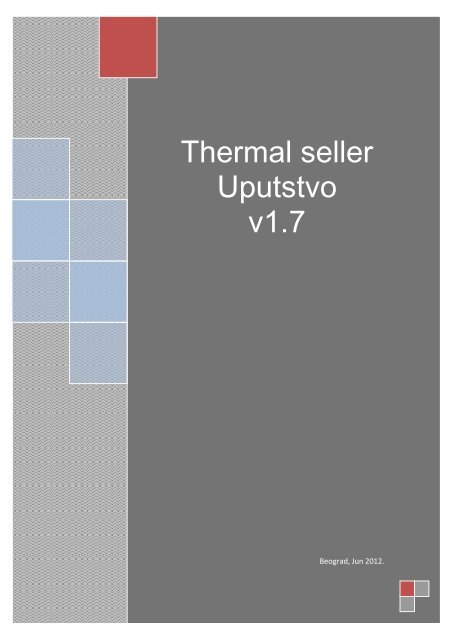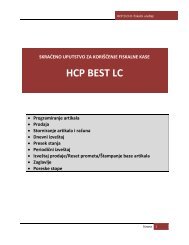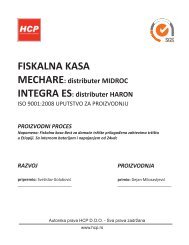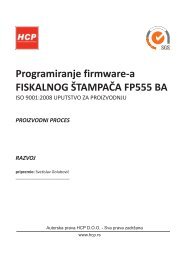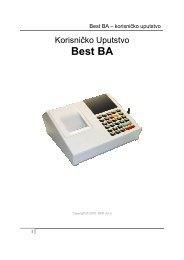You also want an ePaper? Increase the reach of your titles
YUMPU automatically turns print PDFs into web optimized ePapers that Google loves.
<strong>Thermal</strong> <strong>seller</strong><br />
<strong>Uputstvo</strong><br />
<strong>v1.7</strong><br />
Beograd, Jun 2012.
<strong>Thermal</strong> Seller uputstvo <strong>v1.7</strong><br />
Sadržaj<br />
Startovanje programa ......................................................................................................................... 3<br />
Prijavljivanje .................................................................................................................................... 3<br />
Mod administracija ............................................................................................................................. 4<br />
Podešavanja ................................................................................................................................... 4<br />
Štampač ...................................................................................................................................... 4<br />
Prodaja ........................................................................................................................................ 4<br />
Tabela poreskih stopa ................................................................................................................. 5<br />
Licence ........................................................................................................................................ 5<br />
Backup ........................................................................................................................................ 5<br />
Magacin .......................................................................................................................................... 6<br />
Import baze artikala .................................................................................................................... 6<br />
Dodavanje količine ...................................................................................................................... 7<br />
Klijenti ............................................................................................................................................. 8<br />
Otvaranje novog klijenta ............................................................................................................. 8<br />
Korisnici .......................................................................................................................................... 9<br />
Servisi ........................................................................................................................................... 10<br />
Brisanje base artikala ................................................................................................................ 10<br />
Štampanje dnevnog uzveštaja .................................................................................................. 10<br />
Otvaranje fioke za novac .......................................................................................................... 10<br />
Reklamni tekst za displej .......................................................................................................... 10<br />
Reklamni tekst za štampač ....................................................................................................... 11<br />
POS terminal ............................................................................................................................. 11<br />
Izveštaji ......................................................................................................................................... 12<br />
Izveštaj po artiklima .................................................................................................................. 12<br />
Izveštaj po klijentima ................................................................................................................. 13<br />
Izveštaj po kasirima .................................................................................................................. 13<br />
Izveštaj o prometu ..................................................................................................................... 14<br />
Izveštaj o zalihama ................................................................................................................... 14<br />
Mod prodaja ..................................................................................................................................... 16<br />
Prodaja artikla ........................................................................................................................... 16<br />
Težinski barkod ......................................................................................................................... 17<br />
Izmena količine ......................................................................................................................... 17<br />
Dodavanje količine .................................................................................................................... 17<br />
Oduzimanje količine .................................................................................................................. 17<br />
Storniranje artikla ...................................................................................................................... 17<br />
Popust ....................................................................................................................................... 17<br />
Naplata računa .......................................................................................................................... 18<br />
Restoranski mod ....................................................................................................................... 18<br />
Artikli ............................................................................................................................................. 19<br />
Klijenti ........................................................................................................................................... 20<br />
Otvori fioku .................................................................................................................................... 20<br />
Ispravka sistema .............................................................................................................................. 21<br />
2
<strong>Thermal</strong> Seller uputstvo <strong>v1.7</strong><br />
Startovanje programa<br />
Nakon instalacije i prvog pokretanja programa <strong>Thermal</strong> Seller, na ekranu će se pojaviti prozor za<br />
registraciju korisnika. Za registraciju je potrebno uneti ime i prezime, korisničko ime kao i lozinku,<br />
pomoću kojih se korisnik prijavljuje na aplikaciju.<br />
Slika 1.1 – Registracija korisnika<br />
Nakon registracije prvog korisnika (koji je registrovan kao menadžer), potrebno je definisati i ostale<br />
korisnike, kasire i menadžere, koji će koristiti aplikaciju. Registrovanje i izmena korisnika vrši se u<br />
okviru prozora „korisnici“, koji će detaljno biti opisan kasnije.<br />
Prijavljivanje<br />
Nakon prvog pokretanja programa, za prijavljivanje korisnika, potrebno je uneti korisničko ime i<br />
lozinku. Ukoliko se korisnik prijavljuje kao kasir, moguće je uneti i broj kase, koji će se štampati na<br />
fiskalnom isečku. U zavisnosto od tipa korisnika koji se prijavljuje, u aplikaciji će biti prikazani<br />
različiti prozori.<br />
Slika 1.2 – Prijava korisnika<br />
3
<strong>Thermal</strong> Seller uputstvo <strong>v1.7</strong><br />
Mod administracija<br />
Ukoliko se korisnik prijavi kao menadžer, aktivirani su mu sledeći prozori u aplikaciji: magacin,<br />
klijenti, korisnici, izveštaji, servisi i podešavanja.<br />
Podešavanja<br />
Na slici 2.1, dat je izgled prozora za podešavanja.<br />
Štampač<br />
U okviru podešavanja komunikacije sa štampačem, potrebno je podesiti tip fiskalnog ureĎaja, naziv<br />
serijskog porta na koji se priključuje ureĎaj, kao i brzinu komunikacije.<br />
Prodaja<br />
<br />
Slika 2.1 - Podešavanja<br />
Dozvoli negativnu količinu: Ukoliko nije čekirano ovo polje, u modu za prodaju, nije<br />
moguće prodati artikal ukoliko količina artikla na stanju nije veća od nule. Čekiranjem ovog<br />
polja, moguće je prodavati artikle, tako da se u magacinu pamti i negativna količina artikla<br />
na stanju.<br />
<br />
<br />
Omogući popust samo klijentima: Ukoliko je čekirano ovo polje, u modu za prodaju,<br />
popust je moguće davati samo aktivnim klijentima.<br />
Automatski popust klijentima: Ukoliko je ovo polje čekirano, u modu za prodaju, svaki<br />
put kada novi artikal bude prodat klijentu, taj artikal će biti prodat sa popustom koji je<br />
unapred definisan u polju rabat za svakog klijenta.<br />
4
<strong>Thermal</strong> Seller uputstvo <strong>v1.7</strong><br />
<br />
<br />
<br />
Prikaži artikal na displeju: Ukoliko je ovo polje čekirano, svaki put kada operater u<br />
prozoru za prodaju, doda artikal u listu ili izmeni cenu ili količinu artikla, na displeju za<br />
kupca će se pojaviti naziv artikla sa cenom, kao i ukupna suma na fiskalnom računu za<br />
naplatu.<br />
Restoranski mod: Ukoliko je ovo polje čekirano, aplikacija će raditi u restoranskom modu.<br />
Svaki put kada kasir zatvori fiskalni račun, nakon štampanja fiskalnog računa na printeru,<br />
vrši se automatsko odjavljivanje kasira. TakoĎe, u ovom modu u formi za prijavljivanje, da<br />
bi se kasir prijavio, potrebno je samo uneti lozinku kasira preko tastature ili skeniranjem<br />
barkoda u polju za unos lozinke, pri čemu je skenirani barkod u stvari jednak podešenoj<br />
lozinki za prijavu kasira.<br />
Broj stolova: U restoranskom modu rada, označava broj stolova na kojima je moguće<br />
evidentirati prodaju, paralelno.<br />
Tabela poreskih stopa<br />
Tabela poreskih stopa u aplikaciji odgovara tabeli poreskih stopa u štampaču. Ukoliko artikal ima<br />
programiranu poresku stopu koja nije programirana u štampaču, takav artikal nije moguće prodati.<br />
Oznake poreskih stopa (А, Г, Д, Ђ, Ж, И , Ј, К) odgovaraju 0-8 poreskim stopama u podacima za<br />
programiranje artikla.<br />
Licence<br />
Za ispravan rad aplikacije neophodno je posedovati licencu za rad. Licenca se unosi za svaki<br />
fiskalni ureĎaj sa kojeg se vrši prodaja. Unos nove licence se vrši pritiskom na taster sa oznakom<br />
Nova Licenca, nakon čega se pojavljuje dijalog za učitavanje fajla sa licencom.<br />
Backup<br />
Pritiskom na taster sa oznakom Napravi backup, korisniku je omogućeno da napravi backup svih<br />
podataka u jednu arhivu i sačuva je na hard disku, u slučaju na primer, reinstalacije programa.<br />
Podaci koji se arhiviraju su: podaci o klijentima, prodaji, stanju artikala u magacinu, korisnicima kao<br />
i podešavanja. Podaci o licencama se ne arhiviraju.<br />
Pritiskom na taster sa oznakom Učitaj backup, korisniku je omogućeno da učita sačuvane<br />
podatke iz arhive. U ovom slučaju ukoliko postoje podaci u aplikaciji, biće prebrisani novim<br />
podacima iz arhive koja se učitava.<br />
5
<strong>Thermal</strong> Seller uputstvo <strong>v1.7</strong><br />
Magacin<br />
U okviru prozora magacin, dat je pregled artikala u magacinu: plu, barkod, naziv artikla, količina na<br />
stanju, poreska stopa kao i jedinična cena. U okviru ovog prozora, moguće je vršiti izmenu<br />
parametara postojećih artikala, dodavati nove artikle, brisati već postojeće iz baze artikala, kao i<br />
vršiti pretragu<br />
artikala.<br />
Slika 2.2 – Magacin<br />
Import baze artikala<br />
Ukoliko je potrebno učitati postojeću bazu artikala iz excel fajla, to je moguće uraditi pritiskom na<br />
taster za oznakom „Učitaj artikle“. Da bi učitavanje podataka bilo uspešno potrebno je da podaci u<br />
fajlu budu u odgovarajućem formatu. Nazivi kolona i formati podataka moraju biti sledeći:<br />
Plu artikla – naziv kolone: plu, format int<br />
Barkod artikla - naziv kolone: Barcode, format: string, do 13 numeričkih karaktera.<br />
Naziv artikla – naziv kolone: Name, format: string, alfanumerički karakteri.<br />
Cena artikla – naziv kolone: Price, format: decimal, od 0,00 do 99999,99.<br />
Poreska stopa artikla – naziv kolone: Vat, format: int, od 0 do 8.<br />
Količina artikla – naziv kolone: Quantity, format: decimal.<br />
Na slici 2.3 dat je primer tabele u excel formatu, sa podacima artikala za import u aplikaciju.<br />
Za artikal u prvom redu, uneti su podaci: plu artikla – 1, barkod artikla ne postoji, naziv artikla –<br />
КАФА, poreska stopa – 2 (poreska stopa: Д), cena artikla – 100,89 dinara, količina artikla – 89<br />
komada.<br />
6
<strong>Thermal</strong> Seller uputstvo <strong>v1.7</strong><br />
Slika 2.3 – Import artikala<br />
Dodavanje količine<br />
Postupak dodavanja količine artikla na stanju je krajnje jednostavan: skenirajte barkod artikla,<br />
nakon čega će vam se pojaviti prozor kao na slici 2.2. U polje za količinu, unesite količinu artikla<br />
koju želte da dodate na stanje i pritisnite enter (ili F5).<br />
Slika 2.3 – Dodavanje količine artikla<br />
Dodavanje količine artikla, moguće je izvršiti i označavanjem artikla u tabeli (strelicama gore, dole<br />
sa tastature) i pritiskom na taster sa oznakom „Dodaj količinu“.<br />
7
<strong>Thermal</strong> Seller uputstvo <strong>v1.7</strong><br />
Klijenti<br />
U okviru aplikacije moguće je voditi i podatke o klijentima. Ovi podaci se mogu iskoristiti za<br />
dobijanje izveštaja o potrošnji klijenata. Na slici 2.3 prikazan je prozor sa aktivnim klijentima.<br />
Slika 2.4 – Klijenti<br />
Otvaranje novog klijenta<br />
U okviru prozora sa klijentima pritiskom na taster sa oznakom „Novi klijent“, otvara se forma za<br />
unos novog klijenta, kao što je prikazano na slici 2.5.<br />
Slika 2.5 – Forma za unos klijenta<br />
8
<strong>Thermal</strong> Seller uputstvo <strong>v1.7</strong><br />
Korisnici<br />
U aplikaciji je moguće definisati dva tipa korisnika. To su menadžer i kasir. Korisnik koji je definisan<br />
kao menadžer, ima prava pristupa svim delovima aplikacije kao i podešavnjima vezanim za<br />
aplikaciju, dok korisnik definisan kao kasir samo može vršiti prodaju. U prozoru za korisnike, vrši se<br />
i upravljanje nalozima korisnika.<br />
Slika 2.6 – Korisnici<br />
Pritiskom na taster sa oznakom Novi korisnik, otvara se prozor kao na slici 1.1. Samo korisnici<br />
koji su označeni kao aktivni, mogu se prijaviti za rad u aplikaciji. Ukoliko korisnik nije označen kao<br />
aktivan ne može se prijaviti za rad u aplikaciji.<br />
Pritiskom na taster sa oznakom Izmeni korisnika, otvara se forma za izmenu podataka o<br />
korisniku. Podatke koje je moguće izmeniti su: Ime i prezime, korisničko ime, tip korisnika, kao i da<br />
li je korisnik aktivan.<br />
Pritiskom na taster sa oznakom Promena lozinke, otvara se forma za promenu lozinke korisnika.<br />
Lozinku je moguće promeniti samo ako se prethodno unese stara lozinka i potvrdi nova,<br />
izmenjena, lozinka.<br />
9
<strong>Thermal</strong> Seller uputstvo <strong>v1.7</strong><br />
Servisi<br />
U prozoru servisi, omogućene su dodatne usluge vezane za štampač.<br />
Slika 2.7 – Dodatni servisi<br />
Brisanje base artikala<br />
Pritiskom na taster sa oznakom Brisanje base artikala, vrši se brisanje base artikala na<br />
štampaču. Brisanje base je moguće posle štampanja dnevnog izveštaja, a pre štampanja novog<br />
fiskalnog isečka.<br />
Štampanje dnevnog uzveštaja<br />
Pritiskom na taster sa oznakom Dnevni izveštaj, vrši se štampanje dnevnog izveštaja na<br />
fiskalnom štampaču.<br />
Otvaranje fioke za novac<br />
Pritiskom na taster sa oznakom Otvori fioku, vrši se otvaranje fioke sa novcem, ako je priključena<br />
na fiskalni štampač.<br />
Reklamni tekst za displej<br />
Ova opcija omogućava prikaz reklamnog teksta na dipleju štampača, kada rad sa štampačem nije<br />
aktivan. U okviru podešavanja reklamnog teksta za displej, moguće je podesiti:<br />
<br />
<br />
<br />
<br />
Aktiviraj reklamni tekst, omogućuje uključivanje ili isključivanje ove opcije<br />
Brzina (1-10) , brzina kojem reklamna poruka prelazi preko displeja štampača<br />
Čekaj ( minuta:sekundi), vreme nakog čega će reklamna poruka biti aktivirana<br />
Reklamni tekst, polje za unos reklamne poruke koja se pojavljuje na displeju štampača<br />
10
<strong>Thermal</strong> Seller uputstvo <strong>v1.7</strong><br />
Reklamni tekst za štampač<br />
Reklamni tekst za štampač, omogućava štampanje proizvoljnog teksta na slipu, nakon štampanja<br />
svakog fiskalnog računa. U okviru podešavanja reklamnog teksta za štampač, moguće je podesiti:<br />
<br />
<br />
<br />
Aktiviraj reklamni tekst, omogućuje uključivanje ili isključivanje ove opcije<br />
Poravnanje teksta, omogućeva porevnanje teksta poruke, u levo, centralno ili u desno<br />
Reklamni tekst, polje za unos reklamne poruke koja se pojavljuje na slipu.<br />
POS terminal<br />
Ova opcija omogućava, pri zatvranju fiskalnog računa karticom, automatsko slanje iznosa za<br />
naplatu na POS terminal preko serijskog porta. Da bi ova opcija funkcionisala, potrebno je da POS<br />
terminal, takoĎe ima, aktiviranu funkciju za komunikaciju sa PC računarom.<br />
11
<strong>Thermal</strong> Seller uputstvo <strong>v1.7</strong><br />
Izveštaji<br />
Modul za izveštaje, omogućava generisanje izveštaja na osnovu podataka o prodaji. Sve dobijene<br />
izveštaje je moguće exportovati u excel fromatu (.xls) ili CSV formatu (.csv) i kasnije ukoliko je<br />
potrebno odštampati.<br />
Izveštaj po artiklima<br />
Izveštaj po artiklima, generiše izveštaj o prodatim artiklima u odreĎenom vremenskom periodu.<br />
U izveštaju se dobijaju podaci o plu artikla, nazivu artikla, prodatoj količini koja je ostvarena<br />
prodajom artikla u odreĎenom vremenskom preiodu.<br />
Slika 2.8 – Izveštaj po artiklima<br />
12
<strong>Thermal</strong> Seller uputstvo <strong>v1.7</strong><br />
Izveštaj po klijentima<br />
Izveštaj po klijentima, generiše izveštaj o potrošnji klijenata u odreĎenom vremenskom periodu.<br />
U izveštaju se dobijaju podaci za svakog klijenta o prometu u gotovini, čeku, kartici, kao i o<br />
ukupnom prometu u odreĎenom vremenskom periodu.<br />
Slika 2.9 – Izveštaj po klijentima<br />
Izveštaj po kasirima<br />
Izveštaj po kasirima, generiše izveštaj o prodaji kasira u odreĎenom vremenskom periodu.<br />
U izveštaju se dobijaju podaci o kasiru, prometu u gotovini, čeku, kartici, kao i ukupnom<br />
prometu u odreĎenom vremenskom periodu.<br />
Slika 2.10 – Izveštaj po kasirima<br />
13
<strong>Thermal</strong> Seller uputstvo <strong>v1.7</strong><br />
Izveštaj o prometu<br />
Izveštaj o prometu, generiše izveštaj o prodaji u odreĎenom vremenskom periodu.<br />
U izveštaju se dobijaju podaci o prometu za svaki dan u periodu, i to za promet u gotovini, po<br />
čeku, po kartici, kao i o ukupnom prometu u izabranom vremenskom periodu.<br />
Slika 2.11 – Izveštaj o prometu<br />
Izveštaj o zalihama<br />
Izveštaj o zalihama, generiše izveštaj o zalihama u magacinu u momentu generisanja izveštaja. U<br />
izveštaju se dobijaju podaci o artiklu, količini u magacinu, porezu na promet, ceni i vrednosti na<br />
stanju za svaki artikal u magacinu.<br />
14
<strong>Thermal</strong> Seller uputstvo <strong>v1.7</strong><br />
Slika 2.13 – Izveštaj o zalihama<br />
15
<strong>Thermal</strong> Seller uputstvo <strong>v1.7</strong><br />
Mod prodaja<br />
U mod za prodaju ulazi se kada se korisnik prijavi u aplikaciju kao kasir. U ovom modu, korisnik<br />
može da vrši prodaju, vrši pregled već postojećih artikala i klijenata.<br />
Slika 3.1 – Prozor za prodaju<br />
Prodaja artikla<br />
Prodaja artikala se može izvršiti na više načina. Najjednostavnije je iz polja za unos artikla(F7)<br />
skeniranjem barkoda artikla.<br />
Drugi način je, pretragom po nazivu ili barkodu artikla. Ukoliko se u polje za pretragu upiše početno<br />
slovo artikla i pritisne taster enter, pojaviće se prozor sa rezultatima pretrage po nazivu artikla.<br />
Ukoliko se u polje za pretragu, prvo upiše cifra pa pritisne taster enter, pretraga će biti po barkodu<br />
artikla. Prozora sa rezultatima pretrage je prikazan na slici 3.2.<br />
Slika 3.2 – Pretraga artikala<br />
16
<strong>Thermal</strong> Seller uputstvo <strong>v1.7</strong><br />
Korišćenje strelica na tastaturi (gore, dole), izaberite artikal sa liste i pritisnite enter, ili dvoklikom<br />
miša na artikal, izabrani artikal pojaviće se u listi artikala za prodaju, kao na slici 3.1.<br />
Težinski barkod<br />
Prodaja artikla sa količinom korišćenjem težinskog barkoda, omogućena je u aplikaciji. Koristi se<br />
standardan težinski barkod koji počinje sa cifrom 2.<br />
Izmena količine<br />
Izmenu količine artikla moguće je uraditi na sledeći način. Iz polja za pretragu artikla, strelicama na<br />
tastaturi (gore, dole) označite željeni artikal i pritisnite enter. Na ekranu će vam se pojaviti prozor za<br />
unos količine, kao na slici 3.3. Količina koja se unosi može biti maksimalno sa tri decimalna mesta.<br />
Unesite željenu količinu i pritisnite taster enter (ili F5).<br />
Slika 3.3 – Izmena količine artikla<br />
Dodavanje količine<br />
Dodavanje količine artikla se može izvesti iz polja za pretragu artikla, strelicama na tastaturi (gore,<br />
dole) označite željeni artikal, a zatim unesete znak plus + i količinu koju želite da dodate. Količina<br />
koja se dodaje može biti maksimalno sa tri decimalna mesta. Unesite željenu količinu i pritisnite<br />
taster enter.<br />
Oduzimanje količine<br />
Oduzimanje količine artikla se izvodi, slično kao dodavanje, iz polja za pretragu artikla, strelicama<br />
na tastaturi (gore, dole) označite željeni artikal, a zatim unesete znak minus – i količinu koju želite<br />
da oduzmete. Količina koja se oduzima može biti maksimalno sa tri decimalna mesta. Unesite<br />
željenu količinu i pritisnite taster enter. Ukoliko je uneta količina veća od trenutne količine, pojaviće<br />
vam se dijalog sa pitanjem da li želite da stornirate artikal.<br />
Storniranje artikla<br />
Storniranje artikla se vrši iz polja za pretragu artikla. Strelicama na tastaturi (gore, dole) označite<br />
željeni artikal (ili artikal skenirajte barkod skenerom) i pritisnite taster delete. Na ekranu će vam se<br />
pojaviti dijalog sa pitanjem da li želite da stornirate artikal.<br />
Popust<br />
Za svaki artikal iz liste, ukoliko je to omogućeno u podešavanjima, moguće je izdati popust,<br />
pritiskom na taster za oznakom Popust. Popust se izdaje u procentima u odnosnu na osnovnu<br />
cenu i može biti u opsegu od 0,01 do 99,99 sa maksimalno dva decimalna mesta. Na slici 3.4, dat<br />
je izgled forme za unos popusta. Pritiskom na taster F5, za izabrani artikal dodeljuje se popust<br />
izražen u procentima. U tabeli za prodaju prikazana je nova cena artikla sa popustom.<br />
17
<strong>Thermal</strong> Seller uputstvo <strong>v1.7</strong><br />
Slika 3.4 – Izdavanje popusta<br />
Naplata računa<br />
Naplata računa se vrši pritskom na tatser sa oznakom Naplati ili pritiskom na taster F12. Sredstva<br />
za naplatu mogu biti, gotovina, ček ili kartica. Ukoliko se naplata vrši samo čekom i/ili karticom,<br />
iznos za naplatu mora biti jednak iznosima po ova dva sredstva plaćanja. Ukoliko se naplata vrši i<br />
gotovinom, iznos uplate može i mora biti veći ili jednak iznosu za naplatu. Prilikom svake prodaje<br />
artikala, fiskalnom štampaču se šalje i impuls za otvaranje fioke.<br />
Restoranski mod<br />
U okviru restoranskog načina rada nakon logovanja korisnika, prikazuje se spisak stolova sa<br />
ukupnim iznosom na računu svakog stola, kao na slici 3.5. Izborom stola (strlicama gore-dole ili<br />
ukucavanjem broja stola u prostor za pretragu) prikazuje se ekran za prodaju, sa artiklima i<br />
iznosima za uplatu koju su ranije uneseni.<br />
Slika 3.5 – Izbor stola<br />
18
<strong>Thermal</strong> Seller uputstvo <strong>v1.7</strong><br />
Artikli<br />
U prozoru artikli, nalazi se podaci o artiklima koji se nalaze u magacinu za prodaju.<br />
Iz ovog prozora se može vršiti pretraga artikala po barkodu i nazivu, slično kao u okviru prozora za<br />
prodaju. Prodaja artikala iz ovog prozora se vrši pritiskom na taster F8 ili dvoklikom miša na artikal<br />
iz liste.<br />
Slika 3.6 – Artikli<br />
19
<strong>Thermal</strong> Seller uputstvo <strong>v1.7</strong><br />
Klijenti<br />
U okviru prozora sa klijentima, dat je pregled svih aktivnih i neaktivnih klijenata. Korisniku je data<br />
mogućnost dodavanja novih klijenata u bazu. Samo oni klijenti označeni kao aktivni, pojavljuju se u<br />
listi za izbor klijenta u okviru prozora za prodaju.<br />
Otvori fioku<br />
Slika 3.7 – Klijenti<br />
Prilikom svake prodaje artikala, u okviru prozora za prodaju, pritiskom na taster sa oznakom<br />
Naplati, fiskalnom štampaču se salje impuls za otvaranje fioke sa novcem. Fioku za novac je<br />
moguće otvoriti i pritiskom na taster Otvori fioku iz glavnog menija sa leve strane.<br />
20
<strong>Thermal</strong> Seller uputstvo <strong>v1.7</strong><br />
Ispravka sistema<br />
U slučaju greške u radu aplikacije nastale usled neispravnosti podataka, moguće je izvršiti ispravku<br />
rada aplikacije, pod uslovom da je napravljen backup podataka, kao na slici 4.1. Redosled<br />
operacija za ispravku, je sledeći:<br />
1. Obavezno zatvorite sve prozore aplikacije <strong>Thermal</strong>Seller (isključiti aplikaciju).<br />
2. Iz start menija (start->Programs-><strong>Thermal</strong>Seller-><strong>Thermal</strong> Seller Recovery) pokrenite<br />
aplikaciju za ispravku sistema, kao na slici 4.1.<br />
3. Pritiskom na taster sa oznakom Reset aplikacije, svi postojeći podaci u bazi aplikacije,<br />
kao i podaci o licenci i podešavanjima će biti obrisani.<br />
4. Pritiskom na taster sa oznakom Učitaj BackUp, učitavaju se podaci iz arhivirane baze.<br />
5. Pritiskom na taster sa oznakom Učitaj licencu, učitavaju se podaci o licenci iz fajla.<br />
Slika 4.1 – Ispravka sistema<br />
Nakon opisane procedure za ispravku sistema i ponovog pokretanja aplikacije <strong>Thermal</strong> Seller,<br />
aplikacije bi trebalo da ispravno radi sa učitanim podacima iz sačuvane arhive.<br />
21