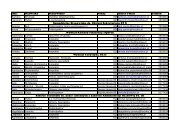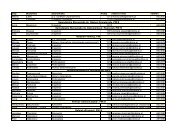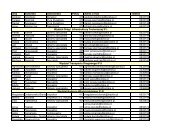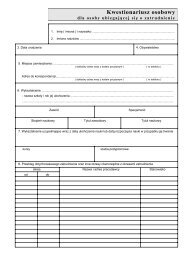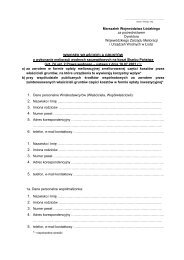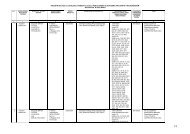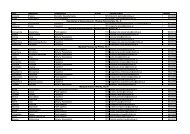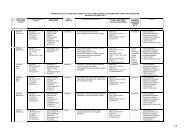Instrukcja konfigurowania GPS Trackera
Instrukcja konfigurowania GPS Trackera
Instrukcja konfigurowania GPS Trackera
You also want an ePaper? Increase the reach of your titles
YUMPU automatically turns print PDFs into web optimized ePapers that Google loves.
<strong>Instrukcja</strong> <strong>konfigurowania</strong> <strong>GPS</strong> <strong>Trackera</strong><br />
Gdzie możesz zaopatrzyć się w lokalizator <strong>GPS</strong><br />
Jeśli nie posiadasz własnego lokalizatora <strong>GPS</strong>, to można wypożyczyć go w wyznaczonych<br />
Punktach Informacji i Monitorowania Turysty.<br />
Uwaga!!!<br />
Punkt Informacji i Monitorowania Turysty wypożycza tylko urządzenia do monitorowania. Każdy,<br />
kto chce wypożyczyć lokalizator <strong>GPS</strong> musi posiadać swoją odpowiednio skonfigurowaną kartę<br />
SIM z środkami na koncie.<br />
Niezbędne rzeczy do prawidłowego działania <strong>GPS</strong> <strong>Trackera</strong>:<br />
1. Skonfigurowany <strong>GPS</strong> Tracker.<br />
2. Karta SIM bez kodu PIN z dostępnymi środkami na koncie i transmisją danych GPRS<br />
Niezbędne rzeczy do s<strong>konfigurowania</strong> <strong>GPS</strong> <strong>Trackera</strong>:<br />
1. Komputer z systemem Windows XP/Vista/7.<br />
2. Specjalny kabel konfiguracyjny USB RS232 (nie pomylić ze zwykłym kablem USB).<br />
3. Sterownik PL2303 Prolific WDMDriverInstaller v1.6.1.<br />
4. Program do konfiguracji AVL Config.<br />
5. <strong>GPS</strong> Tracker.<br />
Aby skonfigurować urządzenie postępuj według poniższych wytycznych:<br />
1. Sprawdź czy masz wgrany sterownik PL2303 Prolific WDMDriverInstaller v1.6.1. Jeśli nie,<br />
to go zainstaluj.<br />
2. Podłącz kabel konfiguracyjny do komputera i sprawdź pod którym portem jest dostępny (np.<br />
w Menedżerze Urządzeń Windows).<br />
3. Uruchom aplikacje AV Config.<br />
Strona 1 z 4
4. Wybierz z listy rozwijalnej (Select a SerialPort) port na którym pojawił się kabel USB (np.<br />
COM7).<br />
5. Kliknij przycisk „Open”.<br />
6. Podłącz trackera do kabla i go włącz (diody powinny zacząć mrugać czyli tracker jest<br />
w stanie zapis/odczyt).<br />
7. Kliknij przycisk „Read From Device”<br />
8. Pojawi się komunikat: „Program is ready to read config data from device, it may takes<br />
several minutes, please wait for it!”. Naciśnij TAK.<br />
9. Poczekaj aż pojawi się komunikat Read OK i naciśnij ok.(zostaną zaczytane dane z trackera,<br />
które są aktualnie na nim zapisane. Uzupełnią się puste okienka w programie).<br />
10. Zmień dane w okienkach na takie na których będzie działać tracker (skorzystaj poniżej<br />
z tabeli wytycznych) i naciśnij przycisk „Write To Device”.<br />
Wytyczne dla urządzenia:<br />
Pole do wypełnienia<br />
APN:<br />
APN User:<br />
APN Password:<br />
Treść wypełnienia<br />
indywidualne ustawienia dla sieci komórkowej:<br />
Tmobile: internet<br />
Orange: internet<br />
Plus GSM: www.plusgsm.pl<br />
Play: internet<br />
indywidualne ustawienia dla sieci komórkowej:<br />
Tmobile: Brak (pole puste)<br />
Orange: internet<br />
Plus GSM: Brak (pole puste)<br />
Play: Brak (pole puste)<br />
indywidualne ustawienia dla sieci komórkowej:<br />
Strona 2 z 4
Zaznaczyć DNS<br />
Port 8040<br />
DNS1 194.24.181.10<br />
DNS2 194.24.180.10<br />
Domain<br />
Time Interval<br />
<strong>GPS</strong> Send Times<br />
Zaznaczyć State<br />
SMS Number<br />
Over Speed Value<br />
Tmobile: Brak (pole puste)<br />
Orange: internet<br />
Plus GSM: Brak (pole puste)<br />
Play: Brak (pole puste)<br />
gpstracker.map4u.pl<br />
Co ile sekund ma być wysyłany sygnał <strong>GPS</strong> z<br />
pozycja, np. 60<br />
Po ilu sekundach przestanie wysyłać <strong>GPS</strong>,<br />
ustawienie wartości 999 oznacza że nie<br />
przestanie wysyłać.<br />
Ustawiamy 999<br />
Nr tel pod który wysyłane są współrzędne po<br />
naciśnięciu przycisku SOS np. 500 000 000<br />
Po przekroczeniu tej wartości urządzenie<br />
przestanie wysyłać sygnał <strong>GPS</strong>.<br />
Należy wprowadzić wartość 250 km/h<br />
11. Pojawi się komunikat: „Program is ready to write device from config data, it may takes<br />
several minutes, please wait for it!”. Naciśnij TAK.<br />
12. Poczekaj aż pojawi się komunikat Write OK i naciśnij ok.<br />
13. Możesz użyć funkcji („Read From Fle” i „Write To File”) zapiszesz ustawienia do pliku,<br />
a później je wczytać aby za każdym razem nie poprawiać ustawień w okienkach.<br />
14. Upewnij się, że diody trackera mrugają (jeżeli nie to wyłącz i włącz trackera).<br />
15. Po wyświetleniu komunikatu o powodzeniu zapisu zaczytaj jeszcze raz dane z urządzenia<br />
w celu weryfikacji czy dane we wszystkich okienkach poprawnie się zapisały.<br />
16. Możesz zamknąć program naciskając „Exit”. Pojawi się komunikat: Do you really want to<br />
close this program Naciśnij TAK.<br />
17. Włóż kartę SIM do <strong>GPS</strong> <strong>Trackera</strong>, uruchom go i czuj się bezpiecznie.<br />
Sprawdzenie pozycji<br />
1. Wkładamy do trackera kartę sim z aktywnym, znanym nam numerem. Karta musi być bez<br />
PIN! Jeśli to prepaid na koncie musi być kwota potrzebna do wysłania nam sms-a.<br />
2. Czekamy aż urządzenie się włączy.<br />
3. Wysyłamy sms o treści: *000000,000#<br />
Sprawdzenie IMEI<br />
1. Wkładamy do trackera kartę SIM z aktywnym, znanym nam numerem. Karta musi być bez<br />
PIN!<br />
Jeśli to prepaid na koncie musi być kwota potrzebna do wysłania nam sms-a.<br />
Strona 3 z 4
2. Czekamy aż urządzenie się włączy.<br />
3. Wysyłamy na ten numer sms o treści: *000000,801#<br />
4. Dostajemy zwrotny sms z urządzenia z numerem IMEI trackera.<br />
Sprawdzenie IMEI przez kabel USB.<br />
WAŻNE! Żeby w tej metodzie sprawdzenia pojawił się IMEI w urządzeniu musi być karta SIM<br />
1. Podłączamy urządzenie przez kabel konfiguracyjny do komputera.<br />
2. Uruchamiamy program do konfiguracji trackera AV Config.<br />
3. Wybierz z listy rozwijalnej (Select a SerialPort) port na którym pojawił się kabel USB (np.<br />
COM7), prędkość ustawiamy na 38400.<br />
4. Kliknij przycisk „Open”.<br />
5. Włączamy urządzenie.<br />
6. Przechodzimy na zakładkę COM.<br />
7. W pierwszym kilku linijkach wyświetlanej informacji z urządzenia znajdziemy IMEI.<br />
Strona 4 z 4