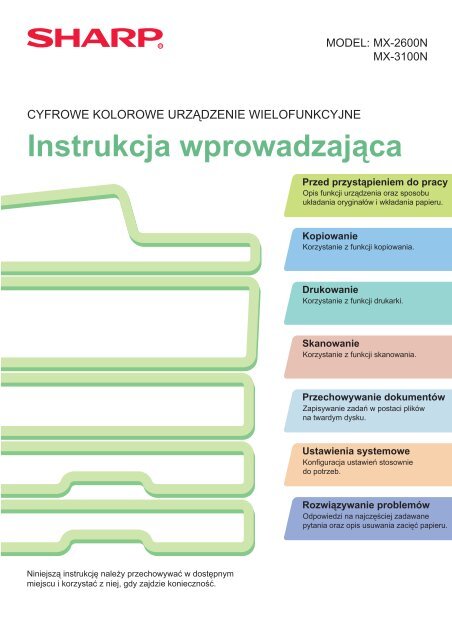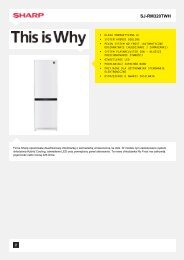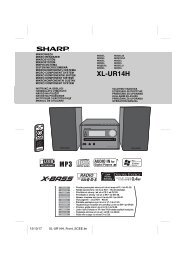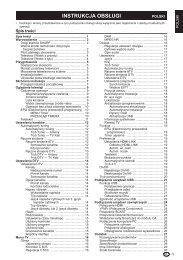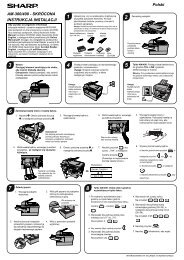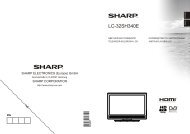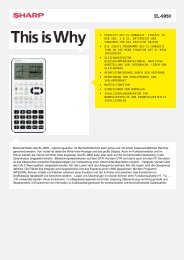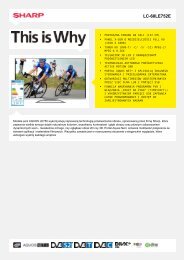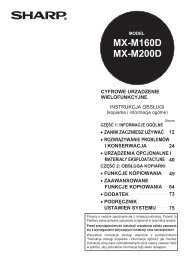MX-2600N/3100N Operation-Manual Quick-Start-Guide PL - Sharp
MX-2600N/3100N Operation-Manual Quick-Start-Guide PL - Sharp
MX-2600N/3100N Operation-Manual Quick-Start-Guide PL - Sharp
Create successful ePaper yourself
Turn your PDF publications into a flip-book with our unique Google optimized e-Paper software.
MODEL:<br />
<strong>MX</strong>-<strong>2600N</strong><br />
<strong>MX</strong>-<strong>3100N</strong><br />
CYFROWE KOLOROWE URZĄDZENIE WIELOFUNKCYJNE<br />
Instrukcja wprowadzająca<br />
Przed przystąpieniem do pracy<br />
Opis funkcji urządzenia oraz sposobu<br />
układania oryginałów i wkładania papieru.<br />
Kopiowanie<br />
Korzystanie z funkcji kopiowania.<br />
Drukowanie<br />
Korzystanie z funkcji drukarki.<br />
Skanowanie<br />
Korzystanie z funkcji skanowania.<br />
Przechowywanie dokumentów<br />
Zapisywanie zadań w postaci plików<br />
na twardym dysku.<br />
Ustawienia systemowe<br />
Konfiguracja ustawień stosownie<br />
do potrzeb.<br />
Rozwiązywanie problemów<br />
Odpowiedzi na najczęściej zadawane<br />
pytania oraz opis usuwania zacięć papieru.<br />
Niniejszą instrukcję należy przechowywać w dostępnym<br />
miejscu i korzystać z niej, gdy zajdzie konieczność.
UŻYWANIE INSTRUKCJI OBSŁUGI<br />
Opisywane urządzenie jest dostarczane z 3 instrukcjami drukowanymi oraz jedną instrukcją w formacie PDF.<br />
Instrukcje drukowane<br />
Opis poszczególnych elementów kopiarki oraz ich obsługi<br />
Opis wkładania papieru<br />
Przed przystąpieniem do pracy (strona 7)<br />
Opis kopiowania<br />
Kopiowanie (strona 23)<br />
Instrukcja wprowadzająca<br />
(niniejsza instrukcja obsługi)<br />
Opis drukowania plików<br />
Drukowanie (strona 47)<br />
Opis wysyłania skanowanych obrazów<br />
Opis korzystania z faksu internetowego<br />
Skanowanie (strona 59)<br />
Na czym polega przechowywanie dokumentów<br />
Do czego służy<br />
Przechowywanie dokumentu (strona 75)<br />
Co to są ustawienia systemowe<br />
Ustawienia systemowe (strona 83)<br />
W jednym miejscu, w przystępny<br />
sposób, wyjaśnia działanie<br />
wszystkich funkcji urządzenia.<br />
Informacje zawarte w tej<br />
instrukcji dotyczą najczęściej<br />
używanych funkcji. Funkcje<br />
specjalne, procedury dotyczące<br />
rozwiązywania problemów oraz<br />
zaawansowane czynności<br />
obsługowe opisane są w<br />
instrukcjach w formacie PDF.<br />
Odpowiedzi na najczęściej zadawane<br />
pytania oraz opis usuwania zacięć papieru<br />
Rozwiązywanie problemów (strona 89)<br />
Z tą instrukcją należy zapoznać<br />
się przed przystąpieniem do<br />
pracy z urządzeniem.<br />
Instrukcja<br />
bezpieczeństwa<br />
Zawiera ważne informacje dotyczące<br />
bezpieczeństwa oraz dane techniczne urządzenia.<br />
Instrukcja instalacji<br />
oprogramowania / <strong>Sharp</strong>desk<br />
Instrukcja instalacji<br />
Zawiera opisy instalacji sterownika<br />
drukarki i sterownika skanera.<br />
Instrukcje te zostały połączone ze względu na ochronę środowiska naturalnego.
Instrukcje w plikach PDF<br />
Instrukcja obsługi w formacie PDF (elektroniczna instrukcja obsługi) zawiera opisy funkcji dostępnych<br />
w urządzeniu. Instrukcję obsługi można pobrać ze strony WWW urządzenia.<br />
Instrukcja obsługi<br />
Pobierz Instrukcję obsługi ze<br />
stron WWW urządzenia.<br />
Informacje<br />
szczegółowe<br />
Opis procedury pobierania<br />
znajduje się w sekcji "Pobieranie<br />
instrukcji obsługi" (strona 3).<br />
Wygodne sposoby korzystania z elektronicznej instrukcji obsługi<br />
Na pierwszej stronie znajduje się standardowy spis treści oraz spis treści w postaci<br />
"Chciałbym...".<br />
Forma "Chciałbym..." pozwala szybko odnaleźć fragment instrukcji zawierający opis<br />
stosowny do danej potrzeby. Na przykład, "Często korzystam z funkcji kopiowania,<br />
więc chciałbym oszczędzać papier".<br />
Korzystaj z obu spisów treści stosownie do potrzeb.<br />
Instrukcja obsługi w formacie PDF zawiera następujące rozdziały:<br />
ZANIM ZACZNIESZ UŻYWAĆ<br />
KOPIARKA<br />
DRUKARKA<br />
SKANER/FAKS INTERNETOWY<br />
PRZECHOWYWANIE DOKUMENTÓW<br />
USTAWIENIA SYSTEMU<br />
ROZWIĄZYWANIE PROBLEMÓW<br />
* Do wyświetlania instrukcji w formacie PDF konieczny jest program Adobe ® Reader TM lub Acrobat ®<br />
Reader firmy Adobe Systems Incorporated. Jeśli w Twoim komputerze nie ma żadnego z tych<br />
programów, można je pobrać z poniższej strony:<br />
http://www.adobe.com/<br />
1
SPRAWDZANIE ADRESU IP<br />
Aby sprawdzić adres IP urządzenia, wydrukuj listę wszystkich ustawień własnych w ustawieniach systemu.<br />
USTAWIENIA<br />
SYSTEMU<br />
1 Przyciśnij przycisk [USTAWIENIA SYSTEMU].<br />
Ustawienia Systemowe Hasło Admina Zakończ<br />
Licznik Główny<br />
Ustaw. Podajn.<br />
Papieru<br />
Stan<br />
Drukarki<br />
Ustawienia<br />
Domyślne<br />
Kontrola<br />
Adresów<br />
Sterowanie<br />
Przechowyw. Dok.<br />
Druk Listy<br />
(Użytkownik)<br />
(1)<br />
Odbierz/Prześlij<br />
Dalej Dane Faksu<br />
Test Sprzętu USB<br />
2 Wybierz listę wszystkich ustawień własnych<br />
na panelu dotykowym.<br />
(1) Dotknij przycisk [Druk Listy (Użytkownik)].<br />
Ustawienia Systemowe<br />
Druk Listy (Użytkownik)<br />
Lista Wszystkich Ustawień Klienta:<br />
Strona Testowa Drukarki:<br />
Lista Zestawu Symboli PCL<br />
Drukuj<br />
Drukuj (2)<br />
Cofnij<br />
(2) Dotknij przycisk [Lista Wszystkich Ustawień<br />
Klienta].<br />
Adres IP znajdzie się na wydrukowanej liście.<br />
Wysyłanie Listy Adresów:<br />
Lista Indywidualna<br />
Drukuj<br />
Lista folderu przechowywania dokumentów:<br />
Drukuj<br />
2
WEJŚCIE NA SERWER WWW URZĄDZENIA<br />
Gdy urządzenie jest podłączone do sieci, za pomocą wyszukiwarki internetowej w Twoim komputerze można<br />
wejść na serwer www znajdujący się w urządzeniu.<br />
Otwieranie stron www<br />
Wejdź na serwer www urządzenia, aby<br />
otworzyć strony www.<br />
Uruchom wyszukiwarkę internetową na<br />
komputerze, który jest podłączony do tej<br />
samej sieci co urządzenie i wprowadź adres IP<br />
urządzenia.<br />
Rekomendowane wyszukiwarki internetowe<br />
Internet Explorer: 6.0 lub nowszy (Windows ® )<br />
Netscape Navigator: 9 (Windows ® )<br />
Firefox: 2.0 lub nowszy (Windows ® )<br />
Safari: 1.5 lub nowszy (Macintosh)<br />
Pojawi się strona internetowa urządzenia.<br />
Ustawienia urządzenia mogą wymagać<br />
autoryzacji użytkownika aby otworzyć stronę<br />
www. Należy poprosić administratora urządzenia<br />
o hasło umożliwiające autoryzację.<br />
Pobieranie Instrukcji obsługi<br />
Elektroniczną Instrukcję obsługi, która zawiera bardziej szczegółowe informacje, można pobrać ze strony WWW<br />
urządzenia.<br />
(1)<br />
Pobieranie Instrukcji obsługi.<br />
(1) Kliknij [Pobranie instrukcji obsługi] w menu na<br />
stronie WWW.<br />
(2) Wybierz żądany język.<br />
(2)<br />
(3) Kliknij przycisk [Pobierz(O)].<br />
Instrukcja zostanie pobrana.<br />
(3)<br />
3
SPIS TREŚCI<br />
SPRAWDZANIE ADRESU IP . . . . . . . . . . . . . . . . . . . . . . . . . . . . . . . . . . . . . . . . . . . . . . . . . . . . . . .2<br />
WEJŚCIE NA SERWER WWW URZĄDZENIA . . . . . . . . . . . . . . . . . . . . . . . . . . . . . . . . . . . . . . . . .3<br />
Przed przystąpieniem do pracy<br />
NAZWY I FUNKCJE CZĘŚCI . . . . . . . . . . . . . . . . . . . . . . . . . . . . . . . . . . . . . . . . . . . . . . . . . . . . . . .8<br />
PANEL STEROWANIA . . . . . . . . . . . . . . . . . . . . . . . . . . . . . . . . . . . . . . . . . . . . . . . . . . . . . . . . . . .10<br />
UŻYWANIE PANELU DOTYKOWEGO . . . . . . . . . . . . . . . . . . . . . . . . . . . . . . . . . . . . . . . . . . . . . .12<br />
AUTORYZACJA UŻYTKOWNIKA . . . . . . . . . . . . . . . . . . . . . . . . . . . . . . . . . . . . . . . . . . . . . . . . . .14<br />
EKRAN PODSTAWOWY . . . . . . . . . . . . . . . . . . . . . . . . . . . . . . . . . . . . . . . . . . . . . . . . . . . . . . . . .15<br />
FUNKCJA SPRAWDZANIA OBRAZU (PODGLĄD) . . . . . . . . . . . . . . . . . . . . . . . . . . . . . . . . . . . .16<br />
UKŁADANIE ORYGINAŁÓW . . . . . . . . . . . . . . . . . . . . . . . . . . . . . . . . . . . . . . . . . . . . . . . . . . . . . .17<br />
ZMIANA PAPIERU W PODAJNIKU . . . . . . . . . . . . . . . . . . . . . . . . . . . . . . . . . . . . . . . . . . . . . . . . .18<br />
Kopiowanie<br />
PODSTAWOWE OKNO TRYBU KOPIOWANIA . . . . . . . . . . . . . . . . . . . . . . . . . . . . . . . . . . . . . . .24<br />
WYKONYWANIE KOPII . . . . . . . . . . . . . . . . . . . . . . . . . . . . . . . . . . . . . . . . . . . . . . . . . . . . . . . . . .25<br />
2-STRONNE KOPIOWANIE (Automatyczny Podajnik Dokumentów) . . . . . . . . . . . . . . . . . . . . .26<br />
KOPIOWANIE NA PAPIERZE SPECJALNYM (Kopiowanie z podajnika bocznego). . . . . . . . . .27<br />
WYKONYWANIE KOPII KOLOROWYCH (Tryb kolorowy) . . . . . . . . . . . . . . . . . . . . . . . . . . . . . .29<br />
USTAWIENIE EKSPOZYCJI I TYPU OBRAZU . . . . . . . . . . . . . . . . . . . . . . . . . . . . . . . . . . . . . . . .30<br />
DOPASOWANIE OBRAZU KOPII DO PAPIERU (Automatyczny wybór skali) . . . . . . . . . . . . . .31<br />
POWIĘKSZANIE/ZMNIEJSZANIE (Stałe skale / Zoom). . . . . . . . . . . . . . . . . . . . . . . . . . . . . . . . .33<br />
PRZERWANIE KOPIOWANIA (Pilna kopia) . . . . . . . . . . . . . . . . . . . . . . . . . . . . . . . . . . . . . . . . . .35<br />
ZACHOWYWANIE ZADAŃ KOPIOWANIA (Programy Zadań) . . . . . . . . . . . . . . . . . . . . . . . . . . .36<br />
TRYBY SPECJALNE . . . . . . . . . . . . . . . . . . . . . . . . . . . . . . . . . . . . . . . . . . . . . . . . . . . . . . . . . . . .38<br />
WYBÓR USTAWIEŃ OPCJONALNYCH . . . . . . . . . . . . . . . . . . . . . . . . . . . . . . . . . . . . . . . . . . . . .39<br />
PRZYDATNE FUNKCJE KOPIOWANIA . . . . . . . . . . . . . . . . . . . . . . . . . . . . . . . . . . . . . . . . . . . . .40<br />
Drukowanie<br />
DRUKOWANIE . . . . . . . . . . . . . . . . . . . . . . . . . . . . . . . . . . . . . . . . . . . . . . . . . . . . . . . . . . . . . . . . .48<br />
KASOWANIE ZADANIA DRUKOWANIA (NA URZĄDZENIU) . . . . . . . . . . . . . . . . . . . . . . . . . . . .53<br />
WYBÓR USTAWIEŃ DRUKOWANIA. . . . . . . . . . . . . . . . . . . . . . . . . . . . . . . . . . . . . . . . . . . . . . . .54<br />
PRZYDATNE FUNKCJE DRUKOWOWANIA . . . . . . . . . . . . . . . . . . . . . . . . . . . . . . . . . . . . . . . . .56<br />
4
Skanowanie<br />
FUNKCJA SKANERA SIECIOWEGO . . . . . . . . . . . . . . . . . . . . . . . . . . . . . . . . . . . . . . . . . . . . . . .60<br />
PODSTAWOWE OKNO TRYBU SKANOWANIA. . . . . . . . . . . . . . . . . . . . . . . . . . . . . . . . . . . . . . .61<br />
SKANOWANIE ORYGINAŁU . . . . . . . . . . . . . . . . . . . . . . . . . . . . . . . . . . . . . . . . . . . . . . . . . . . . . .62<br />
ZMIANA EKSPOZYCJI I TYP OBRAZU ORYGINAŁU . . . . . . . . . . . . . . . . . . . . . . . . . . . . . . . . . .63<br />
ZMIANA ROZDZIELCZOŚCI . . . . . . . . . . . . . . . . . . . . . . . . . . . . . . . . . . . . . . . . . . . . . . . . . . . . . .64<br />
ZMIANA FORMATU <strong>PL</strong>IKU . . . . . . . . . . . . . . . . . . . . . . . . . . . . . . . . . . . . . . . . . . . . . . . . . . . . . . .65<br />
ZACHOWYWANIE MIEJSCA DOCELOWEGO . . . . . . . . . . . . . . . . . . . . . . . . . . . . . . . . . . . . . . . .66<br />
WYGODNE SPOSOBY WYSYŁANIA. . . . . . . . . . . . . . . . . . . . . . . . . . . . . . . . . . . . . . . . . . . . . . . .68<br />
WYSYŁANIE TEGO SAMEGO OBRAZU DO WIELU MIEJSC DOCELOWYCH (Rozsyłanie) . . .70<br />
TRYBY SPECJALNE SKANOWANIA . . . . . . . . . . . . . . . . . . . . . . . . . . . . . . . . . . . . . . . . . . . . . . .71<br />
WYBIERANIE TRYBU SPECJALNEGO . . . . . . . . . . . . . . . . . . . . . . . . . . . . . . . . . . . . . . . . . . . . .72<br />
PRZYDATNE FUNKCJE SKANERA . . . . . . . . . . . . . . . . . . . . . . . . . . . . . . . . . . . . . . . . . . . . . . . .73<br />
Przechowywanie dokumentów<br />
PRZECHOWYWANIE DOKUMENTÓW . . . . . . . . . . . . . . . . . . . . . . . . . . . . . . . . . . . . . . . . . . . . . .76<br />
PRZECHOWYWANIE TYMCZASOWE DOKUMENTÓW (Przechowywanie Tymczasowe) . . . . .78<br />
DODAWANIE INFORMACJI DO ZACHOWYWANEGO <strong>PL</strong>IKU (Plik). . . . . . . . . . . . . . . . . . . . . . .79<br />
TYLKO ZACHOWYWANIE DANYCH (Skanuj na HDD) . . . . . . . . . . . . . . . . . . . . . . . . . . . . . . . . .81<br />
DRUKOWANIE ZAPISANEGO <strong>PL</strong>IKU . . . . . . . . . . . . . . . . . . . . . . . . . . . . . . . . . . . . . . . . . . . . . . .82<br />
Ustawienia systemowe<br />
USTAWIENIA SYSTEMU . . . . . . . . . . . . . . . . . . . . . . . . . . . . . . . . . . . . . . . . . . . . . . . . . . . . . . . . .84<br />
MENU USTAWIEŃ SYSTEMOWYCH. . . . . . . . . . . . . . . . . . . . . . . . . . . . . . . . . . . . . . . . . . . . . . . .86<br />
Rozwiązywanie problemów<br />
NAJCZĘŚCIEJ ZADAWANE PYTANIA . . . . . . . . . . . . . . . . . . . . . . . . . . . . . . . . . . . . . . . . . . . . . .90<br />
USUWANIE ZACIĘĆ. . . . . . . . . . . . . . . . . . . . . . . . . . . . . . . . . . . . . . . . . . . . . . . . . . . . . . . . . . . . .94<br />
5
Przed przystąpieniem do pracy<br />
Ta część dostarcza ogólnych informacji o urządzeniu, nazwy i funkcje<br />
części urządzenia i jego urządzeń opcjonalnych oraz procedury układania<br />
oryginałów i ładowania papieru.<br />
NAZWY I FUNKCJE CZĘŚCI. . . . . . . . . . . . . . . . . . . . . . 8<br />
PANEL STEROWANIA . . . . . . . . . . . . . . . . . . . . . . . . . 10<br />
UŻYWANIE PANELU DOTYKOWEGO . . . . . . . . . . . . . 12<br />
AUTORYZACJA UŻYTKOWNIKA. . . . . . . . . . . . . . . . . 14<br />
EKRAN PODSTAWOWY . . . . . . . . . . . . . . . . . . . . . . . . 15<br />
FUNKCJA SPRAWDZANIA OBRAZU (PODGLĄD) . . . 16<br />
UKŁADANIE ORYGINAŁÓW. . . . . . . . . . . . . . . . . . . . . 17<br />
ZMIANA PAPIERU W PODAJNIKU . . . . . . . . . . . . . . . 18<br />
7
NAZWY I FUNKCJE CZĘŚCI<br />
(1) (2) (3) (4)<br />
(6)<br />
(7) (8) (9) (10) (11)<br />
(5)<br />
(1) Automatyczny podajnik dokumentów<br />
Służy do automatycznego podawania i skanowania<br />
wielu oryginałów. Obie strony 2-stronnego oryginału<br />
mogą być skanowane równocześnie.<br />
(2) Taca podajnika dokumentów<br />
Na tacy należy układać oryginały, które mają zostać<br />
podane przez automatyczny podajnik.<br />
(3) Panel sterowania<br />
(4) Szyba<br />
Służy do skanowania książek i innych grubych<br />
oryginałów, których nie można skanować przy<br />
pomocy automatycznego podajnika dokumentów.<br />
(5) Taca wyjścia (taca środkowa)<br />
Tutaj dostarczane są wykonane kopie i wydruki.(Jeśli<br />
zainstalowany jest finiszer lub finiszer siodłowy, taca<br />
wyjścia (taca środkowa) jest niedostępna.)<br />
(6) Finiszer*<br />
Służy do zszywania wykonanych prac. Po<br />
zainstalowaniu modułu dziurkacza prace mogą być<br />
również dziurkowane.<br />
(7) Finiszer siodłowy*<br />
Służy do zszywania wykonanych prac. Opisywane<br />
urządzenie wyposażone jest również w funkcję<br />
zszywania, która zszywa kartki na środku, a<br />
następnie zagina je, tworząc broszury. Po<br />
zainstalowaniu modułu dziurkacza prace mogą być<br />
również dziurkowane.<br />
(8) Podajnik 1 / Podajnik 2<br />
Do każdego z podajników można włożyć po 500<br />
kartek (80 g/m 2 (21 lbs.)).<br />
(9) Podajnik 3 (po zainstalowaniu podstawy/kasety<br />
na 500 kartek lub podstawy/2 kaset na 500 kartek<br />
każda)*<br />
Podaje papier. Można włożyć do niego 500 kartek<br />
(80 g/m 2 (21 lbs.)).<br />
(10) Podajnik 4 (po zainstalowaniu podstawy/2 kaset<br />
na 500 kartek każda)*<br />
Podaje papier. Można włożyć do niego 500 kartek<br />
(80 g/m 2 (21 lbs.)).<br />
(11) Podajnik 5 (po zainstalowaniu kasety o dużej<br />
pojemności)*<br />
Mieści się w nim do 3500 kartek (80 g/m 2 (21 lbs.)).<br />
Jeśli zainstalowana jest podstawa/kaseta na 500<br />
kartek, ten podajnik ma numer 4.<br />
* Element wyposażenia opcjonalnego. Dodatkowe informacje znajdują się w sekcji "WYPOSAŻENIE<br />
OPCJONALNE" w rozdziale "1. ZANIM ZACZNIESZ UŻYWAĆ" w elektronicznej instrukcji obsługi.<br />
Niektóre elementy wyposażenia dodatkowe dostępne są tylko w niektórych regionach sprzedaży.<br />
8
(12)<br />
(13) (14) (15) (16) (17)<br />
(12) Klawiatura*<br />
Jest to wbudowana klawiatura urządzenia. Jeśli jest<br />
nie używana można ją przechowywać pod panelem<br />
sterowania.<br />
Używaj klawiatury do wprowadzania hasła, nazwy<br />
pliku lub innego tekstu.<br />
(13) Główny włącznik zasilania<br />
Służy do włączania zasilania.Korzystając z funkcji<br />
faksu lub faksu internetowego, należy pozostawiać<br />
ten przełącznik w położeniu "on".<br />
(15) Podajnik boczny<br />
Poprzez boczny podajnik można podawać papiery<br />
nietypowe.<br />
(16) Zespół tacy wyjściowej (prawej tacy)*<br />
Jeśli ta taca będzie zainstalowana, wykonane prace<br />
mogą być na nią dostarczane.<br />
(17) Gniazdo USB (typ A)<br />
Służy do podłączania pamięci lub innego urządzenia<br />
USB do opisywanego urządzenia.<br />
(14) Pokrywa przednia<br />
Otwórz ją, żeby wymienić kasetę z tonerem.<br />
* Element wyposażenia opcjonalnego. Dodatkowe informacje znajdują się w sekcji "WYPOSAŻENIE<br />
OPCJONALNE" w rozdziale "1. ZANIM ZACZNIESZ UŻYWAĆ" w elektronicznej instrukcji obsługi.<br />
Niektóre elementy wyposażenia dodatkowe dostępne są w tylko w niektórych regionach sprzedaży.<br />
9
PANEL STEROWANIA<br />
Wskaźniki funkcji wysyłania obrazów<br />
Wskaźnik LINIA<br />
Świeci podczas wysyłania lub odbioru w trybie faksu. Wskaźnik świeci również podczas wysyłania<br />
obrazu w trybie skanera.<br />
Wskaźnik DANE<br />
Jeśli odebrany faks nie może zostać wydrukowany - np. z powodu braku papieru, wskaźnik pulsuje.<br />
Podczas oczekiwania na wysłanie danych wskaźnik świeci światłem ciągłym.<br />
Panel dotykowy<br />
Na wyświetlaczu LCD<br />
pojawiają się<br />
komunikaty i<br />
przyciski.Urządzeniem<br />
steruje się poprzez<br />
wskazywanie<br />
(dotykanie) przycisków.<br />
Przycisk [STATUS ZADANIA]<br />
Naciśnij ten przycisk, żeby<br />
wyświetlić okno statusu zadań.<br />
W tym oknie można sprawdzać<br />
stany poszczególnych zadań<br />
oraz je kasować.<br />
Wskaźniki trybu drukowania<br />
Wskaźnik GOTOWA<br />
Gdy ten wskaźnik świeci, urządzenie<br />
jest gotowe do odbioru danych druku.<br />
Wskaźnik DANE<br />
Pulsuje podczas odbioru danych i<br />
świeci światłem ciągłym podczas<br />
drukowania.<br />
KOPIUJ<br />
Gotowa do skanowania.<br />
Tryb Kolorowy<br />
Pełny Kolor<br />
Ekspozycja<br />
Auto<br />
Skala Kopii<br />
100%<br />
WYŚLIJ<br />
OBRAZ<br />
Oryginał<br />
Auto<br />
A4<br />
1. A4<br />
2. A4R<br />
3. B4<br />
4. A3<br />
PRZECH.<br />
DOKUM.<br />
Zwykły<br />
A4<br />
Wybór Papieru<br />
Auto<br />
A4<br />
Zwykły<br />
0<br />
Opcje<br />
2-Stronna Kop.<br />
Wyjście<br />
Plik<br />
Przech. Tymcz.<br />
Status Zadania<br />
Status MFP<br />
020/015<br />
Kopiow.<br />
005/000<br />
Oczekiwanie<br />
010/000<br />
Oczekiwanie<br />
010/000<br />
Oczekiwanie<br />
STATUS ZADANIA<br />
USTAWIENIA<br />
SYSTEMU<br />
EKRAN<br />
PODSTAWOWY<br />
DRUKOWANIE<br />
GOTOWA<br />
DANE<br />
WYSYŁANIE OBRAZU<br />
LINIA<br />
DANE<br />
Kopiow.<br />
Przycisk [USTAWIENIA SYSTEMU]<br />
Naciśnij ten przycisk, żeby wyświetlić okno ustawień sytemu.<br />
Ustawienia systemu umożliwiają dostosowanie urządzenia do<br />
indywidualnych potrzeb. Przy ich pomocy można konfigurować<br />
podajniki i zapisywać adresy odbiorców.<br />
Przycisk [EKRAN PODSTAWOWY]<br />
Naciśnij ten przycisk, żeby<br />
wyświetlić ekran podstawowy.<br />
W tym oknie można<br />
zaprogramować przyciski regularnie<br />
używanych funkcji, dzięki czemu<br />
obsługa urządzenia jest łatwiejsza.<br />
10
Klawiatura numeryczna<br />
Służą do wprowadzania liczby kopii, numerów<br />
faksów i innych wartości liczbowych.<br />
Przycisk [LOGOUT] ( )<br />
Jeśli włączona jest funkcja identyfikacji<br />
użytkownika, należy nacisnąć ten<br />
przycisk po zakończeniu pracy z<br />
urządzeniem. W przypadku korzystania z<br />
funkcji faksu, tego przycisku można<br />
używać do wysyłania sygnałów tonowych,<br />
gdy urządzenie jest podłączone do linii<br />
pracującej w trybie impulsowym.<br />
Przycisk [#/P] ( )<br />
Podczas korzystania z funkcji kopiarki<br />
Naciśnij ten przycisk, żeby wykorzystać<br />
operację zaprogramowaną. Podczas<br />
korzystania z funkcji faksu naciśnij ten<br />
przycisk, żeby wybrać numer przy<br />
pomocy odpowiedniego programu.<br />
Przycisk [KASUJ]<br />
Naciśnij ten przycisk, żeby np.<br />
wyzerować ustawienie liczby<br />
kopii na "0".<br />
Przycisk [KOPIOWANIE KOLOROWE]<br />
Używaj tego przycisku do<br />
wykonywania kopii lub skanowania<br />
oryginałów w kolorze.<br />
Główny wskaźnik zasilania<br />
Ten wskaźnik świeci, gdy<br />
zasilanie urządzenia jest<br />
włączone.<br />
Przycisk [ZASILANIE]<br />
Używaj tego przycisku<br />
do włączania i<br />
wyłączania zasilania.<br />
LOGOUT<br />
Przycisk [KASUJ WSZYSTKO]<br />
Naciśnij ten przycisk, żeby powtórzyć daną<br />
czynność od początku.<br />
Wszystkie ustawienia zostaną skasowane i<br />
urządzenie powróci do stanu początkowego.<br />
Przycisk [OSZCZĘDZANIE ENERGII]<br />
Ten przycisk służy do aktywacji trybu<br />
oszczędzania energii. Przycisk [OSZCZĘDZANIE<br />
ENERGII] pulsuje, gdy urządzenie znajduje się<br />
trybie oszczędzania energii.<br />
Przycisk [STOP]<br />
Naciśnij ten przycisk, żeby zatrzymać<br />
kopiowanie lub skanowanie oryginału w trakcie.<br />
Przycisk [KOPIOWANIE CZARNO-BIAŁE]<br />
Użyj tego przycisku, żeby skopiować lub zeskanować<br />
oryginał w trybie czarno-białym. Ten przycisk służy<br />
również do wysyłania faksów, gdy urządzenie<br />
znajduje się w trybie faksu.<br />
11
UŻYWANIE PANELU DOTYKOWEGO<br />
Przyciski dotykowe pojawiające się na panelu są pogrupowane, co ułatwia obsługę. Układ i funkcje<br />
poszczególnych przycisków są opisane poniżej.<br />
Przyciski przełączania trybu pracy<br />
Przycisk [KOPIUJ]<br />
Wskaż ten przycisk, żeby przełączyć<br />
urządzenie do trybu kopiowania. Przytrzymaj<br />
palec na przycisku [KOPIUJ], żeby wyświetlić<br />
informację o liczbie przetworzonych stron<br />
oraz ilości pozostałego toneru.<br />
Przycisk [WYŚLIJ OBRAZ]<br />
Wskaż ten przycisk, żeby<br />
korzystać z funkcji skanera<br />
lub faksu.<br />
Przycisk [PRZECH. DOKUM.]<br />
Wskaż ten przycisk, jeśli chcesz<br />
wydrukować lub wysłać pliki<br />
zapisane na twardym dysku.<br />
KOPIUJ<br />
Gotowa do skanowania.<br />
Tryb Kolorowy<br />
Pełny Kolor<br />
Ekspozycja<br />
Auto<br />
Skala Kopii<br />
100%<br />
WYŚLIJ<br />
OBRAZ<br />
Oryginał<br />
Auto<br />
A4<br />
1. A4<br />
2. A4R<br />
3. B4<br />
4. A3<br />
PRZECH.<br />
DOKUM.<br />
Zwykły<br />
A4<br />
Wybór Papieru<br />
Auto<br />
A4<br />
Zwykły<br />
Status Zadania<br />
0<br />
Status MFP<br />
Opcje<br />
020/015<br />
2-Stronna Kop.<br />
Kopiow.<br />
Wyjście<br />
005/000<br />
Oczekiwanie<br />
Plik<br />
010/000<br />
Przech. Tymcz.<br />
Oczekiwanie<br />
010/000<br />
Oczekiwanie<br />
Kopiow.<br />
Jeśli tryb pracy urządzenia zostanie zmieniony,<br />
pojawi się okno podstawowe nowo wybranego<br />
trybu. W oknie podstawowym można wybierać i<br />
sprawdzać dostępne ustawienia.<br />
Pole informacji systemowych<br />
Tutaj widoczny jest przycisk regulacji podświetlenia<br />
panelu dotykowego, informacja o trybie wprowadzania<br />
znaków podczas wpisywania tekstów oraz inne informacje.<br />
Używanie przycisków ogólnych<br />
Opcje<br />
OK<br />
Ustawienia Zadań / Drukuj<br />
Anuluj<br />
file-01 Name 1 A4 Peł. Kolor<br />
Zmiana<br />
Margin.<br />
Kopia Broszury<br />
Okładki/<br />
Przekładki<br />
Kopiowanie<br />
Książkowe<br />
Usuń<br />
Budowanie<br />
Pracy<br />
Przekł. Między<br />
Foliami<br />
Kopiowanie<br />
Indeksów<br />
Tryb<br />
Książkowy<br />
Kopiowanie<br />
W Tandemie<br />
Multi Shot<br />
Card Shot<br />
1<br />
2<br />
(1)<br />
Wybór Papieru<br />
Auto<br />
Wyjście<br />
2-Stronna<br />
Opcje<br />
Liczba Wydruków<br />
1<br />
(3)<br />
(2)<br />
(1~999) Wydrukuj i Usuń Dane<br />
Wydrukuj i Zapisz Dane<br />
Druk Cz-B<br />
(1) Gdy wyświetlany ekran jest jednym z dwóch lub więcej, użyj przycisków , aby przełączać ekrany.<br />
(2) Gdy pole wyboru zostanie dotknięte, pojawi się zaznaczenie aby wskazać, że ustawienie zostało<br />
włączone.<br />
(3) Przyciski są używane do zwiększania lub zmniejszania wartości. Aby szybko zmieniać wartość<br />
trzymaj palec na przycisku.<br />
12
Sprawdzanie stanu urządzenia<br />
Na panelu dotykowym znajduje się przycisk umożliwiający sprawdzanie stanu urządzenia.<br />
Okno "Status zadania"<br />
Tutaj widoczne są 4 pierwsze zadania oczekujące w<br />
kolejce druku (zadanie w trakcie i zadania oczekujące<br />
na wydruk). Widoczne są typ zadania, ustawiona liczba<br />
kopii, liczba kopii wykonanych oraz status zadania.<br />
Przycisk przełączania zawartości okna<br />
Okno statusu może być przełączane pomiędzy<br />
trybami "Status zadania" i "Status MFP".<br />
Jeśli widoczne jest okno statusu zadania, okno<br />
statusu automatycznie przełącza się tryb "Status<br />
MFP" (status urządzenia).<br />
KOPIUJ<br />
Gotowa do skanowania.<br />
Tryb Kolorowy<br />
Pełny Kolor<br />
Ekspozycja<br />
Auto<br />
Skala Kopii<br />
100%<br />
Kopiow.<br />
WYŚLIJ<br />
OBRAZ<br />
Oryginał<br />
Auto<br />
A4<br />
1. A4<br />
2. A4R<br />
3. B4<br />
4. A3<br />
PRZECH.<br />
DOKUM.<br />
Zwykły<br />
A4<br />
Wybór Papieru<br />
Auto<br />
A4<br />
Zwykły<br />
Status Zadania<br />
0<br />
Status MFP<br />
Opcje<br />
020/015<br />
2-Stronna Kop.<br />
Kopiow.<br />
Wyjście<br />
005/000<br />
Oczekiwanie<br />
Plik<br />
010/000<br />
Przech. Tymcz.<br />
Oczekiwanie<br />
010/000<br />
Oczekiwanie<br />
Status Zadania<br />
Status MFP<br />
Informacje o<br />
konserwacji<br />
DC<br />
DC<br />
DC<br />
DC<br />
DC<br />
DC<br />
DC<br />
DC<br />
DC<br />
Okno "Status MFP"<br />
Tutaj widoczne są informacje systemowe urządzenia.<br />
"Informacje o konserwacji"<br />
Tutaj widoczne są informacje na temat konserwacji urządzenia przestawione w postaci<br />
kodów.<br />
Okno statusu zadania<br />
Widoczne są ikona zaprogramowanego zadania lub zadania w trakcie, używany podajnik oraz informacja o statusie<br />
zadania. Wskazanie tego przycisku powoduje wyświetlenie okna statusu zadań.<br />
1<br />
2<br />
3<br />
Praca Druk. Skanuj na Zad. Faks. Internet-Faks<br />
Job Queue Sets / Progress Status<br />
Computer01 002/001 Drukowanie<br />
0312345678 002/000 Oczekiwanie 1<br />
0312345678 002/000 Oczekiwanie<br />
1<br />
Bufor<br />
Kolej. Prac<br />
Zakończono<br />
Poszczególne zadania wyświetlane są jako<br />
przyciski dotykowe. Przyciski zadań pojawiają<br />
się w kolejności realizacji. Poszczególne<br />
przyciski można wskazywać w celu wyboru<br />
żądanych zadań.<br />
4<br />
Kopia 002/000 Oczekiwanie<br />
Szczegóły<br />
Priorytet<br />
Wybranemu zadaniu można nadać priorytet w<br />
celu wykonania go przed innymi zadaniami.<br />
Można również anulować zadanie oczekujące<br />
w kolejce.<br />
Stop/Usuń<br />
13
AUTORYZACJA UŻYTKOWNIKA<br />
Gdy autoryzacja użytkownika jest włączona w ustawieniach systemu, musisz się zalogować przed korzystaniem z<br />
urządzenia. Autoryzacja użytkownika w ustawieniu początkowym jest wyłączona.<br />
Po zakończeniu korzystania z urządzenia, wyloguj się.<br />
Metody autoryzacji użytkownika<br />
Są dwie metody autoryzacji użytkownika: logowanie przy pomocy numeru użytkownika i logowanie przy pomocy<br />
nazwy i hasła. Poproś administratora urządzenia o informacje niezbędne do zalogowania.<br />
Więcej informacji o autoryzacji użytkownika znajdziesz w "AUTORYZACJA UŻYTKOWNIKA" rozdziału "1. ZANIM<br />
ZACZNIESZ UŻYWAĆ" w elektronicznej instrukcji obsługi..<br />
Logowanie przy pomocy numeru użytkownika<br />
Autoryzacja Użytkownika<br />
OK<br />
Ta metoda wymaga logowania poprzez<br />
wprowadzenie Twojego numeru użytkownika (5 do 8<br />
cyfr), który jest zachowany w ustawieniach systemu<br />
urządzenia.<br />
Login Admina<br />
Logowanie przy pomocy nazwy i hasła<br />
Autoryzacja Użytkownika<br />
Nazwa W Login<br />
Nazwa Użytk.<br />
Hasło<br />
Autoryzuj do: Zaloguj się Lokalnie<br />
OK<br />
Ta metoda wymaga logowania poprzez<br />
wprowadzenie nazwy loginu, hasła i miejsca<br />
docelowego loginu, które są zachowane w<br />
ustawieniach systemowych urzadzenia. W<br />
zależności od tego jak administrator urządzenia<br />
skonfigurował ustawienia systemu, adres e-mail<br />
również może być użyty do autoryzacji.<br />
Wylogowanie<br />
Po zakończeniu korzystania z urządzenia wyloguj się. Wylogowanie zabezpiecza przed nieautoryzowanym<br />
korzystaniem z urządzenia.<br />
Jak wylogować się<br />
Możesz wylogować się z wszystkich trybów urządzenia poprzez przyciśnięcie przycisku [LOGOUT] ( ). Zwróć<br />
uwagę, że przycisk [LOGOUT] ( ) nie może być użyty do wylogowania gdy jest wprowadzany numer faksu w<br />
trybie faksowania, ponieważ przycisk [LOGOUT] ( ) funkcjonuje w tym przypadku jako przycisk numeryczny.<br />
Jeśli mija uprzednio ustawiony czas od ostatniego użycia urządzenia, aktywuje się funkcja automatycznego<br />
kasowania. W tym przypadku wylogowanie następuje automatycznie.<br />
14
EKRAN PODSTAWOWY<br />
Naciśnięcie przycisku [EKRAN PODSTAWOWY] na panelu sterowania powoduje wyświetlenie okna<br />
podstawowego.<br />
Ekran 1. Ekran 2.<br />
(2) (1) (2)<br />
KOPIUJ<br />
WYŚLIJ<br />
OBRAZ<br />
PRZECH.<br />
DOKUM.<br />
KOPIUJ<br />
Ekran główny (Home)<br />
WYŚLIJ<br />
OBRAZ<br />
PRZECH.<br />
DOKUM.<br />
Licznik Główny<br />
Sterowanie<br />
Przechowyw. Dok.<br />
Kontrola Adresów<br />
Ustaw. Podajn.<br />
Papieru<br />
Moje menu<br />
04/04/2010 11:40<br />
(3)<br />
(4) (5)<br />
(1) Przycisk [Moje menu]<br />
Wskaż ten przycisk, żeby przejść do drugiego ekranu<br />
okna podstawowego.<br />
(2) Przyciski wyboru tryby pracy<br />
Wskaż te przyciski, żeby przełączyć się pomiędzy<br />
trybem kopiowania, trybem wysyłania obrazu, trybem<br />
przechowywania dokumentów oraz trybami platformy<br />
<strong>Sharp</strong> OSA.<br />
(3) Tytuł<br />
Tutaj widoczny jest tytuł okna podstawowego.<br />
(4) Przycisk skrótu<br />
Na przycisku skrótu pojawia się nazwa wybranej<br />
funkcji.<br />
W celu wybrania tej funkcji należy wskazać przycisk.<br />
(5) Nazwa użytkownika<br />
Tutaj widoczna jest nazwa zalogowanego<br />
użytkownika.<br />
Nazwa pojawia się, jeśli w urządzeniu włączona jest<br />
funkcja identyfikacji użytkowników.<br />
Skróty do funkcji mogą być programowane jako przyciski w oknie podstawowym. Wskazanie przycisku skrótu<br />
powoduje wyświetlenie okna ustawień dla danej funkcji. Regularnie wykorzystywane funkcje można<br />
przyporządkowywać przyciskom w oknie podstawowym, żeby móc z nich szybko i łatwo korzystać. Jeśli aktywna<br />
jest funkcja identyfikacji użytkowników, można wyświetlić okno domowe "Grupy Ulubionych Operacji".<br />
Przyciski, które mają być dostępne w oknie podstawowym, można zaprogramować przy pomocy ustawień<br />
systemu.<br />
Szczegółowe informacje na temat ustawień okna podstawowego można znaleźć w sekcjach "Rejestracja grupy<br />
ulubionych operacji" i "Ustawienia ekranu początkowego" rozdziału "6. USTAWIENIA SYSTEMU"<br />
w elektronicznej instrukcji obsługi.<br />
15
FUNKCJA SPRAWDZANIA OBRAZU<br />
(PODGLĄD)<br />
Opisywana funkcja sprawdzania obrazu służy do wyświetlania na panelu dotykowym zawartości odebranego<br />
faksu lub innych danych.<br />
Sytuacje, w których funkcja sprawdzania obrazu jest<br />
przydatna<br />
"Drukowanie tylko niezbędnych faksów"<br />
Możesz sprawdzić zawartość odebranego faksu, zanim go wydrukujesz. Jeśli nie potrzebujesz danego faksu,<br />
możesz go skasować bez drukowania, co pozwala oszczędzić papier i toner.<br />
"Sprawdzanie zawartości pliku przechowywanego w urządzeniu"<br />
Przed wydrukowaniem lub wysłaniem pliku zapisanego na dysku przy pomocy funkcji przechowywania<br />
dokumentów można sprawdzić zawartość pliku. Podgląd można wybrać bezpośrednio z menu Ustawienia<br />
zadania, dzięki czemu można łatwo przejść z podglądu obrazu do wykonania zadania.<br />
Dane, które można w ten sposób sprawdzać<br />
Funkcja sprawdzania obrazu może służyć do sprawdzania następujących typów danych:<br />
• Faksy odebrane w trybie faksu<br />
• Faksy odebrane w trybie faksu internetowego<br />
• Faksy przechowywane w skrzynce pamięci<br />
• Pliki przechowywane przy pomocy funkcji przechowywania dokumentów<br />
* Nazwy przycisków w oknie sprawdzania obrazów oraz sposób postępowania zależą od typu obrazu.<br />
Podczas korzystania z funkcji sprawdzania obrazu na panelu dotykowym pojawi się okno podobne do<br />
pokazanego na rysunku.<br />
Test Obrazu<br />
Cofnij<br />
Tutaj widoczny jest podgląd.<br />
Na panelu dotykowym możesz<br />
•Przewijać zawartość obrazu<br />
•Przełączać strony<br />
•Zmieniać powiększenie podglądu<br />
0123456789<br />
04/04/2010 11:12<br />
1 / 3<br />
Obrót Wyświetl<br />
0001 0010<br />
Przykład: Sprawdzanie obrazu odebranego faksu<br />
* Podgląd to jedynie obraz wyświetlany na panelu dotykowym i może odbiegać od rzeczywistego wydruku.<br />
Szczegółowe informacje na temat funkcji sprawdzania obrazu można znaleźć w opisach poszczególnych trybów<br />
pracy urządzenia w elektronicznej instrukcji obsługi.<br />
Drukuj<br />
16
UKŁADANIE ORYGINAŁÓW<br />
Automatyczny podajnik oryginałów może być używany do automatycznego skanowania wielu oryginałów na raz.<br />
Eliminuje to potrzebę ręcznego układania każdego oryginału oddzielnie.<br />
Do oryginałów, które nie mogą być skanowane przy pomocy automatycznego podajnika dokumentów jak np.<br />
książki lub oryginały z przyczepionymi kartkami, użyj szyby oryginału.<br />
Używanie automatycznego podajnika dokumentów<br />
Gdy używasz automatyczny podajnik dokumentów, umieść oryginały w tacy podajnika dokumentów.<br />
Upewnij się, że na szybie nie ma oryginału.<br />
Dopasuj prowadnice<br />
oryginału do szerokości<br />
oryginału.<br />
Ułóż oryginały nadrukiem do góry z<br />
wyrównanymi krawędziami.<br />
Linia wskazująca określa przybliżoną<br />
ilość oryginałów, które można ułożyć.<br />
Ułożone oryginały nie mogą przekroczyć tej<br />
linii.<br />
Używanie szyby oryginału<br />
Zachowaj ostrożność, żeby nie przyciąć sobie palców podczas zamykania automatycznego podajnika<br />
dokumentów.<br />
Po ułożeniu oryginału należy pamiętać o zamknięciu podajnika. Jeśli pozostanie otwarty, fragmenty poza<br />
oryginałem zostaną skopiowane na czarno, co będzie prowadziło do nadmiernego zużycia toneru.<br />
Ułóż oryginał nadrukiem do dołu.<br />
Wyrównaj górny lewy róg<br />
oryginału z końcem strzałki<br />
w lewym górnym rogu szyby.<br />
Ułóż oryginał<br />
nadrukiem do dołu.<br />
Gdy układasz gruby oryginał np.<br />
książkę, podnieś dalszą krawędź<br />
automatycznego podajnika<br />
dokumentów, a następnie powoli<br />
zamknij automatyczny podajnik<br />
dokumentów.<br />
17
ZMIANA PAPIERU W PODAJNIKU<br />
Nazwy podajników<br />
Poniżej podane są nazwy podajników.<br />
Informacje na temat pojemności poszczególnych podajników można znaleźć w następujących instrukcjach:<br />
• Instrukcja obsługi, sekcja "Ustawienia podajników papieru" w rozdziale "6. USTAWIENIA SYSTEMU"<br />
• Przewodnik Bezpieczeństwa, "DANE TECHNICZNE"<br />
(6)<br />
(5)<br />
(1) Podajnik 1<br />
(2) Podajnik 2<br />
(3) Podajnik 3<br />
(1)<br />
(2)<br />
(3)<br />
(4)<br />
(4) Podajnik 4<br />
(5) Podajnik 5 (podajnik o dużej pojemności)<br />
(6) Podajnik boczny<br />
Stroną do zadrukowania do góry lub do dołu<br />
W zależności od podajnika papier należy układać stroną przeznaczoną do druku do góry lub do dołu.<br />
Podajniki 1 do 4<br />
Włóż papier stroną do zadrukowania do góry.<br />
W przypadku korzystania z papierów z nagłówkami lub nadrukami ("Pre-Print" lub "Papier Firmowy") należy<br />
wkładać je stroną zadrukowaną do dołu*.<br />
Podajnik boczny i podajnik 5<br />
Włóż papier stroną do zadrukowania do dołu.<br />
W przypadku korzystania z papierów z nagłówkami lub nadrukami ("Pre-Print" lub "Papier Firmowy") należy<br />
wkładać je stroną zadrukowaną do góry*.<br />
*Jeżeli opcja "Zablokowanie drukowania dokumentów dwustronnych" jest włączona w ustawieniach sytemu<br />
(administrator), ułóż papier w zwykły sposób (nadrukiem do góry w podajnikach od 1 do 4; nadrukiem do dołu<br />
w podajniku bocznym lub podajniku 5).<br />
18
Wkładanie papieru do podajnika<br />
Żeby zmienić papier w podajniku, włóż żądany papier do podajnika, a następnie zmień ustawienia w urządzeniu,<br />
żeby dostosować je do zainstalowanego papieru. Procedura zmiany formatu papieru jest opisana poniżej. Jako<br />
przykład podano zmianę papier w podajniku 1 ze standardowego papieru B4 (8-1/2" x 14") na ekologiczny papier<br />
A4 (8-1/2" x 11").<br />
Format papieru włożonego do podajnika 3 i 4 jest wykrywany automatycznie i dlatego również ustawienia<br />
podajnika są zmieniane automatycznie.<br />
Ostrożnie wysuń podajnik.<br />
Jeśli w podajniku znajduje się papier,<br />
wyjmij go.<br />
Przesuń dwie prowadnice w podajniku,<br />
żeby zmienić format z B4 (8-1/2" x 14") na<br />
A4 (8-1/2" x 11").<br />
Włóż papier stroną do zadrukowania do<br />
góry.<br />
Przekartkuj starannie plik kartek, zanim<br />
go włożysz. W przeciwnym razie<br />
urządzenie może pobierać po kilka kartek,<br />
co będzie powodowało zacięcia.<br />
Włóż papier, a następnie ostrożnie wsuń<br />
podajnik do urządzenia.<br />
Nie wolno wkładać papieru w sposób pokazany<br />
poniżej.<br />
Linia wskazująca wysokość<br />
papieru<br />
Linia określa maksymalną wysokość<br />
papieru, który może być włożony do<br />
podajnika. Wkładając papier należy się<br />
upewnić, że stos kartek nie wystaje poza<br />
linię.<br />
19
Zmiana ustawień podajnika<br />
Po zmianie papieru w podajniku należy dokonać również zmian w ustawieniach systemu.<br />
USTAWIENIA<br />
SYSTEMU<br />
1 Naciśnij przycisk [USTAWIENIA SYSTEMU].<br />
Ustawienia Systemowe<br />
Licznik Główny<br />
Ustawienia<br />
Domyślne<br />
Hasło Admina<br />
Druk Listy<br />
(Użytkownik)<br />
Zakończ<br />
2 Dokonaj ustawień podajnika na panelu<br />
dotykowym.<br />
Ustaw. Podajn.<br />
Papieru<br />
(1)<br />
Stan<br />
Drukarki<br />
Kontrola<br />
Adresów<br />
Sterowanie<br />
Przechowyw. Dok.<br />
Odbierz/Prześlij<br />
Dalej Dane Faksu<br />
Test Sprzętu USB<br />
(1) Wskaż przycisk [Ustaw. Podajn. Papieru].<br />
Ustawienia Systemowe<br />
(2) Wskaż przycisk [Ustawienia Podajnika].<br />
Ustaw. Podajn. Papieru<br />
Back<br />
Ustawienia Podajnika<br />
(2)<br />
Rejestracja Typu Papieru<br />
Autom. Zmiana Podajnika<br />
Rejestracja Rozmiaru Niestandardowego<br />
(Podajnik Ręczny)<br />
Ustawienia Podajnika<br />
Podajnik 1<br />
Cofnij<br />
(3) Wskaż przycisk [Zmień] w grupie "Podajnik 1".<br />
Typ<br />
Zwykły<br />
Zmień<br />
Format<br />
B4<br />
Właściwości Papieru<br />
(3)<br />
Ustalona Strona Papieru Wyłącz Dupleks Wyłącz Zszywacz Wyłącz Dziurkacz<br />
Zatwierdzone Zadanie<br />
Kopia Drukowanie Faks I-Fax Przechow. Dok.<br />
Ustawienia Systemowe<br />
(4) Wybierz [Ekologiczny] z listy wyboru "Typ".<br />
Ustawienia Podajnika<br />
Podajnik:<br />
Typ:<br />
Format:<br />
Właściwości Papieru:<br />
Podajnik 1<br />
Ekologiczny<br />
A4<br />
Drukowanie<br />
Kopia<br />
I-Fax<br />
Faks<br />
Przechow. Dok.<br />
Anuluj<br />
(4)<br />
(5)<br />
OK<br />
(6)<br />
(5) Wybierz [A4] z listy wyboru "Format".<br />
Dodatkowe informacje można znaleźć w sekcji<br />
"Ustawienia podajników papieru" w rozdziale<br />
"6. USTAWIENIA SYSTEMU" w elektronicznej<br />
instrukcji obsługi.<br />
(6) Wskaż przycisk [OK].<br />
Powyższe czynności pozwalają zmienić ustawienie<br />
papieru w podajniku 1 na A4 - papier ekologiczny.<br />
20
Inne podajniki<br />
Podajnik boczny<br />
Strona do<br />
kopiowania musi być<br />
skierowana do dołu!<br />
Gdy ładujesz format A3W, A3 lub B4, wyciągnij<br />
przedłużenie tacy.<br />
Maksymalna ilość arkuszy jaką można załadować<br />
do podajnika bocznego to ok. 100 zwykłego papieru<br />
i ok. 20 kopert.<br />
Papier o formacie A5 (7-1/4" x 10-1/2") lub mniejszy<br />
należy wkładać w orientacji poziomej.<br />
W przypadku kopert drukować można tylko na stronie<br />
adresowej.<br />
Koperty należy układać stroną adresową do dołu.<br />
Papiery specjalne, których nie można wkładać do innych podajników, mogą być podawane poprzez<br />
podajnik boczny.<br />
Szczegółowe informacje na temat bocznego podajnika można znaleźć w sekcji "ŁADOWANIE PAPIERU W<br />
PODAJNIKU BOCZNYM" w rozdziale "1. ZANIM ZACZNIESZ UŻYWAĆ" w elektronicznej instrukcji obsługi.<br />
21
Podajnik dużej pojemności<br />
Format papieru podajnika 5 może być zmieniony przez technika serwisowego.<br />
Ostrożnie wysuń podajnik.<br />
Włóż papier stroną do zadrukowania do<br />
góry.<br />
Przekartkuj starannie plik kartek, zanim<br />
go włożysz. W przeciwnym razie<br />
urządzenie może pobierać po kilka kartek,<br />
co będzie powodowało zacięcia.<br />
Włóż papier, a następnie ostrożnie wsuń<br />
podajnik do urządzenia.<br />
Nie wolno wkładać papieru w sposób pokazany<br />
poniżej.<br />
Linia wskazująca wysokość<br />
papieru<br />
Linia określa maksymalną wysokość<br />
papieru, który może być włożony do<br />
podajnika. Wkładając papier należy się<br />
upewnić, że stos kartek nie wystaje poza<br />
linię.<br />
22
Kopiowanie<br />
Ta część opisuje podstawowe procedury obsługi w funkcji kopiowania.<br />
Ta część również przedstawia różne typy kopiowania, które można<br />
wykonywać używając trybów specjalnych.<br />
PODSTAWOWE OKNO TRYBU KOPIOWANIA . . . . . . 24<br />
WYKONYWANIE KOPII. . . . . . . . . . . . . . . . . . . . . . . . . 25<br />
2-STRONNE KOPIOWANIE (Automatyczny Podajnik<br />
Dokumentów) . . . . . . . . . . . . . . . . . . . . . . . . . . . . . . . . 26<br />
KOPIOWANIE NA PAPIERZE SPECJALNYM<br />
(Kopiowanie z podajnika bocznego). . . . . . . . . . . . . . 27<br />
WYKONYWANIE KOPII KOLOROWYCH (Tryb<br />
kolorowy). . . . . . . . . . . . . . . . . . . . . . . . . . . . . . . . . . . . 29<br />
USTAWIENIE EKSPOZYCJI I TYPU OBRAZU. . . . . . . 30<br />
DOPASOWANIE OBRAZU KOPII DO PAPIERU<br />
(Automatyczny wybór skali) . . . . . . . . . . . . . . . . . . . . 31<br />
POWIĘKSZANIE/ZMNIEJSZANIE (Stałe skale /<br />
Zoom). . . . . . . . . . . . . . . . . . . . . . . . . . . . . . . . . . . . . . . 33<br />
PRZERWANIE KOPIOWANIA (Pilna kopia). . . . . . . . . 35<br />
ZACHOWYWANIE ZADAŃ KOPIOWANIA (Programy<br />
Zadań) . . . . . . . . . . . . . . . . . . . . . . . . . . . . . . . . . . . . . . 36<br />
TRYBY SPECJALNE . . . . . . . . . . . . . . . . . . . . . . . . . . . 38<br />
WYBÓR USTAWIEŃ OPCJONALNYCH. . . . . . . . . . . . 39<br />
PRZYDATNE FUNKCJE KOPIOWANIA . . . . . . . . . . . . 40<br />
23
PODSTAWOWE OKNO TRYBU<br />
KOPIOWANIA<br />
Wskaż przycisk [KOPIUJ] na panelu dotykowym, żeby otworzyć okno podstawowe trybu kopiowania.<br />
Wybierz ustawienia kopiowania w oknie podstawowym<br />
(7)<br />
(8)<br />
Gotowa do skanowania.<br />
0<br />
(9)<br />
(1)<br />
(2)<br />
(3)<br />
(4)<br />
(5)<br />
Tryb Kolorowy<br />
Pełny Kolor<br />
Ekspozycja<br />
Auto<br />
Skala Kopii<br />
100%<br />
1.<br />
2.<br />
3.<br />
4.<br />
Oryginał<br />
Auto<br />
A4<br />
A4<br />
A4R<br />
B4<br />
A3<br />
5.<br />
Zwykły<br />
A4<br />
A4<br />
Wybór Papieru<br />
Auto<br />
A4<br />
Zwykły<br />
Opcje<br />
2-Stronna Kop.<br />
Wyjście<br />
Plik<br />
Przech. Tymcz.<br />
(10)<br />
(11)<br />
(12)<br />
(13)<br />
(6)<br />
(1) Przycisk [Tryb Kolorowy]<br />
Wskaż ten przycisk, żeby zmienić tryb pracy w<br />
kolorze.<br />
(2) Wskaźnik trybu obróbki końcowej<br />
Jeśli wybrana zostanie jedna lub więcej funkcji<br />
obróbki końcowej (sortowanie, grupowanie,<br />
sortowanie i zszywanie oraz zszywanie broszur), w<br />
tym miejscu widoczne będą ikony wybranych funkcji.<br />
(3) Przycisk [Ekspozycja]<br />
Wyświetla informacje o aktualnej ekspozycji kopii i<br />
ustawieniach trybu ekspozycji. Wskaż ten przycisk,<br />
żeby zmienić ustawienia ekspozycji lub wybrać tryb<br />
ekspozycji.<br />
(4) Przycisk [Skala Kopii]<br />
Tutaj widoczna jest bieżąca skala kopiowania. Wskaż<br />
ten przycisk, żeby wyregulować skalę kopiowania.<br />
(5) Przycisk [Oryginał]<br />
Wskaż ten przycisk, żeby ręcznie wprowadzić format<br />
oryginału. Jeśli oryginał jest ułożony, na przycisku<br />
widoczny jest jego automatycznie wykryty format.<br />
Jeśli format oryginału jest ustawiony ręcznie,<br />
widoczne jest dokonane ustawienie.<br />
(6) Przycisk [Wybór Papieru]<br />
Wskaż ten przycisk, żeby zmienić używany podajnik.<br />
Pojawi się informacja o wybranym pojemniku oraz<br />
formacie i rodzaju papieru. Wskazując poszczególne<br />
podajniki na wyświetlaczu można otwierać<br />
odpowiednie okna ustawień.<br />
(7) Wskaźnik podawania oryginału<br />
W tym miejscu pojawia się odpowiedni wskaźnik, gdy<br />
w automatycznym podajniku znajduje się oryginał.<br />
(8) Wskaźnik papieru<br />
Ten wskaźnik informuje o formacie oraz ilości papieru<br />
znajdującego się w poszczególnych<br />
podajnikach.<br />
Wybrany podajnik jest podświetlony.<br />
Podajnik, z którego pobierany jest papier, jest<br />
zaznaczony na zielono.<br />
Nie wysuwaj podajnika, gdy pobierany jest z niego<br />
papier. Mogłoby to spowodować zacięcie papieru.<br />
(9) Wskaźnik liczby kopii<br />
Tutaj podana jest ustawiona liczba kopii.<br />
(10) Przycisk [Opcje]<br />
Wskaż ten przycisk, żeby wybrać ustawienia<br />
specjalne, takie jak przesunięcie marginesu,<br />
usuwanie ciemnych fragmentów i kopiowanie<br />
książkowe.<br />
(11) Przycisk [2-Stronna Kop.]<br />
Wskaż ten przycisk, żeby wybrać funkcję kopiowania<br />
2-stronnego.<br />
(12) Przycisk [Wyjście]<br />
Wskaż go, żeby wybrać odpowiednią funkcję obróbki<br />
końcowej: sortowanie, grupowanie, rozsuwanie,<br />
sortowanie i zszywanie, zszywanie broszur,<br />
dziurkowanie lub zaginanie.<br />
(13) Przyciski programowalne<br />
Przyciski widoczne w tym miejscu można wybierać<br />
stosownie do potrzeb.<br />
24
WYKONYWANIE KOPII<br />
To jest najbardziej podstawowa procedura wykonywania kopii.<br />
1-stronny oryginał<br />
1-stronna kopia<br />
KOPIUJ<br />
Gotowa do skanowania.<br />
WYŚLIJ<br />
OBRAZ<br />
PRZECH.<br />
DOKUM.<br />
0<br />
1 Przyciśnij przycisk [KOPIUJ].<br />
Pojawi się ekran podstawowy trybu kopiowania.<br />
Tryb Kolorowy<br />
Pełny Kolor<br />
Ekspozycja<br />
Auto<br />
1.<br />
2.<br />
3.<br />
4.<br />
A4<br />
A4R<br />
B4<br />
A3<br />
Zwykły<br />
A4<br />
Opcje<br />
2-Stronna Kop.<br />
Wyjście<br />
Plik<br />
Przech. Tymcz.<br />
Skala Kopii<br />
100%<br />
Oryginał<br />
Auto<br />
Wybór Papieru<br />
Auto<br />
A4<br />
Zwykły<br />
Skanowana strona musi być ułożona do góry!<br />
2 Ułóż oryginały.<br />
Gdy używasz szyby oryginału, ułóż oryginał skanowaną<br />
stroną do dołu.<br />
3 Ustaw ilość kopii i przyciśnij przycisk<br />
[KOPIOWANIE KOLOROWE] lub<br />
[KOPIOWANIE CZARNO-BIAŁE].<br />
Popraw ilość<br />
Skasuj skenowanie<br />
Skasuj kopiowanie<br />
25
2-STRONNE KOPIOWANIE<br />
(Automatyczny Podajnik Dokumentów)<br />
Możesz użyć automatyczny podajnik dokumentów do automatycznego<br />
wykonywania 2-stronnych kopii bez potrzeby ręcznego odwracania<br />
oryginałów i ich ponownego układania.<br />
Ta część opisuje jak kopiować jednostronne oryginały na dwóch<br />
stronach arkusza papieru.<br />
1-stronny oryginał<br />
2-stronna kopia<br />
Skanowana strona musi być ułożona do góry!<br />
1 Ułóż oryginały.<br />
Tryb Kolorowy<br />
Pełny Kolor<br />
Ekspozycja<br />
Auto<br />
1.<br />
2.<br />
3.<br />
4.<br />
A4<br />
A4R<br />
B4<br />
A3<br />
Zwykły<br />
A4<br />
Opcje<br />
2-Stronna Kop.<br />
(1)<br />
Wyjście<br />
Plik<br />
2 Wybierz ustawienia na panelu dotykowym.<br />
(1) Dotknij przycisk [2-Stronna Kop.].<br />
Przech. Tymcz.<br />
Skala Kopii<br />
100%<br />
Oryginał<br />
Auto<br />
A4<br />
Wybór Papieru<br />
Auto<br />
A4<br />
Zwykły<br />
2-Stronna Kop.<br />
OK<br />
(3)<br />
(2) Dotknij przycisk [Z 1-Stronnego na 2-Stronne].<br />
(3) Dotknij przycisk [OK].<br />
(2)<br />
Zmiana<br />
Marginesu<br />
3 Ustaw ilość kopii i przyciśnij [KOPIOWANIE<br />
KOLOROWE] lub [KOPIOWANIE<br />
CZARNO-BIAŁE].<br />
Popraw ilość<br />
Skasuj skenowanie<br />
Skasuj kopiowanie<br />
26
KOPIOWANIE NA PAPIERZE SPECJALNYM<br />
(Kopiowanie z podajnika bocznego)<br />
Użyj podajnika bocznego, aby kopiować na specjalnych typach<br />
papieru np. grubym papierze, kopertach i papierze indeksowanym.<br />
Ta część opisuje jak załadować gruby papier A4 do podajnika<br />
bocznego.<br />
Oryginał<br />
Kopia na grubym papierze<br />
Skanowana strona musi być ułożona do góry!<br />
1 Ułóż oryginały.<br />
Gdy używasz szyby oryginału, ułóż oryginał skanowaną<br />
stroną do dołu.<br />
Strona, na której<br />
będzie kopia<br />
musi być<br />
ułożona do dołu!<br />
2 Włóż papier do podajnika bocznego.<br />
Tryb Kolorowy<br />
Pełny Kolor<br />
Ekspozycja<br />
Auto<br />
1.<br />
2.<br />
3.<br />
4.<br />
A4<br />
A4R<br />
B4<br />
A3<br />
Zwykły<br />
A4<br />
Opcje<br />
2-Stronna Kop.<br />
Wyjście<br />
Plik<br />
3 Wybierz ustawienia na panelu dotykowym.<br />
(1) Dotknij przycisk [Wybór papieru].<br />
Przech. Tymcz.<br />
Skala Kopii<br />
100%<br />
Oryginał<br />
Auto<br />
A4<br />
Wybór Papieru<br />
Auto<br />
A4<br />
Zwykły<br />
(1)<br />
Wybór Papieru<br />
Podajnik Papieru<br />
1. A4 Zwykły<br />
Podajnik Boczny<br />
A4<br />
OK<br />
(2) Wskaż przycisk rodzaju papieru w podajniku<br />
bocznym.<br />
W tym miejscu można wskazać przycisk [Zwykły].<br />
2. A4R Zwykły<br />
3. B4<br />
Zwykły<br />
Zwykły<br />
(2)<br />
4. A3<br />
Zwykły<br />
Wybór Papieru<br />
Ustawienie Rodzaju/Formatu Dla Podajnika Bocznego<br />
Wybierz typ papieru.<br />
Zwykły<br />
Dziurkowany<br />
Gruby papier 1<br />
Koperta<br />
(3)<br />
Pre-Print<br />
Kolorowy<br />
Gruby papier 2<br />
Papier Błysz.<br />
Ekologiczny<br />
Cienki papier<br />
Folie<br />
Papier Firmowy<br />
Etykiety<br />
Papier Indeks.<br />
Gruby papier 1: 106 - 209 g/m 2 (28 lbs.bond. - 110 lbs.index)<br />
Gruby papier 2: 210 - 256 g/m 2 (110 - 140 lbs.index)<br />
Anuluj<br />
1<br />
2<br />
(3) Wskaż przycisk [Gruby Papier 1] lub [Gruby<br />
Papier 2].<br />
Jeśli gramatura wkładanego papieru wynosi 106 g/m 2<br />
do 209 g/m 2 (28 lbs. do 110 lbs.), wskaż przycisk<br />
[Gruby Papier 1]. Jeśli gramatura wynosi 210 g/m 2 do<br />
256 g/m 2 (110 lbs. do 140 lbs.), wskaż przycisk [Gruby<br />
Papier 2].<br />
27
Wybór Papieru<br />
Ustawienie Rodzaju/Formatu Dla Podajnika Bocznego<br />
Typ<br />
Gruby papier 2<br />
Auto-Inch<br />
Auto-AB<br />
(4)<br />
Format Własny<br />
Format<br />
12x18(A3W),11x17,8½x14<br />
8½x11,8½x11R,5½x8½R<br />
7¼x10½R,A3,A4,B4,B5<br />
A3W(12x18),A3,A4,A4R,A5R,B4<br />
B5,B5R,216x330(8½x13)<br />
11x17,8½x11<br />
X420 Y297<br />
OK<br />
(5)<br />
Wybierz ustawienia na panelu dotykowym.<br />
(Kontynuacja)<br />
(4) Dotknij przycisk [Auto-AB].<br />
(5) Dotknij przycisk [OK].<br />
Ręcznie<br />
Wybór Papieru<br />
Podajnik Papieru<br />
Podajnik Boczny<br />
OK<br />
(7)<br />
(6) Dotknij przycisk podajnika bocznego.<br />
(7) Dotknij przycisk [OK].<br />
1. A4 Zwykły<br />
2. A4R Zwykły<br />
A4<br />
Plain<br />
(6)<br />
3. B4<br />
4. A3<br />
Zwykły<br />
Zwykły<br />
4 Ustaw ilość kopii, a następnie przyciśnij<br />
[KOPIOWANIE KOLOROWE] lub<br />
[KOPIOWANIE CZARNO-BIAŁE].<br />
Popraw ilość<br />
Skasuj skenowanie<br />
Skasuj kopiowanie<br />
Wybieranie podajnika<br />
Tryb Kolorowy<br />
Pełny Kolor<br />
Ekspozycja<br />
Auto<br />
1.<br />
2.<br />
3.<br />
4.<br />
A4<br />
A4R<br />
B4<br />
A3<br />
Zwykły<br />
A4<br />
2. A4<br />
Opcje<br />
2-Stronna Kop.<br />
Wyjście<br />
Plik<br />
Aby wybrać papier do zadania kopiowania, dotknij przycisk<br />
[Wybór papieru] w ekranie podstawowym trybu kopiowania.<br />
Przech. Tymcz.<br />
Skala Kopii Oryginał Wybór Papieru<br />
100%<br />
Auto<br />
A4<br />
Auto<br />
A4<br />
Zwykły<br />
Wybór Papieru<br />
Podajnik Papieru<br />
1. A4<br />
Zwykły<br />
3. A4R<br />
Zwykły<br />
3. B4<br />
Zwykły<br />
4. A3 Zwykły<br />
(A)<br />
Podajnik Boczny<br />
A4<br />
Zwykły<br />
Taca dużej pojemn.<br />
5. A4<br />
Zwykły<br />
(D)<br />
(B)<br />
(C)<br />
OK<br />
Dotknij przycisk, aby wybrać podajnik.<br />
(A) Dotknij ten przycisk, aby wybrać podajnik 1 do 4.<br />
(B) Dotknij ten przycisk, aby wybrać podajnik boczny.<br />
(C) Dotknij ten przycisk, aby wybrać typ papieru w podajniku<br />
bocznym.<br />
(D) Dotknij ten przycisk, aby wybrać Podajnik 5 (podajnik dużej<br />
pojemności).<br />
28
WYKONYWANIE KOPII KOLOROWYCH<br />
(Tryb kolorowy)<br />
Jeśli kolorowe i czarno-białe oryginały są wymieszane, urządzenie<br />
może automatycznie wykrywać rodzaj oryginału i wykonywać kopie<br />
w odpowiednim trybie.<br />
Poniżej opisana jest procedura kopiowania w trybie kolorowym<br />
ustawionym na "Auto", w którym kopie kolorowe i czarno-białe są<br />
wykrywane automatycznie.<br />
Oryginał<br />
Kopia<br />
Skanowana strona musi być ułożona do góry!<br />
1 Ułóż oryginały.<br />
Jeśli korzystasz z szyby, ułóż oryginał stroną do<br />
zeskanowania do dołu.<br />
Tryb Kolorowy<br />
Pełny Kolor<br />
(1)<br />
Ekspozycja<br />
Auto<br />
1.<br />
2.<br />
3.<br />
4.<br />
A4<br />
A4R<br />
B4<br />
A3<br />
Zwykły<br />
A4<br />
Opcje<br />
2-Stronna Kop.<br />
Wyjście<br />
Plik<br />
2 Wybierz ustawienia na panelu dotykowym.<br />
(1) Wskaż przycisk [Tryb Kolorowy].<br />
Przech. Tymcz.<br />
Skala Kopii<br />
100%<br />
Oryginał<br />
Auto<br />
A4<br />
Wybór Papieru<br />
Auto<br />
A4<br />
Zwykły<br />
Tryb Kolorowy<br />
OK<br />
(3)<br />
(2) Wskaż przycisk [Auto].<br />
(3) Wskaż przycisk [OK].<br />
Pełny Kolor<br />
Pojedyn. Kolor<br />
Auto<br />
(2)<br />
2 Kolory<br />
3 Ustaw liczbę kopii i naciśnij przycisk<br />
[KOPIOWANIE KOLOROWE].<br />
Popraw ilość<br />
Skasuj skenowanie<br />
Skasuj kopiowanie<br />
29
USTAWIENIE EKSPOZYCJI I TYPU<br />
OBRAZU<br />
Żeby uzyskać wyraźniejszą kopię, możesz określić rodzaj oryginału.<br />
Poniżej opisany jest przykład kopiowania oryginału o jasnych kolorach<br />
- np. wykonanego ołówkiem.<br />
Jasny oryginał<br />
Ustawienie ekspozycji<br />
Skanowana strona musi być ułożona do góry!<br />
1 Ułóż oryginały.<br />
Jeśli korzystasz z szyby, ułóż oryginał stroną do<br />
zeskanowania do dołu.<br />
Tryb Kolorowy<br />
Pełny Kolor<br />
Ekspozycja<br />
Auto<br />
1.<br />
2.<br />
3.<br />
4.<br />
A4<br />
A4R<br />
B4<br />
A3<br />
Zwykły<br />
A4<br />
Opcje<br />
2-Stronna Kop.<br />
Wyjście<br />
Plik<br />
2 Wybierz ustawienia na panelu dotykowym.<br />
(1) Dotknij przycisk [Ekspozycja].<br />
(1)<br />
100%<br />
Skala Kopii<br />
Oryginał<br />
Auto<br />
A4<br />
Wybór Papieru<br />
Auto<br />
A4<br />
Zwykły<br />
Przech. Tymcz.<br />
Ekspozycja<br />
Auto<br />
Ręczna<br />
1 3 5<br />
(3) (2)<br />
Typ Obrazu Oryginału<br />
Text/<br />
Tekst<br />
Druk. Fot.<br />
Drukowana<br />
Foto<br />
Fotografia<br />
Jasny<br />
Oryginał<br />
OK<br />
(4)<br />
Tekst/Foto<br />
Mapa<br />
Rozdzielczość<br />
Skanowania<br />
(2) Dotknij przycisku [Jasny Oryginał].<br />
(3) Przyciemnij ekspozycję przyciskiem .<br />
Jest dostępnych dziewięć poziomów ekspozycji.<br />
Przyciemniaj ekspozycję przyciskiem , a rozjaśniaj<br />
przyciskiem .<br />
(4) Dotknij [OK].<br />
3 Ustaw ilość kopii i przyciśnij [KOPIOWANIE<br />
KOLOROWE] lub [KOPIOWANIE<br />
CZARNO-BIAŁE].<br />
Popraw ilość<br />
Skasuj skenowanie<br />
Skasuj kopiowanie<br />
30
DOPASOWANIE OBRAZU KOPII DO<br />
PAPIERU (Automatyczny wybór skali)<br />
Możesz skopiować oryginał na każdym formacie papieru używając<br />
automatycznego powiększania/zmniejszania.<br />
Ta część opisuje jak kopiować oryginał A4 na papierze A3.<br />
A4<br />
A3<br />
Skanowana strona musi być u góry!<br />
1 Ułóż oryginały.<br />
Gdy używasz szyby oryginału, ułóż oryginał stroną<br />
skanowaną do dołu.<br />
Tryb Kolorowy<br />
Pełny Kolor<br />
Ekspozycja<br />
Auto<br />
1.<br />
2.<br />
3.<br />
4.<br />
A4<br />
A4R<br />
B4<br />
A3<br />
Zwykły<br />
A4<br />
Opcje<br />
2-Stronna Kop.<br />
Wyjście<br />
Plik<br />
2 Wybierz ustawienia na panelu dotykowym.<br />
(1) Dotknij przycisk [Wybór Papieru].<br />
Przech. Tymcz.<br />
Skala Kopii<br />
100%<br />
Oryginał<br />
Auto<br />
A4<br />
Wybór Papieru<br />
Auto<br />
A4<br />
Zwykły<br />
(1)<br />
Wybór Papieru<br />
Podajnik Papieru<br />
Podajnik Boczny<br />
OK<br />
(3)<br />
(2) Dotknij przycisk z żądanym formatem papieru.<br />
(3) Dotknij przycisk [OK].<br />
1. A4 Zwykły<br />
2. A4R Zwykły<br />
A4<br />
Zwykły<br />
3. B4 Zwykły<br />
4. A3<br />
(2)<br />
Zwykły<br />
Tryb Kolorowy<br />
Pełny Kolor<br />
Ekspozycja<br />
Auto<br />
1.<br />
2.<br />
3.<br />
4.<br />
A4<br />
A4R<br />
B4<br />
A3<br />
Zwykły<br />
A4<br />
Opcje<br />
2-Stronna Kop.<br />
Wyjście<br />
Plik<br />
(4) Dotknij przycisk [Auto Obraz].<br />
Przech. Tymcz.<br />
Skala Kopii<br />
100%<br />
Auto Obraz<br />
(4)<br />
Oryginał<br />
Auto<br />
A4<br />
Wybór Papieru<br />
A3<br />
Zwykły<br />
31
3 Ustaw ilość kopii.<br />
Popraw ilość<br />
4 Przyciśnij [KOPIOWANIE KOLOROWE] lub<br />
[KOPIOWANIE CZARNO-BIAŁE].<br />
Skasuj skanowanie<br />
Skasuj kopiowanie<br />
32
POWIĘKSZANIE/ZMNIEJSZANIE<br />
(Stałe skale / Zoom)<br />
Oprócz wyboru stałych skal, możesz ustawić skalę z dokładnością do<br />
1%, aby precyzyjnie ustawić rozmiar kopii.<br />
Przykładowo, w tej części jest opisane jak zmniejszyć obraz do 55%.<br />
55%<br />
Oryginał<br />
Kopia o wybranej skali<br />
Skanowana strona musi być ułożona do góry!<br />
1 Ułóż oryginały.<br />
Gdy używasz szyby oryginału, ułóż oryginał stroną<br />
skanowaną do dołu.<br />
Tryb Kolorowy<br />
Pełny Kolor<br />
Ekspozycja<br />
Auto<br />
1.<br />
2.<br />
3.<br />
4.<br />
A4<br />
A4R<br />
B4<br />
A3<br />
Zwykły<br />
A4<br />
Opcje<br />
2-Stronna Kop.<br />
Wyjście<br />
Plik<br />
2 Wybierz ustawienia na panelu dotykowym.<br />
(1) Dotknij przycisk [Skala Kopii].<br />
Przech. Tymcz.<br />
Skala Kopii<br />
100%<br />
(1)<br />
Oryginał<br />
Auto<br />
A4<br />
Wybór Papieru<br />
Auto<br />
A4<br />
Zwykły<br />
Skala Kopii<br />
OK<br />
(2) Dotknij przycisk .<br />
B4<br />
A3<br />
B5<br />
B4<br />
B5<br />
A4<br />
A5<br />
A4<br />
70%<br />
81%<br />
100<br />
Zoom<br />
%<br />
115%<br />
122%<br />
B5<br />
B4<br />
A5<br />
A4<br />
A4<br />
A3<br />
B5<br />
B4<br />
1<br />
2<br />
A4<br />
A3<br />
B5<br />
B4<br />
86%<br />
100%<br />
141%<br />
B5<br />
A4<br />
B4<br />
A3<br />
Auto Obraz<br />
XY Zoom<br />
(2)<br />
Skala Kopii<br />
25%<br />
50%<br />
Auto Obraz<br />
(3)<br />
XY Zoom<br />
55<br />
Zoom<br />
100%<br />
%<br />
(4)<br />
200%<br />
400%<br />
OK<br />
(5)<br />
2<br />
2<br />
(3) Dotknij przycisk [50%].<br />
Wskaż przycisk skali zaprogramowanej, który jest<br />
najbliższy skali 55 % (żądanemu ustawieniu).<br />
(4) Ustaw skalę kopii na 55% przyciskiem .<br />
Skala może być ustawiana w krokach co 1%. Dotknij<br />
przycisk aby zmniejszyć skalę lub przycisk<br />
aby powiększyć skalę.<br />
(5) Dotknij [OK].<br />
33
3 Ustaw ilość kopii.<br />
Popraw ilość<br />
4 Przyciśnij [KOPIOWANIE KOLOROWE] lub<br />
[KOPIOWANIE CZARNO-BIAŁE].<br />
Skasuj skanowanie<br />
Skasuj kopiowanie<br />
34
PRZERWANIE KOPIOWANIA (Pilna kopia)<br />
Gdy urządzenie drukuje, możesz chwilowo zatrzymać zadanie aby<br />
wykonać kopię.<br />
Ta funkcja jest przydatna jeśli chcesz wykonać pilną kopię w czasie<br />
długiej pracy kopiowania.<br />
Oryginał<br />
Drukowanie<br />
Przerwanie<br />
Kopii w podajniku 2.<br />
Przerwa<br />
Gotowa do następnej pracy kopiow. 7<br />
Tryb Kolorowy<br />
Pełny Kolor<br />
Ekspozycja<br />
Auto<br />
1.<br />
2.<br />
3.<br />
4.<br />
A4<br />
A4R<br />
B4<br />
A3<br />
Zwykły<br />
A4<br />
Opcje<br />
2-Stronna Kop<br />
Wyjście<br />
Plik<br />
Przech. Tymcz.<br />
1 W czasie pracy kopiowania dotknij przycisk<br />
[Przerwa].<br />
Przycisk [Przerwa] pojawia się na ekranie podstawowym<br />
gdy urządzenie drukuje.<br />
Skala Kopii<br />
100%<br />
Oryginał<br />
Auto<br />
Wybór Papieru<br />
Auto<br />
A4<br />
Zwykły<br />
Skanowana strona musi być ułożona do góry!<br />
2 Ułóż oryginały.<br />
Gdy używasz szyby oryginału, ułóż oryginał skanowaną<br />
stroną do dołu.<br />
3 Ustaw ilość kopii i przyciśnij [KOPIOWANIE<br />
KOLOROWE] lub [KOPIOWANIE<br />
CZARNO-BIAŁE].<br />
Przerwane zadanie kopiowania będzie kontynuowane po<br />
wykonaniu kopii.<br />
Popraw ilość<br />
Skasuj skenowanie<br />
Skasuj kopiowanie<br />
35
ZACHOWYWANIE ZADAŃ KOPIOWANIA<br />
(Programy Zadań)<br />
Możesz zachować niektóre ustawienia kopiowania. Ustawienia mogą zostać wywołane i użyte kiedykolwiek jest<br />
to potrzebne. Gdy często używasz tej samej grupy ustawień, ta funkcja oszczędza Tobie kłopotu z ręcznym<br />
wyborem ustawień za każdym razem gdy chcesz ich użyć.<br />
Zachowanie programu zadania<br />
1 Przyciśnij przycisk [#/P] ( ).<br />
Programy Prac<br />
Naciśnij numer programu.<br />
1 2 3<br />
4<br />
5 6<br />
Zakończ<br />
1<br />
4<br />
2 Wybierz ustawienia na panelu dotykowym.<br />
(1) Dotknij zakładki [Zapisz/Usuń].<br />
7 8 9<br />
10 11 12<br />
Wywołaj<br />
Zapisz/Usuń<br />
(1)<br />
Programy Prac<br />
Naciśnij numer programu.<br />
1 2 3<br />
4<br />
7<br />
(2)<br />
5 6<br />
8 9<br />
Zakończ<br />
1<br />
4<br />
(2) Dotknij przycisku, pod którym chcesz<br />
zachować program.<br />
Wskaż dowolny przycisk, który nie jest podświetlony.<br />
Przyciski, którym są przyporządkowane programy,<br />
będą podświetlone.<br />
10 11 12<br />
Wywołaj<br />
Zapisz/Usuń<br />
Zachowanie - dokonaj wyboru i [OK],<br />
kasowanie - [Anuluj]<br />
Tryb Kolorowy<br />
Pełny Kolor<br />
Ekspozycja<br />
Auto<br />
Skala Kopii<br />
100%<br />
Oryginał<br />
Auto<br />
1.<br />
2.<br />
3.<br />
4.<br />
A4<br />
A4R<br />
B4<br />
A3<br />
(3)<br />
Wybór Papieru<br />
Auto<br />
A4<br />
Zwykły<br />
Anuluj<br />
Zwykły<br />
A4<br />
(5)<br />
Wywoływanie programu zadania<br />
OK<br />
Opcje<br />
2-Stronna Kop.<br />
Wyjście<br />
Nazwa Programu<br />
(4)<br />
(3) Wybierz ustawienia kopiowania, które chcesz<br />
zachować.<br />
(4) Dotknij przycisk [Nazwa programu].<br />
Pojawi się okno do wprowadzania tekstu. Wprowadź<br />
nazwę programu.<br />
(5) Dotknij [OK].<br />
1 Przyciśnij przycisk [#/P] ( ).<br />
Ułóż oryginał.<br />
36
Programy Prac<br />
Naciśnij numer programu.<br />
1 2 3<br />
4<br />
5 6<br />
7 8 9<br />
10 11 12<br />
Zakończ<br />
1<br />
4<br />
2 Dotknij przycisk numeryczny żądanego<br />
programu zadania.<br />
Po wybraniu programu ustaw liczbę kopii i naciśnij przycisk<br />
[KOPIOWANIE KOLOROWE] lub [KOPIOWANIE<br />
CZARNO-BIAŁE], żeby rozpocząć kopiowanie.<br />
Wywołaj<br />
Zapisz/Usuń<br />
Usuwanie programu zadania<br />
1 Przyciśnij przycisk [#/P] ( ).<br />
Programy Prac<br />
Naciśnij numer programu.<br />
1 2 3<br />
4<br />
5 6<br />
Zakończ<br />
1<br />
4<br />
2 Usuń program zadania na panelu dotykowym.<br />
(1) Wskaż kartę [Zapisz/Usuń].<br />
7 8 9<br />
10 11 12<br />
Wywołaj<br />
Zapisz/Usuń<br />
(1)<br />
Programy Prac<br />
Naciśnij numer programu.<br />
1 2 3<br />
4<br />
7<br />
(2)<br />
5 6<br />
8 9<br />
10 11 12<br />
Zakończ<br />
1<br />
4<br />
(2) Wskaż przycisk odpowiadający programowi,<br />
który ma zostać skasowany.<br />
Wskaż podświetlony przycisk.<br />
Przyciski, którym są przyporządkowane programy,<br />
będą podświetlone.<br />
Wywołaj<br />
Zapisz/Usuń<br />
Zapisano już program pracy<br />
w tym miejscu.<br />
(3) Przeczytaj wyświetlony komunikat i dotknij<br />
przycisk [Usuń].<br />
Anuluj<br />
Usuń<br />
(3)<br />
Zapisz<br />
Programy Prac<br />
Naciśnij numer programu.<br />
1 2 3<br />
4<br />
5 6<br />
Zakończ<br />
(4)<br />
1<br />
4<br />
(4) Wskaż przycisk [Zakończ].<br />
7<br />
8 9<br />
10 11 12<br />
Wywołaj<br />
Zapisz/Usuń<br />
37
TRYBY SPECJALNE<br />
Tryby specjalne można użyć przy różnego rodzaju zadaniach kopiowania.<br />
Ta część przedstawia typy kopii jakie można wykonać w trybach specjalnych. (Nie są wytłumaczone procedury<br />
korzystania z tych trybów.)<br />
Jakkolwiek każdy tryb specjalny ma swoje własne ustawienia i procedury, podstawowe procedury są jednakowe<br />
dla wszystkich trybów. Podstawowa procedura wyboru trybu specjalnego jest opisana na następnej stronie na<br />
przykładzie funkcji "Zmiana Margin.".<br />
Specyficzne procedury wyboru każdego z trybów specjalnych znajdziesz w sekcji "USTAWIENIA<br />
OPCJONALNE" w rozdziale "2. KOPIARKA" w elektronicznej instrukcji obsługi.<br />
Tryby specjalne<br />
Aby użyć tryb specjalny, otwórz menu trybów<br />
Tryb Kolorowy<br />
Pełny Kolor<br />
Ekspozycja<br />
Auto<br />
Skala Kopii<br />
100%<br />
Oryginał<br />
Auto<br />
A4<br />
1. A4<br />
2. A4R<br />
3. B4<br />
4. A3<br />
Zwykły<br />
A4<br />
Wybór Papieru<br />
Auto<br />
A4<br />
Zwykły<br />
Opcje<br />
2-Stronna Kop.<br />
Wyjście<br />
Plik<br />
Przech. Tymcz.<br />
specjalnych i dotknij przycisk trybu, który chcesz<br />
użyć. Menu składa się z czterech ekranów. Użyj<br />
przycisków do przełączania między<br />
ekranami.<br />
Dotknij przycisk [Opcje] w ekranie podstawowym,<br />
aby otworzyć menu trybów specjalnych.<br />
1. ekran<br />
Opcje<br />
OK<br />
Zmiana<br />
Margin.<br />
Usuń<br />
Tryb<br />
Książkowy<br />
Kopia Broszury<br />
Budowanie<br />
Pracy<br />
Kopiowanie<br />
W Tandemie<br />
1<br />
2<br />
Okładki/<br />
Przekładki<br />
Kopiowanie<br />
Książkowe<br />
Przekł. Między<br />
Foliami<br />
Kopiowanie<br />
Indeksów<br />
Multi Shot<br />
Card Shot<br />
Ekran Edycja Obrazu<br />
Edycja Obrazu<br />
OK<br />
Powt. Zdjęcie<br />
Wielostronicowe<br />
Odbicie<br />
Lustrzane<br />
2. ekran<br />
A3<br />
Peł. Zadr.<br />
Środkowan<br />
Pozytyw/<br />
Negatyw<br />
Opcje<br />
OK<br />
Pieczęć<br />
Plik<br />
Edycja Obrazu<br />
Przech. Tymcz.<br />
Korekcje<br />
Koloru<br />
Kopia<br />
Próbna<br />
2<br />
2<br />
Ekran Dostosowanie Koloru<br />
Dostosowanie Koloru<br />
OK<br />
Licznik<br />
Oryginałó<br />
Orygin. o<br />
Róż. Form.<br />
Tryb Skan.<br />
Powolnego<br />
Regulacja RGB<br />
Ostrość<br />
Usunięcie Tła<br />
Równowaga Barw<br />
Jaskrawość<br />
Intensywność<br />
Gdy zostanie dotknięty przycisk trybu specjalnego zaznaczony obwódką przycisk zostanie podświetlony i<br />
ustawienie jest zakończone.<br />
Gdy zostanie dotknięty jakikolwiek inny przycisk trybu specjalnego, pojawi się ekran ustawień umożliwiający<br />
dokonanie wyboru ustawień dla tego trybu.<br />
Pojawiające się przyciski mogą się różnić w zależności od kraju i zainstalowanych urządzeń opcjonalnych.<br />
38
WYBÓR USTAWIEŃ OPCJONALNYCH<br />
Poniżej jako przykład opisano procedurę ustawiania funkcji "Przesunięcie marginesu".<br />
Chociaż poszczególne ustawienia opcjonalne różnią się sposobem konfiguracji, ogólna procedura jest taka sama.<br />
Skanowana strona musi być ułożona do góry!<br />
1 Ułóż oryginał.<br />
Gdy używasz szyby oryginału, ułóż oryginał skanowaną<br />
stroną do dołu.<br />
Tryb Kolorowy<br />
Pełny Kolor<br />
Ekspozycja<br />
Auto<br />
1.<br />
2.<br />
3.<br />
4.<br />
A4<br />
A4R<br />
B4<br />
A3<br />
Zwykły<br />
A3<br />
Opcje<br />
(1)<br />
2-Stronna Kop.<br />
Wyjście<br />
Plik<br />
2 Wybierz ustawienia na panelu dotykowym.<br />
(1) Dotknij przycisk [Opcje].<br />
Przech. Tymcz.<br />
Skala Kopii<br />
100%<br />
Oryginał<br />
Auto<br />
A4<br />
Wybór Papieru<br />
Auto<br />
A4<br />
Zwykły<br />
Opcje<br />
Zmiana<br />
Margin.<br />
(2)<br />
Kopia Broszury<br />
Usuń<br />
Budowanie<br />
Pracy<br />
Tryb<br />
Książkowy<br />
Kopiowanie<br />
W Tandemie<br />
OK<br />
1<br />
2<br />
(2) Dotknij przycisk [Zmiana Margin.].<br />
Zostanie wybrane ustawienie, aby przesunąć lewy<br />
margines o 15 mm.<br />
Okładki/<br />
Przekładki<br />
Przekł. Między<br />
Foliami<br />
Multi Shot<br />
Kopiowanie<br />
Książkowe<br />
Kopiowanie<br />
Indeksów<br />
Card Shot<br />
Opcje<br />
Zmiana Margin.<br />
Prawy Lewy W Dół Strona 1<br />
15<br />
Anuluj<br />
OK<br />
(4) OK<br />
Strona 2<br />
(0~20) 15 (0~20)<br />
mm mm<br />
(3)<br />
(3) Wybierz 15 mm dla pierwszej strony i 15 mm dla<br />
drugiej strony przy pomocy przycisków .<br />
Miejsce przesuwania marginesu w ustawieniu<br />
początkowym jest ustawione na "Prawy".<br />
Aby zmienić miejsce na "Lewy" lub "W Dół", dotknij<br />
odpowiedni przycisk.<br />
(4) Dotknij [OK].<br />
3 Ustaw ilość kopii i przyciśnij [KOPIOWANIE<br />
KOLOROWE] lub [KOPIOWANIE<br />
CZARNO-BIAŁE].<br />
Popraw ilość<br />
Skasuj skenowanie<br />
Skasuj kopiowanie<br />
39
PRZYDATNE FUNKCJE KOPIOWANIA<br />
Dodawanie marginesu (Zmiana Margin.)<br />
Użyj tej funkcji do przesunięcia obrazu<br />
kopii w celu utworzenia marginesu do<br />
bindowania. Ta funkcja jest przydatna<br />
w przypadku bindowania kopii.<br />
Wymazywanie cieni (Usuń)<br />
Użyj tej funkcji do usuwania cieni<br />
powstających przy kopiowaniu grubych<br />
oryginałów np. książek.<br />
Bez wymazywania<br />
Z wymazywaniem<br />
Kopiowanie stron zbindowanego oryginału<br />
(Kopiowanie książkowe)<br />
Użyj tej funkcji, aby wykonać oddzielne<br />
kopie lewej i prawej strony<br />
zbindowanego dokumentu np.<br />
broszury. Dodatkowo te dwie strony<br />
mogą zostać skopiowane na obu<br />
stronach jednego arkusza papieru.<br />
Wykonywanie kopii w formie broszury (Kopia Broszury)<br />
Użyj tej funkcji, aby wykonać kopie,<br />
które można złożyć w formę broszury.<br />
Dzięki tej funkcji można łatwo tworzyć<br />
broszury.<br />
Gdy jest zainstalowany finiszer<br />
siodłowy, kopie są automatycznie<br />
zginane w środku i zszywane.<br />
2<br />
4<br />
6<br />
8<br />
1<br />
3<br />
5<br />
7<br />
2<br />
4<br />
7<br />
5<br />
1<br />
3<br />
57<br />
40
Okładka tylna<br />
Jednorazowe kopiowanie dużej liczby oryginałów (Budowanie Pracy)<br />
Stos oryginałów wyższy niż linia<br />
wskazująca nie może być pobrany<br />
jednorazowo przez podajnik<br />
dokumentów.<br />
Funkcja budowania pracy pozwala<br />
podzielić stos na zestawy, podać każdy<br />
zestaw oddzielnie, a następnie<br />
wykonać kopię jako jedno zadanie.<br />
Używanie dwóch urządzeń do kopiowania dużej<br />
ilości oryginałów (Kopiowanie Tandem)<br />
Możesz podzielić zadanie kopiowania<br />
między dwa urządzenia podłączone do<br />
tej samej sieci.<br />
Pozwala to odpowiednio zaoszczędzić<br />
czas niezbędny do wykonania dużego<br />
zadania.<br />
Aby użyć tej funkcji, ustawienie<br />
połączenia tandem musi zostać<br />
skonfigurowane w ustawieniach<br />
systemu.<br />
4 zestawy<br />
2 zestawy<br />
2 zestawy<br />
Używanie innego typu papieru do okładek (Okładki/Wkładki)<br />
Ta funkcja pozwala użyć inny typ<br />
papieru do przedniej i tylnej okładki<br />
zestawu kopii.<br />
Inny typ papieru można również użyc<br />
jako wkładkę na wybranej stronie<br />
zestawu.<br />
Okładka<br />
Wkładka<br />
Wkładka<br />
Dodawanie przekładek przy kopiowaniu na<br />
przeźroczystej folii (Przekł. Między Foliami)<br />
W czasie kopiowania na przeźroczystej<br />
folii można, dzięki tej funkcji,<br />
umieszczać między arkuszami folii<br />
przekładki z papieru zapobiegające<br />
sklejaniu się folii.<br />
Papierowa przekładka<br />
Papierowa przekładka<br />
Papierowa przekładka<br />
41
Kopiowanie wielu stron na jednym arkuszu papieru<br />
(Multi Shot)<br />
Użyj tej funkcji do kopiowania dwóch<br />
lub czterech oryginałów na jednym<br />
arkuszu papieru.<br />
1 2 3 4<br />
1 2<br />
3 4<br />
Kopiowanie broszury (Kopiowanie Książkowe)<br />
Użyj tej funkcji do kopiowania książki,<br />
broszury lub innych zbindowanych<br />
oryginałów. Kopie będą ułożone w tym<br />
samym układzie broszury.<br />
Gdy jest zainstalowany finiszer<br />
siodłowy, kopie są automatycznie<br />
zgięte w środku i zszyte.<br />
1<br />
3<br />
57<br />
1<br />
3<br />
57<br />
Kopiowanie na papierze z zakładkami (Kopiowanie Indeksów)<br />
Użyj tej funkcji do kopiowania<br />
nagłówków na zakładkach papieru z<br />
zakładkami.<br />
Oryginał<br />
Papier z zakładkami<br />
INDEX<br />
INDEX<br />
INDEX<br />
Kopiowanie dwóch stron karty na jednym arkuszu<br />
papieru (Card Shot)<br />
Użyj tej funkcji do kopiowania przedniej<br />
i tylnej strony karty na jednym arkuszu<br />
papieru.<br />
Przód<br />
Tył<br />
42
Drukowanie daty lub pieczęci na kopiach (Pieczęć)<br />
Użyj tej funkcji do drukowania daty,<br />
pieczęci, numeru strony lub tekstu na<br />
kopiach.<br />
Tekst lub pieczęć może być drukowana<br />
w wybranym kolorze.<br />
Numer strony<br />
Data<br />
04/04/2010<br />
Pieczęć<br />
POUFNE<br />
Tekst<br />
1<br />
2<br />
3<br />
Planowane spotkanie<br />
Powtarzanie fotografii na kopii (Powt. Zdjęcie)<br />
Użyj tej funkcji aby wydrukować do 24<br />
kopii jednej fotografii na jednym<br />
arkuszu papieru.<br />
Tworzenie dużego plakatu (Wielostronicowe)<br />
Użyj tej funkcji do powiększenia obrazu<br />
kopii i wydrukowania jej na wielu<br />
arkuszach. Arkusze są potem łączone<br />
aby stworzyć jedną dużą kopię.<br />
Odwracanie obrazu (Obraz lustrzany)<br />
Użyj tej funkcji aby wykonać kopię,<br />
która jest odbiciem lustrzanym<br />
oryginału.<br />
43
Kopiowanie oryginału A3 bez obcinania krawędzi<br />
(Pełne zadrukowanie A3)<br />
Użyj tej funkcji aby skopiować oryginał<br />
formatu A3 w pełnym wymiarze bez<br />
obcinania krawędzi.<br />
Oryginał musi być położony na szybie<br />
oryginału.<br />
Kopiowanie na środku arkusza (Środkowanie)<br />
Użyj tej funkcji do umiejscowienia<br />
obrazu kopii na środku arkusza<br />
papieru. Ta funkcja jest przydatna gdy<br />
obraz jest zmniejszony lub skopiowany<br />
na papierze większym niż oryginał.<br />
Zamiana bieli i czerni na kopii (Negatyw/Pozytyw)<br />
Ta funkcja zamienia czerń i biel na kopii<br />
tworząc obraz negatywowy. Użyj tej<br />
funkcji do zaoszczędzenia toneru przy<br />
kopiowaniu oryginału z dużą ilością<br />
czerni.<br />
Regulacja RGB na kopiach (Regulacja RGB)<br />
Użyj tej funkcji, aby wzmocnić lub osłabić czerwony (Red), zielony (Green) lub niebieski (Blue) (tylko jeden kolor) i<br />
tym samym zmienić ogólny odcień kolorów kopii.<br />
Rysunek przedstawiający działanie tej funkcji zamieszczony jest na końcu niniejszej instrukcji.<br />
Regulacja ostrości obrazu (Ostrość)<br />
Użyj tej funkcji aby wyostrzyć lub zmiękczyć kopiowany obraz.<br />
Rysunek przedstawiający działanie tej funkcji zamieszczony jest na końcu niniejszej instrukcji.<br />
44
Wybielanie słabych kolorów na kopiach<br />
(Usunięcie Tła)<br />
Użyj tej funkcji aby usunąć tło jasnego koloru z kopiowanego obrazu. Ta funkcja jest przydatna przy wykonywaniu<br />
kopii oryginału drukowanego na kolorowym papierze.<br />
Rysunek przedstawiający działanie tej funkcji zamieszczony jest na końcu niniejszej instrukcji.<br />
Regulacja koloru (Równowaga Barw)<br />
Użyj tej funkcji, aby wyregulować barwy na kolorowej kopii. Można regulować nasycenie czterech kolorów:<br />
niebieskiego (Cyan), magenty (Magenta), żółtego (Yellow) i czarnego (Black).<br />
Rysunek przedstawiający działanie tej funkcji zamieszczony jest na końcu niniejszej instrukcji.<br />
Regulacja jasności kopii (Jaskrawość)<br />
Użyj tej funkcji aby ustawić jasność kopii.<br />
Rysunek przedstawiający działanie tej funkcji zamieszczony jest na końcu niniejszej instrukcji.<br />
Regulacja intensywności kopii (Intensywność)<br />
Użyj tej funkcji do ustawienia intensywności kopii.<br />
Rysunek przedstawiający działanie tej funkcji zamieszczony jest na końcu niniejszej instrukcji.<br />
Sprawdzanie kopii przed wydrukiem (Kopia próbna)<br />
Gdy ta funkcja jest użyta, wykonany<br />
zostaje jeden zestaw kopii, bez<br />
względu na ilość zadanych kopii. Po<br />
sprawdzeniu pierwszego zestawu,<br />
można wydrukować pozostałe zestawy.<br />
5 zestawów<br />
Sprawdź<br />
1 zestaw 4 zestawy<br />
Sprawdzenie liczby skanowanych oryginałów przed<br />
kopiowaniem (licznik oryginałów)<br />
Istnieje możliwość policzenia stron<br />
zeskanowanych oryginałów, zanim<br />
kopiowanie zostanie wykonane.<br />
Możliwość sprawdzenia liczby<br />
zeskanowanych stron pozwala<br />
zmniejszyć liczbę pomyłek przy<br />
kopiowaniu.<br />
4 strony<br />
Zeskanuj<br />
oryginały<br />
4<br />
strony<br />
Sprawdź<br />
4 strony<br />
45
Kopiowanie oryginałów o różnych formatach (Różne<br />
Formaty Oryginałów)<br />
Nawet gdy oryginał B5 jest zmieszany<br />
zoryginałami A4, wszystkie oryginały<br />
mogą być skopiowane za jednym<br />
razem.<br />
W przypadku korzystania z funkcji Auto<br />
Obraz, wszystkie kopie mogą być<br />
wykonane na papierze o tym samym<br />
formacie.<br />
Kopiowanie cienkich oryginałów (Tryb Wolnego Skanowania)<br />
Użyj tej funkcji do kopiowania z<br />
automatycznego podajnika<br />
dokumentów cienkich dokumentów,<br />
które łatwiej się zacinają.<br />
B5<br />
A4<br />
B5<br />
A4<br />
46
Drukowanie<br />
Ta część opisuje podstawowe procedury drukowania przy użyciu<br />
sterownika drukarki urządzenia. Również są przedstawione ustawienia<br />
jakie można wybrać w sterowniku drukarki.<br />
Opisy ekranów i procedur dotyczą głównie Windows Vista ® w środowisku<br />
Windows ® i Mac OS X v10.4 w środowisku Macintosh. Wygląd okna zależy<br />
od wersji systemu operacyjnego, wersji sterownika drukarki i aplikacji.<br />
DRUKOWANIE. . . . . . . . . . . . . . . . . . . . . . . . . . . . . . . . 48<br />
KASOWANIE ZADANIA DRUKOWANIA (NA<br />
URZĄDZENIU) . . . . . . . . . . . . . . . . . . . . . . . . . . . . . . . . 53<br />
WYBÓR USTAWIEŃ DRUKOWANIA . . . . . . . . . . . . . . 54<br />
PRZYDATNE FUNKCJE DRUKOWOWANIA . . . . . . . . 56<br />
47
DRUKOWANIE<br />
W tej sekcji opisane są podstawowe procedury związane z drukowaniem.<br />
Windows<br />
W niniejszym przykładzie opisano sposób drukowania dokumentu o formacie A4 z programu WordPad będącego<br />
standardowym składnikiem systemu Windows.<br />
Żeby zainstalować sterownik drukarki i skonfigurować ustawienia w systemie Windows, postępuj zgodnie z<br />
opisem z rozdziału "2. INSTALACJA W SYSTEMIE WINDOWS" w instrukcji instalacji oprogramowania.<br />
Informacje na temat dostępnych sterowników drukarki i wymagań dotyczących korzystania z nich można znaleźć<br />
w sekcji "WYKORZYSTYWANIE URZĄDZENIA JAKO DRUKARKI" w rozdziale "3. DRUKARKA" w elektronicznej<br />
instrukcji obsługi.<br />
(1)<br />
(2)<br />
1 Wybierz polecenie drukowania w<br />
aplikacji.<br />
(1) Otwórz menu [Plik].<br />
(2) Wybierz [Drukuj].<br />
(1)<br />
(2)<br />
2 Otwórz okno właściwości<br />
sterownika drukarki.<br />
(1) Wybierz sterownik drukarki.<br />
(2) Kliknij [Preferencje].<br />
W Windows 2000, przycisk [Preferencje]<br />
nie pojawia się. Kliknij każdą zakładkę w<br />
oknie dialogowym "Drukuj", aby dokonać<br />
ustawień.<br />
W Windows 98/Me/NT 4.0, kliknij<br />
[Właściwości].<br />
48
(1)<br />
3 Wybierz ustawienia drukowania.<br />
(1) Kliknij zakładkę [Papier].<br />
(2) Wybierz [A4].<br />
(3) Kliknij przycisk [OK].<br />
(2)<br />
(3)<br />
4 Kliknij przycisk [Drukuj].<br />
Rozpoczyna się drukowanie.<br />
W Windows 98/Me/NT 4.0, kliknij przycisk<br />
[OK].<br />
49
Używanie pomocy sterownika drukarki<br />
Gdy wybierasz ustawienia w oknie właściwości sterownika drukarki, możesz wyświetlić Pomoc, aby przeczytać<br />
wyjaśnienia dotyczące ustawień.<br />
(1)<br />
(2)<br />
1 Otwórz okno właściwości<br />
sterownika drukarki.<br />
(1) Wybierz sterownik drukarki.<br />
(2) Kliknij przycisk [Preferencje].<br />
W Windows 2000, przycisk [Preferencje]<br />
nie pojawia się. Kliknij każdą zakładkę w<br />
oknie dialogowym "Drukuj", aby dokonać<br />
ustawień.<br />
W Windows 98/Me/NT 4.0, kliknij<br />
przycisk [Właściwości].<br />
2 Kliknij przycisk [Pomoc].<br />
Pojawi się okno pomocy zawierające opis<br />
ustawień na karcie.<br />
Żeby wyświetlić okno pomocy na temat<br />
ustawień w oknie dialogowym, kliknij zielony<br />
tekst w górnej części okna pomocy.<br />
Wyświetlanie pomocy na temat<br />
określonego ustawienia<br />
Kliknij ustawienie, na temat którego chcesz<br />
uzyskać pomoc i naciśnij klawisz [F1]. Pojawi<br />
się pomoc na temat tego ustawienia.<br />
* Żeby wyświetlić pomoc na temat<br />
konkretnego ustawienia w systemie<br />
Windows 98/Me/NT 4.0/2000/XP/Server 2003,<br />
kliknij przycisk w prawym górnym<br />
narożniku okna sterownika, a następnie<br />
kliknij to ustawienie.<br />
Jeśli pojawia się ikona informacji ( )<br />
Możesz kliknąć na ikonę, aby przeczytać m.<br />
in. informację nt. niedozwolonych kombinacji<br />
ustawień.<br />
50
Macintosh<br />
System Macintosh<br />
W niniejszym przykładzie opisano sposób drukowania dokumentu o formacie A4 z programu "TextEdit"<br />
("SimpleText" w Mac OS 9), który jest standardowym elementem systemu Macintosh.<br />
Urządzenie musi być wyposażone w rozszerzenie PS3, żeby można je było wykorzystywać jako drukarkę<br />
sieciową w systemie Macintosh.<br />
Żeby zainstalować sterownik drukarki i skonfigurować ustawienia w systemie Windows, postępuj zgodnie<br />
z opisem z rozdziału "3. INSTALACJA W SYSTEMIE MACINTOSH" w instrukcji instalacji oprogramowania.<br />
Ustawienie formatu papieru<br />
Ustawienia papieru należy wybrać w sterowniku przed wybraniem polecenia druku.<br />
(1)<br />
1 Otwórz okno ustawień strony<br />
w programieTextEdit.<br />
(1) Otwórz menu [File].<br />
(2) Wybierz [Page Setup].<br />
W systemie Mac OS 9 wybierz [Print]<br />
z menu [File] programu SimpleText.<br />
(2)<br />
(1)<br />
(2)<br />
2 Wybierz ustawienia papieru.<br />
(1) Upewnij się, że wybrana została<br />
właściwa drukarka.<br />
Nazwa drukarki widoczna w menu<br />
"Format for" (formatuj na) ma zazwyczaj<br />
postać [SCxxxxxx]. ("xxxxxx" oznacza<br />
sekwencję znaków zależną od modelu<br />
urządzenia.)<br />
(2) Wybierz [A4].<br />
(3) Kliknij przycisk [OK].<br />
(3)<br />
51
Drukowanie pliku<br />
(1)<br />
1 Wywołaj polecenie druku<br />
z programu TextEdit.<br />
(1) Otwórz menu [File].<br />
(2) Wybierz [Print].<br />
W systemie Mac OS 9 wybierz [Print]<br />
z menu [File] programu SimpleText.<br />
(2)<br />
(1)<br />
(2)<br />
(3)<br />
2 Wybierz ustawienia druku i kliknij<br />
przycisk [Print].<br />
(1) Upewnij się, że wybrana została<br />
właściwa drukarka<br />
Nazwa drukarki widoczna w menu<br />
"Printer" (drukarka) ma zazwyczaj postać<br />
[SCxxxxxx]. ("xxxxxx" oznacza<br />
sekwencję znaków zależną od modelu<br />
urządzenia.)<br />
(2) Wybierz ustawienia druku.<br />
Kliknij obok [Copies & Pages] i<br />
wybieraj z rozwijanego menu<br />
poszczególne ustawienia, które chcesz<br />
zmienić. Dla każdego ustawienia będzie<br />
się pojawiało inne okno.<br />
Jeśli w systemie Mac OS X v10.5 do<br />
10.5.1 ustawienia się nie pojawiają,<br />
kliknij obok nazwy drukarki.<br />
W systemie Mac OS 9, kliknij obok<br />
przycisku [General] i wybierz ustawienie<br />
z rozwijanego menu. Pojawi się okno<br />
wybranego ustawienia.<br />
(3) Kliknij przycisk [Print].<br />
Drukowanie się rozpocznie.<br />
52
KASOWANIE ZADANIA DRUKOWANIA<br />
(NA URZĄDZENIU)<br />
Możesz skasować zadanie drukowania jeśli zrobisz to zanim rozpocznie się właściwe drukowanie.<br />
STATUS ZADANIA<br />
1 Przyciśnij przycisk [STATUS ZADANIA].<br />
Praca Druk. Skanuj na Zad. Faks. Internet-Faks<br />
(1)<br />
Kolej. Prac Zestawy/Postęp Status<br />
Bufor<br />
Computer01<br />
Computer02<br />
0312345678<br />
Kopia<br />
020 / 001<br />
020 / 000<br />
002 / 000<br />
(3)<br />
002 / 000<br />
Drukowanie<br />
Oczekiwanie<br />
Oczekiwanie<br />
Oczekiwanie<br />
1<br />
1<br />
Kolej. Prac<br />
Zakończono<br />
(2)<br />
Kopia 002 / 000 Oczekiwanie<br />
Kopia 002 / 000 Oczekiwanie<br />
Kopia 002 / 000 Oczekiwanie<br />
Kopia 002 / 000 Oczekiwanie<br />
Czy usunąć pracę<br />
Computer02<br />
Szczegóły<br />
Priorytet<br />
Stop/Usuń<br />
(4)<br />
2 Skasuj zadanie na panelu dotykowym.<br />
(1) Dotknij przycisk [Praca Druk.].<br />
(2) Zmień tryb statusu zadania drukowania na<br />
[Bufor] lub [Kolej. prac].<br />
Zmień na tryb, który wyświetla przycisk zadania, które<br />
chcesz skasować.<br />
(3) Dotknij przycisk zadania drukowania, które<br />
chcesz skasować.<br />
(4) Dotknij przycisk [Stop/Usuń].<br />
(5) Dotknij przycisk [Tak].<br />
Nie<br />
Tak<br />
(5)<br />
53
WYBÓR USTAWIEŃ DRUKOWANIA<br />
Żeby można było korzystać z funkcji drukarki, w oknie sterownika drukarki muszą być dokonane odpowiednie<br />
ustawienia. Opis sposobu otwierania okna właściwości sterownika drukarki i podstawowa procedura druku<br />
znajduje się w rozdziale "DRUKOWANIE" (strona 48).<br />
Windows<br />
Poniżej opisana jest procedura wyboru ustawień sterownika drukarki na przykładzie funkcji "Dopasuj do formatu<br />
papieru".<br />
Funkcja "Dopasuj do formatu papieru" służy do automatycznego powiększania lub pomniejszania drukowanego<br />
obrazu w celu dopasowania go do wybranego formatu papieru. W tym przykładzie obraz o formacie A4 będzie<br />
drukowany na papierze o formacie A3.<br />
Sposób konfigurowania poszczególnych ustawień sterownika drukarki jest różny. Dodatkowe informacje można<br />
znaleźć w sekcjach "CZĘSTO UŻYWANE FUNKCJE" i "UŻYTECZNE FUNKCJE DRUKOWANIA" rozdziału<br />
"3. DRUKARKA" w elektronicznej instrukcji obsługi.<br />
(1)<br />
(2)<br />
(4)<br />
(3)<br />
Wybierz ustawienia drukowania.<br />
(1) Kliknij kartę [Papier].<br />
(2) Wybierz [A4].<br />
Wybierz format druku.<br />
(3) Wybierz [Dopasuj do formatu<br />
papieru].<br />
(4) Wybierz [A3].<br />
Wybierz format papieru, na którym<br />
chcesz drukować.<br />
(5) Kliknij przycisk [OK].<br />
To zakończy ustawienia. Rozpocznij<br />
drukowanie.<br />
(5)<br />
54
Macintosh<br />
Poniżej opisana jest procedura wyboru ustawień sterownika drukarki na przykładzie funkcji "Druk N-w 1".<br />
Opisywana funkcja zmniejsza format każdej strony umożliwiając drukowanie wielu stron na jednej kartce.<br />
W poniższym przykładzie na jednej kartce drukowane są dwie strony oddzielone ramkami.<br />
Sposób konfigurowania poszczególnych ustawień sterownika drukarki jest różny. Dodatkowe informacje można<br />
znaleźć w sekcjach "CZĘSTO UŻYWANE FUNKCJE" i "UŻYTECZNE FUNKCJE DRUKOWANIA" rozdziału<br />
"3. DRUKARKA" w elektronicznej instrukcji obsługi.<br />
(1)<br />
(2)<br />
(3)<br />
Wybierz ustawienia drukowania.<br />
(1) Wybierz [Layout].<br />
(2) Wybierz [2].<br />
(3) Wybierz kolejność stron.<br />
(4) Wybierz żądany typ ramki.<br />
(4)<br />
55
PRZYDATNE FUNKCJE DRUKOWOWANIA<br />
2-stronne drukowanie (Styl Dokumentu)<br />
Użyj tej funkcji, aby drukować na dwóch<br />
stronach papieru. 2-stronnego drukowania<br />
możesz użyć, aby zmniejszyć ilość<br />
zadrukowanych arkuszy lub chcesz<br />
oszczędzać papier.<br />
1 1 3<br />
23 4<br />
Dopasowanie obrazu dokumentu do formatu papieru<br />
(Dopasuj do formatu papieru)<br />
Użyj tej funkcji w celu powiększenia lub<br />
zmniejszenia obraz dokumentu, aby go<br />
dopasować do formatu papieru.<br />
Przydaje się to w przypadkach<br />
powiększania formatu A4 lub letter na A3<br />
lub ledger, aby był wyraźniejszy wydruk<br />
lub gdy w urządzeniu nie ma papieru<br />
takiego formatu jaki jest dokument.<br />
Drukowanie wielu obrazów na jednym arkuszu<br />
papieru (Drukowanie N-Up)<br />
Użyj tej funkcji, aby zmniejszać i drukować<br />
wiele obrazów na jednym arkuszu<br />
papieru.<br />
Jest to przydatne gdy chcesz pokazać<br />
wszystkie strony za jednym razem lub<br />
chcesz oszczędzić papier.<br />
A4<br />
1 2 3 4<br />
A3<br />
1 2<br />
3 4<br />
Zszywanie wydrukowanych dokumentów (Zszywka)<br />
Użyj tej funkcji do zszywania wydruków.<br />
(Gdy jest zainstalowany finiszer siodłowy<br />
lub finiszer)<br />
56
Dziurkowanie wydruków (Dziurkacz)<br />
Użyj do dziurkowania wydruków. (Gdy jest<br />
zainstalowany finiszer<br />
siodłowy/finiszer/moduł dziurkacza.)<br />
Drukowanie kolorowego obrazu w skali szarości<br />
(Drukowanie czarno-białe)<br />
Użyj tej funkcji do drukowania kolorowego<br />
obrazu w skali szarości.<br />
Pozwala ona oszczędzać kolorowy toner<br />
gdy drukowanie w kolorze nie jest<br />
niezbędne, np. gdy tylko chcesz<br />
sprawdzić zawartość dokumentu.<br />
Urządzenie również posiada poniżej wymienione funkcje<br />
Szczegółowe informacje nt. każdej z tych funkcji znajdziesz w Podręcznik drukarki w rozdziale pt. " PRZYDATNE<br />
FUNKCJE DRUKOWANIA W WINDOWS" w rozdziale "3. DRUKARKA" w elektronicznej instrukcji obsługi.<br />
Funkcje pomocne w tworzeniu broszur i plakatów<br />
• Tworzenie broszury (Broszura/Zszyta Broszura)<br />
• Dodawanie marginesów (Przesuwanie marginesu)<br />
• Tworzenie dużego plakatu (Drukowanie plakatu)<br />
Funkcje dopasowujące format i orientację danych<br />
• Obracanie drukowanego obrazu o 180 stopni (Obrót o 180 stopni)<br />
• Powiększanie i zmniejszanie obrazu wydruku (Zoom/Zoom XY)<br />
• Odwracanie obrazu (Obraz lustrzany)<br />
Funkcje ustawiania trybu koloru<br />
• Regulacja jasności i kontrastu obrazu (Regulacja Koloru)<br />
• Drukowanie jasnego tekstu lub linii na czarno (Tekst na czarno/Wektor na czarno)<br />
• Wybieranie ustawień koloru, aby dopasować do typu obrazu (Rodzaj obrazu)<br />
Funkcje łączące tekst z obrazami<br />
• Dodawanie znaków wodnych (Znaki Wodne)<br />
• Drukowanie innego obrazu na obrazie dokumentu (Pieczęć Obrazu)<br />
• Tworzenie nakładek na dokumentach (Nakładki)<br />
Funkcje drukowania do celów specjalnych<br />
• Drukowanie wybranych stron na innym papierze (Inny papier)<br />
• Zapobieganie sklejaniu się arkuszy przy wydrukach na foliach (Przekładki między foliami)<br />
• Drukowanie duplikatu (Duplikat)<br />
• Drukowanie tekstu na zakładkach papieru z zakładkami (Drukowanie zakładek)<br />
• Drukowanie dwustronne ze wskazaniem przedniej strony (Przekładki rozdziałów)<br />
• Drukowanie z funkcją zaginania kartek na pół (Składanie)<br />
Przydatne funkcje drukowania<br />
• Używanie dwóch urządzeń do drukowania dużego zadania (Druk Tandem)<br />
• Używanie funkcji przechowywania dokumentów (Retencja/Przechowywanie dokumentów)<br />
57
Skanowanie<br />
Ta część omawia korzystanie z funkcji skanera sieciowego i podstawowe<br />
procedury używania trybu skanowania. Dodatkowo są przedstawione tryby<br />
specjalne, z których można korzystać w skanowaniu sieciowym.<br />
Aby używać funkcji faksu internetowego jest niezbędny zestaw faksu<br />
internetowego.<br />
FUNKCJA SKANERA SIECIOWEGO . . . . . . . . . . . . . . 60<br />
PODSTAWOWE OKNO TRYBU SKANOWANIA . . . . . 61<br />
SKANOWANIE ORYGINAŁU . . . . . . . . . . . . . . . . . . . . 62<br />
ZMIANA EKSPOZYCJI I TYP OBRAZU ORYGINAŁU . . 63<br />
ZMIANA ROZDZIELCZOŚCI . . . . . . . . . . . . . . . . . . . . . 64<br />
ZMIANA FORMATU <strong>PL</strong>IKU . . . . . . . . . . . . . . . . . . . . . . 65<br />
ZACHOWYWANIE MIEJSCA DOCELOWEGO. . . . . . . 66<br />
WYGODNE SPOSOBY WYSYŁANIA . . . . . . . . . . . . . . 68<br />
WYSYŁANIE TEGO SAMEGO OBRAZU DO WIELU<br />
MIEJSC DOCELOWYCH (Rozsyłanie) . . . . . . . . . . . . . 70<br />
TRYBY SPECJALNE SKANOWANIA. . . . . . . . . . . . . . 71<br />
WYBIERANIE TRYBU SPECJALNEGO . . . . . . . . . . . . 72<br />
PRZYDATNE FUNKCJE SKANERA . . . . . . . . . . . . . . . 73<br />
59
FUNKCJA SKANERA SIECIOWEGO<br />
Funkcja skanera sieciowego w opisywanym urządzeniu może służyć do przesyłania zeskanowanych obrazów na<br />
różne sposoby. Skaner sieciowy może pracować w następujących trybach.<br />
Tryby skanowania<br />
Do wysyłania obrazów<br />
na adres e-mail używaj<br />
Skanowanie do<br />
poczty elektronicznej<br />
Tryb pracy z pamięcią USB<br />
Używaj tego trybu do zapisywania<br />
obrazów w pamięci USB<br />
Do wysyłania obrazów na serwer<br />
FTP używaj<br />
Skanowanie do<br />
serwera FTP<br />
Zeskanuj Scan the original,<br />
oryginał,<br />
a następnie...<br />
and then...<br />
Tryb faksu internetowego<br />
Używaj tego trybu do wysyłania<br />
faksu przez internet<br />
Do wysyłania obrazów do<br />
udostępnionego folderu w<br />
komputerze używaj<br />
Skanowanie do folderu sieciowego<br />
Tryb skaner PC<br />
Używaj tego trybu do<br />
skanowania zdjęć, dokonując<br />
korekcji w komputerze.<br />
Urządzenie obsługuje bezpośrednio<br />
protokół SMTP.<br />
Do przetwarzania obrazów<br />
w wybranej aplikacji używaj<br />
Skanowanie na pulpit<br />
Można korzystać.z dowolnej aplikacji<br />
zgodnej ze standardem TWAIN.<br />
Tryb wprowadzania danych<br />
Używaj tego trybu korzystając z<br />
systemu przetwarzania dokumentów<br />
powiązanego z konkretną aplikacją<br />
• Dostępne tryby zależą od używanego modelu urządzenia i zainstalowanych elementów wyposażenia<br />
opcjonalnego.<br />
• Opisy w niniejszej instrukcji dotyczą przede wszystkim funkcji skanowania do e-mail.<br />
☞ Elektroniczna instrukcja obsługi "4. SKANER/FAKS INTERNETOWY"<br />
60
PODSTAWOWE OKNO TRYBU SKANOWANIA<br />
Wskaż przycisk [WYŚLIJ OBRAZ] na panelu dotykowym, żeby otworzyć podstawowe okno trybu skanowania.<br />
Jeśli okno trybu skanowania się nie pojawia, wskaż zakładkę [Skanuj].<br />
Wybierz żądane ustawienia skanowania w oknie podstawowym.<br />
(1)<br />
Gotowe do wysłania.<br />
Skanuj<br />
Faks Int.<br />
Faks<br />
Sk. do Pam USB<br />
Wyślij ponow.<br />
Skaner PC<br />
(7)<br />
(2)<br />
Książka<br />
Adresowa<br />
Oryginał<br />
Skanuj:<br />
Auto<br />
Wyślij:<br />
Auto<br />
(3)<br />
Pole Adresu<br />
Ekspozycja<br />
Auto<br />
(4)<br />
Wyślij Ustaw.<br />
Rozdzielczość<br />
200X200dpi<br />
(8)<br />
Przegląd Adr.<br />
Format Pliku<br />
PDF<br />
PDF<br />
(5)<br />
Plik<br />
Tryb Kolorowy<br />
Auto/Szarości<br />
Mono2<br />
Przech. Tymcz.<br />
Opcje<br />
(9)<br />
(6)<br />
(10)<br />
(1) Zakładki trybu wysyłania<br />
Używaj tych przycisków do zmiany sposobu działania<br />
funkcji wysyłania. Żeby przełączyć się do trybu<br />
skanowania, wskaż zakładkę [Skanuj].<br />
(2) Przycisk [Książka Adresowa]<br />
Wskaż ten przycisk, żeby skorzystać z przycisku<br />
zapamiętanego odbiorcy lub grupy odbiorców.<br />
Wskazanie tego przycisku spowoduje wyświetlenie<br />
książki adresowej.<br />
(3) Przycisk [Pole adresu]<br />
Wskaż ten przycisk, żeby ręcznie wprowadzić adres<br />
odbiorcy zamiast korzystać z przycisku pamięci.<br />
(4) Przycisk [Wyślij Ustaw.]<br />
Wskaż ten przycisk, żeby wybrać lub wprowadzić<br />
temat, nazwę pliku, nazwę nadawcy lub treść<br />
wiadomości, zaprogramowanych wcześniej na<br />
stronie WWW.<br />
(5) Przyciski własne<br />
Przyciski widoczne w tym miejscu można wybierać<br />
stosownie do potrzeb.<br />
(6) Przycisk<br />
Wskaż ten przycisk, żeby określić odbiorcę na<br />
podstawie numeru wyszukiwania*.<br />
* Podczas zapisywania odbiorców w książce<br />
adresowej są im przyporządkowywane numery<br />
wyszukiwania.<br />
(7) Przycisk [Wyślij ponow.] / [Następny Adres]<br />
Urządzenie przechowuje informację o ośmiu ostatnio<br />
wybieranych odbiorców funkcji skanowanie do e-mail,<br />
faksów i /lub faksów internetowych. Żeby wybrać<br />
jednego z odbiorców, wskaż żądany przycisk. Po<br />
wybraniu odbiorcy, w tym miejscu pojawia się<br />
przycisk [Następny Adres].<br />
(8) Ustawienia obrazu<br />
Można wybrać różne ustawienia obrazu (format<br />
oryginału, ekspozycję, rozdzielczość, format pliku<br />
i tryb kolorów).<br />
(9) Przycisk<br />
Przycisk ten pojawi się, gdy zostanie wybrany tryb<br />
specjalny lub tryb skanowania dwustronnego. Wskaż<br />
przycisk, żeby wyświetlić wybrane.<br />
(10) Przycisk [Opcje]<br />
Wskaż ten przycisk, żeby wybrać jedno z ustawień<br />
opcjonalnych.<br />
61
SKANOWANIE ORYGINAŁU<br />
Poniżej opisana jest podstawowa procedura skanowania.<br />
W tej sekcji opisano sposób wysyłania zeskanowanego pliku poprzez<br />
e-mail.<br />
Wysyłanie<br />
zeskanowanego<br />
obrazu<br />
Oryginał<br />
Zeskanowany obraz<br />
KOPIUJ<br />
Gotowe do wysłania.<br />
Skanuj<br />
(2)<br />
Książka<br />
Adresowa<br />
Pole Adresu<br />
Wyślij Ustaw.<br />
WYŚLIJ<br />
OBRAZ<br />
(1)<br />
Faks Int.<br />
Oryginał<br />
Ekspozycja<br />
Rozdzielczość<br />
Faks<br />
Skanuj:<br />
Auto<br />
PRZECH.<br />
DOKUM.<br />
200X200dpi<br />
Auto<br />
Sk. do Pam USB<br />
Wyślij:<br />
Wyślij ponow.<br />
Skaner PC<br />
Auto<br />
1 Wybierz ustawienia na panelu dotykowym.<br />
(1) Wskaż przycisk [WYŚLIJ OBRAZ].<br />
(2) Wskaż zakładkę [Skanuj].<br />
Pojawi się okno podstawowe trybu skanowania.<br />
Przegląd Adr.<br />
Format Pliku<br />
PDF<br />
PDF<br />
Plik<br />
Tryb Kolorowy<br />
Auto/Szarości<br />
Mono2<br />
Przech. Tymcz.<br />
Opcje<br />
Skanowana strona musi być ułożona do góry!<br />
2 Ułóż oryginały.<br />
Jeśli korzystasz z szyby, ułóż oryginał stroną do<br />
zeskanowania do dołu.<br />
Skanuj<br />
Książka<br />
Adresowa<br />
Pole Adresu<br />
(1)<br />
Wyślij Ustaw.<br />
Faks Int.<br />
Oryginał<br />
Ekspozycja<br />
Rozdzielczość<br />
Faks Sk. do Pam USB Skaner PC<br />
Skanuj: Auto A4 Wyślij: Auto<br />
Auto<br />
200X200dpi<br />
3 Wybierz ustawienia na panelu dotykowym.<br />
(1) Wskaż przycisk [Pole Adresu].<br />
Przegląd Adr.<br />
Format Pliku<br />
PDF<br />
PDF<br />
Plik<br />
Tryb Kolorowy<br />
Auto/Szarości<br />
Mono2<br />
Przech. Tymcz.<br />
Opcje<br />
Wybierz gdzie chcesz wstawić adres.<br />
(2) Wskaż przycisk [Do].<br />
Pojawi się okno do wprowadzania tekstu. Wprowadź<br />
adres e-mail odbiorcy i wskaż przycisk [OK].<br />
Do<br />
(2)<br />
Cc<br />
4 Naciśnij przycisk [KOPIOWANIE KOLOROWE]<br />
lub przycisk [KOPIOWANIE CZARNO-BIAŁE].<br />
Skasuj skanowanie<br />
62
ZMIANA EKSPOZYCJI I TYP OBRAZU<br />
ORYGINAŁU<br />
Ekspozycja jest ustawiana, aby dopasować poziom jasności/przyciemnienia kolorów na oryginale, a tryb<br />
ekspozycji, aby dopasować typ oryginału.<br />
Ta część opisuje jak przyciemnić jasny oryginał i ustawić tryb ekspozycji na "Text/Druk. Fot.".<br />
Skanowana strona musi być ułożona do góry!<br />
1 Ułóż oryginał.<br />
Gdy korzystasz z szyby oryginału, ułóż oryginał skanowaną<br />
stroną do dołu.<br />
Skanuj<br />
Książka<br />
Adresowa<br />
Pole Adresu<br />
Wyślij Ustaw.<br />
Faks Int.<br />
Oryginał<br />
Ekspozycja<br />
(1)<br />
Rozdzielczość<br />
Faks Sk. do Pam USB Skaner PC<br />
Skanuj: Auto A4 Wyślij: Auto<br />
Auto<br />
200X200dpi<br />
2 Wybierz ustawienia na panelu dotykowym.<br />
(1) Dotknij przycisk [Ekspozycja].<br />
Przegląd Adr.<br />
Format Pliku<br />
PDF<br />
PDF<br />
Plik<br />
Tryb Kolorowy<br />
Auto/Szarości<br />
Mono2<br />
Przech. Tymcz.<br />
Opcje<br />
Kiedy podano adres Faksu/I-Faksu,<br />
wybrane jest wspólne ust. ekspozycji<br />
a Oryginalny Typ Obrazu jest wył.<br />
(2) Przeczytaj wyświetlony komunikat i dotknij<br />
przycisk [OK].<br />
OK<br />
(2)<br />
Skanuj/Ekspozycja<br />
Auto<br />
Ręczna<br />
1 3 5<br />
(4)<br />
Typ Obrazu Oryginału<br />
Text/<br />
Tekst<br />
Druk. Fot.<br />
Drukowana<br />
Fotografia<br />
(3) Foto<br />
Zmniejszenie efektu MORY<br />
OK<br />
(5)<br />
Tekst/Foto<br />
Mapa<br />
(3) Dotknij przycisk [Text/Druk. Fot.].<br />
(4) Przyciemnij kolory przyciskiem .<br />
Można wybrać pięć poziomów rozjaśnienia/<br />
przyciemnienia. Przyciemniaj jasne oryginały<br />
przyciskiem a rozjaśniaj ciemne oryginały<br />
przyciskiem .<br />
(5) Dotknij przycisk [OK].<br />
3 Wybierz miejsce docelowe i przyciśnij przycisk<br />
[KOPIOWANIE KOLOROWE] lub<br />
[KOPIOWANIE CZARNO-BIAŁE].<br />
Skasuj skanowanie<br />
63
ZMIANA ROZDZIELCZOŚCI<br />
Możesz wybierać rozdzielczość, aby dopasować do typu oryginału.<br />
W tej części jest opisane jak ustawić rozdzielczość na "300X300dpi", co powoduje powstawanie wyraźniejszego<br />
obrazu niż przy rozdzielczości domyślnej.<br />
Skanowana strona musi być ułożona do góry!<br />
1 Ułóż oryginał.<br />
Gdy używasz szyby oryginału, ułóż oryginał skanowaną<br />
stroną do dołu.<br />
Skanuj<br />
Książka<br />
Adresowa<br />
Pole Adresu<br />
Faks Int.<br />
Oryginał<br />
Ekspozycja<br />
Faks<br />
Skanuj:<br />
Auto<br />
Sk. do Pam USB Skaner PC<br />
Auto A4 Wyślij: Auto<br />
2 Wybierz ustawienia na panelu dotykowym.<br />
(1) Dotknij przycisk [Rozdzielczość].<br />
Wyślij Ustaw.<br />
Przegląd Adr.<br />
Rozdzielczość<br />
(1)<br />
Format Pliku<br />
200X200dpi<br />
PDF<br />
PDF<br />
Plik<br />
Tryb Kolorowy<br />
Auto/Szarości<br />
Mono2<br />
Przech. Tymcz.<br />
Opcje<br />
Skanuj/Rozdzielczość<br />
100X100dpi<br />
OK<br />
(3)<br />
(2) Dotknij przycisk [300X300dpi].<br />
(3) Dotknij przycisk [OK].<br />
200X200dpi<br />
300X300dpi<br />
(2)<br />
400X400dpi<br />
600X600dpi<br />
3 Wybierz miejsce docelowe a następnie<br />
przyciśnij przycisk [KOPIOWANIE<br />
KOLOROWE] lub [KOPIOWANIE<br />
CZARNO-BIAŁE].<br />
Skasuj skanowanie<br />
64
ZMIANA FORMATU <strong>PL</strong>IKU<br />
Format pliku wysyłanego obrazu (typ pliku i i metoda kompresji) jest określany gdy zachowujemy miejsce<br />
docelowe w postaci przycisku; jakkolwiek format może być zmieniany przed samą transmisją.<br />
Poniższa procedura jest stosowana przy wysyłaniu zeskanowanego pełnokolorowego obrazu w formacie TIFF.<br />
Skanowana strona musi być ułożona do góry!<br />
1 Ułóż oryginały.<br />
Gdy korzystasz z szyby oryginału, ułóż oryginał skanowaną<br />
stroną do dołu.<br />
Skanuj<br />
Książka<br />
Adresowa<br />
Pole Adresu<br />
Faks Int.<br />
Oryginał<br />
Ekspozycja<br />
Faks<br />
Skanuj:<br />
Auto<br />
Sk. do Pam USB Skaner PC<br />
Auto A4 Wyślij: Auto<br />
2 Wybierz ustawienia na panelu dotykowym.<br />
(1) Dotknij przycisk [Format pliku].<br />
Wyślij Ustaw.<br />
Rozdzielczość<br />
200X200dpi<br />
Przegląd Adr.<br />
Plik<br />
Format Pliku<br />
(1)<br />
Tryb Kolorowy<br />
PDF<br />
Auto/Szarości<br />
PDF<br />
Mono2<br />
Przech. Tymcz.<br />
Opcje<br />
Wybierz format pliku do<br />
zastosowania we wszytkich miejscach<br />
docelowych skanowania.<br />
(2) Przeczytaj wyświetlony komunikat i dotknij<br />
przycisku [OK].<br />
OK<br />
(2)<br />
(3) Zmień tryb na Kol./Szary.<br />
Skanuj/Format Pliku<br />
OK<br />
Typ Pliku<br />
Tryb Kompresji<br />
PDF<br />
TIFF<br />
Brak<br />
Szyfr. PDF<br />
Program<br />
Określone Strony<br />
do Pliku<br />
XPS<br />
MH (G3)<br />
MMR (G4)<br />
(1-99)<br />
Cz-B<br />
Kol./Szary<br />
(3)<br />
Skanuj/Format Pliku<br />
PDF<br />
Szyfr. PDF<br />
Program<br />
Typ Pliku<br />
Określone Strony<br />
do Pliku<br />
TIFF<br />
(4) JPEG<br />
JPEG<br />
OK<br />
(6)<br />
Współczynnik Kompresji<br />
Niski<br />
Średni<br />
Cz-B<br />
(1-99)<br />
Wysoki<br />
(5)<br />
Kol./Szary<br />
(4) Dotknij przycisk [TIFF].<br />
(5) Dotknij przycisk [Wysoki].<br />
To ustawia wysoki stopień kompresji.<br />
Wyższy stopień kompresji powoduje mniejszy rozmiar<br />
pliku.<br />
(6) Dotknij przycisk [OK].<br />
3 Wybierz miejsce docelowe i przyciśnij przycisk<br />
[KOPIOWANIE KOLOROWE].<br />
Jeśli typ pliku jest ustawiony na [Szyfr. PDF], nastąpi prośba<br />
o wprowadzenie hasła w momencie rozpoczęcia transmisji.<br />
Skasuj skanowanie<br />
65
ZACHOWYWANIE MIEJSCA DOCELOWEGO<br />
Poniżej jest przedstawiona procedura zachowywania adresów e-mail w przyciskach jednodotykowych.<br />
Zachowany adres e-mail może być wybrany szybko i łatwo.<br />
Jeśli często wysyłasz obrazy do tej samej grupy odbiorców, adresy e-mail tych miejsc docelowych mogą być<br />
zachowane jako grupa. Opis jak zachowywać miejsca docelowe dla innych trybów funkcji skanera sieciowego<br />
znajdziesz w "ZACHOWYWANIE ADRESÓW DOCELOWYCH KAŻDEGO TRYBU SKANOWANIA W KSIĄŻCE<br />
ADRESOWEJ" w rozdziale "4. SKANER/FAKS INTERNETOWY" w elektronicznej instrukcji obsługi.<br />
Zachowywanie pojedynczego (indywidualnego) przycisku<br />
x<br />
USTAWIENIA<br />
SYSTEMU<br />
1 Przyciśnij przycisk [USTAWIENIA SYSTEMU].<br />
Ustawienia Systemowe<br />
Licznik Główny<br />
Ustaw. Podajn.<br />
Papieru<br />
Stan<br />
Drukarki<br />
Ustawienia<br />
Domyślne<br />
Kontrola<br />
Adresów<br />
(1)<br />
Sterowanie<br />
Przechowyw. Dok.<br />
Hasło Admina<br />
Druk Listy<br />
(Użytkownik)<br />
Odbierz/Prześlij<br />
Dalej Dane Faksu<br />
Test Sprzętu USB<br />
Zakończ<br />
2 Wybierz ustawienia na panelu dotykowym.<br />
(1) Dotknij przycisk [Kontrola Adresów].<br />
Ustawienia Systemowe<br />
(2) Dotknij przycisk [Książka Adresowa].<br />
Kontrola Adresów<br />
Cofnij<br />
Książka Adresowa<br />
(2)<br />
Indeks Niestandardowy<br />
Program<br />
Blok Pamięci F-Kodu<br />
Książka Adresowa<br />
Cofnij<br />
(3) Dotknij przycisk [Dodaj Nowy].<br />
Dodaj Nowy<br />
(3)<br />
Przełączenie Indeksu<br />
ABC<br />
Sortuj adresy<br />
AAA AAA<br />
CCC CCC<br />
EEE EEE<br />
Wsz<br />
BBB BBB<br />
DDD DDD<br />
FFF FFF<br />
1<br />
2<br />
Kolejn. Sortowania<br />
Szukaj Numer<br />
GGG GGG<br />
HHH HHH<br />
III III<br />
JJJ JJJ<br />
Częst. ABCD EFGH IJKL MNOP QRSTU VWXYZ etc.<br />
Ustawienia Systemowe<br />
Książka Adresowa<br />
Typ Adresu:<br />
E-mail<br />
Szukaj Numer:<br />
1 (1-999)<br />
Nazwa Adresu<br />
(Wymagane):<br />
KKK KKK<br />
Inicjały (opcjonalne):<br />
K<br />
Nazwa Klucza:<br />
Indeks Niestandardowy:<br />
Uż. 1<br />
Zarejestruj Ten Adres w [Często Używane].<br />
(6)<br />
(4)<br />
Anuluj<br />
(5)<br />
OK<br />
(7)<br />
(4) W "Typ Adresu" wybierz pole [E-mail].<br />
(5) Wskaż pole tekstowe "Nazwa Adresu".<br />
Pojawi się okno do wprowadzania tekstu. Wprowadź<br />
nazwę odbiorcy.<br />
(6) Wskaż pole tekstowe "Inicjały".<br />
Pojawi się okno do wprowadzania tekstu. Wprowadź<br />
początek nazwy odbiorcy.<br />
(7) Wskaż pasek przewijania, żeby przewinąć<br />
zawartość okna.<br />
66
Ustawienia Systemowe<br />
Książka Adresowa Anuluj OK<br />
Adres E-mail<br />
(Wymagane):<br />
Format Pliku:<br />
AAA@xx.xxx.com<br />
Typ Pliku:<br />
Czarno-białe:<br />
(8)<br />
Kolor/Skala szarości:<br />
PDF<br />
Tryb Kompresji<br />
Współczynnik<br />
Kompresji<br />
MMR(G4)<br />
Śred. komp.<br />
(9)<br />
Wybierz ustawienia na panelu dotykowym.<br />
(Ciąg dalszy)<br />
(8) Wskaż pole tekstowe "Adres E-mail".<br />
Pojawi się okno do wprowadzania tekstu. Wprowadź<br />
adres e-mail, który chcesz zapisać.<br />
(9) Wskaż przycisk [OK].<br />
Wprowadzenie elementów wymienionych w powyższym punkcie jest niezbędne. Szczegółowe informacje na<br />
temat wprowadzanych elementów można znaleźć w rozdziale "6. USTAWIENIA SYSTEMU" w elektronicznej<br />
instrukcji obsługi.<br />
W przypadku wysyłania tego samego dokumentu lub obrazu do wielu odbiorców wygodnie jest zaprogramować<br />
grupę odbiorców. Szczegółowe informacje na temat zapisywania grup można znaleźć w rozdziale<br />
"6. USTAWIENIA SYSTEMU" w elektronicznej instrukcji obsługi.<br />
67
WYGODNE SPOSOBY WYSYŁANIA<br />
Dostępne są różne funkcje ułatwiające procedurę wysyłania, takie jak: wysyłanie automatyczne<br />
(tzw. "jednodotykowe"), ponowne wysyłanie i inne wygodne funkcje wysyłania.<br />
Przycisk jednodotykowy<br />
Odbiorca przypisany przyciskowi pamięci może zostać przywołany jednym dotknięciem tego przycisku.<br />
Skanuj<br />
Faks Int.<br />
Faks<br />
Sk. do Pam USB<br />
Skaner PC<br />
(1) Wskaż przycisk [Książka Adresowa].<br />
Książka<br />
Adresowa<br />
(1)<br />
Pole Adresu<br />
Oryginał<br />
Ekspozycja<br />
Skanuj:<br />
Auto<br />
Auto<br />
A4<br />
Wyślij:<br />
Auto<br />
Wyślij Ustaw.<br />
Rozdzielczość<br />
200X200dpi<br />
Przegląd Adr.<br />
Format Pliku<br />
PDF<br />
PDF<br />
Plik<br />
Tryb Kolorowy<br />
Auto/Szarości<br />
Mono2<br />
Przech. Tymcz.<br />
Opcje<br />
5 10 15<br />
Ustawienia<br />
Warunków<br />
Przegląd Adr.<br />
Pole Adresu<br />
Globalne<br />
Wyszuk. Adresu<br />
Sortuj adresy<br />
Do<br />
Cc<br />
AAA AAA<br />
BBB BBB<br />
CCC CCC<br />
EEE EEE<br />
GGG GGG<br />
III III<br />
(2)<br />
(3)<br />
DDD DDD<br />
FFF FFF<br />
HHH HHH<br />
JJJ JJJ<br />
Częst. ABCD EFGH IJKL MNOP QRSTU VWXYZ etc.<br />
1<br />
2<br />
(2) Wskaż przycisk, któremu przyporządkowany<br />
jest odbiorca.<br />
Żeby zmienić liczbę przycisków widocznych w oknie,<br />
wskaż przycisk 5 10 15 . Wybierz 5, 10, lub 15<br />
przycisków.<br />
(3) Wskaż przycisk [Do].<br />
Jeśli adres odbiorcy jest przypisany przyciskowi<br />
jednodotykowemu, wybierz [Do] lub [Cc], żeby określić<br />
rodzaj odbiorcy po wybraniu przycisku.<br />
68
Wysyłanie ponowne<br />
Aby wysłać zeskanowany obraz do jednego z 8 wybranych ostanio miejsc docelowych dotknij przycisk [Wyślij<br />
ponow.]. W niektórych przypadkach wysyłanie ponowne nie jest możliwe np. gdy zeskanowany obraz był<br />
wysłany przy użyciu przycisku jednodotykowego, pod którym były zachowane miejsca docelowe grupy.<br />
Gotowe do wysłania.<br />
(1) Dotknij przycisk [Wyślij ponow.].<br />
Wyślij ponow.<br />
Skanuj<br />
Faks Int.<br />
Faks Sk. do Pam USB Skaner (1) PC<br />
Książka<br />
Adresowa Oryginał Skanuj: Auto A4 Wyślij: Auto<br />
Pole Adresu<br />
Ekspozycja<br />
Auto<br />
Wyślij Ustaw.<br />
Rozdzielczość<br />
200X200dpi<br />
Przegląd Adr.<br />
Format Pliku<br />
PDF<br />
PDF<br />
Plik<br />
Tryb Kolorowy<br />
Auto/Szarości<br />
Mono2<br />
Przech. Tymcz.<br />
Opcje<br />
Wyślij ponow.<br />
Nr 01<br />
Nr 03<br />
Nr 05<br />
AAA AAA<br />
CCC CCC<br />
EEE EEE<br />
(2)<br />
Nr 02<br />
Nr 04<br />
Nr 06<br />
BBB BBB<br />
DDD DDD<br />
FFF FFF<br />
Anuluj<br />
(2) Dotknij przycisk żądanego miejsca<br />
docelowego.<br />
Miejsca docelowe, które się pojawiają również<br />
zawierają faksy i faksy internetowe.<br />
Nr 07<br />
GGG GGG<br />
Nr 08<br />
HHH HHH<br />
Szybkie wysyłanie<br />
Gdy zachowujesz przycisk indywidualny lub grupowy, jest do niego przyporządkowany 3-cyfrowy numer<br />
wyszukiwania.<br />
Możesz wybrać miejsce docelowe, używając przycisku i 3-cyfrowego numeru wyszukiwania.<br />
Aby sprawdzić numer wyszukiwania, wydrukuj odpowiednią listę z menu listy adresów w ustawieniach<br />
sieciowych.<br />
Skanuj<br />
Książka<br />
Adresowa<br />
Faks Int.<br />
Oryginał<br />
Faks<br />
Skanuj:<br />
Auto<br />
Sk. do Pam USB<br />
A4<br />
Wyślij:<br />
Skaner PC<br />
Auto<br />
(1) Dotknij przycisk .<br />
Pole Adresu<br />
Ekspozycja<br />
Auto<br />
Wyślij Ustaw.<br />
Rozdzielczość<br />
200X200dpi<br />
Przegląd Adr.<br />
Format Pliku<br />
PDF<br />
PDF<br />
Plik<br />
Tryb Kolorowy<br />
Auto/Szarości<br />
Mono2<br />
Przech. Tymcz<br />
Opcje<br />
(1)<br />
Wprowadź numer wyszuk. (001-999)<br />
Skanuj<br />
Książka<br />
Adresowa<br />
(2)<br />
IFaks Int.<br />
Oryginał<br />
Faks<br />
Skanuj:<br />
Sk. do Pam USB Skaner PC<br />
Auto A4 Wyślij: Auto<br />
(2) Wprowadź 3-cyfrowy numer wyszukiwania za<br />
pomocą przycisków numerycznych.<br />
Pole Adresu<br />
Ekspozycja<br />
Auto<br />
Wyślij Ustaw.<br />
Rozdzielczość<br />
200X200dpi<br />
Przegląd Adr.<br />
Format Pliku<br />
PDF<br />
PDF<br />
Plik<br />
Tryb Kolorowy<br />
Auto/Szarości<br />
Mono2<br />
Przech. Tymcz<br />
Opcje<br />
69
WYSYŁANIE TEGO SAMEGO OBRAZU DO<br />
WIELU MIEJSC DOCELOWYCH (Rozsyłanie)<br />
Ten sam obraz może zostać wysłany do wielu miejsc docelowych w czasie jedej operacji. Miejscami docelowymi<br />
mogą również być faksy i faksy internetowe.<br />
Poniżej jest opisana procedura wybierania wielu miejsc docelowych zachowanych pod jednodotykowymi<br />
przyciskami i wysyłanie obrazu do tych miejsc docelowych.<br />
Skanowana strona musi być ułożona do góry!<br />
1 Ułóż oryginały.<br />
Gdy korzystasz z szyby oryginału, ułóż oryginał skanowaną<br />
stroną do dołu.<br />
Skanuj<br />
Książka<br />
Adresowa<br />
(1)<br />
Pole Adresu<br />
Faks Int.<br />
Oryginał<br />
Ekspozycja<br />
Faks<br />
Skanuj:<br />
Auto<br />
Sk. do Pam USB Skaner PC<br />
Auto A4 Wyślij: Auto<br />
2 Wybierz ustawienia na panelu dotykowym.<br />
(1) Dotknij przycisk [Książka Adresowa].<br />
Wyślij Ustaw.<br />
Rozdzielczość<br />
200X200dpi<br />
Przegląd Adr.<br />
Format Pliku<br />
PDF<br />
PDF<br />
Plik<br />
Tryb Kolorowy<br />
Auto/Szarości<br />
Mono2<br />
Przech. Tymcz.<br />
Opcje<br />
5 10 15<br />
Ustawienia<br />
Warunków<br />
Przegląd Adr.<br />
(5)<br />
Pole Adresu<br />
Globalne<br />
Wyszuk. Adresu<br />
Sortuj adresy<br />
Przegląd Adr.<br />
Do<br />
AAA AAA<br />
CCC CCC<br />
EEE EEE<br />
GGG GGG<br />
III III<br />
(2)<br />
(4)<br />
Cc<br />
BBB BBB<br />
DDD DDD<br />
FFF FFF<br />
HHH HHH<br />
JJJ JJJ<br />
Częst. ABCD EFGH IJKL MNOP QRSTU VWXYZ etc.<br />
001 EEE EEE<br />
002 HHH HHH<br />
(3)<br />
OK<br />
(6)<br />
1<br />
2<br />
1<br />
1<br />
(2) Wskaż przycisk jednodotykowy, któremu<br />
przyporządkowany jest odbiorca.<br />
Żeby zmienić liczbę przycisków widocznych w oknie,<br />
wskaż przycisk 5 10 15 . Wybierz 5, 10, lub 15<br />
przycisków.<br />
(3) Dotknij jednodotykowy przycisk następnego<br />
miejsca docelowego.<br />
(4) Dotknij przycisk [Do].<br />
(5) Dotknij przycisk [Przegląd Adr.].<br />
(6) Sprawdź miejsca docelowe, a następnie<br />
dotknij przycisk [OK].<br />
Aby usunąć miejsce docelowe, dotknij przycisk<br />
miejsca, które chcesz usunąć. Pojawi się komunikat<br />
potwierdzający wybór. Dotknij przycisk [Tak].<br />
Do<br />
Cc<br />
3 Przyciśnij przycisk [KOPIOWANIE<br />
KOLOROWE] lub przycisk [KOPIOWANIE<br />
CZARNO-BIAŁE].<br />
Skasuj skanowanie<br />
70
TRYBY SPECJALNE SKANOWANIA<br />
Tryby specjalne umożliwiają różne rodzaje transmisji skanowania wykonywane w specyficznych celach.<br />
Poniżej są przedstawione typy transmisji skanowania, które można przeprowadzić. (Nie są opisywane procedury<br />
korzystania z każdego trybu specjalnego.)<br />
Każdy tryb specjalny ma swoje własne ustawienia i procedury, jakkolwiek podstawowa procedura jest taka sama<br />
dla wszystkich trybów. Podstawowa procedura wyboru trybu specjalnego jest omówiona na następnej stronie<br />
biorąc za przykład "Usunięcie Tła".<br />
Procedury korzystania z trybów specjalnych są opisane w sekcji "OPCJE" w rozdziale "4. SKANER/FAKS<br />
INTERNETOWY" w elektronicznej instrukcji obsługi.<br />
Skanuj<br />
Książka<br />
Adresowa<br />
Pole Adresu<br />
Wyślij Ustaw.<br />
Przegląd Adr.<br />
Plik<br />
Faks Int.<br />
Oryginał<br />
Ekspozycja<br />
Rozdzielczość<br />
Format Pliku<br />
Tryb Kolorowy<br />
Faks<br />
Skanuj:<br />
Auto<br />
200X200dpi<br />
PDF<br />
Auto<br />
Auto/Szarości<br />
Sk. do Pam USB<br />
A4<br />
Wyślij:<br />
PDF<br />
Mono2<br />
Skaner PC<br />
Auto<br />
Aby korzystać z trybu specjalnego, otwórz menu<br />
trybów specjalnych i dotknij przycisku trybu, który<br />
chcesz użyć. Menu jest różne w zależności od tego<br />
czy został wybrany tryb skanowania, internetowego<br />
faksu czy skanowania do pamięci USB.<br />
Dotknij przycisk [Opcje] w ekranie podstawowym,<br />
aby otworzyć menu trybów specjalnych.<br />
Przech. Tymcz.<br />
Opcje<br />
Tryb skanowania<br />
1 - szy ekran 2 - gi ekran<br />
Skanuj/Opcje<br />
OK<br />
Skanuj/Opcje<br />
OK<br />
Program<br />
Usuń<br />
Skanowanie<br />
Tr.Książk.<br />
Znacznik<br />
weryf.<br />
Timer<br />
Usunięcie Tła<br />
Card Shot<br />
1<br />
2<br />
2<br />
2<br />
Budowanie<br />
Pracy<br />
Orygin. o<br />
Róż. Form.<br />
Tryb Skan.<br />
Powolnego<br />
Licznik<br />
Oryginałów<br />
Plik<br />
Przech. Tymcz.<br />
Gdy zaznaczony przez przycisk trybu specjalnego będzie dotknięty, zostanie on podświetlony i<br />
ustawienie zostanie zakończone.<br />
Wskazanie dowolnego innego przycisku opcji spowoduje wyświetlenie okna, w którym można wybrać ustawienia<br />
dla danego trybu.<br />
Przyciski które się pojawiają mogą się różnić w zależności od kraju i zainstalowanych urządzeń opcjonalnych.<br />
71
WYBIERANIE TRYBU SPECJALNEGO<br />
Procedura wyboru trybu specjalnego dla funkcji skanera jest opisana poniżej.<br />
Ustawienia jakie muszą być wybrane różnią się dla każdego trybu specjalnego, jakkolwiek ogólna procedura jest<br />
taka sama. Jako przykład jest opisana poniżej procedura wyboru "Usunięcie Tła".<br />
Skanowana strona musi być ułożona do góry!<br />
1 Ułóż oryginały.<br />
Gdy używasz szyby oryginału, ułóż oryginał skanowaną<br />
stroną do dołu.<br />
Skanuj<br />
Książka<br />
Adresowa<br />
Pole Adresu<br />
Faks Int.<br />
Oryginał<br />
Ekspozycja<br />
Faks<br />
Skanuj:<br />
Auto<br />
Sk. do Pam USB Skaner PC<br />
Auto A4 Wyślij: Auto<br />
2 Wybierz ustawienia na panelu dotykowym.<br />
(1) Dotknij przycisk [Opcje].<br />
Wyślij Ustaw.<br />
Rozdzielczość<br />
200X200dpi<br />
Przegląd Adr.<br />
Format Pliku<br />
PDF<br />
PDF<br />
Plik<br />
Tryb Kolorowy<br />
Auto/Szarości<br />
Mono2<br />
Przech. Tymcz.<br />
Opcje<br />
(1)<br />
Skanuj/Opcje<br />
OK<br />
(2) Dotknij przycisk [Usunięcie Tła].<br />
Program<br />
Usuń<br />
Skanowanie<br />
Tr.Książk.<br />
1<br />
Timer<br />
Budowanie<br />
Pracy<br />
Usunięcie Tła<br />
(2)<br />
Orygin. o<br />
Róż. Form.<br />
Card Shot<br />
Tryb Skan.<br />
Powolnego<br />
2<br />
Licznik<br />
Oryginałów<br />
Plik<br />
Przech. Tymcz.<br />
Tej funkcji może nie dać się zastos.,<br />
gdy wysłano na Czarno-Biało [<strong>Start</strong>].<br />
(Wybór Mono2)<br />
(3) Przeczytaj wyświetlony komunikat i dotknij<br />
przycisku [OK].<br />
Skanuj/Opcje<br />
Usunięcie Tła<br />
Jasne obszary oryginału mogą zostać potraktowane (i usunięte)<br />
jako tło.<br />
1 3<br />
(4)<br />
Anuluj<br />
OK<br />
(3)<br />
OK<br />
(5) OK<br />
(4) Za pomocą przycisków [-] [+] ustaw jak<br />
ciemne tło nie powinno być usuwane.<br />
Są trzy poziomy. Dotknij przycisk [-], aby pozostawić<br />
jaśniejsze tła. Dotknij przycisk [+], aby pozostawić<br />
ciemniejsze tła. Tutaj jest ustawione "1" na<br />
najjaśniejsze tło.<br />
(5) Dotknij przycisk [OK].<br />
3 Wybierz miejsce docelowe i przyciśnij przycisk<br />
[KOPIOWANIE KOLOROWE].<br />
Ta funkcja nie może zostać użyta gdy tryb koloru jest<br />
ustawiony na [Mono2].<br />
Skasuj skanowanie<br />
72
PRZYDATNE FUNKCJE SKANERA<br />
Wymazywanie cieni (Usuń)<br />
Użyj tej funkcji do usuwania zewnętrznych<br />
cieni pojawiających się przy skanowaniu<br />
książek i innych grubych oryginałów.<br />
Skanowanie<br />
Bez usuwania<br />
Skanowanie<br />
Z usuwaniem<br />
Skanowanie lewej i prawej strony zbindowanych<br />
dokumentów oddzielnie (Skanowanie książkowe)<br />
Użyj tej funkcji do oddzielnego<br />
skanowania lewej i prawej strony otwartej<br />
broszury lub innego zbindowanego<br />
dokumentu.<br />
Skanowanie<br />
Wybielanie słabych kolorów (Usunięcie Tła)<br />
Użyj tej funkcji do usuwania jasnych<br />
powierzchni skanowanego oryginału. Jest<br />
to przydatne przy skanowaniu oryginału<br />
wydrukowanego na kolorowym papierze.<br />
Ta funkcja nie działa w trybie<br />
czarno-białym.<br />
Skanowanie<br />
Skanowanie dwóch stron karty na jednej stronie arkusza papieru (Card Shot)<br />
Użyj tej funkcji do skanowania przodu i<br />
tyłu karty jako jednego obrazu.<br />
Przód<br />
Skanowanie<br />
Tył<br />
73
Wysyłanie dużej ilości stron (Budowanie Pracy)<br />
Stos oryginałów wyższy niż linia<br />
wskazująca nie może być pobrany<br />
jednorazowo przez podajnik dokumentów.<br />
Funkcja budowania pracy pozwala<br />
podzielić stos na zestawy, podać każdy<br />
zestaw oddzielnie, a następnie wysłać<br />
cały dokument w czasie jednej transmisji.<br />
Skanowanie<br />
Wysyłanie dwóch stron jako jednej strony (2w1)<br />
Użyj tej funkcji do zmniejszenia o połowę<br />
dwóch oryginałów i wysłania ich jako<br />
jednej strony.<br />
To jest funkcja specjalna trybu faksu<br />
internetowego.<br />
1 2 3 4<br />
Skanowanie<br />
1<br />
2<br />
3 4<br />
Urządzenie posiada również wymienione poniżej<br />
funkcje.<br />
Procedury używania trybów specjalnych znajdziesz w sekcji "OPCJE" i "FUNKCJE ODBIERANIA FAKSU<br />
INTERNETOWEGO" w rozdziale "4. SKANER/FAKS INTERNETOWY" w elektronicznej instrukcji obsługi.<br />
Wysyłanie obrazu o określonej godzinie (Timer)<br />
• Używanie zachowanych ustawień (Program)<br />
• Skanowanie cienkich oryginałów (Tryb Wolnego Skanowania)<br />
• Skanowanie oryginałów o różnych formatach (Oryginał Różnych Formatów)<br />
• Sprawdzenie liczby skanowanych oryginałów przed wysłaniem (licznik oryginałów)<br />
• Nanoszenie znaczników na skanowane oryginały (Znacznik Weryfikacji)<br />
• Zmiana ustawień drukowania raportu transakcji (Raport Transakcji)<br />
• Przekierowanie dalej, otrzymanego faksu internetowego na adres e-mail (Ustawienia Trasowania<br />
Przychodzącego)<br />
74
Przechowywanie dokumentów<br />
Funkcja przechowywania dokumentów jest używana do zachowywania<br />
dokumentów lub ich drukowania na twardym dysku w czasie wykonywania<br />
kopiowania, drukowania lub innego rodzaju zadania. Zachowany plik może<br />
zostać wywołany i użyty zawsze gdy jest to potrzebne.<br />
W tej części jest przedstawionych kilka funkcji przechowywania<br />
dokumentów.<br />
PRZECHOWYWANIE DOKUMENTÓW. . . . . . . . . . . . . 76<br />
PRZECHOWYWANIE TYMCZASOWE<br />
DOKUMENTÓW (Przechowywanie Tymczasowe) . . . 78<br />
DODAWANIE INFORMACJI DO ZACHOWYWANEGO<br />
<strong>PL</strong>IKU (Plik) . . . . . . . . . . . . . . . . . . . . . . . . . . . . . . . . . . 79<br />
TYLKO ZACHOWYWANIE DANYCH (Skanuj na<br />
HDD). . . . . . . . . . . . . . . . . . . . . . . . . . . . . . . . . . . . . . . . 81<br />
DRUKOWANIE ZAPISANEGO <strong>PL</strong>IKU . . . . . . . . . . . . . 82<br />
75
PRZECHOWYWANIE DOKUMENTÓW<br />
Funkcja przechowywania dokumentów pozwala zachować dane dokumentu zadania kopiowania lub faksowania<br />
jako plik na dysku twardym urządzenia.<br />
Plik może zostać wywołany gdy jest to potrzebne, a następnie wydrukowany lub wysłany.<br />
Używanie funkcji przechowywania dokumentów<br />
Kopiowanie<br />
Drukowanie<br />
Skanowanie<br />
Pliki, które chcesz zachować do późniejszego użycia<br />
Przechowuj<br />
szybko i wygodnie<br />
Przechowuj i zarządzaj<br />
Plik tymczasowy<br />
Dzięki funkcji plików<br />
tymczasowych możesz szybko<br />
kopiować lub wysyłać<br />
dokumenty i przechowywać je<br />
równocześnie na twardym<br />
dysku.<br />
Plik<br />
Podczas korzystania funkcji<br />
Plik, do przechowywanego<br />
dokumentu można dodać<br />
nazwę użytkownika i nazwę<br />
pliku. Można również określić<br />
folder, w którym plik ma być<br />
przechowywany, co ułatwia<br />
archiwizację.<br />
Skanowanie na twardy dysk<br />
Funkcja skanowania na twardy<br />
dysk pozwala przechowywać<br />
dokumenty bez konieczności<br />
drukowania lub wysyłania.<br />
Podobnie jak w przypadku<br />
funkcji Plik, można określić<br />
również nazwę oraz folder, w<br />
którym plik jest zapisywany.<br />
Folder tymczasowy<br />
W tym folderze zapisywane są<br />
pliki tymczasowe.<br />
Folder główny / folder własny<br />
Jeśli podczas korzystania z funkcji "Plik" lub "Skanuj na twardy dysk" folder<br />
docelowy nie zostanie określony, plik zostanie zapisany w folderze<br />
głównym. Oprócz folderu głównego pliki mogą być zapisywane w folderach<br />
własnych. Foldery własne można tworzyć w ustawieniach systemu.<br />
Zapisane pliki można drukować lub wysyłać stosownie do potrzeb.<br />
Pliku, który został zapisany z użyciem sterownika drukarki, nie można wysłać.<br />
76
W tych sytuacjach jest przydatna funkcja<br />
przechowywania dokumentów<br />
W przypadku gdy...<br />
Zostały przygotowane zestawy kopii do<br />
rozdania w czasie spotkania, ale ilość<br />
uczestników niespodziewanie wzrosła i<br />
trzeba przygotować więcej zestawów.<br />
Tryb Kolorowy<br />
Opcje<br />
Pełny Kolor<br />
Ekspozycja<br />
Auto<br />
1. A4<br />
2. A4R<br />
3. B4<br />
4. A3<br />
Zwykły<br />
A4<br />
2-Stronna Kop.<br />
Wyjście<br />
Plik<br />
Przech. Tymcz.<br />
Funkcja przechowywania<br />
dokumentów jest przydatna<br />
Skala Kopii<br />
100%<br />
Oryginał<br />
Auto<br />
A4<br />
Wybór Papieru<br />
Auto<br />
A4<br />
Zwykły<br />
Skanowanie wszystkich stron zestawu<br />
zabiera dużo czasu. Również znowu trzeba<br />
dokonać ustawień kopiowania. Jednak nie<br />
trzeba panikować w tej sytuacji. Po prostu<br />
wydrukuj plik, który został zachowany przy<br />
użyciu funkcji przechowywania dokumentów.<br />
Nie ma potrzeby ponownego skanowania<br />
oryginałów lub wyboru ustawień kopiowania.<br />
W przypadku gdy...<br />
Formularze dziennych lub<br />
tygodniowych raportów używane w<br />
pracy biurowej często się zużywają<br />
i trzeba drukować następne<br />
używając pliku oryginału.<br />
Odzyskaj Plik Skan. do HDD Stan Dysku Dos. do d. z.<br />
Informacje<br />
O Pliku<br />
Oryginał<br />
Skanuj:<br />
Auto A4 Zapisz: Auto<br />
Ekspozycja<br />
Auto<br />
Funkcja przechowywania<br />
dokumentów jest przydatna<br />
Rozdzielczość 200X200dpi<br />
Wpółcz. Kompr. Śred. komp.<br />
Tryb Kolorowy Auto<br />
Opcje<br />
Mono2<br />
Jeśli zachowasz formularze<br />
raportów w folderze, użytkownicy<br />
mają do niego dostęp przez<br />
stronę www urządzenia lub przez<br />
panel operacyjny.<br />
Funkcje powodujące, że przechowywanie dokumentów jest jeszcze bardziej przydatne<br />
Gdy jest włączona autoryzacja użytkownika, "Mój Folder" może zostać wybrany w informacji użytkownika o<br />
użytkownikach. Gdy użytkownik wywołuje zachowany plik, "Mój Folder" pojawia się pierwszy, oszczędzając<br />
użytkownikowi kłopotów z wyborem folderu.<br />
Szczegółowe informacje na temat "Mój Folder" można znaleźć w "Lista Użytkowników" w rozdziale<br />
"6. USTAWIENIA SYSTEMU" w elektronicznej instrukcji obsługi.<br />
77
PRZECHOWYWANIE TYMCZASOWE<br />
DOKUMENTÓW (Przechowywanie Tymczasowe)<br />
Ta część omawia funkcję "Przechowywanie Tymczasowe" w trybie przechowywania dokumentów na przykładzie<br />
kopiowania.<br />
Przechowywanie Tymczasowe jest najprostszym sposobem zachowywania pliku przy pomocy funkcji<br />
przechowywania dokumentów.<br />
Skanowana strona musi być ułożona do góry!<br />
1 Ułóż oryginały.<br />
Gdy używasz szyby oryginału, ułóż oryginał skanowaną<br />
stroną do dołu.<br />
Tryb Kolorowy<br />
Pełny Kolor<br />
Ekspozycja<br />
Auto<br />
Skala Kopii<br />
100%<br />
1.<br />
2.<br />
3.<br />
4.<br />
Oryginał<br />
Auto<br />
A4<br />
A4<br />
A4R<br />
B4<br />
A3<br />
Zwykły<br />
A4<br />
Wybór Papieru<br />
Auto<br />
A4<br />
Zwykły<br />
Opcje<br />
2-Stronna Kop.<br />
Wyjście<br />
Plik<br />
Przech. Tymcz.<br />
(1)<br />
2 Wybierz ustawienia na panelu dotykowym.<br />
Wybierz ustawienia w taki sam sposób jak przy<br />
wykonywaniu normalnych kopii.<br />
(1) Dotknij przycisk [Przech. Tymcz.].<br />
Skanowane dane są aut. Zachowywane<br />
w folderze szybkich plików. Nie<br />
zapisuj w folderze danych poufnych.<br />
(2) Dotknij przycisk [OK].<br />
OK<br />
(2)<br />
3 Ustaw ilość kopii i przyciśnij przycisk<br />
[KOPIOWANIE KOLOROWE] lub<br />
[KOPIOWANIE CZARNO-BIAŁE].<br />
Plik zostaje zachowany na twardym dysku w tym samym<br />
czasie co jest wykonywana kopia.<br />
Popraw ilość<br />
Skasuj skenowanie<br />
Skasuj kopiowanie<br />
78
DODAWANIE INFORMACJI DO<br />
ZACHOWYWANEGO <strong>PL</strong>IKU (Plik)<br />
Poniżej jest przedstawione przykładowa procedura zachowywania zeskanowanego obrazu w folderze głównym<br />
przy wykonywaniu kopiowania. Niestety w przechowywaniu tymczasowym nazwa pliku i użytkownika nie może<br />
zostać przypisana do pliku.<br />
Skanowana strona musi być ułożona do góry!<br />
1 Ułóż oryginały.<br />
Gdy używasz szyby oryginału, ułóż oryginał skanowaną<br />
stroną do dołu.<br />
Tryb Kolorowy<br />
Pełny Kolor<br />
Ekspozycja<br />
Auto<br />
1.<br />
2.<br />
3.<br />
4.<br />
A4<br />
A4R<br />
B4<br />
A3<br />
Zwykły<br />
A4<br />
Opcje<br />
2-Stronna Kop.<br />
Wyjście<br />
Plik<br />
(1)<br />
Przech. Tymcz.<br />
2 Wybierz ustawienia na panelu dotykowym.<br />
Dokonaj ustawień w ten sam sposób jak byłaby<br />
wykonywana kopia.<br />
(1) Dotknij przycisk [Plik].<br />
Skala Kopii<br />
100%<br />
Oryginał<br />
Auto<br />
A4<br />
Wybór Papieru<br />
Auto<br />
A4<br />
Zwykły<br />
Informacje O Pliku<br />
Anuluj<br />
OK<br />
(2) Dotknij przycisk [Nazwa Użytk.].<br />
Poufne<br />
Hasło<br />
Nazwa Użytk.<br />
(2)<br />
Nazwa Pliku<br />
Zachowano w:<br />
Użytk. Nieznany<br />
Kopiowanie_04042010_112030<br />
Główny Folder<br />
Nazwa Użytk. Anuluj OK<br />
6 12 18 Name 1<br />
Name 3<br />
Name 5<br />
(3)<br />
Name 2<br />
Name 4<br />
Name 6<br />
(4)<br />
1<br />
2<br />
(3) Dotknij przycisk [Name 1].<br />
(4) Dotknij przycisk [OK].<br />
Name 7<br />
Name 9<br />
Name 11<br />
Name 8<br />
Name 10<br />
Name 12<br />
ABC<br />
Wszystkie ABCD EFGH IJKL MNOP QRSTU VWXYZ etc.<br />
Użytk.<br />
Informacje O Pliku<br />
Poufne<br />
Hasło<br />
(5)<br />
Nazwa Użytk. Name 1<br />
Nazwa Pliku file-01<br />
Anuluj<br />
OK<br />
(5) Dotknij przycisk [Nazwa Pliku].<br />
Pojawi się ekran wprowadzania tekstu. Wprowadź<br />
nazwę pliku.<br />
(6) Dotknij przycisk [Zachowano w:].<br />
Zachowano w:<br />
(6)<br />
Główny Folder<br />
79
Zachowano w:<br />
Główny Folder<br />
OK<br />
(8)<br />
Wybierz ustawienia na panelu dotykowym.<br />
(Ciąg dalszy)<br />
(7) Dotknij przycisk [Użytk. 1].<br />
Użytk. 1<br />
Użytk. 3<br />
Użytk. 5<br />
(7)<br />
Użytk. 2<br />
Użytk. 4<br />
Użytk. 6<br />
1<br />
2<br />
(8) Dotknij przycisk [OK].<br />
Użytk. 7<br />
Użytk. 8<br />
Użytk. 9<br />
Użytk. 10<br />
Wsz. Foldery ABCD EFGHI JKLMN OPQRST UVWXYZ<br />
Informacje O Pliku<br />
Anuluj<br />
OK<br />
(9)<br />
(9) Dotknij przycisk [OK].<br />
Poufne<br />
Hasło<br />
Nazwa Użytk. Name 1<br />
Nazwa Pliku<br />
Zachowano w:<br />
file-01<br />
Użytk. 1<br />
3 Ustaw ilość kopii i przyciśnij przycisk<br />
[KOPIOWANIE KOLOROWE] lub<br />
[KOPIOWANIE CZARNO-BIAŁE].<br />
Plik zostanie zachowany na twardym dysku w tym samym<br />
czasie co będzie wykonywana kopia.<br />
Popraw ilość<br />
Skasuj skenowanie<br />
Skasuj kopiowanie<br />
80
TYLKO ZACHOWYWANIE DANYCH<br />
(Skanuj na HDD)<br />
Możesz po prostu zachowywać dane dokumentu bez wykonywania kopii, drukowania lub wysyłania zadania.<br />
Poniżej jest opisana procedura zachowywania pliku w folderze głównym.<br />
KOPIUJ<br />
Odzyskaj Plik Skan. do HDD Stan Dysku Dos. do d. z.<br />
Wybierz Folder<br />
WYŚLIJ<br />
OBRAZ<br />
PRZECH.<br />
DOKUM.<br />
Szukaj<br />
1 Przyciśnij przycisk [PRZECH. DOKUM.].<br />
Pojawia się ekran podstawowy trybu przechowywania<br />
dokumentów.<br />
Główny Folder<br />
Użytk. 1<br />
Użytk. 3<br />
Użytk. 5<br />
Użytk. 7<br />
Użytk. 9<br />
Folder Plików Tymczasowych<br />
Użytk. 2<br />
Użytk. 4<br />
Użytk. 6<br />
Użytk. 8<br />
Użytk. 10<br />
1<br />
2<br />
Wsz. Foldery ABCD EFGHI JKLMN OPQRST UVWXYZ<br />
Skanowana strona musi być ułożona do góry!<br />
2 Ułóż oryginały.<br />
Gdy używasz szyby oryginału, ułóż oryginał skanowaną<br />
stroną do dołu.<br />
Odzyskaj Plik Skan. do HDD Stan Dysku Dos. do d. z.<br />
Wybierz Folder<br />
Szukaj<br />
3 Dotknij przycisk [Skan. do HDD].<br />
Główny Folder<br />
Użytk. 1<br />
Użytk. 3<br />
Użytk. 5<br />
Użytk. 7<br />
Użytk. 9<br />
Folder Plików Tymczasowych<br />
Użytk. 2<br />
Użytk. 4<br />
Użytk. 6<br />
Użytk. 8<br />
Użytk. 10<br />
1<br />
2<br />
Wsz. Foldery ABCD EFGHI JKLMN OPQRST UVWXYZ<br />
Odzyskaj Plik Skan. do HDD Stan Dysku Dos. do d. z.<br />
Informacje<br />
O Pliku<br />
Oryginał<br />
Ekspozycja<br />
Rozdzielczość<br />
Skanuj:<br />
Auto<br />
200X200dpi<br />
Auto A4 Zapisz: Auto<br />
Pojawi się podstawowe okno funkcji skanowania na twardy<br />
dysk.<br />
Żeby określić nazwę użytkownika, nazwę pliku i folder,<br />
wskaż przycisk [Informacje O Pliku].<br />
Wpółcz. Kompr.<br />
Tryb Kolorowy<br />
Śred. komp.<br />
Auto<br />
Mono2<br />
Opcje<br />
4 Przyciśnij przycisk [KOPIOWANIE<br />
KOLOROWE] lub [KOPIOWANIE<br />
CZARNO-BIAŁE].<br />
81
DRUKOWANIE ZAPISANEGO <strong>PL</strong>IKU<br />
Istnieje możliwość przywołania pliku przechowywanego na dysku a następnie wydrukowania go lub wysłania.<br />
Ta sekcja zawiera opis przywoływania i drukowania pliku zapisanego w folderze głównym.<br />
KOPIUJ<br />
Odzyskaj Plik Skan. do HDD Stan Dysku Dos. do d. z.<br />
Wybierz Folder<br />
WYŚLIJ<br />
OBRAZ<br />
PRZECH.<br />
DOKUM.<br />
(1)<br />
Szukaj<br />
Wybierz plik i wydrukuj go.<br />
(1) Wskaż przycisk [PRZECH. DOKUM.].<br />
(2) Wskaż przycisk [Główny Folder].<br />
Główny Folder<br />
Użytk. 1<br />
Użytk. 3<br />
Użytk. 5<br />
Użytk. 7<br />
Użytk. 9<br />
(2)<br />
Folder Plików Tymczasowych<br />
Użytk. 2<br />
Użytk. 4<br />
Użytk. 6<br />
Użytk. 8<br />
Użytk. 10<br />
1<br />
2<br />
Wsz. Foldery ABCD EFGHI JKLMN OPQRST UVWXYZ<br />
Odzyskaj Plik Skan. do HDD Stan Dysku Dos. do d. z.<br />
Główny Folder<br />
Szukaj<br />
Cofnij<br />
Nazwa Pliku<br />
Nazwa Użytk. Data<br />
1<br />
file-01 Name 1 04/04/2010<br />
2<br />
(3)<br />
file-02 Name 2 04/04/2010<br />
file-03 Name 3 04/04/2010<br />
(3) Wskaż przycisk pliku, który chcesz przywołać.<br />
Wskaż przycisk [Przełącz Wyświetl.], żeby wyświetlić<br />
okno Sortuj adresy. Wskaż przycisk [Miniatura] w oknie<br />
"Przełącz Wyświetlanie", żeby wyświetlić miniatury<br />
obrazów na przyciskach plików.<br />
file-04 Name 4 04/04/2010<br />
file-05 Name 5 04/04/2010<br />
Przełącz Wyświetl.<br />
Wszyst. Pliki<br />
Druk Wielu Plików<br />
Ustawienia Zadań<br />
Anuluj<br />
file-01 Name 1 A4 Peł. Kolor<br />
Wybierz zadanie.<br />
(4) Wskaż przycisk [Drukuj].<br />
Wskaż przycisk [Test Obrazu], żeby wyświetlić<br />
zawartość pliku.<br />
Zmiana<br />
Drukuj Wyślij Test Obrazu<br />
Właściw.<br />
(4)<br />
Przesuń Usuń Szczegóły<br />
Ustawienia Zadań / Drukuj<br />
Anuluj<br />
file-01 Name 1 A4 Peł. Kolor<br />
Wybór Papieru<br />
Auto<br />
Wyjście<br />
2-Stronn<br />
Liczba Wydruków<br />
1<br />
(1~999) Wydrukuj i Usuń Dane<br />
(5)<br />
Wydrukuj i Zapisz Dane<br />
(5) Wskaż przycisk [Wydrukuj i Zapisz Dane].<br />
Jeśli wybrana jest opcja [Wydrukuj i Zapisz Dane], po<br />
wydrukowaniu plik jest zapisywany.<br />
Żeby usunąć plik po wydrukowaniu, wybierz [Wydrukuj<br />
i Usuń Dane].<br />
Opcje<br />
Druk Cz-B<br />
82
Ustawienia systemowe<br />
Ustawienia systemu pozwalają tak skonfigurować ustawienia urządzenia,<br />
aby odpowiadały potrzebom Twojego miejsca pracy. W tej części jest<br />
krótko opisanych kilka ustawień systemu.<br />
Dokładny opis ustawień systemu znajdziesz w rozdziale "6. USTAWIENIA<br />
SYSTEMU" w elektronicznej instrukcji obsługi.<br />
USTAWIENIA SYSTEMU. . . . . . . . . . . . . . . . . . . . . . . . 84<br />
MENU USTAWIEŃ SYSTEMOWYCH . . . . . . . . . . . . . . 86<br />
83
USTAWIENIA SYSTEMU<br />
W ekranie ustawień systemu można skonfigurować ustawienie daty i godziny, można zachować miejsca<br />
docelowe faksowania i skanowania, można również wykreować foldery przechowywania dokumentów i wiele<br />
innych ustawień dotyczących działania urządzenia.<br />
Poniżej jest opisana procedura otwierania ekranu ustawień systemu oraz pozycje na ekranie.<br />
Dokładne opisy ustawień systemu znajdziesz w rozdziale "6. USTAWIENIA SYSTEMU" w elektronicznej<br />
instrukcji obsługi.<br />
Wyświetlanie ekranu ustawień systemu<br />
USTAWIENIA<br />
SYSTEMU<br />
Przyciśnij przycisk [USTAWIENIA SYSTEMU].<br />
Ustawienia Systemowe Hasło Admina Zakończ<br />
Licznik Główny<br />
Ustaw. Podajn.<br />
Papieru<br />
Ustawienia<br />
Domyślne<br />
Kontrola<br />
Adresów<br />
Druk Listy<br />
(Użytkownik)<br />
Odbierz/Prześlij<br />
Dalej Dane Faksu<br />
Pojawi się ekran ustawień systemu.<br />
Przyciski, które się pojawią mogą się różnić w zależności od<br />
zainstalowanych urządzeń opcjonalnych.<br />
Stan<br />
Drukarki<br />
Sterowanie<br />
Przechowyw. Dok.<br />
Test Sprzętu USB<br />
Co można zrobić w ustawieniach systemu<br />
Licznik Główny<br />
Ustawienia<br />
Ustawienia domyślne<br />
Druk Listy (Użytkownik)<br />
Ustaw. Podajn. Papieru<br />
Kontrola Adresów<br />
Odbierz/Prześlij Dalej Dane<br />
Faksu<br />
Stan Drukarki<br />
Sterowanie Przechowyw. Dok.<br />
Test Sprzętu USB<br />
Opis<br />
Wyświetla całkowitą ilość wydrukowanych stron w danym trybie np. kopiowanie i<br />
drukowanie.<br />
Pozwala ustawić kontrast panela dotykowego, ustawić zegar i zmienić rodzaj<br />
klawiatury używanej do wprowadzania tekstu.<br />
Umożliwia drukowanie list informujących o stanie urządzenia i ustawieniach.<br />
Jest używane do ustawiania typu i formatu papieru używanego w każdym<br />
podajniku i do zachowywania nowych typów papieru.<br />
Miejsca docelowe funkcji wysyłania obrazu mogą być zachowane pod<br />
jednodotykowym przyciskiem oraz mogą być zachowane ustawienia w<br />
przyciskach programów.<br />
Jest używane do konfiguracji ustawień w odbiorze faksów i faksów internetowych<br />
oraz ustawiania przesyłania dalej otrzymanych faksów i faksów internetowych.<br />
Jest używane do konfigurowania ustawień drukowania bez użycia sterownika<br />
drukarki i ustawień funkcji drukarki.<br />
To ustawienie jest używane do zachowywania, edytowania i usuwania folderów<br />
własnych w funkcji przechowywania dokumentów.<br />
Jest używane do sprawdzania statusu połączenia urządzenia USB.<br />
84
Ustawienia Systemowe (administrator)<br />
Ustawienia systemowe (administratora)* to ustawienia urządzenia, które mogą być zmieniane wyłącznie przez<br />
administratora urządzenia. Dostęp do tych ustawień jest możliwy po podaniu hasła administratora.<br />
Jeśli jednak włączona jest funkcja identyfikacji użytkownika, użytkownicy, którzy zalogują się odpowiednimi<br />
uprawnieniami, również będą mogli zmieniać ustawienia systemowe bez podawania hasła administratora.<br />
Dodatkowe informacje na ten temat można uzyskać od administratora urządzenia.<br />
* Chociaż w instrukcjach dostarczanych z urządzeniem ustawienia systemowe są oznaczane jako "ustawienia<br />
systemowe (administratora)", jest to wyłącznie w celu przejrzystości opisu. Słowo "administrator" nie pojawia<br />
się na panelu dotykowym ani w żadnym innym miejscu na urządzeniu.<br />
Elementy ustawień systemowych (administratora) są opisane w rozdziale "6. USTAWIENIA SYSTEMOWE"<br />
w elektronicznej instrukcji obsługi. (Dodatkowe informacje można znaleźć również w opisie "MENU USTAWIEŃ<br />
SYSTEMOWYCH" na następnej stronie.)<br />
85
MENU USTAWIEŃ SYSTEMOWYCH<br />
Ustawienia Systemowe Wprowadzanie hasła administratora<br />
Licznik Główny<br />
Ustawienia Domyślne<br />
Druk Listy (Użytkownik)<br />
Ustaw. Podajn. Papieru<br />
Kontrola Adresów<br />
Odbierz/Prześlij Dalej Dane Faksu<br />
Stan Drukarki<br />
Sterowanie Przechowyw. Dok.<br />
Test Sprzętu USB<br />
Kontrola Użytkownika<br />
Kontrola Użytkownika<br />
Oszczędność Energii<br />
Ustawienia Operacji<br />
Liczba Zadań<br />
Zegar<br />
Licznik Sprzętu<br />
Wybór Klawiatury<br />
Lista Wszystkich Ustawień Klienta Strona Testowa Drukarki Lista Adresów Lista Folderów Przechowywanych<br />
Dokumentów<br />
Ustawienia Podajnika Rejestracja Typu Papieru Autom. Zmiana Podajnika Rejestracja Rozmiaru<br />
Niestandardowego (Podajnik Ręczny)<br />
Książka Adresowa Indeks Niestandardowy Program Blok Pamięci F-Kodu<br />
Ustawienia Faksu<br />
Ustawienia Domyślne<br />
Ustawienia PCL<br />
Ustawienia PostScript<br />
Zmień Informacje o Użytkowniku<br />
Ustawienie Autoryzacji Użytkownika<br />
Inne Ustawienia<br />
Lista Użytkowników<br />
Lista grupy limitu stron<br />
Lista grupy uprawnień<br />
Licznik Użytkowników<br />
Ustawienia I-Fax<br />
Tryb Oszczędzania Tonera Autom. Wył. Zas. Timer Autom. Wył. Zasilania Ustawienia Trybu Nagrzewania<br />
Inne Ustawienia<br />
Ustawienie wzoru wyświetlania<br />
Ustawienie Podglądu<br />
Ustawienia Zdalnej Obsługi<br />
Kopie<br />
Orientacja<br />
Stand. Format Papieru<br />
Stand. Taca Odbiorcza<br />
Stand. Rodzaj Papieru<br />
Działania przy limicie stron dla zadań<br />
wyjścia<br />
Ustawienie Ilości Wyświetl.Nazw<br />
Użytkownika<br />
Ostrzeżenie, gdy LoginNie Jest<br />
Przyjęty<br />
Wyłącz Drukowanie przez<br />
Nieprawidłowego Użytkownika<br />
Dźwięk Przy Nac. Klawiszy<br />
Ustawienie Pocz. Rozdzielczości<br />
Wył. Drukowania Pustych Arkuszy<br />
Grubosc Linii<br />
Wydruk 2-Stronny<br />
Tryb Kolorowy<br />
Automatycznie drukuj zapisane<br />
zadania po zalogowaniu<br />
Domyślne ustawienie<br />
serweraautoryzacji sieci<br />
Wyświetl Stan po Zalogowaniu<br />
Drukowanie Informacji o Użytkowniku<br />
Wyłączenie FunkcjiPriorytetu Zadań<br />
Powrót Do Ustawień Fabrycznych Blokowanie Drukowaniaz Obejściem<br />
Ustawienia Czasu Wyświetlania Ustawienia Głównych Operacji<br />
Komunikatów<br />
Raport O Działaniu FunkcjiWysyłania Wyłączenie Regulacji Zegara<br />
Obrazów<br />
4-w 1<br />
Dopasuj do Rozm. Str.<br />
Wyjście<br />
Przech. Tymcz.<br />
Wyłączanie Trybu Okładki/Przekładki<br />
Wstępne Ustawienie Licznika<br />
Oryginałów<br />
Kontrola Urządzenia<br />
Inne Ustawienia<br />
Tryb Podawania Oryginału<br />
Ustawienia Połączenia<br />
Optymalizacja Twardego Dysku<br />
Ustawienia Modułu Wykrywania<br />
Formatu Oryginału<br />
Ustawienie Pozycji Zszywacza<br />
Broszur<br />
Ustawienie Automatycznego Wyboru<br />
Papieru<br />
Tandem<br />
Wykryj standard w trybie auto kolor<br />
Usuń Wszystkie Dane Z Dziennika<br />
Pracy<br />
Wyłączanie Urządzeń<br />
Wyłączenie Pod. Dokumentów Wyłączenie Ustawień Podajnika<br />
Wyłączanie Dziurkacza<br />
Ustawienia utrwalania.<br />
Wyłączenie Dupleksu<br />
Wyłączenie Kasetyo Dużej<br />
Pojemności<br />
Wyłączenie Dodatkowej Kasety<br />
Wyłączenie Finishera<br />
Wyłączenie Offsetu<br />
Wyłączenie Zszywacza<br />
Wyłączenie Trybu Kolorowego<br />
Skopiuj Ustawienia Funkcji<br />
Ustawienia Statusu Początkowego<br />
Inne Ustawienia<br />
Dostosowanie Koloru<br />
Ustawienia Ekspozycji Dla Kopiarki<br />
Ustawienie Obracania Kopii<br />
Dodaj lub Zmień Dodatkowe<br />
Współczynniki.<br />
Ustawianie Maksymalnej<br />
Ilości Kopii<br />
Ustawienie Początkowego<br />
Przesunięcia Marginesu<br />
Ustawienie Szer. Wymazywania<br />
Ustawienia Card Shot<br />
Automatyczne Zszywanie Broszur<br />
Początkowe Ustawienia<br />
Kopiowania Zakładek<br />
Wyłączenie Usuwania<br />
Zaprogramowanych Zadań<br />
Wyłączenie Pod. Bocznegoprzy<br />
Kopio. Dwustronnym.<br />
Wyłącz. Automatycznego<br />
Wybierania Papieruction<br />
Ustawienie Autom. Wyboru Podajnika,do<br />
którego Załadowano Papier<br />
Tryb Skanowania Cz/B 600dpi x<br />
600dpidla Podajnika Dokumentów<br />
Cz/B Szybkie Skanowaniez<br />
Szyby Oryginału<br />
Ustawienia Sieciowe<br />
Ustawienia IPv4<br />
Włącz TCP/IP<br />
Włącz EtherTalk<br />
Zresetuj Kartę Siec.<br />
Ustawienia IPv6<br />
Włącz NetWare<br />
Włącz NetBEUI<br />
Polecenie Ping<br />
Ustawienia Drukarki<br />
Ustawienia Domyślne<br />
Wyłącz Drukowanie<br />
Strony Uwag<br />
Wyłącz Drukowanie Strony Testowej<br />
Poziom Nasycenia<br />
Ustawienia CMYK<br />
Kolejkowanie zadań<br />
Autom. Zmiana Formatu<br />
A4/Letter<br />
Ustawienia podajnika bocznego<br />
Ustaw. Interfejsu<br />
Automatyczna Kalibracja Koloru<br />
Tryb Zrzutu Szesnastkowego Przełączanie Emulacji Portu USB<br />
Limit Czasu I/O<br />
Odbl. Portu Sieciwego<br />
Odblokowanie Portu USB Przełączanie W Tryb<br />
Emulacji Portu Sieciowego<br />
Sposób Przeł. Portów<br />
86
Ustawienia Wysył. Obrazów<br />
Ustawienia Operacji Inne Ustawienia Domyślne Ustawienia Wyświetlania<br />
Książka Adresowa - Domyślne<br />
Ustawienie Pocz. Rozdzielczości<br />
Domyślne Ustawienia Ekspozycji<br />
Podaj Nast. Klucz Adresowy<br />
przy Ust. Komun<br />
Dźwięk Po Zak. Skanowania<br />
Ust. Ilości Nazw Plików/Tematów<br />
/Wyświetl. Klawiszy Tekstu<br />
Ust. Wyświetlania Liczby<br />
BezpośrednichKlawiszy Adresów<br />
Wyłącz Przełączanie Kolejności<br />
Wyświetlania<br />
Ustawienia Wstrzymania Wydruku<br />
Otrzymanych Danych<br />
Domyślny Znacznik Weryfikacji<br />
Ustawienie Szer. Wymazywania<br />
Ustawienia wyłączania rejestracji<br />
Wyłącz rejestrowanie miejsca<br />
docelowego z panelu operacyjnego<br />
Wyłącz rejestrowanie miejsca<br />
docelowego na stronie internetowej<br />
Wyłącz Rejestrację Programu<br />
Wyłącz Rejestrację Pamięci<br />
Wyłącz Rejestr. Urz. Docelow.<br />
Globalnym Wyszukiwaniem Adresu<br />
Wyłącz Rejestrację za Pomocą<br />
Network Scanner Tool<br />
Ustawienia wyłączania transmisji<br />
Ustawienie Własnego Numeru i<br />
Nazwy<br />
Wyłącz [Wyślij ponownie] w trybie Wyłącz Możliwość Wpisu<br />
wysyłania faks/obraz<br />
Bezpośredniego<br />
Wyłącz wybór z książki adresowej Wyłącz transmisję PC-I-Faks<br />
Wyłącz transmisję PC-Faks<br />
Ustawienia Skanowania<br />
Ustawienia I-Fax<br />
Inne Ustawienia<br />
Ustawienie Adresu Domyślnego<br />
Domyślne Ustawienia I-Fax<br />
Ustawienia Wysyłania I-Fax<br />
Ustawienia Odbioru I-Fax<br />
Ustawienie Dopuszczalnych<br />
/Zabronionych Nazw Poczty i Domen<br />
Domyślna Grupa Nadawców Tryb Kompresji przy Przesyłaniu<br />
Ustawienia Domyślnego Trybu<br />
Kolorów<br />
Początkowy Format Pliku<br />
Ustawienie Maksymalnej Ilości<br />
Wysyłanych Danych(E-Mail)<br />
Maksymalny rozmiar załączników -<br />
danych (FTP/Pulpit/Folder sieciowy)<br />
Autom. Rozpoczęcie Drukowania Oryg.Nadr. na Raporcie Trans.<br />
Ustawienie kompresji Ustawienie Wyboru Drukowania<br />
Raportu O Transakcjach<br />
Ustawienie Poziomu Głośności Ustawienie Wyboru Drukowania<br />
Głośnika<br />
Raportu O Działaniu<br />
Ust. Wł./Wył. Raportu O<br />
Doręczeniu W I-Fax<br />
Ust. Limitu Czasu Żądania<br />
Raportu O Doręczeniu W I-Fax<br />
Ilość Powtórzeń Wysyłania w<br />
Przypadku Błędu Odbioru<br />
Ustawienie Pomniejszania Przy<br />
Automat. Odbieraniu<br />
Ustawienie Odbierania<br />
Dupleksowego<br />
Ustaw Adres dla Przekazywania<br />
Danych<br />
Ustawienie Maksymalnej Ilości<br />
Wysyłanych Danych(E-Mail)<br />
Ustawienie Obracania Przy<br />
Wysyłaniu<br />
Drukowanie Nr Strony przez<br />
Urządzenie Odb.<br />
Wielkość Liter RX Zmniejsza Wydruk<br />
Druk Daty i Godziny Otrzymania<br />
Zmniejszenie A3 RX<br />
Ustawienie Bcc<br />
Wyłącz Funkcję Skanowania<br />
Wstępne Ustawienie Podpisu<br />
Poczty<br />
Ust. Wyboru Drukowania Tekstu<br />
Podstawowego<br />
Wstępne Ustawienie Podpisu<br />
Poczty<br />
Wybierz Ponownie, Gdy Linia<br />
Zajęta<br />
Wybierz Ponownie, gdy Wystąpi<br />
Błąd Połączenia<br />
Ustawienie Limitu Czasu w<br />
Połączeniu z POP3<br />
Ustawienie Interwału Sprawdzania<br />
Odioru<br />
Ustawienia Wyjściowe Faksu<br />
Internetowego<br />
Ustawienia Faksu<br />
Ustawienia Domyślne Transmisji<br />
Faksów<br />
Ustawienie Trybu Wybierania<br />
Numeru<br />
Autom. Rozpoczęcie Drukowania<br />
Ustawienie Zdalnego Numeru<br />
Odbiorczego<br />
Oryg.Nadr. na Raporcie Trans.<br />
Wzorzec Dzwonka<br />
Ustawienie Czasu Pauzowania<br />
Faks Docelowy Tryb Potw.<br />
Ustawienia Głośników<br />
Ustawienie Wyboru Drukowania<br />
Raportu O Transakcjach<br />
Ustawienie Wyboru Drukowania<br />
Raportu O Działaniu<br />
ECM<br />
Ustawienia Wysyłania Faksów<br />
Ustawienie Autom. Pomniejszania<br />
Przy Wys.<br />
Ustawienie Obracania Przy<br />
Wysyłaniu<br />
Wysyłanie W Trybie Szybkiego<br />
Łączenia Się<br />
Drukowanie Nr Strony przez<br />
Urządzenie Odb.<br />
Ustaw Pozycje Wydruku Daty/<br />
Własnego Numeru Przy Wysyłaniu<br />
Wybierz Ponownie, Gdy Linia<br />
Zajęta<br />
Wybierz Ponownie, gdy Wystąpi<br />
Błąd Połączenia<br />
Ustawienia Odbierania Faksów<br />
Ustawienie Dopuszcz./Zabronion.<br />
Numerów<br />
Bezpieczeństwo Pollingu Faksów<br />
Liczba Połączeń w Odbieraniu Ustawienie Stylu Drukowania<br />
Automatycznym<br />
Przełączenie z Odbioru Ręcznego Ustaw Numer Telefonu dla<br />
na Automatyczny<br />
Przekazywania Danych<br />
Ustawienie Odbierania<br />
Wielkość Liter RX Zmniejsza<br />
Dupleksowego<br />
Wydruk<br />
Ustawienie Pomniejszania Przy Druk Daty i Godziny Otrzymania<br />
Automat. Odbieraniu<br />
Zmniejszenie A3 RX<br />
Ustawienia Wydruku Faksu<br />
Ustawienia Przech. Dok.<br />
Druk Listy (Administrator)<br />
Ustawienia Zabezpieczeń<br />
Włącz/Wyłącz Ustawienia<br />
Zmień Hasło Administratora<br />
Klucz Produktu<br />
Inne Ustawienia<br />
Opcje Wyjścia Dokumentów<br />
Automatyczne usunięcie ustawień<br />
pliku<br />
Lista Ustawień Administratora<br />
Raport O Działaniu Funkcji<br />
Wysyłania Obrazów<br />
Ustawienia Trybu Domyślnego<br />
Ustawienie Metody Sortowania<br />
Ustawienia Uprawnień<br />
Administratora<br />
Usuń Wszystkie Tymczasowe<br />
Pliki<br />
Ustawienia Domyślnego Trybu<br />
Kolorów<br />
Odbieranie Danych/Lista<br />
Przekierowań<br />
Domyślne Ustawienia Ekspozycji Wyłącz pieczęć w ponownym<br />
drukowaniu<br />
Początkowe Ustawienia<br />
Ustawienia Druku Grupowego<br />
Rozdzielczości<br />
(Grupowanie)<br />
Ustawienia Współczynnika Ustawienie Szer. Wymazywania<br />
Kompresji Danych Kolorów<br />
Dźwięk Po Zak. Skanowania Ustawienia Card Shot<br />
Stand. Taca Odbiorcza<br />
Lista Ustawień Sieci<br />
Ustawienia SSL Ustawienia IPsec Ustawienie IEEE802.1X<br />
Wykaz Zbioru Metadanych<br />
* W tym menu pokazana jest ogólna struktura<br />
ustawień systemowych. Szczegółowy opis<br />
poszczególnych elementów można znaleźć<br />
w rozdziale "6. USTAWIENIA SYSTEMOWE"<br />
w elektronicznej instrukcji obsługi.<br />
Kopia bezpieczeństwa<br />
Rezerwowanie pamięci<br />
Kloning Sprzętu<br />
Zachowywanie/Wywoływanie<br />
Ustawień Systemu<br />
Przywróć Ustawienia<br />
Fabryczne<br />
Przywróć Konfigurację<br />
Przywróć Konfigurację<br />
Ustawienia <strong>Sharp</strong> OSA<br />
Ustawienia Zewnętrznego Konta Ustawienia Sterownika USB Szybkość odtwarzania animacji<br />
87
Rozwiązywanie problemów<br />
W tej sekcji znajdują się odpowiedzi na najczęściej zadawane pytania oraz<br />
opis usuwania zacięć papieru.<br />
NAJCZĘŚCIEJ ZADAWANE PYTANIA . . . . . . . . . . . . . 90<br />
USUWANIE ZACIĘĆ . . . . . . . . . . . . . . . . . . . . . . . . . . . . 94<br />
89
NAJCZĘŚCIEJ ZADAWANE PYTANIA<br />
Wykonanie kopii jeśli oryginał ma niestandardowy format<br />
Poniżej opisany jest sposób wykonania kopii dowodu zapłaty lub innego<br />
oryginału o niestandardowym formacie.<br />
Opcjonalne ustawienie trybu kopiowania "Środkowanie" może być użyte do<br />
ustawienia kopiowanego obrazu na środku kartki.<br />
1Ułóż oryginały.<br />
Jeśli wymiar X<br />
(szerokość) dokumentu<br />
jest mniejszy niż 140<br />
mm (5-1/2") lub wymiar<br />
Y (wysokość) jest<br />
mniejszy niż 131 mm<br />
(5-5/32"), ułóż oryginał<br />
na szybie. W przypadku<br />
oryginałów wykonanych<br />
na cienkim papierze<br />
należy używać funkcji<br />
"Tryb Skan.<br />
Powolnego".<br />
2 Wprowadź format oryginału.<br />
W oknie podstawowym trybu kopiowania<br />
wybierz [Oryginał], a następnie [Pole<br />
Rozmiaru].<br />
Oryginał<br />
Pole Rozmiaru<br />
X 200<br />
Y 150<br />
(25-432)<br />
mm<br />
(25-297)<br />
mm<br />
Anuluj<br />
OK<br />
OK<br />
3Włóż papier do bocznego podajnika.<br />
Podajnik boczny jest używany w tym przypadku<br />
do wykonania kopii na papierze, którego nie ma w<br />
żadnym innym podajniku urządzenia.<br />
4 Wybierz boczny podajnik.<br />
W oknie podstawowym trybu kopiowania<br />
wybierz [Wybór Papieru] a następnie<br />
"Typ papieru w bocznym podajniku".<br />
Wybór Papieru<br />
Ustawienie Rodzaju/Formatu Dla Podajnika Bocznego<br />
Anuluj<br />
Wybierz typ papieru.<br />
Zwykły<br />
Pre-Print<br />
Ekologiczny<br />
Papier Firmowy<br />
1<br />
2<br />
Dziurkowany<br />
Kolorowy<br />
Cienki papier<br />
Etykiety<br />
Gruby papier 1<br />
Gruby papier 2<br />
Folie<br />
Papier Indeks.<br />
Koperta<br />
Papier Błysz.<br />
Gruby papier 1: 106 - 209 g/m 2 (28 lbs.bond, -110 lbs.index)<br />
Gruby papier 2: 210 - 256 g/m 2 (110 - 140 lbs.index)<br />
Typ: Ekologiczny<br />
Format: A4<br />
Wybór Papieru<br />
OK<br />
1. A4<br />
2. A4R<br />
Podajnik Papieru<br />
Zwykły<br />
Zwykły<br />
Podajnik Boczny<br />
A4<br />
Ekologiczny<br />
3. B4<br />
4. A3<br />
Zwykły<br />
Zwykły<br />
90
Drukowanie na kopertach<br />
Poniżej opisany jest sposób drukowania na kopertach. Istnieje możliwość<br />
drukowania wyłącznie na adresowej stronie koperty.<br />
Przed użyciem koperty zaleca się wykonanie wydruku próbnego w celu<br />
sprawdzenia rezultatu.<br />
1Włóż papier do bocznego podajnika.<br />
2 Ustawienia podajnika.<br />
Ustawienia Podajnika<br />
Cofnij<br />
Podajnik Boczny<br />
Druk na stronie<br />
adresowej<br />
Typ<br />
Koperta<br />
Format<br />
COM-10<br />
Zmień<br />
5<br />
5<br />
Właściwości Papieru<br />
Ustalona Strona Papieru Wyłącz Dupleks Wyłącz Zszywacz Wyłącz Dziurkacz<br />
Zatwierdzone Zadanie<br />
Kopia Drukowanie Faks I-Fax Przechow. Dok.<br />
Typ: koperta<br />
Format: wybierz format koperty<br />
3 Wybierz ustawienia w sterowniku drukarki.<br />
(1)<br />
(2) (3)<br />
(4)<br />
(2) Wybierz format koperty w polu<br />
"Format papieru".<br />
(3) Wybierz "Podajnik Boczny" z menu<br />
"Źródło papieru" w polu "Wybór<br />
Papieru".<br />
(4) Wybierz [Koperta] z menu "Typ<br />
papieru".<br />
W razie potrzeby zaznacz pole wyboru "Obrót<br />
o 180 stopni" ( ) w polu "Orientacja<br />
Obrazu" na zakładce [Główne].<br />
(5)<br />
91
Zmiana formatu papieru używanego do drukowania<br />
Jeśli w żadnym z podajników urządzenia nie ma papieru o formacie<br />
ustawionym do drukowania, należy postępować zgodnie z poniższym<br />
opisem, żeby zmienić format papieru.<br />
Brak papieru<br />
1Sprawdź szczegóły zadania.<br />
1<br />
2<br />
3<br />
4<br />
Praca Druk. Skanuj na Zad. Faks. Internet-Faks<br />
Kolej. Prac Zestawy/Postęp Status<br />
Kopia<br />
020 / 001 Kopiow.<br />
Computer01 020 / 000 Brak Papieru 1<br />
Kopia 002 / 000 Oczekiwanie<br />
1<br />
1234567890 001 / 000 Oczekiwanie<br />
Bufor<br />
Kolej. Prac<br />
Zakończono<br />
Naciśnij przycisk [STATUS ZADANIA] na panelu<br />
sterowania, żeby wyświetlić okno statusu zadań.<br />
Wybierz zadanie oznaczone komunikatem [Brak Papieru]<br />
i wskaż przycisk [Szczegóły].<br />
Szczegóły<br />
Priorytet<br />
Stop/Usuń<br />
Żeby skasować zadanie, możesz nacisnąć przycisk<br />
[Stop/Usuń].<br />
Szczegóły<br />
Computer01 020 / 000 Brak Papieru<br />
Kolor / Cz-B: Pełny Kolor<br />
OK<br />
Sprawdź format papieru ustawiony dla danego zadania<br />
druku w oknie szczegółów i wskaż przycisk [Wybór<br />
Papieru].<br />
Papier:<br />
A5<br />
Zwykły<br />
Wybór Papieru<br />
Wyjście:<br />
Opcje:<br />
2Zmień format papieru używanego dla tego zadania.<br />
Wybór Papieru<br />
Podajnik Papieru<br />
1. A4<br />
Zwykły<br />
2. A4R<br />
Zwykły<br />
3. B4<br />
Zwykły<br />
Podajnik Boczny<br />
Zwykły<br />
OK<br />
Wybierz z listy ustawień format papieru, na którym<br />
chcesz wydrukować zadanie.<br />
Żeby uniknąć obcięcia fragmentu wydruku, wybierz<br />
format papieru, który jest większy od ustawionego<br />
uprzednio formatu.<br />
4. A3<br />
Zwykły<br />
92
Regulacja głośności dzwonka<br />
Jeśli dzwonek emitowany, gdy urządzenie odbiera faks jest zbyt głośny lub<br />
zbyt cichy, postępuj według poniższego opisu, żeby wyregulować jego<br />
głośność.<br />
Głośność dzwonka faksu jest regulowana przy pomocy ustawień<br />
systemowych (administratora).<br />
Naciśnij przycisk [USTAWIENIA SYSTEMOWE] na panelu sterowania,<br />
a następnie wybierz kolejno [Ustawienia Wysył. Obrazów] -<br />
[Ustawienia Faksu] - [Ustawienia Domyślne Transmisji Faksów] -<br />
[Ustawienia Głośników] - [Poziom Głośności Dzwonka] i ustaw<br />
głośność dzwonka.<br />
Sprawdzenie rejestru połączeń urządzenia<br />
W celu sprawdzenia rejestru połączeń urządzenia z wykorzystaniem funkcji<br />
wysyłania obrazów wykonaj poniższe czynności, żeby wydrukować listę z<br />
raportem o działaniu funkcji wysyłania.<br />
Raport o działaniu funkcji wysyłania obrazów można wydrukować<br />
korzystając z ustawień systemowych (administratora).<br />
Naciśnij przycisk [USTAWIENIA SYSTEMOWE] na panelu sterowania,<br />
a następnie wskaż przycisk [Druk Listy (Administrator)] - [Raport<br />
Aktywności Wysyłania Obrazów], żeby wydrukować raport.<br />
93
USUWANIE ZACIĘĆ<br />
Jeśli w urządzeniu zatnie się papier, pojawi się komunikat "Wystąpił błąd w podawaniu papieru.", a drukowanie<br />
i skanowanie zostaną zatrzymane. W takim przypadku wskaż przycisk [Informacje] na panelu dotykowym.<br />
Wskazanie tego przycisku spowoduje wyświetlenie instrukcji usunięcia zacięcia. Postępuj zgodnie z instrukcjami.<br />
Usunięcie zacięcia spowoduje automatyczne zniknięcie komunikatu.<br />
Pulsujący wskaźnik<br />
na rysunku po lewej stronie informuje o przybliżonym miejscu zacięcia.<br />
Miejsce zacięcia<br />
Wystąpił błąd w podawaniu papieru.<br />
Wskaż przycisk [Informacje], żeby wyświetlić poniższe<br />
okno.<br />
Informacje<br />
OK<br />
Usuwanie Zacięć<br />
Otwórz podajnik dokumentów i usuń zacięte oryginały.<br />
(A)<br />
(B)<br />
(D)<br />
Zakończ<br />
(A) Tutaj pojawiają się instrukcje na temat usuwania<br />
zacięcia.<br />
(B) Animacja pokazuje sposób postępowania.<br />
(C) Wyświetla poprzednie lub następne okno.<br />
(D) Zamyka okno informacyjne.<br />
Okna informacyjnego nie można zamknąć, dopóki<br />
zacięcie nie zostanie usunięte.<br />
Cofnij<br />
(C)<br />
Następny<br />
• Dopóki widoczny jest komunikat, drukowania ani skanowania nie można wznowić.<br />
• Jeśli komunikat nie znika nawet po usunięciu zacięcia, możliwe są następujące przyczyny takiej sytuacji.<br />
Sprawdź wszystko jeszcze raz.<br />
- Zacięcie nie zostało całkowicie usunięte.<br />
- We wnętrzu urządzenia znajdują się podarte kawałki kartek.<br />
- Pokrywa lub jeden z podzespołów urządzenia, które zostały otwarte lub przesunięte podczas usuwania<br />
zacięcia, nie zostały przywrócone do położenia wyjściowego.<br />
Szczegółowe informacje na temat usuwania zacięć można znaleźć w sekcji "USUWANIE ZACIĘĆ" w rozdziale<br />
"7. ROZWIĄZYWANIE PROBLEMÓW" w elektronicznej instrukcji obsługi.<br />
94
Info<br />
• Informacje nt. Twojego systemu operacyjnego znajdziesz w instrukcji systemu operacyjnego w funkcji Help online.<br />
•Objaśnienia ekranów i procedur w niniejszej instrukcji dotyczą Windows Vista ® . Ekrany mogą się różnić w zależności od wersji<br />
systemu operacyjnego.<br />
• Opisy okien i sposobu postępowania w komputerach Macintosh z systemem OS X dotyczą systemu Mac OS X v10.4. Wygląd<br />
okien zależy od wersji systemu operacyjnego lub używanego oprogramowania.<br />
• Gdziekolwiek "<strong>MX</strong>-xxxx" pojawi się w tej instrukcji, zamień nazwę Twojego modelu w części "xxxx".<br />
• Niniejsza instrukcja została przygotowana z należytą starannością. Jeśli masz jakieś uwagi dotyczące tej instrukcji, skontaktuj<br />
się z najbliższym autoryzowanym przedstawicielem.<br />
• Ten produkt przeszedł dokładne procedury sprawdzające i kontrolę jakości. Gdyby jednak zostały odkryte jakieś wady,<br />
skontaktuj się ze swoim dealerem lub autoryzowanym serwisem.<br />
• Oprócz przypadków przewidzianych przez prawo, SHARP nie jest odpowiedzialny za usterki powstałe w czasie użytkowania<br />
urządzenia lub jego opcjii, lub usterki spowodowane nieprawidłową obsługą urządzenia i jego opcji, lub za jakiekolwiek<br />
uszkodzenia powstałe w czasie użytkowania urządzenia.<br />
• Ta instrukcja zawiera odniesienia do funkcji faksu. Prosimy o zwrócenie uwagi, że funkcja faksu nie jest dostępna w niektórych<br />
krajach.<br />
Uwaga<br />
• Reprodukcja, adaptacja lub tłumaczenie zawartości instrukcji bez otrzymania uprzedniej pisemnej zgody jest zabronione, poza<br />
przypadkami zawartymi w przepisach o prawie autorskim.<br />
• Wszystkie informacje zawarte w tej instrukcji mogą ulec zmianie bez potrzeby wcześniejszego powiadomienia.<br />
Ilustracje, panel operacyjny i panel dotykowy przedstawione w tej instrukcji<br />
Urządzenia peryferyjne zwykle są opcjonalne, jednak niektóre modele posiadają urządzenia peryferyjne w wyposażeniu<br />
standardowym.<br />
Opisy w tej instrukcji zakładają, że prawa taca i podstawa/podajniki papieru 2 x 500 arkuszy są zainstalowane w urządzeniu.<br />
W niektórych objaśnieniach założono, że dodatkowe urządzenia opcjonalne są zainstalowane.<br />
Ze względu na doskonalenie i modyfikacje urządzenia, informacje widoczne na wyświetlaczu, komunikaty<br />
i nazwy przycisków opisane w niniejszej instrukcji mogą różnić się od tych w rzeczywistym urządzeniu.<br />
95
Informacje na temat menu ustawień kolorów<br />
Poniżej zamieszczone są rysunki przedstawiające działanie funkcji "Korekcje Koloru" z menu "Opcje".<br />
Regulacja RGB<br />
Ostrość<br />
Czerwony R+<br />
Zielony G+<br />
Niebieski B+<br />
Miękki<br />
Ostry<br />
Usunięcie Tła<br />
Równowaga Barw<br />
C Cyjan+<br />
M Magenta+<br />
Y Żółty+<br />
K Czarny+<br />
Jaskrawość<br />
Intensywność<br />
Ciemniejszy<br />
Jaśniejszy<br />
Intensywność - Intensywność +<br />
Szczegółowe informacje na temat funkcji "Regulacja kolorów" można znaleźć w opisie "PRZYCISK [Regulacja<br />
kolorów]" w rozdziale "2. KOPIARKA" w elektronicznej instrukcji obsługi.
<strong>MX</strong>-<strong>2600N</strong>/<strong>MX</strong>-<strong>3100N</strong> Instrukcja wprowadzająca<br />
WYDRUKOWANO WE FRANCJI<br />
TINSZ4057GHZZ<br />
*TINSZ4057GHZZ*