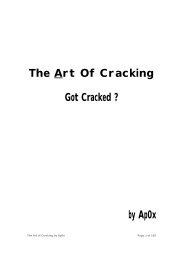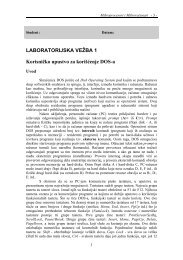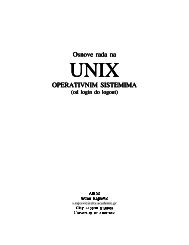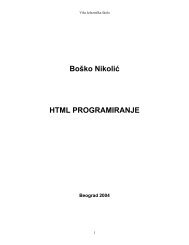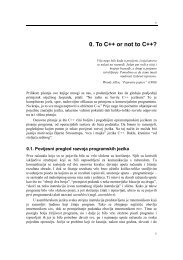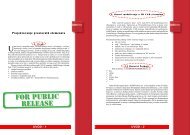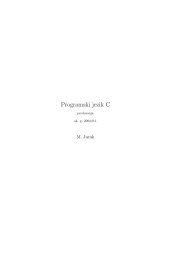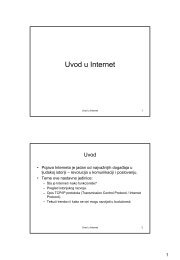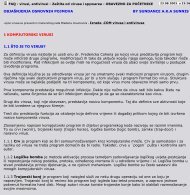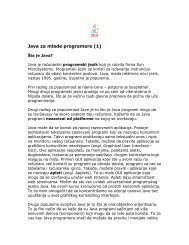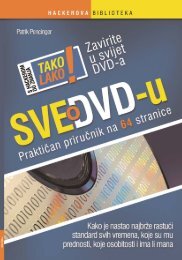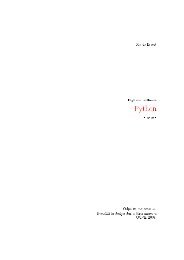ECDL modul 2 â KoriÅ¡Äenje raÄunara i upravljanje datotekama
ECDL modul 2 â KoriÅ¡Äenje raÄunara i upravljanje datotekama
ECDL modul 2 â KoriÅ¡Äenje raÄunara i upravljanje datotekama
You also want an ePaper? Increase the reach of your titles
YUMPU automatically turns print PDFs into web optimized ePapers that Google loves.
<strong>ECDL</strong> MODUL 2<br />
KORIŠĆENJE<br />
RAČUNARA<br />
I<br />
UPRAVLJANJE<br />
DATOTEKAMA<br />
Žarko Braunović
Uvod<br />
Udžbenik je namenjen računarskim početnicima. Gradivo je izloženo detaljno, jer<br />
najviše vremena treba za prve korake. Što se tiče upotrebe računara, objašnjene su<br />
osnovne operacije: uključenje, isključenje, pokretanje aplikacija, štampanje.<br />
Obrađeno je i rukovanje <strong>datotekama</strong>: kreiranje, kopiranje, snimanje na prenosive<br />
medije, organizacija datoteka u direktorijume itd...<br />
Oni koji budu učili iz ove knjige treba da imaju na umu se iz nje uči sedeći ispred<br />
računara i da svaku operaciju o kojoj čitaju treba i sami da izvedu. Samo tako će<br />
čitanje ovog teksta dati rezultata.<br />
Operativni sistem na koji se odnose primeri iz knjige je WindowsXP, koji je<br />
trenutno najzastupljeniji operativni sistem, ali treba da imate na umu da sve što je<br />
izloženo u knjizi spada u osnove i da je u velikoj meri primenljivo i na ostale<br />
operativne sisteme.<br />
Knjiga prati program drugog <strong>modul</strong>a, koji je potrebno položiti za dobijanje svetski<br />
priznatog sertifikata za poznavanje rada na računaru – <strong>ECDL</strong> (Europian<br />
Computer Driving Licence).<br />
2
Sadržaj<br />
RAČUNAR – OSNOVNI POSTUPCI................................................. 5<br />
Početni koraci...................................................................................................................................5<br />
Uključiti računar ..........................................................................................................................5<br />
Pokrenuti aplikaciju.....................................................................................................................6<br />
Zatvoriti aplikaciju.......................................................................................................................7<br />
Isključiti računar koristeći miša...................................................................................................8<br />
Isključiti računar pomoću tastature..............................................................................................8<br />
Restartovati računar poštujući proceduru ....................................................................................9<br />
Ugasiti aplikaciju koja ne reaguje................................................................................................9<br />
Osnovne informacije i postupci ....................................................................................................10<br />
Pregled glavnih sistemskih informacija.....................................................................................10<br />
Menjanje konfiguracijskih parametara na desktopu ..................................................................11<br />
Izbor i promena jezika na tastaturi.............................................................................................17<br />
Podešavanje regionalnih opcija (formati prikazivanja i lokacija) .............................................19<br />
Formatiranje prenosivih medija.................................................................................................20<br />
Instalacija i deinstalacija softverskih aplikacija ........................................................................23<br />
Upotreba „Print Screen“ opcije i lepljenje sadržaja u datoteku.................................................29<br />
Upotreba funkcije pomoći .........................................................................................................30<br />
Uređivanje (editovanje) teksta......................................................................................................32<br />
Pokrenuti aplikaciju za obradu teksta i otvaranje ili kreiranje datoteke....................................32<br />
Sačuvati datoteku (fajl) na određenoj lokaciji ...........................................................................32<br />
DESKTOP........................................................................................ 35<br />
Rad sa ikonicama...........................................................................................................................35<br />
Raspoznavanje ikonica na desktopu ..........................................................................................35<br />
Selektovanje i pomeranje ikonica na desktopu..........................................................................35<br />
Uređivanje ikonica na desktopu.................................................................................................36<br />
Otvaranje datoteke (fajla), direktorijuma (foldera) ili aplikacije...............................................36<br />
Kreiranje prečica na desktopu ...................................................................................................37<br />
Rad sa prozorima...........................................................................................................................38<br />
Različiti elementi prozora..........................................................................................................38<br />
Pomeranje prozora.....................................................................................................................39<br />
Prelazak između otvorenih prozora ...........................................................................................39<br />
UPRAVLJANJE DATOTEKAMA.................................................... 40<br />
Pojam upravljanja <strong>datotekama</strong>....................................................................................................40<br />
Uređaji za čuvanje datoteka.......................................................................................................40<br />
Logički drajvovi, direktorijumi....................................................................................................42<br />
Hijerarhijska struktura direktorijuma i navigacija do datoteke .................................................42<br />
Kreiranje direktorijuma i poddirektorijuma...............................................................................45<br />
Prozor za prikaz osobina direktorijuma.....................................................................................47<br />
Rad sa <strong>datotekama</strong> ........................................................................................................................49<br />
Tipovi datoteka ..........................................................................................................................49<br />
Prebrojavanje datoteka...............................................................................................................52<br />
Promena statusa datoteke...........................................................................................................56<br />
Sortiranje datoteka.....................................................................................................................60<br />
3
Sadržaj<br />
Preimenovanje datoteke i direktorijuma....................................................................................63<br />
Ekstenzija i preimenovanje datoteke .........................................................................................64<br />
Kopiranje i premeštanje datoteka................................................................................................67<br />
Selektovanje pojedinačnih datoteka ili grupa datoteka .............................................................67<br />
Kopiranje datoteka.....................................................................................................................68<br />
Premeštanje datoteka .................................................................................................................70<br />
Pravljenje rezervnih kopija ........................................................................................................72<br />
Brisanje i vraćanje datoteka.........................................................................................................74<br />
Stavljanje u kantu za smeće.......................................................................................................74<br />
Vraćanje iz kante za smeće........................................................................................................75<br />
Pražnjenje kante za smeće .........................................................................................................76<br />
Podešavanje kante za smeće ......................................................................................................77<br />
Pretraživanje..................................................................................................................................78<br />
Funkcija pretraživanja za pronalaženje datoteka i direktorijuma ..............................................78<br />
Pronalaženje datoteke po sadržaju, datumu promene ili kreiranja itd.......................................78<br />
Pregled liste nedavno korišćenih datoteka.................................................................................81<br />
Kompresovanje datoteka ..............................................................................................................82<br />
Šta je kompresovanje datoteka ..................................................................................................82<br />
Kompresovati datoteke u direktorijum na uređaju za čuvanje ..................................................82<br />
Dekompresovanje kompresovanih datoteka sa uređaja za čuvanje...........................................84<br />
VIRUSI............................................................................................. 85<br />
Pojam ..............................................................................................................................................85<br />
Šta je virus i moguće posledice .................................................................................................85<br />
Načini kojima se virus može preneti na računar........................................................................85<br />
Dobre strane aplikacije za detekciju virusa ...............................................................................85<br />
“Dezinfekcija” datoteka.............................................................................................................86<br />
Postupanje s virusima....................................................................................................................86<br />
Korišćenje aplikacije za detekciju virusa za pregled određenog uređaja za čuvanje, direktorijuma,<br />
datoteke......................................................................................................................................86<br />
Važnost redovne nadogradnje softvera za detekciju virusa.......................................................87<br />
UPRAVLJANJE ŠTAMPANJEM .................................................... 88<br />
Priprema.........................................................................................................................................88<br />
Promena osnovnog štampača sa liste instaliranih štampača......................................................88<br />
Instaliranje novog štampača na računar.....................................................................................88<br />
Štampanje.......................................................................................................................................92<br />
Štampanje dokumenta iz aplikacije za obradu teksta ................................................................92<br />
Pregledati poslove štampanja u programu za kontrolu štampanja.............................................93<br />
Zaustavljanje, ponovno pokretanje i brisanje poslova štampanja korišćenjem programa za kontrolu<br />
štampanja ...................................................................................................................................94<br />
4
<strong>ECDL</strong> <strong>modul</strong> 2 – Korišćenje računara i <strong>upravljanje</strong> <strong>datotekama</strong><br />
RAČUNAR – OSNOVNI POSTUPCI<br />
Početni koraci<br />
Uključiti računar<br />
Kod uključenja računara pridržavajte se određenog redosleda. Prvo uključite<br />
monitor, jer možete videti korisne informacije za vreme podizanja sistema (o tipu<br />
procesora, količini radne memorije, vrsti grafičke kartice...)<br />
Uključite sistemsku jedinicu.<br />
Ukoliko postoji više instaliranih korisničkih naloga, odaberite jedan - levim klikom<br />
na ikonicu ispred imena (Napomena: u daljem tekstu klik = levi klik).<br />
Proverite da li je uključen Caps Lock (taster, čijim se uključenjem dobijaju samo<br />
velika slova). Taster se nalazi na levoj strani tastature, a signalna lampica u<br />
gornjem desnom uglu. Ako ste greškom uključili Caps Lock Windows će vas<br />
upozoriti da ćete lozinku verovatno uneti pogrešno.<br />
Otkucajte lozinku, vodeći računa o malim i velikim slovima, pritom će se na<br />
ekranu prikazitivati samo crni kružići. Velika slova se dobijaju ako se, istovremeno<br />
sa odgovarajućim slovom, drži pritisnut taster Shift . .<br />
5
Računar – Osnovni postupci<br />
Proces logovanja je završen kada ugledate radnu površinu Windows-a – Desktop:<br />
Sačekajte neko vreme da kursor promeni oblik, iz oblika strelice sa peščanim<br />
satom , u oblik strelice . Peščanik označava da je operativni sistem zauzet<br />
određenim poslovima.<br />
Pokrenuti aplikaciju<br />
Primera radi, pokrenućemo aplikaciju Calculator.<br />
Da biste otvorili Start meni, kliknite na dugme ili na tastaturi pritisnite<br />
Win taster (taster sa znakom). Nemaju sve tastature Win taster, a umesto njega<br />
možete koristiti istovremeni pritisak na Ctrl i Esc. (što ćemo ubuduće označavati<br />
kao Ctrl+Esc). Oko „istovremenog“ pritiska se ne morate truditi, već prvo<br />
pritisnite Ctrl i držite ga, a zatim pritisnite Esc.<br />
Zadržite kursor na All Programs i otvoriće se meni sa spiskom aplikacija ili grupa<br />
aplikacija. Ukoliko je u pitanju grupa aplikacija, pored naziva grupe stoji strelica,<br />
usmerena udesno , kojom se otvara sledeći meni.<br />
Pomerite kursor do stavke Accessories i otvoriće se prozor sa grupom aplikacija.<br />
Pomerite kursor do naziva Calculator.<br />
Na sledećoj slici je prikazana putanja kojom treba da vodite kursor:<br />
6
<strong>ECDL</strong> <strong>modul</strong> 2 – Korišćenje računara i <strong>upravljanje</strong> <strong>datotekama</strong><br />
Kliknite na naziv Calculator i otvoriće se istoimena aplikacija:<br />
Zatvoriti aplikaciju<br />
Zatvorite Calculator klikom na crveni krstić u gornjem desnom uglu prozora<br />
aplikacije ili, pomoću tastature, istovremenim pritiskom na tastere Alt i F4.<br />
Drugi način da zatvorite aplikaciju je desni klik na dugme aplikacije na Taskbar-u:<br />
Otvoriće se meni u kome je ponuđena opcija Close – zatvaranje:<br />
Klikom na Close zatvara se aplikacija Calculator.<br />
7
Isključiti računar koristeći miša<br />
Zatvorite sve otvorene aplikacije.<br />
Računar – Osnovni postupci<br />
Kliknite na , zatim na i otvoriće se okvir za dijalog Turn<br />
off computer:<br />
Klikom na dugme Turn Off isključićete računar.<br />
Ako ste odustali od isključenja računara, kliknite na dugme Cancel.<br />
Isključiti računar pomoću tastature<br />
Zatvorite sve otvorene aplikacije pomoću Alt+F4.<br />
Nakon što ste zatvorili sve aplikacije, ponovnim pritiskom na Alt+F4 otvorićete<br />
okvir za dijalog Turn off computer.<br />
Pritisnite jednom (ne morate držati) taster Alt i u nazivima dugmadi biće<br />
podvučeno po jedno slovo. Zapazite da je u nazivu dugmeta Turn Off<br />
podvučeno slovo „u“.<br />
Pritiskom na Alt+u isključuje se računar.<br />
Ako ste odustali od isključenja pritisnite nekoliko puta taster Tab (na levoj strani<br />
tastature) i videćete kako dugmad, u okviru za dijalog, redom menjaju boju, a kad<br />
se dođe do dugmeta Cancel ono postaje oivičeno tačkicama. Koristeći Tab<br />
selektujte dugme Cancel i pritisnite taster Enter (označen simbolom ). Umesto<br />
tastera Tab, preko dugmadi u okviru za dijalog, može se „šetati“ i pomoću<br />
tastature, koristeći tastere sa strelicama:<br />
8
<strong>ECDL</strong> <strong>modul</strong> 2 – Korišćenje računara i <strong>upravljanje</strong> <strong>datotekama</strong><br />
Napomena: da bi način pisanja bio što jednostavniji, nakon što jednom pokažemo<br />
neku proceduru, koristićemo skraćeni način zapisivanja koraka. Npr. procedura<br />
isključenja pomoću miša, opisana u gornjem tekstu može se zapisati kao<br />
: Start>Turn Off Computer>Turn Off ili pomoću tastature :<br />
Alt+F4|Alt+u<br />
Restartovati računar poštujući proceduru<br />
Zatvorite sve otvorene aplikacije, a zatim:<br />
: Start>Turn Off Computer>Restart ili<br />
:Alt+F4|Alr+r<br />
Ugasiti aplikaciju koja ne reaguje<br />
Ponekad se aplikacije „zamrznu“ i ne možete ih isključiti na uobičajen način.<br />
U tom slučaju, pomoću Ctrl+Alt+Del poziva se Windows Task Manager.<br />
Selektujte jezičak kartice Applications i videćete spisak aktivnih aplikacija i njihov<br />
status. Aplikacije koje ne odgovaraju na bilo kakvu korisničku akciju imaju status<br />
„Not Responding“.<br />
Takvu „not respondig“ aplikaciju selektujete u koloni Task, tj kliknete na njen<br />
naziv, a zatim na dugme End Task i otvoriće se prozor End Program:<br />
9
Računar – Osnovni postupci<br />
Aplikaciju zatvarate pomoću dugmeta End Now ili Alt+e (zapazite da je slovo<br />
„e“ u nazivu dugmeta podvučeno).<br />
Otvara se prozor kojim operativni sistem nudi da automatski obavestite Microsoft<br />
o nastalom problemu tj. da im pošaljete izveštaj, koji će im pomoći da identifikuju<br />
problem i poboljšaju svoje aplikacije. Odaberite opciju Send Error Report<br />
(pošalji izveštaj o greški) ili Don’t Send (ne šalji, ova opcija je podrazumevano<br />
izabrana)<br />
Osnovne informacije i postupci<br />
Pregled glavnih sistemskih informacija<br />
Osnovne informacije o računaru su: verzija operativnog sistema, vrsta procesora i<br />
količina radne memorije (RAM memorije). Ove informacije možete dobiti na<br />
sledeći način: Start>Control Panel. Otvoriće se Control Panel, koji može imati<br />
dvojak izgled:<br />
10
<strong>ECDL</strong> <strong>modul</strong> 2 – Korišćenje računara i <strong>upravljanje</strong> <strong>datotekama</strong><br />
Control Panel sa plavom pozadinom je podrazumevani način prikazivanja u<br />
WindowsXP-u (taj prikaz se zove Category View). Mi ćemo koristiti prikaz koji<br />
je postojao u ranijim verzijama Windowsa (Classical View), jer se u manje koraka<br />
stiže do potrebnih ikonica.<br />
Ako je aktivan Category View (plava pozadina), onda kliknite na Switch to<br />
Classic View radi promene prikaza.<br />
Dvoklik (uvek je dvoklik levim tasterom) na ikonicu System.<br />
Otvara se okvir za dijalog u kome možete pročitati vrstu operativnog sistema, tip i<br />
brzinu procesora i količinu RAM-a :<br />
Do System Properties se može doći i prečicom sa tastature: Win+Break. Win<br />
taster je označen Windows logom: , a taster Break/Pause se nalazi u<br />
produžetku reda sa funkcijskim tasterima, na desnoj strani tastature.<br />
Menjanje konfiguracijskih parametara na desktopu<br />
Desktop je radna površina Windows-a. Sadrži ikonice i Taskbar – paletu poslova,<br />
koja se nalazi u dnu ekrana.<br />
Taskbar obično sadrži: Start dugme, prečice „za brzo pokretanje“ programa,<br />
dugmad za prelazak između otvorenih aplikacija, Language bar i Notification<br />
area. Notification area - deo koji prikazuje aplikacije, koje stalno rade u pozadini,<br />
11
Računar – Osnovni postupci<br />
a u kome se nalazi i sat. O bilo kom elementu sa taskbar-a dobićete detaljnije<br />
informacije ili bar pun naziv aplikacije, ako zadržite kursor iznad tog elementa<br />
neko vreme.<br />
Na sledećoj slici, sleva udesno, je prikazan Taskbar: 1.Start dugme, 2.Quick<br />
Launch meni (bukvalno: brzo lansiranje - prečice za pokretanje nekih aplikacija) i<br />
3.dugmad aktivnih aplikacija (na slici je prikazano dugme aktivne aplikacije MS<br />
Word-a), 4.Language (jezički) bar sa trenutno izabranim srpskim – SR,<br />
5.Notification area (područje za obaveštavanje u kome su ikonice nekih<br />
pokrenutih programa) i 7.sat.<br />
1.Start 2.Quick 3.Dugme 4.Jezičko 5.Notification 6.Sat<br />
dugme Launch aplikacije dugme area<br />
meni<br />
…<br />
Sa desktopa se mogu izvršiti podešavanja: I) datuma i vremena, II) zvučne kartice<br />
i III) ekrana<br />
I - Podešavanje datuma i vremena: desni klik na sat>Adjust Date/Time i u<br />
okviru za dijalog podesite datum i vreme:<br />
Promena vremena na neodgovarajuće vrednosti može sprečiti pokretanje mnogih<br />
programa. Npr. ako sat pomerite mnogo unapred, računar će signalizirati da treba<br />
ažurirati antivirusni program, shareware i trial programi će misliti da je istekao<br />
probni period i neće se pokretati itd,... Samo korisnici sa administratorskim ovlašćenjima<br />
mogu podešavati sistemsko vreme!<br />
12
<strong>ECDL</strong> <strong>modul</strong> 2 – Korišćenje računara i <strong>upravljanje</strong> <strong>datotekama</strong><br />
II - Podešavanje zvučne kartice: U desnom donjem uglu, u Notification area, se<br />
nalazi ikonica na kojoj je prikazan zvučnik, (odmah pored sata):<br />
Klikom na ikonicu zvučnika otvara se okvir za dijalog u kome može klizačem da<br />
se podesi jačina zvuka (Volume) ili da se zvuk potpuno ugasi (Mute):<br />
Dvoklik na ikonicu zvučnika otvara okvir za dijalog u kome su ponuđena<br />
detaljnija podešavanja jačine i balansa i gde osim izlazne jačine možete podešavati<br />
i jačinu (osetljivost) mikrofona i ulaza muzičke kartice (Line in):<br />
Desni klik na ikonicu zvučnika, na taskbaru, otvara meni na slici:<br />
Izborom stavke Adjust Audio properties otvara se okvir za dijalog u kome se<br />
zvuk može prilagoditi određenim zvučnicima ili slušalicama, mogu se dobiti<br />
podaci o hardveru (zvučna kartica), može se podesiti uređaj za snimanje glasa<br />
(njegova osetljivost) itd...<br />
13
Računar – Osnovni postupci<br />
III - Podešavanje ekrana: desni klik bilo gde na površinu desktopa (bolje rečeno<br />
na prazno mesto na desktopu, jer ako kliknete na neku od ikonica ili na taskbar<br />
aktiviraćete neki program ili komandu), zatim klik na Properties u meniju i<br />
otvoriće se okvir za dijalog Display Properties, koji ima pet kartica.<br />
1. Themes: ovde se menja opšti izgled desktopa (pozadina, screen saver,<br />
ikonice, prozori, zvukovi i izgled kursora).<br />
2. Desktop: Promena slike na desktopu i ikonica koje se na njemu pokazuju.<br />
Za svako novo podešavanje treba kliknuti na OK, a ako želite da se odmah<br />
primeni onda na dugme Apply (primeni).<br />
14
<strong>ECDL</strong> <strong>modul</strong> 2 – Korišćenje računara i <strong>upravljanje</strong> <strong>datotekama</strong><br />
3. Screen Saver: Duže prikazivanje iste slike na ekranu, izaziva brže trošenje<br />
fluorescentnog sloja ekrana na pojedinim mestima. Sceensaver-i su programi<br />
kojima se to izbegava. Nakon određenog vremena neaktivnosti miša i tastature<br />
screensaver-i pokreću animirane slike čime “štedimo” ekran.<br />
4. Appeareance: Promena izgleda prozora, scrollbar -ova, menija i veličine<br />
fontova.<br />
15
Računar – Osnovni postupci<br />
5. Settings: Podešavanje rezolucije, kvaliteta boja, brzine osvežavanja ekrana.<br />
Display Properties>Settings>Advanced>Monitor i dolazimo do okvira za<br />
dijalog u kome možemo promeniti brzinu osvežavanja ekrana i sakriti modove<br />
koje monitor ne može da prikaže:<br />
16
<strong>ECDL</strong> <strong>modul</strong> 2 – Korišćenje računara i <strong>upravljanje</strong> <strong>datotekama</strong><br />
NAPOMENA: Ako podesite brzinu osvežavanja na preveliku vrednost, koju<br />
monitor ne može da podrži, izgubićete sliku na monitoru, a moguće je da dođe i<br />
do oštećenja monitora Ako Vam se to ipak desi, treba restartovati računar,<br />
prilikom “podizanja” držati taster F8 i odabrati Safe Mode u kome možete<br />
smanjiti brzinu osvežavanja i opet restartovati računar. Dok vežbate, frekvenciju<br />
osvežavanja ekrana pomerajte samo ka manjim vrednostima pa ih kasnije<br />
vratite na prvobitne vrednosti! Veća brzina osvežavanja daje manje treperavu<br />
sliku, ali istovremeno i manje oštru. Egronomsko pravilo je da brzina osvežavanja<br />
ekrana bude bar 85Hz.<br />
Izbor i promena jezika na tastaturi<br />
Promena jezika na tastaturi se može vršiti samo ako ste prethodno odabrali da<br />
koristitie više jezika.<br />
Kako dodati jezik koji je pridružen tastaturi<br />
Start>Control Panel>Regional and Language Options:<br />
Dvoklik na ikonicu i otvoriće se prozor Regional and Language Options u<br />
kome možete pridružiti jezike tastaturi, koristeći karticu Languages:<br />
17
Računar – Osnovni postupci<br />
Levi klik na dugme Details... i otvara se okvir za dijalog<br />
Text Services and Input Languages:<br />
Levi klik na dugme Add... i otvoriće se okvir za dijalog Add Input Language u<br />
kome možete pridružiti jezik tastaturi:<br />
18
<strong>ECDL</strong> <strong>modul</strong> 2 – Korišćenje računara i <strong>upravljanje</strong> <strong>datotekama</strong><br />
Padajući meni Input Language otvara se levim klikom na strelicu nadole:<br />
nakon toga odaberite neki jezik sa liste, npr. mađarski (Hungarian) i kliknite na<br />
dugme OK.<br />
Nakon toga ćete opet videti okvir za dijalog Text Services and Input<br />
Languages i u njemu aktivnu karticu Settings. Kliknite na dugme Apply da<br />
odmah primenite izmene koje ste napravili, i na kraju kliknite dugme OK.<br />
Sada ste završili proceduru dodavanja jezika. Pomoću jezičkog dugmeta se<br />
bira jezik pridružen tastaturi (tzv. jezik unosa):<br />
i<br />
Promenu jezika možete izvršiti i istovremenim pritiskom na levi Shift i Alt.<br />
Podešavanje regionalnih opcija (formati prikazivanja i lokacija)<br />
Start>Control Panel>Regional and Language Options (dvoklik).<br />
Odaberite karticu Regional Options.<br />
U padajućim menijima odaberite način prikazivanja brojeva, valute, datuma,...:<br />
Serbian(Latin) i lokaciju Serbia and Montenegro:<br />
19
Računar – Osnovni postupci<br />
Formatiranje prenosivih medija<br />
Formatiranje prenosivih medija (diskete, fleš memorija) je priprema medija za<br />
upisivanje podataka. Operativni sistem prilikom formatiranja pravi tabelu koja mu<br />
služi da pronađe podatke na mediju i proverava ispravnost medija. Neispravne<br />
oblasti ne upisuje u tablicu i kasnije ih ne koristi. Pokazaćemo kako se formatira<br />
flash memorija.<br />
Start>All Programs>Accessories>Windows Explorer i otvoriće se prozor:<br />
20
<strong>ECDL</strong> <strong>modul</strong> 2 – Korišćenje računara i <strong>upravljanje</strong> <strong>datotekama</strong><br />
U levom oknu prozora selektujte My Computer i otvoriće se prozor na slici. Isti<br />
prozor se može otvoriti i pomoću prečice sa tastature Win+e:<br />
Desni klik na fleš drajv KINGSTON(F:), u desnom oknu prozora, u delu<br />
Devices with Removable Storage i otvoriće se meni:<br />
Klik na Format… otvoriće se prozor za dijalog:<br />
21
Računar – Osnovni postupci<br />
Kliknite dugme Start i medij će biti formatiran.<br />
PAŽNJA: Formatiranje briše sve podatke sa medija!<br />
Ako želite da formatirate disketu, treba da znate da je ona uvek označena slovom<br />
A:<br />
Procedura formatiranja je ista kao u prethodnom primeru:<br />
Format...:<br />
22<br />
Kliknite Start i obaviće se formatiranje.
<strong>ECDL</strong> <strong>modul</strong> 2 – Korišćenje računara i <strong>upravljanje</strong> <strong>datotekama</strong><br />
Ako se odabere opcija Quick Format, u toku formatiranja se neće proveravati<br />
ima li loših oblasti na mediju.<br />
Instalacija i deinstalacija softverskih aplikacija<br />
Instalacija programa je „raspakivanje“ fajlova koje će program koristiti, na<br />
određene lokacije i „prijavljivanje“ programa operativnom sistemu.<br />
Većina sotverskih aplikacija koje nam stižu na optičkim medijima su već<br />
pripremljene za instalaciju. Instalacija takvog softvera kreće automatski nakon<br />
ubacivanja diska u drajv.<br />
Nakon instalacije, nova aplikacija obično u svoj meni (u okviru All Programs<br />
menija) ugrađuje i opciju automatske deinstalacije.<br />
Ako instalaciju treba uraditi „ručno“ morate znati da su instalacioni fajlovi<br />
(datoteke) ustvari izvršni fajlovi i njihov tip je označen sa Application. Na<br />
sledećoj slici vidite pet takvih instalacionih fajlova u desnom oknu prozora<br />
Čest naziv instalacionih datoteka je setup.exe. Na sledećoj slici prikazane su<br />
ikonice tipične za instalacione datoteke:<br />
23
Računar – Osnovni postupci<br />
Dvoklik na odgovarajuću ikonicu pokreće instalaciju programa. Prilikom<br />
instalacije moguća su različita upozorenja. Na sledećoj slici, na primer, Windows<br />
upozorava da je nepoznat izdavač softvera:<br />
Sa Run se pokreće instalacija programa tj. Setup Wizard (wizard znači čarobnjak<br />
– program koji veći deo posla uradi sam uz minimalnu interakciju sa korisnikom).<br />
Za primer smo odabrali DriverMax. Veoma koristan program koji služi za<br />
skladištenje svih drajvera (upravljačkih programa) sa nekog računara.<br />
24
<strong>ECDL</strong> <strong>modul</strong> 2 – Korišćenje računara i <strong>upravljanje</strong> <strong>datotekama</strong><br />
Prilikom instalacije potrebno je da odredit direktorijum u koji će se instalirati<br />
aplikacija. Podrazumevano je to direktorijum Program Files.<br />
Ako program želite da instalirate u drugom direktorijumu kliknite Browse da<br />
odaberete drugu putanju, a ako je predloženi direktorijum u redu - kliknite Next.<br />
Obično u toku instalacije slede pitanja da li želite da se kreiraju prečice u<br />
određenim direktorijumima, na primer u Start direktorijumu.<br />
25
Računar – Osnovni postupci<br />
Slede pitanja želite li dodatne ikonice na desktopu ili u Quick Launch meniju na<br />
Taskbar-u.<br />
Konačno treba potvrditi unesene opcije tako što ćete kliknuti na Install. Ako ste<br />
nešto od potrebnih parametara uneli pogrešno, možete se vratiti pomoću dugmeta<br />
Back.<br />
26
<strong>ECDL</strong> <strong>modul</strong> 2 – Korišćenje računara i <strong>upravljanje</strong> <strong>datotekama</strong><br />
Tokom instalacije prikazije se kako proces odmiče i koji se fajlovi raspakuju u koji<br />
direktorijum.<br />
Nakon završene instalacije Setup Wizard nudi da pokrene instaliranu aplikaciju, a<br />
vrlo često će pre toga ponuditi i da se restartuje računar. Kod velikog broja<br />
instalacija je to potrebno. Završavate instalaciju klikom na dugme Finish.<br />
Aplikacija se pokreće:<br />
27
Računar – Osnovni postupci<br />
Deinstalacija se vrši iz okvira za dijalog Add or Remove Programs do kojeg se<br />
stiže preko Start>Control Panel>Add or Remove Progams:<br />
28<br />
U levom oknu okvira za dijalog, kliknite na dugme Change or Remove<br />
Programs, selektujte u spisku ime aplikacije, koju želite da uklonite i kliknite na<br />
dugme Remove. Windows će proveriti da li ste greškom pokrenuli deinstalaciju:
<strong>ECDL</strong> <strong>modul</strong> 2 – Korišćenje računara i <strong>upravljanje</strong> <strong>datotekama</strong><br />
Ako potvrdite pritiskom na dugme Yes, izvršićete deinstalaciju i konačno dobiti<br />
poruku o završetku procedure deinstalacije:<br />
Upotreba „Print Screen“ opcije i lepljenje sadržaja u datoteku<br />
Dok čitate ovaj tekst vidite slike ekrana, prozora ili menija. Takve slike ekrana se<br />
dobijaju jednim pritiskom na taster Print Screen (gornji desni deo tastature).<br />
Nakon pritiska na taster Print Screen slika ekrana je memorisana u Windows<br />
Clipboard (clip – isečak, board-tabla). Clipboard možete pogledati ako iz Start<br />
menija odaberete Run, pa u polje Open upišete clipbrd, kao što je pokazano na<br />
sledećoj slici i kliknete OK:.<br />
Windows Clipboard može da primi samo jedan isečak, dok Clipboard u MS<br />
Office 2003 može da prihvati 24 isečka.<br />
Sliku ekrana koju smo memorisali u Clipboard-u možemo zalepiti (Paste) u neku<br />
datoteku. Radi vežbe ćemo jednu sliku ekrana zalepiti u WordPad dokument.<br />
Pritisnite Print Screen da memorišete sliku na ekranu (da je smestite u Windows<br />
Clipboard). Ako želite da snimite samo aktivni prozor, koristite Alt+Print<br />
Screen.<br />
Otvorite prazan WordPad dokument: Start > All Programs > Accessories ><br />
WordPad.<br />
29
Računar – Osnovni postupci<br />
Da biste u svom novom dokumentu iskoristili sliku ekrana, koja je u Clipboard-u,<br />
u liniji menija izaberite Edit pa zatim Paste (ili sa tastature Crtl+v).<br />
Upotreba funkcije pomoći<br />
Prezentaciju o Windows XP operativnom sistemu možete pokrenuti pomoću<br />
Tour Windows XP u meniju Accessories:<br />
Pomoć možete pokrenuti preko Start>Help and Support ili prečicom sa<br />
tastature Win+F1. Otvoriće se Help and Support Center:<br />
30<br />
U polje Search upišite pojam o kome želite da saznate, npr. Desktop i kliknite na<br />
strelicu sa desne strane ili pritisnite Enter.
<strong>ECDL</strong> <strong>modul</strong> 2 – Korišćenje računara i <strong>upravljanje</strong> <strong>datotekama</strong><br />
Nakon pretraživanja, u levom oknu prozora biće prikazan spisak tema u kojima se<br />
javlja pojam desktop:<br />
Kliknite na stavku koja vas zanima i u desnom oknu prozora videćete tekst. Na<br />
primer, ako odaberete Use a picture as a desktop background videćete:<br />
31
Računar – Osnovni postupci<br />
Uređivanje (editovanje) teksta<br />
Pokrenuti aplikaciju za obradu teksta i otvaranje ili kreiranje<br />
datoteke<br />
Koristićemo aplikaciju koja se zove WordPad i koja se dobija uz operativni sistem<br />
WindowsXP. WordPad se može otvoriti iz menija Accessories:<br />
Start>AllPrograms>Accessories>WordPad<br />
WordPad liči na osiromašenu verziju MS Word-a. Podržava rad sa paragrafima,<br />
tabulatorima, fontovima, pretraživanje.<br />
Sa pokretanjem aplikacije WordPad, otvara se automatski i dokument, koji se zove<br />
Document.<br />
Sačuvati datoteku (fajl) na određenoj lokaciji<br />
Kada započinjete rad na novom dokumentu prvo ga snimite pod određenim<br />
nazivom tj. kreirajte dokument sa određenim nazivom.<br />
File>Save As i otvara se okvir za dijalog Save As:<br />
32
<strong>ECDL</strong> <strong>modul</strong> 2 – Korišćenje računara i <strong>upravljanje</strong> <strong>datotekama</strong><br />
U padajućem meniju Save in odabira se lokacija na koju se snima dokument:<br />
U polje File name, unesite ime dokumenta:<br />
Na kraju, u padajućem meniju Save as type, odredite tip datoteke. WordPad<br />
podrazumevano snima u Rich Text Formatu:<br />
Ako želite da otvorite novi direktorijum (folder) u koji ćete snimiti dokument, u<br />
okviru za dijalog Save As kliknite na ikonicu:<br />
33
Računar – Osnovni postupci<br />
Prvo snimanje dokumenta (pomoću opcije Save As) određuje mu lokaciju i naziv<br />
tj. kreira dokument. Sve izmene, u toku i na kraju rada, možete snimiti pomoću<br />
dugmeta Save:<br />
Ako pre zatvaranja aplikacije zaboravite da snimite dokument, WordPad će Vas na<br />
to podsetiti:<br />
Ako ne želite da snimite dokument već samo da zatvorite aplikaciju kliknite No.<br />
Postojeći dokument možete otvoriti pomoću WordPad-a, ako prvo otvorite<br />
aplikaciju, a zatim kliknete na dugme Open:<br />
Otvara se prozor za dijalog, u kome birate lokaciju dokumenta (tj. direktorijum u<br />
kom se dokument nalazi) u polju Look in. Selektujete dokument i kliknete<br />
dugme Open. U padajućem meniju Files of type možete odrediti koji tip fajla<br />
tražite i samo će takvi fajlovi biti prikazivani.<br />
34
<strong>ECDL</strong> <strong>modul</strong> 2 – Korišćenje računara i <strong>upravljanje</strong> <strong>datotekama</strong><br />
DESKTOP<br />
Rad sa ikonicama<br />
Raspoznavanje ikonica na desktopu<br />
Desktop datoteke su one koje se nalaze u desktop direktorijumu, tj. na samom<br />
desktopu. Ikonica kojom se predstavljaju, sadrži umanjenu oznaku odgovarajuće<br />
aplikacije, kao na sledećoj slici:<br />
Otvaranjem datoteke, prvo se automatski otvori odgovarajuća aplikacija, koja<br />
zatim učita datoteku.<br />
Na desktopu možemo imati i direktorijume tj. foldere (folder - fascikla) koji<br />
sadrže više drugih prečica, datoteka ili poddirektorijuma. Grupisanje datoteka u<br />
direktorijume je analogno grupisanju papirnih dokumenata u fascikle. Ikonica koja<br />
predstavlja direktorijum je data na sledećoj slici:<br />
Ikonice koje služe za pokretanje aplikacija su prikazane na sledećoj slici. Zovu se<br />
prečice.ili na engleskom – shortcut. Za prečice je karakteristična crna strelica u<br />
donjem levom uglu ikonice:<br />
Recycle Bin (korpa za smeće). Obrisani fajlovi se šalju u kantu za smeće.<br />
Selektovanje i pomeranje ikonica na desktopu<br />
Ikonice na desktopu se selektuju klikom miša. Selektovana ikonica i njen natpis<br />
menjaju boju:<br />
35
Desktop<br />
Ikonice se mogu pomerati drag-and-drop (prevuci i otpusti) tehnikom. Kliknete<br />
na ikonicu i držeći pritisnut taster miša pomerate kursor i ikonicu sa njim zajedno.<br />
Kad je postavite na željeno mesto, otpustite taster miša.<br />
Kopiranje ikonice: pritisnite i držite taster Ctrl, prevucite i otpustite ikonicu,<br />
otpustite taster Ctrl:<br />
Uređivanje ikonica na desktopu<br />
Desni klik na površinu desktopa (ispravnije rečeno: pritisak na taster kontekst<br />
menija ili na sekundarni taster miša) otvara meni, na čijem vrhu je stavka Arrange<br />
Icons By (uredi ikonice po...) Možete izabrati da ikonice uredite po imenu<br />
(Name), veličini (Size), tipu (Type) ili vremenu modifikovanja tj. promene<br />
(Modified).<br />
Takođe možete izabrati da se automatski poređaju (Auto Arrange), da se<br />
poređaju uz nevidljivu rešetku tj. mrežu (Grid), i možete isključiti ili uključiti<br />
prikazivanje ikonica na desktopu (Show Desktop Icons)<br />
Otvaranje datoteke (fajla), direktorijuma (foldera) ili aplikacije<br />
Dvoklik na odgovarajuću ikonicu na desktopu otvara datoteku, direktorijum ili<br />
aplikaciju.<br />
36
<strong>ECDL</strong> <strong>modul</strong> 2 – Korišćenje računara i <strong>upravljanje</strong> <strong>datotekama</strong><br />
Kreiranje prečica na desktopu<br />
Kreiraćemo prečicu koja pokreće aplikaciju Calculator. Do Calculator-a se stiže<br />
preko Start>All Programs>Accessories>Calculator, a ako često koristite tu<br />
aplikaciju korisno je da napravite prečicu za pokretanje sa desktopa.<br />
Start > All Programs > Accessories > Calculator (desni klik) i otvoriće se<br />
meni u kojem je jedna od stavki Send To (pošalji). Selektovanjem te stavke otvara<br />
se naredni meni u kojem se nalazi stavka Desktop (create shortcut). Klikom na<br />
tu stavku stvarate prečicu za pokretanje Calculator-a sa desktopa.<br />
37
Desktop<br />
Rad sa prozorima<br />
Različiti elementi prozora<br />
Osnovni elementi prozora su naslovna linija, linija menija, linije alata, statusna<br />
linija i klizači<br />
U naslovnoj liniji je prikazan naziv dokumenta. Na prethodnoj slici to je<br />
Document3.<br />
Linija menija je red padajućih menija, tipičan za veliki broj aplikacija:<br />
Linija alata sadrži ikonice koje pozivaju tipične alate – sleva udesno: novi<br />
dokument, otvaranje dokumenta, snimanje... Na slici je deo linije alata aplikacije<br />
MS Word:<br />
Statusna linija pokazuje određene informacije o dokumentu. U gornjem primeru<br />
pokazuje broj strane dokumenta, odeljak itd....<br />
Skrolbarovi tj. klizači se pojavljuju u prozoru, ako ceo dokument ne može<br />
odjednom da se vidi na ekranu. Postoje dva: jedan za horizontalno i drugi za<br />
vertikalno pomeranje.<br />
38
<strong>ECDL</strong> <strong>modul</strong> 2 – Korišćenje računara i <strong>upravljanje</strong> <strong>datotekama</strong><br />
Za mala pomeranja treba kliknuti na strelice koje se nalaze na krajevima<br />
skrolbara.<br />
Ako želite brže da se krećete kroz dokument kliknite na pravougaonik, prikazan<br />
na slici, i držeći pritisnut taster miša, pomerajte kursor duž skrolbara:<br />
Klik na skrolbar, iznad ili ispod tog praougaonika pomera dokument na ekranu, za<br />
jedan ekran naniže ili naviše.<br />
Ikonice, koje se mogu videti u gornjem desnom uglu svakog prozora, služe za:<br />
- minimiziranje prozora,<br />
- zatvaranje prozora,<br />
- restore down (restore - obnoviti, ponovo uspostaviti) i<br />
- maksimiziranje prozora.<br />
Dugme restore down je vidljivo kada je prozor maksimizovan i služi da se prozor<br />
smanji, tako da ne zauzima ceo ekran.<br />
Pomeranje prozora<br />
Otvorite, radi vežbe, prozor alatke My Computer: Start>My Computer. Ako je<br />
prozor prikazan preko celog ekrana kliknite na Restore Down dugme. Prozor My<br />
Computer možete pomerati drag-and-drop tehnikom: kliknite na liniju naslova,<br />
pomerajte držeći pritisnut taster miša i otpustite taster miša.<br />
Prelazak između otvorenih prozora<br />
Između otvorenih aplikacija se prelazi klikom na dugme aplikacije na taskbaru ili<br />
pritiskom na Alt+Tab.<br />
39
Upravljanje <strong>datotekama</strong><br />
UPRAVLJANJE DATOTEKAMA<br />
Pojam upravljanja <strong>datotekama</strong><br />
Uređaji za čuvanje datoteka<br />
Podaci se čuvaju na uređajima kao što su hard disk, fleš memorija, disketa, CD ili<br />
DVD. Svaki od tih uređaja može se nazvati drajv (engleski drive - pogon), pa tako<br />
govorimo o HDD ili hard disk drajvu, CD drajvu, fleš drajvu. Svaki drajv je<br />
označen slovom. Slova A i B rezervisana su za disketne jedinice (ovo je iz<br />
„istorijskih“ razloga, danas se retko sreću računari sa dve disketne jedinice, a<br />
mnogi novi računari nemaju ni jednu). Slovo C se koristi za hard disk, a dalje<br />
nema čvrstih pravila. Slova se, dalje, koriste redom: D, E,...Na primer, CD ili<br />
DVD drajv može biti označen slovom D, fleš drajv slovom E itd...<br />
Ako imate veliki hard disk ili fleš memoriju, možda ćete ih podeliti na više<br />
nezavisnih celina, koje se nazivaju logički drajvovi (ili particije). Operativni sistem<br />
sa njima radi kao sa posebnim uređajima. Na primer, hard disk može biti podeljen<br />
na dva logička drajva koji su označeni slovima C i D. Za logičke drajvove se<br />
koristi i naziv volumen (od engleskog - volume).<br />
Idite na Start>My Computer i zatim kliknite na dugme , na liniji<br />
standardnih alata. U desnom oknu videćete prikazane logičke drajvove. Windows<br />
Explorer, sa prikazom kao na sledećoj slici, može se dobiti i prečicom sa tastature<br />
- Win+E:<br />
40
<strong>ECDL</strong> <strong>modul</strong> 2 – Korišćenje računara i <strong>upravljanje</strong> <strong>datotekama</strong><br />
Hard disk drajv je u prethodnom primeru podeljen u dva volumena tj. dva logička<br />
drajva. Tu vidimo da jedan fizički uređaj može sadržati više logičkih uređaja (C: i<br />
D:).<br />
Desni klik na ikonicu drajva otvara kontekst meni (priručni meni):<br />
Izaberite Properties i otvoriće se prozor, koji prikazuje kapacitet drajva, zauzeti<br />
prostor (Used space) i slobodni prostor (Free space).<br />
41
Upravljanje <strong>datotekama</strong><br />
Logički drajvovi, direktorijumi<br />
Hijerarhijska struktura direktorijuma i navigacija do datoteke<br />
Datoteke (fajlovi) su organizovane u direktorijume (foldere). Direktorijumi mogu<br />
biti organizovani u nove direktorijume, pa možemo govoriti o<br />
poddirektorijumima (subdirectory) ili naddirektorijumima. Najviše mesto u<br />
hijerarhiji pripada logičkom drajvu, koji se i označava odgovarajućim velikim<br />
slovom i dvotačkom iza tog slova. Struktura direktorijuma, prikazana na sledećoj<br />
slici naziva se stablo direktorijuma.<br />
42
<strong>ECDL</strong> <strong>modul</strong> 2 – Korišćenje računara i <strong>upravljanje</strong> <strong>datotekama</strong><br />
Na prethodnoj slici se vidi da se na logičkom drajvu C nalazi, na primer,<br />
direktorijum gs ( ) koji sadrži dva poddirektorijuma fonts i gs7.04.<br />
Direktoriijum gs7.04, dalje ima četiri poddirektorijuma: bin, doc, examples, lib.<br />
Organizaciju datoteka (fajlova) i direktorijuma (foldera) možemo istražiti pomoću<br />
Windows Explorer-a, alatke koja se pokreće iz menija Accessories:<br />
Pokretanjem Windows Explorer-a otvara se prozor:<br />
43
Upravljanje <strong>datotekama</strong><br />
Znak ispred nekog direktorijuma znači da je prikazana detaljna struktura tog<br />
direktorijuma. Na sledećoj slici se vidi da My Computer sadrži volumene A:, C:,<br />
D: itd...<br />
Znak ispred direktorijuma znači da postoji detaljnija struktura, koja će biti<br />
prikazana, ako se klikne na taj znak. Prikažimo, na taj način, direktorijume koji se<br />
nalaze na logičkom drajvu C.<br />
Kada se selektuje neki od direktorijuma, koji je prikazan u levom oknu prozora,<br />
njegov sadržaj će se prikazati u desnom:<br />
44
<strong>ECDL</strong> <strong>modul</strong> 2 – Korišćenje računara i <strong>upravljanje</strong> <strong>datotekama</strong><br />
Pomoću ikonice Views<br />
desnom oknu prozora:<br />
možete promeniti prikaz sadržaja direktorijuma u<br />
Ako u meniju Views izaberete prikaz Details, videćete spisak poddirektorijuma i<br />
datoteka, veličinu datoteka, tip datoteka i vreme kada su obrađivane:<br />
Prva dva dugmeta standardnog menija služe za kretanje napred-nazad, kroz<br />
pregledane prikaze direktorijuma. Treće dugme, sleva, služi za prelazak za jedan<br />
nivo gore u hijerarhiji:<br />
Kreiranje direktorijuma i poddirektorijuma<br />
Desni klik na Start, zatim izaberite Explore:<br />
45
Upravljanje <strong>datotekama</strong><br />
U stablu direktorijuma kliknite na direktorijum u kojem želite da napravite<br />
poddirektorijum. Na primer, na direktorijum Downloads:<br />
Kliknite File na liniji menija, pa zatim izaberite stavku New:<br />
46
<strong>ECDL</strong> <strong>modul</strong> 2 – Korišćenje računara i <strong>upravljanje</strong> <strong>datotekama</strong><br />
U novootvorenom meniju kliknite na Folder i dodaćete, unutar direktorijuma<br />
Downloads, novi poddirektorijum sa imenom New Folder.<br />
Ovo ime je samo privremeno. Da biste ga preimenovali, možete odmah preko tog<br />
naziva otkucati željeno ime i potom kliknuti Enter.<br />
Prozor za prikaz osobina direktorijuma<br />
Osobine nekog direktorijuma možete pročitati otvaranjem kontekst menija (desni<br />
klik na direktorijum) i izborom stavke Properties. Videćemo to na primeru<br />
direktorijuma My Documents.<br />
Start (desni klik) > Explore i u levom oknu prozora desni klik na My<br />
Documents. Otvoriće se kontekst (priručni) meni:<br />
47
Upravljanje <strong>datotekama</strong><br />
Izaberite stavku Properties i otvoriće se novi prozor. Selektovanjem kartice<br />
General u tom prozoru videće se sledeće:<br />
Na prethodnoj slici se može pročitati lokacija direktorijuma My Documents,<br />
njegova veličina, broj datoteka i direktorijuma koje sadrži, datum kreiranja i<br />
atributi (o njima više kasnije).<br />
48
<strong>ECDL</strong> <strong>modul</strong> 2 – Korišćenje računara i <strong>upravljanje</strong> <strong>datotekama</strong><br />
Rad sa <strong>datotekama</strong><br />
Tipovi datoteka<br />
Naziv datoteke, pored imena sadrži i troslovnu ekstenziju, koja je povezana sa<br />
tipom datoteke. Od tipa datoteke zavisi koji će je program automatski otvarati.<br />
Ako „na silu“ promenite ekstenziju datoteci, ona će biti nečitljiva, jer će<br />
neodgovarajući program pokušavati da je otvori.<br />
Ekstenzije datoteka možete videti ako otvorite Windows Explorer.<br />
Win+e i u liniji menija izaberete Tools, a potom stavku Folder Options:<br />
Kada se otvori okvir za dijalog Folder Options izaberite karticu View i pod<br />
Advanced settings deselektujte opciju Hide extensions for known file types.<br />
Deselektovati – znači da polje za potvrdu (checkbox) ispred opcije treba da bude<br />
prazno:<br />
49
Upravljanje <strong>datotekama</strong><br />
Na taj način ste podesili da operativni sistem ne sakriva ekstenzije za poznate<br />
tipove datoteka. Kliknite na dugme Apply (primeni) i zatim na OK..<br />
Sada ćete i po nazivu datoteke moći da odredite tip datoteke. Osim ekstenzije,<br />
svaki tip datoteke ima i odgovarajuću ikonicu. Te ikonice nisu siguran način<br />
identifikacije tipa datoteke, jer ih neki programi menjaju prilikom svoje instalacije.<br />
Na primer, ako imate instaliran program Irfan View - besplatan program za<br />
pregledanje i obradu grafičkih fajlova (fotografija), on će preuzeti otvaranje<br />
grafičkih datoteka i ispred grafičkih fajlova će uvek prikazati svoju ikonicu umesto<br />
uobičajenih.<br />
Izgled ikonica zavisi od operativnog sistema i od verzija instaliranih programa -<br />
nije ista ikonica ako imate MS Word 2003 ili MS Word 2007.<br />
Primeri tipova datoteka i odgovarajuće ikonice:<br />
50
<strong>ECDL</strong> <strong>modul</strong> 2 – Korišćenje računara i <strong>upravljanje</strong> <strong>datotekama</strong><br />
Ako promenite način prikazivanja na detaljan prikaz (u liniji standardnih dugmadi<br />
izaberete Views pa Details), pored naziva datoteke videćete i tip datoteke:<br />
U koloni Type vidi se tip datoteke.<br />
Pdf je format namenjen dokumentima koje treba štampati, u tom formatu se<br />
isporučuju elektronske knjige, uputstva itd... otvara se Acrobat Reader-om.<br />
Doc i rtf formate otvara MS Word.<br />
Xls je format koji otvara MS Excel (tabelarne kalkulacije).<br />
Bmp, jpg i gif su uobičajeni formati za slike i crteže.<br />
51
Mdb je format baza podataka.<br />
Ppt je PowerPoint prezentacija.<br />
Avi je format za filmove.<br />
Wav je format zvučnih zapisa.<br />
Upravljanje <strong>datotekama</strong><br />
Html je format hiperteksta, tj. format u kome su rađene stranice na World Wide<br />
Webu.<br />
Zip i rar su formati komprimovanih datoteka.<br />
Prebrojavanje datoteka<br />
Uzećemo za primer direktorijum kursecdl u kome se nalaze slike za ovu skritpu.<br />
Kako prebrojati fajlove i foldere unutar foldera kursecdl<br />
Desni klik na direktorijum kursecdl i u kontekst meniju se izabere stavka<br />
Properties:<br />
U prozoru Properties možete pod stavkom Contains (sadrži) pročitati da u<br />
direktorijumu kursecdl ima ukupno 28 datoteka i 1 poddirektorijum.<br />
52
<strong>ECDL</strong> <strong>modul</strong> 2 – Korišćenje računara i <strong>upravljanje</strong> <strong>datotekama</strong><br />
Otvaranjem direktorijuma kursecdl vidi se detaljan spisak fajlova, ali se ne vidi šta<br />
je u poddirektorijumu kopije:<br />
Možemo izbrojati koliko ima fajlova sa ekstenzijom bmp u direktorijumu<br />
kursecdl.<br />
53
Upravljanje <strong>datotekama</strong><br />
Vodite računa o tome da će ovo biti samo fajlovi koje se nalaze u kursecdl, a da<br />
nećemo znati koliko takvih fajlova ima u poddirektorijumu kopije!<br />
Ako želimo da izbrojimo bmp fajlove, treba ih prethodno složiti. Zapazite da na<br />
prethodnoj slici postoji fajl koji se zove tastatura i da ima ekstenziju jpg. Da<br />
bismo izbrojali samo bmp fajlove izaberite detaljan prikaz (Views>Details), pa<br />
kliknite na naziv kolone Type i dobićete spisak fajlova složen po tipu:<br />
Fajl tastatura.jpg se sada nalazi na kraju liste, ovo će nam omogućiti da lakše<br />
izbrojimo bmp fajlove.<br />
Kliknite na prvi bmp fajl na spisku<br />
,<br />
zatim pritisnite Shift taster i držite ga i kliknite na poslednji bmp fajl na<br />
spisku:<br />
.<br />
54<br />
Na taj način će svi bmp fajlovi biti selektovani:
<strong>ECDL</strong> <strong>modul</strong> 2 – Korišćenje računara i <strong>upravljanje</strong> <strong>datotekama</strong><br />
Desni klik na bilo koji selektovani fajl otvara priručni (kontekst) meni u kom treba<br />
odabrati stavku Properties:<br />
Otvara se prozor Properties u kome se vidi broj fajlova. U našem primeru ima ih<br />
20:<br />
55
Upravljanje <strong>datotekama</strong><br />
Na ovaj način smo izbrojali fajlove sa ekstenzijom bmp, ali nismo pregledali<br />
poddirektorijum i ne znamo ima li takvih fajlova još!<br />
Efikasniji način za prebrojavanje datoteka određenog tipa radićemo kasnije –<br />
korišćenjem naredbe Search.<br />
Promena statusa datoteke<br />
Ako želimo da vidimo status neke datoteke, treba kliknuti na tu datoteku (desnim<br />
tasterom miša), a zatim odabrati Properties. Fajl čiji ćemo status da vidimo, u<br />
našem primeru, je fajl vezba.doc:<br />
56
<strong>ECDL</strong> <strong>modul</strong> 2 – Korišćenje računara i <strong>upravljanje</strong> <strong>datotekama</strong><br />
Pored podataka kada je fajl kreiran, modifikovan i otvaran, u dnu prozora stoji<br />
Attributes (atributi).<br />
Read-only znači samo za čitanje i ako odaberete ovu osobinu fajl će moći da se<br />
otvara ali ne i da se menja, sve dok mu ne promenite atribute.<br />
Otvorimo dokument vezba.doc<br />
Dopišimo nešto i snimimo ga pod istim imenom.<br />
Promenimo mu atribute tako da bude samo za čitanje i kliknemo Apply i OK:<br />
Zatvorimo dokument vezba.doc. Sada je taj dokument samo za čitanje (Readonly)<br />
Ponovnim otvaranjem tog dokumenta videćemo u liniji naslova da je samo za<br />
čitanje:<br />
57
Upravljanje <strong>datotekama</strong><br />
Ako izmenimo dokument i pokušamo da ga snimimo pomoću opcije Save – neće<br />
biti automatski snimljen pod istim imenom, već će nam Word ponuditi da ga<br />
snimimo pod nekim drugim imenom, otvarajući prozor Save as:<br />
Ako odbijemo da promenimo naziv vezba.doc i kliknemo Save, dobićemo<br />
obaveštenje da je fajl samo za čitanje i fajl neće biti promenjen:<br />
Atribut Hidden (skriven) omogućava da sakrijete fajl tako da ne bude prikazan na<br />
ekranu prilikom otvaranja direktorijuma u kome se nalazi.<br />
Postoji način da se i skriveni fajlovi prikažu: Win+e>Tools>Folder<br />
Options>View pa odaberite opciju Show hidden files and folders:<br />
58
<strong>ECDL</strong> <strong>modul</strong> 2 – Korišćenje računara i <strong>upravljanje</strong> <strong>datotekama</strong><br />
Prilikom prikazivanja takvih skrivenih fajlova, njihove ikonice će biti bleđe od<br />
ostalih. Pored skrivenih fajlova biće istovremeno prikazani i sistemski fajlovi, pa je<br />
ovu opciju bolje držati isključenom tj. skrivene fajlove ne prikazivati. Promenom<br />
ili brisanjem sistemskih fajlova možete oštetiti operativni sistem.<br />
Mogu se i odjednom promeniti atributi svih fajlova u nekom direktorijumu.<br />
Pogledajmo, na primer, direktorijum kopije. Desni klik na kopije otvara kontekst<br />
meni. Izborom stavke Properties otvara se okvir za dijalog:<br />
59
Upravljanje <strong>datotekama</strong><br />
Uočite da je na prethodnoj slici polje za potvrdu ispred atributa Read-only<br />
popunjeno zelenim kvadratom.<br />
Možemo eksplicitno da odredimo da su svi fajlovi u direktorijumu samo za<br />
čitanje: ili da se svi fajlovi mogu modifikovati: .<br />
Ako podesimo da su svi fajlovi u nekom direktorijumu read-only: i<br />
naknadno u istom direktorijumu kreiramo novi fajl on neće automatski biti „samo<br />
za čitanje“.<br />
Sortiranje datoteka<br />
Datoteke se mogu sortirati po imenu, veličini, tipu, datumu kreiranja, datumu<br />
modifikovanja itd.<br />
Kada izaberemo detaljan prikaz nekog direktorijuma, datoteke su u desnom oknu<br />
prozora prikazane u tabeli:<br />
60
<strong>ECDL</strong> <strong>modul</strong> 2 – Korišćenje računara i <strong>upravljanje</strong> <strong>datotekama</strong><br />
U našem primeru vide se kolone Name (ime), Size (veličina), Type (tip), Date<br />
Modified (datum modifikovanja)<br />
Ako želimo da pokažemo još neku kolonu, treba desnim tasterom kliknuti na<br />
naziv bilo koje kolone koja se vidi, npr. Name:<br />
Možete selektovati šta još želite da bude prikazano.<br />
Pošto se u našem primeru radi o slikama, možemo izabrati da se pokažu njihove<br />
dimenzije: More... > Dimensions:<br />
61
Upravljanje <strong>datotekama</strong><br />
Sada ćemo imati još jednu kolonu u tabeli, koja prikazuje dimenzije slika:<br />
Datoteke možemo poređati po bilo kom od prikazanih kriterijuma (kolona):<br />
Uočite da je pored naziva kolone Name strelica okrenuta prema gore: .<br />
To znači da su fajlovi složeni po imenu i to u rastućem redosledu (od A do Z).<br />
Novi klik na naslov kolone Name složiće fajlove po opadajućem redosledu (od Z<br />
do A):<br />
62<br />
Zapazite da je strelica sada usmerena nadole .
<strong>ECDL</strong> <strong>modul</strong> 2 – Korišćenje računara i <strong>upravljanje</strong> <strong>datotekama</strong><br />
Klik na<br />
složiće fajlove od najranije modifovanih do onih koji su<br />
modifikovani u skorije vreme.<br />
Fajlove možete poređati po bilo kom kriterijumu i to u opadajućem ili rastućem<br />
redosledu.<br />
Preimenovanje datoteke i direktorijuma<br />
Desni klik na ime datoteke i otvoriće se kontekst meni u kojem treba izabrati<br />
stavku Rename (preimenuj):<br />
Naziv datoteke će biti selektovan (označen plavo), a na kraju naziva se nalazi<br />
kursor u vidu uspravne linije koja se pali i gasi. Možete pomoću Backspace<br />
tastera obrisati ceo naziv odjednom i upisati novi ili kliknuti na određeno mesto u<br />
63
Upravljanje <strong>datotekama</strong><br />
naslovu, ako želite samo da ga prepravite. U drugom slučaju kursor se prebacuje<br />
na to mesto i unosite tekst kao u bilo kom programu za obradu teksta:<br />
Kada završite unos teksta pritisnite Enter ili kliknite negde izvan naziva koji ste<br />
menjali.<br />
Ekstenzija i preimenovanje datoteke<br />
Prilikom preimenovanja datoteke treba voditi računa o ekstenziji. Ekstenzija ne<br />
sme da se promeni. Ako se promeni ekstenzija, neodgovarajuća aplikacija će<br />
pokušavati da otvori datoteku.<br />
Pokušajte da neki grafički fajl (bmp, gif, jpg, png...) preimenujete tako da se<br />
ekstenzija promeni u ekstenziju doc. Videćete da se promenila ikonica tog fajla, a<br />
dvoklik na fajl će pokretati aplikaciju MS Word. Međutim fajl će biti nečitljiv<br />
pomoću MS Word-a.<br />
Uzmimo, za primer, fajl monaliza.jpg. Dvoklik na taj fajl će pokrenuti neku od<br />
aplikacija za otvaranje jpg fajlova (koja aplikacija se pokreće zavisi od podešavanja<br />
računara na kom radimo) i videćete:<br />
Preimenujmo taj fajl u monaliza.doc. Prilikom primenovanja operativni sistem<br />
upozorava da će fajl možda biti neupotrebljiv. Na pitanje da li ste sigurni da želite<br />
promeniti ime fajla kliknite Yes.<br />
64
<strong>ECDL</strong> <strong>modul</strong> 2 – Korišćenje računara i <strong>upravljanje</strong> <strong>datotekama</strong><br />
Nakon preimenovanja dvaput kliknite na fajl monaliza.doc da biste ga otvorili.<br />
Pokrenuće se MS Word (ako imate instaliran MS Office). Pošto otvaranje neće ići,<br />
Word će pokušati da konvertuje fajl u neki drugi format:<br />
Kliknemo na OK i sve što će se videti je grupa nerazumljivih znakova:<br />
Ovakvim preimenovanjem, gde smo promenili ekstenziju, nismo uništili fajl već<br />
ga samo upućujemo na pogrešnu aplikaciju, koja treba da ga pročita.<br />
Postoji način da sami odaberemo, koja aplikacija treba da otvara fajl monaliza.doc.<br />
Desni klik na monaliza.doc. Izaberemo stavku Open with, pa zatim Choose<br />
program (odaberi program):<br />
65
Upravljanje <strong>datotekama</strong><br />
Otvoriće se okvir za dijalog u kome se bira aplikacija:<br />
Odaberemo, kao na prethodnoj slici, Windows Picture and Fax Viewer i opet<br />
ćemo videti sliku Mona Lize bez obzira na ekstenziju fajla. Znači, ekstenzije služe<br />
samo da povežu fajlove sa odgovarajući aplikacijama.<br />
Ako ne želite da sami „petljate“ sa ekstenzijama, odobrite Windows-u da ih sakrije<br />
(taj postupak je već obrađen ranije).<br />
66
<strong>ECDL</strong> <strong>modul</strong> 2 – Korišćenje računara i <strong>upravljanje</strong> <strong>datotekama</strong><br />
Upozorenje: ne menjajte imena fajlovima čije su ekstenzije exe, com, bat, ini, dll,<br />
sys. To su izvršni fajlovi ili sistemski fajlovi. Promenom imena ili ekstenzija<br />
možete programe ili sam operativni sistem učiniti neupotrebljivim.<br />
Kopiranje i premeštanje datoteka<br />
Selektovanje pojedinačnih datoteka ili grupa datoteka<br />
Jedna datoteka se selektuje levim klikom i biće označena plavom bojom. U ovom<br />
primeru je selektovana datoteka calculator.bmp:<br />
Grupa datoteka koje su složene redom, selektuje se tako što se klikne na prvu,<br />
pritisne Shift i drži i zatim se klikne na poslednju. Može se i obrnutim redom<br />
selektovati – efekat je isti tj. možete selektovati poslednju datoteku, pritisnuti i<br />
držati Shift taster i selektovati prvu datoteku.<br />
U sledećem primeru selektovane su datoteke calculator.bmp i start.bmp kao i<br />
sve datoteke između njih - klik na calculator.bmp, Shift (držati), klik na start.bmp i<br />
rezultat je sledeći:<br />
67
Upravljanje <strong>datotekama</strong><br />
Grupa nesusednih datoteka u spisku, selektuje se tako što se drži pritisnut taster<br />
Control (Ctrl) i klikne na svaku željenu datoteku. Na sledećoj slici je primer<br />
selektovanja datoteka calculator.bmp, format.bmp, start.bmp:<br />
Ako se odustaje od selektovanja, može se kliknuti pored naziva neke od datoteka i<br />
one više neće biti selektovane.<br />
Kopiranje datoteka<br />
Selektujete datoteku (ili grupu datoteka) koju treba kopirati, odaberete opciju<br />
Copy (kopiraj), a zatim otvorite direktorijum gde želite da datoteka bude kopirana<br />
i odaberete opciju Paste (zalepi). U daljem tekstu se ovo objašnjava detaljnije.<br />
Uzmimo za primer direktorijume čiji su nazivi i , a<br />
kopiraćemo dokument za kopiranje.txt: iz jednog u drugi direktorijum.<br />
Pomenuti direktorijumi su prikazani na sledećoj slici, a sadržaj jednog od njih<br />
( ) je prikazan u desnom oknu:<br />
68
<strong>ECDL</strong> <strong>modul</strong> 2 – Korišćenje računara i <strong>upravljanje</strong> <strong>datotekama</strong><br />
Odabere se opcija Copy. To se može uraditi na jedan od tri načina:<br />
1. Selektuje se dokument za kopiranje.txt, u liniji menija izabere se Edit, zatim<br />
Copy<br />
ili<br />
2. desni klik na dokument za kopiranje.txt, pa u kontekst meniju izabrati Copy<br />
ili<br />
3. Selektuje se dokument za kopiranje.txt, a zatim - prečica sa tastature Ctrl+c<br />
Selektujemo ili otvorimo (svejedno je za ovu operaciju) direktorijum u koji se<br />
kopira, u našem primeru je to direktorijum . Odabere se opcija Paste<br />
(nalepi), za šta opet postoje tri načina:<br />
1. u liniji menija odabrati Edit, zatim Paste<br />
69
Upravljanje <strong>datotekama</strong><br />
ili<br />
2. desni klik na ikonicu direktorijuma u koji se kopira (ili u desno okno ako je<br />
otvoren taj direktorijum) i u kontekst meniju odaberite Paste,<br />
ili<br />
3. prečica sa tastature Ctrl+v<br />
Kopiranje se jednostavnije može izvesti drag and drop tehnikom, na sledeći<br />
način. Otvorimo direktorijum odavde kopiramo. U levom oknu prozora treba<br />
prikazati stablo direktorijuma (ako nije prikazano, klik na dugme Folders u<br />
standard meniju). Pritisne se i drži Control, zatim se prevuče dokument za<br />
kopiranje.txt iz desnog okna prozora u direktorijum ovde kopiramo u levom<br />
oknu prozora:<br />
Poslednji način je najlakši ali se ne preporučuje, jer postoji velika verovatnoća da<br />
greškom fajl za kopiranje ispustite u pogrešan direktorijum.<br />
Premeštanje datoteka<br />
Operacija premeštanja datoteka je slična operaciji kopiranja, koja je prikazana u<br />
prethodnom odeljku.<br />
70
<strong>ECDL</strong> <strong>modul</strong> 2 – Korišćenje računara i <strong>upravljanje</strong> <strong>datotekama</strong><br />
Selektuje se dokument koji se premešta. Odabere se opcija Cut (iseci). To se može<br />
uraditi na jedan od tri načina:<br />
1. u liniji menija izabrati Edit, zatim Cut<br />
ili<br />
2. desni klik na dokument koji se premešta, pa u kontekst meniju izabrati Cut<br />
ili<br />
3. prečica sa tastature Ctrl+x<br />
Selektujemo ili otvorimo (svejedno je za ovu operaciju) direktorijum u koji se<br />
kopira. Odabere se opcija Paste (nalepi), za šta opet postoje tri načina:<br />
1. u liniji menija odabrati Edit, zatim Paste<br />
ili<br />
2. desni klik na ikonicu direktorijuma u koji se kopira (ili u desno okno ako je taj<br />
direktorijum otvoren) i u kontekst meniju odaberite Paste,<br />
ili<br />
3. prečica sa tastature Ctrl+v<br />
Premeštanje se može izvesti i jednostavnije drag and drop tehnikom, na sledeći<br />
način. U levom oknu prozora treba prikazati stablo direktorijuma (ako nije<br />
prikazano, kliknite dugme Folders u standard meniju). Otvorimo direktorijum u<br />
kom se nalazi fajl, tako da se u desnom oknu prozora vidi fajl. Fajl se prevuče iz<br />
desnog okna u željeni direktorijum u stablu direktorijuma. Uočite razliku između<br />
ove operacije i operacije kopiranja. Kod operacije kopiranja smo prilikom<br />
prevlačenja držali pritisnuto dugme Ctrl.<br />
71
Upravljanje <strong>datotekama</strong><br />
Pravljenje rezervnih kopija<br />
Prosečan živorni vek hard diska je 5 godina. Na hard disku, koji se koristi<br />
nekoliko godina, uskladišteno je mnogo dragocenih informacija. U slučaju kvara<br />
korisno je imati sačuvane podatke na još nekom mediju. Mogu se koristiti eksterni<br />
hard diskovi, fleš memorije, optički mediji (CD ili DVD) ili diskete (sad već jako<br />
retko).<br />
Na eksterne hard diskove, fleš memorije ili diskete podaci se mogu kopirati na isti<br />
način kao u bilo koji direktorijum.<br />
Kopiranje fajlova na disketu se najjednostavnije vrši na sledeći način: desni klik na<br />
fajl i u kontekst meniju odabere se Sent to, a zatim 3.5 Floppy (A:)<br />
U operativni sistem Windows XP je ugrađen softver za kopiranje fajlova na CD.<br />
U drajv treba ubaciti CD-R ili CD-RW disk. Selektovati fajlove i direktorijume za<br />
kopiranje, izabrati opciju Copy, i dvaput kliknuti na ikonicu odgovarajućeg drajva<br />
(u našem primeru E:)<br />
72
<strong>ECDL</strong> <strong>modul</strong> 2 – Korišćenje računara i <strong>upravljanje</strong> <strong>datotekama</strong><br />
Nakon dvoklika na<br />
Ako umesto opcije<br />
direktorijuma, onda klikom na<br />
otvoriće se prozor prikazan na sledećoj slici.<br />
levo okno prozora prikazuje stablo<br />
dobijamo odgovarajući prikaz:<br />
Edit>Paste i u desnom oknu videće se fajlovi spremni za snimanje<br />
(“narezivanje”) na CD. Svaki od tih fajlova je označen strelicom okrenutom<br />
nadole u donjem levom uglu ikonice:<br />
Klikom na Write these files to CD otvara se CD Writing Wizard. Dalje treba<br />
pratiti uputstva Wizard-a:<br />
73
Upravljanje <strong>datotekama</strong><br />
Kada narezujete disk u Windows XP-u, ako se snimaju filmovi ili muzika, CD se<br />
automatski zatvara tj. onemogućeno je dodavanje podataka na takav CD. Ako se<br />
snimaju fajlovi drugog tipa, CD ostaje otvoren, tj. moguće je dodavanje podataka<br />
sve dok se ne popuni ceo kapacitet diska.<br />
Ako želite više opcija prilikom narezivanja, treba za ovu namenu koristiti<br />
programe nezavisnih proizvođača, od kojih su najpopularniji Nero, Easy CD<br />
Creator i Alcohol.<br />
Brisanje i vraćanje datoteka<br />
Stavljanje u kantu za smeće<br />
Kanta za smeće (Recycle Bin) je direktorijum u kojem se skladište obrisane<br />
datoteke i direktorijumi. Kanta za smeće je prikazana na desktopu:<br />
Kanta za smeće je prikazana i u stablu direktorijuma:<br />
74<br />
Kada se briše neki fajl (u našem primeru će to biti fajl Document.rtf), procedura<br />
je sledeća.<br />
Desni klik na fajl i u kontekst meniju izaberite Delete:
<strong>ECDL</strong> <strong>modul</strong> 2 – Korišćenje računara i <strong>upravljanje</strong> <strong>datotekama</strong><br />
Otvoriće se okvir za dijalog, u kome se traži da potvrdite brisanje fajla:<br />
Klikom na Yes potvrđuje se da želite obrisati fajl i videćete prozor Deleting...<br />
koji prikazuje kako fajl „leti“ u kantu za smeće:<br />
Ako brišete fajlove sa prenosivih medija (diskete, fleš memorije) morate znati da<br />
se takvi fajlovi odmah brišu tj. ne idu u kantu za smeće!<br />
Vraćanje iz kante za smeće<br />
Fajl se može vratiti iz kante za smeće. Do sadržaja kante za smeće se može doći<br />
na dva načina:<br />
Win+e > desni klik na Recycle Bin > Open<br />
ili<br />
Win+d (da dođete do Desktop-a, ako nije trenutno prikazan) > desni klik na<br />
Recycle Bin >Open<br />
Otvoriće se prozor Recycle Bin:<br />
75
Upravljanje <strong>datotekama</strong><br />
U levom oknu prozora vidi se natpis Restore all items. Pomoću te opcije se svi<br />
fajlovi iz kante za smeće vraćaju na lokacije sa kojih su obrisani.<br />
Ako želimo da vratimo samo neke dokumente, treba ih selektovati u desnom<br />
oknu prozora, desnim klikom otvoriti kontekst meni i u njemu odabrati opciju<br />
Restore:<br />
Pražnjenje kante za smeće<br />
Da bismo ispraznili kantu za smeće potrebno je u levom oknu prozora, koji je<br />
prikazan na prethodnoj slici, odabrati opciju Empty the Recycle Bin.<br />
Kantu je moguće isprazniti i bez otvaranja, ako se desnim klikom na kantu za<br />
smeće otvori kontekst meni i odabere stavka Empty Recycle Bin.<br />
76<br />
Kada se ta operacija izvrši, fajlovi su trajno obrisani.<br />
Tvrdnja u prethodnoj rečenici nije sasvim tačna. Na prethodno opisani način<br />
Windows XP je samo izbrisao referencu („putokaz“) do obrisanog fajla i<br />
omogućio da se preko tog fajla upisuju novi podaci, što ne znači da će se to<br />
uskoro i desiti.<br />
Postoje programi koji mogu pronaći fajlove i nakon brisanja iz kante za smeće.<br />
Ako želite da povratite neki „trajno“ obrisani fajl, poželjno je da uradite što manje
<strong>ECDL</strong> <strong>modul</strong> 2 – Korišćenje računara i <strong>upravljanje</strong> <strong>datotekama</strong><br />
operacija sa hard diskom nakon brisanja, tj. što manje skladištenja podataka, da ne<br />
radite defragmentaciju diska itd...<br />
S druge strane ako želite da budete sigurni da ste neke podatke izbrisali zauvek,<br />
treba koristiti programe za sigurno brisanje, koji nekoliko puta pišu i brišu po<br />
disku, preko fajla koji želite da uništite.<br />
Podešavanje kante za smeće<br />
U kontekst meniju kante za smeće izaberite Properties i otvoriće se prozor za<br />
dijalog:<br />
Dva radio dugmeta služe da podesite kantu za smeće i to: posebno za svaki drajv<br />
(Configure drives independently) ili da koristite isto podešavanje za sve drajvove<br />
(Use one setting for all drives). U poljima za potvrdu možete podesiti da se fajlovi<br />
odmah brišu tj. da se ne prebacuju u Recycle Bin i da odredite da li želite da se<br />
pojavljuje okvir za dijalog, kojim se potvrđuje brisanje.<br />
Pomoću klizača, na prethodnoj slici, određuje se koliki prostor drajva se koristi<br />
kao kanta za smeće. Podrazumevano podešavanje je 10%.<br />
Ako je fajl ili direktorijum, koji se briše, suviše veliki za kantu za smeće, moraćete<br />
da ga odmah obrišete trajno, ali ćete pre brisanja biti upozoreni na to.<br />
77
Pretraživanje<br />
Upravljanje <strong>datotekama</strong><br />
Funkcija pretraživanja za pronalaženje datoteka i direktorijuma<br />
U Windows XP-u postoji opcija za pretraživanje, pomoću koje možete pronaći<br />
datoteke prema nazivu ili delu naziva, prema rečima u tekstu, prema datumu<br />
kreiranja, prema tipu datoteke, prema veličini datoteke itd...<br />
Opcija Search se nalazi u Start meniju:<br />
Pomoću te opcije se otvara prozor Search Results:<br />
Pronalaženje datoteke po sadržaju, datumu promene ili kreiranja<br />
itd<br />
Jedan od načina pretraživanja je da se izabere stavka All Files and folders<br />
(prikazana na prethodnoj slici) i da se unesu odgovarajući kriterijumi pretrage.<br />
Klikom na dugme , pored opcije When was it modified (kada je datoteka<br />
modifikovana) ili opcije What size is it (koje je veličine) otvaraju se, ispod tih<br />
natpisa, grupe radio dugmadi, koje su na sledećoj slici i prikazane:<br />
78
<strong>ECDL</strong> <strong>modul</strong> 2 – Korišćenje računara i <strong>upravljanje</strong> <strong>datotekama</strong><br />
Upisati naziv datoteke<br />
ili deo naziva<br />
Upisati reč ili frazu<br />
koja se javlja u tekstu<br />
datoteke<br />
Direktorijum<br />
koji se<br />
pretražuje<br />
Kada je<br />
datoteka<br />
modifikovana<br />
Upišite da li se posmatra datum<br />
modifikacije, datum kreiranja ili<br />
datum pristupanja datoteci<br />
Od<br />
datuma<br />
Do<br />
datuma<br />
Koje je veličine<br />
datoteka<br />
Prema sadržaju, tj. po rečima ili frazama, koje se javljaju u tekstu, mogu se<br />
pretraživati samo tekstualni fajlovi!<br />
Primer: za pronalaženje fajlova koji u nazivu imaju reč test, sadrže reč brzina u<br />
tekstu, kreirani su između 1. marta 2006. i 31. marta 2007., nalaze se u<br />
direktorijumu MyDocuments i manji su od 100KB treba uneti sledeće:<br />
79
Upravljanje <strong>datotekama</strong><br />
80<br />
Klikom na dugme pokreće se pretraga. Spisak pronađenih datoteka biće<br />
prikazan u desnom oknu prozora, a u levom oknu će biti ispisan njihov broj.<br />
Kada se, prilikom pretrage, zadaje ime datoteke mogu se koristiti i džokerski znaci<br />
(* i ). Znak * zamenjuje deo reči, a znak zamenjuje jedno slovo.<br />
Ako tražimo fajlove koji počinju slovom z, treba u polju gde zadajemo ime upisati<br />
z*, ili ako tražimo fajlove čiji se naziv sastoji od četiri slova i počinje slovom z,<br />
treba upisati z.<br />
NAPOMENA: Ako tražimo sve fajlove određenog tipa, onda u polje gde se unosi<br />
naziv datoteke treba uneti asterisk (zvezdicu), praćenu tačkom i troslovnom<br />
ekstenzijom traženog tipa. Na primer, ako tražimo sve fajlove u pdf formatu,<br />
treba uneti:<br />
*.pdf<br />
ili ako tražimo sve tekstualne fajlove onda<br />
*.txt
<strong>ECDL</strong> <strong>modul</strong> 2 – Korišćenje računara i <strong>upravljanje</strong> <strong>datotekama</strong><br />
Pod stavkom More advanced options, nalaze se podešavanja, kojima se<br />
određuje da li se pretražuju i sistemski direktorijumi ( Search system folders), da<br />
li se pretražuju poddirektorijumi (Search subfolders), da li se uzimaju u obzir<br />
skriveni fajlovi i direktorijumi (Search hidden files and folders), da li prilikom<br />
pretrage treba razlikovati mala i velika slova (Case sensitive)...<br />
Kada želimo da pretražimo neki određeni direktorijum, može se desnim klikom<br />
(na taj direktorijum) otvoriti kontekst meni i odabrati opcija Search, kao na<br />
sledećoj slici:<br />
.<br />
Pregled liste nedavno korišćenih datoteka<br />
U Start meniju postoji stavka My Recent Documents, koja prikazuje linkove do<br />
poslednjih 15 datoteka kojima je pristupano. Bilo koji od linkova sa tog spiska se<br />
može obrisati (desni klik na link>Delete):<br />
81
Upravljanje <strong>datotekama</strong><br />
Cela lista se može obrisati na sledeći način: desni klik na Start > Properties ><br />
Customize > Advanced > Clear List.<br />
82<br />
Kompresovanje datoteka<br />
Šta je kompresovanje datoteka<br />
Kompresovanje datoteka smanjuje njihovu veličinu na uređaju za čuvanje. Ovo je<br />
korisno i kod slanja fajlova putem elektronske pošte, kao i kod arhiviranja većeg<br />
broja fajlova radi čuvanja podataka.<br />
Moguće je više fajlova i direktorijuma odjednom komprimovati u jedan jedini<br />
folder. Iz tog foldera je neke programe moguće koristiti direktno tj. bez potrebe<br />
da se prethodno dekompresuju i snime na neku drugu lokaciju. Windows XP ima<br />
ugrađen softver za kompresiju.<br />
Kompresovati datoteke u direktorijum na uređaju za čuvanje<br />
Ako se za kompresiju koristi softver ugrađen u sam Windows XP, onda prvo<br />
treba napraviti komprimovani direktorijum. Otvorite Windows Explorer, zatim na<br />
odgovarajućoj lokaciji napravite novi kompresovani direktorijum:<br />
File > New > Compressed (zipped) folder. Na taj način biće kreiran<br />
komresovani direktorijum i označen ikonicom . U taj direktorijum je<br />
dovoljno samo snimiti fajlove i samim tim oni će biti komresovani. Kompresovani<br />
folderi se mogu zaštiti lozinkom.<br />
Kompresovani direktorijum je u stvari samo jedan fajl određenog formata.<br />
Najpopularniji formati koji se koriste za kompresiju datoteka su zip i rar.<br />
Programi za kompresiju, nezavisnih proizvođača, nude više mogućnosti od<br />
softvera ugrađenog u Windows i obično se oni koriste. Najpopularniji programi te<br />
namene (tzv. arhiveri) su Winzip i Winrar.<br />
Instalacijom bilo kog arhivera nezavisnih proizvođača više nije moguće koristiti<br />
softver za kompresiju koji je ugrađen u Windows XP (na već opisani način).<br />
Njegovu ulogu preuzima instalirani program te namene.<br />
Ovde ćemo prikazati kompresiju pomoću besplatnog programa Filzip.<br />
Pomoću Filzip-a možete kompresovati datoteke na sledeći način. Selektujete<br />
datoteke koje treba komprimovati, desnim klikom otvoriti kontekst meni i u<br />
njemu selektovati Filzip, a zatim Add to zip, kao što je prikazano na sledećoj<br />
slici:
<strong>ECDL</strong> <strong>modul</strong> 2 – Korišćenje računara i <strong>upravljanje</strong> <strong>datotekama</strong><br />
Nakon selektovanja Add to zip otvoriće se prozor u kome dajete arhivi<br />
(kompresovanom direktorijumu) ime:<br />
Na prethodnoj slici se vidi i dugme Password, koje služi za zadavanje lozinke<br />
kojom se arhiva zaštićuje (samo onaj ko zna lozinku moći će da dekompresuje<br />
arhivu).<br />
83
Upravljanje <strong>datotekama</strong><br />
Dekompresovanje kompresovanih datoteka sa uređaja za čuvanje<br />
Dvoklikom na kompresovani folder (arhivu tj. zip fajl) otvara se prozor u čijem se<br />
levom oknu vidi kompresovani direktorijum, a u desnom oknu sadržaj<br />
kompresovanog direktorijuma:<br />
Bilo koji od fajlova prikazanih u desnom oknu može se otvoriti dvoklikom.<br />
Izborom opcije Extract iz toolbar-a, otvara se prozor u kome se određuje lokacija<br />
na koju će se fajlovi raspakovati, kao i da li treba raspakovati sve (All files) ili samo<br />
odabrane fajlove (Selected files):<br />
Može se u levom oknu izabrati neki od postojećih direktorijuma u koji fajlove<br />
treba raspakovati ili pomoću dugmeta New Folder napraviti novi direktorijum na<br />
određenoj lokaciji.<br />
84
<strong>ECDL</strong> <strong>modul</strong> 2 – Korišćenje računara i <strong>upravljanje</strong> <strong>datotekama</strong><br />
VIRUSI<br />
Pojam<br />
Šta je virus i moguće posledice<br />
Fajlovi (programi) koji u sebi kriju zlonamerni kod zovu se virusi. Mogu da<br />
menjaju podatke, brišu podatke ili da nekom drugom predaju kontrolu nad Vašim<br />
računarom. Postoji više vrsta zlonamernih programa, a najpoznatiji su virusi, crvi i<br />
trojanci.<br />
Virusi se kače za programe, čijim pokretanjem se izvršava kod virusa. Mogu se<br />
sami umnožavati. Posledice su različite – od beznačajnih smetnji do potpunog<br />
uništenja podataka. Virusi se umnožavaju samo prilikom pokretanja zaraženih<br />
programa od strane korisnika.<br />
Crv preuzima kontrolu nad funkcijama računara i automatski se širi (kopira) bez<br />
akcije korisnika. Na primer, crv može bez znanja korisnika da pošalje zaražene<br />
poruke svima čije su adrese u Vašem adresaru.<br />
Trojanci, izvršavanjem na Vašem računaru, prepuštaju kontrolu nekom drugom,<br />
tako da se Vašim podacima može lako pristupiti preko mreže.<br />
Načini kojima se virus može preneti na računar<br />
Najviše virusa se širi preko elektronske pošte u vidu atačmenta. Ne otvarajte<br />
atačmente koji stižu od neproverenih izvora.<br />
Veliki broj virusa se širi i preko programa preuzetih sa Interneta od neproverenih<br />
izvora.<br />
Svaki prenosivi medij koji dobijete, treba prvo pregledati na viruse.<br />
Dobre strane aplikacije za detekciju virusa<br />
Sprečava gubitak podataka<br />
Sprečava smanjenje brzine računara i smanjenje propusnog opsega Internet veze.<br />
Ponekad korisnici računara koji nemaju instaliran antivirusni softver i bez svog<br />
znanja inficiraju veliki broj drugih računara. Osim toga, ako Vaš računar postane<br />
zaražen, većina elektronskih poruka koje šaljete će biti blokirane i obrisane<br />
antivirusnim softverom koji štiti servere Vašeg Internet provajdera. Antivirusni<br />
softver sprečava da dođete u situaciju da je Vaš računar izvor „zaraze“.<br />
85
Virusi<br />
“Dezinfekcija” datoteka<br />
Uklanjanje zlonamernog koda iz zaraženih fajlova zove se dezinfekcija. Ukoliko<br />
nije moguće dezinfikovati fajlove - treba ih obrisati. Ako su zaraženi fajlovi suviše<br />
dragoceni da biste ih obrisali, antivirusni softver ih može smestiti u “karantin”<br />
tako da ne mogu da se šire. Neki proizvođači antivirusnog softvera nude uslugu<br />
“ručne” dezinfekcije zaraženih fajlova koje njihov softver nije mogao da<br />
dezinfikuje. Možete im poslati takav fajl i dobiti nazad očišćenu datoteku.<br />
Postupanje s virusima<br />
Korišćenje aplikacije za detekciju virusa za pregled određenog<br />
uređaja za čuvanje, direktorijuma, datoteke<br />
Antiviusni softver bi trebalo podesiti da radi u realnom vremenu tj. da bude stalno<br />
aktivan i pregledava sve fajlove koje otvarate i sve programe koje koristite.<br />
Ovakvo korišćenje antivirusnog softvera “troši” resurse računara i usporava ga, ali<br />
je izuzetno korisno.<br />
Sve prenosive medije koje ste koristili na nekom drugom računaru, na poslu, u<br />
školi itd… treba pregledati na viruse pre korišćenja na Vašem računaru. Naravno<br />
antivirusni softver može biti podešen da to radi automatski.<br />
Videćemo kako se to radi “ručno” tj. prema zahtevu korisnika, pomoću jednog od<br />
najpopularnijih antivirusnih programa NOD32. Uzećemo za primer skeniranje<br />
diskete. Otvori se Windows Explorer (Win+e) i desnim klikom na (A:) otvori se<br />
kontekst meni. U kontekst meniju izabere se stavka NOD32 antivirus system:<br />
Nakon izbora ove stavke NOD32 će skenirati zadatu lokaciju, u ovom slučaju<br />
(A:). Na sledećoj slici vidimo izveštaj, da u opertivnoj memoriji i u 58 fajlova, koji<br />
su na disketi nije pronađen virus.<br />
86
<strong>ECDL</strong> <strong>modul</strong> 2 – Korišćenje računara i <strong>upravljanje</strong> <strong>datotekama</strong><br />
Može se unapred zadati akcija koju antivirusni softver preduzima ako naiđe na<br />
virus. U primeru na sledećoj slici, zadato je da antivirusni softver čisti od virusa<br />
(Clean), a ako to nije moguće onda da obriše fajl.<br />
Važnost redovne nadogradnje softvera za detekciju virusa<br />
Svakog dana napravi se veliki broj virusa, čak postoje i gotovi programi za<br />
generisanje virusa! Proizvođači antivirusnog softvera, takođe svakodnevno<br />
unapređuju svoje proizvode. Važno je da omogućite da se antivirusni softver<br />
redovno ažurira tj. da sa sajta proizvođača redovno preuzima nove definicije<br />
virusa. Windows XP će Vas upozoriti, ako nemate instaliran antivirusni softver ili<br />
ako taj softver nije ažuriran.<br />
87
Upravljanje štampanjem<br />
UPRAVLJANJE ŠTAMPANJEM<br />
Priprema<br />
Promena osnovnog štampača sa liste instaliranih štampača<br />
Instalirane štampače možemo videti na sledeći način. Start > Printers and Faxes<br />
i otvoriće se istoimeni prozor:<br />
Na prethodnoj slici vidimo da je kao aktivni printer označen PrimoPDF. Ako<br />
želimo da koristimo neki drugi štampač, treba desnim klikom otvoriti kontekst<br />
meni i odabrati opciju Set as Default Printer (postavi kao podrazumevani<br />
štampač). Na primer, postavimo da aktivni (podrazumevani) printer bude hp<br />
LaserJet 1000:<br />
Instaliranje novog štampača na računar<br />
U levom oknu prozora Printers and Faxes odaberite opciju<br />
88<br />
Otvara se Add Printer Wizard:
<strong>ECDL</strong> <strong>modul</strong> 2 – Korišćenje računara i <strong>upravljanje</strong> <strong>datotekama</strong><br />
Klik na Next i u sledećem prozoru bira se da li instaliramo lokalni ili mrežni<br />
(network) printer<br />
Dalje se odabere port koji se koristi. Izbor porta olakšaće Vam odgovarajuća slika<br />
priključka:<br />
89
Upravljanje štampanjem<br />
Windows XP ima ugrađen veliki broj upravljačkih programa (drajvera). U levom<br />
oknu prozora izaberite proizvođača a u desnom model štampača.(Ako imate CD<br />
ili disketu sa odgovarajućim drajverom možete odabrati Have Disk) :<br />
Next i otvoriće se prozor u kome printeru treba dati ime i postaviti ga kao<br />
podrazumevani (default) štampač, ako želite:<br />
90
<strong>ECDL</strong> <strong>modul</strong> 2 – Korišćenje računara i <strong>upravljanje</strong> <strong>datotekama</strong><br />
Next i prelazi se na sledeći prozor u kome treba odlučiti da li će štampač biti<br />
deljen (ako ste u mreži). Ako delite štampač morate mu dati i ime po kojem će biti<br />
prepoznat na mreži tzv. “deljeno” ime (share name):<br />
Next i otvoriće se prozor u kome se nudi štampanje test stranice:<br />
Next, i na kraju dobijamo poruku da je Add Printer Wizard završio sa radom:<br />
91
Upravljanje štampanjem<br />
Štampanje<br />
Štampanje dokumenta iz aplikacije za obradu teksta<br />
U liniji alata u Microsoft Word-u postoji dugme koje ceo dokument šalje na<br />
štampu. Prikazano je na sledećoj slici:<br />
Štampanjem dokumenta možete bolje upravljati ako sa linije menija odaberete<br />
File, a zatim Print… (ili sa tastature Ctrl+p):<br />
Otvoriće se prozor Print u kome možete odabrati Printer, Page range – opseg<br />
stranica za štampu, Number of copies - broj kopija:<br />
92
<strong>ECDL</strong> <strong>modul</strong> 2 – Korišćenje računara i <strong>upravljanje</strong> <strong>datotekama</strong><br />
U polju Name, na prethodnoj slici, odaberemo štampač koji ćemo koristiti, ako<br />
postoji više instaliranih. U delu Page range možemo odabrati da štampamo sve<br />
(All), trenutno prikazanu stranu (current) ili možemo odrediti strane za štampu u<br />
polju Pages. Na primer, ako izaberemo<br />
, odštampaće se<br />
stranice 82., 85. i sve stranice od 91. do 95. uključujući i te dve. U polje Number<br />
of copies unosi se broj kopija.<br />
Izabrani uređaj za štampanje, u polju Name, možda neće biti priključen na<br />
računar. U tom slučaju može se koristiti opcija<br />
. Na taj način će se<br />
na lokaciji, koju dalje zadamo, snimiti fajl u prn formatu, koji će sadržati tekst za<br />
štampu, sa svim zadatim formatiranjima. Taj prn fajl će biti razumljiv samo<br />
izabranom štampaču. Može se iskoristiti za kasnije štampanje, ali samo na<br />
štampaču koji je bio odabran.<br />
Pregledati poslove štampanja u programu za kontrolu štampanja<br />
Kada ima zadatih poslova štampanja, u Notification area će stajati ikonica ,<br />
koja prikazuje štampač. Dvoklik na tu ikonicu otvoriće program za kontrolu<br />
štampanja -Print Manager, koji prikazuje prozor aktivnog štampača, sve poslove<br />
štampanja i njihov status:<br />
93
Upravljanje štampanjem<br />
Zaustavljanje, ponovno pokretanje i brisanje poslova štampanja<br />
korišćenjem programa za kontrolu štampanja<br />
Desni klik na neki posao štampanja, otvara kontekst meni u kome možete taj<br />
posao pokrenuti iz početka (Restart), zaustaviti ga na određeno vreme (Pause):<br />
ili ga potpuno obrisati (Cancel):<br />
,<br />
.<br />
Ako ste neki posao štampanja privremeno zaustavili (pomoću komande Pause),<br />
možete nastaviti sa štampanjem, tako što ćete desnim klikom otvoriti kontekst<br />
meni i u njemu kliknuti na opciju Resume (nastavi):<br />
.<br />
94
<strong>ECDL</strong> <strong>modul</strong> 2 – Korišćenje računara i <strong>upravljanje</strong> <strong>datotekama</strong><br />
NAPOMENA: prilikom poništavanja poslova za štampu vodite računa da će, ako<br />
je već počelo štampanje, štampač u svojoj memoriji zapamtiti određen broj<br />
stranica i raditi još neko vreme. Ako želite da trenutno prekinete štampanje, pored<br />
izbora stavke Cancel u Print Manager-u, morate i uređaj za štampanje isključiti i<br />
ponovo uključiti.<br />
95