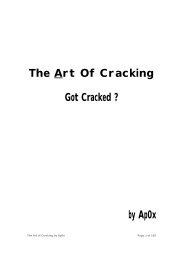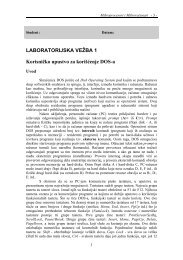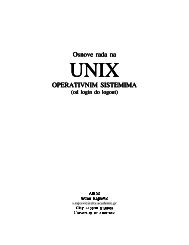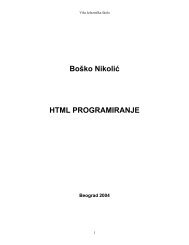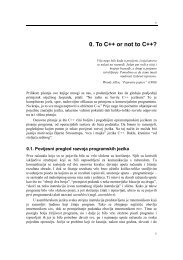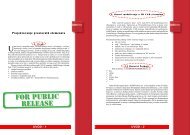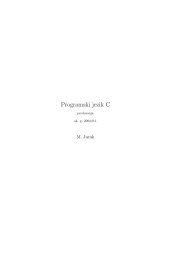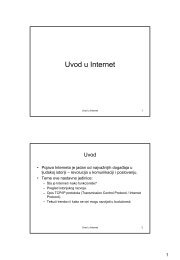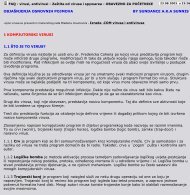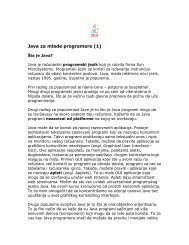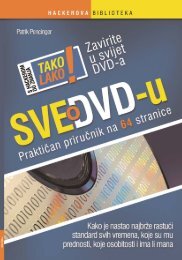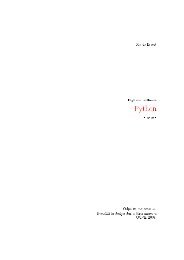You also want an ePaper? Increase the reach of your titles
YUMPU automatically turns print PDFs into web optimized ePapers that Google loves.
1. POGLAVLJE<br />
1<br />
Pokretanje Microsoft<br />
Excela 2000 4<br />
Pregled radnog<br />
podru~ja Excela 5<br />
<strong>Osnovno</strong> o <strong>Excelu</strong><br />
Izlazak iz Microsoft<br />
Excela 2000 22<br />
Kada zapo~nete s u~enjem nekog podru~ja, prvi vam je<br />
zadatak svladavanje potrebnog jezika. Morate znati<br />
kako se nazivaju osnovni elementi i gdje ih mo`ete<br />
prona}i. Ovo }e vam poglavlje pomo}i u upoznavanju jezika<br />
Microsoft Excela. U ovom poglavlju }ete svladati jezik<br />
Microsoft Excela 2000.<br />
3
I. DIO Predstavljamo vam Microsoft Excel 2000<br />
Pokretanje Microsoft Excela 2000<br />
Da biste pokrenuli program, iz izbornika Start odaberite opciju Programs, a<br />
zatim Microsoft Excel 2000. Na ekranu }e se otvoriti Excel i prikazati<br />
praznu radnu bilje`nicu.<br />
><br />
NAPOMENA<br />
Ako ste Excel tek instalirali, program }e zatra`iti da ga registrirate. Ovaj }e<br />
se upit ponavljati sve dok to ne u~inite.<br />
VIDI I<br />
Informacije o pohrani<br />
i preimenovanju<br />
dokumenata<br />
mo`ete prona}i u<br />
4. poglavlju<br />
“Upravljanje<br />
datotekama”.<br />
SLIKA 1-1.<br />
Ako imate 14-pala~ni<br />
SVGA monitor,<br />
nakon pokretanja<br />
Excela 2000<br />
va{ }e ekran izgledati<br />
ovako.<br />
Izgled Excelova prozora ovisi o tipu monitora koji upotrebljavate. Slika<br />
1-1, na primjer, prikazuje praznu Excel radnu bilje`nicu na 14-pala~nom<br />
SVGA monitoru. Ako posjedujete neki drugi tip monitora, va{ bi se ekran<br />
mogao pone{to razlikovati.<br />
Nakon pokretanja programa Excel, prva prazna radna bilje`nica prikazana<br />
na ekranu naziva se Book1. Ako nakon toga otvorite novu radnu bilje`nicu,<br />
Excel }e joj dodijeliti naziv Book2. Istovremeno mo`ete imati vi{e otvorenih<br />
radnih bilje`nica i svaku od njih mo`ete naknadno pohraniti pod razli~itim<br />
nazivom.<br />
Ikona kontrolnog<br />
izbornika aplikacije<br />
Traka s alatima<br />
Standard<br />
Traka s<br />
izbornicima<br />
Naslovna<br />
traka<br />
Traka s alatima<br />
Formatting<br />
Traka za unos<br />
formula<br />
Okvir Name<br />
Aktivna }elija<br />
Pokaziva~ mi{a<br />
Prozor radne<br />
bilje`nice<br />
Podru~je za poruke<br />
Podru~je stanja tipkovnice<br />
Statusna<br />
traka<br />
4
<strong>Osnovno</strong> o <strong>Excelu</strong> 2000<br />
1. POGLAVLJE<br />
Excelova radna bilje`nica mo`e sadr`avati ~etiri razli~ita tipa stranica:<br />
radne stranice, kao {to je prikazano na slici 1-1; stranice s grafikonima;<br />
Microsoft Excel 5.0 stranice dijaloga i Microsoft Excel 4.0 makro stranice.<br />
U prvom i drugom dijelu ove knjige radit }ete samo s radnim stranicama.<br />
Pregled radnog podru~ja<br />
Microsoft Excela<br />
VIDI I<br />
Dodatne informacije<br />
o trakama s<br />
alatima mo`ete<br />
prona}i u 3. poglavlju,<br />
“Trake s alatima<br />
i izbornici”.<br />
VIDI I<br />
Podrobne informacije<br />
o radnim bilje-<br />
`nicama potra`ite<br />
u 9. poglavlju<br />
“Radne bilje`nice i<br />
prozori”<br />
Nakon pokretanja Microsoft Excela, va{ }e se ekran sastojati od pet podru-<br />
~ja: prozora radne bilje`nice, koji zauzima ve}inu ekrana; trake s izbornicima;<br />
dvije ili vi{e traka s alatima; trake za unos formula; i statusne trake.<br />
Zajedno, ovih pet podru~ja ~ine radno podru~je Excela.<br />
Prozor radne bilje`nice<br />
Prozor radne bilje`nice zauzima ve}i dio Excelova radnog podru~ja. Kontrole<br />
za kretanje kroz radnu bilje`nicu nalaze se ispod, a naslovna traka na<br />
vrhu prozora radne bilje`nice. Prozor tako|er uklju~uje i rubove, radne<br />
stranice i klizne trake. Nova radna bilje`nica, prikazana na slici 1-2, izvorno<br />
se sastoji od tri zasebne radne stranice.<br />
I.<br />
Predstavljamo vam<br />
SLIKA 1-2.<br />
Excelova se radna<br />
bilje`nica uobi~ajeno<br />
sastoji od tri<br />
zasebne radne<br />
stranice, ali taj<br />
broj mo`ete<br />
pove}ati.<br />
Ikona kontrolnog<br />
izbornika prozora<br />
Zaglavlja<br />
stupaca<br />
Naslovna<br />
traka prozora<br />
Gumb<br />
Minimize<br />
Gumb Maximize<br />
Gumb Close<br />
Okvir za vodoravnu<br />
podjelu<br />
prozora<br />
Klizna strelica<br />
Okvir<br />
Select All<br />
Kliznik<br />
Zaglavlja<br />
redaka<br />
Klizna traka<br />
Gumbi za pomicanje<br />
me|u jaha~ima<br />
Jaha~i<br />
stranica<br />
Okvir za<br />
prikaz jaha~a<br />
Klizna<br />
strelica<br />
Kiznik<br />
Klizna<br />
traka<br />
Okvir za promjenu<br />
veli~ine<br />
prozora<br />
Okvir za okomitu<br />
podjelu prozora<br />
5
I. DIO Predstavljamo vam Microsoft Excel 2000<br />
Radne bilje`nice su odli~an na~in organiziranja va{eg rada. Na primjer, u<br />
jednoj bilje`nici mo`ete na okupu dr`ati sve dokumente koji se odnose<br />
na odre|eni projekt ili pak sve dokumente koje odr`ava odre|ena osoba.<br />
Radne bilje`nice mogu zna~ajno smanjiti nered na va{em tvrdom disku, a<br />
isto tako i umanjiti broj koraka potrebnih za svakodnevno postavljanje va-<br />
{eg radnog podru~ja. [to je ve}i broj dokumenata kojima je potrebno upravljati,<br />
to su i radne bilje`nice dragocjenija pomo}.<br />
Radne bilje`nice mo`ete upotrebljavati i kao alat za upravljanje u vi{ekorisni~kom<br />
okru`ju. Na primjer, dokumente mo`ete organizirati u odvojene<br />
grupe namijenjene odre|enim zadacima ili odre|enim korisnicima.<br />
Radne bilje`nice je mogu}e dijeliti tako da vi{e korisnika mo`e istovremeno<br />
raditi na bilo kojoj od njih. Vidi 18. poglavlje “Dijeljenje datoteka s ostalim<br />
korisnicima.”<br />
Kretanje unutar radne bilje`nice<br />
Na dnu prozora radne bilje`nice nalazi se nekoliko kontrola koje mo`ete<br />
upotrebljavati za kretanje me|u stranicama radne bilje`nice. Slika 1-3<br />
prikazuje navedene kontrole.<br />
SLIKA 1-3.<br />
Kontrole za kretanje<br />
unutar<br />
radne bilje`nice.<br />
Na sljede}i jaha~ Na posljednji jaha~ Okvir za prikaz jaha~a<br />
Na prvi jaha~<br />
Na pro{li jaha~<br />
U donjem lijevom kutu nalaze se ~etiri gumba za pomicanje me|u jaha~ima<br />
u va{oj radnoj bilje`nici, {to vam omogu}uje pregled sadr`aja ~itave radne<br />
bilje`nice. Sredi{nja dva gumba pomi~u jaha~e za po jednu stranicu u<br />
odabranom smjeru, dok vas vanjska dva gumba pomi~u izravno na prvu<br />
ili posljednju stranicu u radnoj bilje`nici. Okviru za prikaz jaha~a mo`ete<br />
povla~enjem promijeniti {irinu kako bi se pove}ao ili smanjio broj prikazanih<br />
jaha~a stranica. Dvostrukim klikom mo`ete okviru za prikaz jaha~a<br />
vratiti prvobitni oblik, odnosno veli~inu.<br />
Me|utim, navedeni gumbi i okvir za prikaz jaha~a ne aktiviraju stranice.<br />
Da biste to postigli, morate nakon pozicioniranja na `eljenu stranicu<br />
pomo}u gumba za pomicanje me|u jaha~ima kliknuti na neki od njih.<br />
Na primjer, kao {to je prikazano na slici 1-4.<br />
SLIKA 1-4.<br />
Kada kliknete na<br />
jaha~, aktivirat }e<br />
se odgovaraju}a<br />
stranica radne<br />
bilje`nice.<br />
Da biste aktivirali Sheet3 kliknite na jaha~ s natpisom Sheet3.<br />
6
<strong>Osnovno</strong> o <strong>Excelu</strong> 2000<br />
1. POGLAVLJE<br />
❞<br />
SAVJET<br />
Za pomicanje me|u stranicama radne bilje`nice mo`ete se koristiti i tipkovnicom.<br />
Pritiskom na Ctrl+PgUp prije}i }ete na prethodnu stranicu radne<br />
bilje`nice, a pritiskom na Ctrl+PgDn na sljede}u stranicu.<br />
Promjena veli~ine prozora radne bilje`nice<br />
Na desnom kraju naslovne trake radne bilje`nice prikazane na slici 1-2 na 5.<br />
str. uo~it }ete tri gumba. To su gumbi Minimize, Maximize i Close. Kada je<br />
prozor va{e radne bilje`nice maksimiziran, on zauzima ~itavo radno podru~je<br />
Excela, kao {to je prikazano na slici 1-1 na 4. str.<br />
I.<br />
Predstavljamo vam<br />
Nakon {to maksimizirate prozor, u traci s izbornicima pojavit }e se gumb s<br />
dva mala okvira – gumb Restore. Kada kliknete gumb Restore, prozor }e se<br />
izmijeniti u “plutaju}i” prozor, kao {to je prikazano na slici 1-5.<br />
SLIKA 1-5.<br />
Prikazani prozor<br />
radne bilje`nice<br />
“pluta”.<br />
U “plutaju}oj”<br />
radnoj<br />
bilje`nici<br />
naslov se<br />
nalazi na<br />
vrhu prozora.<br />
Kada kliknete na gumb Minimize (onaj s kratkom linijom pri dnu), radna }e<br />
se bilje`nica sa`eti i poprimiti oblik malene naslovne trake, kao {to je prikazano<br />
na slici 1-6. Minimiziranje prozora je jednostavan na~in smanjivanja<br />
nereda u va{em radnom podru~ju koji nastaje ako u isto vrijeme imate na<br />
ekranu vi{e otvorenih radnih bilje`nica. Klikom na gumb Restore, minimizirani<br />
prozor }e se vratiti na svoju prethodnu veli~inu.<br />
7
I. DIO Predstavljamo vam Microsoft Excel 2000<br />
SLIKA 1-6.<br />
Ovaj je prozor<br />
radne bilje`nice<br />
minimiziran.<br />
Kao {to vidite na slici 1-1 na 4. stranici, navedena tri gumba nalaze se i u<br />
gornjem dijelu prozora u naslovnoj traci Microsoft Excela. Tim se gumbima<br />
na isti na~in mijenja veli~ina, odnosno oblik prozora Excela, osim {to se<br />
gumbom Minimize Excel sa`ima na gumb na traci sa zadacima Windowsa.<br />
Povla~enjem rubova prozora radne bilje`nice mo`ete mijenjati njegovu veli~inu.<br />
[to je prozor manji to je manji i vidljivi dio radne stranice. Me|utim,<br />
budu}i da na taj na~in mo`ete otvoriti vi{e prozora iz iste radne bilje`nice,<br />
mo`da }e vam rad s vi{e manjih prozora omogu}iti jednostavniji i lak{i pregled<br />
razli~itih dijelova radne bilje`nice, ili ~ak jedne radne stranice, jer nema<br />
potrebe za ~estim prebacivanjem iz jedne radne stranice u drugu ili za<br />
pomicanjem unutar jednog velikog prozora.<br />
❞<br />
SAVJET<br />
@elite li na ekranu vidjeti vi{e redaka Traku sa zadacima na dnu ekrana<br />
mo`ete podesiti tako da se automatski sakriva ako nije upotrebljavana.<br />
Kliknite na gumb Start smje{ten na traci sa zadacima i izaberite opciju<br />
Settings, Taskbar. Na kartici Taskbar Options kliknite na opciju Auto Hide, i<br />
zatim na OK. Sada }e traka sa zadacima ostati skrivena i pojavit }e se samo<br />
kada dovedete pokaziva~ mi{a na dno svog ekrana.<br />
8
<strong>Osnovno</strong> o <strong>Excelu</strong> 2000<br />
1. POGLAVLJE<br />
Naslovna traka<br />
Iznad Excelova radnog podru~ja nalazi se naslovna traka na kojoj je ispisan<br />
naziv aplikacije i naziv radne bilje`nice u kojoj trenutno radite. Ako je prozor<br />
va{e radne bilje`nice plutaju}i, kao {to je prikazano na slici 1-5, naslov<br />
(u ovom slu~aju Book1) }e biti ispisan u naslovnoj traci prozora radne<br />
bilje`nice. Prilikom otvaranja dodatnih prozora i radnih bilje`nica, u naslovnoj<br />
traci svakog od prozora pojavit }e se naziv radne bilje`nice kojoj<br />
pripada.<br />
Naslovna traka prozora u kojem trenutno radite ima razli~itu boju od naslovnih<br />
traka ostalih prozora, ~ime se ozna~ava da je prozor aktivan. Aktivni<br />
prozor mo`ete pomicati unutar radnog podru~ja aplikacije povla~enjem<br />
njegove naslovne trake.<br />
I.<br />
Predstavljamo vam<br />
Radna stranica<br />
Kao i tradicionalni obra~unski obrasci, radna stranica sastoji se od redaka i<br />
stupaca. Svakom od stupaca dodijeljeno je slovo koje je ispisano u naslovu<br />
stupca iznad tablice. Nazivi stupaca mogu imati raspon od A do IV. (Nakon<br />
stupca Z slijedi stupac AA, nakon AZ slijedi BA, i tako sve do IV.) Svakom<br />
je retku radne stranice dodijeljen broj ispisan u naslovu retka lijevo od tablice<br />
radne stranice. Brojevi redaka mogu imati raspon od 1 do 65 536.<br />
Presjek odre|enog retka i stupca ~ini }eliju. ]elije su osnovni elementi od<br />
kojih je sa~injena radna stranica, a upotrebljavaju se za pohranu i prikaz<br />
podataka. Svaka }elija zauzima jedinstven polo`aj unutar radne stranice<br />
ozna~en jedinstvenim koordinatama, nazvanim adresa }elije. Na primjer,<br />
}elija na presjeku stupca A i retka 1 ima adresu }elije A1. ]elija na presjeku<br />
stupca Z i retka 100 ima adresu }elije Z100.<br />
Trenutno selektiranu }eliju nazivamo aktivna }elija. Adresa aktivne }elije<br />
pojavljuje se u okviru za ispis adrese koji se nalazi na lijevom kraju trake za<br />
unos formula. Zaglavlja za stupac i redak koji sadr`e aktivnu }eliju imaju<br />
trodimenzionalan izgled, pa je jednostavnije prona}i aktivnu }eliju, {to<br />
pokazuje slika 1-7.<br />
SLIKA 1-7.<br />
Zaglavlja retka i<br />
stupca u kojima<br />
se nalazi aktivna<br />
}elija imaju<br />
trodimenzionalni<br />
izgled.<br />
9
I. DIO Predstavljamo vam Microsoft Excel 2000<br />
Pogled na va{e podatke kroz prozore<br />
Prozor va{e radne bilje`nice je poput brodskog prozor~i}a {to vam omogu-<br />
}ava pogled samo na ograni~eni dio va{e radne stranice. Kao primjer, zamislite<br />
da ste izrezali pravokutni otvor u komadu kartonske plo~e i zatim polo-<br />
`ili tu plo~u preko ove stranice. U bilo kom trenutku kroz otvor na plo~i mo-<br />
`ete vidjeti samo dio stranice knjige. Me|utim, pomicanjem plo~e mo`ete<br />
kroz “prozor” koji se na njoj nalazi pro~itati ~itavu stranicu. Pregled radnih<br />
stranica u <strong>Excelu</strong> je vrlo sli~an, osim {to pomi~ete radnu stranicu a ne prozor.<br />
Otvaranjem dodatnih prozora mogu}e je istovremeno pregledavati razli~ite<br />
dijelove jedne radne stranice.<br />
VIDI I<br />
Vi{e informacija o<br />
prozorima potra-<br />
`ite u 9. poglavlju<br />
“Radne bilje`nice i<br />
prozori”.<br />
S 256 stupaca i 65 536 retka va{a radna stranica sadr`i vi{e od 16 milijuna<br />
zasebnih }elija. Ipak, upamtite da je broj }elija koje mo`ete istovremeno<br />
upotrebljavati ograni~en koli~inom memorije u va{em ra~unalu. Iako Excel<br />
zauzima memoriju samo za }elije koje sadr`e podatke, vjerojatno ne}ete<br />
mo}i upotrebljavati sve }elije u jednoj radnoj stranici.<br />
Klizne trake<br />
Pomicanje unutar radne stranice obavlja se kliznim trakama koje se nalaze<br />
na desnom i donjem rubu prozora radne bilje`nice. Samo aktivni prozor –<br />
onaj na kojemu trenutno radite – ima klizne trake.<br />
Strelice za pomicanje smje{tene na oba kraja klizne trake omogu}uju vam<br />
da pomi~ete po jedan redak ili stupac. Klikanjem na strelice za pomicanje<br />
smje{tene na uspravnoj kliznoj traci stranica }e se pomicati po jedan redak<br />
gore ili dolje. Isto tako, klikanjem na strelice na vodoravnoj kliznoj traci<br />
stranica }e se pomicati po jedan stupac ulijevo ili udesno.<br />
Ve}e pomake unutar radne stranice mo`ete posti}i povla~enjem kliznika<br />
smje{tenih na kliznim trakama. Pri tome polo`aj kliznika unutar klizne<br />
trake odgovara polo`aju prozora unutar radne stranice. Ukoliko se `elite<br />
pomaknuti za jedan ekran unutar radne stranice, kliknite na uvu~eno<br />
podru~je klizne trake. Uo~ite da okvir za ispis adrese }elije, smje{ten na<br />
lijevom dijelu trake za upis formula, uvijek prikazuje adresu aktivne }elije,<br />
bez obzira na pomicanje prozora unutar radne stranice.<br />
10
<strong>Osnovno</strong> o <strong>Excelu</strong> 2000<br />
1. POGLAVLJE<br />
Pobolj{ane klizne trake<br />
I.<br />
Veli~ina kliznika se mijenja ovisno o veli~ini podru~ja koje treba pomicati. Na<br />
primjer, kliznici prikazani na slici 1-2 na 5. stranici imaju veli~inu gotovo kao i<br />
same klizne trake, ~ime se ukazuje da nema mnogo podataka koje je mogu}e<br />
pregledati – zapravo, radna bilje`nica je prazna. Dodavanjem podataka u vi{e<br />
redaka i stupaca no {to je mogu}e prikazati u jednom prozoru kliznik se proporcionalno<br />
smanjuje, kao {to je ovdje prikazano, daju}i vam trenutnu povratnu<br />
informaciju o veli~ini radne stranice.<br />
Predstavljamo vam<br />
Dodatno, kada kliknete na kliznik u gornjem }e se desnom dijelu prozora pojaviti<br />
maleni okvir s ispisanim brojem retka ili stupca. Taj }e se redak ili stupac<br />
pojaviti na ekranu nakon otpu{tanja tipke mi{a. Ovaj }e vam podatak pomo}i<br />
da prilikom pomicanja unutar radne stranice preciznije postavite kliznik.<br />
Pomicanje izvan aktivnog podru~ja<br />
Aktivno podru~je radne stranice je podru~je koje sadr`i unijete podatke.<br />
U novoj radnoj stranici Excel radnim podru~jem smatra pribli`no stupce<br />
A do M i retke 1 do 26 (na SVGA monitoru), ~ak i prije no {to unesete bilo<br />
kakve podatke. Za pomicanje izvan aktivnog podru~ja radne stranice na<br />
raspolaganju vam je nekoliko metoda. U vrlo velikim radnim stranicama<br />
mo`ete se na udaljene stupce ili retke brzo pozicionirati tako da prilikom<br />
povla~enja dr`ite pritisnutu tipku Shift. Na primjer, ako dr`ite pritisnutu<br />
tipku Shift i povu~ete kliznik vodoravne klizne trake do njenog desnog<br />
kraja, u prozoru }e vam se pojaviti posljednji stupac radne stranice – stupac<br />
IV. Budu}i da se ovom metodom vrlo brzo pomi~ete unutar radne stranice,<br />
pri tome pa`ljivo motrite sadr`aj okvira za ispis retka ili stupca koji }e se<br />
otvoriti uz kliznu traku.<br />
11
I. DIO Predstavljamo vam Microsoft Excel 2000<br />
❞<br />
SAVJET<br />
Prilikom pomicanja unutar radne stranice, lako mo`ete izgubiti iz vida aktivnu<br />
}eliju. Da biste je brzo doveli ponovo u prozor, pritisnite Ctrl+Backspace<br />
ili utipkajte adresu te }elije. Isto tako, mo`ete pritisnuti i neku od tipki za<br />
pomicanje na tipkovnici, ~ime }e se aktivna }elija pomaknuti na neku od susjednih<br />
ali }e se pritom ponovo pojaviti u prozoru.<br />
Pomicanje pomo}u tipkovnice<br />
Tipke sa strelicama omogu}uju vam pomicanje po jedan redak gore ili dolje,<br />
odnosno jedan stupac lijevo ili desno; tipke PgUp i PgDn omogu}uju vam<br />
pomak za jedan ekran. Pomicanjem pomo}u tipkovnice mijenja se i polo`aj<br />
aktivne }elije. Ako `elite da se polo`aj aktivne }elije ne mijenja, prije pomicanja<br />
pomo}u tipkovnice pritisnite tipku Scroll Lock. Na primjer, ako `elite<br />
pomicati sadr`aj prozora po jedan redak gore ili dolje bez promjene polo`aja<br />
aktivne }elije, pritisnite Scroll Lock i zatim pritisnite tipku sa strelicom<br />
prema gore ili prema dolje. Ako se `elite pomicati lijevo ili desno za jedan<br />
ekran, pritisnite Scroll Lock i nakon toga Ctrl i odgovaraju}u tipku sa strelicom.<br />
Ako imate IntelliMouse<br />
Kota~i} na va{em IntelliMouseu mo`ete upotrijebiti i za pomicanje kroz<br />
radnu stranicu. Okre}ite kota~i} unazad (prema ruci) da biste se pomicali<br />
nadolje, odnosno unaprijed (od ruke) da biste se po radnoj stranici pomicali<br />
nagore. Podrazumijevano pona{anje kota~i}a mo`ete prebaciti s pomicanja<br />
na uve}avanje/smanjivanje. Da biste to u~inili, odaberite Options u izborniku<br />
Tools, a zatim na kartici General poni{tite opciju Scroll On Roll With Intelli-<br />
Mouse. Vi{e informacija potra`ite u “Smanjivanje i pove}avanje radnih stranica”<br />
na 322. str. Da biste pomicali stranicu unutar prozora, pritisnite kota~i} i<br />
vucite mi{a u `eljenom smjeru. Kada pritisnete kota~i}, pojavit }e se sivi pokaziva~<br />
smjera koji je usidren na mjestu gdje ste pritisnuli kota~i}. Dok gumb<br />
kota~i}a dr`ite pritisnutim, pojavljuje se i crna strelica koja pokazuje u smjeru<br />
u kojem vu~ete mi{a.<br />
Brzina pomicanja ovisna je o du`ini povla~enja u odnosu na usidreni<br />
pokaziva~.<br />
12
<strong>Osnovno</strong> o <strong>Excelu</strong> 2000<br />
1. POGLAVLJE<br />
Traka s izbornicima<br />
Na vrhu radnog podru~ja Excela nalazi se traka s izbornicima. Pomo}u trake<br />
s izbornicima izabirete Excel naredbe kojima upravljate podacima {to ste ih<br />
unijeli u va{u radnu stranicu. Excelova traka s izbornicima ima devet izbornika:<br />
File, Edit, View, Insert, Format, Tools, Data, Windows i Help. Izbornike<br />
Excela upotrebljavajte na jednak na~in kao i izbornike bilo kojeg drugog<br />
Windows programa: postavite pokaziva~ mi{a na izbornik i kliknite.<br />
Nakon otvaranja izbornika neke }e opcije biti ispisane crnom bojom, dok<br />
neke mogu biti sive ili zatamnjene. Excel prati stanje va{e radne stranice i<br />
dozvoljava vam upotrebu samo onih naredbi koje su u odre|enom trenutku<br />
izvodive. Crne naredbe mo`ete upotrijebiti; zatamnjene ili sive vam nisu<br />
dostupne.<br />
I.<br />
Predstavljamo vam<br />
SLIKA 1-8.<br />
❡<br />
2000<br />
Na skra}enom<br />
izborniku s lijeve<br />
strane prikazane<br />
su nedavno kori-<br />
{tene naredbe. Na<br />
kompletnom<br />
izborniku s desne<br />
strane su prikazane<br />
sve naredbe<br />
izbornika.<br />
Izmjenljivi izbornici<br />
Kada prvi puta otvorite izbornik u <strong>Excelu</strong> 2000, na njemu }e biti prikazan<br />
ograni~en broj naredbi. Nakon nekoliko sekundi, izbornik }e se automatski<br />
pro{iriti i prikazati dodatne naredbe, kao {to je prikazano na slici 1-8. Ova<br />
je osobina zami{ljena kao pripomo} za pojednostavljivanje prikaza novih<br />
grupa naredbi koje donosi Excel i to tako da ih barem nakratko “sakrije”.<br />
Kada prvi put pokrenete Excel, odmah su vidljive one naredbe za koje je<br />
pokazano da se naj~e{}e koriste. Ali one naredbe koje }ete vi koristiti tokom<br />
rada u <strong>Excelu</strong> tako|er }e biti prikazane u skra}enim izbornicima. Ova<br />
osobina se naziva Recently Used Commands a prati va{e navike kori{tenja<br />
naredbi.<br />
Kliknite na dvostruku<br />
strelicu da biste prikazali<br />
kompletni<br />
izbornik.<br />
Ako vas zbunjuje odgo|eno odmotavanje izbornika, imate nekoliko rje{enja.<br />
Prvo, otvorite okvir za dijalog Customize, prikazan na slici 1-9, tako da<br />
izaberete naredbu Customize iz izbornika Tools i kliknete na jaha~ Options.<br />
Ako poni{tite kva~icu uz opciju Menus Show Recently Used Commands<br />
13
I. DIO Predstavljamo vam Microsoft Excel 2000<br />
SLIKA 1-9.<br />
Mo`ete odabrati<br />
`elite li prikaz<br />
kompletnih<br />
izbornika ili, u<br />
suprotnom,<br />
poni{tite opciju<br />
odgo|enog<br />
prikaza.<br />
First, uvijek }ete imati prikazane kompletne izbornike. Ako poni{tite kva-<br />
~icu uz opciju Show Full Menus After Short Delay, skra}eni izbornici }e takvi<br />
i ostati, sve dok ne kliknete na dvostruku strelicu koja se nalazi na dnu<br />
ovog izbornika. Ako sve izbornike `elite vratiti u njihovo originalno stanje,<br />
{kljocnite na gumb Reset My Usage Data. Ovako }ete odbaciti sve podatke<br />
o naredbama koje ste koristili i ujedno zapo~eti stvaranje nove zbirke naredbi.<br />
❞<br />
SAVJET<br />
Da biste prilagodili program svojim potrebama, Excelove izbornike i naredbe<br />
mo`ete ili preurediti ili stvoriti nove, vlastite. Vi{e informacija potra`ite u<br />
“Prilagodba traka s alatima i izbornika”, na 48. str.<br />
Podizbornici<br />
S desne strane nekih naredbi u izbornicima nalaze se strelice koje ukazuju<br />
da za te naredbe postoji podizbornik, odnosno popis dodatnih naredbi, kao<br />
{to je prikazano na slici 1-10.<br />
SLIKA 1-10.<br />
Prilikom izbora<br />
naredbe pokraj<br />
koje se nalazi<br />
strelica, na ekranu<br />
}e se otvoriti<br />
podizbornik.<br />
14
<strong>Osnovno</strong> o <strong>Excelu</strong> 2000<br />
1. POGLAVLJE<br />
SLIKA 1-11.<br />
Naredbe izbornika<br />
iza kojih slijede<br />
to~kice (...)<br />
otvaraju okvir za<br />
dijalog za unos<br />
dodatnih informacija.<br />
SLIKA 1-12.<br />
Neke naredbe<br />
otvaraju okvire za<br />
dijalog s karticama<br />
koji daju nekoliko<br />
skupova<br />
opcija vezanih uz<br />
te naredbe.<br />
Okviri za dijalog i okviri za dijalog s karticama<br />
Iza nekih naredbi sadr`anih u izbornicima slijede tri to~kice (...) koje ukazuju<br />
da je prije izvr{enja tih naredbi potrebno proslijediti <strong>Excelu</strong> neke dodatne<br />
informacije. Ove se informacije proslje|uju <strong>Excelu</strong> pomo}u okvira za dijalog.<br />
Na primjer, slika 1-11 prikazuje okvir za dijalog koji se pojavljuje kada<br />
odaberete naredbu Delete iz izbornika Edit.<br />
Neke su naredbe po svojoj prirodi sveobuhvatnije. Za takve naredbe Excel<br />
otvara okvir za dijalog s karticama koji sadr`i nekoliko skupova srodnih<br />
opcija {to se odnose na te naredbe. Slika 1-12 prikazuje okvir za dijalog s<br />
karticama koji se pojavljuje kada odaberete Options naredbu iz izbornika<br />
Tools.<br />
1 Da biste aktivirali skup opcija u okviru za dijalog s karticama, kliknite na jaha~ `eljene kartice.<br />
Podesite opcije navedene u toj kartici i zatim odaberite drugu za unos daljnjih opcija.<br />
I.<br />
Predstavljamo vam<br />
3 Ako se predomislite,<br />
kliknite na Cancel ili<br />
pritisnite tipku Esc,<br />
~ime }e izvr{enje<br />
naredbe biti<br />
obustavljeno.<br />
2 Po zavr{etku unosa podataka u okvir za dijalog ili za dijalog<br />
s karticama, kliknite na OK ili pritisnite tipku Enter kako<br />
biste aktivirali naredbu na koju se dijalog odnosi.<br />
15
I. DIO Predstavljamo vam Microsoft Excel 2000<br />
Okvir za dijalog Options<br />
Okvir za dijalog s karticama koji se pojavljuje nakon izbora naredbe Options<br />
iz izbornika Tools vjerojatno je najzna~ajniji od svih okvira za dijalog u programu.<br />
Kao {to mo`ete vidjeti na slici 1-12 na prethodnoj stranici, okvir za<br />
dijalog Options sadr`i kartice koje upravljaju gotovo svim mogu}nostima<br />
Excela, uklju~uju}i op}e postave kao {to je broj radnih stranica u podrazumijevanoj<br />
radnoj bilje`nici te naziv i veli~ina podrazumijevanog pisma. Okvir za<br />
dijalog Options izme|u ostalog daje i mogu}nost posebnih postava za grafi~ke<br />
prikaze, Lotus 1-2-3 pretvorbe i makro module. Ukoliko odvojite malo<br />
vremena za otvaranje i pregled svake od kartica sadr`anih u ovom okviru za<br />
dijalog, ste}i }ete uvid u {irinu i mogu}nosti programa te o razini kontrole<br />
koju imate nad svojim radnim podru~jem. Ukoliko niste sigurni na {to se<br />
odre|ene postave ili opcije odnose, jednostavno kliknite na gumb Help<br />
(upitnik) u naslovnoj traci prozora, i zatim kliknite na postavu ili opciju za<br />
koju `elite dobiti dodatne informacije.<br />
Izbor naredbi pomo}u tipkovnice<br />
Neke naredbe u Excel izbornicima slijede oznake kombinacija tipki kojima<br />
se te naredbe mogu aktivirati. Na primjer, uo~ite te oznake u izborniku Edit<br />
prikazanom na slici 1-13. Ove vam kombinacije tipki omogu}avaju izvr{enje<br />
naredbi bez prethodnog otvaranja Excelovih izbornika.<br />
SLIKA 1-13.<br />
Upotrebljavajte<br />
kombinacije tipki<br />
ispisane desno od<br />
naredbi kako<br />
biste ih pokretali<br />
bez otvaranja<br />
izbornika.<br />
Da biste izveli naredbu<br />
Copy, jednostavno<br />
pritisnite Ctrl+C.<br />
Pristupanje izbornicima pomo}u tipkovnice<br />
Ponekad }e vam biti jednostavnije odabirati naredbe iz izbornika tipkovnicom<br />
umjesto mi{em. Pritiskom na tipku Alt ili tipku (/) – podrazumijevana<br />
tipka za dohvat izbornika ili pomo} u Microsoft <strong>Excelu</strong> – omogu}uje vam<br />
otvaranje izbornika tipkovnicom. Nakon pritiska na bilo koju od tih tipki,<br />
Excel }e aktivirati traku s izbornicima. Pritisak na tipku za pomak nadolje<br />
ili tipku Enter otvorit }e kontrolni izbornik prozora. Ako potom pritisnete<br />
16
<strong>Osnovno</strong> o <strong>Excelu</strong> 2000<br />
1. POGLAVLJE<br />
na tipku za pomak udesno, osvijetlit }e se prvi sljede}i izbornik, izbornik<br />
File. Daljnjim pritiscima na tipke za pomak udesno ili ulijevo osvjetljavat }e<br />
se ostali izbornici. Po{to osvijetlite `eljeni izbornik, pritisnite na tipku za<br />
pomak nadolje ili tipku Enter kako biste ga otvorili, zatim se pritiscima na<br />
tipke za pomak nadolje ili nagore pozicionirajte na `eljenu naredbu te pritisnite<br />
Enter kako biste je aktivirali.<br />
Na primjer, ako `elite tipkovnicom odabrati naredbu Options iz izbornika<br />
Tools, pritisnite kosu crtu (/), {est puta pritisnite tipku za pomak udesno<br />
kako biste osvijetlili izbornik Tools u traci s izbornicima, pritisnite na tipku<br />
za pomak nadolje kako biste otvorili izbornik, te nastavite pritiscima na istu<br />
tipku dok ne osvijetlite naredbu Options. Naredbu aktivirajte pritiskom na<br />
Enter.<br />
I.<br />
Predstavljamo vam<br />
❞<br />
SAVJET<br />
Mo`da ste ve} uo~ili podvu~ena slova u nazivima izbornika na traci s izbornicima.<br />
Podvu~eno slovo ozna~ava tipku kojom mo`ete otvoriti odre|eni<br />
izbornik umjesto tipkama za pomicanje. Na primjer, nakon {to pritisnete<br />
tipku Alt, pritiskom na T mo`ete otvoriti izbornik Tools. Da biste zatim<br />
odabrali odre|enu naredbu, na primjer Options, pritisnite tipku O –<br />
podvu~eno slovo u Options.<br />
Umjesto pritiska na kosu crtu (/), traku s izbornicima mo`ete aktivirati i<br />
pritiskom na tipku Alt. Nakon toga odaberite `eljenu naredbu pritiskom na<br />
podvu~eno slovo.<br />
Izbor tipke za aktiviranje izbornika i pomo}<br />
Ako to `elite, mo`ete funkciju tipke s kosom crtom (/) dodijeliti bilo kojoj<br />
drugoj tipki. Iz izbornika Tools izaberite naredbu Options i kliknite na karticu<br />
Transition. Zatim upi{ite tipku koju `elite upotrebljavati za aktiviranje<br />
izbornika ili pomo}i te kliknite na OK. (Pritom ne upisujte tipku koju }ete<br />
upotrebljavati u radnim stranicama, kao {to je A ili 2.) Nova }e vam tipka<br />
sada omogu}iti pristup traci s izbornicima, jednako kao {to je to ~inila i<br />
tipka s kosom crtom prije no {to ste je zamijenili.<br />
Izbornici pre~ica<br />
Izbornici pre~ica sadr`e samo one naredbe koje se odnose na objekt koji je u<br />
trenutku otvaranja izbornika ozna~en polo`ajem pokaziva~a mi{a. Izbornici<br />
pre~ica omogu}uju pristup potrebnim naredbama uz {to je mogu}e manje<br />
pomicanja mi{em. Excel sadr`i mnogo skra}enih izbornika od kojih svaki<br />
nudi naredbe koje bi mogle biti korisne na trenutnom polo`aju pokaziva~a.<br />
17
I. DIO Predstavljamo vam Microsoft Excel 2000<br />
Izbornicima pre~ica pristupate klikom desne tipke mi{a. Izbornik pre~ica }e<br />
se pojaviti na ekranu pokraj pokaziva~a mi{a, kao {to je prikazano na slici<br />
1-14. @eljenu naredbu iz izbornika mo`ete odabrati mi{em ili tipkovnicom<br />
na isti na~in kao {to biste to u~inili u slu~aju obi~nog izbornika.<br />
SLIKA 1-14.<br />
Klik desnom tipkom<br />
mi{a aktivira<br />
izbornik pre~ica.<br />
Ovakav se izbornik pre~ica prikazuje kada desnom<br />
tipkom mi{a kliknete na zaglavlje stupca.<br />
Izbornik pre~ica mo`e sadr`avati mnogo kombinacija naredbi, ovisno o<br />
polo`aju pokaziva~a i o vrsti stranice na kojoj trenutno radite. Na primjer,<br />
ako otvorite izbornik pre~ica kada se pokaziva~ nalazi iznad }elije, na<br />
ekranu }e se otvoriti izbornik poput onoga prikazanog na slici 1-15.<br />
❞<br />
SAVJET<br />
Pritiskom na Shift+F10 otvorit }e se izbornik pre~ica za trenutno selektirani<br />
objekt. Izbornik pre~ica }e se pojaviti s lijeve strane aktivne }elije. Na primjer,<br />
ako pritisnete Shift+F10 kada je selektirana jedna ili grupa }elija, otvorit }e<br />
se izbornik pre~ica prikazan na slici 1-15. Ako imate “Windows 95” tipkovnicu,<br />
izbornicima pre~ica mo`ete pristupiti pritiskom na tipku Shortcut na<br />
kojoj se nalazi pokaziva~ mi{a na izborniku. Ova tipka se obi~no nalazi na<br />
desnoj strani tipkovnice u donjem retku.<br />
SLIKA 1-15.<br />
Ovaj se izbornik<br />
pre~ica pojavljuje<br />
kada desnom tipkom<br />
mi{a kliknete<br />
iznad }elije.<br />
18
<strong>Osnovno</strong> o <strong>Excelu</strong> 2000<br />
1. POGLAVLJE<br />
❞<br />
SAVJET<br />
Mnoge naredbe izbornika imaju i pripadaju}e gumbe na traci s alatima –<br />
zamjenski, vjerojatno jednostavniji na~in postizanja istog rezultata. Sli~ica<br />
koja se nalazi lijevo od naredbe izbornika, poput {karica uz naredbu Cut na<br />
slici 1-15, ozna~ava gumb na traci s alatima za tu naredbu. Ako neka od ovih<br />
sli~ica trenutno nije vidljiva na traci s alatima, tada se ili nalazi na traci s alatima<br />
koja nije prikazana ili se radi o opcionom gumbu koji mo`ete upotrijebiti<br />
za stvaranje i promjene vlastitih traka s alatima. Vi{e informacija o upotrebi,<br />
promjeni i stvaranju traka s alatima pogledajte u 3. poglavlju “Trake s<br />
alatima i izbornici”.<br />
I.<br />
Predstavljamo vam<br />
Traka za unos formula<br />
Ve} smo ranije spomenuli da su }elije osnovni element Excelovih radnih<br />
stranica. One pohranjuju i prikazuju informacije upisane u Excel radne<br />
stranice i omogu}uju vam izvo|enje prora~una. Podatke mo`ete u }elije<br />
unositi izravno ili upisivanjem u traku za unos formula. Sadr`aj aktivne<br />
}elije uvijek se pojavljuje ispisan u traci za unos formula, kao {to je prikazano<br />
na slici 1-16.<br />
SLIKA 1-16.<br />
U traci za unos<br />
formula ispisan je<br />
sadr`aj aktivne<br />
}elije.<br />
Gumb Cancel<br />
Gumb Enter<br />
Gumb Edit Formula<br />
Traka za unos<br />
formula<br />
Iako podatke mo`ete izravno unositi u }elije, upotreba trake za unos formula<br />
ima nekoliko prednosti. Ukoliko pokaziva~ mi{a pomaknete na traku za<br />
unos formula i kliknete, u traci }e se pojaviti tri gumba, {to je prikazano na<br />
slici 1-16. Gumb koji sadr`i X nazivamo gumbom za prekid upisa, a gumb<br />
koji sadr`i kva~icu nazivamo gumbom za potvrdu upisa. Kada kliknete na<br />
gumb za potvrdu upisa, Excel }e “zaklju~ati” podatak koji ste upisali i prebaciti<br />
ga u va{u radnu stranicu. Klik na gumb za potvrdu upisa odgovara<br />
pritisku na tipku Enter na tipkovnici, izuzev {to se pritiskom na tipku Enter<br />
aktivira }elija odmah ispod }elije u koju je upisan podatak. Ukoliko pogrije{ite<br />
prilikom unosa podataka, kliknite na gumb za prekid upisa, ~ime }ete<br />
<strong>Excelu</strong> poru~iti da izbri{e ono {to ste upravo upisali. Klik na gumb za<br />
prekid upisa odgovara pritisku na tipku Esc na tipkovnici.<br />
19
I. DIO Predstavljamo vam Microsoft Excel 2000<br />
Kada kliknete na gumb Edit Formula, na ekranu }e se otvoriti okvir za dijalog<br />
Formula Palette koji }e vam pomo}i u stvaranju formula. Informacije o<br />
imenima, stvaranju formula i upotrebi Formula Palette pogledajte u 6. poglavlju<br />
“Formule”.<br />
❞<br />
SAVJET<br />
Excel podrazumijevano prikazuje traku za unos formula u va{em radnom<br />
podru~ju. Ako `elite da je traka sakrivena, u izborniku View odaberite opciju<br />
Formula Bar. Istim postupkom mo`ete traku za unos formula ponovo vratiti<br />
na ekran. (Ova se opcija normalno ne pojavljuje na skra}enim izbornicima.<br />
Kliknite na dvostruku strelicu na dnu izbornika View da biste prikazali opciju<br />
Formula Bar.)<br />
VIDI I<br />
Vi{e informacija o<br />
tipkovnici potra`ite<br />
u odjeljku “Na~ini<br />
rada s tipkovnicom”<br />
na 95. str.<br />
Statusna traka<br />
Statusna traka prikazuje stanje va{eg radnog podru~ja. Na primjer, najve}i<br />
je dio vremena na lijevom kraju statusne trake ispisana rije~ Ready (spreman),<br />
~ime vas Excel obavje{tava da je spreman za prihvat novih podataka.<br />
Tijekom upisa podataka u statusnoj je traci ispisana rije~ Enter. Kada aktivirate<br />
traku za unos formula ili dvostruko kliknete na }eliju koja ve} sadr`i<br />
Brzi zbrojevi na statusnoj traci<br />
Kada su u tablici selektirane dvije ili vi{e }elija, a barem u jednoj od njih se<br />
nalazi vrijednost, Excel }e u statusnoj traci prikazati sumu, {to pokazuje donja<br />
slika. To je posljedica osobine AutoCalculate. U okviru AutoCalculate obi~no<br />
se ispisuje suma selektiranih vrijednosti, ali ako na to podru~je kliknete<br />
desnom tipkom mi{a, mo}i }ete dobiti i njihov prosjek, broj selektiranih }elija<br />
koje nisu prazne, broj selektiranih }elija koje sadr`e samo brojeve, ili pak<br />
najve}u ili najmanju vrijednost sadr`anu u selektiranim }elijama.<br />
1. Kliknite ovdje desnom tipkom mi{a kako biste prikazali izbornik<br />
AutoCalculate.<br />
2. Odaberite funkciju iz izbornika koja }e svoj rezultat prikazati u statusnoj<br />
traci.<br />
20
<strong>Osnovno</strong> o <strong>Excelu</strong> 2000<br />
1. POGLAVLJE<br />
❞<br />
SAVJET<br />
podatke, bit }e prikazana rije~ Edit. Da biste se vratili u stanje Ready, potrebno<br />
je klikom na gumb za potvrdu upisa ili pritiskom na tipku Enter<br />
spremiti podatak koji ste upravo upisali. Od unosa podataka mo`ete i odustati<br />
jednostavnim klikom na gumb Cancel ili pritiskom na tipku Esc.<br />
Excel podrazumijevano prikazuje statusnu traku u va{em radnom podru~ju.<br />
Ako `elite da je traka sakrivena, u izborniku View odaberite opciju Status Bar.<br />
Istim postupkom mo`ete statusnu traku ponovo vratiti na ekran. (Ova se<br />
naredba uobi~ajeno ne prikazuje u skra}enim izbornicima. Za njezino prikazivanje<br />
kliknite dvostruku strelicu na dnu izbornika View.)<br />
I.<br />
Predstavljamo vam<br />
Okviri na desnoj strani statusne trake pokazuju razli~ita stanja tipkovnice<br />
koja mo`ete uklju~iti ili isklju~iti. Na primjer, kada pritisnete tipku Caps<br />
Lock na tipkovnici, u jednom od tih okvira pojavit }e se natpis CAPS. Ako<br />
pritisnete tipku Num Lock kako biste aktivirali dio tipkovnice za unos numeri~kih<br />
podataka (umjesto tipki za pomicanje), na statusnoj }e se traci<br />
pojaviti natpis NUM.<br />
Pokaziva~<br />
Da biste pokretali pokaziva~ po ekranu, morate ve} poznavati osnove<br />
upotrebe mi{a. U <strong>Excelu</strong> pokaziva~ poprima razli~ite funkcije na razli~itim<br />
dijelovima radne stranice.<br />
Kada ga pomaknete do trake s izbornicima, pokaziva~ }e poprimiti oblik<br />
strelice kako biste njome mogli pokazati na naredbu koju `elite. Kada ga<br />
pomaknete na traku za unos formula, oblik mu se izmijeni u I-pokaziva~.<br />
Klikom mi{a u trenutku kada pokaziva~ ima takav oblik to~ka umetanja se<br />
postavlja na `eljeno mjesto unutar teksta ispisanog u traci za unos formula.<br />
Kada pomaknete pokaziva~ na tablicu radne stranice, oblik }e se izmijeniti<br />
u znak plus. Ako taj znak plus pomaknete iznad }elije C5 i kliknete mi{em,<br />
oko }elije }e se iscrtati okvir, a u lijevom dijelu trake za unos formula bit }e<br />
ispisana adresa }elije C5, ~ime se ozna~ava da je ta }elija postala aktivna.<br />
Tijekom rada s radnim stranicama susrest }ete se s jo{ nekoliko razli~itih<br />
oblika pokaziva~a mi{a. U sljede}im }emo poglavljima usporedo s upoznavanjem<br />
razli~itih operacija s radnim stranicama obja{njavati i razli~ite<br />
funkcije pokaziva~a.<br />
21
I. DIO Predstavljamo vam Microsoft Excel 2000<br />
Izlazak iz Microsoft Excela 2000<br />
VIDI I<br />
Vi{e informacija o<br />
spremanju datoteka<br />
radne bilje`nice<br />
potra`ite u 4. poglavlju<br />
“Upravljanje<br />
datotekama”.<br />
Po zavr{etku rada u Microsoft <strong>Excelu</strong>, odaberite naredbu Exit iz izbornika<br />
File ili kliknite na gumb za zatvaranje prozora. Excel }e vas pritom upitati<br />
da li `elite pohraniti izmjene unijete u svaku od otvorenih radnih bilje`nica.<br />
Ako kliknete na Yes za svaku do sada nepohranjenu radnu bilje`nicu mo}i<br />
}ete navesti odgovaraju}i naziv i zatim je pohraniti. Ako kliknete na Yes To<br />
All, Excel sprema izmjene u svim otvorenim radnim bilje`nicama. Ako<br />
kliknete na No, sve }e izmjene biti izgubljene prilikom izlaska iz programa.<br />
Klikom na gumb Cancel mo`ete poni{titi naredbu za izlaz iz programa i<br />
nastaviti rad.<br />
Sada kad ste upoznati s radnim podru~jem Excela, sljede}e poglavlje }e<br />
vam pokazati kako se koristi impresivni sustav pomo}i, pomo}u kojeg }ete<br />
mo}i dobro iskoristiti radno podru~je.<br />
22
2. POGLAVLJE<br />
2<br />
Upoznajte Assistanta 24<br />
Upotreba izbornika Help 33<br />
Kako do pomo}i<br />
Microsoft Excel bio je sna`an program ve} pri prvom<br />
predstavljanju, daleke 1985. godine. Tijekom svih<br />
ovih godina, Excel se razvio u izuzetno slo`enu i<br />
sofisticiranu aplikaciju. Zapravo, slo`enost je tolika da ve}ini<br />
korisnika treba tek oko 20% njegovih mogu}nosti. Mnogi se<br />
ljudi odlu~uju kupiti knjige poput ove kako bi uhvatili smisao<br />
cjeline. Gotovo svi redovno, prije ili kasnije, koriste Excelov<br />
sustav pomo}i. U Microsoft <strong>Excelu</strong> 2000 taj je sustav jednostavno<br />
nemogu}e zanemariti.<br />
23
I. DIO Predstavljamo vam Microsoft Excel 2000<br />
Upoznajte Assistanta<br />
Kada po~nete s upotrebom Microsoft Excela 2000, upoznat }ete i Office<br />
Assistanta, novog “ambasadora” sustava pomo}i i ~uvara barem nekih<br />
klju~eva carstva Excelove pomo}i pri radu. Office Assistant, pokazan na<br />
slici 2-1, vi{e je nego sretan `ivotom u kutku va{eg ekrana kroz ~itavo vrijeme<br />
rada, spreman na va{a pitanja. Mo`e vam se svidjeti ili ne, ali mi }emo<br />
ipak objasniti kako najbolje iskoristiti njegove mogu}nosti.<br />
SLIKA 2-1.<br />
Pri prvom pokretanju<br />
Excela<br />
automatski se<br />
pojavljuje Office<br />
Assistant.<br />
Prvi put kada sretnete Office Assistanta, balon iznad njega ponudit }e vam<br />
tri mogu}nosti, {to pokazuje slika 2-1. Klikom na prvu prikazuje se tema<br />
pomo}i koja obja{njava kako krenuti u rad s Excelom, kao i novosti i<br />
pobolj{anja prisutna u Microsoft <strong>Excelu</strong> 2000. Druga se mogu}nost odnosi<br />
na informacije o upotrebi Office Assistanta. Tre}a zatvara i Office Assistanta<br />
i njegov balon kako biste krenuli u rad s Excelom.<br />
Ako odmah `elite iskoristiti Office Assistant, kliknite na prozor Office<br />
Assistant (ne balon) kako biste prikazali balon Search, prikazan na slici 2-2.<br />
24
Kako do pomo}i<br />
2. POGLAVLJE<br />
SLIKA 2-2.<br />
Kliknite na prozor<br />
Office Assistant<br />
kako biste<br />
prikazali balon<br />
Search.<br />
I.<br />
Predstavljamo vam<br />
Kada se balon pojavi, u njemu je postavljeno pitanje What would you like to<br />
do ([to biste `eljeli u~initi). Va{ prvi i najvjerojatniji izbor je unijeti pitanje.<br />
Primjerice, poku{ajte utipkati how do I change the color of text (kako da promijenim<br />
boju teksta). Na kraju pitanja ne morate utipkati upitnik. Kada pritisnete<br />
Enter, Office Assistant prikazuje skup tema pomo}i koje bi mogle<br />
odgovoriti na va{ upit. Ako niti jedna od tema ne izgleda odgovaraju}e za<br />
va{e pitanje, kliknite na strelicu See More na dnu balona kako biste prikazali<br />
drugi skup tema pomo}i, {to pokazuje slika 2-3 na sljede}oj stranici. (Ova<br />
se strelica i ne mora pojaviti, jer na va{a pitanja ne}ete uvijek dobiti vi{e od<br />
pet tema pomo}i.) Da biste ponovno prikazali prvi skup tema, kliknite na<br />
strelicu Previous na vrhu balona.<br />
SLIKA 2-3.<br />
Postavite pitanje<br />
na engleskom, a<br />
Office Assistant<br />
}e vratiti popis<br />
tema pomo}i koje<br />
bi mogle sadr`avati<br />
odgovor.<br />
Kliknite strelicu<br />
See Moore da bi<br />
do{li na drugu<br />
stranicu, prikazanu<br />
desno.<br />
25
I. DIO Predstavljamo vam Microsoft Excel 2000<br />
❞<br />
SAVJET<br />
Ako trenutno ne vidite Office Assistant, mo`ete ga, zajedno s balonom, dozvati<br />
na jedan od sljede}ih na~ina: pritisnite tipku F1, kliknite na gumb Help<br />
na traci s alatima Standard ili iz izbornika Help odaberite naredbu Microsoft<br />
Excel Help.<br />
^ini se da prva tema pomo}i, “Change the text color”, odgovara na na{e<br />
postavljeno pitanje. Kliknite na taj element u popisu kako biste prikazali<br />
pridru`enu temu pomo}i koja je pokazana na slici 2-4.<br />
SLIKA 2-4.<br />
Kliknite na element<br />
popisa<br />
Office Assistanta<br />
kako biste prikazali<br />
pridru`enu<br />
temu pomo}i.<br />
Kliknite gumb Show za<br />
pro{irivanje prozora Help.<br />
Kliknite temu u<br />
Assistantovu<br />
balonu...<br />
...i tema }e se<br />
pojaviti u prozoru<br />
Help.<br />
Office Assistant upotrebljava istu tehnologiju kao i Answer Wizard u <strong>Excelu</strong><br />
95. Time vam je omogu}eno unijeti ~itava pitanja ili samo dijelove, i to koriste}i<br />
obi~ni jezik, upravo kao da razgovarate sa stru~njakom za Excel iz<br />
susjednog odjela. Office Assistant tada preuzima va{e pitanje i na temelju<br />
klju~nih rije~i, polo`aja rije~i i upotrijebljenih glagola, vra}a popis tema<br />
pomo}i popunjenu sofisticiranim sustavom ugra|enih vjerojatnosti. Vrlo<br />
slo`eno, ali ispod povr{ine. Kada postavite pitanje, Office Assistant nalazi<br />
deset najverojatnijih tema pomo}i. Ako se popis tih tema i ne odnosi previ{e<br />
na va{e pitanje, poku{ajte promijeniti pitanje s nekoliko novih rije~i.<br />
❞<br />
SAVJET<br />
Da biste sakrili balon Search, kliknite bilo gdje izvan njega. Da biste otpustili<br />
Office Assitanta u cijelosti, kliknite na gumb Close (X) u gornjem desnom<br />
kutu prozora Office Assistant.<br />
26
Kako do pomo}i<br />
2. POGLAVLJE<br />
SLIKA 2-5.<br />
Ako pozovete<br />
pomo} nakon<br />
{to ste otpustili<br />
Assistanta,<br />
umjesto njega<br />
dobivate prozor<br />
Help.<br />
Otpustite Assistanta<br />
Ve}ina korisnika ili voli ili mrzi Assistanta. Ako }ete biti sretniji jer ga vi{e<br />
nikad ne}ete morati gledati na svom ekranu, kliknite na Assistanta i onda<br />
na gumb Options sa dna balona. U okviru za dijalog Assistant, u kartici<br />
Options, ispraznite okvir za potvrdu The Office Assistant. Kada sljede}i put<br />
pozovete sustav pomo}i, otvorit }e se prozor prikazan na slici 2-5. Kartica<br />
Answer Wizard nudi istu funkcionalnost kao i Assistantov balon.<br />
I.<br />
Predstavljamo vam<br />
Predomislili ste se Iz izbornika Help izaberite Show The Office Assistant.<br />
Ova naredba }e se promijeniti u Hide The Office Assistant kada je Assistant<br />
vidljiv, ali ne uklanja ga trajno. Ako ga `elite opet ukloniti, to }ete u~initi<br />
pomo}u okvira za dijalog Assistant Options.<br />
Odgovori na nepostavljena pitanja<br />
Office Assistant u svakom trenutku poku{ava pogoditi {to namjeravate u~initi.<br />
Primjerice, ako odaberemo nekoliko }elija, a zatim ih pomaknemo na<br />
neko drugo mjesto klikom i odvla~enjem ruba odabira mi{em, u prozoru<br />
Office Assistant pojavit }e se upaljena `arulja {to pokazuje slika 2-6 na sljede}oj<br />
stranici (njezin polo`aj }e se mijenjati u ovisnosti o polo`aju Assistanta.)<br />
Kada kliknemo na Assistanta ili na `arulju, u balonu Search pojavit<br />
}e se novi skup tema pomo}i, temeljenih na akciji koju smo upravo izveli,<br />
{to pokazuje desna slika 2-6. Nismo postavili nikakvo pitanje, a Office<br />
Assistant je ipak do{ao do pomo}i koja bi nam u tom trenutku mogla zatrebati.<br />
Dok radite, taj }e balon nastaviti iskakati ozna~avaju}i da mo`ete<br />
27
I. DIO Predstavljamo vam Microsoft Excel 2000<br />
SLIKA 2-6.<br />
Kliknite na `arulju<br />
kako biste<br />
prikazali savjet za<br />
ono {to trenutno<br />
radite.<br />
dobiti i naredni savjet. Naravno, ove mogu}nosti mo`ete i zanemariti, ali<br />
povremeno biste mogli pogledati kako biste znali {to ste propustili. Da biste<br />
to u~inili, kliknite na `arulju ili na gumb Tips koji se nalazi u balonu Search.<br />
SLIKA 2-7.<br />
Na kartici Gallery<br />
mo`ete “intervjuirati”<br />
kandidate<br />
za mjesto<br />
Office Assistanta.<br />
Odabir opcija Office Assistanta<br />
Kada kliknete na gumb Options na dnu Assistantova balona Search,<br />
pojavit }e se okvir za dijalog Office Assistant. Na kartici Gallery, pokazanoj<br />
na slici 2-7, mo`ete pregledati likove za Office Assistanta i odabrati svoj<br />
omiljeni.<br />
28
Kako do pomo}i<br />
2. POGLAVLJE<br />
Mnoge se funkcije Office Assistanta kontroliraju putem kartice Options sa<br />
slike 2-8. Ako `elite da se Assistant vi{e ne pojavljuje, isklju~ite opciju Use<br />
The Office Assistant. Ako ne `elite da se Assistant pojavi kada pritisnete na<br />
F1, poni{tite kva~icu uz opciju Respond To F1 Key. Kada to u~inite, pojavljivat<br />
}e se okvir za dijalog Help Topics. ^ak i kada je ova opcija isklju~ena,<br />
Assistanta mo`ete prikazati klikom na gumb Help ili odabirom naredbe<br />
Microsoft Excel Help u izborniku Help. Vi{e informacija o okviru za dijalog<br />
Help Topics pogledajte u dijelu “Kretanje kroz sustav pomo}i” na 31. str. Ako je<br />
uklju~ena opcija Help With Wizards, Office Assistant se automatski pojavljuje<br />
kad god pokrenete bilo koji od Excelovih ~arobnjaka (Wizarda) i pru`a<br />
potrebnu pomo}.<br />
I.<br />
Predstavljamo vam<br />
SLIKA 2-8.<br />
Kartica Options<br />
omogu}ava kontrolu<br />
nad mnogim<br />
mogu}nostima<br />
Office Assistanta.<br />
Ako je uklju~ena opcija Display Alerts, standardna Excelova upozorenja bit<br />
}e prikazana pomo}u Office Assistanta umjesto uobi~ajenih okvira upozorenja.<br />
Primjerice, poku{ate li povu}i }eliju preko druge koja sadr`i podatke,<br />
pojavit }e se okvir upozorenja s porukom “Do you want to replace contents of<br />
the destination cells” Me|utim, s uklju~enom gore navedenom opcijom, ne<br />
samo da }ete dobiti poruku, ve} }e vam Office Assistant ponuditi i pravi<br />
mali ples.<br />
Uklju~enjem opcije Move When In The Way, Office Assistant }e se automatski<br />
pomicati kad god se na njegovu mjestu na ekranu pojavi neki okvir za<br />
dijalog ili sli~no. Opcija Guess Help Topics kontrolira nudi li Office Assistant<br />
teme pomo}i na temelju onoga {to trenutno radite, a {to je obja{njeno<br />
u dijelu “Odgovori na nepostavljena pitanja” na 27. stranici. Isklju~ivanje<br />
opcije Make Sounds uti{ava Office Assistant. Ako nemate zvukovnu karticu,<br />
ova opcija nije od va`nosti. Opcija Search For Both Product And<br />
29
I. DIO Predstavljamo vam Microsoft Excel 2000<br />
Programming Help When Programming sama je po sebi jasna (u prijevodu<br />
– pri programiranju tra`i pomo} i za sam program i za programiranje).<br />
Kada je ova opcija isklju~ena, a trenutno programirate, Office Assistant<br />
nudi pomo} samo za teme pomo}i koje se odnose na programiranje.<br />
Odjeljci Show Tips About i Other Tip Options omogu}avaju vam zadavanje<br />
vrste savjeta koje `elite vidjeti. Office Assistant prati koje je savjete prikazao<br />
za vrijeme trenutnog rada s programom. Nakon jednom ponu|enog savjeta,<br />
Office Assistant ga vi{e ne}e nuditi. Sve savjete mo`ete sami uklju~iti<br />
uklju~ivanjem opcije Reset My Tips.<br />
Animirani Assistant<br />
Naredba Animate s Assistantova izbornika pre~ica, prikazana na vrhu sljede}e<br />
slike, razlikuje se od ostalih naredbi u <strong>Excelu</strong> – ona nam mo`e pru`iti mali<br />
zabavni predah. (Da biste prikazali izbornik pre~ica , kliknite desnom tipkom<br />
mi{a u prozoru Assistanta. Za ilustraciju smo odabrali asistenta s imenom<br />
Rocky.)<br />
Kad god kliknete na naredbu Animate!, Office Assistant }e izvesti razli~itu<br />
animiranu sekvencu. Prozori na gornjoj slici pokazuju trenutke iz samo nekoliko<br />
od velikog broja animiranih sekvenci asistenta “spajalice”. Svaki lik iz<br />
galerije asistenata (Office Assistant Gallery) ima svoje jedinstvene, katkad vrlo<br />
zabavne, rutine. Uzmite predah i pogledajte asistentov “show”.<br />
30
Kako do pomo}i<br />
2. POGLAVLJE<br />
Upotreba izbornika Help<br />
Izbornik Help, prikazan na slici 2-9, sadr`i sljede}e naredbe: Microsoft Office<br />
Help koja prikazuje Office Assistanta; Hide The Office Assistant; What’s<br />
This koja prikazuje isko~ni balon koji opisuje odabrani element na ekranu;<br />
Office On The Web koja pokre}e va{ Web pretra`iva~ i spaja vas na Web<br />
stranice Microsofta posve}ene dodatnoj pomo}i; i About Microsoft Excel koja<br />
prikazuje informacije o programu. Dvije naredbe izbornika Help se ne<br />
pojavljuju na skra}enim izbornicima (kliknite na dvostruku strelicu s dna<br />
izbornika ako ih `elite prikazati). Naredba Lotus 1-2-3 Help prikazuje okvir<br />
za dijalog Help for Lotus 1-2-3 Users. Naredba Detect and Repair slu`i<br />
poku{aju ispravljanja pogre{ke koja mo`e nastati prilikom instalacije Excela.<br />
I.<br />
Predstavljamo vam<br />
SLIKA 2-9.<br />
Izbornik Help<br />
nudi pristup<br />
pomo}i koja se<br />
nalazi u programu<br />
kao i onoj<br />
na Webu.<br />
Kretanje kroz sustav pomo}i<br />
Kada u prozoru Microsoft Excel Help, koji je prikazan na slici 2-4, kliknete<br />
na gumb Show, prikazat }e se prozor s tri kartice: Contents, Answer Wizard<br />
i Index, kao {to je prikazano na slici 2-10.<br />
SLIKA 2-10.<br />
Kartica Contents<br />
u okviru za dijalog<br />
Help otkriva<br />
pravo bogatstvo<br />
informacija<br />
koje mo`ete<br />
pretra`ivati.<br />
31
I. DIO Predstavljamo vam Microsoft Excel 2000<br />
Kartica Contents je sli~na pregledu sadr`aja ove knjige. Kada aktivirate karticu<br />
Contents, svako je “poglavlje” predstavljeno naslovom pored malene<br />
ikone u obliku zatvorene knjige. Dvostrukim klikom mi{a na jedan od<br />
naslova prikazat }e se podrobniji prikaz sadr`aja tog poglavlja (ili kliknite<br />
na znak plus [+] pored knjige), kao na slici 2-10.<br />
Ako vas neka od tema posebno zanima, dvaput kliknite na njezin naslov da<br />
biste je prikazali u desnom okviru prozora Help. ^esto teme sadr`e pokaziva~e<br />
do drugih njima srodnih tema. Na slici 2-10 podcrtani tekst teme je hiperveza<br />
koja vodi do drugih tema pomo}i. Ako kliknete na hipervezu, aktivirat<br />
}ete pripadaju}u temu. Ako vas ovo podsje}a na Web pretra`iva~,<br />
onda ste u pravu – vrlo je sli~no. U stvari, gumbi Back i Forward koje mo-<br />
`ete vidjeti na vrhu prozora Help djeluju na isti na~in kao i oni u va{em<br />
pretra`iva~u: kliknite na gumb Back i vratit }ete se na prethodnu temu<br />
pomo}i.<br />
Ako kartica Contents ne odgovara va{em ukusu, probajte karticu Index.<br />
Sami unesite klju~nu rije~ i kliknite na gumb Search ili klju~nu rije~ odaberite<br />
s ve} postoje}eg popisa, a nudi vam se i popis tema, kao {to je prikazano<br />
na slici 2-11.<br />
Prije no {to pozovete slu`bu za tehni~ku podr{ku programa<br />
Mi vas ohrabrujemo da prije no {to posegnete za telefonom poku{ate<br />
odgovore na va{a pitanja prona}i u dokumentaciji Excela, sustavu pomo}i,<br />
na Excelovoj Web stranici (http:/www.microsoft.com/excel) i u ovoj knjizi.<br />
Kada iscrpite navedene izvore, vrijeme je da nazovete Microsoft Product<br />
Support. Ali prije no {to to u~inite, u izborniku Help odaberite opciju About<br />
Microsoft Excel i kliknite na gumb System Info. Ako to u~inite, na ekranu }e<br />
se otvoriti okvir za dijalog u kojem }e biti ispisana trenutna konfiguracija<br />
va{eg ra~unala, popis aplikacija koje se trenutno izvode i jo{ neke korisne<br />
informacije. Ako `elite, te informacije mo`ete ispisati na pisa~u. Nakon toga<br />
mo`ete kliknuti na gumb Tech Support u okviru za dijalog About Microsoft<br />
Excel kako biste prikazali temu pomo}i u kojoj }ete na}i telefonske brojeve<br />
Microsoftovih servisa podr{ke {irom svijeta. Prilikom pozivanja slu`be za<br />
tehni~ku podr{ku programa, izvje{taj System Infa }e pomo}i predstavniku<br />
slu`be pri odgonetanju va{eg problema i u{tedjeti vam vrijeme i trud.<br />
32
Kako do pomo}i<br />
2. POGLAVLJE<br />
SLIKA 2-11.<br />
U kartici Index<br />
unesite klju~nu<br />
rije~ ili odaberite<br />
jednu s popisa.<br />
I.<br />
Predstavljamo vam<br />
VIDI I<br />
Informacije o dodatnim<br />
ugra|enim<br />
mogu}nostima za<br />
rad s Webom pogledajte<br />
u 19. poglavlju<br />
“Hiperveze i<br />
Internet”.<br />
W NA WEBU<br />
Kako do pomo}i na World Wide Webu<br />
Ako imate pristup World Wide Webu, postoje mnogi dostupni izvori<br />
pomo}i. Odaberite naredbu Microsoft On The Web u izborniku Help.<br />
Upotrebom ove naredbe, pokrenut }e se va{ Web pretra`iva~ i prona}i<br />
pridru`enu stranicu na Microsoftovoj Web lokaciji. Ove se lokacije redovno<br />
a`uriraju, pa }ete pri svakom spajanju vjerojatno nai}i na nove. Tablica na<br />
sljede}oj stranici prikazuje opis naredbi podizbornika Microsoft On The<br />
Web.<br />
Pod ovom oznakom koju }ete povremeno nalaziti u knjizi na}i }ete mjesta na<br />
Webu gdje se nalaze primjeri datoteka koje mo`ete u~itati. Na ove se datoteke<br />
mo`ete pozvati rade}i na pojedinim primjerima iz knjige.<br />
Pomo} za korisnike programa Lotus 1-2-3<br />
Naredba Lotus 1-2-3 Help iz izbornika Help olak{ava biv{im korisnicima<br />
Lotusa 1-2-3 prijelaz na Excel. (Naredba Lotus 1-2-3 Help se normalno ne<br />
pojavljuje na skra}enim izbornicima. Kliknite na dvostruku strelicu s dna<br />
izbornika Help kako biste prikazali ovu naredbu.) Kada odaberete ovu naredbu,<br />
Excel }e otvoriti okvir za dijalog u kojem mo`ete utipkati slijed tipki<br />
kojim biste odre|enu naredbu izvr{ili u Lotusu 1-2-3, kao {to je prikazano<br />
na slici 2-12.<br />
33
I. DIO Predstavljamo vam Microsoft Excel 2000<br />
SLIKA 2-12.<br />
Naredba Lotus<br />
1-2-3 otvara okvir<br />
za dijalog Help<br />
for Lotus 1-2-3<br />
Users.<br />
SLIKA 2-13.<br />
Kliknite na naredbu<br />
What’s This u<br />
izborniku Help, a<br />
zatim na naredbu,<br />
gumb ili neki<br />
drugi element na<br />
ekranu kako biste<br />
o njemu dobili<br />
vi{e informacija.<br />
Dobivanje pomo}i osjetljive na okolinu<br />
Excel vam tako|er omogu}ava da do informacija o odre|enoj naredbi do-<br />
|ete i bez upotrebe izbornika Help. Jednostavno kliknite na naredbu<br />
What’s This u izborniku Help i upotrijebite pokaziva~ u obliku upitnika<br />
prikazan na slici 2-13 kako biste ozna~ili naredbu ili objekt za koji `elite<br />
dobiti pomo}. Excel }e tada pokazati balon s temom pomo}i koja se odnosi<br />
na odabranu naredbu ili objekt.<br />
Tu vrstu pomo}i nazivamo osjetljivom na okolinu jer je izravno vezana uz<br />
ono {to trenutno radite u programu.<br />
Na primjer, zamislimo da `elite centrirati naslov iznad bloka }elija. Pretpostavljate<br />
da je potrebno upotrijebiti gumb Merge and Center, ali u to niste<br />
potpuno sigurni. Da biste dobili informaciju o gumbu Merge and Center,<br />
kliknite na naredbu What’s This u izborniku Help, a zatim na gumb Merge<br />
and Center, kako to pokazuje slika 2-13.<br />
34
Kako do pomo}i<br />
2. POGLAVLJE<br />
SLIKA 2-14.<br />
Kliknite na gumb<br />
ozna~en upitnikom<br />
koji se<br />
nalazi u naslovnoj<br />
traci okvira za<br />
dijalog, a zatim<br />
na objekt za koji<br />
`elite dobiti<br />
dodatnu pomo}.<br />
Pomo} u okvirima za dijalog<br />
U ve}ini okvira za dijalog mo`ete kliknuti na gumb ozna~en upitnikom<br />
kako biste prikazali pokaziva~ mi{a u obliku upitnika, sli~an onome na slici<br />
2-13. Ako zatim kliknete na neku opciju ili podru~je unutar okvira za dijalog,<br />
prikazat }ete obja{njenje tog objekta, kao {to je prikazano na slici 2-14.<br />
I.<br />
Predstavljamo vam<br />
VIDI I<br />
Dodatne informacije<br />
o trakama s<br />
alatima mo`ete<br />
prona}i u 3. poglavlju<br />
“Trake s<br />
alatima i<br />
izbornici”.<br />
Prepoznavanje gumbâ s alatima sa Screen Tips<br />
Za one koji imaju problema s pam}enjem namjene svakog pojedinog gumba<br />
na trakama s alatima, Excel 2000 sadr`i opciju ScreenTips. Kada je ta<br />
opcija aktivirana, pokraj gumba na kojem se nalazi pokaziva~ mi{a prikazat<br />
}e se okvir s nazivom gumba, kao {to je prikazano na slici 2-13 ispod<br />
gumba Merge And Center.<br />
Opcija ScreenTips je normalno aktivna, ali je mo`ete isklju~iti tako da<br />
odaberete naredbu Toolbars iz izbornika View, te poni{tite opciju Show<br />
ScreenTips on Toolbars.<br />
Sljede}e poglavlje vas vodi u dublje upoznavanje izbornika i traka s alatima<br />
Excela, a ujedno }e vam pokazati kako da prilagodite svoje radno podru~je<br />
u cilju najbolje efikasnosti rada.<br />
35
3. POGLAVLJE<br />
3<br />
Upoznavanje traka<br />
s alatima 38<br />
Prilagodba traka s<br />
alatima i izbornika 43<br />
Spremanje promjena<br />
traka s alatima<br />
i izbornika 55<br />
Promjena izgleda<br />
gumba 56<br />
Pridru`ivanje traka s<br />
alatima radnoj bilje`nici 58<br />
Trake s alatima<br />
i izbornici<br />
Kada prvi put pokrenete Microsoft Excel 2000, na ekranu<br />
}e biti vidljive dvije trake s alatima – traka Standard<br />
i traka Formatting. Ove dvije trake s alatima<br />
sadr`e skup korisnih gumba, ali predstavljaju samo vrh ledenog<br />
brijega. Excel sadr`i mno{tvo drugih traka s alatima, od<br />
kojih svakoj mo`ete pridru`iti velik broj dodatnih gumba.<br />
U ovom }emo vam poglavlju pokazati kako da trake s alatima<br />
upotrebljavate i prilagodite svojim potrebama.<br />
37
I. DIO Predstavljamo vam Microsoft Excel 2000<br />
Upoznavanje traka s alatima<br />
Microsoft Excel 2000 nudi niz traka s alatima ispunjenih gumbima ~ija je<br />
namjena olak{avanje izvo|enja ~esto ponavljanih operacija. Mo`ete stvarati<br />
i vlastite trake s alatima izborom izme|u vi{e od 500 postoje}ih gumba ili<br />
upotrebljavaju}i gumbe koje ste stvorili sami. U ovom }emo vam poglavlju<br />
opisati neke od tih gumba, prou~iti postoje}e trake s alatima i pokazati<br />
vam kako da trake s alatima stvarate i prilago|ujete vlastitim potrebama.<br />
I Excelova traka s izbornicima je traka s alatima koju mo`ete prilago|avati<br />
i mijenjati joj mjesto. Obasnit }emo kako mo`ete modificirati svoje naredbe<br />
i izbornike.<br />
Excel vam daje mogu}nost prikaza dodatnih traka s alatima ispod trake s<br />
izbornicima ili na nekom drugom mjestu unutar radnog podru~ja. Excel<br />
uklju~uje brojne ugra|ene trake s alatima koje vam skra}uju izvo|enje<br />
mnogih uobi~ajenih operacija. Neke od njih prikazuju se automatski kada<br />
se za njima uka`e potreba – npr. traka Charts kada radite s grafikonima.<br />
Pomi~ne trake s alatima<br />
Kada prvi put pokrenete Excel, u radnom }e podru~ju biti vidljive trake<br />
Standard i Formatting u konfiguraciji koju su programeri nazvali pomi~na.<br />
To zna~i da obje trake s alatima dijele isti “redak” na radnom podru~ju, kao<br />
{to je prikazano na slici 3-1. Ako `elite da svaka traka s alatima zauzima<br />
vlastiti redak, izaberite Customize iz izbornika Tools te u kartici Options<br />
poni{tite kva~icu uz opciju Standard And Formatting Toolbars Share The<br />
Same Row. Sada va{e trake s alatima izgledaju kao na slici 3-2. (Naredba<br />
Customize se normalno ne pojavljuje na skra}enim izbornicima. Kliknite<br />
na dvostruku strelicu s dna izbornika Options kako biste prikazali ovu<br />
naredbu.)<br />
SLIKA 3-1.<br />
Trake s alatima<br />
Standard i Formatting<br />
prema<br />
osnovnoj postavi<br />
dijele isti redak.<br />
Na njima se nalaze<br />
gumbi koji se<br />
naj~e{}e koriste.<br />
Traka s alatima<br />
Standard<br />
Izbornik<br />
More<br />
Buttons<br />
Hvataljka za<br />
povla~enje<br />
Traka s alatima<br />
Formatting<br />
38
Trake s alatima i izbornici<br />
3. POGLAVLJE<br />
SLIKA 3-2.<br />
Mo`ete odrediti<br />
da trake s alatima<br />
Standard i Formatting<br />
zauzimaju<br />
svaka svoj redak.<br />
Prednost koju dobivate dr`anjem ove dvije trake s alatima u istom retku je,<br />
naravno, vi{e prostora na ekranu za va{e radne stranice. Me|utim, ako nemate<br />
veliki monitor neki od gumba ostat }e skriveni. Do njih }ete lako do}i<br />
klikanjem na strelicu usmjerenu prema dolje (ozna~ava izbornik More<br />
Buttons) koja se nalazi s desne strane trake s alatima – pojavit }e se spu{taju}i<br />
izbornik sa slike 3-3. Zapazite da se iznad izbornika More Buttons nalazi<br />
i dvostruka strelica “Fast Forward”. Ova vas strelica obavje{tava da<br />
trenutna konfiguracija traka s alatima sadr`i dodatne gumbe.<br />
I.<br />
Predstavljamo vam<br />
SLIKA 3-3.<br />
Klikanjem na strelicu<br />
usmjerenu<br />
prema dolje dobivate<br />
dodatne<br />
gumbe.<br />
Ako na traci s alatima Formatting povu~ete hvataljku za povla~enje (prikazana<br />
je na slici 3-1) udesno ili lijevo dok su trake s alatima u istom retku, one<br />
}e se prilagoditi dostupnom prostoru dodavanjem ili uklanjanjem gumba.<br />
Oni gumbi koji ne mogu stati u skra}enu traku s alatima }e biti premje{teni<br />
u izbornik More Buttons. I obrnuto, ako produ`ite traku s alatima gumbi }e<br />
biti vra}eni iz izbornika More Buttons. Odabir i redoslijed gumba koji }e biti<br />
premje{tani je odre|en analizom kori{tenja. Na traci s alatima }e najdu`e<br />
ostati oni gumbi koji se naj~e{}e koriste. To }ete i sami odrediti kori{tenjem<br />
gumba. Primjerice, ako kliknete na izbornik More Buttons i onda na neki od<br />
gumba koji se tamo nalaze, taj gumb }e biti premje{ten iz ovog izbornika na<br />
traku s alatima. Excel prati koji se gumbi ~esto koriste, kao i {to prati kori-<br />
{tenje naredbi izbornika, i uvijek vam poku{ava u~initi dostupnim one koje<br />
koristite. Pogledajte odjeljak “Izmjenljivi izbornici” na 13. str.<br />
39
I. DIO Predstavljamo vam Microsoft Excel 2000<br />
VIDI I<br />
Dodatne informacije<br />
o traci s alatima<br />
Formatting<br />
mo`ete na}i u 7.<br />
poglavlju, “Formatiranje<br />
radne stranice”.<br />
Vi{e o traci s<br />
alatima Chart potra`ite<br />
u odjeljku<br />
“Rad s izbornikom<br />
Chart i trakom s<br />
alatima Chart” na<br />
668. stranici.<br />
SLIKA 3-4.<br />
Izbornik pre~ica<br />
za odabir trake s<br />
alatima otvorit<br />
}ete tako da postavite<br />
pokaziva~<br />
na bilo koju traku<br />
s alatima i kliknete<br />
na desnu tipku<br />
mi{a. Kva~ice<br />
ozna~avaju prikazane<br />
trake<br />
s alatima.<br />
Dodavanje traka s alatima u radno podru~je<br />
U bilo kojem trenutku mo`ete na ekranu otvoriti dodatne trake s alatima,<br />
a broj traka s alatima koje se istovremeno nalaze u radnom podru~ju nije<br />
ograni~en – naravno, otvaranjem svake dodatne trake smanjuje se prozor<br />
va{e radne stranice. Da biste aktivirali dodatnu traku s alatima, odaberite<br />
opciju Toolbars iz izbornika View, te u dijalogu Toolbars ozna~ite `eljenu<br />
traku s alatima. Ako `elite brzo aktivirati jo{ koju traku s alatima, mo`ete to<br />
u~initi i pomo}u izbornika pre~ica za njihov odabir. Pritom najprije postavite<br />
pokaziva~ mi{a iznad bilo koje od prikazanih traka s alatima i kliknite<br />
na desnu tipku mi{a. Na ekranu }e se otvoriti izbornik pre~ica, kao {to je<br />
prikazano na slici 3-4.<br />
U izborniku pre~ica je navedeno nekoliko najkorisnijih traka s alatima, zajedno<br />
s naredbama Toolbars i Customize. Oznake u obliku kva~ica ozna~avaju<br />
trake s alatima koje su trenutno aktivne. Da biste aktivirali jo{ neku<br />
od njih, jednostavno kliknite na njezin naziv. Na primjer, ako `elite otvoriti<br />
traku s alatima Drawing, kliknite na opciju Drawing.<br />
Traku s alatima mo`ete sakriti tako da otvorite isti taj izbornik i poni{tite<br />
oznaku pokraj naziva `eljene trake. Na primjer, da biste iz radnog podru~ja<br />
uklonili traku s alatima Drawing (pokraj ~ijeg se naziva u izborniku pre~ica<br />
sada nalazi oznaka) otvorite izbornik pre~ica za izbor trake s alatima i<br />
kliknite na opciju Drawing. Ili otvorite dijalog Toolbars i poni{tite oznaku<br />
pored naziva `eljene trake s alatima.<br />
40
Trake s alatima i izbornici<br />
3. POGLAVLJE<br />
❞<br />
SAVJET<br />
Nekoliko se traka s alatima ne nalazi ni u podizborniku Toolbars izbornika<br />
View, ni u izborniku pre~ica Toolbars. Ve}ina se njih automatski prikazuje<br />
kada su potrebne. Me|utim, bilo koju traku s alatima mo`ete aktivirati pokretanjem<br />
naredbe Customize bilo na dnu podizbornika Toolbars, bilo iz<br />
izbornika pre~ica Toolbars, a zatim njezinim odabirom na kartici Toolbars.<br />
Vi{e informacija o naredbi Customize potra`ite u dijelu “Prilagodba traka<br />
s alatima izbornika” na 43. str.<br />
Promjena polo`aja traka<br />
s alatima i izbornicima<br />
I.<br />
Predstavljamo vam<br />
Excel vam dozvoljava promjenu polo`aja va{ih traka s alatima i traka s<br />
izbornicima. Nakon prvog pokretanja Excela, glavna traka s izbornicima te<br />
trake s alatima Standard i Formatting smje{tene su na vrhu va{eg ekrana,<br />
gdje su “usidrene”. Klikom na hvataljku za povla~enje traku mo`ete “osloboditi”<br />
i zatim povla~enjem smjestiti bilo gdje u radnom podru~ju. Hvataljka<br />
za povla~enje je okomita traka na lijevom kraju usidrene trake s alatima<br />
ili trake s izbornicima, kao {to je prikazano na slici 3-1. (Pazite da pritom<br />
gre{kom ne kliknete neki od gumba.)<br />
Kada promijenite polo`aj trake s alatima ili trake s izbornicima, njezin }e<br />
se izgled pone{to izmijeniti. Na primjer, ako pomaknete traku Standard s<br />
njezinog podrazumijevanog polo`aja na sredinu radnog podru~ja, traka }e<br />
poprimiti izgled minijaturnog prozora, kao {to je vidljivo na slici 3-5, s<br />
SLIKA 3-5.<br />
U mogu}nosti<br />
ste promijeniti i<br />
polo`aj i oblik<br />
traka s alatima<br />
i traka s izbornicima.<br />
41
I. DIO Predstavljamo vam Microsoft Excel 2000<br />
SLIKA 3-6.<br />
Traku s alatima<br />
mo`ete “usidriti”<br />
na dnu svojeg<br />
radnog podru~ja.<br />
naslovnom trakom i gumbom Close u gornjem desnom kutu. (Klikom na<br />
taj gumb mo`ete traku s alatima ukloniti s ekrana.) Traci s alatima koja nije<br />
usidrena mo`ete povla~enjem njezinih rubova mijenjati oblik i veli~inu.<br />
Excel pamti polo`aj i oblik va{ih traka s alatima. Sljede}i put kada ga pokrenete,<br />
trake }e izgledati kao i prilikom izlaska iz programa. Traku s alatima<br />
mo`ete ponovo usidriti povla~enjem do gornjeg ili donjeg dijela ekrana<br />
ili dvostrukim klikom na njenu sivu pozadinu. Ako traku s alatima prikazanu<br />
na slici 3-5 povu~ete na dno ekrana, promijenit }e joj se oblik u traku s<br />
jednim redom a naslovna traka i gumb za zatvaranje }e nestati. Rubovi }e<br />
joj se spojiti s rubom statusne trake, kao {to je prikazano na slici 3-6. Ako je<br />
ponovo oslobodite, poprimit }e oblik koji je imala prije no {to ste je usidrili.<br />
Primijetite kako trake s alatima ili trake s izbornicima mo`ete usidriti i uz<br />
lijevu ili desnu stranu ekrana, ali ako to u~inite neke alatke mo`da ne}ete<br />
mo}i vidjeti. Primjerice, usidrite li traku s alatima Standard uz rub ekrana,<br />
nestat }e okvir Zoom Control, jer Excel ne mo`e zakretati padaju}e popise.<br />
S druge strane, traku s alatima Reviewing mo`ete usidriti s koje god ho}ete<br />
strane, jer ona sadr`i samo gumbe. Jednako tako mo`ete usidriti i traku s<br />
izbornicima radne stranice, pri ~emu }e se nazivi izbornika zakrenuti za 90<br />
stupnjeva u smjeru kazaljke na satu.<br />
42
Trake s alatima i izbornici<br />
3. POGLAVLJE<br />
Ako va{a traka s alatima izgleda razli~ito od ovih u knjizi<br />
I.<br />
Mo`da je netko prije vas upotrebljavao va{e ra~unalo ili ga dijelite s drugim<br />
korisnicima. Budu}i da Excel ima toliko traka s alatima koje se mogu prilagoditi<br />
na mnogo na~ina, mo`da imate primjerak Excela koji je netko ve} izmijenio.<br />
Pomo}u isko~nog izbornika za odabir traka s alatima mo`ete prikazati<br />
bilo koju od njih. Ako je neka od ugra|enih traka s alatima izmijenjena,<br />
mo`ete joj povratiti prvobitni izgled tako da iz isko~nog izbornika odaberete<br />
naredbu Toolbars, ozna~ite `eljenu traku na listi (ako je potrebno) te kliknete<br />
na Reset. (Ako ozna~ena traka s alatima nije jedna od Excelovih ugra|enih<br />
traka, gumb Reset }e biti izmijenjen u Delete.) U suprotnom, mo`da }ete<br />
po`eljeti sami napraviti neke izmjene upotrebom naredbe Customize. Vidi<br />
sljede}i odjeljak “Prilagodba traka s alatima i izbornika”. Po `elji mo`ete u<br />
potpunosti poni{titi konfiguraciju va{ih traka s alatima i to tako da obri{ete<br />
specijalnu datoteku koja prati ove podatke. Prvo iza|ite iz Excela, u|ite u<br />
Windows Explorer i u mapu C:\Windows\Application Data\Microsoft\Excel<br />
te obri{ite datoteku Excel.xlb. Kada sljede}i put pokrenete Excel, trake s alatima<br />
}e biti razmje{tene u konfiguraciji osnovne postave.<br />
Predstavljamo vam<br />
><br />
NAPOMENA<br />
Strelica na koju morate kliknuti da biste prikazali padaju}i izbornik More<br />
Buttons (pogledajte sliku 3-3 na 39. str.) nalazi se s desne strane usidrenih<br />
traka s alatima. Kada je traka s alatima oslobo|ena ova se strelica, usmjerena<br />
prema dolje, pojavljuje na lijevoj strani naslovne trake (pogledajte sliku 3-5<br />
na 41. str).<br />
Dodatno, neki od gumba na uspravnoj traci s alatima mo`da ne}e biti<br />
vidljivi, {to ovisi o tipu va{eg monitora. Ti }e gumbi biti premje{teni u<br />
izbornik More Buttons.<br />
Prilagodba traka s alatima i izbornika<br />
Trake s alatima i trake s izbornicima Microsoft Excela 2000 sadr`e obilje<br />
gumba i naredbi. Mnogi preostali gumbi, koji se ne nalaze ni na jednoj predefiniranoj<br />
traci, tako|er su na raspolaganju korisnicima i mogu se dodati u<br />
trake s alatima. Uz to, korisnicima je omogu}eno kreiranje i vlastitih gumba<br />
i njihovo dodavanje listi postoje}ih. U ovom }emo vam odjeljku objasniti<br />
43
I. DIO Predstavljamo vam Microsoft Excel 2000<br />
kako da uklanjate i dodajete gumbe u trake s alatima i trake izbornika te<br />
kako da ih razmje{tate, kako da mijenjate format postoje}ih traka i stvarate<br />
nove prema svojim potrebama.<br />
SLIKA 3-7.<br />
Naredbom Add<br />
Or Remove<br />
Buttons brzo se<br />
i na lak na~in<br />
prilago|uje traka<br />
s alatima.<br />
Uklanjanje i dodavanje gumba i naredbi<br />
Najlak{i na~in na koji }ete dodati gumbe na traku s alatima je upotreba padaju}eg<br />
izbornika More Buttons preko kojeg se pristupa skrivenim i dodaju<br />
novi gumbi. Ve} smo vam pokazali na koji na~in se koriste gumbi izbornika<br />
More Buttons – skriveni gumbi se dodaju ili uklanjaju klikom na naredbu<br />
Add Or Remove Buttons, kao {to je prikazano na slici 3-7.<br />
Naredba Add Or Remove Buttons otvara popips gumba koji se trenutno<br />
nalaze na va{oj traci s alatima. Kva~ice se nalaze pored gumba koji su instalirani.<br />
Na popisu svake trake s alatima primijetit }ete nekoliko gumba pored<br />
kojih nema kva~ice. To su dodatni gumbi koje mo`ete uklju~iti na traku<br />
s alatima, a za svaku traku su razli~iti. Na primjer, na slici 3-7 mo`ete vidjeti<br />
gumbe PivotTable And PivotChart Report, Comment i AutoFilter koji<br />
se normalno ne nalaze na traci s alatima Standard, ali mo`ete ih dodati.<br />
44
Trake s alatima i izbornici<br />
3. POGLAVLJE<br />
Na traci s alatima }e se uvijek nalaziti gumbi koje nikada ne koristite. Zato<br />
je bolje da ih uklonite da biste napravili mjesta za neke druge, jednostavnim<br />
uklanjanjem kva~ice na popisu. Ako se kasnije predomislite, uvijek }ete ih<br />
na}i na popisu Add Or Remove Buttons.<br />
Ako `elite traku s alatima vratiti u osnovnu postavu, odaberite naredbu<br />
Reset Toolbar s popisa Add Or Remove Buttons. Op{irnije promjene va{e<br />
trake s alatima obavljaju se upotrebom naredbe Customize.<br />
Upotreba naredbe Customize<br />
Naredba Customize otvara okvir za dijalog Customize, a mo`ete je na}i na<br />
nekoliko mjesta: na popisu Add Or Remove Buttons; u izborniku pre~ica<br />
koji se pojavljuje kada desnom tipkom mi{a kliknete na neku traku s alatima<br />
ili izbornik; u podizborniku traka s alatima izbornika View; i u izborniku<br />
Tools. (Naredba Customize normalno nije vidljiva u skra}enoj ina~ici<br />
izbornika Tools. Kliknite na dvostruku strelicu s dna izbornika Tools kako<br />
biste prikazali ovu naredbu.) Kada se otvori okvir za dijalog Customize,<br />
ulazite u mod modifikacije u kojem mo`ete dodavati i uklanjati naredbe i<br />
gumbe te ih slobodno premje{tati unutar traka s alatima i traka s izbornicima.<br />
Iako mo`da ovaj okvir sam po sebi ne}ete koristiti, on mora biti otvoren<br />
da biste ove promjene mogli izvoditi.<br />
I.<br />
Predstavljamo vam<br />
Uklanjanje gumba iz trake s alatima obavlja se na sljede}i na~in:<br />
1. Iz izbornika View odaberite Toolbars i kliknite na gumb Customize (ili<br />
odaberite Customize iz isko~nog izbornika za odabir traka s alatima).<br />
2. Okvir za dijalog Customize mora biti otvoren, ali gumb uklanjate iz<br />
trake s alatima a ne iz okvira za dijalog. Kliknite na gumb koji `elite<br />
ukloniti, povucite ga izvan trake i otpustite tipku mi{a. (Da biste<br />
uklonili naredbu otvorite izbornik, a onda kliknite na naredbu i<br />
povucite je.)<br />
3. Klikom na Close zatvorite okvir za dijalog.<br />
45
I. DIO Predstavljamo vam Microsoft Excel 2000<br />
Na primjer, ako iz trake s alatima Standard `elite ukloniti gumb Cut (gumb<br />
s nacrtanim {karama), najprije otvorite okvir za dijalog Customize a zatim<br />
gumb Cut povla~enjem uklonite iz trake. Kada kliknete na bilo koji gumb u<br />
okviru za dijalog Customize ili na traci s alatima, vanjski }e rub gumba poprimiti<br />
crnu boju. Dok povla~ite mi{a, uz pokaziva~ }e se pojaviti mala ikona<br />
gumba. Pri uklanjanju naredbe ili gumba pojavit }e se i ikona “X”, {to<br />
pokazuje slika 3-8.<br />
SLIKA 3-8.<br />
Odvucite gumb<br />
mi{em kako biste<br />
ga uklonili s trake<br />
s alatima. Mi smo<br />
iz trake s alatima<br />
Standard uklonili<br />
gumb Cut.<br />
❞<br />
SAVJET<br />
Gumbe na traci s alatima mo`ete kopirati, prebacivati i uklanjati bez otvaranja<br />
okvira za dijalog Customize. Dr`ite pritisnutom tipku Alt i odvucite gumbe<br />
s trake s alatima ili ih prebacite na druge trake. Da biste gumbe kopirali<br />
na druge trake s alatima, za vrijeme povla~enja dr`ite pritisnutima tipke Ctrl<br />
i Alt.<br />
Dodavanje gumba u traku s alatima obavlja se na sljede}i na~in:<br />
1. Iz izbornika View odaberite Toolbars i kliknite na gumb Customize<br />
(ili odaberite Customize iz izbornika pre~ica trake s alatima).<br />
2. Kliknite na karticu Commands u okviru za dijalog Customize i odaberite<br />
kategoriju gumba koji `elite dodati. Excel }e unutar prozora Commands<br />
prikazati sve gumbe i naredbe koji su na raspolaganju u izabranoj<br />
kategoriji.<br />
3. Kliknite na gumb koji `elite dodati i povucite ga na `eljeni polo`aj<br />
unutar trake s alatima. Postoje}i }e gumbi biti pomaknuti udesno<br />
kako bi novi gumb imao dovoljno mjesta.<br />
46
Trake s alatima i izbornici<br />
3. POGLAVLJE<br />
><br />
NAPOMENA<br />
U traku s alatima mo`e se dodati vi{e gumba no {to se mo`e prikazati dok je<br />
traka usidrena. Dodatni gumbi pojavljuju se u izborniku Motre Buttons.<br />
Da biste u izmijenjenu traku Standard dodali gumb Clear Contents, slijedite<br />
naredne korake:<br />
1. U okviru za dijalog Customize u kartici Commands odaberite kategoriju<br />
Edit iz popisa Categories.<br />
2. Kliknite na gumb Clear Contents (gumb s gumicom za brisanje) i<br />
povla~enjem ga smjestite na isto mjesto s kojeg ste uklonili gumb Cut –<br />
lijevo od gumba Copy (gumb s dvije nacrtane stranice). Kao rezultat<br />
}ete dobiti traku koja izgleda otprilike kao ona prikazana na slici 3-9.<br />
Dok povla~ite mi{a, uz pokaziva~ }e se pojaviti i mala ikona gumba.<br />
I.<br />
Predstavljamo vam<br />
SLIKA 3-9.<br />
Povucite gumb iz<br />
okvira za dijalog<br />
Customize da<br />
biste ga dodali na<br />
traku s alatima.<br />
Mi smo dodali<br />
gumb Clear<br />
Contents lijevo od<br />
gumba Copy na<br />
traku s alatima<br />
Standard.<br />
Kada gumb povla~ite na traku s alatima, pojavit<br />
}e se ikona sa znakom “+”, a I-pokaziva~<br />
ozna~ava ciljni polo`aj gumba.<br />
Razmje{tanje gumbâ i naredbi<br />
Uz otvoren okvir za dijalog Customize mogu}e je i razmje{tanje postoje}ih<br />
gumba na traci s alatima. Koriste}i na{u traku Standard kao primjer, povla-<br />
~ite udesno gumb Clear Contents koji smo upravo dodali, sve dok indikator<br />
mjesta umetanja ne prije|e na desnu stranu gumba Format Painter<br />
(gumb s nacrtanom ~etkom za bojanje). Rezultat izgleda otprilike kao na<br />
slici 3-10.<br />
SLIKA 3-10.<br />
Gumb Clear Contents<br />
pomaknuli<br />
smo desno od<br />
gumba Format<br />
Pointer.<br />
47
I. DIO Predstavljamo vam Microsoft Excel 2000<br />
Postoje li razlike izme|u gumbâ i naredbi<br />
Zapravo ne. Gumbi koji se pojavljuju na trakama s alatima samo su zgodan<br />
na~in za izvo|enje naredbi. Naredbe iz izbornika na razlikuju se od gumba, u<br />
stvarnosti mnoge naredbe u izborniku prikazuju odgovaraju}e slike gumba.<br />
Dio izbornika File prikazan dolje pokazuje tri naredbe s poznatim slikama s<br />
lijeve strane imena naredbi, koje se pojavljuju kao gumbi na traci s alatima<br />
Standard.<br />
Kao {to mo`ete vidjeti na kartici Commands okvira za dijalog Customze (slika<br />
3-8 na 46. str.), popis naredbi prikazuje slike gumba odmah do imena naredbi,<br />
onako kako se prikazuju u izbornicima. Za vi{e informacija pogledajte<br />
“Kontrola prikaza gumba” na 52. str i “Mijenjanje izgleda gumba” na 56. str.<br />
Uz to, dodavanjem ili uklanjanjem linija mo`ete ure|ivati prazni prostor<br />
izme|u gumba. Za to je potrebno ne{to vje`be, ali osnovni postupci su jednostavni.<br />
Da biste dodali liniju lijevo od gumba, povucite ga udesno i otpustite<br />
tipku mi{a prije nego {to se pojavi indikator mjesta umetanja. Da biste<br />
dodali liniju iznad naredbe u izborniku, povucite mi{em naredbu nadolje.<br />
Sli~no tome, liniju mo`ete ukloniti povla~enjem susjednog gumba ili naredbe<br />
preko linije dok gumb ili naredba ne prekriju liniju.<br />
Linije izme|u gumba ili naredbi mo`ete dodavati i uklanjati i upotrebom<br />
gumba Modify Selection koji se nalazi na kartici Commands okvira za dijalog<br />
Customize. Kada kliknete na naredbu Begin A Group, pojavit }e se nova<br />
linija ulijevo, odnosno iznad odgovaraju}eg gumba, odnosno naredbe. Ako<br />
`elite ukloniti postoje}u liniju, odaberite gumb ili naredbu koji se nalaze<br />
udesno, odnosno ispod linije i kliknite na Begin A Group kako biste poni-<br />
{tili djelovanje te naredbe.<br />
Trake s alatima i izbornike mo`ete preurediti i povla~enje gumba i naredbi<br />
i premje{tanjem na druge trake s alatima i izbornike. Primjerice, ako su vidljive<br />
trake s alatima Standard i Formatting, pokrenite naredbu Customize iz<br />
izbornika pre~ica trake s alatima. Dok je prikazan okvir za dijalog<br />
48
Trake s alatima i izbornici<br />
3. POGLAVLJE<br />
❞<br />
SAVJET<br />
Customize, povucite bilo koji gumb s jedne na drugu traku s alatima. Gumb<br />
}e nestati s originalne trake i pojaviti se na novoj lokaciji. Sli~no tome, `elite<br />
li premjestiti naredbu izbornika jednostavno je povucite mi{em na neki<br />
drugi izbornik.<br />
Gumbe je mogu}e i kopirati izme|u traka s alatima. Uz otvoren okvir za dijalog<br />
Customize i pritisnutu tipku Ctrl dovedite povla~enjem bilo koji gumb ili<br />
naredbu na novu lokaciju. (Pri tome }e se uz pokaziva~ mi{a pojaviti mali<br />
znak plus.) Na izvornoj }e lokaciji gumb ili naredba ostati kao i prije, a na<br />
odredi{noj }e se pojaviti duplikat.<br />
I.<br />
Predstavljamo vam<br />
Razmje{tanje izbornika i podizbornika<br />
Izbornike i podizbornike mo`ete prilagoditi prema `elji, koriste}i iste tehnike<br />
kao i kod prilagodbe traka s alatima i naredbama. Dodatna tehnika za<br />
prilagodbu izbornika je upotreba Built-In Menus. To je kategorija na kartici<br />
Commands okvira za dijalog Customize, koja sadr`i sve predefinirane<br />
izbornike i podizbornike raspolo`ive u <strong>Excelu</strong>. Stavke s liste Built-In Menus<br />
mo`ete kao i bilo koji drugi gumb ili naredbu postavljati na bilo koju traku<br />
s alatima, izbornik ili traku s izbornicima. Na primjer, izbornik Toolbars<br />
mo`ete povu}i s popisa Built-In Menus na traku s izbornicima kako biste<br />
stvorili poseban izbornik za trake s alatima, kao {to pokazuje slika 3-11.<br />
Toolbars je normalno podizbornik izbornika View, pa ga mo`ete povu}i s<br />
izbornika View kako biste ga uklonili.<br />
SLIKA 3-11.<br />
Built-In Menus<br />
mo`ete razmjestiti<br />
da biste<br />
~e{}e kori{tene<br />
naredbe u~inili<br />
pristupa~nijima.<br />
49
I. DIO Predstavljamo vam Microsoft Excel 2000<br />
S otvorenim okvirom za dijalog Customize cijele izbornike mo`ete povla~iti<br />
na druge izbornike pretvaraju}i ih u podizbornike. Na primjer, mogli biste<br />
povu}i izbornik Help na dno izbornika View, {to }e izbornik Help pretvoriti<br />
u podizbornik. Izbornike mo`ete i dodavati na trake s alatima i trake s alatima<br />
dodavati na trake s izbornicima.<br />
Obnavljanje osnovnih traka s alatima<br />
Da biste va{u izmijenjenu traku s alatima vratili u izvorno stanje, u~inite<br />
sljede}e:<br />
1. Iz izbornika View ili izbornika pre~ica za izbor trake s alatima odaberite<br />
Toolbars, a zatim Customize (ili odaberite Customize iz izbornika<br />
pre~ica trake s alatima).<br />
2. Ozna~ite naziv trake s alatima kojoj `elite povratiti izvorni izgled i<br />
kliknite na Reset. Zatim kliknite na OK kako biste potvrdili izvo|enje<br />
postupka. Traka s alatima }e poprimiti podrazumijevani oblik. Po<br />
zavr{etku kliknite na Close.<br />
❞<br />
SAVJET<br />
Obnavljanje osnovnih izbornika<br />
Da biste svoj izmijenjeni izbornik vratili u izvorno stanje, u~inite sljede}e:<br />
1. Iz izbornika View ili izbornika pre~ica za izbor trake s alatima odaberite<br />
Toolbars, a zatim Customize (ili odaberite Customize iz isko~nog<br />
izbornika trake s alatima).<br />
2. Desnom tipkom mi{a kliknite na izbornik koji `elite vratiti u podrazumijevano<br />
stanje, a zatim u isko~nom izborniku koji }e se pojaviti odaberite<br />
Reset.<br />
Za istovremeni povrat na originalno stanje svih izbornika, podizbornika i naredbi,<br />
kliknite na jaha~ Toolbars okvira za dijalog Customize, a zatim potvrdite opciju<br />
Worksheet Menu Bar (ako je aktivna stranica grafikona, tada potvrdite opciju<br />
Chart Menu Bar). Nakon toga kliknite na Reset, te po zavr{etku na Close.<br />
VIDI I<br />
Informacije o personaliziranim<br />
trakama<br />
s alatima potra`ite<br />
u odjeljku<br />
“Pomi~ne trake s<br />
alatima” na 38. str.<br />
Obnavljanje personaliziranih izbornika i traka s alatima<br />
Prethodni postupci poni{tavaju postoje}u konfiguraciju naredbi i gumba na<br />
trakama s alatima i izbornicima, ali ne odre|uju koje }e naredbe i gumbi<br />
biti vidljivi kada su uklju~ene opcije personaliziranja. Ove opcije mo`ete<br />
kontrolirati u kartici Options iz okvira za dijalog Customize. Odaberite<br />
opcije Standard And Formatting Toolbars Share One Row i Menus Show<br />
Recently Used Command First. Slika 3-12 prikazuje karticu Options.<br />
50
Trake s alatima i izbornici<br />
3. POGLAVLJE<br />
SLIKA 3-12.<br />
Da biste obnovili<br />
personalizirane<br />
izbornike i trake s<br />
alatima, kliknite<br />
na Reset My<br />
Usage Data.<br />
I.<br />
Predstavljamo vam<br />
Odabiranjem opcije Standard And Formatting Toolbars Share One Row<br />
ujedno ste aktivirali i ekvivalent opcije “recently used commands” koja<br />
djeluje na traci s alatima. Odabir gumba koji }e biti vidljivi na trakama s<br />
alatima Standard i Formatting djelomi~no ovisi o va{im navikama njihovog<br />
kori{tenja a to bilje`i Excel tokom va{eg rada. Pomo}u sljede}ih koraka<br />
mo`ete sve svoje naredbe izbornika i gumbe traka s alatima vratiti na njihova<br />
originalna mjesta – dio na vidljivi dio traka s alatima, dio na izbornik<br />
More Buttons:<br />
1. Iz izbornika View odaberite Toolbars, a zatim kliknite na Customize<br />
(ili Customize mo`ete odabrati iz izbornika pre~ica.)<br />
2. Kliknite na jaha~ Options (prikazan na slici 3-12) i onda na gumb Reset<br />
My Usage Data. Po zavr{etku kliknite na Close.<br />
Obnavljanje svih op}ih postava<br />
trake s alatima i izbornika<br />
Ovaj postupak djelotvorno ujedinjuje prethodna tri. Slijedite naredne korake<br />
da biste poni{tili sve izbornike i trake s alatima te personalizirane<br />
podatke:<br />
1. Iza|ite iz Excela klikom na gumb za Close ili odabirom naredbe Exit iz<br />
izbornika File.<br />
2. U Windows Exploreru prona|ite mapu C:\Windows\Application<br />
Data\Microsoft\Excel.<br />
3. Obri{ite datoteku Excel.xlb.<br />
51
I. DIO Predstavljamo vam Microsoft Excel 2000<br />
VIDI I<br />
Vi{e informacija o<br />
mijenjanju izgleda<br />
gumba traka s alatima<br />
potra`ite u<br />
“Mijenjanje izgleda<br />
gumba” na 56. str.<br />
Promjena opcija gumba na traci s alatima<br />
Ako to `elite, sve gumbe na traci s alatima mo`ete uve}ati kako biste ih<br />
lak{e i sigurnije odabirali. Jednostavno odaberite opciju Large Icons na kartici<br />
Options okvira za dijalog Customize koji je prikazan na slici 3-12. Uo~ite,<br />
me|utim, da uve}anjem smanjujete broj gumba koji mogu biti prikazani<br />
unutar usidrene trake s alatima.<br />
Ako je uklju~ena opcija Show ScreenTips On Toolbars, prilikom pomicanja<br />
pokaziva~a mi{a iznad bilo kojeg gumba pojavit }e se maleni okvir s ispisanim<br />
nazivom gumba. (Vi{e informacija o okviri}ima s opisnim tekstom pogledajte<br />
u dijelu “Prepoznavanje gumba na traci s alatima i ScreenTips”, na 35. str.)<br />
Animiranje va{ih izbornika<br />
Kartica Options okvira za dijalog Customize sadr`i i padaju}i popis Menu<br />
Animations. Radi se o jo{ jednom zgodnom pobolj{anju u <strong>Excelu</strong> 2000 (uz<br />
zvu~nu pozadinu i animirano umetanje i brisanje stupaca i redaka, koji se<br />
uklju~uju i isklju~uju naredbom Options izbornika Tools).<br />
Iz popisa Menu Animations mo`ete birati izme|u ~etiri mogu}nosti: Random,<br />
Unfold, Slide i None (podrazumijevano uklju~ena opcija). Kada kliknete<br />
na izbornik, a uklju~ena je jedna od animacija, umjesto jednostavnog<br />
pojavljivanja, oni }e naprosto procvjetati. Probajte kako biste sami vidjeli<br />
kako to izgleda.<br />
Kontrola prikaza gumbâ<br />
Mnoge naredbe imaju pridru`ene gumbe ~ija su lica obi~no prikazana na<br />
lijevoj strani naredbe u izborniku. Isto tako, mnoga se ista lica pojavljuju i<br />
na traci s alatima i ozna~avaju gumbe koji izvode iste zadatke kao i odgovaraju}e<br />
naredbe izbornika. U izbornicima mo`ete uklju~iti ili isklju~iti<br />
prikaz slike gumba.<br />
Ako u okviru za dijalog Customize naredba uz sebe ima i sliku gumba,<br />
mo`ete je upotrijebiti i kao naredbu izbornika i kao gumb. Ako naredba<br />
nema pridru`enu sliku, mo`ete je sami nacrtati.<br />
Slike na gumbima kontrolirat }ete pomo}u gumba Modify Selection koji se<br />
nalazi na kartici Commands okvira za dijalog Customize. Slika 3-13 pokazuje<br />
izbornik Modify Selection koji se pojavljuje pri pokretanju naredbe<br />
Copy iz izbornika Edit.<br />
52
Trake s alatima i izbornici<br />
3. POGLAVLJE<br />
SLIKA 3-13.<br />
Za promjenu<br />
prikaza naredbi i<br />
gumbâ u izbornicima<br />
i na trakama<br />
s alatima<br />
upotrijebite<br />
izbornik Modify<br />
Selection.<br />
I.<br />
Predstavljamo vam<br />
^etiri naredbe izbornika Modify Selection, koje po~inju naredbom Default<br />
Style, kontroliraju prikaz gumbâ. U trakama s alatima }ete mo`ete sami<br />
odabrati `elite li prikazati samo naredbe, samo slike ili oboje. Ako odaberete<br />
Text Only (In Menus), slika gumba }e nestati iz izbornika. Ako kasnije<br />
mi{em odvu~ete naredbu iz izbornika na traku s alatima, slika }e se ponovno<br />
pojaviti, a teksta }e nestati. Ako odaberete Text Only (Always), slika<br />
gumba ne}e se pojaviti niti u izborniku niti na traci s alatima. Naredba<br />
Image And Text uzrokovat }e i u izborniku i na traci s alatima prikaz i slike<br />
i teksta. Naredba Default Style vra}a pode{enja na podrazumijevana, {to za<br />
ve}inu naredbi zna~i prikaz slike i teksta u izbornicima i prikaz slike bez<br />
teksta na traci s alatima.<br />
Stvaranje novih traka s alatima<br />
Stvaranje novih traka s alatima vrlo je jednostavno. Slijedite naredne<br />
korake:<br />
1. Iz izbornika View odaberite Toolbars, a zatim Customize.<br />
2. Na kartici Toolbars kliknite na gumb New.<br />
3. Na ekranu }e se otvoriti okvir za dijalog New Toolbar, prikazan na<br />
slici 3-14. Utipkajte ime nove trake s alatima. Kada kliknete na OK,<br />
pojavit }e se mala, prazna, plutaju}a traka s alatima.<br />
4. Dodajte gumbe u novu traku povla~enjem s kartice Commands okvira<br />
za dijalog Customize ili premje{tanjem odnosno kopiranjem gumbâ iz<br />
drugih traka s alatima.<br />
53
I. DIO Predstavljamo vam Microsoft Excel 2000<br />
SLIKA 3-14.<br />
U okviru za dijalog<br />
Toolbar utipkajte<br />
ime nove<br />
trake s alatima i<br />
zatim kliknite na<br />
OK. Okvir za dijalog<br />
Customize<br />
ostat }e otvoren,<br />
a pojavit }e se<br />
prazna traka s<br />
alatima.<br />
Nakon {to definirate korisni~ku traku s alatima i zatvorite okvir za dijalog<br />
Customize, ime trake }e se pojaviti u podizborniku Toolbars izbornika<br />
View, izborniku pre~ica traka s alatima i na popisu Toolbars okvira za dijalog<br />
Toolbars. Novu traku s alatima mo`ete prikazati, sakriti i usidriti kao i<br />
bilo koju traku s alatima ugra|enu u Excel.<br />
X OPREZ<br />
Nakon brisanja<br />
trake s alatima nije<br />
ju mogu}e obnoviti<br />
upotrebom naredbe<br />
ili gumba<br />
Undo.<br />
Brisanje korisni~kih traka s alatima<br />
Brisanje trake s alatima jednostavno je kao i njezino stvaranje. Ako `elite<br />
ukloniti neku traku s alatima, slijedite naredne korake:<br />
1. Iz izbornika View odaberite Toolbars, a zatim Customize (ili odaberite<br />
Customize iz izbornika pre~ica trake s alatima).<br />
2. Na kartici Toolbars okvira za dijalog Customize ozna~ite naziv korisni~ke<br />
trake s alatima koju `elite ukloniti. Excelove ugra|ene trake s<br />
alatima ne mo`ete izbrisati.<br />
3. Kliknite na Delete, a zatim OK na upit.<br />
Stvaranje novih izbornika<br />
Popis Categories na kartici Commands okvira za dijalog Customize sadr`i<br />
kategoriju pod imenom New Menu. Radi se o jedinstvenoj kategoriji koja<br />
sadr`i samo jedan element: New Menu. Kada taj element povu~ete mi{em<br />
na izbornik, izborni~ku traku ili traku s alatima, pojavit }e se, naravno, New<br />
Menu. Ime “New Menu” nije dovoljno razumljivo, pa ga mo`ete promijeniti:<br />
kliknite na New Menu desnom tipkom mi{a, u polje Name upi{ite novo<br />
54
Trake s alatima i izbornici<br />
3. POGLAVLJE<br />
SLIKA 3-15.<br />
Vlastite izbornike<br />
stvorite preko<br />
kategorije<br />
New Menu.<br />
❞<br />
SAVJET<br />
ime i pritisnite Enter. Novi izbornik tada mo`ete popuniti naredbama,<br />
izbornicima i gumbima s kartice Commands. Na njega mo`ete postaviti ~ak<br />
i padaju}e popise. Primjerice, slika 3-15 pokazuje novi izbornik koji smo<br />
stvorili i na njega postavili tri padaju}a popisa.<br />
Da biste uklonili nove izbornike i vratili preba~ene izbornike i naredbe na njihove<br />
polazne lokacije, kliknite na opciju Worksheet Menu Bar (ili Chart Menu<br />
Bar ako ste u stranici grafikona) na kartici Toolbars okvira za dijalog<br />
Customize. Zatim kliknite na Reset.<br />
I.<br />
Predstavljamo vam<br />
Spremanje promjena<br />
traka s alatima i izbornika<br />
Prilikom izlaska iz Microsoft Excela 2000, sve ugra|ene i sve korisni~ki<br />
odre|ene trake s alatima sprema se u polo`aju i obliku u kojem se tada nalaze.<br />
Prilikom sljede}eg pokretanja Excela, sve }e trake s alatima biti spremne<br />
za upotrebu. Excel sprema postave traka s alatima u mapu Windows, u<br />
posebnu datoteku imena Excel.xlb. Ako po`elite pohraniti vi{e razli~itih<br />
kombinacija postava traka s alatima, mo}i }ete to u~initi izmjenom naziva<br />
.xlb datoteka.<br />
Prilikom svakog izlaska iz Excela, u .xlb datoteku se pohranjuju sve izmjene<br />
u postavi traka s alatima. Da biste pohranili trenutnu postavu u zasebnu<br />
datoteku, slijedite naredne korake:<br />
1. Iza|ite iz Excela klikom na gumb za Cliose ili odabirom naredbe Exit<br />
iz izbornika File.<br />
2. Pokrenite Windows Explorer i u|ite u mapu<br />
C:\Windows\Application\Data\Microsoft\Excel.<br />
3. Upotrebom naredbe Rename iz izbornika File izmijenite naziv .xlb<br />
datoteke. Ako u Windows Exploreru ne vidite ekstenzije datoteka,<br />
odaberite Options iz izbornika View i poni{tite opciju Hide MS-DOS<br />
File Extensions.<br />
55
I. DIO Predstavljamo vam Microsoft Excel 2000<br />
VIDI I<br />
Dodatne informacije<br />
o otvaranju<br />
datoteka mo`ete<br />
prona}i u odjeljku<br />
“Otvaranje datoteka”,<br />
na 81. str.<br />
Postave aktivne pri posljednjem izlasku iz Excela spremaju se pod novim<br />
imenom, a bilo koje promjene na~injene za vrijeme idu}eg rada s Excelom<br />
spremaju se u datoteku Excel.xlb. Kasnije mo`ete preimenovati ovu novu<br />
.xlb datoteku. Takvim postupkom mo`ete pohraniti proizvoljan broj<br />
razli~itih postava traka s alatima, a pristupate im naredbom Open iz<br />
Excelovog izbornika File. Drugi je na~in aktiviranja odre|ene pode{enosti<br />
pokretanje Excela iz Windows Explorera i to tako da dvaput kliknete na<br />
naziv odgovaraju}e .xlb datoteke. Mo`ete kreirati i pre~icu u Windows<br />
Exploreru, ili je dodati u izbornik Start u traci sa zadacima.<br />
Promjena izgleda gumba<br />
SLIKA 3-16.<br />
Upotrebom<br />
naredbe Change<br />
Button Image<br />
mo`ete izmijeniti<br />
lice bilo kojeg<br />
gumba.<br />
Postoji nekoliko na~ina na koje mo`ete promijeniti izgled gumba:<br />
Promjenom njegova lica upotrebom naredbe Change Button Image<br />
Promjenom njegova lica pomo}u Excelova Button Editora<br />
Kopiranjem lica nekog drugog gumba i uljepljivanjem na `eljeni<br />
Crtanjem slike iz po~etka<br />
Dok je otvoren okvir za dijalog Customize, kliknite desnom tipkom mi{a<br />
nad bilo kojim gumbom na traci s alatima kako biste otvorili izbornik<br />
pre~ica. Naredba Change Button Image, {to pokazuje slika 3-16, otvorit }e<br />
paletu sli~ica, odnosno gumba sa slikama na njima, koje mo`ete upotrijebiti<br />
za promjenu prikaza gumbâ.<br />
56
Trake s alatima i izbornici<br />
3. POGLAVLJE<br />
SLIKA 3-17.<br />
Za promjenu lica<br />
bilo kojeg gumba<br />
mo`ete upotrijebiti<br />
Button Editor.<br />
Ako se sli~ica koju `elite ne nalazi u paleti, plasti~nu operaciju mo`ete<br />
izvesti pomo}u naredbe Edit Button Image koja }e otvoriti Button Editor,<br />
prikazan na slici 3-17.<br />
I.<br />
Predstavljamo vam<br />
Kvadrati}i od kojih je sa~injena slika gumba u Button Editoru odgovaraju<br />
pikselima, jedinicama rezolucije va{eg ekranskog prikaza. Da biste izbrisali<br />
neki od piksela, kliknite na kvadrati} Erase u okviru Colors, a zatim<br />
kliknite ili povucite mi{em preko piksela koje `elite ukloniti.<br />
Stvaranje korisni~kog gumba<br />
Ako `elite nacrtati potpuno novo lice gumba, otvorite Button Editor naredbom<br />
Edit Button Image i kliknite na gumb Clear. Nadalje, kliknite na kvadrati}<br />
s bojom u okviru Color, a zatim kliknite ili povla~ite mi{em kroz piksele<br />
slike smje{tene u okviru Picture, otprilike kao da ste umo~ili va{u “~etku”<br />
u boju i sada njome prelazite preko slike. Gumbe sa strelicama smje{tene<br />
u okviru Move upotrebljavajte za pomicanje slike u `eljenom smjeru. Pomicanje<br />
pomo}u strelica je mogu}e samo ako postoje prazni pikseli u smjeru<br />
u kojem se `elite pomaknuti. U primjeru na slici 3-17 mogu}e je pomaknuti<br />
lice gumba za jedan piksel ulijevo. U okviru Preview prikazan je izgled<br />
gumba u stvarnoj veli~ini.<br />
><br />
NAPOMENA<br />
Gumbi kojima je lice korisni~ki odre|eno dostupni su samo u traci s alatima.<br />
Drugim rije~ima, ti gumbi nisu uklju~eni u okvir za dijalog Customize.<br />
Ako niste zadovoljni s novim licem gumba, vratite mu staro lice naredbom<br />
Reset koja se nalazi u izborniku pre~ica za pode{avanje gumba.<br />
57
I. DIO Predstavljamo vam Microsoft Excel 2000<br />
Kopiranje lica gumba<br />
Kopiranje lica s jednog gumba na drugi obavlja se na sljede}i na~in:<br />
1. Otvorite dijalog Customize. Ako je potrebno, povucite gumb koji `elite<br />
kopirati na traku s alatima. Gumb mo`ete kopirati samo kada se<br />
nalazi na traci s alatima.<br />
2. Uz otvoren okvir za dijalog Customize postavite pokaziva~ mi{a iznad<br />
gumba koji `elite kopirati i kliknite desnom tipkom mi{a kako bi se<br />
otvorio izbornik pre~ica za pode{avanje gumba.<br />
3. U izborniku pre~ica odaberite naredbu Copy Button Image.<br />
4. Postavite pokaziva~ mi{a iznad gumba kojem `elite izmijeniti lice i<br />
pozovite izbornik pre~ica.<br />
5. U izborniku pre~ica odaberite naredbu Paste Button Image i lice kopiranog<br />
gumba }e se pojaviti umjesto starog lica.<br />
6. Ako je potrebno, iz trake s alatima povla~enjem uklonite gumb s kojega<br />
ste kopirali lice. Kliknite na OK.<br />
Izmjena lica i veli~ina gumba<br />
Excelovi gumbi na trakama s alatima imaju podrazumijevanu {irinu od 16<br />
i visinu od 15 piksela. To su tako|er i dimenzije rastera u okviru Picture<br />
smje{tenom u Button Editoru, prikazanom na slici 3-13. Me|utim, {to }e<br />
se dogoditi kada na kartici Options okvira za dijalog Customize potvrdite<br />
opciju Large Icons Gumbi }e se prikazati ve}ima, ali njihova }e veli~ina<br />
u pikselima ostati jednaka. Excel }e jednostavno uve}ati sliku gumba. Pri<br />
promjeni ili stvaranju lica gumba, provjerite ga i uz uklju~enu opciju Large<br />
Icons kako biste se uvjerili da }e gumb dobro izgledati i u tom prikazu.<br />
58<br />
Pridru`ivanje traka s alatima<br />
radnoj bilje`nici<br />
Ranije u ovom poglavlju opisali smo kako se pode{enost traka s alatima<br />
pohranjuje prilikom izlaska iz Microsoft Excela 2000. Prilikom ponovnog<br />
pokretanja programa ta se pode{enost aktivira i trake su spremne za upotrebu.<br />
Excel dozvoljava i pridru`ivanje traka s alatima radnim bilje`nicama<br />
tako da se prilikom otvaranja odre|ene radne bilje`nice aktivira i pridru-<br />
`ena traka s alatima. Zahvaljuju}i toj mogu}nosti, mo`ete kreirati mno{tvo<br />
razli~itih traka s alatima koje }ete upotrebljavati za odre|ene zadatke u<br />
odre|enim radnim bilje`nicama. Budu}i da su te trake pridru`ene radnim<br />
bilje`nicama, mo`ete ih izbaciti iz popisa Toolbars smje{tenog u okviru za<br />
dijalog Customize i time ostaviti mjesta za “univerzalnije” trake s alatima.
Trake s alatima i izbornici<br />
3. POGLAVLJE<br />
SLIKA 3-18.<br />
Pridru`ite korisni~ke<br />
trake s<br />
alatima radnim<br />
bilje`nicama<br />
upotrebom okvira<br />
za dijalog Attach<br />
Toolbars.<br />
Da biste korisni~ku traku s alatima pridru`ili odre|enoj radnoj bilje`nici,<br />
odaberite njezino ime iz popisa na kartici Toolbars okvira za dijalog Customize,<br />
a zatim kliknite na gumb Attach. Pojavit }e se okvir za dijalog Attach<br />
Toolbars, {to pokazuje slika 3-18.<br />
I.<br />
Predstavljamo vam<br />
VIDI I<br />
Dodatne informacije<br />
o pohrani<br />
pode{enosti va{ih<br />
traka s alatima<br />
mo`ete prona}i u<br />
odjeljku “Spremanje<br />
i promjena<br />
traka s alatima<br />
i izbornika” na<br />
stranici 55.<br />
VIDI I<br />
Vi{e informacija o<br />
snimanju makroa,<br />
naredbama i gumbima<br />
potra`ite u<br />
28. poglavlju<br />
“Izrada makronaredbi”.<br />
Dodatne<br />
informacije o hipervezama<br />
potra-<br />
`ite u 19. poglavlju<br />
“Hiperveze i<br />
Internet”<br />
U okviru za dijalog Attach Toolbars iz popisa Custom Toolbars odaberite<br />
traku koju `elite pridru`iti radnoj bilje`nici. (Radnoj bilje`nici mogu biti<br />
pridru`ene samo korisni~ki definirane trake s alatima.) Kliknite na gumb<br />
Copy kako biste traku s alatima dodali popisu traka pridru`enih radnoj<br />
bilje`nici (Toolbars In Workbook).<br />
Stvaranje korisni~kih naredbi i gumba<br />
Na kartici Commands okvira za dijalog Customize nalazi se i jedna posebna<br />
kategorija – Macros. Makroi su sekvence naredbi koje sami sla`ete kako biste<br />
pojednostavili ponavljane operacije. Kategorija Macros sadr`i dva elementa:<br />
Custom Menu i Custom Button. Jedina stvarna razlika izme|u njih je u tome<br />
da Custom Menu ne sadr`i i sliku gumba. Me|utim, kako smo ve} vidjeli,<br />
sliku ionako naknadno mo`ete dodati sami.<br />
Da biste upotrijebili ova dva elementa, povucite mi{em bilo koji od njih na<br />
izbornik, izborni~ku traku ili traku s alatima, kliknite desnom tipkom mi{a na<br />
novu naredbu ili gumb i zatim iz isko~nog izbornika odaberite naredbu<br />
Assign Macro. U okviru za dijalog pojavit }e se svi makroi dostupni radnoj<br />
bilje`nici. U mogu}nosti ste odabrati jedan od postoje}ih makroa i pridru`iti<br />
ga ozna~enoj naredbi ili gumbu, ili kliknuti na gumb Record i po~eti snimanje<br />
novog makroa. Isto tako, umjesto makroa naredbi ili gumbu mo`ete<br />
pridru`iti hipervezu. U izborniku pre~ica odaberite Assign Hyperlink pa izaberite<br />
naredbu Open kako bi se prikazao okvir za dijalog Assign Hyperlink.<br />
59
I. DIO Predstavljamo vam Microsoft Excel 2000<br />
Nakon {to traku s alatima pridru`ite radnoj bilje`nici mo`ete je, ako vam<br />
vi{e nije potrebna, izbrisati iz popisa traka smje{teog na kartici Toolbars<br />
okvira za dijalog Customize. Jednostavno ozna~ite traku i kliknite na<br />
Delete. Prilikom svakog otvaranja te radne bilje`nice automatski }e se<br />
aktivirati i pridru`ena traka s alatima. Nakon zatvaranja radne bilje`nice<br />
pridru`ena traka s alatima i dalje ostaje u radnom podru~ju, ~ime vam je<br />
omogu}eno da je prema potrebi mijenjate ili uklonite.<br />
Da biste pridru`enu traku s alatima “rastavili” od radne bilje`nice, morate<br />
ponovo upotrijebiti okvir za dijalog Attach Toolbars, s tom razlikom da }ete<br />
ozna~iti traku s alatima na popisu pridru`enih traka i kliknuti na gumb<br />
Delete. (Gumb Copy se prilikom odabira pridru`ene trake s alatima mijenja<br />
u Delete.) Ako traku s alatima ne “rastavite” na ovaj na~in, ona }e se ponovo<br />
pojavljivati prilikom svakog otvaranja radne bilje`nice, ~ak i ako upotrijebite<br />
naredbu Toolbars kako biste je uklonili iz popisa traka.<br />
Sljede}e poglavlje pokriva osnove upravljanja datotekama. Tu je sve, od<br />
otvaranja, spremanja i stvaranja novih datoteka do iskori{tavanja Excelovih<br />
mogu}nosti tra`enja datoteka (ako imate pote{ko}a u prisje}anju gdje ste<br />
koju ostavili).<br />
60
4. POGLAVLJE<br />
4<br />
Rad s datotekama 62<br />
Pronala`enje datoteka 83<br />
Uvoz i izvoz datoteka 86<br />
Upravljanje<br />
datotekama<br />
Jedna od prednosti u radu s ra~unalima je mogu}nost spremanja<br />
va{eg rada na disk u elektroni~ku datoteku. Kada je<br />
va{ rad spremljen na disk, uvijek vam je nadohvat ruke, a<br />
upotrebom opcije Find File u <strong>Excelu</strong> nikad ne}ete imati problema<br />
u pronala`enju datoteka. Omogu}eno je jednostavno<br />
dijeljenje va{eg rada spremljenog na disku s drugima bez potrebe<br />
stvaranja papirnatih kopija. U ovom poglavlju opisujemo<br />
sve na~ine za spremanje, otvaranje i nala`enje va{ih Excel<br />
datoteka.<br />
61
I. DIO Predstavljamo vam Microsoft Excel 2000<br />
Rad s datotekama<br />
Za spremanje i otvaranje svojih radnih datoteka upotrebljavate izbornik<br />
File. Microsoft Excel 2000 “pamti” posljednje ~etiri datoteke na kojima ste<br />
radili i postavlja njihova imena na dno izbornika kako biste ih brzo mogli<br />
otvoriti. Izbornik File pokazan je na slici 4-1.<br />
SLIKA 4-1.<br />
Na dnu izbornika<br />
File Excel prikazuje<br />
~etiri posljednje<br />
datoteke na kojima<br />
ste radili kako<br />
biste bilo koju od<br />
njih mogli brzo<br />
otvoriti.<br />
SLIKA 4-2.<br />
Upotrijebite prva<br />
tri gumba na traci<br />
s alatima Standard<br />
kako biste<br />
upravljali svojim<br />
datotekama.<br />
VIDI I<br />
Vi{e informacija o<br />
prebacivanju iz<br />
jedne u drugu<br />
radnu bilje`nicu<br />
potra`ite u 9.<br />
poglavlju “Radne<br />
stranice i prozori”.<br />
Stvaranje nove datoteke<br />
Novu radnu bilje`nicu mo`ete brzo stvoriti klikom na gumb New Workbook<br />
na traci s alatima Standard. Slika 4-2 pokazuje gumbe koji se odnose<br />
na upravljanje datoteka, a dostupni su na traci s alatima Standard.<br />
New<br />
Open<br />
Save<br />
Ako stvorite novu radnu bilje`nicu kada je jedna ve} otvorena, prozor nove<br />
radne bilje`nice pojavljuje se iznad postoje}eg prozora. Ako se prija{nja<br />
radna bilje`nica zvala Book1, nova }e biti nazvana Book2. Kasnije radne<br />
bilje`nice numeriraju se slijedom: Book3, Book4 itd. Za prebacivanje iz<br />
jedne radne bilje`nice u drugu, upotrebljavate naredbe iz izbornika<br />
Window.<br />
62
Upravljanje datotekama<br />
4. POGLAVLJE<br />
Stvaranje nove datoteke<br />
na temelju postoje}e<br />
Ako umjesto gumba New na traci s alatima upotrijebite naredbu New iz<br />
izbornika File, pojavit }e se okvir za dijalog New, {to pokazuje slika 4-3.<br />
Radne bilje`nice koje se pojavljuju u okviru za dijalog New postaju temelj<br />
za va{e nove radne bilje`nice. Kartica General u okviru za dijalog New<br />
sadr`i ikonu “Workbook”. Odabir te ikone stvara novu praznu radnu bilje`nicu,<br />
kao da ste kliknuli na gumb New Workbook. Kartica Spreadsheet<br />
Solutions sadr`i nekoliko ikona za tipi~ne radne bilje`nice. Ove vam tipi~ne<br />
bilje`nice pru`aju prvi korak u mnogim uobi~ajenim zadacima vezanim uz<br />
tablice. Kada odaberete jednu od tih ikona i kliknete na OK, Excel otvara<br />
kopiju radne bilje`nice.<br />
I.<br />
Predstavljamo vam<br />
SLIKA 4-3.<br />
U mogu}nosti ste<br />
otvoriti kopiju bilo<br />
koje datoteke<br />
koja se pojavljuje<br />
u okviru za dijalog<br />
New.<br />
><br />
NAPOMENA<br />
Da biste dodali dostupne predlo{ke radnih bilje`nica, morat }ete ponoviti<br />
instaliranje. Predlo{ci Spreadsheets Solutions nisu instalirani prema osnovnoj<br />
postavi. Ako kliknete na jednu od ikona u kartici Spreadsheet Solutions, pojavljuje<br />
se poruka Kliknite na OK za instaliranje dodatnih predlo`aka i stvaranje<br />
nove datoteke. Ako kliknete na OK, Excel }e tra`iti potvrdu instaliranja<br />
odabranog predlo{ka. Me|utim, predlo{ci Spreadsheet Solutions rade u ovisnosti<br />
o nekim dodacima koji moraju tako|er biti instalirani. I zato, iako<br />
Excel 2000 nudi lak na~in instaliranja nedostaju}ih komponenti, u ovom<br />
slu~aju najbolje je ponovo pokrenuti Setup i ispravno instalirati predlo{ke<br />
Spreadsheets Sollutions.<br />
63
I. DIO Predstavljamo vam Microsoft Excel 2000<br />
Dodavanje vlastitih predlo`aka i kartica<br />
Sadr`aj okvira za dijalog New odra`ava sadr`aj mape<br />
C:\Windows\Application Data\Microsoft\Templates koja se stvara pri prvoj<br />
instalaciji Excela. U kartici General okvira za dijalog New pojavit }e se sve datoteke<br />
koje se nalaze u mapi Templates. Na taj na~in, ako u mapu Templates<br />
smjestite radnu bilje`nicu koju ~esto upotrebljavate kao temelj za nove radne<br />
bilje`nice, taj }e se predlo`ak uvijek pojaviti u kartici General okvira za dijalog<br />
New. Kada za otvaranje radne bilje`nice upotrebljavate okvir za dijalog New,<br />
Excel stvara kopiju, a original se ~uva nedirnut.<br />
Kartica Spreadsheet Solutions pojavljuje se u okviru za dijalog New zato jer<br />
postoji mapa Spreadsheet Solutions koja sadr`i Excel datoteke, a nalazi se<br />
pod mapom Templates. U okviru za dijalog New mo`ete stvoriti i vlastitu karticu<br />
tako da stvorite mapu unutar mape Templates i u nju spremite Excel datoteke<br />
upotrebljavaju}i naredbu Save As iz izbornika File (vidi “Spremanje datoteka”<br />
na 69. str.). Sljede}a slika pokazuje okvir za dijalog New s dodanom<br />
karticom. Pod mapom Templates mo`ete stvoriti koliko god ho}ete novih<br />
mapa, ali }e se u okviru za dijalog New kao kartice pojaviti samo one koje<br />
sadr`e Excel datoteke.<br />
VIDI I<br />
Vi{e informacija o<br />
predlo{cima potra-<br />
`ite u “Upotreba<br />
predlo`aka” na<br />
str. 214.<br />
Slika pokazuje ikone standardnih radnih bilje`nica koje izgledaju druga~ije od<br />
ikona predlo`aka pokazanih na slici 4-3. Na taj na~in mo`ete odmah prepoznati<br />
je li datoteka spremljena kao normalna radna bilje`nica ili kao predlo-<br />
`ak. Me|utim, u stvarnosti nema razlike jer okvir za dijalog New uvijek stvara<br />
kopiju datoteke tretiraju}i obje vrste kao predlo`ak.<br />
64
Upravljanje datotekama<br />
4. POGLAVLJE<br />
Slika 4-3 pokazuje okvir za dijalog New s jednim od Spreadsheet Solutions<br />
predlo`aka. Izgled odabrane datoteke prikazuje se desno od popisa datoteka.<br />
Pritiskom na jedan od tri gumba iznad slike odabirete kako `elite pregledati<br />
popis datoteka: pomo}u ikona (kao {to pokazuje slika 4-3), pomo}u<br />
popisa ili detaljnog popisa u kojoj se nalaze i podaci poput veli~ine datoteke<br />
i datuma zadnje promjene. Uo~ite kako ikone u Spreadsheet Solutions<br />
sli~e malim komadi}ima papira. Takve ikone ozna~avaju datoteke koje su<br />
spremljene kao predlo{ci. Vidi “Formati datoteka” na 69. str.<br />
Primjerice, ako dvaput kliknete na ikonu predlo{ka Business Planner, Excel<br />
stvara i otvara kopiju radne bilje`nice i naziva je “Business Planner1”. Excel<br />
tretira ovu datoteku kao novu. Kako god poku{ali spremiti datoteku po<br />
prvi put, pojavit }e se okvir za dijalog Save As i podsjetiti vas na davanje<br />
imena datoteci.<br />
I.<br />
Predstavljamo vam<br />
Spremanje datoteka<br />
Nakon {to ste ulo`ili vrijeme i energiju u stvaranje radne bilje`nice, vjerojatno<br />
je `elite spremiti kako biste je kasnije mogli ponovo pozvati. Kada spremate<br />
radnu bilje`nicu, ne spremate samo podatke koje ste u nju unijeli, ve}<br />
i pode{enosti pridru`ene radnoj bilje`nici, koja uklju~uju pode{enost prozora<br />
i osobine prikaza, formule, funkcije, pisma i stilove.<br />
VIDI I<br />
Dodatne informacije<br />
o spremanju<br />
radne bilje`nice u<br />
obliku Web stranice<br />
potra`ite u<br />
20. poglavlju<br />
“Stvaranje Web<br />
stranica pomo}u<br />
Excela.”<br />
U izborniku File za spremanje datoteka na raspolaganju je {est naredbi –<br />
Save, Save As, Save As Web Page, Save Workspace, Close i Exit. (Naredbe<br />
Save As Web Page i Save Workspace nisu vidljive na skra}enim izbornicima.<br />
Da biste prikazali ove naredbe, kliknite na dvostruku strelicu s dna<br />
izbornika File.) Svaka od ovih naredbi radi na ne{to druk~iji na~in. Op}enito,<br />
naredbu Save As upotrebljavate pri prvom spremanju dokumenta ili<br />
mijenjanju na~ina na koji Excel sprema va{ dokument, dok za spremanje<br />
postoje}ih dokumenata upotrebljavate naredbu Save. Da biste bili osigurani<br />
od slu~ajnog gubitka va{eg rada, Excel tra`i potvrdu spremanja promijenjenih<br />
dijelova datoteke i u slu~aju odabira naredbi Close i Exit. Dokument<br />
mo`ete brzo spremiti i klikom na gumb Save trake s alatima Standard, {to je<br />
potpuno jednako odabiru naredbe Save iz izbornika File. Naredba Save as<br />
Web Page sprema va{u radnu bilje`nicu u HTML formatu – jeziku Weba.<br />
><br />
NAPOMENA<br />
Jo{ jedna od naredbi kojom }ete spremiti svoje radne bilje`nice je Share<br />
Workbook u izborniku View. Kada je odaberete, va{a }e radna bilje`nica<br />
automatski biti spremljena u “dijeljenom” na~inu rada u kojem ju mogu<br />
otvoriti i mijenjati i drugi korisnici. Vi{e informacija potra`ite u odjeljku<br />
“Dijeljenje radnih bilje`nica na mre`i”, na 585. str.<br />
65
I. DIO Predstavljamo vam Microsoft Excel 2000<br />
Kada datoteku va{e radne bilje`nice spremite pomo}u jedne od naredbi<br />
Save, radna bilje`nica ostaje otvorena. Me|utim, kada zatvorite datoteku<br />
naredbom Close ili zavr{ite rad s Excelom naredbom Exit, Excel s ekrana<br />
uklanja datoteku.<br />
VIDI I<br />
Dodatne informacije<br />
o spremanju svih<br />
radnih bilje`nica i<br />
postava s kojim<br />
trenutno radite<br />
potra`ite u odjeljku<br />
“Spremanje cijelog<br />
radnog podru~ja”<br />
na 76. str.<br />
Prvo spremanje datoteke<br />
Prije nego {to po prvi put spremite radnu bilje`nicu, morate joj dodijeliti<br />
ime i ozna~iti gdje `elite da Excel spremi datoteku. Da biste imenovali svoj<br />
dokument, odaberite naredbu Save ili Save As iz izbornika File ili kliknite<br />
na gumb Save na traci s alatima Standard.<br />
Pri prvom spremanju datoteke pojavit }e se okvir za dijalog Save As, kao<br />
{to prikazuje slika 4-4.<br />
Stvaranje nove mape<br />
Pomak za jednu razinu mape<br />
Promjena pogleda na popis datoteka<br />
SLIKA 4-4.<br />
Okvir za dijalog<br />
Save As pojavljuje<br />
se prilikom prvog<br />
spremanja<br />
datoteke.<br />
❡2000<br />
NAPOMENA<br />
Okvir za dijalog Save As i njemu skoro identi~an Open u <strong>Excelu</strong> 2000 su uvelike<br />
pobolj{ani. Dodatne informacije o gumbima i kontroli kretanja kroz ove<br />
okvire za dijalog potra`ite u odjeljku “Otvaranje datoteka” na 77. str.<br />
66
Upravljanje datotekama<br />
4. POGLAVLJE<br />
❞<br />
SAVJET<br />
Na slici 4-4 u polju File Name pojavljuje se predlo`eno ime Book1, jer novom<br />
dokumentu jo{ niste nadjenuli ime. Da biste promijenili ime datoteke,<br />
naprosto utipkajte novo ime. (Nastavak .xls ne morate utipkavati jer ga<br />
Excel dodaje umjesto vas.) Originalni sadr`aj polja nestaje prvim pritiskom<br />
na tipkovnicu. Nakon {to utipkate ime, kliknite na Save. Kada ste spremili<br />
datoteku, na radnom podru~ju ostaje prozor radne bilje`nice, a na naslovnoj<br />
traci Excel prikazuje novo ime radne bilje`nice.<br />
Ako za ve}inu operacija s datotekama upotrebljavate istu mapu, mo`ete tu<br />
mapu ozna~iti kao podrazumijevanu. Iz izbornika Tools jednostavno odaberite<br />
naredbu Options, a zatim kliknite na jaha~ General. Kliknite na polje<br />
Default File Location i otipkajte punu stazu do mape. Tako definirana mapa<br />
upotrebljava se kao podrazumijevana mapa pri svakom odabiru naredbi<br />
Open, Save i Save As. Excel uvijek prikazuje zadnju mapu koju ste koristili u<br />
toku trenutne sesije. I zato, ako ste prilikom spremanja i otvaranja datoteka<br />
koristili neku drugu mapu umjesto podrazumijevane, Excel }e se uvijek vra-<br />
}ati toj mapi kod svakog sljede}eg kori{tenja naredbi Open, Save ili Save As<br />
sve dok ne iza|ete iz programa. Kada pokrenete Excel sljede}i put, program<br />
}e ponovno koristiti podrazumijevanu mapu.<br />
I.<br />
Predstavljamo vam<br />
Koliko vam prostora za spremanje treba na disku<br />
Kako bi omogu}io sigurno i to~no spremanje kopije datoteke prije brisanja<br />
originala, Excel }e najprije spremiti privremenu kopiju, zatim obrisati original<br />
i na kraju preimenovati privremenu kopiju originalnim imenom. Time se spre-<br />
~ava gubitak podataka u slu~aju da ne{to po|e krivo za vrijeme spremanja.<br />
Me|utim, zbog ove osobine ne}ete biti u mogu}nosti otvoriti, mijenjati i<br />
spremati datoteke koje su ve}e od polovice trenutno slobodnog prostora na<br />
disku na kojem radite. Primjerice, ako imate disketu od 1.44 MB, ne mo`ete<br />
otvoriti, mijenjati i zatim spremati datoteke du`e od oko 720 KB. U tom }ete<br />
slu~aju morati raditi na tvrdom disku, a nakon svih promjena i spremanja<br />
kopirati datoteku na disketu.<br />
67
I. DIO Predstavljamo vam Microsoft Excel 2000<br />
Pravila imenovanja datoteka<br />
Imenovanje datoteka u <strong>Excelu</strong> 2000 slijedi osnovna pravila koja vrijede i u<br />
ostalim Windows 95 i Windows 98 aplikacijama. Imena datoteka i staza<br />
mogu imati do 218 znakova, za razliku od 255 uglavnom dostupnih u<br />
Windowsima, i sadr`avati bilo koju kombinaciju alfanumeri~kih znakova,<br />
praznina i posebnih znakova /, \, >,
Upravljanje datotekama<br />
4. POGLAVLJE<br />
VIDI I<br />
Vi{e informacija o<br />
spremanju datoteka<br />
potra`iteu 18.<br />
poglavlju, “Dijeljenje<br />
datoteka s drugima”<br />
ili u 19. poglavlju,<br />
“Hiperveze<br />
i Internet”.<br />
VIDI I<br />
Vi{e informacija o<br />
izvoznim formatima<br />
Excela potra-<br />
`ite u odjeljku<br />
“Uvoz i izvoz<br />
datoteka” na<br />
86. str.<br />
Ako druk~ije ne zadate, Excel sprema va{u datoteku u trenutnu mapu. Kao<br />
{to je pokazano na slici 4-4, ime trenutne mape pojavljuje se u polju Save in<br />
okvira za dijalog Save As. Da biste datoteku spremili u drugu mapu, mo`ete<br />
zadati stazu zajedno s imenom va{e datoteke u polju File Name, ali i odabrati<br />
mapu koju `elite koriste}i okvir s padaju}im popisom Save In, koju }ete<br />
prikazati klikom na strelicu desno od polja. Sve mape ili radne bilje`nice<br />
unutar trenutne mape prikazane su u okviru s popisom koji dominira okvirom<br />
za dijalog Save As. Za odabir jedne od tih mapa, dvostruko kliknite `eljenu<br />
mapu iz popisa. Odabrana mapa ostaje otvorena sve do novog izbora.<br />
Ako datoteku `elite spremiti na drugi diskovni pogon, kliknite na strelicu<br />
desno od padaju}eg popisa Save In kako biste prikazali sve pogone spojene<br />
na va{ sustav. Zatim odaberite `eljeni pogon iz popisa. Ako je va{e ra~unalo<br />
spojeno na mre`u, datoteke mo`ete spremati i na mre`ne pogone. Datoteke<br />
mo`ete spremiti i na FTP lokacije Interneta. Pritom, naravno, morate imati<br />
pristup Internetu.<br />
Formati datoteka<br />
Osim zadavanja imena i smje{taja datoteke, u okviru za dijalog Save As<br />
mo`ete zadati i drugi format datoteke. Kliknite na strelicu desno od padaju}eg<br />
popisa Save As Type. Popis se {iri kako bi otkrio sve formate u kojima<br />
mo`ete spremiti va{e datoteke.<br />
Podrazumijevani je format Microsoft Excel Workbook, i gotovo }ete uvijek<br />
odabrati ovu opciju. Ako Excel datoteku `elite prenijeti u neki drugi program,<br />
mo`ete upotrijebiti jednu od preostalih mogu}nosti kako biste pretvorili<br />
datoteku u format koji taj drugi program razumije.<br />
Format Template (predlo`ak) omogu}ava vam spremanje datoteka koje se<br />
mogu upotrijebiti kao temelj za brojne nove datoteke.<br />
I.<br />
Predstavljamo vam<br />
><br />
NAPOMENA<br />
Da biste otvorili datoteku predlo{ka kako biste promijenili izvorni predlo`ak,<br />
jednostavno odaberite naredbu Open.<br />
Zadavanje podrazumijevanog formata datoteka<br />
Pri spremanju radne bilje`nice, podrazumijevani je format Microsoft Excel<br />
Workbook. Nakon otvaranja datoteke koja je spremljena u nekom drugom<br />
formatu pri njezinu }ete spremanju biti upitani `elite li spremiti datoteku u<br />
formatu Excela 2000. Kao podrazumijevani format za spremanje datoteka<br />
69
I. DIO Predstavljamo vam Microsoft Excel 2000<br />
SLIKA 4-5.<br />
Za spremanje<br />
datoteka mo`ete<br />
sami zadati<br />
podrazumijevani<br />
format.<br />
mo`ete sami odabrati i neki drugi format. Da biste to u~inili, kliknite na<br />
View, zatim na Options, te aktivirajte karticu Transition koju pokazuje<br />
slika 4-5.<br />
Popis Save Excel Files As sadr`i iste formate kao i popis Save As Type okvira<br />
za dijalog Save As. Ova je mogu}nost posebno zahvalna u slu~ajevima<br />
kada radite zajedno s drugim korisnicima koji upotrebljavaju ranije verzije<br />
Excela.<br />
Vrste dokumenta u prethodnim verzijama Excela<br />
U Microsoft <strong>Excelu</strong> 2000, kao i <strong>Excelu</strong> 95 i <strong>Excelu</strong> 5.0, radne stranice, grafovi,<br />
dijalozi i makroi su svi dio radne bilje`nice. U prethodnim verzijama Excela<br />
oni su se spremali odvojeno. Ako u <strong>Excelu</strong> 2000 otvorite jednu od tih prethodnih<br />
vrsta, ona se automatski pretvara u radnu bilje`nicu Excela 2000, koju<br />
zatim mo`ete spremiti ili u novom Excel 2000 formatu ili zadr`ati u prethodnom<br />
formatu. Isto tako, datoteke iz prethodnih verzija Excela mo`ete<br />
kombinirati u jednu radnu bilje`nicu Excela 2000. Vi{e }ete informacija o<br />
radu s radnim bilje`nicama na}i u 9. poglavlju “Radne stranice i prozori”.<br />
Radne bilje`nice Excela 5.0 bile su uskladive s radnim bilje`nicama Excela 95 i<br />
obratno. To zna~i da ste radnu bilje`nicu mogli spremiti u <strong>Excelu</strong> 95, a zatim<br />
je bez problema otvoriti u <strong>Excelu</strong> 5. Excel 2000 ima ne{to druk~iji format zapisa<br />
od onog koji dijele Excel 5.0 i Excel 95. Da bi se osigurala mogu}nost<br />
zajedni~kog rada s korisnicima koji upotrebljavaju prethodne verzije programa,<br />
popis Save As Type okvira za dijalog Save As sadr`i i specijalni format<br />
Microsoft Excel 97-2000 & 5.0/95, a kojim se datoteka istovremeno sprema<br />
u oba formata. Datoteku spremljenu u ovom formatu mogu upotrijebiti korisnici<br />
svih navedenih verzija Excela, ali ako netko spremi datoteku u <strong>Excelu</strong><br />
5.0 ili <strong>Excelu</strong> 95, tada }e odre|ena formatiranja i mogu}nosti koje nudi Excel<br />
2000 biti izgubljene.<br />
70
Upravljanje datotekama<br />
4. POGLAVLJE<br />
SLIKA 4-6.<br />
Okvir za dijalog<br />
Save Options daje<br />
vam nadzor nad<br />
raznim mogu}nostima<br />
osiguranja<br />
datoteka.<br />
Automatsko stvaranje rezervnih kopija<br />
Excel vam mo`e automatski stvarati duplikat va{e datoteke na istom disku<br />
i unutar istog direktorija u kojem se nalazi original. Odaberite naredbu<br />
Save As i kliknite na gumb Options kako biste prikazali okvir za dijalog<br />
Save Options, pokazan na slici 4-6. Zatim odaberite opciju Always Create<br />
Backup.<br />
I.<br />
Predstavljamo vam<br />
Rezervna kopija datoteke je duplikat koji nosi jednako ime kao i originalna<br />
datoteka, ali je na po~etku dodana sekvenca “Backup of”, a nastavak je .xlk.<br />
Ako ste datoteku spremili po prvi put, rezervna kopija i radna bilje`nica su<br />
identi~ne. Ako ste datoteku ve} prije spremali uz odabranu opciju Always<br />
Create Backup, Excel mijenja ime zadnje spremljene verzije datoteke, daju}i<br />
joj nastavak .xlk, i prepisuje sadr`aj prethodne .xlk datoteke.<br />
><br />
NAPOMENA<br />
Bez obzira na vrstu datoteke, Excel rezervnoj kopiji uvijek postavlja nastavak<br />
.XLK. Pretpostavimo da radite s radnom bilje`nicom naziva MOJADAT.XLS,<br />
kao i s predlo{kom MOJADAT.XLT, i za obje potvrdite opciju Always Create<br />
Backup. S obzirom da mo`e postojati samo jedna datoteka imena MOJA-<br />
DAT.XLK, kao .XLK datoteka pojavit }e se samo zadnja spremljena kopija i<br />
Excel }e prepisati sadr`aj rezervne kopije druge datoteke, ako takva postoji.<br />
Za{tita datoteka<br />
Svoje datoteke mo`ete za{tititi s dvije vrste lozinki: za{titnom ili samo za<br />
~itanje. Lozinke mogu sadr`avati do 15 znakova, a razlikuju se mala i velika<br />
slova. Stoga, ako datoteci pridru`ite lozinku Tajna, ne mo`ete je ponovno<br />
otvoriti upisuju}i TAJNA ili tajna. Zbog dodatne sigurnosti, pri uno{enju<br />
lozinke za{ti}ene datoteke, Excel ne prikazuje znakove na ekranu.<br />
71
I. DIO Predstavljamo vam Microsoft Excel 2000<br />
❞<br />
SAVJET<br />
Iako su Excelove za{titne mjere tijekom godina prili~no usavr{ene, uvijek postoje<br />
ljudi koji u`ivaju u pronala`enju novih na~ina za razbijanje lozinki. Neka<br />
va{e lozinke budu duga~ke osam ili vi{e znakova – {to dulje to bolje – a u<br />
njima kombinirajte velika i mala slova te brojeve.<br />
Kada datoteci pridru`ite za{titnu lozinku i zatim je zatvorite, Excel od vas<br />
tra`i upisivanje lozinke prije ponovnog otvaranja datoteke.<br />
Kada datoteci pridru`ite lozinku samo za ~itanje, tada bilo tko mo`e otvoriti<br />
datoteku, ali je ne mo`e spremiti ako u nju nije u{ao upotrebljavaju}i<br />
lozinku.<br />
Tre}a mogu}nost za{tite, opcija Read-Only Recommended, pro{iruje mogu}nosti<br />
za{tite. Ako vas zadovoljava manje stroga za{tita, potvr|ivanjem<br />
ove opcije mo`ete korisniku savjetovati otvaranje datoteke tako da ju je mogu}e<br />
samo ~itati, bez potrebe postavljanja lozinke.<br />
Automatsko spremanje radnih bilje`nica<br />
Ponekad smo zatrpani poslom i zaboravljamo redovito spremiti datoteke.<br />
Naredba AutoSave iz izbornika Tools omogu}ava vam zadavanje vremenskog<br />
intervala (npr. 15 minuta) u kojem }e Excel automatski spremiti trenutnu ili<br />
sve otvorene radne bilje`nice. Tako|er mo`ete odrediti `elite li da Excel svaki<br />
put otvori okvir za dijalog u kojem vas pita `elite li spremiti promjene.<br />
Naredba AutoSave je dodatak, pa se ne}e pojaviti ako je niste uklju~ili pri<br />
instalaciji Excela na ra~unalo. Da biste to saznali, odaberite naredbu Add-Ins<br />
iz izbornika Tools i pogledajte postoji li u popisu dostupnih dodataka i naredba<br />
AutoSave. Ako je nema, morat }ete ponovo pokrenuti Setup program.<br />
72
Upravljanje datotekama<br />
4. POGLAVLJE<br />
Da biste svojim datotekama pridru`ili bilo koju od ovih za{tita, postupite<br />
ovako:<br />
1. Iz izbornika File odaberite naredbu Save As i, ako je potrebno, otipkajte<br />
ime u polju File Name.<br />
2. Kliknite na gumb Options<br />
3. Odaberite opcije koje `elite i, ako je potrebno, unesite lozinke.<br />
4. Kliknite na OK kako biste zatvorili okvir za dijalog Save Options.<br />
5. Ponovno utipkajte lozinku u okviru za dijalog Confirm Password i<br />
kliknite na OK.<br />
6. Kliknite na Save kako biste zatvorili okvir za dijalog Save As.<br />
I.<br />
Predstavljamo vam<br />
Ponovno spremanje datoteke<br />
Nakon {to ste prvi put spremili datoteku, naredbu Save As ne morate ponovo<br />
koristiti sve dok je ne `elite spremiti pod drugim imenom ili na drugo<br />
mjesto, ili ako ne `elite koristiti jednu od opcija okvira za dijalog Save<br />
Options. Da biste spremili promjene u ve} spremljenoj datoteci, jednostavno<br />
odaberite Save iz izbornika File ili kliknite na gumb Save iz trake s alatima<br />
Standard. Excel prepisuje stari spremljeni sadr`aj s trenutnim sadr`ajem<br />
radne bilje`nice i ostavlja otvoren prozor u radnom podru~ju.<br />
VIDI I<br />
Vi{e informacija o<br />
stvaranju predlo-<br />
`aka potra`ite u<br />
odjeljku “Upotreba<br />
predlo`aka” na<br />
214. str.<br />
Spremanje datoteke pod drugim imenom<br />
Ako odaberete naredbu Save As dok je otvorena ve} ranije spremljena datoteka,<br />
mo`ete je spremiti pod novim imenom. (Isto tako, mo`ete dodati ili<br />
promijeniti postavljene opcije za datoteku u okviru za dijalog Save<br />
Options.) Odabirom naredbe Save As za spremanje ranije spremljene datoteke,<br />
vidjet }ete isti okvir za dijalog kakav je pokazan na slici 4-4 na 66. str.,<br />
ali Excel sada prikazuje ime pod kojim ste zadnji put spremili datoteku.<br />
Ako utipkate drugo ime prije pritiska na tipku Enter ili klika na Save, Excel<br />
sprema trenutnu radnu bilje`nicu pod novim imenom, a pod starim ostavlja<br />
prethodnu, netaknutu verziju datoteke. Ako prije klika na Save ne promijenite<br />
ime, Excel vas pita `elite li prepisati sadr`aj preko postoje}e datoteke.<br />
Ako odaberete prepisivanje preko stare verzije, a uklju~ena je opcija Always<br />
Create Backup, Excel stvara ili a`urira postoje}u .xlk datoteku.<br />
73
I. DIO Predstavljamo vam Microsoft Excel 2000<br />
SLIKA 4-7.<br />
Okvir za dijalog<br />
Properties<br />
omogu}ava vam<br />
zapis informacija<br />
o va{oj radnoj<br />
bilje`nici.<br />
Dodavanje sumarnih informacija datotekama<br />
Kada odaberete naredbu Properties iz izbornika File, Excel prikazuje okvir<br />
za dijalog Properties koji upotrebljavate za zapis op}enitih informacija o<br />
aktivnoj radnoj bilje`nici. (Naredba Properties nije vidljiva u skra}enim<br />
izbornicima. Da biste je prikazali, kliknite dvostruku strelicu na dnu izbornika<br />
File.) Ime aktivne datoteke pojavljuje se u naslovnoj traci okvira za<br />
dijalog, kao {to se vidi na slici 4-7.<br />
VIDI I<br />
Vi{e informacija o<br />
okviru za dijalog<br />
“Advanced Find”<br />
na}i }ete u odjeljku<br />
“Upotreba naprednih<br />
uvjeta pretrage”<br />
na 84. str.<br />
Informacije koje unosite u okviru za dijalog Properties mogu se kasnije<br />
upotrijebiti za prepoznavanje datoteke. Primjerice, svojstva mo`ete upotrijebiti<br />
kao uvjet za pretragu datoteke u okviru za dijalog Advanced Find<br />
kako biste na{li datoteku s odre|enim sadr`ajem jednog ili kombinacije<br />
sadr`aja vi{e polja iz okvira za dijalog Properties.<br />
Okvir za dijalog Properties sadr`i pet kartica. Kartica General prikazuje<br />
informacije o datoteci, uklju~uju}i veli~inu, smje{taj, atribute, datum stvaranja<br />
i datum zadnje promjene. Kartica Summary, pokazana na slici 4-7,<br />
omogu}ava unos vlastitih vrijednosti svojstava. Sadr`aj polja Author i<br />
Company ispunjava se za vas na temelju informacija koje ste unijeli pri<br />
prvoj instalaciji Excela.<br />
❞<br />
SAVJET<br />
Da biste promijenili podrazumijevano ime autora koje prikazuje kartica<br />
Summary u okviru za dijalog Properties, iz izbornika Tools odaberite naredbu<br />
Options, kliknite na karticu General i otipkajte novo ime u polje User Name.<br />
74
Upravljanje datotekama<br />
4. POGLAVLJE<br />
Vezanje svojstava i }elije<br />
I.<br />
U radnoj stranici mo`e se povezati imenovana }elija sa svojstvom. Nakon toga<br />
je vrijednost svojstva uvijek jednaka onome {to je sadr`aj }elije i mijenja<br />
se kako se taj sadr`aj mijenja. Najprije morate dati ime }eliji (vidi “Davanje<br />
imena }elijama i rasponima” na 138. str.), ~ime je omogu}en pristup kvadrati}u<br />
Link To Content na kartici Custom u okviru za dijalog Properties. Kada je<br />
taj kvadrati} potvr|en, definirana imena radnih bilje`nica pojavljuju se u<br />
padaju}em popisu u polju Value (~ije se ime mijenja u Source pri vezanju<br />
sadr`aja), kako je ovdje pokazano.<br />
Predstavljamo vam<br />
Odaberite ili stvorite novo ime za svojstvo u polju Name. (Polje Type postaje<br />
neaktivno pri vezanju na sadr`aj.) Po{to ste zadali Source (imenovanu }eliju<br />
na koju se `elite povezati), kliknite na gumb Add i svojstvo }e se pojaviti u<br />
popisu Properties.<br />
Kartica Statistics daje pregled pomo}nih informacija poput imena zadnje<br />
osobe koja je vr{ila izmjene na datoteci i ukupnog vremena rada na datoteci,<br />
pa tako mo`ete vidjeti koliki ste dio `ivota potro{ili na odre|eni posao.<br />
Isto tako, jaha~ Statistics sadr`i i polje Revision Number koje ozna~ava koliko<br />
je puta datoteka spremljena dok je bila otvorena za vi{ekorisni~ko ure|ivanje.<br />
Vidi 18. poglavlje, “Dijeljenje datoteka s drugima”.<br />
Kartica Contents daje popis imena svake tablice koja je sadr`ana u radnoj<br />
bilje`nici.<br />
Karticu Custom upotrijebite za stvaranje vlastitih, novih svojstava. Svojstvo<br />
mo`ete stvoriti pod novim imenom ili upotrebom postoje}eg, a zatim mu<br />
mo`ete pridru`iti i vrstu: Text (tekst), Date (datum), Number (broj) ili “Yes<br />
75
I. DIO Predstavljamo vam Microsoft Excel 2000<br />
or No” (da ili ne). Napokon, svojstvu pridru`ite vrijednost po{tuju}i vrstu<br />
polja. Primjerice, mogli biste stvoriti tekstualno svojstvo naziva Client<br />
(jedna od ponu|enih mogu}nosti) i otipkati ime klijenta u to polje. Zatim,<br />
upotrebljavaju}i Find File opciju u okviru za dijalog Open (vidi “Otvaranje<br />
datoteka” na 81. str.), mo`ete locirati sve datoteke s odre|enim imenom klijenta<br />
u polju svojstva.<br />
Ako `elite da Excel pri prvom spremanju radne bilje`nice automatski<br />
prikazuje okvir za dijalog Properties, slijedite naredne korake:<br />
1. Odaberite Options iz izbornika Tools i kliknite na karticu General.<br />
2. Klikinte na opciju Prompt For File Properties kako biste je odabrali.<br />
3. Kliknite na OK kako biste se vratili u prozor radne bilje`nice.<br />
SLIKA 4-8.<br />
Spremite izgled<br />
svog radnog<br />
podru~ja u <strong>Excelu</strong><br />
upotrebom<br />
naredbe Save<br />
Workspace.<br />
Spremanje cijelog radnog podru~ja<br />
Da biste spremili trenutnu pode{enost va{e Excel okoline, mo`ete upotrijebiti<br />
naredbu Save Workspace iz izbornika File. Nakon odabira naredbe Save<br />
Workspace na ekranu }e se pojaviti okvir za dijalog pokazan na slici 4-8.<br />
76
Upravljanje datotekama<br />
4. POGLAVLJE<br />
Spremanjem radnog podru~ja, Excel zapisuje lokacije svih trenutno otvorenih<br />
radnih bilje`nica, kao i mnoge pode{enosti radnog podru~ja, te na taj<br />
na~in mo`ete na ekran dobiti va{e radno podru~je onakvo kakvo je bilo<br />
kada ste ga zadnji puta spremili. Drugim rije~ima, sve radne bilje`nice koje<br />
su bile otvorene u vrijeme spremanja bit }e opet otvorene, kao {to }e biti<br />
aktivirana i sve spremljene pode{enosti. Pode{enosti koje se spremaju s radnim<br />
podru~jem uklju~uju mnoga od onih vezanih uz prikaz i ra~une, dostupne<br />
u okviru za dijalog koji se pojavljuje aktiviranjem naredbe Options<br />
iz izbornika Tools. Podrazumijevano ime predlo`eno za radno podru~je je<br />
Resume.xlw, ali mo`ete zadati i druk~ije slijede}i pritom pravila davanja<br />
imena datotekama.<br />
I.<br />
Predstavljamo vam<br />
Otvaranje datoteka<br />
Da biste unijeli datoteku s diska, odaberite iz izbornika File naredbu Open<br />
ili kliknite na gumb Open na traci s alatima Standard. Excel pokazuje okvir<br />
za dijalog poput onog sa slike 4-9 koji sadr`i popis Excel datoteka (datoteka<br />
s nastavkom .XL*) spremljenih u trenutno aktivnoj mapi.<br />
SLIKA 4-9.<br />
Naredbu Open<br />
upotrijebite za<br />
unos datoteka s<br />
diska.v<br />
Pretra`ivanje Weba Stvaranje nove mape<br />
Pomak za jednu razinu mapa Brisanje datoteke Promjena tipa popisa datoteka<br />
Gumb Tools<br />
Kliknite na neku<br />
od ikona da<br />
biste vidjeli<br />
sadr`aj lokacije<br />
Gumb<br />
Open<br />
Options<br />
Okvir za dijalog Files of Type koji se nalazi na dnu okvira za dijalog Open<br />
odre|uje koje su vrste datoteka dostupne odabiru. Podrazumijevani tip<br />
je element All Microsoft Excel Files a govori programu da prika`e samo<br />
Excelove datoteke – drugim rije~ima, samo datoteke ~iji nastavci po~inju s<br />
77
I. DIO Predstavljamo vam Microsoft Excel 2000<br />
SLIKA 4-10.<br />
Ikona History prikazuje<br />
popis pre-<br />
~ica prema datotekama<br />
i mapama,<br />
slo`enih kronolo{kim<br />
redoslijedom,<br />
koje ste<br />
nedavno koristili.<br />
xl. Ina~e, u ovom padaju}em okviru mo`ete za prikaz odabrati neku odre-<br />
|enu vrtu datoteke ili sve datoteke. Na primjer, ako `elite vidjeti sve datoteke<br />
koje se nalaze u ovom direktoriju, odaberite All Files iz padaju}eg popisa<br />
File of Types. Za prikaz datoteka Lotus 1-2-3, odaberite opciju Lotus<br />
1-2-3 Files.<br />
Ikone s lijeve strane predstavljaju kontrole za kretanje izme|u lokacija koje<br />
mogu sadr`avati potrebne datoteke. Prilikom otvaranja okvira za dijalog<br />
Open podrazumijevana ikona je My Documents i prikazuje sadr`aj mape<br />
My Documents – osim ako niste prethodno promijenili podrazumijevanu<br />
lokaciju datoteka (izbornik Tools, naredba Options, kartica General).<br />
Kada kliknete na ikonu History otvara se popis datoteka koje ste jednom<br />
ve} otvorili i ujedno mapa kojima ste se kretali. Sve je to slo`eno kronolo{kim<br />
redom i to tako da zadnje otvorena datoteka (ili mapa) dolazi na<br />
prvo mjesto popisa, kao {to je prikazano na slici 4-10. Ova nova osobina<br />
je korisna ako radite sa velikim brojem datoteka. Ovaj pregled u stvari<br />
prikazuje sadr`aj mape Recent koja se nalazi u C:\Windows\Application<br />
Data\Microsoft\Office. Ova se mapa automatski puni pre~icama prema<br />
datotekama i mapama prilikom svakog kori{tenja okvira za dijalog Open<br />
ili Save As; mo`e sadr`avati do 50 pre~ica.<br />
Ako kliknete na ikonu Desktop trenutno }ete se na}i u najvi{oj razini sistemskih<br />
datoteka svog ra~unala. Ikona Favorites otvara sadr`aj mape<br />
Favorites koja se nalaze u mapi Windows. Mapa Favorites je koristan alat<br />
za spremanje i organizaciju datoteka. Ikona Web Folders vam omogu}uje<br />
da datoteke spremate u dostupnu lokaciju na Webu. Dodatne informacije o<br />
mapama na Webu potra`ite u 19. poglavlju “Hiperveze i Internet.”<br />
78
Upravljanje datotekama<br />
4. POGLAVLJE<br />
[to je “Favorites”<br />
I.<br />
Favorites je koncept koji se originalno koristi u Microsoft Internet Exploreru<br />
a vrlo je sli~an bookmarksima iz Netscape Navigatora. U stvari, “Omiljeni”<br />
predstavlja datoteku ili mapu koju `elite osobno memorirati da biste joj se<br />
kasnije mogli vratiti. Ova mapa se nalazi u mapi Windows, a stvara se prilikom<br />
prvog instaliranja Excela. Ikona Favorites, s lijeve strane okvira za dijalog<br />
Open i Save As, automatski aktivira istoimenu mapu i daje vam pristup njezinim<br />
datotekama. Ova mapa sadr`i samo pre~ice prema datoteci ili mapi –<br />
njih same po sebi, ne – osim ako sami unutra ne{to ne spremite. Pre~ice<br />
mo`ete stvarati prema datotekama koje se nalaze bilo gdje u va{em ra~unalu<br />
ili u bilo kojem ra~unalu povezanom u mre`u ili intranet.<br />
Predstavljamo vam<br />
Kada u okviru za dijalog Open ili Save As imate otvorenu bilo koju mapu,<br />
mo`ete kliknuti na gumb Tools i odabrati naredbu Add To Favorites i tako u<br />
mapi Favorites stvoriti pre~icu prema datoteci ili mapi koja se tamo nalazi.<br />
❞<br />
SAVJET<br />
Istovremeno mo`ete imati otvoreno onoliko datoteka koliko vam dozvoljava<br />
memorija va{eg ra~unala. Me|utim, svaka otvorena datoteka zauzima memoriju<br />
bez obzira na koli~inu podataka koju sadr`i. Zbog toga biste trebali<br />
ograni~iti broj istovremeno otvorenih datoteka, posebno ako neka od njih<br />
sadr`i velike koli~ine podataka (poput radne bilje`nice u kojoj ste popunili<br />
tisu}e }elija).<br />
Da biste otvorili datoteku, dvaput kliknite na njezinu ikonu u popisu ili<br />
otipkajte njeno ime u polje File Name, a zatim kliknite na Open. Ako se<br />
datoteka nalazi u trenutnoj mapi, Excel je otvara nakon klika na Open. Ako<br />
`elite unijeti datoteku iz druge mape bez promjene trenutne mape, otipkajte<br />
puno ime sa stazom u polje File Name ili upotrijebite Look In opciju iz<br />
popisa, te gumb Up One Level kako biste pro{li kroz dostupne pogone<br />
i mape.<br />
❞<br />
SAVJET<br />
Upotrebljavaju}i okvir za dijalog Open, istovremeno mo`ete otvoriti vi{e datoteka.<br />
Za otvaranje grupe slijednih datoteka, kliknite prvu, pritisnite tipku<br />
Shift pa kliknite posljednju. Kada kliknete na Open, Excel otvara sve odabrane<br />
datoteke. Ako pak `elite otvoriti nekoliko datoteka koje nisu u slijedu,<br />
kliknite prvu, pritisnite tipku Ctrl pa zatim kliknite na imena ostalih koje<br />
`elite otvoriti.<br />
79
I. DIO Predstavljamo vam Microsoft Excel 2000<br />
Okvir za dijalog Open sadr`i skup gumba kojima je omogu}en pregled, a<br />
sli~ni su onima u okviru za dijalog Save As, pokazanom na slici 4-4, osim<br />
{to je dodan gumb za pregled ozna~ene datoteke. Okvir za dijalog Open,<br />
prikazan na slici 4-10, pokazuje popis datoteka u na~inu pregleda Details.<br />
Uo~ite zaglavlja koja se nalaze iznad svakog pojedinog dijela ukupne informacije.<br />
Kada kliknete na jedno od tih zaglavlja, datoteke se sla`u redom na<br />
temelju tog zaglavlja. Primjerice, ako kliknete na zaglavlje Modified, datoteke<br />
se sla`u kronolo{kim redom. Povla~enjem linija izme|u zaglavlja mo`ete<br />
promijeniti {irinu stupaca prikazanih u na~inu pregleda Details, sli~no postupku<br />
promjene {irine u tablici.<br />
❞<br />
SAVJET<br />
Nad ve}inom datoteka danih u popisima okvira za dijalog New, Open i Save<br />
As mo`ete, klikom desne tipke mi{a, dobiti kratki izbornik koji sadr`i naredbe<br />
{to ih mo`ete izvesti nad ozna~enom datotekom u popisu. Primjerice, datoteku<br />
prikazanu u okviru za dijalog Open mo`ete obrisati koriste}i takav<br />
izbornik.<br />
VIDI I<br />
Vi{e informacija<br />
o <strong>Excelu</strong> i Webu<br />
potra`ite u<br />
19. poglavlju<br />
“Hiperveze i<br />
Internet.”<br />
Gumb Search The Web aktivira va{ podrazumijevani pretra`iva~ i pokre}e<br />
Web alat za pretra`ivanje. Kliknite na gumb Tools ako `elite otvoriti padaju}i<br />
izbornik (prikazan na slici 4-11) na kojem se nalaze dodatne naredbe za<br />
rad s datotekama. Kada s ovog mjesta odaberete naredbu Print, Excel otvara<br />
i ispisuje datoteku bez potrebe za va{im daljnjim akcijama. To je istozna~no<br />
otvaranju datoteke, a zatim kliku na gumb Print na traci s alatima<br />
Standard, ~ime se ispisuje aktivna radna bilje`nica upotrebljavaju}i podrazumijevane<br />
pode{enosti iz okvira za dijalog Print. Naredba Properties prikazuje<br />
okvir za dijalog Properties bez zatvaranja okvira za dijalog Open.<br />
Naredba Map Network Drive omogu}ava vam povezivanje na udaljeni<br />
pogon na mre`i.<br />
SLIKA 4-11.<br />
Kliknite na gumb<br />
Tools za prikaz<br />
dodatnih korisnih<br />
naredbi.<br />
80<br />
Naredba Find slu`i pretra`ivanju datoteka a o njoj se govori u odjeljku<br />
“Pretra`ivanje datoteka” na 83. stranici. Naredba Add to Favorites stvara<br />
pre~icu prema odabranoj datoteci i sprema je u mapu Favorites. Toj istoj<br />
datoteci kasnije mo`ete pristupiti preko ikone Favorites s lijeve strane okvira<br />
za dijalog.
Upravljanje datotekama<br />
4. POGLAVLJE<br />
SLIKA 4-12.<br />
❡2000<br />
Izbornik Open<br />
Options vam nudi<br />
ve}u kontrolu<br />
otvaranja dokumenata.<br />
VIDI I<br />
Za daljnje informacije<br />
o otvaranju<br />
datoteke od strane<br />
vi{e korisnika<br />
pogledajte odjeljak<br />
“Dijeljenje radnih<br />
bilje`nica na<br />
mre`i” na 585. str.<br />
Opcije Open<br />
Gumb Open Options koji je prikazan na slici 4-12 sadr`i malu strelicu usmjerenu<br />
dolje koja otvara opcije naredbe Open. Izbornik Open Options sa<br />
slike 4-12 daje naredbe pomo}u kojih se na posebne na~ine otvaraju<br />
datoteke.<br />
Naredba Open Read-Only otvara datoteku na taj na~in da sve mogu}e izmjene<br />
koje se u nju unesu ne mogu biti spremljene bez preimenovanja datoteke.<br />
Naredba Open As Copy ide korak dalje tako {to otvara duplikat odabrane<br />
datoteke i ispred njenog imena dodaje Copy of te tako vam omogu}uje<br />
da spremite izmjene, ali i da sa~uvate original. Naredba Open In Browser se<br />
koristi samo za HTML dokumente (ovaj format mo`ete, ako `elite, koristiti i<br />
u <strong>Excelu</strong> 2000) koje otvara u Web pretra`iva~u.<br />
Otvaranje datoteka samo za ~itanje<br />
Odabirom naredbe Open Read-Only u izborniku Open Options, spre~ava<br />
se promjena spremljene verzije datoteke na disku. Ako ste odabrali tu naredbu,<br />
mo`ete pregledati, pa ~ak i mijenjati sadr`aj datoteke, ali je ne mo`ete<br />
spremiti pod trenutnim imenom. Umjesto toga morate upotrijebiti naredbu<br />
Save As kako biste promijenjenu datoteku spremili pod novim imenom.<br />
(Ako izvr{ite naredbu Save, Excel izbacuje upozorenje da je trenutna datoteka<br />
namijenjena samo ~itanju. Kliknite na OK da biste pristupili okviru za<br />
dijalog Save As i ovdje preimenovali datoteku.)<br />
Naredba Open Read-Only je najzahvalnija kada radite na mre`i. Ako<br />
otvorite datoteku bez odabira naredbe Open Read-Only, ostali na mre`i je<br />
moraju otvoriti s uklju~enom opcijom samo za ~itanje. Naravno, vi jo{ uvijek<br />
mo`ete spremiti svoje promjene, ali ostali korisnici bi morali upotrijebiti<br />
naredbu Save As i njihove promjene spremiti pod novim imenom. Ako<br />
ostali korisnici na mre`i poku{aju otvoriti datoteku bez opcije Read Only,<br />
primit }e poruku o gre{ci, osim ako nije uklju~ena opcija Allow Changes By<br />
More Than One User At The Same Time.<br />
I.<br />
Predstavljamo vam<br />
81
I. DIO Predstavljamo vam Microsoft Excel 2000<br />
Ponovno otvaranje nedavno otvorene datoteke<br />
Pri dnu izbornika File na}i }ete imena zadnjih datoteka na kojima ste radili.<br />
Da biste ponovno otvorili jednu od njih, jednostavno odaberite njeno ime<br />
(klikom) iz tog izbornika.<br />
❞<br />
SAVJET<br />
Broj prikazanih datoteka s kojima ste nedavno radili mo`ete pove}ati (do 9)<br />
ili smanjiti, kao i potpuno ukloniti iz izbornika File. Ove }ete radnje obaviti<br />
na kartici General okvira za dijalog Options koji }ete otvoriti putem izbornika<br />
View. Odaberite `eljene opcije putem polja Recently Used File List te odaberite<br />
broj datoteka koje `elite prikazati. Ako ne `elite prikazati nijednu, poni-<br />
{tite kva~icu i u izborniku File se ne}e pojaviti nijedna datoteka.<br />
Za prikaz jo{ ve}eg broja nedavno otvorenih datoteka kliknite na gumb<br />
Open na traci s alatima Standard i onda na ikonu History – ovako se otvara<br />
prikaz 50 zadnjih datoteka i mapa koje ste koristili.<br />
Automatsko otvaranje datoteka pri pokretanju Excela<br />
Ako imate datoteku ili skup datoteka s kojima ~esto radite, mo`ete ih spremiti<br />
u posebnu mapu nazvanu XLStart koja se nalazi u mapi C:\Windows\<br />
Application Data\Microsoft\Excel. Setup program Microsoft Excela automatski<br />
stvara mapu XLStart pri instalaciji Excela na tvrdi disk. Pokretanjem<br />
Excela automatski se tada otvaraju datoteke iz mape XLStart. Da biste spremili<br />
datoteke u mapu XLStart, upotrijebite naredbu Save As, a da biste prebacili<br />
datoteke u mapu XLStart, upotrijebite Windows Explorer.<br />
Ako `elite raditi s vi{e radnih bilje`nica du`i period vremena, u XLStart<br />
mapu mo`ete spremiti cijelo radno podru~je tako da se pri pokretanju<br />
Excela unosi i ~itavo radno podru~je.<br />
Zamjenska inicijalna mapa<br />
Ako `elite da Excel pri pokretanju automatski otvara datoteke koje nisu<br />
smje{tene u XLStart mapi, mo`ete definirati zamjensku inicijalnu mapu.<br />
Jednostavno odaberite Options iz izbornika Tools, kliknite na jaha~ General<br />
i otipkajte punu stazu mape u polje Alternate Startup File Location. Ova je<br />
mogu}nost posebno upotrebljiva ako je va{e ra~unalo spojeno na mre`u i<br />
`elite otvoriti datoteke u dijeljenoj mapi.<br />
82
Upravljanje datotekama<br />
4. POGLAVLJE<br />
❞<br />
SAVJET<br />
Ponekad mo`ete upotrijebiti trik da biste povratili podatke za koje ste mislili<br />
da su izgubljeni o{te}enjem radne bilje`nice. Ako bezuspje{no poku{avate<br />
otvoriti radnu bilje`nicu, poku{ajte sljede}e. Ozna~ite }eliju A1 iz jedne od<br />
radnih bilje`nica, a zatim pritisnite Ctrl+C za kopiranje. Aktivirajte drugu<br />
radnu bilje`nicu, odaberite iz izbornika Edit naredbu Paste Special, te zatim<br />
kliknite na Paste Link. Nakon toga, odaberite iz izbornika Edit opciju Links,<br />
kliknite na Change Source, locirajte o{te}enu radnu bilje`nicu na va{em tvrdom<br />
disku, ozna~ite je i kliknite na OK. Zatim u okviru za dijalog Links kliknite<br />
opet na OK.<br />
Ako imate sre}e, podaci iz }elije A1 u o{te}enoj radnoj bilje`nici pojavljuju<br />
se u }eliji A1, zahvaljuju}i veznoj formuli. Ako je doista tako, pritisnite F2 da<br />
biste aktivirali Edit na~in rada, a zatim tri puta pritisnite F4 da biste apsolutnu<br />
referencu $A$1 promijenili u njezin relativni oblik, A1.<br />
I.<br />
Predstavljamo vam<br />
Sada mo`ete kopirati formulu dolje i poprijeko sve dok ne vidite sve podatke<br />
koji vam trebaju. Ponovite postupak za svaku stranicu u radnoj bilje`nici.<br />
Pronala`enje datoteka<br />
VIDI I<br />
Vi{e informacija<br />
vezanih uz mre`ni<br />
rad potra`ite<br />
u 18. poglavlju<br />
“Dijeljenje datoteka<br />
s drugima”.<br />
SLIKA 4-13.<br />
Poslu`ite se okvirom<br />
za dijalog<br />
Find i potra`ite<br />
datoteke bilo gdje<br />
u svom ra~unalu.<br />
Ako niste sigurni gdje je smje{tena odre|ena datoteka, za pretragu mo`ete<br />
upotrijebiti odgovaraju}e alate iz okvira za dijalog Open i na taj na~in pretra`iti<br />
bilo koji pogon priklju~en na va{ sustav, kao {to mo`ete zadati i niz<br />
razli~itih uvjeta pretra`ivanja. Pretra`ivanju mo`ete pristupiti ako kliknete<br />
na gumb Tools i odaberete naredbu Find. Okvir za dijalog Find je prikazan<br />
na slici 4-13.<br />
83
I. DIO Predstavljamo vam Microsoft Excel 2000<br />
Kada odaberete naredbu Find na popisu Find Files That Match These Criteria<br />
u okviru za dijalog Find se prikazuje zadani uvjet unesen u polja File<br />
Name i Files of Types u okviru za dijalog Open. Primjerice, na slici 4-13 se<br />
nalazi uvjet “Files Of Types Is All Microsoft Excel Files” koji je odabran u<br />
polju Files Of Types kada smo odabrali naredbu Find. Ako prije odabiranja<br />
naredbe Find unesete ime datoteke (ili samo dio imena), to }e se ime tako-<br />
|er na}i u popisu uvjeta.<br />
❞<br />
SAVJET<br />
Ako znate samo dio imena datoteke, u okviru za dijalog Open mo`ete izvesti<br />
operaciju “quick find” bez da koristite naredbu Find. U polje File Name samo<br />
unesite ime ili dio imena datoteke, odaberite odgovaraju}u vrstu datoteke i<br />
kliknite na gumb Open. Sada se mo`ete kretati pomo}u ikona lokacije i polja<br />
Look In, a vidjet }ete imena samo onih datoteka kojih je tekst unesen u polje<br />
File Name.<br />
❞<br />
SAVJET<br />
Polje Look In u okviru za dijalog Find mo`ete upotrijebiti za odre|ivanje<br />
mape u kojoj }ete vr{iti pretragu. Potvrdno polje Search Subfolders pro{iruje<br />
pretragu tako da se uklju~uju i sve podmape zadane mape. Kada je ta<br />
opcija uklju~ena, okvir za dijalog Find uvijek prikazuje sve datoteke koje<br />
zadovoljavaju zadani uvjet za zadanu stazu. Na primjer, recimo da pretra-<br />
`ujete korijen pogona C upotrebljavaju}i osnovne uvjete pretrage na dnu<br />
okvira za dijalog Open, a to su “Microsoft Excel Files”. Okvir za dijalog u<br />
duga~kom popisu prikazuje sve Excel datoteke na va{em tvrdom disku.<br />
Ako niste sigurni u kojoj mapi tra`iti datoteke, dodavanje nekoliko dodatnih<br />
uvjeta bi moglo pomo}i.<br />
Kada je uklju~ena opcija Search Subfolders, mogli biste po`eljeti pregledati<br />
datoteke u okviru za dijalog koriste}i detaljni pregled tako da kliknete na<br />
gumb Details. Time se prikazuju sve na|ene datoteke zajedno sa strukturom<br />
mapa, pa mo`ete odmah re}i gdje se datoteke nalaze. U na~inu prikaza List<br />
na|ene se datoteke pojavljuju sve zajedno bez vizualnog prikaza hijerarhije<br />
mapa.<br />
VIDI I<br />
Vi{e informacija o<br />
okviru za dijalog<br />
Properties na}i }ete<br />
u odjeljku “Dodavanje<br />
sumarnih<br />
informacija datotekama”<br />
na 74. str.<br />
Dodavanje dodatnih uvjeta pretrage<br />
Podru~je Define More Criteria u okviru za dijalog Find upotrebljavate da<br />
biste dodali uvjete u popis. Polje Property daje popis ve}ine dostupnih svojstava<br />
iz okvira za dijalog Properties (iz izbornika File). Ako, primjerice,<br />
unesete “SUM Corporation” kao Company svojstvo u svaku radnu<br />
84
Upravljanje datotekama<br />
4. POGLAVLJE<br />
❞<br />
SAVJET<br />
bilje`nicu koju stvorite, a vezana je za to poduze}e, odaberite Company u<br />
popisu Property i otipkajte SUM Corporation u polje Value. Klikom na gumb<br />
Add to List uvjet pretrage se dodaje u popis na vrhu okvira za dijalog.<br />
Da biste razvili naviku uno{enja svojstava za kasniju identifikaciju grupa datoteka,<br />
mo`ete postaviti da se okvir za dijalog Properties pojavljuje automatski<br />
pri svakom prvom spremanju datoteke. Iz izbornika Tools odaberite<br />
Options, kliknite na karticu General, a zatim na opciju Prompt For File<br />
Properties.<br />
Polje Condition sadr`i nekoliko operatora teksta koji se mijenjaju ovisno o<br />
zadanom svojstvu. Na primjer, svojstva teksta poput Company imaju uvjete<br />
poput “includes phrase” (sadr`i dio), “begins with” (po~inje sa), pa ~ak “is<br />
not” (nije). (U <strong>Excelu</strong> 5 ove vrste uvjeta odre|ivane su upotrebljavaju}i kodove<br />
sa zamjenskim znakovima.) Uvjeti za datumska svojstva poput Last<br />
Printed uklju~uju “last week” (pro{li tjedan) i “anytime between” (bilo kad<br />
izme|u), a broj~ani uvjeti poput Number of Characters (broj znakova)<br />
uklju~uju “equals” (iznosi), “at least” (barem) i “more than” (vi{e od).<br />
Gumbi And i Or (I i ILI) omogu}avaju vam odre|ivanje je li svaki dodani<br />
uvjet dodatak prethodnom ili se upotrebljava umjesto njega. Mo`ete dodati<br />
niz uvjeta, ali neke vrste svojstava dozvoljavaju samo jedan “And” (I). Primjerice,<br />
ako poku{ate dodati jo{ jedan Files Of Type uvjet s odabranom<br />
opcijom And, okvir za dijalog }e vas upozoriti kako se vrsta datoteke ve}<br />
nalazi u popisu uvjeta i `elite li promijeniti uvjet u Or (ILI) uvjet.<br />
Gumb Delete upotrijebite da biste izolirali i uklonili pojedine uvjete iz popisa.<br />
Kliknite na gumb New Search da biste iz popisa uklonili sve uvjete osim<br />
podrazumijevanog uvjeta Files Of Type. Gumb Find Now uklanja okvir za<br />
dijalog Advanced Find, izvodi pretragu i prikazuje rezultate u okviru za<br />
dijalog Open.<br />
Opcija Match All Word Forms je izuzetna mogu}nost koja tra`i varijacije<br />
rije~i u bilo kojem tekst-uvjetu osim u imenima datoteka. Na primjer, unosom<br />
rije~i “bite” kao vrijednosti svojstva Contents, nalaze se sve datoteke<br />
koje sadr`e rije~i bite, bites, biting, bit i bitten. Excel normalno zanemaruje<br />
mala i velika slova, ali potvrdom opcije Match Case omogu}ava se zadavanje<br />
i tog uvjeta.<br />
I.<br />
Predstavljamo vam<br />
Spremanje i ponovna upotreba uvjeta pretra`ivanja<br />
Gumb Save Search u okviru za dijalog Advanced Find prikazuje okvir za<br />
dijalog Save Search u kojem mo`ete otipkati ime trenutnog uvjeta pretra-<br />
`ivanja. Ovo je ime prikazano u okviru za dijalog koji se pojavljuje kada<br />
kliknete na gumb Open Search. Ovi gumbi pojednostavnjuju izvo|enje<br />
prethodnih pretraga.<br />
85
I. DIO Predstavljamo vam Microsoft Excel 2000<br />
Uvoz i izvoz datoteka<br />
Microsoft Excel prihva}a podatke koji su stvoreni u raznom drugim aplikacijama.<br />
Ako ste na Excel pre{li sa programa Quattro Pro ili Lotus 1-2-3, veselit<br />
}e vas saznanje da }e ve}ina va{ih radnih stranica i makroa trenutno<br />
proraditi kada ih unesete u Excel. Nadalje, ako imate datoteke baza podataka<br />
stvorenih u dBaseu mo}i }ete h uvesti u Excel bez ikakvih postupaka<br />
prevo|enja. Polje dBasea jednostavno }e postati naslov u <strong>Excelu</strong>.<br />
Excel na lak na~in tako|er unosi i tekstualne datoteke i poma`e vam da<br />
ispravno unijeti podatke u stupce radne stranice. Bez obzira da li je va{a<br />
tekstualna datoteka u CSV formatu (.CSV) ili sadr`i izvje{taj u obliku stupaca,<br />
nije nikakav problem te podatke unijeti u Excel.<br />
Postoji hrpa specifi~nih i dosadnih tehni~kih detalja vezanih uz unos i izvoz<br />
datoteka koje ne pripadaju <strong>Excelu</strong>. Ako osje}ate potrebu za upoznavanjem<br />
takvih detalja, kao {to je pretvorba stotinjak Lotus makro datoteka u Excel,<br />
potra`ite knjigu “Microsoft Office Resource Kit” Microsoft Pressa.<br />
Upotreba naredbe Open i<br />
Save As za uvoz datoteka<br />
Da biste uvezli datoteku iz druge aplikacije ili ranije verzije Excela, pokrenite<br />
naredbu Open iz izbornika File (ili kliknite na gumb Open na traci s<br />
alatima Standard), a zatim odaberite datoteku koju `elite uvesti iz popisa<br />
datoteka u okviru za dijalog Open. Padaju}i popis Files Of Type u donjem<br />
lijevom kutu okvira za dijalog mo`ete upotrijebiti za prikaz datoteka s<br />
odre|enim nastavkom, poput .WK* datoteka. Vodite ra~una da pri uvozu<br />
datoteka ne morate koristiti podrazumijevani nastavak, jer Excel odre|uje<br />
format datoteke istra`ivanjem sadr`aja datoteke, a ne prema njenom imenu.<br />
Da biste datoteku Microsoft Excela 2000 izvezli u drugu aplikaciju ili u raniju<br />
verziju Excela, pokrenite naredbu Save As iz izbornika File (ili, ako datoteku<br />
spremate prvi put, kliknite na gumb Save na traci s alatima Standard).<br />
Zatim odaberite format aplikacije u koju izvozite iz padaju}eg popisa<br />
Save As Type. Uo~ite da nakon odabira formata iz popisa, Excel automatski<br />
mijenja nastavak .XLS datoteke koju spremate u podrazumijevani nastavak<br />
imena datoteke za drugu aplikaciju.<br />
86
Upravljanje datotekama<br />
4. POGLAVLJE<br />
Uvoz i izvoz tekstualnih datoteka<br />
Da biste izvezli Excelovu datoteku kao tekstualnu datoteku, pokrenite naredbu<br />
Save As iz izbornika File, a zatim odaberite jedan od sljede}ih sedam<br />
tekstualnih formata:<br />
Formatted Text (Space delimited) (*.prn)<br />
Text (Tab delimited) (*.txt)<br />
CSV (Comma delimited) (*.csv)<br />
Text (Macintosh) (*.txt)<br />
I.<br />
Predstavljamo vam<br />
Text ( MS-DOS) (*.txt)<br />
CSV (Macintosh) (*.csv)<br />
CSV (MS-DOS) (*.csv)<br />
Bez obzira na izabrani format, Excel sprema samo trenutnu stranicu. Formatiraju}i<br />
atributi, pridru`eni pomo}u kartice Number okvira za dijalog<br />
Format Cells se ~uvaju, ali se ostale formatiraju}e informacije gube.<br />
Formatted Text (Space delimited) (Formatirani tekst odvojen prazninama)<br />
stvara datoteku u kojem se raspored stupaca ~uva pomo}u praznina. Ovu<br />
vrstu datoteke mogli biste upotrijebiti pri komunikaciji modemom kada<br />
korisnik s druge strane nema Excel.<br />
Text (Tab delimited) odvaja }elije svakog retka tabulatorom. Bilo koja }elija<br />
u kojoj se pojavljuje zarez bit }e okru`ena navodnicima.<br />
S formatom CSV (Comma delimited) Excel odvaja }elije svakog retka zarezima.<br />
Ovakve datoteke imaju prednost pred onima kod kojih je odvajatelj<br />
tabulator pri uvozu u programe za upravljanje bazama podataka. (Mnogi<br />
takvi programi podr`avaju obje vrste datoteka, ali neke podr`avaju samo<br />
.CSV datoteke.) Isto tako, mnogi tekst procesori mogu koristiti .CSV datoteke<br />
kako bi spremili informacije za naslovljavanje pisama.<br />
Razlike izme|u normalne, Macintosh i MS-DOS varijante svakog tipa datoteke<br />
su samo u znakovima koji le`e izvan normalnog 7-bitnog ASCII raspona.<br />
Normalni Text i CSV opcije koriste ANSI skup znakova. Ako va{u tekst<br />
datoteku namjeravate uvesti u neku Windows aplikaciju, poput Microsoft<br />
Word for Windows, trebali biste koristiti ove formate.<br />
87
I. DIO Predstavljamo vam Microsoft Excel 2000<br />
Opcije za Macintosh koriste Macintoshov skup znakova, pa ove opcije upotrijebite<br />
kada datoteku koristite u nekoj aplikaciji na Macintoshu. MS-DOS<br />
opcije koriste IBM PC pro{ireni skup znakova – isti onaj koji koristi va{e<br />
ra~unalo kada ne izvodi Windowse. (Dokumentacija za neke Windows programe<br />
mogla bi ovaj skup znakova nazivati i OEM skup znakova.) Odaberite<br />
jednu od ovih opcija ako namjeravate uvesti svoju tekstualnu datoteku<br />
u neku aplikaciju koja se ne izvodi pod Windowsima, poput WordPerfecta<br />
5.1, ili u neku OS/2 aplikaciju.<br />
Izvoz datoteka u ranije verzije<br />
Microsoft Excela<br />
Microsoft Excel 2000 dijeli format datoteke s Excelom 97 ~iji format koji nije<br />
uskladiv s prethodnim verzijama. Me|utim, za izvoz datoteka u formate<br />
ranijih verzija Excela mo`ete upotrijebiti naredbu Save As.<br />
Ako redovno dijelite datoteke s kolegama koje rade s Excelom 5 ili Excelom<br />
7, mogli biste upotrijebiti novi, dvostruki format. Upotrijebite li naredbu<br />
Save As, a zatim odaberete format Microsoft Excel 97-2000 & 5.0/95 Workbook,<br />
program }e va{ rad spremiti u formatu koji mogu ~itati i Excel 97 i<br />
Excel 5 i Excel 7 (Excel 7 for Windows 95).<br />
Razmjena podataka<br />
s Microsoft Excelom za Macintosh<br />
Microsoft Excel 98 za Macintosh koristi iste formate datoteka kao i Excel<br />
2000 i Excel 97. Mo}i }ete dijeliti datoteke s korisnicima Macintosha jednostavnim<br />
prijenosom s jednoga na drugo ra~unalo.<br />
Da biste dijelili datoteku Excela 2000 s nekim korisnikom Macintosh Excel<br />
verzije 5, datoteku Excela 2000 spremite putem naredbe Save As odabrav{i<br />
format Microsoft Excel 5.0/95 Workbook.<br />
Uvoz Macintosh datoteka<br />
Da biste uvezli Macintosh datoteke u svoj PC, slijedite naredne korake:<br />
1. Prebacite datoteke na svoj PC (pomo}u kabela, modema, diskete ili<br />
mre`e).<br />
88
Upravljanje datotekama<br />
4. POGLAVLJE<br />
2. Pokrenite verziju Excela za Windowse, odaberite Open iz izbornika<br />
File i otipkajte ime dokumenta koji `elite otvoriti. S obzirom da Macintosh<br />
ne dodaje nastavak imenu datoteku pri spremanju, Macintoshove<br />
datoteke mo`ete pogledati na taj na~in da u polje File Name<br />
ubacite znakove *., ~ime }ete dobiti popis datoteka bez nastavaka.<br />
3. Odaberite `eljenu datoteku i kliknite na OK. Excel }e unijeti i otvoriti<br />
odabranu datoteku.<br />
Izvoz datoteka Microsoft Excela for Windows<br />
Izvoz datoteka iz Excela za Windowse u verziju za Macintosh je isto tako<br />
jednostavan kao i uvoz s Macintosha. Najprije prebacite datoteku s PC-a na<br />
Macintosh (pomo}u kabela, modema, diskete ili mre`e). Zatim pokrenite<br />
Excel na Macintoshu i upotrijebite naredbu Open za unos datoteka, jednako<br />
kao i pri unosu u Excel za Windowse.<br />
I.<br />
Predstavljamo vam<br />
Prilagodba datuma<br />
Iako verzije Excela za Windowse i Macintosh dijele mnoge zajedni~ke osobine<br />
i sposobnosti, one ne koriste isti sustav datuma. U verziji za Windowse,<br />
osnovni je datum 1. sije~anj 1900. U verziji za Macintosh osnovni je datum<br />
2. sije~anj 1904. Kada prebacujete datoteke na ili s Macintosha, Excel<br />
odr`ava tip datuma potvrdom ili poni{tavanjem opcije 1904 Date System na<br />
kartici Calculation okvira za dijalog Options. Iako je ova tehnika prili~no<br />
prihvatljiva, ona mo`e stvoriti probleme kada se datum iz datoteke s<br />
Macintosha usporedi s datumom iz datoteke s PC-a. To je razlog {to vam<br />
preporu~amo da na oba stroja koristite isti sustav datuma.<br />
Preostali dijelovi knjige usredoto~uju se na odre|ene dijelove Excela, zapo-<br />
~inju}i osnovnim, temeljnim i sveprisutnim podru~jem: radnom stranicom!<br />
89
5. POGLAVLJE<br />
5<br />
Kretanje kroz<br />
radnu stranicu 94<br />
Uno{enje podataka 103<br />
Za{tita va{ih podataka 111<br />
Osnove radnih<br />
stranica<br />
Microsoft Excel 2000 pru`a mnogo vizualnih tragova<br />
koji vam poma`u u radu s va{im podacima. Excel je,<br />
me|utim, izuzetno sna`an program i uklju~uje niz<br />
na~ina za obavljanje poslova – ~ak i onih koji se doimaju jednostavno.<br />
U ovom }emo poglavlju najprije objasniti osnove<br />
odabiranja, kretanja, unosa podataka i za{tite podataka. Tada<br />
}emo vam pokazati nekoliko trikova koje i jednostavne stvari<br />
~ine jo{ jednostavnijima.<br />
93
II. DIO<br />
Radne stranice<br />
Kretanje kroz radnu stranicu<br />
Prije nego {to uzmognete raditi s }elijama, morate odabrati jednu ili grupu<br />
}elija. Kada ozna~ite jednu }eliju, ona postaje aktivna, a njena se adresa pojavljuje<br />
u polju Name na lijevoj strani trake s formulom. Iako u jednom trenutku<br />
mo`e biti aktivna samo jedna }elija, ~esto mo`ete ubrzati rad odabirom<br />
grupe }elija koja se tada naziva raspon. Kretati se mo`ete od }elije do<br />
}elije u odabranom rasponu (ali ne i u onima izvan njega).<br />
Odabiranje mi{em<br />
Da biste odabrali jednu }eliju, poka`ite na nju i kliknite tipkom mi{a. Oko<br />
}elije }e se pojaviti rub aktivne }elije, a njezina adresa se pojavljuje u polju<br />
Name. Slika 5-1 pokazuje kako }ete odabrati raspon }elija.<br />
SLIKA 5-1.<br />
Odabrane }elije<br />
mijenjaju boju<br />
kako se pomi~ete<br />
mi{em. Excel opisuje<br />
raspon u<br />
smislu }elija<br />
smje{tenih u<br />
gornjem lijevom i<br />
donjem desnom<br />
kutu raspona.<br />
Aktivna }elija uvijek se nalazi u jednom<br />
kutu odabranog raspona.<br />
Da biste odabrali raspon }elija A1:B5, poka`ite na<br />
}eliju A1, a zatim dr`ite pritisnutom lijevu tipku<br />
mi{a i povucite mi{a desno dolje do }elije B5.<br />
[irenje odabira<br />
Umjesto povla~enja mi{em kroz sve }elije s kojima `elite raditi, mo`ete<br />
ozna~iti bilo koja dva dijagonalna kuta raspona. Ova se tehnika naziva<br />
{irenjem odabira. Primjerice, da biste raspon A1:B5 pro{irili tako da postane<br />
A1:C10, dr`ite pritisnutom tipku Shift i kliknite na }eliju C10. Kada trebate<br />
odabrati ve}i raspon, ova }e vam tehnika bolje do}i od povla~enja mi{em<br />
preko ~itavog odabranog dijela.<br />
94
Osnovne radnih stranica<br />
5. POGLAVLJE<br />
Na~ini rada s tipkovnicom<br />
Desna strana statusne trake pokazuje sljede}e indikatore kada je aktivan<br />
jedan od na~ina rada:<br />
EXT<br />
Extend na~in rada. Pritisnite F8 kako biste pro{irili trenutni<br />
odabir upotrebljavaju}i tipkovnicu. Ovo je tipkovni~ki<br />
ekvivalent dr`anja pritisnutom tipke Shift i odabira }elije<br />
mi{em.<br />
ADD<br />
Add na~in rada. Pritisnite Shift-F8 kako biste dodali vi{e<br />
}elija trenutnom odabiru upotrebljavaju}i tipkovnicu. }elije<br />
ne moraju biti susjedi. Ovo je tipkovni~ki ekvivalent dr`anja<br />
pritisnutom tipke Ctrl i odabira }elije mi{em.<br />
NUM<br />
Num Lock na~in rada. Ovo je podrazumijevani na~in rada i<br />
uklju~uje numeri~ki odjeljak tipkovnice. Da biste isklju~ili<br />
Num Lock, pritisnite tipku Num Lock.<br />
FIX<br />
Fixed Decimal na~in rada. Odabirom naredbe Options iz<br />
izbornika Tools i klikom na jaha~a Edit, a zatim odabirom<br />
opcije Fixed Decimal, dodaje se decimalna to~ka brojevnim<br />
unosima i to na mjesta koja odredite u polju Places.<br />
Primjerice, mo`ete uklju~iti Fixed Decimal na~in rada i<br />
odrediti dva decimalna mjesta, pa }e ulaz 12345 biti u<br />
}eliji uba~en kao 123.45.<br />
CAPS<br />
Caps Lock na~in rada. Pritisak na tipku Caps Lock<br />
omogu}ava uno{enje teksta velikim slovima. Brojevi i<br />
simboli ostaju netaknuti.<br />
SCRL<br />
Scroll Lock na~in rada. Uobi~ajeno, pritiskom na PgUp i<br />
PgDn tipke aktivna se }elija pomi~e stranicu po stranicu<br />
kako se pomi~ete po tablici. Pritisak na tipku Scroll Lock<br />
omogu}ava vam upotrebu tipaka PgUp i PgDn bez<br />
promjene aktivne }elije.<br />
END<br />
End na~in rada. Pritiskom na tipku End, a zatim na<br />
kursorske tipke (strelice) pomi~e se odabir na sljede}e<br />
podru~je u smjeru pritisnute strelice, ili pak na zadnju<br />
}eliju tablice u tom smjeru.<br />
Ovaj na~in rada s tipkovnicom nema pokazatelja na statusnoj traci:<br />
— Overwrite na~in rada. Kada u normalnom radu tipkate<br />
sadr`aj, novi se znakovi ume}u izme|u postoje}ih.<br />
S uklju~enjem ovog na~ina rada, znakovi koje tipkate<br />
zamjenjuju postoje}e znakove preko kojih tipkate.<br />
Da biste aktivirali Overwrite na~in rada, pritisnite tipku Ins<br />
kada je aktivna traka za formulu.<br />
II.<br />
Radne stranice<br />
95
II. DIO<br />
Radne stranice<br />
Odabir izvan granica prozora<br />
U prozoru ne mo`ete vidjeti cijelu radnu bilje`nicu. Koliki }e raspon radne<br />
bilje`nice prikazati va{ ekran ovisi o njegovoj veli~ini i razlu~ivosti koju ste<br />
odabrali. Ako `elite odabrati raspon koji se {iri izvan granica prozora va{e<br />
radne bilje`nice, mo`ete jednostavno povla~iti pokaziva~ mi{a preko granice<br />
prozora ili upotrijebiti naredbu Zoom izbornika View. Primjerice, da biste<br />
odabrali raspon A14:A25, u~inite kako slijedi:<br />
1. Kliknite na }eliju A14.<br />
2. Povla~ite pokaziva~ mi{a prema dolje do }elije A25. (Kada pokaziva~<br />
do|e do dna prozora, tablica se po~inje pomicati prema gore.)<br />
3. Otpustite tipku mi{a. Slika 5-2 pokazuje rezultat.<br />
SLIKA 5-2.<br />
Tipku mi{a mo-<br />
`ete povla~iti preko<br />
granica prozora<br />
kako biste u<br />
pogled doveli i<br />
dodatne }elije<br />
koje uklju~ujete<br />
u odabir.<br />
Drugi na~in odabira raspona A14:A25 na slici 5-2 jest da kliknite na }eliju<br />
A25 i povla~ite pokaziva~ mi{a na gore prema naslovnoj traci. Kada dosegnete<br />
}eliju A14, otpustite tipku mi{a.<br />
❞<br />
SAVJET<br />
Ve}i dio radne stranice vidjet }ete ako odaberete naredbu Zoom iz izbornika<br />
View i zatim odaberete postotak smanjenja.<br />
96
Osnovne radnih stranica<br />
5. POGLAVLJE<br />
Pri odabiranju }elija u raspon omogu}eno vam je i povla~enje mi{a na }elije<br />
preko lijevog i desnog ruba prozora, ~ime se u pogled dovode dodatni stupci<br />
tablice.<br />
Kada morate odabrati veliki raspon, tehnika povla~enja mi{em mo`e postati<br />
vremenski preduga. Evo zamjenskog postupka za odabiranje raspona<br />
A1:M38.<br />
1. Kliknite na }eliju A1.<br />
2. Upotrijebite klizne trake kako biste u pogled doveli }eliju M38.<br />
3. Dr`ite pritisnutom tipku Shift ili pritisnite F8.<br />
4. Kliknite na }eliju M38.<br />
❞<br />
SAVJET<br />
Isto tako, za odabir raspona mo`ete upotrijebiti i naredbu Go To s izbornika<br />
Edit. Za vi{e informacija pogledajte odjeljak “Upotreba naredbe Go To” na<br />
101. str.<br />
Odabir raspona na vi{e podru~ja<br />
Rasponi na vi{e podru~ja su rasponi koji ne zauzimaju samo jedno pravokutno<br />
podru~je. Da biste mi{em odabrali raspon na vi{e podru~ja, upotrijebite<br />
tipku Ctrl, kako to pokazuje slika 5-3.<br />
II.<br />
Radne stranice<br />
SLIKA 5-3.<br />
Dr`ite pritisnutom<br />
tipku Ctrl kako<br />
biste mi{em<br />
odabrali raspone<br />
na vi{e podru~ja.<br />
Kako biste rasponu A1:B6 dodali raspon C7:E10, dr`ite pritisnutom<br />
tipku Ctrl i mi{em ozna~ite raspon C7:E10. Prva }elija na koju<br />
kliknete u novom rasponu postaje sada aktivnom.<br />
Za odabir raspona na vi{e podru~ja mo`ete upotrijebiti i Add na~in rada.<br />
Nakon odabira prvog podru~ja va{eg raspona, pritisnite tipke Shift-F8 da<br />
biste uklju~ili Add na~in rada. Kada se na desnoj strani statusne trake pojavi<br />
indikator ADD, povla~ite mi{em preko }elija novog raspona. Pritisnite<br />
Esc ili Shift-F8 kako biste isklju~ili na~in rada Add.<br />
97
II. DIO<br />
Radne stranice<br />
Odabir stupaca i redaka<br />
Da biste odabrali ~itav stupac ili redak, kliknite na zaglavlje stupca ili retka.<br />
Prva vidljiva }elija postaje aktivnom. Primjerice, da biste odabrali }elije B1<br />
do B65536, kliknite na zaglavlje stupca B. Prva vidljiva }elija stupca postaje<br />
aktivnom }elijom. Da biste odabrali vi{e od jednog susjednog retka ili stupca,<br />
vucite mi{a preko zaglavlja stupaca, odnosno redaka. Drugi je na~in da<br />
kliknete na zaglavlje na jednom rubu raspona, pritisnete Shift ili F8, a zatim<br />
kliknete na zaglavlje na drugoj strani. Da biste odabrali retke ili stupce koji<br />
nisu susjedni, upotrijebite Ctrl ili Shift-F8, kao {to je ve} obja{njeno.<br />
Istovremeno mo`ete odabrati ~itave stupce ili retke, {to pokazuje slika 5-4.<br />
SLIKA 5-4.<br />
Klikom na pripadaju}a<br />
zaglavlja<br />
mo`ete odabirati<br />
~itave stupce i<br />
retke.<br />
1. Da biste odabrali stupac A i retke 1, 2 i 3 kliknite na zaglavlje retka 1.<br />
3. Pritisnite Ctrl i kliknite na zaglavlje stupca A.<br />
2. Povucite mi{a do zaglavlja retka 3.<br />
W NA WEBU<br />
Datoteka ABC Sales.xls iz gornjeg primjera se mo`e na}i na Web stranici<br />
Microsoft Pressa na: http://mspress.microsoft.com/mspress/products/2050/.<br />
❞<br />
SAVJET<br />
Ponekad }ete `eljeti odabrati sve }elije radne stranice kako biste formatirali<br />
cijelu radnu stranicu ili kopirali njen sadr`aj u drugu tablicu. Da biste odjednom<br />
odabrali ~itavu radnu stranicu, jednostavno kliknite na okvir Select All u<br />
gornjem lijevom kutu prozora va{e radne bilje`nice, gdje se sijeku zaglavlja<br />
stupaca i redaka. Okvir Select All je ozna~en na slici 1-2 na 5. stranici.<br />
98
Osnovne radnih stranica<br />
5. POGLAVLJE<br />
Odabiranje i pomicanje unutar regija<br />
Regija je raspon }elija oivi~en praznim }elijama ili zaglavljima redaka i stupaca.<br />
Primjerice, na slici 5-5 raspon A3:E7 je regija, kao {to su to I rasponi<br />
G3:H7, A9:E10 i G9:H10.<br />
❞<br />
SAVJET<br />
Ako na va{em ekranu nije vidljiva hvataljka ispune, to zna~i da opcija Allow<br />
Cell Drag And Drop nije uklju~ena, a neophodna je za kretanje unutar regija.<br />
Da biste uklju~ili ovu opciju, odaberite iz izbornika Tools naredbu Options, a<br />
zatim kliknite na karticu Edit. Potvrdite opciju i kliknite na OK.<br />
SLIKA 5-5.<br />
Mali pravokutnik<br />
u donjem desnom<br />
kutu ruba }elije<br />
ozna~ava da je<br />
aktivna opcija<br />
Allow Cell Drag<br />
And Drop.<br />
Kada je opcija Allow Cell Drag And Drop aktivna, pomicanje pokaziva~a<br />
mi{a preko ruba }elije mijenja znak plusa u strelicu. Uz vidljivi pokaziva~<br />
oblika strelice, dvaput kliknite na donji rub }elije. Excel ozna~ava }eliju na<br />
dnu trenutne regije. Ako je aktivna }elija jo{ uvijek na dnu regije, dvostruki<br />
klik na donji rub }elije odabire }eliju iznad sljede}e donje regije. Na primjer,<br />
ako dvaput kliknete na donji rub aktivne }elije na slici 5-5, Excel odabire<br />
}eliju A7. Dvostruki klik na gornji, donji, lijevi ili desni rub }elije odabire<br />
}eliju u odgovaraju}em smjeru.<br />
Hvataljka ispune<br />
II.<br />
Radne stranice<br />
Ako za vrijeme dvostrukog klika na rub }elije dr`ite pritisnutom tipku<br />
Shift, Excel odabire sve }elije od trenutne do sljede}eg ruba regije, kao {to<br />
pokazuje slika 5-6.<br />
99
II. DIO<br />
Radne stranice<br />
SLIKA 5-6.<br />
Dvostruki klik na<br />
rub }elije uz<br />
dr`anje pritisnute<br />
tipke Shift<br />
odabire }eliju na<br />
kraju regije.<br />
Uz aktivnu }eliju A3, dvostruki klik na donji rub }elije<br />
uz dr`anje tipke Shift, odabire raspon A3:A7.<br />
]elija od koje po~inje odabir ostaje aktivnom. Ako dvaput kliknete na desni<br />
rub raspona A3:A7 dok dr`ite pritisnutom tipku Shift, Excel odabire raspon<br />
A3:E7, {to pokazuje slika 5-8.<br />
Odabiranje pomo}u tipkovnice<br />
Odabiranje }elija i kretanje kroz tablicu mo`ete izvesti i pomo}u tipkovnice.<br />
Da biste odabrali jednu }eliju, upotrijebite kursorske tipke. Primjerice, ako<br />
je aktivna }elija A1, pritisnite tipku sa strelicom nadolje kako biste odabrali<br />
}eliju A2. Pritisnite tipku sa strelicom udesno ili ulijevo kako biste odabrali<br />
}eliju desno ili lijevo od aktivne.<br />
Kretanje izme|u regija }elija<br />
Da biste se kretali izme|u pojedinih regija, upotrijebite kombinaciju tipke<br />
Ctrl i kursorskih tipki. Na primjer, ako je aktivna }elija A3, pritisnite tipku<br />
Ctrl i strelicu udesno da biste aktivirali }eliju E3, kao {to pokazuje slika 5-7.<br />
Ako je prazna }elija aktivna kada priti{}ete tipke Ctrl i strelicu, Excel se pomi~e<br />
u odgovaraju}em smjeru na prvu }eliju koja nije prazna ili na posljednju<br />
}eliju tablice u tom smjeru ako ne postoje popunjene }elije.<br />
SLIKA 5-7.<br />
Za kretanje izme-<br />
|u regija mo`ete<br />
upotrijebiti kombinaciju<br />
tipke Ctrl<br />
i kursorskih tipki<br />
(strelice).<br />
100
Osnovne radnih stranica<br />
5. POGLAVLJE<br />
Upotreba tipki Home i End<br />
Tipke Home i End su vrijedne za odabir i kretanje. Sljede}a tablica pokazuje<br />
kako mo`ete koristiti tipke Home i End zasebno i u kombinaciji s ostalim<br />
tipkama da biste vr{ili odabir i kretali se u radnoj stranici.<br />
Pritisnite<br />
Home<br />
Da biste<br />
se pomaknuli na prvu }eliju trenutnog retka.<br />
Ctrl+Home se pomaknuli na }eliju A1.<br />
Ctrl+End<br />
se pomaknuli na posljednju }eliju posljednjeg stupca<br />
aktivnog podru~ja.<br />
End<br />
Scroll Lock+Home<br />
Scroll Lock+End<br />
aktivirali End na~in rada. Zatim upotrijebite kursorske<br />
tipke da biste se kretali izme|u pojedinih regija.<br />
se pomaknuli na prvu }eliju koja se u potpunosti<br />
nalazi u trenutnom prozoru.<br />
se pomaknuli na posljednju }eliju koja se u<br />
potpunosti nalazi u trenutnom prozoru.<br />
Aktivno podru~je je pravokutnik koji obuhva}a sve retke i stupce tablice koji<br />
sadr`avaju popunjene }elije. Primjerice, na slici 5-7, pritiskom na Ctrl-End<br />
dok je aktivna bilo koja }elija odabire se }elija H10. Pritisak na Ctrl-Home<br />
odabire }eliju A1.<br />
II.<br />
Radne stranice<br />
VIDI I<br />
Daljnje informacije<br />
o imenima }elija<br />
koja se tako|er<br />
mogu upotrijebiti<br />
s naredbom Go To<br />
potra`ite u dijelu<br />
“Imenovanje }elija<br />
i raspona” na str.<br />
133. Daljnje informacije<br />
o referencama<br />
potra`ite u<br />
odjeljku “Upotreba<br />
adresa }elija u<br />
formulama” na<br />
str. 117.<br />
Da biste aktivirali End na~in rada, pritisnite End; da biste ga isklju~ili, pritisnite<br />
ponovno End.<br />
Upotreba naredbe Go To<br />
Za brzo kretanje i odabir }elija ili raspona }elija, upotrijebite naredbu Go To<br />
iz izbornika Edit (ili pritisnite F5), ubacite adresu }elije, raspona }elije ili<br />
ime }elije u polje Reference i kliknite na OK. Isto tako, naredbu Go To mo-<br />
`ete upotrijebiti i za pro{irenje odabira. Primjerice, da biste odabrali raspon<br />
A1:Z100, mogli biste kliknuti na A1, pokrenuti naredbu Go To, otipkati<br />
Z100, a zatim dr`ati pritisnutom tipku Shift i pritisnuti tipku Enter.<br />
Da biste se pomaknuli na drugu tablicu unutar iste radne bilje`nice, odaberite<br />
naredbu Go To i otipkajte ime tablice, nakon toga uskli~nik i na kraju<br />
ime }elije ili adresu. Na primjer, da biste se pomaknuli na }eliju D5 u tablici<br />
Sheet2, otipkajte Sheet2!D5.<br />
101
II. DIO<br />
Radne stranice<br />
Pri upotrebi naredbe Go To, Excel popunjava polje Reference }elijom ili rasponom<br />
iz kojeg ste se upravo pomaknuli. Na taj se na~in mo`ete jednostavno<br />
kretati naprijed i nazad izme|u pojedinih lokacija pritiskaju}i F5, a<br />
zatim Enter. Excel vodi ra~una i o zadnje ~etiri lokacije s kojih ste pokrenuli<br />
Go To naredbu i prikazuje ih u okviru za dijalog Go To. Ovaj popis mo`ete<br />
upotrijebiti za pomicanje izme|u ovih lokacija u va{oj tablici. Slika 5-8 pokazuje<br />
okvir za dijalog Go To s prikazane ~etiri prethodne lokacije.<br />
SLIKA 5-8.<br />
Okvir za dijalog<br />
Go To sadr`i ~etiri<br />
prethodne lokacije<br />
s kojih ste<br />
upotrijebili Go To<br />
naredbu.<br />
[irenje odabira<br />
Kao i pri upotrebi mi{a, odabir mo`ete pro{iriti i s tipkovnice upotrebljavaju}i<br />
kursorske tipke te Shift ili F8 (odabir ne mo`ete pro{iriti tipkom Tab).<br />
Dodatne informacije o pro{irivanju odabira potra`ite u odjeljku “Odabiranje mi-<br />
{em” na str. 94.<br />
Odabiranje raspona na vi{e podru~ja<br />
Kao i pri upotrebi mi{a, da biste odabrali raspone na vi{e podru~ja upotrijebite<br />
tipku Shift i F8 te tako aktivirajte na~in rada Add. Dodatne informacije<br />
o pro{irivanju odabira potra`ite u odjeljku “Odabiranje mi{em” na str. 94.<br />
Odabir stupaca i redaka<br />
^itav stupac mo`ete odabrati tako da odaberete jednu }eliju `eljenog stupca,<br />
a zatim pritisnete kombinaciju Ctrl-Spacebar (razmaknica). Ako s tipkovnice<br />
`elite odabrati ~itav redak, odaberite u njemu jednu }eliju, a zatim<br />
pritisnite Shift+razmaknica.<br />
Da biste odabrali nekoliko susjednih redaka i stupaca, ozna~ite raspon koji<br />
uklju~uje }elije u svakom od stupaca i redaka, a zatim pritisnite Ctrl+razmaknica<br />
ili Shift+razmaknica. Primjerice, da biste odabrali stupce B, C i D,<br />
odaberite B4:D4 ili bilo koji raspon koji uklju~uje }elije u ova tri stupca,<br />
a zatim pritisnite Ctrl+razmaknica.<br />
102
Osnovne radnih stranica<br />
5. POGLAVLJE<br />
❞<br />
SAVJET<br />
Da biste odabrali cijelu radnu stranicu s tipkovnice, pritisnite<br />
Ctrl+Shift+razmaknica.<br />
Uno{enje podataka<br />
VIDI I<br />
Vi{e informacija o<br />
formulama i pogre{kama<br />
pogledajte<br />
u 6. poglavlju<br />
“Formule”. Logi~ke<br />
}ete vrijednosti<br />
na}i obja{njene u<br />
12. poglavlju<br />
“Uobi~ajene<br />
funkcije radnih<br />
stranica”.<br />
Microsoft Excel dozvoljava unos dviju osnovnih vrsta podataka: konstanti i<br />
formula. Konstante se dijele u tri glavne kategorije: broj~ane vrijednosti, tekstualne<br />
vrijednosti (koje se jo{ nazivaju oznakama ili nizovima), te datumske<br />
i vremenske vrijednosti. U ovom }emo dijelu pogledati broj~ane i<br />
tekstualne vrijednosti. (Datumi su obja{njeni u 13. poglavlju, “Datumi<br />
i vrijeme.”)<br />
Excel raspoznaje i dvije posebne vrste konstanti koje se zovu logi~ke vrijednosti<br />
i pogre{ke.<br />
Jednostavne broj~ane<br />
i tekstualne vrijednosti<br />
Unos koji uklju~uje samo znamenke od 0 do 9, kao i neke posebne znakove<br />
(+ – E e ( ) . , $ % i /) naziva se broj~anom vrijedno{}u. Unos koji uklju~uje<br />
gotovo sve ostale znakove naziva se tekstualnom vrijedno{}u. Sljede}a tablica<br />
daje primjer nekih broj~anih i tekstualnih vrijednosti.<br />
II.<br />
Radne stranice<br />
Numeri~ke vrijednosti<br />
Tekstualne vrijednosti<br />
123 Prodaja<br />
345678 Dobar dan<br />
$99999 Oznaka<br />
1% Ilica 129<br />
1.23E+12 Br. 324<br />
Unos broj~anih vrijednosti<br />
Da biste unijeli broj~anu vrijednost, odaberite }eliju i utipkajte broj. Kako<br />
tipkate znamenke, tako se broj pojavljuje u traci za formule, te u aktivnoj<br />
}eliji. Trep}u}a okomita crtica koja se pojavljuje u }eliji, odnosno formuli<br />
naziva se to~kom umetanja.<br />
103
II. DIO<br />
Radne stranice<br />
Spremanje unesene vrijednosti<br />
Kada zavr{ite s utipkavanjem, vrijednost morate spremiti kako bi ona ostala<br />
u }eliji. Najjednostavniji je na~in spremanja taj da nakon unosa pritisnete<br />
tipku Enter. Tada nestaje to~ka umetanja, a Excel sprema vrijednost u }eliji.<br />
Ako pritisnete Tab, Shift+Tab, Enter, Shift+Enter ili jednu od kursorskih<br />
tipki (strelice) nakon utipkavanja vrijednosti, Excel sprema uneseni podataka<br />
i aktivira susjednu }eliju.<br />
❞<br />
SAVJET<br />
Pritisak na Enter uzrokuje pomak aktivne }elije za jedan redak nadolje. Me-<br />
|utim, to mo`ete promijeniti tako da nakon pritiska na Enter aktivna }elija<br />
ostaje ista. Da biste to u~inili, odaberite iz izbornika Tools naredbu Options,<br />
kliknite na jaha~ Edit i poni{tite opciju Move Selection After Enter. Da biste<br />
promijenili smjer odabiranja, odaberite smjer iz popisa. Primjerice, odaberite<br />
Right ako nakon svakog unosa i potvrde tipkom Enter `elite krenuti u }eliju<br />
udesno.<br />
VIDI I<br />
Vi{e o mijenjanju<br />
sadr`aja formula<br />
pogledajte u 6.<br />
poglavlju,<br />
“Formule”.<br />
Kao {to je spomenuto u 1. poglavlju, kada po~nete s utipkavanjem vrijednosti,<br />
u traci za formulu pojavljuju se tri gumba: gumb za poni{tavanje<br />
(Cancel), gumb za unos (Enter) i gumb za mijenjanje sadr`aja formule (Edit<br />
Formula). Ako unos u }eliju po~inje znakom jednakosti (=), plusom (+) ili<br />
minusom (-), pojavit }e se i padaju}i popis ~esto kori{tenih funkcija, {to<br />
pokazuje slika 5-9.<br />
SLIKA 5-9.<br />
Unos u }eliju<br />
mo`ete spremiti<br />
klikom na gumb<br />
Enter, a poni{tavate<br />
ga klikom na<br />
gumb Cancel.<br />
Kliknite na gumb<br />
Functions kako biste<br />
odabrali jednu<br />
od ugra|enih<br />
funkcija Excela.<br />
Kliknite na gumb<br />
Cancel kako biste<br />
poni{tili unos u<br />
}eliju.<br />
Kliknite na gumb<br />
Enter za spremanje<br />
unosa u }eliju.<br />
Kliknite na gumb Edit<br />
Formula kako biste se<br />
usredoto~ili na pojedine<br />
komponente formule.<br />
Posebni znakovi<br />
Broj znakova ima posebno zna~enje za Excel. Evo popisa smjernica za<br />
posebne znakove:<br />
Ako broj~ani UNOS po~nete znakom plusa (+), Excel ispu{ta taj znak.<br />
Ako broj~ani ulaz po~nete znakom minusa (-), Excel interpretira unos<br />
kao negativni broj i ostavlja znak.<br />
104
Osnovne radnih stranica<br />
5. POGLAVLJE<br />
VIDI I<br />
Vi{e informacija o<br />
Excelovim ugra-<br />
|enim formatima<br />
za brojeve pogledajte<br />
u dijelu “Pridru`ivanje<br />
i uklanjanje<br />
formata” na<br />
157. stranici.<br />
VIDI I<br />
Daljnje informacije<br />
o datumskim i vremenskim<br />
formatima<br />
potra`ite u<br />
dijelu “Datumi i<br />
vrijeme”.<br />
Znak E ili e upotrebljavate za znanstvenu notaciju. Primjerice, broj 1E6<br />
Excel interpretira kao 1.000.000 (1 puta 10 na {estu potenciju).<br />
Broj~ane konstante u okruglim zagradama Excel interpretira kao negativne<br />
brojeve. Na primjer, broj (100) Excel interpretira kao -100.<br />
Decimalnu to~ku (zarez) koristite na uobi~ajen na~in. Isto tako mo`ete<br />
upotrijebiti i zareze kako biste odvojili tisu}ice, milijune, itd. Kada<br />
unosite brojeve koji kao odvajatelji uklju~uju zareze, brojevi se u }eliji<br />
pojavljuju sa zarezima, ali u traci za formule ne. Primjerice, ako unesete<br />
broj 1,234.56, u traci za formule pisat }e 1234.56. U isto vrijeme u<br />
}eliji se pokazuje broj koji uklju~uje i zarez, kao da ste primijenili jedan<br />
od Excelovih ugra|enih broj~anih formata (Number format).<br />
Ako broj~ani unos po~nete znakom dolara, Excel }eliji pridru`uje format<br />
valute (Currency format). Na primjer, ako unesete $123456, Excel<br />
u }eliji prikazuje $123,456, a u traci za formulu pojavit }e se 123456.<br />
U ovom }e slu~aju Excel dodati zarez u prikaz radne stranice jer je on<br />
dio Excelovog formata za valute.<br />
Ako broj~ani unos zavr{ite znakom postotka (%), Excel }eliji<br />
pridru`uje postotni format. Primjerice, unesete li 23%, Excel<br />
u traci za formulu prikazuje 23% te }eliji pridru`uje format<br />
postotka i ispisuje 23%.<br />
Ako u broj~anom unosu otipkate kosu crtu (/), a niz ne mo`e biti<br />
interpretiran kao datum, Excel prepoznaje broj kao razlomak.<br />
Primjerice, unesete li 11 5/8, Excel }e u traci za formulu prikazati<br />
11.625, a }eliji }e dodijeliti format razlomka. }elija }e prikazivati 11 5/8.<br />
II.<br />
Radne stranice<br />
❞<br />
SAVJET<br />
Kako biste se osigurali da se razlomak ne}e shvatiti kao datum, ispred razlomka<br />
unesite nulu i jedan razmak. Primjerice, da biste unijeli 1/2, otipkajte<br />
0 1/2.<br />
Prikazane i stvarne vrijednosti<br />
Iako u }eliju mo`ete utipkati i vi{e od 16 000 znakova, broj~ani unos u }eliji<br />
mo`e imati najvi{e 15 znamenki. Ako unesete broj koji je predug da bi stao<br />
u }eliju, Excel }e ga prikazati u znanstvenoj notaciji. Excel prilago|ava<br />
105
II. DIO<br />
Radne stranice<br />
VIDI I<br />
Vi{e informacija o<br />
to~nosti potra`ite<br />
u odjeljku “To~nost<br />
broj~anih vrijednosti”<br />
na 154. str.<br />
to~nost znanstvenog prikaza kako bi pokazao takav unos u }eliji, {to<br />
prikazuje slika 5-12. Me|utim, ako unesete jako velik ili jako malen broj,<br />
Excel ga i u traci za formulu prikazuje u znanstvenoj notaciji s to~no{}u od<br />
15 znamenki.<br />
SLIKA 5-10.<br />
Duga~ke brojeve<br />
u uskim }elijama<br />
Excel prikazuje u<br />
znanstvenoj<br />
notaciji.<br />
VIDI I<br />
Vi{e informacija o<br />
{irenju }elije<br />
pogledajte u dijelu<br />
“Kontrola {irine<br />
stupca” na 203.<br />
stranici.<br />
Vrijednosti koje se pojavljuju u }elijama nazivaju se prikazanim vrijednostima,<br />
dok se vrijednosti koje su spremljene u }elije i koje se prikazuju u traci<br />
za formulu nazivaju stvarnim vrijednostima. Broj znamenki koje se pojavljuju<br />
u }elijama ovisi o {irini stupca. Ako smanjite {irinu stupca koji sadr`i<br />
duga~ak ulaz, Excel mo`e prikazati ili zaokru`enu vrijednost broja ili niz<br />
znakova (#), {to ovisi o formatu prikaza koji upotrebljavate.<br />
❞<br />
SAVJET<br />
Ako u nekoj od }elija, u kojoj o~ekujete vidjeti broj, ugledate niz znakova #,<br />
jednostavno pro{irite }eliju.<br />
Unos tekstualnih vrijednosti<br />
Unos teksta je sli~an unosu broj~anih vrijednosti. Da biste u }eliju unijeli<br />
tekst, odaberite je, otipkajte tekst i potvrdite ulaz pritiskom na Enter ili klikom<br />
na gumb Enter. Da biste ulaz poni{tili, pritisnite tipku Esc ili kliknite<br />
na gumb Cancel.<br />
SLIKA 5-11.<br />
Duga~ke tekstualne<br />
vrijednosti<br />
prekrivaju susjedne<br />
}elije<br />
ako su prazne.<br />
Unos duga~kog teksta<br />
Ako unesete tekst koji je predug da bi bio prikazan u jednoj }eliji, Excel dozvoljava<br />
preljev teksta preko susjednih }elija. Me|utim, tekst se sprema u<br />
jednu }eliju. Ako zatim otipkate tekst u }eliji koja je prekrivena tekstom<br />
druge }elije, prekrivni tekst }e biti odrezan, kao {to je pokazano u }eliji A2<br />
na slici 5-11.<br />
106
Osnovne radnih stranica<br />
5. POGLAVLJE<br />
❞<br />
SAVJET<br />
Najjednostavniji je na~in izbjegavanja prekrivanja teksta {irenje stupaca dvostrukim<br />
klikom na rub stupca u zaglavlju. Primjerice, na slici 5-11, dvostrukim<br />
klikom na liniju izme|u stupaca A i B u zaglavlju stupaca, {irina stupca A }e<br />
se podesiti tako da prihvati i prika`e najdu`i unos stupca.<br />
VIDI I<br />
Vi{e informacija o<br />
prijenosu rije~i u<br />
novi redak<br />
pogledajte u dijelu<br />
“Prilagodba<br />
sadr`aja }eliji” na<br />
179. stranici.<br />
Upotreba automatskog prijenosa rije~i<br />
Ako unosite duga~ke tekstualne vrijednosti, automatski prijenos rije~i u<br />
novi redak (WordWrap) u~init }e ih ~itljivijima. Odaberite (ozna~ite) }elije,<br />
pokrenite opciju Cells izbornika Format, kliknite na karticu Alignment, a<br />
zatim potvrdite opciju Wrap Text i kliknite na OK. Navedena vam opcija<br />
omogu}ava unos dugih nizova koji se pode{avaju u dva ili vi{e redaka<br />
unutar iste }elije, ~ime se izbjegava prekrivanje susjednih }elija. Da bi se<br />
novi reci teksta prikazali, Excel pove}ava visinu retka koji sadr`i formatiranu<br />
}eliju.<br />
Broj~ani tekstualni unos<br />
Ponekad }ete htjeti da se na radnoj stranici pojavi neki unos koji sadr`i<br />
posebne znakove {to ih Excel normalno tretira druga~ije od obi~nog teksta.<br />
Upotrebom broj~ano-tekstualnih unosa mo`ete natjerati Excel da posebne<br />
znakove prihvati kao tekst. Na primjer, mo`da }ete htjeti da se “+1” pojavi<br />
u }eliji. Ako jednostavno upi{ete +1 Excel }e to interpretirati kao broj~ani<br />
unos i ispustiti znak +.<br />
Broj~ano-tekstualni unos sastoji se od teksta i brojeva ili samo brojeva.<br />
Da biste unijeli tekst i brojeve odaberite }eliju, utipkajte sadr`aj i pritisnite<br />
Enter. S obzirom da takav unos uklju~uje i znakove koji nisu brojevi, Excel<br />
ga interpretira kao tekstualni unos.<br />
Da biste stvorili tekstualni unos koji se sastoji od samih znamenki, ispred<br />
unosa postavite apostrof . Primjerice, da biste unijeli broj dijela 1234, slijedite<br />
naredne korake:<br />
1. Odaberite }eliju.<br />
2. Utipkajte ‘1234<br />
3. Pritisnite Enter.<br />
Apostrof }e se pojaviti u traci za formulu, ali ne i u }eliji. Dok su broj~ani<br />
unosi poravnani udesno, broj~ano-tekstualni unos je u }eliji poravnan lijevo,<br />
{to je pokazano na slici 5-12.<br />
II.<br />
Radne stranice<br />
107
II. DIO<br />
Radne stranice<br />
SLIKA 5-12.<br />
Brojevi dijela u<br />
stupcu A uneseni<br />
su kao tekst.<br />
W NA WEBU<br />
Datoteka XYZ Prices.xls iz gornjeg primjera se mo`e na}i na Web stranici<br />
Microsoft Pressa na: http://mspress.microsoft.com/mspress/products/2050/.<br />
X OPREZ<br />
Pona{anje tipke<br />
Enter ovisi o<br />
postavama na kartici<br />
General okvira<br />
za dijalog Options.<br />
Unos u raspone<br />
Da biste unijeli vrijednosti u raspon (blok) susjednih }elija, najprije odaberete<br />
te }elije. Zatim upotrijebite Enter, Shift+Enter, Tab i Shift+Tab za pomicanje<br />
aktivne }elije unutar raspona:<br />
Pritisnite<br />
Enter<br />
Da biste aktivirali<br />
}eliju ispod aktivne }elije.<br />
Shift+Enter<br />
Tab<br />
Shift+Tab<br />
}eliju iznad aktivne }elije.<br />
}eliju desno od aktivne }elije.<br />
}eliju lijevo od aktivne }elije.<br />
Primjerice, da biste unijeli vrijednosti u raspon B2:D4, slijedite naredne<br />
korake:<br />
1. Odaberite }elije od B2 do D4 tako da je B2 aktivna.<br />
2. Otipkajte 100 u }eliju B2 i pritisnite Enter.<br />
3. U }eliji B3 (sada aktivnoj) otipkajte 200 i pritisnite Enter.<br />
4. U }eliji B4 (sada aktivnoj) otipkajte 300 i pritisnite Enter. Aktivnom<br />
postaje }elija C2, {to pokazuje slika 5-13. Nastavite s unosom podataka<br />
na ovaj na~in dok ne popunite ~itav ozna~eni blok.<br />
108
Osnovne radnih stranica<br />
5. POGLAVLJE<br />
SLIKA 5-13.<br />
Blok mo`ete popuniti<br />
vrijednostima<br />
unosom vrijednosti<br />
i pritiskom<br />
na Enter.<br />
❞<br />
SAVJET<br />
Da biste odjednom u nekoliko }elija unijeli istu vrijednost, najprije odaberite<br />
}elije. Zatim utipkajte podatak i dr`ite pritisnutom tipku Ctrl dok priti{}ete<br />
Enter ili klikate na gumb Enter.<br />
Ispravak pogre{ke pri unosu<br />
Pogre{ke pri tipkanju mo`ete ispraviti bilo prije spremanja podatka, bilo<br />
kasnijom promjenom sadr`aja }elije.<br />
Ispravak pogre{ke pri unosu prije spremanja<br />
Da biste ispravili jednostavne pogre{ke pri tipkanju, pritisnite tipku Back-<br />
Space koja bri{e znak lijevo od to~ke umetanja. Da biste ispravili pogre{ku<br />
od ranije, odaberite }eliju i kliknite na traku za formulu ili dvaput kliknite<br />
na }eliju i postavite kursor (to~ku umetanja) na pogre{ku. Obri{ite, umetnite<br />
ili zamijenite znakove. Da biste obrisali nekoliko susjednih znakova,<br />
odaberite ih povla~enjem mi{a iznad njih (s pritisnutom lijevom tipkom<br />
mi{a), a zatim pritisnite BackSpace ili Delete.<br />
II.<br />
Radne stranice<br />
❞<br />
SAVJET<br />
Pogre{ke u tipkanju mo`ete ispraviti i samo s tipkovnice. Da biste to u~inili,<br />
odaberite }eliju kojoj `elite mijenjati sadr`aj i pritisnite tipku F2. Lijevi donji<br />
kut statusne trake ozna~ava da ste promijenili na~in rada s Ready na Edit, a<br />
to~ka umetanja se pojavljuje na kraju unesenog podatka. Upotrijebite kursorske<br />
tipke kako biste postavili to~ku umetanja udesno od znaka ili znakova<br />
koje `elite mijenjati, pritisnite BackSpace, a zatim utipkajte nove znakove.<br />
Da biste promijenili nekoliko znakova, postavite to~ku umetanja neposredno<br />
ispred ili iza znakova koje `elite mijenjati, dr`ite pritisnutom tipku Shift, a<br />
zatim pritisnite strelicu ulijevo ili udesno kako biste ozna~ili `eljene znakove.<br />
Da biste tada obrisali ozna~ene znakove, pritisnite BackSpace ili Del; da biste<br />
ih zamijenili s novim tekstom, jednostavno utipkajte druge znakove.<br />
Za kretanje od jednog do drugog kraja unesenog podatka u }eliji, koristite<br />
tipke Home i End. Da biste se kroz podatak pomicali rije~ po rije~, dok<br />
priti{}ete strelice ulijevo ili udesno dr`ite pritisnutom tipku Ctrl.<br />
109
II. DIO<br />
Radne stranice<br />
Unos podataka upotrebom automatskog vra}anja<br />
Evo zgodne mogu}nosti koju mo`ete iskoristiti pri popunjavanju tablice<br />
podataka, kako to pokazuju donje slike.<br />
Sve {to trebate je upisati zaglavlja stupaca u prvi redak kako biste definirali<br />
{irinu unosne tablice. Nakon toga, koristite Tab kako biste se kretali od }elije<br />
do }elije u retku, a na kraju retka nakon unosa pritisnite Enter. Na taj }ete se<br />
na~in pomaknuti na prvu }eliju idu}eg retka tablice.<br />
Ispravak pogre{aka nakon spremanja<br />
Da biste obrisali ~itav sadr`aj aktivne }elije, pritisnite Del ili BackSpace,<br />
a zatim Enter. BackSpace vam omogu}ava potvrdu brisanja, pa ako ste tu<br />
tipku pritisnuli slu~ajno, kliknite na gumb Cancel ili pritisnite tipku Esc<br />
kako bi se sadr`aj }elije vratio. ]eliju mo`ete odabrati i utipkati novi sadr-<br />
`aj. Excel bri{e prethodni sadr`aj ~im po~nete s tipkanjem. Da biste povratili<br />
polazni podatak, kliknite na gumb Cancel ili pritisnite Esc prije spremanja<br />
novog unosa.<br />
Da biste vratili sadr`aj nakon pritisnute tipke Del, ili ako ste ve} spremili<br />
novi podatak, odaberite naredbu Undo iz izbornika Edit ili pritisnite<br />
Ctrl+Z.<br />
Naredba Undo pamti zadnjih 16 izvedenih akcija. Ako za redom priti{}ete<br />
Ctrl+Z, poni{tit }e se djelovanje svih 16 zadnjih izvedenih akcija. Popis ovih<br />
akcija mo`ete prikazati i klikom na malu strelicu udesno od gumba Undo.<br />
Vucite mi{a kako biste odabrali jednu ili vi{e akcija. Nakon otpu{tanja tipke<br />
mi{a odabrane }e se akcije poni{titi. Gumb Redo udesno od gumba Undo<br />
radi na isti na~in, pa za~as mo`ete ponoviti svoje akcije. Primijetite kako ne<br />
mo`ete poni{titi djelovanje akcija negdje iz sredine popisa. Kada u popisu<br />
odaberete akciju, poni{tit }e se djelovanje odabrane i svih ostalih akcija koje<br />
se nalaze iznad nje.<br />
110
Osnovne radnih stranica<br />
5. POGLAVLJE<br />
SLIKA 5-14.<br />
Kliknite na malu<br />
strelicu uz gumb<br />
Undo kako biste<br />
odabrali jednu ili<br />
vi{e od zadnjih 16<br />
izvedenih akcija,<br />
a ~ije djelovanje<br />
`elite poni{titi.<br />
Za{tita va{ih podataka<br />
Uz mogu}nost za{tite va{ih datoteka putem lozinke, Excel nudi i nekoliko<br />
naredbi kojima mo`ete za{tititi va{e radne stranice, radne bilje`nice, pojedine<br />
}elije, grafi~ke objekte, grafove, scenarije i prozore od pristupa i promjene<br />
od strane drugih korisnika.<br />
II.<br />
SLIKA 5-15.<br />
Za{titu odre|ene<br />
radne stranice u<br />
radnoj bilje`nici<br />
mo`ete postaviti<br />
ili ukloniti.<br />
Excel prema osnovnoj postavi “zaklju~ava” ({titi) }elije, grafi~ke objekte,<br />
grafove, scenarije i prozore, ali za{tita nije djelotvorna dok iz izbornika<br />
Tools ne odaberete Protection, a zatim Protect Sheet. Slika 5-15 pokazuje<br />
okvir za dijalog koji se pojavljuje nakon izvo|enja navedene naredbe. Status<br />
za{tite koji odredite odnosi se samo na trenutnu radnu stranicu.<br />
Odaberite Contents u okviru za<br />
dijalog Protect Sheet i primijenite<br />
za{titu na sadr`aj }elija<br />
trenutne radne stranice.<br />
Odaberite Objects i primijenite<br />
za{titu na bilo koji grafi~ki objekt<br />
u trenutnoj radnoj stranici.<br />
Radne stranice<br />
Odaberite Scenarios i primijenite<br />
za{titu na bilo koju pode{enost<br />
koju ste spremili upotrebljavaju}i<br />
Scenario Manager.<br />
111
II. DIO<br />
Radne stranice<br />
Nakon postavljanja za{tite vi{e niste u stanju promijeniti {ti}eni element.<br />
Ako poku{ate promijeniti za{ti}enu }eliju, Excel prikazuje poruku o<br />
pogre{ci Locked cells cannot be changed.<br />
VIDI I<br />
Daljnje informacije<br />
o dijeljenim radnim<br />
bilje`nicama<br />
pogledajte na 585.<br />
str. u odjeljku<br />
“Dijeljene radne<br />
bilje`nice”.<br />
Skidanje za{tite s pojedinih }elija<br />
U novoj radnoj stranici svaka }elija je prema osnovnoj postavci zaklju~ana i<br />
spremna za aktiviranje naredbom Protect Sheet. Ali, u najve}em broju slu-<br />
~ajeva ne}ete `eljeti za{tititi sve }elije radne stranice. Primjerice, mo`da }ete<br />
htjeti u radnoj stranici koju dijelite za{tititi formule i format a pojedine }elije<br />
ostaviti neza{ti}ene tako da se potrebni podaci mogu unijeti bez otklju~avanja<br />
~itave stranice. Prije za{tite radne stranice, odaberite }elije koje `elite<br />
dr`ati neza{ti}enima, a zatim iz izbornika Format odaberite naredbu Cells i<br />
kliknite na jaha~ Protection. Poni{tite opciju Locked. Slika 5-16 pokazuje<br />
okvir za dijalog nakon odabira jaha~a Protection naredbe Format Cells.<br />
SLIKA 5-16.<br />
Kartica Protection<br />
naredbe Cells iz<br />
izbornika Format<br />
omogu}ava vam<br />
postavljanje za-<br />
{tite za pojedine<br />
}elije.<br />
❞<br />
SAVJET<br />
Zapamtite da Excel ne pokazuje nikakvu ekransku informaciju kojom se<br />
ozna~ava status za{tite pojedinih }elija. Da biste razlikovali neza{ti}ene od<br />
za{ti}enih }elija, promijenite im format. Primjerice, mogli biste promijeniti<br />
boju }elije ili dodati rubove. Pritiskanjem tipke Tab mo`ete se lako kretati<br />
izme|u neza{ti}enih }elija u zaklju~anoj stranici.<br />
112
Osnovne radnih stranica<br />
5. POGLAVLJE<br />
Mo`ete upotrijebiti i naredbu Protect Workbook podizbornika Protection iz<br />
izbornika Tools. Na taj na~in mo`ete sprije~iti promjenu strukture radne<br />
bilje`nice, te fiksirati polo`aj prozora same radne bilje`nice. Okvir za dijalog<br />
koji se pojavljuje nakon pokretanja naredbe Protect Workbook prikazan<br />
je na slici 5-17.<br />
!<br />
UPOZORENJE<br />
Kada potvrdite opciju Sharing With Track Changes (izbornik Tools, naredba<br />
Protection, naredba Protect And Share Workbook), za dijeljenu se radnu<br />
bilje`nicu aktivira i vi{e od same za{tite, jer se otvara okvir za dijalog Save As<br />
i uklju~uje dijeljenje radne bilje`nice.<br />
SLIKA 5-17.<br />
Okvir za dijalog<br />
Protect Workbook<br />
omogu}ava vam<br />
postavljanje statusa<br />
za{tite za<br />
samu radnu<br />
bilje`nicu.<br />
VIDI I<br />
Vi{e informacija o<br />
formatiranju brojeva<br />
pogledajte u<br />
posebnom okviru<br />
“Skriveni broj~ani<br />
format” na<br />
178. str.<br />
Skrivanje }elija i stranica<br />
Ako na }eliju koja sadr`i formulu primijenite Hidden za{titu, formula }e<br />
ostati skrivena pri aktiviranju }elije. Formule su u takvim }elijama jo{ uvijek<br />
dostupne, jednostavno su skrivene od pogleda. Me|utim, rezultat formule<br />
je vidljiv osim u slu~aju da primijenite i “hidden” (skriveni) broj~ani<br />
format. Da biste primijenili Hidden format za{tite, slijedite naredne korake:<br />
1. Odaberite }elije koje `elite sakriti.<br />
2. Iz izbornika Format odaberite naredbu Cells, a zatim karticu<br />
Protection<br />
3. Potvrdite Hidden i kliknite na OK.<br />
Potvrda opcije Structure<br />
spre~ava promjenu postavljenih<br />
radnih stranica u radnoj<br />
bilje`nici.<br />
Potvrda opcije Windows<br />
spre~ava pomicanje i promjenu<br />
veli~ine prozora<br />
radne bilje`nice.<br />
4. Iz izbornika Tools odaberite Protection, a zatim Protect Sheet.<br />
5. Provjerite je li potvr|ena opcija Contents i zatim kliknite na OK.<br />
II.<br />
Radne stranice<br />
113
II. DIO<br />
Radne stranice<br />
U radnoj bilje`nici mo`ete sakriti i ~itave radne stranice. Svi podaci i ra~uni<br />
u skrivenoj radnoj bilje`nici i dalje su dostupni, ali je stranica sakrivena od<br />
pogleda. Da biste sakrili radnu stranicu radne bilje`nice, slijedite naredne<br />
korake:<br />
1. Kliknite na jaha~ radne stranice koju `elite sakriti.<br />
2. Iz izbornika Format odaberite naredbu Sheet, a zatim Hide.<br />
X OPREZ<br />
Za{tita lozinkom u<br />
<strong>Excelu</strong> je ozbiljna<br />
stvar. Jednom kad<br />
pridru`ite lozinku<br />
ne postoji na~in<br />
da uklonite za{titu<br />
bez lozinke.<br />
Pamtite svoje<br />
lozinke! I vodite<br />
ra~una da mala i<br />
velika slova nisu<br />
jednaka!<br />
Unos lozinki<br />
U okviru za dijalog koji se pojavljuje nakon odabira Protect Sheet ili Protect<br />
Workbook iz izbornika Tools, mo`ete pridru`iti lozinku koja se mora utipkati<br />
kako bi se pro{la za{tita radne stranice ili radne bilje`nice. (Mo`ete<br />
upotrijebiti i razli~ite lozinke za svaku od njih.) Da biste pridru`ili lozinku,<br />
u~inite sljede}e:<br />
1. Iz izbornika Tools odaberite Protection, a zatim Protect Sheet ili Protect<br />
Workbook.<br />
2. Upi{ite lozinku i kliknite na OK.<br />
3. Kada se to od vas zatra`i, ponovo upi{ite lozinku i kliknite na OK<br />
kako biste se vratili u radnu stranicu ili radnu bilje`nicu.<br />
Uklanjanje za{tite<br />
Ako je na radnoj stranici ili radnoj bilje`nici postavljena za{tita, tada se<br />
naredba Protection u izborniku Tools mijenja u naredbu Unprotect Sheet,<br />
odnosno Unprotect Workbook, ili obje. Da biste uklonili za{titu, odaberite<br />
odgovaraju}u naredbu Unprotect.<br />
Ako ste pri postavljanju za{tite radne stranice ili radne bilje`nice primijenili<br />
lozinku, za{titu ne mo`ete ukloniti dok ne utipkate lozinku. Unos krive<br />
lozinke rezultira porukom<br />
The Password you supplied is not correct. Verify the CAPS lock key is<br />
off and that you used the correct capitallization.<br />
Lozinka koju tipkate mora u potpunosti odgovarati lozinci radne stranice ili<br />
radne bilje`nice, {to zna~i da se moraju poklopiti i mala i velika slova.<br />
114
6. POGLAVLJE<br />
6<br />
Stvaranje formula 166<br />
Imenovanje }elija i<br />
raspona 133<br />
Formule<br />
Razumijevanje<br />
pogre{aka 144<br />
Polja 144<br />
Prora~uni u radnim<br />
stranicama 149<br />
Ako niste trebali formule, tada ste za stvaranje va{ih<br />
tablica mogli upotrijebiti i tekst procesor. Formule su<br />
srce i du{a prora~unske tablice, a Microsoft Excel nudi<br />
bogati okoli{ u kojem mo`ete izgraditi slo`ene formule. Naoru`ani<br />
s nekoliko matemati~kih operatora i pravila za unos<br />
podataka u }elije, va{u radnu stranicu mo`ete pretvoriti u<br />
mo}ni kalkulator.<br />
115
II. DIO<br />
Radne stranice<br />
Stvaranje formula<br />
Pro|imo kroz nekoliko osnovnih formula da bismo vidjeli kako one rade.<br />
Najprije ozna~ite praznu }eliju A10 i otipkajte<br />
=10+5<br />
❞<br />
SAVJET<br />
Sve formule u Microsoft <strong>Excelu</strong> 2000 moraju po~eti znakom jednakosti. Znak<br />
jednakosti govori <strong>Excelu</strong> da naredni znakovi stvaraju formulu. Ako ispustite<br />
znak jednakosti, Excel interpretira znakove kao tekst (~ak i 10+5), osim ako<br />
uneseni niz nije valjana broj~ana vrijednost.<br />
Sada pritisnite Enter. U }eliji A10 pojavit }e se vrijednost 15, ali kada odaberete<br />
}eliju A10, traka za formulu prikazat }e upravo unesenu formulu. Kao<br />
{to je spomenuto u 5. poglavlju, ono {to se pojavljuje u }eliji je prikazana<br />
vrijednost; ono {to se pojavljuje u traci za formulu je stvarna vrijednost.<br />
Sada unesite jednostavne formule i pritisnite Enter nakon utipkavanja<br />
svake od njih:<br />
=10-5<br />
=10*5<br />
=10/5<br />
Svaka od prethodnih formula upotrebljava matemati~ki operator: znak<br />
plusa (+), znak minusa (-), znak mno`enja (*) i znak dijeljenja (/).<br />
Prioritet operatora<br />
Pojam prioriteta odnosi se na redoslijed kojim Excel izvodi ra~un u formuli.<br />
Excel slijedi naredna pravila:<br />
Najprije se obra|uju izrazi u zagradama.<br />
Mno`enje i dijeljenje se izvode prije zbrajanja i oduzimanja.<br />
Operatori u nizu jednakog prioriteta obra|uju se slijeva udesno.<br />
Unesimo nekoliko formula da vidimo primjenu ovih pravila. Odaberite<br />
neku praznu }eliju i utipkajte<br />
=4+12/6<br />
116
Formule<br />
6. POGLAVLJE<br />
Pritisnite Enter i vidjet }ete vrijednost 6. Excel najprije dijeli 12 sa 6, a zatim<br />
dodaje rezultat (2) ~etvorci. Druga~iji redoslijed daje i druga~iji rezultat.<br />
Odaberite neku drugu praznu }eliju i utipkajte<br />
=(4+12)/6<br />
Pritisnite Enter i vidjet }ete vrijednost 2.666667. Ovaj primjer demonstrira<br />
kako pomo}u zagrada mo`ete mijenjati redoslijed ra~unanja. Sljede}e formule<br />
sadr`avaju jednake vrijednosti i operatore, ali smje{taj zagrada je za<br />
svaku razli~it, pa je shodno tome i rezultat razli~it.<br />
Formula<br />
Rezultat<br />
=3*6+12/4-2 19<br />
=(3*6)+12/(4-2) 24<br />
=3*(6+12)/4-2 11.5<br />
II.<br />
❞<br />
SAVJET<br />
=(3*6+12)/4-2 5.5<br />
=3*(6+12/(4-2)) 36<br />
Ako niste sigurni kojim }e redom Excel izvesti operacije, upotrijebite zagrade,<br />
~ak ako one i nisu neophodne. Osim toga, ako je formule kasnije potrebno<br />
mijenjati, na ovaj }e na~in one biti ~itkije.<br />
Radne stranice<br />
Parovi zagrada<br />
Ako ne zatvorite zagradu za svaku otvorenu zagradu u formuli, Excel }e<br />
prikazati poruku Parentheses do not match i ozna~iti pogre{ni dio formule.<br />
Nakon {to utipkate zatvorenu zagradu, Excel za~as ozna~ava taj par zagrada<br />
nagla{enijim prikazom. Ova je sposobnost zgodna pri unosu dugih formula<br />
u kojima niste sigurni koje su zagrade me|usobno u paru.<br />
Upotreba adresa }elija u formulama<br />
Adresa }elije (referenca) je }elija ili grupa }elija u va{oj radnoj bilje`nici. Kada<br />
stvorite formulu koja sadr`i adrese }elija, povezujete formulu s ostalim }elijama<br />
u radnoj bilje`nici. Vrijednost formule je tada ovisna o vrijednostima u<br />
navedenim }elijama i mijenja se kad god se promijeni vrijednost u adresiranoj<br />
}eliji.<br />
117
II. DIO<br />
Radne stranice<br />
Za vje`bu, unesimo formulu koja sadr`i adresu }elije. Najprije odaberite<br />
}eliju A1 i unesite formulu<br />
=10*2<br />
Sada odaberite }eliju A2 i unesite formulu<br />
=A1<br />
Vrijednost u obje }elije je 20. Ako u bilo kojem trenutku promijenite vrijednost<br />
u }eliji A1, vrijednost u }eliji A2 se tako|er mijenja. Sada odaberite<br />
}eliju A3 i utipkajte<br />
=A1+A2<br />
Excel vra}a vrijednost 40. Vidjet }ete kako je upotreba adresa }elija od izuzetne<br />
pomo}i u stvaranju i upotrebi slo`enih formula.<br />
VIDI I<br />
Vi{e informacija o<br />
odabiranju }elija i<br />
raspona mi{em pogledajte<br />
u odjeljku<br />
“Odabiranje mi-<br />
{em” na 94. str.<br />
Unos adresa }elija mi{em<br />
Pri unosu adresa }elija u formulu mo`ete u{tedjeti vrijeme i pove}ati preciznost<br />
tako da ih odabirete mi{em, a ne utipkavate u traku za formulu.<br />
Primjerice, da biste unijeli adrese }elija A9 i A10 u formulu u }eliji B10, slijedite<br />
naredne korake:<br />
1. Odaberite }eliju B10 i utipkajte znak jednakosti.<br />
2. Kliknite na }eliju A9 i otipkajte znak plus.<br />
3. Kliknite na }eliju A10 i pritisnite Enter.<br />
Kada kliknete na svaku od }elija, oko }elije }e se pojaviti trep}u}i rub koji se<br />
naziva marquee, a adresa }elije ubacit }e se u }eliju B10. Nakon zavr{enog<br />
unosa formule, svakako pritisnite Enter. Ako ne pritisnete Enter i odaberete<br />
neku drugu }eliju, Excel podrazumijeva da `elite uklju~iti njenu adresu u<br />
formulu.<br />
Aktivna }elija ne mora biti vidljiva u trenutno prikazanom prozoru kako<br />
biste u nju ubacili vrijednost. Slobodno se mo`ete pomicati po ~itavoj<br />
radnoj stranici ne mijenjaju}i aktivnu }eliju i klikati na }elije u udaljenim<br />
podru~jima tablice kako biste stvarali formulu. Traka za formulu prikazuje<br />
sadr`aj aktivne }elije bez obzira gdje se nalazite u radnoj stranici.<br />
118
Formule<br />
6. POGLAVLJE<br />
❞<br />
SAVJET<br />
Ako se pomi~ete kroz radnu stranicu, a aktivna }elija vi{e nije vidljiva, ponovno<br />
je mo`ete prikazati tako da pritisnete tipke Ctrl i BackSpace.<br />
VIDI I<br />
Vi{e informacija o<br />
kopiranju adresa<br />
}elija pogledajte u<br />
odjeljku “Kopiranje<br />
relativnih, apsolutnih<br />
i mije{anih<br />
adresa” na 263.<br />
str.<br />
Relativne, apsolutne i mije{ane adrese<br />
Relativne adrese – vrsta koju smo dosad koristili u na{im primjerima –<br />
odnose se na }elije njihovim polo`ajem u odnosu na }eliju koja sadr`i formulu.<br />
Primjerice, “}elija dva retka iznad ove”. Apsolutne adrese odnose se na<br />
}elije putem njihova konstantnog polo`aja u radnoj stranici. Na primjer,<br />
“}elija u stupcu A i retku 2”. Mije{ana adresa sadr`i i relativnu i apsolutnu<br />
adresu. Na primjer, “}elija smje{tena u stupcu A dva retka iznad”.<br />
Apsolutne i mije{ane adrese su va`ne kada kopirate formule s jednog na<br />
drugi polo`aj u va{oj radnoj stranici.<br />
Sljede}e je relativna adresa }elije A1:<br />
=A1<br />
Apsolutna adresa }elije A1 izgleda ovako:<br />
=$A$1<br />
Kombiniranjem relativne i apsolutne adrese mo`ete stvoriti ove mije{ane<br />
adrese:<br />
=$A1<br />
=A$1<br />
Ako se znak dolara nalazi ispred slova (npr. A), stup~ana koordinata je<br />
apsolutna, a red~ana relativna. Ako se znak dolara nalazi ispred broja,<br />
stup~ana koordinata je relativna, a red~ana apsolutna.<br />
Za brzo mijenjanje vrste adresa mo`ete pritisnuti tipku F4. Naredni koraci<br />
pokazuju kako:<br />
1. Odaberite }eliju A1 i utipkajte<br />
=B1+B2<br />
2. Pritisnite F4 kako biste adresu u traci za formulu koja je najbli`a to~ki<br />
umetanja (kursoru) pretvorili u apsolutnu. Formula sada postaje<br />
=B1+$B$2.<br />
3. Pritisnite opet F4 kako biste adresu pretvorili u mije{anu (relativna<br />
koordinata stupca i apsolutna koordinata retka). Formula postaje<br />
=B1+B$2.<br />
II.<br />
Radne stranice<br />
119
II. DIO<br />
Radne stranice<br />
4. Ponovno pritisnite F4 da biste zamijenili vrste adresa (apsolutna koordinata<br />
stupca i relativna koordinata retka). Formula postaje<br />
=B1+$B2.<br />
5. Pritisnite opet F4 da biste se vratili na polazne relativne adrese.<br />
^emu slu`e mije{ane adrese<br />
Ponekad `elite kopirati formulu u neki drugi redak ili stupac, ali se formule<br />
odnose na druge }elije u istim recima i stupcima. Relativne adrese se pri<br />
kopiranju automatski prilago|avaju, ali apsolutne ne. Upotrebom apsolutnih<br />
ili relativnih adresa na kraju }ete vjerojatno morati mijenjati svaku pojedinu<br />
formulu. Me|utim, upotrebom mije{anih adresa mo`ete u~initi da formula<br />
to ~ini i sama. Kada kopirate mije{anu adresu, dio adrese kojoj prethodi znak<br />
dolara ne}e se mijenjati, dok se ostali dijelovi pode{avaju kako bi odrazili<br />
relativni smje{taj kopirane formule.<br />
Sljede}a radna stranica prikazuje formule koje izra~unavaju mjese~ne otplate<br />
zajma zadanog u retku 2, fiksne kamate u stupcu A i broj mjeseci u }eliji B1.<br />
Da biste stvorili ovakvu radnu stranicu, unesite formulu pokazanu u }eliji B3,<br />
a zatim je kopirajte desno i dolje onoliko daleko koliko `elite. Mije{ane adrese<br />
u formuli prilago|avaju se tako da formula koristi odgovaraju}e iznose<br />
glavnica i kamata. Prva komponenta formule je mije{ana adresa vrijednosti<br />
godi{nje kamate (podijeljena s 12 kako bi predstavljala mjese~nu kamatu),<br />
$A3/12. Kopirajte formulu bilo gdje i ona }e se uvijek odnositi na vrijednost<br />
u stupcu A, ali }e se broj retka promijeniti kako biste mogli unijeti razne<br />
vrijednosti kamata u stupac A i vidjeti njihov u~inak na otplatu. Druga komponenta<br />
je apsolutna adresa koja se odnosi na iznos zajma, $B$1 i uvijek se<br />
odnosi na tu }eliju bez obzira gdje kopirali formulu. Mije{ana adresa koja<br />
pokazuje na iznos zajma, C$3, uvijek }e se odnositi na redak 2, bez obzira<br />
gdje kopirali formulu, ali }e se oznaka stupca promijeniti kako bi se u obzir<br />
uzeo iznos zajma iz pripadaju}eg stupca.<br />
120
Formule<br />
6. POGLAVLJE<br />
W NA WEBU<br />
Primjer datoteke Reference.xls koja je kori{tena u prethodnom primjeru mo`e<br />
se na}i na Web stranici Microsoft Pressa na http://mspress.microsoft.com/<br />
mspress/products/2050/.<br />
Adresiranje drugih radnih stranica<br />
u istoj radnoj bilje`nici<br />
Unutar jedne radne bilje`nice mo`ete adresirati i }elije iz ostalih radnih<br />
stranica na isti na~in kao i unutar iste radne stranice. Primjerice, da biste<br />
unijeli adresu }elije A9 iz radne stranice Sheet2 u }eliju B10 radne stranice<br />
Sheet1, slijedite naredne korake:<br />
1. Odaberite }eliju B10 iz Sheet1 i utipkajte znak jednakosti.<br />
2. Kliknite na jaha~ Sheet2 na dnu prozora Book1.<br />
3. Kliknite na }eliju A9 i pritisnite Enter.<br />
Nakon pritiska na Enter ponovno se aktivira radna stranica Sheet1, a u }eliji<br />
B10 pojavljuje se formula:<br />
=Sheet2!A9<br />
Uo~ite kako je dio koji se odnosi na radnu stranicu odvojen uskli~nikom od<br />
dijela koji se odnosi na }eliju. Isto tako, uo~ite kako je adresa }elije relativna.<br />
Prema osnovnoj postavi, kada odabirete }elije radi adresiranja u drugoj radnoj<br />
stranici, adresa }elije je relativna.<br />
Adresiranje radnih stranica iz drugih radnih bilje`nica<br />
Na isti na~in na koji ste adresirali }elije u drugim radnim stranicama iste<br />
radne bilje`nice, mo`ete adresirati i }elije u radnim stranicama koje su dio<br />
druge radne bilje`nice. Ovakvo se adresiranje naziva vanjskim adresiranjem.<br />
Primjerice, da biste unijeli adresu }elije A2 iz radne stranice Sheet2 radne<br />
bilje`nice Book2 u }eliju A1 radne stranice Sheet1 radne bilje`nice Book1,<br />
u~inite sljede}e:<br />
1. Stvorite novu radnu bilje`nicu, Book2, klikom na gumb New na traci s<br />
alatima Standard (prvi gumb s lijeve strane).<br />
2. Izvedite naredbu Arrange iz izbornika Window, a zatim odaberite<br />
Vertical. Pojavit }e se obje radne bilje`nice jedna uz drugu. (Ova se<br />
naredba normalno ne pojavljuju na skra}enim izbornicima. Kliknite na<br />
dvostruku strelicu sa dna izbornika Window ako je `elite prikazati.)<br />
3. Odaberite }eliju A1 iz radne stranice Sheet1 radne bilje`nice Book1 i<br />
utipkajte znak jednakosti.<br />
4. Kliknite bilo gdje u prozoru radne bilje`nice Book2 kako biste je<br />
aktivirali.<br />
II.<br />
Radne stranice<br />
121
II. DIO<br />
Radne stranice<br />
Prije pritiska na Enter prikaz na va{em ekranu trebao bi sli~iti slici 6-1.<br />
SLIKA 6-1.<br />
Unesite vanjske<br />
adrese klikom na<br />
}eliju dok unosite<br />
ili ure|ujete formulu.<br />
Uo~ite da se informacija o radnoj bilje`nici pojavljuje prva u formuli i<br />
nalazi u uglatim zagradama. Uo~ite i to da se ovako unesene vanjske<br />
adrese javljaju u apsolutnom obliku.<br />
5. Pritisnite Enter kako biste spremili unos.<br />
Adresiranje R1C1<br />
Formule u radnim stranicama obi~no se odnose na }elije putem kombinacije<br />
slova stupca i broja retka, poput A1 ili Z100. Ako upotrijebite adresiranje<br />
R1C1, Excel se prema }elijama odnosi putem brojeva redaka i stupaca. Adresa<br />
}elije R1C1 zna~i redak 1 i stupac 1, pa se R1C1 odnosi na istu }eliju kao i<br />
A1. Da biste aktivirali R1C1 adresiranje, odaberite iz izbornika Tools naredbu<br />
Options, otvorite karticu General i odaberite opciju R1C1 Reference<br />
Style.<br />
Kada ste odabrali opciju R1C1 Reference Style, sve adrese }elija u va{im<br />
formulama mijenjaju se u taj format. Primjerice, }elija M10 postaje R10C13,<br />
a }elija IV65536, posljednja u va{oj radnoj stranici, postaje R65536C256.<br />
Pri upotrebi R1C1 notacije, relativne adrese }elija prikazuju se u smislu njihove<br />
veze prema }eliji koja sadr`i formulu, a ne prema stvarnim koordinatama.<br />
Ovo mo`e biti od pomo}i kada vas vi{e zanima relativni, a ne<br />
apsolutni polo`aj }elija. Primjerice, pretpostavimo da `elite unijeti formulu<br />
u }eliju R10C2 (B10) koja zbraja }elije R1C1 (A1) i R1C2 (B1). Nakon odabira<br />
}elije R10C2, utipkajte znak jednakosti, odaberite }eliju R1C1, utipkajte<br />
znak plus, odaberite }eliju R1C2, a zatim pritisnite Enter. Excel prikazuje<br />
=R[-9]C[-1]+R[-9]C<br />
Negativni brojevi za redak i stupac ozna~avaju da se adresirana }elija nalazi<br />
iznad ili lijevo od }elije s formulom; pozitivni brojevi ozna~avaju da se ona<br />
nalazi dolje ili desno od }elije s formulom. Zagrade ozna~avaju relativne<br />
122
Formule<br />
6. POGLAVLJE<br />
adrese. Prema tome, ova se formula ~ita ” Dodaj }eliju devet redaka iznad i<br />
jedan stupac ulijevo }eliji devet redaka iznad u istom stupcu.”<br />
Relativna adresa prema drugoj }eliji mora uklju~iti uglate zagrade oko brojeva.<br />
Ako ne uklju~ite uglate zagrade, Excel pretpostavlja da se radi o apsolutnim<br />
adresama. Primjerice, formula<br />
=R8C1+R9C1<br />
upotrebljava apsolutne adrese }elija u recima 8 i 9 stupca 1.<br />
Ure|ivanje formula<br />
Formule ure|ujete na isti na~in kao i tekst. Da biste iz formule uklonili<br />
adresu }elije ili neki drugi znak, povucite mi{em preko adrese ili znaka<br />
u traci za formulu i pritisnite Backspace ili Del tipku. Da biste zamijenili<br />
adresu u }eliji s nekom drugom, ozna~ite adresu koju `elite zamijeniti i<br />
kliknite na zamjensku }eliju te pritisnite Enter.<br />
O sintaksi adresiranja<br />
Dosad smo upotrebljavali podrazumijevana imena radnih stranica i radnih<br />
bilje`nica. Kada spremite radnu bilje`nicu, morate joj dodijeliti stalno ime.<br />
Ako najprije stvorite formulu, a zatim spremite radnu bilje`nicu pod novim<br />
imenom, formula se odgovaraju}e prilago|ava. Primjerice, ako ste Book2<br />
spremili kao PRODAJA.XLS, adresa<br />
=[Book2]Sheet2!$A$<br />
automatski se mijenja u<br />
=[PRODAJA.XLS]Sheet2!$A$2<br />
Ako ste i ime Sheet2 promijenili u Velja~a, adresa }e se automatski promijeniti<br />
u<br />
=[PRODAJA.XLS]Velja~a!$A$2<br />
Ako je adresirana radna bilje`nica zatvorena, tada }e se u adresi pojaviti<br />
puna staza do direktorija u kojem je radna bilje`nica spremljena, poput:<br />
=’c:\EXCEL\[PRODAJA.XLS]Velja~a’!$A$2<br />
U gornjem primjeru uo~ite da se dio adrese koji se odnosi na radnu bilje`nicu<br />
i radnu stranicu nalazi pod jednostrukim znakovima navoda. Excel automatski<br />
dodaje znakove navoda oko staze pri zatvaranju radne bilje`nice.<br />
Zapamtite, ako utipkate novu adresu iz zatvorene radne bilje`nice, tada<br />
sami morate dodati znakove navoda. Da biste izbjegli pogre{ke pri tipkanju,<br />
o~igledno je bolje otvoriti zatvorenu radnu bilje`nicu i mi{em odabirati }elije<br />
koje adresirate tako da ih Excel unese u ispravnoj sintaksi.<br />
II.<br />
Radne stranice<br />
123
II. DIO<br />
Radne stranice<br />
U formule mo`ete umetati i dodatne reference }elija. Primjerice, za umetanje<br />
reference }elije B1 u formulu<br />
=A1+A3<br />
jednostavno postavite to~ku umetenja izme|u A1 i plusa i otipkajte<br />
+B1<br />
ili otipkajte znak plus i kliknite na }eliju B1. Formula postaje<br />
=A1+B1+A3<br />
❞<br />
SAVJET<br />
Da biste poni{tili izvedene promjene ako ih niste spremili, kliknite na gumb<br />
Cancel (X) ili pritisnite Esc. Ako ste uneseno spremili, ali jo{ niste odabrali<br />
neku drugu }eliju ili izveli neku naredbu, upotrijebite naredbu Undo iz<br />
izbornika Edit ili pritisnite Ctrl+Z, ili pak kliknite na gumb Undo na traci s<br />
alatima Standard.<br />
Undo pamti zadnjih 16 u~injenih izmjena, pa }e uzastopce ponavljana naredba<br />
redom poni{tavati u~injene akcije. Sli~no radi i naredba Redo kojom mo-<br />
`ete ponoviti djelovanje 16 zadnjih akcija u~injenih s Undo. (Gumb Redo mo-<br />
`e biti skriven na va{em ekranu. U tom slu~aju, kliknite na dvostruku strelicu<br />
s desne strane trake s alatima Standard da biste prikazali izbornik More<br />
Buttons.) Mo`ete stvoriti izbornik Start kad god `elite bez kori{tenja va{eg<br />
mi{a. Jednostavno pritisnite Ctrl+Esc.<br />
VIDI I<br />
Informacije o<br />
unosu broj~anotekstualnog<br />
zapisa<br />
potra`ite u dijelu<br />
“Uno{enje podataka”<br />
na 103. str.<br />
Upotreba broj~ano-tekstualnog zapisa<br />
u formulama<br />
Nad broj~ano-tekstualnim zapisom mo`ete izvoditi matemati~ke operacije<br />
samo ako niz sadr`i znakove<br />
0 1 2 3 4 5 6 7 8 9 . + – E e<br />
Mo`ete upotrijebiti i znak / u razlomcima, kao i pet znakova za formatiranje<br />
brojeva:<br />
$ , % ( )<br />
Me|utim, broj~ani niz morate ozna~iti dvostrukim znakovima navoda.<br />
Primjerice, ako unesete formulu<br />
=$1234+$123<br />
124
Formule<br />
6. POGLAVLJE<br />
Excel prikazuje poruku Microsoft Excel found an error in the formula you<br />
entered te nudi ispravku koja u biti ignorira znak dolara. Ali, formula<br />
=$”1234”+$”123”<br />
vra}a rezultat 1357 bez znaka dolara i poruke pogre{ke. Excel automatski pretvara<br />
broj~ani tekstualni niz u broj~anu vrijednost pri izvo|enju zbrajanja.<br />
Tekstualne vrijednosti<br />
Ve}inu tekstualnih vrijednosti upotrebljavate kao i broj~ane vrijednosti.<br />
Primjerice, ako }elija A1 sadr`i tekst ABCDE, a unesete formulu<br />
=A1<br />
u }eliju A10, ta }elija tako|er prikazuje ABCDE. S obzirom da ova vrsta formule<br />
tretira tekstualni niz kao vrijednost, ponekad se ona naziva nizovnom<br />
vrijedno{}u ili tekstualnom vrijedno{}u.<br />
Da biste zdru`ili, odnosno spojili, nekoliko tekstualnih vrijednosti, upotrijebite<br />
posebni operator &. Na primjer, ako }elija A2 sadr`i tekst FGHIJ, a vi u<br />
}eliju A3 unesete formulu<br />
=A1&A2<br />
tada }elija A3 prikazuje ABCDEFGHIJ. Da biste izme|u dva niza ubacili<br />
prazninu, promijenite formulu u<br />
=A1&” “&A2<br />
U ovoj se formuli koriste dva znaka spajanja i jedan znak, odnosno nizovna<br />
konstanta, praznina uokvirena dvostrukim navodnicima.<br />
Operator & mo`ete upotrijebiti i za zdru`ivanje nizova koji sadr`e broj~ane<br />
vrijednosti. Primjerice, ako }elija A3 sadr`i broj~anu vrijednost 123, a }elija<br />
A4 broj~anu vrijednost 456, tada formula<br />
=A3&A4<br />
stvara niz 123456. Ovaj je niz lijevo poravnan u }eliji jer se radi o tekstualnoj<br />
vrijednosti. (Zapamtite, broj~ane tekstualne vrijednosti mo`ete koristiti za<br />
izvo|enje bilo koje matemati~ke operacije ako brojevni niz sadr`i samo one<br />
znakove navedene u odjeljku “Upotreba broj~ano-tekstualnog zapisa u formulama”<br />
na 124. stranici.)<br />
Isto tako, operator & mo`ete upotrijebiti i za spajanje tekstualne i broj~ane<br />
vrijednosti. Na primjer, ako }elija A1 sadr`i tekst ABCDE, a }elija A3 broj-<br />
~anu vrijednost 123, tada formula<br />
=A1&A3<br />
stvara niz ABCDE123.<br />
II.<br />
Radne stranice<br />
125
II. DIO<br />
Radne stranice<br />
VIDI I<br />
Vi{e informacija o<br />
funkcijama pogledajte<br />
u 12. poglavlju<br />
“Uobi~ajene<br />
funkcije radnih<br />
stranica”.<br />
Upotreba funkcija: pregled<br />
Funkcija je unaprijed definirana formula koja radi s vrijedno{}u ili vrijednostima<br />
i vra}a kao rezultat vrijednost ili vrijednosti. Mnoge Excelove<br />
funkcije su skra}ene verzije ~esto upotrebljavanih formula. Na primjer,<br />
funkcija SUM vam omogu}ava zbrajanje vrijednosti niza }elija jednostavnim<br />
odabirom raspona (raspon). Usporedite formulu<br />
=A1+A2+A3+A4+A5+A6+A7+A8+A9+A10<br />
s formulom<br />
=SUM(A1:A10)<br />
O~ito je da funkcija SUM omogu}ava mnogo jednostavniju i kra}u primjenu<br />
formule.<br />
VIDI I<br />
Daljnje informacije<br />
o funkciji PMT<br />
pogledajte u<br />
odjeljku “Funkcija<br />
PMT” na 483. str.<br />
Neke Excelove funkcije izvode izuzetno slo`ene prora~une. Primjerice,<br />
upotrebom funkcije PMT mo`ete izra~unati broj otplata neophodnih za<br />
otplatu zajma uz zadanu kamatu i iznos pla}anja.<br />
Sve se funkcije sastoje od imena funkcije nakon kojeg slijedi skup argumenata<br />
u zagradama. (U prethodnom primjeru je A1:A10 argument funkcije<br />
SUM.) Ako izostavite zagrade pri upisu funkcije, Excel }e ih dodati nakon<br />
va{eg pritiska na Enter. Naravno, samo onda ako je o~igledno gdje trebaju<br />
stajati zagrade. (Oslanjanje na ovu mogu}nost mo`e dovesti do nepredvidljivih<br />
rezultata, pa za svaku sigurnost uvijek dvaput provjerite zagrade.)<br />
❞<br />
SAVJET<br />
Gumb AutoSum<br />
Funkcija SUM se upotrebljava ~e{}e od ostalih. Da biste ovu funkciju u~inili<br />
dostupnijom, Excel na traci s alatima Standard uklju~uje gumb prikazan na<br />
slici 6-2.<br />
Da biste na brzinu odredili zbroj vrijednosti u odabranim }elijama, pogledajte<br />
u okvir AutoCalculate na statusnoj traci, gdje se taj zbroj pojavljuje. Kliknite<br />
desnom tipkom mi{a na taj okvir da biste odredili `elite li na statusnoj traci<br />
prikaz zbroja, prosje~ne vrijednosti, prebrojavanja, maksimalne ili minimalne<br />
vrijednosti. Pogledajte okvir “Brzi zbrojevi na statusnoj traci” na 20. stranici.<br />
126
Formule<br />
6. POGLAVLJE<br />
SLIKA 6-2.<br />
Da biste zbrojili<br />
stupac brojeva,<br />
odaberite }eliju<br />
ispod brojeva i<br />
kliknite na gumb<br />
AutoSum.<br />
1. Odaberite }eliju ispod brojeva u stupcu<br />
A i kliknite na gumb AutoSum kako<br />
biste zbrojili vrijednosti iz stupca.<br />
2. Gumb AutoSum umetnuo je ~itavu formulu i predlo`io raspon koji treba sumirati.<br />
Obi~no je predlo`eni raspon to~an, ali ako nije, tada jednostavnim povla~enjem<br />
mi{a, prije pritiska na Enter, po to~nom rasponu mo`ete promijeniti unos.<br />
VIDI I<br />
Vi{e informacija<br />
o unosu funkcija<br />
pomo}u Paste<br />
Function<br />
pogledajte u<br />
odjeljku “Unos<br />
funkcija u radnu<br />
stranicu” na 417.<br />
stranici.<br />
SLIKA 6-3.<br />
Ovaj se okvir za<br />
dijalog prikazuje<br />
nakon klika na<br />
gumb Paste<br />
Function.<br />
Pristup ugra|enim funkcijama<br />
upotrebljavaju}i Paste Function<br />
Kada `elite upotrijebiti ugra|ene funkcije, najbolji je pristup Excelov gumb<br />
Paste Function. Primjerice, za prora~un broja otplata zajma upotrebom<br />
netom spomenute funkcije PMT, slijedite naredne korake:<br />
1. Odaberite }eliju<br />
2. Kliknite na gumb Paste Function na traci s alatima Standard.<br />
3. Kada se pojavi prvi okvir za dijalog Paste Function, pokazan na slici<br />
6-3, iz popisa Function Category odaberite stavku Financial.<br />
4. Iz popisa Function Name odaberite funkciju PMT i kliknite na OK.<br />
Kada se pojavi Formula Palette, slijedite korake prikazane na slici 6-4.<br />
II.<br />
Radne stranice<br />
127
II. DIO<br />
Radne stranice<br />
SLIKA 6-4.<br />
Nakon klika na<br />
gumb OK u okviru<br />
za dijalog Paste<br />
Function, pojavit<br />
}e se sljede}i<br />
okvir za dijalog –<br />
Formula Palette.<br />
1. U tekst polje Rate otipkajte<br />
8%/12 (8% godi{nje kamate<br />
podijeljeno s 12 mjeseci).<br />
2. U tekst polje Nper, otipkajte<br />
360 (va{ mjese~ni iznos).<br />
3. U tekst polje Pv otipkajte -150 000 (ulo`ena vrijednost<br />
s negativnim predznakom) i kliknite na gumb OK.<br />
❞<br />
SAVJET<br />
Formula Palette mo`ete upotrijebiti s postoje}im formulama tako da kliknete<br />
na znak jednakosti u traci za formule.<br />
Formula se unosi u odabranu }eliju, a rezultiraju}a se vrijednost prikazuje u<br />
radnoj stranici.<br />
❞<br />
SAVJET<br />
Odvucite Formula Palette na drugi kraj ekrana tako da vam ne zaklanja<br />
pogled na radnu stranicu. Da biste radnu stranicu vidjeli u cijelosti, suzite<br />
okvir za dijalog klikom na gumbe koje }ete na}i opisane na 137. str.<br />
VIDI I<br />
Vi{e informacija<br />
o radu s radnim<br />
bilje`nicama<br />
pogledajte u 9.<br />
poglavlju “Radne<br />
stranice i prozori”.<br />
Upotreba funkcija za stvaranje<br />
trodimenzionalnih formula<br />
Vidjeli ste kako mo`ete koristiti adrese }elija u radnoj stranici, kao i onih u<br />
drugoj radnoj stranici unutar iste radne bilje`nice. Isto tako, mo`ete adresirati<br />
i }elije koje se prote`u kroz niz radnih stranica u radnoj bilje`nici.<br />
Ovako se adresiranje naziva 3-D adresiranjem. Pretpostavimo da unutar<br />
radne bilje`nice otvorite 12 radnih stranica – jednu za svaki mjesec – sa<br />
sumarnom godi{njom stranicom povrh svih. Ako su sve mjese~ne radne<br />
stranice postavljene na isti na~in, mo`ete upotrijebiti 3-D adresiranje kako<br />
biste zbrojili mjese~ne podatke u sumarnu tablicu. Primjerice, formula<br />
=SUM(Sheet2:Sheet13!B5)<br />
128
Formule<br />
6. POGLAVLJE<br />
zbraja vrijednosti svih radnih stranica u navedenom rasponu u }elijama B5,<br />
uklju~uju}i radne stranice Sheet2 i Sheet13. Da biste stvorili ovakvu trodimenzionalnu<br />
formulu, slijedite naredne korake:<br />
1. Otipkajte =SUM( u }eliju B5 radne stranice Sheet1.<br />
2. Kliknite na jaha~ Sheet2, a zatim kliknite na kliznik s lijeve strane<br />
jaha~a radnih stranica dok se ne pojavi jaha~ Sheet13.<br />
3. Dr`ite pritisnutom tipku Shift i kliknite na jaha~ Sheet13.<br />
4. Odaberite }eliju B5, upi{ite ) i pritisnite Enter.<br />
Uo~ite da se, dok dr`ite tipku Shift i kliknete na jaha~ Sheet13, svi jaha~i od<br />
Sheet2 do Sheet13 zabijele, {to ozna~ava da su oni odabrani za uklju~ivanje<br />
u adresu koju stvarate.<br />
S 3-D adresiranjem mo`ete upotrijebiti sljede}e funkcije:<br />
SUM MIN VAR<br />
COUNTA PRODUCT VARP<br />
AVERAGE STDEV COUNT<br />
MAX<br />
STDEVP<br />
II.<br />
Radne stranice<br />
Formatiranje trake za formulu<br />
Bez u~inka na izra~un formule, u nju mo`ete unijeti praznine i nove linije.<br />
Da biste prelomili liniju, pritisnite Alt+Enter. Slika 6-5 pokazuje formulu<br />
koja sadr`i vi{e linija.<br />
SLIKA 6-5.<br />
Da biste formulu<br />
u~inili ~itljivijom,<br />
mo`ete je razlomiti<br />
na vi{e linija.<br />
Stvaranje formula upotrebom obi~nog jezika<br />
Pri unosu formula, Microsoft Excel 2000 omogu}ava vam upotrebu oznaka<br />
umjesto adresa }elija. Oznake iznad stupaca vrijednosti i ulijevo od redaka<br />
s vrijednostima ozna~avaju susjedne }elije u tablici. Ovakva se formula naziva<br />
formula obi~nim jezikom, {to je prili~no dobar opis na~ina na koji radi.<br />
Tablica na slici 6-6 na sljede}oj stranici pokazuje podatke prodaje i poslu`it<br />
}e za ilustraciju rada s ovakvim formulama.<br />
129
II. DIO<br />
Radne stranice<br />
W NA WEBU<br />
Datoteku Sales.xls koja je kori{tena u prethodnom primjeru mo`e se na}i<br />
Web stranici Microsoft Pressa na: http://mspress.microsoft.com/mspress/<br />
products/2050/.<br />
SLIKA 6-6.<br />
Da biste adresirali<br />
}elije i raspone u<br />
formulama,<br />
umjesto adresa<br />
mo`ete koristiti i<br />
oznake redaka i<br />
stupaca.<br />
❞<br />
SAVJET<br />
Kada u formulama koristite oznake, ostavite prazan stupac i redak izme|u<br />
podataka u tablici i }elija ispod i udesno koje }e sadr`avati formule. Ako to<br />
ne u~inite, rezultati bi mogli biti neto~ni, posebno ako imate vi{e od jedne<br />
razine sumarnih formula, kako je to slu~aj s recima Total i Average na slici<br />
6-6. Ako ne postoji prazan redak izme|u podataka i retka Total, donje formule<br />
Average mogle bi uklju~iti i vrijednosti retka Total kao dio brojki stupca<br />
Qtr 1.<br />
Formule u recima 9 i 10 mogu uobi~ajeno sadr`avati adrese raspona, poput<br />
=SUM(B4:B7)<br />
Me|utim, umjesto adrese raspona formula obi~nog jezika koristi oznaku<br />
stupca:<br />
=SUM(Qtr1)<br />
{to pokazuje slika 6-6. Kada u formulama umjesto adresa koristite tekst,<br />
Excel }e automatski pogledati oznake stupaca i redaka i ako ih prona|e,<br />
upotrebljavaju}i slo`eni skup internih pravila, sam unijeti odgovaraju}e<br />
informacije. Ovdje }emo samo navesti da:<br />
ako formula sadr`i oznaku istog stupca ili retka u kojoj se nalazi, Excel<br />
pretpostavlja kako `elite adresirati ~itavo cjelovito podru~je ispod,<br />
odnosno uz oznaku;<br />
ako formula sadr`i oznaku stupca ili retka u kojem se formula ne<br />
nalazi, Excel pretpostavlja kako `elite raditi samo s }elijom koja se<br />
nalazi u presjeku stupca ili retka u kojem se nalazi formula i retka<br />
ili stupca koji je ozna~en.<br />
130
Formule<br />
6. POGLAVLJE<br />
O presjecima raspona<br />
U radnoj stranici na slici 6-6, ako u }eliji I4 ubacimo formulu<br />
=Qtr_1*4<br />
Excel pretpostavlja da `elimo upotrijebiti samo jednu vrijednost iz raspona<br />
B4:B7 – onu koja le`i u istom retku kao i formula koja sadr`i adresu.<br />
Ovo se naziva implicitnim presjekom. S obzirom da smo formulu unijeli<br />
u }eliju I4, Excel koristi vrijednost iz }elije B4. Ako kopiramo ovu formulu u<br />
raspon I5:I7, svaka }elija raspona sadr`i formulu =Qtr1*4, ali se u }eliji I5<br />
formula odnosi na }eliju B5, u I6 na }eliju B6, itd. Ovu tehniku mo`ete upotrijebiti<br />
i za adresiranje pojedinih }elija u imenovanom retku.<br />
Eksplicitni presjek odnosi se na upotrebu operatora presjeka. Operator<br />
presjeka je praznina koja se dobiva pritiskom na razmaknicu. Ako na bilo<br />
kojem mjestu iste radne stranice unesemo formulu<br />
=Qtr1 Product 1*4<br />
Excel zna da `elimo vrijednost koja le`i u presjeku raspona imena Qtr 1 i<br />
Product 1. Drugim rije~ima, vrijednost }elije B4.<br />
Presjek koristimo kako bismo ozna~ili odre|ene }elije upotrebom formule<br />
obi~nog jezika. Primjerice, }eliju C5 sa slike 6-6 mo`emo adresirati upotrebom<br />
formule<br />
II.<br />
Radne stranice<br />
=Product 2 Qtr2<br />
koja koristi oznake stupaca kako ozna~io }eliju C5 u presjeku retka<br />
Product 2. Primijetite kako morate ubaciti prazno mjesto izme|u oznaka<br />
u formuli.<br />
Ovakve formule mo`ete kopirati i uljepljivati, dok }e se stupci i reci automatski<br />
pode{avati. Ako na slici 6-6 formulu u }eliji B9 kopiramo u }elije<br />
C9:G9, sve }e se formule automatski podesiti tako da se upotrijebi oznaka<br />
odgovaraju}eg stupca. Primjerice, nakon kopiranja formule iz }elije B9<br />
udesno, formula u }eliji G9 postat }e<br />
=SUM(Total)<br />
Ako formule kopirate na mjesta na kojima one nemaju smisla, Excel }e vas<br />
na to upozoriti. Primjerice, kopirate li formulu iz B9 u J9, Excel }e pokazati<br />
pogre{ku #NAME, jer u stupcu J nema odgovaraju}e oznake.<br />
131
II. DIO<br />
Radne stranice<br />
Promjenom oznaka u tablici i formule }e se automatski postaviti na nova<br />
imena. Ako na slici 6-6 oznaku Total promijenite u Year, formula u }eliji G9<br />
postat }e<br />
=SUM(Year)<br />
❞<br />
SAVJET<br />
Ovako napravljene formule mo`ete koristiti u radnoj stranici koja sadr`i tablicu<br />
s podacima, ali ne i u drugim stranicama ili radnim bilje`nicama. Umjesto<br />
toga, u tim slu~ajevima upotrijebite imena raspona. Upotrebu formula koje<br />
koriste oznake stupaca i redaka mo`ete i isklju~iti tako da otvorite okvir za<br />
dijalog Options preko izbornika Tools, zatim kliknete na jaha~ Calculation i<br />
poni{tite opciju Accept Labels In Formulas. Detaljnije informacije o imenovanju<br />
}elija potra`ite u odjeljku “Imenovanje }elija i raspona” na 133. str.<br />
Automatska zamjena oznaka<br />
Excel mo`e i automatski zamijeniti oznakama adrese u }elijama. Najprije<br />
}ete morati definirati raspone oznaka pokretanjem naredbe Name iz izbornika<br />
Insert, te odabirom Label. Time }ete prikazati okvir za dijalog Label<br />
Ranges pokazan na slici 6-7.<br />
SLIKA 6-7.<br />
Da biste zamijenili<br />
adrese }elija u<br />
formulama s tekstualnim<br />
oznakama<br />
stupaca ili redaka,<br />
upotrijebite<br />
okvir za dijalog<br />
Label Ranges.<br />
1. Kliknite ovdje, povucite mi{em<br />
po rasponu koji `elite definirati,<br />
a zatim kliknite na opciju Row<br />
Labels or Column Labels.<br />
2. Kliknite na gumb Add kako biste<br />
dodali raspon s oznakama popisa<br />
Existing Label Ranges.<br />
3. Da biste uklonili definirani raspon oznaka,<br />
odaberite ga u popisu i kliknite na Remove.<br />
132
Formule<br />
6. POGLAVLJE<br />
Nakon definiranja raspona oznaka, sve }e se eventualne adrese koje odgovaraju<br />
oznakama zamijeniti njihovim nazivom. Primjerice, kliknite na }eliju<br />
I9 na slici 6-7, otipkajte znak jednakosti i zatim kliknite na }eliju C4 kako<br />
biste umetnuli adresu. Normalno bi se u formulu ubacila adresa }elije “C4”,<br />
ali upotrebom oznaka u formuli }e se pojaviti “Qtr 2 Product 1”.<br />
Imenovanje }elija i raspona<br />
VIDI I<br />
Vi{e informacija o<br />
formulama pisanim<br />
obi~nim jezikom<br />
potra`ite u<br />
odjeljku “Stvaranje<br />
formula upotrebom<br />
obi~nog jezika”,<br />
na 129. str.<br />
VIDI I<br />
Vi{e informacija o<br />
imenima na razini<br />
radne stranice pogledajte<br />
u dijelu<br />
“Zadavanje imena<br />
na razini radne<br />
stranice” na 136.<br />
stranici.<br />
]elijama i rasponima }elija mo`ete dodijeliti imena, a zatim ta imena upotrijebiti<br />
u formulama. Upotreba imena umjesto adresa }elija je prikladna jer<br />
isklju~uje potrebu utipkavanja slo`enih adresa. Upotreba imena umjesto<br />
oznaka stupaca i redaka u formulama pisanim normalnim jezikom omogu-<br />
}ava vam adresiranje imenovanih }elija bilo gdje iz radne bilje`nice, pa i iz<br />
drugih radnih bilje`nica.<br />
Po{to zadate imena u radnoj stranici, ta su imena dostupna u svim preostalim<br />
radnim stranicama radne bilje`nice. Na primjer, ime koje definira raspon<br />
}elija u radnoj stranici Sheet6, mo`e se upotrijebiti u formulama u radnim<br />
stranicama Sheet1, Sheet2 itd. Dakle, svaka radna bilje`nica ima svoj<br />
skup imena. Jednako tako mo`ete definirati i posebna imena “razine radne<br />
stranice” koja su dostupna jedino u radnoj stranici u kojoj su definirana.<br />
Upotreba imena u formulama<br />
U formuli mo`ete upotrijebiti ime }elije ili raspona. Rezultat je jednak<br />
onome kakav bi bio kada biste unijeli adrese }elije ili raspona. Primjerice,<br />
pretpostavimo da unesete formulu<br />
II.<br />
Radne stranice<br />
=A1+A2<br />
u }eliju A3. Ako }eliji A1 zadate ime Marko, a }eliji A2 ime Vera, formula<br />
=Marko+Vera<br />
vra}a istu vrijednost.<br />
Odre|ivanje imena pomo}u okvira Name<br />
Najjednostavniji je na~in odre|ivanja imena pomo}u okvira Name koji se<br />
nalazi u traci za formulu, {to je pokazano na slici 6-8.<br />
133
II. DIO<br />
Radne stranice<br />
SLIKA 6-8<br />
Da biste odre|ivali<br />
imena u radnoj<br />
stranici, upotrijebite<br />
okvir<br />
Name u traci za<br />
formulu.<br />
2. Kliknite na okvir Name u traci za formulu, a<br />
zatim otipkajte Test_Name i pritisnite Enter.<br />
1. Odaberite }eliju C5.<br />
VIDI I<br />
Vi{e informacija o<br />
imenovanju }elija i<br />
raspona potra`ite<br />
u odjeljku “Pravila<br />
imenovanja }elija i<br />
raspona” na 138.<br />
str.<br />
Ako odabrana }elija ili raspon imaju ime, tada ono ima prioritet u odnosu<br />
na adresu i prikazuje se u okviru Name. Primjerice, na po~etku ove vje`be<br />
okvir Name je prikazivao C5, ali sada prikazuje Test_Name pri odabiru<br />
}elije C5. Uo~ite da u imenu ne mo`ete upotrijebiti praznine.<br />
Kada zadate ime rasponu }elija ono se ne}e prikazati u okviru Name osim<br />
pri odabiru ~itavog raspona.<br />
><br />
NAPOMENA<br />
Kada odre|ujete ime, ime radne stranice je dio definicije, a adresa je }elije<br />
apsolutna. Na primjer, kada }eliji C5 iz radne stranice Sheet1 zadate ime<br />
Test_Name, stvarno zadano ime je zapisano kao Sheet1!$C$5. Daljnje informacije<br />
o apsolutnim adresama potra`ite u odjeljku “Relativne, apsolutne i<br />
mije{ane adrese” na 119. str.<br />
❞<br />
SAVJET<br />
Pomak na imenovanu }eliju ili raspon<br />
Pomak na imenovanu }eliju ili raspon mo`ete ostvariti klikom na strelicu<br />
uz okvir Name i odabirom imena }elije ili raspona iz padaju}eg popisa. Isto<br />
tako, mo`ete u okvir Name utipkati ve} zadano ime, a Excel vas pomi~e na<br />
imenovanu }eliju ili raspon u radnoj stranici.<br />
Odre|ivanje imena naredbom Name<br />
Naredba Name iz izbornika Insert omogu}ava vam upotrebu teksta u susjednim<br />
}elijama kako biste odredili ime }eliji ili rasponu, {to pokazuje slika<br />
6-9. Ovu naredbu mo`ete upotrijebiti i za promjenu ve} odre|enih imena.<br />
Okvir za dijalog Define Name prikazat }ete i pritiskom na Ctrl+F3.<br />
134
Formule<br />
6. POGLAVLJE<br />
SLIKA 6-9.<br />
Excel u polje<br />
Names In<br />
Workbook unosi<br />
tekstualnu oznaku<br />
koja odgovara<br />
tekstu koji se<br />
eventualno nalazi<br />
u odabranoj }eliji<br />
ili prvoj susjednoj<br />
lijevoj ili gornjoj.<br />
Pretpostavimo da }elija A4 sadr`i tekst Product 1 i da `elite upotrijebiti taj<br />
tekst kao ime za susjedne }elije B4:E4. Da biste to u~inili, slijedite naredne<br />
korake:<br />
1. Odaberite raspon B4:E4.<br />
2. Iz izbornika Insert pokrenite naredbu Name, a zatim Define kako biste<br />
prikazali okvir za dijalog Define Name. Uo~ite da Excel u tekst polje<br />
Names In Workbook ume}e tekst Product_1, a u tekst polje Refers To<br />
adresu Sheet1!$B$4:$E$4.<br />
3. Pritisnite Enter.<br />
II.<br />
Radne stranice<br />
Sljede}i put kada otvorite okvir za dijalog Define Name, ime se pojavljuje u<br />
padaju}em popisu Names In Workbook koja prikazuje sva zadana imena u<br />
radnoj bilje`nici.<br />
Isto tako, imena mo`ete odre|ivati i bez prethodnog odabira }elije ili raspona.<br />
Da biste imenovali }eliju D20 s Proba2, slijedite naredne korake:<br />
1. Iz izbornika Insert odaberite Name, a zatim Define.<br />
2. Otipkajte Proba2 u tekst polje Names In Workbook, a zatim =D20 u<br />
tekst polje Refers To.<br />
3. Kliknite na gumb Add.<br />
Okvir za dijalog Define Name ostaje otvoren, a tekst polje Refers To prikazuje<br />
definiciju imena =Sheet1!D20. Excel sam dodaje oznaku radne stranice,<br />
ali adresa }elije ostaje relativna, kao {to ste je i unijeli. Ako ispred adrese ne<br />
dodate znak jednakosti, Excel interpretira definiciju kao tekst. Na primjer,<br />
da ste umjesto =D20 unijeli D20, tekst polje Refers To prikazalo bi tekstualnu<br />
konstantu =”D20” kao definiciju imena Proba2.<br />
135
II. DIO<br />
Radne stranice<br />
Kada je otvoren okvir za dijalog Define Name, adrese u tekst polje Refers<br />
To mo`ete unijeti i odabirom }elije u radnoj stranici. Da biste imenovali nekoliko<br />
}elija ili raspona u tom okviru za dijalog, svakako pritisnite gumb<br />
Add nakon unosa svake definicije. (Ako kliknete na OK, Excel zatvara<br />
okvir za dijalog.)<br />
Odre|ivanje imena na razini radnih stranica<br />
Kao {to je ranije spomenuto, imena su u <strong>Excelu</strong> uobi~ajeno odre|ena na razini<br />
radne bilje`nice, odnosno ime definirano u jednoj radnoj stranici dostupno<br />
je i u drugim radnim stranicama iste radne bilje`nice. Me|utim, postoji<br />
mogu}nost odre|ivanja imena na razini radne stranice koja su dostupna<br />
jedino unutar te radne stranice. Da biste odredili takvo ime za }eliju ili<br />
raspon, ispred imena upi{ite naziv radne stranice i uskli~nik. Primjerice, da<br />
biste zadali TestSheetName kao ime na razini radne stranice Sheet1, slijedite<br />
naredne korake:<br />
1. Odaberite }eliju ili raspon koji `elite imenovati.<br />
2. Odaberite Name, a zatim Define iz izbornika Insert. Otipkajte<br />
Sheet1!SheetName u tekst polje Names In Workbook.<br />
3. Kliknite na OK.<br />
Kada odaberete }eliju ili raspon koje ste odredili imenom na razini radne<br />
stranice, pripadaju}e se ime pojavljuje u traci za formulu, ali je ime radne<br />
stranice (npr. TestSheetName) skriveno. Ako imena na razini radnih stranica<br />
`elite vidjeti u potpunom obliku, aktivirajte radnu stranicu unutar koje je<br />
definirano ime, a zatim iz izbornika Insert odaberite najprije Name i nakon<br />
toga Define.<br />
Kada se pojavi okvir za dijalog Define Name, u tekst polju Names In Workbook<br />
pojavit }e se ~itavo ime zadano na razini radne stranice. S obzirom da<br />
su takva imena dostupna jedino na radnoj stranici unutar koje su odre|ena,<br />
Excel u okviru za dijalog Define Name prikazuje jedino takva imena. Stoga,<br />
u gornjem primjeru, ako najprije odaberete Sheet2, a zatim iz izbornika<br />
Insert odaberete najprije Name i nakon toga Define, u okviru za dijalog<br />
Define Name vi{e ne}e biti imena TestSheetName.<br />
Kada radna stranica sadr`i jednaka imena, jedno na razini radne stranice, a<br />
drugo na razini radne bilje`nice, ime na razini radne stranice ima prioritet.<br />
Primjerice, ako u radnoj stranici Sheet1 odredite ime TestName (na razini<br />
radne bilje`nice), a na stranici Sheet2 Sheet2!TestName (na razini radne<br />
136
Formule<br />
6. POGLAVLJE<br />
stranice), tada TestName postaje dostupan u svakoj radnoj stranici radne bilje`nice<br />
osim u radnoj stranici Sheet2 gdje ime Sheet2!SheetName ima prioritet.<br />
Vodite ra~una o tome da Excel ne dozvoljava odre|ivanje imena na razini<br />
radne bilje`nice u radnoj stranici u kojoj ve} postoji definirano ime na<br />
razini radne stranice. Stoga u gornjem primjeru ne mo`ete upotrijebiti ime<br />
TestName u radnoj stranici Sheet2. Me|utim, mo`ete upotrijebiti ime na razini<br />
neke druge radne stranice tako da potpuno ime ubacite u formulu. Na<br />
primjer, mogli biste unijeti formulu =Sheet2!TestName u }eliju radne stranice<br />
Sheet3.<br />
Promjena imena u okviru za dijalog Define Name<br />
Da biste promijenili zadano ime }elije ili raspona u okviru za dijalog Define<br />
Name, najprije odaberite postoje}e ime iz popisa Names In Workbook, a zatim<br />
promijenite sadr`aj tekst polja Refers To. Imate mogu}nost ili unijeti novu<br />
adresu ili odabrati novu }eliju ili raspon iz same radne stranice dok je<br />
okvir za dijalog Define Name otvoren.<br />
Odabiranje }elija dok je otvoren okvir za dijalog<br />
Okvir za dijalog Define Name je jedan od rijetkih okvira za dijalog u <strong>Excelu</strong><br />
koji vam, dok je otvoren, omogu}ava odabir }elija ili radnih stranica. Kliknite<br />
na polje Refers To u dnu okvira za dijalog, a zatim odaberite jaha~a radne<br />
stranice i `eljeni raspon umjesto utipkavanja odgovaraju}e adrese.<br />
II.<br />
Radne stranice<br />
Kada vam okvir za dijalog omogu}ava direktno odabiranje iz radne stranice,<br />
postojat }e na okviru i gumb sa strelicom koji se naziva “gumbom za sa`imanje”,<br />
a koji se nalazi na desnom kraju tekst polja. Okvir Refers To na slici<br />
6-9 na str. 135 pokazuje takav gumb. Kada kliknete na nj, okvir za dijalog }e<br />
se sa`eti, pa }ete mo}i vidjeti ve}i dio radne stranice.<br />
Takav sa`eti okvir mo`ete pomicati po ekranu povla~e}i ga mi{em za naslovnu<br />
traku. Kad ste gotovi, ponovno kliknite na gumb za sa`imanje i okvir za<br />
dijalog }e se vratiti na polaznu veli~inu.<br />
137
II. DIO<br />
Radne stranice<br />
Pravila odre|ivanja imena }elijama<br />
i rasponima<br />
U nastavku slijedi popis pravila koja poma`u pri imenovanju }elija i<br />
raspona u <strong>Excelu</strong>.<br />
Sva imena moraju po~eti slovom, lijevom kosom crtom (\) ili podvlakom<br />
(_).<br />
Brojevi se mogu upotrijebiti u imenu.<br />
Ne mogu se upotrijebiti simboli, osim lijeve kose crte i podvu~ene<br />
crtice.<br />
Prazna mjesta u imenima raspona ozna~ite podvu~enom crticom.<br />
Ne mogu se odre|ivati imena koja odgovaraju adresama }elija.<br />
Kao imena se mogu upotrijebiti i pojedina slova sama za sebe, osim<br />
slova R i C.<br />
Ure|ivanje imena<br />
Da biste u tekst polju Refers To okvira za dijalog Define Name promijenili<br />
sadr`aj, mo`ete upotrijebiti bilo koju od ve} spomenutih tehnika unosa.<br />
Primjerice, da biste promijenili }elije vezane uz odre|eno ime raspona, slijedite<br />
naredne korake:<br />
1. Iz izbornika Insert odaberite Name, a zatim Define.<br />
2. Odaberite ime iz popisa Names In Workbook.<br />
3. U tekst polju Refers To povucite mi{em kroz adrese }elija koje `elite<br />
promijeniti i otipkajte nove adrese.<br />
4. Kliknite na OK.<br />
Kao {to je spomenuto, sadr`aj tekst polja Refers To mo`ete promijeniti i<br />
neposrednim odabirom }elija iz radne stranice dok je okvir za dijalog<br />
Define Name otvoren.<br />
Da biste u okviru za dijalog Define Name obrisali odre|eno ime, odaberite<br />
ime iz popisa Names In Workbook i kliknite na Delete. Prisjetite se da<br />
brisanjem imena svaka formula u radnoj stranici koja se odnosi na obrisano<br />
ime vra}a pogre{ku #NAME.<br />
Stvaranje imena iz tekstualnih }elija<br />
Da biste imenovali pojedine }elije ili raspone, mo`ete upotrijebiti i naredbu<br />
Name iz izbornika Insert. Ovo je posebno prikladno kada u odre|enom<br />
podru~ju radne stranice morate odrediti ime nizu }elija. Kada iz izbornika<br />
Insert odaberete Name, a zatim Create, Excel prikazuje okvir za dijalog<br />
Create Names. Za imenovanje ostalih }elija Excel koristi oznake u stupcu<br />
ili retku (ili i stupcu i retku) susjedne rasponu koji imenujete.<br />
138
Formule<br />
6. POGLAVLJE<br />
SLIKA 6-10.<br />
Upotrijebite okvir<br />
za dijalog Create<br />
Names kako biste<br />
imenovali nekoliko<br />
}elija ili raspona.<br />
Da biste rasponu }elija u stupcima B do E pridru`ili imena koja odgovaraju<br />
oznakama u stupcu A, slijedite naredne korake:<br />
1. Odaberite }elije A4:E7.<br />
2. Iz izbornika Insert odaberite Name, a zatim Create kako biste prikazali<br />
okvir za dijalog Create Names, prikazan na slici 6-10. (Navedeni okvir<br />
za dijalog mo`ete prikazati i pritiskom na kombinaciju Ctrl-Shift-F3.)<br />
3. Opcija Left Column je potvr|ena kao podrazumijevana, pa kliknite na<br />
OK.<br />
Kada sada kliknete na strelicu desno od polja Name u traci za formulu, vidjet<br />
}ete imena Product_1, Product_2, Product_3 i Product_4. (Na primjer,<br />
ime Product_1 je zadano kao raspon =Sheet1!$B$4:$E$4.)<br />
Ako odaberete raspon s oznakama i u stupcima i u recima, potvr|uju se<br />
opcije Top Row i Left Column u okviru za dijalog Create Names, pa istovremeno<br />
mo`ete stvoriti dva skupa imena. Primjerice, na slici 6-10, ako odaberete<br />
raspon A3:E7, istovremeno mo`ete stvoriti imena Qtr_1, Qtr_2, Qtr_3 i<br />
Qtr_4. (Ime Qtr_1, na primjer, definirano je za raspon $B$4:$B$7.)<br />
II.<br />
Radne stranice<br />
Imenovanje konstanti i formula<br />
Konstantama i formulama mo`ete odrediti ime i tada kada se ne pojavljuju<br />
niti u jednoj }eliji va{e radne stranice. Primjerice, ako ~esto upotrebljavate<br />
vrijednost 5% da biste izra~unavali porez, mo`ete u va{im prora~unima koristiti<br />
ime Porez. Da biste to u~inili, slijedite naredne korake:<br />
1. Iz izbornika Insert odaberite Name, a zatim Define.<br />
2. Kada se pojavi okvir za dijalog Define Name, otipkajte u polje Names<br />
In Workbook tekst Porez, a u polje Refers To otipkajte 5% ili .05.<br />
3. Kliknite na OK.<br />
139
II. DIO<br />
Radne stranice<br />
VIDI I<br />
Daljnje informacije<br />
o polju Name potra`ite<br />
u odjeljku<br />
“Odre|ivanje<br />
imena pomo}u<br />
okvira Name” na<br />
133. str.<br />
Sada mo`ete upotrijebiti ime Porez u formulama poput<br />
=Cijena+(Cijena*Porez) kako biste izra~unali cijenu nekog proizvoda s 5%<br />
poreza. Uo~ite da se imenovane konstante i formule ne pojavljuju u traci za<br />
formulu, ali se nalaze u okviru za dijalog Define Name.<br />
Isto tako, u polje Refers To mo`ete unijeti i formulu. Na primjer, mogli biste<br />
zadati ime Porez s formulom =Sheet1!$B$22+1.2%. Ako u polje Refers To<br />
unesete formulu koja se odnosi na }eliju radne stranice, Excel a`urira rezultat<br />
kad god se promijeni vrijednost u }eliji.<br />
Upotreba relativnih adresa u imenovanim formulama<br />
Kada stvarate imenovane formule koje sadr`e relativne adrese, poput<br />
=Sheet1!B22+1.2%, Excel interpretira smje{taj }elije zadan u polju Refers To<br />
kao relativni smje{taj u odnosu na aktivnu }eliju. Kasnije, kada takvo ime<br />
upotrijebite u formuli, adresa je relativna u odnosu na }eliju koja sadr`i formulu<br />
koja koristi ime. Na primjer, ako je }elija B21 bila aktivna pri odre|ivanju<br />
imena Porez za =Sheet1!B22+1.2%, ime Porez }e se uvijek odnositi na<br />
}eliju jedan redak ispod one u kojoj se trenutno nalazi formula.<br />
Trodimenzionalna imena<br />
U <strong>Excelu</strong> 2000 mo`ete stvoriti trodimenzionalna imena koja upotrebljavaju<br />
trodimenzionalno adresiranje kao definiciju. Primjerice, da biste zadali trodimenzionalno<br />
ime za 3-D adresu koju smo stvorili ranije u dijelu “Upotreba<br />
funkcija za stvaranje trodimenzionalnih formula” (vidi 128. stranicu), slijedite<br />
naredne korake:<br />
1. Odaberite }eliju B5 na radnoj stranici Sheet1.<br />
2. Iz izbornika Insert odaberite Name, a zatim Define.<br />
3. Otipkajte Three_D (ili neko drugo ime) u polje Names In Workbook,<br />
a zatim u polje Refers To =Sheet2:Sheet13!B5.<br />
4. Pritisnite Enter.<br />
Sada u formulama koje koriste bilo koju od funkcija sa 129. stranice mo`ete<br />
upotrijebiti ime Three_D. Na primjer, formula<br />
=SUM(Three_D)<br />
daje ukupni zbroj trodimenzionalnog raspona imena Three_D. Kako ste u<br />
3. koraku koristili relativne adrese, definicija se raspona Three_D mijenja s<br />
odabirom razli~itih }elija u radnoj stranici. Primjerice, ako odaberete }eliju<br />
140
Formule<br />
6. POGLAVLJE<br />
C3 i prika`ete okvir za dijalog Define Name, vidjet }ete u tekst polju Refers<br />
To sadr`aj =Sheet2:Sheet13!C3.<br />
Lijepljenje imena u formule<br />
Kada u radnoj stranici odredite jedno ili vi{e imena, mo`ete iz izbornika<br />
Insert upotrijebiti naredbe Name i Paste, ili pritisnuti tipku F3, kako biste<br />
u va{e formule umetnuli odre|ena imena. Na primjer, da biste u formulu<br />
ubacili ime Product_2, slijedite korake na slici 6-11:<br />
SLIKA 6-11.<br />
Za ubacivanje<br />
imena u svoje formule<br />
upotrijebite<br />
okvir za dijalog<br />
Paste Name.<br />
2. Odaberite iz izbornika<br />
Insert Name, a<br />
zatim Paste, ili pritisnite<br />
F3.<br />
1. Zapo~nite s unosom formule<br />
tipkanjem znaka jednakosti,<br />
a zatim operatora, funkcija ili<br />
konstanti.<br />
II.<br />
4. Kliknite na OK<br />
kako biste u formulu<br />
ubacili ime<br />
Product_2, zatim<br />
utipkajte preostale<br />
operande i<br />
operatore i pritisnite<br />
Enter.<br />
3. Kada se pojavi okvir<br />
za dijalog Paste<br />
Name, koji pokazuje<br />
slika 6-11, odaberite<br />
Product_2.<br />
Radne stranice<br />
SLIKA 6-12.<br />
Da biste u svoju<br />
radnu stranicu<br />
ubacili popis imena<br />
i definicija,<br />
upotrijebite<br />
opciju Paste List.<br />
Opcija Paste List<br />
U velikim radnim stranicama, vrlo }ete lako akumulirati duga~ki popis definiranih<br />
imena. Da biste pratili sva upotrijebljena imena, u svoju radnu<br />
stranicu mo`ete ubaciti niz zadanih imena klikom na opciju Paste List okvira<br />
za dijalog Paste Name. Kao {to je pokazano na slici 6-12, Excel ubacuje<br />
popis u va{u radnu stranicu po~ev{i od aktivne }elije.<br />
141
II. DIO<br />
Radne stranice<br />
Nakon {to Excel ubaci popis u radnu stranicu, svi su podaci na tom mjestu<br />
prebrisani. Ako slu~ajno prebri{ete podatke, odaberite iz izbornika Edit naredbu<br />
Undo List Names.<br />
❞<br />
SAVJET<br />
Ako na brzinu `elite locirati imenovanu }eliju u radnoj bilje`nici, odaberite<br />
ime u polju Name na traci za formulu. Excel }e aktivirati odgovaraju}u radnu<br />
stranicu i ozna~iti imenovanu }eliju ili raspon.<br />
Primjena imena na formule<br />
Da biste adrese u formulama zamijenili odgovaraju}im imenima, iz izbornika<br />
Insert odaberite Name, a zatim Apply. Nakon pokretanja ove naredbe,<br />
Excel u formuli nalazi sve }elije i raspone za koje ste odredili imena. Ako<br />
prije pokretanja naredbe Apply odaberete jednu }eliju, Excel primjenjuje<br />
ime kroz aktivnu radnu stranicu; ako odaberete raspon }elija, Excel primjenjuje<br />
imena samo na odabrane }elije.<br />
Slika 6-13 pokazuje okvir za dijalog Apply Names koji daje popis svih definiranih<br />
imena }elija i raspona. Da biste primijenili vi{e od jednog imena, za<br />
vrijeme odabira dr`ite pritisnutom tipku Shift.<br />
SLIKA 6-13.<br />
Upotrijebite okvir<br />
za dijalog Apply<br />
Names kako biste<br />
u svojim formulama<br />
adrese }elija i<br />
raspona zamijenili<br />
imenima. Kliknite<br />
na gumb Options<br />
za dodatne<br />
odabire.<br />
Opciju Name Order mo`ete<br />
upotrijebiti za kontrolu<br />
redoslijeda u kojem se<br />
pojavljuju reci i stupci kada<br />
Excel primjenjuje dva<br />
imena spojena operatorom<br />
presjeka.<br />
Kada upotrebom okvira za dijalog Apply Names primijenite imena u formulama, Excel<br />
podrazumijevano ne ubacuje imena stupaca ili redaka. Da biste uklju~ili ime retka ili stupca,<br />
poni{tite odgovaraju}e opcije.<br />
Za promjenu adresa imenima bez obzira na vrstu adrese, potvrdite opciju<br />
Ignore Relative/Absolute. Op}enito, dr`ite ovu opciju potvr|enom. Ve}ina<br />
definicija imena sadr`i apsolutne adrese (podrazumijevano pri zadavanju i<br />
stvaranju imena), a ve}ina formula sadr`i relativne adrese (podrazumijevano<br />
pri ubacivanju adresa }elija i raspona u traku za formulu). Ako poni{tite<br />
142
Formule<br />
6. POGLAVLJE<br />
VIDI I<br />
Vi{e informacija o<br />
operatoru presjeka<br />
na}i }ete u okviru<br />
“O presjecima<br />
raspona”, na 131.<br />
stranici.<br />
SLIKA 6-14.<br />
Da biste se brzo<br />
pomaknuli na<br />
}eliju ili raspon<br />
zadanog imena,<br />
upotrijebite okvir<br />
za dijalog Go To.<br />
ovu opciju, Excel mijenja apsolutne, relativne i mije{ane adrese samo s<br />
definicijama imena koja upotrebljavaju odgovaraju}i oblik adresiranja.<br />
Ako vam je utipkavanje imena raspona (osobito onih u formulama koje<br />
zahtijevaju operatore presjeka) zamorno, ostavite potvr|enom opciju User<br />
Row And Column Names (podrazumijevano) u okviru za dijalog Apply<br />
Names. Excel }e tada umjesto vas ubaciti imena raspona. Vratimo se, na<br />
primjer, na sliku 6-11. Ako u }eliju I4 unesete formulu =B4*4 (bez imena), a<br />
zatim upotrijebite okvir za dijalog Apply Names s potvr|enom opcijom Use<br />
Row And Column, Excel mijenja formulu u =Qtr_1*4. Bez potvr|ene opcije<br />
Use Row And Column, Excel ne postavlja ime u formulu. Sli~no tome, ako<br />
u }eliju I15 unesete formulu =B4*4, a zatim upotrijebite okvir za dijalog<br />
Apply Names, Excel mijenja formulu u =Product_1 Qtr_1*4 samo uz potvr|enu<br />
opciju Use Row And Column Names.<br />
Upotreba imena raspona<br />
s naredbom Go To<br />
Kada iz izbornika Edit odaberete naredbu Go To (ili pritisnete F5), na lijevoj<br />
se strani okvira za dijalog Go To pojavljuje popis s imenima raspona, {to<br />
pokazuje slika 6-14.<br />
II.<br />
Radne stranice<br />
❞<br />
SAVJET<br />
Okvir za dijalog Go To pamti zadnje ~etiri pozicije na koje ste se pomaknuli,<br />
{to pokazuje slika 6-14. Zadnja se lokacija uvijek nalazi u polju Reference,<br />
pa izme|u dvije lokacije mo`ete “{etati” naprijed i nazad pritiskom na F5,<br />
a zatim na Enter.<br />
143
II. DIO<br />
Radne stranice<br />
Razumijevanje pogre{aka<br />
Pogre{ka (vrijednost pogre{ke) je rezultat formule koju Excel ne mo`e rije-<br />
{iti. Donja tablica daje popis sedam pogre{aka i njihovo zna~enje.<br />
Vrijednost pogre{ke<br />
#DIV/0!<br />
#NAME<br />
#VALUE!<br />
#REF!<br />
#N/A<br />
#NUM!<br />
#NULL!<br />
Zna~enje<br />
Poku{ali ste podijeliti broj s nulom. Ova se<br />
pogre{ka obi~no javlja pri stvaranju formule s<br />
djeliteljem koji se odnosi na praznu }eliju.<br />
U formulu ste unijeli ime koje se ne nalazi u<br />
popisu okvira za dijalog Define Name. Mo`da<br />
ste pogrije{ili u unosu imena ili utipkali<br />
izbrisano ime. Excel prikazuje ovu pogre{ku i<br />
kada ne uokvirite tekstualni niz u dvostruke<br />
navodnike.<br />
Unijeli ste matemati~ku formulu koja se<br />
odnosi na tekst.<br />
Izbrisali ste raspon }elija ~ije se adrese nalaze<br />
u formulama.<br />
Za izvo|enje `eljene operacije nisu dostupne<br />
informacije. Pri stvaranju modela, u }eliju<br />
mo`ete unijeti #N/A kako biste ozna~ili da<br />
o~ekujete podatke. Bilo koja formula koja se<br />
odnosi na }eliju koja sadr`i #N/A opet vra}a<br />
#N/A.<br />
Funkciji radne stranice proslijedili ste nevaljani<br />
argument. #NUM! Mo`e ozna~avati i da je<br />
rezultat formule suvi{e duga~ak ili premalen<br />
kako bi bio predstavljen u radnoj stranici.<br />
Uklju~ili ste prazninu izme|u dva raspon u<br />
formuli kako biste nazna~ili presjek, ali<br />
rasponi nemaju zajedni~kih }elija.<br />
Polja<br />
Polja su alati za prora~une koje upotrebljavate za izgradnju formula koje<br />
daju vi{e rezultata ili za operacije na grupama vrijednosti, a ne na samo jednom<br />
vrijedno{}u. Formula s poljem radi na dva ili vi{e skupa vrijednosti koji<br />
se nazivaju argumentima polja, a vra}a ili jednu ili vi{e vrijednosti. Raspon<br />
polja je blok }elija koje dijele zajedni~ku formulu polja. Konstantno polje je<br />
144
Formule<br />
6. POGLAVLJE<br />
posebno organizirani popis konstanti koje mo`ete upotrijebiti kao argumente<br />
u va{im formulama s poljima.<br />
Upoznavanje polja<br />
Najjednostavniji put do razumijevanja polja je rad na nekoliko primjera. Na<br />
primjer, upotrebom polja mo`ete izra~unati zbroj vrijednosti redaka 1 i 2 za<br />
svaki stupac na slici 6-15 unosom samo jedne formule. Slijedite naredne<br />
korake:<br />
1. Odaberite raspon A3:E3.<br />
2. Otipkajte<br />
=A1:E1+A2:E2<br />
3. Pritisnite Ctrl+Shift+Enter.<br />
II.<br />
SLIKA 6-15.<br />
Formula s poljem<br />
zbraja vrijednosti<br />
u svakom stupcu.<br />
Kao {to vidite na slici 6-15, jedna formula s poljem izra~unava zbroj za svaku<br />
grupu vrijednosti. Ova “jedna formula” odjednom postoji u pet }elija. Iako se<br />
~ini kao pet odvojenih formula, bez odabira ~itave formule ne mo`ete u~initi<br />
nikakve izmjene – dakle, raspona A3:E3. }elije A3:E3 slu`e kao raspon polja,<br />
a formula se sprema za svaku }eliju u rasponu. (Excel dodaje viti~aste zagrade<br />
koje su vidljive u traci za formulu kada raspore|uje formulu po poljima<br />
raspona.) Argumenti polja su adrese raspona A1:E1 i A2:E2.<br />
Radne stranice<br />
Formula polja na slici 6-15 zauzima vodoravni raspon polja. Formula na<br />
slici 6-16 zauzima okomiti raspon polja.<br />
SLIKA 6-16.<br />
U ovoj radnoj stranici,<br />
okomita formula<br />
s poljem<br />
izra~unava umno-<br />
`ak vrijednosti u<br />
svakom od redaka.<br />
Na slici 6-17 mo`ete upotrijebiti formulu s poljem i funkciju AVERAGE<br />
kako biste izra~unali prosje~nu vrijednost umno`aka svakog para vrijednosti<br />
u radnoj stranici.<br />
145
II. DIO<br />
Radne stranice<br />
Primjerice, da biste na{li prosjek A1*B1, A2*B2, A3*B3 itd. slijedite naredne<br />
korake:<br />
1. Odaberite bilo koju praznu }eliju.<br />
SLIKA 6-17.<br />
Formula s poljem<br />
u }eliji D1 izra-<br />
~unava prosjek<br />
umno`aka parova<br />
vrijednosti u stupcima<br />
A i B (vrijednosti<br />
stupca C se<br />
ne uzimaju u<br />
prora~un).<br />
SLIKA 6-18.<br />
Upotrijebili smo<br />
formulu s dvodimenzionalnim<br />
poljem kako bismo<br />
izra~unali<br />
cjelobrojnu vrijednost<br />
svakog od<br />
elemenata u }elijama<br />
A1:C7, koji<br />
rezultat pokazuju<br />
}elije E1:G7.<br />
2. Otipkajte =AVERAGE(A1:A7*B1:B7)<br />
3. Pritisnite Ctrl+Shift+Enter.<br />
Dvodimenzionalna polja<br />
U prethodnom primjeru formule s poljem rezultirale su vodoravnim i okomitim<br />
jednodimenzionalnim poljima. Polja mo`ete stvoriti i tako da uklju-<br />
~ite dva ili vi{e redaka i stupaca, {to se naziva dvodimenzionalnim poljima.<br />
Na primjer, da biste izra~unali cjelobrojne vrijednosti svakog elementa u<br />
}elijama A1:C7 slike 6-17, mo`ete stvoriti dvodimenzionalno polje. Postupak<br />
pokazuje slika 6-18.<br />
1. Odaberite raspon jednake veli~ine i oblika kao i onaj s kojim<br />
}ete raditi. (U ovom slu~aju odabrali biste raspon sa sedam<br />
redaka i tri stupca, poput E1:G7.)<br />
2. Otipkajte =INT(A1:C7),<br />
a zatim<br />
Ctrl+Shift+Enter.<br />
VIDI I<br />
Vi{e informacija o<br />
funkciji INT pogledajte<br />
u 12. poglavlju,<br />
“Uobi~ajene<br />
funkcije radnih<br />
stranica”.<br />
Excel je unio formulu<br />
{=INT(A1:C7)}<br />
u svaku od }elija rasponaa E1:G7. (Funkcija INT naprosto mijenja broj i<br />
pretvara ga u njegov cjelobrojni dio.)<br />
><br />
NAPOMENA<br />
Trodimenzionalna polja ne mo`ete stvoriti kroz vi{e radnih stranica radne<br />
bilje`nice.<br />
146
Formule<br />
6. POGLAVLJE<br />
❞<br />
SAVJET<br />
VIDI I<br />
Vi{e informacija o<br />
naredbama Cut i<br />
Paste pogledajte u<br />
8. poglavlju “Ure-<br />
|ivanje radnih stranica”.<br />
Daljnje informacije<br />
o pomicanju<br />
odabranog<br />
dijela mi{em potra-<br />
`ite u odjeljku “Pomicanje<br />
i kopiranje<br />
mi{em” na 238.<br />
str.<br />
Pravila formula s poljima<br />
Da biste unijeli formule s poljima, najprije odaberite }eliju ili raspon<br />
koji }e sadr`avati rezultat. Ako formula daje vi{estruke rezultate, morate<br />
odabrati raspon jednake veli~ine i oblika kao i raspon ili raspone<br />
na kojima izvodite prora~un.<br />
Da biste spremili formulu, pritisnite Ctrl-Shift-Enter. Excel tada postavlja<br />
zagrade oko formule u traci za formulu kako bi ozna~io da se radi<br />
o formuli s poljem. Ne tipkajte sami zagrade, jer }e ina~e va{ unos<br />
Excel interpretirati kao oznaku.<br />
U rasponu polja ne mo`ete pojedina~no ure|ivati, brisati ili pomicati<br />
zasebne }elije. }elije iz raspona polja morate tretirati kao jednu cjelinu i<br />
ure|ivati ih sve odjednom.<br />
Da biste uredili ili izbrisali polje, odaberite ga ~itavog i aktivirajte traku<br />
za formulu. (Zagrade oko formule }e nestati.) Tada izvedite `eljene<br />
promjene ili brisanje i pritisnite Ctrl+Shift+Enter.<br />
Za odabir cijelog polja kliknite na bilo koju }eliju polja i pritisnite Ctrl+/.<br />
Da biste pomaknuli sadr`aj polja, odaberite ~itavo polje, a zatim iz<br />
izbornika Edit naredbu Cut. Zatim ozna~ite novu lokaciju i pokrenite<br />
iz izbornika Edit naredbu Paste. Da biste odabrani dio povukli na<br />
drugo mjesto, mo`ete upotrijebiti i mi{a (povla~enje).<br />
Ne mo`ete odsje}i, izbrisati ili mijenjati samo dio polja, ali svakoj od<br />
}elija u polju mo`ete promijeniti format. Isto tako, mo`ete kopirati<br />
}elije iz polja i ulijepiti ih u neko drugo podru~je va{e radne stranice.<br />
Upotreba polja<br />
s konstantnim vrijednostima<br />
Polje s konstantnim vrijednostima mo`e sadr`avati brojeve, tekst ili logi~ke<br />
vrijednosti. Takvo polje morate uokviriti zagradama ({}) i odvojiti pojedine<br />
elemente zarezima i to~ka-zarezima. Zarezi ozna~avaju vrijednosti u zasebnim<br />
stupcima, a to~ke-zarezi ozna~avaju vrijednosti u zasebnim recima.<br />
II.<br />
Radne stranice<br />
147
II. DIO<br />
Radne stranice<br />
Pretpostavimo da `elite odrediti cjelobrojne dijelove tri broja: 123.456, 1.234<br />
i 12345.678. Ove tri operacije mo`ete izvesti jednom formulom s poljem, {to<br />
pokazuje slika 6-19.<br />
SLIKA 6-19.<br />
Za ovu formulu s<br />
poljem kao argument<br />
je upotrijebljeno<br />
polje s<br />
konstantnim vrijednostima.<br />
2. Otipkajte =INT({123.456,1.234,12345.678}). Svakako sami<br />
ubacite zagrade kako biste ozna~ili da se radi o polju s konstantnim<br />
vrijednostima. Na kraju pritisnite Ctrl+Shift+Enter.<br />
1. Odaberite bilo koji vodoravni raspon od tri }elije.<br />
Na isti na~in mo`ete stvoriti i okomito polje odvajaju}i elemente to~kazarezima.<br />
VIDI I<br />
Vi{e informacija<br />
o funkciji SQRT<br />
potra`ite u<br />
12. poglavlju<br />
“Uobi~ajene<br />
funkcije radnih<br />
stranica”.<br />
Mogu}e je i stvaranje dvodimenzionalnih polja s konstantnim vrijednostima.<br />
Zarezi postavljaju elemente u zasebne stupce jednog retka, a to~kazarezi<br />
ih odvajaju po recima. Primjerice, da biste izra~unali kvadratni korijen<br />
niza od 12 vrijednosti i prikazali ih u rasponuu, upotrijebit }ete funkciju<br />
SQRT sa sljede}om formulom:<br />
=SQRT({4,9,16,25;36,49,64,81;100,121,144,169})<br />
Slika 6-20 pokazuje kako unijeti ovu formulu.<br />
SLIKA 6-20.<br />
Ova formula s poljem<br />
upotrebljava<br />
polje s konstantnim<br />
vrijednostima<br />
dimenzija ~etiri<br />
stupca s tri retka.<br />
2. Pritisnite Ctrl+Shift+Enter kako biste spremili formulu,<br />
Excel }e dodati vanjske zagrade.<br />
1. Odaberite raspon s ~etiri stupca i tri retka, a zatim<br />
otipkajte formulu s poljem unutar zagrada.<br />
148<br />
Pro{irenje polja<br />
Kada kao argumente formula upotrebljavate polja, sva va{a polja trebala bi<br />
imati iste dimenzije. Ako dimenzije argumenata me|usobno ne odgovaraju,<br />
Excel ~esto pro{iruje argumente. Primjerice, da biste pomno`ili sve vrijednosti<br />
iz }elija A1:B5 s vrijedno{}u 10, Excel upotrebljava sljede}u formulu s<br />
poljem:<br />
{=A1:B5*10}
Formule<br />
6. POGLAVLJE<br />
ili ovu formulu s poljem kako bi mno`io vrijednosti:<br />
{={1,2;3,4;5,6;7,8;9,10}*10}<br />
Primijetite kako gornje formule nisu uravnote`ene, jer se samo jedna vrijednost<br />
nalazi s desne, a deset vrijednosti s lijeve strane. Excel mo`e pro{iriti<br />
drugi argument kako bi se dobio odgovaraju}i oblik. U gornjem je primjeru<br />
prva formula ekvivalentna s:<br />
{=A1:B5*{10,10;10,10;10,10;10,10;10,10}}<br />
dok je druga ekvivalentna sljede}oj:<br />
{={1,2;3,4;5,6;7,8;9,10}*{10,10;10,10;10,10;10,10;10,10}}<br />
Kada radite s dva ili vi{e skupova polja s vi{e vrijednosti, svaki skup mora<br />
imati jednak broj redaka kao i argument s najve}im brojem redaka, te jednak<br />
broj stupaca kao i argument s najve}im brojem stupaca.<br />
Prora~uni u radnim stranicama<br />
Prora~un je postupak izra~unavanja formula i prikaza rezultata kao vrijednosti<br />
u }elijama koje sadr`avaju formule. Kada promijenite vrijednosti u<br />
}elijama na koje se odnose ove formule, Microsoft Excel automatski a`urira<br />
vrijednosti i u formulama. Ovaj proces a`uriranja naziva se ponovnim prora-<br />
~unavanjem i odnosi se samo na one }elije koje sadr`e adrese }elija kojima su<br />
promijenjene vrijednosti.<br />
II.<br />
Radne stranice<br />
Ponovno prora~unavanje se prema osnovnoj postavi vr{i kad god izvedete<br />
promjene koje utje~u na }elije. Ako se ponovno mora prora~unati velik broj<br />
}elija, na lijevom se kraju statusne trake pojavljuju rije~i “Calculating Cells”<br />
i uz njih broj. Broj ozna~ava postotak zavr{enosti ponovnog prora~unavanja.<br />
Za vrijeme ponovnog prora~unavanja pokaziva~ mi{a mo`e dobiti oblik<br />
pje{~anog sata, {to zna~i da biste trebali pri~ekati s izvo|enjem sljede}e naredbe<br />
ili unosom vrijednosti u }eliju. Me|utim, postupak ponovnog prora-<br />
~unavanja mo`ete i prekinuti. ~ak ako pokaziva~ mi{a i ima oblik pje{~anog<br />
sata, jo{ uvijek mo`ete izvesti druge naredbe i unositi vrijednosti u }elije.<br />
Excel tada naprosto zaustavlja postupak ponovnog prora~unavanja, a zatim,<br />
po{to zavr{ite s novim poslom, nastavlja dalje.<br />
Ru~ni prora~un<br />
Da biste u{tedjeli vrijeme, posebno kada unosite promjene u velike radne<br />
bilje`nice s mnogo formula, mo`ete se prebaciti iz automatskog u ru~ni<br />
149
II. DIO<br />
Radne stranice<br />
prora~un. Na taj }e na~in Excel izvr{iti ponovno prora~unavanje samo kada<br />
vi to `elite. Da biste podesili ru~ni prora~un, najprije iz izbornika Tools<br />
odaberite Options, a zatim slijedite korake sa slike 6-21.<br />
SLIKA 6-21.<br />
Stranica<br />
Calculation okvira<br />
za dijalog Options<br />
kontrolira prora-<br />
~une i iteracije u<br />
radnoj stranici.<br />
2. U odjeljku<br />
Calculation<br />
potvrdite opciju<br />
Manual i kliknite<br />
na OK.<br />
1. Kliknite na karticu Calculation.<br />
Da biste izveli ponovno<br />
prora~unavanje nad<br />
svim otvorenim radnim<br />
bilje`nicama, kliknite na<br />
Calc Now.<br />
Da biste izveli ponovno<br />
prora~unavanje samo<br />
nad aktivnom radnom<br />
stranicom, kliknite na<br />
Calc Sheet.<br />
Ako sada izvr{ite promjenu koja obi~no zahtijeva ponovno prora~unavanje,<br />
statusna }e traka prikazati rije~ Calculate. Da biste vidjeli u~inak na va{e<br />
}elije, pritisnite F9. Excel tada prora~unava sve }elije u svim radnim stranicama<br />
na koje se odnose promjene izvr{ene u odnosu na zadnje ponovno<br />
prora~unavanje.<br />
❞<br />
SAVJET<br />
Ako `elite izvesti prora~un samo za aktivnu stranicu, pritisnite Shift+F9.<br />
Isto tako, mo`ete upotrijebiti gumbe Calc Now ili Calc Sheet na kartici<br />
Calculation okvira za dijalog Options. Isto tako, ponovno prora~unavanje<br />
svih otvorenih radnih bilje`nica mo`ete izvesti i klikom na gumb Calculate<br />
Now koji mo`ete dodati na traku s alatima (kao {to je opisano u 3. poglavlju<br />
“Trake s alatima i izbornici).<br />
VIDI I<br />
Vi{e informacija o<br />
podatkovnim tablicama<br />
pogledajte u<br />
16. poglavlju “{toako<br />
analize”.<br />
Ako i postavite ponovno prora~unavanje na Manual, Excel pri spremanju<br />
radne bilje`nice na disk ionako izvodi ponovno prora~unavanje. Da biste to<br />
sprije~ili, poni{tite opciju Recalculate Before Save na stranici Calculations<br />
okvira za dijalog Options. Ako potvrdite opciju Automatic Except Tables,<br />
Excel automatski ponovno prora~unava sve }elije u radnoj bilje`nici osim<br />
podatkovnih tablica.<br />
150
Formule<br />
6. POGLAVLJE<br />
Zamjena formula ili dijela formule s<br />
njihovim rezultiraju}im vrijednostima<br />
Da biste formulu ili vi{e njih zamijenili njihovim rezultiraju}im vrijednostima,<br />
upotrijebite naredbu Paste Special iz izbornika Edit. Na primjer, pretpostavimo<br />
da }elija A1 sadr`i vrijednost 100, A2 vrijednost 200 i A3 vrijednost<br />
300. Ako }elija A6 sadr`i formulu<br />
=A1+A2+A3<br />
njena je rezultiraju}a vrijednost 600. Ako `elite eliminirati prora~un, ali<br />
ostaviti vrijednost 600, slijedite naredne korake:<br />
1. Odaberite }eliju A6 i iz izbornika Edit odaberite Copy.<br />
2. Iz izbornika Edit odaberite Paste Special.<br />
3. Kada se pojavi okvir za dijalog Paste Special, odaberite Values u polju<br />
Paste i dvaput pritisnite Enter.<br />
Formula u }eliji A6 mijenja se vrijedno{}u 600.<br />
Da biste promijenili dio formule u vrijednost, odaberite `eljeni dio i pritisnite<br />
F9. Na primjer, promijenimo formulu<br />
=A1+A2+A3<br />
u }eliji A6 iz prethodnog primjera. Da biste adresu A1 zamijenili vrijedno{-<br />
}u, ozna~ite njenu adresu u traci za formulu i pritisnite F9. Formula tada<br />
postaje<br />
II.<br />
Radne stranice<br />
=100+A2+A3<br />
Da biste zamijenili pojedine adrese }elija njihovim vrijednostima, ozna~ite<br />
svaku od njih i pritisnite F9. Zatim spremite unos pritiskom na Enter. Da<br />
biste formulu vratili u prvobitno stanje, kliknite na gumb Undo na traci s<br />
alatima Standard.<br />
Kru`ne reference<br />
Kru`na referenca je formula koja ovisi o svojoj vlastitoj vrijednosti. Najo~igledniji<br />
tip je formula koja sadr`i adresu iste }elije u kojoj se i sama nalazi.<br />
Primjerice, ako unesete formulu<br />
=C1-A1<br />
u }eliju A1, Excel prikazuje poruku o pogre{ci prikazanu na slici 6-22.<br />
151
II. DIO<br />
Radne stranice<br />
SLIKA 6-22.<br />
Pri unosu formule<br />
koja sadr`i kru`nu<br />
referencu, pojavit<br />
}e se ova poruka<br />
o pogre{ci.<br />
><br />
NAPOMENA<br />
Ako je aktivan Office Assistant, poruka pogre{ke se ne}e pojaviti u okviru,<br />
ve} unutar balona. Vi{e informacija o Office Assistantu potra`ite u 2. poglavlju<br />
“Kako do pomo}i”.<br />
Upozorenje o kru`noj referenci obi~no zna~i da ste u~inili pogre{ku u formuli.<br />
Kliknite na OK i Excel }e prikazati pomo} u vezi s kru`nim referencama.<br />
Opet pregledajte formulu i ako ne mo`ete prona}i pogre{ku, provjerite<br />
}elije koje se adresiraju u formuli. Uo~ite da Excel prikazuje traku s alatima<br />
Circular Reference kao pomo} za lociranje pogre{ke.<br />
><br />
NAPOMENA<br />
Prilikom svake pojave pogre{ke kod kru`nih referenci, Excel prikazuje razli~itu<br />
poruku pogre{ke zajedno sa dodatnim uputama kako pristupiti traci s alatima<br />
Circular Reference. Ako kliknete na OK, pomo} se ne}e pojaviti i traku s<br />
alatima Circular Reference }ete morati sami odabrati iz podizbornika Toolbars<br />
iz izbornika View.<br />
Ponekad }ete namjerno upotrijebiti kru`ne reference, {to obja{njava sljede}i<br />
odjeljak. U tom slu~aju kliknite na Cancel.<br />
SLIKA 6-23.<br />
Ako na slici 6-22<br />
kliknete na OK,<br />
Excel }e prikazati<br />
veliku plavu to~ku<br />
u }eliji u kojoj se<br />
pojavljuje kru`na<br />
referenca, te<br />
otvoriti traku s<br />
alatima Circular<br />
Reference.<br />
Upotrijebite traku s alatima Circular Reference kako biste lak{e pratili problem.<br />
Kliknite na strelice Trace Precedents i Trace Dependents kako biste po<br />
radnoj stranici crtali tragaju}e strelice i na taj na~in vizualno otkrili probleme.<br />
Upotrebu pokazuje slika 6-23.<br />
Kliknite na gumb Trace Precedents i Excel }e nacrtati liniju od<br />
}elije koja sadr`i formulu s kru`nom referencom do }elije C2,<br />
jedine druge }elije koja se adresira u formuli.<br />
152
Formule<br />
6. POGLAVLJE<br />
Namjerne kru`ne reference<br />
Mnoge se kru`ne reference mogu rije{iti. Radna stranica na slici 6-24 prikazuje<br />
formule svake }elije. ]elije A1:A3 su formatirane tako da poka`u temeljnu<br />
formulu u svakoj od njih. Ovo je kru`ni skup formula jer formula<br />
u A1 ovisi o vrijednosti u A3, a formula u A3 ovisi o vrijednosti u A1.<br />
SLIKA 6-24.<br />
Radna stranica<br />
sadr`i kru`nu<br />
referencu.<br />
❞<br />
SAVJET<br />
Da biste se prebacili iz prikaza rezultiraju}ih vrijednosti (podrazumijevano<br />
stanje) u prikaz stvarnih unesenih formula na radnoj stranici, pritisnite<br />
Ctrl+‘(obrnuti apostrof). Ova se tipka obi~no nalazi iznad tipke Tab na<br />
lijevom kraju retka s brojevima.<br />
II.<br />
Da biste razrije{ili ovu vrstu kru`ne reference, potvrdite opciju Iteration na<br />
stranici Calculation okvira za dijalog Options. Excel tada izvodi prora~un<br />
odre|eni broj puta nad svim }elijama radne stranice koje sadr`e kru`ne reference.<br />
Pri svakom prora~unu formule, rezultati se pribli`avaju to~noj vrijednosti.<br />
Kada potvrdite opciju Iteration, Excel postavlja opciju Maximum Iterations<br />
na 100, a opciju Maximum Change na 0.001. Dakle, Excel ponovno prora~unava<br />
najvi{e 100 puta, ili dok se vrijednosti dvaju uzastopnih prora~una ne<br />
na|u unutar 0.001. Na slici 6-24 potvrdili smo opciju Iteration i prihvatili<br />
predlo`ene vrijednosti za najve}i broj iteracija (Maximun Iterations) i<br />
to~nost (Maximum Change). Prva je iteracija za formulu u }eliji A3 vratila<br />
rezultat 999.9995, a poruka Calculate na statusnoj traci je ozna~avala da su<br />
mogu}e daljnje iteracije. Pritisak na F9 nala`e ponovno prora~unavanje koje<br />
rezultat bli`i vrijednosti 1000. Po~etna je iteracija vratila 999.9995 zato jer je<br />
Excel ra~unao vrijednost do razlike od 0.001; svako ponovno prora~unavanje<br />
dovodi rezultat bli`e to~nom. Ako je Maximum Change postavljen na<br />
0.0001, tada bi se vrijednost odmah pokazala kao 1000.<br />
Radne stranice<br />
Excel ne ponavlja poruku Cannot resolve circular reference ako ne uspije razrije{iti<br />
problem. Sami morate odlu~iti kada je odgovor dovoljno blizu<br />
to~nome.<br />
Upravo opisani proces naziva se konvergencija: razlika me|u rezultatima<br />
postaje sve manja sa svakom daljnjom iteracijom. U suprotnom slu~aju,<br />
divergenciji, razlika sa svakom daljnjom iteracijom postaje sve ve}a. U ovom<br />
slu~aju Excel izvodi iteracije dok ne dosegne najve}i zadani broj iteracija.<br />
153
II. DIO<br />
Radne stranice<br />
Excel mo`e izvesti 100 iteracija u nekoliko sekundi, ali svakako postavite<br />
opciju Calculation na Manual. U suprotnom }e Excel izvesti ponovno<br />
prora~unavanje kad god unesete vrijednost u }eliju.<br />
To~nost broj~anih vrijednosti<br />
Excel sprema brojeve to~nosti do 15 znamenki i pretvara sve daljnje znamenke<br />
u nule. U decimalnom dijelu, Excel odbacuje sve znamenke nakon<br />
petnaeste. Brojeve koji su predugi za prikaz u }eliji, Excel prikazuje u<br />
znanstvenoj notaciji. Dolje su dani neki primjeri kako Excel tretira cjelobrojne<br />
i decimalne dijelove dulje od 15 znamenki kada su uneseni u }eliju podrazumijevane<br />
{irine od 8.43 znaka:<br />
Unos Prikazana vrijednost Stvarna vrijednost<br />
123456789012345678 1.23457E+17 123456789012345000<br />
1.23456789012345678 1.234568 1.23456789012345<br />
1234567890.12345678 1.234567890 1234567890.12345<br />
123456789012345.678 1.23E+14 123456789012345<br />
154<br />
VIDI I<br />
Vi{e informacija o<br />
formatiranju brojeva<br />
pogledajte<br />
u 7. poglavlju<br />
“Formatiranje<br />
radne stranice”.<br />
Excel mo`e raditi s pozitivnim vrijednostima velikim do otprilike<br />
9.99E+307 i malim do otprilike 1.00E-307. Ako formula rezultira vrijedno{}u<br />
izvan ovog intervala, Excel sprema broj kao tekst i }eliji s formulom pridru-<br />
`uje vrijednost pogre{ke #NUM!.<br />
Opcija Precision As Displayed<br />
U va{oj se radnoj stranici mogu pojaviti gre{ke ako upotrebljavate zaokru-<br />
`ene vrijednosti. Primjerice, ako formatirate }eliju tako da prikazuje brojeve<br />
u valutnom formatu s dva decimalna mjesta, vrijednost 10.006 bit }e prikazana<br />
kao zaokru`ena vrijednost $10.01. Ako zbrojite 10.006 i 10.006, to~an je<br />
rezultat 20.012. Me|utim, ako su svi ovi brojevi formatirani u valutnom prikazu,<br />
radna stranica prikazuje zaokru`ene vrijednosti $10.01 i $10.01, a zaokru`ena<br />
je vrijednost rezultata $20.01. Rezultat je, s obzirom na zaokru`ivanje,<br />
to~an, ali njegova pojava mo`e biti neprihvatljiva za odre|enu namjenu,<br />
poput prezentacije.<br />
Ovaj problem mo`ete rije{iti potvrdom opcije Precision As Displayed na<br />
Calculation stranici okvira za dijalog Options. Me|utim, morali biste biti<br />
oprezni pri upotrebi ove opcije, jer se stvarne vrijednosti u va{oj radnoj<br />
stranici mijenjaju u prikazane vrijednosti. Drugim rije~ima, ako je }elija koja<br />
sadr`i vrijednost 10.006 formatirana kao valuta, potvrda opcije Precision As<br />
Displayed trajno mijenja ovu vrijednost u 10.01.
7. POGLAVLJE<br />
7<br />
Pridru`ivanje i<br />
uklanjanje formata 157<br />
Formatiranje brojeva i<br />
teksta 163<br />
Poravnavanje sadr`aja<br />
}elije 179<br />
Formatiranje<br />
radne stranice<br />
Formatiranje pisama 186<br />
Dodavanje korisni~kih<br />
rubova 190<br />
Dodavanje boja i<br />
uzoraka 195<br />
Primjena uvjetnog<br />
formatiranja 198<br />
Udru`ivanje }elija 200<br />
Uovom }ete poglavlju nau~iti kako pridru`iti i promijeniti<br />
formate, poravnanja, pisma i broj~ane podatke u<br />
}elijama. (Naredbu Sheet iz izbornika Format objasnit<br />
}emo u 9. poglavlju.) Isto tako, nau~it }ete kako iskoristiti<br />
datoteke predlo`aka i kako promijeniti izgled Microsoft Excela<br />
2000 na ekranu va{eg ra~unala. Kasnije u poglavlju objasnit<br />
}emo strukturiranje radnih stranica.<br />
Kontrola {irine stupca 203<br />
Kontrola visine retka 206<br />
Formatiranje<br />
upotrebom stila 208<br />
Upotreba predlo`aka 214<br />
Kontrola prikaza 217<br />
Strukturiranje na<br />
radnim stranicama 225<br />
155
II. DIO<br />
Radne stranice<br />
Za{to upotrijebiti formate Usporedite sliku 7-1 i sliku 7-2 i dobit }ete<br />
odgovor. Iako su informacije u obje radne stranice u osnovi jednake, radna<br />
stranica na slici 7-2 je formatirana i stoga mnogo jednostavnija za ~itanje i<br />
razumijevanje.<br />
SLIKA 7-1.<br />
Svi su podaci u<br />
ovoj radnoj<br />
stranici prikazani<br />
u podrazumijevanom<br />
formatu.<br />
SLIKA 7-2.<br />
Formatiranu je<br />
radnu stranicu<br />
lak{e ~itati.<br />
Kako }emo odmicati s poglavljem, tako }emo objasniti metode primjene<br />
formatiranja iz izbornika i trake s alatima.<br />
156
Formatiranje radne stranice<br />
7. POGLAVLJE<br />
Pridru`ivanje i uklanjanje formata<br />
Naredba Cells iz izbornika Format kontrolira ve}inu mogu}nosti formatiranja<br />
koje }ete primijeniti na }elije u va{oj radnoj stranici. Formatiranje je<br />
jednostavno: odaberite }eliju ili raspon i pokrenite pripadaju}u naredbu iz<br />
izbornika Format. Na primjer, da bismo formatirali }elije B4:F16 na slici 7-1,<br />
u~inili smo sljede}e:<br />
1. Odabrali }elije B4:F16.<br />
2. Iz izbornika Format pokrenuli Cells.<br />
3. Kliknuli na karticu Number, ako ve} nije bila aktivirana.<br />
4. Iz popisa Category odabrali Currency.<br />
5. Postavili u polje Decimal Places 2.<br />
6. Kliknuli na OK kako bismo se vratili u radnu stranicu.<br />
II.<br />
❞<br />
SAVJET<br />
Kao {to mo`ete vidjeti na slici 7-2, Excel je promijenio brojeve u odabranim<br />
}elijama kako bi prikazao valutne vrijednosti. (Mo`da }ete morati pro{iriti<br />
stupac da biste vidjeli valutu.)<br />
Ako `elite brzo do}i do okvira za dijalog Format Cells, pritisnite Ctrl+1.<br />
Radne stranice<br />
Formatirana }elija ostaje takva dok na nju ne primijenite neki drugi format<br />
ili uklonite postoje}i. Kada promijenite podatak u }eliji, ne morate }eliju ponovno<br />
formatirati. Da biste uklonili sve pridru`ene formate:<br />
1. Odaberite }eliju ili raspon.<br />
2. Iz izbornika Edit odaberite Clear, a zatim Formats.<br />
VIDI I<br />
Daljnje informacije<br />
o naredbi Clear<br />
potra`ite u<br />
odjeljku “Brisanje<br />
sadr`aja i formata<br />
}elije” na 250. str.<br />
Da biste iz }elija obrisali i vrijednosti, iz podizbornika Clear odaberite All.<br />
Formatiranje prije kopiranja<br />
Kada kopirate }eliju, istovremeno kopirate i njezin sadr`aj i njezin format.<br />
Ako zatim ulijepite informaciju u drugu }eliju, format izvorne }elije zamjenjuje<br />
postoje}i. Mogli biste iskoristiti ovu mogu}nost formatiranjem }elije prije<br />
upotrebe naredbi Copy i Paste ili naredbe Fill. Vi{e informacija o kopiranju i<br />
lijepljenju potra`ite u 8. poglavlju “Ure|ivanje radne stranice”.<br />
157
II. DIO<br />
Radne stranice<br />
><br />
NAPOMENA<br />
Da biste formatirali skup }elija u dvije ili vi{e radnih stranica iste radne<br />
bilje`nice, upotrijebite mogu}nosti ure|ivanja grupa. (Pogledajte “Istovremeno<br />
ure|ivanje grupa stranica” na 326. stranici.)<br />
Formatiranje upotrebom trake s alatima<br />
Slika 7-3 pokazuje traku s alatima Standard, koja sadr`i gumb Format<br />
Painter. Ovaj gumb vam omogu}uje kopiranje formata iz odabranih }elija u<br />
druge }elije i radne stranice trenutne radne bilje`nice, ali i drugih radnih<br />
bilje`nica.<br />
SLIKA 7-3.<br />
Kopirajte formate<br />
odabranih }elija.<br />
Format Painter<br />
❞<br />
SAVJET<br />
Da biste vidjeli cijelu traku s alatima Formatting, kliknite dvaput na njezin<br />
lijevi kraj ili kliknite na okomitu traku i povucite traku s alatima s njezina<br />
“usidrenog” polo`aja. Vi{e informacija o trakama s alatima potra`ite u<br />
3. poglavlju “Trake s alatima i izbornici”.<br />
Da biste kopirali formate na druga mjesta, slijedite naredne korake:<br />
1. Odaberite }eliju ili }elije iz kojih `elite kopirati formate.<br />
2. Kliknite na gumb Format Painter. (Pojavit }e se pokaziva~ sa sli~icom<br />
kista.)<br />
3. Odaberite }eliju ili }elije u koje `elite kopirati formate.<br />
Ako kopirate formate iz vi{e }elija, a zatim kao cilj odaberete jednu, Format<br />
Painter ubacuje niz formata, od odabrane }elije prema dolje i udesno.<br />
Me|utim, ako odaberete raspon }elija pri ubacivanju, Format Painter slijedi<br />
oblik kopiranog raspona. Ako je raspon koji `elite formatirati druk~ijeg<br />
oblika od kopiranog, uzorak se prema potrebi ponavlja ili odsijeca.<br />
Kao {to pokazuje slika 7-4, Excel ve} nudi traku s alatima Formatting koja,<br />
kako joj i ime govori, slu`i za formatiranje.<br />
158
Formatiranje radne stranice<br />
7. POGLAVLJE<br />
Da biste primijenili format upotrebom gumba s trake s alatima, odaberite<br />
}eliju ili raspon, a zatim kliknite mi{em na gumb. Da biste uklonili format,<br />
kliknite ponovno na isti gumb.<br />
SLIKA 7-4.<br />
Traka s alatima<br />
Formatting.<br />
Font Size<br />
Italic<br />
Font Bold Center<br />
Merge<br />
and<br />
Center<br />
Comma<br />
Style<br />
Decrease<br />
Decimal<br />
Decrease Indent<br />
Increase Indent<br />
Font Color<br />
VIDI I<br />
Primjere formatiranja<br />
pojedinih<br />
znakova vidite u<br />
dijelu “Odabir<br />
stila pisama<br />
i efekata”<br />
na 188. str.<br />
SLIKA 7-5.<br />
Unutar jedne }elije<br />
mo`ete razli~ito<br />
formatirati pojedine<br />
znakove.<br />
Underline<br />
Align Left<br />
Align<br />
Right<br />
Currency<br />
Style<br />
Percent<br />
Style<br />
Increase<br />
Decimal<br />
Fill Color<br />
Borders<br />
Formatiranje pojedinih znakova<br />
Formatiranje mo`ete primijeniti bilo na pojedine znakove u }eliji, bilo na<br />
~itavu }eliju. Odaberite pojedine znakove, a zatim pokrenite naredbu Cells<br />
iz izbornika Format. Odaberite atribute koje `elite i kliknite na OK. Pritisnite<br />
na Enter kako biste vidjeli rezultate formatiranja pojedinih znakova,<br />
{to pokazuje slika 7-5.<br />
II.<br />
Radne stranice<br />
><br />
NAPOMENA<br />
Ako poku{ate primijeniti format na pojedine znakove broj~anog izraza,<br />
upisani formati nestaju pritiskom na Enter, a ~itav se format vra}a na polazni<br />
format broj~ane }elije. Ako `elite formatirati znamenke unutar broja, mo`ete<br />
promijeniti broj~ani izraz u tekstualni tako da ispred izraza postavite jednostruki<br />
navodnik.<br />
VIDI I<br />
Vi{e informacija o<br />
stilovima pisama<br />
potra`ite u odjeljku<br />
“Formatiranje<br />
pisama” na<br />
186. str.<br />
Upotreba AutoFormata<br />
Upotrebom naredbe AutoFormat iz izbornika Format mo`ete u{tedjeti<br />
mnogo vremena. Excelovi automatski formati su unaprijed definirane kombinacije<br />
sljede}ih formata: broja, pisma, poravnanja, rubova, uzoraka, {irine<br />
stupaca i visine redaka.<br />
159
II. DIO<br />
Radne stranice<br />
Izgradite vlastitu traku s alatima “Super Formatting”<br />
Upotrebom raznih mogu}nosti prilagodbe trake s alatima u Microsoft <strong>Excelu</strong>,<br />
mo`ete stvoriti traku s alatima za gotovo bilo koju namjenu. Nakon {to<br />
uhvatite “{tos”, po`eljet }ete stvoriti nekoliko traka s alatima koje sadr`e<br />
gumbe za naj~e{}e upotrebljavane naredbe. Primjerice, stvorili smo traku<br />
s alatima “Super Formatting” koja sadr`i odre|en broj vrlo upotrebljivih<br />
gumba za formatiranje, uklju~uju}i i neke koji nisu dostupni ni na jednoj<br />
ostaloj traci s alatima:<br />
Da biste konstruirali traku s alatima “Super Formatting”, slijedite naredne<br />
korake:<br />
1. Iz izbornika View odaberite Toolbars, a zatim Customize da biste<br />
prikazali okvir za dijalog Customize.<br />
2. Kliknite na New i u polje Toolbar Name unesite ime nove trake, Super<br />
Formatting pa zatim kliknite na OK. (U okviru za dijalog Customize<br />
pojavit }e se mala traka s alatima. Ako je to potrebno, odvucite je<br />
na neki drugi dio ekrana.)<br />
3. Kliknite na karticu Commands.<br />
4. U popisu Categories kliknite na Format.<br />
5. Odaberite gumb koji `elite dodati u traku i povucite ga mi{em na novu<br />
traku s alatima. Ponovite postupak za svaki gumb. (Mi smo dodali okvir<br />
Style, gumbe Merge Cells, Unmerge Cells, Increase Font size, Decrease<br />
Font size, Font color, Vertical Text, Rotate Text Up, Rotate Text Down,<br />
Angle Text Downward, Angle Text Upward, Cycle Font color, dva gumba<br />
za sjen~anje i gumb AutoFormat.) Nova traka s alatima se pove}ava<br />
kako bi prihvatila gumbe koje ste dodali.<br />
6. Nakon dodavanja svih `eljenih gumba, kliknite na Close.<br />
Sada, pri radu s novom radnom stranicom, mo`ete prikazati traku s alatima<br />
“Super Formatting” zajedno s normalnom trakom s alatima Formatting.<br />
Na trake s alatima mo`ete ~ak postaviti i izbornike: na primjer, izbornik<br />
Format mo`ete s glavne trake izbornika premjestiti na traku s alatima Super<br />
Formatting. Daljnje informacije o prilagodbi traka s alatima potra`ite u<br />
3. poglavlju “Trake s alatima i izbornici”.<br />
160
Formatiranje radne stranice<br />
7. POGLAVLJE<br />
><br />
NAPOMENA<br />
Mo`ete upotrijebiti i gumb AutoFormat koji odgovara naredbi AutoFormat,<br />
osim {to se odnosi samo na zadnji odabrani format u okviru za dijalog Auto-<br />
Format. Dodavanje gumba AutoFormat mo`ete izvesti tako da odaberete<br />
kategoriju Formatting iz okvira za dijalog Customize. Vi{e informacija o prilagodbi<br />
trake s alatima pogledajte u 3. poglavlju “Trake s alatima i izbornici”.<br />
Naredba AutoFormat upotrebljava postoje}e formule i oznake da bi<br />
odredila kako primijeniti formatiranje. Nakon AutoFormata mo`ete<br />
upotrijebiti i ostale mogu}nosti formatiranja kako biste podesili kona~ni<br />
izgled. Ako vam se izgled ne svi|a u potpunosti, odaberite Undo<br />
AutoFormat iz izbornika Edit, a zatim poku{ajte dodati prazne stupce i<br />
retke kako biste uklonili podru~ja na koja ne `elite utjecaj AutoFormat<br />
opcije. Isto tako, mo`ete odabrati samo ona podru~ja radne stranice na<br />
koja `elite da AutoFormat ima u~inka.<br />
II.<br />
❡2000<br />
Pro{ireno automatsko formatiranje<br />
Automatsko formatiranje je osobina koja je u <strong>Excelu</strong> 2000 postala ne{to<br />
pametnija. Slu`beno nazvana “extend list formatting”, ova nova osobina<br />
vam omogu}uje dodavanje podataka u ve} formatiranu tablicu bez potrebe<br />
ru~nog formatiranja }elija. Primjerice, recimo da u ve} postoje}u tablicu<br />
`elite dodati novi stupac za Dik-Diks, kao na sljede}oj slici.<br />
Radne stranice<br />
Jednostavno odaberite }eliju F3 i upi{ite Dik-Diks. Kada pritisnete Enter,<br />
Excel }e naslutiti da onaj novi podatak koristi isti format kao i susjedna }elija<br />
u stupcu E. Ako nastavite unositi vrijednosti u }elije F4, F5 i F6, Excel }e na<br />
njih automatski prenijeti format iz susjednih }elija.<br />
161
II. DIO<br />
Radne stranice<br />
Da biste upotrijebili AutoFormat, slijedite naredne korake:<br />
1. Unesite podatke u va{u radnu stranicu, poput onih pokazanih ranije<br />
na slici 7-1.<br />
2. Odredite trenutno podru~je odabirom bilo koje }elije iz grupe }elija koju<br />
`elite formatirati. (Trenutno podru~je je susjedni raspon }elija koji<br />
sadr`i aktivnu }eliju, a okru`en je praznim stupcima, praznim recima i<br />
rubovima radne stranice.) Isto tako mo`ete odabrati i odre|eni raspon<br />
}elija koje `elite formatirati.<br />
3. Iz izbornika Format pokrenite naredbu AutoFormat. Odabir se }elija<br />
{iri kako bi uklju~io ~itavo trenutno podru~je, a pojavljuje se okvir za<br />
dijalog poput onog na slici 7-6.<br />
SLIKA 7-6.<br />
Okvir za dijalog<br />
AutoFormat nudi<br />
odabir unaprijed<br />
definiranih formata<br />
koje mo`ete<br />
primijeniti na<br />
podatke u radnoj<br />
stranici.<br />
4. U okviru za dijalog AutoFormat, kliknite na Options kako biste<br />
prikazali odjeljak Formats To Apply, {to pokazuje slika 7-6. (Ako<br />
kliknete na opciju kako biste poni{tili format, prikaz se okvira<br />
Sample odgovaraju}e mijenja.)<br />
5. Odaberite format, a zatim kliknite na OK. Primjerice, ako ste unijeli<br />
podatke poput onih sa slike 7-1 i odabrali format Classic 2, va{a bi<br />
radna stranica trebala izgledati poput one sa slike 7-7.<br />
162
Formatiranje radne stranice<br />
7. POGLAVLJE<br />
SLIKA 7-7.<br />
Upotrebom<br />
naredbe<br />
AutoFormat,<br />
radnu stranicu sa<br />
podacima mo`ete<br />
za~as pretvoriti u<br />
tablicu spremnu<br />
za prezentiranje.<br />
6. Odaberite }eliju izvan tablice kako biste ozna~ene dijelove vratili u<br />
normalan izgled i vidjeli u~inak va{ih promjena.<br />
Formatiranje brojeva i teksta<br />
Excelove Format naredbe omogu}avaju vam nadzor nad prikazom broj~anih<br />
vrijednosti i promjenu prikaza tekstualnih unosa. Iz izbornika Format,<br />
odaberite naredbu Cells (ili jednostavno pritisnite Ctrl-1), a zatim kliknite<br />
na karticu Number u okviru za dijalog Format Cells {to pokazuje slika 7-8<br />
na sljede}oj stranici.<br />
II.<br />
Radne stranice<br />
❞<br />
SAVJET<br />
Uvijek odaberite }eliju {to sadr`i broj koji `elite formatirati prije otvaranja<br />
okvira za dijalog Format Cells. Na taj }ete na~in u pokaznom okviru vidjeti<br />
pravi rezultat.<br />
VIDI I<br />
Informacije o<br />
ugra|enim formatima<br />
datuma i vremena<br />
pogledajte<br />
u 13. poglavlju<br />
“Datumi i vremena”<br />
na 513.<br />
stranici.<br />
Vodite ra~una o razlici izme|u stvarnog i prikazanog sadr`aja radne stranice.<br />
Formati ne djeluju na stvarne broj~ane i tekstualne vrijednosti u }elijama.<br />
Primjerice, ako unesete broj sa 6 decimalnih mjesta u }eliju koja je formatirana<br />
s dva decimalna mjesta, broj se prikazuje s dva decimalna mjesta,<br />
ali se stvarna vrijednost ne mijenja. Excel u prora~unima upotrebljava<br />
stvarne vrijednosti.<br />
163
II. DIO<br />
Radne stranice<br />
SLIKA 7-8.<br />
Okvir za dijalog<br />
Format Cells<br />
uklju~uje karticu<br />
Number koja nudi<br />
12 ugra|enih<br />
broj~anih<br />
formata.<br />
Kada iz popisa Category odaberete kategoriju,<br />
desna strana okvira za dijalog prikazuje dostupne<br />
formate i opcije za tu vrstu kategorije.<br />
Podru~je za prikaz na vrhu okvira za dijalog<br />
prikazuje na~in na koji }e odabrani format<br />
djelovati na sadr`aj aktivne }elije.<br />
Podru~je primjera pri vrhu<br />
prozora pokazuje kako }e<br />
odabrani format djelovati<br />
na sadr`aj aktivne }elije.<br />
Format General<br />
Format General prva je kategorija u okviru za dijalog Format Cells. Ako ne<br />
promijenite format }elije, Excel prikazuje bilo koji tekst ili broj upotrebljavaju}i<br />
format General. Uz tri iznimke koje su navedene dalje u tekstu, format<br />
General prikazuje to~no ono {to ste otipkali. Primjerice, ako unesete 123.45,<br />
}elija prikazuje 123.45. Evo iznimki:<br />
Prva se iznimka odnosi na brojeve koji su predugi da bi stali u }eliju.<br />
Na primjer, format General prikazuje broj 12345678901234 (cijeli broj)<br />
kao 1.23457E+13 u }eliji standardne {irine. Duga~ke decimalne vrijednosti<br />
se zaokru`uju ili prikazuju u znanstvenoj notaciji. Primjerice, ako<br />
u }eliju standardne {irine unesete 123456.7812345, format General tu<br />
vrijednost prikazuje kao 123456.8.<br />
Druga iznimka je u tome da format General ne prikazuje nule na kraju<br />
decimalnog broja. Na primjer, broj 123.0 se prikazuje kao 123.<br />
164
Formatiranje radne stranice<br />
7. POGLAVLJE<br />
Tre}a se iznimka odnosi na decimalni dio unesen bez broja s lijeve<br />
strane decimalne to~ke. Na primjer, uneseni broj .123 prikazuje se kao<br />
0.123.<br />
Formati Number<br />
Kategorija Number sadr`i opcije koje prikazuju brojeve u sljede}im formatima:<br />
cjelobrojnom, decimalnom s konstantnim brojem decimala i potpunom<br />
decimalnom, {to pokazuje slika 7-9. Vi{e o stvaranju tih formata potra`ite u<br />
“Stvaranje vlastitih broj~anih formata” na 170. str.<br />
SLIKA 7-9.<br />
Kategoriju<br />
Number koristite<br />
za op}e, nevalutno<br />
formatiranje<br />
brojeva.<br />
Odaberite broj decimala koje }ete prikazati<br />
(0 do 30) upisuju}i ili pomi~u}i vrijednosti u<br />
okviru Decimal Places. Primjerice, odabir 2<br />
decimalne znamenke prikazuje broj 1234.567<br />
kao 1234.57, a broj 1234.5 prikazuje kao<br />
1234.50 i 1234 kao 1234.00.<br />
Opcija Negative Numbers<br />
omogu}ava vam prikaz negativnih<br />
brojeva kojima prethodi<br />
znak minus crvene boje ili u<br />
zagradama ili oboje.<br />
II.<br />
Radne stranice<br />
Opcija Use 1000 Separator (,) dodaje<br />
zarez izme|u stotica i tisu}ica,<br />
tisu}ica i milijuna, itd. Primjerice,<br />
upotrebom te opcije i dvije decimalne<br />
znamenke, Excel broj<br />
1234.567 prikazuje kao 1,234.57.<br />
Formati Currency<br />
^etiri formata kategorije Currency sli~ni su formatima kategorije Number,<br />
osim {to umjesto nadzora prikaza zareza imate nadzor prikaza znaka<br />
165
II. DIO<br />
Radne stranice<br />
valute ispred broja. Valutu odaberite iz padaju}eg popisa koji sadr`i veliki<br />
broj svjetskih valuta.<br />
Svi valutni formati uklju~uju na po~etku pozitivnih brojeva prazno mjesto<br />
kako bi se osiguralo da svi pozitivni i negativni brojevi budu jednako potpisani.<br />
❞<br />
SAVJET<br />
Kada kliknete na gumb Comma Style na traci s alatima Formatting, primijenit<br />
}ete Accounting format s dva decimalna mjesta bez znaka valute. Kada<br />
kliknete na gumb Currency Style, primijenit }ete isti format sa znakom<br />
valute.<br />
VIDI I<br />
Vi{e informacija o<br />
ra~unovodstvenim<br />
formatima pisama<br />
pogledajte u dijelu<br />
“Formatiranje<br />
pisama” na 186.<br />
stranici.<br />
Formati Accounting<br />
Excel uklju~uje posebne formate koji su namijenjeni profesionalcima<br />
u ra~unovodstvu (ali korisni su i nama ostalima). Kada se ovi formati<br />
upotrijebe zajedno s formatima pisama za ra~unovodstvo, stvaranje poreznih<br />
izvje{taja, financijskih izvje{taja i sli~no, postaje vrlo jednostavno.<br />
Format Accounting otprilike odgovara formatu Currency – brojeve mo`ete<br />
prikazati sa i bez oznake valute, kao i decimalna mjesta. Velika je razlika u<br />
tome {to se oznaka valute uvijek pojavljuje na lijevoj strani }elije, dok su<br />
brojevi desno poravnani, {to je uobi~ajeno i prikazano na slici 7-10. Rezultat<br />
je takav da su i oznaka valute i brojevi u istom stupcu okomito ure|eni.<br />
Brojevi sa sli~nim formatima sa i bez oznake valute uredno se potpisuju<br />
u stupcu.<br />
SLIKA 7-10.<br />
Format Accounting<br />
poravnava<br />
znak valute na<br />
lijevoj, a brojeve<br />
na desnoj strani<br />
}elije.<br />
166
Formatiranje radne stranice<br />
7. POGLAVLJE<br />
Jo{ jedan na~in kako se format Accounting razlikuje od formata Currency<br />
je prikaz negativnih vrijednosti uvijek u crnoj a ne u crvenoj boji (to je<br />
uobi~ajeni format za valutu). Na slici 7-10 crveni brojevi su prikazani u<br />
svijetlosivoj nijansi. Nadalje, Format Accounting tretira nule kao crtice.<br />
Razmak me|u crticama ovisi o tome odaberete li ili ne prikaz decimala.<br />
Ako uklju~ite dva decimalna mjesta, crtice se poravnavaju ispod decimalne<br />
to~ke.<br />
Formati Percentage<br />
Formati kategorije Percentage prikazuju brojeve kao postotke. Decimalna<br />
to~ka formatiranog broja pomi~e se za dva mjesta udesno, a znak postotka<br />
pojavljuje se na kraju broja. Primjerice, postotni format bez decimalnih<br />
mjesta prikazuje broj 0.1234 kao 12%. Odabir dva decimalna mjesta prikazat<br />
}e broj 0.1234 kao 12.34%.<br />
II.<br />
❞<br />
SAVJET<br />
Format Percentage bez decimalnih mjesta mo`ete primijeniti i klikom na<br />
gumb Percent Style na traci s alatima Formatting.<br />
Formati Fraction<br />
Formati kategorije Fraction prikazani na slici 7-11 prikazuju decimalne<br />
dijelove brojeva kao razlomke, a ne decimalne vrijednosti. Ovi su formati<br />
posebno upotrebljivi za unos cijena dionica ili mjera. Kao {to je pokazano<br />
na slici 7-11, prva tri Fraction formata koriste jednoznamenkasti, dvoznamenkasti<br />
i troznamenkasti numerator i denominator.<br />
Radne stranice<br />
Primjerice, jednoznamenkasti format prikazuje broj 123.456 kao 123 1/2,<br />
~ime se prikaz zaokru`uje na najbli`i koji se mo`e prikazati jednoznamenkastim<br />
razlomkom. Ako isti broj unesete u }eliju na koju je primijenjen<br />
dvoznamenkasti format, Excel koristi dodatnu preciznost omogu}enu formatom<br />
i prikazuje 123 26/57. U oba slu~aja se stvarna vrijednost ne mijenja.<br />
Preostalih {est formata Fraction omogu}avaju vam odre|ivanje `eljenog<br />
denominatora, {to pokazuje slika 7-11.<br />
167
II. DIO<br />
Radne stranice<br />
SLIKA 7-11.<br />
Excel omogu}ava<br />
primjenu ve}eg<br />
broja razloma~kih<br />
(Fraction)<br />
formata.<br />
Ako unesete broj 123.456 u }eliju formatiranu upotrebljavaju}i<br />
format As Sixteenths, Excel prikazuje 123 7/16. Ako u istu }eliju<br />
unesete 123.5, Excel }e prikazati broj 123 8/16.<br />
Formati Scientific (Exponential)<br />
Formati Scientific prikazuju brojeve u eksponencijalnoj notaciji. Primjerice,<br />
Scientific format s dva decimalna mjesta prikazuje broj 98765432198 kao<br />
9.88E+10.<br />
Broj 9.88E+10 je 9.88 puta 10 na desetu potenciju. Simbol E ozna~ava rije~<br />
eksponent, ovdje sinonim za rije~i deset na n-tu potenciju. Izraz 10 na desetu<br />
potenciju zna~i deset puta mno`iti deset sa samim sobom, odnosno<br />
10,000,000,000. Mno`enjem ove vrijednosti s 9.88 dobiva se 98800000000, {to<br />
je pribli`no 98765432198. Pove}avanje broja decimalnih mjesta omogu}ava<br />
vam porast to~nosti prikaza, ali uz mogu}i rizik da prikazani broj bude {iri<br />
od }elije.<br />
Isto tako, format Scientific mo`ete upotrijebiti i za prikaz vrlo malih brojeva.<br />
Primjerice, ovaj format prikazuje broj 0,000000009 kao 9.00E-09, {to je<br />
9 puta 10 na minus devetu potenciju. Izraz 10 na minus devetu potenciju<br />
zna~i 1 podijeljeno s 10 na devetu potenciju, odnosno 1 podijeljeno s 10<br />
devet puta ili 0.000000001. Mno`enje ove vrijednosti s 9 daje na{ polazni<br />
broj 0.000000009.<br />
168
Formatiranje radne stranice<br />
7. POGLAVLJE<br />
VIDI I<br />
Vi{e informacija o<br />
stvaranju tekstualnih<br />
formata potra-<br />
`ite u “Formatiranje<br />
pozitivnih, negativnih,<br />
nul i tekstualnih<br />
unosa” na<br />
175. stranici. Informacije<br />
o stvaranju<br />
vlastitih formata<br />
potra`ite u odjeljku<br />
“Stvaranje vlastitih<br />
broj~anih formata”<br />
na 170.<br />
stranici.<br />
❞<br />
SAVJET<br />
Format Text<br />
Primjena formata Text na }eliju ozna~ava da }e se uneseni podatak u }eliji<br />
tretirati kao tekst. Na primjer, broj~ana je vrijednost normalno desno poravnana<br />
u }eliji. Me|utim, ako na }eliju primijenite format Text, vrijednost se<br />
poravnava ulijevo, kao da se radi o tekstualnom unosu.<br />
Za sve prakti~ne primjene, broj~ana se konstanta formatirana kao tekst i<br />
dalje tretira kao broj~ana vrijednost, jer Excel ima sposobnost prepoznavanja<br />
broj~ane vrijednosti. Me|utim, ako Text format primijenite na }eliju u<br />
kojoj je unesena formula, formula se tretira kao tekst i kao takva prikazuje<br />
u }eliji. Sve ostale formule koje su u vezi s formulom formatiranom kao<br />
tekst vratit }e ili samu tekstualnu vrijednost (kao u formuli koja samo<br />
direktno adresira tekstualno formatiranu }eliju bez dodatnih prora~una)<br />
ili vrijednost pogre{ke #VALUE.<br />
Formatiranje formule kao teksta je upotrebljiv na~in za uo~avanje u~inka<br />
uklanjanja formule iz modela radne stranice bez njenog stvarnog brisanja.<br />
Formulu mo`ete formatirati kao tekst tako da je ona vidljiva u radnoj stranici,<br />
a zatim locirati ostale zavisne formule koje vra}aju vrijednosti gre{aka.<br />
Me|utim, nakon primjene Text formata morate kliknuti na traku za formulu<br />
i pritisnuti Enter kako biste izvr{ili ponovno prora~unavanje radne stranice i<br />
promijenili formulu u prikazanu tekstualnu vrijednost. Da biste povratili formulu<br />
u polazno stanje, primijenite `eljeni broj~ani format na }eliju, kliknite<br />
ponovno na traku za formulu i pritisnite Enter.<br />
II.<br />
Radne stranice<br />
Formati Special<br />
^etiri formata Special rezultat su mnogih zahtjeva korisnika. Ovi brojevi,<br />
kojima se obi~no ne izvode prora~uni, uklju~uju dva koda za po{tanski broj,<br />
format telefonskog broja (kompletno s pozivnim brojem u zagradama), te<br />
broj socijalnog osiguranja (zanimljivo za SAD). Svaki od ovih posebnih formata<br />
omogu}ava vam brzi unos brojeva bez potrebe za upisivanjem znakova<br />
interpunkcije.<br />
Ako primijenite format Phone Number, {to prikazuje okvir Sample na slici<br />
7-12, Excel umjesto vas postavlja zagrade i crticu, {to uvelike pojednostavljuje<br />
uno{enje niza brojeva odjednom s obzirom da ne morate micati ruke s<br />
numeri~kog odjeljka tipkovnice. Usto, brojevi koje unesete ostaju brojevi, a<br />
ne postaju tekstualna vrijednost {to bi se dogodilo ako bi sami unijeli zagrade<br />
i crticu. Isto tako, vode}e nule koje se ~esto pojavljuju u po{tanskom<br />
broju (SAD) ~uvaju se kao takve. Uobi~ajeno bi Excel, ako unesete 04321,<br />
odbacio nulu i prikazao 4321. Me|utim, ako primijenite format Zip Code,<br />
Excel ispravno prikazuje kôd kao 04321.<br />
169
II. DIO<br />
Radne stranice<br />
SLIKA 7-12.<br />
Excel u kategoriji<br />
formata Special<br />
pru`a mogu}nost<br />
primjene nekih<br />
~esto zahtijevanih<br />
formata.<br />
Ako upi{ete 4255551212 i<br />
primijenite format Phone<br />
Number, u }eliji se taj broj<br />
prikazuje kao (425) 555-1212,<br />
><br />
NAPOMENA<br />
Ako ispred telefonskog broja stavite 1, Excel ovaj broj smatra dijelom<br />
pozivnog broja i stavlja ga u zagradu.<br />
VIDI I<br />
Informacije o<br />
unosu datuma i<br />
popis svih datumskih<br />
i vremenskih<br />
formata potra`ite<br />
u 13. poglavlju,<br />
“Datumi i vrijeme”.<br />
Formatiranje brojeva za vrijeme upisivanja<br />
Da biste formatirali brojeve za vrijeme upisivanja, mo`ete uklju~iti posebne<br />
formatiraju}e znakove poput znaka dolara, postotka ili razlomka. Kada<br />
unesete broj~ani izraz u formatu koji Excel prepoznaje, Excel taj format<br />
primjenjuje na }eliju. Na primjer, otipkate li $45.00, Excel interpretira va{<br />
unos kao vrijednost 45 formatiranu kao valutu s dva decimalna mjesta.<br />
U traci za formulu pojavljuje se samo vrijednost 45, ali u }eliji se prikazuje<br />
formatirana vrijednost $45.00. Ako upi{ete 1 3/8 (s jednim praznim mjestom<br />
izme|u 1 i 3), u }eliji se prikazuje 1 3/8, a u traci za formulu 1.375. Me|utim,<br />
ako otipkate 3/8, sadr`aj }elije postaje 8-Mar. Ako vrijednost unosite<br />
tijekom 1995. godine, u traci za formulu }e biti prikazano 3/8/1995. Da<br />
biste u }eliji prikazali 3/8 kao razlomak tako da se u traci za formulu<br />
poka`e vrijednost 0.375, morate otipkati 0 3/8 (s jednim praznim mjestom<br />
izme|u 0 i 3).<br />
Stvaranje vlastitih broj~anih formata<br />
Da biste stvorili vlastite broj~ane formate, upotrijebite karticu Number u<br />
okviru za dijalog Format Cells gdje }ete odabrati kategoriju Custom i upisati<br />
posebne znakove u tekst polju Type. Excel dodaje va{ novi format na<br />
dno popisa formatiraju}ih kodova u kategoriji Custom. Da biste stvorili<br />
vlastite formate, upotrijebite znakove iz tablice 7-1.<br />
170
Formatiranje radne stranice<br />
7. POGLAVLJE<br />
Stvaranje novih formata<br />
^esto za stvaranje vlastitih formata kao polaznu to~ku mo`ete upotrijebiti<br />
postoje}e Excelove formate. Da biste stvarali na temelju postoje}eg formata,<br />
najprije odaberite }eliju koju `elite formatirati. Iz izbornika Format odaberite<br />
naredbu Cells (ili pritisnite Ctrl+1), kliknite na jaha~ Number, a zatim<br />
na kategoriju Custom. Odaberite format koji `elite promijeniti iz popisa<br />
Type, a zatim promijenite sadr`aj tekst polja. Originalni se format ne mijenja,<br />
a novi se dodaje u popisu Type.<br />
Da biste stvorili format kako biste prikazali datum s dugim prikazom dana,<br />
mjeseca i godine, slijedite korake prikazane na slici 7-13:<br />
SLIKA 7-13.<br />
Stvorite nove<br />
vlastite formate<br />
na temelju<br />
postoje}ih.<br />
1. Kliknite na Custom u popisu<br />
Category i odaberite format<br />
d-mmm-yy.<br />
2. U tekst polju Type<br />
promijenite sadr`aj na<br />
dddd,mmmm dd,yyyy<br />
i zatim kliknite na OK.<br />
II.<br />
Radne stranice<br />
❞<br />
SAVJET<br />
Spremanjem radne bilje`nice spremaju se i novi formati, ali da biste posebne<br />
formate prenijeli iz jedne u drugu radnu bilje`nicu, morate isto tako kopirati<br />
i ulijepiti i }eliju koja nosi format. Da biste jednostavno pristupili posebnim<br />
formatima, poku{ajte ih sve spremiti u jednu radnu bilje`nicu.<br />
171
II. DIO<br />
Radne stranice<br />
TABLICA 7-1. Simboli za stvaranje vlastitih formata<br />
Znak<br />
Zna~enje<br />
0 Mjesto za znamenku. Osigurava da se s obje strane decimalne<br />
to~ke pojavi zadani broj znamenki. Primjerice, ako<br />
je format 0.000, vrijednost .987 prikazuje se kao 0.987.<br />
Ako je format 0.0000, tada se vrijednost .987 prikazuje<br />
kao 0.9870. Ako s desne strane decimalne to~ke unesena<br />
vrijednost ima ve}i broj znamenki nego {to je nazna~eno<br />
u formatu, vrijednost se zaokru`uje. Na primjer, ako je<br />
format 0.00, vrijednost .987 prikazuje se kao 0.99; ako je<br />
format 0.0, vrijednost .987 se zaokru`uje na 1.0.<br />
Mjesto za znamenku. Slijedi ista pravila kao i za znak 0,<br />
osim {to ostavlja mjesta za bezna~ajne nule s lijeve i<br />
desne strane decimalne to~ke. Ovo mjesto za znamenku<br />
omogu}ava vam potpisivanje brojeva s decimalnom<br />
to~kom. Primjerice, 1.4 i 1.45 poravnali bi se s decimalnom<br />
to~kom ako su oba formatirana kao 0..<br />
# Mjesto za znamenku. Radi jednako kao i znak 0, osim {to<br />
se dodatne nule ne pojavljuju ako broj ima manje znamenki<br />
s bilo koje strane decimalne to~ke od onog koji je<br />
zadan formatom. Ovaj znak pokazuje <strong>Excelu</strong> gdje da<br />
smjesti zareze i ostale znakove odvajanja. Na primjer, format<br />
#,### nala`e <strong>Excelu</strong> da prika`e zarez nakon svake<br />
tre}e znamenke na lijevoj strani decimalne to~ke. Ako<br />
`elite da Excel uvijek uklju~i zareze i prika`e barem jednu<br />
znamenku s lijeve strane decimalne to~ke, zadajte format<br />
#,##0.<br />
. Decimalna to~ka. Odre|uje koliko se znamenki (0 ili #)<br />
pojavljuje na desnoj i lijevoj strani decimalne to~ke. Ako<br />
format sadr`i samo znakove # na lijevoj strani to~ke,<br />
Excel po~inje brojeve manje od 1 s decimalnom to~kom.<br />
Da biste ovo izbjegli, upotrijebite umjesto znaka # znak 0<br />
kao prvo mjesto za znamenku na lijevoj strani decimalne<br />
to~ke.<br />
% Oznaka postotka. Mno`i sa 100 i dodaje znak %.<br />
/ Znak za razloma~ki format. Prikazuje decimalni dio broja<br />
u razloma~kom formatu. Broj mjesta za znamenku koji<br />
okru`uju ovaj znak odre|uje to~nost prikaza. Na primjer,<br />
vrijednost 0.269, formatirana kao # / prikazuje se kao<br />
1/4, ali formatirana kao # / bit }e prikazana kao<br />
46/171.<br />
$-+/ () razmak Standardni formatiraju}i znakovi. Ubacite ih neposredno<br />
u va{ format.<br />
(nastavlja se)<br />
172
Formatiranje radne stranice<br />
7. POGLAVLJE<br />
TABLICA 7-1. nastavak<br />
Znak<br />
Zna~enje<br />
, Odvajatelj tisu}ica. Upotrebljava zareze kako bi odvojio<br />
stotice od tisu}ica, tisu}ice od milijuna, itd., ako je u formatu<br />
zarez okru`en znakovima #, 0 ili . Usto, zarez se<br />
pona{a kao agent za zaokru`ivanje i mno`enje. Jedan zarez<br />
na kraju formata Excel upotrebljava za zaokru`ivanje<br />
broja i prikaz u tisu}ama; dva zareza govore <strong>Excelu</strong> da<br />
zaokru`i broj na najbli`i milijun. Primjerice, formatiraju}i<br />
kôd #,###,###, zaokru`io bi broj 4567890 na 4,568,<br />
dok bi formatiraju}i kôd #,###,###,, zaokru`io broj na<br />
5.<br />
E-,E+,e-,e+<br />
Znakovi za znanstvene formate. Prikazuju broj u<br />
znanstvenoj notaciji i ubacuju E ili e u prikazanu vrijednost<br />
ako format sadr`i jednu 0 ili # na desnoj strani<br />
oznake E-, E+, e- ili e+. Broj znakova 0 ili # na desnoj<br />
strani oznake E ili e, odre|uje najmanji broj znamenki<br />
eksponenta. Upotrijebite E- ili e- za postavljanje minusa<br />
uz negativne eksponente, a E+ ili e+ za postavljanje<br />
minusa uz negativne i plusa uz pozitivne eksponente.<br />
\ Slov~ani demarkacijski znak. Svaki znak koji `elite kao takav<br />
ubaciti u format unesite s ovom kosom crtom ispred<br />
njega (osim $ - + ( ) i razmaka). Excel ne prikazuje obrnutu<br />
kosu crtu. Primjerice, formatiraju}i kôd #,##0” “\D;-<br />
#,##0” “\C prikazuje pozitivne brojeve nakon kojih slijedi<br />
razmak i slovo D, te negativne brojeve nakon kojih slijedi<br />
razmak i slovo C. Da biste prikazali nekoliko znakova,<br />
upotrijebite znak navoda opisan u “Text” dijelu tablice.<br />
II.<br />
Radne stranice<br />
_<br />
“Tekst”<br />
Podvlaka. Ostavlja razmak jednak {irini sljede}eg znaka.<br />
Primjerice, _) ostavlja razmak jednak {irini zagrade za zatvaranje.<br />
Ovaj formatiraju}i znak upotrijebite za poravnavanja.<br />
Niz slova. Radi jednako kao i obrnuta kosa crta, ali se<br />
~itav niz mo`e uklju~iti u dvostruke navodnike, bez<br />
potrebe za ubacivanje demarkacijskog znaka za svako<br />
slovo niza.<br />
* Za~etnik ponavljanja. Ponavlja sljede}i znak u formatu<br />
dovoljno puta da se popuni {irina stupca. U formatu<br />
upotrijebite samo jedan znak *.<br />
@<br />
Mjesto za tekst. Ako }elija sadr`i tekst, ovaj znak ubacuje<br />
tekst u format. Primjerice, formatiraju}i kôd “Ovo je<br />
“@”.” prikazuje sadr`aj Ovo je porez u }eliji koja sadr`i<br />
tekst porez.<br />
173
II. DIO<br />
Radne stranice<br />
Sljede}a tablica daje popis ugra|enih kodova u <strong>Excelu</strong> za kategoriju<br />
Custom i ozna~ava kako se ti kodovi odnose na ostale kategorije u jaha~u<br />
Number. (Primijetite da u ovoj tablici nema kodova za datume i vremena<br />
koji su obja{njeni u 13. poglavlju.)<br />
Kategorija<br />
General<br />
Formatiraju}i kodovi<br />
Bez odre|enog formata<br />
Number 0<br />
0.00<br />
#,##0<br />
#,##0.00<br />
#,##0_);(#,##0)<br />
#,##0_);[Red](#,##0)<br />
#,##0.00_);(#,##0.00)<br />
#,##0.00_);[Red](#,##0.00)<br />
Currency<br />
$#,##0_);($#,##0)<br />
$#,##0_);[Red]($#,##0)<br />
$#,##0.00_);($#,##0.00)<br />
$#,##0.00_);[Red]($#,##0.00)<br />
Percentage 0%<br />
0.00%<br />
Scientific<br />
0.00E+00<br />
Fraction # /<br />
##0.0E+0<br />
# /<br />
Date<br />
Time<br />
Text<br />
Accounting<br />
Vidi 13. poglavlje<br />
Vidi 13. poglavlje<br />
@<br />
_($* #,##0_);_($* #,##0);_($* “-”_);_(@_)<br />
_(* #,##0_);_(* #,##0);_(* “-”_);_(@_)<br />
_($* #,##0.00_);_($* #,##0.00);_($* “-”_);_(@_)<br />
_(* #,##0.00_);_(* #,##0.00);_($* “-”_);_(@_)<br />
174
Formatiranje radne stranice<br />
7. POGLAVLJE<br />
Formatiranje pozitivnih, negativnih, nul i<br />
tekstualnih unosa<br />
Excel u va{oj radnoj bilje`nici dodjeljuje razli~ite formate za pozitivne i<br />
negativne valutne vrijednosti. Isto tako, pri stvaranju vlastitih formata<br />
mo`ete odrediti zasebne formate za pozitivne i negativne vrijednosti, a<br />
isto tako odlu~iti kako }ete prikazati nul i tekstualne vrijednosti.<br />
Vlastite formate mo`ete stvoriti tako da se sastoje od najvi{e ~etiri dijela<br />
odvojena to~ka-zarezom:<br />
Pozitivna vrijednost; Negativna vrijednost; Nul vrijednost;<br />
Tekstualna vrijednost<br />
Ako vlastiti format uklju~uje samo jedan dio, Excel primjenjuje taj format na<br />
pozitivne, negativne i nul-vrijednosti. Ako vlastiti format sadr`i dva dijela,<br />
prvi dio se odnosi na pozitivne i nul-vrijednosti, dok se drugi dio odnosi na<br />
negativne vrijednosti. Formatiraju}e instrukcije za tekstualne vrijednosti moraju<br />
biti zadnji element specifikacije formata. Stoga, ako ne uklju~ite formatiranje<br />
tekstualnih vrijednosti, va{ format nema u~inka na tekstualne unose.<br />
Na primjer, recimo da stvarate radnu stranicu s podacima o naplati i `elite<br />
formatirati vrijednosti stupca Dugovanja, tako da razli~ito prikazuju<br />
podatke ovisno o sadr`aju. Mogli biste stvoriti ovaj format:<br />
II.<br />
Radne stranice<br />
“Duguje: “$#,##0.00_);”Potra`uje “($#,##0.00);”Na<br />
nuli.”;”Opaska: “@.<br />
Stvaranje formata Broj dijela<br />
Pretpostavimo da `elite stvoriti radnu stranicu za skladi{te i sve vrijednosti u<br />
rasponu A5:A100 formatirati kao Dio XXX-XXXX. Da biste stvorili ovaj format,<br />
slijedite naredne korake:<br />
1. Odaberite raspon A5:A100<br />
2. Iz izbornika Format odaberite naredbu Cells i kliknite na karticu<br />
Number.<br />
3. Kliknite na kategoriju Custom, ozna~ite sadr`aj tekst polja Type i upi{ite<br />
“Dio” ###-####.<br />
4. Kliknite na OK.<br />
Sada po~nite s unosom vrijednosti u stupac A. (Mo`da }ete morati pro{iriti<br />
stupac. Nakon unosa jedne-dvije vrijednosti, odaberite ~itav stupac. Iz izbornika<br />
Format odaberite Column, a zatim AutoFit ili Selection.) Otipkajte brojeve<br />
svakog dijela; Excel }e dodati rije~ Dio i crticu. Primjerice, ako odaberete }eliju<br />
A10 i unesete 1234567, Excel }e prikazati vrijednost kao Dio 123-4567.<br />
175
II. DIO<br />
Radne stranice<br />
Sljede}a tablica pokazuje u~inak ovog formata na razli~ite unose:<br />
UnosPrikaz<br />
12.98 Duguje: $12.98<br />
-12.98 Potra`uje: ($12.98)<br />
0 Na nuli.<br />
Ovo nije ra~un<br />
Napomena: Ovo nije ra~un<br />
Mo`da }ete ponovno morati pro{iriti stupac kako biste prikazali podatke.<br />
❞<br />
SAVJET<br />
Okvir Sample na vrhu okvira za dijalog Format Cells pokazuje kako bi se<br />
vrijednost aktivne }elije prikazala u svakom od formata.<br />
VIDI I<br />
Daljnje informacije<br />
o Excelovim paletama<br />
boja potra`ite<br />
u odjeljku “Promjena<br />
dostupnih<br />
boja” na 222. str.<br />
Dodavanje boje formatu<br />
Da biste promijenili boju sadr`aja odabrane }elije, mo`ete tako|er upotrijebiti<br />
formate Number. Primjerice, mogli biste upotrijebiti boju kako biste<br />
razlikovali kategorije informacija ili istaknuli totale. Mo`ete primijeniti boju<br />
i na zadane raspone brojeva pa bi sve vrijednosti ispod ili iznad zadane bile<br />
prikazane u drugoj boji. Naravno, boje se ne pojavljuju na ispisu, osim ako<br />
posjedujete pisa~ u boji.<br />
><br />
NAPOMENA<br />
Boju mo`ete promijeniti i pomo}u kartice Font u okviru za dijalog Format<br />
Cells ili pomo}u gumba Font Color na traci s alatima Formatting. Me|utim,<br />
boje koje odredite na kartici Number imaju prioritet nad bojama odre|enim<br />
na kartici Font ili gumbom Font Color.<br />
Da biste promijenili boju sadr`aja, otipkajte ime nove boje u uglatim<br />
zagradama, ispred definicije formata Custom u tekst polju Type. Primjerice,<br />
ako zbroj iz 16. retka radne stranice prikazane ranije na slici 7-2 na str. 156<br />
`elite prikazati u plavoj boji i formatu Currency s dva decimalna mjesta,<br />
postoje}i format $#,##0.00_);($#,##0.00) promijenite kako slijedi:<br />
[Blue]$#,##0.00_);($#,##0.00)<br />
176
Formatiranje radne stranice<br />
7. POGLAVLJE<br />
Kada ovaj format primijenite na radnu stranicu, pozitivne i nul-vrijednosti<br />
pojavit }e se u plavoj boji, a tekstualne i negativne u podrazumijevanoj,<br />
crnoj boji.<br />
Boje mo`ete jednostavno upisati u polju Type. Primjerice, format<br />
[Blue];[Red];[Yellow];[Green]<br />
prikazuje pozitivne vrijednosti u plavoj, negativne u crvenoj, nul-vrijednosti<br />
u `utoj i tekst u zelenoj boji.<br />
U va{im formatima mo`ete zadati sljede}a imena boja: Black (crna), Blue<br />
(plava), Cyan (zeleno-plava), Green (zelena), Magenta (ljubi~asta), Red<br />
(crvena), White (bijela) i Yellow (`uta). Boju mo`ete zadati i kao COLORn,<br />
pri ~emu je n broj u rasponu od 1 do 16. Excel odabire odgovaraju}u boju iz<br />
trenutne 16-bojne palete va{e radne stranice. Ako je ta boja slo`ena (kombinira<br />
to~ke dvije ili vi{e ~istih boja), Excel upotrebljava najbli`u ~istu boju.<br />
II.<br />
❞<br />
SAVJET<br />
U radnoj stranici mo`ete izbaciti sve nul-vrijednosti. Iz izbornika Tools<br />
odaberite Options i kliknite na karticu View. Zatim kliknite na opciju Zero<br />
Values u odjeljku Window Options kako biste je poni{tili.<br />
Upotreba operatora za uvjetnu primjenu<br />
vlastitih formata<br />
Omogu}en vam je prikaz brojeva koji ovise o uvjetima usporedbe. Da biste<br />
to i u~inili, u prva dva dijela standardnog ~etverodijelnog vlastitog formata<br />
dodajete uvjet, zamjenjuju}i formate za pozitivne i negativne brojeve. Tre}i<br />
format postaje onaj koji se koristi ako vrijednost ne zadovoljava ostala dva<br />
uvjeta. Kako biste definirali format, mo`ete upotrijebiti uvjetne operatore<br />
,=,= ili u kombinaciji s bilo kojim brojem.<br />
Radne stranice<br />
❞<br />
SAVJET<br />
Jednostavniji i sna`niji na~in primjene formata koji se mijenjaju ovisno o vrijednosti<br />
}elije je upotreba naredbe Conditional Formatting iz izbornika<br />
Format. Pogledajte “Primjena uvjetnog formatiranja” na 198. str.<br />
Primjerice, pretpostavimo da pretra`ujete po ra~unima. Da biste prikazali<br />
ra~une s vi{e od $50,000 u plavoj boji, negativne vrijednosti u zagradama i<br />
crvenoj boji, a sve ostale vrijednosti u podrazumijevanoj boji, stvorite ovaj<br />
format:<br />
[Blue][>50000]$#,##0.00_);[Red][
II. DIO<br />
Radne stranice<br />
Uvjetno formatiranje mo`e biti i dobra pomo} za skaliranje brojeva. Primjerice,<br />
ako va{e poduze}e stvara proizvod koji zahtjeva nekoliko mililitara<br />
sastojka za svaku jedinicu, a svaki dan proizvodite tisu}e jedinica, morat<br />
}ete pretvoriti mililitre u litre i kilolitre pri pregledu financiranja. Excel<br />
mo`e u~initi ovu pretvorbu sljede}im broj~anim formatom:<br />
[>999999]#,##0,,_m”kl”;[>999]##,_k_m”l”;#_k”ml”<br />
Sljede}a tablica pokazuje u~inak ovog formata na razli~ite unesene vrijednosti:<br />
Unos<br />
Prikaz<br />
72 72 ml<br />
7286957 7 kl<br />
7632 8 L<br />
Kao {to mo`ete vidjeti, upotrebom kombinacije uvjetnog formata, odvajatelja<br />
tisu}ica i pokazatelja razmjernog razmaka, mo`e se pobolj{ati i ~itljivost i<br />
sadr`ajnost va{e radne stranice, bez pove}avanja broja formula.<br />
Brisanje vlastitih formata<br />
Da biste obrisali vlastiti format, odaberite ga u kartici Number okvira za<br />
dijalog Format Cells i kliknite na Delete. Ugra|ene formate ne mo`ete<br />
brisati.<br />
Broj~ani format “Hidden”<br />
Da biste sakrili vrijednosti u radnoj stranici, pridru`ite im nul-format. Da biste<br />
stvorili nul-format, ubacite samo odvajatelj to~ka-zarez za taj dio formata.<br />
Primjerice, kako biste sakrili negativne i nul-vrijednosti, upotrijebite ovaj format:<br />
$#,##0.00;;<br />
Da biste sakrili sve vrijednosti }elije, upotrijebite format:<br />
;;;<br />
Nul-format sakriva sadr`aje }elije u radnoj stranici, ali vrijednost je jo{<br />
uvijek vidljiva u traci za formulu. Da biste sakrili sadr`aj }elije tako da se ne<br />
vidi niti u radnoj stranici niti u traci za formulu, upotrijebite Excelove<br />
mogu}nosti za{tite. Daljnje informacije o Excelovim mogu}nostima za{tite<br />
pogledajte u dijelu “Za{tita va{ih podataka” na 111. stranici.<br />
178
Formatiranje radne stranice<br />
7. POGLAVLJE<br />
Poravnavanje sadr`aja }elije<br />
VIDI I<br />
Informacije o opciji<br />
Merge Cells potra-<br />
`ite u “Udru`ivanje<br />
}elija” na 2000. str.<br />
Kartica Alignment u okviru za dijalog Format Cells, prikazan na slici 7-14,<br />
pozicionira tekst i brojeve u }elijama. Ovu karticu mo`ete upotrijebiti i za<br />
stvaranje vi{ered~anih tekstualnih oznaka, ponavljanje niza znakova unutar<br />
jedne ili vi{e }elija,<br />
SLIKA 7-14.<br />
Excel nudi niz<br />
mogu}nosti<br />
poravnavanja,<br />
kao i na okomito<br />
formatiranje<br />
teksta u }eliji.<br />
Popis Vertical<br />
omogu}ava nadzor<br />
nad pode{enostima<br />
okomite<br />
orijentacije teksta.<br />
Kada odaberete General, podrazumijevanu opciju odjeljka Horizontal, broj~ane<br />
se vrijednosti poravnavaju udesno, a tekstualne vrijednosti ulijevo.<br />
Okvir Orientation omogu}ava<br />
vam postavljanje teksta u }eliji<br />
pod bilo kojim kutom.<br />
II.<br />
Radne stranice<br />
SLIKA 7-15.<br />
Upotrijebite padaju}i<br />
popis Horizontal<br />
kako biste<br />
poravnali sadr`aj<br />
}elije.<br />
Opcije za vodoravno poravnavanje teksta<br />
Opcije Left, Center i Right postavljaju sadr`aj odabrane }elije uz lijevu<br />
stranu, na sredini, ili uz desnu stranu }elije. Primjerice, na slici 7-15, sadr`aji<br />
u }elijama A1:B1 imaju poravnanje General, pa je broj u }eliji B1 desno<br />
poravnan, a oznaka u }eliji A1 lijevo poravnana. Vrijednosti u }elijama<br />
A5:B5 su desno poravnane, a u }elijama A6:B6 su centrirane.<br />
179
II. DIO<br />
Radne stranice<br />
Opcija Left (Indent) povezana je s kontrolom Indent smje{tenom do padaju}eg<br />
popisa Horizontal, {to je prikazano na slici 17-14 s prethodne stranice.<br />
Ina~e, kada primijenite Left (Indent) vrijednost u okviru ove kontrole je<br />
nula – standardna postava lijevog poravnavanja. Svaki put kada pove}ate<br />
ovu vrijednost za 1, unos u }eliji pomi~e se udesno za {irinu jednog znaka.<br />
({irina jednog znaka je pribli`no jednaka {irini velikog slova X u stilu<br />
Normal.) Na primjer, na slici 7-15 unosi u }elijama A2:B2 lijevo su poravnani<br />
bez uvlaka. Unosi u }elijama A3:B3 uvu~eni su za 1, a unosi u }elijama<br />
A4:B4 uvu~eni su za 2. Maksimalna vrijednost uvlake koju mo`ete upotrijebiti<br />
je 15.<br />
><br />
NAPOMENA<br />
Centriranje teksta preko stupaca<br />
Opcija Center Across Selection centrira tekst iz jedne }elije preko ~itavog<br />
odabranog raspona udesno, ili do sljede}e }elije koja sadr`i tekst. Na primjer,<br />
na slici 7-15, format Center Across Selection je primijenjen na raspon<br />
A7:B7. Centriran je tekst u }eliji A7.<br />
Iako rezultati mogu sli~no izgledati, opcija poravnavanja Center Across<br />
Selection radi druga~ije od gumba Merge And Center s trake s alatima<br />
Formatting. Kada koristite gumb Merge And Center, odabrane }elije se spajaju<br />
– zapravo su zamijenjene jednom }elijom. Za vi{e informacija pogledajte<br />
“Udru`ivanje }elija”, na 200. stranici.<br />
Opcija Fill<br />
Opcija Fill ponavlja sadr`aj }elije kako bi popunila {irinu stupca. Na primjer,<br />
na slici 7-16 }elija H10 sadr`i formulu koja daje prosjek vrijednosti iz<br />
}elija H4 do H7. Mogli biste ubaciti redak znakova “ve}e od” kako biste<br />
popunili }elije C10:G10 ako slijedite naredne korake:<br />
1. Ubacite jedan znak > u }eliju C10.<br />
2. Odaberite }elije C10:G10.<br />
3. Iz izbornika Format odaberite Cells i kliknite na jaha~ Alignment.<br />
4. S padaju}eg popisa Horiznotal Text Alignment odaberite opciju Fill i<br />
kliknite na OK.<br />
Excel ponavlja znak “ve}e od” kroz }elije C10:G10, {to pokazuje slika 7-16.<br />
Iako se ~ini kako raspon sadr`i mnogo znakova “ve}e od”, traka za formulu<br />
otkriva da se radi o samo jednom znaku. Poput ostalih naredbi za<br />
180
Formatiranje radne stranice<br />
7. POGLAVLJE<br />
formatiranje, opcija Fill s kartice Alignment djeluje samo na prikaz, a ne na<br />
stvarni sadr`aj }elije. Excel ponavlja znakove kroz ~itav raspon bez prekida<br />
me|u }elijama. Iako izgleda kao da imaju sadr`aj, }elije D10:G10 su prazne.<br />
SLIKA 7-16.<br />
Upotrijebite opciju<br />
Fill kako biste<br />
ponovili znak<br />
kroz niz }elija.<br />
Obi~no }ete opcijom Fill ponavljati unose od jednog znaka, kao {to su crtica<br />
(-), zvjezdica (*) ili znak jednakosti (=); ipak, mo`ete ponavljati i unose od<br />
vi{e znakova. Primjerice, na slici 7-15, }elija A8 sadr`i rije~ fill (koju prati<br />
znak razmaka), a opcija Fill bila je primijenjena na }elije A8:B8.<br />
Odabir poravnavanja s trake s alatima<br />
Opcije poravnavanja Left, Center, Right ili Center Across Selection mo`ete<br />
odabrati i klikom na odgovaraju}i gumb na traci s alatima Formatting,<br />
pokazanoj ranije na slici 7-4 na str. 159.<br />
II.<br />
Radne stranice<br />
Kada uklju~ite jednu od ovih opcija, gumb izgleda kao da je pritisnut kako<br />
bi pokazao da je opcija aktivirana. Kao rezultat, uvijek mo`ete pogledati na<br />
traku s alatima kako biste vidjeli koja je od opcija primijenjena na aktivnu<br />
}eliju.<br />
Da biste isklju~ili uklju~enu opciju poravnavanja (i vratili aktivnu }eliju na<br />
opciju General), kliknite ponovo na odgovaraju}i gumb.<br />
Opciju poravnavanja Left (Indent) mo`ete primjeniti i upotrebom gumba<br />
Increase Indent s trake s alatima Standard. Ovaj gumb, me|utim, ne<br />
isklju~uje opciju poravnavanja kada na njega drugi put kliknete. Umjesto<br />
toga, svaki klik pove}ava uvlaku za {irinu jednog znaka.<br />
Gumb Merge And Center na traci s alatima Standard radi dvije stvari:<br />
prvo, spaja odabrane }elije u jednu te na nju primjenjuje centrirano poravnavanje.<br />
Ovaj gumb ne uklanja formatiranje i nema nikakvog drugog efekta<br />
kada na njega drugi put kliknete. Vi{e informacija o spojenim }elijama na}i<br />
}ete u odjeljku “Udru`ivanje }elija”, na 200. stranici.<br />
181
II. DIO<br />
Radne stranice<br />
Mogli biste pomisliti kako je isto tako jednostavno upisati ponavljaju}i znak<br />
kao i primijeniti opciju Fill. Me|utim, upotreba opcije Fill daje vam dvije<br />
va`ne prednosti. Prvo, ako prilagodite {irinu stupca, Excel pove}ava ili<br />
smanjuje broj znakova u }eliji kako bi prikaz prilagodio novoj {irini stupca.<br />
Drugo, znak ili niz znakova mo`ete ponoviti kroz nekoliko susjednih }elija.<br />
><br />
NAPOMENA<br />
S obzirom da opcija Fill s kartice Alignment djeluje i na broj~ane i na tekstualne<br />
vrijednosti, mo`e se dogoditi da se broj ne prikazuje kako treba. Na<br />
primjer, ako primijenite opciju Fill na }eliju {irine 10 znakova koja sadr`i broj<br />
3, prikaz u }eliji }e biti 3333333333.<br />
❞<br />
SAVJET<br />
Opcije Justify i Wrap Text<br />
Ako unesete oznaku koja je pre{iroka za aktivnu }eliju, Excel pro{iruje<br />
prikaz oznake preko ruba }elije na susjedne }elije, pod uvjetom da su<br />
potonje prazne. Ako tada odaberete opciju Wrap Text s kartice Alignment,<br />
Excel prikazuje oznaku unutar aktivne }elije. Da bi osigurao mjesto za<br />
prikaz ~itavog teksta, Excel pode{ava visinu retka, a zatim smje{ta tekst u<br />
dodatne linije unutar }elije. Kao {to pokazuje slika 7-15 na 179. stranici,<br />
}elija A9 sadr`i vi{ered~anu tekstualnu oznaku formatiranu opcijom Wrap<br />
Text.<br />
Opciju Wrap Text mo`ete koristiti istovremeno s ostalim opcijama kartice<br />
Alignment. Me|utim, ako ovu opciju koristite zajedno s kontrolama orijentacije,<br />
visina retka mo`da ne}e biti dovoljna za prikaz teksta. Ako `elite<br />
koristiti mogu}nost prijenosa rije~i u novi redak i s tekstom zakrenutim za<br />
neki kut, sami podesite visinu retka.<br />
Naredba Alignment nudi dvije opcije Justify – jednu u odjeljku Horizontal i<br />
jednu u odjeljku Vertical u okviru za dijalog Alignment.<br />
Opcija Horizontal Justify pode{ava broj redaka teksta u aktivnoj }eliji, prilago|uje<br />
visinu retka i poravnava tekst slijeva i zdesna, {to je pokazano ranije<br />
u }eliji B9 na slici 7-15.<br />
Ako stvarate tekstualne oznake u vi{e redaka i nakon toga poni{tite opciju<br />
Wrap Text ili Horizontal Justify, Excel vra}a visinu retka na polaznu vrijednost.<br />
182
Formatiranje radne stranice<br />
7. POGLAVLJE<br />
><br />
NAPOMENA<br />
Nemojte brkati opciju Horizontal Justify s naredbom Justify iz podizbornika<br />
Fill izbornika Edit. Opcija poravnavanja Horizontal Justify pode{ava tekst<br />
unutar aktivne }elije, prilago|uje visinu retka i poravnava tekst slijeva i<br />
zdesna. Za razliku od nje, naredba Justify podizbornika Fill dijeli tekst na<br />
neophodan broj }elija i tako zapravo stvara nekoliko zasebnih dijelova teksta.<br />
Vi{e informacija o naredbi Justify podizbornika Fill pogledajte u odjeljku<br />
“Opcije Justify i Wrap Text”, na 182. stranici.<br />
VIDI I<br />
Vi{e informacija o<br />
ru~nom pode{avanju<br />
visine redaka<br />
pogledajte u dijelu<br />
“Kako smje{taj teksta<br />
djeluje na<br />
visinu retka” na<br />
208. stranici.<br />
SLIKA 7-17.<br />
Upotrijebite opcije<br />
vodoravnog<br />
poravnanja kako<br />
biste zadali smje-<br />
{taj teksta u }eliji.<br />
Opcije Orientation<br />
omogu}uju vam<br />
zakretanje teksta<br />
pod bilo kojim<br />
kutom.<br />
Opcija Justify u odjeljku Vertical na kartici Alignment u osnovi izvodi istu<br />
operaciju kao i njen Horizontal par, osim {to pode{ava sadr`aj }elije u<br />
odnosu na njen vrh i dno, a ne lijevi i desni rub, {to pokazuje }elija E3 na<br />
slici 7-17. Na primjer, ako }elija sadr`i dva retka teksta, a trenutna visina<br />
retka je ve}a od one koju zahtijevaju ta dva retka, opcija Vertical Justify<br />
smje{ta prvi redak teksta uz gornji rub, a drugi redak teksta uz donji rub<br />
}elije. Ova verzija opcije Justify je posebno upotrebljiva za prilagodbu<br />
okomito orijentiranog teksta.<br />
Opcije Vertical i Orientation<br />
Padaju}i popis Vertical sadr`i ~etiri opcije za poravnavanje - Top, Center,<br />
Bottom i Justify – sli~no opcijama Horizontal. ]elije B3:D3 na slici 7-17<br />
pokazuju primjere upotrebe ovih opcija.<br />
Okvir Vertical Text uzrokuje<br />
okomiti smje{taj teksta.<br />
Opcije Top, Center i Bottom pozicioniraju tekst uz<br />
vrh, na sredinu i na dno }elije.<br />
Broja~ Degrees odjeljka<br />
Orientation zakre}e tekst<br />
za bilo koji kut.<br />
II.<br />
Radne stranice<br />
W NA WEBU<br />
Datoteku Alignment.xls kori{tenu u ovom primjeru mo`ete prona}i na Web<br />
stranicama Microsoft Pressa na: http://mspress.microsoft.com/mspress/<br />
products/2050/.<br />
183
II. DIO<br />
Radne stranice<br />
Odli~an trik sa zaokrenutim tekstom<br />
U velikom je broju slu~ajeva oznaka na vrhu stupca mnogo {ira od<br />
podataka koji se nalaze u stupcima. U takvim slu~ajevima mo`ete<br />
upotrijebiti opciju Wrap Text, kako bi se isti poslo`io u vi{e redaka, ali<br />
to nije rje{enje za sve mogu}e slu~ajeve. Mogu}e je tekst prikazati i<br />
okomito, ali je u tom slu~aju ~itkost prili~no slaba, a tekst zauzima<br />
prili~no velik prostor u okomitom smjeru. Excel sada nudi bolji na~in<br />
upotrebom zaokrenutog teksta i rubova }elije.<br />
Evo kako se to radi::<br />
VIDI I<br />
Za daljnje informacije o<br />
rubovima }elija pogledajte<br />
dio “Dodavanje vlastitih<br />
rubova”, na 190. str.<br />
Vi{e informacija o odabiranju<br />
vi{e rubova pogledajte<br />
“Istovremena primjena<br />
dvaju ili vi{e rubova”,<br />
na str. 191. Informacije<br />
o promjeni visine<br />
retka pogledajte u dijelu<br />
“Kontrola visine retka”,<br />
na str. 206.<br />
1. Odaberite }elije koje `elite formatirati i zatim pokrenite naredbu<br />
Cell iz izbornika Format<br />
2. Na kartici Border primijenite okomite rubove s lijeva, s desna i<br />
na sredini raspona }elija.<br />
3. Na kartici Alignment, upotrijebite kontrole odjeljka Orientation<br />
kako biste odabrali `eljeni kut. (Obi~no je najbolje odabrati pozitivan<br />
kut izme|u 30 i 60 stupnjeva.)<br />
4. U padaju}em popisu Horizontal Text Alignment odaberite opciju<br />
Center. Kada kliknete na OK, Excel automatski zakre}e lijeve i<br />
desne rubove zajedno s tekstom.<br />
5. Odaberite sve stupce i pokrenite naredbu Column iz izbornika<br />
Format, a zatim odaberite opciju AutoFit Selection kako biste sve<br />
stupce smanjili na najmanju potrebnu {irinu.<br />
184
Formatiranje radne stranice<br />
7. POGLAVLJE<br />
W NA WEBU<br />
Datoteku Angled.xls kori{tenu u prethodnom okviru mo`ete na}i na<br />
http://mspress.microsoft.com/mspress/products/2050/.<br />
Opcije Orientation<br />
Odjeljak Orientation omogu}ava vam promjenu kuta pod kojim }e se<br />
prikazati tekst, bilo kao vodoravnog, okomitog od vrha k dnu ili postrance<br />
sa slovima zakrenutim za bilo koji kut od -90 do 90 stupnjeva u smjeru<br />
kazaljke na satu ili obratno. Excel automatski prilago|uje visinu retka kako<br />
bi se smjestio okomiti tekst, osim ako sami prije ili poslije operacije ne<br />
definirate visinu retka. Ako `elite vratiti odabrane }elije na polaznu orijentaciju,<br />
kliknite na vodoravnu opciju na vrhu odjeljka Orientation.<br />
]elija G3 na slici 7-17 pokazuje {to se doga|a kada u odjeljku Orientation<br />
kliknete na okomiti “gumb” Text. Isti u~inak mo`ete posti}i i kada se u }eliji<br />
ne nalazi tekstualna, ve} broj~ana vrijednost. Ako opciju primijenite na formulu,<br />
u~inak se opcije odnosi na rezultat, a ne samu formulu.<br />
Kontrole za promjenu kuta zakretanja zakre}u tekst za bilo koji kut. Svejedno<br />
je upotrebljavate li broja~ u kojem mijenjate vrijednost kuta ili radite na<br />
“satu” koji pokazuje stupnjeve. U gornjem broj~aniku vucite mi{em pokaziva~<br />
Text i otpustite tipku - kut }e se ispisati i u donjem polju. Ako koristite<br />
broja~, kliknite na male strelice uz polje i pove}avajte ili smanjujte brojku.<br />
Isto tako, u polje broja~a mo`ete i sami unijeti broj izme|u -90 i 90. ]elije<br />
H3:K3 na slici 7-17 pokazuju nekoliko primjera zaokrenutog teksta.<br />
II.<br />
Radne stranice<br />
SLIKA 7-18.<br />
Opcija Shrink-To-<br />
Fit smanjuje veli-<br />
~inu pisma dok se<br />
ne omogu}i prikaz<br />
~itavog<br />
sadr`aja }elije.<br />
Opcija Shrink-To-Fit<br />
Opcija Shrink-To-Fit u odjeljku Text Control kartice Alignment smanjuje<br />
veli~inu pisma u odabranoj }eliji do te mjere do koje se sadr`aj u cijelosti<br />
mo`e prikazati u }eliji. Ovo je zgodna mogu}nost ako radite sa stranicom u<br />
kojoj bi pro{irivanje {irine stupca za prikaz nekog podatka imalo ne`eljene<br />
posljedice za prikaz ostatka radne stranice. Na slici 7-18 isti je tekst unijet<br />
u }elije A1 i A2, ali opcija Shrink-To-Fit primijenjena je samo na }eliju A2.<br />
Promjenom {irine stupca opcija Shrink-To-Fit automatski odgovaraju}e<br />
mijenja i veli~inu pisma kako bi se prikaz teksta prilagodio novoj {irini.<br />
185
II. DIO<br />
Radne stranice<br />
Zadana veli~ina pisma se upotrebom ove opcije ne mijenja. To zna~i da<br />
naknadnim {irenjem stupca ova opcija ne}e pove}avati veli~inu pisma<br />
preko polazno zadane veli~ine.<br />
><br />
NAPOMENA<br />
Opcija Shrink-To-Fit mo`e biti dobar na~in za rje{avanje problema, ali vodite<br />
ra~una da }e ona smanjiti veli~inu pisma na neophodnu mjeru. Stoga bi<br />
rezultat mogao biti gotovo ne~itak.<br />
Posebni znakovi za poravnavanje teksta<br />
Za poravnavanje tekstualnih unosa unutar va{e radne stranice mo`ete koristiti<br />
posebne znakove. Da biste to u~inili, prvo odaberite Options iz izbornika<br />
Tools, kliknite na jaha~ Transition i uklju~ite opciju Transition Navigation<br />
Keys. Ovo se naziva osobina “prijelaza” a slu`i ljudima koji rade u Lotusu<br />
1-2-3 da bi mogli nastaviti raditi te{ko nau~enim metodama. Vi{e informacija<br />
o opcijama prijelaza potra`ite u sustavu pomo}i Excela, “Lotus 1-2-3”.<br />
Posebne znakove za poravnavanje koristite tako da odaberete }eliju, unesete<br />
`eljeni znak i tekst te pritisnete Enter. Znak koji ste unijeli prikazuje se<br />
na traci za unos formula, ali ne i u }eliji.<br />
Posebni znakovi<br />
` (apostrof)<br />
Djelovanje<br />
Poravnava unos u }eliji udesno<br />
” (dvostruki navodnici) Poravnava unos u }eliji ulijevo<br />
^ (karet)<br />
Centrira unos u }eliji<br />
\ (lijeva kosa crta) Ponavlja znak u }eliji<br />
Formatiranje pisama<br />
Tehni~ki, izraz pismo odnosi se na kombinaciju izgleda (primjerice, Arial),<br />
veli~ine (primjerice 10 to~aka) i stila znakova (primjerice, masno). U <strong>Excelu</strong><br />
upotrebljavate karticu Font u okviru za dijalog Format Cells kako biste<br />
odabrali pismo i boju za sadr`aj va{ih }elija. Pisma upotrebljavate u radnoj<br />
stranici kao i u ispisnim dokumentima: da biste naglasili naslove i razlikovali<br />
pojedine vrste informacija. Da biste zadali pismo za }eliju ili raspon,<br />
186
Formatiranje radne stranice<br />
7. POGLAVLJE<br />
odaberite }eliju ili raspon. Iz izbornika Format odaberite naredbu Cells<br />
(ili pritisnite Ctrl+1) i kliknite na karticu Font. Pojavljuje se okvir za dijalog<br />
Format Cells, kao {to je prikazano na slici 7-19.<br />
SLIKA 7-19.<br />
Kartica Font u<br />
okviru za dijalog<br />
Format Cells omogu}ava<br />
vam pridru`ivanje<br />
pisma,<br />
stila znakova, veli-<br />
~ine, boja i raznih<br />
efekata na sadr`aj<br />
}elija.<br />
II.<br />
❡2000<br />
Napredno kori{tenje pisama<br />
U <strong>Excelu</strong> 2000 mo`ete odabrati prikaz pisama u obliku padaju}eg popisa na<br />
traci s alatima Formatting. Odaberite Customize iz izbornika Tools, kliknite na<br />
jaha~ Options i u odjeljku “Other” odaberite List Font Names In Their Font.<br />
(Naredba Customize se normalno ne pojavljuje na skra}enim izbornicima. Da<br />
biste prikazali ovu naredbu, kliknite na dvostruku strelicu na dnu trake s alatima<br />
Tools.)<br />
Radne stranice<br />
187
II. DIO<br />
Radne stranice<br />
Odabir pisma i veli~ine<br />
Da biste odabrali pismo, kliknite na njegovo ime u listi Font ili unesite ime<br />
u tekst polje Font. Brojevi u listi Size tada se mijenjaju kako bi prikazali veli~ine<br />
u kojima Excel mo`e optimalno ispisati odabrano pismo. Mo`ete upotrijebiti<br />
traku za pomicanje u listi Size kako biste vidjeli sve ponu|ene veli-<br />
~ine. Da biste odredili veli~inu, kliknite na jedan od brojeva. Pri odre|ivanju<br />
veli~ine, vodite ra~una da su one dane u to~kama, npr. 10 to~aka, a da je<br />
jedna to~ka 1/72 palca (in~a). Ako unaprijed ne postavite visinu retka, Excel<br />
je automatski prilago|uje kako bi se odre|ena veli~ina mogla prikazati.<br />
Da biste odredili veli~inu koja nije ponu|ena, ozna~ite sadr`aj tekst polja<br />
Size i unesite novi broj. Obi~no }ete najbolji prikaz dobiti s ponu|enim veli-<br />
~inama u listi Size, ali Excel }e dati sve od sebe pri ispisu bilo koje odre|ene<br />
veli~ine. Neka pisama i veli~ine bit }e bolje od drugih. Mo`ete poku{avati s<br />
raznim kombinacijama do rezultata na vlastitom pisa~u i ekranu.<br />
❞<br />
SAVJET<br />
Odabir stila pisma i efekata<br />
Dostupni stilovi pisma ovise o odabranom pismu iz liste Font. Uz normalni<br />
(regularni) prikaz, ve}ina pisama nude i masni, nako{eni i masno-nako{eni<br />
stil (bold, italic i bold-italic). Na primjer, svi su ovi stilovi dostupni za<br />
pismo Arial, ali Regular i Italic su jedini stilovi u kojima mo`ete ispisati<br />
pismo Arial MT Black. Jednostavno odaberite stil koji `elite upotrijebiti iz<br />
liste Font Style na kartici Font. U~inke odabira ovih opcija mo`ete odmah<br />
vidjeti u odjeljku Preview.<br />
Da biste vratili pismo i veli~inu definiranu stilom Normal, jednostavno potvrdite<br />
opciju Normal Font. Vi{e informacija o stilu Normal potra`ite u<br />
odjeljku “Formatiranje pomo}u stilova” na 208. stranici.<br />
SLIKA 7-20.<br />
Na }elije ili odabrani<br />
tekst u }elijama<br />
mo`ete primijeniti<br />
opcije Underline,<br />
Strikethrough,<br />
Superscript<br />
i Subscript.<br />
Kartica Font nudi i ~etiri opcije Underline (Single, Double, Single Accounting<br />
i Double Accounting), te tri opcije Effects (Strikethrough, Superscript,<br />
Subscript). Slika 7-20 pokazuje primjere za svaku od ovih opcija.<br />
188
Formatiranje radne stranice<br />
7. POGLAVLJE<br />
Primjena formata pisma preko trake s alatima<br />
Upotrebljavaju}i gumbe na traci s alatima Formatting mo`ete primijeniti<br />
sljede}e formate pisama: Font, Font Size, Bold, Italic, Underline i Font Color.<br />
(Gumb Underline primjenjuje jednostruko podvla~enje.) Polja i gumbe<br />
upotrebljavate pojedina~no ili u kombinaciji. Da biste uklonili format<br />
primijenjen preko trake s alatima, odaberite formatiranu }eliju ili raspon,<br />
a zatim kliknite na polje ili gumb kako biste poni{tili primijenjeni format.<br />
Listu pisama na traci s alatima Formatting aktivirate klikom na dolje usmjerenu<br />
strelicu uz polje. Traku s alatima Formatting pogledajte na slici 7-4<br />
na 159. stranici.<br />
Ra~unovodstvena podvla~enja<br />
Dva ra~unovodstvena podvla~enja razlikuju se od normalnih na dva<br />
na~ina. Ra~unovodstvena se podvla~enja odnose na ~itavu {irinu }elije, dok<br />
se normalna podvla~enja odnose samo na znakove unutar }elije. Ako }elija<br />
sadr`i znakove koji izlaze iz granica }elije, ra~unovodstveno podvla~enje se<br />
prekida na rubu }elije. Isto tako, navedeno se podvla~enje prikazuje u }eliji,<br />
dok se jednostruka (Single) i dvostruka (Double) podvla~enja nalaze bli`e<br />
tekstu i brojevima te crtaju linije kroz donje dijelove slova poput “g” i “p”.<br />
Odabir boje<br />
Da biste vidjeli ponu|eni izbor boja, kliknite na dolje usmjerenu strelicu uz<br />
padaju}i popis Color na kartici Font okvira za dijalog Format Cells.<br />
II.<br />
Radne stranice<br />
VIDI I<br />
Vi{e informacija o<br />
prilagodbi palete<br />
boja pogledajte u<br />
dijelu “Promjena<br />
dostupnih boja”<br />
na 222. stranici.<br />
Vi{e informacija o<br />
primjeni boja u }elijama<br />
pogledajte u<br />
dijelu “Dodavanje<br />
boja i uzoraka”<br />
na 195. stranici.<br />
Ako odaberete Automatic (podrazumijevana boja), Excel prikazuje sadr`aj<br />
va{ih }elija u crnoj boji. (Mogli biste pomisliti kako }e Automatic prilagoditi<br />
boju teksta ovisno o postavljenoj boji }elije, ali to nije tako. Automatic uvijek<br />
primjenjuje crnu boju, osim ako u okviru za dijalog Display Properties, na<br />
kartici Appearance, postavite drugu boju za Window Font.) Ostalih 55<br />
ponu|enih izbora predstavljaju va{u trenutnu paletu boja. Ako ne vidite<br />
boje koje `elite, mo`ete prilagoditi paletu.<br />
Isto tako, boje mo`ete promijeniti i preko gumba Font Color na traci s alatima<br />
Formatting. Klikom na ovaj gumb primjenjuje se boja prikazana u pravokutniku<br />
na va{ odabrani raspon. Kada kliknete na strelicu uz gumb Font<br />
Color, pojavljuju se paleta boja. Kliknite na jedan od kvadrati}a u boji kako<br />
biste na sadr`aj odabrane }elije primijenili tu boju. Ovaj je gumb takav da<br />
ga mo`ete povu}i preko ekrana, a paleta }e se odvojiti od trake s alatima i<br />
smjestiti gdje je otpustite na ekranu.<br />
189
II. DIO<br />
Radne stranice<br />
Nakon odabira boje iz palete, boja se u gumbu Font Color mijenja tako da<br />
odabranu boju mo`ete kasnije primijeniti bez upotrebe palete.<br />
Dodavanje vlastitih rubova<br />
Rubovi i zasjenjenja mogu biti dobra pomagala za definiranje podru~ja na<br />
va{oj radnoj stranici ili za privla~enje pa`nje na va`ne }elije.<br />
❞<br />
SAVJET<br />
Rubovi ~esto imaju ve}i vizualni u~inak ako se mre`ne linije (gridlines) uklone<br />
s radne stranice. Iz izbornika Tools pokrenite naredbu Options i kliknite na<br />
karticu View. Kliknite na opciju Gridlines kako biste s radne stranice uklonili<br />
mre`ne linije. Daljnje informacije pogledajte u odjeljku “Kontrola prikaza<br />
mre`nih linija” na 219. stranici.<br />
Slika 7-21 prikazuje okvir za dijalog Format Cells nakon {to ste kliknuli na<br />
karticu Border. Ovdje zadajete smje{taj rubova, te stil i boju linija.<br />
SLIKA 7-21.<br />
Kartica Border<br />
okvira za dijalog<br />
Format Cells<br />
omogu}ava vam<br />
pridru`ivanje 13<br />
stilova rubova u<br />
56 boja.<br />
Za odabir stila linije, kliknite<br />
na tip linije u odjeljku Style.<br />
Popis Color sadr`i paletu<br />
od 56 boja.<br />
Odabir stila linije<br />
Trinaest stilova rubova uklju~uju ~etiri pune linije razli~itih debljina, dvostruku<br />
liniju i osam vrsta isprekidanih linija. (Prva, fino crtkana linija, zapravo<br />
je pri ispisu ~ista linija.) Dvostruka linija je posebno upotrebljiva za<br />
podvla~enje ispod brojeva pri ispisu ukupnih vrijednosti.<br />
190
Formatiranje radne stranice<br />
7. POGLAVLJE<br />
Odabir boje linije<br />
Podrazumijevana je boja ruba crna, a pojavljuje se kao Automatic u polju<br />
Color kartice View okvira za dijalog Options. (Kao {to je ve} navedeno u<br />
“Odabir boje”, boja Automatic je uvijek crna.)<br />
Da biste odabrali neku drugu boju, kliknite na dolje usmjerenu strelicu na<br />
desnoj strani polja Color. Spu{ta se lista Color i otkriva trenutnu 56-bojnu<br />
paletu. Mo`ete upotrijebiti jednu od tih boja ili promijeniti paletu kako biste<br />
promijenili i ove izbore. Zamijetite da morate koristiti listu Color iz kartice<br />
Border da biste odabrali boju ruba. Ako poku{ate pomo}u trake s alatima<br />
Formatting, promijenit }ete boju teksta unutar }elije, ali ne i rub.<br />
Odabir smje{taja ruba<br />
Nakon odabira stila i boje linije, ~itav rub morate negdje i smjestiti. Opcije<br />
su Outline, Left, Right, Top i Bottom. Odabir opcije Outline odjeljka Presets<br />
smje{ta rub oko perimetra trenutno odabranog dijela, bila to jedna }elija ili<br />
raspon }elija. Opcija None uklanja sve formate rubova iz odabira. Opcija<br />
Border sadr`i i okvir Preview koji vam mo`e pomo}i kod postavljanje rubova.<br />
Da biste odabrali smje{taj ruba, kliknite na `eljenu opciju. Primjer linije<br />
se pojavljuje u susjednom okviru Preview. Kada prvi put otvorite okvir za<br />
dijalog s aktivnom jednom }elijom, prikaz je sli~an onome sa slike 7-21 gdje<br />
mo`ete vidjeti male oznake uglova }elije. Da biste primijenili rubove<br />
mo`ete ili kliknuti na podru~je prikaza u kojem `elite postaviti rub ili<br />
kliknuti na gumbe koje se nalaze ispod okvira.<br />
II.<br />
Radne stranice<br />
Ako ste u radnoj stranici odabrali vi{e }elija, u okviru za pregled rubova<br />
vidjeti }ete i oznake sredine }elije uz one na uglovima. Pojavit }e se i dodatni<br />
gumb, Inside, kojim mo`ete postaviti rubove izme|u pojedinih }elija<br />
odabranog raspona (ako kliknete na Outline, rub }e se postaviti oko cijelog<br />
raspona). U to, podru~je prikaza uklju~uje i oznake za unutarnje rubove.<br />
Klikom na `eljenu opciju, a nakon toga klikom u podru~ju prikaza na rub<br />
koji `elite mijenjati, mo`ete promijeniti stil, boju i rubove. Ako s rubovima<br />
`elite po~eti iznova, kliknite na opciju None.<br />
Istovremena primjena dva ili vi{e rubova<br />
Na odabrane }elije mo`ete primijeniti i vi{e od jedne vrste ruba. Primjerice,<br />
mogli biste primijeniti debeli vanjski rub oko raspona }elija, a istovremeno i<br />
skup tanjih rubova uz desnu stranu svake }elije odabira. Radna stranica na<br />
slici 7-22 pokazuje jo{ jednu od mogu}ih kombinacija stilova rubova.<br />
191
II. DIO<br />
Radne stranice<br />
W NA WEBU<br />
Datoteku Borders.xls koja je kori{tena u ovom primjeru mo`ete prona}i na<br />
http://mspress.microsoft.com/mspress/products/2050/.<br />
SLIKA 7-22.<br />
Na ovoj je radnoj<br />
stranici primijenjeno<br />
nekoliko<br />
razli~itih vrsta<br />
rubova.<br />
Promjena ili uklanjanje rubova<br />
Ako se predomislite u izboru ruba, ponovo odaberite raspon }elija i zatim<br />
prika`ite karticu Border iz okvira za dijalog Format Cells. Kartica Border<br />
prikazuje stilove rubova koji su ve} primijenjeni. Da biste promijenili puni<br />
donji rub u dvostruku liniju, slijedite naredne korake:<br />
1. Odaberite }elije s rubom koji `elite mijenjati.<br />
2. Iz izbornika Format odaberite Cells i kliknite na jaha~ Border.<br />
3. Odaberite stil dvostruke linije, zatim na gumb koji ozna~ava donji rub<br />
(ili u okviru Preview pri dnu prozora) i tada kliknite na OK.<br />
Da biste uklonili punu liniju donjeg ruba, mo`ete odabrati donji rub ili<br />
gumb bez odabira drugog stila, ~ime }e puna linija nestati iz okvira. Zatim<br />
kliknite na OK. Isto tako, mo`ete odabrati i stil linije None; kliknite na donji<br />
rub ili na gumb i onda na OK.<br />
Ako se u okviru Preview u kartici Border pojavi ~ista siva boja, }elije va{eg<br />
odabira nemaju isti stil ruba za odgovaraju}u opciju smje{taja. Na primjer,<br />
ako odaberete }elije B2:G13 u radnoj stranici sa slike 7-22, a zatim kliknete<br />
na karticu Border okvira za dijalog Format Cells, okvir za dijalog }e biti kao<br />
onaj na slici 7-23.<br />
U ovom slu~aju, }elije u stupcu B imaju debeli rub slijeva. One u stupcima<br />
od C do E nemaju. Stoga Excel u podru~ju Preview umjesto svakog stila<br />
linije prikazuje sivo. Ako kliknete unutra{nje rubove, odabrani stil linije<br />
primijenit }e se na sve unutra{nje }elije, {to mo`da ne}e biti ono {to ste<br />
`eljeli. Pa`ljivim odabiranjem grupa }elija mo}i }ete jednostavno kombinirati<br />
razli~ite formate rubova unutar jedne radne stranice.<br />
192
Formatiranje radne stranice<br />
7. POGLAVLJE<br />
SLIKA 7-23.<br />
Puna siva linija<br />
u okviru Preview<br />
zna~i da se format<br />
odnosi na<br />
neke, a ne na sve<br />
odabrane }elije.<br />
Primjena formata<br />
rubova gumbom Borders<br />
Upotrebom gumba Borders na traci s alatima Formatting mo`ete primijeniti<br />
mnoge kombinacije rubova. Kada kliknete na malu strelicu na gumbu<br />
Borders, Excel prikazuje plutaju}u paletu iz koje mo`ete odabrati stil ruba.<br />
Ako kliknete na strelicu, a zatim na paletu, te ne otpu{taju}i tipku odvu~ete<br />
paletu od trake s alatima, paleta se odvaja od trake i nezavisno ostaje na<br />
mjestu gdje ste je ispustili (otpustili tipku mi{a), {to pokazuje slika 7-24.<br />
II.<br />
Radne stranice<br />
SLIKA 7-24.<br />
Paletu Borders<br />
mo`ete odvojiti<br />
od trake s alatima<br />
Formatting.<br />
Kao {to mo`ete vidjeti, paleta Borders nudi 12 raznih rubova, uklju~uju}i i<br />
kombinacije poput jednostrukog gornjeg i dvostrukog donjeg ruba. Prava<br />
opcija u paleti uklanja sve formate rubova iz odabrane }elije ili raspona.<br />
Ostale opcije pokazuju, u minijaturi, dostupne kombinacije rubova. Zadnja<br />
odabrana opcija pokazat }e se na licu gumba Borders. Da biste vratili paletu<br />
na traku s alatima Formatting, jednostavno kliknite na gumb Close (X) u<br />
gornjem desnom kutu palete. Primijetite da nakon {to ste odabrali boju<br />
rubova i onda kliknuli na gumb Borders, novi }e rubovi podrazumijevano<br />
biti crne boje – bez obzira na boje drugih rubova }elije ili raspona.<br />
193
II. DIO<br />
Radne stranice<br />
Odli~an trik sa zakrenutim rubovima<br />
Ponekad biste gornju lijevu }eliju va{e tablice mogli upotrijebiti i na bolji<br />
na~in. Primjerice, mogli biste u istoj }eliji ozna~iti tekstom i retke i stupce. Za<br />
tu svrhu mo`ete upotrijebiti opcije zakrenutih rubova na kartici Borders okvira<br />
za dijalog Format Cells i dobiti prikaz sli~an onome na donjoj slici.<br />
Evo kako to u~initi:<br />
VIDI I<br />
Vi{e informacija o<br />
poravnanjima pogledajte<br />
u odjeljku<br />
“Poravnanje sadr-<br />
`aja }elije” na 179.<br />
str., a daljnje informacije<br />
o prekidima<br />
redaka i upotrebi<br />
tabulatora u }elijama<br />
potra`ite u<br />
odjeljku “Formatiranje<br />
u traci<br />
za formulu” na<br />
129. str.<br />
1. Odaberite }eliju koju `elite formatirati i unesite desetak praznih mjesta<br />
(razmaknicom). Ne brinite sad o to~nom broju, jer to mo`ete podesiti i<br />
kasnije (u ovom je primjeru uneseno 13 razmaka prije rije~i Exam #).<br />
2. Upi{ite tekst koji }e ozna~avati smisao naslova stupaca.<br />
3. Dr`ite pritisnutom tipku Alt i pritisnite dvaput Enter kako biste u }eliji<br />
dobili dva prekida retka.<br />
4. Upi{ite drugu tekstualnu oznaku, koja }e odgovarati naslovima redaka.<br />
5. Pritisnite Enter.<br />
6. Odaberite }eliju i zatim pokrenite naredbu Cells izbornika Format, te<br />
kliknite na jaha~ Borders.<br />
7. Odaberite stil linije i kliknite na prvi gumb zakrenutog ruba.<br />
8. Kliknite na jaha~ Alignment, potvrdite opciju Wrap Text i kliknite na OK.<br />
Vjerojatno }ete morati izvesti fina pode{avanja {irine stupca i visine retka,<br />
kao i pode{avanja broja razmaka do prve tekstualne oznake. U na{em smo<br />
primjeru dodatno odabrali }elije B3:F3 i na kartici Alignment okvira za dijalog<br />
Format Cells primijenili format Top za okomiti smje{taj teksta – tako su naslovi<br />
stupaca poravnati uz gornji rub tablice.<br />
W NA WEBU<br />
Datoteku Angled Borders.xls kori{tenu u ovom primjeru mo`ete prona}i na:<br />
http://mspress.microsoft.com/mspress/product/2050/.<br />
194
Formatiranje radne stranice<br />
7. POGLAVLJE<br />
Dodavanje boja i uzoraka<br />
Da biste odabranim }elijama dodali boje i sjen~anja, upotrijebite karticu<br />
Patterns iz okvira za dijalog Format Cells. Kartica Patterns sadr`i trenutnu<br />
paletu boja (zadanu na kartici Color okvira za dijalog Options), kao i padaju}i<br />
popis boja i zasjenjenja, {to pokazuje slika 7-25.<br />
SLIKA 7-25.<br />
Kartica Patterns<br />
okvira za dijalog<br />
Format Cells<br />
omogu}ava vam<br />
odabir boja i uzoraka<br />
za pozadinu<br />
}elije<br />
Da biste vratili pozadinu u<br />
podrazumijevanu boju, u<br />
odjeljku Color kliknite na<br />
No Color.<br />
Odjeljak Sample prikazuje<br />
budu}i izgled prije primjene<br />
nove boje.<br />
II.<br />
Radne stranice<br />
Odjeljak Color na kartici Pattern kontrolira pozadinsku boju odabranih<br />
}elija. Kada iz odjeljka Color odaberete boju, a ne odaberete niti jedan uzorak,<br />
u odabranim se }elijama pozadina pojavljuje u odabranoj boji.<br />
❞<br />
SAVJET<br />
Da biste promijenili boju pozadine }elije ili raspona, mo`ete upotrijebiti<br />
gumb Color na traci s alatima Formatting. Kada kliknete na strelicu na<br />
gumbu Color, pojavljuje se plutaju}a paleta iz koje mo`ete odabrati boju.<br />
Ako odaberete boju iz odjeljka Color, a zatim i uzorak iz liste Pattern, uzorak<br />
se postavlja na pozadinu. Primjerice, ako odaberete crvenu boju iz<br />
odjeljka Color, a zatim kliknete na jedan od uzoraka, rezultat je }elija koja<br />
ima crvenu pozadinu i crne crtice.<br />
Opcije boja u padaju}oj listi Pattern kontroliraju boju samog uzorka. Na<br />
primjer, ako ostavite opciju None u odjeljku Color, a odaberete i crveno i<br />
to~kasti uzorak iz padaju}e liste Pattern, }elija }e imati bijelu pozadinu s<br />
crvenim to~kicama. Slika 7-26 pokazuje razli~ite uzorke pridru`ene }elijama<br />
u radnoj stranici.<br />
195
II. DIO<br />
Radne stranice<br />
SLIKA 7-26.<br />
Preko kartice<br />
Patterns svakoj od<br />
}elija pridru`en je<br />
razli~it uzorak.<br />
Naravno, prikaz boja pri ispisu ovisi o sposobnostima va{eg pisa~a.<br />
Upotreba sjen~anja<br />
Da biste istaknuli odabrane }elije va{e radne stranice, mo`ete upotrijebiti<br />
stilove sjen~anja dostupne u kartici Patterns. Na primjer, mogli biste ubaciti<br />
sjen~anje kako biste vizualno odvojili ukupne vrijednosti ili privu}i pa`nju<br />
na }elije u koje `elite da korisnik unese podatke. Slika 7-27 pokazuje na~in<br />
na koji mo`ete upotrijebiti zasjenjenje da biste ostvarili zgodan vizualni<br />
u~inak. U ovom slu~aju zasjenjenja poma`u u pra}enju redaka brojeva koji<br />
se ~itaju slijeva udesno. Ovakve su mogu}nosti posebno upotrebljive kada<br />
`elite ispisati {iroke liste bez mre`nih linija.<br />
W NA WEBU<br />
Datoteku Borders.xls kori{tenu u ovom primjeru mo`ete prona}i na:<br />
http://mspress.microsoft.com/mspress/product/2050/.<br />
SLIKA 7-27.<br />
Sjen~anja mogu<br />
biti upotrijebljena<br />
za nagla{avanje<br />
ili, kao u ovom<br />
slu~aju, za razlikovanje<br />
redaka<br />
brojeva.<br />
196<br />
Pri odabiru boje za pozadinu }elije, trebali biste odabrati boju koja<br />
omogu}ava dobru ~itljivost teksta i brojeva u podrazumijevanoj, crnoj boji.<br />
Druga je mogu}nost odabrati komplementarnu boju za tekst i brojeve<br />
klikom na jaha~ Font iz okvira za dijalog Format Cells ili na gumb Font
Formatiranje radne stranice<br />
7. POGLAVLJE<br />
Color na traci s alatima Formatting. Na primjer, `uto je odli~na boja pozadine<br />
za crveni tekst. Me|utim, ako nemate pisa~ u boji, morali biste pokusno<br />
ispisati va{u radnu stranicu kako biste bili sigurni da su odabrane boje<br />
prihvatljive pri crno-bijelom ispisu.<br />
Pogled na va{e podatke kroz prozore<br />
Excel vam omogu}ava dodavanje slika na radne stranice odabirom naredbe<br />
Sheet iz izbornika Format, a zatim biranjem opcije Background iz otvorenog<br />
podizbornika. Kada to u~inite, Excel prikazuje okvir za dijalog sli~an onome<br />
pri pokretanju naredbe Open (izbornik File), a putem kojeg otvarate grafi~ku<br />
datoteku spremljenu na disku. Slika se primjenjuje na pozadinu aktivne radne<br />
stranice, kao {to se vodeni `ig koristi na komadu papira.<br />
II.<br />
Radne stranice<br />
Slika se postavlja na pozadinu tako da se ponavlja onoliko puta koliko je<br />
neophodno kako bi popunila radnu stranicu. Pritom budite oprezni s prikazom<br />
podataka na pozadini. Kao {to mo`ete vidjeti na gornjoj slici, moglo<br />
bi biti vrlo te{ko ~itati podatke u }elijama kada je za pozadinu postavljena<br />
pogre{na slika. Mo`da }ete htjeti isklju~iti prikaz mre`nih linija kao {to smo<br />
mi u~inili na gornjoj slici.<br />
]elije na koje ste primijenili boju ili uzorak pomo}u kartice Patterns okvira<br />
za dijalog Format Cells prikazuju tu boju ili uzorak, a ne grafi~ku pozadinu.<br />
Mogli biste, primjerice, primijeniti `utu ili bijelu boju na }elije koje sadr`e<br />
podatke, omogu}avaju}i jasan prikaz teksta i brojeva, dok pozadinski uzorak<br />
ukra{ava ostatak radne stranice.<br />
Zapamtite da se pozadine koje primjenjujete pomo}u naredbe Background<br />
ne}e vidjeti ako svoju radnu stranicu spremite kao Web stranicu. Za daljnje<br />
informacije pogledajte 20. poglavlje, “Stvaranje Web stranica pomo}u Excela”.<br />
197
II. DIO<br />
Radne stranice<br />
Primjena uvjetnog formatiranja<br />
Mo`e li formatiranje biti poput alarma Mo`e, radi se o uvjetnom formatiranju.<br />
Uvjetno vam formatiranje omogu}ava primjenu formata koji su u<br />
prikazu nevidljivi (“spavaju”) sve dok vrijednosti u }elijama ne dostignu<br />
zadane vrijednosti. Ovakav na~in formatiranja nazivamo “hvatanjem”<br />
vrijednosti. Primjerice, mogli biste postaviti uvjetni format na }elije koje<br />
pokazuju rezultate prodaje tako da se format promijeni ako u bilo kojoj<br />
}eliji prodaja padne ispod 10 000 kn. Odaberite }elije koje `elite formatirati,<br />
a zatim iz izbornika Format pokrenite naredbu Conditional Formatting.<br />
Pojavit }e se okvir za dijalog istog imena, pokazan na slici 7-28.<br />
SLIKA 7-28.<br />
Upotrebom naredbe<br />
Conditional<br />
Formatting iz izbornika<br />
Format<br />
mo`ete u }elije<br />
postaviti formatiraju}e<br />
“alarme”.<br />
Prvi padaju}i popis ovog okvira za dijalog omogu}ava vam zadati na {to }e<br />
se uvjet odnositi – vrijednosti u }elijama ili samu formulu. Obi~no }ete<br />
odabrati opciju Cell Value Is koja }e primijeniti format na temelju vrijednosti<br />
u }eliji (drugu opciju, Formula Is, upotrijebit }ete jedino kada se formula<br />
sama mijenja na temelju drugih vrijednosti u radnoj stranici; ako je tome<br />
tako, to~nu }ete formulu unijeti u drugo polje). Drugi popis odnosi se na<br />
uvjet usporedbe kojim zadajete treba li vrijednost }elije biti manja, manja ili<br />
jednaka, jednaka, ve}a, ve}a ili jednaka, unutar ili izvan zadanog intervala.<br />
Tre}e (i ~etvrto) polje koristit }ete za unos vrijednosti prema kojoj se<br />
uspore|uje vrijednost u }eliji. Normalno je prikazano samo jedno polje, {to<br />
pokazuje slika 7-30 na prethodnoj stranici, ali ako iz drugog popisa<br />
odaberete Between ili Not Between (unutar ili izvan intervala) tada }e se<br />
pojaviti i drugo polje pa su vam za zadavanje uvjeta potrebne dvije vrijednosti;<br />
gornja i donja granica; u suprotnom se pojavljuje samo jedno polje,<br />
kao na slici 7-28.<br />
Nakon zadavanja uvjeta kliknite na gumb Format. Pojavit }e se okvir za<br />
dijalog Format Cells. Sada zadajte `eljenu kombinaciju pisma, ruba i uzorka<br />
koju namjeravate primijeniti. Primjerice, na slici 7-28, ako vrijednost u }eliji<br />
padne ispod 10 000, }elija dobiva crvenu boju pozadine, crni rub i masno<br />
198
Formatiranje radne stranice<br />
7. POGLAVLJE<br />
pismo. Primijetite da je ~itav stupac F koji sadr`i mjese~ne brojke o prodaji<br />
jednako uvjetno formatiran, ali samo }elija F7 odska~e prikazom. Primjena<br />
se formata poni{tava ~im vrijednost u }eliji poraste iznad 10000.<br />
W NA WEBU<br />
Datoteku Company.xls iz sljede}eg primjera mo`ete na}i na http://<br />
mspress.microsoft.com/mspress/products/2050/.<br />
SLIKA 7-29.<br />
Vrijednost u }eliji<br />
F7 pala je ispod<br />
vrijednosti zadane<br />
u okviru za dijalog<br />
Condition<br />
Formatting.<br />
II.<br />
SLIKA 7-30.<br />
Po }eliji ili rasponu<br />
mo`ete primijeniti<br />
do tri<br />
uvjeta.<br />
]eliji ili rasponu mo`ete istovremeno pridru`iti do tri razli~ita uvjeta. Da<br />
biste to u~inili, kliknite na gumb Add. Primjerice, ako istovremeno `elite<br />
ozna~iti i dobre vijesti – prodaja prelazi 25 000 – tada kliknite na Add i<br />
istom rasponu zadajte i taj dodatni uvjet, {to je pokazano na slici 7-30.<br />
Radne stranice<br />
❞<br />
SAVJET<br />
Ponekad je ta{ko re}i gdje je primijenjen uvjetni format. Da biste odabrali<br />
sve }elije sa uvjetnim formatima u trenutnoj radnoj stranici, odaberite Go To<br />
iz izbornika Edit, kliknite na gumb Special, kliknite na gumb Conditional<br />
Formats i onda na OK. (Naredba Go To se normalno ne prikazuje na skra}enim<br />
izbornicima. Da biste prikazali ovu naredbu, kliknite na dvostruku strelicu<br />
na dnu izbornika Edit.)<br />
199
II. DIO<br />
Radne stranice<br />
Da biste uklonili uvjetne formate, odaberite }eliju ili raspon i zatim pokrenite<br />
naredbu Conditional Formatting iz izbornika Format. Tada kliknite na<br />
gumb Delete. Pojavit }e se okvir za dijalog Delete Conditional Formatting<br />
sa slike 7-31. Odaberite uvjet(e) koje `elite ukloniti i kliknite na OK. Uvjet<br />
}e nestati iz prikaza, ali jo{ se uvijek mo`ete predomisliti tako da kliknete<br />
na gumb Cancel. Uvjet nije uklonjen sve dok ne kliknete na OK u okviru za<br />
dijalog Conditional Formatting.<br />
SLIKA 7-31.<br />
Postavljene<br />
uvjetne formate<br />
mo`ete i ukloniti.<br />
Udru`ivanje }elija<br />
VIDI I<br />
Vi{e informacija o<br />
formatima rubova<br />
pogledajte u dijelu<br />
“Dodavanje vlastitih<br />
rubova” na<br />
190. stranici.<br />
Prikaz tabli~nih podataka s mre`nim linijama bez sumnje je vrlo ~itak, ali<br />
ponekad je potrebno izvesti i nekoliko dodatnih trikova s formatiranjem<br />
kako bi se postigli `eljeni u~inci. Posebno se to odnosi na izradu obrazaca.<br />
Nova mogu}nost udru`ivanja }elija daje mre`nim linijama novu mladost<br />
koju mo`ete iskoristiti za izradu ~istijih i od gre{aka sigurnijih obrazaca i<br />
izvje{taja.<br />
Primjerice, tablica sa slike 7-32 ilustrira razliku izme|u formatiranja i spajanja<br />
}elija kako bi se postigli sli~ni rezultati.<br />
SLIKA 7-32.<br />
Za izradu boljeg<br />
obrasca donja<br />
radna stranica<br />
koristi mogu}nost<br />
udru`ivanja }elija.<br />
U gornjoj stranici, }elije A1:A3 sadr`e tri retka informacije o adresi,<br />
koja se prelijeva u stupac B. Redak 2 ima dodatnog praznog mjesta<br />
zbog formata primijenjenog na }eliju C2.<br />
U donjoj su stranici }elije A1:B3 udru`ene<br />
u jednu veliku }eliju.<br />
200
Formatiranje radne stranice<br />
7. POGLAVLJE<br />
Kada udru`ujete odabrane }elije, po~injete s dvije ili vi{e }elija, a zavr{avate<br />
s jednom koja je iste veli~ine kao i po~etno odabrani raspon, {to pokazuje<br />
slika 7-32. Primjerice, na gornjoj radnoj stranici sa slike 7-32, tekst u rasponu<br />
A1:B3 nije jednoliko raspodijeljen zahvaljuju}i tekstu “Financial Analysis”<br />
u }eliji C2. U donjoj je radnoj stranici problem rije{en udru`ivanjem<br />
}elija iz raspona A1:B3 i prebacivanjem sva tri retka teksta u vezanu }eliju.<br />
Kada udru`ujete }elije, nova velika }elija koristi adresu }elije gornjeg lijevog<br />
kuta odabira, {to pokazuje slika 7-33. Ostale udru`ene }elije zapravo vi{e ne<br />
postoje, te ako se koriste u formulama, pona{aju se poput praznih }elija vra-<br />
}aju}i nulu, odnosno vrijednost pogre{ke, ovisno o vrsti formule.<br />
SLIKA 7-33.<br />
]elija A1 je “velika<br />
}elija” nastala<br />
udru`ivanjem<br />
}elija A1:B3.<br />
Odabrana je velika }elija A1, {to<br />
pokazuje traka za formulu.<br />
U radnoj su stranici zaglavlja redaka 1, 2 i 3, kao<br />
i stupaca A i B ozna~eni masnim brojkama i<br />
slovima upu}uju}i da je odabran raspon }elija<br />
A1:B3. Me|utim, za sve prakti~ne svrhe }elije<br />
A2:A3 i B1:B3 vi{e ne postoje.<br />
II.<br />
Radne stranice<br />
❞<br />
SAVJET<br />
Na slici 7-33 informacija u traci za formulu prikazana je u tri retka. Da biste<br />
unutar }elije prekinuli redak i otvorili novi, pritisnite Alt+Enter. Tu }ete<br />
tehniku vjerojatno ~esto upotrebljavati u spojenim }elijama. Vi{e informacija<br />
potra`ite u odjeljku o formatiranju trake za formulu na 129. stranici.<br />
Udru`ivanje i razdru`ivanje }elija<br />
X OPREZ<br />
Kada udru`ujete<br />
nekoliko }elija koje<br />
sadr`e podatke,<br />
samo }e najgornja<br />
lijeva }elija biti<br />
sa~uvana. Podaci u<br />
ostalim }elijama<br />
bit }e prepisani.<br />
Da biste udru`ivali }elije, slijedite naredne korake:<br />
1. Odaberite }elije koje udru`iti.<br />
2. U izborniku Format odaberite Cells i kliknite na karticu Alignment<br />
3. Kliknite na opciju Merge Cells.<br />
4. Ako gornja lijeva }elija sadr`i dugi tekst koji `elite pokazati u novoj,<br />
velikoj }eliji, potvrdite opciju Wrap Text.<br />
5. Kliknite na OK.<br />
201
II. DIO<br />
Radne stranice<br />
❞<br />
SAVJET<br />
Gumb Merge And Center na traci s alatima Formatting na odabrane }elije<br />
primjenjuje specijaliziranu verziju udru`ivanja, koja je posebno zahvalna za<br />
tekstualne oznake {to se prote`u preko ve}eg broja stupaca. Ovaj gumb<br />
udru`uje samo }elije istog retka, a zatim centrira tekst u tako dobivenoj }eliji.<br />
Primjerice, ako odaberete tri stupca i tri retka }elija, klik na gumb Merge And<br />
Center stvara tri udru`ene }elije, svaku u jednom od redaka.<br />
❞<br />
SAVJET<br />
Udru`enu }eliju mo`ete razdru`iti kako biste se vratili na polazno stanje s<br />
pojedinim }elijama. Da biste to u~inili, slijedite naredne korake:<br />
1. Odaberite veliku }eliju koju `elite razdvojiti na pojedine.<br />
2. U izborniku Format odaberite Cells i kliknite na karticu Alignment.<br />
3. Kliknite na opciju Merge And Cells kako biste je poni{tili.<br />
4. Kliknite na OK.<br />
Va{oj omiljenoj traci s alatima mo`ete dodati gumbe Merge And Cells i<br />
Unmerge Cells. Da biste to u~inili, kliknite desnom tipkom mi{a nad bilo<br />
kojom vidljivom trakom s alatima i kliknite na naredbu Customize na<br />
izborniku pre~ica. Kliknite na karicu Commands, a zatim odaberite kategoriju<br />
Text Formatting. Iz popisa Commands mi{em odvucite gumbe Merge Cells i<br />
Unmerge Cells na `eljenu traku s alatima.<br />
Smjernice za udru`ivanje }elija<br />
Udru`ivanje }elija o~igledno ima zanimljive implikacije, jer se ~ini da<br />
naru{ava mre`nu strukturu – jedan od definiraju}ih dijelova prora~unske<br />
tablice. Zapravo sve to nije tako lo{e kako izgleda, ali treba voditi ra~una o<br />
nekoliko stvari:<br />
Ako odaberete raspon }elija za udru`ivanje, a samo jedna od }elija sadr`i<br />
tekst, vrijednost ili formulu, taj se sadr`aj prebacuje na novu veliku<br />
}eliju. Npr., ako udru`ite }elije raspona A1:C6, a }elija B4 sadr`i vrijednost,<br />
ta }e se vrijednost prebaciti u novu veliku }eliju na adresi A1.<br />
Ako odaberete raspon }elija za udru`ivanje, a pritom vi{e njih sadr`i<br />
tekst ili vrijednost, u novu se spojenu }eliju prebacuje samo vrijednost<br />
krajnje gornje lijeve }elije koja ima nekakav sadr`aj. Sadr`aj preostalih<br />
}elija nestaje. Ako `elite sa~uvati i sadr`aj ostalih }elija, prebacite ga ili<br />
na gornji lijevi polo`aj ili sasvim izvucite iz odabranog raspona.<br />
Formule se prilago|uju automatski. Formula koja adresira jednu od<br />
pomo}nih }elija u udru`enom rasponu, prilagodit }e se tako da<br />
202
Formatiranje radne stranice<br />
7. POGLAVLJE<br />
adresira novu, veliku }eliju. Ako udru`eni raspon }elija sadr`i formulu,<br />
relativne se adrese automatski prilago|uju.<br />
Velike }elije mo`ete kopirati, brisati, izrezivati i uljepljivati ili kliknuti i<br />
odvla~iti kao {to biste to u~inili s bilo kojom drugom }elijom. Kada<br />
kopirate ili premje{tate veliku }eliju, ona zamjenjuje isti broj }elija na<br />
odredi{tu. Izvorna lokacija izrezane ili izbrisane velike }elije vra}a se<br />
na pojedina~ne }elije.<br />
Hvataljku ispune velike }elije mo`ete upotrijebiti jednako kao i onu<br />
obi~ne }elije. Kada to u~inite, replicirat }ete veliku }eliju zamjenjuju}i<br />
obi~ne }elije koje se nalaze na putu. Pritom se, obi~no, replicira i<br />
sadr`ana vrijednost.<br />
Ako udru`ujete }elije s formatom ruba druk~ijim od ruba oko ~itavog<br />
raspona, odnosno ~itave jedne stranice raspona, oni }e se u velikoj<br />
}eliji ukloniti.<br />
II.<br />
Kontrola {irine stupca<br />
Podrazumijevana {irina stupca u Microsoft <strong>Excelu</strong> je 8.43 znakova. To,<br />
me|utim, ne zna~i da svaka }elija u radnoj stranici mo`e prikazati 8.43<br />
znakova. S obzirom da Excel upotrebljava razmjerno razmaknuta pisma<br />
(poput Ariala), kao i pisma stalnog razmaka (poput Couriera), razli~iti<br />
znakovi zauzimaju razli~itu koli~inu prostora. Stupac podrazumijevane<br />
{irine, na primjer, mo`e prikazati oko sedam brojaka u ve}ini pisama<br />
stalnog razmaka veli~ine 10 to~aka.<br />
Radne stranice<br />
^esto standardna {irina stupca nije dovoljna za prikaz ~itavog sadr`aja<br />
}elije. Kao {to ste ve} vidjeli, tekstualna oznaka koja je preduga prelazi<br />
preko susjednih }elija; ako susjedna }elija sadr`i podatak, oznaka se odsijeca.<br />
Kada u uski stupac unesete duga~ki niz brojeva, a primijenjeni je<br />
broj~ani format General, taj se broj prikazuje u znanstvenoj notaciji. Ako je<br />
sadr`aj }elije suvi{e dug da bi stao u }eliju nakon primjene broj~anog formata,<br />
pojavit }e se niz povisilica (#). Da biste prikazali ~itav sadr`aj }elije,<br />
morat }ete promijeniti {irinu stupca ili stupaca koji sadr`e duga~ke<br />
podatke. [irinu stupca mo`ete promijeniti na nekoliko na~ina.<br />
Upotreba mi{a za promjenu {irine stupca<br />
Da biste promijenili {irinu stupca mi{em, postavite pokaziva~ mi{a na podru~je<br />
zaglavlja stupca iznad linije koja dijeli stupac koji `elite promijeniti od<br />
desnog susjednog stupca. Na primjer, da biste promijenili {irinu stupca C,<br />
203
II. DIO<br />
Radne stranice<br />
SLIKA 7-34.<br />
Upotrijebite dvostranu<br />
strelicu<br />
da biste podesili<br />
{irinu stupca i<br />
visinu retka.<br />
postavite pokaziva~ mi{a na podru~je zaglavlja na liniju koja razdvaja<br />
stupce C i D. Va{ se pokaziva~ mi{a mijenja u dvostranu strelicu, {to<br />
pokazuje slika 7-34. Sada dr`ite pritisnutom tipku mi{a i vucite pokaziva~<br />
udesno ili ulijevo. Kako vu~ete mi{a, tako se {irina stupca prikazuje u<br />
malom balonu. Kada je {irina pode{ena, otpustite tipku mi{a.<br />
❞<br />
SAVJET<br />
Da biste promijenili {irinu vi{e stupaca odjednom, odaberite povla~enjem<br />
mi{a (uz pritisnutu tipku) stupce koje `elite promijeniti. (Nesusjedne stupce<br />
mo`ete odabrati ako pritom dr`ite pritisnutom tipku Ctrl.) Nakon toga,<br />
promijenite na gore opisani na~in {irinu jednog stupca. Kada otpustite tipku<br />
mi{a, svi }e se stupci istovremeno promijeniti i postati me|usobno jednako<br />
{iroki.<br />
Automatsko pode{avanje<br />
stupca prema najdu`em podatku<br />
Dvostrukim klikom na desnu razdjelnu liniju stupca mo`ete prilagoditi<br />
{irinu stupca prema najdu`em podatku u stupcu. Da biste to izveli, unesite<br />
tekstualnu oznaku Ukupno po mjesecu u }eliju A1 nove radne stranice.<br />
Nakon toga pomaknite pokaziva~ mi{a u podru~je zaglavlja i dvaput<br />
kliknite na razdjelnu liniju izme|u stupaca A i B. Stupac mijenja {irinu na<br />
onu koja je dovoljna za prikaz netom unesenog teksta.<br />
Ako nakon automatskog pode{avanja {irine prema najdu`em podatku unesete<br />
jo{ du`i podatak, morat }ete ponovo upotrijebiti gore opisani postupak.<br />
Isto tako, ovisno o pismu kojim se slu`ite, znakovi koji se na ekranu<br />
pojavljuju u stupcu ne}e mo`da stati u stupac pri ispisu radne stranice.<br />
Prije slanja na ispis, izgled stranice mo`ete pogledati upotrebljavaju}i<br />
naredbu Print Preview iz izbornika File. Informacije o naredbi Print Preview<br />
potra`ite u 11. poglavlju “Ispis i prezentacija”.<br />
❞<br />
SAVJET<br />
Prilagodbu {irine stupca prema najdu`em podatku mo`ete izvesti i odabirom<br />
}elije s tim podatkom, a zatim pokretanjem naredbe AutoFit Selection iz<br />
podizbornika Column izbornika Format.<br />
204
Formatiranje radne stranice<br />
7. POGLAVLJE<br />
Upotreba naredbi Column<br />
Iz izbornika Format odaberite Column kako biste prikazali podizbornik koji<br />
sadr`i pet naredaba – Width, AutoFit Selection, Hide, Unhide i Standard<br />
Width. Da biste pridru`ili {irinu odre|enom stupcu, jednostavno odaberite<br />
}elije u svakom od stupaca koji `elite promijeniti (ne morate odabrati ~itav<br />
stupac), a zatim pokrenite naredbu Width.<br />
❞<br />
SAVJET<br />
Da biste promijenili {irine svih stupaca u radnoj stranici, kliknite na jedno od<br />
zaglavlja redaka na lijevoj strani radne stranice (ili odaberite bilo koju }eliju i<br />
pritisnite Shift+razmaknica) i zatim pokrenite naredbu Width. Kada pokrenete<br />
naredbu Width, pojavit }e se okvir za dijalog Column Width, kao na<br />
slici 7-35.<br />
SLIKA 7-35.<br />
Upotrijebite okvir<br />
za dijalog Column<br />
Width kako biste<br />
odredili {irine<br />
stupaca.<br />
SLIKA 7-36.<br />
Upotrijebite okvir<br />
za dijalog Standard<br />
Width kako<br />
biste vratili polazne<br />
{irine stupaca<br />
ili promijenili<br />
standardnu {irinu.<br />
Ako su svi stupci koje ste odabrali jednake {irine, ta se {irina pojavljuje u<br />
tekst polju Column Width; ako su stupci razli~itih {irina, tekst polje je prazno.<br />
U oba slu~aja, utipkajte broj izme|u 0 i 255 u cjelobrojnom, decimalnom<br />
ili razloma~kom obliku. (Stara {irina se bri{e ~im po~nete s utipkavanjem<br />
nove.) Kada kliknete na OK, Excel prilago|uje {irine odabranih stupaca.<br />
Da biste vratili polaznu {irinu jednog ili vi{e stupaca, odaberite bilo koje }elije<br />
iz tih stupaca i pokrenite naredbu Standard Width iz podizbornika Column<br />
izbornika Format. (Naredba Standard Width nije vidljiva na skra}enim<br />
izbornicima. Kliknite na dvostruku strelicu na dnu podizbornika Columns<br />
izbornika Format da biste prikazali ovu naredbu.) Kao {to prikazuje slika<br />
7-36, podrazumijevana se {irina stupca 8.43 pojavljuje u tekst polju Standard<br />
Column Width, pa sve {to trebate u~initi jest da kliknete na OK.<br />
II.<br />
Radne stranice<br />
205
II. DIO<br />
Radne stranice<br />
Da biste promijenili standardnu {irinu za sve stupce radne stranice s podrazumijevanom<br />
{irinom, odaberite u izborniku Format naredbu Column, a<br />
zatim kliknite na Standard Width. Upi{ite novu vrijednost u polje Standard<br />
Column Width i kliknite na OK. Svi stupci trenutno pode{eni na standardnu<br />
{irinu pode{avaju se sada prema novounesenoj vrijednosti.<br />
Kontrola visine retka<br />
Microsoft Excel 2000 automatski prilago|uje standardnu visinu retka kako<br />
bi smjestio najve}e pismo primijenjeno u retku. Na primjer, kada je najve}e<br />
pismo u retku 1 Arial veli~ine 10 to~aka, standardna je visina retka 12.75.<br />
Ako na }eliju u tom retku primijenite pismo Times New Roman veli~ine<br />
12 to~aka, standardna visina retka automatski postaje 15.75. (Poput veli~ine<br />
pisma i visina retka se mjeri u to~kama. Zapamtite da jedna to~ka odgovara<br />
visini od 1/72 palca, pa je redak visine 13 ne{to preko 1/6 palca.)<br />
Ako ne prilagodite ru~no visine redaka, Excel op}enito upotrebljava standardne<br />
visine redaka. Na taj na~in ne morate brinuti o znakovima koji su<br />
previsoki da bi stali u redak.<br />
VIDI I<br />
Vi{e informacija o<br />
naredbi Protection<br />
potra`ite u “Za{tita<br />
va{ih podataka” na<br />
111. str.<br />
Skrivanje retka ili stupca<br />
Mogli biste, povremeno, po`eljeti sakriti informacije iz va{e radne stranice –<br />
na primjer, pla}e uposlenih u radnoj stranici odjela. Sre}om, Excel vam<br />
omogu}ava skrivanje ~itavih stupaca ili redaka. (Opcija Hidden s kartice<br />
Protection okvira za dijalog Format Cells upotrijebljena zajedno s naredbom<br />
Protection iz izbornika Tools skriva samo formule na traci za formulu.)<br />
Da biste sakrili stupac, najprije odaberite }eliju iz stupca koji `elite sakriti.<br />
Iz izbornika Format odaberite Column, a zatim Hide. Kada odaberete naredbu<br />
Hide, Excel postavlja {irinu odabranog stupca na 0. Isto tako, stupac<br />
mo`ete sakriti povla~enjem razdjelne linije u podru~ju zaglavlja ulijevo dok<br />
stupac potpuno ne suzite; ili mo`ete utipkati 0 u okviru za dijalog Column<br />
Width. Kada je {irina stupca postavljena na 0, pri pomaku aktivne }elije Excel<br />
preska~e takav stupac, a slovna oznaka stupca nestaje s ekrana. Primjerice,<br />
ako sakrijete stupac C, zaglavlja stupaca bit }e A, B, D itd.<br />
Da biste ponovo prikazali stupac, najprije odaberite zaglavlja stupaca<br />
udesno i ulijevo od skrivenog stupca. Zatim iz izbornika Format odaberite<br />
Column i tada kliknite na Unhide.<br />
Kada u izborniku Format odaberete Row, mi{a i naredbe podizbornika<br />
mo`ete upotrijebiti za skrivanje i ponovni prikaz redaka.<br />
206
Formatiranje radne stranice<br />
7. POGLAVLJE<br />
Upotreba mi{a za promjenu visine retka<br />
Prilagodba visine retka sli~na je prilagodbi {irine stupca. U podru~ju<br />
zaglavlja redaka postavite pokaziva~ mi{a na razdjelnu liniju ispod broja<br />
retka koji `elite mijenjati. Kada pokaziva~ poprimi oblik dvostrane strelice<br />
(vidi sliku 7-34), dr`ite pritisnutom tipku mi{a i vucite pokaziva~ na novi<br />
polo`aj, a zatim otpustite tipku mi{a.<br />
Da biste odjednom promijenili visine vi{e redaka, odaberite vi{e redaka<br />
(povla~enjem mi{a s pritisnutom tipkom). (Odabir nesusjednih redaka<br />
izvest }ete na isti na~in, ali uz pritisnutu tipku Ctrl.) Nakon toga, promijenite<br />
visinu jednog od redaka na gore opisani na~in. Kada otpustite tipku<br />
mi{a, svi se reci istovremeno mijenjaju i poprimaju istu visinu.<br />
Automatska prilagodba visine retka<br />
Ako ste promijenili visinu retka, mo`ete je ponovo podesiti da bi omogu}ili<br />
prikaz najvi{eg podatka u retku, tako da dvaput kliknete na razdjelnik<br />
redaka 1 i 2 (razdjelna linija). Da biste to izveli, kliknite na donju razdjelnu<br />
liniju retka 1 u podru~ju zaglavlja i povucite je mi{em kako biste pove}ali<br />
visinu retka. Nakon toga, dvaput kliknite na upravo povu~enu liniju. Redak<br />
se trenutno sa`ima na standardnu visinu. Ako redak sadr`i tekst koji je ve}i<br />
od standardne veli~ine, dvostruki klik na razdjelnu liniju prilago|uje visinu<br />
retka tako da se omogu}i smje{taj najvi{eg podatka. Uo~ite da u slu~aju<br />
brisanja teksta iz }elije visina retka ostaje odre|ena formatom najve}e<br />
veli~ine pisma primijenjene na bilo koju }eliju retka.<br />
II.<br />
Radne stranice<br />
Uo~ite da ako obri{ete tekst iz }elije, visina retka }e i dalje biti ona odre|ena<br />
veli~inom najve}eg pisma koje je primijenjeno u }elijama tog retka.<br />
SLIKA 7-37.<br />
Upotrijebite okvir<br />
za dijalog Row<br />
Height za promjenu<br />
visine odabranih<br />
redaka radne<br />
stranice.<br />
Upotreba naredbi Row<br />
Sli~no naredbi Column, naredba Row iz izbornika Format otvara podizbornik<br />
s ~etiri naredbe - Height, AutoFit, Hide i Unhide. Vi{e informacija o naredbama<br />
Hide i Unhide pogledajte u okviru naslovljenom “Skrivanje stupca ili<br />
retka”. Naredbu Height mo`ete upotrijebiti za istovremenu promjenu visine<br />
vi{e redaka. Jednostavno odaberite barem jednu }eliju iz svakog retka koji<br />
`elite mijenjati i pokrenite naredbu Height kako biste prikazali okvir za<br />
dijalog prikazan na slici 7-37.<br />
207
II. DIO<br />
Radne stranice<br />
Da biste promijenili visinu svih redaka u radnoj stranici, kliknite na<br />
zaglavlje jednog od stupaca (ili odaberite bilo koju }eliju i pritisnite Ctrl-<br />
Spacebar) prije pokretanja naredbe Height. Ako su svi odabrani reci iste<br />
visine, ta se visina pojavljuje u tekst polju Height; ako su reci razli~itih visina,<br />
polje je prazno. I u jednom i u drugom slu~aju, da biste promijenili visinu<br />
svih odabranih redaka, ubacite novu visinu retka i kliknite na OK.<br />
Da biste prilagodili visinu retka najvi{em podatku u retku nakon izvr{ene<br />
promjene, pokrenite iz podizbornika Row naredbu AutoFit.<br />
VIDI I<br />
Vi{e informacija o<br />
opcijama poravnavanja<br />
Wrap Text i<br />
Justify pogledajte<br />
u dijelu “Opcije<br />
Wrap Text i Justify”<br />
na 182. stranici.<br />
Kako smje{taj teksta<br />
djeluje na visinu retka<br />
Kada unesete tekst s vi{e redaka upotrebljavaju}i opcije Wrap Text ili Justify<br />
na kartici Alignment okvira za dijalog Format Cells, Excel automatski prilago|uje<br />
visinu retka kako bi se omogu}io prikaz va{eg vi{ered~anog podatka.<br />
Ako nakon toga dodate rije~i kako biste produ`ili podatak, ili pove}ate<br />
veli~inu pisma koje upotrebljavate, Excel ponovo prilago|uje visinu retka,<br />
pa va{ tekst nikada ne curi iz }elije u koju je unesen. Sli~no tome, ako `elite<br />
smanjiti podatak, Excel ponovo prilago|uje visinu retka.<br />
Formatiranje pomo}u stilova<br />
Mogu}nosti Microsoft Excela vezane uz stilove omogu}avaju pridru`ivanje<br />
imena kombinacijama formatiraju}ih atributa. Zatim te atribute mo`ete<br />
primijeniti odabiru}i ime stila iz popisa. Stilovi poma`u postizanju konzistentnosti<br />
u formatiranju, kako u radnim stranicama, tako i me|u radnim<br />
stranicama i radnim bilje`nicama. Za istovremenu promjenu formata niza<br />
}elija mo`ete jednostavno upotrijebiti stilove.<br />
Svaka nova radna bilje`nica ima {est unaprijed definiranih stilova: Comma,<br />
Comma [0], Currency, Currency [0], Normal i Percent. (Formati Comma i<br />
Currency koriste dva decimalna mjesta; Comma [0] i Currency [0] zaokru-<br />
`uju na najbli`i cijeli broj.) Ovih {est unaprijed definiranih stilova imaju iste<br />
osobine na svakoj novoj radnoj stranici radne bilje`nice, kao i u svakoj<br />
novoj radnoj bilje`nici, ali ih za svaku radnu bilje`nicu mo`ete promijeniti,<br />
kao i dodati svoje stilove. Kada spremite radnu bilje`nicu, sve definicije<br />
stila spremaju se zajedno s ostalim podacima.<br />
><br />
NAPOMENA<br />
Ako ste unijeli i koristite hiperveze, postojat }e jo{ dva stila: Hyperlink i<br />
Followed Hyperlink. Pogledajte 19. poglavlje “Hiperveze i Internet”.<br />
208
Formatiranje radne stranice<br />
7. POGLAVLJE<br />
Stil definirate naredbom Style iz izbornika Format. Kao {to pokazuje okvir<br />
za dijalog Style na slici 7-38, stil Normal ima sljede}ih {est atributa:<br />
SLIKA 7-38.<br />
Excelov unaprijed<br />
definirani stil<br />
Normal ima ove<br />
atribute.<br />
Nema<br />
pridru`enih<br />
rubova.<br />
Broj~ani format<br />
je General.<br />
Vodoravno poravnanje<br />
je General (brojevi se<br />
poravnavaju desno,<br />
tekst lijevo), a okomito<br />
poravnanje je<br />
Bottom.<br />
Status za{tite je<br />
“locked” (zaklju~ano).<br />
VIDI I<br />
Informacije o promjeni<br />
definicije<br />
stila Normal pogledajte<br />
u odjeljku<br />
“Promjena stila”<br />
na 212. stranici.<br />
Nema definiranih<br />
korisni~kih sjen~anja.<br />
Podrazumijevano pismo je<br />
Arial veli~ine 10 to~aka.<br />
Stilovi mogu imati najmanje jedan i najvi{e {est atributa. Svi unaprijed<br />
definirani stilovi, osim stila Normal, imaju samo jedan atribut – broj~ani<br />
format. Unaprijed definirani stil Currency, primjerice, ima broj~ani format<br />
Accounting s dva decimalna mjesta.<br />
Unaprijed definirani stil Normal ima jednu va`nu osobinu: automatski se<br />
primjenjuje na svaku }eliju svake nove radne bilje`nice. Stoga, ako `elite da<br />
}elija ima standardni skup formatiraju}ih atributa, ne morate izvesti nikakvu<br />
akciju. Me|utim, ako `elite promijeniti podrazumijevane atribute,<br />
mo`ete promijeniti definiciju stila Normal.<br />
II.<br />
Radne stranice<br />
Primjena stila<br />
Da biste primijenili definirani stil (bilo unaprijed definirani ili neki koji ste<br />
sami stvorili) na }eliju ili raspon, najprije odaberite }eliju ili raspon, a zatim<br />
slijedite korake sa slike 7-39:<br />
SLIKA 7-39.<br />
Pomo}u okvira za<br />
dijalog Style mo-<br />
`ete na }elije i raspone<br />
primijeniti<br />
stilove.<br />
1. Iz izbornika Format odaberite naredbu Style<br />
da biste prikazali okvir za dijalog Style.<br />
2. Kliknite na dolje<br />
usmjerenu strelicu<br />
na desnoj strani<br />
polja Style Name i<br />
odaberite stil, a<br />
zatim kliknite na<br />
OK.<br />
209
II. DIO<br />
Radne stranice<br />
Primjena stilova pomo}u trake s alatima<br />
Excel sadr`i okvir Style, sli~an onom u okviru za dijalog Style, koji mo`ete<br />
postaviti na traku s alatima. Okvir Style (u kategoriji Formatting) mo`ete<br />
dodijeliti postoje}oj traci s alatima ili onoj koju sami stvorite upotrebljavaju}i<br />
metodu opisanu u 3. poglavlju “Trake s alatima i izbornici”.<br />
Kada je okvir Style dostupan na traci s alatima, mo`ete ga upotrijebiti<br />
kako biste saznali je li stil primijenjen na bilo koju }eliju u va{oj radnoj<br />
bilje`nici. Jednostavno odaberite }eliju i provjerite ime stila koje se pojavljuje<br />
u okviru Style na traci s alatima.<br />
❞<br />
SAVJET<br />
Okvir za dijalog Style prikazati }ete brzo pritiskom na Alt+’ (Alt i apostrof).<br />
Ako imate traku s alatima koja sadr`i okvir Style, ova kombinacija tipki<br />
pomi~e fokus na okvir umjesto otvaranja okvira za dijalog Style.<br />
VIDI I<br />
Vi{e informacija o<br />
kopiranju stilova u<br />
druge radne bilje`nice<br />
potra`ite u<br />
odjeljku “Ubacivanje<br />
stilova iz drugih<br />
radnih bilje`nica”<br />
na 213. str.<br />
Definiranje stila<br />
Stil mo`ete definirati na dva na~ina: pru`aju}i primjer atributa stila koji `elite<br />
ili odabirom naredbe Style iz izbornika Format i popunjavaju}i okvir za<br />
dijalog Style. Nakon definiranja novog stila, mo`ete ga upotrijebiti bilo gdje<br />
u radnoj bilje`nici. Isto tako, taj stil mo`ete kopirati i u druge bilje`nice.<br />
Definiranje stila primjerom<br />
Ako ste ve} upotrebljavali naredbe izbornika Format ili gumbe na traci s<br />
alatima Formatting kako biste primijenili formatiraju}e atribute na }eliju ili<br />
raspon, mo`ete upotrijebiti postupak definiranja stila primjerom kako biste<br />
te naredbe ubacili u novi stil. Na primjer, pretpostavimo da formatirate<br />
}eliju s desnim poravnanjem i pismom Helvetica veli~ine 18 to~aka. Da<br />
biste ovu kombinaciju atributa proglasili novim stilom – ovdje nazvanim<br />
MojStil – slijedite naredne korake:<br />
1. Odaberite }eliju koja sadr`i format koji `elite. (U ovom slu~aju to je<br />
desno poravnanje i Helvetica veli~ine 18 to~aka.)<br />
2. Iz izbornika Format pokrenite naredbu Style.<br />
3. Kada se pojavi dijalog Style, unesite MojStil u tekst polje Style Name.<br />
4. Poni{tite opcije Number, Border, Patterns i Protection u odjeljku Style<br />
Includes i kliknite na OK.<br />
Ime novog stila pojavit }e se sada u okviru za dijalog Style i<br />
padaju}em popisu okvira Style.<br />
210
Formatiranje radne stranice<br />
7. POGLAVLJE<br />
Najsigurniji na~in za stvaranje stila primjerom je odabir samo jedne }elije –<br />
one za koju znate da ima sve formatiraju}e elemente koje `elite pridru`iti<br />
novom stilu. Ako odaberete dvije ili vi{e }elija koje nisu formatirane na isti<br />
na~in, novi stil }e prihvatiti samo one atribute koji su zajedni~ki svim<br />
odabranim }elijama.<br />
❞<br />
SAVJET<br />
Stil mo`ete stvoriti primjerom preko okvira Style. Najprije dodajte okvir Style<br />
u traku s alatima kao {to je obja{njeno u 3. poglavlju. Zatim odaberite }eliju<br />
koja ima formate koje `elite imenovati, kliknite na sadr`aj okvira Style i<br />
ubacite ime novog stila. Pritisnite Enter kako biste spremili vlastiti (korisni~ki)<br />
stil koji }e se pojaviti i u padaju}oj listi Style na va{oj traci s alatima, i u<br />
padaju}oj listi Style Name okvira za dijalog Style.<br />
Definiranje stila od po~etka<br />
Da biste stvorili stil bez prethodnog formatiranja }elije, slijedite naredne<br />
korake:<br />
1. Iz izbornika Format odaberite naredbu Style.<br />
2. U tekst polje Style Name upi{ite ime stila koji `elite definirati.<br />
3. Kliknite na gumb Modify. Pojavit }e se okvir za dijalog Format Cells,<br />
{to pokazuje slika 7-40. Promjene koje u~inite u okviru za dijalog<br />
Format Cells primijenit }e se na definiciju va{eg novog stila.<br />
II.<br />
Radne stranice<br />
SLIKA 7-40.<br />
Klikom na gumb<br />
Modify u okviru<br />
za dijalog Style<br />
pojavljuje se okvir<br />
za dijalog Format<br />
Cells. Ovdje u~injene<br />
promjene<br />
Excel primjenjuje<br />
na trenutni stil.<br />
4. Odaberite opcije formata<br />
s kartica Number,<br />
Alignment, Font,<br />
Border, Patterns i<br />
Protection, a zatim<br />
kliknite na OK kako<br />
biste se vratili u okvir<br />
za dijalog Style.<br />
5. Odjeljak Style<br />
pokazuje dodane<br />
formate. Poni{tite<br />
opcije koje ne<br />
`elite uklju~iti u<br />
definiciju stila.<br />
211
II. DIO<br />
Radne stranice<br />
6. Kada ste zadovoljni s formatiraju}im atributima koje ste odabrali,<br />
kliknite na gumb Add. Va{ novi stil pojavit }e se izme|u drugih<br />
definiranih u trenutnoj radnoj bilje`nici, a mo`ete ga primijeniti bilo<br />
kada iz padaju}e liste Style Name (ili okvira Style ako ste ga dodali<br />
traci s alatima).<br />
7. Kliknite na OK kako biste zatvorili okvir za dijalog Style.<br />
Promjena stila<br />
Glavna prednost formatiranja pomo}u stilova je mogu}nost promjene izgleda<br />
svih jednako formatiranih elemenata radne bilje`nice odjednom, putem<br />
promjene pripadaju}eg stila. Na primjer, ako `elite da pismo u stilu MojStil<br />
– koje je sada masna Helvetica veli~ine 18 to~aka – bude i nako{eno i<br />
masno, jednostavno promijenite MojStil.<br />
Da biste promijenili definiciju stila – npr. dodaju}i nako{ena slova definiciji<br />
stila MojStil – slijedite naredne korake:<br />
1. Iz izbornika Format odaberite naredbu Style.<br />
2. Odaberite stil – u ovom slu~aju MojStil – iz padaju}eg popisa Style<br />
Name i kliknite na Modify kako biste prikazali okvir za dijalog Format<br />
Cells.<br />
3. Odaberite odgovaraju}u opciju formata. Za ovaj primjer kliknite na<br />
jaha~ Font i odaberite opciju Font Italic u listi Font Style.<br />
4. Kliknite na OK kako biste se vratili u okvir za dijalog Style i zatim na<br />
OK kako biste potvrdili unesene promjene.<br />
Redefinicija stila preko trake s alatima<br />
Stil mo`ete redefinirati i preko trake s alatima pomo}u okvira Style. (Vi{e informacija<br />
pogledajte u okviru “Primjena stilova pomo}u trake s alatima” na<br />
210. stranici.) Da biste redefinirali stil pomo}u okvira Style, slijedite naredne<br />
korake:<br />
1. Odaberite }eliju koja je formatirana stilom koji `elite promijeniti.<br />
2. U~inite promjene u formatu.<br />
3. Kliknite na ime stila u okviru Style na traci s alatima i pritisnite Enter.<br />
Excel tra`i da potvrdite kako `elite promijeniti stil prema stilu odabrane<br />
}elije.<br />
4. Kliknite na Yes. Excel }e redefinirati stil i promijeniti sve }elije u radnoj<br />
stranici kako bi odra`avale nanovo definiran stil.<br />
212
Formatiranje radne stranice<br />
7. POGLAVLJE<br />
VIDI I<br />
Vi{e informacija o<br />
predlo{cima pogledajte<br />
u odjeljku<br />
“Upotreba datoteka<br />
predlo`aka” na<br />
214. stranici.<br />
VIDI I<br />
Vi{e informacija o<br />
otvaranju ve}eg<br />
broja prozora<br />
potra`ite u 9.<br />
poglavlju “Radne<br />
stranice i prozori”.<br />
SLIKA 7-41.<br />
Kada kopirate stilove<br />
iz jedne u<br />
drugu radnu bilje-<br />
`nicu, Excel prikazuje<br />
listu svih<br />
ostalih otvorenih<br />
radnih bilje`nica.<br />
Zaobila`enje stila<br />
neposrednim formatiranjem<br />
Izgled bilo koje }elije ili raspona u radnoj stranici mo`ete promijeniti bez<br />
obzira je li na tu }eliju ili raspon primijenjen neki stil. Tu radnju izvodite<br />
pokretanjem naredbe Cells iz izbornika Format, te pristupom karticama<br />
Number, Alignment, Font, Border i Patterns, ili upotrebom gumba na traci<br />
s alatima Formatting.<br />
Stilovi iz drugih radnih bilje`nica<br />
Da biste odr`ali konzistentno formatiranje kroz grupu radnih stranica,<br />
mo`ete ih sve dr`ati u jednoj radnoj bilje`nici. Ako to nije prakti~no, ali<br />
ipak `elite odr`ati stilsku konzistentnost, mo`ete kopirati definicije stilova<br />
izme|u radnih bilje`nica. (Druga mogu}nost odr`avanja konzistentnosti je<br />
upotreba predlo`aka.)<br />
Da biste kopirali stil iz jedne u drugu radnu bilje`nicu:<br />
1. Otvorite polaznu radnu bilje`nicu (onu iz koje kopirate) i ciljnu radnu<br />
bilje`nicu (onu u koju kopirate).<br />
2. Kliknite na ciljnu radnu bilje`nicu kako biste je postavili u aktivni<br />
prozor.<br />
3. Odaberite naredbu Style iz izbornika Format i kliknite na gumb<br />
Merge. Excel prikazuje listu svih ostalih otvorenih bilje`nica, {to<br />
pokazuje slika 7-41.<br />
4. Odaberite ime radne bilje`nice iz koje<br />
`elite kopirati stilove i kliknite na OK.<br />
II.<br />
Radne stranice<br />
Ako stil u polaznoj radnoj bilje`nici ima isto ime kao i jedan od stilova u<br />
ciljnoj radnoj bilje`nici, okvir upozorenja vas pita `elite li iz polazne radne<br />
bilje`nice kopirati i stilove istog imena. Ovo }ete upozorenje vidjeti samo<br />
213
II. DIO<br />
Radne stranice<br />
jednom bez obzira koliko dvostrukih imena postojalo. Ako odaberete Yes,<br />
stilovi iz polazne radne bilje`nice prepisuju se preko onih istog imena u<br />
ciljnoj radnoj bilje`nici.<br />
Brisanje stila<br />
Da biste izbrisali definiciju stila, odaberite naredbu Style iz izbornika<br />
Format, odaberite `eljeni stil iz padaju}e liste Style Name i kliknite na<br />
Delete. Sve }elije koje su bile formatirane izbrisanim stilom vratit }e se na<br />
stil Normal. (Stil Normal ne mo`ete izbrisati.) Me|utim, svaka }elija koja je<br />
bila formatirana izbrisanim stilom, a zatim formatirana i neposredno, ostaje<br />
pod neposredno izvedenim formatom.<br />
Upotreba datoteka predlo`aka<br />
Datoteka predlo{ka je model koji mo`e slu`iti kao temelj za mnoge radne<br />
stranice. Predlo`ak mo`e sadr`avati i podatke i informacije o formatima.<br />
Datoteke predlo`aka zna~ajno {tede vrijeme. Jednako tako, predlo{ci su idealni<br />
za osiguravanje konzistentnog izgleda izvje{taja, ra~una i ostalih dokumenata<br />
koje stvarate u va{im radnim bilje`nicama. Slika 7-42 pokazuje<br />
jedan primjer datoteke predlo{ka.<br />
W NA WEBU<br />
Datoteku Expenses.xls koja je kori{tena u sljede}em primjeru mo`ete na}i na<br />
Web stranici http://mspress.microsoft.com/mspress/products/2050/.<br />
SLIKA 7-42.<br />
Ova datoteka<br />
predlo{ka slu`i<br />
kao temelj za<br />
stvaranje izvje{taja<br />
o tro{kovima.<br />
214<br />
Bilo koja radna bilje`nica mo`e postati predlo`ak. Kada ste instalirali<br />
Excel, mapa nazvana Templates instalirana je u C:\Windows\Application
Formatiranje radne stranice<br />
7. POGLAVLJE<br />
Data\Microsoft na va{em tvrdom disku. Bilo koja radna bilje`nica u mapi<br />
Templates, bila spremljena u formatu Templates ili ne, mo`e biti upotrijebljena<br />
kao temelj za nove radne bilje`nice pri pokretanju naredbe New iz<br />
izbornika File.<br />
Radne bilje`nice koje smjestite u mapu Templates pojavljuju se u kartici<br />
General okvira za dijalog New. Ovo je va`no i pomalo zbunjuju}e, pa evo<br />
jo{ jednom: bilo koja radna bilje`nica iz mape Templates pojavit }e se u kartici<br />
General okvira za dijalog New, bez obzira je li ista spremljena u formatu<br />
predlo{ka ili ne. Kada upotrijebite naredbu New kako biste “otvorili” bilo<br />
koju radnu bilje`nicu koja se pojavljuje u kartici General (dakle, u mapi<br />
Templates) ne otvaraju}i pritom samu radnu bilje`nicu, stvara se nova kopija<br />
radne bilje`nice.<br />
❞<br />
SAVJET<br />
Prednosti upotrebe predlo`aka su standardizacija i za{tita. Kada naredbom<br />
New iz izbornika File otvorite novu radnu bilje`nicu na temelju predlo{ka,<br />
izbjegava se mogu}nost spremanja preko stare, originalne datoteke. Pri<br />
spremanju datoteke stvorene na temelju predlo{ka morat }ete upisati njeno<br />
novo ime. Na taj na~in mo`ete stvarati nove radne bilje`nice istog izgleda,<br />
a da pritom ne brinete o mogu}em prepisivanju preko originalne datoteke.<br />
Ako `elite stvoriti praznu radnu bilje`nicu, jednostavno kliknite na gumb<br />
New Workbook na traci s alatima Standard. Time se posti`e isto {to i klikom<br />
na ikonu Workbook na kartici General okvira za dijalog New.<br />
II.<br />
Radne stranice<br />
Da biste stvorili datoteku predlo{ka, slijedite naredne korake:<br />
1. Stvorite radnu bilje`nicu sa svim podacima i formatima koji su zajedni~ki<br />
za sve radne bilje`nice koje stvarate, poput informacija<br />
prikazanih na slici 7-42.<br />
2. Iz izbornika File odaberite naredbu Save As i upi{ite ime datoteke.<br />
3. Kliknite na strelicu udesno od padaju}e liste Save as type i odaberite<br />
Template, a zatim kliknite na Save. Excel se automatski prebacuje u<br />
mapu s predlo{cima tako da }e va{ novi predlo`ak uvijek biti dostupan<br />
pri odabiru naredbe New iz izbornika File.<br />
Da biste upotrijebili predlo`ak, odaberite iz izbornika File naredbu New.<br />
Excel tada prikazuje samo datoteke predlo`aka koje ste spremili u kartici<br />
General iz okvira za dijalog New, prikazanog na slici 7-43 (ozna~ene nastavkom<br />
.XLT), a ne obi~ne radne stranice, te otvara radnu kopiju odabranog<br />
predlo{ka, ostavljaju}i originalni predlo`ak netaknutim na disku. Kopiji se<br />
daje privremeno ime stvoreno od originalnog imena predlo{ka i dodatnog<br />
215
II. DIO<br />
Radne stranice<br />
SLIKA 7-43.<br />
Predlo{ci koje<br />
spremate u mapu<br />
Templates pojavljuju<br />
se u okviru<br />
za dijalog New<br />
(izbornik File).<br />
broja. Ako je datoteka predlo{ka Troskovi.xlt, primjerice, radna }e se kopija<br />
pojaviti pod imenom Troskovi1. Kada spremite datoteku, Excel otvara okvir<br />
za dijalog Save As, pa mo`ete pridru`iti druk~ije ime datoteci predlo{ka.<br />
Excel dodaje imenu nastavak .XLS.<br />
Dodavanje predlo`aka mapi XLStart<br />
Kada ste instalirali Excel. Stvorena je mapa XLStart u C:\Windows\Application<br />
Data\microsoft\Excel\. Obi~ne radne bilje`nice (koje nisu spremljene u formatu<br />
Template) koje spremite u mapu XLStart automatski se otvaraju pri<br />
pokretanju Excela. Ako `elite da se va{a datoteka predlo{ka prika`e kao opcija<br />
pri svakom otvaranju nove radne bilje`nice, mo`ete je tako|er spremiti i u<br />
mapu XLStart, i pojavit }e se u okviru za dijalog New kao i kada je spremate<br />
u mapu Templates. Me|utim, datoteke predlo`aka koje su spremljene u<br />
mapu XLStart ne otvaraju se automatski pri pokretanju Excela. Ako je pri<br />
pokretanju naredbe New iz izbornika File u mapi XLStart prisutna bilo koja<br />
datoteka predlo{ka, ona se pojavljuje u kartici General okvira za dijalog New.<br />
❞<br />
SAVJET<br />
Da biste u Windowsima 95 vidjeli karakteristi~ni troslov~ani nastavak imena<br />
datoteke i tako odmah mogli odrediti jeste li radnu bilje`nicu spremili kao<br />
predlo`ak (.xlt) ili obi~nu radnu bilje`nicu (.xls), kliknite na Start, zatim na<br />
Programs, te na Windows Explorer. U Explorerovu izborniku View odaberite<br />
Options i poni{tite (ako to ve} nije tako) opciju “Hide MS-DOS file extensions<br />
for file types that are registered”.<br />
216
Formatiranje radne stranice<br />
7. POGLAVLJE<br />
Promjena datoteke predlo{ka<br />
Da biste promijenili datoteku predlo{ka, slijedite naredne korake:<br />
1. Iz izbornika File odaberite naredbu Open i zatim datoteku predlo{ka<br />
iz liste File Name.<br />
2. U~inite `eljene promjene na predlo{ku.<br />
3. Da biste ponovo spremili radnu bilje`nicu kao predlo`ak, odaberite<br />
naredbu Save. Da biste je spremili kao obi~nu radnu bilje`nicu, odaberite<br />
naredbu Save As, u padaju}em popisu Save As Type odaberite<br />
Microsoft Excel Workbook i kliknite na OK.<br />
><br />
NAPOMENA<br />
Ne morate vi{e dr`ati pritisnutom tipku Shift kako biste otvorili sam<br />
predlo`ak, {to je bio slu~aj u <strong>Excelu</strong> 5.0 i prija{njim verzijama.<br />
Kontrola prikaza na ekranu<br />
Kao dodatak naredbama izbornika Format, naredba Options izbornika<br />
Tools sadr`i tri va`ne kartice, opisane na slici 7-44, koje mo`ete upotrijebiti<br />
za kontrolu na~ina na koji se va{i dokumenti prikazuju na ekranu: kartica<br />
View, kartica General i kartica Color.<br />
SLIKA 7-44.<br />
Kartice View,<br />
General i Color u<br />
okviru za dijalog<br />
Options kontroliraju<br />
izgled va{e<br />
radne bilje`nice.<br />
VIDI I<br />
Vi{e informacija o<br />
strukturiranju i simbolima<br />
pogledajte<br />
u dijelu “Strukturiranje<br />
na radnim<br />
stranicama” na<br />
225. str., o automatskim<br />
prekidima<br />
stranica pogledajte<br />
u dijelu “Uklanjanje<br />
korisni~kih prekida<br />
stranica” na 401.<br />
str., a o grafi~kim<br />
objektima potra`ite<br />
u 10. poglavlju<br />
“Grafika”.<br />
View kontrolira ukupni izgled trenutne radne bilje`nice. Kartica View<br />
izme|u ostalog kontrolira prikaz statusne trake i trake za formulu, prikaz<br />
automatskih prekida stranica, formula, mre`nih linija, zaglavlja stupaca i<br />
redaka, vanjskih simbola, nul-vrijednosti i grafi~kih objekata.<br />
Kartica Color<br />
omogu}ava promjenu<br />
skupa od 56<br />
boja dostupnih bilo<br />
kojoj radnoj<br />
bilje`nici.<br />
Kartica General<br />
odre|uje podrazumijevano<br />
pismo.<br />
II.<br />
Radne stranice<br />
217
II. DIO<br />
Radne stranice<br />
Naredbe izbornika Format odnose se samo na odabrane }elije radne stranice,<br />
dok su kartice okvira za dijalog Options globalnog zna~aja.<br />
Kontrola prikaza trake<br />
za formulu i statusne trake<br />
Da biste iz prikaza na ekranu izbacili traku za formulu ili statusnu traku,<br />
upotrijebite opcije Formula Bar i Status Bar u odjeljku Show kartice View<br />
okvira za dijalog Options. (Ove su opcije jednake naredbama Formula Bar<br />
i Status Bar u izborniku View.)<br />
Iako Excel mo`ete koristiti i bez trake za formulu i statusne trake, obi~no<br />
}ete ostavljati uklju~enima njihov prikaz. Uvijek ih mo`ete sakriti kada<br />
zavr{ite radnu stranicu.<br />
Kada je odabrana opcija Windows In Taskbar svaki prozor koji otvorite u<br />
<strong>Excelu</strong> pojavit }e se kao zasebna ikona na traci zadataka Windowsa. Ovo<br />
mo`e uzrokovati usporavanje rada ako u isto vrijeme radite s vi{e otvorenih<br />
datoteka i aplokacija.<br />
VIDI I<br />
Vi{e informacija o<br />
upotrebi vi{estrukih<br />
prozora potra-<br />
`ite u 9. poglavlju<br />
“Radne stranice i<br />
prozori”.<br />
Opcije Window<br />
Opcije koje potvrdite u odjeljku Window Options na kartici View okvira<br />
za dijalog Options imaju u~inka samo na aktivnu radnu bilje`nicu; prikaz<br />
ostalih radnih bilje`nica se ne mijenja. Ako upotrijebite naredbu New<br />
Window iz izbornika Window kako biste stvorili dva ili vi{e prozora u kojima<br />
}ete gledati istu radnu bilje`nicu, mo`ete u svakom od njih imati razli-<br />
~ito pode{en prikaz. Na primjer, u jednom prozoru mo`ete prikazivati formule,<br />
a u drugom gledati rezultate tih formula.<br />
Prikaz unesenih formula<br />
Uobi~ajeno, kada u }eliju unesete formulu, u njoj ne vidite samu formulu,<br />
ve} njen rezultat. Sli~no tome, kada formatirate broj, vi{e u }eliji ne vidite<br />
stvarnu (neformatiranu) vrijednost. Stvarne vrijednosti i unesene formule<br />
mo`ete vidjeti jedino ako odaberete pojedine }elije i gledate na traku za formulu.<br />
Opcija Formulas na kartici View okvira za dijalog Options omogu}ava vam<br />
prikaz stvarnih vrijednosti i unesenih formula u radnoj stranici. Kao {to<br />
mo`ete vidjeti na slici 7-45, pojavljuje se stvarni sadr`aj svake }elije, kao u<br />
formulama zbroja u retku 16, a svi su sadr`aji }elija lijevo poravnani. (Excel<br />
sada zanemaruje bilo kakve formate poravnavanja.) Isto tako, {irina svake<br />
}elije u radnoj stranici otprilike se udvostru~uje kako bi se omogu}io prikaz<br />
218
Formatiranje radne stranice<br />
7. POGLAVLJE<br />
unesenih formula. Kada poni{tite opciju Formulas, Excel vra}a polazne<br />
{irine svih stupaca. (Stvarna {irina stupca ostaje nepromijenjena; stupci se<br />
samo na ekranu prikazuju {irima.)<br />
SLIKA 7-45.<br />
Upotrijebite opciju<br />
Formulas kako<br />
biste vidjeli stvarne<br />
vrijednosti i<br />
unesene formule.<br />
Opcija Formulas je od posebno velike pomo}i kada trebate urediti veliku<br />
radnu stranicu. Tada mo`ete vidjeti formule bez potrebe aktiviranja }elije<br />
i pregleda u traci s alatima. Opciju Formula mo`ete upotrijebiti i za dokumentiranje<br />
va{eg rada: nakon odabira opcije Formulas mo`ete, zbog pohrane,<br />
ispisati va{u radnu stranicu s prikazanim formulama.<br />
II.<br />
❞<br />
SAVJET<br />
Formule u radnoj stranici mo`ete brzo prikazati pritiskom na Ctrl+` (jednostruki<br />
lijevi navodnik obi~no smje{ten iznad tipke Tab na lijevoj strani ve}ine<br />
tipkovnica). Da biste ponovo prikazali vrijednosti, ponovno pritisnite istu<br />
kombinaciju tipki. Pre~ica s tipkovnice je zgodna kada u radu trebate ~esto<br />
mijenjati prikaz formule i rezultata.<br />
Radne stranice<br />
Kontrola prikaza mre`nih linija<br />
Excel uobi~ajeno prikazuje mre`ne linije kako bi ozna~io granice svake<br />
}elije u radnoj stranici. Iako je mre`a obi~no zahvalna za odabir i snala`enje<br />
u radnoj stranici, ne morate je `eljeti vidjeti ~itavo vrijeme. Da biste iz<br />
prikaza uklonili mre`ne linije, poni{tite opciju Gridlines na kartici View<br />
okvira za dijalog Options.<br />
❞<br />
SAVJET<br />
Ekranski u~inak va{ih rubova }elija mo`ete zna~ajno podi}i ako iz prikaza<br />
uklonite mre`ne linije.<br />
VIDI I<br />
Vi{e informacija o<br />
ispisu radnih stranica<br />
potra`ite u<br />
11. poglavlju<br />
“Ispisivanje i<br />
prezentacija”.<br />
Isklju~ivanjem opcije Gridlines uklanjaju se iz ekranskog prikaza mre`ne<br />
linije, a ne}e ih biti ni u ispisu. Ako `elite ispisati i mre`ne linije, a ne<br />
prikazati ih na ekranu (ili obrnuto), upotrijebite naredbu Page Setup. Da<br />
biste kontrolirali ispis mre`nih linija, iz izbornika File odaberite Page Setup,<br />
kliknite na jaha~ Sheet i potvrdite ili poni{tite opciju Gridlines iz odjeljka<br />
Print.<br />
219
II. DIO<br />
Radne stranice<br />
Promjena boje mre`nih linija<br />
Da biste promijenili boju mre`nih linija u va{oj radnoj bilje`nici, odaberite<br />
boju iz padaju}eg popisa Color s kartice View okvira za dijalog Options i<br />
kliknite na OK. Da biste vratili polaznu boju, odaberite opciju Automatic.<br />
Kontrola prikaza zaglavlja stupaca i<br />
redaka, kliznih traka i jaha~a radnih stranica<br />
Ako poni{tite opciju Row & Column Headers na kartici View okvira za<br />
dijalog Options, nestat }e brojevi redaka i slova stupaca. Sli~no tome, ako<br />
poni{tite opcije Horizontal Scroll Bar, Vertical Scroll Bar ili Sheet Tabs,<br />
odgovaraju}i elementi prozora nestaju iz prikaza aktivne radne bilje`nice.<br />
Ove opcije mo`ete upotrijebiti kako biste u{minkali ekranski prikaz svoje<br />
gotove radne bilje`nice; ove izmjene nemaju u~inka na izgled va{e radne<br />
stranice pri ispisu na pisa~u. Slika 7-46 prikazuje radnu stranicu bez<br />
mre`nih linija, zaglavlja redaka i stupaca, kliznih traka i jaha~a radnih<br />
stranica.<br />
SLIKA 7-46.<br />
Prikaz zaglavlja<br />
redaka i stupaca,<br />
vodoravnih i<br />
okomitih kliznih<br />
traka, jaha~a radnih<br />
stranica i<br />
mre`nih linija<br />
mo`ete isklju~iti<br />
s ekrana.<br />
Predlo{ci Spreadsheet Solutions<br />
Kartica Spreadsheet Solutions okvira za dijalog New sadr`i nekoliko unaprijed<br />
stvorenih predlo`aka za va{e osobne i poslovne prora~unske potrebe. Ovi<br />
predlo{ci uklju~uju Invoice, Expense Statement i Purchase Order. Dodatno<br />
tome, ovi predlo{ci imaju pridru`ene radne bilje`nice baze podataka, smje-<br />
{tene u mapi Library pod mapom Excel. Ovi predlo{ci rade s dijelom programa<br />
Template Wizard, omogu}avaju}i upotrebu njihovih prozora za unos<br />
podataka iz baze podataka.<br />
220
Formatiranje radne stranice<br />
7. POGLAVLJE<br />
W NA WEBU<br />
Uo~ite da su mnogi od predlo`aka Spreadsheet Solutions, kao i Template<br />
Wizard, opcije koje ne moraju biti instalirane na va{em ra~unalu. Ako va{a<br />
kartica Spreadsheet Solutions ne sadr`i sve navedene predlo{ke, ponovno<br />
pokrenite program Setup kako biste ih instalirali. Dodatni predlo{ci<br />
Spreadsheet Solutions dostupni su na Web stranici Microsoft Excel 2000. Ako<br />
ste spojeni na Internet, iz izbornika Help odaberite naredbu Office on the<br />
Web i sko~ite na Web stranicu Office. Dodatne informacije o Web stranici<br />
Office potra`ite u 19. poglavlju “Hiperveze i Internet”.<br />
VIDI I<br />
Informacije o upotrebi<br />
tipkovnice za<br />
kretanje kroz radnu<br />
stranicu pogledajte<br />
u dijelu<br />
“Odabiranje<br />
tipkovnicom”<br />
na 100. str.<br />
Kretanje kroz radnu stranicu<br />
bez zaglavlja i kliznih traka<br />
Kada je opcija Row & Column Headers poni{tena, za promjenu {irine stupca<br />
morat }ete upotrijebiti izbornik Format. Isto tako, da biste znali gdje se u<br />
radnoj stranici nalazite, morate se osloniti na prikaz adresa }elija u polju<br />
Name na lijevoj strani trake za formulu. Da biste se pomicali po radnoj stranici<br />
bez kliznih traka, morate upotrijebiti ili tipkovnicu ili pokrenuti naredbu<br />
Go To iz izbornika Edit (ili pritisnuti F5) i otipkati adresu }elije na koju<br />
se `elite pomaknuti. Da biste se bez jaha~a radnih stranica prebacili u drugu<br />
radnu stranicu, pritisnite Ctrl+PgUp za pomak na prethodnu ili Ctrl+PgDn<br />
za pomak na sljede}u radnu stranicu. Isto tako, za prebacivanje u drugu<br />
radnu stranicu mo`ete upotrijebiti naredbu Go To. Jednostavno u tekst polje<br />
Reference otipkajte ime radne stranice i adresu }elije, poput Sheet5!A1.<br />
Opcija Zero Values<br />
U va{oj radnoj stranici normalno se prikazuju i nule. Da biste takve vrijednosti<br />
isklju~ili iz prikaza, poni{tite opciju Zero Values na kartici View okvira<br />
za dijalog Options. Bilo koja }elija koja sadr`i nule ili formula koja rezultira<br />
nulom, pojavit }e se na ekranu prazna. Me|utim, stvarne vrijednosti ostaju<br />
kakve su bile. Ako unesete vrijednost ili rezultat formule razli~it od nule, ta<br />
vrijednost odmah postaje vidljiva. Ako je na kartici View potvr|ena opcija<br />
Formulas, poni{tavanje opcije Zero Values nema u~inka na prikaz formule.<br />
Promjena standardnog pisma<br />
Kartica General okvira za dijalog Options kontrolira mnoge dijelove va{eg<br />
radnog podru~ja, {to mo`ete vidjeti na slici 7-47. Ve}ina je ovih opcija<br />
obja{njena na drugim mjestima u knjizi. Informacije o ostalim opcijama u ovom<br />
okviru za dijalog pogledajte u dijelu “R1C1 adresiranje” na 122. str.; “Dodavanje<br />
sumarnih informacija datotekama” na 74. str.; “Ako imate IntelliMouse” na 230.<br />
str. i “Rad sa stranicama” na 311. str.<br />
II.<br />
Radne stranice<br />
221
II. DIO<br />
Radne stranice<br />
SLIKA 7-47.<br />
Kartica General<br />
okvira za dijalog<br />
Options kontrolira<br />
standardno pismo<br />
koje se upotrebljava<br />
u novim radnim<br />
bilje`nicama.<br />
VIDI I<br />
Informacije o otvaranju<br />
datoteke koju<br />
ste nedavno koristili<br />
potra`ite u<br />
“Otvaranje nedavno<br />
otvarane datoteke”<br />
na 82. str. Informacije<br />
o automatskom<br />
u~itavanju<br />
datoteka potra`ite<br />
u “Automatsko<br />
otvaranje datoteka<br />
prilikom<br />
pokretanja Excela”<br />
na 82. str.<br />
Za postavljanje standardnog pisma koristite karticu General koju standardno<br />
pismo Excel upotrebljava na nekoliko na~ina. Sve nove radne bilje`nice<br />
stvaraju se s prikazom zaglavlja redaka i stupaca u standardnom pismu, a u<br />
istom pismu se prikazuju i svi uneseni podaci u radnoj stranici. Usto, standardno<br />
se pismo upotrebljava i za definiciju pisma u stilu Normal.<br />
Da biste promijenili standardno pismo, odaberite ime pisma i njegovu<br />
veli~inu iz odgovaraju}e padaju}e liste na kartici General okvira za dijalog<br />
Options. Kada kliknete na OK, okvir za dijalog vas obavje{tava da novo<br />
standardno pismo ne}e biti aktivirano dok ne zatvorite, a zatim ponovno<br />
pokrenete Excel, ~ime vam se omogu}ava spremanje otvorenih radnih<br />
bilje`nica. Sljede}i put kada pokrenete Excel, sve }e nove radne bilje`nice<br />
biti prikazane standardnim pismom.<br />
U okviru za dijalog Style koji se pojavljuje odabirom naredbe Style iz izbornika<br />
Format, stil Normal sada uklju~uje i novo standardno pismo. Ako za<br />
radnu bilje`nicu promijenite definiciju pisma stila Normal, prikaz se radne<br />
stranice na odgovaraju}i na~in mijenja. Me|utim, svaka nova radna bilje`nica<br />
koju otvorite nastavit }e upotrebljavati standardno pismo definirano<br />
karticom General sve dok ga ponovno ne promijenite.<br />
222<br />
Promjena dostupnih boja<br />
U Excelovu okviru za dijalog Format Cells, kartice Font, Border i Patterns<br />
nude 56 boja koje sa~injavaju va{u podrazumijevanu paletu boja. Ova se<br />
paleta otvara i za mre`ne linije u kartici View okvira za dijalog Options,<br />
kao i u plutaju}oj paleti gumba Color i Font Color na traci s alatima
Formatiranje radne stranice<br />
7. POGLAVLJE<br />
Formatting. Upotrebom kartice Color iz okvira za dijalog Options, mo`ete<br />
promijeniti boju u paleti. Kartica Color prikazana je na slici 7-48.<br />
SLIKA 7-48.<br />
Kartica Color u<br />
okviru za dijalog<br />
Options kontrolira<br />
boje u podrazumijevanoj<br />
paleti<br />
boja.<br />
II.<br />
Kartica Color u odjeljku Standard Colors sadr`i primjere svake od ~istih<br />
boja u trenutnoj paleti. Odjeljci Chart Fills i Chart Lines predstavljaju podrazumijevane<br />
boje i red boja koji Excel upotrebljava za elemente dijagrama.<br />
Da biste zamijenili postoje}u boju u paleti nekom drugom, odaberite trenutnu<br />
boju i kliknite na Modify Color. Vidjet }ete okvir za dijalog Colors,<br />
prikazan na slici 7-49.<br />
Radne stranice<br />
SLIKA 7-49.<br />
Boje iz podrazumijevane<br />
Excelove<br />
palete mo`ete<br />
mijenjati u okviru<br />
za dijalog Colors.<br />
Kartica Standard prikazuje<br />
“kota~ boja” sa 127 boja i<br />
15 nijansi sive boje.<br />
Okvir New/Current omogu}ava vam<br />
vidjeti razliku izme|u boje koju `elite<br />
promijeniti (na dnu) i boje koju<br />
odaberete (na vrhu)<br />
223
II. DIO<br />
Radne stranice<br />
Jo{ bolji nadzor nad paletom boja omogu}uje vam kartica Custom,<br />
prikazana na slici 7-50.<br />
SLIKA 7-50.<br />
Kartica Custom<br />
okvira za dijalog<br />
Colors pru`a ve}u<br />
kontrolu nad<br />
bojama.<br />
Nakon {to ste odabrali<br />
boju, kliknite na OK kako<br />
biste je promijenili u radnoj<br />
stranici. Promijenjena<br />
boja zamjenjuje izvornu<br />
na kartici Color.<br />
Pokaziva~ uz okomiti<br />
stupac boja upravlja<br />
osvjetljenjem.<br />
Pokaziva~ u velikom<br />
okviru upravlja nijansom<br />
i zasi}enjem.<br />
Kliknite na strelice uz polja ili<br />
sami upi{ite nove vrijednosti<br />
kako biste zadali `eljenu boju.<br />
Boje prikazane na va{em ekranu definirane su s tri parametra – crvenom,<br />
zelenom i plavom komponentom. Alternativni sustav odre|ivanja uklju~uje<br />
tri druk~ija parametra – nijansu, zasi}enje i osvjetljenje (ozna~enih u okviru za<br />
dijalog Color Picker s Hue, Sat i Lum). Novu boju mo`ete zadati promjenom<br />
bilo kojeg od ovih parametara.<br />
Pomo}u mi{a mo`ete definirati novu boju neposredno povla~e}i jedan ili<br />
oba pokaziva~a. Isku{avaju}i kombinacije ova dva pokaziva~a i gledaju}i<br />
primjer boje koji se pojavljuje u okviru New/Current (u donjem lijevom<br />
kutu okvira za dijalog), mo`ete bez poznavanja parametara do}i do nove<br />
boje.<br />
Bilo koja boja koja se ne nalazi na sistemskom repertoaru ~istih boja posti`e<br />
se mije{anjem to~aka ~istih boja. Takve “mije{ane” boje (za njih se na<br />
engleskom ka`e dithered - drhtave) dobre su za sjen~anja. Me|utim, za<br />
tekst i linije, Excel uvijek upotrebljava najbli`u ~istu boju prije mije{ane.<br />
Kada ste uredili paletu boja kliknite na OK kako biste spremili promijenjenu<br />
paletu. Va{a prilago|ena paleta tada postaje stalnim atributom trenutne<br />
radne bilje`nice. Kliknite na gumb Reset kako biste u karticu Color vratili<br />
polaznu paletu boja.<br />
224
Formatiranje radne stranice<br />
7. POGLAVLJE<br />
Kopiranje paleta iz drugih radnih bilje`nica<br />
Da biste postigli konzistentni izgled izme|u radnih bilje`nica, prilago|enu<br />
paletu mo`ete i kopirati. Da biste to u~inili, slijedite naredne korake:<br />
1. Otvorite kako ciljnu radnu bilje`nicu (onu u koju kopirate), tako i<br />
polaznu radnu bilje`nicu (onu iz koje kopirate).<br />
2. Aktivirajte ciljnu radnu bilje`nicu.<br />
3. Iz izbornika Tools odaberite naredbu Options i kliknite na Color.<br />
4. Kliknite na strelicu za padaju}i popis Copy Colors From kako biste<br />
vidjeli popis svih otvorenih radnih bilje`nica.<br />
5. Odaberite va{u polaznu radnu bilje`nicu i kliknite na OK.<br />
Strukturiranje na radnim stranicama<br />
Mnogi su tipi~ni prora~unski modeli ugra|eni na hijerarhijski na~in. Na<br />
primjer, u radnoj stranici mjese~nih prihoda mogli biste imati stupac za<br />
svaki mjesec u godini, nakon kojeg slijedi stupac ukupnih prihoda. Za svaki<br />
element retka ku}nog prora~una, stupac ukupnih prihoda zbraja vrijednosti<br />
stupaca za svaki mjesec. U ovakvoj strukturi mo`ete opisati stupce mjeseci<br />
kao podre|ene stupcu ukupnih prihoda, jer njihove vrijednosti doprinose<br />
ukupnoj vrijednosti u zadnjem stupcu.<br />
II.<br />
Radne stranice<br />
Sli~no tome, hijerarhijski mogu biti postavljeni i elementi retka tako da<br />
grupe kategorija tro{kova doprinose ukupnoj vrijednosti za pojedinu kategoriju.<br />
Microsoft Excel 2000 mo`e ovakve radne stranice strukturirati.<br />
Slika 7-51 pokazuje tablicu prodajnih rezultata prije i nakon strukturiranja.<br />
Slika 7-52 pokazuje kako mo`ete promijeniti razinu detalja nakon u~injenog<br />
strukturiranja.<br />
VIDI I<br />
Vi{e informacija o<br />
kreiranju dijagrama<br />
i upotrebi<br />
Chart Wizarda potra`ite<br />
u 21. poglavlju<br />
“Osnove rada s<br />
dijagramima”.<br />
Razlika izme|u radnih stranica na slikama 7-51 i 7-52 je ta da su stupci i<br />
reci koji prikazuju mjesece i pojedine ~lanove timova na slici 7-52 sakriveni.<br />
Bez strukturiranja morali biste sakriti svaku od grupa stupaca i redaka<br />
ru~no; strukturiranjem mo`ete trenutno promijeniti razinu prikaza detalja.<br />
Strukturiranje donosi jo{ dvije prednosti. Prvo, jednostavnije je reorganizirati<br />
strukturiranu radnu stranicu od nestrukturirane. Na primjer, na slici<br />
7-52, ako dr`ite pritisnutom tipku Shift dok klikate na simbol Poka`i detalj<br />
225
II. DIO<br />
Radne stranice<br />
SLIKA 7-51.<br />
Ova je radna<br />
stranica idealan<br />
kandidat za strukturiranje.<br />
SLIKA 7-52.<br />
Dva klika<br />
tipke mi{a<br />
pretvorila su<br />
radnu stranicu<br />
sa slike 7-51 u<br />
ovaj pregled.<br />
Simboli razine<br />
retka<br />
Simboli razine<br />
stupca<br />
Simbol<br />
Poka`i detalj<br />
Traka razine<br />
stupca<br />
Simbol Sakrij<br />
detalj<br />
Traka razine retka<br />
(gumb sa znakom plusa) na vrhu stupca E i upotrebljavate standardne<br />
tehnike za pomicanje toga stupca, automatski se mi~u i podre|eni stupci B,<br />
C i D.<br />
W NA WEBU<br />
Datoteku Team Sales 2000.xls koja je kori{tena u ovom primjeru mo`ete na}i<br />
na http://mspress.microsoft.com/mspress/products/2050/.<br />
226<br />
Drugo, u strukturiranoj radnoj stranici jednostavno mo`ete odabrati samo<br />
one }elije koje dijele zajedni~ku hijerarhijsku razinu. Primjerice, da biste<br />
nacrtali dijagram za kvartalne prodaje sa slike 7-52 (bez mjese~nih detalja),<br />
najprije postavite prikaz kao na slici 7-52, a zatim odaberite raspon A2:Q15.<br />
Sada mo`ete upotrijebiti Chart Wizard za izradu grafikona.
Formatiranje radne stranice<br />
7. POGLAVLJE<br />
Struktura na slici 7-52 je jednostavna. Upotrebljava tri razine za svaki od<br />
stupaca i redaka. Mo`ete stvoriti i mnogo slo`enije strukture – Excel mo`e<br />
raditi s najvi{e osam razina strukture za stupce i retke.<br />
SLIKA 7-53.<br />
Ova korisni~ka<br />
traka s alatima<br />
ima {est gumba<br />
koji se koriste za<br />
strukturiranje.<br />
Stvaranje strukture<br />
Da biste automatski strukturirali dio va{e radne stranice, najprije odaberite<br />
podru~je za strukturiranje. Iz izbornika Data odaberite naredbu Group And<br />
Outline, a zatim Auto Outline. Da biste strukturirali ~itavu radnu stranicu,<br />
odaberite samo jednu }eliju, a zatim Auto Outline. Za~as }e se, ovisno o<br />
slo`enosti strukture, pokazati va{a strukturirana radna stranica. Op}enito,<br />
strukturu stvorenu pomo}u Auto Outline }ete morati malo podesiti, ali<br />
predstavlja dobar po~etak. Da bi ubrzali i olak{ali ova pode{avanja, u sljede}em<br />
odjeljku }emo stvoriti vlastitu traku s alatima.<br />
Strukturiranje pomo}u gumba trake s alatima<br />
Gumbi za strukturiranje nude neke pre~ice pri radu sa strukturama. Slika<br />
7-53 pokazuje korisni~ku traku s alatima koja sadr`i {est gumba za strukturiranje.<br />
Ove gumbe mo`ete upotrijebiti za prikaz simbola strukturiranja,<br />
grupiranje i degrupiranje trenutnog odabira, prikaz ili skrivanje redaka i<br />
stupaca s detaljima i odabir samo vidljivih }elija.<br />
Ungroup<br />
Show Outline<br />
Symbols<br />
Group<br />
Show Detail<br />
Hide Detail<br />
Select Visible Cells<br />
Da biste stvorili ovu korisni~ku (vlastitu) traku s alatima, slijedite naredne<br />
korake:<br />
1. Iz izbornika View odaberite Toolbars, a zatim Customize.<br />
2. Na kartici Toolbars okvira za dijalog Customize kliknite na gumb<br />
New, upi{ite Struktura i zatim kliknite na OK.<br />
3. Kliknite na karticu Commands i odaberite Data iz liste Categories.<br />
4. Iz popisa Commands povucite gumbe Show Outline Symbols,<br />
Ungroup, Group, Show Detail i Hide Detail na novu traku s alatima.<br />
5. Odaberite Edit iz popisa Categories.<br />
6. Povucite gumb Select Visible Cells na novu traku s alatima.<br />
7. Kliknite na gumb Close.<br />
II.<br />
Radne stranice<br />
227
II. DIO<br />
Radne stranice<br />
Da biste stvorili strukturu upotrebljavaju}i ove gumbe, odaberite raspon<br />
koji }ete strukturirati i kliknite na gumb Show Outline Symbols. Okvir s<br />
upozorenjem vas pita `elite li stvoriti strukturu, ako neka ve} ne postoji.<br />
Kliknite na OK. Excel automatski stvara va{u strukturu. Ako ponovno<br />
kliknete na isti gumb, simboli strukturiranja nestaju s va{eg ekrana.<br />
Struktura je jo{ uvijek tu, ali je skrivena. Kliknite opet na gumb i struktura<br />
se ponovno pojavljuje.<br />
VIDI I<br />
Vi{e informacija o<br />
stvaranju vlastitih<br />
traka s alatima<br />
potra`ite u<br />
“Stvaranje novih<br />
traka s alatima”<br />
na 530. str.<br />
Gumbi za degrupiranje i grupiranje (Ungroup i Group) omogu}avaju vam<br />
promjenu hijerarhije u va{oj strukturi. Ako odaberete ~itav redak ili stupac<br />
i kliknete na gumb Ungroup, razina strukture se uklanja. Sli~no tome, ako<br />
odaberete ~itave stupce ili retke, gumb Group stvara nove razine strukture;<br />
odabrani stupci i reci postaju detalji strukture.<br />
Gumbi za prikaz i skrivanje detalja (Show Detail i Hide Detail) izvode akciju<br />
kada odaberete }eliju u sumarnim recima ili stupcima. Gumb Show<br />
Detail pro{iruje prikaz strukture do odabrane sumarne }elije. Gumb Hide<br />
Detail ~ini suprotno.<br />
Strukturiranje radne stranice nestandardnog postava<br />
Standardne postave strukturiranja odra`avaju naj~e{}i postav radne stranice.<br />
Da biste promijenili ove postave, odaberite Choose And Outline iz<br />
izbornika Data i zatim Settings koji otvara okvir za dijalog Settings prikazan<br />
na slici 7-54. Ako postav va{e radne stranice nije tipi~an, konstruiran s<br />
recima koji sadr`e formule SUM (ili neku drugu vrstu formule za zbrajanje),<br />
a nalaze se iznad redaka detalja, ili pak sa stupcima s formulama ulijevo<br />
od stupca detalja, poni{tite odgovaraju}e opcije Direction – Summary Rows<br />
Below Detail ili Summary Columns To Right Of Detail – prije strukturiranja.<br />
Ako upotrebljavate nestandardne postave radnih stranica, provjerite jesu<br />
li podru~ja koja `elite strukturirati konzistentna kako biste izbjegli nepredvidljive<br />
i vjerojatno neto~ne rezultate. Drugim rije~ima, provjerite jesu li sve<br />
sumarne formule smje{tene na istoj strani podataka koji se zbrajaju.<br />
SLIKA 7-54.<br />
Za prilagodbu<br />
nestandardnom<br />
postavu radne<br />
stranice upotrijebite<br />
okvir za<br />
dijalog Settings.<br />
228
Formatiranje radne stranice<br />
7. POGLAVLJE<br />
Kada potvrdite jednu ili obje opcije Direction, kliknite na gumb Create kako<br />
biste stvorili strukturu.<br />
❞<br />
SAVJET<br />
Opcija Automatic Styles i gumb Apply Styles formatiraju va{e strukture kako<br />
bi prikazale razliku izme|u pojedinih razina podataka, poput suma i detaljnih<br />
brojki. Me|utim, primjena automatskih stilova mo`e dovesti do nepredvi|enih<br />
rezultata. Kako biste osigurali to~an prikaz, primijenite formate sami ili<br />
upotrijebite AutoFormat nad ~itavom strukturom. Vi{e informacija o Auto-<br />
Formatu na}i }ete na 159. str.<br />
Pro{irivanje struktura na nova podru~ja radne stranice<br />
S vremena na vrijeme }ete stvoriti strukturu, a zatim htjeti dodati jo{<br />
podataka u radnu stranicu. Isto tako mo`ete po`eljeti restrukturirati postoje}u<br />
strukturu ako promijenite organizaciju odre|enog podru~ja radne<br />
stranice. Da biste u va{u strukturu uklju~ili nove retke i stupce, jednostavno<br />
ponovite postupak koji ste izveli pri prvom stvaranju strukture. Odaberite<br />
}eliju u novom podru~ju, a zatim iz izbornika Data odaberite Group And<br />
Outline, te Auto Outline. Excel tra`i da potvrdite mijenjanje postoje}e strukture.<br />
Kliknite na OK.<br />
Poni{tavanje prikaza strukture<br />
Kada strukturirate radnu stranicu, Excel prikazuje i neke dodatne simbole<br />
iznad i ulijevo od zaglavlja redaka i stupaca, kao {to je prikazano na slici 7-<br />
52. Ovi simboli ozna~avaju va{u strukturu i mo`ete ih upotrijebiti za promjenu<br />
razine detalja koju Excel prikazuje. Me|utim, ti simboli zauzimaju<br />
mjesta na ekranu. Ne `elite li ih prikazati, mo`ete kliknuti na gumb Show<br />
Outline Symbols ako ste stvorili vlastitu traku s alatima za strukturiranje,<br />
poput one na 227. stranici. Zamjenski, mo`ete odabrati naredbu Options iz<br />
izbornika Tools. Kliknite na karticu View i poni{tite opciju Outline Symbols.<br />
II.<br />
Radne stranice<br />
Sa`imanje i pro{irivanje razina strukture<br />
Kada po prvi put stvorite strukturu, podru~ja iznad i ulijevo od va{e radne<br />
stranice ozna~ena su jednom ili vi{e zagrada koje zavr{avaju na simbolima za<br />
skrivanje detalja koji na sebi imaju znak minusa. Zagrade se nazivaju trakama<br />
razina. Svaka traka razine ozna~ava raspon }elija koje dijele jednu razinu<br />
strukture. Simboli za skrivanje detalja pojavljuju se iznad ili ulijevo od<br />
sumarnog retka ili stupca svake razine.<br />
Da biste sa`eli razinu strukture tako da su prikazane samo }elije sa sumarnim<br />
podacima, kliknite na simbol za skrivanje te razine. Primjerice, ako na<br />
229
II. DIO<br />
Radne stranice<br />
slici 7-51 vi{e ne `elite prikazivati prodajne rezultate za sije~anj, velja~u i<br />
o`ujak (January, February i March), kliknite na simbol za skrivanje detalja<br />
iznad stupca E. Radna stranica tada izgleda kao na slici 7-55.<br />
SLIKA 7-55.<br />
Sakrili smo detalje<br />
za sije~anj, velja~u<br />
i o`ujak klikom na<br />
simbol za skrivanje<br />
detalja iznad<br />
Q1. Excel sada iznad<br />
Q1 prikazuje<br />
simbol za pokazivanje<br />
detalja.<br />
Simbol za pokazivanje detalja sa znakom plusa na sebi zamjenjuje simbol<br />
za skrivanje detalja iznad stupca Q1 (stupac E). Da biste ponovno prikazali<br />
mjese~ne detalje, kliknite na simbol za pokazivanje detalja.<br />
Ako imate IntelliMouse<br />
Za rad sa strukturama bez klikanja na gumbe za prikaz i sakrivanje detalja<br />
mo`ete upotrijebiti kota~ IntelliMousea. To je posebno korisno kada `elite<br />
sakriti detalje prikaza.<br />
Postavite pokaziva~ mi{a nad sumarni redak ili stupac koji `elite prikazati<br />
ili sakriti, zatim pritisnite tipku Shift i bez njenog otpu{tanja okre}ite kota~<br />
prema sebi ili od sebe. Primjerice, ako na slici 7-55 na prethodnoj stranici<br />
dr`ite pokaziva~ iznad }elije E1 i vrtite kota~ od vas, ponovno }e se pojaviti<br />
detalji za Q1. Ako pak dr`ite pokaziva~ nad }elijom E8 i vrtite kota~ prema<br />
sebi, sakrit }e se detalji za Team A.<br />
Ako pokaziva~ dr`ite nad }elijom presjeka sumarnog retka i sumarnog<br />
stupca, struktura }e se istovremeno prikazivati/sakrivati u oba smjera.<br />
Primjerice, ako je pokaziva~ mi{a iznad }elije I8, dr`ite tipku Shift i okrenite<br />
kota~ prema sebi - istovremeno }e iz prikaza nestati i detalji za Team A i<br />
detalji za Q2.<br />
230
Formatiranje radne stranice<br />
7. POGLAVLJE<br />
Prikaz odre|ene razine strukture<br />
Da biste sa`eli svaki kvartal tako da se poka`u samo ukupne kvartalne i<br />
godi{nje vrijednosti, mo`ete kliknuti na simbole za skrivanje detalja iznad<br />
stupaca Q1, Q2, Q3 i Q4. Me|utim, simboli razina – kvadrati}i s brojkama u<br />
gornjem lijevom kutu radne stranice – olak{avaju posao. Struktura obi~no<br />
ima dva skupa simbola razina, jedan za stupce i drugi za retke. Simboli stupca<br />
razine pojavljuju se iznad radne stranice, a simboli retka razine ulijevo od<br />
radne stranice.<br />
Simbole razina mo`ete upotrijebiti za postavljanje ~itave radne stranice na<br />
odre|enu razinu detalja. Ranije, na slici 7-51, pokazana radna stranica ima<br />
tri razine i za retke i za stupce. Ako u gornjem lijevom kutu radne stranice<br />
kliknete na simbol razine 2 i za retke i za stupce, mo`ete strukturu prikazanu<br />
na slici 7-51 pretvoriti u strukturu sa slike 7-52. Klikom na simbole<br />
razine 1 mo`ete dalje sa`eti razinu detalja prikazanu u radnoj stranici tako<br />
da je pokazan samo ukupni godi{nji rezultat u }eliji R16.<br />
Odabiranje samo vidljivih }elija<br />
Kada sa`mete dio strukture, Excel sakriva stupce ili retke koje ne `elite vidjeti.<br />
Primjerice, na slici 7-52 reci 2 do 7 i 9 do 14, kao i stupci B do D, F do H,<br />
J do L i N do P su skriveni. Uobi~ajeno, kada odaberete raspon koji sadr`i i<br />
skrivene }elije, te }elije postaju dio odabira. Uobi~ajeno, kada odaberete raspon<br />
koji sadr`i i skrivene }elije, te }elije postaju dio odabira. Ako vu~ete mi-<br />
{a od }elije E8 do }elije Q8 (slika 7-52), na primjer, Excel odabire sve uklju-<br />
~uju}i i skrivene }elije. Sve {to ~inite s odabranim }elijama ~inite i onima koje<br />
su skrivene. Klikom na gumb Select Visible Cells na va{oj traci s alatima<br />
za strukturiranje, mo`ete suziti odabir samo na vidljive }elije u rasponu.<br />
II.<br />
Radne stranice<br />
❞<br />
SAVJET<br />
Gumb Select Visible Cells je idealan za kopiranje, stvaranje grafova ili<br />
izvo|enje prora~una na samo onim }elijama koje zauzimaju odre|enu razinu<br />
va{e strukture. Me|utim, ovu opciju mo`ete upotrijebiti s bilo kojim<br />
skupom vidljivih }elija u strukturi, ~ak ako one i ne pripadaju istoj razini.<br />
Isto tako, opciju Select Visible Cells mo`ete upotrijebiti i u radnim stranicama<br />
koje sadr`e ru~no skrivene stupce i retke. Opcija Select Visible Cells radi<br />
jednako i na nestrukturiranim radnim stranicama; skrivene }elije redaka i<br />
stupaca naprosto se isklju~uju iz trenutnog odabira.<br />
Da biste ograni~ili odabir na vidljive }elije raspona, mo`ete upotrijebiti i naredbu<br />
Go To iz izbornika Edit. U okviru za dijalog Go To, kliknite na gumb<br />
Special da biste prikazali okvir za dijalog Go To Special, gdje mo`ete odabrati<br />
opciju Visible Cells Only.<br />
231
II. DIO<br />
Radne stranice<br />
Degrupiranje i grupiranje stupaca i redaka<br />
U ve}ini slu~ajeva Excelov automatski postavlja strukturu s to~nim razinama<br />
na to~nim mjestima. Ako podrazumijevana struktura nije ono {to ste<br />
o~ekivali, morat }ete je prilagoditi degrupiranjem i grupiranjem pojedinih<br />
stupaca i redaka.<br />
Hijerarhiju strukturiranih stupaca i redaka mo`ete jednostavno promijeniti<br />
upotrebljavaju}i naredbe Ungroup i Group iz podizbornika Group And<br />
Outline izbornika Data (ili pomo}u gumba istog imena na na{oj traci za<br />
strukturiranje). Jednostavno odaberite stupce ili retke koje `elite promijeniti<br />
i pokrenite jednu od naredbi. Primjerice, mogli biste odabrati osmi redak u<br />
radnoj stranici prikazanoj ranije na slici 7-51, pokrenuti naredbu Ungroup<br />
(ili kliknuti na gumb Ungroup na traci s alatima), a zatim kliknuti na OK<br />
kako biste promijenili razinu retka 8 sa 2 na 1. Simbol strukture s lijeve<br />
strane retka pomi~e se ulijevo ispod gumba za razinu 1. Da biste vratili<br />
redak u ispravnu razinu, pokrenite naredbu Group (ili kliknite na gumb<br />
Group). Simbol se vra}a na staro mjesto razine 2.<br />
><br />
NAPOMENA<br />
Nesusjedne odabire ne mo`ete grupirati i degrupirati, kao {to ne mo`ete<br />
degrupirati odabir koji je ve} na najvi{oj hijerarhijskoj razini. Ako `elite<br />
degrupirati stupac ili redak najvi{e razine na jo{ vi{u razinu tako da se<br />
prikazuje odvojeno od ostatka strukture, morat }ete grupirati sve ostale<br />
razine strukture.<br />
Uklanjanje strukture<br />
Uklanjanje strukture iz radne stranice je jednostavno. Iz izbornika Data,<br />
odaberite Group And Outline, a zatim Clear Outline.<br />
Isto tako, iz postoje}e strukture mo`ete ukloniti pojedine razine redaka i<br />
stupaca tako da ih degrupirate do najvi{e razine. Ako va{a struktura ima<br />
niz razina, a radna stranica je velika, ovaj postupak mo`e biti vrlo zahtjevan.<br />
Drugi je na~in za prikaz radne stranice tako da izgleda kao da nije<br />
strukturirana taj da prika`ete sve razine detalja (klikom na gumb s najve-<br />
}im brojem razine za stupce i retke) i zatim iz prikaza isklju~ite Excelove<br />
simbole razina. To mo`ete u~initi klikom na gumb Show Outline Symbols<br />
na traci s alatima za strukturiranje prikazanoj na 227. stranici, ili tako da<br />
odaberete Options iz izbornika Tools i poni{tite kva~icu na Outline Symbols<br />
u kartici View.<br />
232
Postavljanje opcija<br />
za ure|ivanje radne<br />
stranice 234<br />
Pre~ice pri unosu<br />
i ure|ivanju 236<br />
Poni{tavanje,<br />
ponovno izvo|enje<br />
i ponavljanje akcije 247<br />
8. POGLAVLJE<br />
Ure|ivanje radne8<br />
stranice<br />
Upotreba naredaba<br />
za ure|ivanje 250<br />
Pronala`enje<br />
i zamjena podataka 278<br />
Provjera pravopisa 283<br />
Pregled i<br />
dokumentiranje<br />
radne stranice 288<br />
Mnoge mogu}nosti ure|ivanja u Microsoft <strong>Excelu</strong><br />
2000 uzimaju mjesto staromodnim gumicama,<br />
{karama i ljepilu, pa mo`ete brisati, kopirati, odsijecati<br />
i uljepljivati }elije i raspone u va{im radnim stranicama.<br />
Mnoge naredbe za ure|ivanje se mogu izvoditi i preko gumba<br />
na traci s alatima Standard, pokazanoj na slici 8-1 na sljede}oj<br />
stranici.<br />
233
II. DIO<br />
Radne stranice<br />
U ovom }emo poglavlju objasniti kako upotrijebiti ove naredbe i mogu}-<br />
nosti na jednoj radnoj stranici. Me|utim, istovremeno mo`ete urediti dvije i<br />
vi{e radnih stranica. U 9. poglavlju “Radne stranice i prozori” obja{njavaju<br />
se mogu}nosti grupnog ure|ivanja.<br />
SLIKA 8-1.<br />
Gumbi na traci s<br />
alatima Standard<br />
~ine ure|ivanje<br />
jednostavnijim.<br />
Spelling Copy Undo Zoom Control<br />
Cut Paste Redo<br />
Postavljanje opcija<br />
za ure|ivanje radne okoline<br />
Kao {to ste ve} vidjeli, naredba Options iz izbornika Tools prikazuje zvjezdani<br />
okvir za dijalog u svemiru Microsoft Excela. Va`nost okvira za dijalog<br />
Options je posebno nagla{ena karticom Edit koja sadr`i skup opcija koje<br />
vam omogu}avaju kontrolu pode{enosti radnog podru~ja koje se odnose na<br />
ure|ivanje, {to pokazuje slika 8-2. Vi{e informacija o opcijama Cut, Copy i Sort<br />
Objects With Cells pogledajte u 10. poglavlju “Grafika”.<br />
SLIKA 8-2<br />
Iz izbornika Tools<br />
odaberite naredbu<br />
Options i<br />
kliknite na karticu<br />
Edit kako biste<br />
prikazali niz opcija<br />
kojima kontrolirate<br />
pode{enosti<br />
vezane uz<br />
ure|ivanje.<br />
Opcija Move Selection After Enter<br />
Kada je opcija Move Selection After Enter uklju~ena, a u polju padaju}eg<br />
popisa Direction prikazana je opcija Down (podrazumijevana pode{enost),<br />
pritisak na Enter nakon unosa podatka u }eliju sprema sadr`aj i aktivira<br />
234
Ure|ivanje radne stranice<br />
8. POGLAVLJE<br />
}eliju ispod ove. Da biste promijenili smjer odabira nakon pritiska na Enter,<br />
upotrijebite padaju}i popis Direction. Ostale mogu}nosti iz popisa odnose<br />
se na }elije udesno, gore ili ulijevo od trenutno aktivne. Kada poni{tite ovu<br />
opciju, pritisak na Enter naprosto sprema sadr`aj i ostavlja }eliju aktivnom.<br />
Opcija Fixed Decimal<br />
Opcija Fixed Decimal na kartici Edit okvira za dijalog Options pogodna je<br />
pri unosu duga~ke popise broj~anih vrijednosti.(To je ekvivalent mogu}-<br />
nosti rada s plutaju}im zarezom kod stolnih kalkulatora.) Primjerice, ako<br />
unosite vi{e vrijednosti koje sadr`e dva decimalna mjesta, odaberite opciju<br />
Fixed Decimal i unesite 2, ako je to potrebno, u tekst polje Places. (Nakon<br />
zatvaranja okvira za dijalog Options, na statusnoj }e se traci pojaviti oznaka<br />
FIX.) Nakon unosa svake broj~ane vrijednosti, Excel dodaje decimalnu<br />
to~ku na odre|enom mjestu. Ako je pode{enost u polju Places 2, a unijeli<br />
ste, primjera radi, vrijednost 12345, va{ }e unos biti pretvoren u 123.45; ako<br />
ste unijeli jednoznamenkastu vrijednost, npr. 9, ona }e biti pretvorena u<br />
0.09. Zvali je fiksna ili plutaju}a decimalna to~ka neva`no je, bitno je da ne<br />
trebate upisivati decimalnu to~ku kada unosite brojeve s istim brojem decimalnih<br />
mjesta.<br />
Opcija Fixed Decimal nema u~inka na postoje}e podatke u va{oj radnoj<br />
stranici i odnosi se samo na one podatke koje unosite nakon odabira te<br />
opcije. Stoga, opciju mo`ete uklju~iti i isklju~iti kad god ho}ete, kao {to<br />
mo`ete mijenjati i broj decimalnih mjesta bez u~inka na postoje}e podatke.<br />
Opcija Fixed Decimal primjenjuje se jedino na brojeve koje unosite bez decimalne<br />
to~ke. Ako otipkate broj s decimalnom to~kom, opcija Fixed Decimal<br />
nema u~inka.<br />
II.<br />
Radne stranice<br />
Opcija Provide Feedback With Animation<br />
Kada je opcija Provide Feedback With Animation uklju~ena, upotreba strelica<br />
na kliznoj traci i umetanje ili brisanje ~itavih redaka ili stupaca na va{em<br />
se ekranu animira. Drugim rije~ima, stupci i reci se odmotavaju ili zamotavaju,<br />
ovisno o akciji. Primjerice, kada bri{ete, reci se motaju prema gore, a<br />
stupci ulijevo. Kada ume}ete, reci se odmataju prema dolje, a stupci udesno.<br />
Time se ostvaruje vizualni u~inak koji potvr|uje va{u nakanu. Kada kliknete<br />
na strelicu za pomicanje prema dolje, reci se kre}u prema gore. Time<br />
se ostvaruje vizualni u~inak koji potvr|uje va{u nakanu. Bez ove opcije<br />
235
II. DIO<br />
Radne stranice<br />
umetanje i brisanje redaka i stupaca odvija se trenutno, ~ime je te{ko re}i<br />
~inite li dobru stvar. Ako dr`ite pogled na radnoj stranici, mo`ete pratiti<br />
animaciju i odmah re}i jeste li slu~ajno brisali kada ste `eljeli umetati.<br />
Me|utim, vodite ra~una da se ovo doga|a samo za ~itave retke ili stupce –<br />
umetanje i brisanje }elija nisu animirane akcije.<br />
Ostale opcije dostupne na kartici Edit objasnit }emo kroz ovo poglavlje.<br />
Pre~ice pri unosu i ure|ivanju<br />
Ve}inu uobi~ajenih ure|iva~kih zadataka mo`ete u <strong>Excelu</strong> izvesti bez<br />
pokretanja naredbi pomo}u tipkovnice. Upotrebom mi{a u kombinaciji s<br />
tipkama Shift i Ctrl mo`ete izvesti odsijecanje, kopiranje, lijepljenje, ~i{}enje,<br />
umetanje, brisanje i pomicanje }elija. Dodatno tome, velik dio funkcionalnosti<br />
naredbi Fill mo`ete izvesti jednostavnim pomicanjem mi{a.<br />
Mogu}nost neposredne manipulacije }elijama mo`ete uklju~iti i isklju~iti<br />
odabirom naredbe Options iz izbornika Tools i potvrdom opcije Allow Cell<br />
Drag And Drop na kartici Edit. (Da biste se osigurali protiv gre{aka, svakako<br />
potvrdite opciju Alert Before Overwriting Cells.) Kada je uklju~ena<br />
neposredna manipulacija }elijama ({to je podrazumijevano stanje), u donjem<br />
desnom kutu }elije vidljiv je mali crni kvadrati} koji se naziva hvataljka<br />
ispune.<br />
SLIKA 8-3.<br />
Hvataljka ispune<br />
pojavljuje se u<br />
donjem desnom<br />
kutu }elije.<br />
SLIKA 8-4.<br />
Kada pokaziva~<br />
postavite iznad<br />
hvataljke ispune,<br />
on se mijenja u<br />
kri`i}.<br />
Hvataljka ispune<br />
Uz uklju~enu opciju Allow Cell Drag And Drop, poku{ajte pomicati mi{a<br />
oko ruba odabrane }elije. Kada postavite pokaziva~ iznad crnog kvadrati}a,<br />
on se mijenja u debeli kri`i}, {to pokazuje slika 8-4. Kada postavite pokaziva~<br />
iznad ruba, on se mijenja u strelicu, {to pokazuje slika 8-5.<br />
236
Ure|ivanje radne stranice<br />
8. POGLAVLJE<br />
❡2000<br />
Pro{ireno automatsko formatiranje<br />
Slu`beno nazvana "extend list formatting", ova nova osobina vam<br />
omogu}uje dodavanje podataka u ve} konstruiranu tablicu bez<br />
potrebe ru~nog ure|ivanja i formatiranja novih }elija. Primjerice, recimo<br />
da u donju, ve} postoje}u, tablicu `elite dodati novog studenta.<br />
Radi lak{eg unosa prvo smo odabrali A9:F9. To vam omogu}uje da se<br />
u sljede}u }eliju pomaknete pritiskom na Enter, umjesto kori{tenja<br />
tipaka sa strelicama za pomicanje ili mi{a.<br />
II.<br />
Sada unesite ime studenta i ocjene testova u }elije A9:E9. Kada<br />
stignete do }elije F9 koja sadr`i formulu, rezultat }e se automatski<br />
ispuniti sam. Excel }e sam zaklju~iti da novi unosi koriste isti format<br />
kao i oni u retku 8, kao {to je prikazano na sljede}oj slici.<br />
Radne stranice<br />
Ako nastavite unositi imena studenata i ocjene, Excel }e automatski<br />
nastavljati s kori{tenjem istih formata i formula susjednih }elija.<br />
Automatsko formatiranje radi vodoravno i okomito.<br />
W NA WEBU<br />
Karticu Operations u datoteci Editing.xls koja je kori{tena za izradu primjera<br />
u ovom okviru mo`ete na}i na http://mspress.microsoft.com/mspress/<br />
products/2050/.<br />
237
II. DIO<br />
Radne stranice<br />
SLIKA 8-5.<br />
Postavite pokaziva~<br />
mi{a iznad<br />
odabranog pravokutnika<br />
kako<br />
biste povla~enjem<br />
pomaknuli<br />
odabrane }elije.<br />
SLIKA 8-6.<br />
Prije zavr{etka<br />
povla~enja, pritisnite<br />
Ctrl kako<br />
biste kopirali<br />
odabrani dio.<br />
VIDI I<br />
Informacije o izvo-<br />
|enju ovog zadatka<br />
tipkovnicom potra`ite<br />
u odjeljku<br />
“Umetanje isje~enih<br />
}elija” na<br />
259. str.<br />
Pomicanje i kopiranje mi{em<br />
Da biste brzo pomaknuli }eliju ili raspon na novo mjesto, odaberite }eliju ili<br />
raspon i povucite je na novo mjesto. Primjerice, na slici 8-5 s lijeva, pokaziva~<br />
mi{a je postavljen na rub koji okru`uje }elije A1:A4. Kada se pojavi strelica,<br />
kliknite na rub i povucite ga do stupca C. Kako povla~ite odabrani dio,<br />
pojavljuje se njegov obris. Iskoristite to za smje{taj raspona. Kada se obris<br />
nalazi iznad }elija C1:C4, otpustite tipku mi{a. Rezultat je prikazan na<br />
desnoj strani slike 8-5.<br />
Da biste kopirali odabrani dio (kopirali i ulijepili), a ne pomaknuli ga<br />
(odsjekli i ulijepili), pritisnite Ctrl prije otpu{tanja tipke mi{a. Pokaziva~<br />
mi{a sada dobiva i mali znak plusa, {to pokazuje slika 8-6, a {to ozna~ava<br />
da kopirate, a ne da mi~ete odabrani dio.<br />
Neposrednu manipulaciju }elijama mo`ete upotrijebiti i za umetanje }elija<br />
u va{u radnu stranicu. Na primjer, na slici 8-7 najprije smo odabrali }elije<br />
A1:A2 i zatim ih povukli dr`e}i pritisnutom tipku Shift. Kao {to mo`ete<br />
vidjeti, I-pokaziva~ ozna~ava da }e odabrane }elije biti umetnute pri<br />
otpu{tanju tipke mi{a. Dodatno, nova adresa odabranih }elija javlja se u<br />
okviru uz pokaziva~ mi{a. I-pokaziva~ se pojavljuje uvijek kada pokaziva~strelica<br />
prelazi preko okomitog ili vodoravnog ruba }elije. U ovom slu~aju<br />
ozna~en je okomiti rub izme|u }elija C1:C2 i D1:D2, ali smo isto tako mogli<br />
umetnuti }elije i izme|u }elija C1 i C2. Da biste umetnuli }elije, otpustite<br />
tipku mi{a dok jo{ uvijek dr`ite pritisnutom tipku Shift. Kada otpustite<br />
238
Ure|ivanje radne stranice<br />
8. POGLAVLJE<br />
tipku mi{a, odabrane se }elije pomi~u na novi polo`aj, {to pokazuje slika<br />
8-7. Dodatno, }elije u stupcima B i C pomi~u se ulijevo kako bi popunile<br />
prazninu ostavljenu od }elija A1:A2.<br />
SLIKA 8-7.<br />
I-pokaziva~<br />
ozna~ava mjesto<br />
na koje }e se<br />
umetnuti<br />
odabrani dio.<br />
Ako za vrijeme povla~enja pritisnete Ctrl+Shift, odabrane se }elije kopiraju,<br />
a ne pomi~u, na mjesto umetanja. Opet se uz pokaziva~ mi{a pojavljuje i<br />
mali znak plusa, kopija odabranih }elija se ume}e na `eljeno mjesto, a originalne<br />
}elije ostaju netaknute.<br />
II.<br />
SLIKA 8-8.<br />
Upotrijebite mi{a<br />
za umetanje<br />
praznih }elija<br />
ili stupaca.<br />
Ove tehnike mo`ete, isto tako, upotrijebiti i za odabir ~itavih stupaca i redaka<br />
i zatim za njihovo kopiranje ili pomicanje na novi polo`aj.<br />
Umetanje, brisanje i ~i{}enje }elija mi{em<br />
Da biste izveli sljede}u grupu operacija, upotrijebite hvataljku ispune. Ako<br />
odaberete }eliju ili raspon, hvataljka ispune se pojavljuje u donjem desnom<br />
kutu odabranog pravokutnika. Ako odaberete ~itav stupac (ili stupce), hvataljka<br />
se pojavljuje uz zaglavlje stupca. Ako odaberete ~itav redak, hvataljka<br />
se pojavljuje uz zaglavlje retka. Upotrebljavaju}i radnu stranicu sa gornjeg<br />
dijela slike 8-7, pretpostavimo da `elite dodati neke brojeve izme|u stupaca<br />
A i B. Najprije odaberite }elije A1:A2 ili ~itav stupac A. Zatim kliknite na<br />
hvataljku i povucite mi{em jedan stupac udesno dok dr`ite pritisnutom<br />
tipku Shift. Kako povla~ite odabir, pokaziva~ mi{a postaje dvostruka linija<br />
s parom strelica usmjerenih prema van. Slika 8-8 pokazuje radnu stranicu<br />
nakon {to ste otpustili tipku mi{a i Shift.<br />
Na isto tako jednostavan na~in mo`ete izbrisati }elije, stupce ili retke upotrebljavaju}i<br />
istu tehniku. Na primjer, da biste izbrisali stupac koji smo<br />
upravo umetnuli, odaberite stupac B i zatim, dr`e}i pritisnutom tipku Shift,<br />
povucite hvataljku ispune jedan stupac ulijevo. Odabir mijenja boju u<br />
Radne stranice<br />
239
II. DIO<br />
Radne stranice<br />
SLIKA 8-9.<br />
Mi{a mo`ete<br />
upotrijebiti za<br />
brisanje }elija ili<br />
stupaca.<br />
svijetlosivu, a pokaziva~ mi{a se pretvara u par prema unutra usmjerenih<br />
strelica, {to pokazuje slika 8-9. Kada otpustite tipku mi{a, odabrani se dio<br />
bri{e. (Ova je akcija mi{em ekvivalentna odabiru naredbe Delete iz izbornika<br />
Edit.)<br />
><br />
NAPOMENA<br />
Ako ne dr`ite tipku Shift dok povla~ite unatrag nad odabranim }elijama,<br />
~istite sadr`aj }elije umjesto da ih bri{ete. Ova je akcija mi{em ekvivalentna<br />
odabiru naredbe Contents iz podizbornika Clear izbornika Edit, koja ~isti formule,<br />
tekst i brojeve. Ako za vrijeme povla~enja dr`ite pritisnutom tipku Ctrl,<br />
izvodite operaciju koja je istovrijedna odabiru naredbe All iz podizbornika<br />
Clear, koja ~isti sav sadr`aj }elije, uklju~uju}i i formate i napomene. Vi{e<br />
informacija o naredbi Delete potra`ite u odjeljku “Brisanje }elija, stupaca i<br />
redaka” na 251. str. Informacije o naredbi Clear potra`ite u “^i{}enje sadr-<br />
`aja i formata }elije” na 250. str.<br />
Povla~enje desnom tipkom mi{a<br />
Ako odaberete }elije i zatim povla~ite odabrani pravokutnik (ne hvataljku<br />
ispune) upotrebljavaju}i desnu tipku mi{a, prikazat }e se izbornik pre~ica<br />
pri otpu{tanju tipke mi{a, {to pokazuje slika 8-10. Naredbe iz ovog izbornika<br />
mo`ete upotrijebiti za manipuliranje odabranim }elijama.<br />
SLIKA 8-10.<br />
Ako za povla~enje<br />
odabranih }elija<br />
upotrijebite desnu<br />
tipku mi{a, pri<br />
otpu{tanju tipke<br />
pojavljuje se ovaj<br />
izbornik.<br />
Naredba Move Here prebacuje sadr`aj }elija s originalnog mjesta na ozna-<br />
~enu }eliju. Naredba Copy Here kopira odabrane }elije, odnosno izvor – i<br />
sadr`aj i formate – na novi polo`aj, odnosno cilj, gdje otpu{tate tipku mi{a.<br />
Naredbom Copy Here as Values Only kopirat }e se samo sadr`aj, dok }e se<br />
240
Ure|ivanje radne stranice<br />
8. POGLAVLJE<br />
VIDI I<br />
Vi{e informacija o<br />
hipervezama pogledajte<br />
u 19. poglavlju,<br />
“Hiperveze i<br />
Internet”.<br />
naredbom Copy Here As Formats kopirati samo formati dok }e sadr`aj<br />
}elija ostati nepromijenjen. Naredba Link Here stvara povezanu formulu na<br />
ciljnoj lokaciji koja se odnosi na }elije polazne lokacije. Primjerice, odabir<br />
ove naredbe na slici 8-10 zamijenio bi sadr`aj }elije D1 formulom =A1, dok<br />
bi se sadr`aj }elije D2 zamijenio formulom =A2.<br />
Naredbu Create Hyperlink Here upotrijebit }ete kako biste stvorili<br />
mogu}nost “skoka” na informacije spremljene u nekom drugom dokumentu<br />
ili radnoj stranici. Primjerice, mo`ete odabrati }eliju ili raspon u jednoj<br />
radnoj stranici, a zatim je desnom tipkom mi{a povu}i na drugu radnu<br />
stranicu. Otpu{tanjem tipke i odabirom opcije Insert ili Create Hyperlink<br />
Here iz pokazanog izbornika pre~ica, stvorit }ete hipervezu u odabranoj<br />
}eliji. Sadr`aj }elije ostaje nepromijenjen, ali se formatiraju}i atributi mijenjaju<br />
kako bi ozna~ili da se radi o hipervezi na koju mo`ete kliknuti kako<br />
biste se trenutno prebacili na ciljno podru~je.<br />
^etiri naredbe Shift na izborniku pre~ica izvode razli~ite funkcije za kopiranje<br />
i pomicanje. Primjerice, ako na slici 8-10 odaberemo jednu od naredbi<br />
Shift Down, }elije D1:D2 i sve }elije ispod njih pomi~u se nadolje kako bi se<br />
napravilo mjesta za dvije }elije koje smo povukli (}elije A1:A2). Ako odaberemo<br />
bilo koju od naredbi Shift Right, }elije D1:D2 i sve }elije udesno od njih<br />
pomi~u se udesno kako bi se napravilo mjesta za dvije povu~ene }elije.<br />
Popunjavanje i stvaranje serija mi{em<br />
Hvataljku ispune (fill handle) mo`ete upotrijebiti za brzo i jednostavno<br />
popunjavanje }elija i stvaranje serija pomo}u Excelove mogu}nosti AutoFill.<br />
Isto tako, mo`ete izvesti i ve}inu funkcija dostupnih u okviru za dijalog<br />
Series koji se pojavljuje kada pokrenete naredbu Series iz podizbornika Fill.<br />
Kada odaberete jednu }eliju, kliknete na hvataljku i zatim povu~ete }eliju<br />
mi{em u bilo kojem smjeru, sadr`aj te }elije kopira se u odabrani raspon<br />
(postoje iznimke o kojima }emo kasnije). Kada odaberete raspon }elija, ili se<br />
kopira }elija, ili se kopira raspon u smjeru u kojem povla~ite mi{em ili se<br />
pro{iruje serija u smjeru u kojem povla~ite, {to ovisi o sadr`aju }elije, obliku<br />
odabranog dijela i o tome dr`ite li ili ne dr`ite pritisnutom tipku Ctrl. Ako<br />
odabrana }elija ili raspon ne sadr`e formule, pored pokaziva~a mi{a se<br />
pojavljuje `uti balon teksta u kojem se nalaze vrijednosti koje }e biti unesene<br />
u svaku od }elija.<br />
II.<br />
Radne stranice<br />
241
II. DIO<br />
Radne stranice<br />
SLIKA 8-11.<br />
Sadr`aj }elije<br />
mo`ete kopirati<br />
u susjedne }elije<br />
povla~e}i hvataljku<br />
ispune.<br />
Na primjer, upotrebljavaju}i radnu stranicu prikazanu ranije na slici 8-7,<br />
ako odaberete }eliju A2 i povu~ete hvataljku nadolje na }eliju A5, sadr`aj<br />
}elije A2 se kopira u }elije A3 do A5. Slika 8-11 pokazuje rezultat.<br />
Me|utim, ako odaberete raspon A1:A2 i povu~ete hvataljku ispune nadolje<br />
na }eliju A6, stvarate seriju upotrebljavaju}i interval izme|u dvije odabrane<br />
vrijednosti, kao {to pokazuje stupac A slike 8-12. Zamjenski, ako odaberete<br />
}elije C1:C2 i dr`ite pritisnutom tipku Ctrl dok povla~ite hvataljku prema<br />
}eliji C6, kopirate odabrane }elije ponavljaju}i uzorak onoliko puta koliko je<br />
potrebno za popunjavanje raspona, kao {to pokazuje stupac C slike 8-12.<br />
SLIKA 8-12.<br />
Stvorili smo seriju<br />
u stupcu A i kopirali<br />
raspon u<br />
stupac C.<br />
Mali znak plusa uz pokaziva~ mi{a ozna~ava operaciju kopiranja.<br />
❞<br />
SAVJET<br />
Op}enito, kada stvarate seriju, tada povla~ite hvataljku ispune nadolje ili<br />
udesno, a vrijednosti se odgovaraju}e pove}avaju. Me|utim, mo`ete stvoriti<br />
i seriju u kojoj vrijednosti padaju, jednostavnim povla~enjem hvataljke bilo<br />
prema gore, bilo ulijevo. Ubacite po~etne vrijednosti u }elije na dnu ili s<br />
desne strane raspona koji `elite popuniti i zatim hvataljku povucite mi{em<br />
natrag prema po~etku raspona.<br />
Ako odaberete tekstualnu vrijednost i povu~ete hvataljku, tekst se kopira u<br />
}elije u koje povla~ite mi{em. Me|utim, ako odabir sadr`i i tekst i broj~ane<br />
vrijednosti, AutoFill preuzima operaciju i pro{iruje broj~anu komponentu<br />
pri kopiranu tekstualne komponente. Na ovaj na~in mo`ete pro{iriti i datume,<br />
upotrebljavaju}i razne formate datuma, uklju~uju}i Qtr1, Qtr2 itd. Ako<br />
unesete tekst koji opisuje datume, ~ak i bez brojeva (poput imena mjeseci ili<br />
dana u tjednu), Excel tretira tekst kao seriju.<br />
Slika 8-13 pokazuje neke primjere serija stvorenih upotrebljavaju}i hvataljku<br />
ispune s razli~itim odabranim vrijednostima. Vrijednosti u stupcu<br />
242
Ure|ivanje radne stranice<br />
8. POGLAVLJE<br />
SLIKA 8-13.<br />
Vrijednosti u<br />
stupcima B do H<br />
su pro{irene odabirom<br />
vrijednosti<br />
iz stupca A i povla~enjem<br />
hvataljke<br />
ispune udesno.<br />
SLIKA 8-14.<br />
Vrijednosti u<br />
stupcima C do H<br />
su pro{irene upotrebljavaju}i<br />
intervale<br />
izme|u vrijednosti<br />
u stupcima<br />
A i B.<br />
VIDI I<br />
Vi{e informacija o<br />
formatima datuma<br />
pogledajte u 13.<br />
poglavlju “Datumi<br />
i vrijeme”.<br />
A su unesene, a vrijednosti desno od stupca A pro{irene su putem opcije<br />
AutoFill, upotrebljavaju}i hvataljku punjenja.<br />
Na slici 8-14 stupci A i B sadr`e podatke s razli~itim intervalima, a stupci C<br />
do H pokazuju kako AutoFill mo`e izlu~iti seriju na temelju odabranog<br />
intervala, ~ak ako su u }elijama pomije{ane broj~ane i tekstualne vrijednosti.<br />
AutoFill normalno pove}ava datumske i vremenske vrijednosti pri povla-<br />
~enju hvataljke ispune, pa i u slu~aju da ste na po~etku odabrali samo jednu<br />
}eliju. Primjerice, ako ste odabrali }eliju koja sadr`i Qtr 1 ili 1/1/00 i povu-<br />
~ete hvataljku ispune, AutoFill pro{iruje seriju kao Qtr 2, Qtr 3, ili 1/2/00,<br />
1/3/00 itd. Me|utim, ako za vrijeme povla~enja dr`ite pritisnutom tipku<br />
Ctrl, AutoFill se isklju~uje, a odabrane se vrijednosti naprosto kopiraju u<br />
susjedne }elije.<br />
Suprotno tome, Excel pri povla~enju normalno kopira odabranu vrijednost,<br />
poput vrijednosti 100, u susjedne }elije. Me|utim, ako za vrijeme povla~enja<br />
dr`ite pritisnutom tipku Ctrl, Excel pro{iruje seriju kao 100, 101, 102 itd.<br />
Ponekad mo`ete dvaput kliknuti na hvataljku ispune da biste automatski<br />
pro{irili seriju iz odabranog raspona. AutoFill odre|uje veli~inu raspona<br />
gledaju}i susjedni raspon. Na primjer, na slici 7-14 popunili smo stupac A<br />
serijom vrijednosti. Stupac B mo`ete jednostavno popuniti ubacuju}i vrijednosti<br />
serije u }elije B1 i B2, a zatim odabirom raspona B1:B2 i dvostrukim<br />
klikom na hvataljku ispune. Novostvorena serija zaustavlja se u }eliji B6<br />
kako bi odgovarala popunjenim }elijama u stupcu A. Rezultat je prikazan<br />
na slici 8-15.<br />
II.<br />
Radne stranice<br />
243
II. DIO<br />
Radne stranice<br />
SLIKA 8-15.<br />
Pro{irili smo seriju<br />
na B3:B6 odabirom<br />
raspona<br />
B1:B2 i dvostrukim<br />
klikom na<br />
hvataljku ispune.<br />
Kada odabrane }elije ne sadr`e seriju, poput obi~nih tekstualnih vrijednosti,<br />
dvostruki klik na hvataljku ispune kopira odabrane }elije u susjedni raspon.<br />
Primjerice, ako raspon D1:D2 sadr`i tekst, a dvaput kliknete na hvataljku<br />
ispune, tekstualne }e se vrijednosti kopirati prema dolje do }elije D6.<br />
Povla~enje hvataljke ispune desnom tipkom mi{a<br />
Kada za popunjavanje raspona ili pro{irivanje serije upotrijebite desnu<br />
tipku mi{a, pojavit }e se pri otpu{tanju tipke izbornik pre~ica, prikazan<br />
na slici 8-16. Naredbe iz izbornika pre~ica mo`ete upotrijebiti za kontrolu<br />
na~ina na koji se popunjavaju rasponi i pro{iruju serije.<br />
SLIKA 8-16.<br />
Ako za povla~enje<br />
hvataljke ispune<br />
upotrijebite desnu<br />
tipku mi{a, pri<br />
otpu{tanju tipke<br />
pojavit }e se ovaj<br />
izbornik pre~ica.<br />
Naredba Copy Cells u izborniku pre~ica jednostavno kopira odabrane,<br />
odnosno izvorne }elije – i sadr`aj i formate – u ciljni raspon, ponavljaju}i,<br />
ako je to neophodno, uzorak }elija. Ako na slici 8-16 odaberemo naredbu<br />
Fill Series, sekvenca odabranih brojeva pro{iruje se na jednak na~in kao i<br />
pri uobi~ajenoj upotrebi hvataljke ispune lijevom tipkom mi{a. Okvir s<br />
lijeve strane pokaziva~a mi{a prikazuje zadnju vrijednost koju bismo dobili<br />
povla~enjem lijevom tipkom mi{a (u ovom slu~aju 90). Ako odaberemo<br />
naredbu Fill Formats, kopiraju se samo informacije o formatima izvornih<br />
}elija, a sadr`aj ostaje nedirnut. Ako odaberemo naredbu Fill Values, kopira<br />
se sadr`aj izvornih }elija (ili se pro{iruje serija, ovisno o sadr`aju), ali formati<br />
izvornih i ciljnih }elija ostaju nedirnuti.<br />
244
Ure|ivanje radne stranice<br />
8. POGLAVLJE<br />
SLIKA 8-17.<br />
Stvorili smo jednostavnu,<br />
linearno<br />
rastu}u seriju<br />
u stupcu A i nelinearno<br />
rastu}u<br />
seriju u stupcu B.<br />
SLIKA 8-18.<br />
Za automatski<br />
unos vrijednosti,<br />
povla~enjem<br />
hvataljke ispune<br />
mo`ete stvoriti<br />
vlastite popise.<br />
Ako izvorne }elije sadr`e datume, naredbe Fill Days, Fill Weekdays, Fill<br />
Months i Fill Years postaju dostupne u izborniku pre~ica, omogu}avaju}i<br />
vam pro{irivanje serija pri ~emu se pove}avaju samo odgovaraju}e komponente<br />
datuma (dani, imena dana, mjeseci ili godine).<br />
Naredba Linear Trend stvara jednostavnu linearno rastu}u seriju sli~no onoj<br />
koja se stvara povla~enjem hvataljke ispune lijevom tipkom mi{a. Naredba<br />
Growth Trend stvara jednostavnu nelinearnu rastu}u seriju, upotrebljavaju}i<br />
odabrane }elije kako bi ekstrapolira to~ke prema rastu}oj eksponencijalnoj<br />
krivulji. Na slici 8-17, reci 3 do 6 u stupcu A sadr`e seriju stvorenu naredbom<br />
Linear Trend, a isti reci u stupcu B sadr`e seriju stvorenu naredbom<br />
Growth Trend.<br />
Kada odaberete naredbu Series, pojavljuje se okvir za dijalog Series, omogu}avaju}i<br />
vam stvaranje vlastitih serija. Naredba Series pobli`e je obja{njena<br />
na 275. stranici.<br />
Stvaranje vlastitih popisa<br />
Ako primijetite kako ~esto unosite jednu te istu sekvencu u svoju radnu<br />
stranicu, poput popisa imena, mo`ete upotrijebiti Excelovu opciju Custom<br />
Lists, kako biste uno{enje te sekvence u~inili jednostavnim poput povla~enja<br />
mi{a. Nakon {to stvorite sekvencu, mo`ete je ubaciti u susjedni raspon<br />
}elija jednostavnim utipkavanjem bilo kojeg elementa sekvence u }eliju i<br />
povla~enjem hvataljke ispune.<br />
Na primjer, slika 8-18 pokazuje jedno ime koje smo unijeli u }eliju A1 i<br />
vlastiti popis koji smo u }elije A2:A5 unijeli jednostavnim povla~enjem<br />
hvataljke ispune.<br />
II.<br />
Radne stranice<br />
245
II. DIO<br />
Radne stranice<br />
Da biste stvorili vlastiti popis, slijedite naredne korake:<br />
1. Iz izbornika Tools odaberite Options i kliknite na karticu Custom Lists.<br />
2. Uz odabrani element NEW LIST u popisu Custom Lists, upi{ite u tekst<br />
polje List Entries elemente koje `elite uklju~iti u novi popis. Obratite<br />
pozornost na redoslijed stavki.<br />
3. Kliknite na Add kako biste novi popis dodali popisu u polju Custom<br />
Lists.<br />
4. Kliknite na OK kako biste se vratili u radnu stranicu.<br />
Uvoz vlastitih popisa<br />
Vlastiti popis mo`ete stvoriti i uvozom elemenata iz postoje}eg raspona<br />
}elija. Da bismo uvezli elemente pokazane na slici 8-18, najprije smo<br />
odabrali raspon A1:A5 i kliknuli na karticu Custom Lists okvira za dijalog<br />
Options. Zatim smo kliknuli na gumb Import kako bismo dodali odabrane<br />
podatke u novi popis, {to pokazuje slika 8-19. Potom smo kliknuli na OK<br />
da bismo zatvorili okvir za dijalog. Alternativno, mo`ete kliknuti u polje<br />
Import Lists from Cells, {to vam omogu}uje izravni odabir }elija na radnoj<br />
stranici. ^im zapo~nete povla~iti mi{a okvir za dijalog }e se smanjiti kako<br />
bi vam pru`io veliku preglednu povr{inu, a ~im zavr{ite vratit }e se na<br />
svoju izvornu veli~inu. (Za brisanje vlastitog popisa, kliknite na popis koji<br />
`elite izbrisati pa kliknite na gumb Delete.)<br />
SLIKA 8-19.<br />
Upotrijebite<br />
gumb Import na<br />
kartici Custom<br />
Lists kako bi postoje}i<br />
sadr`aj<br />
raspona }elija<br />
definirali kao<br />
novi vlastiti popis.<br />
246
Ure|ivanje radne stranice<br />
8. POGLAVLJE<br />
Neposredno ure|ivanje u }elijama<br />
Sadr`aj }elija mo`ete promijeniti i urediti ne upotrebljavaju}i traku za formulu.<br />
Dvostrukim klikom na }eliju mo`ete izvesti bilo koju uobi~ajenu<br />
operaciju ure|ivanja neposredno u }eliji. Slika 8-20 pokazuje }eliju koja se<br />
ure|uje na ovaj na~in.<br />
SLIKA 8-20.<br />
]eliju mo`ete urediti<br />
ako na nju<br />
dvaput kliknete.<br />
><br />
NAPOMENA<br />
Da biste }eliju neposredno uredili, mora biti potvr|ena opcija Edit Directly In<br />
Cell. Ako je ova opcija, koja je podrazumijevano uklju~ena, isklju~ena,<br />
mo`ete je uklju~iti odabirom naredbe Options iz izbornika Tools, klikom na<br />
karticu Edit i potvrdom navedene opcije.<br />
II.<br />
Poni{tavanje, ponovno<br />
izvo|enje i ponavljanje akcije<br />
Naredbu Undo mo`ete upotrijebiti za povrat prethodnog stanja u slu~aju<br />
pogre{ke pri ure|ivanju, bez potrebe ponovnog unosa podataka ili ispravaka<br />
u }elijama. Za poni{tavanje prethodne operacije, iz izbornika Edit<br />
odaberite Undo, pritisnite Ctrl+Z na tipkovnici ili kliknite na gumb Undo<br />
koji se nalazi na traci s alatima Standard. Vi{e puta ponovljena upotreba<br />
naredbe Undo omogu}ava vam poni{tavanje u~inka zadnjih 16 akcija.<br />
Radne stranice<br />
Gumb Undo uklju~uje i padaju}i popis sa zadnjih 16 izvedenih akcija.<br />
U tom popisu mo`ete odabrati i istovremeno poni{titi djelovanje po volji<br />
mnogo akcija. Popis }ete, kako to pokazuje slika 8-21, pokazati kliknete li<br />
na malu strelicu uz gumb Undo.<br />
SLIKA 8-21.<br />
Kliknite na strelicu<br />
uz gumb Undo<br />
kako biste odabrali<br />
i istovremeno<br />
poni{tili<br />
djelovanje grupe<br />
zadnjih izvedenih<br />
akcija.<br />
Mala statusna traka na dnu popisa pokazuje broj odabranih akcija.<br />
247
II. DIO<br />
Radne stranice<br />
!<br />
UPOZORENJE<br />
Kada je popis vidljiv, povucite mi{em prema dolje kako biste odabrali<br />
grupu akcija ~ije djelovanje `elite poni{titi. Nakon zavr{nog klika mi{em,<br />
radna }e stranica izgledati kao da naredbe koje ste odabrali nisu bile izvedene.<br />
Undo poni{tava u~inak ve}ine naredbi izbornika Edit i vra}a unose u traku<br />
za formulu. Na primjer, ako slu~ajno izbri{ete raspon podataka, odaberite<br />
Undo kako biste vratili te podatke. Ako ure|ujete sadr`aj }elije i shvatite da<br />
su u~injene izmjene pogre{ne, odaberite Undo kako biste vratili polazni format.<br />
Sli~no vrijedi i za niz drugih vrsta naredbi.<br />
Nekoliko je naredbi nemogu}e poni{titi. Primjerice, ne mo`ete poni{titi<br />
naredbu Delete Sheet iz izbornika Edit. Ako niste sigurni treba li vam radna<br />
stranica, aktivirajte je i pogledajte prije brisanja.<br />
Sli~no, naredbu Worksheet iz izbornika Insert ne mo`ete poni{titi. Svakako<br />
najprije spremite svoju radnu bilje`nicu prije upotrebe bilo koje od ovih dviju<br />
naredbi. Ako kasnije shvatite da ste pogre{kom obrisali ili otvorili radnu<br />
stranicu, uvijek se mo`ete vratiti u polaznu radnu bilje`nicu.<br />
Naredba Undo se mijenja kako bi ozna~ila akciju koju trenutno mo`ete<br />
poni{titi. Primjerice, pretpostavimo da odaberete naredbu All iz podizbornika<br />
Clear izbornika Edit, kako biste izbrisali sadr`aj raspona }elija i<br />
zatim otkrijete da ste izbrisali krivi raspon. Naredba Undo u izborniku Edit<br />
postat }e naredba Undo Clear. Sli~no tome, ako u }eliju unesete formulu,<br />
u izborniku Edit javlja se naredba Undo Typing.<br />
Na `alost, Excel sadr`i niz naredbi koje Undo ne mo`e poni{titi. Nakon<br />
odabira jedne od ovih naredbi, u izborniku Edit se zasivljeno pojavljuje<br />
opcija Can’t Undo. Te akcije se ne}e pojaviti u padaju}em popisu gumba<br />
Undo.<br />
VIDI I<br />
Vi{e informacija o<br />
naredbama za pomak<br />
pokaziva~a<br />
}elije pogledajte u<br />
5. poglavlju “Osnove<br />
rada s radnim<br />
stranicama”.<br />
Akcije koje ne djeluju na Undo<br />
Neke zadatke mo`ete izvesti ne djeluju}i na naredbu Undo. Primjerice,<br />
mo`ete upotrijebiti pokaziva~ }elije i klizne trake kako biste se pomicali<br />
kroz radnu stranicu i aktivirali druge }elije. Osim toga, naredbe koje<br />
pomi~u pokaziva~ }elije ne djeluju na Undo. Na primjer, ako upotrijebite<br />
Go To i Find iz izbornika Edit, Undo ostaje nepromijenjen. Undo ostaje<br />
nepromijenjen i u slu~aju pomaka na drugu radnu stranicu ili drugu radnu<br />
bilje`nicu. Zamijetite da Excel ne ~uva odvojene Undo popise za svaku<br />
radnu bilje`nicu, ve} linearno prati va{e akcije ure|ivanja. Svaka se akcija u<br />
248
Ure|ivanje radne stranice<br />
8. POGLAVLJE<br />
otvorenoj radnoj bilje`nici zapisuje jedna za drugom. Ako ste unijeli promjene<br />
u vi{e radnih bilje`nica, Undo }e kroz njih prona}i korake va{ih akcija.<br />
Ponovno izvo|enje poni{tene akcije<br />
Po{to upotrijebite Undo, ime se naredbe mijenja u Redo. Redo poni{tava<br />
Undo, vra}aju}i radnu stranicu u stanje u kojem je bila prije izvo|enja<br />
naredbe Undo. Na primjer, kada ponovno poka`ete izbornik Edit nakon<br />
izvo|enja naredbe Undo Clear, naredba se pretvara u Redo Clear. Ako<br />
odaberete ovu naredbu, Microsoft Excel 2000 ponovno bri{e sadr`aj odabranog<br />
raspona i pretvara ime opet u Undo Clear.<br />
Gumb Redo na traci s alatima Standard radi kao i gumb Undo, {to je maloprije<br />
opisano, te omogu}ava izvo|enje zadnjih 16 akcija. Kada poni{tite<br />
djelovanje zadnjih nekoliko akcija iz popisa Undo, te se akcije automatski<br />
prebacuju u vlastiti popis gumba Redo. Nakon ponovnog izvo|enja<br />
poni{tene akcije, ta se akcija ponovno vra}a u popis gumba Undo.<br />
Da biste vidjeli promjene u va{oj radnoj stranici, mo`ete iskoristiti prednost<br />
Undo/Redo naredbe. Pretpostavimo da ure|ujete }eliju ~iji se sadr`aj<br />
upotrebljava u nekoliko formula. Da biste vidjeli u~inak promjene sadr`aja,<br />
pomi~ite se kroz radnu stranicu i pogledajte ostale }elije. Ako ne pamtite<br />
kako je }elija izgledala prije promjene, mo`ete upotrijebiti Undo i Redo da<br />
biste dobili sadr`aje “prije i poslije”.<br />
II.<br />
Radne stranice<br />
><br />
NAPOMENA<br />
Ponavljanje zadnje akcije<br />
Naredbu Repeat mo`ete upotrijebiti za ponovno izvo|enje akcije – ~ime se<br />
posti`e zna~ajna vremenska u{teda u slu~aju da istu akciju izvodite na<br />
nekoliko podru~ja. Naredba Repeat je posebno zahvalna pri ponavljanju<br />
naredbi poput Insert i Delete, koje ne mo`ete izvesti nad nesusjednim<br />
vi{estrukim odabirom }elija ili raspona.<br />
Microsoft Excel for Windows 95 uklju~ivao je na traci s alatima Standard<br />
gumb Repeat koji je izgledao jednako kao sada gumb Redo.<br />
Na neki je na~in naredba Repeat sli~na naredbi Undo. Ime naredbe mijenja<br />
se kako bi odrazilo va{u zadnju akciju. Primjerice, pretpostavimo da<br />
odaberete naredbu Formats iz podizbornika Clear izbornika Edit. Kada<br />
ponovno prika`ete izbornik Edit, naredba Repeat se pojavljuje kao Repeat<br />
Clear. (Ova naredba se normalno ne pojavljuje na skra}enim izbornicima.<br />
249
II. DIO<br />
Radne stranice<br />
Kliknite na dvostruku strelicu na dnu izbornika Edit da biste je prikazali.)<br />
Ako odaberete neku drugu }eliju ili raspon, a zatim pokrenete Repeat Clear<br />
ili pritisnete gumb Repeat, Microsoft Excel pretpostavlja da `elite izvesti<br />
istu akciju – u ovom slu~aju, brisanje formata – na novom odabiru.<br />
Za razliku od Undo, Repeat radi s ve}inom naredbi. Jedine su iznimke one<br />
naredbe koje je logi~ki nemogu}e ponoviti. Na primjer, ako spremite datoteku<br />
upotrebom naredbe Save iz izbornika File, ne mo`ete ponoviti akciju.<br />
U ovom slu~aju naredba Repeat odnosi se na zadnju naredbu koju je mogu-<br />
}e ponoviti.<br />
Upotreba naredaba za ure|ivanje<br />
Dok za brzo i jednostavno izvo|enje ve}ine uobi~ajenih operacija ure|ivanja<br />
mo`ete koristiti neposredno ure|ivanje u }eliji, naredbe izbornika<br />
ponekad nude prednosti i dodatnu funkcionalnost. Ovaj odjeljak opisuje<br />
Excelove naredbe za ure|ivanje i obja{njava pravila i propise kod primjene<br />
tih operacija.<br />
VIDI I<br />
Vi{e informacija o<br />
komentarima vezanim<br />
na }elije pogledajte<br />
u dijelu “Dodavanje<br />
komentara<br />
}elijama” na 292.<br />
stranici. Vi{e informacija<br />
o hipervezama<br />
pogledajte u<br />
19. poglavlju, “Hiperveze<br />
i Internet”.<br />
Brisanje sadr`aja i formata }elija<br />
Naredbe Clear iz izbornika Edit mo`ete upotrijebiti za brisanje sadr`aja<br />
}elije ili raspona, formata pridru`enog }eliji ili rasponu, odnosno oboje. Isto<br />
tako, ove naredbe mo`ete upotrijebiti i za brisanje napomena i dijagrama.<br />
Podizbornik Clear sadr`i pet naredbi: All, Formats, Contents, Comments i<br />
Hyperlinks. Naredba All bri{e sav sadr`aj odabranih }elija, bilo koje primijenjene<br />
formate (osim {irine stupca i visine retka), kao i bilo koji pridru`eni<br />
komentar. Naredba Formats uklanja formate odabranih }elija, ali ostavlja<br />
njihov sadr`aj i komentare; odabrane se }elije tada vra}aju u format General<br />
i stil Normal. Naredba Contents bri{e sadr`aj odabranih }elija, ali ostavlja<br />
nedirnutima formate i komentare. Naredba Comments bri{e sve opaske<br />
vezane uz odabrane }elije, ali ostavlja nedirnutima sadr`aj i formate.<br />
Naredba Hyperlinks uklanja sve hiperveze iz odabranih }elija, ali ostavlja<br />
nedirnutima sadr`aj, formate i komentare.<br />
><br />
NAPOMENA<br />
Ako radite u traci za formulu ili neposredno ure|ujete }eliju, pritisak na<br />
Delete bri{e ozna~ene znakove ili znak desno od to~ke umetanja, dok pritisak<br />
na Backspace bri{e lijevo.<br />
250
Ure|ivanje radne stranice<br />
8. POGLAVLJE<br />
Brisanje }elija, stupaca i redaka<br />
Za Brisanje }elija iz va{e radne stranice mo`ete upotrijebiti naredbu Delete.<br />
Za razliku od naredbe Clear, koja bri{e formate, sadr`aje ili komentare u<br />
}elijama, ali ostavlja samu }eliju, Delete uklanja odabranu }eliju ili raspon iz<br />
radne stranice. Drugim rije~ima, Clear se pona{a kao gumica, a Delete kao<br />
{kare.<br />
Brisanje ~itavih stupaca i redaka<br />
Da biste iz radne stranice uklonili ~itave stupce ili retke, odnosno neupotrijebljeni<br />
prostor, mo`ete upotrijebiti naredbu Delete, {to pokazuje slika 8-22.<br />
SLIKA 8-22.<br />
Naredba Delete<br />
mo`e ukloniti tri<br />
retka vi{ka koji se<br />
nalaze iznad retka<br />
s ukupnim vrijednostima.<br />
Da biste uklonili<br />
ove prazne retke,<br />
povucite mi{em<br />
preko zaglavlja<br />
redaka 10, 11 i<br />
12, a zatim iz<br />
izbornika Edit<br />
odaberite Delete.<br />
II.<br />
Radne stranice<br />
Kao {to mo`ete vidjeti na slici 8-23, nakon uklanjanja redaka 10, 11 i 12,<br />
svaki se element iz redaka ispod uklonjenih pomaknuo prema gore, pa se<br />
ukupne vrijednosti, prije smje{tene u retku 13, sada pojavljuju u retku 10.<br />
SLIKA 8-23.<br />
Kada smo uklonili<br />
retke 10 do 12,<br />
ostatak redaka u<br />
radnoj stranici<br />
pomi~e se prema<br />
gore kako bi se<br />
popunio razmak.<br />
251
II. DIO<br />
Radne stranice<br />
W NA WEBU<br />
Karticu Columns i Rows iz datoteke Editing.xls koja je kori{tena na slikama<br />
8-22, 8-23, 8-25 i 8-27 mo`ete na}i na http://mspress.microsoft.com/<br />
mspress/products/2050/.<br />
Dodatno tome, Excel prilago|uje formule u retku 10 kako bi uzeo u obzir<br />
uklonjene retke. Prije uklanjanja dodatnih redaka, formula u }eliji B13 (sada<br />
u }eliji B10) bila je:<br />
=SUM(B6:B12)<br />
Me|utim, }elija B10 sada sadr`i formulu:<br />
=SUM(B6:B9)<br />
Isto tako mo`ete upotrijebiti Delete za uklanjanje stupaca. Jednostavno<br />
odaberite stupac i pokrenite Delete. Stupac nestaje iz radne stranice, a svi<br />
daljnji stupci pomi~u se za jedan stupac ulijevo. Excel i u ovom slu~aju<br />
a`urira formule.<br />
U jednoj operaciji mo`ete obrisati i vi{estruke odabire, ako se brisanje<br />
odnosi na kompletne retke ili stupce. Primjerice, mo`ete odabrati stupce A<br />
do F i pokrenuti naredbu Delete. Me|utim, ako odaberete stupac C i }eliju<br />
B6, te pokrenete Delete, ugledat }ete poruku Cannot use that command with<br />
selections that contain entire Rows or Columns, and also other cells. Try selecting<br />
only entire Rows, entire Columns, or just groups of cells.<br />
Brisanje dijelova redaka i stupaca<br />
Ukloniti mo`ete i dijelove stupaca i redaka, ~ak i samo jednu }eliju.<br />
Jednostavno odaberite }eliju ili }elije i odaberite Delete.<br />
Primjerice, da biste obrisali }elije F6:F10 iz radne stranice na slici 8-23 bez<br />
promjene ostalih }elija iz stupca F, odaberite }elije F6:F10 i zatim pokrenite<br />
Delete iz izbornika Edit. Excel prikazuje okvir za dijalog sa slike 8-24 na<br />
sljede}oj stranici. Kao {to mo`ete vidjeti, Excel treba vi{e informacija prije<br />
izvo|enja naredbe Delete. Okvir za dijalog Delete mo`ete upotrijebiti za<br />
pomak ostalih }elija ulijevo ili nagore zbog popunjavanja praznine ili<br />
uklanjanje ~itavih stupaca i redaka. U ovom primjeru ostavite potvr|enom<br />
opciju Shift Cells Left i kliknite na OK. Excel bri{e samo odabrani raspon –<br />
F6:F10. Excel tada prilago|ava radnu stranicu tako da se }elije G6:G10 pomi~u<br />
u F6:F10, one u H6:H10 u G6:G10, itd. Slika 8-25 na sljede}oj stranici<br />
pokazuje kako izgleda radna stranica nakon brisanja. Uo~ite kako je Excel<br />
pro{irio stupac F.<br />
252
Ure|ivanje radne stranice<br />
8. POGLAVLJE<br />
SLIKA 8-24.<br />
Naredba Delete<br />
uklanja zadane<br />
}elije kao i ~itave<br />
retke i stupce.<br />
SLIKA 8-25.<br />
Uz opciju Shift<br />
Cells Left, uklonjene<br />
su }elije<br />
F6:F10.<br />
II.<br />
Ako odaberete F6:F10, zatim Delete, a na kraju potvrdite Shift Cells Up,<br />
Excel jo{ uvijek uklanja samo raspon F6:F10. Zatim se ostatak stupca F –<br />
~itav raspon F11:F65536 – pomi~e pet }elija prema gore.<br />
Radne stranice<br />
❞<br />
SAVJET<br />
Iako obi~no mo`ete upotrijebiti naredbu Undo za poni{tavanje operacije<br />
brisanja, morali biste paziti na sljede}e:<br />
Prije uklanjanja ~itavih redaka ili stupaca, pogledajte va{u radnu stranicu<br />
u potpunosti kako biste bili sigurni da ne bri{ete va`ne, a trenutno<br />
neprikazane informacije.<br />
Ako bri{ete }eliju o kojoj ovise formule u drugim }elijama, pojavit }e se<br />
u formulama gre{ka #REF!. Brisanje }elija na koje se odnose formule<br />
mo`e biti katastrofalno.<br />
Kada izbri{ete stupac ili redak na koji se odnosi argument neke funkcije,<br />
Excel mijenja argument, ako je ikako mogu}e, kako bi ura~unao<br />
izbrisano. Ova je prilagodljivost dobar razlog zbog kojeg je bolje, gdje<br />
je mogu}e, upotrijebiti funkcije umjesto formula.<br />
Kada uklonite dijelove retka ili stupca, lako se mo`e poremetiti smje{taj<br />
pojedinih podataka. Na primjer, na slici 8-25, oznaka Total u stupcu G nije<br />
se pomaknula ulijevo s ostalim podacima u tom stupcu. Kao rezultat,<br />
253
II. DIO<br />
Radne stranice<br />
zaglavlje podataka u stupcu F sada se pojavljuje u krivom stupcu. Mogli<br />
smo izbje}i ovaj problem uklanjanjem }elija F1:F10 umjesto F6:F10, {to<br />
pokazuje slika 8-26. (I opet, morate pro{iriti stupac F da biste vidjeli brojeve.<br />
Ina~e, vidite samo ####.)<br />
SLIKA 8-26.<br />
Uklonili smo }elije<br />
F1:F5 kako bismo<br />
popravili zaglavlja<br />
stupaca.<br />
Umetanje stupaca i redaka<br />
Naredbe iz izbornika Insert mo`ete upotrijebiti za dodavanje }elija, stupaca<br />
i redaka u radnu stranicu. Na primjer, pretpostavimo da ste nakon izvr{ene<br />
prilagodbe i zavr{nih detalja pri radu s radnom stranicom sa slike 8-26<br />
otkrili da je poduze}e kupilo jo{ jedan ~asopis, ~iji se prodajni rezultati<br />
moraju kombinirati s ostalima. Sre}om, upotrebom naredbe Columns iz<br />
izbornika Insert, mo`ete na brzinu popraviti stvar bez mnogo posla i<br />
ponovnih prora~una.<br />
Da biste stvorili mjesta za novi ~asopis, jednostavno odaberite zaglavlje<br />
stupca, u ovom slu~aju stupca F, i pokrenite iz izbornika Insert naredbu<br />
Columns. Sadr`aj stupca F pomi~e se u stupac G, ostavljaju}i stupac F<br />
praznim i spremnim za nove informacije, {to pokazuje slika 8-27.<br />
SLIKA 8-27.<br />
Naredba Columns<br />
iz izbornika Insert<br />
dodala je stupac<br />
za novi ~asopis.<br />
254
Ure|ivanje radne stranice<br />
8. POGLAVLJE<br />
Novoumetnute }elije preuzimaju formate }elija iz stupca lijevo, a formule u<br />
}elijama G6:G13 prilago|uju se zbog uzimanja u obzir pro{irenog raspona.<br />
Sli~no tome, da biste umetnuli redak, odaberite onaj iznad kojeg `elite<br />
umetnuti novi, a zatim pokrenite naredbu Rows iz izbornika Insert. Odabirom<br />
naredbe Cells iz izbornika Insert, mo`ete umjesto ~itavih redaka i<br />
stupaca umetnuti }elije, {to pokazuje slika 8-28.<br />
Stvaranje vlastite trake s alatima Insert i Delete<br />
Excel nudi {est gumba za umetanje i brisanje. Ovi gumbi ne nalaze se na<br />
svim trakama s alatima, pa za njihovu upotrebu morate ili stvoriti vlastitu<br />
traku s alatima ili promijeniti postoje}u. Ako ~esto ume}ete i bri{ete, mogli<br />
biste stvoriti vlastitu traku s alatima Insert/Delete, koja bi sadr`avala {est<br />
alatki, poput ove na slici.<br />
II.<br />
Gumbi su, slijeva nadesno, Insert Cells, Insert Row, Insert Columns, Delete,<br />
Delete Row, Delete Columns. Odaberite Toolbars i Customize iz izbornika<br />
View. Odaberite jaha~ Toolbars, kliknite na bumg New i unesite ime trake s<br />
alatima. Zatim odaberite jaha~ Commands. Gumbi Insert se nalaze u kategoriji<br />
Insert, a gumbi Delete u kategoriji Edit. (Vi{e informacija o stvaranju<br />
vlastitih traka s alatima pogledajte u 3. poglavlju “Trake s alatima i izbornici”.<br />
Radne stranice<br />
Pri upotrebi gumba Insert ili Delete, ne}ete ugledati okvir za dijalog<br />
Delete. Umjesto toga, Excel upotrebljava zdravorazumski pristup kako bi<br />
odredio smjer u kojem se pomi~u okolne }elije. Ako je odabir {iri nego vi{i<br />
(primjerice, 2 }elije {irok i 1 visok), gumb Insert automatski pomi~e }elije<br />
nadolje, a gumb Delete ih podi`e prema gore.<br />
Upotreba gumba Insert Row, Insert Column, Delete Row i Delete Column<br />
ekvivalentna je odabiru opcija Entire Row i Entire Column u okvirima za dijalog<br />
Insert i Delete. Za upotrebu ovih gumba ne morate unaprijed odabrati<br />
~itav redak ili stupac. Umjesto toga, jednostavno odaberite jednu ili vi{e }elija<br />
ispod svakog retka ili desno od svakog stupca koji `elite umetnuti, odnosno<br />
jednu ili vi{e }elija u svakom od redaka ili stupaca koji `elite ukloniti.<br />
255
II. DIO<br />
Radne stranice<br />
SLIKA 8-28.<br />
Naredba Cells<br />
izbornika Insert<br />
pokazuje ovaj<br />
okvir za dijalog.<br />
VIDI I<br />
Vi{e informacija o<br />
naredbama Cut i<br />
Copy potra`ite u<br />
“Odsijecanje i uljepljivanje”<br />
na 256.<br />
str. Vi{e informacija<br />
o umetanju odsje~enih<br />
}elija potra`ite<br />
u “Umetanje<br />
isje~enih }elija”<br />
na 259. str.<br />
VIDI I<br />
Vi{e informacija o<br />
upotrebi mi{a za<br />
kopiranje i lijepljenje<br />
potra`ite u<br />
“Pomicanje i kopiranje<br />
mi{em” na<br />
238. str.<br />
Ako ste nedavno upotrijebili naredbe Cut i Copy za prijenos nekih informacija<br />
iz va{e radne bilje`nice u Windows Clipboard (memorijsko podru~je<br />
koje privremeno ~uva podatke), naredba Cells u izborniku Insert mijenja se<br />
u Cut Cells ili Copied Cells. Bilo koju od ovih naredbi mo`ete upotrijebiti<br />
za simultano umetanje neophodnog broja }elija i uljepljivanje sadr`aja<br />
Clipboarda u nove }elije. Da biste u ovakvim okolnostima umetnuli prazne<br />
}elije, najprije pritisnite Esc kako biste o~istili sadr`aj Clipboarda, a zatim<br />
otvorite izbornik Insert. Ponovno se pojavljuje naredba Cells.<br />
Kao {to je slu~aj i s naredbom Delete, pomo}u naredbe Insert mo`ete napraviti<br />
vi{e odabira koji jedan s drugim ne grani~e sve dok vr{ite odabir ili<br />
svih redaka ili svih stupaca.<br />
Odsijecanje i uljepljivanje<br />
Naredbe Cut i Paste iz izbornika Edit mo`ete upotrijebiti za premje{tanje<br />
podataka i formata s jednog mjesta na drugo. Za razliku od naredbi Delete<br />
i Clear, koje uklanjaju }elije i njihove sadr`aje, naredba Cut postavlja crtkani<br />
okvir (marquee) oko odabranih }elija i smje{ta kopiju va{eg odabira u<br />
Clipboard, koji ~uva podatke koje mo`ete ulijepiti na novo mjesto.<br />
Kada odaberete raspon u koji `elite smjestiti odsje~ene }elije, na novi ih<br />
polo`aj smje{ta naredba Paste, bri{u}i sadr`aj crtkano uokvirenih }elija,<br />
nakon ~ega okvir nestaje.<br />
❞<br />
SAVJET<br />
Naredbe Cut i Paste mogu se izvesti i s tipkovnice; to su iste naredbe koje<br />
koriste uglavnom svi programi Windowsa. Umjesto naredbe Cut mo`ete<br />
pritisnuti kombinaciju Ctrl+X, a umjesto naredbe Paste kombinaciju Ctrl+V.<br />
Isto tako, za izvo|enje ovih naredbi mo`ete kliknuti na gumbe Cut i Paste na<br />
traci s alatima Standard.<br />
256
Ure|ivanje radne stranice<br />
8. POGLAVLJE<br />
SLIKA 8-29.<br />
Upotrijebite naredbe<br />
Cut i Paste kako<br />
biste pomaknuli<br />
sadr`aj iz raspona<br />
A1:A5 u }elije<br />
C1:C5.<br />
W NA WEBU<br />
Kada upotrijebite naredbe Cut i Paste kako biste pomaknuli raspon }elija,<br />
Excel bri{e i sadr`aj i formate iz isje~enog raspona i prenosi ih u }elije ulijepljenog<br />
raspona. Primjerice, kako biste prebacili sadr`aj raspona A1:A5 sa<br />
slike 8-29 u }elije C1:C5, odaberite }elije A1:A5 i zatim pokrenite naredbu<br />
Cut iz izbornika Edit. Pojavit }e se crtkani okvir oko odabranih }elija, {to<br />
pokazuje slika 8-29. Nakon toga odaberite }eliju C1 i pokrenite naredbu<br />
Paste iz izbornika Edit. Desni dio slike 8-29 pokazuje rezultat: i sadr`aj i<br />
formati pridru`eni }elijama A1:A5 premje{teni su u }elije C1:C5, a }elije<br />
A1:A5 su prazne. Ako sada unesete vrijednosti u }elije A1:A5, one se<br />
vra}aju u podrazumijevani format.<br />
Karticu Cut&Paste u datoteci Editing.xls sa slika 8-29 i 8-30 mo`ete na}i na<br />
http://mspress.microsoft.com/mspress/products/2050/.<br />
Kada pomaknete }eliju, Excel prilago|uje formule izvan isje~enog dijela<br />
koje se odnose na te }elije. Na primjer, }elija A5 na slici 8-29 sadr`i formulu:<br />
=SUM(A1:A4)<br />
Kada pomaknemo }elije A1:A5 u }elije C1:C5, pomak nema u~inka na<br />
sadr`aj }elija. Me|utim, formula u C5 sada je:<br />
=SUM(C1:C4)<br />
II.<br />
Radne stranice<br />
Pravila odsijecanja i uljepljivanja<br />
Kada upotrijebite naredbe Cut i Paste, prisjetite se sljede}ih pravila:<br />
Isje~eno podru~je koje odabirete mora biti jedan pravokutni raspon<br />
}elija. Ako poku{ate odabrati vi{e od jednog raspona, ugledat }ete<br />
poruku Select only one range at a time, and then click the command again.<br />
Uljepljivati mo`ete samo jednom nakon upotrebe naredbe Cut. Da<br />
biste ulijepili odabrane podatke na dva ili vi{e mjesta, upotrijebite<br />
naredbu Copy. Zatim mo`ete upotrijebiti naredbe podizbornika Clear<br />
kako biste obrisali sadr`aj polazne }elije ili raspona.<br />
257
II. DIO<br />
Radne stranice<br />
Prije izvo|enja naredbe Paste, ne morate odabrati ~itav raspon. Kada<br />
odaberete jednu }eliju raspona za uljepljivanje, Excel pro{iruje to<br />
podru~je kako bi odgovaralo, veli~inom i oblikom, isje~enom podru~ju.<br />
]elija koju odaberete postaje gornji lijevi kut raspona za uljepljivanje.<br />
Me|utim, ako odaberete ~itav raspon za uljepljivanje, provjerite<br />
da li je odabrani raspon jednak po veli~ini i obliku isje~enom podru~ju.<br />
Ako ta podru~ja nisu jednaka veli~inom i oblikom, ugledat }ete<br />
poruku Cut and paste areas are not the same size and shape. Da biste rije-<br />
{ili problem, kliknite na OK i odaberite novo podru~je za uljepljivanje.<br />
Excel pri izvo|enju uljepljivanja naredbom Paste prepisuje novi sadr-<br />
`aj i formate preko postoje}ih. Ako ne `elite izgubiti sadr`aje postoje-<br />
}ih }elija, provjerite ima li va{a radna stranica dovoljno praznih }elija<br />
ispod i desno od }elije koju odaberete kao gornji lijevi kut podru~ja za<br />
uljepljivanje, kako bi ovo moglo dr`ati ~itavo isje~eno podru~je.<br />
Upotreba preklapaju}ih raspona<br />
odsijecanja i uljepljivanja<br />
Pretpostavimo da `elite pomaknuti }elije A1:B5 u radnoj stranici na lijevoj<br />
strani slike 8-30 u }elije B1:C5, kako biste popunili prazni stupac C. Mogli<br />
biste odabrati }elije A1:A5 i pokrenuti iz izbornika Insert naredbu Columns,<br />
ali bi se tada sve }elije iz redaka 1 do 5 pomaknule za jedan stupac udesno<br />
a prazan stupac bi i dalje bio ovdje.<br />
SLIKA 8-30.<br />
Pri pomicanju informacija<br />
mo`ete<br />
upotrijebiti preklapaju}a<br />
podru~ja<br />
odsijecanja i<br />
uljepljivanja.<br />
Ako odaberete }elije A1:B5<br />
kao va{e isje~eno podru~je, a<br />
}elije B1:C5 kao va{e podru~je<br />
uljepljivanja, elementi A1:B5<br />
se pomi~u prema va{im o~ekivanjima,<br />
ali se podaci desno<br />
od stupca C u recima 1 do 5<br />
ne mi~u.<br />
Na sre}u, Excel nudi na~in za rje{enje ovog problema. S obzirom da Excel<br />
prenosi sadr`aj va{eg isje~enog podru~ja u va{e podru~je uljepljivanja prije<br />
brisanja podataka u isje~enom podru~ju, mo`ete odrediti preklapaju}a<br />
podru~ja odsijecanja i uljepljivanja bez gubitka informacija u preklapaju}im<br />
}elijama.<br />
258
Ure|ivanje radne stranice<br />
8. POGLAVLJE<br />
Umetanje isje~enih }elija<br />
Pri upotrebi naredbe Paste, Excel uljepljuje }elije u odabrano podru~je va{e<br />
radne stranice. Ako odabrano podru~je ve} sadr`i podatke, oni se mijenjaju<br />
ulijepljenim podacima.<br />
Uz neke uvjete, mo`ete smjestiti informacije spremljene u Clipboardu<br />
izme|u postoje}ih }elija radne stranice, a ne ulijepiti ih preko postoje}ih<br />
}elija. Da biste to izveli, upotrijebite umjesto naredbe Paste izbornika Edit,<br />
naredbu Cut Cells izbornika Insert. Naredba Cut Cells zamjenjuje naredbu<br />
Cells i pojavljuje se u izborniku jedino ako ste odsjekli odre|ene podatke u<br />
Clipboard. (Za izvo|enje ove operacije mo`ete upotrijebiti i mi{a neposredno<br />
nad }elijom ili rasponom }elija. Pogledajte “Pre~ice pri unosu i ure|ivanju”<br />
na 236. stranici.)<br />
Primjerice, kako biste preuredili imena mjeseci pokazanih na slici 8-31 tako<br />
da po~inju sa September, a zavr{avaju s August, slijedite naredne korake:<br />
1. Odaberite }elije A10:A13 i pokrenite naredbu Cut iz izbornika Edit.<br />
2. Aktivirajte }eliju A2.<br />
3. Iz izbornika Insert odaberite Cut Cells.<br />
Excel postavlja datume iz }elija A10:A13 u }elije A2:A5, a zatim pomi~e<br />
ostatak stupca A nadolje kako bi smjestio umetnuti dio, {to pokazuje slika<br />
8-31.<br />
II.<br />
Radne stranice<br />
SLIKA 8-31.<br />
Upotrebom naredbe<br />
Cut iz izbornika<br />
Edit u kombinaciji<br />
s naredbom Cut<br />
Cells izbornika<br />
Insert, premjestili<br />
smo ~etiri imena<br />
mjeseci s dna popisa<br />
bez promjene<br />
ostalog dijela.<br />
W NA WEBU<br />
Karticu Insert Cells iz datoteke Editing.xls koja je kori{tena u prethodnom primjeru<br />
mo`ete na}i na http://mspress.microsoft.com/mspress/products/2050/.<br />
259
II. DIO<br />
Radne stranice<br />
❡2000<br />
Prikupljanje i kopiranje<br />
U prethodnim verzijama Excela mogli ste odjednom odsijecati i kopirati samo<br />
jedan element. Me|utim, nova osobina Excela 2000, nazvana “Collect and<br />
Copy”, vam omogu}uje da odsijecate i kopirate do 12 odvojenih elemenata<br />
i da ih po `elji uljepljujete, jedan po jedan ili sve odjednom. Mo`da ste ve}<br />
vidjeli traku s alatima Clipboard koja je prikazana na sljede}oj slici i zapitali<br />
se ~emu slu`i.<br />
Kada kopirate neki element (}eliju, raspon, tekst, objekt itd.) on je privremeno<br />
spremljen u podru~je memorije koje se zove Clipboard. U <strong>Excelu</strong> 2000,<br />
pro{ireni Clipboard vam omogu}uje da se {e}ete kroz jednu ili vi{e radnih<br />
stranica ili radnih bilje`nica i prikupite do 12 elemenata koje mo`ete kasnije<br />
kopirati po `elji.<br />
Kada kopirate ili odsijecate element, a zatim sljede}i, automatski }e se<br />
pojaviti traka s alatima Clipboard. (Ako se ne pojavljuje, odaberite Toolbars<br />
iz izbornika View i zatim odaberite Clipboard.) Prilikom svakog sljede}eg<br />
kopiranja ili odsijecanja, na traci s alatima Clipboard se pojavljuje nova ikona.<br />
Gornja slika prikazuje 6 razli~itih elemenata u Clipboardu koji vam poput<br />
svojevrsne palete omogu}uje njihovo uljepljivanje. Clipboard se pove}ava da<br />
bi prikazao uvijek nove ikone sve dok ih ne bude maksimalno 12.<br />
Da biste iz Clipboarda ulijepili neki element, odaberite }eliju i zatim kliknite<br />
na ikonu koja predstavlja taj element. Kada pokaziva~em mi{a prelazite<br />
preko ikona, pojavljuje se balon koji opisuje sadr`aj ikone. Na gornjoj slici<br />
balon nazna~uje da tre}i element sadr`i rije~ February.<br />
Pomo}u ove osobine lako mo`ete stvarati nove popise. Primjerice, mo`ete<br />
kopirati elemente sa raznih lokacija i zatim kliknuti na gumb Paste All na<br />
traci s alatima Clipboard i sve ih ulijepiti u isti stupac istim redom kojim ste<br />
ih prikupili. Da biste ispraznili Clipboard i pripremili ga za novi popis elemenata,<br />
kliknite na gumb Clear Clipboard.<br />
260
Ure|ivanje radne stranice<br />
8. POGLAVLJE<br />
VIDI I<br />
Vi{e informacija o<br />
naredbi Paste Special<br />
pogledajte u<br />
dijelu “Selektivno<br />
uljepljivanje” na<br />
268. stranici.<br />
Kopiranje i uljepljivanje<br />
Za udvostru~avanje sadr`aja i formata odabranih }elija u druga podru~ja<br />
va{e radne stranice, bez u~inka na polazne }elije, upotrijebite naredbe Copy<br />
i Paste iz izbornika Edit. Naredbu Copy (ili gumb Copy na traci s alatima<br />
Standard) upotrebljavate da biste ozna~ili raspon koji `elite kopirati, a<br />
naredbu Paste (ili gumb Paste na traci s alatima Standard) za ozna~avanje<br />
mjesta gdje `elite kopirati podatke. Isto tako, umjesto odabira naredbe Paste<br />
mo`ete pritisnuti tipku Enter, ali samo ako `elite ulijepiti jednu kopiju. Pritisak<br />
na Enter nakon izvedene naredbe Copy uljepljuje jednu kopiju i zatim<br />
iz Clipboarda uklanja kopirane }elije. (Za neposredno kopiranje i uljepljivanje<br />
}elija i raspona, tako|er mo`ete upotrijebiti i mi{a.)<br />
Naredba Paste uljepljuje sve iz kopiranih }elija – sadr`aj, formate i opaske.<br />
Da biste ulijepili samo neke elemente, upotrijebite naredbu Paste Special.<br />
Kopiranje jedne }elije<br />
Pretpostavimo da }elija A1 va{e radne stranice sadr`i vrijednost 100. Da<br />
biste kopirali sadr`aj }elije A1 u }eliju C1, odaberite }eliju A1, iz izbornika<br />
Edit izaberite Copy, kliknite na }eliju C1 pa iz izbornika Edit izaberite Paste.<br />
Crtkani okvir oko }elije A1 ne nestaje nakon upotrebe naredbe Paste. Okvir<br />
ozna~ava da je kopirano podru~je jo{ uvijek aktivno. Sve dok je crtkani<br />
okvir prikazan, mo`ete upotrebljavati Paste za stvaranje daljnjih kopija<br />
}elije. ^ak mo`ete upotrebljavati naredbe izbornika Window, kao i naredbe<br />
Open i New izbornika File, a da pritom ne izgubite kopirano podru~je.<br />
Primjerice, mo`ete kopirati }eliju u drugo podru~je va{e radne stranice,<br />
upotrijebiti naredbu Open izbornika File za otvaranje druge radne bilje`nice,<br />
a zatim uljepiti }eliju u novu radnu bilje`nicu. Da biste zavr{ili s uljepljivanjem<br />
i uklonili sadr`aj kopiranog podru~ja iz Clipboarda, pritisnite<br />
Enter ili pritisnite Esc kako bi prekinuli operaciju.<br />
II.<br />
Radne stranice<br />
Odre|uju}i podru~je za uljepljivanje razli~itih veli~ina i oblika, mo`ete stvoriti<br />
vi{estruke kopije sadr`aja kopiranog podru~ja, {to pokazuje slika 8-32.<br />
SLIKA 8-32.<br />
Omogu}eno vam<br />
je stvaranje vi{estrukih<br />
kopija jedne<br />
}elije, odabirom<br />
raspona prije<br />
uljepljivanja.<br />
Ako kao podru~je za uljepljivanje odredite raspon C1:E2,<br />
Excel kopira sadr`aj }elije A1 u svaku }eliju raspona C1:E2.<br />
261
II. DIO<br />
Radne stranice<br />
Isto tako, mo`ete odrediti vi{estruka nesusjedna podru~ja za uljepljivanje.<br />
Na primjer, da biste kopirali sadr`aj }elije A1 u }elije C1, C3 i D2, slijedite<br />
naredne korake:<br />
1. Odaberite }eliju A1.<br />
2. Odaberite Copy iz izbornika Edit ili kliknite na gumb Copy.<br />
3. Odaberite }eliju C1 i dr`ite pritisnutom tipku Ctrl, a zatim kliknite na<br />
}elije D2 i C3.<br />
4. Odaberite Paste iz izbornika Edit ili kliknite na gumb Paste.<br />
Va{a radna stranica sada izgleda poput ove na slici 8-33.<br />
SLIKA 8-33.<br />
Kopirate jedanput,<br />
a lijepite<br />
vi{estruko.<br />
Kopiranje raspona<br />
Naredbu Copy mo`ete upotrijebiti i za kopiranje raspona isto tako kao i za<br />
kopiranje jedne }elije.<br />
262<br />
VIDI I<br />
Vi{e informacija o<br />
umetanju isje~enih<br />
}elija pogledajte u<br />
“Umetanje isje~enih<br />
}elija” na 259. str.<br />
Kao i kod naredbi Cut i Paste, pri kopiranju raspona }elija ne morate<br />
odabrati ~itav raspon za uljepljivanje. Morate samo nazna~iti gornji lijevi<br />
kut raspona, odabiru}i jednu }eliju.<br />
Crtkani okvir ostaje aktivan. Mo`ete nastaviti s uljepljivanjem sadr`aja<br />
kopiranog podru~ja u nova podru~ja uljepljivanja sve dok ne pritisnete<br />
Enter ili Esc. Pritisak na Enter ili Esc uklanja crtkani okvir i bri{e sadr`aj<br />
kopiranog podru~ja iz Clipboarda.<br />
Mo`ete tako|er stvoriti i vi{estruke kopije kopiranog podru~ja. Me|utim,<br />
kada kopirate raspon }elija, svaki raspon za uljepljivanje ne}e biti djelotvoran.<br />
Primjerice, ako kao podru~je uljepljivanja kopiranog raspona A1:A3<br />
odredite raspon C1:C2, C1:D2, C1:C4 ili C1:E5, pojavljuje se poruka Copy<br />
and paste areas are different shapes. Drugim rije~ima, morate odabrati ili samo<br />
prvu }eliju u svakom podru~ju uljepljivanja ili pak jedno ili vi{e podru~ja<br />
to~no iste veli~ine i oblika kao i kopirani raspon.<br />
Umetanje kopiranih }elija<br />
Pri upotrebi naredbe Paste, Excel uljepljuje kopirane }elije u odabrano<br />
podru~je va{e radne stranice. Pritom, ako odabrano podru~je ve} sadr`i<br />
podatke, oni se mijenjaju podacima koje uljepljujete.
Ure|ivanje radne stranice<br />
8. POGLAVLJE<br />
Uz pomo} naredbe Copied Cells izbornika Insert, mo`ete umetnuti informacije<br />
iz Clipboarda izme|u postoje}ih }elija radne stranice, a ne preko<br />
njih. Naredba Copied Cells pojavljuje se samo po{to kopirate podatke u<br />
Clipboard. (Ova naredba se normalno ne pojavljuje na skra}enim izbornicima.<br />
Kliknite na dvostruku strelicu na dnu izbornika Insert da biste je<br />
prikazali.)<br />
Naredba Copied Cells radi na jednak na~in kao i Cut Cells. Ako je <strong>Excelu</strong><br />
potrebno vi{e informacija o prilagodbi radne stranice, pokazat }e okvir za<br />
dijalog sli~an ranije pokazanom na slici 8-28 na str. 256. Odaberite bilo Shift<br />
Cells Right, bilo Shift Cells Down i kliknite na OK kako biste zavr{ili<br />
operaciju.<br />
Kopiranje relativnih, apsolutnih i mije{anih adresa<br />
Kao {to ste nau~ili u 6. poglavlju, Excel upotrebljava dvije vrste adresa<br />
}elije: relativne i apsolutne. Ove se dvije vrste adresa pona{aju zna~ajno<br />
druk~ije pri upotrebi naredbe Copy.<br />
Relativne adrese<br />
Kada kopirate }eliju koja sadr`i relativnu adresu }elije, formula u podru~ju<br />
uljepljivanja ne odnosi se na iste }elije kao i formula u kopiranom podru~ju.<br />
Umjesto toga, Excel mijenja adrese u formulama u odnosu na polo`aj }elije<br />
u koju se kopira.<br />
II.<br />
Radne stranice<br />
Vrativ{i se na radnu stranicu poput one pokazane ranije na slici 8-26 (na<br />
254. stranici), pretpostavimo da unesete formulu:<br />
=AVERAGE(B6:E6)<br />
u }eliju G6. Ova formula uprosje~uje vrijednosti u rasponu od ~etiri }elije<br />
koji po~inje pet }elija ulijevo od }elije G6. Naravno, vi `elite ponoviti<br />
prora~un i za ostale kategorije. Umjesto upisivanja nove formule u svaku<br />
}eliju u stupcu G, odaberite }eliju G6 i pokrenite naredbu Copy iz izbornika<br />
Edit. Zatim odaberite }elije G7:G10 i pokrenite iz izbornika Edit naredbu<br />
Paste. Rezultat je prikazan na slici 8-34. S obzirom da formula u }eliji G6<br />
sadr`i relativnu adresu, Excel pode{ava adrese u svakoj kopiji formule. Kao<br />
rezultat, svaka kopija formule prora~unava prosjek }elija u odgovaraju}em<br />
retku. Primjerice, }elija G7 sadr`i formulu<br />
=AVERAGE(B7:E7)<br />
263
II. DIO<br />
Radne stranice<br />
SLIKA 8-34.<br />
Kopirali smo relativne<br />
adrese iz<br />
}elije G6 u }elije<br />
G7:G10.<br />
Apsolutne adrese<br />
Da biste osigurali nepromjenjivost adresa }elija pri njihovom kopiranju,<br />
upotrijebite apsolutne adrese. Na primjer, u radnoj stranici na slici 8-35 na<br />
sljede}oj stranici, }elija B2 sadr`i satnicu po kojoj su pla}eni radnici, a }elija<br />
C5 sadr`i formulu<br />
=B2*B5<br />
Pretpostavimo da `elite kopirati formulu iz }elije C5 u raspon C6:C8. Slika<br />
8-35 pokazuje {to se doga|a ako kopirate postoje}u formulu u taj raspon.<br />
Formula u }eliji C6 vra}a vrijednost 0, a }elija C7 sadr`i vrijednost pogre{ke<br />
#VALUE!. Ako pobli`e pogledate formule u }elijama C6:C8, vidjet }ete da<br />
se nijedna od njih ne odnosi na }eliju B2. Primjerice, formula u }eliji C6 je<br />
=B3*B6<br />
SLIKA 8-35.<br />
Podatak u }eliji C5<br />
je formula koja sadr`i<br />
relativne adrese.<br />
Pogre{no smo<br />
kopirali relativnu<br />
formulu iz }elije<br />
C5 u }elije C6:C8.<br />
W NA WEBU<br />
Karticu Absolute Refs iz datoteke Editing.xls koja je kori{tena na slikama 8-35<br />
i 8-36 mo`ete na}i na http://mspress.microsoft.com/mspress/products/2050/.<br />
S obzirom da je }elija B3 prazna, formula vra}a vrijednost 0. Sli~no tome,<br />
}elija C7 sadr`i formulu<br />
=B4*B7<br />
Budu}i da }elija B4 sadr`i tekstualnu oznaku, a ne vrijednost, formula u<br />
}eliji C7 vra}a pogre{ku.<br />
264
Ure|ivanje radne stranice<br />
8. POGLAVLJE<br />
Adresa }elije B2 u originalnoj formuli je relativna pa se mijenja pri kopiranju<br />
u druge }elije radne stranice. Da biste nadnicu iz }elije B2 primijenili u<br />
svim prora~unima, morate promijeniti adresu }elije B2 u apsolutnu prije<br />
kopiranja formule.<br />
Vrstu adrese mo`ete promijeniti aktiviranjem trake za formulu i upisuju}i<br />
znak dolara ($) ispred adrese stupca i retka, odnosno pritiskom na tipku F4.<br />
Simbol $ nala`e <strong>Excelu</strong> “zaklju~avanje” adrese. Na primjer, u radnoj stranici<br />
sa slike 8-35 mo`ete odabrati }eliju C5 i otipkati znak dolara ispred B i 2.<br />
Formula postaje<br />
=$B$2*B5<br />
❞<br />
SAVJET<br />
Adrese u formuli mo`ete podesiti postavljaju}i kursor bilo gdje uz adresu i<br />
pritiskuju}i tipku F4. Svaki put kad pritisnete F4, Excel prebacuje najbli`u<br />
adresu u sljede}u vrstu adrese.<br />
II.<br />
SLIKA 8-36.<br />
Stvorili smo<br />
apsolutnu<br />
adresu }elije B2.<br />
Kada kopirate promijenjenu formulu u }elije C6:C8, druga adresa }elije, ali<br />
ne i prva, uskla|uje se s formulom. Na slici 8-36, }elija C6 sada sadr`i formulu<br />
=$B$2*B6<br />
Radne stranice<br />
Mije{ane adrese<br />
U Microsoft <strong>Excelu</strong> 2000 mo`ete koristiti mije{ane adrese u svojim formulama<br />
kako biste “zaklju~ali” samo dio adrese }elije. U mije{anoj adresi, jedan<br />
je njen dio apsolutan, a drugi relativan. Kada kopirate mije{anu adresu,<br />
Excel ostavlja apsolutni dio i prilago|uje relativni dio da bi odrazio polo`aj<br />
}elije u koju ste kopirali formulu.<br />
U mije{anoj se adresi znak dolara pojavljuje ispred apsolutnog dijela adrese.<br />
Primjerice, $B2 i B$2 su mije{ane adrese. Dok $B2 upotrebljava apsolutnu<br />
adresu stupca i relativnu adresu retka, B$2 upotrebljava relativnu adresu<br />
stupca i apsolutnu adresu retka.<br />
265
II. DIO<br />
Radne stranice<br />
Da biste stvorili mije{anu adresu, upi{ite znak $ ispred adrese stupca ili<br />
retka, ili upotrijebite tipku F4 kako biste redom prikazivali ~etiri kombinacije<br />
apsolutnih i relativnih adresa – od B2 preko $B$2 i B$2 do $B2.<br />
Tablica otplata zajma na slici 8-37 pokazuje situaciju u kojoj su prikladne<br />
mije{ane adrese. Upotrebljavaju}i mije{ane adrese, u }eliju C5 morate unijeti<br />
samo jednu formulu koju }ete zatim kopirati prema dolje i poprijeko da<br />
biste ispunili tablicu. ]elija C5 upotrebljava formulu<br />
=-PMT($B5,10,C$4)<br />
kako bi izra~unala godi{nju otplatu zajma od $10,000 uz period otplate od<br />
10 godina i godi{nju kamatu od 7 posto. Kopirali smo ovu formulu u }elije<br />
C5:E8 kako bismo izra~unali otplatu za tri iznosa zajma s ~etiri razli~ite<br />
kamate.<br />
SLIKA 8-37.<br />
Tablica otplate<br />
zajmova upotrebljava<br />
formule s<br />
mije{anim<br />
adresama.<br />
W NA WEBU<br />
Karticu Mixed Refs iz datoteke Editing.xls koja je kori{tena na slikama 8-35 i<br />
8-36 mo`ete na}i na http://mspress.microsoft.com/mspress/products/2050/.<br />
Prva adresa }elije, $B5, ozna~ava da uvijek `elimo upotrijebiti vrijednosti iz<br />
stupca B. Me|utim, adresa retka ostaje relativna, tako da se kopirane formule<br />
u recima 6 do 8 odnose na odgovaraju}e kamate u }elijama B6 do B8.<br />
Sli~no tome, druga adresa }elije, C$4, ozna~ava da uvijek `elimo raditi s<br />
iznosom zajma iz retka 4. U ovom slu~aju adresa stupca ostaje relativna,<br />
tako da se kopirane formule u stupcima C do E odnose na odgovaraju}e<br />
iznose zajmova u }elijama C4 do E4. Primjerice, }elija E8 sadr`i formulu<br />
=-PMT($B8,10,E$4)<br />
Bez mije{anih adresa morali bismo ru~no urediti formulu za svaki stupac i<br />
redak prora~una u }elijama C5 do E8.<br />
266
Ure|ivanje radne stranice<br />
8. POGLAVLJE<br />
Upotreba naredbi Cut, Copy,<br />
Paste i Clear u traci za formulu<br />
Naredbe Cut, Copy, Paste i Clear mo`ete upotrijebiti i pri ure|ivanju unosa<br />
u traci za formulu. ^esto je jednostavnije naprosto ponovno unijeti vrijednost<br />
ili formulu, ali naredbe izbornika Edit postaju prikladne kada radite s<br />
duga~kim, slo`enim formulama i tekstualnim oznakama. Primjerice, da<br />
biste dodali jo{ jednu rije~ vrlo u tekst<br />
Ovo je vrlo, vrlo dugi tekst.<br />
postavite kursor ulijevo od rije~i dugi, otipkajte zarez i razmak, a zatim rije~<br />
vrlo. Mo`ete to rije{iti i na drugi na~in, slijede}i ove korake:<br />
1. U traci za formulu ozna~ite prvu rije~ vrlo, zarez i razmak nakon<br />
zareza.<br />
2. Pokrenite naredbu Copy iz izbornika Edit ili kliknite na gumb Copy<br />
na traci s alatima Standard.<br />
3. Postavite kursor ispred slova v u drugoj rije~i vrlo.<br />
4. Pokrenite naredbu Paste iz izbornika Edit ili kliknite na gumb Paste na<br />
traci s alatima Standard.<br />
5. Pritisnite Enter kako biste spremili promjene.<br />
II.<br />
Radne stranice<br />
Va{a oznaka sada je<br />
Ovo je vrlo, vrlo, vrlo dugi tekst.<br />
Ovu mogu}nost mo`ete upotrijebiti i za kopiranje ~itave ili dijela formule iz<br />
jedne u drugu }eliju. Na primjer, pretpostavimo da }elija A10 sadr`i formulu<br />
=IF(NPV(.15,A1:A9)>0,A11,A12),<br />
a vi `elite unijeti<br />
=NPV(.15,A1:A9)<br />
u }eliju B10. Slijedite ove korake:<br />
1. Odaberite }eliju A10.<br />
2. U traci za formulu ozna~ite niz koji `elite kopirati – u ovom slu~aju<br />
NPV(.15,A1:A9).<br />
3. Pokrenite naredbu Copy iz izbornika Edit (ili kliknite na gumb Copy)<br />
i zatim pritisnite Enter ili Esc.<br />
4. Odaberite }eliju B10, otipkajte = kako biste po~eli s unosom formule,<br />
te pokrenite Paste iz izbornika Edit (ili kliknite na gumb Paste).<br />
267
II. DIO<br />
Radne stranice<br />
Adrese }elija u formulama ne prilago|avaju se pri upotrebi naredbi Cut,<br />
Copy i Paste u traci za formulu.<br />
Selektivno uljepljivanje<br />
S vremena na vrijeme mogli biste po`eljeti prebaciti ili kopirati vrijednost<br />
u }eliji bez prijenosa formule na kojoj se temelji ta vrijednost. Ili mo`ete<br />
po`eljeti kopirati formulu, ali ne i format }elije. Naredba Paste Special iz<br />
izbornika Edit nudi zgodan na~in za uljepljivanje samo nekih elemenata<br />
kopirane }elije.<br />
Na primjer, }elija F4 na slici 8-38 sadr`i formulu<br />
=AVERAGE(B4:E4)<br />
SLIKA 8-38.<br />
@elimo upotrijebiti<br />
vrijednost iz }elije<br />
F4 u }eliji G4.<br />
W NA WEBU<br />
Karticu Paste Special iz datoteke Editing.xls koja je kori{tena na slikama 8-38<br />
i 8-40 mo`ete na}i na http://mspress.microsoft.com/mspress/products/2050/.<br />
Da biste vrijednost iz }elije F4 upotrijebili u }eliji G4 bez kopiranja stvarne<br />
formule iz }elije F4 na novu lokaciju, slijedite naredne korake:<br />
1. Odaberite }eliju F4 i pokrenite Copy iz izbornika Edit ili kliknite na<br />
gumb Copy na traci s alatima Standard. (Morate pokrenuti Copy kako<br />
biste upotrijebili Paste Special. Kada izvedete Cut, Paste Special postaje<br />
nedostupnom.)<br />
2. Odaberite }eliju G4 i pokrenite Paste Special iz izbornika Edit.<br />
3. U okviru za dijalog Paste Special, pokazanom na slici 8-39, potvrdite<br />
opciju Values i kliknite na OK.<br />
4. Pritisnite Esc kako biste obrisali crtkani okvir i o~istili Clipboard.<br />
❞<br />
SAVJET<br />
Nakon {to ste kopirali }eliju ili raspon, evo br`eg na~ina prikaza okvira za<br />
dijalog Paste Special. Desnom tipkom mi{a kliknite na }eliju u koju `elite ulijepiti.<br />
Pojavljuje se izbornik pre~ica na kojem se nalazi naredba Paste Special.<br />
268
Ure|ivanje radne stranice<br />
8. POGLAVLJE<br />
SLIKA 8-39.<br />
Okvir za dijalog<br />
Paste Special<br />
omogu}ava vam<br />
uljepljivanje<br />
raznih atributa<br />
}elija ili raspona.<br />
Kada potvrdite opciju Values u okviru za dijalog Paste Special, Excel uljepljuje<br />
samo vrijednost formule iz }elije F4 u }eliju G4. Nakon {to je operacija<br />
zavr{ena, }elija G4 sadr`i broj 88. Excel ne uljepljuje formulu ili format polazne<br />
}elije, pa ako kasnije promijenite bilo koju vrijednost u }elijama B4:E4,<br />
vrijednost u }eliji G4 ostaje nepromijenjenom.<br />
Opcija Formulas prebacuje samo formule iz }elija kopiranog raspona u }elije<br />
podru~ja za uljepljivanje. Svi formati i opaske u podru~ju za uljepljivanje<br />
ostaju nepromijenjeni.<br />
Opcija Formats prebacuje samo formate iz kopiranih }elija u podru~je za<br />
uljepljivanje. Ova opcija ima isti u~inak kao i odabir odre|enog raspona i<br />
pokretanje odgovaraju}ih naredbi iz izbornika Format. Primjerice, na slici<br />
8-38, }elije F3:F8 su formatirane s nekoliko rubova i pisama; }elije H3:H8 su<br />
neformatirane. Ako kopirate }elije F3:F8 i ulijepite formate u }elije H3:H8<br />
upotrebljavaju}i opciju Formats iz okvira za dijalog Paste Special, radna<br />
stranica izgleda kao na slici 8-40. Formati u kopiranim }elijama ulijepljeni<br />
su u }elije H3:H8, ali sadr`aji nisu.<br />
II.<br />
Radne stranice<br />
SLIKA 8-40.<br />
U }elije H3:H8 su<br />
ulijepljeni samo<br />
formati }elija<br />
F3:F8, upotrebljavaju}i<br />
opciju<br />
Formats u okviru<br />
za dijalog Paste<br />
Special.<br />
269
II. DIO<br />
Radne stranice<br />
Ponekad }ete po`eljeti kopirati }elije s jednog na drugo mjesto, ali ne}ete<br />
htjeti dirati rubove koje ste ure|ivali dugo vremena. Opcija All Except<br />
Borders ~ini taj zadatak sasvim jednostavnim.<br />
❞<br />
SAVJET<br />
Formate mo`ete jednostavno i brzo kopirati i ulijepiti iz jedne ili iz raspona<br />
}elija upotrebljavaju}i gumb Format Painter na traci s alatima Standard. Vi{e<br />
informacija o gumbu Format Painter potra`ite u odjeljku “Formatiranje upotrebom<br />
trake s alatima” na 158. str.<br />
Opcijom Validation uljepljuju se samo postavke Data Validation koje su<br />
primijenjene na odabrane }elije. Opcija All uljepljuje formule, vrijednosti,<br />
formate i komentare }elija iz kopiranog raspona u podru~je za uljepljivanje.<br />
S obzirom da odabir opcije All ima isti u~inak kao i pokretanje naredbe<br />
Paste, mo`ete se pitati za{to Excel nudi ovu opciju. To nas pitanje dovodi<br />
do na{e sljede}e teme – opcije Operations.<br />
VIDI I<br />
Vi{e informacija o<br />
komentarima uz }elije<br />
potra`ite u “Dodavanje<br />
komentara<br />
}elijama” na 292.<br />
stranici. Vi{e informacija<br />
o provjeri<br />
podataka potra`ite<br />
u “Provjera unosa<br />
podataka” na 785.<br />
stranici.<br />
Opcije Operations<br />
Opcije u odjeljku Operations okvira za dijalog Paste Special mo`ete upotrijebiti<br />
za matemati~ko kombiniranje sadr`aja kopiranog podru~ja sa sadr-<br />
`ajem podru~ja za uljepljivanje. Kada odaberete bilo koju opciju osim None,<br />
Excel ne prepisuje podatke preko podru~ja za uljepljivanje. Umjesto toga,<br />
koristi se zadani operator kako bi se kombinirali kopirano i podru~je za<br />
uljepljivanje. Na primjer, recimo da `elite prora~unati kona~ni uspjeh<br />
svakog studenta. Moramo zbrojiti prosje~ne rezultate ispita i dodatne<br />
bodove u stupce F i G na slici 8-41. Da biste kombinirali sadr`aj ova dva<br />
podru~ja, slijedite naredne korake:<br />
1. Odaberite }elije F4:F8 i pokrenite Copy iz izbornika Edit.<br />
2. Odaberite }eliju H4 i pokrenite Paste Special iz izbornika Edit.<br />
3. Potvrdite opciju Values i kliknite na OK u okviru za dijalog Paste<br />
Special kako biste prebacili samo vrijednosti iz }elija F4:F8 u }elije<br />
H4:H8. (S obzirom da su kopirane }elije jo{ uvijek odabrane, sada<br />
mo`ete pokrenuti naredbu Cells iz izbornika Format kako biste primijenili<br />
format Number.)<br />
4. Odaberite raspon G4:G8 i ponovno pokrenite Copy.<br />
5. Odaberite }eliju H4 i pokrenite Paste Special.<br />
6. U okviru za dijalog Paste Special, potvrdite opcije Values i Add i<br />
kliknite na OK.<br />
270
Ure|ivanje radne stranice<br />
8. POGLAVLJE<br />
SLIKA 8-41.<br />
Upotrijebili smo<br />
opcije Values i<br />
Add okvira za<br />
dijalog Paste<br />
Special kako<br />
bismo kombinirali<br />
prosje~ne rezultate<br />
s dodatnim<br />
bodovima.<br />
W NA WEBU<br />
Karticu Operations iz datoteke Editing.xls koja je kori{tena na slikama 8-41 i<br />
8-42 mo`ete na}i na http://mspress.microsoft.com/mspress/products/2050/.<br />
Kao {to mo`ete vidjeti na slici 8-41, Excel zbraja vrijednosti u }elijama F4:F8<br />
s vrijednostima u }elijama H4:H8.<br />
Ostale opcije odjeljka Operations okvira za dijalog Paste Special kombiniraju<br />
sadr`aj kopiranog i podru~ja uljepljivanja upotrebljavaju}i razne operatore.<br />
Opcija Subtract oduzima sadr`aj kopiranog podru~ja od sadr`aja<br />
podru~ja za uljepljivanje, opcija Multiply mno`i sadr`aj tih podru~ja, a<br />
opcija Divide dijeli sadr`aj podru~ja uljepljivanja sa sadr`ajem kopiranog<br />
podru~ja.<br />
Kada koristite opcije Operation, obi~no }ete iz odjeljka Section okvira za<br />
dijalog Paste Special potvrditi opciju Values. Sve dok su podaci u kopiranom<br />
podru~ju brojevi, mo`ete upotrijebiti opciju All umjesto Values, kako<br />
biste kopirali i brojeve i formate iz kopiranog podru~ja u podru~je uljepljivanja.<br />
Me|utim, ako kopirani raspon sadr`i formule, mo`ete upotrebom<br />
opcije All dobiti nepredvidljive rezultate.<br />
II.<br />
Radne stranice<br />
❞<br />
SAVJET<br />
Kao pravilo, izbjegavajte upotrebu opcije All s bilo kojom od opcija<br />
Operation okvira za dijalog Paste Special, kada kopirano podru~je sadr`i formule.<br />
Zapravo, ako podru~je za uljepljivanje sadr`i formule, vjerojatno }ete u<br />
potpunosti izbje}i opcije Operation.<br />
271
II. DIO<br />
Radne stranice<br />
VIDI I<br />
Vi{e informacija o<br />
hipervezama i traci<br />
s alatima Web potra`ite<br />
u 20. poglavlju,<br />
“Hiperveze<br />
i Internet”.<br />
Uljepljivanje hiperveza<br />
Naredba Paste As Hyperlink izbornika Edit jo{ je jedna u nizu naredbi za uljepljivanje<br />
koja slu`i posebnoj svrsi: u zadanu lokaciju uljepljuje se hiperveza<br />
prema kopiranim podacima. Pri stvaranju hiperveze Excel zapravo crta nevidljivi<br />
okvir na vrhu }elije koji se pona{a kao gumb na kojeg mo`ete kliknuti<br />
mi{em. (Ova naredba se normalno ne pojavljuje na skra}enim izbornicima.<br />
Kliknite na dvostruku strelicu na dnu izbornika Edit da biste prikazali naredbu<br />
Paste As Hyperlink.)<br />
Ako vam je poznat World Wide Web, tada je jasno da su hiperveze mnogo<br />
bli`e upravo onim vezama na koje nailazite na Web stranicama, a koje aktiviraju<br />
prikaz novih Web stranica. Nova stranica mo`e biti spremljena na istom<br />
ra~unalu, ali i na nekom ra~unalu na drugom kraju svijeta. Ako imate instaliran<br />
Web pretra`iva~, u radnoj stranici mo`ete stvoriti vezu prema lokaciji<br />
na World Wide Webu. Klikom na njih aktivirate prikaz nekog drugog dijela<br />
teksta pomo}i. Hiperveze u <strong>Excelu</strong> mogu vam pomo}i kako biste realizirali<br />
“skokove” u, primjerice, neku drugu radnu bilje`nicu koja sadr`i dodatne<br />
informacije. Isto tako, hiperveze mo`ete stvoriti i prema dokumentima drugih<br />
aplikacija Officea – prema Wordu ili PowerPointu.<br />
Unutar Excela hiperveze stvarate kopiranjem }elije ili raspona, aktiviranjem<br />
radne stranice ili radne bilje`nice gdje `elite smjestiti hipervezu i odabirom<br />
naredbe Paste As Hyperlink.<br />
Kada prelazite mi{em preko hiperveze, pokaziva~ se mijenja u malu ruku<br />
koja ozna~ava da }e se ne{to dogoditi ako kliknete na tom mjestu. Pojavit }e<br />
se i balon s nazivom dokumenta na kojeg se hiperveza odnosi, {to pokazuje<br />
donja slika.<br />
Kada kliknete na hipervezu, na ekranu }e se pojaviti dokument iz kojeg ste<br />
kopirali podatke. Podaci u }eliji ili rasponu kojeg ste kopirali bit }e ozna~eni<br />
drugom bojom i podvu~eni, {to zna~i da su formatirani kao hiperveza.<br />
Dodatno tome, automatski }e se pojaviti traka s alatima Web. Za brzo kretanje<br />
me|u ovako povezanim stranicama mo`ete koristiti gumbe Forward i<br />
Back.<br />
Za promjenu ili brisanje hiperveze poka`ite mi{em na nju i kliknite na<br />
desnu tipku. Iz podizbornika Hyperlink odaberite jednu od naredbi.<br />
272
Ure|ivanje radne stranice<br />
8. POGLAVLJE<br />
Ako kopirani raspon sadr`i tekstualne vrijednosti i vi upotrijebite Paste<br />
Special s jednom od opcija Operation (osim None), Excel ne uljepljuje tekstualne<br />
vrijednosti u podru~je uljepljivanja. Na primjer, ako kopirate }eliju<br />
A4 sa slike 8-41 i upotrijebite Paste Special s potvr|enim opcijama Values i<br />
Multiply kako biste kombinirali tekstualnu vrijednost s broj~anom vrijedno{}u<br />
u }eliji B4, ne}e se dogoditi ni{ta.<br />
Prazna mjesta u kopiranom podru~ju i podru~ju uljepljivanja dobivaju vrijednost<br />
0, bez obzira koju od opcija Operation odaberete.<br />
Uljepljivanje veza<br />
Pomo}u gumba Paste Link iz okvira za dijalog Paste Special (slika 8-39)<br />
mo`ete na jednostavan na~in stvoriti adrese }elija ili raspona. Kada kliknete<br />
na gumb Paste Link apsolutna adresa kopirane }elije }e biti unesena na<br />
va{u novu lokaciju. Primjerice, ako kopirate }eliju A3, odaberete }eliju B5, iz<br />
izbornika Edit kliknete na Paste Special i napokon kliknete na gumb Paste<br />
Link, formula<br />
=$A$3<br />
}e biti unesena u }eliju B5. Ako kopirate raspon }elija, gumb Paste Link }e<br />
sli~ne formule svake }elije kopiranog raspona unijeti u raspon iste veli~ine<br />
na novoj lokaciji.<br />
Preskok praznih }elija<br />
Okvir za dijalog Paste Special sadr`i opciju Skip Blanks koju upotrebljavate<br />
kada `elite da Excel zanemari prazne }elije kopiranog podru~ja. Op}enito,<br />
ako va{e kopirano podru~je sadr`i prazne }elije, Excel uljepljuje te prazne<br />
}elije preko odgovaraju}ih }elija u podru~ju uljepljivanja. Rezultat je da su<br />
sadr`aj, formati i napomene u podru~ju uljepljivanja prepisani s praznim<br />
}elijama. Me|utim, kada potvrdite opciju Skip Blanks, odgovaraju}e }elije<br />
u podru~ju uljepljivanja ostaju nedirnute.<br />
II.<br />
Radne stranice<br />
Transponiranje podataka<br />
Opciju Transpose okvira za dijalog Paste Special upotrebljavate za promjenu<br />
smjera sadr`aja kopiranog podru~ja u podru~je uljepljivanja. Vrijednosti<br />
iz redaka pojavljuju se u stupcima, a vrijednosti iz stupaca u recima. Da<br />
bismo to ilustrirali, upotrijebimo opciju Transpose kako bismo promijenili<br />
smjer }elija B3:E3 pokazan ranije na slici 8-38 na str. 268. Ako kopiramo<br />
}elije B3:E3 i zadamo }eliju H3 kao po~etak podru~ja uljepljivanja, te pokrenemo<br />
Paste Special s potvr|enom opcijom Transpose, radna stranica }e<br />
izgledati kao na slici 8-42.<br />
273
II. DIO<br />
Radne stranice<br />
SLIKA 8-42.<br />
Opcija Transpose<br />
mijenja smjer ulijepljenih<br />
podataka.<br />
Ako transponirane }elije sadr`e formule, Excel transponira formule kao i<br />
vrijednosti i pritom pode{ava adrese }elija u formulama. Da biste se uvjerili<br />
da se formule odnose na to~ne }elije, mo`ete upotrijebiti apsolutno adresiranje.<br />
Vi{e informacija o apsolutnim adresama }elija potra`ite u “Upotreba adresa<br />
}elija u formulama” na 117. str.<br />
Upotreba Paste Special s poljima<br />
Kao i s bilo kojom drugom formulom, rezultate formule s poljem mo`ete<br />
pretvoriti u seriju konstantnih vrijednosti odabirom ~itavog raspona polja,<br />
pokretanjem naredbe Copy, a zatim – bez promjene odabira – pokretanjem<br />
Paste Special. Ako potvrdite opciju Values u okviru za dijalog Paste Special,<br />
Excel prepisuje polja s konstantnim vrijednostima. S obzirom da raspon<br />
sada sadr`i konstantne vrijednosti, a ne formule, Excel vi{e ne tretira odabir<br />
kao polje.<br />
❞<br />
SAVJET<br />
Popunjavanje raspona }elija podacima<br />
Naredba Fill izbornika Edit prikazuje podizbornik s nekoliko naredbi.<br />
Naredbe Down, Right, Up i Left zahvalne su kada `elite kopirati jednu ili<br />
vi{e }elija u susjedni skup }elija. Prije odabira ovih naredbi, odaberite<br />
raspon koji `elite popuniti, uklju~uju}i i }eliju ili }elije koje sadr`e formule,<br />
vrijednosti i formate kojima `elite popuniti odabrani raspon. (Napomene<br />
nisu uklju~ene pri upotrebi naredbi Fill.)<br />
Odabrani raspon }elija mo`ete brzo i jednostavno popuniti upotrebljavaju}i<br />
pre~ice s tipkovnice. Pritisnite Ctrl-D za popunjavanje }elija ispod, a Ctrl+R za<br />
popunjavanje }elija udesno.<br />
Na primjer, pretpostavimo da raspon A1:A4 sadr`i vrijednosti 10, 20, 30 i<br />
40. Za kopiranje ovih vrijednosti u va{oj radnoj stranici mo`ete upotrijebiti<br />
naredbu Right podizbornika Fill. Na slici 8-43 kopirali smo sadr`aj }elija<br />
A1:A4 u }elije B1:C4 odabirom }elija A1:C4 i pokretanjem naredbi Fill, a<br />
zatim Right.<br />
274
Ure|ivanje radne stranice<br />
8. POGLAVLJE<br />
SLIKA 8-43.<br />
Izveli smo Right iz<br />
podizbornika Fill<br />
izbornika Edit<br />
kako bismo kopirali<br />
podatke iz<br />
}elija A1:A4 u<br />
}elije B1:C4.<br />
Ako bilo koja od }elija u rasponu B1:C4 sadr`i podatke, oni }e biti prepisani<br />
rezultatom naredbe Fill. (Za neposredno popunjavanje }elija u radnoj stranici<br />
mo`ete upotrijebiti i mi{a. Pogledajte “Pre~ice pri unosu i ure|ivanju” na<br />
236. str.)<br />
Naredba Across Worksheets<br />
Naredba Across Worksheets podizbornika Fill omogu}ava vam kopiranje<br />
}elija iz jedne radne stranice radne bilje`nice u drugu radnu stranicu iste<br />
radne bilje`nice. Vi{e informacija o naredbi Across Worksheets potra`ite u<br />
odjeljku “Istovremeno ure|ivanje grupa radnih stranica” na 326. str.<br />
Naredba Series<br />
Naredbu Series podizbornika Fill mo`ete upotrijebiti kako biste na brzinu<br />
stvorili obi~nu seriju brojeva ili datuma. Ubacujete po~etnu vrijednost,<br />
raspon koji treba popuniti, interval kojim se serija pove}ava (vrijednost<br />
koraka) i, ako `elite, najve}u vrijednost serije (zaustavnu vrijednost).<br />
II.<br />
Radne stranice<br />
Pogledajmo naredbu Series u izvo|enju. Pretpostavimo da }elije A1 i A2<br />
sadr`e vrijednosti 10 i 20. Ako odaberete }elije A1:A10 i pokrenete naredbu<br />
Series iz podizbornika Fill izbornika Edit, Excel prikazuje okvir za dijalog<br />
poput ovog na slici 8-44.<br />
SLIKA 8-44.<br />
Upotrijebite okvir<br />
za dijalog Series<br />
kako biste stvorili<br />
obi~nu seriju brojeva.<br />
Da biste stvorili seriju, najprije javite <strong>Excelu</strong> `elite li stvoriti seriju u stupcima<br />
ili recima. Opcija Rows nala`e <strong>Excelu</strong> da upotrijebi prvu vrijednost iz<br />
svakog retka za popunjavanje }elija udesno; opcija Columns nala`e <strong>Excelu</strong><br />
275
II. DIO<br />
Radne stranice<br />
upotrebu prve vrijednosti svakog stupca za popunjavanje }elija nadolje.<br />
U ovom slu~aju je odabrani dio vi{i nego {iri, pa je opcija Columns automatski<br />
potvr|ena.<br />
VIDI I<br />
Vi{e informacija o<br />
stvaranju serija potra`ite<br />
u odjeljku<br />
“Popunjavanje i<br />
stvaranje serija<br />
mi{em” na 241.<br />
str. Vi{e informacija<br />
o opcijama Date<br />
okvira za dijalog<br />
Series potra`ite u<br />
“Unos serije datuma”<br />
na 463. str.<br />
Nakon toga odaberite vrstu podatkovne serije koju stvarate. Excel upotrebljava<br />
opciju Type zajedno s po~etnim vrijednostima u }elijama A1:A2, te vrijednost<br />
u polju Step Value kako bi stvorio seriju. Opcija Linear dodaje vrijednost<br />
zadanu u polju Step Value vrijednostima u radnoj stranici. Opcija<br />
Growth mno`i prvu vrijednost odabranog dijela s vrijedno{}u koraka. Ako<br />
potvrdite opciju Date, mo`ete zadati vrstu datumske serije iz opcija odjeljka<br />
Date Unit. Zasad kliknite na OK kako biste prihvatili predlo`enu vrijednost<br />
10 u polju Step Value.<br />
Sada unesite iste po~etne vrijednosti (10 i 20) u }elije C1 i C2, odaberite<br />
raspon C1:C10, a zatim ponovno pokrenite naredbu Series. Ovaj put upotrijebite<br />
opciju Growth s predlo`enom vrijedno{}u koraka 10. Dvije rezultiraju}e<br />
serije pokazane su na slici 8-45.<br />
SLIKA 8-45.<br />
Po~ev{i od istih<br />
vrijednosti u oba<br />
stupca, stvorili<br />
smo linearnu seriju<br />
u stupcu A i nelinearno<br />
rastu}u<br />
seriju u stupcu C.<br />
VIDI I<br />
Vi{e informacija o<br />
opciji AutoFill potra`ite<br />
u odjeljku<br />
“Popunjavanje<br />
i stvaranje serija<br />
mi{em” na<br />
241. str.<br />
Opcija AutoFill okvira za dijalog Series pru`a mo}an na~in za stvaranje<br />
podatkovnih serija. Ako unesete jednu ili vi{e vrijednosti kao primjere,<br />
AutoFill }e pro{iriti seriju upotrebljavaju}i interval izme|u vrijednosti.<br />
Naredba Justify<br />
Za razdvajanje podatka iz }elije i za dijeljenje na dva ili vi{e susjednih redaka,<br />
mo`ete upotrijebiti naredbu Justify podizbornika Fill. Za razliku od<br />
ostalih naredbi Fill, Justify uti~e na sadr`aj polazne }elije. (Ova naredba se<br />
normalno ne pojavljuje na skra}enim izbornicima. Kliknite na dvostruku<br />
strelicu na dnu podizbornika Fill izbornika Edit da biste prikazali naredbu<br />
Justify.)<br />
Primjerice, na slici 8-46 }elija A1 sadr`i duga~ku tekstualnu oznaku. Da<br />
biste ovu oznaku razdijelili na dijelove veli~ine }elija, odaberite }eliju A1 i<br />
pokrenite iz izbornika Edit naredbu Fill, a zatim iz podizbornika naredbu<br />
Justify.<br />
276
Ure|ivanje radne stranice<br />
8. POGLAVLJE<br />
SLIKA 8-46.<br />
Naredba Justify je<br />
duga~ki tekst iz<br />
}elije A1 razdijelila<br />
na }elije<br />
A1:A7.<br />
SLIKA 8-47.<br />
Nakon pro{irivanja<br />
stupca A, ponovno<br />
smo upotrijebili<br />
naredbu Justify<br />
kako bismo razdijelili<br />
tekst.<br />
Kada pokrenete naredbu Justify, Excel prikazuje poruku Text will extend<br />
below selected range. Klikom na OK u okviru upozorenja pro{iruje se<br />
du`ina odabranog raspona do du`ine zahtijevane za izvo|enje operacije,<br />
pri ~emu se gubi sadr`aj }elija unutar pro{irenog raspona. Rezultat je<br />
prikazan na desnoj strani slike 8-46. Da biste izbjegli prepisivanje preko<br />
podataka, kliknite na Cancel u okviru upozorenja, pro{irite stupac koji<br />
sadr`i raspon i ponovno pokrenite naredbu Justify.<br />
Ako kasnije odlu~ite urediti tekst u }elijama A1:A7 ili pro{iriti stupac koji<br />
sadr`i taj tekst, mo`ete za ponovnu razdiobu opet pokrenuti naredbu<br />
Justify. Na primjer, mo`ete pro{iriti stupac A na slici 8-46. Odaberite raspon<br />
A1:A7, a zatim naredbu Fill izbornika Edit, te na kraju naredbu Justify. Slika<br />
8-47 pokazuje rezultat.<br />
Ako odaberete vi{estup~ani raspon pri upotrebi naredbe Justify, Excel izvodi<br />
operaciju u prvom lijevom stupcu raspona, upotrebljavaju}i ukupnu<br />
{irinu raspona koji odaberete kao smjernicu za odre|ivanje du`ine sre|enog<br />
teksta. ]elije u susjednim stupcima se ne diraju. Kao rezultat, neki<br />
dijelovi va{eg teksta bi mogli biti oklja{treni zbog podataka u daljnjim<br />
stupcima.<br />
II.<br />
Radne stranice<br />
❞<br />
SAVJET<br />
Za vodoravno razdjeljivanje teksta upotrijebite naredbu Text To Columns iz<br />
izbornika Data. Naredba Text To Columns nalazi se u izborniku Data zato jer<br />
je naj~e{}e upotrebljavate pri unosu informacija u Excel iz baze podataka.<br />
Bilo koja prazna }elija unutar prvog lijevog stupca s tekstom koji dijelite<br />
slu`i kao odvajatelj “odlomaka”. Drugim rije~ima, Excel pri razdiobi teksta<br />
grupira tekst iznad i ispod praznih }elija.<br />
277
II. DIO<br />
Radne stranice<br />
Pronala`enje i zamjena podataka<br />
VIDI I<br />
Vi{e informacija o<br />
povezanim formulama<br />
i vrijednostima<br />
pogre{aka pogledajte<br />
u 6. poglavlju<br />
“Stvaranje<br />
formula”.<br />
SLIKA 8-48.<br />
Da biste prona{li<br />
niz znakova, upotrijebite<br />
okvir za<br />
dijalog Find.<br />
Pretpostavimo da ste stvorili veliku radnu stranicu i sada trebate prona}i<br />
svako pojavljivanje odre|enog niza znakova ili vrijednosti. (Niz znakova je<br />
definiran kao bilo koja serija znakova koje upi{ete u }eliju – tekst, brojevi,<br />
matemati~ki operatori i znakovi interpunkcija.) Za pronala`enje niza znakova<br />
u formulama i podacima mo`ete upotrijebiti naredbu Find iz izbornika<br />
Edit, a u pretragu mogu biti uklju~eni i adrese }elija, kao i imena raspona.<br />
Ova je naredba posebno upotrebljiva kada `elite tra`iti povezane formule<br />
ili vrijednosti pogre{aka poput #NAME ili #REF!. [tovi{e, prona|ene<br />
nizove mo`ete zamijeniti novim podacima upotrebom naredbe Replace.<br />
Upotreba naredbe Find<br />
Ako `elite pretra`iti ~itavu radnu stranicu kako biste prona{li niz znakova,<br />
najprije odaberete jednu }eliju. Excel po~inje s pretragom od te }elije kroz<br />
~itavu radnu stranicu. Da biste pretra`ili samo dio radne stranice, odaberite<br />
odgovaraju}i raspon.<br />
Kada izvodite naredbu Find ili pritisnete Ctrl+F, najprije }ete ugledati okvir<br />
za dijalog poput onog na slici 8-48. Prvo zadajte niz Find What – niz znakova<br />
koji `elite prona}i.<br />
Opcije Search<br />
U okviru za dijalog Find mo`ete upotrijebiti opcije Search kako biste pretra`ivali<br />
po stupcima ili po recima. Kada odaberete opciju By Rows, Excel<br />
pretra`uje radnu stranicu vodoravno, redak po redak, po~ev{i od trenutno<br />
odabrane }elije. Ako prona|e niz znakova zadan u polju Find What, Excel<br />
ozna~ava }eliju koja sadr`i taj niz i prestaje s pretragom. Ako Excel ne<br />
prona|e zadani niz znakova, a pri pretrazi do|e do zadnje }elije, pretraga<br />
se nastavlja od }elije A1 do odabrane }elije i zaustavlja samo u slu~aju<br />
278
Ure|ivanje radne stranice<br />
8. POGLAVLJE<br />
VIDI I<br />
Vi{e informacija o<br />
komentarima potra`ite<br />
u odjeljku<br />
“Dodavanje komentara<br />
}elijama”<br />
na 292. str.<br />
nailaska na zadani niz. Ako pretpostavljate da je tra`eni niz smje{ten desno<br />
od odabrane }elije, odaberite opciju By Rows. Opcija By Columns pretra`uje<br />
kroz radnu stranicu stupac po stupac, po~ev{i od odabrane }elije. Odaberite<br />
ovu opciju ako pretpostavljate da se tra`eni niz nalazi ispod odabrane }elije.<br />
Opcije Look In<br />
Opcije Look In u okviru za dijalog Find nala`u <strong>Excelu</strong> {to da pretra`uje –<br />
formule, vrijednosti ili komentare – pri tra`enju niza zadanog u polju Find<br />
What. Kada odaberete Formulas, Excel pretra`uje formule sadr`ane u }elijama<br />
radne stranice. Kada odaberete Values, pretra`uju se prikazani rezultati<br />
formula u radnoj stranici. U svakom slu~aju, Excel pretra`uje konstantne<br />
vrijednosti u radnoj stranici. Kada odaberete Comments, Excel pretra`uje<br />
bilo koji tekst pridru`en }eliji kao komentar.<br />
Nijanse opcija Formulas i Values mogu biti zbunjuju}e. Prisjetite se kako<br />
stvarne i prikazane vrijednosti u }elijama ~esto nisu jednake. Pri upotrebi<br />
opcija Formulas i Values, morali biste voditi ra~una o sljede}em:<br />
Ako }elija sadr`i formulu, prikazana vrijednost u }eliji je obi~no rezultat<br />
te formule (broj poput 100 ili niz znakova ako formula uklju~uje<br />
tekst).<br />
Ako }elija sadr`i broj~anu vrijednost, prikazana vrijednost u }eliji<br />
mo`e i ne mora biti jednaka stvarnoj vrijednosti }elije.<br />
Ako }elija sadr`i format General, prikazana i stvarna vrijednost }elije<br />
su obi~no jednake.<br />
Ako }elija sadr`i broj, a nije ure|ena formatom General, prikazana i<br />
stvarna vrijednost }elije nisu jednake.<br />
Stvarne i prikazane vrijednosti }elije koja sadr`i tekst obi~no su jednake.<br />
U jednostavnoj radnoj stranici na slici 8-49, }elije B2 i B3 sadr`e broj 1000.<br />
Podatak u }eliji B2 ima format General, a podatak u }eliji B3 format<br />
Currency. ]elija C2, koja sadr`i vrijednost 600 ima pridru`eno ime Test.<br />
]elija C3 sadr`i vrijednost 400. ]elija C4 sadr`i formulu<br />
=Test+C3<br />
koja vra}a vrijednost 1000. ]elija E5 sadr`i tekstualnu oznaku Test.<br />
II.<br />
Radne stranice<br />
279
II. DIO<br />
Radne stranice<br />
W NA WEBU<br />
SLIKA 8-49.<br />
Upotrijebit }emo<br />
ovu radnu stranicu<br />
kako bismo prona{li<br />
niz u vrijednosti<br />
ili formuli.<br />
Datoteku Find.xls koja je kori{tena u ovom primjeru mo`ete na}i na Web<br />
stranici Microsoft Pressa: http://mspress.microsoft.com/mspress/products/2050/.<br />
Pretpostavimo da odaberete }eliju A1, pokrenete Find iz izbornika Edit (ili<br />
pritisnete Ctrl-F) i utipkate 1000 u polje Find What. Ako odaberete opciju<br />
Values u polju Look In i kliknete na Find Next, Excel gleda {to je prikazano<br />
u svakoj od }elija. Najprije pronalazi pojavu niza 1000 u }eliji B2. Ako kliknete<br />
na Find Next ili pritisnete Enter, Excel pronalazi sljede}u pojavu niza u<br />
prikazanoj vrijednosti }elije C4. Excel zanemaruje podatak u }eliji B3, budu-<br />
}i da prikazana vrijednost $1,000 ne odgovara to~no zadanom nizu 1000.<br />
S obzirom da pretra`ujemo po vrijednostima, a ne po formulama, Excel zanemaruje<br />
~injenicu da je stvarna vrijednost }elije broj 1000.<br />
❞<br />
SAVJET<br />
Ako zatvorite okvir za dijalog Find, a `elite prona}i sljede}u pojavu niza<br />
zadanog u polju Find What, mo`ete pritisnuti F4, pre~icu s tipkovnice za<br />
ponavljanje zadnje akcije.<br />
Sada pretpostavimo da ponovno odaberete }eliju A1 i ponovite pretragu,<br />
ovaj put odabiru}i opciju Formulas. Kao i prije, Excel najprije pronalazi<br />
tra`eni niz u }eliji B2. Ako kliknete na Find Next, Excel sada ozna~ava }eliju<br />
B3 koja sadr`i broj 1000 formatiran kao valutna vrijednost. S obzirom da<br />
pretra`ujete formule, a ne prikazane vrijednosti, Excel zanemaruje format<br />
pridru`en toj }eliji. Umjesto toga, nalazi se stvarna vrijednost }elije koja<br />
odgovara nizu zadanom u polju Find What.<br />
Ako ponovno kliknete na Find Next, Excel se vra}a na }eliju B2. Za vrijeme<br />
pretrage, Excel zanemaruje vrijednost }elije C4. Iako ova }elija prikazuje<br />
vrijednost 1000, njena je stvarna vrijednost formula =Test+C3 koja ne odgovara<br />
tra`enom nizu.<br />
280<br />
VIDI I<br />
Daljnje informacije<br />
o naredbi Go To pogledajte<br />
u odjeljku<br />
“Upotreba naredbe<br />
Go To” na 101. str.<br />
Pogledajmo jo{ jedan primjer. Ako zadate Test kao tra`eni niz u polju Find<br />
What i odaberete u polju Look In opciju Formulas, Excel najprije nalazi niz<br />
Test u formuli =Test+C3 i ozna~ava }eliju koja sadr`i tu formulu, }eliju C4.<br />
Uo~ite da ova pretraga nije ovisna o velikim i malim slovima. Ako kliknete<br />
na Find Next, Excel ozna~ava }eliju E5 koja sadr`i tekst Test. Ako ponovite<br />
pretragu, ali ovaj put odaberete opciju Values, Excel pronalazi samo pojavu
Ure|ivanje radne stranice<br />
8. POGLAVLJE<br />
VIDI I<br />
Vi{e informacija o<br />
zamjenskim znakovima<br />
pogledajte u<br />
dijelu “Upotreba<br />
zamjenskih znakova<br />
u uvjetima” na<br />
764. stranici.<br />
teksta Test u }eliji E5. Da biste prona{li definirano ime Test }elije C2, morate<br />
upotrijebiti naredbu Go To iz izbornika Edit ili odabrati ime u polju Name<br />
na traci za formulu.<br />
Opcija Match Case<br />
Ako u okviru za dijalog Find potvrdite opciju Match Case, Excel razlikuje<br />
velika od malih slova. Pronalazi samo onu pojavu niza koja u potpunosti,<br />
uklju~uju}i mala i velika slova, odgovara tra`enom nizu. Ako ovu opciju<br />
ostavite nepotvr|enom, Excel zanemaruje razliku izme|u velikih i malih<br />
slova.<br />
Opcija Find Entire Cells Only<br />
Opciju Find Entire Cells Only u okviru za dijalog Find mo`ete upotrijebiti<br />
za odre|ivanje pretrage tako da se tra`i samo potpune pojave tra`enog<br />
niza. Uobi~ajeno, Find nalazi bilo koju pojavu niza, ~ak ako je ona dio drugog<br />
niza. Primjerice, recimo da radna stranica sadr`i dva podatka: broj 998 i<br />
broj 99. Ako odredite 99 kao tra`eni niz u polju Find What, Excel nalazi niz<br />
99, koji u potpunosti odgovara tra`enom nizu, ali i niz 998 koji sadr`i niz<br />
koji se tra`i. Me|utim, ako zadate tra`eni niz 99 i potvrdite opciju Find<br />
Entire Cells Only, Excel nalazi samo niz 99.<br />
Zamjenski znakovi<br />
Zamjenske znakove i * mo`ete upotrijebiti za pro{irivanje uvjeta va{e pretrage.<br />
Zamjenski su znakovi od pomo}i kada nalazite grupu sli~nih, ali ne i<br />
jednakih podataka ili kada tra`ite odre|eni podatak kojeg se ne sje}ate u<br />
potpunosti.<br />
Znak zamjenjuje bilo koji znak u nizu Find What. Primjerice, niz 100<br />
ozna~ava pretragu za vrijednostima 1000, 1001, 1002, 1003,... sve do 1009.<br />
(Isto tako, nalaze se podaci oblika 100A, 100B itd.)<br />
Znak * zamjenjuje jedan ili vi{e znakova u nizu Find What. Primjerice, niz 1*<br />
odgovara nizovima 10, 15, 100, 1111, 10001, 123456789, 123 Marple Street itd.<br />
Zamjenske znakove mo`ete upotrijebiti bilo gdje u nizu Find What. Primjerice,<br />
mo`ete upotrijebiti niz *s kako biste na{li sve podatke koji zavr{avaju<br />
sa s. Mogli biste zadati niz *es* kako biste prona{li svaku }eliju koja sadr`i<br />
sekvencu es bilo gdje u formuli ili vrijednosti.<br />
Da biste prona{li niz koji sadr`i ili *, ubacite tildu (~) prije znaka. Na<br />
primjer, da biste prona{li niz Who, ali ne i Whom– unesite u polje Find<br />
What niz Who~.<br />
II.<br />
Radne stranice<br />
281
II. DIO<br />
Radne stranice<br />
Upotreba naredbe Replace<br />
Uz mogu}nost nala`enja znakova, zadani se niz znakova mo`e zamijeniti<br />
novim nizom. Naredba Replace radi vrlo sli~no naredbi Find. Kada iz<br />
izbornika Edit izvedete naredbu Replace (ili pritisnete Ctrl-H, ili pak pritisnite<br />
gumb Replace u okviru za dijalog Find), ugledat }ete okvir za dijalog<br />
poput ovog sa slike 8-50.<br />
SLIKA 8-50.<br />
Upotrijebite<br />
naredbu Replace<br />
kako biste<br />
zamijenili zadani<br />
niz s novim<br />
nizom.<br />
Znakove koje `elite prona}i otipkajte u polje Find What, a niz kojim<br />
`elite zamijeniti prona|eni otipkajte u polje Replace With.<br />
Primjerice, da biste zamijenili svaku pojavu imena Ivon Horvat s imenom<br />
Ivan Horvat, otipkajte u polje Find What niz Ivon Horvat, a u polje Replace<br />
With Ivan Horvat. Kliknite na Find Next ili pritisnite Enter kako biste se pomicali<br />
s jednog na drugi na|eni niz bez promjene sadr`aja trenutne }elije.<br />
Kada ugledate pojavu imena koje `elite promijeniti, kliknite na gumb Replace<br />
kako biste niz Find What zamijenili nizom Replace With. Nakon zamjene<br />
znakova u trenutnoj }eliji, Excel se prebacuje na sljede}i prona|eni niz.<br />
Da biste promijenili svaku pojavu niza Find What nizom Replace With,<br />
kliknite na gumb Replace All. Umjesto stanke pri svakom pojavljivanju<br />
tra`enog niza koji vam omogu}ava zamjenu ili preskok }elije, Excel<br />
pronalazi sve }elije koje sadr`e niz Find What i zamjenjuje njihov sadr`aj.<br />
I ovdje mo`ete primijeniti zamjenske znakove ( i *) u nizu Find What kako<br />
biste pro{irili pretragu. Na primjer, da biste promijenili sve pojave imena<br />
Ivon Horvat i Ivan Horvat u Ivan Hrvatin, otipkajte u polje Find What niz<br />
Ivn Horvat, a u polje Replace With niz Ivan Hrvatin, te kliknite na gumb<br />
Replace All. Excel mijenja sve nizove Ivon Horvat i Ivan Horvat u Ivan<br />
Hrvatin.<br />
><br />
NAPOMENA<br />
Iako u polju Find What mo`ete upotrijebiti zamjenske znakove kao pomo}<br />
pri pretra`ivanju, ako u polje Replace With ubacite zamjenske znakove, Excel<br />
koristi znakove i * kao simbole pri pojavljivanju svakog na|enog niza Find<br />
What.<br />
282
Ure|ivanje radne stranice<br />
8. POGLAVLJE<br />
Provjera pravopisa<br />
Naravno, prora~unske tablice ne ~ine samo brojevi, pa Excel sadr`i nekoliko<br />
mogu}nosti koje olak{avaju unos i ure|ivanje teksta. Nova naredba Auto-<br />
Correct poma`e vam u ispravljanju uobi~ajenih pogre{aka pri uno{enju, ~ak<br />
i prije nego {to one postanu problem. Preostale rije~i u va{oj radnoj stranici<br />
provjeravaju se prema Websteru upotrebom naredbe Spelling. Napokon,<br />
mogli biste upotrijebiti i novu mogu}nost, AutoComplete, kako bi umjesto<br />
vas unijela ne{to rije~i.<br />
SLIKA 8-51.<br />
U okviru za dijalog<br />
AutoCorrect<br />
mo`ete dodati<br />
va{e naj~e{}e<br />
pogre{ke pri<br />
upisivanju.<br />
Trenutno ispravljanje pogre{aka<br />
Mo`da ste uvijek morali razmisliti “i ispred e osim nakon c” prije nego {to<br />
ste upisali “receive”. Ili ste mo`da tako brzi u upisivanju da stalno tipkate<br />
drugi znak rije~i koja po~inje velikim slovom dok je tipka Shift jo{ uvijek<br />
aktivna. Excelova nova mogu}nost AutoCorrect poma`e vam u rje{avanju<br />
ovakvih kroni~nih problema. Odaberite naredbu AutoCorrect iz izbornika<br />
Tools kako biste prikazali okvir za dijalog AutoCorrect, prikazan na slici<br />
8-51.<br />
II.<br />
Radne stranice<br />
Ako je potvr|ena opcija Correct TWo INitial CApitals ({to normalno jest),<br />
ne biste uop}e mogli otipkati ni naziv te opcije okvira za dijalog.<br />
283
II. DIO<br />
Radne stranice<br />
Uglavnom to i ne biste `eljeli, ~ime se ova opcija i name}e svojom upotrebljivo{}u.<br />
Kada zavr{ite s upisivanjem rije~i i pritisnete razmaknicu, Excel<br />
provjerava sadr`i li rije~ velika slova. Ako je ~itava rije~ unesena velikim<br />
slovima, Excel je ostavlja na miru (pretpostavljaju}i da je tako unesena<br />
namjerno), ali ako sadr`i i velika i mala slova, AutoCorrect provjerava<br />
nalazi li se na po~etku rije~i samo jedno veliko slovo. Ako se tu ne nalazi,<br />
niz velikih slova se mijenja u mala slova. S obzirom na sve ~e{}u upotrebu<br />
velikih slova u sredini rije~i, AutoCorrect ne poku{ava ispraviti rije~i poput<br />
AutoCorrect. Sli~no tome, opcija Correct Accidental Use Of CAPS LOCK<br />
Key automatski tra`i ovakve pogre{ke. Opcija Capitalize First Letter Of<br />
Sentence, kao {to i pretpostavljate, automatski postavlja veliko slovo na<br />
po~etak re~enice, bez obzira na njezinu gramati~ku ispravnost.<br />
Sve navedene opcije ravnaju se prema to~no odre|enim pravilima. Primjerice,<br />
opcija TWo INitial CApitals ravna se prema sljede}im pravilima za<br />
automatsko ispravljanje pogre{aka:<br />
Rije~ po~inje velikim slovo<br />
Drugo je slovo rije~i tako|er veliko<br />
Cijela rije~ nema velikih slova<br />
Rije~ nije navedena kao izuzetak (Exception)<br />
Rije~ je du`a od dva slova<br />
Postoji barem jedan samoglasnik u rije~i<br />
Rije~ nema vi{e od dva velika slova zaredom<br />
AutoCorrect je dovoljno pametan da bi znao dane u tjednu, te ako nai|e na<br />
neki od njih, svakako postavlja prvo veliko slovo ako je uklju~ena opcija<br />
Capitalize Names Of Days. Opcija Replace Text As You Type uklju~uje zamjenski<br />
popis na dnu okvira za dijalog, gdje je dan popis odre|enog broja<br />
uobi~ajenih zamjena. Osim {to omogu}ava ispravljanje nekoliko uobi~ajenih<br />
pogre{aka pri upisivanju, poput zamjene rije~i “adn” s “and”, Auto-<br />
Correct u svojem zamjenskom popisu sadr`i i nekoliko korisnih kratica.<br />
Primjerice, umjesto pronala`enja odgovaraju}eg pisma i znaka za dodavanje<br />
simbola za copyright, jednostavno mo`ete otipkati (c) koje AutoCorrect<br />
automatski zamjenjuje.<br />
284
Ure|ivanje radne stranice<br />
8. POGLAVLJE<br />
><br />
NAPOMENA<br />
Ako imate instalirane ostale programe paketa Microsoft Office, sve {to dodate<br />
u popis AutoCorrect pojavit }e se i u popisima AutoCorrect ostalih programa<br />
iz paketa.<br />
AutoCorrect radi pri unosu teksta u }elije, formule, tekst polja, kontrole na<br />
stranicama i oznake u grafikonima. AutoCorrect ne radi pri unosu teksta u<br />
okvire za dijalog.<br />
Pustite da vam Excel pomogne u tipkanju<br />
^esto pri unosu podataka u popis dolazite u situaciju da jedan te isti podatak<br />
neprestano unosite iznova. Primjerice, radna stranica koja prati prodajne<br />
transakcije mo`e sadr`avati stupce za proizvode i pridru`ene prodava~e<br />
uz svaku transakciju. Uobi~ajeno }ete imati mnogo vi{e transakcija nego<br />
proizvoda ili proizvo|a~a, pa }ete neizbje`no unositi ve}i broj transakcija za<br />
svakog prodava~a i svaki proizvod. AutoComplete vam mo`e pomo}i da<br />
smanjite potrebno tipkanje, kao i da pove}ate to~nost unesenih podataka,<br />
automatiziraju}i ih barem djelomi~no. Opciju AutoComplete uklju~ujete<br />
odabirom naredbe Options iz izbornika Tools, klikom na jaha~ Edit i potvrdom<br />
opcije Enable AutoComplete For Cell Values. (Ova opcija je podrazumijevano<br />
uklju~ena.)<br />
II.<br />
Radne stranice<br />
Kada po~nete upisivati podatak, AutoComplete pretra`uje sve dotad unesene<br />
podatke u istom stupcu i, kako je utipkan znak, odre|uje postoji li<br />
odgovaraju}i podatak u stupcu. Na primjer, na slici 8-52, ~im otipkate<br />
“Wha” u }eliju B10, AutoComplete upotpunjuje unos s jedinstvenim odgovaraju}im<br />
podatkom u stupcu: “Whatsit”.<br />
Stvorite sami svoje kratice za unos<br />
AutoCorrect mo`ete upotrijebiti kako biste unijeli i gre{ke koje sami naj~e{}e<br />
~inite ili da biste upisali vlastite kratice za unos. U polje Replace unesite znakove<br />
koje }ete koristiti kao “kôd”, a u polje With unesite rije~ ili frazu kojom<br />
}ete mijenjati taj “kôd”. Primjerice, u polje Replace mo`ete upisati MS, a u<br />
polje With Microsoft Corporation. Nakon toga, kada god u radnoj stranici<br />
upi{ete MS, Excel }e ta dva slova automatski zamijeniti s “Microsoft Corporation”.<br />
Svakako odaberite jedinstvene kodove, jer bi u suprotnom Excel mogao<br />
primijeniti automatsku zamjenu i tamo gdje to ne biste `eljeli. Stavku<br />
mo`ete ukloniti s popisa tako da je odaberete i pritisnete tipku Delete.<br />
285
II. DIO<br />
Radne stranice<br />
W NA WEBU<br />
Datoteku July Sales Log.xls koja je kori{tena u ovom primjeru mo`ete na}i<br />
na Web stranici Microsoft Pressa: http://mspress.microsoft.com/mspress/<br />
products/2050/.<br />
SLIKA 8-52.<br />
AutoComplete<br />
dovr{ava unos<br />
podatka “Whatsit”<br />
u }eliji B10.<br />
AutoComplete nalazi samo potpune odgovaraju}e podatke iz }elija, a ne<br />
pojedine rije~i, iako se pojedini unos mo`e sastojati od vi{e rije~i. Primjerice,<br />
ako po~nete s upisivanjem podatka “A Whatsit” u stupac B radne<br />
stranice, AutoComplete ne nalazi odgovaraju}i podatak u stupcu niti onda<br />
kada dosegnete dio “Wha”, jer ukupni ulazni podatak nema para u stupcu.<br />
^im nai|e na potpuni pogodak, AutoComplete predla`e unos podatka. Na<br />
primjer, u stupcu C iste radne stranice mogli smo otipkati V u }eliju C10 i<br />
AutoComplete bi odmah predlo`io Vicki kao podatak koji `elimo utipkati,<br />
jer je to jedini podatak u stupcu C koji po~inje slovom V. AutoComplete ne<br />
radi pri unosu formula.<br />
Umjesto oslanjanja na automatsko prepoznavanje, mo`ete upotrijebiti<br />
naredbu Pick From List kako biste odabrali ulazni podatak iz istog stupca<br />
bez tipkanja. Da biste to u~inili, odaberite }eliju i kliknite na desnu tipku<br />
mi{a, a zatim iz izbornika pre~ica odaberite naredbu Pick From List koja se<br />
nalazi na dnu izbornika, {to pokazuje slika 8-53. (Ako va{ izbornik pre~ica<br />
izgleda druk~ije od prikazanog, to je stoga {to jo{ niste po~eli s ure|ivanjem<br />
u }eliji. Sve je u redu. U oba slu~aja se naredba Pick From List nalazi na<br />
dnu izbornika.) Kada se popis poka`e, jednostavno kliknite na element koji<br />
`elite i Excel ga trenutno prebacuje u }eliju.<br />
❞<br />
SAVJET<br />
Ako ste aktivirali }eliju dvostrukim klikom ili klikom na traku za formulu,<br />
popis podataka iz stupca mo`ete prikazati i pritiskom na kombinaciju<br />
Alt+strelica nadolje.<br />
286
Ure|ivanje radne stranice<br />
8. POGLAVLJE<br />
SLIKA 8-53.<br />
Kliknite desnom<br />
tipkom mi{a i<br />
odaberite naredbu<br />
Pick From List<br />
kako biste<br />
prikazali popis<br />
razli~itih podataka<br />
iz stupca.<br />
II.<br />
Radne stranice<br />
VIDI I<br />
Vi{e informacija o<br />
trakama s alatima<br />
pogledajte u 3. poglavlju<br />
“Trake s<br />
alatima i izbornici”.<br />
Vi{e informacija<br />
o zaglavljima i<br />
podno`jima pogledajte<br />
u odjeljku<br />
“Stvaranje zaglavlja<br />
i podno`ja stranica”,<br />
na 394. str.<br />
Provjera pravopisa<br />
Ako pogre{ke ostanu u tekstu unato~ AutoCorrecta i AutoCompletea, ne<br />
morate se osloniti na vlastite vje{tine pisanja kad se radi o ispravnim unosima.<br />
Umjesto toga, mo`ete upotrijebiti naredbu Spelling iz izbornika Tools,<br />
kako biste provjerili pogre{ke pri upisivanju. (Mo`ete tako|er kliknuti<br />
gumb Spelling na traci s alatima Standard.)<br />
Upotrijebite naredbu Spelling kako biste provjerili ~itavu radnu stranicu ili<br />
bilo koji njezin dio. Excel provjerava ~itavu radnu stranicu, uklju~uju}i sve<br />
}elije, komentare, Excelove grafi~ke objekte, te zaglavlja i fusnote stranica.<br />
Ako odaberete vi{e od jedne }elije, Excel provjerava samo taj odabrani raspon.<br />
Ako je aktivna traka za formulu, Excel provjerava samo njen sadr`aj, a<br />
ako u traci za formulu ozna~ite samo pojedine rije~i, Excel provjerava samo<br />
te rije~i. Ako raspon koji odaberete sadr`i skrivene ili strukturirane }elije<br />
koje nisu vidljive, Excel ih svejedno provjerava. Me|utim, }elije koje sadr`e<br />
formule se ne provjeravaju.<br />
287
II. DIO<br />
Radne stranice<br />
❞<br />
SAVJET<br />
Za provjeru pravopisa mo`ete naprosto pritisnuti tipku F7. Ako Excel nai|e<br />
na neprepoznatljive rije~i, pojavit }e se okvir za dijalog Spelling.<br />
Ako Excel na|e rije~ koju njegov rje~nik ne prepoznaje, ali je svejedno<br />
ispravno napisana, mo`ete kliknuti na Ignore ili Ignore All kako biste zanemarili<br />
jednu ili sve pojave odabrane rije~i i nastavili s provjerom. Ako<br />
neprepoznatljivu rije~ ~esto upotrebljavate u radnim stranicama, mo`ete je<br />
klikom na gumb Add dodati u vlastiti rje~nik.<br />
Pregled i dokumentiranje radne stranice<br />
Microsoft Excel 2000 sadr`i niz mogu}nosti kojima mo`ete pregledati i<br />
ispravljati va{e radne stranice, te dokumentirati va{ rad. U ovom }emo<br />
odjeljku objasniti traga~e }elija, naredbu Comment i opciju Go To Special.<br />
Ve}ina Excelovih mogu}nosti pregleda mo`e se aktivirati pomo}u trake s<br />
alatima Auditing, koja je prikazana na slici 8-54, a koju }ete aktivirati<br />
odabirom Auditing iz izbornika Tools i zatim odabirom Show Auditing<br />
Toolbar. (Naredba Auditing se normalno ne pojavljuje na skra}enim izbornicima.<br />
Kliknite na dvostruku strelicu na dnu izbornika Tools da biste je<br />
prikazali.)<br />
SLIKA 8-54.<br />
Traka s alatima<br />
Auditing sadr`i<br />
gumbe koje<br />
upotrebljavate za<br />
kontrolu traga~a<br />
}elija i opaski.<br />
Trace Dependents Remove All Arrows<br />
Trace Precedents<br />
Remove Precedent Arrows<br />
Remove Dependent Arrows<br />
Trace Error<br />
Clear Validation Circles<br />
Circle Invalid Data<br />
New Comment<br />
Traganje za adresama }elija<br />
Ako ste ikad pogledali veliku radnu stranicu i upitali se kako biste mogli<br />
sagledati protok podataka, odnosno kako se me|usobno odnose formule i<br />
vrijednosti, cijenit }ete traga~e }elija. Traga~e }elija mo`ete upotrijebiti i za<br />
pomo} pri otkrivanju uzroka onih nezgodnih pogre{aka koje se tu i tamo<br />
pojavljuju u va{oj radnoj stranici.<br />
288<br />
Traka s alatima Auditing sadr`i {est gumba koji kontroliraju razli~ite<br />
funkcije traga~a }elija. Da bismo pokazali kako rade traga~i }elija, upotrijebit<br />
}emo traku s alatima Auditing. Me|utim, ako vam se vi{e svi|a,<br />
mo`ete upotrijebiti i naredbe iz podizbornika Auditing izbornika Tools.<br />
Opet }ete kontrolirati traga~e }elija i prikazati traku s alatima Auditing.
Ure|ivanje radne stranice<br />
8. POGLAVLJE<br />
Razumijevanje prethodnika i ovisnika<br />
Pojmovi prethodnik i ovisnik pojavljivat }e se u ovom odjeljku prili~no ~esto.<br />
Oni se odnose na vezu koju stvaraju }elije koje sadr`e formule s drugim }elijama.<br />
Mnogo toga {to u osnovi ~ini prora~unsku tablicu je dio ove koncepcije,<br />
pa evo kratkog opisa svakog od pojmova.<br />
Prethodnici su }elije ~ije se vrijednosti koriste u formulama odabranih<br />
}elija. ]elija koja ima prethodnike uvijek sadr`i formulu.<br />
Ovisnici su }elije koje upotrebljavaju vrijednost odabrane }elije. ]elija<br />
koja ima ovisnike mo`e sadr`avati ili formulu ili konstantnu vrijednost.<br />
Traganje za ovisnim }elijama<br />
U radnoj stranici na slici 8-55 odabrali smo }eliju B2 koja sadr`i vrijednost<br />
satnice. Da biste prona{li koje }elije sadr`e formule {to koriste ovu vrijednost,<br />
kliknite na gumb Trace Dependents na traci s alatima Auditing (ili<br />
izvedite naredbu Trace Dependents iz podizbornika Auditing izbornika<br />
Tools).<br />
Iako ova stranica nije problemati~na za snala`enje, razmislite o upotrebi<br />
traga~a u velikim i slo`enim radnim stranicama.<br />
II.<br />
Radne stranice<br />
W NA WEBU<br />
Datoteku Audit.xls koja je kori{tena u ovom primjeru mo`ete na}i na<br />
Web stranici Microsoft Pressa: http://mspress.microsoft.com/mspress/<br />
products/2050/.<br />
SLIKA 8-55.<br />
Kada tragate za<br />
ovisnicima, strelice<br />
pokazuju na<br />
formule koje se<br />
neposredno odnose<br />
na odabranu<br />
}eliju.<br />
Tragaju}e strelice ozna~avaju da se na }eliju B2 neposredno ve`u formule u<br />
}elijama C5, C6, C7 i C8. U }eliji B2 pojavljuje se to~ka, ozna~avaju}i da je<br />
ona prethodna }elija u protoku podataka. Ako sada ponovno kliknete na<br />
gumb Trace Dependents (ili izvedete naredbu Trace Dependents), pojavljuje<br />
se drugi skup strelica, ozna~avaju}i narednu razinu ovisnosti, odnosno<br />
posredne ovisnike. Slika 8-56 pokazuje rezultat.<br />
289
II. DIO<br />
Radne stranice<br />
SLIKA 8-56.<br />
Kada ponovno<br />
tragate za ovisnicima,<br />
strelice<br />
pokazuju na<br />
sljede}u razinu<br />
formula – onih<br />
koje se posredno<br />
odnose na odabranu<br />
}eliju.<br />
Jedna od zgodnih osobina tragaju}ih strelica je ta ih mo`ete upotrijebiti za<br />
pomicanje kroz radnu stranicu, {to u velikoj radnoj stranici mo`e biti stvarna<br />
prednost. Primjerice, na slici 8-56 s jo{ uvijek odabranom }elijom B2,<br />
dvaput kliknite na strelicu koja pokazuje od }elije B2 do }elije C8. (Kada<br />
pokaziva~em mi{a prelazite preko tragaju}ih strelica, oblik se pokaziva~a<br />
mijenja.) Odabir (ozna~ena }elija) se prebacuje na drugi kraj strelice, a }elija<br />
C8 postaje aktivna. Ako sada dvaput kliknete na tragaju}u strelicu od C8<br />
do E8, aktivira se }elija E8. Ako ponovno dvaput kliknete na istu tragaju}u<br />
strelicu, nanovo se aktivira }elija C8. Dvaput kliknite na strelicu od C8 do<br />
B2 i vratit }ete se na po~etak.<br />
Ako dvostruko kliknete na strelicu koja odlazi izvan ekrana, sadr`aj se prozora<br />
pomi~e kako bi se prikazala }elija na drugoj strani tragaju}e strelice.<br />
Ovu osobinu mo`ete upotrijebiti za skok od }elije do }elije kroz stazu prethodnika<br />
i ovisnika.<br />
Brisanje tragaju}ih strelica<br />
Svaki put kada na|ete novog prethodnika ili ovisnika }elije, pojavit }e se<br />
dodatne tragaju}e strelice. Me|utim, nakon nekog vremena primijetit }ete<br />
da je va{ ekran zagu{en i da je te{ko razaznati protok podataka za pojedinu<br />
}eliju. Dobra je ideja svaki put pri traganju krenuti iznova. Da biste s ekrana<br />
uklonili sve tragaju}e strelice, kliknite na gumb Remove All Arrows na<br />
traci s alatima Auditing (ili izvedite naredbu Remove All Arrows iz podizbornika<br />
Auditing).<br />
Traganje za prethodnim }elijama<br />
Pretragu mo`ete izvesti i u suprotnom smjeru po~ev{i od }elije koja sadr`i<br />
formulu i nalaze}i }elije na koje se formula odnosi. Na slici 8-57 odabrali<br />
smo }eliju E5 koja sadr`i jednu formulu prihoda. Da bismo saznali na koju<br />
se }eliju formula odnosi, kliknuli smo na gumb Trace Precedents. (Mo`ete<br />
tako|er izvesti naredbu Trace Precedents iz podizbornika Auditing.)<br />
290
Ure|ivanje radne stranice<br />
8. POGLAVLJE<br />
SLIKA 8-57.<br />
Kada tragate za<br />
prethodnicima,<br />
strelice pokazuju<br />
od svih }elija na<br />
koje se odnosi<br />
formula u<br />
odabranoj }eliji.<br />
SLIKA 8-58.<br />
Kada ponovno<br />
pretra`ujete prethodnike,<br />
strelice<br />
po~inju pokazivati<br />
od }elija sljede}e<br />
(posredne) razine<br />
pretho|enja u<br />
odnosu na odabranu<br />
}eliju.<br />
SLIKA 8-59.<br />
Odaberite }eliju<br />
koja sadr`i vrijednost<br />
pogre{ke i<br />
kliknite na gumb<br />
Trace Error kako<br />
biste prikazali<br />
strelice koje vode<br />
od }elije s izvorom<br />
pogre{ke.<br />
Ovaj put se strelica s to~kama pojavljuje u }elijama C5 i D5. To~ke ozna~avaju<br />
ove }elije kao prethodnike u protoku podataka. (Pojava to~aka u }elijama<br />
C5 i D5 zna~i da su obje }elije prethodnici iste razine za odabranu }eliju.)<br />
Uo~ite da strelica jo{ uvijek pokazuje u istom smjeru – prema formuli i u<br />
smjeru protoka podataka – iako smo pretragu po~eli od suprotnog kraja<br />
staze. Da biste nastavili pretragu, kliknite ponovno na gumb Trace Precedents<br />
(ili izvedite naredbu Trace Precedents). Slika 8-58 pokazuje rezultat.<br />
Traganje za pogre{kama<br />
Pretpostavimo da va{a radna stranica prikazuje vrijednosti pogre{aka,<br />
poput one na slici 8-59. Da biste na{li uzrok ovih pogre{aka, odaberite }eliju<br />
koja sadr`i pogre{ku i kliknite na gumb Trace Error (ili izvedite naredbu<br />
Trace Error iz podizbornika Auditing).<br />
Excel ozna~ava }eliju koja sadr`i prvu formulu u lancu pogre{ke i crta strelice<br />
od te }elije do one koju ste odabrali. Nakon pritiska na OK, Excel crta<br />
strelice do }elije koja sadr`i prvu formulu s pogre{kom, od vrijednosti koje<br />
formula upotrebljava. Odavde nadalje je na vama da odredite uzrok<br />
pogre{ke. Traganje za prethodnicima iz aktivne }elije ne mo`ete nastaviti<br />
II.<br />
Radne stranice<br />
291
II. DIO<br />
Radne stranice<br />
Excel vas naprosto vodi natrag do formule i pokazuje prethodnike. U na-<br />
{em je slu~aju ispalo da je pogre{ka uzrokovana pogre{nim razmakom,<br />
slu~ajno unesenim u }eliju B7 umjesto odra|enih sati.<br />
Pretraga za adresama u drugim radnim stranicama<br />
Ako }elija sadr`i adresu u drugoj radnoj stranici ili u radnoj stranici druge<br />
radne bilje`nice, pojavit }e se crtkana strelica s malom pridru`enom<br />
ikonom, {to pokazuje slika 8-60.<br />
SLIKA 8-60.<br />
Ako tra`ite prethodnike<br />
}elije koja<br />
sadr`i adresu u<br />
drugoj radnoj stranici<br />
ili radnoj bilje-<br />
`nici, pojavit }e se<br />
posebna tragaju}a<br />
strelica.<br />
ako se pojave crtkane tragaju}e strelice. Ako `elite, mo`ete aktivirati<br />
adresiranu radnu stranicu ili radnu bilje`nicu i zatim zapo~eti novu pretragu<br />
od adresirane }elije. Ako dvaput kliknete na crtkanu tragaju}u strelicu,<br />
pojavit }e se okvir za dijalog Go To, s adresom prikazanom u popisu<br />
Go To. Tada mo`ete odabrati adresu iz popisa i kliknuti na OK kako biste<br />
aktivirali radnu stranicu ili radnu bilje`nicu. Me|utim, ako se adresa<br />
odnosi na drugu radnu bilje`nicu koja trenutno nije otvorena, pojavit }e se<br />
poruka o pogre{ci.<br />
Na traci s alatima Auditing nalazi se gumb Circle Invalid Data koji crta<br />
crveni krug oko }elija koje sadr`e vrijednosti koje naru{avaju uvjete postavljene<br />
naredbom Data Validation. Gumb Clear Validation Circles uklanja te<br />
krugove iz prikaza.<br />
Dodavanje komentara }elijama<br />
Da biste dokumentirali svoj rad, }elijama mo`ete pridru`iti komentare u<br />
kojima }ete objasniti prora~un, pretpostavke ili sli~no. Odaberite }eliju koju<br />
`elite opisati i zatim pokrenite naredbu Comment iz izbornika Insert.<br />
(Isto tako, mo`ete kliknuti na gumb Insert Comment na traci s alatima<br />
Auditing.) Upi{ite tada va{ tekst u polje za komentar kako to pokazuje slika<br />
8-61 na sljede}oj stranici. (Ova naredba se normalno ne pojavljuje na<br />
skra}enim izbornicima. Kliknite na dvostruku strelicu na dnu izbornika<br />
Insert da biste je prikazali.)<br />
292
Ure|ivanje radne stranice<br />
8. POGLAVLJE<br />
SLIKA 8-61.<br />
Kako biste bolje<br />
dokumentirali<br />
radnu stranicu,<br />
}elijama mo`ete<br />
pridru`iti<br />
komentare.<br />
Iako jednoj }eliji mo`ete pridru`iti samo jedan komentar, tekst va{eg<br />
komentara mo`e biti proizvoljno duga~ak. Kako unosite informacije u tekst<br />
polje, Excel automatski prebacuje rije~i u novi redak. Ako `elite zapo~eti<br />
novi pasus, pritisnite Enter. Kada ste gotovi s unosom, polje mo`ete ra{iriti<br />
pomo}u hvataljki.<br />
Kada }eliji dodate komentar, va{e }e se ime masnim slovima prikazati na<br />
vrhu okvira komentara. Sadr`aj onoga {to pi{ete na tom mjestu kontrolirate<br />
putem kartice General okvira za dijalog Options koji pokre}ete iz izbornika<br />
Tools, unosom `eljenog sadr`aja u polje User Name. [togod upisali u to<br />
polje, isto }e se, s dodatkom dvoto~ke, pojaviti i na vrhu komentara.<br />
Mali crveni trokut u gornjem desnom kutu }elije ozna~ava pridru`eni<br />
komentar. Kada pomi~ete pokaziva~ mi{a iznad }elije koja sadr`i oznaku<br />
pridru`enog komentara, isti automatski iska~e u prikaz. Prikaz ove oznake<br />
mo`ete ukloniti ako odaberete naredbu Options izbornika Tools, kliknete na<br />
jaha~ View i potvrdite opciju None u grupi Comments. Prikaz svih komentara<br />
mo`ete uklju~iti opcijom Comment & Indicator.<br />
II.<br />
Radne stranice<br />
Da biste promijenili komentar, odaberite }eliju s komentarom, te iz izbornika<br />
Edit odaberite Edit Comment (to je naredba Insert Comment koja se<br />
mijenja u Edit Comment ako }elija ve} ima pridru`en komentar). Na sli~an<br />
na~in se gumb New Comment na traci s alatima Auditing mijenja u Edit<br />
Comment ako odaberete }eliju s komentarom (ili mo`ete kliknuti desnom<br />
tipkom mi{a i odabrati Edit Comment).<br />
Kliknite na Delete nakon {to ste kliknuli na rub polja s komentarom kako<br />
biste obrisali komentar uz }eliju (ili kliknite desnom tipkom mi{a i odaberite<br />
Delete Comment).<br />
S komentarima }ete lak{e raditi ako prika`ete traku s alatima Reviewing<br />
koju pokazuje slika 8-62. Da biste prikazali traku s alatima Reviewing, odaberite<br />
Toolbars iz izbornika View i zatim odaberite Reviewing.<br />
293
II. DIO<br />
Radne stranice<br />
SLIKA 8-62.<br />
Za rad s komentarima<br />
upotrijebite<br />
traku s alatima<br />
Reviewing.<br />
New<br />
Next Comment<br />
Comment Show Comment<br />
Send to Mail Recipient<br />
(as Attachment)<br />
Update File<br />
Previous Comment<br />
Show All Comments<br />
Create Microsoft Outlook Task<br />
Delete Comment<br />
Gumbe Previous Comment i Next Comment upotrijebite za redno<br />
ure|ivanje postoje}ih komentara. Va{i se komentari mogu nalaziti i na<br />
nekoliko radnih stranica unutar radne bilje`nice, ovim }ete gumbima putovati<br />
od jednog do drugog bez potrebe da sami aktivirate pojedine radne<br />
stranice. Gumb Show Comment prikazuje (ne otvara za ure|ivanje) komentar<br />
odabrane }elije. Ovaj se gumb mijenja u Hide Comment ako je komentar<br />
trenutno vidljiv. Gumb Show All Comments radi kao i gumb Show<br />
Comment, ali odjednom prikazuje sve komentare. Gumb Delete bri{e<br />
komentare svih odabranih }elija. (Preostala tri gumba na traci s alatima<br />
Reviewing odnose se na osobine obja{njene u 18. poglavlju “Dijeljenje<br />
datoteka s drugima”.)<br />
VIDI I<br />
Vi{e informacija o<br />
ispisu potra`ite u<br />
11. poglavlju<br />
“Ispisivanje i<br />
prezentacije”.<br />
Da biste ispisali pridru`ene komentare, izvedite naredbu Page Setup iz<br />
izbornika File, kliknite na karticu Sheet i odaberite jednu od opcija iz<br />
popisa Comments. Opcija At End Of Sheet ispisuje sve komentare u tekstualnom<br />
obliku nakon ispisa radne stranice. Opcija As Displayed On Sheet<br />
ispisuje komentare onako kako se oni pojavljuju u okvirima pri prikazu<br />
svih komentara odjednom. Pripazite, jer na ovaj na~in mo`ete komentarima<br />
prekriti bitni dio radne stranice ili bi, pak, komentari, ako ih je ve}i broj,<br />
mogli prekriti jedan drugog.<br />
Upotreba okvira za dijalog Go To Special<br />
Opcije okvira za dijalog Go To Special predstavljaju sna`no sredstvo za<br />
ispravljanje pogre{aka koje vam omogu}ava brzo nala`enje }elija {to zadovoljavaju<br />
zadane uvjete.<br />
Da biste otvorili okvir za dijalog Go To Special, pokazan na slici 8-63, odaberite<br />
naredbu Go To iz izbornika Edit ili pritisnite F5, a zatim kliknite na<br />
gumb Special. (Naredba Go To se normalno ne pojavljuje na skra}enim<br />
izbornicima. Kliknite na dvostruku strelicu na dnu izbornika Edit da biste<br />
je prikazali.)<br />
294
Ure|ivanje radne stranice<br />
8. POGLAVLJE<br />
SLIKA 8-63.<br />
Da biste prikazali<br />
okvir za dijalog<br />
Go To Special,<br />
zgodan alat za<br />
pregled i ispravljanje<br />
pogre{aka,<br />
pokrenite naredbu<br />
Go To izbornika<br />
Edit i kliknite<br />
na gumb Special.<br />
VIDI I<br />
Vi{e informacija o<br />
radu s grafi~kim<br />
objektima<br />
potra`ite u 10.<br />
poglavlju,<br />
“Grafika”.<br />
Nakon odre|ivanja jedne od opcija Go To Special, kliknite na OK. Excel<br />
ozna~ava }eliju ili }elije koje zadovoljavaju postavljene uvjete. S nekoliko<br />
izuzetaka, ako odaberete raspon ili }elije prije otvaranja okvira za dijalog<br />
Go To Special, Excel pretra`uje samo odabrani raspon; ako je trenutni<br />
odabir samo jedna }elija ili jedan grafi~ki objekt, Excel pretra`uje ~itavu<br />
radnu stranicu.<br />
Neke od opcija Go To Special, poput opcija Comments, Precedents i<br />
Dependents, mogu uzrokovati da Excel ozna~i nekoliko nesusjednih<br />
raspona. Da biste se kretali me|u ovakvim odabranim dijelovima, upotrijebite<br />
Enter za pomak nadolje ili udesno }eliju po }eliju. Shift-Enter vas<br />
vra}a prema gore i ulijevo }eliju po }eliju.<br />
Opcije Constants, Formulas i Blanks nalaze }elije koje sadr`e odre|ene vrste<br />
podataka. Kada potvrdite opcije Constants ili Formulas, Excel dodatno<br />
aktivira i opcije Numbers, Text, Logicals i Errors. Upotrijebite ove opcije za<br />
su`avanje uvjeta pretrage.<br />
Opcija Current Region je zahvalna kada radite s velikom i slo`enom radnom<br />
stranicom, a trebate odabrati raspon }elija. (Prisjetite se da je regija<br />
definirana kao kontinuirani pravokutni raspon }elija okru`en praznim recima,<br />
praznim stupcima ili rubovima radne stranice.) Kada odaberete Current<br />
Region, va{ je odabir postavljen na to podru~je radne stranice.<br />
II.<br />
Radne stranice<br />
❞<br />
SAVJET<br />
Da biste na brzinu odabrali regiju kojoj pripada odabrana }elija, pritisnite<br />
Ctrl+Shift+*.<br />
295
II. DIO<br />
Radne stranice<br />
Ako je odabrana }elija dio polja, mo`ete upotrijebiti opciju Current Array<br />
kako biste odabrali sve }elije polja. Zamijetite da prilikom tra`enja prethodnika<br />
i ovisnika, naredba Go To Special jednostavno odabire }elije, dok<br />
osobina Auditing crta strelice izme|u }elija u radnoj stranici. Pogledajte<br />
odjeljak “Traganje za adresama }elija”.<br />
❞<br />
SAVJET<br />
Da biste na brzinu odabrali polje kojem pripadaju odabrane }elije, mo`ete<br />
upotrijebiti tipkovnicu i pritisnuti Ctrl+/.<br />
Da biste zamijetili eventualne nekonzistentnosti, za usporedbu sadr`aja u<br />
rasponu }elija primijenite opcije Row Differences ili Column Differences. Za<br />
upotrebu ovih opcija ispravljanja, odaberite raspon prije otvaranja okvira za<br />
dijalog Go To. Polo`aj aktivne }elije u va{em odabiru odre|uje koju }eliju ili<br />
koje }elije Excel upotrebljava za izvo|enje usporedbe. Pri pretrazi za razlikama<br />
u recima, Excel uspore|uje }elije u odabiru s }elijama u istom stupcu<br />
kao aktivna }elija. Pri pretrazi za razlikama u stupcima, Excel uspore|uje<br />
}elije u odabiru s }elijama u istom retku kao aktivna }elija.<br />
Primjerice, odabrali ste raspon B10:G20 i }elija B10 je aktivna. Ako potvrdite<br />
opciju Row Differences, Excel uspore|uje podatke u }elijama C10:G10 s<br />
podatkom u }eliji B10, podatke u }elijama C11:G11 s podatkom u }eliji B11,<br />
itd. Ako potvrdite opciju Column Differences, Excel uspore|uje podatke u<br />
}elijama B11:B20 s podatkom u }eliji B10, podatke u }elijama C11:C20 s podatkom<br />
u }eliji C10 itd.<br />
Izme|u ostalog, Excel pretra`uje razlike u adresama va{e }elije i raspona i<br />
odabire one }elije koje nisu jednake usporednoj }eliji. Pretpostavimo da je<br />
}elija B10 ona s kojom se uspore|uje i sadr`i formulu<br />
=SUM(B1:B9)<br />
Ako odaberete }elije B10:G10, a zatim potvrdite opciju Row Differences,<br />
Excel pretra`uje zadani raspon za bilo koju neuklapaju}u formulu. Primjerice,<br />
da biste slijedili uzorak iz }elije B10, formula u }elijama C10 i D10 trebale<br />
bi biti<br />
i<br />
=SUM(C1:C9)<br />
=SUM(D1:D9)<br />
296
Ure|ivanje radne stranice<br />
8. POGLAVLJE<br />
Ako bilo koja od formula u retku 10 ne odgovara uzorku, tada Go To<br />
Special odabire }elije koje sadr`e te formule. Ako se sve formule podudaraju,<br />
Excel prikazuje poruku No Cells found.<br />
Opcije Row Differences i Column Differences isto tako provjeravaju sadr`e<br />
li sve }elije raspona isti tip podataka. Na primjer, ako poredbena }elija<br />
sadr`i funkciju SUM, Excel ozna~ava svaku }eliju koja sadr`i funkciju, formulu<br />
ili vrijednost razli~itu od funkcije SUM. Ako poredbena }elija sadr`i<br />
tekst ili broj~anu vrijednost, Excel u odabranom rasponu ozna~ava sve }elije<br />
koje se u potpunosti ne poklapaju s poredbenom vrijedno{}u. Opcije ne<br />
prave razliku izme|u velikih i malih slova.<br />
❞<br />
SAVJET<br />
Da biste uklju~ili opcije Row Differences i Column Differences, mo`ete upotrijebiti<br />
i pre~ice s tipkovnice. Da biste pretra`ili razlike po stupcima, odaberite<br />
raspon koji `elite pretra`iti i pritisnite Ctrl-Shift-|. Da biste pretra`ili razlike po<br />
recima, odaberite raspon koji `elite pretra`iti i pritisnite Ctrl+\.<br />
II.<br />
Za upotrebu opcija Precedents i Dependents najprije odaberite }eliju ~ije<br />
prethodnike i nasljednike `elite na}i, pritisnite F5, kliknite na gumb Special<br />
i odaberite Precedents ili Dependents. Excel zatim aktivira opcije Direct<br />
Only i All Levels. Upotrijebite ove opcije kako biste definirali parametre<br />
va{e pretrage: Direct Only nalazi samo one }elije koje se neposredno odnose<br />
na aktivnu }eliju ili neposredno ovise o aktivnoj }eliji. Opcija All Levels<br />
nalazi neposredne prethodnike i nasljednike, ali i one }elije koje su posredno<br />
vezane na aktivnu }eliju. Pri potrazi za prethodnicima i nasljednicima,<br />
Excel uvijek pretra`uje cijelu radnu stranicu.<br />
Radne stranice<br />
❞<br />
SAVJET<br />
Dolje navedene pre~ice s tipkovnice mo`ete upotrijebiti za brzo ozna~avanje<br />
prethodnika i nasljednika aktivne }elije:<br />
Ctrl+[<br />
Ctrl+Shift+{<br />
Ctrl+]<br />
Ctrl+Shift+}<br />
Ozna~ava neposredne prethodnike<br />
Ozna~ava sve prethodnike<br />
Ozna~ava neposredne nasljednike<br />
Ozna~ava sve nasljednike<br />
Opcija Last Cell okvira za dijalog Go To Special ozna~ava }elije u donjem<br />
desnom kutu raspona koji obuhva}a sve }elije koje sadr`e podatke, opaske<br />
ili formate. Kada potvrdite opciju Last Cell, Excel nalazi zadnju }eliju<br />
aktivnog podru~ja radne stranice, a ne desni donji kut trenutno odabranog<br />
raspona.<br />
297
II. DIO<br />
Radne stranice<br />
Opcija Visible Cells Only isklju~uje iz trenutno odabranog raspona }elije iz<br />
skrivenih redaka i stupaca.<br />
❞<br />
SAVJET<br />
Da biste u trenutnom rasponu na brzinu prikazali samo vidljive }elije, pritisnite<br />
na tipkovnici Alt+;.<br />
Opcija Objects ozna~ava sve grafi~ke objekte u va{oj radnoj stranici, bez<br />
obzira na trenutno odabrani raspon.<br />
Opcija Conditional Formats odabire samo one }elije na koje je primijenjeno<br />
uvjetno formatiranje. Opcija Data Validation odabire, pak, one }elije na koje<br />
je primijenjena naredba Data Validation.<br />
298
Rad s prozorima<br />
radne bilje`nice 300<br />
Rad sa stranicama 331<br />
Rad s povezanim<br />
radnim bilje`nicama 329<br />
9. POGLAVLJE<br />
Radne stranice<br />
i prozori<br />
9<br />
Konsolidiranje<br />
radnih stranica 337<br />
U1. poglavlju upoznali smo vas i s radnim bilje`nicama<br />
i s radnim stranicama i pokazali osnove rada s njima.<br />
U ovom }emo poglavlju pokazati kako raditi s vi{e<br />
radnih bilje`nica odjednom. Pokazat }emo i kako otvoriti vi{e<br />
prozora jedne radne bilje`nice. (Uvidjet }ete da je ova mogu}-<br />
nost vrlo upotrebljiva u slu~ajevima kada istovremeno `elite<br />
vidjeti dva razli~ita podru~ja iste radne stranice.) Usput }emo<br />
objasniti naredbe i pre~ice za otvaranje, kretanje, manipulaciju,<br />
skrivanje, spremanje i zatvaranje vi{estrukih prozora.<br />
Nadalje, pokazat }emo vam kako dodati i ukloniti radne stranice,<br />
imenovati ih i razdijeliti po oknima. Istra`it }emo i izuzetnu<br />
sposobnost grupnog ure|ivanja u Microsoft <strong>Excelu</strong>, koja<br />
vam omogu}ava formatiranje i ure|ivanje dviju ili vi{e radnih<br />
stranica iste radne bilje`nice odjednom. Oknoat }emo naredbu<br />
Zoom kojom mo`ete uve}ati ili umanjiti prikaz va{ih radnih<br />
bilje`nica, kao i imenovane oknoe koji vam omogu}avaju prilagodbu<br />
kombinacije pode{enosti prikaza, radnog podru~ja i<br />
pisa~a, te spremanje tih prilago|enih kombinacija.<br />
299
II. DIO<br />
Radne stranice<br />
Rad s prozorima radne bilje`nice<br />
U ranim verzijama Microsoft Excela, radne stranice, dijagrami i makro stranice<br />
bili su na disku spremljeni kao odvojeni dokumenti. Me|utim, od<br />
Excela 5, sve ove vrste podataka mirno koegzistiraju u istoj radnoj bilje`nici.<br />
U radnoj bilje`nici mo`ete dr`ati po volji mnogo radnih stranica s raznim<br />
vrstama podataka, istovremeno imati otvoreno vi{e od jedne radne<br />
bilje`nice, kao i vi{e otvorenih prozora za istu radnu bilje`nicu. Jedina su<br />
ograni~enja ovih mogu}nosti u memoriji va{eg ra~unala i resursima sustava.<br />
VIDI I<br />
Vi{e informacija o<br />
direktoriju XLStart<br />
potra`ite u odjeljku<br />
“Otvaranje datoteka”<br />
na 81. str.<br />
VIDI I<br />
Daljnje informacije<br />
o radu s vi{e prozora<br />
potra`ite u<br />
odjeljku “Otvaranje<br />
ve}eg broja prozora<br />
iste radne bilje`nice”<br />
na 306. str.<br />
Upravljanje s vi{e radnih bilje`nica<br />
Op}enito, pri pokretanju Excela otvara se prazna radna bilje`nica s privremenim<br />
nazivom Book1. Izuzetak je kada istovremeno unosite Excel i postoje}u<br />
datoteku. Primjerice, ako pokrenete Excel dvostrukim klikom na ikonu<br />
dokumenta – ili ako imate jednu ili vi{e datoteka radnih stranica spremljenih<br />
u direktorij XLStart tako da se otvaraju automatski – Excel se ne otvara<br />
s praznom radnom bilje`nicom Book1.<br />
Da biste otvorili dodatne datoteke, pokrenite iz izbornika File naredbu New<br />
ili Open, ili na traci s alatima Standard pritisnite gumb New Workbook ili<br />
gumb Open (prva dva gumba s lijeve strane).<br />
Po volji mo`ete otvarati mnogo radnih bilje`nica, sve dok ne upotrijebite<br />
svu memoriju ra~unala. Nova se radna bilje`nica pojavljuje nad prozorom<br />
zadnje aktivne radne bilje`nice i postaje aktivnim (ili trenutnim) prozorom<br />
radne bilje`nice. Aktivni se prozor pojavljuje s prikazanim kliznim trakama.<br />
Uo~ite da se, ako upotrijebite naredbu Open ili pritisnete gumb Open kako<br />
biste otvorili ve} otvorenu radnu bilje`nicu, kopija prikazana na va{em<br />
ekranu zamjenjuje sa zadnjom spremljenom verzijom s diska. Ako su u<br />
otvorenoj radnoj bilje`nici izvr{ene bilo kakve promjene, okvir s upozorenjem<br />
tra`i od vas potvrdu da se `elite vratiti zadnjoj spremljenoj verziji<br />
tako da kliknete na Yes.<br />
Kretanje izme|u otvorenih radnih bilje`nica<br />
Da biste se pomicali iz jednog u drugi otvoreni prozor radne bilje`nice,<br />
mo`ete kliknuti na prozor kako biste ga aktivirali, a zatim {etati po stogu<br />
prozora upotrebljavaju}i pre~ice s tipkovnice ili odabiru}i ime `eljenog prozora<br />
iz izbornika Window.<br />
Primjerice, na slici 9-1 preklapaju se tri radne bilje`nice – Products,<br />
Expenses i Sales. Da biste se pomaknuli s Products na Sales, kliknite bilo<br />
gdje na radnu bilje`nicu Sales.<br />
300
Radne stranice i prozori<br />
9. POGLAVLJE<br />
W NA WEBU<br />
Datoteku Products.xls koja je kori{tena u sljede}em primjeru mo`ete na}i na<br />
Web stranici Microsoft Pressa: http://mspress.microsoft.com/mspress/<br />
products/2050/.<br />
SLIKA 9-1.<br />
Da biste se pomaknuli<br />
na prozor<br />
koji je barem<br />
djelomi~no vidljiv,<br />
postavite pokaziva~<br />
mi{a bilo gdje<br />
nad vidljivi dio<br />
prozora i kliknite.<br />
II.<br />
Radne stranice<br />
❞<br />
SAVJET<br />
Ako je `eljena radna bilje`nica otvorena, ali nije ni djelomi~no vidljiva na<br />
ekranu, mo`ete kru`iti kroz otvorene prozore pritiskom na Ctrl+F6. Da biste<br />
se iz jedne u drugu radnu bilje`nicu kretali obrnutim redoslijedom, dr`ite pritisnutom<br />
tipku Shift i pritisnite Ctrl+F6.<br />
Ako imate otvoren velik broj prozora, za kretanje iz jednog u drugi najjednostavnije<br />
je upotrijebiti izbornik Window. Kao {to je pokazano na slici 9-2,<br />
donji odjeljak izbornika Window daje popis imena otvorenih radnih bilje-<br />
`nica. Da biste krenuli izravno u radnu bilje`nicu, odaberite njezino ime.<br />
SLIKA 9-2.<br />
Kada imate otvoren<br />
niz radnih bilje`nica,<br />
najbolji<br />
alat za snala`enje<br />
je izbornik<br />
Window.<br />
301
II. DIO<br />
Radne stranice<br />
Izbornik Window mo`e dati popis najvi{e devet radnih bilje`nica. Ako<br />
imate vi{e od devet otvorenih radnih bilje`nica, izbornik Window uklju~uje<br />
i naredbu More Windows. Kada pokrenete ovu naredbu, pojavit }e se okvir<br />
za dijalog koji daje imena svih otvorenih radnih bilje`nica. Jednostavno<br />
odaberite ime i kliknite na OK.<br />
Razmje{taj prozora radne bilje`nice<br />
Da biste istovremeno vidjeli dvije ili vi{e radnih bilje`nica, pokrenite naredbu<br />
Arrange iz izbornika Window. Excel prikazuje okvir za dijalog pokazan<br />
na slici 9-3. Naredba Arrange razmje{ta sve otvorene prozore na jedan od<br />
~etiri mogu}a na~ina: Tiled, u kojem se ekran dijeli me|u otvorenim dokumentima,<br />
{to pokazuje slika 9-4; Horizontal, pokazan na slici 9-5; Vertical,<br />
pokazan na slici 9-6 ili Cascade, prethodno prikazan na slici 9-1.<br />
SLIKA 9-3.<br />
Naredba Arrange<br />
izbornika Window<br />
daje vam mogu}-<br />
nost izbora izme-<br />
|u ~etiri mogu}a<br />
na~ina<br />
razmje{taja.<br />
SLIKA 9-4.<br />
Ove su radne stranice<br />
razmje{tene<br />
opcijom Tiled.<br />
302
Radne stranice i prozori<br />
9. POGLAVLJE<br />
SLIKA 9-5.<br />
Ove su radne stranice<br />
razmje{tene<br />
vodoravno<br />
(Horizontal).<br />
Ako potvrdite opciju Windows Of Active Workbook u okviru za dijalog<br />
Arrange Windows, aktivni se prozor maksimizira, odnosno, ako je otvoreno<br />
vi{e prozora iste radne bilje`nice, razmje{taju se samo ti prozori, a prema<br />
odabranom na~inu razmje{taja iz odjeljka Arrange okvira za dijalog. Ova je<br />
mogu}nost zgodna u slu~aju kada imate otvoreno vi{e radnih bilje`nica a vi<br />
`elite razmjestiti prozore samo aktivne radne bilje`nice, bez zatvaranja preostalih.<br />
Dodatne informacije o radu s vi{e prozora potra`ite u odjeljku “Otvaranje<br />
ve}eg broja prozora iste radne bilje`nice” na 306. stranici.<br />
II.<br />
Radne stranice<br />
SLIKA 9-6.<br />
Ove su radne stranice<br />
razmje{tene<br />
okomito<br />
(Vertical).<br />
303
II. DIO<br />
Radne stranice<br />
Krajnje maksimiziranje<br />
Ako `elite vidjeti ve}i dio aktivne radne stranice, mo`ete maksimizirati prozor<br />
radne bilje`nice, ali ako to nije dovoljno, tada mo`ete upotrijebiti naredbu<br />
Full Screen iz izbornika View. (Ova naredba se normalno ne pojavljuje na<br />
skra}enim izbornicima. Kliknite na dvostruku strelicu na dnu izbornika View<br />
da biste je prikazali.) Kada pokrenete ovu naredbu, Excel uklanja traku za formulu,<br />
statusnu traku, trake s alatima i naslovne trake s ekrana – sve osim<br />
trake izbornika, gumba Full Screen i maksimiziranog prozora radne bilje`nice<br />
– {to pokazuje sljede}a slika.<br />
Naredba Full Screen predstavlja prikladan na~in za prikaz ve}ine informacija<br />
na ekranu, bez promjene uve}anja podataka. (Vi{e informacija o promjeni<br />
uve}anja potra`ite u “Zumiranje radnih stranica” na 322. str.) Da biste vratili<br />
izgled ekrana na prethodni, jednostavno kliknite na gumb Full Screen koji se<br />
pojavljuje u gornjem desnom kutu ekrana, odnosno ponovno pokrenite<br />
naredbu Full Screen.<br />
304
Radne stranice i prozori<br />
9. POGLAVLJE<br />
SLIKA 9-7.<br />
Gumb Maximize<br />
mijenja se u<br />
gumb Restore u<br />
trenutku maksimiziranja<br />
prozora.<br />
Maksimiziranje i minimiziranje<br />
prozora radne bilje`nice<br />
^ak i kada su va{i prozori uredno razmje{teni, kao na slici 9-6, jo{ uvijek<br />
mo`ete maksimizirati prozor klikom na gumb Maximize na desnom kraju<br />
naslovne trake prozora, {to pokazuje slika 9-7. Kada ponovno `elite dobiti<br />
prethodno okno, kliknite na gumb Restore (koji je prije toga bio gumb<br />
Maximize), a Excel vra}a izgled ekrana na prethodni. Kada prozor nije<br />
maksimiziran, postaje plutaju}i.<br />
Maximize<br />
Minimize Close Restore<br />
Gumbi plutaju}eg prozora<br />
Gumbi maksimiziranog prozora Ikona minimiziranog prozora<br />
Jedna va`na stvara: kada maksimizirate jedan prozor, maksimizirat }ete i<br />
sve ostale otvorene prozore. Ako su otvoreni Products, Expenses i Sales, a<br />
maksimizirate Products, Excel }e maksimizirati i Expenses i Sales. Potonje<br />
prozore ne}ete vidjeti jer le`e ispod prozora Products, ali se na njih mo`ete<br />
pomaknuti pritiskom na Ctrl+F6 ili preko izbornika Window.<br />
Prozor uvijek sadr`i i gumb Minimize. Kada kliknete na gumb Minimize,<br />
prozor se sa`ima na ikonu koja sadr`i kratku naslovnu traku. Minimizirani<br />
prozor uvijek sadr`i i gumb Restore koji vra}a prozor u prethodno postavljenu<br />
veli~inu, kao i gumb Maximize.<br />
II.<br />
Radne stranice<br />
❞<br />
SAVJET<br />
Ako radite s nekoliko radnih bilje`nica u odre|enom rasporedu koji se ~esto<br />
koristi, odaberite naredbu Save Workspace iz izbornika File. Trenutne<br />
pode{enosti mo`ete spremiti i ponovno postaviti na isti na~in jednostavnim<br />
otvaranjem jedne datoteke. Pogledajte “Spremanje ~itavog radnog podru~ja”<br />
na 76. str.<br />
VIDI I<br />
Vi{e informacija o<br />
promjeni veli~ine<br />
prozora potra`ite u<br />
odjeljku “Promjena<br />
veli~ine prozora<br />
radne bilje`nice”.<br />
Pomicanje i promjena veli~ine prozora radne bilje`nice<br />
Da biste mi{em pomicali prozor radne bilje`nice, postavite pokaziva~ mi{a<br />
na naslovnu traku prozora, dr`ite pritisnutom tipku mi{a i vucite prozor na<br />
novi polo`aj, a zatim otpustite tipku mi{a. Da biste promijenili veli~inu prozora,<br />
povla~ite mi{em rubove prozora.<br />
305
II. DIO<br />
Radne stranice<br />
VIDI I<br />
Informacije o spremanju<br />
datoteka, te<br />
spremanju i otvaranju<br />
grupa radnih<br />
bilje`nica potra`ite<br />
u 4. poglavlju<br />
“Upravljanje<br />
datotekama”.<br />
Spremanje i zatvaranje radnih bilje`nica<br />
Pri spremanju radne bilje`nice upotrebom naredbi Save ili Save As iz izbornika<br />
File, ili pritiskom na gumb Save na traci s alatima Standard, zna~ajke<br />
prozora poput njegova polo`aja na ekranu, njegove veli~ine i pode{enost<br />
prikaza, spremaju se zajedno s radnom bilje`nicom u istu datoteku. Kada<br />
sljede}i put otvorite datoteku, prozor radne bilje`nice izgleda potpuno jednako<br />
kao i pri zadnjem spremanju. ^ak su ozna~ene i iste }elije koje su bile<br />
ozna~ene u trenutku zadnjeg spremanja.<br />
Da biste zatvorili pojedini prozor radne bilje`nice, pokrenite naredbu Close<br />
iz izbornika File ili kliknite na gumb Close na desnom kraju naslovne trake<br />
prozora (ili udesno od trake izbornika ako je prozor maksimiziran). Gumb<br />
Close je mali okviri} sa slovom “x” na njemu. Ako ste u odnosu na zadnju<br />
spremljenu verziju unijeli neke promjene, okvir za dijalog vas pita `elite li<br />
spremiti va{u radnu bilje`nicu prije zatvaranja. Ako niste namjeravali zatvoriti<br />
radnu bilje`nicu, jednostavno kliknite na gumb Cancel.<br />
Otvaranje ve}eg broja<br />
prozora iste radne bilje`nice<br />
Pretpostavimo da ste stvorili radnu bilje`nicu nazvanu Products, poput one<br />
pokazane ranije na slici 9-1 na str. 301. ^ak ako i maksimizirate prozor<br />
radne bilje`nice, potpuno vidljive biti }e vjerojatno samo }elije A1:K26 ({to<br />
mo`e biti i druk~ije, ovisno o vrsti monitora). Ako istovremeno `elite vidjeti<br />
i drugo podru~je radne bilje`nice, otvorite drugi prozor za radnu bilje`nicu.<br />
Da biste otvorili drugi prozor, pokrenite naredbu New Window iz izbornika<br />
Window. (Ova naredba se normalno ne pojavljuje na skra}enim izbornicima.<br />
Kliknite na dvostruku strelicu na dnu izbornika Window da biste<br />
prikazali naredbu New Window.) Da biste na svom ekranu vidjeli oba prozora,<br />
pokrenite naredbu Arrange iz izbornika Window i odaberite jednu od<br />
opcija Arrange. Ako odaberete opciju Vertical, va{ }e ekran izgledati poput<br />
onog na slici 9-8.<br />
Uo~ite da Excel pridru`uje ime Products:2 novom prozoru radne bilje`nice.<br />
Isto se tako mijenja ime originalnog prozora radne bilje`nice u Products:1.<br />
Usto, Products:2 postaje aktivnim prozorom, {to ozna~ava ~ista boja njegove<br />
naslovne trake i prisutnost kliznih traka.<br />
306
Radne stranice i prozori<br />
9. POGLAVLJE<br />
SLIKA 9-8.<br />
Upotrijebite naredbu<br />
New Window<br />
da biste otvorili<br />
drugi prozor iste<br />
radne bilje`nice, a<br />
zatim pokrenite<br />
naredbu Arrange<br />
kako biste istovremeno<br />
prikazali<br />
oba prozora.<br />
II.<br />
Va`no je razumjeti razliku izme|u naredbe New izbornika File i naredbe<br />
New Window izbornika Window. Naredba New izbornika File stvara novu<br />
radnu bilje`nicu koja se prikazuje u novom prozoru. Radna bilje`nica koja<br />
je rezultat izvo|enja naredbe New je potpuno odvojena od bilo koje postoje}e<br />
radne bilje`nice. Me|utim, naredba New Window naprosto stvara novi<br />
prozor aktivne radne bilje`nice.<br />
Radne stranice<br />
Sve {to radite u prozoru, odnosi se na ~itavu radnu bilje`nicu, a ne samo na<br />
dio radne bilje`nice koji je prikazan u prozoru. Primjerice, kada ubacite podatak<br />
u jedan od prozora radne bilje`nice, taj isti podatak mo`ete vidjeti i u<br />
bilo kojem drugom prozoru pridru`enom toj radnoj bilje`nici. Na isti na~in,<br />
ako obri{ete ili promijenite sadr`aj }elije u bilo kojem prozoru radne bilje`nice,<br />
promjenu u toj }eliji, ili }eliji koja ovisi o mijenjanoj, mo`ete vidjeti i u<br />
drugim prozorima iste radne bilje`nice.<br />
Kroz novi se prozor mo`ete kretati kako biste vidjeli druge dijelove radne<br />
bilje`nice. Na primjer, ako nekoliko puta kliknete na dolje i desno usmjerenu<br />
strelicu klizne trake u prozoru Products:2, mo`ete u okno dovesti }elije<br />
L23:P45, {to pokazuje slika 9-9. Isto tako mo`ete upotrijebiti i Go To iz izbornika<br />
Edit (ili pritisnuti F5) kako biste se pomaknuli na drugu lokaciju u<br />
novom prozoru. Vi{e informacija o kretanju kroz radnu bilje`nicu potra`ite u<br />
dijelu “Kretanje kroz radnu bilje`nicu” na 6. str. ili u dijelu “Upotreba naredbe<br />
Go To” na 101. str.<br />
307
II. DIO<br />
Radne stranice<br />
❞<br />
SAVJET<br />
Ako su otvoreni i drugi prozori, a `elite vidjeti samo prozore aktivne radne<br />
bilje`nice, potvrdite opciju Windows Of Active Workbook u okviru za dijalog<br />
Arrange Windows.<br />
SLIKA 9-9.<br />
]elije L23:P45 sada<br />
se pojavljuju u<br />
drugom prozoru.<br />
Skrivanje i za{tita radnih bilje`nica<br />
Ponekad }ete odre|ene informacije `eljeti sa~uvati od drugih osoba ili jednostavno<br />
za{tititi od slu~ajnih promjena. Svoje podatke mo`ete sa~uvati i<br />
za{tititi skrivanjem prozora radne bilje`nice, radnih bilje`nica ili pojedinih<br />
radnih stranica. Informacije o za{titi pojedinih }elija potra`ite u odjeljku “Za{tita<br />
va{ih podataka” na 111. stranici.<br />
Skrivanje prozora radne bilje`nice<br />
Ponekad }e vam trebati otvorena radna bilje`nica kako biste mogli upotrijebiti<br />
informacije koje ona sadr`ava, ali ne `elite da prozori zauzimaju mjesto<br />
na va{em ekranu. Kada nekoliko otvorenih radnih bilje`nica “zagu{i” va{e<br />
radno podru~je, mo`ete upotrijebiti naredbu Hide izbornika Window kako<br />
biste neke od njih sakrili. Excel jo{ uvijek mo`e raditi s informacijama iz<br />
skrivenih radnih bilje`nica, ali one ne zauzimaju mjesto na va{em ekranu,<br />
niti se njihova imena pojavljuju u izborniku Window.<br />
Da biste sakrili prozor radne bilje`nice, najprije ga aktivirajte i izvedite<br />
naredbu Hide iz izbornika Window. Excel uklanja prozor s va{eg radnog<br />
308
Radne stranice i prozori<br />
9. POGLAVLJE<br />
podru~ja, ali radna bilje`nica ostaje otvorena. Da biste prikazali skrivene<br />
prozore, pokrenite Unhide iz izbornika Window. (Ta naredba je zasivljena<br />
ako prozor nije skriven.) U svakom od tih slu~ajeva, pokazat }e se okvir za<br />
dijalog sli~an onom sa slike 9-10, u kojem se nalazi popis svih skrivenih<br />
prozora radne bilje`nice.<br />
SLIKA 9-10.<br />
Okvir za dijalog<br />
Unhide sadr`i<br />
popis svih skrivenih<br />
prozora radne<br />
bilje`nice.<br />
><br />
NAPOMENA<br />
Naredba Hide vam omogu}uje da sakrijete svaki otvoreni prozor. Ako imate<br />
vi{e otvorenih prozora za istu radnu bilje`nicu, naredba Hide }e sakriti samo<br />
trenutno aktivan prozor. Nije sakrivena radna bilje`nica, ve} samo prozor.<br />
Daljnje informacije potra`ite u odjeljku “Otvaranje ve}eg broja prozora iste<br />
radne bilje`nice” na 306. str.<br />
Odaberite radnu bilje`nicu koju `elite vidjeti i kliknite na OK. Skrivena se<br />
radna bilje`nica pojavljuje na ekranu i postaje aktivnom.<br />
II.<br />
Radne stranice<br />
VIDI I<br />
Vi{e informacija o<br />
za{titi datoteka<br />
radnih bilje`nica<br />
potra`ite u dijelu<br />
“Za{tita datoteka “<br />
na 71. str.<br />
Ako ste za{titili skrivenu radnu bilje`nicu pomo}u naredbe Protect<br />
Workbook podizbornika Protection izbornika Tools i zatim potvrdili opciju<br />
Windows, morat }ete unijeti svoju lozinku prije nego {to uzmognete sakriti<br />
ili prikazati radnu bilje`nicu.<br />
Spremanje radnih bilje`nica kao skrivenih<br />
Ponekad }ete `eljeti sakriti odre|enu radnu bilje`nicu ili prozor, mo`da<br />
stoga {to ne}ete htjeti da drugi otvaraju i gledaju njezin osjetljivi sadr`aj<br />
dok vi niste prisutni. Ako ste radnu bilje`nicu spremili kao skrivenu, kada<br />
se otvori ne}e biti vidljiva. Radnu bilje`nicu mo`ete spremiti kao skrivenu<br />
slijede}i naredne korake:<br />
1. Uz aktivnu radnu bilje`nicu koju `elite sakriti, pokrenite naredbu<br />
Hide iz izbornika Window.<br />
2. Uz pritisnutu tipku Shift, iz izbornika File pokrenite Close All.<br />
309
II. DIO<br />
Radne stranice<br />
3. Kada se pojavi poruka koja vas pita `elite li spremiti promjene u radnoj<br />
bilje`nici, kliknite na Yes.<br />
Sljede}i put kada otvorite radnu bilje`nicu, ona se otvara kao skrivena.<br />
Kako biste se osigurali da radnu bilje`nicu ne uzmognu prikazati drugi<br />
korisnici, mo`ete joj, prije skrivanja i spremanja, pridru`iti lozinku, upotrebljavaju}i<br />
naredbu Protect Workbook podizbornika Protection izbornika<br />
Tools.<br />
❞<br />
SAVJET<br />
Suprotno od skrivanja i za{tite radne bilje`nice bilo bi omogu}ivanje drugim<br />
da je ure|uju. Excelova naredba Share Workbook iz izbornika Tools omogu-<br />
}ava vi{ekorisni~ko ure|ivanje. Potra`ite 18. poglavlje “Dijeljenje datoteka s<br />
drugima”.<br />
VIDI I<br />
Informacije o skrivanju<br />
elemenata<br />
potra`ite u okviru<br />
“Skriveni broj~ani<br />
format” na 178. str.<br />
Vi{e informacija o<br />
skrivanju ~itavih<br />
stupaca i redaka<br />
potra`ite u okviru<br />
“Skrivanje stupca ili<br />
retka” na 206. str.<br />
Skrivanje pojedinih radnih stranica<br />
Ako `elite sakriti odre|enu radnu stranicu svoje radne bilje`nice, mo`ete<br />
upotrijebiti naredbu Hide podizbornika Sheet izbornika Format. Kada<br />
pokrenete naredbu Hide, aktivna se radna stranica vi{e ne prikazuje na<br />
radnom podru~ju.<br />
Da biste ponovno prikazali radnu stranicu, pokrenite naredbu Unhide<br />
podizbornika Sheet. (Naredba Unhide prikazuje se zasivljena stranica kada<br />
u radnoj bilje`nici nema skrivenih radnih.) Okvir za dijalog Unhide koji se<br />
odnosi na radne stranice sli~an je okviru za dijalog Unhide koji se odnosi<br />
na radne bilje`nice, {to pokazuje slika 9-11.<br />
SLIKA 9-11.<br />
Upotrijebite<br />
naredbu Unhide<br />
podizbornika<br />
Sheet izbornika<br />
Format kako biste<br />
sakrili pojedine<br />
radne stranice.<br />
Ako je struktura va{e radne bilje`nice za{ti}ena upotrebom naredbe Protect<br />
Sheet podizbornika Protection izbornika Tools, pojedine radne stranice<br />
ne}ete mo}i sakriti ili ponovno prikazati.<br />
310
Radne stranice i prozori<br />
9. POGLAVLJE<br />
Rad sa stranicama<br />
VIDI I<br />
Informacije o ure-<br />
|ivanju grupe radnih<br />
stranica potra-<br />
`ite u dijelu “Istovremeno<br />
ure|ivanje<br />
grupa stranica”<br />
na 326. stranici.<br />
Radna je bilje`nica uvez za sve va{e stranice, pa poput svakog uveza mo`e<br />
sadr`avati razli~ite vrste stranica koje mo`ete umetnuti, ukloniti ili prebaciti<br />
na drugo mjesto. Za razliku od uveza, stranice tako|er mo`ete kopirati, te<br />
ih imenovati ili preimenovati. Napokon, mo`ete odabrati grupe radnih stranica<br />
i urediti ih zajedno – to zna~i da mo`ete unijeti podatke i primijeniti<br />
formate na sve odabrane stranice odjednom.<br />
><br />
NAPOMENA<br />
Dosad smo obja{njavali samo radne stranice. Me|utim, Excel zapravo ima<br />
dvije razli~ite vrste stranica. Za daljnja }emo obja{njenja upotrijebiti op}eniti<br />
pojam “stranica”, ali }emo se vratiti pojmu radne stranice za detaljnija<br />
obja{njenja kasnije u poglavlju i u nastavku 2. dijela.<br />
SLIKA 9-12.<br />
Broj stranica koje<br />
}e se pojaviti u<br />
svakoj novoj radnoj<br />
bilje`nici<br />
mo`ete kontrolirati<br />
upotrebom<br />
kartice General<br />
okvira za dijalog<br />
Options.<br />
Osnove stranica<br />
Nova radna bilje`nica podrazumijevano sadr`i tri radne stranice s imenima<br />
Sheet1 do Sheet3. Podrazumijevani broj stranica koje se pojavljuju u novoj<br />
radnoj bilje`nici mo`ete promijeniti odabiru}i naredbu Options iz izbornika<br />
Tools i klikom na karticu General. Kartica General okvira za dijalog Options<br />
pokazana je na slici 9-12.<br />
II.<br />
Radne stranice<br />
Ovdje odredite<br />
koliki }e biti<br />
podrazumijevani<br />
broj stranica u<br />
novoj radnoj<br />
bilje`nici.<br />
311
II. DIO<br />
Radne stranice<br />
Kartica General sadr`i i polje Sheets In New Workbook, u koje mo`ete<br />
upisati `eljeni broj ili klikom na male strelice udesno pove}ati ili smanjiti<br />
broj stranica koje `elite da sadr`i svaka nova radna bilje`nica. Gornje je<br />
ograni~enje 255 stranica.<br />
❞<br />
SAVJET<br />
Svaka prazna stranica u radnoj bilje`nici zauzima dodatni prostor na disku,<br />
pa mo`ete stvarati nove radne bilje`nice s manjim brojem stranica, a dodavati<br />
nove stranice prema potrebi. Svakako biste trebali i obrisati neupotrijebljene<br />
radne stranice iz radne bilje`nice kako biste sa~uvali prostor na disku.<br />
><br />
NAPOMENA<br />
Iako mo`ete odrediti da se nove radne bilje`nice stvaraju s najvi{e 255<br />
stranica, u postoje}u radnu stranicu mo`ete dodati po volji mnogo stranica,<br />
a kona~ni broj ovisi jedino o memoriji va{eg ra~unala i resursima sustava.<br />
Umetanje i brisanje stranica u radnoj bilje`nici<br />
Broj stranica u radnoj bilje`nici jednostavno je promijeniti. Primjerice, da<br />
biste umetnuli novu stranicu u postoje}u radnu bilje`nicu, slijedite naredne<br />
korake:<br />
1. Odaberite jaha~ stranice u radnoj bilje`nici prije koje `elite umetnuti<br />
novu stranicu, poput Sheet2 na slici 9-13.<br />
SLIKA 9-13.<br />
Da biste umetnuli<br />
novu stranicu prije<br />
odabrane, upotrijebite<br />
naredbu<br />
Worksheet<br />
izbornika Insert.<br />
2. Sada pokrenite naredbu Worksheet iz izbornika Insert.<br />
Slika 9-13 pokazuje novu stranicu, Sheet4, umetnutu ispred stranice Sheet2.<br />
❞<br />
SAVJET<br />
Za brzo umetanje, pomicanje ili preimenovanje stranice kliknite na jaha~<br />
stranice desnom tipkom mi{a da biste prikazali izbornik pre~ica sa `eljenim<br />
naredbama.<br />
Upotrebljavaju}i istu tehniku, mo`ete odjednom dodati nekoliko stranica u<br />
radnu bilje`nicu. Da biste dodali vi{e od jedne stranice, odaberite jaha~<br />
stranice, pritisnite Shift, a zatim odaberite raspon stranica – onoliko koliko<br />
312
Radne stranice i prozori<br />
9. POGLAVLJE<br />
SLIKA 9-14.<br />
Da biste odjednom<br />
umetnuli dvije nove<br />
stranice, dr`ite<br />
pritisnutom tipku<br />
Shift i odaberite<br />
dvije postoje}e<br />
stranice. Zatim pokrenite<br />
Worksheet<br />
iz izbornika Insert.<br />
`elite umetnuti – prije pokretanja naredbe Worksheet. (Uo~ite da je u naslovnu<br />
traku prozora dodano [Group], {to ozna~ava da imate odabranu<br />
grupu stranica koju ure|ujete. Excel ume}e jednak broj novih stranica<br />
ispred prve stranice odabranog raspona, {to pokazuje slika 9-14.<br />
Uo~ite da Excel numerira nove stranice na temelju broja stranica u radnoj<br />
bilje`nici – u ovom slu~aju 3. Prva stranica koju ume}ete je Sheet4, sljede}a<br />
je Sheet5, itd. Vodite ra~una da djelovanje naredbe Worksheet izbornika<br />
Insert ne mo`ete poni{titi.<br />
II.<br />
><br />
NAPOMENA<br />
Upotrebom naredbe Chart iz izbornika Insert, mo`ete u radnu bilje`nicu<br />
umetnuti i stranice s dijagramima. Naredba Chart obja{njena je u 21. poglavlju<br />
“Osnove rada s dijagramima”.<br />
Da biste izbrisali stranicu, mo`ete upotrijebiti naredbu Delete Sheet iz izbornika<br />
Edit. Jednostavno odaberite stranicu koju `elite izbrisati, pokrenite<br />
Delete Sheet i kliknite na OK kada se od vas zatra`i potvrda trajnog uklanjanja<br />
stranice iz radne bilje`nice. Ako `elite izbrisati vi{e stranica iz radne<br />
bilje`nice, dr`ite pritisnutom tipku Shift kako biste odabrali raspon stranica,<br />
ili tipku Ctrl kako biste odabrali vi{e nesusjednih stranica, a zatim pokrenite<br />
naredbu Delete Sheet iz izbornika Edit. Djelovanje naredbe Delete Sheet<br />
ne mo`ete poni{titi. Ako stranice bri{ete i naknadno dodajete nove, Excel }e<br />
odbrojavati nove stranice kao da ove obrisane jo{ postoje. Primjerice, ako<br />
obri{ete stranice Sheet4 i Sheet5 i kasnije dodate dvije nove, Excel }e ove<br />
nove stranice imenovati kao Sheet6 i Sheet7.<br />
Radne stranice<br />
Imenovanje i preimenovanje stranica radne bilje`nice<br />
Ako vam dosade imena poput Sheet1, Sheet2 itd., va{im stranicama mo`ete<br />
dati domi{ljatija i smislenija imena dvostrukim klikom na jaha~ stranice i<br />
upisivanjem novog imena. Isto tako, mo`ete upotrijebiti i naredbu Rename<br />
podizbornika Sheet izbornika Format.<br />
Imena va{ih stranica mogu biti duga~ka do 31 znaka. Zapamtite, me|utim,<br />
da upotrijebljeno ime odre|uje {irinu jaha~a va{e stranice koja se pojavljuje<br />
na dnu prozora radne bilje`nice, {to pokazuje slika 9-15.<br />
313
II. DIO<br />
Radne stranice<br />
SLIKA 9-15.<br />
Dvostruko kliknite<br />
na jaha~ stranice<br />
kako biste joj<br />
promijenili ime.<br />
Stoga biste imena stranica mogli zadavati kao kra}a i jasnija, ~ime }ete<br />
istovremeno vidjeti vi{e od dva-tri jaha~a.<br />
Pomicanje i kopiranje<br />
stranica u radnoj bilje`nici<br />
Kao {to mo`ete i pretpostaviti, Excel omogu}ava jednostavni pomak stranice<br />
s jednog na drugo mjesto u istoj radnoj bilje`nici. Sve {to trebate u~initi<br />
je kliknuti na jaha~ stranice koju `elite premjestiti i dr`e}i pritisnutom tipku<br />
mi{a odvu}i stranicu na novi polo`aj. Slika 9-16 pokazuje postupak.<br />
SLIKA 9-16.<br />
Da biste pomaknuli<br />
stranicu, odaberite<br />
njen jaha~ i<br />
povucite je na<br />
novi polo`aj.<br />
Kada povla~ite stranicu, pojavljuje<br />
se mala ikona radne stranice, a<br />
mala strelica pokazuje gdje }e, u<br />
redoslijedu jaha~a, stranica biti<br />
umetnuta.<br />
Ako `elite odvu}i stranicu na mjesto koje trenutno nije vidljivo na va{em<br />
ekranu, jednostavno odvucite stranicu prema nevidljivom dijelu. Kako<br />
povla~ite stranicu, tako se automatski pomi~u i jaha~i.<br />
Upotrebljavaju}i ovu tehniku mo`ete odjednom povu}i vi{e stranica, {to<br />
pokazuje slika 9-17.<br />
SLIKA 9-17.<br />
Mo`ete odabrati<br />
vi{e susjednih<br />
stranica i zajedno<br />
ih prebaciti na<br />
novi polo`aj.<br />
Odabrali smo stranicu Sheet1 i, dr`e}i pritisnutom tipku Shift, kliknuli na<br />
Sheet2 kako bismo odabrali raspon Sheet1:Sheet2. Zatim smo mi{em<br />
povukli odabrani raspon udesno kako bismo ga prebacili na novi polo`aj.<br />
Dodatno, stranice mo`ete i kopirati upotrebljavaju}i sli~ne tehnike mi{em.<br />
Najprije odaberite stranicu ili stranice koje `elite kopirati, a zatim, za vrijeme<br />
povla~enja stranice ili stranica, dr`ite pritisnutom tipku Ctrl.<br />
314<br />
Kada kopirate stranicu, identi~na se stranica pojavljuje na novom polo`aju.<br />
Me|utim, da bi se stranica razlikovala od originala, pojavit }e se novi redni<br />
broj u zagradama. Primjerice, kako pokazuje slika 9-18, ime kopije stranice<br />
Sheet1 je Sheet1 (2).
Radne stranice i prozori<br />
9. POGLAVLJE<br />
SLIKA 9-18.<br />
Kada pri povla~enju<br />
dr`ite tipku<br />
Ctrl, Excel kopira<br />
odabrane stranice<br />
na novi polo`aj.<br />
Kako izvodite povla~enje, tako se<br />
u maloj ikoni radne stranice<br />
pojavljuje znak plusa.<br />
❞<br />
SAVJET<br />
Istodobno mo`ete kopirati ili premje{tati nekoliko nesusjednih stranica tako<br />
da tijekom klikanja na jaha~ svake stranice dr`ite pritisnutu tipku Ctrl da<br />
biste odabrane stranice premjestili, ili je nastavite dr`ati pritisnutom da biste<br />
ih iskopirali. Zamijetite da kad otpustite tipku mi{a za ispu{tanje stranica na<br />
njihovoj novoj lokaciji, prija{nje nesusjedne stranice ume}u se zajedno i<br />
postaju susjedne.<br />
II.<br />
Izbornik pre~ica jaha~a stranice<br />
Ako postavite pokaziva~ mi{a nad karticu stranice u radnoj bilje`nici, a zatim<br />
kliknete desnu tipku mi{a, pojavit }e se sljede}i izbornik:<br />
Radne stranice<br />
Osim pru`anja usluga pogodnog umetanja, brisanja, preimenovanja,<br />
premje{tanja i kopiranja stranica, ovaj izbornik sadr`i i naredbu Select All<br />
Sheets. Kao {to govori samo ime, ovu naredbu upotrebljavate za odabir svih<br />
stranica radne bilje`nice, {to je pogodno pri izvo|enju odre|enih funkcija,<br />
poput kopiranja ili grupnog formatiranja svih stranica odjednom. Zapazite<br />
da ako odaberete grupu stranica, naredba Ungroup se pojavljuje na vrhu<br />
izbornika pre~ica.<br />
Dodatna prednost pri upotrebi ovog izbornika za umetanje stranica je ta<br />
{to se tada pojavljuje okvir za dijalog Insert u kojem je omogu}en izbor vrste<br />
stranice koja se ume}e.<br />
Naredba View Code pokre}e okolinu Microsoft Visual Basica i omogu}ava<br />
vam pristup kodu trenutno aktivne radne bilje`nice. Vi{e }ete informacija o<br />
Visual Basicu na}i u 30. poglavlju, “Primjer Visual Basic aplikacije”.<br />
315
II. DIO<br />
Radne stranice<br />
Excel u izborniku Edit sadr`i naredbu Move Or Copy Sheet koja izvodi<br />
sli~ne funkcije upravljanja stranicama, uklju~uju}i i pomak i kopiranje<br />
me|u radnim bilje`nicama. Kada pokrenete ovu naredbu iz izbornika Edit,<br />
pojavit }e se okvir za dijalog Move Or Copy sa slike 9-19 na sljede}oj stranici.<br />
(Ova naredba se normalno ne pojavljuje na skra}enim izbornicima.<br />
Kliknite na dvostruku strelicu na dnu izbornika Edit da biste je prikazali.)<br />
SLIKA 9-19.<br />
Upotrijebite okvir<br />
za dijalog Move<br />
Or Copy kako<br />
biste premjestili ili<br />
kopirali stranice<br />
u istoj ili u druge<br />
radne bilje`nice.<br />
Odabrane se stranice smje{taju ispred stranice<br />
koju odaberete u popisu Before Sheet.<br />
Kopiju odabranog raspona mo`ete<br />
stvoriti potvrdom opcije Create A Copy.<br />
Ovaj okvir za dijalog sadr`i mogu}nost izvo|enja istih operacija, ve} opisanih<br />
pri upotrebi mi{a. Prije izvo|enja naredbe Move Or Copy Sheet iz<br />
izbornika Edit, odaberite stranicu ili stranice koje `elite premjestiti ili<br />
kopirati.<br />
Premje{tanje i kopiranje<br />
stranica me|u radnim bilje`nicama<br />
Jedna od sjajnih osobina Excela je mogu}nost premje{tanja i kopiranja<br />
stranica me|u radnim bilje`nicama povla~enjem mi{em. Za premje{taj i<br />
kopiranje mo`ete upotrijebiti iste metode kao i za radne stranice unutar iste<br />
radne bilje`nice.<br />
Primjerice, pretpostavimo da imate dvije radne bilje`nice razmje{tene horizontalno<br />
na radnom podru~ju i `elite kopirati Sheet1 iz Book1 u Book2.<br />
Najprije promijenite ime stranice Sheet1 u Book1 (jer Book2 ve} ima<br />
“Sheet1”), a zatim povucite stranicu u radnu bilje`nicu Book2. Stranica iz<br />
Book1 se ume}e u Book2 bez upotrebe ijedne naredbe! (Vidi sliku 9-20.)<br />
Ako stranice `elite kopirati umjesto premje{tati, za vrijeme povla~enja pritisnite<br />
tipku Ctrl.<br />
Isto tako, radne stranice mo`ete premje{tati i kopirati iz jedne u drugu<br />
radnu bilje`nicu upotrebljavaju}i naredbu Move Or Copy Sheet iz izbornika<br />
Edit (otvara se okvir za dijalog prikazan na slici 9-19). Jednostavno odaberite<br />
ime radne bilje`nice u koju `elite premjestiti svoj odabrani raspon<br />
316
Radne stranice i prozori<br />
9. POGLAVLJE<br />
iz padaju}eg popisa To Book i zatim odaberite lokaciju premje{tenih stranica<br />
u popisu Before Sheet. Potvrdite opciju Create a Copy ako `elite kopirati<br />
stranice ili ostavite opciju nepotvr|enom ako ih `elite premjestiti. Kliknite<br />
na OK.<br />
SLIKA 9-20.<br />
Stranicu ili stranice<br />
mo`ete neposredno<br />
odvu}i<br />
mi{em u drugu<br />
vidljivu radnu<br />
bilje`nicu.<br />
1 Da biste stranicu Sheet1 prebacili iz Book1<br />
u Book2, najprije joj promijenite ime stranice<br />
Sheet1.<br />
Ako iz popisa To Book odaberete New Book mo}i }ete istovremeno premje{tati<br />
stranice i stvoriti novu radnu bilje`nicu.<br />
Podjela stranice na okna<br />
2 Zatim povucite preimenovanu<br />
stranicu u Book2.<br />
Okna su druk~iji na~in istodobnog pregleda raznih podru~ja va{e radne<br />
stranice. Bilo koju stranicu mo`ete podijeliti okomito, vodoravno ili oboje<br />
odjednom.<br />
II.<br />
Radne stranice<br />
Osobina okna pru`a istovremenu mogu}nost pomicanja. Upotrijebit }emo<br />
radnu stranicu sa slike 9-21 kako bismo ilustrirali kako ova osobina radi.<br />
SLIKA 9-21.<br />
Kada prozor podijelimo<br />
u okna, bit<br />
}e jednostavnije<br />
pregledavati podatke.<br />
Horizontalna<br />
podjela<br />
Vertikalna<br />
podjela<br />
U ovoj radnoj stranici stupci B do M i reci 4 do 37 sadr`e podatke. Stupac N<br />
i redak 38 sadr`e ukupne rezultate.<br />
317
II. DIO<br />
Radne stranice<br />
Postoji nekoliko na~ina za dijeljenje stranice u okna:<br />
Povucite mi{em okvir podjele kako biste okomito ili vodoravno podijelili<br />
prozor.<br />
Dvaput kliknite na okvir podjele kako biste okomito ili vodoravno<br />
podijelili prozor.<br />
Iz izbornika Window pokrenite naredbu Split kako biste odjednom i<br />
okomito i vodoravno podijelili prozor. (Ova naredba se normalno ne<br />
pojavljuje na skra}enim izbornicima. Kliknite na dvostruku strelicu na<br />
dnu izbornika Window da biste je prikazali.)<br />
U radnoj stranici na slici 9-21, da biste istovremeno gledali ukupne rezultate<br />
u stupcu N dok radite s brojkama mjese~ne prodaje u stupcima B do M,<br />
mo`ete podijeliti prozor u dva okna: jedan {irok 7 stupaca, a drugi {irok 1<br />
stupac.<br />
Da biste stvorili okomito okno, poka`ite mi{em na okvir okomite podjele<br />
– gumbi} na desnom kraju vodoravne klizne trake (uz strelicu usmjerenu<br />
udesno). Kada se pokaziva~ mi{a nalazi iznad tog okvira, mijenja se u<br />
dvostranu strelicu, {to pokazuje slika 9-22.<br />
SLIKA 9-22.<br />
Kada pomaknete<br />
pokaziva~ mi{a<br />
nad okvir podjele,<br />
pokaziva~ mijenja<br />
oblik u dvostranu<br />
strelicu.<br />
❞<br />
SAVJET<br />
Prije pokretanja naredbe Split ili dvostrukog klika na jedan od okvira podjele,<br />
odaberite }eliju u stranici gdje je `elite podijeliti. Stranica se dijeli prema<br />
gore ili ulijevo od odabrane }elije. Primjerice, na slici 9-21 odabrana je }elija<br />
B4. Kada dvaput kliknete na okvir okomite podjele, stranica se dijeli izme|u<br />
stupaca A i B – lijevo od odabrane }elije. Ako je aktivna }elija A1, stranica se<br />
dijeli na sredini.<br />
Mo`ete odabrati bilo koju }eliju u stupcu G i dvaput kliknuti na okvir<br />
okomite podjele. Va{a radna stranica sada izgleda kao na slici 9-23. Uo~ite<br />
da prozor prikazuje dvije vodoravne klizne trake, po jednu za svako okno.<br />
Zatim upotrijebite vodoravnu kliznu traku ispod desnog okna kako biste u<br />
okno uvukli stupac N. Va{a radna stranica sada izgleda kao na slici 9-24 na<br />
sljede}oj stranici.<br />
318
Radne stranice i prozori<br />
9. POGLAVLJE<br />
SLIKA 9-23.<br />
Podijelili smo prozor<br />
u dva okomita<br />
okna.<br />
SLIKA 9-24.<br />
Dovukli smo u<br />
desno okno stupac<br />
N.<br />
Sada mo`ete upotrijebiti vodoravnu kliznu traku lijevog okna kako biste se<br />
pomaknuli od stupca A do M bez gubitka okna na ukupne rezultate u<br />
stupcu N. Usto, kada se okomito pomi~ete od retka 1 do retka 38, uvijek<br />
}ete u stupcu N vidjeti odgovaraju}e podatke. Na primjer, ako se pomaknete<br />
nadolje kako biste vidjeli retke 18 do 33 u lijevom oknu, isti su reci<br />
vidljivi i u desnom oknu.<br />
Ako u isto vrijeme `elite vidjeti i mjese~ne rezultate u retku 38, mo`ete<br />
stvoriti vodoravno okno. Odaberite bilo koju }eliju retka 38 i dvaput kliknite<br />
na okvir vodoravne podjele. Va{a radna stranica sada izgleda kao na<br />
slici 9-25.<br />
II.<br />
Radne stranice<br />
SLIKA 9-25.<br />
Stvorili smo<br />
vodoravno okno<br />
tako da mo`emo<br />
vidjeti i podatke<br />
iz retka 38.<br />
❞<br />
SAVJET<br />
Da biste na brzinu stvorili i vodoravno i okomito okno, odaberite naredbu<br />
Split iz izbornika Window. Primjerice, mogli biste podijeliti prozor kako je<br />
pokazano na slici 9-25, odabiru}i }eliju N38 i pokretanjem naredbe Split iz<br />
izbornika Window.<br />
Trake podjele mo`ete zatim premjestiti kamo ho}ete, povla~e}i ih mi{em.<br />
Nakon podjele prozora, naredba Split mijenja se u Remove Split, {to obje<br />
319
II. DIO<br />
Radne stranice<br />
trake podjele smje{ta na njihov polazni polo`aj. Podjelu mo`ete ukloniti i<br />
dvostrukim klikom na traku podjele, kao i povla~enjem trake do gornje,<br />
odnosno desne strane prozora.<br />
Da biste se prebacili iz jednog u drugo okno pomo}u tipkovnice, pritisnite<br />
F6. Svaki put kada to u~inite, aktivna se }elija premje{ta u sljede}e okno u<br />
smjeru kretanja kazaljke na satu, aktiviraju}i gornju desnu }eliju svakog<br />
okna (osim ako vi ne odredite aktivnu }eliju u svakom oknu). Ako vi<br />
odredite aktivnu }eliju, pritisak na F6 vodi vas od jedne do druge zadnje<br />
aktivirane }elije u oknima. Pritisak na Shift-F6 pomi~e vas u smjeru suprotnom<br />
smjeru kretanja kazaljke na satu.<br />
Zamrzavanje okna<br />
Nakon {to podijelite prozor na okna, lijevo i gornje okno (ili oba) mo`ete<br />
zamrznuti upotrebom naredbe Freeze Panes iz izbornika Window.<br />
Primjerice, ako okomito podijelite prozor, naredba Freeze Panes zaklju~ava<br />
stupce koji su vidljivi u lijevom oknu, tako da se kroz radnu stranicu<br />
mo`ete pomicati, a da jo{ uvijek vidite te stupce. Sli~no tome, ako prozor<br />
podijelite vodoravno, naredba Freeze Panes zaklju~ava vidljive retke gornjeg<br />
okna. Ako prozor podijelite i vodoravno i okomito, zamrzavaju se i<br />
stupci lijevog i reci gornjeg okna.<br />
Na slici 9-26 odabrali smo }eliju B4 i pokrenuli naredbu Split kako bismo<br />
podijelili prozor i okomito i vodoravno. @elimo zamrznuti podatke iz stupca<br />
A, kao i podatke iz retka 3. Da bismo te podatke zadr`ali vidljivima pri<br />
unosu i ure|ivanju podataka u radnoj stranici, odabiremo naredbu Freeze<br />
Panes iz izbornika Window. Slika 9-27 pokazuje rezultat s prikazanim<br />
podacima tako da se vidi podatak }elije N38.<br />
SLIKA 9-26.<br />
Stupac A i redak<br />
3 prikazani su u<br />
zasebnim oknima.<br />
320
Radne stranice i prozori<br />
9. POGLAVLJE<br />
SLIKA 9-27.<br />
Naredba Freeze<br />
Panes zaklju~ava<br />
podatke u lijevom<br />
i gornjem oknu.<br />
Uo~ite da se traka podjele promijenila iz dvostruke u jednostruku. Sada se<br />
mo`emo pomicati kroz ostatak radne stranice, a da podaci stupca A i retka<br />
3 ostanu vidljivi.<br />
❞<br />
SAVJET<br />
Uo~ite tako|er da su na slici 9-26 jaha~i stranica gotovo nevidljivi jer je<br />
vodoravna klizna traka za lijevo okno jako mala. Me|utim, nakon zamrzavanja<br />
okna na slici 9-27, pojavljuje se samo jedna vodoravna klizna traka i<br />
ponovno su vidljivi jaha~i stranica.<br />
Da biste aktivirali drugu stranicu radne bilje`nice ~iji jaha~ nije vidljiv, pritisnite<br />
Ctrl+PgUp kako biste aktivirali prethodnu ili Ctrl+PgDn kako biste aktivirali<br />
sljede}u stranicu. Isto tako, mo`ete upotrijebiti i naredbu Go To izbornika<br />
Edit, odnosno pritisnuti F5. U okviru za dijalog Go To, ubacite stranicu i adresu<br />
}elije upotrebljavaju}i sintaksu:<br />
II.<br />
Radne stranice<br />
=Sheet2!A1<br />
Kada pritisnete Enter ili kliknete na OK, aktivira se Sheet2 s aktivnom<br />
}elijom A1.<br />
Nakon upotrebe naredbe Freeze Panes, ona se mijenja u Unfreeze Panes<br />
u izborniku Window. Da biste se mogli opet kretati po svim prozorima,<br />
pokrenite tu naredbu.<br />
❞<br />
SAVJET<br />
Naredbu Freeze Panes mo`ete upotrijebiti i prije dijeljenja stranice na okna.<br />
Na primjer, ako odaberete }eliju B4 u radnoj stranici Products, a zatim pokrenete<br />
Freeze Panes, prozor se dijeli, a zamrzavaju se okna ulijevo i iznad<br />
aktivne }elije. Kada upotrijebite ovu metodu, naknadno pokretanje naredbe<br />
Unfreeze Panes istovremeno i odmrzava i uklanja okna.<br />
321
II. DIO<br />
Radne stranice<br />
><br />
NAPOMENA<br />
Nakon pokretanja Freeze Panes, u gornjem se lijevom oknu vi{e ne mo`ete<br />
kretati. Pomicati mo`ete jedino stupce u desnom donjem oknu i retke u donjem<br />
lijevom oknu. Donje desno okno mo`ete pomicati u oba smjera.<br />
Zumiranje radnih stranica<br />
Naredbu Zoom izbornika View mo`ete upotrijebiti za promjenu veli~ine<br />
prikaza va{e radne stranice. Na primjer, da biste vidjeli ~itavo aktivno<br />
podru~je radne stranice kako biste provjerili njezin izgled, upotrijebite<br />
naredbu Zoom kako biste umanjili ekranski prikaz na odgovaraju}u veli-<br />
~inu. Kada odaberete Zoom iz izbornika View, pojavit }e se okvir za dijalog<br />
sa slike 9-28. (Naredba Zoom se normalno ne pojavljuje na skra}enim<br />
izbornicima. Kliknite na dvostruku strelicu na dnu izbornika View da biste<br />
je prikazali.)<br />
SLIKA 9-28.<br />
Naredba Zoom<br />
daje vam kontrolu<br />
nad veli~inom<br />
ekranskog<br />
prikaza.<br />
Okvir za dijalog Zoom sadr`i jednu opciju uve}avanja...<br />
... tri opcije smanjivanja...<br />
... opciju Fit Selection koja umjesto vas odre|uje<br />
neophodno smanjenje ili uve}anje (temeljeno na<br />
veli~ini trenutno odabranih }elija i veli~ini prozora)...<br />
...i polje Custom u kojem sami mo`ete zadati postotak<br />
smanjivanja ili uve}avanja u rasponu od 10% do 400%.<br />
><br />
NAPOMENA<br />
Naredba Zoom djeluje na sve odabrane stranice, pa ako ste grupirali nekoliko<br />
stranica, sve }e se prikazati prema zadanom postotku uve}anja/smanjenja.<br />
Ako imate IntelliMouse<br />
Za uve}avanje i smanjivanje mo`ete koristiti kota~ IntelliMousea. Jednostavno<br />
dr`ite pritisnutom tipku Ctrl i okre}ite kota~ unazad (prema ruci) kako<br />
biste umanjili, odnosno prema naprijed (od ruke) kako biste pove}ali prikaz<br />
stranice. Primijetite, me|utim, kako ne}ete mo}i pove}ati prikaz za vi{e od<br />
100%.<br />
Uve}avanje i umanjivanje prikaza mo`ete postaviti kao podrazumijevanu<br />
akciju kota~a IntelliMousea. U tom slu~aju ne}ete morati pritisnuti tipku Ctrl.<br />
Da biste to u~inili, iz izbornika Tools odaberite Options, otvorite karticu<br />
General i poni{tite opciju Scroll On Roll With IntelliMouse.<br />
322
Radne stranice i prozori<br />
9. POGLAVLJE<br />
Primjerice, da biste vidjeli ~itavu radnu stranicu Sales Projections<br />
(pokazanu ranije na slici 9-21) na ekranu, slijedite naredne korake:<br />
1. Ozna~ite ~itavo aktivno podru~je radne stranice – u ovom slu~aju,<br />
}elije A1:N38.<br />
2. Pokrenite iz izbornika View naredbu Zoom.<br />
3. Odaberite opciju Fit Selection i kliknite na OK. Sada je na ekranu<br />
prikazana ~itava radna stranica, {to pokazuje slika 9-29.<br />
SLIKA 9-29.<br />
Upotrebom<br />
naredbe Zoom<br />
mo`ete na ekranu<br />
vidjeti ~itavu<br />
radnu stranicu.<br />
II.<br />
Naravno, ~itanje brojeva ove veli~ine je problemati~no, ali za tu svrhu<br />
mo`ete odabrati druge veli~ine uve}avanja ili smanjivanja. Jo{ uvijek<br />
mo`ete ozna~avati }elije, formatirati ih i unositi formule. Odaberite<br />
ponovno naredbu Zoom i uo~ite da je potvr|ena opcija Custom, a ne Fit<br />
Selection, te da se u polju nalazi postotak (u na{em slu~aju 48%, ali stvarni<br />
postotak ovisi o veli~ini odabira i monitoru koji upotrebljavate). Kada<br />
odaberete opciju Fit Selection, Excel odre|uje odgovaraju}i postotak i<br />
prikazuje ga u polju Custom. Sljede}i put kada po`elite prikazati ~itavu<br />
radnu stranicu, jednostavno upi{ite ovaj broj u polje Custom umjesto<br />
prethodnog odabira trenutnog podru~ja.<br />
Radne stranice<br />
Dok je okvir za dijalog Zoom jo{ uvijek otvoren, odaberite opciju 200% i<br />
kliknite na OK. Radna se stranica mijenja i izgleda kao na slici 9-30 na<br />
sljede}oj stranici.<br />
Trenutno aktivna opcija okvira za dijalog Zoom pri spremanju radne<br />
stranice, bit }e aktivna i pri njenom ponovnom otvaranju.<br />
323
II. DIO<br />
Radne stranice<br />
SLIKA 9-30.<br />
Zbog jednostavnijeg<br />
pregleda ili<br />
prezentacije, va{e<br />
radne stranice<br />
mo`ete uve}ati.<br />
VIDI I<br />
Vi{e informacija<br />
o pode{enostima<br />
ispisa na pisa~u<br />
pogledajte u<br />
11. poglavlju<br />
“Ispisivanje i<br />
prezentacije”.<br />
Vlastiti pogledi<br />
Pretpostavimo kako `elite da va{a radna stranica posjeduje odre|ene osobine<br />
prikaza i pode{enosti za ispis u jednom slu~aju, npr. pri ure|ivanju,<br />
ali druk~ije osobine prikaza i pode{enosti za neku drugu svrhu, poput<br />
ekranske prezentacije. Upotrebom naredbe Custom Views iz izbornika<br />
View, mo`ete razli~itim skupovima opcija pridru`iti imena. Zatim mo`ete<br />
spremiti te opcije i odabrati ih imenom u slu~aju potrebe, a ne izvoditi<br />
ru~nu prilagodbu parametara prikaza va{e stranice. (Ova naredba se normalno<br />
ne pojavljuje na skra}enim izbornicima. Kliknite na dvostruku strelicu<br />
na dnu izbornika View da biste je prikazali.)<br />
Okvir i gumbi za uve}avanje i smanjivanje<br />
Kontrolni okvir Zoom, te gumbe Zoom In i Zoom Out mo`ete upotrijebiti da<br />
biste brzo promijenili veli~inu prikaza va{e stranice. Kontrolni se okvir nalazi<br />
na traci s alatima Standard. S obzirom da se gumbi Zoom In i Zoom Out ne<br />
nalaze ni na jednoj traci s alatima, morate ih ili dodati na neku od postoje}ih,<br />
ili stvoriti novu poput one prikazane na donjoj slici. Gumbi Zoom In i<br />
Zoom Out nalaze se u kategoriji Utility okvira za dijalog Customize.<br />
VIDI I<br />
Vi{e informacija o<br />
trakama s alatima<br />
pogledajte u 3. poglavlju<br />
“Trake s alatima<br />
i izbornici”.<br />
Kada kliknete na strelicu uz kontrolni okvir Zoom, pojavit }e se popis s<br />
ponu|enim vrijednostima uve}anja i smanjenja. U tom se popisu nalazi i<br />
opcija Selection koja odgovara opciji Fit Selection u okviru za dijalog Zoom.<br />
Kada kliknete na gumb Zoom, prikaz se mijenja u sljede}i iznos uve}anja ili<br />
smanjenja u tom smjeru. Primjerice, ako kliknete na gumb Zoom Out kada je<br />
stranica prikazana sa 100%, prikaz se mijenja na umanjenje od 75%.<br />
324
Radne stranice i prozori<br />
9. POGLAVLJE<br />
Kada pokrenete naredbu Custom Views, pokazat }e se okvir za dijalog<br />
pokazan na slici 9-31, koji vam pru`a trenutni pristup ovim skupovima<br />
opcija.<br />
SLIKA 9-31.<br />
Okvir za dijalog<br />
Custom Views<br />
omogu}ava vam<br />
spremanje raznih<br />
pode{enosti prikaza<br />
i ispisa vezanih<br />
uz va{u stranicu.<br />
VIDI I<br />
Vi{e informacija o<br />
filtriranju pogledajte<br />
u dijelu<br />
“Upotreba filtra<br />
za analizu popisa”<br />
na 760. str.<br />
SLIKA 9-32.<br />
Pomo}u okvira za<br />
dijalog Add View<br />
odredit }ete ime<br />
za trenutne<br />
pode{enosti<br />
prikaza i ispisa.<br />
Pode{enosti koje se spremaju u vlastitim pogledima su {irine stupaca,<br />
visine redaka, pode{enosti ekranskog prikaza, veli~ina prozora i njegov<br />
polo`aj na ekranu, }elije ozna~ene u trenutku spremanja i, neobvezatno,<br />
pode{enosti ispisa na pisa~u.<br />
Kada prvi put odaberete naredbu Custom Views, okvir za dijalog Custom<br />
Views je prazan. Da biste definirali imenovano okno, slijedite naredne<br />
korake:<br />
1. Postavite svoju stranicu sa `eljenim pode{enostima prikaza.<br />
2. Pokrenite naredbu Custom Views iz izbornika View i kliknite na Add.<br />
Vidjet }ete okvir za dijalog sa slike 9-32.<br />
3. Otipkajte ime u polje Name, potvrdite<br />
opcije koje `elite i kliknite na OK.<br />
II.<br />
Radne stranice<br />
4. Opcije Print Settings i Hidden Rows & Columns, te opcije Filter<br />
Settings omogu}avaju vam da uklju~ite odgovaraju}e pode{enosti<br />
ispisa i skrivene retke i stupce u svoj vlastiti pogled.<br />
Sljede}i put kada pokrenete naredbu Custom Views, ime koje ste unijeli u<br />
okviru za dijalog Add View pojavit }e se u popisu Views.<br />
325
II. DIO<br />
Radne stranice<br />
Istovremeno ure|ivanje grupa stranica<br />
Vi{e stranica iz radne bilje`nice mo`ete grupirati zajedno, a zatim istovremeno<br />
dodavati, ure|ivati ili formatirati podatke u svim stranicama grupe.<br />
Uvidjet }ete kako je ovakav na~in grupnog ure|ivanja posebno upotrebljiv<br />
pri stvaranju ili mijenjanju skupine radnih stranica koje su sli~ne po svrsi i<br />
strukturi – na primjer, skupina mjese~nih izvje{taja ili tro{kova po odjelima.<br />
Stranice mo`ete odabrati i grupirati koriste}i jednu od sljede}ih metoda:<br />
Odaberite jaha~ prve stranice u rasponu susjednih stranica koje `elite<br />
grupirati, dr`ite pritisnutom tipku Shift i kliknite na jaha~ zadnje<br />
stranice raspona.<br />
Odaberite jaha~ prve stranice koju `elite grupirati, dr`ite pritisnutom<br />
tipku Ctrl i kliknite na jaha~e svake stranice koju `elite uklju~iti u<br />
grupu, bez obzira radi li se o susjednoj stranici.<br />
Odaberite iz izbornika pre~ica jaha~a stranice opciju Select All Sheets.<br />
Da biste vidjeli kako se izvodi grupno ure|ivanje, zamislite da `elite dodati<br />
istu skupinu formatiraju}ih opcija radnim stranicama Exams 1, Exams 2,<br />
Exams 3 i Exams 4, koje su sadr`ane u radnoj bilje`nici Exams pokazanoj<br />
na slici 9-33. (Ubacili smo podatke samo u radnu stranicu Exams 1, a preostale<br />
su radne stranice prazne.) Mo`ete dodati formate jednoj radnoj<br />
stranici, a zatim upotrijebiti naredbu Copy kako biste ih dodali i u druge<br />
radne stranice. Me|utim, jednostavniji je na~in grupirati sve ~etiri radne<br />
stranice, a zatim odjednom formatirati sve ~lanove grupe. Kao {to pokazuje<br />
slika 9-33, ve} smo grupirali radne stranice radne bilje`nice Exams. (Excel<br />
ozna~ava da se radi o grupnom ure|ivanju, dodaju}i u naslovnu traku<br />
radne bilje`nice rije~ [Group].)<br />
W NA WEBU<br />
Datoteku Exams.xls koja je kori{tena u sljede}em primjeru mo`ete na}i na<br />
http://mspress.microsoft.com/mspress/products/2050/.<br />
SLIKA 9-33.<br />
Upotrijebit }emo<br />
ovu radnu bilje`nicu<br />
kao primjer za<br />
grupno ure|ivanje.<br />
326<br />
VIDI I<br />
Vi{e informacija o<br />
naredbi AutoFormat<br />
u 7. poglavlju<br />
“Formatiranje radne<br />
stranice”.<br />
Sada kada imamo grupu radnih stranica, mo`emo primijeniti formate,<br />
dodati formule ili bilo koje druge podatke aktivnoj radnoj stranici, a
Radne stranice i prozori<br />
9. POGLAVLJE<br />
istovremeno }e se promijeniti i sve ostale radne stranice iz grupe. Primjerice,<br />
primijenili smo format na radnu stranicu Exams 1 upotrijebiv{i naredbu<br />
AutoFormat. Isto tako, prilagodili smo veli~inu pisma i {irinu stupca<br />
kako bismo stigli do radne stranice sa slike 9-34.<br />
SLIKA 9-34.<br />
Bilo koji format,<br />
formula ili podatak<br />
koji dodate u<br />
aktivnu radnu<br />
stranicu grupe, bit<br />
}e istovremeno<br />
dodan i u ostale<br />
~lanove grupe.<br />
SLIKA 9-35.<br />
Formati koje smo<br />
primijenili na<br />
Exams 1 primijenjeni<br />
su na isti<br />
na~in i na ostalim<br />
radnim stranicama<br />
grupe.<br />
Ako otvorimo stranicu Exams 2, {to pokazuje slika 9-35, mo`emo vidjeti da<br />
su svi formati primijenjeni na radnu stranicu Exams 1 isto tako primijenjeni<br />
i na druge radne stranice grupe.<br />
II.<br />
Radne stranice<br />
><br />
NAPOMENA<br />
Ostale stranice iz grupe mo`ete odabrati bez napu{tanja grupnog ure|ivanja.<br />
Ako kliknete na jaha~ radne stranice izvan grupe, Excel zavr{ava s radom<br />
u na~inu grupnog ure|ivanja i uklanja oznaku [Group] s naslovne trake radne<br />
bilje`nice. Ako su sve stranice u radnoj bilje`nici dio grupe, klik na bilo koji<br />
jaha~ stranice, osim jaha~a aktivne stranice, uzrokuje prekid grupnog ure|ivanja<br />
stranica.<br />
Popunjavanje grupe<br />
Kada uspostavite grupu stranica, u podizborniku Fill izbornika Edit postaje<br />
dostupna naredba Across Worksheets. (Ova naredba se normalno ne<br />
pojavljuje na skra}enim izbornicima. Kliknite na dvostruku strelicu na dnu<br />
podizbornika Fill da biste je prikazali.) Okvir za dijalog koji se pokazuje<br />
pokretanjem te naredbe pokazan je na slici 9-36.<br />
327
II. DIO<br />
Radne stranice<br />
SLIKA 9-36.<br />
Naredba Across<br />
Worksheets omogu}ava<br />
vam kopiranje<br />
podataka u<br />
sve stranice grupe.<br />
Upotreba ove naredbe sli~na je upotrebi naredbi Copy i Paste, osim {to je<br />
mnogo jednostavnija. Primjerice, na slici 9-34 odabrali smo }elije A1:F8 i<br />
pokrenuli naredbu Across Worksheets iz podizbornika Fill izbornika Edit.<br />
(Zapamtite, ova naredba nije dostupna za izvo|enje prije nego {to odaberete<br />
grupu stranica.) Zatim smo potvrdili opciju Contents i kliknuli na OK<br />
kako bismo kopirali tekst i vrijednosti unesene u stranicu Exams 1 u ostale<br />
stranice Exams 2, Exams 3 i Exams 4. Sada je sve {to trebamo u~initi urediti<br />
zaglavlje First Quarter Exam Scores u stranici Exams 2, Exams 3 i Exams 4,<br />
u kojima treba pisati Second Quarter, Third Quarter i Fourth Quarter. Naravno,<br />
moramo unijeti i odgovaraju}e ocjene za svakog studenta. Pri upotrebi<br />
naredbe Across Worksheets, to~no su kopirane i formule iz stupca F.<br />
Ostale mogu}nosti grupnog ure|ivanja<br />
Na~in grupnog ure|ivanja u Microsoft <strong>Excelu</strong> pru`a vam i ostale<br />
mogu}nosti izvo|enja raznih akcija na }elijama svih stranica ~lanica grupe.<br />
Unos teksta Sve {to utipkavate u jednu stranicu, pojavit }e se i u svim<br />
ostalim stranicama grupe.<br />
Ispis Pri ure|ivanju grupe, sve naredbe za ispis iz izbornika File<br />
primjenjuju se istovremeno na sve stranice va{e grupe.<br />
Naredbe izbornika Format Bilo koje promjene formata koje ~inite pomo}u<br />
kartica Number, Alignment, Font, Border, Patterns i Protection u<br />
okviru za dijalog Format Cells, primjenjuju se na sve ~lanice grupe<br />
istovremeno. Rezultati naredbi Row, Column, AutoFormat, Conditional<br />
Formatting i Style isto se tako istovremeno primjenjuju na sve<br />
~lanice grupe.<br />
Na primjer, ako zadate format Number }elijama F4:F8 aktivne radne<br />
stranice, taj se format primjenjuje i na }elije F4:F8 ostalih radnih stranica<br />
u grupi, bez obzira na prije primijenjene formate.<br />
328
Radne stranice i prozori<br />
9. POGLAVLJE<br />
Sli~no tome, ako zadate stil za raspon }elija u jednoj radnoj stranici,<br />
taj se stil pridru`uje i istom rasponu u svim ostalim radnim stranicama<br />
grupe.<br />
Naredbe izbornika Edit Sve naredbe izbornika Edit, osim naredbi<br />
Find i Replace, primjenjuju se istovremeno na sve stranice grupe.<br />
Naredbe izbornika Insert Da biste umetnuli odgovaraju}i element u<br />
sve stranice koje pripadaju grupi, mo`ete upotrijebiti naredbe Cells,<br />
Rows, Columns i Function.<br />
Rad s povezanim radnim bilje`nicama<br />
VIDI I<br />
Vi{e informacija o<br />
povezivanju radnih<br />
bilje`nica pogledajte<br />
u 6. poglavlju<br />
“Stvaranje formula”.<br />
❞<br />
SAVJET<br />
Stvaranje dinami~kih veza izme|u radnih bilje`nica, pomo}u vanjskih<br />
adresiranih formula, pru`a niz prednosti. Prvo, mo`ete razbiti velike,<br />
slo`ene modele u manje i upravljivije dijelove. Primjerice, umjesto da<br />
postavite sve podatke koji se odnose na financije va{eg poduze}a u jedan<br />
model, mo`ete stvoriti po jedan model za svaki odjel poduze}a. Zatim<br />
mo`ete kreirati veze izme|u glavne radne bilje`nice, zvane ovisna radna<br />
bilje`nica, i pojedinih radnih bilje`nica svakog odjela, zvanih pomo}nim<br />
radnim bilje`nicama.<br />
Stvaranje veza izme|u radnih stranica u radnoj bilje`nici pru`a prilagodljiv i<br />
jednostavno upravljiv na~in modeliranja podataka. Informacije o stvaranju<br />
vanjskih adresiranih formula potra`ite u dijelu “Adresiranje u radnim stranicama<br />
drugih radnih bilje`nica” na 121. stranici.<br />
II.<br />
Radne stranice<br />
❞<br />
SAVJET<br />
Uz prednost stvaranja upravljivijih i prilagodljivijih modela, povezane<br />
radne bilje`nice mogu u{tedjeti vrijeme prera~unavanja i memoriju.<br />
Da biste uspostavili veze izme|u radnih bilje`nica, stvorit }ete vanjsku adresiranu<br />
formulu upisivanjem, pokazivanjem mi{em ili upotrebom naredbe<br />
Paste Special iz izbornika Edit, a zatim klikom na gumb Paste Link. Ovaj<br />
odjeljak obja{njava neke posebne uvjete koje morate uva`avati pri radu s<br />
radnim bilje`nicama {to su povezane vanjskim adresiranim formulama.<br />
Za povezivanje mo`ete upotrijebiti i automatsku konsolidaciju. Automatska<br />
je konsolidacija posebno upotrebljiva za povezivanje dviju ili vi{e radnih<br />
bilje`nica koje sadr`e radne stranice popunjene istom vrstom informacija ili<br />
sli~nom strukturom. Informacije o automatskoj konsolidaciji pogledajte u<br />
dijelu “Konsolidacija radnih stranica” na 337. stranici.<br />
329
II. DIO<br />
Radne stranice<br />
VIDI I<br />
Vi{e informacija o<br />
naredbi Links potra`ite<br />
u odjeljku<br />
“Otvaranje pomo}-<br />
nih radnih bilje`nica”<br />
na 331. str.<br />
VIDI I<br />
Daljnje informacije<br />
o promjeni izvorne<br />
datoteke potra`ite<br />
u “Preusmjeravanje<br />
veza” na 333.<br />
stranici.<br />
Spremanje povezanih radnih bilje`nica<br />
Kao {to je spomenuto u 4. poglavlju, za davanje opisnih imena va{im radnim<br />
bilje`nicama pri spremanju, upotrebljavate naredbu Save As. Kada<br />
stvarate niz povezanih radnih bilje`nica, uvijek pomo}ne radne bilje`nice<br />
spremite prije ovisnih. Primjerice, pretpostavimo da modelirate podatke<br />
prora~una va{eg poduze}a za 2001. godinu u radnoj bilje`nici nazvanu<br />
Book1. Kada spremate radnu bilje`nicu, mo`ete upotrijebiti naredbu Save<br />
As kako biste radnoj bilje`nici dali ime, poput Prora~un 2001.<br />
Pretpostavimo sada da imate jo{ jednu aktivnu radnu bilje`nicu u kojoj<br />
planirate unijeti stvarne (za razliku od planiranih) brojaka, i da ste je ve}<br />
spremili pod imenom Stvarno 2001. Ova radna bilje`nica Stvarno sadr`i<br />
vezu na va{u radnu bilje`nicu Prora~un, pa je zbog nekih informacija ovisna<br />
o njoj. Kada ste ih stvarali, ove su veze na radnu bilje`nicu Prora~un<br />
ozna~avane na Book1. Ako ste Book1 spremili kao Prora~un 2001 dok je<br />
radna bilje`nica Stvarno bila otvorena, cjelokupno adresiranje na Book1<br />
promijenilo se na Prora~un 2001. Stoga, ako je Stvarno sadr`avalo adresu:<br />
=[Book1]Sheet1!$A$1<br />
adresa se mijenja u<br />
=’[Prora~un 2001.xls]Sheet1’!$A$1<br />
Me|utim, ako ste ovisnu radnu bilje`nicu Stvarno zatvorili prije spremanja<br />
radne bilje`nice Book1 kao Prora~un 2001, vidjet }ete upozorenje: Save<br />
’Stvarno 2001’ with references to unsaved documents. Ako kliknete na OK,<br />
Excel sprema i zatvara Stvarno 2001. Me|utim, ako nakon toga spremite<br />
Book1 kao Prora~un 2001, adrese vezane na Book1 u radnoj bilje`nici Stvarno<br />
ne}e se a`urirati, a ovisne formule radne bilje`nice Stvarno i dalje pretpostavljaju<br />
da je ime vezane radne bilje`nice Book1. Kada ponovno otvorite<br />
radnu bilje`nicu Stvarno 2001, Excel }e pokazati okvir s porukom koji vas<br />
obavje{tava da radna bilje`nica sadr`i vezu sa drugom radnom bilje`nicom,<br />
a tu je i upit za a`uriranjem povezanih vrijednosti. Ako kliknete na Yes,<br />
Excel ne}e mo}i prona}i Book1 i otvorit }e okvir za dijalog File Not Found<br />
(sli~an okviru za dijalog Open), a kojim mo`ete na}i i otvoriti `eljenu radnu<br />
bilje`nicu. Uobi~ajeno }ete odabrati datoteku ili umetnuti disketu {to sadr`i<br />
datoteku koju Excel tra`i. Me|utim, vi{e ne postoji Book1 (novo je ime Prora~un<br />
2001), pa Excel uop}e ne}e mo}i a`urirati adrese u radnoj bilje`nici.<br />
Da biste uspostavili odgovaraju}u vezu, u okviru za dijalog File Not Found<br />
obri{ite sadr`aj polja File Name u kojem pi{e Book1. Nakon toga kliknite na<br />
gumb Find Now kako biste osvje`ili prikaz popisa datoteka. Zatim prona-<br />
|ite radnu bilje`nicu Prora~un 2001. Kada kliknete na OK, adrese vanjskih<br />
formula promijenit }e se iz Book1 na Prora~un 2001.<br />
330
Radne stranice i prozori<br />
9. POGLAVLJE<br />
❞<br />
SAVJET<br />
Na va{em ra~unalu mo`ete i ne morate vidjeti nastavak .xls. Kontrola prikaza<br />
nastavka odvija se u Windows Exploreru. Da biste sakrili nastavke, odaberite<br />
naredbu Options iz Explorerova izbornika Tools i kliknite na opciju “Hide<br />
MS-DOS File extensions for File types that are registered”.<br />
Otvaranje ovisne radne bilje`nice<br />
Kada spremite radnu bilje`nicu koja sadr`i ovisne formule, Excel sprema<br />
zadnje rezultate tih formula. Ako otvorite i mijenjate podatke u pomo}nim<br />
radnim bilje`nicama nakon zatvaranja ovisne radne bilje`nice, vrijednosti<br />
nekih }elija u pomo}noj radnoj bilje`nici mogu biti druk~ije. Kada ponovno<br />
otvorite ovisnu radnu bilje`nicu, ona sadr`i stare vrijednosti vanjskih<br />
adresiranih formula, ali Excel prikazuje okvir s porukom The workbook you<br />
opened contains automatic links to information in another workbook. Do you want<br />
to update this workbook with changes made to the other workbook Okvir vam<br />
omogu}ava da ka`ete <strong>Excelu</strong> `elite li pro~itati trenutne vrijednosti iz zatvorene<br />
radne bilje`nice na disku.<br />
Ako kliknete na No, Excel otvara ovisne radne bilje`nice bez a`uriranja vrijednosti<br />
iz pomo}nih radnih bilje`nica. Sve ovisne formule zadr`avaju zadnje<br />
spremljene vrijednosti.<br />
Ako kliknete na Yes, Excel tra`i pomo}ne radne bilje`nice. Ako ih prona|e,<br />
Excel ~ita pomo}ne vrijednosti i a`urira ovisne formule u ovisnoj radnoj<br />
bilje`nici. Excel ne otvara pomo}ne radne bilje`nice; naprosto iz njih ~ita<br />
potrebne vrijednosti.<br />
Ako Excel ne mo`e prona}i pomo}nu radnu bilje`nicu, najprije prikazuje<br />
okvir za dijalog File Not Found, opisan ranije. Iz ovog okvira za dijalog<br />
mo`ete a`urirati postupak, promijeniti trenutni direktorij ili identificirati<br />
datoteku.<br />
II.<br />
Radne stranice<br />
Otvaranje pomo}nih radnih bilje`nica<br />
Uz upotrebu naredbe Open izbornika File i gumba Open na traci s alatima<br />
Standard, pomo}ne radne bilje`nice mo`ete otvoriti i upotrebom naredbe<br />
Links izbornika Edit. Naredba Links postaje dostupna jedino kada u aktivnoj<br />
radnoj stranici postoji formula s vanjskom ili udaljenom adresom. (Ova<br />
naredba se normalno ne pojavljuje na skra}enim izbornicima. Kliknite na<br />
dvostruku strelicu na dnu izbornika Edit da biste je prikazali.)<br />
Naredbu Links mo`ete upotrijebiti za otvaranje radnih bilje`nica o kojima<br />
ovise druge radne bilje`nice. Glavna je razlika izme|u naredbi Links i<br />
331
II. DIO<br />
Radne stranice<br />
Open u tome {to Open pru`a popis svih datoteka trenutnog direktorija, dok<br />
Links daje popis samo onih datoteka koje su pomo}ne za aktivnu radnu<br />
bilje`nicu, bez obzira na direktorij u koji su spremljene.<br />
❞<br />
SAVJET<br />
Upotreba naredbe Links je prikladan na~in za pregled imena svih pomo}nih<br />
radnih bilje`nica ovisne radne bilje`nice. Okvir za dijalog Links daje popis veza<br />
koje postoje za ~itavu radnu bilje`nicu, a ne samo aktivnu radnu stranicu.<br />
Primjerice, da biste otvorili radnu bilje`nicu koja sadr`i vrijednosti koje su<br />
potrebne za Stvarno 2001, odaberite Links iz izbornika Edit. Vidjet }ete<br />
okvir za dijalog poput onoga na slici 9-37. Odaberite ime `eljene radne<br />
bilje`nice i kliknite na Open Source.<br />
><br />
NAPOMENA<br />
Budite oprezni – redoslijed kojim otvarate datoteke je va`an. Primjerice, ako<br />
odaberete Prora~un 2001 u okviru za dijalog Links sa slike 9-37, a zatim<br />
kliknete na Open Source, Prora~un 2001 se pojavljuje kao aktivni dokument.<br />
Ako zatim poku{ate upotrijebiti naredbu Links za otvaranje druge radne<br />
bilje`nice koja podr`ava radnu bilje`nicu Stvarno 2001, umjesto toga u<br />
popisu }ete dobiti one koje podr`avaju Prora~un 2001, jer je ona sada aktivna.<br />
Da biste vidjeli popis radnih bilje`nica koje su pomo}ne za Stvarno 2001,<br />
morat }ete ponovno aktivirati tu radnu bilje`nicu nakon aktiviranja radne<br />
bilje`nice Prora~un 2001, a prije pokretanja naredbe Links.<br />
SLIKA 9-37.<br />
Upotrijebite okvir<br />
za dijalog Links<br />
kako biste na brzinu<br />
prona{li sve<br />
va{e pomo}ne<br />
radne bilje`nice.<br />
Slovo A u stupcu Status ozna~ava vezu koja je automatski<br />
a`urirana. Slovo M u stupcu Status ozna~ava ru~nu vezu<br />
koja nije a`urirana dok ne kliknete na gumb Update Now.<br />
Popis u okviru za dijalog Links pokazuje ime izvorne datoteke i status<br />
veze.<br />
332
Radne stranice i prozori<br />
9. POGLAVLJE<br />
A`uriranje veza bez otvaranja<br />
pomo}nih radnih bilje`nica<br />
Naredbu Links mo`ete upotrijebiti i za a`uriranje ovisnih formula bez<br />
otvaranja pomo}nih radnih bilje`nica. To je prikladno u slu~ajevima kada<br />
upotrebljavate Excel na mre`i, a jedan od va{ih kolega radi s pomo}nom<br />
radnom bilje`nicom. Kada pokrenete Links, odaberite ime radne bilje`nice<br />
u okviru za dijalog Links, a zatim kliknite na gumb Update Now. Excel<br />
pribavlja neophodne podatke iz zadnje spremljene verzije pomo}ne radne<br />
bilje`nice.<br />
Preusmjeravanje veza<br />
Ako promijenite ime pomo}ne radne bilje`nice ili je prebacite u drugi direktorij<br />
ili na drugi pogon, morat }ete preusmjeriti i veze radne bilje`nice kako<br />
bi Excel znao gdje }e tra`iti pomo}ne podatke. Da biste preusmjerili veze,<br />
odaberite originalno ime pomo}ne radne bilje`nice ili vi{e njih u okviru za<br />
dijalog Links, a zatim kliknite na gumb Change Source. U rezultiraju}em<br />
okviru za dijalog, pokazanom na slici 9-38 na sljede}oj stranici, otipkajte<br />
ime preimenovane ili preba~ene radne bilje`nice na koju se odnose ovisne<br />
formule u polje File Name, ili je odaberite iz popisa. Ako je to nu`no,<br />
mo`ete odabrati drugi direktorij ili pogon. Kada kliknete na OK, Excel<br />
mijenja sve adrese prema pomo}nim radnim bilje`nicama kako bi zabilje`io<br />
novo ime ili lokaciju radne bilje`nice. Kliknite na OK u okviru za dijalog<br />
Links kako biste se vratili u radnu stranicu.<br />
II.<br />
Radne stranice<br />
SLIKA 9-38.<br />
Kada upotrijebite<br />
gumb Change<br />
Source kako biste<br />
preusmjerili veze<br />
va{e radne<br />
bilje`nice, vidjet<br />
}ete okvir za dijalog<br />
poput ovog<br />
na slici.<br />
333
II. DIO<br />
Radne stranice<br />
Povezivanje Microsoft<br />
Excela 2000 s drugom aplikacijom<br />
Okvir za dijalog Links sadr`i polje Type u popisu Source File. Na slici 9-37<br />
okvir za dijalog Links pokazao je “Worksheet” kao Type. Me|utim, s Excelovim<br />
radnim stranicama i dijagramima mo`ete povezati i objekte i dokumente<br />
stvorene u drugim aplikacijama, poput Microsoft Worda. Kada<br />
upotrijebite naredbu Links u Excelovu dokumentu koji je povezan na<br />
drugu aplikaciju, polje Type prikazuje ime aplikacije i tip objekta. Na primjer,<br />
mo`da `elite kopirati neki tekst iz Worda i vezu do njega zalijepiti u<br />
Excel tako da ako se tekst promijeni u Wordu, promijenit }e se i u dokumentu<br />
Excela. Da biste to u~inili, ozna~ite tekst u Wordu i odaberite Copy<br />
iz izbornika Edit. Zatim se prebacite u Excel, odaberite Paste Special iz<br />
izbornika Edit i onda odaberite gumb Paste Link. Nakon toga, kada odaberete<br />
naredbu Links vidjet }ete da je ovaj objekt OLE veza (OLE je kratica<br />
za Object Linking and Embedding, protokol za povezivanje Microsofta),<br />
a pripada tipu “Word Document”.<br />
Kopiranje, odsijecanje i uljepljivanje<br />
u povezanim radnim bilje`nicama<br />
Relativne i apsolutne adrese mo`ete upotrijebiti u povezanim radnim bilje-<br />
`nicama na jednak na~in kao i relativne i apsolutne adrese u jednoj radnoj<br />
bilje`nici. Relativne i apsolutne adrese }elija u pomo}nim radnim bilje`nicama<br />
reagiraju na naredbe Copy, Cut i Paste, odnosno na gumbe s trake s alatima,<br />
na gotovo jednak na~in kao i adresirane }elije u istoj radnoj bilje`nici.<br />
Primjerice, pretpostavimo da stvorite formulu<br />
=[Form2]Sheet1!Z1<br />
u }eliji A1 stranice Sheet1 iz Form1, a zatim upotrijebite naredbe Copy i<br />
Paste kako biste kopirali formulu u }eliju B1. Formula u }eliji B1 postaje<br />
=[Form2]Sheet1!AA1<br />
Originalna se formula promijenila kada je kopirana u }eliju B1 zato jer je<br />
adresa }elije Z1 u Form2 relativna. Me|utim, ako formula u }eliji A1 u<br />
Form1 sadr`i apsolutnu adresu na }eliju Z1 u Form2, kao u<br />
=[Form2]Sheet1!$Z$1<br />
rezultat kopiranja i uljepljivanja formule u }eliju B1 bio bi<br />
=[Form2]Sheet1!$Z$1<br />
334
Radne stranice i prozori<br />
9. POGLAVLJE<br />
Kopiranje i uljepljivanje izme|u radnih bilje`nica<br />
Kada kopirate ovisnu formulu iz jedne u drugu radnu bilje`nicu, a ta formula<br />
uklju~uje relativne adrese na tre}u radnu bilje`nicu, adresa se prilago|ava<br />
kako bi odrazila novi polo`aj formule. Na primjer, }elija A1 u<br />
Form1 sadr`i formulu<br />
=[Form2]Sheet1!A1<br />
Ako kopirate i ulijepite tu formulu iz }elije A1 iz Form1 u }eliju B5 u Form3,<br />
rezultat je formula<br />
=[Form2]Sheet1!B5<br />
Formula je prilago|ena kako bi odrazila svoj novi polo`aj.<br />
Ako kopirate formulu koja sadr`i apsolutnu adresu na drugu radnu bilje`nicu,<br />
formula ostaje jednaka. Primjerice, }elija A1 iz Form1 sadr`i formulu<br />
=[Form2]Sheet1!$A$1<br />
Ako kopirate i ulijepite formulu u }eliju B5 iz Form3, rezultat je jo{ uvijek<br />
=[Form2]Sheet1!$A$1<br />
^ak ako kopirate i ovisnu formulu u radnu bilje`nicu na koju se formula<br />
odnosi, ona ostaje ovisnom. Primjerice, ako kopirate formulu<br />
=[Form2]Sheet1!$A$1<br />
iz }elije A1 iz Form1 u }eliju A3 stranice Sheet1 iz Form2, rezultiraju}a }e<br />
formula u osnovi biti jednaka , osim {to dio adrese koji se odnosi na radnu<br />
bilje`nicu nije nu`an jer se formula nalazi u samoj radnoj bilje`nici. Kao<br />
rezultat, formula postaje<br />
=Sheet1!$A$1<br />
II.<br />
Radne stranice<br />
Odsijecanje i uljepljivanje izme|u radnih bilje`nica<br />
Ovisnu formulu mo`ete odsje}i i ulijepiti u drugu radnu bilje`nicu. Odsijecanje<br />
i uljepljivanje ovisnih formula jednako je odsijecanju i uljepljivanju<br />
obi~nih formula.<br />
Excel ne prilago|ava relativne adrese u formuli pri odsijecanju iz jedne i<br />
uljepljivanju u drugu radnu bilje`nicu, kao {to to ~ini pri kopiranju formule.<br />
Na primjer, }elija A1 stranice Sheet1 radne bilje`nice Form1 sadr`i formulu<br />
=[Form2]Sheet1!A1<br />
335
II. DIO<br />
Radne stranice<br />
Ako odsije~ete formulu i ulijepite je u }eliju B5 u Form3, rezultat je<br />
=[Form2]Sheet1!A1<br />
Odsijecanje i uljepljivanje }elija<br />
na koje se odnose ovisne formule<br />
Kao {to smo spomenuli u 8. poglavlju, kada odsijecate i uljepljujete }elije,<br />
Excel prilago|ava adrese }elija u formulama radne bilje`nice. Ovisne formule<br />
ne slijede ista pravila. Kada odsijecate i uljepljujete }elije na koje se<br />
odnose ovisne formule u zatvorenim radnim bilje`nicama, ta formula se ne<br />
prilago|ava kako bi odrazila promjenu.<br />
Na primjer, pretpostavimo da stvorite formulu<br />
=[Form2]Sheet1!A10<br />
u }eliji A1 u Form1. Ako zatvorite Form1 i upotrijebite Cut i Paste kako<br />
biste prebacili sadr`aj iz }elije A10 iz Form2 u }eliju B10 u Form2, formula u<br />
}eliji A1 iz Form1 ostaje jednaka. Mogli biste o~ekivati prekinutu vezu jer je<br />
radna stranica koja sadr`i formulu bila zatvorena u trenutku promjene<br />
adresirane }elije. Me|utim, Excel uspijeva pratiti sve promjene. Kada<br />
otvorite radnu bilje`nicu, poruka The workbook you opened contains automatic<br />
links to information in another workbook. Do you want to update this workbook<br />
with changes made to the other workbook upozorava vas da su promijenjeni<br />
podaci o kojima ovisi radna bilje`nica.<br />
VIDI I<br />
Vi{e informacija<br />
o naredbi Paste<br />
Special potra`ite u<br />
dijelu “Selektivno<br />
uljepljivanje” na<br />
268. stranici.<br />
Prekidanje veza izme|u radnih bilje`nica<br />
Da biste prekinuli veze izme|u radnih bilje`nica, upotrijebite naredbu<br />
Paste Special izbornika Edit kako biste promijenili vanjske adrese u va{im<br />
ovisnim formulama na konstantne vrijednosti. Tada vi{e ne}ete biti u stanju<br />
a`urirati adrese jer }e sve veze prema pomo}nim radnim bilje`nicama biti<br />
uklonjene.<br />
Da biste prekinuli veze upotrebljavaju}i naredbu Paste Special, slijedite<br />
naredne korake:<br />
1. Odaberite }eliju koja sadr`i ovisnu formulu.<br />
2. Pokrenite najprije Copy, a zatim Paste Special iz izbornika Edit.<br />
3. U okviru za dijalog Paste Special potvrdite opciju Values, kliknite na<br />
OK i pritisnite Esc kako biste o~istili Clipboard.<br />
336
Radne stranice i prozori<br />
9. POGLAVLJE<br />
VIDI I<br />
Daljnje informacije<br />
o naredbi Find<br />
potra`ite u dijelu<br />
“Pronala`enje i<br />
zamjena podataka”<br />
na 278. str.<br />
4. Kao mjeru opreza upotrijebite naredbu Find izbornika Edit kako biste<br />
tra`ili bilo koju ovisnu formulu koju eventualno niste primijetili.<br />
Unesite znak uskli~nika (!) zahtijevan u svim ovisnim formulama<br />
u polje Find What i zatim iz padaju}eg popisa Look In odaberite<br />
Formulas.<br />
5. Kliknite na Find Next i Excel }e po~eti s pretragom va{e radne stranice<br />
u potrazi za bilo kojom adresom u pomo}nim radnim bilje`nicama.<br />
Vanjsku adresu u ovisnoj formuli mo`ete promijeniti u konstantnu vrijednost<br />
bez uni{tenja formule. Da biste to u~inili, odaberite }eliju i u traci za<br />
formulu ozna~ite dio formule koji sadr`i vanjsku adresu. Zatim pritisnite F9<br />
i nakon toga Enter. Excel mijenja vanjsku adresu u vrijednost bez promjene<br />
ostatka formule.<br />
Konsolidacija radnih stranica<br />
Da biste vrijednosti iz vi{e radnih stranica kombinirali u istoj ili izme|u<br />
razli~itih radnih bilje`nica, mo`ete koristiti naredbu Consolidate iz izbornika<br />
Data. Naredba Consolidate mo`e sakupiti informacije iz 255 pomo}nih<br />
radnih stranica unutar jedne, glavne, radne stranice. Primjerice, ako u odvojenim<br />
radnim bilje`nicama dr`ite financijske podatke podru`nica va{e tvrtke,<br />
naredbu Consolidate mo`ete iskoristiti da biste stvorili glavnu radnu<br />
stranicu koja }e dati zbroj odgovaraju}ih unosa iz svih radnih stranica<br />
podru`nica. (Ova naredba se normalno ne pojavljuje na skra}enim izbornicima.<br />
Kliknite na dvostruku strelicu na dnu izbornika Data da biste je<br />
prikazali.)<br />
II.<br />
Radne stranice<br />
Ovu naredbu mo`ete koristiti na brojne na~ine. Konsolidirane podatke<br />
mo`ete povezati s pomo}nim podacima tako da se sve nastale promjene iz<br />
pomo}nih radnih stranica vide i u konsolidiranoj radnoj stranici. Ili mo`ete<br />
jednostavno konsolidirati izvorne podatke bez potrebe stvaranja veze.<br />
Konsolidaciju mo`ete izvr{iti s obzirom na polo`aj ili na kategoriju. Ako<br />
konsolidirate s obzirom na polo`aj, Excel skuplja informacije iste lokacije<br />
}elije iz svake pomo}ne radne stranice. Kod konsolidacije s obzirom na kategoriju,<br />
Excel kao bazu za povezivanje radnih stranica koristi oznake stupaca<br />
ili redaka. Konsolidacija prema kategoriji vam daje ve}u slobodu<br />
postavljanja pomo}nih radnih stranica. Primjerice, ako je u jednoj radnoj<br />
stranici va{ stupac Sije~anj stupac B, a u drugoj je stupac D, konsolidacija<br />
337
II. DIO<br />
Radne stranice<br />
prema kategoriji }e vam dozvoliti prikupljanje podataka iz Sije~nja obje<br />
radne stranice.<br />
VIDI I<br />
Vi{e informacija o<br />
funkcijama potra`ite<br />
u 12. poglavlju,<br />
“Uobi~ajene funkcije<br />
radnih stranica”.<br />
Radne stranice mo`ete konsolidirati kori{tenjem bilo koje funkcije s padaju}eg<br />
popisa Function iz okvira za dijalog Consolidate. Na slici sliku 9-39,<br />
podrazumijevana funkcija je Sum koja prikuplja podatke iz svih pomo}nih<br />
radnih stranica i njihove zbrojeve stavlja u konsolidiranu radnu stranicu.<br />
Mo`ete koristiti bilo koju od sljede}ih funkcija: Count (odgovara funkciji<br />
COUNTA), Average, Max, Min, Product, Count Nums (odgovara funkciji<br />
COUNT), StdDev, StdDevp, Var i Varp.<br />
Radne stranice mo`ete konsolidirati u radnim bilje`nicama koje su trenutno<br />
otvorene ili u onima koje su spremljene na disku. Radna bilje`nica koja<br />
sadr`i radnu stranicu koja prima konsolidirane podatke mora biti otvorena,<br />
ali pomo}ne radne bilje`nice mogu biti zatvorene – <strong>Excelu</strong> morate dati<br />
polo`aj datoteke radne bilje`nice da bi je mogao na}i. Prije nego {to zapo~nete<br />
konsolidaciju morate spremiti sve pomo}ne radne bilje`nice.<br />
SLIKA 9-39.<br />
Podrazumijevana<br />
funkcija u okviru<br />
za dijalog<br />
Consolidate je<br />
Sum.<br />
Sljede}i odjeljci nude tri primjera konsolidacije: konsolidaciju prema polo-<br />
`aju, konsolidaciju prema kategoriji i konsolidaciju prema kategoriji s vezama<br />
do izvornih podataka. U ovim primjerima }emo konsolidirati radne<br />
stranice u istoj radnoj bilje`nici, ali vi lako mo`ete raditi isto u odvojenim<br />
radnim bilje`nicama.<br />
Konsolidacija prema polo`aju<br />
Kada konsolidirate prema polo`aju, Excel primjenjuje funkciju konsolidacije<br />
(Sum, Average ili neku drugu koju izaberete) na istu adresu }elije u svakoj<br />
pomo}noj radnoj stranici. Ovo je najjednostavniji na~in konsolidacije, ali<br />
zahtijeva da pomo}ne radne stranice imaju potpuno isti izgled.<br />
338
Radne stranice i prozori<br />
9. POGLAVLJE<br />
Na slici 9-40 je prikazan jednostavan primjer radne bilje`nice koja sadr`i<br />
glavnu radnu stranicu – Averages – ~iji se izgled poklapa s izgledom ~etiri<br />
pomo}ne radne stranice. Ove radne stranice – Exams 1, Exams 2, Exams 3 i<br />
Exams 4 – se mogu konsolidirati prema polo`aju zato jer svaka ima pet stupaca<br />
i pet redaka identi~no slo`enih podataka.<br />
W NA WEBU<br />
Datoteku Exams2.xls koja je kori{tena u sljede}em primjeru mo`ete na}i na<br />
http://mspress.microsoft.com/mspress/products/2050/.<br />
SLIKA 9-40.<br />
Koristit }emo narednu<br />
Consolidate<br />
da bismo informaciju<br />
iz radnih<br />
stranica Exams 1,<br />
Exams 2, Exams 3<br />
i Exams 4 dodali<br />
u radnu stranicu<br />
Averages.<br />
Slijedite ove korake da biste konsolidirali pomo}ne radne stranice unutar<br />
radne stranice Averages:<br />
1. Aktivirajte radnu stranicu konsolidacije i odaberite ciljno podru~je –<br />
raspon }elija koji }e prihvatiti konsolidirane podatke. Na slici 9-40<br />
ciljno podru~je je raspon B4:F8 iz radne stranice Averages.<br />
2. Odaberite naredbu Consolidate iz izbornika Data. (Ova naredba se<br />
normalno ne pojavljuje na skra}enim izbornicima. Kliknite na<br />
dvostruku strelicu na dnu izbornika Data da biste je prikazali.)<br />
3. Iz svake radne stranice }ete izra~unati prosjek vrijednosti. Zato<br />
odaberite Average iz padaju}eg popisa Function u okviru za dijalog<br />
Consolidate. Ne stavljajte kva~icu pored opcija odjeljka Use Labels In.<br />
Tako|er ostavite i opciju Create Links To Source Data jer ne}ete<br />
stvarati vezu s izvornim podacima.<br />
4. Unesite adresu svakog raspona u okviru Reference ili raspon ozna~ite<br />
mi{em.<br />
Iako je lak{e koristiti mi{a, ako trebate adrese iz izvornih radnih<br />
stranica koje trenutno nisu otvorene, morat }ete ih upisivati. (Pomo}u<br />
gumba Browse mo`ete locirati i unijeti ime datoteke i onda upisati<br />
adresu }elije.)<br />
II.<br />
Radne stranice<br />
339
II. DIO<br />
Radne stranice<br />
Ako upisujete adresu, ona mora biti sljede}eg oblika:<br />
[Ime datoteke]Ime radne stranice!Adresa<br />
Ako se adresa nalazi u istoj radnoj bilje`nici onda je Ime datoteke<br />
nepotrebno. Ako izvorni raspon ve} ima ime, mo`ete ga koristiti<br />
umjesto Adrese.<br />
Ako za odabiranje izvornog raspona koristite mi{a, kliknite na<br />
gumb Collapse Dialog da biste ~itav okvir za dijalog Consolidate<br />
smanjili na veli~inu okvira Reference, kao {to je prikazano na slici<br />
9-41. Radnu stranicu mo`ete aktivirati tako da kliknete na njezin jaha~.<br />
Ako je radna bilje`nica otvorena, ali na ekranu prekrivena ostalim radnim<br />
bilje`nicama, prika`ite je tako da njezino ime odaberete u izborniku<br />
Window. Sve ove manevre mo`ete izvoditi dok je otvoren okvir<br />
za dijalog Consolidate; okvir za dijalog ostaje aktivan sve dok ga ne<br />
zatvorite.<br />
SLIKA 9-41.<br />
Kliknite na gumb<br />
Collapse Dialog u<br />
okviru Reference<br />
da biste smanjili<br />
okvir za dijalog<br />
Consolidate.<br />
Kliknite ovdje...<br />
...za smanjivanje<br />
okvira za dijalog.<br />
5. Kliknite na gumb Add u okviru za dijalog Consolidate. Excel prenosi<br />
adrese iz okvira Reference u okvir All reference. Kompletni okvir za<br />
dijalog je prikazan na slici 9-42.<br />
Zamijetite da smo u svakoj izvornoj radnoj stranici odabrali B4:F8.<br />
Budu}i da konsolidiramo prema polo`aju a na{a radna stranica konsolidacije<br />
sadr`i odgovaraju}e naslove stupaca i redaka, na{e izvorne<br />
adrese bi trebale sadr`avati samo vrijednosti koje `elimo konsolidirati.<br />
6. Kliknite na OK. Excel daje prosjeke brojeva u ciljnom podru~ju, kao<br />
{to je prikazano na slici 9-43.<br />
340
Radne stranice i prozori<br />
9. POGLAVLJE<br />
SLIKA 9-42.<br />
Naredba Consolidate<br />
koristi adrese<br />
iz okvira All References<br />
za stvaranje<br />
prosje~nih<br />
konsolidiranih vrijednosti.<br />
U na{em primjeru prosje~ne vrijednosti nisu cijeli brojevi, kao {to prikazuje<br />
slika 9-47, tako da smo u ciljnim }elijama mogli primijeniti odgovaraju}i<br />
format Number.<br />
II.<br />
SLIKA 9-43.<br />
Raspon B4:F8 u<br />
radnoj stranici<br />
Averages sada<br />
sadr`i prosje~ne<br />
vrijednosti }elija<br />
iz ~etiri pomo}ne<br />
radne stranice.<br />
Radne stranice<br />
><br />
NAPOMENA<br />
Nakon zavr{ene konsolidacije, adrese koje ste upisali u okviru za dijalog<br />
Consolidate tamo i ostaju nakon {to spremite rad. Kada sljede}i put otvorite<br />
radnu bilje`nicu i `elite osvje`iti konsolidirane vrijednosti, odaberite naredbu<br />
Consolidate i kliknite na OK da ne biste opet morali upisivati adrese. Zapazite<br />
da }ete prilikom svake konsolidacije morati odabrati odgovaraju}i broj~ani<br />
format.<br />
Konsolidacija prema kategoriji<br />
Pogledajmo sada malo slo`eniji primjer. Ovdje smo izvodili prosje~ne vrijednosti<br />
ocjena iz radnih stranica sli~nim onima iz prethodnog primjera, ali<br />
ovaj put svaka radna stranica sadr`i neke druge studente a i broj studenata<br />
je razli~it, kao {to prikazuje slika 9-44. na sljede}oj stranici.<br />
341
II. DIO<br />
Radne stranice<br />
W NA WEBU<br />
Datoteku Exams.xls koja je kori{tena u sljede}em primjeru mo`ete na}i na<br />
http://mspress.microsoft.com/mspress/products/2050/.<br />
SLIKA 9-44.<br />
Kao bazu ove<br />
konsolidacije koristit<br />
}emo kategorije<br />
(studente)<br />
iz lijevog stupca<br />
svake izvorne<br />
radne stranice.<br />
Radna stranica konsolidacije sadr`i stupce Exam 1 do Exam 4 – kao i svaka<br />
radna stranica. Me|utim, radna stranica konsolidacije nema zaglavlja redaka.<br />
Zaglavlja redaka moramo izostaviti jer u izvornim radnim stranicama<br />
nisu podjednako slo`ena. Kao {to }ete vidjeti, naredba Consolidate unosi<br />
zaglavlja redaka umjesto vas.<br />
Da biste konsolidirali prema kategoriji, slijedite ove korake:<br />
1. Ozna~ite ciljno podru~je.<br />
Ovaj put ciljno podru~je mora uklju~ivati stupac A tako da Excel<br />
mo`e negdje unijeti konsolidirana zaglavlja redaka. Ali koliko reda bi<br />
trebalo sadr`avati ciljno podru~je Da biste na ovo odgovorili, pogledajte<br />
svaku izvornu radnu stranicu i odredite koliko ima jedinstvenih<br />
elemenata. Me|utim, lak{i na~in je ozna~iti }eliju A4 kao ciljno podru~je.<br />
Kada odredite jednu }eliju kao svoje ciljno podru~je, naredba<br />
Consolidate po potrebi popunjava podru~je ispod i desno od }elije.<br />
U na{em primjeru mi smo unijeli i vi{e redaka nego je potrebno u cilju<br />
da sa~uvamo format. Alternativno, najprije mo`ete konsolidirati i<br />
zatim pomo}u naredbe AutoFormat iz izbornika Format brzo reformatirati<br />
nove podatke.<br />
2. Odaberite naredbu Consolidate iz izbornika Data da biste otvorili<br />
okvir za dijalog Consolidate. (Ova naredba se normalno ne pojavljuje<br />
na skra}enim izbornicima. Kliknite na dvostruku strelicu na dnu<br />
izbornika Data da biste je prikazali.)<br />
342
Radne stranice i prozori<br />
9. POGLAVLJE<br />
SLIKA 9-45.<br />
Naredba Consolidate<br />
stvorila je odvojeni<br />
linijski element<br />
u radnoj stranici<br />
konsolidacije za<br />
svaki jedinstveni<br />
element iz izvornih<br />
radnih stranica.<br />
VIDI I<br />
Informacije o naredbi<br />
AutoFormat<br />
potra`ite u “Upotreba<br />
AutoFormata”<br />
na 159 str.<br />
3. Odaberite Average iz padaju}eg popisa Function. Da biste u ovom<br />
primjeru konsolidirali prema kategoriji redaka, odaberite opciju Left<br />
Column u odjeljku Use Labels In.<br />
4. Radna stranica konsolidacije ve} sadr`i zaglavlja stupaca tako da njih<br />
mo`emo izostaviti iz adresa izvornih radnih stranica. Ali na{e izvorne<br />
adrese moraju sadr`avati zaglavlja redaka i moraju se protezati od<br />
stupca A do stupca F (od stupca sa zaglavljima redaka do stupca<br />
Average). Zato u okvir Reference unesite sljede}e adrese izvora:<br />
=’Exams 1’$A$4:$F$8<br />
=’Exams 2’$A$4:$F$8<br />
=’Exams 3’$A$4:$F$9<br />
=’Exams 4’$A$4:$F$7<br />
5. Kliknite na OK. Excel popunjava radnu stranicu Averages, kao {to je<br />
prikazano na slici 9-45. (Brojevi na slici su nakon konsolidacije formatirani<br />
kao cijeli brojevi.)<br />
Radna stranica konsolidacije sada sadr`i linijski element koji odgovara<br />
svakom jedinstvenom linijskom elementu iz izvornih radnih stranica. Ako<br />
dvije ili vi{e radnih stranica sadr`e isti linijski element, u radnoj stranici<br />
konsolidacije bit }e izvr{ena odabrana matemati~ka operacija na odgovaraju}oj<br />
poziciji u stupcu. Za ovaj primjer mi smo nakon konsolidacije na ciljne<br />
}elije primijenili formate brojeva.<br />
II.<br />
Radne stranice<br />
Stvaranje veza do izvornih radnih stranica<br />
U prethodnim primjerima smo jednostavno konsolidirali brojeve pomo}u<br />
funkcije Average. Rezultat je bio niz konstanti u radnoj stranici konsolidacije.<br />
Naknadne promjene izvornih radnih stranica ne}e utjecati na radnu<br />
stranicu konsolidacije osim ako konsolidaciju ne ponovimo.<br />
343
II. DIO<br />
Radne stranice<br />
Naredbu Consolidate mo`ete tako|er koristiti za trajno povezivanje konsolidacije<br />
i izvornih radnih stranica. Da biste stvorili vezu, u okviru za dijalog<br />
Consolidate odaberite opciju Create Links Source Data i zatim izvr{ite konsolidaciju<br />
kako biste to u~inili i bez stvaranja veza.<br />
VIDI I<br />
Vi{e informacija<br />
o strukturiranju<br />
radnih stranica<br />
pogledajte u<br />
“Strukturiranje u<br />
radnim stranicama”<br />
na 225. str.<br />
Kada vr{ite konsolidaciju s ovom opcijom, Excel stvara strukturu u radnoj<br />
stranici konsolidacije, kao {to je prikazano na slici 9-46. Svaki izvorni element<br />
je zasebno povezan s radnom stranicom konsolidacije a Excel stvara<br />
odgovaraju}i sumarni element. Budu}i da su stvoreni dodatni stupci i reci,<br />
morat }ete podesiti format nakon izvedene konsolidacije povezivanja.<br />
SLIKA 9-46.<br />
Kada stvorite veze<br />
do izvorne radne<br />
stranice, va{a radna<br />
stranica konsolidacije<br />
je strukturirana<br />
s povezanim<br />
formulama<br />
skrivenim u podre|enim<br />
razinama<br />
strukture.<br />
344
Stvaranje grafi~kih<br />
objekata 346<br />
Tipovi grafi~kih<br />
objekata 349<br />
10. POGLAVLJE<br />
Grafika<br />
10<br />
❡2000<br />
Slikanje va{ih radnih<br />
stranica 376<br />
Upotreba grafike iz<br />
drugih programa 379<br />
Kori{tenje Clip Arta 382<br />
UMicrosoft <strong>Excelu</strong> 2000 mo`ete stvoriti niz grafi~kih<br />
objekata – pravokutnike, linije, kru`nice, elipse,<br />
lukove, razne poligone, okvire teksta, gumbe, kao i<br />
{irok spektar slo`enih, unaprijed definiranih objekata nazvanih<br />
AutoShapes. Mo`ete odrediti pismo, uzorak, boju i formate<br />
linija, a objekte mo`ete postaviti u odnosu na radnu stranicu ili<br />
u odnosu na druge objekte. Isto tako, mo`ete snimiti svoju<br />
radnu stranicu i upotrijebiti je u drugom Excel dokumentu ili<br />
dokumentu druge aplikacije. Ako ste slike ve} stvorili u nekoj<br />
drugoj aplikaciji, Excel vam omogu}ava njihov unos.<br />
Kroz ovo poglavlje dodat }emo grafiku u radne stranice, ali<br />
isto tako mo`ete ubaciti grafiku i u dijagrame. Usto, tehnike<br />
koje }e biti obja{njene u ovom poglavlju mo}i }ete primijeniti i<br />
na niz grafi~kih objekata koji se nazivaju kontrolama, a koje<br />
stvarate upotrebljavaju}i Microsoft Excel Visual Basic for<br />
Applications.<br />
345
II. DIO<br />
Radne stranice<br />
Stvaranje grafi~kih objekata<br />
VIDI I<br />
Vi{e informacija o<br />
dijagramima potra-<br />
`ite u V. dijelu “Dijagrami”.<br />
Informacije<br />
vezane uz Visual<br />
Basic for Applications<br />
potra`ite<br />
u 30. poglavlju<br />
“Primjer Visual<br />
Basicu aplikacije”.<br />
Prije nego {to po~nemo, mogli biste prikazati traku s alatima Drawing koja<br />
sadr`i sve gumbe za crtanje koje opisujemo u ovom poglavlju. Traka s alatima<br />
Drawing se normalno pojavljuje usidrena na dnu radnog podru~ja<br />
Excela. Najjednostavniji na~in za prikaz trake s alatima Drawing je kliknuti<br />
na gumb Drawing koji se nalazi na traci s alatima Standard. Isto tako,<br />
mo`ete postaviti pokaziva~ mi{a nad bilo koju traku s alatima, kliknuti na<br />
desnu tipku mi{a i iz izbornika pre~ica koji }e se pojaviti odabrati Drawing.<br />
Izbornik pre~ica upotrijebite za sakrivanje traka s alatima Standard i<br />
Formatting.<br />
Ako ste ikad upotrebljavali program za crtanje, poput Microsoft Painta ili<br />
CorelDRAWa, ve} znate kako se crtaju linije, strelice, elipse, lukovi i pravokutnici.<br />
U <strong>Excelu</strong> jednostavno kliknete na gumb koji `elite na traci s alatima<br />
Drawing, a zatim ga povu~ete mi{em kako biste stvorili objekt. Slika<br />
10-1 prikazuje traku s alatima Drawing i pripadaju}e gumbe.<br />
SLIKA 10-1.<br />
Gumbi na traci s<br />
alatima Drawing.<br />
Izbornik Draw<br />
Fill Color<br />
Free Rotate Line Rectangle<br />
Izbornik<br />
Text Box<br />
Select<br />
objects<br />
Auto-<br />
Shapes Arrow Oval Insert<br />
WordArt<br />
Insert<br />
Clip Art<br />
Line<br />
Color<br />
Font<br />
Color<br />
Line<br />
Style<br />
Arrow<br />
Style<br />
Dash<br />
Style<br />
3-D<br />
Shadow<br />
Primjerice, ako odaberete gumb Rectangle (pravokutnik) i zatim odvu~ete<br />
pokaziva~ u obliku kri`i}a bilo gdje na radnu stranicu ili dijagram, nacrtat<br />
}ete jednostavan pravokutnik. Rezultat je otprilike jednak onom na slici<br />
10-2. Uo~ite da Excel na lijevoj strani trake za formulu prikazuje Rectangle 1.<br />
Excel se prema novom grafi~kom objektu odnosi po kategoriji, redoslijedom<br />
kojim ih stvarate.<br />
346
Grafika<br />
10. POGLAVLJE<br />
SLIKA 10-2.<br />
Upotrebom gumba<br />
Rectangle<br />
mo`ete stvoriti<br />
jednostavan pravokutnik.<br />
Gumbi Line, Arrow i Oval rade u na~elu na jednak na~in. Odaberite gumb,<br />
kliknite i dr`ite jedan kut `eljenog lika, povucite mi{a prema njegovom<br />
suprotnom kutu i zatim otpustite tipku mi{a.<br />
❞<br />
SAVJET<br />
Ako pri crtanju objekta dr`ite pritisnutom tipku Ctrl, objekt se crta centrirano<br />
u odnosu na to~ku na kojoj ste kliknuli mi{em. Kada krenete s povla~enjem<br />
od te to~ke, linija ili strelica crta se istovremeno i na suprotnoj strani, dok<br />
dvodimenzionalni objekti rastu u odnosu na sredi{nju to~ku.<br />
II.<br />
Kada otpustite tipku mi{a i pomaknete pokaziva~ mi{a izvan objekta koji<br />
crtate, Excel pretpostavlja da ste gotovi i pokaziva~ se vra}a u uobi~ajeni<br />
oblik plusa, ozna~avaju}i da vi{e ne crtate. Excel automatski izlazi iz moda<br />
crtanja svaki put pri zavr{etku iscrtavanja objekta. Iz crtanja mo`ete iza}i i<br />
tako da nakon klika na jedan od gumba za crtanje kliknete bilo gdje na radnoj<br />
stranici ili dijagramu, bez povla~enja.<br />
Radne stranice<br />
❞<br />
SAVJET<br />
Da biste nacrtali nekoliko objekata jedan za drugim, dvaput kliknite na gumb<br />
pri prvom odabiru i na taj na~in “zaklju~ajte” Excel u modu crtanja. Gumb na<br />
koji ste dvaput kliknuli tada ostaje aktivan dok ne otka`ete crtanje ili odaberete<br />
neki drugi gumb. Da biste otkazali daljnje crtanje, jednostavno ponovno<br />
kliknite na gumb.<br />
Pridru`ivanje makronaredbi objektima<br />
Makro mo`ete pridru`iti objektu tako da ga je jednostavno aktivirati klikom<br />
na objekt. Da biste objektu pridru`ili makro, najprije odaberite objekt, a<br />
zatim pokrenite naredbu Assign Macro iz izbornika pre~ica (onoga koji }e se<br />
pojaviti kada na objekt kliknete desnom tipkom mi{a). Kada se pojavi okvir<br />
za dijalog Assign Macro, odlu~ite se `elite li snimiti novi makro ili objektu<br />
pridru`iti postoje}i.<br />
347
II. DIO<br />
Radne stranice<br />
Koji god objekt nacrtali, izgledat }e kao da objekt “pluta” nad radnom<br />
stranicom ili dijagramom, a mo`e biti odvojen od radne stranice ili dijagrama<br />
te grupiran ili formatiran kao zasebni element. Isto tako mo`ete kliknuti<br />
na objekt , odabrati naredbu AutoShape iz izbornika Format, a zatim odabrati<br />
opcije kartice Properties okvira za dijalog Format Objects kako biste<br />
prilagodili veze objekata i radne stranice.<br />
><br />
NAPOMENA<br />
Kada kliknete na objekt stvoren upotrebom gumba Line, Rectangle ili Oval, a<br />
zatim odaberete Format, prva }e naredba izbornika biti “AutoShape”. Ovakvi<br />
obi~niji objekti, kao i oni stvoreni putem izbornika AutoShapes, smatraju se<br />
za potrebe formatiranja kao AutoShapes.<br />
VIDI I<br />
Za informacije o<br />
makronaredbama<br />
pogledajte VII. dio,<br />
“Makronaredbe i<br />
Visual Basic”. Daljnje<br />
informacije o<br />
upotrebi naredbe<br />
Object potra`ite u<br />
odjeljku “Pozicioniranje<br />
objekata”<br />
na 369. str.<br />
Nakon {to ste stvorili svoju grafiku, njome mo`ete manipulirati na niz<br />
na~ina. Kada postavite pokaziva~ mi{a iznad objekta pokaziva~ se mijenja u<br />
standardnu strelicu. Zatim mo`ete odabrati objekt ili ga pomaknuti na<br />
drugo mjesto povla~e}i ga mi{em. Ako odaberete objekt i poka`ete na jedan<br />
od hvataljki koji se pojavljuju na njegovu perimetru, pokaziva~ se mijenja u<br />
dvoglavu strelicu. Ovaj pokaziva~ mo`ete koristiti za sa`imanje i pove}avanje<br />
objekta. Ako povla~ite sredi{nju hvataljku, mo`ete promijeniti visinu<br />
ili {irinu objekta. Ako za vrijeme povla~enja kutne hvataljke dr`ite pritisnutom<br />
tipku Shift, mo`ete promijeniti veli~inu objekta i vodoravno i okomito<br />
u isto vrijeme.<br />
Crtanje pravilnih objekata<br />
Da biste nacrtali pravilni objekt, pri njegovu stvaranju dr`ite pritisnutom<br />
tipku Shift. Kada prisiljavate objekte, mo`ete posti}i sljede}e:<br />
Gumbi Line i Arrow crtaju savr{ene vodoravne, okomite ili dijagonalne<br />
linije u koracima od to~no 15 stupnjeva (0, 15, 30, 45, 90 itd.).<br />
Gumb Rectangle crta savr{ene kvadrate.<br />
Gumb Oval crta savr{ene kru`nice.<br />
Likovi AutoShapea crtaju se unaprijed definiranim, gotovo simetri~nim<br />
ograni~enjima. S obzirom na broj likova AutoShapea, radi se i o<br />
razli~itim iscrtavanjima.<br />
348
Grafika<br />
10. POGLAVLJE<br />
SLIKA 10-3.<br />
Kada crtate ili mijenjate<br />
veli~inu objekta,<br />
dr`ite tipku<br />
Shift kako biste prisilili<br />
Excel na crtanje<br />
uz vodoravne,<br />
okomite ili dijagonalne<br />
linije. (Tekstualne<br />
oznake na<br />
desnoj strani slike<br />
su okviri teksta<br />
izra|eni pomo}u<br />
gumba Text Box.)<br />
❞<br />
SAVJET<br />
Prethodne verzije Excela sadr`avale su na traci s alatima Drawing gumb Arc.<br />
Sofisticiraniju ina~icu gumba Arc mo`ete na}i na paleti Basic Shapes izbornika<br />
AutoShapes. Kada crtate lukove ovim gumbom, mo`ete im pode{avati<br />
duljinu povla~e}i posebnu `utu hvataljku.<br />
Upotreba }elija kao mre`e za crtanje<br />
Pri stvaranju objekata mo`ete dr`ati pritisnutom tipku Alt kako biste upotrijebili<br />
mre`ne linije radne stranice kao mre`u za crtanje. Rubovi va{ih<br />
objekata tada slijede mre`ne linije. Ako zajedno upotrijebite tipke Shift i Alt<br />
kako biste nacrtali kvadrat ili krug prilago|en mre`i, Excel ~ini sve {to je u<br />
njegovoj mo}i, ali krajnji rezultat ne mora biti savr{en. Ovo se doga|a zato<br />
jer podrazumijevana visina i {irina }elija u radnoj stranici ne pru`a idealnu<br />
mre`u za savr{ene kvadrate i krugove.<br />
II.<br />
Radne stranice<br />
❞<br />
SAVJET<br />
Da biste napravili kopiju stvorenog objekta, pritisnite tipku Ctrl i zatim<br />
mi{em povucite objekt. Isto tako mo`ete upotrijebiti i gumbe Copy i Paste na<br />
traci s alatima Standard.<br />
Tipovi grafi~kih objekata<br />
Excelov alat za crtanje pru`a niz mo}nih mogu}nosti koje ina~e nude zasebni<br />
grafi~ki programi. Postoji novi alat, Curve, kojim mo`ete crtati zakrivljene<br />
linije. Dodan je i veliki broj poveziva~a koji }e vam pomo}i u me|usobnom<br />
spajanju grafi~kih objekata. Nai}i }ete i na novu kolekciju “osnovnih”<br />
349
II. DIO<br />
Radne stranice<br />
likova, od kojih neki sasvim sigurno nisu samo osnovni – primjerice, trodimenzionalni<br />
okviri i `arulje. U mogu}nosti ste nacrtati niz razli~itih ravnih,<br />
zakrivljenih i vi{eglavih strelica i to jednostavnim klikanjem i povla~enjem<br />
mi{em. U alat je uklju~en i skup simbola predvi|enih za crtanje dijagrama<br />
toka. Jednim klikom mi{a mo}i }ete nacrtati razli~ite zvjezdice, ambleme i<br />
transparente. Napokon, alat za crtanje uklju~uje i kolekciju callouta koje<br />
mo`ete upotrijebiti za dodavanje tekstualnih oznaka va{em crte`u – uklju-<br />
~eni su ~ak i “balon razmi{ljanja” i “oblak”.<br />
Izbornik AutoShapes na traci s alatima Drawing je u osnovi paleta s paletama.<br />
Svaka naredba izbornika AutoShapes prikazuje padaju}i popis ili traku<br />
s alatima kojima mo`ete nacrtati razli~ite likove. Kao {to mo`ete vidjeti na<br />
slici 10-4, iz izbornika AutoShapes mo`ete stvoriti traku s alatima jednostavnim<br />
povla~enjem odabirne trake koja se nalazi na vrhu izbornika i njenim<br />
odvajanjem od trake s alatima Drawing. Isto to mo`ete u~initi i s bilo<br />
kojom naredbom izbornika AutoShapes (osim naredbe More AutoShapes).<br />
SLIKA 10-4.<br />
Podizbornici izbornika<br />
Auto-<br />
Shapes su palete<br />
koje mo`ete odvojiti<br />
povla~enjem<br />
mi{em.<br />
Crtanje prostoru~nih linija i poligona<br />
Ako `elite nacrtati neke druge linije osim ravnih linija ili strelica koji su<br />
dostupni preko odgovaraju}ih gumba na traci s alatima Drawing, odaberite<br />
naredbu Lines iz izbornika AutoShapes i onda kliknite na gumb koji predstavlja<br />
`eljenu liniju. (Naredba Line se normalno ne pojavljuje na skra}enim<br />
izbornicima. Kliknite na dvostruku strelicu na dnu izbornika AutoSahpes<br />
da biste je prikazali.) Gumb Scribble omogu}ava vam upotrebu mi{a za<br />
crtanje nepravilnih linija. Tako|er mo`ete kombinirati prostoru~ne i ravne<br />
linije koriste}i gumb Freeform. Razlika u upotrebi gumba Scribble i Freeform,<br />
odnosno Curve, je u tome da otpu{tanje tipke mi{a ne zaustavlja teku}u<br />
akciju crtanja. Da biste prestali s crtanjem a koristite gumbe Freeform i<br />
350
Grafika<br />
10. POGLAVLJE<br />
Circle, morate kliknuti na po~etnu to~ku va{eg crte`a ili dvostruko kliknuti<br />
na mjestu gdje `elite prekinuti s crtanjem.<br />
Primjerice, ako kliknete na gumb Freeform, a zatim bilo gdje na radnoj<br />
stranici ili dijagramu kako biste zapo~eli s crtanjem, linija stvorena gumbom<br />
ostaje usidrena prema to~ki na koju ste kliknuli. Ako otpustite tipku mi{a,<br />
linija se povla~i od sidri{ne to~ke do pokaziva~a mi{a u obliku kri`i}a<br />
poput gumice. Ako sada ponovno razvu~ete liniju i kliknete, stvorit }ete<br />
ravnu liniju izme|u prve sidri{ne to~ke i to~ke na koju ste kliknuli. S ovim<br />
postupkom mo`ete nastaviti koliko vam drago i time stvarati niz linija do<br />
svake nove sidri{ne to~ke. Isto tako, za crtanje prostoru~nih linija upotrebom<br />
bilo kojeg od gumba Freeform, mo`ete dr`ati pritisnutom tipku mi{a.<br />
Na taj na~in stvarate hibridni objekt koji se sastoji od ravnih i zakrivljenih<br />
linija. Kao {to je spomenuto, slobodni (nepravilni) poligon dovr{avate<br />
klikom na to~ku na kojoj ste zapo~eli s crte`om, ~ime zatvarate dobiveni<br />
oblik, ili dvostrukim klikom kako biste stvorili otvoreni oblik.<br />
Naredba Edit Points<br />
Crtanje atraktivnih prostoru~nih linija ili nepravilnih poligona mi{em mo`e<br />
biti prili~no zahtjevno. Za slu~ajeve kada imate problema pri stvaranju<br />
`eljenih objekata, Excel sadr`i naredbu Edit Points koja mijenja prostoru~nu<br />
liniju ili nepravilni poligon nacrtan pomo}u gumba Scribble, Curve ili<br />
Freeform, u niz to~aka koje mo`ete povla~iti mi{em kako biste preoblikovali<br />
objekt. Kada odaberete prostoru~nu liniju ili nepravilni poligon, oko njega<br />
se pojavljuje osam hvataljki, kao u slu~aju objekata nacrtanih pomo}u<br />
gumba Rectangle ili Oval. Kako biste podesili oblik prostoru~ne linije ili<br />
nepravilnog poligona, odaberite objekt i pokrenite naredbu Edit Points iz<br />
izbornika Draw (na traci s alatima Drawing), odnosno kliknite na desnu<br />
tipku mi{a i odaberite naredbu iz izbornika pre~ica. (Ova naredba se normalno<br />
ne pojavljuje na skra}enim izbornicima. Kliknite na dvostruku strelicu<br />
na dnu izbornika Draw da biste je prikazali.) Pojavit }e se novi skup<br />
hvataljki koji slijedi zavoje i kutove slike; na krajnjim to~kama ravnih linija<br />
pojavljuju se samo dvije hvataljke. Tada mo`ete povla~iti mi{em proizvoljan<br />
broj hvataljki na nove polo`aje.<br />
II.<br />
Radne stranice<br />
❞<br />
SAVJET<br />
Nakon pokretanja naredbe Edit Points, mo`ete dodati ili izbrisati hvataljke<br />
oko objekta. Ako `elite o~istiti crte` uklanjaju}i neke od kutova, pritisnite Ctrl<br />
i zatim kliknite na svaku hvataljku koju `elite ukloniti. Ako `elite dodati<br />
kutove, pritisnite Ctrl, te kliknite bilo gdje na liniju gdje `elite postaviti novu<br />
hvataljku.<br />
351
II. DIO<br />
Radne stranice<br />
Na primjer, da bi stvorili crte` na slici 10-5, upotrijebili smo gumb<br />
Freeform, a zatim smo odabrali dobiveni oblik. Oblik na desnoj strani je isti<br />
nepravilni poligon nakon pokretanja naredbe Edit Points.<br />
SLIKA 10-5.<br />
Kada kliknete na<br />
naredbu Edit Points,<br />
na svakom<br />
se kutu pojavi jedna<br />
hvataljka, {to<br />
pokazuje crte` na<br />
desnoj strani<br />
slike.<br />
Rad s krivuljama<br />
Kada naredbu Edit Points koristite za promjenu linija koje ste nacrtali<br />
pomo}u alata Scribble, Curve ili Freeform, fino pode{avanje izgleda linije<br />
mo`ete obaviti naredbama iz izbornika pre~ica koji }e se pojaviti kada nad<br />
jednom od to~aka kliknete na desnu tipku mi{a. Postoje ~etiri vrste to~aka,<br />
od kojih svakoj odgovara jedna od naredbi izbornika pre~ica:<br />
Auto Point Odre|ena upotrijebljenim gumbom i na~inom na koji je<br />
nacrtana linija. Gumb Curve uvijek stvara ovakve to~ke.<br />
Dodavanje gumba Edit Points u paletu Lines<br />
Naredba Edit Points je izuzetno upotrebljiva pri crtanju prostoru~nih krivulja i<br />
poligona, pa }ete je vjerojatno `eljeti imati pri ruci. S obzirom da }ete raditi s<br />
hvataljkama iscrtavanjem pomo}u tri alata za crtanje linija, smisleno je gumb<br />
Edit Points dodati u paletu Lines. Evo kako.<br />
VIDI I<br />
Vi{e informacija o<br />
prilagodbi traka s<br />
alatima potra`ite u<br />
“Prilagodba traka s<br />
alatima i izbornika”<br />
na 43. stranici.<br />
1. Najprije odvojite paletu Lines od izbornika AutoShapes klikom na<br />
AutoShapes, a zatim klikom na naredbu Lines, te povla~enjem mi{em<br />
sivu odabirnu traku na vrhu palete Lines.<br />
2. U izborniku View odaberite Toolbars, a zatim Customize.<br />
3. Uz otvoren okvir za dijalog Customize, kliknite na izbornik Draw, dr`ite<br />
pritisnutom tipku Ctrl i povucite mi{em naredbu Edit Points iz izbornika<br />
na plutaju}u paletu Lines.<br />
352
Grafika<br />
10. POGLAVLJE<br />
Straight Point Nikada se ne stvaraju automatski. Linije koje odlaze na<br />
obje strane ovakvih to~aka jednoliko su zakrivljene i prikazuju hvataljke<br />
tjemena pri odabiru. Simetri~nu to~ku mo`ete stvoriti iz bilo koje<br />
druge to~ke.<br />
Smooth Point Nikada se ne stvaraju automatski. Ovakve to~ke stvaraju<br />
postupne prijelaze izme|u linija koje odlaze na svaku stranu, a pri<br />
odabiru pokazuju hvataljke tjemena.<br />
Corner Points Suprotno od prethodne vrste to~aka. Kutne to~ke stvaraju<br />
nagle prijelaze izme|u linija koje odlaze na obje strane, a pri odabiru<br />
pokazuju hvataljke tjemena. Gumb Scribble uvijek stvara ovu<br />
vrstu to~aka.<br />
SLIKA 10-6.<br />
To~ke za ure|ivanje<br />
omogu}avaju<br />
vam promjenu oblika<br />
prostoru~nih<br />
objekata. Hvataljke<br />
}e se pojaviti kada<br />
kliknete na bilo<br />
koju vrstu to~ke<br />
osim Auto Point.<br />
Sve vrste to~aka osim Auto Points prikazuju pri odabiru linija hvataljke.<br />
Ove hvataljke, prikazane na slici 10-6, omogu}avaju dvostruku kontrolu<br />
nad krivuljom. Kut krivulje mo`ete promijeniti povla~e}i hvataljku okomito<br />
na liniju, dok nagib krivulje mijenjate povla~e}i hvataljku tjemena paralelno<br />
s linijom. Rije~ je o mo}nim kontrolama koje je na po~etku malo te`e svladati.<br />
Kao {to i sami znate, savr{enstvo se posti`e vje`banjem.<br />
Hvataljke<br />
odre|uju oblik<br />
krivulje.<br />
Rad s okvirima teksta<br />
Udaljenija hvataljka tjemena<br />
pri povla~enju stvara ravniju<br />
krivulju, u smjeru povla~enja.<br />
Da biste u radnu stranicu ili na dijagram dodali komentare, zaglavlja, legende<br />
i druge vrste teksta, mo`ete upotrijebiti gumb Text Box s trake s alatima<br />
Drawing.<br />
II.<br />
Radne stranice<br />
Kada odaberete gumb Text Box i nacrtate okvir, u okviru }e se pojaviti treptavi<br />
kursor koji ozna~ava da mo`ete po~eti s upisivanjem sadr`aja. Tekst je<br />
podrazumijevano lijevo poravnan, ali za promjenu poravnanja mo`ete upotrijebiti<br />
odgovaraju}e alatke s trake sa alatima Formatting, ili upotrijebiti<br />
naredbe Object iz izbornika Format. Radna stranica sa slike 10-7 na sljede-<br />
}oj stranici sadr`i dva okvira s tekstom.<br />
353
II. DIO<br />
Radne stranice<br />
SLIKA 10-7.<br />
Prikazana dva<br />
okvira s tekstom<br />
stvorili smo<br />
upotrebom<br />
gumba Text Box.<br />
Vodite ra~una da za provjeru pravopisa mo`ete upotrijebiti i naredbu<br />
Spelling iz izbornika Tools. Kada upotrijebite ovu naredbu unutar jedne<br />
odabrane }elije, provjerava se tekst ~itave radne stranice, uklju~uju}i i tekst<br />
u okvirima. Ako upotrijebite tu naredbu kada je odabran okvir s tekstom<br />
(ili bilo koji objekt), provjerava se samo odabrani okvir (ili odabrani objekt).<br />
❞<br />
SAVJET<br />
Okvir s tekstom mo`ete povezati s }elijom. Najprije nacrtajte okvir s tekstom.<br />
Zatim, uz odabrani okvir s tekstom, upi{ite znak jednakosti i nakon toga<br />
adresu }elije u traku za formulu. Primjerice, pretpostavimo da }elija D3 sadr`i<br />
formulu koja vra}a vrijednost $123.45. Kada otipkate<br />
=$D$3<br />
u traci za formulu kada je odabran (ozna~en) okvir s tekstom, u okviru }e se<br />
pojaviti vrijednost $123.45.<br />
Kada na ovaj na~in pove`ete okvir s tekstom i }eliju, u okvir ne mo`ete<br />
upisati dodatni tekst. Da biste uklonili vezu, odaberite okvir s tekstom i u<br />
traci za formulu izbri{ite prikazani sadr`aj.<br />
Unos teksta u druge likove<br />
Gumb Text Box omogu}ava brzu i jednostavnu upotrebu, ali `elite li svojim<br />
porukama dodati i malo grafi~kih objekata, u mnoge likove iz galerije<br />
AutoShapes mo`ete unijeti i dodatni tekst. Tekst mo`ete unijeti u strelice,<br />
okvire i gotovo sve ostale likove izuzev linija i konektora. Da biste to u~inili,<br />
jednostavno nacrtajte `eljeni lik i po~nite s upisivanjem teksta. Zatim upotrijebite<br />
naredbu AutoShape u izborniku Format kako biste liku i tekstu dali<br />
`eljeni oblik.<br />
354
Grafika<br />
10. POGLAVLJE<br />
AutoShapes<br />
Izbornik AutoShapes na traci s alatima Drawing nudi desetine unaprijed<br />
nacrtanih likova koji vam mogu pomo}i u br`em dodavanju efektnih vizualnih<br />
elemenata va{im radnim stranicama. Upotrebom linija, konektora i<br />
naredbi izbornika Draw mo}i }ete izvesti stvari za koje ste vjerojatno mislili<br />
da nisu izvedive u prora~unskim tablicama.<br />
Kada crtate ove likove, primijetit }ete da ve}ina od njih prikazuje i posebnu,<br />
`utu hvataljku oblika dijamanta. Povla~enjem ove posebne hvataljke<br />
mo}i }ete kontrolirati odre|enu dimenziju lika, {to pokazuje slika 10-8.<br />
SLIKA 10-8.<br />
Upotrebom posebnih<br />
hvataljki<br />
mo`ete mijenjati<br />
ve}inu likova iz<br />
galerije Auto-<br />
Shapes.<br />
Mnogi AutoShapes likovi imaju<br />
posebnu hvataljku karo oblika...<br />
...kojom se kontroliraju<br />
odre|ene dimenzije likova.<br />
Ve}ina ovih likova je jednostavna za upotrebu i sama po sebi razumljiva.<br />
Me|utim, konektori i baloni imaju neke posebne kvalitete koje zaslu`uju<br />
poja{njenje.<br />
II.<br />
Radne stranice<br />
Upotreba konektora<br />
Ako ste ikad utro{ili vrijeme na crte`e koji sadr`e samo jednostavne linije i<br />
okvire, pa naknadno shvatili da ih morate premjestiti, tada znate o kako se<br />
velikom problemu radi. Neizbje`no }ete na kraju potro{iti jednako vremena<br />
na fino pode{avanje koliko vam je trebalo i za ~itav po~etni crte`. U takvim<br />
slu~ajevima mogu vam pomo}i konektori. Radi se o posebnoj vrsti linija<br />
koje su “ljepljive” na oba kraja. Koristit }ete ih kada `elite dodati linije<br />
drugim linijama i likovima tako da one ostanu povezane, ~ime }ete nakon<br />
zavr{etka crtanja mo}i podesiti i odgovaraju}e pozicije likova i linija.<br />
Nakon {to kliknete na jedan od gumba u paleti Connectors izbornika<br />
AutoShapes, kada postavite mi{a iznad nekog od postoje}eg lika, pojavit }e<br />
se posebne, plave to~ke. (Ova naredba se normalno ne pojavljuje na<br />
skra}enim izbornicima. Kliknite na dvostruku strelicu na dnu izbornika<br />
355
II. DIO<br />
Radne stranice<br />
AutoShapes da biste je prikazali.) Ove se plave to~ke nazivaju konektorima i<br />
klikom mi{a na njih vezna }e se linija prilijepiti uz to~ku. Drugi klik mi{a<br />
povezuje preostali kraj linije na plavu to~ku drugog objekta i zavr{ava<br />
veznu liniju. Kao {to pokazuje slika 10-9, rezultiraju}a vezna linija ostaje<br />
spojenom na obje to~ke i u slu~aju pomicanja likova.<br />
SLIKA 10-9.<br />
Vezne su linije<br />
“ljepljive” na oba<br />
kraja kako bi se<br />
mogle spojiti na<br />
dvije to~ke.<br />
Vezne linije ostaju spojene<br />
na to~ke na koje ste ih vezali<br />
i u slu~aju premje{tanja lika<br />
na drugi polo`aj.<br />
Uo~ite kako konektore ne morate spajati na oba kraja. Primjerice, mogli<br />
biste ih iskoristiti za izradu vlastitih “balona”, spajaju}i jedan kraj na lik,<br />
dok bi drugi pokazivao na neku tekstualnu informaciju koja opisuje objekt.<br />
❞<br />
SAVJET<br />
Konektori su posebno upotrebljivi za izradu dijagrama toka. Najprije skicirajte<br />
va{e ideje koriste}i palete FlowChart i Connectors iz izbornika AutoShapes.<br />
Nakon toga mo`ete pomicati simbole dijagrama toka, a vezne }e se linije<br />
automatski preusmjeravati.<br />
SLIKA 10-10.<br />
Baloni vam omogu}avaju<br />
opis va-<br />
`nih elemenata ili<br />
privla~enje pa`nje<br />
na va`ne poruke.<br />
Upotreba balona<br />
Baloni su posebne vrste okvira s tekstom s pridru`enom veznom linijom.<br />
Koristite ih pri dodavanju tekstualnih oznaka za va`ne informacije ili za<br />
istaknuto ozna~avanje elemenata u slo`enim radnim stranicama ili slikama.<br />
Naj~e{}i je tip balona onaj koji se koristi u stripovima. Excel nudi nekoliko<br />
takvih tipova, {to pokazuje slika 10-10.<br />
Nakon iscrtavanja balona mo`ete po~eti s unosom teksta u njih. Zatim<br />
mo`ete mi{em povla~iti hvataljku oblika dijamanta kako biste strelicu<br />
balona usmjerili na `eljenu lokaciju.<br />
356
Grafika<br />
10. POGLAVLJE<br />
Promjena likova<br />
Ako niste zadovoljni svojim likovima, ne morate ih brisati i crtati nove. Jednostavno<br />
upotrijebite naredbu Change AutoShape iz izbornika Draw. (Ova<br />
naredba se normalno ne pojavljuje na skra}enim izbornicima. Kliknite na<br />
dvostruku strelicu na dnu izbornika AutoShapes da biste je prikazali.) Omogu}eno<br />
vam je mijenjanje ve}ine likova iz galerije AutoShapes, osim linija i<br />
konektora. Pritom nije va`no sadr`i li lik i tekst. Ako polazni lik sadr`i tekst,<br />
mo`da }ete ga morati nanovo pozicionarati i poravnati unutar novog lika.<br />
❡2000<br />
SLIKA 10-11.<br />
Naredba More<br />
AutoShapes u<br />
stvari pronalazi<br />
clip art koji<br />
mo`ete koristiti<br />
kao AutoShape.<br />
Naredba More AutoShapes<br />
Kad prvi puta odaberete naredbu More AutoShapes iz izbornika<br />
AutoShapes, Excel pretra`uje va{u Clip Art galeriju i nalazi slike koje }e<br />
poslu`iti kao osnovni AutoShapes. (Ova naredba se normalno ne pojavljuje<br />
na skra}enim izbornicima. Kliknite na dvostruku strelicu na dnu izbornika<br />
AutoShapes da biste je prikazali.) Ovaj postupak mo`e potrajati neko vrijeme.<br />
Kad zavr{i, clip art, poput WMF datoteka, se mo`e koristiti kao<br />
AutoShapes i prikazuje se u okviru za dijalog More AutoShapes prikazanog<br />
na slici 10-11.<br />
II.<br />
Radne stranice<br />
Clip art koji ste odabrali za kori{tenje s naredbom AutoShape, mo`ete<br />
ure|ivati koriste}i ve}inu naredbi za ure|ivanje AutoShape. Da biste unijeli<br />
lik, kliknite na njega i zatim sa palete koja se pojavljuje kliknite na gumb<br />
Insert Clip. Okvir za dijalog More AutoShapes u stvari je varijacija okvira<br />
za dijalog Clip Art o kojem }e biti rije~i kasnije u ovom poglavlju.<br />
357
II. DIO<br />
Radne stranice<br />
WordArt<br />
Gumb Insert WordArt na traci s alatima Drawing otvara paletu izuzetnih<br />
stilova formatiranja koje mo`ete upotrijebiti za izradu dojmljivih objekata<br />
stvorenih od teksta. Kada kliknete na gumb WordArt, otvara se okvir za<br />
dijalog WordArt Gallery iz kojeg mo`ete odabrati `eljeni efekt. Kada<br />
kliknete na gumb OK, otvorit }e se okvir za dijalog Edit WordArt Text u<br />
kojem birate pismo i veli~inu, te unosite tekst koji `elite prikazati. Slika<br />
10-12 prikazuje taj postupak.<br />
SLIKA 10-12.<br />
Izradite sjajne logotipe<br />
upotrebom<br />
gumba<br />
WordArt.<br />
1. Odaberite efekt za tekst.<br />
2. Kliknite na OK.<br />
3. Odaberite pismo i veli~inu, te unesite tekst.<br />
4. Kliknite na OK.<br />
358
Grafika<br />
10. POGLAVLJE<br />
5. Upotrijebite<br />
traku s alatima<br />
WordArt kako<br />
biste mijenjali<br />
prikaz teksta.<br />
❞<br />
SAVJET<br />
Na gornjoj slici primijetite kako objekti WordArt imaju iste hvataljke karo<br />
oblika kao i oni AutoShapesa. Poku{ajte mi{em povla~iti ove hvataljke za<br />
daljnje zanimljive efekte.Mo`ete otvoriti izbornik Start kad god `elite bez<br />
kori{tenja va{eg mi{a. Jednostavno pritisnite Ctrl-Esc.<br />
Nakon izrade objekta WordArta, pri svakom njegovom odabiru pojavit }e<br />
se traka s alatima WordArt, pokazana na slici 10-13. U odabrani postoje}i<br />
WordArt objekt, klik na WordArt Gallery omogu}ava promjenu efekta<br />
izborom u okviru za dijalog WordArt Gallery. Gumb Format AutoShape<br />
otvara okvir za dijalog istog imena u kojem mo`ete podesiti na~in popunjavanja<br />
povr{ina, prikaz linija, veli~inu, za{titu i polo`aj. Gumb WordArt<br />
Shape prikazuje paletu s dodatnim oblicima koje mo`ete primijeniti na postoje}i<br />
objekt. Kao {to mo`ete vidjeti na slici 10-14, za ilustrirani tekst nisu<br />
uvijek pogodni ba{ svi likovi.<br />
II.<br />
Radne stranice<br />
SLIKA 10-13.<br />
Izradite i uredite<br />
objekte WordArta<br />
pomo}u trake s<br />
alatima WordArt.<br />
Format WordArt<br />
WordArt Gallery<br />
Word<br />
Art<br />
Shape<br />
WordArt Same Letter Heights<br />
WordArt Alignment<br />
WordArt<br />
Character<br />
Spacing<br />
Insert<br />
WordArt Edit Text Free Rotate WordArt Vertical Text<br />
SLIKA 10-14.<br />
Gumb WordArt<br />
Shape nudi i<br />
dodatne opcije<br />
ure|ivanja teksta.<br />
359
II. DIO<br />
Radne stranice<br />
Gumb Free Rotate, koji se nalazi na traci s alatima Drawing, mo`ete upotrijebiti<br />
za promjenu usmjerenja bilo kojeg grafi~kog objekta. Gumb WordArt<br />
Same Letter Heights nudi zanimljiv efekt u kojem se sva slova smje{taju<br />
unutar istog okomitog prostora. Mala slova se po potrebi pove}avaju tako<br />
da budu jednako visoka kao i velika, a slova s dijelovima koji izlaze ispod<br />
bazne linije (poput “y”) pomi~u se prema gore kako bi se smjestila u isti<br />
prostor. Slika 10-15 pokazuje jedan primjer.<br />
SLIKA 10-15.<br />
Gumb WordArt<br />
Same Letter<br />
Heights smje{ta<br />
sva slova u istu<br />
visinu.<br />
Gumb WordArt Vertical Text prebacuje tekst u okomito usmjerenje, tako da<br />
se slova ni`u jedno iznad drugoga. Gumb WordArt Alignment upotrijebite<br />
za promjenu poravnanja WordArtovih objekata (tamo gdje su ona primjenjiva).<br />
Radi se o paleti na kojoj }ete na}i poznate opcije, poput Center ili<br />
Left Align. Postoje i tri opcije poravnavanja teksta na obje strane (umjesto<br />
uobi~ajene jedne). Word Justify se pona{a poput normalnog obostranog<br />
poravnanja i izme|u rije~i dodaje praznine. Letter Justify dodaje razmake i<br />
izme|u slova, dok Stretch Justify uop}e ne dodaje razmake, ve} naprosto<br />
raste`e slova.<br />
Gumb WordArt Character Spacing prikazuje paletu naredbi koje upotrebljavate<br />
za kontrolu veli~ine razmaka izme|u znakova (tracking), kao i<br />
razmaka me|u parovima slova (kerning). Me|utim, sama implementacija<br />
trackinga nije ono {to biste o~ekivali. Umjesto dodavanja i uklanjanja razmaka<br />
izme|u znakova, sama se slova {ire ili su`avaju, dok stvarna du`ina<br />
svake rije~i ostaje jednaka. Naredba Kern Character Pairs radi poput prekida~a<br />
(uklju~eno/isklju~eno) i djeluje samo na parove slova koji predstavljaju<br />
odgovaraju}i problem, poput AV.<br />
Odabir i grupiranje objekata<br />
Ponekad }e vam biti potrebno istovremeno pomaknuti, promijeniti veli~inu<br />
ili ~ak preformatirati vi{e objekata. Mogli biste htjeti pomaknuti nekoliko<br />
objekata odjednom, a da pritom njihov me|usobni razmje{taj ostane nepromijenjen.<br />
Za ovu svrhu Excel na traci s alatima Drawing sadr`i gumb<br />
Select Objects. Isto tako, u izborniku Draw (traka s alatima Drawing) nalaze<br />
se naredbe Group, Ungroup i Regroup.<br />
360
Grafika<br />
10. POGLAVLJE<br />
Gumb Select Objects ima nekoliko posebnih svojstava koja vam poma`u u<br />
radu s objektima. Nakon klika na ovaj gumb, pojavljuje se strelica Drawing<br />
Selection kojom mo`ete odabrati samo objekte, a ne i }elije. Gumb Select<br />
Objects ostaje aktivan dok na njega jo{ jednom ne kliknete. Upotrebom<br />
gumba Select Objects, odabrane }elije nestaju s radne stranice, ~ime je jednostavnije<br />
razlu~iti objekte. Usto, ako je objektu pridru`en makro koji se<br />
aktivira pritiskom mi{a na objekt, upotrebom strelice Drawing Selection<br />
mo`ete odabrati objekt, a da pritom ne aktivirate makro. Tada mo`ete urediti<br />
sam objekt. Napokon, strelicu Drawing Selection mo`ete upotrijebiti<br />
za odabir grupe objekata povla~e}i i razvla~e}i pravokutnik oko njih, {to<br />
pokazuje slika 10-16.<br />
SLIKA 10-16.<br />
Gumb Select<br />
Objects upotrijebite<br />
za povla~enje<br />
pravokutnika oko<br />
objekata koje `elite<br />
odabrati. Nakon<br />
odabira, pojavljuju<br />
se hvataljke oko<br />
svakog odabira.<br />
❞<br />
SAVJET<br />
Klikom na svaki objekt, dr`e}i istovremeno pritisnutu tipku Shift, mo`ete<br />
grupirati objekte. Dodatno, sve objekte na trenutnoj radnoj stranici ili dijagramu<br />
mo`ete odabrati pokretanjem naredbe Go To iz izbornika Edit, zatim<br />
klikom na gumb Special i potvrdom opcije Objects.<br />
II.<br />
Radne stranice<br />
SLIKA 10-17.<br />
Ovi su objekti<br />
grupirani.<br />
Nakon odabira grupe objekata, mo`ete ih zajedno zaklju~ati upotrebom<br />
gumba Group izbornika Draw. Skup hvataljki oko svakog odabranog<br />
objekta zatim se zamjenjuje jednim skupom hvataljki oko ~itave grupe,<br />
{to pokazuje slika 10-17.<br />
361
II. DIO<br />
Radne stranice<br />
Nakon grupiranja skupa objekata, njima mo`ete manipulirati kao da se radi<br />
o jednom objektu. Mo`ete im mijenjati veli~inu, pomicati ih i na njih primjenjivati<br />
formate kao na grupu. Me|utim, pri primjeni formata pojedini se<br />
objekti mogu razli~ito pona{ati, pogotovo ako ste grupirali razli~ite vrste<br />
objekata s razli~itim formatima. Najbolje je formate primijeniti prije grupiranja<br />
objekata, osim ako objekti s kojima radite nisu me|usobno sli~ni.<br />
Da biste poni{tili grupiranje, odaberite grupu i kliknite na naredbu<br />
Ungroup izbornika Draw. U mogu}nosti ste upotrijebiti i zahvalnu naredbu<br />
Regroup izbornika Draw, kako biste grupirali iste objekte koje ste zadnje<br />
degrupirali. Primjerice, pretpostavimo kako ste poni{tili grupiranje skupa<br />
objekata kako biste izveli promjene na jednom ili vi{e njih. Umjesto<br />
ponovnog odabiranja i pokretanja naredbe Group, jednostavno pokrenite<br />
naredbu Regroup.<br />
Odabir objekata koji sadr`e tekst<br />
Za razliku od ostalih objekata, kada prvi put odaberete okvir teksta tako da<br />
na njega kliknete, oko okvira se pojavljuje sivi rub i ozna~ava da je okvir<br />
odabran. Zatim s okvirom mo`ete raditi {to i s bilo kojim drugim objektom.<br />
Me|utim, kada na okvir s tekstom kliknete drugi put, pojavit }e se u<br />
podru~ju za tekst treptaju}i kursor, koji vam omogu}ava unos i ure|ivanje<br />
teksta unutar okvira. Ako `elite pomaknuti okvir dok je aktivno njegovo<br />
podru~je s tekstom, morate kliknuti i povu}i rub okvira, jer }ete ina~e<br />
po~eti s odabirom teksta unutar okvira.<br />
Formatiranje objekata<br />
U 7. poglavlju objasnili smo upotrebu naredbe Cells iz izbornika Format pri<br />
dodavanju uzoraka, boja i zasjenjenja pojedinim }elijama. Isto formatiranje<br />
mo`ete primijeniti i na objekte upotrebljavaju}i naredbu Object ili Auto-<br />
Shape iz izbornika Format. Obje se naredbe nalaze na istom mjestu, na vrhu<br />
izbornika Format – ovisno o vrsti odabranog objekta, u izborniku }e se<br />
pojaviti jedna od gore navedenih naredbi. Primjerice, prva naredba u<br />
izborniku Format mo`e biti AutoShape, Text Box ili Picture s obzirom na<br />
objekt koji je odabran.<br />
Kada pokrenete naredbu AutoShape iz izbornika Format ili kada dvaput<br />
kliknete na objekt, pojavljuje se okvir za dijalog Format AutoShape. Kartica<br />
Colors And Lines u ovom okviru za dijalog omogu}ava vam kontrolu nad<br />
stilom, bojom i debljinom ruba objekta, kao i nad bojom i uzorkom kojim se<br />
objekt popunjava. Slika 10-18 na sljede}oj stranici prikazuje okvir za dijalog<br />
362
Grafika<br />
10. POGLAVLJE<br />
Format AutoShape, koji se pojavio nakon {to smo dvaput kliknuli na kri`ni<br />
objekt na slici 10-17.<br />
❞<br />
SAVJET<br />
Da biste za okvir s tekstom prikazali okvir za dijalog Format AutoShape,<br />
dvostruko kliknite na rub okvira. Kada to u~inite, u okviru za dijalog pojavit<br />
}e se tri dodatne kartice – Font, Alignment i Margins (kartica Margins kontrolira<br />
koli~inu prostora izme|u teksta i rubova objekta). Iste se kartice pojavljuju<br />
i kada dvostruko kliknete na bilo koji objekt koji sadr`i tekst.<br />
SLIKA 10-18.<br />
Okvir za dijalog<br />
Format AutoShape<br />
pojavljuje se<br />
nakon dvostrukog<br />
klika na objekt.<br />
II.<br />
Radne stranice<br />
><br />
NAPOMENA<br />
Ako je aktivna stranica s dijagramom, prva naredna u izborniku Format<br />
mijenja se u naredbu Selected Object. Ime trenutno prikazane naredbe ovisi<br />
o tome koji je objekt odabran. Sli~no tome mijenja se i ime okvira za dijalog<br />
Format AutoShape. Primjerice, ako se odabere legenda dijagrama, naredba u<br />
izborniku Format je Selected Legend i otvara se okvir za dijalog Format<br />
Legend.<br />
Linije odabranog objekta mo`ete prilagoditi upotrebom padaju}ih popisa<br />
Color, Style i Weight. Padaju}i popis Dashed nudi razli~ite stilove crtkanih<br />
linija – podrazumijevano linije nisu crtkane. (Odgovaraju}i su formati dostupniji<br />
putem gumba Line Style i Dash Style na traci s alatima Drawing.)<br />
U mogu}nosti ste birati izme|u 13 stilova, uklju~uju}i tri stila dvostrukih<br />
363
II. DIO<br />
Radne stranice<br />
linija i jedan stil trostruke linije. Padaju}i popis Weight nudi mnoge iste<br />
debljine linija kao i popis Style, ali omogu}ava i unos bilo koje veli~ine<br />
to~ke. Opcija Color nudi 56 boja na kartici Color okvira za dijalog Options.<br />
Odjeljak Fill na kartici Colors And Lines mo`ete upotrijebiti za odabir boje<br />
popunjavanja i efekata popunjavanja za odabrani objekt. Opcija Fill Effects<br />
prikazuje okvir za dijalog Fill Effects, pokazan na slici 10-19. Odabranim<br />
objektima mo`ete dodati uzorke i prijelaze boja, kao i sami izabrati boje za<br />
svaki od njih. Dodatno tome, na va{e objekte mo`ete primijeniti i teksture,<br />
poput drveta, mramora, pa ~ak i papirnatih vre}ica.<br />
SLIKA 10-19.<br />
Da biste na objekte<br />
primijenili<br />
“{minkerska”<br />
popunjavanja,<br />
upotrijebite okvir<br />
za dijalog Fill<br />
Effects.<br />
VIDI I<br />
Vi{e informacija<br />
o kartici Color ili<br />
paletama potra`ite<br />
u dijelu “Promjena<br />
dostupnih boja”<br />
na 222. stranici.<br />
Paleta boja<br />
Paleta boja dostupna pri radu s objektima odre|ena je karticom Color u<br />
okviru za dijalog Options. Da biste prikazali okvir za dijalog Options, pokrenite<br />
naredbu Options iz izbornika Tools. Zatim mo`ete kliknuti na karticu<br />
Color, odabrati opciju Modify Color i promijeniti odabranu boju iz palete.<br />
Kada na objekt primijenite neki uzorak, odabrana boja pozadine zamijenit<br />
}e crna podru~ja uzorka. Boja koju odaberete za povr{insku zamijenit }e<br />
bijela podru~ja. Primjerice, ako za boju crtanja odaberete tamno zeleno i<br />
zatim primijenite bilo koji uzorak, objekt }e se popuniti tamno zelenim<br />
uzorkom. S druge strane, ako za boju crtanja odaberete svijetloplavu (cyan),<br />
to~kasti uzorak i ljubi~astu za boju pozadine, objekt }e biti svijetloplave<br />
boje s ljubi~astim to~kama.<br />
364
Grafika<br />
10. POGLAVLJE<br />
Opcija Semitransparent<br />
Kada potvrdite polje Semitransparent u okviru za dijalog Format Object,<br />
Format WordArt ili Format AutoShape, radna se stranica (ili neki drugi<br />
objekt) pokazuje kroz odabrani objekt. Ova opcija zapravo uklanja svaki<br />
drugi piksel objekta i time djelomi~no pokazuje {togod se nalazi iza objekta.<br />
Slika 10-20 pokazuje dva identi~na objekta, ali onaj na desnoj strani ima<br />
uklju~enu opciju Semitransparent.<br />
SLIKA 10-20.<br />
Opcija Semitransparent<br />
omogu}ava<br />
pogled kroz<br />
objekt.<br />
Ako odaberete liniju ili strelicu, a zatim iz izbornika Format pokrenete<br />
naredbu Object, odnosno ako dvostruko kliknete na liniju ili strelicu, na<br />
kartici Colors And Lines postat }e dostupna opcija Arrows, {to mo`ete<br />
vidjeti na slici 10-21. Uz opcije Line mo}i }ete mijenjati i stilove zavr{etaka<br />
odabrane linije kako biste upotrijebili razli~ite vrste glava strelica (ili nikakve).<br />
Dakle, ako crtate liniju na koju `elite dodati i glavu strelice, mo`ete je<br />
dodati na bilo koji kraj linije, bez obzira od kojeg je po~eto iscrtavanje.<br />
II.<br />
Radne stranice<br />
SLIKA 10-21.<br />
Kada je odabrana<br />
linija, opcije<br />
Arrows omogu-<br />
}avaju crtanje<br />
vlastitih strelica.<br />
365
II. DIO<br />
Radne stranice<br />
Gumb Arrow Style na traci s alatima Drawing nudi izbor ~esto upotrebljavanih<br />
stilova strelica. Da biste prikazali okvir za dijalog Format Objects,<br />
kliknite na opciju More Arrows.<br />
Gumbi Color<br />
Gumbi Fill Color, Line Color i Font Color na traci s alatima Drawing predstavljaju<br />
odvojive palete. Ako kliknete na njih i odvu~ete ih mi{em od trake s alatima,<br />
oni se pretvaraju u plutaju}e palete. Gumbi Fill Color i Font Color mogu<br />
se upotrijebiti za formatiranje }elija ili objekata. Ovi gumbi za odabir boja<br />
duplikati su paleta iz okvira za dijalog Format Object.<br />
Da biste sakrili plutaju}u paletu, kliknite na maleni gumb Close (X) u gornjem<br />
desnom kutu palete.<br />
Primjena zasjenjenja<br />
Da biste dodali dubinu bilo kojem grafi~kom objektu, upotrijebite gumb<br />
Shadow na traci s alatima Drawing.<br />
Na slici 10-22 nacrtali smo objekt gumbom Explosion 1 iz palete Stars And<br />
Banners izbornika AutoShapes. Zatim smo primijenili efekte zasjenjenja<br />
putem palete efekata koju smo otvorili gumbom Shadow na traci s alatima<br />
Drawing. Gumb Shadow Settings na paleti Shadow prikazuje traku s alatima<br />
Shadow Settings, pokazanu na slici 10-23.<br />
SLIKA 10-22.<br />
Upotrebom<br />
gumba Shadow<br />
na traci s alatima<br />
Drawing mo}i<br />
}ete primijeniti<br />
razne efekte zasjenjenja.<br />
366
Grafika<br />
10. POGLAVLJE<br />
SLIKA 10-23.<br />
Traka s alatima<br />
Shadow Settings.<br />
Shadow On/Off<br />
Nudge Shadow Right<br />
Shadow Color<br />
Nudge Shadow Up<br />
Nudge Shadow Left<br />
Nudge Shadow Down<br />
Gumb Shadow Color prikazuje poznatu paletu boja i nudi zanimljivu opciju<br />
kojom se sjena ~ini poluprozirnom, kakva u stvarnosti i jest. Gornji srednji<br />
objekt na slici 10-21 pokazuje takvu sjenu. Polo`aj sjena mo`ete fino<br />
podesiti pomo}u ~etiri gumba Nudge.<br />
Primjena trodimenzionalnih efekata<br />
Kada kliknete na gumb 3D koji se nalazi na traci s alatima Drawing, pojavit<br />
}e se paleta unaprijed definiranih trodimenzionalnih efekata. Ove efekte<br />
mo`ete primijeniti na bilo koje objekte, uklju~uju}i i linije, strelice i WordArt<br />
objekte. Kada primijenite 3D efekt, na odabrani se objekt primjenjuje nekoliko<br />
posebnih formata: vodoravni pomak, okomiti pomak, dubina, smjer,<br />
polo`aj izvora svjetlosti, vrsta povr{ine i boja 3-D podru~ja. Na slici 10-24<br />
po~eli smo s tri kopije istog objekta i primijenili 3D efekte upotrebljavaju}i<br />
gumbe s palete 3D. Objekt na lijevoj strani nema primijenjenih efekata, na<br />
srednji je objekt primijenjen 3D Style 1, dok je na desni objekt primijenjen<br />
3D Style 4.<br />
II.<br />
Radne stranice<br />
SLIKA 10-24.<br />
Po~nite od osnovnog<br />
lika i dodajte<br />
mu dubinu upotrebljavaju}i<br />
gumb 3D na<br />
traci s alatima<br />
Drawing.<br />
SLIKA 10-25.<br />
Traka s alatima<br />
3D Settings.<br />
Nakon primjene 3D efekta, kliknite na 3D Settings kako biste prikazali<br />
traku s alatima 3D Settings, prikazanu na slici 10-25. Upotrijebite ovu traku<br />
s alatima kako biste mijenjali objekt i postigli `eljeni izgled.<br />
Tilt Left<br />
Tilt Up Tilt Right Lightning<br />
3-D Color<br />
3-D On/Off Depht Surface<br />
Tilt Down<br />
Direction<br />
367
II. DIO<br />
Radne stranice<br />
^etiri gumba Tilt pode{avaju polo`aj odabranog objekta u trodimenzionalnom<br />
prostoru. Paletu Depth mo`ete upotrijebiti za promjenu dubine<br />
odabranog objekta, mjereno to~kama od 0 do beskona~no. Paleta Direction<br />
omogu}ava vam kontrolu putanje izba~enog dijela odabranog objekta.<br />
Opcije Perspective i Parallel iz palete Direction upotrijebite za odre|ivanje<br />
ho}e li stranice izba~enog dijela biti nacrtane u perspektivi, odnosno, ho}e<br />
li se gubiti u daljini. Paleta Lighting kontrolira osvjetljenje i smjer imaginarnog<br />
izvora svjetlosti. Paleta prikazuje mali ogledni objekt okru`en<br />
gumbima-`aruljicama. Kliknite na jedan od gumba i zasjenjenje se mijenja,<br />
kao da svjetlost sada dopire iz tog smjera. Paleta Surface omogu}ava vam<br />
izbor tipa povr{ine: Matte (mat), Plastic (plasti~na), Metal (metalna) ili Wire<br />
Frame (`i~ani model). Napokon, paleta 3D Color pru`a kontrolu nad izba-<br />
~enim dijelom odabranog objekta.<br />
Formatiranje objekata koji sadr`e tekst<br />
Postoje dva na~ina odabira objekata koji sadr`e tekst: mo`ete odabrati samo<br />
tekst ili cijeli objekt. Razliku mo`ete vidjeti preko ruba, {to pokazuje slika<br />
10-26.<br />
Obi~no je pri prvom kliku na objekt s tekstom rub iscrtan sivim to~kastim<br />
uzorkom, ~ime se ozna~ava da je odabran cijeli objekt. Kliknite na objekt jo{<br />
jednom i rub }e se promijeniti – bit }e iscrtan {rafiranim uzorkom – {to<br />
ozna~ava da je odabrano podru~je s tekstom.<br />
SLIKA 10-26.<br />
Sivi to~kasti rub<br />
ozna~ava da je<br />
odabran cijeli<br />
objekt, dok {rafirani<br />
uzorak<br />
ukazuje na<br />
odabrani tekst.<br />
VIDI I Kada odaberete objekt s tekstom i otvorite okvir za dijalog Format Text Box,<br />
Vi{e informacija jaha~i koji }e se pokazati u okviru za dijalog su razli~iti, ovisno o tome na<br />
o kartici Font pogledajte<br />
u “Forma-<br />
koji je na~in objekt odabran. Kada je odabran samo tekst vidljiva je jedino<br />
tiranje pisama” na kartica Font. Kada je odabran cijeli objekt, osim aktivne kartice vidljivo je i<br />
186. stranici. jo{ {est jaha~a: Font, Alignment, Colors And Lines, Size, Protection, Properties,<br />
Margins i Web.<br />
368
Grafika<br />
10. POGLAVLJE<br />
><br />
NAPOMENA<br />
Kada je odabran okvir teksta, u izborniku Format pojavit }e se naredba<br />
Format Text Box. Kada je odabran bilo koji drugi objekt koji sadr`i tekst,<br />
naredba mijenja ime u Format AutoShape. Sadr`aji okvira za dijalog su u<br />
ostalome identi~ni.<br />
VIDI I<br />
Vi{e informacija o<br />
kartici Alignment<br />
potra`ite u “Poravnanje<br />
sadr`aja }elije”<br />
na 179. str. Vi{e<br />
informacija o kartici<br />
Web potra`ite u 20.<br />
poglavlju “Stvaranje<br />
Web stranica<br />
pomo}u Excela”.<br />
Opcije na kartici Alignment okvira za dijalog Format Text Box kontroliraju<br />
poravnanje teksta unutar objekta. Primjerice, okvire s tekstom na slici 10-27<br />
formatirali smo razli~itim pode{enostima poravnanja i usmjerenja. Dodatno<br />
tome, potvrdili smo opciju Automatic Size na kartici Alignment za tri okvira<br />
koji sadr`e tekst Center Center. Opcija Automatic Size automatski prilago|uje<br />
veli~inu okvira za smje{taj sadr`anog teksta.<br />
II.<br />
SLIKA 10-27.<br />
Prikazane opcije<br />
poravnavanja i usmjerenja<br />
su neke<br />
od dostupnih na<br />
kartici Alignment.<br />
Tri okvir s tekstom<br />
Center Center formatirani<br />
su uz<br />
uklju~enu opciju<br />
Automatic Size.<br />
Radne stranice<br />
Postavljanje podrazumijevanih formata objekata<br />
Ako stalno primjenjujete iste formate na objekte koje stvarate, na jednostavan<br />
}ete na~in te formate postaviti kao podrazumijevane za sve nove objekte.<br />
Jednostavno odaberite bilo koji objekt formatiran prema va{im `eljama,<br />
a zatim odaberite Set AutoShape Defaults iz izbornika Draw. Primijenjeni<br />
formati uklju~uju popune, stilove linija, pa ~ak i sjene i 3-D pode{enosti.<br />
Pozicioniranje objekata<br />
O objektima na radnoj stranici mislite kao da su naslagani jedan iznad drugog.<br />
Svaki novi objekt koji nacrtate smje{ta se na vrh. Me|usobni polo`aj<br />
369
II. DIO<br />
Radne stranice<br />
objekata mo`ete prilagoditi upotrebljavaju}i naredbu Order izbornika<br />
Draw. Naredba Order prikazuje paletu koja sadr`i naredbe Bring To Front,<br />
Send To Back, Bring Forward i Send Backward.<br />
Slika 10-28 pokazuje dva identi~na skupa negrupiranih objekata i paletu<br />
Order koja je odvojena od izbornika Draw. U desnom skupu pozicionirali<br />
smo transparent ispred ostalih objekata upotrebljavaju}i gumb Bring To<br />
Front, dok smo zvijezdu postavili ispod svih objekata upotrebljavaju}i<br />
gumb Send To Back.<br />
SLIKA 10-28.<br />
Objekte me|usobno<br />
mo`ete pozicionirati<br />
upotrebom<br />
palete Order<br />
iz izbornika Draw.<br />
Gumbi Bring Forward i Send Backward rade na sli~an na~in, ali umjesto<br />
pomicanja objekta ispred ili iza svih ostalih objekata, ~ine to sloj po sloj u<br />
oba smjera.<br />
Na~in na koji su objekti pridru`eni radnoj stranici mo`ete promijeniti<br />
upotrebljavaju}i opcije kartice Properties okvira za dijalog Format<br />
AutoShape, {to je pokazano na slici 10-29.<br />
SLIKA 10-29.<br />
Karticu Properties<br />
okvira za dijalog<br />
Format AutoShape<br />
mo`ete upotrijebiti<br />
za kontrolu<br />
na~ina na koji<br />
promjene }elija<br />
utje~u na grafi~ke<br />
objekte.<br />
370
Grafika<br />
10. POGLAVLJE<br />
SLIKA 10-30.<br />
Kada potvrdite<br />
opciju Move And<br />
Size With Cells,<br />
objekt odgovara<br />
svojom promjenom<br />
na bilo<br />
koju promjenu<br />
odnosnih }elija.<br />
VIDI I<br />
Vi{e informacija o<br />
ispisu pogledajte<br />
u 11. poglavlju<br />
“Ispisivanje i<br />
prezentacije”.<br />
Podrazumijevana opcija postavljanja je Move And Size With Cells, {to zna~i<br />
da se ako u~inite bilo {to ~ime se mijenja veli~ina ili oblik }elija, objekti<br />
odgovaraju}e prilago|avaju. Primjerice, slika 10-30 pokazuje kako su se<br />
veli~ina i oblik triju objekata, koji su originalno bili identi~ni ~etvrtom<br />
objektu, promijenili pri promjeni {irine i visine odnosnih }elija.<br />
Odnosna }elija je bilo koja }elija ~iji desni ili donji rub le`i izme|u lijevog<br />
gornjeg i desnog donjeg kuta objekta. Na slici 10-30 uo~ite da objekt u sredini<br />
samo dira gornji rub }elije F7, koja nije odnosna, dok gornji dio objekta<br />
prelazi preko donjeg ruba }elije F1, koja je, dakle, odnosna.<br />
Ako ispred objekta formatiranog uz uklju~enu opciju Move And Size With<br />
Cells umetnete stupac ili redak, objekt se na odgovaraju}i na~in pomi~e.<br />
Ako umetnete stupac ili redak izme|u prve i zadnje odnosne }elije, objekt<br />
se raste`e tako da bi se prilagodio umetnutom stupcu ili retku. Ako potvrdite<br />
opciju Move But Don’t Size With Cells, a zatim umetnete ili izbri{ete<br />
stupce ili retke, objekt se pomi~e, ali zadr`ava svoj oblik i proporcije. Ako<br />
potvrdite opciju Don’t Move Or Size With Cells, objekt pluta nad radnom<br />
stranicom i bilo koje promjene odnosnih }elija na njega nemaju nikakvog<br />
u~inka.<br />
Opcija Print Object na dnu kartice Properties normalno je uklju~ena. Ako<br />
isklju~ite ovu opciju, odabrani objekt se ne iscrtava na pisa~u u slu~aju<br />
ispisa radne stranice.<br />
Alati za pomo} pri pozicioniranju<br />
objekata na radnoj stranici<br />
Sjajno je {to u <strong>Excelu</strong> mo`ete crtati odli~ne slike, ali slobodna priroda grafi~kih<br />
objekata ponekad ~ini te{kom uspostavu uredne radne stranice.<br />
Izbornik Draw na traci s alatima Drawing sadr`i nekoliko izbornika i odvojivih<br />
paleta kojima mo`ete uvesti malo reda.<br />
II.<br />
Radne stranice<br />
371
II. DIO<br />
Radne stranice<br />
Izbornik Snap sadr`i dvije naredbe koje mo`ete upotrijebiti za slaganje<br />
va{ih objekata. (Ova naredba se normalno ne pojavljuje na skra}enim izbornicima.<br />
Kliknite na dvostruku strelicu na dnu izbornika Draw da biste je<br />
prikazali.) Naredba To Grid koristi retke i stupce radne stranice za postavljanje<br />
objekata. Odabirom ove naredbe ranije stvoreni objekti ne poravnavaju<br />
se automatski s mre`om stupaca i redaka, ali ~im bilo koji od njih povu-<br />
~ete mi{em, on }e se smjestiti uz rubove najbli`eg stupca i retka. Svaki novi<br />
stvoreni objekt odmah }e se postaviti uz najbli`e mre`ne linije. Nareda To<br />
Shape radi na sli~an na~in, osim {to se kao dio imaginarne mre`e koriste i<br />
rubovi postoje}ih objekata, ~ime je omogu}eno jednostavno pozicioniranje<br />
u odnosu na druge objekte. Obje naredbe rade poput prekida~a, odnosno<br />
jednim ih klikom uklju~ujete, a drugim isklju~ujete. Me|utim, primijetite<br />
kako naredba To Shape zahtijeva i naredbu To Grid, pa je sama uklju~uje<br />
pri svom pokretanju. Ako isklju~ite naredbu To Grid, automatski }e se<br />
isklju~iti i naredba To Shape.<br />
Naredbe Nudge, Align Or Distribute i Rotate Or Flip izbornika Draw predstavljaju<br />
odvojive palete koji nude veliku pomo} pri smje{taju objekata.<br />
(Ove obje naredbe se normalno ne pojavljuju na skra}enim izbornicima.<br />
Kliknite na dvostruku strelicu na dnu izbornika Draw da biste ih prikazali.)<br />
Ove su tri palete pokazane na slici 10-31.<br />
SLIKA 10-31.<br />
Palete Nudge,<br />
Align Or Distribute<br />
i Rotate Or Flip<br />
izbornika Draw.<br />
Ako odaberete objekt i kliknete na jedan od alata Nudge, objekt se pomi~e<br />
po jedan piksel u odabranom smjeru. Alat je zgodan za precizno pozicioniranje<br />
objekata bez potrebe da su oni poravnati s mre`nim linijama ili drugim<br />
objektima.<br />
❞<br />
SAVJET<br />
Tako|er mo`ete koristiti i strelice smjera na tipkovnici – one su funkcionalni<br />
ekvivalent gumbima Nudge – za pomicanje objekata po jedan piksel.<br />
372
Grafika<br />
10. POGLAVLJE<br />
Alati Align Or Distribute mogu biti od velike pomo}i kada radite s ve}im<br />
brojem objekata. Pretpostavimo da imate niz objekata, poput onih pokazanih<br />
na slici 10-32, a koje `elite jednoliko razmjestiti.<br />
SLIKA 10-32.<br />
Upotrijebite paletu<br />
Align Or Distribute<br />
izbornika<br />
Draw za uspostavu<br />
reda iz kaosa.<br />
Mogli biste po~eti naredbom Align Top kako biste poravnali jedan redak<br />
objekata, a zatim pokrenuti naredbu Distribute Horizontally kako biste ih<br />
jednoliko razmaknuli. Zatim upotrijebite naredbe Align Or Distribute da<br />
biste poslo`ili i ostale objekte prema novoorganiziranom retku.<br />
Naredbe Align postavljaju sve odabrane objekte prema rubu objekta koji se<br />
nalazi u smjeru koji izaberete. Primjerice, kada odaberete naredbu Align<br />
Left, lijevi rubovi svih odabranih objekata poravnavaju se s krajnjim lijevim<br />
rubom prvog odabranog objekta s lijeve strane. Naredba Align Center<br />
poravnava sredi{ta objekata po okomitoj osi i nalazi prosje~nu zajedni~ku<br />
sredi{njicu svih odabranih objekata. Naredba Align Middle radi na sli~an<br />
na~in, ali s vodoravnom osi.<br />
II.<br />
Radne stranice<br />
Naredbe Distribute izra~unavaju ukupnu koli~inu prostora izme|u odabranih<br />
objekata i dijele taj prostor me|u objektima {to je mogu}e vi{e jednoliko.<br />
Prvi i zadnji objekti (prvi slijeva i zdesna, odnosno na vrhu i dnu) se<br />
ne pomi~u – svi se objekti izme|u njih po potrebi pozicioniraju. Da bi<br />
naredba imala nekakav u~inak, moraju se odabrati vi{e od dva objekta.<br />
VIDI I<br />
Vi{e informacija o<br />
naredbi Sort pogledajte<br />
u “Sortiranje<br />
popisa i ostalih<br />
raspona” na 752.<br />
stranici.<br />
Odsijecanje, kopiranje i<br />
sortiranje objekata s }elijama<br />
Osim pomicanja i prilagodbe veli~ine s promjenom }elija, Excel vam omogu}ava<br />
odsijecanje, kopiranje i sortiranje objekata pridru`enih }elijama. Ova<br />
je mogu}nost kontrolirana opcijom Cut, Copy, And Sort Objects With Cells<br />
na kartici Edit okvira za dijalog Options.<br />
373
II. DIO<br />
Radne stranice<br />
VIDI I<br />
Vi{e informacija o<br />
unosu objekata iz<br />
drugih aplikacija<br />
pogledajte u dijelu<br />
“Upotreba grafike<br />
iz drugih programa”<br />
na 379. str.<br />
W NA WEBU<br />
Kada je opcija Cut, Copy, And Sort Objects With Cells uklju~ena, mo`ete<br />
jednostavno konstruirati “baze podataka” objekata koje stvorite u <strong>Excelu</strong><br />
ili onih koje unesete iz drugih aplikacija. Na primjer, slika 10-33 pokazuje<br />
rudimentarnu bazu podataka objekata ~ija su imena unesena u odgovaraju}e<br />
}elije. (Svaki odgovaraju}i objekt nacrtan je uz ime tako da ista }elija<br />
postaje odgovaraju}om – odnosnom – za njoj pridru`en objekt.) Na slici<br />
10-33, prozor na desnoj strani pokazuje {to se doga|a ako odaberete bilo<br />
koju }eliju iz popisa, pokrenete naredbu Sort iz izbornika Data i kliknete<br />
na OK. ]elije i pridru`eni objekti sortiraju se prema tekstu u }elijama.<br />
Datoteku Sorting Objects.xls koja je kori{tena u sljede}em primjeru mo`ete<br />
na}i na: http://mspress.microsoft.com/mspress/products/2050/.<br />
SLIKA 10-33.<br />
Objekte mo`ete<br />
sortirati zajedno<br />
s }elijama, {to<br />
pokazuje prozor<br />
na desnoj strani<br />
slike.<br />
Da biste istovremeno izbrisali }eliju i bilo koji njoj pridru`en objekt, mo`ete<br />
upotrijebiti naredbu Delete iz izbornika Edit. Sli~no, ako kopirate }eliju,<br />
kopiraju se i svi pridru`eni joj objekti.<br />
Kontrola prikaza objekata<br />
Da biste ubrzali pomicanje po va{oj radnoj stranici, mo`ete upotrijebiti<br />
naredbu Options iz izbornika Tools i kliknuti na karticu View. U odjeljku<br />
Objects kartice View normalno je uklju~ena opcija Show All. Odabir opcije<br />
Show Placeholders reducira okvire teksta, objekte – gumbe i umetnute dijagrame<br />
na jednostavne uzorke koji ozna~avaju njihov polo`aj na radnoj<br />
stranici. Opcija Show Placeholders ubrzava brzinu pomicanja (pomo}u<br />
klizne trake) jer Excel ne mora svaki put iznova iscrtavati svaki objekt, pri<br />
pomaku na sljede}u ekransku stranicu. Prije ispisa na pisa~u morate ponovno<br />
potvrditi opciju Show All. Opcija Hide All potpuno uklanja prikaz<br />
374
Grafika<br />
10. POGLAVLJE<br />
objekata ~ime se jo{ vi{e ubrzava kretanje kroz stranice. Iako ne mo`ete<br />
neposredno mijenjati objekte kada je aktivna opcija Hide All, neke }e ih<br />
akcije svejedno promijeniti. Ako je na kartici Properties okvira za dijalog<br />
Format Objects potvr|ena bilo koja osim opcije Don’t Move Or Size With<br />
Cells, objekt }e se automatski prilago|avati pri promjeni {irine ili visine<br />
odnosnih }elija.<br />
VIDI I<br />
Vi{e informacija o<br />
za{titi radnih<br />
stranica potra`ite u<br />
odjeljku “Za{tita<br />
va{ih podataka” na<br />
111. stranici.<br />
SLIKA 10-34.<br />
Pokrenite naredbu<br />
AutoShapes iz izbornika<br />
Format ili<br />
dvaput kliknite na<br />
objekt, a zatim<br />
kliknite na karticu<br />
Protection kako biste<br />
potvrdili status<br />
za{tite objekta.<br />
Za{tita objekata<br />
Da biste sprije~ili odabir, pomicanje, formatiranje ili promjenu veli~ine<br />
objekata, mo`ete upotrijebiti naredbu AutoShapes izbornika Format (ili<br />
naredbu Selected Object, ako se objekt nalazi na grafikonu), kliknuti na<br />
karticu Protection i potvrditi opciju Locked, {to pokazuje slika 10-34.<br />
Opciju Lock Text, koja je vidljiva samo ako je odabran tekst, mo`ete upotrijebiti<br />
da biste za{titili sadr`aj okvira teksta. Novonacrtanim se objektima<br />
automatski pridru`uje za{tita Locked. Me|utim, da biste uklju~ili za{titu<br />
radne stranice i stvarno je aktivirali i za okvire teksta i za nove objekte,<br />
morat }ete pokrenuti i naredbu Protect Sheet iz podizbornika Protection<br />
izbornika Tools.<br />
II.<br />
Radne stranice<br />
375
II. DIO<br />
Radne stranice<br />
Slikanje va{ih radnih stranica<br />
Microsoft Excel 2000 nudi dvije tehnike “slikanja” va{ih radnih stranica:<br />
gumb Camera (koji mo`ete pridodati traci s alatima) i naredbu Copy<br />
Picture (koja se pojavljuje u izborniku Edit kada pritisnete tipku Shift prije<br />
odabira izbornika Edit).<br />
VIDI I<br />
Vi{e informacija o<br />
vezama }elija pogledajte<br />
u dijelu<br />
“Adresiranje radnih<br />
stranica iz drugih<br />
radnih bilje`nica”<br />
na 121. stranici.<br />
Upotreba gumba Camera<br />
Upotrebom gumba Camera, pokazanog ni`e na margini, mo`ete kopirati<br />
sliku raspona }elija i ulijepiti je bilo gdje drugdje u istoj radnoj stranici, drugoj<br />
radnoj stranici ili drugoj radnoj bilje`nici. Kopiranje slike nije isto {to i<br />
kopiranje istog raspona }elija upotrebom naredbe Copy iz izbornika Edit.<br />
Kada pritisnete gumb Camera, kopirate vezanu sliku }elija, a ne njen<br />
sadr`aj. Slika pluta iznad stranice, poput crtanog objekta, a pona{a se kao<br />
vezana }elija ili raspon. Kao rezultat, slika se dinami~ki mijenja kao i<br />
sadr`aj originalnih }elija.<br />
Da biste gumb Camera dodali na traku s alatima, odaberite naredbu<br />
Toolbars iz izbornika View i kliknite na gumb Customize. U okviru za dijalog<br />
Customize kliknite na karticu Commands i odaberite kategoriju Tools.<br />
Zatim povucite mi{em gumb Camera na bilo koju traku s alatima. (Ako ne<br />
povu~ete mi{em gumb Camera na traku s alatima, stvorit }e se vlastita<br />
traka s alatima.) Na slici 10-35 je prikazan gumb Camera dodan na kraj<br />
trake s alatima Picture.<br />
Slika 10-35 pokazuje dvije radne stranice jednu uz drugu. Ako na radnoj<br />
stranici Exams3 odaberete raspon A3:B6 i kliknete na gumb Camera,<br />
pokaziva~ se mijenja iz znaka plusa u kri`i}. Kliknite bilo gdje u Book2<br />
kako biste je odabrali, a zatim kliknite na mjesto gdje `elite lijevi gornji kut<br />
slike. Excel ume}e sliku {to je prikazano na desnoj strani slike 10-35. Bilo<br />
koji grafi~ki objekt unutar raspona A3:B6 ili koji preklapa taj raspon,<br />
tako|er je uklju~en u umetnutu sliku.<br />
SLIKA 10-35.<br />
Gumb Camera<br />
stvorio je vezanu<br />
sliku odabranog<br />
raspona.<br />
376
Grafika<br />
10. POGLAVLJE<br />
SLIKA 10-36.<br />
Ako promijenite<br />
adrese }elija u<br />
formuli za sliku<br />
stvorenu gumbom<br />
Camera, ta<br />
se slika mijenja na<br />
odgovaraju}i<br />
na~in.<br />
Nakon uljepljivanja slike, povla~enjem hvataljki odabira mo`ete mijenjati<br />
njenu veli~inu i proporcije, te op}enito s njom raditi kao i s bilo kojim<br />
drugim grafi~kim objektom. Promjene u obliku, veli~ini ili formatu nemaju<br />
utjecaja na dinami~ko a`uriranje podataka prikazanih na slici.<br />
Ako odaberemo umetnutu sliku na slici 10-35, traka za formulu prikazuje<br />
formulu nalik na bilo koju drugu povezuju}u formulu. Nakon stvaranja<br />
slike, formulu u traci za formulu mo`ete mijenjati, pri ~emu }e se slika<br />
odgovaraju}e promijeniti. Mogli biste adresnu formulu promijeniti i tako da<br />
se ve`e na sasvim drugu radnu stranicu ili radnu bilje`nicu.<br />
Na primjer, ako odaberemo umetnutu sliku u radnoj bilje`nici Book2 na<br />
slici 10-35, polje Name u traci za formulu pokazuje ime Picture 1, a prikazana<br />
formula za objekt je<br />
=[EXAMS.XLS]Averages!$A$3:$B$6<br />
Ako promijenite formulu u<br />
=[EXAMS.XLS]Averages!$A$3:$B$9<br />
slika se tako|er prilago|uje kako bi uklju~ila dodatne retke, {to pokazuje<br />
slika 10-36.<br />
II.<br />
Radne stranice<br />
Veza izme|u izvornog i ciljnog dokumenta ima i druge razli~ite i upotrebljive<br />
osobine. Pretpostavimo da zatvorite radnu stranicu Exams Quarter3<br />
na slici 10-35. Ako tada dvaput kliknete na umetnutu sliku u Book2, automatski<br />
se otvara Exams3, s odabranim uslikanim rasponom.<br />
Upotreba naredbe Copy Picture<br />
Naredba Copy Picture stvara sliku na gotovo jednak na~in kao i gumb<br />
Camera, ali s jednom va`nom razlikom. Kopirana je slika stati~ka, bez postojanja<br />
veza prema bilo kojoj radnoj stranici. Stati~ke slike su pogodne u<br />
slu~ajevima kada ne trebate a`urirati podatke ili kada je brzina kojom Excel<br />
377
II. DIO<br />
Radne stranice<br />
prera~unava radne stranice va`nija od a`uriranja. Naredbu Copy Picture<br />
mo`ete upotrijebiti za dodavanje slika radnih stranica ili dijagrama u<br />
izvje{taje ili ostale dokumente putem Clipboarda. Nakon uzimanja slike,<br />
mo`ete je ulijepiti u drugi dokument Excela ili u dokument bilo koje<br />
aplikacije koja podr`ava razmjenu putem Clipboarda.<br />
Da biste upotrijebili naredbu Copy Picture, odaberite }elije, objekt ili dijagram<br />
koji `elite kopirati, dr`ite pritisnutom tipku Shift i pokrenite iz<br />
izbornika Edit naredbu Copy Picture (pri ~emu je naredba Copy postala<br />
Copy Picture, a naredba Paste sada je Paste Picture). Excel prikazuje okvir<br />
za dijalog sa slike 10-37. (Ove obje naredbe se normalno ne pojavljuju na<br />
skra}enim izbornicima. Dr`ite tipku Shift i kliknite na dvostruku strelicu na<br />
dnu izbornika Draw da biste ih prikazali.)<br />
SLIKA 10-37.<br />
Okvir za dijalog<br />
Copy Picture<br />
omogu}ava vam<br />
kontrolu izgleda<br />
va{e slike.<br />
Podrazumijevana opcija, As Shown On Screen, reproducira odabir u momentu<br />
uzimanja slike. Opcija As Shown When Printed reproducira odabir<br />
prema pode{enostima okvira za dijalog Page Setup koji kontrolira ispis<br />
mre`nih linija i zaglavlja stupaca i redaka. Primjerice, radna stranica na slici<br />
10-38 sadr`i dvije slike istog podru~ja. Gornju smo stvorili uz uklju~enu<br />
opciju As Shown On Screen, a donju s uklju~enom opcijom As Shown<br />
When Printed, pri ~emu od opcija Page Setup uklju~ena ona za ispis<br />
mre`nih linija, a isklju~ena ona za ispis zaglavlja stupaca i redaka.<br />
SLIKA 10-38.<br />
Gornja je slika<br />
stvorena naredbom<br />
Copy Picture<br />
s uklju~enom opcijom<br />
As Shown<br />
On Screen, a donja<br />
s uklju~enom opcijom<br />
As Shown<br />
When Printed.<br />
378
Grafika<br />
10. POGLAVLJE<br />
Opcije Picture i Bitmap su korisne ako }e va{e radne stranice biti pregledavane<br />
na razli~itim ra~unalima. Opcija Picture kopira sliku u formatu koji<br />
mo`e biti prikazan na monitorima razli~itih rezolucija, dok opcija Bitmap<br />
kopira sliku u formatu koji je to~an samo za rezoluciju prikaza istovjetnu<br />
onoj kada je slika bila kopirana.<br />
Nakon kopiranja slike u Clipboard, mo`ete je ulijepiti gdjegod ho}ete – na<br />
drugi polo`aj u radnoj stranici, u drugu radnu stranicu ili ~ak u dokument<br />
druge aplikacije. U Excelov dokument sliku mo`ete ulijepiti naredbama<br />
Paste ili Paste Picture, ili pritiskom na gumb Paste na traci s alatima<br />
Standard.<br />
Upotreba grafike iz drugih programa<br />
U Microsoft Excel 2000 mo`ete uvesti grafiku iz drugih programa koji stvaraju<br />
datoteke kompatibilne s Windows Clipboardom, poput programa<br />
Windows Paint iz Windowsa 95 i 98.<br />
VIDI I<br />
Vi{e informacija o<br />
DDE i OLE potra-<br />
`ite u 17. poglavlju<br />
“Integracija aplikacija<br />
i OLE”.<br />
Ako aplikacija koju koristite za stvaranje grafike koju `elite uvesti u Excel<br />
podr`ava dinami~ku izmjenu podataka (DDE) ili OLE, mogli biste biti u<br />
stanju uspostaviti vezu izme|u izvorne datoteke i grafike. Nakon uvoza<br />
grafike u Excel, veza omogu}ava automatsko a`uriranje grafike ako se promijeni<br />
izvorni dokument.<br />
Da biste uvezli grafiku iz druge aplikacije, po~nite s otvaranjem datoteke<br />
koja sadr`i grafiku u izvornoj aplikaciji i kopiranjem slike koju `elite upotrebom<br />
naredbe Copy. Zatim u <strong>Excelu</strong> otvorite radnu bilje`nicu u koju `elite<br />
ulijepiti grafiku i izvedite naredbu Paste ili Paste Special (ili kliknite na<br />
gumb Paste na traci s alatima Standard).<br />
Kao i s drugim grafi~kim objektima, uba~enu sliku mo`ete pomicati, mijenjati<br />
joj veli~inu i za{tititi. Mo`ete joj dodati i rubove upotrebom naredbe<br />
Object iz izbornika Format.<br />
Da biste izvezli sliku Excelove radne stranice ili grafikona, upotrijebite naredbu<br />
Copy Picture i zatim ulijepite sliku, putem Clipboarda, u bilo koju<br />
drugu aplikaciju koja podr`ava Clipboard.<br />
II.<br />
Radne stranice<br />
Naredba Picture<br />
Naredba Picture izbornika Insert omogu}ava vam umetanje grafika u va{e<br />
radne bilje`nice koje su spremljene u niz razli~itih formata datoteka.<br />
379
II. DIO<br />
Radne stranice<br />
(Stvarno podr`ani formati datoteka ovise o konfiguraciji va{eg ra~unala.)<br />
Kada pokrenete naredbu Picture iz izbornika Insert i zatim odaberete From<br />
File, pojavit }e se okvir za dijalog prikazan na slici 10-39.<br />
SLIKA 10-39.<br />
Upotrebom okvira<br />
za dijalog Picture<br />
mo`ete u radnu<br />
bilje`nicu umetnuti<br />
grafi~ke<br />
datoteke iz<br />
drugih aplikacija.<br />
VIDI I<br />
Vi{e informacija o<br />
pronala`enju datoteka<br />
potra`ite<br />
u “Pronala`enje<br />
datoteka” na 83.<br />
str., a o okviru za<br />
dijalog File Open u<br />
“Otvaranje datoteka”<br />
na 77. str.<br />
Okvir za dijalog Insert Picture je funkcionalno identi~an okviru za dijalog<br />
File Open. Upotrijebite polje Use the Look In Box ili ikone trake Navigation<br />
s lijeve strane kako biste locirali odre|enu grafi~ku datoteku na disku.<br />
Padaju}i popis Files Of Type omogu}ava vam da se ograni~ite na odre|enu<br />
vrstu datoteka, ali obi~no prikazuje sve grafi~ke datoteke. Smanjena reprezentacija<br />
odabrane datoteke pojavljuje se s desne strane okvira za dijalog.<br />
Ako kliknete na gumb, pojavit }e se okvir za dijalog. Kada na|ete datoteku,<br />
kliknite na Insert kako biste grafiku umetnuli u radnu stranicu.<br />
Naredba Object<br />
Naredba Object izbornika Insert daje vam neposredni pristup ostalim<br />
aplikacijama koje mo`ete upotrijebiti za stvaranje objekata ili ure|ivanje<br />
postoje}ih objekata koje }ete kasnije umetnuti u radnu stranicu. Razlika<br />
izme|u umetanja slike i umetanja objekta je u tome da je slika uvijek<br />
stati~ka i ne mo`e se mijenjati ili a`urirati, dok objekti zadr`avaju vezu s<br />
izvornom aplikacijom. Umetnuti objekt mo`ete otvoriti za ure|ivanje tako<br />
da na njega dvaput kliknete, a omogu}eno vam je vezanje objekta na izvornu<br />
datoteku tako da se automatski a`urira pri promjeni izvorne datoteke.<br />
Kada iz izbornika Insert pokrenete naredbu Object, pojavit }e se okvir za<br />
dijalog s dvije kartice – Create New i Create From File. Kartica Create New,<br />
380
Grafika<br />
10. POGLAVLJE<br />
pokazana na slici 10-40 na sljede}oj stranici, omogu}ava vam aktiviranje<br />
aplikacije i neposredno stvaranje objekta u odabranoj aplikaciji. (Ova naredba<br />
se normalno ne pojavljuje na skra}enim izbornicima. Kliknite na dvostruku<br />
strelicu na dnu izbornika Insert da biste je prikazali.) Aplikaciju<br />
odabirete iz popisa Object Type. Sadr`aj ovog popisa ovisi o konfiguraciji<br />
va{eg sustava i instaliranim aplikacijama.<br />
SLIKA 10-40.<br />
Karticu Create<br />
New okvira za<br />
dijalog Object<br />
mo`ete upotrijebiti<br />
za istovremeno<br />
ubacivanje<br />
objekta i aktiviranje<br />
aplikacije.<br />
II.<br />
Kada odaberete element iz popisa Object Type, na mjestu aktivne }elije<br />
trenutne radne stranice ume}e se mali okvir i pokre}e aplikacija potrebna za<br />
stvaranje ili promjenu objekta. Primjerice, ako ste odabrali Paintbrush<br />
Picture iz popisa Object Type, pokre}e se Microsoft Paint i vi mo`ete stvoriti<br />
novi crte` ili mijenjati postoje}i. Kada ste gotovi, kliknite na bilo koju }eliju<br />
u radnoj stranici. Objekt koji ste stvorili ume}e se na mjestu aktivne }elije.<br />
Kada ste gotovi, kliknite na bilo koju }eliju u radnoj stranici. Objekt koji ste<br />
stvorili umetnut je na mjesto aktivne }elije.<br />
Radne stranice<br />
Kartica Create From File okvira za dijalog Object pokazana je na slici 10-41<br />
na sljede}oj stranici. Ovu karticu mo`ete upotrijebiti za umetanje postoje}e<br />
datoteke kao objekta, umjesto stvaranja novog objekta pomo}u kartice<br />
Create New. (Tipovi objekata koje stvarno mo`ete umetnuti ovise o aplikacijama<br />
instaliranim na va{em ra~unalu.)<br />
381
II. DIO<br />
Radne stranice<br />
VIDI I<br />
Vi{e informacija o<br />
povezivanju objekata<br />
potra`ite u<br />
17. poglavlju “Integracija<br />
aplikacija i<br />
OLE “.<br />
Iako opcija Link To File na kartici Create From File nije podrazumijevano<br />
potvr|ena, objekt u izvornoj aplikaciji svejedno mo`ete otvoriti tako da na<br />
njega dvaput kliknete. Ako potvrdite opciju Link To File, objekt se automatski<br />
a`urira kada se promijeni izvorna datoteka. Opcija Display As Icon<br />
ume}e odabranu datoteku u va{u radnu bilje`nicu kao ikonu. Ova je opcija<br />
posebno prikladna kada je umetnuti objekt vrlo duga~ak ili velik, pa ga je<br />
jednostavnije pregledati u mati~noj aplikaciji. Me|utim, ako distribuirate<br />
radnu bilje`nicu drugim korisnicima, provjerite je li ista aplikacija dostupna<br />
i na njihovim ra~unalima, jer ina~e ne}e biti u stanju otvoriti umetnutu<br />
ikonu i pregledati dokument.<br />
SLIKA 10-41.<br />
Karticom Create<br />
From File okvira<br />
za dijalog Object<br />
mo`ete u va{e<br />
radne bilje`nice<br />
umetnuti postoje}e<br />
dokumente.<br />
Da biste promijenili bilo koji umetnuti objekt, jednostavno dvaput kliknite<br />
na objekt. Izvorna se aplikacija pokre}e i otvara se datoteka objekta, {to<br />
vam omogu}ava promjene.<br />
❡2000<br />
Upotreba Clip Arta<br />
Ako nemate vremena ili volje stvarati vlastite umjetni~ke radove pomo}u<br />
Excelovih alata za crtanje, trenutno mo`ete iskoristiti talent brojnih ilustratora<br />
profesionalaca koriste}i okvir za dijalog Insert ClipArt – korisni~ko<br />
su~elje Microsoft Clip Galleryja. Umjetni~ki objekti koje ume}ete u va{e<br />
radne stranice sli~ni su objektima koje ste stvorili pomo}u Excelovih alata<br />
za crtanje. Objektima clip art mo`ete mijenjati veli~inu, polo`aj, dodavati<br />
im rubove a ponekad ~ak i popune i uzorke. Pored crte`a, Clip Gallery vam<br />
tako|er omogu}uje umetanje zvukova i filmova u va{e radne stranice za<br />
dobivanje dodatnog efekta.<br />
382
Grafika<br />
10. POGLAVLJE<br />
Iz izbornika Insert odaberite Picture i zatim Clip Art.<br />
Kada kliknete na gumb Insert ClipArt ili odaberete naredbu Picture iz<br />
izbornika Insert i zatim Clip Art, pojavljuje se okvir za dijalog sli~an ovome<br />
na slici 10-42.<br />
SLIKA 10-42.<br />
Okvir za dijalog<br />
Insert ClipArt nudi<br />
puno vi{e od<br />
samih clip arta.<br />
Ove gumbe koristite<br />
za kretanje naprijed<br />
i nazad, ba{ kao i u<br />
Web pretra`iva~u.<br />
Kliknite ovdje da biste<br />
se vratili na ekran s<br />
glavnim kategorijama.<br />
Kliknite ovdje da biste sa Weba<br />
skinuli dodatne clip artove.<br />
Da biste se vratili<br />
u ekran glavnih<br />
kategorija, kliknite<br />
na gumb sa<br />
strelicom ulijevo.<br />
Kliknite ovdje<br />
da biste smanjili<br />
okvir za dijalog.<br />
II.<br />
Kada kliknete na<br />
ikonu odre|ene<br />
kategorije, glavni<br />
ekran se mijenja<br />
u prikaz clip arta<br />
te kategorije.<br />
Radne stranice<br />
Okvir za dijalog Insert ClipArt radi na na~in sli~an Web pretra`iva~u. Kada<br />
kliknete na karticu ili kategoriju u glavnom prozoru se prikazuje sadr`aj.<br />
Pomo}u gumba Back mo`ete ponavljati va{e put kroz kartice i kategorije,<br />
jedan po jedan. Ako kliknete na gumb All Categories, vratit }ete se u ekran<br />
glavnih kategorija odabrane kartice.<br />
Primjerice, kada kliknete na kategoriju Banners iz kartice Pictures, okvir za<br />
dijalog izgleda kao onaj sa slike 10-43 na sljede}oj stranici.<br />
Kada kliknete na neki od clip arta, pojavljuje se mala traka s alatima s ~etiri<br />
gumba, kao {to je prikazano na slici 10-43. Prvi gumb – Insert Clip – stavlja<br />
clip u va{u radnu stranicu. Gumb Preview Clip prikazuje prozor u kojem<br />
383
II. DIO<br />
Radne stranice<br />
mo`ete vidjeti kako }e sve to izgledati u va{oj radnoj stranici. Kada kliknete<br />
na gumb Add Clip To Favorites Or Other Category, mo`ete ili stvoriti novu<br />
kategoriju ili odabrati jednu iz popisa ve} postoje}ih kategorija u koju }e<br />
clip art koji ste odabrali biti dodan. Gumb Find Similar Clips vam omogu-<br />
}uje da preko klju~nih rije~i imena odabranog clip arta prona|ete one<br />
sli~nog imena.<br />
SLIKA 10-43.<br />
Kliknite na kategoriju<br />
da biste<br />
prikazali clip arte.<br />
Kada pokaziva~ mi{a dovedete iznad<br />
clipa, pojavljuje se balon u kojem se nalazi<br />
njegovo ime i veli~ina.<br />
Insret Clip<br />
PreviewClip<br />
Add Clip To Favorites<br />
Or Other Category<br />
Find Similar Clips<br />
Neke kategorije sadr`e vi{e clipova nego {to ih je mogu}e odjednom prikazati.<br />
Primjerice, pogledajte karticu Pictures na slici 10-43 i vidjet }ete<br />
poruku “Clips 1-60 of up to 1378 Banners clips.” Ako povu~ete prikaz na<br />
dno ekrana, vidjet }ete ikonu More Clips koja, ako na nju kliknete, prikazati<br />
sljede}ih 60 clipova u toj kategoriji.<br />
Ako u okvir za upis Search For Clips upi{ete klju~ne rije~i imena `eljenog<br />
clipa, na}i }ete ga lak{e nego pretra`uju}i tisu}e njih. Primjerice, upi{ite<br />
profit i dobit }ete niz clipova prikazanih na slici 10-44.<br />
384
Grafika<br />
10. POGLAVLJE<br />
SLIKA 10-44.<br />
Da biste na{li clip<br />
koji odgovara<br />
va{oj namjeni,<br />
unesite klju~ne<br />
rije~i u okvir<br />
Search For Clips.<br />
II.<br />
Uvo`enje clipova<br />
Da biste u okvir za dijalog ClipArt unijeli vlastite umjetni~ke radove,<br />
zvukove ili filmove, kliknite na gumb Import Clips. Pojavljuje se okvir za<br />
dijalog koji vam omogu}uje pronala`enje `eljenog clipa i na~in njegovog<br />
umetanja. Clip mo`ete jednostavno kopirati u Clip Gallery i ostaviti original<br />
netaknutim. Mo`ete ga premjestiti i ukloniti s originalne lokacije. Ili ne<br />
morate odabrati niti jedan od ova dva na~ina, nego pustiti da Clip Gallery<br />
na|e odabrani clip i iskoristi ga sa njegove trenutne lokacije. Ako odaberete<br />
tre}u opciju, neka vam clip bude uvijek na istoj lokaciji.<br />
Radne stranice<br />
Tokom tjedana i mjeseci nakon izlaska Microsoft Excela 2000, na posebnoj<br />
stranici World Wide Weba na}i }e se jo{ vi{e profesionalno napravljenih<br />
clipova. Ako imate pristup Webu, kliknite na gumb Clips Online i automatski<br />
u~itajte ove clipove i unesite ih u Clip Gallery.<br />
Organiziranje clipova<br />
Ikona New Category na glavnom ekranu vam omogu}uje da stvorite vlastite<br />
“ladice” za clipove. Primjerice, mo`ete stvoriti kategoriju logoa tvrtke<br />
ili vlastite fotografije koje }ete unositi putem gumba Clips. U vlastite<br />
385
II. DIO<br />
Radne stranice<br />
kategorije tako|er mo`ete dodavati ve} postoje}e clipove. Kliknite na gumb<br />
Add Clip To Favorites Or Other Category na traci s alatima koja se pojavljuje<br />
kada kliknete na neki clip (slika 10-43). Primjerice, mi smo kliknuli na<br />
prvi clip u kategoriji Banners i zatim na ovaj gumb. Kliknite na kategoriju u<br />
koju `elite dodati clip i zatim kliknite na gumb Add. Na slici 10-45 prikazan<br />
je rezultat.<br />
SLIKA 10-45.<br />
Upotrijebite<br />
gumb Add Clip To<br />
Favorites Or Other<br />
Category da biste<br />
napunili vlastite<br />
kategorije clipova.<br />
Gumb Find Similar Clips (prikazan na slici 10-43) poma`e vam prona}i<br />
clipove sli~nih zna~ajki onome koji ste odabrali, a u slu~aju da njime niste<br />
potpuno zadovoljni. Svaki klip ima nekoliko klju~nih rije~i koje se odnose<br />
na akcije ili pojmove koji su s njime povezani. Mo`ete potra`iti druge<br />
clipove sli~nih asocijacija ili odabrati upravo onaj do kojeg su vas dovele<br />
klju~ne rije~i, kao {to je prikazano na slici 10-46.<br />
Osobine svakog clipa mo`ete mijenjati – tu spadaju odgovaraju}e klju~ne<br />
rije~i, kategorije u kojima se nalazi, te ime clipa. Kliknite na clip desnom<br />
tipkom mi{a da biste prikazali izbornik pre~ica i zatim kliknite na Clip<br />
Properties. Pojavljuje se okvir za dijalog sa slike 10-47. Kartica Description<br />
prikazuje informacije o clipu koje mo`ete mijenjati. Kartica Categories<br />
prikazuje sve trenutne kategorije i omogu}uje vam da odabrani clip ve`ete<br />
za neku od njih. Kartica Keywords daje popis svih klju~nih rije~i koje su<br />
386
Grafika<br />
10. POGLAVLJE<br />
povezane s odabranim clipom i omogu}uje vam dodavanje novih ili brisanje<br />
starih.<br />
SLIKA 10-46.<br />
Da biste prona{li<br />
odgovaraju}i clip,<br />
koristite gumb<br />
Find Similar Clips.<br />
II.<br />
SLIKA 10-47.<br />
U okviru za dijalog<br />
Clip Properties<br />
mo`ete mijenjati<br />
opis, kategorije i<br />
klju~ne rije~i clipa.<br />
Radne stranice<br />
Obnavljanje podrazumijevanih osobina<br />
Ako ste mijenjali ili brisali clipove, kategorije ili osobine ugra|enih clipova<br />
i kasnije po`alili, Clip Gallery jednostavno mo`ete vratiti u prvotno stanje.<br />
Kliknite desnom tipkom mi{a bilo gdje unutar podru~ja okvira za dijalog<br />
Insert ClipArt i zatim odaberite naredbu Recover sa izbornika pre~ica. Pojavljuje<br />
se okvir za dijalog Clip Gallery Database Recovery, prikazan na<br />
slici 10-48.<br />
387
II. DIO<br />
Radne stranice<br />
SLIKA 10-48.<br />
Originalnu konfiguraciju<br />
Clip<br />
Gallery mo`ete<br />
obnoviti.<br />
Kliknite na gumb Restore da biste otvorili okvir za dijalog Clip Gallery<br />
Restore. U njemu se nalaze gumbi za obnavljanje kategorija, clipova i osobina<br />
u njihovo podrazumijevano stanje. Okvir za dijalog sa slike 10-48 sadr`i<br />
i gumb Compact koji vam poma`e odr`avati veli~inu galerije pod kontrolom<br />
putem sa`imanja na disku. Ova je osobina posebno korisna ako ste u<br />
galeriju dodali vlastite clipove.<br />
388
Odre|ivanje<br />
sadr`aja ispisa 390<br />
Kontrola izgleda<br />
va{ih stranica 392<br />
11. POGLAVLJE<br />
11<br />
Ispis i prezentacije<br />
Postavljanje opcija<br />
pogonskog<br />
programa pisa~a 399<br />
Prekidi stranica i<br />
Page Break Preview 400<br />
Kako upotrijebiti<br />
Print Preview 402<br />
Kako upotrijebiti<br />
Report Manager 404<br />
Microsoft Excel 2000 vam omogu}ava jednostavno<br />
stvaranje ugla|enih izvje{taja profesionalnog izgleda<br />
iz radnih stranica. Ovo poglavlje obja{njava<br />
kako upotrijebiti naredbu Page Setup za definiranje pode{enosti<br />
ispisanih stranica. Isto tako obja{njava kako ograni~iti<br />
raspon za ispis, definirati naslove izvje{taja, kontrolirati<br />
prekide stranica i upotrijebiti Print Preview. Poglavlje se usredoto~uje<br />
na ispis radnih stranica, ali uz nekoliko izmjena,<br />
obja{njenih u 21. poglavlju, ovdje prikazane postupke mo`ete<br />
primijeniti i na ispis dijagrama.<br />
U ovom se poglavlju obja{njava i Report Manager koji }ete<br />
upotrijebiti kako biste svojim postavama ispisa i ispisnim<br />
podru~jima pridijelili imena. Time }ete na jednostavan na~in<br />
mo}i ponovno, bez dodatnih pode{avanja, ispisati `eljeni<br />
sadr`aj.<br />
389
II. DIO<br />
Radne stranice<br />
Odre|ivanje sadr`aja ispisa<br />
Osim ako sami druk~ije ne odredite, Microsoft Excel 2000 pokretanjem<br />
naredbe Print iz izbornika File i klikom na gumb OK ispisuje jednu kopiju<br />
~itavog popunjenog podru~ja trenutne radne stranice. Ne morate, kao u<br />
nekim drugim prora~unskim tablicama, odre|ivati ispisni raspon. Me|utim,<br />
kao {to mo`ete vidjeti iz okvira za dijalog Print na slici 11-1, u stanju<br />
ste odrediti koji dio va{eg dokumenta Excel treba ispisati.<br />
SLIKA 11-1.<br />
Pomo}u okvir<br />
za dijaloga Print<br />
recite <strong>Excelu</strong><br />
{to da ispi{e i u<br />
koliko primjeraka.<br />
VIDI I<br />
Vi{e informacija o<br />
odabiranju grupe<br />
radnih stranica<br />
potra`ite u “Rad<br />
sa stranicama”<br />
na 311. str.<br />
Da biste ispisali cijelu radnu bilje`nicu, a ne samo trenutnu radnu<br />
stranicu, potvrdite u okviru za dijalog Print opciju Entire Workbook.<br />
Da biste ispisali grupu radnih stranica, ali ne i cijelu radnu bilje`nicu,<br />
odaberite te radne stranice kao grupu prije pokretanja naredbe Print iz<br />
izbornika File. Zatim kliknite na opciju Selected Sheet(s) u okviru za<br />
dijalog Print.<br />
Da biste ispisali dio radne stranice, najprije odaberite {to `elite ispisati<br />
(ozna~ite u radnoj stranici), a zatim u okviru za dijalog Print potvrdite<br />
opciju Selection. (Umjesto toga mo`ete odrediti i podru~je na kartici<br />
Sheet okvira za dijalog Page Setup.)<br />
Da biste ispisali samo odre|eni raspon stranica, unesite redni broj<br />
po~etne i zavr{ne stranice u polja From i To.<br />
Gornji dio okvira za dijalog Print kazuje vam koji }e pisa~ preuzeti va{<br />
ispis. Da biste upotrijebili drugi pisa~, kliknite na dolje usmjerenu strelicu<br />
kako biste prikazali padaju}i popis, a zatim iz nje odaberite `eljeni pisa~.<br />
390
Ispis i prezentacije<br />
11. POGLAVLJE<br />
VIDI I<br />
Vi{e informacija o<br />
definiranju imena<br />
potra`ite u odjeljku<br />
“Imenovanje<br />
}elija i raspona”<br />
na 133. str.<br />
Definiranje ispisnog podru~ja<br />
Kada potvrdite opciju Active Sheet(s) u okviru za dijalog Print, Excel provjerava<br />
je li ime raspona Print_Area pridru`eno svakoj radnoj stranici. Ako<br />
je to ime pridru`eno, Excel ispisuje samo raspone kojima je pridru`eno ime.<br />
U suprotnom se ispisuje ~itavo popunjeno podru~je radne stranice. Stoga,<br />
ako `elite vi{e puta ispisati isto podru~je, mo`ete u{tedjeti nekoliko koraka<br />
daju}i tom podru~ju ime Print_Area. To mo`ete u~initi bilo odabirom Print<br />
Area, a zatim Set Print Area iz izbornika File, bilo da slijedite naredne korake.<br />
(Ova naredba se normalno ne pojavljuje na skra}enim izbornicima.<br />
Kliknite na dvostruku strelicu na dnu izbornika File da biste je prikazali.):<br />
1. Odaberite Page Setup iz izbornika File i kliknite na karticu Sheet<br />
(Naredba Page Setup se normalno ne pojavljuje na skra}enim izbornicima.<br />
Kliknite na dvostruku strelicu na dnu izbornika File da biste je<br />
prikazali.)<br />
2. Odredite raspon koji `elite ispisati u polju Print Area.<br />
Ime Print_Area mo`ete pridru`iti proizvoljnom broju stranica. Ako odaberete<br />
dvije ili vi{e stranica i ispisujete upotrebljavaju}i opciju Active Sheet(s),<br />
Excel }e ispisivati samo raspone Print_Area na bilo kojoj stranici sa tim<br />
zadanim imenom, a za ostale radne stranice ispisat }e ~itavo popunjeno<br />
podru~je.<br />
II.<br />
Radne stranice<br />
❞<br />
SAVJET<br />
Da biste zaobi{li okvir za dijalog Print, kliknite na gumb Print na traci s alatima<br />
Standard ili kliknite na gumb Print Preview uz pritisnutu tipku Shift. Excel<br />
ispisuje upotrebljavaju}i opciju Active Sheet(s).<br />
Ispis ve}eg broja kopija<br />
Microsoft Excel 2000 podrazumijevano ispisuje jednu kopiju onoga {to<br />
odredite za ispis. Ako `elite ispisati ve}i broj kopija, unesite `eljeni broj u<br />
polje Number of Copies okvira za dijalog Print (pokazanog na slici 11-1).<br />
Ako kopije ispisa `elite poslo`iti, potvrdite opciju Collate u okviru za dijalog<br />
Print. Slo`ene su kopije zahvalnije, ali je za takav ispis potrebno ne{to<br />
vi{e vremena.<br />
391
II. DIO<br />
Radne stranice<br />
Kontrola izgleda va{ih stranica<br />
VIDI I<br />
Informacije o Print<br />
Preview potra`ite u<br />
odjeljku “Upotreba<br />
Print Previewa” na<br />
402. str.<br />
SLIKA 11-2.<br />
Kartica Page okvira<br />
za dijalog Page Setup<br />
omogu}ava<br />
vam izbor izme|u<br />
vodoravnog i okomitog<br />
usmjerenja<br />
ispisa, primjenu faktora<br />
za uve}anje/-<br />
smanjenje, odabir<br />
veli~ine papira i<br />
kvalitete ispisa te<br />
odre|ivanje broja<br />
prve ispisne stranice<br />
dokumenta.<br />
Razni odjeljci okvira za dijalog Page Setup omogu}avaju vam odre|ivanje<br />
~imbenika koji utje~u na izgled va{ih ispisanih stranica, poput usmjerenja,<br />
veli~ine, veli~ine papira, kvalitete ispisa i broja prve ispisne stranice va{eg<br />
dokumenta. Slika 11-2 pokazuje karticu Page okvira za dijalog Page Setup,<br />
koju mo`ete prikazati pokretanjem naredbe Page Setup iz izbornika File ili<br />
klikom na gumb Setup u prozoru Print Preview.<br />
[iroki ili visoki ispis<br />
Pode{enosti Orientation odre|uju ho}e li se va{a radna stranica ispisati vodoravno<br />
({iroko) ili okomito (visoko). Kada potvrdite usmjerenje Portrait,<br />
stranice su usmjerene prema visini. Rezultat je vi{e prostora za ispisivanje<br />
redaka, ali manje za stupce. Kada potvrdite opciju Landscape, stranice su<br />
usmjerene prema {irini. U ovom slu~aju imate vi{e prostora za stupce.<br />
Podrazumijevano je uklju~ena opcija Portrait koju }ete uglavnom i upotrebljavati.<br />
Usmjerenje Landscape je upotrebljivo za ispis stranica koje su {ire nego<br />
du`e, a na papiru dimenzija 8.5 x 11 palaca (in~a). Primjerice, mogli biste<br />
upotrijebiti ovu opciju kako biste na jednom listu papira ispisali raspored<br />
koji je {irok 15 stupaca, a duga~ak samo 8 redaka.<br />
Postavljanje omjera uve}anja/smanjenja<br />
Postave Scaling omogu}ava promjenu podrazumijevane veli~ine ispisa na<br />
dva na~ina: odre|ivanjem faktora uve}anja/smanjenja (od 10 posto do 400<br />
392
Ispis i prezentacije<br />
11. POGLAVLJE<br />
posto) ili automatskom prilagodbom ispisa na odre|eni broj stranica. Ove<br />
su opcije dostupne za sve pisa~e instalirane u va{im Windowsima.<br />
Obratite pozornost da Excel uvijek primjenjuje faktor uve}anja/smanjenja i<br />
na vodoravne i na okomite dimenzije. Primjerice, ako je puna veli~ina va{eg<br />
ispisa duga~ka dvije stranice, a {iroka jednu stranicu, pa nalo`ite <strong>Excelu</strong> da<br />
prilagodi ispis na jednu stranicu, rezultiraju}i }e ispis biti i kra}i, i u`i.<br />
Ako se `elite vratiti na punu veli~inu nakon odabira uve}anja/smanjenja,<br />
pokrenite naredbu Page Setup iz izbornika File, potvrdite opciju Adjust To i<br />
utipkajte u polje % Normal Size vrijednost 100.<br />
Odre|ivanje veli~ine papira i kvalitete ispisa<br />
Padaju}i popisi Paper Size i Print Quality uklju~uju opcije dostupne va{em<br />
pogonskom programu za pisa~. Na primjer, ve}ina laserskih pisa~a<br />
omogu}ava vam pode{enost kvalitete ispisa na 600 dpi (to~aka po palcu),<br />
300 dpi ili 150 dpi. Vi{e pode{enosti to~aka po palcu omogu}avaju bolji<br />
izgled, ali zahtijevaju i vi{e vremena za ispis.<br />
Postava broja prve ispisne stranice<br />
Polje First Page Number smisleno je jedino ako u zaglavlja ili pri dnu va{eg<br />
ispisa namjeravate staviti brojeve stranica. Ako namjeravate ispisati brojeve<br />
stranica, mo`ete ih zapo~eti bilo kojim brojem, uklju~uju}i 0 ili negativni<br />
broj.<br />
II.<br />
Radne stranice<br />
Pode{enost margina<br />
Kartica Margins okvira za dijalog Page Setup omogu}ava vam kontrolu nad<br />
gornjom, donjom, desnom i lijevom marginom va{ih ispisnih radnih stranica.<br />
Kao {to je pokazano na slici 11-3, podrazumijevana je pode{enost 1 palac<br />
(in~) za gornju i donju marginu i 0.75 palca za desnu i lijevu marginu.<br />
Centriranje va{eg rada na ispisnoj stranici<br />
Ako `elite da va{ ispis bude centriran bilo okomito, bilo vodoravno na<br />
ispisnoj stranici, ne brinite o pode{enostima margina. Naredite <strong>Excelu</strong> da<br />
automatski izvr{i centriranje odabirom jedne ili obje od opcija Center On<br />
Page na dnu okvira za dijalog pokazanog na slici 11-3 na sljede}oj stranici.<br />
393
II. DIO<br />
Radne stranice<br />
SLIKA 11-3.<br />
Kartica Margins<br />
okvira za dijalog<br />
Page Setup omogu}ava<br />
vam promjenu<br />
podrazumijevanih<br />
pode-<br />
{enosti margina i<br />
izbor opcije centriranja.<br />
Stvaranje zaglavlja i podno`ja stranica<br />
Zaglavlje je redak ili raspon teksta ispisan na vrhu svake stranice. Podno`je<br />
je redak ili raspon teksta ispisan na dnu svake stranice. Polo`aj zaglavlja i<br />
podno`ja mo`ete promijeniti upotrebljavaju}i karticu Margins okvira za<br />
dijalog Page Setup. Zaglavlje je osnovnom postavom postavljeno pola palca<br />
od gornjeg ruba. Podno`je je osnovnom postavom postavljeno pola palca<br />
od donjeg ruba stranica. Promjena bilo koje od ovih vrijednosti odmah }e se<br />
pokazati i na prikazu stranice.<br />
Zaglavlje ili podno`je odre|ujete (ili uklanjate podrazumijevano) na kartici<br />
Header/Footer okvira za dijalog Page Setup, {to je pokazano na slici 11-4.<br />
Excel sadr`i niz unaprijed definiranih zaglavlja i podno`ja od kojih neki<br />
uklju~uju i va{e ime kao i naziv va{e tvrtke.<br />
SLIKA 11-4.<br />
Kartica Header/Footer<br />
okvira za dijalog<br />
Page Setup<br />
omogu}ava jednostavno<br />
postavljanje<br />
teksta na vrh i dno<br />
va{e ispisne stranice<br />
i uklju~uje padaju}e<br />
popise koji<br />
vam omogu}avaju<br />
izradu novih zaglavlja<br />
i podno`ja.<br />
394
Ispis i prezentacije<br />
11. POGLAVLJE<br />
Po~etno, oba padaju}a popisa sadr`e isti skup mogu}nosti. Ako ste stvorili<br />
vlastita zaglavlja i podno`ja za trenutnu radnu bilje`nicu, i ona }e se pojaviti<br />
u padaju}im popisima. Da biste vidjeli popis unaprijed definiranih<br />
zaglavlja, slijedite naredne korake:<br />
1. Kliknite na strelicu s desne strane opcije Header.<br />
2. Pritisnite tipku Home kako biste oti{li na vrh popisa.<br />
3. Gledajte u okvir s primjerom dok priti{}ete na tipkovnici dolje usmjerenu<br />
strelicu kako biste se pomicali kroz popis (Prikaz stranice ne}ete<br />
vidjeti ako se kroz popis kre}ete pomo}u kliznih traka.)<br />
4. Kliknite na `eljeno zaglavlje ili podno`je.<br />
SLIKA 11-5.<br />
Excel vam omogu}ava<br />
stvaranje<br />
vlastitih zaglavlja i<br />
podno`ja klikom<br />
na gumbe u<br />
ovom okviru za<br />
dijalog.<br />
Stvaranje vlastitih zaglavlja i podno`ja<br />
Ako u ponu|enim, unaprijed definiranim, zaglavljima i podno`jima ne<br />
na|ete ono {to tra`ite, mo`ete stvoriti vlastita zaglavlja i podno`ja klikom<br />
na gumb Custom Header ili Custom Footer na kartici Header/Footer okvira<br />
za dijalog Page Setup. Kada to u~inite, vidjet }ete okvir za dijalog pokazan<br />
na slici 11-5.<br />
Font Date Time Steet (tab)<br />
II.<br />
Radne stranice<br />
Page Number<br />
Total Pages File Name<br />
❞<br />
SAVJET<br />
Stvaranje podrazumijevanih zaglavlja i podno`ja<br />
Da biste zaobi{li podrazumijevana zaglavlja i podno`ja, stvorite novu radnu<br />
bilje`nicu i postavite zaglavlje i podno`je prema svojoj `elji. Zatim spremite<br />
radnu bilje`nicu kao predlo`ak pod imenom Book.xlt. Spremite ovu datoteku<br />
predlo{ka u mapu XLStart va{e mape Excel. Vi{e informacija o predlo{cima<br />
potra`ite u odjeljku “Upotreba datoteka predlo`aka” na 214. str.<br />
395
II. DIO<br />
Radne stranice<br />
Excel koristi razne kodove koji po~inju znakom & i zatvoreni su zagradama<br />
kako bi prikazali informacije koje biste po`eljeli uklju~iti u va{a zaglavlja i<br />
podno`ja – npr. trenutno vrijeme, dana{nji datum i trenutni broj stranice.<br />
Na sre}u, ne morate u~iti te kodove napamet kako biste stvorili vlastita<br />
zaglavlja ili podno`ja. Jednostavno kliknite na odgovaraju}e polje (Left<br />
Section, Center Section ili Right Section), a zatim kliknite na odgovaraju}e<br />
gumbe iznad tih polja.<br />
Da biste upisali tekst u va{em zaglavlju ili podno`ju, kliknite na odgovaraju}e<br />
polje u odjeljku i upi{ite sadr`aj. Da biste razdijelili tekst na dva ili vi{e<br />
redaka, pritisnite Enter na kraju svakog retka. Da biste uklju~ili znak &,<br />
otipkajte dva takva znaka jedan uz drugog.<br />
Primjerice, ako `elite stvoriti zaglavlje koje sadr`i tri elementa: tekst Trey<br />
Research na lijevoj strani, ime trenutne stranice na sredini i dana{nji datum<br />
na desnoj strani, slijedite korake sa slike 11-6:<br />
SLIKA 11-6.<br />
Ovo zaglavlje ispisuje<br />
Trey Research<br />
na lijevoj strani,<br />
ime trenutne<br />
stranice na sredini<br />
i dana{nji datum<br />
na desnoj strani.<br />
2 Kliknite na polje Center<br />
Section, a zatim na gumb SheetName.<br />
1 Kliknite na polje Left Section<br />
i utipkajte Trey Research.<br />
3 Kliknite na polje Right Section i<br />
zatim na gumb Date.<br />
Promjena pisama<br />
Excelovo podrazumijevano pismo za zaglavlja i podno`ja je Arial veli~ine<br />
10 to~aka. Da biste odabrali drugo pismo, veli~inu i stil, kliknite na gumb<br />
Font - gumb s velikim slovom A na sebi. Pojavit }e se okvir za dijalog Font.<br />
(Kako biste pridru`ili neko drugo pismo ve} upisanom tekstu, najprije<br />
ozna~ite tekst i zatim kliknite na gumb Font.) Excel prikazuje tekst zaglavlja<br />
i podno`ja pismom i stilom koje odaberete. Uo~ite, me|utim, da se opcije<br />
pisma primjenjuju samo na trenutno odabrani odjeljak (Section), tako da<br />
odgovaraju}e promjene morate unijeti i u druga zaglavlja i podno`ja ako<br />
`elite da imaju isti format.<br />
396
Ispis i prezentacije<br />
11. POGLAVLJE<br />
Postavljanje naslova ispisa<br />
Na mnogim radnim stranicama oznake stupaca i redaka koje ozna~avaju<br />
kategorije informacija nalaze se samo na krajnjim lijevim stupcima i nekoliko<br />
gornjih redaka. Kada Excel lomi veliki izvje{taj na stranice, ove va`ne<br />
oznake stupaca i redaka mogle bi se pojaviti samo na prvoj stranici ispisa.<br />
Karticu Sheet okvira za dijalog Page Setup mo`ete upotrijebiti za ispis<br />
sadr`aja jednog ili vi{e stupaca, jednog ili vi{e redaka ili kombinacije stupaca<br />
i redaka na svakoj stranici izvje{taja. Kartica Sheet okvira za dijalog<br />
Page Setup pokazana je na slici 11-7.<br />
Pretpostavimo kako `elite ispisati sadr`aj stupca A i redaka 3 i 4 na svim<br />
stranicama duga~kog izvje{taja. Najprije iz izbornika File odaberite Page<br />
Setup, a zatim slijedite korake sa slike 11-7 (Naredba Page Setup se normalno<br />
ne pojavljuje na skra}enim izbornicima. Kliknite na dvostruku strelicu<br />
na dnu izbornika File da biste je prikazali.):<br />
II.<br />
SLIKA 11-7.<br />
Kartica Sheet okvira<br />
za dijalog Page<br />
Setup omogu-<br />
}ava vam odre|ivanje<br />
ispisivanja<br />
naslova i odabir<br />
raznih drugih<br />
opcija ispisa.<br />
1 Kliknite na karticu Sheet. 2 Kliknite na polje Rows To<br />
Repeat At Top, a zatim<br />
odaberite zaglavlja ili<br />
bilo koje }elije retka 3 i<br />
4 u prozoru radne stranice.<br />
(Da biste vidjeli<br />
radnu stranicu, kliknite<br />
na ikonu Collapse<br />
Dialog.)<br />
3 Kliknite na polje Columns<br />
To Repeat At Left, a zatim<br />
odaberite zaglavlje ili bilo<br />
koju }eliju stupca A u prozoru<br />
radne stranice.<br />
Radne stranice<br />
4 Kliknite na OK.<br />
Ako vi{e volite upisivati, jednostavno unesite brojeve redaka i slovo stupca<br />
u navedena polja. Da biste zadali retke 3 i 4, primjerice, otipkajte 3:4. Da<br />
biste odredili stupac A, otipkajte A:A. Uo~ite da za jedan redak ili stupac<br />
morate unijeti broj ili slovo dva puta, s dvoto~kom izme|u njih. Za svaku<br />
radnu stranicu va{e radne bilje`nice mo`ete odrediti razli~ite naslove<br />
ispisa. Excel pamti naslove svake stranice.<br />
397
II. DIO<br />
Radne stranice<br />
❞<br />
SAVJET<br />
Brisanje ispisnih naslova<br />
Da biste uklonili ispisne naslove, mo`ete se vratiti u okvir za dijalog Page<br />
Setup i izbrisati odre|ene naslove. Me|utim, mogli biste br`e upotrijebiti<br />
okvir za dijalog Define Name. Jednostavno pritisnite Ctrl+F3 i izbri{ite ime<br />
koje zavr{ava s Print_Titles.<br />
Ispis mre`nih linija<br />
Podrazumijevano, Excel ne ispisuje mre`ne linije bez obzira jesu li one prikazane.<br />
Ako `elite ispisati mre`ne linije, na kartici Sheet okvira za dijalog<br />
Page Setup potvrdite opciju Gridlines. Vi{e informacija o uklju~ivanju i isklju-<br />
~ivanju prikaza mre`nih linija potra`ite u odjeljku “Kontrola prikaza mre`nih linija”<br />
na 219. stranici.<br />
Pretvorba ekranskih boja u crno i bijelo<br />
Ako ste va{oj radnoj stranici pridru`ili boje pozadine i uzorke, ali upotrebljavate<br />
crno-bijeli pisa~, vjerojatno }ete `eljeti potvrditi opciju Black And<br />
White koja nare|uje <strong>Excelu</strong> da zanemari boju pozadine i uzorke pri ispisu<br />
na pisa~.<br />
Kvaliteta ispisa Draft<br />
Ako va{ pisa~ nudi mogu}nost kvalitete ispisa Draft, odabirom opcije Draft<br />
Quality mo`ete dobiti br`i, iako manje lijep, ispis. Ova opcija nema u~inka<br />
ako va{ pisa~ nema mogu}nost ispisa Draft, a najupotrebljivija je za matri~ne<br />
ili druge sporije pisa~e. (Ako imate laserski pisa~, na kvalitetu ispisa<br />
mo`ete utjecati preko odabira iz padaju}eg popisa Print Quality u kartici<br />
Page. Vi{e informacija o kvaliteti ispisa pogledajte odjeljak “Odre|ivanje veli~ine<br />
papira i kvalitete ispisa” na 393. stranici.)<br />
Ispis zaglavlja retka i stupca<br />
Ako potvrdite opciju Row And Column Headings, Excel ispisuje brojeve<br />
redaka na lijevoj strani i slova stupaca iznad podataka iz radne stranice.<br />
Ova je opcija korisna kada vam trebaju ispisi zbog dokumentiranja strukture<br />
radne stranice.<br />
398
Ispis i prezentacije<br />
11. POGLAVLJE<br />
VIDI I<br />
Vi{e informacija o<br />
stvaranju komentara<br />
potra`ite u<br />
odjeljku “Dodavanje<br />
komentara }elijama”<br />
na 292. str.<br />
Ispis komentara<br />
Komentari su napomene stvorene upotrebom naredbe Comment iz izbornika<br />
Insert. Da biste uklju~ili komentare u va{ ispis, potvrdite opciju Comments.<br />
Ako iz padaju}ih popisa odaberete At End of Sheet, Excel dodaje novu<br />
stranicu na kraj va{eg ispisa i ispisuje sve va{e komentare zajedno, po-<br />
~ev{i na toj novoj stranici. Ako odaberete opciju As Displayed on Sheet,<br />
Excel ispisuje komentare na mjestima na kojima se nalaze i u radnoj stranici.<br />
Postavljanje redoslijeda<br />
ispisa duga~kih ispisnih raspona<br />
Kada ispisujete duga~ak izvje{taj, Excel lomi izvje{taj na dijelove veli~ine<br />
ispisne stranice, a na temelju trenutnih pode{enosti margina i veli~ine stranice.<br />
Ako je ispisni raspon i pre{irok i predug da bi stao na jednu stranicu,<br />
Excel uobi~ajeno stvara redoslijed “dolje, pa poprijeko”. Primjerice, ako je<br />
ispisni raspon veli~ine 120 redaka i 20 stupaca, a Excel na jednu stranicu<br />
mo`e smjestiti 40 redaka i 10 stupaca, Excel prvih 40 redaka i prvih 10 stupaca<br />
ispisuje na 1. stranici, drugih 40 redaka i prvih 10 stupaca na 2. stranici,<br />
te tre}ih 40 redaka i prvih 10 stupaca na 3. stranici. Na 4. stranici Excel<br />
ispisuje prvih 40 redaka i drugih 10 stupaca itd.<br />
Ako vam vi{e odgovara da Excel najprije u potpunosti ispi{e svaku vodoravnu<br />
cjelinu prije pomicanja na sljede}i okomiti dio, potvrdite opciju Over,<br />
Then Down.<br />
II.<br />
Radne stranice<br />
Postavljanje opcija<br />
pogonskog programa pisa~a<br />
Povremeno, dok radite u Microsoft <strong>Excelu</strong> 2000, mo`da }ete morati postavljati<br />
opcije koje nudi samo pogonski program va{eg pisa~a. Primjerice,<br />
mo`da }ete se morati prebaciti iz automatskog u ru~no ubacivanje papira,<br />
ili iz jedne kasete s papirima na drugu. Pode{enosti poput ovih mo`ete<br />
promijeniti tako da idete u Windows Control Panel i odaberete Printers. Isto<br />
tako, odgovaraju}i okvir za dijalog mo`ete dobiti unutar Excelova vlastita<br />
izbornika sustava, odabirom pisa~a iz padaju}eg popisa Printer u okviru za<br />
dijalog Print. Taj popis prikazuje instalirane pisa~e. (Umjesto toga, mo`ete<br />
kliknutina gumb Options u kartici Sheet okvira za dijalog Page Setup.)<br />
Zatim kliknite na gumb Properties kako biste pristupili okviru za dijalog s<br />
pode{enostima odabranog pisa~a. Ako okvir za dijalog Printer Properties<br />
otvorite iz samog Excela, kartice General i Details se ne}e pojaviti.<br />
399
II. DIO<br />
Radne stranice<br />
Prekidi stranica i Page Break Preview<br />
Excel vam omogu}ava jednostavno postavljanje i promjenu postava prekida<br />
stranica. Akciju mo`ete izvesti bilo pomo}u naredbe Print Preview, bilo na<br />
novi na~in upotrebom Page Break Previewa, {to pokazuje slika 11-8. I u jednom<br />
i u drugom slu~aju prekide stranica mo`ete mijenjati njihovim povla-<br />
~enjem mi{em. U Page Break Previewu mo`ete i ure|ivati sadr`aj radne<br />
stranice.<br />
SLIKA 11-8.<br />
Page Break Preview<br />
podrazumijevano<br />
iscrtava prekide<br />
stranica crtkanom<br />
linijom. Da<br />
biste premjestili<br />
prekid stranice,<br />
povucite liniju mi-<br />
{em. Prebacivanje<br />
iz Page Break<br />
Previewa i standardnog<br />
prikaza<br />
mo`ete izvesti<br />
putem naredbi<br />
izbornika View.<br />
U ovom se slu~aju vodoravni prekid stranice nalazi nakon 42. retka, a okomiti nakon<br />
1. stupca. Reci nakon 42. retka nalazit }e se na 2. ispisnoj stranici, dok }e se stupci<br />
nakon 1. stupca nalaziti na 3. i 4. stranici.<br />
Da biste upotrijebili Page Break Preview, odaberite istoimenu naredbu iz<br />
izbornika View. Kao {to pokazuje slika na prethodnoj stranici, Page Break<br />
Preview omogu}ava kako pregled postava prekida stranica, tako i brojeve<br />
ispisnih stranica. (Ovoj naredbi mo`ete pristupiti i iz Page Previewa tako<br />
da kliknete na gumb page Break Preview.)<br />
Podrazumijevani prekidi stranica – oni koje vam Excel nudi ako sami ne<br />
postavite prekide – prikazani su crtkanim linijama. Ako vam podrazumijevano<br />
postavljeni prekid stranice ne odgovara, jednostavno ga uhvatite<br />
mi{em i odvucite na `eljeno mjesto. Takav prekid postaje ru~ni prekid<br />
stranice koji }e Page Break Preview prikazati punom linijom, {to pokazuje<br />
slika 11-9.<br />
Uo~ite kako je odvla~enje podrazumijevanog vodoravnog prekida stranica<br />
sa slike 11-8 uzrokovalo i pomak okomitog prekida stranice udesno, do<br />
400
Ispis i prezentacije<br />
11. POGLAVLJE<br />
stupca L. Razlog le`i u ~injenici da Excel nakon pove}anja stranice, odnosno<br />
povla~enja podrazumijevanih prekida prema dolje i udesno, automatski<br />
primjenjuje faktor smanjenja na ~itavu stranicu. Na taj na~in na stranici se<br />
prikazuje i ve}i broj redaka i ve}i broj stupaca. Me|utim, okomiti je prekid<br />
jo{ uvijek prikazan crtkanom linijom, jer je samo vodoravni prekid promijenjen<br />
ru~no.<br />
SLIKA 11-9.<br />
Povla~enje podrazumijevanog<br />
prekida<br />
stranice ~ini<br />
ga ru~nim prekidom,<br />
{to Page<br />
Break Preview<br />
prikazuje punom<br />
linijom.<br />
II.<br />
Ru~ni prekid stranice<br />
Automatski prekid stranice<br />
Radne stranice<br />
Da biste se vratili iz Page Break Previewa u standardni prikaz (Normal<br />
view), u izborniku View odaberite naredbu Normal.<br />
Uklanjanje ru~nih prekida stranica<br />
Da biste izbrisali ru~ni vodoravni prekid stranice, odaberite bilo koju }eliju<br />
iz retka koji se nalazi neposredno ispod prekida. Zatim u izborniku Insert<br />
odaberite Remove Page Break. Primjerice, da biste uklonili ru~ni vodoravni<br />
prekid sa slike 11-9, najprije postavite mi{a negdje u 56. redak. Ako `elite<br />
ukloniti okomiti ru~ni prekid stranice, kliknite u bilo koju }eliju stupca<br />
udesno od prekida i zatim u izborniku Insert odaberite Remove Page Break.<br />
><br />
NAPOMENA<br />
Ako pomi~ete podrazumijevani vodoravni prekid nadolje ili okomiti udesno,<br />
Excel automatski primjenjuje faktor smanjenja na va{ ispis. U slu~aju da<br />
naknadno `elite vratiti prethodne postave prekida, faktor smanjenja }e ostati<br />
primijenjen sve dok ga sami ne vratite na staru vrijednost na kartici Page<br />
okvira za dijalog Page Setup.<br />
401
II. DIO<br />
Radne stranice<br />
❞<br />
SAVJET<br />
Nakon {to su postavljeni prekidi stranica, Excel }e ih u standardnom prikazu<br />
ozna~iti crtkanim linijama. Ako te linije ne `elite gledati u radnoj stranici, u<br />
izborniku Tools odaberite Options, a zatim na kartici View poni{tite opciju<br />
Page Breaks.<br />
Kako upotrijebiti Print Preview<br />
Print Preview u Microsoft <strong>Excelu</strong> omogu}ava pogled na prekide stranica,<br />
margine i format va{eg ispisa prije po~etka ispisivanja na pisa~u. Da biste<br />
do{li do Print Previewa, upotrijebite jedan od sljede}ih na~ina:<br />
Kliknite na gumb Print Preview na traci s alatima Standard.<br />
Kliknite na gumb Print na traci s alatima Standard dr`e}i pritisnutom<br />
tipku Shift.<br />
Pokrenite naredbu Print Preview iz izbornika File. (Ova naredba se<br />
normalno ne pojavljuje na skra}enim izbornicima. Kliknite na<br />
dvostruku strelicu na dnu izbornika File da biste je prikazali.)<br />
Kliknite na gumb Print Preview u okviru za dijalog Print ili u okviru<br />
za dijalog Page Setup.<br />
Slika 11-10 pokazuje primjer radne stranice prikazane u Print Previewu.<br />
SLIKA 11-10.<br />
Radna stranica<br />
u prozoru Print<br />
Preview.<br />
402
Ispis i prezentacije<br />
11. POGLAVLJE<br />
Ako niste zadovoljni izgledom svog izvje{taja, ne morate iza}i iz prozora<br />
Print Preview da biste promijenili margine ili {irine stupaca. Isto tako, iz<br />
prozora Print Preview mo`ete neposredno prikazati okvir za dijalog Page<br />
Setup klikom na gumb Setup i tamo promijeniti trenutne pode{enosti.<br />
Daljnje }ete informacije o pode{enostima stranice prona}i u “Kontrola izgleda va{ih<br />
stranica” na 392. str.<br />
❞<br />
SAVJET<br />
Stranicu unaprijed ili unatrag mo`ete prikazivati pritiskom na gumbe Next i<br />
Previous ili pritiskom na tipke PgUp i PgDn. Da biste se br`e kretali kroz duga~ak<br />
dokument, povla~ite kliznik na kliznoj traci. Kako ga povla~ite, tako<br />
Excel prikazuje broj stranice u donjem lijevom kutu ekrana Print Preview.<br />
Nakon {to budete zadovoljni izgledom va{eg dokumenta, mo`ete kliknuti<br />
na gumb Print kako biste ispisali dokument, ili kliknuti na gumb Close<br />
kako biste iza{li iz prozora Print Preview i ispisali dokument upotrebljavaju}i<br />
naredbu Print izbornika File.<br />
Zumiranje<br />
Dok radite u prozoru Print Preview, Excel pretvara pokaziva~ va{eg mi{a<br />
u pove}alo kako biste mogli uve}avati pojedini dio stranice. Primjerice, da<br />
biste provjerili format va{eg zaglavlja, poka`ite na zaglavlje i kliknite na<br />
tipku mi{a. Va{ }e ekran izgledati poput onog na slici 11-11. Da biste se vratili<br />
u pregled ~itave stranice, jednostavno na nju kliknite.<br />
II.<br />
Radne stranice<br />
SLIKA 11-11.<br />
Kliknite mi{em<br />
kako biste pove}ali<br />
dokument u prozoru<br />
Print Preview.<br />
Kliknite ponovno<br />
kako biste se vratili<br />
normalnom<br />
prikazu.<br />
403
II. DIO<br />
Radne stranice<br />
Prilagodba margina i {irina stupaca<br />
Ako imate mi{a, prozor Print Preview mo`ete upotrijebiti za prilagodbu<br />
bilo koje od ~etiri margine, {irine bilo kojeg stupca ili polo`aja va{ih zaglavlja<br />
i podno`ja. Po~nite s klikom na gumb Margins. Kao {to pokazuje<br />
slika 11-12, Excel prikazuje to~kaste linije koje predstavljaju va{e margine i<br />
polo`aj zaglavlja i podno`ja. Hvataljke na vrhu stranice ozna~avaju desne<br />
granice svakog stupca.<br />
Da biste prilagodili marginu, vucite mi{em odgovaraju}u to~kastu liniju.<br />
Kako vu~ete liniju, tako se indikator rednog broja stranice u donjem lijevom<br />
kutu mijenja i ozna~ava o kojoj se margini radi, te njezinu trenutnu pode-<br />
{enost.<br />
Da biste prilagodili {irinu stupca, kliknite na hvataljku iznad stupca i vucite<br />
ga. Opet se indikator rednog broja stranice mijenja i prikazuje trenutnu<br />
{irinu stupca.<br />
SLIKA 11-12.<br />
Klik na gumb<br />
Margins prikazuje<br />
linije kojima mo-<br />
`ete mijenjati<br />
margine i hvataljke<br />
kojima<br />
mo`ete mijenjati<br />
{irine stupaca.<br />
Kako upotrijebiti Report Manager<br />
Report Manager vam omogu}ava definiranje odre|enog ispisa ili skupa<br />
ispisa kao imenovanog izvje{taja. Ponovno stvaranje izvje{taja tada jednostavno<br />
izvodite odabirom njegova imena i klikom na gumb Print. Kada od<br />
jedne radne stranice `elite stvoriti vi{e izvje{taja, ili kada morate stvoriti<br />
404
Ispis i prezentacije<br />
11. POGLAVLJE<br />
izvje{taj stalno se vra}aju}i na iste podatke, Report Manager ima neprocjenjivu<br />
vrijednost. Umjesto stalnog mijenjanja pode{enost ispisa, mo`ete jednom<br />
definirati va{ izvje{taj i po volji ga ponovno pozivati.<br />
VIDI I<br />
Vi{e informacija o<br />
naredbi Custom<br />
View potra`ite u<br />
odjeljku “Imenovani<br />
pogledi” na<br />
324. str. Informacije<br />
o Scenario Manageru<br />
prona}i<br />
}ete na 542. str.<br />
Report Manager je dodatak koji radi zajedno s naredbama Custom Views i<br />
Scenarios (izbornici View i Tools). Ako ste izvr{ili punu instalaciju Excela,<br />
Report Manager mo`ete dozvati odabirom naredbe Report Manager iz<br />
izbornika View. Ako se ova naredba ne nalazi u va{em izborniku, morat<br />
}ete posebno instalirati taj dodatak. U izborniku Tools odaberite Add-ins, a<br />
zatim iz popisa odaberite Report Manager. Nakon toga kliknite na OK. Ako<br />
se Report Manager ne nalazi u ponu|enom popisu dodataka, morat }ete<br />
ponoviti instalaciju Excela.<br />
Definiranje izvje{taja<br />
Izvje{taj se sastoji od jednog ili vi{e elemenata, od kojih svaki mo`e biti<br />
stranica radne bilje`nice, pogled stvoren u View Manageru ili scenarij<br />
stvoren u Scenario Manageru. Pogledajmo jednostavne primjere.<br />
Pretpostavimo da iz radne stranice sa slike 11-13 `elite ispisati pet zasebnih<br />
ispisa na kraju svakog mjeseca – jedan za svaki od ~etiri odjela i jedan za<br />
~itavu radnu stranicu. Da biste svaki od va{ih uobi~ajenih ispisa definirali<br />
kao imenovani izvje{taj, po~nite upotrebljavaju}i obi~ne Excelove postupke<br />
za pripremu prvog ispisa. Na kartici Sheet okvira za dijalog Page Setup,<br />
odredite podru~je koje `elite ispisati u polje Print Area. Okvir za dijalog<br />
Page Setup upotrijebite i za odre|ivanje va{ih naslova, zaglavlja, podno`ja,<br />
margina i bilo kojih drugih pode{enosti za ovaj izvje{taj.<br />
II.<br />
Radne stranice<br />
Kada ste podesili Excel za ispis prodajnih rezultata prvog odjela (Division<br />
1), pokrenite iz izbornika View naredbu Custom Views, kliknite na gumb<br />
Add i unesite ime (npr. Division 1). Provjerite da je svakako potvr|ena opcija<br />
Print Settings. Uo~ite da nije va`no koji je dio va{e radne stranice vidljiv<br />
kada stvarate ovaj imenovani pogled; vjerojatno }ete upotrijebiti pogled<br />
samo za odre|ivanje imenovanog izvje{taja, pa su trenutne pode{enosti<br />
pisa~a jedino {to je va`no.<br />
Nakon {to stvorite imenovani pogled za ispis prvog odjela, ponovite navedene<br />
korake i za ispise ostalih odjela, kao i za ispis ~itave radne stranice.<br />
Kada ste gotovi, imate pet imenovanih pogleda, jedan za svaku kombinaciju<br />
pode{enosti ispisa koju ~esto koristite.<br />
405
II. DIO<br />
Radne stranice<br />
SLIKA 11-13.<br />
Upotrijebit }emo<br />
Report Manager<br />
kako bismo definirali<br />
svaki od<br />
ispisa za pojedini<br />
odjel kao imenovani<br />
izvje{taj.<br />
Sada pokrenite Report Manager iz izbornika View kako biste dozvali<br />
Report Manager. Pojavit }e se okvir za dijalog Report Manager, pokazan na<br />
slici 11-14.<br />
SLIKA 11-14.<br />
Kada prvi put<br />
pozovete Report<br />
Manager za novu<br />
radnu stranicu,<br />
vidjet }ete prazan<br />
popis Reports.<br />
S obzirom da dosad niste stvorili niti jedan izvje{taj, okvir za dijalog Report<br />
Manager sadr`i prazan popis. Da biste definirali prvi izvje{taj, kliknite na<br />
gumb Add kako biste prikazali okvir za dijalog Add Report, pokazan na<br />
slici 11-15.<br />
Sve {to trebate u~initi jeste da ubacite ime u polje Report Name na vrhu okvira<br />
za dijalog, otvorite popis View i odaberete pogled koji `elite uklju~iti u<br />
va{ izvje{taj. Zatim kliknite na Add kako biste dodali pogled. Ponovite navedeno<br />
za svaki izvje{taj koji `elite stvoriti. Kada se vratite u okvir za dijalog<br />
Print Report, popis sadr`i sve va{e definirane izvje{taje. Da biste ispisali<br />
jedan od njih, jednostavno odaberite njegovo ime i kliknite na gumb Print.<br />
406
Ispis i prezentacije<br />
11. POGLAVLJE<br />
SLIKA 11-15.<br />
Da biste definirali<br />
izvje{taj, ubacite<br />
ime u polje Report<br />
Name i upotrijebite<br />
padaju}e popise<br />
za ozna~avanje<br />
imenovanih pogleda<br />
i scenarija koje<br />
`elite uklju~iti u<br />
svoj izvje{taj.<br />
Ovaj smo primjer namjerno prikazali vrlo jednostavnim. Me|utim, vodite<br />
ra~una da mo`ete stvoriti izvje{taj koji se sastoji od mnogih stranica, pogleda<br />
ili scenarija, ili pak kombinacije tih elemenata.<br />
II.<br />
Radne stranice<br />
407
Vi{e pomo}i za funkcije<br />
radnih stranica 412<br />
Snaga funkcija 413<br />
Sintaksa funkcija 414<br />
Unos funkcija u<br />
radnoj stranici 417<br />
12. POGLAVLJE<br />
12<br />
Uobi~ajene funkcije<br />
radnih stranica<br />
Odabrane<br />
matemati~ke funkcije 419<br />
Tekst funkcije 430<br />
Logi~ke funkcije 439<br />
Adresne funkcije 443<br />
Funkcije radnih stranica su posebni alati koji brzo i lako<br />
izvode slo`ene prora~une. Pona{aju se poput posebnih<br />
tipki na sofisticiranim kalkulatorima koje izra~unavaju<br />
kvadratne korijene, logaritme i statisti~ke izraze.<br />
411
III. DIO<br />
Analiza podataka<br />
Analysis ToolPak<br />
Ve}ina uobi~ajenih funkcija ugra|ena je u Excel, ali dodatne funkcije su dostupne<br />
u Analysis ToolPaku, grupi ugra|enih alata i funkcija namijenjenih<br />
analizi podataka. Ovaj dodatak uklju~uje brojne alate za analizu bazirane na<br />
makro jeziku, ali ovdje se nalaze i brojne funkcije radnih stranica koje su dostupne<br />
preko okvira za dijalog Paste Function.<br />
Da biste provjerili da li imate instaliran Analysis ToolPak, provjerite izbornik<br />
Tools. Ako se ovdje nalazi naredba Data Analysis (mo`da morate kliknuti na<br />
dvostruku strelicu na dnu izbornika da biste ga prikazali u punoj veli~ini),<br />
spremni ste za pokret. Ako je ne vidite, morate pokrenuti Setup i instalirati<br />
Analysis ToolPak. Vi{e informacija o ovom dodatku potra`ite u 15. poglavlju<br />
“Statisti~ka analiza.”<br />
Microsoft Excel 2000 ima stotinjak ugra|enih funkcija koje izvode {irok<br />
raspon prora~una. Neke funkcije, poput SUM, SIN i FACT ekvivalentne su<br />
duga~kim matemati~kim formulama koje biste mogli i sami napisati. Neke<br />
druge funkcije, poput IF i VLOOKUP, ne mogu se izraziti formulama.<br />
Excel nudi nekoliko grupa funkcija koje se ne obja{njavaju u ovom poglavlju.<br />
Funkcije vezane uz datume i vrijeme obradit }emo u 13. poglavlju,<br />
financijske funkcije u 14. poglavlju, statisti~ke funkcije i statisti~ke alate<br />
iz Analysis ToolPaka u 15. poglavlju, a statisti~ke funkcije baza podataka<br />
u 16. poglavlju.<br />
Kada niti jedna od ugra|enih funkcija ne odgovara va{im potrebama,<br />
mo`ete kreirati i vlastite, korisni~ke funkcije, koje su obja{njene u 29.<br />
poglavlju.<br />
Vi{e pomo}i za funkcije radnih stranica<br />
VIDI I<br />
Informacije o<br />
Excelovom sustavu<br />
pomo}i potra`ite<br />
u 2. poglavlju<br />
“Kako do pomo}i”.<br />
Dok smo pripremali ovu knjigu, morali smo donijeti nekoliko te{kih odluka.<br />
Potpuno opisivanje svake od tristotinjak funkcija radnih stranica popunilo<br />
bi ~itavu knjigu. Da bismo pru`ili {to je najvi{e mogu}e, morali smo<br />
ocijeniti na koje se funkcije usredoto~iti, a koje samo ukratko spomenuti.<br />
Za one koji `ele vi{e informacija o funkcijama koje pobli`e ne opisujemo,<br />
Excelov sustav pomo}i uklju~uje podroban opis svake od funkcija radnih<br />
stranica.<br />
Isto tako, informacije o funkcijama mo`ete brzo dobiti i upotrebom gumba Paste<br />
Function, opisanog na 417. stranici.<br />
412
Uobi~ajene funkcije radnih stranica<br />
12. POGLAVLJE<br />
Snaga funkcija<br />
Pogledajte primjer koji pokazuje snagu funkcija Microsoft Excela. Radna<br />
stranica na slici 12-1 pokazuje mjese~ne rezultate prodaje neobi~nih ljubimaca<br />
za 12-mjese~no razdoblje.<br />
SLIKA 12-1.<br />
Funkcija SUM u<br />
}eliji B16 izra~unava<br />
ukupnu prodaju<br />
jakova za 12<br />
mjeseci.<br />
W NA WEBU<br />
Datoteku Pet Sales 2000.xls iz gornjeg primjera mo`ete na}i na Web stranici<br />
http://mspress.microsoft.com/mspress/products/2050/.<br />
Da biste saznali ukupnu prodaju jakova za ~itavu godinu, mogli biste unijeti<br />
formulu<br />
=B4+B5+B6+B7+B8+B9+B10+B11+B12+B13+B14+B15<br />
u }eliju B16, ali ova je formula prili~no zbunjuju}a. Mo`ete upotrijebiti<br />
funkciju SUM kako biste stvorili formulu<br />
=SUM(B4:B15)<br />
koja nare|uje <strong>Excelu</strong> da zbroji brojeve spremljene u rasponu B4:B15. Rezultat<br />
ove formule jednak je rezultatu prve, du`e formule: $6,001.<br />
Formule mogu sadr`avati vi{e od jedne funkcije, a unutar formula mo`ete<br />
ugnijezditi vi{e funkcija. Primjerice, formula<br />
III.<br />
Analiza podataka<br />
=AVERAGE(SUM(B4:E4),SUM(B5:E5))<br />
vra}a prosjek cjelokupne prodaje ljubimaca za sije~anj i velja~u.<br />
413
III. DIO<br />
Analiza podataka<br />
Sintaksa funkcija<br />
Funkcije radnih stranica imaju dva dijela: ime funkcije nakon koje slijedi<br />
jedan ili vi{e argumenata. Funkcijska imena – poput SUM i AVERAGE –<br />
opisuju operaciju koju funkcija izvodi. Primjerice, u formuli:<br />
=SUM(C3:C5)<br />
SUM je ime funkcije , a C3:C5 je njen jedini argument. Ova formula zbraja<br />
brojeve u }elijama C3, C4 i C5.<br />
><br />
NAPOMENA<br />
Znak jednakosti (=) na po~etku formule ozna~ava da je unos formula, a ne<br />
tekst (poput komentara ili zaglavlja tablice). Ako izostavite znak jednakosti,<br />
Excel interpretira unos kao tekst i nema izvo|enja kalkulacije.<br />
Uo~ite da zagrade uokviruju funkcijski argument. Otvorena zagrada ozna-<br />
~ava po~etak argumenta i mora se pojaviti odmah nakon imena funkcije.<br />
Ako unesete prazno mjesto ili neki drugi znak izme|u imena funkcije i<br />
otvorene zagrade, u }eliji se pojavljuje poruka pogre{ke Microsoft Excel<br />
found an error in the formula you entered. Do you want to accept the correction<br />
proposed below Ako kliknete na Yes, Excel automatski ispravlja formulu.<br />
Ako kliknete na No, u }eliji se pojavljuje vrijednost pogre{ke #NAME.<br />
Nekoliko funkcija, kao {to su PI ili TRUE, nemaju argumenata. (Kao {to }ete<br />
vidjeti, ove funkcije su obi~no ugnije`|ene u druge formule i funkcije.) Iako<br />
nemaju argumenata, moraju zavr{avati sa zagradama, kao u<br />
=A1*PI()<br />
Upotreba argumenata<br />
Kada u funkciji upotrijebite vi{e od jednog argumenta, morate ih odvojiti<br />
zarezima. Na primjer, formula<br />
=PRODUCT(C1,C2,C5)<br />
nare|uje <strong>Excelu</strong> mno`enje brojeva u }elijama C1, C2 i C5.<br />
U funkciji mo`ete upotrijebiti do 30 argumenata, sve dotle dok du`ina formule<br />
ne prije|e 1024 znaka. Me|utim, jedan argument mo`e biti i raspon<br />
koji se odnosi na bilo koji broj }elija u va{oj radnoj stranici. Na primjer,<br />
funkcija<br />
=SUM(A1:A5,C2:C10,D3:D17)<br />
414
Uobi~ajene funkcije radnih stranica<br />
12. POGLAVLJE<br />
ima tri argumenta, ali zbraja brojeve iz 29 }elija. (Prvi se argument, A1:A5,<br />
odnosi na raspon od pet }elija od A1 do A5, itd.) Adresirane }elije mogu,<br />
opet, sadr`avati formule koje se odnose na vi{e }elija ili raspona.<br />
Upotrebom argumenata mo`ete jednostavno stvoriti slo`ene lance formula<br />
za izvo|enje mo}nih operacija u radnoj stranici.<br />
Izrazi kao argumenti<br />
Kombinaciju funkcija mo`ete upotrijebiti za stvaranje izraza koje Excel<br />
prera~unava u jednu vrijednost i interpretira kao argument. Na primjer, u<br />
formuli<br />
=SUM(SIN(A1*PI()),2*COS(A2*PI()))<br />
SIN(A1*PI()) i 2*COS(A2*PI()) su izrazi koji se izra~unavaju i upotrebljavaju<br />
kao argumenti za funkciju SUM.<br />
Tipovi argumenata<br />
U dosad pokazanim primjerima, svi su argumenti bili adrese }elija ili raspona.<br />
Isto tako za argumente mo`ete koristiti brojeve, logi~ke vrijednosti, imena<br />
raspona, polja i vrijednosti gre{aka. Neke funkcije vra}aju vrijednosti u<br />
ovim tipovima podataka, pa ih dalje mo`ete upotrijebiti kao argumente za<br />
druge funkcije.<br />
Broj~ane vrijednosti<br />
Argumenti funkcija mogu biti broj~ani. Primjerice, funkcija SUM u formuli<br />
=SUM(327,209,176)<br />
zbraja brojeve 327, 209 i 176. Me|utim, obi~no }ete brojeve koje `elite<br />
upotrijebiti unijeti u }elije radne stranice, a zatim adrese tih }elija upotrijebiti<br />
kao argumente za va{e funkcije.<br />
Tekstualne vrijednosti<br />
Kao argument funkcije mo`ete upotrijebiti i tekst. Primjerice, u formuli<br />
=TEXT(NOW(),”MMM D, YYYY”)<br />
drugi argument funkcije, tekst “MMM D, YYYY” je tekstualni argument<br />
koji odre|uje uzorak za pretvorbu vrijednosti datuma vra}enog funkcijom<br />
NOW u tekstualni niz. Tekstualni argumenti mogu biti nizovi znakova pod<br />
dvostrukim navodnicima ili adrese }elija koje sadr`e tekst.<br />
III.<br />
Analiza podataka<br />
415
III. DIO<br />
Analiza podataka<br />
VIDI I<br />
Vi{e informacija o<br />
logi~kim funkcijama<br />
potra`ite u<br />
odjeljku “Logi~ke<br />
funkcije” na 439.<br />
str.<br />
VIDI I<br />
Vi{e informacija o<br />
imenima potra`ite<br />
u odjeljku “Imenovanje<br />
}elija i raspona”<br />
na 133. str.<br />
VIDI I<br />
Vi{e informacija o<br />
poljima potra`ite u<br />
odjeljku “Polja” na<br />
144. str.<br />
Logi~ke vrijednosti<br />
Argumenti za neke funkcije odre|uju samo je li neka opcija postavljena ili<br />
nije; logi~ku vrijednost TRUE mo`ete upotrijebiti da biste uklju~ili opciju, a<br />
FALSE da biste je isklju~ili. Logi~ki izraz vra}a vrijednost TRUE ili FALSE<br />
radnoj stranici ili formuli koja sadr`i izraz. Primjerice, prvi argument<br />
funkcije IF u formuli<br />
=IF(A1=TRUE,”Future”,”Past”)&”History”<br />
je logi~ki izraz koji upotrebljava vrijednost }elije A1; ako je vrijednost u A1<br />
TRUE, izraz A1=TRUE rezultira s TRUE, a IF funkcija vra}a Future, pa cijela<br />
formula radnoj stranici vra}a Future History.<br />
Imenovane adrese<br />
Kao argument za funkciju mo`ete iskoristiti i ime raspona. Na primjer,<br />
ako upotrijebite naredbu Define iz podizbornika Name izbornika Insert<br />
kako biste pridru`ili ime QtrlyIncome rasponu C3:C6, mo`ete upotrijebiti<br />
formulu<br />
=SUM(QtrlyIncome)<br />
kako biste zbrojili sve brojeve u }elijama C3, C4, C5 i C6.<br />
Polja<br />
Kao argument funkcije mo`ete upotrijebiti i polje. Neke funkcije, poput<br />
TREND i TRANSPOSE, zahtijevaju polja kao argumente, neke ih ne zahtijevaju,<br />
ali ih prihva}aju. Polja mogu biti slo`ena od brojeva, teksta i logi~kih<br />
vrijednosti.<br />
Vrijednosti gre{aka<br />
Excel prihva}a vrijednosti gre{aka kao argumente za nekoliko funkcija. Vi{e<br />
informacija o vrijednostima pogre{aka mo`ete pogledati u dijelu “Uvjetne provjere”<br />
na 439. str.<br />
Mije{ani tipovi argumenata<br />
Unutar funkcije mo`ete mije{ati tipove argumenata. Primjerice, formula<br />
=AVERAGE(Group1,A3,5*3)<br />
upotrebljava ime raspona (Group1), adresu }elije (A3) i broj~ani izraz (5*3)<br />
da bi se stiglo do jedne vrijednosti. Sva su tri argumenta prihvatljiva.<br />
416
Uobi~ajene funkcije radnih stranica<br />
12. POGLAVLJE<br />
Unos funkcija u radnoj stranici<br />
U radnu stranicu mo`ete unijeti funkcije upisivanjem funkcije s tipkovnice<br />
ili odabirom naredbe Function iz izbornika Insert. Ako upisujete funkciju,<br />
koristite mala slova. Kada zavr{ite s upisivanjem funkcije i pritisnete Enter<br />
ili odaberete neku drugu }eliju, Microsoft Excel mijenja ime funkcije u velika<br />
slova, ako je ime funkcije ispravno uneseno. Ako se slova ne promijene,<br />
vjerojatno ste ime funkcije unijeli neto~no.<br />
Upotreba naredbe Insert Function<br />
Kada odaberete }eliju i pokrenete Function iz izbornika Insert, Excel prikazuje<br />
prvi okvir za dijalog Paste Function, pokazan na slici 12-2. (Ako `elite<br />
pomo} Assistanta, kliknite na upitnik u donjem lijevom kutu prozora.)<br />
Ovom okviru za dijalog mo`ete pristupiti i preko gumba Paste Function<br />
na traci s alatima Standard.<br />
Da biste odabrali funkciju, najprije odaberite kategoriju iz popise Function<br />
Category (ili odaberite All), a zatim se pomi~ite du` abecedno slo`enog<br />
popisa Function Name i odaberite `eljenu funkciju. Isto mo`ete posti}i i<br />
odabirom bilo kojeg imena funkcije i popisa Function Name, a zatim pritiskom<br />
na prvo slovo imena koje `elite. Da biste unijeli funkciju, kliknite<br />
na OK ili pritisnite Enter.<br />
SLIKA 12-2.<br />
Odaberite `eljenu<br />
funkciju u okviru<br />
za dijalog Paste<br />
Function.<br />
III.<br />
Analiza podataka<br />
417
III. DIO<br />
Analiza podataka<br />
Excel }e ubaciti znak jednakosti (ako ume}ete funkciju na po~etku formule),<br />
ime funkcije i zagrade. Excel tada otvara drugi okvir za dijalog Paste<br />
Function, prikazan na slici 12-3.<br />
SLIKA 12-3.<br />
Drugi okvir za dijalog<br />
Paste Function<br />
omogu}ava vam<br />
unos argumenata<br />
funkcije.<br />
Drugi okvir za dijalog Paste Function sadr`i jedno polje za svaki argument<br />
odabrane funkcije. Ako funkcija prihva}a promjenjiv broj argumenata, okvir<br />
za dijalog raste s unosom opcijskih argumenata. Opis argumenta ~ije polje<br />
za unos sadr`i to~ku umetanja pojavljuje se na dnu okvira za dijalog.<br />
Na desnoj strani svakog polja za unos argumenta, pokazuje se trenutna vrijednost<br />
argumenta. Ovaj je prikaz vrlo zahvalan pri upotrebi adresa ili definiranih<br />
imena. Trenutna vrijednost funkcije (rezultat formule) pokazana je<br />
na dnu okvira za dijalog.<br />
Kada kliknete na OK ili pritisnete Enter, kompletirana se funkcija pojavljuje<br />
u traci za formulu.<br />
Neke funkcije, poput funkcije INDEX, imaju vi{e oblika. Kada odaberete<br />
funkciju s vi{e od jednog oblika iz popisa Function Name, Excel prikazuje<br />
dodatni okvir za dijalog Paste Function, poput onog na slici 12-4, iz kojeg<br />
birate `eljenu varijantu.<br />
SLIKA 12-4.<br />
Ako funkcija ima<br />
vi{e oblika, Paste<br />
Function vam<br />
omogu}ava izbor<br />
`eljene varijante.<br />
418
Uobi~ajene funkcije radnih stranica<br />
12. POGLAVLJE<br />
Unos argumenata tipkovnicom<br />
Ako znate naziv funkcije, ali ne i sve argumente, upotrijebite pre~icu s tipkovnice.<br />
Upi{ite znak jednakosti i naziv funkcije, a zatim pritisnite Ctrl+A.<br />
Excel }e tada izravno sko~iti u drugi prozor Paste Function. Ova je mogu}-<br />
nost izuzetno zahvalna kada radite s funkcijama jednostavnih imena, ali<br />
duge popise argumenata.<br />
Umetanje adresa<br />
Kao i kod bilo koje druge formule, u va{e funkcije mo`ete unijeti adrese<br />
}elija i definirana imena. Primjerice, da biste unijeli funkciju u }eliju C11<br />
koja nalazi srednju vrijednost sadr`aja }elija C2:C10, najprije odaberite<br />
}eliju C11 i upi{ite =average(. Zatim odaberite ~itav raspon C2:C10. Oko<br />
odabranih }elija pojavit }e se okvir, a u traci za formulu pojavljuje se adresa<br />
odabranog raspona. Kada pritisnete Enter kako biste potvrdili formulu,<br />
okvir nestaje, a Excel sam postavlja zagrade. (Kada upi{ete ime funkcije ne<br />
koriste}i Insert Function, morate sami dodati zatvorenu zagradu samo ako<br />
gnijezdite funkciju unutar formule. Me|utim, Excelove zagrade mogu<br />
ponekad uzrokovati nepredvidive rezultate i zato ih uvijek provjerite.)<br />
Ako definirate imenovane raspone, konstante ili formule u va{im radnim<br />
stranicama, mo`ete ih umetnuti u va{e formule odabirom naredbe Paste iz<br />
podizbornika Name izbornika Insert, a zatim odabirom imena iz popise u<br />
okviru za dijalog Paste Name. Kada kliknete na OK, ime se pojavljuje u formuli<br />
na mjestu to~ke umetanja.<br />
Odabrane matemati~ke funkcije<br />
Ovaj odjeljak opisuje neke od korisnijih funkcija koje nudi Excel. Budu}i da<br />
je tema opse`na, ovdje nisu obra|eni detalji tako da se mo`ete pomo}i opisnim<br />
informacijama u okviru za tekst Paste Function kao i u online sistemu<br />
pomo}i.<br />
VIDI I<br />
Informacije o<br />
Analysis ToolPaku<br />
potra`ite u 15.<br />
poglavlju “Statisti~ka<br />
analiza”.<br />
Nekoliko matemati~kih funkcija Microsoft Excela 2000 dostupno je za izvo-<br />
|enje posebnih prora~una na brz i jednostavan na~in. Ostale matemati~ke<br />
funkcije dostupne su u dodatku Analysis ToolPak.<br />
III.<br />
Analiza podataka<br />
419
III. DIO<br />
Analiza podataka<br />
Funkcija SUM<br />
Funkcija SUM zbraja niz brojeva. Funkcija ima sljede}i oblik:<br />
=SUM(brojevi)<br />
Argument brojevi je niz od najvi{e 30 elemenata koji mogu biti brojevi, formule,<br />
rasponi ili adrese }elija koje rezultiraju brojevima. Funkcija SUM<br />
zanemaruje argumente koji se odnose na tekstualne i logi~ke vrijednosti,<br />
kao i prazne }elije.<br />
S obzirom da je SUM ~esto kori{tena funkcija, Excel na traci s alatkama<br />
Standard sadr`i i posebni gumb za unos te funkcije. Ako odaberete }eliju<br />
i kliknete na gumb AutoSum, ozna~en znakom j, Excel stvara formulu<br />
=SUM() i poga|a koje brojeve `elite zbrojiti. Na primjer, ako na slici<br />
12-1 (pokazanoj ranije) odaberete }eliju C16, a zatim kliknete na gumb<br />
AutoSum, Excel predla`e formulu pokazanu na slici 11-5 i crta okvir oko<br />
}elija upotrijebljenih kao argumenta u formuli.<br />
Ako je predlo`eni funkcijski argument to~an, mo`ete kliknuti na gumb<br />
AutoSum po drugi put ili pritisnuti Enter kako biste potvrdili unos i uklonili<br />
okvir. Ako predlo`eni argument nije to~an, mo`ete ga promijeniti<br />
odabirom `eljenog raspona dok je predlo`eni argument jo{ uvijek ozna~en,<br />
a okvir jo{ uvijek prikazan. Excel tada zamjenjuje predlo`eni argument<br />
odabranim rasponom i ponovno crta okvir oko va{eg odabira.<br />
❡2000<br />
Automatsko pro{irenje raspona<br />
Jedan od najuobi~ajenijih problema nadzora prora~unskih tablica de{avao se<br />
kada su se }elije umetale na dno ili s desne strane raspona }elija adresiranog<br />
u formuli. Primjerice, ako unesemo formulu =SUM(A1:A4) u }eliju A5 i zatim<br />
odaberemo redak 5 i umetnemo novi redak (iznad odabranog; na taj na~in<br />
formula SUM biva gurnuta u }eliju A6), brojevi u novoj umetnutoj }eliji A5<br />
ne bi bili uklju~eni u sumi. To je bilo prije Excela 2000.<br />
Sada mo`ete umetnuti jednu ili vi{e }elija na dno ili s desne strane raspona<br />
}elija adresiranog u formuli, a Excel }e automatski umjesto vas prilagoditi<br />
formule odmah nakon {to umetnete vrijednosti u nove }elije.<br />
Ovo automatsko pro{irenje djeluje samo kada ume}ete }elije desno ili<br />
ispod adresiranog raspona. Prilikom umetanja }elija na vrh ili lijevo od<br />
adresiranog raspona i dalje morate ru~no ure|ivati adresirane formule.<br />
420
Uobi~ajene funkcije radnih stranica<br />
12. POGLAVLJE<br />
Gumb AutoSum mo`ete upotrijebiti za istovremeni unos vi{e funkcija<br />
SUM. Primjerice, ako smo odabrali }elije C16:E16 na slici 11-5 umjesto samo<br />
}elije C16, a zatim kliknuli na gumb AutoSum, Excel }e predlo`iti formulu<br />
SUM za C16 upotrebljavaju}i argumente sli~ne onima u formuli u B16.<br />
Kada smo drugi put kliknuli na gumb AutoSum kako bismo potvrdili formulu,<br />
Excel je potvr|uje za C16 i ponavlja preko retka u D16 i E16. (Ovu<br />
tehniku mo`ete upotrijebiti i za ponavljanje formule SUM po stupcima.)<br />
Pro{irivanje raspona za SUM kako bi se uklju~ile i nove vrijednosti mnogo<br />
je jednostavnije od pro{irivanja raspona zbrojenog obi~nim operatorima<br />
zbrajanja. Pretpostavimo da }elija F4 na slici 12-5 sadr`i formulu<br />
=B4+C4+D4+E4<br />
SLIKA 12-5.<br />
Formula<br />
=B4+C4+D4+E4<br />
izra~unava ukupnu<br />
prodaju za<br />
sije~anj.<br />
SLIKA 12-6.<br />
Iako su dodane i<br />
nove kategorije,<br />
sume se ne mijenjaju<br />
jer formula<br />
adresira pojedine<br />
}elije.<br />
Ako nakon unosa ove formule otkrijete kako ste zanemarili kategoriju Bats,<br />
mo`ete odabrati stupac C i zatim pokrenuti naredbu Columns izbornika<br />
Insert kako biste umetnuli jedan stupac }elija za novu kategoriju. Excel prilago|ava<br />
formulu TOTALS koja se sada prikazuje u stupcu G kako bi se<br />
ura~unao pomak za jedan stupac, ali novi stupac ne}e biti uklju~en u formule.<br />
Kao {to pokazuje slika 12-6, formula u }eliji G4 sada je<br />
=B4+D4+E4+F4<br />
Ako ste umjesto operatora zbrajanja upotrijebili funkciju SUM da biste stvorili<br />
formulu<br />
=SUM(B4:E4)<br />
u }eliji F4 na slici 12-5, Excel bi pro{irio raspon broj~anih argumenata kako<br />
bi uklju~io umetnuti stupac.<br />
III.<br />
Analiza podataka<br />
421
III. DIO<br />
Analiza podataka<br />
S obzirom da Excel uvijek prilago|ava raspone }elija pri umetanju ili brisanju<br />
redaka ili stupaca unutar raspona, formula bi sada bila<br />
=SUM(B4:F4)<br />
Vodite ra~una da se argumenti ne moraju sastojati od kontinuiranih raspona<br />
}elija. Na primjer, da biste zbrojili brojeve u }elijama A3, B12 i G13 do<br />
H15, svaku od adresa unosite kao jedan argument, sli~no ovome:<br />
=SUM(A3,B12,G13:H15)<br />
Funkcije ROUND, ROUNDDOWN i ROUNDUP<br />
Funkcija ROUND zaokru`uje broj na koji se odnosi na odre|eni broj decimalnih<br />
mjesta. Funkcija ROUND ima oblik<br />
=ROUND(broj, decimalnih_mjesta)<br />
Argument broj mo`e biti broj, adresa }elije koja sadr`i broj ili formula koja<br />
rezultira brojem. Argument decimalnih_mjesta, koji mo`e biti bilo koji pozitivni<br />
ili negativni cijeli broj, odre|uje koliko }e mjesta biti zaokru`eno.<br />
Odre|ivanje negativnog argumenta decimalnih_mjesta zaokru`uje taj broj<br />
mjesta ulijevo od decimalne to~ke, a odre|ivanje tog argumenta kao nule<br />
zaokru`uje se na najbli`i cijeli broj. Excel znamenke manje od 5 zaokru`uje<br />
na manje, a ve}e ili jednake 5 zaokru`uje na bli`i ve}i broj. Sljede}a tablica<br />
prikazuje nekoliko primjera funkcije ROUND:<br />
Unos<br />
Vra}a<br />
=ROUND(123.4567,-2) 100<br />
=ROUND(123.4567,-1) 120<br />
=ROUND(123.4567,0) 123<br />
=ROUND(123.4567,1) 123.5<br />
=ROUND(123.4567,2) 123.46<br />
=ROUND(123.4567,3) 123.457<br />
❞<br />
SAVJET<br />
Zaokru`ivanje nasuprot formatiranju<br />
Nemojte brkati funkciju ROUND s fiksnim formatima poput 0 i 0.00, koji su<br />
na raspolaganju kada s izbornika Format odaberete Cells pa kliknete na jaha~<br />
Number. Kada za zaokru`ivanje sadr`aja }elije na odre|eni broj decimalnih<br />
mjesta koristite Number, tada mijenjate samo prikaz broja u }eliji; ne mijenjate<br />
vrijednost. Kod prora~unavanja Excel uvijek koristi pravu vrijednost,<br />
a ne onu prikazanu.<br />
422
Uobi~ajene funkcije radnih stranica<br />
12. POGLAVLJE<br />
Funkcije ROUNDDOWN i ROUNDUP imaju isti oblik kao i funkcija<br />
ROUND. Kako im, me|utim, govori i ime, one uvijek zaokru`uju na manji,<br />
odnosno ve}i broj.<br />
Zaokru`ivanje funkcijama EVEN i ODD<br />
Funkcije EVEN i ODD upotrijebite za izvo|enje operacija zaokru`ivanja.<br />
Funkcija EVEN zaokru`uje broj na najbli`i ve}i parni cijeli broj. Funkcija<br />
ODD zaokru`uje broj na najbli`i ve}i neparni cijeli broj. Negativni se brojevi<br />
zaokru`uju prema manjim vrijednostima. Ove funkcije imaju oblik:<br />
i<br />
=EVEN(broj)<br />
=ODD(broj)<br />
Sljede}a tablica pokazuje neke primjere ovih funkcija u akciji:<br />
Unos<br />
Vra}a<br />
=EVEN(23.4) 24<br />
=EVEN(2) 2<br />
=EVEN(3) 4<br />
=EVEN(-3) -4<br />
=ODD(23.4) 25<br />
=ODD(3) 3<br />
Zaokru`ivanje funkcijama FLOOR i CEILING<br />
Funkcije FLOOR i CEILING mogu biti upotrijebljene za izvo|enje zaokru`ivanja.<br />
Funkcija FLOOR zaokru`uje broj na prvi manji vi{ekratnik zadane<br />
vrijednosti, a funkcija CEILING na prvi ve}i vi{ekratnik zadane vrijednosti.<br />
Ove funkcije imaju oblik<br />
i<br />
=ODD(4) 5<br />
=ODD(-4) -5<br />
=FLOOR(broj, vrijednost)<br />
CEILING(broj, vrijednost)<br />
U oba slu~aja, broj i vrijednost moraju biti brojevi i imati isti predznak. Ako<br />
imaju razli~it, Excel vra}a vrijednost pogre{ke #NUM!. Sljede}a tablica pokazuje<br />
neke primjere operacija zaokru`ivanja izvedenih ovim funkcijama:<br />
III.<br />
Analiza podataka<br />
423
III. DIO<br />
Analiza podataka<br />
Unos<br />
Vra}a<br />
=FLOOR(23.4,0.5) 23<br />
=FLOOR(5,3) 3<br />
=FLOOR(5,-1)<br />
#NUM!<br />
=FLOOR(5,1.5) 4.5<br />
=CEILING(23.4,5) 25<br />
=CEILING(5,3) 6<br />
=CEILING(-5,1)<br />
#NUM<br />
=CEILING(5,1.5) 6<br />
Funkcije INT i TRUNC<br />
Funkcija INT zaokru`uje brojeve na najbli`i manji cijeli broj i ima oblik<br />
=INT(broj)<br />
Argument broj je broj za koji `elite na}i prvi manji cijeli broj. Primjerice, formula<br />
=INT(100.01)<br />
vra}a vrijednost 100, kao i formula<br />
=INT(100.999999999)<br />
iako je broj 100.999999999 zapravo jednak 101.<br />
Kada je broj negativan, INT zaokru`uje broj opet na prvi manji cijeli broj.<br />
Primjerice, formula<br />
=INT(-100.999999999)<br />
vra}a vrijednost -101.<br />
Funkcija TRUNC odsijeca sve {to se nalazi s desne strane decimalne to~ke,<br />
bez obzira na predznak broja. Opcioni argument decimalnih_mjesta odsijeca<br />
sve nakon zadane znamenke. Funkcija ima oblik<br />
=TRUNC(broj, decimalnih_mjesta)<br />
Ako nije naveden, decimalnih_mjesta je postavljen na nulu. Npr., funkcija<br />
=TRUNC(13.978)<br />
vra}a vrijednost 13.<br />
424
Uobi~ajene funkcije radnih stranica<br />
12. POGLAVLJE<br />
><br />
NAPOMENA<br />
Funkcije ROUND, INT i TRUNC uklanjaju ne`eljene decimale, ali se pona{aju<br />
razli~ito. ROUND zaokru`uje na ve}e ili manje vrijednosti zadani broj decimalnih<br />
mjesta; INT zaokru`uje na prvi manji cijeli broj; TRUNC odsijeca decimalna<br />
mjesta bez zaokru`ivanja. Osnovna je razlika izme|u INT i TRUNC u odnosu<br />
prema negativnim brojevima. Ako koristite vrijednost -100.999999999 u<br />
funkciji INT, rezultat je -101, ali upotreba iste vrijednosti u funkciji TRUNC<br />
rezultira s -100.<br />
Funkcije RAND i RANDBETWEEN<br />
Funkcija RAND generira slu~ajni broj izme|u 0 i 1 i ima oblik =RAND()<br />
RAND je jedna od Excelovih funkcija koja nema argumenata. Kao i kod<br />
svih funkcija bez argumenata, nakon imena funkcije morate upisati<br />
zagrade.<br />
Rezultat funkcije RAND mijenja se svaki put pri ponovnom prora~unavanju<br />
radne stranice. Ako koristite automatsku rekalkulaciju, vrijednost funkcije<br />
RAND mijenja se sa svakim unosom u radnu stranicu.<br />
VIDI I<br />
Vi{e informacija o<br />
dodatku Analysis<br />
ToolPak pogledajte<br />
u 15. poglavlju<br />
“Statisti~ka analiza”.<br />
Funkcija RANDBETWEEN, koja je dostupna ako je instaliran dodatak<br />
Analysis ToolPak, nudi bolju kontrolu slu~ajnih vrijednosti od funkcije<br />
RAND. Funkcijom RANDBETWEEN mo`ete odrediti raspon brojeva<br />
unutar kojih se generiraju slu~ajne cjelobrojne vrijednosti.<br />
Ova funkcija ima oblik:<br />
=RANDBETWEEN(donja, gornja)<br />
Argument donja predstavlja najmanji cijeli broj, a argument gornja najve}i<br />
cijeli broj koji funkcija treba upotrijebiti. Vrijednosti ova dva argumenta su<br />
uklju~ive, odnosno te vrijednosti funkcija mo`e vratiti kao rezultat. Na<br />
primjer, formula<br />
=RANDBETWEEN(123,456)<br />
mo`e vratiti cijeli broj od 123 do uklju~uju}i 456.<br />
Funkcija PRODUCT<br />
Funkcija PRODUCT mno`i sve brojeve na koje se odnose argumenti i ima<br />
oblik:<br />
=PRODUCT(broj1, broj2, ...)<br />
Funkcija PRODUCT mo`e primiti do 30 argumenata. Excel zanemaruju<br />
argumente koji su tekstualne i logi~ke vrijednosti ili prazne }elije.<br />
III.<br />
Analiza podataka<br />
425
III. DIO<br />
Analiza podataka<br />
Funkcija MOD<br />
Funkcija MOD vra}a ostatak dijeljenja i ima oblik:<br />
=MOD(broj, djelitelj)<br />
Rezultat funkcije MOD je ostatak koji se stvara kad se broj dijeli s djeliteljem.<br />
Primjerice, funkcija<br />
=MOD(9,4)<br />
vra}a 1, {to je ostatak dijeljenja broja 9 s brojem 4.<br />
Ako je broj manji od djelitelja, rezultat funkcije odgovara broju. Na primjer,<br />
funkcija<br />
=MOD(5,11)<br />
vra}a vrijednost 5. Ako je broj djeljiv s djeliteljem bez ostatka, funkcija vra}a<br />
vrijednost 0. Ako je djelitelj jednak 0, tada funkcija MOD vra}a vrijednost<br />
pogre{ke #DIV/0!.<br />
Funkcija SQRT<br />
Funkcija SQRT vra}a pozitivni kvadratni korijen broja i ima oblik:<br />
=SQRT(broj)<br />
Argument broj mora biti pozitivan broj. Primjerice, funkcija<br />
=SQRT(4)<br />
vra}a vrijednost 2.<br />
Ako je broj negativan, SQRT vra}a vrijednost pogre{ke #NUM!.<br />
Funkcija COMBIN<br />
Funkcija COMBIN odre|uje broj mogu}ih kombinacija, odnosno grupa,<br />
koje se mogu stvoriti iz odre|enog skupa. Funkcija ima oblik:<br />
=COMBIN(broj, broj_odabranih)<br />
Argument broj je ukupni broj elemenata skupa, a argument broj_odabranih je<br />
broj elemenata koje `elite grupirati u svaku od kombinacija. Na primjer, da<br />
biste odredili koliko najvi{e razli~itih mom~adi od 12 igra~a mo`ete sastaviti<br />
od ukupno 17 igra~a, upotrijebite formulu<br />
=COMBIN(17,12)<br />
Rezultat 6188 ozna~ava da mo`ete sastaviti 6,188 razli~itih mom~adi.<br />
426
Uobi~ajene funkcije radnih stranica<br />
12. POGLAVLJE<br />
VIDI I<br />
Vi{e informacija o<br />
ovoj i ostalim ISfunkcijama<br />
pogledajte<br />
u odjeljcima:<br />
“Funkcije ISTEXT,<br />
ISNONTEXT” na<br />
434. str. i “Funkcija<br />
ISBLANK” na 443.<br />
str.<br />
Funkcija ISNUMBER<br />
Funkcija ISNUMBER odre|uje je li vrijednost broj i ima oblik:<br />
=ISNUMBER(vrijednost)<br />
Pretpostavimo da `elite znati je li podatak u }eliji A5 broj. Formula<br />
=ISNUMBER(A5)<br />
vra}a TRUE ako }elija A5 sadr`i broj ili formulu koja rezultira brojem.<br />
U suprotnom je vra}ena vrijednost FALSE.<br />
Logaritamske funkcije<br />
Excelovih pet logaritamskih funkcija su LOG10, LOG, LN, EXP i POWER.<br />
U ovom odjeljku }emo govoriti samo o funkcijama LOG, LN i EXP. Dodatak<br />
Analysis ToolPak pru`a nekoliko drugih naprednih logaritamskih funkcija<br />
koje su opisane u 15. poglavlju.<br />
Funkcija LOG<br />
Funkcija LOG vra}a vrijednost logaritma argumenta za zadanu bazu. Ova<br />
funkcija ima oblik:<br />
=LOG(broj, baza)<br />
Na primjer, formula<br />
=LOG(5,2)<br />
vra}a vrijednost 2.321928095, odnosno logaritam broja 5 za bazu 2. Ako ne<br />
uklju~ite argument baza, Excel razumije da se radi o dekadskom logaritmu.<br />
Funkcija LN<br />
Funkcija LN vra}a prirodni (baza e) logaritam pozitivnog broja na koji se<br />
odnosi argument. Ova funkcija ima oblik:<br />
=LN(broj)<br />
Na primjer, formula<br />
=LN(2)<br />
vra}a vrijednost 0.693147181.<br />
Funkcija EXP<br />
Funkcija EXP izra~unava vrijednost konstante e (pribli`no 2.71828183)<br />
dignutu na potenciju odre|enu argumentom. Funkcija ima oblik:<br />
=EXP(broj)<br />
III.<br />
Analiza podataka<br />
427
III. DIO<br />
Analiza podataka<br />
Primjerice, formula<br />
=EXP(2)<br />
vra}a 7.389056099 (2.71828183*2.71828183).<br />
Funkcija EXP inverzna je funkciji LN. Primjerice, ako }elija A1 sadr`i formulu<br />
=LN(8)<br />
tada formula<br />
vra}a 8.<br />
=EXP(A1)<br />
VIDI I<br />
Vi{e informacija o<br />
dodatku Analysis<br />
ToolPak pogledajte<br />
u 15. poglavlju<br />
“Statisti~ka analiza”.<br />
Trigonometrijske funkcije<br />
Excel sadr`i vi{e od 50 funkcija koje spadaju u kategoriju Math&Trig u<br />
okviru za dijalog Function Wizard, ali ovdje }emo objasniti samo naj~e{}e<br />
kori{tene. Dodatak Analysis ToolPak sadr`i daljnje funkcije ove kategorije.<br />
Funkcija PI<br />
Funkcija PI vra}a vrijednost konstante pi (|) to~ne na 14. decimalu:<br />
3.14159265358979. Ova funkcija ima oblik:<br />
=PI()<br />
PI nema argumenata, ali svejedno morate imati prazne zagrade nakon<br />
funkcijskog imena.<br />
Obi~no je funkcija PI ugnije`|ena unutar formule ili funkcije. Primjerice, da<br />
biste izra~unali povr{inu kruga, mno`ite p s kvadratom polumjera kruga.<br />
Formula<br />
=PI()*(5^2)<br />
izra~unava povr{inu kruga polumjera 5. Rezultat ove formule zaokru`en na<br />
dvije decimale je 78.54.<br />
Funkcije RADIANS i DEGREES<br />
Trigonometrijske funkcije mjere kuteve u radijanima, a ne stupnjevima.<br />
Radijani mjere veli~inu kuta na temelju konstante k, pri ~emu je 180<br />
stupnjeva jednako k radijana. Excel sadr`i dvije funkcije, RADIANS i<br />
DEGREES, koje vam olak{avaju trigonometrijski `ivot.<br />
428
Uobi~ajene funkcije radnih stranica<br />
12. POGLAVLJE<br />
Radijane mo`ete pretvoriti u stupnjeve upotrebom funkcije DEGREES koja<br />
ima oblik:<br />
=DEGREES(kut)<br />
pri ~emu je kut broj koji predstavlja kut mjeren u radijanima. Stupnjeve<br />
pretvarate u radijane upotrebom funkcije RADIANS, koja ima oblik:<br />
=RADIANS(kut)<br />
pri ~emu je kut broj koji predstavlja kut mjeren u stupnjevima. Primjerice,<br />
formula<br />
=DEGREES(3.1415927)<br />
vra}a vrijednost 180, dok formula<br />
=RADIANS(180)<br />
vra}a vrijednost 3.1415927.<br />
Funkcija SIN<br />
Funkcija SIN vra}a sinus kuta i ima oblik:<br />
=SIN(broj)<br />
pri ~emu je broj kut u radijanima. Primjerice, formula<br />
=SIN(1.5)<br />
vra}a vrijednost 0.997494987.<br />
Funkcija COS<br />
Funkcija COS, komplementarna funkciji SIN, vra}a kosinus kuta i ima oblik:<br />
=COS(broj)<br />
pri ~emu je broj kut u radijanima. Primjerice, formula<br />
=COS(1.5)<br />
vra}a vrijednost 0.070737202.<br />
Funkcija TAN<br />
Funkcija TAN izra~unava tangens kuta i ima oblik:<br />
=TAN(broj)<br />
pri ~emu je broj kut u radijanima. Primjerice, formula<br />
=TAN(1.5)<br />
vra}a tangens kuta od 1.5 radijana: 14.10141995.<br />
III.<br />
Analiza podataka<br />
429
III. DIO<br />
Analiza podataka<br />
VIDI I<br />
Vi{e informacija o<br />
dodatku Analysis<br />
ToolPak pogledajte<br />
u 15. poglavlju<br />
“Statisti~ka analiza”.<br />
In`enjerske funkcije<br />
Dodatak Analysis ToolPak sadr`i niz funkcija koje su zanimljive ve}inom<br />
in`enjerima i znanstvenicima. Ove funkcije potpadaju pod jednu od tri<br />
glavne grupe: funkcije za rad s kompleksnim brojevima (zvanim i imaginarnim<br />
brojevima), funkcije za pretvorbu izme|u decimalnog, heksadecimalnog,<br />
oktalnog i binarnog brojevnog sustava, te razni oblici Besselovih<br />
funkcija.<br />
Tekst funkcije<br />
Tekst funkcije pretvaraju broj~ane tekstualne vrijednosti u brojeve, broj~ane<br />
vrijednosti u tekstualne, te omogu}avaju rad s tekstualnim nizovima.<br />
Funkcija TEXT<br />
Funkcija TEXT pretvara broj u niz znakova (tekst) zadanog formata.<br />
Funkcija ima oblik:<br />
=TEXT(vrijednost, format)<br />
Argument vrijednost mo`e biti bilo koji broj, formula ili adresa }elije. Argument<br />
format ozna~ava kako }e biti prikazan rezultiraju}i tekst. Da biste<br />
odredili `eljeni format, mo`ete upotrijebiti bilo koji od Excelovih formatiraju}ih<br />
simbola ($, #, 0, itd.) osim zvjezdice (*); format General ne mo`ete<br />
upotrijebiti.<br />
Na primjer, formula<br />
=TEXT(98/4,”0.00”)<br />
vra}a tekst 24.50.<br />
Funkcija DOLLAR<br />
Poput funkcije TEXT, funkcija DOLLAR pretvara broj u tekst. Me|utim,<br />
funkcija DOLLAR formatira tekst kao valutnu vrijednost sa zadanim brojem<br />
decimalnih mjesta. Ova funkcija ima oblik:<br />
=DOLLAR(broj, decimale)<br />
Na primjer, formula<br />
=DOLLAR(45.899,2)<br />
vra}a tekst $45.90, a formula<br />
=DOLLAR(45.899,0)<br />
430
Uobi~ajene funkcije radnih stranica<br />
12. POGLAVLJE<br />
vra}a tekst $46. Uo~ite kako Excel zaokru`uje brojeve ako je to potrebno.<br />
Ako izostavite argument decimale, Excel koristi dva decimalna mjesta. Ako<br />
za decimale upotrijebite negativnu vrijednost, Excel zaokru`uje ulijevo od<br />
decimalne to~ke.<br />
Funkcija LEN<br />
Funkcija LEN vra}a broj znakova u unesenom podatku i ima oblik:<br />
=LEN(tekst)<br />
Argument tekst mo`e biti broj, niz znakova u dvostrukim navodnicima ili<br />
adresa }elije. Primjerice, formula<br />
=LEN(“Test”)<br />
vra}a 4. Ako }elija A1 sadr`i oznaku Test, formula<br />
=LEN(A1)<br />
tako|er vra}a 4.<br />
Funkcija LEN vra}a duljinu prikazanog teksta ili vrijednosti, a ne duljinu<br />
stvarnog sadr`aja }elije. Npr., pretpostavimo da }elija A10 sadr`i formulu<br />
=A1+A2+A3+A4+A5+A6+A7+A8<br />
i da je njen rezultat vrijednost 25. Tada formula<br />
=LEN(A10)<br />
vra}a vrijednost 2, duljinu vrijednosti 25, te zanemaruje zavr{ne nule.<br />
Adresirana }elija kao argument funkcije LEN mo`e sadr`avati drugu tekst<br />
funkciju. Primjerice, ako }elija A1 sadr`i funkciju<br />
=REPT(“-*”,75)<br />
tada formula<br />
=LEN(A1)<br />
vra}a vrijednost 150.<br />
ASCII funkcije: CHAR i CODE<br />
Svako ra~unalo ima broj~ane kodove kojima predstavlja znakove. Najprisutniji<br />
sustav broj~anih kodova naziva se ASCII ili American Standard Code<br />
For Information Interchange. ASCII koristi brojeve 0 do 127 (u nekim sustavima<br />
do 255) kako bi predstavio svaki broj, slovo i simbol.<br />
III.<br />
Analiza podataka<br />
431
III. DIO<br />
Analiza podataka<br />
Funkcije CHAR i CODE rade s ovim ASCII kodovima. Funkcija CHAR<br />
vra}a znak koji odgovara ASCII kodnom broju, a funkcija CODE vra}a<br />
ASCII kôd prvog znaka argumenta. Ove funkcije imaju oblik:<br />
i<br />
=CHAR(broj)<br />
=CODE(tekst)<br />
Primjerice, formula<br />
=CHAR(83)<br />
vra}a slovo S. (Uo~ite da mo`ete unijeti argument bez vode}e nule.)<br />
Formula<br />
=CODE(“S”)<br />
vra}a ASCII kôd 83. Sli~no tome, ako }elija A1 sadr`i slovo S, tada formula<br />
=CODE(A1)<br />
tako|er vra}a kôd 83.<br />
S obzirom da su brojke tako|er znakovi, argument za CODE mo`e biti<br />
broj~an. Primjerice, formula<br />
=CODE(8)<br />
rezultira vrijedno{}u 56, {to je ASCII kôd za znak 8.<br />
Ako kao argument tekst upi{ete slovo, svakako postavite dvostruke navodnike.<br />
U suprotnom, Excel }e vratiti vrijednost gre{ke #NAME.<br />
Funkcije ~i{}enja: TRIM i CLEAN<br />
^esto vas vode}a i zavr{na prazna mjesta spre~avaju od ispravnog sortiranja<br />
u radnoj stranici ili bazi podataka. Ako upotrijebite nizovne funkcije za<br />
rad s tekstom u va{oj radnoj stranici, vi{ak praznih mjesta mo`e uzrokovati<br />
neispravan rad formula. Funkcija TRIM uklanja sve vode}e, zavr{ne i suvi{ne<br />
praznine iz niza, ostavljaju}i samo po jedno prazno mjesto izme|u<br />
rije~i. Ova funkcija ima oblik:<br />
=TRIM(tekst)<br />
Primjerice, ako }elija A1 va{e radne stranice sadr`i niz Dundo<br />
bio medo, tada formula<br />
=TRIM(A1)<br />
vra}a kao rezultat Dundo Brundo je bio medo.<br />
Brundo je<br />
432
Uobi~ajene funkcije radnih stranica<br />
12. POGLAVLJE<br />
Funkcija CLEAN sli~na je funkciji TRIM, osim {to radi samo sa znakovima<br />
koji se ne mogu ispisati, poput tabulatora i programsko-specifi~nih kodova.<br />
CLEAN je posebno korisna funkcija pri uvozu podataka iz drugog programa<br />
u kojima neki podaci sadr`e neispisive znakove. (Ovi se znakovi mogu<br />
pojaviti u va{oj radnoj stranici kao debele okomite crte ili mali okviri.)<br />
CLEAN mo`ete upotrijebiti za ~i{}enje ovih znakova iz podataka. Ova<br />
funkcija ima oblik:<br />
=CLEAN(tekst)<br />
VIDI I<br />
Vi{e informacija o<br />
usporedbi dvaju<br />
nizova uz zanemarivanje<br />
razlike malih<br />
i velikih slova<br />
potra`ite u odjeljku<br />
“Uvjetne provjere”<br />
na 439. str.<br />
Funkcija EXACT<br />
Funkcija EXACT je funkcija koja provjerava da li se dva niza u potpunosti<br />
poklapaju, uklju~uju}i u razlike i mala i velika slova. Razlike u formatima<br />
se zanemaruju. Ova funkcija ima oblik:<br />
=EXACT(tekst1,tekst2)<br />
Ako su tekst1 i tekst2 identi~ni, uklju~uju}i i mala i velika slova, EXACT<br />
vra}a TRUE; ina~e je vra}ena vrijednost FALSE. Argumenti tekst1 i tekst2<br />
moraju biti ili nizovi slova pod dvostrukim navodnicima ili adrese }elija<br />
koje sadr`e tekst. Primjerice, ako }elije A5 i A6 u va{oj radnoj stranici<br />
sadr`e tekst Ukupno, tada formula<br />
=EXACT(A5,A6)<br />
vra}a TRUE.<br />
Funkcije malih i velikih slova: UPPER, LOWER i PROPER<br />
Tri funkcije odnose se na mala i velika slova u va{im tekstualnim nizovima:<br />
UPPER, LOWER i PROPER. Funkcija UPPER pretvara niz u sva velika<br />
slova. Funkcija LOWER pretvara niz u sva mala slova. Funkcija PROPER<br />
postavlja veliko slovo za svako prvo slovo svake rije~i, kao i za svako slovo<br />
ispred kojega nema slova; sva se ostala slova pretvaraju u mala. Ove funkcije<br />
imaju oblik:<br />
i<br />
i<br />
=UPPER(tekst),<br />
=LOWER(tekst)<br />
=PROPER(tekst)<br />
III.<br />
Analiza podataka<br />
433
III. DIO<br />
Analiza podataka<br />
❞<br />
SAVJET<br />
Pretpostavimo da unesete niz imena u radnoj stranici i po`elite da sva imena<br />
budu napisana velikim slovima. Ako }elija A1 sadr`i tekst ivan Horvat,<br />
mo`ete upotrijebiti formulu<br />
=UPPER(A1)<br />
da biste dobili IVAN HORVAT. Sli~no tome, formula<br />
=LOWER(A1)<br />
daje ivan horvat, a<br />
=PROPER(A1)<br />
vra}a Ivan Horvat.<br />
Nepredvidivi rezultati mogu se pojaviti kada tekst sadr`i interpunkcije.<br />
Primjerice, ako }elija A1 sadr`i two-thirds majority wasn’t possible, tada<br />
prethodna formula rezultira s Two-Thirds Majority Wasn’T Possible.<br />
Kada koristite tekst funkcije u postoje}em popisu podataka, ~esto `elite<br />
modificirati tekst na koji primjenjujete funkcije. Naravno, funkciju ne mo`ete<br />
unijeti u istu }eliju u koju unosite tekst jer bi tako obrisali tekst. Zato, privremene<br />
formule tekst funkcije stvorite u nekori{tenoj }eliji istog retka i onda<br />
kopirajte rezultate. Da biste originalni tekst zamijenili modificiranim, ozna~ite<br />
}elije koje sadr`e originalni tekst, odaberite Paste Special iz izbornika Edit,<br />
odaberite opciju Values i kliknite na OK. Sada mo`ete obrisati privremene<br />
formule.<br />
VIDI I<br />
Vi{e informacija o<br />
ovoj i drugim IS<br />
funkcijama potra-<br />
`ite u “Funkcija<br />
ISNUMBER” na<br />
427. str i “Funkcija<br />
ISBLANK” na<br />
443. str.<br />
Funkcije ISTEXT i ISNONTEXT<br />
Funkcije ISTEXT i ISNONTEXT provjeravaju je li podatak tekst. Ove<br />
funkcije imaju oblik:<br />
i<br />
=ISTEXT(vrijednost)<br />
=ISNONTEXT(vrijednost)<br />
Pretpostavimo da `elite odrediti je li u }eliji C5 tekst. Ako upotrijebite formulu<br />
=ISTEXT(C5),<br />
a u }eliji C5 je tekst ili formula koja vra}a tekst, tada Excel vra}a logi~ku<br />
vrijednost TRUE. Ako provjerite istu }eliju formulom<br />
=ISNONTEXT(C5)<br />
Excel vra}a logi~ku vrijednost FALSE.<br />
434
Uobi~ajene funkcije radnih stranica<br />
12. POGLAVLJE<br />
Podnizovne funkcije<br />
Sljede}e funkcije nalaze i vra}aju dijelove tekstualnog niza ili sla`u ve}e<br />
nizove od manjih: FIND, SEARCH, RIGHT, LEFT, MID, SUBSTITUTE,<br />
REPT, REPLACE i CONCATENATE.<br />
Funkcije FIND i SEARCH<br />
Funkcije FIND i SEARCH koristite za nala`enje pozicije podniza unutar<br />
niza. Obje funkcije vra}aju broj znaka na kojem Excel prvi put nai|e na<br />
tra`eni tekst. (Excel kao znakove broji i prazne znakove i interpunkcijske<br />
znakove.)<br />
Ove dvije funkcije rade na isti na~in, osim {to FIND pravi razliku izme|u<br />
malih i velikih slova, a SEARCH dozvoljava upotrebu zamjenskih znakova.<br />
Funkcije imaju oblik:<br />
=FIND(tra`eni_niz,polazni_niz,startni_broj)<br />
=SEARCH(tra`eni_niz,polazni_niz,startni_broj)<br />
Argument tra`eni_niz odre|uje uzorak koji se tra`i, a argument polazni_niz<br />
tekst u kojem se tra`i uzorak. Za oba argumenta mo`ete upotrijebiti tekst u<br />
dvostrukim navodnicima ili adresu }elije. Opcijski argument startni_broj<br />
odre|uje broj znaka u argumentu polazni_niz od kojeg `elite po~eti pretra`ivanje.<br />
Argument startni_broj je od pomo}i u slu~ajevima kada polazni_niz<br />
sadr`i vi{e pojava argumenta tra`eni_niz. Ako ispustite argument<br />
startni_broj, Excel prijavljuje prvi na|eni uzorak.<br />
Ako tra`eni_niz nije dio argumenta polazni_niz ili ako startni_broj nije ve}i od<br />
nule, dobit }ete vrijednost pogre{ke #VALUE!. Istu }ete vrijednost pogre{ke<br />
dobiti i ako je startni_broj ve}i od broja znakova argumenta polazni_niz, kao i<br />
u slu~aju da je startni_broj ve}i od pozicije na kojoj je zadnji put na|en<br />
tra`eni_niz.<br />
Primjerice, da biste prona{li p u nizu No} u operi, upotrijebite formulu<br />
=FIND(“p”,”No} u operi”)<br />
Ova formula vra}a 8, jer je p osmi znak u nizu.<br />
Ako ne znate to~no uzorak koji tra`ite u nizu, mo`ete upotrijebiti funkciju<br />
SEARCH i uklju~iti u tra`eni_niz zamjenske znakove. Da biste tra`ili jedan<br />
znak koji se nalazi na odre|enoj poziciji, upotrijebite upitnik (); da biste<br />
tra`ili sekvencu znakova na odre|enoj poziciji, upotrijebite zvjezdicu (*).<br />
III.<br />
Analiza podataka<br />
435
III. DIO<br />
Analiza podataka<br />
Pretpostavimo da ste u va{oj radnoj stranici unijeli imena Smith i Smyth.<br />
Da biste odredili je li jedno od tih imena u }eliji A1, upotrijebite formulu<br />
=SEARCH(“Smth”,A1)<br />
Ako }elija A1 sadr`i tekst John Smith ili John Smyth, funkcija SEARCH vra}a<br />
vrijednost 6 – polazno mjesto niza Smth. Ako ne znate to~no o kojem se<br />
broju znakova radi, upotrijebite zamjenski znak *. Na primjer, da biste na{li<br />
poziciju podniza Allan ili Alan u tekstu koji se nalazi u }eliji A1 (ako postoji),<br />
upotrijebite formulu<br />
=SEARCH(“A*an”,A1)<br />
Funkcije RIGHT i LEFT<br />
Funkcija RIGHT vra}a niz znakova s desne strane polaznog niza (argumenta),<br />
dok funkcija LEFT vra}a niz znakova s lijeve strane polaznog niza. Ove<br />
funkcije imaju oblik<br />
=RIGHT(tekst,broj_znakova)<br />
i<br />
=LEFT(tekst,broj_znakova)<br />
Argument broj_znakova ozna~ava broj znakova koje treba izdvojiti iz argumenta<br />
tekst. Ove funkcije ura~unavaju prazna mjesta u argumentu tekst<br />
kao znakove; ako tekst sadr`i vode}a ili zavr{na prazna mjesta, mo`da biste<br />
mogli upotrijebiti funkciju TRIM unutar funkcija RIGHT i LEFT kako biste<br />
osigurali o~ekivani rezultat.<br />
Argument broj_znakova mora biti ve}i ili jednak nuli. Ako ispustite argument<br />
broj_znakova, Excel pretpostavlja vrijednost 1. Ako je broj_znakova ve}i od broja<br />
znakova u argumentu tekst, RIGHT i LEFT vra}aju ~itav argument tekst.<br />
Primjerice, pretpostavimo da u }eliju A1 va{e radne stranice unesete Ovo je<br />
test. Formula<br />
=RIGHT(A1,4)<br />
vra}a rije~ test.<br />
Funkcija MID<br />
Funkciju MID mo`ete upotrijebiti za izdvajanje niza znakova iz tekstualnog<br />
niza. Ova funkcija ima oblik<br />
=MID(tekst,startni_broj,broj_znakova)<br />
Argument tekst je niz iz kojeg `elite izdvojiti podniz, startni_broj je mjesto u<br />
nizu od kojeg `elite zapo~eti podniz (relativno u odnosu na lijevi kraj niza),<br />
a broj_znakova je ukupan broj znakova koje `elite izdvojiti.<br />
436
Uobi~ajene funkcije radnih stranica<br />
12. POGLAVLJE<br />
Primjerice, pretpostavimo da }elija A1 sadr`i tekst Ovo je prili~no duga~ak<br />
tekst. Formulu<br />
=MID(A1,17,13)<br />
upotrijebite za izdvajanje znakova duga~ak tekst iz podatka u }eliji A1.<br />
Funkcije REPLACE i SUBSTITUTE<br />
Ove dvije funkcije zamjenjuju stari s novim dijelom teksta. Funkcija<br />
REPLACE zamjenjuje jedan niz znakova drugim i ima oblik<br />
=REPLACE(stari_tekst,startni_broj,broj_znakova,novi_tekst)<br />
Argument stari_tekst je tekstualni niz u kojem `elite zamijeniti znakove.<br />
Sljede}a dva argumenta, startni_broj i broj_znakova, odre|uju koji se znakovi<br />
mijenjaju (relativno u odnosu na lijevi kraj niza). Argument novi_tekst<br />
odre|uje tekstualni niz koji se ume}e.<br />
Pretpostavimo da }elija A3 sadr`i tekst Ivan Horvat, psihijatar. Da biste ovaj<br />
tekst postavili u }eliju A6, zamjenjuju}i prva ~etiri znaka nizom Stjepan,<br />
odaberite A6 i unesite formulu<br />
=REPLACE(A3,1,4,”Stjepan”)<br />
Novi tekst je Stjepan Horvat, psihijatar. Tekst u }eliji A3 ostaje nepromijenjen,<br />
a novi se tekst pojavljuje u }eliji A6 u koju ste unijeli formulu.<br />
Upotrebom funkcije SUBSTITUTE ne odre|ujete startni broj i broj znakova<br />
koji se zamjenjuju; umjesto toga, jednostavno odre|ujete tekst koji mijenjate.<br />
Funkcija SUBSTITUTE ima oblik<br />
=SUBSTITUTE(tekst,stari_tekst,novi_tekst,broj_instance)<br />
Pretpostavimo da }elija A4 sadr`i tekst slatki{ i da ga `elite smjestiti u }eliju<br />
D6 i promijeniti u slatki}. Upotrijebite formulu<br />
=SUBSTITUTE(A4,”{“,”}”)<br />
Kada ubacite ovu formulu u }eliju D6, tekst u }eliji A4 ostaje nepromijenjen.<br />
Novi se tekst pojavljuje samo u }eliji D6 koja sadr`i formulu.<br />
Argument broj_instance je opcijski i nare|uje <strong>Excelu</strong> zamjenu samo zadanih<br />
pojava argumenta stari_tekst. Primjerice, ako }elija A1 sadr`i tekst kroz rupu,<br />
a `elite ga promijeniti u kroz lupu, tada upotrijebite formulu<br />
III.<br />
Analiza podataka<br />
=SUBSTITUTE(A1,”r”,”l”,2)<br />
437
III. DIO<br />
Analiza podataka<br />
u kojem broj 2 nala`e <strong>Excelu</strong> da slovom l zamijeni drugu pojavu slova r.<br />
Ako ispustite argument broj_instance, Excel mijenja sve pojave argumenta<br />
stari_tekst u novi_tekst.<br />
VIDI I<br />
Informacije o popunjavanju<br />
}elije<br />
ponavljanjem njezina<br />
sadr`aja potra-<br />
`ite u “Opcija Fill”<br />
na 180. str.<br />
Funkcija REPT<br />
Funkcija REPT omogu}ava vam popunjavanje }elija nizom znakova koji se<br />
ponavlja odre|eni broj puta. Ova funkcija ima oblik<br />
=REPT(tekst,broj_ponavljanja)<br />
Argument tekst zadaje niz u dvostrukim navodnicima koji se ponavlja.<br />
Argument broj_ponavljanja zadaje koliko puta }e se ponoviti taj niz; to mo`e<br />
biti bilo koji pozitivni broj, ali rezultat funkcije REPT je ograni~en na 255<br />
znakova. Ako za argument broj_ponavljanja unesete 0, REPT ostavlja }eliju<br />
praznom; ako broj_ponavljanja nije cijeli broj, REPT zanemaruje decimalni<br />
dio broja.<br />
Pretpostavimo da stvorite redak zvjezdica od 150 znakova. Ubacite formulu<br />
=REPT(“*”,150)<br />
Rezultat je niz od 150 zvjezdica.<br />
Argument tekst mo`e imati vi{e od jednog znaka. Primjerice, formula<br />
=REPT(“-*”,75)<br />
rezultira retkom zvjezdica i crtica {irokim 150 znakova. Argument<br />
broj_ponavljanja odre|uje ukupni broj ponavljanja argumenta tekst, a ne broj<br />
znakova koje `elite stvoriti. Ako tekstualni niz sadr`i dva znaka, duljina<br />
rezultiraju}eg niza je dvaput ve}a od argumenta broj_ponavljanja.<br />
Funkcija CONCATENATE<br />
Upotreba funkcije CONCATENATE ekvivalentna je upotrebi znaka “&”<br />
kako bi se od manjih nizova slo`io ve}i. Ova funkcija ima oblik<br />
=CONCATENATE(tekst1,tekst2,...)<br />
Mo`ete upotrijebiti do 30 tekstualnih argumenata, koji su dijelovi teksta koji<br />
`elite slo`iti.<br />
Primjerice, ako }elija B4 sadr`i niz jak, formula<br />
=CONCATENATE(“Koala Tea iz Australije nije”,B4,” ~aj.”)<br />
vra}a Koala Tea iz Australije nije jak ~aj.<br />
438
Uobi~ajene funkcije radnih stranica<br />
12. POGLAVLJE<br />
Logi~ke funkcije<br />
VIDI I<br />
Vi{e informacija o<br />
dodatku Analysis<br />
ToolPak potra`ite u<br />
15. poglavlju<br />
“Statisti~ka analiza”.<br />
Microsoft Excel 2000 sadr`i bogat skup logi~kih funkcija od kojih su neke<br />
uklju~ene u dodatak Analysis ToolPak. Ve}ina logi~kih funkcija koristi<br />
uvjetne provjere za odre|ivanje je li ili nije ispunjen zadani uvjet.<br />
Uvjetne provjere<br />
Uvjetna provjera je jednad`ba koja uspore|uje dva broja, funkcije, formule,<br />
tekstualne oznake ili logi~ke vrijednosti. Primjerice, svaka od ovih formula<br />
izvodi uvjetnu provjeru:<br />
=A1>A2<br />
=5-3A2, logi~ki operator “ve}e od” (>) uspore-<br />
|uje vrijednosti u }elijama A1 i A2. Sljede}a tablica sadr`i popis Excelovih<br />
6 logi~kih operatora.<br />
Rezultat uvjetne provjere je ili logi~ka vrijednost TRUE (1) ili logi~ka vrijednost<br />
FALSE (0). Na primjer, uvjetna provjera<br />
=Z1=10<br />
vra}a TRUE ako je vrijednost u Z1 jednaka 10 i FALSE ako Z1 sadr`i bilo<br />
koju drugu vrijednost.<br />
Operator<br />
Definicija<br />
= Jednako<br />
> Ve}e od<br />
< Manje od<br />
III.<br />
Analiza podataka<br />
>= Ve}e ili jednako<br />
III. DIO<br />
Analiza podataka<br />
Funkcija IF<br />
Uvjetna funkcija IF ima oblik:<br />
=IF(logi~ka_provjera,vrijednost_ako_istina,vrijednost_ako_neistina)<br />
Primjerice, formula<br />
=IF(A60,SUM(A1:A10),0)<br />
vra}a zbroj vrijednosti u }elijama A1 do A10 ako je taj zbroj ve}i od nule, a<br />
ako nije, funkcija vra}a nulu.<br />
U funkcijama IF mo`ete upotrijebiti i tekstualne argumente. Primjerice,<br />
radna stranica na slici 12-7 sadr`i ispitne ocjene za grupu studenata.<br />
Formula<br />
=IF(F4>75%,”Prolaz”,”Pad”)<br />
unesena u }eliju G4 nare|uje <strong>Excelu</strong> da provjeri je li prosje~na ispitna ocjena<br />
sadr`ana u }eliji F4 ve}a od 75. Ako jest, funkcija vra}a tekst Prolaz. Ako<br />
je vrijednost manja ili jednaka 80, funkcija vra}a tekst Pad.<br />
W NA WEBU<br />
Datoteku Test Scores.xls koja je kori{tena u sljede}em primjeru mo`ete na}i<br />
na http://mspress.microsoft.com/mspress/products/2050/.<br />
SLIKA 12-7.<br />
Upotrijebite funkciju<br />
IF za povrat<br />
tekstualnog niza.<br />
Tekstualne argumente mo`ete upotrijebiti u IF funkcijama za vra}anje<br />
praznog niza umjesto nule, ako uvjet nije ispunjen. Primjerice, formula<br />
=IF(SUM(A1:A10)>0,SUM(A1:A10),””)<br />
vra}a prazan niz (“”) ako uvjetna provjera nije ispunjena.<br />
440
Uobi~ajene funkcije radnih stranica<br />
12. POGLAVLJE<br />
Argument logi~ka_provjera funkcije IF mo`e se sastojati i od teksta.<br />
Na primjer, formula<br />
=IF(A1=”Test”,100,200)<br />
vra}a vrijednost 100 ako }elija A1 sadr`i niz Test, a 200 ako ta }elija sadr`i<br />
bilo {to drugo. Podudarnost izme|u dva niza mora biti potpuna, ne<br />
uklju~uju}i razliku izme|u malih i velikih slova.<br />
Funkcije AND, OR i NOT<br />
Tri dodatne funkcije olak{avaju izradu slo`enih uvjetnih provjera: AND, OR<br />
i NOT. Ove funkcije rade zajedno s jednostavnim logi~kim operatorima =,<br />
>, =,
III. DIO<br />
Analiza podataka<br />
logi~ku vrijednost TRUE kada je ispunjen bilo koji od postavljenih uvjeta,<br />
dok funkcija AND vra}a vrijednost TRUE kada su ispunjeni svi postavljeni<br />
uvjeti.<br />
Funkcija NOT negira uvjet, pa se obi~no upotrebljava zajedno s ostalim<br />
funkcijama. NOT nare|uje <strong>Excelu</strong> da vrati logi~ku vrijednost TRUE kada je<br />
argument vrijednosti FALSE, a vrijednost FALSE kada je argument TRUE.<br />
Na primjer, formula<br />
=IF(NOT(A1=2),”Ide”,”Ne ide”)<br />
nare|uje <strong>Excelu</strong> da vrati tekst Ide ako vrijednost u }eliji A1 nije jednaka 2.<br />
Ugnije`|ene funkcije IF<br />
Ponekad ne mo`ete rije{iti logi~ki problem upotrebljavaju}i samo logi~ke<br />
operatore i funkcije AND, OR i NOT. U takvim slu~ajevima mo`ete ugnijezditi<br />
funkcije IF kako biste stvorili hijerarhiju uvjeta. Primjerice, formula<br />
=IF(A1=100,”Uvijek”,IF(AND(A1>=80,A1=60,A1A2,A2
Uobi~ajene funkcije radnih stranica<br />
12. POGLAVLJE<br />
Funkcije TRUE i FALSE<br />
Funkcije TRUE i FALSE nude alternativni na~in za prikaz logi~kih uvjeta<br />
TRUE i FALSE. Niti jedna od ovih funkcija ne prima argumente, a oblika su:<br />
i<br />
=TRUE()<br />
=FALSE()<br />
Primjerice, pretpostavimo da }elija B5 sadr`i formulu s uvjetnom provjerom.<br />
Formula<br />
=IF(B5=FALSE(),”Upozorenje!”,”OK”)<br />
vra}a Upozorenje! ako je rezultat formule u }eliji B5 FALSE, a vra}a OK ako<br />
je taj rezultat TRUE.<br />
Funkcija ISBLANK<br />
Funkciju ISBLANK mo`ete koristiti da biste odredili je li adresirana }elija<br />
prazna. ISBLANK ima sljede}i oblik:<br />
=ISBLANK(vrijednost)<br />
Argument vrijednost je adresa }elije ili raspona. Ako vrijednost adresira<br />
praznu }eliju ili raspon, funkcija vra}a logi~ku vrijednost TRUE; u suprotnom,<br />
vra}a FALSE.<br />
Adresne funkcije<br />
Nekoliko funkcija “zagleda” u informacije spremljene u popise ili tablice, ili<br />
pak rade s adresama.<br />
Funkcija ADDRESS<br />
Funkcija ADDRESS pru`a zgodan na~in za stvaranje adresa iz brojeva.<br />
Funkcija ima oblik:<br />
=ADDRESS(broj_retka,broj_stupca,aps,a1,tekst)<br />
Argumenti broj_retka i broj_stupca ozna~avaju redak i stupac adrese. Argument<br />
aps je logi~ka vrijednost. Argument aps odre|uje koristi li rezultiraju}a<br />
adresa apsolutni oblik; za apsolutne koristite 1; za mije{ane koristite 2<br />
(apsolutni redak, relativni stupac) ili 3(relativni redak, apsolutni stupac);<br />
za relativne koristite 4. Argument a1 je tako|er logi~ka vrijednost. Ako je a1<br />
TRUE, rezultiraju}a }e adresa biti A1 oblika; ako je FALSE, adresa }e<br />
III.<br />
Analiza podataka<br />
443
III. DIO<br />
Analiza podataka<br />
biti R1C1 oblika. Argument tekst omogu}ava vam odre|ivanje imena stranice<br />
za po~etak adrese. Excel oko tog teksta postavlja jednostruke znakove<br />
navoda ako se ne radi o jednoj rije~i. Na primjer, formula<br />
=ADDRESS(1,1,1,TRUE, `Stranica s podacima`)<br />
rezultira adresom `Stranica s podacima`!$A$1.<br />
Funkcija CHOOSE<br />
Funkciju CHOOSE koristite za izdvajanje elementa iz popisa vrijednosti<br />
koji su spremljeni kao argumenti funkcije. CHOOSE ima oblik:<br />
=CHOOSE(indeks,vrijednost 1,vrijednost 2,..,vrijednost 29)<br />
Argument indeks je pozicija u popisu elemenata koju `elite pregledati, a vrijednost<br />
1, vrijednost 2 itd. su elementi popisa. Vrijednost indeks mora uvijek<br />
biti pozitivna i ne mo`e prije}i broj elemenata u popisu. Ako upotrijebite<br />
vrijednost indeks manju od 1 ili ve}u od broja elemenata, Excel vra}a vrijednost<br />
pogre{ke #VALUE!<br />
Funkcija CHOOSE vra}a vrijednost elementa popisa koji zauzima polo`aj<br />
ozna~en s indeks. Primjerice, funkcija<br />
=CHOOSE(2,6,1,8,9,3)<br />
vra}a vrijednost 1, jer je 1 drugi element popisa. (Sam indeks se ne broji kao<br />
element popisa.)<br />
Argumenti funkcije CHOOSE mogu biti adrese }elija. Ako za argument<br />
indeks upotrijebite adresu }elije, Excel iz popise odabire element prema vrijednosti<br />
koja je sadr`ana u }eliji. Pretpostavimo da }elija A11 sadr`i formulu<br />
=CHOOSE(A10,0.15,0.22,0.21,0.21,0.26)<br />
Ako }elija A10 sadr`i vrijednost 5, funkcija CHOOSE vra}a vrijednost 0.26;<br />
ako }elija A10 sadr`i vrijednost 1, funkcija CHOOSE vra}a vrijednost 0.15.<br />
Sli~no tome, ako }elija C1 sadr`i vrijednost 0.15, }elija C2 vrijednost 0.22, a<br />
}elije C3, C4 i C5 vrijednost 0.21, tada formula<br />
=CHOOSE(A10,C1,C2,C3,C4,C5)<br />
vra}a vrijednost 0.15 ako }elija A10 sadr`i vrijednost 1, a 0.21 ako }elija A10<br />
sadr`i vrijednost 3, 4 ili 5.<br />
Kao jedan element popisa ne mo`ete zadati raspon. Mogli biste poku{ati<br />
napisati funkciju poput<br />
=CHOOSE(A10,C1:C5)<br />
444
Uobi~ajene funkcije radnih stranica<br />
12. POGLAVLJE<br />
kako biste zamijenili prethodno definiranu funkciju. Me|utim, ako to i<br />
u~inite, rezultat }e biti vrijednost pogre{ke #VALUE!.<br />
Elementi popisa mogu biti tekstualni nizovi. Primjerice, funkcija<br />
=CHOOSE(3,”Prvi”,”Drugi”,”Tre}i”)<br />
odabire tre}i element iz popisa i vra}a niz Tre}i.<br />
Funkcija MATCH<br />
Funkcija MATCH u uskoj je vezi s funkcijom CHOOSE. Me|utim, dok<br />
CHOOSE vra}a element popisa koji se nalazi na poziciji zadanoj argumentom<br />
indeks, MATCH vra}a poziciju elementa u popisu koji najbli`e odgovara<br />
uzorku. Ova funkcija ima oblik<br />
=MATCH(uzorak, polje, tip_poklapanja)<br />
Argument uzorak je vrijednost ili niz koji treba tra`iti, a polje je raspon koji<br />
sadr`i vrijednosti koje `elite usporediti s argumentom uzorak.<br />
U radnoj stranici na slici 12-9, ako ubacite formulu<br />
=MATCH(10,A1:D1,0)<br />
u }eliju E1, rezultat }e biti 1, jer }elija na prvoj poziciji polja sadr`i vrijednost<br />
koja odgovara argumentu uzorak.<br />
SLIKA 12-9.<br />
Funkcija MATCH<br />
nalazi zadanu vrijednost<br />
iz popisa.<br />
Argument tip_poklapanja odre|uje pravila pretra`ivanja i mora biti 1, 0 ili -1.<br />
Ako je tip_poklapanja jednak 1 ili je kao argument ispu{ten, tada funkcija<br />
MATCH nalazi u popisu najve}u vrijednost u rasponu koja je manja ili jednaka<br />
tra`enoj vrijednosti. Polje mora biti sortirano rastu}im redoslijedom.<br />
Primjerice, u radnoj stranici na slici 12-9, formula<br />
=MATCH(19,A1:D1,1)<br />
vratila bi vrijednost 1, jer je 10, prvi element raspona, najve}a vrijednost u<br />
rasponu koja ne prelazi zadanu vrijednost 19. Ako niti jedan element popisa<br />
nije manji ili jednak argumentu uzorak, tada funkcija vra}a vrijednost pogre{ke<br />
#N/A.<br />
III.<br />
Analiza podataka<br />
445
III. DIO<br />
Analiza podataka<br />
Da biste vidjeli {to se doga|a ako ne sortirate polje rastu}im redoslijedom,<br />
pogledajte sliku 12-10. Formula<br />
=MATCH(20,A1:D1,1)<br />
sada vra}a vrijednost 1.<br />
SLIKA 12-10.<br />
Funkcija MATCH<br />
ne radi ispravno<br />
ako je argument<br />
tip_poklapanja<br />
jednak 1, a polje<br />
nije slo`eno rastu-<br />
}im redoslijedom.<br />
Ako je argument tip_poklapanja jednak 0, MATCH nalazi prvu vrijednost u<br />
rasponu koja u potpunosti odgovara uzorku. Polje ne mora biti sortirano.<br />
Ako se niti jedan element popisa u potpunosti ne poklapa s tra`enom vrijedno{}u,<br />
funkcija vra}a #N/A.<br />
Ako je argument tip_poklapanja jednak -1, MATCH tra`i najmanju vrijednost<br />
u rasponu koja je ve}a ili jednaka tra`enoj. Ako se odredi ovaj argument,<br />
elementi polja moraju biti sortirani po padaju}em redoslijedu. Ako niti<br />
jedan element popisa nije manji ili jednak tra`enoj vrijednosti, funkcija<br />
vra}a vrijednost gre{ke #N/A.<br />
Argument uzorak mo`e biti i tekstualni niz. Na primjer, ako }elije A1:D1<br />
sadr`e tekstualne podatke pokazane na slici 12-11, formula<br />
=MATCH(“Twenty”,A1:D1,0)<br />
vra}a vrijednost 2. Kada upotrijebite MATCH za pronala`enje tekstualnih<br />
nizova, obi~no odre|ujete argument tip_poklapanja kao 0 (potpuno poklapanje).<br />
Zatim mo`ete upotrijebiti zamjenske znakove * i u argumentu uzorak.<br />
SLIKA 12-11.<br />
Za odre|ivanje<br />
pozicije tekstualnog<br />
niza<br />
mo`ete koristiti<br />
funkciju MATCH.<br />
Funkcije VLOOKUP i HLOOKUP<br />
Funkcije VLOOKUP i HLOOKUP su gotovo identi~ne i pregledavaju podatke<br />
spremljene u tablicama koje ste konstruirali. Kada tra`ite informaciju<br />
u tablici, za lociranje odre|ene }elije obi~no koristite indekse retka i stupca.<br />
Excel koristi ovu metodu uz manju izmjenu: prvi indeks izvodi nala`enjem<br />
najve}e vrijednosti u prvom stupcu ili retku koja je manja ili jednaka od<br />
446
Uobi~ajene funkcije radnih stranica<br />
12. POGLAVLJE<br />
vrijednosti uzorak {to je sami odre|ujete, a zatim upotrebljava argument<br />
indeks_retka ili indeks_stupca kao drugi indeks. Ova metoda omogu}ava vam<br />
pregled vrijednosti na temelju informacije u tablici, umjesto da to~no znate<br />
gdje se nalazi vrijednost.<br />
Ove funkcije imaju oblik:<br />
i<br />
=VLOOKUP(vrijednost,tabli~no_polje,indeks_stupca,raspon)<br />
=HLOOKUP(vrijednost,tabli~no_polje,indeks_retka,raspon)<br />
Argument vrijednost je vrijednost koja se nalazi u tablici da bi se prona{ao<br />
prvi indeks, tabli~no_polje je polje ili ime raspona koje definira tablicu, a<br />
indeks_retka ili indeks_stupca ozna~ava redak ili stupac tablice (drugi indeks)<br />
iz kojeg se odabire rezultat. S obzirom da se vrijednost uspore|uje s prvim<br />
stupcem ili retkom podataka za nala`enje prvog indeksa, podatke u tom<br />
prvom stupcu ili retku nazivamo usporedbenim vrijednostima. Argument<br />
raspon je logi~ka vrijednost koja odre|uje da li funkcija nalazi vrijednost s<br />
to~nim ili djelomi~nim poklapanjem. Da biste dobili to~no poklapanje, upotrijebite<br />
za taj argument vrijednost FALSE.<br />
Razlika izme|u funkcija VLOOKUP i HLOOKUP je tip tablice koju koristi<br />
svaka funkcija: VLOOKUP radi s okomitim tablicama (tablicama ure|enim<br />
u stupce), a HLOOKUP radi s vodoravnim tablicama (tablicama ure|enim<br />
u retke).<br />
Smatra li se tablica vodoravnom ili okomitom odre|uje mjesto na kojem se<br />
nalaze usporedbene vrijednosti. Ako se te vrijednosti nalaze u lijevom krajnjem<br />
stupcu tablice, tada je tablica okomita; ako se vrijednosti nalaze u<br />
prvom retku tablice, tada je tablica vodoravna. Usporedbene vrijednosti<br />
mogu biti brojevi ili tekst. U svakom slu~aju, moraju biti sortirani rastu}im<br />
redoslijedom. Dodatno tome, u tablici se usporedbena vrijednost ne bi<br />
smjela upotrijebiti vi{e od jedanput.<br />
Argument indeks (retka ili stupca) koji se ponekad naziva pomak, daje drugi<br />
tabli~ni indeks i ukazuje funkciji pregleda koji stupac ili redak treba pogledati<br />
za funkcijski rezultat. Prvi stupac ili redak u tablici ima indeks 1, pa<br />
ako je indeks 1, rezultat je funkcije jedna od usporedbenih vrijednosti.<br />
Argument indeks mora biti ve}i ili jednak vrijednosti 1, a ne smije prije}i<br />
broj redaka ili stupaca u tablici. Dakle, ako je okomita tablica {iroka tri stupca,<br />
indeks ne mo`e biti ve}i od 3. Ako bilo koja od vrijednosti ne zadovoljava<br />
ove uvjete, funkcija vra}a vrijednost gre{ke.<br />
III.<br />
Analiza podataka<br />
447
III. DIO<br />
Analiza podataka<br />
Funkcija VLOOKUP<br />
Funkciju VLOOKUP mo`ete upotrijebiti za povrat informacija iz tablice na<br />
slici 12-12. Formula<br />
=VLOOKUP(41,A3:C7,3)<br />
vra}a vrijednost 14.<br />
W NA WEBU<br />
Datoteku LookupPlus.xls koja je kori{tena u sljede}im primjerima mo`ete na}i<br />
na Web stranici Microsoft Pressa http://mspress.microsoft.com/mspress/products/2050/.<br />
SLIKA 12-12.<br />
Funkciju VLOOKUP<br />
mo`ete upotrijebiti<br />
za povrat vrijednosti<br />
iz okomitih<br />
tablica poput<br />
ove na slici.<br />
Pogledajmo kako je Excel do{ao do ovog rezultata. Funkcija najprije nalazi<br />
stupac koji sadr`i usporedbene vrijednosti – u ovom slu~aju stupac A.<br />
Nakon toga, pregledavaju se usporedbene vrijednosti za nala`enje najve}e<br />
vrijednosti koja je manja ili jednaka argumentu vrijednost. S obzirom da je<br />
~etvrta usporedbena vrijednost, dakle 40, manja od vrijednosti 41, a peta<br />
usporedbena vrijednost, 50, ve}a od nje, Excel koristi redak koji sadr`i vrijednost<br />
40 (redak broj 6) kao indeks retka. Indeks stupca je argument<br />
indeks_stupca, u ovom slu~aju 3, pa stupac C sadr`i `eljene podatke.<br />
Funkcija stoga vra}a vrijednost }elije C6, koja je 14.<br />
Argument vrijednost u ovim funkcijama mo`e biti neka vrijednost, adresa<br />
}elije ili tekst pod dvostrukim navodnicima. Polje mo`e biti ozna~eno<br />
adresama }elija ili imenom raspona. Ako rasponu A3:C7 sa slike 12-12<br />
pridru`imo ime Tablica, a u }eliju A1 ubacimo vrijednost 41, tada formula<br />
=VLOOKUP(A1,Tablica,3)<br />
vra}a isti rezultat kao i prethodni primjer.<br />
Zapamtite da ove funkcije tra`e najve}u usporedbenu vrijednost koja je<br />
manja ili jednaka zadanoj (osim ako za argument raspon ne postavite vrijednost<br />
FALSE), a ne samo vrijednost to~no jednaku zadanoj. Ako su sve usporedbene<br />
vrijednosti u prvom retku ili stupcu tabli~nog raspona ve}e od<br />
448
Uobi~ajene funkcije radnih stranica<br />
12. POGLAVLJE<br />
odre|ene vrijednosti, funkcija vra}a vrijednost pogre{ke #N/A. Me|utim,<br />
ako su sve usporedbene vrijednosti manje od odre|ene, funkcija vra}a onu<br />
vrijednost koja odgovara zadnjoj (najve}oj) usporedbenoj vrijednosti u tablici.<br />
Ovu funkciju mo`ete upotrijebiti i za nala`enje teksta. Primjerice, formula<br />
=VLOOKUP(8,B2:E6,4)<br />
vra}a niz Barb iz tablice na slici 12-13.<br />
Vrijednost i usporedbene vrijednosti mogu biti i tekstualni nizovi. Slika<br />
12-14 pokazuje tablicu koja koristi tekstualne usporedbene vrijednosti.<br />
Primjerice, formula<br />
=VLOOKUP(“doug”,B2:C6,2)<br />
vra}a vrijednost 46000. (Ako kao vrijednost postavite tekstualni niz, morate<br />
ga uokviriti dvostrukim navodnicima.)<br />
SLIKA 12-13.<br />
VLOOKUP mo`ete<br />
upotrijebiti za<br />
usporedbu teksta.<br />
SLIKA 12-14.<br />
Ova se tablica koristi<br />
za usporedbu<br />
tekstualnih vrijednosti.<br />
><br />
NAPOMENA<br />
U ina~icama do Excela 97, za ispravan rad funkcija LOOKUP bilo je neophodno<br />
sortirati usporedbene vrijednosti u rastu}em broj~anom ili abecednom redoslijedu.<br />
To vi{e nije nu`no.<br />
III.<br />
Analiza podataka<br />
449
III. DIO<br />
Analiza podataka<br />
Osim ako za raspon postavite vrijednost FALSE kako bi se tra`ilo potpuno<br />
poklapanje, Excel nalazi usporedbenu vrijednost koja je manja ili jednaka<br />
vrijednosti, a ne potpuno poklapaju}u vrijednost. Stoga, formula<br />
=VLOOKUP(“Steve”,B2:C6,2)<br />
vra}a vrijednost 29292 sa slike 12-14. Ova vrijednost odgovara usporedbenoj<br />
vrijednosti Frank koja je “najve}a” vrijednost “manja od” odre|ene<br />
vrijednosti Steve. Iako je ova metoda konzistentna, ne vodi o~ekivanom<br />
rezultatu.<br />
Funkcija HLOOKUP<br />
Funkcija HLOOKUP identi~na je funkciji VLOOKUP osim {to radi s vodoravnim<br />
tablicama. Radna stranica sa slike 12-15 daje primjer vodoravne<br />
tablice. Formula<br />
=HLOOKUP(6,B2:E7,3)<br />
vra}a vrijednost 101 jer je tra`ena vrijednost, 6, jednaka usporedbenoj vrijednosti<br />
u stupcu C, a indeks, 3, nala`e funkciji da ispravni element tra`i u<br />
tre}em retku tablice (redak 4).<br />
SLIKA 12-15.<br />
Funkciju HLOOKUP<br />
mo`ete upotrijebiti<br />
za povrat podataka<br />
iz vodoravne<br />
tablice poput ove<br />
na slici.<br />
Funkcija LOOKUP<br />
Funkcija LOOKUP ima dva oblika. U oba oblika sli~na je funkcijama<br />
VLOOKUP i HLOOKUP i slijedi ista pravila. Kada u okviru za dijalog Paste<br />
Function s popisa Function Name odaberete LOOKUP, pojavljuje se drugi<br />
okvir za dijalog. Tada odaberite oblik funkcije LOOKUP koji `elite koristiti.<br />
Prvi oblik<br />
Prvi oblik (vektorski) funkcije LOOKUP je<br />
=LOOKUP(vrijednost, vektor, rezultantni_vektor)<br />
Argument vrijednost je vrijednost koja se tra`i u usporedbenim vrijednostima<br />
danim argumentom vektor, a rezultantni_vektor sadr`i mogu}e rezultate.<br />
Svaki se raspon sastoji od jednog stupca ili retka.<br />
450
Uobi~ajene funkcije radnih stranica<br />
12. POGLAVLJE<br />
Poput funkcija VLOOKUP i HLOOKUP, LOOKUP pretra`uje vektor tako<br />
da nalazi najve}u vrijednost koja nije ve}a od odre|ene. Zatim se rezultat<br />
odabire s odgovaraju}e pozicije u rezultantnom_vektoru. Iako su vektor i<br />
rezultantni_vektor obi~no paralelni u radnoj stranici, to ne mora biti tako.<br />
Oni mogu biti smje{teni u zasebnim podru~jima radne stranice, s tim da<br />
jedan od njih mo`e biti okomit, a drugi vodoravan. Jedini je zahtjev da oba<br />
moraju imati potpuno jednak broj elemenata.<br />
Na primjer, uzmite radnu stranicu sa slike 12-16. Formula<br />
=LOOKUP(3,B3:B7,E3:E7)<br />
uspore|uje vrijednost 3 s vektorom B3:B7. Tre}a }elija vektora, B5, sadr`i<br />
najve}u vrijednost koja nije ve}a od odre|ene, pa funkcija vra}a sadr`aj<br />
tre}e }elije rezultantnog raspona, E5, kao rezultat 300.<br />
Sada promotrite sliku 12-17, gdje rasponi nisu paralelni. Formula<br />
=LOOKUP(3,A1:A5,D6:H6)<br />
vra}a vrijednost 300. I vektor, A1:A5, i rezultantni_vektor, D6:H6, imaju pet<br />
elemenata. Vrijednost, 3, odgovara podatku u tre}oj }eliji vektora, pa je rezultat<br />
formule podatak u tre}oj }eliji rezultantnog_vektora: 300.<br />
SLIKA 12-16.<br />
Za povrat vrijednosti<br />
iz raspona<br />
upotrijebite<br />
funkciju LOOKUP.<br />
III.<br />
SLIKA 12-17.<br />
Funkcija LOOKUP<br />
mo`e prona}i vrijednost<br />
u neparalelnim<br />
rasponima<br />
}elija.<br />
Analiza podataka<br />
451
III. DIO<br />
Analiza podataka<br />
Drugi oblik<br />
Drugi oblik (polje) funkcije LOOKUP je<br />
=LOOKUP(vrijednost, polje)<br />
Argument vrijednost je vrijednost koja se tra`i u tablici definiranoj argumentom<br />
polje. Ovaj oblik funkcije LOOKUP nema argumente indeks ili<br />
rezultantni_vektor. Rezultat se uvijek uzima iz zadnjeg retka ili stupca argumenta<br />
polje.<br />
Ovaj oblik funkcije LOOKUP mo`ete upotrijebiti i s vodoravnom i s okomitom<br />
tablicom. LOOKUP koristi dimenzije tablice kako bi odredio gdje se<br />
nalaze usporedbene vrijednosti. Ako je tablica vi{a nego {ira, ili ako je tablica<br />
kvadratna, funkcija je tretira kao okomitu i pretpostavlja da su usporedbene<br />
vrijednosti u krajnjem lijevom stupcu. Ako je tablica {ira nego vi{a,<br />
funkcija je tretira kao vodoravnu i pretpostavlja da su usporedbene vrijednosti<br />
u prvom retku tablice.<br />
S obzirom da su funkcije VLOOKUP i HLOOKUP predvidljivije i lak{e ih je<br />
kontrolirati, obi~no }ete ih koristiti ~e{}e od funkcije LOOKUP.<br />
Funkcija INDEX<br />
Poput funkcija CHOOSE i LOOKUP, i funkcija INDEX je funkcija pretrage.<br />
Postoji u dva oblika: obliku polja, koji vra}a vrijednost ili vrijednosti iz tih<br />
}elija, ili u adresnom obliku, koji vra}a adresu, (a ne vrijednost), }elije ili<br />
raspona }elija u radnoj stranici. Najprije }emo objasniti oblik polja.<br />
Prvi oblik<br />
Prvi oblik funkcije INDEX radi samo s argumentima polja i vra}a vrijednosti<br />
rezultata, a ne adrese }elija. Ovaj oblik funkcije je sljede}i:<br />
=INDEX(polje, broj_retka, broj_stupca)<br />
Rezultat je vrijednost na odre|enoj poziciji argumenta polje, a poziciju<br />
ozna~avaju broj_retka i broj_stupca.<br />
Primjerice, formula<br />
=INDEX({10,20,30;40,50,60},1,2)<br />
vra}a vrijednost 20, to je vrijednost u }eliji drugog stupca i prvog retka polja.<br />
Drugi oblik<br />
Drugi oblik (adresni) funkcije INDEX vra}a adresu }elije i koristan je kada<br />
`elite izvesti operaciju na }eliji (poput promjene njezine {irine), a ne<br />
452
Uobi~ajene funkcije radnih stranica<br />
12. POGLAVLJE<br />
na vrijednosti koju ona sadr`i. Me|utim, ova funkcija mo`e biti zbunjuju}a,<br />
jer ako je funkcija INDEX ugnije`|ena unutar druge funkcije, ta funkcija<br />
mo`e koristiti adresu koju vra}a funkcija INDEX. Dalje, adresni oblik<br />
funkcije INDEX ne prikazuje rezultat kao adresu, ve} vrijednost na toj<br />
adresi. Va`no je zapamtiti da je rezultat zapravo adresa, ~ak ako to tako i ne<br />
izgleda.<br />
Funkcija INDEX ima dvije prednosti: mo`ete joj odre|ivati vi{estruka,<br />
diskontinuirana podru~ja radne stranice koja se pretra`uju, koja se u tom<br />
slu~aju nazivaju argumentom indeks_raspon, a kao rezultat mo`e vratiti<br />
raspon (vi{e od jedne }elije).<br />
Adresni oblik funkcije je sljede}i:<br />
=INDEX(adresa, broj_retka, broj_stupca, broj_podru~ja)<br />
Argument adresa mo`e biti jedan ili vi{e raspona, koji se nazivaju podru~jima.<br />
Svako podru~je mora biti pravokutnog oblika i mo`e sadr`avati brojeve,<br />
tekst ili formule. Ako ova podru~ja nisu susjedna, argument adresa mora biti<br />
zatvoren u zagrade.<br />
Argumenti broj_retka i broj_stupca moraju biti pozitivni brojevi (ili adrese }elija<br />
koje sadr`e te brojeve), koji se odnose na }eliju u argumentu adresa. Ako<br />
je argument broj_retka ve}i od broja redaka, ili ako je broj_stupca ve}i od broja<br />
stupaca u tablici, funkcija INDEX vra}a vrijednost pogre{ke #REF!.<br />
Ako se svako podru~je u adresi sastoji od samo jednog retka, argument<br />
broj_retka je opcijski. Sli~no tome je argument broj_stupca opcijski ako se<br />
svako podru~je sastoji od samo jednog stupca. Ako za argumente broj_retka<br />
i broj_stupca odredite vrijednost 0, funkcija INDEX odgovaraju}e vra}a<br />
adresu ~itavog retka ili stupca.<br />
Argument broj_podru~ja potreban je jedino ako je u argument adresa uklju-<br />
~eno vi{e podru~ja. Taj argument ozna~ava s kojim podru~jem je potrebno<br />
upotrijebiti argumente broj_retka i broj_stupca. Prvo je podru~je u argumentu<br />
adresa ozna~eno s 1, drugo s 2, itd. Ako se argument broj_podru~ja ispusti,<br />
pretpostavlja se podru~je broj 1. Argument broj_podru~ja mora uvijek biti<br />
pozitivna cjelobrojna vrijednost. Ako je broj_podru~ja manji od 1, funkcija<br />
vra}a vrijednost pogre{ke #REF!.<br />
Pogledajmo nekoliko primjera da bismo vidjeli kako funkcija radi. Slika<br />
12-18 na sljede}oj stranici pokazuje primjer upotrebe funkcije INDEX.<br />
Formula u }eliji A1<br />
=INDEX(C3:E6,A2,A3)<br />
III.<br />
Analiza podataka<br />
453
III. DIO<br />
Analiza podataka<br />
upotrebljava koordinatu retka u }eliji A2, vrijednost 3, i koordinatu stupca<br />
u }eliji A3, vrijednost 2, kako bi vratila adresu }elije u tre}em retku i drugom<br />
stupcu raspona C3:E6, {to odgovara }eliji D5. Me|utim, s obzirom da<br />
Excel prikazuje vrijednost rezultata, u }eliji A1 prikazuje se broj 700 ({to je<br />
sadr`aj }elije D5).<br />
W NA WEBU<br />
Datoteku Lookup Plus.xls koja je kori{tena u sljede}em primjeru mo`ete na}i<br />
na http://mspress.microsoft.com/mspress/products/2050/.<br />
454<br />
SLIKA 12-18.<br />
Funkciju INDEX<br />
mo`ete upotrijebiti<br />
za povrat adrese<br />
}elije u kojoj se nalazi<br />
tra`ena vrijednost.<br />
VIDI I<br />
Informacije o funkciji<br />
CHOOSE potra`ite<br />
u “Funkcija CHOO-<br />
SE”, na 444. str.<br />
Evo jo{ jednog, ne{to slo`enijeg, primjera. Upotrebom radne stranice sa<br />
slike 12-18, formula<br />
=INDEX(C3:E6,0,2)<br />
prikazuje vrijednost gre{ke #VALUE! jer argument broj_retka koji je 0 prisiljava<br />
INDEX da vrati adresu ~itavog stupca odre|enog argumentom<br />
broj_stupca s vrijedno{}u 2, {to je raspon D3:D6. Vrijednost pogre{ke<br />
#VALUE! vidjet }ete zato jer Excel ne mo`e prikazati vrijednost kao rezultat<br />
raspona. Me|utim, ako ovu formulu ugnijezdimo u drugu funkciju:<br />
=SUM(INDEX(C3:E6,0,2))<br />
rezultat }e biti 2600, {to je zbroj vrijednosti u D3:D6. Tako mo`ete vidjeti<br />
vrijednost dobivanja adresnog rezultata funkcijom INDEX.<br />
Ako je adresa samo jedan redak duboka ili samo jedan stupac {iroka, mo`ete<br />
za odabir vrijednosti upotrijebiti samo jedan indeks. Ponovo koriste}i sliku<br />
12-18 formula<br />
=INDEX(C3:C6,2)<br />
vra}a vrijednost 200. Sli~no tome, formula<br />
=INDEX(C3:E3,2)<br />
vra}a vrijednost 500. (Funkcija INDEX sli~na je funkciji CHOOSE kada se<br />
upotrebljava s jednodimenzionalnom tablicom.)<br />
Pogledajmo sada kako radi funkcija INDEX s vi{estrukim rasponima kao<br />
argumentom adresa. (Zapamtite, kada se koristi vi{e od jednog raspona,
Uobi~ajene funkcije radnih stranica<br />
12. POGLAVLJE<br />
morate argument zatvoriti u zagrade.) Primjerice, u formuli<br />
=INDEX((A1:C5,D6:F10),1,1,2)<br />
adresni se raspon sastoji od dva podru~ja: A1:C5 i D6:F10. Argument<br />
broj_podru~ja s vrijedno{}u 2 upu}uje funkciju INDEX da radi na drugom od<br />
ova dva podru~ja. Ova formula vra}a adresu D6, {to je }elija u prvom<br />
stupcu i prvom retku raspona D6:F10. Prikazani rezultat je vrijednost u toj<br />
}eliji.<br />
Funkcija OFFSET<br />
Funkcija OFFSET vra}a adresu odre|ene visine i {irine {to ozna~ava<br />
podru~je koje se nalazi na odre|enoj poziciji relativno u odnosu na drugu<br />
adresu. Funkcija ima oblik<br />
=OFFSET(adresa, reci, stupci, visina, {irina)<br />
Argument adresa odre|uje poziciju od koje se ra~una pomak. Argumenti reci<br />
i stupci odre|uju okomiti i vodoravni razmak izme|u argumenta adresa i<br />
adrese vra}ene funkcijom. Pozitivne vrijednosti za argumente reci i stupci<br />
odre|uju pomake nadolje i udesno od argumenta adresa. Negativne vrijednosti<br />
odre|uju pomake prema gore i ulijevo. Argumenti visina i {irina su<br />
opcijski. Ako ih ispustite, funkcija vra}a adresu jednakih dimenzija argumentu<br />
adresa. Ako ih ubacite u funkciju, moraju biti pozitivni brojevi.<br />
Funkcija INDIRECT<br />
Funkciju INDIRECT mo`ete upotrijebiti kako biste izvukli sadr`aj }elije iz<br />
njene adrese. INDIRECT ima oblik<br />
=INDIRECT(adresa, a1)<br />
Argument adresa je adresa u obliku A1 ili R1C1 ili pak ime }elije, a a1 je<br />
logi~ka vrijednost koja ozna~ava o kojoj se vrsti adresiranja radi. Ako je a1<br />
FALSE, Excel interpretira vrijednost argumenta adresa u obliku R1C1. Ako je<br />
ta vrijednost TRUE ili se ne odredi, adresa se interpretira u obliku A1. Ako<br />
podatak odre|en kao adresa nije valjan, funkcija vra}a vrijednost pogre{ke<br />
#REF!.<br />
Primjerice, ako }elija C6 radne stranice sadr`i tekstualnu vrijednost B3, a<br />
}elija B3 sadr`i vrijednost 2.888, tada formula<br />
III.<br />
Analiza podataka<br />
=INDIRECT(C6)<br />
455
III. DIO<br />
Analiza podataka<br />
vra}a vrijednost 2.888. Ako je va{a radna stranica pode{ena tako da prikazuje<br />
adrese oblika R1C1, te ako }elija R6C3 sadr`i adresu R3C2, a }elija<br />
R3C2 vrijednost 2.888, tada formula<br />
=INDIRECT(R6C3,FALSE)<br />
tako|er vra}a vrijednost 2.888.<br />
Funkcije ROW i COLUMN<br />
Iako su imena funkcija ROW i COLUMN gotov jednaka kao i imena funkcija<br />
ROWS i COLUMNS, te se funkcije zna~ajno razlikuju. Ove funkcije imaju<br />
oblik<br />
i<br />
=ROW(adresa)<br />
=COLUMN(adresa)<br />
Rezultat je ovih funkcija broj retka ili stupca }elije ili raspona na koji se<br />
odnosi argument funkcije. Primjerice, formula<br />
=ROW(H5)<br />
vra}a rezultat 5. A formula<br />
=COLUMN(C5)<br />
vra}a rezultat 3, zato jer je stupac C tre}i stupac u radnoj stranici.<br />
Ako se argument adresa ispusti, rezultat je broj retka ili stupca }elije koja<br />
sadr`i funkciju.<br />
Ako je argument adresa raspon ili ime raspona, a funkcija se unosi kao polje,<br />
rezultat je funkcije polje koje sadr`i brojeve redaka ili stupaca za svaki od<br />
redaka ili stupaca u rasponu. Na primjer, ako odaberete }elije B1:B10, otipkate<br />
formulu<br />
=ROW(A1:A10)<br />
a zatim pritisnete Ctrl+Shift+Enter kako biste ubacili formulu u sve }elije<br />
raspona B1:B10, taj }e raspon sadr`avati rezultat {1;2;3;4;5;6;7;8;9;10}, {to su<br />
brojevi retka za svaki }eliju argumenta.<br />
Funkcije ROWS i COLUMNS<br />
Funkcija ROWS vra}a broj redaka adresiranog raspona ili polja i ima oblik<br />
=ROWS(polje)<br />
456
Uobi~ajene funkcije radnih stranica<br />
12. POGLAVLJE<br />
Argument polje je konstantno polje, adresa raspona ili ime raspona.<br />
Primjerice, rezultat formule<br />
=ROWS({100,200,300;1000,2000,3000})<br />
je 2, jer argument polje sadr`i dva “retka”. Formula<br />
=ROWS(A1:A10)<br />
vra}a 10, jer raspon A1:A10 sadr`i 10 redaka.<br />
Funkcija COLUMNS identi~na je funkciji ROWS osim {to vra}a broj stupaca,<br />
a ne redaka. Primjerice, formula<br />
=COLUMNS(A1:C10)<br />
vra}a 3, jer je raspon A1:C10 sadr`i tri stupca.<br />
Funkcija AREAS<br />
Podru~je je jedna }elija ili pravokutni raspon }elija. Funkciju AREAS mo`ete<br />
upotrijebiti za odre|ivanje broja podru~ja u rasponu. Ova funkcija ima<br />
oblik<br />
=AREAS(adresa)<br />
Argument adresa mo`e biti adresa }elije, adresa raspona ili nekoliko adresa<br />
raspona. (Ako koristite nekoliko adresa raspona, morate ih zatvoriti u<br />
zagrade kako Excel ne bi zareze interpretirao kao odvajatelje argumenata.)<br />
Rezultat je funkcije broj podru~ja na koje se odnosi argument.<br />
Primjerice, pretpostavimo da ime Test pridru`ite grupi raspona A1:C5, D6,<br />
E7:G10. Funkcija<br />
=AREAS(Test)<br />
vra}a broj 3, broj podru~ja u grupi.<br />
Funkcija TRANSPOSE<br />
Funkcija TRANSPOSE mijenja orijentaciju polja iz vodoravne u okomitu i<br />
obratno. Ova funkcija ima oblik<br />
=TRANSPOSE(polje)<br />
Ako je argument polje okomit, rezultiraju}e je polje vodoravno. Ako je argument<br />
polje vodoravan, rezultiraju}e je polje okomito. Prvi redak vodoravnog<br />
polja postaje prvi stupac rezultiraju}eg okomitog polja i obratno.<br />
III.<br />
Analiza podataka<br />
457
III. DIO<br />
Analiza podataka<br />
Funkcija TRANSPOSE mora biti upisana kao formula u polju, i to u<br />
rasponu koji ima isti broj redaka i stupaca kao i argument polje.<br />
❞<br />
SAVJET<br />
Za brzu i jednostavnu transpoziciju, odaberite raspon kojem `elite promijeniti<br />
orijentaciju, pritisnite Ctrl+C za kopiranje raspona pa iz izbornika Edit<br />
odaberite Paste Special. Potvrdite opciju Transpose i kliknite na OK.<br />
Funkcija COUNTBLANK<br />
Funkcija COUNTBLANK jednostavno prebrojava prazne }elije u<br />
odre|enom rasponu i oblika je<br />
=COUNTBLANK(raspon)<br />
Argument raspon je raspon koji `elite provjeriti. Ova je funkcija ponekad<br />
nepredvidljiva jer formula koja rezultira tekstom, poput =”” ili =” “, zapravo<br />
nije prazna iako se tako mo`e ~initi. Suprotno tome, broje se }elije koje<br />
tehni~ki nisu prazne, ali im je rezultat 0, poput<br />
=100-A1<br />
gdje }elija A1 sadr`i vrijednost 100.<br />
Funkcija TYPE<br />
Funkcija TYPE odre|uje da li }elija sadr`i tekst, broj, logi~ku vrijednost,<br />
polje ili vrijednost gre{ke. Ova funkcija ima oblik<br />
=TYPE(vrijednost)<br />
Rezultat funkcije TYPE je kôd za tip podatka u adresiranoj }eliji: 1 za broj,<br />
2 za tekst, 4 za logi~ku vrijednost (TRUE ili FALSE), 16 za vrijednost pogre{ke<br />
i 64 za polje.<br />
Primjerice, ako }elija A1 sadr`i broj 100, formula<br />
=TYPE(A1)<br />
vra}a 1. Ako }elija A1 sadr`i tekst Microsoft Excel, formula vra}a vrijednost 2.<br />
458
Kako Excel bilje`i<br />
datume i vrijeme 460<br />
Unos datuma<br />
i vremena 461<br />
Formatiranje<br />
datuma i vremena 466<br />
13. POGLAVLJE<br />
13<br />
Datumi i vrijeme<br />
Datumska<br />
i vremenska<br />
aritmetika 471<br />
Datumske<br />
i vremenske funkcije 472<br />
UMicrosoft <strong>Excelu</strong> 2000 mo`ete unositi datumske i vremenske<br />
vrijednosti kako biste ozna~ili radnu stranicu<br />
ili izveli neki datumski ili vremenski prora~un. Kao<br />
rezultat, stvaranje vremenskog plana proizvodnje ili mjese~nog<br />
sustava naplate predstavlja razmjerno jednostavan zadatak.<br />
Iako Microsoft Excel upotrebljava broj~ane vrijednosti<br />
kako bi brojio svaku nanosekundu, po~ev{i od po~etka stolje}a,<br />
u mogu}nosti smo formatirati ove brojeve kako bi ih<br />
prikazali u razumljivijem obliku.<br />
459
III. DIO<br />
Analiza podataka<br />
❡2000<br />
Da, Excel raspoznaje Y2K problem, a vi<br />
Ne morate brinuti mo`e li Excel rije{iti fenomen 2000. godine kojeg se svi<br />
pla{e, a koji se jo{ naziva “Milenijski bug”. Poku{ajte u }eliju napisati 1/1/00,<br />
ozna~ite je i pogledajte na traku za unos formula. Kao {to ste se vjerojatno i<br />
nadali, Excel va{ unos prepoznaje kao 1/1/2000.<br />
Me|utim, ako rutinski radite s datumima koji preska~u dekade (ili stolje-<br />
}a!), trebali biste ste}i naviku uno{enja podataka s ~etiri znamenke. U <strong>Excelu</strong><br />
2000, 31. prosinac 2029. predstavlja “~arobni datum” – to je posljednji dan<br />
u kojem Excel jo{ pretpostavlja da je u budu}nosti prilikom unosa godine u<br />
obliku 00. Primjerice, ako u }eliju upi{ete 12/31/29, Excel pretpostavlja da<br />
mislite na 2029. godinu. Ako, me|utim, upi{ete 1/1/30, Excel }e datum procijeniti<br />
kao 1/1/1930. Stoga, ako morate upisati datum koji se de{ava u 2030.<br />
godini ili kasnije (ili u 1929. ili ranije), koristite na~in upisivanja datuma s<br />
~etiri znamenke.<br />
Kako Excel bilje`i datume i vrijeme<br />
Osnovna jedinica vremena u Microsoft <strong>Excelu</strong> je dan. Svaki dan predstavljen<br />
je serijskom datumskom vrijedno{}u od 1 do 65380. Osnovni je datum,<br />
predstavljen serijskom vrijedno{}u 1, nedjelja 1. sije~nja 1900. Najve}a serijska<br />
vrijednost, 65380, odgovara 31. prosincu 2078. Kada u radnu stranicu<br />
unesete datum, Excel bilje`i taj datum kao serijsku vrijednost koja predstavlja<br />
broj dana od osnovnog do upisanog datuma. Primjerice, datum<br />
1. sije~anj 2000. predstavljen je serijskom vrijedno{}u 36526, jer izme|u<br />
1. sije~nja 1900. i 1. sije~nja 2000. ima 36526 dana.<br />
Vrijeme je decimalna vrijednost koja predstavlja dio dana od njegova po~etka<br />
- 00:00 (pono}) – do odre|enog vremena. Podne, 12:00, bilje`i se, na primjer,<br />
kao 0.5 jer je razlika izme|u pono}i i podneva to~no polovica dana.<br />
Kombinacija vremena i datuma 2:09:03 PM, October 25, 1996, predstavljena<br />
je serijskom vrijedno{}u 35363.5896180556.<br />
Pridru`ivanjem serijskih vrijednosti danima, satima, minutama i sekundama,<br />
Excel vam omogu}ava izvo|enje sofisticirane datumske i vremenske<br />
aritmetike. Datume i vremena mo`ete upotrijebiti u svojim formulama isto<br />
tako kao i ostale tipove podataka.<br />
460
Datumi i vrijeme<br />
13. POGLAVLJE<br />
><br />
NAPOMENA<br />
Da biste vidjeli serijsku vrijednost koju Excel pridru`uje datumu ili vremenu<br />
upotrijebite naredbu Cells iz izbornika Format. U okviru za dijalog Format<br />
Cells odaberite karticu Number i zatim General. Op}i format mo`ete brzo<br />
primijeniti preko tipkovnice, pritiskom na Ctrl+Shift+~ (tilda). Pritisnite<br />
Ctrl+Z ako `elite poni{titi promjenu formatiranja.<br />
Unos datuma i vremena<br />
Iako Microsoft Excel bilje`i datume i vrijeme kao serijske vrijednosti, vi ih<br />
ne morate unositi u tom obliku. U 7. poglavlju nau~ili ste da mo`ete unijeti<br />
broj u }eliju i formatirati ga neposredno u }eliji. Op}enito, datume i vrijeme<br />
unosite na taj na~in. Jednostavno odaberite }eliju u koju `elite upisati podatak<br />
i utipkajte datum u jednom od sljede}ih formata: m/d/gg, d-mmm-gg,<br />
d-mmm ili mmm-gg. Postoji jo{ puno ugra|enih formata vremena i datuma,<br />
ali ovo su jedini koje }e Excel dok upisujete.<br />
Primjerice, da biste unijeli datum 1. prosinca 2000., odaberite }eliju i upi{ite<br />
12/1/00 ili 12-1-2000 (kao odvajatelje mo`ete upotrijebiti i kose crte i crtice.)<br />
U traci za formulu Excel ne prikazuje serijsku vrijednost datuma. Umjesto<br />
toga, }eliji se pridru`uje format m/d/gg (ako }elija prije toga nije druk~ije<br />
formatirana), pa se u traci za formulu prikazuje 12/1/00. Ako `elite, mo`ete<br />
promijeniti podrazumijevane postavke datuma, vremena i brojeva u okviru<br />
za dijalog Regional Settings, u Control Panelu.<br />
><br />
NAPOMENA<br />
Iako mo`ete (i vjerojatno biste trebali) upisivati datume u obliku ~etiri znamenke<br />
za godinu, formati koje Excel koristi prilikom va{eg upisivanja oblika<br />
su dvije znamenke. Primjerice, ako u }eliju upi{ete 1/1/2247, Excel }e to prikazati<br />
kao 1/1/47, ali ako kliknete na }eliju i pogledate traku za unos formula,<br />
vidjet }ete da je godina upisanog datuma 2247.<br />
Ako va{ unos sasvim ne odgovara formatu koji se koristi prilikom upisivanja,<br />
Excel bira format koji je najsli~niji va{em unosu. Primjerice, ako unesete<br />
1 Dec, vidjete }ete u }eliji formatirani podatak 1-Dec. U traci za formulu<br />
pojavit }e se 12/1/2000 (pretpostavljaju}i da je trenutno 2000. godina) pa<br />
}ete jednostavnije mo}i mijenjati unos.<br />
III.<br />
Analiza podataka<br />
461
III. DIO<br />
Analiza podataka<br />
Opcija 1904 Date System<br />
Osnovni datum (datum koji odgovara serijskoj vrijednosti 1) mo`ete promijeniti<br />
s January 1, 1990 – koristi ga Microsoft Excel za Windowse – na January<br />
2, 1904 – koristi ga Microsoft Excel za Macintosh. S izbornika Tools odaberite<br />
Options, kliknite na karticu Calculation pa odaberite opciju 1904 Date<br />
System. Kada je uklju~ite, serijske datumske vrijednosti u va{oj radnoj stranici<br />
ostaju iste, ali se prikaz svih datuma mijenja, a serijske vrijednosti bilo kojeg<br />
datuma koji unosite u svoju radnu stranicu u <strong>Excelu</strong> za Windowse poklapaju<br />
se s odgovaraju}im serijskim vrijednostima iz radnih stranica Excela za Macintosh.<br />
Pri prijenosu informacija iz radne stranice kreirane u <strong>Excelu</strong> za Macintosh<br />
u radnu stranicu Excela za Windowse, uklju~ivanje ove opcije osigurava<br />
da }e se serijske datumske vrijednosti ispravno prora~unavati. U ovoj<br />
knjizi koristimo datumski sustav 1900 koji je standard za Windows i MS-DOS<br />
programe.<br />
Ako prenosite dokumente izme|u Excela za Macintosh i Excela za Windowse,<br />
ispravni se datumski sustav automatski postavlja. Kada se datumski<br />
sustav promijeni, postoje}e serijske datumske vrijednosti prikazuju razli~ite<br />
datume, ali se stvarne vrijednosti nemijenjaju. Kao rezultat, promijenite li<br />
datumski sustav nakon {to po~nete unositi datume u radnu stranicu, svi }e<br />
se datumi razlikovati za 4 godine.<br />
VIDI I<br />
Vi{e informacija<br />
formatu [h]:mm:ss<br />
na}i }ete u “Mjerenje<br />
proteklog vremena”<br />
na 471. str.<br />
VIDI I<br />
Vi{e informacija o<br />
vlastitim, korisni~kim<br />
formatima potra`ite<br />
u odjeljku<br />
“Stvaranje vlastitih<br />
datumskih i vremenskih<br />
formata”<br />
na 469. stranici.<br />
Na isti na~in mo`ete unositi i vrijeme. Odaberite }eliju u koju `elite unijeti<br />
podatak i otipkajte vrijeme u jednom od sljede}ih oblika: h:mm AM/PM,<br />
h:mm:ss AM/PM, h:mm, h:mm:ss ili kombinirano s datumom m/d/gg<br />
h:mm. Uo~ite da sati, minute i sekunde moraju biti odvojeni dvoto~kom.<br />
(Ovako ne mo`ete unositi minute.)<br />
Na primjer, da biste u }eliju unijeli 2:15 PM, odaberite }eliju i unesite 2:15<br />
PM ili 14:15. U oba slu~aja Excel prepoznaje vrijeme kao decimalnu vrijednost<br />
ekvivalentnu vrijednosti 0.59375 i prikazuje je na radnoj stranici u formatu<br />
Time koji ste upotrijebili za unos. (Ako ne uklju~ite AM, PM, am ili<br />
pm pri unosu, Excel koristi 24-satni, vojni~ki, na~in upisa vremena. Na<br />
24-satnom satu 3:00 AM je 300 sati, 2:00 PM je 1400 sati, a 11:00 PM je 2300<br />
sati.)<br />
❞<br />
SAVJET<br />
Trenutno vrijeme ili datum mo`ete unijeti u }eliju dr`e}i pritisnutom tipke<br />
Ctrl i Shift te priti{}u}i tipku s dvoto~kom (:). Vrijeme se unosi u formatu<br />
h:mm AM/PM. Trenutni datum mo`ete unijeti u }eliju ili formulu dr`e}i pritisnutom<br />
tipku Ctrl i priti{}u}i tipku s to~kom sa zarezom (;). Datum se unosi u<br />
formatu m/d/yy.<br />
462
Datumi i vrijeme<br />
13. POGLAVLJE<br />
Unos serije datuma<br />
Seriju datuma u retku ili stupcu mo`ete stvoriti na nekoliko na~ina, ali je taj<br />
zadatak posebno jednostavno izvodiv pomo}u naredbe Series podizbornika<br />
Fill izbornika Edit. S ovom naredbom mo`ete izgraditi seriju datuma koji<br />
su me|usobno udaljeni danima, tjednima, mjesecima ili godinama.<br />
Pretpostavimo da `elite stvoriti seriju datuma u }elijama A1 do A16. Serija<br />
po~inje s 1. 3. 2000., a datumi moraju biti me|usobno udaljeni to~no jedan<br />
mjesec. Slijedite naredne korake:<br />
1. Otipkajte po~etni datum u prvu }eliju bloka u kojem `elite unijeti seriju<br />
– u ovom slu~aju otipkajte 3/1/2000 u }eliju A1.<br />
2. Odaberite blok – u ovom slu~aju A1:A16 – i pokrenite Fill iz izbornika<br />
Edit. Pojavit }e se okvir za dijalog Series, pokazan na slici 13-1.<br />
SLIKA 13-1.<br />
Upotrijebite okvir<br />
za dijalog Series<br />
kako biste stvorili<br />
datumsku seriju.<br />
3. Prihvatite podrazumijevane opcije u<br />
odjeljcima Series In i Type. (Opcija Columns<br />
stvara stup~ane, a Date datumske serije.)<br />
4. U odjeljku Date Unit, potvrdite<br />
Month da biste zadali interval.<br />
Zatim provjerite da je u polju<br />
Step Value vrijednost 1, te<br />
kliknite na OK.<br />
Slika 13-2 na sljede}oj stranici pokazuje rezultat. Raspon A1:A16 sadr`i seriju<br />
datuma me|usobno udaljenih to~no jedan mjesec.<br />
Ostale opcije odjeljka Date Unit okvira za dijalog Series omogu}avaju vam<br />
odre|ivanje razli~itih intervala za va{e datumske serije. Opcija Day stvara<br />
datumsku seriju s razmakom od jednog ili vi{e dana (ovisno o vrijednosti<br />
koraka – Step Value); opcija Weekday stvara datumsku seriju upotrebljavaju}i<br />
samo pet radnih dana u tjednu. Opcija Year stvara datumsku seriju s<br />
intervalom godine.<br />
Opcija Step Value omogu}ava vam odre|ivanje intervala izme|u }elija.<br />
Primjerice, upisivanjem vrijednosti 2 u polje Step Value i potvrdom opcije<br />
Date u odjeljku Type, te opcije Month u odjeljku Date Unit, mo`ete stvoriti<br />
datumsku seriju za svaki drugi mjesec. Upisivanjem negativnog broja u<br />
polje Step Value, mo`ete stvoriti datumsku seriju unazad.<br />
III.<br />
Analiza podataka<br />
463
III. DIO<br />
Analiza podataka<br />
SLIKA 13-2.<br />
Upotrebom<br />
naredbe Series<br />
(podizbornik Fill<br />
izbornika Edit),<br />
stvorili smo<br />
datumsku seriju<br />
intervala jedan<br />
mjesec.<br />
VIDI I<br />
Vi{e informacija o<br />
naredbi Series potra`ite<br />
u odjeljku<br />
“Popunjavanje blokova<br />
}elija podacima”<br />
na 274. str.<br />
Da biste postavili zavr{ni datum serije, mo`ete u polje Stop Value unijeti<br />
odgovaraju}i datum. Primjerice, da biste unijeli seriju datuma koja se {iri<br />
od 1/1/00 do 12/31/01, otpikajte u }eliji 1/1/00, prika`ite okvir za dijalog<br />
Series, potvrdite opciju Columns i otipkajte u polje Stop Value datum<br />
12/31/01. Ispod po~etne }elije Excel nastavlja nizanje datuma od 1/2/00 do<br />
12/31/01.<br />
Unos datumske serije upotrebom opcije AutoFill<br />
U 8. poglavlju smo vas upoznali s opcijom AutoFill koja vam omogu}ava<br />
stvaranje podatkovnih serija mi{em. Ova opcija vam tako|er omogu}ava i<br />
brzo i jednostavno stvaranje datumskih serija. Npr., da biste na brzinu stvorili<br />
datumsku seriju za jedan mjesec sa slike 13-2, slijedite naredne korake:<br />
1. Unesite po~etni datum – u ovom slu~aju 3/1/00 – u }eliju A1 (prvu }eliju<br />
raspona), a drugi datum serije, 4/1/00, u }eliju A2 (drugu }eliju).<br />
2. Mi{em ozna~ite te dvije }elije.<br />
3. Pomaknite pokaziva~ mi{a na hvataljku ispune u donjem desnom<br />
kutu odabranog dijela. (Ako hvataljka ispune nije vidljiva, odaberite<br />
iz izbornika Tools naredbu Options, kliknite na karticu Edit i uklju~ite<br />
opciju Allow Cell Drag And Drop.) Pokaziva~ mi{a se mijenja u deblji<br />
kri`i} kada se nalazi nad hvataljkom ispune.<br />
4. Vucite hvataljku ispune mi{em dok ne ozna~ite karticu koji `elite popuniti<br />
datumima (u ovom slu~aju }elije A1:A16).<br />
5. Otpustite tipku mi{a. AutoFill analizira dvije odabrane }elije, odre|uje<br />
da su ta dva datuma me|usobno udaljena jedan mjesec i stvara<br />
datumsku seriju sa slike 13-2.<br />
464
Datumi i vrijeme<br />
13. POGLAVLJE<br />
AutoFill koristi odabrane }elije kako bi odredio vrstu serije koju `elite<br />
stvoriti pomo}u hvataljke ispune (crni kvadrati} u donjem desnom kutu).<br />
Kao {to je obja{njeno u 8. poglavlju, AutoFill kopira tekst i neslijedne vrijednosti,<br />
a automatski uve}ava slijedne broj~ane vrijednosti. S obzirom da<br />
se datumi spremaju kao serijske vrijednosti, AutoFill ih sekvencijalno<br />
uve}ava, {to pokazuje slika 13-3.<br />
SLIKA 13-3.<br />
Krenuv{i od vrijednosti<br />
iz odjeljka<br />
Selected Value(s),<br />
upotrebom Auto-<br />
Filla dobili smo<br />
vrijednosti na<br />
desnoj strani<br />
radne stranice.<br />
VIDI I<br />
Vi{e informacija o<br />
opciji AutoFill potra`ite<br />
u odjeljku<br />
“Popunjavanje i<br />
stvaranje serija mi-<br />
{em” na 241. str.<br />
Redak 3 sadr`i uobi~ajenu jednomjese~nu datumsku seriju, a redak 4 dvomjese~nu,<br />
pri ~emu su datumi 1/1/2000 i 3/1/2000 upotrijebljeni za po~etne<br />
vrijednosti. Reci 5 i 6 ilustriraju razli~ite formate i uve}anja, a redak 7<br />
sadr`i datumsku seriju sa svakom drugom godinom.<br />
Primjeri u recima 10 do 15 na slici 13-3 pokazuju kako je i samo jedna }elija<br />
dovoljna AutoFillu za odre|ivanje serije. Kada upotrijebite hvataljke ispune<br />
na jedno}elijskim vrijednostima poput onih iz redaka 10 do 15, Excel pretpostavlja<br />
da `elite uve}avati broj~anu vrijednost u svakoj }eliji. (Ako<br />
umjesto toga `elite kopirati }eliju, za vrijeme povla~enja mi{em dr`ite pritisnutom<br />
tipku Ctrl.) Me|utim, uo~ite da podaci u recima 11 do 15<br />
sadr`avaju tekstualne vrijednosti. AutoFill prepoznaje tekstualne vrijednosti<br />
za dane i mjesece i pro{iruje ih kao da se radi o broj~anim vrijednostima.<br />
Dodatno tome, kada }elija sadr`i mije{ani podatak s tekstom i brojem,<br />
AutoFill automatski kopira dio s tekstom (ako to nije ime mjeseca ili dana).<br />
AutoFill uve}ava broj~ani dio ako se on nalazi na jednoj od strana podatka<br />
(ali ne u sredini). Rezultati su prikazani u recima 11 i 14 na slici 13-3.<br />
Kod povla~enja hvataljke ispune zamijetite `uti oblak koji se pojavljuje<br />
pored kursora (kao {to je prikazano na slici 13-4) a koji prikazuje vrijednosti<br />
koje }e svaka }elija sadr`avati nakon otpu{tanja tipke mi{a.<br />
Postoji jo{ jedan trik osobine AutoFill koji skra}uje vrijeme rada: povucite<br />
hvataljku ispune tako da kliknete desnom tipkom mi{a. Pojavljuje se izbornik<br />
pre~ica prilikom otpu{tanja tipke mi{a, kao {to je prikazano na slici 13-4.<br />
III.<br />
Analiza podataka<br />
465
III. DIO<br />
Analiza podataka<br />
SLIKA 13-4.<br />
Da biste prikazali<br />
izbornik pre~ica<br />
povucite hvataljku<br />
ispune i kliknite<br />
desnom tipkom<br />
mi{a.<br />
Izbornik pre~ica se pojavljuje prije bilo koje akcije ispunjavanja dopu{taju}i<br />
vam da izaberete neku od opcija ove operacije. Ako ono {to `elite u~initi<br />
nije prikazano na izborniku, on }e vam dodatno pomo}i da otvorite okvir<br />
za dijalog Fill Series – kliknite na naredbu Series na dnu izbornika.<br />
Formatiranje datuma i vremena<br />
Nakon unosa datuma, mo`ete upotrijebiti naredbu Cells izbornika Format<br />
kako biste promijenili pripadaju}i format. Sljede}a tablica pokazuje kako<br />
datum 24. velja~e 2000. izgleda u prvih pet ugra|enih datumskih formata:<br />
Format<br />
Prikaz<br />
m/d 2/24<br />
m/d/yy 2/24/2000<br />
mm/dd/yy 02/24/2000<br />
d-mmm<br />
d-mmm-yy<br />
24-Feb<br />
24-Feb-2000<br />
Da biste na }eliju primijenili format Date, slijedite naredne korake:<br />
1. Odaberite }eliju koju `elite formatirati.<br />
2. Iz izbornika Format odaberite Cells (ili pritisnite Ctrl-1) i kliknite na<br />
karticu Number u okviru za dijalog Format Cells prikazanog na slici<br />
13-5.<br />
466
Datumi i vrijeme<br />
13. POGLAVLJE<br />
SLIKA 13-5.<br />
Za primjenu datumskih<br />
formata<br />
koristite karticu<br />
Number okvira za<br />
dijalog Format<br />
Cells.<br />
3. Odaberite kategoriju Date.<br />
4. Odaberite `eljeni<br />
format iz popisa<br />
Type i kliknite na<br />
OK.<br />
Sli~no tome mo`ete mijenjati i format prikaza vremena. Sljede}a tablica pokazuje<br />
rezultate formatiranja vremenskog podatka 13:52:32.44 upotrebom<br />
prvih osam formata Time:<br />
Format<br />
Prikaz<br />
h:mm 13:52<br />
h:mm PM<br />
1:52 PM<br />
VIDI I<br />
Vi{e informacija o<br />
formatu [h]:mm:ss<br />
koji se u popisi Type<br />
pojavljuje i kao<br />
26:30:55, potra`ite<br />
u odjeljku “Mjerenje<br />
proteklog vremena”<br />
na 471. str.<br />
h:mm:ss 13:52:32<br />
h:mm:ss PM<br />
1:52:32 PM<br />
mm:ss.0 52:32.4<br />
[h]:mm:ss 13:52:32<br />
m/d/yy h:mm PM<br />
1/0/00 1:52 PM<br />
m/d/yy h:mm 1/0/00 13:52<br />
Primijetite da neki formati koriste tradicionalni 12-satni na~in ozna~avanja,<br />
a ostali 24-satni na~in ozna~avanja. Usto, zadnja dva formata prikazuju<br />
datum kao 1/0/00 jer podatak ne uklju~uje datum.<br />
III.<br />
Analiza podataka<br />
467
III. DIO<br />
Analiza podataka<br />
Peti format (mm:ss.0) prikazuje samo minute i sekunde, omogu}avaju}i<br />
vam mjerenje vremena s to~no{}u na desetinku sekunde.<br />
Da biste na }eliju primijenili jedan od formata Time, slijedite naredne<br />
korake:<br />
1. Odaberite }eliju koju `elite formatirati.<br />
2. Iz izbornika Format pokrenite Cells (ili pritisnite Ctrl-1) i kliknite na<br />
karticu Number iz okvira za dijalog Format Cells prikazanog na slici<br />
13-6.<br />
SLIKA 13-6.<br />
Da biste format<br />
Time primijenili<br />
na }eliju, koristite<br />
naredbu Cells iz<br />
izbornika Format.<br />
3. Odaberite kategoriju Time.<br />
4. Odaberite `eljeni<br />
format iz popise<br />
Type i kliknite na<br />
OK.<br />
Kombiniranje datumskih<br />
i vremenskih formata<br />
Uz ugra|ene formate koji prikazuju datume i vrijeme, kombinirani format –<br />
m/d/yy h:mm – prikazuje datum i vrijeme u jednoj }eliji. Primjerice, ako<br />
}elija sadr`i serijsku vrijednost 36355.625, te na taj podatak primijenite format<br />
m/d/yy h:mm PM, datum i vrijeme }e se prikazati kao 7/14/99 3:00 PM.<br />
Kada unosite kombinaciju datuma i vremena u formatu, mo`ete upisati i<br />
7/14/99 3:00 ili 3:00 AM 7-14-99. U traci za formulu se 7/14/99 3:00 prikazuje<br />
kao 7/14/1999 3:00:00 AM jer su vrijednosti za sekunde, kao i oznake AM i<br />
PM dijelovi stvarne vrijednosti datuma i vremena.<br />
468
Datumi i vrijeme<br />
13. POGLAVLJE<br />
VIDI I<br />
Vi{e informacija o<br />
vlastitim formatima<br />
potra`ite u odjeljku<br />
“Stvaranje<br />
vlastitih broj~anih<br />
formata” na 170.<br />
str.<br />
Stvaranje vlastitih<br />
datumskih i vremenskih formata<br />
Da biste dopunili standardne datumske i vremenske formate, mo`ete<br />
stvoriti i vlastite. Op}a je tehnika jednaka tehnici stvaranja vlastitih<br />
broj~anih formata.<br />
Na primjer, da biste stvorili format koji prikazuje datum u najpotpunijem<br />
obliku, tako da podatak July 14,2000 bude prikazan kao Monday, July 14,<br />
2000, slijedite naredne korake:<br />
1. Odaberite }eliju u kojoj `elite prikazati datum.<br />
2. Iz izbornika Format pokrenite Cells (ili pritisnite Ctrl-1) i kliknite na<br />
karticu Number.<br />
3. Odaberite kategoriju Custom.<br />
4. Ozna~ite u popisi Type jedan od formata i utipkajte vlastiti – u ovom<br />
slu~aju dddd mmmm d,yyyy.<br />
5. Kliknite na OK. Excel sprema novi format u popisu Type kategorije<br />
Custom i prikazuje datum s novim formatom u odabranoj }eliji.<br />
Istu tehniku mo`ete primijeniti i za prikaz samo dijela datuma ili vremena.<br />
Na primjer, ako unesete format mmmm, Excel prikazuje datum July 14, 2000<br />
samo kao July.<br />
Nakon {to u popisu Type dodate vlastiti datumski ili vremenski format,<br />
mo`ete ga primijeniti na bilo koji datumski ili vremenski podatak. Jednostavno<br />
odaberete }eliju koja sadr`i takav podatak, pokrenete naredbu Cells<br />
iz izbornika Format (ili pritisnete Ctrl+1), kliknete na karticu Number,<br />
odaberete kategoriju Custom, iz popise Type odaberete `eljeni format i<br />
zatim za primjenu formata kliknete na OK.<br />
Tablica na sljede}oj stranici pokazuje formatiraju}e kodove koje mo`ete<br />
upotrijebiti za stvaranje vlastitih datumskih i vremenskih formata. Vodite<br />
ra~una o dvije stvari. Prvo, kada unesete kôd m odmah nakon h ili kôd mm<br />
odmah nakon hh, Excel prikazuje minute umjesto mjeseci. Ina~e, Excel pretpostavlja<br />
da m ozna~ava mjesece. Drugo, ako u vremenskom formatu uklju-<br />
~ite jedan od formata AM/PM, am/pm, A/P ili a/p, Excel }e primijeniti<br />
12-satni na~in ozna~avanja; ako se ovi kodovi ispuste, Excel }e primijeniti<br />
24-satni na~in ozna~avanja.<br />
III.<br />
Analiza podataka<br />
469
III. DIO<br />
Analiza podataka<br />
Kôd<br />
General<br />
Prikaz<br />
Broj u formatu General (serijska vrijednost)<br />
d Broj dana bez vode}e nule (1-31)<br />
dd Broj dana s vode}om nulom (01-31)<br />
ddd<br />
dddd<br />
Kratica za dan u tjednu (Sun-Sat)<br />
Ime dana u tjednu (Sunday-Saturday)<br />
m Broj mjeseca bez vode}e nule (1-12)<br />
mm Broj mjeseca s vode}om nulom (01-12)<br />
mmm<br />
mmmm<br />
Kratica za mjesec (Jan-Dec)<br />
Ime mjeseca (January-December)<br />
yy Zadnje dvije znamenke broja godine (00-99)<br />
yyyy Cijeli broj godine (1900-2078)<br />
h Sat bez vode}ih nula (0-23)<br />
hh Sat s vode}om nulom (00-23)<br />
m Minute bez vode}e nule (0-59)<br />
mm Minute s vode}om nulom (00-59)<br />
s Sekunde bez vode}e nule (0-59)<br />
ss Sekunde s vode}om nulom (00-59)<br />
s.0 Sekunda i desetinka sekunde bez vode}e nule<br />
s.00 Sekunda i stotinka sekunde s vode}om nulom<br />
ss.0<br />
ss.00<br />
AM/PM<br />
am/pm<br />
A/P<br />
a/p<br />
Sekunda i desetinka sekunde s vode}om nulom<br />
Sekunda i stotinka sekunde bez vode}e nule<br />
Vrijeme u zapisu AM/PM<br />
Vrijeme u zapisu am/pm<br />
Vrijeme u zapisu A/P<br />
Vrijeme u zapisu a/p<br />
[ ] Kada se koristi za zatvaranje vremenskog koda, kao u [h],<br />
prikazuje apsolutno proteklo vrijeme; dopu{ta vam da<br />
prika`ete vi{e od 24 sata, 60 minuta ili 60 sekundi.<br />
470
Datumi i vrijeme<br />
13. POGLAVLJE<br />
Mjerenje proteklog vremena<br />
Zagrade na kraju popisa u tablici zaslu`uju posebno obja{njenje. Vremenske<br />
kodove mo`ete zatvoriti u zagrade kako biste prikazali vi{e od 24 sata, vi{e<br />
od 60 minuta ili vi{e od 60 sekundi u vremenskoj vrijednosti. Zagrade se<br />
moraju pojaviti oko prvog koda formata. Excel nudi jedan ugra|eni kôd za<br />
proteklo vrijeme, [h]:mm:ss u kategoriji Custom okvira za dijalog Format<br />
Cells. Ostali dozvoljeni kodovi u zagradama su:<br />
[mm]:ss<br />
[ss]<br />
Kodovi u zagradama nemaju u~inka ako se upotrijebe na nekoj drugoj poziciji.<br />
Npr., kôd h:[mm]:ss jednostavno ozna~avaju uobi~ajeni format h:mm:ss.<br />
Pretpostavimo da `elite odrediti koliko je vremena proteklo izme|u dva<br />
datuma i unesete u }elije A1, A2 i A3 sljede}e vrijednosti:<br />
11/23/00 13:32<br />
11/25/00 23:59<br />
=A2-A1<br />
Ako na }eliju A3 primijenite ugra|eni format [h]:mm:ss, rezultat formule u<br />
}eliji A3 bit }e jednak 58:27:00, {to predstavlja proteklo vrijeme izme|u dva<br />
unesena datuma. Ako na }eliju A3 primijenite obi~ni format h:mm:ss, rezultat<br />
je 10:27:00, razlika u vremenima koja ne uklju~uje razliku u datumima.<br />
Format [h]:mm:ss dostupan je i u kategoriji Time, gdje se u popisi Type pojavljuje<br />
kao 37:30:55.<br />
Datumska i vremenska aritmetika<br />
Nakon {to unesete datum, mo`ete ga upotrijebiti u formulama i funkcijama<br />
poput bilo koje druge vrijednosti. Pretpostavimo da `elite izra~unati datum<br />
koji je 200 dana unaprijed od 4. srpnja 2000. ako }elija A1 sadr`i podatak<br />
7/4/00, mo`ete upotrijebiti formulu<br />
=A1+200<br />
kako biste izra~unali 200 dana unaprijed, {to je 36911, odnosno 1/20/01.<br />
Kao drugi primjer, pretpostavimo da `elite na}i broj tjedana izme|u 31.<br />
listopada 1999. i 13. svibnja 2000. Upotrijebite formulu<br />
=((“5/13/00”)-(“10/31/99”))/7<br />
koja rezultira s otprilike 27.9 (tjedana).<br />
III.<br />
Analiza podataka<br />
471
III. DIO<br />
Analiza podataka<br />
><br />
NAPOMENA<br />
Vrijeme mo`ete koristiti u formulama i funkcijama jednako kao i datume.<br />
Me|utim, rezultati vremenske aritmetike nisu tako jednostavno razumljivi<br />
kao u datumskoj aritmetici. Primjerice, mo`ete odrediti koliko je vremena<br />
proteklo izme|u 8:22 AM i 10:45 PM ovom formulom:<br />
=”22:45”-”8:22”<br />
Rezultat je 0.599306, {to se mo`e formatirati kao 2:23 PM. Excel prikazuje<br />
rezultat u odnosu na pono}, pa stoga vrijednost 2:23 PM ozna~ava da je<br />
izme|u dva zadana vremena pro{lo 14 sati i 23 minute.<br />
Pretpostavimo da `elite odrediti vrijeme 2 sata, 23 minute i 17 sekundi<br />
nakon 12:35:23 PM. Formula<br />
=(“12:35:23 PM”)+(“2:23:17”)<br />
vra}a to~an rezultat: 0.624074, {to se mo`e formatirati kao 2:58 PM. U ovoj<br />
formuli 2:23:17 ne predstavlja apsolutno vrijeme (2:23:17 AM), ve} vremenski<br />
interval (2 sata, 23 minute i 17 sekundi). Ovaj je format za Excel potpuno<br />
prihvatljiv.<br />
Excelov podrazumijevani format ne prikazuje sekunde, ali ih puna vrijednost<br />
vremena – 0.624074074074074 – uklju~uje.<br />
Datumske i vremenske funkcije<br />
VIDI I<br />
Vi{e informacija o<br />
upotrebi datuma i<br />
vremena u formulama<br />
i funkcijama<br />
potra`ite u “Datumska<br />
i vremenska<br />
aritmetika”<br />
na 471. str.<br />
Excelove datumske i vremenske funkcije omogu}avaju izvo|enje prora~una<br />
u radnoj stranici na brz i to~an na~in. Primjerice, ako va{u radnu stranicu<br />
koristite za prikaz pla}a u poduze}u, mogli biste upotrijebiti funkciju<br />
HOUR za odre|ivanje dnevnih radnih sati, a funkciju WEEKDAY za odre-<br />
|ivanje trebaju li uposleni biti pla}eni po standardnoj satnici (od ponedjeljka<br />
do petka) ili za prekovremeni rad (za subote i nedjelje).<br />
Funkcija TODAY<br />
Funkcija TODAY uvijek vra}a serijsku vrijednost trenutnog datuma.<br />
Funkcija TODAY ima oblik<br />
=TODAY( )<br />
Iako ova funkcija nema argumenata, morate uvijek uklju~iti zagrade.<br />
Upotrijebite ovu funkciju kada `elite da datum na radnoj stranici uvijek<br />
bude dana{nji datum.<br />
472
Datumi i vrijeme<br />
13. POGLAVLJE<br />
Funkcija NOW<br />
Funkciju NOW mo`ete upotrijebiti za unos trenutnog datuma i vremena u<br />
}eliju. Funkcija ima oblik<br />
=NOW( )<br />
Poput funkcije TODAY, funkcija NOW nema argumenata. Rezultat funkcije<br />
je serijska vrijednost datuma i decimalni dio vremena. Primjerice, ako je<br />
danas 21. lipnja 2000., a vrijeme je 11:45 AM, funkcija NOW vra}a vrijednost<br />
36728.48958.<br />
Excel ne a`urira kontinuirano rezultat funkcije NOW. Ako vrijednost }elije<br />
koja sadr`i funkciju NOW nije trenutna, mo`ete je a`urirati rekalkulacijom<br />
radne stranice. (Prora~un radne stranice izvodite unosom podatka, klikom<br />
na gumb Calc Now na kartici Calculation okvira za dijalog Options ili pritiskom<br />
na F9, odnosno na Ctrl+=.) Excel a`urira funkciju NOW i pri<br />
svakom otvaranju radne stranice.<br />
VIDI I<br />
Vi{e informacija o<br />
funkciji RAND potra`ite<br />
u odjeljku<br />
“Funkcije RAND i<br />
RANDBETWEEN”<br />
na 425. str.<br />
Funkcija NOW jedan je od primjera nepostojane funkcije, odnosno funkcije<br />
~ija je izra~unata vrijednost podlo`na promjeni. Ako otvorite radnu stranicu<br />
koja sadr`i vi{e od jedne funkcije NOW, a zatim odmah i zatvorite radnu<br />
stranicu, Excel tra`i od vas potvrdu spremanja promjena iako niste u~inili<br />
niti jednu, jer se u odnosu na zadnju upotrebu radne stranice promijenila<br />
trenutna vrijednost funkcije NOW. (Drugi je primjer nepostojane funkcije<br />
RAND.)<br />
Funkcija WEEKDAY<br />
Funkcija WEEKDAY vra}a dan u tjednu za odre|eni datum i ima oblik<br />
=WEEKDAY(serijski_broj,povratna_vrijednost)<br />
Argument serijski_broj mo`e biti serijska datumska vrijednost, adresa }elije<br />
koja sadr`i ili datumsku funkciju ili serijsku datumsku vrijednost, ili tekst,<br />
poput 1/27/00, odnosno January 27, 2000. Ako koristite tekst, svakako ga<br />
zatvorite u dvostruke navodnike.<br />
Funkcija WEEKDAY vra}a broj koji predstavlja dan u tjednu na koji pada<br />
odre|eni datum. Opcijski argument povratna_vrijednost odre|uje na~in na<br />
koji se prikazuje rezultat funkcije. Ako je povratna_vrijednost 1 ili se ne zadaje,<br />
funkcija vra}a broj izme|u 1 i 7, pri ~emu se 1 odnosi na nedjelju, a 7 na<br />
subotu. Ako je povratna_vrijednost 2, funkcija vra}a broj od 1 do 7 pri ~emu<br />
1 odgovara ponedjeljku, a 7 nedjelji. Ako je povratna_vrijednost 3, funkcija<br />
vra}a broj od 0 do 6, pri ~emu 0 odgovara ponedjeljku, a 6 nedjelji.<br />
III.<br />
Analiza podataka<br />
473
III. DIO<br />
Analiza podataka<br />
❞<br />
SAVJET<br />
Mo`da }ete htjeti formatirati }eliju koja sadr`i funkciju WEEKDAY prema<br />
vlastitom formatu dan-u-tjednu poput dddd. To vam formatiranje omogu}uje<br />
da rezultat funkcije WEEKDAY koristite u drugim funkcijama i da i dalje imate<br />
smisleni prikaz na ekranu.<br />
Funkcije YEAR, MONTH i DAY<br />
Funkcije YEAR, MONTH i DAY vra}aju vrijednost za godinu, mjesec i dan<br />
iz serijske datumsko/vremenske vrijednosti. Ove funkcije imaju oblik<br />
i<br />
i<br />
=YEAR(serijski_broj)<br />
=MONTH(serijski_broj)<br />
=DAY(serijski_broj)<br />
Argument serijski_broj mo`e biti serijska datumska vrijednost, adresa }elije<br />
koja sadr`i datumsku funkciju ili serijsku datumsku vrijednost, ili tekstualni<br />
datum uokviren dvostrukim navodnicima.<br />
Rezultat ovih funkcija je vrijednost odgovaraju}eg dijela zadanog argumenta<br />
serijski_broj. Na primjer, ako }elija A1 sadr`i datum<br />
formula<br />
3/25/2000<br />
=YEAR(A1)<br />
vra}a vrijednost 2000, formula<br />
=MONTH(A1)<br />
vra}a vrijednost 3, a formula<br />
=DAY(A1)<br />
vra}a vrijednost 25.<br />
Funkcije HOUR, MINUTE i SECOND<br />
Kao {to vam funkcije YEAR, MONTH i DAY omogu}avaju izdvajanje godine,<br />
mjeseca i dana iz serijske datumsko/vremenske vrijednosti, tako<br />
474
Datumi i vrijeme<br />
13. POGLAVLJE<br />
funkcije HOUR, MINUTE i SECOND izdvajaju sate, minute i sekunde iz<br />
serijske datumsko/vremenske vrijednosti. Ove funkcije imaju oblik<br />
i<br />
i<br />
=HOUR(serijski_broj),<br />
=MINUTE(serijski_broj)<br />
=SECOND(serijski_broj)<br />
Rezultat je ovih funkcija vrijednost koja odgovara dijelu argumenta serijski_broj.<br />
Primjerice, ako }elija B1 sadr`i vrijeme<br />
formula<br />
12:15:35 PM<br />
=HOUR(B1)<br />
vra}a vrijednost 12, formula<br />
=MINUTE(B1)<br />
vra}a vrijednost 15, a formula<br />
=SECOND(B1)<br />
vra}a vrijednost 35.<br />
Funkcije DATEVALUE i TIMEVALUE<br />
Excelova funkcija DATEVALUE pretvara datum u serijsku vrijednost.<br />
Sli~na je funkciji DATE, ali kao argument morate unijeti tekst. Funkcija<br />
DATEVALUE ima oblik<br />
=DATEVALUE(tekst_datum)<br />
Argument tekst_datum predstavlja bilo koji datum od 1. sije~nja 1900 i to u<br />
bilo kojem Excelovom ugra|enom datumskom formatu. (Oko teksta morate<br />
postaviti dvostruke navodnike.) Na primjer, formula<br />
=DATEVALUE(“December 31, 2345”)<br />
vra}a serijsku vrijednost 162899. Ako unesete tekst_datum bez godine, Excel<br />
nadomje{ta podatak s teku}om godinom s internog sata va{eg ra~unala.<br />
Funkcija TIMEVALUE pretvara vrijeme u decimalnu vrijednost. Sli~na je<br />
funkciji TIME, ali kao argument morate unijeti tekst. Funkcija TIMEVALUE<br />
ima oblik<br />
=TIMEVALUE(tekst_vrijeme)<br />
III.<br />
Analiza podataka<br />
475
III. DIO<br />
Analiza podataka<br />
Argument tekst_vrijeme predstavlja vrijeme u bilo kojem od ugra|enih<br />
Excelovih vremenskih formata. (Oko teksta morate postaviti dvostruke<br />
navodnike.) Na primjer, ako unesete<br />
=TIMEVALUE(“4:30 PM”)<br />
funkcija vra}a decimalnu vrijednost 0.6875.<br />
VIDI I<br />
Vi{e informacija o<br />
dodatku Analysis<br />
ToolPak potra`ite u<br />
odjeljku “Pristup<br />
Analysis ToolPaku”<br />
na 564. str.<br />
Specijalizirane datumske funkcije<br />
Skup specijaliziranih datumskih funkcija izvodi operacije poput prora~una<br />
za pla}e i radne rasporede. Funkcije opisane u ovom odjeljku dostupne su<br />
jedino ako instalirate dodatak Analysis ToolPak.<br />
Funkcije EDATE i EOMONTH<br />
Funkciju EDATE koristite za prora~un to~nog datuma koji pada na zadani<br />
broj mjeseci prije ili nakon danog datuma. Ova funkcija ima oblik<br />
=EDATE(po~etni_datum, mjeseci)<br />
Argument po~etni_datum je datum od kojeg izra~unavate, a mjeseci su cijeli<br />
broj koji ozna~ava broj mjeseci prije ili poslije po~etnog datuma. Ako je<br />
argument mjeseci pozitivan, funkcija EDATE vra}a datum nakon po~etnog,<br />
ako je taj argument negativan, vra}a se datum prije po~etnog.<br />
Primjerice, kako biste izra~unali datum koji pada to~no 23 mjeseca nakon<br />
12. lipnja 1999, unesite formulu<br />
=EDATE(“6/12/99”,23)<br />
koja vra}a vrijednost 37023, odnosno 12. svibnja 2001.<br />
Funkcija EOMONTH vra}a datum koji je odre|eni broj mjeseci prije ili<br />
poslije danog datuma. EOMONTH je sli~an funkciji EDATE, osim {to je<br />
vra}ena vrijednost uvijek datum posljednjeg dana u mjesecu. Funkcija<br />
EOMONTH ima oblik<br />
=EOMONTH(po~etni_datum, mjeseci)<br />
Na primjer, da biste izra~unali serijsku datumsku vrijednost koja je posljednji<br />
dan u mjesecu i 23 mjeseca nakon 12. lipnja 1999., unesite formulu<br />
=EOMONTH(“6/12/99”,23)<br />
koja vra}a 36311, odnosno 31. svibnja 2001.<br />
476
Datumi i vrijeme<br />
13. POGLAVLJE<br />
Funkcija YEARFRAC<br />
Funkcija YEARFRAC izra~unava decimalni broj koji predstavlja dio godine<br />
koji pada izme|u dva datuma. Ova funkcija ima oblik<br />
=YEARFRAC(po~etni_datum, zavr{ni_datum, osnova)<br />
Argumenti po~etni_datum i zavr{ni_datum odre|uju vremensko razdoblje<br />
koji `elite pretvoriti u dio godine. Osnova je vrsta brojanja dana koju `elite<br />
upotrijebiti. Ako je argument osnova 0 (ili se ne zadaje), radi se osnovi<br />
30/360, ili 30 dana po mjesecu i 360 dana u godini. Osnova vrijednosti 1<br />
ozna~ava stvarno/stvarno, odnosno stvarni broj dana u mjesecu/stvarni<br />
broj dana u godini. Sli~no tome, osnova vrijednosti 2 ozna~ava stvarno /360,<br />
a osnova vrijednosti 3 ozna~ava stvarno /365. Osnova vrijednosti 4<br />
ozna~ava europsku metodu odre|ivanja osnove koja tako|er koristi 30<br />
dana po mjesecu i 360 dana po godini.<br />
Primjerice, kako biste odredili dio godine koji pada izme|u 4/12/00 i<br />
12/15/00, unesite formulu<br />
=YEARFRAC(“4/12/00”,”12/15/00”)<br />
koja vra}a vrijednost 0.675 na temelju 30-dnevnog mjeseca i 360-dnevne<br />
godine.<br />
Funkcije WORKDAY i NETWORKDAYS<br />
Funkcije WORKDAY i NETWORKDAYS su neprocjenjive za svakoga tko<br />
prora~unava pla}e i dobiti ili za onoga tko odre|uje radni raspored. Obje<br />
funkcije vra}aju vrijednosti koje se temelje samo na radnim danima, isklju-<br />
~uju}i dane vikenda. Usto, mo`ete birati `elite li uklju~iti praznike i odrediti<br />
to~ne datume.<br />
Funkcija WORKDAY vra}a datum koji pada to~no odre|eni broj radnih<br />
dana prije ili nakon danog datuma. Ova funkcija ima oblik<br />
=WORKDAY(po~etni_datum, dani, praznici)<br />
Argument po~etni_datum je datum od kojeg `elite da funkcija broji, a dani<br />
su broj radnih dana prije ili nakon po~etnog datuma, ne uklju~uju}i dane<br />
vikenda i praznike. Da biste brojali unaprijed od zadanog po~etnog datuma,<br />
upotrijebite za dane pozitivnu vrijednost. Negativnu vrijednost upotrijebite<br />
ako `elite brojati dane unatrag od po~etnog datuma. Na primjer, da<br />
biste odredili datum koji je 100 radnih dana od dana{njeg datuma, upotrijebite<br />
formulu<br />
=WORKDAY(NOW(),100)<br />
III.<br />
Analiza podataka<br />
477
III. DIO<br />
Analiza podataka<br />
Opcijski argument praznici mo`e biti polje ili adresa raspona }elija koji sadr`i<br />
datume koje `elite isklju~iti iz prora~una. Jednostavno unesite datume<br />
koje `elite isklju~iti u polje ili blok odre|en kao ovaj argument. Ako praznike<br />
ostavite praznima, funkcija broji sve dane tjedna od po~etnog datuma.<br />
Sli~no tome, funkcija NETWORKDAYS izra~unava broj radnih dana<br />
izme|u dva datuma. Ova funkcija ima oblik<br />
=NETWORKDAYS(po~etni_datum, zavr{ni_datum, praznici)<br />
Argument zavr{ni_datum je posljednji datum koji `elite uklju~iti u blok.<br />
I ovdje mo`ete isklju~iti praznike. Primjerice, kako biste odredili broj radnih<br />
dana (uklju~uju}i praznike) izme|u 15. sije~nja 2000. i 30. lipnja 2000., upotrijebite<br />
formulu<br />
=NETWORKDAYS(“1/15/00”,”6/30/00”)<br />
koja rezultira vrijedno{}u 120.<br />
478
Funkcije za<br />
izra~unavanje<br />
investicija 480<br />
Funkcije za<br />
izra~unavanje<br />
postotne dobiti 486<br />
14. POGLAVLJE<br />
14<br />
Financijska analiza<br />
Funkcije za<br />
izra~unavanje<br />
amortizacije 488<br />
Funkcije za analizu<br />
vrijednosnica 491<br />
Financijske funkcije Microsoft Excela 2000 omogu}avaju<br />
vam izvo|enje poslovnih prora~una, poput sada{nje<br />
neto vrijednosti i budu}e vrijednosti, bez upisa duga~kih<br />
i slo`enih formula. Primjerice, pretpostavimo da `elite<br />
kupiti nekretninu i izra~unati neto sada{nju vrijednost nabavne<br />
cijene kako biste odredili je li investicija vrijedna ulaganja.<br />
Ve} ste upisali obroke pla}anja u }elije raspona A1:D1.<br />
Da biste izra~unali ovu vrijednost bez upotrebe funkcija,<br />
morali biste stvoriti formulu sli~nu ovoj:<br />
=(A1/(1+.08))+(B1/(1+.08)^2)+(C1/(1+.08) ^3)+<br />
(D1/(1+.08) ^4)<br />
Upotrebom funkcije NPV mo`ete izvesti istu operaciju sa<br />
samo 15 pritisaka na tipkovnicu<br />
=NPV(.08,A1:D1)<br />
479
III. DIO<br />
Analiza podataka<br />
><br />
NAPOMENA<br />
Mnoge od financijskih funkcija obja{njenih u ovom poglavlju dio su dodatka<br />
Analysis ToolPak. Informacije o Analysis ToolPaku potra`ite u odjeljku<br />
“Pristup Analysis ToolPaku” na 502. stranici.<br />
Funkcije za izra~unavanje investicija<br />
Ve}ina financijskih funkcija prihva}a sli~ne argumente. Da bismo pojednostavili<br />
nastavak odjeljka, definirat }emo zajedni~ke argumente u sljede}oj<br />
tablici i objasniti razlike, ako postoje, u na~inu upotrebe u pojedinim<br />
funkcijama. Drugi popis zajedni~kih argumenata nalazi se u odjeljku o<br />
amortizaciji.<br />
Argument<br />
budu}a vrijednost<br />
priliv 1, priliv 2, ..., priliv n<br />
broj perioda<br />
pla}anje<br />
tip<br />
period<br />
sada{nja vrijednost<br />
stopa<br />
Opis<br />
Vrijednost investicije na kraju razdoblja<br />
(0 je ispu{tena)<br />
Periodi~ka pla}anja kada se pojedina~ni iznosi<br />
razlikuju<br />
Razdoblje investiranja<br />
Periodi~ko pla}anje kada su pojedina~ni<br />
iznosi jednaki<br />
Vrijeme pla}anja (0 je ispu{tena)<br />
0 = na kraju period<br />
1 = na po~etku perioda<br />
Broj pojedina~nih periodi~kih pla}anja<br />
Sada{nja vrijednost investicije<br />
Kamatna ili diskontna stopa<br />
Funkcija PV<br />
Sada{nja vrijednost je jedna od naj~e{}e kori{tenih metoda mjerenja privla~nosti<br />
dugoro~nih investicija. U osnovi, sada{nja je vrijednost dana{nja<br />
vrijednost investicije. Odre|uje se obra~unavaju}i priliv (primljena pla}anja)<br />
investicije do dana{njeg vremena. Ako je sada{nja vrijednost priliva<br />
ve}a od utro{ka za investicije, investicija je dobra.<br />
480
Financijska analiza<br />
14. POGLAVLJE<br />
Funkcija PV ra~una sada{nju vrijednost niza jednakih periodi~kih pla}anja<br />
ili pla}anja ukupne sume. (Struja konstantnih pla}anja se ~esto naziva<br />
obi~nom rentom.) Ova funkcija ima oblik<br />
=PV(stopa,broj perioda,pla}anje,budu}a vrijednost,tip)<br />
Za definiciju ovih argumenata pogledajte prethodnu tablicu. Da biste izra~unali<br />
trenutnu vrijednost serije pla}anja, upotrijebite pla}anje, a za prora~un<br />
sada{nje vrijednosti pla}anja ukupne sume upotrijebite argument budu}a vrijednost.<br />
Za investiciju s obje vrste pla}anja upotrijebit }ete oba argumenta.<br />
Pretpostavimo da ste suo~eni s mogu}no{}u investiranja koja vra}a $1000<br />
svake godine kroz sljede}ih pet godina. Da biste primili ovu rentu, morate<br />
investirati $4000. Jeste li spremni platiti $4000 danas kako biste zaradili<br />
$5000 kroz sljede}ih pet godina Da biste odlu~ili je li investicija prihvatljiva,<br />
morate odrediti trenutnu vrijednost struje tisu}u dolarskih iznosa koje<br />
}ete primiti.<br />
Pod pretpostavkom da mo`ete investirati va{ novac na teku}i ra~un s 4.5%,<br />
upotrijebit }emo 4.5 posto kao diskontnu stopu. (S obzirom da je diskontna<br />
stopa vrsta “granice” preko koje investicija mora prije}i prije nego {to<br />
postane privla~nom, obi~no se zove i grani~nom stopom.) Da biste odredili<br />
sada{nju vrijednost ove investicije, upotrijebite formulu<br />
=PV(4.5%,5,1000)<br />
Ova formula koristi argument pla}anje, nema argumenta budu}a vrijednost,<br />
kao ni argumenta tip, {to zna~i da se pla}anje vr{i na kraju perioda<br />
(podrazumijevano). Ova formula vra}a vrijednost -4389.98, {to zna~i da<br />
biste trebali htjeti potro{iti $4389.98 sada kako biste primili $5000 kroz<br />
sljede}ih nekoliko godina. S obzirom da je va{a investicija samo $4000,<br />
odlu~it }ete da je ovo prihvatljiva investicija.<br />
Pretpostavimo sada da vam se nudi $5000 na kraju svih pet godina umjesto<br />
po $1000 nakon svake od pet godina. Je li investicija jo{ uvijek privla~na<br />
Da biste to otkrili, upotrijebite formulu<br />
=PV(4.5%,5,,5000)<br />
Morate dodati jo{ jedan zarez za upra`njeno mjesto neiskori{tenog argumenta<br />
pla}anje tako da Excel zna kako je 5000 argument budu}a vrijednost.<br />
Ponovo se ne koristi argument tip. Ova formula vra}a trenutnu vrijednost -<br />
4012.26, {to zna~i da mo`ete, uz grani~nu stopu od 4.5%, potro{iti $4012.26<br />
kako biste primili $5000 za pet godina. Iako ponuda pod ovim uvjetima vi{e<br />
nije tako privla~na, jo{ uvijek je prihvatljiva jer je va{e ulaganje svega $4000.<br />
III.<br />
Analiza podataka<br />
481
III. DIO<br />
Analiza podataka<br />
Funkcija NPV<br />
Neto sada{nja vrijednost je jo{ jedna uobi~ajena metoda odre|ivanja isplativosti<br />
investicije. Op}enito, svaka investicija koja vodi neto sada{njoj vrijednosti<br />
ve}oj od nule smatra se isplativom. Ova funkcija ima oblik<br />
=NPV(stopa,priljev1,priljev2,...,priljev29)<br />
Definicije ovih argumenata pogledajte u tablici na stranicama 480. Dozvoljeno<br />
je ukupno 29 argumenata priljev. (U formulu se mo`e uklju~iti bilo koji<br />
broj vrijednosti koriste}i za argumente polja.)<br />
NPV se razlikuje od funkcije PV u dvije va`ne stvari. Dok PV podrazumijeva<br />
konstante vrijednosti priljeva, NPV dozvoljava razli~ita pla}anja. Druga<br />
va`na razlika je da PV dozvoljava pla}anja i primanja bilo na po~etku, bilo<br />
na kraju perioda, dok NPV podrazumijeva da su sva pla}anja i primanja<br />
jednako raspodijeljena i doga|aju se na kraju perioda. Ako se tro{ak investicije<br />
pla}a unaprijed, ne biste ga trebali uklju~iti kao jedan od argumenata<br />
priljev, ve} se mora oduzeti od rezultata funkcije. S druge strane, ako se<br />
tro{ak mora platiti na kraju prvog perioda, morali biste ga uklju~iti kao<br />
negativni prvi priljev. Pogledajmo neke primjere kako bismo pomogli u<br />
ra{~i{}avanju ovih razlika.<br />
Pretpostavimo da razmi{ljate o investiciji koja }e vam na kraju prve godine<br />
donijeti gubitak od $55 000, nakon ~ega slijede dobici $95 000, $140 000 i<br />
$185 000 na kraju druge, tre}e i ~etvrte godine. Unaprijed }ete ulo`iti $250<br />
000 uz grani~nu stopu od 12%. Da biste procijenili investiciju, upotrijebite<br />
formulu<br />
=NPV(12%,-55000,95000,140000,185000)-250000<br />
VIDI I<br />
Vi{e informacija o<br />
naredbi Goal Seek<br />
potra`ite u odjeljku<br />
“Naredba Goal<br />
Seek” na 556. str.<br />
Rezultat, -6153.65, govori vam da ne o~ekujete neto dobit od ove investicije.<br />
Uo~ite da negativne vrijednosti u formuli ozna~avaju novac koji }ete potro-<br />
{iti na va{u investiciju. (Da biste odredili koji bi po~etni tro{ak ili kamata<br />
opravdali investiciju, mo`ete izvesti naredbu Goal Seek.)<br />
Ova formula ne uklju~uje prethodne tro{kove investicije kao argument<br />
funkcije NPV. Me|utim, ako napravite po~etnu investiciju od $250 000 na<br />
kraju prve godine, formula je<br />
=NPV(12%,(-250000-50000),95000,140000,185000)<br />
Rezultat $20,6322.07 sugerira da bi to mogla biti isplativa investicija.<br />
482
Financijska analiza<br />
14. POGLAVLJE<br />
VIDI I<br />
Definicije ovih argumenata<br />
pogledajte<br />
u tablici na 480. str.<br />
Funkcija FV<br />
Budu}a vrijednost je u osnovi suprotnost sada{njoj vrijednosti, a funkcija<br />
FV izra~unava vrijednost u nekom budu}em vremenu investicije koja se<br />
pla}a odjednom ili nizom periodi~kih pla}anja. Ova funkcija ima oblik<br />
=FV(stopa,broj perioda,pla}anje,sada{nja vrijednost,tip)<br />
Definicije ovih argumenata pogledajte u tablici na 480. stranici. Argument<br />
pla}anje koristite za prora~un budu}e vrijednosti niza pla}anja, a argument<br />
sada{nja vrijednost za prora~un pla}anja odjednom.<br />
Pretpostavimo da razmi{ljate o otvaranju posebnog ra~una za mirovinski<br />
plan. Planirate deponirati $2000 na po~etku svake godine, a o~ekujete prosje~nu<br />
kamatu od 11% kroz ~itav period. Uz pretpostavku da sada imate 30<br />
godina, koliko }ete novca akumulirati na ra~unu kada vam bude 65<br />
Upotrijebite formulu<br />
=FV(11%,35,-2000,,1)<br />
kako biste dobili da }ete na ra~unu imati $758 328.81.<br />
Sada pretpostavite da ste ra~un otvorili prije tri godine i da ve} imate $7500.<br />
Upotrijebite formulu<br />
=FV(11%,35,-2000,-7500,1)<br />
i dobit }ete kako je iznos na ra~unu narastao na $1 047 640.19.<br />
U oba ova primjera, argument tip je 1 jer se pla}anja obavljaju na po~etku<br />
perioda. Uklju~ivanje ovog argumenta posebno je va`no u financijskim<br />
prora~unima koji se odnose na vi{e godina. Ako u gornjoj formuli ispustite<br />
argument tip, Excel pretpostavlja da dodajete novac na svoj ra~un na kraju<br />
svake godine i vra}a vrijednost $972 490.49 – razlika je ve}a od $75 000!<br />
Funkcija PMT<br />
Funkcija PMT ra~una periodi~na pla}anja potrebna za otplatu zajma kroz<br />
zadani broj perioda. Ova funkcija ima oblik<br />
=PMT(stopa,broj perioda,sada{nja vrijednost,budu}a vrijednost,tip)<br />
Pretpostavimo da `elite uzeti kredit na 25 godina s hipotekom na $100 000.<br />
Uz previ|enu kamatu od 8 posto, koliko }ete mjese~no pla}ati Najprije<br />
III.<br />
Analiza podataka<br />
483
III. DIO<br />
Analiza podataka<br />
podijelite 8 posto s 12 kako biste do{li do mjese~ne kamate (pribli`no<br />
0.67%). Nakon toga pretvorite broj perioda u mjesece mno`e}i 25 s 12 (300).<br />
Sada uklju~ite mjese~nu kamatu, broj perioda i iznos kredita u formulu<br />
PMT<br />
=PMT (0.67%, 300, 100 000)<br />
da biste izra~unali mjese~nu ratu otplate hipoteke, koja iznosi – $774.47.<br />
(Rezultat je negativan jer je rije~ o tro{ku.) Kako je 0.67% zapravo pribli`an<br />
broj, mo`ete koristiti formulu<br />
=PMT((8/12)%,300,100000)<br />
za to~niji rezultat. Ova formula vra}a -$771.82.<br />
Funkcija IPMT<br />
Funkcija IPMT ra~una kamatni dio pla}anja zahtijevan za otplatu nekog<br />
iznosa kroz zadani vremenski period, s konstantnim periodi~kim pla}anjima<br />
i konstantnom kamatnom stopom. Ova funkcija ima oblik<br />
=IPMT(stopa,broj perioda,sada{nja vrijednost,budu}a<br />
vrijednost,tip)<br />
Definicije ovih argumenata pogledajte u tablici na 480. stranici.<br />
Kao i u prethodnom primjeru, pretpostavimo da posudite $100 000 na 25<br />
godina s kamatom od 8%. Formula<br />
=IPMT((8/12)%,1,300,100000)<br />
vam govori da kamatna komponenta rate koju imate platiti prvi mjesec<br />
iznosi – $666.67. Formula<br />
=IPMT((8/12)%,300,300,100000)<br />
kazuje vam da je kamatni dio kona~ne naplate istog kredita jednak -$5.11.<br />
Funkcija PPMT<br />
Funkcija PPMT je sli~na funkciji IPMT, osim {to ra~una glavnicu otplate<br />
kada se kredit otplati nakon zadanog perioda s konstantnim obrocima i<br />
484
Financijska analiza<br />
14. POGLAVLJE<br />
konstantnom kamatom. Ako izra~unate i IPMT i PPMT za isti period,<br />
mo`ete zbrojiti rezultate kako biste dobili ukupni iznos. Funkcija PPMT ima<br />
oblik<br />
=PPMT(stopa,period,broj perioda,sada{nja vrijednost,budu}a<br />
vrijednost,tip)<br />
Definicije ovih argumenata pogledajte u tablici na 480.<br />
Pretpostavimo opet da ste posudili $100 000 na 25 godina uz kamatu od 8<br />
posto.<br />
Formula<br />
=PPMT((8/12)%,1,300,100000)<br />
kazuje vam da je glavnica svake obro~ne otplate jednaka -$105.15. Formula<br />
=PPMT((8/12)%,300,300,100000)<br />
govori vam da je glavni~ni dio kona~ne otplate istog kredita jednak -$766.70.<br />
Funkcija NPER<br />
Funkcija NPER ra~una broj perioda potrebnih za otplatu kredita uz zadanu<br />
periodi~ku otplatu. Ova funkcija ima oblik<br />
=NPER(stopa,pla}anje,sada{nja vrijednost,budu}a<br />
vrijednost,tip)<br />
Definicije ovih argumenata pogledajte u tablici na 480. stranici.<br />
Pretpostavimo da mo`ete izdr`ati mjese~nu ratu od $1000. i `elite znati koliko<br />
dugo }ete otpla}ivati kredit od $100 000 uz kamatu od 8 posto. Formula<br />
=NPER((8/12)%,-1000,100000)<br />
vam kazuje da }e se va{a otplata produ`iti kroz 165.34 mjeseci.<br />
Ako je argument pla}anje premalen za otplatu kredita uz ozna~enu kamatu,<br />
funkcija vra}a pogre{ku. Mjese~na otplata mora biti barem jednaka<br />
umno{ku periodi~ke kamate i glavnice; u suprotnom, kredit se ne mo`e<br />
otplatiti. Primjerice, formula<br />
III.<br />
Analiza podataka<br />
=NPER((8/12)%,-600,100000)<br />
vra}a vrijednost gre{ke #NUM!. U ovom slu~aju, mjese~na pla}anja moraju<br />
biti barem $666.67 (ili $100 000 * (8/12)%) kako bi se kredit mogao otplatiti.<br />
485
III. DIO<br />
Analiza podataka<br />
Funkcije za izra~unavanje postotne dobiti<br />
Funkcije RATE, IRR i MIRR ra~unaju kontinuirano plative dobiti<br />
na investiciju.<br />
Funkcija RATE<br />
Funkcija RATE omogu}ava vam odre|ivanje postotne dobiti na investiciju<br />
koja generira niz jednakih periodi~nih pla}anja ili pla}anje odjednom. Ova<br />
funkcija ima oblik<br />
=RATE(broj perioda,pla}anje,sada{nja vrijednost,budu}a<br />
vrijednost,tip,pogodak)<br />
Definicije ovih argumenata pogledajte na 480. stranici. Argument pla}anje<br />
upotrebljavate za izra~unavanje stopa za seriju jednakih periodi~kih pla}anja,<br />
a budu}u vrijednost za ratu pla}anja odjednom. Argument pogodak, koji je<br />
kao i tip opcijski argument, daje <strong>Excelu</strong> po~etni broj od kojeg kre}e u<br />
prora~un rate. Ako ispustite argument pogodak, Excel zapo~inje od 0.1<br />
(10%).<br />
Pretpostavimo da razmi{ljate o investiciji koja }e vam dati pet godi{njih<br />
pla}anja u iznosu od $1000. Investicija stoji $3000. Da biste odredili stvarni<br />
godi{nji postotak dobiti va{e investicije, upotrijebite formulu<br />
=RATE(5,1000,-3000)<br />
Ova formula vra}a 20%, postotnu dobit ove investicije. To~na vra}ena vrijednost<br />
je 0.198577098, ali s obzirom da je odgovor tipa postotka, Excel formatira<br />
}eliju kao postotnu vrijednost.<br />
Funkcija RATE koristi iterativni (ponavljaju}i) proces za nala`enje postotne<br />
dobiti. Funkcija po~inje s ra~unom neto sada{nje vrijednosti investicije<br />
prema postotku pogodak. Ako je prva neto sada{nja vrijednost ve}a od nule,<br />
funkcija bira ve}i postotak i ponavlja prora~un neto sada{nje vrijednosti.<br />
Ako je prva neto sada{nja vrijednost manja od nule, funkcija odabire ni`i<br />
postotak i ponavlja ra~un. RATE nastavlja s postupkom dok ne do|e do<br />
to~ne postotne vrijednosti ili dok ne pro|e 20 iteracija.<br />
Ako pri ra~unanju funkcijom RATE dobijete vrijednost pogre{ke #NUM!,<br />
Excel vjerojatno ne mo`e izra~unati postotak u 20 ponavljanja. Poku{ajte s<br />
unosom drugog pogotka kako biste funkciji omogu}ili bli`i po~etni pogodak.<br />
Postotak izme|u 10% i 100% obi~no je u redu.<br />
486
Financijska analiza<br />
14. POGLAVLJE<br />
Funkcija IRR<br />
Interna postotna dobit investicije je postotak koji uzrokuje da neto sada{nja<br />
vrijednost investicije bude jednaka nuli. Drugim rije~ima, interna postotna<br />
dobit je postotak koji uzrokuje da sada{nja vrijednost priliva investicije<br />
bude to~no jednaka tro{ku investicije.<br />
Interna postotna dobit, poput neto sada{nje vrijednosti, slu`i za usporedbu<br />
investicijskih prilika. Privla~na je ona investicija ~ija je neto sada{nja vrijednost,<br />
obra~unata prema zadanoj grani~noj stopi, ve}a od nule. Okrenite tu<br />
jednad`bu i vidjet }ete da je diskontna stopa, potrebna da bi se dobila neto<br />
sada{nja vrijednost jednaka nuli, obavezno ve}a od grani~ne stope. Stoga,<br />
privla~na je investicija ona kod koje je diskontna stopa potrebna za neto<br />
sada{nju vrijednost jednaku nuli, ve}a od grani~ne stope.<br />
Funkcija IRR je usko vezana uz funkciju RATE. Razlika izme|u RATE i IRR<br />
sli~na je razlici izme|u funkcija PV i NPV. Poput funkcije NPV, IRR ura-<br />
~unava investicijski tro{ak i nejednake obroke pla}anja. Funkcija IRR ima<br />
oblik<br />
=IRR(vrijednosti,pogodak)<br />
Argument vrijednosti je polje ili adresa bloka }elija koji sadr`i brojeve.<br />
Dozvoljen je samo jedan argument vrijednosti, a on mora uklju~ivati barem<br />
jednu pozitivnu i jednu negativnu vrijednost. IRR zanemaruje tekst, logi~ke<br />
vrijednosti i prazne }elije. IRR pretpostavlja da se transakcija odvija na<br />
kraju perioda i vra}a ekvivalentnu kamatnu stopu za tu du`inu perioda.<br />
Kao i kod funkcije RATE, argument pogodak je opcijski i daje <strong>Excelu</strong> po~etnu<br />
vrijednost za prora~un. Ako pri izvo|enju funkcije IRR dobijete pogre{ku<br />
#NUM!, uklju~ite taj argument u funkciju kako biste pomogli <strong>Excelu</strong> u<br />
nala`enju rje{enja.<br />
Pretpostavimo da pristanete na kupnju suvlasni~kog dijela za $120 000.<br />
Kroz sljede}ih pet godina o~ekujete dobiti $25 000, $27 000, $35 000, $38 000<br />
i $40 000. Mo`ete sastaviti jednostavnu radnu stranicu koja sadr`i va{u<br />
investiciju i informacije o prihodu. Ubacite {est vrijednosti u }elije A1:A6<br />
radne stranice. (Po~etnu investiciju od $120 000 ubacite kao negativnu vrijednost.)<br />
Formula<br />
III.<br />
Analiza podataka<br />
=IRR(A1:A6)<br />
vra}a stopu od 11%. Ako je grani~na stopa 10%, va{u kupnju suvlasni{tva<br />
mo`ete smatrati dobrom investicijom.<br />
487
III. DIO<br />
Analiza podataka<br />
Funkcija MIRR<br />
Funkcija MIRR sli~na je funkciji IRR po tome {to ra~una kamatnu stopu<br />
investicije: modificiranu internu stopu. Razlika je u tome {to MIRR uzima u<br />
obzir tro{kove posu|enog novca za investiciju i pretpostavlja da }ete ponovo<br />
investirati novac koji investicija stvori. MIRR pretpostavlja da se transakcije<br />
obavljaju na kraju perioda i vra}a ekvivalentnu stopu za tu du`inu<br />
perioda. Funkcija MIRR ima oblik<br />
=MIRR(vrijednosti,financijska stopa,reinvesticijska stopa)<br />
Argument vrijednosti mora biti polje ili adresa bloka }elija koje sadr`e brojeve,<br />
a predstavlja seriju pla}anja i prihoda koji se odvijaju u pravilnim<br />
periodima. U taj argument morate uklju~iti barem jednu pozitivnu i jednu<br />
negativnu vrijednost. Financijska stopa je stopa uz koju ste posudili novac<br />
koji trebate za investiciju. Reinvesticijska stopa je stopa pod kojom ponovno<br />
investirate gotovinu.<br />
Nastavljaju}i s primjerom iz funkcije IRR, upotrijebite formulu<br />
=MIRR(A1:A6,10%,8%)<br />
kako biste izra~unali modificiranu stopu prihoda od 10%, uz pretpostavku<br />
tro{ka financijske stope od 10% i reinvesticijske stope od 8%.<br />
Funkcije za izra~unavanje amortizacije<br />
U odre|ivanju amortizacije sredstava za zadani period poma`e vam pet<br />
funkcija: SLN, DDB, DB, VDB i SYD. Sljede}a tablica sadr`i ~etiri argumenta<br />
koji se koriste u ovim funkcijama.<br />
Argument<br />
cijena<br />
`ivot<br />
period<br />
ostatak<br />
Opis<br />
Po~etna cijena sredstava.<br />
Vrijeme za koje }e sredstva biti amortizirana.<br />
Pojedini vremenski period koji }e se izra~unati.<br />
Preostala vrijednost sredstava nakon {to su u potpunosti<br />
amortizirana.<br />
Funkcija SLN<br />
Funkcija SLN omogu}ava vam odre|ivanje linearne amortizacije sredstva<br />
za jedinstveni period. Metoda linearne amortizacije pretpostavlja da je<br />
amortizacija jednolika kroz `ivotni vijek sredstva. Cijena, odnosno osnova,<br />
488
Financijska analiza<br />
14. POGLAVLJE<br />
sredstva, minus procijenjena preostala vrijednost, raspore|uje se na jednake<br />
iznose kroz `ivot sredstva. Ova funkcija ima oblik<br />
=SLN(cijena,ostatak,`ivot)<br />
Pretpostavimo da `elite amortizirati stroj koji stoji $8000 i ima `ivotni vijek<br />
od 10 godina, te preostalu vrijednost od $500. Formula<br />
=SLN(8000,500,10)<br />
govori vam kako je linearna amortizacija za svaku godinu $750.<br />
Funkcije DDB i DB<br />
Funkcija DDB ra~una amortizaciju sredstva upotrebljavaju}i degresivnu<br />
metodu koja vra}a vremenski nejednoliko raspore|enu amortizaciju – vi{e<br />
u ranijim periodima, a manje kasnije. Upotrebom ove metode, amortizacija<br />
se ra~una kao postotak neto knjigovodstvene vrijednosti sredstva (cijena<br />
sredstva minus ranija godi{nja amortizacija). Funkcija ima oblik<br />
=DDB(cijena,ostatak,`ivot,period,faktor)<br />
Definicije prvih ~etiri argumenata pogledajte u tablici na 490. stranici. Svi<br />
argumenti funkcije DDB moraju biti pozitivni brojevi, a za argumente `ivot<br />
i period morate upotrijebiti istu vremensku jedinicu, odnosno, ako `ivot<br />
izrazite u mjesecima, tada i period morate izraziti u mjesecima. Argument<br />
faktor je opcion i podrazumijevana mu je vrijednost 2, {to ozna~ava normalnu<br />
degresivnu metodu. Ako za faktor postavite vrijednost 3, upotrijebit }e se<br />
br`a degresivna metoda.<br />
Pretpostavimo da `elite amortizirati stroj koji stoji $5000 i ~iji je vijek trajanja<br />
pet godina (60 mjeseci), a ima preostalu vrijednost od $100. Formula<br />
=DDB(5000,100,60,1)<br />
govori vam da je degresivnom metodom amortizacija sredstva za prvi<br />
mjesec jednaka $166.67. Formula<br />
=DDB(5000,100,5,1)<br />
govori vam da je ovom metodom amortizacija sredstva za prvu godinu<br />
jednaka $2000.00. Formula<br />
III.<br />
Analiza podataka<br />
=DDB(5000,100,5,5)<br />
ra~una amortizaciju za posljednju godinu, koja iznosi $259.20.<br />
489
III. DIO<br />
Analiza podataka<br />
Funkcija DB sli~na je funkciji DDB, osim {to koristi fiksnu metodu i ra~una<br />
amortizaciju za odre|eni period vijeka trajanja sredstva. Ova funkcija ima<br />
oblik<br />
=DB(cijena,ostatak,`ivot,period,mjesec)<br />
Definicije prvih ~etiri argumenta pogledajte u tablici na 488. stranici. Argumenti<br />
`ivot i period moraju biti izra`eni u istim vremenskim jedinicama.<br />
Argument mjesec je broj mjeseci u prvoj godini. Ako ispustite ovaj argument,<br />
Excel pretpostavlja da je on jednak vrijednosti 12, odnosno ~itavoj godini.<br />
Primjerice, kako biste izra~unali stvarnu amortizaciju prvog perioda za sredstvo<br />
vrijednosti $1 000 000 i s preostalom vrijedno{}u od $100 000, kroz<br />
`ivotni vijek od {est godina, te sa sedam mjeseci u prvoj godini, upotrijebite<br />
formulu<br />
=DB(1000000,100000,6,1,7)<br />
koja vra}a $186,083.33.<br />
Funkcija VDB<br />
Funkcija VDB ra~una amortizaciju sredstva za bilo koji potpuni ili djelomi~ni<br />
period, upotrebljavaju}i bilo degresivnu metodu, bilo neku drugu<br />
odre|enu metodu. Ova funkcija ima oblik<br />
=VDB(cijena,ostatak,`ivot,po~etak,kraj,faktor,prekida~)<br />
Definicije prva tri argumenta funkcije potra`ite u tablici na 488. stranici. Argument<br />
po~etak je period nakon kojeg }e se izra~unati amortizacija, a kraj je<br />
zadnji period za koji }e se amortizacija ra~unati. Ovi vam argumenti omogu}avaju<br />
odre|ivanje amortizacije za bilo koji vremenski interval u `ivotnom<br />
vijeku sredstva. Argumenti po~etak, kraj i `ivot moraju biti izra`eni u<br />
istim vremenskim jedinicama (dani, mjeseci, godine itd.). Argument faktor je<br />
stopa po kojoj opada krivulja. Argument prekida~ je vrijednost koja odre|uje<br />
treba li se prebaciti na linearnu amortizaciju kada je njena vrijednost ve}a<br />
od degresivne.<br />
Posljednja su dva argumenta opcijska. Ako ispustite faktor, Excel uzima vrijednost<br />
2 i koristi normalnu degresivnu metodu. Ako ispustite argument<br />
prekida~ ili ga postavite na 0 (FALSE), Excel se prebacuje na linearnu amortizaciju<br />
kada je ona ve}a od degresivne. Da biste sprije~ili Excel u ovom<br />
prelasku na drugu metodu, postavite prekida~ na vrijednost 1 (TRUE).<br />
490<br />
Pretpostavimo da ste nabavili sredstvo u vrijednosti od $15 000 na kraju prvog<br />
kvartala teku}e godine, te da }e to sredstvo imati preostalu vrijednost<br />
od $2000 nakon pet godina. Da biste odredili amortizaciju ovog sredstva za<br />
sljede}u godinu (~etvrti do sedmi kvartal upotrebe), upotrijebite formulu
Financijska analiza<br />
14. POGLAVLJE<br />
=VDB(15000,2000,20,3,7)<br />
Amortizacija za ovaj period je $3 670.55. Upotrijebljene su vremenske jedinice<br />
kvartali. Uo~ite da je argument po~etak 3, a ne 4, s obzirom da preska-<br />
~emo prva tri perioda kako bismo zapo~eli s ~etvrtim. Ova formula ne<br />
uklju~uje faktor, pa Excel ra~una amortizaciju upotrebom normalne degresivne<br />
metode. Da biste odredili amortizaciju za isti period koriste}i faktor<br />
1.5, upotrijebite formulu<br />
=VDB(15000,2000,20,3,7,1.5)<br />
S ovom stopom, amortizacija za isti period je $3180.52.<br />
Funkcija SYD<br />
Funkcija SYD ra~una amortizaciju sredstva za odre|eni vremenski period<br />
metodom zbroja znamenki godine. Upotrebljavaju}i ovu metodu, amortizacija<br />
se ra~una na cijeni sredstva umanjenoj za preostalu vrijednost. Poput<br />
normalne degresivne metode, metoda zbroja godi{njih brojki je isto tako<br />
nelinearna. Funkcija SYD ima oblik<br />
=SYD(cijena,ostatak,`ivot,period)<br />
Definicije prva tri argumenta pogledajte u tablici na 488. stranici. Za argumente<br />
`ivot i period morate upotrijebiti iste vremenske jedinice.<br />
Pretpostavimo da `elite amortizirati stroj nabavne vrijednosti $15 000,<br />
`ivotnog vijeka tri godine i preostalom vrijedno{}u od $1250. Formula<br />
=SYD(15000,1250,3,1)<br />
kazuje da je amortizacija izra~unata ovom metodom za prvu godinu $6875.<br />
Formula<br />
=SYD(15000,1250,3,3)<br />
govori da je amortizacija za tre}u godinu, koriste}i ovu metodu, $2,291.67.<br />
Funkcije za analizu vrijednosnica<br />
Excel nudi grupu funkcija napravljenih za specifi~ne zadatke koji se odnose<br />
na prora~un i analizu razli~itih vrsta vrijednosnih papira. Sve su ove funkcije<br />
dio dodatka Analysis ToolPak. Ako vam ove funkcije nisu na raspolaganju,<br />
niste jo{ instalirali Analysis ToolPak. Da biste instalirali taj dodatak,<br />
pokrenite naredbu Add-ins iz izbornika Tools, odaberite iz popisa Add-ins<br />
Available element Analysis ToolPak-VBA, te kliknite na OK. Ako se ova<br />
opcija ne nalazi u popisu, morat }ete ponovno pokrenuti program Microsoft<br />
Excel Setup.<br />
III.<br />
Analiza podataka<br />
491
III. DIO<br />
Analiza podataka<br />
Mnoge od ovih funkcija dijele sli~ne argumente. Opisat }emo one naj~e{}e<br />
u sljede}oj tablici kako bismo izbjegli ponavljanje istih informacija u daljnjim<br />
opisima funkcija.<br />
Argument<br />
osnova<br />
frekvencija<br />
investicija<br />
izdavanje<br />
dospije}e<br />
nominala<br />
cijena<br />
kupon<br />
otkup<br />
namirenje<br />
prihod<br />
Opis<br />
Osnovna brojanja dana za osiguranje. Ako je ispu{tena,<br />
osnovna vrijednost je 0, ozna~avaju}i US osnovu. Ostale<br />
vrijednosti osnove:<br />
1 = stvarno/stvarno<br />
2 = stvarno/360<br />
3 = stvarno/365<br />
4 = europska 30/360<br />
Koli~ina investicije u vrijednosnice<br />
Iznos investicije u vrijednosnici<br />
Datum izdavanja vrijednosnice<br />
Datum dospije}a vrijednosnice<br />
Vrijednost nominale vrijednosnice; ako je ispu{tena tada je<br />
osnovna vrijednost $1 000.<br />
Cijena vrijednosnice<br />
Kamata vrijednosnice na dan izdavanja<br />
Vrijednost vrijednosnice kod otkupa<br />
Datum namirenja vrijednosnice (datum kada je morate<br />
platiti)<br />
Godi{nji prihod vrijednosnice<br />
Excel u funkcijama ra~una sa serijskim datumskim vrijednostima. Datume<br />
u funkcije mo`ete unijeti na tri na~ina: unosom njihova serijskog broja,<br />
unosom datuma pod dvostrukim navodnicima ili unosom adrese }elije koja<br />
sadr`i datum. Primjerice, 30. lipanj 2000. se mo`e unijeti kao serijska vrijednost<br />
36707 ili kao “6/30/00”. Ako unesete datum u }eliju kao 6/30/00, a<br />
zatim u funkciji adresirate tu }eliju umjesto unosa samog datuma, Excel<br />
koristi serijsku datumsku vrijednost. (Da biste datum preveli u serijsku<br />
vrijednost, mo`ete pritisnuti Ctrl-Shift-~ za primjenu formata General na<br />
}eliju.) Ako funkcija analize vrijednosnica rezultira pogre{kom #NUM!,<br />
provjerite jesu li datumi uneseni u dobrom obliku.<br />
492
Financijska analiza<br />
14. POGLAVLJE<br />
Datum dospije}a mora biti ve}i od datuma namirenja, koji pak mora biti<br />
ve}i od datuma izdavanja. Isto tako, argumenti prihod i stopa moraju biti<br />
ve}i ili jednaki nuli, a argument otkup mora biti ve}i od nule. Ako bilo koji<br />
od ovih uvjeta nije ispunjen, u }eliji koja sadr`i funkciju bit }e prikazana<br />
vrijednost pogre{ke #NUM!.<br />
Funkcije DOLLARDE i DOLLARFR<br />
Jedan od ovog para funkcija pretvara poznate razloma~ke cijene vrijednosnica<br />
u decimalne vrijednosti, dok drugi radi obratno. Ove funkcije imaju<br />
oblik<br />
i<br />
=DOLLARDE(broj1,nazivnik)<br />
=DOLLARFR(broj2,nazivnik)<br />
Argument broj1 je vrijednost koju `elite pretvoriti izra`ena kao cijeli broj<br />
nakon kojeg slijedi decimalna to~ka i brojnik razlomka. Broj2 je vrijednost<br />
koju `elite pretvoriti izra`ena kao decimalni broj. Argument nazivnik je cijeli<br />
broj koji ozna~ava nazivnik razlomka. Za funkciju DOLLARDE, nazivnik je<br />
stvarni nazivnik razlomka koji pretvarate u decimalni broj. Za funkciju<br />
DOLLARFR, nazivnik je jedinica koju funkcija koristi pri pretvaranju decimalnog<br />
broja, a koja zapravo zaokru`uje decimalni broj na najbli`u polovinu,<br />
~etvrtinu, osminu, {esnaestinu, ili {togod zadali kao vrijednost argumenta<br />
nazivnik.<br />
Primjerice, formula<br />
=DOLLARDE(1.03,32)<br />
tuma~i se kao 1 + 3/32, {to je ekvivalentno vrijednosti 1.09375. Formula<br />
=DOLLARFR(1.09375,32)<br />
vra}a rezultat 1.03.<br />
Funkcije ACCRINT i ACCRINTM<br />
Funkcija ACCRINT vra}a obra~unati kamatni prirast vrijednosnice koji se<br />
pla}a na periodi~koj osnovi. Funkcija ima oblik<br />
III.<br />
Analiza podataka<br />
=ACCRINT(izdavanje,prvi kamatni datum,namirenje,kupon,<br />
nominala,frekvencija,osnova)<br />
Definicije ovih argumenata pogledajte u tablici na 492. stranici.<br />
493
III. DIO<br />
Analiza podataka<br />
Primjerice, pretpostavimo da obveznica ima datum izdavanja 1.3.2000.,<br />
datum namirenja 1.4.2000., prvi kamatni datum 1.9.2000., 7-postotni kupon<br />
s polugodi{njom frekvencijom, nominalnu vrijednost $1000 i osnovu 30/360.<br />
Formula za obra~un je<br />
=ACCRINT(“3/1/00”,”9/1/00”,”4/1/00”,0.07,1000,2,0)<br />
koja vra}a 5.833333, {to zna~i da je od 1.3.2000. do 1.4.1996 vrijednost<br />
porasla za $5.83.<br />
Sli~no tome, funkcija ACCRINTM vra}a prirast vrijednosti s datumom<br />
dospije}a. Funkcija ima oblik<br />
=ACCRINTM(izdavanje,dospije}e,kupon,nominala,osnova)<br />
Koriste}i prethodni primjer s datumom dospije}a 31.7.2001., formula je<br />
=ACCRINTM(“3/1/00”,”7/31/04”,0.07,1000,0)<br />
i vra}a vrijednost 309.1667, {to zna~i da obveznica od $1000 daje 31.7.2004<br />
prihod od $309.17.<br />
Funkcije INTRATE i RECEIVED<br />
Funkcija INTRATE ra~una kamatnu stopu, ili diskontnu stopu, za potpuno<br />
ulo`enu vrijednosnicu. Ova funkcija ima oblik<br />
=INTRATE(namirnje,dospije}e,investicija,otkup,osnova)<br />
Definicije ovih argumenata pogledajte u tablici na 492. stranici. Primjerice,<br />
pretpostavimo da obveznica ima datum namirenja 31.3.2000., a datum<br />
dospije}a 30.9.2000. Investicija od $1 000 000 imat }e vrijednost otkupa $1<br />
032 324, koriste}i osnovu 30/360. Formula kamatne stope obveznice je<br />
=INTRATE(“3/31/00”,”9/30/00”,1000000,1032324,0)<br />
i vra}a vrijednost 0.064648, odnosno 6.46%.<br />
Sli~no tome, funkcija RECEIVED ra~una iznos primljen pri dospije}u za istu<br />
takvu vrijednosnicu. Oblik ove funkcije je<br />
=RECEIVED(namirenje,dospije}e,investicija,diskont,osnova)<br />
Koriste}i prethodni primjer, uz stopu od 5.5%, formula je<br />
=RECEIVED(“3/31/00”,”9/30/00”,1000000,.055,0)<br />
i vra}a vrijednost $1028277.63.<br />
494
Financijska analiza<br />
14. POGLAVLJE<br />
Funkcije PRICE, PRICEDISC i PRICEMAT<br />
Funkcija PRICE ra~una cijenu po stodolarskoj nazivnoj vrijednosti vrijednosnice<br />
koja vra}a kamate na periodi~koj osnovi. Ova funkcija ima oblik<br />
=PRICE(namirenja,dospije}e,stopa,prihod,otkup,frekvencija,osnova)<br />
Definicije ovih argumenata pogledajte u tablici na 492. stranici. Primjerice,<br />
pretpostavimo da je datum namirenja 31.3.2000., a datum dospije}a<br />
31.7.2000. Kamatna stopa je 5.75 posto s polugodi{njom frekvencijom.<br />
Godi{nji prihod obveznice je 6.50%, otkupna vrijednost $100, a ra~una se sa<br />
standardnom osnovom 30/360. Formula za cijenu obveznice je<br />
=PRICE(“3/31/00”,”7/31/00”,0.0575,0.065,100,2,0)<br />
i vra}a vrijednost 99.73498.<br />
Sli~no tome, funkcija PRICEDISC vra}a istu cijenu kao i funkcija PRICE, ali<br />
za diskontiranu vrijednosnicu. Funkcija ima oblik<br />
=PRICEDISC(namirenje,dospije}e,diskont,otkup,osnova)<br />
Koriste}i prethodni primjer, s dodatkom diskontne stope od 7.5%,<br />
formula je<br />
=PRICEDISC(“3/31/00”,”7/31/00”,0.075,100,0)<br />
{to vra}a 97.5.<br />
Napokon, funkcija PRICEMAT vra}a istu cijenu za vrijednosnicu koja pla}a<br />
kamate na datum dospije}a. Ova funkcija ima oblik<br />
=PRICEMAT(namirenje,dospije}e,izdavanje,stopa,prihod,osnova)<br />
Koriste}i prethodni primjer s datumom izdavanja 1.3.2000., te datumom<br />
dospije}a promijenjenim u 31.7.2000., formula je<br />
=PRICEMAT(“7/31/00”,”7/31/00”,”3/31/00”,0.0575,.065,0)<br />
{to vra}a 99.17879.<br />
Funkcija DISC<br />
Funkcija DISC ra~una diskontnu stopu za vrijednosnicu i ima oblik<br />
III.<br />
Analiza podataka<br />
=DISC(namirenje,dospije}e,cijena,otkup,osnova)<br />
Definicije argumenata pogledajte u tablici na 492. stranici.<br />
495
III. DIO<br />
Analiza podataka<br />
Na primjer, pretpostavimo da obveznica ima datum namirenja 15.6.2000.,<br />
datum dospije}a 31.12.2000., cijenu $96.875, te otkupnu vrijednost $100, a<br />
koristimo standardnu osnovu 30/360. Formula za diskontnu stopu vrijednosnice<br />
je<br />
=DISC(“6/15/00”,”12/31/00”,96.875,100,0)<br />
i vra}a 0.057398, odnosno 5.74%.<br />
Funkcija YIELD, YIELDDISC i YIELDMAT<br />
Funkcija YIELD odre|uje godi{nji prihod vrijednosnice koja se otpla}uje na<br />
periodi~koj osnovi. Funkcija ima oblik<br />
=YIELD(namirenje,dospije}e,stopa,cijena,otkup,frekvencija,osnova)<br />
Definicije ovih argumenata pogledajte u tablici na 492. stranici. Primjerice,<br />
pretpostavimo da obveznica ima datum namirenja 15.2.2000., datum dospije}a<br />
1.12.2000., kuponsku stopu od 5.75 posto s polugodi{njom frekvencijom,<br />
cijenu od 99.2345, otkupnu vrijednost $100, a koristi se standardna<br />
osnova od 30/360. Formula za godi{nji prihod obveznice je<br />
=YIELD(“2/15/00”,”12/1/00”,0.0575,99.2345,100,2,0)<br />
i vra}a 0.067399 ili 6.74%.<br />
Funkcija YIELDDISC, s druge strane, ra~una godi{nji prihod za diskontiranu<br />
vrijednosnicu. Ima oblik<br />
=YIELDDISC(namirenje,dospije}e,cijena,otkup,osnova)<br />
Koriste}i prethodni primjer, ali promjenom cijene na $96.00, formula za prihod<br />
obveznice je<br />
=YIELDDISC(“2/15/00”,”12/1/00”,96,100,0)<br />
i vra}a rezultat 0.052448, odnosno 5.245%.<br />
Funkcija YIELDMAT ra~una godi{nji prihod vrijednosnice koja se napla}uje<br />
na datum dospije}a. Funkcija ima oblik<br />
=YIELDMAT(namirenje,dospije}e,izdavanje,stopa,cijena,osnova)<br />
Upotrebom argumenata za primjer funkcije YIELD, ali dodavanjem datuma<br />
izdavanja 1.1.2000., te promjenom cijene na $99.2345, formula glasi<br />
=YIELDMAT(“2/15/00”,”12/1/00”,”1/1/00”,0.0575,99.2345,0)<br />
i vra}a rezultat 0.067178 ili 6.718%.<br />
496
Financijska analiza<br />
14. POGLAVLJE<br />
Funkcije TBILLEQ, TBILLPRICE i TBILLYIELD<br />
Funkcija TBILLEQ ra~una prihod ekvivalentan obveznici za dr`avnu<br />
obveznicu. Funkcija ima oblik<br />
=TBILLEQ(namirenje,dospije}e,diskont)<br />
Definicije argumenata pogledajte u tablici na 492. stranici. Primjerice, pretpostavimo<br />
da blagajni~ki zapis ima datum namirenja 1.2.2000., datum<br />
dospije}a 1.7.2000., te diskontnu stopu od 8.65 posto. Formula za prora~un<br />
prihoda dr`avne obveznice koji je ekvivalent prihodu obveznice je<br />
=TBILLEQ(“2/1/00”,”7/1/00”,0.0865)<br />
i vra}a rezultat 0.091 ili 9.1%.<br />
Funkciju TBILLPRICE koristite za izra~un cijene za dr`avnu obveznicu po<br />
stodolarskoj nazivnoj vrijednosti. Funkcija ima oblik<br />
=TBILLPRICE(namirenje,dospije}e,diskont)<br />
Koriste}i prethodni primjer, formula za izra~un cijene je<br />
=TBILLPRICE(“2/1/00”,”7/1/00”,0.0865)<br />
i vra}a 96.3718, odnosno $96.37.<br />
Napokon, funkcija TBILLYIELD ra~una prihod dr`avne obveznice. Funkcija<br />
je oblika<br />
=TBILLYIELD(namirenje,dospije}e,cijena)<br />
S argumentima prethodnog primjera i cijenom od $96.40, formula je<br />
=TBILLYIELD(“2/1/00”,”7/1/00”,96.40)<br />
te vra}a prihod od 0.890 ili 8.9%.<br />
Funkcije COUPDAYBS, COUPDAYS,<br />
COUPDAYSNC, COUPNCD,<br />
COUPNUM i COUPPCD<br />
Sljede}a grupa funkcija izvodi prora~une koji se odnose na kuponske obveznica.<br />
Za sve formule s primjerima u ovom odjeljku upotrijebit }emo<br />
obveznicu s datumom namirenja 1.3.2000., te datumom dospije}a 1.12.2000.<br />
Svi su kuponi naplativi polugodi{nje, upotrebljavaju}i osnovu stvarno/<br />
stvarno (argument osnove 1).<br />
III.<br />
Analiza podataka<br />
497
III. DIO<br />
Analiza podataka<br />
Funkcija COUPDAYBS ra~una broj dana od po~etka perioda kupona do<br />
datuma namirenja. Ova funkcija ima oblik<br />
=COUPDAYSBS(namirenje,dospije}e,frekvencija,osnova)<br />
Definicije ovih argumenata pogledajte u tablici na 492. stranici.<br />
Upotrebljavaju}i navedene podatke, formula izgleda ovako<br />
i vra}a 91.<br />
=COUPDAYSBS(“3/1/00”,”12/1/00”,2,1)<br />
Funkcija COUPDAYS ra~una broj dana u periodu kupona koji sadr`i datum<br />
namirenja. Ova funkcija ima oblik<br />
=COUPDAYS(namirenje,dospije}e,frekvencija,osnova)<br />
Upotrebljavaju}i navedene podatke, formula izgleda ovako<br />
=COUPDAYS(“3/1/96”,”12/1/96”,2,1)<br />
i vra}a 183.<br />
Funkcija COUPDAYSNC ra~una broj dana od datuma namirenja do<br />
sljede}eg datuma kupona. Ova funkcija ima oblik<br />
=COUPDAYSNC(namirenje,dospije}e,frekvencija,osnova)<br />
Upotrebljavaju}i navedene podatke, formula izgleda ovako<br />
i vra}a 92.<br />
=COUPDAYSNC(“3/1/00”,”12/1/00”,2,1)<br />
Funkcija COUPNCD ra~una datum sljede}eg kupona nakon datuma<br />
namirenja. Ova funkcija ima oblik<br />
=COUPNCD(namirenje,dospije}e,frekvencija,osnova)<br />
Upotrebljavaju}i navedene podatke, formula izgleda ovako<br />
=COUPNCD(“3/1/00”,”12/1/00”,2,1)<br />
i vra}a 36678, odnosno 6.1.2000.<br />
Funkcija COUPNUM ra~una broj naplativih kupona izme|u datuma<br />
namirenja i datuma dospije}a, zaokru`uje rezultat na najbli`i cijeli kupon.<br />
Ova funkcija ima oblik<br />
=COUPNUM(namirenje,dospije}e,frekvencija,osnova)<br />
498
Financijska analiza<br />
14. POGLAVLJE<br />
Upotrebljavaju}i navedene podatke, formula izgleda ovako<br />
i vra}a 2.<br />
=COUPNUM(“3/1/00”,”12/1/00”,2,1)<br />
Funkcija COUPPCD ra~una datum kupona prije datuma namirenja. Ova<br />
funkcija ima oblik<br />
=COUPPCD(namirenje,dospije}e,frekvencija,osnova)<br />
Upotrebljavaju}i navedene podatke, formula izgleda ovako<br />
=COUPPCD(“3/1/00”,”12/1/00”,2,1)<br />
i vra}a 36495, odnosno 1.12.1999.<br />
Funkcije DURATION i MDURATION<br />
Funkcija DURATION ra~una godi{nje trajanje vrijednosnice za koju se pla-<br />
}anje vr{i po periodi~koj osnovi. Trajanje je te`inski prosjek sada{nje vrijednosti<br />
nov~anog tijeka obveznice i koristi se kao mjera kako cijena obveznice<br />
reagira na promjene prihoda. Funkcija ima oblik<br />
=DURATION(namirenje,dospije}e,kupon,prihod,frekvencija,osnova)<br />
Definicije argumenata pogledajte u tablici na 492. stranici.<br />
Primjerice, pretpostavimo da obveznica ima datum namirenja 1.1.1999.,<br />
datum dospije}a 31.12.2004., polugodi{nji kupon 8.5 posto, prihod od 9.5<br />
posto, a koristi se standardna osnova 30/360. Rezultiraju}a formula je<br />
=DURATION(“1/1/99”,”12/31/04”,0.085,0.095,2,0)<br />
i vra}a trajanje od 4.78708.<br />
Funkcija MDURATION ra~una godi{nje modificirano trajanje za vrijednosnicu<br />
~ija naplata kamate dospijeva na periodi~koj osnovi, prilago|eno za<br />
tr`i{ni prihod po broju kuponskih naplata godi{nje. Ova funkcija ima oblik<br />
=MDURATION(namirenje,dospije}e,kupon,prihod,frekvencija,osnova)<br />
Upotrebom vrijednosti iz formule za funkciju MDURATION, formula izgleda<br />
ovako<br />
=MDURATION(“1/1/99”,”12/31/04”,0.085,0.095,2,0)<br />
III.<br />
Analiza podataka<br />
i vra}a vrijednost 4.570005.<br />
499
III. DIO<br />
Analiza podataka<br />
Funkcije ODDFPRICE, ODDFYIELD,<br />
ODDLPRICE i ODDLYIELD<br />
Ova grupa funkcija koristi se za pove}avanje to~nosti formula koje odre|uju<br />
cijenu i prihod za vrijednosnice ~iji je prvi ili zadnji period neuobi~ajen.<br />
Ove funkcije imaju, osim onih argumenata navedenih u tablici na 492.<br />
stranici, dva dodatna argumenta. Argument prvi_kupon je datum naplate<br />
prvog kupona i unosi se kao serijska datumska vrijednost, a argument zadnji_interval<br />
je datum naplate zadnjeg kupona i tako|er se unosi kao serijska<br />
datumska vrijednost.<br />
Funkcija ODDFPRICE vra}a cijenu po stodolarskoj nazivnoj vrijednosti za<br />
vrijednosnicu koja ima neparan (kratak ili duga~ak) prvi period. Funkcija<br />
ima oblik<br />
=ODDFPRICE(namirenje,dospije}e,izdavanje,prvi_kupon,stopa,<br />
prihod,otkup,frekvencija,osnova)<br />
Funkcija ODDFYIELD ra~una prihod vrijednosnice koja ima neparan<br />
(kratak ili duga~ak) prvi period i ima oblik<br />
=ODDFYIELD(namirenje,dospije}e,izdavanje,prvi_kupon,stopa,<br />
cijena,otkup,frekvencija,osnova)<br />
Funkcija ODDLPRICE vra}a cijenu po stodolarskoj nazivnoj vrijednosti za<br />
vrijednosnicu koja ima neparan (kratak ili duga~ak) zadnji period. Funkcija<br />
ima oblik<br />
=ODDFPRICE(namirenje,dospije}e,izdavanje,zadnji_interval,stopa,<br />
prihod,otkup,frekvencija,osnova)<br />
Funkcija ODDLYIELD ra~una prihod vrijednosnice koja ima neparan<br />
(kratak ili duga~ak) zadnji period i ima oblik<br />
=ODDFYIELD(namirenje,dospije}e,izdavanje,zadnji_interval,stopa,<br />
cijena,otkup,frekvencija,osnova)<br />
Primjerice, sljede}a formula ra~una cijenu vrijednosnice stodolarskog otkupa<br />
s datumom namirenja 3.15.99, koja je izdana 1/1/99, prvi polugodi{nji<br />
od 5.94% s naplatom 1.1.2000., ima prihod 5.26% i dospije}e pla}anja je<br />
12.31.2011.<br />
=ODDFPRICE(“3/15/99”,”12/31/11”,”1/1/99”,”1/1/00”,0.0594,<br />
0.0526,100,2)<br />
i vra}a cijenu 106.19.<br />
500
Pristup Analysis<br />
ToolPaku 502<br />
Analiza distribucije<br />
podataka 503<br />
Generiranje slu~ajnih<br />
brojeva 519<br />
15. POGLAVLJE<br />
15<br />
Statisti~ka analiza<br />
Uzorkovanje populacije<br />
brojeva 523<br />
Prora~un pomi~nih<br />
srednjih vrijednosti 524<br />
Linearna i<br />
eksponencijalna regresija 526<br />
Microsoft Excel 2000 pru`a niz na~ina koji vam mogu<br />
pomo}i u analizi statisti~kih podataka. U program<br />
su ugra|ene brojne funkcije poput AVERAGE,<br />
MEDIAN i MODE koje vam poma`u u jednostavnim analizama.<br />
Kada ugra|ene statisti~ke funkcije nisu dovoljne, mo`ete<br />
se okrenuti Analysis ToolPaku.<br />
Analysis ToolPak, dodatni modul programa, sadr`i skup<br />
funkcija i alata koji pove}avaju Excelove ugra|ene analiti~ke<br />
mogu}nosti. ToolPak mo`ete iskoristiti za stvaranje histograma,<br />
postotnih tablica, izdvajanje slu~ajnih ili periodi~kih uzoraka<br />
iz podatkovnog skupa, generiranje skupova slu~ajnih<br />
brojeva nejednake distribucije, primjenu Fourierove i drugih<br />
transformacija itd.<br />
501
III. DIO<br />
Analiza podataka<br />
Pristup Analysis ToolPaku<br />
VIDI I<br />
Detalje o<br />
specifi~nim naredbama<br />
i funkcijama<br />
koje ovdje nisu<br />
obra|ene, potra`ite<br />
u Excelovom sustavu<br />
pomo}i.<br />
SLIKA 15-1.<br />
Okvir za dijalog<br />
Data Analysis<br />
prikazuje popis<br />
alata.<br />
Mogu}nosti Analysis ToolPaka su dovoljno {iroke da zaslu`uju zasebnu<br />
knjigu. U ovom }emo se poglavlju usredoto~iti na one mogu}nosti koje se<br />
primjenjuju u statisti~koj analizi podataka.<br />
Ako ste izveli potpunu instalaciju Excela, Analysis ToolPak je dostupan<br />
pri svakom pokretanju Excela. Funkcije Analysis ToolPaka mo`ete koristiti<br />
kao i bilo koje druge Excelove funkcije, a alatima iz ToolPaka mo`ete<br />
pristupiti slijede}i naredne korake:<br />
1. Iz izbornika Tools pokrenite Data Analysis. Pri prvom pokretanju ove<br />
naredbe, morat }ete malo pri~ekati dok Excel pro~ita datoteku s diska,<br />
a zatim }ete ugledati okvir za dijalog pokazan na slici 15-1.<br />
2. Da biste upotrijebili jedan od alata, odaberite njegovo ime s popisa i<br />
kliknite na OK.<br />
3. Popunite okvir za dijalog koji }e se pojaviti. U ve}ini slu~ajeva to zna~i<br />
ozna~iti podatke koje `elite analizirati odre|uju}i ulazni blok, saop}iti<br />
gdje `elite da Excel spremi rezultate, te odabrati `eljene opcije analize.<br />
Ako se naredba Data Analysis ne pojavljuje u izborniku Tools ili ako<br />
formula koja koristi funkciju iz ToolPaka vra}a vrijednost gre{ke #NAME,<br />
iz izbornika Tools odaberite Add-Ins, a zatim Analysis ToolPak-VBA iz<br />
popisa Add-Ins Available, te kliknite na OK. Ako se u popisu Add-Ins<br />
Available ne nalazi element Analysis ToolPak-VBA, morate ga instalirati<br />
dvaput kliknuv{i na ikonu Microsoft Excel Setup.<br />
502
Statisti~ka analiza<br />
15. POGLAVLJE<br />
Analiza distribucije podataka<br />
U statistici se skup mjerenja naziva distribucijom. U Microsoft <strong>Excelu</strong> 2000<br />
mo`ete analizirati distribucije koriste}i nekoliko alata: ugra|ene statisti~ke<br />
funkcije, statisti~ke funkcije uzoraka i populacije, alat Descriptive Statistics<br />
koji automatizira rad funkcija Descriptive Statistics, alat Histogram, te alat<br />
Rank and Percentile.<br />
VIDI I<br />
Vi{e informacija o<br />
funkcijama LINEST,<br />
LOGEST, TREND i<br />
GROWTH potra`ite<br />
u odjeljku “Linearna<br />
i eksponencijalna<br />
regresija” na<br />
526. stranici.<br />
Ugra|ene statisti~ke funkcije<br />
Ugra|ene statisti~ke funkcije Microsoft Excela koristite za analizu grupe<br />
(ili populacije) mjerenja. U ovom odjeljku ograni~it }emo diskusiju na<br />
naj~e{}e kori{tene statisti~ke funkcije. Excel nudi i napredne statisti~ke<br />
funkcije LINEST, LOGEST, TREND i GROWTH, koje rade na poljima<br />
brojeva.<br />
Funkcije “A”<br />
Excel nudi niz funkcija koje vam pru`aju vi{e elasti~nosti kod prora~unavanja<br />
podataka koji sadr`e tekstualne ili logi~ke vrijednosti. Ove funkcije su<br />
AVERAGEA, COUNTA, MAXA, MINA, STDEVA, STDEVPA, VARA i VARPA.<br />
Ina~ice ovih funkcija koje ne pripadaju skupini “A” normalno ignoriraju }elije<br />
koje sadr`e tekstualne vrijednosti. Primjerice, ako raspon od 10 }elija sadr`i<br />
jedan tekst, AVERAGE ignorira tu }eliju i dijeli s 9 da bi do{la do<br />
rezultata, dok AVERAGEA tekstualnu vrijednost smatra dijelom raspona i dijeli<br />
s 10.<br />
Primjerice, recimo da }elija B7 na slici 15-2 sadr`i rije~ “none” umjesto<br />
broj~ane vrijednosti. Tada bi funkcija AVERAGE vratila $469.09 {to bi zna~ilo<br />
da je }elija presko~ena i da je to mo`da ono {to ste `eljeli. Me|utim,<br />
upotrebom funkcije AVERAGEA rezultat bi bio $430.00, kao da je }elija<br />
sadr`avala nulu umjesto tekstualne vrijednosti. Ovo mo`e biti korisno ako u<br />
svoje kalkulacije uvijek uklju~ujete sve adresirane }elije, a naro~ito ako<br />
koristite formule koje vra}aju tekst zastavice kao {to je “none” gdje je<br />
postignut odre|eni uvjet.<br />
III.<br />
Analiza podataka<br />
503
III. DIO<br />
Analiza podataka<br />
Funkcija AVERAGE<br />
Funkcija AVERAGE ra~una aritmeti~ku sredinu, odnosno prosjek, brojeva u<br />
rasponu zbrajaju}i seriju broj~anih vrijednosti i zatim dijele}i rezultat s brojem<br />
vrijednosti. Funkcija ima oblik<br />
=AVERAGE(broj1, broj2,...)<br />
AVERAGE zanemaruje prazne }elije, kao i }elije s logi~kim i tekstualnim<br />
vrijednostima, a mo`e se upotrijebiti umjesto duga~kih formula. Primjerice,<br />
da biste izra~unali prosje~nu vrijednost prodajnih rezultata u }elijama B4 do<br />
B15 sa slike 15-2 na sljede}oj stranici, mogli biste upotrijebiti formulu<br />
=(B4+B5+B6+B7+B8+B9+B10+B11+B12+B13+B14+B15)/12<br />
kako biste stigli do rezultata $500.08. Ova metoda ima iste nedostatke kao i<br />
upotreba operatora + umjesto raspona }elija i funkcije SUM: morate unijeti<br />
sve adrese }elija i djelitelj svaki put kad mijenjate raspon za koji se tra`i<br />
prosje~na vrijednost. O~igledno je mnogo bolje unijeti<br />
=AVERAGE(B4:B15)<br />
W<br />
NA WEBU<br />
Datoteku Pets2000.xls koja je kori{tena u sljede}em primjeru mo`ete na}i<br />
na Web stranici Microsoft Pressa http://mspress.microsoft.com/mspress/<br />
products/2050/.<br />
SLIKA 15-2.<br />
Upotrijebit }emo<br />
ovu radnu stranicu<br />
za demonstraciju<br />
nekih ugra|enih<br />
statisti~kih funkcija.<br />
Funkcije MEDIAN, MODE, MAX, MIN,<br />
COUNT i COUNTA<br />
Ove funkcije koriste iste argumente: raspon }elija ili popis brojeva odijeljenih<br />
zarezom. Te funkcije imaju sljede}i oblik:<br />
=MEDIAN(broj1, broj2,...)<br />
=MODE(broj1, broj2, ...)<br />
504
Statisti~ka analiza<br />
15. POGLAVLJE<br />
=MAX(broj1, broj2, ...)<br />
=MIN(broj1, broj2, ...)<br />
=COUNT(vrijednost1,vrijednost2,...)<br />
=COUNTA(vrijednost1,vrijednost2,...)<br />
Funkcija MEDIAN izra~unava medijan skupa brojeva. Medijan je broj u sredini<br />
skupa, odnosno, jednak broj vrijednosti nalazi se iznad kao i ispod te<br />
vrijednosti. Ako je skup brojeva paran broj, tada je medijan srednja vrijednost<br />
one dvije vrijednosti koje se nalaze u sredini skupa. Primjerice, formula<br />
=MEDIAN(1,3,4,6,8,35)<br />
vra}a 7.<br />
Funkcija MODE (mod) odre|uje koje se vrijednosti naj~e{}e pojavljuju u<br />
skupu brojeva. Na primjer, formula<br />
=MODE(1,3,3,6,7)<br />
vra}a vrijednost 3. Ako se niti jedan broj ne javlja vi{e od jedanput, funkcija<br />
MODE vra}a vrijednost gre{ke #N/A. Funkcija MAX vra}a najve}u vrijednost<br />
u rasponu. Primjerice, na radnoj stranici pokazanoj ranije na slici 15-2,<br />
mo`ete upotrijebiti formulu<br />
=MAX(B4:B15)<br />
kako biste odredili najve}u mjese~nu prodaju jakova: $954.<br />
Funkcija MIN vra}a najmanju vrijednost u rasponu. Primjerice, na radnoj<br />
stranici pokazanoj ranije na slici 14-2, mo`ete odrediti najmanju mjese~nu<br />
prodaju jakova – $156– formulom<br />
=MIN(B4:B15)<br />
Funkcija Count kazuje koliko }elija u zadanom rasponu sadr`i brojeve,<br />
uklju~uju}i datume i formule koje se primjenjuju nad brojevima.<br />
Na primjer, u radnoj stranici sa slike 15-2, formula<br />
=COUNT(F3:F16)<br />
vra}a vrijednost 13 – broj }elija u rasponu F3:F16 koje sadr`e brojeve.<br />
Funkcija Count broji samo brojeve u rasponu i zanemaruje prazne }elije i<br />
}elije koje sadr`e tekst, logi~ke vrijednosti i vrijednosti pogre{ke.<br />
Za brojanje svi }elija koje nisu prazne (bez obzira na njihov sadr`aj) mo`ete<br />
upotrijebit funkciju Counta. U radnoj stranici sa slike 15-2 formula<br />
=COUNTA(F3:F16)<br />
vra}a vrijednost 14 jer funkcija COUNTA uklju~uje tekst iz }elije F3.<br />
(Pogledajte okvir Funkcije “A” na 503. str.)<br />
III.<br />
Analiza podataka<br />
505
III. DIO<br />
Analiza podataka<br />
W<br />
NA WEBU<br />
Funkcije SUMIF i COUNTIF<br />
Funkcija SUMIF sli~na je funkciji SUM, ali provjerava svaku }eliju u<br />
rasponu prije njenog zbrajanja u ukupnu vrijednost. Ova funkcija ima oblik<br />
=SUMIF(raspon, kriterij, sum_raspon)<br />
Argument raspon odre|uje raspon }elija koje `elite provjeriti i zbrojiti,<br />
kriterij odre|uje samu provjeru koja se izvodi na svakoj }eliji raspona, a<br />
sum_raspon odre|uje odgovaraju}e brojeve koji se zbrajaju. Na primjer, na<br />
slici 15-2 (pokazanoj na 504. stranici), ako stupac koji sadr`i imena mjeseci<br />
ima definirano ime monthNames, a stupac koji sadr`i prodajne rezultate ime<br />
YakSales, prodajne rezultate za lipanj (June) mo`ete na}i formulom<br />
=SUMIF(monthNames,”June”,yakSales)<br />
koja vra}a broj 585. Sli~no tome, funkcija COUNTIF prebrojava }elije koje<br />
odgovaraju odre|enom kriteriju i ima oblik<br />
=COUNTIF(raspon, kriterij)<br />
Na primjer, sljede}om formulom mo`ete na}i broj mjeseci kada je prodaja<br />
jakova pala ispod $600:<br />
=COUNTIF(yakSales,”
Statisti~ka analiza<br />
15. POGLAVLJE<br />
SLIKA 15-3.<br />
U ovoj se radnoj<br />
stranici funkcija<br />
SUMPRODUCT<br />
koristi za izra~un<br />
ukupno potrebnog<br />
broja zup~anika za<br />
izradu `eljenog<br />
broja svih {est<br />
tipova proizvoda.<br />
Funkcija SUMSQ je sli~na funkciji SUMPRODUCT, osim {to kvadrira<br />
brojeve iz argumenata i vra}a zbroj svih kvadrata. Ova funkcija ima oblik<br />
=SUMSQ(broj1, broj2, ...)<br />
Primjerice, formula<br />
=SUMSQ(5,6)<br />
vra}a vrijednost 61 (25+36).<br />
Statisti~ke funkcije uzoraka i populacije<br />
Varijanca i standardna devijacija su statisti~ke mjere disperzije grupe,<br />
odnosno populacije, brojeva. Standardna devijacija je kvadratni korijen varijance.<br />
Kao pravilo, oko 68% normalno distribuirane populacije pada unutar<br />
jedne standardne devijacije srednje vrijednosti, a oko 95% pada unutar dvije<br />
standardne devijacije. Velika standardna devijacija ozna~ava da je populacija<br />
{iroko disperzirana oko srednje vrijednosti, a mala standardna devijacija<br />
upu}uje da je populacija usko raspore|ena oko srednje vrijednosti.<br />
^etiri statisti~ke funkcije – VAR, VARP, STDEV i STDEVP – izra~unavaju<br />
varijancu i standardnu devijaciju brojeva iz raspona }elija. Prije prora~una<br />
varijance i standardne devijacije grupe vrijednosti, morate odrediti predstavljaju<br />
li te vrijednosti ~itavu populaciju ili reprezentativni uzorak.<br />
Funkcije VAR i STDEV pretpostavljaju da te vrijednosti predstavljaju samo<br />
uzorak populacije; funkcije VARP i STDEVP pretpostavljaju da te vrijednosti<br />
predstavljaju ukupnu populaciju.<br />
Statisti~ki prora~un uzorka: VAR i STDEV<br />
Funkcije VAR i STDEV imaju oblik<br />
=VAR(broj1, broj2, ...)<br />
III.<br />
Analiza podataka<br />
i<br />
=STDEV(broj1, broj2, ...)<br />
507
III. DIO<br />
Analiza podataka<br />
Radna stranica na slici 15-4 pokazuje ispitne rezultate za pet studenata i<br />
pretpostavlja da rezultati u }elijama B4:E8 ~ine samo dio ukupne populacije.<br />
SLIKA 15-4.<br />
Funkcije VAR i<br />
STDEV rezultiraju<br />
disperzijom<br />
ispitnih ocjena.<br />
]elija C13 upotrebljava funkciju VAR za izra~unavanje varijance za ovu<br />
grupu ispitnih rezultata<br />
=VAR(B4:E8)<br />
]elija C14 koristi funkciju STDEV za prora~un standardne devijacije:<br />
=STDEV(B4:E8)<br />
Kao {to je prikazano, funkcija VAR vra}a vrijednost 52.98, a funkcija STDEV<br />
vrijednost 7.28. Pretpostavljaju}i da su ispitni rezultati u ovom primjeru<br />
normalno distribuirani, mo`emo zaklju~iti da je oko 68% studenata postiglo<br />
rezultat izme|u 80.07 (87.35-7.28) i 94.63 (87.35+7.28).<br />
Statisti~ki prora~un ukupne populacije: VARP i STDE-<br />
VP<br />
Ako brojevi koje analizirate predstavljaju cijelu populaciju, a ne samo njen<br />
uzorak, upotrijebit }ete funkcije VARP i STDEVP za izra~unavanje varijance<br />
i standardne devijacije. Za izra~un varijance ukupne populacije, upotrijebite<br />
formulu<br />
=VARP(broj1, broj2, ...)<br />
Da biste odredili standardnu devijaciju, upotrijebite<br />
=STDEVP(broj1, broj2, ...)<br />
Uz pretpostavku da }elije B4:E8 u radnoj stranici sa slike 15-4 predstavljaju<br />
ukupnu populaciju, mo`ete izra~unati varijancu i standardnu devijaciju formulama<br />
=VARP(B4:E8)<br />
i<br />
=STDEVP(B4:E8)<br />
508<br />
Funkcija VARP vra}a 50.33, a funkcija STDEVP vra}a 7.09.
Statisti~ka analiza<br />
15. POGLAVLJE<br />
Funkcije SUMX2PY2, SUMX2MY2 i SUMXMY2<br />
VIDI I<br />
Vi{e informacija<br />
o upotrebi polja<br />
potra`ite u odjeljku<br />
“Polja”<br />
na 144. stranici.<br />
Funkcije SUMX2PY2, SUMX2MY2 i SUMXMY2 omogu}avaju izvo|enje<br />
triju varijacija na operacijama zbroj-zbroja-kvadrata, koje se koriste u<br />
mnogim statisti~kim prora~unima. Funkcija SUMX2PY2 izra~unava zbroj<br />
zbroja kvadrata odgovaraju}ih vrijednosti iz X i Y, gdje su X i Y polja koja<br />
sadr`e isti broj elemenata. Funkcija SUMX2MY2 izra~unava zbroj razlika<br />
kvadrata odgovaraju}ih vrijednosti iz X i Y. Napokon, funkcija SUMXMY2<br />
izra~unava zbroj kvadrata razlika odgovaraju}ih vrijednosti iz X i Y. Ove<br />
funkcije imaju oblik<br />
=SUMX2PY2(polje_x,polje_y),<br />
i<br />
=SUMX2MY2(polje_x,polje_y)<br />
i<br />
=SUMXMY2(polje_x,polje_y)<br />
Primjerice, koriste}i iste dvije matrice za sve tri funkcije, mo`ete stvoriti<br />
sljede}e formule<br />
=SUMX2PY2({1,2,3,4},{2,4,6,8})<br />
koja vra}a 150,<br />
=SUMX2MY2({1,2,3,4},{2,4,6,8})<br />
koja vra}a -90, te<br />
=SUMXMY2({1,2,3,4},{2,4,6,8})<br />
koja vra}a 30.<br />
Alat Descriptive Statistics<br />
Alat Descriptive Statistics nudi tablicu opisne statistike za jedan ili vi{e<br />
skupova ulaznih vrijednosti. Kao {to je pokazano na slici 15-5, za svaku<br />
varijablu ulaznog raspona, izlazni raspon ovog alata uklju~uje, izme|u<br />
ostalih, sljede}e informacije: srednju vrijednost, standardnu gre{ku, medijan,<br />
mod, standardnu devijaciju, varijancu uzorka, minimum, maksimum,<br />
zbroj, ukupni broj, k-tu najve}u i najmanju vrijednost (za bilo koji zadani k)<br />
i razinu pouzdanosti za srednju vrijednost.<br />
III.<br />
Analiza podataka<br />
W<br />
NA WEBU<br />
Datoteku Analysis.xls koja je kori{tena u sljede}em primjeru mo`ete na}i na<br />
http://mspress.microsoft.com/mspress/products/2050/.<br />
509
III. DIO<br />
Analiza podataka<br />
SLIKA 15-5.<br />
Generirali smo<br />
1000 normalno<br />
distribuiranih slu-<br />
~ajnih brojeva<br />
koriste}i 100 kao<br />
srednju vrijednost i<br />
2 kao vrijednost<br />
standardne devijacije.<br />
Normalnost<br />
smo provjerili<br />
alatom Descriptive<br />
Statistics.<br />
Da biste upotrijebili alat Descriptive Statistics, odaberite iz izbornika Tools<br />
naredbu Data Analysis, zatim iz okvira za dijalog Data Analysis opciju<br />
Descriptive Statistics pa kliknite na OK. Pojavit }e se okvir za dijalog sa<br />
slike 15-6.<br />
SLIKA 15-6.<br />
Za stvaranje<br />
tablice opisne statistike,<br />
upotrijebite<br />
okvir za dijalog<br />
Descriptive<br />
Statistics.<br />
Alat Descriptive Statistics zahtijeva ulazni raspon podataka koji se sastoji<br />
od jedne ili vi{e varijabli te izlazni raspon. Morate ozna~iti `elite li rasporediti<br />
varijable po stupcima ili recima. Ako uklju~ite redak oznaka (labela),<br />
svakako potvrdite opciju Labels In First Row. Excel zatim koristi oznake za<br />
ozna~avanje varijabli u izlaznoj tablici.<br />
Potvrdite opciju Summary Statistics samo ako `elite detaljnu izlaznu tablicu<br />
(slika 15-5). U suprotnom, ostavite kvadrati} nepotvr|en i posebno potvrdite<br />
opcije koje `elite uklju~iti u tablicu.<br />
510
Statisti~ka analiza<br />
15. POGLAVLJE<br />
VIDI I<br />
Informacije o generiranju<br />
slu~ajnih<br />
brojeva potra`ite u<br />
“Generiranje slu~ajnih<br />
brojeva” na<br />
519. str.<br />
Poput ostalih alata iz Analysis ToolPaka, Descriptive Statistics stvara tablicu<br />
konstanti. Ako tablica konstanti ne odgovara va{im potrebama, ve}inu tih<br />
statisti~kih podataka mo`ete dobiti i drugim alatima iz Analysis ToolPaka<br />
ili formulama koje koriste funkcije radnih stranica. Sljede}a tablica daje<br />
popis statisti~kih funkcija:<br />
Statisti~ka operacija<br />
Srednja vrijednost<br />
Standardna pogre{ka<br />
Medijan (sredi{nja vrijednost)<br />
Vrijednost koja se naj~e{}e pojavljuje<br />
Standardna devijacija (uzorak)<br />
Standardna devijacija (populacija)<br />
Varijanca (uzorak)<br />
Varijanca (populacija)<br />
Izgled distribucije u odnosu na<br />
normalnu distribuciju (Kurtosis)<br />
Asimetrija u odnosu na srednju<br />
vrijednost (Skewnes)<br />
Formula<br />
=AVERAGE(broj1,broj2,...)<br />
Sli~no kao STEYX<br />
(Poznati_y-i,Poznati_x-i) ali umjesto<br />
standardne normalne distribucije<br />
koristi ±-distribuciju.<br />
=MEDIAN(broj1,broj2,...)<br />
=MODE(broj1,broj2,...)<br />
=STDEV(broj1,broj2,...)<br />
=STDEVP(broj1,broj2...)<br />
=VAR(broj1,broj2...)<br />
=VARP(broj1,broj2...)<br />
=KURT(broj1,broj2...)<br />
=SKEW(broj1,broj2...)<br />
Raspon vrijednosti =MAX(broj1,broj2...) –<br />
MIN(broj1,broj2...)<br />
Najmanja vrijednost<br />
Najve}a vrijednost<br />
Zbroj<br />
Prebrojavanje broj~anih vrijednosti<br />
K-ti najve}i<br />
K-ti najmanji<br />
=MIN(broj1,broj2...)<br />
=MAX(broj1,broj2...)<br />
=SUM(broj1,broj2...)<br />
=COUNT(vrijednost1,vrijednost2,...)<br />
=LARGE(polje,k)<br />
=SMALL(polje,k)<br />
III.<br />
Analiza podataka<br />
Povjerenje (Confidence)<br />
Sli~no kao CONFIDENCE<br />
(alfa,standardna_devijacija,veli~ina)<br />
ali rabi drugi algoritam.<br />
511
III. DIO<br />
Analiza podataka<br />
Alat Histogram<br />
Histogram je dijagram (obi~no jednostavan stup~ani dijagram) koji uzima<br />
skup mjerenih vrijednosti i crta odre|eni broj mjerenja (zvano frekvencija)<br />
koji padaju unutar nekoliko intervala.<br />
Da biste vidjeli kako radi Excelov Histogram, upotrijebit }emo tablicu<br />
rezultata pokazanih na slici 15-8, koja se sastoji od 1000 rezultata koji<br />
spadaju unutar raspona 600 do 1500. (Ulazni raspon mora se sastojati od<br />
samih brojeva.) Prijelom rezultata po intervalima od 50 vidjet }ete tako da<br />
krenete od stvaranja distribucijskog intervala u stupcu F sa slike 15-7.<br />
W<br />
NA WEBU<br />
Datoteku SAT Scores.xls koja je kori{tena u sljede}em primjeru mo`ete na}i<br />
na http://mspress.microsoft.com/mspress/products/2050/.<br />
SLIKA 15-7.<br />
Za prikaz Excelova<br />
alata Histogram<br />
koristit }emo ovu<br />
tablicu.<br />
Intervali ne moraju<br />
biti jednoliki poput<br />
ovih, ali moraju biti<br />
slo`eni rastu}im<br />
redoslijedom. Ako<br />
su jednoliko<br />
raspore|eni, mo-<br />
`ete ih stvoriti upotrebom<br />
AutoFilla ili<br />
odabirom naredbe<br />
Fill iz izbornika<br />
Edit, a zatim<br />
pokretanjem<br />
naredbe Series.<br />
Sada odaberite Data Analysis iz izbornika Tools, pokrenite alat Histogram i<br />
kliknite na OK. Pojavit }e se okvir za dijalog Histogram sa slike 15-8.<br />
SLIKA 15-8.<br />
Prikazani se<br />
okvir za dijalog<br />
pojavljuje kada iz<br />
okvira za dijalog<br />
Data Analysis<br />
odaberete alat<br />
Histogram.<br />
512
Statisti~ka analiza<br />
15. POGLAVLJE<br />
Histogram mo`e primiti tri informacije: lokaciju podataka (u ovom slu~aju<br />
D2:D1001), lokaciju intervala (F2:F20) i gornju lijevu }eliju raspona u kojoj<br />
`elite da se pojave analizirani podaci (G1).<br />
><br />
NAPOMENA<br />
Ako `elite, mo`ete ostaviti polje Bin Range prazno. Excel }e tada stvoriti jednoliko<br />
raspore|enu seriju distribucijskih intervala, upotrebljavaju}i najve}u i<br />
najmanju vrijednost ulaznog raspona kao po~etnu i krajnju to~ku. Broj intervala<br />
bit }e jednak kvadratnom korijenu broja ulaznih vrijednosti.<br />
Opcijski, Histogram mo`e izvesti sortiranu analizu, uklju~iti kumulativne<br />
postotke i generirati dijagram. Zasad, odaberite opciju Chart Output i<br />
presko~ite ostale opcije. (Vratit }emo se na njih ne{to kasnije.) Kada kliknete<br />
na OK, Excel stvara dijagram, te ispisuje rezultat analize u stupce G i H,<br />
{to pokazuje slika 15-9 na sljede}oj stranici.<br />
SLIKA 15-9.<br />
Ova nam analiza<br />
govori kako su tri<br />
rezultata barem<br />
900, ali manji od<br />
950, 48 su barem<br />
950, ali manja od<br />
1000 itd.<br />
VIDI I<br />
Vi{e informacija o<br />
neposrednoj<br />
manipulaciji }elijama<br />
potra`ite u<br />
odjeljku “Pre~ice za<br />
unos i ure|ivanje”<br />
na 236. str.<br />
U stupcu Frequency, Histogram daje broj ulaznih vrijednosti koje su jednake<br />
ili ve}e vrijednosti distribucijskog intervala u odre|enom retku, ali<br />
manje od sljede}e vrijednosti. Zadnja vrijednost u tablici daje broj ulaznih<br />
vrijednosti jednakih ili ve}ih od zadnje intervalne vrijednosti.<br />
Uo~ite da Histogram udvostru~uje va{ stupac intervalnih vrijednosti u<br />
stupcu Bin, {to je zgodno ako smje{tate izlazne rezultate negdje drugdje, a<br />
ne uz intervalne vrijednosti. Na`alost, ako izlazne rezultate poku{ate pisati<br />
preko intervalnih vrijednosti, program }e javiti gre{ku. Ako izlaz postavite<br />
uz same intervalne vrijednosti, kao {to smo u~inili na slici 15-9, mogli biste<br />
po`eljeti odvu}i izlazni raspon za stupac ulijevo i time prebrisati duplikat<br />
intervalnih vrijednosti.<br />
III.<br />
Analiza podataka<br />
Kako alat Histogram kopira intervalne vrijednosti, najbolje je raspon popuniti<br />
broj~anim konstantama, a ne formulama. Ako upotrijebite formule, pripazite<br />
na to da se u njima ne radi s relativnim adresama, ina~e bi pri kopiranju<br />
intervalnih vrijednosti moglo do}i do ne`eljenih rezultata.<br />
513
III. DIO<br />
Analiza podataka<br />
VIDI I<br />
Detalje o formatiranju,<br />
spremanju,<br />
umetanju, ispisu i<br />
ure|ivanju Excelovih<br />
dijagrama<br />
potra`ite u 5. dijelu,<br />
“Dijagrami”.<br />
Dijagrami distribucijske analize<br />
S obzirom da ste u okviru za dijalog Histogram potvrdili opciju Chart<br />
Output, Histogram je stvorio dijagram (pokazan na slici 15-10) u isto<br />
vrijeme kada je izvr{io analizu. Dijagram je stvoren na temelju podataka sa<br />
slike 15-7 na 512. stranici. (Pove}ali smo dijagram kako bi ga u~inili<br />
vidljivijim.) S ovim se standardnim Excelovim stup~astim dijagramom<br />
mo`e raditi na jednak na~in kao i s ostalim dijagramima.<br />
SLIKA 15-10.<br />
Histogram mo`e<br />
automatski stvoriti<br />
dijagram poput<br />
ovog na slici.<br />
Opcije Pareto i Cumulative Percentage<br />
Opciju Pareto iz okvira za dijalog Histogram koristite za sortiranje izlaznih<br />
vrijednosti (padaju}im redoslijedom), a opciju Cumulative Percentage za<br />
stvaranje tablice koja daje kumulativni postotak za svaku razinu intervalnih<br />
vrijednosti. Primjerice, stvaranjem tablice kumulativnih postotaka s<br />
podacima pokazanim na slici 15-7 na 512. stranici, dobili ste da je 82.6%<br />
studenata imalo rezultat ispod 1100.<br />
VIDI I<br />
Vi{e informacija o<br />
upotrebi formula<br />
koje rade s poljima<br />
potra`ite u odjeljku<br />
“Pravila za formule<br />
s poljima” na 147.<br />
stranici.<br />
Analiza distribucije funkcijom FREQUENCY<br />
Histogram stvara skup broj~anih konstanti. Ako biste radije stvorili formule<br />
povezane na ulazne vrijednosti, mo`ete upotrijebiti funkciju FREQUENCY<br />
iz Analysis ToolPaka, koja ima oblik<br />
=FREQUENCY(podaci, intervali)<br />
Da biste upotrijebili ovu funkciju, slijedite naredne korake:<br />
1. Postavite stupac intervalnih vrijednosti kao kada radite s<br />
Histogramom.<br />
2. Odaberite raspon gdje `elite smjestiti izlazne vrijednosti. Ovaj raspon<br />
mora biti stupac }elija; funkcija FREQUENCY ne mo`e za izlazne vrijednosti<br />
koristiti redak ili vi{e stupaca.<br />
514
Statisti~ka analiza<br />
15. POGLAVLJE<br />
3. Unesite formulu, odre|uju}i ulazni raspon kao prvi argument, a intervalni<br />
raspon kao drugi argument. Pritisnite Ctrl+Shift+Enter kako<br />
biste spremili formulu.<br />
Slika 15-11 pokazuje primjenu funkcije FREQUENCY na podatke sa slike<br />
15-7 (na 512. stranici).<br />
W<br />
NA WEBU<br />
Datoteku SAT Scores.xls koja je kori{tena u sljede}em primjeru mo`ete na}i<br />
na http://mspress.microsoft.com/mspress/products/2050/.<br />
SLIKA 15-11.<br />
Upotrijebite funkciju<br />
FREQUENCY<br />
za povezivanje distribucijske<br />
analize<br />
s ulaznim podacima.<br />
Funkcije za analizu ranga<br />
i postotnog udjela<br />
Analysis ToolPak sadr`i nekoliko funkcija koje izdvajaju postotne i rangiraju}e<br />
informacije iz skupa ulaznih vrijednosti: PERCENTRANK,<br />
PERCENTILE, QUARTILE, SMALL, LARGE i RANK.<br />
Funkcija PERCENTRANK<br />
Funkcija PERCENTRANK vra}a postotni rang za bilo koji ~lan podatkovnog<br />
skupa. Ovu funkciju mo`ete upotrijebiti za stvaranje tablice postotnih<br />
udjela koja je vezana na ulazne podatke tako da se postotni udjeli a`uriraju<br />
s promjenom ulaznih podataka. Upotrijebili smo ovu funkciju za rangiranje<br />
postotnih udjela u stupcu E na slici 15-12 sa sljede}e stranice.<br />
III.<br />
Analiza podataka<br />
Funkcija PERCENTRANK ima oblik<br />
=PERCENTRANK(polje,x,zna~enje)<br />
515
III. DIO<br />
Analiza podataka<br />
SLIKA 15-12.<br />
Funkcija<br />
PERCENTRANK<br />
povezuje postotne<br />
s ulaznim<br />
vrijednostima.<br />
Prvi argument odre|uje ulazni raspon (u na{em je primjeru to D2:D1001),<br />
a drugi odre|uje vrijednost ~iji rang `elimo dobiti. Tre}i argument, koji je<br />
opcijski, ozna~ava broj znamenaka `eljene to~nosti; ako se izostavi, rezultati<br />
se zaokru`uju na tri decimale (0.xxx ili xx.x%).<br />
Funkcije PERCENTILE i QUARTILE<br />
Funkciju PERCENTILE koristite za odre|ivanje koji je ~lan ulaznog raspona<br />
postavljen na zadanom postotnom rangu. Funkcija ima oblik<br />
=PERCENTILE(polje,k)<br />
Primjerice, da biste vidjeli koji rezultat na slici 15-12 predstavlja udjel od<br />
87% , mo`ete koristiti formulu:<br />
=PERCENTILE(D2:D1001,0.87)<br />
Postotni rang morate izraziti kao decimalni razlomak izme|u 0 i 1.<br />
Funkcija QUARTILE, koja ima oblik<br />
=QUARTILE(polje, kvartal)<br />
radi sli~no funkciji PERCENTILE, osim {to vra}a jedan od sljede}ih: najni`i,<br />
25%, medijan, 75% ili najve}u vrijednost ulaznog skupa. Prvi argument<br />
funkcije odre|uje ulazni raspon. Drugi argument, koji mora biti 0, 1, 2, 3 ili<br />
4, odre|uje vrijednost koja se vra}a, kako je prikazano na sljede}oj tablici:<br />
516
Statisti~ka analiza<br />
15. POGLAVLJE<br />
Argument<br />
Vra}a<br />
0 Najmanju vrijednost<br />
1 25%<br />
2 Srednju vrijednost – 50% (medijan)<br />
3 75%<br />
4 Najve}u vrijednost<br />
Uo~ite da mo`ete koristiti funkciju MIN umjesto QUARTILE(raspon,0)<br />
funkcije, funkciju MEDIAN umjesto funkcije QUARTILE(raspon,2), a<br />
funkciju MAX umjesto funkcije QUARTILE(raspon,4). Te su funkcije<br />
br`e od funkcije QUARTILE, naro~ito kod velikih skupova podataka.<br />
Funkcije SMALL i LARGE<br />
Funkcije SMALL i LARGE vra}aju k-tu najmanju i k-tu najve}u vrijednost u<br />
ulaznom rasponu i imaju oblik<br />
=SMALL(polje,k)<br />
i<br />
=LARGE(polje,k)<br />
Da biste prona{li 15-ti najve}i rezultat na slici 15-12, mo`ete koristiti<br />
formulu<br />
=LARGE(D2:D1001,15)<br />
Funkcija RANK<br />
Funkcija RANK, koja ima oblik<br />
=RANK(broj,ref,poredak)<br />
vra}a polo`aj u poretku odre|enog broja u skupu brojeva. Primjerice, da<br />
biste vidjeli mjesto u poretku koje ima rezultat 1200 u podatkovnom skupu<br />
na slici 15-12, mo`ete koristiti formulu<br />
=RANK(1100,D2:D1001)<br />
da biste dobili da jer rezultat 1100 175-ti najvi{i rezultat u ovom primjeru.<br />
Podrazumijevana vrijednost najve}e vrijednosti u poretku je 1, druge po<br />
vrijednosti je 2 i tako dalje. Ako `elite da se vrijednosti rangiraju od najmanje<br />
prema najve}oj, dodajte tre}i argument, koji je bilo koji broj osim 0.<br />
III.<br />
Analiza podataka<br />
517
III. DIO<br />
Analiza podataka<br />
Ako RANK ne mo`e na}i to~ni par izme|u svojeg prvog argumenta i<br />
ulazne vrijednosti, dobiva se vrijednost gre{ke #N/A.<br />
Alat Rank and Percentile<br />
Pretpostavimo da `elite rangirati rezultate koje smo pokazali na slici 15-7.<br />
Mogli biste rezultate rangirati sortiraju}i podatke od najve}eg prema najmanjem,<br />
pri ~emu je najbolji rezultat na vrhu, a najlo{iji na dnu stupca.<br />
Da biste prona{li rang bilo kojeg rezultata, mo`ete kreirati niz brojeva od<br />
najmanjeg prema najve}em pokraj poredanih rezultata, pri ~emu je<br />
1 kraj najboljeg rezultata, a 1000 pokraj najgoreg.<br />
Analysis ToolPak ima i alat Rank and Percentile, koji ne samo da obavlja te<br />
zadatke umjesto vas, nego i kreira centilne vrijednosti za svaku vrijednost<br />
ulaznog skupa podataka. Da biste koristili taj alat, odaberite Data Analysis<br />
s izbornika Tools, odaberite opciju Rank and Percentile i kliknite na OK.<br />
Okvir za dijalog koji se pojavljuje tra`i od vas da odredite ulazne i izlazne<br />
raspone podataka. Kao i kod alata Histogram, ulazni raspon mora imati<br />
samo numeri~ke podatke.<br />
VIDI I<br />
Za vi{e informacija<br />
o funkciji INDEX,<br />
pogledajte<br />
“Funkcija INDEX”<br />
na stranici 452.<br />
Generiranje slu-<br />
~ajnih brojeva.<br />
Stupci od E do H na slici 15-13 prikazuju rezultat kori{tenja alata Rank and<br />
Percentile za analizu stupca D podataka s rezultatima testa koji su kori{teni<br />
na slici 15-7 (na stranici 512).<br />
Pretpostavimo da `elite znati mati~ni broj u~enika ili osobe ~iji rezultat testa<br />
je bio 421. stavak i tako dalje. Jednostavan na~in za dobivanje te informacije<br />
je ubaciti jo{ jedan stupac uz stupac Rank, dati mu naslov Student ID, a<br />
tada koristiti funkciju INDEX da bi se dobili mati~ni brojevi iz tablice prikazane<br />
ranije na slici 15-7. Slika 15-14, na sljede}oj stranici, prikazuje rezultat.<br />
W<br />
NA WEBU<br />
Datoteku SAT Scores.xls koja je kori{tena u sljede}em primjeru mo`ete na}i<br />
na http://mspress.microsoft.com/mspress/products/2050/.<br />
SLIKA 15-13.<br />
Da biste analizirali<br />
zbirne rezultate<br />
stupca D upotrijebite<br />
alat Rank<br />
and Percentile.<br />
Drugi redak ovog izvje{taja govori nam da je 285. stavak ulaznog raspona rezultat od 1206.<br />
Izvje{taj nam govori i da je to najbolji rezultat, te da je bolji od 100 posto drugih rezultata.<br />
Tre}i redak izvje{taja ka`e da je drugi po redu rezultat 1198, koji je 213. stavak<br />
na ulaznom rasponu, te da je bolji od 99,80 posto konkurencije – i tako dalje.<br />
518
Statisti~ka analiza<br />
15. POGLAVLJE<br />
SLIKA 15-14.<br />
Upotrijebite funkciju<br />
INDEX kako<br />
biste sparili mati~ne<br />
brojeve studenata<br />
s njihovim<br />
mjestom u ljestvici.<br />
U ovom smo primjeru koristili alat Rank and Percentile da bismo analizirali<br />
jedan stupac podataka. Taj bismo alat koristili i za analizu svih triju rezultata<br />
– verbalnog, matemati~kog i ukupnog. U tom bismo slu~aju odredili<br />
raspon B1:D1001 kao ulazni raspon, a alat bi kreirao 12 stupaca izlaza,<br />
po 4 za svaki stupac ulaza.<br />
><br />
NAPOMENA<br />
Pripazite na to da se podaci koje analizirate sastoje samo od numeri~kih<br />
konstanti ili formula koje koriste apsolutne reference. Ako ulazne }elije sadr`e<br />
formule s relativnim referencama, te bi se reference mogle ispremije{ati u<br />
izlaznom rasponu nakon sortiranja.<br />
Generiranje slu~ajnih brojeva<br />
Microsoft Excelova ugra|ena funkcija za generiranje slu~ajnih brojeva,<br />
RAND, stvara jednakomjernu distribuciju realnih brojeva izme|u 0 i 1.<br />
Drugim rije~ima, sve vrijednosti izme|u 0 i 1 dijele istu vjerojatnost<br />
vra}anja iz skupa formula temeljenih na funkciji RAND. S obzirom da je<br />
uzorak relativno malen, distribucija nije ni u kom slu~aju savr{eno jednakomjerna.<br />
Ipak, ponovljeni poku{aji ove vrste demonstriraju da funkcija<br />
RAND ne preferira niti jednu poziciju unutar spektra distribucije.<br />
Komponentu za rad sa slu~ajnim brojevima iz Analysis ToolPaka mo`ete<br />
koristiti za stvaranje skupa slu~ajnih brojeva koji nisu jednakomjerno distribuirani.<br />
Ovi skupovi slu~ajnih brojeva su korisni za metodu odlu~ivanja<br />
Monte Carlo i druge vrste simulacija. Dostupno je {est vrsta distribucija:<br />
jednakomjerna, normalna, Bernoullijeva, binomna, Poissonova i diskretna<br />
(korisni~ki definirana). Usto, mo`ete upotrijebiti opciju Patterned Distribution<br />
kako biste stvorili neslu~ajne brojeve za zadane intervale. (Opcija<br />
Patterned Distribution mo`e poslu`iti kao alternativa za Excelovu naredbu<br />
Series podizbornika Fill izbornika Edit.)<br />
Da biste upotrijebili alat za generiranje slu~ajnih brojeva (Random Number<br />
Generation), pokrenite iz izbornika Tools naredbu Data Analysis, u okviru<br />
III.<br />
Analiza podataka<br />
519
III. DIO<br />
Analiza podataka<br />
za dijalog Data Analysis odaberite opciju Random Number Generation i<br />
kliknite na OK. Excel pokazuje okvir za dijalog poput ovog na slici 15-15.<br />
SLIKA 15-15.<br />
Odjeljak Parameters<br />
okvira za<br />
dijalog Random<br />
Number Generation<br />
mijenja se<br />
ovisno o izabranom<br />
tipu<br />
distribucije.<br />
U poljima Number of Variables i Number of Random Numbers ozna~avate<br />
koliko stupaca brojeva `elite i koliko brojeva u svakom od stupaca.<br />
Na primjer, ako `elite 10 stupaca po 100 brojeva, odredite u polju Number<br />
of Variables broj 10, a u polju Number of Random Numbers broj 100.<br />
Odjeljak Parameters ovog okvira za dijalog mijenja se ovisno o odabranoj<br />
vrsti distribucije. Kao {to pokazuje slika 15-15, kada odaberete opciju<br />
Uniform Distribution, mo`ete odrediti krajnje to~ke distribucije.<br />
Isto tako mo`ete odrediti i po~etnu vrijednost. Me|utim, svaki put kada<br />
generirate skup slu~ajnih brojeva iste vrste distribucije s istom po~etnom<br />
vrijedno{}u, dobit }ete isti skup brojeva, pa biste tu vrijednost trebali<br />
odrediti samo ako morate biti sposobni reproducirati sekvencu slu~ajnih<br />
brojeva.<br />
Za sve vrste distribucija koristite polje Output Range kako biste odredili<br />
<strong>Excelu</strong> gdje `elite da do|u slu~ajni brojevi. Ako raspon koji zadate ve}<br />
sadr`i podatke, prije njihova prepisivanja novim podacima bit }ete upozoreni<br />
okvirom s porukom.<br />
Opcija Uniform Distribution<br />
Opcija Uniform Distribution radi na isti na~in kao i funkcija RANDBE-<br />
TWEEN, generiraju}i jednoliko distribuiran skup realnih brojeva izme|u<br />
zadane po~etne i krajnje to~ke.<br />
520
Statisti~ka analiza<br />
15. POGLAVLJE<br />
VIDI I<br />
Vi{e informacija<br />
o funkciji RAND<br />
potra`ite u odjeljku<br />
“Funkcije RAND i<br />
RANDBETWEEN”<br />
na 425. str.<br />
Ovu opciju mo`ete koristiti kao prikladniju alternativu za funkciju RAND<br />
kada `elite krajnje to~ke druk~ije od 0 i 1 ili kada `elite da skupovi brojeva<br />
budu temeljeni na istoj po~etnoj vrijednosti.<br />
Opcija Normal Distribution<br />
Normalna distribucija ima sljede}e osobine:<br />
Jedna odre|ena vrijednost, tj. srednja vrijednost, ima najve}u<br />
vjerojatnost pojavljivanja.<br />
Vrijednosti ve}e od srednje vrijednosti pojavljuju se s jednakom<br />
vjerojatno{}u kao i vrijednosti manje od srednje vrijednosti.<br />
Vrijednosti bli`e srednjoj vrijednosti imaju ve}u vjerojatnost<br />
pojavljivanja od vrijednosti udaljenijih od srednje vrijednosti.<br />
Da biste generirali normalno distribuirane slu~ajne brojeve, odre|ujete dva<br />
parametra: srednju vrijednost i standardnu devijaciju. Standardna devijacija<br />
je prosje~na apsolutna razlika izme|u slu~ajnih brojeva i srednje vrijednosti.<br />
Pribli`no 68 posto vrijednosti normalne distribucije past }e u jednu<br />
standardnu devijaciju.<br />
VIDI I<br />
Vi{e informacija o<br />
alatu Descriptive<br />
Statistics potra`ite<br />
u odjeljku “Alat<br />
Descriptive<br />
Statistics”<br />
na 509. str.<br />
Za provjeru “normalnosti” normalno distribuiranog skupa slu~ajnih brojeva<br />
mo`ete upotrijebiti alat Descriptive Statistics. Primjerice, slika 15-5 (prikazana<br />
na 510. stranici) pokazuje tablicu opisne statistike i distribucijsku<br />
krivulju za skup od 1000 slu~ajnih brojeva generiranih opcijom Normal<br />
Distribution, sa srednjom vrijedno{}u 100 i standardnom devijacijom 2.<br />
S obzirom na malen uzorak, izlaz se ne sla`e u potpunosti sa statisti~kom<br />
teorijom.<br />
Opcija Bernoulli Distribution<br />
Opcija Bernoulli Distribution simulira vjerojatnost uspjeha odre|enog broja<br />
poku{aja, pri ~emu su svi poku{aji jednako vjerojatno uspje{ni, a uspjeh<br />
svakog poku{aja ne utje~e na vjerojatnost uspjeha ostalih. (Uo~ite da sam<br />
po sebi, “uspjeh” nema stvarno zna~enje – ~itav postupak mo`ete izvesti<br />
i za dobivanje neuspje{nih poku{aja.) Sve su vrijednosti u Bernoullijevoj<br />
distribuciji 0 ili 1.<br />
Vjerojatnost da }e svaka }elija vratiti 1 predo~ena je distribucijskim<br />
parametrom p, koji mora biti broj izme|u 0 i 1. Primjerice, ako `elite<br />
sekvencu od 100 Bernoullijevih vrijednosti ~iji je najvjerojatniji zbroj 27,<br />
definirajte izlazni raspon sa 100 }elija i odredite vrijednost p kao 0.27.<br />
III.<br />
Analiza podataka<br />
521
III. DIO<br />
Analiza podataka<br />
Opcija Binomial Distribution<br />
Opcija Binomial Distribution simulira broj uspjeha iz konstantnog broja<br />
poku{aja, uz zadanu vjerojatnost. Kao i kod Bernoullijeve distribucije,<br />
poku{aji su neovisni, odnosno ishod jednog ne uti~e na druge.<br />
Da biste generirali binomno distribuirane brojeve, odre|ujete vjerojatnost –<br />
argument p – da }e bilo koji od poku{aja uspjeti, te broj poku{aja. (Sam po<br />
sebi, “uspjeh” nema stvarno zna~enje – ~itav postupak mo`ete izvesti i za<br />
dobivanje neuspje{nih poku{aja.)<br />
Primjerice, pretpostavimo da izvodite 10 prezentacijskih prodaja svaki tjedan;<br />
prodaju obavite u 20% slu~ajeva, a `elite saznati koliku biste uspje{-<br />
nost mogli imati kroz idu}u godinu. Unosite 50 (za 50 radnih tjedana u<br />
godini) u polje Number of Random Numbers, zatim 0.2 u polje P, a 10 u<br />
polje Number of Trials kako biste saznali da u ~etiri prodaje idu}e godine<br />
ne}ete uspjeti.<br />
Opcija Poisson Distribution<br />
Opcija Poisson Distribution simulira broj koliko se puta javlja odre|eni<br />
doga|aj unutar odre|enog vremenskog raspona, uz odre|enu vjerojatnost<br />
pojavljivanja. Pojavljivanja su neovisna, odnosno svaka pojava doga|aja ne<br />
utje~e na vjerojatnost pojave drugih.<br />
Opcija Poisson Distribution ima jedan parametar, „, lambda, koji predo~uje<br />
o~ekivanu posljedicu nekog zbivanja. Primjerice, pretpostavimo da o~ekujete<br />
primiti prosje~no 10 telefonskih poziva dnevno. @elite znati kako ~esto<br />
mo`ete o~ekivati 18 ili vi{e poziva dnevno tijekom godine. Da biste dobili<br />
ovu informaciju, unosite 260 (52 tjedna po 5 dana) u polje Number of<br />
Random Numbers, a 10 u polje Lambda. Rezultat je da }ete imati oko<br />
3 dana u kojima mo`ete o~ekivati 18 ili vi{e poziva.<br />
Opcija Discrete Distribution<br />
Opciju Discrete Distribution koristite za stvaranje korisni~kih distribucijskih<br />
uzoraka odre|uju}i tablicu mogu}ih rezultata zajedno s vjerojatno{}u<br />
svakog od njih. Vjerojatnosti moraju biti izme|u 0 i 1, a zbroj vjerojatnosti<br />
u tablici mora biti 1. Da biste upotrijebili ovu opciju, odre|ujete mogu}e<br />
rezultate i njihove vjerojatnosti kao dvostup~ani raspon ~ija je adresa jedini<br />
parametar opcije.<br />
522
Statisti~ka analiza<br />
15. POGLAVLJE<br />
Opcija Patterned Distribution<br />
Opcija Patterned Distribution okvira za dijalog Random Number Generation<br />
generira neslu~ajne brojeve. Odabir ove opcije uzrokuje pojavu okvira<br />
za dijalog sa slike 15-16.<br />
SLIKA 15-16.<br />
Opcija Patterned<br />
Distribution<br />
omogu}ava vam<br />
stvaranje<br />
aritmeti~kih<br />
nizova s<br />
mogu}no{}u<br />
ponavljanja.<br />
Opciju Patterned Distributions mo`ete shvatiti kao “u{minkanu” naredbu<br />
Series. Omogu}ava vam stvaranje jedne ili vi{e aritmeti~kih serija s opcijskim<br />
internim ponavljanjima.<br />
Primjerice, da biste stvorili seriju 1, 1, 4, 4, 7, 7, 10, 10, 1, 1, 4, 4, 7, 7, 10, 10,<br />
popunite okvir za dijalog kao na slici 15-16, zahtijevaju}i dvije sekvence<br />
brojeva od 1 do 10, upotrebljavaju}i korak od 3 i ponavljaju}i svaki broj<br />
dva puta.<br />
Ako vrijednost koraka odvede seriju iznad zadane gornje vrijednosti, opcija<br />
Patterned Distribution postavlja u seriju gornju vrijednost i mi~e zadnji<br />
interval. Na primjer, ako zadate korak od 4 i brojeve 1 do 10, Excel stvara<br />
seriju 1, 5, 9 i 10.<br />
Uzorkovanje populacije brojeva<br />
Alat Sampling izdvaja podskup brojeva iz ve}e grupe (ili populacije) brojeva.<br />
Iz ulaznog raspona mo`ete izdvojiti odre|eni broj vrijednosti bilo slu~ajnim<br />
izborom bilo izborom svake n-te vrijednosti. Alat Sampling kopira izdvojene<br />
brojeve u izlazni raspon koji sami odre|ujete.<br />
III.<br />
Analiza podataka<br />
Da biste upotrijebili alat Sampling, pokrenite Data Analysis iz izbornika<br />
Tools, odaberite opciju Sampling iz okvira za dijalog Data Analysis i kliknite<br />
na OK. Slika 15-17 pokazuje okvir za dijalog koji se tada pojavljuje.<br />
523
III. DIO<br />
Analiza podataka<br />
Uzorkovanje tekstualnih vrijednosti<br />
Da biste operaciju uzorkovanja izveli nad tekstualnim vrijednostima, slijedite<br />
naredne korake:<br />
1. U stupac uz tekstualne vrijednosti unesite niz rastu}ih cijelih brojeva<br />
po~ev{i od 1.<br />
2. Upotrijebite alat Sampling kako biste iz tog niza izdvojili brojeve.<br />
3. Izdvojite tekstualne vrijednosti tako da rezultiraju}e broj~ane vrijednosti<br />
prenesete kao argumente funkciji INDEX. Pogledajte “Funkcija INDEX”<br />
na 452. str.<br />
SLIKA 15-17.<br />
Alat Sampling<br />
omogu}ava vam<br />
izdvajanje<br />
slu~ajnog ili<br />
periodi~kog<br />
podskupa<br />
populacije brojeva.<br />
Vrijednosti ulaznog raspona moraju biti broj~ane. One mogu uklju~ivati<br />
prazne }elije i datume, pod uvjetom da su datumi uneseni kao brojevi,<br />
a ne kao tekst. Na primjer, da biste pojednostavili dijagram dnevnih cijena,<br />
mo`ete upotrijebiti alat Sampling kako biste izdvojili svaku n-tu vrijednost<br />
i zatim stvoriti novi crte` od izdvojenih podataka.<br />
Prora~un pomi~nih srednjih vrijednosti<br />
Pomi~na srednja vrijednost je prognozerska tehnika koja pojednostavnjuje<br />
analizu trenda izgla|uju}i fluktuacije koje se javljaju u mjerenjima poduzetim<br />
kroz odre|eno vrijeme. Ove fluktuacije mogu biti uzrokovane slu~ajnim<br />
“{umom” koji se ~esto javlja uz mjerenja. Primjerice, mjerenje visine djeteta<br />
mijenjat }e se ovisno o to~nosti metra i o tome stoji li dijete uspravno ili ne.<br />
Me|utim, mogli biste izvesti seriju mjerenja i izgladiti ih, {to }e rezultirati<br />
krivuljom koja odra`ava stvarni ritam rasta djeteta.<br />
524
Statisti~ka analiza<br />
15. POGLAVLJE<br />
Fluktuacije u mjerenjima mogu rezultirati i iz drugih privremenih uvjeta<br />
koji uzrokuju smetnju. Na primjer, mjese~na prodaja mo`e varirati s<br />
brojem radnih dana u mjesecu ili odsustvom glavnog prodava~a koji je na<br />
bolovanju.<br />
Pretpostavimo da ste stvorili trogodi{nju krivulju potra`nje pokazanu na<br />
slici 15-18. Da biste generirali manje “{umovitu” liniju trenda od istih<br />
podataka, mo`ete iscrtati {estomjese~nu pomi~nu srednju vrijednost. Prva<br />
to~ka na toj liniji je prosjek mjese~nih brojeva za prvih {est mjeseci (sije~anj<br />
do lipanj 2000.). Sljede}a to~ka uprosje~uje mjese~ne brojeve za drugi do<br />
sedmog mjeseca 2000. itd. Da biste izveli ovu analizu automatski, upotrijebite<br />
alat Moving Average.<br />
SLIKA 15-18.<br />
Upotrijebit }emo<br />
ovu krivulju<br />
18-mjese~ne<br />
potra`nje za<br />
demonstraciju<br />
Excelovog alata<br />
Moving Average.<br />
Kako biste upotrijebili alat Moving Average, odaberite Data Analysis iz<br />
izbornika Tools, zatim opciju Moving Average u okviru za dijalog Data<br />
Analysis i kliknite na OK.<br />
Alat Moving Average zahtijeva tri informacije: raspon koji sadr`i podatke<br />
{to ih `elite analizirati, raspon u kojem }e se pojaviti uprosje~eni podaci i<br />
interval u kojem se vrijednosti uprosje~uju. Da biste odredili tromjese~ni<br />
pomi~nu srednju vrijednost, odredite interval 3.<br />
Slika 15-19 na sljede}oj stranici pokazuje {estomjese~nu pomi~nu srednju<br />
vrijednost nad istim dijagramom na kojem je prikazana originalna krivulja<br />
potra`nje sa slike 15-18. Alat Moving Average stvorio je podatke u stupcu C<br />
koji je upotrijebljen za stvaranje ravnije linije. Uo~ite da prvih pet }elija u<br />
izlaznom rasponu sadr`e vrijednost gre{ke #N/A. Pri zadanom intervalu n<br />
uvijek }ete na po~etku izlaznog raspona imati n-1 vrijednosti gre{aka<br />
#N/A. Uklju~ivanje ovih vrijednosti u dijagram ne predstavlja problem,<br />
jer Excel jednostavno ostavlja praznim prvo podru~je crtane linije.<br />
III.<br />
Analiza podataka<br />
525
III. DIO<br />
Analiza podataka<br />
W<br />
NA WEBU<br />
Datoteku Analysis.xls koja je kori{tena u sljede}em primjeru mo`ete na}i na<br />
http://mspress.microsoft.com/mspress/products/2050/.<br />
SLIKA 15-19.<br />
Bolji pogled na<br />
ukupni trend dobit<br />
}ete upotrebom<br />
alata Moving<br />
Average.<br />
Linearna i eksponencijalna regresija<br />
Excel uklju~uje nekoliko funkcija koje rade s poljima za izvo|enje linearne<br />
regresije – LINEST, TREND, FORECAST, SLOPE i STEYX, te eksponencijalne<br />
regresije – LOGEST i GROWTH. Ove se funkcije unose kao formule u<br />
polja i stvaraju polja vrijednosti. Svaku od ovih funkcija mo`ete upotrijebiti<br />
s jednom ili nekoliko neovisnih varijabli.<br />
Pojam regresija, ovako upotrijebljen, mo`e nekima izgledati zbunjuju}e, jer<br />
se regresija obi~no ve`e s nazadovanjem, dok se u svijetu statistike regresija<br />
naj~e{}e koristi za predvi|anje budu}nosti. Da biste bolje razumjeli<br />
koncept, savjetujemo vam da iz misli izbacite definiciju iz rje~nika i<br />
nanovo krenete s novom definicijom: Regresija je statisti~ka tehnika koja vam<br />
omogu}ava nala`enje jednad`be koja najbolje opisuje skup podataka.<br />
Obi~no se u poslovanju nastoji predvidjeti budu}nost upotrebljavaju}i prodajne<br />
i postotno-prodajne projekcije na temelju pro{losti. Jednostavna tehnika<br />
postotka prodaje identificira sredstva i obaveze koje variraju s prodajom,<br />
odre|uju udjel svakoga od njih i pridru`uje im odgovaraju}e postotke. Iako<br />
je upotreba ovakve prognoze obi~no dostatna za spore ili jednoliko rastu}e<br />
uzorke, tehnika rapidno gubi na to~nosti kako se rast uve}ava.<br />
Regresijska analiza koristi sofisticiranije jednad`be za analizu ve}ih skupova<br />
podataka i pretvara ih u koordinate pravca ili krivulje. U pro{losti<br />
regresijska analiza nije {iroko kori{tena s obzirom na veliki broj potrebnih<br />
prora~una. S obzirom da su aplikacije prora~unskih tablica, poput Microsoft<br />
Excela, po~ele nuditi ugra|ene regresijske funkcije, regresijska se analiza<br />
po~ela upotrebljavati mnogo {ire.<br />
526
Statisti~ka analiza<br />
15. POGLAVLJE<br />
Linearna regresija stvara pravac odre|enog nagiba koji najbolje odgovara<br />
jednom skupu podataka. Temeljena na godi{njim rezultatima prodaje, linearna<br />
vam regresija mo`e re}i pretpostavljenu prodaju za o`ujak sljede}e<br />
godine, daju}i vam nagib pravca i mjesto na kojem pravac sije~e Y-os, a koji<br />
pravac najbolje odgovara prodajnim podacima. Slijede}i pravac kroz vrijeme,<br />
mo`ete pretpostaviti budu}u prodaju podrazumijevaju}i linearni rast.<br />
Eksponencijalna regresija stvara eksponencijalnu krivulju koja najbolje odgovara<br />
skupu podataka za koji pretpostavljate da se ne mijenja linearno s vremenom.<br />
Primjerice, serija mjerenja porasta populacije gotovo }e uvijek biti<br />
bolje predstavljena eksponencijalnom krivuljom umjesto pravcem.<br />
Vi{estruka regresija je analiza vi{e od jednog skupa podataka, koja obi~no<br />
stvara realisti~nije predvi|anje. U mogu}nosti ste izvesti i linearnu i<br />
eksponencijalnu regresiju. Primjerice, pretpostavimo da `elite predvidjeti<br />
odgovaraju}u cijenu za ku}u u va{em dijelu grada na temelju ukupne<br />
kvadrature, broja kupaonica, veli~ine ostave i starosti. Upotrebljavaju}i<br />
formulu vi{estruke regresije, mo`ete predvidjeti cijenu na temelju baze<br />
podataka s informacijama skupljenim za postoje}e ku}e.<br />
Prora~un linearne regresije<br />
Sljede}a jednad`ba algebarski opisuje pravac za skup podataka s jednom<br />
neovisnom varijablom:<br />
y = mx + b<br />
gdje je x neovisna varijabla, y je ovisna varijabla, m predstavlja nagib<br />
pravca, a b mjesto na kojem pravac sije~e os Y.<br />
Kada pravac predstavlja prilog o~ekivanom rezultatu odre|enog broja<br />
neovisnih varijabli u vi{estrukoj regresiji, jednad`ba regresijskog pravca<br />
ima oblik:<br />
y = m 1<br />
x 1<br />
+ m 2<br />
x 2<br />
+ ... + m n<br />
x n<br />
+ b<br />
gdje je y ovisna varijabla, x 1<br />
do x n<br />
su neovisne varijable, m 1<br />
do m n<br />
koeficijenti<br />
svake od neovisnih varijabli, a b je konstanta.<br />
Funkcija LINEST<br />
Funkcija LINEST koristi ovu op}enitiju formulu kako bi vratila vrijednosti<br />
m 1<br />
do m n<br />
, te vrijednost b za zadani skup vrijednosti za y i zadani skup<br />
vrijednosti za svaku neovisnu varijablu. Ova funkcija ima oblik<br />
III.<br />
Analiza podataka<br />
=LINEST(poznati_y,poznati_x,konst,stat)<br />
527
III. DIO<br />
Analiza podataka<br />
Argument poznati_y je skup ve} poznatih vrijednosti za y. Ovaj argument<br />
mo`e biti jedan stupac, jedan redak ili pravokutni raspon }elija. Ako je<br />
poznati_y jedan stupac, svaki stupac u argumentu poznati_x smatra se<br />
neovisnom varijablom. Sli~no tome, ako je poznati_y jedan redak, tada se<br />
svaki redak u argumentu poznati_x smatra neovisnom varijablom. Ako je<br />
poznati_y pravokutni raspon, mo`ete upotrijebiti samo jednu neovisnu<br />
varijablu; poznati_x u ovom slu~aju treba biti pravokutni raspon jednake<br />
veli~ine i oblika kao i poznati_y.<br />
Ako ispustite poznati_x, Excel koristi sekvencu 1, 2, 3, 4 itd.<br />
Argumenti konst i stat su opcijski. Ako se bilo koji od njih uklju~i, on mora<br />
biti logi~ka konstanta – TRUE ili FALSE. (Umjesto TRUE mo`ete upisati 1,<br />
a umjesto FALSE 0.) Podrazumijevane su vrijednosti za konst TRUE, a za<br />
stat FALSE. Ako konst postavite kao FALSE, Excel postavlja vrijednost 0 za<br />
b. Ako postavite stat na TRUE, polje koje vra}a funkcija LINEST uklju~uje<br />
sljede}e statisti~ke podatke:<br />
se 1<br />
do se n<br />
standardna pogre{ka za svaki koeficijent<br />
se b<br />
standardna pogre{ka za konstantu b<br />
r 2<br />
koeficijent odre|enosti<br />
se y<br />
standardna pogre{ka za y<br />
F<br />
F statistika<br />
df<br />
stupanj slobode<br />
ss reg<br />
regresijski zbroj kvadrata<br />
rezidualni zbroj kvadrata<br />
ss resid<br />
Prije stvaranja formule upotrebom funkcije LINEST, morate odabrati raspon<br />
dovoljno velik za prihvat rezultantnog polja vra}enog ovom funkcijom.<br />
Ako ispustite argument stat (ili ga izrijekom postavite na FALSE), rezultantno<br />
polje uklju~uje jednu }eliju za svaku od va{ih neovisnih varijabli i jednu<br />
}eliju za b. Ako uklju~ite dodatnu statistiku, rezultatno polje izgleda ovako:<br />
m n<br />
m n<br />
m n-1<br />
... m 2<br />
m 1<br />
b<br />
se n<br />
se n-1<br />
... se 2<br />
se 1<br />
se b<br />
r 2 se y<br />
F<br />
df<br />
ss reg<br />
ss resid<br />
Nakon odabira raspona koji }e sadr`avati izlazno polje, otipkajte funkciju i<br />
pritisnite Ctrl+Enter kako biste unijeli funkciju u svaku }eliju rezultantnog<br />
polja.<br />
528
Statisti~ka analiza<br />
15. POGLAVLJE<br />
Uo~ite da su, sa ili bez dodatne statistike, koeficijenti i standardne pogre{ke<br />
za va{e neovisne varijable uvijek vra}ene obrnutim redoslijedom od ulaznih<br />
podataka. Ako imate ~etiri neovisne varijable organizirane u ~etiri stupca,<br />
LINEST uzima krajnji lijevi stupac kao x 1<br />
, ali vra}a m 1<br />
u ~etvrtom stupcu<br />
rezultantnog polja.<br />
Slika 15-20 pokazuje jednostavni primjer upotrebe funkcije LINEST s jednom<br />
neovisnom varijablom. Podaci u stupcu B ove radne stranice predstavljaju<br />
mjese~nu potra`nju za proizvodima. Brojevi u stupcu A predstavljaju<br />
mjesece. Pretpostavimo da `elite izra~unati nagib i mjesto presjeka s osi Y<br />
regresijskog pravca koji najbolje opisuje vezu izme|u potra`nje i mjeseci.<br />
Drugim rije~ima, `elite opisati trend podataka. Da biste to u~inili, odaberite<br />
raspon F6:G6 i utipkajte formulu<br />
=LINEST(B2:B20,A2:A19)<br />
i pritisnite Ctrl+Shift+Enter. Rezultiraju}i broj u }eliji F6, 20.613, je nagib regresijskog<br />
pravca, a broj u }eliji G6, 4002.065, je mjesto presjeka pravca s osi Y.<br />
W<br />
NA WEBU<br />
Datoteku Analysis.xls koja je kori{tena u sljede}em primjeru mo`ete na}i na<br />
http://mspress.microsoft.com/mspress/products/2050/.<br />
SLIKA 15-20.<br />
Funkcija LINEST<br />
izra~unava nagib i<br />
presjeci{te pravca<br />
s osi Y.<br />
III.<br />
Funkcija TREND<br />
LINEST vra}a matemati~ki opis pravca koji najbolje odgovara poznatim<br />
podacima. TREND vam omogu}ava nala`enje to~aka koje le`e na pravcu.<br />
Da biste iscrtali pravac trenda, mo`ete upotrijebiti polje brojeva vra}eno<br />
funkcijom TREND – pravac tada daje smisao stvarnim podacima. TREND<br />
mo`ete upotrijebiti i za ekstrapolaciju, odnosno za smislene pretpostavke o<br />
budu}im podacima na temelju tendencija pokazanih poznatim podacima.<br />
(Budite oprezni. Iako funkciju TREND mo`ete iskoristiti za crtanje pravca<br />
Analiza podataka<br />
529
III. DIO<br />
Analiza podataka<br />
koji najbolje odgovara poznatim podacima, funkcija vam ne mo`e re}i je li<br />
taj pravac najbolji prorok budu}nosti. Za ovu vam tvrdnju mo`e pomo}i tek<br />
dodatna statistika.)<br />
Funkcija TREND prima ~etiri argumenta:<br />
=TREND(poznati_x,poznati_y,novi_x,konst)<br />
Prva dva argumenta predstavljaju poznate vrijednosti va{ih ovisnih i neovisnih<br />
varijabli. Kao i kod funkcije LINEST, argument poznati_y je jedan stupac,<br />
jedan redak ili pravokutni raspon. Argument poznati_x tako|er slijedi<br />
uzorak opisan za funkciju LINEST na 527. stranici.<br />
Tre}i i ~etvrti argumenti su opcijski. Ako izostavite novi_x, funkcija TREND<br />
uzima da je novi_x jednak argumentu poznati_x. Ako uklju~ujete konst, vrijednost<br />
argumenta mora biti TRUE ili FALSE (1 ili 0). Ako je konst TRUE,<br />
TREND postavlja b na 0.<br />
Da biste izra~unali to~ke koje najbolje odgovaraju poznatim podacima, jednostavno<br />
ispustite iz funkcije tre}i i ~etvrti argument. Rezultantno polje<br />
bit }e iste veli~ine kao i raspon poznati_x. Na slici 15-21 upotrijebili smo<br />
TREND za nala`enje vrijednosti svake to~ke na regresijskom pravcu koji<br />
opisuje podatkovni skup iz primjera na slici 15-20. Da bismo dobili ove<br />
vrijednosti, odabrali smo raspon C2:C19 i unijeli sljede}e kao formulu<br />
polja upotrebljavaju}i Ctrl+Shift+Enter:<br />
=TREND(B2:B19,A2:A19)<br />
Da biste ekstrapolirali iz postoje}ih podataka, morate odrediti raspon za<br />
novi_x. Za novi_x mo`ete odrediti proizvoljan broj }elija. Rezultantno polje<br />
}e biti jednake veli~ine kao i raspon novi_x. Na slici 15-22 upotrijebili smo<br />
TREND za izra~unavanje potra`nje za 21., 22. i 23. mjesec. Da bismo do{li<br />
do ovih vrijednosti, unijeli smo brojeve od 21 do 23 u }elije A21:A23,<br />
odabrali C21:C23 i unijeli sljede}u formulu polja:<br />
=TREND(B2:B19,A2:A19,A21:A23)<br />
SLIKA 15-21.<br />
Funkcija TREND<br />
kreira podatkovne<br />
nizove koji se<br />
mogu iscrtavati<br />
kao linija na<br />
dijagramu.<br />
530
Statisti~ka analiza<br />
15. POGLAVLJE<br />
SLIKA 15-22.<br />
TREND mo`e<br />
predvidjeti prodaju<br />
za mjesece 21,<br />
22, i 23.<br />
Funkcija FORECAST<br />
Funkcija FORECAST je sli~na funkciji TREND, osim {to vra}a jednu to~ku<br />
na pravcu, a ne polje koje definira pravac. Ova funkcija ima oblik<br />
=FORECAST(x,poznati_y,poznati_x)<br />
Argument x je to~ka za koju `elimo na}i ekstrapoliranu vrijednost. Primjerice,<br />
umjesto upotrebe funkcije TREND, mo`emo upotrijebiti FORECAST za<br />
ekstrapolaciju vrijednosti u }eliji C23 na slici 15-22 unosom sljede}e formule<br />
=FORECAST(22,B2:B19,A2:A19)<br />
gdje je x argument koji se odnosi na 21. podatkovnu to~ku regresijskog<br />
pravca. Ovu funkciju mo`emo upotrijebiti za prora~un bilo koje to~ke u<br />
budu}nosti.<br />
Funkcija SLOPE<br />
Funkcija SLOPE vra}a nagib pravca linearne regresije. Nagib se definira kao<br />
omjer okomite i vodoravne udaljenosti bilo kojih dviju to~aka pravca. Vrijednost<br />
je jednaka prvoj vrijednosti u izlaznom polju funkcije LINEST. Drugim<br />
rije~ima, SLOPE ra~una putanju pravca koji koriste funkcije FORECAST i<br />
TREND za prora~un vrijednosti to~aka. Funkcija SLOPE ima oblik<br />
=SLOPE(poznati_y,poznati_x)<br />
Da biste prona{li nagib regresijskog pravca koji opisuje skup podataka iz<br />
ranijeg primjera na slici 15-20, mo`ete upotrijebiti formulu<br />
III.<br />
Analiza podataka<br />
=SLOPE(B2:B19,A2:A19)<br />
koja vra}a vrijednost 20.613.<br />
531
III. DIO<br />
Analiza podataka<br />
Funkcija STEYX<br />
Funkcija STEYX izra~unava standardnu pogre{ku regresije, mjeru iznosa<br />
gre{ke akumuliranu prilikom predvi|anja vrijednosti y za svaki x.<br />
Ova funkcija ima oblik<br />
=STEYX(poznati_x,poznati_y)<br />
Ako primijenimo ovu funkciju na radnu stranicu pokazanu ranije na slici<br />
15-20, formula<br />
=STEYX(B2:B19,A2:A19)<br />
vra}a standardnu pogre{ku 12.96562.<br />
Prora~un eksponencijalne regresije<br />
Jednad`ba koja opisuje krivulju eksponencijalne regresije je<br />
y = b*m<br />
x<br />
1<br />
1 * m<br />
x<br />
2<br />
2 * ... * m<br />
x<br />
n<br />
n<br />
Ako imate samo jednu neovisnu varijablu, jednad`ba je<br />
y = b * m x<br />
VIDI I<br />
Vi{e informacija<br />
o argumentima<br />
funkcije LOGEST<br />
potra`ite u odjeljku<br />
“Funkcija LINEST”<br />
na<br />
527. str.<br />
Funkcija LOGEST<br />
Funkcija LOGEST radi kao i funkcija LINEST, osim {to je upotrebljavate za<br />
analizu podataka koji ne slijede linearni trend. LOGEST vra}a koeficijente<br />
za svaku neovisnu varijablu, te vrijednost konstante b. Funkcija ima oblik<br />
=LOGEST(poznati_y,poznati_x,konst,stat)<br />
LOGEST prihva}a ista ~etiri argumenta kao i funkcija LINEST i vra}a<br />
rezultantno polje na isti na~in. Ako postavite opcijski argument stat na<br />
TRUE, funkcija vra}a i dodatnu statistiku.<br />
><br />
NAPOMENA<br />
Funkcije LINEST i LOGEST vra}aju samo y-koordinate upotrijebljene za prora~un<br />
pravaca i krivulja. Razlika me|u njima je ta da LINEST vra}a pravac, a<br />
LOGEST eksponencijalnu krivulju. Morate biti oprezni pri primjeni odgovaraju}e<br />
analize. Funkcija LINEST mogla bi bolje odgovarati za predvi|anje prodaje,<br />
a LOGEST za statisti~ke analize poput populacijskih trendova.<br />
532
Statisti~ka analiza<br />
15. POGLAVLJE<br />
VIDI I<br />
Vi{e informacija<br />
o argumentima<br />
funkcije GROWTH<br />
potra`ite u odjeljku<br />
“Funkcija TREND”<br />
na 529. str.<br />
Funkcija GROWTH<br />
Dok funkcija LOGEST vra}a matemati~ki opis eksponencijalne regresijske<br />
krivulje koja najbolje odgovara poznatom skupu podataka, funkcija<br />
GROWTH omogu}ava vam nala`enje to~aka koje le`e na krivulji. Funkcija<br />
GROWTH radi na potpuno jednak na~in kao i njen linearni par TREND i<br />
ima oblik<br />
=GROWTH(poznati_y,poznati_x,novi_x,konst)<br />
III.<br />
Analiza podataka<br />
533
Podatkovne tablice 536<br />
Scenario Manager 542<br />
Naredba Goal Seek 566<br />
Solver 559<br />
16. POGLAVLJE<br />
16<br />
Analiza {to-ako<br />
Jedna od najve}ih prednosti prora~unskih tablica je mogu}nost<br />
jednostavnog i brzog izvo|enja analiza {to-ako.<br />
U mogu}nosti ste mijenjati klju~ne varijable i trenutno<br />
vidjeti u~inke tih promjena. Primjerice, ako koristite Microsoft<br />
Excel 2000 kako biste odlu~ili o najmu ili kupovini automobila,<br />
mo`ete provjeriti va{ financijski model s razli~itim<br />
pretpostavkama o kamatnim stopama i u~e{}ima, a mo`ete<br />
vidjeti i u~inke mijenjanja kamatnih stopa na prikrivene tro{-<br />
kove, poput ukupnih kamata koje }ete platiti.<br />
Automatska rekalkulacija pru`a trenutni odaziv na va{e {toako<br />
pokuse. Kada je va{ model pode{en na automatsku<br />
rekalkulaciju, mo`ete mijenjati vrijednost u }eliji i gledati kako<br />
se mijenjaju vrijednosti svih }elija koje ovise o promijenjenoj.<br />
Excel poja~ava ove osnovne sposobnosti s nizom naprednih<br />
mogu}nosti za analizu {to-ako, koje se tako|er obja{njavaju u<br />
ovom poglavlju.<br />
535
III. DIO<br />
Analiza podataka<br />
Podatkovne tablice<br />
Podatkovna tablica ili tablica osjetljivosti sumira utjecaj jedne ili dviju<br />
varijabli na formule koje koriste te varijable. Naredbu Table iz izbornika<br />
Data mo`ete koristiti za stvaranje dviju vrsta podatkovnih tablica: tablice<br />
temeljene na jednoj ulaznoj varijabli koja provjerava utjecaj varijable na<br />
vi{e od jedne formule, te tablice temeljene na dvije ulazne varijable koja<br />
provjerava njihov utjecaj na jednu formulu.<br />
Podatkovne tablice temeljene<br />
na jednoj ulaznoj varijabli<br />
Pretpostavimo da razmi{ljate o kupnji ku}e {to od vas zahtijeva da uzmete<br />
kredit u iznosu od 200 000$ na 30 godina, a morate izra~unati mjese~ne<br />
otplate kredita za nekoliko razli~itih kamatnih stopa. Podatkovna tablica<br />
s jednom varijablom dat }e vam potrebne informacije.<br />
Da biste stvorili ovu tablicu, slijedite naredne korake:<br />
1. Po~nite s unosom podataka (odnosno kamatnih stopa) u novu radnu<br />
stranicu. Primjerice, unesite 6%, 6.5%, 7%, 7.5%, 8% i 8.5% u }elije<br />
B3:B8. (Ovaj }emo raspon nazvati ulaznim rasponom, jer sadr`i ulazne<br />
vrijednosti s kojima `elimo raditi.)<br />
2. Sada unesite vrijednost kredita u }eliju izvan podru~ja podatkovne<br />
tablice. Mi smo unijeli 200 000$ u }eliju C1. Ovo nam omogu}uje da<br />
lako mijenjamo vrijednost kredita da bismo testirali razli~ite scenarije.<br />
3. Sada unesite formulu koja koristi ulaznu varijablu. U ovom slu~aju,<br />
unesite formulu<br />
=PMT(A2/12,360,C1)<br />
u }eliju C2. U ovoj je formuli A2/12 mjese~na kamatna stopa, 360 je<br />
broj mjeseci kredita, a 200 000 je glavnica kredita. Uo~ite da ova formula<br />
adresira }eliju A2 koja je trenutno prazna. (Microsoft Excel<br />
pridru`uje vrijednost 0 }eliji adresiranoj u broj~anoj formuli.) Kao {to<br />
mo`ete vidjeti na slici 16-1, s obzirom da je A2 prazna, funkcija vra}a<br />
nepravilan rezultat: ratu zahtijevanu za otplatu kredita s kamatnom<br />
stopom od 0 posto. ]elija A2 nosi mjesto kroz koje }e Excel puniti<br />
podatke iz ulaznog raspona. Excel zapravo nikada ne mijenja stvarnu<br />
vrijednost }elije, pa ta }elija mo`e biti bilo koja }elija radne stranice<br />
izvan tabli~nog raspona. Za~as }ete vidjeti za{to se ova formula odnosi<br />
na }eliju A2.<br />
536
Analiza {to-ako<br />
16. POGLAVLJE<br />
W<br />
NA WEBU<br />
Datoteku Data Table.xls koja je kori{tena u sljede}em primjeru mo`ete na}i na<br />
http://mspress.microsoft.com/mspress/products/2050/.<br />
SLIKA 16-1.<br />
Izgradnju podatkovne<br />
tablice<br />
zapo~nite unosom<br />
interesne stope i<br />
funkcije PMT u<br />
radnu stranicu.<br />
SLIKA 16-2.<br />
Koristite okvir za<br />
dijalog Table da<br />
biste odredili<br />
ulaznu }eliju.<br />
4. Odaberite raspon podatkovne tablice – najmanji pravokutni raspon<br />
koji uklju~uje formulu i sve vrijednosti ulaznog raspona. U ovom }e<br />
slu~aju to biti raspon B3:C8.<br />
5. Odaberite Table iz izbornika Data. (Naredba Table se normalno ne<br />
pojavljuje na skra}enim izbornicima. Kliknite na dvostruku strelicu<br />
na dnu izbornika Data da biste je prikazali.) U okviru za dijalog Table,<br />
pokazanom na slici 16-2, odredite lokaciju ulazne }elije u polju Row<br />
Input Cell ili Column Input Cell. Ulazna je }elija mjesto na koju se<br />
odnosi tabli~na formula – u ovom je slu~aju to }elija A2. Da bi<br />
podatkovna tablica ispravno radila, morate unijeti adresu ulazne }elije<br />
u pravo polje. Ako su ulazne vrijednosti ure|ene u retku, tada ulaznu<br />
}eliju unesite u polje Row Input Cell. Ako su vrijednosti ulaznog<br />
raspona ure|ene stup~ano, tada ulaznu }eliju unesite u polje Column<br />
Input Cell. U ovom primjeru ulazne su vrijednosti stup~ano ure|ene,<br />
pa u polje Column Input Cell unesite $A$2 – ili kliknite u ovo polje i<br />
onda kliknite }eliju A2.<br />
6. Kliknite na OK. Excel unosi rezultate tabli~ne formule (jedan rezultat<br />
za svaku ulaznu vrijednost) u dostupne }elije raspona podatkovne<br />
tablice. U ovom primjeru Excel unosi {est rezultata u raspon C3:C8,<br />
{to pokazuje slika 16-3.<br />
III.<br />
Analiza podataka<br />
537
III. DIO<br />
Analiza podataka<br />
SLIKA 16-3.<br />
Mjese~na otplata<br />
za svaku kamatnu<br />
stopu sada se<br />
pojavljuje u podatkovnoj<br />
tablici.<br />
Kada stvorite ovu podatkovnu tablicu, Excel unosi formulu polja<br />
{=TABLE(,A2)}<br />
u svaku od }elija raspona C3:C8 (rezultantni raspon). U tablici iz primjera,<br />
formula TABLE ra~una rezultat funkcije PMT za svaku od kamatnih stopa iz<br />
stupca B. Primjerice, formula u }eliji C5 ra~una otplatu za stopu od 7 posto.<br />
Funkcija TABLE upotrijebljena u ovoj formuli ima oblik<br />
=TABLE(ulazna }elija retka,ulazna }elija stupca)<br />
S obzirom da je podatkovna tablica s jednom varijablom u ovom primjeru<br />
ure|ena stup~ano, Excel koristi ulaznu }eliju stupca, A2, kao drugi argument<br />
funkcije, a prvi argument ostavlja prazan i postavlja zarez kako bi<br />
ozna~io da je argument ispu{ten.<br />
Nakon {to ste stvorili tablicu, mo`ete promijeniti tabli~nu formulu ili bilo<br />
koju od vrijednosti ulaznog raspona, i na taj na~in generirati druk~iji skup<br />
rezultiraju}ih vrijednosti. Primjerice, recimo da odlu~ite posuditi samo $185<br />
000 za kupnju ku}e. Ako u }eliji C1 promijenite iznos u 185000 vrijednosti<br />
rezultata mijenjaju se kako pokazuje slika 16-4.<br />
SLIKA 16-4.<br />
Kada promijenite<br />
iznos kredita, Excel<br />
ponovno prora-<br />
~unava tablicu.<br />
Podatkovne tablice s jednom varijablom<br />
i vi{e formula<br />
Pri stvaranju podatkovne tablice s jednom varijablom, mo`ete uklju~iti<br />
proizvoljno mnogo izlaznih formula. Ako je va{ ulazni raspon stupac, unesite<br />
drugu izlaznu formulu odmah udesno do prve, tre}u odmah udesno do<br />
druge itd. Za razli~ite stupce mo`ete upotrijebiti razli~ite formule, ali sve<br />
one moraju imati istu ulaznu }eliju.<br />
538
Analiza {to-ako<br />
16. POGLAVLJE<br />
Pretpostavimo da razmi{ljate o kupnji ku}e koja }e zahtijevati kredit od<br />
180 000$. @elite znati kakve }e mjese~ne otplate biti za taj kredit uz razli~ite<br />
kamatne stope, a htjeli biste usporediti te otplatne rate s onima za kredit od<br />
200 000$ sa slike 16-3. Tablicu sa slike 16-3 mo`ete pro{iriti tako da ona<br />
uklju~i obje formule.<br />
Da biste postoje}oj podatkovnoj tablici dodali novu formulu, slijedite<br />
naredne korake:<br />
1. U }eliju udesno od postoje}e formule – u ovom slu~aju }eliju D2<br />
– unesite novu formulu. Za ovaj primjer unesite<br />
=PMT(A2/12,360,D1)<br />
Uo~ite da se ova formula, kao i prva, odnosi na }eliju A2, odnosno na<br />
istu ulaznu }eliju.<br />
2. Unesite 180 000$ u }eliju D1.<br />
3. Odaberite tabli~ni raspon – u ovom slu~aju B2:D8.<br />
4. Pokrenite naredbu Table i unesite ulaznu }eliju $A$2 u polje Column<br />
Input Cell. Slika 16-5 pokazuje rezultat.<br />
SLIKA 16-5.<br />
Ova podatkovna tablica<br />
ra~una mjese~ne<br />
otplate za<br />
dva razli~ita iznosa<br />
zajma uz dvije razli-<br />
~ite kamatne stope.<br />
Kao i prije, svaka }elija raspona C3:D8 sadr`i formulu<br />
{=TABLE(,A2)}<br />
Ove formule ra~unaju rezultate formula u }elijama C2 i D2 za svaku od kamatnih<br />
stopa ulaznog raspona. Primjerice, formula u }eliji D4 ra~una rezultat<br />
formule u }eliji D2 za kamatnu stopu iz }elije B4, koja iznosi 6.5 posto.<br />
Podatkovne tablice temeljene<br />
na dvije ulazne varijable<br />
Podatkovne tablice koje su dosad prikazane pokazuju u~inak jedne<br />
varijable na jednu ili vi{e formula. Isto tako mo`ete stvoriti podatkovne<br />
tablice koje ra~unaju u~inak dvije varijable na jednu formulu.<br />
III.<br />
Analiza podataka<br />
539
III. DIO<br />
Analiza podataka<br />
Pretpostavimo da `elite stvoriti podatkovnu tablicu koja ra~una mjese~ne<br />
otplate za kredit od 200 000$, ali ovaj put `elite mijenjati ne samo kamatne<br />
stope, ve} i trajanje kredita. @elite znati kakav utjecaj ima promjena kamatnih<br />
stopa iznosa 6, 6.5, 7, 7.5, 8 ili 8.5 posto, te promjena trajanja kredita od<br />
15, 20, 25 ili 30 godina (180, 240, 300 ili 360 mjeseci).<br />
Da biste stvorili ovu tablicu, slijedite naredne korake:<br />
1. Unesite prvi skup ulaznih vrijednosti u stup~ani raspon. Kao i prije,<br />
unesite kamatne stope u raspon B3:B8.<br />
2. Unesite drugi skup ulaznih vrijednosti u red~ani raspon iznad i<br />
udesno od prvog ulaznog raspona. U ovom slu~aju, unesite razli~ita<br />
trajanja kredita u }elije C2:F2: 180, 240, 300 i 360.<br />
3. Unesite vrijednost kredita u }eliju izvan podru~ja podatkovne tablice;<br />
u ovom primjeru, to je }elija I2.<br />
4. Sada unesite tabli~nu formulu. S obzirom da se radi o podatkovnoj<br />
tablici s dvije varijable, izlazna formula mora biti unijeta u }eliju koja<br />
se nalazi u presjeku jednog i drugog ulaznog raspona – u ovom primjeru<br />
u }eliju B2. Iako u podatkovnu tablicu s jednom varijablom<br />
mo`ete unijeti proizvoljan broj formula, ovdje mo`ete unijeti samo<br />
jednu. Formula za tablicu iz primjera je<br />
=PMT(A2/12,B1,I2)<br />
U }eliju C1 unesite oznaku Mjeseci, a u A3 oznaku Kamata.<br />
Slika 16-6 pokazuje dosada{nji rezultat. Formula vra}a vrijednost<br />
pogre{ke #DIV/0! jer dvije prazne }elije A2 i B1, koje se upotrijebe kao<br />
argumenti, rezultiraju brojem koji je ili premalen ili prevelik za Excel.<br />
Kao {to }ete vidjeti, ovaj neispravan rezultat ne}e utjecati na tablicu.<br />
SLIKA 16-6.<br />
]elija B2 sadr`i<br />
formulu za ovu<br />
tablicu s dvije<br />
varijable.<br />
540
Analiza {to-ako<br />
16. POGLAVLJE<br />
5. Odaberite tabli~ni raspon – najmanji pravokutni raspon koji uklju~uje<br />
sve ulazne vrijednosti i tabli~nu formulu. U ovom primjeru, tabli~ni je<br />
raspon B2:F8.<br />
6. Pokrenite naredbu Table iz izbornika Data i odredite ulazne }elije.<br />
S obzirom da se radi o tablici s dvije varijable, morate definirati dvije<br />
ulazne }elije: jednu za prvi skup ulaznih podataka i drugu za drugi.<br />
Za ovaj primjer, unesite adresu prve ulazne }elije, $B$1, u polje Row<br />
Input Cell, a zatim adresu druge ulazne }elije, $A$2, u polje Column<br />
Input Cell.<br />
SLIKA 16-7.<br />
Ova podatkovna tablica<br />
ra~una mjese~ne<br />
otplate upotrebljavaju}i<br />
razli-<br />
~ite kamatne stope<br />
i trajanja kredita.<br />
7. Pritisnite Enter ili kliknite na OK kako biste izveli prora~un. Slika 16-7<br />
pokazuje rezultat. (Otplatu u tablici formatirali smo na dva decimalna<br />
mjesta.)<br />
Kao i u prethodnim primjerima, Excel unosi formulu polja TABLE u rezultantni<br />
raspon C3:F8. S obzirom da ova tablica ima dva skupa varijabli,<br />
formula TABLE sadr`i dvije adrese:<br />
{=TABLE(B1,A2)}<br />
Vrijednosti rezultiraju}eg raspona su mjese~ne otplate zahtijevane za otplatu<br />
kredita za svaku od kombinacija kamatnih stopa i trajanja kredita. Primjerice,<br />
vrijednost u }eliji D6, -1611.19, je mjese~ni obrok zahtijevan za otplatu<br />
kredita od 200 000$ na 240 mjeseci s kamatnom stopom od 7.5 posto.<br />
Obratite pa`nju kako ne biste zamijenili ulazne }elije u ovakvim tablicama.<br />
Ako to u~inite, Excel }e ulazne vrijednosti iskoristiti na krivim mjestima u<br />
tabli~noj formuli, {to }e dovesti do besmislenih rezultata. Na primjer, ako<br />
zamijenite ulazne }elije u prethodnom primjeru, Excel }e vrijednosti iz<br />
raspona C2:F2 iskoristiti kao kamatne stope, a vrijednosti ulaznog raspona<br />
B3:B8 kao trajanje kredita.<br />
III.<br />
Analiza podataka<br />
Ure|ivanje tablica<br />
Iako mo`ete mijenjati ulazne vrijednosti ili formule u lijevom stupcu i<br />
gornjem retku tablice, sadr`aj pojedinih }elija rezultiraju}eg raspona ne<br />
541
III. DIO<br />
Analiza podataka<br />
mo`ete promijeniti, jer je podatkovna tablica polje. Primjerice, ako `elite<br />
izbrisati sadr`aj }elije D7 na slici 16-7, Excel }e prikazati poruku Cannot<br />
change part of a table. Ako pogrije{ite pri postavljanju podatkovne tablice,<br />
morate ozna~iti (odabrati) sve rezultate, upotrijebiti naredbu Clear iz<br />
izbornika Edit, a zatim ponoviti prora~un.<br />
VIDI I<br />
Vi{e informacija o<br />
neposrednoj<br />
manipulaciji }elijama<br />
potra`ite u<br />
odjeljku “Pomicanje<br />
i kopiranje pomo}u<br />
mi{a” na 238. str.<br />
Tabli~ne rezultate mo`ete kopirati u drugi dio radne stranice. Mo`da `elite<br />
spremiti trenutne tabli~ne rezultate prije promjena formule ili varijabli.<br />
Da biste kopirali rezultate tablice sa slike 16-7 iz raspona C3:F8 u raspon<br />
C10:F15, odaberite }elije C3:F8, pokrenite naredbu Copy iz izbornika Edit,<br />
odaberite }eliju C10 i zatim pokrenite naredbu Paste. Kao {to pokazuje slika<br />
16-8, vrijednosti u }elijama C10:C15 su konstante, a ne formule polja.<br />
Pri kopiranju tabli~nih rezultata, Excel ih mijenja iz skupa formula polja<br />
u njihove broj~ane vrijednosti.<br />
SLIKA 16-8.<br />
Kopiranje rezultiraju}ih<br />
raspona u<br />
drugi dio radne<br />
stranice prenosi<br />
numeri~ke vrijednosti,<br />
a ne formule<br />
kori{tene da bi ih<br />
se izra~unalo.<br />
Scenario Manager<br />
Podatkovne tablice zahvalne su za razmjerno jednostavne situacije koje<br />
uklju~uju jednu ili dvije varijable, ali odluke se u stvarnom `ivotu temelje<br />
na mnogim nepoznanicama. Da biste modelirali slo`enije probleme koji<br />
uklju~uju do 32 varijable, mo`ete pozvati servise Scenario Managera<br />
odabirom naredbe Scenarios iz izbornika Tools.<br />
Prije nego {to po~nemo, definirat }emo neke pojmove kako bismo svi govorili<br />
istim jezikom. Scenarij je imenovana kombinacija vrijednosti pridru`ena<br />
jednoj ili vi{e }elija za varijable analize {to-ako. Model {to-ako je bilo koja<br />
radna stranica, poput primjera sa slike 16-9 na sljede}oj stranici, u kojoj<br />
mo`ete zamijeniti razli~ite vrijednosti za varijable, poput Average Customer<br />
Visits, kako biste vidjeli utjecaj na druge vrijednosti, poput Operating<br />
Profit, a koje se ra~unaju formulama {to ovise o tim varijablama. Scenario<br />
Manager naziva }elije koje sadr`e vrijednosti {to ih `elite upotrijebiti kao<br />
varijable }elijama promjena.<br />
542
Analiza {to-ako<br />
16. POGLAVLJE<br />
W<br />
NA WEBU<br />
Datoteku Grocery 2000.xls koja je kori{tena u sljede}em primjeru mo`ete na}i<br />
na http://mspress.microsoft.com/mspress/products/2050/.<br />
SLIKA 16-9.<br />
Upotrijebit }emo<br />
Scenario Manager<br />
za modeliranje<br />
u~inaka mijenjanja<br />
vrijednosti u rasponima<br />
D2:D3, D5<br />
i E8:E13 na ovoj<br />
radnoj stranici.<br />
VIDI I<br />
Vi{e informacija o<br />
sto`ernim tablicama<br />
potra`ite u 27.<br />
poglavlju, “Upotreba<br />
sto`ernih<br />
tablica”.<br />
Scenario Manager mo`ete upotrijebiti za stvaranje onolikog broja scenarija<br />
koliko to zahtijeva va{ model {to-ako, a zatim mo`ete ispisati izvje{taje koji<br />
se bave detaljima o svim }elijama promjena i rezultiraju}im }elijama.<br />
Scenario Manager ima sljede}e zna~ajke:<br />
Mo`ete stvoriti vi{estruke scenarije za jedan model {to-ako, svaki sa<br />
zasebnim skupom varijabli.<br />
Va{ model {to-ako mo`ete distribuirati ostalim ~lanovima va{e grupe<br />
kako bi mogli dodati svoje scenarije. Zatim mo`ete prikupiti sve verzije<br />
i povezati sve scenarije u jednoj radnoj stranici.<br />
Promjene scenarija mo`ete jednostavno pratiti pomo}u mogu}nosti<br />
Scenario Managera za kontroliranje verzija, a zapisom datuma i korisni~kog<br />
imena pri svakom dodavanju ili promjeni scenarija.<br />
Scenarije mo`ete za{titi lozinkom, pa ih ~ak u~initi nevidljivima.<br />
Veze izme|u pojedinih scenarija, razli~itih skupova varijabli i na~injenih<br />
od razli~itih korisnika, mo`ete istra`iti opcijom PivotTable. Time se<br />
va{oj analizi {to-ako dodaje jo{ jedna dimenzija.<br />
Scenarij mo`ete definirati jednostavnim odabirom }elija i upisivanjem<br />
imena pomo}u okvira Scenario na vlastitoj traci s alatima koju mo`ete<br />
sami kreirati.<br />
III.<br />
Analiza podataka<br />
543
III. DIO<br />
Analiza podataka<br />
Da biste razumjeli rad Scenario Managera, zamislite da upravljate trgovinom<br />
mje{ovite robe ~ija je profitna slika modelirana radnom stranicom sa<br />
slike 16-9. Brojevi u }elijama D2:D5 i E8:E14 su nedavni prosjeci; stupac C<br />
sadr`i imena koja smo dali relevantnim }elijama u stupcima D i E. Zanima<br />
vas provjera utjecaja promjena u tim }elijama na kona~ni rezultat u zadnjem<br />
retku, pokazan u }eliji E15. Devet je varijabli previ{e za naredbu<br />
Table, ali Scenario Manager mo`e pomo}i.<br />
★<br />
SAVJET<br />
Prije nego {to po~nete koristi Scenario Manager, pametno je imenovati }elije<br />
koje namjeravate koristiti kao svoje varijable, kao i svaku }eliju koja sadr`i formule<br />
~ije vrijednosti ovise o va{im varijablama. To nije nu`an korak, ali ~ini<br />
izvje{taje scenarija, kao i neke okvire za dijalog, mnogo razumljivijim.<br />
Definiranje scenarija<br />
Da biste definirali scenarij, slijedite naredne korake:<br />
1. Pokrenite Scenarios iz izbornika Tools. (Ova naredba se normalno ne<br />
pojavljuje na skra}enim izbornicima. Kliknite na dvostruku strelicu na<br />
dnu izbornika Tools da biste je prikazali.)<br />
2. U okviru za dijalog Scenario Manager, pokazanom na slici 16-10,<br />
kliknite na gumb Add.<br />
SLIKA 16-10.<br />
Odabir Scenarios<br />
iz izbornika Tools<br />
prikazuje okvir za<br />
dijalog Scenario<br />
Manager.<br />
544
Analiza {to-ako<br />
16. POGLAVLJE<br />
3. U okviru za dijalog Add Scenarios, pokazanom na slici 16-11 na<br />
sljede}oj stranici, upi{ite ime svog scenarija.<br />
SLIKA 16-11.<br />
Ovdje smo unijeli<br />
adrese }elija<br />
promjene pojedina~no,<br />
odabirom<br />
svake pomo}u<br />
mi{a i njenim<br />
odvajanjem od<br />
sljede}e zarezom.<br />
4. U polju Changing Cells, ozna~ite koje }elije `elite varirati. Podrazumijevano,<br />
ovo polje sadr`i adresu }elije ili raspona koji je bio odabran u<br />
trenutku pokretanja naredbe Scenarios, ali to mo`ete promijeniti utipkavanjem<br />
nove adrese, imena ili odabirom }elija mi{em. (Ako vam pri<br />
tome smeta okvir za dijalog Add Scenarios, maknite ga u stranu povla-<br />
~enjem mi{em.) Nesusjedne }elije i rasponove mo`ete ozna~iti i tako da<br />
njihove adrese ili imena odvojite zarezima, {to pokazuje slika 16-11.<br />
5. Kliknite na OK kako biste stvorili prvi scenarij.<br />
6. Pojavit }e se okvir za dijalog Scenario Values, prikazuju}i tekst polje za<br />
svaku }eliju koja se mijenja. Ako ste mijenjane }elije imenovali, uz<br />
polja }e se pojaviti definirana imena, {to pokazuje slika 16-12; ina~e,<br />
prikazuju se adrese tih }elija. Tekst polja sadr`avaju pripadaju}e vrijednosti<br />
trenutno unijete u radnu stranicu.<br />
U svakom od tekst polja mo`ete unijeti i konstantu i formulu. Primjerice,<br />
da biste pove}ali vrijednost prve varijable na slici 16-12, kliknite<br />
ispred nje u tekst polju i upi{ite na tom mjestu =1.1*, kako biste stvorili<br />
formulu koja trenutnu vrijednost mno`i s 1.1. (Uo~ite da, iako formulu<br />
mo`ete unijeti u okviru za dijalog Scenario Values, Excel upozorava<br />
kako se formule mijenjaju s njihovim rezultiraju}im vrijednostima<br />
kada kliknete na OK.) Okvir za dijalog Scenario Values prikazuje samo<br />
prvih pet varijabli odjednom; upotrijebite kliznu traku na desnoj strani<br />
III.<br />
Analiza podataka<br />
545
III. DIO<br />
Analiza podataka<br />
SLIKA 16-12.<br />
Unesite vrijednosti<br />
za svaku }eliju<br />
promjene. Budu}i<br />
da smo prije imenovali<br />
svaku od njih,<br />
imena se pojavljuju<br />
u okviru za dijalog<br />
Scenario Values.<br />
tekst polja kako biste se pomicali kroz ostala tekst polja. Da biste upotpunili<br />
scenarij, jednostavno promijenite te vrijednosti, ali u ovom<br />
primjeru }emo ostaviti po~etne vrijednosti kao da su u redu i kliknuti<br />
na OK.<br />
7. Da biste stvorili naredni scenarij, kliknite na Add i vratite se u okvir za<br />
dijalog Add Scenarios. (Mo`ete stvoriti proizvoljno mnogo scenarija.)<br />
Kada ste zavr{ili s definiranjem scenarija, kliknite na OK kako biste se<br />
vratili u okvir za dijalog Scenario Manager. Da biste se vratili u radnu<br />
stranicu, kliknite na Close u okviru za dijalog Scenario Manager.<br />
Da biste stvorili daljnje scenarije ili promijenili postoje}e, kasnije se<br />
ponovno mo`ete vratiti u Scenario Manager.<br />
★<br />
SAVJET<br />
Kada potvrdite opciju Sharing With Track Changes (izbornik Tools, naredba<br />
Protection, naredba Protect And Share Workbook), za dijeljenu se radnu<br />
bilje`nicu aktivira i vi{e od same za{tite, jer se otvara okvir za dijalog<br />
Save As i uklju~uje dijeljenje radne bilje`nice.<br />
Upotreba gumba Show za prikaz scenarija<br />
Nakon {to ste stvorili nekoliko scenarija, vjerojatno }ete `eljeti provjeriti<br />
njihov u~inak na va{u radnu stranicu. Da biste to u~inili, pokrenite naredbu<br />
Scenarios, odaberite ime scenarija u okviru za dijalog Scenario Manager i<br />
kliknite na Show. Scenario Manager zamjenjuje vrijednosti varijabli koje se<br />
trenutno nalaze u radnoj stranici s onima koje ste odredili pri definiranju<br />
odabranog scenarija. Slika 16-13 pokazuje kako bi mogla izgledati radna<br />
stranica da ste upotrijebili gumb Show sa scenarijom koji uve}ava broj<br />
kupaca za 5 posto i smanjuje prodaju po kupcu za isti postotak.<br />
546
Analiza {to-ako<br />
16. POGLAVLJE<br />
SLIKA 16-13.<br />
Klikom na gumb<br />
Show trenutne<br />
vrijednosti svoje<br />
radne stranice<br />
zamjenjujete vrijednostima<br />
zadanog<br />
scenarija.<br />
Okvir za dijalog Scenario Manager ostaje na ekranu pri upotrebi gumba<br />
Show, tako da mo`ete vidjeti rezultate ostalih scenarija bez vra}anja u<br />
radnu stranicu. Kada kliknete na Close ili pritisnete Esc kako biste zatvorili<br />
okvir za dijalog Scenario Manager, zadnji pregledani scenarij ostaje u<br />
radnoj stranici. Sve dok u radnoj stranici niste unijeli neke druge izmjene,<br />
u~inak ovog scenarija mo`ete poni{titi odabirom naredbe Undo Show<br />
iz izbornika Edit.<br />
★<br />
SAVJET<br />
Pametno je spremiti radnu stranicu prije po~etka eksperimentiranja s gumbom<br />
Show Scenario Managera, jer on zamjenjuje trenutne vrijednosti va{e radne<br />
stranice s vrijednostima odabranog scenarija. Nakon {to ste spremili svoju<br />
radnu stranicu, mo`ete eksperimentirati do mile volje znaju}i da su originalne<br />
vrijednosti na sigurnom. U svakom slu~aju, mo`ete poni{titi u~inke posljednjih<br />
nekoliko prikazanih scenarija ponavljaju}i naredbu Undo s izbornika Edit.<br />
III.<br />
Dodavanje, promjena i brisanje scenarija<br />
Scenariji se spremaju s ostalim podacima radne stranice kada pokrenete naredbu<br />
Save iz izbornika File. Svaka radna stranica u radnoj bilje`nici mo`e<br />
sadr`avati vlastiti skup scenarija i pri svakom otvaranju radne bilje`nice bit<br />
}e uz radne stranice dostupni i svi pripadaju}i scenariji. U okviru za dijalog<br />
Scenario Manager nove scenarije dodajete pritiskom na gumb Add, a postoje}e<br />
mijenjate pritiskom na gumb Edit.<br />
Analiza podataka<br />
Klikom na gumb Edit u okviru za dijalog Scenario Manager, prikazat }e se<br />
okvir za dijalog Edit Scenario koji je identi~an okviru za dijalog Add Scenario<br />
pokazanom na slici 16-11 na 545. stranici. Na raspolaganju vam je<br />
547
III. DIO<br />
Analiza podataka<br />
promjena imena odabranog scenarija, dodavanje mijenjanih }elija, uklanjanje<br />
postoje}ih mijenjanih }elija ili odre|ivanje potpuno novog skupa mijenjanih<br />
}elija. Kada kliknete na OK, pojavit }e se okvir za dijalog Scenario<br />
Values u kojem mo`ete promijeniti vrijednosti mijenjanih }elija.<br />
Kako vrijeme prolazi, tako }ete mo`da `eljeti reducirati popis va{ih scenarija.<br />
Da biste izbrisali scenarij, jednostavno odaberite njegovo ime u okviru za<br />
dijalog Scenario Manager i kliknite na Delete.<br />
Kako Scenario Manager prati promjene<br />
Kada netko promijeni postoje}i scenarij, Excel u polje Comment okvira za<br />
dijalog Scenario Manager dodaje tekst Modified by, ispod teksta Created by<br />
koji se pojavljuje pri prvom dodavanju scenarija (vidi sliku 16-11 na 545.<br />
stranici). Pri svakoj promjeni scenarija, Excel dodaje novi tekst s imenom<br />
korisnika i datum promjene. Ova je informacija naro~ito korisna ako va{e<br />
modele {to-ako uputite drugima, a zatim ih vratite u jedinstveni model, {to<br />
je obja{njeno u sljede}em odjeljku.<br />
VIDI I<br />
Ako niste povezani<br />
na mre`u s kompatibilnim<br />
sustavom<br />
elektroni~ke po{te,<br />
mo`ete stvoriti<br />
kopije radnih stranica<br />
koje sadr`avaju<br />
va{e modele {toako<br />
i distribuirati ih<br />
va{im suradnicima<br />
na stari na~in –<br />
disketama.<br />
Povezivanje scenarija<br />
Ako je dio va{eg posla i razvoj modela {to-ako ili predvi|anje poslovanja<br />
va{eg poduze}a, vjerojatno prili~no vremena provedete u prikupljanju<br />
informacija od svojih suradnika o trendovima i tr`i{nim silnicama koje se<br />
mogu pojaviti u budu}nosti poslovanja va{eg poduze}a. ^esto su vam<br />
potrebni ulazni podaci od nekoliko ljudi, od kojih svaki zna svoj dio posla,<br />
poput tro{kova ili prodajnih tendencija. U <strong>Excelu</strong> mo`ete definirati scenarije<br />
s razli~itim skupovima mijenjanih }elija u istoj radnoj stranici. Primjerice,<br />
mogli biste stvoriti zasebne scenarije “najboljeg slu~aja” i “najlo{ijeg slu-<br />
~aja” za tro{kove i prodajne trendove. Excel nudi dvije mogu}nosti koje<br />
ovu vrstu prikupljanja informacija ~ini mnogo pogodnijom za upravljanje:<br />
usmjeravanje dokumenata i povezivanje scenarija.<br />
Ako ste spojeni na mre`u ra~unala koja koriste kompatibilni sustav elektroni~ke<br />
po{te, mo`ete upotrijebiti naredbu Routing Recipient u podizborniku<br />
Send To izbornika File kako biste trenutnu radnu bilje`nicu pripojili<br />
elektronskoj poruci i poslali je jednom ili ve}em broju suradnika. Kompatibilni<br />
sustavi elektroni~ke po{te uklju~uju Microsoft Outlook, Microsoft<br />
Mail, Lotus cc:Mail ili bilo koju drugu aplikaciju elektroni~ke po{te koja<br />
po{tuje MAPI (Messaging Application Programming Interface) ili VIM<br />
(Vendor Independent Messaging) standarde. Ili radne bilje`nice {aljite<br />
koriste}i Internet preko Web dokumenata i FTP stranica.<br />
548
Analiza {to-ako<br />
16. POGLAVLJE<br />
Vi{e informacija o kori{tenju Interneta i Excela pogledajte u 19. poglavlju<br />
“Hiperveze i Internet.”<br />
Primjerice, pretpostavimo da `elite distribuirati model {to-ako nekolicini<br />
va{ih suradnika: Vicki ima istra`ene trendove kupaca, Max zna podatke o<br />
tro{kovima, a Regina prati promid`bu. Pojedine dijelove mo`ete povezati<br />
na tri na~ina: prvo, mo`ete zamoliti svakog od njih da doda svoj scenarij u<br />
model originalne radne stranice. Drugo, mo`ete distribuirati svoju radnu<br />
bilje`nicu s duplikatom originalnog modela u ~etiri zasebne radne stranice<br />
– jednu za vas i po jednu za svakog od njih. Da biste stvorili ovu radnu<br />
bilje`nicu, imenujte svaku radnu stranicu i odaberite radne stranice kao<br />
grupu. Odaberite podatke za kopiranje i pokrenite Fill, a zatim Across<br />
Worksheets iz izbornika Edit kako biste kopirali sve podatke, formule i<br />
formate iz originalnog modela u ostale tri radne stranice, kako je pokazano<br />
na slici 16-14. Zatim mo`ete proslijediti radnu bilje`nicu svakom od<br />
suradnika uz zahtjev da svoje vlastite scenarije stvore na odgovaraju}oj<br />
radnoj stranici.<br />
SLIKA 16-14.<br />
Ova radna bilje`nica<br />
postavljena je<br />
za distribuciju, s<br />
posebnim stranicama<br />
za svakog<br />
suradnika.<br />
Tre}a je mogu}nost stvoriti kopije originalne radne bilje`nice, svaku s druk-<br />
~ijim imenom datoteke, tako da svaki od suradnika unese vlastiti scenarij u<br />
drugu datoteku.<br />
Upotrebom druge ili tre}e tehnike, nakon {to va{i suradnici dodaju svoje<br />
scenarije i vrate se u radnu bilje`nicu (ili njihovu kopiju radne bilje`nice),<br />
mo`ete povezati scenarije u glavnu radnu stranicu. Jednostavno otvorite<br />
sve radne bilje`nice koje sadr`e `eljene scenarije, aktivirajte radnu stranicu<br />
u kojoj `elite povezati sve scenarije i upotrijebite gumb Merge u okviru za<br />
dijalog Scenario Manager.<br />
Kada kliknete na gumb Merge, pojavit }e se okvir za dijalog poput onog sa<br />
slike 16-15. sa sljede}e stranice.<br />
III.<br />
Analiza podataka<br />
549
III. DIO<br />
Analiza podataka<br />
SLIKA 16-15.<br />
Klik na Merge u<br />
okviru za dijalog<br />
Scenario Manager<br />
prikazuje okvir za<br />
dijalog Merge<br />
Scenarios, pomo}u<br />
kojeg mo`ete uvoziti<br />
scenarije iz bilo<br />
koje stranice u bilo<br />
kojoj otvorenoj radnoj<br />
bilje`nici.<br />
★<br />
SAVJET<br />
Spajanje scenarija dat }e najbolje rezultate ako je temeljna struktura svih<br />
radnih stranica identi~na. Iako ova uniformnost nije striktan zahtjev, spajanje<br />
scenarija iz radnih stranica s razli~itim rasporedom mo`e uzrokovati da se<br />
vrijednosti }elija promjene pojave na neo~ekivanim lokacijama. Iz tog razloga i<br />
budu}i da je op}enito te{ko odrediti bilo ~iju sposobnost baratanja s podacima,<br />
isku{ajte ~etvrti pristup. Distribuirajte “upit”, zahtijevaju}i samo one<br />
podatke koje trebate, upotrijebite vanjske adrese }elija za povezivanje podataka<br />
s odgovaraju}im lokacijama u va{oj glavnoj radnoj stranici te sami ili<br />
pomo}u makro naredbi kreirajte scenarije. Vi{e informacija o vanjskim<br />
adresama }elija prona}i }ete u odjeljku “Trodimenzionalna imena”, na 140.<br />
stranici i u odjeljku “Odre|ivanje imena na razini radnih stranica”, na 136.<br />
stranici.<br />
U okviru za dijalog Merge Scenarios, odaberite radnu bilje`nicu i radnu<br />
stranicu iz koje `elite povezati scenarije. Kao {to je pokazano na slici 16-15,<br />
kada odaberete radnu stranicu iz popisa Sheet, poruka na dnu okvira za<br />
dijalog govori vam koliko scenarija postoji u radnoj stranici. Kada kliknete<br />
na OK, scenariji te radne stranice kopiraju se u aktivnu radnu stranicu.<br />
(Gumb OK se zasivljuje ako `elite povezati scenarij iz radne stranice koja<br />
ne sadr`i scenarije.)<br />
Nakon povezivanja svih scenarija va{ih suradnika, okvir za dijalog Scenario<br />
Manager za na{ primjer izgleda kao na slici 16-16.<br />
550
Analiza {to-ako<br />
16. POGLAVLJE<br />
Scenario Express<br />
Najbr`i i najjednostavniji na~in za definiranje i prikaz scenarija je dodavanje<br />
okvira Scenario standardnoj ili vlastitoj traci s alatima. Da bismo to ilustrirali,<br />
kreirajmo vlastitu traku s alatima Scenario:<br />
1. S izbornika View odaberite Toolbars pa Customize. Excel prikazuje okvir<br />
za dijalog Customize.<br />
2. Na kartici Toolbars kliknite na gumb New.<br />
3. Excel predstavlja okvir za dijalog New Toolbar; unesite Scenarios i kliknite<br />
na OK. Excel prikazuje novu, praznu traku s alatima – Scenarios.<br />
4. U okviru za dijalog Customize kliknite na karticu Commands.<br />
5. S popisa Categories odaberite stavku Tools.<br />
6. Pomi~ite se prema dolje po popisu Commands kako biste prona{li<br />
naredbu i okvir Scenarios te ih povucite na traku s alatima Scenarios.<br />
Nakon {to to u~inite, traka s alatima Scenarios trebala bi izgledati poput<br />
ove:<br />
Da biste prikazali novu traku s alatima Scenarios, s izbornika View odaberite<br />
Toolbars i zatim Scenarios; okvir Scenarios popisuje sve scenarije definirane<br />
u aktivnoj radnoj bilje`nici.<br />
Da biste upotrijebili okvir Scenarios, najprije unesite nove vrijednosti u }elije<br />
promjene, odaberite ih, kliknite na okvir Scenarios, upi{ite ime novog scenarija<br />
i pritisnite Enter. Kori{tenjem ove tehnike mo`ete definirati po volji scenarij bez<br />
upotrebe okvira za dijalog Scenario Manager.<br />
Kada budete `eljeli prikazati scenarij, kliknite na strelicu prema dolje uz<br />
okvir Scenario i odaberite njegovo ime s padaju}eg popisa Scenarios.<br />
Scenarij mo`ete i redefinirati upotrebom okvira Scenarios kako biste<br />
prikazali njegove vrijednosti }elija promjene. Potom unesite nove vrijednosti u<br />
}elije promjene i ponovo odaberite isti scenarij s padaju}eg popisa Scenarios.<br />
(Modificirate li bilo koju trenutnu vrijednost }elija promjene, pazite da slu~ajno<br />
ne redefinirate trenutni scenarij odabirom njegova imena s padaju}eg popisa<br />
Scenarios.)<br />
III.<br />
Analiza podataka<br />
551
III. DIO<br />
Analiza podataka<br />
SLIKA 16-16.<br />
Spojeni scenariji<br />
sada se pojavljuju<br />
na istoj radnoj<br />
stranici. Kada se<br />
spoje istoimeni<br />
scenariji Excel im<br />
dodjeljuje jedinstvena<br />
imena<br />
dodaju}i imena njihovih<br />
tvoraca,<br />
datume ili brojeve.<br />
VIDI I<br />
Daljnje informacije<br />
o naredbama Fill i<br />
Across Sheets potra`ite<br />
u odjeljku<br />
“Naredba Across<br />
Worksheets” na<br />
275. str. Informacije<br />
o grupnom<br />
ure|ivanju potra`ite<br />
u odjeljku<br />
“Istovremeno<br />
ure|ivanje grupa<br />
radnih stranica”<br />
na 326. str.<br />
Uo~ite na slici 16-16 da polje Comment prikazuje ime korisnika koji je<br />
definirao i mijenjao scenarij. Tako|er zapazite da popis Scenarios uklju~uje<br />
sli~no nazvane scenarije. U ovom primjeru, svi su suradnici za svoje<br />
scenarije upotrijebili ista tri imena – Expected, Best Case i Worst Case, a<br />
Excel je izbjegao konflikte dodaju}i imena onih koji su definirali scenarij<br />
kao i datume kada je do{lo do dupliciranja imena. (Excel je mogao<br />
upotrijebiti i brojeve kako bi se razlikovali scenariji stvoreni istog datuma.)<br />
Za promjenu imena scenarija mo`ete upotrijebiti gumb Edit, ali bi vam<br />
imena korisnika i datumi mogli dobro do}i.<br />
Svaka grupa scenarija dobivena od suradnika koristi razli~ite mijenjane<br />
}elije. Vickijevi scenariji mijenjaju vrijednosti u }elijama D2, D3 i D5, dok<br />
Maxovi mijenjaju samo vrijednost u E8, a Reginini u }eliji E11. Ove razli~ite<br />
scenarije mo`ete prikazati zajedno i gledati kako razne kombinacije utje~u<br />
na kona~ni rezultat. Primjerice, neke od vrijednosti originalnog Guyjovog<br />
scenarija promijenjene su u scenarijima Vicki, Maxa i Regine. Mogli biste<br />
po~eti s prikazom jednog od Guyjovih scenarija, a zatim pratiti u~inak<br />
dodavanja svakog od skupa mijenjanih }elija na model. Mogu}nosti su<br />
gotovo neograni~ene.<br />
Stvaranje izvje{taja iz scenarija<br />
Radna bilje`nica Grocery2000 s povezanim scenarijima postala je prili~no<br />
slo`en model {to-ako. Me|utim, mo`ete stvoriti i mnogo slo`enije modele<br />
koji uklju~uju proizvoljno velik broj scenarija (odnosno onoliko mnogo<br />
koliko mo`e podnijeti va{e ra~unalo) s najvi{e 32 varijable po scenariju.<br />
Mogu}nosti stvaranja izvje{taja Scenario Managera pru`aju vam na~in za<br />
552
Analiza {to-ako<br />
16. POGLAVLJE<br />
pra}enje svih mogu}nosti, a opcija PivotTable pru`a vam dodatnu {to-ako<br />
funkcionalnost, omogu}avaju}i manipulaciju samih elemenata izvje{taja.<br />
Klik na gumb Summary u okviru za dijalog Scenario Manager prikazuje<br />
okvir za dijalog kojim mo`ete stvoriti novu radnu stranicu koja sadr`i izvje-<br />
{taj {to pokazuje vrijednosti svih scenarija pridru`enih svakoj mijenjanoj<br />
}eliji. Opcijski, ovaj izvje{taj mo`e pokazati utjecaj svakog scenarija na<br />
jednu ili vi{e rezultantnih }elija. Slika 16-17 pokazuje okvir za dijalog koji<br />
se pojavljuje kada kliknete na gumb Summary dok radite s radnom bilje`nicom<br />
Grocery2000.<br />
SLIKA 16-17.<br />
Upotrijebite okvir<br />
Scenario Summary<br />
da odredite vrstu<br />
izvje{taja i rezultantne<br />
}elije koje<br />
`elite vidjeti.<br />
U gornjem odjeljku ovog okvira za dijalog odabirete vrstu `eljenog izvje{-<br />
taja. Na dnu okvira za dijalog mo`ete, ali ne morate, odrediti bilo koju<br />
rezultantnu }eliju koju `elite u izvje{taju, pri ~emu se ve}i broj njih odvaja<br />
zarezima (opcijski). Rezultantnim }elijama smatrate one koje predstavljaju<br />
zavr{ne }elije ovisne o mijenjanim }elijama – u na{em primjeru to je vrijednost<br />
Operating Profit u }eliji E16, te godi{nji ukupni prihod, Gross Profit,<br />
u }eliji E6.<br />
VIDI I<br />
Informacije o<br />
pomicanju radnih<br />
stranica potra`ite<br />
u odjeljku “Rad sa<br />
stranicama” na<br />
311. str.<br />
Sumarni izvje{taj scenarija<br />
Nakon {to zadate rezultantne }elije i kliknete na OK, Scenario Manager<br />
stvara izvje{taj u novoj radnoj stranici. Ako ste potvrdili opciju Scenario<br />
Summary u odjeljku Report Type okvira za dijalog Scenario Summary,<br />
nakon aktivne radne stranice u radnoj bilje`nici ume}e se nova radna<br />
stranica nazvana Scenario Summary, {to pokazuje slika 16-18. Zatim tu<br />
radnu stranicu mo`ete pomaknuti gdje ho}ete. (Sakrili smo trake s alatima<br />
i prilagodili {irine nekih stupaca u izvje{taju na slici 16-18 kako bismo<br />
prikazali {to ve}i dio izvje{taja na ekranu.)<br />
III.<br />
Analiza podataka<br />
553
III. DIO<br />
Analiza podataka<br />
SLIKA 16-18.<br />
Opcija Summary<br />
kreira izvje{taj u<br />
novoj radnoj stranici<br />
s imenom<br />
Scenario Summary.<br />
VIDI I<br />
Informacije o dodavanju<br />
komentara<br />
va{im radnim stranicama<br />
potra`ite u<br />
odjeljku “Dodavanje<br />
komentara }elijama”<br />
na 325. str.<br />
Uo~ite da sumarni izvje{taj sadr`i popis mijenjanih }elija i rezultantnih<br />
}elija po imenu, ako ste im prije pridru`ili imena. Imena scenarija pojavljuju<br />
se kao zaglavlja stupaca, a stupci se pojavljuju redom kojim su definirani<br />
scenariji. Mogli biste dodati opise scenarija za svaki scenarij upisivanjem<br />
teksta u nove retke umetnute ispod zaglavlja stupaca, otvaranjem novih<br />
okvira s tekstom ili upotrebom naredbe Comment iz izbornika Insert.<br />
(Ova naredba se normalno ne pojavljuje na skra}enim izbornicima. Kliknite<br />
na dvostruku strelicu na dnu izbornika Insert da biste je prikazali.)<br />
Uo~ite na slici 16-18 da su sve vrijednosti mijenjanih }elija u stupcima<br />
E i F zasjenjene sivom bojom. Zasjenjenje ozna~ava }elije koje su u okviru<br />
za dijalog Add Scenario odre|ene kao mijenjane }elije za scenarij ~ije se<br />
ime pojavljuje na vrhu stupca.<br />
VIDI I<br />
Informacije o radu<br />
sa strukturama radnih<br />
stranica<br />
potra`ite u<br />
“Strukturiranje radnih<br />
stranica”<br />
na 225. str.<br />
Isto tako, uo~ite simbole struktura razina koji se pojavljuju iznad i ulijevo<br />
od izvje{taja, {to vam omogu}ava prikaz i skrivanje detalja. Na slici 16-18,<br />
simbol za prikaz detalja na lijevoj strani retka 3 ozna~ava da je tamo ne{to<br />
skriveno. Kao {to mo`ete vidjeti na slici 16-19, klikom na ovaj simbol<br />
otkrivaju se skriveni podaci – sadr`aj polja Comment iz okvira za dijalog<br />
Scenario Manager, uklju~uju}i datum stvaranja i promjene za svaki<br />
od scenarija.<br />
554
Analiza {to-ako<br />
16. POGLAVLJE<br />
SLIKA 16-19.<br />
Komentari upisani<br />
u okviru za dijalog<br />
Scenario Manager<br />
su skriveni u retku<br />
4 izvje{taja Scenario<br />
Summary.<br />
VIDI I<br />
Vi{e informacija o<br />
sto`ernim tablicama<br />
i traci s alatima<br />
PivotTable potra`ite<br />
u 27. poglavlju<br />
“Upotreba sto`ernih<br />
tablica”.<br />
Izvje{taj PivotTable<br />
Preostali izvje{taj u okviru za dijalog Scenario Summary je Scenario<br />
PivotTable. Poput opcije Scenario Summary, opcija Scenario PivotTable<br />
ume}e novu radnu stranicu u va{u radnu bilje`nicu. Me|utim, sto`erne<br />
tablice su zasebni {to-ako alati i omogu}avaju vam neposrednu upotrebu<br />
tehnika za manipuliranje mi{em, te na taj na~in mije{anje razli~itih scenarija<br />
u izvje{taju i pregled u~inaka na rezultantne }elije.<br />
Sto`erne tablice su mo}ni analiti~ki alati koji najbolje odgovaraju slo`enim<br />
modelima {to-ako koji uklju~uju scenarije s raznim skupovima mijenjanih<br />
}elija, stvorenim od razli~itih korisnika. [to je va{ model {to-ako jednodimenzionalniji,<br />
to su manje prednosti upotrebe sto`ernih tablica. Sto`erne<br />
tablice zahtijevaju vi{e vremena i memorije od sumarnih izvje{taja. Ako<br />
sami stvorite sve scenarije i upotrijebite u svakom isti skup mijenjanih<br />
}elija, mo`da }ete jednostavnije raditi sa sumarnim izvje{tajem, odnosno<br />
opcijom Scenario Summary, jer ne}ete mo}i iskoristiti prednosti koje<br />
sa sobom nosi izvje{taj PivotTable.<br />
Slika 16-20 na sljede}oj stranici pokazuje izvje{taj PivotTable stvoren od<br />
jedne verzije radne bilje`nice Grocery2000 s povezanim scenarijima. Kada<br />
prika`ete izvje{taj PivotTable, pojavljuje se traka s alatima Query And Pivot.<br />
]elije u izvje{taju koje sadr`e broj~ane podatke predstavljaju rezultantne<br />
}elije onako kako bi se one pojavile za predo~ene trenutno prikazane<br />
scenarije. Polja u recima inicijalno prikazuju mijenjane }elije, ~ija se imena<br />
pojavljuju u zasjenjenim okvirima iznad imena svakog scenarija u kojem su<br />
III.<br />
Analiza podataka<br />
555
III. DIO<br />
Analiza podataka<br />
one uklju~ene. Rezultantne }elije inicijalno se pojavljuju preko vrha<br />
tablice. Da biste probali i druk~iji razmje{taj, jednostavno povucite mi{em<br />
bilo koji od zasjenjenih okvira iz jednoga u drugo podru~je. Okviri u<br />
gornjem lijevom kutu izvje{taja su padaju}e popisa s imenima stvaratelja<br />
scenarija. Podrazumijevano je potvr|ena opcija All, ali mo`ete odabrati i<br />
bilo koje pojedina~no ime.<br />
SLIKA 16-20.<br />
Izvje{taj PivotTable<br />
Scenario omogu-<br />
}uje vam rad sa<br />
stvarnim podacima<br />
u izvje{taju.<br />
Naredba Goal Seek<br />
Naredbom Goal Seek izbornika Tools mo`ete izra~unati nepoznatu vrijednost<br />
koja daje `eljeni rezultat. (Ova naredba se normalno ne pojavljuje na<br />
skra}enim izbornicima. Kliknite na dvostruku strelicu na dnu izbornika<br />
Tools da biste je prikazali.) Primjerice, pretpostavimo da `elite znati najve}i<br />
iznos 30-godi{njeg kredita koji mo`ete otplatiti uz kamatnu stopu od 6.5%,<br />
te ako su vam mjese~ni obroci ograni~eni na 2000$. Da biste upotrijebili<br />
naredbu Goal Seek za odgovor na ovo pitanje, slijedite naredne korake:<br />
1. Postavite problem s probnim vrijednostima. Na primjer, u problemu<br />
najve}eg iznosa pokazanom na slici 16-21 na sljede}oj stranici, kredit<br />
od 500 000$ zahtijevao bi mjese~ne otplate ve}e od 2000$. Da biste<br />
definirali imena za }elije B1:B4, odaberite }elije A1:B4 i pokrenite<br />
naredbu Name iz izbornika Insert, a zatim odaberite Create. Potvrdite<br />
opciju Left Column i kliknite na OK.<br />
W<br />
NA WEBU<br />
Datoteku Goal Seek.xls koja se koristi u sljede}em primjeru mo`ete na}i na<br />
http://mspress.microsoft.com/mspress/products/2050/.<br />
556
Analiza {to-ako<br />
16. POGLAVLJE<br />
SLIKA 16-21.<br />
Upotrijebite naredbu<br />
Goal Seek kako<br />
biste prona{li najve}i<br />
kredit koji<br />
mo`ete dobiti ako<br />
svoje otplate `elite<br />
zadr`ati ispod<br />
odre|ene granice.<br />
2. Aktivirajte }eliju s formulom – u ovom slu~aju B4. (Ovo nije sasvim<br />
neophodno, ali pojednostavnjuje postupak.)<br />
3. Iz izbornika Tools pokrenite naredbu Goal Seek. (Ova naredba se normalno<br />
ne pojavljuje na skra}enim izbornicima. Kliknite na dvostruku<br />
strelicu na dnu izbornika Tools da biste je prikazali.)<br />
4. U okviru za dijalog Goal Seek, pokazanom na slici 16-22, prihvatite<br />
vrijednost u polju Set Cell (apsolutna adresa aktivne }elije).<br />
SLIKA 16-22.<br />
Za upotrebu ciljnog<br />
tra`enja popunite<br />
okvir za dijalog<br />
Goal Seek.<br />
5. U polje To Value upi{ite najve}u vrijednost koju `elite dobiti kao<br />
rezultat formule – u ovom slu~aju -2000. (Upisujete negativnu<br />
vrijednost jer je to ono {to morate platiti.)<br />
6. U polje By Changing Cell upi{ite adresu ili kliknite na }eliju u radnoj<br />
stranici ~ija je vrijednost nepoznata – u ovom slu~aju, }elija B1<br />
(vrijednost Principal). (Umjesto toga, ako ste }eliji B1 pridodali ime,<br />
poput Principal, mo`ete u to polje upisati zadano ime.)<br />
7. Kliknite na OK ili pritisnite Enter. Microsoft Excel prikazuje okvir za<br />
dijalog Goal Seek Status, pokazan na slici 16-23. Odgovor koji tra`ite<br />
pojavljuje se u }eliji odre|enoj poljem By Changing Cell. U ovom<br />
primjeru, rezultat 316,421.64 pojavit }e se u }eliji B1.<br />
8. Da biste zadr`ali ovu vrijednost, kliknite na OK u okviru za dijalog<br />
Goal Seek Status. Da biste povratili vrijednost koja se prethodno<br />
nalazila u }eliji B1, kliknite na Cancel.<br />
III.<br />
Analiza podataka<br />
557
III. DIO<br />
Analiza podataka<br />
SLIKA 16-23.<br />
Okvir za dijalog<br />
Goal Seek Status<br />
izvje{}uje vas<br />
kada je prona|eno<br />
rje{enje.<br />
Excel upotrebljava iterativnu tehniku za izvo|enje ciljnog ra~una, odnosno<br />
poku{ava s nizom vrijednosti, jednom za drugom, dok ne do|e do rje{enja<br />
koje ste zahtijevali. Problem s kreditom koji smo upravo pokazali mo`e biti<br />
brzo rije{en. Drugi problemi mogu zahtijevati vi{e vremena, a neki uop}e<br />
nisu rje{ivi.<br />
Dok Excel radi na prora~unu ciljnog rje{enja, mo`ete u okviru za dijalog<br />
Goal Seek Status kliknuti na Pause kako biste prekinuli prora~un i zatim<br />
klikom na Step pokazati rezultate svake iteracije. Pri ovakvom radu u<br />
okviru za dijalog pojavit }e se gumb Continue. Ako `elite nastaviti s<br />
naredbom Goal Seek punom brzinom, kliknite na taj gumb.<br />
VIDI I<br />
Vi{e informacija o<br />
prora~unima u radnim<br />
stranicama<br />
potra`ite u odjeljku<br />
"Prora~un u radnim<br />
stranicama", na<br />
149. stranici.<br />
To~nost i vi{estruki rezultati<br />
Pretpostavimo da u }eliju A1 prazne radne stranice unesete formulu<br />
=A2^2, a zatim upotrijebite naredbu Goal Seek da bi se prona{la vrijednost<br />
u A2 koja }e vrijednost u A1 postaviti na 4. (Okvir za Dijalog Goal Seek<br />
unosi $A$1 u polje Set Cell, 4 u polje To Value i $A$2 u polje Changing<br />
Box.) Rezultat, prikazan na slici 16-24, mo`e biti pomalo iznena|uju}i.<br />
Excel vam izgleda daje na znanje da je najbli`a vrijednost kvadratnog<br />
korijena od 4 jednaka 2.000023.<br />
SLIKA 16-24.<br />
Naredba Goal<br />
Seek vra}a ovaj<br />
rezultat kada ste je<br />
tra`ili da prona|e<br />
drugi korijen iz 4.<br />
Podrazumijevano, naredba Goal Seek prestaje s radom kada izvede ili<br />
100 iteracija (poku{aja) ili na|e rezultat koji se od tra`ene vrijednosti<br />
razlikuje najvi{e za 0.001. Ako vam je potrebna ve}a preciznost od gore<br />
navedene, podrazumijevanu vrijednost mijenjate pokretanjem naredbe<br />
Options iz izbornika Tools, klikom na karticu Calculation i promjenom<br />
vrijednosti Maximum Iterations na broj ve}i od 100, odnosno vrijednosti<br />
Maximum Change na manje od 0.001 (ili oboje).<br />
558
Analiza {to-ako<br />
16. POGLAVLJE<br />
Ovaj primjer pokazuje i drugi ~imbenik kojeg morate biti svjesni pri<br />
upotrebi naredbe Goal Seek. Naredba nalazi samo jedno rje{enje, iako<br />
problem mo`e imati nekoliko njih. U ovom slu~aju, vrijednost 4 ima dva<br />
kvadratna korijena, +2 i -2. U ovakvim slu~ajevima, naredba Goal Seek<br />
vam daje rje{enja istog predznaka kao i po~etna vrijednost. Na primjer, ako<br />
po~nete s vrijedno{}u -1 u }eliji A2, naredba Goal Seek dat }e rezultat<br />
-1.999917, a ne +2.000023.<br />
Solver<br />
Naredba Goal Seek pogodna je za probleme koji uklju~uju to~nu ciljnu<br />
vrijednost ovisnu o jednoj nepoznanici. Za slo`enije probleme trebali biste<br />
upotrijebiti Solver. Solver mo`e rije{iti probleme koji uklju~uju mnoge<br />
varijabilne }elije i poma`e vam u nala`enju kombinacija varijabli koje ciljnu<br />
}eliju podi`u na najve}u ili najmanju vrijednost. Isto tako, Solver vam<br />
omogu}ava odre|ivanje jednog ili vi{e ograni~enja – uvjeta koji moraju<br />
biti ispunjeni kako bi rje{enje bilo zadovoljavaju}e.<br />
Solver je dodatak <strong>Excelu</strong>. Ako ste izveli potpunu instalaciju Excela, tada u<br />
izborniku Tools postoji naredba Solver. Ako u tom izborniku nema naredbe<br />
Solver, tada pokrenite naredbu Add-Ins i zatim iz popisa Add-Ins Available<br />
odaberite Solver Add-In. Ako Solver nije na popisu, morat }ete pokrenuti<br />
program Microsoft Excel Setup i odabrati opciju instalacije<br />
Complete/Custom.<br />
Ovaj odjeljak pru`a samo uvod u Solver. Potpuni prikaz ovog mo}nog<br />
alata prelazi opseg ove knjige. Vi{e detalja, uklju~uju}i i obja{njenje poruka<br />
o pogre{kama u Solveru, pogledajte u on-line sustavu pomo}i. Za daljnje<br />
materijale o optimizaciji, preporu~amo vam dvije knjige: Management<br />
Science, Andrew W. Shogan (Englewood Cliffs, New Jersey: Prentice-Hall,<br />
1988.) i Operations Research, Applications and Algorithms, Wayne L. Winston<br />
(Boston: PWS-Kent Publishing Co., 1991.).<br />
Kao primjer problema s kojim se Solver mo`e zabaviti, zamislite da planirate<br />
promid`benu aktivnost za novi proizvod. Va{a ukupna sredstva su<br />
12 000 000 $, a va{e oglase `elite pokazati barem 800 milijuna puta potencijalnim<br />
~itateljima, pri ~emu ste odlu~ili oglasiti proizvod u {est publikacija –<br />
nazovimo ih Pub1 do Pub6. Svaka od publikacija sti`e do razli~itog broja<br />
~itatelja i napla}uje razli~itu cijenu oglasne stranice. (Da bismo zadr`ali jed-<br />
III.<br />
Analiza podataka<br />
559
III. DIO<br />
Analiza podataka<br />
nostavniju analizu, zanemarit }emo popust na koli~inu.) Va{ je posao sti}i<br />
do `eljenog broja ~itatelja uz najmanje tro{kove i uz sljede}e dodatne uvjete:<br />
U svakoj od publikacija mora se objasniti barem {est oglasa.<br />
Na nijednu od publikacija ne mo`e biti potro{eno vi{e od tre}ine<br />
ukupnih sredstava.<br />
Va{ ukupni tro{ak ogla{avanja u publikacijama Pub3 i Pub4 ne smije<br />
prije}i 7 500 000$.<br />
W<br />
NA WEBU<br />
Datoteku AdCampaign2000.xls koja je kori{tena u sljede}em primjeru mo`ete<br />
na}i na http://mspress.microsoft.com/mspress/products/2050/.<br />
SLIKA 16-25.<br />
Solver mo`ete upotrijebiti<br />
da biste<br />
odredili broj oglasa<br />
koje trebate postaviti<br />
u svaku od publikacija<br />
kako biste<br />
do{li do odre|enog<br />
broja ~itatelja uz<br />
najmanju mogu}u<br />
cijenu.<br />
Mo`da biste ovaj problem mogli rije{iti i sami zamjenjuju}i mnoge alternative<br />
za vrijednosti koje se trenutno nalaze u }elijama D2:D7, vode}i ra~una<br />
o ograni~enjima, te prate}i utjecaj va{ih promjena na ukupnu cijenu tro{-<br />
kova u }eliji E8. Zapravo, to je ono {to }e Solver u~initi umjesto vas – ali<br />
mnogo br`e i upotrebom nekih analiti~kih tehnika koje }e eliminirati potrebu<br />
za analizom svakog mogu}eg slu~aja.<br />
Da biste upotrijebili Solver, pokrenite naredbu Solver iz izbornika Tools.<br />
Pojavit }e se okvir za dijalog sa slike 16-26. Da biste popunili ovaj okvir<br />
za dijalog, morate Solveru dati tri informacije: va{ cilj, (minimizacija ukupnih<br />
tro{kova), va{e varijable, odnosno mijenjane }elije (broj oglasa koji }ete<br />
dati u svakoj od publikacija), te va{a ograni~enja (uvjete sumirane na dnu<br />
radne stranice na slici 16-25).<br />
560
Analiza {to-ako<br />
16. POGLAVLJE<br />
SLIKA 16-26.<br />
Za postavljanje<br />
svojeg problema<br />
upotrijebite okvir<br />
za djialog Solver<br />
Parameters.<br />
VIDI I<br />
Vi{e informacija o<br />
opciji Show Iteration<br />
Results potra-<br />
`ite u odjeljku<br />
"Opcija Show<br />
Iteration Results"<br />
na 568. stranici.<br />
Postavljanje cilja<br />
U polju Set Target Cell postavljate cilj koji `elite da Solver postigne. U ovom<br />
primjeru }emo minimizirati ukupne tro{kove – vrijednost u }eliji E8 – pa<br />
mo`ete odrediti va{ cilj upisivanjem E8 u polje Set Target Cell i potvrdom<br />
opcije Min kao aktivne opcije odjeljka Equal To.<br />
Va{ cilj mo`ete unijeti u polje Set Target Cell unosom koordinata }elije, upisivanjem<br />
imena pridru`enog }eliji, ili klikom na }eliju u radnoj stranici. Ako<br />
ciljnoj }eliji pridru`ite ime, tada }e Solver u svojim izvje{tajima koristiti to<br />
ime, bez obzira kako zadate }eliju u polju Set Target Cell. Ako ne imenujete<br />
}elije, Solver u izvje{tajima konstruira imena na temelju najbli`eg zaglavlja<br />
stupca i retka, ali ova se imena ne pojavljuju u okvirima za dijalog Solvera.<br />
Zbog razumljivosti dobro je, prije upotrebe Solvera, imenovati sve va`ne<br />
}elije va{eg modela.<br />
U ovom primjeru `elite da Solver postavi va{u ciljnu }eliju na najmanju mogu}u<br />
vrijednost, pa potvr|ujete opciju Min. U drugim problemima mo`da<br />
}ete trebati postaviti ciljnu }eliju na najve}u vrijednost odabirom opcije Max<br />
(npr. ako ciljna }elija predstavlja va{u dobit). Ili }ete `eljeti da Solver na|e<br />
rje{enje koje uzrokuje da va{a ciljna }elija sadr`i vrijednost jednaku nekoj<br />
posebno zadanoj. U tom slu~aju }ete potvrditi opciju Value Of i unijeti iznos<br />
(ili adresu }elije) u susjedno tekst polje. (Uo~ite da potvrda opcije Value Of,<br />
odre|uju}i samo jednu mijenjanu }eliju i ne zadavaju}i ograni~enja, ~ini da<br />
Solver upotrebljavate kao naprednu naredbu Goal Seek.)<br />
Me|utim, ne morate uvijek odrediti cilj. Ako ostavite polje Set Target Cell<br />
praznim, kliknete na gumb Options i potvrdite opciju Show Iteration<br />
Results, mo`ete Solver upotrijebiti za prolaz kroz neke ili kroz sve kombinacije<br />
mijenjanih }elija koje zadovoljavaju va{a ograni~enja. Zatim }ete<br />
dobiti odgovor koji ispunjava va{e uvjete (ograni~enja), ali to ne mora biti<br />
optimalno rje{enje.<br />
III.<br />
Analiza podataka<br />
561
III. DIO<br />
Analiza podataka<br />
Odre|ivanje mijenjanih }elija<br />
Sljede}i je korak odre|ivanje Solveru }elija koje }e se mijenjati, mijenjanih<br />
}elija. U primjeru s promid`benom aktivno{}u, }elije ~ije }e se vrijednosti<br />
prilagoditi su one koje odre|uju brojeve oglasa postavljenih u svaku od<br />
publikacija. Ove }elije le`e u rasponu D2:D7. Kao i obi~no, ovu informaciju<br />
unosite utipkavaju}i adrese }elija, njihova imena ili odabiru}i ih mi{em u<br />
radnoj stranici. Ako mijenjane }elije nisu susjedne, me|usobno ih mo`ete<br />
odvojiti zarezima. (Ako kliknete na nesusjednu }eliju kako biste unijeli<br />
njenu adresu, dr`ite pritisnutom tipku Ctrl za vrijeme izabiranja.) Isto tako,<br />
mo`ete kliknuti na Guess, i Solver }e predlo`iti odgovaraju}e mijenjane<br />
}elije na temelju odre|ene ciljne }elije.<br />
Morate odrediti barem jednu mijenjanu }eliju, ina~e Solver nema {to raditi.<br />
Ako odredite ciljnu }eliju ({to }ete u ve}ini slu~ajeva u~initi), morate odrediti<br />
mijenjane }elije koje su prethodnici ciljne }elije, odnosno one }elije o kojima<br />
ovisi formula u ciljnoj }eliji. Ako vrijednost ciljne }elije ne ovisi o<br />
varijablama, Solver ne}e mo}i ni{ta u~initi.<br />
Odre|ivanje ograni~enja<br />
Posljednji je korak, odre|ivanje ograni~enja, opcijski. Da biste odredili<br />
ograni~enje, kliknite na gumb Add u okviru za dijalog Solver Parameters<br />
i popunite okvir za dijalog Add Constraint. Slika 16-27 pokazuje kako<br />
mo`ete izraziti ograni~enje kojim ukupni tro{ak promid`be (vrijednost u<br />
}eliji E8 modela) ne smije biti ve}i od ukupnih raspolo`ivih sredstava<br />
(vrijednost u }eliji G11).<br />
SLIKA 16-27.<br />
Da biste dodali<br />
ograni~enja, u<br />
okviru za dijalog<br />
Solver Problems<br />
kliknite na gumb<br />
Add.<br />
Kao {to mo`ete vidjeti, ograni~enje se sastoji od tri komponente: adrese<br />
}elije, operatora i vrijednosti ograni~enja. Adresu }elije odre|ujete u polju<br />
Cell Reference, operator izabirete iz popisa na sredini okvira za dijalog, a<br />
vrijednost ograni~enja u polju na desnoj strani. Nakon ovakvog odre|ivanja<br />
ograni~enja, mo`ete ili kliknuti na OK i vratiti se u okvir za dijalog Solver<br />
Parameters, ili kliknuti na Add i odrediti daljnje ograni~enje.<br />
Slika 16-28 pokazuje kako izgleda okvir za dijalog Solver Parameters nakon<br />
{to ste odredili ograni~enja. Uo~ite da su ograni~enja dana abecednim<br />
redom, odnosno ne nu`no redom uno{enja.<br />
562
Analiza {to-ako<br />
16. POGLAVLJE<br />
SLIKA 16-28.<br />
Solver popisuje<br />
ograni~enja<br />
abecednim redoslijedom<br />
i kad god<br />
je mogu}e, koristi<br />
definirane }elije<br />
i imena raspona.<br />
Isto tako uo~ite da dva ograni~enja imaju adrese raspona na lijevoj strani<br />
operatora. Izraz<br />
$D$2:$D$7>=$G$15<br />
uvjetuje da vrijednost svake }elije raspona D2:D7 mora biti 6 ili ve}a, a izraz<br />
$F$2:$F$7>=$G$14<br />
odre|uje da vrijednost svake }elije raspona F2:F9 ne smije biti ve}a od 33.30<br />
posto. Svaki od ovih izraza je kratica za odre|ivanje {est zasebnih ograni-<br />
~enja. Ako upotrijebite ovu vrstu kratica, vrijednost ograni~enja na desnoj<br />
strani operatora mora biti raspon istih dimenzija kao i onaj s lijeve strane,<br />
adresa jedne }elije ili konstantna vrijednost.<br />
Nakon popunjavanja okvira za dijalog Solver Parameters, kliknite na Solve<br />
As. Dok Solver radi, poruke se pojavljuju na statusnoj traci. Solver u mijenjane<br />
}elije postavlja vrijednosti za razne poku{aje, prera~unava radnu<br />
stranicu i zatim provjerava rezultat. Usporedbom rezultata za svaku iteraciju<br />
s rezultatom prethodne iteracije, Solver se pribli`ava skupu vrijednosti<br />
koje ispunjavaju va{ cilj i zadovoljavaju ograni~enja.<br />
U primjeru promid`bene aktivnosti, Solver uspijeva izna}i optimalnu vrijednost<br />
za ciljnu }eliju i zadovoljiti sva postavljena ograni~enja, te prikazuje<br />
okvir za dijalog sa slike 16-29. Vrijednosti prikazane u va{oj radnoj stranici<br />
u tom trenutku daju za rezultat optimalno rje{enje. Ako potvrdite opciju<br />
Keep Solver Solution i kliknete na OK, te }e vrijednosti ostati u radnoj stranici.<br />
Isto tako mo`ete vratiti i stare vrijednosti koje su bile u radnoj stranici<br />
prije pokretanja Solvera tako da u okviru za dijalog kliknete na Cancel ili<br />
potvrdom opcije Restore Original Values i klikom na OK. Tako|er imate i<br />
mogu}nost pridru`ivanja vrijednosti rje{enja imenovanom scenariju.<br />
III.<br />
Analiza podataka<br />
563
III. DIO<br />
Analiza podataka<br />
SLIKA 16-29.<br />
Kada Solver uspije,<br />
prikazuje okvir<br />
za dijalog Solver<br />
Results.<br />
Vrijednosti prikazane na slici 16-29 ozna~avaju da }e kombinacija ogla{avanja<br />
va{ proizvod oglasiti 800 milijuna puta (pretpostavljaju}i da su<br />
podaci o ~itanosti to~ni).<br />
Odre|ivanje cjelobrojnih ograni~enja<br />
Uo~ite da je na slici 16-29 Solver dostigao vrijednost 53.3 koji ozna~ava broj<br />
oglasa u Pub4. Na `alost, s obzirom da nije mogu}e dati tri desetine oglasa,<br />
rje{enje nije prakti~no. S necjelobrojnim rezultatima mo`ete se nositi dodavanjem<br />
novih ograni~enja koji }e forsirati cjelobrojni rezultat.<br />
Da biste svoje rezultate dobili kao cijele brojeve, Solver }ete pozvati na<br />
uobi~ajen na~in i kliknuti na gumb Add u okviru za dijalog Solver Parameters.<br />
U okviru za dijalog Add Constraint, odabirete raspon u koji }ete<br />
smjestiti varijable ogla{avanja – D2:D7. Zatim prika`ite padaju}u popis u<br />
sredini okvira za dijalog i odaberite zadnji element int. Solver ume}e rije~<br />
integer u polje Constraint, {to pokazuje slika 16-30. Kliknite na OK kako<br />
biste se vratili u okvir za dijalog Solver Parameters.<br />
SLIKA 16-30.<br />
Za odre|ivanje cjelobrojnog<br />
ograni-<br />
~enja odaberite<br />
stavku ozna~enu s<br />
int u padaju}em<br />
popisu.<br />
Kada kliknete na gumb Solve u okviru za dijalog Solver Parameters da<br />
biste problem rije{ili s cjelobrojnim ograni~enjem, rezultati pokazuju da<br />
zaokru`ivanje Pub4 na ve}u vrijednost ne vodi najboljem rje{enju. Ispada<br />
da }ete bolje pro}i smanjuju}i broj oglasa u Pub4 s 53.3 na 53 i pove}avaju}i<br />
oglase u Pub5 s 34 na 35. Ove vrijednosti daju dodatnih 2 milijuna ~itatelja<br />
uz vrlo malo pove}anje tro{ka.<br />
564
Analiza {to-ako<br />
16. POGLAVLJE<br />
Trebate li cjelobrojna ograni~enja<br />
Dodavanje cjelobrojnih ograni~enja problemu Solvera mo`e geometrijski<br />
pove}ati slo`enost problema, rezultiraju}i s vjerojatno neo~ekivanim ka{njenjima.<br />
Primjer koji smo razmatrali u ovom poglavlju relativno je jednostavan i<br />
ne zahtijeva mnogo vremena za rje{avanje, ali slo`eniji problem s cjelobrojnim<br />
ograni~enjima mo`e biti ve}i izazov za Solver. Odre|eni se problemi mogu<br />
rije{iti jedino upotrebom cjelobrojnih ograni~enja. Cjelobrojna su rje{enja<br />
naro~ito pogodna za probleme u kojima varijable mogu poprimiti samo dvije<br />
vrijednosti, poput 0 i 1 (da ili ne), ali isto tako mo`ete upotrijebiti opciju bin s<br />
padaju}eg popisa u sredini okvira za dijalog Change Constraint.<br />
Spremanje i ponovna upotreba<br />
parametara Solvera<br />
Kada spremite radnu bilje`nicu nakon upotrebe Solvera, sve vrijednosti<br />
unijete u Solverove okvire za dijalog spremljene su zajedno s podacima<br />
radne stranice. Ako `elite nastaviti raditi s tim podacima kada kasnije<br />
ponovno pokrenete Excel, ne morate ponovno odre|ivati problem.<br />
Svaka radna stranica radne bilje`nice mo`e spremiti jedan skup Solverovih<br />
parametara. Da biste spremili vi{e od jednog skupa parametara za<br />
odre|enu radnu stranicu, morate upotrijebiti Solverovu opciju Save Model.<br />
Da biste je upotrijebili, slijedite naredne korake:<br />
1. Odaberite Solver iz izbornika Tools.<br />
2. Kliknite na gumb Options i zatim u okviru za dijalog Solver Options,<br />
pokazanom na slici 16-31, kliknite na Save Model. Excel od vas tra`i<br />
}eliju ili raspon u koje }e spremiti parametre u radnoj stranici.<br />
III.<br />
SLIKA 16-31.<br />
Gumbi Load Model<br />
i Save Model<br />
okviru za dijalog<br />
Solver Options<br />
omogu}avaju<br />
pohranjivanje i<br />
u~itavanje va{ih<br />
parametara za<br />
Solver.<br />
Analiza podataka<br />
565
III. DIO<br />
Analiza podataka<br />
3. Odredite praznu }eliju klikom na nju ili upisivanjem njene adrese, a<br />
zatim kliknite na OK. Ako odredite jednu }eliju, Solver dogra|uje<br />
raspon po~ev{i od te }elije i ubacuju}i formule u neophodan broj }elija.<br />
(Osigurajte da }elije ispod odre|ene ne sadr`e nikakve podatke.)<br />
Ako odredite raspon, Solver popunjava s parametrima samo }elije.<br />
Ako je raspon premalen, neki od parametara ne}e biti spremljeni.<br />
4. Da biste ponovno upotrijebili spremljene parametre, kliknite na<br />
Options u okviru za dijalog Solver Parameters, kliknite zatim na<br />
Load Model i odredite raspon u koji ste spremili parametre.<br />
Ako pridru`ite ime svakom rasponu za spremanje odmah nakon upotrebe<br />
opcije Save Model, bit }e vam jednostavnije spremiti i ponovno upotrijebiti<br />
Solverove parametre. Pri kasnijoj upotrebi opcije Load Model mo`ete tada<br />
odrediti ime raspona.<br />
VIDI I<br />
Vi{e informacija o<br />
scenarijima {to-ako<br />
potra`ite u odjeljku<br />
"Scenario Manager"<br />
na 542. str.<br />
Pridru`ivanje Solverovih rezultata<br />
imenovanim scenarijima<br />
Jo{ je bolji na~in za spremanje Solverovih parametara upotreba Scenario<br />
Managera za spremanje imenovanog scenarija. Kao {to ste mogli primijetiti,<br />
okvir za dijalog Solver Results, pokazan ranije na slici 16-29, sadr`i i gumb<br />
Save Scenario. Klik na ovaj gumb aktivira Scenario Manager i omogu}ava<br />
vam pridru`ivanje imena scenariju za trenutne vrijednosti va{ih mijenjanih<br />
}elija. Ova opcija pru`a sjajan na~in za istra`ivanje i daljnje izvo|enje<br />
{to-ako analize na nizu mogu}ih rezultata.<br />
Ostale opcije Solvera<br />
Okvir za dijalog Solver Options, prikazan na slici 16-31, sadr`i nekoliko<br />
opcija koje zaslu`uju zasebna obja{njenja. Poljima Max Time i Iterations<br />
ukazujete Solveru koliko da se trudi na nala`enju rje{enja. Ako Solver<br />
do|e do vremenskog ograni~enja ili ograni~enja u broju iteracija prije<br />
pronala`enja rje{enja, prora~un se prekida i Excel od vas tra`i potvrdu za<br />
nastavak prora~una. Podrazumijevane vrijednosti su obi~no dovoljne za<br />
rje{avanje ve}ine problema, ali ako uz njih ne mo`ete do}i do rje{enja,<br />
poku{ajte ih mijenjati.<br />
Pode{enost Precision koristi se za odre|ivanje koliko blizu `elite da budu<br />
vrijednosti ograni~enja u odnosu na odre|ene vrijednosti. [to je ova pode-<br />
{enost bli`e vrijednosti 1, to je manja to~nost. Odre|ivanje to~nosti manje<br />
od podrazumijevane vrijednosti 0.000001 rezultira duljim prora~unom.<br />
566
Analiza {to-ako<br />
16. POGLAVLJE<br />
Pode{enost Tolerance primjenjuje se samo na probleme koji uklju~uju cjelobrojno<br />
ograni~enje i predstavlja postotak gre{ke dozvoljen u rje{enju.<br />
Opcije Estimates, Derivatives i Search najbolje je ostaviti na podrazumijevanim<br />
vrijednostima, osim ako se ne razumijete u linearne optimizacijske<br />
tehnike. Ako `elite daljnje informacije o ovim opcijama, pogledajte u Excelov<br />
sustav pomo}i.<br />
Opcija Assume Linear Model<br />
Linearni optimizacijski problem je onaj u kojem je vrijednost ciljne }elije linearna<br />
funkcija vrijednosti svake mijenjane }elije, odnosno, ako iscrtate XY<br />
dijagrame vrijednosti ciljne }elije u odnosu na svaku od mijenjanih }elija,<br />
ti }e dijagrami biti pravci. Ako neki od va{ih dijagrama ispadnu krivulje,<br />
problem je nelinearan.<br />
Opcija Assume Linear Model mo`e se aktivirati samo za one modele {toako<br />
u kojima su sve veze linearne. Modeli koji koriste jednostavna zbrajanja<br />
i oduzimanja, te funkcije radnih stranica poput SUM, po svojoj su prirodi<br />
linearni. Me|utim, ve}ina je modela nelinearna. Ti se modeli stvaraju me|usobnim<br />
mno`enjem mijenjanih }elija, upotrebom eksponenata ili nelinearnih<br />
funkcija radnih stranica poput funkcije PMT.<br />
Solver mo`e rje{avati i linearne i nelinearne optimizacijske probleme.<br />
Linearni se problemi rje{avaju br`e ako kliknete na gumb Options u okviru<br />
za dijalog Solver Parameters, a zatim potvrdite opciju Assume Linear<br />
Model. Ako potvrdite ovu opciju za nelinearni model, a zatim ga poku{ate<br />
rije{iti, okvir za dijalog Solver Results pokazat }e poruku The conditions for<br />
Assume Linear Model are not satisfied. Ako niste sigurni kakve je prirode va{<br />
problem, najbolje je ne potvrditi ovu opciju.<br />
III.<br />
Va`nost upotrebe prikladnih po~etnih vrijednosti<br />
Ako je va{ problem nelinearan, tada morate biti svjesni jednog vrlo va`nog<br />
detalja; va{ izbor po~etnih vrijednosti mo`e utjecati na rje{enja koje je generirao<br />
Solver. S nelinearnim problemima trebali biste uvijek ~initi sljede}e:<br />
Postaviti svoje varijable }elije na razumne vrijednosti pribli`ne njihovim<br />
optimalnim vrijednostima prije izvo|enja problema.<br />
Analiza podataka<br />
Testirati alternativne po~etne vrijednosti da biste vidjeli eventualni u~inak,<br />
koji imaju na Solverovo rje{enje.<br />
567
III. DIO<br />
Analiza podataka<br />
VIDI I<br />
Vi{e informacija o<br />
izvje{tajima Sensitivity<br />
pogledajte<br />
ispod u dijelu "Izvje{taj<br />
Sensitivity".<br />
Ako potvrdite opciju Assume Linear Model, a zatim odaberete opciju<br />
izvje{taja Sensitivity, Solver stvara izvje{taj Sensitivity na ne{to druk~iji<br />
na~in nego za nelinearni problem.<br />
Opcija Show Iteration Results<br />
Ako vas zanima istra`ivanje ve}eg broja kombinacija vrijednosti va{ih<br />
mijenjanih }elija, a ne samo ona kombinacija koja vodi optimalnom<br />
rezultatu, mo`ete upotrijebiti opciju Show Iteration Results. Jednostavno<br />
kliknite na gumb Options u okviru za dijalog Solver Parameters.<br />
Nakon svake iteracije pojavit }e se okvir za dijalog Show Trial Solution<br />
koji vam omogu}ava spremanje scenarija i zatim zaustavljanje ili nastavak<br />
rada u sljede}oj iteraciji.<br />
Pri upotrebi opcije Show Iteration Results morali biste obratiti pozornost<br />
da zaustavljanje nakon svake iteracije prikazuje rje{enja koja ne ispunjavaju<br />
sve va{e uvjete, kao {to je to slu~aj s optimalnim vrijednostima.<br />
Stvaranje izvje{taja<br />
Osim umetanja optimalnih vrijednosti u mijenjane }elije va{eg problema,<br />
Solver mo`e sumirati rezultate u tri izvje{taja: Answer, Sensitivity i Limits.<br />
Da biste stvorili jedan od ovih izvje{taja, odaberite imena izvje{taja iz<br />
okvira za dijalog Solver Results, pokazanom ranije na slici 16-29. Odaberite<br />
`eljeni izvje{taj i kliknite na OK. (Dr`ite pritisnutom tipku Ctrl ako `elite<br />
odabrati vi{e izvje{taja.) Svaki se izvje{taj sprema na zasebnoj radnoj<br />
stranici radne bilje`nice i dobiva jaha~ koja nosi ime izvje{taja.<br />
Izvje{taj Sensitivity<br />
Izvje{taj Sensitivity pru`a informacije o osjetljivosti va{e ciljne }elije na<br />
promjene va{ih ograni~enja. Ovaj izvje{taj ima dva odjeljka: jedan za<br />
mijenjane }elije i jedan za ograni~enja (postavljene uvjete). Desni stupac<br />
svakog odjeljka pru`a informacije o osjetljivosti.<br />
Svaka mijenjana }elija i }elija s ograni~enjem nalazi se u zasebnom retku.<br />
Odjeljak Changing Cell uklju~uje vrijednost Reduced Gradient koja<br />
ozna~ava kako se ciljna }elija mijenja u ovisnosti o jedini~noj promjeni<br />
odgovaraju}e mijenjane }elije. Sli~no tome, stupac Lagrange Multiplier u<br />
odjeljku Constraints ozna~ava kako se ciljna }elija mijenja u ovisnosti o<br />
jedini~noj promjeni odgovaraju}e vrijednosti ograni~enja.<br />
568
Analiza {to-ako<br />
16. POGLAVLJE<br />
Uo~ite da ako postavite cjelobrojno ograni~enje rezultata, Excel daje poruku<br />
Sensitivity report includes several additional columns of information.<br />
Izvje{taj Linear Model Sensitivity<br />
Ako potvrdite opciju Assume Linear Model u okviru za dijalog Solver<br />
Options, izvje{taj Sensitivity uklju~uje nekoliko dodatnih stupaca<br />
informacije.<br />
Za mijenjane }elije stupac Reduced Costs pokazuje jedini~ni porast ciljne<br />
}elije u odnosu na vrijednost mijenjane }elije. Stupac Objective Coefficient<br />
pokazuje stupanj povezanosti mijenjane i ciljne }elije. Stupci Allowable<br />
Increase i Allowable Decrease pokazuju koliko se mora promijeniti<br />
Objective Coefficient prije nego {to se ostvari utjecaj na mijenjane }elije.<br />
Za ograni~enja, stupac Shadow Price ozna~ava porast ciljne vrijednosti za<br />
svaku jedinicu porasta vrijednosti ograni~enja. Stupac Constraint RH Side<br />
jednostavno prikazuje vrijednosti ograni~enja postavljene za problem.<br />
Stupci Allowable Increase i Allowable Decrease pokazuju koliko se mora<br />
promijeniti vrijednost ograni~enja (pokazana u stupcu Constraint RH Side)<br />
prije nego {to se ostvari utjecaj na mijenjane }elije.<br />
Izvje{taj Answer<br />
Izvje{taj Answer prikazuje ciljnu }eliju, mijenjane }elije i ograni~enja. Ovaj<br />
izvje{taj uklju~uje i informacije o statusu svakog ograni~enja i razlike izme-<br />
|u rje{enja za ograni~enje i vrijednosti s desne strane formule ograni~enja.<br />
Status mo`e biti Binding (ispunjen), Not Binding (odstupaju}i) ili Not<br />
Satisfied (nezadovoljen). Ispunjeno je ograni~enje ono koje ima razliku<br />
izme|u rije{enog i zadanog jednaku nuli, dok je odstupaju}e ono koje<br />
zadovoljava postavljenu vrijednost, ali uz neku razliku.<br />
Izvje{taj Limits<br />
Izvje{taj Limits pru`a vam podatke o tome koliko se mogu pove}ati ili<br />
smanjiti vrijednosti mijenjanih }elija, a da su zadana ograni~enja jo{ uvijek<br />
ispunjena. Za svaku mijenjanu }eliju ovaj izvje{taj daje optimalnu vrijednost,<br />
kao i najve}u i najmanju vrijednost koja se mo`e upotrijebiti bez<br />
naru{avanja zadanih ograni~enja.<br />
III.<br />
Analiza podataka<br />
569
III. DIO<br />
Analiza podataka<br />
Kada Solver ne mo`e rije{iti problem<br />
Solver je mo}an, ali nije ~udotvoran. On ne mora biti sposoban rije{iti svaki<br />
zadani problem. Ako Solver ne mo`e na}i optimalno rje{enje za va{ problem,<br />
prikazat }e poruku o neuspje{nom izvo|enju u okviru za dijalog Solver<br />
Solution.<br />
Naj~e{}e su poruke o neuspje{nom rje{avanju problema sljede}e:<br />
Solver could not find a feasible solution. Solver nije bio u stanju na}i<br />
rje{enje koje zadovoljava sva va{a ograni~enja. Ovakav se slu~aj mo`e<br />
dogoditi ako su ograni~enja u logi~kom konfliktu (primjerice, ako u<br />
zasebnim ograni~enjima tra`ite da Pub1 bude ve}i od 5 i manji od 3)<br />
ili ako se ne mogu ispuniti svi uvjeti (primjerice, ako tra`ite 800 milijuna<br />
oglasa uz tro{kove ne ve}e od milijun dolara).<br />
U nekim slu~ajevima Solver vra}a ovu poruku kada po~etne vrijednosti<br />
mijenjanih }elija nisu dovoljno blizu optimalnima. Ako smatrate<br />
da su postavljena ograni~enja logi~ki u redu, te da je va{ problem<br />
rje{iv, poku{ajte promijeniti po~etne vrijednosti i ponovno pozvati<br />
Solver.<br />
The maximum iteration limit was reached; continue anyway Kako<br />
bi se izbjegao slu~aj u kojem se ra~unalo beskona~no dugo ve`e na<br />
nerje{iv problem, Solver je napravljen tako da prestane radom i da<br />
prika`e ovu poruku kada izvede podrazumijevani broj iteracija bez<br />
postizanja rje{enja. Kada ugledate ovu poruku, mo`ete nastaviti tra`iti<br />
rje{enja klikom na Continue ili mo`ete zaustaviti daljnje izvo|enje<br />
klikom na Stop. (Isto tako, trenutne vrijednosti mo`ete pridru`iti<br />
imenovanom scenariju.)<br />
Ako kliknete na Continue, Solver zapo~inje s ponovnim rje{avanjem<br />
i ne zaustavlja se dok ne do|e do rje{enja, odustane, ili prekora~i najve}e<br />
dozvoljeno vrijeme izvo|enja. Ako va{i problemi ~esto prekora-<br />
~uju Solverova iteracijska ograni~enja, podrazumijevani broj iteracija<br />
mo`ete pove}ati pokretanjem naredbe Solver iz izbornika Tools,<br />
klikom na gumb Options i unosom nove vrijednosti u polje Iterations.<br />
The maximum time limit was reached; continue anyway Ova je<br />
poruka vrlo sli~na onoj za prekora~enje podrazumijevanog broja<br />
iteracija. Solver je napravljen tako da se zaustavi s radom nakon {to je<br />
isteklo odre|eno zadano vrijeme. Podrazumijevanu du`inu vremena<br />
mo`ete promijeniti pokretanjem naredbe Solver, klikom na gumb<br />
Options i promjenom vrijednosti Max Time.<br />
570
Povezivanje nasuprot<br />
ulaganju 574<br />
Za{to i kako ulagati 575<br />
Za{to i kako povezivati 578<br />
17. POGLAVLJE<br />
17<br />
Integracija aplikacija<br />
i OLE<br />
Microsoft Excel 2000 u potpunosti podr`ava OLE.<br />
Uz pomo} OLE-a u va{e se radne stranice Excela<br />
mogu ulo`iti tekst, slike, zvu~ni ili video zapisi<br />
stvoreni u drugim aplikacijama. Isto tako mo`ete i povezati<br />
svoje radne stranice s vanjskim izvorima podataka, pa ako se,<br />
primjerice, promijene izvorne brojke, tada }e se i sadr`aj va{ih<br />
radnih stranica automatski a`urirati. OLE vam omogu}ava i<br />
prebacivanje podataka izme|u radnih stranica ili pak iz Excela<br />
u neku drugu aplikaciju koja podr`ava OLE, sve samo povla-<br />
~enjem raspona }elija mi{em.<br />
573
IV. DIO<br />
Su~elje prema ostalim aplikacijama<br />
Povezivanje nasuprot ulaganju<br />
OLE sadr`i dvije komponente: povezivanje i ulaganje. Razlika je izme|u njih<br />
ogromna. Kada stvorite vezu na Excelove podatke iz druge aplikacije,<br />
ta aplikacija sprema skup pokaziva~a na podatkovni izvor u <strong>Excelu</strong>, a ne<br />
same podatke. Ako se izvorni podaci promijene, dokument koji sadr`i vezu<br />
se a`urira, bilo automatski ili po zahtjevu. Suprotno tome, kada Excelove<br />
podatke ulo`ite u drugu aplikaciju, u primaju}i se dokument inkorporiraju<br />
ulo`eni podaci koji se ne a`uriraju pri promjeni izvornih podataka.<br />
Tipi~no, ulo`eni podaci zahtijevaju vi{e prostora na disku; povezani<br />
podaci zahtijevaju manje prostora, ali i dostupnost izvornog dokumenta.<br />
Tehnike koje }ete slijediti kako biste umetali i povezivali objekte ovise o<br />
tome koja je aplikacija izvor, a koja spremnik objekata. U ovom }ete poglavlju<br />
na}i informacije o naredbama za ulaganje i povezivanje u drugim<br />
aplikacijama, kao i informacije o ulaganju i povezivanju specifi~nim<br />
za Excel.<br />
OLE terminologija<br />
Slijedi popis termina koji }e vam u radu s OLE-om dobro do}i:<br />
Izvor Aplikacija ili dokument u kojoj se originalno nalazi ulo`eni ili povezani<br />
objekt. Primjerice, ulo`ite li pasus iz Worda u Excelovu radnu stranicu,<br />
Word je u tom slu~aju izvorna aplikacija. Ponekad se izvorna aplikacija<br />
naziva i poslu`iteljskom aplikacijom.<br />
Spremnik Aplikacija ili dokument koja prima ulo`eni ili povezani objekt.<br />
Primjerice, ulo`ite li pasus iz Worda u Excelovu radnu stranicu, Excel predstavlja<br />
spremni~ku aplikaciju. Aplikacija-spremnik ponekad se<br />
naziva i klijent-aplikacijom.<br />
Objekt Povezani ili ulo`eni podatkovni element.<br />
Ulo`iti Ostaviti objekt u spremni~ki dokument tako da objekt postane<br />
stalni dio tog dokumenta.<br />
Povezati Spremiti u dokumentu pokaziva~ na objekt. Ako se objekt promijeni<br />
u svojoj aplikaciji, sadr`aj se u spremni~kom dokumentu mo`e a`urirati,<br />
bilo automatski, bilo na zahtjev, te tako odraziti promjene na objektu.<br />
Neposredno ure|ivanje OLE usluga koja vam omogu}ava ure|ivanje<br />
umetnutog objekta bez napu{tanja spremni~ke aplikacije. Za vrijeme<br />
neposrednog ure|ivanja, izbornici se i trake s alatima izvorne aplikacije<br />
privremeno pojavljuju unutar spremni~ke aplikacije.<br />
574
Intregracija aplikacija i OLE<br />
17. POGLAVLJE<br />
Za{to i kako ulagati<br />
Ulagati, a ne povezivati trebali biste kada `elite da poslu`iteljevi podaci u<br />
trenutnom obliku postanu trajni dio klijentovog dokumenta ili u slu~aju<br />
kada poslu`iteljev dokument vi{e ne}e biti dostupan klijentovom.<br />
Na primjer, pretpostavimo da planirate stvoriti izvje{taj u Microsoft Word<br />
for Windows koji uklju~uje nekoliko Excelovih sto`ernih tablica i grafikona,<br />
a zatim taj izvje{taj morate ponijeti sa sobom. Na va{em prijenosnom<br />
ra~unalu imate Excel i Word, ali va{e Excelove datoteke dr`ite na ra~unaluposlu`itelju<br />
u uredu. U ovom je slu~aju prikladno ulo`eni Excelov materijal<br />
u va{ dokument iz Worda. Dok ste na putu, a `elite preformatirati ili urediti<br />
va{e podatke iz Excela, mo`ete jednostavno dvaput kliknuti na njih u<br />
Wordu kako biste pozvali Excel i izvr{ili `eljene izmjene.<br />
Isto tako mogli biste upotrijebiti ulaganje kada `elite da uzmognete pozvati<br />
OLE poslu`itelj za neke jednostavne i brze izmjene. Primjerice, MS Office se<br />
isporu~uje s urednikom jednad`bi koji mo`e raditi kao OLE poslu`itelj.<br />
Dok radite u <strong>Excelu</strong>, mogli biste po`eljeti upotrijebiti tu aplikaciju kako<br />
biste stvorili okvir koji pokazuje neku Excelovu formulu u tradicionalnom<br />
matemati~kom prikazu. S ulaganjem ne morate pokretati urednika<br />
jednad`bi, napisati jednad`bu, kopirati je u Clipboard i ulijepiti ili povezati<br />
u Excel. Umjesto toga, mo`ete pozvati urednika jednad`bi Excelovom<br />
naredbom Object (koju }emo za~as objasniti), napisati jednad`bu i zatim<br />
upotrijebiti naredbu Update kako biste umetnuli va{ rad u Excelov<br />
dokument. Samu jednad`bu ne morate spremati u vlastitu datoteku.<br />
Objekt mo`ete ulo`iti na dva na~ina: upotrebom naredbi ili gumba Copy i<br />
Paste (ili Paste Special), odnosno naredbe Insert Object (ili ekvivalentne).<br />
Da biste umetnuli objekt naredbama Copy i Paste, slijedite naredne korake:<br />
1. Kopirajte podatke iz poslu`iteljske aplikacije u Clipboard na uobi~ajen<br />
na~in.<br />
2. Upotrijebite klijentove naredbe Paste ili Paste Special. U mnogim<br />
situacijama, iako ne u svim, ako su podaci u Clipboardu stvoreni na<br />
OLE poslu`itelju, klijentova naredba Paste automatski ume}e objekt.<br />
Kako biste bili sigurni da doista ume}ete podatke, upotrijebite naredbu<br />
Paste Special umjesto naredbe Paste. U popisu formata koja }e se<br />
pojaviti, odaberite onu koja sadr`i rije~ object.<br />
Ve}ina OLE klijent aplikacija sadr`e naredbu Insert Object, obi~no u<br />
izborniku Edit. U <strong>Excelu</strong>, naredba Object se nalazi u izborniku Insert.<br />
Kada pokrenete ovu naredbu, pojavljuje se okvir za dijalog s popisom<br />
IV.<br />
Su~elje prema ostalim<br />
aplikacijama<br />
575
IV. DIO<br />
Su~elje prema ostalim aplikacijama<br />
svih vrsta objekata koji se mogu ulagati poznatih va{em sustavu.<br />
Primjerice, ako upotrijebite Excelovu naredbu Object, mogli biste<br />
vidjeti popis sli~an onome pokazanom na slici 17-1.<br />
SLIKA 17-1.<br />
Naredbu Object<br />
izbornika Insert<br />
mo`ete upotrijebiti<br />
za poziv OLE izvora,<br />
stvaranje<br />
podatkovnog<br />
objekta i ulaganje<br />
tog objekta u<br />
Excelov dokument.<br />
Kliknite ovdje da<br />
biste ulo`eni<br />
objekt prikazali<br />
kao ikonu, {to<br />
pokazuje slika<br />
17-2.<br />
Odabirom vrste objekta koji `elite ulo`iti i klikom na OK dogodit }e se<br />
jedno od sljede}eg (ovisno o tipu objekta): pokrenut }e se poslu`iteljska<br />
aplikaciju pridru`ena toj vrsti objekta ili }e se pojaviti okvir u va{em<br />
dokumentu, a izbornici i trake s alatima izvorne aplikacije objekta pojavit<br />
}e se u <strong>Excelu</strong>. Ako se pokrene sama izvorna aplikacija, upotrijebite je kako<br />
biste stvorili objekt. Nakon stvaranja objekta na poslu`iteljskoj aplikaciji,<br />
mo`ete upotrijebiti njenu naredbu Update (obi~no unutar izbornika File)<br />
kako biste umetnuli podatke u va{ klijent dokument. Ako se pojavi okvir,<br />
a izbornici se promijene tako da se pojave i naredbe izvorne aplikacije,<br />
nastavite raditi unutar tog okvira jednako kao da radite u izvornoj<br />
aplikaciji. Kad zavr{ite s radom na objektu, jednostavno kliknite izvan<br />
okvira. Primjerice, kako biste upotrijebili Microsoft Paint za crtanje<br />
znaka u Excelovoj radnoj stranici, slijedite naredne korake:<br />
1. Iz izbornika Insert pokrenite naredbu Object. (Ova naredba se<br />
normalno ne pojavljuje na skra}enim izbornicima. Kliknite na<br />
dvostruku strelicu na dnu izbornika Insert da biste je prikazali.)<br />
2. U okviru za dijalog Object odaberite Paintbrush Picture i kliknite<br />
na OK. Izbornici i trake s alatima se mijenjaju, a Paint otvara okvir za<br />
crtanje u Excelovom prozoru.<br />
576
Intregracija aplikacija i OLE<br />
17. POGLAVLJE<br />
3. Nacrtajte sliku i, nakon {to ste gotovi s crtanjem, kliknite izvan okvira<br />
da biste se vratili u Excel. Ponovno se pojavljuju Excelovi izbornici i<br />
trake s alatima.<br />
Slika iz Painta se ume}e na mjestu trenutno aktivne }elije u Excelovoj<br />
radnoj stranici.<br />
Kada ume}ete bilo kakve podatke u Excel, Excel ih tretira kao grafi~ki<br />
objekt i identificira formulom temeljenom na funkciji EMBED,<br />
pokazuje slika 17-2.<br />
Polje Name ozna~ava ovaj<br />
objekt kao Picture 2.<br />
Traka za formulu sadr`i<br />
funkciju EMBED za objekt.<br />
IV.<br />
Su~elje prema ostalim<br />
aplikacijama<br />
SLIKA 17-2.<br />
Prikazana<br />
Excelova radna<br />
stranica sadr`i dva<br />
umetnuta objekta:<br />
sliku iz Painta i<br />
raspon teksta iz<br />
Worda koji je<br />
prikazan ikonom.<br />
Odabran je objekt<br />
Word.<br />
><br />
NAPOMENA<br />
Oznaka Picture 2 zna~i da su podaci u Excelovoj radnoj stranici predstavljeni<br />
grafi~kim objektom (ikona). Ovaj je objekt normalni objekt Excelove radne<br />
stranice. Mo`ete ga uve}avati/smanjivati, pomicati i raditi s njim kao i s bilo<br />
kojim drugim objektom radne stranice.<br />
VIDI I<br />
Vi{e informacija o<br />
ulaganju objekata u<br />
Excel potra`ite u<br />
odjeljku “Upotreba<br />
grafike iz drugih<br />
programa” na 379.<br />
stranici.<br />
Ako ume}ete informacije iz Excela u dokument stvoren u drugoj OLE<br />
aplikaciji, ovisi o sposobnostima i osobinama klijent-aplikacije ho}e li tamo<br />
podaci biti predstavljeni ikonom.<br />
Da biste poslu{ali ulo`eni zvu~ni objekt ili prikazali ulo`eni video, dvaput<br />
kliknite na ikonu koja predstavlja taj objekt. Da biste izvr{ili promjene na<br />
umetnutom zvu~nom zapisu ili video objektu, kliknite na njega desnom tipkom<br />
mi{a, pokrenite naredbu Object iz izbornika pre~ica koji }e se tada<br />
pojaviti i zatim iz sljede}eg izbornika odaberite Edit.<br />
577
IV. DIO<br />
Su~elje prema ostalim aplikacijama<br />
Za{to i kako povezivati<br />
Povezivati umjesto ulagati trebali biste u sljede}im slu~ajevima:<br />
Kada `elite upotrijebiti podatkovni objekt u nekoliko klijentdokumenata<br />
i osigurati da su podaci u svima njima jednaki.<br />
Kada se podatkovni objekt mijenja, a `elite ga odr`avati u izvornoj<br />
aplikaciji.<br />
Kada `elite izbje}i pove}avanje dokumenta u klijentu.<br />
Primjerice, pretpostavimo da u Excelovoj radnoj stranici `elite iskoristiti<br />
podatke o prodaji zapisane u dokumentu OLE poslu`itelja koji je spremljen<br />
na mre`nom poslu`itelju. Ovi se podaci ~esto a`uriraju u izvornom<br />
dokumentu, a htjeli biste da Excelova radna stranica uvijek ima pristup<br />
trenutnim podacima. U ovom biste slu~aju trebali upotrijebiti povezivanje.<br />
Kao {to }emo vidjeti, vezu mo`ete ostvariti kao automatsku, u kojem se<br />
slu~aju promjene u podatkovnom izvoru uvijek pojavljuju i u Excelovoj<br />
radnoj stranici, ili kao ru~nu u kojem slu~aju se promjene u~itavaju u<br />
Excel samo prema va{em tra`enju.<br />
Veze mo`ete ostvariti bilo sa poslu`iteljskom aplikacijom koju podr`ava<br />
OLE, bilo sa starijim Windows programom koji podr`ava DDE, ali ne i<br />
OLE. Postupci za stvaranje i odr`avanje veza jednaki su u oba slu~aja, i bilo<br />
da aplikacija podr`ava OLE, bilo DDE, dokument iz kojeg se snabdijeva s<br />
podacima naziva se poslu`itelj, a dokument u koji se podaci povezuju<br />
naziva se klijent.<br />
Da biste u <strong>Excelu</strong> stvorili vezu, slijedite naredne korake:<br />
1. Spremite dokument u poslu`iteljskoj aplikaciji. Ve}ina poslu`iteljskih<br />
programa ne mo`e kopirati povezivi format u Clipboard iz dokumenta<br />
koji nikada nije bio spremljen, jer takav dokument nema imena<br />
datoteke.<br />
2. Kopirajte podatke u Clipboard na jednak na~in kao kod izvo|enja<br />
stati~kog prijenosa.<br />
3. Prebacite se u svoju radnu bilje`nicu i pokrenite naredbu Paste Special<br />
iz izbornika Edit kako biste prikazali okvir za dijalog. Excel podrazumijevano<br />
stvara automatsku vezu. Ovisno o poslu`iteljskoj aplikaciji,<br />
mogli biste imati mogu}nost birati izme|u nekoliko razli~itih formata,<br />
te odrediti status veze (automatska/ru~na). Kada odaberete format<br />
578
Intregracija aplikacija i OLE<br />
17. POGLAVLJE<br />
VIDI I<br />
Vi{e informacija<br />
o ure|ivanju<br />
veza potra`ite<br />
u odjeljku “Ure|ivanje<br />
veza”<br />
na 582. str.<br />
koji se mo`e povezati, postaje dostupnom opcija Paste Link. Odaberite<br />
ovu opciju i kliknite na OK. Kada kliknete na OK, podaci se dodaju u<br />
odabranu }eliju. U traci za formulu, naziv aplikacije, ime datoteke i<br />
rije~ OLE poma`u vam prepoznati da se radi o povezanom objektu.<br />
Ako pove`ete podatke iz Excela u drugu aplikaciju, preporu~ujemo da<br />
imenujete Excelov raspon koji sadr`i va{e povezane podatke prije nego {to<br />
ostvarite vezu. Ako ne imenujete raspon, a kasnije preuredite radnu<br />
stranicu, vrlo je vjerojatno da va{ klijent-dokument vi{e ne}e biti vezan na<br />
ispravne podatke. Kada preure|enje radne stranice uzrokuje da klijent-dokument<br />
bude vezan na sasvim novi skup brojeva, lako je previdjeti ~injenicu<br />
da je veza zapravo prekinuta.<br />
Kada prije uspostave veze imenujete raspon, aplikacija klijenta ne mora<br />
prepoznati poslu`iteljski raspon po njegovu imenu. Neke aplikacije inzistiraju<br />
na upotrebi koordinata redaka i stupaca i onda kada raspon ima ime.<br />
Na sre}u, mo`ete upotrijebiti proceduru za ure|ivanje veze u klijent-aplikaciji<br />
i vidjeti kako je uspostavljena veza, te je po potrebi promijeniti.<br />
IV.<br />
Su~elje prema ostalim<br />
aplikacijama<br />
Automatske i ru~ne veze<br />
Kao {to je ranije spomenuto, veze su ili automatske (a`uriraju se sa svakom<br />
promjenom podataka) ili ru~ne (a`uriranje se izvodi na zahtjev). Neke aplikacije<br />
koriste i druk~iju terminologiju – poput hot i cold (vru}e i hladno),<br />
hot i warm (vru}e i toplo) ili active i inactive (aktivno i neaktivno), ali koncept<br />
ostaje nepromijenjen. Druge vrste veza ne postoje.<br />
Da biste a`urirali ru~nu vezu, obi~no izvodite naredbu imena poput Links<br />
iz izbornika File ili Edit. (U <strong>Excelu</strong> se naredba Links nalazi u izborniku<br />
Edit.) Kao {to je pokazano na slici 17-3, okvir za dijalog Links sadr`i popis<br />
svih veza na trenutni dokument i skup gumba naredbi. Klikom na gumb<br />
ozna~en s Update Now a`urira se veza najnovijim vrijednostima. Za a`uriranje<br />
ru~ne veze u drugim aplikacijama obi~no }ete koristiti naredbu imena<br />
poput Links u izbornicima File ili Edit. Potra`ite gumb ozna~en s Update,<br />
Activate, ili ne{to sli~no tome.<br />
U ve}ini aplikacija isti okvir za dijalog koji vam slu`i za a`uriranje ru~nih<br />
veza omogu}ava i promjenu toga statusa iz ru~nog u automatski i obratno.<br />
U <strong>Excelu</strong> to izvodite odabirom naredbe Links izbornika Edit, odabirom<br />
veze koju `elite promijeniti i klikom na opciju Automatic ili Manual.<br />
579
IV. DIO<br />
Su~elje prema ostalim aplikacijama<br />
SLIKA 17-3.<br />
Ovaj vam okvir za<br />
dijalog omogu}ava<br />
a`uriranje,<br />
ure|ivanje ili<br />
odbacivanje veze,<br />
prebacivanje<br />
izme|u automatskog<br />
i ru~nog<br />
povezivanja i<br />
otvaranje izvora za<br />
povezane podatke.<br />
Otvaranje datoteke koja sadr`i veze<br />
Kada otvarate radnu bilje`nicu koja sadr`i vanjsku adresu na dokument<br />
druge aplikacije, Excel vas pita `elite li ponovno uspostaviti vezu i a`urirati<br />
podatke iz poslu`iteljskog dokumenta. Ako kliknete na Yes, Excel poku{ava<br />
uspostaviti vezu; ako kliknete na No, Excel zamrzava postoje}e veze i<br />
iskazuje vrijednosti koje su bile prikazane pri zadnjem spremanju radne<br />
bilje`nice.<br />
VIDI I<br />
Vi{e informacija o<br />
postupcima za<br />
stvaranje vanjskih<br />
veza prema <strong>Excelu</strong><br />
iz drugih aplikacija<br />
pogledajte u dokumentaciji<br />
za te<br />
aplikacije.<br />
Privremeni prekid veza<br />
Da biste privremeno prekinuli veze, pokrenite Options iz izbornika Tools,<br />
kliknite na karticu Calculation i poni{tite opciju Update Remote References.<br />
Excel }e zatim prikazati u povezanim }elijama zadnje podatke prihva}ene<br />
iz podr`avaju}eg dokumenta.<br />
Osim {to mo`e inicirati udaljene zahtjeve prema drugim aplikacijama, Excel<br />
mo`e i primiti DDE zahtjeve. Excel automatski odgovara na bilo koji DDE<br />
zahtjev koji primi. Ako `elite zatvoriti Excel za DDE zahtjeve, pokrenite<br />
naredbu Options iz izbornika Tools, kliknite na karticu General i potvrdite<br />
opciju Ignore Other Applications.<br />
Kako su ozna~ene veze u Microsoft <strong>Excelu</strong><br />
Povezani su podaci u <strong>Excelu</strong> ozna~eni s tri elementa: poslu`iteljskom<br />
aplikacijom, imenom datoteke poslu`iteljskog dokumenta i smje{tajem<br />
podataka unutar poslu`iteljskog dokumenta. U formalnom OLE narje~ju,<br />
ovi su elementi application, topic i item.<br />
Kada ve`ete podatke na Excelovu radnu stranicu, Excel ozna~ava vezu s<br />
udaljenom adresom, stvaraju}i formulu sli~nu ovoj:<br />
=Application|Topic’!’Item<br />
580
Intregracija aplikacija i OLE<br />
17. POGLAVLJE<br />
Primjerice, veza prema dokumentu Worda C:\WHATSUP.DOC izgledala bi<br />
u Excelovoj traci za unos formula poput ove:<br />
=Word.Document.8|’C:\WHATSUP.DOC’!’OLE_LINK1’<br />
Veze mo`ete uspostaviti i ru~no upisivanjem formule s udaljenom adresom<br />
u bilo koju }eliju radne stranice. Me|utim, jedini je prakti~an razlog za<br />
ru~no stvaranje veza slu~aj ako `elite stvoriti vezu kada vam nisu na raspolaganju<br />
poslu`iteljska aplikacija ili dokument. Ina~e je mnogo jednostavnije<br />
upotrijebiti tehniku Copy i Paste.<br />
Povezivanje teksta nasuprot povezivanju<br />
objekata ili slika<br />
Ako je poslu`iteljska aplikacija sofisticirani tekst procesor koji radi i s<br />
tekstom i s grafikom, njegova naredba Copy vjerojatno puni Clipboard<br />
podacima i u tekstualnom i u grafi~kom formatu. Ako upotrijebite Excelovu<br />
naredbu Paste Special uz potvr|enu opciju Paste Link, Excel povezuje<br />
podrazumijevani format, {to je ili format OLE objekta ili slike (ako poslu-<br />
`itelj ne podr`ava OLE).<br />
IV.<br />
Su~elje prema ostalim<br />
aplikacijama<br />
Ako u va{oj radnoj stranici ne trebate vidjeti povezani tekst, zgodan na~in<br />
za predstavljanje povezanih podataka ikonom je potvrda opcije Display As<br />
Icon u okviru za dijalog Paste Special. Korisnici koji `ele ~itati sadr`aj teksta<br />
mogu jednostavno dvaput kliknuti na ikonu, a oni koji to ne `ele nisu<br />
ometeni prikazanim tekstom.<br />
Da biste vidjeli tekst, pokrenite naredbu Paste Special iz izbornika Edit,<br />
odaberite format Text, potvrdite opciju Paste Link i kliknite na OK. Svaki<br />
redak teksta u poslu`iteljskom dokumentu pojavit }e se u zasebnom retku<br />
u <strong>Excelu</strong>, a Excel }e formulu veze pretvoriti u polje koje se {iri kroz ~itav<br />
raspon zauzet tekstom. (Ovisno o poslu`itelju, Excel }e mo`da ~itav pasus<br />
tretirati kao jedan redak teksta i prikazati ga u jednom retku radne stranice.)<br />
Ako prije stvaranja veze odaberete jednu }eliju, Excel za uljepljivanje<br />
poslu`iteljskih podataka koristi koli~inu redaka prema potrebi.<br />
Aktiviranje veze<br />
Ako poslu`iteljska aplikacija podr`ava OLE, vezu mo`ete “aktivirati”<br />
dvaput kliknuv{i na nju. Windowsi zatim pokre}u poslu`iteljsku aplikaciju<br />
(ako ona ve} prije nije bila pokrenuta). Poslu`itelj zatim unosi povezani<br />
dokument i prikazuje povezani element.<br />
581
IV. DIO<br />
Su~elje prema ostalim aplikacijama<br />
><br />
NAPOMENA<br />
Ako je spremni~ka aplikacija Excel, dvostruki klik na }eliju koja sadr`i formulu<br />
veze mo`e dovesti do nepredvidljivih rezultata. Ako je uklju~ena opcija Edit<br />
Directly in Cell, dvostruki klik aktivira ure|ivanje }elije. Ako ste }eliji pridru`ili<br />
komentar, a opcija Edit Directly in Cell je isklju~ena, dvostrukim }ete klikom<br />
krenuti u promjenu komentara. Shodno tome, najsigurniji je na~in aktiviranja<br />
veze otvaranje okvira za dijalog Links odabirom istoimene naredbe u izborniku<br />
Edit. Vi{e informacija o ure|ivanju }elija pogledajte u “Neposredno ure|ivanje<br />
u }elijama” na 247. str. i u “Dodavanje komentara }elijama” na 292. str.<br />
Umjesto dvostrukog klika mo`ete se poslu`iti tehnikom koja radi i s aplikacijama<br />
koje ne podr`avaju OLE, odnosno pokretanjem naredbe Links<br />
(ili ekvivalentne) iz izbornika File ili Edit. (U nekim aplikacijama ova se<br />
naredba zove Edit Links ili sli~no.) Okvir za dijalog prikazuje sve povezane<br />
elemente i nudi neke gumbe naredbe. Odaberite element, a zatim potra`ite<br />
gumb ozna~en s Open, Activate ili sli~no. (U <strong>Excelu</strong> je gumb ozna~en s<br />
Open Source.)<br />
Ure|ivanje veza<br />
Na~elni rizik u radu s vezama (u odnosu na ulaganje) je u tome da se<br />
podaci mogu prebaciti ili preimenovati i tako “slomiti” vezu. Ponekad<br />
Windowsi mogu pratiti polo`aj izvorne datoteke prilikom prebacivanja.<br />
Ali ako veza pukne nepa`njom, sami }ete morati popraviti {tetu. Kada se<br />
to dogodi, klijent-dokument ili izvje{tava o gre{ci (ako imate sre}e) ili se<br />
povezuje s krivim informacijama. Ve}ina klijent-aplikacija, uklju~uju}i i<br />
Excel, sadr`i naredbe koje vam poma`u u popravljanju naru{enih veza.<br />
Obi~no }ete pokrenuti naredbu Links iz izbornika File ili Edit (naredba bi se<br />
mogla zvati Edit Links ili sli~no tome), izabrati iz popisa naru{enu vezu,<br />
a zatim kliknuti na Change ili Edit. (U <strong>Excelu</strong> je gumb ozna~en s Change<br />
Source.) Nakon toga se uobi~ajeno otvara okvir za dijalog u kojem mo`ete<br />
urediti vezu.<br />
582
Dijeljenje datoteka<br />
na mre`i 584<br />
Kombiniranje promjena<br />
u~injenih na vi{estrukim<br />
radnim bilje`nicama 594<br />
Slanje radnih bilje`nica<br />
elektroni~kom po{tom 597<br />
18. POGLAVLJE<br />
18<br />
Dijeljenje datoteka<br />
s drugima<br />
Nekada ste za razmjenu radnih stranica s drugim korisnikom<br />
kopirali `eljene datoteke na diskete, odnijeli<br />
ih u drugu sobu i predali osobi s kojima ste `eljeli<br />
dijeliti datoteku. Nekolicina sretnika koji su radili u velikim<br />
poduze}ima bili su spojeni na mre`u. Danas i mala poduze}a<br />
imaju ra~unalne mre`e, pa ~ak i kada radite sami, mo`ete<br />
iskoristiti globalnu mre`u – Internet. Microsoft Excel 2000<br />
omogu}ava spajanje lak{e nego ijedna verzija dosad, a nudi<br />
i jednostavne alate koji vam poma`u u uspostavljanju djelotvorne<br />
suradnje.<br />
583
IV. DIO<br />
Su~elje prema ostalim aplikacijama<br />
Dijeljenje datoteka na mre`i<br />
VIDI I<br />
Vi{e informacija o<br />
<strong>Excelu</strong> i Internetu<br />
pogledajte u<br />
18. poglavlju<br />
“Hiperveze i<br />
Internet”.<br />
VIDI I<br />
Daljnje informacije<br />
o naredbama Save<br />
As i Open potra`ite<br />
u 4. poglavlju<br />
“Upravljanje<br />
datotekama”.<br />
Ako ste spojeni na mre`u ili Internet, odnosno radite s programima<br />
Microsoft Mail ili Microsoft Exchange, sadr`aj ovog odjeljka mo`e vam<br />
zna~ajno olak{ati razmjenu informacija.<br />
Spremanje i otvaranje datoteka<br />
na udaljenim ra~unalima<br />
Upotrebom padaju}eg popisa Save In iz okvira za dijalog Save As, svoju<br />
radnu bilje`nicu mo`ete spremiti na bilo kojem dostupnom mre`nom<br />
disku ili FTP (File Transfer Protocol) lokaciji na Internetu.<br />
Okvir za dijalog koji se prikazuje nakon pokretanja naredbe Open iz<br />
izbornika File sadr`i i padaju}u popisu Look In koja je sli~na popisi Save<br />
In. Ovu popisu mo`ete upotrijebiti za u~itavanje radnih bilje`nica<br />
spremljenih na mre`i ili na FTP lokaciji.<br />
Automatsko uno{enje otvorenih datoteka<br />
Kada poku{ate otvoriti datoteku koja se nalazi na mre`i tada kada ju je<br />
otvorio drugi korisnik, Excel prikazuje okvir za dijalog File In Use koji vam<br />
dozvoljava otvaranje datoteke samo za ~itanje. Ako je datoteka spremljena<br />
upotrebljavaju}i mogu}nosti za{tite lozinkom koje su dostupne u okviru<br />
za dijalog Save Options, morate pri unosu upisati i lozinku.<br />
Okvir za dijalog File Reservation koji se pojavljuje kada poku{ate otvoriti<br />
datoteku koja je u upotrebi ili je za{ti}ena, prikazan je na slici 18-1.<br />
Mre`a na va{em stolu<br />
Upotrebom naredbe Direct Cable Connection podizbornika Accessories iz<br />
Windows izbornika Start, mo`ete spojiti dva ra~unala koriste}i nul-modem<br />
kabel. Oba se ra~unala tada pona{aju kao dodatni tvrdi diskovi. Radi se o sjajnoj<br />
mogu}nosti razmjene datoteka ako imate i prijenosno i stolno ra~unalo.<br />
Ova je opcija dodatak osnovnoj instalaciji Windowsa 95/98, pa }ete vjerojatno<br />
morati ponovno pokrenuti instalacijski program Windowsa. Vi{e informacija<br />
potra`ite u sustavu pomo}i Windowsa. Daljnje informacije o spajanju na mre`u<br />
pogledajte u dokumentaciji Microsoft Windowsa i mre`nog softvera.<br />
584
Dijeljenje datoteka s drugima<br />
18. POGLAVLJE<br />
SLIKA 18-1.<br />
Okvir za dijalog<br />
File in Use pojavljuje<br />
se kada poku-<br />
{ate otvoriti zauzetu<br />
ili za{ti}enu datoteku<br />
na mre`nom<br />
pogonu.<br />
VIDI I<br />
Informacije o<br />
za{titi lozinkama<br />
potra`ite u<br />
odjeljku “Za{tita<br />
datoteka” na 71.<br />
str.<br />
SLIKA 18-2.<br />
Okvir za dijalog<br />
File Now Available<br />
obavje{tava vas<br />
kad je datoteka<br />
otvorena.<br />
Ako kliknete na gumb Notify u okviru za dijalog File In Use, automatski<br />
}ete biti upozoreni, okvirom za dijalog sa slike 18-2, kada datoteka postane<br />
dostupna. Ova verzija okvira za dijalog sadr`i gumb Read-Write umjesto<br />
gumba Notify. Ako je datoteka spremljena uz uklju~enu opciju Read-Only<br />
Recomended, pojavit }e se i gumb Read-Only uz prijedlog da datoteku<br />
otvorite samo za ~itanje.<br />
Ako je datoteka spremljena tako da je za otvaranje i rad potrebna lozinka,<br />
najprije }e se pojaviti okvir za dijalog u kojem mo`ete upisati lozinku i<br />
otvoriti datoteku.<br />
Dijeljenje radnih bilje`nica na mre`i<br />
Oduvijek je bilo mogu}e dijeliti datoteke na mre`i. Jedino ste morali biti<br />
sigurni da je rad koordiniran tako da se izbjegne istovremeno otvaranje<br />
datoteke od vi{e osoba. Sada, me|utim, Excel dozvoljava da dvoje ili vi{e<br />
ljudi istovremeno rade na istoj radnoj bilje`nici, upotrebljavaju}i naredbu<br />
Share Workbook iz izbornika Tools.<br />
Kada potvrdite okvir za izbor Allow Changes By More Than One User At<br />
The Same Time prikazan na slici 18-3 i kliknete na OK, pojavit }e se okvir<br />
za dijalog Save As kako biste znali da }e radna bilje`nica biti spremljena<br />
kako bi se mogla izvesti naredba (mo`ete i promijeniti mi{ljenje i kliknuti<br />
na Cancel prije izvo|enja). Ovo je neophodno jer radna bilje`nica na dijeljenoj<br />
lokaciji mora biti spremljena kao “djeljiva” prije nego {to joj mo`e<br />
pristupiti drugi korisnik. Po{to je jednom radna bilje`nica spremljena,<br />
pojavit }e se rije~ u zagradama [Shared] na naslovnoj traci kad god je<br />
netko otvori i ostaje tamo sve dok se ne isklju~i opcija Allow Changes By<br />
IV.<br />
Su~elje prema ostalim<br />
aplikacijama<br />
585
IV. DIO<br />
Su~elje prema ostalim aplikacijama<br />
More Than One User At The Same Time, a tada se radna bilje`nica ponovno<br />
sprema.<br />
Da biste odredili ime koje }e korisnici vidjeti kada se radna bilje`nica dijeli,<br />
upi{ite ime u polje User Name kartice General u okviru za dijalog Options<br />
(izbornik Tools). Imena svih koji rade na radnoj bilje`nici u odre|enom<br />
trenutku mo`ete vidjeti odabirom naredbe Share Workbook i pogledom<br />
na popisu Who Has This Workbook Open, {to pokazuje slika 18-3.<br />
SLIKA 18-3.<br />
Kartica Editing<br />
okvira za dijalog<br />
Share Workbook<br />
prikazuje imena<br />
svih koji imaju<br />
otvorenu radnu<br />
bilje`nicu.<br />
Ako nekoga od njih `elite isklju~iti iz zajedni~kog rada, kliknite na gumb<br />
Remove User. Na ovaj na~in ne mo`ete s popisa maknuti samog sebe.<br />
Morate zatvoriti datoteku. Ako je radna bilje`nica i dalje dijeljena, ista<br />
osoba mo`e jednostavno ponovno otvoriti radnu bilje`nicu i nastaviti s<br />
radom.<br />
VIDI I<br />
Vi{e informacija o<br />
komentarima u<br />
}elijama potra`ite u<br />
odjeljku “Dodavanje<br />
komentara<br />
}elijama” na<br />
292. str.<br />
Naravno, postoji i rizik koji se javlja pri istovremenom radu vi{e ljudi na<br />
istom mjestu. Neizbje`ni se konflikti javljaju kada nekoliko ljudi rade<br />
promjene koje utje~u na iste }elije. Kada jedan od njih spremi promjene,<br />
Excel sprema ne samo to stanje radne bilje`nice, ve} i a`urira promjene<br />
koje su na~inili drugi korisnici. Ako je tome tako, okvir za dijalog vas<br />
obavje{tava o tome da su uzete u obzir sve promjene. Nakon spremanja,<br />
promjene koje su u~inili drugi korisnici ozna~ene su okvirom u boji,<br />
a posebni komentar uz }eliju obja{njava tko je unio promjene, kao i datum i<br />
vrijeme promjene. Kada poka`ete mi{em na takvu }eliju, okvir komentara<br />
prikazat }e navedene informacije, {to pokazuje slika 18-4.<br />
586
Dijeljenje datoteka s drugima<br />
18. POGLAVLJE<br />
SLIKA 18-4.<br />
]elije koje su<br />
mijenjali drugi<br />
korisnici dijeljene<br />
radne bilje`nice<br />
ozna~ene su okvirom<br />
i pridru`en im<br />
je komentar.<br />
Trokutasti indikator za posebne komentare }elija pojavljuje<br />
se u gornjem lijevom kutu }elije umjesto u gornjem desnom<br />
kutu, {to vrijedi za obi~ne komentare }elija.<br />
IV.<br />
Su~elje prema ostalim<br />
aplikacijama<br />
W<br />
NA WEBU<br />
Datoteku Exams4.xls koja je kori{tena u sljede}em primjeru mo`ete na}i na<br />
http://mspress.microsoft.com/mspress/products/2050/.<br />
><br />
NAPOMENA<br />
Pra}enje promjena, kojim se omogu}uje prikaz okvira i komentara za mijenjane<br />
}elije, je opcija koja je podrazumijevano uklju~ena. Kontrolu nad njom<br />
obavljate putem naredbe Track Changes izbornika Tools, a zatim odabirom<br />
Highlight Changes i potvrdom polja Track Changes While Editing. (Naredba<br />
Track Changes se normalno ne pojavljuje na skra}enim izbornicima. Kliknite<br />
na dvostruku strelicu na dnu izbornika Tools da biste je prikazali.) Provjerite je<br />
li pri prvom spremanju datoteke za dijeljenje ova opcija uklju~ena, jer ina~e<br />
kasnije ne}ete mo}i pratiti promjene.<br />
[to ne mo`ete s dijeljenim radnim bilje`nicama<br />
Postoje ograni~enja u radu s dijeljenim radnim bilje`nicama. Dijeljene radne<br />
bilje`nice mogu se ure|ivati u <strong>Excelu</strong> 97 i <strong>Excelu</strong> 2000. Ranije verzije, poput<br />
Excela 7 za Windowse 95, nisu prikladne za ovakav rad.<br />
Kada se radna bilje`nica aktivira za vi{ekorisni~ki rad, tada mo`ete unositi<br />
tekst i brojeve, kao i kopirati, lijepiti i prebacivati podatke povla~enjem mi{a.<br />
Mo`ete umetati retke i stupce, ali ne i blokove }elija. Ne mo`ete povezivati<br />
}elije, umetati dijagrame ili druge objekte, stvarati hiperveze, dodjeljivati<br />
lozinke, umetati automatske me|uzbirove, stvarati strukture, podatkovne ili<br />
sto`erne tablice, umetati radne stranice ili ~initi bilo {to s makro naredbama<br />
osim njihova izvo|enja. Naredbe Conditional Formatting, Scenarios i Data<br />
Validation nisu dostupne, kao ni ve}ina gumba na traci s alatima Drawing.<br />
587
IV. DIO<br />
Su~elje prema ostalim aplikacijama<br />
Kada se dijeljena datoteka sprema, Excel provjerava postoje li konflikti i<br />
odre|uje da li je potrebno izmirenje. U ve}ini }e se slu~ajeva nakon<br />
spremanja pojaviti okvir za dijalog koji }e vas naprosto obavijestiti da su<br />
promjene koje su u~inili drugi korisnici uzete u obzir. Me|utim, ako se<br />
ostale izmjene odnose na iste }elije koje ste i sami mijenjali, sti`e “izmiritelj”<br />
u obliku okvira za dijalog Conflict Resolutions, prikazanog na slici 18-5.<br />
★<br />
SAVJET<br />
Pri postavljanju vi{ekorisni~ke radne bilje`nice, uspostavite neke smjernice za<br />
rad i osigurajte radnu bilje`nicu u najve}oj mogu}oj mjeri. Primjerice, svaka<br />
osoba mo`e imati zasebnu tablicu u radnoj bilje`nici, koja odra`ava njeno<br />
podru~je odgovornosti. Svi se moraju dogovoriti kako ne}e mijenjati podatke u<br />
ostalim tablicama. Stvorite tada zasebnu konsolidacijsku tablicu koja izdvaja<br />
relevantne podatke iz osobnih tablica kako biste ih prikazali u neophodnom<br />
formatu. Vi{e informacija potra`ite u odjeljku “Konsolidacija radnih stranica” na<br />
337. stranici.<br />
SLIKA 18-5.<br />
Ako vi{e od jedne<br />
osobe mijenja iste<br />
}elije, zadnja<br />
osoba koja sprema<br />
promjene odlu~uje<br />
koje }e izmjene<br />
sa~uvati.<br />
Za svaki otkriveni konflikt, okvir za dijalog Resolve Conflicts pokazuje<br />
uklju~ene }elije i omogu}ava odluku o tome koje }e se promjene sa~uvati.<br />
Svaki konflikt rje{avate ili zasebno ili pak upotrebljavate gumbe na dnu<br />
okvira za dijalog kako biste uzeli u obzir sve izmjene.<br />
Uo~ite kako konflikti mogu izbiti jedino izme|u zadnje spremljene verzije i<br />
verzije koju nastojite spremiti. Ako vi{e od dva korisnika naprave promjene<br />
u istim }elijama, svaka osoba koja sprema radnu bilje`nicu mora odlu~iti<br />
tko pobje|uje u trenutku spremanja. Mo}i }ete, me|utim, pregledati sve<br />
konflikte i pojedina~no ih prihvatiti, odnosno odbaciti.<br />
Dodatne opcije dijeljenja<br />
Neka podrazumijevana pravila u radu s dijeljenim radnim bilje`nicama<br />
mo`ete i sami mijenjati. Da biste to u~inili, odaberite u izborniku Tools<br />
naredbu Share Workbook, a zatim kliknite na jaha~ Advanced okvira za<br />
dijalog Share Workbook, pokazanog na slici 18-6. Svaki korisnik dijeljene<br />
radne bilje`nice mo`e samostalno postavljati prikazane opcije.<br />
588
Dijeljenje datoteka s drugima<br />
18. POGLAVLJE<br />
SLIKA 18-6.<br />
Upotrijebite karticu<br />
Advanced kako<br />
biste odredili na~in<br />
na koji se radi s<br />
izmijenjenim<br />
podacima.<br />
IV.<br />
Su~elje prema ostalim<br />
aplikacijama<br />
Upotrijebite prvi odjeljak kartice Advanced kako biste zadali du`inu vremena<br />
za koje `elite pratiti promjene, odnosno `elite li ih uop}e pratiti.<br />
><br />
NAPOMENA<br />
Isklju~ivanje pra}enja promjena isklju~uje i mogu}nost povezivanja radnih bilje`nica.<br />
Vi{e informacija potra`ite u “Povezivanje radnih bilje`nica” na 594. str.<br />
U odjeljku Update Changes odaberite trenutak a`uriranja promjena. Uobi-<br />
~ajeno se promjene spremaju kada neki korisnik sprema datoteku, a njegova<br />
se radna bilje`nica a`urira izmjenama koje su u~inili drugi korisnici. Za pode{avanje<br />
u~estalosti automatskog a`uriranja zgodno }e vam poslu`iti opcija<br />
Automatically Every. Pri automatskom a`uriranju, postupak je jednak<br />
maloprije opisanom: sprema se va{ rad, ali se a`uriraju i izmjene u~injene od<br />
drugih korisnika. Mogli biste, me|utim, odabrati opciju Just See Other<br />
Users’ Changes kojom biste imali mogu}nost zadr`avanja va{ih promjena<br />
sve do dono{enja odluke o spremanju, dok za to vrijeme u pravilnim intervalima<br />
i dalje a`urirate radnu bilje`nicu izmjenama koje u~ine drugi korisnici.<br />
Ako do|e do konflikta, uobi~ajeno se pojavljuje okvir za dijalog Resolve<br />
Conflicts, prikazan na slici 18-5. Me|utim, odaberete li opciju The Changes<br />
Being Saved Win u odjeljku Conflicting Changes Between Users, svi se<br />
konflikti prakti~ki rje{avaju kada zadnji korisnik upotrijebi naredbu Save.<br />
Opcije Include In Personal View omogu}avaju vam upotrebom naredbi<br />
AutoFilter ili Advanced Filter podizbornika Filter izbornika Data promjene<br />
postava ispisa i bilo kojih postavljenih pogleda. S uklju~enim ovim<br />
opcijama, svaki korisnik s otvorenom dijeljenom radnom bilje`nicom mo`e<br />
589
IV. DIO<br />
Su~elje prema ostalim aplikacijama<br />
imati razli~ite postave ispisa i filtera, koja se ponovno postavljaju pri<br />
sljede}em otvaranju radne bilje`nice.<br />
★<br />
SAVJET<br />
Za za{titu dijeljene radne bilje`nice mo`ete upotrijebiti standardne Excelove<br />
opcije za{tite lozinkom, ali lozinku morate primijeniti prije nego radna bilje`nica<br />
postane dijeljena. Odaberite naredbu Save As iz izbornika File, kliknite na<br />
gumb Tools i onda odaberite naredbu General Options. U polje File Sharing<br />
mo`ete unijeti lozinku za otvaranje radne bilje`nice i jo{ jednu za mogu}nost<br />
mijenjanja sadr`aja radne bilje`nice. Zatim mo`ete distribuirati potrebne<br />
lozinke korisnicima u va{oj radnoj grupi. Vi{e informacija potra`ite u “Za{tita<br />
datoteka” na 71. str.<br />
Pra}enje promjena<br />
Pra}enje je promjena u <strong>Excelu</strong> usko vezano uz dijeljene radne bilje`nice.<br />
Ako iz podizbornika Track Changes izbornika Tools odaberete naredbu<br />
Highlight Changes i potvrdite opciju Track Changes While Editing,<br />
automatski }ete svoju radnu bilje`nicu u~initi dijeljenom, a radna se<br />
bilje`nica sprema. Dakle, kao da ste upotrijebili naredbu Share Workbook.<br />
Pra}enje promjena mo`ete uklju~iti naredbom Track Changes i onda kada<br />
ste uklju~ili opciju Don’t Keep Change History na kartici Advanced okvira<br />
za dijalog Share Workbook, pokazanog na slici 18-6 na 589. stranici.<br />
Kada iz podizbornika Track Changes izbornika Tools odaberete naredbu<br />
Highlight Changes, pokazat }e se okvir za dijalog sa slike 18-7.<br />
★<br />
SAVJET<br />
Da biste pratili promjene koje ste sami u~inili, ne morate dijeliti radnu<br />
bilje`nicu. Jednostavno uklju~ite pra}enje promjena i spremite rezultiraju}u<br />
radnu bilje`nicu na vlastiti tvrdi disk, a ne na zajedni~ku mre`nu lokaciju.<br />
SLIKA 18-7.<br />
Upotrijebite naredbu<br />
Highlight<br />
Changes kako<br />
biste vidjeli {to je<br />
ra|eno u radnoj<br />
bilje`nici.<br />
590
Dijeljenje datoteka s drugima<br />
18. POGLAVLJE<br />
Promjene koje }ete ozna~iti pod va{om su kontrolom. Upotrijebite padaju}i<br />
popis When kako biste odredili `elite li pregledati sve u~injene promjene od<br />
trenutka kada ste radnu bilje`nicu proglasili dijeljenom, samo one promjene<br />
u~injene od zadnjeg spremanja ili one od datuma koji }ete sami zadati.<br />
Opcije Who uklju~uju Everyone, Everyone But Me, i ime svakog pojedinog<br />
korisnika koji je u dijeljenoj radnoj bilje`nici u~inio izmjene. Ako `elite,<br />
mogli biste unijeti odre|enu }eliju ili blok u polje Where. Ako odaberete<br />
raspon prije otvaranja okvira za dijalog Highlight Changes, njegova je<br />
adresa prikazana u polju Where kada kliknete na susjedno potvrdno polje.<br />
Ako kliknete na potvrdno polje uz opciju Where, u radnoj bilje`nici mo`ete<br />
izravno odabirati raspon }elija uz otvoren okvir za dijalog. Ako je potrebno,<br />
odvucite okvir za dijalog povla~enje naslovne trake kako vam ne bi smetao<br />
pri odabiru }elija.<br />
IV.<br />
Su~elje prema ostalim<br />
aplikacijama<br />
Uobi~ajeno su promjene u radnoj stranici ozna~ene istaknutim rubom }elije<br />
i pridru`enim komentarom. Kliknite na opciju Highlight Changes On<br />
Screen kako biste isklju~ili taj prikaz. U mogu}nosti ste izraditi i radnu<br />
stranicu History u kojima se zapisuju svi detalji vezani uz izmjene. Da biste<br />
to u~inili, uklju~ite opciju Popis Changes On A New Sheet. Rezultiraju}a se<br />
radna stranica dodaje nakon zadnje radne stranice radne bilje`nice,<br />
{to pokazuje slika 18-8.<br />
SLIKA 18-8.<br />
U mogu}nosti ste<br />
izraditi i radnu<br />
stranicu History u<br />
koju se zapisuju<br />
svi detalji vezani<br />
uz izmjene<br />
dijeljene radne<br />
bilje`nice.<br />
Radna stranica History je posebna, zaklju~ana radna stranica koja se mo`e<br />
prikazati jedino kada se radna bilje`nica otvori kao dijeljena – kada isklju-<br />
~ite opciju Allow Changes By More Than One User na kartici Editing okvira<br />
za dijalog Share Workbook, radna stranica s detaljima o izmjenama nestaje.<br />
Ako ponovno radnu bilje`nicu proglasite dijeljenom, ova se stranica otvara<br />
prazna, a prethodno zapisani detalji o izmjenama vi{e ne postoje.<br />
★<br />
SAVJET<br />
Da biste pratili promjene u~injene i nakon prekida dijeljenja radne bilje`nice,<br />
kopirajte sadr`aj zaklju~ane radne stranice History u neku drugu radnu<br />
stranicu.<br />
591
IV. DIO<br />
Su~elje prema ostalim aplikacijama<br />
Za{tita povijesti izmjena<br />
Ako `elite osigurati dokumentiranje svih u~injenih promjena, odaberite u<br />
izborniku Tools naredbu Protection, a zatim pokrenite naredbu Protect Shared<br />
Workbook. Kada to u~inite, pojavit }e se okvir za dijalog sa slike 18-9.<br />
SLIKA 18-9.<br />
U mogu}nosti ste<br />
za{tititi pra}enje<br />
promjena u<br />
dijeljenoj radnoj<br />
bilje`nici.<br />
Ako kliknete na OK, pra}enje promjena u dijeljenoj radnoj bilje`nici je<br />
za{ti}eno, pa niti jedan korisnik iz radne grupe ne mo`e izravno isklju~iti tu<br />
opciju. Me|utim, za{tita se mo`e isklju~iti odabirom naredbe Protection iz<br />
izbornika Tools i zatim pokretanjem naredbe Unprotect Shared Workbook.<br />
Da biste uklonili tu mogu}nost, u okviru za dijalog Protect Shared<br />
Workbook mo`ete unijeti lozinku, ali to morate u~initi prije nego {to radnu<br />
bilje`nicu proglasite dijeljenom. Na taj na~in tko god `eli isklju~iti za{titu<br />
mora utipkati i istu lozinku (mala i velika slova su razli~ita).<br />
!<br />
UPOZORENJE<br />
Ako uspje{no unesete lozinku kako biste isklju~ili na~in rada Protect For<br />
Sharing, ne samo da se uklanja za{tita, ve} se i radna bilje`nica progla{ava<br />
nedijeljenom. To se ne doga|a ako nema lozinke. Kada radna bilje`nica vi{e<br />
nije u dijeljenom na~inu rada, isklju~it }ete iz daljnjeg rada na radnoj bilje`nici<br />
sve korisnike koji na njoj trenutno rade, a povijest promjena se bri{e.<br />
Pregled promjena<br />
Ako je pri prvom spremanju radne bilje`nice za dijeljeni na~in rada u<br />
okviru za dijalog Highlight Changes bila uklju~ena opcija Track Changes<br />
While Editing, u bilo kojem }ete trenutku mo}i pregledati sve u~injene<br />
izmjene. Naredba Accept Or Reject Changes podizbornika Track Changes<br />
izbornika Tools prikazuje okvir za dijalog sa slike 18-10. Padaju}i su popisi<br />
592
Dijeljenje datoteka s drugima<br />
18. POGLAVLJE<br />
SLIKA 18-10.<br />
Upotrijebite ovaj<br />
okvir za dijalog<br />
kako biste odredili<br />
koje izmjene `elite<br />
pregledati.<br />
sli~ni onima iz okvira za dijalog Highlight Changes, osim {to su u popisu<br />
When dostupne jedino opcije Not Yet Reviewed i Since Date.<br />
Kada kliknete na OK, pojavit }e se okvir za dijalog sa slike 18-11, a na radnoj<br />
}e se stranici ozna~iti prva promjena koja zadovoljava uvjete postavljene<br />
u okviru za dijalog Select Changes To Accept Or Reject. Okvir za dijalog<br />
opisuje izmjenu, kao i korisnika koji ju je u~inio, te to~no vrijeme kada<br />
je izmjena u~injena. U ovom trenutku mo`ete prihvatiti ili odbaciti izmjenu<br />
ili naprosto prihvatiti ili odbaciti sve u~injene izmjene. Kada jednom<br />
prihvatite ili odbacite sve izmjene vi{e ne}ete mo}i izvr{iti ponovni pregled.<br />
Me|utim, jo{ uvijek mo`ete otvoriti radnu stranicu History.<br />
IV.<br />
Su~elje prema ostalim<br />
aplikacijama<br />
SLIKA 18-11.<br />
Svaka se izmjena<br />
redom ozna~ava<br />
i opisuje, omogu}avaju}i<br />
njeno<br />
prihva}anje ili<br />
odbacivanje.<br />
Da biste svaku od izmjena pogledali pojedina~no, kliknite na gumb Accept Or Reject<br />
kako biste se prebacili na sljede}u u~injenu izmjenu. Izmjene se prikazuju<br />
kronolo{kim redom, od najstarije do najnovije.<br />
Prestanak dijeljenog na~ina rada<br />
Dijeljene radne bilje`nice mo`ete obustaviti u bilo kojem trenutku poni{tavanjem<br />
opcije Allow Changes By More Than One User na kartici Editing<br />
okvira za dijalog Share Workbook. Kada to u~inite, dogodit }e se nekoliko<br />
stvari. Prvo, bri{e se zabilje`ena povijest u~injenih izmjena. Ako ponovno<br />
krenete u dijeljeni na~in rada, bilje`enje izmjena kre}e spo~etka. Nadalje,<br />
593
IV. DIO<br />
Su~elje prema ostalim aplikacijama<br />
korisnici koji imaju otvorenu radnu bilje`nicu svoje izmjene ne}e mo}i<br />
spremiti u istu datoteku. Ako poku{aju sa spremanjem, otvorit }e se okvir<br />
za dijalog Save As i najbolje {to mogu u~initi jest spremiti datoteku pod<br />
drugim imenom. Ako najprije isklju~ite, a zatim ponovno uklju~ite dijeljeni<br />
na~in rada, a da pritom neki drugi korisnik ima otvorenu istu radnu<br />
bilje`nicu, taj korisnik ne}e mo}i spremiti izmjene u istu datoteku, jer je<br />
dijeljenje nanovo inicijalizirano. Drugi }e korisnici morati zatvoriti datoteku,<br />
a zatim je ponovno otvoriti kako bi se pridru`ili dijeljenom radu.<br />
Ako nekoga od korisnika `elite isklju~iti iz dijeljenja, kliknite na gumb<br />
Remove User na kartici Editing okvira za dijalog Share Workbook. Na taj se<br />
na~in odr`ava pra}enje promjena, ali ovakvo }ete isklju~ivanje vjerojatno<br />
najprije ra{~istiti s doti~nim korisnikom.<br />
Kombiniranje promjena u~injenih<br />
u ve}em broju radnih bilje`nica<br />
Drugi je na~in dijeljenja radnih bilje`nica taj da svaki korisnik dobije svoju<br />
kopiju iste. Ovakav bi na~in rada mogao biti dobar ako svi korisnici nemaju<br />
pristup istom mre`nom poslu`itelju, odnosno ako nemate instaliranu<br />
mre`u ili pristup Internetu. U klasi~nom bi slu~aju, nakon {to se a`uriraju<br />
sve distribuirane radne bilje`nice, netko morao prikupiti kopije i ru~no<br />
prenijeti sve izmjene u polaznu radnu bilje`nicu. Budu}i da ova metoda<br />
iziskuje puno vremena, Excel sada nudi djelotvorniji na~in za izvo|enje<br />
ovog zadatka.<br />
Povezivanje radnih bilje`nica<br />
Jednake radne bilje`nice – one stvorene iz iste polazne radne bilje`nice –<br />
mo`ete povezati. Kada pove`ete radne bilje`nice, sve izmjene na~injene u<br />
njima prebacuju se u polaznu radnu bilje`nicu. Povezivanje radnih bilje`nica,<br />
kao i pra}enje promjena, u uskoj je vezi s dijeljenim radnim bilje`nicama,<br />
i mo`ete ga izvesti jedino ako su iste spremljene kao dijeljene radne<br />
bilje`nice. Pretpostavimo da `elimo distribuirati radnu bilje`nicu Exams4 iz<br />
prethodnog primjera. Naredna procedura obja{njava kako pripremiti va{e<br />
radne bilje`nice za distribuciju i eventualno povezivanje:<br />
1. Otvorite radnu bilje`nicu koju `elite distribuirati.<br />
2. U izborniku Tools odaberite Share Workbook. (Da biste vidjeli ovu<br />
opciju mo`da }ete morati pro{iriti izbornik.)<br />
3. Na kartici Editing okvira za dijalog Share Workbook potvrdite polje<br />
Allow Editing By More Than One User.<br />
594
Dijeljenje datoteka s drugima<br />
18. POGLAVLJE<br />
4. Klknite na karticu Advanced i provjerite ima li dovoljno dana nazna-<br />
~enih u polju Keep Change History For kako bi u navedenom vremenu<br />
svi korisnici mogli zavr{iti s radom, a vi prikupiti i povezati sve<br />
distribuirane radne bilje`nice. Ako ne znate {to biste unijeli, upi{ite<br />
neki veliki broj, npr. 500. Nakon isteka ovog broja dana radne bilje`nice<br />
vi{e ne}ete mo}i povezati.<br />
5. Kliknite na OK kako biste radnu bilje`nicu spremili kao dijeljenu.<br />
6. Odaberite u izborniku File naredbu Save As i potrebne dodatne kopije<br />
radnih bilje`nica spremite pod razli~itim imenima – jedno za svakog<br />
korisnika s popisa za distribuciju. S obzirom da je uklju~eno dijeljenje,<br />
svaka se kopija sprema kao dijeljena radna bilje`nica.<br />
7. Distribuirajte kopije u va{oj radnoj grupi.<br />
IV.<br />
Su~elje prema ostalim<br />
aplikacijama<br />
VIDI I<br />
Detalje o na~inu<br />
distribuiranja<br />
radnih bilje`nica<br />
potra`ite u odjeljku<br />
“Slanje radnih<br />
bilje`nica upotrebom<br />
elektroni~ke<br />
po{te”<br />
na 597. str.<br />
Nakon {to ste pripremili, distribuirali i prikupili radne bilje`nice s u~injenim<br />
izmjenama, spremni ste za povezivanje. Otvorite radnu bilje`nicu koju<br />
}ete upotrijebiti kao polaznu (glavnu). Sve izmjene u~injene u ostalim radnim<br />
bilje`nicama pojavit }e se u ovoj, koja mora biti spremljena na isti na~in<br />
kao i one koje ste distribuirali. Otvorite polaznu radnu bilje`nicu, provjerite<br />
da niti jedna od onih koje }ete povezati nije trenutno otvorena, a zatim u<br />
izborniku Tools odaberite naredbu Merge Workbooks kako biste prikazali<br />
okvir za dijalog sa slike 18-12. (Ova naredba se normalno ne pojavljuje na<br />
skra}enim izbornicima. Kliknite na dvostruku strelicu na dnu izbornika<br />
Tools da biste je prikazali.)<br />
SLIKA 18-12.<br />
Radna bilje`nica<br />
Exams8 je ve}<br />
otvorena, pa za<br />
povezivanje odabiremo<br />
Exams5,<br />
Exams6 i Exams7.<br />
595
IV. DIO<br />
Su~elje prema ostalim aplikacijama<br />
W<br />
NA WEBU<br />
Datoteke Exams5.xls Exams6.xls Exams7.xls i Exams5.xls koje su kori{tene<br />
na slici 18-12 mo`ete na}i na http://mspress.microsoft.com/mspress/products/<br />
2050/.<br />
Susreti i diskusije online<br />
Izbornik Online Collaboration koji se nalazi u izborniku Tools sadr`i naredbe<br />
pomo}u kojih mo`ete s drugima dijeliti informacije u realnom vremenu.<br />
Provokativne naredbe Meet Now, Schedule Meeting i Web Discussions za<br />
kori{tenje tra`e dodatne veze i usluge. ^lanovi obitelji Microsoft Office 2000,<br />
uklju~uju}i Microsoft Excel 2000, mogu voditi online susrete pomo}u Microsoft<br />
NetMeetinga koji je integriran u sve programe Microsoft Officea 2000. Tako|er<br />
mo`ete koristiti mogu}nosti programa Office Web poslu`itelja da biste za~injali<br />
diskusije i to ako imate pristup poslu`itelju na kojem se nalaze Office Server<br />
Extensions.<br />
Da biste zapo~eli online susret, kliknite na Online Colaboration iz izbornika<br />
Tools i odaberite naredbu Meet Now – pojavljuje se okvir za dijalog Microsoft<br />
NetMeeting. Kori{tenje ove osobine zahtijeva vezu s mre`om ra~unala ili<br />
Internet, a morate i odrediti glavni server. Neka vam va{ mre`ni administrator<br />
ka`e ime va{eg lokalnog glavni server, ili mo`ete koristiti neki od javnih<br />
Internet poslu`itelja koji se nalaze na popisu polja Server Name<br />
na dnu okvira za dijalog Microsoft NetMeeting. Naredba Schedule Meeting (u<br />
podizborniku Online Colaboration izbornika Tools) vam omogu}uje da unaprijed<br />
postavite susret vi{e korisnika koriste}i osobine rasporeda Microsoft<br />
Outlooka, koji tako|er mora biti instaliran na va{em sustavu kao i na sustavima<br />
svih korisnika va{e radne grupe.<br />
Nakon svih pode{enja i uspostave veze mo`ete voditi online susrete u<br />
realnom vremenu. Tako|er mo`ete koristiti ugra|ene alate NetMeetinga, kao<br />
{to su Chat Windows i Whiteboard – on vam omogu}uje crtanje grubih slika<br />
koje se prenose na Whiteboard svih povezanih korisnika. Susret mo`ete<br />
pokretati iz Excela 2000 ili iz Microsoft NetMeetinga. Iz mape Program izbornika<br />
Start kliknite na mapu Internet Explorer i odaberite Microsoft NetMeeting.<br />
Diskusije na Webu su sli~ne online chat sustavima osim {to su komentari<br />
svake osobe vidljivi unutar posebnog prozora Excela, va{eg<br />
pretra`iva~a ili Microsoft Officea 2000.<br />
Vi{e informacija o Microsoft NetMeetingu potra`ite u pomo}i ovog<br />
programa ili pomo} potra`ite od asistenta iz sustava pomo}i Excela 2000<br />
(“online meeting”). Vi{e informacija o “rasporedu online susreta unaprijed”<br />
potra`ite u sustavu pomo}i Microsoft Outlooka 2000.<br />
596
Dijeljenje datoteka s drugima<br />
18. POGLAVLJE<br />
★<br />
SAVJET<br />
Radne bilje`nice koje odaberete u ovom okviru za dijalog povezuju se jedna<br />
po jedna, redom kojim su navedene u okviru za dijalog. Sve izmjene<br />
u~injene u svakoj od njih unose se u polaznu radnu bilje`nicu. Izmjene<br />
mo`ete prihva}ati i odbacivati, te prikazivati radnu stranicu History, kao<br />
pri radu s dijeljenim radnim bilje`nicama, {to je opisano u dijelu “Pra}enje<br />
promjena” na 590. stranici.<br />
Dok se prilikom povezivanja kombiniraju sve promjene u nizu radnih bilje`nica,<br />
konsolidacija kombinira samo vrijednosti niza radnih stranica (one se mogu<br />
nalaziti u razli~itim radnim bilje`nicama). Naredba Consolidation iz izbornika<br />
Data mo`e unutar jedne polazne radne stranice sakupiti informacije iz 255<br />
drugih radnih stranica. Vi{e informacija potra`ite u “Konsolidacija radnih stranica”,<br />
na 337. stranici.<br />
IV.<br />
Su~elje prema ostalim<br />
aplikacijama<br />
Slanje radnih bilje`nica<br />
elektroni~kom po{tom<br />
Excel ima ugra|ene mogu}nosti za iskori{tavanje prednosti elektroni~ke<br />
po{te. Ako je prisutan program poput Microsoft Outlooka, Microsoft<br />
Exchangea, u Excelovom izborniku File postaju dostupne naredbe podizbornika<br />
Send To. Kada pokrenete naredbu Mail Recepient s instaliranim<br />
Microsoft Outlookom, Excel vam nudi mogu}nost slanja poruke s pridru-<br />
`enom kopijom trenutne radne bilje`nice ili slanja poruke u kojoj je aktivna<br />
radna stranica trenutne radne bilje`nice tijelo poruke. Jednostavna poruka<br />
s pridru`enom radnom bilje`nicom Excela prikazana je na slici 18-13.<br />
SLIKA 18-13.<br />
Naredba Sendt To<br />
Mail Recipient aktivira<br />
po{tanski program<br />
i pridru`uje<br />
kopiju trenutne<br />
radne bilje`nice.<br />
597
IV. DIO<br />
Su~elje prema ostalim aplikacijama<br />
Ako imate Microsoft Outlook<br />
Microsoft Outlook je program za rukovanje informacijama koji ve} imate ako<br />
ste Excel naru~ili kao dio paketa Microsoft Office 97 (mo`ete ga i odvojeno<br />
nabaviti). Outlook kombinira zna~ajke raznih vrsta programa, uklju~uju}i po{tu,<br />
kreiranje poslovnog rasporeda i kontakata, pa ~ak i udvostru~uje neke<br />
zna~ajke za rad s datotekama Windows Explorera.<br />
Traka s alatima Reviewing u Excellu sadr`i gumb Create Microsoft Outllok<br />
Task koji mo`ete upotrijebiti za kreiranje vlastite ili zada}e za nekog tko koristi<br />
Microsoft Outlook i s kim ste povezani putem elektroni~ke po{te. Sljede}a vam<br />
slika pokazuje zada}u kreiranu u Outlooku nakon klika na gumb Create<br />
Microsoft Outlook Task.<br />
Pojavljuje se Outlookov prozor zada}a s pre~icom do trenutno aktivne radne<br />
bilje`nice. Spremite li ovu zada}u, na nju }ete biti podsje}eni u navedeno<br />
vrijeme. Ili, da biste poslali ovu zada}u nekome drugome, mo`ete u Outlooku<br />
upotrijebiti gumb Assign Task. Vi{e }ete informacija prona}i u Outlookovoj<br />
dokumentaciji.<br />
598
Dijeljenje datoteka s drugima<br />
18. POGLAVLJE<br />
★<br />
SAVJET<br />
Po{tu mo`ete slati i kori{tenjem gumba Send To Mail Recipient na traci s alatima<br />
Reviewing.<br />
Kada kliknete na gumb Send, poruka i pridru`ena kopija {alju se primateljima<br />
navedenim u tekstualnom polju To. Kada je poruke primljena, primatelji<br />
jednostavno dvostruko kliknu na ikonu Excela u po{tanskoj poruci kako<br />
bi otvorili radnu bilje`nicu. Uo~ite da se promjene u radnoj bilje`nici napravljene<br />
nakon slanja poruke, ne javljaju u poslanoj kopiji. Ako odlu~ite<br />
trenutnu radnu stranicu poslati kao tijelo poruke, ona }e biti prikazana u<br />
va{em po{tanskom programu.<br />
IV.<br />
Su~elje prema ostalim<br />
aplikacijama<br />
Upotreba elektroni~ke po{te za usmjeravanje<br />
radnih bilje`nica radnim grupama<br />
Ako radite na projektu koji uklju~uje grupu ljudi ~iji je ulaz podataka od<br />
osnovne va`nosti, mo`ete usmjeriti bilje`nicu prema grupi koriste}i elektroni~ku<br />
po{tu. Ako odaberete naredbu Send To iz Excelovog izbornika File,<br />
a zatim naredbu Routing Recipient, pokazat }e se okvir za dijalog Routing<br />
Slip, prikazan na slici 18-14.<br />
SLIKA 18-14.<br />
Usmjerite radnu<br />
bilje`nicu prema<br />
grupi upotrebljavaju}i<br />
naredbu<br />
Send To, Routing<br />
Recipient.<br />
599
IV. DIO<br />
Su~elje prema ostalim aplikacijama<br />
Naredba Routing Recipient nudi nekoliko prednosti pred naredbom Mail<br />
Recipient. Primjerice, naredba Routing Recipient omogu}ava vam odre|ivanje<br />
uzastopnosti usmjeravanja. To zna~i da }e se, ako sastavite popis primatelja<br />
upotrebljavaju}i gumb Address i odaberete opciju One After<br />
Another, radna bilje`nica poslati prvoj osobi na popisu. Kada ta osoba<br />
zavr{i s radom, radna }e bilje`nica automatski biti upu}ena dalje, sljede}oj<br />
osobi s popisa. Polje To pokazuje vam sekvencu slanja koju mo`ete promijeniti<br />
odabirom (ozna~avanjem) odre|ene osobe u popisu i klikom na gumb<br />
Move. Slanje radne bilje`nice svim primateljima mo`ete aktivirati odabirom<br />
opcije All In Once.<br />
Da biste poslali poruku, kliknite na gumb Route u okviru za dijalog<br />
Routing Slip. Da biste jednostavno pridru`ili usmjerene poruke radnoj<br />
bilje`nici, kliknite na gumb Add Slip. Upoterba zadnje metode omogu}ava<br />
vam nastavak rada. Kasnije, kada ste spremni za slanje poruke, odaberite<br />
naredbu Next Routing Recipient (kada je usmjerena radna bilje`nica<br />
otvorena, ova naredba zamjenjuje naredbu Mail Recipient) podizbornika<br />
Send To. Pojavit }e se okvir za dijalog sa slike 18-15. Ako kliknete na OK,<br />
radna se bilje`nica {alje sljede}om primatelju. U mogu}nosti ste odabrati i<br />
drugu opciju, Send Copy Of Document Without Using The Routing Slip.<br />
Ako to napravite, pojavit }e se prozor za slanje poruka, kao da ste pokrenuli<br />
naredbu Mail Recipient, te }ete mo}i poslati radnu bilje`nicu kome god<br />
ho}ete. Polazni popis ostaje jednak, pa je jo{ uvijek omogu}eno slanje sljede}om<br />
primatelju.<br />
SLIKA 18-15.<br />
Kada zapo~nete<br />
usmjeravanje svoje<br />
radne bilje`nice,<br />
pojavljuje se ovaj<br />
okvir za dijalog.<br />
Popis primatelja mo`ete otvoriti i mijenjati kako biste u distribuciju dokumenta<br />
uklju~ili dodatne korisnike ili isklju~ili postoje}e. To }ette u~initi<br />
naredbom Edit Routing Slip (koja zamjenjuje naredbu Add Routing Slip<br />
kada je radna bilje`nica koja se distribuira otvorena).<br />
Ako je odabrana opcija Track Status u okviru za dijalog Routing Slip, primit<br />
}ete obavijest svaki put kada se radna bilje`nica {alje dalje, tako da mo`ete<br />
pratiti njezino napredovanje. Ako je odabrana opcija Return When Done,<br />
radna se bilje`nica vra}a po{tom nakon {to je pro{la predvi|eni put.<br />
600
Dijeljenje datoteka s drugima<br />
18. POGLAVLJE<br />
Alati za rad u grupi koji se spominju<br />
u drugim dijelovima knjige<br />
Excel nudi neke mogu}nosti koje su vrlo upotrebljive u radnim grupama,<br />
a obja{njene su u drugim dijelovima knjige. To su:<br />
Vanjski podaci Neke od najsna`nijih mogu}nosti Excela uklju~uju<br />
prihvat podataka iz vanjskih izvora. Tri podnaredbe Get External Data<br />
iz izbornika Data, Run Web Query, Run Database Query i Create New<br />
Query, omogu}avaju izdvajanje podataka iz gotovo bilo koje baze<br />
podataka, ~ak i onih koje se nalaze na Internetu. Vi{e informacija o<br />
upitima potra`ite u 26. poglavlju “Rad s vanjskim podacima”.<br />
Web Za prikaz izvje{taja radnih grupa ili pretragu i prihvat informacija<br />
koje }ete uklju~iti u svoje radne bilje`nice, mo`ete upotrijebiti i<br />
interni Web tvrtke koji se naziva intranet. Vi{e informacija o mogu}nostima<br />
rada na Internetu, pogledajte u 20. poglavlju “Stvaranje Web stranica<br />
pomo}u Excela” i 19. poglavlje “Hiperveze i Internet.”<br />
IV.<br />
Su~elje prema ostalim<br />
aplikacijama<br />
Scenariji Prora~unske su tablice oduvijek bile vrlo zahvalne za<br />
izvo|enje analiza tipa {to-ako. Naredba Scenarios u izborniku<br />
View pokre}e Scenario Manager, mo}an alat za modeliranje kojim<br />
}ete uspore|ivati, suprostavljati, kombinirati i pregledavati razli~ita<br />
rje{enja do kojih dolaze razli~iti korisnici unutar va{e radne grupe.<br />
Informacije o scenarijima potra`ite u odjeljku “Scenario Manager”,<br />
na 542. str.<br />
Provjera unosa podataka Naredbu Validation iz izbornika Data<br />
upotrijebit }ete za primjenu posebnog formata na odabrane }elije,<br />
kojim }ete precizno odrediti vrstu podataka koji se u te }elije smiju<br />
unijeti. Primjerice, najprije biste mogli zaklju~ati sve }elije u radnoj<br />
stranici, osim onih za koje `elite da ih popune drugi korisnici. Zatim<br />
upotrijebite naredbu Validation kako biste za svaku od tih }elija zadali<br />
vrstu vrijednosti koje se mo`e unijeti, poput datuma, vremena, cijelog<br />
broja itd. U mogu}nosti ste zadati ~ak i najve}u i najmanju vrijednost<br />
koja se smije unijeti, poruku koja }e se automatski pojaviti pri odabiru<br />
}elije, te poruku o pogre{ci koja se pojavljuje kada se pri unosu po{tuju<br />
parametri {to ste ih zadali. Daljnje informacije potra`ite u odjeljku,<br />
“Provjera unosa podataka” na 785. str.<br />
601
IV. DIO<br />
Su~elje prema ostalim aplikacijama<br />
Svojstva Naredba Properties iz izbornika File upotrebljava se za<br />
dodavanje sumarnih informacija va{im radnim bilje`nicama, kao i<br />
drugim datotekama koje stvarate uporabom aplikacija Microsoft<br />
Officea. Primjerice, svojstva vam omogu}avaju jednostavno pretra`ivanje<br />
svih datoteka vezanih uz odre|enog klijenta ili odjel.<br />
Vi{e informacija o svojstvima pogledajte u odjeljku “Dodavanje sumarnih<br />
informacija” na 74. str.<br />
Pregled Gumbi na traci s alatima Auditing omogu}avaju jednostavno<br />
rje{avanje problema i inspekciju radnih stranica na kojima je radio<br />
ve}i broj korisnika. Naredbu Comments mo`ete upotrijebiti za<br />
ostavljanje komentara za druge ~lanove radne grupe ili za obja{njenje<br />
eventualnoj publici za{to rezultati izgledaju ~udno. Vi{e informacija<br />
o pregledu pogledajte u odjeljku “Pregled i dokumentiranje radne stranice”<br />
na 288. str.<br />
602
Osnovni koncepti<br />
Interneta 604<br />
Upotreba hiperveza 607<br />
Rad s FTP lokacijama<br />
iz Excela 619<br />
19. POGLAVLJE<br />
19<br />
Hiperveze i Internet<br />
✷2000<br />
Web Folders 627<br />
Jedna od najboljih novih mogu}nosti koje nudi Microsoft<br />
Excel 2000 je izraz Microsoftove namjere povezivanja svih<br />
aplikacija Microsoft Officea s eksplozivnom evolucijom<br />
Interneta koja se doga|a zadnjih nekoliko godina. Namjera<br />
je omogu}iti smislenu integraciju dokumenata stvorenih u<br />
<strong>Excelu</strong>, Wordu i ostalim aplikacijama na va{em ra~unalu s<br />
onima koje druge aplikacije nude na Internetu.<br />
603
IV. DIO<br />
Su~elje prema ostalim aplikacijama<br />
Excel pru`a bogat skup mogu}nosti koje `ivot na Internetu ~ine jo{<br />
zabavnijim i uzbudljivijim:<br />
Upotrijebite Excel za kretanje po svojem tvrdom disku, intranetu,<br />
Internetu ili Webu, umetanjem hiperveza u radne bilje`nice. Izradite,<br />
formatirajte i ure|ujte hiperveze i pridru`ite ih tekstu, gumbima ili<br />
grafi~kim objektima.<br />
Pregledajte Excelove dokumente koji su vezani na Web stranice.<br />
Otvarajte i spremajte dokumente izravno na FTP (File Transfer<br />
Protocol) i HTTP (Hypertext Transfer Protocol) lokacije, kao da se<br />
iste nalaze u imeniku na va{em tvrdom disku.<br />
VIDI I<br />
Vi{e informacija o<br />
spremanju radnih<br />
stranica u HTML<br />
formatu potra`ite<br />
u 20. poglavlju<br />
“Stvaranje Web<br />
stranica pomo}u<br />
Excela”.<br />
Spremajte radne stranice i dijagrame u HTML (Hypertext Markup<br />
Language) formatu, kako bi ostali Web surferi mogli vidjeti rezultate<br />
va{eg rada.<br />
Pretpostavit }emo da imate otvoren ra~un kod davatelja Internet usluga,<br />
da se znate spojiti na Internet i da imate instaliran Web pretra`iva~ poput<br />
Netscape Navigatora ili Microsoft Internet Explorera. Da bismo izbjegli<br />
dvostruka obja{njavanja za svaki pretra`iva~ posebno, usredoto~it }emo se<br />
na Internet Explorer.<br />
Da biste s Interneta u~itali najnoviju verziju pretra`iva~a s kojim `elite<br />
raditi, krenite na odgovaraju}u Web lokaciju proizvo|a~a i zatim slijedite<br />
tamo prikazane upute. Primjerice, najnoviju verziju Microsoftovog<br />
Internet Explorera potra`ite na adresi http://www.microsoft.com/ie<br />
W<br />
NA WEBU<br />
Na kraju ovog poglavlja na}i }ete popis korisnih Web lokacija.<br />
Osnovni koncepti Interneta<br />
U po~etku je komunikacija izme|u korisnika na Internetu uklju~ivala<br />
elektroni~ku po{tu, novinske grupe i FTP lokacije:<br />
Elektroni~ka po{ta je zapravo prijenos poruke s jedne na drugu<br />
lokaciju, pri ~emu je poruka obi~an ASCII tekst. Tekstualnu poruku<br />
{aljete na po{tanski poslu`itelj pri ~emu zadajete adresu elektroni~ke<br />
po{te u obliku ime@poslu`itelj.tiporg. Nastavak tiporg je obi~no .edu za<br />
sveu~ili{ta, .com za komercijalne i poslovne korisnike, .org za neprofitabilne<br />
organizacije ili .gov za vladine ustanove. Da biste putem<br />
Interneta slali i primali elektroni~ku po{tu, trebat }e vam odgovaraju}i<br />
604
Hiperveze i Internet<br />
19. POGLAVLJE<br />
program (od kojih je vjerojatno najpoznatiji Eudora), te otvoren ra~un<br />
na Internet poslu`itelju.<br />
Novinska grupa je poput komune na BBS-u – tekstualnu poruku<br />
prila`ete novinskoj grupi, a tko god ~ita tu grupu (odgovaraju}im<br />
programom te namjene), mo`e pro~itati i va{u poruku. Prednost je<br />
novinskih grupa u tome da ne morate znati adrese e-po{te svih ~lanova<br />
grupe – sve {to vam je potrebno je ime novinske grupe. U trenutku<br />
ovog pisanja postoji vi{e od 7000 novinskih grupa koje su posve}ene<br />
ogromnom rasponu tema – od Elvisova ukazanja (alt.elvis.sighting),<br />
do istra`ivanja nanotehnologije (sci.nanotech).<br />
FTP (File Transfer Protocol) jo{ je jedan od na~ina razmjene informacija<br />
Internetom. Umjesto razmjene poruka u tekstualnom formatu, razmjenjivati<br />
mo`ete binarne datoteke poput Excelovih radnih bilje`nica.<br />
U radu s FTP-om mo`ete slati datoteke u originalnom binarnom formatu<br />
na FTP lokaciju, a korisnici koji imaju pristup mogu te datoteke<br />
u~itati na svoja ra~unala.<br />
Kada je na Internetu uspostavljen sustav za podr{ku hiperteksta i povezivanja,<br />
ro|en je World Wide Web. Web se sastoji od skupa protokola<br />
i konvencija koji korisnicima omogu}uju jednostavno stvaranje i razmjenu<br />
dokumenata bez obzira na njihove fizi~ke lokacije, ra~unalnu platformu i<br />
zahtjeve na prikaz.<br />
Fundamentalna konvencija Weba je standard formatiranja dokumenata<br />
zvan Hypertext Markup Language (HTML). HTML, nasljednik SGML-a<br />
(Standard Generalized Markup Language) temelj je evolucije niza pravila<br />
kojima se opisuju dokumenti koji }e se pokazati na World Wide Webu.<br />
Bilo koji Web pretra`iva~ (ili drugi program, poput Excela 2000) koji<br />
po{tuje konvenciju, teoretski je sposoban ~itati i prikazivati Web dokument<br />
u HTML formatu. Datoteke u HTML formatu zapravo su obi~ne tekstualne<br />
datoteke koje sadr`e relativno jednostavne kodove za formatiranje,<br />
strukturiranje dokumenata i hipertekst.<br />
Web pretra`iva~i, kao {to su Netscape Navigatorn i Microsoft Internet<br />
Explorer napreduju nevjerojatnim tempom. U novijim verzijama ne<br />
podr`avaju samo standardno pretra`ivanje Weba, ve} i elektroni~ku po{tu,<br />
novinske grupe i niz novih formata podataka koji se mogu pregledati<br />
unutar Web stranice ili elektroni~ke poruke. Novi formati uklju~uju<br />
neposredne telefonske razgovore, zvukovne i video zapise i kretanje kroz<br />
trodimenzionalne grafi~ke svjetove, poznate pod nazivom VRML (Virtual<br />
Reality Markup Language).<br />
IV.<br />
Su~elje prema ostalim<br />
aplikacijama<br />
605
IV. DIO<br />
Su~elje prema ostalim aplikacijama<br />
Kratka povijest Interneta<br />
1940. Koncept World Wide Weba vjerojatno datira jo{ od 1940. godine,<br />
kada je Vanevar Bush predstavio svoju ideju memexa – ogromnog<br />
stroja koji je mogao spremiti veliku koli~inu informacija i staza koje<br />
su povezivale ove informacije. Teoretski, te su se staze mogle<br />
pohraniti i u~initi dostupnima i ostalim korisnicima, ~ime su se mogle<br />
povezivati podru~ja interesa i ideje za istra`ivanje.<br />
1965. Ted Nelson skovao je termin hipertekst.<br />
1969. Internet je ro|en kao ARPANET –Advanced Research Projects<br />
Agency Network. Ovaj fizi~ki sustav prijenosa i protokol za<br />
komunikaciju pobolj{ao je komunikaciju izme|u istra`iva~a<br />
ameri~kog Ministarstva obrane i vojnih centara, a bio bi dovoljno<br />
redundantan i decentraliziran da izdr`i atomski napad.<br />
1979. Pojavio se CompuServe kao prvi informacijski servis (kasnije slijede<br />
America Online, Genie i Prodigy), nude}i raspon usluga bez potrebe<br />
za tehni~kim predznanjem koje je do tada bilo neophodno.<br />
1981. Ted Nelson je u svojoj knjizi Literary Machines upotrijebio termin<br />
hipertekst kako bi objasnio ideju stvaranja jednog globalnog<br />
dokumenta kojeg su dijelovi distribuirani na raznim poslu`iteljima<br />
{irom svijeta. Aktiviranjem elementa hiperteksta – veze – mogli ste<br />
sko~iti na odgovaraju}i dokument. Pojmovi veza, vru}a veza i hiperveza<br />
razvijeni su iz tog osnovnog pojma i zapravo su sinonimi.<br />
1983. Vojna mre`a izdvojila se iz ARPANET-a u posebnu mre`u MILNET.<br />
1989. Nelsonove je ideje pro~itao Tim Berners-Lee, zaposlen u CERN-u<br />
(Conseil Europeen pour la Recherche Nucleaire – evropski<br />
konzorcij istra`iva~a nuklearne fizike u @enevi), i objavio ~lanak<br />
“Information Management: A Proposal”, u kojem su postavljeni<br />
temelji World Wide Weba.<br />
1990. Razvijen je prvi Web pretra`iva~ – Mosaic. Pretra`iva~ ~ita<br />
dokumente u HTML formatu i obra|uje veze koje korisniku<br />
omogu}uju jednostavne skokove od jednog do drugog dokumenta<br />
na Webu.<br />
Danas<br />
Samo deset godina nakon {to je razvijen prvi, razli~iti Web<br />
pretra`iva~i postali su najra{irenije i najupotrebljavanije<br />
ra~unalne aplikacije.<br />
606
Hiperveze i Internet<br />
19. POGLAVLJE<br />
Upotreba hiperveza<br />
Hiperveza je sasvim nalik na vezu u bilo kojoj Web stranici: ako kliknete na<br />
vezu u dokumentu, aplikacija kojom se pregledava dokument ska~e na<br />
dokument zadan vezom. Druge vrste Excelovih veza, poput one kod vanjskog<br />
adresiranja }elija, prenose element podatka natrag u dokument koji<br />
sadr`i vezu. Hiperveze su zapravo alat za kretanje kroz dokumente,a ne<br />
na~in prijenosa podataka.<br />
Hiperveza u <strong>Excelu</strong> mo`e imati oblik teksta, grafi~kog objekta ili gumba.<br />
Bez obzira na oblik, hipervezu }ete aktivirati klikom na nju. Kada to u~inite,<br />
Excel ska~e u ciljni dokument. Ciljni dokument mo`e biti:<br />
Datoteka u HTML formatu (dakle, Web stranica) na nekom ra~unalu<br />
na Internetu<br />
IV.<br />
Su~elje prema ostalim<br />
aplikacijama<br />
Datoteka bilo kojeg formata na va{em tvrdom disku; u <strong>Excelu</strong> je to<br />
obi~no radna bilje`nica<br />
Datoteka bilo kojeg formata koja se nalazi na ra~unalu spojenom<br />
u internu mre`u ra~unala (intranet) na koju je spojeno i va{e<br />
ra~unalo<br />
Datoteka bilo kojeg formata na FTP lokaciji na Internetu<br />
Istra`imo svaki od ovih na~ina uspostavljanja hiperveze stvaranjem radne<br />
bilje`nice u kojoj mo`ete isprobati razli~ite vrste hiperveza u <strong>Excelu</strong>.<br />
Adresiranje na Internetu<br />
Sve metode pristupanja podacima na Internetu – bilo da je rije~ o datoteci<br />
na tvrdom disku, elektroni~koj po{ti, FTP lokaciji ili Web stranici –<br />
po{tuju isto pravilo za zadavanje vrste i lokacije podataka. Datoteke i<br />
lokacije opisuju se URL-om (Universal Resource Locator). URL zadaje<br />
vrstu podataka, ime poslu`itelja koji podatke ~ini dostupnima i (obi~no)<br />
stazu do podataka.<br />
URL adresa mo`e sadr`avati i jo{ jednu razinu informacija – lokaciju<br />
unutar odre|enog dokumenta. Naziv te lokacije u datoteci ovisi o njenom<br />
formatu: sidro u Web stranici, adresa }elije ili imenovani raspon u Excelovom<br />
dokumentu ili knji{ka oznaka u Wordovom dokumentu. Klikom na vezu<br />
oti}i }ete na odgovaraju}i servis, adresu ili datoteku zadanu u vezi.<br />
(Ponekad }e, ovisno o va{im pravima pristupa, biti potrebno znati i<br />
lozinku.)<br />
607
IV. DIO<br />
Su~elje prema ostalim aplikacijama<br />
Sljede}a tablica sadr`i popis naj~e{}e kori{tenih servisa i za svaki od njih<br />
daje primjer.<br />
W<br />
NA WEBU<br />
Datoteku Hyperlinks.xls koja je kori{tena u sljede}oj tablici mo`ete na}i na<br />
http://mspress.microsoft.com/mspress/products/2050/.<br />
Prefiks<br />
http://<br />
ftp://<br />
file://<br />
gopher://<br />
news://<br />
mailto://<br />
Vrsta veze i primjer hiperveze<br />
Spajanje na lokaciju na World Wide Webu.<br />
http://www.microsoft.com<br />
Spajanje na FTP poslu`itelj i prikaz njegovih imenika, prijenos<br />
datoteka pomo}u FTP-a, otvaranje datoteke na FTP lokaciji.<br />
ftp://ftp.premier1.net/pub/users/quacky/hyperlinks.xls<br />
Otvaranje datoteke na va{em ili mre`nom disku.<br />
file://c:/My Documents/va{adatoteka.xls<br />
Spajanje na Gopher poslu`itelj (ovaj se nalazi na Sveu~ili{tu<br />
Minnesota).<br />
gopher://gopher2.tc.umn.edu/<br />
Pregled ~lanaka pristiglih u novinsku grupu. (Otvara novinsku grupu<br />
Nanotechology preko poslu`itelja za novosti va{eg Internet dobavlja~a,<br />
~iju adresu morate priskrbiti i na ~iju se novinsku grupu prvo<br />
morate pretplatiti).<br />
news://news.va{poslu`itelj/sci.nanotech<br />
U va{em po{tanskom programu otvara obrazac za slanje poruke na<br />
zadanu adresu (u ovom slu~aju Mark Dodge).<br />
mailto://markrxl@quacky.net<br />
W<br />
NA WEBU<br />
Stvaranje hiperveze prema Web stranici<br />
Recimo da `elite stvoriti jednostavan popis prema odli~nim Web stranicama<br />
i drugim elementima koje mo`ete na}i na Webu. Da biste to u~inili, za<br />
svaku Web stranicu morate u }eliji radne stranice unijeti pripadaju}i URL.<br />
Pretpostavimo da ve} znate URL adresu za ciljni dokument na Webu za koji<br />
`elite stvoriti vezu, a ta adresa je<br />
http://mspress.microsoft.com/<br />
Ovaj }e vas URL odvesti do ku}ne stranice Microsoft Pressa.<br />
Datoteku LinkTest.xls koja je kori{tena u sljede}em slikama mo`ete na}i na<br />
http://mspress.microsoft.com/mspress/products/2050/.<br />
608
Hiperveze i Internet<br />
19. POGLAVLJE<br />
SLIKA 19-1.<br />
Nova radna<br />
bilje`nica za<br />
isprobavanje hiperveza.<br />
Da biste isprobali hiperveze u radnoj stranici, u~inite sljede}e:<br />
1. Odaberite u izborniku File naredbu New kako biste stvorili novu,<br />
praznu radnu bilje`nicu. Unesite zaglavlja i formatirajte ih kako to<br />
pokazuje slika 19-1. Spremite radnu bilje`nicu pod imenom<br />
LinkTest.xls.<br />
IV.<br />
Su~elje prema ostalim<br />
aplikacijama<br />
2. Odaberite }eliju A3 i zatim u izborniku Insert odaberite Hyperlink<br />
(ili kliknite na gumb Insert Hyperlink na traci s alatima Standard).<br />
Excel }e, mo`da, najprije pokazati okvir za dijalog u kojem od vas<br />
tra`i ponovno spremanje radne bilje`nice. Nakon spremanja pojavit<br />
}e se okvir za dijalog sa slike 19-2.<br />
SLIKA 19-2.<br />
Okvir za dijalog<br />
Insert Hyperlink.<br />
3. U polje Link to File or URL unesite Web adresu (URL)<br />
http://mspress.microsoft.com<br />
4. Zasad zanemarite ostale opcije okvira za dijalog Insert Hyperlink i<br />
kliknite na OK.<br />
609
IV. DIO<br />
Su~elje prema ostalim aplikacijama<br />
Excel }e unijeti upisanu adresu kao hipervezu koja sli~i vezama koje obi~no<br />
vidite u Web pretra`iva~ima, {to pokazuje slika 19-3.<br />
SLIKA 19-3.<br />
Novostvorena<br />
hiperveza.<br />
Ure|ivanje hiperveza<br />
Kada je }elija jednom formatirana kao hiperveza ne mo`ete je odabrati jednostavnim<br />
klikom mi{a. Kada kliknete na hipervezanu }eliju Excel }e vas<br />
lansirati na odredi{ni dokument smje{ten negdje u cyberspaceu i na<br />
va{em disku.<br />
Da biste odabrali }eliju koja sadr`i hipervezu, kliknite desnom tipkom mi{a<br />
da bi se pojavio izbornik pre~ica i zatim odaberite Select Hyperlink iz<br />
podizbornika Hyperlink. Ili mo`ete urediti hipervezu ako iz istog izbornika<br />
odaberete Edit Hyperlink. ]elije s hipervezama tako|er mo`ete odabrati<br />
tako da kliknete na susjednu }eliju i pomi~ete odabir pomo}u tipaka sa<br />
strelicama.<br />
Slijedite ove korake da biste uredili upravo stvorenu hipervezu:<br />
1. Kliknite desnom tipkom mi{a na hipervezanu }eliju i odaberite<br />
Edit Hyperlink iz podizbornika Hyperlink.<br />
2. U polje Text To Display upi{ite<br />
Microsoft Press Home<br />
3. Pritisnite Enter.<br />
Vidjet }ete da }elija sada prikazuje tekst koji ste upisali, ali je on jo{ formatiran<br />
kao hiperveza i upu}uje na istu URL adresu. Provjerite ovo ona brzinu<br />
tako da strelicu mi{a postavite iznad }elije – pojavljuje se balon s tekstom<br />
koji daje adresu ove hiperveze.<br />
Kao i kod svake druge, tako i sadr`aj ove }eliju mo`ete pomo}u naredbi<br />
Copy i Cut zalijepiti na neko drugo mjesto – hiperveza }e i dalje biti<br />
funkcionalna.<br />
610
Hiperveze i Internet<br />
19. POGLAVLJE<br />
★<br />
SAVJET<br />
U Internet Exploreru vezu mo`ete povu}i iz Web stranice na radnu povr{inu;<br />
Web stranica }e biti predstavljena ikonom koja }e sadr`avati URL informacije<br />
potrebne za dohvat te stranice. Dvaput kliknite na ikonu i va{ }e pretra`iva~<br />
sko~iti na Web stranicu.<br />
Ovako stvorenu ikonu pre~ice sada mo`ete lako povu}i u prozor Excela; kada<br />
to u~inite, Excel }e otvoriti novu radnu bilje`nicu koja }e sadr`avati tu vezu.<br />
Ime veze postaje i ime jaha~a i ime dokumenta, a sama veza je umetnuta u<br />
}eliju A1 radne stranice.<br />
Traka s alatima Web<br />
Traku s alatima Web mo`ete vidjeti ako kliknete na Toolbars iz izbornika<br />
View i odaberete Web. Ova traka s alatima sadr`i mnoge kontrole koje su<br />
vidljive i na traci s alatima Internet Explorera, kao {to je prikazano na slici<br />
19-4. Mo`ete se kretati naprijed i nazad kroz hiperveze koje ste posjetili<br />
tijekom trenutne sesije, otvarati lokacije koje se nalaze na va{oj mapi<br />
Favorites, otvarati Home stranicu va{eg pretra`iva~a i mnogo toga.<br />
IV.<br />
Su~elje prema ostalim<br />
aplikacijama<br />
SLIKA 19-4.<br />
Traka s alatima<br />
Web<br />
Stop – prekid<br />
u~itavanja stranice<br />
Start Page – skok na prvu stranicu koju va{<br />
pretra`iva~ prikazuje nakon pokretanja<br />
Favorites – odabir iz va{eg popisa omiljenih lokacija<br />
Back – skok na<br />
stranicu koju ste<br />
prikazali prije<br />
trenutne<br />
Forward – skok na stranicu<br />
koju ste prikazali nakon<br />
trenutne<br />
Refresh Page – ponovno<br />
u~itavanje trenutne stranice<br />
Show Only Web Toolbars –<br />
uklanjanje svih ostalih traka s<br />
alatima kako bi se mogao vidjeti<br />
ve}i dio ciljnog dokumenta<br />
Go – skok na uobi~ajene stranice<br />
Search the Web – pokretanje va{eg<br />
pretra`iva~a<br />
Addresses – popis<br />
nedavno posje}enih<br />
lokacija<br />
Stranice na kojima informacije nisu dovoljno vidljive jer ih prekrivaju trake<br />
s alatima, kliknite na gumb Show Only Web Toolbar da biste ih sakrili.<br />
Za ponovni prikaz traka s alatima, kliknite ponovno na ovaj gumb.<br />
Krstarenje pomo}u Web hiperveza<br />
Isprobajmo novu hipervezu prema Web stranici autora koji pi{u za<br />
Microsoft Press. Kada postavite pokaziva~ mi{a nad hipervezu, on }e se<br />
promijeniti u ruku s ispru`enim ka`iprstom, kao {to je prikazano na slici<br />
19-3. Kliknite na hipervezu. Ako u tom trenutku niste prijavljeni na<br />
611
IV. DIO<br />
Su~elje prema ostalim aplikacijama<br />
Internet, otvorit }e se okvir za dijalog koji }e od vas tra`iti prijavu. Nakon<br />
toga, Excel }e poslati Windowsima poruku za pokretanje va{eg Web pretra`iva~a<br />
(ako ve} ranije nije pokrenut). Pokrenut }e se va{ pretra`iva~ i<br />
u~itati stranicu zadanu hipervezom, {to pokazuje slika 19-5.<br />
><br />
NAPOMENA<br />
Ako niste izbivali s planeta posljednjih nekoliko godina, jasno vam je da se<br />
Web mijenja nevjerojatnom brzinom, mnogo br`e nego {to bilo koji smrtnik<br />
mo`e to~no dokumentirati. Stoga Web stranice koje }ete vidjeti na Webu ne<br />
moraju u potpunosti odgovarati onima koje smo mi prikazali u knjizi.<br />
SLIKA 19-5.<br />
Web stranica<br />
autora Microsoft<br />
Pressa.<br />
Promjena postava za Internet<br />
Za prilagodbu va{eg pretra`iva~a i aplikacija koje rade s Internetom, mo`ete<br />
upotrijebiti stavku Internet u Control Panelu. Da biste to u~inili, kliknite na<br />
Settings izbornika Start, zatim odaberite Control Panel i u prozoru koji }e se<br />
pojaviti dvostruko kliknite na ikonu Internet.<br />
U okviru Internet Properties mo}i }ete zadati razne opcije, poput boje<br />
teksta posje}enih Web stranica, elemenata koji }e se pojaviti na traci s<br />
alatima Web, postavama veze prema va{em davatelju Internet usluga,<br />
adresama va{ih polaznih stranica i stranica za pretra`ivanje, kao i programe<br />
koji se koriste za otvaranje raznih datoteka na Internetu (zvukovni zapisi, slike<br />
i multimedija).<br />
612
Hiperveze i Internet<br />
19. POGLAVLJE<br />
Kopiranje veze<br />
Uzmimo sada vezu s Web stranice Microsoft Pressa, prebacimo je u popis<br />
zanimljivih hiperveza u <strong>Excelu</strong> i pridru`imo adresu tekstu koji }emo unijeti<br />
u radnu bilje`nicu.<br />
1. Na ku}noj stranici Microsoft Pressa u stupcu s lijeve strane prona|ite<br />
vezu Author’s Corner.<br />
2. Postavite pokaziva~ mi{a nad ime “Author’s Corner”, kliknite desnom<br />
tipkom mi{a, te iz izbornika pre~ica koji }e se tada pojaviti odaberite<br />
Copy Shortcut.<br />
3. Vratite se u Excel, odaberite }eliju A4 i upi{ite:<br />
MS Press Author’s Corner<br />
4. U izborniku Insert odaberite Hyperlink i kliknite na polje Type The<br />
File Or Web Page Name, a zatim pritisnite Ctrl-V kako biste ulijepili<br />
Web adresu. U polju }ete ugledati adresu:<br />
http://mspress.microsoft.com/authors/<br />
5. Kliknite na OK kako biste zatvorili okvir za dijalog. Tada }ete ugledati<br />
radnu bilje`nicu pokazanu na slici 19-6. Mogli biste dodati i opisne<br />
informacije koje su na slici pokazane u }elijama B3:B4.<br />
IV.<br />
Su~elje prema ostalim<br />
aplikacijama<br />
SLIKA 19-6.<br />
]elija B6 sadr`i<br />
hipervezu i tekst.<br />
Provjerimo sada novu hipervezu na stranicu Author’s Corner. Ako nad<br />
vezu postavite pokaziva~ mi{a, ugledat }ete adresu na koju pokazuje hiperveza,<br />
{to pokazuje slika 19-6. Ako kliknete na hipervezu, Excel {alje poruku<br />
Internet Exploreru da prika`e prozor koji sadr`i dokument zadan ciljnom<br />
adresom, koji je pokazan na slici 19-7. na sljede}oj stranici.<br />
613
IV. DIO<br />
Su~elje prema ostalim aplikacijama<br />
SLIKA 19-7.<br />
Stranica Author’s<br />
Corner Microsoft<br />
Pressa<br />
><br />
NAPOMENA<br />
Ako nakon klika na hipervezu nemate nikakvog odziva, odnosno ako se ~ini<br />
kao da pretra`iva~ ne radi ni{ta, mogu}e je da je ra~unalo-poslu`itelj, na<br />
kojem se nalazi dokument, preooptere}eno ili da je veza prema poslu`itelju,<br />
zbog raznih razloga, neuspostavljiva – primjerice, poslu`itelj je mo`da<br />
isklju~en. Ako se dogodi ne{to sli~no, kliknite na gumb Stop na traci s<br />
alatima Web i probajte ponovno kasnije.<br />
Jo{ o stvaranju hiperveza<br />
Okvir za dijalog Insert Hyperlink sadr`i nekoliko zgodnih mogu}nosti koje<br />
vam poma`u u stvaranju hiperveza. Osim {to mo`ete unijeti URL koji<br />
zadaje lokaciju na Webu, u mogu}nosti ste u isto polje unijeti naziv datoteke<br />
na va{em tvrdom disku ili tvrdom disku mre`e na koju ste spojeni.<br />
Kliknite na jedan od tri gumba ispod polja Type The File Or Web Page<br />
Name – Recent Files, Browsed Pages i Inserted Links (podrazumijevano),<br />
kao {to je prikazano na slici 19-2 – kako biste otvorili popis zadnjih upotrijebljenih<br />
hiperveza iz va{ih dokumenata.<br />
Na datoteku se mo`ete povezati i klikom na dva gumba Browse u okviru<br />
za dijalog Insert Hyperlink – File i Web Page. Excel }e otvoriti okvir za dijalog<br />
Link To File (zapravo verziju okvira za dijalog Open) tako da mo`ete<br />
prona}i i odabrati datoteku na koju }e pokazivati nova hiperveza, a {to<br />
pokazuje slika 19-8.<br />
614
Hiperveze i Internet<br />
19. POGLAVLJE<br />
SLIKA 19-8.<br />
Okvir za dijalog<br />
Link to File.<br />
IV.<br />
Su~elje prema ostalim<br />
aplikacijama<br />
Gumb Web Page pokre}e va{ pretra`iva~ za surfanje po `elji. Kada stignete<br />
na neku Web stranicu, vratite se natrag u Excel (Alt+Tab) i vidjet }ete URL<br />
trenutne stranice prikazan u okviru za dijalog Insert Hyperlinks. Na ovaj<br />
na~in mo`ete koristiti `eljenu adresu bez potrebe za ru~nim upisivanjem.<br />
Skok na lokaciju unutar<br />
odredi{nog dokumenta<br />
Okvir za dijalog Insert Hyperlink nudi dva na~ina za bolje snala`enje s<br />
hipervezama: gumb Place In This Document s lijeve strane ovog okvira,<br />
i gumb Bookmark koji je vidljiv s desne strane glavnog polja s popisom.<br />
Kada kliknete na gumb Place In This Document, pojavljuje se aktivna<br />
radna bilje`nica u “outline” pogledu, prikazana na slici 19-9.<br />
VIDI I<br />
Vi{e informacija o<br />
definiranju imena<br />
potra`ite u “Imenovanje<br />
}elija i<br />
raspona” na<br />
133. str.<br />
Cell Reference i Defined Names prikazuju sadr`aj radne bilje`nice.<br />
Kliknite na znak plus ili minus s lijeve strane ovih elemenata da biste<br />
ra{irili ili sa`eli prikaz. (Ako u trenutnoj radnoj bilje`nici nema definiranih<br />
imena, pored Defined Names se ne}e nalaziti znak plus.) Cell Reference<br />
prikazuje popis stranica u radnoj bilje`nici. Ako kliknete na ime stranice<br />
mo`ete upisati adresu }elije u polju Type The Cell Reference. Defined<br />
Names prikazuje sva imena koja ste definirali u trenutnoj radnoj bilje`nici.<br />
Na slici 19-9 mo`ete vidjeti prikazano ime more_links. Kada odredite }eliju<br />
ili ime, va{a hiperveza ska~e na tu lokaciju.<br />
615
IV. DIO<br />
Su~elje prema ostalim aplikacijama<br />
SLIKA 19-9.<br />
Pomo}u gumba<br />
Place In This<br />
Document mo`ete<br />
stvoriti hipervezu<br />
do imenovane<br />
lokacije u trenutnoj<br />
radnoj bilje`nici.<br />
Kada odaberete neku datoteku ili Web stranicu i zatim kliknete na gumb<br />
Bookmark, pojavljuje se okvir za dijalog Select Place In Document koji je<br />
funkcionalno isti kao i okvir za dijalog sa slike 19-9. Glavna razlika je {to<br />
ovdje mo`ete odabrati odre|enu lokaciju u bilo kojem dokumentu koji<br />
Excel prepoznaje, uklju~uju}i Web stranice koje sadr`e knji{ke oznake<br />
(sidra), knji{ke oznake iz Worda te ostale imenovane lokacije u dokumentima<br />
iz programa Microsoft Officea. Uo~ite na slici 19-10 da se u balonu<br />
nalazi putanja hipervezanog dokumenta zajedno s imenovanom lokacijom<br />
koja se u njemu nalazi.<br />
SLIKA 19-10.<br />
Stvaranje<br />
hiperveze do imenovanog<br />
raspona u<br />
trenutnoj radnoj<br />
bilje`nici.<br />
Kako od gumba i grafi~kog objekta<br />
stvoriti hipervezu<br />
Hipervezu mo`ete pridru`iti gumbu ili grafi~kom objektu. Recimo da `elite<br />
na}i satelitsku snimku va{eg grada. Mo`ete stvoriti hipervezu koja }e vas<br />
prebaciti na Web stranicu Microsoft Terraserver jednostavnim klikom na<br />
crte` zvijezde. Da biste to u~inili, izvedite naredne korake na aktivnoj<br />
radnoj bilje`nici LinkTest.xls:<br />
616
Hiperveze i Internet<br />
19. POGLAVLJE<br />
1. U izborniku View odaberite Toolbars, a zatim Drawing. Pojavit }e se<br />
traka s alatima Drawing.<br />
2. Na traci s alatima Drawing odaberite AutoShapes, zatim Stars and<br />
Banners i na kraju 16-point Star.<br />
3. U radnoj bilje`nici LinkTest, dr`e}i pritisnutom tipku Shift, povucite<br />
mi{em zvijezdu.<br />
4. Uz odabrani objekt zvijezde kliknite na Fill (ikona kante s bojom) i<br />
odaberite `utu boju za popunjavanje zvijezde.<br />
5. Uz jo{ uvijek odabranu zvijezdu, u izborniku Insert odaberite<br />
Hyperlink. U okviru za dijalog Hyperlink unesite u polje<br />
Type The File Or Web Page:<br />
IV.<br />
Su~elje prema ostalim<br />
aplikacijama<br />
http://terraserver.microsoft.com<br />
6. Kliknite na OK. Trebali biste vidjeti radnu stranicu prikazanu na slici<br />
19-11.<br />
SLIKA 19-11.<br />
Nakon dodavanja<br />
zvijezde s<br />
hipervezom do<br />
Terraservera.<br />
Ako ste pogre{no unijeli URL za hipervezu ili ga `elite promijeniti,<br />
jednostavno kliknite desnom tipkom mi{a na grafi~ki objekt, te iz izbornika<br />
pre~ica odaberite Hyperlink, a zatim Edit Hyperlink. Pojavit }e se okvir<br />
za dijalog Hyperlink u kojem mo`ete promijeniti informacije {to se odnose<br />
na hipervezu.<br />
Upotreba funkcije HYPERLINK<br />
U <strong>Excelu</strong> postoji posebna funkcija radnih stranica koju mo`ete upotrijebiti<br />
za izradu hiperveze na temelju formule koja vra}a URL `eljene hiperveze.<br />
617
IV. DIO<br />
Su~elje prema ostalim aplikacijama<br />
Da biste URL tekstualnog formata pretvorili u stvarnu hipervezu,<br />
upotrijebite funkciju HYPERLINK() koja ima oblik:<br />
HYPERLINK(lokacija_veze,prikazano_ime)<br />
u kojem je lokacija_veze odredi{te na koje `elite da pokazuje hiperveza, a<br />
prikazano_ime je tekst koji }e se pojaviti u }eliji. Ako `elite upotrijebiti okvir<br />
za dijalog Paste Function (odaberite u izborniku Insert naredbu Function),<br />
funkcija HYPERLINK nalazi se me|u adresnim funkcijama (Lookup and<br />
References).<br />
Primjerice, recimo da za distribuciju `elite pripremiti radnu bilje`nicu koja<br />
sadr`i veliki broj hiperveza. Radna bilje`nica i odredi{ni dokumenti na koje<br />
pokazuju hiperveze nalaze se na va{em ra~unalu, pa sve dokumente<br />
mo`ete zajedno pripremiti. Me|utim, prije distribucije radne bilje`nice,<br />
`elite sve hiperveze usmjeriti na kopije istih dokumenata koje se nalaze na<br />
va{em Web poslu`itelju na udaljenoj lokaciji.<br />
Da biste to u~inili, mogli biste izvesti sljede}e korake. Pretpostavimo da je<br />
staza do imenika na va{em ra~unalu koje sadr`i Web dokumente C:/My<br />
Documents/MyFiles/, a osnovni je imenik na va{oj Web lokaciji<br />
http://www.quacky.net/.<br />
1. U izborniku Insert odaberite Name, a zatim Define. Pojavit }e se<br />
okvir za dijalog Define Name. Sva imena unesite u polje Names In<br />
Workbook, a pripadaju}e tekstove u polje Refers To. Zatim kliknite na<br />
gumb Add.<br />
Imena u radnoj bilje`nici<br />
LocalSite<br />
RemoteSite<br />
TheSite<br />
Odnose se na<br />
=”file://C:/My Documents/MyFiles/”<br />
=”http://www.quacky.net/”<br />
=localSite<br />
U radnoj stranici, na mjestu gdje `elite postaviti hipervezu, upotrijebite,<br />
po potrebi izmijenjenu, funkciju HYPERLINK s imenom<br />
`eljenog odredi{nog dokumenta. Primjerice, ako je dokument na koji<br />
se `elite povezati sites.htm, polazna stranica va{e Web lokacije, mogli<br />
biste unijeti formulu:<br />
=HYPERLINK(theSite&”sites.htm”,”My Links Page”)<br />
2. Kada pritisnete Enter, Excel }e stvoriti hipervezu prikazanu<br />
na slici 19-12.<br />
618
Hiperveze i Internet<br />
19. POGLAVLJE<br />
SLIKA 19-12.<br />
Uspostava hiperveze<br />
upotrebom<br />
funkcije<br />
HYPERLINK.<br />
Sve {to sada trebate u~initi kako biste hiperveze u radnoj bilje`nici usmjerili<br />
na udaljeni Web poslu`itelj, jest da upotrebom okvira za dijalog Insert<br />
Name promijenite ime theSite u remoteSite.<br />
IV.<br />
Su~elje prema ostalim<br />
aplikacijama<br />
Rad s FTP lokacijama iz Excela<br />
Hiperveze predstavljaju odli~an na~in za prebacivanje me|u dokumentima<br />
na va{em tvrdom disku, mre`i ili na Webu, ali {to }ete u~initi ako prije<br />
svega podatke iz Excelovih radnih bilje`nica `elite u~initi dostupnima i<br />
ostalim korisnicima Spremanjem Excelovog dokumenta na FTP poslu`itelj<br />
osigurat }ete pristup ostalim korisnicima na razne na~ine. FTP pristupom iz<br />
Excela mo`ete:<br />
pregledavati Excelov dokument koji se mo`e samo ~itati na javnom<br />
FTP poslu`itelju<br />
u~itati radnu bilje`nicu na svoje ra~unalo<br />
upotrijebiti vanjske adrese u radnoj bilje`nici kako biste prebacili<br />
podatke u lokalnu radnu stranicu na va{em ra~unalu<br />
spremiti radnu bilje`nicu na FTP poslu`itelj i u~initi je dostupnom i<br />
ostalim korisnicima<br />
Pogledajmo svaku od navedenih metoda. Naravno, prije svega <strong>Excelu</strong> je<br />
potrebno pru`iti informaciju o lokaciji `eljenog FTP poslu`itelja.<br />
><br />
NAPOMENA<br />
Podatke mo`ete u~initi dostupnim i tako da radne bilje`nice po{aljete elektroni~kom<br />
po{tom i dodavati poruke o usmjeravanju dokumentima koje ste<br />
poslali po{tom. Ili mo`ete radne stranice spremiti kao Web stranice u HTML<br />
formatu.<br />
Vi{e informacija o slanju po{tom i usmjeravanju pogledajte u 18. poglavlju<br />
“Dijeljenje datoteka s drugima”. Vi{e informacija o spremanju radnih stranica u<br />
HTML formatu pogledajte u 20. poglavlju “Stvaranje Web stranica pomo}u<br />
Excela.”<br />
619
IV. DIO<br />
Su~elje prema ostalim aplikacijama<br />
Priprema za FTP pristup<br />
Prije spajanja na FTP poslu`itelj, morate zadati lokaciju poslu`itelja i osigurati<br />
lozinku, ako je potrebna, tako da vam se odobri pristup. Da biste to<br />
u~inili, slijedite naredne korake:<br />
1. U izborniku File odaberite Open. Excel }e prikazati okvir za<br />
dijalog Open.<br />
2. Otvorite padaju}i popis Look In i odaberite Add/Modify FTP<br />
Locations, {to pokazuje slika 19-13.<br />
SLIKA 19-13.<br />
Okvir za dijalog<br />
Open koji<br />
pokazuje opciju<br />
Add/Modify FTP<br />
Locations.<br />
3. U okviru za dijalog Add/Modify Locations, pokazanom na slici 19-14,<br />
unesite lokaciju FTP poslu`itelja kojem `elite pristupiti.<br />
SLIKA 19-14.<br />
Unos FTP lokacije<br />
u okviru za dijalog<br />
Add/Modify FTP<br />
Locations.<br />
620
Hiperveze i Internet<br />
19. POGLAVLJE<br />
Za ovaj }emo primjer upotrijebiti FTP lokaciju:<br />
ftp.premier1.net/<br />
4. U odjeljku Log On As provjerite je li odabrana opcija Anonymous,<br />
kojom vam se osigurava javni pristup na poslu`itelju spremljenih<br />
datoteka, ali samo za ~itanje. Napokon, kliknite na Add i zatim na OK.<br />
Otvaranje radne bilje`nice<br />
na FTP poslu`itelju<br />
Otvorimo sada radnu bilje`nicu na javnom FTP poslu`itelju koji smo dodali<br />
u prethodnom odlomku. Za izvo|enje tog zadatka postoji nekoliko na~ina,<br />
od kojih svaki nudi neke druge pogodnosti.<br />
IV.<br />
Su~elje prema ostalim<br />
aplikacijama<br />
Najprije upotrijebite naredbu Open izbornika File kako biste prona{li imenik<br />
koji sadr`i `eljenu datoteku. Zatim slijedite naredne korake:<br />
1. Otvorite padaju}i popis Look In i odaberite FTP Locations. Excel }e u<br />
okviru za dijalog prikazati URL-ove za skup FTP lokacija.<br />
2. Dvostruko kliknite na ikonu ftp.premier2.net kako biste je otvorili.<br />
Ako niste spojeni na davatelja Internet usluga, Excel }e prikazati<br />
okvir za dijalog Connect To u koji }ete unijeti lozinku za spajanje.<br />
Kada u ovom okviru za dijalog kliknete na OK, Windowsima }e trebati<br />
malo vremena za uspostavljanje veze, a zatim }e se u okviru za dijalog<br />
Open pokazati popis imenika na lokaciji .<br />
3. Prona|ite i dvostruko kliknite na imenik /pub kako biste ga otvorili.<br />
Zatim prona|ite i otvorite imenik /users. Na kraju prona|ite i<br />
otvorite imenik /quacky. U ovom bi trenutku va{ okvir za dijalog<br />
trebao izgledati poput ovog na slici 19-15.<br />
SLIKA 19-15.<br />
Javni FTP poslu-<br />
`itelj na ftp://<br />
ftp.premier1.net/<br />
pub/users/quacky.<br />
621
IV. DIO<br />
Su~elje prema ostalim aplikacijama<br />
4. Dvostruko kliknite na ikonu MarDivStats.xls. Nakon nekog vremena<br />
potrebnog za komunikaciju s FTP poslu`iteljem, Excel }e otvoriti<br />
radnu bilje`nicu pokazanu na slici 19-16.<br />
SLIKA 19-16.<br />
Radna<br />
bilje`nica<br />
MarDivStats.xls<br />
><br />
NAPOMENA<br />
Ako trenutno radite s Web pretra`iva~em poput Microsoft Internet Explorera, a<br />
ne s Excelom, nakon klika na hipervezu prema radnoj bilje`nici pretra`iva~ }e<br />
upotrijebiti Excel kao preglednik dokumenta i otvoriti dokument u Excelovom<br />
prozoru koji }e se pojaviti unutar pretra`iva~a.<br />
U~itavanje radne bilje`nice<br />
na va{e ra~unalo<br />
Primijetite stazu u naslovnoj traci na vrhu ekrana koja pokazuje da je<br />
stvarna lokacija radne bilje`nice na udaljenom poslu`itelju. U radnoj<br />
bilje`nici MarDivStats.xls mo`ete ~initi izmjene, ali pri poku{aju spremanja<br />
od Excela }ete dobiti upozorenje kako se dokument ne mo`e spremiti<br />
jer za mapu na ovom javnom FTP poslu`itelju imate samo prava ~itanja.<br />
Postoji nekoliko na~ina za u~itavanje radne bilje`nice s FTP poslu`itelja<br />
na va{e ra~unalo:<br />
Nakon {to ste otvorili radnu bilje`nicu i pregledavate je u <strong>Excelu</strong>,<br />
jednostavno spremite radnu bilje`nicu na svoj tvrdi disk.<br />
622
Hiperveze i Internet<br />
19. POGLAVLJE<br />
Imenike FTP poslu`itelja mo`ete pregledavati i svojim Web pretra`iva-<br />
~em kojim ste u mogu}nosti u~itati radnu bilje`nicu i bez upotrebe<br />
Excela.<br />
Mo`ete upotrijebiti FTP klijent program, poput programa CuteFTP, koji<br />
vam omogu}ava pregled i rad s datotekama na FTP poslu`iteljima, gotovo<br />
kao da radite s imenicima i datotekama na svojem tvrdom disku.<br />
Hiperveze prema Excelovom dokumentu<br />
na FTP poslu`itelju<br />
Umjesto upotrebe okvira za dijalog Open za nala`enje i otvaranje `eljene<br />
radne bilje`nice na FTP poslu`itelju, mo`ete stvoriti hipervezu prema<br />
radnoj bilje`nici i otvoriti je klikom na tu vezu.<br />
Isprobajte ovaj na~in otvaranjem radne bilje`nice LinkTest, odabirom }elije<br />
A12 (primjera radi) i pokretanjem naredbe Insert Hyperlink. U okviru za<br />
dijalog Insert Hyperlink upi{ite adresu u polje Type The File Or Web Page:<br />
ftp://ftp.premier1.net/pub/users/quacky/MarDivStats.xls<br />
Nakon klika na OK u okviru za dijalog Insert Hyperlink, Excel }e stvoriti<br />
hipervezu poput one koju pokazuje slika 19-17. Kliknete li na hipervezu,<br />
Excel }e otvoriti datoteku MarDivStats.xls na udaljenoj lokaciji.<br />
IV.<br />
Su~elje prema ostalim<br />
aplikacijama<br />
SLIKA 19-17.<br />
Otvaranje radne<br />
bilje`nice na FTP<br />
poslu`itelju klikom<br />
na hipervezu u<br />
lokalnoj radnoj<br />
bilje`nici.<br />
VIDI I<br />
Informacije o<br />
upotrebi Queryja<br />
za prihvat vanjskih<br />
podataka s Interneta<br />
u radnu stranicu<br />
potra`ite u 26.<br />
poglavlju “Rad s<br />
vanjskim podacima”.<br />
Vanjske adrese podataka u udaljenim<br />
radnim bilje`nicama<br />
Kao i s radnim bilje`nicama koje se nalaze na va{em tvrdom disku ili<br />
mre`i, vanjske adrese mo`ete upotrijebiti i za informacije u radnim<br />
bilje`nicama na udaljenim FTP lokacijama. Naravno, potonje je izvedivo<br />
ako je uspostavljena veza na Internet.<br />
623
IV. DIO<br />
Su~elje prema ostalim aplikacijama<br />
Primjerice, pogledajmo statisti~ke podatke u radnoj bilje`nici<br />
MarDivStats.xls koja se nalazi na javnom FTP poslu`itelju, i to upotrebom<br />
vanjskih adresa u radnoj bilje`nici LinkTest.xls. Radna bilje`nica<br />
MarDivStats.xls sadr`i definirana imena za svaki stupac podataka na radnoj<br />
stranici MarDivData. Definirano ime podataka za stupac Year je year, dok je<br />
definirano ime podataka za stupac Divorce Per 1000 Population divPop. Ova<br />
imena mo`ete i sami provjeriti ako u izborniku Insert odaberete Name,<br />
zatim Define, te pogledate popis definiranih imena u radnoj bilje`nici.<br />
Nakon toga, u~inite sljede}e:<br />
1. U radnoj bilje`nici LinkText.xls postavite malu tablicu u }elijama<br />
B19:C23, kako pokazuje slika 19-18.<br />
VIDI I<br />
Vi{e informacija o<br />
vektorskom obliku<br />
funkcije LOOKUP<br />
potra`ite u odjeljku<br />
“Adresne funkcije”<br />
na<br />
443. str.<br />
2. U }eliju C20 unesite ovu zastra{uju}u formulu:<br />
=LOOKUP(A15,’ftp://ftp.premier1.net/pub/users/quacky/<br />
[MarDivStats.xls]MarDivData’!year, ’ftp://ftp.premier1.net/<br />
pub/users/quacky/[MarDivStats.xls]MarDivData’!divPop)<br />
3. Pritisnite Enter. Formula gleda podatke o rastavama brakova za 1940.<br />
godinu i vra}a u radnu bilje`nicu LinkTest.xls vrijednost 2.<br />
><br />
NAPOMENA<br />
Rad s ovakvim ogromnim, zastra{uju}im vanjskim adresama, mo`ete<br />
pojednostaviti sastavljaju}i adresu s nekoliko imena koja ste definirali u okviru<br />
za dijalog Define Name, kako je to obja{njeno u dijelu “Upotreba funkcije<br />
HYPERLINK” na 617. str.<br />
SLIKA 19-18.<br />
Postavljanje tablice<br />
s vanjskim adresama<br />
prema radnoj<br />
bilje`nici na<br />
FTP poslu`itelju.<br />
624
Hiperveze i Internet<br />
19. POGLAVLJE<br />
VIDI I<br />
Daljnje informacije<br />
o pristupu podacima<br />
na Internetu<br />
pogledajte u 26.<br />
poglavlju “Rad s<br />
vanjskim<br />
podacima”.<br />
VIDI I<br />
Vi{e informacija o<br />
povezivanju radnih<br />
bilje`nica putem<br />
vanjskih adresa<br />
potra`ite u odjeljku<br />
“Rad s povezanim<br />
radnim bilje`nicama”<br />
na 329. str.<br />
SLIKA 19-19.<br />
A`uriranje podataka<br />
vanjskih adresa<br />
u povezanoj radnoj<br />
bilje`nici s udaljenog<br />
FTP<br />
poslu`itelja.<br />
A`uriranje veza prema udaljenim FTP poslu`iteljima<br />
Ako i kada ponovno otvorite radnu bilje`nicu koja sadr`i vanjske adrese<br />
radne bilje`nice na FTP poslu`itelju, Excel prikazuje okvir za dijalog u<br />
kojem se navodi da radna bilje`nica sadr`i automatske veze prema informacijama<br />
u drugoj radnoj bilje`nici i tra`i od vas potvrdu za a`uriranje<br />
informacija. Ako kliknete na Yes, pokazat }e se okvir za dijalog Connect To<br />
putem kojeg }ete mo}i uspostaviti komunikacijski kanal izme|u udaljenog<br />
FTP poslu`itelja i va{eg ra~unala.<br />
Me|utim, recimo da `elite a`urirati podatke dok je radna bilje`nica otvorena.<br />
Primjerice, mogli biste raditi s radnom bilje`nicom LinkTest.xls<br />
isprobavaju}i primjer s vanjskim adresama i primijetiti pogre{ku u<br />
statisti~kim podacima radne bilje`nice MarDivStats. Podignete slu{alicu<br />
telefona na drugoj liniji (na prvoj ste jo{ uvijek spojeni na FTP poslu`itelj) i<br />
nazovete me (nemojte to ~initi od ku}e), pa }u ispraviti pogre{ku. Podaci u<br />
udaljenoj radnoj bilje`nici su se promijenili i `elite da Excel a`urira vezane<br />
podatke u lokalnoj radnoj bilje`nici.<br />
Da biste to u~inili, u izborniku Edit odaberite Links. Excel }e prikazati okvir<br />
za dijalog sa slike 19-19. U okviru za dijalog Links kliknite na gumb Update<br />
Now kako biste a`urirali informacije iz radne bilje`nice MarDivStats.xls,<br />
bez njena otvaranja.<br />
IV.<br />
Su~elje prema ostalim<br />
aplikacijama<br />
Postavljanje radne bilje`nice na FTP poslu`itelj<br />
Postoje dvije glavne metode za spremanje dokumenata na FTP ili Web<br />
lokaciju na Internetu. Prva, koju }emo ovdje opisati, je jednostavna upotreba<br />
aplikacije za stvaranje dokumenta – u ovom }e slu~aju to biti Excel – i<br />
spremanje na udaljenu lokaciju. Druga je metoda vjerojatno bolja za HTML<br />
625
IV. DIO<br />
Su~elje prema ostalim aplikacijama<br />
dokumente koje ste izradili pretvorbom radne bilje`nice u HTML format:<br />
upotrijebite FTP klijent program za otvaranje udaljenog FTP imenika i<br />
izravno kopiranje datoteka.<br />
U svim dosada{njim primjerima koristili ste Internet za pristup HTML<br />
dokumentima i radnim bilje`nicama spremljenim od drugih korisnika. Ti su<br />
primjeri zahtijevali samo javni pristup s odobrenjem za ~itanje dokumenata.<br />
Da biste sami spremili radnu bilje`nicu na FTP poslu`itelj, morat }ete imati<br />
odgovaraju}a prava za pisanje na `eljenoj lokaciji na Internetu. Obi~no<br />
ovakav pristup imate na vlastitim lokacijama.<br />
><br />
NAPOMENA<br />
Kao primjer za prvu metodu spremanja dokumenata na FTP ili Web poslu`itelj,<br />
opisat }emo postupak koji biste slijedili za postavljanje svog dokumenta na<br />
javni FTP poslu`itelj Running Excel. Me|utim, sam postupak ne}ete mo}i<br />
isprobati u potpunosti, jer vam ne}emo dati lozinku!<br />
Prvi je korak uspostava veze s va{im FTP poslu`iteljem kako biste mogli<br />
pisati u imenik na toj lokaciji. Ovaj je korak gotovo jednak onome koji je<br />
opisan u dijelu “Priprema za pristup FTP poslu`itelju” na 620. stranici,<br />
osim {to za odobravanje pristupa za pisanje na FTP poslu`itelju morate<br />
unijeti i lozinku.<br />
Za uspostavu veze, slijedite naredne korake:<br />
1. U izborniku File odaberite Save As. U popisu Save In odaberite<br />
Add/Modify FTP Locations. Unesite ime poslu`itelja, korisni~ko ime i<br />
lozinku, a zatim kliknite na gumb Add.<br />
2. Ponovno otvorite padaju}i popis Save In i odaberite ime svojeg FTP<br />
servisa za ~itanje/pisanje. Excel }e prikazati okvir za dijalog FTP Log<br />
On u kojem zahtijeva upisivanje lozinke. Unesite lozinku i kliknite na<br />
OK. Windowsi }e poku{ati uspostaviti vezu s va{im davateljem<br />
Internet usluga.<br />
3. Nakon uspostave veze ugledat }ete niz mapa u okviru za dijalog Save<br />
As. Prona|ite i otvorite onu u koju imate prava pisati.<br />
4. U polju File Name okvira za dijalog Save As unesite ime pod kojim<br />
}ete spremiti radnu bilje`nicu i kliknite na Save.<br />
626
Hiperveze i Internet<br />
19. POGLAVLJE<br />
✷2000<br />
><br />
NAPOMENA<br />
Web Folders<br />
Osobina Web Folders vam omogu}uje spremanje i otvaranje dokumenata<br />
koji su smje{teni na Web poslu`itelju. Web Folders radi na na~in sli~an radu<br />
ugra|enih FTP osobina, osim {to vam Web Folders omogu}uje otvaranje i<br />
spremanje dokumenata na Web stranici (HTTP) a ne na FTP lokaciji. Ovo je<br />
posebno korisno kada va{e radne stranice publicirate u HTML formatu za<br />
kori{tenje na Webu jer Web Folder eliminira potrebu kori{tenja FTP programa<br />
za u~itavanje i postavljanje va{ih dokumenata iz Excela.<br />
Da biste mogli koristiti osobinu Web Folders, va{ Web poslu`itelj mora<br />
podr`avati Internet protokol DAV, dodatke Microsoft Office Server i Microsoft<br />
FrontPage.<br />
IV.<br />
Su~elje prema ostalim<br />
aplikacijama<br />
Da biste stvorili Web mapu:<br />
1. Iz izbornika File odaberite Save.<br />
2. Kliknite na gumb Web Folders s lijeve strane okvira za dijalog.<br />
3. Kliknite na gumb Create New Folder. Pojavljuje se okvir za dialog<br />
Add Web Folder, kao {to je prikazano na slici 19-20.<br />
SLIKA 19-20.<br />
Okvir za dijalog<br />
Web Folders<br />
upotrijebite za<br />
stvaranje pre~ica<br />
do mapa na<br />
Webu koje<br />
~esto koristite.<br />
627
IV. DIO<br />
Su~elje prema ostalim aplikacijama<br />
4. U okvir za dijalog Add Web Folder unesite adresu Web mape koju<br />
`elite dodati ili kliknite na gumb Browse da biste je locirali. Kliknite<br />
na gumb Next.<br />
5. Unesite va{e korisni~ko ime i lozinku. Kliknite na OK.<br />
6. Unesite ime za va{u Web mapu. Kliknite na gumb Finish.<br />
Ako je sve kako treba, trebali biste imati novu ikonu Web mape koju sada<br />
mo`ete koristiti za u~itavanje i postavljanje datoteka na Web.<br />
628
Pretvaranje ~itave<br />
Excelove radne<br />
bilje`nice u HTML 630<br />
Pretvaranje Excelove<br />
radne stranice u HTML 634<br />
Ostale opcije<br />
Web izdava{tva 635<br />
20. POGLAVLJE<br />
20<br />
Pretvaranje Excelovih<br />
radnih bilje`nica<br />
u Web dokumente<br />
✷2000<br />
Dodavanje<br />
interaktivnosti 637<br />
Ako ste i sami dosta surfali po Webu, tada vjerojatno<br />
znate da svoj pretra`iva~ mo`ete upotrijebiti za prikaz<br />
Web stranica, ali ono {to odre|uje stvarni sadr`aj je<br />
neprikazani kodirani zapis. Ta se konstatacija jednako tako<br />
odnosi i na sve dokumente na va{em ra~unalu koje sadr`e<br />
ne{to vi{e od obi~nog ASCII teksta. Me|utim, HTML dokumenti<br />
sadr`e HTML-kodiran tekst koji je jo{ uvijek ASCII, pa<br />
ga ljudska bi}a ipak mogu ~itati.<br />
U mra~no doba Web autorstva – recimo, prije nekoliko godina<br />
– autori Web stranica morali su ru~no unositi HTML kôd, po-<br />
~inju}i od obi~nog ASCII teksta i dodavaju}i HTML kodove,<br />
jedan po jedan. Sada su vam na raspolaganju deseci aplikacija,<br />
poput Adobe PageMilla ili Microsoft FrontPagea, koje mo`ete<br />
upotrijebiti za izradu Web stranica i odr`avanje Web lokacija a<br />
da uop}e i ne vidite izvorni kôd.<br />
629
IV. DIO<br />
Su~elje prema ostalim aplikacijama<br />
Pretvaranje ~itave Excelove<br />
radne bilje`nice u HTML<br />
Da biste Excelovu radnu bilje`nicu pretvorili u HTML dokument koji se<br />
mo`e pregledavati na Webu, koristite naredbu Save As Web Page iz izbornika<br />
File.<br />
Primjerice, da biste radnu bilje`nicu MatDivStats.xls (prikazana na slici<br />
20-1) pretvorili u HTML datoteku, u~inite sljede}e:<br />
W<br />
NA WEBU<br />
Datoteku MarDivStats.xls koja je kori{tena u sljede}oj slici mo`ete na}i na<br />
Web stranici Microsoft Press http://mspress.microsoft.com/mspress/<br />
products/2050/.<br />
SLIKA 20-1.<br />
Radnu bilje`nicu<br />
MarDivStats.xls<br />
upotrijebit }emo<br />
za testiranje<br />
Excelove naredbe<br />
Save As Web<br />
Page.<br />
1. Iz izbornika File odaberite Save As Web Page. (Ova naredba se normalno<br />
ne pojavljuje na skra}enim izbornicima. Kliknite na dvostruku<br />
strelicu na dnu izbornika File da biste je prikazali.) Excel otvara poseban<br />
okvir za dijalog Save As, kao {to je prikazano na slici 20-2.<br />
2. Kliknite na Save.<br />
630
Pretvaranje Excelovih radnih bilje`nica u Web dokumente<br />
20. POGLAVLJE<br />
SLIKA 20-2.<br />
Okvir za dijalog<br />
Save As nudi<br />
specijalne opcije<br />
naredbe Save As<br />
Web Page.<br />
IV.<br />
Su~elje prema ostalim<br />
aplikacijama<br />
Nakon klika na gumb Save okvir za dijalog nestaje. Jedini dokaz da se ne{to<br />
dogodilo je ime radne bilje`nice koje sada na naslovnoj traci ima nastavak<br />
.htm, a ne .xls. Na{ primjer, MarDivStats.xls sada je mogu}e ure|ivati kao i<br />
svaku drugu Excelovu radnu bilje`nicu. Ako dosta radite na Webu, korisno<br />
je HTML format u~initi podrazumijevanim za snimanje radnih stranica.<br />
Me|utim, vodite ra~una o osobinama koje ne mogu biti pretvorene u<br />
HTML. Popis ovih osobina pogledajte na sljede}oj stranici u okviru “Izgubljeni<br />
kod pretvaranja”.<br />
VIDI I<br />
Vi{e informacija o<br />
datotekama i formatima<br />
datoteka<br />
pogledajte u “Zadavanje<br />
osnovnog<br />
formata datoteka”<br />
na 69. stranici,<br />
i u “Rad s datotekama”<br />
na 62.<br />
stranici.<br />
S obzirom na prirodu posla koji ve}ina ljudi obavlja pomo}u prora~unskih<br />
tablica, najbolji savjet je koristiti osnovni .xls format kao podrazumijevani<br />
format datoteka i po potrebi koristiti naredbu Save As Web Page. Imaju}i<br />
ovo na umu, uvijek biste trebali radnu bilje`nicu zatvoriti odmah nakon<br />
kori{tenja naredbe Save As Web Page. Ako `elite nastaviti rad na radnoj<br />
bilje`nici otvorite original tako da odaberete .xls s popisa Recently Used<br />
Files s dna izbornika File.<br />
Da biste dobili ideju {to se desilo kada smo na{u radnu bilje`nicu spremili<br />
kao HTML datoteku, odaberite Open iz izbornika File. Okvir za dijalog bi<br />
se trebao otvoriti na zadnjoj kori{tenoj lokaciji, a u na{em slu~aju je to mapa<br />
MarDiv. Kao {to mo`ete vidjeti na slici 20-3, Excel je stvorio “glavnu” datoteku<br />
MarDivStats.htm i novu mapu MarDivStats_files u kojoj se nalaze<br />
brojne pomo}ne datoteke.<br />
631
IV. DIO<br />
Su~elje prema ostalim aplikacijama<br />
SLIKA 20-3.<br />
Naredba Save As<br />
Web Page je stvorila<br />
novu .htm<br />
datoteku i mapu<br />
s pomo}nim<br />
datotekama.<br />
Da biste provjerili ispravnost pretvaranja u HTML format, odaberite datoteku<br />
MarDivStats.htm u okviru za dijalog Open i zatim kliknite na strelicu s<br />
desne strane gumba Open te odaberite naredbu Open In Browser, prika-<br />
Izgubljeni kod pretvaranja<br />
Kada dokument pretvarate u HTML skoro uvijek }ete izgubiti neke opcije formatiranja<br />
jer je cilj HTML opisati strukturu dokumenta a ne izgled gotove stranice.<br />
S obzirom na to, HTML nudi pristup informacijama u {to je vi{e mogu}e<br />
razli~itih radnih okolina bez obzira na platformu, operativni sustav ili osobine<br />
prikaza danog kompjutera.<br />
Sljede}i popis daje samo dio osobina koje ne mogu biti pretvorene u Web<br />
stranicu ili se ne}e o~ekivano pona{ati. Ako `elite koristiti interaktivne podatke,<br />
popis je ~ak i du`i. Pogledajte “Dodavanje interaktivnosti” na 637. stranici.<br />
Cijeli popis potra`ite u sustavu pomo}i (primjerice, zapitajte asistenta “What is<br />
lost in HTML conversion”).<br />
Vlastiti pogledi Konsolidacija podataka Adrese vanjskih }elija<br />
Ugnije`|ene funkcije Formule polja Rotirani ili okomiti tekst<br />
Popune uzorcima To~kasti ili crtkani Imena raspona<br />
rubovi<br />
Vi{estruki fontovi u }eliji Uvjetno formatiranje Za{tita lozinkom<br />
Komentari }elija Informacije o provjeri Sustav datuma 1904<br />
podataka<br />
Preciznost prikaza Uvu~eni tekst Scenariji<br />
632
Pretvaranje Excelovih radnih bilje`nica u Web dokumente<br />
20. POGLAVLJE<br />
SLIKA 20-4.<br />
Radna bilje`nica<br />
MarDivStats.xls<br />
kao Web stranica<br />
u Microsoft Internet<br />
Exploreru.<br />
zanu na slici 20-3. Otvara se va{ pretra`iva~ s odabranom datotekom. Na<br />
slici 20-4 je prikazan izgled datoteke MarDivStats.htm u obliku Web stranice<br />
u Microsoft Internet Exploreru. Uo~ite da HTML verzija datoteke ima<br />
prikazane “jaha~e stranice” na dnu ekrana.<br />
IV.<br />
Su~elje prema ostalim<br />
aplikacijama<br />
Gdje spremiti<br />
Kada odaberete naredbu Save As Web Page, okvir za dijalog Save As<br />
prikazuje standardne lokacije uklju~uju}i mape My documents, Desktop,<br />
Favorites i Web Folders. Kada prvi put stvorite Web stranicu pomo}u Excela,<br />
preporu~ujemo da datoteke spremite na hard disk tako da mo`ete eksperimentirati<br />
i unositi promjene. Kada postignete `eljene rezultate, mo`ete va{e<br />
remek-djelo postaviti na Web.<br />
Ako ne odredite druga~ije, va{a podrazumijevana lokacija je My Documents.<br />
Vjerojatno nema smisla spremati datoteke na radnu povr{inu. Datoteke<br />
mo`ete spremati i u mapu Favorites, ali ako `elite da va{e datoteke budu dostupne<br />
na Internetu ili intranetu tvrtke, trebali biste poku{ati s mapom Web<br />
Folders. Ova mapa mo`e biti locirana od bilo kuda u svijetu na bilo kojem Web<br />
poslu`itelju na koji imate pristup. Vi{e informacija o Web mapama potra`ite u “<br />
Web Folders” na 627. str.<br />
633
IV. DIO<br />
Su~elje prema ostalim aplikacijama<br />
Ako pogledate u mapu MarDivStats_files, u njoj }ete na}i ostatak neophodnih<br />
datoteka stvorenih od strane naredbe Save As Web Page. Jedna .htm<br />
datoteka je stvorena za svaku stranicu radne bilje`nice. Ovdje je tako|er<br />
jedna .gif slika za svaki dijagram ili grafi~ki objekt, datoteka tabstrip.htm<br />
koja prikazuje simulirane jaha~e stranica i datoteka stylesheet.css koja kontrolira<br />
formatiranje, te nekoliko drugih datoteka. Ova mapa i datoteke nastaju<br />
jedino ako ste pretvorili ~itavu radnu bilje`nicu i ako vi{e od jedne<br />
stranice sadr`i podatke.<br />
Pretvaranje radne stranice u HTML<br />
Ponekad }ete `eljeti samo jednu radnu stranicu pretvoriti u Web stranicu.<br />
Primjerice, da biste pretvorili samo prvu stranicu radne bilje`nice<br />
MarDivStats.xls u HTML datoteku, slijedite naredne korake:<br />
1. U radnoj bilje`nici MarDivStats.xls aktivirajte stranicu MarDivData<br />
i ozna~ite samo jednu }eliju.<br />
2. Odaberite Save As Web Page iz izbornika File.<br />
3. Kliknite na opciju Selection (koja trenutno prikazuje Selection: Sheet).<br />
★<br />
SAVJET<br />
Ako prije odabira naredbe Save As Web Page ozna~ite raspon }elija, na Web<br />
}ete mo}i poslati samo taj raspon pomo}u opcije Selection u okviru za dijalog<br />
Save As. Oznaka opcije Selection se mijenja u ozna~eni raspon. Primjerice,<br />
ako ste ozna~ili raspon imena SourceList i zatim odabrali naredbu Save As<br />
Web Page, oznaka opcije Selection ispisuje Selection: SourceList.<br />
4. Kliknite na gumb Publish. Pojavljuje se okvir za dijalog Publish As<br />
Web Page, kao {to je prikazano na slici 20-5.<br />
5. Kliknite na opciju Open Published Web Page In Browser.<br />
6. Kliknite na gumb Publish.<br />
Okvir za dijalog Publish As Web Page nudi korisnu opciju Open Published<br />
Web Page In Browser koja vam omogu}uje pregled va{e nove Web stranice.<br />
Kada na ovu stranicu pogledate iz pretra`iva~a, ona mora biti identi~na<br />
ovoj iz prethodnog primjera osim {to simuliranih jaha~a ovog puta nema.<br />
634
Pretvaranje Excelovih radnih bilje`nica u Web dokumente<br />
20. POGLAVLJE<br />
SLIKA 20-5.<br />
Okvir za dijalog<br />
Publish As Web<br />
Page nudi neke<br />
kontrole pretvaranje<br />
elemenata i<br />
stranica u HTML.<br />
IV.<br />
Su~elje prema ostalim<br />
aplikacijama<br />
Ako pogledate lokaciju na kojoj ste izdali va{u stranicu, vidjet }ete da je<br />
ovog put podrazumijevano ime datoteke Page.htm. Nova mapa se zove<br />
Page_files i sadr`i manje datoteka ovog puta – uglavnom .gif datoteke za<br />
dijagrame sa stranice.<br />
Ostale opcije Web izdava{tva<br />
Okvir za dijalog Save As koji se pojavljuje kada odaberete naredbu Save As<br />
Web Page nudi nekoliko dodatnih opcija o kojima morate pone{to saznati.<br />
Promjena naslova<br />
Kliknite na gumb Change Title, prikazan na slici 20-2 na 631. stranici, da<br />
biste dodali ili promijenili naslov va{e Web stranice. Pojavljuje se okvir za<br />
dijalog Set Page Title koji vam omogu}uje unos naslova. Nakon unosa,<br />
kliknite na OK, a naslov }e se pojaviti pored gumba Change Title u okviru<br />
za dijalog Save As Web Page. Ovaj }e naslov biti centriran na vrhu gotove<br />
Web stranice.<br />
635
IV. DIO<br />
Su~elje prema ostalim aplikacijama<br />
Odabir ostalih elemenata Web izdava{tva<br />
Kada kliknete na gumb Publish u okviru za dijalog Save As Web Page,<br />
pojavljuje se okvir za dijalog Publish As Web Page. Ako ne `elite izdati<br />
~itav sadr`aj radne bilje`nice ili radne stranice, pomo}u padaju}eg popisa<br />
Item To Publish mo`ete odabrati odre|enu stranicu ili neki drugi element<br />
stranice, kao {to je prikazano na slici 20-6.<br />
SLIKA 20-6.<br />
Padaju}i popis<br />
Item To Publish<br />
prikazuje elemente<br />
u trenutnoj radnoj<br />
bilje`nici koji<br />
se mogu postaviti<br />
na Web stranicu.<br />
Popis Item To Publish prikazuje sve kategorije za Web izdava{tvo aktivne<br />
radne bilje`nice. Ako ste cijelu ili dio radne bilje`nice ve} postavili na Web,<br />
odabiranjem Previously Published Items }ete mo}i ponovno izdati iste elemente.<br />
Ako ste izdali nekoliko razli~itih elemenata iz trenutne radne bilje`nice,<br />
njihov popis mo`ete tako|er vidjeti u padaju}em popisu.<br />
Ako odaberete Range Of Cells, mo`ete upisati `eljeno podru~je stranice.<br />
Upi{ite adresu raspona }elija ili ga odaberite mi{em. Kliknite na gumb<br />
Collapse (s desne strane polja koje se pojavljuje ispod padaju}eg popisa)<br />
da biste smanjili okvir za dijalog i ozna~ili raspon }elija mi{em.<br />
Ostatak elemenata iz padaju}eg popisa Items To Publish u vezi su s stranicama<br />
radne bilje`nice. Primjerice, na slici 20-5 mo`ete vidjeti popis elemenata<br />
koji se pojavljuju kada je odabran Items On MarDivData. Pored<br />
elementa naslovljenog s All Contents Of MarDivData, stranica sadr`i i dva<br />
dijagrama. Na slici 20-7 prikazana je Web stranica kao rezultat izdavanja<br />
samo dijagrama Chart 2 iz stranice MarDivData.<br />
636
Pretvaranje Excelovih radnih bilje`nica u Web dokumente<br />
20. POGLAVLJE<br />
SLIKA 20-7.<br />
Objaviti mo`ete<br />
i pojedina~ni dijagram<br />
iz radne<br />
stranice.<br />
IV.<br />
Su~elje prema ostalim<br />
aplikacijama<br />
Dodavanje podataka<br />
u postoje}u Web stranicu<br />
Ako `elite imalo ozbiljnije urediti Web stranice koje izdajete iz Excela,<br />
preporu~uje se kori{tenje programa za ure|ivanje HTML-a, Microsoft<br />
FrontPage. Ako samo `elite na dno postoje}e Web stranice pridodati ne{to<br />
podataka i Excel sam po sebi }e vam biti dostatan. Odaberite naredbu Save<br />
As Web Page, odaberite element koji `elite dodati i izdajte Web stranicu<br />
pod istim imenom.<br />
SLIKA 20-8.<br />
Ako na Web stranicu<br />
postavljate<br />
element istog<br />
imena datoteke,<br />
mo`ete je zamijeniti<br />
ili nadodati.<br />
Primjerice, dodajmo dijagram Chart 1 iz stranice MarDivData na dno stranice<br />
koju smo prethodno izdali sa slike 20-4 na 633. stranici. Novi dijagram<br />
}emo izdati kori{tenjem ve} postoje}eg imena datoteke, Page.htm. Budu}i<br />
da koristimo isto ime datoteke, Excel prikazuje okvir za dijalog prikazan na<br />
slici 20-8. Kliknite na gumb Add To File da biste dijagram Chart 1 dodali na<br />
dnu Web stranice.<br />
✷2000<br />
Dodavanje interaktivnosti<br />
Jedna od najboljih novih osobina Excela 2000 predstavljaju interaktivne<br />
Web komponente. Koriste}i ove osobine mo`ete na Webu izdavati radne<br />
stranice, dijagrame i sto`erne tablice koje drugim korisnicima omogu}uju<br />
637
IV. DIO<br />
Su~elje prema ostalim aplikacijama<br />
da manipuliraju njihovim podacima iz svojih pretra`iva~a. Naravno, interaktivni<br />
podaci nemaju takvu razinu funkcionalnosti na Webu kao i unutar<br />
Excela. Neke se osobine gube a druge bivaju pretvorene s nekim promjenama<br />
u funkcionalnosti. Vi{e informacija o funkcionalnosti aplikacije na Webu<br />
potra`ite u okviru “Izgubljeni kod pretvaranja” na 632. stranici.<br />
Nekoliko dodatnih upozorenja o interaktivnosti koje je dobro zapamtiti:<br />
Za stvaranje i kori{tenje interaktivnih podataka na Webu potrebno je<br />
imati instaliran Microsoft Office 2000 Professional, Premium ili<br />
Standard Edition.<br />
Za pregledavanje interaktivnih podataka potrebno je imati Internet<br />
Explorer 4.01 ili kasniju verziju.<br />
Interaktivni dijagrami i radne stranice moraju se stvarati odvojeno.<br />
Interaktivnost se ne mo`e primijeniti na ~itavu radnu bilje`nicu, ve}<br />
samo na stranice i elemente na stranicama.<br />
Funkcionalnost prora~unskih tablica<br />
Pogledajmo jedan primjer. Ako `elimo dodati interaktivnost u stranicu<br />
MarDivData koju smo postavili na Web, prvo je moramo aktivirati i zatim:<br />
1. Odabrati Save As Web Page iz izbornika File.<br />
2. Kliknuti na gumb Publish.<br />
3. Iz padaju}eg popisa Item To Publish odabrati All Contents Of<br />
MarDivData.<br />
4. Kliknuti na potvrdno polje Add Interactivity With, prikazan na slici<br />
20-9.<br />
Kada odaberete Add Interactivity With, susjedni padaju}i popis postaje<br />
aktivan. Kada je u popisu Item To Publish odabrana stranica ili raspon<br />
}elija, padaju}i popis nudi dvije dostupne opcije, Spreadsheet<br />
Functionality i PivotTable Functionality.<br />
5. Iz padaju}eg popisa Viewing Options odabrati Spreadsheet<br />
Functionality (ako ve} nije odabran).<br />
6. Kliknuti na opciju Open Published Web Page In Browser (ako ve} nije<br />
odabrana).<br />
7. Kliknuti na gumb Publish.<br />
Rezultat je prikazan na slici 20-10.<br />
638
Pretvaranje Excelovih radnih bilje`nica u Web dokumente<br />
20. POGLAVLJE<br />
SLIKA 20-9.<br />
Kliknite na opciju<br />
Add Interactivity<br />
With da biste<br />
izdali interaktivnu<br />
Web stranicu.<br />
IV.<br />
Su~elje prema ostalim<br />
aplikacijama<br />
SLIKA 20-10.<br />
Interaktivna<br />
prora~unska tablica<br />
prikazana u<br />
Microsoft Internet<br />
Exploreru.<br />
U Microsoft Internet Exploreru 4.01 (i kasnijoj verziji) mo`ete pregledavati<br />
interaktivne Web stranice i mi{em mijenjati vrijednosti }elija. Formule odgovaraju<br />
na promjene vrijednosti u }elijama. ^ak mo`ete i ure|ivati formule,<br />
mijenjati format i kontrolirati prikaz nekih vidljivih osobina.<br />
639
IV. DIO<br />
Su~elje prema ostalim aplikacijama<br />
Uo~ite da dva dijagrama nisu uklju~ena kod pretvaranja u Web stranicu,<br />
iako smo odabrali All Contents Of MarDivData. Budu}i da odjednom<br />
mo`ete odrediti samo jedan tip interaktivnih podataka – u ovom slu~aju je<br />
to interaktivnost s funkcionalnosti prora~unskih tablica – izdana je samo<br />
prora~unska tablica. Tako|er uo~ite da su zaglavlja stupaca skra}eni u<br />
izdanoj prora~unskoj tablici. Razlog tome je da se prilikom odabira interaktivnosti<br />
isklju~uje umatanje teksta (text wrapping) u }elijama. To je samo<br />
jedan od malih ustupaka na koje morate pristati.<br />
Pogledajte pobli`e ovu posebnu traku s alatima na slici 20-11 i uo~it }ete<br />
mnoge poznate i neke nepoznate gumbe.<br />
SLIKA 20-11.<br />
Traka s alatima<br />
Web Spreadsheet<br />
Component.<br />
About Microsoft Office<br />
Web Components<br />
Undo<br />
Sort Descending<br />
Sort Ascending<br />
Cut AutoSum AutoFilter Help<br />
Paste<br />
Copy<br />
Property Toolbox<br />
Export to Excel<br />
Prvi gumb, About Microsoft Office Web Components, prikazuje ono {to se<br />
u kompjuterskoj zajednici uobi~ajeno naziva okvir za dijalog “splash” –<br />
okvir za dijalog koji izme|u ostalog prikazuje ime i broj verzije programa.<br />
Najzanimljivija stvar u vezi s “About” okvirima za dijalog je da oni sadr`e<br />
hiperveze do Web stranica za tehni~ku podr{ku i Microsoft Officea.<br />
Sljede}i nepoznati gumb je Export to Excel koji je jasan sam po sebi. Kao {to<br />
smo prije obja{njavali, bolje je vratiti se na originalnu .xls datoteku nego<br />
ure|ivati ve} pretvorenu Web stranicu. Ali ovaj gumb mo`e biti koristan<br />
kada na Webu pregledavate tu|u radnu stranicu i `elite podatke prebaciti u<br />
vlastitu kopiju Excela 2000.<br />
Sljede}i jo{ manje poznati gumb je Property Toolbox. Kliknite na ovaj gumb<br />
da biste pozvali okvir koji se pona{a poput okvira za dijalog i trake s alatima.<br />
Spreadsheet Properties Toolbox, prikazan na slici 20-12, odaje stvarnu<br />
razinu kontrole koju mo`ete imati nad osobinom Web Spreadsheet<br />
Component.<br />
640
Pretvaranje Excelovih radnih bilje`nica u Web dokumente<br />
20. POGLAVLJE<br />
SLIKA 20-12.<br />
Spreadsheet<br />
Property Toolbox<br />
sadr`i sve kontrole<br />
za Web komponente<br />
prora-<br />
~unske tablice.<br />
IV.<br />
Su~elje prema ostalim<br />
aplikacijama<br />
Svaka traka u ovom okviru predstavlja jednu kategoriju kontrola koje<br />
mo`ete primijeniti na izdanu interaktivnu radnu stranicu. Primjerice, na<br />
slici 20-12 je prikazan Spreadsheet Property Toolbox prije i nakon klika na<br />
traku Format. Format vam daje kontrolu nad izmjenom teksta, }elije i brojeva.<br />
Ove kontrole koristite na isti na~in kao i u <strong>Excelu</strong> – ozna~ite }elije ili<br />
raspon i zatim primijenite format. Kliknite na svaku od traka da biste vidjeli<br />
kontrole pojedine kategorije. Primjerice, kontrole u kategoriji Show/Hide<br />
vam omogu}uju skrivanje mre`nih linija, zaglavlja, trake naslova i trake s<br />
alatima. Ako je na Web stranici traka s alatima skrivena, kliknite desnom<br />
tipkom mi{a negdje u podru~ju prora~unske tablice i odaberite naredbu<br />
Property Toolbox iz izbornika pre~ica.<br />
★<br />
SAVJET<br />
Informacije o mogu}nostima Spreadsheet Components mo`ete na}i ako<br />
kliknete na gumb Help na traci s alatima – prikazuje se posebna datoteka<br />
pomo}i za ovu temu.<br />
VIDI I<br />
Vi{e informacija o<br />
stvaranju dijagrama<br />
pogledajte<br />
u 21. poglavlju<br />
“Osnove rada s<br />
dijagramima.”<br />
Funkcionalnost dijagrama<br />
Sada }emo pogledati sljede}i primjer koji koristi Web Charting Component.<br />
Iako su postoje}i dijagrami iz stranice MarDivData u pro{lom primjeru lako<br />
pretvoreni u slike, bili su izrazito formatirani i kao takvi lo{i su kandidati<br />
za pretvaranje u interaktivne Web dijagrame. Kada dodajete interaktivnost<br />
dijagrami pretvoreni u HTML imaju ograni~ene mogu}nosti za formatira-<br />
641
IV. DIO<br />
Su~elje prema ostalim aplikacijama<br />
nje. Ne zaboravljaju}i ovo, stvorili smo novi dijagram prikazan na slici<br />
20-13 da bismo vam ilustrirali dobre i lo{e strane interaktivnih dijagrama.<br />
SLIKA 20-13.<br />
Ovaj dijagram<br />
}emo koristiti za<br />
testiranje osobine<br />
Web Charting<br />
Components.<br />
Ako `elite u svoj novi dijagram dodati interaktivnost, prvo provjerite je li<br />
stranica MarDivData aktivna i zatim:<br />
1. Odaberite Save As Web Page iz izbornika File.<br />
2. Kliknite na gumb Publish.<br />
3. Iz padaju}eg popisa Item To Publish odaberite Items On MarDivData<br />
i zatim odaberite novi dijagram iz popisa prikazanog na slici 20-14.<br />
(Uo~ite da se u na{em primjeru novi dijagram zove Chart 5 jer smo<br />
prethodno stvorili i odbacili dva dijagrama.)<br />
SLIKA 20-14.<br />
Pojedina~ni dijagram<br />
mo`ete<br />
izdati kao interaktivnu<br />
Web stranicu.<br />
4. Kliknite na potvrdno polje Add Interactivity With.<br />
642
Pretvaranje Excelovih radnih bilje`nica u Web dokumente<br />
20. POGLAVLJE<br />
SLIKA 20-15.<br />
Interaktivni dijagram<br />
na Web<br />
stranici s tablicom<br />
podataka kako se<br />
vidi u Microsoft<br />
Internet Exploreru.<br />
Kada odaberete Add Interactivity With, susjedni padaju}i popis postaje<br />
aktivan. Kada je u popisu Item To Publish odabran dijagram, padaju}i<br />
popis nudi samo jednu opciju, Chart Functionality.<br />
5. Kliknite na opciju Open Published Web Page In Browser.<br />
6. Kliknite na gumb Publish.<br />
Gotova stranica je prikazana na slici 20-15.<br />
IV.<br />
Su~elje prema ostalim<br />
aplikacijama<br />
Prva stvar koju }ete uo~iti kod izdanih dijagrama jer interaktivna radna<br />
stranica ispod dijagrama. To je tablica podataka koja sadr`i podatke na kojima<br />
je baziran dijagram, tablica je ono {to dijagram ~ini interaktivnim. Drugim<br />
rije~ima, mo`ete mijenjati vrijednosti u tablici podataka a dijagram }e<br />
trenutno prikazati reflektirane promjene. Primjerice, ako kliknemo na }eliju<br />
A1 i trenutnu vrijednost 1.6 promijenimo u 10, dijagram }e se u skladu s<br />
tim promijeniti, kao {to je prikazano na slici 20-16 na sljede}oj stranici.<br />
Jo{ jedna stvar koju mo`ete uo~iti je da su brojevi na x koordinati (na dnu<br />
dijagrama) neispravno prikazani. To je jo{ jedan od malih ustupaka koje<br />
smo ranije spominjali – rotirani tekst ne mo`e biti pretvoren u HTML. I zato<br />
je tekst prikazan na jedini mogu}i na~in, prati redoslijed ali nije rotiran.<br />
643
IV. DIO<br />
Su~elje prema ostalim aplikacijama<br />
Problema poput ovog mo`e biti jo{ i zato preporu~ujemo eksperimentiranje,<br />
{to i ne bi trebao biti problem jer je osobina Web izdava{tva brza i jednostavna.<br />
(Sada znate za{to je na{ primjer dijagrama Chart 5 a ne Chart 3!)<br />
SLIKA 20-16.<br />
Promjene u tablici<br />
podataka trenutno<br />
se prikazuju<br />
u interaktivnom<br />
dijagramu.<br />
VIDI I<br />
Vi{e informacija o<br />
sto`ernim tablicama<br />
pogledajte u<br />
27. poglavlju<br />
“Upotreba sto-<br />
`ernih tablica”.<br />
Funkcionalnost sto`ernih tablica<br />
U zadnjem primjeru }emo testirati Web PivotTable Component s radnom<br />
bilje`nicom BookSales.xls prikazanoj na slici 20-17.<br />
SLIKA 20-17.<br />
Ovu radnu bilje-<br />
`nicu }emo iskoristiti<br />
za testiranje<br />
Web PivotTable<br />
Component.<br />
644
Pretvaranje Excelovih radnih bilje`nica u Web dokumente<br />
20. POGLAVLJE<br />
W<br />
NA WEBU<br />
Datoteku BookSales.xls koja je kori{tena na slici 20-17 mo`ete na}i na Web<br />
stranici Microsoft Press http://mspress.microsoft.com/mspress/products/<br />
2050/.<br />
Prvo, provjerite da li je Sheet1 aktivna stranica i zatim:<br />
1. Odaberite Save As Web Page iz izbornika File.<br />
Dobra ideja je stvoriti novu mapu za svaki test. Kliknite na gumb New<br />
Folder na vrhu okvira za dijalog Save As Web Page i dajte mu ime.<br />
2. Kliknite na gumb Publish.<br />
Ve} bi trebale biti odabrane In The Item To Publish, Items On Sheet1 i<br />
All Contents Of Sheet1.<br />
IV.<br />
Su~elje prema ostalim<br />
aplikacijama<br />
3. Kliknite na potvrdno polje Add Interactivity With.<br />
Kada odaberete opciju Add Interactivity With, susjedni padaju}i popis<br />
postaje aktivan.<br />
4. Kliknite na strelicu s desne strane padaju}eg popisa Add Interactivity<br />
With i odaberite PivotTable Functionality (ako ve} nije odabrana).<br />
5. Kliknite na opciju Open Published Web Page In Browser.<br />
6. Kliknite na gumb Publish.<br />
Gotova stranica je prikazana na slici 20-18.<br />
SLIKA 20-18.<br />
Interaktivnu Web<br />
stranicu s funkcionalnosti<br />
sto-<br />
`ernih tablica<br />
mo`ete izdati bez<br />
stvaranja sto`erne<br />
tablice.<br />
645
IV. DIO<br />
Su~elje prema ostalim aplikacijama<br />
U stvari smo sto`ernu tablicu izdali prije nego smo ijednu stvorili – nazovimo<br />
je potencijalnom sto`ernom tablicom – ali mo`da prvo `elite stvoriti va{u<br />
sto`ernu tablicu u <strong>Excelu</strong> i tek je onda izdati. U ovom primjeru, na{a potencijalna<br />
sto`erna tablica nagla{ava mogu}nosti osobine Web PivotTable<br />
Component u va{em pretra`iva~u.<br />
><br />
NAPOMENA<br />
Kada izdajete radnu bilje`nicu koja ve} sadr`i sto`ernu tablicu, sto`erna tablica<br />
se pojavljuje u popisu Item To Publish kao odvojeni element koji mo`ete<br />
odabrati u publikaciji.<br />
Traka s alatima koja se u va{em pretra`iva~u pojavljuje za Web PivotTable<br />
Component (slika 20-19) dijeli malo zajedni~kih alata s trakom s alatima<br />
Web Spreadsheet Component (slika 20-11), kao i tek nekoliko gumba koji se<br />
pojavljuju bilo gdje u <strong>Excelu</strong>. Ali ovdje se nalaze gumbi specifi~ni samo za<br />
sto`erne tablice. Uo~ite da neki od gumba ostaju zasjenjeni sve dok u sto`ernoj<br />
tablici ne ozna~ite }eliju ili stupac. Gumb AutoCalc – koji izgleda gumb<br />
AutoSum s malom strelicom pored – predstavlja padaju}i popis koji vam<br />
omogu}uje umetanje Sum, Count, Min i Max formula. Gumb Subtotal prikazuje<br />
ili skriva rezultate. ^etiri gumba Move To predstavljaju zamjenu za povla~enje<br />
polja na `eljene pozicije. Primjerice, ako niste sigurni gdje se to~no<br />
nalazi “podru~je filtera”, to }e vam pokazati gumb Move To Filter Area. Ako<br />
imate vi{e od jednog polja retka ili stupca, gumbi Promote i Demote }e<br />
pomaknuti izabrane retke ili stupce bli`e ili dalje od podataka u tablici.<br />
SLIKA 20-19.<br />
Traka s alatima za<br />
Web PivotTable<br />
Component.<br />
AutoCalc<br />
Subtotal<br />
Move to Row Area<br />
Promote Demote<br />
Expand/Collapse<br />
Move to Detail<br />
Move to Filter Area<br />
Move to Column Area<br />
Refresh<br />
Field List<br />
Property Toolbox<br />
Gumb Property Toolbox prikazuje okvir sli~an onome za Spreadsheet<br />
Component, ali s brojnim razli~itim kontrolama, kao {to je prikazano na<br />
slici 20-20. Primjerice, kategorija Show/Hide vam omogu}uje kontrolu<br />
prikaza znaka plus i minus koji slu`e za {irenje prikaza. Sadr`aj ovog okvira<br />
se mijenja s obzirom na vrstu odabira u sto`ernoj tablici. Gumb Field List<br />
646
Pretvaranje Excelovih radnih bilje`nica u Web dokumente<br />
20. POGLAVLJE<br />
SLIKA 20-20.<br />
PivotTable Property<br />
Toolbox i<br />
PivotTable Field<br />
List.<br />
prikazuje PivotTable Field List, tako|er prikazanu na slici 20-20, a omogu-<br />
}uje vam dodavanje polja u izvorne podatke za sto`ernu tablicu. Da biste to<br />
u~inili, odaberite polje koje `elite dodati, odaberite lokaciju iz padaju}eg<br />
popisa na dnu okvira za dijalog i zatim kliknite na gumb Add To.<br />
IV.<br />
Su~elje prema ostalim<br />
aplikacijama<br />
Manipuliranje poljima sto`erne tablice unutar va{eg pretra`iva~a jednako je<br />
povla~enju gumba polja na `eljenu lokaciju ili klikanju na zaglavlje polja i<br />
kori{tenju gumba Move To na traci s alatima. Slijedite na{ primjer i poku-<br />
{ajte sljede}e:<br />
1. Kliknite na zaglavlje polja Units desnom tipkom mi{a i odaberite<br />
Remove Field iz izbornika pre~ica. (Kasnije ga uvijek mo`ete obnoviti<br />
povla~e}i ga iz polja Field List.)<br />
2. Kliknite na zaglavlje Year i zatim na gumb Move To Filter Area.<br />
3. Kliknite na zaglavlje polja CatalogNo i zatim na gumb Move<br />
To Row Area.<br />
4. Kliknite na zaglavlje polja Channel i zatim na gumb Move<br />
To Row Area.<br />
5. Kliknite na zaglavlje polja Quarter i zatim na gumb Move<br />
To Column Area.<br />
647
IV. DIO<br />
Su~elje prema ostalim aplikacijama<br />
Slika 20-21 prikazuje rezultat.<br />
SLIKA 20-21.<br />
Razli~ite poglede<br />
na va{e podatke<br />
mo`ete mijenjati<br />
povla~enjem polja<br />
ili kori{tenjem<br />
gumba na traci<br />
s alatima.<br />
Kao {to je slu~aj i s drugim interaktivnim Web komponentama, postoje<br />
mnoge stvari koje mo`ete u~initi unutar Excela s sto`ernim tablicama, a<br />
koje ne mo`ete nakon spremanja u HTML format. Kompletan popis potra`ite<br />
u Excelovom sustavu pomo}i.<br />
648
21. POGLAVLJE<br />
21<br />
Izrada novog dijagrama 652<br />
Promjena veli~ine i<br />
polo`aja dijagrama 661<br />
Iscrtavanje skrivenih<br />
}elija 662<br />
Osnove rada<br />
s dijagramima<br />
[to Excel radi<br />
s nedostaju}im<br />
vrijednostima 663<br />
Promjena osnovno<br />
postavljene vrste<br />
dijagrama 664<br />
Ispis dijagrama 665<br />
Spremanje, otvaranje<br />
i za{tita dijagrama 665<br />
Microsoft Excel 2000 vam omogu}ava izradu vrlo slo-<br />
`enih dijagrama sadr`anih u va{im radnim stranicama.<br />
Pri tome mo`ete izabrati izme|u niza razli~itih<br />
poslovnih i tehni~kih vrsti dijagrama, od kojih svaki mo`e<br />
imati nekoliko razli~itih oblika. Na primjer, ako `elite izraditi<br />
stup~asti dijagram mo`ete izabrati preklapaju}e, grupiraju}e,<br />
uslo`ene ili 100-postotne uslo`ene stupce. Mogu}e je i kombiniranje<br />
osnovnih vrsta dijagrama. Na primjer, mo`ete polo`iti<br />
linijski dijagram preko stup~astog kako biste u jednom prikazu<br />
dobili cijene dionica i njihovu prodavanost. Mo`ete ~ak izra|ivati<br />
i “slikovne” dijagrame u kojima se umjesto obi~nih linija i<br />
stupaca za prikaz vrijednosti koriste slike. Svi ti dijagrami, u<br />
kombinaciji s Excelovim opcijama za korisni~ko formatiranje,<br />
daju vam gotovo neizmjerno mno{tvo mogu}nosti za prikaz<br />
podataka.<br />
U ovom }emo vam poglavlju pokazati osnove izrade dijagrama<br />
i pregled osnovnih vrsta dijagrama. Naredno, 22. poglavlje,<br />
pokazuje kako prilagoditi dijagrame prema svojim potrebama.<br />
U 23. poglavlju pogledat }emo postupke za promjenu sadr`aja<br />
va{ih dijagrama - dodavanje i uklanjanje podataka, dodavanje<br />
linija trenda i pokaziva~a pogre{aka itd. Excel nudi i mogu}nosti<br />
pretvaranja zemljopisnih podataka u atraktivne karte, {to<br />
}emo pokazati u 24. poglavlju.<br />
651
V. DIO Dijagrami<br />
Izrada novog dijagrama<br />
Da biste iscrtali novi dijagram, po~nite s odabirom bilo koje }elije unutar<br />
podataka koje `elite iscrtati. Zatim u~inite jedno od dolje navedenog:<br />
U izborniku Insert odaberite Chart.<br />
Kliknite na gumb Chart Wizard (slika 21-1).<br />
U oba slu~aja Excel }e odgovoriti prikazom prvog okvira za dijalog Chart<br />
Wizarda. Kroz ~etiri okvira za dijalog Chart Wizarda upotpunit }ete sve<br />
informacije potrebne za izradu va{eg dijagrama.<br />
Gumb Chart Wizard<br />
SLIKA 21-1.<br />
Da biste iscrtali<br />
novi dijagram,<br />
odaberite }eliju<br />
unutar podataka<br />
koje }ete iscrtati,<br />
a zatim kliknite<br />
na gumb Chart<br />
Wizard.<br />
★<br />
SAVJET<br />
Najbr`i na~in iscrtavanja<br />
Da biste dijagram iscrtali izravno bez upotrebe Chart Wizarda, odaberite }eliju<br />
unutar podataka koje `elite iscrtati i zatim pritisnite F11. Excel }e upotrijebiti<br />
osnovnu vrstu dijagrama i iscrtati dijagram na stranici dijagrama.<br />
1. korak: odabir vrste dijagrama<br />
Okvir za dijalog Step 1 Chart Wizarda, pokazan na slici 21-2, tra`i od vas<br />
odabir vrste dijagrama. Primjer svake od vrsti, primijenjen na va{e podatke,<br />
mo`ete pogledati klikom i dr`anjem gumba blizu donjeg desnog kuta okvira<br />
za dijalog.<br />
652
Osnove rada s dijagramima<br />
21. POGLAVLJE<br />
SLIKA 21-2.<br />
Okvir za dijalog<br />
Step 1 omogu}it<br />
}e vam izbor i pregled<br />
razli~itih vrsta<br />
dijagrama.<br />
1 Odaberite vrstu dijagrama<br />
iz popisa.<br />
2 Odaberite podvrstu<br />
iz ove galerije.<br />
3 Pro~itajte opis odabrane<br />
vrste dijagrama.<br />
V.<br />
5 Kliknite na Next ili pritisnite<br />
Enter kako biste se<br />
pomaknuli na sljede}i korak.<br />
6 Kliknite na Finish kako biste<br />
izradili dijagram s<br />
odabranim postavkama.<br />
4 Kliknite i dr`ite pritisnutim<br />
ovaj gumb kako biste vidjeli<br />
primjer odabrane<br />
vrste dijagrama primijenjen<br />
na va{e podatke.<br />
Dijagrami<br />
Okvir za dijalog Step 1 ima dvije kartice, jednu za ugra|ene vrste dijagrama<br />
i drugu za “korisni~ke” vrste dijagrama. Potonji uklju~uju vrste dijagrama<br />
koje }ete izraditi sami (prilago|avaju}i ugra|ene), kao i neke kombinacije<br />
dijagrama definiranih od samog Excela. Ove kombinacije uklju~uju linijskepreko-stup~anih<br />
dijagrama, stup~ane-preko-plo{nih dijagrama i linijske<br />
dijagrame s dvovrijednosnim osima.<br />
2. korak: zadavanje podataka za iscrtavanje<br />
U okviru za dijalog Step 2, pokazanom na slici 21-3, zadat }ete <strong>Excelu</strong> koje<br />
podatke iscrtati.<br />
Ako ste prije pokretanja Chart Wizarda odabrali samo jednu }eliju unutar<br />
podataka koje }ete iscrtati, polje Data Range ovog okvira za dijalog sadr`i<br />
adresu ~itavog raspona. Ovo }e polje biti ispravno popunjeno i ako prije pokretanja<br />
Chart Wizarda odaberete ~itav raspon podataka. Da bi vam pomogao<br />
vidjeti {to }ete iscrtati, oko podataka }e se pojaviti marquee. Ako zbog<br />
bilo kojeg razloga raspon nije to~an, mo`ete ga pokazati mi{em u radnoj<br />
stranici kako bi bio unijet u odgovaraju}e polje.<br />
653
V. DIO Dijagrami<br />
SLIKA 21-3.<br />
Okvir za dijalog<br />
Step 2 omogu}ava<br />
vam potvrdu ili<br />
zadavanje podataka<br />
koje }ete<br />
iscrtati.<br />
Upotrijebite ovo polje kako biste<br />
potvrdili da je Excel pri stvaranju<br />
dijagrama uzeo ispravne podatke.<br />
Upotrijebite ove opcije kako biste odredili<br />
iscrtavate li po recima ili po stupcima.<br />
Na slici 21-3 dijagram pokazuje kako }e Excel iscrtati dvije serije podataka,<br />
od kojih svaka ima pet to~aka. Serije se nazivaju Product A i Product B, a<br />
to~ke Region 1, Region 2, Region 3, Region 4 i Region 5. Ako smo umjesto<br />
toga htjeli pet serija podataka sa po dvije to~ke, odabrali bismo opciju Rows<br />
~ime bi Excel zamijenio iscrtavanje po stupcima iscrtavanjem po recima.<br />
Zatim bi se odgovaraju}e promijenio i dijagram primjera, kako biste na<br />
temelju toga mogli potvrditi novo usmjerenje.<br />
Uo~it }ete da Excel obi~no ispravno pretpostavlja treba li iscrtavati po recima<br />
ili po stupcima, a na temelju ~injenice da }ete obi~no imati vi{e podatkovnih<br />
to~aka i manje serija. Bez obzira na to, provjerite izgled primjera<br />
kako biste potvrdili da su va{i podaci iscrtani na pravilan na~in.<br />
Poput okvira za dijalog Step 1 i Step 2 sadr`i dvije kartice. Na kartici Series<br />
provjerite je li Excel uzeo pravilan raspon podataka i ime za svaku seriju.<br />
Okvir za dijalog tada izgleda kao na slici 21-4.<br />
★<br />
SAVJET<br />
Iscrtavanje nekontinuiranih podataka<br />
Podaci se u va{oj radnoj stranici ne moraju nalaziti unutar jednog ograni~enog<br />
raspona. Primjerice, na slici 21-1 na 652. stranici, mogli biste iscrtati samo<br />
Region 1, Region 3 i Region 5, a izostaviti Region 2 i Region 4. Da biste iscrtali<br />
nekontinuirane podatke, za vrijeme odabira svakog od raspona dr`ite pritisnutom<br />
tipku Ctrl. Zatim pokrenite Chart Wizard.<br />
654
Osnove rada s dijagramima<br />
21. POGLAVLJE<br />
SLIKA 21-4.<br />
Upotrijebite karticu<br />
Series kako biste<br />
provjerili imena i<br />
vrijednosti serija<br />
va{eg dijagrama.<br />
Excel u legendama<br />
koristi ova imena.<br />
Serije mo`ete mijenjati<br />
u ovim poljima.<br />
Na ovoj kartici okvira za dijalog Step 2 svaka od serija ima ime koje se nalazi<br />
u popisu na lijevoj strani. Da biste vidjeli koje vrijednosti Excel namjerava<br />
uzeti za iscrtavanje serija, kao i imena koje }e se pojaviti u legendi, u<br />
popisu odaberite ime serije.<br />
V.<br />
Dijagrami<br />
Ako podaci ne uklju~uju zaglavlja stupaca i redaka koja identificiraju imena<br />
podatkovnih serija, Excel koristi osnovno postavljena imena Series 1, Series<br />
2, itd. Osnovne postavke imena mo`ete promijeniti razumljivijima bilo<br />
izravnim upisom teksta u polje Name, bilo odabirom polja Name i zatim<br />
pokazivanjem mi{em na }eliju radne stranice koja sadr`i `eljeni tekst.<br />
Ako podaci dijagrama uklju~uju zaglavlja za identifikaciju imena serija,<br />
adresa se }elije za svaku seriju pojavljuje u polju Name. Serije podataka su<br />
vezane na adresiranu }eliju: ako se tekst u njoj promijeni, automatski }e se<br />
promijeniti i ime serije.<br />
Ako podaci dijagrama ne uklju~uju zaglavlja stupaca ili redaka koji identificiraju<br />
to~ke serija podataka (tekst koji se obi~no nalazi ispod x-osi), Excel<br />
koristi osnovno postavljene 1, 2, 3 itd. Ove postavke mo`ete promijeniti bilo<br />
izravnim upisom imena u polje za oznaku osi kategorija, bilo pokazivanjem<br />
mi{em na raspon koji sadr`i odgovaraju}i tekst. Ako izravno upisujete<br />
tekst, upotrijebite zareze kako biste odvojili imena. Nakon zavr{ene identifikacije<br />
podataka, kliknite na Next kako biste se prebacili u okvir za dijalog<br />
Step 3.<br />
655
V. DIO Dijagrami<br />
3. korak: odabir opcija dijagrama<br />
Okvir za dijalog Step 3 Chart Wizarda sadr`i {est kartica. U ovom }ete<br />
okviru za dijalog zadati detalje vezane uz osi dijagrama, naslove pridru`ene<br />
dijagramu i njegovim osima, legendu, oznake podatkovnih to~aka itd.<br />
Sve ovo mo`ete podesiti sada, dok stvarate dijagram, ali se na ova pode{enja<br />
mo`ete vratiti i naknadno, nakon izrade prve verzije dijagrama.<br />
Zadavanje naslova dijagrama<br />
Kartica Titles okvira za dijalog Step 3, pokazana na slici 21-5, omogu}ava<br />
vam pridru`ivanje naslova dijagramu, kao i opisnog teksta za svaku od osi.<br />
Excel prikazuje tekst koriste}i osnovno postavljeno pismo, poravnanja i<br />
polo`aje. Naslovi su obi~ni tekstualni objekti koje mo`ete postaviti na drugi<br />
polo`aj, druk~ije poravnati, preformatirati ili promijeniti nakon izrade dijagrama.<br />
U ova polja unesite naslove dijagrama i pripadaju}ih osi.<br />
SLIKA 21-5.<br />
Ovaj okvir za dijalog<br />
ima barem tri<br />
polja, dok za neke<br />
vrste dijagrama<br />
nudi i pet polja<br />
za unos naslova.<br />
VIDI I<br />
Vi{e informacija o<br />
modificiranju dijagrama<br />
pogledajte u<br />
22. poglavlju,<br />
“Promjena izgleda<br />
dijagrama”.<br />
Prikaz ili skrivanje osi<br />
Povremeno }e va{i dijagrami najbolje izgledati ako se osi uop}e ne prikazuju.<br />
Prikaz bilo koje osi mo`ete sprije~iti na kartici Axes okvira za dijalog<br />
Step 3, {to pokazuje slika 21-6.<br />
Da biste sakrili os, poni{tite odgovaraju}u opciju. Chart Wizard }e ponovno<br />
iscrtati primjer dijagrama kako biste vidjeli kako }e on izgledati nakon<br />
uklanjanja pojedinih osi.<br />
656
Osnove rada s dijagramima<br />
21. POGLAVLJE<br />
SLIKA 21-6.<br />
Upotrijebite<br />
karticu Axes<br />
za kontrolu prikaza<br />
osi.<br />
Da biste uklonili os kategorije<br />
(x), poni{tite ovu<br />
opciju. Os vrijednosti Os serije<br />
Da biste uklonili os<br />
serije (y), poni{tite<br />
ovu opciju.<br />
Da biste uklonili os<br />
vrijednosti (z),<br />
poni{tite ovu opciju.<br />
Os kategorije<br />
V.<br />
><br />
NAPOMENA<br />
Kru`ni dijagrami ne koriste osi, pa u slu~aju njihovog odabira ne}ete<br />
imati karticu Axes.<br />
Dijagrami<br />
Mjerilo kategorije u odnosu na vremensko mjerilo<br />
Ako se podaci za os kategorija sastoje od datuma, Excel }e tu ~injenicu<br />
automatski prepoznati i primijeniti mjerilo koje se razlikuje u odnosu na<br />
obi~no, i to u sljede}em:<br />
Excel postavlja sve podatkovne to~ke u skladu s njihovim kronolo{kim<br />
lokacijama. Primjerice, ako vremenska os uklju~uje to~ke za 1. sije~nja,<br />
2. sije~nja i 6. sije~nja, to~ka za 2. sije~nja bit }e bli`a to~ki za 1. sije~nja<br />
nego onoj za 6. sije~nja.<br />
Excel automatski iscrtava vremenske to~ke rastu}im kronolo{kim redoslijedom,<br />
bez obzira jesu li va{i podaci poredani kronolo{kim redom.<br />
Excel koristi najmanju vremensku razliku izme|u podatkovnih to~aka<br />
kao temeljnu jedinicu, ali zbog jasno}e prikaza sami }ete mo}i zadati i<br />
ve}i vremenski raspon. Primjerice, ako iscrtavate dnevne cijene dionica,<br />
Excel za osnovnu jedinicu uzima jedan dan. Me|utim, mogli biste<br />
promijeniti prikaz tako da je temeljna jedinica tjedan ili mjesec. Informacije<br />
o promjeni osnovne jedinice potra`ite u odjeljku “Promjena osnovne<br />
jedinice” na 685. str.<br />
657
V. DIO Dijagrami<br />
Vremensko je mjerilo dostupno u dvodimenzionalnim i trodimenzionalnim<br />
linijskim, stup~anim, vrp~astim i plo{nim dijagramima. Za ove vrste dijagrama<br />
mo`ete zadati ili kategorijsko ili vremensko mjerilo – odabirom opcija<br />
Category, odnosno Time-scale na kartici Axes okvira za dijalog Step 3<br />
Chart Wizarda. Ako umjesto toga potvrdite opciju Automatic, Excel }e<br />
odluku donijeti umjesto vas, {to obi~no vodi dobrim rezultatima.<br />
Ru~na promjena mjerila<br />
i ostale opcije formatiranja osi<br />
Da biste sami promijenili mjerilo osi, odnosno zadali najve}u i najmanju<br />
vrijednost, kao i udaljenost markera, najprije iscrtajte dijagram koriste}i<br />
opciju Automatic. Zatim prilagodite osi kao {to je opisano u dijelu “Formatiranje<br />
i promjena mjerila osi” na 677. str. Chart Wizard ne uklju~uje mogu}-<br />
nost korisni~kog postavljanja mjerila.<br />
Da biste promijenili pismo i poravnanje oznaka osi, broj~ane formate vrijednosti<br />
i datuma, kao i stil linija ili boju osi, tako|er }ete izvesti postupke<br />
obja{njene u 22. poglavlju.<br />
Prikaz mre`nih linija<br />
Mre`ne su linije vodoravne i okomite linije koje olak{avaju pregled to~aka<br />
prema oznakama na osima. Ve}ina Excelovih dijagrama koristi neku vrstu<br />
mre`nih linija. Prikaz ili skrivanje mre`nih linija dijagrama izvest }ete putem<br />
kartice Gridlines okvira za dijalog Step 3 Chart Wizarda, pokazanog na<br />
slici 21-7.<br />
SLIKA 21-7.<br />
Upotrijebite karticu<br />
Gridlines kako<br />
biste promijenili<br />
osnovne postavke<br />
vezane uz mre`ne<br />
linije.<br />
Glavne mre`ne linije<br />
osi vrijednosti.<br />
Ako dijagram ima os serija,<br />
ovdje }e se pojaviti dodatne<br />
opcije.<br />
Pomo}ne mre`ne<br />
linije osi vrijednosti.<br />
Glavne mre`ne linije<br />
osi kategorija.<br />
658
Osnove rada s dijagramima<br />
21. POGLAVLJE<br />
VIDI I<br />
Vi{e informacija o<br />
mre`nim linijama<br />
potra`ite u odjeljku<br />
“Prikaz i formatiranje<br />
mre`nih linija”<br />
na 688. str.<br />
Glavne mre`ne linije vuku se prema podjelama osi, njihovim glavnim<br />
oznakama. Pomo}ne mre`ne linije vuku se prema narednim potpodjelama.<br />
Excel automatski odre|uje polo`aj oznaka osi, ali upotrebom formatiraju}ih<br />
naredbi mo`ete njihov polo`aj i mijenjati. Mo}i }ete promijeniti i boju, kao i<br />
stil primijenjenih mre`nih linija.<br />
><br />
NAPOMENA<br />
Kru`ni dijagrami nemaju osi, pa u okviru za dijalog Step 3 ne}ete imati<br />
karticu Gridlines.<br />
SLIKA 21-8.<br />
Upotrijebite karticu<br />
Legend kako biste<br />
pomaknuli ili<br />
uklonili legendu.<br />
Prikaz ili skrivanje legende<br />
Excel obi~no prikazuje legendu na desnoj strani dijagrama. Koriste}i karticu<br />
Legend okvira za dijalog Step 3 mo}i }ete promijeniti polo`aj legende ili je<br />
potpuno ukloniti iz dijagrama. Kartica Legend prikazana je na slici 21-8.<br />
Poni{tite ovu opciju kako biste uklonili legendu iz prikaza.<br />
V.<br />
Dijagrami<br />
VIDI I<br />
Vi{e informacija o<br />
formatiranju teksta<br />
u dijagramu potra`ite<br />
u odjeljku<br />
“Formatiranje tekstualnih<br />
elemenata”<br />
na 672. str.<br />
Odaberite odgovaraju}u opciju za zadavanje polo`aja legende.<br />
Nakon {to je dijagram nacrtan, legendu mo`ete pomaknuti povla~enjem<br />
mi{em. Promjenu pisma mo`ete izvesti pomo}u formatiraju}ih naredbi.<br />
Prikaz oznaka podataka<br />
Chart Wizard mo`e markerima to~aka pridru`iti razne tekstualne oznake.<br />
Kru`ni dijagrami, primjerice, mogu biti ozna~eni postocima, apsolutnim<br />
vrijednostima ili s obje vrste oznaka. Stupci stup~anog dijagrama, kao i<br />
markeri linijskih dijagrama, mogu imati oznake koje obilje`avaju vrijednost<br />
659
V. DIO Dijagrami<br />
svake to~ke na osi kategorija, itd. Da biste dodali podatkovne oznake, kliknite<br />
na jaha~ Data Labels u okviru za dijalog Step 3 Chart Wizarda. Kartica<br />
Data Labels prikazana je na slici 21-9. Vi{e informacija o ozna~avanju podataka<br />
potra`ite u 22. poglavlju “Promjena izgleda dijagrama”.<br />
SLIKA 21-9.<br />
Kartica Data<br />
Labels nudi<br />
postavke za<br />
ozna~avanje svih<br />
podatkovnih<br />
to~aka dijagrama.<br />
Odaberite na~in ozna~avanja.<br />
Potvrdite ovu opciju kako biste simbole<br />
legendi dodali uz oznake.<br />
Dodavanje tablice podataka<br />
Ovisno o vrsti dijagrama koji iscrtavate, Excel vam mo`e ponuditi opciju<br />
uklju~ivanja tablice podataka uz dijagram. Tablica podataka je jednostavno<br />
tablica vrijednosti iz kojih je izveden dijagram. Da biste uklju~ili tablicu<br />
podataka, kliknite na jaha~ Data Table u okviru za dijalog Step 3 Chart<br />
Wizarda, koju pokazuje slika 21-10.<br />
SLIKA 21-10.<br />
Upotrijebite karticu<br />
Data Table kako<br />
biste uklju~ili tablicu<br />
koja pokazuje<br />
vrijednosti upotrijebljene<br />
za iscrtavanje<br />
dijagrama.<br />
Da biste dijagramu dodali tablicu<br />
podataka, odaberite ovu opciju.<br />
Odaberite donju opciju<br />
kako biste uz<br />
tablicu uklju~ili i<br />
simbole legende.<br />
660
Osnove rada s dijagramima<br />
21. POGLAVLJE<br />
Nakon iscrtavanja dijagrama mo}i }ete upotrijebiti formatiraju}e naredbe<br />
kako biste promijenili stil linija i pisma primijenjenih na tablicu podataka.<br />
Postupak je opisan u odjeljku “Formatiranje tekstualnih elemenata” na 672. str.<br />
4. korak: kamo postaviti dijagram<br />
Excel mo`e postaviti dijagram bilo kao objekt na radnoj stranici, bilo na<br />
zasebnu stranicu dijagrama. Va{u }ete namjeru iskazati u okviru za dijalog<br />
Step 4 Chart Wizarda, koji pokazuje slika 21-11.<br />
SLIKA 21-11.<br />
Okvir za dijalog<br />
Step 4 koristite za<br />
odre|ivanje gdje<br />
postaviti dijagram.<br />
Da biste dijagram postavili na zasebnu<br />
stranicu dijagrama, odaberite ovu opciju.<br />
U ovo polje unesite ime<br />
stranice dijagrama.<br />
V.<br />
Dijagrami<br />
Da biste dijagram postavili u postoje}u radnu stranicu, odaberite<br />
ovu opciju i iz padaju}eg popisa odaberite ime radne stranice.<br />
Promjena veli~ine i polo`aja dijagrama<br />
Ako dijagram postavite kao objekt na postoje}oj radnoj stranici, Excel }e<br />
dijagram postaviti na osnovno postavljeni polo`aj osnovno postavljenom<br />
veli~inom, {to pokazuje slika 21-12. Da biste prilagodili veli~inu i polo`aj,<br />
vucite dijagram (hvataljke) mi{em. Dr`ite pritisnutom tipku Ctrl, odnosno<br />
Shift, kako biste centrirali, odnosno zadr`ali omjer visine i {irine dijagrama.<br />
Pri promjeni veli~ine dijagrama Excel }e prilagoditi i veli~inu teksta u dijagramu.<br />
Ako niste zadovoljni rezultatom, upotrijebite formatiraju}e naredbe<br />
za pove}anje ili smanjenje teksta, {to je opisano u odjeljku, “Formatiranje tekstualnih<br />
elemenata” na 672. str.<br />
Ako novi dijagram postavite na zasebnu stranicu dijagrama, Excel }e ga<br />
prikazati u osnovno postavljenoj veli~ini koju }e dijagram zadr`ati bez<br />
obzira na promjenu veli~ine prozora. Primjerice, ako je prozor radne bilje-<br />
`nice maksimalno ra{iren, dijagram }e na novoj stranici biti u cijelosti<br />
vidljiv. Me|utim, ako kasnije smanjite prozor radne bilje`nice, ostat }e<br />
vidljiv samo dio dijagrama.<br />
661
V. DIO Dijagrami<br />
SLIKA 21-12.<br />
Za prilagodbu<br />
veli~ine i polo`aja<br />
dijagrama mo`ete<br />
upotrijebiti mi{a.<br />
Da biste pomaknuli dijagram, kliknite unutar<br />
njega i vucite ga mi{em.<br />
Da biste promijenili<br />
veli~inu dijagrama,<br />
vucite jednu od<br />
hvataljki.<br />
Da biste promijenili veli~inu i zadr`ali odnos<br />
visine i {irine, za vrijeme povla~enja kutnih<br />
hvataljki dr`ite pritisnutom tipku Shift.<br />
Da biste promijenili veli~inu i zadr`ali<br />
sredi{nji polo`aj, za vrijeme povla~enja<br />
hvataljki dr`ite pritisnutom tipku Ctrl.<br />
Me|utim, mogli biste se prebaciti i u drugi na~in rada u kojem se veli~ina<br />
dijagrama automatski pode{ava prema promjeni veli~ine prozora. Da biste<br />
to u~inili, aktivirajte stranicu dijagrama, u izborniku Tools odaberite<br />
Options, kliknite na jaha~ Chart i zatim odaberite opciju Chart Sizes With<br />
Window Frame.<br />
Iscrtavanje skrivenih }elija<br />
Excel zanemaruje bilo koje skrivene retke ili stupce u podru~ju podataka<br />
dijagrama. Ako ipak `elite iscrtati i podatke iz skrivenih }elija, najprije<br />
uobi~ajeno izradite dijagram. Zatim odaberite dijagram, u izborniku Tools<br />
odaberite Options, kliknite na jaha~ Chart i poni{tite opciju Plot Visible<br />
Cells Only.<br />
662
Osnove rada s dijagramima<br />
21. POGLAVLJE<br />
[to Excel radi s nedostaju}im<br />
vrijednostima<br />
U linijskim, radarskim, XY i plo{nim dijagramima, Excel uobi~ajeno<br />
preska~e prazne }elije. Nedostaju}e podatkovne to~ke pojavljuju se u dijagramu<br />
kao diskontinuiteti. Me|utim, na raspolaganju su vam i jo{ dvije<br />
mogu}nosti:<br />
Iscrtavanje nedostaju}ih podataka kao nula.<br />
Interpolacija nedostaju}ih to~aka.<br />
Ako izvedete interpolaciju, Excel }e upotrijebiti ravnu liniju kako bi premostio<br />
prazninu uzrokovanu nedostaju}om vrijedno{}u. Dakle, zapravo se<br />
nova, interpolirana vrijednost ne stvara.<br />
Da biste odabrali jednu od opcija za nedostaju}e vrijednosti, najprije izradite<br />
dijagram, a zatim ga odaberite. Nakon toga u izborniku Tools odaberite<br />
Options i kliknite na jaha~ Chart. Ugledat }ete okvir za dijalog sa slike<br />
21-13.<br />
V.<br />
Dijagrami<br />
SLIKA 21-13.<br />
Odaberite opciju<br />
kako biste odredili<br />
{to }e Excel raditi<br />
u slu~aju nedostaju}ih<br />
vrijednosti<br />
u linijskim, radarskim,<br />
XY, plo{nim<br />
i prostornim dijagramima.<br />
Uo~ite da ove opcije nemaju utjecaj na dijagrame s diskontinuiranim markerima<br />
podataka, kao {to su vrp~asti ili stup~ani dijagrami. Isto tako, u plo-<br />
{nim i prostornim dijagramima, nedostaju}e se to~ke iscrtavaju kao nule,<br />
bez obzira na postavljenu opciju interpoliranja.<br />
663
V. DIO Dijagrami<br />
Promjena osnovno postavljene<br />
vrste dijagrama<br />
Excelov osnovno postavljena vrsta dijagrama je dvodimenzionalni stup~asti<br />
dijagram – okomiti trakasti dijagram u kojima se serije iscrtavaju jedna do<br />
druge nad jednom osi kategorije. To je vrsta dijagrama koju }ete dobiti ako<br />
jednostavno odaberete podatke za dijagram i pritisnete tipku F11. Da biste<br />
kao osnovno postavljenu vrstu dijagrama odabrali neku drugu, u izborniku<br />
Chart odaberite naredbu Chart Type. Ugledat }ete okvir za dijalog sa slike<br />
21-14 koji je vrlo sli~an okviru za dijalog Step 1 Chart Wizarda. Da biste<br />
promijenili osnovnu postavku, u~inite sljede}e:<br />
SLIKA 21-14.<br />
Upotrijebite okvir<br />
za dijalog Chart<br />
Type Selection<br />
kako biste promijenili<br />
osnovno<br />
postavljenu vrstu<br />
dijagrama.<br />
1 Najprije odaberite vrstu<br />
dijagrama.<br />
2 Zatim odaberite podvrstu.<br />
3 Na kraju kliknite na gumb Set<br />
As Default Chart.<br />
Jedina je razlika ovog okvira za dijalog i onoga koji ste vidjeli u Chart Wizardu<br />
upravo u gumbu Set As Default Chart Type. Kliknite na njega, potvrdite<br />
upit, kliknite na OK i imat }ete drugi osnovno postavljeni dijagram.<br />
Za otvaranje ovog okvira za dijalog morat }ete imati neki postoje}i dijagram,<br />
ali on ne mora biti vrste koju `elite postaviti kao osnovnu. Kada<br />
stignete do okvira za dijalog, mo}i }ete odabrati bilo koji od Excelovih<br />
ugra|enih dijagrama i njihovih podvrsta.<br />
664
Osnove rada s dijagramima<br />
21. POGLAVLJE<br />
Korisni~ke vrste dijagrama tako|er mo`ete u~initi osnovnima, upotrebljavaju}i<br />
naredbu Chart Type. Obja{njenje }ete na}i u 22. poglavlju. Vi{e informacija<br />
o korisni~kim dijagramima potra`ite u odjeljku “Dodavanje korisni~kog dijagrama<br />
u galeriju Chart Wizarda” na 671. str.<br />
Ispis dijagrama<br />
Da biste ispisali dijagram koji se nalazi na zasebnoj stranici, jednostavno<br />
aktivirajte tu stranicu i slijedite upute za ispis opisane u 11. poglavlju. Ako<br />
`elite ispisati dijagram koji se, kao objekt, nalazi na radnoj stranici, mo`ete<br />
u~initi jedno od sljede}eg:<br />
Da biste ispisali samo dijagram, odaberite ga i pokrenite naredbu Print<br />
izbornika File.<br />
Da biste ispisali dijagram i okolne podatke radne stranice, odaberite<br />
bilo koji dio radne stranice (ali ne dijagram). Zatim pokrenite naredbu<br />
Print izbornika File.<br />
Ako dijagram ispisujete s okolnim podacima, ispis }e odgovarati onome {to<br />
vidite na ekranu. Dakle, }elije koje dijagram pokriva na ekranu bit }e pokrivene<br />
i na ispisu.<br />
V.<br />
Dijagrami<br />
Spremanje, otvaranje i za{tita dijagrama<br />
Dijagrami se spremaju zajedno s radnom bilje`nicom kojoj pripadaju. Da<br />
biste spremili dijagram, jednostavno spremite radnu bilje`nicu koriste}i bilo<br />
naredbu Save, bilo naredbu Save As izbornika File. Dijagram je dostupan<br />
kadgod je otvorena radna bilje`nica, pa za otvaranje dijagrama jednostavno<br />
otvorite njegovu radnu bilje`nicu.<br />
Nakon izrade dijagrama mo`ete upotrijebiti naredbu Protection izbornika<br />
Tools kako biste zaklju~ali radnu stranicu ili stranicu dijagrama. Na taj<br />
na~in ostali korisnici ne}e mo}i promijeniti stranicu, dakle niti dijagram.<br />
Naredba Protection radi na jednak na~in i za radne stranice i za stranice<br />
dijagrama.<br />
665
Rad s izbornikom Chart<br />
i trakom s alatima Chart 668<br />
Odabir elemenata<br />
dijagrama 669<br />
Kopiranje formata<br />
s jednog na drugi<br />
dijagram 670<br />
Dodavanje prilago|enih<br />
dijagrama galeriji Chart<br />
Wizarda 671<br />
Premje{tanje elemenata<br />
dijagrama mi{em 671<br />
Premje{tanje i promjena<br />
veli~ine podru~ja<br />
iscrtavanja 672<br />
Formatiranje tekstualnih<br />
elemenata 672<br />
Formatiranje i promjena mjerila<br />
osi 677<br />
Prikaz i formatiranje<br />
re{etke 688<br />
Formatiranje serija<br />
podataka i markera 689<br />
Formatiranje<br />
pozadinskih podru~ja 701<br />
Promjena kuta pregleda trodimenzionalnih<br />
dijagrama 706<br />
22. POGLAVLJE<br />
22<br />
Promjena izgleda<br />
dijagrama<br />
Nakon {to ste izradili dijagram, bilo pritiskom na tipku<br />
F11, bilo prolaskom kroz okvire za dijalog Chart<br />
Wizarda, u mogu}nosti ste promijeniti njegov izgled<br />
na niz na~ina. Microsoft Excel 2000 pru`a {irok asortiman<br />
naredbi za prilagodbu va{ih dijagrama zbog prezentacijskih<br />
razloga i vizualnih standarda va{eg poduze}a. Te su naredbe<br />
tema ovog poglavlja.<br />
Poglavlje opisuje samo one mogu}nosti formatiranja dostupne<br />
putem izbornika Chart i Format. Izgled va{ih dijagrama mo`ete<br />
umnogome popraviti i kori{tenjem grafi~kih alata. Primjerice,<br />
mogli biste dodati strelice, elipse i tekstualne objekte kako<br />
biste istaknuli ili objasnili zna~ajne dijelove va{ih dijagrama.<br />
Detalje o upotrebi grafi~kih objekata potra`ite u 10. poglavlju<br />
“Grafika”.<br />
667
V. DIO Dijagrami<br />
Rad s izbornikom Chart<br />
i trakom s alatima Chart<br />
Prvi je korak u prilagodbi dijagrama njegov odabir. Ako se dijagram nalazi<br />
na zasebnoj stranici, aktivirajte tu stranicu. Ako je dijagram objekt na radnoj<br />
stranici, odaberite ga u toj radnoj stranici. Nakon {to aktivirate stranicu dijagrama<br />
ili objekt dijagrama, Excel }e izbornik Data zamijeniti izbornikom<br />
Chart. Kao {to pokazuje slika 22-1, pojavit }e se i zahvalna traka s alatima<br />
Chart.<br />
Izbornik Chart<br />
Traka s alatima Chart<br />
SLIKA 22-1.<br />
Kada je dijagram<br />
odabran, Excel<br />
prikazuje izbornik<br />
Chart i traku s alatima<br />
Chart.<br />
Prve ~etiri naredbe izbornika Chart prikazuju okvire za dijalog gotovo jednake<br />
onima iz Chart Wizarda. Stoga za promjenu odluka koje ste donijeli<br />
pri izradi dijagrama mo`ete koristiti upravo te naredbe. Ako ste izradili<br />
stup~ani dijagram, a kasnije odlu~ite da biste radije `eljeli vrp~asti, jednostavno<br />
u izborniku Chart odaberite Chart Type. Time }ete otvoriti okvir za<br />
dijalog gotovo jednak onome koji ste vidjeli u prvom koraku Chart Wizarda.<br />
Ako va{im osima `elite dodati naslove, odaberite u izborniku Chart<br />
naredbu Chart Options, a zatim kliknite na jaha~ Titles. Koji ste god izbor<br />
napravili za vrijeme stvaranja dijagrama u Chart Wizardu, mo`ete ga promijeniti<br />
upotrebom izbornika Chart.<br />
668
Promjena izgleda dijagrama<br />
22. POGLAVLJE<br />
Traka s alatima Chart pokazana je na slici 22-2. Ova se traka s alatima uobi-<br />
~ajeno pokazuje ~im se odabere dijagram, a odabirom bilo ~ega drugoga ta<br />
}e traka s alatima nestati. Ve}ina korisnika ovu ~injenicu dr`i od dobre pomo}i.<br />
Ako vam traka s alatima smeta, kliknite na gumb Close. Da biste ponovno<br />
prikazali traku s alatima, kliknite desnom tipkom mi{a na traku<br />
izbornika ili bilo koji dio bilo koje vidljive trake s alatima. Isto tako mo`ete<br />
odabrati i naredbu Toolbars u izborniku View. Zatim iz izbornika Toolbars<br />
odaberite Chart.<br />
><br />
NAPOMENA<br />
Ako zatvorite traku s alatima Chart dok je dijagram odabran, ona se pri sljede}em<br />
odabiru dijagrama ne}e automatski pojaviti. Da biste opet vidjeli ovu<br />
traku s alatima, iz izbornika View morate kliknuti na Toolbars i odabrati Charts.<br />
SLIKA 22-2.<br />
Traka s alatima<br />
Chart nudi alate za<br />
promjenu izgleda<br />
dijagrama.<br />
Legend<br />
Format Selected Object By Row<br />
Chart Objects<br />
Angle Text Upward<br />
Close<br />
Data Table Angle Text Downward<br />
Chart Type By Column<br />
V.<br />
Dijagrami<br />
Odabir elemenata dijagrama<br />
Da biste promijenili bilo koji element dijagrama, poput legende ili osi kategorija,<br />
najprije odaberite `eljeni element. Odabir mo`ete izvesti izborom<br />
odgovaraju}eg elementa iz padaju}eg popisa Chart Objects, prvog elementa<br />
na traci s alatima Chart. Mogli biste i jednostavno kliknuti na element koji<br />
`elite promijeniti. Excel }e jasno dati do znanja koji je element odabran.<br />
Dok pomi~ete pokaziva~ mi{a po dijagramu, Excel prikazuje obla~i}e koji<br />
identificiraju elemente dijagrama na koje trenutno pokazujete. Kada<br />
kliknete kako biste odabrali neki element, Excel mijenja prikaz u padaju}em<br />
popisu Chart Objects, pa }e kratak pogled biti dovoljan da potvrdite kako<br />
ste odabrali ispravan element. Napokon, za slu~aj da ne upotrebljavate<br />
traku s alatima Chart, Excel odabrani element ozna~ava i u polju Name,<br />
lijevo od trake za formulu. Slika 22-3 na sljede}oj stranici pokazuje sve tri<br />
mogu}nosti.<br />
669
V. DIO Dijagrami<br />
★<br />
SAVJET<br />
Obla~i} s opisom elementa trebao bi se pojaviti automatski kada se pokaziva~<br />
mi{a nalazi iznad elementa dijagrama. Ako taj obla~i} ne vidite, u izborniku<br />
Tools odaberite Options i kliknite na jaha~ Chart. Odaberite opciju Show<br />
Names u grupi Chart Tips blizu donjeg ruba okvira za dijalog. Ako `elite da<br />
va{i obla~i}i uklju~e i vrijednosti podatkovnih to~aka, odaberite i opciju Show<br />
Values.<br />
SLIKA 22-3.<br />
Obla~i}i s opisom<br />
elemenata, padaju}i<br />
popis Chart<br />
Objects i polje<br />
Name pomo}i }e<br />
vam u odabiru<br />
elementa dijagrama<br />
koji `elite<br />
formatirati.<br />
Polje Name<br />
Padaju}i popis Chart Objects<br />
Obla~i} s opisom<br />
elementa<br />
Kopiranje formata iz jednog<br />
u drugi dijagram<br />
VIDI I<br />
Vi{e informacija o<br />
prilagodbi i mijenjanju<br />
mjerila dijagrama<br />
potra`ite u<br />
odjeljku “Ru~na<br />
promjena mjerila<br />
osi” na 679. str.<br />
Ve}ina je ovog poglavlja posve}ena postupcima za promjenu izgleda pojedinih<br />
elemenata dijagrama. Me|utim, ako ve} imate izra|en jedan dijagram<br />
na na~in kako biste to `eljeli, mo`ete ga upotrijebiti kao model za druge dijagrame.<br />
Da biste formate jednog dijagrama upotrijebili u drugima, odaberite<br />
podru~je dijagrama ~ije formate `elite kopirati. Zatim u izborniku Edit<br />
odaberite Copy, nakon toga odaberite drugi dijagram i u izborniku Edit<br />
odaberite Paste Special. U okviru za dijalog Paste Special, odaberite opciju<br />
Formats. Uo~ite da su sada svi formati iz prvog dijagrama kopirani u drugi,<br />
uklju~uju}i i promjene mjerila osi. Ako `elite da drugi dijagram izgleda kao<br />
i prvi, a da su vrijednosti iscrtavanja razli~ite, morate podesiti mjerilo drugog<br />
dijagrama nakon upotrebe naredbe Paste Special.<br />
670
Promjena izgleda dijagrama<br />
22. POGLAVLJE<br />
Dodavanje prilago|enih dijagrama galeriji<br />
Chart Wizarda<br />
Ako stalno iznova koristite odre|enu kombinaciju formata za dijagrame,<br />
najbolje je takvu kombinaciju dodati u galeriju vrsta dijagrama koju dr`i<br />
Chart Wizard. U~init }ete to na sljede}i na~in:<br />
1. Formatirajte va{ dijagram tako da izgleda to~no onako kako `elite, slijede}i<br />
upute iz ostatka ovog poglavlja.<br />
2. Odaberite dijagram i zatim u izborniku Chart pokrenite naredbu Chart<br />
Type.<br />
3. Kliknite na karticu Custom Types.<br />
4. Kliknite na opciju User Defined u grupi Select From.<br />
5. Kliknite na gumb Add.<br />
6. U okviru za dijalog Add Custom Chart Type unesite ime za<br />
prilago|eni dijagram i (nije obavezno) njegov opis.<br />
7. Dvaput kliknite na OK kako biste se vratili u dijagram.<br />
Da biste prilago|eni dijagram obrisali iz galerije Chart Wizard, odaberite<br />
dijagram, zatim Chart Type iz izbornika Chart i kliknite na jaha~ Custom<br />
Types. Kliknite na opcijski gumb User-Defined, odaberite ime prilago|enog<br />
dijagrama koji `elite obrisati, kliknite na gumb Delete i odgovorite na upit<br />
za potvrdu.<br />
V.<br />
Dijagrami<br />
Premje{tanje elemenata<br />
dijagrama mi{em<br />
Jednostavnim povla~enjem mi{em mo`ete premje{tati naslov dijagrama,<br />
naslove osi, oznake podataka i legendu. Isto tako mo`ete narezati i izvu}i<br />
kri{ke kru`nih dijagrama. Posebno upamtite da polo`aje pojedinih oznaka<br />
podataka mo`ete premjestiti bez potrebe premje{tanja ~itave serije oznaka,<br />
kao i da, bez obzira {to Chart Wizard uvijek smje{ta legendu na jedno<br />
mjesto, i nju mo`ete povu}i na bilo koji novi polo`aj, uklju~uju}i i u samu<br />
sredinu dijagrama.<br />
Da biste se vratili na po~etno postavljeni polo`aj nekog elementa, mo`ete ga<br />
odvu}i mi{em na polazno mjesto. Ako se `elite vrlo precizno vratiti na po-<br />
671
V. DIO Dijagrami<br />
lazno mjesto, najprije obri{ite element, pa ga ponovno dodajte u dijagram.<br />
Primjerice, povu~ete li mi{em legendu na sredinu dijagrama, a zatim odlu-<br />
~ite da biste je radije gledali na polaznom polo`aju, jednostavno dvaput zaredom<br />
kliknite na alat Legend trake s alatima Chart. Prvi }e klik ukloniti<br />
legendu promijenjenog polo`aja, a drugi }e na dijagram vratiti legendu na<br />
po~etni polo`aj.<br />
★<br />
SAVJET<br />
Za uklanjanje legende, osi, podatkovne tablice, mre`nih linija ili oznaka<br />
podataka ne morate upotrijebiti okvir za dijalog. Jednostavno odaberite element<br />
kojeg se `elite rije{iti, a zatim pritisnite tipku Delete. Ako se kasnije predomislite,<br />
u izborniku Edit odaberite naredbu Undo.<br />
Premje{tanje i promjena veli~ine<br />
podru~ja iscrtavanja<br />
Podru~je iscrtavanja je dio va{eg dijagrama koji prikazuje podatke, dok je<br />
podru~je dijagrama ono koje okru`uje podru~je iscrtavanja. Veli~inu i polo`aj<br />
podru~ja iscrtavanja mo`ete promijeniti povla~enjem mi{em. Najprije<br />
odaberite podru~je iscrtavanja. Excel }e oko tog podru~ja postaviti rub, a u<br />
kutovima prikazati hvataljke. Da biste promijenili veli~inu podru~ja iscrtavanja,<br />
vucite mi{em jednu od hvataljki. Da biste promijenili polo`aj tog<br />
podru~ja, vucite mi{em jedan od rubova.<br />
Formatiranje tekstualnih elemenata<br />
Opcije formatiranja teksta opisane su u narednim odlomcima, a odnose se na:<br />
Naslov dijagrama<br />
Naslove osi<br />
Tekst legende<br />
Oznake na osima<br />
Oznake podataka<br />
Neke od opcija formatiranja teksta mogu se upotrijebiti i za tekst koji se<br />
nalazi u podatkovnoj tablici. Dodatne mogu}nosti formatiranja dostupne<br />
su putem tekstualnih elemenata koje izra|ujete s alatima za crtanje.<br />
672
Promjena izgleda dijagrama<br />
22. POGLAVLJE<br />
★<br />
SAVJET<br />
Da biste na brzinu formatirali bilo koji element dijagrama, po~nite s dvostrukim<br />
klikom na `eljeni element. Excel }e prikazati odgovaraju}i okvir za dijalog.<br />
Umjesto toga mo`ete odabrati element i pritisnuti kombinaciju tipki Ctrl-1 ili<br />
odabrati element i kliknuti na gumb Format [Selected Object] na traci s alatima<br />
Chart. Ako vam ove pre~ice nisu dovoljne, naredba opisana u ovom<br />
poglavlju kao “prva naredba izbornika Format” uvijek je i prva naredba izbornika<br />
pre~ica koji se prikazuje kada na objekt dijagrama kliknete desnom tipkom<br />
mi{a. Primjerice, da biste formatirali os, jednostavno kliknite na nju desnom<br />
tipkom mi{a i odaberite prvu naredbu u izborniku pre~ica.<br />
SLIKA 22-4.<br />
Kartica Font izgleda<br />
i radi kao i ona<br />
za formatiranje<br />
teksta u }elijama<br />
radne stranice,<br />
osim {to sadr`i i<br />
dvije dodatne<br />
kontrole.<br />
Promjena pisma i boje<br />
Da biste promijenili vrstu, stil, veli~inu ili boju nekog tekstualnog elementa,<br />
odaberite element i u izborniku Format pokrenite prvu naredbu. (Ova se<br />
naredba mijenja ovisno o odabranom elementu. Na primjer, ako ste odabrali<br />
os, tada se naredba zove Format Selected Axis Title.) Zatim kliknite na jaha~<br />
Font okvira za dijalog Format, {to pokazuje slika 22-4.<br />
Odaberite<br />
Transparent ako<br />
ispod teksta `elite<br />
i neki pozadinski<br />
uzorak.<br />
V.<br />
Dijagrami<br />
Ako ne `elite da se veli~ina pisma mijenja s promjenom<br />
veli~ine dijagrama, poni{tite odabir ove opcije.<br />
673
V. DIO Dijagrami<br />
Excel uobi~ajeno mijenja veli~inu teksta u dijagramu kad god promijenite<br />
veli~inu samog dijagrama. Ako ne `elite da Excel to ~ini, poni{tite opciju<br />
Auto Scale. Excel, isto tako, postavlja neprozirnu pozadinu va{eg teksta.<br />
Stoga je bilo koji uzorak koji se nalazi ispod teksta nevidljiv. Ako radije `elite<br />
vidjeti uzorak ispod teksta, u padaju}em popisu Background odaberite<br />
Transparent. U suprotnom, ostavite Automatic ili odaberite Opaque.<br />
★<br />
SAVJET<br />
Mnogi okviri za dijalog koje }ete vidjeti pri formatiranju dijagrama uklju~uju i<br />
opcije postavljene na Automatic. Odabirom takve postavke Excel }e se osloniti<br />
na vlastitu procjenu. Ako ne znate kako biste formatirali, najbolje je postavku<br />
ostaviti na Automatic.<br />
Istovremeno formatiranje cijelog teksta dijagrama<br />
Da biste promijenili pismo i boju za sav tekst dijagrama – naslove, oznake<br />
osi, oznake podataka i legendu – odaberite podru~je dijagrama, u izborniku<br />
Format odaberite Selected Chart Area i kliknite na jaha~ Font. Ovo }e promijeniti<br />
sve podrazumijevane tekstualne elemente – legendu i oznake osi,<br />
na primjer – ali ne}e utjecati na prilago|ene tekstualne elmente.<br />
Formatiranje pojedinih rije~i i slova<br />
Ako jednom kliknete na blok teksta, npr. naslov dijagrama, Excel }e oko<br />
njega iscrtati rub i prikazati hvataljke. Koju god naredbu za formatiranje sada<br />
izveli, ona }e se odraziti na sav tekst u bloku. Da biste formatirali pojedine<br />
dijelove bloka teksta, kao {to je samo odre|ena rije~, najprije uobi~ajeno<br />
kliknite na tekst. Zatim mi{em ozna~ite samo onaj dio teksta koji `elite<br />
formatirati. Excel }e ukloniti rub i hvataljke i ozna~iti samo one znakove<br />
koje ste odabrali. Na kraju odaberite prvu naredbu izbornika Format.<br />
Formatiranje pojedinih oznaka podataka<br />
Da biste promijenili formate za odre|enu oznaku podatka, kliknite na nju<br />
dva puta. Prvi }e klik odabrati sve oznake serije podataka. Drugi }e suziti<br />
odabir samo na trenutno pokazanu oznaku. Zatim pokrenite prvu naredbu<br />
izbornika Format. (Ne klikajte prebrzo, jer }e Excel umjesto dva zasebna<br />
klika takvu sekvencu shvatiti kao dvostruki klik, pa }e prikazati okvir za<br />
dijalog s opcijama formatiranja ~itave serije oznaka.)<br />
674
Promjena izgleda dijagrama<br />
22. POGLAVLJE<br />
Da biste iste formate primijenili na nekoliko, ali ne sve oznake podataka,<br />
najprije izvedite promjene na jednoj oznaci kako je opisano u prethodnom<br />
odlomku. Zatim odaberite narednu oznaku koju `elite promijeniti i pritisnite<br />
tipku F4. (Tipka F4 ponavlja zadnju izvedenu akciju.)<br />
Izrada naslova u vi{e redaka<br />
U Chart Wizardu ne}ete mo}i izraditi naslov koji se prote`e kroz dva ili vi{e<br />
redaka. Me|utim, nakon {to ste izradili dijagram, mo`ete postoje}i naslov<br />
rastegnuti na ve}i broj redaka. Kliknite na naslov dva puta, jednom za<br />
odabir ~itavog naslova i drugi put za postavljanje kursora u tekst naslova.<br />
Pomaknite kursor na mjesto gdje `elite prelomiti redak i pritisnite istovremeno<br />
Shift i Enter.<br />
Promjena zakretanja teksta<br />
Excel uobi~ajeno prikazuje naslov dijagrama i naslov osi kategorija vodoravno,<br />
naslov osi vrijednosti okomito, a oznake osi kategorija okrenute<br />
prema gore. Da biste promijenili bilo koju od ovih osnovno postavljenih<br />
usmjerenja, po~nite s odabirom elementa koji `elite promijeniti. Zatim<br />
odaberite prvu naredbu izbornika Format kako biste prikazali okvir za dijalog<br />
Format Chart Title. Kliknite na jaha~ Alignment kako biste do{li do kartice<br />
prikazane na slici 22-5.<br />
V.<br />
Dijagrami<br />
SLIKA 22-5.<br />
Upotrijebite karticu<br />
Alignment<br />
za promjenu<br />
osnovnih postavki<br />
usmjerenja teksta.<br />
Ovi padaju}i popisi<br />
poravnavaju tekst<br />
naslova u vi{e<br />
redaka.<br />
Kliknite ovdje kako biste<br />
tekst postavili okomito.<br />
Da biste tekst nakrivili, kliknite<br />
na ovaj polukrug...<br />
...ili unesite kut izme|u -90 i 90<br />
stupnjeva.<br />
675
V. DIO Dijagrami<br />
Promjena usmjerenja odre|enih oznaka podataka<br />
U mogu}nosti ste promijeniti usmjerenje ~itave serije oznaka podataka ili<br />
samo pojedinih oznaka. Da biste promijenili usmjerenje pojedine oznake,<br />
kliknite dva puta na nju, a zatim u izborniku Format odaberite prvu<br />
naredbu.<br />
Premje{tanje oznaka podataka<br />
U mnogim vrstama dijagrama mo}i }ete promijeniti polo`aj oznaka podataka<br />
u odnosu na njihove markere. Kada odaberete oznaku podataka na jednom<br />
od tih dijagrama, kartica Alignment okvira za dijalog Format u tom<br />
slu~aju uklju~uje, osim kontrola sa slike 22-5 na prethodnoj stranici, i podru~je<br />
Label Position. Upotrijebite padaju}e popise iz tog podru~ja kako biste<br />
zadali nove polo`aje za va{e oznake podataka. Opcije koje }e se pojaviti<br />
u popisu ovise o vrsti dijagrama. Primjerice, za stup~ane dijagrame mo`ete<br />
postaviti va{e oznake iznad stupca, na dno stupca ili lijevo, odnosno desno<br />
od vrha stupca.<br />
Promjena poravnanja naslova u vi{e redaka<br />
Padaju}i popisi Text Alignment na lijevoj strani okvira za dijalog prikazanog<br />
na slici 22-5 na prethodnoj stranici imaju smisla jedino ako je odabran<br />
tekst koji se prote`e u vi{e redaka – dvore~ani naslov dijagrama ili sli~no.<br />
Excel standardno centrira tekst koji se prote`e kroz vi{e redaka, ali u mogu}nosti<br />
ste primijeniti i druk~ije postavke.<br />
Promjena broj~anog formata<br />
koji koriste to~ke i oznake podataka<br />
Excel standardno koristi iste formate za oznake na osima i oznake podataka<br />
kao i one koje koriste pridru`eni podaci u radnoj stranici. Ako, primjerice,<br />
izra|ujete dijagram za stupac }elija formatiranim kao valuta (Currency),<br />
oznake podataka za tu seriju koristit }e isti format. (Ako sve }elije serije ne<br />
koriste isti format, Excel }e uzeti format prve }elije serije.) Oznake na osima<br />
i oznake podataka promijenit }ete upotrebom bilo kojeg drugog ugra|enog<br />
ili vlastitog broj~anog formata. Odaberite oznake koje `elite formatirati.<br />
Zatim pokrenite prvu naredbu izbornika Format kako biste prikazali okvir<br />
za dijalog Format Axis. Kliknite na jaha~ Number, {to pokazuje slika 22-6.<br />
Kada u popisu Category odaberete `eljeni format, Excel }e automatski poni{titi<br />
odabir opcije Linked To Source. Da biste vratili formate pridru`ene<br />
}elijama radne stranice, jednostavno ponovno odaberite navedenu opciju.<br />
676
Promjena izgleda dijagrama<br />
22. POGLAVLJE<br />
SLIKA 22-6.<br />
Odaberite broj~ani<br />
format iz popisa<br />
Category ili<br />
potvrdite opciju<br />
Linked To Source<br />
kako biste primijenili<br />
isti format koji<br />
imaju i }elije u radnoj<br />
stranici.<br />
V.<br />
★<br />
SAVJET<br />
U mogu}nosti ste izraditi vlastite formate za promjenu mjerila, tako da npr.<br />
1000000 bude prikazan kao 1000. Vi{e informacija potra`ite u odjeljku<br />
“Formatiranje brojeva i teksta” na 163. stranici.<br />
Dijagrami<br />
Formatiranje rubova i pozadine podru~ja s tekstom<br />
Postupci za formatiranje rubova i pozadine teksta jednaki su onima koji se<br />
koriste za ve}a pozadinska podru~ja va{eg dijagrama. Informacije o tim postupcima<br />
potra`ite u odjeljku “Formatiranje pozadinskih podru~ja” na 701. stranici.<br />
Formatiranje i promjena mjerila<br />
osi dijagrama<br />
Excel vam daje mogu}nost kontrole formata, polo`aja i mjerila osi va{eg<br />
dijagrama. Mo}i }ete zadati stil linije, boju i te`inu svake od osi, kao i prisutnost<br />
to~aka i oznaka osi. Excelovo osnovno postavljeno mjerilo mo`ete<br />
postaviti i sami, kao i polo`aj sjeci{ta vodoravnih i okomitih osi.<br />
Zadavanje stila linije, boje i te`ine<br />
Da biste promijenili stil linije, boju ili te`inu osi, odaberite je i pokrenite<br />
prvu naredbu izbornika Format. Zatim kliknite na jaha~ Patterns okvira za<br />
dijalog Format Axis, pokazan na slici 22-7 na sljede}oj stranici.<br />
677
V. DIO Dijagrami<br />
SLIKA 22-7.<br />
Promijenite<br />
postavke osi na<br />
kartici Patterns<br />
okvira za dijalog<br />
Format Axis.<br />
Odaberite stil linije, boju i te`inu.<br />
Zadajte polo`aje glavnih i<br />
pomo}nih to~aka.<br />
Zadajte polo`aj oznaka<br />
na osima.<br />
<strong>Osnovno</strong> postavljena os je tanka puna crna linija, ali vam Excel nudi osam<br />
razli~itih stilova linija i ~etiri te`ine. Uo~ite da se oznake osi crtaju istim<br />
stilom kao i same osi, pa ako za os odaberete debelu crvenu liniju, takve }e<br />
biti i to~ke na osima (osim ako te to~ke u potpunosti ne uklonite).<br />
Zadavanje polo`aja to~aka<br />
na osima i oznaka osi<br />
To~ke na osima su ustvari kratke linije koje presijecaju ili diraju osi na jednakim<br />
intervalima. Poput linija koje ozna~avaju centimetre i milimetre na<br />
ravnalu, ove vam to~ke poma`u u definiranju mjerila osi. To~ke na osima<br />
dijele se na dvije grupe: glavne i pomo}ne. Pomo}ne se to~ke koriste za potpodjele<br />
izme|u glavnih to~aka.<br />
Oznake tih to~aka identificiraju njihove polo`aje na osima. Primjerice, na<br />
slici 22-8, oznake to~aka na osi vrijednosti su brojke (valutne vrijednosti) na<br />
lijevoj strani dijagrama. Oznake osi kategorija su Quarter 1, Quarter 2 itd.<br />
Osnovnim postavkama Excel prikazuje glavne to~ke na osima izvan osi i ne<br />
prikazuje pomo}ne to~ke. Oznake na osima postavljaju se uz same glavne<br />
to~ke, susjedno osi.<br />
678
Promjena izgleda dijagrama<br />
22. POGLAVLJE<br />
SLIKA 22-8.<br />
Odabrali smo Low<br />
za oznake osi<br />
kategorije, kako<br />
bismo ih postavili<br />
izvan podru~ja<br />
iscrtavanja.<br />
High-low linije<br />
Oznake na osima<br />
V.<br />
Da biste promijenili polo`aj ovih elemenata, odaberite odgovaraju}u os, pokrenite<br />
prvu naredbu izbornika Format i kliknite na jaha~ Patterns okvira<br />
za dijalog Format Axis, {to pokazuje slika 22-7.<br />
Dijagrami<br />
Ovakva }ete premje{tanja vjerojatno uvijek izvesti kada vam se vodoravna i<br />
okomita os ne sijeku u donjem lijevom kutu dijagrama. Primjerice, na slici<br />
22-8, uklju~ivanje bi negativnih vrijednosti uzrokovalo da os kategorija sije-<br />
~e os vrijednosti iznad dna dijagrama. Ako oznake osi ostanu na trenutnom<br />
polo`aju, uz osi, tada bi se nalazile usred podru~ja iscrtavanja. Stoga smo u<br />
odjeljku Tick Mark Labels kartice Patterns okvira za dijalog Format Axis<br />
odabrali opciju Low.<br />
Ru~na promjena mjerila osi<br />
Excel obi~no postavlja zadovoljavaju}a mjerila za va{e osi, ali vi ih ne<br />
morate prihvatiti. U mogu}nosti ste zadati va{e vlastite najve}e i najmanje<br />
vrijednosti, promijeniti polo`aj glavnih i pomo}nih to~aka na osima (kao i<br />
mre`nih linija koje izviru iz tih to~aka), te primijeniti obi~no ili logaritamsko<br />
mjerilo.<br />
679
V. DIO Dijagrami<br />
Ru~na promjena mjerila osi vrijednosti<br />
Da biste sami promijenili mjerilo osi vrijednosti, odaberite os, pokrenite<br />
prvu naredbu izbornika Format i zatim kliknite na karticu Scale okvira za<br />
dijalog Format Axis, rezultat ~ega pokazuje slika 22-9.<br />
SLIKA 22-9.<br />
Karticu Scale<br />
upotrijebite za<br />
ru~nu promjenu<br />
mjerila osi vrijednosti.<br />
Unesite vrijednosti u polja kako biste<br />
promijenili osnovne postavke.<br />
Odaberite opciju Auto<br />
kako biste vratili<br />
osnovne postavke.<br />
Odre|ivanje najmanje i najve}e vrijednosti<br />
Kada su sve vrijednosti va{eg grafikona pozitivne, Excelova podrazumijevana<br />
os vrijednosti obi~no po~inje s 0 i zavr{ava s najve}om vrijednosti<br />
dijagrama (ili ne{to ve}om). Ako su vrijednosti dijagrama negativne, mjerilo<br />
obi~no po~inje s najmanjom vrijednosti (ili ne{to manjom) a zavr{ava s 0.<br />
Ako dijagram sadr`i i pozitivne i negativne vrijednosti, os }e zapo~eti s najmanjom<br />
vrijednosti (ili ne{to manjom) a zavr{iti s najve}om (ili ne{to<br />
ve}om).<br />
U dijagramu koji sadr`i samo pozitivne vrijednosti, promjenom po~etne<br />
vrijednosti mjerila iz 0 u broj koji je pribli`an najmanjoj vrijednosti dijagrama<br />
mo`ete pove}ati podru~je iscrtavanja. Ako dijagram sadr`i samo negativne<br />
vrijednosti, podru~je iscrtavanja mo`ete pove}ati sli~nom izmjenom,<br />
ali upotrebom najve}e vrijednosti. Po~etnu ili zavr{nu vrijednost osi izmijenit<br />
}ete upisom odgovaraju}eg iznosa u okvire s tekstom Minimum i<br />
Maximum na kartici Scale.<br />
Nakon {to izmijenite parametar Minimum ili Maximum, Excel }e ukloniti<br />
oznaku kraj opcije Auto. <strong>Osnovno</strong> postavljene vrijednosti tih parametara<br />
mo`ete povratiti tako da je ponovo odaberete.<br />
680
Promjena izgleda dijagrama<br />
22. POGLAVLJE<br />
Promjena polo`aja re{etke i oznaka na osima<br />
Iznosi upisani u poljima Major Unit i Minor Unit smje{tenim na kartici Scale<br />
odre|uju polo`aj glavnih i pomo}nih oznaka na osima. Excel inicijalno<br />
prikazuje glavne oznake, ali ne i pomo}ne. Vrijednosti parametara Major<br />
Unit i Minor Unit odre|uju i polo`aj glavnih i pomo}nih linija re{etke. Na<br />
primjer, ako `elite pove}ati razmak izme|u linija re{etke, upisom novih<br />
iznosa u polja Major Unit i Minor Unit pove}ajte vrijednost jednog ili oba<br />
parametra.<br />
Promjena sjeci{ta s osi kategorija<br />
Os kategorija obi~no presijeca os vrijednosti u to~ki 0. Ako polo`aj sjeci{ta<br />
osi `elite promijeniti, u polje Category (X) Axis Crosses At, koje se nalazi na<br />
kartici Scale, upi{ite iznos razli~it od 0. Excel }e pri tome ukloniti oznaku<br />
pored opcije Auto. Uobi~ajeni polo`aj sjeci{ta mo`ete vratiti tako da je<br />
ponovo ozna~ite.<br />
Polo`aj sjeci{ta osi mo`ete promijeniti i tako da ozna~ite opciju Category (X)<br />
Axis Crosses At Maximum Value. Excel }e u tom slu~aju os kategorija nacrtati<br />
na gornjem kraju osi vrijednosti (osim ako niste ozna~ili opciju Values<br />
In Reverse Order).<br />
V.<br />
Dijagrami<br />
Upotreba logaritamskog mjerila<br />
U logaritamskom mjerilu svi brojevi koji su potencija broja 10 imaju jednak<br />
me|usobni razmak. Na primjer, u logaritamskom mjerilu koje prikazuje vrijednosti<br />
od 1 do 10.000, brojevi 1, 10, 100, 1000 i 10000 raspore|eni su na<br />
jednakim me|usobnim udaljenostima. Znanstvene i ostale vrste tehni~kih<br />
dijagrama ~esto koriste logaritamsko mjerilo.<br />
Ako `elite upotrijebiti logaritamsko mjerilo, u kartici Scale okvira za dijalog<br />
Format Axis odaberite opciju Logarithmic Scale. Ako `elite vratiti linearno<br />
mjerilo, uklonite oznaku pored te opcije.<br />
U logaritamskom je mjerilu najmanja vrijednost obi~no 1. Negativne vrijednosti<br />
i vrijednost 0 ne mogu biti prikazani. Ako logaritamsko mjerilo primijenite<br />
u dijagramu koji sadr`i negativne vrijednosti ili vrijednost 0, Excel<br />
}e prikazati poruku o gre{ci i ukloniti te vrijednosti iz dijagrama. Da biste<br />
ih vratili, jednostavno ponovo odaberite linearno mjerilo.<br />
Promjena usmjerenja osi vrijednosti<br />
Os vrijednosti mo`ete okrenuti naopako tako da su najve}e vrijednosti prikazane<br />
na dnu dijagrama, a najmanje pri vrhu. Ova je opcija korisna u<br />
slu~ajevima kada su sve vrijednosti u va{em dijagramu negativne, a vas<br />
prvenstveno zanimaju apsolutne vrijednosti to~aka. Orijentaciju osi promijenit<br />
}ete tako da u kartici Scale odaberete opciju Values In Reverse Order.<br />
681
V. DIO Dijagrami<br />
Promjena nevremenskih mjerila osi kategorija<br />
Da biste ru~no postavili nevremensko mjerilo osi kategorija, odaberite os,<br />
pokrenite prvu naredbu izbornika Format i zatim kliknite na karticu Scale<br />
okvira za dijalog Format Axis, ~ime }ete prikazati okvir za dijalog sa slike<br />
22-10.<br />
SLIKA 22-10.<br />
Kartica Scale<br />
omogu}ava i<br />
promjenu nevremenskih<br />
mjerila osi<br />
kategorija.<br />
Da biste pomaknuli<br />
to~ku sjeci{ta s osi<br />
vrijednosti, unesite vrijednost<br />
te to~ke.<br />
Ova polja mijenjaju<br />
razmak izme|u oznaka<br />
i to~aka na osima.<br />
Promjena sjeci{ta s osi vrijednosti<br />
Os vrijednosti obi~no presijeca os kategorija lijevo od markera prve<br />
podatkovne to~ke. Ako polo`aj sjeci{ta osi `elite promijeniti, u polje Value<br />
(Y) Axis Crosses At Category Number, koje se nalazi na kartici Scale okvira<br />
za dijalog Format Axis, upi{ite iznos razli~it od 1. Excel }e pri tome ukloniti<br />
oznaku pored opcije Auto. Normalni polo`aj sjeci{ta mo`ete povratiti tako<br />
da ponovno promijenite vrijednost na 1.<br />
Polo`aj sjeci{ta osi mo`ete promijeniti i tako da odaberete opciju Value (Y)<br />
Axis Crosses At Maximum Category. Excel }e u tom slu~aju os vrijednosti<br />
nacrtati na desnom kraju osi kategorija (osim ako niste ozna~ili opciju<br />
Categories In Reverse Order).<br />
Promjena intervala izme|u oznaka osi kategorija<br />
Excel ~esto ispisuje oznake kategorija za svaku pojedinu grupu podataka<br />
(ili za svaku podatkovnu to~ku u dijagramima s jednom serijom). Ako u<br />
svakoj od serija imate velik broj podatkovnih to~aka, taj }e na~in ozna~avanja<br />
ote`ati ~itanje oznaka. Ako zadate vodoravno poravnanje (pogledajte<br />
“Promjena zakretanja teksta” na 675. stranici) Excel }e automatski ukloniti<br />
682
Promjena izgleda dijagrama<br />
22. POGLAVLJE<br />
odre|en broj oznaka kako ne bi do{lo do preklapanja. Ako niste zadovoljni<br />
onime {to je Excel u~inio, broj oznaka uz os kategorija mo`ete smanjiti tako<br />
da u polje Number Of Categories Between Tick-Mark Labels, smje{teno na<br />
kartici Scale okvira za dijalog Format Axes, upi{ete broj ve}i od 1. Na primjer,<br />
ako upi{ete broj 2, Excel }e ispisati oznaku za svaku drugu kategoriju<br />
podataka, ako upi{ete 3 Excel }e ispisati oznaku za svaku tre}u kategoriju<br />
podataka itd.<br />
Promjena intervala izme|u oznaka na osima i linija re{etke<br />
Vrijednosti navedene u polju Number Of Categories Between Tick Marks<br />
(broj kategorija izme|u oznaka na osima) odre|uje razmje{taj glavnih oznaka<br />
na osi kategorija. Excel podrazumijevano iscrtava glavnu oznaku za svaki<br />
naziv kategorije, ali upisom broja ve}eg od 1 u navedeno polje, mo`ete<br />
smanjiti njihov broj.<br />
Prisutnost ili odsutnost oznaka na osi kategorija nema zna~ajan utjecaj na<br />
izgled va{eg dijagrama. Me|utim, glavne linije re{etke su produ`etak glavnih<br />
oznaka na osima, pa stoga njihovu gusto}u mo`ete pode{avati promjenom<br />
intervala izme|u glavnih oznaka na osima.<br />
Excel iscrtava pomo}ne linije re{etke na polovini razmaka izme|u glavnih<br />
linija, pa stoga interval njihovog pojavljivanja ne mo`ete neovisno<br />
pode{avati.<br />
V.<br />
Dijagrami<br />
Promjena polo`aja prve podatkovne to~ke<br />
Opcija Value (Y) Axis Crosses Between Categories odre|uje mjesto iscrtavanja<br />
prve to~ke iz svih serija u odnosu na os vrijednosti. Za vrp~aste i stup-<br />
~aste dijagrame ova je opcija automatski uklju~ena, a za plo{ne i linijske dijagrame<br />
nije. Kao rezultat toga, Excel vrp~aste i stup~aste dijagrame iscrtava<br />
s ne{to prostora izme|u osi vrijednosti i prvog markera, a linijske i plo{ne<br />
dijagrame s prvim markerima na samoj osi vrijednosti.<br />
Promjena redoslijeda ispisa kategorija<br />
Redoslijed ispisa kategorija mo`ete obrnuti tako da se prva kategorija nalazi<br />
na desnom kraju osi, a posljednja na lijevom. Ova je opcija prikladna u slu-<br />
~ajevima kada `elite naglasiti posljednju kategoriju. Redoslijed ispisa kategorija<br />
obrnut }ete odabirom opcije Categories In Reverse Order na kartici<br />
Scale.<br />
Promjena vremenskih mjerila osi kategorija<br />
Kao {to je spomenuto u 21. poglavlju, Excel druk~ije radi s osima kategorija<br />
koje uklju~uju vremenske podatke (datume). Na takvim osima Excel stvara<br />
razmake me|u to~kama na jednakim vremenskim intervalima, ~ime se<br />
683
V. DIO Dijagrami<br />
uzrokuju diskontinuiteti ili interpolacije za vrijednosti koje nemaju pridru-<br />
`en odgovaraju}i datum. Na vremenskim osima iscrtavanje dnevnih vrijednosti<br />
dionica, primjerice, uzrokovat }e praznine za dane vikenda i praznika.<br />
Opcije promjene vremenskih mjerila razlikuju se od onih za obi~ne osi kategorija.<br />
Da biste pogledali ove opcije, odaberite vremensku os, pokrenite<br />
prvu naredbu izbornika Format i kliknite na jaha~ Scale okvira za dijalog<br />
Format Axis, rezultat ~ega pokazuje slika 22-11.<br />
SLIKA 22-11.<br />
Za vremenske osi<br />
upotrijebite opcije<br />
promjene mjerila<br />
na kartici Scale.<br />
Promijenite ove vrijednosti kako<br />
biste prikazali samo dio svojih<br />
podataka.<br />
Pove}ajte vrijednost polja Base<br />
Unit kako biste konsolidirali<br />
podatke dijagrama.<br />
Promijenite ove vrijednosti kako<br />
biste mijenjali razmak me|u<br />
oznakama osi i linijama re{etke.<br />
Promjena najve}e i najmanje vrijednosti<br />
Excel obi~no najraniju datumsku vrijednost postavlja za to~ku najmanje vrijednosti,<br />
a zadnji datum za to~ku najve}e vrijednosti. Zadavanjem drugih<br />
vrijednosti ovih parametara mo}i }ete prikazati samo dio va{ih podataka ili<br />
uzrokovati prikaz praznih podru~ja na po~etku i kraju dijagrama.<br />
Primjerice, ako va{ dijagram iscrtava mjese~ne informacije od sije~nja do<br />
prosinca 1999, tre}e }ete tromjese~je prikazati ako najmanju vrijednost postavite<br />
na 01.07.1999, a najve}u na 01.09.1997. Isto tako, ako `elite prikazati<br />
kako za 2000. jo{ ne postoje podaci, postavite najve}u vrijednost na<br />
01.12.1998. Excel }e zatim sa`eti postoje}e podatke na lijevu stranu dijagrama,<br />
dok }e na desnoj ostati prazan prostor.<br />
684
Promjena izgleda dijagrama<br />
22. POGLAVLJE<br />
Promjena glavnih i pomo}nih jedinica<br />
Postavka Major Unit odre|uje razmak me|u glavnim oznakama osi i glavnih<br />
linija re{etke. Da biste oznake i linije re{etke ra{irili, pove}ajte vrijednost<br />
u polju Major Unit odabirom broja u lijevom i vremenske jedinice u desnom<br />
polju. Uo~ite, me|utim, da vrijednost postavljena u polju Major Unit ne<br />
mo`e biti manja od vrijednosti polja Base Unit.<br />
Postavka Minor Unit odre|uje razmak izme|u pomo}nih oznaka osi i pomo}nih<br />
linija re{etke. Interval mo`ete pove}ati ili smanjiti zadavanjem<br />
druk~ije vrijednosti u polja Minor Unit. Uo~ite kako vrijednost polja Minor<br />
Unit mora biti manja od vrijednosti Major Unit.<br />
Promjena osnovne jedinice<br />
Postavka Base Unit odre|uje “zrnatost” va{eg vremenskog dijagrama. Ako,<br />
primjerice, dijagram iscrtava mjese~ne podatke, a vrijednost polja Base Unit<br />
promijenite u Day(s), dobit }ete gotovo ~itav mjesec {irok prazan prostor<br />
izme|u svake dvije to~ke. U drugom smjeru, pove}anjem vrijednosti Base<br />
Unit, mo`ete sti}i do grubo konsolidiranog dijagrama (pogledajte slike<br />
22-12 i 22-13 na sljede}oj stranici).<br />
V.<br />
Dijagrami<br />
SLIKA 22-12.<br />
U ovom vremenskom<br />
dijagramu,<br />
Base Unit (osnovna<br />
podjela) je<br />
Day(s) (dani), a<br />
Major Unit je 14<br />
dana. Dodali smo<br />
sive crtkane linije<br />
koje ozna~avaju<br />
dvotjedne intervale.<br />
Konsolidacija je gruba, jer Excel ne izvodi nikakvu analizu podataka, ve}<br />
jednostavno iscrtava sve to~ke svih mjeseci na jednom mjestu – jednu iznad<br />
685
V. DIO Dijagrami<br />
druge. Stoga na slici 22-13 mo`ete vidjeti najvi{e i najni`e to~ke za svaki<br />
mjesec, ali superponirane dnevne vrijednosti onemogu}avaju pregled po-<br />
~etnih i zavr{nih cijena dionica.<br />
SLIKA 22-13.<br />
Promijenili smo<br />
osnovnu podjelu<br />
sa slike 22-12 iz<br />
Day(s) u Month(s).<br />
Sada odmah mo-<br />
`emo vidjeti najvi{u<br />
i najni`u vrijednost<br />
dionica za<br />
svaki mjesec, ali<br />
ne mo`emo re}i<br />
kojom je vrijedno{}u<br />
mjesec<br />
po~eo, a kojom<br />
zavr{io.<br />
Postavljanje sjeci{ta osi vrijednosti<br />
i promjena redoslijeda iscrtavanja<br />
Preostale opcije okvira za dijalog Scale za vremenske osi kategorija mogu se<br />
usporediti s onima za osi vrijednosti, {to je obja{njeno na 680. stranici. Ove<br />
opcije mo`ete upotrijebiti za promjenu redoslijeda iscrtavanja podataka,<br />
kao i zadavanje sjeci{ta osi kategorije i osi vrijednosti.<br />
Promjena mjerila osi serija<br />
Os serija se pojavljuje samo u nekim trodimenzionalnim plo{nim, stup~astim<br />
i linijskim dijagramima, poput onog prikazanog na slici 22-14. Kada je<br />
svaka serija smje{tena na zasebnu ravninu, Excel iscrtava dvije osi na podno`ju<br />
dijagrama, a tre}u uspravnu. Jedna od osi na podno`ju dijagrama<br />
postaje os kategorija (x-os), a druga os serija (y-os).<br />
Mjerilo osi serija mo`ete izmijeniti tako da je ozna~ite i upotrijebite prvu<br />
naredbu izbornika Format, a zatim kliknete na jaha~ Scale okvira za dijalog<br />
Format Axis. Na raspolaganju vam je samo nekoliko opcija, {to pokazuje<br />
slika 22-15 na sljede}oj stranici.<br />
686
Promjena izgleda dijagrama<br />
22. POGLAVLJE<br />
SLIKA 22-14.<br />
Ovaj trodimenzionalni<br />
plo{ni dijagram<br />
ima sve tri<br />
osi (vrijednosti,<br />
kategorije i serije).<br />
Os vrijednosti (z)<br />
V.<br />
Os kategorija (x)<br />
Os serija (y)<br />
Dijagrami<br />
SLIKA 22-15.<br />
Kartica Scale<br />
omogu}ava i<br />
promjenu mjerila<br />
osi serija.<br />
Upotrijebite ova polja za promjenu<br />
razmaka oznaka<br />
na osima i re{etke.<br />
Upotrijebite ovu opciju<br />
za promjenu redoslijeda.<br />
687
V. DIO Dijagrami<br />
VIDI I<br />
Dodatne informacije<br />
o zakretanju dijagrama<br />
mo`ete<br />
prona}i u odlomku<br />
“Promjena kuta<br />
zakretanja” na 708.<br />
str.<br />
Ako `elite pove}ati razmak izme|u oznaka serija, u polje Number Of Series<br />
Beween Tick-Mark Labels (broj serija izme|u labela osi) upi{ite broj ve}i od<br />
1. Ako pak `elite pove}ati razmak izme|u oznaka na osima (i linija re{etke<br />
ako su vidljive), vrijednost ve}u od 1 upi{ite u polje Number Of Series<br />
Between Tick-Marks (broj serija izme|u oznaka na osima). Redoslijed iscrtavanja<br />
serija mo`ete izmijeniti odabirom opcije Series In Reverse Order<br />
(serije u obrnutom redoslijedu). Ova posljednja opcija mo`e biti korisna ako<br />
to~ke va{e prve serije zaklanjaju to~ke neke od sljede}ih serija. Taj problem<br />
mo`ete rije{iti i zakretanjem dijagrama.<br />
Prikaz i formatiranje re{etke<br />
Re{etka je sastavljena od vodoravnih i okomitih linija koje poma`u pri<br />
odre|ivanju polo`aja markera podataka u odnosu na osi dijagrama. Slika<br />
22-3 na 670. stranici i 22-8 na 679. stranici prikazuju dijagram s vodoravnim<br />
linijama re{etke. Slike 22-12 i 22-13 na 686. stranici pokazuju okomite linije<br />
re{etke. Da biste dijagramu dodali re{etku, u izborniku Chart odaberite<br />
Chart Options, a zatim kliknite na jaha~ Gridlines okvira za dijalog Chart<br />
Options. Glavne linije re{etke izviru iz glavnih oznaka na osima, dok pomo}ne<br />
linije izviru iz pomo}nih oznaka. Polo`aj obje vrste oznaka mo`ete<br />
promijeniti na dva na~ina (samim tim mijenjat }ete i broj prikazanih linija<br />
re{etke):<br />
Odaberite osi ~ije linije re{etke `elite promijeniti, a zatim pokrenite<br />
prvu naredbu izbornika Format.<br />
Odaberite jednu od linija re{etke koju `elite promijeniti i zatim pokrenite<br />
prvu naredbu izbornika Format.<br />
Nakon pokretanja naredbe, kliknite na karticu Scale i promijenite vrijednosti<br />
u poljima Major Unit i Minor Unit.<br />
Da biste promijenili stil linije, te`inu ili boju skupine linija re{etke, odaberite<br />
jednu od linija koju `elite formatirati, pokrenite prvu naredbu izbornika<br />
Format i zatim kliknite na jaha~ Patterns okvira za dijalog Format<br />
Gridlines, {to pokazuje slika 22-16.<br />
688
Promjena izgleda dijagrama<br />
22. POGLAVLJE<br />
SLIKA 22-16.<br />
Odaberite stil linija<br />
re{etke, njihovu<br />
boju i te`inu iz<br />
padaju}ih popisa<br />
kartice Patterns.<br />
V.<br />
Formatiranje serija podataka i markera<br />
Excel pru`a niz mogu}nosti formatiranja prikaza serija podataka, kao i pojedinih<br />
markera unutar serija. Mnoge od ovih opcija primjenjive su na sve<br />
vrste dijagrama, dok su neke primjenjive na odre|ene vrste dijagrama.<br />
Pogledat }emo najprije op}enito primjenjive opcije formatiranja, a nakon<br />
toga }emo prije}i na one koje je mogu}e primijeniti samo na odre|ene vrste<br />
dijagrama.<br />
Dijagrami<br />
★<br />
SAVJET<br />
Mnoge opcije formatiranja mogu se primijeniti na markere podataka ili na<br />
~itave serije takvih markera. Da biste odabrali jedan marker, najprije odaberite<br />
cijelu seriju. Zatim kliknite i drugi put na marker koji `elite formatirati. Ako<br />
Excel ne mo`e primijeniti format na samo jedan marker, primijenit }e ga na<br />
~itavu seriju. U tom slu~aju mo`ete poni{titi navedenu akciju odabirom<br />
naredbe Undo u izborniku Edit.<br />
Pridru`ivanje serije drugoj osi vrijednosti<br />
Druga os vrijednosti omogu}ava iscrtavanje serija koje se vrijednostima<br />
nalaze u sasvim razli~itim redovima veli~ina. Druga os, obi~no smje{tena<br />
na desnoj strani dijagrama, mo`e imati posve druk~ije mjerilo u odnosu na<br />
prvu. Drugoj osi mo`ete pridru`iti proizvoljno mnogo serija podataka.<br />
689
V. DIO Dijagrami<br />
Da biste prebacili seriju s prve na drugu os (usput je stvaraju}i, ako ista ve}<br />
ne postoji), ili premjestili seriju s druge osi natrag na prvu, odaberite seriju i<br />
pokrenite prvu naredbu izbornika Format. Zatim kliknite na jaha~ Axis<br />
okvira za dijalog Format Data Series, kojeg pokazuje slika 22-17.<br />
SLIKA 22-17.<br />
Odaberite opciju<br />
na kartici Axis kako<br />
biste seriji promijenili<br />
pridru`enu os.<br />
Nakon odabira opcija, Excel }e prikazati primjer novoure|enog dijagrama.<br />
Upotreba dvije ili vi{e vrsta dijagrama<br />
u istom dijagramu<br />
Neki dijagrami najbolje izgledaju kad se jedna serija podataka iscrtava<br />
stup~ano, a druga linijski ili plo{no. Excel vam omogu}ava izradu mnogih<br />
takvih “kompozitnih” dijagrama. Jednostavno odaberite seriju koju `elite<br />
prebaciti u drugu vrstu dijagrama. Zatim u izborniku Chart odaberite Chart<br />
Type i iz galerije odaberite `eljenu vrstu dijagrama.<br />
Neke kombinacije nisu mogu}e. Primjerice, ne}ete mo}i mije{ati dvodimenzionalne<br />
i trodimenzionalne dijagrame. Ako poku{ate izvesti takve kombinacije,<br />
Excel }e prikazati poruku o gre{ci.<br />
Ako kombinirate vrp~asti dijagram s bilo kojim okomito usmjerenim dijagramom,<br />
Excel }e novu os stvoriti na vrhu dijagrama. Tada }ete imati os<br />
vrijednosti i os kategorije za va{e vrpce, kao i jo{ jednu os vrijednosti i os<br />
kategorije za okomite markere. Formatiranje sekundarnih osi izvest }ete<br />
kao i formatiranje primarne.<br />
690
Promjena izgleda dijagrama<br />
22. POGLAVLJE<br />
Promjena redoslijeda serija<br />
Excel uobi~ajeno iscrtava serije slijede}i redoslijed stupaca ili redaka podataka<br />
u radnoj stranici, ali taj redoslijed mo`ete promijeniti. Da biste to u~inili,<br />
odaberite bilo koju seriju podataka, pokrenite prvu naredbu izbornika<br />
Format i kliknite na jaha~ Series Order okvira za dijalog Format Data Series<br />
koji pokazuje slika 22-18.<br />
SLIKA 22-18.<br />
Da biste promijenili<br />
redoslijed serija,<br />
upotrijebite karticu<br />
Series Order kako<br />
biste odabrali<br />
`eljenu seriju, a<br />
zatim kliknite na<br />
gumb Move Up ili<br />
Move Down<br />
(pomak<br />
nagore/unaprijed,<br />
pomak<br />
nadolje/unazad).<br />
V.<br />
Dijagrami<br />
Promjena redoslijeda serija jedan je od na~ina prikaza djelomi~no prekrivenih<br />
serija u trodimenzionalnim dijagramima. U gore prikazanom dijagramu,<br />
primjerice, mogli bismo prvu podatkovnu to~ku druge serije u~initi<br />
preglednijom odabirom elementa Product B i klikom na Move Up. ^itljivost<br />
trodimenzionalnih dijagrama mo`ete pobolj{ati i promjenom kuta pregleda.<br />
Pogledajte “Promjena kuta pregleda trodimenzionalnih dijagrama” na 706. str.<br />
Isctravanje po stupcima i recima<br />
Kao {to je spomenuto u 21. poglavlju, Excel obi~no dobro pretpostavlja treba<br />
li podatke iscrtavati po stupcima ili po recima. Me|utim, prebacivanje<br />
mo`ete jednostavno obaviti i sami, klikom na gumbe By Row (po recima) ili<br />
By Column (po stupcima) na traci s alatima Chart. Ove gumbe mo`ete upotrijebiti<br />
za brzi prijelaz iz jednog u drugi na~in prikaza. Ako ne `elite koristiti<br />
traku s alatima, odaberite u izborniku Chart naredbu Source Data, kliknite<br />
na jaha~ Data Range i na istoimenoj kartici odaberite jednu od opcija<br />
Series In Rows ili Series In Columns.<br />
691
V. DIO Dijagrami<br />
Promjena boja, uzoraka,<br />
popune i rubova markera<br />
Da biste promijenili boju, uzorak, popunu ili rub markera ili skupa markera,<br />
odaberite seriju markera, pokrenite prvu naredbu izbornika Format i<br />
kliknite na jaha~ Patterns okvira za dijalog Format. Mogu}nosti koje vam se<br />
nude jednake su onima za formatiranje pozadinskih podru~ja va{eg dijagrama.<br />
Detalje potra`ite u dijelu “Formatiranje pozadinskih podru~ja” na 701.<br />
stranici.<br />
★<br />
SAVJET<br />
U mogu}nosti ste izraditi takve stup~ane i plo{ne dijagrame u kojima su markeri<br />
zamijenjeni slikama. Informacije potra`ite u “Formatiranje pozadinskih<br />
podru~ja” na 701. str.<br />
Opcija Invert If Negative<br />
U okviru za dijalog Patterns za mnoge }ete vrste serija podataka prona}i<br />
i opciju Invert If Negative. Ako za seriju podataka odaberete ovu opciju,<br />
Excel }e negativne markere u seriji prikazati komplementarnom bojom.<br />
Slika 22-19 pokazuje stup~ani dijagram s dvije serije podataka u kojem su<br />
za obje serije odabrane opcije Invert If Negative. Na`alost, iako je kontrast<br />
izme|u boja pozitivnih i negativnih vrijednosti dobro vidljiv, obje serije<br />
imaju istu boju negativnih vrijednosti pa postoji mogu}nost njihove zamjene<br />
pri pregledu.<br />
SLIKA 22-19.<br />
Upotrijebili smo<br />
opciju Invert If<br />
Negative kako<br />
bismo markere negativnih<br />
vrijednosti<br />
prikazali kontrastnom<br />
bojom.<br />
Na`alost, obje<br />
serije koriste istu<br />
boju (bijelu).<br />
692
Promjena izgleda dijagrama<br />
22. POGLAVLJE<br />
Opcija Vary Colors By Point (Slice)<br />
Dijagrami koji iscrtavaju jednu seriju podataka mogu i ne moraju upotrijebiti<br />
razli~ite boje za svaku to~ku serije. Osnovne postavke Excela mijenjaju<br />
boju po to~kama (odsje~cima) u kru`nim dijagramima, ali ne i vrp~astim i<br />
stup~anim dijagramima. Upotrebom opcije Vary Colors By Point (Slice) mo-<br />
`ete zaobi}i osnovne postavke. Da biste to u~inili, odaberite seriju podataka,<br />
pokrenite prvu naredbu izbornika Format i zatim kliknite na jaha~ Options<br />
okvira za dijalog Format Data Series.<br />
Prilagodba razmaka markera u dvodimenzionalnim<br />
stup~anim i vrp~astim dijagramima<br />
Da biste prilagodili razmak me|u markerima u dvodimenzionalnim stup~anim<br />
i vrp~astim dijagramima, odaberite seriju (mo`e biti bilo koja), pokrenite<br />
prvu naredbu izbornika Format i zatim kliknite na jaha~ Options okvira<br />
za dijalog Format Data Series, {to pokazuje slika 22-20 na sljede}oj stranici.<br />
Opcija Overlap kontrolira razmje{taj markera unutar grupe, a opcija Gap<br />
Width odre|uje razmak me|u grupama. Osnovna postavka za vrstu dijagrama<br />
prikazanu na slici 22-20 je 0-postotno preklapanje i 150-postotni razmak<br />
me|u grupama. Kao rezultat, Excel prikazuje markere unutar grupe<br />
jedan do drugoga bez preklapanja i bez razmaka me|u njima, a razmak<br />
me|u grupama jedan i po puta je {iri od {irine pojedinog markera.<br />
V.<br />
Dijagrami<br />
SLIKA 22-20.<br />
Upotrijebite karticu<br />
Options za prilagodbu<br />
razmaka<br />
me|u<br />
markerima.<br />
Unesite vrijednost preklapanja (Overlap) izme|u -100 i<br />
100 kako biste promijenili razmak izme|u serija.<br />
Unesite vrijednost<br />
Gap Width izme|u 0<br />
i 500 kako biste<br />
promijenili razmak<br />
me|u grupama.<br />
693
V. DIO Dijagrami<br />
Uo~ite ako zadate 100-postotno preklapanje da }e Excel prikazati sve markere<br />
unutar dane grupe jedan nad drugim, ali ih ne}e poslo`iti. Me|utim,<br />
kada odaberete uslo`eni vrp~asti ili stup~ani dijagram, osnovna je postavka<br />
preklapanja 100. Unosom broja manjeg od 100 mo`ete izraditi stup~asti ili<br />
vrp~asti dijagram koji je i uslo`en i razmaknut.<br />
Da biste promijenili razmak me|u grupama, unesite u polje Gap Width vrijednost<br />
izme|u 0 i 100. [to manji razmak, to {ire vrpce i stupci. Zadavanjem<br />
razmaka 0, izradit }ete dijagram u kojem su svi markeri poslo`eni<br />
jedan do drugoga, bez razmaka.<br />
VIDI I<br />
Vi{e informacija o<br />
promjeni prikaza<br />
trodimenzionalnih<br />
dijagrama njihovom<br />
rotacijom ili<br />
pomakom, potra-<br />
`ite u odjeljku<br />
“Promjena kuta<br />
pregleda trodimenzionalnih<br />
dijagrama”<br />
na 706. str.<br />
Prilagodba razmaka markera<br />
u trodimenzionalnim dijagramima<br />
U trodimenzionalnim dijagramima koji koriste osi serija, razmak markera<br />
kontroliraju tri parametra: dubina i {irina razmaka zadaju relativni razmak<br />
izme|u markera na osi serija i kategorija, a dubina dijagrama zadaje relativnu<br />
du`inu osi serija. Smanjivanje dubine ili {irine pribli`ava markere,<br />
dok njihovo pove}anje me|usobno udaljuje markere. Pove}anje dubine<br />
dijagrama stvara dijagram za koji se ~ini da ulazi dublje u stranicu, dok<br />
smanjivanje te dubine ~ini dijagram pli}im.<br />
Da biste promijenili jedan od ovih parametara, odaberite bilo koju seriju,<br />
pokrenite prvu naredbu izbornika Format i kliknite na jaha~ Options okvira<br />
za dijalog Format Data Series, pokazanog na slici 22-21.<br />
Nakon nekog }ete vremena shvatiti da je dobivanje dobrog izgleda trodimenzionalnog<br />
dijagrama stvar uravnote`enosti. Pove}anje dubine dijagrama<br />
mo`e dati ja~i 3-D osje}aj, ali }e i pogor{ati prikaz osi vrijednosti. Ako<br />
vam va{a isprobavanja ne daju dobre rezultate, poku{ajte s polaznim vrijednostima<br />
za {irinu i dubinu razmaka od 150, a za dubinu dijagrama 100.<br />
★<br />
SAVJET<br />
Prema osnovnim postavkama Excel stvara legendu za dijagrame s osima serija.<br />
Legenda zna~ajno umanjuje prostor za iscrtavanje dijagrama. Ako vam nije<br />
potrebna, obri{ite je.<br />
694
Promjena izgleda dijagrama<br />
22. POGLAVLJE<br />
SLIKA 22-21.<br />
Excel pru`a trenutni<br />
prikaz primjera<br />
pri promjeni bilo<br />
kojeg od parametara.<br />
Unesite vrijednost Gap<br />
Depth izme|u 0 i 500...<br />
...kako biste promijenili<br />
razmak.<br />
Unesite vrijednost<br />
Gap Width izme|u<br />
0 i 500...<br />
Unesite vrijednost Chart<br />
Depth izme|u 0 i 1000...<br />
...kako biste promijenili<br />
ovaj razmak.<br />
kako biste promijenili relativnu<br />
du`inu osi serija.<br />
V.<br />
Dijagrami<br />
Dodavanje linija serija u uslo`enim<br />
stup~anim i vrp~astim dijagramima<br />
Linije serija spajaju markere uslo`enih stup~anih i vrp~astih dijagrama. Te<br />
vam linije mogu pomo}i u pra}enju iznosa markera koji ne polaze od osi<br />
kategorija. Da biste dodali linije serija, kliknite na bilo koju seriju uslo`enog<br />
stup~anog ili vrp~astog dijagrama, pokrenite prvu naredbu izbornika<br />
Format, kliknite na karticu Options okvira za dijalog Format Data Series i<br />
odaberite opciju Series Lines. Uo~ite kako Excel crta linije serija za svaku<br />
seriju dijagrama, a ne samo onu koju ste odabrali.<br />
Promjena oblika markera u trodimenzionalnim<br />
stup~anim i vrp~astim dijagramima<br />
U nekim trodimenzionalnim stup~anim i vrp~astim dijagramima mo`ete<br />
promijeniti oblik markera pojedinih serija biraju}i izme|u kvadara, cilindara,<br />
konusa i piramida. Da biste to u~inili, odaberite serije pojedinih markera<br />
koje `elite promijeniti, pokrenite prvu naredbu izbornika Format i kliknite<br />
na karticu Shape okvira za dijalog Format Data Series, {to pokazuje slika<br />
22-22 na sljede}oj stranici.<br />
695
V. DIO Dijagrami<br />
SLIKA 22-22.<br />
Odaberite jedan<br />
od oblika na kartici<br />
Shape kako<br />
biste promijenili<br />
pojedine ili cijele<br />
serije markera u<br />
dijagramu.<br />
Ova opcija nije dostupna za trodimenzionalne dijagrame koji koriste osi<br />
serija.<br />
Oblici 2 i 3 vrlo su sli~ni jedan drugome, kao {to su to oblici 5 i 6. Razlika je<br />
u tome {to oblici 3 i 6 kra}i odgovaraju}i marker skupa podataka biva iscrtan<br />
s odsje~enim vrhom. Kra}i marker oblika 3 bio bi iscrtan kao piramida<br />
bez vrha.<br />
Izgla|ivanje linija u linijskim<br />
i XY dijagramima<br />
Excel mo`e izgladiti linije u linijskim i XY dijagramima. Da biste iskoristili<br />
ovu mogu}nost, odaberite seriju koju `elite izgladiti. Pokrenite prvu naredbu<br />
izbornika Format, kliknite na jaha~ Patterns okvira za dijalog Format<br />
Data Series i odaberite opciju ozna~enu sa Smoothed Line.<br />
><br />
NAPOMENA<br />
Nemojte brkati ovu opciju gla|enja linija s mogu}no{}u gla|enja eksponencijalne<br />
krivulje iz Analysis Toolpaka. Detalje o Analysis Toolpaku potra`ite u 15.<br />
poglavlju, “Statisti~ka analiza”, na 563. stranici.<br />
696
Promjena izgleda dijagrama<br />
22. POGLAVLJE<br />
Promjena stila linija i markera u linijskim,<br />
XY i radarskim dijagramima<br />
Da biste promijenili stil, te`inu ili boju linije u linijskim, XY ili radarskim<br />
dijagramima, odaberite seriju podataka, pokrenite prvu naredbu izbornika<br />
Format i kliknite na jaha~ Patterns okvira za dijalog Format Data Series,<br />
pokazanog na slici 22-23. U mogu}nosti ste promijeniti i stil, boju i veli~inu<br />
va{ih markera ili ih potpuno ukloniti iz serija.<br />
SLIKA 22-23.<br />
Upotrijebite opcije<br />
kartice Patterns<br />
za formatiranje linija<br />
i markera.<br />
V.<br />
Dijagrami<br />
Dodavanje High-Low linija i Up-Down vrpci<br />
u linijskim dijagramima<br />
High-low linije su ravne linije koje se prote`u izme|u najvi{e i najni`e vrijednosti<br />
grupe. Mo`ete ih upotrijebiti za ozna~avanje raspona vrijednosti.<br />
Slika 22-8 na 679. stranici pokazuje upotrebu takvih linija. Te su linije dostupne<br />
jedino za dvodimenzionalne linijske dijagrame.<br />
Up-down vrpce su pravokutnici nacrtani izme|u odgovaraju}ih to~aka<br />
dviju ili vi{e linija serija. Excel popunjava vrpce jednom bojom ili uzorkom<br />
ako je prva serija vi{a od zadnje, odnosno kontrastnom bojom ako tome nije<br />
tako. Ovakve se vrpce koriste naj~e{}e u dijagramima koji prikazuju kretanje<br />
cijena, ali mo`ete ih dodati u bilo koji dvodimenzionalni linijski dijagram<br />
koji sadr`i barem dvije serije podataka.<br />
697
V. DIO Dijagrami<br />
Da biste dodali high-low linije, odnosno up-down vrpce u va{ dijagram,<br />
odaberite bilo koju seriju, pokrenite prvu naredbu izbornika Format, kliknite<br />
na karticu Options okvira za dijalog Format Data Series i odaberite<br />
odgovaraju}e opcije.<br />
Kada odaberete opciju Up-Down Bars, Excel vam omogu}ava promjenu<br />
{irine razmaka u dijagramu. Ova je opcija normalno dostupna samo za<br />
vrp~aste i stup~ane dijagrame, ali Excel linijske dijagrame s up-down vrpcama<br />
tretira kao vrstu stup~anog dijagrama. Pove}anje vrijednosti Gap<br />
Width ~ini vrpce u`ima, a smanjivanje ih ~ini {irima.<br />
VIDI I<br />
Vi{e informacija<br />
potra`ite u “Formatiranje<br />
pozadinskih<br />
podru~ja” na 701.<br />
str.<br />
Da biste promijenili izgled va{ih high-low linija i up-down vrpci, jednostavno<br />
odaberite jednu od njih i pokrenite prvu naredbu izbornika Format.<br />
Mo}i }ete promijeniti boju, te`inu i stil va{ih linija, odnosno boju, uzorak i<br />
rub va{ih vrpci. Na vrpce }ete mo}i postaviti teksturu ili sliku.<br />
Dodavanje spajaju}ih linija<br />
u plo{nim i linijskim dijagramima<br />
Spajaju}e su linije ravne linije koje se prote`u od podatkovne to~ke do osi<br />
kategorija. Te su linije osobito upotrebljive u plo{nim dijagramima s vi{e<br />
serija podataka, ali ih mo`ete dodati bilo kojem dvodimenzionalnom ili<br />
trodimenzionalnom linijskom ili plo{nom dijagramu. Odaberite seriju,<br />
pokrenite prvu naredbu izbornika Format, kliknite na jaha~ Options okvira<br />
za dijalog Format Data Series i zatim odaberite opciju Drop Lines.<br />
Nakon {to ste dodali spajaju}e linije, njihov izgled mo`ete promijeniti njihovim<br />
odabirom i pokretanjem prve naredbe izbornika Format.<br />
[irenje odsje~aka kru`nih dijagrama<br />
Va{ mi{ mo`e detonirati kru`ne dijagrame. Jednostavno kliknite na marker<br />
i odvucite ga od sredi{ta dijagrama. (U prstenastim dijagramima mo}i }ete<br />
odvu}i samo vanjske odsje~ke.) Da biste se vratili na staro stanje, povucite<br />
marker natrag prema sredi{tu dijagrama.<br />
Da biste odvukli samo jedan od odsje~aka, bez diranja drugih, kliknite na<br />
marker dva puta. Prvim }ete klikom odabrati seriju, a drugim sam marker.<br />
Zatim ga povucite od sredi{ta.<br />
698
Promjena izgleda dijagrama<br />
22. POGLAVLJE<br />
Opcije podjele i formatiranja u kru`nostup~anim<br />
i kru`no-kru`nim dijagramima<br />
Kru`no-stup~ani i kru`no-kru`ni dijagrami su kru`ni dijagrami u kojima je<br />
jedna ili vi{e serija razdijeljena na drugi dijagram, bio to stup~ani ili jo{<br />
jedan kru`ni dijagram. Drugi dijagram pru`a detaljniji prikaz dijela prvog<br />
dijagrama.<br />
Da biste obi~ni kru`ni dijagram pretvorili u kru`no-kru`ni ili kru`nostup~ani<br />
dijagram, odaberite bilo koji dio dijagrama i u izborniku Chart<br />
pokrenite naredbu Chart Type. Na desnoj strani galerije za kru`ne }ete dijagrame<br />
na}i i podvrste kru`no-kru`nih i kru`no-stup~anih dijagrama.<br />
Excel inicijalno za detalje koje prebacuje u drugi dijagram uzima zadnje<br />
dvije serije prvog dijagrama. Me|utim, na raspolaganju vam je i niz drugih<br />
mogu}nosti podjele. Da biste vidjeli ponu|ene opcije, odaberite seriju iz<br />
postoje}eg kru`no-kru`nog ili kru`no-stup~anog dijagrama, pokrenite prvu<br />
naredbu izbornika Format i kliknite na jaha~ Options okvira za dijalog<br />
Format Data Series. Slika 22-24 na sljede}oj stranici pokazuje neke<br />
mogu}nosti izbora.<br />
V.<br />
Dijagrami<br />
SLIKA 22-24.<br />
Za podjelu kru`nih<br />
dijagrama upotrijebite<br />
karticu<br />
Options.<br />
Upotrijebite ovaj padaju}i popis za podjelu prema<br />
polo`aju, vrijednosti, postotnoj vrijednosti ili za<br />
korisni~ki postavljenu podjelu.<br />
Upotrijebite ovu opciju<br />
za kontrolu relativne<br />
veli~ine dvaju<br />
dijagrama.<br />
Upotrijebite ovu opciju za<br />
kontrolu razmaka izme|u<br />
dijagrama.<br />
699
V. DIO Dijagrami<br />
Va{ dijagram mo`ete podijeliti po polo`aju (zadnji n to~aka serije odlazi u<br />
dijagram detalja), po apsolutnoj vrijednosti (sve vrijednosti manje od n<br />
odlaze u dijagram detalja) ili po postotnoj vrijednosti (svi odsje~ci manji od<br />
n posto odlaze u dijagram detalja). Umjesto ovakvog postupka, mogli biste<br />
u padaju}em popisu odabrati Split Series By odabrati element Custom, a<br />
zatim jednostavno odsje~ke vu}i mi{em s glavnog na dijagram detalja.<br />
Kakogod odlu~ili izvesti podjelu, opcije su jednake i za kru`no-kru`ne i za<br />
kru`no-stup~ane dijagrame. Jedina je razlika u obliku kojim su prikazani<br />
detalji. Isto tako, kako god izvr{ili podjelu, Excel }e za sve odsje~ke preba-<br />
~ene u dijagram detalja na glavnom dijagramu nacrtati jedan, sumarni<br />
odsje~ak. Prema osnovnim se postavkama linije serija automatski crtaju od<br />
rubova sumarnog odsje~ka u glavnom dijagramu do dijagrama detalja.<br />
Linije serija mo`ete ukloniti poni{tavanjem opcije Series Lines.<br />
Osnovna je postavka za veli~inu dijagrama detalja 75% u odnosu na dimenziju<br />
u glavnom dijagramu. Ovu vrijednost mo`ete promijeniti upisom nove<br />
vrijednosti u polje Size Of Second Plot. Dijagram detalja mo`ete primaknuti<br />
ili odmaknuti od glavnog dijagrama unosom manje ili ve}e vrijednosti u<br />
polje Gap Width.<br />
Promjena kuta prvog odsje~ka kru`nog<br />
ili prstenastog dijagrama<br />
Excel inicijalno crta po~etni polumjer za prvi marker kru`nih i prstenastih<br />
dijagrama pod kutem od 45 stupnjeva u odnosu na okomitu os. Drugim<br />
rije~ima, ako kru`ni ili prstenasti dijagram shvatimo poput sata, prvi bi se<br />
polumjer iscrtao od sredi{ta prema to~ci izme|u 13 i 14 sati. Ovaj kut<br />
mo`ete promijeniti odabirom serije, pokretanjem prve naredbe izbornika<br />
Format i klikom na jaha~ Options okvira za dijalog Format Data Series.<br />
Kru`ni i prstenasti dijagrami uvijek se “vrte” u smjeru kazaljke na satu.<br />
Opcije prikaza mjehuri}astih dijagrama<br />
Mjehuri}asti je dijagram posebna vrsta XY dijagrama u kojima se veli~ina<br />
markera (dakle, mjehuri}a) odre|uje tre}im stupcem ili retkom podataka.<br />
Prema osnovnim postavkama, tre}i stupac ili redak odre|uju povr{inu mjehuri}a.<br />
Umjesto toga, tre}i bi redak ili stupac mogao odre|ivati {irinu mjehuri}a.<br />
Da biste u~inili tu izmjenu, odaberite odgovaraju}u seriju podataka,<br />
pokrenite prvu naredbu izbornika Format, kliknite na jaha~ Options i<br />
odaberite opciju Width Of Bubbles.<br />
700
Promjena izgleda dijagrama<br />
22. POGLAVLJE<br />
U istom okviru za dijalog na}i }ete i broja~ ozna~en sa Scale Bubble Size To.<br />
Veli~inu mjehuri}a mo`ete promijeniti tim broja~em. Dozvoljene su vrijednosti<br />
od 0 do 300. Ako postavite vrijednost 0, mjehuri}i }e nestati. Ako odaberete<br />
300, svaki }e mjehuri} biti tri puta ve}i nego {to ga Excel normalno<br />
crta.<br />
Formatiranje pozadinskih podru~ja<br />
Excel pru`a bogat skup mogu}nosti formatiranja pozadinskih podru~ja va-<br />
{ih grafikona uklju~uju}i podru~je iscrtavanja, podru~je dijagrama, kao i<br />
zidove i podove trodimenzionalnih dijagrama. Ove opcije formatiranja<br />
mo`ete primijeniti i na legende, pozadinska podru~ja tesktualnih objekata<br />
(naslovi dijagrama i oznake podataka), kao i na odre|ene vrste markera –<br />
stupce, vrpce, piramide, konuse, cilindre, likove, mjehuri}e, kru`ne i prstenaste<br />
odsje~ke.<br />
Sve se opcije obja{njene na sljede}im stranicama nalaze na kartici Patterns<br />
okvira za dijalog Format Data Series. Da biste otvorili taj okvir za dijalog,<br />
odaberite element koji `elite formatirati, pokrenite prvu naredbu izbornika<br />
Format i kliknite na Patterns. Slika 22-25 pokazuje kako tipi~no izgleda kartica<br />
Patterns (prikazane opcije ovise o vrsti dijagrama).<br />
V.<br />
Dijagrami<br />
SLIKA 22-25.<br />
Opcijama formatiranja<br />
pozadinskih<br />
podru~ja pristupite<br />
preko kartice<br />
Patterns.<br />
Da biste dodali rub, odaberite stil, boju i te`inu. Da<br />
biste uklonili rub, odaberite None. Opcija Shadow<br />
dostupna je samo za odre|ene objekte.<br />
Da biste popunjavali<br />
punom bojom, odaberite<br />
boju.<br />
Da biste popunjavali<br />
uzorkom ili slikom, kliknite<br />
na ovaj gumb.<br />
701
V. DIO Dijagrami<br />
Formatiranje ruba<br />
Da biste promijenili izgled ruba podru~ja, upotrijebite kontrole na lijevoj<br />
strani okvira za dijalog Patterns. Kao i kod osi, mo}i }ete zadati boju, te`inu<br />
i stil linije kojom se crta rub. Ako ne `elite rub, kliknite na None. Kod nekih<br />
vrsta podru~ja rubu mo`ete dodati i sjenu. Sjene se pojavljuju uz donji i<br />
desni rub podru~ja.<br />
Popunjavanje podru~ja punom bojom<br />
Da biste neko podru~je popunili punom bojom, jednostavno kliknite na<br />
`eljenu boju na desnoj strani kartice Patterns. Uo~ite da pri upotrebi samo<br />
16 boja, mnoge od 48 ponu|enih boja ne}e biti ~iste, odnosno imitirat }e<br />
ostale boje kombinacijom osnovnih.<br />
Popunjavanje podru~ja prijelazom boja<br />
Prijelaz boja je glatka progresija tonova boje s jedne na drugu stranu<br />
podru~ja – primjerice, od vrha ka dnu markera. Prijelazi boja mogu va{im<br />
dijagramima dati lijep, profesionalan izgled.<br />
Excel nudi dva osnovna prijelaza – prijelazi jedne boje i prijelazi dvije boje.<br />
Prijelaz jedne boje zapravo predstavljaju jednu boju kojoj se mijenja intenzitet<br />
pa }ete na jednom kraju obi~no imati bijelu, a na drugoj crnu, dok }e<br />
izme|u njih biti niz nijansi odabrane boje. Prijelazi dvije boje po~inju s jednom,<br />
a zavr{avaju s drugom, dok se izme|u mije{aju.<br />
Ako se odlu~ite za prijelaz s dvije boje, mo`ete ili sami zadati te dvije boje<br />
ili izabrati iz Excelove ponu|ene palete. Ugra|ene kombinacije uklju~uju<br />
“atmosferske” izbore poput “Early Sunset” (rani zalazak sunca) ili “Fog”<br />
(magla), izbore koji opona{aju materijale, kao {to su “Mahogany” (mahagonij)<br />
itd.<br />
U svakom slu~aju, da biste zadali prijelaz boja, kliknite na gumb Fill Effects<br />
na desnoj strani okvira za dijalog. Zatim kliknite na karticu Gradient okvira<br />
za dijalog Fill Effects, rezultat ~ega je slika 22-26.<br />
702
Promjena izgleda dijagrama<br />
22. POGLAVLJE<br />
SLIKA 22-26.<br />
Zadajte prijelaz<br />
boja na kartici<br />
Gradient.<br />
Za prijelaz jedne boje, kliknite<br />
ovdje i odaberite boju.<br />
Za prijelaz dvije<br />
boje, kliknite ovdje i<br />
odaberite boje.<br />
Da biste upotrijebili<br />
jedan od Excelovih<br />
ugra|enih uradaka,<br />
kliknite ovdje i<br />
odaberite `eljenu<br />
shemu.<br />
V.<br />
Za primjenu sjene kliknite ovdje.<br />
Odaberite `eljeni prijelaz klikom na jednu od opcija odjeljka Colors. Kada<br />
odaberete {to `elite, Excel }e prikazati odgovaraju}i broj padajU}ih prikaza.<br />
(Ako odaberete Preset, Excel }e ponuditi padaju}i popis ugra|enih ponuda<br />
prijelaza.)<br />
Dijagrami<br />
Na dnu okvira za dijalog odaberite sjenu – vodoravnu ili okomitu – kao i<br />
verziju stila. Polja Variants pokazuju primjere u va{im izabranim bojama i s<br />
primijenjenim odabranim sjenama.<br />
Popunjavanje podru~ja uzorkom<br />
Poput prijelaza s dvije boje, uzorak pretpostavlja kombinaciju dviju boja od<br />
kojih se jedna naziva prednjom, a druga pozadinskom bojom. Me|utim, u<br />
uzorcima se boje kombiniraju u skladu s ponavljanim geometrijskim dizajnom.<br />
Da biste zadali uzorak, kliknite na gumb Fill Effects na desnoj strani<br />
okvira za dijalog Patterns, a zatim kliknite na karticu Patterns okvira za<br />
dijalog Fill Effects. Slika 22-27 na sljede}oj stranici pokazuje primjer onoga<br />
{to }ete ugledati.<br />
703
V. DIO Dijagrami<br />
SLIKA 22-27.<br />
Upotrijebite karticu<br />
Pattern kako biste<br />
primijenili uzorak.<br />
1 Ovdje odaberite uzorak.<br />
2 Boje odaberite u padaju}im<br />
popisima.<br />
3 Excel prikazuje ime uzorka<br />
i primjer s odabranim bojama.<br />
Popunjavanje podru~ja teksturom<br />
ili slikom<br />
Ako vam se ne svi|aju ~iste boje, prijelazi ili uzorci, kako bi bilo da svoja<br />
podru~ja popunite slikama Slike mo`ete upotrijebiti iz niza podr`anih<br />
grafi~kih formata, a mogli biste iskoristiti i jednostavne teksture koje nudi<br />
Excel. Teksture imitiraju poznate materijale, poput hrasta, mramora i sli~no.<br />
Slika 22-28 pokazuje teksturu “fosila ribe” primijenjenu na podru~je iscrtavanja<br />
dijagrama.<br />
SLIKA 22-28.<br />
Na podru~je iscrtavanja<br />
dijagrama<br />
primijenili smo teksturu<br />
“fosila ribe”.<br />
704
Promjena izgleda dijagrama<br />
22. POGLAVLJE<br />
Da biste na podru~je primijenili teksturu, kliknite na gumb Fill Effects na<br />
desnoj strani kartice Patterns i zatim kliknite na jaha~ Texture okvira za<br />
dijalog Fill Effects. Rezultat je prikazan na slici 22-29.<br />
SLIKA 22-29.<br />
Upotrijebite karticu<br />
Texture kako biste<br />
na podru~je primijenili<br />
teksturu.<br />
Ovdje odaberite teksturu.<br />
Potra`ite i druge grafi~ke datoteke koje<br />
}ete dodati u galeriju tekstura.<br />
V.<br />
Da biste na podru~je postavili sliku, kliknite na Fill Effects i zatim na karticu<br />
Picture okvira za dijalog Fill Effects. Rezultat je prikazan na slici 22-30.<br />
Dijagrami<br />
SLIKA 22-30.<br />
Upotrijebite karticu<br />
Picture kako biste<br />
podru~je popunili<br />
slikom.<br />
Ako sliku postavite na marker (a ne na pozadinsko podru~je), mo`ete odabrati<br />
izme|u tri opcije formatiranja. <strong>Osnovno</strong> postavljena opcija, Stretch,<br />
prikazuje jednu kopiju slike i po potrebi je smanjuje ili pove}ava kako bi<br />
705
V. DIO Dijagrami<br />
popunila marker. Opcija Stack postavlja onoliko kopija slika koliko je<br />
potrebno da se popuni ~itav marker, a slike pritom zadr`avaju polaznu<br />
veli~inu. Opcija Stack and Scale omogu}avaju da svaka kopija slike predstavlja<br />
neki broj jedinica na osi vrijednosti.<br />
Slika 22-31 pokazuje dijagram sa uslo`enim slikama primijenjenim na<br />
stup~ane markere.<br />
SLIKA 22-31.<br />
Slike primijenjene<br />
na stup~ane ili<br />
plo{ne markere<br />
mogu i grafi~ki<br />
izraziti va{e<br />
podatke.<br />
Promjena kuta pregleda<br />
trodimenzionalnih dijagrama<br />
Najjednostavniji na~in promjene kuta pregleda trodimenzionalnog dijagrama<br />
je taj da ozna~ite jednu od kutnih hvataljki i povla~ite je mi{em. Tijekom<br />
povla~enja Microsoft Excel 2000 }e prikazati pomi~ni okvir koji predstavlja<br />
dijagram. (Ako pri povla~enju `elite vidjeti dijagram, dr`ite pritisnutom<br />
tipku Ctrl.)<br />
Ovaj izravni pristup je jednostavan, ali isto tako, lako mo`e pretvoriti<br />
pregledan dijagram u ne{to sasvim suprotno. Na primjer, slu~ajni lagani<br />
pokret rukom mogao bi u trenu dijagram na slici 22-32 pretvoriti u onaj na<br />
slici 22-33.<br />
706
Promjena izgleda dijagrama<br />
22. POGLAVLJE<br />
SLIKA 22-32.<br />
Povla~enjem jedne<br />
od kutnih hvataljki<br />
mo`ete dramati~no<br />
promijeniti prikaz<br />
trodimenzionalnog<br />
dijagrama.<br />
V.<br />
SLIKA 22-33.<br />
Ako dijagram<br />
promijenite u ve}oj<br />
mjeri od `eljene, u<br />
okviru za dijalog 3-<br />
D View mo`ete<br />
kliknuti na gumb<br />
Default kako biste<br />
se vratili u po~etni<br />
prikaz.<br />
Dijagrami<br />
707
V. DIO Dijagrami<br />
Sre}om, okvir za dijalog 3-D View, pokazan na slici 22-34, sadr`i i gumb<br />
Default koji vam omogu}uje vra}anje izvornog kuta pregleda. Okvir za<br />
dijalog 3-D View omogu}uje vam i dodatno dotjerivanje izgleda va{eg dijagrama<br />
promjenom elevacije, rotacije, perspektive i visine. Da biste upotrijebili<br />
ovaj okvir za dijalog, odaberite va{ dijagram i u izborniku Chart<br />
pokrenite naredbu 3-D View.<br />
SLIKA 22-34.<br />
Okvir za dijalog 3-<br />
D View omogu}uje<br />
vam prilagodbu<br />
prikaza dijagrama.<br />
Kako mijenjate pogled na va{<br />
dijagram, tako ga Excel<br />
pokazuje u okviru za pregled.<br />
Kliknite na gumb Default kako biste se<br />
vratili na po~etni prikaz.<br />
Promjena iznosa elevacije<br />
Parametar Elevation odre|uje kut pregleda dijagrama u odnosu na pod<br />
dijagrama. <strong>Osnovno</strong> postavljeni iznos elevacije je 15, a mogu se zadati vrijednosti<br />
izme|u -90 i 90. (U slu~aju trodimenzionalnih kru`nih dijagrama<br />
ograni~eni ste na raspon iznosa od 10 do 80.) Odre|ivanje broja 90 dovest<br />
}e vas ravno iznad dijagrama, kao da odozgo gledate gornje plohe markera.<br />
Odre|ivanjem iznosa od -90 postavit }ete se to~no ispod dijagrama i promatrati<br />
ga kroz pod (koji je uvijek proziran bez obzira na format). Elevaciju<br />
dijagrama mo`ete izmijeniti upisom odgovaraju}eg iznosa u polje Elevation<br />
ili klikanjem na strelicu prema gore ili prema dolje, koja se nalazi u gornjem<br />
lijevom kutu okvira za dijalog.<br />
Promjena iznosa rotacije<br />
Zamislite da je va{ dijagram vezan za stol. Postavka Rotation omogu}ava<br />
vam okretanje stola. Tehni~ki, ovaj iznos odre|uje kut izme|u osi kategorija<br />
i zami{ljene vodoravne linije nacrtane na va{em ekranu. <strong>Osnovno</strong> postavljeni<br />
kut je 20 stupnjeva (osim za kru`ne dijagrame u kojima je taj kut 0),<br />
a dozvoljeno je odre|ivanje bilo kojeg kuta izme|u 0 i 360 stupnjeva. Iznos<br />
rotacije mo`ete promijeniti izravnim upisom `eljene vrijednosti u polje<br />
Rotation ili klikanjem na gumbe smje{tene ispod okvira.<br />
708
Promjena izgleda dijagrama<br />
22. POGLAVLJE<br />
Promjena visine dijagrama<br />
Promjenom iznosa u okviru za tekst Height mo`ete pode{avati omjer osi<br />
kategorija i osi vrijednosti. <strong>Osnovno</strong> postavljeni iznos je 100 posto; dozvoljen<br />
je upis bilo kojeg iznosa izme|u 5 i 500. [to je taj iznos ve}i, to je va{<br />
dijagram vi{i. Ova opcija nije dostupna za trodimenzionalne vrp~aste dijagrame.<br />
Promjena perspektive<br />
Postavka Perspective odre|uje prividnu dubinu trodimenzionalnih plo{nih,<br />
stup~astih, linijskih i povr{inskih dijagrama (osim ako je ozna~ena opcija<br />
Right Angle Axes). Osnovni postavljeni iznos parametra Perspective je 30,<br />
a mogu}e je odrediti vrijednost izme|u 0 i 100. Niske vrijednosti ~ine dijagram<br />
prividno tanjim, kao da ga promatrate kroz teleskop ili teleobjektiv.<br />
Ve}e vrijednosti daju suprotan u~inak, odnosno dijagram djeluje kao da ga<br />
promatrate kroz naopako okrenut dalekozor ili {irokokutne le}e.<br />
Osnovna postavka, 30, odre|uje da je udaljenija strana dijagrama 30 posto<br />
manja od prednje strane. To zna~i da je uz iznos rotacije 0, zadnja strana<br />
poda dijagrama 30 posto u`a od prednje strane. Sli~no tome, uz iznos elevacije<br />
90, donji je dio najvi{eg stupca u trodimenzionalnom stup~astom<br />
dijagramu 30 posto manji od gornjeg dijela stupca.<br />
V.<br />
Dijagrami<br />
Iznos perspektive mo`ete izmijeniti upisom odgovaraju}eg broja u polje<br />
Perspective ili klikanjem na strelicu prema gore ili prema dolje, koja se<br />
nalazi iznad opcije Perspective. Ozna~avanjem opcije Right Angle Axes<br />
(osi pod pravim kutem) mo`ete iz dijagrama ukloniti perpektivu.<br />
Promjena kuta osi i mjerila<br />
Opcija Right Angle Axes prikazuje osi pod pravim kutem neovisno o iznosima<br />
rotacije ili elevacije. Ako osi `elite vidjeti u perspektivi, poni{tite odabir<br />
ove opcije. U slu~aju trodimenzionalnih vrp~astih dijagrama ova je opcija<br />
uvijek isklju~ena.<br />
Opcija Auto Scaling je dostupna samo ako je ozna~ena opcija Right Angle<br />
Axes. Kada dvodimenzionalni dijagram pretvorite u trodimenzionalni, on<br />
}e ponekad biti umanjen. U dijagramima s osima pod pravim kutom i iznosom<br />
rotacije manjim od 45 stupnjeva, opcija Auto Scaling }e trodimenzionalnom<br />
dijagramu promijeniti mjeru tako da }e po veli~ini biti sli~niji<br />
dvodimenzionalnoj verziji.<br />
709
Dodavanje podataka 712<br />
Uklanjanje podataka 715<br />
Zamjena podataka 716<br />
Promjena redoslijeda<br />
iscrtavanja 717<br />
Dodavanje linija trenda 719<br />
23. POGLAVLJE<br />
23<br />
Rad s podacima<br />
dijagrama<br />
Dodavanje pokaziva~a<br />
pogre{ke 720<br />
Povla~enje markera<br />
za promjenu vezanih<br />
vrijednosti 721<br />
Dijagrami se tijekom vremena mijenjaju. Pristi`u novi<br />
podaci, stari postaju nebitni, pojavljuje se potreba za<br />
drugim na~inom vizualne usporedbe. U ovom }emo<br />
se poglavlju pozabaviti Excelovim procedurama za rad s podacima<br />
na kojima se temelje va{i dijagrami. Vidjet }emo kako<br />
dodati nove podatkovne to~ke i serije, kako izmijeniti redoslijed<br />
iscrtavanja serija te kako izraditi dijagram s vi{erazinskim<br />
kategorijama podataka. Pogledat }emo i Excelove mogu}nosti<br />
za dodavanje linija trenda i pokaziva~a pogre{aka.<br />
Napomena: Excel 2000 tako|er mo`e stvoriti dijagrame iz podataka<br />
za sto`erne tablice. Vi{e informacija o ovim sto`ernim dijagramima<br />
pogledajte u 27. poglavlju “Upotreba sto`ernih tablica.”<br />
711
V. DIO Dijagrami<br />
Dodavanje podataka<br />
Excel pru`a nekoliko na~ina za dodavanje novih podataka dijagramu.<br />
Najprije }emo objasniti najjednostavniju metodu.<br />
Slika 23-1 prikazuje dijagram s podacima do 2.svibnja. Slika pokazuje<br />
podatke za tjedan koji jo{ nije unesen u dijagram. Uo~ite da, s obzirom da je<br />
odabran dijagram, Excel oko podataka dijagrama u radnoj stranici crta dva<br />
pravokutnika. Prvi pravokutnik u stupcu A ozna~ava raspon u radnoj<br />
stranici koji dijagram koristi za oznake osi kategorija. Drugi pravokutnik<br />
oko stupaca B do E, ozna~ava ~etiri serije podataka.<br />
Da biste pro{irili dijagram tako da uklju~i i nove podatke u recima 750 do<br />
755, povucite hvataljku popune u desnom donjem kutu bilo kojeg od pravokutnika.<br />
Zamjenski mo`ete upotrijebiti i postupak kopiranja metodom “povuci i<br />
ispusti”:<br />
1. Odaberite nove podatke, uklju~uju}i i oznake osi kategorija (datumi<br />
stupca A na slici 23-1).<br />
2. Postavite pokaziva~ mi{a na rub odabira tako da se pokaziva~ pretvori<br />
u strelicu.<br />
3. Povucite odabrani raspon i ispustite ga bilo gdje iznad dijagrama.<br />
SLIKA 23-1.<br />
Kada odaberete<br />
dijagram, Excel<br />
ozna~ava podatke<br />
na va{oj radnoj<br />
stranici.<br />
712
Rad s podacima dijagrama<br />
23. POGLAVLJE<br />
Uo~ite kako je, dok je odabran dijagram, Excel nacrtao linije na radnoj stranici<br />
koje pokazuju trenutno iscrtan raspon }elija. Ove linije mo`ete upotrijebiti<br />
kao potvrdu da su dodani i va{i novi podaci.<br />
Upravo opisane metode dobro rade ako se podaci i dijagram nalaze blizu<br />
na radnoj stranici. Ako tome nije tako mo`ete upotrijebiti standardne tehnike<br />
kopiranja i uljepljivanja. Odaberite nove podatke, u izborniku Edit odaberite<br />
Copy, odaberite zatim dijagram pa u izborniku Edit odaberite Paste.<br />
Umjesto toga mogli biste upotrijebiti naredbu Add Data izbornika Chart.<br />
(Ova naredba se normalno ne pojavljuje na skra}enim izbornicima. Kliknite<br />
na dvostruku strelicu na dnu izbornika Chart da biste je prikazali.) Pojavit<br />
}e se okvir za dijalog Add Data, prikazan na slici 23-2.<br />
SLIKA 23-2.<br />
Unesite raspon<br />
podataka ili<br />
poka`ite na njega<br />
mi{em u radnoj<br />
stranici.<br />
V.<br />
Dijagrami<br />
Unesite adresu raspona koji `elite dodati u polje Range na jedan od tri na-<br />
~ina: unosom imena raspona, unosom koordinata }elija ili odabirom raspona<br />
mi{em. Ako koristite mi{a mogli biste najprije kliknuti na gumb za<br />
“smanjivanje” okvira za dijalog koji se nalazi na samom desnom rubu polja<br />
Range. Taj korak, me|utim, nije obavezan.<br />
Dodavanje nove serije podataka je poput dodavanja to~aka postoje}oj seriji:<br />
jednostavno odaberite seriju podataka, kopirajte je i ulijepite na dijagram<br />
(ili odabir povucite mi{em na dijagram). Pod pretpostavkom da je nova serija<br />
podataka susjedna ve} postoje}oj, Excel ne}e imati problema u odre|ivanju<br />
da `elite dodati ~itavu seriju, a ne novi skup to~aka postoje}oj seriji.<br />
Ako novi podaci nisu susjedni starima, Excel bi jo{ uvijek mogao postupiti<br />
pravilno. Primjerice, na slici 23-3 na sljede}oj stranici, Excel mo`e ispravno<br />
ulijepiti odabrane podatke kao novu seriju, jer je odabran stupac s istim<br />
pozicijama vrijednosti u recima kao i postoje}e tri serije podataka. Ako bi,<br />
me|utim, odabir bio H2:H6 umjesto H3:H7, {to pokazuje slika 23-4 na sljede}oj<br />
stranici, Excel vi{e ne bi znao {to treba u~initi. Uljepljivanje tih podataka<br />
rezultiralo bi besmislenim dijagramom pokazanim na slici 23-4.<br />
713
V. DIO Dijagrami<br />
SLIKA 23-3.<br />
Ako u dijagram ulijepite<br />
ovaj blok<br />
podataka, Excel<br />
zna da `elite<br />
dodati seriju.<br />
SLIKA 23-4.<br />
Kada uljepljivanje<br />
ne rezultira onime<br />
{to `elite, upotrijebite<br />
Undo, a<br />
zatim probajte<br />
s Paste Special.<br />
U slu~ajevima kada Excel ne zna kako postupiti, upotrijebite umjesto Paste<br />
naredbu Paste Special. Dakle, odaberite `eljene podatke, kopirajte ih, odaberite<br />
dijagram i zatim u izborniku Edit odaberite Paste Special. (Dijagram<br />
morate odabrati prije upotrebe naredbe Paste Special, jer }ete ina~e dobiti<br />
sasvim druge mogu}nosti izbora.) Uz odabrani dijagram pojavit }e se okvir<br />
za dijalog Paste Special, pokazan na slici 23-5.<br />
714
Rad s podacima dijagrama<br />
23. POGLAVLJE<br />
SLIKA 23-5.<br />
Upotrijebite okvir<br />
za dijalog Paste<br />
Special kako biste<br />
<strong>Excelu</strong> zadali kako<br />
da iscrta nove<br />
podatke.<br />
Uklanjanje podataka<br />
Uklanjanje serija podataka iz dijagrama je vrlo jednostavno, pod uvjetom da<br />
zapamtite kako bri{ete iz dijagrama, a ne iz radne stranice. Primjerice, pretpostavimo<br />
da `elite ukloniti Product C iz dijagrama sa slike 23-3. Ako naprosto<br />
uklonite podatke iz }elija D2:D6 (izaberite raspon i pritisnite tipku<br />
Delete), Excel }e prilagoditi dijagram, {to pokazuje slika 23-6.<br />
SLIKA 23-6.<br />
Brisanje podataka<br />
iz radne stranice<br />
zapravo stvara<br />
praznu seriju.<br />
Umjesto toga,<br />
odaberite seriju na<br />
dijagramu i pritisnite<br />
tipku Delete.<br />
V.<br />
Dijagrami<br />
Ako raspon D2:D6 obri{ete umjesto da ga o~istite od sadr`aja (dakle, kao<br />
da ste odabrali taj raspon i pokrenuli u izborniku Edit naredbu Delete),<br />
tre}a }e serija u dijagramu pokazati vrijednost pogre{ke #REF, a Excel }e<br />
otvoriti okvir upozorenja! Da biste izbjegli ovakve gre{ke, aktivirajte dijagram,<br />
odaberite seriju koju `elite ukloniti i pritisnite tipku Delete. Da biste<br />
715
V. DIO Dijagrami<br />
uklonili samo odre|ene podatkovne to~ke, a ne cijele serije, odaberite dijagram<br />
i povucite hvataljku popune – kao i kada dodajete podatkovne to~ke.<br />
Povucite hvataljku nagore i ne`eljene }e to~ke nestati.<br />
Zamjenski, odaberite u izborniku Chart naredbu Source Data i kliknite na<br />
karticu Data Range. Pojavit }e se okvir za dijalog sa slike 23-7. Odaberite<br />
raspon koji `elite promijeniti i, kao i obi~no, mo}i }ete promijeniti zadani<br />
raspon bilo njegovim odabirom bilo upisom adrese.<br />
SLIKA 23-7.<br />
Da biste uklonili<br />
podatkovne to~ke,<br />
promijenite raspon<br />
u polju Data<br />
Range.<br />
Zamjena podataka<br />
Da biste u va{em dijagramu iscrtali neke druge podatke, odaberite dijagram<br />
i povucite pravokutnik mi{em u radnoj stranici, kao i pri dodavanju<br />
novih podataka. Me|utim, u ovom slu~aju nemojte vu}i hvataljku popune,<br />
nego gornji ili donji rub pravokutnika.<br />
Zamjenski biste mogli upotrijebiti karticu Series okvira za dijalog Source<br />
Data, pokazanog na slici 23-8, i promijeniti podatke koje prikazuje dijagram.<br />
Odaberite dijagram, pokrenite naredbu Source Data u izborniku<br />
Chart, kliknite na jaha~ Series i promijenite sadr`aj polja za unos podataka<br />
na kartici Series okvira za dijalog Source Data.<br />
Zamijetite da ovaj okvir za dijalog mo`ete upotrijebiti za dodavanje i uklanjanje<br />
cijelih serija. U ve}ini slu~ajeva }e vam me|utim biti lak{e koristiti<br />
tehniku izre`i u ulijepi za dodavanje i tipku Delete za uklanjanje.<br />
716
Rad s podacima dijagrama<br />
23. POGLAVLJE<br />
SLIKA 23-8.<br />
Kartica Series<br />
okvira za dijalog<br />
Source Data zadaje<br />
serije podataka<br />
koje se iscrtavaju u<br />
dijagramu.<br />
Upotrijebite ove<br />
gumbe za dodavanje<br />
i uklanjanje<br />
serija.<br />
Promijenite sadr`aj<br />
ovog polja kako<br />
biste u legendi<br />
pokazali novi tekst.<br />
Promijenite sadr`aj<br />
ovog polja kako<br />
biste promijenili<br />
oznake x-osi.<br />
Promjena redoslijeda iscrtavanja<br />
Da biste promijenili redoslijed kojim se iscrtavaju serije, odaberite bilo koju<br />
od njih i zatim u izborniku Format odaberite Selected Data. Nakon toga<br />
kliknite na karticu Series Order. Pokazat }e se okvir za dijalog sa slike 23-9.<br />
V.<br />
Dijagrami<br />
Uo~ite da promjena redoslijeda iscrtavanja mo`e biti dobar na~in za<br />
omogu}avanje vidljivosti svih serija u trodimenzionalnim dijagramima.<br />
SLIKA 23-9.<br />
Upotrijebite karticu<br />
Series Order okvira<br />
za dijalog<br />
Format Data<br />
Series kako biste<br />
promijenili redoslijed<br />
iscrtavanja.<br />
717
V. DIO Dijagrami<br />
Upotreba vi{erazinskih kategorija<br />
Excel vam omogu}ava svrstavanje va{ih kategorija u dodatne kategorije. To<br />
zvu~i kao ponavljanje i vi{ak, ali sljede}i }e brzi primjer objasniti svrhu tog<br />
postupka. Pretpostavimo da `elite iscrtati podatke prikazane na slici 23-10<br />
(rezultat je prikazan na slici 23-11). U ovom su primjeru serije podataka<br />
mjeseci u godini, a kategorije prodajna mjesta smje{tena u razli~itim<br />
gradovima. Me|utim, kategorije – prodajna mjesta – dalje su klasificirane<br />
prema dr`avi u kojoj se nalaze.<br />
SLIKA 23-10.<br />
Ova radna stranica<br />
koristi vi{erazinske<br />
kategorije: prodajna<br />
su mjesta grupirana<br />
prema<br />
dr`avama u kojima<br />
se gradovi nalaze.<br />
SLIKA 23-11.<br />
Dijagrami s vi{erazinskim<br />
kategorijama<br />
pri<br />
ozna~avanju osi<br />
kategorija koriste<br />
dva ili vi{e skupova<br />
imena kategorija<br />
za ozna~avanje<br />
osi kategorije.<br />
718
Rad s podacima dijagrama<br />
23. POGLAVLJE<br />
Da biste u dijagramu s vi{erazinskim kategorijama prikazali podatke iz slike<br />
23-10, ozna~ite raspon A3:E10 i upotrijebite Chart Wizard ili naredbu<br />
Chart izbornika Insert. Podaci }e biti predo~eni u jednostavnom stup~astom<br />
dijagramu prikazanom na slici 23-11. Excel }e ispod osi kategorija<br />
ispisati i nazive gradove i nazive dr`ava.<br />
Dodavanje linija trenda<br />
Linija trenda je ili regresijska linija koja najbolje odgovara crtanim podacima<br />
serije ili linija koja iscrtava prosjek vrijednosti serije. Da biste u plo{ni,<br />
vrp~asti, stup~asti, linijski ili XY dijagram dodali liniju trenda, ozna~ite `eljenu<br />
seriju podataka te u izborniku Chart odaberite naredbu Add Trendline.<br />
Excel }e prikazati okvir za dijalog Trendline pokazan na slici 23-12.<br />
SLIKA 23-12.<br />
Linija trenda<br />
pokazuje<br />
predvi|eni trend<br />
va{e serije<br />
podataka.<br />
V.<br />
Dijagrami<br />
Ozna~avanjem jedne od opcija iz sekcije Trend/Regression odredite na~in<br />
na koji }e Excel iscrtati liniju trenda. Ako odaberete opciju Polynomial, u<br />
tekst polje Order upi{ite najvi{i red polinoma (od 2 do 6). Ako odaberete<br />
opciju Moving Average (linija prosjeka), u polju Period zadajte broj perioda<br />
koje }e Excel koristiti prilikom izra~unavanja prosjeka.<br />
719
V. DIO Dijagrami<br />
Ako nakon {to se ste odredili tip trenda/regresije `elite svom izboru dodijeliti<br />
naziv, mo`ete to u~initi u kartici Options. Osim ako niste odabrali liniju<br />
prosjeka, mo}i }ete koristiti broja~e Forward i Backward kako biste ekstrapolirali<br />
liniju (predvidjeli kretanje unaprijed). Za linearne, polinomne i<br />
eksponencijalne linije trenda mo`ete u polju Set Intercept odrediti iznos<br />
preticanja po y-osi. Ako `elite, za sve tipove linije trenda osim za linije<br />
prosjeka mo`ete u dijagramu prikazati jednad`bu regresije i R-sqared<br />
vrijednost.<br />
Dodavanje pokaziva~a pogre{ke<br />
Prilikom prikazivanja statisti~kih ili eksperimentalnih podataka ~esto je<br />
korisno vizualno prikazati razinu pouzdanosti va{ih podataka. To mo`ete<br />
lako u~initi pomo}u Excelovih pokaziva~a pogre{ke. U plo{ni, vrp~asti,<br />
stup~asti, linijski, ili XY dijagram mo`ete pokaziva~e pogre{ke dodati tako<br />
da ozna~ite seriju podataka te u izborniku Format odaberete naredbu<br />
Selected Data Series, a zatim kliknete na jaha~ Y Error Bars. Excel }e otvoriti<br />
okvir za dijalog Error Bars prikazan na slici 23-13.<br />
SLIKA 23-13.<br />
Upotrijebite pokaziva~e<br />
pogre{aka<br />
kako biste ozna~ili<br />
eventualne gre{ke<br />
za svaku podatkovnu<br />
to~ku serije.<br />
Pokaziva~i pogre{ke mogu biti prikazani kao stvarna podatkovna to~ka<br />
uve}an za neki iznos, umanjen za neki iznos ili oboje. Pomo}u opcija u sekciji<br />
Display odredite koje od navedenih stilova `elite primijeniti. Vrijednost<br />
pogre{ke koju }e prikazati pokaziva~i pogre{ke mo`ete odrediti pomo}u<br />
opcija iz sekcije Error Amount – opcijama Fixed Value (stalni iznos),<br />
Percentage (postotak vrijednosti podatkovne to~ke), Standard Deviation(s)<br />
(standardna devijacija), Standard Error (standardna gre{ka) i Custom<br />
(korisni~ki postavljen iznos).<br />
720
Rad s podacima dijagrama<br />
23. POGLAVLJE<br />
Povla~enje markera za<br />
promjenu vezanih vrijednosti<br />
Budu}i da su dijagrami povezani s }elijama radne stranice, mo`ete ih upotrijebiti<br />
za vizualni prikaz “{to-ako” scenarija. Na primjer, ako u radnoj<br />
stranici napravite analizu rentabilnosti i zatim u dijagramu iscrtate stalne<br />
tro{kove, promjenjive tro{kove, promet i prihod, promjenom pretpostavljenih<br />
iznosa stalnih tro{kova u radnoj stranici mo`ete odmah vidjeti posljedice<br />
te promjene na iznos prihoda.<br />
U dvodimenzionalnom vrp~astom, stup~astom, linijskom i XY dijagramu<br />
mo`ete taj postupak obrnuti. U navedenim je tipovima dijagrama mogu}e<br />
povla~enjem markera gore ili dolje mijenjati iznose u vezanim }elijama<br />
radne stranice. Na primjer, povla~enjem linije stalnih tro{kova, u analizi<br />
rentabilnosti mo`e se u radnoj stranici o~itati najve}i iznos tih tro{kova koji<br />
jo{ uvijek osigurava `eljeni prihod, odnosno o~itati koliko je te tro{kove<br />
potrebno smanjiti da bi se ostvario `eljeni prihod. Ovaj se postupak naziva<br />
vizualnim tra`enjem cilja.<br />
Pogledajmo jednostavan primjer. Pretpostavimo da ste nakon prou~avanja<br />
dijagrama prikazanog na slici 23-14 na sljede}oj stranici odlu~ili da podaci<br />
za ~etvrto tromjese~je ba{ ne izgledaju to~ni. U tom tromjese~ju proizvod B<br />
izgleda kao da zaostaje za proizvodima A i C, iako ste o~ekivali da stoji<br />
bolje od proizvoda C, ako ve} ne i od proizvoda A. Umjesto da se vra}ate u<br />
va{u radnu stranicu i tamo mijenjate vrijednost podatkovne to~ke, mo`ete<br />
to u~initi izravno u samom dijagramu.<br />
V.<br />
Dijagrami<br />
SLIKA 23-14.<br />
Pomo}u ovog jednostavnog<br />
dijagrama<br />
pokazat<br />
}emo Excelove<br />
mogu}nosti<br />
vizualnog tra`enja<br />
ciljne vrijednosti.<br />
721
V. DIO Dijagrami<br />
Da biste u samom dijagramu izmijenili vrijednost iz radne stranice, slijedite<br />
naredne korake:<br />
1. Ozna~ite marker podataka koji `elite podesiti. Oko markera }e se<br />
pojaviti crne hvataljke. U na{em bi primjeru ozna~ili marker proizvoda<br />
B za ~etvrto tromjese~je.<br />
2. Postavite pokaziva~ mi{a na gornju sredi{nju hvataljku. Pokaziva~ }e<br />
se izmijeniti u dvostranu strelicu. Povla~ite marker prema gore sve<br />
dok po visini ne bude negdje izme|u markera Product A i Product C.<br />
Tijekom povla~enja markera Product B va{ }e ekran izgledati sli~no<br />
kao na slici 23-15.<br />
SLIKA 23-15.<br />
Prilikom povla~enja<br />
markera, Excel<br />
prikazuje njegovu<br />
trenutnu vrijednost.<br />
U ovom smo primjeru<br />
povukli marker<br />
s polazne vrijednosti<br />
na 126,9. Ako<br />
otpustimo tipku<br />
mi{a, Excel mijenja<br />
vrijednost odgovaraju}e<br />
}elije<br />
na 126,9.<br />
3. Tipku mi{a otpustite kada marker postigne vrijednost koju ste `eljeli.<br />
Excel }e ponovno iscrtati dijagram i a`urirati }elije s pripadaju}im vrijednostima.<br />
VIDI I<br />
Dodatne informacije<br />
o naredbi Goal<br />
Seek mo`ete<br />
prona}i na 556.<br />
stranici “Naredba<br />
Goal Seek”.<br />
Sve {to Excel mora u~initi da bi u ovom primjeru izmijenio dijagram jest da<br />
izmijeni vrijednost jedne }elije radne stranice. Me|utim, ako ta }elija<br />
umjesto konstante sadr`i formulu, situacija je ne{to druk~ija. Excel shva}a<br />
da `elite izmijeniti rezultat formule koja izra~unava vrijednost podatkovne<br />
to~ke, ali ne i zamijeniti formulu konstantom. U takvim }e slu~ajevima<br />
Excel otvoriti okvir za dijalog Goal Seek – isti okvir za dijalog koji otvara<br />
ako u izborniku Tools odaberete naredbu Goal Seek. U okviru za dijalog<br />
Goal Seek mo`ete zadati `eljeni rezultat formule te koji bi ulazni argument<br />
formule naredba Goal Seek morala podesiti da se taj rezultat dobije.<br />
722
Priprema va{ih<br />
podataka 724<br />
Izrada mape<br />
s podacima 725<br />
Formati mapa s jednom<br />
serijom podataka 728<br />
Formati mapa s vi{e<br />
serija podataka 739<br />
24. POGLAVLJE<br />
24<br />
Prikaz zemljopisnih<br />
podataka<br />
Umetanje podataka<br />
u mape 742<br />
Izrada mapa s<br />
pokaziva~ima 743<br />
Upro{losti su aplikacije koje omogu}uju zemljopisni<br />
prikaz podataka bile visoko specijalizirane, vrlo skupe<br />
i prili~no slo`ene za upotrebu. Excel tu mogu}nost<br />
spu{ta na zemlju u obliku programa Microsoft Map – dodatne<br />
aplikacije kojom se zemljopisne informacije mogu predo~iti<br />
lako i pregledno.<br />
Poput svih Excelovih grafikona, tako vam i mape s podacima<br />
omogu}uju predstavljanje redaka i stupaca informacija u razumljivijem<br />
i pristupa~nijem obliku. Mape s podacima mo`ete<br />
koristiti na mnogo na~ina. Vjerojatno najo~itija primjena je<br />
prikaz statisti~kih zemljopisnih podataka kao {to su podaci o<br />
stanovni{tvu ili klimi. Ovisno o mapi, mogu} je i prikaz nekih<br />
posebnih objekata, uklju~uju}i ceste, gradove, zra~ne luke ili<br />
rijeke. Podatke mo`ete prikazivati prema dr`avama, oblastima,<br />
pa ~ak i prema po{tanskim kodovima.<br />
723
V. DIO Dijagrami<br />
><br />
NAPOMENA<br />
Microsoft Map nije obvezatan dio Excela pa, ako ste primijenili “tipi~nu” instalaciju<br />
tada taj program vjerojatno nemate na svom ra~unalu. U tom }ete<br />
slu~aju mo`da morati pokrenuti Setup program i instalirati taj dodatak.<br />
Priprema va{ih podataka<br />
Prvi korak u izradi mape s podacima je taj da se uvjerite da li su podaci u<br />
va{oj radnoj stranici organizirani na smislen na~in. Tablica sa zemljopisnim<br />
podacima ne mora biti zaku~asta, ali je va{im podacima potrebno pridru`iti<br />
naslove koje Microsoft Map mo`e razumjeti. U skladu s tim, va{a radna<br />
stranica mora sadr`avati stupac s upisanim nazivima dr`ava, nazivima<br />
zemalja ili po{tanskim kodovima. Pri tome mo`ete upotrebljavati standardno<br />
ispisane nazive zemalja ili dr`ava, a mo`ete upotrebljavati i uobi~ajene<br />
kratice. Pri tome je va`no napomenuti da Microsoft Map zahtijeva da se ti<br />
nazivi nalaze u stupcu, pa odgovaraju}e podatke ne}ete mo}i svrstati u<br />
gornji redak.<br />
SLIKA 24-1.<br />
Tablica sa<br />
zemljopisnim<br />
podacima<br />
sadr`ava stupac s<br />
nazivima lokacija ili<br />
po{tanskim kodovima.<br />
Prilikom izrade mape s podacima najprije u radnoj stranici ozna~ite<br />
podatke koje `elite upotrijebiti. Slika 24-1 prikazuje primjer radne stranice<br />
pripremljene za izradu mape s podacima. U ozna~enom rasponu osim<br />
podataka moraju biti uklju~eni i naslovi redaka i stupaca. Microsoft Map }e<br />
pretra`iti stupac koji sadr`i zemljopisne lokacije i automatski odrediti<br />
mapu koju je potrebno upotrijebiti.<br />
724
Prikaz zemljopisnih podataka<br />
24. POGLAVLJE<br />
★<br />
SAVJET<br />
Prikaz po{tanskih kodova<br />
Excel uobi~ajeno ne}e prikazati nule kojima zapo~inju mnogi po{tanski kodovi.<br />
Stoga ako `elite izraditi mapu koriste}i po{tanske kodove, upisujte ih kao<br />
obi~an tekst. To mo`ete u~initi tako da po{tanski kôd zapo~nete apostrofom<br />
koji je znak <strong>Excelu</strong> da sadr`aj }elije mora tretirati kao tekst. Drugi je na~in taj<br />
da stupac ozna~ite, pritisnete Ctrl-1, kliknete na karticu Number, zatim, na kategoriju<br />
Special, i tada ozna~ite jedan od formata po{tanskih brojeva.<br />
Izrada mape s podacima<br />
Po{to ozna~ite podatke u radnoj stranici, kliknite Object smje{ten u izborniku<br />
Insert. U okviru za dijalog Object kliknite na jaha~ Create New i zatim<br />
na Microsot Map s popisa dostupnih objekata. Microsoft Map stvara objekt<br />
nove mape u va{oj radnoj stranici. Upotrijebite pokaziva~ mi{a za povla~enje<br />
okvira kojim zadajete veli~inu i polo`aj umetnute mape s podacima na<br />
radnoj stranici. Prije no {to se mapa zaista pojavi, mo`da }ete morati odgovoriti<br />
na nekoliko pitanja. Slika 24-2 prikazuje okvir za dijalog koji }e se<br />
pojaviti ukoliko vi{e mapa odgovara va{im podacima.<br />
V.<br />
Dijagrami<br />
SLIKA 24-2<br />
Ako va{im podacima<br />
odgovara vi{e<br />
od jedne mape,<br />
odaberite onu koju<br />
`elite.<br />
Slika 24-3 na sljede}oj stranici prikazuje okvir za dijalog koji se pojavljuje<br />
ako Microsoft Map ne mo`e prona}i zemljopisne lokacije navedene u va{oj<br />
tablici. Ovo se mo`e dogoditi zbog pogre{nog upisa naziva lokacije, ili ste<br />
jednostavno prije klika na gumb Map zaboravili ozna~iti stupac koji sadr`i<br />
nazive lokacija. U oba je slu~aja najbolje obustaviti postupak i ispraviti<br />
pogre{ku ili ozna~iti stupac. Ako `elite kreirati praznu mapu s podacima,<br />
tada prije klika na gumb Map jednostavno nemojte ozna~iti podatke u tablici.<br />
Isto }e se dogoditi i kada u okviru za dijalog Unable To Create Microsoft<br />
Map ne ozna~iti niti jednu mapu u pritisnete na OK.<br />
725
V. DIO Dijagrami<br />
SLIKA 24-3.<br />
Ako Microsoft Map<br />
ne uspije prepoznati<br />
zemljopisne<br />
lokacije navedene<br />
u va{im podacima,<br />
na ekranu }e se<br />
otvoriti ovaj dijalog.<br />
Koli~inu vremena koja }e biti utro{ena na prepoznavanje va{ih zemljopisnih<br />
podataka mo`ete podesiti pomo}u naredbe Options iz izbornika Tools<br />
(jedan od izbornika Microsoft Mapa). Kao {to mo`ete vidjeti u okviru za<br />
dijalog prikazanom na slici 24-4, iznos parametra Time Limit pridru`enog<br />
opciji Thorough matching uobi~ajeno je 5 sekundi. Ako imate pote{ko}a s<br />
dobivanjem `eljenih podataka, tada ovaj iznos mo`ete pove}ati do 120<br />
sekundi. Pove}anje vremenskog ograni~enja rije{it }e i problem obrade<br />
velike koli~ine podataka sadr`anih u radnoj stranici ili bazi, uz uvjet da ste<br />
potpuno sigurni u to~nost naziva zemljopisnih lokacija. Ako se radi o maloj<br />
koli~ini podataka ili ako koristite po{tanske kodove ili kratice, upotrijebite<br />
opciju Quick matching.<br />
SLIKA 24-4.<br />
Opcije Map<br />
Matching kontroliraju<br />
iznos vremena<br />
koji program smije<br />
utro{iti na pronala-<br />
`enje zemljopisnih<br />
naziva.<br />
Nakon {to Microsoft Map prikupi potrebne podatke, na radnoj }e se stranici<br />
pojaviti mapa i otvorit }e se okvir za dijalog Microsoft Map Control,<br />
prikazan na slici 24-5 na sljede}oj stranici.<br />
★<br />
SAVJET<br />
Ako unutar okvira za dijalog Microsoft Map Control imena stupaca nisu<br />
prikazana u potpunosti, jednostavno mi{em povucite rub okvira kako biste<br />
promijenili njegovu veli~inu.<br />
726
Prikaz zemljopisnih podataka<br />
24. POGLAVLJE<br />
SLIKA 24-5.<br />
^im je mapa nacrtana,<br />
mo`ete je<br />
mijenjati prema<br />
svojim potrebama.<br />
V.<br />
VIDI I<br />
Vi{e informacija o<br />
formatima mapa<br />
potra`ite u “Formati<br />
mapa<br />
s jednom serijom<br />
podataka” na<br />
728. str.<br />
U okviru za dijalog Microsoft Map Control na slici 24-5 mo`ete vidjeti tri<br />
odvojena podru~ja. U gornjem dijelu kartice United States nalaze se gumbi<br />
stupaca – sivi okviri s nazivima kao {to su “Qtr 1” i “Total By State”, koji<br />
odgovaraju naslovima stupaca u tablici s podacima {to je mo`ete prikazati<br />
u mapi. U donjem lijevom dijelu okvira za dijalog smje{teno je {est gumba<br />
formata kojima odabirete na~in prikaza podataka u mapi. U bijelom<br />
podru~ju u donjem dijelu okvira za dijalog odredit }ete stupac i format koji<br />
`elite upotrijebiti. Dva iscrtkana okvira s natpisima “Format” i “Column”<br />
samo ozna~avaju tip ikona koje su iznad njih smje{tene. Na slici 24-5 ikona<br />
iznad okvira Format je zapravo gumb formata Value Shading. Ikona iznad<br />
okvira Column ozna~ava da je u mapi trenutno prikazan stupac Qtr 1.<br />
Ukoliko `elite da umjesto stupca Qtr 1 u mapi bude prikazan stupac Total<br />
By State, kliknite na okvir Total By State i povucite ga mi{em iznad okvira<br />
Qtr 1 u bijelom podru~ju okvira za dijalog.<br />
Dijagrami<br />
★<br />
SAVJET<br />
Prikaz raspona stupaca<br />
Ako vam nije ba{ sasvim jasno na {to se odnosi neki gumb stupca smje{ten u<br />
gornjem dijelu okvira za dijalog Microsoft Map Control, kliknite dvaput na taj<br />
gumb i na ekranu }e biti prikazana odgovaraju}a adresa stranice i raspona<br />
}elija. (Uo~ite da }e, nakon dvostrukog klika na gumb stupca smje{ten u<br />
bijelom podru~ju okvira za dijalog, Microsoft Map umjesto adrese stranice i<br />
raspona }elija prikazati karticu Value Shading Options okvira za dijalog Format<br />
Properties.)<br />
727
V. DIO Dijagrami<br />
Formati mapa s jednom<br />
serijom podataka<br />
Formati Value Shading, Category Shading, Dot Density i Graduated<br />
Symbol mogu opisati samo jednu seriju podataka, dok za razliku od njih<br />
formati Pie Chart i Column Chart mogu prikazati vi{e serija. Podrazumijevani<br />
format mape je Value Shading, koji vrijednosti iz zadanog stupca dijeli<br />
u raspone i zatim dijelove mapa ozna~ava razli~itim bojama, ovisno o tome<br />
u koji raspon pripada vrijednost pridru`ena tom podru~ju mape. U takvim<br />
mapama legenda ozna~ava vrijednosti svakog raspona.<br />
SLIKA 24-6.<br />
Dok je aktivna<br />
mapa koja je<br />
izra|ena u formatu<br />
Value Shading, iz<br />
izbornika Map<br />
odaberite naredbu<br />
Value Shading<br />
Options i otvorit }e<br />
se ovaj okvir za<br />
dijalog.<br />
Broj raspona vrijednosti i na~in njihova odre|ivanja mo`ete podesiti tako<br />
da dvaput kliknete na gumb formata Value Shading dok je jo{ aktivan u<br />
bijelom podru~ju okvira za dijalog Microsoft Map Control. Na ekranu }e se<br />
otvoriti kartica Value Shading Options okvira za dijalog Format Properties,<br />
prikazana na slici 24-6. (Zamjenski ovaj okvir za dijalog mo`ete prikazati<br />
tako da odaberete naredbu Value Shading Options iz izbornika Map.)<br />
Kontrola Number Of Value Ranges (broj raspona vrijednosti) omogu}uje<br />
vam izbor `eljenog broja raspona vrijednosti. Pomo}u padaju}eg popisa<br />
Color mo`ete odrediti osnovnu boju koja }e u mapi biti upotrijebljena za<br />
ozna~avanje razli~itih raspona. Koristi se samo jedna boja, a razli~iti rasponi<br />
vrijednosti prikazuju se varijacijama te osnovne boje. Pomo}u grupe opcija<br />
Define Value Ranges By odredite koji }e pristup biti upotrijebljen: podjela<br />
prema jednakom broju zemljopisnih lokacija ili podjela na jednake raspone<br />
vrijednosti.<br />
Format mape mo`ete promijeniti na jednak na~ina kao i seriju podataka.<br />
Jedan od gumba formata iz donjeg lijevog dijela okvira za dijalog povucite<br />
728
Prikaz zemljopisnih podataka<br />
24. POGLAVLJE<br />
u bijelo aktivno podru~je. Ako prikazujete jednu seriju podataka, kao u na-<br />
{em primjeru, tada mo`ete upotrijebiti formate Value Shading, Dot Density<br />
i Graduated Symbols. Posljednja dva formata su prikazana na slici 24-7.<br />
Oba formata, Dot Density i Graduated Symbol, korisni su prilikom izrade<br />
mapa koje prikazuju zemljopisnu koncentraciju. Svaka to~ka u formatu Dot<br />
Density predstavlja stalan iznos; vi{e to~aka predstavlja ve}u vrijednost za<br />
to podru~je. Svako zemljopisno podru~je u mapi s formatom Graduated<br />
Symbol predstavljeno je samo jednim simbolom, ali je veli~ina tog simbola<br />
proporcionalna vrijednosti koja je tom podru~ju pridru`ena.<br />
SLIKA 24-7.<br />
Format Dot Density<br />
(lijeva slika) prikazuje<br />
vrijednosti<br />
pomo}u koncentracije<br />
to~aka. Format<br />
Graduated<br />
Symbol (desna slika)<br />
prikazuje vrijednosti<br />
pomo}u<br />
relativne veli~ine<br />
simbola.<br />
V.<br />
Dijagrami<br />
Microsoft Map i OLE<br />
Microsoft Map je OLE izvori{na aplikacija. Kada kliknete na Map i iscrtate pravokutnik<br />
za va{u novu mapu, Excel }e pokrenuti navedenu aplikaciju. Dok<br />
radite u Mapu, Mapovi se izbornici spajaju s Excelovim, a traka s alatkama<br />
Map zamjenjuje Excelovu traku s alatkama Standard. Pojavit }e se i okvir za<br />
dijalog Microsoft Map Control (osim u slu~aju da ste poni{tili njegov prikaz<br />
naredbom iz Mapovog izbornika View).<br />
Da biste se iz Mapa vratili u Excel, jednostavno kliknite bilo gdje izvan pravokutnika<br />
s mapom. Map }e odgovoriti tako da mapu umetne kao objekt<br />
unutar Excelove radne stranice. Da biste mapu uredili, dvaput na nju kliknite.<br />
Veli~inu mape mo`ete mijenjati tako da kliknete izvan mape da biste vratili<br />
kontrollu u Excel. Zatim kliknite na mapu. Sada povla~ite bijele hvataljke<br />
(promjena veli~ine)ili samu mapu (promjena polo`aja).<br />
Da biste obrisali mapu, kliknite izvan nje i zatim kliknite na nju. Kada je na<br />
ovaj na~in izaberete, pritisnite tipku Delete.<br />
729
V. DIO Dijagrami<br />
Format Category Shading je ne{to druk~iji, i to po tome {to je predvi|en za<br />
grupiranje zemljopisnih podru~ja u podgrupe istih karakteristika. Mo`ete<br />
poku{ati primijeniti format Category Shading i na na{em primjeru, ali u<br />
tom slu~aju on ne}e imati mnogo smisla, budu}i da svaka dr`ava u na{oj<br />
tablici ima pridru`en jedinstven iznos prodaje i svaka postaje razli~ita kategorija.<br />
Ali ako bi na{i podaci uklju~ivali i stupac s nazivima predstavni{tva<br />
za sva ta podru~ja, mogli bismo kreirati mapu koja prikazuje podru~je<br />
svakog pojedinog predstavni{tva, kao na slici 24-8.<br />
SLIKA 24-8.<br />
Da bismo prikazali<br />
podru~ja pojedinih<br />
predstavni{tava, u<br />
tablicu smo dodali<br />
stupac Rep i upotrijebili<br />
format Category<br />
Shading.<br />
(Podrazumijevano,<br />
mapa iscrtava<br />
Johnov teritorij<br />
crvenom, a<br />
Smithov zelenom<br />
bojom.) Upotrebom<br />
okvira Map Control<br />
sami izmijenite<br />
mapu.<br />
><br />
NAPOMENA<br />
Ako va{i podaci uklju~uju stupac s po{tanskim kodovima od pet znamenki,<br />
Microsoft Map automatski pretra`uje taj stupac i u skladu s tim razmje{ta<br />
to~ke ili simbole.<br />
Promjena izgleda mape<br />
Za sada na{a mapa izgleda pomalo smije{no budu}i da u velikoj mapi sjeverne<br />
Amerike prikazuje samo sedam dr`ava. Me|utim, mapu je mogu}e<br />
prilagoditi tako da podrobnije prikazuje upravo zapadno podru~je. Traka s<br />
alatkama Microsoft Map prikazana na slici 24-9 sadr`i nekoliko tipki koje<br />
mo`emo upotrijebiti.<br />
730
Prikaz zemljopisnih podataka<br />
24. POGLAVLJE<br />
SLIKA 24-9.<br />
Promjenu izgleda<br />
va{e mape mo`ete<br />
obaviti pomo}u<br />
trake s alatkama<br />
Microsoft Map.<br />
Add Text<br />
Map Labels<br />
Center Map<br />
Grabber<br />
Custom Pin Map<br />
Display Entire<br />
Redraw Map<br />
Map Refresh<br />
Show/Hide Microsoft Map Control<br />
Select Objects<br />
Zoom Percentage Control<br />
Gumb Select Objects je aktivan odmah prilikom pokretanja programskog<br />
dodatka Microsoft Map, a upotrebljavate ga za promjenu polo`aja naslova<br />
i legendi te za promjenu veli~ine naslova, legendi i same mape uz pomo}<br />
hvataljki okvira.<br />
Alat Center Map zapravo ne centrira mapu na temelju njenih rubova. Umjesto<br />
toga, omogu}ava vam izbor sredi{nje to~ke. Na slici 24-8 na prethodnoj<br />
stranici mogli biste u centar postaviti Oregon i to najprije klikom na gumb<br />
Center Map, a zatim na dr`avu Oregon.<br />
Alat Map Labels zajedno s naredbom Features omogu}ava dodavanje simbola<br />
i teksta odabranim to~kama na mapi. Ove komponente Microsoft Mapa<br />
obja{njene su u odjeljku “Dodatne opcije prikaza na mapi” na 735. str.<br />
V.<br />
Dijagrami<br />
Padaju}i popis Zoom Percentage Of Map pru`a vam nadzor nad veli~inom<br />
mape u odnosu na njen okvir. Ako se `elite usredoto~iti na odre|eno podru~je<br />
mape (primjerice, na zapadni dio sjeverne Amerike), mogli biste<br />
pove}ati postotak uve}anja, a zatim upotrijebiti alat Grabber kako biste<br />
odgovaraju}e podru~je postavili u sredinu okvira.<br />
Pomo}u gumba trake s alatkama mo`ete pomaknuti mapu unutar okvira<br />
za njen prikaz tako da najbolje prikazuje podru~je na koje ste usredoto~eni,<br />
kao {to je prikazano na slici 24-10.<br />
Tekst naslova je lako izmijeniti – samo ga aktivirajte dvostrukim klikom i<br />
upi{ite `eljeni tekst. Izgled naslova mo`ete mijenjati pomo}u naredbe Title<br />
iz izbornika View. Ova naredba radi poput preklopki, tako da pojedine<br />
efekte mo`ete uklju~iti i isklju~iti. Izbornik View uklju~uje tako|er i naredbu<br />
Subtitle koja, kao {to ste mogli o~ekivati, ispod glavnog naslova dodaje<br />
manji podnaslov kojem tako|er prema potrebama mo`ete mijenjati sadr`aj<br />
i izgled.<br />
731
V. DIO Dijagrami<br />
SLIKA 24-10.<br />
To~ku pregleda<br />
va{e mape izmijenite<br />
pomo}u<br />
padaju}eg popisa<br />
Zoom i gumba<br />
Grabber.<br />
Dvostruko kliknite na legendu kako biste prikazali karticu Legend Options<br />
okvira za dijalog Format Properties, prikazan na slici 24-11. Ovdje mo`ete<br />
mijenjati vi{e od samog sadr`aja legende.<br />
SLIKA 24-11.<br />
Kartica Legend<br />
Options daje vam<br />
potpuni nadzor<br />
nad izgledom<br />
legende.<br />
Mo`ete promijeniti pismo koje se koristi za svaki od elemenata legende,<br />
odrediti kakav format `elite upotrijebiti za ispis broj~anih vrijednosti, pa<br />
~ak odrediti i drugi naslov legende kada je prikazana u sa`etom obliku.<br />
732
Prikaz zemljopisnih podataka<br />
24. POGLAVLJE<br />
Slika 24-12 prikazuje na{u probnu mapu s razumljivijim naslovima i tekstom<br />
legende.<br />
SLIKA 24-12.<br />
Da bi va{a mapa<br />
bila razumljivija,<br />
mo`ete joj dodati<br />
podnaslov, promijeniti<br />
naslov, te<br />
polo`aj naslova i<br />
legende.<br />
V.<br />
Dijagrami<br />
Dodavanje novih slojeva u mapu<br />
Svaki redak ikona smje{ten u aktivnom bijelom podru~ju okvira za dijalog<br />
Microsoft Map Control ~ini jedan sloj. Mapi s podacima mo`ete dodati nove<br />
slojeve povla~enjem ikona formata i ikona stupaca u bijelo podru~je, u<br />
novi redak ispod postoje}ih ikona. Odre|eni tipovi podataka mogu bez<br />
pote{ko}a biti smje{teni zajedno u slojevima mape, dok neki to ne mogu.<br />
Okvir za dijalog Microsoft Map Control je u ve}ini slu~ajeva sposoban<br />
razlu~iti da li ono {to `elite u~initi ima smisla i da li vam to treba dopustiti.<br />
U jednom sloju ne mogu biti smje{tena dva simbola formata, a nisu dozvoljene<br />
niti neke druge kombinacije, na primjer smje{tanje vi{e od jednog<br />
stupca u isti sloj mape izra|ene u formatu Value Shading. (To mo`ete u~initi<br />
u mapama izra|enim u formatima Pie ili Column Chart, a tu }emo<br />
temu obraditi ne{to kasnije.)<br />
★<br />
SAVJET<br />
Sloj iz mape mo`ete ukloniti tako da otvorite okvir za dijalog Microsoft Map<br />
Control, a zatim odgovaraju}e gumbe smje{tene u bijelom aktivnom podru~ju<br />
povu~ete mi{em izvan okvira za dijalog.<br />
733
V. DIO Dijagrami<br />
Dodavanjem slojeva mo`emo umetnuti dodatne informacije u na{u probnu<br />
mapu sa slike 24-12. Za sada ova mapa koristi format Category Shading za<br />
prikaz podru~ja prodaje. Posebni sloj mo`emo dodati upotrebom formata<br />
Graduated Symbol. Da biste to postigli, kliknite na gumb Graduated<br />
Symbol i povucite ga do bijelog podru~ja okvira za dijalog, ispod postoje-<br />
}eg retka koji sadr`i gumb formata Category Shading i gumb stupca Rep.<br />
Zatim u isti redak povucite i gumb stupca Total By State. Nakon odre|enog<br />
vremena, na mapi }e se pojaviti simboli. Ali mo`da ne}e izgledati kao {to<br />
ste zamislili. Izmijenit }ete ih tako da dvaput kliknete na gumb Graduated<br />
Symbols, nakon ~ega }e se otvoriti kartica Graduated Symbols Options<br />
okvira za dijalog Format Properties, prikazana na slici 24-13.<br />
SLIKA 24-13.<br />
Ovaj }ete okvir za<br />
dijalog otvoriti tako<br />
da dvaput kliknete<br />
na gumb<br />
Graduated Symbol<br />
u okviru za dijalog<br />
Microsoft Map<br />
Control.<br />
★<br />
SAVJET<br />
Mogu}nosti formatiranja<br />
Svaki gumb formata u okviru za dijalog Microsoft Map Control ima pridru`en<br />
okvir za dijalog s opcijama, a mo`ete ga otvoriti dvostrukim klikom na taj<br />
gumb. Uo~ite, me|utim, da }e se taj dijalog otvoriti samo kada se gumb formata<br />
zajedno s pridru`enim gumbom stupca nalazi u bijelom aktivnom<br />
podru~ju okvira za dijalog Microsoft Map Control. Osim dvostrukim klikom, te<br />
okvire za dijalog mo`ete aktivirati i naredbama iz izbornika. Svakom formatu<br />
koji je trenutno aktivan u mapi, pridru`ena je i odgovaraju}a naredba iz<br />
izbornika Map.<br />
Uz pomo} kartice Graduated Symbols Options mo`ete odabrati drugi simbol<br />
(kliknite na gumb Modify Symbol), izra~un ukupnog iznosa (podrazumijevani<br />
tip izra~una) zamijeniti izra~unom prosjeka, umjesto simbola<br />
promjenjive veli~ine upotrijebiti simbole stalne veli~ine, ili ~ak potpuno<br />
734
Prikaz zemljopisnih podataka<br />
24. POGLAVLJE<br />
ukloniti simbole. Broj u okviru za tekst At Value je pribli`na zaokru`ena<br />
najve}a vrijednost iz stupca koji se koristi za izra~un. Tim je brojem odre-<br />
|ena veli~ina simbola – simboli ~ije vrijednosti odgovaraju tom broju jednake<br />
su veli~ine kao i simbol koji ste odabrali u okviru za dijalog. Veli~ina<br />
simbola se mijenja u skladu s vrijednosti koja je pridru`ene zemljopisnoj<br />
lokaciji.<br />
Kada mapi dodate novi sloj, Microsof Map }e dodati i drugu legendu.<br />
★<br />
SAVJET<br />
Promjena veli~ine simbola<br />
Veli~inu simbola pode{avajte promjenom veli~ine pisma, a ne parametrom At<br />
Value. To~no je da u okvir za tekst At Value mo`ete upisati ve}i broj, {to ima za<br />
posljedicu da je za ve}e vrijednosti od navedene simbol proporcionalno ve}i od<br />
odabranog simbola. Me|utim, svaki put kada se mapa ponovo otvara ili ponovo<br />
izra~unava, ovaj se parametar vra}a na najve}u vrijednost u stupcu.<br />
V.<br />
★<br />
SAVJET<br />
Sakrivanje simbola<br />
Da biste u mapi sakrili simbole promjenjive veli~ine, uklonite oznaku pored<br />
opcije Visible iz grupe opcija Graduated Symbols Options. Kada to u~inite, s<br />
mape }e nestati i simboli i legenda, ali }ete ih lako povratiti ponovnim<br />
ozna~avanjem iste opcije.<br />
Dijagrami<br />
Dodatne opcije prikaza u mapi<br />
Ako zemlje, dr`ave ili pokrajine nisu dovoljne, u mapu mo`ete umetnuti<br />
dodatne pojedinosti kao {to su zra~ne luke, ceste i gradovi. Kada kliknete<br />
na naredbu Features u izborniku Map, otvorit }e se okvir za dijalog Map<br />
Features prikazan na slici 24-14. Ovaj okvir za dijalog sadr`i popis ve}ine<br />
dodatnih opcija prikaza koje su na raspolaganju za trenutnu mapu. Svaku<br />
od tih opcija mo`ete uklju~iti ili isklju~iti pomo}u oznaka koje se nalaze<br />
pokraj njih. Ako `elite vidjeti opcije prikaza koje su na raspolaganju za sve<br />
mape, kliknite na gumb Add. Ako odaberete neku od opcija ponu|enih u<br />
okviru za dijalog Add Map Feature, ta }e mogu}nost prikaza biti umetnuta<br />
u popis u okviru za dijalog Map Features i bit }e automatski ozna~ena.Na<br />
primjer, da biste mapi dodali gradove, kliknite na gumb Add i dvaput<br />
kliknite na opciju prikaza “US Cities (AK&HI Inset)”.<br />
Sredi{nji dio okvira za dijalog sadr`i svojstva ozna~ene opcije prikaza.<br />
Svojstva te opcije mo`ete mijenjati tako da kliknete na Custom i zatim na<br />
gumb koji se nalazi odmah ispod.<br />
735
V. DIO Dijagrami<br />
SLIKA 24-14.<br />
Pomo}u okvira za<br />
dijalog Map<br />
Features mo`ete<br />
mapi dodati vi{e<br />
pojedinosti.<br />
Nakon {to zavr{ite s odabirom opcije prikaza, na mapi }e se pojaviti simboli,<br />
ali ne i nazivi gradova. Ne brinite, to je za va{e dobro. U malenoj mapi<br />
kao {to je na{ primjer, nazivi gradova bi u podru~jima kao {to je Southern<br />
California bili tako nagurani da ih ne biste mogli sve pro~itati. Iz tog je razloga<br />
uveden Labeler, mogu}nost pomo}u koje mo`ete odabrati nazive koje<br />
`elite prikazati u va{oj mapi. Kliknite na gumb Map Labels na traci s alatkama<br />
i otvorit }e se okvir za dijalog prikazan na slici 24-15. (Izbornik Tools<br />
sadr`i naredbu Labeler koju tako|er mo`ete upotrijebiti za otvaranje ovog<br />
okvira za dijalog.)<br />
SLIKA 24-15.<br />
Pomo}u okvira za<br />
dijalog Map Labels<br />
va{oj mapi dodajte<br />
odabrane oznake.<br />
★<br />
SAVJET<br />
Gradovi i glavni gradovi<br />
Suprotno onom {to biste mogli o~ekivati, razli~ite opcije “Cities” (gradovi)<br />
uklju~uju prikaz mnogih lijepih gradova, ali ne uklju~uju i glavne gradove. Da<br />
biste prikazali simbole za sve gradove koji su na raspolaganju za odre|eno<br />
podru~je, ozna~ite i “Cities” i “Major Cities” opciju prikaza.<br />
U padaju}em popisu Map Feature To Label navedene su opcije prikaza primijenjene<br />
u trenutno aktivnoj mapi. Oznake mo`ete dodati i na osnovu podataka<br />
upisanih u stupcima radne stranice navedenim u padaju}em popisu<br />
Values From. Nakon {to ozna~ite opciju prikaza za koju `elite prikazati<br />
oznake i kliknete na OK, u prvi se trenutak u mapi ni{ta ne}e promijeniti.<br />
Ali kada postavite mi{a iznad simbola na mapi – u ovom slu~aju to je grad<br />
– na ekranu }e se pojaviti naziv pridru`en tom simbolu i ostati vidljiv sve<br />
736
Prikaz zemljopisnih podataka<br />
24. POGLAVLJE<br />
dotle dok se mi{ nalazi pored simbola. Ako oznaku `elite trajno smjestiti na<br />
mapu, kliknite na tipku mi{a u trenutku dok je oznaka vidljiva. Na mapi }e<br />
se pojaviti mali okvir s nazivom grada. Na taj na~in mo`ete u mapu dodati<br />
samo one oznake koje `elite. Ako je potrebno, po{to oznaku trajno umetnete<br />
u mapu mo`ete je povla~enjem pomaknuti na `eljeni polo`aj. Slika 24-16 na<br />
sljede}oj stranici prikazuje kako izgleda mapa nakon {to smo joj dodali simbole,<br />
potom odabrane oznake te uklonili neke simbole.<br />
SLIKA 24-16.<br />
Mapi mo`ete<br />
selektivno dodavati<br />
i uklanjati oznake.<br />
V.<br />
Dijagrami<br />
★<br />
SAVJET<br />
Ako `elite dodati oznake za vi{e od jedne opcije prikaza (na primjer, “Cities” i<br />
“Major Cities”), morat }ete za svaku od njih zasebno upotrijebiti Labeler.<br />
Oznake mo`ete kopirati, umetati, mijenjati i brisati. Ako je neka od oznaka<br />
preduga, razdvojite je u dvije zasebne oznake. Da biste promijenili pismo,<br />
kliknite desnom tipkom mi{a na ozna~enu oznaku te iz isko~nog izbornika<br />
odaberite naredbu Format Font. Ako vam Labeler ne pru`i to~no ono {to<br />
ste `eljeli, pomo}u gumba Add Text iz trake s alatkama mo`ete kreirati va{e<br />
vlastite oznake.<br />
★<br />
SAVJET<br />
Pazite da va{oj mapi ne dodate suvi{e jer samo tanka linija dijeli dobru i preglednu<br />
od pretrpane i nerazumljive mape. Bolje je izraditi vi{e zasebnih mapa<br />
koje su pregledne i lako razumljive nego nagurati sve podatke u jednu.<br />
737
V. DIO Dijagrami<br />
Osvje`avanje mape<br />
Izra~un mape se ponavlja prilikom svakog otvaranja radne stranice, osim<br />
ako u Excelovom okviru za dijalog Options isklju~ite automatsko osvje`avanje<br />
mape. ^ak i ako se izra~un ponovi, u tom se slu~aju sadr`aj mape<br />
ne}e izmijeniti. Kako biste osigurali da }e va{a mapa odra`avati najnovije<br />
podatke iz radne stranice, dvostruko kliknite na mapu i odaberite iz izbornika<br />
Map naredbu Refresh. Ako je naredba Refresh posivljena, mapa odra-<br />
`ava trenutne podatke. ^ak ako se ovaj izra~un i dogodi, mapa se ne mijenja.<br />
Umjesto toga, pojavljuje se mala ikona u gornjem lijevom uglu objekta<br />
mape koja vam govori da morate mapu aktivirati i osvje`iti je.<br />
Pohrana predlo{ka mape<br />
Po{to ste svoje te{ko zara|ene mo`dane stanice potro{ili na dovo|enje mape<br />
u `eljeno stanje, mo`ete si u{tedjeti trud potreban za njenu ponovnu<br />
izradu tako da u izborniku Map odaberete naredbu Save Map Template<br />
(pohrana predlo{ka mape). Kada to u~inite, na ekranu }e se otvoriti okvir<br />
za dijalog prikazan na slici 24-17.<br />
SLIKA 24-17.<br />
Pohranite va{u<br />
mapu kao predlo`ak<br />
tako da je<br />
mo`ete ponovo<br />
upotrijebiti kao<br />
osnovu za izradu<br />
drugih mapa.<br />
Nakon {to predlo`ak mape pohranite, mo`ete mu dodijeliti novi naziv koji<br />
}e tada biti dodan u popis raspolo`ivih mapa. Na primjer, pretpostavimo<br />
da ste izradili i imenovali predlo`ak sli~an mapi Sjedinjenih Dr`ava u na-<br />
{em primjeru. Prilikom izrade sljede}e mape koja se odnosi na isto podru-<br />
~je, u okviru za dijalog Multiple Maps Available (prikazanom na slici 24-2<br />
na 725. stranici) pojavit }e se i naziv novog predlo{ka.<br />
Uo~ite da ne}e biti pohranjen sveukupni format mape budu}i da je odre|en<br />
i podacima koje koristite prilikom izrade mape. Na primjer, ako pohranite<br />
predlo`ak dok je prikazana mapa s vi{e serija, sami grafikoni ne}e biti dio<br />
predlo{ka i nema potrebe za njihovom pohranom. U predlo{ku }e biti<br />
pohranjena samo svojstva mape i njen trenutni izgled.<br />
Ne`eljene predlo{ke mo`ete ukloniti pomo}u naredbe Delete Map Template<br />
iz izbornika Map.<br />
738
Prikaz zemljopisnih podataka<br />
24. POGLAVLJE<br />
Formati mapa s vi{e serija<br />
Formati Pie Chart i Column Chart mogu prikazati vi{e serija podatka. Koriste}i<br />
na{e probne podatke, mo`emo u mapu dodati stup~aste prikaze koji<br />
za svaku dr`avu zasebno daju relativni prikaz prodaje po tromjese~jima.<br />
Za po~etak, povla~enjem gumba Graduated Symbol izvan bijelog podru~ja<br />
okvira za dijalog Microsoft Map Control uklonili smo iz mape simbole promjenjive<br />
veli~ine. (Program pri tome uklanja i pridru`eni gumb stupca.)<br />
Nadalje, u bijelo podru~je okvira za dijalog Microsoft Map povla~enjem<br />
smo u isti red dodali gumb Formata Column Chart i ~etiri gumba koji predstavljaju<br />
stupce s podacima o tromjese~nim iznosima prodaje. Rezultat je<br />
prikazan na slici 24-18, na kojoj je prikazana i legenda u punoj veli~ini te<br />
izmijenjeni naslov.<br />
★<br />
SAVJET<br />
Prikazivanje okvira za dijalog Control<br />
Ako okvir za dijalog Microsoft Map Control trenutno nije vidljiv, kliknite na<br />
gumb Show/Hide Microsoft Map Control smje{ten na traci s alatima. Okvir za<br />
dijalog sakrit }ete ponovnim klikom na isti gumb.<br />
V.<br />
Dijagrami<br />
SLIKA 24-18.<br />
Format Column<br />
Chart za svako<br />
od zemljopisnih<br />
podru~ja daje<br />
prikaz relativnih<br />
vrijednosti vi{e stupaca<br />
podataka.<br />
Kao i sa svim formatima koje dodajete mapi, na dnu izbornika Map pojavit<br />
}e se naredba koja vam omogu}uje izbor opcija pridru`enih tom formatu.<br />
Odaberite naredbu Column Chart Options i otvorit }e se okvir za dijalog<br />
prikazan na slici 24-19.<br />
739
V. DIO Dijagrami<br />
SLIKA 24-19.<br />
Dvostrukim klikom<br />
na gumb Column<br />
Chart otvorit }ete<br />
karticu Column<br />
Chart Options.<br />
Opcija Independent Scale (neovisno mjerilo) korisna je ako svaki gumb stupca<br />
koji povla~enjem smjestite u bijelo podru~je predstavlja razli~itu vrstu<br />
podataka. Na primjer, u istom grafikonu mo`ete istovremeno za svaku<br />
dr`avu prikazati broj kupaca, ukupnu prodaju i prosje~an iznos prodaje po<br />
kupcu. Budu}i da svaki od tih stupaca koristi bitno druk~ije jedinice mjere,<br />
potrebna vam je pomo} opcije Independent Scale. U na{em su primjeru svi<br />
podaci srodni, tako da se kori{tenje neovisnog mjerila ne preporu~uje.<br />
Grupa opcija Summary Function daje vam mogu}nost izbora izme|u zbrajanja<br />
ili usrednjavanja podataka, a opcija Dimensions omogu}uje vam<br />
upravljanje veli~inom stup~astih prikaza na va{oj mapi. Klikom na gumb<br />
Remove posti`e se isto {to i povla~enjem gumba Column Chart izvan okvira<br />
za dijalog Microsoft Map Control, odnosno na taj se na~in iz mape potpuno<br />
uklonja sloj stup~astih grafikona.<br />
Ako }e na taj na~in va{i podaci biti bolje predo~eni, umjesto stup~astih dijagrama<br />
odaberite format Pie Chart. Na primjer, kori{tenjem tog formata<br />
mo`ete prikazati u kojoj mjeri svako od tromjese~ja pridonosi ukupnom<br />
iznosu prodaje. Okvir za dijalog Pie Chart Options je jednak okviru za dijalog<br />
Column Chart Options, osim {to su okviri za tekst Height i Width iz<br />
grupe opcija Dimensions zamijenjeni okvirom za tekst Diameter, a opcija<br />
Independent Scale zamijenjena opcijom Graduated.<br />
Opcija Graduated odre|uje da li }e kru`ni grafikoni imati promjenjivu<br />
veli~inu – {to je ve}i ukupni iznos prodaje u nekom zemljopisnom podru~ju<br />
to je ve}i i sam grafikon. Ako su va{i podaci izra`eni u postocima, kao {to<br />
su podaci o etni~koj strukturi stanovni{tva, opcija Graduated nije prikladna<br />
za upotrebu.<br />
740
Prikaz zemljopisnih podataka<br />
24. POGLAVLJE<br />
Baza podataka o stanovni{tvu<br />
Ako radite s podacima koji su vezani i uz stanovni{tvo neke regije, ponekad<br />
}ete po`eljeti dobiti neki pregled demografskih podataka. Na primjer, ako `elite<br />
ocijeniti potencijalno tr`i{te za neki proizvod, bilo bi korisno znati neke podrobnije<br />
podatke o stanovni{tvu toga podru~ja. I dok tu vrstu podataka propagandna<br />
industrija ras~lanjuje i obra|uje na sve na~ine koje je mogu}e zamisliti,<br />
nama ti podaci ~esto nisu odmah dostupni.<br />
Programski dodatak Microsoft Map dolazi s radnom bilje`nicom nazvanom<br />
Mapstats, smje{tenom u mapi Program Files\Common Files\Microsoft<br />
Shared\Datamap\Data koja sadr`i mno{tvo korisnih demografskih podataka.<br />
Na primjer, Mapstats sadr`i podrobne informacije o ukupnoj `enskoj populaciji<br />
Angole u dobi od 15 do 64 godine te prosje~ne prihode doma}instava u dr`avi<br />
Wyoming. On sadr`i radne stranice s podacima za Sjedinjene Dr`ave,<br />
Meksiko i Australiju po dr`avama, Europu i svijet po zemljama te Veliku<br />
Britaniju i Kanadu po podru~jima. Jo{ jedna dobra strana radne bilje`nice<br />
Mapstats je ta da sadr`i nazive svih zemalja, dr`ava i podru~ja onakve kakve<br />
ih prepoznaje Microsoft Map, zajedno s va`e}im skra}enicama.<br />
Kao {to mo`ete vidjeti na slici, prilikom pomicanja pokaziva~a mi{a iznad<br />
naslova stupca na ekranu }e se prikazati okvir s obja{njenjem podataka.<br />
V.<br />
Dijagrami<br />
^ak i ako ove podatke ne mo`ete primijeniti u svom radu, zabavno je i zanimljivo<br />
na osnovi njih izra|ivati razli~ite mape, a mogu biti i odli~an alat za nastavu<br />
u {kolama.<br />
741
V. DIO Dijagrami<br />
★<br />
SAVJET<br />
Mijenjanje mjernih jedinica<br />
Ako u grupi opcija Dimensions `elite koristiti jedinicu mjere razli~itu od in~a, u<br />
izborniku Tools odaberite naredbu Options i ozna~ite Centimeters ili<br />
Milimeters. (Vidi sliku 24-4 na 726. stranici.)<br />
Umetanje podataka u mape<br />
Izbornik Insert programskog dodatka Microsoft Map sadr`i dvije naredbe,<br />
Data i External Data, koje vam omogu}uju da u va{u mapu naknadno unosite<br />
podatke.<br />
SLIKA 24-20.<br />
Pomo}u naredbe<br />
Data otvorit }ete<br />
ovaj okvir za dijalog<br />
u koji treba<br />
upisati adresu ili<br />
naziv raspona.<br />
Kada iz izbornika Insert odaberete naredbu Data, na ekranu }e se prikazati<br />
okvir za dijalog sa slike 24-20. Pomo}u ove naredbe mo`ete u mapu dodati<br />
podatke iz bilo koje otvorene radne bilje`nice. Jednostavno u okvir za tekst<br />
upi{ite naziv radne stranice i adresu }elije. Dodatni na~in unosa adrese je<br />
da kliknete na jaha~ radne stranice (ako su podaci u aktivnoj radnoj bilje-<br />
`nici) ili da upotrijebite izbornik Window i aktivirate neku drugu otvorenu<br />
radnu bilje`nicu i zatim u njoj ozna~ite `eljeni raspon podataka. Sve ovo<br />
mo`ete u~initi dok je otvoren okvir za dijalog Microsoft Map. Na taj }e<br />
na~in adresa biti automatski i ispravno upisana. Umjesto adrese }elije<br />
mo`ete upotrijebiti i naziv raspona.<br />
Nakon {to ozna~ite novi raspon podataka i kliknete na OK, u okvir za dijalog<br />
Microsoft Map Control bit }e dodan gumb za svaki stupac iz raspona.<br />
Naredba External Data iz izbornika Insert radi sli~no, osim {to umjesto kori{tenja<br />
otvorenih radnih bilje`nica najprije otvara okvir za dijalog tipa “File<br />
Open” (otvaranje datoteka) pomo}u kojeg mo`ete otvarati datoteke {to ih<br />
kreira program za rad s bazama podataka, kao {to je Microsoft Access.<br />
Uo~ite da je potrebno navesti stupac baze u kojem su sadr`ani nazivi lokacija<br />
kako bi Microsoft Map znao kako da razmjesti podatke.<br />
742
Prikaz zemljopisnih podataka<br />
24. POGLAVLJE<br />
Izrada mapa s pokaziva~ima<br />
Mapu s pokaziva~ima izradit }ete pomo}u gumba Custom Pin Map koji se<br />
nalazi na traci s alatkama. Prvi put kada kliknete na taj gumb, na ekranu }e<br />
se pojaviti okvir za dijalog Custom Pin Map, prikazan na slici 24-21, i zatra-<br />
`iti od vas da odredite naziv mape koju `elite izraditi.<br />
SLIKA 24-21.<br />
Okvir za dijalog<br />
Custom Pin Map<br />
se koristi za izradu<br />
i otvaranje postoje}ih<br />
mapa s<br />
pokaziva~ima.<br />
V.<br />
Nakon {to imenujete mapu s pokaziva~ima i kliknete na OK, pokaziva~<br />
mi{a }e se izmijeniti u oblik koji se koristi prilikom dodavanja pokaziva~a<br />
i ostalih simbola u mapu. Svaki put kada kliknete mi{em na va{u mapu, na<br />
tom }e mjestu biti dodan pokaziva~.<br />
Dijagrami<br />
Odmah nakon {to u mapu dodate pokaziva~, upi{ite i tekst pripadne oznake.<br />
Vi je vjerojatno ne}ete vidjeti, ali s desne strane svakog dodanog pokaziva~a<br />
nalazi se i pridru`eni okvir za oznaku. Ako po~nete tipkati dok je pokaziva~<br />
jo{ ozna~en, oznaka }e postati vidljiva. Uo~ite da su pokaziva~ i<br />
oznaka vezani tako da se prilikom pomicanja pokaziva~a zajedno s njim<br />
pomi~e i oznaka. Ako `elite pomaknuti oznaku neovisno o pokaziva~u,<br />
morate to u~initi povla~enjem njenog okvira za tekst.<br />
Pokaziva~ }ete formatirati tako da na njega kliknete desnom tipku mi{a te<br />
iz izbornika pre~ica odaberete naredbu Format. U mapi s pokaziva~ima<br />
prikazanoj na slici 24-22 pokaziva~i i oznake su formatirani tako da se isti~u<br />
na mapi, a naslovi su izmijenjeni tako da ukazuju na zna~aj mape.<br />
★<br />
SAVJET<br />
Formatiranje pokaziva~a<br />
Pokaziva~i koji se pojavljuju kada prvi put upotrijebite gumb Custom Pin Map<br />
mo`da ne izgledaju onako kako biste vi `eljeli. Da izbjegnete nepotreban rad,<br />
po{to u va{u mapu dodate prvi pokaziva~ odmah ga i formatirajte. Sljede}i<br />
pokaziva~i }e biti nacrtani u istom formatu tako da ne}ete morati svakog formatirati<br />
zasebno.<br />
743
V. DIO Dijagrami<br />
Izbornik Map ima tri naredbe pomo}u kojih upravljate va{im mapama s<br />
pokaziva~ima – Open Custom Pin Map, Close Custom Pin Map i Delete<br />
Custom Pin Map. Pomo}u njih izra|ujete razli~ite mape za razli~ite namjene,<br />
pohranjujete ih i primjenjujete prilikom izrade ostalih mapa.<br />
SLIKA 24-22.<br />
Ako `elite ozna~iti<br />
posebne lokacije ili<br />
to~ke posebnog<br />
interesa, upotrijebite<br />
mapu s<br />
pokaziva~ima.<br />
★<br />
SAVJET<br />
Mije{anje simbola<br />
Uo~ite da ne mo`ete istovremeno otvoriti vi{e mapa s pokaziva~ima. Me|utim,<br />
ako `elite, mo`ete u jednoj mapi primijeniti vi{e tipova pokaziva~a. Na primjer,<br />
na jednoj mapi mo`ete upotrijebiti razli~ite simbole za ozna~avanje prodajnih<br />
mjesta, skladi{ta ili podru`nica. Svakom pokaziva~u mo`ete pridru`iti razli~iti<br />
simbol, boju i pismo oznake.<br />
744
Izgradnja i odr`avanje<br />
popisa 748<br />
Sortiranje popisa<br />
i ostalih raspona 752<br />
Upotreba filtara<br />
u analizi popisa 760<br />
Upotreba podzbirova<br />
u analizi popisa 777<br />
25. POGLAVLJE<br />
25<br />
Upravljanje podacima<br />
u popisima<br />
Upotreba funkcija<br />
u analizi popisa 782<br />
Provjera unosa<br />
podataka 785<br />
Jedna od zada}a koje naj~e{}e obavljaju prora~unske<br />
tablice je upravljanje popisima – telefonskih brojeva,<br />
kupaca, poslovnih partnera, transakcija itd. Me|u svim<br />
prora~unskim tablicama na tr`i{tu, Microsoft Excel 2000<br />
sadr`i najbogatiji skup mogu}nosti za upravljanje popisima<br />
kojima znatno olak{ava organizaciju i analizu te vrste informacija.<br />
Excelove mogu}nosti koje se odnose na upravljanje<br />
popisima obradit }emo u ovom i dva sljede}a poglavlja.<br />
747
VI. DIO<br />
Upravljanje bazama podataka i popisima<br />
Izgradnja i odr`avanje popisa<br />
Da bi bio u~inkovit, popis mora imati sljede}a svojstva:<br />
Svaki bi stupac morao sadr`avati istu vrstu informacija. Na primjer, u<br />
popisu zaposlenih jedan biste stupac morali posvetiti {ifri osobe, drugi<br />
prezimenu, tre}i imenu, ~etvrti datumu zapo{ljavanja itd.<br />
Jedan ili dva retka na vrhu popisa trebali bi sadr`avati oznake koje<br />
opisuju sadr`aj stupaca ispod njih.<br />
Potrebno je izbjegavati prazne retke i prazne stupce unutar popisa.<br />
U idealnom bi se slu~aju popis morao sam nalaziti na radnoj stranici.<br />
Ako to nije mogu}e, morao bi barem jednim retkom ili stupcem biti<br />
odijeljen od bilo koje druge informacije na radnoj stranici.<br />
Ako va{ popis namjeravate filtrirati, ne upisujte nikakve druge informacije<br />
u retke koje popis zauzima. Daljnje informacije o filtriranju potra-<br />
`ite u odjeljku “Upotreba filtara u analizi popisa” na 760. str.<br />
><br />
NAPOMENA<br />
Excelova naredba Share Workbook omogu}ava da dva ili vi{e korisnika istovremeno<br />
rade na istom popisu.<br />
VIDI I<br />
Dodatne informacije<br />
o naredbi Freeze<br />
Panes mo`ete<br />
prona}i u odlomku<br />
“Zamrzavanje<br />
okna” na 320. str.<br />
Dodatne informacije<br />
o okviru za dijalog<br />
Format Cells<br />
mo`ete prona}i<br />
u 7. poglavlju<br />
“Formatiranje<br />
radne stranice”.<br />
Slika 25-1 prikazuje primjer popisa od sedam stupaca. Uo~ite da naslovi<br />
stupaca u prvom retku na prvi pogled izgledaju kao da su podvu~eni.<br />
U stvari, upotrebom Excelove naredbe Freeze Panes (zamrzni okna)<br />
zaklju~ali smo prvi redak kako bi ostao vidljiv i prilikom pomicanja<br />
popisa, a Excel je granicu okna ozna~io podebljanom linijom.<br />
Ako `elite podvu}i naslove va{ih stupaca, upotrijebite kartice Font ili<br />
Border iz okvira za dijalog Format Cells. (Taj okvir za dijalog mo`ete<br />
otvoriti naredbom Cells iz izbornika Format.) Nemojte otvarati zasebni<br />
red i ispuniti ga znakovima oduzimanja ili jednakosti jer }e ih Excel mo`da<br />
protuma~iti kao podatke.<br />
★<br />
SAVJET<br />
Excel sadr`i naredbu Text To Columns koja pojednostavnjuje izgradnju popisa<br />
iz podataka pohranjenih u tekst datotekama.<br />
748
Upravljanje podacima u popisima<br />
25. POGLAVLJE<br />
SLIKA 25-1.<br />
Svaki bi stupac<br />
popisa morao<br />
sadr`avati odre-<br />
|enu vrstu podataka,<br />
a u prvom bi<br />
se retku morali<br />
nalaziti naslovi<br />
koji opisuju sadr`aj<br />
stupaca.<br />
VIDI I<br />
Fali tekst<br />
<br />
SLIKA 25-2.<br />
Naredba Form<br />
otvara formu za<br />
prikaz sadr`aja<br />
jednog retka<br />
popisa.<br />
Dodavanje, izmjena ili brisanje redaka<br />
pomo}u naredbe Form<br />
Novi podatak mo`ete uvijek dodati u popis tako da se jednostavno pomaknete<br />
u prvi prazni red ispod popisa i zapo~nete s upisom. Me|utim,<br />
mo`ete to u~initi i Excelovom naredbom Form, koja na ekranu otvara<br />
formu za prikaz sadr`aja jednog retka popisa. Ako na taj na~in `elite unositi<br />
podatke, ozna~ite bilo koju }eliju u popisu te u izborniku Data odaberite<br />
naredbu Form. (Ova naredba se normalno ne pojavljuje na skra}enim izbornicima.<br />
Kliknite na dvostruku strelicu na dnu izbornika Data da biste je<br />
prikazali.) Slika 25-2 prikazuje formu za prikaz sadr`aja jednog retka koji<br />
se odnosi na popis sa slike 25-1.<br />
VI.<br />
Upravljanje bazama podataka<br />
i popisima<br />
749
VI. DIO<br />
Upravljanje bazama podataka i popisima<br />
Pretvaranje Excelovog popisa u Accessovu bazu podataka<br />
Excel je sjajan alat za upravljanje popisima srednjih veli~ina i slo`enosti, ali ne<br />
pru`a svu snagu i mogu}nosti koje nude pravi sustavi za upravljanje relacijskim<br />
bazama podataka. Ako imate instaliran Microsoft Access 7.0 (ili noviju<br />
verziju), neke od ve}ih popisa iz Excela mo`ete konvertirati u bazu podataka u<br />
Access. Naredba Convert To MS Access nalazi se, ako je Access instaliran na<br />
va{em ra~unalu, u Excelovom izborniku Data. Kada odaberete tu naredbu,<br />
kroz postupak pretvorbe popisa u bazu podataka vodi vas Import Spreadsheet<br />
Wizard. Nakon obavljenog postupka, daljnji }ete posao raditi u Accessu.<br />
Nakon {to Import Spreadsheet Wizard zavr{i svoj posao, za otkrivanje<br />
eventualnih nekonzistentnosti u bazi podataka pomo}i }e vam Table Analyzer<br />
Wizard. Primjerice, ako ste isti podatkovni element unijeli dvaput na druk~iji<br />
na~in, Table Analyzer Wizard }e uo~iti problem i pomo}i vam u njegovu rje{avanju.<br />
Isto tako, ako je to mogu}e, Table Analyzer Wizard }e veliku tablicu<br />
podijeliti u nekoliko manjih, vezanih tablica. Primjerice, bazu podataka prodaje<br />
mogao bi podijeliti u tri tablice: informacije o kupcima, informacije o proizvodima<br />
i zapise o prodaji. Ovakva organizacija podataka omogu}ava lak{e<br />
odr`avanje i u~inkovitiji rad programa.<br />
Ako bazu podataka prebacite iz Excela u Access, za analizu podataka jo{<br />
uvijek mo`ete upotrijebiti Excel. Za jednostavan unos podataka iz Accessa u<br />
Excel poslu`it }e vam Microsoft Query, obja{njen u 26. poglavlju.<br />
U naslovnoj traci forme, Excel }e ispisati naziv radne stranice (ne radne<br />
bilje`nice) koja sadr`i popis na kojem se forma temelji. Odmah ispod ove<br />
naslovne trake nalaze se naslovi stupaca. Ako va{ popis ve} sadr`i nekoliko<br />
redaka podataka, u okvirima za tekst pokraj naslova stupaca mo}i }ete vidjeti<br />
sadr`aj prvog retka popisa.<br />
U gornjem desnom kutu forme nalazi se oznaka koja ukazuje koji je redak<br />
trenutno prikazan te koliko redaka sadr`i popis. Uo~ite da u taj broj nije<br />
uklju~en redak s naslovima stupaca. Na desnoj strani forme smje{teno je<br />
nekoliko gumba za unos, brisanje i pomicanje unutar popisa. (Ako se ne<br />
pojavljuju, morate instalirati dodatni program Accesslink. Vi{e informacija<br />
potra`ite u “install features” Excelovog sustava pomo}i.)<br />
750
Upravljanje podacima u popisima<br />
25. POGLAVLJE<br />
Dodjeljivanje naziva popisu<br />
Ako va{em popisu (uklju~uju}i i naslove stupaca) dodijelite naziv Database i<br />
potom upotrijebite naredbu Form i gumb New kako biste popisu dodali novi<br />
redak, Excel }e automatski prilagoditi definiciju naziva Database tako da uklju-<br />
~uje i nove retke. Me|utim, Excel ne}e automatski prilago|avati definiciju bilo<br />
kojeg naziva osim Database.<br />
Pridru`ivanje imena popisu i prilago|avanje definicije prilikom porasta<br />
popisa mo`e biti vrlo korisno. Izme|u ostalog, tada za adresiranje odre|enih<br />
vrijednosti u popisu mo`ete upotrebljavati formule temeljene na funkciji<br />
INDEX. Na primjer, formula:<br />
= INDEX(Database,ROWS(Database),2)<br />
vratit }e vam posljednju vrijednost u stupcu 2 popisa nazvanog Database.<br />
Formula<br />
= MAX(INDEX(Database,2,5):INDEX(Database,ROW(Database),5))<br />
vratit }e vam najve}u vrijednost u stupcu 3 itd.<br />
Dodatne informacije o funkciji INDEX mo`ete prona}i u 12. poglavlju<br />
“Uobi~ajene funkcije radne stranice.”<br />
Pored svakog naslova stupca nalazi se okvir za tekst, osim u slu~aju kada<br />
stupac sadr`i vrijednosti koje se izra~unavaju pomo}u formule. U na{em se<br />
primjeru vrijednost u stupcu Age izra~unava pomo}u formule, pa se stoga<br />
pored naslova Age ne nalazi okvir za tekst.<br />
Novi redak }ete dodati klikom na gumb New. Excel }e prikazati praznu<br />
formu u koju mo`ete upisati vrijednosti novog retka popisa. Da biste opet<br />
dodali novi redak, ponovo kliknite na New; ako se `elite vratiti u radnu<br />
stranicu, kliknite na gumb Close.<br />
Nakon {to pomo}u naredbe Form u va{ popis dodate nove retke, Excel }e<br />
ga pro{iriti nadolje ne utje~u}i na }elije koje nisu dio popisa. Ako bi pro{irenje<br />
popisa uzrokovalo brisanje postoje}ih podataka, Excel }e vas upozoriti<br />
da pro{irenje nije mogu}e.<br />
Da biste u formi izmijenili neki podatak iz popisa (osim onih koji se izra-<br />
~unavaju pomo}u formule), morate se prethodno pomo}u trake za pomicanje<br />
pozicionirati na `eljeni redak popisa. Nakon toga upi{ite izmjenu u<br />
odgovaraju}i okvir za tekst. Da biste izbrisali neki redak, prona|ite ga<br />
pomo}u trake za pomicanje i kliknite na gumb Delete. Budu}i da ovako<br />
izbrisani redak ne mo`ete povratiti, Excel }e prije samog brisanja s upozorenjem<br />
otvoriti okvir za dijalog.<br />
VI.<br />
Upravljanje bazama podataka<br />
i popisima<br />
751
VI. DIO<br />
Upravljanje bazama podataka i popisima<br />
✷2000<br />
List Autofill<br />
Nova osobina u <strong>Excelu</strong> 2000 List Autofill isklju~uje potrebu kopiranja formule i<br />
formatiranja kada u popis dodajete nove retke. Ako Excel zamijeti neprekidni<br />
uzorak formula ili formata, on }e je prepisati automatski kada stvarate novi<br />
popis.<br />
Primjerice, pretpostavimo da va{ popis sadr`i stupce s datumom, podacima,<br />
koli~inom, proizvo|a~kom cijenom, popustom, prodajnom cijenom, porezom<br />
na promet i zbrojem. Pretpostavimo dalje da podaci stupaca prodajne<br />
cijene, poreza na promet i zbrojeva sadr`e formule koje adresiraju na<br />
elemente u stupcima koli~ina, proizvo|a~ke cijene i popusta. Kada u popis<br />
dodate nove vrijednosti, Excel }e automatski za vas izvesti odgovaraju}e<br />
izra~une – vi ne}ete morati kopirati formule. Excel }e tako|er kopirati i uzorak<br />
formata (me|utim, bez okvira).<br />
Da bi List Autofill kopirao formulu ili uzorak formata u novi redak, Excel<br />
mora provjeriti barem pet redaka iznad novog retka. I zato efekt ove osobine<br />
ne}ete zamijetiti prije nego {to dosegnete {esti redak va{eg popisa. A ako<br />
izmijenite ne{to u retku koji je blizu dna popisa, uzorak }ete morati ponovo<br />
uspostaviti pomo}u nekoliko novih redaka prije nego {to efekti ove osobine<br />
opet budu vidljivi.<br />
Sortiranje popisa i ostalih raspona<br />
Excel nudi brojne na~in za sortiranje raspona podataka u radnoj stranici,<br />
bez obzira na to da li Excel te raspone smatra popisima. Mogu}e je sortiranje<br />
prema recima ili stupcima, po uzlaznom ili silaznom redu, sa ili bez razlikovanja<br />
velikih i malih slova itd. (Prilikom sortiranja po recima redoslijed<br />
stupaca ostaje neizmijenjen, dok prilikom sortiranja po stupcima ostaje<br />
neizmijenjen redoslijed redaka.) Mogu}e je odrediti i vlastite na~ine sortiranja<br />
tako da se, na primjer, nazivi odjela va{e kompanije umjesto po abecednom<br />
redu pojavljuju po redoslijedu North, South, East i West.<br />
Jednostavan primjer<br />
Da biste sortirali popis, najprije u njemu ozna~ite bilo koju }eliju. Nakon<br />
toga u izborniku Data odaberite naredbu Sort. Excel }e ispitati va{e podatke,<br />
ustanoviti veli~inu popisa, prosuditi da li popis sadr`i redak s<br />
naslovima koje ne treba sortirati, i kona~no otvoriti okvir za dijalog Sort.<br />
752
Upravljanje podacima u popisima<br />
25. POGLAVLJE<br />
Da bismo pokazali kako naredba radi Sort upotrijebit }emo popis prikazan<br />
na slici 25-3. Da bismo ga sortirali prema sadr`aju stupca Recipient, ozna~it<br />
}emo bilo koju }eliju u popisu (ne raspon }elija) te u izborniku Data odabrati<br />
naredbu Sort. Excel }e na ekranu otvoriti okvir za dijalog prikazan na<br />
slici 25-4.<br />
SLIKA 25-3.<br />
Ovaj popis nije<br />
sortiran. Pomo}u<br />
naredbe Sort<br />
sortirat }emo ga<br />
prema sadr`aju<br />
stupca Recipient.<br />
SLIKA 25-4.<br />
Pomo}u opcija iz<br />
okvira za dijalog<br />
Sort odredite<br />
<strong>Excelu</strong> na~in sortiranja<br />
va{eg<br />
popisa.<br />
U padaju}em popisu Sort By ozna~ite Recepient, {to je naslov stupca prema<br />
~ijem sadr`aju `elite sortirati popis. Ako popis `elite sortirati prema uzlaznom<br />
redu (tj. A prije Z, 1 prije 2), ostavite opciju Ascending ozna~enom.<br />
Ako popis `elite sortirati po obrnutom redoslijedu, ozna~ite opciju<br />
VI.<br />
Upravljanje bazama podataka<br />
i popisima<br />
753
VI. DIO<br />
Upravljanje bazama podataka i popisima<br />
Descending. Provjerite da li je ozna~ena opcija Header Row smje{tena u<br />
donjem dijelu okvira za dijalog i kliknite na OK. Nakon sortiranja va{ }e<br />
popis izgledati kao na slici 25-5. Uo~ite da redak s naslovima stupaca nije<br />
nakon sortiranja promijenio polo`aj, {to je posljedica ozna~avanja opcije<br />
Header Row u okviru za dijalog Sort. Umjesto toga, zaglavlja se i dalje<br />
nalaze na vrhu popisa i nakon izvedenog sortiranja.<br />
SLIKA 25-5.<br />
Ovako }e izgledati<br />
popis sa slike<br />
25-3. nakon sortiranja<br />
po stupcu<br />
Recipient.<br />
★<br />
SAVJET<br />
Odmah provjerite rezultat sortiranja. Ako postignutim rezultatom niste zadovoljni,<br />
povratite prethodni redoslijed redaka pomo}u naredbe Undo iz izbornika<br />
Edit.<br />
Ako `elite i nakon vi{e uzastopnih sortiranja uzmo}i povratiti izvorni redoslijed<br />
redaka u popisu, prije prvog sortiranja dodajte u popis novi stupac i<br />
ispunite ga broj~anim nizom. Prvobitni redoslijed }ete u tom slu~aju lako<br />
povratiti sortiranjem popisa prema sadr`aju toga stupca.<br />
Sortiranje po vi{e stupaca<br />
U na{em jednostavnom primjeru, popisu prikazanom na slici 25-3. na 753.<br />
stranici, sortirali smo prema samo jednom stupcu, stupcu Recipient (primatelj).<br />
Sada su redovi popisa grupirani po nazivima primatelja, a ti su<br />
nazivi poredani prema abecedi. Me|utim, unutar svake od grupa redaka<br />
nema pravilnog slijeda podataka.<br />
754
Upravljanje podacima u popisima<br />
25. POGLAVLJE<br />
Pretpostavimo da `elimo dobiti nazive primatelja poredane po abecednom<br />
redu, a retke koji se odnose na istog primatelja poredane prema iznosima, i<br />
to po silaznom redu. Da bismo to postigli, potrebno je sortirati popis po dva<br />
zasebna stupca: po stupcu Recipient i stupcu Amount. Slika 25-6 prikazuje<br />
kako }e u tom slu~aju izgledati okvir za dijalog Sort, a slika 25-7 prikazuje<br />
popis nakon sortiranja po dva stupca.<br />
SLIKA 25-6.<br />
Da biste popis<br />
sortirali po dva<br />
stupca, potrebno<br />
je njihove naslove<br />
odabrati u padaju}im<br />
popisima<br />
Sort By i Then By.<br />
U okviru za dijalog Sort mo`emo odrediti i tre}i stupac. Na primjer, ako u<br />
drugom padaju}em popisu Then By odaberemo stupac Donor, posti}i }emo<br />
da su u popisu svi reci s istim primateljem i iznosom poredani po nazivu<br />
donatora (stupac Donor).<br />
SLIKA 25-7.<br />
Ovaj je popis<br />
dobiven sortiranjem<br />
po dva stupca.<br />
Pri tome su<br />
vrijednosti u<br />
stupcu Recipient<br />
poredane prema<br />
abecednom redu,<br />
a unutar grupa s<br />
istim sadr`ajem<br />
tog stupca reci }e<br />
biti poredani po<br />
iznosima u stupcu<br />
Amount, i to po<br />
silaznom redu.<br />
VI.<br />
Upravljanje bazama podataka<br />
i popisima<br />
755
VI. DIO<br />
Upravljanje bazama podataka i popisima<br />
★<br />
SAVJET<br />
Da biste ustanovili ukupnu, srednju, najve}u ili najmanju vrijednost bilo koje<br />
grupe podataka u popisu, jednostavno ih ozna~ite. Excel }e u statusnoj traci<br />
ispisati brojeve koji vas zanimaju. Na primjer, ako u popisu na slici 25-5 na<br />
754. stranici ozna~ite }elije C2:C11, u statusnoj }e traci biti ispisano<br />
“SUM=102000”. Ako umjesto toga `elite vidjeti srednju vrijednost ili ne{to<br />
drugo, kliknite desnom tipkom mi{a na statusnu traku te iz popisa koji }e se<br />
pojaviti odaberite `eljeni podatak.<br />
Sortiranje po vi{e od tri stupca<br />
Excel dozvoljava sortiranje radne stranice prema najvi{e tri stupca istovremeno,<br />
{to je dovoljno za ve}inu primjena. Ako se ikad pojavi potreba za<br />
sortiranjem po vi{e od tri stupca, mo`ete to u~initi obavljanjem vi{e uzastopnih<br />
sortiranja po jednom ili vi{e stupaca. U tom slu~aju najprije sortirajte<br />
najmanje va`an stupac, zatim to ponovite sa sljede}im manje va`nim<br />
stupcem itd.<br />
X OPREZ<br />
Prije sortiranja dijela<br />
popisa po recima<br />
provjerite da li ste<br />
ozna~ili sve stupce.<br />
Ako u popisu na<br />
slici 25-3 umjesto<br />
raspona A10 do<br />
D17 ozna~ite raspon<br />
A10 do B17,<br />
Excel }e razmjestiti<br />
retke u prva dva<br />
stupca, ostavljaju}i<br />
pritom tre}i i ~etvrti<br />
stupac nepromijenjenim.<br />
Rezultat }e<br />
biti izmije{ani<br />
popis.<br />
Sortiranje dijela popisa<br />
Ako prije sortiranja ozna~ite jednu }eliju, Excel }e provjeriti podru~je oko te<br />
}elije, ozna~iti ~itav kontinuirani raspon }elija i pretpostaviti da `elite sortirati<br />
~itav taj raspon. Ako `elite sortirati samo dio popisa (podskup kontinuiranog<br />
raspona), ozna~ite samo one retke i stupce koje `elite sortirati.<br />
Nakon toga u izborniku Data odaberite naredbu Sort. Na primjer, da biste<br />
sortirali retke 10 do 20 popisa na slici 25-3 (na 753. stranici), morate ozna~iti<br />
raspon A10 do D20.<br />
Uo~ite da u okviru za dijalog Sort nije mogu}e zadati raspon }elija, ve} ga<br />
morate ozna~iti prije otvaranje okvira za dijalog. Uo~ite i to da okvir za<br />
dijalog ne pokazuje {to }e Excel sortirati. Stoga odmah nakon sortiranja<br />
provjerite va{u radnu stranicu i, ako niste zadovoljni rezultatom, upotrijebite<br />
naredbu Undo.<br />
Opcija Header Row<br />
Bez obzira na to da li od Excela tra`ite da sortira ~itav ili dio popisa, program<br />
}e na vrhu podru~ja sortiranja uvijek potra`iti naslove stupaca. Ako<br />
Excel prona|e takav redak, opcija Header Row u sekciji My List Has okvira<br />
za dijalog Sort bit }e podrazumijevano ozna~ena. Ako to prihvatite, Excel }e<br />
sortirati va{ popis bez pomicanja retka koji sadr`i naslove stupaca.<br />
756
Upravljanje podacima u popisima<br />
25. POGLAVLJE<br />
Da bi ustanovio da li va{ popis sadr`i naslove stupaca, Excel ispituje dva<br />
najgornja retka toga popisa. Ako se prvi redak razlikuje od drugog po tipu<br />
podataka, pismu, tipu slova, poravnanju ili upotrebi velikih i malih slova,<br />
Excel }e zaklju~iti da je prvi redak naslov. Ako su prvi i drugi redak po<br />
ovim parametrima sli~ni, Excel }e ispitati i tre}i redak i usporediti ga s drugim.<br />
Ako se razlikuje, Excel }e zaklju~iti da prva dva retka sadr`e naslove<br />
stupaca i da ih prilikom sortiranja treba isklju~iti.<br />
Posljedica toga je ta da Excel u ve}ini slu~ajeva uspijeva pravilno prepoznati<br />
retke s naslovima. Ali i unato~ tome dobro je uvijek provjeriti opcije smje-<br />
{tene u donjem dijelu okvira za dijalog Sort.<br />
Sortiranje stupaca<br />
Svi do sada predstavljeni primjeri su uklju~ivali sortiranje redaka unutar<br />
popisa. Drugim rije~ima, mijenjali smo redoslijed redaka u popisu, dok smo<br />
redoslijed stupaca ostavili nepromijenjenim. Excel dozvoljava i sortiranje<br />
stupaca, pri ~emu redoslijed redaka ostaje nepromijenjen. Da biste u popisu<br />
ili rasponu sortirali stupce, kliknite na gumb Options u okviru za dijalog<br />
Sort i ozna~ite opciju Sort Left To Right (sortiraj slijeva nadesno). Slike 25-8<br />
i 25-9 prikazuju radnu stranicu prije i poslije sortiranja stupaca.<br />
SLIKA 25-8.<br />
Jednostavna<br />
radna stranica<br />
s financijskim<br />
podacima.<br />
VI.<br />
Upravljanje bazama podataka<br />
i popisima<br />
757
VI. DIO<br />
Upravljanje bazama podataka i popisima<br />
Pazite na formule<br />
Prilikom sortiranja popisa i raspona pripazite na }elije koje sadr`e formule. Ako<br />
sortirate retke popisa, reference na ostale }elije u istom retku bit }e ispravne i<br />
nakon sortiranja. Me|utim, reference na }elije u ostalim recima vi{e ne}e biti<br />
to~ne.<br />
Sli~no tome, ako sortirate stupce popisa, reference na }elije u istom stupcu<br />
bit }e ispravne, ali reference na }elije u ostalim stupcima ne}e.<br />
Sljede}i }e primjeri objasniti nedostatke sortiranja popisa i raspona koji<br />
sadr`e formule. 5. redak radne stranice pomo}u formula koje sadr`e reference<br />
na ostale }elije izra~unava promjenu iznosa zarade u odnosu na prethodnu<br />
godinu. Na primjer, }elija C5 pomo}u formule =C4-B4 izra~unava razliku<br />
izme|u zarade u 1997. godini i one u 1996.<br />
Nakon sortiranja stupaca, ova }e formula i dalje biti =C4-B4, ali to je sada<br />
neto~no! Naime, formula bi sada morala glasiti =C4-D4. Ostale formule u 5.<br />
retku su tako|er neispravne.<br />
Da biste izbjegli probleme koji se javljaju prilikom sortiranja popisa i raspona<br />
koji sadr`e formule, pridr`avajte se ovih pravila:<br />
U formulama koje ovise o }elijama smje{tenim izvan popisa koristite<br />
samo apsolutne adrese.<br />
Prilikom sortiranja redaka popisa ili raspona, izbjegavajte formule koje<br />
sadr`e reference na }elije u ostalim recima.<br />
Prilikom sortiranja stupaca popisa ili raspona, izbjegavajte formule koje<br />
sadr`e reference na }elije u ostalim stupcima.<br />
758
Upravljanje podacima u popisima<br />
25. POGLAVLJE<br />
SLIKA 25-9.<br />
Pomo}u opcije<br />
Sort Left To Right<br />
izmijenili smo<br />
redoslijed godina.<br />
Da biste izveli ovo sortiranje, ozna~ite B1:F4, odaberite Sort iz izbornika<br />
Data i zatim kliknite na gumb Options. Provjerite da li je ozna~ena opcija<br />
Sort left to right i zatim kliknite na OK da biste se vratili u radnu stranicu.<br />
Prilikom sortiranja stupaca potrebno je prethodno ozna~iti sve podatke koje<br />
`elite sortirati, a ne samo jednu }eliju. Ako ozna~ite jednu }eliju, Excel }e<br />
pretpostaviti da `elite sortirati sve u radnoj stranici, uklju~iv{i i oznake u<br />
va{em prvom stupcu. (Drugim rije~ima, Excel prilikom sortiranja stupaca<br />
ne raspoznaje naslove redaka.)<br />
Primjena korisni~ki<br />
odre|enog reda sortiranja<br />
Excel vas ne ograni~ava na standardne na~ine sortiranja. Ako `elite da skup<br />
oznaka bude sortiran na odre|eni na~in koji je razli~it od abecednog reda,<br />
mo`ete zadati vlastiti red sortiranja. Ako odaberete naredbu Sort, kliknete<br />
na gumb Options i otvorite padaju}i popis First Key Sort Order, vidjet }ete<br />
da je Excel kao korisni~ki odre|ene na~ine sortiranja ve} naveo sortiranje po<br />
danu u tjednu i po mjesecu u godini. Novi redoslijed sortiranja zadat }ete<br />
na sljede}i na~in:<br />
1. U izborniku Tools odaberite naredbu Options i kliknite na karticu<br />
Custom Lists.<br />
2. U kartici Custom Lists ozna~ite NEW LIST.<br />
VI.<br />
Upravljanje bazama podataka<br />
i popisima<br />
759
VI. DIO<br />
Upravljanje bazama podataka i popisima<br />
3. U sekciju List Entries upi{ite prema `eljenom redoslijedu ~lanove<br />
va{eg popisa, smje{taju}i svaki ~lan na novu liniju ili upotrebljavaju}i<br />
zareze za njihovo odvajanje. Po zavr{etku upisa kliknite na OK.<br />
Korisni~ki odre|en popis mo`ete izbrisati tako da njegov naziv ozna~ite na<br />
kartici Custom Lists i kliknete na gumb Delete. ^lanovi va{eg popisa mogu<br />
sadr`avati praznine. Na primjer, mo`ete definirati sljede}i popis: Pitcher,<br />
Catcher, First Base, Second Base, Third Base, Shortstop, Left Field, Center<br />
Field, Right Field, Designated Hitter. Ne zaboravite ~lanove popisa odvojiti<br />
zarezima ili ih smjestiti u zasebne linije. Da biste obrisali korisni~ki odre|en<br />
popis, odaberite popis u kartici Custom Lists i kliknite na Delete.<br />
Korisni~ki odre|en na~in sortiranja upotrijebit }ete tako da u izborniku<br />
Data odaberete naredbu Sort i zatim u okviru za dijalog Sort kliknete na<br />
gumb Options. Tada otvorite padaju}i popis First Key Sort i odaberite<br />
`eljeni korisni~ki odre|en popis.<br />
Unos korisni~ki odre|enih popisa iz radne stranice<br />
Ako su podaci u va{oj radnoj stranici ve} poredani na `eljeni na~in, nije ih<br />
potrebno upisivati u kartici Custom List okvira za dijalog Options. U tom<br />
slu~aju prije izbora naredbe Options iz izbornika Tools jednostavno ozna-<br />
~ite popis u radnoj stranici. Va{ }e se odabir pojaviti u okviru za tekst u<br />
donjem dijelu dijaloga. Sada jednostavno kliknite na gumb Import i novi<br />
}e popis biti dodan Excelovom skupu korisni~ki odre|enih popisa.<br />
Upotreba filtara u analizi popisa<br />
Filtrirati popis zna~i iz njega ukloniti sve retke osim onih koji zadovoljavaju<br />
odre|eni uvjet. Excel nudi dvije naredbe za filtriranje – AutoFilter, koja se<br />
koristi za jednostavne uvjete, i Advanced Filter, za slo`enije uvjete.<br />
Naredba AutoFilter<br />
Da biste upotrijebili naredbu AutoFilter, najprije ozna~ite bilo koju }eliju u<br />
svom popisu. Nakon toga iz podizbornika Filter izbornika Data odaberite<br />
naredbu AutoFilter. Excel }e na to odgovoriti prikazivanjem strelica pored<br />
naslova svih stupaca va{eg popisa. Kada kliknete na neku od tih strelica,<br />
pojavit }e se popis vrijednosti koje se mogu prona}i u tom stupcu.<br />
★<br />
SAVJET<br />
Ako u uvjetu za filtriranje namjeravate upotrijebiti samo jedan stupac, tada<br />
mo`ete ukloniti strelice pored naslova ostalih stupaca. Ozna~ite }eliju naslova<br />
stupca koji `elite upotrijebiti te uz pritisnutu tipku Shift pritisnite tipke Ctrl i strelica<br />
dolje. Nakon toga odaberite naredbu AutoFilter.<br />
760
Upravljanje podacima u popisima<br />
25. POGLAVLJE<br />
Pogledajmo jedan primjer. Pretpostavimo da bismo u popisu prikazanom<br />
na slici 25-7 na 755. stranici `eljeli vidjeti samo one retke stupca Donor u<br />
kojima je upisano Miller Textiles. Da bismo to postigli, odaberimo naredbu<br />
AutoFilter te u padaju}em popisu pored naslova stupca Donor ozna~imo<br />
Miller Textiles. Rezultat mo`ete vidjeti na slici 25-10.<br />
SLIKA 25-10.<br />
Pomo}u naredbe<br />
AutoFilter prikazali<br />
smo samo one<br />
retke koji u stupcu<br />
Donor imaju<br />
upisano Miller<br />
Textiles.<br />
★<br />
SAVJET<br />
Uo~ite nedostatak odre|enih brojeva redaka na slici 25-10. Kada za prikaz<br />
podskupa va{eg popisa upotrijebite naredbu AutoFilter ili Advanced Filter,<br />
Excel jednostavno sakriva retke koji ne zadovoljavaju zadani uvjet. Kako<br />
bi vas podsjetio da ste filtrirali va{ popis, Excel }e brojeve redaka u filtriranom<br />
popisu prikazati u kontrastnoj boji, a u statusnoj vrpci pojavit }e se<br />
podsjetnik.<br />
Za analizu redaka koji su pro{li filtriranje mo`ete upotrijebiti Excelovu naredbu<br />
Subtotals. Dodatne informacije mo`ete prona}i u odlomku “Upotreba naredbe<br />
Subtotals u analizi popisa” na 777. stranici.<br />
Kada prvi put filtrirate popis, Excel }e vam odmah pokazati koliko redaka<br />
zadovoljava va{e uvjete. Broj prona|enih redaka prikazat }e se na statusnoj<br />
traci.<br />
VI.<br />
Upravljanje bazama podataka<br />
i popisima<br />
761
VI. DIO<br />
Upravljanje bazama podataka i popisima<br />
!<br />
UPOZORENJE<br />
Budu}i da Excel filtrira popise skrivanjem redaka, svi podaci pohranjeni u<br />
istim recima koje koristi i popis mogli bi nakon filtriranja postati nevidljivi.<br />
Naravno, ove podatke mo`ete povratiti isklju~enjem filtera, ali taj je problem<br />
jednostavnije potpuno izbje}i tako da osim popisa u radnoj stranici nema<br />
nikakvih drugih podataka. Ako ih ipak `elite umetnuti na istu radnu stranicu,<br />
smjestite ih ispod popisa.<br />
Upotreba AutoFiltera u vi{e stupaca<br />
Prilikom upotrebe naredbe AutoFilter, mo`ete zadati uvjete za koliko god<br />
`elite stupaca. Jednostavno filtrirajte va{ popis po jednom stupcu, zatim<br />
rezultat filtrirajte po drugom itd. Na primjer, da biste prikazali samo<br />
donacije od 25.000$ koje je uplatila kompanija Miller Textiles, u popisu na<br />
slici 25-10 otvorit }emo padaju}i popis stupaca Amount i odabrati 25000.<br />
SLIKA 25-11.<br />
Excelova opcija<br />
Top 10 omogu-<br />
}ava vam da se<br />
usredoto~ite na<br />
n prvih ili posljednjih<br />
~lanova<br />
popisa.<br />
Odabir prvih deset pomo}u naredbe AutoFilter<br />
Naredbu AutoFilter mo`ete upotrijebiti za odabir prvih ili posljednjih n<br />
~lanova popisa, ili ~lanova koji sa~injavaju gornjih ili donjih n postotaka<br />
ukupne vrijednosti. Kliknite na strelicu pored naslova stupca koji vas zanima<br />
i zatim u popisu odaberite Top 10. Excel }e otvoriti okvir za dijalog<br />
prikazan na slici 25-11.<br />
Okvir za dijalog ima tri padaju}a popisa. U prvom popisu mo`ete odabrati<br />
opciju Top ili Bottom (prvi ili posljednji). U drugom odredite broj izme|u 1<br />
i 500. U tre}oj mo`ete odabrati opciju Items ili Percent (~lanovi ili postotak).<br />
Pronala`enje praznih }elija<br />
pomo}u naredbe AutoFilter<br />
Pri dnu svakog AutoFilter padaju}eg popisa nalaze se opcije Blanks (prazni<br />
~lanovi) i NonBlanks. Ako `elite odabrati samo retke koji u odabranom<br />
stupcu nemaju upisanih podataka, kao uvjet odaberite opciju Blanks.<br />
Ako pak takve retke `elite eliminirati iz popisa, kao uvjet odaberite opciju<br />
NonBlanks.<br />
762
Upravljanje podacima u popisima<br />
25. POGLAVLJE<br />
Odre|ivanje slo`enih uvjeta pomo}u opcije Custom<br />
Primjer prikazan na slici 25-10 koristi jednostavan uvjet jednakosti. To zna~i<br />
da smo od Excela zatra`ili da prika`e samo one retke u kojima je sadr`aj<br />
stupca Donor jednak zadanoj vrijednosti. Uz pomo} opcije Custom mo`ete<br />
postavljati uvjete koji se temelje na nejednakosti ili pronalaziti retke koji<br />
ulaze u odre|eni raspon vrijednosti. Opciju Custom upotrijebite tako da<br />
za stupac koji vas zanima otvorite padaju}i popis i odaberete Custom.<br />
Na ekranu }e se otvoriti okvir za dijalog sli~an onome na slici 25-12.<br />
SLIKA 25-12.<br />
Opcija Custom<br />
omogu}ava<br />
odre|ivanje<br />
slo`enijih uvjeta<br />
za AutoFilter.<br />
U okviru za dijalog Custom AutoFilter mo`ete odrediti jedan ili dva uvjeta,<br />
pri ~emu imate na izbor ~itav skup Excelovih operatora. Manji padaju}i<br />
popisi smje{teni u lijevom dijelu okvira za dijalog omogu}avaju vam odabir<br />
operatora (equals, does not equal, is greater than itd.), dok u ve}im padaju}im<br />
popisima mo`ete odabrati neku od vrijednosti koje se pojavljuju u<br />
odabranom stupcu popisa.<br />
Pretpostavimo da `elite vidjeti sve retke popisa na slici 25-7 u kojima je vrijednost<br />
stupca Amount izme|u 50 000$ i 100 000$. Najprije otvorite padaju}i<br />
popis u gornjem lijevom kutu okvira za dijalog Custom AutoFilter i odaberite<br />
is greater than or equal to. Nakon toga u gornjem padaju}em popisu s<br />
desne strane odaberite 50000. (Mogu}e je i izravno upisati broj u okvir za<br />
tekst.) U donjem lijevom popisu odaberite is less than or equal to, a u donjem<br />
desnom popisu 100000, kako to pokazuje slika 25-13 na sljede}oj stranici.<br />
Uo~ite da smo na slici 25-13 ozna~ili opciju And, a ne opciju Or. U slu~aju<br />
da smo ozna~ili opciju Or, nakon filtriranja ne bismo dobili podskup izvornog<br />
popisa ve} ~itav popis jer svi njegovi reci zadovoljavaju zadani uvjet,<br />
odnosno u svim recima su iznosi donacija ili ve}i od 50 000$ ili manji od<br />
100 000$.<br />
VI.<br />
Upravljanje bazama podataka<br />
i popisima<br />
763
VI. DIO<br />
Upravljanje bazama podataka i popisima<br />
SLIKA 25-13.<br />
Ako ispunite okvir<br />
za dijalog Custom<br />
AutoFilter na prikazani<br />
na~in, izdvojit<br />
}ete sve<br />
retke popisa u kojima<br />
donacije imaju<br />
iznose u rasponu<br />
od 50 000$ i 100<br />
000$.<br />
Pronala`enje svih tekstualnih vrijednosti<br />
unutar odre|enog abecednog raspona<br />
Da biste prona{li sve tekstualne vrijednosti koje padaju unutar zadanog<br />
abecednog raspona, upotrijebite opciju Custom naredbe AutoFilter i zadajte<br />
dva uvjeta vezana operatorom And. Na primjer, da biste prona{li sve donatore<br />
~iji nazivi zapo~inju slovom B, u okviru za dijalog Custom AutoFilter<br />
odredite sljede}i uvjet:<br />
>B And
Upravljanje podacima u popisima<br />
25. POGLAVLJE<br />
★<br />
SAVJET<br />
Ako u uvjet `elite uvrstiti znak upitnika () ili zvjezdice (*) koji nije zamjenski<br />
znak, tada ispred njega umetnite znak tilde (~).<br />
Upotreba naredbe Form za pronala`enje informacija popisa<br />
Filtri predstavljaju efikasan na~in za pronala`enje informacija popisa, ali nisu i<br />
jedini. I pomo}u naredbe Form mo`ete locirati retke koji ispunjavaju odre|ene<br />
uvjete. Evo kako:<br />
1. Ozna~ite }eliju na svom popisu.<br />
2. Odaberite naredbu Form iz izbornika Data i u sljede}em okviru za dijalog<br />
kliknite na gumb Criteria.<br />
3. Ispunite polja kao da stvarate raspon s uvjetom.<br />
Slika prikazuje kao ispuniti okvir za dijalog ako `elite vidjeti imena i<br />
ostale podatke za zaposlenike mu{karce mla|e od 40 godina.<br />
4. Kliknite na gumb Find Next da biste prikazali prvi redak popisa koji<br />
ispunjava uvjet.<br />
5. Nastavite klikati Find Next za sljede}i i Find Prev za prethodni redak.<br />
VI.<br />
Upravljanje bazama podataka<br />
i popisima<br />
765
VI. DIO<br />
Upravljanje bazama podataka i popisima<br />
Uklanjanje AutoFiltera<br />
Ako u nekom stupcu `elite ukloniti AutoFilter, otvorite pripadni padaju}i<br />
popis i odaberite (All). Ako iz izbornika Data `elite ukloniti sve trenutno<br />
aktivne AutoFiltere, odaberite naredbu Filter i zatim Show All. Sve Auto-<br />
Filtere i strelice pored naslova stupaca uklonit }ete tako da ponovo odaberete<br />
naredbu AutoFilter, ali ovaj put kako biste uklonili oznaku pored<br />
njenog naziva u podizborniku Filter izbornika Data.<br />
Kopiranje filtriranih podataka u drugo podru~je<br />
Ponekad se mo`e pojaviti potreba za kopiranjem ili izdvajanjem redaka<br />
koji zadovoljavaju uvjet AutoFiltera u drugi dio radne stranice ili u drugu<br />
radnu stranicu. Filtrirane retke mo`ete kao i bilo koji drugi tip podataka u<br />
radnoj stranici kopirati uz pomo} naredbi Copy i Paste iz izbornika Edit.<br />
Ako `elite filtrirane retke izdvojiti u jednom koraku, bez kori{tenja naredbi<br />
Copy i Paste, mo`ete upotrijebiti naredbu Advanced Filter koju }emo opisati<br />
kasnije u ovom poglavlju. Me|utim, uo~ite da ova naredba ne mo`e<br />
automatski kopirati filtrirane retke u novu datoteku ili u novu radnu stranicu<br />
unutar teku}e radne bilje`nice. Da biste to postigli morate i dalje koristiti<br />
naredbe Copy i Paste.<br />
Naredba Advanced Filter<br />
Za razliku od naredbe AutoFilter, naredba Advanced Filter vam omogu}uje<br />
sljede}e:<br />
Odre|ivanje uvjeta koji uklju~uju dva ili vi{e stupaca i logi~ki operator<br />
OR (ILI). Na primjer, iz svog popisa zaposlenih mo`ete izdvojiti one<br />
koji su ili stariji od 50 godina ili godi{nje zara|uju vi{e od 50 000$.<br />
(Ovu naredbu mo`ete upotrijebiti i za odabir redaka koji zadovoljavaju<br />
oba uvjeta, ali je u tom slu~aju jednostavnije dvaput za redom<br />
upotrijebiti naredbu Auto Filter.)<br />
Odre|ivanje tri ili vi{e uvjeta za pojedini stupac, gdje je uklju~en<br />
barem jedan operator OR. Na primjer, mo`ete izdvojiti nazive svih<br />
zaposlenih u odjelu A, odjelu C ili odjelu D.<br />
Odre|ivanje izra~unatih uvjeta. Na primjer, mo`ete izdvojiti samo one<br />
zaposlene ~ija su primanja vi{e od 25 posto ve}a od prosje~nih.<br />
766
Upravljanje podacima u popisima<br />
25. POGLAVLJE<br />
Uz navedeno, naredba Advanced Filter mo`e biti upotrijebljena i za izdvajanje<br />
redaka iz popisa i smje{taj kopija tih redaka u drugi dio teku}e radne<br />
stranice. Isto mo`ete posti}i i naredbom AutoFilter, ali u tom slu~aju morate<br />
podatke sami kopirati i umetati u drugo podru~je.<br />
Odre|ivanje raspona s uvjetima<br />
Za razliku od naredbe AutoFilter, naredba Advanced Filter zahtijeva od vas<br />
da odredite uvjet u rasponu }elija koji je odvojen od popisa. Budu}i da se<br />
prilikom filtriranja skrivaju ~itavi reci radne stranice, raspon s uvjetima nije<br />
po`eljno smjestiti niti s jedne strane popisa. Umjesto toga smjestite ga ispod<br />
popisa. Ukoliko smatrate da }e se va{ popis tijekom vremena produljivati,<br />
najprikladnije je raspon s uvjetima smjestiti iznad popisa.<br />
VIDI I<br />
Dodatne informacije<br />
o izra~unatim<br />
uvjetima mo`ete<br />
prona}i u odlomku<br />
“Upotreba izra~unatih<br />
uvjeta” na<br />
772. stranici.<br />
Raspon s uvjetima mora se sastojati od najmanje dva retka. U prvom se<br />
retku nalaze naslovi stupaca, a u drugom i sljede}im recima uvjet za filtriranje.<br />
Izuzev{i izra~unate uvjete, naslovi navedeni u rasponu s uvjetima<br />
moraju to~no odgovarati naslovima stupaca u va{em popisu. Kako bi se<br />
osigurala to~nost, najbolji je na~in kreiranja ovih naslova taj da se naslovi u<br />
popisu ozna~e i zatim pomo}u naredbi Copy i Paste iz izbornika Edit kopiraju<br />
u gornji red raspona s uvjetima.<br />
Imajte na umu da raspon s uvjetima ne mora uklju~ivati naslove svakog<br />
stupca iz popisa. Stupci koji nisu uklju~eni u postupak odabira mogu biti<br />
uklonjeni.<br />
★<br />
SAVJET<br />
Ako prilikom filtriranja istog popisa ~esto koristite dva ili vi{e skupova uvjeta,<br />
dobro ih je smjestiti u zasebne raspone. Ako tim rasponima dodijelite nazive i<br />
zatim ih umjesto adresa raspona upotrebljavate u okviru za dijalog Advanced<br />
Filter, prebacivanje izme|u filtara bit }e vam mnogo br`e i jednostavnije.<br />
Primjer kori{tenja dvaju stupaca povezanih operatorom OR<br />
Pretpostavimo da iz popisa zaposlenih prikazanog na slici 25-1 na 749.<br />
stranici `elite izdvojiti imena zaposlenih koji su ili stariji od 50 godina ili<br />
godi{nje zara|uju vi{e od 50 000$. Da biste odredili filter kojim }ete to<br />
posti}i, slijedite naredne korake:<br />
1. Na po~etku radne stranice umetnite nekoliko novih redaka kako biste<br />
napravili mjesta za raspon s uvjetima.<br />
2. Kreirajte raspon s uvjetima prikazan na slici 25-14.<br />
VI.<br />
Upravljanje bazama podataka<br />
i popisima<br />
767
VI. DIO<br />
Upravljanje bazama podataka i popisima<br />
SLIKA 25-14.<br />
Raspon s uvjetima<br />
smje{ten u }elijama<br />
A1:B3 filtrirat<br />
}e popis tako da<br />
prikazuje samo<br />
zaposlene koji<br />
godi{nje zara|uju<br />
vi{e od 50 000$ ili<br />
su stariji od<br />
50 godina.<br />
3. Iz podizbornika Filter izbornika Data odaberite naredbu Advanced<br />
Filter i upi{ite podatke u okvir za dijalog Advanced Filter prikazan na<br />
slici 25-15.<br />
SLIKA 25-15.<br />
U okvir za dijalog<br />
Advanced Filter<br />
upi{ite polo`aj<br />
svog popisa i<br />
raspona s uvjetima.<br />
4. Provjerite je li ozna~ena opcija Filter The List In-Place i kliknite na OK.<br />
Slika 25-16 prikazuje rezultat.<br />
Kao i naredba AutoFilter, naredba Advanced Filter sakriva sve retke koji ne<br />
zadovoljavaju postavljene uvjete. Ona brojeve redaka tako|er prikazuje u<br />
kontrastnoj boji i isto tako u statusnoj traci ispisuje broj izdvojenih redaka.<br />
768
Upravljanje podacima u popisima<br />
25. POGLAVLJE<br />
SLIKA 25-16.<br />
Nakon {to kreirate<br />
raspon s uvjetima<br />
prikazan na slici<br />
25-14 i ispunite<br />
okvir za dijalog<br />
Advanced Filter<br />
prikazan na slici<br />
25-15, Excel }e<br />
prikazati ovakav<br />
popis.<br />
Na slici 25-14 uo~ite da su uvjeti u }elijama A1:B3 upisani kao obi~ne oznake.<br />
Ispod naslova Salary jednostavno upi{ite >=50000, a ispod naslova Age<br />
upi{ite >=50.<br />
Uo~ite da ova dva uvjeta moraju biti upisana u zasebnim recima. Ako oba<br />
uvjeta upi{ete u isti redak, to }e <strong>Excelu</strong> biti znak da prika`e samo one retke<br />
popisa koji zadovoljavaju oba uvjeta, tj. one retke u kojima su navedeni<br />
zaposleni koji godi{nje zara|uju vi{e od 50 000$ i stariji su od 50 godina.<br />
U raspon s uvjetima mo`ete upisati koliko god `elite uvjeta. Excel }e uvjete<br />
protuma~iti prema sljede}im pravilima:<br />
VI.<br />
!<br />
UPOZORENJE<br />
Za uvjete navedene u istom retku smatra se da su povezani logi~kim<br />
operatorom AND.<br />
Za uvjete navedene u zasebnim recima smatra se da su povezani<br />
logi~kim operatorom OR.<br />
Prazna }elija u rasponu s uvjetima zna~i “prihvati bilo koju vrijednost ovog<br />
stupca”. Ako u raspon uklju~ite prazan redak, dobit }ete nefiltrirani popis. Da<br />
biste to izbjegli, budite pa`ljivi prilikom uklanjanja redaka s uvjetima iz raspona.<br />
Ako vam redak s uvjetom vi{e nije potreban, nije dovoljno jednostavno izbrisati<br />
njegov sadr`aj. U tom slu~aju morate u okviru za dijalog Advanced Filter<br />
ispraviti raspon s uvjetima tako da vi{e ne uklju~uje izbrisani redak.<br />
Upravljanje bazama podataka<br />
i popisima<br />
769
VI. DIO<br />
Upravljanje bazama podataka i popisima<br />
★<br />
SAVJET<br />
Nakon {to u okviru za dijalog navedete polo`aj raspona s uvjetima, Excel }e<br />
mu dodijeliti naziv Criteria. Ovaj naziv mo`ete koristiti kao pomo} prilikom<br />
pomicanja u radnoj stranici. Na primjer, ako se `elite vratiti u raspon kako<br />
biste izmijenili uvjete, pritisnite F5 i u okviru za dijalog Go To ozna~ite Criteria.<br />
Primjer upotrebe triju operatora OR na jednom stupcu<br />
Pretpostavimo sada da `elite iz popisa prikazanog na slici 25-1 (na 749.<br />
stranici) izdvojiti samo one zaposlene ~ija prezimena zapo~inju slovima A,<br />
F ili M. U tom slu~aju trebate u raspon uklju~iti naslov stupca Last Name,<br />
te u tri retka odmah ispod naslova upisati slova A, F i M. Po{to odaberete<br />
naredbu Advanced Filter te u okvir za dijalog Advanced Filter upi{ete polo`aj<br />
raspona s uvjetima iz popisa, Excel }e prikazati popis na slici 25-17.<br />
SLIKA 25-17.<br />
Postavljanjem<br />
uvjeta u rasponu<br />
}elija A1:A4 suzili<br />
smo popis na one<br />
zaposlene ~ija<br />
prezimena zapo-<br />
~inju slovima A,<br />
F ili M.<br />
770<br />
Primjer upotrebe operatora OR i AND<br />
[to ako nam je potreban popis zaposlenih ~ija prezimena zapo~inju slovima<br />
A, F ili M, a koji su stari 40 ili vi{e godina U tom }emo slu~aju postaviti<br />
uvjet prikazan na slici 25-18 na sljede}oj stranici. Uo~ite da uvjet >=40 mora<br />
biti ponovljen u svakom retku raspona, budu}i da iz svake grupe prezimena<br />
(onih koja zapo~inju s A, F ili M) `elimo izdvojiti samo one zaposlene<br />
koji zadovoljavaju dva uvjeta – uvjet da zapo~inju odre|enim slovom i<br />
starosni uvjet.
Upravljanje podacima u popisima<br />
25. POGLAVLJE<br />
SLIKA 25-18.<br />
Da bismo izdvojili<br />
popis zaposlenih<br />
~ija prezimena<br />
zapo~inju slovima<br />
A, F ili M i imaju<br />
vi{e od ~etrdeset<br />
ili vi{e godina,<br />
potrebno je u<br />
svakoj liniji raspona<br />
ponoviti<br />
uvjet >=40.<br />
★<br />
SAVJET<br />
Svaki put kada upotrijebite naredbu Advanced Filter, Excel preispituje ~itav<br />
popis, a ne samo trenutno filtrirane retke. Zbog toga nije potrebno prije svake<br />
promjene uvjeta upotrijebiti naredbu Show All.<br />
Do sada su na{i primjeri uklju~ivali samo ono {to nazivamo uvjetima<br />
usporedbe. Pri tome nisu bili potrebni nikakvi izra~uni. Sada }emo dati nekoliko<br />
primjera izra~unatih uvjeta. Ali prije toga promotrimo pobli`e na~in na<br />
koji Excel obra|uje uvjete koji sadr`e tekst.<br />
Odre|ivanje uvjeta koji sadr`e tekst<br />
Pravila odre|ivanja uvjeta koji sadr`e tekst nisu ba{ toliko o~ita koliko biste<br />
mo`da `eljeli. Sljede}i obrasci }e vam pomo}i da razmi{ljate na na~in na<br />
koji to ~ini i Excel:<br />
Jedno slovo zna~i “Prihvati svaku vrijednost koja zapo~inje ovim<br />
slovom”. Primjer: uvjet koji sadr`i samo M izdvojit }e Mary, Martha i<br />
Mr. Rogers.<br />
Operatori > ili < zna~e “Prihvati svaku vrijednost koja dolazi prije ili<br />
poslije ove to~ke abecede”. Primjer: uvjet >M ispod naslova Last Name<br />
izdvojit }e sva prezimena koja zapo~inju slovima M do @. Obrnuto,<br />
uvjet
VI. DIO<br />
Upravljanje bazama podataka i popisima<br />
Formula =”=tekst” zna~i “Prihvati samo one retke koji sadr`e vrijednost<br />
tekst”. Primjer: uvjet =”=Smith” izdvojit }e samo retke koji sadr`e<br />
Smith. Ako navedete Smith bez formule, Excel }e vratiti Smith,<br />
Smithsonian, Smithy itd.<br />
Upotreba zamjenskih znakova je dozvoljena. Zamjenski znakovi u<br />
Advanced Filteru rade na isti na~in kao i u AutoFilteru.<br />
Upotreba izra~unatih uvjeta<br />
Izra~unati uvjet je uvjet koji uklju~uje bilo kakav test razli~it od jednostavne<br />
usporedbe vrijednosti stupca i zadane konstante. Izdvajanje zaposlenih ~ija<br />
je godi{nja pla}a ve}a od 50 000$ ne zahtijeva kori{tenje izra~unatih uvjeta.<br />
Me|utim, prilikom pronala`enja zaposlenih ~ija je godi{nja pla}a ve}a od<br />
prosje~ne, upotreba izra~unatih uvjeta je neophodna.<br />
^ak i iskusni korisnici Excela ponekad posrnu prilikom izrade izra~unatih<br />
uvjeta. Evo tri pravila koja }e vam pomo}i da ostanete na nogama:<br />
Naslov stupca iznad izra~unatog uvjeta ne smije biti kopija naslova<br />
nekog od stupaca iz popisa. Naslov stupca s izra~unatim uvjetom<br />
mo`e biti prazan ili sadr`avati bilo {to drugo. (Uo~ite da je ovaj<br />
zahtjev potpuno suprotan od onoga koji vrijedi za obi~ne uvjete.)<br />
Adrese }elija smje{tenih izvan popisa moraju biti apsolutne.<br />
Adrese }elija smje{tenih u popisu moraju biti relativne.<br />
Kao {to }ete vidjeti kasnije, posljednje pravilo ima jedan izuzetak. Sada slijedi<br />
nekoliko primjera.<br />
Adresiranje }elija smje{tenih izvan popisa<br />
Slika 25-19 na sljede}oj stranici prikazuje filter koji pronalazi sve zaposlene<br />
s pla}om ve}om od prosje~ne. Prilikom odre|ivanja ovog filtera, formulu<br />
=MEDIAN(F8:F26)<br />
smjestili smo izvan popisa, u }eliju H2. U }eliju A2 smjestili smo izra~unati<br />
uvjet koji adresira “vanjsku” }eliju. Raspon s uvjetima je A1:A2, a izra~unata<br />
formula u }eliji A2 glasi =F8>$H$2.<br />
Kao {to je prikazano u statusnoj traci na slici 25-19, ovaj filter izdvaja 8 od<br />
izvornih 17 redaka. Drugim rije~ima, ne{to manje od polovine zaposlenih<br />
ima pla}u ve}u od prosje~ne, a to je upravo ono {to bi se moglo i o~ekivati.<br />
772
Upravljanje podacima u popisima<br />
25. POGLAVLJE<br />
SLIKA 25-19.<br />
U ovom smo<br />
popisu upotrijebili<br />
filtar koji pronalazi<br />
sve zaposlene s<br />
pla}om ve}om od<br />
prosje~ne.<br />
Izra~unati uvjet<br />
u }eliji A2 koristi<br />
apsolutnu adresu<br />
}elije izvan<br />
popisa.<br />
U prethodnom primjeru uo~ite sljede}e:<br />
Naslov raspona nije duplikat niti jednog naslova iz popisa. (Da je tako,<br />
filter ne bi radio ispravno.)<br />
★<br />
SAVJET<br />
Kao {to je spomenuto, naslov stupca s izra~unatim uvjetom mo`et biti prazan<br />
ili sadr`avati tekst koji je razli~it od svih naslova u popisu. I u slu~aju kada je<br />
naslov prazan, morate ga obuhvatiti prilikom upisivanja raspona u okviru za<br />
dijalog Advanced Filter.<br />
Formula uvjeta uspore|uje }eliju F8 s }elijom H2. ]elija F8 je prva<br />
}elija stupca Salary u nefiltriranom popisu, a izra~unati uvjet nala`e<br />
<strong>Excelu</strong> da toj prvoj }eliji provjeri vrijednost. Kako Excel obra|uje<br />
popis, tako ovu adresu }elije zamjenjuje adresom sljede}e, pa tako<br />
provjerava sadr`aj }elija F8, zatim F9, nakon toga F10, i tako sve dok<br />
ne dosegne kraj popisa.<br />
Adresa }elije H2 je apsolutna. Da smo u }eliji A2 upisali formulu<br />
=F8>H2 (to jest, da smo upotrijebili relativnu adresu }elije H2), Excel<br />
bi uspore|ivao vrijednost }elija F8 i H2, nakon toga F9 i H3, itd. Sve<br />
provjere osim prve bile bi neto~ne.<br />
VI.<br />
Upravljanje bazama podataka<br />
i popisima<br />
773
VI. DIO<br />
Upravljanje bazama podataka i popisima<br />
★<br />
SAVJET<br />
Ako `elite u rasponu s uvjetima vidjeti formulu, otvorite novi prozor i uklju~ite<br />
opciju Formulas. (Najprije u izborniku Window odaberite naredbu New<br />
Window, zatim u novom prozoru iz izbornika Tools odaberite naredbu Options,<br />
kliknite na karticu View i ozna~ite opciju Formulas.) Veli~inu i polo`aj ova dva<br />
prozora podesite tako da formula ostane vidljiva i tijekom rada na popisu.<br />
Vrijednost koju vra}a formula uvjeta nema nikakvog zna~enja. U na-<br />
{em je slu~aju formula vratila vrijednost FALSE, ali samo zbog toga<br />
{to prvi u popisu zaposlenih slu~ajno ima pla}u manju od prosje~ne.<br />
Adresiranje }elija smje{tenih unutar popisa<br />
Filtar sa slike 25-20 oduzima datum ro|enja od datuma zapo{ljavanja i<br />
dobiveni broj dijeli s umno{kom brojeva 18 i 365 kako bi ustanovio da li je<br />
netko zaposlen prije navr{enih 18 godina. Rezultat dobiven filtriranjem<br />
pokazuje da je te{ko prekr{en zakon o zapo{ljavanju djece!<br />
SLIKA 25-20.<br />
U ovom primjeru<br />
izra~unati uvjet<br />
koristi samo relativne<br />
adrese.<br />
Formula uvjeta<br />
=C8-D8
Upravljanje podacima u popisima<br />
25. POGLAVLJE<br />
Iznimka u pravilu<br />
Poput radne stranice prikazane na slici 25-19 (str. 773), radna stranica na<br />
slici 25-21 sadr`i filtrirani popis koji prikazuje podatke o zaposlenima s<br />
pla}om ve}om od prosje~ne. Ali u ovom slu~aju formula<br />
=F8>MEDIAN($F$8:$F$24)<br />
umjesto vanjske }elije izravno odresira stupac Salary. Prema pravilima navedenim<br />
na 772. stranici ove bi adrese morale biti relativne; me|utim, adrese<br />
}elija F8 do F24 su apsolutne. Apsolutne smo adrese upotrijebili zbog toga<br />
{to `elimo da Excel u svakom koraku filtriranja izra~unava srednju vrijednost<br />
istog raspona }elija. Odnosno, `elimo da najprije }eliju F8 usporedi sa<br />
srednjom vrijednosti }elija F8:F24, zatim }eliju F9 sa srednjom vrijednosti<br />
}elija F8:F24 itd. Da smo u ovom slu~aju upotrijebili relativnu adresu }elija<br />
~iju srednju vrijednosti izra~unavamo, samo bi prva usporedba bila to~na.<br />
SLIKA 25-21.<br />
Adrese }elija<br />
smje{tenih unutar<br />
popisa obi~no su<br />
relativne. Ipak,<br />
u ovom slu~aju<br />
adresa F8:F24<br />
mora biti apsolutna.<br />
VI.<br />
Kopiranje filtriranih redaka<br />
u drugo podru~je radne stranice<br />
Okvir za dijalog Advanced Filter prikazan na slici 25-15 (na 768. stranici)<br />
sadr`i opciju kojom se umjesto prikaza filtriranih redaka ti reci kopiraju u<br />
drugo podru~je radne stranice. Ako to `elite u~initi, ozna~ite opciju Copy<br />
To Another Location te u okvir za tekst Copy To upi{ite naziv ili adresu<br />
podru~ja u koje `elite smjestiti retke izdvojene kao rezultat filtriranja.<br />
Upravljanje bazama podataka<br />
i popisima<br />
775
VI. DIO<br />
Upravljanje bazama podataka i popisima<br />
Najlak{i je na~in odre|ivanja podru~ja Copy To taj da kliknete na praznu<br />
}eliju va{e radne stranice s kojom `elite da zapo~ne podru~je kopiranja. Provjerite<br />
ima li ispod i desno od te }elije dovoljno praznog prostora. Excel }e<br />
tada u odre|eno podru~je kopirati naslove stupaca va{eg popisa i sve retke<br />
koji zadovoljavaju uvjet filtriranja. Pri tome budite oprezni: svi }e podaci<br />
koji se ve} nalaze u odre|enom podru~ju biti izgubljeni. Za razliku od toga,<br />
ako prilikom odre|ivanja podru~ja kopiranja ozna~ite raspon }elija, Excel }e<br />
podatke dobivene filtriranjem kopirati sve dok ne ispuni odre|eni raspon.<br />
★<br />
SAVJET<br />
Prilikom zadavanja podru~ja Copy To u okviru za dijalog Advanced Filter,<br />
Excel }e tom podru~ju dodijeliti naziv Extract. Ovaj naziv mo`ete koristiti kao<br />
pomo} prilikom pomicanja u radnoj stranici. Na primjer, ako se `elite vratiti u<br />
to podru~je kako biste izmijenili naslove stupaca, pritisnite F5 i u okviru za<br />
dijalog Go To ozna~ite Extract.<br />
Ako pak u novo podru~je radne stranice `elite kopirati samo neke stupce<br />
popisa, najprije napravite kopije naslova tih stupaca a zatim raspon }elija<br />
koji sadr`i te naslove navedite u okviru za tekst Copy To. Na primjer, da<br />
biste filtrirali popis osoblja prikazan ranije na slici 25-1 (na 749. stranici) i<br />
kopirali samo stupce Last Name, First Name i Salary u raspon koji zapo-<br />
~inje }elijom A100, slijedite naredne korake:<br />
1. Kopirajte naslove stupaca Last Name, First Name i Salary u raspon<br />
A100:C100. (Naslove mo`ete kopirati u bilo kojem redoslijedu, ovisno<br />
o tome kako `elite prikazati svoje podatke.)<br />
2. Iz podizbornika Filter izbornika Data odaberite naredbu Advanced<br />
Filter.<br />
3. Kada se na ekranu pojavi okvir za dijalog Advanced Filter, odredite<br />
adrese popisa i raspona s uvjetima te u okvir za tekst Copy To upi{ite<br />
A100:C100. Po zavr{etku kliknite na OK.<br />
Opcija Unique Records Only<br />
Opcija Unique Records Only (samo jedinstveni zapisi) iz okvira za dijalog<br />
Advanced Filter dodaje jo{ jedan filtar onome {to ste ga odredili u svom<br />
rasponu s uvjetima. Ova opcija odbacuje sve retke popisa koji su duplikati<br />
nekog od prethodnih redaka. (Imajte na umu da opcija Unique Records<br />
Only radi samo u kombinaciji s opcijom Copy To Another Location.) Na<br />
primjer, pretpostavimo da iz popisa prikazanog ranije na slici 25-7 (na 755.<br />
stranici) `elite izdvojiti nazive onih primatelja donacija koji u stupcu Rating<br />
imaju vrijednost 3. Pri tome nije potrebno izdvojiti svaki redak u kojem se<br />
776
Upravljanje podacima u popisima<br />
25. POGLAVLJE<br />
pojavljuju primatelji koji taj uvjet zadovoljavaju; dovoljno je da dobijete jednostavan<br />
popis u kojem se svaki od primatelja pojavljuje samo jednom.<br />
Da biste na~inili takav popis, slijedite naredne korake:<br />
1. Iznad ili ispod popisa postavite raspon s uvjetima. U }eliju ispod<br />
naslova Rating upi{ite broj 3.<br />
2. U drugom, praznom podru~ju radne stranice upi{ite naslov Recipient.<br />
Adresu te }elije }ete kasnije upisati u okvir za tekst Copy To okvira za<br />
dijalog Advanced Filter.<br />
3. Iz podizbornika Filter izbornika Data odaberite naredbu Advanced Filter.<br />
4. Izaberite bilo koju }eliju iz baze podataka.<br />
5. U okviru za dijalog Advanced Filter unesite raspone s uvjetom i raspon<br />
Copy To. Ozna~ite opciju Copy To Another Location i opciju Unique<br />
Records Only te kliknite na OK. Slika 25-22 prikazuje rezultat filtriranja.<br />
SLIKA 25-22.<br />
Ovaj je popis filtriran<br />
uz opciju<br />
Unique Records<br />
Only.<br />
VI.<br />
Upotreba podzbirova u analizi popisa<br />
Nakon {to va{ popis sortirate i filtriranjem odbacite sve informacije koje<br />
vam trenutno nisu potrebne, naredbom Subtotals (podzbirovi) iz izbornika<br />
Data mo`ete iz popisa izlu~iti vi{e korisnih podataka. Naredba Subtotals<br />
svakoj grupi redaka popisa dodaje liniju za ispis zbirnih vrijednosti te grupe.<br />
Na primjer, naredbu Subtotals mo`ete upotrijebiti za izra~un prosje~nih<br />
vrijednosti odre|enih stupaca u grupama redaka, za prebrojavanje redaka u<br />
Upravljanje bazama podataka<br />
i popisima<br />
777
VI. DIO<br />
Upravljanje bazama podataka i popisima<br />
grupi, prebrojavanje praznih ~lanova svake grupe, izra~un standardne<br />
devijacije i sl.<br />
Naredba Subtotals daje i ukupne zbirne vrijednosti. To zna~i da }e funkciju<br />
koju ste odabrali, na primjer SUM ili AVERAGE, primijeniti na svim grupama<br />
i na ~itavom popisu. Mo`ete odabrati i da li }e izvedene zbirne vrijednosti<br />
biti ispisane iznad ili ispod popisa. U svakom slu~aju, ne}ete se morati<br />
puno pomicati u popisu budu}i da Microsoft Excel prilikom izra~una<br />
zbirnih vrijednosti strukturira va{ popis. Tada mo`ete klikom na odgovaraju}i<br />
gumb za pro{irivanje razine pregledati koju god razinu podataka `elite.<br />
Da bismo vam pokazali kako radi naredba Subtotals, upotrijebit }emo popis<br />
na slici 25-23 na sljede}oj stranici, koji prikazuje financijske transakcije prenijete<br />
iz programa Microsoft Money. Popis sadr`i stupce za datum i iznos isplate,<br />
kome je iznos ispla}en i kategoriju tro{ka, a trenutno je sortiran po datumu.<br />
SLIKA 25-23.<br />
Ovaj popis transakcija<br />
analizirat<br />
}emo pomo}u<br />
naredbe<br />
Subtotals.<br />
Pretpostavimo sada da `elite ustanoviti koliko ste novca utro{ili na svaku<br />
od kategorija tro{kova. Tu }ete informaciju dobiti na sljede}i na~in:<br />
1. Ozna~ite }eliju u stupcu Category te u izborniku Data odaberite naredbu<br />
Sort kako biste popis sortirali prema kategorijama tro{kova.<br />
Podrazumijevanu vrijednost u okviru za dijalog Sort ostavite i zatim<br />
kliknite na OK.<br />
2. U izborniku Data odaberite naredbu Subtotals.<br />
778
Upravljanje podacima u popisima<br />
25. POGLAVLJE<br />
3. Ispunite okvir za dijalog Subtotal na na~in prikazan na slici 25-24.<br />
SLIKA 25-24.<br />
Ako okvir za dijalog<br />
Subtotal ispunite<br />
kao {to je<br />
ovdje prikazano,<br />
dobit }ete podzbirove<br />
za svaku<br />
kategoriju tro-<br />
{kova.<br />
4. Provjerite jesu li ozna~ene opcije Replace Current Subtotals (zamijeni<br />
trenutne podzbirove) i Summary Below Data (sa`etak ispod podataka)<br />
i kliknite na OK. Rezultat mo`ete vidjeti na slici 25-25.<br />
SLIKA 25-25.<br />
Popis transakcija<br />
sada sadr`i podzbirove<br />
za svaku<br />
kategoriju tro-<br />
{kova. Uo~ite<br />
gumbe za prikaz<br />
razli~itih razina<br />
podataka smje-<br />
{tene na lijevoj<br />
strani radne stranice.<br />
VI.<br />
Ispunjavanjem okvira za dijalog Subtotal na na~in prikazan na slici 25-24<br />
zatra`ili smo od Excela da u~ini sljede}e:<br />
Da za svaku izmjenu vrijednosti u stupcu Category kreira novu formulu<br />
za izra~un zbirne vrijednosti.<br />
Da kreira formulu s funkcijom SUM i primijeni je na stupac Amount<br />
(odnosno da u svakoj grupi zbroji iznose isplata).<br />
Upravljanje bazama podataka<br />
i popisima<br />
779
VI. DIO<br />
Upravljanje bazama podataka i popisima<br />
Da smjesti zbirne vrijednosti ispod svake od grupa a ukupnu zbirnu<br />
vrijednost na dnu popisa.<br />
Na slici 25-25 uo~ite da je Excel strukturirao popis. Ovaj strukturirani<br />
prikaz mo`emo upotrijebiti na sljede}i na~in:<br />
Ako `elite vidjeti samo ukupne zbirne vrijednosti, kliknite na gumb za<br />
prikaz prve razine podataka.<br />
Ako `elite vidjeti samo ukupne zbirne vrijednosti i podzbirove, kliknite<br />
na gumb za prikaz druge razine podataka.<br />
Ako `elite vidjeti sve podatke u popisu, kliknite na gumb za prikaz<br />
tre}e razine podataka.<br />
VIDI I<br />
Vi{e informacija o<br />
strukturiranim prikazima<br />
potra`ite u<br />
odjeljku “Strukturiranje<br />
va{ih radnih<br />
stranica” na<br />
225. str.<br />
Pomo}u strukturiranog prikaza mo`emo sortirati popis prema iznosima<br />
podzbirova. Na primjer, ako `elite preoblikovati popis tako da se kategorije<br />
tro{kova koje su najvi{e opteretile va{u lisnicu pojave na vrhu popisa,<br />
u~inite sljede}e:<br />
1. Kliknite na gumb za prikaz druge razine podataka kako bi u popisu<br />
bili prikazani samo podzbirovi i ukupna zbirna vrijednost.<br />
2. Sortirajte “sa`eti” popis po stupcu Amount i to obratnim redoslijedom.<br />
Svim }e grupama redaka nakon sortiranja i dalje biti pridru`eni odgovaraju}i<br />
reci s podzbirovima.<br />
★<br />
SAVJET<br />
Gumbi za odre|ivanje razine u strukturiranim prikazima zauzimaju dragocjeni<br />
prostor na ekranu, potiskuju}i stupce popisa izvan vidljivog podru~ja. Te<br />
stupce mo`ete ponovo u~initi vidljivim upotrebom naredbe Zoom iz izbornika<br />
View. Drugi je na~in da to postignete taj da sakrijete sve gumbe strukturiranog<br />
prikaza. U izborniku Tools odaberite naredbu Options. Nakon toga kliknite na<br />
karticu View i uklonite oznaku pored opcije Outline Symbols.<br />
Kako se izgra|uju formule<br />
za izra~un podzbirova<br />
Formula u }eliji D7 na slici 25-25 pokazuje kako Excel izra~unava podzbirove.<br />
Formula koristi funkciju SUBTOTAL, a ne SUM, ~iji prvi argument,<br />
9, ozna~ava vrstu izra~una koji treba primijeniti. Bitno {to morate znati o<br />
funkciji SUBTOTAL je sljede}e:<br />
Nije potrebno da znate kako ta funkcija radi, budu}i da je naredba<br />
Subtotals automatski kreira umjesto vas.<br />
780
Upravljanje podacima u popisima<br />
25. POGLAVLJE<br />
Vodite ra~una o tome da na rasponima koji sadr`e formule SUBTOTAL<br />
ne primjenjujete vlastite zbirne formule. Na primjer, ako se pomaknete<br />
u }eliju ispod popisa s podzbirovima i upi{ete vlastitu formulu za<br />
izra~un ukupne zbirne vrijednosti koja koristi funkciju SUM, ta }e formula<br />
zbrojiti sve {to se u tom stupcu nalazi – sve }elije s podacima,<br />
podzbirove i postoje}i ukupni zbir. Ona jednostavno ne}e “presko~iti”<br />
retke s formulama SUBTOTAL.<br />
Automatski prekidi stranica<br />
Opcija Page Break Between Groups iz okvira za dijalog Subtotal prikladna<br />
je ako namjeravate va{ popis ispisivati na pisa~u. Ako ovu opciju ozna~ite,<br />
Excel }e svaku grupu redaka ispisati na zasebnoj stranici.<br />
Primjena vi{e zbirnih formula<br />
na istom stupcu<br />
Nakon pregleda popisa prikazanog na slici 25-25 na 779. stranici, mo`da }e<br />
vas zanimati koliki su prosje~ni tro{kovi u svakoj kategoriji. U tom slu~aju<br />
jednostavno ponovno upotrijebite naredbu Subtotal, odaberite funkciju<br />
Average i uklonite oznaku kraj opcije Replace Current Subtotals (zamijeni<br />
teku}e podzbirove). Slika 25-26 prikazuje dobiveni rezultat.<br />
SLIKA 25-26.<br />
Kao dodatak<br />
funkciji SUM,<br />
ovom smo popisu<br />
u stupac Category<br />
dodali i funkciju<br />
AVERAGE.<br />
VI.<br />
Upravljanje bazama podataka<br />
i popisima<br />
781
VI. DIO<br />
Upravljanje bazama podataka i popisima<br />
Uklanjanje i zamjena podzbirova<br />
Da biste iz popisa uklonili podzbirove i strukturirani prikaz, otvorite okvir<br />
za dijalog Subtotal i odaberite Remove All. Ako trenutne podzbirove `elite<br />
zamijeniti drugima, otvorite okvir za dijalog Subotal i provjerite da li je<br />
ozna~ena opcija Replace Current Subtotals. Ako nije, ozna~ite je.<br />
Upotreba funkcija u analizi popisa<br />
Microsoft Excel 2000 nudi 14 funkcija predvi|enih za rad s popisima. To su<br />
funkcije COUNTIF, SUMIF, DAVERAGE, DCOUNT, DCOUNTA, DGET,<br />
DMAX, DMIN, DPRODUCT, DSTDEV, DSTDEVP, DSUM, DVAR i DVARP.<br />
Svaka od ovih funkcija daje informaciju o ~lanovima popisa koji zadovoljavaju<br />
odre|ene uvjete.<br />
★<br />
SAVJET<br />
COUNTBLANK je jo{ jedna zna~ajna funkcija za koju morate znati. Formula<br />
=COUNTBLANK(raspon) vra}a broj }elija u rasponu koje su ili prazne ili<br />
sadr`e formule {to kao rezultat vra}aju nul-vrijednosti. Ako u va{oj aplikaciji<br />
nisu dozvoljeni prazni ~lanovi pojedinih stupaca popisa, mo`ete im kao “zastavice”<br />
dodati formule COUNTBLANK. Formatirajte }elije s COUNTBLANK<br />
formulama tako da se isti~u ako formula vrati bilo koju vrijednost osim 0.<br />
Upotreba funkcija COUNTIF i SUMIF<br />
Funkcije COUNTIF i SUMIF su jednostavnije za upotrebu od ostalih funkcija<br />
namijenjenih analizi popisa budu}i da vam omogu}uju odre|ivanje<br />
uvjeta izravno u formuli. Me|utim, obje vas funkcije ograni~avaju na<br />
jednostavne uvjete s usporedbom.<br />
Funkcija COUNTIF ima oblik<br />
=COUNTIF(raspon, uvjet)<br />
gdje je raspon skup }elija ~ije vrijednosti `elite prebrojiti, a uvjet opis zadanog<br />
uvjeta. Na primjer, da biste u popisu prikazanom na slici 25-1 na 749.<br />
stranici prebrojili `enske osobe, upotrijebite formulu<br />
=COUNTIF(E2:E24,”F”)<br />
Da biste prebrojili zaposlene koji imaju 45 ili vi{e godina, upotrijebite formulu<br />
=COUNTIF(G2:G24,”>=45”)<br />
782
Upravljanje podacima u popisima<br />
25. POGLAVLJE<br />
Uo~ite da uvjet mo`e biti primijenjen samo na raspon koji prebrojavate.<br />
Funkcija SUMIF ima oblik<br />
=SUMIF(raspon, uvjet, raspon_zbrajanja)<br />
gdje je raspon skup }elija na koje se odnosi uvjet, dok je raspon_zbrajanja<br />
skup }elija ~ije vrijednosti funkcija zbraja. Na primjer, ako u popisu na slici<br />
25-1 na 749. stranici `elite izra~unati ukupni iznos pla}a za zaposlene mla|e<br />
od 30 godina, mo`ete upotrijebiti formulu<br />
=SUMIF(G2:G24,”
VI. DIO<br />
Upravljanje bazama podataka i popisima<br />
Kao drugi argument mo`ete upotrijebiti i naslov stupca izra`en kao<br />
tekstualna vrijednost. Ili mo`ete upotrijebiti broj koji odre|uje redni<br />
broj stupca u popisu. Na primjer, u formuli na slici 25-27 na prethodnoj<br />
stranici drugi argument bi mogao imati vrijednost 6 (navodnici<br />
nisu potrebni jer se radi o broju a ne tekstualnoj vrijednosti) budu}i<br />
da je stupac Salary {esti po redu u popisu.<br />
SLIKA 25-27.<br />
Statisti~ke funkcije<br />
baza podataka su<br />
korisne u analizi<br />
podataka iz<br />
popisa koji zadovoljavaju<br />
odre|eni<br />
uvjet. U ovom<br />
smo primjeru<br />
upotrijebili funkciju<br />
DAVERAGE kako<br />
bismo ustanovili<br />
prosjek pla}a<br />
zaposlenih koji<br />
imaju 40 ili vi{e<br />
godina.<br />
Tre}i argument odre|uje raspon s uvjetima.<br />
VIDI I<br />
Dodatne informacije<br />
o rasponu s<br />
uvjetima mo`ete<br />
prona}i u dijelu<br />
“Naredba Advanced<br />
Filter” na<br />
766. str.<br />
Budu}i da D funkcije zahtijevaju upotrebu raspona s uvjetima, one su ne{to<br />
slo`enije za kori{tenje nego funkcije SUMIF ili COUNTIF. Me|utim, one<br />
vam omogu}uju i obavljanje mnogo slo`enijih izra~una. Dok su funkcije<br />
SUMIF i COUNTIF ograni~ene na jednostavne uvjete s usporedbom, D<br />
funkcije mogu koristiti bilo koji uvjet koji je mogu}e izraziti u }elijama<br />
raspona s uvjetima.<br />
Funkcija DGET<br />
Funkcija DGET vra}a vrijednost bilo koje }elije stupca koja zadovoljava<br />
uvjet zadan u rasponu s uvjetima. Ako niti jedna }elija ne zadovoljava taj<br />
uvjet, funkcija }e vratiti oznaku gre{ke #VALUE!. Ako vi{e od jedne }elije<br />
zadovoljava navedeni uvjet, funkcija }e vratiti oznaku gre{ke #NUM!.<br />
784
Upravljanje podacima u popisima<br />
25. POGLAVLJE<br />
Provjera unosa podataka<br />
Da biste osigurali ispravan unos novih podataka u popis ili bazu podataka,<br />
na raspolaganju vam je nova naredba Microsoft Excela – Data Validation.<br />
U mogu}nosti ste zadati kako tip podataka koji }ete dozvoliti pri unosu<br />
(npr. cijeli brojevi, datumi, vremena ili tekst), tako i raspon prihvatljivih<br />
vrijednosti (primjerice, cijeli brojevi izme|u 1 i 100). Mo`ete podesiti ~ak i<br />
popis prihvatljivih vrijednosti (npr. imena odjela u va{im poduze}ima), te<br />
ostaviti <strong>Excelu</strong> da iz njega napravi padaju}i popis. Niti jedna od gore navedenih<br />
mogu}nosti ne zahtijeva bilo kakvo programiranje.<br />
Da biste postavili uvjet provjere unosa podataka, odaberite raspon }elija na<br />
koje `elite primijeniti provjeru. Zatim u izborniku Data odaberite Validation.<br />
Excel }e otvoriti okvir za dijalog Data Validation. Na kartici Settings<br />
ovog okvira za dijalog ozna~ite tip podataka i raspon vrijednosti koje namjeravate<br />
prihvatiti pri unosu. Kartica Input Message omogu}ava vam<br />
stvaranje poruke koja }e korisnika (ili vas, ako sami za sebe postavljate<br />
uvjete unosa) uputiti na dozvoljene vrijednosti. Kartica Error Alert omogu}ava<br />
vam zadavanje poruke koja }e se javiti ako je unos pogre{an.<br />
Zadavanje tipa podataka<br />
i prihvatljivih vrijednosti<br />
Da biste zadali tip podataka koji }ete prihvatiti pri unosu, otvorite padaju}i<br />
popis Allow u okviru za dijalog Data Validation. U popisu vam se nude<br />
sljede}i tipovi podataka: Whole number (cijeli broj), Decimal (decimalni<br />
broj), List (popis), Date (datum), Time (vrijeme), Text length (duljina teksta)<br />
i Custom (korisni~ki zadan tip). Nakon odabira tipa podataka, mo`ete unijeti<br />
i dodatne informacije o odabranom tipu. Ako, primjerice, odaberete<br />
cijele brojeve, mo}i }ete unijeti najmanju i najve}u dozvoljenu vrijednost.<br />
Postavljanje popisa prihvatljivih vrijednosti<br />
Da biste postavili popis prihvatljivih vrijednosti, odaberite iz popisa Allow<br />
element List, a zatim zadajte raspon }elija u kojem se nalazi va{ popis.<br />
Primjerice, ako `elite da korisnik u }eliju A1 mo`e unijeti samo Sjever, Jug,<br />
Istok ili Zapad, mogli biste te ~etiri vrijednosti upisati u, recimo, }elije<br />
Z1:Z4. Zatim odaberite }eliju A1, pokrenite naredbu Validation, odaberite<br />
iz padaju}eg popisa Allow element List i unesite Z1:Z4.<br />
VI.<br />
Upravljanje bazama podataka<br />
i popisima<br />
785
VI. DIO<br />
Upravljanje bazama podataka i popisima<br />
Upotreba formule za provjeru unosa podataka<br />
Da biste za provjeru unosa upotrijebili formulu, odaberite iz padaju}eg<br />
popisa Allow element Custom, a zatim zadajte formulu u retku Formula<br />
koji }e se tada pojaviti. Primjerice, kako biste uvjetovali da je vrijednost u<br />
}eliji A1 ve}a od one u }eliji B1, odabrali biste A1, pokrenuli naredbu<br />
Validate, odabrali iz padaju}eg popisa Allow element Custom i zatim u<br />
retku za formulu upisali =A1>B1.<br />
Ako prije pokretanja naredbe Validate odaberete raspon }elija, va{a formula<br />
mora voditi ra~una o relativnim i apsolutnim adresama. Evo kako. Pretpostavimo<br />
da `elite provjeravati raspon A1:A10, a va{a formula glasi =A1>B1.<br />
Excel }e tada osigurati da je vrijednost u }eliji A1 ve}a od one u }eliji B1,<br />
ona u A2 ve}a od vrijednosti u B2 itd. Ako, me|utim, va{a formula glasi<br />
=A1>$B$1, Excel }e postaviti uvjete A1>B1, A2>B1, A3>B1 itd.<br />
Zadavanje unosne poruke<br />
Da biste zadali poruku koja }e uputiti korisnika na dozvoljeni unos, kliknite<br />
u okviru za dijalog Data Validation na jaha~ Input Message. Imat }ete mogu}nost<br />
zadati i naslov i sadr`aj va{e poruke. Poruka }e biti prikazana kao<br />
komentar uz }eliju kad god korisnik odabere tu }eliju.<br />
Zadavanje stila i poruke o gre{ci pri<br />
unosu<br />
Ako naprosto zadate uvjetnu provjeru za }eliju ili raspon, Excel }e u slu~aju<br />
da korisnik unese nedozvoljene podatke prikazati standardnu poruku o<br />
gre{ci i zahtijevati od korisnika odustajanje od operacije ili njeno ponavljanje<br />
(odustajanjem se sadr`aj }elije ne}e promijeniti). Da biste zadali vlastitu<br />
poruku o gre{ci pri unosu, kliknite u okviru za dijalog Data Validation na<br />
jaha~ Error Alert. Na prikazanoj kartici unesite naslov i sadr`aj poruke.<br />
Karticu Error Alert mo`ete upotrijebiti i za zadavanje stila poruke koja }e<br />
se pojaviti. Mogu}nosti koje izabirete iz popisa Style su: Stop, Warning i<br />
Information. Navedena tri stila za prikaz poruke prikazuju uz tekst razli~ite<br />
ikone, a imaju i razli~iti u~inak za korisnika. Ako je stil va{e poruke Stop<br />
(podrazumijevano), korisnik mora ili odustati ili ponoviti akciju. Ako odaberete<br />
Warning, korisniku }e biti javljeno kako je krivo unio podatke, ali }e<br />
imati mogu}nost u }eliji ostaviti i takvu vrijednost. Ako odaberete Information,<br />
korisniku }e biti javljeno o krivom unosu, ali ne}e imati mogu}nost<br />
786
✷2000<br />
Uzimanje podataka<br />
iz tekstualnih datoteka 788<br />
Upotreba Web upita<br />
za uzimanje podataka<br />
s Interneta 797<br />
26. POGLAVLJE<br />
26<br />
Rad s vanjskim<br />
podacima<br />
Upotreba Microsoft<br />
Queryja za stvaranje<br />
Database Queryja 804<br />
U25. poglavlju, “Upravljanje podacima u popisima”<br />
govorili smo o Excelovim alatima za analiziranje<br />
popisa i baza podataka koji se nalaze u radnim stranicama.<br />
Sada }emo pa`nju usmjeriti na programske dijelove<br />
za anga`iranje izvora vanjskih podataka – tekstualnih datoteka,<br />
Internet Web stranica i datoteka stvorenih u tradicionalnom<br />
sustavu upravljanja bazama podataka.<br />
Kao i ranije verzije Excela, Excel 2000 sadr`i alat Microsoft<br />
Query koji vam omogu}uje priklju~ivanje na vanjske izvore<br />
podataka. Upotrebom Queryjevog su~elja odre|ujete uvjete<br />
pretra`ivanja koji se u obliku SQL (Structured Query<br />
Language) naredbe prenosi vanjskom izvoru podataka. Te{ki<br />
posao lociranja sloga koji vam trebaju de{ava se izvan Excela<br />
(na primjer, u va{em poslu`itelju baze podataka), te vam tako<br />
{tedi vrijeme i memoriju va{eg ra~unala. Kada ste stvorili upit<br />
u Queryju, uvezene podatke mo`ete osvje`avati u pravilnim<br />
razmacima ili prema `elji. Upit mo`ete i spremiti kao .dqy<br />
datoteku (data query file) i tako je u~initi dostupnom drugim<br />
korisnicima ili radnim stranicama.<br />
U ovom poglavlju }emo upoznati pobli`e Query. Tako|er<br />
}emo baciti pogled na Excelove osobine uvoza podataka iz<br />
tekstualnih datoteka i Web stranica.<br />
787
VI. DIO<br />
Upravljanje bazama podataka i popisima<br />
✷2000<br />
Uzimanje podataka<br />
iz tekstualnih datoteka<br />
Excel nudi tri na~ina preuzimanja podataka iz tekstualnih datoteka:<br />
Jednostavan uvoz tekstualne datoteke upotrebom naredbe Open iz<br />
izbornika File.<br />
Odabir naredbe Get External Data iz izbornika Data i zatim naredbe<br />
Import Text Files iz podizbornika.<br />
Upotreba Microsoft Queryja.<br />
Ako za uvoz tekstualne datoteke koristite naredbu Open, ova datoteka }e<br />
se otvoriti kao nova radna bilje`nica s jednom radnom stranicom. Kada<br />
podaci jednom stignu u Excel, uvijek }ete ih mo}i osvje`iti iz izvorne<br />
datoteke. Ako mislite da se tekstualna datoteka promijenila od kada ste je<br />
otvorili, morat }ete je ponovo uvesti.<br />
Ako iz izbornika Data i podizbornika External Data koristite naredbu Text<br />
File, Excel uvezene podatke prikazuje na odabranom mjestu u trenutnoj<br />
radnoj stranici. On tako|er uvezene podatke tretira kao vanjski raspon<br />
podataka, omogu}uju}i vam njihovo osvje`avanje u odre|enim intervalima.<br />
(Vanjski raspon podataka je poput svakog drugog raspona radne stranice,<br />
osim {to njegov sadr`aj predstavljaju vanjski podaci. Excel pamti odredi{te<br />
vanjskih podataka i na njega se spaja prilikom svakog izvo|enja osvje`avanja.)<br />
Kada osvje`avate va{ upit mo`ete odabrati neku drugu ili istu tekstualnu<br />
datoteku. Ovu mogu}nost mo`ete, primjerice, koristiti za stvaranje<br />
periodi~nih izvje{taja. Sve {to morate u~initi je osvje`iti va{ upit i usmjeriti<br />
Excel na tekstualnu datoteku na kojoj }e se temeljiti va{ izvje{taj.<br />
Bez obzira koristite li naredbu Open ili Import Text File, Excel vam nudi<br />
opciju isklju~ivanja jednog ili vi{e redaka s vrha datoteke, a ina~e va{i<br />
podaci sti`i nefiltrirani. Ako je va{a tekstualna datoteka velika, a potrebni<br />
su vam samo pojedini slogovi, koristite Microsoft Query. On vam omogu-<br />
}uje odrediti uvjete za uvoz samo potrebnih slogova.<br />
O Queryju }emo govoriti kasnije u ovom poglavlju, a sada }emo se usredoto~iti<br />
na metode File Open i Import Text File. Ova oba pristupa uvozu tekstualnih<br />
datoteka vas najprije vode do Text Import Wizarda, prikazanog na<br />
slici 26-1.<br />
788
Rad s vanjskim podacima<br />
26. POGLAVLJE<br />
SLIKA 26-1.<br />
Text Import<br />
Wizard vam daje<br />
kontrolu nad<br />
na~inom Excelove<br />
analize tesktualnih<br />
podataka.<br />
Ovo polje slu`i za<br />
isklju~ivanje redaka<br />
s vrha va{e datoteke.<br />
U ovom popisu odredite<br />
operacijski sustav<br />
pod kojim je stvorena<br />
va{a datoteka.<br />
Ovo je mjesto za pregled<br />
va{e datoteke.<br />
Import Text File Wizard<br />
Iako vam ovaj ~arobnjak ne dopu{ta uvoz pojedina~nog sloga, on vam nudi<br />
neke druge tipove kontrole nad postupkom uvoza. Izme|u ostalog, omogu-<br />
}uje vam isklju~iti pojedine stupce (polja) uvezenih podataka, te odrediti da<br />
li }e uvezeni stupac biti tretiran kao tekst, broj ili datum.<br />
Po~etni okvir ~arobnjaka, prikazan na slici 26-1, daje pregled podataka<br />
spremnih za uvoz. Ovdje tako|er odre|ujete da li }e Excel podatke tretirati<br />
kao ograni~ene (delimited) ili kao nepomi~ne (fixed width). Ograni~ena datoteka<br />
je ona u kojoj su granice stupaca ozna~ene odre|enim znakovima za<br />
ograni~avanje. To su obi~no zarezi ili tabulatori (datoteka ograni~ena zarezima<br />
se ponekad naziva i comma-separated-values ili CSV datoteka), ali, kako<br />
}emo vidjeti, Excel prepoznaje i ostale vrste znakova za ograni~avanje. Nepomi~na<br />
datoteka, koja se ponekad naziva i formatted-text datoteka, je ona u<br />
kojoj su radi postizanja poravnavanja stupaca umetnuta prazna mjesta. Primjerice,<br />
takva vrsta datoteke je .prn datoteka iz Lotusa 1-2-3.<br />
Te{ko da }e Text File Wizard krivo raspoznati ove dvije vrste datoteka, ali<br />
ako se to ikad dogodi mo`ete to ispraviti pomo}u opcijskih gumba u prvom<br />
okviru ~arobnjaka.<br />
Datoteka u okviru sa slike 26-1 je ograni~ena, ali zaglavni redak (row 1) ima<br />
strukturu koja se potpuno razlikuje od ostatka datoteke. Tako|er ispod naslova<br />
ima jedan prazan redak. Kada va{a tekstualna datoteka ima retke na<br />
vrhu koji vam nisu potrebni ili koje Excel ne zna kako pretvoriti u stupce,<br />
najbolje je jednostavno ih eliminirati iz uvoza. To u~inite u polju Start<br />
Import At Row.<br />
VI.<br />
Upravljanje bazama podataka<br />
i popisima<br />
789
VI. DIO<br />
Upravljanje bazama podataka i popisima<br />
Razli~iti operacijski sustavi na razne na~ine kodiraju posebne znakove kao<br />
{to su akcentirana slova ili komercijalni simboli. Excel mo`e ispravno uvesti<br />
datoteke stvorene u Windowsima, MS-DOS-u ili na Macintoshu. U popisu<br />
Use the File Origin odredite sustav pod kojim je stvorena va{a datoteka.<br />
(Za mainframe datoteku odredite MS-DOS.)<br />
Kada u ~arobnjaku kliknete na gumb Next, pojavljuje se okvir sli~an ovome<br />
na slici 26-2., a razlika ovisi o tome da li je va{a datoteka ograni~ena ili<br />
nepomi~na. U oba slu~aja, okomite linije u prozoru Data Preview prikazuju<br />
Excelov prijedlog na~ina dijeljenja datoteke u stupce. Ovaj prozor sprva<br />
pokazuje samo nekoliko prvih gornjih redaka, ali prozor mo`ete pomaknuti<br />
prema dolje da biste vidjeli ostatak.<br />
SLIKA 26-2.<br />
Ako je va{a datoteka<br />
ograni~ena,<br />
u drugom okviru<br />
~arobnjaka mo`ete<br />
vidjeti koje je<br />
znakove za ograni~avanje<br />
Excel<br />
prepoznao, a prozor<br />
Data Preview<br />
prikazuje na~in<br />
dijeljenja datoteke<br />
u stupce.<br />
Ako je va{a datoteka ograni~ena, u drugom okviru ~arobnjaka mo`ete vidjeti<br />
koje je znakove Excel prepoznao. Izbor znakova za ograni~avanje<br />
mo`ete promijeniti i rezultat vidjeti u prozoru Data Preview. Budu}i da<br />
su kontrole za ograni~avanje potvrdna polja, a ne opcijski gumbi, mo`ete<br />
odrediti i vi{e znakova za ograni~avanje. Ako ih odaberete dva ili vi{e,<br />
Excel }e stvoriti novi stupac prilikom svakog susreta s va{im odabranim<br />
znakom. U odvojenom potvrdnom polju odre|ujete da li }e na vi{e znakova<br />
za ograni~avanje u va{oj datoteci biti gledano kao na jedan.<br />
Budu}i da tekstualna i broj~ana polja u ograni~enim datotekama mogu<br />
sadr`avati zna~ajan broj zareza (primjerice, tisu}e zareza u brojevima), u<br />
takvim se datotekama obi~no sadr`aj u poljima stavlja u dvostruke navod-<br />
790
Rad s vanjskim podacima<br />
26. POGLAVLJE<br />
nike. I zato biste dvostruke navodnike u popisu Text Qualifier trebali<br />
ostavljati. Ako se u va{oj datoteci koriste jednostruki navodnici, iz popisa<br />
odaberite njih.<br />
Ako je va{a datoteka nepomi~na, mogu}e je da Excel poku{aj stvaranja stupaca<br />
ne izvede optimalno (primjerice, pogledajte primjer na slici 26-3). Ne<br />
preostaje vam drugo nego povla~iti okomite linije da biste im promijenili<br />
mjesta. Da biste stvorili novu liniju, kliknite na ravnalo iznad prozora Data<br />
Preview ili dvaput kliknite na liniju da biste je uklonili.<br />
SLIKA 26-3.<br />
Ako je va{a datoteka<br />
nepomi~na, u<br />
prozoru Data<br />
Preview provjerite<br />
Excelov prijedlog<br />
za stvaranje stupaca.<br />
Ako Excel<br />
posao nije obavio<br />
kako treba, u~inite<br />
to sami pomicanjem<br />
okomitih linija.<br />
Kliknite na gumb Next da biste stigli u tre}i ~arobnjakov okvir (pogledajte<br />
sliku 26-4). Ovdje odre|ujete format svakog stupca va{e uvezene tekstualne<br />
datoteke. I ograni~ena i nepomi~na datoteka nude iste odabire. Kliknite na<br />
stupac da biste vidjeli koji format Excel planira primijeniti, a pomo}u opcijskih<br />
gumba promijenite ne`eljeno.<br />
U stupce ozna~ene s General Excel primjenjuje tekstualni ili broj~ani format.<br />
U stupcu 2 na slici 26-4, primjerice, redak na vrhu (naslovljen TOPTOP) bi<br />
dobio tekstualni tretman dok bi svi sljede}i bili formatirani kao brojevi.<br />
Ako na stupac primijenite format datuma, koristite padaju}i popis za odabir<br />
izme|u {est datumskih formata. Ako imate stupac koji vam ne treba<br />
ozna~ite ~etvrti opcijski gumb i Excel ga ne}e uvesti.<br />
VI.<br />
Upravljanje bazama podataka<br />
i popisima<br />
791
VI. DIO<br />
Upravljanje bazama podataka i popisima<br />
SLIKA 26-4.<br />
U tre}em okviru<br />
~arobnjaka mo-<br />
`ete kontrolirati<br />
formatiranje pojedinih<br />
stupaca.<br />
Ovdje tako|er<br />
mo`ete isklju~iti<br />
pojedine stupce<br />
iz uvoza.<br />
U ovom okviru se nalazi i gumb Advanced. Ako na njega kliknete, mo`ete<br />
mijenjati na~in na koji ~arobnjak rukuje zarezima i du`inama broj~anih<br />
podataka. Podrazumijevano, ~arobnjak koristi postave iz odjeljka Regional<br />
Settings u Control Panelu. Ovo je u redu ako je vanjska tekstualna datoteka<br />
stvorena u istoj zemlji u kojoj i vi radite. Me|utim, ako radite u Hrvatskoj<br />
a tekstualna datoteka dolazi iz zemlje u kojoj se koriste to~ke za decimalna<br />
razdvajanja, morat }ete koristiti ~arobnjaka za interpretaciju va{e tekstualne<br />
datoteke. Da biste to u~inili, kliknite na gumb Advanced i u okviru za dijalog<br />
Advanced Text Import odaberite odgovaraju}e opcije.<br />
Dijeljenje duga~kih podataka u odvojene stupce<br />
Kada radite s vanjskim podacima, povremeno }ete nai}i na duga~ke tekstove<br />
koji se moraju podijeliti u odvojene stupce. To se mo`e, na primjer, dogoditi<br />
ako tekst uljepljujete u Excel iz Clipboarda (iako Excel ovo obi~no radi<br />
ispravno, pod nekim okolnostima grije{i). Da biste to u~inili, jednostavno<br />
ozna~ite tekst i zatim iz izbornika Data odaberite Text To Column. Opet }ete<br />
se na}i u rukama Import Text Wizarda – u ovom slu~aju njegovo ime }e biti<br />
Convert Text To Column. Bez obzira na promjenu imena, ~arobnjak radi na isti<br />
na~in kao i onaj za uvoz tekstualnih datoteka.<br />
792
Rad s vanjskim podacima<br />
26. POGLAVLJE<br />
★<br />
SAVJET<br />
Po{tanski kodovi i brojevi kreditnih kartica<br />
Neke podatke koje Excel prepoznaje kao broj~ane bolje je tretirati kao tekst.<br />
Po{tanski kodovi s nizovima nula jedan su primjer. Drugi primjer su 16-znamenkasti<br />
brojevi kreditnih kartica. Ako ove zadnje uvezete kao broj, Excel }e<br />
zadnju brojku pretvoriti u nulu jer mo`e rukovati samo s 15 znamenki. Da biste<br />
izbjegli katastrofu, brojeve kreditnih kartica i duga~ke brojeve ra~una uvezite<br />
kao tekst.<br />
Nakon klika na gumb Finish, Excel }e ili otvoriti slo`enu tekstualnu datoteku<br />
(ako ste koristili naredbu Open iz izbornika File) ili }e otvoriti jo{ jedan<br />
okvir za dijalog u kojem se odre|uje odredi{te podataka (ako ste koristili<br />
naredbu Import Text File). U ovom zadnjem okviru za dijalog, pored odre-<br />
|ivanja radne stranice kao odredi{ta, mo`ete kliknuti i na gumb Properties<br />
da biste pregledali ili modificirali osobine va{eg upita. Ovdje, izme|u ostalog,<br />
mo`ete odrediti i vremenski interval automatskog osvje`avanja. Uskoro<br />
}emo sti}i i do ovog okvira.<br />
Upotreba trake s alatima External Data<br />
Kada uvozite tekstualne podatke Excel prikazuje traku s alatima External<br />
Data. Ako se ova traka s alatima ne pojavi a `eljeli biste da nije tako, kliknite<br />
desnom tipkom mi{a na bilo koju vidljivu traku s alatima i s popisa<br />
odaberite External Data.<br />
Kada u tekstualnom upitu izaberete }eliju, na ovoj traci s alatima se aktiviraju<br />
~etiri gumba: Edit Text Import, Data Range Properties, Refresh Data i<br />
Refresh All. Preostali gumbi ostaju zasivljeni jer se ne mogu primijeniti na<br />
tekstualne upite.<br />
Ponovni posjet Import Text File Wizardu<br />
Ako niste zadovoljni obavljenim ~arobnjakovim poslom, ne morate brisati<br />
uvezene podatke i po~injati spo~etka. Ostavite podatke tamo gdje jesu i<br />
kliknite na gumb Edit Import Data na traci s alatima External Data. (Zamjenski,<br />
iz izbornika Data odaberite Get External Data i zatim Edit Text<br />
Import iz podizbornika.) Nakon {to ste odredili datoteku koju uvozite, ~arobnjak<br />
}e se ponovo pojaviti i omogu}iti vam unos odgovaraju}ih promjena.<br />
Kada kliknete na Finish, ovi nadolaze}i podaci }e zamijeniti postoje}e.<br />
VI.<br />
Upravljanje bazama podataka<br />
i popisima<br />
793
VI. DIO<br />
Upravljanje bazama podataka i popisima<br />
Osvje`avanje tekstualnog upita<br />
Da biste osvje`ili (a`urirali) tekstualni upit, kliknite na alat Refresh Data<br />
na traci s alatima External Data ili odaberite Refresh Data iz izbornika Data.<br />
Excel }e prikazati okvir za dijalog za odabir datoteke. Ovaj korak izgleda<br />
nepotreban ako va{ upit a`urirate zadnjom verzijom iste datoteke koju ste<br />
spo~etka uvezli. Ali on vam daje mogu}nost da podatke osvje`ite novom<br />
datotekom – {to mo`e biti korisno ako iz vanjskih podataka stvarate periodi~ne<br />
izvje{taje koji koriste isti format, ali drugu datoteku podataka.<br />
★<br />
SAVJET<br />
Ako ne `elite svaki put dobivati okvir za odabir datoteke prilikom osvje`avanja<br />
upita, poni{tite opciju Prompt For File Name On Refresh u stranici osobina<br />
upita.<br />
Kada osvje`avate tekstualni upit, novi podaci sti`u u skladu s postavama iz<br />
stranice osobina upita. Podrazumijevano, Excel prema potrebi za podacima<br />
ume}e nove retke ili stupce, ili ih bri{e ako su uklonjeni iz izvorne datoteke.<br />
[irine stupaca se pode{avaju da bi mogli prihvatiti i najdulje tekstualne<br />
unose. Nakon osvje`avanja svi va{i formati }e biti sa~uvani.<br />
Bilo koju od ovih opcija mo`ete promijeniti u stranici osobina upita.<br />
Osvje`avanje svih upita odjednom<br />
Ako u radnoj stranici imate vi{e upita, mo`ete ih jednom naredbom osvje-<br />
`iti sve zajedno. Kliknite na alat Refresh All na traci s alatima External<br />
Data. Ovaj alat nema ekvivalentnu naredbu u izborniku.<br />
★<br />
SAVJET<br />
Da biste provjerili stanje osvje`avanja koje dugo traje, kliknite na alat Refresh<br />
Status na traci s alatima External Data.<br />
794
Rad s vanjskim podacima<br />
26. POGLAVLJE<br />
Upotreba stranice osobina<br />
tekstualnog upita<br />
Da biste promijenili osobine i druge pojedinosti vezane uz upit, otvorite<br />
stranicu osobina upita. Kao {to je ve} re~eno, ovu stranicu mo`ete otvoriti<br />
prilikom stvaranja upita (kliknite na gumb Properties u zadnjem okviru za<br />
dijalog prije uvoza). Zamjenski, kliknite na gumb Data Range Properties na<br />
traci s alatima External Data ili odaberite Get External Data iz izbornika<br />
Data i zatim Data Range Properties iz podizbornika. Na slici 27-5 prikazana<br />
je stranica osobina tekstualnog upita s osnovnim postavama.<br />
SLIKA 26-5.<br />
Ovdje odre|ujete<br />
na~in formatiranja<br />
i osvje`avanja<br />
upita. Ovdje su<br />
prikazane osnovne<br />
postave i dostupne<br />
opcije.<br />
Uo~ite da se u ovom okvir nalaze brojne zasivljene opcije. To je zato jer<br />
Excel istu stranicu osobina koristi za tekstualne upite, Web upite i podatkovne<br />
upite (one koje stvarate pomo}u Microsoft Queryja). Na slici 26-5<br />
zasivljene su opcije nedostupne za tesktualne upite.<br />
Ime<br />
U gornje polje Name ovog okvira upisujete ime va{eg vanjskog raspona<br />
koje Excel koristi u radnoj stranici. Ime koristite kao i ime svakog drugog<br />
raspona. Primjerice, ako pritisnete tipku F5 mo`ete potra`iti neki vanjski<br />
raspon podataka i odabrati njegovo ime.<br />
VI.<br />
Upravljanje bazama podataka<br />
i popisima<br />
795
VI. DIO<br />
Upravljanje bazama podataka i popisima<br />
Podrazumijevano, ovo ime je ime prve vanjske datoteke uvezene preko<br />
upita. Mo`ete odabrati ime koje vam odgovara, me|utim, njegova promjena<br />
ne}e utjecati na Excelovo pona{anje kod osvje`avanja upita.<br />
Definicija upita<br />
Ispod polja Name nalazi se potvrdno polje Save Query Definition. Ako ga<br />
ispraznite, uvezeni tekstualni podaci vi{e ne}e biti vanjski raspon podataka.<br />
U tom slu~aju, Excel izbacuje upozorenje.<br />
Kontrola osvje`avanja<br />
U odjeljku Refresh Control prvo potvrdno polje je podrazumijevano popunjeno<br />
{to rezultira okvirom za odabir imena datoteke prilikom svakog<br />
osvje`avanja. Ako koristite uvijek istu datoteku, mo`ete isprazniti ovo<br />
potvrdno polje.<br />
Dva preostala potvrdna polja slu`e za odre|ivanje intervala automatskog<br />
osvje`avanja (podrazumijevano, svakih 60 minuta), za poru~ivanje <strong>Excelu</strong><br />
da upit a`urira prilikom svakog otvaranja datoteke, ili oboje. Ove opcije<br />
prema osnovnoj postavci nisu aktivirane.<br />
Formatiranje podataka i pode{enost<br />
Za tekstualne upite su dostupne i dvije opcije formatiranja. Excel mo`e<br />
automatski podesiti {irine stupaca kod osvje`avanja upita, tako da budu<br />
dovoljno {iroki i za najdulji unos. Ili mo`ete dopustiti <strong>Excelu</strong> da ~uva va{e<br />
formate }elija unutar vanjskog raspona podataka. Obje opcije su prema<br />
osnovnoj postavci aktivirane.<br />
Ako se promijeni broj redaka prilikom osvje`avanja<br />
Na dnu stranice osobina se nalaze tri gumba koji odre|uju {to }e Excel<br />
u~initi kada se raspon vanjskih podataka promijeni tokom osvje`avanja.<br />
Ako odaberete prvu opciju (Insert Cells For New Data, Delete Unused<br />
Cells), Excel }e podesiti veli~inu vanjskog raspona podataka bez pomicanja<br />
}elija u ostatku dokumenta. Ova je opcija osnovna.<br />
Ako odaberete drugu opciju (Insert Entire Rows For New Data, Clear<br />
Unused Cells), Excel }e prema potrebi umetnuti nove retke u vanjski raspon<br />
podataka. Ako osvje`avanje stvori manji blok podataka upita, Excel<br />
}e obrisati sadr`aj neiskori{tenih }elija i ne}e ih obrisati.<br />
796
Rad s vanjskim podacima<br />
26. POGLAVLJE<br />
Ako odaberete tre}u opciju (Overwrite Existing Cells With New Data, Clear<br />
Unused Cells), Excel ne}e umetati nove retke. Ako osvje`avanje stvori vi{e<br />
podataka, Excel }e jednostavno pro{iriti vanjski raspon podataka i ne}e<br />
brinuti o tome da li takvo pro{irenje mo`e obrisati podatke ispod vanjskog<br />
raspona podataka. Ako osvje`avanje stvori manje podataka, Excel }e obrisati<br />
sadr`aj neiskori{tenih }elija i ne}e ih obrisati. Prednost ove opcije je u<br />
tome {to }elije koje le`e izvan vanjskog raspona podataka ne}e biti premje-<br />
{tene. Nedostatak je {to u nekim okolnostima pro{ireni raspon vanjskih<br />
podataka mo`e obrisati postoje}e podatke.<br />
Pro{irenje formula u donje susjedne }elije<br />
Mo`ete izvoditi izra~une na temelju uvezenih tekstualnih podataka, a da ih<br />
Excel ujedno automatski a`urira kada osvje`avate upit. Sve {to morate u~initi<br />
je postaviti va{e izra~une u jedan ili vi{e stupaca koji direktno grani~e s<br />
vanjskim rasponom podataka i aktivirati opciju Fill Down Formulas In<br />
Columns Adjacent To Data.<br />
Pripazite dok ovo radite jer Excel mo`e shvatiti da su svi reci u susjednim<br />
stupcima izra~uni. Ako u jedan redak stupca izra~una postavite konstantu<br />
(oznaku, primjerice, ili broj koji ne rezultira formulom), ona }e kod osvje`avanja<br />
biti prepisana formulom.<br />
Uo~ite tako|er da Excel shva}a kako bi sve formule u susjednom stupcu<br />
izra~una trebale biti replike prve formule na koju je nai{ao. Primjerice, pretpostavimo<br />
da se va{ vanjski raspon podataka prote`e od A1 do N100, a u<br />
O1 upisujete formulu =SUM(A1:N1). Kod osvje`avanja, Excel }e u O2 unijeti<br />
=SUM(A2:N2), a u O3 =SUM(A3:N3) i tako sve do O100. Da ste u O3<br />
upisali =SUM(A3:N3), a u O2 (=AVERAGE(A2:N2), Excel bi kod osvje`avanja<br />
stvorio stupac formula SUM i tokom postupka prepisao formulu<br />
AVERAGE.<br />
Upotreba Web upita za uzimanje podataka<br />
s Interneta<br />
Web upiti vam omogu}uju da s Interneta ili intraneta zgrabite informacije<br />
kao {to su cijene dionica, sportski rezultati ili trenutni podaci o prodaji va{e<br />
tvrtke. Upiti se mogu postaviti tako da uvijek od vas tra`e unos tipa informacije<br />
koju `elite ili da preuzmu istu vrstu informacija svaki put kada ih pokrenete.<br />
Mo`ete isku{ati primjere upita koji dolaze zajedno s Excelom 2000.<br />
VI.<br />
Upravljanje bazama podataka<br />
i popisima<br />
797
VI. DIO<br />
Upravljanje bazama podataka i popisima<br />
Kada pokrenete Web upit, podaci koji sjednu u va{u radnu stranicu postaju<br />
vanjski raspon podataka. Excel mo`e upit osvje`avati automatski u jednakim<br />
vremenskim intervalima ili ga vi mo`ete osvje`avati ru~no. Budu}i da<br />
su podaci potrebni <strong>Excelu</strong> za izvo|enje upita spremljeni nevidljivi u vanjskom<br />
rasponu podataka, Web upit mo`ete osvje`iti ~ak i kada izgubite datoteku<br />
upita (*.iqy) na kojoj se temelji.<br />
Pokretanje postoje}eg Web upita<br />
Da biste pokrenuli postoje}i Web upit – jedan od primjera ili neki koji ste vi<br />
ili netko drugi postavili – odaberite Get External Data iz izbornika Data i<br />
zatim Run Saved Query iz podizbornika. Pojavljuje se okvir za dijalog Run<br />
Query s popisom svih postoje}ih datoteka upita. To mogu biti upiti baze<br />
podataka ili OLAP upiti (*.dqy i *.oqy datoteke stvorene pomo}u Microsoft<br />
Queryja) kao i Web upiti. Ograni~ite popis samo na Web upite.<br />
Nakon {to ste odabrali datoteku upita, pokrenite je tako da kliknete na<br />
gumb Get Data. Excel prikazuje okvir za dijalog sli~an ovome na slici 26-6.<br />
Ovdje jedino morate re}i <strong>Excelu</strong> gdje `elite da podaci s Weba budu spremljeni<br />
– trenutna ili nova radna stranica. Ako kliknete na gumb Properties,<br />
mo`ete aktivirati i neke dodatne kao {to je automatsko osvje`avanje. To<br />
naravno mo`ete napraviti i kasnije.<br />
SLIKA 26-6.<br />
Prije nego {to pokrenete<br />
va{ Web<br />
upit, morate re}i<br />
<strong>Excelu</strong> gdje `elite<br />
prikazati podatke.<br />
U okviru za dijalog se nalazi gumb Parameters za unos dodatnih podataka<br />
za rad upita, prikazan na slici 26-6. Primjerice, to mo`e biti upit dionica koji<br />
zahtijeva jedan ili vi{e telegrafskih simbola. Da biste pokrenuli upit ne morate<br />
kliknuti na gumb Parameters, ali i mo`ete. Ako ne kliknete, upit }e<br />
tra`iti samo one podatke koji su mu potrebni. Ako kliknete na gumb Parameters,<br />
vidjet }ete okvir za dijalog sli~an ovome na slici 26-7.<br />
798
Rad s vanjskim podacima<br />
26. POGLAVLJE<br />
SLIKA 26-7.<br />
Parametre za<br />
Web upit mo`ete<br />
upisati ovdje ili<br />
pustiti upitu da ih<br />
zatra`i kod pokretanja.<br />
U okviru odaberite drugu opciju i upi{ite jedan ili vi{e parametara ili odaberite<br />
tre}u opciju i odredite raspon u radnoj stranici koji sadr`i parametre.<br />
Ako odredite raspon vi{e }elija, Excel se kre}e rasponom poprijeko i zatim<br />
prema dolje. Primjerice, H2:I4 je jednako kao i da ste odredili vrijednost u<br />
H2 i zatim u I2, pa u H3 itd.<br />
Ako parametre Web upita unosite preko radne stranice, mo`ete odrediti da<br />
se upit osvje`ava svaki put kada se promijeni raspon. Da biste to napravili,<br />
aktivirajte opciju Refresh Automatically When Cells Value Changes.<br />
Neki upiti na popisu s lijeve strane mogu imati vi{e elemenata. Primjerice,<br />
upit za uzimanje informacija o financijskom planiranju mo`e od vas tra`iti<br />
parametre za nekoliko razli~itih varijabli. U tom slu~aju, varijable odabirete<br />
u popisu s lijeve strane, pro~itate tekst koji se pojavljuje pored prve opcije,<br />
unesete vrijednost ili raspon u radnoj stranici i zatim krenete na sljede}i<br />
element.<br />
Na slici 26-8 na sljede}oj stranici prikazan je primjer podataka koji je vratio<br />
jedan od primjera Web upita iz Excela 2000. Uo~ite da je ovaj upit postavljen<br />
da vrati imena tvrtki u obliku hiperveza i omogu}i za stupce AutoFiltering.<br />
(Osobina AutoFiltering je omogu}ena od strane Web tagova, a ne<br />
unutar Web upita.) Mo`ete kliknuti na hipervezu za informacije o tvrtki ili<br />
pomo}u popisa AutoFilter onemogu}iti prikazivanje pojedinih slogova.<br />
Uo~ite da Excel prikazuje i traku s alatima External Data pored vanjskog<br />
raspona podataka. Pomo}u ove trake s alatima mo`ete istra`iti definiciju<br />
upita, okvir za dijalog parametara ili stranicu osobina, te osvje`iti upit.<br />
VI.<br />
Upravljanje bazama podataka<br />
i popisima<br />
799
VI. DIO<br />
Upravljanje bazama podataka i popisima<br />
SLIKA 26-8.<br />
Podaci vra}eni<br />
ovim upitom<br />
uklju~uju hiperveze<br />
i AutoFiltering.<br />
Osvje`avanje Web upita<br />
Kao {to ste ve} vidjeli, ako upit odr`avate preko raspona podataka iz radne<br />
stranice, a`uriranje }e se pokrenuti prilikom svake izmjene podataka raspona.<br />
Upit mo`ete osvje`iti i tako da kliknete na gumb Refresh na traci s<br />
alatima External Data ili odabirom naredbe Refresh Data iz izbornika Data.<br />
Mo`ete postaviti i stranicu osobina upita tako da se upit osvje`ava u jednakim<br />
intervalima.<br />
Upotreba stranice osobina upita<br />
Da biste prikazali stranicu osobina za va{ Web upit, kliknite na alat Data<br />
Range Properties na traci s alatima External Data ili na naredbu Get<br />
External Data iz izbornila Data i zatim na Data Range Properties iz podizbornika.<br />
Stranica osobina prikazana je na slici 26-5 na 795. stranici. Jedina<br />
razlika je potvrdno polje Enable Background Refresh umjesto Prompt For<br />
File Name On Refresh. Ako je ova opcija aktivirana, mo`ete nastaviti rad u<br />
<strong>Excelu</strong> tokom a`uriranja upita.<br />
800
Rad s vanjskim podacima<br />
26. POGLAVLJE<br />
✷2000<br />
Stvaranje vlastitih Web upita<br />
Dda biste stvorili vlastiti Web upit, odaberite Get External Data iz izbornika<br />
Data i zatim iz podizbornika New Web Query. (Ako ste ve} pokrenuli Web<br />
upit, prvo morate ozna~iti prazni odjeljak va{e radne stranice.) Pojavljuje se<br />
okvir za dijalog prikazan na slici 26-9.<br />
SLIKA 26-9.<br />
Novi okvir za dijalog<br />
u <strong>Excelu</strong> 2000<br />
pojednostavljuje<br />
stvaranje i ure|ivanje<br />
Web upita.<br />
Stvaranje Web upita ima tri koraka. Prvo, unesite URL adresu Web stranice<br />
s koje uzimate podatke. Drugo, ozna~ite da li `elite u~itati sav tekst s Web<br />
stranice ili samo pojedine elemente. Tre}e, odredite koliko `elite sa~uvati<br />
originalnog formatiranja Web stranice. Ostaje vam opcija spremanja va{eg<br />
upita u .iqy datoteku.<br />
Odre|ivanje URL adrese<br />
Najlak{i na~in za odre|ivanje URL adrese je kliknuti na gumb Browse Web<br />
i otvoriti Web stranicu u va{em pretra`iva~u. Zatim se vratite u Excel –<br />
polje na vrhu okvira za dijalog }e biti ispunjeno.<br />
VI.<br />
Upravljanje bazama podataka<br />
i popisima<br />
801
VI. DIO<br />
Upravljanje bazama podataka i popisima<br />
Odre|ivanje vrste podataka za preuzimanje<br />
Postoje tri opcije: mo`ete u~itati sve tekstualne elemente (prva opcija), sve<br />
tablice i predformatirane odjeljke (druga opcija) ili samo pojedine tablice ili<br />
predformatirane odjeljke (tre}a opcija). Preformatirani odjeljak Web stranice<br />
je odjeljak koji je formatiran tabulatorima i razmacima umjesto HTML tagovima<br />
– ovako mo`e biti prikazan i u drugom programu, kao {to je Excel.<br />
Da biste dobili samo to~no odre|ene tablice i predformatirane odjeljke,<br />
morate ih identificirati njihovim imenima ili brojevima. Tu }e biti korisno<br />
da prika`ete HTML kôd Web stranice. U Microsoft Internet Exploreru,<br />
desnom tipkom mi{a kliknite na stranicu pa iz izbornika koji }e se pojaviti<br />
odaberite View Source. Izvorni HTML kôd pojavit }e se u Notepadu ili drugom<br />
tekst editoru. Za pronala`enje tablica i predformatiranih odjeljaka<br />
mo`ete upotrijebiti editorove naredbe za pretra`ivanje. Tablice su zatvorene<br />
u HTML tagove i , a predformatirani odjeljci u <br />
i . Ako imate problema s prepoznavanjem tra`enih odjeljaka, mo`ete<br />
kontaktirati vlasnika ili autora Web stranice.<br />
Inicijalno, Excel na va{oj radnoj bilje`nici lomi predformatirane odjeljke u<br />
zasebne stupce, koriste}i znakove za odjeljivanje umetnute u tekst. Tako|er,<br />
Excel dva slijedna odjeljiva~a tretira kao jedan. Ove inicijalne postave<br />
mo`ete promijeniti klikom na gumb Advanced u okviru za dijalog New<br />
Web Query i uno{enjem informacija u okvir za dijalog.<br />
U okviru za dijalog Advanced mo`ete isklju~iti prepoznavanje datuma,<br />
tako da brojevi u predformatiranom tekstu budu uvezeni striktno kao brojevi,<br />
iako }e ih Excel u suprotnom prebaciti u datume. Vje`bajte ovu opciju<br />
ako u~itavate brojeve ili druge elemente koje Excel pogre{no gleda kao<br />
datume.<br />
Opcije formatiranja<br />
Dolaze}i Web upit mo`ete formatirati na tri na~ina: minimalno, u RTF formatu<br />
(rich text formatting) ili u punom HTML formatu. Odabirom prve<br />
opcije, Excel lomi tabularne podatke u oblik stupaca radne stranice, ali<br />
ignorira fontove, boje i ostale detalje. U RTF formatu, dobivate boje i fontove,<br />
ali ostali elementi (kao {to su hiperveze) ne}e biti uvezene. Za dobivanje<br />
najbolje replike Web stranice, odaberite Full HTML Formatting. (Bez punog<br />
HTML formatiranja, primjerice, hiperveze sa slike 26-8 na 800. stranici bit }e<br />
uvezene kao obi~an tekst pa }e upotreba AutoFiltera biti onemogu}ena.)<br />
802
Rad s vanjskim podacima<br />
26. POGLAVLJE<br />
Stvaranje upita temeljenih na parametrima<br />
Da biste stvorili upit koji od korisnika tra`i unos jednog ili vi{e parametara,<br />
potrebno vam je ne{to znanja o HTML-u, a o tome ne}emo raspravljati u<br />
ovoj knjizi.<br />
W<br />
NA WEBU<br />
Za vi{e informacija pokrenite upit Get More Web Queries koji se nalazi u<br />
<strong>Excelu</strong>. Na Web stranici potra`ite hipervezu Click Here To Get The Microsoft<br />
Excel Web Conectivity Kit – detalji o kodiranju Web upita.<br />
Spremanje va{eg upita<br />
Da biste spremili upit u *.iqy datoteku, odaberite Save Query i unesite<br />
podatke u okvir za dijalog. Podrazumijevano, upit se sprema u mapu<br />
C:\Windows\Application Data\Microsoft\Queries.<br />
Spremanje datoteke upita omogu}uje drugima da je koriste. Ako zanemarite<br />
ovaj korak, ipak }ete mo}i dobiti podatke iz upita za trenutnu radnu<br />
bilje`nicu, a mo}i }ete ga i osvje`avati. No to ne}e biti mogu}e u drugom<br />
kontekstu.<br />
Ure|ivanje va{eg upita<br />
Datoteke upita su spremljene kao goli tekst (plain text), kao {to je prikazano<br />
na slici 26-10. To zna~i da ga mo`ete ure|ivati u Notepadu, WordPadu ili<br />
drugom tekstualnom programu za ure|ivanje teksta.<br />
SLIKA 26-10.<br />
Datoteka Web<br />
upita spremljena<br />
je kao obi~an<br />
tekst, prikladana<br />
za ure|ivanje u<br />
Notepadu.<br />
Ako va{ upit ne sadr`i naredbe parametara, lak{e }ete ga urediti tako da<br />
odaberete neku od }elija unutar raspona podataka koje je u~itao upit i zatim<br />
da kliknete na alat Edit Query na traci s alatima External Data. Vratit }ete se<br />
natrag u okvir za dijalog u kojem ste stvorili upit gdje mo`ete unijeti potrebne<br />
izmjene.<br />
VI.<br />
Upravljanje bazama podataka<br />
i popisima<br />
803
VI. DIO<br />
Upravljanje bazama podataka i popisima<br />
Upotreba Microsoft Queryja<br />
za stvaranje upita baze podataka<br />
Microsoft Query vam omogu}uje uvoz odabranih slogova iz izvora vanjskih<br />
podataka i stvaranje datoteka upita. Ako Query nije instaliran zajedno s<br />
Excelom ili Microsoft Officeom, morate se vratiti u program za instalaciju.<br />
Terminologija programa Microsoft Query<br />
Izvor podataka<br />
Polje/stupac<br />
Naziv polja<br />
Unutra{nji spoj<br />
OLAP<br />
Vanjski spoj<br />
Upit<br />
Slog<br />
Rezultat upita<br />
SQL<br />
Tablica<br />
Skup jedne ili vi{e tablica. Ovisno o tome koji ODBC<br />
pogonski program upotrebljavate, izvor podataka mo`e<br />
biti ili direktorij na disku koji sadr`i datoteke s tablicama<br />
ili skup tablica pohranjenih u jednoj datoteci.<br />
Pojam koji odgovara stupcu u Excelovom popisu.<br />
(Microsoft Query naizmjeni~no upotrebljava i termin polje<br />
i termin stupac.)<br />
Pojam koji odgovara naslovu stupca u Excelovom<br />
popisu.<br />
Veza izme|u polja u dvije tablice koja izabire samo slogove<br />
koji imaju istu vrijednost u spojenim poljima.<br />
Online analiti~ko procesiranje, tehnologija za rad s upitima<br />
i izje{tajima. OLAP podaci su hijerarhijski strukturirani<br />
i spremljeni u “kocke” umjesto u tablice. OLAP<br />
podatke upit mo`e unijeti u Excelovu sto`ernu tablicu.<br />
Veza izme|u polja u dvije tablice koja izabire sve slogove<br />
u jednoj tablici bez obzira da li se sla`u s slogovima iz<br />
druge.<br />
Spremljena specifikacija za preuzimanje podataka.<br />
Pojam koji odgovara retku Excelovog popisa.<br />
Skup slogova koji zadovoljavaju va{ trenutni uvjet. Query<br />
prikazuje rezultat upita u oknu za podatke.<br />
Strukturirani jezik upita. Jezik koje se koristi za dobivanje<br />
informacija pohranjenih u va{em izvoru podatka.<br />
Skup informacija istog tipa, organiziranih u polja i<br />
slogove. Ovaj pojam odgovara Excelovom popisu.<br />
804
Rad s vanjskim podacima<br />
26. POGLAVLJE<br />
Query mo`ete koristiti za sve podatke koji imaju instalirane ispravne pogonske<br />
programe ODBC, OLE-DB ili OLAP. Excel pru`a pogonske programe<br />
za sljede}e izvore podataka:<br />
Microsoft Access 2000<br />
Microsoft SQL Server<br />
Microsoft FoxPro<br />
dBase<br />
Excel<br />
Oracle<br />
Paradox<br />
Tekstualne datoteke<br />
Microsoft SQL Server OLAP Services<br />
Informacije o dodatnim pogonskim programima potra`ite u Excelovoj<br />
datoteci readme.<br />
Izuzev podataka OLAP izvora, podaci vra}eni upitom u va{u radnu stranicu<br />
mogu biti u dva formata: kao Excelova tablica ili kao izvje{taj sto`erne tablice.<br />
U 27. poglavlju se raspravlja i upotrebi upita sa sto`ernim tablicama.<br />
Kada koristiti Query, a kada Query Wizard<br />
Za jednostavne upite mo`ete iskoristiti prednosti Query Wizarda. U ~arobnjaku<br />
na jednostavan na~in odre|ujete uvjete i odabire, a ne morate u~iti<br />
upotrebu novog programa. Pomo}u ~arobnjaka mo`ete stvoriti jednostavne<br />
upite, ali on ne posjeduje sve mogu}nosti samog Queryja. Ako va{ upit<br />
koristi uvjete koji uklju~uju izra~une ili vam treba upit koji tra`i unos parametara<br />
tokom pokretanja, onda morate koristiti Query. Query vam tako|er<br />
dopu{ta sljede}e: preimenovanje stupaca, filtriranje polja koja nisu uklju-<br />
~ena u rezultat upita, ograni~avanje rezultata na jedinstvene elemente i<br />
izvo|enje zbirnih izra~una.<br />
VI.<br />
Upravljanje bazama podataka<br />
i popisima<br />
805
VI. DIO<br />
Upravljanje bazama podataka i popisima<br />
Odre|ivanje izvora podataka<br />
Bez obzira koristite li Query Wizard ili radite direktno u Microsoft Queryju,<br />
prvi korak kod stvaranja novog upita je odrediti izvor podataka. Izvor<br />
podataka predstavlja .dsn datoteka koja govori Queryju kako da se spoji na<br />
vanjsku bazu podataka. Datoteka .dsn mo`e sadr`avati ime i lokaciju poslu`itelja<br />
baze podataka, ime diska koji se koristi za spajanje na bazu podataka<br />
i ostale detalje. Datoteka .dsn je tipa obi~nog teksta, pogodna za pregledavanje<br />
i ure|ivanje u Notepadu ili WordPadu.<br />
SLIKA 26-11.<br />
Datoteka izvora<br />
podataka (.dsn)<br />
se sastoji od nekoliko<br />
linija obi~nog<br />
teksta koje<br />
govore Queryju<br />
kako da se spoji<br />
na vanjski izvor<br />
podataka.<br />
Da biste odredili izvor podataka, odaberite Get External Data iz izbornika<br />
Data i zatim odaberite New Database Query iz podizbornika. Vidjet }ete<br />
okvir za dijalog Choose Data Source, prikazan na slici 26-12.<br />
SLIKA 26-12.<br />
Da biste odredili<br />
izvor podataka,<br />
odaberite jedan<br />
od elemenata iz<br />
ovog okvira ili<br />
dvaput kliknite<br />
na .<br />
Ovaj okvir za dijalog spo~etka prikazuje sve vanjske izvore podataka ~ije su<br />
.dsn datoteke pohranjene u osnovne mape, te postojanje DSN registra. DSN<br />
registar je izvor podataka koji je stvoren u verziji Queryja prije Queryja 97.<br />
DSN registri se snimaju u registre Windowsa, a ne u datoteku i mogu biti<br />
kori{teni samo na va{em sustavu. Nakon svakog DSN registra pojavljuje se<br />
806
Rad s vanjskim podacima<br />
26. POGLAVLJE<br />
zvjezdica. Ako ne `elite vidjeti ime registra, kliknite na gumb Options i<br />
ispraznite polje na dnu okvira za dijalog Data Source Options.<br />
U ovom okviru za dijalog mo`ete tako|er odrediti mapu koju }e Query<br />
pretra`ivati u potrazi za .dsn datotekama. Ako regularno koristite izvore<br />
podataka koji se nalaze na poslu`itelju, njega mo`ete dodati u poslu`iteljev<br />
popis tako da kliknete na gumb Options u okviru za dijalog Choose Data<br />
Source pa da zatim pretra`ujete u okviru za dijalog Data Source Options.<br />
Kada prona|ete poslu`itelj, kliknite na gumb Add. Za odre|ivanje .dsn<br />
lokacije bez dodavanja na popis, kliknite gumb Browse u okviru za dijalog<br />
Choose Data Source.<br />
Za povezivanje na postoje}i izvor podataka, odaberite ga na popisu dostupnih<br />
.dsn datoteka. Zatim ili potvrdite ili poni{tite okvir za potvrdu s dna<br />
okvira za dijalog Choose Data Source (pogledajte sliku 26-12 na pro{loj stranici),<br />
ovisno tome `elite li ili ne koristiti Query Wizard.<br />
Definiranje novog izvora podataka<br />
Da biste definirali novi izvor podataka, slijedite ove korake:<br />
1. Dvaput kliknite na element na vrhu okvira za<br />
dijalog Choose Data Source. Pojavljuje se okvir za dijalog prikazan na<br />
slici 26-13.<br />
SLIKA 26-13.<br />
Definirajte novi<br />
izvor podataka<br />
u okviru Create<br />
New Data Source.<br />
Ovdje upi{ite ime novog<br />
izvora podataka.<br />
VI.<br />
Upravljanje bazama podataka<br />
i popisima<br />
807
VI. DIO<br />
Upravljanje bazama podataka i popisima<br />
Kako brojevi du` lijeve strane ovog okvira za dijalog sugeriraju,<br />
stvaranje novog izvora podataka sastoji se od slijeda koraka. Svaki<br />
pobrojani korak postaje dostupan samo ako je prethodni kompletiran.<br />
^etvrti korak je neobavezan.<br />
2. Zapo~nite unosom imena va{eg novog izvora podataka. Ime mo`e biti<br />
kratko ili dugo. To ne mora biti ime baze podataka ili tablice s kojom<br />
namjeravate raditi.<br />
3. Kliknite na strelicu s desne strane 2. koraka da biste prikazali padaju}i<br />
popis instaliranih pogonskih programa, kao {to je prikazano na slici<br />
26-14.<br />
SLIKA 27-14.<br />
Odaberite pogonski<br />
program za<br />
vrstu baze podataka<br />
za koju<br />
stvarate upit.<br />
4. Kliknite na gumb Connect. Pojavljuje se novi okvir za dijalog u kojem<br />
}ete unijeti podatke za instalirani pogonski program. Ovisno o vrsti<br />
pogonskog programa, mo`ete biti upitani za unos imena za logiranje i<br />
lozinke, verzije pogonskog programa (primjerice, dBase II, III ili IV), te<br />
lokacije datoteka baze podataka.<br />
5. Kliknite na OK i vratit }ete se u okvir za dijalog Create New Data<br />
Source (slika 26-13). Ako va{ izvor podataka sadr`i vi{e tablica, s<br />
padaju}eg popisa u 4. koraku odaberite osnovnu tablicu. Ovaj korak<br />
nije obavezan.<br />
6. Kliknite na OK jo{ jednom. Opet se vra}ate u okvir za dijalog Choose<br />
Data Source (slika 26-12, 806. stranica), a na popisu se nalazi novi<br />
izvor podataka.<br />
7. Odaberite izvor podataka koji `elite, odlu~ite da li }ete koristiti Query<br />
Wizard i zatim kliknite na OK.<br />
808
Rad s vanjskim podacima<br />
26. POGLAVLJE<br />
Upotreba Query Wizarda<br />
U Query Wizardu je postupak odabira i sortiranja slogova baze podataka<br />
podijeljen na ~etiri koraka:<br />
1. Odaberite tablice i polja (stupce).<br />
2. Navedite uvjet filtriranja.<br />
3. Sortirajte slogove.<br />
4. Imenujte i spremite upit.<br />
Samo je prvi korak obavezan. Sada mo`ete vanjske podatke vratiti direktno<br />
u Excel ili ih prvo poslati u Query radi daljnje obrade.<br />
Odabir tablica i polja<br />
U prvom }ete koraku ugledati okvir za dijalog sa slike 26-15.<br />
SLIKA 26-15.<br />
Upotrijebite okvir<br />
za dijalog Query<br />
Wizard kako biste<br />
odabrali tablice i<br />
polja.<br />
Imena tablica<br />
Imena polja<br />
Kliknite ovdje kako biste<br />
dodali odabrano polje.<br />
Kliknite ovdje kako biste<br />
uklonili odabrano polje.<br />
Kliknite ovdje kako biste<br />
uklonili sva polja.<br />
Kliknite ovdje kako<br />
biste vidjeli primjer<br />
za odabrano polje.<br />
VI.<br />
Popis na lijevoj strani prvog okvira za dijalog Query Wizard pokazuje<br />
dostupne tablice i polja koja sadr`e te tablice. Popis na desnoj strani na po-<br />
~etku je prazan, a pokazivat }e polja koja }ete uklju~iti u va{ upit. Upotrijebite<br />
strelice na sredini kako biste kopirali odabrane tablice i polja iz lijeve u<br />
desni popis.<br />
Znak plusa u lijevom popisu ozna~ava ime tablice koja se mo`e otvoriti i<br />
pokazati polja unutar tablice. Znak minusa ozna~ava naslov tablice kojim se<br />
prikaz polja mo`e ukloniti.<br />
Upravljanje bazama podataka<br />
i popisima<br />
809
VI. DIO<br />
Upravljanje bazama podataka i popisima<br />
★<br />
SAVJET<br />
Da biste u svoj upit uklju~ili sva polja tablice, odaberite njezino ime i kliknite na<br />
desno usmjerenu strelicu.<br />
Filtriranje slogova<br />
Nakon popunjavanja prvog okvira za dijalog Query Wizarda, kliknite na<br />
Next kako biste do{li do 2. koraka, okvira za dijalog pokazanog na slici<br />
26-16.<br />
SLIKA 26-8.<br />
Filtri odabiru slogove<br />
koji zadovoljavaju<br />
va{e<br />
postavljene<br />
uvjete.<br />
Odaberite vezu izme|u<br />
odabranih vrijednosti i<br />
vrijednosti u poljima.<br />
Odaberite vrijednost<br />
koja ograni~ava `eljene<br />
slogove.<br />
Ovdje odaberite<br />
polje koje }ete<br />
filtrirati.<br />
Ovdje mo`ete zadati i vi{e od jednog uvjeta filtriranja. Radi se o opcijskom<br />
koraku. Ako ga presko~ite, Query }e vratiti sve slogove iz odabrane tablice<br />
u Excelovu radnu stranicu.<br />
Uvjet filtriranja sadr`i tri komponente: ime polja, vezu i vrijednost. Primjerice,<br />
ako `elite vidjeti samo slogove u kojima je vrijednost polja Amount<br />
ve}a od 50000, ime bi polja bilo Amount, veza bi bila “greater then” (ve}e<br />
od), a vrijednost bi bila 50000.<br />
Popis na lijevoj strani okvira za dijalog na slici 26-8 sadr`i imena svih polja<br />
na koja mo`ete postaviti filtar. Ime polja koje odaberete pojavljuje se iznad<br />
padaju}eg popisa u sredini okvira za dijalog, a otvaranjem popisa pojavit }e<br />
se sve mogu}e veze. Nakon odabira veze, postat }e dostupan padaju}i popis<br />
desne strane, a njenim otvaranjem ugledat }ete vrijednosti koje se javljaju<br />
u odabranom polju u svim slogovima baze podataka. Vrijednost mo`ete<br />
ili odabrati iz ovog popisa ili upisati izravno u tekst polje.<br />
★<br />
SAVJET<br />
Da biste uklonili uvjet filtriranja, otvorite popis veza i odaberite prazan element<br />
na vrhu popisa.<br />
810
Rad s vanjskim podacima<br />
26. POGLAVLJE<br />
Kao {to mo`ete vidjeti iz sljede}eg popisa, Query nudi bogat skup veza koje<br />
mo`ete upotrijebiti u postavljanju va{ih uvjeta filtriranja:<br />
Equals (jednako je)<br />
Does Not Equal<br />
(razli~ito je)<br />
Is Greater Than (ve}e je)<br />
Is Greater Than Or Equal To<br />
(ve}e je ili jednako)<br />
Is Less Than (manje je)<br />
Is Less Than Or Equal To<br />
(manje je ili jednako)<br />
Begins With (po~inje sa)<br />
Ends With (zavr{ava sa)<br />
Does Not End With<br />
(ne zavr{ava sa)<br />
Contains (sadr`i)<br />
Does Not Contain<br />
(ne sadr`i)<br />
Like (sli~no je)<br />
Not Like<br />
(nije sli~no)<br />
Is Null (null-vrijednost)<br />
Does Not Begin With<br />
(ne po~inje sa)<br />
Is Not Null<br />
(nije null-vrijednost)<br />
Kada radite direktno u Queryju ({to zna~i, bez ~arobnjaka), dostupne su i<br />
dodatne veze:<br />
Is One Of (jedno je od)<br />
Is Between (izme|u je)<br />
Is Not One Of (nije jedno od)<br />
Is Not Between (nije izme|u)<br />
Neke od navedenih veza smislene su jedino ako zadate vi{e od jedne vrijednosti.<br />
Primjerice, Is Between i Is Not Between rade s dvije zadane vrijednosti.<br />
Veze Is One Of i Is Not One Of napravljene su tako da rade s dvije ili vi{e<br />
vrijednosti.<br />
Zadavanje ve}eg broja uvjeta filtriranja<br />
Da biste zadali i drugi uvjet filtriranja, ispod prvog uvjeta kliknite na And ili<br />
Or. Ako kliknete na And, filter }e uzeti samo one slogove koji zadovoljavaju<br />
i prvi i drugi uvjet. Ako kliknete na Or, filter }e uzeti sve slogove koji zadovoljavaju<br />
ili prvi ili drugi uvjet. Broj uvjeta koji mo`ete zadati nije ograni~en.<br />
Primijetite da nakon zadavanja prvog uvjeta i klika na And, Query Wizard<br />
zadr`ava prvi uvjet, ali ga uklanja iz prikaza. Drugi uvjet sada se pojavljuje<br />
na vrhu, na mjestu gdje ste upravo zavr{ili s unosom prvog uvjeta. Moglo<br />
bi vas zasmetati {to ne mo`ete vidjeti sve zadane uvjete, ali Query Wizard<br />
}e vam, prije povrata podataka u Excel, omogu}iti pregled va{ih postavljenih<br />
uvjeta filtriranja. Da biste to izveli, odaberite View Data kada se nalazite<br />
u ~etvrtom okviru za dijalog Query Wizarda.<br />
VI.<br />
Upravljanje bazama podataka<br />
i popisima<br />
811
VI. DIO<br />
Upravljanje bazama podataka i popisima<br />
Sortiranje slogova<br />
Nakon unosa svih uvjeta filtriranja, kliknite na Next kako biste se prebacili<br />
u tre}i okvir za dijalog Query Wizarda, pokazan na slici 26-17.<br />
SLIKA 26-17.<br />
U ovom koraku<br />
zadajte kako }ete<br />
urediti slogove<br />
koji se vra}aju<br />
<strong>Excelu</strong>.<br />
Zadajte redoslijed<br />
sortiranja (padaju}i ili<br />
rastu}i).<br />
Odaberite polje ili<br />
polja po kojima<br />
}ete sortirati.<br />
Poput filtriranja, i ovaj je korak nije obavezan. Ako ga presko~ite, Query }e<br />
vratiti slogove onim redoslijedom kojim su spremljeni u vanjsku bazu<br />
podataka.<br />
Da biste sortirali slogove, krenite s otvaranjem padaju}eg popisa Sort By.<br />
Tamo }ete na}i imena svih polja tablice koju sortirate. Odaberite polje, kliknite<br />
na opciju Ascending ili Descending (rastu}i ili padaju}i redoslijed). Za<br />
sortiranje po narednom polju, ponovite postupak u sljede}em retku okvira<br />
za dijalog. Sortirati mo`ete po proizvoljnom broju polja.<br />
Imenovanje i spremanje upita<br />
Nakon sortiranja, kliknite na Next kako biste otvorili zavr{ni okvir za dijalog<br />
Query Wizarda, pokazan na slici 26-18.<br />
SLIKA 26-18.<br />
Ozna~ite `elite li<br />
podatke prenijeti u<br />
Excel ili raditi s<br />
njima u Queryju.<br />
Kliknite ovdje kako<br />
biste spremili upit za<br />
kasnije ponovno<br />
izvo|enje.<br />
Kliknite ovdje za<br />
daljnju obradu upita<br />
ili za provjeru obavljenog<br />
od strane<br />
~arobnjaka.<br />
Kliknite ovdje da biste stvorili OLAP datoteku za kori{tenje u sto`ernoj tablici.<br />
812
Rad s vanjskim podacima<br />
26. POGLAVLJE<br />
Kliknete li na gumb Save Query, mo}i }ete upisati ime upita u okviru za<br />
dijalog Save As. Ovaj korak nije obavezan. Ako i ne spremite upit, bit }ete u<br />
mogu}nosti osvje`iti ga iz vanjskog raspona podataka iz radne stranice.<br />
Me|utim, ne}ete ga mo}i ponovo koristiti u drugoj radnoj stranici.<br />
Vra}anje podataka u Excel ili Query<br />
Ako ste zadovoljni podacima koje je vratio Query Wizard, potvrdite opciju<br />
Return Data To Microsoft Excel u okviru za dijalog sa slike 26-10, a zatim<br />
kliknite na gumb Finish. Me|utim, `elite li ispitati definiciju upita ili ga<br />
dodatno doraditi, potvrdite opciju View Data In Microsoft Query i tada<br />
kliknite na gumb Finish. Informacije o radu s Microsoft Queryjem pogledajte u<br />
odjeljku “Neposredan rad s Microsoft Queryjem”.<br />
Da biste od va{eg upit stvorili OLAP datoteku, odaberite opciju Create An<br />
OLAP Cube From This Query. Prebacit }ete se u OLAP Cube Wizard.<br />
Kada podatke vratite u Excel, otvorit }e se okvir za dijalog sli~an onome sa<br />
slike 26-6 na 798. stranici. Prije stvaranja vanjskog raspona podataka u radnoj<br />
stranici, mo`ete provjeriti stranicu osobina podataka novog upita.<br />
VIDI I<br />
Vi{e informacija o<br />
radu s vi{estrukim<br />
tablicama potra`ite<br />
u “Udru`ivanje<br />
tablica” na<br />
831. str.<br />
Neposredan rad s Microsoft Queryjem<br />
Da biste stvorili upit direktno u Microsoft Queryju bez pomo}i ~arobnjaka,<br />
slijedite ove korake:<br />
1. U izborniku Data odaberite Get External Data.<br />
2. Iz podizbornika odaberite New Database Query.<br />
3. Odaberite izvor podataka.<br />
4. Poni{tite opciju Use The Query Wizard.<br />
5. Kliknite na OK.<br />
Microsoft Query }e otvoriti okvir za dijalog Add Tables. U tom }ete okviru<br />
za dijalog navesti tablice s kojima `elite raditi. Da biste radili s tablicom,<br />
odaberite njeno ime u okviru za dijalog Add Tables i kliknite na gumb Add.<br />
Nakon toga mo`ete zapo~eti s radom u va{em prozoru za stvaranje upita<br />
koji }e biti sli~an prozoru prikazanom na slici 26-19.<br />
VI.<br />
Upravljanje bazama podataka<br />
i popisima<br />
813
VI. DIO<br />
Upravljanje bazama podataka i popisima<br />
SLIKA 26-19.<br />
Novi prozor za<br />
stvaranje upita<br />
uklju~uje okno s<br />
tablicama i okno<br />
s podacima.<br />
U slu~aju da odre-<br />
|ujete uvjet za filtriranje,<br />
u tom }e<br />
se prozoru nalaziti<br />
i okno s uvjetima.<br />
Okno s<br />
tablicama<br />
Popis polja<br />
Traka za<br />
razdvajanje<br />
okna<br />
Okvir za naziv polja<br />
Okno s podacima<br />
Gumbi za pomicanje<br />
Prozor za stvaranje upita podijeljen je u dva podru~ja: gornji dio prozora<br />
zauzima okno s tablicama, a u donjem se dijelu nalazi okno s podacima.<br />
Kao {to }ete ubrzo vidjeti, va{ prozor za stvaranje upita mo`e sadr`avati i<br />
okno s uvjetima. Uo~ite da istovremeno mo`ete imati vi{e otvorenih prozora<br />
za kreiranje upita.<br />
★<br />
SAVJET<br />
Tijekom rada s va{im izvorom podataka mo`ete kliknuti na gumb Add Tables i<br />
tako dodati tablice.<br />
U oknu s tablicama mo`ete vidjeti jedan ili vi{e popisa ozna~enih nazivima<br />
tablica s kojima radite, a u kojima su navedena polja sadr`ana u pojedinim<br />
tablicama. U na{em primjeru to je samo jedna tablica: dBASE datoteka nazvana<br />
Phil.dbf. Kao {to je prikazano na slici 26-19, tablica Phlnthrp.dbf sadr`i<br />
~etiri polja: AMOUNT, DONOR, RATING i RECIPIENT.<br />
Okno s podacima je podru~je u kojem Query prikazuje slogove koji zadovoljavaju<br />
zadani uvjet. Te slogove nazivamo rezultat upita. U po~etku okno<br />
s podacima sadr`i samo prazan okvir za odabir polja s pridru`enom strelicom<br />
za otvaranje popisa. Pomo}u ovog okvira dodaju se polja rezultatu<br />
upita.<br />
814
Rad s vanjskim podacima<br />
26. POGLAVLJE<br />
★<br />
SAVJET<br />
Veli~ina okna<br />
Veli~inu okna u prozoru za stvaranje upita mo`ete mijenjati povla~enjem trake<br />
koja odvaja okno s podacima od okna s tablicama. Na primjer, ako va{a tablica<br />
ima malo polja, tada mo`ete pove}ati okno s podacima, a da pri tome ne<br />
prekrijete sadr`aj okna s tablicama. U tom }ete slu~aju u oknu s podacima<br />
mo}i vidjeti vi{e slogova.<br />
Kao {to je prikazano na slici 26-20, Microsoft Query ima vlastitu traku s<br />
alatima koju koristite za izvo|enje upita i povrat podataka u va{u radnu<br />
stranicu.<br />
SLIKA 26-20.<br />
Upotrijebite traku<br />
s alatima Microsoft<br />
Queryja.<br />
New Query<br />
Open Query<br />
View SQL Sort AscendingSort Descending<br />
Return Data<br />
to Excel<br />
Show/Hide Criteria<br />
Add Table(s)<br />
Query Now<br />
Auto Query<br />
Save File<br />
Show/HideTables CycleThroughTotals<br />
Criteria Equals<br />
Office Assistant<br />
Help<br />
Prednosti i nedostaci automatskog upita<br />
Microsoft Query osvje`ava rezultat upita svaki put kada u okno s podacima<br />
dodate novo polje, promijenite redoslijed postoje}ih polja u oknu s podacima,<br />
promijenite na~in sortiranja ili uvjet filtera. U svakom od navedenih slu~ajeva<br />
Query stvara novu SQL naredbu i primjenjuje je na va{em izvoru podataka.<br />
(SQL naredbu mo`ete vidjeti ako kliknete na gumb View SQL smje{ten na<br />
traci s alatima.) Ako je va{ izvor podataka posebno velik ili ako je mre`a vrlo<br />
zagu{ena, Automatic Query (automatski upit) mo`e uzrokovati nepo`eljne zastoje.<br />
U tom ga slu~aju mo`ete isklju~iti i izvr{avati teku}u SQL naredbu samo<br />
kada vi to `elite.<br />
Da li je automatski upit uklju~en ili nije mo`ete ustanoviti prema gumbu<br />
Auto Query smje{tenom na traci s alatima. Ako gumb izgleda kao da je pritisnut,<br />
automatski upit je uklju~en. Automatski upit mo`ete uklju~iti ili isklju~iti<br />
tako da kliknete na gumb Auto Query ili tako da u izborniku Records<br />
odaberete naredbu Automatic Query.<br />
Ako je automatski upit isklju~en, teku}i upit mo`ete pokrenuti klikom na<br />
gumb Query Now ili izborom naredbe Query Now iz izbornika Records.<br />
VI.<br />
Upravljanje bazama podataka<br />
i popisima<br />
815
VI. DIO<br />
Upravljanje bazama podataka i popisima<br />
Izbor i razmje{tanje polja<br />
Microsoft Query mo`e prikazati slogove iz va{e tablica tako da upotrijebi<br />
neka ili sva polja sadr`ana u tablici, a mo`ete ih razmje{tati prema bilo<br />
kojem redoslijedu. Polje mo`ete u~initi vidljivim na jedan od ~etiri na~ina:<br />
U oknu s tablicama dvaput kliknite na naziv `eljenog polja.<br />
Povucite naziv `eljenog polja iz okna s tablicama u prazni okvir za<br />
izbor polja u oknu s podacima.<br />
Kliknite na strelicu pokraj praznog okvira za izbor polja smje{tenog u<br />
oknu s podacima te iz popisa odaberite `eljeno polje.<br />
U izborniku Records odaberite naredbu Add Column i ozna~ite naziv<br />
`eljenog polja. Iz ovog okvira za dijalog mo`ete dodati proizvoljan<br />
broj polja. Kada zavr{ite, kliknite Close.<br />
Dodavanje svih polja u okno s podacima<br />
Sva polja va{e tablice mo`ete dodati u okno s podacima tako da u prazan<br />
okvir smje{ten u oknu s podacima povu~ete zvjezdicu iz popisa polja<br />
smje{tenog u oknu s tablicama. (Mo`ete i dvaput kliknuti na zvjezdicu ili<br />
odabrati naredbu Add Column i ozna~iti zvjezdicu.) Query }e nakon toga<br />
prikazati sva polja va{e baze podataka redoslijedom kojim se ona javljaju<br />
u bazi, a to ne mora biti abecednim redom (vrlo rijetko i jest). Polja }ete<br />
naknadno poredati prema `eljenom redoslijedu u oknu s podacima.<br />
★<br />
SAVJET<br />
Skrivanje okna s podacima<br />
Nakon {to zavr{ite s dodavanjem polja u okno s podacima, okno s tablicama<br />
vam mo`da vi{e ne}e biti potrebno. U tom ga slu~aju mo`ete sakriti klikom na<br />
gumb Show/Hide Tables smje{tenim na traci s alatima. Ako okno po`elite<br />
ponovo u~initi vidljivim, tada jednostavno ponovo kliknite na isti gumb.<br />
Izmjena redoslijeda polja<br />
Polja u oknu s podacima mo`ete pomicati povla~enjem pomo}u mi{a. @eljeno<br />
polje ozna~ite klikom na pripadaju}e zaglavlje i povucite ga na novi polo`aj.<br />
Uklanjanje polja<br />
Ako vam neko od polja iz okna s podacima vi{e nije potrebno, ozna~ite ga<br />
klikom na pripadaju}e zaglavlje i pritisnite tipku Delete.<br />
816
Rad s vanjskim podacima<br />
26. POGLAVLJE<br />
Skrivanje i promjena {irine polja<br />
[irinu stupca u kojem je smje{teno neko polje mo`ete promijeniti na isti<br />
na~in kao i {irinu stupca va{e radne stranice. Jednostavno povucite granicu<br />
stupca smje{tenu desno od zaglavlja polja. Preciznija izmjena {irine stupca<br />
posti`e se pomo}u naredbe Column Width iz izbornika Format.<br />
Ako `elite da {irina stupca odgovara najdu`em podatku smje{tenom u tom<br />
stupcu, dvaput kliknite na granicu s desne strane naslova stupca. Ili ozna-<br />
~ite stupac, u izborniku Format odaberite naredbu Column Width i kliknite<br />
na gumb Best Fit. Uo~ite da }e pri prilago|ivanju {irine stupaca biti uzeti u<br />
obzir samo podaci koji su trenutno vidljivi u rezultatu upita, a ne svi podaci<br />
iz baze. Kada se izmijeni rezultat upita, mo`da }e biti potrebno ponovo<br />
primijeniti naredbu Best Fit.<br />
Stupac mo`ete sakriti tako da mu smanjite {irinu na 0, ili tako da u izborniku<br />
Format odaberete naredbu Hide Columns. Skriveni stupac mo`ete ponovo<br />
u~initi vidljivim pomo}u naredbe Show Columns iz izbornika Format.<br />
Promjena naslova stupaca<br />
Microsoft Query za naslove stupaca podrazumijevano upotrebljava nazive<br />
polja. Ako su nazivi polja skra}enice ili nerazumljive oznake, tada stupcima<br />
mo`ete dodijeliti vlastita zaglavlja.<br />
Najprije odaberite stupac koji `elite izmijeniti te iz izbornika Records odaberite<br />
naredbu Edit Column (ili jednostavno dvaput kliknite na zaglavlje<br />
stupca). Zatim u tekst polje Column Heading upi{ite novi naziv i kliknite<br />
na OK. (Uo~ite da ovaj postupak nema nikakav utjecaj na bazu podataka;<br />
on jednostavno pridru`uje razli~ito zaglavlje radi olak{avanja pregleda<br />
podataka.)<br />
Pomicanje u oknu s podacima<br />
Slika 26-21 na sljede}oj stranici prikazuje sva ~etiri polja prvih 25 slogova<br />
tablice Phil.dbf. Da biste pregledali daljnje slogove i polja, upotrijebite okomitu<br />
i vodoravnu kliznu traku. Uo~ite, me|utim, da se prilikom pomicanja<br />
pomo}u ovih traka ne mijenja teku}i slog baze, ve} se samo drugi slogovi<br />
dovode u okno za pregled.<br />
Neke od Excelovih kombinacija tipki za pomicanje koristi i Query. Na primjer,<br />
pritiskom na Ctrl+End mo`ete se pomaknuti na posljednji, a pritiskom<br />
na Ctrl+Home na prvi slog baze. Me|utim, kombinacije tipke End i ostalih<br />
tipki (na primjer tipki za pomicanje Up i Down) Query ne podr`ava.<br />
VI.<br />
Upravljanje bazama podataka<br />
i popisima<br />
817
VI. DIO<br />
Upravljanje bazama podataka i popisima<br />
SLIKA 26-21.<br />
Pomo}u okomite<br />
klizne trake okna<br />
s podacima mo-<br />
`ete prelaziti s<br />
jednog sloga na<br />
drugi.<br />
Sortiranje rezultata upita<br />
Microsoft Query inicijalno prikazuje slogove prema redoslijedu kojim su<br />
dodavani u bazu podataka. Pomo}u naredbi za sortiranje mo`ete taj redoslijed<br />
izmijeniti, a da pri tome ne utje~ete na redoslijed podataka u bazi.<br />
Sortiranje se izvodi upotrebom naredbe Sort ili klikom na odgovaraju}e<br />
gumbe smje{tene na traci s alatima.<br />
Upotreba naredbe Sort<br />
Pretpostavimo da `elite slogove sadr`ane u rezultatu upita na slici 26-21<br />
poredati uzlaznim redoslijedom prema stupcu Donor. Najprije u izborniku<br />
Records odaberite naredbu Sort kojom }ete otvoriti okvir za dijalog prikazan<br />
na slici 26-22.<br />
SLIKA 26-22.<br />
Okvir za dijalog<br />
Sort prikazuje<br />
trenutni redoslijed<br />
i omogu}uje vam<br />
izbor polja iz popisa.<br />
818<br />
Popis Sorts In Query okvira za dijalog Sort sadr`i polja prema kojima je trenutno<br />
sortiran rezultat upita. Popis Sorts In Query prikazan na slici 26-22<br />
ne sadr`i niti jedan naziv polja, ve} samo element , {to zna~i
Rad s vanjskim podacima<br />
26. POGLAVLJE<br />
da rezultat upita trenutno nije sortiran. Padaju}i popis Column, smje{ten u<br />
gornjem dijelu okvira za dijalog, sadr`i nazive svih polja tablice prema kojima<br />
se mo`e sortirati njen sadr`aj.<br />
Da biste rezultat upita sortirali prema polju Donor, jednostavno u padaju}em<br />
popisu Column ozna~ite polje DONOR i kliknite na gumb Add. Query }e naziv<br />
polja DONOR dodati u popis Sorts In Query te ispred njega dodati oznaku<br />
(Asc) kojom se odre|uje da }e tablica biti sortirana prema polju DONOR i<br />
to uzlaznim redoslijedom. Ako je uklju~ena opcija Automatic Query, Query }e<br />
rezultat upita odmah sortirati prema tom polju, ali }e okvir za dijalog ostati<br />
otvoren za slu~aj da `elite odabrati jo{ neko od polja. Slika 26-23 prikazuje<br />
izgled okvira za dijalog i rezultata upita nakon ovog po~etnog sortiranja.<br />
SLIKA 26-23.<br />
Po{to odaberete<br />
`eljeno polje,<br />
Query }e razultat<br />
upita ponovo sortirati<br />
i obnoviti<br />
sadr`aj okvira za<br />
dijalog Sort,<br />
ostavljaju}i ga<br />
otvorenim za<br />
slu~aj da rezultat<br />
upita `elite sortirati<br />
po jo{ nekom<br />
od polja.<br />
VI.<br />
Pretpostavimo sada da zapise koji imaju jednak sadr`aj polja DONOR `elite<br />
sortirati prema sadr`aju polja AMOUNT, pri ~emu `elite da se najve}i<br />
iznosi nalaze na po~etku svake od grupa. Da biste to postigli, potrebno je<br />
odrediti dva polja za sortiranje: DONOR i AMOUNT. Polje DONOR }e biti<br />
osnovno polje budu}i da prema njemu `elimo sortirati ~itavu tablicu. Polje<br />
AMOUNT }e biti pomo}no polje jer `elimo da se prema njemu sortiraju<br />
samo slogovi rezultata upita koji imaju jednaku vrijednost polja DONOR.<br />
Ako pak `elimo slogove s jednakim iznosima polja DONOR i AMOUNT<br />
sortirati prema nekom od ostalih polja – RATING ili RECIPIENT – moramo<br />
ga dodati u popis Sorts In Query kao tre}e polje.<br />
Sortiranje se mo`e vr{iti na osnovu proizvoljnog broja polja. Jednostavno ih<br />
dodajte u popis Sorts In Query onim redom koji `elite da ih Query primje-<br />
Upravljanje bazama podataka<br />
i popisima<br />
819
VI. DIO<br />
Upravljanje bazama podataka i popisima<br />
njuje na rezultatu upita. Drugim rije~ima, najprije dodajte osnovno polje,<br />
zatim prvo pomo}no, nakon toga drugo pomo}no itd.<br />
U na{em je primjeru rezultat upita ve} sortiran prema polju DONOR.<br />
Da biste ga sortirali i prema polju AMOUNT, dodajte to polje u popis Sorts<br />
In Query u kojem se ve} nalazi polje DONOR. Polje AMOUNT dodajte u<br />
popis na sljede}i na~in:<br />
1. U popisu Sorts In Query okvira za dijalog Sort ozna~ite element<br />
, kao {to je prikazano na slici 26-23.<br />
2. U padaju}em popisu Column odaberite polje AMOUNT i ozna~ite<br />
opciju Descending (sortiranje po silaznom redu).<br />
3. Kliknite na gumb Add.<br />
Query }e u popis Sorts In Query dodati redak (Desc) AMOUNT te sortirati<br />
rezultat upita prema zadanim poljima. Slika 26-24 na sljede}oj stranici prikazuje<br />
okvir za dijalog Sort i rezultat upita nakon ovog drugog sortiranja.<br />
SLIKA 26-24.<br />
Popis je prvo sortiran<br />
prema polju<br />
DONOR a zatim<br />
prema polju<br />
AMOUNT. Uo~ite<br />
da se osnovno<br />
polje pojavljuje na<br />
prvom mjestu u<br />
popisu Sort In<br />
Query, a iza njega<br />
prvo pomo}no itd.<br />
Izmjena redoslijeda polja<br />
Nakon {to u okviru za dijalog Sort kliknete na gumb Add, Query }e odabrano<br />
polje smjestiti iznad trenutno ozna~enog polja u popisu Sorts In<br />
Query. Ako slu~ajno dodate polje na pogre{no mjesto popisa, mo`ete ga<br />
ukloniti tako da ga ozna~ite i kliknete na gumb Remove. Nakon toga ga<br />
ponovo dodajte u popis na pravo mjesto.<br />
820
Rad s vanjskim podacima<br />
26. POGLAVLJE<br />
Sortiranje pomo}u trake s alatima<br />
Sortiranje pomo}u gumba na traci s alatima je ne{to jednostavnije od sortiranja<br />
pomo}u naredbe Sort, ali pri tome ne}ete mo}i vidjeti nazive polja<br />
prema kojima je rezultat upita prethodno sortiran. Da biste sortirali na{u<br />
probnu tablicu najprije prema polju DONOR (uzlaznim redoslijedom), a<br />
zatim prema polju AMOUNT (silaznim redoslijedom), u~inite sljede}e:<br />
1. Ozna~ite bilo koju }eliju polja DONOR.<br />
2. Kliknite na gumb Sort Ascending. (Vidi sliku 26-20 na 815. stranici.)<br />
3. Kliknite na bilo koju }eliju u polju AMOUNT.<br />
4. Uz pritisnutu tipku Ctrl kliknite na gumb Sort Descending.<br />
Ako kliknete na gumb za sortiranje, a da pri tome ne dr`ite pritisnutom<br />
tipku Ctrl, Query }e trenutni na~in sortiranja zamijeniti novim. Drugim<br />
rije~ima, primijenit }e va{ novi na~in sortiranja na nesortiranim slogovima<br />
baze. Ukoliko prilikom klika na gumb za sortiranje dr`ite pritisnutom tipku<br />
Ctrl, Query }e sortirati slogove prema novom polju nakon {to ih najprije<br />
sortira i prema prethodno zadanim poljima.<br />
Filtriranje rezultata upita<br />
Microsoft Query nudi niz na~ina za filtriranje rezultata upita tako da sadr`i<br />
samo one slogove koji vas zapravo zanimaju. Kao i u radu s Query Wizardom,<br />
i ovdje odre|ujete jedan ili vi{e uvjeta koje pojedina polja moraju zadovoljavati.<br />
Uvjet potpune jednakosti<br />
Najjednostavniji je uvjet onaj koji tra`i da sadr`aj polja bude jednak nekoj<br />
vrijednosti. Ovakve je uvjete izuzetno jednostavno odrediti:<br />
1. Ozna~ite polje ~ija vrijednost ve} zadovoljava va{ uvjet.<br />
2. Kliknite na gumb Criteria Equals smje{ten na traci s alatkama.<br />
(Vidi sliku 26-20 na str. 815.)<br />
Na primjer, pretpostavimo da `elite filtrirati rezultat upita prikazan na slici<br />
26-21 na 818. stranici tako da prikazuje samo one slogove u kojima je polje<br />
RATING jednako 7. Da biste to u~inili, jednostavno ozna~ite bilo koji slog u<br />
polju RATING koje ve} sadr`i vrijednost 7 (kao {to je osmi slog na slici<br />
26-21) i kliknite na gumb Criteria Equals. Query }e otvoriti okno s uvjetima<br />
(ako ve} nije otvoreno) te na tablicu primijeniti novi filtar, kao {to je prikazano<br />
na slici 26-25.<br />
VI.<br />
Upravljanje bazama podataka<br />
i popisima<br />
821
VI. DIO<br />
Upravljanje bazama podataka i popisima<br />
SLIKA 26-25.<br />
Nakon {to kliknemo<br />
na gumb<br />
Criteria Equals,<br />
Query }e otvoriti<br />
okno s uvjetima<br />
i primijeniti novi<br />
uvjet na rezultat<br />
upita.<br />
★<br />
SAVJET<br />
Zamjena uvjeta<br />
Po{to za odre|ivanje uvjeta upotrijebite gumb Criteria Equals, Query }e u<br />
oknu s uvjetima ozna~iti va{u vrijednost tako da mo`ete brzo zadati novi uvjet<br />
jednostavnim upisivanjem nove vrijednosti. Na primjer, da biste izmijenili rezultat<br />
upita prikazan na slici 26-25 tako da dobijete slogove kojima je vrijednost<br />
polja RATING jednaka 6, jednostavno upi{ite 6 tamo gdje se sada nalazi 7 i<br />
pritisnite Enter.<br />
VIDI I<br />
Vi{e informacija o<br />
naredbi Advanced<br />
Filter potra`ite u<br />
“Naredba Advanced<br />
Filter”, na<br />
766. str.<br />
Ako ste ve} upotrebljavali Excelovu naredbu Advanced Filter, uo~it }ete da<br />
okno s uvjetima u prozoru za kreiranje upita izgleda sli~no rasponu s uvjetima<br />
u Excelovoj radnoj stranici. Zaglavlja polja su ispisana u gornjem<br />
retku, a uvjeti u sljede}im. Iako novi uvjet mo`ete izravno upisati u okno s<br />
uvjetima, to nije neophodno budu}i da naredbe koje Query sadr`i u izbornicima<br />
vode ra~una o popunjavanju okna s uvjetima umjesto vas. Zapravo,<br />
nije niti potrebno da okno s uvjetima imate otvoreno na ekranu.<br />
★<br />
SAVJET<br />
Skrivanje okna su uvjetima<br />
Da biste napravili vi{e mjesta za rezultat upita, klikom na gumb Show/Hide<br />
Criteria na traci s alatima ili izborom naredbe Criteria iz izbornika View mo`ete<br />
okno s uvjetima ukloniti s ekrana.<br />
822
Rad s vanjskim podacima<br />
26. POGLAVLJE<br />
Upotreba vi{estrukih uvjeta potpune jednakosti<br />
Pretpostavimo da `elite vidjeti slogove u kojima polje DONOR ima vrijednost<br />
Shear Savvy, a polje RATING vrijednost 7. To mo`ete posti}i jednostavnim<br />
dodavanjem jo{ jednog uvjeta potpune jednakosti, kao {to slijedi:<br />
1. Ozna~ite }eliju u kojoj polje DONOR ima vrijednost Shear Savvy.<br />
(Peti slog na slici 26-25 }e odgovarati.)<br />
2. Kliknite na gumb Criteria Equals na traci s alatima.<br />
Kao {to pokazuje slika 26-26, Query }e novi uvjet dodati u okno s uvjetima,<br />
i to u isti redak kao i prvi uvjet. Kao i u Excelovom rasponu s uvjetima, za<br />
uvjete koji su ispisani u istom retku okna s uvjetima ka`emo da su vezani<br />
operatorom AND. To zna~i da }e filtar prikazati samo one slogove koji zadovoljavaju<br />
oba uvjeta.<br />
SLIKA 26-26.<br />
Kada upotrijebite<br />
gumb Criteria<br />
Equals na dva<br />
razli~ita polja, filtar<br />
}e prikazati samo<br />
one slogove koji<br />
zadovoljavaju oba<br />
uvjeta.<br />
VI.<br />
Ako pak u rezultatu upita prikazanom na slici 26-26 `elite vidjeti slogove u<br />
kojima polje RATING ima vrijednost 7 ili 6, mo`ete u~initi sljede}e:<br />
1. Klikom na gumb Auto Query ili izborom naredbe Automatic Query iz<br />
izbornika Records isklju~ite opciju Automatic Query.<br />
2. U polju RATING ozna~ite }eliju koja sadr`i vrijednost 7 i kliknite na<br />
gumb Criteria Equals.<br />
Upravljanje bazama podataka<br />
i popisima<br />
823
VI. DIO<br />
Upravljanje bazama podataka i popisima<br />
3. U polju RATING ozna~ite }eliju koja sadr`i vrijednost 6 i kliknite na<br />
gumb Criteria Equals.<br />
4. Klikom na gumb Auto Query ili izborom naredbe Automatic Query iz<br />
izbornika Records ponovo uklju~ite opciju Automatic Query.<br />
Po{to upotrijebite gumb Criteria Equals za dodavanje dvije ili vi{e vrijednosti<br />
istog polja u okno s podacima, Query }e izraditi filter u kojem su<br />
uvjeti vezani operatorom OR. To zna~i da }e filter prikazati slogove koji<br />
ispunjavaju bilo koji od navedenih uvjeta.<br />
Odre|ivanje uvjeta potpune jednakosti bez mi{a<br />
Ako naredbe iz izbornika volite upotrebljavati vi{e nego gumbe na traci s<br />
alatima, uvjet potpune jednakosti mo`ete odrediti i na sljede}i na~in:<br />
1. Ozna~ite vrijednost polja koje zadovoljava va{ uvjet. (To mo`ete<br />
u~initi pomo}u tipki za pomicanje.)<br />
2. U izborniku Criteria odaberite naredbu Add Criteria, te nakon {to se<br />
otvori okvir za dijalog Add Criteria, kliknite na gumb Add. (U okviru za<br />
dijalog Add Criteria morali bi se ve} nalaziti odgovaraju}i parametri.)<br />
Brisanje uvjeta<br />
Najjednostavniji na~in za brisanje uvjeta je taj da ozna~ite njegov naslov u<br />
oknu s uvjetima i pritisnete tipku Delete. Nakon toga odaberite ne{to drugo<br />
– na primjer, drugu }eliju u oknu s uvjetima ili }eliju s rezultiraju}im podacima.<br />
^im se pomaknete s polo`aja izbrisanog uvjeta, Query }e obnoviti sadr`aj<br />
rezultata upita (pod pretpostavkom da je uklju~ena opcija Automatic<br />
Query). Sve uvjete mo`ete ukloniti tako da iz izbornika Criteria odaberete<br />
naredbu Remove All Criteria.<br />
Uvjeti s usporedbom<br />
Da biste odredili uvjet s usporedbom, slijedite ove korake.<br />
1. Iz izbornika Criteria odaberite naredbu Add Criteria. Na ekranu }e se<br />
otvoriti okvir za dijalog sli~an onome na slici 26-27.<br />
SLIKA 26-27.<br />
Okvir za dijalog<br />
Add Criteria<br />
omogu}uje vam<br />
odabir polja,<br />
operatora i vrijednosti.<br />
824
Rad s vanjskim podacima<br />
26. POGLAVLJE<br />
><br />
NAPOMENA<br />
U okviru za dijalog Add Criteria odre|ujete va{ uvjet odabirom opcija<br />
iz razli~itih padaju}ih popisa. Na primjer, mo`ete odabrati polje iz padaju}eg<br />
popisa Field i zatim iz padaju}eg popisa Operator odabrati<br />
`eljeni operator, kao {to je Is Greater Than (ve}e od). U tekst polje Value<br />
mo`ete upisati `eljenu vrijednost ili je odabrati klikom na gumb Values.<br />
Nakon {to kliknete na taj gumb, otvorit }e se popis koji sadr`i sve<br />
vrijednosti koje se pojavljuju u odre|enom polju. Ipak, u mnogim je<br />
slu~ajevima jednostavnije upisati `eljenu vrijednost nego je odabrati<br />
iz popisa. Na primjer, da biste filtrirali iznose ve}e od 100.000 jednostavno<br />
u padaju}em popisu Operator ozna~ite Is Greater Than te u<br />
okvir za tekst Value upi{ite 100000.<br />
Prilikom odre|ivanja uvjeta s usporedbom koji ne uklju~uju izra~unata polja,<br />
provjerite da li je padaju}i popis Total u okviru za dijalog Add Criteria prazan,<br />
kao {to je prikazano na slici 26-27 na prethodnoj stranici. Padaju}i popis Total<br />
}emo obraditi ne{to kasnije u odlomku “Filtriranje izra~unatih polja” na 830.<br />
stranici.<br />
2. Nakon {to u okviru za dijalog Add Criteria dovr{ite odre|ivanje uvjeta,<br />
kliknite na gumb Add.<br />
Query }e novi uvjet dodati u okno s uvjetima i primijeniti ga na rezultatu<br />
upita (ako je uklju~ena opcija Automatic Query). Okvir za dijalog<br />
Add Criteria ostati }e otvoren kako biste mogli nastaviti s dodavanjem<br />
uvjeta.<br />
3. Novi }ete uvjet dodati tako da ozna~ite opciju And ili Or na vrhu okvira<br />
za dijalog i ponovite prethodno opisani postupak odre|ivanja uvjeta.<br />
4. Nakon {to potpuno zavr{ite s dodavanjem uvjeta, kliknite na gumb<br />
Close.<br />
Opcije And i Or<br />
Ako je prilikom odre|ivanja uvjeta ozna~ena opcija And, novi }e se uvjet<br />
pojaviti u istom retku okna s uvjetima kao i prethodno odre|en uvjet. Uvjet<br />
odre|en uz opciju Or pojavit }e se u novom retku okna s uvjetima.<br />
Kao {to je i ranije spomenuto, Query sve uvjete iz istog retka prihva}a kao<br />
jedan uvjet. To zna~i da }e filtar izdvojiti samo one slogove koji zadovoljavaju<br />
svaki od uvjeta iz istog retka. Kada se uvjeti pojavljuju u razli~itim recima,<br />
filtar }e izdvojiti one slogove koji zadovoljavaju uvjet iz bilo kojeg<br />
retka. Uo~ite da Query tuma~i informacije iz okna s uvjetima na potpuno<br />
VI.<br />
Upravljanje bazama podataka<br />
i popisima<br />
825
VI. DIO<br />
Upravljanje bazama podataka i popisima<br />
jednak na~in kao {to Excelova opcija Advanced Filter tuma~i podatke iz<br />
raspona s uvjetima.<br />
Ako uvjeti u oknu s uvjetima nisu razmje{teni na odgovaraju}i na~in, svaki<br />
od uvjeta mo`ete izbrisati i ponovo ga pomo}u okvira za dijalog Add<br />
Criteria dodati u okno. Tako|er ga mo`ete pomo}u naredbi Cut i Paste iz<br />
izbornika Edit premjestiti na odgovaraju}i polo`aj.<br />
Filtriranje prema poljima koja nisu uklju~ena u rezultat upita<br />
Va{ uvjet mo`e uklju~ivati i polja koja trenutno nisu prikazana u rezultatu<br />
upita. Na primjer, ako `elite dobiti popis svih primatelja iz tablice Phlnthrp<br />
koji su primili donacije ve}e od 50 000$, u~inite sljede}e:<br />
1. U oknu s podacima prika`ite samo polje RECIPIENT.<br />
2. Iz izbornika Criteria odaberite naredbu Add Criteria.<br />
3. Kada se pojavi okvir za dijalog Add Criteria, iz padaju}eg popisa Field<br />
odaberite AMOUNT, u padaju}em popisu Operator odaberite Is<br />
Greater Than, te u tekst polje Value upi{ite 50000.<br />
Nakon {to kliknete na gumb Add, Query }e ispisati sve primatelje koji su<br />
primili donacije ve}e od 50 000$, i to onoliko puta koliko su takvih donacija<br />
primili.<br />
Ograni~avanje rezultata upita na jedinstvene vrijednosti<br />
U slu~ajevima kao {to je prethodni primjer, ~esto je prikladnije ispisati ime<br />
svakog od primatelja samo jednom, bez obzira na to koliko su donacija<br />
ve}ih od 50 000$ primili. Da biste na taj na~in ograni~ili rezultat upita, u<br />
izborniku View odaberite naredbu Query Properties. U okviru za dijalog<br />
prikazanom na slici 26-28 odaberite opciju Unique Values Only. To mo`ete<br />
u~initi prije i poslije stvaranja va{eg filtra.<br />
SLIKA 26-28.<br />
Opcija Unique<br />
Values Only eliminira<br />
slogove koji<br />
se ponavljaju.<br />
Izvo|enje zbirnih izra~una<br />
Nakon {to se ponovo vratite u Excelovu radnu stranicu, mo`ete temeljito<br />
analizirati rezultat va{eg upita. Me|utim, neke izra~une mo`e za vas obaviti<br />
i Microsoft Query. Kao {to }ete ubrzo vidjeti, pomo}u njega mo`ete<br />
filtrirati rezultat upita na osnovi zbirnih izra~una. Najprije razmotrimo<br />
podrobnije na~in obavljanja ovakvih izra~una.<br />
826
Rad s vanjskim podacima<br />
26. POGLAVLJE<br />
Query sve izra~une naziva zbirovima, iako je zbrajanje vrijednosti samo<br />
jedna od funkcija koje vam Query daje na raspolaganje. Ostale zbirne<br />
funkcije koje su uobi~ajene u svim ODBC pogonskim programima su AVG<br />
(prosjek), COUNT (broj), MIN (najmanja vrijednost) i MAX (najve}a vrijednost).<br />
Va{ pogonski program mo`e podr`avati i jo{ neke funkcije.<br />
Upotreba gumba Totals<br />
Jedan od na~ina za izvo|enje zbirnih izra~una je taj da kliknete na gumb<br />
Cycle Through Totals smje{ten na traci s alatima. (Vidi sliku 26-20 na stranici<br />
815.) Na primjer, da biste prona{li ukupan iznos svih donacija<br />
zabilje`enih u tablici Phil, u~inite sljede}e:<br />
1. U oknu s podacima prozora za stvaranje upita prika`ite samo polje<br />
AMOUNT i uklonite sve uvjete iz okna s uvjetima.<br />
2. Odaberite stupac AMOUNT i kliknite na gumb Cycle Through Totals.<br />
Kao {to je prikazano na slici 26-29, Query }e u oknu s podacima prikazati<br />
zbroj donacija.<br />
SLIKA 26-29.<br />
Za izra~un ukupnog<br />
iznosa donacija<br />
sadr`anih u<br />
tablici upotrijebili<br />
smo gumb Cycle<br />
Through Totals.<br />
Izmjena funkcije<br />
VI.<br />
><br />
NAPOMENA<br />
U prethodnom biste primjeru ponovnim klikom na gumb Cycle Through<br />
Totals izmijenili zbirnu funkciju iz SUM u AVG, a iznos u oknu s podacima<br />
bi umjesto zbroja prikazao prosjek svih donacija zapisanih u tablici Phil.<br />
Uzastopnim klikanjem na gumb Cycle Through Totals dobit }emo broj<br />
donacija, najmanju, a zatim i najve}u donaciju. Jo{ jednim klikom vratit<br />
}emo rezultat upita u njegovo izvorno stanje.<br />
Za neke tipove polja nisu na raspolaganju sve zbirne funkcije.<br />
Upravljanje bazama podataka<br />
i popisima<br />
827
VI. DIO<br />
Upravljanje bazama podataka i popisima<br />
Kori{tenje naredbi iz izbornika<br />
Ako vi{e volite koristiti tipkovnicu nego traku s alatima, upotrijebite naredbu<br />
Edit Column:<br />
1. Odaberite Edit Column u izborniku Records.<br />
SLIKA 26-30.<br />
Umjesto da vi{e<br />
puta kliknete na<br />
gumb Cycle<br />
Through Totals,<br />
za odabir zbirne<br />
funkcije mo`ete<br />
upotrijebiti naredbu<br />
Edit Column.<br />
2. Nakon {to se otvori okvir za dijalog Edit Column, u padaju}em popisu<br />
Total odaberite neku od zbirnih funkcija, kao {to je prikazano na slici<br />
26-30.<br />
★<br />
SAVJET<br />
Okvir za dijalog Edit Column najbr`e }ete otvoriti tako da dvaput kliknete na<br />
zaglavlje polja u oknu s podacima.<br />
Promjena prikazanog zaglavlja polja<br />
Kao {to je ve} ranije spomenuto, okvir za dijalog Edit Column mo`ete<br />
upotrijebiti i za izmjenu zaglavlja zbirnog polja. Na primjer, ako umjesto<br />
Sum Of AMOUNT `elite upotrijebiti zaglavlje Grand Total, jednostavno u<br />
tekst polje Column Heading upi{ite Grand Total.<br />
Izra~un zbirnih vrijednosti grupa slogova<br />
Osim ukupnih zbirova mogu}e je izra~unati i zbirne vrijednosti grupa slogova.<br />
Na primjer, pretpostavimo da `elite izra~unati ukupan zbir donacija<br />
za svaku od vrijednosti polja RATING tablice Phil:<br />
1. U oknu s podacima prika`ite najprije stupac RATING, a zatim stupac<br />
AMOUNT.<br />
2. Odaberite stupac AMOUNT i na traci s alatima kliknite na gumb<br />
Cycle Through Totals.<br />
Kao {to mo`ete vidjeti na slici 26-31, Query }e prikazati po jedan redak za<br />
svaku kategoriju u stupcu RATING i zbir svih donacija koje su primile<br />
organizacije u svakoj od navedenih kategorija.<br />
828
Rad s vanjskim podacima<br />
26. POGLAVLJE<br />
SLIKA 26-31.<br />
Mo`ete izra~unavati<br />
i zbirove grupa<br />
slogova. U ovom<br />
smo primjeru izra-<br />
~unali ukupan<br />
iznos donacija za<br />
svaku od kategorija<br />
primatelja.<br />
Izra~un zbirnih vrijednosti podgrupa slogova<br />
Dodavanjem polja RECIPIENT u okno s podacima, izme|u polja RATING i<br />
polja Sum Of Amount, Query }e izra~unati ukupan iznos donacija za svakog<br />
primatelja u pojedinoj kategoriji. Rezultat takvog zbirnog izra~una<br />
mo`ete vidjeti na slici 26-32.<br />
SLIKA 26-32.<br />
Kada se zbirno<br />
polje nalazi desno<br />
od dva ostala<br />
polja, Query prikazuje<br />
zbirne vrijednosti<br />
podgrupa<br />
unutar grupa.<br />
Ovaj rezultat upita<br />
prikazuje ukupne<br />
iznose donacija<br />
za svakog primatelja<br />
unutar<br />
svake kategorije.<br />
VI.<br />
Izra~un zbirnih vrijednosti vi{e polja<br />
U va{ rezultat upita mo`ete dodati proizvoljan broj zbirnih polja. Na primjer,<br />
ako na slici 26-32 uz zbirne vrijednosti donacija `elite prikazati i njihovu<br />
prosje~nu vrijednost, tada iz popisa polja u oknu s tablicama povucite<br />
naslov AMOUNT u prazni okvir za upis polja u oknu s podacima. Nakon<br />
toga jednostavno kliknite na gumb Cycle Through Totals sve dok se ne<br />
prika`e zaglavlje Avg Of Amount.<br />
Upravljanje bazama podataka<br />
i popisima<br />
829
VI. DIO<br />
Upravljanje bazama podataka i popisima<br />
Sortiranje po zbirnim poljima<br />
Uo~ite da su slogovi na slikama 26-31 i 26-32 sortirani uzlaznim redoslijedom,<br />
najprije po prvom lijevom stupcu a zatim po drugom. Ova sortiranja<br />
Query obavlja automatski. Ovisno o mogu}nostima va{eg ODBC pogonskog<br />
programa, mo`da }ete mo}i sortirati slogove prema zbirnim poljima.<br />
Na primjer, mo`da }ete po`eljeti rezultat upita na slici 26-32 umjesto prema<br />
polju RATING sortirati prema stupcu Sum Of AMOUNT.<br />
Ako va{ pogonski program ne dozvoljava ovu vrstu sortiranja, podatke<br />
mo`ete uvijek sortirati po povratku u va{u radnu stranicu.<br />
Filtriranje izra~unatih polja<br />
Polje u kojem se izvodi izra~un zbirova nazivamo jo{ i izra~unatim poljem.<br />
Izra~unata polja mo`ete koristiti kao osnovu za filtriranje rezultata upita.<br />
Na primjer, rezultat upita prikazan na slici 26-33 sadr`i nazive svih primatelja<br />
u tablici Phil koji su primili barem 10 donacija s ukupnim iznosom<br />
od najmanje 50 000$.<br />
SLIKA 26-33.<br />
Izra~unata polja<br />
upotrijebili smo<br />
kao osnove za filtre,<br />
ograni~avaju}i<br />
rezultate na primatelje<br />
koji su<br />
primili 10 ili vi{e<br />
donacija u ukupnom<br />
iznosu od<br />
bar 50 000 $.<br />
Da biste stvorili filtar prikazan na slici 26-33, u~inite sljede}e:<br />
1. U prazan okvir za upis polja u oknu s podacima dodajte polje<br />
RECIPIENT. Nakon toga dvaput dodajte polje AMOUNT.<br />
2. Ozna~ite najprije polje AMOUNT i kliknite na gumb Cycle Through<br />
Totals kako bi se prikazala funkcija SUM OF AMOUNT.<br />
830
Rad s vanjskim podacima<br />
26. POGLAVLJE<br />
3. Ozna~ite drugo polje AMOUNT i klikajte na gumb Cycle Through<br />
Totals dok se ne prika`e funkcija COUNT OF AMOUNT.<br />
SLIKA 26-34.<br />
Da biste filtrirali<br />
prema izra~unatom<br />
polju, u padaju}em<br />
popisu<br />
Total odaberite<br />
`eljenu funkciju,<br />
a u padaju}em<br />
popisu Field<br />
izvorno polje.<br />
4. Popunite okvir za dijalog Add Criteria kao {to je prikazano na slici<br />
26-34. Provjerite da li ste u padaju}em popisu Total odabrali funkciju<br />
SUM i kliknite na gumb Add.<br />
5. U okviru za dijalog Add Criteria odaberite funkciju COUNT iz padaju}eg<br />
popisa Total, u polje Value upi{ite 10 i ponovno kliknite na<br />
gumb Add.<br />
6. Kliknite na gumb Close kako biste se vratili u prozor za stvaranje<br />
upita.<br />
Povezivanje tablica<br />
U primjerima smo do sada u upitima koristili jednu vanjsku tablicu. Radili<br />
smo na jednostavan na~in da bi se mogli usredoto~iti na mehanizme sortiranja,<br />
odre|ivanje uvjeta i izvo|enje izra~una. ^esto }ete u radu morati<br />
koristiti dvije ili vi{e srodnih tablica u upitu. Na slici 26-35 prikazan je upit<br />
za dvije srodne tablice.<br />
U ovom upitu imamo dva polja, ProductName i UnitsInStock koji dolaze iz<br />
tablice Products, te polja CompanyName i Address iz tablice Suppliers.<br />
Zamolili smo upit da vrati samo one slogove u kojima je polje UnitsInStock<br />
manje od 50.<br />
Upit }e automatski povezati srodne tablice kada prepozna polje primarnog<br />
klju~a jedne i polje istog imena druge tablice. Da bi ozna~io spoj dviju tablica,<br />
Query izme|u njih iscrtava liniju. Dvaput kliknite na ovu liniju spoja ili<br />
odaberite Joins iz izbornika Table da biste dobili vi{e informacija o na~inu<br />
spajanja tablica. Na slici 26-36 mo`ete vidjeti {to se doga|a kada kliknete na<br />
liniju spoja sa slike 26-35.<br />
VI.<br />
Upravljanje bazama podataka<br />
i popisima<br />
831
VI. DIO<br />
Upravljanje bazama podataka i popisima<br />
SLIKA 26-35.<br />
Spojili smo dvije<br />
tablice koje dijele<br />
zajedni~ko polje,<br />
SupplierID. Kod<br />
rezultata, polja<br />
ProductName i<br />
UnitsInStock dolaze<br />
iz tablice<br />
Products, a dva<br />
preostala polja iz<br />
tablice Suppliers.<br />
Kao {to pokazuje slika 26-36, Query je u ovom slu~aju izveo unutra{nji spoj,<br />
vrstu spoja u kojem se pojavljuju samo oni slogovi koji u spojenim poljima<br />
imaju iste vrijednosti. Vrstu spoja mo`ete mijenjati u okviru za dijalog Joins,<br />
te stvoriti nove spojeve ili ukloniti stare. (Spoj mo`ete stvoriti i jednostavnim<br />
povla~enjem jednog polja tablice u polje druge tablice.) Opcije 2 i 3 u<br />
okviru za dijalog Joins stvaraju vanjski spoj – on prihva}a sve slogove jedne<br />
tablice, a samo one slogove druge tablice ~ije vrijednosti odgovaraju vrijednostima<br />
spojenih polja.<br />
SLIKA 26-36.<br />
Okvir za dijalog<br />
Joins daje informacije<br />
o svim<br />
spojevima u<br />
trenutnom upitu.<br />
Tako|er vam<br />
omogu}uje dodati<br />
ili ukloniti spojeve,<br />
te mijenjati vrstu<br />
spoja.<br />
832
Rad s vanjskim podacima<br />
26. POGLAVLJE<br />
Na slici 26-37 prikazan je primjer samostalnog spoja – to je spoj koji stavlja u<br />
vezu polja unutar jedne tablice. Ovdje smo zamolili Query da vrati sve slogove<br />
u kojima je vrijednost polja UnitsInStock tablice Products manja nego<br />
unutar polja ReorderLevel iz tablice Products. Da bismo dobili adrese<br />
dobavlja~a svakog proizvoda, odr`ali smo unutra{nji spoj izme|u tablica<br />
Products i Suppliers.<br />
SLIKA 26-37.<br />
Izme|u dvije<br />
instance tablice<br />
Products dodali<br />
smo samostalni<br />
spoj da bismo<br />
dobili one slogove<br />
~ija je vrijednost<br />
u polju UnitsIn-<br />
Stock manja<br />
nego u polju<br />
ReorderLevel.<br />
Da biste stvorili samostalni spoj, morate u spojenu tablicu dodati jo{ jednu<br />
instancu. Da biste to napravili, odaberite Add Tables iz izbornika Tables. Da<br />
biste stvorili uvjet filtra, odaberite Add Criteria iz izbornika Criteria.<br />
Stvaranje upita temeljenog na parametru<br />
Upit temeljen na parametru je upit u kojem je uvjet filtra temeljen na vrijednosti<br />
koju unosi korisnik prilikom pokretanja upita. Da biste to u~inili,<br />
prvo isklju~ite opciju Auto Query tako da kliknete na gumb Auto Query<br />
na traci s alatima Query. Zatim na standardni na~in odredite uvjet – kroz<br />
okvir za dijalog Add Criteria ili direktnim unosom vrijednosti u okno uvjeta.<br />
Umjesto da unesete vrijednost, unesite uglatu zagradu, zatim va{e pitanje<br />
unosa vrijednosti i onda zatvorite zagradu. (Va{e pitanje ne smije biti<br />
identi~no imenu polja, iako mo`e sadr`avati ime polja.) Kada pokrenete<br />
upit iz Queryja ili iz Excela, pojavljuje se okvir za dijalog na kojem se nalazi<br />
tekst va{eg pitanja. Upit temeljen na parametru prikazan je na slici 26-38.<br />
VI.<br />
Upravljanje bazama podataka<br />
i popisima<br />
833
VI. DIO<br />
Upravljanje bazama podataka i popisima<br />
SLIKA 26-38.<br />
Budu}i da linija<br />
Value u oknu<br />
uvjeta sadr`i<br />
pitanje zatvoreno<br />
u zagrade, ovaj }e<br />
upit prilikom pokretanja<br />
zatra`iti<br />
korisnika ime<br />
proizvoda.<br />
U upitu mo`ete koristiti broj parametara po `elji.<br />
Spremanje upita<br />
Da biste svoj upit spremili u datoteku .dqy za naknadno kori{tenje, odaberite<br />
Save iz izbornika File i unesite ime datoteke. Ovaj korak nije obavezan.<br />
Ako upit i ne spremite, mo}i }ete ga osvje`iti iz vanjskog raspona podataka<br />
kojeg upit sprema u radnu stranicu. Me|utim, ne}ete ga mo}i ponovo<br />
koristiti u drugoj radnoj stranici.<br />
Vra}anje rezultata <strong>Excelu</strong><br />
Da biste podatke vratili u Excel, odaberite Return Data To Microsoft Excel<br />
iz izbornika File. Pojavljuje se okvir za dijalog koji od vas tra`i unos adrese<br />
radne stranice u kojoj `elite stvoriti vanjski raspon podataka: postoje}a<br />
radna stranica, nova radna stranica ili izvje{taj sto`erne tablice. Kao {to je<br />
slu~aj i s drugim vrstama upita o kojima smo govorili u ovom poglavlju,<br />
stranicu osobina va{eg upita mo`ete posjetiti tako da kliknete na Properties.<br />
Stranicu osobina mo`ete prikazati i kasnije – kliknite na gumb Data Range<br />
Properties na traci s alatima External Data.<br />
834
Jednostavan primjer 836<br />
Izrada sto`erne tablice 839<br />
Promjena izgleda<br />
sto`erne tablice 844<br />
Izrada sto`ernog<br />
dijagrama 846<br />
Osvje`avanje sto`erne<br />
tablice 848<br />
Odabir elemenata<br />
sto`erne tablice 849<br />
Formatiranje sto`erne<br />
tablice 851<br />
27. POGLAVLJE<br />
27<br />
Upotreba sto`ernih<br />
tablica<br />
Upotreba vi{estrukih<br />
polja podataka 854<br />
Promjena imena polja<br />
i elemenata 856<br />
Sortiranje elemenata 856<br />
Prikaz gornjih ili donjih<br />
elemenata polja 858<br />
Grupiranje podataka 860<br />
Upotreba ukupnih<br />
zbirova i podzbirova 864<br />
Promjena izra~una<br />
sto`ernih tablica 866<br />
Adresiranje podataka<br />
sto`ernih tablica iz<br />
}elija radne stranice 871<br />
Upotreba sto`ernih<br />
tablica za konsolidiranje<br />
raspona 871<br />
Sto`erna tablica je posebna vrsta tablice koja daje sa`etak<br />
informacija iz odre|enih polja popisa ili baze podataka.<br />
Kada sto`ernu tablicu stvorite pomo}u Excelove naredbe<br />
PivotTable Report, pojavit }e se PivotTable Wizard u<br />
kojem morate odrediti koja vas polja zanimaju, kako `elite<br />
organizirati tablicu te koje vrste izra~una `elite da tablica<br />
izvodi. Nakon {to izradite tablicu, mo`ete je preoblikovati<br />
kako biste podatke pregledali s razli~itih gledi{ta. Mogu}nost<br />
“okretanja” dimenzija va{e tablice – na primjer, pretvaranje<br />
stupaca va{e tablice u retke i obratno – odre|uje sto`ernoj<br />
tablici njen naziv i ~ini PivotTable Wizarda sna`nim analiti~kim<br />
alatom.<br />
Sto`erne tablice su vezane s podacima iz kojih su izvedene.<br />
Prilikom izmjene izvornih podataka tablice se ne osvje`avaju<br />
automatski, ali to mo`ete u~initi u svakom trenutku tako da<br />
kliknete na gumb na traci s alatima PivotTable. Ta se traka s<br />
alatima podrazumijevano pojavljuje na ekranu prilikom izrade<br />
sto`erne tablice.<br />
835
VI. DIO<br />
Upravljanje bazama podataka i popisima<br />
Jednostavan primjer<br />
Slika 27-1 prikazuje popis iznosa prodaje u maloj izdava~koj ku}i. (Traku s<br />
alatima Formatting u ovom smo poglavlju sakrili kako bismo mogli prikazati<br />
vi{e podataka.) Popis je organiziran prema godini, tromjese~ju, katalo{kom<br />
broju, kanalu za isporuku, koli~ini prodanih jednica i prihodima.<br />
Podaci zahva}aju razdoblje od osam tromjese~ja (1998. i 1999.), a poduze}e<br />
koristi tri prodajna kanala – doma}i, me|unarodni i putem po{te. Pomo}u<br />
naredbe PivotTable Report ovakav “ravan” popis mo`ete brzo pretvoriti u<br />
ne{to {to je lako ~itati i razumjeti. Jedno od mogu}ih ure|enja ove tablice<br />
prikazano je na slici 27-2 na sljede}oj stranici.<br />
Na slici 27-2, polja Year i Quarter smje{tena su uz os stupaca tablice, dok su<br />
polja CatalogNo i Channel smje{tena uz os redaka. Tijelo tablice prikazuje<br />
zbirne iznose prodaje za svako sjeci{te stupaca i redaka. Na primjer, }elija<br />
H4 prikazuje da je ukupna doma}a prodaja u prvom tromjese~ju 1999 za<br />
knjigu s katalo{kim brojem 23524 bila u minusu 488$.<br />
✷2000<br />
[to je novo u <strong>Excelu</strong> 2000<br />
Tri su nove stvari u sto`ernim tablicama Excela 2000:<br />
Korisni~ko su~elje je pojednostavljeno. Umjesto da stvarate tablice<br />
pomo}u PivotTable Wizarda, Excel vam sada daje praznu tablicu, traku<br />
s alatima PivotTable i omogu}uje vam da sami stvorite tablicu povla-<br />
~enjem gumba. Ovo je jednostavnije, ~i{}e i lak{e za u~enje i kori{tenje.<br />
(Ako vam se vi{e dopada stvaranje sto`ernih tablica na na~in iz Excela<br />
97, tako|er mo`ete i to.)<br />
Sada uz sto`erne tablice mo`ete stvarati i sto`erne dijagrame.<br />
Excel sada omogu}uje stvaranje sto`erne tablice iz izvora podataka<br />
OLAP. OLAP je br`i na~in za analizu velikih koli~ina podataka. OLAP<br />
upiti se pokre}u puno br`e nego tradicionalni upiti relacijskih baza<br />
podataka. Kada sto`ernu tablicu stvarate iz OLAP izvora, Excel u~itava<br />
samo vama potrebne podatke i tako {tedi memoriju i vrijeme. Ova nova<br />
osobina vam omogu}uje stvaranje sto`ernih tablica za analizu skladi{ta<br />
podataka reda veli~ine gigabajta i terabajta bez prela`enja memorijskih<br />
ograni~enja va{eg stroja klijenta.<br />
836
Upotreba sto`ernih tablica<br />
27. POGLAVLJE<br />
SLIKA 27-1.<br />
U ravnoj tablici<br />
poput ove te{ko je<br />
razlu~iti podatke.<br />
Tu mo`e pomo}i<br />
naredba<br />
PivotTable And<br />
PivotChart Report.<br />
SLIKA 27-2.<br />
Ova sto`erna<br />
tablica daje sa`eti<br />
pregled informacija<br />
iz popisa sa<br />
slike 27-1.<br />
VI.<br />
Imena polja<br />
Excel prikazuje gumbe polja za ~etiri polja kategorija upotrijebljena u ovoj<br />
tablici – Year, Quarter, CatalogNo i Channel. Preure|enje tablice je jednostavno<br />
izvedivo odvla~enjem ovih gumba na nove polo`aje.<br />
Upravljanje bazama podataka<br />
i popisima<br />
837
VI. DIO<br />
Upravljanje bazama podataka i popisima<br />
Terminologija sto`ernih tablica<br />
Os<br />
Izvor podataka<br />
Polje<br />
Zaglavlje polja<br />
Element polja<br />
Zakretanje tablice<br />
Zbirne funkcije<br />
Osvje`avanje<br />
Dimenzija sto`erne tablice, kao {to je stupac, redak ili<br />
stranica.<br />
Popis ili tablica prema kojoj se izra|uje sto`erna tablica.<br />
Kategorija informacije. Odgovara stupcu u popisu.<br />
Natpis koji ozna~ava sadr`aj polja. Sto`ernu tablicu<br />
mo`ete zakretati povla~enjem njezinih zaglavlja polja.<br />
Podatak u polju. Na slici 27-2, 1998 i 1999 su elementi<br />
polja Year.<br />
Preoblikovanje tablice promjenom polo`aja jednog ili vi{e<br />
polja.<br />
Funkcije radne stranice koje Excel koristi za izra~un<br />
zbirova u tablici. Podrazumijevane zbirne funkcije su<br />
SUM za broj~ane vrijednosti i COUNT za tekstualne<br />
podatke.<br />
Ponovni izra~un sto`erne tablice tako da njene vrijednosti<br />
odra`avaju trenutno stanje izvora podataka.<br />
Sto`ernu tablicu mo`ete osvje`iti klikom na gumb<br />
Refresh Data na traci s alatima Query And Pivot.<br />
Reci 9, 13, 17, 21, 25 i 29 na slici 27-2 prikazuju podzbirove za razli~ite<br />
grupe katalo{kih brojeva. Stupac G prikazuje podzbirove za ~etiri tromjese~ja<br />
1998. Izvan granica slike nalaze se i dodatni podzbirovi, a na vanjskim<br />
je granicama tablice PivotTable Wizard smjestio stupac i redak s ukupnim<br />
zbirovima. Ako se u tablici na slici 27-2 pomaknete na donju }eliju stupca<br />
C, tamo }ete prona}i ukupni zbir iznosa za sva zaglavlja u svim prodajnim<br />
kanalima. Naredba PivotTable And PivotChart Report kreira ove podzbirove<br />
i ukupne zbirove automatski, osim ako ne odredite druk~ije.<br />
Sto`erna tablica prikazana na slici 27-2 olak{ava pronala`enje gotovo svih<br />
informacija ispisanih u popisu na slici 27-1. Jedina pojedinost koja se ne<br />
pojavljuje jesu koli~ine prodanih jedinica. Da smo `eljeli napraviti ne{to<br />
slo`eniju sto`ernu tablicu, i te bi pojedinosti bile vidljive. Pretpostavimo,<br />
me|utim, da umjesto vi{e, `elimo manje pojedinosti. Sto`erna tablica mo`e<br />
lako udovoljiti takvim `eljama. Slika 27-3 prikazuje jedan od mnogih na~ina<br />
na koji tablica sa slike 27-2 mo`e biti izmijenjena kako bi vam omogu}ila da<br />
se usredoto~ite na odre|en dio podataka. U ovom smo primjeru premjestili<br />
838
Upotreba sto`ernih tablica<br />
27. POGLAVLJE<br />
polje Channel s osi redaka na os stupaca te pomakli polja Year i Quarter na<br />
os stranica. Premje{tanjem ovih polja na os stranica istakli smo podatke za<br />
odre|enu godinu i tromjese~je. Ako `elimo vidjeti neko drugo vremensko<br />
razdoblje, tada u padaju}im popisima smje{tenim pored zaglavlja polja Year<br />
i Quarter jednostavno kliknemo na `eljenu godinu i tromjese~je.<br />
SLIKA 27-3.<br />
Upotreba sto`erne<br />
tablice omogu}uje<br />
vam usredoto~enje<br />
na odre|en dio<br />
podataka.<br />
Izrada sto`erne tablice<br />
Sto`ernu tablicu mo`ete stvoriti iz ~etiri vrste podataka:<br />
Excelovog popisa<br />
Vanjskog izvora podataka<br />
Vi{estrukih “konsolidacijskih” raspona (zasebnih Excelovih popisa<br />
koje }e naredba PivotTable And PivotChart Report konsolidirati pri<br />
stvaranju va{e sto`erne tablice)<br />
Druge sto`erne tablice<br />
VI.<br />
W<br />
NA WEBU<br />
U primjerima koji slijede, stvorit }emo sto`ernu tablicu iz Excelovog popisa<br />
pokazanog na slici 27-1 na 837. stranici.<br />
Datoteku Books.xls s primjera na slikama 27-1 i 27-2 mo`ete prona}i na<br />
adresi: http://mspress.microsoft.com/mspress/products/2050/.<br />
Pokretanje PivotTable Wizarda<br />
Da biste stvorili sto`ernu tablicu, po~nite odabirom }elije iz popisa iz kojeg<br />
`elite stvoriti tablicu. Ovaj korak je opcijski, ali {tedi vrijeme. Zatim u<br />
Excelovom izborniku Data pokrenite naredbu PivotTable And PivotChart<br />
Upravljanje bazama podataka<br />
i popisima<br />
839
VI. DIO<br />
Upravljanje bazama podataka i popisima<br />
Report. (Ova naredba se normalno ne pojavljuje na skra}enim izbornicima.<br />
Kliknite na dvostruku strelicu na dnu izbornika Data da biste je prikazali.)<br />
Na taj }ete na~in pokrenuti PivotTable And PivotChart Wizard koji }e vas<br />
voditi kroz postupak izrade sto`erne tablice. Koraci Wizarda su sljede}i:<br />
1. Zadavanje vrste izvora podataka na temelju kojih }e se stvoriti<br />
sto`erna tablica ili sto`erni dijagram.<br />
2. Ozna~avanje lokacije izvornih podataka.<br />
3. Ozna~avanje mjesta na kojem }e se pojaviti sto`erna tablica.<br />
1. korak: zadavanje vrste izvora podataka<br />
Po~etni okvir za dijalog Wizarda pokazan je na slici 27-4.<br />
SLIKA 27-4.<br />
Kroz postupak<br />
izrade sto`erne<br />
tablice vodi vas<br />
PivotTable and<br />
PivotChart<br />
Wizard.<br />
Odabirom ovih<br />
opcija ozna~ite<br />
koju vrstu podataka<br />
}e koristiti<br />
va{a tablica te<br />
da li }ete stvarati<br />
sto`ernu tablicu ili<br />
dijagram.<br />
Uo~ite kako Excel koristi grafiku s lijeve strane ovog okvira za dijalog kako<br />
bi potvrdio va{ odabir. Ako, primjerice, odaberete vanjske podatke (External<br />
data source), slika na lijevoj strani se mijenja kako bi pokazala veliko<br />
ra~unalo s kojeg se podaci prenose na stolni terminal. Ako odaberete<br />
PivotChart, slika se mijenja iz tablice u dijagram.<br />
2. korak: ozna~avanje lokacije<br />
va{eg izvora podataka<br />
Nakon {to ozna~ite vrstu izvora podataka i kliknete na Next, Wizard }e<br />
pokazati drugi okvir za dijalog u kojem se od vas tra`i unos lokacije izvora<br />
podataka. Ako sto`ernu tablicu temeljite na Excelovom popisu u kojem ste,<br />
840
Upotreba sto`ernih tablica<br />
27. POGLAVLJE<br />
prije pokretanja Wizarda, odabrali jednu }eliju, tada on ve} zna lokaciju<br />
podataka i tra`i od vas jednostavnu potvrdu. U tom slu~aju Wizardov drugi<br />
okvir za dijalog izgleda poput onog sa slike 27-5.<br />
SLIKA 27-5.<br />
U ovom okviru za<br />
dijalog odaberite<br />
ili potvrdite izvor<br />
va{ih podataka<br />
ako tablicu stvarate<br />
iz Excelovog<br />
popisa.<br />
Potvrdite ili promijenite lokaciju va{ih<br />
podataka, a zatim kliknite na Next.<br />
Kliknite na Browse ako je izvor va{ih<br />
podataka Excelov popis koji trenutno<br />
nije otvoren.<br />
★<br />
SAVJET<br />
Ako je va{ izvor podataka Excelov popis, popis mora uklju~ivati i imena polja<br />
na vrhu svakog stupca.<br />
Ako je izvor va{ih podataka Excelov popis koji trenutno nije otvoren,<br />
kliknite na gumb Browse u gore prikazanom okviru za dijalog i prona|ite<br />
`eljenu datoteku. Kada zadate datoteku, morat }ete unijeti i ime raspona ili<br />
adrese, tako da Wizard zna koji dio datoteke upotrijebiti.<br />
VIDI I<br />
Vi{e informacija o<br />
Microsoft Queryju<br />
potra`ite u “Upotreba<br />
Microsoft<br />
Queryja za stvaranje<br />
Database Queryja”<br />
na 804. str.<br />
Ako sto`ernu tablicu stvarate iz vanjskog izvora podataka, vidjet }ete okvir<br />
za dijalog prikazan na slici 27-6. Kliknite na gumb Get Data. Excel }e preseliti<br />
kontrolu u Microsoft Query koji otvara okvir za dijalog Choose Data<br />
(pogledajte sliku 26-12 na 806. str.). Ovdje odaberite ve} postoje}i izvor<br />
relacijske baze podataka (element s popisa kartice Database), pokrenite<br />
spremljeni upit (kliknite na karticu Queries) ili odredite OLAP izvor (kliknite<br />
na karticu OLAP Cubes).<br />
VI.<br />
SLIKA 27-6.<br />
Ako tablicu stvarate<br />
iz vanjskog<br />
izvora, kliknite na<br />
gumb Data ovog<br />
okvira za dijalog.<br />
Ako su izvor va{ih podataka “vi{estruki konsolidacijski rasponi”, ~arobnjak<br />
}e vas odvesti sasvim drugim putem. Informacije o upotrebi sto`ernih tablica<br />
za konsolidaciju raspona potra`ite u “Upotreba sto`erne tablice za konsolidiranje<br />
raspona” na 871. str.<br />
Upravljanje bazama podataka<br />
i popisima<br />
841
VI. DIO<br />
Upravljanje bazama podataka i popisima<br />
Ako je izvor va{ih podataka druga sto`erna tablica ili dijagram, ~arobnjak<br />
}e dati popis ve} postoje}ih izme|u kojih }ete mo}i birati.<br />
Temeljenje jedne sto`erne tablice na drugoj predstavlja najefikasniji na~in<br />
iskori{tavanja memorije kod stvaranja dvije tablice iz istog izvora podataka.<br />
Kada sto`ernu tablicu stvarate iz novog izvora podataka, Excel kopira izvor<br />
u memorijsko podru~je koje se zove me|uspremnik (cache). Ako jednu tablicu<br />
temeljite na drugoj, obje tablice dijele me|uspremnik. Ako novu tablicu<br />
stvarate od nule, a ta tablica koristi isti izvor podataka kao i postoje}a<br />
tablica, Excel udvostru~uje me|uspremnik.<br />
Ako ste u 1. koraku odredili popis koji je ve} iskori{ten od strane postoje}e<br />
sto`erne tablice ili dijagrama, Excel }e vam savjetovati da novu tablicu<br />
temeljite na postoje}oj. Ovaj savjet mo`ete ignorirati ako `elite dvije nezavisne<br />
tablice temeljene na zajedni~kom izvoru podataka.<br />
3. korak: izbor smje{taja sto`erne tablice<br />
U zadnjem Wizardovom okviru za dijalog, pokazanom na slici 27-7, ozna~it<br />
}ete gdje `elite smjestiti va{u sto`ernu tablicu.<br />
SLIKA 27-7.<br />
Da biste stvorili<br />
va{u tablicu na<br />
postoje}oj radnoj<br />
stranici, unesite u<br />
polje ime raspona<br />
ili odgovaraju}u<br />
adresu.<br />
Da biste tablicu stvorili na novoj radnoj stranici (uvijek sigurna mogu}nost),<br />
kliknite na opciju New Worksheet. U suprotnom, kliknite na Existing<br />
Worksheet i u polje unesite ime ili adresu raspona. (U polje ne unosite ime<br />
radne stranice, jer }e ga Excel nastojati prepoznati kao ime raspona.)<br />
Prije nego kliknete na Finish, odaberite Options i odredite vremenski interval<br />
automatskog osvje`avanja va{e tablice. Ali u ovaj se okvir za dijalog<br />
mo`ete vratiti u bilo kojem trenutku.<br />
★<br />
SAVJET<br />
Ako vam vi{e odgovara izrada sto`erne tablice na na~in Excela 97 i ranijih<br />
verzija, kliknite na gumb Layout u okviru za dijalog prikazanom na slici 27-7.<br />
842
Upotreba sto`ernih tablica<br />
27. POGLAVLJE<br />
★<br />
SAVJET<br />
Premje{tanje sto`erne tablice<br />
Nakon {to ste stvorili sto`ernu tablicu, mo`ete je prebacivati na jednostavan<br />
na~in. Odaberite bilo koju }eliju u tablici, a zatim pokrenite naredbu PivotTable<br />
And PivotChart Report iz izbornika Data (ili kliknite na alat PivotTable Wizard<br />
na traci s alatima PivotTable). Kliknite zaredom na Next kako biste do{li do<br />
okvira za dijalog Step 3. Zatim kliknite na New Worksheet, odnosno na<br />
Existing Worksheet. U potonjem slu~aju unesite ime ili adresu raspona.<br />
Polaganje sto`erne tablice<br />
Nakon {to ste Wizardu zadali gdje se nalaze va{i izvorni podaci i kliknuli<br />
na Finish, Excel }e prikazati praznu tablicu sli~nu ovoj na slici 27-8. Ovdje<br />
se tako|er nalazi i traka s alatima PivotTable koja sadr`i zaglavlja za svako<br />
polje u va{em izvoru podataka. Organiziranje va{e tablice zapo~nite povla-<br />
~enjem zaglavlje polja sa trake s alatima u tablicu.<br />
SLIKA 27-8.<br />
Organiziranje<br />
tablice zapo~nite<br />
povla~enjem<br />
zaglavlja s trake<br />
s alatima.<br />
VI.<br />
Povla~ite zaglavlja s trake s alatima u<br />
stupac, redak i osi stranice dijagrama.<br />
Povla~ite zaglavlja polja<br />
u podru~je podataka.<br />
Da biste stvorili sto`ernu tablicu sa slike 27-2 na 837. stranici, povucite<br />
zaglavlja Channel i CatalogNo na os redaka (podru~je ozna~eno s Drop<br />
Row Fields Here), zaglavlja Quarter i Year na os stupaca (podru~je ozna-<br />
~eno s Drop Column Fields Here) te zaglavlje Sales na podru~je podataka<br />
(podru~je ozna~eno s Drop Data Items Here). Ovdje prikazana tablica ne<br />
koristi os stranice (podru~je ozna~eno s Drop Page Fields Here).<br />
Na navedena podru~ja mo`ete stavljati proizvoljan broj polja. Da biste uklonili<br />
polje, uklonite njegovo zaglavlje s dijagrama.<br />
Upravljanje bazama podataka<br />
i popisima<br />
843
VI. DIO<br />
Upravljanje bazama podataka i popisima<br />
Promjena izgleda sto`erne tablice<br />
Va{u tablicu mo`ete preoblikovati jednostavnim povla~enjem zaglavlja<br />
polja. Na primjer, da biste zaglavlje polja premjestili s osi stupaca na os<br />
redaka, jednostavno povucite zaglavlje polja iz podru~ja stupaca u podru~je<br />
redaka.<br />
SLIKA 27-9.<br />
Povla~enjem<br />
zaglavlja polja<br />
Channel lijevo od<br />
zaglavlja polja<br />
CatalogNo promijenit<br />
}ete organizaciju<br />
sto`erne<br />
tablice sa slike<br />
27-2 na 837.<br />
stranici.<br />
Kao dodatak zamjeni redaka i stupaca, mogu}e je mijenjati i redoslijed<br />
kojim su polja prikazana bilo na osi stupaca ili na osi redaka. Na primjer, na<br />
slici 27-2 (837. stranica) povukli smo zaglavlje polja Channel lijevo od polja<br />
CatalogNo i pro{irili stupac A. Kao {to je prikazano na slici 27-9, katalo{ki<br />
se brojevi sada pojavljuju unutar grupa prodajnih kanala, a podzbirovi daju<br />
ukupne iznose u svakom od kanala.<br />
Upotreba osi stranica<br />
Kada smjestite neko polje na os stupaca ili os redaka, elemente tog polja<br />
mo`ete pregledavati jednostavnim pomicanjem u tablici. Me|utim, na osi<br />
stranica istovremeno mo`ete vidjeti samo jedan element nekog polja. Na<br />
slici 27-3 (839. stranica) vidimo samo podatak 1998 u polju Year i podatak 1<br />
iz polja Quarter. Da biste vidjeli ostale podatke iz polja, morate ih odabrati<br />
u padaju}em popisu tog polja. Kada kliknete na neki od elemenata popisa,<br />
vidjet }ete dvodimenzionalnu “kri{ku” (stupac i redak) koja odgovara toj<br />
vrijednosti iz podru~ja stranica.<br />
844
Upotreba sto`ernih tablica<br />
27. POGLAVLJE<br />
Prikaz zbirova za polja iz podru~ja stranica<br />
Na vrhu padaju}ih popisa svakog od polja na}i }ete opciju (All). Ovu opciju<br />
odaberite kada `elite prikazati zbirne vrijednosti polja na osi stranica. Slika<br />
27-11 prikazuje rezultat odabira ove opcije za polja Year i Quarter sa slike 27-3.<br />
SLIKA 27-10.<br />
Zbirne vrijednosti<br />
nekog polja mo-<br />
`ete u tablicu<br />
umetnuti tako da<br />
u padaju}em popisu<br />
toga polja<br />
odaberete opciju<br />
(All). Ovdje mo`emo<br />
vidjeti iznose<br />
prodaje za sva<br />
tromjese~ja svih<br />
godina, raspore-<br />
|ene prema prodajnom<br />
kanalu i<br />
katalo{kom broju.<br />
★<br />
SAVJET<br />
Premje{tanje polja iz podru~ja stranica<br />
na zasebne stranice radne bilje`nice<br />
Iako sto`erna tablica mo`e sadr`avati i os stranica, tablica se pohranjuje na<br />
samo jednoj stranici radne bilje`nice. Me|utim, klikom na gumb Show<br />
Pages na traci s alatima PivotTable mo`ete stvoriti seriju povezanih sto`ernih<br />
tablica, od kojih svaka prikazuje samo jedan element polja iz podru~ja<br />
stranica. (Za naredbu Show Pages kliknite na PivotTable na traci s alatima<br />
PivotTable.) Na primjer, na slici 27-11 upotrijebili smo gumb Show Pages<br />
kako bismo za svaki element polja Year stvorili zasebne kopije na{e sto`erne<br />
tablice. Uo~ite da Excel za svaki element polja Year stvara novu radnu<br />
stranicu, postavlja nove radne stranice ispred radne stranice izvorne sto-<br />
`erne tablice i pridru`uje im nazive na osnovu elemenata polja Year.<br />
Kopiranje sto`erne tablice<br />
Ako kopirate sto`ernu tablicu, a zatim je uljepljujete na drugo mjesto koriste}i<br />
naredbe Copy i Paste iz izbornika Edit, Excel stvara drugu sto`ernu tablicu.<br />
Ako `elite zamijeniti formulu ili raspon formula s rezultiraju}im vrijednostima,<br />
najprije uobi~ajeno kopirajte tablicu. Zatim upotrijebite naredbu Paste Special i<br />
odaberite opciju Values.<br />
VI.<br />
Upravljanje bazama podataka<br />
i popisima<br />
845
VI. DIO<br />
Upravljanje bazama podataka i popisima<br />
SLIKA 27-11.<br />
Pomo}u gumba<br />
Show Pages stvorili<br />
smo zasebne<br />
kopije sto`erne<br />
tablice za svaki<br />
od elemenata<br />
polja Year.<br />
Odabiranje elemenata<br />
za prikaz na osima redaka i stupaca<br />
Kada povla~ite zaglavlje polja na os redaka ili stupaca, va{a sto`erna tablica<br />
prikazuje sve elemente tog polja. Na slici 27-11, primjerice, sva se tri kanala<br />
distribucije pojavljuju na osi stupaca i svih sedam katalo{kih brojeva se pojavljuje<br />
na osi redaka. Da biste ograni~ili prikaz odre|enog elementa, kliknite<br />
na strelicu padaju}eg popisa s desne strane zaglavlja polja i odaberite<br />
`eljeni element; kliknite na OK.<br />
Za ograni~avanje prikaza elementa na temelju vrijednosti njihovih podataka,<br />
mo`ete koristiti i osobinu AutoShow. Vi{e informacija o modificiranju elemenata<br />
koje prikazujete u sto`ernoj tablici potra`ite u “Prikaz gornjih ili donjih<br />
elemenata polja” na 858. str.<br />
Izrada sto`ernog dijagrama<br />
Sto`erni dijagram mo`ete stvoriti pomo}u PivotTAble and PivotChart<br />
Wizarda (slika 27-4, 840. str.). Ili prvo mo`ete stvoriti sto`ernu tablicu i<br />
zatim, nakon {to ste izabrali neku od }elija tablice, kliknuti na gumb Wizard<br />
na traci s alatima PivotTable. Ako krenete prvim na~inom, Excel }e stvoriti i<br />
846
Upotreba sto`ernih tablica<br />
27. POGLAVLJE<br />
novu sto`ernu tablicu i novi sto`erni dijagram. Ako krenete drugim na~inom,<br />
Excel }e stvoriti dijagram na temelju trenutne tablice.<br />
Bilo koji na~in odabrali, dijagram i tablica su povezani. Promjene jednog<br />
reflektiraju se trenutno na drugom. Na slici 27-12 prikazan je dijagram<br />
povezan s tablicom na slici 27-11. Uo~ite da se polja stranica u tablici sa<br />
slike 27-11 pojavljuju u gornjem lijevom uglu dijagrama, dok se polja redaka<br />
i stupaca tablice pojavljuju kao kategorija i vrijednost osi dijagrama.<br />
SLIKA 27-12.<br />
Mo`ete stvoriti<br />
sto`erni dijagram<br />
povezan sto`ernom<br />
tablicom sa<br />
slike 27-11.<br />
Dijagram preslagujete na isti na~in kao i tablicu – povla~enjem zaglavlja<br />
polja s jedne na drugu os. Da biste dodali polja, povucite ih sa trake s alatima<br />
PivotTable. Da biste uklonili polja, povucite ih van dijagrama. (Budu}i<br />
da su dijagram i tablica povezani jedan s drugim, dijagram mo`ete preslo-<br />
`iti i tako da preslo`ite tablicu.) Na slici 27-13 prikazan je dijagram sa slike<br />
27-12 preslo`en na na~in da ocrtava strukturu tablice sa slike 27-2 na 837.<br />
stranici.<br />
VI.<br />
Upravljanje bazama podataka<br />
i popisima<br />
847
VI. DIO<br />
Upravljanje bazama podataka i popisima<br />
SLIKA 27-13.<br />
Dijagram sa slike<br />
27-12. mo`ete<br />
preslo`iti povla-<br />
~enjem zaglavlja<br />
polja.<br />
Osvje`avanje sto`erne tablice<br />
Kao {to je spomenuto, sto`erna je tablica vezana na izvorne podatke, ali se<br />
pri promjeni tih podataka tablica ne a`urira automatski. Da biste a`urirali<br />
tablicu, odaberite u njoj bilo koju }eliju. Zatim u izborniku Data odaberite<br />
Refresh Data ili kliknite na odgovaraju}i gumb na traci s alatima PivotTable.<br />
Osvje`avanje tablice<br />
u trenutku otvaranja datoteke<br />
Ako `elite da Excel osvje`i va{u sto`ernu tablicu pri svakom otvaranju radne<br />
stranice na kojoj se tablica nalazi, na traci s alatima PivotTable u izborniku<br />
PivotTable odaberite Table Options. (Ova naredba se normalno ne pojavljuje<br />
na skra}enim izbornicima. Kliknite na dvostruku strelicu na dnu<br />
izbornika PivotTable da biste je prikazali.) Zatim odaberite opciju Refresh<br />
On Open. Ako `elite sprije~iti Excel u automatskom a`uriranju tablice pri<br />
svakom otvaranju datoteke (primjerice, u slu~aju da je tablica temeljena na<br />
vremenski zahtjevnom izvo|enju upita nad vanjskim podacima), svakako<br />
provjerite je li poni{tena ova opcija.<br />
Osvje`avanje povezanih sto`ernih tablica<br />
Kada jedna sto`erna tablica slu`i kao izvor podataka za drugu sto`ernu<br />
tablicu, osvje`avanje bilo koje od njih uzrokuje i automatsko osvje`avanje<br />
preostale.<br />
848
Upotreba sto`ernih tablica<br />
27. POGLAVLJE<br />
Osvje`avanje sto`erne tablice<br />
temeljene na vanjskim podacima<br />
Ako je va{a sto`erna tablica temeljena na vanjskim podacima, mogli biste<br />
zadati <strong>Excelu</strong> da izvo|enje upita obavi u pozadini kako biste za vrijeme<br />
osvje`avanja podataka mogli nastaviti s radom. Da biste to u~inili, odaberite<br />
bilo koju }eliju tablice, u traci s alatima PivotTable u izborniku Pivot-<br />
Table odaberite Options, a zatim odaberite opciju Background Query. Ova<br />
opcija je dostupna samo za tablice stvorene iz vanjskih podataka.<br />
Ako va{a sto`erna tablica upotrebljava polja stranice, mogli biste odabrati<br />
izvo|enje upita potrebnog za osvje`avanje samo trenutno prikazane stranice<br />
podataka. Ova opcija koristi manje memorije i mogla bi biti od velike<br />
koristi ako radite s velikim vanjskim bazama podataka. Isto tako, mogla bi<br />
vam se svidjeti ako ~esto ne mijenjate stranice.<br />
Da biste izvodili upite nad vanjskim podacima stranicu po stranicu, dvostruko<br />
kliknite na gumb polja za bilo koje polje stranice u va{oj tablici. U okviru<br />
za dijalog koji }e se tada pojaviti kliknite na gumb Advanced. U okviru za<br />
dijalog PivotTable Field Advanced Options kliknite na opciju Query External<br />
Data Source As You Select Each Page Field Item.<br />
Osvje`avanje u pravilnim vremenskim intervalima<br />
Ako va{u tablicu `elite osvje`avati u pravilnim vremenskim intervalima,<br />
odaberite Table Options iz izbornika PivotTable na traci s alatima PivotTable.<br />
Potvrdite opciju Refresh Every i zatim odredite vremenski interval u minutama.<br />
Ova opcija je dostupna samo za tablice stvorene iz vanjskih podataka.<br />
Odabir elemenata sto`erne tablice<br />
Sto`erne tablice u Microsoft <strong>Excelu</strong> 2000 nude mogu}nosti koje se nazivaju<br />
“strukturnim odabirima”. S uklju~enim strukturnim odabirima, pri odabiru<br />
elementa va{e sto`erne tablice Excel automatski pro{iruje odabir na ostale<br />
instance istog elementa. Primjerice, ako u }eliji B6 tablice prikazane na slici<br />
27-2 (837. stranica) odaberete tekstualnu oznaku Domestic, Excel }e odabrati<br />
sve oznake Domestic, kao i sve podatke koji potpadaju pod ta zaglavlja.<br />
Slika 27-14 pokazuje rezultat.<br />
Strukturni odabiri olak{avaju vam usporedbe u tablicama. Jednako va`no,<br />
s uklju~enim strukturnim odabirima u~injene promjene na formatima zadr-<br />
`avaju se i nakon osvje`avanja ili reorganizacije va{e tablice. Ako isklju~ite<br />
strukturni odabir, formati se u tim slu~ajevima ne}e zadr`ati.<br />
VI.<br />
Upravljanje bazama podataka<br />
i popisima<br />
849
VI. DIO<br />
Upravljanje bazama podataka i popisima<br />
SLIKA 27-14.<br />
S uklju~enim<br />
strukturnim odabirom,<br />
jedan klik<br />
na }eliju odabire<br />
sve instance<br />
oznake polja, kao<br />
i sve podatke koji<br />
potpadaju pod tu<br />
oznaku.<br />
Uklju~ivanje i isklju~ivanje<br />
strukturnog odabira<br />
Da biste uklju~ili ili isklju~ili strukturni odabir, najprije odaberite bilo koji<br />
dio va{e sto`erne tablice. Zatim na traci s alatima PivotTable u izborniku<br />
PivotTable odaberite Select. Ugledat }ete podizbornik prikazan na slici 27-15.<br />
SLIKA 27-15.<br />
S uklju~enim<br />
strukturnim odabirom,<br />
jedan klik<br />
mi{a mo`e odabrati<br />
sve instance<br />
oznake polja kao i<br />
sve podatke koji<br />
potpadaju pod tu<br />
oznaku.<br />
Ako su<br />
dostupne<br />
ove<br />
naredbe,<br />
strukturni<br />
je odabir<br />
uklju~en.<br />
850
Upotreba sto`ernih tablica<br />
27. POGLAVLJE<br />
Kada je odabrana opcija Enable Selection, gumb s lijeve strane oznake ~ini<br />
se pritisnutim, a tri naredbe s vrha izbornika Select su dostupne za rad.<br />
Kada je opcija isklju~ena, gumb nije pritisnut, a spomenute tri naredbe nisu<br />
dostupne.<br />
Odabir oznaka ili podataka<br />
Gumbe na traci s alatima PivotTable ili naredbe podizbornika Select (pogledajte<br />
sliku 27-15 na prethodnoj stranici) mo`ete upotrijebiti kako biste odabrali<br />
prikaz ili samo oznaka ili samo podataka. Primjerice, ako bismo `eljeli<br />
odabrati samo podatke Domestic, pokazane na slici 27-12 na 837. stranici,<br />
ne prikazuju}i oznake Domestic, najprije bismo kliknuli na jednu od oznaka<br />
Domestic, a zatim na gumb Select Data na traci s alatima. Da smo, pak,<br />
`eljeli odabrati samo oznake bez podataka, kliknuli bismo na gumb Select<br />
Label. Da bismo se vratili u normalan prikaz i oznaka i podataka, kliknuli<br />
bismo na gumb Select Label And Data.<br />
Odabir ~itave sto`erne tablice<br />
Da biste odabrali ~itavu sto`ernu tablicu, jednostavno kliknite na izbornik<br />
PivotTable na traci s alatima PivotTable, odaberite Select i zatim iz podizbornika<br />
odaberite Entire Table (pogledajte sliku 27-15 na prethodnoj stranici).<br />
Formatiranje sto`erne tablice<br />
Da biste promijenili izgled }elija sto`erne tablice, upotrijebite klasi~ne tehnike<br />
formatiranja. Excel }e pri osvje`avanju ili reorganizaciji tablice zadr`ati<br />
formate, ali pod uvjetom da niste poni{tili opciju Preserve Formatting u<br />
okviru za dijalog PivotTable Options. Ako prilikom osvje`avanja ili reorganizacije<br />
izgubite formate, problem }ete rije{iti na sljede}i na~in:<br />
><br />
NAPOMENA<br />
1. Odaberite bilo koju }eliju u sto`ernoj tablici.<br />
2. Na traci s alatima PivotTable u izborniku PivotTable odaberite Table<br />
Options.<br />
3. Odaberite opciju Preserve Formatting.<br />
Na }elije sto`erne tablice ne mo`ete primijeniti uvjetno formatiranje. Isto tako,<br />
bez obzira na odabir opcije Preserve Formatting ne}ete mo}i zadr`ati postavljene<br />
formate rubova.<br />
VI.<br />
Upravljanje bazama podataka<br />
i popisima<br />
851
VI. DIO<br />
Upravljanje bazama podataka i popisima<br />
VIDI I<br />
Vi{e o formatiranju<br />
potra`ite u 7. poglavlju,<br />
“Formatiranje<br />
radne<br />
stranice”.<br />
Upotreba AutoFormata<br />
u sto`ernim tablicama<br />
Excel na sto`erne tablice mo`e primijeniti vi{e od dvadeset opcija<br />
AutoFormata. Mo`ete ih primijeniti tako da tako da kliknete na bilo koju<br />
}eliju u tablici i zatim odaberete gumb Format Report na traci s alatima<br />
PivotTable. Zamjenski, odaberite AutoFormat iz izbornika Format.<br />
Da biste iz postoje}e tablice uklonili autoformatiranje, odaberite bilo koju<br />
}eliju unutar tablice, na traci s alatima PivotTable u izborniku PivotTable<br />
odaberite Table Options, poni{tite opciju AutoFormat Table i kliknite na<br />
OK. Zatim odaberite Select u izborniku PivotTable i odaberite iz podizbornika<br />
opciju Entire Table. Na kraju u izborniku Format odaberite Style i<br />
primijenite stil Normal.<br />
Bilo koji formati primijenjeni drugim tehnikama formatiranja, bilo prije ili<br />
poslije upotrebe AutoFormata, imaju prednost nad postavkama AutoFormata.<br />
Stoga, primjerice, ve}i dio va{e sto`erne tablice mo`e biti formatiran<br />
AutoFormatom, ali odre|ene }elije mo`ete formatirati sami.<br />
Promjena broj~anog formata<br />
za sve }elije sto`erne tablice<br />
Broj~ani format pojedinih }elija sto`erne tablice mo`ete promijeniti njihovim<br />
odabirom i upotrebom klasi~nih tehnika formatiranja. Da biste broj~ani<br />
format primijenili istovremeno na sve }elije sto`erne tablice, slijedite naredni<br />
postupak:<br />
1. Odaberite bilo koju }eliju u podru~ju podataka tablice (dakle, ne zaglavlja<br />
polja ili oznake polja).<br />
2. Kliknite na gumb Field Settings na traci s alatima PivotTable.<br />
3. U okviru za dijalog PivotTable Field, pokazanom na slici 27-16, kliknite<br />
na gumb Number.<br />
SLIKA 27-16.<br />
Kliknite na Number<br />
u okviru za<br />
dijalog PivotTable<br />
Field kako biste<br />
na sve }elije sto-<br />
`erne tablice primijenili<br />
broj~ani<br />
format.<br />
852
Upotreba sto`ernih tablica<br />
27. POGLAVLJE<br />
Klikom na Number otvorit }e se standardni okvir za dijalog u kojem }ete<br />
odabrati `eljeni broj~ani format – dakle, isti onaj koji biste vidjeli kada biste<br />
u izborniku Format odabrali Cells.<br />
Promjena prikaza praznih }elija<br />
Prazne }elije u sto`ernoj tablici prikazuju se isto tako – praznima. Primjerice,<br />
ako bi }elija F2 sa slike 27-1 na 837. stranici bila prazna, tada bi i }elija<br />
C7 u tablici sa slike 27-2 na 837. stranici tako|er bila prazna, jer ne bi imala<br />
podatak za prikaz. Ako biste radije umjesto toga prikazali 0 ili neki tekst (na<br />
primjer, Bez podataka), slijedite naredne korake:<br />
1. Odaberite bilo koju }eliju sto`erne tablice.<br />
2. Na traci s alatima PivotTable u izborniku PivotTable odaberite Table<br />
Options.<br />
3. U okviru za dijalog PivotTable Options provjerite je li odabrana opcija<br />
For Empty Cells, Show (morala bi biti). Zatim u polje udesno od<br />
oznake unesite 0 ili neku drugu vrijednost.<br />
Promjena prikaza vrijednosti pogre{aka<br />
Kao {to znate, ako formula u radnoj stranici adresira }eliju koja sadr`i vrijednost<br />
pogre{ke, formula vra}a tu istu vrijednost (formula koja adresira<br />
}eliju s vrijedno{}u #N/A isto tako vra}a #N/A). Isto vrijedi i u sto`ernim<br />
tablicama. Vrijednosti pogre{aka u va{im izvornim podacima generiraju iste<br />
te vrijednosti i u sto`ernoj tablici.<br />
Ako biste radije prikazali prazne }elije ili neki tekst, u~inite to ovako:<br />
1. Odaberite bilo koju }eliju sto`erne tablice.<br />
2. Na traci s alatima PivotTable u izborniku PivotTable odaberite Table<br />
Options.<br />
3. U okviru za dijalog PivotTable Options provjerite je li odabrana opcija<br />
For Error Values, Show. Zatim polje udesno od oznake ostavite praznim<br />
ako `elite da se gre{ke prikazuju praznom }elijom ili unesite tekst<br />
po `elji.<br />
VI.<br />
Upravljanje bazama podataka<br />
i popisima<br />
853
VI. DIO<br />
Upravljanje bazama podataka i popisima<br />
Stapanje oznaka<br />
Na slici 27-17 prikazana je ista tablica kao i na slici 27-2, ali su njene vanjske<br />
oznake polja centrirane preko (ili pored) odgovaraju}ih unutarnjih oznaka<br />
polja. Zaglavlje CatalogNo u stupcu A (slika 27-17) je okomito centrirano<br />
pored zaglavlja Channel u stupcu B, a zaglavlje Year u retku 4 je vodoravno<br />
centrirano iznad zaglavlja Quarter u retku 5. Da biste postigli ovaj efekt,<br />
odaberite Table Options iz izbornika PivotTable na traci s alatima Pivot-<br />
Table. Zatim, u okviru za dijalog PivotTable ozna~ite opciju Merge Labels.<br />
SLIKA 27-17.<br />
Opciju Merge<br />
Labels mo`ete<br />
upotrijebiti da<br />
biste centrirali<br />
zaglavlje vanjskog<br />
polja pored i iznad<br />
odgovaraju}eg<br />
zaglavlja unutarnjeg<br />
polja.<br />
Upotreba vi{estrukih polja podataka<br />
Ako dodate drugo polje podru~ju s podacima va{e tablice, Excel }e prikazati<br />
podzbirove za svako polje. Slika 27-18 na sljede}oj stranici pokazuje rezultat.<br />
Uo~ite da tablica sada uklju~uje novo zaglavlje polja – Data. Kao {to je prikazano<br />
na slici 27-19, povla~enjem tog zaglavlja mo`ete dodatno promijeniti<br />
oblik tablice.<br />
854
Upotreba sto`ernih tablica<br />
27. POGLAVLJE<br />
SLIKA 27-18.<br />
Podru~ju Data<br />
dodali smo drugo<br />
polje, Units.<br />
SLIKA 27-19.<br />
Zaglavlje polja<br />
Data, koje se<br />
pojavljuje uvijek<br />
kada se u podru~ju<br />
Data nalaze<br />
dva ili vi{e polja,<br />
mo`e biti premje{teno<br />
jednako<br />
kao i zaglavlje bilo<br />
kog drugog polja.<br />
Ovdje smo ga<br />
pomaknuli u lijevo<br />
s osi stranica na<br />
os redaka.<br />
Da biste uklonili polje Data, a imate vi{e polja, povucite ga s osi redaka, stupaca<br />
i stranica. Ovako }e nestati i svi podaci. Polja koja `elite obnoviti povucite<br />
s trake s alatima PivotTable u podru~je podataka.<br />
VI.<br />
Upravljanje bazama podataka<br />
i popisima<br />
855
VI. DIO<br />
Upravljanje bazama podataka i popisima<br />
Promjena imena polja i elemenata polja<br />
X OPREZ<br />
Nemojte mijenjati<br />
zaglavlje polja va{e<br />
sto`erne tablice u<br />
naziv nekog drugog<br />
polja iz va{eg izvora<br />
podataka. Ako to<br />
u~inite, sigurno }ete<br />
imati ne`eljene<br />
posljedice.<br />
Nazive polja i elemente polja koje odredi PivotTable and PivotChart<br />
Wizard nije potrebno koristiti. Naziv polja ili elementa polja mo`ete<br />
promijeniti jednostavnim upisom novog naziva u }eliju s zaglavljem<br />
ili u bilo koju }eliju sto`erne tablice u kojoj se taj element polja pojavljuje.<br />
Na primjer, zaglavlje polja CatalogNo sa slike 27-19 mo`ete promijeniti<br />
u Title tako da ozna~ite zaglavlje u }eliji A5, upi{ete Title i pritisnete na<br />
tipku Enter.<br />
Sortiranje elemenata<br />
Ako elemente polja sortirate upotrebom standardne naredbe Sort iz izbornika<br />
Data, Excel }e sortirati sve instance va{ih elemenata polja i sa~uvati `eljeni<br />
poredak sortiranja nakon {to prearan`irate svoju tablicu. Npr., za generiranje<br />
padaju}eg redoslijeda sortiranja elemenata Chanel (slika 27-9) –<br />
Domestic, International i Mail Order – mo`ete odabrati }eliju B5, odabrati<br />
Sort iz izbornika Data i odrediti padaju}i redosljijed. Excel }e zamijeniti<br />
redoslijed ovih oznaka pa }ete dobiti Mail Order, Domestic, Intrenational,<br />
na svim mjestima gdje se ove oznake pojavljuju.<br />
Elemente polja mo`ete sortirati i pomo}u osobine AutoSort. Poput standardne<br />
naredbe Sort, AutoSort preslaguje materijal tablice kroz sve instance<br />
i ~uva `aljeni redoslijed ~ak i kada polja pomi~ete s osi na os. Me|utim,<br />
osobina AutoSort vam nudi i dodatnu opciju za sortiranje elemenata polja<br />
na temelju njihovih vrijednosti podataka. Primjerice, ako pokrenete<br />
AutoSort za polje Channel sa slike 27-19, elemente polja mo`ete sortirati<br />
bilo na temelju podataka Sum of Sales, bilo Sum of Units. Tablicu biste<br />
mogli urediti tako da za svaki element CatalogNo, kanal s najve}om prodajom<br />
bude prvi, a kanal s najslabijom prodajom zadnji.<br />
AutoSort ima prednost nad standardnom naredbom Sort. To zna~i da ako<br />
za neko polje uklju~ite AutoSort, ne}ete mo}i to polje sortirati naredbom<br />
Sort iz izbornika Data – osim ako isklju~ite AutoSort.<br />
856
Upotreba sto`ernih tablica<br />
27. POGLAVLJE<br />
Upotreba AutoSorta<br />
Da biste za polje upotrijebili AutoSort, slijedite naredne korake:<br />
1. Odaberite bilo koji element ili zaglavlje polja koje `elite sortirati. Primjerice,<br />
da biste sortirali elemente polja Channel sa slike 27-19, mogli<br />
biste odabrati C6, C7, C8 ili ~ak C5.<br />
2. Na traci s alatima PivotTable kliknite na gumb Field Settings (zamjenski,<br />
odaberite Field Settings u izborniku PivotTable).<br />
3. Kliknite na gumb Advanced. Pojavljuje se okvir za dijalog PivotTable<br />
Field Advanced Options, prikazan na slici 27-20.<br />
4. Odaberite opciju Ascending ili Descending i zatim iz padaju}eg popisa<br />
Using Field odaberite polje koje `elite sortirati. Primjerice, da biste sortirali<br />
elemente Channel na temelju njihovih prodajnih vrijednosti, s<br />
najvi{im ukupnim zbirovima na prvom mjestu, odabrali biste opciju<br />
Descending i Sum Of Sales.<br />
SLIKA 27-20.<br />
Upotrijebite ovaj<br />
okvir za dijalog<br />
kako biste<br />
odabrali opcije<br />
sortiranja.<br />
Odaberite Manual kako<br />
biste isklju~ili AutoSort.<br />
Odaberite Ascending ili<br />
Descending kako biste<br />
uklju~ili AutoSort.<br />
VIDI I<br />
Dodatne informacije<br />
o vlastitim popisima<br />
mo`ete prona}i u<br />
odlomku “Izrada<br />
vlastitih popisa” na<br />
245. str.<br />
Uz uklju~en AutoSort iz ovog<br />
padaju}eg popisa odaberite<br />
polje po kojem }ete sortirati.<br />
Upotreba nestandardnih<br />
redoslijeda sortiranja<br />
Da biste upotrijebili AutoShow,<br />
odaberite Automatic i zatim `eljenu<br />
opciju iz ovog padaju}eg popisa.<br />
Ako vam ne odgovara niti uzlazni niti silazni redoslijed podataka, pomo}u<br />
naredbe Options iz izbornika Tools, te klika na jaha~ Custom Lists. Vlastiti<br />
redoslijed sortiranja mo`ete odrediti jednostavnim unosom preko postoje-<br />
}ih oznaka polja. Na primjer, da biste u tablici najprije postavili Domestic,<br />
a zatim Mail Order ispred elementa International, ozna~ite International i<br />
VI.<br />
Upravljanje bazama podataka<br />
i popisima<br />
857
VI. DIO<br />
Upravljanje bazama podataka i popisima<br />
upi{ite Mail Order. Kada umjesto postoje}eg upi{ete naziv drugog elementa<br />
tablice, Excel }e va{ postupak protuma~iti kao naredbu za zamjenu njihovih<br />
mjesta. Ovim postupkom mo`ete izmijeniti raspored ~itavih polja.<br />
Prikaz gornjih ili donjih elemenata polja<br />
AutoShow vam omogu}ava prikaz samo gornjih ili donjih n elemenata<br />
polja na temelju vrijednosti u podru~ju s podacima va{e tablice. Da biste<br />
upotrijebili AutoShow, odaberite `eljeno polje, a zatim kliknite na gumb<br />
Field Settings na traci s alatima PivotTable. Ovime }ete otvoriti okvir za<br />
dijalog PivotTable Field, pokazan na slici 27-20. Kliknite na gumb<br />
Advanced u ovom okviru za dijalog kako biste prikazali okvir za dijalog<br />
PivotTable Field Advanced Options. Slika 27-21 pokazuje primjer sto`erne<br />
tablice koja koristi AutoShow. Preuredili smo tablicu tako da se polje<br />
Quarter nalazi na osi redaka, a polje Channel na osi stupaca. Zatim smo na<br />
polje Quarter primijenili AutoShow odabiru}i prikaz samo prva dva tromjese~ja<br />
prema rezultatu Sum of Sales.<br />
SLIKA 27-21.<br />
Upotrijebili smo<br />
AutoShow kako<br />
bismo prikazali<br />
samo dva tromjese~ja<br />
s najboljom<br />
sumarnom<br />
prodajom za svaki<br />
element polja<br />
CatalogNo.<br />
858
Upotreba sto`ernih tablica<br />
27. POGLAVLJE<br />
Skrivanje i prikaz elemenata<br />
unutarnjih polja<br />
U sto`ernoj tablici prikazanoj ranije na slici 27-2, CatalogNo i Year su vanjska<br />
polja, dok su Channel i Quarter unutarnja polja. Sto`erna tablica za svaki<br />
element vanjskog polja ponavlja elemente unutarnjeg polja. Skup elemenata<br />
unutarnjeg polja mo`ete sakriti dvostrukim klikom na pridru`eni element<br />
vanjskog polja.<br />
Na primjer, da biste u tablici na slici 27-2 sakrili podatke o tromjese~jima za<br />
1998., jednostavno dvostruko kliknite na zaglavlje 1998. Slika 27-22 prikazuje<br />
rezultat. Da biste ponovo prikazali pojedinosti iz unutarnjih polja, jo{ jednom<br />
kliknite na isti zaglavlje.<br />
SLIKA 27-22.<br />
Pojedinosti o<br />
tromjese~jima iz<br />
1998. mo`ete<br />
sakriti dvostrukim<br />
klikom na zaglavlje<br />
1998.<br />
VI.<br />
Prikaz ostalih pojedinosti<br />
Dvostukim klikom na neku vrijednost u podru~ju podataka mo`ete doprijeti<br />
do podataka iz kojih je ta vrijednost izvedena. Excel }e te podatke kopirati<br />
na novu stranicu radne bilje`nice.<br />
Slika 27-23 prikazuje primjer ovog postupka. Dvaput smo kliknuli na }eliju<br />
1998 Total koja odgovara katalo{kom broju 23524 (}elija G9 u tablici na slici<br />
27-2 na 837. Stranici). Excel }e odgovoriti ispisom svih podataka koji se<br />
odnose na tu vrijednost sto`erne tablice.<br />
Upravljanje bazama podataka<br />
i popisima<br />
859
VI. DIO<br />
Upravljanje bazama podataka i popisima<br />
SLIKA 27-23.<br />
Dvostruki klik na<br />
vrijednost nala`e<br />
<strong>Excelu</strong> prikaz<br />
elemenata odgovaraju}ih<br />
toj vrijednosti.<br />
Ovu mogu}nost mo`ete i isklju~iti tako da otvorite okvir za dijalog<br />
PivotTable Options i ispraznite potvrdno polje Enable Drilldown.<br />
Grupiranje podataka<br />
PivotTable Wizard ispod zaglavlja vanjskih polja automatski grupira elemente<br />
unutarnjih polja i, ako je tako zatra`eno, izra~unava podzbirove za<br />
svaku grupu elemenata unutarnjih polja. Mo`da }e se ukazati potreba za<br />
grupiranjem elemenata na jo{ neki na~in – na primjer, za grupiranjem mjese~nih<br />
podataka u tromjese~ne grupe, ili za grupiranjem skupova brojeva u<br />
ve}e broj~ane kategorije. Excel nudi nekoliko opcija za grupiranje elemenata.<br />
Stvaranje grupa<br />
Pretpostavimo da ste nakon pregleda slike 27-2 sa 837. stranice po`eljeli<br />
iznose iz prodajnih kanala Domestic i International grupirati u kategoriju<br />
nazvanu Retail. Tu }ete grupu stvoriti na sljede}i na~in:<br />
1. Bilo gdje u tablici ozna~ite zaglavlje Domestic i International (na primjer,<br />
}elije B6 i B7 u tablici na slici 27-2.<br />
2. Kliknite na Group iz podizbornika Group And Outline izbornika Data.<br />
Excel }e odgovoriti stvaranjem novog zaglavlja nazvanog Channel2 i<br />
grupiranjem odabranih elemenata u novi element nazvan Group1.<br />
Slika 27-24 prikazuje te izmjene.<br />
3. Odaberite bilo koju }eliju koja sadr`i element Group1 i upi{ite novi<br />
naziv: Retail.<br />
860
Upotreba sto`ernih tablica<br />
27. POGLAVLJE<br />
SLIKA 27-24.<br />
Stvorili smo grupu<br />
sastavljenu od<br />
elemenata<br />
Domestic i International<br />
polja<br />
Channel.<br />
Sada grupa ima ispravan naziv, ali sto`erna tablica i dalje prikazuje i elemente<br />
koji tu grupu sa~injavaju. Te }ete elemente sakriti tako da dvaput<br />
kliknete na bilo koji naziv te grupe u tablici. Na isti }ete na~in sastavne elemente<br />
te grupe ponovo u~initi vidljivim. Ako `elite sastavne elemente neke<br />
grupe u potpunosti ukloniti iz tablice, kliknite na gumb PivotTable Wizard<br />
na traci s alatima PivotTable. Nakon toga povucite zaglavlje polja Channel<br />
izvan dijagrama. Po{to kliknete na gumb Finish, Excel }e va{u sto`ernu<br />
tablicu preoblikovati na na~in prikazan na slici 27-25.<br />
SLIKA 27-25.<br />
Iz sto`erne tablice<br />
prikazane na slici<br />
27-24. uklonili<br />
smo izvornu grupu<br />
Channel.<br />
VI.<br />
Upravljanje bazama podataka<br />
i popisima<br />
861
VI. DIO<br />
Upravljanje bazama podataka i popisima<br />
Grupiranje broj~anih elemenata<br />
Da biste grupirali broj~ane elemente u polju, poput onih na slici 27-2 na str.<br />
837 u polju Quarter, odaberite bilo koju od }elija i kliknite na Group iz podizbornika<br />
Group And Outline u izborniku Data. Ugledate }ete okvir za dijalog<br />
sli~an onome na slici 27-26.<br />
SLIKA 27-26.<br />
Upotrijebite ovaj<br />
okvir za dijalog<br />
kako biste grupirali<br />
elemente<br />
polja.<br />
Popunite polja Starting At, Ending At i By. Primjerice, da biste stvorili<br />
grupe od po dva tromjese~ja sa slike 27-2, unijeli biste u polje Starting At<br />
vrijednost 1, u Ending At vrijednost 4, te u polje By vrijednost 2.<br />
Grupiranje elemenata u datumske<br />
ili vremenske raspone<br />
Slika 27-27 prikazuje sto`ernu tablicu koja sumira dnevne transakcije po<br />
kupcima. Kao {to mo`ete vidjeti, podaci su u tablici izuzetno rijetki. Ve}ina<br />
je presjeka izme|u kupaca i datuma prazna.<br />
SLIKA 27-27.<br />
Grupiranjem elemenata<br />
polja Date<br />
u~inili biste ovu<br />
sto`ernu tablicu<br />
razumljivijom.<br />
862
Upotreba sto`ernih tablica<br />
27. POGLAVLJE<br />
W<br />
NA WEBU<br />
Datoteku Expenses.xls koja je kori{tena na slici 27-27 mo`ete na}i na<br />
Web stranici Microsoft Press http://mspress.microsoft.com/mspress/<br />
products/2050/.<br />
Ovakvu vrstu tablice u~init }ete bitno razumljivijom ako izvr{ite grupiranje<br />
po datumskom polju. To }ete u~initi tako da odaberete jedan element polja,<br />
kliknete na Group iz podizbornika Group And Outline u izborniku Data i<br />
popunite okvir za dijalog prikazan na slici 27-28.<br />
SLIKA 27-28.<br />
Pomo}u okvira za<br />
dijalog Grouping<br />
mo`ete elemente<br />
polja koje sadr`i<br />
vrijeme ili datum<br />
grupirati prema<br />
odabranom vremenskom<br />
razdoblju.<br />
SLIKA 27-29.<br />
Prikazana je tablica<br />
sa slike 27-27.<br />
pri ~emu je polje<br />
Date grupirano po<br />
mjesecima i tromjese~jima.<br />
Excel }e vam pru`iti prili~no prilagodljive mogu}nosti na~ina grupiranja po<br />
vremenskim i datumskim poljima. U popisu By mo`ete odabrati bilo koji<br />
uobi~ajeni vremenski interval, od sekundi do godina, a ako to nije dovoljno<br />
mo`ete odabrati i proizvoljan broj dana. Istovremeno mo`ete stvoriti dvije<br />
ili vi{e grupa odabirom ve}eg broja elemenata popisa By, {to pokazuje slika<br />
27-29. Da biste izveli vi{estruke odabire – recimo, Quarters i Months – dr`ite<br />
pritisnutu tipku Ctrl dok klikate na svaki od njih.<br />
VI.<br />
Upravljanje bazama podataka<br />
i popisima<br />
863
VI. DIO<br />
Upravljanje bazama podataka i popisima<br />
><br />
NAPOMENA<br />
Uklanjanje grupa<br />
Da biste bilo koju od grupa uklonili i polje tablice vratili u njegovo negrupirano<br />
stanje, jednostavno ozna~ite grupirani element i kliknite na Ungroup<br />
iz podizbornika Group And Outline u izborniku Data.<br />
Ako jedna sto`erna tablica slu`i kao izvor podataka za drugu, grupe u jednoj<br />
od njih uti~u i na one u drugoj.<br />
Upotreba ukupnih zbirova i podzbirova<br />
Podrazumijevano, Excel izra~unava ukupne zbirove za sva vanjska polja<br />
va{e tablice i podzbirove za sva unutarnja polja osim posljednjeg. Izra~un<br />
zbirova mo`ete isklju~iti, a mo`ete izra~unati podzbirove i za posljednje<br />
unutarnje polje.<br />
Ukupni zbirovi<br />
Ako u podru~ju podataka morate upotrijebiti vi{e od jednog polja, Pivot-<br />
Table Wizard }e generirati zasebne ukupne zbirove za svako od tih polja.<br />
Ukupni zbir uvijek koristi istu zbirnu funkciju kao i podaci na temelju kojih<br />
se izra~unava. Na primjer, ako va{a sto`erna tablica koristi funkciju SUM,<br />
ista }e funkcija biti upotrijebljena i za ukupne zbirove. Da ste umjesto<br />
funkcije SUM upotrijebili funkciju AVERAGE, dobili biste prosje~ne vrijednosti,<br />
itd.<br />
★<br />
SAVJET<br />
Promjena zbirnih funkcija<br />
Da biste se s jedne zbirne funkcije prebacili na drugu, odaberite element u<br />
podru~ju s podacima va{e sto`erne tablice, kliknite na PivotTable Field na<br />
traci s alatima PivotTable i odaberite iz popisa `eljenu funkciju.<br />
Ako `elite izraditi sto`ernu tablicu bez ukupnih zbirova, kliknite na Table<br />
Options iz izbornika PivotTable na traci s alatima PivotTable. Zatim poni-<br />
{tite odabir opcija Grand Totals For Columns i Grand Totals For Rows.<br />
U okviru za dijalog PivotTable Options.<br />
Podzbirovi<br />
Podrazumijevano, Excel izra~unava podzbirove za svako polje na osi stupaca<br />
i osi redaka sto`erne tablice, uz izuzetak posljednjih unutarnjih polja.<br />
Na primjer, u tablici na slici 27-2 (837. stranica) stupac G prikazuje podzbiro-<br />
864
Upotreba sto`ernih tablica<br />
27. POGLAVLJE<br />
ve elemenata polja Year, a reci 9, 13, 17 i 21 prikazuju podzbirove elemenata<br />
polja CatalogNo. Excel ne izra~unava podzbirove elemenata polja Channel i<br />
Quarter budu}i da su to posljednja unutarnja polja na njihovim osima.<br />
Kao i u slu~aju ukupnih zbirova, Excel generira jednu liniju s podzbirovima<br />
za svako polje u tablici, a podzbirovi polazno koriste istu zbirnu funkciju<br />
kao i pridru`ena polja podataka. Podzbirovi na slici 27-2 izra~unati su funkcijom<br />
SUM koju smo upotrijebili i za izra~un iznosa u podru~ju podataka te<br />
tablice.<br />
Me|utim, prilikom izra~una podzbirova mo`ete umjesto osnovno postavljene<br />
upotrijebiti i neku drugu funkciju, a tako|er istovremeno upotrijebiti<br />
i vi{e razli~itih zbirnih funkcija. Uz to, mo`ete ukloniti podzbirove odre-<br />
|enih polja. Slijede koraci za svaki od ovih postupaka.<br />
Da biste umjesto osnovno postavljene upotrijebili neku drugu zbirnu funkciju<br />
ili vi{e njih, u~inite sljede}e:<br />
1. Dvaput kliknite na zaglavlje polja (ne na element polja).<br />
Umjesto toga mo`ete ozna~iti zaglavlje polja i kliknuti na gumb<br />
Field Settings na traci s alatima PivotTable.<br />
2. Odaberite jednu funkciju ili zadr`ite pritisnutom tipku Ctrl ako ih<br />
birate vi{e. Kliknite OK.<br />
Mogu}e je i potpuno ukloniti podzbirove odre|enih polja. U~inite to na<br />
sljede}i na~in:<br />
1. Dvaput kliknite na zaglavlje polja (ne na element polja).<br />
Umjesto toga mo`ete ozna~iti zaglavlje polja i kliknuti na gumb<br />
Field Settings na traci s alatima PivotTable.<br />
2. Odaberite opciju None i kliknite na OK.<br />
Ako naknadno odlu~ite da su vam podzbirovi ipak potrebni, ponovo ih<br />
umetnite u tablicu na sljede}i na~in:<br />
1. Dvaput kliknite na zaglavlje polja (ne na element polja).<br />
Umjesto toga mo`ete ozna~iti zaglavlje polja i kliknuti na gumb<br />
Field Settings na traci s alatima PivotTable.<br />
2. Odaberite opciju Automatic i kliknite na OK.<br />
Zbirovi krajnjih polja<br />
Iako Excel s osnovnim postavkama ne izra~unava zbirove krajnjih polja,<br />
mo`ete ih prikazati koliko god `elite, a prilikom njihovih izra~una mo`ete<br />
istovremeno upotrijebiti vi{e razli~itih zbirnih funkcija. Zbirovi se krajnjih<br />
VI.<br />
Upravljanje bazama podataka<br />
i popisima<br />
865
VI. DIO<br />
Upravljanje bazama podataka i popisima<br />
polja prikazuju u donjem ili desnom kraju tablice, iznad ili lijevo od ukupnih<br />
zbirova. Slika 27-30 prikazuje primjere takvih zbirova (ukupnu zbirovi<br />
se pojavljuju u recima 34 do 39).<br />
SLIKA 27-30.<br />
Ovdje smo izra-<br />
~unali zbirove<br />
krajnjeg polja za<br />
polje Channel,<br />
upotrijebiv{i<br />
funkcije SUM i<br />
AVERAGE.<br />
Zbirove krajnjih polja umetnut }ete u tablicu na sljede}i na~in:<br />
1. Dvostruko kliknite na zaglavlje unutarnjeg polja (ne na element polja).<br />
Pojavit }e se okvir za dijalog PivotTable.<br />
Umjesto toga mo`ete ozna~iti zaglavlje polja i kliknuti na gumb<br />
Field Settings na traci s alatima PivotTable.<br />
2. Odaberite jednu ili vi{e funkcija i kliknite na OK.<br />
Promjena izra~una sto`ernih tablica<br />
Prema osnovnim postavkama, Excel popunjava podru~je podataka sa zbrojevima<br />
svih postavljenih broj~anih polja koriste}i funkciju SUM i brojem<br />
podataka za nebroj~ana polja koriste}i funkciju COUNT. Me|utim, Excel<br />
vam omogu}ava razne izra~une, a mo`ete dodati i vlastita polja izra~una.<br />
Upotreba drugih sumarnih funkcija<br />
Da biste odabrali drugu sumarnu funkciju, odaberite bilo koju }eliju u<br />
podru~ju podataka va{e sto`erne tablice. Zatim kliknite na gumb Field<br />
866
Upotreba sto`ernih tablica<br />
27. POGLAVLJE<br />
Options na traci s alatima PivotTable. Excel }e prikazati okvir za dijalog<br />
PivotTable Field, pokazan na slici 27-16 na 852. stranici. Odaberite `eljenu<br />
funkciju i kliknite na OK.<br />
Primjena vi{estrukih funkcija na isto polje<br />
Na jedno polje mo`ete primijeniti po volji mnogo sumarnih funkcija. Da<br />
biste upotrijebili drugu i naredne funkcije na polje koje se ve} nalazi u podru~ju<br />
podataka va{e sto`erne tablice, jednostavno odvucite kopiju zaglavlja<br />
polja u podru~ju podataka va{e tablice. Zatim odaberite }eliju, kliknite<br />
na gumb Field Options na traci s alatima PivotTable, odaberite sumarnu<br />
funkciju koju `elite i kliknite na OK. Dostupne su funkcije Sum, Count,<br />
Average, Max, Min, Product, Count Nums, StdDev, StdDevp, Var i Varp.<br />
Upotreba vlastitih izra~una<br />
Dodatno standardnim sumarnim funkcijama pobrojanim u prethodnom<br />
odlomku, Excel nudi i skup vlastitih izra~una. Na taj na~in mo`ete izvesti<br />
prikaz svakog od podatka u postotnom iznosu u odnosu na ukupnu zbrojenu<br />
vrijednost istog retka ili stupca, izra~unati ukupne sume ili prikazati<br />
svaku vrijednost kao postotak neke osnovne vrijednosti.<br />
Da biste primijenili vlastiti izra~un, odaberite bilo koji element podru~ja<br />
podataka va{e tablice i kliknite na gumb Field Options na traci s alatima<br />
PivotTable. Zatim u okviru za dijalog PivotTable Field (pokazanom na slici<br />
27-16 na 852. stranici), kliknite na Options. Pojavit }e se okvir za dijalog<br />
prikazan na slici 27-31.<br />
SLIKA 27-31.<br />
Upotrijebite padaju}i<br />
popis Show<br />
Data As kako<br />
biste primijenili<br />
vlastiti izra~un.<br />
VI.<br />
Upravljanje bazama podataka<br />
i popisima<br />
867
VI. DIO<br />
Upravljanje bazama podataka i popisima<br />
Osnovni je izra~un Normal, {to pokazuje padaju}i popis Show Data As. Da<br />
biste primijenili vlastiti izra~un, otvorite ovaj popis, odaberite `eljeni izra-<br />
~un, a zatim odgovaraju}e odaberite opcije popisa Base Field i Base Item.<br />
Mogu}nosti izbora su sljede}i:<br />
Vlastiti izra~un<br />
Difference from<br />
Radi sljede}e<br />
Prikazuje podatke kao razliku u odnosu na temeljno polje<br />
i temeljni element.<br />
% Of Prikazuje podatke kao postotak vrijednosti zadanog<br />
temeljnog polja i temeljnog elementa<br />
% Difference from Prikazuje podatke kao postotak razlike u odnosu na<br />
temeljno polje i temeljni element.<br />
Running Total In<br />
Prikazuje podatke kao sumu.<br />
% Of Row Prikazuje podatke kao postotak ukupne zbrojene vrijednosti<br />
elemenata istog retka.<br />
% Of Column Prikazuje podatke kao postotak ukupne zbrojene vrijednosti<br />
elemenata istog stupca.<br />
% Of Total Prikazuje podatke kao postotak ukupnog zbroja svih elemenata<br />
istog polja<br />
Index<br />
Koristi formulu: ((vrijednost u }eliji)x(ukupna vrijednost<br />
svih ukupnih vrijednosti))/((ukupna vrijednost<br />
retka)x(ukupna vrijednost stupca))<br />
Kada odaberete element popisa Base Field, elementi se odabranog polja<br />
pojavljuju u popisu Base Item. Taj popis uklju~uje i posebne elemente,<br />
ozna~ene kao (Previous) i (Next). Primjerice, `elite li da va{a tablica prika`e<br />
podatke Sum of Sales kao razliku u odnosu na prethodno tromjese~je<br />
(Quarter), u padaju}em popisu Show Data As odabrali biste Difference<br />
from, u popisu Base Field odabrali biste Quarter, a u popisu Base Item element<br />
(previous).<br />
Upotreba izra~unatih polja i elemenata<br />
Ako vlastiti izra~uni ne zadovoljavaju u potpunosti va{e analiti~ke potrebe,<br />
Excel sada u sto`ernim tablicama dozvoljava dodavanje izra~unatih polja i<br />
elemenata. Izra~unato je polje novo polje koje se izvodi izra~unima na<br />
temelju postoje}ih polja va{e tablice. Izra~unati je element novi element<br />
postoje}eg polja koji se izvodi izra~unom nad ostalim elementima polja.<br />
868
Upotreba sto`ernih tablica<br />
27. POGLAVLJE<br />
Nakon stvaranja izvra~unatog polja ili elementa, Excel vam omogu}uje njihovu<br />
upotrebu u sto`ernoj tablici kao da su i oni dio izvornih podataka.<br />
Izra~unata polja i elementi mogu koristiti aritmeti~ke operacije s drugim<br />
podacima koji se ve} nalaze u sto`ernoj tablici (uklju~uju}i i one iz drugih<br />
izra~unatih polja i elemenata), ali ne mogu adresirati podatke izvan sto-<br />
`erne tablice.<br />
Stvaranje izra~unatog polja<br />
Da biste stvorili izra~unato polje, odaberite bilo koju }eliju u sto`ernoj tablici.<br />
Zatim na traci s alatima PivotTable u izborniku PivotTable odaberite<br />
Formulas. U podizborniku Formulas odaberite Calculated Field. Ugledat<br />
}ete okvir za dijalog prikazan na slici 27-32.<br />
SLIKA 27-32.<br />
Izra~unato polje<br />
stvorite u ovom<br />
okviru za dijalog.<br />
1 Ovdje imenujte svoje izra~unato polje.<br />
2 Unesite formulu u ovom retku<br />
koriste}i standardne aritmeti~ke<br />
operatore i imena drugih polja.<br />
3 Da biste u svoju formulu unijeli<br />
ime polja, odaberite ga u ovom<br />
popisu i kliknite Insert Field.<br />
SLIKA 27-33.<br />
Izra~unato polje<br />
mno`i postoje}e<br />
polje konstantom.<br />
Slika 27-33 pokazuje primjer izra~unatog polja.<br />
Excel automatski dodaje novo izra~unato polje u va{u sto`ernu tablicu<br />
nakon klika na Add ili OK. S novim poljem tada mo`ete raditi standardnim<br />
tehnikama koje koristite i za postoje}a polja.<br />
VI.<br />
Upravljanje bazama podataka<br />
i popisima<br />
869
VI. DIO<br />
Upravljanje bazama podataka i popisima<br />
Stvaranje izra~unatog elementa<br />
Da biste za odre|eno polje stvorili izra~unati element, odaberite postoje}i<br />
element u tom polju ili zaglavlju polja. Zatim na traci s alatima PivotTable u<br />
izborniku PivotTable odaberite Formulas. U podizborniku Formulas odaberite<br />
Calculated Item. Ugledat }ete okvir za dijalog prikazan na slici 27-34.<br />
Na slici 27-35 prikazan je primjer stvoren u okviru za dijalog Calculated<br />
Item.<br />
SLIKA 27-34.<br />
Upotrijebite ovaj<br />
okvir za dijalog<br />
za stvaranje<br />
izra~unati element<br />
za polje.<br />
1. Ovdje unesite jedinstveno<br />
ime za izra~unati element<br />
2. Unesite formulu u ovo polje koriste}i aritmeti~ke<br />
operacije i postoje}e elemente polja.<br />
3. Da biste unijeli element,<br />
odaberite ga u ovom popisu i<br />
kliknite na Insert Item.<br />
4. Kliknite na OK kako biste se<br />
vratili u sto`ernu tablicu. Excel<br />
}e tablici automatski dodati novo<br />
izra~unato polje. Slika<br />
27-35 pokazuje primjer<br />
izra~unati element.<br />
SLIKA 27-35.<br />
Kad god se u<br />
sto`ernu tablicu<br />
uklju~i polje<br />
Channel, automatski<br />
}e se pojaviti i<br />
ovaj izra~unati<br />
element.<br />
><br />
NAPOMENA<br />
Ako jedna sto`erna tablica slu`i kao izvor podataka za drugu, izra~unata polja<br />
i elementi istih imena u obje tablice uti~u jedni na druge.<br />
870
Upotreba sto`ernih tablica<br />
27. POGLAVLJE<br />
Adresiranje podataka sto`ernih tablica<br />
iz }elija radne stranice<br />
Ako formula radne stranice koristi obi~nu adresu }eliju kako bi uzela podatke<br />
iz sto`erne tablice, sve }e biti u redu dok se adresirana }elija nalazi na<br />
istom mjestu. Me|utim, nakon reorganizacije (ponovne uspostave sto`erne<br />
tablice) formula }e vratiti vrijednost pogre{ke. Da biste izbjegli taj problem,<br />
upotrijebite funkciju GETPIVOTDATA kad god u formulama radnih stranica<br />
`elite adresirati podatke iz sto`erne tablice.<br />
Funkcija GETPIVOTDATA prima dva argumenta. Prvi je adresa same sto-<br />
`erne tablice. Drugi argument govori <strong>Excelu</strong> koju vrstu podatka `elite. Prvi<br />
argument mo`e biti bilo koja }elija unutar sto`erne tablice, ime raspona pridru`enog<br />
sto`ernoj tablici ili tekstualna oznaka koja se nalazi u }eliji iznad<br />
lijevog gornjeg kuta sto`erne tablice. Drugi argument, sadr`an unutar navodnika,<br />
imenuje polja iz ~ijeg se presjeka uzima podatak. Upotrijebite razmake<br />
(prazna mjesta) kako biste odvojili imena polja u drugom argumentu.<br />
><br />
NAPOMENA<br />
Podatak koji se vra}a funkcijom GETPIVOTDATA mora u sto`ernoj tablici biti<br />
vidljiv.<br />
Primjerice, da bismo uzeli prodajne brojke za Quarter 1 1998 Domestic za<br />
naslov 23524 na slici 27-2 (str. 837), mogli bismo unijeti:<br />
GETPIVOTDATA(A1,”1998 1 23524 Domestic”)<br />
Da bismo iz sto`erne tablice uzeli zbroj redaka, zadajmo u drugom argumentu<br />
funkcije GETPIVOTDATA sva polja retka, ali niti jedno stupca.<br />
Primjerice, da bismo uzeli ukupnu doma}u prodaju za naslov 23524 sa slike<br />
27-2, unesimo:<br />
GETPIVOTDATA(A1,”23524 Domestic”)<br />
Da bismo uzeli zbroj stupaca, uklju~imo u drugi argument sva polja stupaca,<br />
ali niti jedno redaka. Da bismo uzeli ukupan zbroj svih polja, kao<br />
drugi argument zadajmo “Grand Total”.<br />
Konsolidiranje raspona<br />
Naredbu PivotTable And PivotChart Report mo`ete upotrijebiti i za konsolidiranje<br />
podataka smje{tenih u razli~itim Excelovim rasponima }elija.<br />
U kona~noj sto`ernoj tablici svaki od tih raspona mo`e biti prikazan kao jedan<br />
element na osi stranica. Pomo}u padaju}eg popisa na osi stranica mo`e-<br />
VI.<br />
Upravljanje bazama podataka<br />
i popisima<br />
871
VI. DIO<br />
Upravljanje bazama podataka i popisima<br />
te vidjeti svaki od izvornih raspona, kao i tablicu koja te raspone konsolidira.<br />
Na primjer, slika 27-36 prikazuje rezultate tromjese~nih ispita. Podaci su<br />
pohranjeni u ~etiri razli~ite radne stranice, s nazivima Exams 1, Exams 2,<br />
Exams 3 i Exams 4.<br />
SLIKA 27-36.<br />
Pomo}u PivotTable<br />
And Pivot-<br />
Chart Reporta<br />
konsolidirat }emo<br />
~etiri radne stranice<br />
u ovoj radnoj<br />
bilje`nici.<br />
Sto`ernu tablicu koja te radne stranice konsolidira izradit }ete na sljede}i<br />
na~in:<br />
1. U izborniku Data odaberite naredbu PivotTable And PivotChart<br />
Report.<br />
2. Po{to se otvori okvir za dijalog Step 1, prihvatite opciju Multiple<br />
Consolidation Ranges i kliknite na Next.<br />
3. Kada se pojavi okvir za dijalog 2a, prihvatite opciju Create A Single<br />
Page Field For Me (podrazumijevana opcija). Kliknite na Next i Excel<br />
}e prikazati okvir za dijalog Step 2b, prikazan na slici 27-37.<br />
★<br />
SAVJET<br />
Uklju~ivanje zaglavlja stupaca i redaka<br />
Prilikom odre|ivanja raspona koje `elite konsolidirati uklju~ite i zaglavlje stupaca<br />
i redaka, ali ne i stupce i retke koji sadr`e zbirne vrijednosti. Drugim<br />
rije~ima, nemojte uklju~iti stupce i retke izvornog raspona koji izra~unavaju<br />
ukupne vrijednosti ili prosjeke.<br />
872
Upotreba sto`ernih tablica<br />
27. POGLAVLJE<br />
SLIKA 27-37.<br />
U okviru za dijalog<br />
Step 2b odredite<br />
raspone podataka<br />
koje `elite konsolidirati<br />
pomo}u<br />
sto`erne tablice.<br />
4. Ozna~ite prvi raspon podataka koji `elite konsolidirati i kliknite na<br />
gumb Add. U na{em primjeru, prvi raspon je ’Exams 1’!A3:E8, a<br />
`elimo konsolidirati i raspone ’Exams 2’!A3:E8,’Exams 3’!A3:E9 te<br />
’Exams 4’!A3:E7.<br />
5. Prilikom odre|ivanja svakog dodatnog raspona ponovite 4. korak.<br />
Nakon {to zavr{ite s dodavanjem raspona, kliknite na gumb Next,<br />
ozna~ite <strong>Excelu</strong> gdje `elite novu tablicu i zatim kliknite na Finish.<br />
6. Ako umjesto osnovne postavljene `elite upotrijebiti neku drugu zbirnu<br />
funkciju, dvaput kliknite na zaglavlje Sum of Value, ozna~ite `eljenu<br />
funkciju i kliknite na OK.<br />
Slika 27-42 na sljede}oj stranici prikazuje dovr{enu i formatiranu sto`ernu<br />
tablicu. Uo~ite da je na osi stranica trenutno prikazan element (All). Ova<br />
stranica prikazuje konsolidirane rezultate ispita. Svaki drugi element osi<br />
stranica prikazuje duplikat nekonsolidiranog izvornog raspona podataka.<br />
Ako su izvorni rasponi smje{teni u odvojenim datotekama radnih bilje`nica,<br />
te }ete raspone mnogo lak{e pregledati pomicanjem po osi stranica nego<br />
otvaranjem svake od izvornih datoteka.<br />
U ovom smo primjeru u okviru za dijalog Step 2a ozna~ili opciju Create A<br />
Single Page Field For Me. Pogledajmo sada primjer u kojem }emo odabrati<br />
opciju I Will Create The Page Fields.<br />
VI.<br />
Upravljanje bazama podataka<br />
i popisima<br />
873
VI. DIO<br />
Upravljanje bazama podataka i popisima<br />
SLIKA 27-38.<br />
Element (All)<br />
na osi stranica<br />
prikazuje konsolidirane<br />
rezultate<br />
ispita.<br />
Slika 27-39 prikazuje radnu bilje`nicu u kojoj svaka od osam radnih stranica<br />
predo~uje iznose prodaje za odre|enu godinu i tromjese~je, raspore|ene<br />
prema katalo{kom broju. Prilikom konsolidiranja ovih osam radnih stranica<br />
bit }e nam potrebna dva polja na osi stranica, Year i Quarter.<br />
W<br />
NA WEBU<br />
Datoteku Books by Quarter.xls koja je kori{tena u sljede}em primjeru mo`ete<br />
na}i na Web stranici Microsoft Press http://mspress.microsoft.com/mspress/<br />
products/2050/.<br />
SLIKA 27-39.<br />
Svaka od radnih<br />
stranica u ovoj<br />
radnoj bilje`nici<br />
prikazuje tromjese~ne<br />
iznose<br />
prodaje za svaku<br />
od knjiga u katalogu.<br />
Da biste izradili takvu sto`ernu tablicu slijedite naredne korake:<br />
1. U izborniku Data odaberite naredbu PivotTable And PivotCharts<br />
Report, a nakon {to se otvori okvir za dijalog Step 1 ozna~ite opciju<br />
Multiple Consolidation Ranges i kliknite na gumb Next.<br />
874
Upotreba sto`ernih tablica<br />
27. POGLAVLJE<br />
2. Nakon {to se otvori okvir za dijalog Step 2a, ozna~ite opciju I Will<br />
Create The Page Fields i kliknite na gumb Next.<br />
Excel }e otvoriti okvir za dijalog Step 2b, prikazan na slici 27-40.<br />
Budu}i da ste ozna~ili opciju I Will Create Page Fields, ova }e verzija<br />
okvira za dijalog Step 2b biti ne{to slo`enija od one prikazane na slici<br />
27-37 na 873. stranici.<br />
SLIKA 27-40.<br />
Nakon {to odredite<br />
polja na osi<br />
stranica, okvir za<br />
dijalog Step 2b<br />
zahtijevat }e od<br />
vas neke dodatne<br />
informacije.<br />
3. U okviru za dijalog Step 2b ozna~ite prvi raspon podataka koji `elite<br />
konsolidirati pomo}u sto`erne tablice i kliknite na gumb Add.<br />
4. Za svaki dodatni izvorni raspon ponovite 3. korak.<br />
5. Nakon {to odredite sve izvorne raspone, ozna~ite opciju 2.<br />
U ovom je slu~aju potrebno ozna~iti opciju 2, jer su vam potrebna<br />
dva polja na osi stranica. Na os stranica mo`ete dodati najvi{e ~etiri<br />
polja. Slika 27-41 prikazuje okvir za dijalog 2b nakon {to smo odredili<br />
sve raspone podataka i ozna~ili opciju 2.<br />
6. U popisu All Ranges ozna~ite prvi raspon te u polje Field One upi{ite<br />
1998. Potom u polje Field Two upi{ite Q1.<br />
7. U popisu All Ranges ozna~ite drugi raspon, te u polja Field One i Field<br />
Two tako|er upi{ite 1999 i Q1. Nastavite tako dok ne dodijelite nazive<br />
svim rasponima navedenim u popisu All Ranges. Po zavr{etku kliknite<br />
na gumb Next.<br />
VI.<br />
Upravljanje bazama podataka<br />
i popisima<br />
875
VI. DIO<br />
Upravljanje bazama podataka i popisima<br />
SLIKA 27-41.<br />
Nakon {to odredite<br />
polja na osi<br />
stranica, okvir za<br />
dijalog Step 2b<br />
zahtijevat }e od<br />
vas neke dodatne<br />
informacije.<br />
★<br />
SAVJET<br />
Prepoznavanje izvornih raspona<br />
Va{e je izvorne raspone mnogo lak{e prepoznati ako su pohranjeni na zasebnim,<br />
prikladno imenovanim radnim stranicama. Na slici 27-41, na primjer,<br />
nazivi radnih stranica Q198, Q298 itd. jasno ukazuju na to koji je raspon<br />
pohranjen u svakoj od radnih stranica.<br />
8. Ako umjesto podrazumijevane `elite upotrijebiti neku drugu zbirnu<br />
funkciju, dvaput kliknite na zaglavlje Sum of Value, ozna~ite `eljenu<br />
funkciju i kliknite na OK.<br />
Slika 27-42 prikazuje va{u gotovu sto`ernu tablicu. Upotrebom padaju}ih<br />
popisa smje{tenih pokraj zaglavlja dva polja na osi stranica mo`ete na<br />
razli~ite na~ine pregledavati podatke u tablici.<br />
SLIKA 27-42.<br />
Konsolidiraju}a<br />
sto`erna tablica<br />
ima dva polja na<br />
osi stranica.<br />
876
Snimanje<br />
makronaredbi 880<br />
Iza scene:<br />
okru`je Visual Basica 883<br />
28. POGLAVLJE<br />
28<br />
Izrada makronaredbi<br />
Umetanje koda<br />
u postoje}u<br />
makronaredbu 891<br />
Upotreba apsolutnih<br />
i relativnih adresa 894<br />
Makro potprogrami 896<br />
Ostali na~ini pokretanja<br />
makronaredbi 898<br />
Upotreba radne<br />
bilje`nice Personal<br />
Macro Workbook 899<br />
Makronaredba je skup instrukcija koje Microsoft<br />
<strong>Excelu</strong> 2000 govore kako da umjesto vas izvr{i neku<br />
akciju. Makronaredbe nalikuju na programe za<br />
ra~unala, ali se izvode samo unutar Excela. Mo`ete ih koristiti<br />
za automatiziranje slo`enih ili ~esto ponavljanih zadataka.<br />
Makronaredbe mogu izvr{iti niz postupaka mnogo br`e nego<br />
vi sami. Na primjer, mo`ete izraditi makronaredbu koja u jednom<br />
retku radne stranice upisuje niz datuma, centrira svaki<br />
od njih unutar }elije i zatim formatira okvir retka. Ili mo`ete<br />
izraditi makronaredbu koja u okviru za dijalog Page Setup<br />
odre|uje posebnu pode{enost pisa~a i nakon toga ispisuje dokument.<br />
Makronaredbe mogu biti vrlo jednostavne ili izuzetno<br />
slo`ene. Mogu biti ~ak i interaktivne, odnosno mo`ete<br />
kreirati makronaredbu koja od korisnika tra`i odre|ene informacije<br />
i zatim na temelju njih izvr{ava odre|eni zadatak.<br />
879
VII. DIO<br />
Makronaredbe i Visual Basic<br />
VIDI I<br />
Vi{e informacija<br />
o Visual Basicu<br />
potra`ite u 30.<br />
poglavlju “Primjer<br />
Visual Basic<br />
aplikacije”.<br />
Postoje dva na~ina izrade makronaredbi: mo`ete je snimiti, a mo`ete je i<br />
kreirati unosom naredbi u Excelovu radnu stranicu nazvanu modul. Da biste<br />
naredbe mogli unijeti u modul, potreban vam je poseban programski jezik<br />
nazvan Visual Basic. Visual Basic je sna`an programski jezik koji je postao<br />
vrlo ~est i uobi~ajen u Windows i Macintosh aplikacijama, a nudi neke<br />
zna~ajne prednosti nad ostalim jezicima za izradu makronaredbi. Visual<br />
Basic vam omogu}uje pisanje makronaredbi koje mogu raditi u vi{e razli~itih<br />
aplikacija. Na primjer, pomo}u Visual Basica mo`ete napisati niz makronaredbi<br />
koje }e iz vanjskog izvora podataka izdvojiti cijene dionica, unijeti te<br />
podatke u Excelovu radnu stranicu, na njima izvesti niz izra~una, pripremiti<br />
grafikon za prikaz cijena dionica i zatim ga prenijeti u Microsoft Word.<br />
><br />
NAPOMENA<br />
Verzija Visual Basica koji se koristi u <strong>Excelu</strong> zapravo se naziva Visual Basic for<br />
Aplications (VBA) jer mo`e operirati jedino unutar neke druge aplikacije,<br />
Excela ili Wordu. Dalje }emo koristiti ime Visual Basic.<br />
U ovom }emo vam poglavlju pokazati kako da snimite jednostavnu makronaredbu,<br />
a usput }emo vas upoznati i s Visual Basicom. Nadalje, pokazat<br />
}emo vam kako da pregledate snimljenu makronaredbu i u~inite je u~inkovitijom<br />
unosom nekih manjih izmjena. Na kraju }emo razmotriti upotrebu<br />
relativnih i apsolutnih adresa i upotrebu potprograma u va{im makronaredbama<br />
te razli~ite na~ine za njihovo aktiviranje.<br />
Snimanje makronaredbi<br />
Umjesto da upisujete makronaredbe znak po znak, mo`ete pustiti da to<br />
Excel u~ini umjesto vas snimanjem izbora naredbi u izbornicima, pritisaka<br />
na tipke i ostalih postupaka uklju~enih u izvr{enje zadatka.<br />
Nakon {to snimite niz takvih postupaka, mo`ete pokrenuti makronaredbu<br />
koja }e te postupke ponoviti. Kao {to mo`ete i o~ekivati, ova mogu}nost ponavljanja<br />
je najkorisnija za automatiziranje ~esto ponavljanih zadataka, kao<br />
{to su unos i formatiranje tablica ili ispis odre|enih dijelova radne stranice.<br />
Postupak snimanja makronaredbe sastoji se od tri koraka. Najprije je potrebno<br />
pokrenuti snimanje makronaredbe i dodijeliti joj naziv. Nakon toga<br />
trebate izvr{iti postupke koje `elite snimiti, kao {to su izbor naredbi u<br />
izbornicima, ozna~avanje }elija ili unos podataka. Na kraju treba zaustaviti<br />
snimanje makronaredbe.<br />
880
Izrada makronaredbi<br />
28. POGLAVLJE<br />
Ispitajmo ovaj postupak snimanjem jednostavne makronaredbe koja u radnu<br />
stranicu upisuje naziv i adresu kompanije. Najprije pohranite i zatvorite<br />
sve otvorene radne bilje`nice i otvorite novu. Nadalje, u izborniku<br />
Tools odaberite naredbu Options, kliknite na jaha~ Edit i provjerite je li<br />
opcija Move Selection After Enter isklju~ena.<br />
Nakon toga izvedite sljede}e korake:<br />
1. U izborniku Tools odaberite naredbu Macro, a zatim naredbu Record<br />
New Macro. (Ova naredba se normalno ne pojavljuje na skra}enim<br />
izbornicima. Kliknite na dvostruku strelicu na dnu izbornika Tools da<br />
biste je prikazali.) Excel }e otvoriti okvir za dijalog Record Macro, kao<br />
{to je prikazano na slici 28-1.<br />
VII.<br />
Makronaredbe i VB<br />
2. Dodijelite naziv makronaredbi. Pri tome mo`ete prihvatiti Excelov<br />
prijedlog (Macro1) ili upisati va{ vlastiti naziv, na primjer, CompanyAddress.<br />
Uo~ite da u imenu ne mo`e biti razmaka.<br />
SLIKA 28-1.<br />
Okvir za dijalog<br />
Record Macro.<br />
3. Makronaredbi pridru`ite kombinaciju tipki kojom }ete je aktivirati.<br />
U~inite to tako da ozna~ite opciju Shortcut Key te u okvir za tekst<br />
upi{ete `eljeno slovo – u na{em slu~aju to je veliko slovo A.<br />
4. Ozna~avanjem opcije This Workbook pohranite makronaredbu u<br />
trenutno aktivnu radnu bilje`nicu.<br />
Makronaredba pohranjena u radnoj bilje`nici Personal Macro Workbook<br />
na raspolaganju je svaki put kada pokrenete Excel, ali ako je<br />
pohranite u odre|enu radnu bilje`nicu tada je mo`ete upotrijebiti<br />
samo ako je ta radna bilje`nica otvorena. Takav na~in pohrane makronaredbi<br />
ima svojih prednosti, kao {to }emo vidjeti ne{to kasnije u<br />
ovom poglavlju.<br />
5. Unesite opis makronaredbe u polje Description. U ovom slu~aju, upi-<br />
{ite Enter company address.<br />
881
VII. DIO<br />
Makronaredbe i Visual Basic<br />
6. Klikom na gumb OK zapo~nite snimanje. Excel }e u statusnoj traci<br />
ispisati poruku Recording, a na traci s alatima Stop Recording pojavit<br />
}e se gumb Stop Recording Macro, prikazan na slici 28-2 na sljede}oj<br />
stranici.<br />
SLIKA 28-2.<br />
Traka s alatima<br />
Stop Recording.<br />
Relative Reference<br />
Stop Recording Macro<br />
7. Ozna~ite }eliju A6 i upi{ite<br />
Consolidated Confetti Company<br />
Pritisnite strelicu prema dolje kako biste ozna~ili }eliju A7 i upi{ite<br />
3012 West Beaujolais St.<br />
Pritisnite strelicu prema dolje kako biste ozna~ili }eliju A8 i upi{ite<br />
Walla Walla, WA 98107<br />
Nakon toga pritisnite tipku Enter.<br />
8. Kliknite na gumb Stop Rcording Macro smje{ten na traci s alatima<br />
Stop Recording ili u izborniku Tools odaberite naredbu Macro, a zatim<br />
Stop Recording. Ovaj je korak vrlo va`an; ako ne primijenite tu naredbu,<br />
Excel }e i dalje nastaviti snimati sve va{e postupke.<br />
Novu makronaredbu isku{ajte tako da po~istite radnu stranicu i pritisnete<br />
Ctrl-Shift-A. Excel }e izvr{iti makronaredbu i obaviti niz akcija na isti na~in<br />
na koji ste ih snimili.<br />
Kontrola kvalitete<br />
U nekim prora~unskim tablicama, u slu~aju da ste krivo unijeli neku rije~ ili<br />
odabrali krivu naredbu, u makronaredbi }e biti snimljeni i gre{ka i akcije<br />
ispravka. Excelov snimatelj makronaredbi ne bilje`i akciju dok ona nije izvedena<br />
u potpunosti.<br />
Primjerice, Excel ne}e zabilje`iti odabir }elije dok u njoj ne izvedete neku<br />
akciju, poput formatiranja ili ure|ivanja sadr`aja. Sli~no tome, ne}e se zabilje`iti<br />
niti poziv naredbe iz izbornika, ako u odgovaraju}em okviru za dijalog<br />
koji se javlja tom naredbom ne kliknete na OK. Ako, dakle, kliknete na<br />
Cancel, Excel u makronaredbu ne}e uop}e uklju~iti naredbu izbornika.<br />
882
Izrada makronaredbi<br />
28. POGLAVLJE<br />
SLIKA 28-3.<br />
Makronaredbe<br />
mo`ete pokretati<br />
iz okvira za dijalog<br />
Macro.<br />
Upotreba okvira za dijalog Macro<br />
Da biste aktivirali makronaredbu, ne morate znati kojom to naredbom<br />
izbornika ili kombinacijom tipki mo`ete u~initi. Umjesto toga upotrijebite<br />
okvir za dijalog Macro, na sljede}i na~in:<br />
1. U izborniku Tools odaberite naredbu Macro, a zatim Macros, kako bi<br />
se otvorio okvir za dijalog Macro prikazan na slici 28-3.<br />
VII.<br />
Makronaredbe i VB<br />
2. Odaberite makronaredbu i kliknite na gumb Run.<br />
Okvir za dijalog Macro mo`ete upotrijebiti i za pregled i ure|ivanje makronaredbi,<br />
{to }ete vidjeti u sljede}em odjeljku.<br />
Iza scene: okru`je Visual Basica<br />
Budu}i da je snimanje va{e makronaredbe zavr{eno, pogledajmo {to je<br />
Excel zapravo u~inio. Nakon {to ste u okviru za dijalog Record Macro<br />
kliknuli na gumb OK, Excel je u aktivnu bilje`nicu umetnuo novu stranicu<br />
nazvanu modul. Prilikom upisa naziva i adrese poduze}a u radnu stranicu,<br />
Excel je snimao va{e postupke i u modul umetnuo odgovaraju}e Visual<br />
Basic naredbe.<br />
Novi se modul ne}e pojaviti me|u ostalim radnim stranicama radne bilje`nice.<br />
Da biste pregledali modul, odaberite u izborniku Tools naredbu<br />
Macro, a zatim Macros. Nakon toga ozna~ite makro CompanyAddress koji<br />
smo upravo izradili i kliknite na gumb Edit. Pokrenut }e se Visual Basic<br />
Editor, program neovisan o <strong>Excelu</strong>, te }e se otvoriti modul koji sadr`i<br />
makro CompanyAddress, {to pokazuje slika 28-4. na sljede}oj stranici<br />
883
VII. DIO<br />
Makronaredbe i Visual Basic<br />
SLIKA 28-4.<br />
Nakon {to je sve<br />
akcije koje ste<br />
izveli preveo u<br />
Visual Basic kôd,<br />
Excel ga sprema<br />
u modul.<br />
Kao {to mo`ete vidjeti, modul ne izgleda kao radna stranica. Umjesto<br />
mre`e stupaca i redaka, ugledat }ete prozor prili~no sli~an onima iz tekst<br />
procesora. Izborni~ka traka iznad modula uklju~uje izbornike za ure|ivanje,<br />
ispravljanje gre{aka i izvo|enje kôda napisanog u Visual Basicu. U samom<br />
modulu naredbe i komentare mo`ete pregledati, unositi, kopirati,<br />
pomicati, umetati i brisati sli~no kao u tekst procesoru poput Microsoft<br />
Worda. Naravno, klikom na pripadaju}i gumb na Windows traci sa zada-<br />
}ama u mogu}nosti ste se prebacivati izme|u Excela i Visual Basic Editora.<br />
Okolina Microsoft Visual Basica je velika i puna zanimljivih detalja, ali<br />
zasad }emo se usredoto~iti na kôd koji smo upravo snimili. Na desnoj<br />
strani Visual Basic Editora nalazi se prozor koji prikazuje kôd modula.<br />
Prva i posljednja linija koda predstavlja po~etnu i zavr{nu to~ku snimljene<br />
makronaredbe. Naredba Sub zapo~inje makronaredbu i odre|uje njen naziv,<br />
dok je naredba End Sub zavr{ava. Ako koristite monitor u boji, uo~it<br />
}ete da su posebni Visual Basic termini, nazvani klju~ne rije~i, ispisani<br />
plavom bojom. (Boje pridru`ene razli~itim elementima Visual Basic koda<br />
mo`ete vidjeti tako da u izborniku Tools odaberete naredbu Options, a<br />
zatim odaberete karticu Editor Format.)<br />
Pomo} za klju~ne rije~i Visual Basica<br />
Podrobnije informacije o klju~noj rije~i mo`ete dobiti tako da na nju postavite<br />
to~ku umetanja i pritisnete tipku F1. Ako u makronaredbi na slici 28-4<br />
postavite to~ku umetanja na klju~nu rije~ Sub i pritisnete F1, Excel }e otvoriti<br />
prozor sustava pomo}i koji sadr`i obja{njenje naredbe Sub, kao {to je<br />
prikazano na slici 28-5.<br />
884
Izrada makronaredbi<br />
28. POGLAVLJE<br />
SLIKA 28-5.<br />
Tema pomo}i<br />
posve}ena naredbi<br />
Sub.<br />
VII.<br />
Makronaredbe i VB<br />
Mnoge teme pomo}i za klju~ne rije~i Visual Basica sadr`i i veze koje klikom<br />
na njih otvaraju nove prozore pomo}i s primjerima upotrebe klju~nih rije~i u<br />
kodu Visual Basica. (Primjerice, na slici 28-5 mo`ete kliknuti na rije~ Example<br />
koja se nalazi ispod naslova Sub Statement.) Prikazani kôd mo`ete kopirati,<br />
ulijepiti u modul i urediti rezultiraju}i tekst prema svojim potrebama.<br />
VIDI I<br />
Informacije u komentiranju<br />
koda<br />
potra`ite u odjeljku<br />
“Dokumentiranje<br />
makronaredbi<br />
i korisni~kih funkcija”<br />
na 909. str.<br />
Objekti, metode i svojstva<br />
Visual Basic je objektno-orijentirani jezik, {to zna~i da se svaki element<br />
Excelove okoline smatra objektom, a ne apstraktnim skupom podatkovnih<br />
struktura ili slo`enih piksela na ekranu. Slika 28-6 pokazuje kako svaki<br />
objekt mo`e biti spremnik za objekte unutar njega. Najve}i je objekt sam<br />
Excel i on sadr`i sve ostale objekte.<br />
Prva Visual Basic naredba u makronaredbi CompanyAddress koja slijedi nakon<br />
naredbe Sub (ne uklju~uju}i, dakle, komentare koji po~inju s apostrofom):<br />
Range(“A6”).Select<br />
pokazuje zna~ajno svojstvo Visual Basic kôda: sintaksa mnogih naredbi<br />
najprije odre|uje objekt, a zatim akciju koju na tom objektu treba izvr{iti.<br />
Objekt mo`e biti raspon }elija, radna stranica, grafi~ki objekt, radna<br />
bilje`nica – bilo koji od 100 tipova objekata koje sadr`i Excel. U ovom smo<br />
slu~aju naveli objekt Range (raspon }elija A6) – te akciju koju treba izvr{iti –<br />
Select (ozna~avanje raspona).<br />
885
VII. DIO<br />
Makronaredbe i Visual Basic<br />
W<br />
NA WEBU<br />
Datoteku CocoStock.xls koja se koristi u sljede}em primjeru mo`ete na}i<br />
na Web stranici Microsoft Press http://mspress.microsoft.com/mspress/<br />
products/2050/.<br />
SLIKA 28-6.<br />
Aplikacija Excel<br />
Naslov<br />
Dijagram<br />
Svaki ozna~eni<br />
objekt spremnik je<br />
svakog objekta sadr`anog<br />
u njemu.<br />
Radna bilje`nica<br />
Radna stranica<br />
Raspon<br />
Legenda<br />
U Visual Basicu svaka se akcija, ili pona{anjem, koju je mogu}e provesti na<br />
nekom objektu naziva metoda. Da biste lak{e shvatili ovaj princip, pretpostavimo<br />
da pomo}u Visual Basica programirate psa-robota. Da bismo<br />
postigli da pas zalaje upotrijebit }emo “naredbu”<br />
Dog.Bark<br />
Me|utim, robot je (ili bi trebao biti) sposoban izvr{iti i vi{e od samog lajanja.<br />
Na primjer, mo`da }e prihvatiti naredbe<br />
Dog.Sit<br />
Dog.RollOver<br />
Dog.Fetch<br />
Sve {to na{ “robopas” mo`e izvesti, poput lajanja, valjanja, itd. su njegove<br />
metode. Popis metoda koje se mogu primijeniti ovisi o samom objektu. Na<br />
primjer, objekt “Range” podr`ava gotovo 80 razli~itih metoda koje mo`ete<br />
upotrijebiti za kopiranje i umetanje }elija, sortiranje, formatiranje itd.<br />
Poput objekata u “stvarnom” svijetu, objekti Visual Basica imaju i svojstva.<br />
Ako o objektima Visual Basica razmi{ljate kao o imenicama, a o metodama<br />
kao o glagolima, svojstva su njihovi atributi. Svojstvo je kvaliteta, osobina<br />
886
Izrada makronaredbi<br />
28. POGLAVLJE<br />
ili atribut objekta, kao {to je njegova boja ili uzorak. Osobine poput boje<br />
“robopsa”, broja {ara na njegovim le|ima, du`ine tankog repa ili glasno}e<br />
njegova lave`a mogu biti njegova svojstva.<br />
Svojstvo postavljate tako da nakon njegova naziva upi{ete znak jednakosti i<br />
varijablu. Ako se ponovo vratimo na na{ primjer psa-robota, mogli bismo<br />
mu promijeniti duljinu repa naredbom<br />
Dog.TailLength = 10<br />
gdje je TailLength svojstvo objekta Dog.<br />
Primjerice, tre}a naredba u na{oj makronaredbi<br />
VII.<br />
Makronaredbe i VB<br />
ActiveCell.FormulaR1C1 = “Consolidated Confetti Company”<br />
odnosi se na aktivnu }eliju i mijenja jedno od njenih svojstava. U na{oj<br />
makronaredbi, svojstvo FormulaR1C1 predstavlja sadr`aj aktivne }elije, a<br />
promijenili smo ga u naziv kompanije, Consolidated Confetti Co.<br />
Preostale naredbe u makronaredbi CompanyAddress sastoje se od jo{ dva<br />
para akcija za odabir }elija i unos teksta: makro odabire }elije A7 i A8, a<br />
zatim u svaku od njih unosi tekst.<br />
Pretra`itelj objekata<br />
Razli~ite tipove objekata, metoda i svojstava, koje su dostupne <strong>Excelu</strong>, mo-<br />
`ete pogledati prelaskom u Visual Basic Editor. Da biste to u~inili, odaberite<br />
u izborniku Tools naredbu Macro, a zatim Visual Basic Editor. Nakon toga u<br />
izborniku View odaberite Object Browser. Pojavit }e se prozor prikazan na<br />
desnoj strani slike 28-7.<br />
SLIKA 28-7.<br />
Objekt Browser<br />
(pretra`itelj<br />
objekata) pokazuje<br />
klase objekata<br />
koje pripadaju<br />
<strong>Excelu</strong>.<br />
Padaju}i popis Object/Library<br />
887
VII. DIO<br />
Makronaredbe i Visual Basic<br />
Na lijevoj se strani nalazi popis s kliznom trakom, u kojoj su sadr`ane<br />
razli~ite klase objekata dostupnih <strong>Excelu</strong>. Klasu mo`ete zamisliti kao predlo`ak<br />
ili opis za odre|enu vrstu objekta. Primjerice, odre|eni bi dijagram<br />
bio objekt koji je instanca klase Chart. U Visual Basicu klase pripadaju projektu<br />
ili biblioteci. Ako iz padaju}eg popisa Project/Library odaberete<br />
Excel, klase objekata koje pripadaju <strong>Excelu</strong> pojavit }e se u okviru Classes,<br />
{to pokazuje donja slika.<br />
Ako se u popisu pomaknete na dolje i odaberete klasu Range, na desnoj }e<br />
se strani pretra`iva~a pojaviti svojstva i metode (odnosno, ~lanovi klase) koji<br />
pripadaju objektu Range, {to pokazuje slika 28-8.<br />
W<br />
NA WEBU<br />
Datoteku Cool2.xls koja se koristi u sljede}em primjeru mo`ete na}i na Web<br />
stranici Microsoft Press http://mspress.microsoft.com/mspress/products/2050/.<br />
SLIKA 28-8.<br />
Object Browser<br />
prikazuje objekt<br />
Range i nekoliko<br />
njegovih metoda.<br />
Kolekcije objekata<br />
Istovremeno mo`ete imati ve}i broj instanci istog objekta Visual Basica. Ove<br />
instance zajedno ~ine kolekciju. Svaka instanca u kolekciji objekata mo`e se<br />
identificirati bilo svojim indeksom, bilo imenom. Primjerice, kolekcija radnih<br />
stranica u radnoj bilje`nici je<br />
Sheets()<br />
A pojedina bi instanca radne stranice bila ili<br />
Ili<br />
Sheets(3)<br />
Sheets(“Summary”)<br />
‘Tre}a radna stranica u kolekciji.<br />
‘Imenovana instanca radne stranice.<br />
888
Izrada makronaredbi<br />
28. POGLAVLJE<br />
U Visual Basicu svaki element kolekcije ima svoj indeks, ali raspon mo`e imati<br />
i praznih mjesta, jer se pri uklanjanju odre|ene instance ostali indeksi ne<br />
moraju prenumerirati. Primjerice, ako iz kolekcije od 12 radnih stranica radne<br />
bilje`nice uklonite tre}u, Sheets(3), ne postoji garancija da }e Excel prenumerirati<br />
kolekciju od Sheets(4) do Sheets(12), da bi popunio nastalu prazninu.<br />
U drugim biste programskim jezicima mogli upotrijebiti For . . . Next petlju<br />
poput:<br />
For n = 1 to 12<br />
‘Aktiviranje svake stranice<br />
Sheets(n).Activate<br />
Next x<br />
Kako biste ponovili opciju odre|en broj puta. Ako izvedeete ovu sekvencu<br />
koda nakon brisanja Sheets(3), Visual Basic }e prikazati poruku o pogre{ci<br />
i zaustaviti izvo|enje makronaredbe, jer Sheets(3) vi{e ne postoji. Da bi<br />
omogu}io rad s indeksima koji nisu potpuni, Visual Basic nudi naredbu For<br />
Each . . . Next, kontrolnu strukturu koja primjenjuje niz naredaba za svaki<br />
element kolekcije, bez obzira na njihove indekse. Primjerice, pretpostavimo<br />
da `elite ozna~iti svaku radnu stranicu radne bilje`nice unosom teksta<br />
Sheet1, Sheet2 itd. U }eliji A1 svake radne stranice. S obzirom da u op}em<br />
slu~aju ne}ete znati koliko je radnih stranica u bilo kojoj radnoj bilje`nici,<br />
mogli biste upotrijebiti sljede}u makronaredbu Visual Basica:<br />
Sub EnterSheetNum()<br />
n = 0<br />
For Each Sheet In Sheets()<br />
n = n + 1<br />
Sheet.Activate<br />
Range(“A1”).Select<br />
ActiveCell.FormulaR1C1 = “Sheet” = Str(n)<br />
Next<br />
End Sub<br />
Objektu koji je sadr`an u drugom objektu mo`ete poslati poruku ili postaviti<br />
svojstvo odre|uju}i “podobjekt” kao element niza ugnije`|enih objekata.<br />
Na primjer, makronaredbu EnterSheetNum mo`emo u~initi br`om postavljaju}i<br />
svojstvo FormulaR1C1 }elije A1 na svakoj radnoj stranici bez prethodnog<br />
aktiviranja stranice. Da biste to u~inili, jednostavno zamijenite<br />
Sheet.Activate<br />
Range(“A”).Select<br />
ActiveCell.FormulaR1C1 = “Sheet” = Str(n)<br />
Jednim retkom koda:<br />
Sheet.Range(“A”).FormulaR1C1 = “Sheet” + Str(n)<br />
VII.<br />
Makronaredbe i VB<br />
889
VII. DIO<br />
Makronaredbe i Visual Basic<br />
Ovaj redak mo`ete ~itati kao Postavi svojstvo FormulaR1C1 }elije A1 svake od<br />
njih na “Sheet n.” Glavni je dobitak ove promjene u brzini izvo|enja, jer<br />
Excel ne mora pri svakom unosu teksta aktivirati radnu stranicu.<br />
Argumenti metoda<br />
Mnoge metode u Visual Basicu imaju argumente kojima odre|ujete opcije<br />
{to se odnose na neku akciju. U slu~aju da metoda Wag objekta Tail ima<br />
argumente (na primjer, wagRate, broj zamaha u sekundi; wagTime, trajanje<br />
mahanja u sekundama; i wagArc, kut mahanja), mogli biste ih odrediti<br />
upotrebom jedne od dviju sintaksi.<br />
Prema prvoj sintaksi, nazvanoj sintaksa prema nazivu, nazive argumenata<br />
koje koristite mo`ete navesti bilo kojim redoslijedom. Na primjer, naredba<br />
Robodogs(“Fido”).Tail.Wag<br />
wagRate:= 3,_<br />
wagTiem:= 3600,_<br />
wagArc:= 180<br />
uzrokuje mahanje repom tri puta u sekundi u trajanju od jednog sata, pri<br />
~emu kut mahanja iznosi 180 sttupnjeva. Vrijednost pridru`ujete argumentima<br />
upotrebom dvoto~ke i znaka jednakosti, a argumente me|usobno<br />
odvajate zarezima.<br />
><br />
NAPOMENA<br />
Znak podvla~enja na kraju prvog i drugog retka koda govori Visual Basicu da<br />
su ti reci dio iste naredbe. Upotreba ovog simbola olak{ava ~itanje popisa<br />
argumenata i omogu}uje dokumentiranje svakog argumenta zasebno, ako je<br />
potrebno.<br />
Prema drugoj sintaksi, ~esto nazivanoj sintaksa prema polo`aju, argumente<br />
unosite prema to~no odre|enom redoslijedu. (Redoslijed argumenata svake<br />
od metoda naveden je u Excelovom sustavu pomo}i.) Na primjer, prethodno<br />
navedena naredba sada bi izgledala ovako:<br />
Robodogs(“Fido”).Tail.Wag(3,3600,180)<br />
Uo~ite da je popis argumenata zatvoren okruglim zagradama. Sintaksa<br />
prema polo`aju nije korisna kao sintaksa prema nazivu budu}i da je potrebno<br />
pamtiti redoslijed argumenata, a kada naknadno pregledavate isti kod<br />
te{ko }ete odgonetnuti namjenu pojedinih argumenata i njihovu postavu.<br />
890
Izrada makronaredbi<br />
28. POGLAVLJE<br />
><br />
NAPOMENA<br />
Excelov mehanizam za snimanje makronaredbi snima argumente prema polo`aju,<br />
{to snimljene makronaredbe ~ini manje ~itljivim i te`im za razumijevanje<br />
od pisanih makronaredbi u kojima su argumenti navedeni prema<br />
nazivima. Sli~no tome, kada odaberete klju~nu rije~ Visual Basica i pritisnete<br />
tipku F1, Excel prikazuje temu pomo}i koja opisuje sintaksu prema polo`aju<br />
za tu klju~nu rije~.<br />
Umetanje koda<br />
u postoje}u makronaredbu<br />
Pretpostavimo da ste snimili makronaredbu koja unosi niz labela, postavlja<br />
pismo kojim }e biti ispisane te oko njih iscrtava okvir. Po zavr{etku snimanja<br />
otkrijete da ste neki od postupaka zaboravili ili izvr{ili pogre{no – na<br />
primjer, odabrali ste pogre{an format okvira. [to }ete u~initi<br />
Excel vam omogu}uje izmjenu postoje}e makronaredbe snimanjem odre-<br />
|enih postupaka i njihovim umetanjem na zadano mjesto unutar makronaredbe.<br />
Dodavanje instrukcija u makronaredbu obavlja se naredbama<br />
Mark Position For Recording i Record At Mark iz podizbornika Record<br />
Macro. Me|utim, trenutna verzija okru`ja Visual Basica ne podr`ava ove<br />
osobine. Da biste dodali kod u postoje}i makro, akcije mo`ete snimiti u<br />
privremeni makro i zatim prebaciti kod u makro koji `elite promijeniti.<br />
Na primjer, da biste u makronaredbu CompanyAddress dodali postupak<br />
kojim se postavljaju parametri pisma, slijedite naredne korake:<br />
1. Prebacite se u radnu stranicu koja sadr`i adresu {to ste je unijeli ranije<br />
i odaberite }eliju A6 koja sadr`i ime kompanije.<br />
2. U izborniku Tools odaberite naredbe Record Macro i zatim Record<br />
New Macro. Excel }e otvoriti okvir za dijalog Record Macro. U polje<br />
Macro Name upi{ite MacroTemp, a zatim kliknite na OK. Excel }e<br />
prikazati traku s alatima Stop Recording.<br />
3. U izborniku Format odaberite naredbu Cells i kliknite na jaha~ Font.<br />
Na kartici Font odaberite Arial (ili neko drugo instalirano pismo),<br />
odaberite veli~inu 14 i stil Bold Italic. Po zavr{etku kliknite na OK.<br />
4. Kliknite na gumb Stop Recording smje{ten na traci s alatkama Stop<br />
Recording.<br />
5. U izborniku Tools odaberite Macro, a zatim Visual Basic Editor. Ako<br />
prozor Project Explorer nije vidljiv, odaberite Project Explorer u<br />
VII.<br />
Makronaredbe i VB<br />
891
VII. DIO<br />
Makronaredbe i Visual Basic<br />
izborniku View Visual Basic Editora. Ako je Object Browser vidljjiv a<br />
kod nije, odaberite ime radne bilje`nice iz izbornika Window. U ovom<br />
primjeru, odaberite Book1 – Module1 (Code).<br />
Prozor Project sadr`i popis objekata koji pripadaju radnoj bilje`nici<br />
Book1.xls – tri stranice, jedan objekt koji predstavlja radnu bilje`nicu u<br />
cjelini te jedan modul.<br />
6. Dvostruko kliknite na Module2 i pojavit }e se prozor koji sad`i makronaredbu<br />
MacroTemp, {to pokazuje slika 28-9.<br />
SLIKA 28-9.<br />
Makronaredba<br />
MacroTemp koja<br />
sadr`i kôd za formatiranje<br />
{to smo<br />
ga snimili.<br />
Kliknite za prikaz vi{e pojedinosti.<br />
7. Odaberite sav kôd unutar makronaredbe – od retka koji po~inje s With<br />
do retka koji po~inje s End With – te u izborniku Edit odaberite Copy.<br />
8. U prozoru Project Explorera dvostruko kliknite na Module1 kako biste<br />
otvorili prozor koji sadr`i makronaredbu Company Address.<br />
9. Kliknite na po~etak retka koji sadr`i naredbu<br />
Range(“A7”).Select<br />
pa pritisnite Enter za stvaranje praznog retka. To~ku umetanja<br />
postavite na po~etak praznog retka.<br />
10. U izborniku Edit odaberite Paste.<br />
11. Spustite se dolje i obri{ite ~itav makro MacroTemp, od Sub<br />
do End Sub.<br />
892
Izrada makronaredbi<br />
28. POGLAVLJE<br />
12. Napokon, u izborniku View odaberite Microsoft Excel kako biste se<br />
vratili u Excel.<br />
Izmijenjenu makronaredbu mo`ete isku{ati izborom naredbe Company<br />
Address u izborniku Tools ili pritiskom na Ctrl+Shift+A. Kada je ovaj put<br />
pokrenete, Excel ne}e samo upisati adresu ve} }e primijeniti i odre|eno<br />
pismo. Nakon {to se ponovo prebacite u modul s va{om makronaredbom,<br />
vidjet }ete da su umetnute dodatne Visual Basic naredbe, kao {to je prikazano<br />
u sljede}em ispisu:<br />
Sub CompanyAddress()<br />
Range(“A6”).Select<br />
ActiveCell.FormulaR1C1 = “Consolidated Confetti Company”<br />
With Selection.Font<br />
.Name = “Arial”<br />
.FontStyle = “Bold Italic”<br />
.Size = 14<br />
.Strikethrough = False<br />
.SuperScript = False<br />
.SubScript = False<br />
.OutlineFont= False<br />
.Shadow = False<br />
.Underline = xlNone<br />
.ColorIndex = xlAutomatic<br />
End With<br />
Range(“A7”).Select<br />
ActiveCell.FormulaR1C1 = “3012 West Beaujolais Street”<br />
Range(“A8”).Select<br />
ActiveCell.FormulaR1C1 = “Wala Wala, WA 98107”<br />
End Sub<br />
Naredbe With i End With odre|uju niz svojstava koja pripadaju odre|enom<br />
objektu – u ovom slu~aju odre|uju pismo trenutno ozna~enog raspona<br />
}elija. Ove dvije naredbe predstavljaju neku vrstu kratice za niz naredaba<br />
Visual Basica koje bi izgledale poput<br />
VII.<br />
Makronaredbe i VB<br />
Selection.Font.Name = “Arial”<br />
Selection.Font.FontStyle = “Bold Italic”<br />
Selection.Font.Size = 14<br />
Selection.Font.Strikethrough = False<br />
Selection.Font.Superscript = False<br />
i tako dalje. U makronaredbi Company Address, objekti ActiveCell i<br />
Selection odnose se na isti raspon radne stranice – na }eliju A6. Budu}i da<br />
mo`ete formatirati pismo ~itavog raspona, Excel je prilikom snimanja ove<br />
makronaredbe umjesto objekta ActiveCell (aktivna }elija) upotrijebio objekt<br />
Selection (ozna~eni raspon }elija).<br />
893
VII. DIO<br />
Makronaredbe i Visual Basic<br />
Upotreba apsolutnih i relativnih adresa<br />
U makronaredbi CompanyAddress Excel zapisuje adrese kao apsolutne u<br />
formatu A1 (za razliku od formata R1C1). Makronaredba CompanyAddress<br />
uvijek unosi formatiranu verziju adrese u }eliju A6. U Visual Basicu se<br />
odabrane }elije zapisuju apsolutnim adresama, osim ako ne kliknete na<br />
gumb Rrelative Reference na traci s alatima Stop Recordnig. Ako kliknete<br />
na taj gumb, on }e ostati “pritisnut” kako bi ozna~io da je aktivan – dakle,<br />
snimat }ete relativne adrese. Za vrijeme snimanja makronaredbe, mo`ete se<br />
slobodno prebacivati izme|u relativnih i apsolutnih adresa.<br />
Pretpostavimo da umjesto umetanja naziva i adrese kompanije u }elije<br />
A6:A8 aktivne radne stranice, `elite adresu upisati u bilo koju }eliju koja je<br />
u trenutku pokretanja makronaredbe aktivna. Da biste to u~inili, potrebno<br />
je kreirati novu makronaredbu CompanyAddress – nazovimo je Company-<br />
AddressRel – koja umjesto apsolutnih upotrebljava relativne adrese:<br />
1. Provjerite nalazite li se na radnoj stranici Sheet1 radne bilje`nice<br />
Book1. Odaberite }elije A6:A8 i u izborniku Edit odaberite Clear, a<br />
zatim All. Nakon toga odaberite }eliju A6.<br />
2. U izborniku Tools odaberite naredbu Macro, a zatim naredbu Record<br />
New Macro. U okviru za dijalog Record Macro upi{ite ime<br />
CompanyAddressRel, malo slovo a kao pre~icu preko tipkovnice, a u<br />
polje Description upi{ite Enter company address in any cell. Kliknite<br />
na OK. Excel }e prikazati traku s alatima Record Macro, prikazan na<br />
slici 28-2.<br />
3. Kliknite na gumb Relative Reference na traci s alatima Stop Recordnig.<br />
Vidjet }ete kako gumb ostaje “pritisnut” kako bi ozna~io da }ete snimati<br />
relativne adrese.<br />
4. U izborniku Format odaberite Cells, odaberite font Arial, 14, Bold<br />
Italic i kliknite na OK.<br />
5. Upi{ite tekst<br />
Consolidated Confetti Co.<br />
Nakon toga pritisnite tipku za pomak nadolje i upi{ite<br />
3012 West Beaujolais St.<br />
894
Izrada makronaredbi<br />
28. POGLAVLJE<br />
Jo{ jednom pritisnite tipku za pomak nadolje i upi{ite<br />
Walla Walla, WA 98107<br />
Pritisnite Enter.<br />
6. Kliknite na gumb Stop Recording.<br />
Ispitajte ovu makronaredbu klikovima na razli~ite }elije i pritiskom na<br />
pre~icu Ctrl+A. Ako se ponovo prebacite u okru`je Visual Basica i otvorite<br />
Module2, mo}i }ete vidjeti makronaredbu CompanyAddressRel, prikazanu<br />
na sljede}em ispisu<br />
VII.<br />
Makronaredbe i VB<br />
Sub CompanyAddress()<br />
ActiveCell.FormulaR1C1 = “Consolidated Confetti Company”<br />
With Selection.Font<br />
.Name = “Arial”<br />
.FontStyle = “Bold Italic”<br />
.Size = 14<br />
.Strikethrough = False<br />
.SuperScript = False<br />
.SubScript = False<br />
.OutlineFont= False<br />
.Shadow = False<br />
.Underline = xlNone<br />
.ColorIndex = xlAutomatic<br />
End With<br />
ActiveCell.Offset(1,0).Range(“A1”).Select<br />
ActiveCell.FormulaR1C1 = “3012 West Beaujolais Street”<br />
ActiveCell.Offset(1,0).Range(“A1”).Select<br />
ActiveCell.FormulaR1C1 = “Wala Wala, WA 98107”<br />
End Sub<br />
Izvorna makronaredba adresu kompanije upisuje u raspon A6:A8, bez obzira<br />
na to koja je }elija aktivna u trenutku njenog pokretanja. Za razliku od<br />
nje, nova makronaredba adresu kompanije uvijek upisuje u aktivnu }eliju,<br />
bilo gdje da je smje{tena.<br />
Ako usporedite te dvije verzije makronaredbe, vidjet }ete da je jedina razlika<br />
u naredbama koje se koriste za ozna~avanje }elija. Na primjer, nova verzija<br />
makronaredbe ne sadr`i naredbu za ozna~avanje prve }elije budu}i da<br />
koristi relative adrese, a ta je }elija ve} ozna~ena.<br />
Osim toga, za ozna~avanje druge }elije, izvorna makronaredba koristi<br />
naredbu<br />
Range(“A7”).Select<br />
895
VII. DIO<br />
Makronaredbe i Visual Basic<br />
dok nova verzija koristi naredbu<br />
ActiveCell.Offset(1,0).Range(“A1”).Select<br />
Pomak s aktivne }elije na }eliju ispod nje Visual Basic u novoj makronaredbi<br />
zapo~inje s objektom Selection na koji primjenjuje metodu Offset. Klju~na<br />
rije~ Range daje raspon koji ima iste dimenzije kao i njen argument. U na-<br />
{em slu~aju, argument “A1” odre|uje raspon koji se sastoji od samo jedne<br />
}elije. I kona~no, metodom Select taj se raspon ozna~ava jednako kao i u<br />
izvornoj makronaredbi.<br />
O~ito je da polo`aj aktivne }elije ima vrlo veliko zna~enje prilikom izvo-<br />
|enja makronaredbe koja koristi relativne adrese. Prije pokretanja makronaredbe<br />
provjerite da li ste ozna~ili }eliju u koju `elite umetnuti adresu<br />
kompanije. Ako to ne u~inite, adresa }e biti umetnuta u trenutno aktivnu<br />
}eliju, bez obzira na njenu lokaciju.<br />
Osnovna razlika u upotrebi adresa u radnoj stranici i u modulu je sljede}a:<br />
u radnoj stranici apsolutnu adresu retka ili stupca ozna~avate znakom $,<br />
dok su u modulu sve adrese apsolutne. Kao rezultat, relativne adrese unutar<br />
modula mogu biti konstruirane samo upotrebom metode Offset na<br />
apsolutnom objektu Range.<br />
Koji je pristup bolji – apsolutni ili relativni To ovisi o va{im potrebama.<br />
Apsolutne adrese su korisne kada u vi{e radnih stranica `elite neku akciju<br />
izvr{iti na potpuno jednak na~in, ili ako neku akciju `elite vi{e puta ponoviti<br />
u istom dijelu radne stranice. Relativne adrese su korisne ako neku<br />
akciju `elite izvr{iti bilo gdje u radnoj stranici.<br />
Makro potprogrami<br />
Pretpostavimo da kreirate slo`enu makronaredbu i otkrijete da, izme|u<br />
ostalog, `elite da makronaredba obavlja neki zadatak koji ste ve} snimili<br />
pod drugim nazivom. Ili pretpostavimo da ste otkrili da biste neki zadatak,<br />
snimljen kao dio makronaredbe, `eljeli kasnije koristiti i u drugim prilikama.<br />
Na primjer, bilo bi zgodno kada bi se postupak izmjene pisma, snimljen<br />
u na{oj makronaredbi CompanyAddress, mogao primijeniti i na druge<br />
elemente radne stranice.<br />
U Visual Basicu mogu se velike makronaredbe podijeliti u niz manjih, a<br />
manje se makronaredbe lako povezuju s ciljem kreiranja jedne ve}e. Makronaredba<br />
koju poziva druga makronaredba naziva se potprogram. Makro<br />
896
Izrada makronaredbi<br />
28. POGLAVLJE<br />
potprogrami mogu pojednostavniti va{e makronaredbe budu}i da eliminiraju<br />
potrebu za vi{estrukim upisivanjem istog skupa naredbi. Da biste u<br />
makronaredbi upotrijebili neki potprogram, morate ga pozvati tako da u<br />
makronaredbi navedete njegov naziv.<br />
Da bismo vam to prikazali, podijelit }emo makronaredbu CompanyAddress<br />
u dva dijela:<br />
1. Prebacite se u modul s makronaredbom CompanyAddress i ozna~ite<br />
naredbe kojima se formatira pismo:<br />
With Selection.Font<br />
.Name = “Arial”<br />
.FontStyle = “Bold Italic”<br />
.Size = 14<br />
.Strikethrough = False<br />
.SuperScript = False<br />
.SubScript = False<br />
.OutlineFont= False<br />
.Shadow = False<br />
.Underline = xlUnderline Style Name<br />
.ColorIndex = xlAutomatic<br />
End With<br />
2. U izborniku Edit odaberite naredbu Cut.<br />
3. To~ku umetanja postavite na kraj makronaredbe CompanyAddress,<br />
ispod naredbe End Sub, i upi{ite<br />
Sub CompanyFont()<br />
Pritisnite tipku Enter.<br />
VII.<br />
Makronaredbe i VB<br />
4. U izborniku Edit odaberite naredbu Paste kako biste u ovaj potprogram<br />
umetnuli naredbe za formatiranje pisma.<br />
Na taj ste na~in kreirali novu makronaredbu, CompanyFont, te iz makronaredbe<br />
CompanyAddress uklonili naredbe za formatiranje pisma. Sada u<br />
makronaredbu CompanyAddress upi{ite naredbu za pozivanje potprograma<br />
CompanyFont:<br />
1. Postavite to~ku umetanja na kraj naredbe<br />
ActiveCell.FormulaR1C1 = “Consolidated Confetti Company”<br />
i pritisnite na Enter kako biste umetnuli novu liniju.<br />
2. Upi{ite CompanyFont.<br />
897
VII. DIO<br />
Makronaredbe i Visual Basic<br />
Po{to zavr{ite s upisom, dvije bi makronaredbe morale izgledati kao u<br />
sljede}em ispisu:<br />
Sub CompanyAddress()<br />
ActiveCell.FormulaR1C1 = “Consolidated Confetti Company”<br />
CompanyFont<br />
ActiveCell.Offset(1,0).Range(“A1”).Select<br />
ActiveCell.FormulaR1C1 = “3012 West Beaujolais Street”<br />
ActiveCell.Offset(1,0).Range(“A1”).Select<br />
ActiveCell.FormulaR1C1 = “Wala Wala, WA 98107”<br />
End Sub<br />
Sub CompanyFont()<br />
With Selection.Font<br />
.Name = “Arial”<br />
.FontStyle = “Bold Italic”<br />
.Size = 14<br />
.Strikethrough = False<br />
.SuperScript = False<br />
.SubScript = False<br />
.OutlineFont= False<br />
.Shadow = False<br />
.Underline = xlNone<br />
.ColorIndex = xlAutomatic<br />
End With<br />
End Sub<br />
Kada aktivirate makronaredbe CompanyAddress, Excel }e pokrenuti<br />
izvo|enje prve linije koda te makronaredbe. U trenutku kada do|e do<br />
naredbe kojom se poziva potprogram CompanyFont, Excel }e se prebaciti<br />
na prvu liniju koda tog potprograma. Po{to u potprogramu CompanyFont<br />
dosegne naredbu End Sub, Excel }e se ponovo vratiti na sljede}u liniju<br />
koda makronaredbe CompanyAddress i nastaviti s izvo|enjem sve dok ne<br />
do|e do naredbe End Sub.<br />
Ostali na~ini pokretanja makronaredbi<br />
Ranije u ovom poglavlju, makronaredbi CompanyAddress dodijelili smo<br />
naredbu CompanyAddress iz izbornika Tools te kombinaciju tipki<br />
Ctrl+Shift+A. Excel nudi i mnogo drugih na~ina za pokretanje makronaredbi:<br />
makronaredbu mo`ete pridru`iti naredbi koja se pojavljuje u jednom<br />
od Excelovih izbornika, gumbu na traci s alatima ili grafi~kom objektu.<br />
Mo`ete je pridru`iti i gumbu na radnoj stranici ili na dijagramu. Pogledajte<br />
30. poglavlje, “Primjer Visual Basic aplikacije”. Vi{e informacija o prilagodbi<br />
izbornika i naredbi pogledajte 3. poglavlje “Trake s alatima i izbornici.”<br />
898
Izrada makronaredbi<br />
28. POGLAVLJE<br />
❞<br />
SAVJET<br />
Upotreba grafi~kog objekta<br />
Makronaredbu mo`ete pridodati i bilo kojem nacrtanom objektu. Prvo, postavite<br />
pokaziva~ mi{a iznad bilo koje trake s alatkama, pritisnite desnu tipku<br />
mi{a te u izborniku pre~ica odaberite naredbu Drawing. Zatim, kliknite na<br />
neki objekt i povla~enjem mu dajte mu `eljene dimenzije. Napokon, postavite<br />
mi{a iznad grafi~kog objekta, kliknite desnom tipkom mi{a te u izborniku<br />
pre~ica odaberite naredbu Assign Macro. Kada Excel prika`e okvir za<br />
dijalog Assign Macro, ozna~ite naziv makronaredbe koju `elite pridodati<br />
grafi~kom objektu i kliknite na gumb OK. Vi{e informacija o upotrebi trake<br />
s alatima Drawing potra`ite u “Stvaranje grafi~kih objekata” na 346. str.<br />
VII.<br />
Makronaredbe i VB<br />
Upotreba radne bilje`nice Personal<br />
Macro Workbook<br />
Kada smo ranije u ovom poglavlju snimali makronaredbu CompanyAddress,<br />
uputili smo vas da makronaredbu smjestite u modul koji pripada<br />
aktivnoj radnoj bilje`nici. Me|utim, makronaredba pohranjena u takvom<br />
modulu dostupna je samo kada je otvorena radna bilje`nica u kojoj je<br />
modul sadr`an.<br />
Ako `elite da vam je makronaredba uvijek na raspolaganju, pohranite je<br />
u radnu bilje`nicu Personal Macro Workbook. Iako je ta radna bilje`nica<br />
obi~no skrivena, mo`ete je otkriti tako da u izborniku Window odaberete<br />
naredbu Unhide te u okviru za dijalog Unhide dvaput kliknete na datoteku<br />
Personal. Me|utim, ako u radnoj bilje`nici Personal Macro Workbook jo{<br />
nije pohranjena niti jedna makronaredba, naredba Unhide izbornika Window<br />
bit }e onemogu}ena, a u okviru za dijalog Unhide ne}e biti navedena<br />
njena datoteka Personal. Najlak{i na~in za izbjegavanje ovog problema je taj<br />
da se prethodno snimi jednostavna makronaredba te u okviru za dijalog<br />
Record New Macro ozna~i opcija Personal Macro Workbook. Excel }e nakon<br />
toga kreirati radnu bilje`nicu Personal Macro Workbook i smjestiti njenu<br />
datoteku (Personal) u glavni Excelov direktorij.<br />
Radna bilje`nica Personal Macro Workbook inicijalno sadr`i samo jedan<br />
modul, ali joj se mogu dodati i drugi moduli, pa ~ak i radne stranice. Na<br />
primjer, tu radnu bilje`nicu mo`ete upotrijebiti za pohranu modula koji<br />
sadr`e makronaredbe op}e namjene, kao {to su makronaredbe koje upisuju<br />
adrese kompanija i klijenata.<br />
899
VII. DIO<br />
Makronaredbe i Visual Basic<br />
Postoje}u makronaredbu mo`ete u radnu bilje`nicu Personal Macro<br />
Workbook prebaciti na sljede}i na~in:<br />
1. U Visual Basic Editoru odaberite Project Explorer iz izbornika View<br />
i otvorite modul koji sadr`i makronaredbu koju `elite premjestiti.<br />
2. Ozna~ite makronaredbu (pri tome pazite da su uklju~ene i po~etna<br />
naredba Sub i zavr{na End Sub) te u izborniku Edit odaberite naredbu<br />
Cut.<br />
3. Upotrijebite Project Explorer kako biste otvorili Personal Macro<br />
Workbook, Personal.xls, te u njoj otvorite modul.<br />
4. Postavite to~ku umetanja u modul na mjesto gdje `elite umetnuti<br />
makronaredbu pa iz izbornika Edit izabetite Paste.<br />
5. Kona~no, vratite se u Excel i izaberite Exit iz izbornika File. Prilikom<br />
izlaska iz programa, Excel }e vas upitati da li `elite pohraniti izmjene<br />
napravljene u Personal Macro Workbooku. Ako `elite, kliknite na<br />
gumb Yes. (Naredbu Hide morate primijeniti prije pohrane radne<br />
bilje`nice Personal Macro Workbook; u protivnom, ta }e se radna<br />
bilje`nica pojavljivati prilikom svakog pokretanja Excela.)<br />
900
Izrada korisni~ke<br />
funkcije 902<br />
Upotreba korisni~kih<br />
funkcija 905<br />
Pravila za korisni~ke<br />
funkcije 908<br />
29. POGLAVLJE<br />
29<br />
Korisni~ke funkcije<br />
Oblikovanje fleksibilnih<br />
korisni~kih funkcija 911<br />
Iako Microsoft Excel 2000 sadr`i mno{tvo ugra|enih<br />
funkcija, vi vjerojatno ~esto obavljate izra~une za koje ne<br />
postoje gotove funkcije. Pretpostavimo da va{a tvrtka<br />
koristi posebnu matemati~ku formulu kojom se izra~unavaju<br />
popusti za kupce va{ih proizvoda. Ne bi li bilo prikladno da<br />
imate korisni~ku funkciju koja se zove Discount i koja te popuste<br />
izra~unava umjesto vas U ovom }emo vam poglavlju<br />
pokazati kako izraditi takve korisni~ke funkcije.<br />
901
VII. DIO<br />
Makronaredbe i Visual Basic<br />
Korisni~ke su funkcije jedna od najnovijih i najuzbudljivijih mogu}nosti<br />
Microsoft Excela 2000. Da biste izradili korisni~ku funkciju potrebno je<br />
napisati poseban potprogram u Visual Basicu, funkcijsku proceduru, koji<br />
prima informacije iz radne stranice, provodi izra~une i rezultat vra}a ponovo<br />
u radnu stranicu. Upotrebom korisni~kih funkcija mo`ete pojednostaviti<br />
i ubrzati gotovo neograni~en broj razli~itih zadataka koji uklju~uju izra~une<br />
i upravljanje podacima.<br />
Kao i ugra|ene funkcije, korisni~ke se funkcije pozivaju prilikom izra~una<br />
formula u radnim stranicama ili modulima s makronaredbama. Korisni~ke<br />
funkcije obavljaju izra~une i vra}aju rezultat bez izvo|enja bilo kakvih akcija<br />
u radnom prostoru. Budu}i da ne izvode nikakve akcije, ne mo`ete ih<br />
snimati kao {to mo`ete makronaredbe. Vrijednosti koje korisni~ke funkcije<br />
vra}aju u radne stranice tipi~no su broj~ane, ali mogu biti i tekstualne ili<br />
logi~ke vrijednosti, vrijednost pogre{ke ili polja vrijednosti.<br />
VIDI I<br />
Dodatne informacije<br />
o programskim<br />
dodacima mo`ete<br />
prona}i u odjeljku<br />
“Pretvaranje aplikacije<br />
u programski<br />
dodatak” na<br />
942. str.<br />
Nakon {to napi{ete korisni~ku funkciju, mo`ete je upotrijebiti kao i bilo koju<br />
drugu ugra|enu funkciju (osim manjih razlika opisanih u odlomku “Pravila<br />
za korisni~ke funkcije” na 908. stranici). Primjerice, mo`ete kreirati korisni~ku<br />
funkciju koja izra~unava kamate koje ste platili za kredit ili neku koja<br />
izra~unava prosjek raspona brojeva. Korisni~ke funkcije ~esto u jednu }eliju<br />
sa`imaju izra~un koji bi ina~e zauzeo velik dio prostora radne stranice.<br />
Korisni~ke funkcije mo`ete pridodati Excelovim ugra|enim funkcijama i<br />
upotrebljavati ih na potpuno jednak na~in. Da biste to postigli, potrebno je<br />
radnu bilje`nicu koja sadr`i korisni~ku funkciju pohraniti kao programski<br />
dodatak.<br />
Izrada korisni~ke funkcije<br />
Postupak kreiranja korisni~ke funkcije sastoji se od dva koraka. Najprije je<br />
potrebno otvoriti novi ili postoje}i modul u koji }ete kasnije unositi kôd<br />
Visual Basica korisni~ke funkcije. Zatim }ete unijeti niz naredbi Visual<br />
Basica koje }e izra~unati rezultat {to `elite da se vrati radnoj stanici.<br />
U mnogim se prora~unskim tablicama makronaredbe pohranjuju u }elije pripadne<br />
radne stranice, ali u <strong>Excelu</strong> makronaredbe i korisni~ke funkcije mo`ete<br />
pohranjivati u module. Budu}i da su makronaredbe i korisni~ke funkcije<br />
neovisne o odre|enoj radnoj stranici, mo`ete ih upotrebljavati u koliko god<br />
`elite radnih stranica. Zapravo, mo`ete skupiti vi{e makronaredbi i korisni~kih<br />
funkcija u jedan modul i upotrebljavati ga kao biblioteku.<br />
Da bismo to prakti~no oslikali, izradit }emo jednu jednostavnu korisni~ku<br />
funkciju. Pretpostavimo da va{a kompanija za svoje proizvode nudi popust<br />
902
Korisni~ke funkcije<br />
29. POGLAVLJE<br />
W<br />
NA WEBU<br />
SLIKA 29-1.<br />
@elimo izra~unati<br />
popust za svaku<br />
narud`bu.<br />
od 10 posto, ali samo za narud`be ve}e od 100 komada. Radna stranica na<br />
slici 29-1 prikazuje narud`benicu koja navodi svaki od proizvoda, koli~inu,<br />
cijenu, popust (ako ga ima) i kona~nu ukupnu cijenu.<br />
Datoteku TreeOrders.xls koja se koristi u sljede}em primjeru mo`ete na}i<br />
na Web stranici Microsoft Press http://mspress.microsoft.com/mspress/<br />
products/2050/.<br />
VII.<br />
Makronaredbe i VB<br />
Da biste kreirali korisni~ku funkciju – u ovom slu~aju funkciju koja<br />
izra~unava popuste – slijedite naredne korake:<br />
1. Odabirom naredbi Macro iz izbornika Tools, a zatim Visual Basic Editor,<br />
kreirajte novi modul u radnoj bilje`nici TreeOrders. Excel }e otvoriti<br />
Visual Basic. Nakon toga u izborniku Insert odaberite Module. (Ova<br />
naredba se normalno ne pojavljuje na skra}enim izbornicima. Kliknite<br />
na dvostruku strelicu na dnu izbornika View da biste je prikazali.)<br />
Excel }e otvoriti prazan modul, kao {to je prikazano na slici 29-2.<br />
SLIKA 29-2.<br />
Modul se u radnu<br />
bilje`nicu dodaje<br />
pokretanjem<br />
naredbe Module<br />
iz izbornika<br />
Insert.<br />
903
VII. DIO<br />
Makronaredbe i Visual Basic<br />
2. Da biste modulu dali ime, najprije kliknite na Module1 u prozoru<br />
Project Explorer. U prozoru Properties dvostruko kliknite na polje<br />
Name da ga odaberete, upi{ite SalesFncs i pritisnite Enter. Ime modula<br />
se mijenja u SalesFncs, {to pokazuje slika 29-3.<br />
SLIKA 29-3.<br />
Promijenite ime<br />
modulu koji ste<br />
umetnuli u<br />
aktivnu radnu<br />
bilje`nicu.<br />
3. Prebacite se na novoimenovani modul i unesite naredbe Visual Basica<br />
koje tvore korisni~ku funkciju. U na{em slu~aju upi{ite sljede}i kôd,<br />
upotrebljavaju}i tipku Tab za uvla~enje redaka:<br />
Function Discount(quantity, price)<br />
If quantity >= 100 Then<br />
Discount = quantity * price * 0.1<br />
Else<br />
Discount = 0<br />
End If<br />
Discount = Application.Round(Discount,2)<br />
End Function<br />
Unosom funkcije u modul odre|ujete njen naziv (u ovom slu~aju, Discount)<br />
i ~inite je dostupnom svakoj radnoj stranici. Uo~it }ete da prilikom unosa<br />
koda Visual Basica Excel odre|ene dijelove toga koda prikazuje u razli~itim<br />
bojama, ovisno o njihovoj namjeni. Time se pove}ava preglednost i olak{ava<br />
razumijevanje koda funkcije.<br />
Kada na kraju retka kôda pritisnete tipku Enter, Excel }e taj kôd provjeriti<br />
i potra`iti jednostavne pogre{ke u sintaksi. U slu~aju da prona|e pogre{no<br />
ispisane ili upotrijebljene naredbe, Excel }e otvoriti okvir s porukom u<br />
kojem }e navesti vrstu pogre{ke. Mnoge od tih poruka u ovom trenutku jo{<br />
904
Korisni~ke funkcije<br />
29. POGLAVLJE<br />
SLIKA 29-4.<br />
Ova korisni~ka<br />
funkcija izra~unava<br />
popust na<br />
temelju narud`be.<br />
ne}ete razumjeti, stoga umjesto da poku{avate sami prona}i rje{enje, usporedite<br />
svoj kôd s kodom u ovoj knjizi i ispravite pogre{ke. Slika 29-4 prikazuje<br />
modul nakon upisa funkcije.<br />
VII.<br />
Makronaredbe i VB<br />
Upotreba korisni~kih funkcija<br />
Sada ste spremni i za upotrebu na{e nove funkcije Discount. Da biste se<br />
prebacili u radnu stranicu prikazanu ranije na slici 29-1 na 903. Stranici.<br />
Zatim odaberite }eliju F9 i upi{ite<br />
=Discount(C9,D9)<br />
Uo~ite da nije potrebno navesti naziv modula koji sadr`i funkciju. Prvi<br />
argument funkcije, C9, odre|uje }eliju koja sadr`i koli~inu {to odgovara<br />
argumentu quantity. Drugi argument, D9, ozna~ava }eliju koja sadr`i cijenu<br />
{to odgovara argumentu price. Nakon {to pritisnete Enter, Excel }e izra~unati<br />
i vratiti tra`eni popust: 950,00$.<br />
Sada }eliji F9 dodajte znak valute $ i kopirajte formulu u raspon }elija<br />
F9:F15, kao {to je prikazano na slici 29-5. Formulu kopirajte tako da povu-<br />
~ete hvataljku AutoFill {est }elija prema dolje. Budu}i da su u izvornoj formuli<br />
adrese }elija C9 i D9 relativne, prilikom kopiranja formule u nove<br />
}elije te }e se adrese mijenjati u skladu s novim polo`ajem. Na primjer, formula<br />
u }eliji F14 glasi<br />
=Discount(C14,D14)<br />
Ako izmijenite vrijednost u formuli C9:D15, korisni~ka funkcija }e odmah<br />
osvje`iti iznos popusta u }eliji F9:F15.<br />
905
VII. DIO<br />
Makronaredbe i Visual Basic<br />
SLIKA 29-5.<br />
Prikazana radna<br />
stranica pokazuje<br />
rezultat korisni~ke<br />
funkcije Discount.<br />
[to se doga|a<br />
Razmotrimo sada na~in na koji Excel interpretira ovu funkciju. Kada pritiskom<br />
na Enter zaklju~ate formulu u radnoj stranici, Excel }e potra`iti<br />
naziv Discount u trenutnoj radnoj bilje`nici i prona}i funkciju u modulu<br />
SalesFncs. Argumenti zatvoreni u zagradama – quantity i price – predstavljaju<br />
“spremnike” za vrijednosti na kojima se temelji izra~un.<br />
Naredba If u dijelu koda<br />
If quantity >= 100 then<br />
Discount = quantity * price * 0.1<br />
Else<br />
Discount = 0<br />
End If<br />
ispituje argument quantity kako bi utvrdila je li koli~ina prodanog proizvoda<br />
ve}a ili jednaka 100. Ako jest, Excel }e izvr{iti naredbu<br />
Discount = quantity * price * 0.1<br />
koja mno`i argument quantity s argumentom price te rezultat mno`i s 0.1<br />
(broj~ani ekvivalent popusta od 10 posto). Kona~ni rezultat je pohranjen<br />
kao varijabla Discount. Naredbe Visual Basica koje pohranjuju vrijednosti u<br />
varijable ~esto se nazivaju naredbe pridru`ivanja, budu}i da izra~unavaju<br />
izraz desno od znaka jednakosti i pridru`uju rezultat varijabli navedenoj<br />
lijevo od znaka jednakosti. Budu}i da varijabla Discount ima jednak naziv<br />
kao i sama funkcija, vrijednost te varijable bit }e vra}ena kao rezultat formule<br />
u }eliji F9 radne stranice.<br />
906
Korisni~ke funkcije<br />
29. POGLAVLJE<br />
Uo~ite da se formule unesene u radnu stranicu i naredbe Visual Basica<br />
upisane u modul razlikuju na vi{e na~ina. Formula u radnoj stranici uvijek<br />
zapo~inje znakom jednakosti i pridru`uje rezultat }eliji u kojoj se formula<br />
nalazi. Pomo}u okvira za dijalog Define Name mo`ete }eliji koja sadr`i formulu<br />
pridodati naziv stvaraju}i tako imenovanu adresu. Pomo}u istog okvira<br />
za dijalog mo`ete naziv pridodati i samoj formuli stvaraju}i tako imenovanu<br />
formulu, a da je pri tome ne pohranite u neku }eliju radne stranice. (Najjednostavniji<br />
primjer imenovanja formula jest kada je formula konstanta; na<br />
primjer, formuli =3,14159 mo`ete dodijeliti naziv Pi.) Ovisno o tome kako<br />
ste postavili svoju radnu stranicu, neku vrijednost mo`ete umetnuti u<br />
radnu stranicu tako da navedete adresu }elije koja sadr`i formulu kojom<br />
se ta vrijednost izra~unava, naziv te }elije ili naziv formule (ili konstante).<br />
Kada Excel u nekoj }eliji prepozna naziv formule, on }e izra~unati njen<br />
rezultat i umetnuti ga u }eliju.<br />
VII.<br />
Makronaredbe i VB<br />
U modulima Visual Basica vrijednosti su pohranjene u varijablama koje<br />
nikad nisu povezane s lokacijama u radnoj stranici. Na taj su na~in varijable<br />
u modulima sli~ne konstantama u radnim stranicama; kada Excel obraduje<br />
naredbu pridru`ivanja kao {to je Discount = quantity * price * 0.1, on u varijablu<br />
ne pohranjuje izraz quantity * price * 0.1, kao {to biste o~ekivali u radnoj<br />
stranici, ve} samo rezultat tog izraza. Ako naziv te varijable upotrijebite<br />
negdje drugdje u kodu funkcije, Excel }e upotrijebiti vrijednost koja je<br />
posljednja pohranjena u tu varijablu.<br />
Ako je quantity manja od 100, ne}e biti odobren nikakav popust i Excel }e<br />
izvr{iti naredbu<br />
Discount = 0<br />
koja jednostavno postavlja rezultat funkcije Discount na 0.<br />
Slijed naredbi If...Else...End If nazivamo kontrolna struktura. If je klju~na rije~<br />
Visual Basica koja odgovara Excelovoj funkciji IF. Kontrolne strukture kao<br />
{to je If...Else...End If omogu}uju va{im makronaredbama i korisni~kim<br />
funkcijama provjeru odre|enih uvjeta u radnoj stranici ili u Excelovom<br />
okru`enju te promjenu djelovanja u skladu s rezultatom provjere.<br />
><br />
NAPOMENA<br />
Kontrolne strukture ne mogu biti snimljene. Potreba za njihovom primjenom<br />
u makronaredbama i korisni~kim funkcijama jedan je od osnovnih razloga<br />
zbog kojih je potrebno nau~iti pisati i mijenjati kôd Visual Basica.<br />
907
VII. DIO<br />
Makronaredbe i Visual Basic<br />
Kona~no, naredba<br />
Discount = Application.Round(Discount,2)<br />
zaokru`uje na dvije decimale vrijednost koja predstavlja iznos popusta.<br />
Uo~ite da Visual Basic nema funkciju Round, ali Excel je ima. Zbog toga je<br />
dodavanjem rije~i Application ispred naziva funkcije Round potrebno narediti<br />
Visual Basicu da tu funkciju potra`i u objektu Application (u <strong>Excelu</strong>).<br />
Upotrijebite tu sintaksu svaki put kada se pojavi potreba za pozivanjem<br />
Excelovih funkcija iz modula Visual Basica.<br />
Pravila za korisni~ke funkcije<br />
Na{ primjer oslikava mnoga svojstva korisni~kih funkcija. Prvo, korisni~ka<br />
funkcija mora zapo~eti naredbom Function i zavr{iti naredbom End<br />
Function. Prilikom kreiranja funkcije nije potrebno zasebno navesti da se<br />
radi o korisni~koj funkciji i definirati njen naziv. U Visual Basicu se naziv<br />
funkcije odre|uje ve} samim njegovim upisom u naredbu Function. Uz ime<br />
funkcije, naredba Function gotovo uvijek sadr`i i barem jedan argument,<br />
naveden unutar okruglih zagrada. Mogu}e je odrediti do 29 argumenata, a<br />
me|usobno ih treba odvajati zarezima. (Tehni~ki je mogu}e kreirati korisni~ku<br />
funkciju koja nema ulaznih podataka iz radne stranice ali vra}a<br />
rezultat. Na primjer, mo`ete kreirati funkciju koja nema argumenata ali<br />
vra}a trenutno vrijeme i datum.)<br />
Drugo, korisni~ke funkcije uklju~uju jednu ili vi{e Visual Basic naredbi koje<br />
donose odluke i izvode izra~une na osnovu argumenata koji su proslije|eni<br />
funkciji. Da biste formuli radne stranice koja koristi korisni~ku funkciju<br />
vratili rezultat funkcije, potrebno je taj rezultat pridodati varijabli koja ima<br />
isti naziv kao i sama funkcija.<br />
Tre}e, upotrebljavati mo`ete samo korisni~ke funkcije koje su smje{tene u<br />
modulima otvorenih radnih bilje`nica. Ako zatvorite radnu bilje`nicu u<br />
kojoj je definirana korisni~ka funkcija koja se trenutno koristi u nekoj od<br />
formula otvorene radne stranice, vrijednost koju vra}a funkcija bit }e izmijenjena<br />
u oznaku pogre{ke #REF!. Da biste ponovo dobili ispravan rezultat<br />
korisni~ke funkcije, otvorite radnu bilje`nicu u kojoj je korisni~ka funkcija<br />
definirana.<br />
908
Korisni~ke funkcije<br />
29. POGLAVLJE<br />
Korisni~ke funkcije<br />
i klju~ne rije~i Visual Basica<br />
Budu}i da korisni~kim funkcijama nije dozvoljeno ni{ta drugo osim vra-<br />
}anja rezultata u radnu stranicu, broj klju~nih rijeci Visual Basica koje se<br />
mogu upotrebljavati u korisni~kim funkcijama manji je od broja klju~nih<br />
rijeci koje mo`ete koristiti u makronaredbama. Na primjer, korisni~ke<br />
funkcije ne smiju mijenjati veli~inu prozora, mijenjati formule u }elijama,<br />
mijenjati pismo, boju ili uzorak teksta itd. Rezultat toga je taj da klju~ne<br />
rije~i Visual Basica koje mijenjaju navedene opcije ne smiju biti upotrebljavane<br />
u korisni~kim funkcijama.<br />
VII.<br />
Makronaredbe i VB<br />
Dokumentiranje makronaredbi<br />
i korisni~kih funkcija<br />
^ak i jednostavne makronaredbe i korisni~ke funkcije mogu biti te{ke za<br />
~itanje. Umetanjem napomena koje obja{njavaju namjenu odre|enih naredbi<br />
ili skupina naredbi mo`ete makronaredbe i korisni~ke funkcije u~initi mnogo<br />
jasnijim i lak{im za razumijevanje. Napomene se razlikuju od naredbi po<br />
tome {to se ispred njih nalazi jednostruki navodnik (’). Na primjer, na slici<br />
29-6 prikazana je funkcija Discount s dodatnim napomenama. Umetanje takvih<br />
napomena zna~ajno }e olak{ati i mogu}e naknadne izmjene te funkcije.<br />
SLIKA 29-6.<br />
Korisni~ka funkcija<br />
Discount<br />
sada uklju~uje<br />
i komentare.<br />
Jednostruki navodnik ukazuje <strong>Excelu</strong> da treba zanemariti tekst koji se<br />
nalazi u istoj liniji desno od tog znaka, pa je stoga napomenu mogu}e<br />
umetnuti s desne strane bilo koje naredbe Visual Basica. Na primjer, prije<br />
909
VII. DIO<br />
Makronaredbe i Visual Basic<br />
po~etka nekog relativno velikog skupa naredbi mo`ete umetnuti napomenu<br />
koja obja{njava njegovu grupnu namjenu, a zatim iza svake od naredbi<br />
umetnuti napomenu koja opisuje funkciju samo te naredbe.<br />
Drugi je na~in dokumentiranja va{ih makronaredbi i korisni~kih funkcija<br />
taj da im dodjeljujete prikladne opisne nazive. Na primjer, umjesto naziva<br />
Labels mo`ete upotrijebiti naziv RelMonthLabels, gdje Rel ukazuje na to da<br />
makronaredba koristi relativne adrese, dok MonthLabels opisuje vrstu labela<br />
koje makronaredba kreira. Upotreba opisnih naziva makronaredbi i korisni~kih<br />
funkcija ima presudni zna~aj u slu~aju da ste kreirali velik broj procedura,<br />
posebno ako mnoge od njih imaju sli~nu, ali ne i istu namjenu.<br />
U pravilu, va{oj korisni~koj funkciji treba dodijeliti {to kra}i naziv koji jasno<br />
opisuje njenu namjenu, a da je pri tome ipak mo`ete lako razlikovati od<br />
ostalih funkcija i klju~nih rijeci Visual Basica. Na primjer, funkciju koja izra-<br />
~unava iznos poreza na promet usluga mo`ete nazvati PorezNaPromet-<br />
Usluga, ali bi bolji naziv bio PorPromUsl. S druge strane, pretjeranim<br />
skra}ivanjem naziva makronaredbi i korisni~kih funkcija umanjuje se njihovo<br />
opisno svojstvo. Na primjer, svoju funkciju za izra~un iznosa poreza na<br />
promet usluga vjerojatno ne}ete nazvati Por, budu}i da taj naziv ne govori<br />
ni{ta o vrsti poreza koji funkcija izra~unava. Uz to, korisni~kim funkcijama<br />
nemojte davati nazive koji se sukobljavaju s klju~nim rije~ima Visual Basica,<br />
na primjer, End ili Function.<br />
Na~in na koji }ete dokumentirati svoje makronaredbe i korisni~ke funkcije<br />
ovisi o vama osobno. Pri tome nije toliko va`no na koji na~in dokumentirate<br />
procedure, koliko je va`no da primjenjujete barem jedan od tih na~ina.<br />
Dokumentiranje je posebno zna~ajno u dugim i slo`enim procedurama, u<br />
procedurama koje rijetko pregledavate te u procedurama koje }e odr`avati<br />
druge osobe.<br />
Deaktiviranje naredbi u korisni~kim funkcijama<br />
Osnovna je razlika izme|u naredbe programskog jezika Visual Basic (koja se<br />
izvr{ava) i komentara (koji se ne izvr{ava) u tome da komentaru uvijek prethodi<br />
apostrof. Stoga, izra|ujete li makro ili korisni~ku funkciju, te unesete<br />
naredbu za koju ne `elite izvr{enje pri izvo|enju procedure, jednostavno<br />
umetnite apostrof prije te naredbe i na taj je na~in pretvorite u komentar. Pri<br />
izvo|enju makronaredbe, Excel }e presko~iti deaktiviranu naredbu, kao da je<br />
uop}e i nema. Primjerice, ako razvijate makronaredbu koja formatira, a zatim<br />
i ispisuje va{u radnu stranicu, za vrijeme razvoja mo`ete dio koji se odnosi na<br />
ispis pretvoriti u komentar i na taj na~in u{tedjeti vrijeme provjere.<br />
910
Korisni~ke funkcije<br />
29. POGLAVLJE<br />
Oblikovanje fleksibilnih<br />
korisni~kih funkcija<br />
Da bismo stekli ne{to iskustva u pisanju procedura u modulu Visual Basica,<br />
sada }emo kreirati jo{ jednu korisni~ku funkciju.<br />
Neke od Excelovih ugra|enih funkcija dozvoljavaju vam izostavljanje odre-<br />
|enih argumenata. Na primjer, ako u funkciji PV izostavite argumente type i<br />
future value, Excel }e svejedno izra~unati rezultat. Me|utim, ako izostavite<br />
argument prilikom poziva neke od korisni~kih funkcija, Excel }e dojaviti<br />
pogre{ku, osim u slu~aju da ste upotrebom klju~ne rije~i Optional nazna~ili<br />
da argument mo`e biti izostavljen, a u samoj funkciji izvr{ili provjeru prisutnosti<br />
argumenta.<br />
VII.<br />
Makronaredbe i VB<br />
Na primjer, pretpostavimo da `elimo kreirati jednostavnu korisni~ku funkciju,<br />
nazvanu Triangle, koja na osnovi Pitagorinog pou~ka i zadane dvije<br />
stranice izra~unava duljinu tre}e stranice pravokutnog trokuta prikazanog<br />
na slici:<br />
Jednad`ba koja izra`ava Pitagorin pou~ak glasi<br />
a 2 + b 2 = c 2<br />
gdje su a i b katete, a c hipotenuza trokuta.<br />
Ovisno o tome koje su dvije stranice trokuta zadane, jednad`bu mo`ete<br />
prikazati na tri na~ina, pri ~emu se nepoznata varijabla uvijek nalazi lijevo<br />
od znaka jednakosti:<br />
911
VII. DIO<br />
Makronaredbe i Visual Basic<br />
Sljede}a korisni~ka funkcija koristi navedene tri verzije jednad`be za<br />
izra~un duljine nedostaju}e stranice:<br />
Function Triangle(Optional short1, Optional short2, _<br />
Optional longside)<br />
If Not (IsMissing(short1)) _<br />
And Not (IsMissing(short2)) Then<br />
Triangle = Sqr(short1 ^ 2 + short2 ^ 2)<br />
Else<br />
If Not (IsMissing(short1)) _<br />
And Not (IsMissing(longside)) Then<br />
Triangle = Sqr(longside ^ 2 – short1 ^ 2)<br />
Else<br />
If Not (IsMissing(short2)) _<br />
And Not (IsMissing(longside)) Then<br />
Triangle = Sqr(longside ^ 2 – short2 ^ 2)<br />
Else<br />
Triangle = Null<br />
End If<br />
End If<br />
End If<br />
End Function<br />
Prva naredba odre|uje naziv korisni~ke funkcije i navodi argumente short1,<br />
short2 i longside. (Uo~ite da u ovoj funkciji umjesto naziva argumenta longside<br />
ne smijemo upotrijebiti naziv long budu}i da je u Visual Basicu long<br />
rezervirana rije~.) Naredni kôd sadr`i niz naredbi If koje pomo}u funkcije<br />
Visual Basica IsMissing provjeravaju koji je par argumenata naveden u<br />
pozivu funkcije, a zatim na osnovi rezultata provjere izra~unavaju duljinu<br />
tre}e stranice trokuta.<br />
Na primjer, naredba<br />
If Not (IsMissing(short1)) _<br />
And Not (IsMissing(short2)) Then<br />
Triangle = Sqr(short1 ^ 2 + short2 ^ 2)<br />
provjerava prisutnost argumenata short1 i short2; funkcija IsMissing vra}a<br />
True ako je argument izostavljen. Ako su argumenti short1 i short2 navedeni,<br />
Excel }e izra~unati korijen zbroja kvadrata duljina kateta te u radnu<br />
stranicu vratiti duljinu hipotenuze.<br />
Ako nedostaju dva ili sva tri argumenta, niti jedna od If naredbi ne}e vratiti<br />
True, i izvr{it }e se naredba<br />
Triangle = Null<br />
Ova naredba vra}a vrijednost Null koja se u radnoj stranici prikazuje kao<br />
oznaka pogre{ke #N/A.<br />
912
Korisni~ke funkcije<br />
29. POGLAVLJE<br />
Promotrimo sada {to }e se desiti kada ovu funkciju upotrijebite u radnoj<br />
stranici. Formula<br />
=Triangle(,4,5)<br />
vra}a rezultat 3, odnosno duljinu izostavljene katete. Sli~no tome, formula<br />
=Triangle(3,,5)<br />
vra}a rezultat 4, odnosno duljinu druge izostavljene katete. I kona~no, formula<br />
=Triangle(3,4,)<br />
vra}a rezultat 5, odnosno duljinu hipotenuze. Ako duljine kateta iznose 3 i<br />
4, a pohranjene su u }elijama A4 i B4, i ako u }eliju C4 upi{ete formulu<br />
=Triangle(A4,B4,)<br />
tada }e Excel u }eliji ispisati rezultat 5.<br />
Ako su zadana sva tri argumenata, prva }e naredba If vratiti vrijednost<br />
True, a funkcija }e se pona{ati kao da duljina hipotenuze nije zadana. Ali<br />
{to }e se desiti ako su sva tri argumenta zadana kao adrese }elija Na primjer,<br />
pretpostavimo da je u }eliji D4 radne stranice upisana funkcija:<br />
=Triangle(A4,B4,C4)<br />
namjeravaju}i du`ine dviju stranica trokuta unijeti pomo}u adresiranih<br />
}elija, a ne izravnim upisom vrijednosti. Ako }elije A4 i C4 sadr`e duljine<br />
jedne katete i hipotenuze, a }elija B4 je prazna, mogli biste pretpostaviti da<br />
}e funkcija Triangle vratiti duljinu druge katete. Me|utim, funkcija }e<br />
praznu }eliju B4 umjesto kao vrijednost gre{ke #N/A (nije na raspolaganju)<br />
prihvatiti kao vrijednost 0. Budu}i da prva dva argumenta u tom slu~aju<br />
imaju broj~anu vrijednost, funkcija }e izra~unati vrijednost hipotenuze<br />
trokuta kojem jedna kateta ima duljinu 0. Rezultat }e biti jednak duljini<br />
katete koju ste naveli u radnoj stranici, a ne duljini katete koja nedostaje.<br />
Jedan od na~ina na koji se taj problem mo`e rije{iti je i taj da izmijenite naredbe<br />
If tako da provjeravaju i l je i vrijednost argumenta jednaka 0. U tom<br />
bi slu~aju na{a funkcija pravilno zaklju~ila da nije zadana vrijednost druge<br />
katete.<br />
Ovaj primjer ukazuje na jedan od najve}ih problema s kojim se suo~avaju<br />
dizajneri korisni~kih funkcija: funkcije moraju biti izvedene tako da ispravno<br />
rade ~ak i kada ih upotrebljavate na neo~ekivane na~ine.<br />
VII.<br />
Makronaredbe i VB<br />
913
Aplikacija Visual Basica 916<br />
Automatsko u~itavanje<br />
radne bilje`nice 917<br />
Deklaracija javnih<br />
varijabli 918<br />
Glavna sekvenca 919<br />
30. POGLAVLJE<br />
30<br />
Primjer Visual Basic<br />
aplikacije<br />
Automatsko pokretanje<br />
makronaredbe 920<br />
O~ekivanje doga|aja 921<br />
Upotreba korisni~kog<br />
okvira za dijalog za<br />
unos i spremanje opcija 923<br />
U~itavanje podataka<br />
s Interneta 931<br />
Rad s tekstualnim<br />
datotekama 932<br />
Uprethodna smo dva poglavlja objasnili snimanje i ure-<br />
|ivanje makronaredbi, stvaranje korisni~kih funkcija<br />
i njihovu upotrebu u radnim bilje`nicama. Isto smo<br />
tako prikazali i programski jezik Visual Basic, u onoj mjeri u<br />
kojoj je to dopustio prostor. Na taj smo na~in, nadamo se, pokazali<br />
da rad s Visual Basicom u <strong>Excelu</strong> nije umjetnost i da ne<br />
morate pripadati onom tajnom dru{tvu poznavatelja ezoterije<br />
programiranja kako biste krenuli s programskim jezikom.<br />
Formatiranje<br />
radne stranice 934<br />
Izrada dijagrama 935<br />
Upravljanje Wordom<br />
iz Excela 938<br />
Pretvaranje aplikacije<br />
u programski dodatak 942<br />
915
VII. DIO<br />
Makronaredbe i Visual Basic<br />
Najbolji na~in za u~enje jezika ra~unala, ili bilo kojeg jezika, vjerojatno je taj<br />
da jednostavno usko~ite i po~nete ga ~itati. Visual Basic nije izuzetak. Analizom<br />
Visual Basic koda koji je ve} napisan ili snimljen lak{e }ete shvatiti<br />
vezu izme|u samog koda i zadatka koji obavlja.<br />
U ovom }emo poglavlju obaviti brzi pregled tog podru~ja. Kao primjere<br />
upotrijebit }emo nekoliko makronaredbi i korisni~kih funkcija koje zajedni~ki<br />
nastoje rije{iti uobi~ajen problem – prijenos podataka u Excelovu radnu<br />
stranicu, formatiranje tih podataka, njihov prikaz u dijagramu i na kraju<br />
pripremu i ispis izvje{taja u Microsoft Wordu. Uz ostalo, ovi }e primjeri<br />
oslikati raspon i snagu Visual Basica prilikom formatiranja radnih stranica i<br />
dijagrama, rada s datotekama te razli~itim izmjenama korisni~kog su~elja.<br />
U mnogim }emo slu~ajevima krenuti od makronaredbi koje smo snimili i<br />
prilagoditi ih kako bi bolje radile s makronaredbama koje }emo izraditi u<br />
ovom poglavlju. S obzirom da moramo pokriti veliko podru~je, ne}emo<br />
komentirati svaki liniju redak naredbe, ve} }emo se osloniti na komentirani<br />
kôd i samoobja{njivu prirodu Visual Basica. Povremeno }emo oti}i i u<br />
dublja obja{njenja kako bi usput otkrili i neke programerske trikove.<br />
Me|utim, nemojte misliti kako }ete pomo}u ovog poglavlja sasvim razumjeti<br />
Visual Basic. Poput svakog jezika, razmjerno je jednostavno nau~iti<br />
nekoliko zgodnih fraza – dovoljno za npr. prona}i knji`nicu – ali, s tim<br />
frazama ne mo`ete napisati sonet. Ako `elite malo vi{e umo~iti noge, preporu~ujemo<br />
vam izdanje Microsoft Pressa Microsoft ® Excel/Visual Basic ® Step<br />
By Step, Reeda Jacobsona.<br />
Aplikacija Visual Basica<br />
U ovom }emo dijelu knjige predstaviti niz primjera makronaredbi i<br />
korisni~kih funkcija kojima se rje{ava tipi~an problem prora~unskih tablica.<br />
Recimo da mjerite protok vode rijeke Skagit River u zapadnom Washingtonu,<br />
i to kao dio {ire studije u kojoj ljudi sura|uju kako bi razvili model<br />
regulacije toka. Ostali ~lanovi va{e grupe svakodnevno mjere vodostaj i<br />
objavljuju podatke u datoteci na FTP lokaciji. Datoteka imenom River-<br />
Data.txt sadr`i datume mjerenja na ~etiri lokacije rijeke Skagit. Va{a<br />
aplikacija u <strong>Excelu</strong> prenosi podatke s FTP lokacije na va{e ra~unalo, dodaje<br />
ih popisu postoje}ih mjerenja, stvara iz tih podataka novi dijagram i koristi<br />
Word kako bi pripremila i ispisala izvje{taj koji sadr`i podatke i dijagram.<br />
Sve se to doga|a u unaprijed odre|enom vremenu, recimo u 2 sata ujutro,<br />
tako da je izvje{taj spreman za ~itanje kada ujutro stignete na posao.<br />
916
Primjer Visual Basic aplikacije<br />
30. POGLAVLJE<br />
W<br />
NA WEBU<br />
Ovakvo }emo rje{enje nazvati projektom RiverReport, a sastoji se od radnih<br />
stranica, korisni~ki definiranih okvira za dijalog (u Visual Basicu su to korisni~ki<br />
obrasci), makronaredbi i funkcija, sve to sadr`ano u jednoj radnoj<br />
bilje`nici.<br />
Ako tek u~ite Visual Basic, ovaj bi projekt mogao predstavljati prete`ak izazov.<br />
@elite li krenuti s gotovim projektom i pratiti nastavak teksta prema<br />
njemu, datoteku RiverReport.xls mo`ete u~itati s Web stranice Microsoft<br />
Press na http://mspress.microsoft.com/mspress/products/2050/. Daljnje informacije<br />
o upotrebi Excela za pristup udaljenim FTP lokacijama potra`ite u<br />
odjeljku “Rad s FTP lokacijama u <strong>Excelu</strong>” na 619. str.<br />
VII.<br />
Makronaredbe i VB<br />
Automatsko u~itavanje radne stranice<br />
Na raspolaganju vam je mogu}nost zadavanja da se neka radna stranica,<br />
kao {to je ona {to sadr`i biblioteku makronaredbi, automatski otvara<br />
prilikom svakog pokretanja Excela. To se posti`e prebacivanjem dokumenta<br />
u Excelovu mapu XLStart, smje{tenu u C:\Windows\ApplicationData\<br />
Microsoft\Excel.<br />
VIDI I<br />
Dodatne informacije<br />
o korisni~kim<br />
izbornicima i naredbama<br />
mo`ete<br />
prona}i u odjeljku<br />
“Stvaranje novih<br />
izbornika” na<br />
54. str.<br />
Da biste postigli da se radna bilje`nica, poput projekta RiverReport,<br />
automatski otvara prilikom svakog pokretanja Excela, u~inite sljede}e:<br />
1. U izborniku File odaberite naredbu New, odaberite opciju Workbook<br />
i kliknite na OK.<br />
2. Dok je radna bilje`nica aktivna, u izborniku File odaberite naredbu<br />
Save.<br />
3. Prona|ite i otvorite Excelovu mapu XLStart.<br />
4. U okvir za tekst File Name upi{ite naziv datoteke radne bilje`nice<br />
– u na{em slu~aju RiverReport.xls.<br />
5. Kliknite na gumb Save.<br />
Automatsko otvaranje radne bilje`nice prilikom pokretanje Excela osigurava<br />
ujedno i pojavljivanje naredbe izbornika kojom se pokre}e RiverReport<br />
(tu naredbu izbornika jo{ nismo stvorili).<br />
Nakon toga odaberite radnu stranicu Sheet 1, preimenujte je u Data i<br />
stvorite tablicu koja sadr`i informacije prikazane na slici 30-1 na sljede}oj<br />
stranici.<br />
917
VII. DIO<br />
Makronaredbe i Visual Basic<br />
SLIKA 30-1.<br />
Radna stranica<br />
Data radne<br />
bilje`nice<br />
RiverReport.xls<br />
sadr`i informacije<br />
prikupljene mjerenjem<br />
na udaljenim<br />
lokacijama.<br />
Kona~no, morat }ete osigurati da vam na raspolaganju stoji i mapa<br />
RiverReport. Otvorite Windows Explorer, odaberite ikonu pogona C:,<br />
kliknite na New, a zatim na Folder u izborniku File i promijenite ime mape<br />
u RiverReport. Zatvorite Windows Explorer i vratite se u Excel.<br />
><br />
NAPOMENA<br />
Kada se pokrene ova aplikacija, ona sprema kopiju datoteke RiverData.txt u<br />
odre|enu mapu na disku. Kada sljede}i put pokrenete aplikaciju, ona }e poku{ati<br />
drugu kopiju spremiti na istu lokaciju. Ako se tamo ve} nalazi datoteka,<br />
pojavit }e se okvir za dijalog u kojem odlu~ujete da li `elite prepisati<br />
postoje}u kopiju. Obri{ite ovu kopiju na disku da biste sprije~ili pojavljivanje<br />
ovog okvira za dijalog.<br />
Deklariranje javnih varijabli<br />
Projekt RiverReport koristi sedam varijabli koje sadr`e informacije potrebne<br />
za makronaredbe kako bi se pamtila lokacija datoteka, FTP lokacija itd.<br />
Najprije morate stvoriti modul koji }e sadr`avati va{ kôd – iz izbornika<br />
Tools odaberite Macros, a zatim Visual Basic Editor.<br />
U Visual Basic Editoru iz izbornika Insert odaberite Module i pojavit }e se<br />
modul Module1. Odaberite taj modul i u prozoru Properties promijenite<br />
njegovo ime u AMainCode. U prozoru Project Explorera moduli se prikazuju<br />
abecednim redom, pa }emo malo pojasniti prikaz ako se moduli prikazuju<br />
redoslijedom kojim se izvr{avaju pripadaju}e makronaredbe.<br />
918
Primjer Visual Basic aplikacije<br />
30. POGLAVLJE<br />
Nakon toga, u modulu AmainCode, unesite sljede}e deklaracije varijabli:<br />
Public localPath ‘Lokacija za spremanje u~itanih podataka<br />
Public docName ‘Ime datoteke za u~itavanje<br />
Public ftpPath ‘Staza FTP lokacije<br />
Public wordDocPath ‘Staza dokumenta Word report<br />
Public startTime ‘Vrijeme u~itavanja podataka<br />
Public MyAppVersion ‘Broj verzije projekta RiverReport<br />
Public chartSheetName ‘Ime stranice stvorene u tablici<br />
Upotrebom klju~ne rijeci Public u Visual Basicu se takve varijable smatraju<br />
javnim varijablama (~esto zvanim i globalnim varijablama) i dostupne su svim<br />
procedurama u svim modulima radne bilje`nice. Ako varijablu ne deklarirate<br />
kao javnu, ona }e “pripadati” samo makronaredbi ili korisni~koj funkciji<br />
u kojoj je koristite, a vrijednosti spremljenoj u toj varijabli ne}e mo}i pristupiti<br />
niti jedna druga procedura. Primjerice, u slu~aju varijable docName, bilo<br />
koja procedura projekta RiverReport mo`e odrediti ime datoteke u~itane s<br />
udaljene FTP lokacije ~ija je staza spremljena u varijablu ftpPath.<br />
VII.<br />
Makronaredbe i VB<br />
Glavna sekvenca programa<br />
Sljede}e procedure, navedene redom izvo|enja, obavljaju glavne zada}e u<br />
projektu RiverReport:<br />
1. Prebacite tekstualnu datoteku imena RiverData.txt, koja sadr`i niz<br />
nedavnih mjerenja vodostaja, iz imenika na udaljenoj FTP lokaciji u<br />
imenik na va{em ra~unalu.<br />
2. Makronaredbom otvorite datoteku s podacima, odaberite njen sadr`aj<br />
i ulijepite podatke na kraj postoje}eg niza mjerenih podataka u radnoj<br />
stranici Data.<br />
3. Formatirajte tablicu koja sadr`i podatke.<br />
4. Stvorite dijagram na temelju podataka iz tablice.<br />
5. Kontrolom Worda iz Excela stvorite novi izvje{taj koji }e prihvatiti<br />
tablicu i dijagram.<br />
6. Kopirajte tablicu i dijagram u <strong>Excelu</strong>, prebacite se u Word i ulijepite ih<br />
u novi izvje{taj.<br />
7. Spremite i ispi{ite novi izvje{taj.<br />
919
VII. DIO<br />
Makronaredbe i Visual Basic<br />
Da biste krenuli s programiranjem ovih zadataka, unesite sljede}u kodnu<br />
sekvencu nekoliko redaka ispod deklaracije javnih varijabli:<br />
Sub MainProc()<br />
LoadVariables ‘U~itavanje javnih varijabli<br />
GetReomteData ‘U~itavanje datoteke s FTP lokacije<br />
ImportData ‘Importiranje i pretvaranje podataka<br />
FormatData ‘Formatiranje gotove tablice<br />
CreateChart ‘Stvaranje novog dijagrama<br />
GenWordReport ‘Stvaranje novog Wordovog dokumenta s izvje{tajem<br />
End Sub<br />
Ova rutina poziva devet procedura kako bi se izvelo sedam zadataka. Samo<br />
se neke od njih mogu snimiti, dok }ete za ostale morati unijeti kôd za odgovaraju}e<br />
potprograme i funkcije. Naravno, osim ako ne u~itate projekt<br />
RiverReport.xls s FTP lokacije, niti jedna od ovih procedura u projektu<br />
RiverReport jo{ ne postoji – napisati }ete ih kako se kre}ete po ovom<br />
poglavlju.<br />
Da biste korisniku omogu}ili izvo|enje ovih procedura putem naredbe<br />
izbornika, dodat }ete element izbornika pridru`en “glavnoj” proceduri koja<br />
upravlja projektom RiverReport. Nakon zavr{etka, grupu rutina }ete<br />
pretvoriti u dodatnu (add-in) aplikaciju koju tada mo`ete distribuirati<br />
drugim korisnicima.<br />
Naravno, ovaj projekt mo`ete prilagoditi i za pra}enje nekih drugih informacija<br />
osim vodostaja, poput cijena dionica ili pra}enja izvo|enja projekta<br />
u kojem suradnici nisu u izravnoj komunikaciji. Kako god je upotrijebili,<br />
projekt pretvara informacije i ume}e podatke ili u razli~ite radne stranice<br />
jedne radne bilje`nice ili u razli~ite stupce jedne radne stranice.<br />
Automatsko pokretanje makronaredbe<br />
Sve {to morate u~initi da bi se makronaredba automatski pokrenula prilikom<br />
svakog otvaranja radne bilje`nice jest da tu makronaredbu nazovete<br />
Auto_Open. Kao primjer automatski pokretane makronaredbe, sljede}a }e<br />
procedura pri svakom otvaranju projekta RiverReport pokrenuti makronaredbu<br />
StartMyApp. Krenite otvaranjem modula AMainCode i unesite<br />
sljede}u automatsku proceduru odmah nakon deklaracije javnih varijabli:<br />
Sub Auto_Open()<br />
StartMyApp<br />
End Sub<br />
920
Primjer Visual Basic aplikacije<br />
30. POGLAVLJE<br />
❞<br />
SAVJET<br />
Ako `elite otvoriti radnu bilje`nicu i pri tome izbje}i aktiviranje makronaredbe<br />
Auto_Open, u izborniku File odaberite naredbu Open, ozna~ite naziv<br />
datoteke i uz pritisnutu tipku Shift kliknite na gumb OK.<br />
Sli~no tome, da biste pokrenuli makro kada je radna bilje`nica zatvorena,<br />
jednostavno je nazovite Auto_Close. Makronaredba Auto_Close korisna je<br />
za vra}anje sustava u prvobitno stanje nakon izvo|enja niza makronaredbi,<br />
za vra}anje traka s izbornicima i alatima, te zatvaranje datoteka.<br />
VII.<br />
Makronaredbe i VB<br />
❞<br />
SAVJET<br />
Ako radnu bilje`nicu `elite zatvoriti bez aktiviranja makronaredbe<br />
Auto_Close, tada uz pritisnutu tipku Shift kliknite na naredbu Close iz<br />
izbornika File.<br />
O~ekivanje doga|aja<br />
VIDI I<br />
Vi{e informacija<br />
o pozivanju jedne<br />
procedure iz druge<br />
potra`ite u “Makro<br />
potprogramu” na<br />
896. str.<br />
Ponekad }e biti potrebno da se makronaredba ne izvodi u trenutku kada je<br />
korisnik inicijalizira (na primjer, izborom naredbe u izborniku, klikom na<br />
gumb na traci s alatima ili pritiskom na pridru`enu kombinaciju tipki), ve}<br />
u trenutku kada u Excelovom okru`ju nastane odre|eni doga|aj. Primjeri<br />
doga|aja su:<br />
Kada korisnik pritisne odre|enu kombinaciju tipki<br />
Kada se radna stranica ponovo izra~unava<br />
Kada se odre|ena radna stranica ili prozor aktivira ili deaktivira<br />
Kada korisnik u izborniku Edit odabere naredbu Undo ili Repeat<br />
Kada nastupi to~no odre|eno vrijeme ili odre|eni datum<br />
U na{em slu~aju, pretpostavimo da `elite pokrenuti u~itavanje podataka o<br />
vodostajima s udaljene FTP lokacije to~no u 2 sata ujutro. Taj zadatak obavlja<br />
procedura StartMyApp. Umetnite je u modul AMainCode iza makronaredbe<br />
Auto_Open.<br />
Sub StartMyApp()<br />
‘Potreban nam je taj izvje{taj<br />
answer = Notify(“U~itavanje podataka ve~eras”)<br />
921
VII. DIO<br />
Makronaredbe i Visual Basic<br />
‘Ako korisnik klikne OK, pokreni MainProc<br />
‘u vrijeme StartTime<br />
If answer = vbOK Then<br />
RiverReportOptions ‘Okvir za dijalog provjerava postave<br />
Application.OnTime<br />
EarliestTime:=startTime<br />
Procedure:=”MainProc”<br />
End If<br />
End Sub<br />
Function Notify(msg)<br />
‘Standardni okvir poruke za projekt RiverReport<br />
btns = vbOKCancel + vbQuestion + vbDdefaultButton1<br />
msgboxTitle = “Sustav izvje{taja o podacima projekta<br />
RiverReport”<br />
Notify = MsgBox(CStr(msg), btns, msgboxTitle)<br />
End Function<br />
Procedura StartMyApp poziva funkciju Notify, koja pak pomo}u funkcije<br />
MsgBox kreira jednostavan okvir za dijalog u kojem se korisnika pita `eli li<br />
nastaviti prihva}ati podatke. Prvi argument funkcije MsgBox odre|uje tekst<br />
poruke koju `elite prikazati. Varijabla btns sadr`i niz Excelovih konstanti<br />
~iji nazivi zapo~inju slovima vb, a koje odre|uju vrstu gumba, ikonu i koji<br />
}e gumb biti odabran ako korisnik jednostavno pritisne tipku Enter.<br />
Posljednji argument odre|uje naslov okvira za dijalog. (U ovom slu~aju<br />
preko varijable msgbox Title.)<br />
Na primjer, naredba MsgBox u funkciji Notify otvara okvir za dijalog prikazan<br />
na slici 30-2. Ako kliknete na OK, funkcija MsgBox vratiti }e TRUE.<br />
Ako kliknete na Cancel, funkcija }e vratiti FALSE. Ovi logi~ki rezultati se<br />
zatim koriste za prijelaz na razli~ite dijelove makronaredbe, odnosno na dio<br />
koji prekida ili dio koji nastavlja izvr{enje zadatka.<br />
SLIKA 30-2.<br />
Funkcija Notify<br />
prikazuje ovaj<br />
okvir upozorenja.<br />
Ako korisnik klikne na OK ili pritisne tipku Enter, struktura If...End If u<br />
proceduri StartMyApp poziva proceduru RiverReportOptions (koju }emo<br />
napisati u sljede}em odjeljku) koja prikazuje okvir za dijalog pokazan na<br />
slici 30-3, a u kojem korisnik mo`e unijeti razli~ite postave za svoj projekt.<br />
Metoda OnTime postavlja zahtjev za ~ekanje do vremena spremljenog u<br />
varijabli startTime, kada Excel treba izvr{iti makronaredbu MainProc koja<br />
922
Primjer Visual Basic aplikacije<br />
30. POGLAVLJE<br />
SLIKA 30-3.<br />
Okvir za dijalog<br />
koji izbacuje rutina<br />
RiverReport-<br />
Options.<br />
redom poziva procedure projekta. Metoda OnTime izvodi makronaredbu u<br />
zadano vrijeme zadanog dana. Argumentu earliestTime pridru`uje se broj-<br />
~ana vrijednost koja predstavlja datum i vrijeme izvo|enja makronaredbe.<br />
Ako je navedena broj~ana vrijednost manja od 1, navedena }e se makronaredba<br />
izvr{avati svakodnevno.<br />
VII.<br />
Makronaredbe i VB<br />
U odre|enim okolnostima Excel na metodu OnTime ne}e odgovoriti na<br />
o~ekivani na~in. Na primjer, ako u navedeno vrijeme nije otvoren modul<br />
koji sadr`i makronaredbu, Excel }e zanemariti zahtjev. Sli~no tome, ako<br />
Excel u zadanom trenutku nije u stanju Ready (trenutno je zauzet), i ne<br />
vrati se u to stanje tijekom odre|enog vremenskog intervala, izvo|enje<br />
makronaredbe bit }e tako|er prekinuto. Naravno, osnovni je preduvjet taj<br />
da se u zadano vrijeme Excel izvodi na ra~unalu.<br />
❞<br />
SAVJET<br />
Ako datoteku `elite u~itati svake ve~eri, rutinu StartMyApp mo`ete dodati u<br />
proceduru za automatsko pokretanje, opisanu u odjeljku “Automatsko pokretanje<br />
makronaredbi”, na 920. stranici. Sve dok se radna bilje`nica koja sadr`i<br />
ovu proceduru nalazi u mapi XLStart, sve {to trebate u~initi je pokrenuti<br />
Excel. Radna }e se bilje`nica automatski otvoriti, a Excel }e zatim automatski<br />
izvesti proceduru.<br />
Upotreba korisni~kog okvira<br />
za dijalog za unos i spremanje opcija<br />
Kada korisnik klikne na OK u malom okviru za dijalog koji prikazuje<br />
funkcija Notify, projekt RiverReport pokazuje okvir za dijalog RiverReport<br />
Options, prikazan na slici 30-3 na prethodnoj stranici. Ovaj okvir za dijalog<br />
923
VII. DIO<br />
Makronaredbe i Visual Basic<br />
zahtijeva potvrdu postava projekta. Trenutna i osnovna postava spremaju<br />
se u radnoj stranici AppOptions u radnoj bilje`nici RiverReport, a prenose<br />
se u okvir za dijalog koji }ete stvoriti u sljede}em odjeljku. Razvit }ete i<br />
nekoliko rutina Visual Basica koje upravljaju procesom prijenosa vrijednosti<br />
izme|u radne stranice, okvira za dijalog i kôda Visual Basica koji se u me-<br />
|uvremenu izvr{ava.<br />
Stvaranje radne stranice s opcijama<br />
Najprije stvorite radnu stranicu u radnoj bilje`nici RiverReport u koju }ete<br />
spremiti trenutne postave. U ovoj }e radnoj stranici biti spremljene i osnovne<br />
postave, pa u slu~aju da korisnik klikne na gumb Default u okviru za dijalog<br />
RiverReport Options, rutina }e za trenutne postaviti osnovne postave.<br />
Da biste izveli opisani zadatak, u~inite sljede}e:<br />
1. Prebacite se na radnu stranicu Sheet 2 radne bilje`nice RiverReport<br />
i promijenite joj ime u AppOptions.<br />
2. U radnu stranicu unesite podatke sa slike 30-4.<br />
SLIKA 30-4.<br />
Radna stranica<br />
AppOptions koja<br />
sadr`i trenutne i<br />
osnovne postave.<br />
3. Nakon toga definirajte imena raspona radne stranice. Odaberite<br />
raspon A3:C8, zatim iz izbornika Insert odaberite Name, a nakon toga<br />
Create. U okviru za dijalog Create Names mora biti odabrana samo<br />
opcija Left Column. Kliknite na OK.<br />
Ovim se stvara niz imena koja se odnose na vodoravne dvo}elijske<br />
raspone radne stranice AppOptions. Primjeri}e, ako u izborniku Insert<br />
odaberete Name, a zatim Define, te odaberete ime localPath, vidjet }ete<br />
da se localPath odnosi na dvo}elijski raspon $B$3:$C$3.<br />
4. Odaberite }elije B2:C8 i iz izbornika Insert odaberite Name, a zatim<br />
Create. U okviru za dijalog Create Names treba biti odabrana samo<br />
opcija Top Row. Kliknite na OK.<br />
924
Primjer Visual Basic aplikacije<br />
30. POGLAVLJE<br />
Ovim se postupkom stvaraju parovi imena koji se odnose na okomite<br />
raspone radne stranice AppOptions. Primjerice, odaberete li u izborniku<br />
Insert naredbu Name, a zatim Define, te odaberete ime default,<br />
vidjet }ete da se to ime odnosi na raspon $B$3:$B$8.<br />
Sada za nala`enje trenutnih ili osnovnih postava projekta morate samo<br />
upotrijebiti Excelov operator presjeka kojim se nalazi vrijednost na presjeku<br />
zadanih vodoravnih i okomitih raspona }elija. Operator presjeka u <strong>Excelu</strong> je<br />
razmak – potrebno je, dakle, pritisnuti razmaknicu izme|u imena dva raspona.<br />
Primjerice, da biste na{li osnovno po~etno vrijeme za u~itavanje<br />
podataka s udaljene FTP lokacije, u }eliju bilo koje radne stranice radne<br />
bilje`nice RiverReport.xls unijeli biste formulu:<br />
VII.<br />
Makronaredbe i VB<br />
=startTime default<br />
Ova formula vra}a vrijednost u }eliji B7, koja bi trebala sadr`avati 2:00:00<br />
AM. (Uo~ite da ovo vrijeme mo`e biti formatirano kao broj. Da biste ga<br />
prikazali u formatu broja, kliknite desnom tipkom mi{a i s izbornika pre~ica<br />
odaberite Format Cells. Odaberite jaha~ Number, kliknite na Time u popisu<br />
Categories, odaberite vrstu i kliknite na OK.)<br />
Upotreba operatora presjeka za nala`enje vrijednosti jedna je od vrlo zahvalnih<br />
programerskih tehnika pri pretra`ivanju vrijednosti pravokutnog<br />
polja }elija, a upotrijebljena je metoda sama po sebi obja{njiva.<br />
Stvaranje korisni~kog obrasca<br />
Nakon {to ste osigurali spremanje postava za projekt RiverReport, morate<br />
te iste postave i prikazati korisniku kako bi se one mogla pregledati i po<br />
potrebi mijenjati. Da biste to u~inili, upotrijebite okru`je Visual Basica za<br />
stvaranje objekta imenom obrazac (ponekad i korisni~ki obrazac). Kada se<br />
obrazac prikaze korisniku, radit }e se o okviru za dijalog RiverReport<br />
Options. Da biste stvorili obrazac, u~inite sljede}e:<br />
1. Iz izbornika Tools odaberite Macro, a zatim Visual Basic Editor kako<br />
biste se prebacili u okru`je Visual Basica.<br />
2. Iz izbornika Insert odaberite Userform kako biste stvorili novi obrazac.<br />
Excel }e otvoriti novi obrazac i prikazati okvir s alatima (Toolbox)<br />
pokazan na slici 30-5.<br />
Slika 30-5 pokazuje zavr{eni obrazac do kojeg }ete do}i slijede}i upute<br />
iz ovog odjeljka. Obrasci su spremnici za kontrole. Da biste kontrolu<br />
postavili na obrazac, kliknite na nju u okviru s alatima i odvucite je<br />
mi{em na objekt UserForm1.<br />
925
VII. DIO<br />
Makronaredbe i Visual Basic<br />
3. Kliknite na alat Label (veliko slovo A u okviru s alatima) i za svaku od<br />
oznaka pokazanih na slici 30-5 povucite pravokutni okvir, odaberite<br />
tekst unutar njega i upi{ite novi sadr`aj prema slici 30-5.<br />
4. Kliknite na alat TextBox i povucite UserForm1 kako biste stvorili pet<br />
tekstualnih polja sa slike 30-5.<br />
5. Kliknite na alat CommandButton i povucite ga na UserForm1. U~inite<br />
to tri puta za tri gumba na obrascu UserForm1 sa slike 30-5. Odaberite<br />
tekst na svakom od gumba i unesite OK, Cancel i Default.<br />
6. Sada redom odaberite svaki element prikazan na slici 30-5, kliknite na<br />
prozor Properties i promijenite ime elementa (Name) prema sljede}oj<br />
tablici.<br />
Element<br />
Staza prema lokalnom imeniku<br />
Ime udaljene datoteke<br />
URL za FTP lokaciju<br />
Vrijeme u~itavanja podataka<br />
Ime Wordovog dokumenta s izvje{tajem<br />
Verzija projekta RiverReport<br />
Ime<br />
localPathTextBox<br />
docNameTextBox<br />
ftpPathTextBox<br />
startTimeTextBox<br />
wordDocPathTextBox<br />
MyAppVersionLabel<br />
Zadnji navedeni korak je vrlo va`an, jer rutine projekta RiverReport upotrebljavaju<br />
ova imena kako bi zapisale unijete informacije i prenijele ih u javne<br />
varijable, kao i u radnu stranicu AppOptions radne bilje`nice RiverReport.<br />
SLIKA 30-5.<br />
Stvorite novi korisni~ki<br />
obrazac<br />
koji }e postati<br />
okvir za dijalog<br />
RiverReport<br />
Options te imenujte<br />
elemente<br />
na obrascu kako<br />
to prikazuje ova<br />
slika.<br />
Gumb Default<br />
Gumb Cancel<br />
Gumb OK<br />
Tekstualna polja i njihova<br />
odgovaraju}a imena<br />
localPathTextBox<br />
docNameTextBox<br />
ftpPathTextBox<br />
startTimeTextBox<br />
wordDocPathTextBox<br />
Oznaka MyAppVersion<br />
926
Primjer Visual Basic aplikacije<br />
30. POGLAVLJE<br />
Prikaz korisni~kog obrasca<br />
Sada, nakon {to su izra|eni radna stranica AppOptions i okvir za dijalog<br />
koji korisnicima prikazuje postave projekta, morate razviti rutine koje }e prenositi<br />
vrijednosti iz radne stranice AppOptions u okvir za dijalog, prikazati<br />
okvir za dijalog i vratiti vrijednosti natrag u radnu stranicu AppOptions.<br />
1. U Visual Basic Editoru odaberite iz izbornika Insert naredbu Module.<br />
Excel }e u projektu RiverReport otvoriti novi modul pod imenom<br />
Module2.<br />
2. U prozoru Project Explorer odaberite Module2, te u prozoru Properties<br />
promijenite njegovo ime u BoptionsCode.<br />
U prozoru BoptionsCode unesite sljede}e rutine:<br />
Sub RiverReportOptions()<br />
‘Postave za RiverReport, spremljene u radnoj stranici AppOptions<br />
‘Kôd za OK, Cancel i Default su u UserForm1<br />
VII.<br />
Makronaredbe i VB<br />
Load UserForm1<br />
With Worksheets(“AppOptions”)<br />
‘Uzmi i postavi javne varijable deklarirane u AMainCode<br />
‘Staza direktorija za u~itavanje podataka<br />
localPath = .Range(“localPath current”).Value<br />
UserForm1.localPathTextBox.Value = localPath<br />
‘Adresa FTP lokacije<br />
ftpPath = .Range(“ftpPath current”).Value<br />
UserForm1.ftpPathTextBox.Value = ftpPath<br />
‘Naziv dokumenta za u~itavanje<br />
docName = .Range(“docName current”).Value<br />
UserForm1.docNameTextBox.Value = docName<br />
‘Staza prema Wordovom dokumentu za izvje{taj<br />
wordDocPath = .Range(“wordDocPath current”).Value<br />
UserForm1.wordDocPathTextBox.Value = wordDocPath<br />
‘Vrijeme u~itavanja – koristi svojstvo Text za uzimanje<br />
‘prikazanog datuma, a ne datumsku vrijednost<br />
startTime = .Range(“startTime current”).Text<br />
UserForm1.startTimeTextBox.Value = startTime<br />
‘Verzija projekta, postavljena u MyAppVersionLabel<br />
‘na dnu forme<br />
MyAppVersion = .Range(“MyAppVersion current”).Text<br />
UserForm1.MyAppVersionLabel.Caption = _<br />
“RiverReport version “ + MyAppVersion<br />
End With<br />
‘Prikaz okvira za dijalog<br />
UserForm1.Show<br />
End Sub<br />
927
VII. DIO<br />
Makronaredbe i Visual Basic<br />
Prva instrukcija,<br />
Load UserForm1<br />
unosi objekt korisni~kog obrasca u memoriju prije samog prikazivanja na<br />
ekranu. Naredba<br />
UserForm1.Show<br />
prikazuje korisni~ki obrazac korisniku.<br />
Naredbe izme|u ova retka kôda upotrebljavaju strukturu With...End With<br />
koja na objekt radne stranice AppOptions primjenjuje niz akcija za unos vrijednosti<br />
iz radne stranice AppOptions. Ovaj dio kôda pojavljuje se kao par<br />
redaka:<br />
localPath = .Range(“localPath current”).Value<br />
UserForm1.localPathTextBox.Value = localPath<br />
Prvi redak kôda upotrebljava ranije obja{njen operator presjeka za u~itavanje<br />
vrijednosti iz }elije koja se nalazi na presjeku raspona localPath i current<br />
na radnoj stranici AppOptions, te sprema tu vrijednost u javnu varijablu<br />
localPath.<br />
Drugi redak kôda uzima ovu vrijednost i postavlja je u tekstualno polje<br />
localPathTextBox na obrascu UserForm1.<br />
Manji problem<br />
Sve dok se nalazite u modulu BoptionsCode, morat }ete rije{iti jedan manji<br />
problem: kada Excel nai|e na naredbu OnTime u rutini StartMyApp i po~ne<br />
s ~ekanjem odgovaraju}eg zadanog vremena za u~itavanje podataka s udaljene<br />
FTP lokacije, vrijednosti javnih varijabli se “zaboravljaju”. Da biste rije-<br />
{ili ovaj problem, morat }ete dodati rutinu LoadVariables koja ~ita trenutne<br />
postave iz radne stranice AppOptions u deklarirane javne varijable.<br />
LoadVariables se poziva prvim retkom kôda u rutini MainProc, obja{njenoj<br />
na 1035. stranici. Da biste implementirali ovu rutinu, postavite tekstualni<br />
pokaziva~ na kraj rutine RiverReportOptions i unesite sljede}i kôd:<br />
Sub LoadVariables()<br />
‘Uzmi postavljene opcije za RiverReport,spremljene<br />
‘u radnoj stranici ‘AppOptions<br />
With Worksheets(“AppOptions”)<br />
‘Staza direktorija u koji se sprema datoteka<br />
localPath = .Range(“localPath current”).Value<br />
‘Adresa FTP lokacije<br />
ftpPath = .Range(“ftpPath current”).Value<br />
928
Primjer Visual Basic aplikacije<br />
30. POGLAVLJE<br />
‘Naziv dokumenta koji se u~itava<br />
docName = Range(“docName current”).Value<br />
‘Staza prema Wordovom dokumentu za izvje{taj<br />
wordDocPath = .Range(“wordDocPath current”).Value<br />
‘Vrijeme u~itavanja – koristi svojstvo Text za uzimanje<br />
‘prikazanog datuma, a ne datumsku vrijednost<br />
startTime = .Range(“startTime current”).Text<br />
‘RiverReport – broj verzije<br />
MyAppVersion = .Range(“MyAppVersion current”).Text<br />
End With<br />
End Sub<br />
Kôd korisni~kog obrasca<br />
1. Kliknite desnom tipkom mi{a na UserForm1 u prozoru Project<br />
Explorer. Morate implementirati tri rutine koje se pokre}u kada korisnik<br />
klikne na gumbe obrasca OK, Cancel ili Default. Excel }e prikazati<br />
izbornik pre~ica odabranog elementa (obrasca). Odaberite View Code.<br />
VII.<br />
Makronaredbe i VB<br />
2. U prozoru koji }e se pojaviti, unesite sljede}e rutine:<br />
Private Sub OKButton_Click()<br />
‘Prijenos informacija iz okvira za dijalog u radnu stranicu i<br />
‘globalne varijable<br />
‘Uzmi {togod je unijeto u tekst polja i spremi<br />
‘u radnu stranicu kao globalno dostupnu informaciju<br />
‘Uzmi i postavi globalne varijable deklarirane u AMain<br />
‘Ovdje nema provjere korisnikovog unosa<br />
With Worksheets(“AppOptions”)<br />
‘Staza direktorija za u~itavanje<br />
localPath = UserForm1.localPathTextBox.Text<br />
.Range(“localPath current”).Formula = localPath<br />
‘Adresa FTP lokacije<br />
ftpPath = UserForm1.ftpPathTextBox.Text<br />
.Range(“ftpPath current”).Formula = ftpPath<br />
‘Naziv dokumenta koji se u~itava<br />
docName = UserForm1.docNameTextBox.Text<br />
.Range(“docName current”).Formula = docName<br />
‘Staza Wordovog dokumenta – izvje{taja<br />
wordDocPath = UserForm1.wordDocPathTextBox.Text<br />
.Range(“wordDocPath current”).Formula = wordDocPath<br />
929
VII. DIO<br />
Makronaredbe i Visual Basic<br />
‘Vrijeme u~itavanja podataka<br />
‘Ovdje se mo`e dodati provjera pogre{nog unosa<br />
‘tako da se unijeti tekst provjeri funkcijom IsDate()<br />
startTime = CDate(UserForm1.startTimeTextBox.Text)<br />
.Range(“startTime current”).Formula = startTime<br />
End With<br />
‘Sakrij okvir za dijalog UserForm1<br />
UserForm1.Hide<br />
End Sub<br />
Private Sub CancelButton_Click()<br />
‘Samo sakri okvir za dijalog UserForm1<br />
‘bez a`uriranja radne stranice i globalnih varijabli<br />
‘Globalne varijable ostaju kakve su u<br />
‘ASetOptions.RiverReportOptions<br />
UserForm1.Hide<br />
End Sub<br />
Private Sub DefaultButton_Click()<br />
‘Prijenos osnovnih postava iz radne stranice AppOptions<br />
‘u okvir za dijalog UserForm1<br />
With Worksheets(“AppOptions”)<br />
‘Uzmi i postavi globalne varijable deklarirane u AMain<br />
‘Staza direktorija za u~itavanje<br />
localPath = .Range(“localPath default”).Text<br />
UserForm1.localPathTextBox.Text = localPath<br />
‘Adresa FTP lokacije<br />
ftpPath = .Range(“ftpPath default”).Text<br />
UserForm1.ftpPathTextBox.Text = ftpPath<br />
‘Naziv dokumenta za u~itavanje<br />
docName = .Range(“docName default”).Text<br />
UserForm1.docNameTextBox.Text = docName<br />
‘Staza Wordovog dokumenta za izvje{taj<br />
wordDocPath = .Range(“wordDocPath default”).Text<br />
UserForm1.wordDocPathTextBox.Text = wordDocPath<br />
‘Vrijeme u~itavanja – koristi svojstvo Text za uzimanje<br />
‘prikazanog datuma, a ne datumsku vrijednost<br />
startTime = .Range(“startTime default”).Text<br />
UserForm1.startTimeTextBox.Value = startTime<br />
End With<br />
End Sub<br />
930
Primjer Visual Basic aplikacije<br />
30. POGLAVLJE<br />
Kao {to mo`ete vidjeti, ove su tri rutine vrlo sli~ne rutinama River-<br />
ReportOptions. Kada korisnik klikne na gumb OK, izvodi se rutina<br />
OKButton_Click u kojoj je prvi par naredbi:<br />
localPath = UserForm1.localPathTextBox.Text<br />
.Range(“localPath current”).Formula = localPath<br />
Ovaj par naredbi uzima vrijednosti unesene u okviru za dijalog i prenosi ih<br />
u }eliju koja se nalazi na presjeku raspona localPath i current na radnoj stranici<br />
AppOptions. Nakon prijenosa svih vrijednosti u radnu stranicu, rutina<br />
OKButton_Click skriva obrazac.<br />
Rutina CancelButton_Click je mnogo jednostavnija, jer jednostavno skriva<br />
obrazac bez a`uriranja vrijednosti u radnoj stranici AppOptions.<br />
Treca rutina, DefaultButton_Click, sli~na je rutini RiverReportOptions, ali<br />
unosi obrazac s vrijednostima koje se nalaze u stupcu default, a ne current,<br />
radne stranice AppOptions.<br />
VII.<br />
Makronaredbe i VB<br />
U~itavanje podataka s Interneta<br />
Zasad projekt RiverReport tra`i od korisnika odgovaraju}e postave i ~eka<br />
na zadano vrijeme koje se nalazi u javnoj varijabli startTime. Kada nastupi<br />
trenutak definiran naredbom OnTime u proceduri StartMyApp, rutina<br />
MainProc po~inje s pozivima potprograma: u~itavanje podataka, a`uriranje<br />
tablice, izrada dijagrama itd.<br />
Prvi potprogram, GetRemoteData, u~itava datoteku imena spremljenog u<br />
varijablu docName (dakle, RiverData.txt) s javno dostupne FTP lokacije<br />
spremljene u varijablu ftpPath, a koja obi~no sadr`i osnovnu vrijednost:<br />
ftp://ftp.premier1.net/pub/users/quacky<br />
><br />
NAPOMENA<br />
Ova aplikacija ne sadr`i kôd za spajanje na va{ Internet davatelj usluga, tako<br />
da se morate spojiti ru~no.<br />
Najprije u izborniku Insert odaberite Module, preimenujte modul u<br />
CdataCode i unesite sljede}e:<br />
Sub GetRemoteData()<br />
‘Otvori datoteku na udaljenoj FTP lokaciji i spremi je<br />
‘u lokalni direktorij<br />
931
VII. DIO<br />
Makronaredbe i Visual Basic<br />
VIDI I<br />
Vi{e informacija o<br />
pristupu udaljenim<br />
FTP lokacijama pogledajte<br />
u dijelu<br />
“Rad s FTP lokacijama<br />
iz Excela” na<br />
619. str.<br />
Workbooks.Open FileName:=ftpPath + docName<br />
‘Prebaci se u lokalni direktorij<br />
ChDir localPath<br />
‘Spremi radnu bilje`nicu u lokalni direktorij<br />
ActiveWorkbook.SaveAs _<br />
FileName:=localPath + docName, _<br />
FileFormat:=xlExcel5, _<br />
Password:=””, _<br />
WriteResPassword:=””, _<br />
ReadOnlyRecommended:=False, _<br />
CreateBackup:=False<br />
‘Ovdje se mo`e dodati dio kôda koji bi prekinuo vezu<br />
‘s Internetom<br />
End Sub<br />
Ovaj potprogram je najprije namjerno snimljen u <strong>Excelu</strong> uspostavljanjem<br />
veze prema Internetu i odabirom imenika na tvrdom disku. Ovime se izbor<br />
imenika izravno upisuje u kôd. Nakon zavr{etka snimanja, rutina se mijenja<br />
tako da se umjesto snimljenih imenika unose javne varijable ftpPath,<br />
localPath i docName.<br />
Rad s tekstualnim datotekama<br />
Excelov Text Import Wizard ~ini po{tovanja vrijedan posao pri uvozu<br />
datoteka s formatima koji nisu Excelovi. Primjerice, tekstualna datoteka s<br />
izmjerenim vodostajima u~itana s udaljene FTP lokacije izgleda otprilike<br />
ovako:<br />
6/10/00 4.5 7.1 11.7 19.2<br />
Pri svakom pristupu datoteci RiverData.txt, u njoj se mo`e nalaziti jedan ili<br />
vi{e redaka teksta. Svaki se redak teksta sastoji od datuma i rezultata mjerenja<br />
sa svake od ~etiri lokacije na rijeci. Elementi su me|usobno odvojeni<br />
tabulatorom.<br />
Sada vam je u projektu RiverReport potrebna procedura koja mo`e otvoriti<br />
datoteku i pro~itati tekst za svaki snimljeni dan, te prebaciti vrijednosti u<br />
odgovaraju}e lokacije na kraju baze podataka koja sadr`i prethodno primljene<br />
vrijednosti. Slika 30-1 na str. 1032 pokazuje bazu podataka u obliku<br />
u kojem je bila pri po~etku snimanja makronaredbe. Primijetite da su podaci<br />
za nekoliko dana ve} unijeti u bazu podataka.<br />
Nakon zavr{enog snimanja makronaredbe, umjesto snimljenih imenika<br />
unesene su javne varijable i dodani komentari koji opisuju akcije izvedene<br />
pri snimanju makronaredbe.<br />
932
Primjer Visual Basic aplikacije<br />
30. POGLAVLJE<br />
Sada unesite proceduru ImportData odmah nakon procedure GetRemoteData<br />
u modulu CdataCode. Ova je procedura snimljena na na~in kako to<br />
obja{njavaju interni komentari.<br />
Sub ImportData()<br />
‘ ImportData makro<br />
‘ Uvoz tekstualne datoteke u~itane s udaljene FTP lokacije<br />
‘Odaberi ~itavu tablicu, zatim idi na sljede}i redak ispod<br />
‘kraja podataka prvog stupca<br />
Windows(“RiverReport.xls”).Activate<br />
‘Odaberi Edit>Goto i dvostruko klikni na tableRange<br />
Application.Goto Reference:=”tableRange”<br />
‘Relativna adresa: jedan pritisak na strelicu nadolje<br />
ActiveCell.Offset(1, 0).Range(“A1”).Select<br />
‘Idi na kraj prvog stupca<br />
Selection.End(xlDown).Select<br />
‘Relativna adresa: jedan pritisak na strelicu nadolje<br />
ActiveCell.Offset(1, 0).Range(“A1”).Select<br />
VII.<br />
Makronaredbe i VB<br />
‘Opcije Text Import Wizarda, malo izmijenjene<br />
‘FileName treba pokazivati na direktorij localPath<br />
Workbooks.OpenText _<br />
FileName:=localPath + docName, _<br />
Origin:=xlWindows, _<br />
StartRow:=1, _<br />
DataType:=xlDelimited, _<br />
TextQualifier:=xlDoubleQuote, _<br />
ConsecutiveDelimiter:=False, _<br />
Tab:=True, _<br />
Semicolon:=False, _<br />
Comma:=False, _<br />
Space:=False, _<br />
Other:=False, _<br />
FieldInfo:=Array(Array(1, 3), Array(2, 1), _<br />
Array(3, 1), Array(4, 1), Array(5, 1))<br />
‘Odabir svih novih podataka na radnoj stranici, kopiranje,<br />
‘prebacivanje u RiverReport.xls i uljepljivanje u novi redak<br />
Range(“A1”).Select<br />
Selection.CurrentRegion.Select<br />
Selection.Copy<br />
Windows(“RiverReport.xls”).Activate<br />
ActiveSheet.Paste<br />
‘Ponovna definicija tableRange kako bi se uklju~ili novi podaci,<br />
‘tako da ih mo`e na}i dio kôda za crtanje dijagrama<br />
Application.Goto Reference:=”tableRange”<br />
Selection.CurrentRegion.Select<br />
Selection.Name = “tableRange”<br />
‘Zatvaranje izvornog dokumenta<br />
Windows(docName).Activate<br />
ActiveWorkbook.Close<br />
End Sub<br />
933
VII. DIO<br />
Makronaredbe i Visual Basic<br />
Formatiranje radne stranice<br />
Najjednostavniji je na~in formatiranja radne stranice iz procedure taj da se<br />
pokrene snimanje makronaredbe, a zatim upotrijebi naredba Cells izbornika<br />
Format:<br />
1. Iz izbornika Tools odaberite Macro, a zatim Record New Macro.<br />
U okviru za dijalog Record New Macro unesite FormatData kao ime<br />
makronaredbe, a zatim iz padaju}eg popisa Store Macro In odaberite<br />
element This Workbook. Nakon toga kliknite na OK.<br />
2. U radnoj bilje`nici RiverReport.xls aktivirajte radnu stranicu Data,<br />
odaberite stupac A i zatim pokrenite naredbu Cells izbornika Format.<br />
3. Kliknite na karticu Number. U popisu Category odaberite Date,<br />
a zatim odaberite format m/d/yy ddd.<br />
4. Kliknite na karticu Alignment. U odjeljku Horizontal odaberite opciju<br />
Left alignment i kliknite na OK.<br />
5. Odaberite stupce B do E i ponovno pokrenite naredbu Cells izbornika<br />
Format.<br />
6. Kliknite na karticu Number. Iz popisa Category odaberite Number i<br />
zatim zadajte 2 decimalna mjesta.<br />
7. Kliknite na OK kako biste zatvorili okvir za dijalog Format Cells.<br />
8. Kliknite na gumb Stop Recording.<br />
9. Aktivirajte Visual Basic Editor i prebacite zapisanu makronaredbu iz<br />
modula u kojoj je snimljena na kraj modula CdataCode.<br />
U nastavku je dan rezultiraju}i kôd s dodanim komentarima koji<br />
ozna~avaju razne odabrane formate:<br />
Sub FormatData()<br />
‘Preformatiranje tablice<br />
‘Odaberi stupac A i primijeni datumske i formate poravnavanja<br />
Columns(“A:A”).Select<br />
Selection.NumberFormat = “m/d/yy ddd”<br />
With Selection<br />
.HorizontalAlignment = xlLeft<br />
.VerticalAlignment = xlBottom<br />
.WrapText = False<br />
.Orientation = xlHorizontal<br />
.AddIndent = False<br />
End With<br />
934
Primjer Visual Basic aplikacije<br />
30. POGLAVLJE<br />
‘Odaberi stupce C do E i primijeni broj~ani format<br />
Columns(“B:E”).Select<br />
Selection.NumberFormat = “0.00”<br />
End Sub<br />
Primijetite da je Excel u makronaredbi snimio sve postavljene opcije kartice<br />
Alignment okvira za dijalog Format Cells. Ako `elite, mo`ete izbrisati neke<br />
retke iz bloka With Selection-End With i ostaviti samo one koje }e postavljati<br />
va{a procedura.<br />
Izrada dijagrama<br />
Najjednostavnije }ete izradu dijagrama i njegovo formatiranje obaviti snimanjem<br />
koraka ChartWizarda. Primjerice, donji je kôd niz naredbi snimljen<br />
upotrebom CharWizarda koji izra|uje dijagram izmjerenih dnevnih vodostaja.<br />
Naknadno je kôd pone{to izmijenjen, dodani su komentari i ozna~eni<br />
dijelovi kôda koji se odnose na pojedina~ne akcije.<br />
Prije unosa koda, stvorite novi modul u radnoj bilje`nici RiverReport.xls<br />
imena DchartCode. Evo potrebnog potprograma:<br />
Sub CreateChart()<br />
‘ CreateChart makro<br />
‘ Crta dijagram na temelju podataka iz Data!tableRange<br />
‘Application.Goto Reference:=”tableRange”<br />
VII.<br />
Makronaredbe i VB<br />
Charts.Add<br />
ActiveChart.ChartType = xlLineMarkers<br />
chartSheetName = ActiveChart.Name<br />
‘Promijenjeni apsolutni raspon s tableRange.<br />
ActiveChart.SetSourceData _<br />
Source:=Sheets(“Data”).Range(“tableRange”), _<br />
PlotBy:=xlColumns<br />
ActiveChart.Location Where:=xlLocationAsNewSheet<br />
With ActiveChart<br />
.HasTitle = True<br />
.ChartTitle.Characters.Text = “Skagit River Depth Data”<br />
.Axes(xlCategory, xlPrimary).HasTitle = False<br />
.Axes(xlValue, xlPrimary).HasTitle = True<br />
.Axes(xlValue, xlPrimary).AxisTitle_<br />
.Characters.Text = “Depth, in feet”<br />
.HasAxis(xlCategory, xlPrimary) = True<br />
.HasAxis(xlValue, xlPrimary) = True<br />
End With<br />
935
VII. DIO<br />
Makronaredbe i Visual Basic<br />
ActiveChart.Axes(xlCategory, xlPrimary)_<br />
.CategoryType = xlAutomatic<br />
With ActiveChart.Axes(xlCategory)<br />
.HasMajorGridlines = False<br />
.HasMinorGridlines = False<br />
End With<br />
With ActiveChart.Axes(xlValue)<br />
.HasMajorGridlines = True<br />
.HasMinorGridlines = False<br />
End With<br />
ActiveChart.ApplyDataLabels_<br />
Type:=xlDataLabelsShowNone, LegendKey:=False<br />
‘Formatiranje y-osi<br />
ActiveChart.Axes(xlValue).AxisTitle.Select<br />
Selection.AutoScaleFont = True<br />
With Selection.Font<br />
.Name = “Arial”<br />
.FontStyle = “Bold”<br />
.Size = 14<br />
End With<br />
‘Formatiranje naslova dijagrama<br />
ActiveChart.ChartTitle.Select<br />
Selection.AutoScaleFont = True<br />
With Selection.Font<br />
.Name = “Arial”<br />
.FontStyle = “Bold”<br />
.Size = 16<br />
End With<br />
‘Formatiranje x-osi<br />
ActiveChart.Axes(xlCategory).Select<br />
With Selection.Border<br />
.Weight = xlHairline<br />
.LineStyle = xlAutomatic<br />
End With<br />
With Selection<br />
.MajorTickMark = xlNone<br />
.MinorTickMark = xlNone<br />
.TickLabelPosition = xlNextToAxis<br />
End With<br />
Selection.TickLabels.AutoScaleFont = True<br />
With Selection.TickLabels.Font<br />
.Name = “Arial”<br />
.FontStyle = “Regular”<br />
.Size = 12<br />
End With<br />
936
Primjer Visual Basic aplikacije<br />
30. POGLAVLJE<br />
‘Formatiranje legende dijagrama<br />
ActiveChart.Legend.Select<br />
Selection.AutoScaleFont = True<br />
With Selection.Font<br />
.Name = “Arial”<br />
.FontStyle = “Regular”<br />
.Size = 12<br />
End With<br />
‘Postavi format ruba i oznaka za svaku seriju<br />
‘Donja struktura nije snimljena<br />
For Each Series In ActiveChart.SeriesCollection<br />
Series.Select<br />
With Selection.Border<br />
.Weight = xlThin<br />
.LineStyle = xlAutomatic<br />
End With<br />
With Selection<br />
.MarkerBackgroundColorIndex = 1<br />
.MarkerForegroundColorIndex = 1<br />
.MarkerStyle = xlDiamond<br />
.Smooth = False<br />
.MarkerSize = 7<br />
.Shadow = False<br />
End With<br />
Next<br />
End Sub<br />
Najve}i se dio koda koji treba unijeti u ovu, uglavnom snimljenu, makronaredbu,<br />
nalazi u zadnjem bloku:<br />
VII.<br />
Makronaredbe i VB<br />
For Each Series In ActiveChart.SeriesCollection<br />
.<br />
.<br />
.<br />
Next<br />
Ovu smo konstrukciju upotrijebili zato jer `elimo primijeniti iste debljine<br />
linija i opcije markera za svaku od ~etiri serije u dijagramu, jer Excel snima<br />
akcije kao ~etiri neovisna bloka koda.<br />
Rezultiraju}i dijagram izgleda kao onaj na slici 30-6 (kada }ete izvoditi<br />
aplikaciju, odaberite iz izbornika View opciju Sized With Window, kako<br />
biste dijagram u~inili preglednijim).<br />
937
VII. DIO<br />
Makronaredbe i Visual Basic<br />
SLIKA 30-6.<br />
Dijagram izmjerenih<br />
vodostaja<br />
izra|en pomo}u<br />
procedure<br />
CreateChart.<br />
Upravljanje Wordom iz Excela<br />
Mo`ete upotrijebiti i u Visual Basic ugra|ene mogu}nosti automatizacije<br />
kako biste izravno pristupili objektu druge aplikacije, bez potrebe kori{tenja<br />
vanjskih OLE mogu}nosti Excela. Automatizacijom mo`ete upravljati bilo<br />
kojim objektom koji se nalazi u biblioteci objekata aplikacije, poput prozora,<br />
traka s alatima, dokumenata ili podataka. Primjerice, mogli biste prenijeti<br />
tekst iz Excelove radne stranice u Word, iskoristiti Wordove mogu}nosti<br />
pretra`ivanja i zamjene teksta, a zatim vratiti tekst u Excelovu radnu stranicu,<br />
pri ~emu korisnik uop}e ne bi znao da je kori{ten Word. Upravo je ovo<br />
tehnika koju }emo upotrijebiti za upravljanje Wordom iz Excela.<br />
X OPREZ<br />
Ova je makronaredba<br />
kreirana<br />
upotrebom Excela<br />
2000. Ako koristite<br />
ranije verzije Excela,<br />
rezultati se<br />
mogu razikovati.<br />
Procedura GenWordReport<br />
Ova je procedura izra|ena na zanimljiv na~in. Umjesto ru~nog unosa kôda,<br />
snimljena je kao Wordova makronaredba. Nakon njenog snimanja, tekst<br />
makronaredbe kopiran je i ulijepljen u Excelov modul. Zatim je svaka naredba<br />
Wordovog Visual Basica pretvorena u Excelov Visual Basic za vanjsko<br />
upravljanje Wordom.<br />
Primjerice, da biste u Wordu otvorili novi dokument, mogli biste uklju~iti<br />
snimanje makronaredbe u Wordu, a zatim iz izbornika File odabrati New,<br />
~ime }e se dobiti sljede}i Wordov Visual Basic kôd:<br />
Documents.Add Template:=””, NewTemplate:=False<br />
Da biste ovaj redak preveli u naredbu u <strong>Excelu</strong>, morat }ete otvoriti Word i<br />
spremiti ime stvorenog aplikacijskog objekta u varijablu. To }ete u~initi<br />
metodom CreateObject, kako slijedi:<br />
938
Primjer Visual Basic aplikacije<br />
30. POGLAVLJE<br />
Dim wordApp As Object<br />
Set wordApp = CreateObject(“word.application”)<br />
CreateObject }e pokrenuti Word i vratiti ime stvorenog aplikacijskog objekta<br />
koje }e se spremiti u varijablu wordApp. Svaka daljnja naredba koju ste<br />
snimili ili unijeli u Wordovom Visual Basicu mo`e se sada u~initi potprogramom<br />
ili podsvojstvom aplikacijskog objekta Worda, kao:<br />
Documents.Add Template:= “C:\Windows\_<br />
Application Data\Microsoft\Templates\Normal.dot”,_<br />
NewTemplate:=False, Document Type=0<br />
Ovaj }emo pristup upotrijebiti kroz proceduru GenWordReport – svaka<br />
instrukcija koja po~inje s wordApp najprije je snimljena u Wordu, a zatim<br />
preba~ena u Excel.<br />
VII.<br />
Makronaredbe i VB<br />
><br />
NAPOMENA<br />
Prije unosa koda, stvorite novi modul u projektu RiverReport i imenujte ga<br />
s EwordCode. Nakon toga unesite i zadnju proceduru u aplikaciju<br />
RiverReport – proceduru GenWordReport:<br />
‘Kontrola Worda iz Excela, izrada novog izvje{taja za<br />
‘Excelove tablice i dijagrame. Makro je ve}inom snimljen<br />
‘u Wordu i prenesen u Excel<br />
Dim wordApp As Object<br />
set wordApp = CreateObject(“word.application”)<br />
‘Prika`i Word zbog ispravljanja eventualnih pogre{aka<br />
wordApp.Visible = True<br />
Zadnju smo instrukciju u ovoj grupi dodali zato da mo`ete vidjeti Word pri<br />
stvaranju novog dokumenta. Nakon {to ispravite eventualne pogre{ke u<br />
ovoj proceduri, trebali biste True zamijeniti s False.<br />
Iako sa svojim komentarima uska~emo usred kôda kako bismo objasnili neke<br />
manje shvatljive detalje, jednostavno nastavite upisivati kôd Visual Basica u<br />
proceduru GenWordReport.<br />
‘Novi Word dokument<br />
wordApp.Documents.Add Template:=”C:\Windows\Application<br />
Data\Microsoft\Templates\Normal.dot”, New Template:=False,<br />
Document Type=0<br />
‘Unesi naziv dokumenta<br />
wordApp.ActiveDocument.Styles(“Heading 1”)<br />
wordApp.Selection.TypeParagraph<br />
939
VII. DIO<br />
Makronaredbe i Visual Basic<br />
‘Unesi datum izrade dokumenta<br />
wordApp.Selection.TypeText Text:=”Received<br />
wordApp.Selection.InsertDateTime<br />
DateTimeFormat:=”dddd, MMMM dd, yyyy”,<br />
InsertAsField:=False,<br />
DateLanguage:=wdEnglishUS, CalendarType:=<br />
WdCalendaarWestern, InsertAsFullWidth:=False<br />
WordApp.Selection.TypeParagraph<br />
Ovdje smo u novi Wordov dokument unijeli datum prihvata podataka, spajaju}i<br />
tekst Received s datumom kada je stvoren izvje{taj, formatiran kao<br />
Friday, January 01, 2000.<br />
‘Unesi zaglavlje za sirove podatke, stil Heading 2<br />
wordApp.Selection.TypeText Text:=”The Data”<br />
wordApp.Selection.Style =<br />
wordApp.ActiveDocument.Styles(“Heading 2”)<br />
wordApp.Selection.TypeParagraph<br />
‘Stvori knji{ku oznaku za sirove podatke<br />
With wordApp.ActiveDocument.Bookmarks<br />
.Add Range:=wordApp.Selection.Range, Name:=”dataTable”<br />
.DefaultSorting = wdSortByName<br />
.ShowHidden = False<br />
End With<br />
Stvorili smo knji{ku oznaku naziva dataTable, tako da mo`emo na}i odgovaraju}e<br />
mjesto za umetanje tablice podataka s izmjerenim vodostajima iz<br />
Excelove radne stranice.<br />
‘Dvije linije dolje, i unosi naslov za podatke dijagrama<br />
wordApp.Selection.TypeParagraph<br />
wordApp.Selection.TypeParagraph<br />
wordApp.Selection.TypeText Text:=”Podaci dijagrama”<br />
wordApp.Selection.Style =<br />
wordApp.ActiveDocument.Styles(“Heading 2”)<br />
wordApp.Selection.TypeParagraph<br />
‘Stvara knji{ku oznaku za data chart<br />
With wordApp.ActiveDocument.Bookmarks<br />
.Add Range:=wordApp.Selection.Range, Name:=”dataChart”<br />
.DefaultSorting = wdSortByName<br />
.ShowHidden = False<br />
End With<br />
Ovdje smo unijeli komentar na kraj Wordovog izvje{taja u kojem zadajemo<br />
verziju aplikacije RiverReport, spremljenu u javnu varijablu MyAppVersion.<br />
U narednom dijelu koda prebacit }emo tablicu i dijagram iz Excela u izvje-<br />
{taj stvoren u Wordu. Me|utim, izrada procedure za prijenos podataka<br />
izme|u Excela i Worda zahtijeva jo{ jedan mali trik. Pri snimanju makrona-<br />
940
Primjer Visual Basic aplikacije<br />
30. POGLAVLJE<br />
redbi mogu}e je snimati samo akcije iz aplikacije u kojoj se makronaredba<br />
snima. S obzirom na to, ako u <strong>Excelu</strong> snimite odabir tablice podataka<br />
RiverReporta, njeno kopiranje, otvaranje Worda i uljepljivanje tablice u novi<br />
izvje{taj, rezultiraju}a }e makronaredba sadr`avati samo one akcije koje pripadaju<br />
<strong>Excelu</strong>. Da biste rije{ili ovaj problem, naprosto dvaput snimite<br />
sekvencu – jednom iz Excela, drugi put iz Worda – i nakon toga od dvije<br />
makronaredbe napravite jednu.<br />
U narednom dijelu koda postoje dvije glavne sekvence. Svaka od njih nalazi<br />
objekt u <strong>Excelu</strong>, kopira ga, a zatim pronalazi knji{ku oznaku u Wordovom<br />
dokumentu i uljepljuje objekt kao sliku. Uljepljivanje svakog objekta kao<br />
slike ~uva sve primijenjene formate objekta i u potpunosti izolira Wordov<br />
dokument od Excelove radne bilje`nice ~iji su podaci upotrijebljeni za<br />
izradu izvje{taja.<br />
‘Prelazi u Excel, kopira tablicu kao sliku<br />
AppActivate “Microsoft Excel”, False<br />
Application.Goto Reference:=”tableRange”<br />
VII.<br />
Makronaredbe i VB<br />
Selection.CopyPicture Appearance:=xlScreen, Format:=xlPicture<br />
‘Prelazi u Word<br />
AppActivate “Microsoft Word”, False<br />
‘Odabire knji{ku oznaku “dataTable”<br />
wordApp.Selection.Goto Name:=”dataTable”<br />
‘Uljepljivanje tablice<br />
wordApp.Selection.Paste<br />
‘Odabire dijagram i kopira kao sliku<br />
‘Snimljeno, ali zamijenjeno glavnim imenom dijagrama<br />
Sheets(chartSheetName).Select<br />
ActiveChart.ChartArea.Select<br />
ActiveChart.CopyPicture Appearance:=xlScreen, Format:=xlPicture<br />
‘Odabire knji{ku oznaku “dataChart”<br />
wordApp.Selection.Goto Name:=”dataChart”<br />
‘Uljepljivanje dijagrama<br />
wordApp.Selection.Paste<br />
Napokon, `elimo da procedura spremi izvje{taj na tvrdi disk i ispi{e ga,<br />
kako to pokazuje zadnji dio kôda procedure GenWordReport.<br />
Ispis dokumenta u Wordu ukljucuje ekvivalent odabira naredbe Page Setup<br />
iz izbornika File, postavljanje niza opcija za ispis, klik na gumb Print i klik<br />
na gumb OK za slanje dokumenta na ispis. Kao i ranije, makronaredba je<br />
snimljena u Wordu, a zatim preba~ena u Excel.<br />
941
VII. DIO<br />
Makronaredbe i Visual Basic<br />
‘Change to the directory specified.<br />
wordApp.ChangeFileOpenDirectory localPath<br />
Ovdje se javna varijabla localPath koristi za postavljanje direktorija u kojem<br />
se sprema novi izvje{taj iz Worda.<br />
‘Sprema izvje{taj u lokalnu mapu<br />
wordApp.ActiveDocument.SaveAs<br />
FileName:=”Data Collection Report.doc”,<br />
FileFormat:=wdFormatDocument,<br />
LockComments:=False, Password:=””,<br />
AddToRecentFiles:=True,<br />
WritePassword:=””,<br />
ReadOnlyRecommended:=False,<br />
EmbedTrueTypeFonts:=False,<br />
SaveNativePictureFormat:=False,<br />
SaveFormsData:=False<br />
SaveAsAOCELLetter:=False<br />
End Sub<br />
Slika 30-7. pokazuje primjer Wordovog dokumenta izra|enog procedurom<br />
GenWordReport.<br />
SLIKA 30-7.<br />
Dokument Worda<br />
izra|en procedurom<br />
GenWord-<br />
Report.<br />
Pretvaranje aplikacije<br />
u programski dodatak<br />
Nakon {to stvorite i temeljito provjerite niz naredbi i funkcija koje rade dobro<br />
kao cjelina, mo`ete ih pretvoriti u oblik u kojem se pojavljuju kao dio<br />
samog Microsoft Excela 97. Da biste aktivnu radnu bilje`nicu spremili u for-<br />
942
Primjer Visual Basic aplikacije<br />
30. POGLAVLJE<br />
matu Add-in, odaberite Save As iz izbornika File, a zatim iz padaju}eg popisa<br />
Save As Type odaberite Microsoft Excel Add-In. Taj }e programski dodatak<br />
nakon otvaranja biti skriven i ne}ete ga mo}i prikazati naredbom Unhide.<br />
Da bi se za{titili znanje i trud proizvo|a~a Excelovih makro aplikacija,<br />
radna bilje`nica pohranjena kao programski dodatak potpuno je ne~itljiva,<br />
~ak i samom autoru. Stoga je po`eljno prethodno pohraniti rezervnu kopiju<br />
radne bilje`nice kako biste je i naknadno mogli mijenjati i dora|ivati.<br />
U radnu bilje`nicu koju namjeravate pretvoriti u programski dodatak<br />
mo`ete dodati proceduru Auto_Open koja }e se izvr{avati prilikom svakog<br />
otvaranja te radne bilje`nice, a samu radnu bilje`nicu mo`ete pohraniti u<br />
mapu XLStart tako da je Excel automatski otvara. Pa`ljivom upotrebom<br />
procedure Auto_Open mo`ete kreirati aplikaciju koja potpuno mijenja uobi-<br />
~ajeni izgled Excelovog radnog okru`ja, zamjenjuju}i ugra|ene izbornike i<br />
trake s alatima svojim vlastitim.<br />
VII.<br />
Makronaredbe i VB<br />
!<br />
UPOZORENJE<br />
Neki nizovi procedura rade u radnoj bilje`nici ali ne rade ako su spremljeni<br />
kao programski dodatak. Na primjer, RiverReport.xls ne radi kao programski<br />
dodatak. U datoteke programskog dodatka ne mo`ete dodavati podatke<br />
kao u normalne radne bilje`nice jer su te datoteke skrivene i nemaju prozore.<br />
Umjesto toga mo`ete preurediti makronaredbu tako da je kôd odvojen<br />
od podataka, pohranjuju}i podatke u pravu regularnu bilje`nicu te kreiraju}i<br />
u njoj dijagram.<br />
Da biste radnu bilje`nicu pohranili kao programski dodatak, slijedite<br />
naredne korake:<br />
1. Uz aktivnu radnu bilje`nicu, u izborniku File odaberite<br />
naredbu Save As.<br />
2. U okvir za dijalog Save As upi{ite naziv koji `elite dodijeliti datoteci<br />
programskog dodatka. Pritom pazite da programskom dodatku ne<br />
dodijelite isti naziv kao i radnoj bilje`nici jer, ako, to u~inite Excel }e<br />
~itljivu radnu bilje`nicu zamijeniti potpuno ne~itkim programskim<br />
dodatkom. Ako vam pri tome radna bilje`nica ponovo zatreba, morat<br />
}ete je u potpunosti ponovno izraditi.<br />
3. Iz padaju}eg popisa Save As Type odaberite Microsoft Excel Add-In.<br />
4. Kliknite na gumb Save.<br />
943