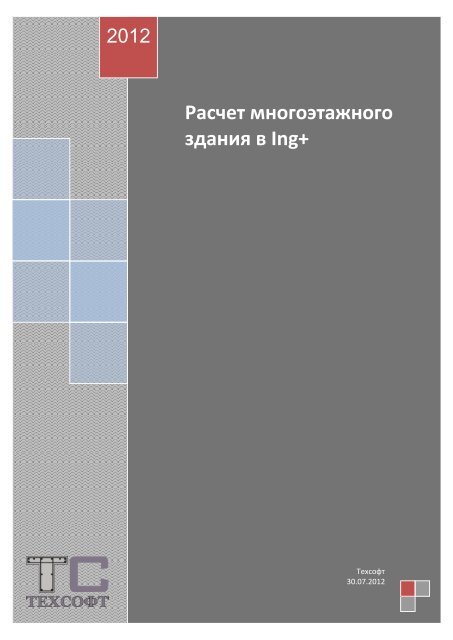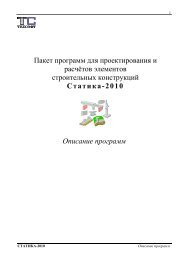СкаÑаÑÑ - Ð¢ÐµÑ ÑоÑÑ
СкаÑаÑÑ - Ð¢ÐµÑ ÑоÑÑ
СкаÑаÑÑ - Ð¢ÐµÑ ÑоÑÑ
Create successful ePaper yourself
Turn your PDF publications into a flip-book with our unique Google optimized e-Paper software.
fe<br />
2012<br />
Расчет многоэтажного<br />
здания в Ing+<br />
Техсофт<br />
30.07.2012
Создание проекта в ProjektManager<br />
Пособие составлено сотрудниками ООО «Техсофт» - производителя<br />
системы сквозного архитектурно-строительного проектирования Ing+.<br />
Данный документ описывает работу с версией 2012 года. Набор инструментов<br />
в более ранних версиях может отличаться от представленных.<br />
Пособие не является полной документацией и не описывает<br />
все возможности программных средств.<br />
Более подробная информация о программных продуктах представлена<br />
на сайте www.tech-soft.ru<br />
Коллектив авторов:<br />
Семенов В.А.<br />
Баглаев Н.Н.<br />
Мясумов И.А.<br />
Сафиуллин Д.Р.<br />
2
Создание проекта в ProjektManager<br />
Предисловие<br />
Данное пособие облегчит Вам работу с системой сквозного проектирования<br />
строительных конструкций ING+ 2012. Более подробную информацию Вы<br />
найдете в Online-документации. Мы будем рады видеть Вас и на обучении,<br />
которое организуем специально для Вас.<br />
1.1 Описание задачи .................................................................................... 7<br />
1.2 Основные расчетные предпосылки .................................................... 10<br />
2 Создание проекта в ProjektManager....................................................... 12<br />
2.1 Работа с ProjektManager ...................................................................... 12<br />
2.2 Воздействия .......................................................................................... 14<br />
3 Сбор нагрузок в программе Статика S018 – Математические<br />
таблицы ............................................................................................................... 15<br />
3.1 Создание Частичного проекта ............................................................ 15<br />
3.2 Рабочая область ................................................................................... 17<br />
3.3 Сбор нагрузок........................................................................................ 18<br />
3.4 Определить передачу нагрузок .......................................................... 18<br />
3.5 Создать FE-модель. ............................................................................. 21<br />
4 Работа с позиционной моделью в модуле ввода общих<br />
конструкций MicroFe ......................................................................................... 23<br />
4.1 Рабочая область ................................................................................... 23<br />
4.2 Создание прямоугольного растра ...................................................... 23<br />
4.3 Ввод позиций ........................................................................................ 25<br />
4.3.1 Ввод плиты ..................................................................................... 25<br />
4.3.2 Ввод стен ....................................................................................... 30<br />
4.3.3 Ввод колонн ................................................................................... 33<br />
4.3.4 Ввод проемов ................................................................................ 36<br />
4.3.5 Ввод лестничных маршей ............................................................ 38<br />
4.3.6 Ввод ребер жесткости плиты (подбалок).................................... 40<br />
4.4 Изменение свойств позиций ................................................................ 41<br />
4.5 Изменение геометрии .......................................................................... 44<br />
4.6 Задание нагрузок и нагружений .......................................................... 45<br />
4.6.1 Ввод линейных нагрузок ............................................................... 45<br />
4.6.2 Ввод поверхностных нагрузок...................................................... 47<br />
4.7 Тиражирование этажа .......................................................................... 48<br />
4.8 Редактирование этажа ......................................................................... 48<br />
4.8.1 Установка опций сгущения сетки и элементов жесткости для<br />
3
Создание проекта в ProjektManager<br />
колонн 48<br />
4.8.2 Изменение геометрии стен ........................................................... 50<br />
4.8.3 Перемещение дверных проемов ................................................. 51<br />
4.8.4 Изменение геометрии лестничного марша ................................. 52<br />
4.8.5 Редактирование нагрузок и нагружений...................................... 53<br />
4.9 Создание оконных проемов ................................................................. 54<br />
4.10 Создание балкона ................................................................................. 54<br />
4.10.1 Создание полярного растра ......................................................... 54<br />
4.10.2 Ввод балконных плит .................................................................... 56<br />
4.10.3 Задание нагрузки на балкон ......................................................... 57<br />
4.11 Тиражирование жилого этажа ............................................................. 58<br />
4.12 Редактирование нагрузки на покрытие ............................................... 58<br />
4.12.1 Удаление нагрузки Вес наружных стен ....................................... 58<br />
4.12.2 Изменение нагрузок ....................................................................... 58<br />
4.12.3 Ввод нагрузки Вес парапетов ....................................................... 60<br />
4.12.4 Ввод нагрузки Вес конструкции кровли ....................................... 61<br />
4.13 Ввод нагрузки от технического этажа ................................................. 62<br />
4.13.1 Вес конструкции кровли ................................................................ 63<br />
4.13.2 Вес несущих конструкций ............................................................. 64<br />
4.13.3 Снеговая нагрузка .......................................................................... 64<br />
4.14 Ввод Снеговой нагрузки на покрытие ................................................. 64<br />
4.14.1 Подсчет значений нагрузки........................................................... 64<br />
4.14.2 Импорт слоя DXF/DWG ................................................................. 66<br />
4.14.3 Ввод поверхностной трапециевидной нагрузки ......................... 67<br />
4.14.4 Ввод снеговой нагрузки на покрытие балкона............................ 69<br />
4.15 Ввод ветровой нагрузки ........................................................................ 70<br />
4.15.1 Подсчет значений в Статике S018 ............................................... 70<br />
4.15.2 Приложение линейной нагрузки на перекрытия......................... 72<br />
4.16 Ввод фундаментной плиты .................................................................. 75<br />
4.17 Ввод слоистого основания ................................................................... 76<br />
4.18 Предварительная генерации конечно-элементной сетки................. 78<br />
5 Работа с конечноэлементной моделью и расчеты в модуле<br />
GEN_3DIM............................................................................................................. 81<br />
5.1 Загрузка FEA и POS проекта ............................................................... 81<br />
5.2 Рабочая область ................................................................................... 82<br />
5.3 Создание полного проекта ................................................................... 82<br />
5.4 Генерация конечно-элементной сетки ................................................ 84<br />
5.5 Правка конечно-элементной сетки ...................................................... 84<br />
5.5.1 Визуальный контроль результатов генерации сетки ................. 84<br />
4
Создание проекта в ProjektManager<br />
5.5.2 Проверка правильности расстановки эксцентриситетов .......... 88<br />
5.5.3 Изменение свойств колон ............................................................ 90<br />
5.5.4 Редактирование свойств основания за пределами<br />
фундаментной плиты .................................................................................. 93<br />
5.5.5 Выполнение проверочного статического расчета ..................... 95<br />
5.5.6 Редактирование конечно-элементной сетки .............................. 95<br />
5.5.7 Выполнение проверочного статического расчета ..................... 98<br />
5.6 Оценка погрешности ............................................................................ 98<br />
5.7 Создание динамической модели ...................................................... 103<br />
5.7.1 Редактирование свойств материала......................................... 103<br />
5.7.2 Изменение граничных условий .................................................. 104<br />
5.7.3 Создание комбинаций нагружений для расчета собственных<br />
колебаний ................................................................................................... 104<br />
5.8 Расчет форм собственных колебаний ............................................. 105<br />
5.9 Анализ результатов расчета форм собственных колебаний ........ 106<br />
5.10 Расчет пульсационной составляющей ветровой нагрузки ............ 108<br />
5.11 Определение сейсмических нагрузок .............................................. 110<br />
5.11.1 Определение сейсмических нагрузок от поступательных<br />
компонент сейсмического воздействий ................................................... 110<br />
5.11.2 Определение сейсмических нагрузок от вращательных<br />
компонент сейсмического воздействия ................................................... 115<br />
5.12 Статический расчет ............................................................................ 116<br />
5.13 Контроль ускорений колебаний при действии пульсационной<br />
составляющей ветровой нагрузки ............................................................... 116<br />
5.14 Задание данных для РСУ .................................................................. 118<br />
5.14.1 Формирование дополнительных нагружений .......................... 119<br />
5.14.2 Задание свойств нагружений для автоматического<br />
формирования РСУ ................................................................................... 120<br />
5.14.3 Несочетаемые нагружения ........................................................ 122<br />
5.15 Проверка законтурного основания ................................................... 123<br />
5.15.1 Анализ перемещений и редактирование основания............... 124<br />
5.16 Учет этапности возведения ............................................................... 126<br />
5.16.1 Ручное редактирование этапа возведения .............................. 128<br />
5.17 Расчет на устойчивость ..................................................................... 130<br />
5.18 Просмотр результатов статического расчета ................................. 132<br />
5.18.1 Просмотр усилий в плите ........................................................... 133<br />
5.18.2 Просмотр усилий в колоннах и подбалках ............................... 135<br />
5.19 Конструктивный расчет ...................................................................... 135<br />
5.19.1 Задание конструктивных элементов для стержней................. 136<br />
5.19.2 Просмотр результатов конструктивного расчета стержней ... 142<br />
5.19.3 Задание конструктивных элементов для оболочек ................. 143<br />
5
Создание проекта в ProjektManager<br />
5.19.4 Просмотр результатов конструктивного расчета оболочек .... 146<br />
5.20 Расчет прогибов плиты перекрытия с учетом трещинообразования<br />
в бетоне ........................................................................................................... 150<br />
5.20.1 Копирование перекрытия в отдельный FEA-проект ................ 150<br />
5.20.2 Задание краевых условий ........................................................... 151<br />
5.20.3 Передача перемещений.............................................................. 152<br />
5.20.4 Создание комбинации нагружений ............................................ 152<br />
5.20.5 Задание слоистого материала ................................................... 154<br />
5.20.6 Выполнение нелинейного расчета и анализ результатов ...... 158<br />
6 Библиографический список .................................................................. 162<br />
6
Создание проекта в ProjektManager<br />
Описание исходных данных<br />
1.1 Описание задачи<br />
Необходимо выполнить расчеты каркаса 11-этажного (13-ярусного с учетом<br />
подвального и технического этажей) жилого здания, выполненного в монолитном<br />
железобетоне. Исходные данные взяты из [8].<br />
План подвального этажа<br />
План первого этажа<br />
7
Создание проекта в ProjektManager<br />
План типового этажа<br />
Фасады в осях 1 – 6, Г – А<br />
8
Создание проекта в ProjektManager<br />
Разрез 1-1<br />
Здание проектируется для возведения во II ветровом районе, типе местности<br />
B и в III снеговом районе. Сейсмичность площадки 8 баллов, грунт основания<br />
относится к категории II согласно классификации СНиП II-7-81*.<br />
Колонны каркаса имеют прямоугольное сечение 400х600 мм, квадратное<br />
сечение 400х400 мм и круглое сечение диаметром 500 мм. Толщина несущих<br />
стен, одновременно служащих вертикальными диафрагмами жесткости,<br />
составляет 300 мм. Толщина плоских дисков перекрытий 250 мм. Плита<br />
перекрытия над подвалом усилена перекрестной системой ребер жесткости<br />
размером 400х250 мм (под высотой ребра (250 мм) понимается высота выступающей<br />
под перекрытием части ребра, т.е. разница между полной высотой<br />
сечения балки и толщиной плиты перекрытия), расположенных снизу<br />
плиты. Стены лифтовых шахт - монолитные толщиной 200 мм. Каркас опирается<br />
на монолитную фундаментную плиту толщиной 600 мм.<br />
Проектирование каркаса выполняется в соответствии с указаниями СНиП<br />
2.01.07-85*, СНиП II-7-81* и СП 52-101-2003. Класс бетона всех несущих<br />
9
Создание проекта в ProjektManager<br />
конструкций – B25, класс продольной арматуры – A400, класс поперечной<br />
арматуры – A240.<br />
Информация о статических нагрузках, которые должны быть заданы пользователем,<br />
приведена в таблице.<br />
Наименование нагрузки<br />
Ед.<br />
изм.<br />
Расч.<br />
значение<br />
Коэф-т<br />
надежности<br />
f<br />
(Кн)<br />
Постоянные и длительные нагрузки<br />
Длительная<br />
часть<br />
(Кд)<br />
Номер нагружения,<br />
в котором<br />
задана<br />
нагрузка<br />
Собственный вес несущих конструкций<br />
кН/м 3 27.5 1.1 1.0 1<br />
Вес полов и перегородок (действует<br />
на все перекрытия)<br />
кН/м 2 3.0 1.2 1.0 3<br />
Вес наружных стен кН/м 12.0 1.2 1.0 3<br />
Вес ограждений и балконов кН/м 4.0 1.2 1.0 3<br />
Вес парапетов кН/м 10.0,20.0 1.2 1.0 3<br />
Вес конструкции кровли кН/м 2 1.95 1.2 1.0 3<br />
Временные нагрузки на перекрытия<br />
На фундаментную плиту кН/м 2 2.4 1.2 0.35 2<br />
На перекрытие подвала (1 этаж<br />
– офисные помещения)<br />
кН/м 2 2.4 1.2 0.35 2<br />
На балконах кН/м 2 2.4 1.2 0.35 2<br />
На перекрытия жилых этажей на<br />
общих коридорах и лестницах<br />
кН/м 2 3.6 1.2 0.33 2<br />
На перекрытия жилых этажей в<br />
квартирах<br />
кН/м 2 1.95 1.3 0.22 4<br />
На кровле кН/м 2 0.65 1.3 0 5<br />
На покрытие (с учетом образования<br />
снеговых мешков)<br />
Снеговая нагрузка<br />
кН/м 2 1.8 - 5.4 1.43 0.5 6<br />
Ветровая нагрузка (средняя составляющая)<br />
На наветренную сторону здания кН/м 2 0.17 - 0.35 1.4 0 7 – 8<br />
На заветренную сторону здания кН/м 2 0.13 - 0.27 1.4 0 7 – 8<br />
Требуется:<br />
Выполнить расчет каркаса на действие вертикальных статических нагрузок,<br />
ветровых (средняя и пульсационная составляющие) и сейсмических нагрузок.<br />
Оценить общую жесткость и устойчивость каркаса;<br />
Определить требуемое количество арматуры в колоннах каркаса, в балках<br />
перекрытия над подвалом, в плитах перекрытий и в фундаментной плите.<br />
1.2 Основные расчетные предпосылки<br />
В качестве расчетной модели каркаса здания будем использовать пространственную<br />
оболочечно-стержневую конечно-элементную модель. При<br />
ее разработке будем руководствоваться следующими положениями и предпосылками:<br />
1. В расчетную модель каркаса вводим только несущие конструктивные<br />
элементы. Считаем, что поэтажно опертые наружные стены, а также пе-<br />
10
Создание проекта в ProjektManager<br />
регородки не участвуют в работе каркаса, и лишь создают дополнительные<br />
нагрузки на плиты перекрытий.<br />
2. Плоские плиты перекрытий и покрытия, фундаментную плиту, а также<br />
несущие стены моделируем элементами плоской оболочки, имеющими<br />
все шесть степеней свободы в узле, с учетом сдвиговых деформаций по<br />
толщине оболочки на основе теории Рейсснера-Миндлина.<br />
3. Колонны представляем стержневыми конечными элементами общего<br />
вида, жестко сопряженными с элементами плит перекрытий, покрытия и<br />
фундаментной плитой.<br />
4. Сопряжения стержневых элементов, представляющих колонны, с пластинчатыми<br />
элементами плит перекрытий и покрытия моделируем с использованием<br />
метода размазывания жесткости (создание групп CLPL).<br />
Такой подход позволяет получать более корректные результаты при<br />
определении усилий и армировании в надколонных зонах плит.<br />
5. Ребра жесткости, усиливающие плиту перекрытия над подвалом, моделируем<br />
стержневыми конечными элементами прямоугольного сечения,<br />
сопряженными с плитой с эксцентриситетом относительно срединной<br />
плоскости плиты, которую они подкрепляют.<br />
6. Верхнюю часть здания моделируем упрощенным способом. Машинное<br />
помещение для размещения и обслуживания лифтового оборудования<br />
учитываем только в виде дополнительной нагрузки.<br />
7. При определении усилий в элементах каркаса здания эффектами физической<br />
и геометрической нелинейности пренебрегаем.<br />
8. Последовательность возведения здания в расчете его каркаса учитываем<br />
путем деления элементов всего каркаса на этапы возведения. Каждый<br />
этаж делится на два этапа: элементы плиты перекрытия; элементы<br />
между соседними плитами перекрытий (стены, колонны, лестничные<br />
марши).<br />
9. Деформативность грунтового основания учитываем путем задания под<br />
фундаментной плитой слоистого основания из объемных элементов.<br />
Грунт имеет следующие характеристики: коэффициент Пуассона<br />
; глубина сжимаемой толщи<br />
; модуль деформаций на<br />
0,33<br />
H c<br />
7,2 м<br />
части площади основания под фундаментной плитой<br />
на остальной части -<br />
E<br />
sl,s<br />
12 10<br />
3<br />
кПа<br />
E<br />
sl,s<br />
16 10<br />
10. Расчет на действие динамических ветровых и сейсмических нагрузок<br />
выполняем при абсолютно жестком закреплении в уровне фундаментной<br />
плиты.<br />
11. Коэффициенты снижения временных нагрузок на перекрытия согласно<br />
п.п. 3.8 и 3.9 СНиП 2.01.07-85* не учитываем.<br />
12. Ветровую нагрузку прикладываем в виде линейной равномернораспределенной<br />
по торцам плит перекрытий.<br />
Кроме того, используем ряд расчетных предпосылок, принятых в нормативных<br />
документах, в соответствии с которыми должны быть запроектированы<br />
конструкции каркаса.<br />
.<br />
3<br />
кПа<br />
;<br />
11
Создание проекта в ProjektManager<br />
2 Создание проекта в ProjektManager<br />
2.1 Работа с ProjektManager<br />
При работе над проектом используется большое количество приложений,<br />
при этом каждое приложение создает собственные данные. ProjektManager<br />
управляет этими данными. Копирование, удаление и перемещение данных<br />
для всех приложений происходит благодаря ProjektManager единообразно.<br />
Помимо этого, он позволяет объединять отдельные проекты (частичные<br />
проекты) в группы. ProjektManager связывает данные с соответствующим<br />
приложением.<br />
ProjektManager координирует все необходимые для проекта работы. С его<br />
помощью Вы сможете единообразно редактировать все данные отдельных<br />
приложений. Окно ProjektManager состоит из трех основных частей.<br />
Советы &<br />
рекомендации<br />
ProjektManager можно инсталлировать на любом компьютере без лицензии.<br />
Более простую коммуникацию, не требующую огромного количества<br />
бумаг, трудно себе представить.<br />
В просмотре проектов приведены все проекты в форме дерева. Директории (группы), созданные в версии<br />
Ing+ 2012, выделены синим цветом. Проекты, созданные в версии Ing+ 2012, отображаются темнокрасным<br />
цветом и отмечаются соответствующей иконкой. Проекты более ранних версий выделены<br />
оранжевым цветом.<br />
Переключение между<br />
FE-моделями происходит<br />
щелчком мыши.<br />
Просмотр моделей и<br />
позиций позволяет<br />
Вам ориентироваться<br />
в проекте и перемещаться<br />
по нему.<br />
Шаг за<br />
шагом<br />
1. Для начала работы запускаем ProjektManager: Пуск > Все программы ><br />
Ing+ 2012 > ProjektManager 2012.<br />
2. Откроется окно программы ProjektManager 2012.<br />
3. Выберите в меню команду Проект > Новый. Откроется диалог, предназначенный<br />
для ввода данных проекта и состоящий из нескольких закладок.<br />
4. На странице диалога Проект нужно указать имя проекта и группу/директорию,<br />
в которую должен сохраняться проект со своими данными.<br />
12
Создание проекта в ProjektManager<br />
5. Выберите Приложения, которые должны использоваться при редактировании<br />
проекта. Поставьте галочку перед нужными строками.<br />
Здесь можно указать,<br />
какие приложения<br />
должны использоваться<br />
в данном проекте<br />
6. Сохраните данные, нажав на клавишу OK. Проект появится в окне просмотра.<br />
Откроется окно проекта с указанными приложениями. Закладка<br />
Инфо будет активна.<br />
7. В закладке Инфо введите данные по специалистам, работающим над<br />
проектом. Информация вводится в виде визитных карточек и может<br />
быть использована при оформлении документов в виде текстовых переменных.<br />
Все используемые в<br />
проекте подсистемы<br />
приведены в форме<br />
закладок.<br />
При щелчке правой<br />
кнопки мыши на панель<br />
закладок открывается<br />
контекстное<br />
меню, предназначенное<br />
для включения и<br />
выключения закладок.<br />
Проекты, созданные в предыдущих версиях Ing+, можно конвертировать<br />
в версию 2012. Старый проект сохраняется в виде копии.<br />
Проекты, созданные в Ing+ 2012, открыть при помощи предыдущих версий<br />
Ing+ невозможно.<br />
Проекты можно переименовывать и копировать, вызвав правой кнопкой<br />
мыши контекстное меню. Вся структура проекта сохраняется.<br />
Советы &<br />
рекомендации<br />
13
Создание проекта в ProjektManager<br />
2.2 Воздействия<br />
В Ing+ 2011 появилась возможность управлять воздействиями при помощи<br />
ProjektManager. Воздействия используются при задании нагрузок и классификации<br />
нагружений.<br />
Шаг за<br />
шагом<br />
1. Выберите Основные данные проекта на панели Проект в<br />
ProjektManager.<br />
2. В открывшемся диалоге перейдите ко вкладке Коэффициенты.<br />
3. В Воздействиях укажите норму EN 1990-1.<br />
4. Теперь Вы можете изменять коэффициенты у имеющихся воздействий,<br />
добавлять к ним новые, удалять ненужные, а также менять их местами.<br />
14
Сбор нагрузок в программе Статика S018 – Математические таблицы<br />
3 Сбор нагрузок в программе Статика S018 –<br />
Математические таблицы<br />
Первым этапом подготовки данных для расчета конструкций является сбор<br />
нагрузок. В Ing+ для сбора нагрузок может быть использована одна из программ<br />
пакета Статика. Программа S018 предназначена для эффективных<br />
табличных расчетов в ПК Статика. В этой программе Вы можете проводить<br />
несложные проверки или конструктивные расчеты и одним щелчком мыши<br />
включать их в документ.<br />
Работа с таблицами является совсем несложной, как и в других, наверняка<br />
известных Вам табличных расчетах. Вы можете воспользоваться поставляемыми<br />
шаблонами из различных разделов или работать произвольно при<br />
помощи всех известных функций, предназначенных для табличных расчетов.<br />
Благодаря вставке графики, заголовков и разделов вывод в программе<br />
S018 практически не отличается от результатов программ Статики.<br />
В ходе проектирования иногда возникает необходимость в редактировании<br />
значений нагрузок, что чаще всего является трудоемким и длительным процессом.<br />
S018 позволяет значительно облегчить этот процесс за счет того,<br />
что все расчеты и значения нагрузок хранятся в табличном виде в одном<br />
сформированном документе, кроме того осуществляется связь значений<br />
нагрузок расчетной модели со значениями в таблице. При перерасчете значений<br />
нагрузок в таблице, значения в расчетной модели изменятся автоматически.<br />
3.1 Создание Частичного проекта<br />
1. При создании проекта в ProjektManager 2012 (п.2.1) для формирования<br />
раздела работы со Статикой необходимо установить опцию Статика –<br />
COSTRUC или установить опцию Статика – COSTRUC при вызове выпадающего<br />
меню на вкладках проекта.<br />
Шаг за<br />
шагом<br />
2. Создайте Частичный проект, кликнув по соответствующей кнопке в<br />
меню.<br />
3. Теперь необходимо Создать позицию.<br />
4. Выберите программу, которая должна редактировать новую позицию.<br />
Рассмотрим программу 018 – Математические таблицы.<br />
15
Сбор нагрузок в программе Статика S018 – Математические таблицы<br />
Переключение вкладок<br />
обеспечивает<br />
сортировку программ<br />
по типам конструктивных<br />
элементов, что<br />
ускоряет процесс поиска<br />
необходимой<br />
программы.<br />
Программа работает с<br />
готовыми шаблонами<br />
таблиц<br />
5. Укажите на шаблон «СНиП 2.01.07-85* Равномерно распределенные<br />
нагрузки». Задайте имя позиции. Подтвердите выбор, нажав OK.<br />
16
Сбор нагрузок в программе Статика S018 – Математические таблицы<br />
3.2 Рабочая область<br />
Шаблоны сформированы в единообразном наглядном формате, чтобы облегчить<br />
Вам ознакомление с работой с математическими таблицами. Таблица<br />
в окне ввода состоит из двух частей:<br />
Верхняя часть таблицы предназначена для представления и пояснения<br />
входных данных. Здесь приводится краткое описание возможностей шаблона<br />
и список необходимых входных значений. Все синие значения можно изменять<br />
или заменять на значения, передаваемые из других позиций. Они<br />
войдут в расчеты таблицы. Далее следует раздел таблицы, который будет<br />
добавлен в документ вывода.<br />
В окне Свойства поля<br />
показывается содержание<br />
текущей ячейки.<br />
Здесь допускается<br />
ввод значений и расчетов.<br />
1. Оптимизируйте рабочую область, убрав окно Проект. Для этого нажмите<br />
на «булавку».<br />
2. Поместите окно Свойства поля над окном ввода.<br />
Шаг за<br />
шагом<br />
3. Расположите окно ввода и вывода таким образом, чтобы они соответственно<br />
занимали по половине рабочей области.<br />
4. Создайте позиции, вызвав команды Файл > Позиция > Создать, выбрав<br />
следующие шаблоны: «СНиП 2.01.07-85* Ветровые нагрузки»,<br />
«СНиП 2.01.07-85* Снеговые нагрузки» и Пустая таблица. В пустой<br />
таблице Вы будете формировать собственные нагрузки, выбирая соответствующие<br />
коэффициенты и нагрузки из готовых шаблонов.<br />
Ячейки шапки таблицы выделены серым цветом, так как они относятся к<br />
непечатаемой области. При работе с S018 они необязательны.<br />
Схема расположения окон для позиций программы S018 сохраняются<br />
отдельно независимо от обычных позиций Статики. Благодаря этому Вы<br />
можете оптимально расположить окна для работы с таблицами. При переходе<br />
к другому модулю Статики там будет воспроизведена последняя<br />
сохраненная схема расположения окон.<br />
Советы &<br />
рекомендации<br />
17
Сбор нагрузок в программе Статика S018 – Математические таблицы<br />
3.3 Сбор нагрузок<br />
Шаг за<br />
шагом<br />
1. Переключитесь во вкладке Проект на позицию Сбор нагрузок.<br />
2. Составление таблицы начните с формирования «шапки» таблицы, последовательно<br />
вводя в ячейки названия столбцов.<br />
3. Далее последовательно введите наименование нагрузок в соответствующие<br />
ячейки. Проследите, как в окне вывода формируется документ.<br />
4. Изменения свойств ячейки, добавление границ, изменение шрифта и<br />
размеры значений осуществляется путем вызова диалога Форматировать<br />
ячейки…<br />
Советы &<br />
рекомендации<br />
Изменение высоты ячеек не проявляется при выводе в документ. Оно<br />
реализовано только для улучшения наглядности таблиц.<br />
3.4 Определить передачу нагрузок<br />
Помимо ввода вручную в табличных расчетах можно воспользоваться<br />
функциями компоновки, передачи данных и вычислений. Например, Вы можете<br />
передать нагрузки из других позиций Статики в актуальные вычисления.<br />
Необходимым условием для этого является то, что позиция, из которой<br />
18
Сбор нагрузок в программе Статика S018 – Математические таблицы<br />
передаются данные, должна быть рассчитана.<br />
1. Для передачи значений из готовых шаблонов необходимо вызвать диалог<br />
Передать, кликнув правой клавишей по необходимой ячейке.<br />
Шаг за<br />
шагом<br />
2. В поле Частичный укажите созданный ранее проект, в нашем примере<br />
он называется Частичный проект 1.<br />
3. В поле Позиция необходимо указать наименование позиции готового<br />
шаблона, из которого необходимо передать данные.<br />
4. В поле Вид выберите наименование нагрузки, которую необходимо передать.<br />
(Сокращения: РЗН – расчетное значение нагрузки, НЗН – нормативное<br />
значение нагрузки, КНН – коэффициент надежности по<br />
нагрузки).<br />
5. Подтверждаем выбранное значение.<br />
6. Обратите внимание на значение, автоматически прописываемое в ячейке<br />
при передаче данных<br />
7. Аналогичным способом передайте значение нагрузок и коэффициентов<br />
надежности для соответствующих ячеек.<br />
Все поля в форматируемой части вывода, зависящие от измененных в<br />
разделе ввода значений, обновляются автоматически (проектное значение,<br />
реакция и т.д.)<br />
Советы &<br />
рекомендации<br />
19
Сбор нагрузок в программе Статика S018 – Математические таблицы<br />
8. Длительная часть определятся путем деления пониженного нормативного<br />
значения нагрузки на полное значение нормативной нагрузки.<br />
9. Далее Вам необходимо присвоить нужным ячейкам Переменную для<br />
передачи вычисленных значений в MicroFe, кликнув правой клавишей<br />
по необходимой ячейке.<br />
10. Задайте Имя переменной. По этому имени далее вы определите нужную<br />
нагрузку. Подтвердите значение, нажав OK.<br />
11. Оранжевая заливка ячейки говорит о наличии переменной.<br />
12. Проделайте эту операцию для всех значений необходимых для дальнейшего<br />
расчета.<br />
Советы &<br />
рекомендации<br />
При помощи клавиши F2 Вы можете непосредственно при вводе данных<br />
в ячейку перейти в окно Свойства поля и продолжить ввод там.<br />
Если Вы форматируете содержание ячейки в окне Свойства поля, то<br />
это форматирование относится ко всей ячейке. Внутри ячейки форматирование<br />
интерпретируется по каждому символу отдельно.<br />
Если в ячейках вводятся десятичные дроби, то запятая, отделяющая<br />
целое число от десятичных знаков, автоматически превращается в точку.<br />
При вводе в окне Свойства поля в этом случае должна использоваться<br />
точка.<br />
При подведении мыши к ячейке, которой присвоена переменная, будет<br />
показано имя переменной.<br />
20
Сбор нагрузок в программе Статика S018 – Математические таблицы<br />
3.5 Создать FE-модель.<br />
MicroFe определяет все конструктивные данные как множество объектов,<br />
взаимосвязанных друг с другом. Множество объектов со специфическими<br />
свойствами и многослойными связями и образуют FE-модель.<br />
FE-модель является основой расчета и проектирования. Ссылка на FEмодель<br />
позволяет хранить все данные от конструирования и расчета до<br />
анализа и вывода соответствующих документов.<br />
В MicroFe предусмотрен<br />
интерфейс, позволяющий<br />
считывать<br />
файлы позиций.<br />
Если Вам необходимо<br />
перенести файл позиции<br />
из ViCADo, то<br />
здесь Вы можете выбрать<br />
нужный файл.<br />
1. Выберите в окне проекта в ProjektManager приложение MicroFe. Для<br />
этого щелкните мышью на соответствующую закладку.<br />
Шаг за<br />
шагом<br />
2. Создайте новую FE-модель, выбрав на панели инструментов иконку Создать<br />
FE-модель. Запустится MicroFe, и появится диалог Создать новую<br />
FE-модель.<br />
3. Установленная по умолчанию опция Общая конструкция с ориентацией<br />
на этажи должна остаться активной.<br />
4. В поле FE-модель задайте имя, под которым должна сохраняться FEMпозиция,<br />
в нашем примере – это Monolit. В расположенное ниже поле<br />
внесите подробное обозначение, например: Каркас многоэтажного здания.<br />
5. В качестве норм для конструктивного расчета железобетонных конструкций<br />
выберите в выпадающем списке СНиП 2.03.01-84 / СП 52-101-<br />
2003.<br />
6. Подтвердите данные нажатием на клавишу OK.<br />
7. Далее Вам будет представлено окно, в котором необходимо указать<br />
Обозначение этажа, уровень системной оси и высоту этажа.<br />
21
Сбор нагрузок в программе Статика S018 – Математические таблицы<br />
Обозначение этажа в<br />
дальнейшем значительно<br />
облегчит поиск<br />
и выбор элементов<br />
данного этажа поскольку<br />
в маркировке<br />
элементов имеется<br />
обозначение этажа<br />
(ППС-1 Подвальный<br />
этаж, стена-1)<br />
8. После нажатия клавиши OK запустится MicroFe.<br />
Советы &<br />
рекомендации<br />
Необходимое условие для переноса pos-файла из ViCADo: в ViCADo<br />
проведена автоматическая передача строительных элементов, и рассчитанные<br />
позиции записаны в файл позиций.<br />
22
Работа с позиционной моделью в модуле ввода общих конструкций MicroFe<br />
4 Работа с позиционной моделью в модуле<br />
ввода общих конструкций MicroFe<br />
4.1 Рабочая область<br />
Независимо от того, в какой области программы Вы находитесь, в MicroFe<br />
используется единообразный интерфейс: рабочая область. Рабочая область<br />
состоит из нескольких фрагментов, в которых содержатся известные<br />
Вам элементы Windows. Благодаря этому Вы сможете работать с программой<br />
интуитивно.<br />
Flyout-окна постоянно<br />
находятся в<br />
Вашем распоряжении.<br />
Здесь Вы,<br />
например, определяете<br />
свойства<br />
строительных элементов<br />
или нагрузок.<br />
Панели инструментов предназначены<br />
для быстрого и комфортного<br />
вызова используемых функций.<br />
Данная панель инструментов предназначена для переключения<br />
между пятью основными режимами: режим ввода,<br />
режим работы с данными для генерации, генерация, расчет<br />
и режим результатов.<br />
Существенную помощь<br />
Вам окажет<br />
контекстное меню<br />
(правая кнопка мыши).<br />
ши). Здесь перечислены<br />
команды, которыми<br />
можно воспользоваться<br />
на актуальной<br />
стадии работы.<br />
Отдельные окна помогут<br />
ориентироваться<br />
в результатах и при<br />
составлении вывода.<br />
При выводе данных и во время расчета<br />
здесь появляются указания. При<br />
выводе здесь происходит управление<br />
изображением результатов<br />
Используя окно Помощь при вводе, Вы<br />
указываете, должны ли выбранные команды<br />
выполняться для отдельных объектов или<br />
для групп объектов<br />
Справа располагается поле коордидинат.<br />
Оно позволит Вам вводить<br />
данные в полярных или декартовых<br />
координатах.<br />
Все панели инструментов можно произвольно перемещать по экрану.<br />
Так Вы можете изменить рабочую область в соответствии с Вашими<br />
требованиями.<br />
Вызвав команду Помощь > Клавиши, Вы можете ознакомиться с горячими<br />
клавишами.<br />
Советы &<br />
рекомендации<br />
4.2 Создание прямоугольного растра<br />
Как правило, при вводе позиций и нагрузок используется помощь при конструировании.<br />
MicroFe имеет классические вспомогательные средства:<br />
растр и вспомогательные линии.<br />
В проектах зданий строительные элементы часто размещаются с помощью<br />
растра (сетки осей), узлы которого используются как точки улавливания для<br />
конструктивных элементов (например, колонн).<br />
23
Работа с позиционной моделью в модуле ввода общих конструкций MicroFe<br />
Шаг за<br />
шагом<br />
1. В панели инструментов Помощь при вводе, расположенной в правом<br />
верхнем углу экрана выберите Установить растр.<br />
2. В окне Шаблоны выберите Прямоугольный свободный.<br />
3. Перейдите к закладке Линии растра. В полях ввода r и s Вы можете<br />
задать положение линий растра. Входные данные относятся к<br />
локальной системе координат растра. Введите значения, указанные на<br />
скриншоте.<br />
4. По окончании задания свойств растра установите его в начало координат,<br />
кликнув мышью в соответствующую точку.<br />
Во вкладке Опорная плоскость (в свойствах) можно поменять начало<br />
координат опорной плоскости относительно глобальной системы координат.<br />
24
Работа с позиционной моделью в модуле ввода общих конструкций MicroFe<br />
4.3 Ввод позиций<br />
Так как большинство углов в строительстве являются прямыми, то MicroFe<br />
поддерживает особый метод при вводе позиций: так называемые Конструктивные<br />
линии. Эти расположенные под прямым углом линии образуют<br />
локальную систему координат, которая перемещается вместе с конструкцией.<br />
Расположение конструктивных линий можно изменять, воспользовавшись<br />
контекстным меню или соответствующими комбинациями клавиш.<br />
Локальная система<br />
координат изображается<br />
в рабочем окне в<br />
виде двух пунктирных<br />
линий.<br />
Зеленая пунктирная<br />
линия означает локальное<br />
x-<br />
направление (так<br />
называемое r-<br />
направление). Точка<br />
пересечения двух<br />
линий является нулевой<br />
точкой.<br />
Поля панели координат<br />
можно активизировать<br />
нажатием на<br />
указанную букву.<br />
Между парными полями<br />
a/w и x’/y’ Вы<br />
можете переключаться<br />
нажатием на клавишу<br />
Tab<br />
4.3.1 Ввод плиты<br />
1. В левой панели инструментов щелкните мышью на иконку Плиту установить.<br />
Шаг за<br />
шагом<br />
2. Выберите для области плиты в окне шаблонов шаблон Плита. Вам будет<br />
предложено обозначение позиции, которое Вы можете при необходимости<br />
изменить.<br />
3. Введите Обозначение для плиты.<br />
Параметры шаблона остаются активными до тех пор, пока Вы находитесь<br />
в функции установки позиции.<br />
Задайте такое обозначение плиты, по которому впоследствии в процессе<br />
работы Вы с легкостью сможете ее находить<br />
Если измененные значения шаблоны должны использоваться в течение<br />
длительного времени, то их можно сохранить. Допускается и<br />
создание новых шаблонов на основе существующих позиций.<br />
4. Задайте данные на страницах окна шаблонов. В случае ввода плиты<br />
MicroFe ожидает, что Вы зададите данные на двух закладках: Материал<br />
и Нагрузка. Данные для конструктивного расчета можно указать и позднее.<br />
Нагрузка g используется, например, для нагрузки от штукатурки<br />
или бесшовного пола и по умолчанию будет добавлена в нагружение 1.<br />
Собственный вес плиты, учтенный в удельном весе, здесь задавать уже<br />
не требуется. Полезная нагрузка q может делиться на зоны, которые<br />
25
Работа с позиционной моделью в модуле ввода общих конструкций MicroFe<br />
могут относиться к разным нагружениям (например, для учета попролетного<br />
нагружения плиты).<br />
5. Для того чтобы передать значение полезной нагрузки на плиту из созданной<br />
в Статике позиции Сбор Нагрузок кликните правой клавишей<br />
мыши в поле для ввода значения полезной нагрузки и в выпадающем<br />
меню выберите Передать.<br />
Из толщины и<br />
удельного веса<br />
MicroFe автоматически<br />
определяет<br />
собственный<br />
вес плиты и присваивает<br />
его<br />
нагружению 1.<br />
Нажав на кнопку<br />
справа от поля<br />
ввода значений<br />
удельного веса и<br />
модуля упругости<br />
можно выбрать<br />
стандартные значения<br />
для конкретных<br />
материалов<br />
Можно также задать<br />
позицию как<br />
абсолютно жесткое<br />
тело нажав на<br />
соответствующую<br />
кнопку<br />
6. В появившемся окне Передача во вкладке Результаты укажите ранее<br />
созданный Частичный проект, Позицию и Вид нагрузки.<br />
26
Работа с позиционной моделью в модуле ввода общих конструкций MicroFe<br />
7. Подтвердите ввод данных нажатием кнопки ОК.<br />
8. Перейдите во вкладку Конструктивный расчет. Здесь Вы можете указать<br />
исходные данные для конструктивного расчета элементов железобетонных<br />
конструкций на основе ранее выбранных норм (см. п. 3.5)<br />
Все исходные данные по конструктивному расчету<br />
впоследствии можно корректировать по результатам<br />
статического расчета.<br />
Можно также указать верхнюю и нижнюю продольную<br />
и поперечную основную арматуру.<br />
Основная арматура - это фиксированное количество<br />
арматуры, которое обязательно должно присутствовать<br />
в несущей конструкции, например:<br />
минимально требуемая или монтажная арматура.<br />
При выводе результатов заданная основная арматура<br />
не выводится, в таблице указана только необходимая<br />
дополнительная арматура. На уже имеющуюся<br />
основную арматуру дается ссылка.<br />
27
Работа с позиционной моделью в модуле ввода общих конструкций MicroFe<br />
9. Укажите для плиты перекрытия класс бетона, классы продольной и поперечной<br />
арматуры, а также расстояния до центров тяжести стержней<br />
верхней и нижней продольной и поперечной арматуры.<br />
10. Нажмите на кнопку Дополнительно. В появившемся окне Данные для<br />
армирования оболочек в качестве норм для определения свойств материалов<br />
выберите СП 52-101-2003.<br />
В окне Данные для армирования<br />
оболочек можно также указать<br />
начальные значения диаметров<br />
стержней арматуры<br />
Обратите внимание, что в зависимости<br />
от того по каким нормам Вы<br />
собираетесь выполнять конструктивный<br />
расчет MicroFE требуются<br />
различные исходные данные, значения<br />
которых отображаются в данном<br />
окне. Отредактировать эти исходные<br />
данные Вы можете, нажав<br />
на кнопку Изменить.<br />
11. Нажмите на кнопку Изменить. В появившемся окне при необходимости<br />
отредактируйте характеристики материалов плиты.<br />
28
Работа с позиционной моделью в модуле ввода общих конструкций MicroFe<br />
12. Подтвердите введенные данные нажатием на кнопку OK.<br />
13. На панели инструментов в нижней части экрана в разделе Опции ввода<br />
кликните на синей надписи и в выпадающем меню выберите Ввод прямоугольника<br />
(2 точки).<br />
В разделе Опции<br />
ввода можно выбрать<br />
наиболее удобный<br />
для Вас вариант построения<br />
геометрии<br />
позиции.<br />
Переключение между<br />
различными вариантами<br />
ввода можно<br />
такжеосуществлять<br />
нажатием клавиши<br />
Tab.<br />
14. Наведите курсор на начало координат, у Вас появится символ «кружок»,<br />
свидетельствующий о том, что установлена привязка к узлу. Нажмите<br />
клавишу V, включится режим ввода координат Глобальный offset в позиции<br />
курсора.<br />
15. В появившемся диалоговом окне укажите значения смещения точки относительно<br />
позиции курсора. Обратите внимание, что на экране в позиции<br />
курсора также появилась локальная система координат с указанием<br />
положительных направлений смещений по направлениям dr и ds. Подтвердите<br />
ввод значений нажатием кнопки ОК.<br />
29
Работа с позиционной моделью в модуле ввода общих конструкций MicroFe<br />
16. Наведите курсор на противоположный угол растра, снова нажмите клавишу<br />
V и укажите смещения по направлениям dr и ds относительно позиции<br />
курсора. Подтвердите ввод значений нажатием кнопки ОК.<br />
17. В окне построений у Вас отобразится построенная Вами плита. Завершите<br />
ввод плиты нажатием клавиши Esc.<br />
Советы &<br />
рекомендации<br />
Размеры плиты задаются по фактическим архитектурным размерам, поэтому<br />
границы плиты выступают за границы растра, обозначающего координационные<br />
оси, на величину наиболее выступающего элемента (в<br />
рассматриваемом примере это радиус колонны).<br />
4.3.2 Ввод стен<br />
Шаг за<br />
шагом<br />
1. В левой панели инструментов щелкните мышью на иконку Стену установить.<br />
2. Задайте Обозначение стены.<br />
3. Задайте данные на вкладках окна шаблонов Материал, Нагрузка и<br />
Конструктивный расчет.<br />
30
Работа с позиционной моделью в модуле ввода общих конструкций MicroFe<br />
4. На панели инструментов в нижней части экрана в разделе Опции ввода<br />
кликните на синей надписи и в выпадающем меню выберите Передать<br />
полигон (опционально Offset).<br />
5. Укажите значение смещения линий полигона (offset) относительно исходного,<br />
кликнув на соответствующую синюю надпись. Подтвердите<br />
ввод нажатием кнопки OK.<br />
Отрицательные значения<br />
offset указывают на смещение<br />
линий внутрь полигона,<br />
положительные – наружу.<br />
6. Наведите курсор мыши на край плиты. На экране изобразится предполагаемый<br />
полигон.<br />
31
Работа с позиционной моделью в модуле ввода общих конструкций MicroFe<br />
7. Кликните на границе плиты, по заданному полигону построятся стены.<br />
8. Ввод завершите нажатием клавиши Esc.<br />
9. В верхней панели инструментов кликните на иконку Вид сверху, XYплоскость.<br />
Для модели установится вид в плане.<br />
10. В левой панели инструментов кликните правой клавишей мыши на иконку<br />
Стену установить. В выпадающем меню выберите Делить.<br />
11. Поделите стену, кликнув на угловые точки. Завершите выполнение команды<br />
нажатием клавиши Esc.<br />
12. Выберите стену, расположенную слева.<br />
13. Наведите курсор на левый нижний узел пересечения двух стен. Кликните<br />
по нему левой клавишей мыши, захватив тем самым узловую точку.<br />
Доведите край стены до наружной грани примыкающей стены при помощи<br />
команды Глобальный offset в позиции курсора, как показано на<br />
скриншоте.<br />
32
Работа с позиционной моделью в модуле ввода общих конструкций MicroFe<br />
14. Аналогичным образом продлите стену в верхнем правом углу.<br />
15. Повторите процедуру ввода позиций согласно пунктам, описанным выше,<br />
для остальных стен этажа.<br />
Продолжение срединных плоскостей стен до наружных граней примыкающих<br />
стен осуществляется с целью отражения действительных граничных<br />
условий в месте примыкания плита - стена.<br />
Советы &<br />
рекомендации<br />
4.3.3 Ввод колонн<br />
1. В левой панели инструментов кликните мышью на иконку Колонну<br />
установить.<br />
Шаг за<br />
шагом<br />
2. Задайте обозначение колонны.<br />
3. Задайте данные на вкладке окна шаблонов Колонна.<br />
33
Работа с позиционной моделью в модуле ввода общих конструкций MicroFe<br />
Вы можете создавать круглые и<br />
прямоугольные колонны, установив<br />
переключатель на соответствующий<br />
тип сечения.<br />
В зависимости от того какой тип<br />
сечения Вы выбрали меняются и<br />
требуемые геометрические характеристики<br />
его сечения<br />
Переключатель Сгущение определяет<br />
будет ли конечно-элементная<br />
сетка плиты подводиться под сечение<br />
колонны, добавляя узлы по границам<br />
ее сечения. В случае с перекрытием<br />
подвала этого не требуется,<br />
поскольку оно является ребристым.<br />
4. Введите исходные данные во вкладке окна шаблонов Конструктивный<br />
расчет.<br />
5. Нажмите на кнопку Дополнительно и выберите подходящую схему армирования<br />
колонны.<br />
34
Работа с позиционной моделью в модуле ввода общих конструкций MicroFe<br />
В случае прямоугольного сечения колонны<br />
Вам будет предложено три схемы армирования:<br />
сосредоточенная, распределенная<br />
равномерная и распределенная с разной<br />
арматурой в двух направлениях r и s.<br />
Коэффициенты расчетной длины изначально<br />
задаются приближенно и будут редактироваться<br />
по результатам статического расчета<br />
и расчета на устойчивость.<br />
6. При необходимости отредактируйте характеристики материалов, нажав<br />
на кнопку Изменить.<br />
7. Установите колонны согласно архитектурному плану. Прямоугольные<br />
колонны задаются аналогично круглым. Размеры сечения установите в<br />
соответствии с планом.<br />
8. Также можно задать исходные данные для определения силы продавливания.<br />
Для балочного перекрытия данная опция не используется.<br />
35
Работа с позиционной моделью в модуле ввода общих конструкций MicroFe<br />
9. Устанавливаем колонны по заданию.<br />
4.3.4 Ввод проемов<br />
Шаг за<br />
шагом<br />
1. В левой панели инструментов кликните мышью на иконку Отверстие<br />
установить.<br />
2. Задайте обозначение отверстия.<br />
3. Выберите в меню команду Сервис > Рабочая плоскость > Отметить<br />
или нажмите клавишу F4.<br />
4. Укажите стену, плоскость которой Вы хотите установить как рабочую.<br />
36
Работа с позиционной моделью в модуле ввода общих конструкций MicroFe<br />
5. В верхней панели инструментов выберите вид Рабочая плоскость.<br />
6. Постройте проем, используя привязки к угловым точкам стены.<br />
7. Аналогичным образом постройте проемы в остальных стенах и в плите.<br />
Обратите внимание, что проемы в перекрытии также строятся по граням<br />
стен, с целью отражения действительной работы конструкции в месте<br />
примыкания плита – стена.<br />
Советы &<br />
рекомендации<br />
37
Работа с позиционной моделью в модуле ввода общих конструкций MicroFe<br />
4.3.5 Ввод лестничных маршей<br />
Шаг за<br />
шагом<br />
1. Установите рабочую плоскость на перекрытии подвала, при помощи команды<br />
Сервис > Рабочая плоскость > Отметить или нажав клавишу<br />
F4 и укажите на соответствующую плиту.<br />
2. Установите для модели Вид сверху, XY-плоскость.<br />
3. Постройте плиту в месте расположения лестничной площадки (см. п.<br />
4.3.1). Ввод завершите нажатием клавиши Esc.<br />
4. Выберите построенную плиту, кликнув по ней левой клавишей мыши.<br />
5. В окне Свойства перейдите во вкладку Опорная плоскость и укажите<br />
положение плоскости лестничной площадки по отношению к плоскости<br />
перекрытия подвала.<br />
6. Перейдите во вкладку Нагрузка и укажите значения полезной нагрузки<br />
при помощи функции Передать (подробнее о передаче значений<br />
38
Работа с позиционной моделью в модуле ввода общих конструкций MicroFe<br />
нагрузки смотрите в разделе 3). Определите номер нагружения для полезной<br />
нагрузки. Чтобы измененные свойства вступили в силу, нажмите<br />
на кнопку Принять.<br />
Задаваемой в свойствах<br />
плиты полезной<br />
нагрузке по<br />
умолчанию будет<br />
присвоен номер<br />
нагружения 2.<br />
Вы можете поменять<br />
номер нагружения<br />
для полезной нагрузки,<br />
установив переключатель<br />
на значение<br />
Вручную<br />
7. В левой панели инструментов выберите команду Поверхность задать.<br />
8. В опциях ввода выберите Ввод полигона (3D).<br />
9. Постройте плоскость лестничного марша, определив положение четырех<br />
его угловых точек. При построении используйте привязки к уже<br />
имеющимся узловым точкам позиций, а также дополнительные функции<br />
ввода координат, вызываемые посредством нажатия правой клавиши<br />
мыши в поле построений или нажатия соответствующей горячей клавиши.<br />
39
Работа с позиционной моделью в модуле ввода общих конструкций MicroFe<br />
10. Для завершения построения полигона укажите на первую точку или<br />
нажмите клавишу C. Ввод завершите нажатием клавиши Esc.<br />
11. Аналогичным образом постройте второй лестничный марш.<br />
4.3.6 Ввод ребер жесткости плиты (подбалок)<br />
Шаг за<br />
шагом<br />
1. Вызовите команду Подбалка установить.<br />
2. Введите данные на вкладках Подбалка и Конструктивный расчет.<br />
3. Последовательно установите подбалки так, чтобы ось балки была доведена<br />
до оси (срединной плоскости) стены.<br />
40
Работа с позиционной моделью в модуле ввода общих конструкций MicroFe<br />
Обозначение этажа<br />
указывалось при создании<br />
этажа (ПП -<br />
план подвала).<br />
Обозначение элемента<br />
Подбалка.<br />
Укажите геометрические<br />
размеры элемента<br />
согласно задания.<br />
Для удобства ввода элементов используйте ранее описанный инструментарий<br />
ввода.<br />
Советы &<br />
рекомендации<br />
4.4 Изменение свойств позиций<br />
Если позиция создана в FE-модели, Вы можете, тем не менее, впоследствии<br />
изменить ее свойства, например, толщину плиты или ширину колонны.<br />
Вы можете одновременно изменить свойства нескольких позиций одного<br />
типа.<br />
41
Работа с позиционной моделью в модуле ввода общих конструкций MicroFe<br />
Окно свойств, предназначенное для редактирования свойств позиций, практически не отличается от<br />
окна шаблонов, которое вызывается перед установкой позиции.<br />
Если в режиме выбора<br />
Вы подводите<br />
мышь к позиции, то<br />
появится подсказка с<br />
наиболее важной информацией.<br />
В верхней части окна<br />
можно выбрать для<br />
редактирования отдельные<br />
типы позиций.<br />
Свойства изменяются<br />
как в окне шаблонов<br />
на отдельных закладках.<br />
Шаг за<br />
шагом<br />
1. Нажмите на иконку режима выбора Маркировать (Esc). На месте окна<br />
шаблонов появится окно свойств. Выберите позиции, которые собираетесь<br />
редактировать в области чертежа или в окне свойств.<br />
2. В нашем примере мы изменим параметры генерации конечноэлементной<br />
сетки для плиты перекрытия. Для этого в верхней области<br />
окна выберите тип позиции Плита. Ниже появится список, в котором перечислены<br />
все позиции плит.<br />
3. Выберите из списка плиты, свойства которых Вы собираетесь изменить.<br />
Выбранные плиты будут на чертеже выделены цветом.<br />
4. Перейдите в закладку Генерация и укажите новое положение начальной<br />
точки генерации сетки, нажав на кнопку Задать начало и указав на<br />
точку, где расположена средняя колонна.<br />
5. Задайте размеры ячейки конечно-элементной сетки. Для этого нажмите<br />
на кнопку Количество делений, укажите участок плиты (ячейку), которую<br />
хотите разбить на целое количество элементов. В появившемся<br />
окне укажите количество делений в направлении r и s. Нажмите OK.<br />
Вам будут предложены значения размеров ячейки, которые Вы при<br />
необходимости можете поменять. Уточнив размеры ячейки, нажмите<br />
OK.<br />
42
Работа с позиционной моделью в модуле ввода общих конструкций MicroFe<br />
6. После завершения ввода данных нажмите на кнопку Принять.<br />
7. Аналогичным образом измените параметры генерации конечноэлементной<br />
сетки для всех стен, установив размер ячейки по вертикали<br />
0,5 м, а по горизонтали в зависимости от направления (вдоль цифровых<br />
осей 0,78 м, вдоль буквенных – 0,45 м), начало шаблона установите в ту<br />
же точку.<br />
8. Для лестничных площадок установите размер ячейки 0,45х0,78 м, а для<br />
лестничных маршей – 0,45х0,5 м. Начала шаблонов установите согласно<br />
скриншоту.<br />
Начало шаблона для<br />
генерации FE-сетки<br />
лестничной площадки<br />
(середина просвета<br />
между лестничными<br />
маршами)<br />
Начало шаблона для<br />
генерации FE-сетки<br />
верхнего лестничного<br />
марша<br />
Начало шаблона для<br />
генерации FE-сетки<br />
нижнего лестничного<br />
марша<br />
43
Работа с позиционной моделью в модуле ввода общих конструкций MicroFe<br />
Советы &<br />
рекомендации<br />
Чтобы перейти к изменению свойств других позиций, выберите в окне<br />
свойств соответствующий тип позиций.<br />
Включить и выключить подсказки можно при помощи указанной иконки.<br />
4.5 Изменение геометрии<br />
При конструировании FE-модели впоследствии может потребоваться изменение<br />
геометрии или положения позиций (например: переместить / копировать<br />
/ отразить или разделить / объединить позиции). Для этого Вы можете<br />
воспользоваться одним из двух способов:<br />
По позициям: Вы выбираете операцию для определенного типа позиций<br />
(проще всего сделать это щелчком правой кнопки мыши на иконку ввода позиции),<br />
а затем выбираете позиции, для которых должна применяться данная<br />
операция (например: разделить область плиты).<br />
По операциям: Вы выбираете позиции, которые собираетесь редактировать,<br />
а затем операцию (например: переместить несколько позиций).<br />
Шаг за<br />
шагом<br />
1. В нашем примере мы разделим плиту перекрытия подвала с целью задания<br />
различных значений полезной нагрузки в служебных помещениях<br />
и на общих коридорах и лестницах. Кликните правой кнопкой мыши на<br />
иконке Плиту установить и в выпадающем меню выберите Делить.<br />
2. В опциях ввода выберите Крестообразное деление. Укажите точки деления<br />
таким образом, чтобы вырезать участок плиты, отведенный под<br />
общие коридоры и лестничную клетку.<br />
3. В левой панели инструментов кликните правой кнопкой мыши на иконке<br />
Плиту установить и в выпадающем меню выберите Объединить.<br />
4. Выберите первый участок. Он будет выделен.<br />
5. Поднесите курсор в поле второго участка. Геометрия позиции, получаемой<br />
при объединении будет показана красным контуром. Выберите второй<br />
участок для объединения. Аналогичным образом объедините полученный<br />
участок с оставшимися до получения необходимой конфигурации.<br />
6. Завершите объединение участков плит нажатием клавиши Esc.<br />
7. Выделите участок плиты, отведенный под общие коридоры и лестницы.<br />
44
Работа с позиционной моделью в модуле ввода общих конструкций MicroFe<br />
8. В окне Свойства перейдите во вкладку Нагрузка и передайте значение<br />
полезной нагрузки на перекрытие подвала на общих коридорах и лестницах<br />
(подробнее о передаче значений нагрузок смотрите в разделе 3).<br />
9. Укажите номер нагружения для полезной нагрузки.<br />
10. Подтвердите расстояние в направлении Y нажатием на клавишу Enter.<br />
Обратите внимание, что номер нагружения для полезной нагрузки, задаваемой<br />
в свойствах плиты, при выполнении операций Объединить /<br />
Делить может меняться на 1. Обязательно проверяйте номер нагружения<br />
для полезной нагрузки прежде чем выполнять расчет. Во избежание<br />
подобных проблем рекомендуется задавать нагрузки не в свойствах<br />
плиты, а через команду Поверхностная нагрузка установить (см.<br />
п.4.6.2)<br />
Советы &<br />
рекомендации<br />
4.6 Задание нагрузок и нагружений<br />
После того как задана несущая конструкция, можно приступать к определению<br />
нагрузок. При этом различают схемы нагрузок и дополнительные<br />
позиции нагрузок.<br />
Область плиты после ввода автоматически имеет схему нагрузок. Однако<br />
Нормы требуют при наличии временных нагрузок вводить нагрузки по<br />
нагружениям. Схемы нагрузок всегда относятся к временной поверхностной<br />
нагрузке, заданной для плит в закладке Нагрузки. При этом нагружение<br />
присваивается не области плиты как единому целому, а каждой отдельной<br />
схеме нагрузок. Итак, схемы нагрузок используются для моделирования неблагоприятных<br />
нагрузок.<br />
В MicroFe, наряду с обычными сосредоточенными, линейными, поверхностными<br />
и температурными нагрузками, нагрузками считаются усилия,<br />
возникающие в результате предварительного напряжения, а также деформационные<br />
нагрузки в форме перемещений по линии и перемещений в точке.<br />
4.6.1 Ввод линейных нагрузок<br />
На данной стадии готовности модели в виде линейных равномерно распределенных<br />
нагрузок задайте вес наружных стен. По мере ввода элементов<br />
модели в виде линейных распределенных нагрузок так же задайте вес<br />
ограждений балконов, вес парапетов.<br />
1. Вызовите команду Линейная нагрузка установить, кликнув на соответствующую<br />
иконку на панели инструментов.<br />
2. Элементы, отображаемые на рабочей области стали не активны, что<br />
говорит о том, что команда активна, после задания всех параметров<br />
нагрузки можно приступить к их вводу.<br />
3. В опциях ввода укажите Отрезок.<br />
Шаг за<br />
шагом<br />
4. Нагрузку необходимо задать на плиту в тех местах где проектом предусмотрено<br />
наличие наружных самонесущих стен.<br />
5. Допустим что, вес наружных стен воспринимается плитой перекрытия, а<br />
значит, равномерно распределенную нагрузку Вы зададите на плиту.<br />
45
Работа с позиционной моделью в модуле ввода общих конструкций MicroFe<br />
6. Укажите отрезки на которых должна быть данная нагрузка.<br />
7. Завершите ввод нажатием кнопки Esc.<br />
Задайте необходимое обозначение<br />
равномерно распределенной<br />
нагрузки. Так как Вы собираетесь<br />
задать вес наружных стен обозначьте<br />
его как ВНС. Нумерация<br />
происходит автоматически.<br />
По необходимости<br />
Вы можете сохранить<br />
данную нагрузку<br />
в виде шаблона<br />
для ее быстрого<br />
ввода.<br />
Задайте нагрузку в глобальной<br />
системе координат, так как<br />
направление ее распределения<br />
совпадает с направлением осей<br />
системы.<br />
Номер нагружения<br />
назначьте согласно<br />
задания.<br />
Необходимо указать<br />
направление вдоль<br />
какой из осей будет<br />
действовать задаваемая<br />
нагрузка.<br />
Отображается вид<br />
нагрузки.<br />
Значение нагрузки<br />
задайте аналогичным<br />
способом, описанным<br />
в п. 5 пункта<br />
4.3.1.<br />
Советы &<br />
рекомендации<br />
Ввод нагрузок аналогичен вводу позиций стен.<br />
46
Работа с позиционной моделью в модуле ввода общих конструкций MicroFe<br />
4.6.2 Ввод поверхностных нагрузок<br />
Поверхностную нагрузку на данном этапе используем для задания нагрузки<br />
от веса полов и перегородок.<br />
1. Вызовите команду Поверхностная нагрузка установить, кликнув на<br />
соответствующую иконку на панели инструментов.<br />
Шаг за<br />
шагом<br />
2. Элементы, отображаемые на рабочей области стали не активны, что<br />
говорит о том, что команда активна, после задания всех параметров<br />
нагрузки можно приступить к их вводу.<br />
3. Ввод параметров нагрузки аналогичен вводу параметров линейной<br />
нагрузки п.4.6.1.<br />
4. Обратите внимание на опции ввода. Имеется инструментарий, заметно<br />
упрощающий задачу приложения нагрузок.<br />
47
Работа с позиционной моделью в модуле ввода общих конструкций MicroFe<br />
4.7 Тиражирование этажа<br />
Для создания 1-го этажа здания воспользуйтесь функцией тиражирования<br />
(копирования). Это заметно ускорит ввод данных, так как Вам не придется<br />
заново вводить параметры элементов и задавать их положение в пространстве.<br />
1. Выберите команду Создать во вкладке Этажи, появится диалог Шаг Этажи за<br />
в котором укажите обозначение, уровень системной оси, высоту шагом создаваемого<br />
этажа.<br />
2. Во вкладке Принять, следует выбрать источник с которого будет происходить<br />
копирование элементов, меняя позицию флажка определите какие<br />
элементы необходимо скопировать в создаваемый этаж. Установив<br />
на Выбор, можно скопировать все созданные конструкции со всеми<br />
нагрузками, кроме элементов Подбалки, так как их нет на архитектурных<br />
планах.<br />
3. Завершите команду нажатием OK.<br />
4.8 Редактирование этажа<br />
4.8.1 Установка опций сгущения сетки и элементов<br />
жесткости для колонн<br />
После операции тиражирования необходимо внести изменения в геометрию<br />
некоторых элементов: дверные проемы, лестничные марши, стены, добавить<br />
оконные проемы.<br />
48
Работа с позиционной моделью в модуле ввода общих конструкций MicroFe<br />
1. Для удобства выполнения операций отключите видимость подвального<br />
этажа, переключив флажок на Актуального этажа в окне Видимость.<br />
Так же по необходимости Вы можете выбрать необходимые элементы<br />
из списка для отображения на рабочее поле. Подтвердите выбор нажав<br />
Принять.<br />
Шаг за<br />
шагом<br />
2. В окне свойств во вкладке Тип позиции выберите Колонна. Будут перечислены<br />
элементы Колонна принадлежащие актуальному этажу. Так<br />
как были исключены из копирования подбалки, то для корректного моделирования<br />
связи плиты с колонной необходимо установить дополнительные<br />
опции.<br />
3. Выберите позицию Колонны. Нажмите Ctrl+A (будут выделены все<br />
элементы Колонны актуального этажа). Отмените выбор для Колонны<br />
ПЭК-1, которая установлена в пересечение стен (нажав клавишу Ctrl).<br />
Установите опцию Сгущение и Элемент жесткости для выбранных колонн.<br />
В закладке Проверка: Продавливание установите опцию Генерация<br />
точки продавливания.<br />
49
Работа с позиционной моделью в модуле ввода общих конструкций MicroFe<br />
4.8.2 Изменение геометрии стен<br />
Шаг за<br />
шагом<br />
1. Выберите команду Делить, нажав на команду Стена правой клавишей<br />
мыши.<br />
2. Разделите стены в необходимых местах согласно архитектурного плана<br />
первого этажа для удаления лишних элементов. Точку деления указывайте<br />
на опорной плоскости.<br />
3. Удалите лишние элементы.<br />
4. Для концов стен может быть установлена дополнительная позиция -<br />
Область продавливания, которая позволяет получить продавливающую<br />
нагрузку для конца стены.<br />
5. Для установки зоны продавливания нажмите кнопку Установка зоны<br />
продавливания. Установите необходимые опции определения зоны<br />
продавливания.<br />
6. Выберите конец стены для установки. Аналогично установите все необходимые<br />
точки продавливания.<br />
50
Работа с позиционной моделью в модуле ввода общих конструкций MicroFe<br />
4.8.3 Перемещение дверных проемов<br />
1. Установите рабочую плоскость на одну из стен (см. п.4.3.4).<br />
2. Установите для модели Вид спереди, XZ-плоскость, кликнув по соответствующей<br />
иконке в верхней панели инструментов.<br />
Шаг за<br />
шагом<br />
3. Выделите секущей рамкой (справа налево) нижние части всех дверных<br />
проемов и в появившемся списке выберите Все позиции.<br />
4. Установите для модели вид 3D.<br />
5. На верхней панели инструментов выберите кнопку Переместить.<br />
6. Укажите первую точку, кликнув в начало локальной системы координат.<br />
Укажите вторую точку, воспользовавшись командой Глобальный offset<br />
в позиции курсора (см. п. 4.3.1).<br />
51
Работа с позиционной моделью в модуле ввода общих конструкций MicroFe<br />
7. Подтвердите введенные значения нажатием кнопки OK. Завершите выполнение<br />
команды нажатием клавиши Esc.<br />
4.8.4 Изменение геометрии лестничного марша<br />
Так как высота этажа равна 3 м, то срединная поверхность площадки находится<br />
на средней отметке этажа 1,5 м.<br />
1. Измерьте расстояние до срединной плоскости площадки относительно<br />
плоскости плиты покрытия, вызвав команду Измерить<br />
расстояние нажав Ctrl+M.<br />
Шаг за<br />
шагом<br />
2. Значение равно 1.96 м. Значит, площадку необходимо сместить на 0.46<br />
м по оси Z.<br />
3. Активируйте позицию площадки, кликнув по ней левой клавишей мыши.<br />
4. Выберите команду Переместить на панели команд.<br />
5. Укажите начальную точку смещения (относительно которой будет происходить<br />
отсчет).<br />
6. Вызовите команду Глобальный Offset.<br />
52
Работа с позиционной моделью в модуле ввода общих конструкций MicroFe<br />
7. Укажите значение смещения по соответствующей оси. Нажмите OK.<br />
8. Лестничные марши удалите, и задайте снова способом, описанным в<br />
п.4.3.5.<br />
4.8.5 Редактирование нагрузок и нагружений<br />
Поскольку на созданном этаже плита является перекрытием жилого этажа,<br />
то характер нагрузок на нее меняется, в связи с чем необходимо внести ряд<br />
изменений в свойства некоторых позиций.<br />
1. В окне построений или в окне свойств выберите плиту перекрытия первого<br />
этажа.<br />
Шаг за<br />
шагом<br />
2. В окне Свойства во вкладке Нагрузка измените значение полезной<br />
нагрузки на значение, соответствующее временной нагрузке в квартирах,<br />
при помощи команды Передать (см. п.4.3.1)<br />
3. Измените номер нагружения для полезной нагрузки в соответствии с заданием.<br />
53
Работа с позиционной моделью в модуле ввода общих конструкций MicroFe<br />
4. Для того чтобы внесенные изменения вступили в силу нажмите кнопку<br />
Принять.<br />
4.9 Создание оконных проемов<br />
Создание оконных проемов происходит в локальных координатах стены.<br />
Шаг за<br />
шагом<br />
1. Перейдите в рабочую плоскость стены, нажав на F4 и выбрав соответствующую<br />
стену.<br />
2. Вызвав команду Отверстие установить, укажите положение первой<br />
точки проема командой Глобальный Offset.<br />
3. Уровень подоконника равен 1.025 м так как на архитектурных разрезах<br />
от чистого пола до проема 0.9 м необходимо так же учесть растояние до<br />
срединной плоскости.<br />
4. Повторным вызовом команды Глобальный Offset, укажите геометрические<br />
размеры данного проема. Высота 1.5 м, ширина 1 м.<br />
5. Аналогичным способом расставьте остальные оконные проемы.<br />
4.10 Создание балкона<br />
4.10.1 Создание полярного растра<br />
1. На панели Помощь при вводе быверите установить растр.<br />
Шаг за<br />
шагом<br />
2. В окне Шаблоны, Растр выберите Полярный свободный и щелкните<br />
левым кликом мыши по рабочей плоскости при установленной опции<br />
ввода по 3D точке.<br />
3. Укажите точку, являющуюся центром окружности сегментного балкона<br />
согласно архитектурному плану.<br />
54
Работа с позиционной моделью в модуле ввода общих конструкций MicroFe<br />
4. В свойства растра перейдите к закладке Линии растра. В полях ввода r<br />
и w введите значения, указанные на скриншоте. Это соответственно<br />
значения радиусов и углов полярной сетки растра.<br />
5. По окончании задания свойств растра нажмите на кнопку Принять.<br />
55
Работа с позиционной моделью в модуле ввода общих конструкций MicroFe<br />
4.10.2 Ввод балконных плит<br />
Шаг за<br />
шагом<br />
По готовому полярному растру создайте балкон.<br />
1. Выберите команду Плита установить.<br />
2. Задайте необходимые параметры плиты балкона.<br />
3. Задайте геометрию балкона с помощью полигона.<br />
4. Для задания точек используйте фиксированный ввод на линии. Для вызова<br />
соответствующей команды кликните правой клавишей мыши на<br />
рабочем поле при активной команде (или используйте горячую клавишу<br />
F).<br />
56
Работа с позиционной моделью в модуле ввода общих конструкций MicroFe<br />
5. Укажите две линии, на пересечении которых необходимо установить<br />
начальную или конечную точку отрезка.<br />
6. Завершите ввод балкона, замкнув контур.<br />
7. Обратите внимание, что край плиты покрытия совпадает с краем балконной<br />
плиты.<br />
8. Задайте аналогичным образом оставшиеся балконы.<br />
4.10.3 Задание нагрузки на балкон<br />
Задание линейной нагрузки на балкон от веса ограждения балкона осуществляется<br />
аналогичным образом, описанным в п.4.6.1. Будьте внимательны<br />
при выборе значения нагрузки.<br />
57
Работа с позиционной моделью в модуле ввода общих конструкций MicroFe<br />
4.11 Тиражирование жилого этажа<br />
Тиражирование этажа описано в п.4.7. Аналогичным образом выполните<br />
все команды. Во вкладке Видимое установите видимость актуального этажа.<br />
4.12 Редактирование нагрузки на покрытие<br />
После операции тиражирования на конструкции покрытия последнего этажа<br />
есть нагрузки, которые необходимо удалить или изменить.<br />
4.12.1 Удаление нагрузки Вес наружных стен<br />
Для удаления нагрузки выделите ее в рабочем окне, кликнув по ней левой<br />
клавишей мыши, нажмите кнопку Delete. Выделить необходимую нагрузку<br />
Вы также можете, указав Позицию во вкладе Свойства.<br />
Удалите следующие нагрузки: все наружных стен, вес ограждений балконов.<br />
4.12.2 Изменение нагрузок<br />
Чтобы не вводить новые нагрузки на покрытие, можно изменить уже имеющиеся,<br />
отредактировав их свойства.<br />
Шаг за<br />
шагом<br />
1. В окне построения или в окне Свойства выберите плиту покрытия.<br />
58
Работа с позиционной моделью в модуле ввода общих конструкций MicroFe<br />
2. Измените полезную нагрузку на плиту, следуя указаниям, описанным в<br />
п.4.8.5.<br />
3. Выберите поверхностную нагрузку от веса полов и перегородок.<br />
59
Работа с позиционной моделью в модуле ввода общих конструкций MicroFe<br />
4. Измените нагрузку, следуя указаниям, описанным в п.4.8.5.<br />
4.12.3 Ввод нагрузки Вес парапетов<br />
Ввод линейных нагрузок от веса парапетов, выполните аналогичным способом,<br />
описанным в п.4.6.1.<br />
Значения нагрузки для парапета высотой 1,2 м передайте из Статики. Способ<br />
описан в п.4.6.1. Значение нагрузки для парапета высотой 3 м и 4,4 м<br />
задайте вручную равным 20 кН/м, номер нагружения согласно таблице Сбор<br />
нагрузок.<br />
60
Работа с позиционной моделью в модуле ввода общих конструкций MicroFe<br />
4.12.4 Ввод нагрузки Вес конструкции кровли<br />
В п.4.12.2. Вы изменили параметры поверхностной нагрузки, получив<br />
нагрузку – вес конструкции кровли.<br />
1. Задайте нагрузку от веса конструкции кровли в виде поверхностной<br />
нагрузки на перекрытие балкона. Способ описан в п.4.6.2.<br />
Шаг за<br />
шагом<br />
2. Вызовите команду Объединить, кликнув правой клавишей мыши на<br />
кнопку вызова назначения поверхностной нагрузки.<br />
3. Последовательно объедините нагрузку на перекрытии этажа с нагрузкой<br />
на перекрытии балконов.<br />
61
Работа с позиционной моделью в модуле ввода общих конструкций MicroFe<br />
4.13 Ввод нагрузки от технического этажа<br />
С целью упрощения модели здания несущие конструкции машинного отделения<br />
в данном примере задавать не будем. Все нагрузки, воспринимаемые<br />
машинным отделением, передаются на нижележащие конструкции через<br />
стены, поэтому задаем их в виде линейных.<br />
Схема распределения грузовых площадей приведена на рисунке.<br />
62
Работа с позиционной моделью в модуле ввода общих конструкций MicroFe<br />
Значения нагрузок в точках приведены в таблице<br />
Значение нагрузки, кН/м<br />
№точки вес конструкций<br />
кровли<br />
вес несущих конструкций<br />
снеговая<br />
нагрузка<br />
1 0,000 -36,300 0,000<br />
2 -4,970 -53,830 -4,590<br />
3 0,000 -36,300 0,000<br />
4 -4,970 -53,830 -4,590<br />
5 -4,970 -53,830 -4,590<br />
6 -4,970 -53,830 -4,590<br />
7 -4,970 -53,830 -4,590<br />
8 0,000 -36,300 0,000<br />
9 -9,940 -71,360 -9,180<br />
10 0,000 -36,300 0,000<br />
11 -4,970 -53,830 -4,590<br />
12 -4,970 -53,830 -4,590<br />
13 -4,970 -53,830 -4,590<br />
14 -4,970 -53,830 -4,590<br />
15 0,000 -36,300 0,000<br />
16 -4,970 -53,830 -4,590<br />
17 0,000 -36,300 0,000<br />
Номер нагружения<br />
3 1 6<br />
4.13.1 Вес конструкции кровли<br />
Задайте линейную нагрузку, следуя указаниям п.4.6.1<br />
63
Работа с позиционной моделью в модуле ввода общих конструкций MicroFe<br />
4.13.2 Вес несущих конструкций<br />
Аналогичным образом, описанным в п.4.13.1, задайте вес несущих конструкций.<br />
Значения нагрузки смотрите в таблице п.4.13.<br />
4.13.3 Снеговая нагрузка<br />
Аналогичным образом, описанным в п.4.13.1, задайте вес снегового покрова.<br />
Значения нагрузки смотрите в таблице п.4.13.<br />
4.14 Ввод Снеговой нагрузки на покрытие<br />
4.14.1 Подсчет значений нагрузки<br />
Значения нагрузок от веса снеговых мешков подсчитаны согласно СНиП<br />
2.01.07 Нагрузки и воздействия. Приложение 3, схемы 8, 10.<br />
Нагрузка в плане имеет вид, показанный на рисунке. Координаты точек и<br />
значения соответствующих нагрузок приведены в таблице<br />
64
Работа с позиционной моделью в модуле ввода общих конструкций MicroFe<br />
Для более быстрого ввода снеговой нагрузки действующей на перекрытие,<br />
предлагаем Вам создать чертеж нагрузки в плане показанной на рисунке в<br />
любом графическом приложении, способном экспортировать файл в формат<br />
DXF/DWG. Координаты точек приведены в таблице.<br />
№ точки x, м y, м P z , кН/м 2<br />
1 0,000 21,400 -3,43<br />
2 7,318 21,400 -3,43<br />
3 9,000 21,400 -4,17<br />
4 14,100 21,400 -4,17<br />
5 15,782 21,400 -3,43<br />
6 23,100 21,400 -3,43<br />
7 2,400 19,000 -1,8<br />
8 3,612 19,000 -1,8<br />
9 19,488 19,000 -1,8<br />
10 20,700 19,000 -1,8<br />
65
Работа с позиционной моделью в модуле ввода общих конструкций MicroFe<br />
№ точки x, м y, м P z , кН/м 2<br />
11 3,612 6,800 -1,8<br />
12 9,000 6,800 -5,329<br />
13 14,100 6,800 -5,329<br />
14 19,488 6,800 -1,8<br />
15 2,400 2,400 -1,8<br />
16 20,700 2,400 -1,8<br />
17 9,000 2,226 -2,728<br />
18 14,100 2,226 -2,728<br />
19 0,000 0,000 -3,43<br />
20 9,000 0,000 -5,4<br />
21 14,100 0,000 -5,4<br />
22 23,100 0,000 -3,43<br />
4.14.2 Импорт слоя DXF/DWG<br />
Шаг за<br />
шагом<br />
1. В панели инструментов Помощь при вводе, расположенной в правом<br />
верхнем углу экрана выберите Установить слой.<br />
2. В окне Шаблоны выберите Стандарт.<br />
3. В появившемся диалоге кликните на кнопку и укажите путь хранения<br />
файла в формате *.dxf,*.dwg.<br />
4. Программа предложит Вам проверить правильность выбранного файла,<br />
показав в окне предварительного просмотра содержимое файла. Так же<br />
можно задать коэффициент масштабирования чертежа. MicroFe воспринимает<br />
единицы, использованные в чертеже как метры. Для опреде-<br />
66
Работа с позиционной моделью в модуле ввода общих конструкций MicroFe<br />
ления масштаба можно использовать габаритные размеры чертежа, которые<br />
выводятся в окне просмотра. В данном окне осуществляется<br />
управление видимостью слоев чертежа.<br />
5. По окончании задания свойств слоя установите его в начало координат,<br />
кликнув мышью в соответствующую точку.<br />
Во вкладке Опорная плоскость (в свойствах) можно поменять начало<br />
координат опорной плоскости относительно глобальной системы координат.<br />
4.14.3 Ввод поверхностной трапециевидной нагрузки<br />
1. Ввод снеговой нагрузки будет происходить по полигонам, обозначенным<br />
в слое.<br />
Шаг за<br />
шагом<br />
2. Начните с полигона с номерами углов 1,2,7,8.<br />
3. Вызовите команду Поверхностная нагрузка установить.<br />
4. Переключите вид нагрузки с Блок на Трапеция.<br />
5. Введите границы требуемого полигона, последовательно указав его<br />
границы на слое DXF. Для ввода переключите на Ввод полигона в Опции<br />
ввода.<br />
6. Завершите ввод нажатием Esc.<br />
7. Выделите введенную нагрузку.<br />
67
Работа с позиционной моделью в модуле ввода общих конструкций MicroFe<br />
8. Координаты точек нагрузки будут автоматически записаны в графы координат.<br />
На нагрузке обозначились три базовые точки, по значениям которых<br />
далее будет выстроена нагрузка.<br />
9. Задайте номер нагружения согласно задания, равный 6.<br />
10. Внимательно задайте соответствующие значения нагрузки для данных<br />
точек, учитывая нумерацию на чертеже п.4.14.1 и значения в таблице<br />
того же пункта. Положение точек с известной интенсивностью нагрузки<br />
можно изменить, кликнув по кнопке с именем точки (например P-1) и<br />
указав новое положение точки.<br />
11. Подтвердите значения нажатием кнопки Принять.<br />
12. Проследите, как изменился вид нагрузки.<br />
13. Аккуратно задайте оставшиеся нагрузки.<br />
68
Работа с позиционной моделью в модуле ввода общих конструкций MicroFe<br />
Вы можете задать нагрузки на половину покрытия. Выделите и далее<br />
отобразите их с копированием соответствующей командой. Эта операция<br />
заметно ускорит и облегчит ввод нагрузок.<br />
Для удобства отключите видимость слоя DXF нажатием кнопки на панели<br />
инструментов.<br />
Советы &<br />
рекомендации<br />
4.14.4 Ввод снеговой нагрузки на покрытие балкона<br />
На покрытие балкона задайте равномерно распределенную поверхностную<br />
нагрузку равной 1,8 кН/м2. Нагружение 6. Способ приложения нагрузки описан<br />
в п.4.6.2.<br />
69
Работа с позиционной моделью в модуле ввода общих конструкций MicroFe<br />
4.15 Ввод ветровой нагрузки<br />
Ветровую нагрузку задаем в виде линейной, приложенной к перекрытиям<br />
(без учета балконов). Расчет значений ветровой нагрузки на каждое перекрытие<br />
выполняем в Статике S018 с последующей передачей значений в<br />
MicroFe.<br />
4.15.1 Подсчет значений в Статике S018<br />
1. В ProjektManager 2012 в создаваемом Вами проекте перейдите<br />
во вкладку Статика - COSTRUC и откройте созданный<br />
ранее частичный проект.<br />
Шаг за<br />
шагом<br />
2. В окне Проект сформируйте новую позицию программы S018 «Ветер –<br />
Ветровые нагрузки по СНиП 2.01.07-85*».<br />
3. Введите все необходимые данные для расчета ветровой нагрузки.<br />
Ячейки, значения которых необходимо указать, выделены синим цветом.<br />
4. Значения ветровой нагрузки в уровне каждого перекрытия посчитаны.<br />
Вы можете просмотреть их в нижней части таблицы или в окне вывода<br />
документа.<br />
70
Работа с позиционной моделью в модуле ввода общих конструкций MicroFe<br />
Значения линейных нагрузок вычисляются при коэффициенте k, взятом<br />
для отметки перекрытия, и ширине грузовой площади, равной расстоянию<br />
между серединами высот двух соседних этажей (для верхнего этажа<br />
– половина высоты верхнего этажа плюс высота парапета).<br />
Несмотря на то, что в настоящий момент указано максимальное число<br />
этажей, равное 50, при необходимости Вы можете рассчитывать ветровую<br />
нагрузку для большего числа этажей. Чтобы добавить этаж, необходимо<br />
выполнить следующие действия. Установите курсор в самую<br />
нижнюю строку таблицы. Вызовите команду Вставить > Строка. Выделите<br />
последнюю строку с рассчитанными значениями. Скопируйте ее в<br />
буфер обмена, нажав клавиши Ctrl+C или кликнув правой клавишей<br />
мыши и выбрав в появившемся списке команду Копировать. Установите<br />
курсор в первую ячейку вновь созданной строки. Нажмите клавиши<br />
Ctrl+V или кликните правой клавишей мыши и в появившемся списке<br />
выберите команду Вставить. Добавьте переменные для ячеек со значениями<br />
нагрузки на новый этаж (см. п. 3.3).<br />
<br />
71
Работа с позиционной моделью в модуле ввода общих конструкций MicroFe<br />
4.15.2 Приложение линейной нагрузки на перекрытия<br />
Шаг за<br />
шагом<br />
5. Сделайте видимым подвальный этаж (см. п. 4.8.1).<br />
6. Установите рабочую плоскость на перекрытие подвального этажа (см.<br />
п.4.3.4).<br />
7. Введите линейную нагрузку на ребро плиты (см. п.4.6.1), передав соответствующее<br />
значение ветровой нагрузки с наветренной стороны здания<br />
в уровне нулевого этажа из Статики S018 (см.п.4.3.1).<br />
72
Работа с позиционной моделью в модуле ввода общих конструкций MicroFe<br />
8. Выберите только что заданную нагрузку и скопируйте ее на остальные<br />
перекрытия, при помощи функции Копировать.<br />
9. Измените свойства нагрузок на каждом этаже, передав соответствующие<br />
значения ветровой нагрузки (см. п.4.12.2).<br />
73
Работа с позиционной моделью в модуле ввода общих конструкций MicroFe<br />
10. Выделите все линейные ветровые нагрузки и скопируйте их на противоположное<br />
ребро плиты.<br />
11. Измените значения скопированных нагрузок на соответствующие значениям<br />
ветровых линейных нагрузок с подветренной стоны здания.<br />
12. Аналогичным образом введите ветровую нагрузку в направлении глобальной<br />
оси X, задав ее в нагружение 8.<br />
74
Работа с позиционной моделью в модуле ввода общих конструкций MicroFe<br />
4.16 Ввод фундаментной плиты<br />
1. Сделайте видимым подвальный этаж здания (см. п. 4.8.1).<br />
2. Установите рабочую плоскость на плиту перекрытия подвального этажа<br />
(см. п.4.3.4).<br />
Шаг за<br />
шагом<br />
3. Постройте фундаментную плиту, отступив за края растра по 1 м в каждую<br />
сторону (см. п.4.3.2.6).<br />
4. В свойствах плиты измените параметры опорной плоскости (см. п.4.3.5),<br />
полезной нагрузки (передайте значение полезной нагрузки на фундаментную<br />
плиту) (см. п.4.8.5) и генерации FE-сетки (см. п.4.4).<br />
75
Работа с позиционной моделью в модуле ввода общих конструкций MicroFe<br />
Шаг за<br />
шагом<br />
4.17 Ввод слоистого основания<br />
1. В левой панели инструментов щелкните мышью на иконку Поверхностную<br />
опору установить.<br />
2. В окне шаблонов выберите шаблон Основание слоистое и установите<br />
переключатель на Основание с объемными элементами.<br />
3. Нажмите на кнопку Установки и в появившемся окне задайте параметры<br />
слоистого основания с объемными элементами.<br />
76
Работа с позиционной моделью в модуле ввода общих конструкций MicroFe<br />
Поскольку модуль<br />
жесткости Es и<br />
коэффициент<br />
Пуассона Mue являются<br />
определяющими<br />
для описания<br />
свойств основания,<br />
то при вводе<br />
данных в нашем<br />
случае сначала<br />
необходимо задать<br />
коэффициент<br />
Пуассона, а затем<br />
модуль упругости<br />
E, по которым будет<br />
вычислено<br />
значение Es.<br />
В рассматриваемом<br />
примере высота<br />
сжимаемой толщи<br />
основания постоянна<br />
по всей площади,<br />
поэтому координаты<br />
опорных<br />
точек не важны.<br />
Отметка низа сжимаемой<br />
толщи указывается<br />
в глобальных<br />
координатах,<br />
поэтому к высоте<br />
сжимаемой<br />
толщи прибавляется<br />
высота подвального<br />
этажа.<br />
4. В качестве рабочей поверхности выберите фундаментную плиту (см. п.<br />
4.3.4).<br />
5. Введите плоскость основания, воспользовавшись опцией ввода Передать<br />
полигон (опционально Offset) и отступив от краев фундаментной<br />
плиты по 2 м в каждую сторону.<br />
6. Ввод завершите нажатием клавиши Esc.<br />
7. Выберите созданную поверхностную опору и в окне Свойства во вкладке<br />
Генерация измените координаты начала шаблона и размеры ячейки<br />
таким образом, чтобы при генерации получилась согласованная FEсетка.<br />
77
Работа с позиционной моделью в модуле ввода общих конструкций MicroFe<br />
8. Ввод данных подтвердите нажатием на кнопку Принять<br />
4.18 Предварительная генерации конечно-элементной<br />
сетки<br />
Шаг за<br />
шагом<br />
Весь последующий расчет модели многоэтажного здания будет производиться<br />
в модуле Gen_3Dim. Но прежде чем выполнять расчет необходимо<br />
проверить, как генерируется сетка конечных элементов. Проверочную генерацию<br />
сетки можно выполнить и в MicroFe. Это позволит проще отредактировать<br />
ее параметры при необходимости.<br />
1. В верхней панели инструментов нажмите на иконку Генерация. Для<br />
каждой позиции будет сгенерирована сетка и проведено ее изменение в<br />
соответствии с точками связи с другими позициями.<br />
2. В нижней части экрана в окне Состояние генерации проверьте, произошли<br />
ли какие-либо ошибки в процессе генерации сетки.<br />
78
Работа с позиционной моделью в модуле ввода общих конструкций MicroFe<br />
В окне Состояние генерации отображается<br />
количество сгенерированных узлов и элементов.<br />
Просмотреть их номера можно кликнув по<br />
соответствующей надписи.<br />
о менять режим отображения конечнонтной<br />
модели, кликнув по соответствующей<br />
си.<br />
3. При наличии ошибок кликните по соответствующей надписи. Вы перейдете<br />
во вкладку с ошибками генерации. Просмотрите ошибки и при<br />
необходимости устраните их.<br />
Если Вы кликните<br />
по строке с<br />
ошибкой, то в<br />
рабочем окне<br />
выделится позиция,<br />
вызвавшая<br />
ошибку.<br />
В нашем примере никаких серьезных ошибок при генерации конечноэлементной<br />
сетки не произошло. Указанные ошибки произошли в результате<br />
того, что: часть поверхностных нагрузок попала в проемы и не<br />
была сгенерирована; некорректно была сгенерирована сетка по краям<br />
плит перекрытий. Последние ошибки будут устранены в Gen_3Dim.<br />
4. Просмотрите сгенерированную конечно-элементную сетку на плитах перекрытия.<br />
Советы &<br />
рекомендации<br />
В данном случае сгенерирована<br />
несимметричная сетка в<br />
области примыкания средних<br />
колонн, что нежелательно для<br />
симметричных конструкций.<br />
Очевидно, что необходимо<br />
изменить начало шаблона<br />
генерации и размеры ячейки в<br />
r направлении таким образом,<br />
чтобы в центральной ячейке,<br />
образованной координационными<br />
осями Б В и 3 4, было<br />
целое число конечных элементов.<br />
В некоторых случаях для того,<br />
чтобы добиться генерации<br />
«хорошей» сетки необходимо<br />
произвести несколько попыток<br />
с различными параметрами<br />
генерации.<br />
5. Перейдите в режим ввода и редактирования позиций, кликнув по соответствующей<br />
иконке в верхней панели инструментов.<br />
6. В окне шаблонов выберите все плиты во вкладке Генерация и установите<br />
новые значения координат для начала шаблона и новые значения<br />
размеров ячеек.<br />
79
Работа с позиционной моделью в модуле ввода общих конструкций MicroFe<br />
7. Аналогичным образом измените параметры генерации сетки слоистого<br />
основания, задав те же значения, что и для плит.<br />
8. Все введенные изменения подтвердите нажатием на кнопку Принять.<br />
9. Повторите процесс генерации.<br />
10. Обратите внимание, что при данных параметрах генерации сетка получилась<br />
более качественная, исчезла наблюдавшаяся ранее несимметричность<br />
сетки в области примыкания средних колонн.<br />
80
Работа с конечноэлементной моделью и расчеты в модуле GEN_3DIM<br />
5 Работа с конечноэлементной моделью и<br />
расчеты в модуле GEN_3DIM<br />
5.1 Загрузка FEA и POS проекта<br />
Есть несколько различных способов задания конечно-элементных моделей.<br />
Первый из них – это непосредственная работа с конечными элементами. В<br />
чистом виде этот способ подходит для работы с маленькими конструкциями<br />
или с чисто стержневыми конструкциями. Также удобно использовать этот<br />
способ при точечном редактировании сложных конечно-элементных моделей:<br />
при подгонке сетки, корректировке материалов, нагрузок и т.п.<br />
В конечно-элементном проекте хранятся все данные о конечно-элементной<br />
модели конструкции: данные о конечно-элементной сетке (узлы и конечные<br />
элементы), данные о жесткостях элементов (материалы), данные о связях<br />
(краевые условия, шарниры), данные о нагрузках и т.п. Файлы конечноэлементных<br />
проектов в MicroFe имеют расширение *.fea. В дальнейшем,<br />
для конечно-элементных проектов может использоваться сокращенное<br />
название – FEA – проекты.<br />
В общем случае, для задания сложных конструкций рекомендуется использовать<br />
концепцию позиций. Концепция позиций призвана облегчить работу<br />
по созданию и редактированию конечно-элементных моделей. При работе с<br />
позициями пользователь оперирует абстракциями более высокого уровня,<br />
чем конечные элементы, такими как плиты, отверстия, стены, балки, колонны<br />
и т.п. Из этих элементов (которые называются позициями) создается позиционный<br />
проект, для которого впоследствии генерируется конечноэлементная<br />
сетка. Позиционные проекты хранятся в файлах с расширением<br />
*.pos (в дальнейшем, будет использовать сокращенное наименование позиционных<br />
проектов – POS – проект). Ранее созданные POS – проект можно<br />
отредактировать, а затем повторно сгенерировать для него сетку, или же<br />
редактировать уже непосредственно конечно-элементную модель. Различают<br />
два основных вида POS – проектов: плоские 2D – POS – проекты (плиты<br />
и балки-стенки); пространственные 3D – POS – проекты многоэтажных<br />
зданий.<br />
Шаг за<br />
шагом<br />
1. Кликните правой клавишей мыши на модели Monolit в окне<br />
ProjektManager и выберите Открыть в Gen_3Dim.<br />
81
Работа с конечноэлементной моделью и расчеты в модуле GEN_3DIM<br />
2. Далее укажите необходимый проект (FEA или POS), который должен<br />
быть открыт в приложении.<br />
3. Нажмите OK.<br />
5.2 Рабочая область<br />
Рабочая область Gen_3Dim состоит из нескольких фрагментов, в которых<br />
содержатся известные Вам элементы Windows. Благодаря этому Вы сможете<br />
работать с программой интуитивно.<br />
Окно ZOOM предназначено для графического отображения актуального проекта. Актуальный проект<br />
изображается в окне просмотра в последнем рассчитанном общем размере, а актуальный Zoomфрагмент<br />
помечается боксом.<br />
Наряду с главным<br />
меню программы,<br />
текущее<br />
активное подменю<br />
дублируется в<br />
области окна так<br />
называемого<br />
плавающего Меню.<br />
Наличие такого<br />
меню значительно<br />
упрощает<br />
работу с главным<br />
иерархическим<br />
меню программы,<br />
так как позволяет<br />
перейти вверх<br />
или вниз на один<br />
уровень иерархии,<br />
а также перемещаться<br />
в<br />
пределах пунктов<br />
активного подменю.<br />
Информационное окно предназначено для отображения текущей информации. Это могут быть:<br />
- текущие значения данных, заданных пользователем в процессе редактирования проекта (например,<br />
значения жесткостей граничных условий, величины нагрузок и т.д.);<br />
- характеристики некоторых величин при их просмотре (например, характеристики материалов, локальных<br />
систем координат, собственных форм колебаний и т.д.).<br />
Управление работой<br />
программы<br />
во многих случаях<br />
осуществляется<br />
с помощью<br />
окна Переключатели.<br />
Это окно<br />
появляется автоматически<br />
при<br />
выборе пунктов<br />
меню.<br />
5.3 Создание полного проекта<br />
Для создания моделей сложных пространственных конструкций удобно использовать<br />
концепцию полного проекта. В этом случае проект разрабатывается<br />
по частям. Создается несколько частичных проектов, которые потом<br />
при помощи механизма вставок объединяются в единый проект. В качестве<br />
частичных проектов могут выступать как конечно-элементные проекты, так и<br />
POS-проекты. Операция вставки частичного проекта в полный реализована<br />
предельно просто: необходимо указать только смещение и углы поворота<br />
осей системы координат частичного проекта u-v-w для вставляемого частичного<br />
проекта.<br />
Фактически полный проект содержит ссылки на частичные проекты с указанием<br />
их положения. Для создания итоговой конечно-элементной модели<br />
82
Работа с конечноэлементной моделью и расчеты в модуле GEN_3DIM<br />
требуется провести операцию слияния (если частичные проекты являются<br />
конечно-элементными проектами) или сгенерировать сетку (если частичные<br />
проекты - это POS-проекты). Отметим, что использование механизма ссылок<br />
позволяет более гибко организовать работу с проектом. Проект можно<br />
не только создавать, но и редактировать по частям.<br />
Перед генерацией для каждой вставленной позиции задается прямоугольный<br />
шаблон сетки. Задается шаг сетки по каждому направлению и угол поворота<br />
шаблона. Затем сетка автоматически генерируется с учетом заданного<br />
шаблона. Генератор сеток позволяет создавать сгущение сетки для<br />
плит в месте примыкания колонн, учитывать физические размеры сечений<br />
колонн, стен, а также автоматически создавать группы узлов для учета совместной<br />
работы колонны и плиты и групп несогласованных сеток для учета<br />
совместной работы плиты и стен.<br />
Шаблон сетки может быть задан и в модуле ввода общих конструкций. В<br />
этом случае параметры шаблона корректно интерпретируются в модуле<br />
GEN_3DIM.<br />
Существует единственное ограничение на работу с полным проектом -<br />
вставляемые частичные проекты должны быть одного типа: или только конечно-элементные<br />
проекты, или только POS-проекты.<br />
1. Вызовите команду меню Сервис > Полный или кликните на соответствующую<br />
иконку в верхней панели инструментов. Вы прейдете в окно<br />
редактирования полного проекта.<br />
Шаг за<br />
шагом<br />
2. Чтобы добавить в полный проект имеющийся POS-проект вызовите команду<br />
меню Сервис > Вставка или кликните по соответствующей иконке<br />
в левой панели инструментов. В рабочем окне появится модель многоэтажного<br />
здания. При использовании данного типа вставки не запрашивается<br />
смещение и угол поворота частичного проекта – они совпадают<br />
с положением u-v-w в частичном проекте.<br />
83
Работа с конечноэлементной моделью и расчеты в модуле GEN_3DIM<br />
5.4 Генерация конечно-элементной сетки<br />
3. Для генерации конечно-элементной сетки вызовите команду Генерация<br />
сетки, вызвав команду меню Слияние – по шаблону –<br />
Генерация сетки или нажав на соответствующую иконку на панели<br />
инструментов.<br />
Шаг за<br />
шагом<br />
4. Установите галочки так, как показано на изображении окна Генерация<br />
сетки. Данные параметры расчета являются ориентированы на<br />
получение наиболее адекватной модели с учетом реальных размеров и<br />
взаимодействия элементов.<br />
5. Подтвердите установки нажатием клавиши OK.<br />
6. При генерации сетки Viewer оформит отчет об ошибках и неточностях<br />
генерации сетки.<br />
7. Далее сохраните проект с заменой. Проект имеет расширение *.fea.<br />
Нажмите Сохранить.<br />
5.5 Правка конечно-элементной сетки<br />
5.5.1 Визуальный контроль результатов генерации<br />
сетки<br />
Визуальный контроль результатов генерации конечно-элементной сетки<br />
осуществляется при активной команде Сетка/Контур. Данная команда отключит<br />
(или включит снова) изображение конечно-элементной сетки, оставив<br />
только контуры конструкции.<br />
Наличие дополнительных линий на «проволочной» модели здания показывает<br />
на присутствие дефектов в конечно-элементной сетке (например, отсутствие<br />
связи между элементами, наложение элементов друг на друга, не-<br />
84
Работа с конечноэлементной моделью и расчеты в модуле GEN_3DIM<br />
плоские пластинчатые элементы и т.п.). Чаще всего такие дефекты вызваны<br />
ошибками при вводе позиций (например, неточным заданием координат), а<br />
также неудачным выбором шаблона для генерации конечно-элементной<br />
сетки. Для исправления подобных дефектов сетки применяется Дополнительная<br />
проверка сгенерированой сетки. Но даже при применении данной<br />
проверки следует следить за корректностью сетки.<br />
1. Поверьте правильность генерации на фундаментной плите. Для того<br />
чтобы скрыть остальные элементы здания необходимо выбрать для<br />
отображения на экране фрагмент модели - фундаментную плиту. Вызовите<br />
команду Фрагмент > Плоскость: > Установка.<br />
Шаг за<br />
шагом<br />
2. Далее последовательно укажите три точки в плоскости фундаментной<br />
плиты, не лежащие на одной прямой для того, чтобы программа выбрала<br />
необходимую плоскость для отображения.<br />
3. Для более быстрого последующего отображения данного фрагмента сохраните<br />
его в Список доступных фрагментов, щелкнув по кнопке Сохранить<br />
фрагмент в появившемся диалоге Список доступных фрагментов.<br />
4. Введите имя фрагмента Фундаментная плита. Нажмите OK.<br />
5. Для активации сохраненного фрагмента кликните в диалоге Список доступных<br />
фрагментов на имя необходимого фрагмента.<br />
6. Вызовите команду Сетка/Контур, кликнув на соответствующую кнопку<br />
на панели команд.<br />
85
Работа с конечноэлементной моделью и расчеты в модуле GEN_3DIM<br />
7. Наличие дополнительных линий на «проволочной» модели плиты показывает<br />
на присутствие дефектов в конечно-элементной сетке. В данном<br />
случае «проволочная» модель плиты имеет корректный вид.<br />
8. Фрагмент > Плоскость: > Установить. Кликните по переключателю<br />
Все для отображения всей модели здания. Установите как фрагмент<br />
перекрытие подвального этажа.<br />
9. Установите плоскость, задав три точки принадлежащие перекрытию, и<br />
сохраните фрагмент под именем Перекрытие подвала.<br />
10. На перекрытии нет сгущения конечно-элементной сетки, так как в параметрах<br />
колон данного этажа Вы сняли флажок с данной опции п.4.3.3.<br />
11. Проверьте «проволочную» модель на наличие дефектов.<br />
12. Отобразите сетку, нажав на кнопку Сетка/Контур. Установите вид сверху,<br />
кликнув на кнопку XY-проекция.<br />
13. Необходимо проверить правильность генерации конечно-элементной<br />
сетки в местах опирания плиты перекрытия на подбалки. Убедиться в<br />
правильности генерации можно, отобразив номера элементов. Кликните<br />
на соответствующую кнопку на панели инструментов.<br />
14. Если номера располагаются посредине элементов и размеры элементов<br />
подбалки равны размерам элементов перекрытия, то конечноэлементная<br />
сетка сгенерировалась корректно.<br />
86
Работа с конечноэлементной моделью и расчеты в модуле GEN_3DIM<br />
15. Проверьте наличие сгущение сетки в местах установки колон, отсутствие<br />
дефектов генерации сетки на любом этаже и кровле здания.<br />
16. Установите вид сбоку YZ-проекция, кликнув на соответствующую команду<br />
на панели команд.<br />
17. Обратите внимание на зазор между плоскостью плиты и стены. Для того<br />
чтобы избежать учета «двойной» жесткости (наложение жесткости плиты<br />
на жесткость стены) перед генерацией сетки Вы задали параметр:<br />
Генерация сетки в стыках плит со стенами > Несогласованные сетки<br />
(сторона - элемент) > Удаление элементов стен. п.5.4.<br />
18. Вызовите команду Несогласованные сетки, кликнув на соответствующую<br />
кнопку на панели инструментов. Появившееся номера – это порядковые<br />
номера групп элементов, в которых есть связь.<br />
19. Проверьте корректность генерации несогласованных сеток по всему<br />
зданию.<br />
20. Установите вид сбоку YZ-проекция, кликнув на соответствующую кнопку<br />
на панели инструментов.<br />
21. Фрагмент > Сечение: > Установка. Автоматически активировалась опция<br />
выделения Box. Выделите только последний этаж здания.<br />
87
Работа с конечноэлементной моделью и расчеты в модуле GEN_3DIM<br />
22. Для завершения команды кликните правой клавишей мыши на поле Меню<br />
или нажмите на кнопку Назад.<br />
23. Установите вид 3D.<br />
24. Вызовите команду CLPL (совместная работа плиты и колонны), кликнув<br />
на соответствующую команду на панели команд.<br />
25. Заштрихованная область и номер связи на колоннах говорит о наличии<br />
связи элементов жесткости - CLPL.<br />
26. При генерации конечно-элементной сетки для элементов колонн была<br />
включена опция Срезать колонны по уровню плит, поэтому стержни<br />
не были доведены до срединной плоскости плиты. Данное обстоятельство<br />
позволит корректно учесть реальную длину элемент и избежать<br />
двойного учета жесткости в стыке колонна-плита.<br />
27. В местах сопряжения колонн и перекрытия подвального этажа связи<br />
CLPL отсутствуют, так как в свойствах колон не стоит параметр Сгущение<br />
сетки.<br />
28. Проверьте правильность сгенерированных связей CLPL.<br />
5.5.2 Проверка правильности расстановки<br />
эксцентриситетов<br />
Несмотря на то, что при генерации конечно-элементной сетки мы включили<br />
в параметрах генерации опцию автоматической расстановки эксцентриситетов<br />
для стен, в результате генерации необходимо проверить правильность<br />
их расстановки.<br />
Шаг за<br />
шагом<br />
1. В правой панели инструментов в плавающем меню вызовите команду<br />
Модель > Эксцентриситеты или кликните по соответствующей иконке<br />
в левой панели инструментов и в появившемся меню кликните по<br />
надписи Эксцентриситеты.<br />
2. В окне Переключатели проследите, чтобы все переключатели были<br />
«включены».<br />
3. Номер группы укажите равным 0, что соответствует выбору всех имеющихся<br />
в проекте групп эксцентриситетов. Для этого нажмите на кнопку<br />
Группа и в появившемся окне задайте значение 0. В рабочем окне<br />
включится отображение всех введенных эксцентриситетов.<br />
88
Работа с конечноэлементной моделью и расчеты в модуле GEN_3DIM<br />
4. Проверьте правильность расстановки эксцентриситетов, последовательно<br />
переключая группы нажатием на кнопки, расположенные справа<br />
и слева от переключателя Группа. Значения эксцентриситетов при этом<br />
будут отображаться в Информационном окне, а соответствующая<br />
группа выделяться в рабочем окне.<br />
5. При наличии ошибок выйдите в режим редактирования эксцентриситетов,<br />
кликнув по соответствующей надписи в плавающем меню.<br />
6. В окне Переключатели выберите группу, которую хотите отредактировать.<br />
7. Укажите направление действия эксцентриситета, систему координат<br />
для выбора направления и тип элементов, для которых задается эксцентриситет,<br />
включив соответствующие переключатели.<br />
8. Кликните левой кнопкой мыши в Информационном окне и в появившемся<br />
диалоговом окне измените значение эксцентриситета.<br />
9. Выйдите из режима редактирования эксцентриситетов дважды кликнув<br />
по надписи Назад в плавающем меню или по иконке Выход на верхний<br />
уровень меню в верхней панели инструментов.<br />
89
Работа с конечноэлементной моделью и расчеты в модуле GEN_3DIM<br />
5.5.3 Изменение свойств колон<br />
В реальной проектной практике достаточно часто встречаются такие случаи,<br />
когда несущая колонна расположена в точке пересечения координационных<br />
осей, а несущая стена с неким эксцентриситетом от оси (в данном<br />
примере эксцентриситет равен 50 мм), при этом внешние грани колонны и<br />
стены совпадают.<br />
В первом случае при вводе позиций и дальнейшей генерации сетки взаимосвязь<br />
узлов колонны и стен отсутствует, так как нет общих узлов. Элементы<br />
стены генерируются по срединной плоскости стены, а элементы колонны<br />
генерируются по ее оси без взаимной связи.<br />
В случае же когда колонны и стены «привязаны» к координационным осям<br />
центрально, то ввод позиций и генерация элементов происходит корректно<br />
без задания дополнительных параметров.<br />
Для того чтобы была связь узлов стены и колонны и генерация сетки в первом<br />
случае происходила корректно, необходимо проделать некоторые операции.<br />
Во-первых, при вводе позиций колонны устанавливаются по оси стен. Далее<br />
задаются необходимые эксцентриситеты в свойствах специального типа<br />
материала - прямоугольный. Для других типов сечений можно использовать<br />
непосредственное задание эксцентриситета в модели. Следует помнить,<br />
что для примыкающих колонн данные должны быть согласованно (в зависимости<br />
от реального положения элементов).<br />
Задайте эксцентриситеты для следующих колон.<br />
90
Работа с конечноэлементной моделью и расчеты в модуле GEN_3DIM<br />
1. Перейдите по меню Фрагмент > Сечение: > Установить балки.<br />
2. Перейдите по меню Фрагмент > Материал > Установка.<br />
Шаг за<br />
шагом<br />
3. Кликните по необходимой колонне для фильтрации их по материалу.<br />
4. Для завершения команды кликните правой клавишей мыши на поле Меню<br />
или нажмите на команду Назад.<br />
5. Отобразите локальные координаты элементов, нажав на соответствующую<br />
команду на панели команд.<br />
6. Установите вид сверху, кликнув на кнопку XY-проекция.<br />
7. Перейдите по вкладкам Модель > Материал > Редактирование.<br />
8. В появившемся диалоге Материалы перейдите во вкладку Прямоугольный.<br />
91
Работа с конечноэлементной моделью и расчеты в модуле GEN_3DIM<br />
9. Кликните по кнопке Новый.<br />
10. Установите необходимые значения в поля ввода. Значение эксцентриситета<br />
задается только вдоль оси S.<br />
11. Подтвердите параметры, нажав OK.<br />
12. Перейдите по вкладкам Модель > Материал > Установка<br />
13. В переключателях активируйте Прямоугольный.<br />
14. Кликните по информационному окну и в появившемся диалоге введите<br />
номер ранее созданного материала.<br />
15. Активируйте опцию ввода Box и выделите элементы.<br />
16. Для завершения команды кликните правой клавишей мыши на поле Меню<br />
или нажмите на команду Назад.<br />
17. Необходимо повернуть оси. Перейдите по вкладкам Модель > Редактировать<br />
ЛСК стержни > r - поворот.<br />
18. В появившемся диалоге Значение задайте значения угла поворота, на<br />
который необходимо повернуть элемент. 180 градусов.<br />
92
Работа с конечноэлементной моделью и расчеты в модуле GEN_3DIM<br />
19. Выделите необходимые элементы.<br />
20. Для завершения команды кликните правой клавишей мыши на поле Меню<br />
или нажмите на команду Назад.<br />
21. Аккуратно проделайте операции с остальными колоннами, в которых<br />
необходимо задать эксцентриситет.<br />
5.5.4 Редактирование свойств основания за пределами<br />
фундаментной плиты<br />
1. Сделайте видимым ранее созданный фрагмент Фундаментная плита<br />
(см. п.5.5.1).<br />
Шаг за<br />
шагом<br />
2. В плавающем меню вызовите команду Модель > Слоистое основание<br />
или кликните по соответствующей иконке в левой панели инструментов.<br />
В рабочем окне на элементах основания отобразится номер присвоенного<br />
слоистого основания.<br />
3. Просмотреть свойства слоистого основания можно кликнув левой кнопкой<br />
мыши в Информационном окне.<br />
93
Работа с конечноэлементной моделью и расчеты в модуле GEN_3DIM<br />
4. Поскольку по заданию под фундаментной плитой и за ее пределами основание<br />
имеет разные свойства, то необходимо создать новое основание<br />
с измененными характеристиками. Для этого в окне Переключатели<br />
нажмите на кнопку Новое основание.<br />
5. В появившемся окне укажите свойства основания соответствующего той<br />
его части, которая находится за пределами фундаментной плиты.<br />
6. Чтобы проще найти законтурные элементы основания включите цветовое<br />
отображение материалов. Для этого в верхней панели инструментов<br />
кликните по иконке Материалы и в появившемся окне установите<br />
переключатели на все материалы и цветовое отображение.<br />
7. Последовательно выделите все элементы основания за контуром фундаментной<br />
плиты при активной функции Box.<br />
94
Работа с конечноэлементной моделью и расчеты в модуле GEN_3DIM<br />
Обратите внимание, что при задании слоистого основания никаких дополнительных<br />
опорных закреплений вводить не требуется.<br />
Советы &<br />
рекомендации<br />
5.5.5 Выполнение проверочного статического расчета<br />
Для того чтобы выявить остальные ошибки генерации конечно-элементной<br />
сетки выполним предварительный «проверочный» расчет.<br />
1. Нажмите на кнопку Расчет на панели команд для вызова диалога Выбор<br />
типа расчета.<br />
Шаг за<br />
шагом<br />
2. Оставьте все параметры по умолчанию и нажмите OK.<br />
3. Начнется расчет. Параллельно во Viewer будет происходить формирование<br />
протокола расчета, содержащего замечания, информацию об<br />
объемах данных и т.п.<br />
4. Если в модели есть грубые ошибки, то расчет будет автоматически прерван<br />
и в отчете будет дана информация об ошибках. В данном случае в<br />
модели присутствует элемент с нулевой площадью или длиной. Номер<br />
элемента 2825.<br />
Данная ошибка появляется в связи с совпадением (превышением) значения<br />
эксцентриситета (сопряжение колонны и стены) с размером конечного элемента.<br />
Для устранения ошибки нельзя изменять значение эксцентриситета,<br />
так как его изменение означает несоответствие расчетной схемы и проекта,<br />
что недопустимо при расчете зданий и сооружений. Необходимо изменить<br />
размер конечного элемента путем перемещения узлов на некоторое расстояние.<br />
5.5.6 Редактирование конечно-элементной сетки<br />
1. Откройте FEA-проект многоэтажного здания.<br />
2. В рабочем окне кликните правой клавишей мыши и в появившемся меню<br />
выберите команду Элемент > Найти элемент.<br />
Шаг за<br />
шагом<br />
3. В появившемся диалоговом окне укажите номер элемента, вызвавшего<br />
ошибку при расчете.<br />
95
Работа с конечноэлементной моделью и расчеты в модуле GEN_3DIM<br />
4. В рабочем окне у Вас выделится искомый элемент и появится окно с его<br />
свойствами.<br />
5. Обратите внимание, что в элементе заданы эксцентриситеты. Перейдите<br />
во вкладку Эксцентриситеты и просмотрите значения эксцентриситетов,<br />
изменяя номер узла.<br />
6. Нажмите на кнопку OK.<br />
7. Посмотрите, где находится данный элемент в каркасе здания.<br />
8. Сделайте видимой только плоскость стены, которой принадлежит данный<br />
элемент (см. п. 5.5.1).<br />
96
Работа с конечноэлементной моделью и расчеты в модуле GEN_3DIM<br />
9. Установите для модели вид спереди, кликнув по иконке XZ-проекция в<br />
верхней панели инструментов.<br />
10. Измерьте длину элемента. Для этого вызовите команду Измерение расстояний<br />
в верхней панели инструментов, кликнув по соответствующей<br />
иконке, и укажите две угловые точки элемента.<br />
11. При измерении видно, что эксцентриситет полностью «съедает» элемент,<br />
в результате чего в процессе расчета появляется сообщение об<br />
ошибке.<br />
12. Просмотрите нет ли еще элементов, примыкающих к колоннам, чьи<br />
размеры могут быть меньше эксцентриситетов. Измерьте эти элементы.<br />
Очевидно, что элементы, примыкающие к соседней колонне также могут<br />
оказаться с нулевой площадью, что подтверждается при измерении.<br />
13. Для завершения команды кликните правой клавишей мыши на поле Меню.<br />
14. В плавающем меню вызовите команду Модель > Геометрия > Элементы<br />
> перенос узла.<br />
15. В верхней панели инструментов сделайте активной опцию ввода Box.<br />
16. Выделите рамкой узлы, которые необходимо переместить.<br />
97
Работа с конечноэлементной моделью и расчеты в модуле GEN_3DIM<br />
17. Для завершения выделения кликните правой клавишей мыши в рабочем<br />
окне.<br />
18. Укажите начальную точку, кликнув по ней левой клавишей мыши.<br />
19. В верхней панели инструментов кликните на иконке Запрос смещения<br />
в декартовой системе координат.<br />
20. Кликните по начальной точке и в появившемся окне укажите значение<br />
смещения.<br />
21. Для завершения команды кликните правой клавишей мыши на поле Меню<br />
или нажмите на команду Назад.<br />
5.5.7 Выполнение проверочного статического расчета<br />
Для проверки корректности генерации конечно-элементной сетки вновь выполните<br />
проверочный статический расчет, следуя указаниям п.5.5.5.<br />
5.6 Оценка погрешности<br />
В ходе выполнения любого расчета по методу конечных элементов необходимо<br />
контролировать достаточно ли принятых размеров ячейки сетки и<br />
оценивать возникающие при расчете погрешности.<br />
В Gen_3Dim оценку погрешностей можно выполнить в ходе статического<br />
расчета.<br />
1. Вызовите команду меню Расчет > Общий.<br />
2. Выберите вид расчета Статический и перейдите в окно Стандарты.<br />
3. Укажите для оценки погрешности Критерий 1. При этом точность оценивается<br />
по норме разности осредненного и неосредненного решения<br />
для напряжений. В критерии 1 используется "энергетическая" норма.<br />
Значения погрешностей выводятся в долях от единицы. Следует учитывать,<br />
что речь идет не об истинном значении ошибок, а об их оценке с<br />
точностью до константы. Таким образом, представляемая информация<br />
не позволяет судить, о количественном значении ошибки решения, но<br />
может быть полезна для определения тех участков конечно-элементной<br />
сетки, где реальная ошибка больше. Выводимые значения являются<br />
индикатором ошибки.<br />
4. Запустите расчет.<br />
98
Работа с конечноэлементной моделью и расчеты в модуле GEN_3DIM<br />
5. По окончании расчета откройте FEA-проект.<br />
6. Вызовите команду Результаты > Графика > Ошибки или кликните по<br />
соответствующей иконке в левой панели инструментов.<br />
7. В рабочем окне отобразится цветовая индикация погрешностей определенных<br />
по критерию 1. При этом элементы с наименьшей ошибкой будут<br />
закрашены красным цветом, а элементы с наибольшей ошибкой –<br />
зеленым. Соответствие цветов значениям погрешностей приведено в<br />
окне Точность расчета. Можно просмотреть статистику распределения<br />
погрешности по элементам, установив опцию Статистика.<br />
8. Обратите внимание, что в пролетах в элементах накапливается<br />
наименьшая ошибка, а над опорами наибольшая. В качестве примера<br />
попробуем сгустить сетку в плите в области примыкания колонны и<br />
сравнить полученные результаты.<br />
99
Работа с конечноэлементной моделью и расчеты в модуле GEN_3DIM<br />
9. Поскольку в дальнейшем мы будем работать с созданным на данном<br />
этапе проектом, а не с отредактированным, то необходимо скопировать<br />
проект и сохранить его под другим именем. Для этого вызовите команду<br />
Проекты > Удалить/копировать FEA-модель.<br />
10. В появившемся диалоговом окне задайте параметры копирования проекта.<br />
Ввод данных подтвердите нажатием на кнопку OK.<br />
11. Перейдите в окно ProjektManager 2012 и загрузите скопированный проект<br />
monolit_test.fea.<br />
12. Сделайте видимой только плоскость верхнего перекрытия (см. п.5.5.1).<br />
13. Вызовите команду Модель > Геометрия > Деление и объединение<br />
элементов > Деление 4-угольников > Произвольное.<br />
14. В окне Переключатели укажите тип деления #.<br />
15. Кликните левой кнопкой мыши в области Информационного окна и в появившемся<br />
окне укажите, на какое число элементов по горизонтали и<br />
вертикали Вы хотите разбить элементы.<br />
16. Сделайте активной опцию ввода Box и выделите элементы перекрытия,<br />
примыкающие к колонне. Подтвердите выделение, кликнув правой клавишей<br />
мыши в области рабочего окна.<br />
100
Работа с конечноэлементной моделью и расчеты в модуле GEN_3DIM<br />
17. Обратите внимание, что сетка получилась несогласованной, не все<br />
элементы стыкуются друг с другом во всех узлах. Устранить эту проблему<br />
можно дополнительно установив между элементами связь. Для<br />
этого вызовите команду Модель > Несогласованные сетки > Установка.<br />
18. В окне Переключатели установите тип ввода Линия.<br />
19. В рабочем окне укажите положение начальной и конечной точки линии,<br />
по которой Вы хотите установить связь. Подтвердите выбор нажатием<br />
на кнопку Задать в окне Переключатели.<br />
20. Завершите процесс задания связей двойным кликом правой клавшей<br />
мыши в области окна Меню.<br />
21. Повторно запустите статический расчет с теми же параметрами, с которыми<br />
он выполнялся и до редактирования сетки.<br />
22. По окончании расчета откройте FEA-проект.<br />
23. Вызовите команду Результаты > Ошибки или кликните по соответствующей<br />
иконке в левой панели инструментов.<br />
24. Сравните результаты расчета погрешностей по первому и второму варианту.<br />
Как видно при включении цветовой индикации точности расчета,<br />
погрешность при расчете данных элементов снизилась.<br />
101
Работа с конечноэлементной моделью и расчеты в модуле GEN_3DIM<br />
25. Включите отображение усилий в элементах. Для этого вызовите команду<br />
Результаты > Усилия > Усилия в элементах или кликните на соответствующую<br />
иконку в левой панели инструментов.<br />
26. В окне Переключатели выберите отображаемые усилия Sr, тип отображения<br />
– числовой (W).<br />
27. Для просмотра усилий в сечении в окне Переключатели включите тип<br />
отображения результатов S.<br />
102
Работа с конечноэлементной моделью и расчеты в модуле GEN_3DIM<br />
28. В верхней панели инструментов сделайте активной опцию Сечение по<br />
линии через 2 точки, кликнув по соответствующей иконке.<br />
29. Зажмите клавишу Ctrl и кликните в рабочем окне правой клавишей мыши.<br />
В появившемся списке выберите Сечение > Линия-отрезок.<br />
30. Укажите начальную и конечную точки отрезка по которому будет построено<br />
сечение.<br />
31. Сравните значения усилий, полученных до и после сгущения сетки. Как<br />
видно значения не сильно расходятся и при конструктивном расчете эта<br />
разница не повлияет на выбор диаметра арматуры.<br />
5.7 Создание динамической модели<br />
При расчете каркаса здания на действие динамических нагрузок (пульсацию<br />
ветра и сейсмические воздействия) в расчетную схему необходимо ввести<br />
ряд изменений, которые будут учитываться при расчете на собственные колебания.<br />
Во-первых, необходимо изменить свойства материалов, задав множитель<br />
для плотности при переводе собственного веса в массу. При создании позиционной<br />
модели Вы указывали расчетные значения плотности материала.<br />
Расчет собственных форм и частот колебаний должен выполняться от нормативных<br />
значений инерционных характеристик с учетом соответствующих<br />
расчетных случаев.<br />
Во-вторых, расчет на действие динамических нагрузок должен выполняться<br />
при абсолютно жестком основании.<br />
В-третьих, для учета инерционных масс, которыми обладают прочее нагрузки<br />
(полезная, постоянная от веса ограждающих конструкций и вес снегового<br />
покрова), необходимо создать комбинацию нагружений, введя корректирующие<br />
коэффициенты перехода от расчетной нагрузки к нормативной массе<br />
вида:<br />
1<br />
k <br />
<br />
2.01.07-85*).<br />
f<br />
(<br />
f<br />
- коэффициент надежности по нагрузке (таблица 1, СНиП<br />
5.7.1 Редактирование свойств материала<br />
1. Перейдите по вкладкам Модель > Материал > Редактирование.<br />
103
Работа с конечноэлементной моделью и расчеты в модуле GEN_3DIM<br />
2. Измените значение коэффициента Krho с 1 на 0,91, переключая номера<br />
материалов во вкладках 3D – балка, Прямоугольный, Изотропный. В<br />
общей сложности Вы должны изменить 9 материалов. Для фундаментной<br />
плиты значение Krho должно быть равным 0 для корректного вычисления<br />
факторов участия.<br />
3. Завершите изменения, нажав OK.<br />
5.7.2 Изменение граничных условий<br />
Начиная с версии 2011 для учета жесткого защемления при расчете на<br />
собственные колебания нужно выбрать соответствующую опцию в<br />
Стандартах расчета.<br />
5.7.3 Создание комбинаций нагружений для расчета<br />
собственных колебаний<br />
Для учета нагрузок в качестве масс при расчете на собственные колебания<br />
в GEN_3DIM используются комбинации для собственных колебаний. Расчет<br />
на собственные колебания должен выполняться для каждого расчетного<br />
случая. Ниже рассмотрен один расчетный случай (с учетом снеговой<br />
нагрузки). Для расчета используется только одна комбинация. Для каждого<br />
расчетного случая должна быть сформирована (например, копированием)<br />
отдельная модель. Коэффициенты для нагружений в комбинации приведены<br />
в таблице.<br />
Шаг за<br />
шагом<br />
№ нагружения 1 2 3 4 5 6 7 8<br />
Коэффициент 0.093 0.085 0.085 0.078 0.078 0.071 0 0<br />
1. Вызовите команду Результаты > Комбинации.<br />
2. В появившемся окне перейдите во вкладку Собственные колебания.<br />
3. Для задания новой комбинации нажмите на кнопку Новая.<br />
4. В появившейся строке последовательно введите коэффициенты для<br />
нагружений, которые будут учтены как массы.<br />
5. Завершите ввод нажатием на кнопку OK.<br />
104
Работа с конечноэлементной моделью и расчеты в модуле GEN_3DIM<br />
5.8 Расчет форм собственных колебаний<br />
1. Нажмите на кнопку Расчет на панели команд для вызова диалога Выбор<br />
типа расчета.<br />
Шаг за<br />
шагом<br />
2. Укажите вид расчета Собственные колебания.<br />
3. Количество собственных значений установите равным 12. Такое количество<br />
обусловлено тем, что согласно СНиП 2.01.07-85* необходимо<br />
учитывать минимум по три формы в каждом из направлений плюс крутильные<br />
формы.<br />
4. В поле Точность укажите значение 0,001. Такой точности вполне достаточно<br />
для решения данной задачи. При назначении более высокой точности<br />
увеличивается время выполнения расчета.<br />
5. В поле Элементы задан тип используемых при расчете конечных элементов.<br />
6. Опция Жесткое закрепление упругого основания позволяет для данного<br />
вида расчетов осуществить автоматическое защемление расчетной<br />
схемы в уровне фундаментной плиты.<br />
7. Опция Снижение плотности для расчетов собственных колебаний<br />
включает в вычисление масс от собственного веса множитель Krho.<br />
8. Опция Согласованные нагрузки показывает, следует ли учитывать<br />
распределенные нагрузки на элементы с использованием функций<br />
форм. Если эта опция отключена, то распределенные нагрузки распределяются<br />
по узлам конечных элементов равномерно. При включенной<br />
опции расчет более точен. Активируйте данную опцию.<br />
9. Аналогична опции Согласованные массы. Если опция отключена, то<br />
создается только диагональная матрица масс. Активируйте данную опцию.<br />
105
Работа с конечноэлементной моделью и расчеты в модуле GEN_3DIM<br />
10. Проверка по Штурму. В задачах на собственные значения<br />
(собственные колебания, устойчивость, спектральный сдвиг) опция<br />
позволяет определить, все ли собственные значения получены. Задача<br />
решается методом итераций подпространства, и может возникнуть<br />
ситуация, когда будет пропущено одно или несколько собственных<br />
значений. Проверка по Штурму позволяет отследить такую ситуацию.<br />
11. Количество нитей расчета – эта функция позволяет задействовать при<br />
расчете максимум возможностей вашего компьютера. Для ускорения<br />
процесса расчета установите Количество нитей расчета равным количеству<br />
ядер вашего компьютера. Если установлено значение 0, то число<br />
нитей автоматически определяется по числу процессоров (ядер). Узнать<br />
о количестве ядер можно в свойствах компьютера либо в сервисной<br />
книжке.<br />
12. Для начала расчета нажмите OK. Расчет может занять несколько минут<br />
в зависимости от характеристик вашего компьютера.<br />
5.9 Анализ результатов расчета форм собственных<br />
колебаний<br />
Анализируя формы и частоты сооружения, можно сделать вывод о грамотности<br />
принятого конструктивного решения, о нехватке жесткости конструктивных<br />
элементов или количестве диафрагм жесткости.<br />
Для просмотра результатов проделайте следующие действия:<br />
Шаг за<br />
шагом<br />
1. Вызовите команду Результаты > Деформации.<br />
2. В установите переключатели в режим просмотра деформированной<br />
схемы.<br />
106
Работа с конечноэлементной моделью и расчеты в модуле GEN_3DIM<br />
3. Установите коэффициент отображения 200.<br />
4. Переключайте линейку Nr.Формы для просмотра других деформированных<br />
схем модели по соответствующей форме.<br />
5. Просмотрим первые три формы колебаний.<br />
Следует стремиться к тому, чтобы первые две формы колебаний не были<br />
крутильными. В данном примере крутильная форма наблюдается во<br />
втором случае, что говорит о не совсем удачном конструктивном решении.<br />
6. Переключая номер формы в Информационном окне, Вы увидите частоты<br />
и период колебаний соответствующие данной форме.<br />
В соответствии с ISO 48666: 1990/1:1994 для зданий близких в плане к<br />
прямоугольным действуют следующие рекомендации по соотношению<br />
периодов:<br />
Т 1 /Т 2 =1,26; Т 1 /Т 3 =1,56-1,67,<br />
а также соотношения собственных частот и высоты сооружения<br />
f 1 =46/H; f 2 =58/H; f 3 = (72-77)/H<br />
Советы &<br />
рекомендации<br />
Советы &<br />
рекомендации<br />
107
Работа с конечноэлементной моделью и расчеты в модуле GEN_3DIM<br />
5.10 Расчет пульсационной составляющей ветровой<br />
нагрузки<br />
Определение пульсационной составляющей производится согласно СНиП<br />
2.01.07-85*.<br />
Определите пульсационную составляющую ветровой нагрузки, действующей<br />
по направлению оси Y.<br />
Шаг за<br />
шагом<br />
1. Вызовите команду Расчет > Конструктивный > Ветер (СНиП 3D).<br />
2. В появившемся диалоге укажите необходимые параметры согласно задания.<br />
108
Работа с конечноэлементной моделью и расчеты в модуле GEN_3DIM<br />
Особенности задания параметров таковы, что при решении пространственной<br />
задачи значения Ro по осям X, Y и Z определяют направление<br />
нормали потока ветра, значение которой равно размеру здания в перпендикулярном<br />
направлении потоку ветра (Если направление ветра параллельно<br />
оси Y, то значение Ro равняется протяженности сооружения<br />
по оси X).<br />
Значение Hi - высота сооружения от уровня земли до верха ограждающих<br />
конструкций назначается в соответствии с заданием.<br />
3. Выберите ветровой район II.<br />
Советы &<br />
рекомендации<br />
4. Во вкладке дополнительные условия укажите данные для расчета Логарифмический<br />
декремент колебаний и Тип местности.<br />
5. Задайте точности для ветровых нагрузок. Точность 0,001 в данном примере<br />
достаточна. Определить достаточность точности можно, умножив<br />
количество узлов на значение точности,<br />
51252 шт 0,001 кН 51.252 кН Получившееся значение невелико, если<br />
учесть что такая нагрузка распределяется по всей модели равномерно.<br />
6. Установите галочку у опции Преобразовать все нагрузки в узловые.<br />
Это необходимо для учета статической составляющей ветровой нагрузки,<br />
которая была введена как линейная нагрузка. В случае использования<br />
узловых нагрузок данная опция не обязательна.<br />
7. Нажмите кнопку Расчет.<br />
8. После окончания расчета вызовите команду Нагрузки > Нагружения ><br />
Нагружения.<br />
9. Переключите номер нагружения. Заметьте, что теперь нагружений стало<br />
10. Это связано с тем, что при расчете для каждой учитываемой формы<br />
колебаний формируются нагружения, в дальнейшем для определения<br />
полной пульсации они будут складываться по СНиП в момент формирования<br />
РСУ или комбинаций. То есть при расчете пульсационной состав-<br />
109
Работа с конечноэлементной моделью и расчеты в модуле GEN_3DIM<br />
ляющей для ветровой нагрузки по оси Y (нагружение 7) образуются<br />
нагружения 9 и10.<br />
10. Определите пульсационную составляющую ветровой нагрузки, действующей<br />
по направлению оси X.<br />
11. Нажмите кнопку Расчет.<br />
12. После окончания расчета вызовите команду Нагрузки > Нагружения ><br />
Нагружения.<br />
13. Переключите номер нагружения. Заметьте, что теперь нагружений стало<br />
12. То есть при расчете пульсационной составляющей для ветровой<br />
нагрузки по оси X (нагружение 8) образуются нагружения 11 и12.<br />
5.11 Определение сейсмических нагрузок<br />
5.11.1 Определение сейсмических нагрузок от<br />
поступательных компонент сейсмического<br />
воздействий<br />
При расчете на сейсмическое воздействие следует помнить, что во многих<br />
районах направление воздействия равновероятно. Поэтому необходимо<br />
определить некие расчетные направления воздействия. Будем рассматривать<br />
три наиболее неблагоприятных направления поступательного сейсмического<br />
воздействия – два направления, соответствующих ориентации первых<br />
двух форм собственных колебаний каркаса, а также направление, при<br />
котором реализуется максимум динамической реакции конструкций здания<br />
при учете всех определенных собственных форм - наихудшее направление.<br />
Определим ориентацию этих направлений, а также выявим те формы, которые<br />
следует учитывать при расчете сейсмических нагрузок по этим направлениям<br />
воздействия.<br />
110
Работа с конечноэлементной моделью и расчеты в модуле GEN_3DIM<br />
1. Вызовите команду Расчет > Конструктивный > Сейсмика > Опасное<br />
направление > Поступательное.<br />
Шаг за<br />
шагом<br />
2. В появившемся диалоговом окне Опасное направление установите<br />
опцию Рассчитать (оценить) и Оценить фактор участия. Вывод результатов<br />
осуществите во Viewer.<br />
3. Запустите расчет нажатием на кнопку OK.<br />
4. В протоколе расчета в программе Viewer просмотрите направления<br />
форм собственных колебаний и факторы участия форм по неблагоприятным<br />
направлениям.<br />
Направляющие косинусы (ориентация форм) для поступательного<br />
воздействия:<br />
Nr.направления Nr.формы OX OY OZ<br />
1 Форма 1<br />
2 Форма 2<br />
3 Форма 3<br />
4 Форма 4<br />
5 Форма 5<br />
6 Форма 6<br />
7 Форма 7<br />
8 Форма 8<br />
9 Форма 9<br />
10 Форма 10<br />
11 Форма 11<br />
12 Форма 12<br />
0.998 0.066 0.000<br />
-0.027 0.999 0.003<br />
-0.230 0.973 -0.003<br />
-0.995 -0.096 0.002<br />
-0.103 0.994 0.031<br />
0.251 -0.965 -0.076<br />
0.992 0.121 0.035<br />
0.000 0.000 -1.000<br />
-0.144 0.035 0.989<br />
0.220 0.003 0.975<br />
0.036 0.149 0.988<br />
-0.053 -0.188 0.981<br />
Факторы участия:<br />
Номер направления Номер формы Период [сек] Фактор участия [%]<br />
1<br />
1<br />
0.4330 57.83<br />
2 0.3160 0.08<br />
111
Работа с конечноэлементной моделью и расчеты в модуле GEN_3DIM<br />
Номер направления Номер формы Период [сек] Фактор участия [%]<br />
3 0.2770 0.20<br />
4 0.1100 14.38<br />
5 0.0770 0.02<br />
6 0.0730 0.12<br />
7 0.0520 5.28<br />
8 0.0470 0.00<br />
9 0.0460 0.04<br />
10 0.0460 0.03<br />
11 0.0410 0.00<br />
2<br />
bad_dir<br />
12 0.0400 0.00<br />
Сумма = 77.98<br />
1<br />
0.4330 0.09<br />
2 0.3160 50.00<br />
3 0.2770 7.15<br />
4 0.1100 0.07<br />
5 0.0770 13.00<br />
6 0.0730 3.23<br />
7 0.0520 0.05<br />
8 0.0470 0.00<br />
9 0.0460 0.00<br />
10 0.0460 0.00<br />
11 0.0410 0.03<br />
12 0.0400 0.02<br />
Сумма = 73.64<br />
1<br />
0.4330 57.57<br />
2 0.3160 0.04<br />
3 0.2770 0.39<br />
4 0.1100 14.26<br />
5 0.0770 0.14<br />
6 0.0730 0.21<br />
7 0.0520 5.22<br />
8 0.0470 0.00<br />
9 0.0460 0.04<br />
10 0.0460 0.03<br />
11 0.0410 0.00<br />
12 0.0400 0.00<br />
Сумма = 77.90<br />
5. Запомните какие учитываемые формы соответствуют выбранным<br />
направлениям. Условно примем, что учитываем только те формы собственных<br />
колебаний, фактор участия которых больше 1%. В данном<br />
случае видно, что наиболее опасное направление практически совпадает<br />
с направлением воздействия по 1 форме. Поэтому в качестве рас-<br />
112
Работа с конечноэлементной моделью и расчеты в модуле GEN_3DIM<br />
четных направлений выберем направления воздействия, наиболее<br />
опасные для 1 и 2 формы колебаний.<br />
6. Вызовите команду Расчет > Конструктивный > Сейсмика > Нагрузки<br />
(СНиП).<br />
7. В появившемся диалоговом окне укажите Сейсмичность площадки,<br />
Категорию грунта.<br />
8. С помощью кнопок Таблица 3, Таблица 4, Таблица 5 и Таблица 6 выберите<br />
соответствующие коэффициенты, зависящие от типа сооружения,<br />
сейсмичности по различным картам и других параметров.<br />
9. В поле Амплитуда показывается величина максимального расчетного<br />
ускорения<br />
10. В поле Количество исследуемых собственных значений укажите<br />
максимальный номер учитываемой формы собственных колебаний для<br />
первого направления.<br />
11. Установите опцию Задать формы и в ставшем активным поле укажите<br />
номера учитываемых форм собственных колебаний для первого<br />
направления.<br />
12. В качестве способа указания направления сейсмического воздействия<br />
выберите Задать направляющими косинусами и выпишите направляющие<br />
косинусы из протокола расчета опасного направления для первого<br />
направления.<br />
13. Так как сумма факторов участия меньше 90%, необходимо увеличить<br />
количество учитываемых форм (для этого необходимо повторить расчет<br />
на собственные колебания с большим количеством форм). Но такой<br />
расчет может занимать много времени и потребовать нескольких итераций<br />
для получения результата. Для определения сейсмических нагрузок<br />
с учетом неопределенных форм колебаний реализован дополнительный<br />
алгоритм учета неопределенных форм. Для использования данной опции<br />
необходимо поставить галочку в поле опции Определять нагрузки<br />
от неучтенных форм. В этом случае, помимо нагружений от каждой из<br />
учитываемых форм будет добавлено нагружение с сейсмическими<br />
нагрузками от дополнительных форм.<br />
113
Работа с конечноэлементной моделью и расчеты в модуле GEN_3DIM<br />
14. Запустите процесс вычисления сейсмических нагрузок нажатием на<br />
кнопку Расчет.<br />
15. После завершения расчета будут образованы новые нагружения и показана<br />
таблица с именами нагружений. В поле Шаблон имени добавьте 1<br />
(первое направление) после слова Пост. и нажмите кнопку Применить,<br />
все имена будут изменены в соответствии с шаблоном. Нажмите ОК<br />
для сохранения имен нагружений.<br />
114<br />
16. Повторите процедуру расчета сейсмических нагрузок для другого неблагоприятного<br />
направления поступательного сейсмического воздействия.
Работа с конечноэлементной моделью и расчеты в модуле GEN_3DIM<br />
5.11.2 Определение сейсмических нагрузок от<br />
вращательных компонент сейсмического<br />
воздействия<br />
Будем определять нагрузки от сейсмического воздействия в виде равномерного<br />
поворота вокруг оси Z. Из анализа форм колебаний принимаем<br />
решение о учете при определении сейсмических нагрузок форм 2, 3, 5, 6.<br />
1. Вызовите команду Расчет > Конструктивный > Сейсмика > Нагрузки<br />
(спектры ответов) > Вращательное воздействие.<br />
2. В появившемся диалоговом окне укажите количество спектров 1.<br />
3. Для выбора файла характеристик укажите опцию Загрузка стандартов<br />
и в появившемся окне укажите путь к стандарту SNIP1_2.sna, который<br />
соответствует характеристикам грунтов I и II категорий по сейсмическим<br />
свойствам (СНиП II-7-81*).<br />
4. Укажите количество побуждений равное 1.<br />
5. В поле Амплитуда записывается величина максимального расчетного<br />
ускорения, определяемого по формуле:<br />
Id<br />
k<br />
1<br />
k<br />
<br />
A g W<br />
где<br />
сооружений, принимаемый по табл. 3 СНиП II-7-81*;<br />
k <br />
k 1<br />
- коэффициент, учитывающий допускаемые повреждения зданий и<br />
- коэффициент, принимаемый по табл. 6 или в соответствии с указаниями<br />
разд. 5 СНиП II-7-81*;<br />
A<br />
- коэффициент, значения которого следует принимать равными 0,1; 0,2;<br />
0,4 соответственно для расчетной сейсмичности 7, 8, 9 баллов;<br />
2<br />
g 9.81 м с<br />
- ускорение свободного падения.<br />
W - значение относительной интенсивности угловых ускорений ротации<br />
движения грунта в основании сооружения, зависит от спектра длин ротационных<br />
сейсмических волн, расстояния до эпицентра землетрясения R и категории<br />
грунта по сейсмическим свойствам. В зависимости от этих параметров<br />
значение W вычисляют по специальным алгоритмам. При отсутствии<br />
этих данных о прогнозируемом землетрясении значение W следует принимать<br />
2·10 -2 , 6·10 -2 , 9·10 -2 м -1 для грунта I, II и III категорий соответственно по<br />
таблице 1 СНиП II-7-81*.<br />
В рассматриваемом примере максимальное расчетное ускорение равно:<br />
I<br />
d<br />
0.22 1,.3<br />
0.2 9.81 0.06 0.034<br />
рад<br />
с<br />
2<br />
6. В поле Количество исследуемых собственных значений укажите<br />
максимальный номер учитываемой формы собственных колебаний.<br />
7. Установите опцию Задать формы и в ставшем активным поле укажите<br />
номера учитываемых форм собственных колебаний.<br />
115
Работа с конечноэлементной моделью и расчеты в модуле GEN_3DIM<br />
8. В качестве способа указания направления сейсмического воздействия<br />
выберите Задать углами > угол в градусах между воздействием и<br />
плоскостью XOY равный 90 градусам.<br />
9. Запустите процесс вычисления сейсмических нагрузок нажатием на<br />
кнопку Расчет. Подтвердите присвоение имен нагружений новым нагружениям.<br />
5.12 Статический расчет<br />
Для проведения дальнейших проверок и расчетов результаты статического<br />
расчета должны быть актуальны.<br />
Проведите статический расчет согласно п.5.5.5.<br />
5.13 Контроль ускорений колебаний при действии<br />
пульсационной составляющей ветровой нагрузки<br />
В соответствии с требованиями нормативных документов по комфортности<br />
контроль ускорений колебаний при действии пульсационной составляющей<br />
ветровой нагрузки требуется выполнить при проектировании высотных (более<br />
75 м) зданий. Рассматриваемое здание не относится к классу высотных,<br />
однако покажем, как выполняется этот расчет.<br />
Шаг за<br />
шагом<br />
1. Вызовите команду Результаты > Комбинации.<br />
2. В появившемся диалоге создайте четыре новых комбинации, нажав на<br />
кнопку Новая.<br />
3. Задайте значение 1 в ячейки соответствующие номеру нагружения для<br />
которого необходимо получить результат. Все остальные значения в<br />
строке оставьте равными нулю.<br />
116
Работа с конечноэлементной моделью и расчеты в модуле GEN_3DIM<br />
4. Для завершения ввода данных нажмите OK.<br />
5. Вызовите команду Результаты > Деформации.<br />
6. Установите переключатели в режим просмотра деформированной схемы.<br />
7. Выпишите значения максимального перемещения, соответствующего<br />
номеру комбинации.<br />
8. Определите фактические ускорения перекрытий здания при действии<br />
пульсационной составляющей ветровой нагрузки по следующим формулам:<br />
y<br />
<br />
t y y t y A sin t <br />
ст<br />
n.l.<br />
ст<br />
n<br />
i1<br />
i<br />
i<br />
y<br />
t<br />
<br />
n<br />
<br />
i1<br />
A<br />
i<br />
<br />
2<br />
i<br />
sin t<br />
i<br />
y<br />
<br />
n<br />
<br />
i1<br />
A i<br />
<br />
2<br />
i<br />
9. Значения угловых частот для первой и второй форм собственных колебаний:<br />
1 6.333 рад/ с<br />
2 8.345 рад/ с<br />
117
Работа с конечноэлементной моделью и расчеты в модуле GEN_3DIM<br />
10. Значения максимальных перемещений – амплитуды для для первой и<br />
второй форм собственных колебаний:<br />
A 9327<br />
1<br />
0.09 мм <br />
0.00009 м<br />
A 29314<br />
2<br />
0.9121 мм <br />
0.00091 м<br />
11. Подставьте значения в формулу<br />
n<br />
<br />
i1<br />
A<br />
i<br />
<br />
2<br />
i<br />
0.00009 6.333<br />
2<br />
0.00091<br />
8.345<br />
2<br />
0.067м<br />
с<br />
2<br />
0.7<br />
0.067<br />
0.0335 0.08<br />
1.4<br />
- При проектировании высотных зданий необходимо<br />
обеспечивать комфортность пребывания в них жителей, посетителей,<br />
сотрудников и обслуживающего персонала при действии пульсаций ветровой<br />
нагрузки. 0.08 м/с 2 - предельно-допустимое значение. МГСН 4.19-2005.<br />
12. Значения максимальных перемещений – амплитуды для первой и второй<br />
форм собственных колебаний:<br />
A 9327<br />
3<br />
1.551 мм <br />
0.0016 м<br />
A 29314<br />
4<br />
0.1175 мм <br />
0.00012 м<br />
13. Подставьте значения в формулу<br />
n<br />
<br />
i1<br />
A<br />
i<br />
2<br />
i<br />
<br />
0.0016 6.333<br />
2<br />
0.00012 8.345<br />
2<br />
0.073м<br />
с<br />
2<br />
0.7<br />
0.073<br />
0.0365 0.08<br />
1.4<br />
Значения ускорений колебаний не превышают предельно-допустимого, и<br />
значит, принятая конструктивная схема удовлетворяет требованиям норм и<br />
не требует конструктивных изменений по данному пункту.<br />
5.14 Задание данных для РСУ<br />
Согласно СП 31-114-2004 сейсмические нагрузки от поступательного и вращательного<br />
колебаний необходимо учитывать как раздельно, так и совместно.<br />
В Gen_3dim существует два способа как можно учесть подобные<br />
комбинации:<br />
Во-первых, можно создать дополнительные нагружения автоматически при<br />
помощи команды Сейсмика поступательная + сейсмика вращательная,<br />
указав при этом какие нагружения необходимо сложить, либо вручную при<br />
помощи функций копирования и масштабирования нагружений. Этот способ<br />
неудобен тем, что при большом количестве рассматриваемых форм колебаний<br />
в результате мы получим еще большее число нагружений, что ведет<br />
к увеличению времени счета, объема данных. Поэтому этот способ рассмотрим<br />
только в качестве примера и не будем использовать его в дальнейших<br />
расчетах.<br />
Во-вторых, такие нагружения можно учесть на стадии формирования РСУ<br />
при помощи дополнительных опций.<br />
118
Работа с конечноэлементной моделью и расчеты в модуле GEN_3DIM<br />
5.14.1 Формирование дополнительных нагружений<br />
1. Вызовите команду Нагрузки > Нагружения > Сейсмика поступательная<br />
+ сейсмика вращательная (сп.+св.).<br />
Шаг за<br />
шагом<br />
2. В появившемся окне Сложение сейсмических воздействий в разделе<br />
Воздействия нажмите на кнопку Добавить.<br />
3. В появившейся строке в графе № первого нагружения укажите номер<br />
первого сейсмического нагружения для первого рассматриваемого воздействия,<br />
в графе Всего нагружений укажите число учитываемых форм<br />
для данного направления воздействия.<br />
4. Кликните в ячейку в графе Номера форм и в появившемся окне укажите<br />
соответствие номеров нагружений номерам форм колебаний.<br />
5. Аналогичным образом добавьте воздействия по остальным направлениям.<br />
6. В разделе Комбинации нажмите на кнопку Добавить.<br />
7. В появившейся строке укажите номера поступательного и вращательного<br />
воздействий, которые необходимо сложить, а также коэффициенты<br />
при них.<br />
119
Работа с конечноэлементной моделью и расчеты в модуле GEN_3DIM<br />
8. Аналогичным образом создайте необходимое количество комбинаций.<br />
9. При нажатии на кнопку OK будут созданы дополнительные нагружения,<br />
номера которых по комбинациям будут указаны в диалоговом окне. В<br />
результате мы получим 11 новых нагружений, и общее их число составит<br />
36.<br />
10. При задании таких комбинаций следует помнить, что добавка от неучтенных<br />
форм не может быть учтена автоматически, так как она не соответствует<br />
никакой форме колебаний.<br />
5.14.2 Задание свойств нагружений для<br />
автоматического формирования РСУ<br />
В данном пункте описывается задание не только свойств сейсмических<br />
нагружений, но и свойств ветровых нагружений для учета пульсационной<br />
составляющей ветровой нагрузки. Это связано с подобием ввода данных<br />
для динамических воздействий. Для определения расчетных сочетаний<br />
усилий проделайте следующие операции:<br />
Шаг за<br />
шагом<br />
1. Вызовите команду Расчет > Конструктивный > РСУ (балки) ><br />
СНиП(н).<br />
2. В диалоге Определение расчетных сочетаний усилий кликните на<br />
кнопке Соответствие воздействий и нагружений.<br />
3. В появившемся диалоге Соответствие воздействий и нагружений перейдите<br />
во вкладу Ветер (узловые нагрузки).<br />
4. Добавьте две строки нажав на кнопку Добавить.<br />
5. В первом столбце укажите номер статического нагружения. В данном<br />
примере ветровому статическому нагружению соответствует 7 и 8<br />
нагружения.<br />
120
Работа с конечноэлементной моделью и расчеты в модуле GEN_3DIM<br />
6. В столбце N 1-ого нагр-я укажите порядковый номер нагружения, которому<br />
соответствует нагрузка, определенная для первой учитываемой<br />
формы собственных колебаний.<br />
7. В столбце Количество нагр-й укажите количество учитываемых форм<br />
собственных колебаний для данного статического нагружения.<br />
8. В столбце Метод выберите необходимый метод суммирования СНиП.<br />
9. В столбце Частоты кликните мышкой для задания, в появившемся диалоге<br />
используйте информацию Из инф. О нагружениях, значения будут<br />
переданы. Нажмите кнопку Применить.<br />
10. В диалоге Соответствие воздействий и нагружений перейдите во<br />
вкладу Сейсмика (узловые нагрузки).<br />
11. Добавьте пять строк, нажав на кнопку Добавить.<br />
12. В первом столбце N 1-ой формы укажите порядковый номер нагружения,<br />
которому соответствует нагрузка, определенная для первой учитываемой<br />
формы собственного колебания по первому поступательному<br />
направлению.<br />
13. В столбце Число форм укажите количество учитываемых форм собственных<br />
колебаний для данного направления.<br />
14. Выберите метод суммирования СНиП.<br />
15. По щелчку в столбце Частоты откроется диалог задания частот. Выберите<br />
Из инф. о нагружениях для первых трех строк и Из результатов<br />
для комплексных вариантов сейсмики. Частоты из результатов могут<br />
быть выбраны как для первых форм (для комплексного воздействия 1),<br />
та и для указанных форм.<br />
16. Завершите ввод, нажав OK.<br />
17. В диалоге Определение расчетных сочетаний усилий задайте параметры<br />
для первых 6 нагружений, выбирая нагружения, задайте Тип<br />
нагрузки и укажите коэффициенты Кн и Кд, нажав на кнопку Свойста<br />
воздействий. В появившемся диалоге выберите нужные значения коэффициентов<br />
для каждого нагружения соответственно. При выборе<br />
121
Работа с конечноэлементной моделью и расчеты в модуле GEN_3DIM<br />
нагружений можно использовать клавиши Shift и Ctrl для выбора нескольких<br />
однотипных нагружений.<br />
18. Обратите внимание на то что в ветровых и сейсмических нагружениях<br />
параметры Тип, Источник, Знакопеременное, Коэффициенты Кн и<br />
Кд определены автоматически<br />
19. Необходимые для ввода параметры показаны на рисунке. Сверьте правильность<br />
заданных параметров.<br />
Советы &<br />
рекомендации<br />
Обратите внимание, что ветровая нагрузка не меняет знака. Это объясняется<br />
тем, что при подсчете ветровых нагрузок в расчет принимались<br />
аэродинамические коэффициенты для наветренной стороны (напор) –<br />
0.8, а для подветренной (отсос) – 0.6. Нагрузки в данном примере прикладывались<br />
однозначно по каждому направлению воздействия ветра<br />
на сооружения п.4.15.2. Поэтому учитывать знакопеременность в данном<br />
примере некорректно.<br />
Для некоторых типов сооружений для учета знакопеременности допускается<br />
принимать осредненный аэродинамический коэффициент<br />
и активировать опцию Знакопеременное или задать<br />
дополнительные нагрузки для противоположного направления ветра с<br />
соответствующими аэродинамическими коэффициентами. Более подробно<br />
– см. СНиП 2.01.07-85 «Нагрузки и воздействия».<br />
0.8<br />
0.6 /2<br />
0. 7<br />
5.14.3 Несочетаемые нагружения<br />
При определении РСУ возможно учесть ситуации, когда два или более<br />
нагружений не могут вместе встречаться в одной комбинации или, наоборот,<br />
одно нагружение присутствует только тогда, когда присутствует другое.<br />
Эти случаи учитываются при помощи задания групп несочетаемых и сопутствующих<br />
нагружений. Для особых нагружений (например, сейсмических)<br />
задавать несочетаемость не обязательно. Такие нагружения по умолчанию<br />
являются несочетаемыми.<br />
Шаг за<br />
шагом<br />
1. Нажмите кнопку Несочетаемые в активном диалоге.<br />
122
Работа с конечноэлементной моделью и расчеты в модуле GEN_3DIM<br />
2. В появившемся диалоге сначала необходимо создать группу, а затем в<br />
созданную группу добавлять номера несочетаемых нагружений данной<br />
группы. Нажмите Добавить новую группу. Автоматически будет присвоен<br />
порядковый номер.<br />
3. Далее введите номера несочетаемых нагружений нажимая после каждого<br />
номера нагружения Добавить для добавления его в группу.<br />
4. Задайте группы несочетаемых нагружений согласно нижеприведенной<br />
таблице.<br />
Группа<br />
Номера нагружений<br />
1 Все варианты сейсмики и ветра<br />
2 5,6<br />
Поскольку, в соответствии со СНиП 2.01.07-85 «Нагрузки и воздействия»,<br />
нагрузки на покрытие учитываются без снеговых нагрузок, при<br />
определении расчетных сочетаний усилий нагружения 5 и 6 следует отнести<br />
к несочетаемым (Примечание 2 к таблице 3).<br />
5. Далее укажите количество сечений элемента для определения РСУ и .<br />
нажмите ОК<br />
Советы &<br />
рекомендации<br />
6. В рабочем окне выберите стержневые элементы, для которых должны<br />
быть рассчитаны РСУ через выбор в графике. Для начала расчета<br />
нажмите Расчет.<br />
7. По окончании расчета будет выведено соответствующее сообщение.<br />
Для вывода результатов расчета РСУ можно воспользоваться меню<br />
Расчет – Конструктивный – РСУ (балки) – Результаты. При выводе<br />
результатов можно управлять составом выводимых сочетаний для выбранных<br />
элементов.<br />
5.15 Проверка законтурного основания<br />
На этапе создания позиционной модели в MicroFe мы условно задали основание<br />
выступающим на 2 метра за контуры фундаментной плиты. После<br />
определения всех нагрузок необходимо проверить, достаточно ли в расчете<br />
учитывать данную площадь основания. Выполнив статический расчет, проверим<br />
перемещения по границам основания и при необходимости отредактируем<br />
его.<br />
123
Работа с конечноэлементной моделью и расчеты в модуле GEN_3DIM<br />
5.15.1 Анализ перемещений и редактирование<br />
основания<br />
1. По окончании расчета создайте комбинацию, в которой учитываются<br />
только вертикальные нагрузки с коэффициентом 1 (нагружения 1-6)<br />
(см.п.5.7.3), просмотрите деформированную схему модели (см. п.5.9).<br />
2. В окне Переключатели установите переключатель на отображение перемещений<br />
по оси z.<br />
3. Посмотрите перемещения в углах основания.<br />
4. Такие перемещения по краям основания свидетельствуют о необходимости<br />
учесть большую зону основания. Вызовите команду Модель ><br />
Слоистое основание > Установка.<br />
5. В окне Переключатели выберите основание и кликните левой клавишей<br />
мыши в области Информационного окна.<br />
6. В появившемся окне Слоистое основание выберите вид основания цилиндрический.<br />
В части диалога Цилиндрическое основание будут<br />
установлены значения координат центра основания, радиуса описанной<br />
окружности (вычисляются автоматически) и количество делений за пределами<br />
заданной области. В поле Радиус цилиндра расширения R<br />
укажите значение 26 м. Ввод данных подтвердите нажатием на кнопку<br />
OK.<br />
124
Работа с конечноэлементной моделью и расчеты в модуле GEN_3DIM<br />
7. Вызовите команду Расчет > Общий и на предложение сохранить изменения<br />
в файле ответьте Да.<br />
8. В параметрах расчета во окне Стандарты в разделе Моделирование<br />
слоистого основания выберите опцию Новый FEA-файл + сваи +<br />
объемные элементы. Включение этой опции позволяет сформировать<br />
дополнительный файл для просмотра модели с основанием.<br />
9. Запустите статический расчет.<br />
10. По окончании расчета загрузите промежуточный FEA-файл monolit+f3d.fea,<br />
который находится в той же папке, что и файл monolit.fea. В<br />
этом файле хранится модель, которая иллюстрирует расчетную модель<br />
с учетом основания.<br />
11. Включите отображение деформаций и посмотрите вертикальные перемещения<br />
в точках основания наиболее близких к углам фундаментной<br />
плиты.<br />
12. В данном случае видно, что вертикальные перемещения по краям рассматриваемой<br />
области основания равны 0 и нет необходимости включать<br />
в расчет большую площадь основания.<br />
125
Работа с конечноэлементной моделью и расчеты в модуле GEN_3DIM<br />
5.16 Учет этапности возведения<br />
Для ввода параметров этапности возведения здания проделайте следующие<br />
операции:<br />
Шаг за<br />
шагом<br />
1. Вызовите команду Модель > Поэтапное возведение > Установка.<br />
2. В диалоге Определение этапов необходимо задать параметры этапов<br />
возведения.<br />
3. В диалоге автоматически определились высотные отметки и количество<br />
элементов горизонтальных плоскостей. Очевидно, что горизонтальные<br />
плоскости с 16 конечными элементами - это лестничные марши. Их<br />
необходимо исключить из списка автоматического формирования плоскостей.<br />
4. Нажмите N для задания параметра, по которому будет происходить<br />
фильтрование плоскостей.<br />
126
Работа с конечноэлементной моделью и расчеты в модуле GEN_3DIM<br />
5. В появившемся диалоге задайте параметр 16. То есть произойдет исключение<br />
плоскостей с 16 конечными элементами.<br />
6. Заметьте, что количество плоскостей стало равным количеству плит перекрытий<br />
+ фундаментная плита.<br />
7. Выберите автоматическое задание этапов возведения.<br />
8. Укажите схему условий включения элементов в этап (2) 1:перес.ниж.пл.<br />
+ в ниж.пл.,2:между.<br />
Так же можно выбрать одну из схем условий включения элементов в этап:<br />
№<br />
п/п<br />
1<br />
2<br />
3<br />
4<br />
5<br />
6<br />
7<br />
8<br />
Количество<br />
этапов<br />
три этапа для<br />
двух последовательных<br />
плоскостей<br />
списка<br />
три этапа для<br />
двух плоскостей<br />
списка:<br />
два этапа для<br />
двух плоскостей<br />
списка:<br />
один этап для<br />
двух плоскостей<br />
списка:<br />
один этап для<br />
двух плоскостей<br />
списка:<br />
два этапа для<br />
двух плоскостей<br />
списка:<br />
три этапа для<br />
двух плоскостей<br />
списка:<br />
три этапа для<br />
двух плоскостей<br />
списка:<br />
Схема этапов<br />
первый этап - элементы в нижней плоскости,<br />
второй этап - элементы, пересекающие нижнюю плоскость,<br />
следующий этап - элементы между плоскостями;<br />
первый этап - элементы, пересекающие нижнюю плоскость,<br />
второй этап - элементы в нижней плоскости,<br />
следующий этап - элементы между плоскостями;<br />
первый этап - элементы в нижней плоскости + элементы,<br />
пересекающие нижнюю плоскость,<br />
следующий этап - элементы между плоскостями;<br />
элементы в нижней плоскости + элементы, пересекающие<br />
нижнюю плоскость, + элементы между плоскостями;<br />
элементы между плоскостями + элементы в верхней<br />
плоскости + элементы, пересекающие верхнюю плоскость;<br />
первый этап - элементы между плоскостями,<br />
следующий этап - элементы в верхней плоскости +<br />
элементы, пересекающие верхнюю плоскость;<br />
первый этап - элементы между плоскостями,<br />
второй этап - элементы, пересекающие верхнюю<br />
плоскость,<br />
следующий этап - элементы в верхней плоскости;<br />
первый этап - элементы между плоскостями,<br />
второй этап - элементы в верхней плоскости,<br />
следующий этап - элементы, пересекающие верхнюю<br />
плоскость;<br />
127
Работа с конечноэлементной моделью и расчеты в модуле GEN_3DIM<br />
Советы &<br />
рекомендации<br />
Если в самой верхней (габаритной) плоскости есть элементы, то при<br />
выборе схем 1-4 можно элементы верхней плоскости выделить в отдельный<br />
этап. Аналогично, при выборе схем 5-8, элементы нижней<br />
плоскости выделить в отдельный этап.<br />
9. Для начала автоматического назначение этапов нажмите кнопку<br />
Задать. Подтвердите разбиение, нажав OK.<br />
10. Если опция верхняя платформа - отдельный этаж отключена, то в<br />
последнем созданном этапе участвуют колонны, стены и плита<br />
покрытия.<br />
5.16.1 Ручное редактирование этапа возведения<br />
Автоматическое разбиение может не предусматривать все возможные<br />
варианты разбиения на этапы. При необходимости можно воспользоваться<br />
функцией ручного редактирования этапов.<br />
Шаг за<br />
шагом<br />
1. Для удобства редактирования установите отображения фрагмента<br />
верхней плиты перекрытия п.5.5.1.<br />
2. Вызовите команду Модель > Поэтапное возведение > Редактирование.<br />
3. Переключите линейку номеров этапов на 26 этап. Станут активны элементы,<br />
входящие в этап возведения.<br />
4. Установите переключатели в режим вычитания элементов из этапа<br />
возведения.<br />
5. Выделите всю плиту при помощи опции Box.<br />
128
Работа с конечноэлементной моделью и расчеты в модуле GEN_3DIM<br />
6. Нажмите на кнопку Новый в меню переключателей для создание нового<br />
этапа. Будет автоматически присвоен порядковый номер этапа 27.<br />
7. Установите переключатели в режим добавления элементов в этап<br />
возведения. Выделите всю плиту при помощи опции Box.<br />
8. Для завершения команды кликните правой клавишей мыши на поле Меню<br />
или нажмите на команду Назад.<br />
9. Отключите отображение фрагмента Фрагмент > Плоскость: > Установить.<br />
Кликните по переключателю Все для отображения всей модели<br />
здания.<br />
10. Вызовите команду Модель > Поэтапное возведение.<br />
11. Просмотрите каждый этап возведения.<br />
12. Выполните статический расчет, установив опцию Поэтапное возведение.<br />
Без учета этапности<br />
С учетом этапности<br />
Мембранное напряжение<br />
S в стенах<br />
Нормальная сила в колоннах<br />
max min 4952 кН/м 2 -16792 кН/м 2 4346 -15613 кН/м 2<br />
max min -3,88 кН -367,00 кН -32,02 кН -433,47 кН<br />
129
Работа с конечноэлементной моделью и расчеты в модуле GEN_3DIM<br />
Для анализа результатов выбраны вертикальные элементы (стены и колонны)<br />
верхнего этажа. В таблицу сведены значения максимальных и минимальных<br />
усилий в колоннах, изображения изополей для мембранных<br />
напряжений по оси s (вертикальная ось элементной системы координат)<br />
для модели, расчет которой выполнялся без учета этапности возведения<br />
сооружения и с учетом этапности.<br />
По таблице видно, что учет этапности существенно влияет на усилия в вертикальных<br />
элементах каркаса.<br />
5.17 Расчет на устойчивость<br />
Шаг за<br />
шагом<br />
1. Вызовите команду Результаты > Комбинации и создайте две комбинации<br />
для расчета на устойчивость со следующими коэффициентами,<br />
приведенными в таблице (см. п.<br />
№ нагружения Комбинация 1 Комбинация 2<br />
1 1 1<br />
2 0.9 0.9<br />
3 1 1<br />
4 0.9 0.9<br />
5 0.9 0.9<br />
6 0.9 0.9<br />
7 0.9 0<br />
8 0 0.9<br />
9-36 0 0<br />
2. Вызовите команду Расчет > Общий.<br />
3. В окне Выбор параметров расчета укажите вид расчета Устойчивость,<br />
количество собственных значений 3, точность 0,001. Запустите<br />
расчет нажатием на кнопку OK.<br />
130
Работа с конечноэлементной моделью и расчеты в модуле GEN_3DIM<br />
4. Для просмотра результатов вызовите команду Результаты > Деформации.<br />
131
Работа с конечноэлементной моделью и расчеты в модуле GEN_3DIM<br />
В информационном окне отображается величина критического параметра<br />
нагрузки. Если она больше единицы, то устойчивость идеализированной<br />
линейно упругой модели каркаса обеспечена.<br />
Величина критического параметра нагрузки показывает во сколько раз<br />
необходимо увеличить значение всех нагрузок, входящих в комбинацию,<br />
для того, чтобы они стали критическими для данной модели. Но нужно помнить,<br />
что в железобетонных конструкциях, в отличие от металлоконструкций,<br />
устойчивость при грамотной конструктивной схеме достаточно редко<br />
является определяющим фактором.<br />
Учитывая, что устойчивость конструкций реальных зданий всегда будет<br />
меньше устойчивости такой модели, величина p, согласно МГСН не должна<br />
быть меньше двух.<br />
5.18 Просмотр результатов статического расчета<br />
Просмотр результатов расчета ведется по заданным комбинациям нагрузок<br />
и/или min/max наложению (огибающей) для комбинаций. Ниже в качестве<br />
примера приведены результаты для комбинации всех нагружений.<br />
132
Работа с конечноэлементной моделью и расчеты в модуле GEN_3DIM<br />
5.18.1 Просмотр усилий в плите<br />
1. Для удобства просмотра результатов в плите установите отображения<br />
фрагмента верхней плиты перекрытия п.5.5.1.<br />
Шаг за<br />
шагом<br />
2. Вызовите команду Результаты > Комбинации. Установите во всех<br />
ячейках строки первой комбинации значение 1 для вывода результатов<br />
от всех нагружений.<br />
3. Вызовите команду Результаты > Усилия > Усилия в элементах.<br />
4. В панели переключателей меняйте их активацию для просмотра требуемого<br />
вам результата. Тип переключателей в окне выбора зависит от<br />
типа элементов, вида MIN/MAX наложения, количества комбинаций.<br />
Sr – отображение мембранного напряжения в направлении оси r.<br />
Ss – отображение мембранного напряжения в направлении оси s.<br />
Srs – отображение мембранного сдвигового напряжения.<br />
Mr – отображение изгибающего момента создающего напряжения в направлении<br />
оси r.<br />
Ms – отображение изгибающего момента создающего напряжения в<br />
направлении оси s.<br />
Mrs – крутящий момент.<br />
Qr – поперечная сила на площадке, перпендикулярной оси r.<br />
Qs – поперечная сила на площадке, перпендикулярной оси s.<br />
Данные обозначения справедливы для конечного элемента – оболочка.<br />
Переключатель Система включает и выключает изображение конечноэлементной<br />
сетки. Этот переключатель предоставляется только для<br />
плоских несущих конструкций.<br />
Советы &<br />
рекомендации<br />
Iso – отображение напряжений в виде изолиний.<br />
Fl – отображение напряжений в виде изополей.<br />
W – отображение напряжений в цифровом формате.<br />
S – отображение эпюры напряжений по заданному сечению.<br />
133
Работа с конечноэлементной моделью и расчеты в модуле GEN_3DIM<br />
5. При активации команд Iso и Fl появляется диалог с отображением шкалы.<br />
Кликнув по кнопкам Шкалы и Дополнительно вы можете установить<br />
требуемые Вам параметры отображения.<br />
6. Для отображения эпюры напряжений кликните по кнопке S.<br />
7. Рабочая область экрана условно поделится на две части. В верхней части<br />
отображается эпюра, в нижней части указывается сечение.<br />
8. Для ввода сечения кликните по опции Сечение по линии и задайте две<br />
точки, через которые будет проведена секущая плоскость.<br />
9. Возможен вывод отрезка для отображения по нему эпюры напряжений.<br />
Для этого зажмите Ctrl и кликните правой клавишей мыши на рабочей<br />
области экрана.<br />
10. В выпадающем меню перейдите во вкладку Сечение и выберите опцию<br />
ввода Линия – отрезок. Укажите необходимый Вам отрезок.<br />
134
Работа с конечноэлементной моделью и расчеты в модуле GEN_3DIM<br />
5.18.2 Просмотр усилий в колоннах и подбалках<br />
1. Для удобства просмотра результатов в стержневых элементах установите<br />
отображение стержневых элементов вызвав команду Фрагмент ><br />
Сечение > Установить балки п.5.5.3.<br />
Шаг за<br />
шагом<br />
2. Перейдите по вкладкам Фрагмент > Материал > Удаление.<br />
3. Кликните по элементу подбалки для фильтрации их по материалу.<br />
4. Для просмотра результатов статического расчета вызовите команду Результаты<br />
> Усилия > Усилия в балках.<br />
5. Для завершения команды кликните правой клавишей мыши на поле Меню<br />
или нажмите на команду Назад.<br />
6. В панели переключателей меняйте их активацию для просмотра требуемого<br />
вам результата. Тип переключателей в окне выбора зависит от<br />
типа элементов, вида MIN/MAX наложения, количества комбинаций.<br />
N – продольная сила.<br />
Qs – поперечная сила в направлении оси s.<br />
Qt – поперечная сила в направлении оси t.<br />
Mr – крутящий момент.<br />
Ms – изгибающий момент относительно оси s<br />
Mt – изгибающий момент относительно оси t<br />
Данные обозначения справедливы для конечного элемента – 3D балки,<br />
подбалки.<br />
Переключатель Коэф. позволяет задать масштаб отображения эпюры.<br />
Переключатель Шкала позволяет отображать усилия в виде заливки<br />
элемента цветом.<br />
7. Для отображения одной колонны вызвав команду Фрагмент и нажмите<br />
на кнопку Все в панели переключателей для отображения все модели.<br />
Советы &<br />
рекомендации<br />
8. Вызвав команду Фрагмент > Сечение > Установить балки п.5.5.3.<br />
9. Перейдите по вкладкам Фрагмент > Материал > Установка. Кликните<br />
по необходимой колонне.<br />
10. Для завершения команды кликните правой клавишей мыши на поле Меню<br />
или нажмите на команду Назад.<br />
11. В панели переключателей меняйте их активацию для просмотра требуемого<br />
вам результата.<br />
5.19 Конструктивный расчет<br />
Для выполнения конструктивных расчетов железобетонных конструкций в<br />
GEN_3DIM реализовано 2 подхода. Первый – с использованием имеющейся<br />
информации о конечных элементах. В этом случае рассматриваются указанные<br />
группы конечных элементов (либо в виде списка – для стержневых<br />
135
Работа с конечноэлементной моделью и расчеты в модуле GEN_3DIM<br />
элементов, либо в виде фрагмента – для плоских элементов (плиты, стен,<br />
оболочек)). Данный подход является устаревшим, в настоящее время не<br />
развивается, и в данном примере рассматриваться не будет. Второй – через<br />
создание специальных групп конечных элементов – конструктивных<br />
элементов. Конструктивный элемент позволяет оптимизировать задание<br />
данных для конструктивного расчета (например, автоматически определить<br />
длину элемента), упростить документирование (например, воспользоваться<br />
Пакетным выводом) и обладает рядом дополнительных достоинств. В данном<br />
примере мы рассмотрим выполнение конструктивных расчетов с использованием<br />
конструктивных элементов.<br />
Расчет армирования может быть произведен по расчетным сочетаниям<br />
усилий (РСУ) или по заданным комбинациям нагружений.<br />
Шаг за<br />
шагом<br />
5.19.1 Задание конструктивных элементов для<br />
стержней<br />
1. Включите отображение только стержневых элементов (см. п.5.5.3).<br />
2. Вызовите команду меню Армирование > Конструктивные элементы ><br />
Стержни > Задание групп или кликните по соответствующей иконке в<br />
левой панели инструментов.<br />
3. В появившемся окне Конструктивные элементы укажите нормы, согласно<br />
которым будет выполняться расчет, и тип расчета.<br />
4. В поле отображения дерева конструктивных элементов кликните правой<br />
клавишей мыши по надписи Все группы и в появившемся списке выберите<br />
Задать по позициям. Автоматически будут созданы конструктивные<br />
элементы из позиций, заданных в MicroFe, которые будут объединены<br />
в группы конструктивных элементов по материалам.<br />
Советы &<br />
рекомендации<br />
Группа конструктивных элементов должна включать в себя конструктивные<br />
элементы с абсолютно одинаковыми расчетными характеристиками<br />
(например, для колонн это расчетная длина, тип и размеры поперечного<br />
сечения, схема армирования и пр.). Если конструктивные элементы<br />
различаются хотя бы по одному параметру, то их необходимо отнести к<br />
разным группам.<br />
136
Работа с конечноэлементной моделью и расчеты в модуле GEN_3DIM<br />
Конструктивные элементы могут быть созданы с делением на этажи. В<br />
этом случае деление производится не только по типам элементов, но и<br />
по их принадлежности к этажу.<br />
5. Поскольку колонны подвального этажа имеют отличную от колонн типовых<br />
этажей расчетную длину, то для них необходимо создать отдельные<br />
группы. Кликните по значку + слева от надписи Ж/б колонны-1,<br />
раскроется список конструктивных элементов, входящих в данную группу.<br />
Кликните по первому элементу в списке и в рабочем окне выделятся<br />
конечные элементы, входящие в состав данного конструктивного элемента.<br />
6. В поле отображения дерева конструктивных элементов кликните правой<br />
клавишей мыши по надписи Ж/б колонны-1 и в появившемся списке<br />
выберите команду Разделить группу.<br />
7. В появившемся диалоговом окне задайте имя группы и укажите элементы,<br />
которые надо переместить.<br />
8. Аналогичную операцию проделайте со всеми группами колонн.<br />
9. Поскольку, согласно п. 6.2.12 СП 52-101-2003, значение b f<br />
' в элементах<br />
таврового сечения, вводимое в расчет, принимают из условия, что ширина<br />
свеса полки в каждую сторону от ребра должна быть не более 1/6<br />
пролета элемента, то необходимо также разделить все подбалки на три<br />
группы.<br />
Состав групп конструктивных элементов приведен в таблице.<br />
Группа конструктивных<br />
элементов<br />
Ж/б подбалки-1<br />
Состав группы<br />
Подбалки длиной 4,5 м<br />
137
Работа с конечноэлементной моделью и расчеты в модуле GEN_3DIM<br />
Группа конструктивных<br />
элементов<br />
Ж/б подбалки-2<br />
Ж/б подбалки-3<br />
Ж/б колонны-1<br />
Ж/б колонны-2<br />
Ж/б колонны-3<br />
Ж/б колонны-4<br />
Ж/б колонны-1_ПЭ<br />
Ж/б колонны-2_ПЭ<br />
Ж/б колонны-3_ПЭ<br />
Ж/б колонны-4_ПЭ<br />
Состав группы<br />
Подбалки длиной 6,8 м<br />
Подбалки длиной 7,8 м<br />
Колонны сечением 600х400 длиной 3 м<br />
Колонны сечением 400х400 длиной 3 м<br />
Колонны сечением 500 длиной 3 м<br />
Колонны сечением 400х600 длиной 3 м<br />
Колонны сечением 600х400 длиной 4,095 м<br />
Колонны сечением 400х400 длиной 4,095 м<br />
Колонны сечением 500 длиной 4,095 м<br />
Колонны сечением 400х600 длиной 4,095 м<br />
10. В поле отображения дерева конструктивных элементов кликните правой<br />
клавишей мыши по названию первой группы и в появившемся списке<br />
выберите команду Свойства.<br />
11. В появившемся окне изображается сечение элементов, приведены все<br />
характеристики, заданные для подбалок на этапе формирования позиционной<br />
модели в MicroFe, которые необходимы для выполнения конструктивного<br />
расчета.<br />
12. В окне Ж/б подбалки-1 – свойства нажмите на кнопку Сечение.<br />
13. Появится диалоговое окно, в котором можно выбрать стандартное сечение<br />
и указать его геометрические размеры, либо задать произвольное<br />
сечение, перейдя во вкладку Полигон и задав сечение по координатам.<br />
Проверьте правильность задания исходных данных и отредактируйте их<br />
при необходимости.<br />
138
Работа с конечноэлементной моделью и расчеты в модуле GEN_3DIM<br />
14. Обратите внимание, что в поле bf1 необходимо изменить значение согласно<br />
рекомендациям СП 52-101-2003. Значения bf1 для различных<br />
групп подбалок приведены в таблице.<br />
Группа<br />
Пролет подбалок, м<br />
Ж/б подбалки-1 4,5 100<br />
Ж/б подбалки-2 6,8 135<br />
Ж/б подбалки-3 7,8 155<br />
15. После задания всех значений нажмите на кнопку OK.<br />
' b f<br />
, см<br />
16. В окне Ж/б подбалки-1 – свойства нажмите на кнопку Арматура.<br />
17. В появившемся окне выберите схему армирования подбалок, а также<br />
укажите расстояния от краев сечения до центров тяжести арматуры.<br />
Ввод данных подтвердите нажатием на кнопку OK.<br />
18. В окне Ж/б подбалки-1 – свойства нажмите на кнопку Материал.<br />
19. В появившемся окне укажите свойства бетона и арматуры, необходимые<br />
для выполнения конструктивного расчета (данные указаны в задании),<br />
выберите тип расчета на трещиностойкость.<br />
139
Работа с конечноэлементной моделью и расчеты в модуле GEN_3DIM<br />
Советы &<br />
рекомендации<br />
Mkrb – значение коэффициента mкр. (СНиП II-7-81* Таблица 7.)<br />
В необходимых случаях расчетные значения прочностных характеристик<br />
бетона умножают на следующие коэффициенты условий работы<br />
γb i , учитывающие особенности работы бетона в, конструкции (характер<br />
нагрузки, условия .окружающей среды и т.д.). Значение Gb – это произведение<br />
коэффициентов условий работы железобетонных конструкций<br />
(СП 52-101-2003 п.5.1.10.)<br />
20. Нажав на кнопку Унификация, Вы можете задать способ унификации<br />
сечений по арматуре. Для дальнейшего анализа расчетов по определению<br />
требуемой площади арматуры не проводите унификацию.<br />
21. Нажав на кнопку Дополнительные параметры, Вы можете задать метод<br />
расчета и параметры для поперечной арматуры.<br />
Расчет по максимальным значениям означает, что программа определит<br />
максимальные усилия в конструктивной группе, по которым далее произведет<br />
вычисления по определению необходимой площади арматуры.<br />
Оптимизация по всем РСУ означает, что программа последовательно станет<br />
проверять каждый конструктивный элемент, проверяя подобранную<br />
площадь арматуры, получив большую площадь, процесс проверки начнется<br />
заново. Оптимизация по всем РСУ – итерационный метод. Более продолжительный<br />
и более точный метод, чем Расчет по максимальным значениям.<br />
140
Работа с конечноэлементной моделью и расчеты в модуле GEN_3DIM<br />
22. Выберите метод расчета Оптимизация по всем РСУ.<br />
23. Установите опцию Автоматический выбор геометрических параметров<br />
для расчета поперечной арматуры.<br />
24. Обратите внимание, что в свойствах колонн в окне Дополнительные<br />
параметры необходимо также указать коэффициенты расчетной длины<br />
в двух ортогональных плоскостях. Расчетная длина вычисляется путем<br />
умножения длины на коэффициент расчетной длины Mu.<br />
25. После задания всех значений нажмите на кнопку OK.<br />
26. Аналогичным образом задайте параметры для всех групп подбалок и<br />
колонн. Обратите внимание, что при задании параметров армирования<br />
круглых колонн необходимо выбрать тип арматуры сосредоточенная и<br />
задать координаты расположения стержней, геометрия сечения была<br />
передана из конечноэлементной модели.<br />
Координаты расположения арматурных стержней приведены в таблице.<br />
141
Работа с конечноэлементной моделью и расчеты в модуле GEN_3DIM<br />
№ группы T, см S, см<br />
1 22 0<br />
1 19.1 11<br />
1 11 19.1<br />
1 0 22<br />
1 -11 19.1<br />
1 -19.1 11<br />
1 -22 0<br />
1 -19.1 -11<br />
1 -11 -19.1<br />
1 0 -22<br />
1 11 -19.1<br />
1 19.1 -11<br />
27. После задания всех параметров для конструктивного расчета для запуска<br />
расчета армирования нажмите кнопку Расчет. Во время выполнения<br />
расчета будет выдаваться протокол с результатами в табличном<br />
виде.<br />
5.19.2 Просмотр результатов конструктивного<br />
расчета стержней<br />
Шаг за<br />
шагом<br />
1. Вызовите команду Армирование > Конструктивные элементы ><br />
Стержни > Армирование или кликните по соответствующей иконке в<br />
левой панели инструментов.<br />
2. В появившемся окне выберите группу конструктивных элементов и слой<br />
арматуры, для которых хотите просмотреть информацию. В рабочем<br />
окне отобразится армирование стержней в виде эпюр.<br />
3. Для изменения параметров отображения армирования нажмите на<br />
кнопку Настройки в окне Результаты расчета.<br />
4. В окне Настройки выберите режим отображения Шкалы и нажмите на<br />
кнопку OK.<br />
142
Работа с конечноэлементной моделью и расчеты в модуле GEN_3DIM<br />
В рабочем окне армирование стержней отобразится в виде заливки.<br />
5. В окне отображения шкалы можно выбрать способ оцифровки шкалы: в<br />
виде площади сечения арматуры или в виде диаметр/шаг арматуры.<br />
5.19.3 Задание конструктивных элементов для<br />
оболочек<br />
1. Включите отображение всей модели (см. п.5.5.3).<br />
2. Вызовите команду меню Армирование > Конструктивные элементы ><br />
Плиты, стены, оболочки > Задание групп или кликните по соответствующей<br />
иконке в левой панели инструментов.<br />
Шаг за<br />
шагом<br />
3. В появившемся окне Конструктивные элементы укажите нормы, согласно<br />
которым будет выполняться конструктивный расчет, и тип расчета.<br />
143
Работа с конечноэлементной моделью и расчеты в модуле GEN_3DIM<br />
4. В поле отображения дерева конструктивных элементов кликните правой<br />
клавишей мыши по надписи Все группы и в появившемся списке выберите<br />
Задать по позициям. Автоматически будут созданы конструктивные<br />
элементы из позиций, заданных в MicroFe, которые будут объединены<br />
в группы конструктивных элементов плита, стена, оболочка.<br />
5. Поскольку стены подвального этажа имеют отличную от стен типовых<br />
этажей расчетную длину, то для них необходимо создать отдельные<br />
группы.<br />
6. Следуя указаниям, описанным в п.5.19.1, перенесите элементы из созданных<br />
групп элементы с отличными от остальных элементов группы<br />
расчетными характеристиками. В отдельные группы необходимо поместить<br />
фундаментную плиту, стены подвального этажа, стены лифтовых<br />
шахт и межэтажные площадки лестничных клеток.<br />
Состав групп конструктивных элементов приведен в таблице.<br />
Группа конструктивных<br />
элементов<br />
Плиты-1<br />
Плиты-2 ПФ<br />
Плиты-3<br />
Стены-1<br />
Стены-2 ПЭ<br />
Стены-3<br />
Стены-4 ПЭ<br />
Оболочки<br />
Оболочки-2<br />
Состав группы<br />
Плиты перекрытий<br />
Фундаментная плита<br />
Межэтажные площадки лестничных клеток<br />
Стены типовых этажей толщиной 300 мм<br />
Стены лифтовых шахт на подвальном этаже<br />
толщиной 200 мм<br />
Стены лифтовых шахт на типовых этажах толщиной<br />
200 мм<br />
Стены подвального этажа толщиной 300 мм<br />
Лестничные марши на типовых этажах<br />
Лестничные марши на подвальном этаже<br />
7. Задайте расчетные характеристики для каждой группы конструктивных<br />
элементов. Для этого кликните правой клавишей мыши по названию<br />
группы и перейдите по вкладкам выпадающего меню Свойства > Задать<br />
все. Укажите толщины защитного слоя арматуры<br />
144
Работа с конечноэлементной моделью и расчеты в модуле GEN_3DIM<br />
8. Вызовите диалог Параметры материала для расчета по СНиП, кликнув<br />
по кнопке Материал. Задайте параметры материала согласно заданию.<br />
9. Вызовите диалог Параметры для расчета на трещиностойкость,<br />
кликнув по кнопке Диаметры. Задайте максимально возможный диаметр<br />
стержней арматуры для данной группы конструктивных элементов.<br />
10. Вызовите диалог Влияние продольного изгиба, кликнув по кнопке<br />
Влияние прогиба. Задайте параметры: учитывать ли влияние случайного<br />
эксцентриситета и каким образом его определять, учитывать ли<br />
влияние продольного изгиба и по какому направлению.<br />
11. Вызовите диалог Задание основной арматуры, кликнув по кнопке Основная<br />
арматура. Здесь Вы можете задать основную арматуру, которая<br />
обязательно должна присутствовать в конструкции из конструктивных<br />
соображений и которая не будет отображаться при выводе результатов<br />
(будет указана только дополнительная арматура).<br />
12. Завершите ввод параметров для конструктивной группы нажатием OK.<br />
13. Для выполнения расчета нажмите кнопку Расчет.<br />
145
Работа с конечноэлементной моделью и расчеты в модуле GEN_3DIM<br />
5.19.4 Просмотр результатов конструктивного<br />
расчета оболочек<br />
Шаг за<br />
шагом<br />
1. Установите видимость только верхней плиты перекрытия (см. п.5.5.1).<br />
2. Вызовите команду Армирование > Конструктивные элементы > Плиты,<br />
стены, оболочки > Результаты.<br />
3. В рабочем окне отобразится армирование верхней плиты перекрытия в<br />
виде изолиний. Чтобы переключить режим отображения армирования<br />
плиты нажмите соответствующую кнопку в окне Переключатели (см.<br />
п.5.18.1)<br />
4. Для переключения отображения верхней и нижней арматуры в разных<br />
направлениях используйте кнопки в верхней планке окна Переключатели.<br />
Обозначения армирования:<br />
Asro – верхняя арматура в направлении оси r;<br />
Asso - верхняя арматура в направлении оси s;<br />
Asru - нижняя арматура в направлении оси r;<br />
Assu - нижняя арматура в направлении оси s;<br />
Assw – поперечная арматура.<br />
5. Установите вид сверху, кликнув на кнопку XY-проекция.<br />
6. Включите режим отображения армирования в виде изополей, нажав на<br />
кнопку Fl в окне Переключатели.<br />
7. В верхней панели инструментов установите опцию Осреднить и задайте<br />
ширину полосы осреднения равной 1 м.<br />
8. Обратите внимание, что схема распределения арматуры несколько изменилась.<br />
Благодаря распределительной способности железобетона<br />
для упрощения работы с пиковыми значениями арматуры можно использовать<br />
функцию осреднения, которая позволяет использовать получить<br />
в узлах значение арматуры, осредненное по полосе. Ширина полосы<br />
определяется пользователем.<br />
146
Работа с конечноэлементной моделью и расчеты в модуле GEN_3DIM<br />
9. Выберите режим отображения результатов по сечению, кликнув по<br />
кнопке S в окне Переключатели.<br />
10. При активной опции Сечение по линии в рабочем окне укажите две<br />
точки, расположенные на оси колонн, через которые хотите провести<br />
сечение.<br />
11. Зажмите клавишу Ctrl и кликните правой клавишей мыши в рабочем<br />
окне. В появившемся списке выберите команду Сечение > Линияотрезок.<br />
12. Укажите две точки, расположенные на оси колонн и расположенные рядом<br />
с одной из колонн.<br />
13. Установите переключатель на отображение верхнего армирования в<br />
направлении перпендикулярном направлению сечения.<br />
14. Обратите внимание, что в Информационном окне появилась информация<br />
по эпюре распределения арматуры в данном сечении.<br />
Здесь используются следующие обозначения:<br />
A+ - площадь положительной части эпюры;<br />
L+ - длина положительной части эпюры;<br />
147
Работа с конечноэлементной моделью и расчеты в модуле GEN_3DIM<br />
X+ - координата центра тяжести положительной части эпюры;<br />
A- - площадь отрицательной части эпюры;<br />
L- - длина отрицательной части эпюры;<br />
X- - координата центра тяжести отрицательной части эпюры;<br />
Aр – площадь полной эпюры;<br />
Lр – длина полной эпюры;<br />
M – момент эпюры.<br />
Функция подсчета площадей эпюр позволяет определить суммарную площадь<br />
сечения арматуры на данном участке плиты.<br />
Результаты сравнения армирования плиты перекрытия с учетом осреднения<br />
и без него приведены в таблице.<br />
Asro<br />
Asso<br />
Без учета осреднения<br />
С учетом осреднения<br />
Распределение арматуры<br />
Рассмотрим более подробно арматуру в указанной области<br />
148
Работа с конечноэлементной моделью и расчеты в модуле GEN_3DIM<br />
Без осреднения<br />
Asro<br />
Аsro=11.8961 см2/м<br />
С осреднением<br />
равным 1<br />
Аsro=11.263 см2/м<br />
Без осреднения<br />
Asso<br />
Аsso=18.3652 см2/м<br />
С осреднением<br />
равным 1<br />
Аsso=18.1603 см2/м<br />
149
Работа с конечноэлементной моделью и расчеты в модуле GEN_3DIM<br />
5.20 Расчет прогибов плиты перекрытия с учетом<br />
трещинообразования в бетоне<br />
Для расчета прогибов железобетонных конструкций необходимо выполнить<br />
расчет с учетом физической нелинейности. Для расчеты выберем часть<br />
нашей модели (перекрытие) для уменьшения времени счета и количества<br />
исходных данных. Расчет прогибов выполняем при действии нормативной<br />
постоянной и длительной нагрузки с использованием нормативных характеристик<br />
материалов по СП 52-101-2003, соответствующих длительному<br />
нагружению.<br />
5.20.1 Копирование перекрытия в отдельный FEAпроект<br />
Шаг за<br />
шагом<br />
1. Установите для модели вид спереди, кликнув по иконке XZ-проекция в<br />
верхней панели инструментов.<br />
2. Вызовите команду Фрагмент > Сечение > Установка. При активных опциях<br />
Box и Krz выделите рамкой плиту перекрытия, в которой хотите<br />
определить прогибы с учетом трещинообразования в бетоне, таким образом,<br />
чтобы рамка пересекала примыкающие к плите конечные элементы<br />
стен и колонн.<br />
3. Сохраните фрагмент для дальнейшего анализа, нажав на кнопку Сохранить<br />
фрагмент в окне Список доступных фрагментов.<br />
4. Выйдите из режима создания фрагментов, кликнув правой клавишей в<br />
области окна Меню.<br />
5. Перейдите в полный проект. Для этого вызовите команду Сервис ><br />
Полный или кликните по соответствующей иконке в верхней панели инструментов.<br />
6. В окне полного проекта вызовите команду Сервис > Вставка или кликните<br />
по соответствующей иконке в левой панели инструментов.<br />
150
Работа с конечноэлементной моделью и расчеты в модуле GEN_3DIM<br />
7. В рабочем окне отобразится фрагмент каркаса монолитного здания, который<br />
был выделен в частичном проекте. Для сохранения данного<br />
фрагмента как отдельного FEA-проекта вызовите команду Слияние ><br />
Макрометод или кликните по соответствующей иконке в левой панели<br />
инструментов.<br />
8. В окне Переключатели нажмите на кнопку Старт.<br />
9. В появившемся окне укажите размещение и название создаваемого<br />
FEA-проекта.<br />
10. При нажатии на кнопку Сохранить будет загружен только что созданный<br />
Вами FEA-проект.<br />
5.20.2 Задание краевых условий<br />
1. Установите вид сбоку YZ-проекция, кликнув на соответствующую команду<br />
на панели команд.<br />
Шаг за<br />
шагом<br />
2. Перейдите по вкладкам Модель > Кр.усл,KOPL,RIGI,RBKF… > Краевые<br />
условия > Узловые общ. Типа > Установка. Либо кликните по соответствующей<br />
команде на панели задач.<br />
3. Установите переключатели так, чтобы были активны все усилия по всем<br />
направлениям.<br />
4. Кликните по информационному окну и задайте значение жесткости в появившемся<br />
диалоге. Обязательно введение значения жесткости 0. В<br />
противном случае, жесткость опор будет оказывать влияние на напряженно-деформированное<br />
состояние плиты, что приведет к несовпадению<br />
результатов в общей модели и во фрагменте.<br />
5. Задайте граничные условия на элементы, не принадлежащие плите. То<br />
есть необходимо закрепить элементы колонн и стен.<br />
151
Работа с конечноэлементной моделью и расчеты в модуле GEN_3DIM<br />
6. При помощи опции BOX и KRZ выделите необходимые элементы.<br />
7. Для завершения команды кликните правой клавишей мыши на поле Меню<br />
или нажмите на команду Назад.<br />
5.20.3 Передача перемещений<br />
С целью отражения реальной работы перекрытия в составе каркаса здания<br />
в введенные связи необходимо добавить перемещения, полученные в соответствующих<br />
узлах, при расчете всего каркаса.<br />
Шаг за<br />
шагом<br />
1. Вызовите команду Правка > Нагрузки > Осадки > Осадки<br />
в опорах > Опор общего вида > Копировать или<br />
кликните по соответствующей иконке правой клавишей<br />
Шаг за<br />
шагом<br />
мыши и в появившемся списке выберите Осадки в опорах > Опор общего<br />
вида > Копировать.<br />
2. При активной опции Box в рабочем окне рамкой выделите все введенные<br />
связи.<br />
3. По окончании выделения появится окно Копирование нагрузок в проект.<br />
Выберите для копирования все нагружения и по всем направлениям.<br />
4. Ввод данных подтвердите нажатием на кнопку OK.<br />
5.20.4 Создание комбинации нагружений<br />
Шаг за<br />
шагом<br />
1. Вызовите команду Результаты > Комбинации.<br />
2. Удалите ненужные комбинации при помощи кнопки Удалить.<br />
3. Поскольку прогибы плиты согласно п.2 таблицы 19 СНиП 2.01.07-85*<br />
должны определяться от действия постоянных и временных длительных<br />
нагрузок, в таблице Комбинации задайте комбинацию, состоящую из<br />
вертикальных нагрузок на перекрытие с коэффициентами, равными<br />
152
Работа с конечноэлементной моделью и расчеты в модуле GEN_3DIM<br />
Кд/Кн, а коэффициенты для остальных, в том числе ветровых и сейсмических<br />
нагружений, задайте равным 0. Здесь Кд – коэффициент длительности.<br />
Кн – коэффициент надежности по нагрузке.<br />
НГ-1 НГ-2 НГ-3 НГ-4 НГ-5 НГ-6 НГ-7-<br />
27<br />
К-1 0.909 0.292 0.833 0.154 0 0.35 0<br />
4. Завершите задание комбинации, нажав на OK.<br />
5. Чтобы расчет выполнялся значительно быстрее, удалите неиспользуемые<br />
нагружения. Для этого вызовите команду Правка > Нагрузки ><br />
Нагружения > Перенумеровать.<br />
6. В появившемся диалоге Перенумерация нажмите на кнопку Все, затем<br />
на кнопку =0-удаление и потом на V. Таким образом, все нагружения<br />
будут подготовлены к удалению.<br />
7. Чтобы сохранить нагружение, кликните по нему левой клавишей мыши,<br />
подождите около секунды и кликните повторно (стандартный прием в<br />
Microsoft Windows для переименования файла). Номер нагружения станет<br />
редактируемым. Впишите новый номер нагружения, не равный нулю.<br />
Таким образом сохраните все необходимые нагружения.<br />
153
Работа с конечноэлементной моделью и расчеты в модуле GEN_3DIM<br />
8. По окончании задания данных нажмите на кнопку OK. Нагружения будут<br />
переформированы.<br />
5.20.5 Задание слоистого материала<br />
Для задания данных об армировании плиты в MicroFe используется Слоистый<br />
материал, состоящий из слоев бетона и арматурных слоев. Слои имеют<br />
нелинейные свойства, определяемые диаграммами.<br />
Прежде чем начать задание слоистых материалов необходимо определиться<br />
с армированием плиты перекрытия. Нелинейный расчет прогибов плиты<br />
с учетом трещинообразования должен выполняться на основе данных по<br />
действительному армированию, принятому в результате конструирования.<br />
На основе результатов конструктивного расчета в данном примере принимаем<br />
два вида зон армирования: надопорные зоны и пролетные зоны. Армирование<br />
каждой зоны приведено в таблице.<br />
Шаг за<br />
шагом<br />
Зоны армирования Надопорные зоны Пролетные зоны<br />
Направление r s r s<br />
Верхняя диаметр, мм 25 16 12 12<br />
арматура шаг, мм 200 100 100 100<br />
Нижняя диаметр, мм 12 14 12 14<br />
арматура шаг, мм 100 200 150 175<br />
1. Установите для модели вид сверху, кликнув по иконке XY-проекция в<br />
верхней панели инструментов.<br />
2. Вызовите команду Фрагмент > Материал > Установка. Кликните по<br />
плите перекрытия.<br />
3. Завершите выделение фрагмента, кликнув правой клавишей мыши в<br />
области окна Меню.<br />
4. Вызовите команду Модель > Материал > Редактирование или кликните<br />
правой клавишей мыши по соответствующей иконке и в появившемся<br />
списке выберите Редактирование.<br />
5. В появившемся диалоговом окне Материалы перейдите на вкладку<br />
Слоистый и создайте новый материал, нажав на кнопку Новый.<br />
154
Работа с конечноэлементной моделью и расчеты в модуле GEN_3DIM<br />
6. Для перехода в диалог Создание многослойного материала нажмите<br />
на кнопку Расчет.<br />
7. Задайте характеристики слоев согласно принятому армированию надопорных<br />
зон.<br />
Все указываемые толщины слоев и их количество замаркированы на<br />
рисунке в левом нижнем углу окна Создание многослойного материала.<br />
Количество слоев чаще всего назначается таким образом, чтобы толщина<br />
средних слоев была больше толщины крайних.<br />
При наведении курсора мыши на поле для ввода данных всплывает<br />
подсказка по данной переменной.<br />
8. Для задания характеристик бетона нажмите на кнопку Бетон.<br />
Советы &<br />
рекомендации<br />
9. В появившемся окне укажите толщину перекрытия H=0,25 м; модуль<br />
2<br />
упругости E=8,57е+006 кН м (см. п.5.1.13 СП 52-101-<br />
2003);.коэффициент Пуассона Mue=0,2 (п.5.1.15 СП 52-101-2003); плотность<br />
бетона Rh0=2,2 т м ; нормативное сопротивление бетона<br />
3<br />
растя-<br />
155
Работа с конечноэлементной моделью и расчеты в модуле GEN_3DIM<br />
жению Rt=1550<br />
кН м<br />
2<br />
кН м (таблица 5.1 СП 52-101-2003); нормативное сопротивление<br />
сжатию Rс=18500 (таблица 5.1 СП 52-101-2003);<br />
предельная деформация растяжения Et=0,00031 (таблица 5.6 СП 52-<br />
101-2003); предельная деформация сжатия Eс=0,0048 (таблица 5.6 СП<br />
52-101-2003); Et2=0,00024 (таблица 5.6 СП 52-101-2003); Eс2=0,0034<br />
(таблица 5.6 СП 52-101-2003). Тип диаграммы укажите как трехлинейная.<br />
Установите опцию СП 52-101.<br />
10. Ввод данных подтвердите нажатием на кнопку OK.<br />
11. Для редактирования свойств всей арматуры для данного слоистого материала<br />
нажмите на самую верхнюю кнопку Арматурный слой. С помощью<br />
кнопок Арм. слой для каждого слоя Вы можете назначать индивидуальные<br />
свойства для каждого слоя.<br />
12. В появившемся окне укажите толщину арматурного слоя H=0,001 м; модуль<br />
упругости E=2e+008<br />
(п.5.2.10 СП 52-101-2003); модуль сдвига<br />
G=7,8e+007<br />
Rh0=7,85<br />
2<br />
кН м<br />
т<br />
3<br />
м<br />
2<br />
кН м<br />
2<br />
кН м<br />
2<br />
(таблица 63 СНиП II-23-81*); плотность стали<br />
(таблица 63 СНиП II-23-81*);предел текучести St=400000<br />
(таблица 5.7 СП 52-101-2003).<br />
13. Ввод данных подтвердите нажатием на кнопку OK.<br />
14. Нажмите на вторую сверху кнопку Арматурный слой. Обратите внимание,<br />
что ненулевая площадь арматуры задана только в направлении<br />
оси Y. Убедитесь, что арматура задана в нужном направлении.<br />
156
Работа с конечноэлементной моделью и расчеты в модуле GEN_3DIM<br />
15. Аналогично проверьте правильность задания направления арматуры<br />
для остальных арматурных слоев.<br />
16. Для завершения задания нового материала в окне Создание многослойного<br />
материала нажмите на кнопку OK.<br />
17. В окне Материалы в поле Слои будут отображены автоматически созданные<br />
слои.<br />
Для редактирования свойств слоя дважды кликните левой клавишей<br />
мыши по интересующему Вас слою.<br />
При редактировании свойств одного слоя, слои, имеющие такой же номер<br />
материала, также будут автоматически изменены.<br />
18. Для создания слоистого материала, соответствующего материалу в<br />
пролетных зонах в окне Материалы нажмите на кнопку Копия.<br />
Советы &<br />
рекомендации<br />
19. Нажмите на кнопку Расчет и отредактируйте свойства многослойного<br />
материала в соответствии с принятым армированием. Обязательно<br />
проверьте характеристики бетонных и арматурных слоев.<br />
20. Для завершения задания нового материала нажмите на кнопку OK.<br />
21. Вызовите команду Модель > Материал > Установка или кликните по<br />
соответствующей иконке в левой панели инструментов.<br />
22. В окне Переключатели выберите тип материала Слоистый.<br />
23. Кликните левой кнопкой мыши в области Информационного окна и в<br />
появившемся диалоге укажите номер материала, соответствующего<br />
слоистому материалу в надопорных зонах.<br />
24. При активной опции Box рамкой выделите элементы, относящиеся к<br />
надопорным зонам.<br />
157
Работа с конечноэлементной моделью и расчеты в модуле GEN_3DIM<br />
25. По окончании выделения дважды кликните правой клавишей мыши в<br />
области окна Меню.<br />
26. Вызовите команду Фрагмент > Материал > Установка. Кликните по<br />
плите перекрытия в пролетной зоне.<br />
27. Вызовите команду Модель > Материал > Установка.<br />
28. В окне Переключатели выберите тип материала Слоистый.<br />
29. Кликните левой кнопкой мыши в области Информационного окна и в<br />
появившемся диалоге укажите номер материала, соответствующего<br />
слоистому материалу в пролетных зонах.<br />
30. При активной опции Box рамкой выделите все элементы.<br />
31. Для завершения задания материалов дважды кликните правой клавишей<br />
мыши в области окна Меню.<br />
5.20.6 Выполнение нелинейного расчета и анализ<br />
результатов<br />
Шаг за<br />
шагом<br />
1. Выполните статический расчет, следуя указаниям п.5.5.7.<br />
158
Работа с конечноэлементной моделью и расчеты в модуле GEN_3DIM<br />
2. На вопрос сохранить ли изменения в проекте ответьте утвердительно.<br />
3. В диалоге Выбор типа расчета во вкладке Стандарты снимите галочку<br />
с опции Дисковый решатель.<br />
4. Установите галочку на опции Нелинейный материал.<br />
5. В диалоге Выбор типа расчета установите галочку на опции Превышение<br />
итераций.<br />
6. Укажите число итераций равным 20.<br />
7. По окончании расчета загрузится FEA-проект.<br />
8. Вызовите команду Результаты > Деформации или кликните по соответствующей<br />
иконке в левой панели инструментов.<br />
9. В окне Переключатели включите режим отображения деформаций в<br />
виде изополей, а также установите переключатель на показ перемещений<br />
по оси z.<br />
159
Работа с конечноэлементной моделью и расчеты в модуле GEN_3DIM<br />
10. Сделайте активной опцию Показ относительных перемещений, кликнув<br />
по соответствующей иконке в верхней панели инструментов.<br />
11. Кликните по иконке Задать узел для показа относительных перемещений<br />
в верхней панели инструментов.<br />
12. В рабочем окне укажите узел, расположенный на пересечении осей двух<br />
стен в левом нижнем углу.<br />
13. В левом нижнем углу экрана в строке состояния будут выписаны максимальные<br />
перемещения узлов плиты. В данном случае максимальный<br />
прогиб составил 17,1 мм и не превысил предельно допустимое значение,<br />
равное 36,3 мм (п.2 таблицы 19 СНиП 2.01.07-85*).<br />
160
Работа с конечноэлементной моделью и расчеты в модуле GEN_3DIM<br />
Если выполнить линейный статический расчет этой же модели без учета<br />
образования трещин, т.е. отключив опцию Нелинейный материал в<br />
окне Стандарты в параметрах общего расчета, максимальный прогиб<br />
плиты составит 14,6 мм и будет недооценен в 1,171 раза.<br />
Советы &<br />
рекомендации<br />
161
Библиографический список<br />
6 Библиографический список<br />
1. Пособие по проектированию бетонных и железобетонных конструкций из<br />
тяжелого бетона без предварительного напряжения арматуры (к СП 52-101-<br />
2003). - М. : ЦНИИПромзданий, 2005 r. стр. 214.<br />
2. МГСН 4.19-2005 "Временные нормы и правила проектирования<br />
многофункциональных высотных зданий и зданий комплексов в городе<br />
Москве". - М. : Москомархитектура, 2005 r. стр. 126.<br />
3. СНиП 2.01.07-85* "Нагрузки и воздействия". - М. : ГУП ЦПП, 2003 r. стр.<br />
44.<br />
4. СНиП 52-01-2003 "Бетонные и железобетонные конструкции. Основные<br />
положения". - М. : ГУП ЦПП, 2003 r. стр. 54.<br />
5. СНиП II-7-81* "Строительство в сейсмических районах". - М. : ЦПП, 2002 r.<br />
стр. 44.<br />
6. СП 31-114-2004 "Правила проектирования жилых и общественных зданий<br />
для строительства в сейсмических районах". - М. : ЦПП, 2005 r. стр. 41.<br />
7. СП 52-101-2003 "Бетонные и железобетонные конструкции без<br />
предварительного напряжения арматуры". - М. : ЦПП, 2004 r. стр. 54.<br />
8. В.Н. Симбиркин С.О. Курнавина Статический и динамический расчет железобетонных<br />
монолитных каркасов зданий с помощью программного комплекса<br />
STARK ES - М. 2007г.<br />
162