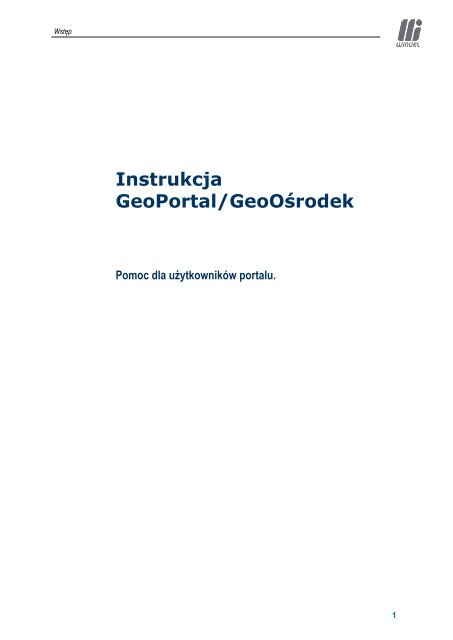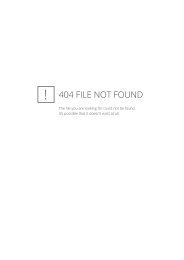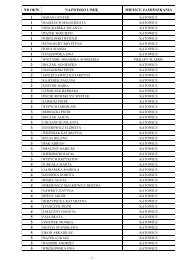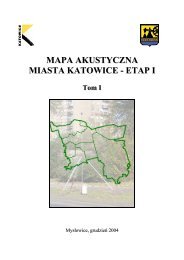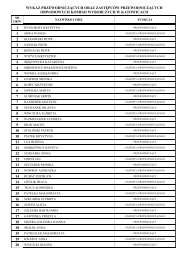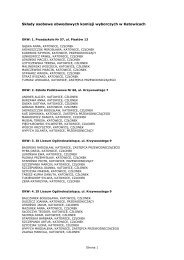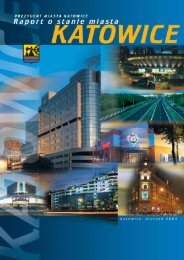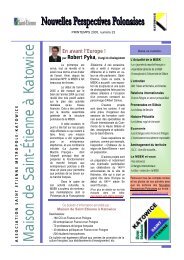Instrukcja użytkownika - Internetowe mapy Systemu Informacji ...
Instrukcja użytkownika - Internetowe mapy Systemu Informacji ...
Instrukcja użytkownika - Internetowe mapy Systemu Informacji ...
Create successful ePaper yourself
Turn your PDF publications into a flip-book with our unique Google optimized e-Paper software.
Wstęp<br />
<strong>Instrukcja</strong><br />
GeoPortal/GeoOśrodek<br />
Pomoc dla użytkowników portalu.<br />
1
Wstęp<br />
Spis treści<br />
Wstęp ............................................................................................ 4<br />
Rejestracja .................................................................................... 4<br />
Logowanie i wylogowanie .............................................................. 6<br />
Logowanie .............................................................................................................................................................. 6<br />
Wylogowanie .......................................................................................................................................................... 7<br />
Odzyskiwanie hasła ....................................................................... 7<br />
Zmiana hasła ................................................................................. 8<br />
Kontakt z administratorem ............................................................ 9<br />
Zgłoszenia prac geodezyjnych ..................................................... 11<br />
Dodanie nowego zgłoszenia ................................................................................................................................. 11<br />
Obiekt położenie ............................................................................................................................................................ 12<br />
Data rozpoczęcia ........................................................................................................................................................... 12<br />
Planowana data zakończenia prac ................................................................................................................................ 13<br />
Opis prac ........................................................................................................................................................................ 14<br />
Rodzaje prac .................................................................................................................................................................. 14<br />
Geometria ...................................................................................................................................................................... 16<br />
Geometria - Rysowanie obszarów na mapie .................................................................................................................................. 17<br />
Geometria - Działki .......................................................................................................................................................................... 18<br />
Punkty osnowy ............................................................................................................................................................... 24<br />
Geodeta uprawniony ...................................................................................................................................................... 26<br />
Forma płatności.............................................................................................................................................................. 27<br />
Osoba upoważniona – do odbioru faktury VAT.............................................................................................................. 27<br />
Osoba upoważniona – do odbioru opracowań i uzyskania informacji............................................................................ 27<br />
Osoba upoważniona – wyznaczona do kartowania i kreślenia na mapie ...................................................................... 27<br />
Osoba upoważniona – do odbioru materiałów dla zleceniodawcy ................................................................................. 28<br />
Nr pisma ......................................................................................................................................................................... 28<br />
Informacje dodatkowe wykonawcy................................................................................................................................. 28<br />
Informacje dodatkowe dla zgłoszenia ............................................................................................................................ 28<br />
Prognozowana ilość jednostek....................................................................................................................................... 29<br />
Propozycja etapowania pracy i zakres przekazywanej dokumentacji ............................................................................ 29<br />
Lista wysłanych zgłoszeń ..................................................................................................................................... 29<br />
Szczegóły zgłoszenia ..................................................................................................................................................... 30<br />
Pliki do pobrania............................................................................................................................................................. 32<br />
Usuwanie zgłoszenia ..................................................................................................................................................... 35<br />
Edycja zgłoszenia .......................................................................................................................................................... 35<br />
Przeglądarka mapowa ................................................................. 35<br />
Funkcje paska narzędziowego <strong>mapy</strong> ................................................................................................................... 36<br />
Warstwy <strong>mapy</strong>, Legenda <strong>mapy</strong> ............................................................................................................................ 42<br />
Menu .................................................................................................................................................................... 43<br />
Warstwy ......................................................................................................................................................................... 43<br />
2
Wstęp<br />
Narzędzia ....................................................................................................................................................................... 48<br />
Rysowanie: ...................................................................................................................................................................................... 48<br />
Wyszukiwanie .................................................................................................................................................................................. 52<br />
Selekcja ........................................................................................................................................................................................... 59<br />
Komunikaty ................................................................................. 66<br />
Nadanie kodu rejestracyjnego........................................................................................................................................ 66<br />
Odpowiedź na rejestrację zgłoszenia............................................................................................................................. 67<br />
Odrzucenie zgłoszenia ................................................................................................................................................... 67<br />
Przygotowanie materiałów i wytycznych do odbioru ...................................................................................................... 67<br />
Kontrola operatu............................................................................................................................................................. 68<br />
Zbliża się planowany termin zakończenia prac .............................................................................................................. 68<br />
Upłynął planowany termin zakończenia prac ................................................................................................................. 68<br />
Wystawione faktury ........................................................................................................................................................ 69<br />
Termin zakończenia dłuższy niż 6 miesięcy - wystawienie faktury zaliczkowej ............................................................. 69<br />
Przekroczenie terminu o 10 dni - wystawienie faktury ................................................................................................... 69<br />
WINUEL SA 2009<br />
Wszystkie prawa zastrzeżone.<br />
Znaki firmowe oraz towarowe użyte w opracowaniu są prawną własnością ich właścicieli.<br />
Data ostatniej aktualizacji: 02.2010<br />
Wersja opracowania:1.2<br />
Autor:<br />
WINUEL SA<br />
54-429 Wrocław, ul. Strzegomska 140 a, Polska<br />
tel. (+48 71) 356 30 00, fax (+48 71) 356 30 01<br />
e-mail: winuel@winuel.com.pl, http://www.winuel.com.pl<br />
Sąd Rejonowy dla Wrocławia-Fabrycznej<br />
VI Wydział Gospodarczy Krajowego Rejestru Sądowego<br />
KRS 0000038378, NIP 894-12-77-407, Regon 930854179<br />
Kapitał zakładowy: 11 885 742 PLN<br />
Kapitał wpłacony: 11 885 742 PLN<br />
3
Wstęp<br />
Wstęp<br />
GeoOśrodek to portal przeznaczony dla geodetów, umożliwiający zgłaszanie prac geodezyjnych przez internet.<br />
Portal ma za zadanie umożliwić zgłoszenie pracy geodezyjnej bez konieczności przyjścia do urzędu, jak również<br />
otrzymywanie wiadomości przy użyciu poczty elektronicznej o stanie operatu.<br />
Z portalu GeoOśrodek mogą korzystać osoby, które złożą wniosek o rejestrację w portalu geodezyjnym<br />
GeoOśrodek w Urzędzie Miasta. Wówczas po zarejestrowaniu tego wniosku nadawany jest kod rejestracyjny,<br />
dzięki któremu można zarejestrować się w portalu jako nowy użytkownik i korzystać z możliwości zgłaszania prac<br />
geodezyjnych.<br />
Rejestracja<br />
Istnieje możliwość pobrania wniosku o rejestrację w portalu na stronie portalu:<br />
4
Rejestracja<br />
Z wypełnionym wnioskiem należy skontaktować się z urzędem w celu otrzymania indywidualnego kodu<br />
rejestracyjnego.<br />
W celu rozpocęcia rejestracji należy wybrać z menu, znajdującego się z lewej strony okna, pozycję o nazwie<br />
"Rejestracja".<br />
Można również kliknąć na przycisk w menu skrótowym "Rejestracja", znajdującym się w górnej części okna.<br />
Podczas rejestracji należy wypełnić kolejno wszystkie wymagane pola.<br />
Login – jest to pole, w którym trzeba wprowadzić swoją nazwę użytkownika, łatwą do zapamiętania, której będzie<br />
się używało zawsze podczas logowania do portalu<br />
Hasło – jest to pole, w którym należy wpisać swoje hasło, którego będzie się używało zawsze podczas logowania<br />
do portalu. Hasło musi się składać z co najmniej 5 znaków.<br />
Powtórzone hasło – jest to pole, w którym należy dla potwierdzenia ponownie wpisać hasło.<br />
Ostatnie pole to<br />
Kod rejestracyjny – jest to pole, w którym należy wprowadzić kod rejestracyjny, otrzymany po złożeniu wniosku<br />
w Urzędzie Miasta<br />
5
Logowanie i wylogowanie<br />
Uwaga: Nie ma możliwości zarejestrowania się w portalu GeoOśrodek bez wcześniejszego złożenia wniosku w<br />
urzędzie miasta oraz otrzymania indywidualnego kodu rejestracyjnego.<br />
Po wypełnieniu wszystkich potrzebnych pól należy kliknąć na klawisz "Zarejestruj".<br />
Jeśli wszystkie dane są prawidłowe, użytkownik zostanie stworzony i ukaże się komunikat:<br />
Jeśli natomiast formularz zawiera błędy, lub wymagane pola nie zostaną wypełnione, zostanie pokazany<br />
stosowny komunikat kolorem czerwonym. W przypadku niewypełnionych wymaganych pól formularza, pojawi się<br />
przy nich czerwona gwiazdka. *<br />
Logowanie i wylogowanie<br />
Tylko zalogowany użytkownik ma prawo dostępu do funkcjonalności dotyczących zgłoszeń.<br />
Logowanie<br />
W celu zalogowania się do portalu należy wpisać nazwę użytkownika i hasło, jakie wcześniej zostało<br />
wprowadzone przy rejestracji.Nazwę użytkownika i hasło wpisujemy w górnej części okna portalu.<br />
Po wpisaniu nazwy użytkownika i hasła należy kliknąć na klawisz "zaloguj". Jeśli wpisano poprawną nazwę<br />
użytkownika oraz poprawne hasło, użytkownik zostanie zalogowany.Po zalogowaniu następuje przeniesienie do<br />
podstrony ze zgłoszeniami.W prawym-górnym rogu okna pojawią się informacje o zalogowanym użytkowniku.<br />
A w menu skrótowym w lewym górnym rogu okna pojawią się dodatkowe przyciski:<br />
6
Odzyskiwanie hasła<br />
W przypadku wpisania niepoprawnego hasla 5 razy z rzędu konto zostanie zablokowane – należy zgłosić się z<br />
prośbą do administratora Geo-Ośrodka o odblokowanie konta.<br />
Wylogowanie<br />
Po zakończonej pracy ze względów bezpieczeństwa należy się wylogować, klikając na skrót "wyloguj".<br />
W przypadku niewylogowania się po zakończeniu pracy, użytkownik zostanie automatycznie wylogowany po 30<br />
minutach braku aktywności.<br />
Odzyskiwanie hasła<br />
Może się zdarzyć, że użytkownik zapomni hasła, potrzebnego do zalogowania się do portalu. Ponieważ<br />
zapomniane hasło nie może być odzyskane (jest zaszyfrowane) – istnieje możliwość wygenerowania nowego<br />
hasła.<br />
W takiej sytuacji należy kliknąć na link "Zapomniałem Hasło" znajdujący się poniżej pól do wpisania użytkownika i<br />
hasła.<br />
7
Zmiana hasła<br />
Pojawi się formularz odzyskiwania hasła. W polu "Login" należy wprowadzić swoją nazwę użytkownika, używaną<br />
podczas logowania do portalu, a następnie w polu "Kod rejestracyjny" wpisać kod otrzymany po złożeniu wniosku<br />
w Urzędzie Miasta.<br />
Po wypełnieniu obydwu pól należy kliknąć na klawisz "Wygeneruj nowe hasło".<br />
Jeśli poprawnie wprowadzono dane, wygenerowane nowe hasło zostanie wysłane poczta elektroniczną na adres<br />
podany przy składaniu wniosku, oraz zostanie wyświetlony komunikat:<br />
Jeśli natomiast formularz zawiera błędy, lub wymagane pola nie zostaną wypełnione, zostanie pokazany<br />
stosowny komunikat kolorem czerwonym. W przypadku niewypełnionych wymaganych pól formularza, pojawi się<br />
przy nich czerwona gwiazdka. *<br />
Zmiana hasła<br />
Hasło w portalu ze względów bezpieczeństwa można zmienić. Gdy hasło zostanie zapomniane a następnie<br />
wygenerowane nowe, zaleca się jego zmianę, by było łatwiejsze do zapamiętania.<br />
W celu zmiany hasła należy zalogować się, a następnie wybrać z menu skrótowego pozycję "zmiana hasła" z<br />
ikonką kłódki, znajdującą się w górnej lewej części okna portalu.<br />
Wówczas pojawi się formularz do zmiany hasła.<br />
8
Należy wpisać swoje obecne hasło, a następnie nowe hasło wraz z potwierdzeniem. Po wpisaniu haseł należy<br />
kliknąć na klawisz "Zmień hasło".Jeśli poprawnie wprowadzono dane, hasło zostanie zmienione, oraz ukaże się<br />
komunikat:<br />
"Pomyślnie wykonano operację zmiany hasła. Od teraz loguj się z użyciem nowego hasła. Nowe hasło również w<br />
każdej chwili możesz zmienić."<br />
Jeśli natomiast formularz zawiera błędy, lub wymagane pola nie zostaną wypełnione, zostanie pokazany<br />
stosowny komunikat kolorem czerwonym. W przypadku niewypełnionych wymaganych pól formularza, pojawi się<br />
przy nich czerwona gwiazdka. *<br />
Kontakt z administratorem<br />
Zalogowany użytkownik ma możliwość kontaktu z administratorem poprzez funkcję Zadaj pytanie<br />
administratorowi w menu:<br />
Po wybraniu tej opcji pojawi się okno, w którym możemy wpisać dowolny tekst. Należy przepisać kod z obrazka<br />
w celu przesłania zapytania:<br />
9
Kontakt z administratorem<br />
W przypadku, gdy błędnie zostanie przepisany kod z obrazka pojawi się odpowiedni komunikat:<br />
10
Zgłoszenia prac geodezyjnych<br />
Zgłoszenia prac geodezyjnych<br />
Ta funkcjonalność jest kluczowa dla portalu GeoOśrodek. Ma za zadanie choć po części ułatwić pracę i<br />
komunikację między ośrodkiem a geodetą, oraz zaoszczędzić chwile cennego czasu. Daje możliwość wysłania<br />
zgłoszenia, nie wychodząc z domu, oraz otrzymywania e-maili o stanie operatu. Stan operatu można także<br />
śledzić po zalogowaniu się, na podstronie "Lista Zgłoszeń".<br />
Dodanie nowego zgłoszenia<br />
Dodanie zgłoszenia jest możliwe tylko i wyłącznie po zalogowaniu się do portalu.<br />
W celu wprowadzenia nowego zgłoszenia należy wybrać z menu pozycję o nazwie Zgłoszenia - Nowe Zgłoszenie<br />
Lub użyć przycisku skrótowego "nowe zgłoszenie".<br />
Powyższe dwa sposoby rozpoczęcia dodawania nowego zgłoszenia uruchomią w portalu kreator dodawania<br />
zgłoszeń. Aby poprawnie dodać zgłoszenie należy kolejno wypełniać pola formularza zgłoszenia zgodnie z<br />
instrukcjami, znajdującymi się po prawej stronie każdego z pól.<br />
Podczas wypełniania formularza zgłoszeniowego należy wypełniać kolejno wszystkie atrybuty.<br />
Po wprowadzeniu wszystkich atrybutów formularza zgłoszenia roboty, należy kliknąć na klawisz "Wyślij<br />
zgłoszenie".Jeśli formularz został wypełniony poprawnie, zgłoszenie zostanie przesłane, a użytkownik<br />
przekierowany do podstrony z listą swoich zgłoszeń.<br />
Jeśli natomiast formularz zawiera błędy, lub wymagane pola nie zostaną wypełnione, zostanie pokazany<br />
stosowny komunikat kolorem czerwonym.<br />
Informacje dotyczące zgłoszenia odnośnie nadania kergu, numeru zlecenia oraz tego czy zgłoszenie zostało<br />
zaakceptowane bądź odrzucone, zostanie wysłane do użytkownika drogą elektroniczną na adres e-mail, jaki<br />
został podany przy złożeniu wniosku w Urzędzie Miasta.<br />
Pierwsza część formularza zawiera dane nie do edycji (mają szare tło)<br />
Dane zgłaszającego określone są domyślnie (nie do edycji),<br />
Dane wykonawcy określone są domyślnie (nie do edycji),<br />
Data wniosku domyślnie ustawiana jest na bieżącą datę (nie do edycji),<br />
Gmina określana jest domyślnie (a w przypadku występowania wielu gmin należy wybrać ją z listy wyboru),<br />
11
Zgłoszenia prac geodezyjnych<br />
Obiekt położenie<br />
Jest to pole, w którym obowiązkowo należy określić słownie położenie – zakres obiektu, np: (np. „przy torach<br />
kolejowych ....”, „obszar Huta Kościuszko” itd.)<br />
Data rozpoczęcia<br />
W polu tym należy wpisać ręcznie (w formacie dd/mm/rrrr) lub wybrać za pomocą kalendarza, datę rozpoczęcia<br />
prac. Kalendarzyk ukaże się po kliknięciu na ikonkę z kalendarzykiem po prawej stronie pola.<br />
Aby przejść do następnego miesiąca kliknij na strzałeczkę w prawo, w prawym górnym rogu. Aby przejść do<br />
porzedniego miesiąca kliknij na strzałeczkę w lewo, w lewym górnym rogu. Aby wybrać dowolny miesiąc, kliknij<br />
na nazwę miesiąca u góry kalendarzyka, pojawią się wszystkie miesiące w danym roku.<br />
12
Zgłoszenia prac geodezyjnych<br />
Aby przejść do następnego roku kliknij na strzałeczkę w prawo, w prawym górnym rogu. Aby przejść do<br />
porzedniego roku kliknij na strzałeczkę w lewo, w lewym górnym rogu. Aby wybrać dowolny rok, kliknij na rok u<br />
góry kalendarzyka, pojawią się lata z bierzącej dekady.<br />
Wybrana data pojawi się w polu w formacie dd/mm/rrrr.<br />
Planowana data zakończenia prac<br />
W polu tym należy wpisać ręcznie lub wybrać za pomocą kalendarza, planowaną datę zakończenia prac.<br />
Postępowanie identyczne jak wyżej.<br />
Uwaga !<br />
Założenia związane z kontrolą dat w zgłoszeniu:<br />
Data wniosku to zawsze data wypełniania wniosku (nie do zmiany),<br />
13
Zgłoszenia prac geodezyjnych<br />
Data rozpoczęcia może być datą dzisiejszą.<br />
Planowana data zakończenia musi być większa od Daty rozpoczęcia<br />
Opis prac<br />
Jest to pole, w którym należy wpisać ręcznie opis prac – opis należy określić zgodnie z treścią, która jest<br />
pożądana na dokumentach typu kosztorys, faktura np:<br />
Rodzaje prac<br />
W polu tym należy wybrać ze słownika odpowiednie rodzaje prac dla zgłoszenia.<br />
Z prawej strony pola znajduje się przycisk z trzema kropeczkami, po kliknięciu którego otworzy się okienko z listą<br />
wyboru dla rodzaju prac.<br />
14
Zgłoszenia prac geodezyjnych<br />
Lista rodzajów prac podzielona jest na dwie części. W lewej części znajduje się lista wszystkich możliwych do<br />
wybrania rodzajów prac, natomiast z prawej strony znajduje się lista wybranych pozycji.Wybór rodzajów prac<br />
polega na wybraniu pozycji z listy wszystkich elementów i przekazaniu ich do listy wybranych pozycji. Wykonać to<br />
można na dwa sposoby:<br />
Poprzez podwójne kliknięcie danej pozycji na liście wszystkich elementów,<br />
Poprzez zaznaczenie wybranych pozycji na liście wszystkich elementów, a następnie kliknięcie na klawisz ze<br />
strzałeczką (Wybór więcej niż jednej pozycji należy wykonać przytrzymując wciśnięty klawisz na klawiaturze<br />
"Ctrl").<br />
Istnieje możliwość usunięcia pozycji z listy wybranych elementów poprzez podwójne kliknięcie wybranej pozycji,<br />
bądź też poprzez zaznaczenie jej na liście, a następnie kliknięcie na klawisz z koszem.<br />
Przy wyszukiwaniu rodzajów prac można skorzystać z pola Filtr, które zawęzi listę rodzajów prac.<br />
15
Zgłoszenia prac geodezyjnych<br />
Po wybraniu rodzajów prac, jest to sytuacja, gdy w liście wybranych pozycji znajdują się tylko te rodzaje prac,<br />
które chcemy wybrać dla dodawanego zgłoszenia, należy kliknąć na klawisz "Ok".<br />
Wybrane rodzaje prac będą widoczne w polu "Rodzaje prac" w formularzu zgłoszeniowym.<br />
W sytuacji, gdy chcemy zmienić rodzaje prac, należy powtórnie kliknąć na przycisk z trzema kropeczkami i<br />
ponownie wybrać rodzaje prac w sposób opisany jak powyżej.<br />
Geometria<br />
Uwaga:<br />
W przypadku prac związanych z mapą E obszarem prac będzie zarówno obszar wybranej działki, jak i obszar<br />
narysowany na mapie.<br />
Wszystkie narysowane na mapie obszary (również rozłączne) będą stanowiły obszar roboty geodezyjnej.<br />
16
Zgłoszenia prac geodezyjnych<br />
W przypadku Rozgraniczenia i Wznowienia granic obszarem pracy geodezyjnej będzie obszar wrysowany na<br />
mapie ( a nie obszar wyselekcjonowanej działki).<br />
W przypadku pozostałych map obszarem pracy jest obszar scalenia wszystkich wybranych z listy działek lub<br />
wyselekcjonowanych na mapie (nie narysowanych!, narysowany na mapie obszar nie jest przekazywany jako<br />
obszar roboty).<br />
Ogólnie jest przyjęta zasada, że porządane jest rysowanie jak najmniejszego i dokładnego obszaru .<br />
Geometria - Rysowanie obszarów na mapie<br />
Po kliknięciu na ikonkę z kulą ziemską i lupką, otworzy się okno geometrii, w którym możemy określić obszar.<br />
Szczegółowy sposób wykonania tej czynności opisany jest w rozdziale dotyczącym przeglądarki mapowej. Po<br />
wybraniu obszaru, współrzędne jego wierzchołków będą widoczne na liście.<br />
17
Zgłoszenia prac geodezyjnych<br />
Geometria - Działki<br />
Działki można zdefiniować poprzez wybór odpowiednich pozycji z listy wyboru.<br />
Po kliknięciu przycisku z trzema kropeczkami, otwarte zostanie okno listy, w którym możemy wyszukać<br />
interesującą nas działkę/działki do zgłoszenia.<br />
W górnej części znajdują się atrybuty służące do wyszukania działek (różne w zależności od wdrożenia). W tej<br />
części należy wybrać korzystając ze słowników następujące atrybuty:<br />
Nr jednostki ewidencyjnej – w przypadku, gdy jest tylko jedna jednostka ewidencyjna pole to wypełnianie jest<br />
automatycznie.<br />
Nr obrębu - należy kliknąć na klawisz z trzema kropeczkami, znajdujący się z prawej strony atrybutu, a następnie<br />
wybrać z listy odpowiedni obręb, dla wcześniej wybranej jednostki ewidencyjnej.<br />
18
Zgłoszenia prac geodezyjnych<br />
Karta <strong>mapy</strong> - należy kliknąć na klawisz z trzema kropeczkami, znajdujący się z prawej strony atrybutu, a<br />
następnie wybrać z listy odpowiednią kartę <strong>mapy</strong>, dla wcześniej wybranego obrębu.<br />
19
Zgłoszenia prac geodezyjnych<br />
Uwaga: Atrybuty te wzajemnie się zawężają, tzn – po wybraniu jednostki ewidencyjnej w kolejnym atrybucie<br />
"obręb" będą widoczne tylko obręby dla wcześniej wybranej jednostki. Tak samo dla kart map – będą widoczne<br />
tylko karty <strong>mapy</strong> znajdujące się w danym obrębie, który został wcześniej wybrany.<br />
Po określeniu odpowiednich atrybutów można kliknąć na klawisz "Pobierz dane", wówczas lista znajdująca się w<br />
lewej dolnej części okna wypełni się działkami spełniającymi zadane kryteria.<br />
W przypadku,gdy nie znamy numeru działki Istnieje możliwość wyszukania jej po adresie Ulica<br />
otwarty słownik ulic<br />
- zostanie<br />
20
Zgłoszenia prac geodezyjnych<br />
Po wybraniu ze słownika odpowiedniej ulicy można wybrać numery adresowe (słownik numerów zawężany jest<br />
do wybranej ulicy)<br />
21
Zgłoszenia prac geodezyjnych<br />
Po wybraniu odpowiedniej ulicy i kliknięciu przycisku pobierz bez podawania konkretnego numeru adresowego<br />
zostaną wyświetlone adresy danej ulicy:<br />
22
Zgłoszenia prac geodezyjnych<br />
Po wybraniu odpowiadającemu nam adresu po prawej stronie okna zostanie załadowana działki o zadanym<br />
adresie.<br />
Można także przeszukiwań dane po polu Numer działki, w przypadku gdy jest znany. Nie trzeba wówczas<br />
określać pozstałych atrybutów typu obrębu i karty <strong>mapy</strong>.<br />
Przy dalszym wyszukiwaniu działek można skorzystać z pola Filtr, które zawęzi listę.<br />
Wybór działek polega na wybraniu pozycji z listy wszystkich elementów (lewa część okna) i przekazaniu ich do<br />
listy wybranych pozycji (prawa część okna). Wykonać to można na dwa sposoby:<br />
poprzez podwójne kliknięcie danej pozycji na liście wszystkich elementów,<br />
poprzez zaznaczenie wybranych pozycji na liście wszystkich elementów, a następnie kliknięcie na klawisz ze<br />
strzałeczką (Wybór więcej niż jednej pozycji należy wykonać przytrzymując wciśnięty klawisz na klawiaturze "Ctrl"<br />
lub „Shift”).<br />
Po wybraniu żądanych pozycji, okno listy wyboru powinno wyglądać w następujący sposób:<br />
Po wybraniu działek, gdy na liście wybranych pozycji znajdują się tylko te działki, które chcemy wybrać dla<br />
dodawanego zgłoszenia, należy kliknąć na klawisz "Ok".<br />
Wybrane działki będą widoczne w polu "Geometria - Działki" w formularzu zgłoszeniowym<br />
23
Zgłoszenia prac geodezyjnych<br />
Istnieje możliwość usunięcia pozycji z listy wybranych elementów – należy wybrać przycisk z 3 kropeczkami,<br />
zostanie otwarte oknno wyboru działek i poprzez podwójne kliknięcie po prawej stronie okna wybranej pozycji,<br />
bądź też poprzez zaznaczenie jej w liście a następnie kliknięcie na klawisz z koszem.<br />
Punkty osnowy<br />
Jest to atrybut, w którym możemy wybrać punkty osnowy dla zgłoszenia, z listy wyboru, albo zaznaczyć je na<br />
mapie.<br />
Po kliknięciu na opcję "wybór z <strong>mapy</strong>" czyli ikonkę z lupką i kulą ziemską, otworzy się okno geometrii, w którym<br />
możemy wybrać punkty osnowy. Szczegółowy sposób wykonania tej czynności opisany jest w rozdziale<br />
dotyczącym przeglądarki mapowej. Po wybraniu punktów, należy zamknąc okno przyciskiem „Zatwierdź wybór i<br />
zamknij okno”, a punkty osnowy pojawią się one na formularzu, z informacją w nawiasie, że zostały pobrane z<br />
<strong>mapy</strong>.<br />
Po kliknięciu na przycisk z trzema kropeczkami, otwarte zostanie okno listy, w którym możemy wyszukać punkty<br />
osnowy do zgłoszenia. Na liście punktów wybranych znajdują się te już wybrane, więc także te, które pobrano z<br />
<strong>mapy</strong>. W tym oknie można je także usunąć.<br />
24
Zgłoszenia prac geodezyjnych<br />
W górnej części znajdują się atrybuty służące do wyszukania sekcji. W tej części należy wybrać korzystając ze<br />
słowników następujące atrybuty:<br />
Jednostka segregująca - aby wybrać, należy kliknąć na klawisz znajdujący się z prawej strony atrybutu, a<br />
następnie wybrać z listy jednostkę segregującą (sekcje 10000).<br />
Typ – wybór osnowy poziomej, pomiarowej lub wysokościowej<br />
Klasa – wybór odpowiedniej dla danej osnowy klasy<br />
Nr punktu – w tym polu można podać numer punktu osnowy.<br />
Uwaga: Atrybuty te wzajemnie się zawężają tzn – po wybraniu jednostki segregującej (sekcji 10000), w kolejnym<br />
atrybucie "sekcje" będą widoczne tylko sekcje 1000 dla wcześniej wybranej jednostki segregującej (sekcje<br />
10000).<br />
Po określeniu tych atrybutów, należy kliknąć na klawisz "Pobierz dane", wówczas lista znajdująca się w lewej<br />
części okna wypełni się punktami osnowy, znajdującymi się na określonej sekcji 1000 w określonej jednostce<br />
segregującej (sekcji 10000):<br />
25
Zgłoszenia prac geodezyjnych<br />
Przy dalszym wyszukiwaniu punktów osnowy można skorzystać z pola Filtr, które zawęzi listę.<br />
Wybór punktów osnowy polega na wybraniu pozycji z listy wszystkich elementów i przekazaniu ich do listy<br />
wybranych pozycji.<br />
Po wybraniu odpowiednich punktów osnowy, gdy w liście wybranych pozycji znajdują się tylko te punkty osnowy,<br />
które chcemy wybrać dla dodawanego zgłoszenia, należy kliknąć na klawisz "Ok".<br />
Wybrane punkty osnowy będą widoczne w polu "Punkty osnowy" na formularzu zgłoszeniowym:<br />
Istnieje możliwość usunięcia pozycji z listy wybranych elementów – należy wybrać przycisk z 3 kropeczkami,<br />
zostanie otwarte okno wyboru i poprzez podwójne kliknięcie wybranej pozycji, bądź też poprzez zaznaczenie jej<br />
w liście, a następnie kliknięcie na klawisz z koszem.<br />
W sytuacji, gdy chcemy zmienić wybrane punkty osnowy, należy powtórnie kliknąć na przycisk z trzema<br />
kropeczkami i ponownie wybrać punkty osnowy w sposób opisany powyżej.<br />
Geodeta uprawniony<br />
Atrybut ten należy określić wyłącznie w przypadku, gdy zgłaszający pracę geodezyjną nie ma stosownych<br />
uprawnień – lista wyboru.<br />
Uwaga: istnieje możliwość zdefiniowania więcej niż jednego geodetę uprawnionego.<br />
Atrybut ten nie jest obowiązkowy.<br />
26
Zgłoszenia prac geodezyjnych<br />
Forma płatności<br />
Sposób zapłaty (gotówka/przelew) – atrybut nieobowiązkowy.<br />
Osoba upoważniona – do odbioru faktury VAT<br />
Do tego atrybutu należy wpisać osobę upoważnioną do odbioru faktury VAT. Atrybut ten jest obowiązkowy.<br />
Osoba upoważniona – do odbioru opracowań i uzyskania informacji<br />
Do tego atrybutu należy wpisać osobę upoważnioną do odbioru opracowań posiadanych przez ośrodek,<br />
dokumentacji geodezyjnej i kartograficznej oraz uzyskania informacji niezbędnych do wykonania pracy. Atrybut<br />
ten jest obowiązkowy.<br />
Osoba upoważniona – wyznaczona do kartowania i kreślenia na mapie<br />
Do tego atrybutu należy wpisać osobę wyznaczoną do kartowania i kreślenia na mapie zasadniczej. . Atrybut<br />
ten jest obowiązkowy.<br />
27
Zgłoszenia prac geodezyjnych<br />
Osoba upoważniona – do odbioru materiałów dla zleceniodawcy<br />
Do tego atrybutu należy wpisać osobę upoważnioną do odbiorów materiałów dla zleceniodawcy.<br />
Atrybut ten jest obowiązkowy.<br />
Nr pisma<br />
Numer pisma (sprawy) związany z pracą geodezyjną – tylko gdy taka dokumentacja źródłowa (odniesienia)<br />
istnieje. Atrybut ten nie jest obowiązkowy.<br />
Informacje dodatkowe wykonawcy<br />
Dodatkowe informacje (Nr ks. rob. wykonawcy) lub inne. Atrybut ten nie jest obowiązkowy.<br />
Informacje dodatkowe dla zgłoszenia<br />
Dodatkowe informacje dla zgłoszenia. Atrybut ten nie jest obowiązkowy.<br />
28
Zgłoszenia prac geodezyjnych<br />
Prognozowana ilość jednostek<br />
Prognozowana ilość jednostek rozliczeniowych, która będzie podstawą do rozliczenia faktury zaliczkowej (na<br />
przykład w przypadku robót powyżej pół roku) – pole to jest polem wymaganym<br />
Propozycja etapowania pracy i zakres przekazywanej dokumentacji<br />
Wpisz propozycję etapowania pracy i zakres przekazywanej dokumentacji. Atrybut ten nie jest obowiązkowy.<br />
Lista wysłanych zgłoszeń<br />
Po zalogowaniu następuje przeniesienie do podstrony z listą zgłoszeń.<br />
Na liście zgłoszeń widnieją wszystkie zgłoszenia wysłane przez użytkownika za pomocą portalu. Na liście<br />
zobaczyć można podstawowe i najważniejsze informacje o zgłoszeniu:<br />
Nr – jest to numer zgłoszenia nadany przez portal, nie ma nic wspólnego z numerem kerg lub numerem zlecenia.<br />
Jednakże w przypadku problemów z akceptacją zgłoszenia w urzędzie należy powoływać się na ten numer, gdyż<br />
do momentu nadania kergu, jest jedyną wartością jednoznacznie identyfikującą zgłoszenie.<br />
KERG – numer kerg nadany w urzędzie<br />
Data wniosku – data wysłania tego zgłoszenia<br />
Opis prac – pierwszych kilka znaków opisu zakresu prac.<br />
Status – status zgłoszenia, możliwe statusy:<br />
Oczekujący<br />
Zaakceptowano<br />
Odrzucono<br />
Odrzucono (ponownie przesłano) – w przypadku wyedytowanego i przesłanego zgłoszenia, które jeszcze nie<br />
trafiło do bazy urzędu<br />
29
Zgłoszenia prac geodezyjnych<br />
Na liście zgłoszeń znajdują się także przyciski funkcyjne:<br />
Szczegóły ,<br />
Pliki do pobrania<br />
- umożliwia pobranie odpowiednich plików<br />
Usuwanie<br />
Edycja<br />
– umożliwia usunięcie zgłoszenia z listy widocznych zgłoszeń<br />
– aktywny gdy status zgłoszenia to "odrzucono".<br />
Szczegóły zgłoszenia<br />
Aby obejrzeć wszystkie szczegóły danego zgłoszenia, należy nacisnąć na przycisk z lupką, po lewej, przy<br />
zgłoszeniu. Wówczas pod listą zgłoszeń pojawi się tabela ze szczegółami.<br />
Przykładowe szczegóły zgłoszenia:<br />
30
Zgłoszenia prac geodezyjnych<br />
W polu "Komunikat" będą się pojawiać informacje o przygotowanych materiałach i o dokonanej kontroli, na<br />
przykład:<br />
31
Zgłoszenia prac geodezyjnych<br />
lub uwagi do odrzucenia zgłoszenia, na przykład:<br />
Pliki do pobrania<br />
Funkcja ta umożliwia pobranie plików udostępnionych przez urząd miasta - po wybraniu ikonki pliki do pobrania<br />
otworzy się okno:<br />
Okno ma 2 zakładki – osnowa i inne dane do pobrania oraz kolumny z opisem identyfikatora obiektu, opisu<br />
obiektu i daty pobrania.<br />
32
Zgłoszenia prac geodezyjnych<br />
W celu pobrania materiałów można użyć przycisku Zaznacz wszystkie co spowoduje zaznaczenie wszystkich<br />
obiektów na danej zakładce lub można zaznaczyć wybrane obiekty:<br />
Odznacz wszystkie spowoduje odznaczenie wszystkich zaznaczonych obiektów, a kliknięcie w odpowiednie pole<br />
spowoduje odznaczenie wybranego obiektu.<br />
Zakładka Inne dane do pobrania:<br />
33
Zgłoszenia prac geodezyjnych<br />
Po wybraniu należy kliknąć przysick Pobierz zaznaczone (pobiera zaznaczone dane ze wszystkich zakładek)<br />
– zostanie otwarte okno w celu pobrania pliku - plik jest w postaci *.zip, a na jego nazwę składa się<br />
kerg_data_pobrania_godzina_pobrania:<br />
Po rozpakowaniu zostanie utworzony odpowiedni katalog zawierający podkatalogi z wybranymi danymi:<br />
Jeśli już po pobraniu plików przez użytkownika Geo-Ośrodka zostanie dodany jakiś nowy plik przez pracowników<br />
urzędu miasta użytkownik powinien zostać o tym poinformowany mailowo przez pracownika urzędu. W tej<br />
sytuacji użytkownik powinien zalogować się do Geo-Ośrodka i pobrać pliki.<br />
34
Przeglądarka mapowa<br />
Usuwanie zgłoszenia<br />
Zgłoszenie można usunąć, gdy operat jest przyjęty bądź anulowany, lub gdy zgłoszenie zostało odrzucone, a<br />
użytkownik portalu nie przesłał ponownie uzupełnionego zgłoszenia wówczas przycisk z krzyżykiem będzie<br />
aktywny (czarny, nie szary). Jednakże zostanie ono usunięte jedynie z bazy portalu, bez żadnego efektu na bazę<br />
w urzędzie.<br />
Aby usunąć zgłoszenie należy nacisnąć krzyżyk po lewej stronie tego zgłoszenia.<br />
Pojawi się komunikat z ostrzeżeniem.<br />
Naciśnięcie "Anuluj" spowoduje wycofanie komendy. Kliknięcie na "Ok" spowoduje usunięcie danego zgłoszenia.<br />
Edycja zgłoszenia<br />
W przypadku odrzucenia zgłoszenia można je przeedytować i przesłać poprawione. Odrzucone zgłoszenie ma<br />
aktywny przycisk .<br />
Po jego naciśnięciu pojawi się identyczny jak przy dodawaniu nowego zgłoszenia formularz, jednakże z<br />
wypełnionymi już polami.<br />
Należy postępować dokładnie tak jak przy dodawaniu nowego zgłoszenia. Po edycji odpowiednich pól, należy<br />
nacisnąć przycisk "Wyślij zgłoszenie".<br />
Przeglądarka mapowa<br />
W celu uruchomienia przeglądarki mapowej należy wybrać z menu bocznego znajdującego się z lewej strony<br />
okna portalu geodezyjnego pozycję o nazwie Mapa:<br />
Uruchomiona zostanie przeglądarka mapowa:<br />
35
Przeglądarka mapowa<br />
Mapa zostanie powiększona do zaznaczonego obszaru:<br />
37
Przeglądarka mapowa<br />
- Funkcja Oddalanie – Funkcja pozwala na oddalenie (zmniejszenie skali) <strong>mapy</strong>. Im mniejszy obszar<br />
zostanie zaznaczony tym większa będzie skala pomniejszanej <strong>mapy</strong>. Możliwe jest również wykorzystanie scrolla<br />
z myszy do pomniejszenia obszaru.Pojedyncze kliknięcie bez zaznaczenia obszaru spowoduje dwukrotne<br />
zmniejszenie skali <strong>mapy</strong> ze środkiem w punkcie kliknięcia:<br />
Mapa zostanie pomniejszona:<br />
38
Przeglądarka mapowa<br />
- Funkcja Przesuwaj – Funkcja pozwala na przesuwanie <strong>mapy</strong> przy zachowaniu obecnej skali. Po<br />
kliknięciu ikony należy kliknąć w wybranym punkcie <strong>mapy</strong>, przytrzymując lewy przycisk myszy "przesunąć" mapę<br />
o żądaną odległość i poczekać na ponowne załadowanie <strong>mapy</strong>:<br />
- Funkcja Całość (cały widok) - po kliknięciu tej ikony zostanie wyświetlona cała mapa :<br />
39
Przeglądarka mapowa<br />
- Selekcja przestrzenna - pozwala na wyselekcjonowanie odpowiednich obieków (działki, osnowa).<br />
Dokładne działanie tej funkcji opisane jest w rozdziale Narzędzia.<br />
Rysuj – pozwala na narysowanie obszarow robót lub tymczasowe narysowanie grafiki w oknie<br />
przeglądarki (np. w celu wydrukowania sobie <strong>mapy</strong> z odpowiednimi adnotacjami). Dokładne działanie tej funkcji<br />
opisane jest w rozdziale Narzędzia.<br />
41
Przeglądarka mapowa<br />
- Wydruk – pozwala na wydruk <strong>mapy</strong><br />
Warstwy <strong>mapy</strong>, Legenda <strong>mapy</strong><br />
Po lewej stronie znajduje się legenda – w zakładce tej możemy zobaczyć, jakie warstwy <strong>mapy</strong> są wyświetlane i<br />
jakie mają być wyświetlane na mapie. Lista warstw możliwych do wyświetlenia na mapie zmienia się w zależności<br />
od skali <strong>mapy</strong>, im większa skala tym więcej informacji na mapie jest możliwych do wyświetlenia. Warstwy<br />
poszczególne można odznaczać w celu wyłączenia ich widoczności na mapie:<br />
42
Przeglądarka mapowa<br />
Menu<br />
Zawartość Menu definiowana jest przez administratora – w przykładzie znajduje się 1 pozycja Warstwy<br />
Warstwy<br />
W menu Warstwy są informacje o wybranych obiektach z wybranych warstw:<br />
Informacje o obiekcie są wyświetlane w postaci listy z ograniczoną ilością atrybutów.<br />
43
Przeglądarka mapowa<br />
W celu obejrzenia szczegółów danego obiektu należy przejść na zakładkę Szczegóły - używając przycisków<br />
Pierwszy, Poprzedni, Następny i Ostatni możemy „chodzić” kolejno wyszukanych obiektach:<br />
Zakładka Filtrowanie umożliwia przepytanie listy rekordów, które zostały wcześniej wyszukane:<br />
44
Przeglądarka mapowa<br />
Po wybraniu przycisku Zastosuje lista zostanie zawężona do zadanego kryterium:<br />
Jeśli wybierzemy przycisk Wyczyść filtr, na listę wrócą wszystkie wcześniej wybrane pozycje.<br />
Przyciski<br />
wybranego obiektu (obiekt zamiga).<br />
powodują wycentrowanie wybranego obiektu z listy oraz podświetlenie<br />
Przycisk<br />
powoduje odświeżenie listy obiektów.<br />
Przycisk Wskaż element na mapie pozwala na wyświetlenie szczegółów<br />
wybranego elementu z <strong>mapy</strong>.<br />
Przycisk Dodaj do selekcji umożliwia dodanie nowego obiektu do już istniejącej listy:<br />
45
Przeglądarka mapowa<br />
po użyciu tego przycisku należy kliknąć Odśwież:<br />
Przycisk Usuń z selekcji usuwa wybraną pozycje z listy z wyselekcjonowanych obiektów<br />
46
Przeglądarka mapowa<br />
po użyciu tego przycisku należy kliknąć Odśwież:<br />
Przycisk eksport pozwala wyeksportować dane z listy do wybranego formatu:<br />
47
Przeglądarka mapowa<br />
Narzędzia<br />
Rysowanie:<br />
Narzędzie do rysowania można uruchomić z menu lub z paska narzędzi za pomocą ikony<br />
Zostanie otwarte okno:<br />
48
Przeglądarka mapowa<br />
Dostępne narzędzia do rysowania:<br />
Punkt<br />
Po wybraniu tej opcji możemy narysować na mapie punkt. Wszystkie narysowane punkty pojawią się w liście,<br />
która pozwala na centrowanie, podświetlanie i usuwanie wybranej grafiki (koszyk rysowania).<br />
Linia łamana<br />
Po wybraniu tej opcji możemy narysować na mapie linię łamaną. Wszystkie narysowane linie pojawią się w liście,<br />
która pozwala na centrowanie, podświetlanie i usuwanie wybranej grafiki (koszyk rysowania).<br />
49
Przeglądarka mapowa<br />
Wielokąt<br />
Po wybraniu tej opcji możemy narysować na mapie wielokąt. Wszystkie narysowane wielokąty pojawią się w<br />
liście, która pozwala na centrowanie, podświetlanie i usuwanie wybranej grafiki (koszyk rysowania).<br />
Wstawianie tekstu<br />
Po wybraniu tej opcji możemy wstawić na mapę dowolny tekst – tekst wstawiany zawsze poziomo. Wszystkie<br />
wstawione teksty pojawią się w liście, która pozwala na centrowanie, podświetlanie i usuwanie wybranej grafiki<br />
(koszyk rysowania).<br />
50
Przeglądarka mapowa<br />
Wstawianie tekstu linia<br />
Po wybraniu tej opcji możemy wstawić na mapę dowolny tekst – tekst może być wstawiany w dowolnym<br />
kierunku. Wszystkie wstawione teksty pojawią się w liście, która pozwala na centrowanie, podświetlanie i<br />
usuwanie wybranej grafiki (koszyk rysowania).<br />
Usuwanie grafiki<br />
51
Przeglądarka mapowa<br />
Wyszukiwanie<br />
W celu wyszukania wybieramy narzędzie<br />
administratora – poniżej przykłady):<br />
(obiekty po jakich można wyszukiwać są definiowane przez<br />
Wyszukiwanie adresów:<br />
Chcąc wyszukać adres używamy narzędzia Wyszukiwanie:<br />
Otworzy się okienko, w którym za pomocą listy wyboru wybieramy Adresy jako obiekt, który chcemy wyszukiwać.<br />
W celu znalezienia konkretnej ulicy należy odpowiednio wpisywać wartości oddzielone przecinkiem (atrybuty<br />
widoczne są w belce) - rozpoczynamy wpisywanie nazwy ulicy, system sam podpowiada wszystkie możliwe<br />
opcje zestawienia liter w celu odnalezienia ulicy.<br />
Za pomocą strzałek można chodzić po podpowiadanych nazwach ulic, można również korzystać z myszy.<br />
Wyszukiwanie adresów:<br />
W celu znalezienia konkretnego adresu należy znaleźć ulicę, następnie wpisujemy przecinek „ ,” co spowoduje, iż<br />
pokażą się numery adresowe dla danej ulicy<br />
52
Przeglądarka mapowa<br />
Wyszukiwanie działek:<br />
Otworzy się okienko, w którym za pomocą listy wyboru wybieramy Wyszukiwanie działek jako obiekt, który<br />
chcemy wyszukiwać.<br />
53
Przeglądarka mapowa<br />
Rozpoczynamy wpisywanie obrębu, system sam podpowiada wszystkie możliwe opcje zestawienia liter/cyfr w<br />
celu odnalezienia odpowiedniego obrębu.<br />
W celu znalezienia konkretnej działki należy odpowiednio wpisywać wartości oddzielone przecinkiem (atrybuty<br />
widoczne są w belce) - spowoduje to, iż pokażą się działki dla danego obrębu, danej karty <strong>mapy</strong>:<br />
Po wybraniu odpowiedniego numeru i użyciu przycisku Wyszukaj zostanie przybliżone miejsce z daną działką:<br />
54
Przeglądarka mapowa<br />
Istnieje również możliwość wyszukiwania rozpoczynając od numeru działki:<br />
55
Przeglądarka mapowa<br />
W przypadku wyszukania dużej ilości działek można obejrzeć szczegóły wszystkich wyselekcjonowanych działek<br />
– w tym celu należy wybrać z menu pozycje warstwy, następnie Działki – zostanie otwarte okno <strong>Informacji</strong> o<br />
obiekcie (atrybuty w liscie zależne są od konfiguracji):<br />
Po wybraniu z listy interesującego nas obiektu można go wycentrować:<br />
56
Przeglądarka mapowa<br />
lub podświetlić – wybrany obiekt zamiga na mapie.<br />
Przycisk Odśwież służy do odświeżania listy względem selekcji:<br />
Po Odświeżeniu nowa selekcja zostaje dołączona do wcześniej wyselekcjonowanych elementów:<br />
57
Przeglądarka mapowa<br />
W celu zobaczenia szczegółów zaznaczonego na liscie obiektu należy przejść do zakładki Szczegóły:<br />
Używając przycisków Pierwszy, Poprzedni, Następny i Ostatni możemy „chodzić”<br />
obiektach:<br />
kolejno wyszukanych<br />
58
Przeglądarka mapowa<br />
Selekcja<br />
Wyszukiwanie wybieramy z paska narzędzi<br />
zostanie otwarte okno:<br />
Należy zwrócić uwagę jakich warstw będzie dotyczyła selekcja – domyślnie selekcja dotyczy wszystkich warstw.<br />
W przypadku, jeśli chcemy dokonać selekcji na jednej warstwie należy ją wybrać z listy warstw.<br />
Lista warstw jest posortowana zgodnie z legendą warstw.<br />
Do wyboru są następujące narzędzia selekcji:<br />
Punkt<br />
59
Przeglądarka mapowa<br />
W przypadku selekcji na wszystkich warstwach:<br />
W przypadku selekcji na jednej warstwie:<br />
Linia łamana<br />
60
Przeglądarka mapowa<br />
Wielokąt<br />
Prostokąt:<br />
61
Przeglądarka mapowa<br />
Usuwanie selekcji:<br />
Usuwa selekcje z wybranej warstwy.<br />
Należy również zwrócić uwagę na listę możliwych selekcji – koszyk selekcji:<br />
W przypadku wybrania opcji:<br />
Nowa selekcja - stara selekcja zostaje kasowana<br />
Dodaj do selekcji – nowo wyselekcjonowany obiekt zostaje dołączony do już wyselekcjonowanych<br />
62
Przeglądarka mapowa<br />
Usuń z selekcji – istnieje możliwość usunięcia wybranego obiektu z już wyselekcjonowanych<br />
Iloczyn z selekcją – funkcja, która pozwala na już wyselekcjonowanych obiektach wykonać kolejną selekcję<br />
(powstanie podzbiór selekcji)<br />
63
Przeglądarka mapowa<br />
Wynik powyższego iloczynu:<br />
Koszyk selekcji można wykorzystać robiąc selekcję na różnych warstwach.<br />
warstwie działki wybrano 2 działki:<br />
W poniższym przykładzie na<br />
64
Przeglądarka mapowa<br />
po czym używając narzędzia dodaj do selekcji na warstwie budynki wybrano 1 budynek:<br />
Informacje szczegółowe<br />
Po wyselekcjonowaniu interesujących nas obiektów można obejrzeć dla nich szczegółowe informacje używając<br />
do tego menu Warstwy:<br />
65
Komunikaty<br />
Komunikaty<br />
Przykłady komunikatów wysyłanych drogą mailową.<br />
Nadanie kodu rejestracyjnego<br />
Widok e-maila:<br />
Nadano kod rejestracyjny dostępu do portalu GEO-OŚRODEK:<br />
A10B1262C345D280300440480<br />
Informacja ta dedykowana jest dla:<br />
Wykonawca geodezyjny:<br />
xxx<br />
ul. xxxxx<br />
xx-xxx xxxxxxx<br />
NIP: xxx-xx-xx-xxx<br />
Geodeta uprawniony: xxxxxxxxx<br />
Uprawnienia: xxxxx (1,2)<br />
66
Komunikaty<br />
Informacja wygenerowana automatycznie z systemu KATASTER WZ (GEO-PRACE)<br />
Odpowiedź na rejestrację zgłoszenia<br />
Widok e-maila:<br />
Informacja dla zgłoszenia pracy geodezyjnej: KERG: 999-015/2009<br />
Zgłoszenie zostało zarejestrowane pod KERG: 999-015/2009 numer zlecenia:<br />
IDPG: 384<br />
Informacja wygenerowana automatycznie z systemu KATASTER WZ (GEO-PRACE)<br />
Odrzucenie zgłoszenia<br />
Uwaga:<br />
Zgłoszenia, które zostały odrzucone i nie zostały ponownie wysłane w ciągu 14 dni automatycznie zmieniane są<br />
na zgłoszenia „odrzucone- do usunięcia” – zgłoszenia takiego nie można usunąć. Istnieje jedynie możliwość<br />
obejrzenia szczegółów oraz usunięcia z listy zgłoszeń.<br />
Widok e-maila:<br />
Informacja dla zgłoszenia pracy geodezyjnej: ID zgłoszenia: 384<br />
Odrzucenie zgłoszenia z powodu: Uwaga - działka xxxxxxxx.0004.AR_64.6/27<br />
jest obecnie przedmiotem innej pracy,<br />
Ten rodzaj prac geodezyjnych wymaga określenia conajmniej 2 działek,<br />
Uwaga !<br />
Jeżeli w ciągu 14 dni zgłoszenie nie zostanie ponownie przesłane, to<br />
zostanie ono automatycznie usunięte .<br />
Informacja wygenerowana automatycznie z systemu KATASTER WZ (GEO-PRACE)<br />
Przygotowanie materiałów i wytycznych do odbioru<br />
W mailu o przygotowaniu materiałów i wytycznych mogą przychodzić odpowiednie załączniki.<br />
Widok e-maila:<br />
Informacja dla zgłoszenia pracy geodezyjnej: KERG: 999-011/2009<br />
Dotyczy:<br />
xxx<br />
Przygotowano materiały do zgłoszenia.<br />
Wzory formularzy należy pobrać ze strony głównej portalu GEO-OŚRODEK<br />
Kontakt do osoby która przygotowała materiały:<br />
Administrator <strong>Systemu</strong> (GEO-ZASÓB)<br />
kontakt - telefon: xxx xx xx<br />
lub xx@xxx.pl<br />
Informacja wygenerowana automatycznie z systemu KATASTER WZ (GEO-PRACE)<br />
67
Komunikaty<br />
Kontrola operatu<br />
Widok e-maila:<br />
Informacja dla zgłoszenia pracy geodezyjnej: KERG: 999-005/2009<br />
Dotyczy:<br />
yyyyyy uuuuuuuuuu<br />
Zakończono kontrolę operatu (dla etapu 1) z wynikiem negatywnym:<br />
E Podział nieruchomości :<br />
- (Usterki) Brak numerów działek w zakresie opracowania<br />
- (Usterki) dddddddddddddddddddd<br />
Kontakt do osoby która dokonała kontroli operatu:<br />
xxxxxx kontakt - telefon: xxxxxx lub<br />
Informacja wygenerowana automatycznie z systemu KATASTER WZ (GEO-PRACE)<br />
*********************************************************************************************************************************<br />
Informacja dla zgłoszenia pracy geodezyjnej: KERG: 999-005/2009<br />
Dotyczy:<br />
xxxxxxxx<br />
Zakończono kontrolę operatu (dla etapu 1) z wynikiem pozytywnym.<br />
Kontakt do osoby która dokonała kontroli operatu:<br />
xxxx xxxxxxx kontakt - telefon: xxx xx xx lub<br />
xx@xxx.pl<br />
Informacja wygenerowana automatycznie z systemu KATASTER WZ (GEO-PRACE)<br />
Zbliża się planowany termin zakończenia prac<br />
Widok e-maila:<br />
Informacja z UM Testy WG ODGiK: KERG 614-008/2008 – Zbliża się planowany<br />
termin zakończenia<br />
Informacja dla zgłoszenia pracy geodezyjnej: KERG: 614-008/2008<br />
Zbliża się planowana data zakończenia prac 29/04/2008<br />
Informacja wygenerowana automatycznie z systemu KATASTER WZ (GEO-PRACE)<br />
Upłynął planowany termin zakończenia prac<br />
Widok e-maila:<br />
68
Komunikaty<br />
Informacja z UM Testy WG ODGiK: KERG 614-008/2008 - Upłynął planowany<br />
termin zakończenia prac<br />
Informacja dla zgłoszenia pracy geodezyjnej: KERG: 614-008/2008<br />
Planowana data zakończenia: 29/04/2008 została przekroczona<br />
Informacja wygenerowana automatycznie z systemu KATASTER WZ (GEO-PRACE)<br />
Wystawione faktury<br />
W zależności od konfiguracji może przychodzić mail z komunikatem:<br />
Widok e-maila:<br />
Informacja z UM Testy WG ODGiK: KERG 999-023/2009 – Przyjęcie operatu –<br />
wystawione faktury<br />
Informacja dla zgłoszenia pracy geodezyjnej: KERG: 999-023/2009<br />
Przyjęcie operatu - wystawione faktury: FV_TEST/20/2009<br />
Informacja wygenerowana automatycznie z systemu KATASTER WZ (GEO-PRACE)<br />
Termin zakończenia dłuższy niż 6 miesięcy - wystawienie faktury zaliczkowej<br />
Widok e-maila:<br />
Informacja dla zgłoszenia pracy geodezyjnej: KERG: 999-008/2009<br />
Termin zakończenia dłuższy niż 6 miesięcy (17/12/2010)<br />
i zgodnie z obowiązującymi przepisami zostanie wystawiona faktura<br />
zaliczkowa w wysokości 45 procent opłaty za udostępnienie zasobu.<br />
Informacja wygenerowana automatycznie z systemu KATASTER WZ (GEO-PRACE)<br />
Przekroczenie terminu o 10 dni - wystawienie faktury<br />
W zależności od konfiguracji może przychodzić mail z komunikatem:<br />
Widok e-maila:<br />
Informacja z UM Testy WG ODGiK: KERG IDPG: 180 – Przekroczenie terminu o<br />
10 dni - wystawienie faktury<br />
Informacja dla zgłoszenia pracy geodezyjnej: KERG: IDPG: 180<br />
Dotyczy:<br />
test<br />
Planowana data zakończenia prac 31/07/2008 została przekroczona o 10 dni<br />
i zgodnie z obowiązującymi przepisami wystawiono fakturę.<br />
Informacja wygenerowana automatycznie z systemu KATASTER WZ (GEO-PRACE)<br />
69
Wymagania dla klientów geoośrodka:<br />
- system operacyjny: Windows (XP, Vista, 7 w wersji x86 lub x64), Linux<br />
- zalecane przeglądarki: IE 7 lub 8 (tylko Windows), Firefox 3 lub 4 (może istnieć<br />
konieczność odblokowania wyskakujących okienek dla witryny geoośrodka)