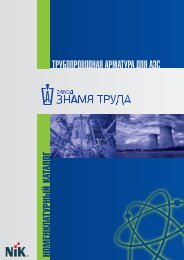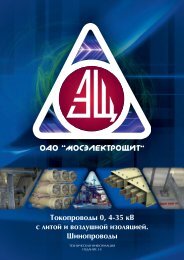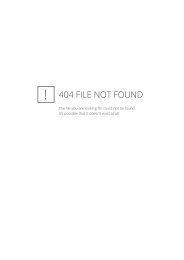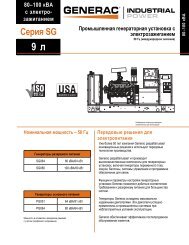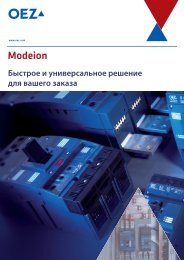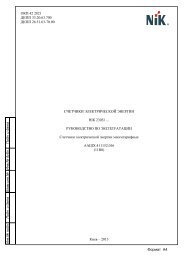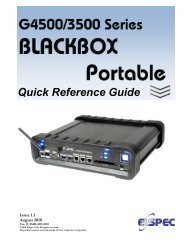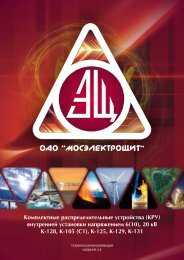Система локального уровня учёта энергоресурсов НоваСиС - НИК
Система локального уровня учёта энергоресурсов НоваСиС - НИК
Система локального уровня учёта энергоресурсов НоваСиС - НИК
You also want an ePaper? Increase the reach of your titles
YUMPU automatically turns print PDFs into web optimized ePapers that Google loves.
<strong>Система</strong> <strong>локального</strong> <strong>уровня</strong> <strong>учёта</strong><br />
<strong>энергоресурсов</strong><br />
<strong>НоваСиС</strong><br />
Руководство пользователя
Оглавление<br />
1. Введение…………………………………………………….…………………3<br />
2. Основы работы с системой <strong>НоваСиС</strong><br />
2.1. Главная форма приложения…………………………………………...5<br />
2.2. Настройка подключения к базе данных…………………………….11<br />
2.3. Журнал событий………………………………………………………..11<br />
3. Счётчики и подключения<br />
3.1. Модели счётчиков……………………………………………………...15<br />
3.2. Счётчики………………………………………………………………...17<br />
3.2.1. Чтение данных…………………………………………………….18<br />
3.2.2. Настройка подключений счётчика…………………………….21<br />
3.2.3. Дополнительные возможности…………………………………25<br />
3.3. Группы счётчиков……………………………………………………...29<br />
3.4. Планировщик задач……………………………………………………33<br />
4. Просмотр данных<br />
4.1. Просмотр данных счётчика…………………………..………………36<br />
4.2. Качество энергии...…..…………………………………………………47<br />
4.3. События счётчика.……………………………………………………..49<br />
4.4. Счётчики событий……………………………………………..............51<br />
4.5. Данные групп счётчиков……………………………………………...52<br />
5. Алфавитный указатель……………………………………………………..56<br />
2
1 Введение<br />
<strong>Система</strong> <strong>НоваСиС</strong> является программным многофункциональным средством<br />
измерения и <strong>учёта</strong> электроэнергии и представляет собой комплекс сертифицированных<br />
модулей программного обеспечения.<br />
При разработке системы <strong>локального</strong> <strong>уровня</strong> <strong>учёта</strong> <strong>энергоресурсов</strong> <strong>НоваСиС</strong> были<br />
учтены последние тенденции развития информационных технологий, а в основу системы<br />
<strong>НоваСиС</strong> заложена концепция построения автоматизированных систем учета<br />
электроэнергии в условиях энергорынка<br />
<strong>Система</strong> НоваСис обеспечивает коммерческий и технический учет электроэнергии,<br />
оперативный контроль текущей нагрузки а также поддерживает режим автоматического<br />
заполнения базы данных электропотребления.<br />
<strong>Система</strong> НоваСис обладает большой гибкостью в отношении изменения схем<br />
подключения и правил проведения расчетов. Пользователю предоставляются широкие<br />
возможности по формированию отчетов по потреблению средствами самой системы, а<br />
также средствами Microsoft Excel (система предоставляет пользователю возможность<br />
импортирования данных из БД).<br />
Системой <strong>НоваСиС</strong> поддерживается работа со многими счетчиками<br />
электроэнергии различных фирм-производителей по цифровым интерфейсам в<br />
соответствии с мировыми стандартами.<br />
<strong>Система</strong> <strong>НоваСиС</strong> поддерживает работу со счётчиками производства фирмы<br />
"Elgama Elektronika"(Литва) реализованным в соответствии со стандартами МЭК 1107 и<br />
1142.<br />
Для использования счетчиков (в том числе счётчиков газа, тепла и воды) других<br />
фирм производителей (Danfoss, Endress+Hauser, EMCO, Iskra, DPFC и др.), необходимо<br />
использовать систему <strong>НоваСиС</strong> версий Стандарт и Про.<br />
Примененные при проектировании принципы построения автоматизированной<br />
системы <strong>учёта</strong> электроэнергии позволяют без значительных затрат масштабировать<br />
систему для применения как на небольших , так и крупных промышленных предприятиях.<br />
При проектировании системы был заложен принцип программной абстракции от<br />
конкретных объектов системы энерго<strong>учёта</strong>, что позволяет использовать систему как<br />
автономно, так и в составе более сложных многоуровневых системах.<br />
Работа системы <strong>учёта</strong> <strong>НоваСиС</strong> происходит в рамках иерархической структуры:<br />
− Первый уровень – счётчики электроэнергии (концентраторы), которые выступают<br />
в качестве источников информации.<br />
− Второй уровень – контроллеры с поддержкой различных интерфейсов, а также<br />
поддержкой выдачи информации непосредственно через RS232 или токовую<br />
петлю, Ethernet, модем, GSM модем, GPRS.<br />
− Третий уровень структуры – пользовательские компьютеры с<br />
проинсталированным программным обеспечением – система <strong>НоваСиС</strong> и ряд<br />
сопутствующих программ. Компьтер пользователя системы <strong>НоваСиС</strong> выполняет<br />
3
роль сервера сбора данных и должен отвечать ряду требований, соответствие<br />
которым гарантирует возможность коммуникации с аппаратурой энерго<strong>учёта</strong> и в<br />
большинстве случаев корректность заполнения архивов данных.<br />
− Компьютер(ы) - серверы сбора данных – один из основных компонентов<br />
локальной пользовательской системы учета (предприятия, электростанции и<br />
т.п.) с внедренным программным обеспечением компании "<strong>НИК</strong>–Электроника"<br />
<strong>НоваСиС</strong>. Серверы сбора данных отвечают за все коммуникации с аппаратурой<br />
и за корректное заполнение архивов данных;<br />
− Клиентское программное обеспечение – приложение <strong>НоваСиС</strong> и ряд<br />
сопутствующих программ, позволяющих осуществлять просмотр данных, как из<br />
архивов (базы данных), так и непосредственно по запросу из счетчиков,<br />
создавать отчеты, а также экспортировать данные в Microsoft Excel.<br />
Приложение <strong>НоваСиС</strong> разработано с использованием технологий компании<br />
Microsoft и предполагает построение системы <strong>локального</strong> <strong>уровня</strong> <strong>учёта</strong> <strong>энергоресурсов</strong> на<br />
базе операционной системы Windows XP Service Pack 2 с установленным пакетом .NET<br />
Framework 2.0 и СУБД Microsoft SQL Server.<br />
<strong>Система</strong> <strong>НоваСиС</strong> разработана компанией IT-Lynx, правами на данную систему<br />
обладает компания «<strong>НИК</strong>-Электроника».<br />
4
2 Основы работы с системой <strong>НоваСиС</strong><br />
2.1 Главная форма приложения<br />
Работа с программой <strong>НоваСиС</strong> начинается с открытия главной формы программы<br />
(рис. 2.1).<br />
Рис. 2.1 Главная форма программы <strong>НоваСиС</strong><br />
Главная форма содержит меню, частично продублированное панелью,<br />
расположенной с левой стороны главной формы, и панель инструментов.<br />
В меню главной формы присутствуют пять пунктов: Файл, Настройка,<br />
Счётчики, Группы счётчиков, Окна и Справка.<br />
Пункт меню Файл (см. рис. 2.2) содержит три подпункта Настройки базы<br />
данных, Журнал событий и Выход. Пункт Настройки базы данных вызывает<br />
форму настроек подключений к базе данных программы, Журнал событий позволяет<br />
просмотреть все события происходившие за время работы системы, пункт Выход служит<br />
для корректного завершения работы приложения.<br />
5
Рис. 2.2 Пункт меню Файл<br />
Пункт меню Настройка (рис. 2.3) содержит четыре подпункта Модели<br />
счётчиков, Счётчики, Группы счётчиков и Планировщик задач, которые<br />
позволяют гибко настроить работу с локальной системой <strong>учёта</strong> электроэнергии: создать<br />
подключения к счётчикам электроэнергии, объединить счетчики в рабочие группы,<br />
определить модели и конкретные экземпляры счётчиков, задать расписание чтения<br />
показаний счетчиков и групп счётчиков (см. раздел 3).<br />
Рис. 2.3 Пункт меню Настройка<br />
В пункте меню Счётчики (рис. 2.4) размещены все необходимые функции для<br />
чтения и отображения данных со счётчиков электроэнергии: Суточная энергия,<br />
Месячная энергия, Суммарная энергия, Суточная максимальная мощность,<br />
Месячная максимальная мощность, Средняя мощность последнего периода<br />
интегрирования, Профили периода интегрирования, Кумулятивная мощность,<br />
Качество энергии, События счётчика, Счётчики. Данные подпункты позволяют<br />
просмотреть данные со счётчиков электроэнергии, а также получить информацию о<br />
качестве электроэнергии и событиях счётчика.<br />
6
Рис. 2.4 Пункт меню Счётчики<br />
Пункт Группы счётчиков (рис. 2.5) содержит в себе пункты: Суммарная<br />
энергия группы, Месячная энергия группы, Суточная энергия группы, Профили<br />
периода интегрирования группы. Эти подпункты позволяют просмотреть данные об<br />
энергии от групп счётчиков электроэнергии (см. раздел 4.5).<br />
Рис. 2.5 Пункт меню Группы счётчиков<br />
Пункт меню Окна (рис. 2.6) содержит подпункты необходимые для размещения<br />
окон приложения в выбранном порядке: Ранжировать иконки, Каскадно,<br />
Горизонтальная мозаика, Вертикальная мозаика.<br />
7
Рис. 2.6 Пункт меню Окна<br />
Пункт Ранжировать иконки позволяет выстроить свёрнутые окна приложения<br />
по нижней границе главного окна приложения (рис. 2.7).<br />
Рис. 2.7 Ранжирование иконок<br />
Пункт Каскадно задаёт каскадное расположение дочерних окон приложения (рис.<br />
2.8). А пункты Горизонтальная мозаика (рис. 2.9) и Вертикальная мозаика<br />
(рис.2.10) задают мозаичное размещение форм приложения .<br />
8
Рис. 2.8 Каскадное расположение форм приложения<br />
Рис. 2.9 Расположение форм – горизонтальная мозаика<br />
9
Рис. 2.10. Расположение форм – вертикальная мозаика<br />
Пункт меню Справка (рис. 2.11) позволяет пользователю получить правовую<br />
информацию о программе <strong>НоваСиС</strong> (О программе) и вызвать на экран руководство<br />
пользователя (Руководство пользователя).<br />
Рис. 2.11 Пункт меню Справка<br />
Панель инструментов главной формы приложения (рис. 2.12) содержит следующий<br />
набор кнопок: Закрыть, Настройки базы данных, Суточная энергия, Месячная<br />
энергия, Суммарная энергия, Суточная максимальная мощность, Месячная<br />
максимальная мощность, Кумулятивная мощность, Энергия периода<br />
интегрирования, Средняя мощность последнего периода интегрирования,<br />
Суточная энергия группы, Месячная энергия группы, Суммарная энергия<br />
группы, Профили периода интегрирования группы, Качество энергии, Чтение<br />
данных, События счётчика, Счётчики, Руководство пользователя, О<br />
программе.<br />
10
Рис. 2.12 Панель инструментов главной формы приложения<br />
2.2 Настройка подключения к базе данных<br />
Для настройки подключения к базе данных системы пользователю необходимо<br />
вызвать форму Параметры подключения к базе данных (рис. 2.13). Для этого в<br />
главном меню приложения необходимо Файл > Настройки базы данных или нажать<br />
соответствующую кнопку на панели инструментов приложения.<br />
Рис. 2.13 Форма Параметры подключения к базе данных<br />
Форма (рис. 2.13) содержит следующие поля ввода: Хост – для указания хоста<br />
базы данных, БД – для задания имени базы данных, Таймаут – для задания времени<br />
подключения к базе данных.<br />
Кроме указанных полей на форме находится группа Авторизация, позволяющая<br />
пользователю выбрать тип подключения – с авторизацией или без неё. В случае<br />
подключения с авторизацией пользователю в группе Параметры авторизации<br />
необходимо указать имя пользователя и пароль для установки подключения.<br />
Для подтверждения выбранных параметров пользователь должен нажать кнопку<br />
ОК.<br />
Внимание! Для того, чтобы новые изменения вступили в силу необходимо<br />
перезагрузить приложение.<br />
2.3 Журнал событий<br />
Для просмотра всех событий произошедших во время работы системы в<br />
приложение была введена форма Журнал событий (рис. 2.14).<br />
11
Рис. 2.14 Форма Журнал событий<br />
Для вызова данной формы на экран необходимо в главном меню приложения<br />
выбрать Файл > Журнал событий или нажать соответствующую кнопку на панели<br />
инструментов приложения.<br />
Для выбора и просмотра необходимых событий используется группа Фильтр (рис.<br />
2.15).<br />
Рис. 2.15 Группа Фильтр<br />
<strong>Система</strong> <strong>НоваСиС</strong> позволяет отобрать события по временному периоду, по<br />
приоритету (низкий, нормальный, высокий, критический) и по типу событий (например,<br />
системное событие).<br />
Для просмотра событий (после выбора необходимого периода) на форме Журнал<br />
событий необходимо нажать кнопку Обновить, и при успешном чтении данных,<br />
события отобразятся в виде списка в окне формы<br />
12
Для просмотра информации о конкретном событии пользователю необходимо<br />
кликнуть два раза на интересующем его событии и вся информация о событии<br />
отобразится в диалоговом окне (рис. 2.16).<br />
Рис. 2.16 Информация о событии<br />
В качестве дополнительных возможностей Журнал событий позволяет<br />
пользователю задать цвета отображения событий в журнале в зависимости от их<br />
приоритета и отсортировать события в списке по возрастанию или убыванию их<br />
важности. Для сортировки событий пользователю необходимо нажать кнопку<br />
Сортировка по возрастанию/убыванию на панели инструментов формы.<br />
Для того, чтобы раскрасить события в соответствии с их важностью, в системе<br />
предусмотрена форма Цвета событий (Рис. 2.17). Форма Цвета событий вызывается<br />
нажатием соответствующей кнопки на панели инструментов формы Журнал событий.<br />
13
Рис. 2.17 Форма Цвета событий<br />
Для присвоения цвета определённому типу событий необходимо кликнуть на<br />
соответствующей цветной полосе и в появившемся окне выбора цвета (рис. 2.18) указать<br />
необходимый цвет.<br />
Рис. 2.18 Выбор цвета события<br />
3 Счётчики и подключения<br />
<strong>Система</strong> <strong>НоваСиС</strong> предоставляет пользователю гибкий механизм чтения данных,<br />
как с одиночных счётчиков, так и с групп счётчиков электроэнергии.<br />
Для настройки процесса чтения пользователю необходимо выполнить четыре<br />
последовательных операции:<br />
− Определить модели (или модель) счётчиков электроэнергии (раздел 3.1);<br />
− Определить счётчики электроэнергии, с которых производится чтение данных и<br />
задать параметры подключения к ним (раздел 3.2);<br />
14
− Объединить счётчики (при необходимости) в рабочие группы (раздел 3.3);<br />
− Задать график чтения данных со счётчиков при помощи Планировщика задач<br />
(раздел 3.4);<br />
Все необходимые формы для настройки процесса чтения и опроса счётчиков<br />
электроэнергии возможности настройки приложения объединены в пункте главного меню<br />
системы- Настройка (рис. 2.3).<br />
Пункт Настройка содержит следующие подменю:<br />
−<br />
−<br />
−<br />
−<br />
Модели счётчиков;<br />
Счётчики;<br />
Группы счётчиков;<br />
Планировщик задач.<br />
3.1 Модели счётчиков<br />
Для вызова формы Модели счётчиков (рис. 3.1) необходимо выбрать следующий<br />
пункт главного меню Настройки > Модели счётчиков.<br />
Рис. 3.1 Форма Модели счётчиков<br />
15
Панель инструментов данной формы (рис. 3.2) содержит четыре кнопки: Закрыть,<br />
Добавить модель, Редактировать модель, Удалить модель, каждая из которых<br />
выполняет функцию, соответствующую её названию.<br />
Рис. 3.2 Панель инструментов формы Модели счётчиков<br />
Для добавления новой модели счётчика пользователю нужно нажать кнопку<br />
Добавить модель, что приведёт к появлению формы Добавить модель (рис. 3.3).<br />
Рис. 3.3 Форма добавления модели<br />
Форма Добавить модель содержит три текстовых поля ввода и одно поле выбора,<br />
позволяющих пользователю ввести имя модели, указать тип счётчика, а также ввести<br />
производителя и описание данной модели.<br />
Кнопка Редактировать модель вызывает форму редактирования модели (Рис.<br />
3.4), внешний вид и функциональное использование элементов, которой аналогичны<br />
форме Добавить модель.<br />
Рис. 3.4 Форма редактирования модели<br />
16
Для удаления уже созданной модели используется кнопка Удалить модель, для<br />
удаления модели необходимо выбрать её в общем списке на форме и нажать<br />
соответствующую кнопку.<br />
3.2 Счётчики<br />
Форма Характеристики Счётчика (рис. 3.5) позволяет пользователю указать<br />
конкретные счётчики, которые находятся в локальной системе <strong>учёта</strong> электроэнергии и с<br />
которыми работает система <strong>НоваСиС</strong>, установить соединение со счетчиками, а также<br />
прочитать данные с выбранных счётчиков.<br />
Рис. 3.5 Форма Характеристики Счётчика<br />
Панель инструментов формы Характеристики Счётчика (рис. 3.6) содержит<br />
восемь кнопок Закрыть, Читать данные, Добавить счётчик, Редактировать<br />
счётчик, Удалить счётчик, Настройка подключений счётчика, Ручной ввод,<br />
Моментные значения.<br />
Рис. 3.6 Панель инструментов формы Характеристики Счётчика<br />
17
3.2.1 Чтение данных<br />
Кнопка Читать данные позволяет прочитать данные по выбранному счётчику,<br />
нажатие на данную кнопку вызывает на экран форму выбора временного периода чтения<br />
данных и выбора данных для чтения.<br />
(рис. 3.8).<br />
Рис. 3.7 Форма Данные и временной период чтения данных<br />
После выбора периода чтения на экране появляется окно процесса чтения данных<br />
Рис. 3.8 Окно процесса чтения данных<br />
А после завершения чтения на экране появляется форма Отчёт (рис. 3.9), на<br />
которой отображаются виды данных (например, Моментные значения) и состояние<br />
процесса чтения (выполнено/ не выполнено).<br />
18
Рис. 3.9 Форма Отчёт<br />
Перед чтением данных пользователю необходимо определить счётчик, с которого<br />
будут читаться данные и установить параметры подключения к нему.<br />
Добавить, отредактировать и удалить счётчик позволяют кнопки Добавить<br />
счётчик, Редактировать счётчик и Удалить счётчик, а для создания<br />
подключения к счётчику используется кнопка Настройка подключений счётчика.<br />
Кнопка Добавить счётчик вызывает диалоговую форму (рис. 3.10) с<br />
аналогичным названием.<br />
19
Рис. 3.10 Форма Добавить счётчик<br />
Данная форма содержит пять текстовых поля ввода и два поля выбора,<br />
позволяющих ввести заводской номер счётчика, его описание, расположение,<br />
коэффициент трансформации тока, коэффициент трансформации напряжения, а также<br />
указать модель и тип счётчика, выбрав необходимые модель и тип из выпадающего<br />
списка.<br />
Кнопка Редактировать модель вызывает диалоговую форму аналогичную<br />
форме добавления счётчика (рис. 3.11), данная форма позволяет пользователю<br />
подкорректировать данные выбранного счётчика.<br />
20
Рис. 3.11 Форма Редактировать счётчик<br />
Для удаления выбранного в списке счётчика используются кнопка Удалить<br />
счётчик.<br />
3.2.2 Настройка подключений счётчика<br />
Нажатие кнопки Настройка подключений счётчика вызывает форму с<br />
аналогичным названием (рис. 3.12).<br />
Воспользовавшись данной формой, пользователь может определить параметры<br />
подключений конкретной модели счётчика к различным устройствам с использованием<br />
различных протоколов.<br />
Программа позволяет пользователю создать произвольное число подключений. Все<br />
созданные подключения отображаются в виде списка на форме Настройка<br />
подключений счётчика (рис. 3.12). При подключении к счётчику выбирается первое<br />
подключение из списка, если установить связь со счётчиком не удалось – программа<br />
пытается установить соединение, используя второе подключение из списка, если попытка<br />
опять была неудачна – программа выбирает следующее подключение из списка. Попытка<br />
установить соединение продолжается до тех пор, пока программа не достигнет конца<br />
списка подключений или же соединение не будет установлено.<br />
21
Рис. 3.12 Форма Настройка подключений счётчика<br />
Панель инструментов формы Настройки подключений счётчика (рис. 3.13)<br />
содержит семь кнопок: Закрыть, Добавить подключение, Редактировать<br />
подключение, Удалить подключение, Переместить подключение вверх,<br />
Переместить подключение вниз, Проверить подключение.<br />
Рис. 3.13 Панель инструментов формы Настройка подключений счётчика<br />
Нажатие на кнопку Добавить подключение вызывает появление диалоговой<br />
формы Добавить подключение (рис. 3.14).<br />
22
Рис. 3.14 Форма Добавить подключение<br />
Данная форма позволяет пользователю ввести название подключения (поле Имя),<br />
выбрать протокол и устройство подключения. <strong>Система</strong> <strong>НоваСиС</strong> позволяет создавать<br />
четыре типа подключения:<br />
−<br />
−<br />
−<br />
Подключение через COM-порт (COM) (пользователь может выбрать порт<br />
COM1-COM2, указать скорость подключения, указать стоповые биты и биты<br />
данных, а также чётность передачи);<br />
Подключение через модем (MODEM) (пользователь может выбрать модем,<br />
номер телефона, IP-адрес, указать имя пользователя и пароль, а также порт<br />
соединения);<br />
Подключение через многопортовый промышленный Ethernet-коммутатор (N-<br />
PORT) (пользователь может указать IP-адрес устройства и номер порта<br />
соедиения);<br />
− Соединение диал-ап (DIALUP) (пользователь может указать название<br />
подключения, IP-адрес устройства и порт одключения).<br />
Вне зависимости от типа подключения пользователь на форме Добавить<br />
подключение может выбрать протокол подключения, время ожидания ответа устройства<br />
(таймаут) и ввести пароль, который будет запрашиваться при подключении.<br />
Для стабильной передачи данных рекомендуется устанавливать следующие<br />
значения времени ожидания (поле Таймаут):<br />
23
−<br />
−<br />
−<br />
для высокоскоростных соединений (локальная сеть, прямое подключение) через<br />
COM-порт – 500-800 мс;<br />
для подключений при помощи модема и диал-ап соединений – 3000 мс;<br />
для подключений через многопортовые сетевые коммутаторы по локальной<br />
сети – 500 мс, по сети Интернет – 3000 мс.<br />
Кнопка Редактировать подключение вызывает диалоговую форму (рис. 3.15),<br />
аналогичную форме Добавить подключение.<br />
Рис. 3.15 Форма Редактировать подключение<br />
Для удаления созданного подключения используется кнопка Удалить<br />
подключение, а кнопки Переместить подключение вверх и Переместить<br />
подключение вниз используются для изменения позиции текущего подключения в<br />
общем списке подключений.<br />
После создания подключения его можно проверить, воспользовавшись кнопкой<br />
Проверка подключения, на панели инструментов формы Настройка подключений<br />
счётчика. В зависимости от того, было ли успешным или не успешным попытка<br />
соединения с устройством программа <strong>НоваСиС</strong> выдаст соответствующее<br />
информационное сообщение.<br />
24
3.2.3 Дополнительные возможности<br />
Кроме перечисленных возможностей программа <strong>НоваСиС</strong> предоставляет<br />
пользователю возможность ручного ввода данных, в случае, если соединение со<br />
счётчиком, так и не удалось установить программно. Для того, чтобы ввести данные<br />
вручную необходимо нажать кнопку Ручной ввод (рис. 3.16) на панели инструментов<br />
формы Счётчики.<br />
Рис. 3.16 Форма Ручной ввод<br />
Форма ручного ввода позволяет пользователю ввести данные разных типов,<br />
которые соответствуют определённым OBIS-кодам, за различные даты или периоды<br />
времени.<br />
Главная панель инструментов формы ручного ввода (рис. 3.17) содержит четыре<br />
кнопки: Закрыть, Загрузить сессию, Новая сессия и Сохранить сессию.<br />
Рис. 3.17 Панель инструментов формы Ручной ввод<br />
Для загрузки сохранённых данных определённой сессии используется кнопка<br />
Загрузить сессию. При нажатии данной кнопки на экране появляется диалоговая форма<br />
25
выбора сессии (рис. 3.18), на которой пользователю предлагается выбрать конкретную<br />
сохранённую сессию.<br />
Рис. 3.18 Форма выбора сессии<br />
После выбора сессии данные сохранённые в ней отобразятся в основном списке<br />
формы (рис. 3.19).<br />
Рис. 3.19 Отображение данных сессии<br />
26
Кнопки Новая сессия и Сохранить сессию используются соответственно для<br />
создания новой и сохранения текущей сессии.<br />
Для добавления данных в текущую сессию необходимо из выпадающего списка<br />
Тип данных выбрать необходимый тип и выбрать необходимое значение в выпадающем<br />
списке OBIS-кодов. После этого пользователю необходимо указать тип ввода данных<br />
(Значение/Диапазон) и в соответствии с выбором выбрать дату или временной период.<br />
Дополнительно для временного периода указать количество разбиений и нажать кнопку<br />
Вставить.<br />
После выполнения данной последовательности запись, содержащая тип данных<br />
(например, Активная мощность L1), OBIS-код, дату и значение (по-умолчанию) будет<br />
добавлена в основной список формы. Для изменения значения по-умолчанию необходимо<br />
два раза кликнуть по соответствующей записи и в появившемся диалоговом окне ввести<br />
необходимое значение.<br />
Рис. 3.20 Форма Изменить значение<br />
Введенные данные можно редактировать и удалять, используя кнопки<br />
Редактировать запись и Очистить записи дополнительной панели инструментов<br />
(рис. 3.21).<br />
Рис. 3.21 Дополнительная панель инструментов<br />
После всех проделанных действий для сохранения данных необходимо нажать<br />
кнопку Сохранить сессию.<br />
Ещё одной дополнительной возможностью является чтение моментных значений<br />
счётчика электроэнергии. Для чтения значений счётчика электроэнергии в конкретный<br />
27
момент времени необходимо нажать кнопку Моментные значения на панели<br />
инструментов формы Счётчики.<br />
Для вызова формы чтения моментных значений пользователю необходимо нажать<br />
кнопку Моментные значения на панели инструментов формы Счётчики.<br />
Форма чтения моментных значений (рис. 3.22) позволяет проводить мониторинг<br />
текущих значений счётчика электроэнергии (кнопка Включить/Выключить<br />
мониторинг), сохранять текущие значения в базу данных (кнопка Сохранить<br />
текущие значения в БД), печатать и экспортировать считанные данные в Excel (кнопки<br />
Печать и Экспорт в Excel).<br />
Рис. 3.22 Форма Моментные значения<br />
Кроме перечисленных возможностей приложение позволяет просмотреть<br />
сохранённые ранее моментные значения, для этого в приложении <strong>НоваСиС</strong> используется<br />
кнопка Просмотр истории. Нажатие кнопки Просмотр истории вызывает<br />
появление формы Выбор данных (рис. 3.23), на которой пользователь может выбрать<br />
интересующие его модель, тип, класс, номер счётчика и сессию чтения данных.<br />
28
Рис. 3.23 Форма Выбора данных<br />
3.3 Группы счётчиков<br />
Форма Группы счётчиков (рис. 3.24) позволяет пользователю сгруппировать<br />
счётчики локальной системы <strong>учёта</strong> электроэнергии для удобства получения данных. При<br />
чтении данных от групп счётчиков электроэнергии система <strong>НоваСиС</strong> позволяет выбрать и<br />
получить данные общие для всех счётчиков группы.<br />
29
Рис. 3.24 Форма Группы счётчиков<br />
Панель инструментов формы (рис. 3.25) содержит шесть кнопок: Закрыть,<br />
Читать данные, Добавить группу, Редактировать группу, Удалить группу и<br />
Печать.<br />
Рис. 3.25 Панель инструментов формы Группы счётчиков<br />
Процесс чтения данных для групп счётчиков аналогичен процессу чтения с<br />
единичных счётчиков, процесс чтения завершается отображением формы Отчёт (рис.<br />
3.26).<br />
Панель инструментов формы отчёт содержит кнопки Следующий/Предыдущий,<br />
позволяющие просматривать данные для всех счётчиков выбранной группы.<br />
30
Рис. 3.26 Форма Отчёт<br />
Для создания новой группы счётчиков необходимо нажать кнопку Добавить<br />
группу, данное действие приводит к появлению формы Добавить/Редактировать<br />
группу счётчиков (рис. 3.27).<br />
Рис. 3.27 Форма Добавить/Редактировать группу счётчиков<br />
31
Форма Добавить/Редактировать группу счётчиков позволяет выбрать<br />
родительскую группу для создаваемой группы, а также задать имя группы и её описание.<br />
После успешного добавления группа отображается в списке групп счётчиков на<br />
форме Группы счётчиков.<br />
Для добавления счётчика в группу пользователь должен выделить необходимую<br />
группу и нажать кнопку Добавить счётчик (Члены группы – рис. 3.28).<br />
Рис. 3.28 Форма Группы счётчиков - Члены группы<br />
Нажатие на кнопку Добавить счётчик приводит к открытию диалоговой формы<br />
Выбор счётчика (рис. 3.29). Форма Выбор счётчика предоставляет пользователю<br />
возможность выбрать из выпадающих списков класс, тип и модель счётчика. После<br />
успешного добавления счётчик должен отобразиться в списке Счётчики Группы.<br />
32
Рис. 3.29 Форма<br />
Выбор счётчика<br />
счётчик.<br />
Для удаления счётчика из выбранной группы используется кнопка Исключить<br />
3.4 Планировщик задач<br />
Планировщик задач (рис. 3.30) системы <strong>НоваСиС</strong> позволяет создать расписание<br />
для чтения данных с отдельных указанных пользователем счётчиков. Расписание<br />
представляет собой набор задач, отображаемых в виде списка на форме планировщика.<br />
Каждая задача имеет набор характеристик, позволяющих гибко настроить процесс<br />
получения данных со счётчиков электроэнергии.<br />
33
Рис. 3.30 Планировщик задач<br />
Панель инструментов формы планировщика (рис. 3.31) содержит шесть кнопок:<br />
Закрыть, Новая задача, Добавить задачу для группы, Редактировать задачу,<br />
Удалить задачу, Выполнить задачу, выполняющих функции соответственно их<br />
названию.<br />
Рис. 3.31 Панель инструментов формы Планировщик задач<br />
Для создания новой задачи в расписании пользователю необходимо нажать кнопку<br />
Новая задача и в появившемся окне (рис. 3.32) выбрать тип задачи (Выполняемая<br />
один раз, Периодичная), задать дату начала и окончания выполнения задачи, выбрать<br />
счётчик и протокол, указать периодичность выполнения и, наконец, выбрать данные,<br />
которые необходимо прочитать со счётчика.<br />
34
Рис. 3.32 Форма Добавить задачу<br />
При успешном добавлении новая задача отобразится в списке задач на форме, а<br />
характеристики новой задачи отобразятся в соседей группе Информация о задаче. Для<br />
просмотра характеристик созданных задач пользователю достаточно кликнуть на<br />
интересующей его задаче в списке задач.<br />
Кроме создания задачи для одного выбранного счётчика система <strong>НоваСиС</strong><br />
позволяет создать задачу для группы счётчиков электроэнергии. Для создания задачи для<br />
группы счётчиков пользователю необходимо нажать кнопку Добавить задачу для<br />
группы на панели инструментов формы планировщика. Нажатие данной кнопки вызывает<br />
диалоговую форму Добавить задачу для группы (рис. 3.33), на которой пользователь<br />
может выбрать необходимые параметры задачи.<br />
35
Рис. 3.33 Форма Добавить задачу для группы<br />
Для редактирования и удаления созданных задач используются соответственно<br />
кнопки Редактировать задачу и Удалить задачу.<br />
Последняя кнопка на панели инструментов планировщика – Выполнить задачу.<br />
Эта кнопка позволяет выполнить созданную задачу в текущий момент времени. Процесс<br />
выполнение задачи для Планировщика аналогичен процессам чтения данных для<br />
Счётчиков (раздел 3.2) и Групп счётчиков (раздел 3.3).<br />
4 Просмотр данных<br />
Программа <strong>НоваСиС</strong> позволяет получать данные со счётчика электроэнергии за<br />
различные периоды времени, а также даёт возможность пользователю получить данные о<br />
качестве электроэнергии (падение напряжения, перебои и т.д.).<br />
Кроме того, программа <strong>НоваСиС</strong> предоставляет пользователю возможность<br />
получить и сохранить текущие значения электроэнергии в процессе работы счётчика.<br />
4.1 Просмотр данных счётчика<br />
Для просмотра данных о накопленной счётчиком электроэнергии мощности и<br />
энергии в приложении <strong>НоваСиС</strong> используется ряд форм: Суточная энергия (рис. 4.1),<br />
Месячная энергия (рис. 4.10), Суммарная энергия (рис.4.11), Суточная<br />
36
максимальная мощность (рис. 4.12), Месячная максимальная мощность (рис.<br />
4.13), Кумулятивная мощность (рис. 4.14), Энергия периода интегрирования (рис.<br />
4.15), Средняя мощность последнего периода интегрирования (рис. 4.16).<br />
Все формы, предназначенные для просмотра данных счётчика электроэнергии,<br />
выдержаны в одном визуальном стиле, предлагают пользователю единый стиль работы с<br />
ними и позволяют просмотреть данные согласно их названий (например, форма<br />
Суточная энергия позволяет просмотреть данные со счётчика о накопленной за сутки<br />
энергии, форма Месячная максимальная мощность – данные о максимальной<br />
мощности за месяц работы счётчика).<br />
Для получения необходимых данных пользователь должен выбрать пункт главного<br />
меню Счётчик и в выпадающем списке меню кликнуть на нужном пункте (например,<br />
Суточная энергия). Данная последовательность действий приведёт к открытию в<br />
главном окне программы <strong>НоваСиС</strong> новой формы чтения данных (в данном случае формы<br />
– Суточная энергия (рис. 4.1)).<br />
Рис. 4.1 Суточная энергия<br />
37
Панель инструментов форм чтения данных содержит четыре кнопки: Закрыть,<br />
Выбор цвета, Просмотр истории, Печать и Экспорт в Excel (рис. 4.2).<br />
Рис. 4.2 Панель инструментов на формах чтения данных<br />
<strong>НоваСиС</strong> позволяет задать необходимый период чтения данных со счётчика<br />
электроэнергии, для этого на форме чтения данных в группе Временной период чтения<br />
данных (рис.4.3) необходимо установить даты начала и конца временного периода.<br />
Рис. 4.3 Группа Временной период чтения данных<br />
Для просмотра уже прочитанной и сохранённой в базе данных информации<br />
используется кнопка Просмотр истории. Нажатие на данную кнопку вызывает форму<br />
Выбор данных (рис. 4.4), где пользователю предлагается выбрать ряд характеристика<br />
счётчика: класс счётчика, тип счётчика, модель счётчика, номер счётчика и сессию чтения<br />
данных.<br />
Рис. 4.4 Выбор данных<br />
После выбора характеристик счётчика и подтверждения данного выбора нажатием<br />
кнопки ОК прочитанные данные отобразятся на форме чтения данных (рис. 4.5).<br />
38
Рис. 4.5 Форма Суточная энергия – отображение прочитанных данных<br />
Данные на форме отображаются в графическом и табличном виде. Приложение<br />
<strong>НоваСиС</strong> позволяет изменять масштаб отображения графика, сохранять график, как<br />
отдельное изображение, а также отображать на графике данные для различных тарифов и<br />
подвидов электроэнергии. Для управления графиком пользователю необходимо кликнуть<br />
на графике правой кнопкой мыши и в появившемся контекстном меню (рис. 4.6) выбрать<br />
интересующее его действие.<br />
39
Рис. 4.6 Управление графиком формы Суммарная энергия<br />
В качестве дополнительных возможностей – программа <strong>НоваСиС</strong> позволяет<br />
распечатать полученные данные (рис. 4.7) и экспортировать их в Excel (рис. 4.8), для этого<br />
в приложении используются кнопки Печать и Экспорт в Excel.<br />
Рис. 4.7 Форма предварительного просмотра<br />
40
Рис. 4.8 Результат экспорта в Excel<br />
Работа с остальными формами раздела чтения данных аналогична работе с формой<br />
Суточная энергия. Ниже в данном параграфе приведены изображения внешнего вида<br />
всех форм, предназначенных для чтения данных о накопленной энергии и мощности со<br />
счётчика электроэнергии.<br />
Кроме перечисленных возможностей программа позволяет задать цвета различным<br />
типам данных, отображаемым на формах просмотра (кнопка Выбор цвета). Нажатие на<br />
данную кнопку приводит к появлению диалоговой формы (рис. 4.9), на которой<br />
пользователю предлагается выбрать цветовые схемы для отображения данных.<br />
41
Рис. 4.9 Форма выбора цвета отображения данных<br />
Рис. 4.10 Форма Месячная энергия<br />
42
Рис. 4.11 Форма Суммарная энергия<br />
43
Рис. 4.12 Форма Суточная максимальная мощность<br />
44
Рис. 4.13 Форма Месячная максимальная мощность<br />
Рис. 4.14 Форма Кумулятивная мощность<br />
45
Рис. 4.15 Форма Энергия периода интегрирования<br />
Рис. 4.16 Форма Средняя мощность последнего периода интегрирования<br />
46
4.2 Качество энергии<br />
Используя форму Качество энергии (рис. 4.17) пользователь может прочитать<br />
данные о негативных событиях повлиявших на качество энергии во время работы<br />
счётчика. Для вызова формы Качество энергии необходимо выбрать пункт меню<br />
Счетчик > Качество энергии или нажать соответствующую кнопку на панели<br />
инструментов главной формы приложения.<br />
Рис. 4.17 Форма Качество энергии<br />
Форма разработана в едином для всех форм системы <strong>НоваСиС</strong> стиле, меню, панель<br />
инструментов и область отображения идентичны соответствующим элементам форм<br />
чтения данных.<br />
Форма позволяет получить информацию по 11-ти позициям, среди которых:<br />
• низкое напряжение сети (Low voltage L1, Low voltage L2, Low voltage L3);<br />
• скачки напряжения (Excessive voltage L1, Excessive voltage L2, Excessive<br />
voltage L3);<br />
• отсутствие электроэнергии (No power L1, No power L2, No power L3),<br />
• низкая частота (Low frequency);<br />
• скачки частоты(Excessive frequency).<br />
47
Для отображения информации о событиях сети необходимо указать интересующий<br />
период в группе Период и нажать кнопку Просмотр истории. В появившейся<br />
диалоговой форме Выбор данных (рис. 4.18) пользователю необходимо выбрать<br />
интересующие его параметры и нажать кнопку Ок. После чего данные о событиях сети<br />
должны отобразиться на форме (рис. 4.19).<br />
Рис. 4.18 Форма Выбор данных<br />
48
Рис. 4.19 Отображение данных о качестве энергии<br />
4.3 События счётчика<br />
Для получения информации о событиях счётчика необходимо вызвать форму<br />
События счётчика (рис. 4.20), для этого нужно выбрать пункт меню главной формы<br />
Счётчик > События счётчика или нажать соответствующую кнопку на панели<br />
инструментов.<br />
49
Рис. 4.20 Форма События счётчика<br />
Форма События счётчика позволяет получить информацию в общем случае по<br />
28-ми позициям (по отдельности, группами и по все позициям сразу), среди которых:<br />
• отсутствие напряжения (во всех фазах, в 1-й, во 2-й, в 3-й, в 4-й);<br />
• блокировка доступа к счётчику;<br />
• воздействие магнитного поля;<br />
• обратная последовательность фаз;<br />
• неверная операция;<br />
• перезагрузка счетчика;<br />
• температура;<br />
• сбой счётчика;<br />
• мастер доступ;<br />
• открытие корпуса;<br />
• установка времени;<br />
• удаленная параметризация;<br />
• локальная параметризация;<br />
• переход на летнее/зимнее время;<br />
• перезагрузка «Watchdog»;<br />
50
• включение 1-го реле;<br />
• включение 2-го реле;<br />
• сброс суточной энергии;<br />
• сброс месячной энергии;<br />
• сброс суточной максимальной мощности;<br />
• сброс месячной максимальной мощности;<br />
• корректировка часов (вперёд/назад).<br />
Работа с формой События счётчика аналогична работе с формой Качество<br />
энергии и другими формами чтения данных.<br />
4.4 Счётчики событий<br />
Форма Счётчики событий (рис. 4.21) позволяет пользователю получить данные<br />
о количестве событий произошедших со счётчиком за определённый период времени.<br />
Подробнее о событиях в пункте 4.3 Руководства пользователя.<br />
Для вызова формы необходимо выбрать пункт меню (или дополнительной панели)<br />
Счётчик > Счётчики событий или нажать соответствующую кнопку на панели<br />
инструментов.<br />
Рис. 4.21 Форма Счётчики событий<br />
51
Порядок работы с формой Счётчики событий повторяет порядок работы с<br />
другими формами чтения данных.<br />
4.5 Данные групп счётчиков<br />
Для чтения данных от групп счётчиков программа <strong>НоваСиС</strong> предоставляет<br />
пользователю четыре формы: Суммарная энергия группы (рис. 4.22), Месячная<br />
энергия группы (рис. 4.25), Суточная энергия группы (рис. 4.26), Профили периода<br />
интегрирования группы (рис. 4.27). Все перечисленные формы обладают идентичным<br />
графическим интерфейсом.<br />
Для отображения данных о суммарной энергии группы в системе <strong>НоваСиС</strong><br />
используется форма Суммарная энергия группы.<br />
Рис. 4.22 Форма Суммарная энергия группы<br />
Панель инструментов формы содержит четыре кнопки Закрыть, Просмотр<br />
истории, Печать и Экспорт в Excel.<br />
Для отображения значений суммарной энергии необходимо выбрать название<br />
группы из выпадающего списка (рис. 4.23).<br />
52
Рис. 4.23 Выпадающий список групп счётчиков<br />
И после выбора группы нажать кнопку Просмотр истории – данные должны<br />
отобразиться на форме (рис. 4.24).<br />
Рис. 4.24 Отображение данных о суммарной энергии<br />
Кроме отображения прочитанные данные можно распечатать и экспортировать в<br />
Excel, для этого необходимо воспользоваться кнопками Печать и Экспорт в Excel<br />
соответственно. Управление графиками на форме аналогично управлению графиками на<br />
формах чтения данных.<br />
Остальные формы раздела Месячная энергия группы (рис. 4.25), Суточная<br />
энергия группы (рис. 4.26), Профили периода интегрирования группы (рис. 4.27),<br />
позволяют просмотреть данные группы, соответствующие их названию.<br />
53
Рис. 4.25 Форма Месячная энергия группы<br />
Рис. 4.26 Форма Суточная энергия группы<br />
54
Рис. 4.27 Форма Профили периода интегрирования группы<br />
55
Алфавитный указатель<br />
Г<br />
Группы счётчиков 7, 22, 44<br />
Графики 31, 45<br />
Дневная энергия группы 6, 44, 46<br />
Д<br />
Журнал событий 5, 11<br />
Ж<br />
Качество энергии 6, 39<br />
Кумулятивная мощность 6, 28, 37<br />
K<br />
M<br />
Месячная максимальная мощность 7, 28, 37<br />
Месячная энергия 7, 28, 35<br />
Месячная энергия группы 7, 44, 45, 46<br />
Модели счётчиков 7, 14<br />
Настройка программы 11, 28<br />
Н<br />
Отчёт 18, 23<br />
О<br />
П<br />
Печать 32<br />
Планировщик задач 7, 25<br />
Подключение к базе данных 11<br />
Профили периода интегрирования 6, 38<br />
Профили периода интегрирования группы 7, 44, 45, 46<br />
56
С<br />
События счётчика 7. 41<br />
Средняя мощность последнего периода интегрирования 6, 28, 38<br />
Суммарная энергия 6, 28, 36<br />
Суммарная энергия группы 7, 44<br />
Суточная максимальная мощность 6, 28, 36<br />
Суточная энергия 6, 28, 29<br />
Счётчики 6, 41<br />
Ч<br />
Чтение данных 28<br />
Экспорт в Excel 32, 34<br />
Э<br />
57