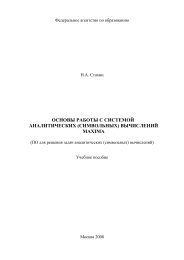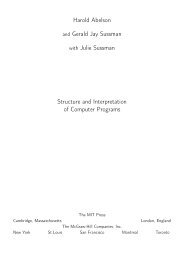Скачать оригинальный документ PDF (1506.3 КБ) - Единое окно ...
Скачать оригинальный документ PDF (1506.3 КБ) - Единое окно ...
Скачать оригинальный документ PDF (1506.3 КБ) - Единое окно ...
You also want an ePaper? Increase the reach of your titles
YUMPU automatically turns print PDFs into web optimized ePapers that Google loves.
Федеральное агентство по образованию<br />
И.В. Машковцев<br />
Создание и редактирование Интернет-приложений<br />
с использованием Bluefish и Quanta Plus<br />
(ПО для создания и редактирования<br />
Интернет-приложений)<br />
Учебное пособие<br />
Москва 2008
М 383<br />
Машковцев И.В.<br />
Создание и редактирование Интернетприложений<br />
с использованием Bluefish и Quanta<br />
Plus (ПО для создания и редактирования Интернетприложений):<br />
Учебное пособие. – Москва: 2008. –<br />
74 с.<br />
Настоящее учебное пособие включает в себя<br />
теоретический и практический материал,<br />
позволяющий получить представление о работе в<br />
веб-редакторах Quanta Plus и Bluefish. В пособии<br />
даны основные понятия веб-разработки, рассмотрен<br />
интерфейс редакторов (с иллюстрациями), показаны<br />
приемы, позволяющие самостоятельно создавать<br />
простейшие веб-страницы, содержатся примеры<br />
использования инструментов, задания и материалы<br />
для самоконтроля.<br />
Пособие ориентированно на начинающего<br />
пользователя и может использоваться как при<br />
изучении курса «информатики» в Вузе, так и в<br />
системе дополнительного образования.
И.В. Машковцев. Создание и редактирование Интернет-приложений ...<br />
Оглавление<br />
Предисловие.......................................................................................5<br />
Введение.............................................................................................7<br />
Глава 1. Основы работы с Quanta Plus.............................................9<br />
1.1. Интерфейс..............................................................................................................10<br />
1.1.1. Меню....................................................................................................................11<br />
1.1.2. Рабочая область..................................................................................................11<br />
1.1.3. Панели инструментов........................................................................................13<br />
1.1.4. Служебные панели.............................................................................................16<br />
1.1.5. Информационные вкладки................................................................................17<br />
1.2. Первые шаги.........................................................................................18<br />
1.2.1. Создание HTML-<strong>документ</strong>а...............................................................................18<br />
1.2.2. Открытие HTML-<strong>документ</strong>а ..............................................................................18<br />
1.2.3. Сохранение HTML-<strong>документ</strong>а ..........................................................................18<br />
1.3. Создание структуры HTML-<strong>документ</strong>а..............................................................18<br />
1.4. Форматирование текста......................................................................................20<br />
1.4.1. Размер текста, начертание, цвет......................................................................20<br />
1.4.2. Выравнивание.....................................................................................................23<br />
1.4.3. Абзац, новая строка, непрерывный пробел.....................................................24<br />
1.5. Вставка объектов, их атрибуты.........................................................................26<br />
1.5.1. Вставка изображения........................................................................................26<br />
1.5.2. Вставка гиперссылки.........................................................................................27<br />
1.5.3. Цвет фона веб-страницы, фоновый рисунок....................................................28<br />
1.6. Таблицы, списки......................................................................................................31<br />
1.6.1. Вставка таблицы.................................................................................................31<br />
1.6.2. Создание списков...............................................................................................33<br />
1.7. Проекты..................................................................................................................34<br />
1.7.1. Создание проектов.............................................................................................34<br />
1.8. Фреймы....................................................................................................................35<br />
1.8.1. Создание фреймовой структуры.......................................................................35<br />
1.9. Шаблоны..................................................................................................................37<br />
1.10. Визуальное редактирование...............................................................................38<br />
Глава 2.Основы работы с Bluefish..................................................40<br />
2.1. Запуск Bluefish........................................................................................................40<br />
2.2. Пользовательский интерфейс..............................................................................41<br />
2.2.1. Рабочая область..................................................................................................41<br />
2.2.2. Меню и панели инструментов..........................................................................42<br />
2.2.3. Боковая панель ..................................................................................................43<br />
2.2.4. Строка состояния ..............................................................................................45<br />
2.2.5. Меню Помощь ....................................................................................................45<br />
2.3. Работа с файлами и папками................................................................................47<br />
2.3.1. Создание файлов................................................................................................47<br />
2.3.2. Управление каталогами.....................................................................................47<br />
2.3.3. Открытие файлов................................................................................................48<br />
2.3.4. Сохранение файлов ...........................................................................................50<br />
2.3.5. Переименование файлов ..................................................................................51<br />
2.3.6. Удаление файлов ...............................................................................................51<br />
2.3.7. Закрытие файлов ...............................................................................................52<br />
3
И.В. Машковцев. Создание и редактирование Интернет-приложений ...<br />
2.3.8. Вставка файлов ..................................................................................................53<br />
2.3.9. Меню Редактирование.......................................................................................53<br />
2.3.10. Подсветка синтаксиса......................................................................................54<br />
2.3.11. Дистанционные файлы....................................................................................54<br />
2.3.12. Кодировка символов ........................................................................................54<br />
2.4. Проекты .................................................................................................................56<br />
2.5. Некоторые особенности работы в редакторе...................................................58<br />
2.5.1. Автозакрытие тега..............................................................................................58<br />
2.5.2. Панели инструментов HTML ............................................................................58<br />
2.5.3. Эскиз изображения ...........................................................................................59<br />
2.5.4. Настройка Панели быстрого доступа..............................................................61<br />
2.5.5. Закладки .............................................................................................................62<br />
2.6. Получение Bluefish.................................................................................................63<br />
2.7. Пример создания веб-страницы с фреймовой структурой...............................64<br />
Вопросы для самоконтроля и задания для самостоятельного<br />
выполнения .....................................................................................66<br />
Глоссарий..........................................................................................70<br />
Список литературы..........................................................................72<br />
4
Предисловие<br />
И.В. Машковцев. Создание и редактирование Интернет-приложений ...<br />
В настоящем учебном пособии рассмотрены два веб-редактора для<br />
операционной системы Linux: Quanta Plus и Bluefish. Эти редакторы<br />
относятся к Свободному Программному Обеспечению (СПО). Исходные<br />
коды программ находятся на официальных сайтах для скачивания.<br />
Установочные пакеты редакторов можно установить на свой компьютер,<br />
а имея определенный уровень в программировании, принять участие в<br />
улучшении программного продукта для создания веб-приложений.<br />
Во введении рассмотрены основные понятия веб-разработки: вебсайт,<br />
язык разметки гипертекста, его основные возможности, указаны<br />
более сложные инструменты, которые поддерживаются данными вебредакторами.<br />
Дано несколько советов по подготовке сайта к<br />
публикации.<br />
Первая глава посвящена веб-редактору Quanta Plus.<br />
Теоретический материал данного учебного пособия основан на<br />
Руководстве пользователя Quanta Plus (F1 при запущенном редакторе),<br />
которое является составляющей частью Центра справки KDE в разделе<br />
Веб-разработка. Рассмотрен интерфейс программы, операции с<br />
файлами и папками, инструменты создания проектов, даны инструкции<br />
по работе с редактором начинающему пользователю. Создание HTML<strong>документ</strong>ов<br />
начинается с создания структуры элементов разметки,<br />
применения форматирования текста, вставки объектов с настройкой<br />
атрибутов несколькими вариантами, создания таблиц, списков,<br />
использования изображений, анимации, разделения веб-страницы на<br />
фреймы.<br />
Quanta Plus позволяет переключиться в режим визуального<br />
редактора. Таким образом, наполнение веб-страницы материалом будет<br />
похоже на работу в текстовом редакторе OpenOffice.org Writer. Так как<br />
этот веб-редактор находится в стадии доработки, не все параметры вебстраницы<br />
доступны в этом режиме. Поэтому рекомендую вам<br />
использовать режим кода или совмещенный режим во избежание<br />
ошибок и сбоев программы.<br />
Вторая глава описывает интерфейс и инструментарий Bluefish.<br />
Bluefish лишен встроенного руководства пользователя или справочного<br />
пособия, на официальном сайте имеется руководство на английском<br />
языке, на русском языке – нет.<br />
Нужно заметить, что интерфейс описываемых веб-редакторов<br />
очень похож. В Bluefish так же, как и в Quanta Plus, используются<br />
проекты, расположение панели инструментов, деление ее на группы<br />
вкладок, возможность создавать пользовательские вкладки панели<br />
инструментов со своим набором часто используемых кнопок. Открытые<br />
5
И.В. Машковцев. Создание и редактирование Интернет-приложений ...<br />
файлы одинаково можно переключать с помощью вкладок внизу окна<br />
редактирования. В Bluefish имеется интересная возможность вставки<br />
эскиза изображения, что экономит трафик при просмотре веб-страницы<br />
в Интернете.<br />
Оба редактора используют подсветку синтаксиса: выделение<br />
зарезервированных слов (тегов, параметров, значений) цветом,<br />
начертанием, которое поддается настройке пользователя;<br />
автоматический ввод и закрытие тегов; нумерацию строк (очень<br />
удобную для исправления ошибок сценариев на странице с указанием<br />
номера строки, на которой произошла ошибка).<br />
В силу схожести инструментария веб-редакторов, во второй главе<br />
опущено описание использования инструментов форматирования,<br />
создание таблиц, ссылок, вставка изображений и пр.<br />
Учебное пособие содержит пример создания веб-страницы и набор<br />
практических заданий для выполнения в веб-редакторах.<br />
Для создания скриншотов (снимков экрана), описания интерфейса<br />
и инструментария редакторов использовались следующие версии:<br />
Quanta Plus 3.5.8 и Bluefish 1.0.5. В более поздних версиях возможны:<br />
добавление элементов интерфейса, измененная цветовая схема по<br />
умолчанию, смена пиктограмм кнопок. Снимки были сделаны в<br />
операционной системе Линукс Мастер и Легкий Линукс.<br />
Для написания учебного пособия использовались интернет-статьи<br />
Алексея Федорчука, Сергея Супрунова и Сергея Яремчука; в переводе<br />
англоязычных материалов применялся инструмент Переводчик<br />
Google.com. Тезаурус частично заимствован из самоучителя HTML [1,<br />
стр. 21-22].<br />
Данное учебное пособие может быть рекомендовано:<br />
• к самостоятельному изучению интерфейса программ<br />
учителями информатики и учителями-предметниками для создания<br />
предметного сайта или раздела, посвященного определенному<br />
школьному предмету, создание интерактивного классного журнала,<br />
доски объявлений и пр. в рамках школьного сайта;<br />
• использованию на уроках «Информатики и информационнокоммуникационных<br />
технологий» в старших классах средней<br />
общеобразовательной школы в качестве материала для<br />
самостоятельной подготовки, выполнения практических заданий.<br />
Все пожелания по улучшению учебного пособия, замечания и критику,<br />
пожалуйста, присылайте по адресу: spo_method_support@armd.ru.<br />
6
Введение<br />
И.В. Машковцев. Создание и редактирование Интернет-приложений ...<br />
Интернет (World Wide Web, «Всемирная паутина») состоит из<br />
огромного, постоянно растущего количества порталов, чатов, форумов,<br />
поисковых, почтовых серверов, корпоративных и личных веб-сайтов.<br />
Веб-сайт (от англ. website, от web – паутина и site – «место») – это одна<br />
или совокупность веб-страниц, доступных в Интернете через протоколы<br />
(правила передачи данных) HTTP/HTTPS [3]. Любой пользователь<br />
компьютера может самостоятельно создать личный веб-сайт.<br />
Перед созданием сайта необходимо изучить основы языка<br />
разметки гипертекста HTML (HyperText Markup Language) по книгам<br />
[1,2] или в Сети [20, 21].<br />
Гипертекст позволяет:<br />
• задать расположение объектов на странице;<br />
• задать цвет, размер, шрифт, начертание, выравнивание<br />
текста;<br />
• задать цвет фона или фоновое изображение;<br />
• создавать таблицы с различным объединением ячеек,<br />
настроить толщину и цвет границ и пр.;<br />
• вставить в <strong>документ</strong> изображения, анимацию;<br />
• связать HTML-<strong>документ</strong>ы гиперссылками;<br />
• открывать мультимедийные файлы непосредственно в<br />
браузере или скачать на локальный диск.<br />
Существуют более сложные способы создания сайтов – с помощью<br />
языков PHP, Python, Perl. Код веб-страницы, созданной в PHP,<br />
генерируется на сервере, работа организована с использованием баз<br />
данных. Поэтому для работы необходимо установить на компьютере<br />
виртуальный сервер, а использование HTML не требует установки<br />
дополнительного программного обеспечения, кроме веб-редактора. В<br />
данном учебном пособии будет рассматриваться работа с двумя вебредакторами,<br />
для создания веб-страниц можно использовать любой.<br />
Также стоит рассмотреть использование каскадных таблиц стилей<br />
CSS для задания единого форматирования всему сайту внутри кода<br />
страницы или в отдельном файле.<br />
В данном пособии будем использовать фрагменты кода языка<br />
HTML. Язык HTML представляет собой набор элементов, причем<br />
начало и конец каждого элемента обозначается специальными<br />
единицами – тегами. Теги бывают одиночными и парными. Парные<br />
теги состоят из начальных (открывающих) и конечных (закрывающих,<br />
начинающимися со знака "/"). Например, теги тела веб-страницы:<br />
и [3, 21].<br />
Для расширения возможностей в составе кода веб-страницы<br />
7
И.В. Машковцев. Создание и редактирование Интернет-приложений ...<br />
используют программы – скрипты или сценарии (чаще это Javascript).<br />
Готовые скрипты, выполняющие определенную функцию, можно<br />
скачать в Сети.<br />
Цвет в HTML-<strong>документ</strong>е задается дюжиной зарезервированных<br />
слов или числом в шестнадцатеричной системе счисления (например,<br />
ff0000 – красный цвет).<br />
Готовый сайт размещается на сервере, он имеет уникальный<br />
адрес (IP-адрес, например, 82.200.16.13 или доменное имя, например,<br />
tspu.edu.ru). Адрес можно зарегистрировать в поисковых системах,<br />
разместить рекламу (в виде баннеров или ссылок) на других сайтах.<br />
Просмотр веб-страниц осуществляется специальной программой –<br />
браузером (от англ. browser — просмотрщик). Наиболее<br />
распространенными браузерами являются Microsoft Internet Explorer,<br />
Netscape Navigator, Mozilla Firefox, Opera. В каждой операционной<br />
системе имеется браузер, а также иногда можно инсталлировать<br />
дополнительные. Современные мобильные устройства позволяют<br />
установить (в качестве java-приложения) браузер Opera Mini, последняя<br />
версия (4-я на момент написания данного пособия) позволяет<br />
просматривать веб-страницы в уменьшенном виде с возможностью<br />
увеличения интересующих фрагментов и перемещения по странице.<br />
Веб-разработчик должен учитывать различия в отображении<br />
созданной страницы в разных (хотя бы в самых распространенных)<br />
браузерах и привести внешний вид сайта к независящему от выбора<br />
операционной системы и программы просмотра. Стоит упомянуть о<br />
текстовом браузере Lynx, который традиционно распространен среди<br />
пользователей Linux с большим стажем. Lynx очень строго подходит к<br />
интерпретации HTML-кода, требуя хотя бы относительного его<br />
соответствия спецификации. При серьезных нарушениях последней он<br />
может просто отказаться читать страницу, и поэтому Lynx незаменим<br />
как одно из средств проверки валидности собственных веб-творений [4].<br />
Мы кратко рассмотрели основные понятия создания веб-страниц.<br />
Приступ к изучению интерфейса программ.<br />
8
И.В. Машковцев. Создание и редактирование Интернет-приложений ...<br />
Глава 1. Основы работы с Quanta Plus<br />
Quanta Plus – это среда разработки <strong>документ</strong>ов на языках<br />
разметки, которая также поддерживает популярные сценарные языки,<br />
используемые для веб-разработки, CSS и некоторые другие форматы,<br />
разработанные W3C [5]. W3C, Консорциум Всемирной паутины (от англ.<br />
World Wide Web Consortium) – организация, разрабатывающая и<br />
внедряющая технологические стандарты для Интернета, которые затем<br />
внедряются производителями программ и оборудования. Таким<br />
образом, достигается совместимость между программными продуктами<br />
и аппаратурой различных компаний, что делает Всемирную сеть более<br />
совершенной, универсальной и удобной.<br />
Сегодня эта утилита (приложение) – главная составляющая KDEпакета<br />
kdewebdev (в него входит еще несколько утилит для вебмастера).<br />
Этот HTML-редактор обеспечивает стандартные для<br />
программ этого класса возможности набора и редактирования HTML,<br />
такие, как автоматический ввод основных тегов и их атрибутов,<br />
подсветка синтаксиса, предварительный просмотр веб-страницы и пр.<br />
Чтобы запустить программу Quanta Plus, нужно нажать на<br />
Главное меню — Разработка — Quanta Plus (рис. 1).<br />
Рис. 1. Запуск Quanta Plus<br />
9
1.1. Интерфейс<br />
И.В. Машковцев. Создание и редактирование Интернет-приложений ...<br />
Веб-редактор Quanta Plus обеспечивает разработчиков<br />
интуитивным и мощным многооконным интерфейсом (Multiple<br />
Document Interface, MDI).<br />
Рабочая область разделена на три сферы действия: глобальную,<br />
локальную и проект. В зависимости от того, какая из них используется,<br />
меняется набор отображаемых элементов управления.<br />
Глобальные элементы доступны всегда. Всё, от панелей<br />
инструментов до действий, отмеченное как глобальное, находится в<br />
общем дереве каталогов Quanta Plus. Например, администратор может<br />
создать панели инструментов, действия, шаблоны и пометить их как<br />
общие, что позволит обращаться к ним другим пользователям.<br />
Локальные элементы – это объекты, образующие личную<br />
коллекцию веб-инструментов пользователя – панели инструментов,<br />
шаблоны и т.д. Они хранятся в домашнем каталоге пользователя.<br />
Элементы проекта – это объекты, которые доступны только в<br />
конкретном проекте. Это может быть что угодно, начиная с шаблона<br />
CSS, и заканчивая панелью инструментов со специальными действиями<br />
над файлами проекта. В общем, это самая узкая сфера действия для<br />
элементов. Последние, с добавлением их в рабочую область,<br />
сохраняются в дереве каталогов проекта.<br />
Интерфейс Quanta Plus разделён на части (рис. 2):<br />
1) строка меню;<br />
2) редактор (рабочая область);<br />
3) панели инструментов;<br />
4) служебные панели;<br />
5) информационные вкладки.<br />
10
И.В. Машковцев. Создание и редактирование Интернет-приложений ...<br />
3<br />
1<br />
2<br />
4<br />
5<br />
Рис. 2. Многооконный интерфейс Quanta Plus<br />
1.1.1. Меню<br />
Главное меню редактора (рис. 3) состоит из вполне<br />
распространенных пунктов (Файл, Правка, Вид и пр.). Остальные<br />
пункты меню (Проект, Теги, Модули, …) несложно изучить, особенно<br />
при русской локализации KDE. Меню позволяет настроить<br />
(добавить/убрать) необходимые панели инструментов, работать с<br />
проектом, тегами, выполнять операции с файлами. Само же меню<br />
можно скрыть для увеличения рабочего пространства комбинацией<br />
Ctrl + M.<br />
Рис. 3. Главное меню Quanta Plus<br />
1.1.2. Рабочая область<br />
Окно редактирования Quanta Plus позволяет открыть несколько<br />
файлов одновременно. Если открыто больше одного файла, внизу окна<br />
редактирования появляются вкладки с соответствующими именами<br />
файлов и, если файл был изменён после последнего сохранения,<br />
значком в виде дискеты.<br />
В контекстном меню вкладок содержатся некоторые команды для<br />
11
И.В. Машковцев. Создание и редактирование Интернет-приложений ...<br />
работы с <strong>документ</strong>ами.<br />
Наполнение контекстного меню редактора (рис. 4) немного<br />
другое, оно включает действия редактирования, изменения тега, если<br />
курсор находится в нём, или открытия файла, если курсор находится на<br />
его имени.<br />
Рис. 4. Контекстное меню редактора<br />
Разметка гипертекста осуществляется вводом тегов вручную,<br />
имея под рукой справочник HTML или вставка тегов нажатием кнопки<br />
на панели инструментов. Чтобы вставить стандартный тег в открытый<br />
<strong>документ</strong>, например тег параграфа , щёлкните на значке, который<br />
его представляет. Если тег имеет обязательные атрибуты, откроется<br />
<strong>окно</strong>, где будет предложено их ввести (рис. 5).<br />
Рис. 5. Ввод обязательных параметров при вставке тега<br />
12
И.В. Машковцев. Создание и редактирование Интернет-приложений ...<br />
1.1.3. Панели инструментов<br />
Панели инструментов<br />
• Основная панель инструментов<br />
• Редактор<br />
• Модули<br />
• Навигация<br />
• Панель отладчика<br />
• Панель проекта<br />
состоят из небольших наборов кнопок, дублирующих пункты меню.<br />
Добавить/убрать панели можно в Настройка – Панели инструментов,<br />
отметив нужную галочкой.<br />
Панель инструментов окна редактирования разделена на наборы<br />
инструментов, открытие набора осуществляется щелчком по вкладке.<br />
Панель Стандартная (рис. 6) объединяет элементы, используемые<br />
постоянно в ходе разметки тела html-страницы: параграфы и разрывы<br />
строки, гиперссылки и вставки изображений, выделения и выравнивания.<br />
Стоит отметить, что полужирному и курсивному выделению<br />
соответствуют не визуальные теги и , а структурные теги<br />
и , а выравнивание достигается значениями атрибутов<br />
тега , что не всегда можно использовать (см. пп. 1.4.2).<br />
Рис. 6. Панель Стандартная<br />
В панель Стиль (рис. 7) объединены теги для заголовков (с 1-го по<br />
5-й уровень), преформатированного текста, верхних и нижних индексов,<br />
цветового выделения, а также для работы со стилевыми таблицами<br />
(CSS).<br />
Рис. 7. Панель Стиль<br />
Пиктограммы панели Таблицы (рис. 8) позволяют создать таблицу<br />
целиком (Редактор таблиц) с требуемым числом строк и колонок, с заголовком,<br />
шапкой, примечаниями и даже данными. Возможно и поэлементное<br />
создание таблицы в абсолютно любой последовательности.<br />
13
И.В. Машковцев. Создание и редактирование Интернет-приложений ...<br />
Рис. 8. Панель Таблицы<br />
Панель Списки (рис. 9) предназначена для создания именно этих<br />
элементов HTML-разметки — нумерованных и ненумерованных списков<br />
и их элементов, а также списков определений.<br />
Рис. 9. Панель Списки<br />
Панель Формы (рис. 10) служит для создания простых<br />
интерактивных элементов веб-страницы — форм, выпадающих меню,<br />
переключателей, ради<strong>окно</strong>пок и т.д.<br />
Рис. 10. Панель Формы<br />
Наконец, в панель Прочие (рис. 11) попало несколько пиктограмм,<br />
не охваченных в предыдущих закладках, а именно: вставка<br />
даты/времени, ссылки на адрес электронной почты, метатегов,<br />
мнемонических кодов для замены специальных символов (символа<br />
копирайта, "собаки" и пр.). Во избежание спамового завала в адресах<br />
электронной почты вместо @ лучше использовать его эквивалент<br />
@ [11].<br />
Рис. 11. Панель Прочие<br />
Работа с панелями инструментов очень проста — после щелчка на<br />
значке выполняется связанное с ним действие, часто это добавление<br />
определённого текста в <strong>документ</strong>. В Quanta Plus вы можете создать свои<br />
собственные панели инструментов и действия к ним.<br />
Если вы щёлкните на значке, произойдёт одно из трёх действий:<br />
тег будет добавлен в <strong>документ</strong> (с закрывающей частью, если она есть);<br />
откроется <strong>окно</strong> (рис. 12), предлагающее ввести обязательные атрибуты<br />
тега; будет произведено действие с файлами (проекта). Если вы<br />
мучаетесь, набирая часто один и тот же тег, вы можете добавить его в<br />
одну из панелей инструментов (или создать для этого новую).<br />
14
И.В. Машковцев. Создание и редактирование Интернет-приложений ...<br />
Рис. 12. Диалог вставки рисунка (тег )<br />
На рис. 12 показано <strong>окно</strong> вставки тега рисунка. Кнопка этого<br />
действия находится на на Стандартной панели (рис. 6, девятая кнопка<br />
слева направо). В окне диалога необходимо ввести имя файла (при<br />
необходимости полное имя с путем расположения) и другие параметры.<br />
При нажатии на кнопку ОК, добавится соответствующий рисунку тег с<br />
заполненными параметрами и атрибутами.<br />
Для создания панели инструментов используйте: Панели –<br />
Создать пользовательскую панель инструментов… Далее следует<br />
добавить и настроить действия: Настройка – Настроить действия....<br />
Нажмите кнопку Новое действие… (в левом нижнем углу окна).<br />
Заполните все необходимые поля и добавьте тег в соответствующую<br />
панель инструментов. Если у тега есть атрибуты (и вы будете часто их<br />
использовать), отметьте Запустить диалог "Изменить тег", если он<br />
доступен, и каждый раз при использовании данного действия будет<br />
предложено заполнить свойства добавляемого тега.<br />
Управление панелями инструментов происходит через меню<br />
Панели инструментов. При загрузке панели инструментов нужно<br />
выбрать рабочую область, к которой она принадлежит.<br />
Вы также можете отправить созданные вами панели инструментов<br />
по почте. Они отправляются в сжатом виде с использованием KMail.<br />
Если вам прислали такую панель инструментов, вы можете сохранить<br />
15
И.В. Машковцев. Создание и редактирование Интернет-приложений ...<br />
её в любом месте и загрузить через соответствующее меню Quanta Plus.<br />
1.1.4. Служебные панели<br />
Служебные панели находятся вдоль левой и правой границ окна<br />
программы (рис. 2, цифра 4). Они позволяют перемещаться по<br />
<strong>документ</strong>у, а также получать различную информацию, в частности<br />
структуру проекта, шаблонов, <strong>документ</strong>а, атрибутов, <strong>документ</strong>ации,<br />
доступ к дереву каталогов.<br />
Дерево файлов<br />
Здесь вы можете просматривать всю файловую систему в<br />
древовидном представлении. Предлагается два начальных каталога —<br />
домашний и корневой. Двойной щелчок на файле приводит к открытию<br />
его в программе (и к добавлению его в активный проект, если таковой<br />
имеется). Из контекстного меню можно выполнять базовые действия<br />
над файлами, добавлять их в активный проект, а также можно изменить<br />
древовидное на отображение в виде списка.<br />
Дерево проекта<br />
Проекты – одна из мощных сторон Quanta Plus. Данная вкладка<br />
отображает все файлы активного проекта и позволяет управлять ими<br />
через контекстное меню.<br />
Дерево шаблонов<br />
Другая отличительная возможность Quanta Plus – работа с<br />
шаблонами. Шаблоном может быть любой файл – изображение,<br />
сценарий или целая страница. Шаблоны упорядочены по трём<br />
категориям, в соответствии с их принадлежностью к той или иной<br />
сфере действия. Глобальные шаблоны доступны постоянно, локальные –<br />
только пользователю, создавшему их, а шаблоны проекта доступны<br />
только в рамках одного проекта.<br />
Дерево сценариев<br />
Здесь вы найдёте сведения о доступных сценариях. Щёлкая левой<br />
кнопкой по сценариям, вы получите информацию о них, доступно также<br />
контекстное меню с возможностями запуска, редактирования и т.д.<br />
Структура <strong>документ</strong>а<br />
На этой вкладке отображается внутреннее представление<br />
<strong>документ</strong>а для анализатора. Щелчок на элементе установит курсор в<br />
его позицию в <strong>документ</strong>е, доступно также контекстное меню.<br />
Редактор атрибутов<br />
Здесь вы можете изменить атрибуты тегов. Такая система<br />
позволяет быстро изменить содержание тегов без их поиска в<br />
16
<strong>документ</strong>е.<br />
И.В. Машковцев. Создание и редактирование Интернет-приложений ...<br />
Дерево <strong>документ</strong>ации<br />
Здесь собрана основная <strong>документ</strong>ация по веб-технологиям.<br />
Обновить <strong>документ</strong>ацию, скачав архив, вы можете на сайте Quanta Plus<br />
по темам<br />
• HTML (http://prdownloads.sourceforge.net/quanta/html.tar.bz2)<br />
• CSS (http://prdownloads.sourceforge.net/quanta/css.tar.bz2)<br />
• PHP (http://prdownloads.sourceforge.net/quanta/php.tar.bz2)<br />
• JavaScript (http://prdownloads.sourceforge.net/quanta/javascript<br />
.tar.bz2)<br />
или создать её самому, если таковой вы не нашли.<br />
1.1.5. Информационные вкладки<br />
По умолчанию в Quanta Plus имеется три вкладки внизу главного<br />
окна – Сообщения, Проблемы и Аннотации (рис. 13). Во вкладке<br />
Сообщения выводится информация сценариев, запускаемых<br />
программой. Во вкладке Проблемы выводятся найденные ошибки в<br />
разметке текущего <strong>документ</strong>а. Запускаемые сценарии также будут<br />
передавать сюда свои сообщения об ошибках. Аннотации добавляются к<br />
текущему файлу для создателя веб-страницы и для всех файлов.<br />
Рис. 13. Информационные панели Quanta Plus<br />
17
1.2. Первые шаги<br />
И.В. Машковцев. Создание и редактирование Интернет-приложений ...<br />
1.2.1. Создание HTML-<strong>документ</strong>а<br />
При загрузке приложения автоматически создается новый<br />
<strong>документ</strong>. Для создания нового HTML-<strong>документ</strong>а используйте меню<br />
Файл – Создать (Ctrl + N). Для всех операций с файлами на Основной<br />
панели инструментов существуют дублирующие кнопки. В нижней<br />
части Рабочей области появится вкладка Untitled1 (Безымянный1).<br />
Можно переключаться между <strong>документ</strong>ами, щелкая по вкладкам.<br />
1.2.2. Открытие HTML-<strong>документ</strong>а<br />
Для открытия существующего HTML-<strong>документ</strong>а используйте меню<br />
Файл – Открыть… (Ctrl + O), затем выберите каталог с<br />
интересующими вас файлами (HTML-, CSS-, PHP-, XML-файлы) и<br />
нажмите кнопку Открыть. Программа также запоминает последние<br />
открытые файлы, найти их можно в соответствующем пункте меню<br />
Файл.<br />
1.2.3. Сохранение HTML-<strong>документ</strong>а<br />
Для сохранения HTML-<strong>документ</strong>а используйте меню Файл –<br />
Сохранить (Ctrl + S) или Файл – Сохранить как…. В первом случае<br />
сохраняются изменения в уже существующем файле. Если же файл<br />
сохраняется впервые, откроется диалоговое <strong>окно</strong> второго варианта.<br />
В появившимся окне:<br />
• выберите размещение файла (каталог);<br />
• имя файла (при некорректном переводе поле называется<br />
Расположение);<br />
• тип файла (или Фильтр). Чаще это <strong>документ</strong> HTML.<br />
Для сохранения файла с другим именем или в другом каталоге<br />
выберите пункт Сохранить как… и поменяйте необходимые значения.<br />
1.3. Создание структуры HTML-<strong>документ</strong>а<br />
Создадим веб-страницу с информацией о сотрудниках кафедры.<br />
Информация будет расположена в таблице с невидимыми границами<br />
для закрепления позиций объектов на странице. В левом столбце будет<br />
располагаться фотография или эскиз фотографии сотрудника. При<br />
щелчке на эскиз будет загружаться фотография большего размера. В<br />
правом столбце таблицы будет располагаться текст о сотруднике с<br />
ссылкой на электронную почту. Оформим веб-страницу на примере<br />
18
И.В. Машковцев. Создание и редактирование Интернет-приложений ...<br />
одного сотрудника, остальных можно добавить аналогичным способом<br />
или копированием разметки и исправлением личных данных.<br />
Воспользуемся вкладкой Стандартная на панели инструментов<br />
вставки тегов. Первая кнопка – Диалог Быстрый запуск (рис. 14):<br />
• выбор DTD (от англ. Document Type Definition – определение<br />
типа <strong>документ</strong>а);<br />
• вводим заголовок <strong>документ</strong>а;<br />
• имя автора для указания в Meta-тегах;<br />
• выбираем кодировку (часто это UTF-8 или CP-1251);<br />
• вводим ключевые слова для поиска данного <strong>документ</strong>а в<br />
Сети;<br />
• указываем таблицу стиля CSS (если таковая имеется);<br />
• выбираем опционально параметры для тела <strong>документ</strong>а при<br />
использовании PHP.<br />
Рис. 14. Диалог Быстрый запуск<br />
19
И.В. Машковцев. Создание и редактирование Интернет-приложений ...<br />
В результате появится набор тегов:<br />
<br />
заголовок<br />
<br />
Сотрудники кафедры<br />
<strong>документ</strong><br />
HTML<br />
голова<br />
<strong>документ</strong>а<br />
тело<br />
<strong>документ</strong>а<br />
И.В. Машковцев. Создание и редактирование Интернет-приложений ...<br />
Рис. 15. Вставка элемента FONT<br />
Поставим курсор после первого FONT, нажмем «пробел».<br />
Появится список атрибутов для данного тега, рассмотрим некоторые из<br />
них:<br />
• color (цвет)<br />
выбираем из списка 1 из<br />
16 цветов<br />
Цвет будет записан<br />
зарезервированным<br />
словом, а также он может<br />
быть задан числом в<br />
шестнадцатеричной<br />
системе счисления.<br />
Для вставки следующего атрибута нужно после значения (в<br />
кавычках) предыдущего поставить пробел и снова появится выбор, в<br />
котором выберем face.<br />
• face (шрифт)
И.В. Машковцев. Создание и редактирование Интернет-приложений ...<br />
внутри кавычек пишем<br />
название одного или<br />
перечисление нескольких<br />
шрифтов;<br />
Helvetica”><br />
В случае, если на компьютере не<br />
окажется шрифт Times New Roman, то<br />
текст будет отображаться следующим<br />
по списку шрифтом.<br />
• size (размер)<br />
при вставке данного<br />
атрибута появляется<br />
выбор из восьми<br />
возможных размеров<br />
шрифта.<br />
Другие значения не<br />
поддерживаются.<br />
Например, если вы<br />
введете +5, то размер<br />
будет соответствовать<br />
+4.<br />
Все рассмотренные атрибуты можно ввести с помощью Редактора<br />
атрибутов на Служебной панели (см. рис. 2) или вызвать <strong>окно</strong> свойств<br />
тега комбинацией клавиш Ctrl + E.<br />
Веб-редактор также поддерживает вставку тегов:<br />
• заголовка с первого до пятого<br />
уровня, уровень заголовка<br />
устанавливается числом после<br />
буквы H<br />
• наклонное начертание текста<br />
(курсив, italic),<br />
в Quanta Plus используется тег<br />
<br />
• полужирное начертание (bold),<br />
<br />
<br />
<br />
<br />
в Quanta Plus – тег <br />
<br />
• подчеркивание (underline) <br />
Замечание: на панели инструментов в Quanta Plus v.3.5.8 у тегов<br />
и при наведении курсора мыши на кнопки<br />
перепутаны подсказки.<br />
При наборе текста вместе с тегами сначала выбирают нужный на<br />
панели инструментов (при этом курсор установится между<br />
открывающим и закрывающим тегами), а затем вводят текст. Если же<br />
текст уже готов, как в нашем случае, и нам надо разметить, т.е. указать<br />
его форматирование, то нужно выделить часть текста и нажать<br />
соответствующую кнопку на панели инструментов – теги расставятся<br />
автоматически.<br />
22
И.В. Машковцев. Создание и редактирование Интернет-приложений ...<br />
Выделим фамилию, имя и отчество полужирным начертанием, а<br />
остальной текст о сотруднике — курсивом (рис. 16).<br />
Рис.16. Форматирование текста<br />
1.4.2. Выравнивание<br />
Существует четыре варианта выравнивания текста на странице,<br />
оно осуществляется с помощью атрибута align. На панели инструментов<br />
все кнопки выравнивания присутствуют, причем выравнивание<br />
используется как атрибут элемента группировки DIV:<br />
• по левому краю <br />
• по центру <br />
• по правому краю <br />
• по ширине (или выключка) <br />
Выровняем текст по ширине (рис.17):<br />
23
И.В. Машковцев. Создание и редактирование Интернет-приложений ...<br />
Рис. 17. Выравнивание текста по ширине<br />
1.4.3. Абзац, новая строка, непрерывный пробел<br />
Для деления текста на абзацы (или параграфы) используется тег<br />
(от англ. paragraph). Параграф имеет атрибут выравнивания align,<br />
поэтому можно выравнивать текст абзаца, не применяя элемент DIV: .<br />
Параграф не может содержать в себе другие параграфы, а также<br />
тег . Однако может содержать в себе параграфы: с<br />
помощью него мы можем сгруппировать их, допустим, по правому краю<br />
[20].<br />
Новая строка задается тегом (от англ. break). Она нужна,<br />
например, для вставки одной или нескольких пустых строк, начала<br />
нового предложения с новой строки.<br />
Бывают случаи, когда несколько слов должны находиться на<br />
одной строке. Например, имя и фамилия, название произведения и пр.<br />
Для этого используют символы: « ». В браузере они будут<br />
отображаться как обычный пробел, а слова, между которыми стоят эти<br />
символы, находиться в одной строке.<br />
24
И.В. Машковцев. Создание и редактирование Интернет-приложений ...<br />
Сохранив файл о сотрудниках кафедры sotrudnik.html и открыв его<br />
в браузере, мы увидим, что предложения не на чинаются с новой<br />
строки. Необходимо вставить тег переноса на новую строку (рис.18).<br />
Рис. 18. Вставка переноса на новую строку<br />
25
И.В. Машковцев. Создание и редактирование Интернет-приложений ...<br />
1.5. Вставка объектов, их атрибуты<br />
1.5.1. Вставка изображения<br />
Для вставки изображения в HTML-<strong>документ</strong> используйте кнопку<br />
Изображение на вкладке Стандартная панели инструментов или<br />
меню Теги – Стандартная – Изображение… (рис. 19).<br />
Вставим фотографию в позицию перед текстом о сотруднике.<br />
При вводе значений для вашего изображения вычисляйте их<br />
пропорционально относительно исходных размеров.<br />
Рис. 19. Окно вставки тега изображения<br />
• выберите файл изображения на<br />
вашем компьютере<br />
• задайте ширину, высоту<br />
изображения<br />
• горизонтальный и вертикальный<br />
отступ<br />
• альтернативный текст (он будет<br />
отображаться, если в параметрах<br />
src=”../photo1.jpg”<br />
width=”512”<br />
height=”384”<br />
hspace=”20”<br />
vspace=”5”<br />
alt=”Семенов И.П.”<br />
26
И.В. Машковцев. Создание и редактирование Интернет-приложений ...<br />
браузера отключен показ рисунков)<br />
• граница (толщина линии, border=”1”<br />
обрамляющей рисунок)<br />
• выравнивание align=”left”<br />
В результате, в режиме просмотра кода HTML вы увидите тег<br />
изображения с атрибутами, только со своими значениями:<br />
<br />
Форматы графических файлов не ограничены использованием<br />
JPEG и PNG. Они применяются в силу своего небольшого «веса». Также<br />
можно вставлять GIF-анимацию, которая зачастую применяется в<br />
рекламных баннерах.<br />
Редактировать свойства тега изображения можно вручную<br />
или вызвать <strong>окно</strong> свойств: Ctrl + E.<br />
1.5.2. Вставка гиперссылки<br />
Веб-сайт состоит из нескольких, часто многих веб-страниц.<br />
Страница сайта, созданного с помощью HTML, с которой начинается<br />
посещение, как правило, называется index.html (index.htm). Остальные –<br />
как угодно, только существуют некоторые правила:<br />
• имя файла должно быть написано латинскими буквами и цифрами;<br />
• не должно содержать пробелов;<br />
• длина имени не более 8 символов.<br />
Все страницы небольшого сайта находятся в одной папке и<br />
связаны гиперссылками. Чтобы вставить гиперссылку в <strong>документ</strong>,<br />
нужно нажать на кнопку Ссылка (на кнопке изображен якорь) на<br />
вкладке Стандартная (рис. 6) панели инструментов. Появится <strong>окно</strong><br />
свойств тега, в дальнейшем для внесения изменений используйте<br />
Ctrl + E или Редактор атрибутов на правой служебной панели. Для<br />
простой организации связи страниц между собой достаточно заполнить<br />
первое поле HREF – путь и имя файла, к которому ведет ссылка;<br />
остальные – заполняйте по увеличению мастерства в вебпрограммировании.<br />
Параметры тега ссылки позволяют изменять<br />
внешний вид при наведении, нажатии, посещенной ссылки (рис. 20).<br />
Пример ссылки на веб-страницу:<br />
Обо мне<br />
Ссылки бывают абсолютными и относительными. Абсолютные<br />
ссылки жестко привязаны к имени диска и той папке, где находится<br />
файл. Перемещение сайта с такими ссылками на другой компьютер или<br />
в другой каталог ведет к возникновению ошибок. Относительные<br />
ссылки связывают <strong>документ</strong>ы и файлы внутри каталога сайта (или<br />
27
И.В. Машковцев. Создание и редактирование Интернет-приложений ...<br />
проекта) и корректно работают при переносе файлов сайта.<br />
Рис. 20. Окно свойств тега <br />
После нажатии на кнопку OK курсор установится между тегами<br />
для ввода текста ссылки. Обычно этот текст в браузере<br />
отображается подчеркнутым и имеет синий цвет. Вместо текста можно<br />
вставить тег картинки, анимации (см. пп. 1.5.1).<br />
Ссылка на электронную почту задается также тегом :<br />
<br />
pochta@mail.ru <br />
При нажатии на эту ссылку у посетителя сайта откроется<br />
почтовый клиент с заполненными полями Кому, Тема.<br />
Добавим в конце текста о сотруднике ссылку на электронную<br />
почту на новой строке:<br />
e-mail.<br />
1.5.3. Цвет фона веб-страницы, фоновый рисунок<br />
Чтобы залить цветом фон <strong>документ</strong>а, добавим атрибуты тегу<br />
. Опять же добавление атрибутов можно выполнить<br />
несколькими способами:<br />
1) поставить пробел после слова body и откроется список<br />
28
И.В. Машковцев. Создание и редактирование Интернет-приложений ...<br />
атрибутов;<br />
2) Ctrl + E при нахождении курсора внутри тега body–<br />
откроется <strong>окно</strong> свойств тега body;<br />
3) на правой служебной панели открыть Редактор тегов при<br />
нахождении курсора внутри тега body.<br />
Воспользуемся, например, вторым вариантом (рис. 21).<br />
Рис. 21. Окно свойств тега <br />
Окно свойств содержит поля для заполнения или выбора:<br />
• BG image (background) – выбор фонового рисунка из файлов<br />
на компьютере. Фоновый рисунок, как правило, небольшой<br />
прямоугольный рисунок, замостит фон веб-страницы.<br />
Пример такого изображения:<br />
при<br />
расположении<br />
рисунков рядом<br />
они сливаются:<br />
• bgcolor – цвет заливки. Можно выбрать один из шестнадцати<br />
«безопасных» цветов, которые будут отображаться корректно на<br />
любом компьютере, или вариант Настроить… Иногда для вебстраницы<br />
выбирают и цвет фона, и фоновый рисунок. Это делается<br />
29
И.В. Машковцев. Создание и редактирование Интернет-приложений ...<br />
для того, чтобы в случае, когда рисунок не загрузился, страница все<br />
равно имела цветовое оформление.<br />
• link – цвет гиперссылки.<br />
• alink (active link) – цвет нажатой гиперссылки.<br />
• vlink (visited link) – цвет посещенной гиперссылки.<br />
Причем каждый цвет можно визуально выбрать в окне выбора<br />
цвета (рис. 22).<br />
Рис. 22. Окно выбора цвета<br />
Этот вариант интересен тем, что можно выбрать цвет в цветовых<br />
схемах RGB (Red, Green, Blue; красный, зелёный, синий) и HSV (Hue,<br />
Saturation, Value/Volume; тон, насыщенность, яркостная компонента). В<br />
выпадающем также меню имеются варианты: Последние цвета,<br />
Собственные цвета, Сорок цветов, Радужные цвета, Цвета Ройял, Цвета<br />
Web, Именованные цвета.<br />
Ниже расположена кнопка Добавить в собственные цвета и<br />
инструмент «Пипетка» для захвата любого цвета на экране.<br />
В результате выбранный цвет будет записан числом в<br />
шестнадцатеричной системе счисления.<br />
1.6. Таблицы, списки<br />
1.6.1. Вставка таблицы<br />
В Quanta Plus имеется целая вкладка панели инструментов для<br />
работы с таблицами. Удобнее всего воспользоваться Редактором<br />
таблиц (рис. 23):<br />
30
И.В. Машковцев. Создание и редактирование Интернет-приложений ...<br />
Рис. 23. Окно Редактора таблиц<br />
• зададим максимальное количество столбцов и строк<br />
• введем заголовок таблицы<br />
• объединим при необходимости ячейки — выделим нужные,<br />
щелкнем правой кнопкой мыши и в контекстном меню выберем<br />
Объединить ячейки;<br />
• заполним ячейки таблицы данными;<br />
• зададим Свойства таблицы:<br />
• ширина (width),<br />
• граница (border), т.е. толщина линии границы,<br />
• расстояние между ячейками (сellspacing),<br />
• поля внутри ячейки (cellpadding),<br />
• выравнивание (align),<br />
• цвет фона (background color);<br />
• зададим Свойства tbody (тело таблицы, необязательный элемент):<br />
выравнивание (align),<br />
вертикальное выравнивание (valign),<br />
цвет тела таблицы (Bg color).<br />
После нажатия кнопки ОК в код <strong>документ</strong>а будет добавлена<br />
31
И.В. Машковцев. Создание и редактирование Интернет-приложений ...<br />
структура таблицы:<br />
<br />
<br />
<br />
<br />
<br />
<br />
<br />
<br />
<br />
–открывающий тег таблицы<br />
(с параметрами)<br />
–открывающий тег строки<br />
–теги ячейки<br />
–теги ячейки<br />
–закрывающий тег строки<br />
<br />
–закрывающий тег таблицы.<br />
На панели инструментов (рис. 8) имеются кнопки добавления<br />
новой пустой таблицы, тела таблицы, строк, ячеек и пр. Можно также<br />
вручную добавлять и удалять содержимое и элементы таблицы.<br />
Добавим фотографию и текст в таблицу. Несложно вручную<br />
добавить теги таблицы, строки и ячейки. Добавление остальных<br />
сотрудников кафедры можно выполнить копированием разметки и<br />
исправлением личных данных.<br />
Схематично это будет выглядеть так:<br />
<br />
<br />
фотография сотрудника №1 <br />
текст о сотруднике №1 <br />
<br />
<br />
фотография сотрудника №2 <br />
текст о сотруднике №2 <br />
<br />
<br />
Итогом форматирования является рис. 24.<br />
32
И.В. Машковцев. Создание и редактирование Интернет-приложений ...<br />
Рис. 24. Отформатированные объекты на странице<br />
Для реализации загрузки фотографии по щелчку на эскизе<br />
воспользуемся встроенным инструментом веб-редактора Bluefish<br />
(см. пп. 2.5.3).<br />
1.6.2. Создание списков<br />
Структура списков очень похожа:<br />
• Маркированный <br />
список задается тегами<br />
и элементами<br />
списка <br />
•<br />
первый<br />
второй<br />
третий<br />
<br />
• Нумерованный список <br />
задается тегами первый<br />
и элементами второй<br />
списка <br />
третий<br />
<br />
• первый<br />
• второй<br />
• третий<br />
1) первый<br />
2) второй<br />
3) третий<br />
33
1.7. Проекты<br />
И.В. Машковцев. Создание и редактирование Интернет-приложений ...<br />
Проект нужен для того, чтобы логически связать веб-страницы в<br />
один веб-сайт.<br />
1.7.1. Создание проектов<br />
Мастер проектов (Проект – Новый проект...) упрощает процесс<br />
создания проекта (рис. 25).<br />
Рис. 25. Мастер проектов<br />
Поля просты для понимания. Начните их заполнение по порядку,<br />
и у вас не возникнет проблем. Указанные в процессе создания проекта<br />
настройки всегда можно изменить и дополнить через меню Проект –<br />
Свойства проекта или воспользовавшись комбинацией клавиш<br />
Shift + F7.<br />
За информацией по настройке параметров проекта, передачи<br />
файлов проекта на сервер обращайтесь к Руководству Quanta Plus, которое<br />
будет доступно локально (F1) или на сайте [21]. В Руководстве даны<br />
указания по этим действиям на русском языке.<br />
34
1.8. Фреймы<br />
И.В. Машковцев. Создание и редактирование Интернет-приложений ...<br />
1.8.1. Создание фреймовой структуры<br />
Фреймовая структура – разделение веб-страницы на части,<br />
каждая из которых загружается из отдельного файла. Фрейм (от англ.<br />
frame – рама, рамка) – область страницы, разделенная по горизонтали<br />
или вертикали для удобства расположения элементов страницы, таких,<br />
как: логотип, меню, информационное наполнение <strong>документ</strong>а.<br />
Фреймовая структура сильно напоминает таблицы с объединенными<br />
некоторыми ячейками.<br />
Воспользуемся Мастером фреймов на вкладке Прочее панели<br />
инструментов (рис. 11).<br />
Разделим страницу сначала по горизонтали (rows) на два ряда, а<br />
затем – по вертикали (cols) на два столбца (рис. 26).<br />
Рис. 26. Окно Мастер фреймов<br />
Размеры фреймов задаются в пикселях или в процентах. По<br />
умолчанию Quanta Plus использует проценты. Если вместо одного из<br />
значений поставить звездочку (*), браузер отведет этому фрейму<br />
оставшееся место. Если все значения заменить звездочками – фреймы<br />
35
И.В. Машковцев. Создание и редактирование Интернет-приложений ...<br />
будут одинаковой величины:<br />
– разделение по горизонтали<br />
<br />
– разделение по вертикали<br />
<br />
<br />
<br />
<br />
Теперь добавим в теги вручную ссылки на файлы, которые будут<br />
загружаться. В данном редакторе эта функция на панели инструментов<br />
не реализована, хотя ее можно добавить самостоятельно. Итак, к<br />
каждому тегу добавить атрибут src=”имя _файла”.<br />
Классический вариант – logo.html, menu.html, content.html. Прежде чем<br />
создавать файлы для фреймовой структуры, создайте сначала проект<br />
(см. п. 1.7), чтобы файлы были в одном каталоге и корректно<br />
открывались.<br />
<br />
<br />
<br />
<br />
<br />
<br />
<br />
У тега имеется атрибут scrolling (полоса прокрутки),<br />
значения которого могут быть: no, yes, auto (значение по умолчанию,<br />
появляется при необходимости).<br />
В файле menu.html скорее всего будут находиться ссылки на<br />
другие файлы сайта, и по задумке фреймовой структуры они должны<br />
открываться во фрейме content. Но при нажатии на ссылку файл<br />
откроется в том же фрейме либо в новой вкладке (окне) браузера, что<br />
неудобно. Тут используется атрибут name:<br />
<br />
А в теге ссылки необходимо добавить атрибут target:<br />
ссылка<br />
36
1.9. Шаблоны<br />
И.В. Машковцев. Создание и редактирование Интернет-приложений ...<br />
Шаблоны есть каркасы <strong>документ</strong>ов, куски сценариев и файлы, на<br />
которые можно вставить ссылку. Шаблоны в Quanta Plus – стандартная<br />
файловая структура со специальной организацией и интерфейсом. Вы<br />
можете копировать, переместить, просто поставить ссылку в структуру<br />
шаблонов для быстрого доступа к файлам.<br />
Шаблоны хранятся во вложенных каталогах. Каждый тип шаблона<br />
имеет свои действия. Также есть возможность передавать некоторые<br />
значения, например размер изображения, для упрощения написания<br />
тегов.<br />
Цель шаблонов – сделать вашу работу более продуктивной и динамической.<br />
Косвенно, это позволит вам не беспокоиться о загрузке<br />
файлов (шаблонов, на которые была установлена ссылка) на сервер –<br />
они будут загружены вместе с остальными файлами проекта. Некоторые<br />
шаблоны, поставляемые с Quanta Plus, могут использоваться только<br />
при определённых условиях.<br />
Quanta Plus поддерживает несколько типов шаблонов:<br />
• Двоичные<br />
• Шаблоны <strong>документ</strong>ов<br />
• Заготовки текста<br />
• Шаблоны сайтов<br />
Примеры каждого из них идут в поставке с Quanta Plus.<br />
Двоичные шаблоны. Это могут быть картинки, <strong>PDF</strong>-файлы, ролики<br />
на flash и т.д. Такие файлы обычно включаются в <strong>документ</strong>ы<br />
посредством ссылок либо встраиванием (например, изображения —<br />
через ). Примеры двоичных шаблонов можно найти в<br />
дереве глобальных шаблонов.<br />
Шаблоны <strong>документ</strong>ов. Обычно более специфичные шаблоны<br />
размещаются глубже в подкаталогах. Это помогает лучше организовать<br />
их структуру, что приведёт к ускорению вашей работы. К шаблонам<br />
можно обращаться через дерево шаблонов.<br />
Заготовки текста. Отличается от предыдущего типа тем, что не<br />
обязательно создавать новый <strong>документ</strong>, а нужно просто вставить часто<br />
используемый текст в текущий. Это может быть что угодно – от<br />
маленького комментария и до полного кода меню на JavaScript.<br />
Примеры заготовок можно найти в дереве глобальных шаблонов.<br />
За подробной информацией о шаблонах обращайтесь к<br />
Руководству Quanta Plus, раздел Служебные панели.<br />
37
И.В. Машковцев. Создание и редактирование Интернет-приложений ...<br />
1.10. Визуальное редактирование<br />
Визуальное позиционирование (VPL), или WYSIWYG, позволяет<br />
вам редактировать HTML или XHTML, следя за изменениями на лету.<br />
Как и в вашем любимом редакторе, вы можете щёлкнуть на <strong>документ</strong>е,<br />
после чего появится курсор, и вы сможете вводить текст, вставлять картинки,<br />
форматировать текст и т.д. VPL поможет вам создавать хорошие<br />
веб-страницы без особых знаний языков разметки.<br />
Quanta Plus предлагает два режима VPL: Визуальный редактор и<br />
Совмещённый редактор (Визуальный редактор и Редактор кода), которые<br />
можно переключить через меню Вид. Первый сменяет Редактор<br />
кода на Визуальный, а второй разделяет <strong>окно</strong> редактирования на две<br />
части: Редактор кода и Визуальный редактор.<br />
Визуальный редактор работает так: <strong>документ</strong> загружается как<br />
обычная страница HTML или XHTML и появляется курсор. Вы можете<br />
изменять <strong>документ</strong>, а после переключения в Редактор кода вы увидите<br />
изменения, сделанные вами.<br />
Второй режим такой же, как и первый, за исключением того, что<br />
вы можете сразу увидеть изменения в коде, сделанные при редактировании<br />
в Визуальном редакторе, или наоборот, увидеть наглядно изменения<br />
в отображении <strong>документ</strong>а при редактировании его в Редакторе<br />
кода. При этом курсоры в обоих редакторах синхронизируются. Этот режим<br />
можно включить/выключить клавишей F9.<br />
Интервалы обновления Визуального редактора и Редактора кода<br />
настраиваются в меню Настройка – Настроить Quanta.... Выберите<br />
вкладку Визуальный редактор. Если у вас мощный компьютер, можете<br />
сделать интервал обновления меньше.<br />
В режиме Визуального редактора вы также можете изменить<br />
заголовок вашего <strong>документ</strong>а, теги Meta. Теги Meta позволяют<br />
записывать информацию о <strong>документ</strong>е. Например, ключевые слова для<br />
поисковиков, информация об обновлениях. Для этого выберите Сервис<br />
– Свойства <strong>документ</strong>а. С помощью этого средства вы сможете<br />
изменить невидимые в Визуальном редакторе теги.<br />
Вы можете использовать курсор, как и в вашем любимом<br />
редакторе, перемещая его стрелками (и всё же в некоторых случаях вы<br />
не сможете переместить курсор в необходимое вам место),<br />
вводить/вставлять и удалять/вырезать выделенный текст.<br />
Чтобы изменить тег (будь то изображение, апплет и т.д.),<br />
переключитесь в Дерево атрибутов через Вид – Служебные панели<br />
или кнопка на первой служебной панели. Щёлкните на теге,<br />
который вы хотите изменить, или на объекте, содержащем его. Дерево<br />
атрибутов отображает имя текущего тега, так же как и список его<br />
38
И.В. Машковцев. Создание и редактирование Интернет-приложений ...<br />
родителей и атрибутов.<br />
Для удаления тега мы будем использовать Дерево атрибутов. В<br />
верхнем правом углу раскрытой панели находятся два маленьких<br />
крестика. Первый удаляет только текущий тег и, если спецификация<br />
HTML/XHTML не разрешает чтобы дочерние элементы удаляемого тега<br />
были без него, дочерние теги и т.д. Второй крестик удалит тег вместе с<br />
его содержимым (текстом между начальным и закрывающим тегами)<br />
без каких-либо проверок, так что будьте осторожны!<br />
На панели инструментов Навигация, рядом с переключением в<br />
режим Визуального редактора и Редактора кода находится кнопка<br />
просмотра веб-страницы. Или в меню Вид – Просмотр (F6). Для<br />
проверки валидности собственных веб-творений используйте Вид –<br />
Внешний просмотр – Просмотр в Konqueror, Firefox, Opera и других<br />
браузерах. Естественно, они должны быть инсталлированы на<br />
компьютере.<br />
Для установки Quanta Plus можно:<br />
• скачать архив kdewebdev-3.5.8.tar.bz2 с последней на сегодняшний<br />
день версией 3.5.8 (от 16 октября 2007 г.) с официального сайта http://<br />
quanta.kdewebdev.org/;<br />
• установить из репозиториев с помощью меню графической<br />
оболочки операционной системы Add/Remove (Установка и удаление<br />
программ) или Менеджера пакетов Synaptic (Adept).<br />
Не путайте Quanta Plus с программой Quanta Gold аналогичного<br />
назначения, представляющей собой коммерческий продукт [8].<br />
39
И.В. Машковцев. Создание и редактирование Интернет-приложений ...<br />
Глава 2.Основы работы с Bluefish.<br />
Bluefish – это редактор для опытных веб-дизайнеров и<br />
программистов. Он поддерживает множество языков<br />
программирования и разметки; но наиболее удобен, в первую очередь,<br />
для динамических и интерактивных веб-сайтов. Bluefish является<br />
проектом разработчиков-приверженцев движения Open Source и<br />
распространяется по лицензии GPL.<br />
Bluefish не является WYSIWYG веб-редактором. Это<br />
преднамеренно, что позволяет программисту иметь полный контроль.<br />
Для облегчения процесса редактирования имеется большое количество<br />
функций в вашем распоряжении. Для добавления разметки и кода есть<br />
панель инструментов, диалоги и меню, стандартное и настраиваемое<br />
пользователем под его потребности. Подсветка синтаксиса,<br />
расширенный поиск/замена, функциональные языковые функции<br />
ссылки делают Bluefish мощным развивающимся инструментом.<br />
2.1. Запуск Bluefish<br />
В графической оболочке XFCE Bluefish может быть запущен из<br />
главного меню: Разработка – Bluefish (рис. 27). Из терминального<br />
окна Bluefish запускается просто с помощью команды bluefish.<br />
Рис. 27. Запуск Bluefish<br />
40
И.В. Машковцев. Создание и редактирование Интернет-приложений ...<br />
2.2. Пользовательский интерфейс<br />
Ниже рассмотрены основные элементы пользовательского<br />
интерфейса.<br />
2.2.1. Рабочая область<br />
Большую часть пользовательского интерфейса занимает рабочая<br />
область. Bluefish имеет так называемый "Много<strong>документ</strong>ный<br />
интерфейс", но есть на самом деле многие другие области редактора,<br />
доступные с помощью вкладок. По умолчанию, закладки открытых<br />
<strong>документ</strong>ов расположены внизу окна (рис. 28).<br />
Рис. 28. Рабочая область Bluefish<br />
Заметьте, что если <strong>документ</strong> был изменен, его имя на закладке<br />
красного цвета. Эти изменения также отмечены красным в списке<br />
доступных <strong>документ</strong>ов, который открывается, щелкнув правой кнопкой<br />
мыши на вкладку (рис. 29).<br />
Рис. 29. Список открытых <strong>документ</strong>ов<br />
41
И.В. Машковцев. Создание и редактирование Интернет-приложений ...<br />
2.2.2. Меню и панели инструментов<br />
В верхней части интерфейса Bluefish находится меню, главная<br />
панель инструментов, панель инструментов HTML и пользовательское<br />
меню (рис. 30).<br />
Рис. 30. Главное меню Bluefish<br />
Основная панель инструментов дает быстрый доступ к основным<br />
функциональным возможностям редактора (рис. 31)<br />
Рис. 31. Основная панель инструментов<br />
Панель инструментов окна редактирования (рис. 32) обеспечивает<br />
доступ к наиболее часто используемым функциям HTML. Наборы<br />
инструментов не требуют поэлементного перечисления, достаточно<br />
навести курсор мыши на кнопку — появится всплывающая подсказка об<br />
инструменте. Разделение на группы инструментов схоже на разделение<br />
в веб-редакторе Quanta Plus (см. пп. 1.1.3). Первая вкладка изначально<br />
пустая, она настраивается пользователем, на нее добавляются часто<br />
используемые инструменты. Вкладка Врезки содержит в себе<br />
инструменты по работе с фреймами.<br />
42
И.В. Машковцев. Создание и редактирование Интернет-приложений ...<br />
Рис. 32. Панель инструментов окна редактирования<br />
Обычно пользовательская панель инструментов обеспечивает<br />
доступ к языкам и замену функций. Она полностью настраивается<br />
через настройки панели (рис. 33).<br />
Рис. 33. Пользовательская панель инструментов<br />
2.2.3. Боковая панель<br />
В левой части редактора – область боковой панели. Если вы<br />
предпочитаете, чтобы панель находилась в правой части окна<br />
редактора, просто измените настройку на вкладке Интерфейс<br />
пользователя в окне Редактирование настроек. Боковая панель состоит<br />
из:<br />
• файл-браузера (рис. 34), который обеспечивает быстрый<br />
доступ к файлам и каталогам;<br />
43
И.В. Машковцев. Создание и редактирование Интернет-приложений ...<br />
Рис. 34. Файл-браузер<br />
• окна просмотра функций (рис. 35) CSS2, HTML, PHP и Python<br />
с их синтаксисом, некоторые из них предусматривают диалоги, чтобы<br />
помочь вам использовать их;<br />
Рис. 35. Окно просмотра функций<br />
• закладки браузера (рис. 36), обеспечивают доступ к ранее<br />
отмеченным позициям в файле.<br />
44
И.В. Машковцев. Создание и редактирование Интернет-приложений ...<br />
Рис. 36. Закладки браузера<br />
Если вы хотите отключить любой из этих пунктов, вы можете<br />
установить эти параметры в меню Вид.<br />
2.2.4. Строка состояния<br />
В нижней части окна Bluefish имеется строка состояния. Здесь<br />
показана информация о номере текущей строки и столбца, режиме<br />
курсора: вставка (INS) или замена (ОВР) символов, а также типе файла<br />
и кодировке символов.<br />
2.2.5. Меню Помощь<br />
В меню Помощь содержится типичный пункт О программе….<br />
Там вы найдете в открывшемся окне информацию о продукте,<br />
разработчиках (рис. 37) и переводчиках; плюс информация об опциях и<br />
пакетах, используемых в сборке Bluefish в вашей системе.<br />
45
И.В. Машковцев. Создание и редактирование Интернет-приложений ...<br />
Рис. 37. Окно «О программе Bluefish»<br />
46
И.В. Машковцев. Создание и редактирование Интернет-приложений ...<br />
2.3. Работа с файлами и папками<br />
Большинство операций над файлами доступны в меню Файл.<br />
Используя это меню, вы можете создать новый файл, открыть<br />
существующие файлы, файлы могут быть сохранены или<br />
переименованы. Вы можете также включить один файл в другой и<br />
возвратить модифицированный файл в свое прежнее состояние.<br />
Вы можете добавлять папки, удалять файлы и обновлять файлбраузер<br />
в боковой панели, используя контекстное меню. Вы также<br />
можете открыть файл с помощью перетаскивания с рабочего стола или<br />
из файлового менеджера к любой части окна редактора.<br />
В силу того, что инструментарий веб-редактора Bluefish похож на<br />
Quanta Plus, выполните задания из первой главы (см. п. 1.3).<br />
2.3.1. Создание файлов<br />
Для создания нового файла помимо использования Файл –<br />
Новый (Ctrl + N), или значка Новый на панели инструментов, вы<br />
можете также использовать Файл – Новое <strong>окно</strong> (Shift + Ctrl + N).<br />
Чтобы в дальнейшем не беспокоиться о сохранении, щелкните<br />
правой кнопкой мыши на нужную директорию в боковой панели и<br />
выберите Новый файл. Вам будет предложено диалоговое <strong>окно</strong> Имя<br />
файла, где можно будет ввести требуемое имя (рис. 38).<br />
Рис. 38. Диалоговое <strong>окно</strong> «Имя файла»<br />
2.3.2. Управление каталогами<br />
Чтобы создать новый каталог, нажмите правой кнопкой мыши на<br />
нужный родительский каталог, в списке каталогов в боковой панели и<br />
выберите Новая директория. Затем введите нужное имя каталога в<br />
появившемся окне. Bluefish создаст каталог с указанным именем (рис.<br />
39).<br />
Рис. 39. Диалоговое <strong>окно</strong> «Имя директории»<br />
47
И.В. Машковцев. Создание и редактирование Интернет-приложений ...<br />
Заметим, что вы не можете удалять каталоги в Bluefish, но<br />
можете обновить панель из контекстного меню файл-браузера, если<br />
удалите их извне. Это особенно полезно, когда вы добавляете или<br />
удаляете файлы и каталоги.<br />
Если вы щелкните правой кнопкой мыши на каталоге, в файлбраузере<br />
в боковой панели, вы можете установить этот каталог как<br />
базовый. Тогда вы можете вызвать его прямо из всплывающего меню в<br />
верхней части файл-браузера.<br />
2.3.3. Открытие файлов<br />
Через пункт меню Файл – Открыть... (Ctrl + O) или значок<br />
Открыть... в основной панели инструментов могут быть открыты один<br />
или несколько файлов. Если вы хотите, чтобы файлы были открыты в<br />
новом окне, используйте Файл – Новое <strong>окно</strong>, а затем открывайте<br />
желаемые файлы как обычно (рис. 40).<br />
Рис. 40. Диалоговое <strong>окно</strong> «Открыть...»<br />
Недавно открытые файлы могут быть открыты, выбрав их из<br />
списка в Файл – Открыть недавние. Число файлов в этом меню<br />
можно задать в окне Редактирование настроек в разделе Файлы.<br />
Контекстное меню просмотра файлов в боковой панели также<br />
может быть использовано для открытия файлов.<br />
Если у вас были установлены пакеты gnome-vfs или gnome-vfs2<br />
перед установкой Bluefish, вы сможете открывать файлы на удаленном<br />
48
И.В. Машковцев. Создание и редактирование Интернет-приложений ...<br />
компьютере через пункт меню Файл – Открыть URL... (см. пп. 2.3.11).<br />
49
И.В. Машковцев. Создание и редактирование Интернет-приложений ...<br />
2.3.4. Сохранение файлов<br />
Чтобы сохранить <strong>документ</strong>, вы можете использовать меню Файл –<br />
Сохранить, кнопку Сохранить на панели инструментов, или нажмите<br />
комбинацию клавиш быстрого доступа Ctrl + S.<br />
Если файл еще не сохранялся на диске, то вам будет предложено<br />
следующее диалоговое <strong>окно</strong> (рис. 41):<br />
Рис.41. Диалоговое <strong>окно</strong> «Сохранить как…»<br />
Если файл уже существует на диске, диалоговое <strong>окно</strong> не<br />
появляется. Предполагается, что имя файла не изменится.<br />
Если <strong>документ</strong> был изменен, имя файла отображается красным<br />
цветом в <strong>документ</strong>е закладок; если вы щелкните правой кнопкой мыши<br />
на вкладках, полный путь отображается красным цветом в списке<br />
открытых файлов.<br />
По умолчанию в процессе сохранения создается резервная копия.<br />
Исходный файл копируется в тот же файл с добавлением знака тильда<br />
(~). Этот суффикс и поведение резервной копии могут быть изменены в<br />
Редактировании настроек в разделе Файлы. Прежде чем сохранить<br />
файл, Bluefish будет проверять, был ли исходный файл изменен на<br />
диске, используя время последней модификации и размер файла.<br />
Можно сохранить <strong>документ</strong> под другим именем, с помощью меню<br />
50
И.В. Машковцев. Создание и редактирование Интернет-приложений ...<br />
Сохранить как... (Shift + Ctrl + S), или кнопки Сохранить как... на<br />
панели инструментов. Исходный файл будет по-прежнему<br />
существовать.<br />
Чтобы сохранить все измененные файлы, вы можете использовать<br />
меню Файл – Сохранить все. Это позволит сохранить все <strong>документ</strong>ы,<br />
которые были модифицированы, и вывести вам диалоги сохранения,<br />
если некоторые из файлов новые.<br />
2.3.5. Переименование файлов<br />
Можно переместить или переименовать <strong>документ</strong>, используя<br />
пункт меню Файл – Переименовать... (F2) или щелкнув правой<br />
кнопкой мыши на имени файла в боковой панели и выбрав пункт<br />
Переименовать (рис. 42).<br />
Рис. 42. Диалоговое <strong>окно</strong> «Переименовать/переместить»<br />
2.3.6. Удаление файлов<br />
Чтобы удалить файл, нажмите правой кнопкой мыши на его имя в<br />
файл-браузере в боковой панели. Вам будет предложено либо<br />
подтвердить удаление или отказаться от процесса, если вы имеете<br />
права доступа. Будьте осторожны с этой функцией, не существует<br />
простого способа восстановить удаленный файл (рис. 43).<br />
51
И.В. Машковцев. Создание и редактирование Интернет-приложений ...<br />
Рис. 43. Диалоговое <strong>окно</strong> «Удаление»<br />
2.3.7. Закрытие файлов<br />
Если вы хотите закрыть файл быстро, щелкните по крестику на<br />
вкладке <strong>документ</strong>а. Вы также можете использовать кнопку Закрыть на<br />
панели инструментов, пункт меню Файл – Закрыть или Ctrl + W.<br />
Если файл не изменялся, он просто закроется. Если файл был<br />
изменен, то вам будет предложен диалог сохранения (рис. 44).<br />
Рис. 44. Диалоговое <strong>окно</strong> «Диалог сохранения файлов»<br />
Когда речь идет о нескольких файлах, вы можете использовать<br />
пункт меню Файл – Закрыть все (Shift + Ctrl + W).<br />
Для каждой модификации файла вам будет предложен диалог<br />
сохранения, в котором вы можете выбрать: сохранить изменения,<br />
закрыть файл (например, отказавшись от каких-либо изменений), или<br />
отменить операцию (рис. 45).<br />
Рис. 45. Диалоговое <strong>окно</strong> «Закрытие всех файлов»<br />
52
И.В. Машковцев. Создание и редактирование Интернет-приложений ...<br />
2.3.8. Вставка файлов<br />
Вы можете вставить содержимое любого текстового файл в<br />
текущий <strong>документ</strong> с помощью пункта меню Файл – Вставить...<br />
(рис. 46).<br />
Рис. 46. Вставка файла<br />
Содержимое этого файла будет вставлено в позицию курсора.<br />
Можно сохранить небольшие фрагменты HTML-кода часто<br />
повторяющиеся на странице в отдельный файл и при необходимости<br />
вставлять его.<br />
Всегда сохраняйте файл, прежде чем вставить в ного другой, это<br />
позволит предотвратить потенциальные потери данных.<br />
2.3.9. Меню Редактирование<br />
Функции Отменить и Повторить доступны из меню<br />
Редактирование главного меню, а также через «горячие клавиши»:<br />
• Отмена действия (Ctrl + Z)<br />
• Повтор действия (Shift + Ctrl + Z)<br />
Функции Отменить все и Вернуть все в меню Редактирование<br />
будут отменять или повторять все хранящиеся изменения.<br />
Максимальное количество изменений может быть настроено в<br />
Редактировании настроек. По умолчанию Bluefish будет помнить<br />
последние 100 изменений в каждом <strong>документ</strong>е.<br />
Функции Вырезать, Копировать, Вставить доступны из меню<br />
53
И.В. Машковцев. Создание и редактирование Интернет-приложений ...<br />
Редактирование главного меню, а также «горячие клавиши»:<br />
• Вырезать (Ctrl + X)<br />
• Копировать (Ctrl + C)<br />
• Вставить (Ctrl + V)<br />
Возможны и другие варианты выполнения данных операций.<br />
2.3.10. Подсветка синтаксиса<br />
Подсветка синтаксиса – раскраска слов, которые имеют особое<br />
значение для языка. Структура может варьироваться: например,<br />
"" означает "начало заголовка" в HTML "function" означает<br />
"начало функции" в PHP.<br />
При редактировании Bluefish будет обновлять структуру<br />
<strong>документ</strong>а. Синтаксис для всего <strong>документ</strong>а может быть обновлен с<br />
помощью меню Документ – Обновить подсветку синтаксиса (F5).<br />
2.3.11. Дистанционные файлы<br />
Предполагая, что есть соединение с Интернетом, файлы могут<br />
быть открыты с помощью Файл – Открыть URL (рис. 47). Эта функция<br />
зависит от установки пакета gnome_vfs на вашем компьютере. Если он<br />
установлен и работает, то можете использовать http://, sftp://, smb://.<br />
Рис. 47. Открытие URL с веб-сайта<br />
Здесь вы можете посмотреть на таблицу стилей на веб-сайте после<br />
ее открытия через Bluefish.<br />
2.3.12. Кодировка символов<br />
Есть много различных стандартов кодирования символов,<br />
текстовых файлов. Наиболее известен стандарт ASCII, который<br />
описывает лишь 127 символов, а также поддерживается во всех<br />
текстовых редакторах. Наиболее распространенным в настоящее время<br />
стандартом является UTF-8, в котором описываются тысячи символов;<br />
54
И.В. Машковцев. Создание и редактирование Интернет-приложений ...<br />
UTF-8 обратно совместима с ASCII.<br />
Внутри Bluefish всегда будет работать с UTF-8. При открытии<br />
файла Bluefish должен определить правильную кодировку для файла.<br />
Для HTML файлов кодирование должно присутствовать в теге . Bluefish всегда будет использовать этот тег, если он<br />
имеется в файле. Если этот тег имеет кодировку, что не будет<br />
присутствовать в конфигурационном файле Bluefish, эта кодировка<br />
автоматически добавится в конфигурационный файл.<br />
55
2.4. Проекты<br />
И.В. Машковцев. Создание и редактирование Интернет-приложений ...<br />
Проекты являются своего рода сохранением состояния вебредактора.<br />
Таким образом, они представляют собой весьма удобный<br />
способ работать с файлами, разбросанными по всему вашему диску, или<br />
выбрать только те файлы, которые вас интересуют в рамках огромного<br />
дерева каталогов. Проекты функции доступны через меню Проект.<br />
Нажмите Проект – Новый проект.<br />
Если имеются открытые <strong>документ</strong>ы, вы можете добавить их в<br />
проект или же создать пустой (рис. 48). Заполните поля в диалоговом<br />
окне «Создать новый проект».<br />
Рис. 48. Создание нового проекта<br />
В базовом каталоге в боковой панели отображаются только<br />
файлы, находящиеся в его иерархии.<br />
После того как проект будет создан, нужно указать Bluefish, где<br />
вы хотите сохранить его. Введите имя файла проекта в окне диалога.<br />
Заметьте, что вы можете сохранить проект не обязательно в том месте,<br />
где хранятся файлы, к которым проект относится (рис. 49).<br />
56
И.В. Машковцев. Создание и редактирование Интернет-приложений ...<br />
Рис. 49. Ввод имени проекта<br />
Чтобы открыть проект, выберите Проект – Открыть проект...<br />
или Проект – Открыть недавние. При выборе первого варианта<br />
появляется <strong>окно</strong> диалога выбора проекта Bluefish (рис. 50).<br />
Рис. 50. Выбор проекта<br />
Чтобы сохранить проект с текущим названием/местоположением,<br />
используйте меню Проект – Сохранить или Проект – Сохранить и<br />
закрыть; если нужно сохранить его под новым<br />
именем/местоположением, используйте Проект – Сохранить как...<br />
Если какой-либо файл в проекте был изменен, диалог позволит вам<br />
сохранить файл, отказаться от изменения или отменить сохранение. Все<br />
файлы, открытые в проекте, сохраняются автоматически и открываются<br />
в следующий раз, когда вы открываете проект.<br />
В рамках проекта также сохраняются некоторые базовые<br />
настройки, в результате чего проект имеет собственные настройки.<br />
57
И.В. Машковцев. Создание и редактирование Интернет-приложений ...<br />
2.5. Некоторые особенности работы в редакторе<br />
2.5.1. Автозакрытие тега<br />
По умолчанию Bluefish будет автоматически проставлять<br />
закрывающие тэги для HTML- и XML-<strong>документ</strong>ов. Например, если вы<br />
введете внутри HTML-<strong>документ</strong>а, Bluefish поставит . Так что<br />
как только вы закончите вводить HTML-тег, и он должен иметь<br />
закрывающий тег, Bluefish поможет вам закрыть тег автоматически.<br />
Эту функцию можно отключить, сняв галочку в меню Документ –<br />
Автоматически закрывать теги HTML (Ctrl + T).<br />
2.5.2. Панели инструментов HTML<br />
HTML, безусловно, наиболее поддерживаемый язык в Bluefish.<br />
Существуют специальные панели инструментов HTML с диалогами и<br />
тегами (рис. 51 и 52).<br />
Рис. 51. Меню HTML-теги<br />
Рис. 52. Меню HTML-диалоги<br />
На панели инструментов HTML имеется два вида кнопок. Можно<br />
различить каждый тип по всплывающей подсказке при наведении<br />
курсора мыши на кнопку:<br />
58
И.В. Машковцев. Создание и редактирование Интернет-приложений ...<br />
• во-первых, имеются кнопки, которые открывают диалоговое<br />
<strong>окно</strong> для некоторых тегов HTML. Всплывающие подсказки этих<br />
кнопок заканчиваются тремя точками;<br />
• во-вторых, имеются кнопки, которые будут непосредственно<br />
вставлять текст. Всплывающие подсказки этих кнопок не имеют<br />
точек.<br />
Существующий тег может быть отредактирован. Вы можете это<br />
сделать, щелкнув правой кнопкой мыши на тег, и выбрать<br />
Редактировать метку в контекстном меню. Вы можете также<br />
поместить курсор в тег и использовать меню Диалоги –<br />
Редактировать тэг под курсором... (F3). Не у всех тегов, однако, есть<br />
диалог, так что это не всегда возможно. Цвета в формате RRGGBB<br />
также могут быть отредактированы из контекстного меню, вызванного<br />
правой кнопкой мыши.<br />
2.5.3. Эскиз изображения<br />
Bluefish может автоматически генерировать эскизы (уменьшенные<br />
картинки) для изображений. Эскиз имеет небольшой размер, со<br />
ссылкой на увеличенное изображение. Bluefish будет создавать<br />
небольшие изображения в зависимости от настроек, вставлять тег<br />
в файл, тег , соединяющий оригинал. Эскизы создаются в<br />
той же директории, что и первоначальные источники.<br />
Форматы, используемые для картинки, могут быть png или jpg. По<br />
умолчанию это формат png. Для изображения jpg расширение эскиза<br />
будет jpg (или jpeg).<br />
Есть два варианта вставки эскиза:<br />
• меню Диалоги – Общие – Вставить эскиз...<br />
(Shift + Alt + N);<br />
кнопка.<br />
• на стандартной панели инструментов HTML соответствующая<br />
59
И.В. Машковцев. Создание и редактирование Интернет-приложений ...<br />
Рис. 53. Окно Вставить эскиз<br />
В диалоговом окне вставить эскиз очень просто (рис. 53). Вы<br />
выбираете файл изображения, заполняете некоторые атрибуты тега<br />
, выбираете масштабирование и нажимаете OK.<br />
Масштабирование выбирается путем перемещения ползунка.<br />
Вставляемое изображение вы увидите в режиме предварительного<br />
просмотра. Bluefish создаст эскиз с расширением _thumbnail.png или<br />
_thumbnail.jpeg (в зависимости от настройки изображения в<br />
настройках).<br />
Причем добавим параметр target с значением _blank к<br />
гиперссылке для загрузки фотографии в новом окне.<br />
Код для jpg-изображения и эскиза выглядит примерно так:<br />
<br />
В результате, в каталоге сайта будут содержаться изображения в<br />
двух экземплярах: эскиз и полная версия.<br />
Результат выполнения задания для одного сотрудника будет<br />
выглядеть так:<br />
60
И.В. Машковцев. Создание и редактирование Интернет-приложений ...<br />
Рис. 54. Веб-страница с использованием эскиза изображения<br />
2.5.4. Настройка Панели быстрого доступа<br />
Панель инструментов быстрого доступа является определяемой<br />
пользователем. Все кнопки панели инструментов HTML можно<br />
добавить к этой панели инструментов, просто щелкнув правой кнопкой<br />
мыши на кнопке и выбрав Добавить на панель быстрого доступа<br />
(рис. 55).<br />
Заметим, что вы не можете добавить всплывающее меню. Таким<br />
образом, если этот пункт вы хотите добавить внутри всплывающего<br />
меню, вы должны сначала нажать на всплывающее меню, чтобы<br />
просмотреть его содержимое, а затем щелкните правой кнопкой мыши<br />
на желаемый элемент для вставки его в Панель быстрого доступа.<br />
Рис. 55. Добавление элемента на Панель быстрого доступа<br />
Если вы хотите удалить кнопку из Панели быстрого доступа,<br />
нажмите правой кнопкой мыши и выберите Убрать с панели быстрого<br />
доступа (рис 56).<br />
Вы также можете изменить расположение элементов. Чтобы<br />
сделать это, нажмите правой кнопкой мыши и выберите элемент<br />
Сдвинуть вправо или Сдвинуть влево. Данный элемент будет<br />
перенесен в левом или правом направлении.<br />
61
И.В. Машковцев. Создание и редактирование Интернет-приложений ...<br />
Рис. 56. Удаление элемента с Панели быстрого доступа<br />
2.5.5. Закладки<br />
В Bluefish можно добавить закладки к строке текста, и вы можете<br />
использовать закладки для быстрого перехода на этом месте, или даже<br />
для открытия <strong>документ</strong>а, о котором говорится в закладке на этой<br />
строке.<br />
Закладки можно добавлять к местоположению курсора с помощью<br />
пункта меню Редактирование – Добавить закладку (Ctrl + D) или с<br />
помощью правой кнопки мыши в тексте, и выбрав Добавить закладку.<br />
Вы можете удалить закладку, находясь на строке, где добавлена<br />
закладка, используя пункт Удалить закладку в контекстном меню.<br />
Каждая закладка в данном <strong>документ</strong>е отмечена голубым фоном<br />
номера строки (рис. 57).<br />
Рис. 57. Маркировка закладок<br />
Закладки могут быть временными или постоянными. Постоянные<br />
закладки сохранятся, а временные исчезнут после закрытия Bluefish.<br />
Закладки можно найти в третьей вкладке боковой панели,<br />
отсортированные в соответствии с <strong>документ</strong>ом и номером строки.<br />
Если вы щелкнете правой кнопкой мыши по закладке в боковой<br />
62
И.В. Машковцев. Создание и редактирование Интернет-приложений ...<br />
панели, то получите всплывающее меню с различными опциями<br />
(рис. 58).<br />
Меню содержит:<br />
Рис. 58. Закладки в Боковой панели<br />
• Перейти к закладке. Позволяет перейти на место закладки в<br />
<strong>документ</strong>е, открывая его, если необходимо.<br />
• Редактирование. Позволяет изменять закладки: из временных<br />
в постоянные или, наоборот, назвать их и дать его краткое описание.<br />
• Удалить.<br />
• Удалить все в <strong>документ</strong>е.<br />
• Удалить все.<br />
2.6. Получение Bluefish<br />
Многие дистрибутивы Linux включают Bluefish или позволяют<br />
установить его с помощью своего менеджера пакетов. Чтобы получить<br />
последнюю версию Bluefish, вам необходимо загрузить исходные файлы<br />
из репозитория.<br />
Вместе с тем основным источником Bluefish является веб-сайт, где<br />
имеется несколько версий этого программного продукта. Загрузка<br />
доступна на странице http://bluefish.openoffice.nl/download.html. Здесь<br />
вы можете загрузить исходный код и бинарные пакеты для Debian, Red<br />
Hat/Fedora и Mandrake.<br />
63
И.В. Машковцев. Создание и редактирование Интернет-приложений ...<br />
Уважаемый читатель, теперь, после рассмотрения интерфейса<br />
веб-редакторов, создайте веб-старницу по предложенному примеру,<br />
ответьте на предлагаемые ниже вопросы, выполните практические<br />
задания, а затем, вооружившись справочником по HTML, можете<br />
приступать в созданию собственного сайта.<br />
2.7. Пример создания веб-страницы с фреймовой<br />
структурой<br />
Для создания веб-страницы с фреймовой структурой необходимо<br />
создать несколько HTML-<strong>документ</strong>ов:<br />
index.html — <strong>документ</strong> с разделением на фреймы;<br />
logo.html — <strong>документ</strong> с «шапкой» сайта;<br />
menu.html — <strong>документ</strong>, содержащий ссылки;<br />
index2.html, index3.html — <strong>документ</strong>ы с наполнением,<br />
открывающиеся по ссылкам.<br />
Предлагаем листинги каждого <strong>документ</strong>а с минимальным<br />
наполнением содержимого.<br />
Листинг1. index.html<br />
<br />
<br />
<br />
<br />
<br />
<br />
<br />
Листинг2. logo.html<br />
<br />
<br />
<br />
<br />
<br />
Название сайта <br />
Пояснительный текст.<br />
<br />
<br />
Листинг3. menu.html<br />
<br />
<br />
<br />
64
И.В. Машковцев. Создание и редактирование Интернет-приложений ...<br />
<br />
<br />
Документ 1<br />
Документ 2<br />
<br />
<br />
Листинг4. index2.html<br />
<br />
<br />
Документ 1<br />
<br />
<br />
<br />
Содержимое <strong>документ</strong>а 1.<br />
<br />
<br />
Листинг5. index3.html<br />
<br />
<br />
Документ 2<br />
<br />
<br />
<br />
Содержимое <strong>документ</strong>а 2.<br />
<br />
<br />
Можете скопировать листинги в веб-редактор, сохранить<br />
указанными именами и проверить веб-страницы в работе.<br />
65
И.В. Машковцев. Создание и редактирование Интернет-приложений ...<br />
Вопросы для самоконтроля и задания для<br />
самостоятельного выполнения<br />
Вопросы:<br />
1. Что такое браузер?<br />
1) программа для создания веб-страниц,<br />
2) программа для просмотра веб-страниц,<br />
3) программа для создания баз данных,<br />
4) программа для создания мультимедийных презентаций.<br />
2. HTML – это …<br />
1) язык программирования,<br />
2) инструмент копирования текста,<br />
3) язык разметки гипертекста,<br />
4) аббревиатура не имеет смысла.<br />
3. Какой из редакторов поддерживает многооконный<br />
интерфейс?<br />
1) только Quanta Plus,<br />
2) только Bluefish,<br />
3) оба поддерживают,<br />
4) оба не поддерживают.<br />
4. В каком пункте меню можно создать новый HTML-<strong>документ</strong>?<br />
1) Файл<br />
2) Вид<br />
3) Проект<br />
4) Справка<br />
5. В обоих ли редакторах (Quanta Plus, Bluefish) имеется режим<br />
визуального редактирования?<br />
1) да,<br />
2) нет.<br />
6. Существует ли возможность в Quanta Plus и Bluefish<br />
создавать пользовательские наборы кнопок на панели инструментов?<br />
1) да,<br />
2) нет.<br />
7. Есть ли в редакторах такое понятие, как «проект»?<br />
1) да, только в Quanta Plus,<br />
2) да, только в Bluefish,<br />
3) нет,<br />
4) есть.<br />
8. Какую информацию можно увидеть в строке состояния?<br />
(выберите несколько вариантов)<br />
1) номер строки положения курсора,<br />
2) номер столбца положения курсора,<br />
66
И.В. Машковцев. Создание и редактирование Интернет-приложений ...<br />
3) режим ввода курсора,<br />
4) количество строк в <strong>документ</strong>е.<br />
9. Где можно посмотреть список файлов, добавленных в проект<br />
веб-редактора Quanta Plus?<br />
1) на раскрытой вкладке Проект левой служебной панели,<br />
2) в меню Проект – Список файлов проекта…,<br />
3) нельзя посмотреть,<br />
4) Quanta Plus не работает с проектами.<br />
10. При использовании фреймов … (отметьте правильные<br />
варианты)<br />
1) экономится трафик пользователя загрузки одинаковых<br />
элементов веб-страниц,<br />
2) легко исправлять ссылки сайта, хранящиеся в одном<br />
фрейме,<br />
3) отпадает необходимость в создании таблиц,<br />
4) нельзя использовать фоновый рисунок.<br />
11. Какие атрибуты нужно добавить к ссылке и фрейму, чтобы<br />
файл по ссылке загрузился в определенном фрейме?<br />
1) атрибут align к ссылке, атрибут name к фрейму,<br />
2) атрибут target к ссылке, атрибут name к фрейму,<br />
3) атрибут name к ссылке, атрибут target к фрейму,<br />
4) атрибут name к ссылке, атрибут rows к фрейму.<br />
12. С помощью чего реализуется разметка текста, изображений<br />
и других объектов на веб-странице?<br />
1) тегов,<br />
2) команд,<br />
3) операторов,<br />
4) операндов.<br />
13. Чем отличается открывающий и закрывающий теги?<br />
1) символом /<br />
2) символом \<br />
3) символом |<br />
4) символом ~<br />
14. Все ли теги парные?<br />
1) да,<br />
2) нет.<br />
15. Какую разметку выполняют теги от ?<br />
1) одинаковый результат разметки,<br />
2) – переход на новую строку, – параграф,<br />
3) – параграф, – переход на новую строку,<br />
4) – горизонтальная линия, – параграф.<br />
67
И.В. Машковцев. Создание и редактирование Интернет-приложений ...<br />
16. В какой системе счисления задается числовое значение<br />
цвета?<br />
1) двоичной,<br />
2) восьмеричной,<br />
3) десятичной,<br />
4) шестнадцатиричной.<br />
Правильные ответы:<br />
1-б; 2-в; 3-в; 4-а; 5-б; 6-а; 7-г; 8-а,б,в; 9-а;<br />
10-а,б; 11-б; 12-а; 13-а; 14-б; 15-б; 16-г.<br />
68
Задания:<br />
И.В. Машковцев. Создание и редактирование Интернет-приложений ...<br />
1. Создать в веб-редакторе файл index.html с разделением на<br />
фреймы.<br />
Выберите один из вариантов и реализуйте его:<br />
logo<br />
content<br />
menu<br />
menu<br />
logo<br />
content<br />
l<br />
o<br />
g<br />
o<br />
m<br />
e<br />
n<br />
u<br />
c<br />
o<br />
n<br />
t<br />
e<br />
n<br />
t<br />
logo<br />
menu<br />
content<br />
logo.html – логотип (изображение, фотография) с названием сайта;<br />
menu.html – меню, список гиперссылок с разделами сайта;<br />
content.html – содержание разделов, открытое по ссылке из меню,<br />
изначально файл content.html должен содержать страницу приветствия.<br />
2. Создать новый проект MySite, добавить в него файл<br />
index.html, разделенный на фреймы. Последующие созданные вебстраницы<br />
необходимо добавлять в проект.<br />
3. Создать HTML-<strong>документ</strong>, содержащий нумерованный список<br />
класса.<br />
4. Создать HTML-<strong>документ</strong>, таблицу – незаполненный журнал<br />
успеваемости класса на одну четверть по любому предмету<br />
(например, информатика). Занятия проходят 2 раза в неделю.<br />
№<br />
п/п<br />
1<br />
2<br />
…<br />
Фамилия,<br />
Имя<br />
Сентябрь<br />
Сктябрь<br />
2 5 9 12 16 19 23 27 30 3 … … … …<br />
5. Создать в веб-редакторе HTML-<strong>документ</strong> с фотоальбомом.<br />
Реализовать загрузку фотографии после щелчка по ее эскизу<br />
(см. пп. 2.5.3).<br />
6. Создать веб-страничку в Quanta Plus с информацией о себе<br />
(about_me.html), вставить фотографию, фон страницы, ссылку на<br />
электронную почту. Использовать форматирование текста.<br />
7. Добавить к любому созданному <strong>документ</strong>у фоновый рисунок.<br />
69
Глоссарий<br />
И.В. Машковцев. Создание и редактирование Интернет-приложений ...<br />
А<br />
Атрибут (attribute) – параметр или свойство элемента. Это, по<br />
сути, переменная, которая имеет стандартное имя и которой может<br />
присваиваться определенный набор значений: стандартных или<br />
произвольных. Предполагается, что символьные значения атрибутов<br />
заключаются в прямые кавычки, но некоторые браузеры позволяют не<br />
использовать кавычки. Это объясняется тем, что тип атрибута всегда<br />
известен заранее. Атрибуты располагаются внутри начального тега и<br />
отделяются друг от друга пробелами.<br />
Б<br />
Браузер (browser) – программа для просмотра веб-страниц,<br />
клиент службы WWW.<br />
В<br />
Веб-сайт (web-site) – набор веб-страниц, принадлежащих одному<br />
владельцу.<br />
Веб-страница – <strong>документ</strong> (файл), подготовленный в формате<br />
гипертекста и размещенный в World Wide Web.<br />
Г<br />
Гиперссылка – фрагмент текста, который является указателем<br />
на другой файл или объект. Гиперссылки необходимы для того, чтобы<br />
обеспечить возможность перехода от одного <strong>документ</strong>а к другому.<br />
И<br />
Интернет (Internet) — всемирная совокупность компьютеров,<br />
обменивающихся информацией по единому стандартизированному<br />
протоколу.<br />
К<br />
Код HTML – гипертекстовый <strong>документ</strong> в своем первоначальном<br />
виде, когда видны все элементы и атрибуты.<br />
Р<br />
Расширение (extension) – элемент, не входящий в спецификацию<br />
языка, но использующийся, обеспечивая возможность создания нового<br />
интересного эффекта форматирования.<br />
С<br />
Скрипт или сценарий (script) – программа, включенная в состав<br />
веб-страницы для расширения ее возможностей. Браузер Internet<br />
Explorer в определенных ситуациях выводит сообщение: Разрешить<br />
выполнение сценариев на странице? В этом случае имеются в виду<br />
скрипты.<br />
Т<br />
Тег (tag) – начальный или конечный маркеры элемента. Теги<br />
70
И.В. Машковцев. Создание и редактирование Интернет-приложений ...<br />
определяют границы действия элементов и отделяют элементы друг от<br />
друга. В тексте веб-страницы теги заключаются в угловые скобки, а<br />
закрывающий тег всегда снабжается косой чертой.<br />
Ф<br />
Фрейм (от англ. frame – рама, рамка) – область страницы,<br />
разделенная по горизонтали или вертикали для удобства расположения<br />
элементов страницы.<br />
Э<br />
Элемент (element) – конструкция языка HTML. Это контейнер,<br />
содержащий данные и позволяющий отформатировать их<br />
определенным образом. Любая веб-страница представляет собой набор<br />
элементов. Одна из основных идей гипертекста – возможность<br />
вложения элементов.<br />
C<br />
CGI (Common Gateway Interface) – общее название для программ,<br />
которые, работая на сервере, позволяют расширить возможности вебстраниц.<br />
Например, без таких программ невозможно создание<br />
интерактивных страниц.<br />
H<br />
HTML-файл – <strong>документ</strong>, созданный в виде гипертекста на основе<br />
языка HTML. Такие файлы имеют, как правило, расширения htm или<br />
html.<br />
U<br />
URL (Uniform Resource Locator) или универсальный указатель<br />
ресурса — адрес некоторого объекта в Интернете. Типичный URL для<br />
WWW имеет вид: http://www.название.домен/имя файла. Здесь название<br />
– это часть адреса, который часто употребляется для обозначения<br />
владельца сайта, а домен – обозначение крупного раздела Интернета:<br />
страны, области деятельности и т.д. URL используются для того, чтобы<br />
указать конкретную веб-страницу или графический файл в<br />
гиперссылках, а также везде, где требуется однозначно определить<br />
месторасположение веб-страницы или файла.<br />
V<br />
VPL, визуальное позиционирование (см. WYSIWYG).<br />
W<br />
W3C, Консорциум Всемирной паутины (от англ. World Wide Web<br />
Consortium) – организация, разрабатывающая и внедряющая<br />
технологические стандарты для Интернета, которые затем внедряются<br />
производителями программ и оборудования.<br />
WWW, World Wide Web, или просто Web, – Всемирная паутина,<br />
распределенная система доступа к гипертекстовым <strong>документ</strong>ам,<br />
71
И.В. Машковцев. Создание и редактирование Интернет-приложений ...<br />
существующая в Интернете. HTML является основным языком для<br />
создания <strong>документ</strong>ов в WWW. Изучая его, мы, фактически, изучаем<br />
часть этой системы, хотя область применения языка намного шире.<br />
WYSIWYG (What You See Is What You Get – что видишь, то и<br />
получаешь) – принцип работы приложений, который позволяет видеть<br />
изменения при совершении действия.<br />
72
И.В. Машковцев. Создание и редактирование Интернет-приложений ...<br />
Список литературы<br />
Использованная:<br />
Книги:<br />
1. Гончаров А. Самоучитель HTML. – СПб.: Питер, 2002. – 240 с.<br />
2. Полонская Е.Л. Язык HTML. Самоучитель. – М. :<br />
Издательский дом "Вильяме", 2003. – 320 с.<br />
Интернет-источники:<br />
3. Википедия – Свободная энциклопедия<br />
http://ru.wikipedia.org/wiki/<br />
4. Сага о веб-редакторах.<br />
http://sdteam.com/<br />
5. OpenStuff. Редактор Quanta Plus<br />
http://openstuff.ru/2008/01/09/quanta_plus.html<br />
6. Руководство Quanta Plus на русском языке<br />
http://docs.kde.org/stable/ru/kdewebdev/quanta/index.html<br />
7. Официальный сайт<br />
http://quanta.kdewebdev.org/<br />
8. Kubuntu: обзор пользовательских приложений. Алексей<br />
Федорчук<br />
http://citkit.ru/articles/187/<br />
9. HTML-редакторы. Сергей Супрунов<br />
http://www.linuxcenter.ru/lib/articles/soft/html-editors.phtml<br />
10. HTML по-пингвиньи. Сергей Яремчук<br />
http://www.mycomp.com.ua/<br />
11. Интермедия: html-редактор Quanta Plus. Алексей Федорчук<br />
http://www.linuxcenter.ru/lib/books/posixbook/ch16int.phtml<br />
12. Официальный сайт Bluefish<br />
http://bluefish.openoffice.nl/<br />
13. Переводчик Google<br />
http://translate.google.com<br />
73
И.В. Машковцев. Создание и редактирование Интернет-приложений ...<br />
Рекомендуемая:<br />
Книги:<br />
14. Дмитрий Кирсанов. Веб-дизайн: книга Дмитрия<br />
Кирсанова. – М.: Символ-Плюс, 2006. – 376 с.<br />
15. Матросов А.В., Сергеев А.О., Чаунин М.П. HTML 4.0. –<br />
Спб.: БХВ-Петербург, 2007. – 672 с.<br />
16. Мейер Эрик А. CSS. Каскадные таблицы стилей. Подробное<br />
руководство. – М.: Символ-Плюс, 2008. – 576 с.<br />
17. Мержевич Влад. HTML и CSS на примерах. – Спб.: БХВ-<br />
Петербург, 2005. – 448 с. – Спб.: БХВ-Петербург, 2005. – 448 с.<br />
18. Титтел Эд, Бурмейстер М. HTML 4 для «чайников». - М.:<br />
Диалектика, 2008. - 345 с.<br />
19. PHP 5 для начинающих. – М.: Вильямс, 2006. – 848 с.<br />
Интернет-источники:<br />
20. Первые Шаги: Учебник по HTML для чайников<br />
http://postroika.ru/<br />
21. HTML-справочник<br />
http://html.manual.ru/<br />
74