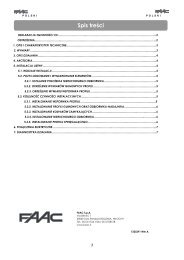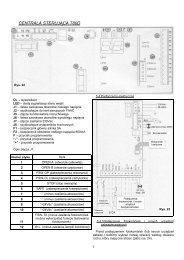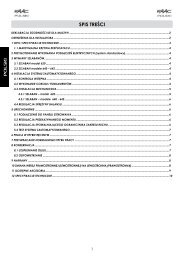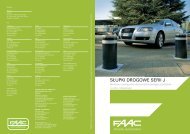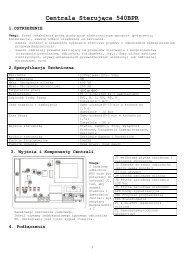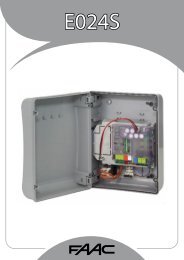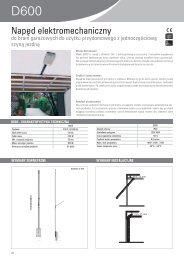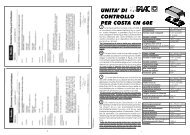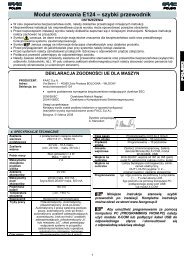You also want an ePaper? Increase the reach of your titles
YUMPU automatically turns print PDFs into web optimized ePapers that Google loves.
1 <strong>Konfiguracja</strong> <strong>systemu</strong><br />
Uwaga wstępna:<br />
Poniższa instrukcja przedstawia pełny, dokladny opis użytkowania najnowszej wersjii oprogramowania<br />
WINCONTROL. W ogólnej treści tekstu, można zauważyć pewne funkcje/opcje/pozycje które mogą nie występować<br />
w pewnych wersjach oprogramowania sprzedawanych na rynku. O tych różnicach wspomina się w tekście, ale w celu<br />
pełnego ii prawidłowego skonfigurowania oprogramowania WINCONTROL należy skontaktować się z dystrybutorem.<br />
System składa się z Kontrolera oraz jednego lub więcej terminali współpracujących połączonych w sieci<br />
“Win4”. Terminale współpracujące to Samodecyzyjne wielofunkcyjne terminale On-Line/Off-Line (typ Cobra 600).<br />
Cobra 600 może pracować samodzielnie, również gdy Kontroler nie jest w trybie On-line.<br />
W poniższej dokumentacji, słowa “Terminal współpracujący” oraz “Panel” mają to samo znaczenie. Zwrot<br />
On-line oznacza, iż urządzenie pracuje w sieci, Off-line, że urządzenie działa samodzielnie, nie jest połączone z<br />
innymi elementami.<br />
Kontroler jest to komputer PC na którym pracuje program WINCONTROL, posiadający seryjny port<br />
podłączony do interfejsu INT232/485.<br />
2. Charakterystyka sprzętu<br />
Kontroler składa się z komputera PC w którym pracuje interfejs INT 232/485. Na komputerze musi być<br />
zainstalowany system operacyjny WINDOWS 9x/NT4.0, procesor Pentium PCU lub lepszy, twardy dysk z wolną<br />
pojemnością minimum 20MB, stacją dyskietek 3,5'', kartą grafiki SVGA, portem LTP dla drukarki, port seryjny i jeśli<br />
możliwe to dodatkowy port dla transmisji danych.<br />
Aby zapewnić prawidłową pracę programu oraz komputera w roli Kontrolera, musi być zainstalowany interfejs INT<br />
232/485 oraz podłączone zabezpieczenie sprzętu (DDP).<br />
2.1 Instalowanie klucza sprzętowego w komputerze PC<br />
Zamiast klucza sprzętowego, nowe wersje wykorzystują zabezpieczenie (DDP) wbudowane w interfejs INT<br />
232/485. Te wersje automatycznie przełączają się w tryb DEMO, jeśli nie wykryją DDP poprawnie podłączonego do<br />
portu szeregowego.<br />
W poprzednich wersjach, klucz sprzętowy musiał byś podłączony do wejścia LPT1. Ten port powstaje przez<br />
zastosowanie wejścia żeńskiego gniazda DB25, w ten sposób klucz sprzętowy musi być zamocowany po tej stronie,<br />
gdzie znajduje się męski wtyk DB25. Wykorzystując śrubokręt należy skręcić dwie zewnętrzne śruby aby połączenie<br />
był pewne. Podłącz drukarkę, jeśli taka występuje, do żeńskiego gniazda DB25 do tej pory nie wykorzystanego.<br />
2.2 Instalowanie interfejsu INT 232/485<br />
Interfejs INT 232/485 wykorzystywany do zarządzania połączeniami paneli peryferyjnych, musi być<br />
podłączony do wolnego portu szeregowego w komputerze PC. Jest zwyczajowo podłączony do portu COM1 – jeśli ten<br />
nie jest wykorzystywany przez mysz – lub COM2. Jeśli jest to niezbędne, możesz wybrać inny port COM (patrz<br />
paragraf “Uruchamianie programu WINCONTROL”). Interfejs jest wyposażony we wtyk DD9: ten łącznik jest szeroko<br />
stosowany do podłączeń COM1 w komputerach PC. Używając śrubokręta należy dokręcić dwie zewnętrzne śruby, aby<br />
połaczenie było stabilne.<br />
Uwagi przy korzystaniu z interfejsu:<br />
Zasilanie musi wynosić 230V.<br />
Zapewnia do 4 zewnętrznych linii RS485.<br />
Wszystkie cztery wyjścia mogą być wykorzystywane, lub tylko niektóre z nich.<br />
Wykorzystywane linie muszą być podłączone z obciążeniem 120 Ohm w interfejsie jak również w Panelu na końcu<br />
Str. 1
linii (terminacja).<br />
Do nie wykorzystanych linii nie wolno podłączać obciążenia.<br />
Interfejs ma wewnętrzną rezystancję: aby go podłączyć, załóż mostek na skrajnych lewych złączach R (Pin 1 oraz 2),<br />
aby rozłączyć załóż mostek na prawych złączach (Pin 2 oraz 3).<br />
Czerwona dioda LED sygnalizująca zasilanie.<br />
Zielona dioda LED pulsuje szybko i równomiernie sygnalizując poprawne połączenie.<br />
Rysunek odnosi się do tej części urządzenia, na której umieszczone są diody sygnalizacyjne otwory przepustowe kabli<br />
oraz złącze połączeniowe.<br />
Widok przedniej części interfejsu INT 232/485.<br />
3. Charakterystyka oprogramowania<br />
Celem oprogramowania jest przystosowanie komputera z interfejsem INT 232/485 jako Kontrolera, którego<br />
zadaniem jest:<br />
•odbierać dane z kart odczytanych przez panele peryferyjne<br />
•odbierać dane z aktywowanych wejść peryferiów (alarmy)<br />
•przesyłać polecenia aktywacji do peryferiów<br />
•kilka razy w każdej sekundzie sprawdzać łączność z panelami peryferyjnymi<br />
•programuje peryferia<br />
•przesyła dane zapisane w archiwum do drugiego komputera, zwykle wykorzystywane przy Wykrywaniu<br />
Obecności.<br />
Większą część pracy wykonywanej przez komputer stanowi odpytywanie paneli i archiwizacja zdarzeń. Wszystkie<br />
funkcje dostępne z programu nie przerywają innych procesów lub funkcji podłączonych do Kontroli Dostępu.<br />
Wykorzystywany jest jeden z zainstalowanych portów szeregowych: jeden może definiować, który z dwóch portów<br />
ma być przypisany do tej funkcji (patrz paragraf “Uruchomienie” - menu “Dane seryjne”(INITIALISATIONS – menu<br />
SERIAL DATA)). Inny port seryjny jest dostępny dla możliwego ściągnięcia danych do innego komputera – patrz<br />
paragraf “Ściąganie danych do portu szeregowego” (DATA DOWNLOAD TO SERIAL PORT).<br />
Program może zostać uruchomiony przez kogokolwiek, kto uruchomi komputer, w ten sposób pracuje jako Kontrola<br />
Dostępu i otrzymuje automatycznie alarmy. Na koniec, połączenie musi być ustanowione do pliku wykonawczego<br />
WINCONTROL, a ten plik musi być zapisany w następującym katalogu:<br />
C:\WINDOWS\MENU AVVIO\PROGRAMMI\ESECUZIONE AUTOMATICA<br />
Nikt, oprócz autoryzowanego operatora, nie może zarządzać programem. Ktokolwiek chcący zarządzać musi<br />
otrzymać odpowiedni kod oraz autoryzację do ingerowania tylko w pewne części programu.<br />
3.1Instalowanie oprogramowania<br />
Oprogramowanie jest standardowo dostarczane z programem instalacyjnym, dlatego też należy dokładnie<br />
stosować się do instrukcji zamieszczonych na dyskietce lub dołączonej dokumentacji.<br />
Str. 2
Włóż dyskietkę do napędu A, następnie wykorzystując funkcje “Uruchom...” wykonaj polecenie a:\setup. W celu<br />
uzyskania dodatkowych informacji sięgnij do programu instalacyjnego.<br />
W przypadku wersji instalacyjnej na płycie CD postepuj podobnie.<br />
3.2Uruchamianie programu WINCONTROL<br />
Aby korzystać z programu, uruchom odpowiedni plik WINCONTROL.EXE, zainstalowany na przykład w<br />
katalogu WGAEP lub skrót utworzony na pulpicie. Po uruchomieniu okno główne monitorowania pojawia się na<br />
ekranie i Kontroler rozpoczyna cykliczną komunikację z panelami peryferyjnymi.<br />
Program generuje pliki archiwum dziennego według następującej procedury:<br />
•wykorzystuje wewnętrzną datę komputera<br />
•w każdym roku tworzy pod-katalog w katalogu WGAEP z nazwą roku (na przykład: C:\WGAEP\1998)<br />
•każdego dnia tworzy plik archiwum dziennego w katalogu z nawą danego ruku i przyjmuje nazwę będącą dzienną<br />
datą (na przykład 6 kwietnia 98 C:\WGAEP\1998\198\04\06.HST)<br />
Program automatycznie rozpoznaje, czy twardy dysk jest prawie pełny: gdy wolna pojemność jest niższa niż<br />
0.5% odpowiednia wiadomość jest pokazywana na ekranie sugerująca przeniesienie części plików z katalogu<br />
archiwum dna dyskietkę w celu zwolnienia miejsca – sugerowane do przeniesienia najstarsze pliki.<br />
Jeśli miejsce nie zostało zwolnione, powyższa informacja pokazuje się co 5 minut. Gdy nie ma wolnego<br />
miejsca program decyduje zapisać najnowsze dane w miejsce najstarszych.<br />
3.2.1Opis informacji wyświetlanych na ekranie<br />
Powyższy widok pokazuje widok głównego ekranu programu, w zależności od potrzeb może być pokazane<br />
inne okno i może stanowić zakładkę na to okno.<br />
Jeśli patrzysz na to okno widzisz 9 poziomych zakładek z różnymi funkcjami.<br />
•Pierwsza linia od góry: nazwa programu i wersja oraz nazwa firmy<br />
Str. 3
•Druga linia: pasek menu. Pojawiające się pozycje stanowią rozwijane menu, które musi być rozwinięte aby<br />
pokazać odpowiednie pod-menu.<br />
•Trzecia linia: data i godzina w systemie<br />
•Czwarta linia: liczniki po prawej stronie pokazują liczbę obecnych kart (normalne i goście), oraz danych<br />
określonych przez operatora (tylko jeśli uaktywniony) – obydwa są aktualizowane w czasie rzeczywistym.<br />
•Pokazuje nazwy pól wyświetlanych na ekranie.<br />
•Grupa 18 (lub 27) linii: Panel jest przypisany do każdej linii, linia pokazuje ostatnie zdarzenie zasygnalizowane<br />
przez Panel. Jeśli cyfry są koloru białego oznacza to, że terminal jest On-line; jeśli cyfry są szare oznacza to, że<br />
terminal nie jest On-line. Później pokażemy jak, wykorzystując Konfigurację, możesz zmienić kolejność paneli<br />
według specyficznych potrzeb.<br />
•Czwarta linia od dołu: pokazuje tryb pracy (AUTOMATYCZNY/RĘCZNY)<br />
•Przedostatnia linia: pokazuje ostatnie zdarzenie w systemie. Może dotyczyć Panelu nie pokazanego w jednej z<br />
powyższych linii.<br />
•Dolna linia: mogą być ukazywane wiadomości pomocy. Ich zadaniem jest pomoc operatorowi w wypełnianiu<br />
bieżącego pola.<br />
3.2.2.Działanie “bez obecności operatora”<br />
Gdy uruchomimy program wg procedury opisanej powyżej, pokazuje się ekran, na którym znajduje się widok<br />
opisany w poprzednim paragrafie: program znajduje się w trybie “bez obecności operatora” - ten stan może być<br />
rozpoznany, przez fakt, iż w drugiej linii menu pokazana jest pozycja ACCESS.<br />
W tym trybie program może rozpoznawać karty, zezwalać na otwarcie, odbierać sygnały alarmów oraz<br />
realizować uaktywnianie operacji na elementach peryferyjnych – oczywiście pliki archiwum muszą być uzupełniane<br />
poprawnie.<br />
Słowa TRYB AUTOMATYCZNY w dolnej lewej części ekranu przypomina nam, że jesteśmy w<br />
automatycznym trybie wykrywania alarmów – oznacza to, że urządzenie peryferyjne przekazuje informację o alarmie,<br />
Kontroler odbiera ten sygnał i archiwizuje go automatycznie bez pokazywania komunikatu na ekranie.<br />
W trybie “z obecnością operatora” innym sposobem przejścia do trybu pracy “bez obecności operatora” jest<br />
wybranie opcji END OPERATIONS w menu ARCHIVES.<br />
3.2.3 Działanie “z obecnością operatora”<br />
Gdy uprawniony operator zamierza pracować w systemie, musi zalogować się: aby to zrobić musi wpisać<br />
swoje nazwisko – np. JOHN SMITH – oraz odpowiedni kod.<br />
Program ma wbudowaną bazę, w której są zidentyfikowani wszyscy operatorzy – ich nazwisko, kod oraz<br />
część programu do której mają dostęp. W ten sposób, jeśli operator jest na liście oraz wprowadził swój kod, program<br />
zmienia wygląd ekranu, otwierając pełniejsze Menu – co więcej słowa TRYB AUTOMATYCZNY mogą być zmienione<br />
na TRYB RĘCZNY zgodnie z oznaczeniami w KONFIGURACJI SYSTEMU.<br />
Aby się zalogować operator musi rozwinąć menu ACCESS.<br />
Pokazują się słowa OPERATOR IDENTIFICATION: kliknij lewym przyciskiem myszki lub zatwierdź przyciskiem<br />
ENTER. Pokazuje się następujący ekran:<br />
W górnym polu należy wpisać nazwisko dokładnie takie jakie pokazuje się w Operators Archive (nie ma<br />
różnicy między wielkimi i małymi literami) – tak jak pokazano na rysunku, wstępnie zdefiniowane przez producenta<br />
nazwisko brzmi “NAME” lub “N”.<br />
W dolnej linii wpisz hasło, zwracając uwagę na małe i wielkie litery. Uwaga: podczas wpisywania hasła na<br />
ekranie pokazują się wyłącznie gwiazdki. Jak pokazano na rysunku, wstępnie zdefiniowane przez producenta hasło<br />
brzmi “Password” lub “p” (zwróć uwagę na wielkie i małe litery). Aby wprowadzić tryb “z obecnością operatora” po<br />
Str. 4
az pierwszy po instalacji, wpisz litery pokazane na rysunku, zwracając uwagę na małe i wielkie litery: pamiętać<br />
należy, że gwiazdki pokazują się wyłącznie w drugiej linii. Menu jest pokazane na ekranie – operator może wejść do<br />
menu korzystając z myszki lub klawiatury. Jeśli wybierzesz pozycję menu pokazaną na ekranie, rozwija się menu, w<br />
którym pokazują się pozycje pod-menu.<br />
Wciskając odpowiedni przycisk na ekranie, możesz zmienić swoje hasło, pamiętając aby ta zmiana<br />
przypisana była w Operator archive. Pokażemy okno zmiany starego hasła na nowe, które będzie wykorzystywane.<br />
3.3Menu – ARCHIWUM<br />
Jeśli wybierzesz to menu, pojawia się okno zawierające pozycje, które umożliwiają prace nad archiwami. Okno<br />
wygląda następująco:<br />
3.3.1 Karty – ARCHIWUM<br />
Jeśli wybierzesz to menu, pojawia się okno (pokazane poniżej) CARD ARCHIVE umożliwiające pracę w<br />
“simple card mask” w “System configuration”:<br />
lub pokazane w innym oknie:<br />
Str. 5
Po prawej stronie tego okna znajduje się zestaw przycisków, które wykorzystujemy do przeprowadzenia<br />
wszelkich operacji związanych z archiwizacją kart (Card Archive): wybierz/wprowadź nową kartę, wykasuj stare<br />
karty, drukuj karty, itp. Według opisu poniżej:<br />
Sposób wyboru przycisków:<br />
•najeżdżając i klikając odpowiednim przyciskiem myszki<br />
•wykorzystując przyciski do wyboru i wciśnięcie ENTER<br />
•wybór litery, która oznacza poszczególny przycisk<br />
CLOSE: aby wyjść z tego menu i powrócić do głównego ekranu. Jeśli dane w archiwum były<br />
modyfikowane, zmiany te nie będą działały, dopóki nie wyjdziesz z menu korzystając z tej funkcji<br />
INSERT: służy do wprowadzania nowych kart do archiwum. Przed wciśnięciem tego przycisku, musisz<br />
wprowadzić dane nowej karty, łącznie z nowym numerem. Nowa karta nie może być wprowadzona,<br />
jeśli ma istniejący numer.<br />
MODIFY: służy do archiwizowania zmodyfikowanych danych karty. Przed wciśnięciem tego przycisku<br />
należy dokonać niezbędnych zmian w danych karty. Uwaga: numer karty może być<br />
mieniony, jeśli nowy będzie różnił się od numerów innych wprowadzonych kart.<br />
ERASE: eliminuje podświetlaną wybraną kartę, wymaga potwierdzenia przed wykonaniem operacji<br />
FIND: służy do odnalezienia danych karty według pola-klucza: wpisz numer karty lub wymagane<br />
NAZWISKO (SURNAME) – zgodnie z tym co zostało ustawione w przycisku KEY (KLUCZ)<br />
FIRST: wybiera pierwszą kartę w porządku numerycznym (jeśli numeracja jest wybrana w<br />
przycisku kluczu), lub pierwszą w porządku alfabetycznym (jeśli Nazwisko jest wybrane jako pozycja w poluklucz)<br />
NEXT: wybiera kartę, która występuje jako następna po karcie wyświetlanej na ekranie. Jeśli nie<br />
jest wyświetlana żadna karta – wyświetlona zostanie pierwsza w odpowiednim porządku.<br />
PREVIOUS: wybiera kartę, która poprzedza kartę wyświetlaną na ekranie. Jeśli nie jest wyświetlana żadna<br />
karta – wyświetlona zostanie pierwsza w odpowiednim porządku.<br />
LAST: wyświetla ostatnią kartę w odpowiednim porządku ustalonym w polu kluczu<br />
KEY: “pole klucz”, służy do przełączania parametrów, według których odbywa się szukanie kart.<br />
Klucz () jest oznaczony czarną strzałką po prawej stronie pola N° (numer) lub SURNAME<br />
(NAZWISKO). Po każdym wyjściu z menu Card Archive, parametrem według którego odbywa się<br />
wyszukiwanie staje się numer karty. Ta funkcja jest obecna tylko gdy wybrana jest archiwizacja kart (card<br />
archive).<br />
Str. 6
PRINT: w związku z tym, że operacja ta jest o wiele bardziej skomplikowana, będzie wyjaśniona w<br />
paragrafie Eksportowanie archiwum kart.<br />
PHOTO: otwiera zdjęcie przypisane do bieżącej karty. Program otwiera plik graficzny z “folderu<br />
zdjęciowego” wybranego w “Initialisations” - “System configuration” (“Uruchomienie” - “<strong>Konfiguracja</strong><br />
<strong>systemu</strong>”) z numerem identycznym jak numer bieżącej karty. Jeśli żaden plik nie posiada powyższej<br />
konfiguracji, okno zawierające zdjęcie pozostaje puste.<br />
Otwiera podstronę automatycznego konfigurowania Kart.<br />
Jak zestawić archiwum kart.<br />
KOD KARTY (CART CODE (N.)):<br />
Wybór jest obowiązkowy. 5-cyfrowe pole numeryczne – numer musi zawierać się w zakresie od 1<br />
do 65535. Należy sprawdzić numer nabity na obwolucie karty.<br />
INSTALLATION CODE (KOD INSTALACYJNY):<br />
Wybór jest obowiązkowy. 5-cyfrowe pole numeryczne – numer musi zawierać się w zakresie od 1<br />
do 65535. Jest to kod instalacyjny zaprogramowany w karcie: jest zapisany przez<br />
producenta i jest identyczny dla wszystkich kart z wyjątkiem specjalnych zastosowań. Jeśli nie j est to określone<br />
przypisany jest kod zapisany w “System configuration” (Konfiguracji <strong>systemu</strong>).<br />
NIEOBECNY/OBECNY (NIEOBECNY/OBECNY)<br />
Nie musi być wypełnione. Pokazuje fabrycznie słowo NIEOBECNY lub może zostać przełączony<br />
na OBECNY przy użyciu myszki w odpowiednim miejscu. To jest jedyne pole automatycznie<br />
wypełnione przez program: PRESENT jeśli karta jest odczytywana w terminalach określonych jako<br />
“wjazdowe” lub ABSENT jeśli określone jako “wyjazdowe”.<br />
KOLEJNOŚĆ LITER (Character sequence)<br />
Pole składa się z maksymalnie 40 znaków numerycznych. Jest przypisane do karty i brane pod<br />
uwagę jeśli terminal przesyła kod odczytany z karty z prefiksem N (patrz paragraf<br />
“ważność karty”). Może być zmieniony ręcznie lub przez “autoodczytywanie kodu”, przez<br />
aktywację odpowiedniego rozwijanego menu. Jeśli ta druga funkcja jest wykorzystywana, program<br />
żąda<br />
podania numeru terminalu, w którym karta ma być odczytana (jest wymagane tylko dla pierwszego razu<br />
tak długo jak pracujesz w archiwum kart – gdy zamykamy ekran Archiwum Kart “Card Archive”, informacja o<br />
numerze Panelu dla autoodczytywania jest utracona).<br />
NAZWISKO (SURNAME)<br />
Pole 20-literowe, które zalecamy wypełnić. Jest przyporządkowane do odpowiedniej karty oraz<br />
pokazywane na ekranie oraz na raportach.<br />
IMIĘ (NAME)<br />
Opcjonalnie. Pole 20-literowe. Pierwsza litera jest przyporządkowana do karty i pokazywana na<br />
ekranie oraz w raportach. Jeśli nazwisko jest odpowiednio krótkie, całe imię może zostać pokazane.<br />
Podstrona dotycząca danych osobowych :<br />
DATA URODZIN (DATE OF BIRTH)<br />
Opcjonalnie. Te trzy pola są opisowe.<br />
FIRMA (CORPORATE)<br />
Opcjonalnie. Kod firmy użytkownika musi zostać wprowadzony w to pole.<br />
FIRMA (CORP.)<br />
Opcjonalnie. 40-znakowe pole alfanumeryczne. Proste pole opisowe.<br />
ADRES (ADDRESS)<br />
Str. 7
Opcjonalnie. 40-znakowe pole alfanumeryczne. Proste pole opisowe.<br />
TELEFON (PHONE)<br />
Opcjonalnie. 20-znakowe pole alfanumeryczne. Proste pole opisowe.<br />
REG. N.<br />
Opcjonalnie. 15-znakowe pole alfanumeryczne. Proste pole opisowe.<br />
TYTUŁ (TITLE)<br />
Opcjonalnie. 40-znakowe pole alfanumeryczne. Proste pole opisowe.<br />
Zapamiętuje ostatnie 10 opisów, które mogą być wybrane z listy poprzez otwarcie<br />
korzystając z odpowiedniego przycisku.<br />
WYDZIAŁ (DEPARTMENT)<br />
Opcjonalnie. 20-znakowe pole alfanumeryczne. Proste pole opisowe.<br />
.... (N. SUBSTITUTIONS)<br />
Opcjonalnie. Liczba wykonanych zamienników karty (funkcja wyłącznie symboliczna).<br />
KWOTA (AMOUNT)<br />
Opcjonalnie. 14-znakowe pole alfanumeryczne. Proste pole opisowe.<br />
TABLICA REJESTRACYJNA (PLATE)<br />
Opcjonalnie. 10-znakowe pole alfanumeryczne. Proste pole opisowe. Możesz otworzyć archiwum<br />
pojazdu przez wciśnięcie sprzężonego przycisku.<br />
KOD DETEKCJI (DETCT. CODE)<br />
Pole numeryczne od 0 do 3. Może być zarządzane jako filtr dla ładowania ustawień Detekcji<br />
Obecności (patrz WINGAEPRES).<br />
ZEWNĘTRZNE (EXTERNAL)<br />
Atywujemy to pole przy użyciu myszki, aby stworzyć oznaczenie wskazujące, że dana karta jest<br />
zewnętrzna. Nie aktywuj tego pola, jeśli rozpatrywana karta jest “kartą wewnętrzną<br />
(internal card)”. To ustawienie pozwala na rozróżnienie przez system pomiędzy “kartą wewnętrzną” a<br />
“kartą zewnętrzną (external card)“ i nie uwzględniać zewnętrznych kart w “Liczniku kart wewnętrznych<br />
(internal cards count)” w trybie “konfiguracji licznika kart (card count configuration)”. Aby uruchomić zarządzanie<br />
kartami wewnętrznymi/zewnętrznymi, patrz paragraf dotyczący menu “Uruchomienie (Initialisations)” -<br />
“<strong>Konfiguracja</strong> liczenia(Count configuration)” - “Karty (Cards)”.<br />
GOŚĆ (VISITOR)<br />
Oznacza, że karta należy do gościa. Więcej szczegółów znajdziesz w konfiguracji l<br />
icznika kart.<br />
Str. 8
Podstrona dotycząca praw dostępu :<br />
WYKORZYSTANIE DOSTĘPU GRUPOWEGO (USE ACCESS GROUP)<br />
Pole umożliwiające uruchomienie “Dostępu grupowego (Access Group)” w zamian za<br />
“Poziomu Dostępu” (Access Level).<br />
POZIOM DOSTĘPU/DOSTĘP GRUPOWY (ACCESS LEVEL/ACCESS GROUP)<br />
Co najmniej pierwsze pole jest obowiązkowe. Podwójne 20-znakowe pole alfanumeryczne.<br />
Składa się z pierwszego pola (primary field) i drugiego dolnego pola (secondary field)<br />
niżej. Karta musi<br />
być przypisana do jednego z Poziomów Dostępu w archiwum. Jeśli rozwijane menu przypisane do pola jest<br />
aktywne, wyświetlana jest lista Poziomów<br />
Dostępu w archiwum – wybierz wymagany poziom przy<br />
użyciu myszki lub klawiatury. Aby ocenić ważność karty, program analizuje zaznaczony warunek zgodnie z<br />
ustawieniami w Uruchomienie – Warunki Przypisane/Access Level (Initialisation – Reason Association/Access<br />
Level) wykorzystuje pierwszy lub drugi poziom Poziomów Dostępu. Karta jest traktowana jako<br />
ważna, tylko gdy jest pokazana w jednym z paneli w liście przypisanej do wybranego<br />
Poziomu<br />
Dostępu. Oczywiście, dla kart które naprawdę mają byc uznanae za ważne program analizuje róznież inne<br />
warunki opisane w innych polach.<br />
PASMA CZASOWE (dla 5 pól) (TIME-BANDS (FOR 5 FIELDS))<br />
Co najmniej jedno jest obowiązkowe. 5 pól 3-znakowych każde. Musi być zaznaczone w<br />
którym paśmie czasowym karta uważana jest za ważną, poprzez wybranie pomiędzy pasmami<br />
aktualnie załadowanymi w archiwum Stref<br />
Czasowych. Uaktywnij odpowiednie rozwijane<br />
menu aby uzyskać dostęp i<br />
ustawić archiwum. Gdy karta jest odczytana, program odczytuje datę i<br />
czas<br />
oraz sprawdza czy znajdują się w jednym z oznaczonych Pasm – jeśli tak<br />
jest karta jest ważna, w innym przypadku nie jest ważna.<br />
UWAGA: Wybrane pasma czasowe mogą również zawierać pokrywające się interwały czasowe:<br />
całkowita ważność karty jest zbiorem wszystkich ustawionych przerw. Oczywiście, aby karta była<br />
uznana za ważną program musi analizować również warunki opisane w innych polach.<br />
Poziomy dostępu oraz dodatkowe pasma czasowe<br />
POZIOM DOSTĘPU (ACCESS LEVEL): ...<br />
POZIOMY DOSTĘPU (ACCESS LEVELS): ...<br />
PASMA CZASOWE (TIME BANDS):...<br />
PASMA CZASOWE (TIME BANDS):...<br />
Są to dwa pola Kontroli Dostępu oraz 4 dodatkowe pasma czasowe: nawet jeśli karta nie była<br />
uznana za ważną przez standardowe sprawdzenia ważności przez Kontrole Dostępu + Pasma<br />
Czasowe, jest, mimo wszystko, sprawdzana czy znajduje się w co najmniej jednej z dwóch linii<br />
Kontroli Dostępu + Pasm Czasowych. Jeśli wynik jest pozytywny, karta jest uznana za ważną. Przez<br />
użycie tych pól, można przygotować zróżnicowane pasma- czasowe zgodnie z Panelem. Typowo,<br />
Str. 9
dodatkowe Poziomy Dostępu są przypisane do terminali niskiego poziomu zabezpieczenia z<br />
pasmami czasowymi różnymi od tych zdefiniowanych wcześniej.<br />
Tymczasowe uruchomienie<br />
POZIOM DOSTĘPU: ... PASMA CZASOWE: ... OD: ... DO: ...<br />
Poziom dostępu ważny tymczasowo pomiędzy określonymi datami oraz pasmami czasowymi. Daty<br />
nie mogą wykroczyć poza kres ważności określony w oknie “Abonament/Ważność”<br />
(Subscription/Validity).<br />
Podstrona dotycząca subskrypcji/ważności :<br />
SUBSKRYPCJA (SUBSCRIPTION)<br />
To pole jest wykorzystywane do zdefiniowania “abonenta” lub zwykłej karty. Ta funkcja jest<br />
dostępna tylko w trybie On-line.<br />
LICZBA WJAZDÓW (N.ENTRANCES)<br />
Dla kart abonenckich to pole może być wykorzystane do ustawienia całkowitej liczby wejść do<br />
których karta jest uprawniona.<br />
POZOSTAŁE (REMAINING)<br />
To pole oznacza pozostałą liczę wejść przypisanych do tej karty. Aby zapewnić efektywne<br />
zmniejszanie liczby wejść, musi nastąpić najpierw transmisja z czytnika ustawionego jako “Wejście On-line”<br />
następnie transmisja z czytnika ustawionego jako “Wyjście On-line”.<br />
D=...<br />
Wartość tego godzinowego licznika nie może być modyfikowana w tym oknie. Pokazuje na<br />
ekranie liczbę wjazdów użytkownika w bieżącym dniu, którego nazwa pokazana jest na ekranie. Jeśli karta jest<br />
ustawiona jako abonencka (patrz poprzednie pole “Subskrypcja”), tenlicznik jest automatycznie uaktualniany przez<br />
program przy każdym wejściu. Jeśli, zamiast tego, karta nie jest skonfigurowana jako abonencka licznik<br />
pokazuje stałą wartość 0.<br />
ZAWIESZENIE/URUCHOMIENIE OD...DO...DLA (SUSPENDED/ENEBLED FROM...TO...FOR)<br />
Opcjonalnie. Pole numeryczne. Karta może być zawieszona lub uruchomiona dla danego okresu:<br />
zaznacz następujące informacje w tych polach: data/godzina rozpoczęcia okresu oraz<br />
data/godzina końca okresu zawieszenia/uruchomienia. Ostatnie pole jest czysto opisowe i może zostać<br />
wykorzystane do opisu powodu zawieszenia.<br />
Str. 10
Podstrona dotycząca innych parametrów :<br />
PIN/Zastąpienie PIN (PIN/PIN SUBSTITUTION)<br />
Opcjonalne. 10 znakowe pole alfanumeryczne. Wykorzystuje cyfry od 0 do 9, gdyż klawiatury<br />
akcesoriów peryferyjnych pozwalają tylko na użycie tych cyfr. Kod ten może być dowolnie długi i może różnić się<br />
dla poszczególnych kart długością oraz cyframi. Ma zastosowanie wyłącznie gdy karta jest odczytywana w<br />
panelu przygotowanym do podania kodu (patrz opcje PIN<br />
[n] oraz PINSOST [n] w panelu archiwum).<br />
PRZYPISANA KARTA (ASSOCIATED CARD)<br />
Opcjonalne. 5-znakowe pole numeryczne – numery muszą się zawierać w przedziale od 1 do<br />
65535. Ma zastosowanie tylko gdy karta jest odczytywana w Panelu przystosowanym do innej karty<br />
(patrz TES [n] w Panelu Archiwum.). Jeśli, gdy konfigurujemy archiwum karty nr 2, oznaczymy, że jest to przypisane<br />
do karty nr 3, gdy skonfigurujemy archiwum karty nr 3, musimy oznaczyć, że przypisana karta ma numer 2.<br />
Żadna inna nie może byc przypisana. Przez<br />
aktywację odpowiedniego rozwijanego menu możemy wejść<br />
do Archiwum kart i wybrać wymagana kartę.<br />
INFORMACJA O AKTYWNOŚCI (ACTION MESSAGE)<br />
Opcjonalne. 10-znakowe pole alfanumeryczne. Przypisuje karcie jedną z wiadomości w<br />
Archiwum Wiadomości: gdy kartę zbliżamy do któregokolwek z Paneli (czytnika), wyświetlacze i operacje aktywacji<br />
dla ustawień Informacji o Aktywności – opisane w Archiwum Wiadomości – są wykonywane.<br />
Należy uaktywnić odpowiednie rozwijane menu przypisane do tego pola aby wejść i skonfigurować archiwum. Nie<br />
generuje alarmów.<br />
OPERACJE<br />
Gdy klikniemy muszka w to pole, możesz wybrać następujące odpowiednie wartości: NIE (NO): w<br />
tym przypadku, program traktuje rozpatrywaną kartę jako “Kartę Normalną” oraz, gdy<br />
Str. 11
kiedykolwiek karta jest użyta w Panelu (Czytniku), wykonywane są tylko czynności przypisane do karty normalnej<br />
(patrz poniżej “Operacje aktywacji ważnej karty” (Valid card activatio operations) w paragrafie w Panelu<br />
Archiwum).<br />
TAK (YES): w tym przypadku, program traktuje kartę jako “Kartę Aktywującą” oraz, gdy karta jest użyta w<br />
Panelu (czytniku), wykonywane są obydwa rodzaje czynności: przypisane do danych zapisanych w<br />
“Operacjach aktywacji ważnej karty”, gdzie są pewne dane dla karty normalnej oraz<br />
czynności zarezerwowane dla Kart Aktywujących zapisane w menu “Operacje Aktywujące - Karta”<br />
(Activation Opertaions – Card) w Panelu Archiwum. Odczytanie karty jest sygnalizowane jako “Act. C”<br />
na ekranie oraz w Raportach, gdy przypisany kod to “02”.<br />
TYLKO (ONLY): w tym przypadku, gdy karta jest odczytana w Panelu (czytniku) program powoduje<br />
użycie tylko tych operacji aktywujących, które przypisane są do kart aktywujących, ignorując informacje<br />
aktywujące przypisane do normalnych kart.<br />
NIE POKAZUJ ZDJĘCIA PRZY ODCZYTANIU KARYTY (DO NOT SHOW PHOTO AT TRANSIT)<br />
Jeśli jest to ustawione w konfiguracji <strong>systemu</strong>, zdjęcie przejeżdżającego pojazdu może<br />
zostać pokazane na ekranie. Aby zapobiec pokazywania ekranu zdjęcia dla wybranych kart należy uaktywnić<br />
tą opcję.<br />
NIE PRZYPISANA FUNKCJA “ANTI-PASSBACK” (NOT SUBJECT TO “ANTI-PASSBACK”)<br />
Do karty z uaktywnioną tą opcją, nie jest stosowana funkcja “Anti-passback”.<br />
NIE PRZYPISANA FUNKCJA PIN (NOT SUBJECT TO PIN)<br />
Przy kartach z uaktywnioną tą funkcją, nie wpisujemy kodu PIN gdy odczytujemy kartę w Panelu<br />
(czytniku), który wymaga wprowadzenia kodu PIN.<br />
Podstrona dotycząca kredytu :<br />
URUCHOMIENIE ZARZĄDZANIA KARTAMI Z MALEJĄCĄ KWOTĄ (ENABLE CARD MANAGEMENT WITH<br />
DEDUCTION AMOUNT)<br />
Okno zarządzania malejącymi kotami.<br />
POZOSTAŁA KWOTA (RESIDUAL AMOUNT)<br />
Pole odczytu reszty kwoty pozostałej z wcześniej przypisanej do danej karty.<br />
KWOTA KREDYTU (CREDIT AMOUNTS)<br />
Przycisk otwierający okno, w którym możemy wpisać nową kwotę. Patrz też konfigurację <strong>systemu</strong> –<br />
kwoty kredytu.<br />
MAKSYMALNA DOPUSZCZONA KWOTA KREDYTU (MAXIMUM CREDIT ALLOWED (OVERDRAFT))<br />
Str. 12
Okno zawierające maksymalną wartość kredytu przypisanego do karty. Wartość ta nie może być<br />
niższa niż sprecyzowana w konfiguracji wartości kredytów.<br />
ZABLOKUJ WJAZD, JEŚLI KWOTA JEST NIŻSZA NIŻ DOZWOLONE PRZEKROCZENIE STANU KONTA<br />
(DENY ENTRANCE, IF AMOUNT LESS THAN ALLOWED OVERDRAFT)<br />
Okno, które umożliwia zablokowanie wjazdu przy panelu (czytniku wjazdowym) gdy wartość<br />
pozostałej kwoty jest niższa niż maksymalna wartość kredytu.<br />
ZABLOKUJ WYJAZD, JEŚLI KWOTA BĘDZIE NIŻSZA NIŻ DOZWOLONE PRZEKROCZENIE STANU KONTA<br />
PRZED WYJAZDEM (DENY EXIT, IF AMOUNT IS LESS THAN OVERDRAFT BEFORE EXIT)<br />
Okno, które umożliwia zablokowanie wyjazdu jeśli wartość pozostałej kwoty jest mniejsza niż<br />
maksymalna wysokość przyznanego kredytu.<br />
ZABLOKUJ WYJAZD, JEŚLI KWOTA BĘDZIE NIŻSZA NIZ WARTOŚĆ KREDYTU PO WYJEŹDZIE (DENY<br />
EXIT, IF AMOUNT IS LESS THAN OVERDRAFT AFTER EXIT)<br />
Okno, które umożliwia zablokowanie wyjazdu gdy wartość pozostałej kwoty, less the amount due for<br />
the stay, jest mniejsza niż maksymalny dozwolony kredyt.<br />
CZAS WYKORZYSTANIA (USE TIME)<br />
Opcjonalne pole dla umieszczenia czasu wykorzystania w dniach lub miesiącach dla karty, która ma<br />
zaprogramowaną kwotę do wykorzystania. Wartość od 0 do 999. Należy wpisać wartość 0, jeśli nie<br />
zamierzamy wykorzystać tej funkcji.<br />
ZAKRES CZASOWY (WITHIN)<br />
Okno służące wpisaniu maksymalnej daty korzystania dla karty z zaprogramowaną kwotą do<br />
wykorzystania. Jakkolwiek data ta nie może wykraczać poza limity określone w polu<br />
“Subskrypcja/Ważność” karty.<br />
PIERWSZE UŻYCIE (FIRST USE)<br />
Okno zawierające datę kiedy karta była użyta pierwszy raz, zwracając uwagę, że pojawiająca się<br />
wartość była różna od 0.<br />
WAŻNOŚĆ (EXPIRY)<br />
Okno zawierające datę ważności karty określoną na czasie użytkowania liczoną od dnia w którym<br />
karta była odczytana pierwszy raz. Data ta nie może być późniejsza, niż wpisana w oknie WAŻNOŚĆ.<br />
RESETOWANIE (RESET)<br />
Przycisk służący do resetowania danych zawartych w polach “PIERSZE UŻYCIE” oraz “WAŻNOŚĆ”,<br />
wymaga potwierdzenia. Ta operacja może okazać się niezbędna gdy odnawiamy lub modyfikujemy<br />
kartę.<br />
KONTROLA KREDYTU PRZYPISANEGO DO KARTY (RESIDUAL AMOUNT CONTROL)<br />
Przycisk aktywacji sprawdzenia kwoty kredytu przypisanego do karty. Jeśli karta jest potwierdzona<br />
jako obecna na parkingu, program oblicza kwotę jaka zostałaby naliczona, gdyby karta w tej<br />
chwili wyjechała i pokazuje na ekranie nową kwotę.<br />
Jeśli archiwum było zmodyfikowane, zmiany nie będą miały pełnego zastosowania dopóki nie wyjdziemy z<br />
menu korzystając z przycisku ZAMKNIJ (CLOSE).<br />
Jeśli wciśniesz przycisk ZAMKNIJ (CLOSE), wyskakuje zapytanie “POTWIERDZIĆ UAKTUALNIENIE PANELU?”<br />
(CONFIRM PANEL UPDATE?). Jeśli potwierdzisz, samo-decydujące<br />
(self-deciding) terminale zostają uaktualnione, ale tylko dla ostatniej modyfikacji.<br />
Jeśli operator nie ma praw dostępu do archiwum kart, ale “Tymczasowe Uprawnienia” (Temporary<br />
Enablement) są sprecyzowane w Archiwum Operatora pokazuje się następujące okno zamiast okna archiwum kart:<br />
Str. 13
Wybierz kartę, której chcesz uaktywnić/zmienieć tymczasowe uprawnienia. Numer może również być wybrany z listy<br />
wywołanej odpowiednim przyciskiem.<br />
Zaznacz poziom dostępu oraz wymagane pasma czasowe. Wprowadź datę początku i końca ważności dla<br />
tymczasowych uprawnień.<br />
UWAGA: Uprawnienia nie mogą być dłuższe niż czas ważności sprecyzowany w danych karty w stronie<br />
“Subskrypcja/Ważność” na podstronie archiwum Karty.<br />
Aby zatwierdzić zmiany, wciśnij przycisk “modyfikacja” (modify).<br />
3.3.2 Wartości kredytów<br />
Jeśli wciśniesz przycisk “Wartość kredytu” (Credit amounts) na podstronie “Kredyt” w oknie zarządzania<br />
archiwum kart, na ekranie ukazuje się następujące okno:<br />
Wprowadź wysokość kwoty, która ma być dodana do pozostałej kwoty dla danej karty. Kwoty mogą być<br />
dodatnie dla kredytów lub ujemne dla reverse entries lub ponownych zapłat. Wszystkie zatwierdzone operacje są<br />
zapisywane w historycznym archiwum i mogą być wykorzystane w późniejszym czasie w raportach zbiorczych.<br />
Jeśli chcesz uzyskać potwierdzenie zapłaty, musisz uaktywnić okno “Drukuj potwierdzenie” a następnie wciśnij<br />
przycisk “Zatwierdź” (Register). Możesz określić tekst paragonu/biletu w konfiguracji programu.<br />
3.3.3 Automatyczne tworzenie kart<br />
Jeśli wciśniesz odpowiedni przycisk w archiwum kart, pojawia się następujące okno:<br />
Str. 14
Wykorzystując to okno, możesz utworzyć pewną ilość kart w trakcie jednej operacji.<br />
W pierwszej kolejności musisz sprecyzować numeryczny interwał, który ma być wprowadzony. Następnie, jeśli<br />
chcesz zastosować kompozycję znaków dla wczytywanych kart (patrz prefiks “N” w panelu programowania)<br />
wprowadź kod dla terminala autoodczytującego. Na koniec musisz określić kod karty aktualnie znajdującej się w<br />
archiwum, żeby mogła być użyta jako wzór dla nowych kart. Można również sprecyzować odpowiednie parametry w<br />
polach poniżej.<br />
Potwierdź wciskając OK.<br />
Jeśli nie jest określony żaden panel autoodczytujący, program szybko wprowadza wybraną liczbę kart, pokazując<br />
postęp operacji w dolnym lewym rogu. Wciśnij ESC aby przerwać operację.<br />
Jeśli Panej (czytnik) jest autoodczytujący, system pokazuje polecenie operatorowi aby odczytał pierwszą kartę, jak<br />
również pozostałe, dopóki operacja nie będzie zakończona. Aby przerwać operację należy wcisnąć przycisk ESC na<br />
klawiaturze.<br />
Na końcu tego procesu, okno pokazuje jak wiele kart zostało wprowadzonych. Ta liczba może być niższa niż<br />
oczekiwana, jeśli niektóre karty miały sprecyzowany interwał w archiwum, lub gdy została zastosowana kompozycja<br />
znaków dla danej karty została określona.<br />
Str. 15
3.3.4 Panel Archiwum<br />
Jeśli wybierzesz to menu, pokazuje się okno “Panelu archiwum” jak poniżej:<br />
Po prawej stronie okna znajduje się zestaw przycisków, które są wykorzystywane dla wszystkich operacji<br />
wymaganych do zarządzania Panelem Archiwum: wybieranie/wpisywanie nowych paneli, kasowanie starych paneli,<br />
drukowanie paneli, itp. tak jak opisano poniżej.<br />
Sposób wyboru przycisków:<br />
•poprzez klikniecie muszą na wybrany przycisk<br />
•poprzez wybranie przycisku korzystając z klawiatury i wciśnięcie ENTER<br />
•wpisanie litery pokazanej podkreślonej na przycisku<br />
ZAMKNIJ (CLOSE)<br />
służy do wyjścia z Panelu i powrotu do głównego ekranu. Jeśli dane zostały zmodyfikowane, zmiany<br />
nie będą aktywne dopóki nie wyjdziesz z menu przy użyciu tej funkcji.<br />
WPROWADŹ (INSERT)<br />
służy do wprowadzenia nowego panelu archiwum. Przed wciśnięciem tego przycisku, musisz<br />
wprowadzić dane nowego Panelu, włączając Nr. Pola. Nowy panel nie może zostać wprowadzony, jeśli<br />
zawiera istniejący numer.<br />
ZMIANA (MODIFY)<br />
aby zarchiwizować zmienione dane Panelu. Przed wciśnięciem tego przycisku, dokonaj<br />
odpowiednich modyfikacji w Panelu. Uwaga: numer panelu może być zmieniony, gdy<br />
zapewniony jest<br />
fakt, że nowy wpisany numer jest inny od zachowanych we wcześniej zapisanych w panelach.<br />
KASUJ (ERASE)<br />
usuwa wybrany, wyświetlony Panel i prosi o potwierdzenie przed wykonaniem operacji.<br />
SZUKAJ (FIND)<br />
służy do wyszukiwania danych w Panelu: wpisz numer wymaganego Panelu i wciśnij przycisk –<br />
Str. 16
program wybiera i wyświetla odpowiednie dane.<br />
PIERWSZY (FIRST)<br />
wybiera i wyświetla pierwszy Panel w kolejności liczbowej.<br />
NASTĘPNY (NEXT)<br />
wybiera Panel następujący po bieżącym i wyświetla go na ekranie. Jeśli wcześniej nie został wybrany<br />
żaden Panel, na ekranie pokazany jest pierwszy z listy.<br />
OSTATNI (LAST)<br />
wybiera i wyświetla ostatni Panel w kolejności liczbowej<br />
DRUKUJ (PRINT)<br />
drukuje CAŁE bieżące Archiwum. Komenda musi być ponownie potwierdzona przed wykonaniem.<br />
INNE DANE (OTHER DATA)<br />
służy do wyświetlenia odpowiednich okien konfiguracji Archiwum: jedno okno dla każdego wejścia<br />
plus jedno okno dla “aktywacji kart” (tak jak opisane poniżej).<br />
NUMER TELEFONU, ADRES IP (PHONE N., IP ADDRESS)<br />
otwiera okno konfiguracji numeru telefonu dla paneli podłączonych przez modem lub adres IP dla<br />
paneli podłączonych dzięki sieci LAN.<br />
Poniżej opisany jest sposób wypełnienia pól archiwum.<br />
NUMER (NUMBER N.)<br />
Pole obowiązkowe. 3-znakowe pole numeryczne – numery z zakresu od 1 do 255. Wprowadź numer<br />
ID panelu. Każdy panel musi mieć numer ID inny niż pozostałe.<br />
AKTYWNY/NIEAKTYWNY (ACTIVE/INACTIVE)<br />
Pokazuje domyślnie słowo AKTYWNY lub może być zmieniony na NIEAKTYWNY przez kliknięcie<br />
lewym przyciskiem myszy na odpowiednie pole. Musi być użyte do uaktywnienia lub zdeaktywowania<br />
polling<br />
NAZWA (NAME)<br />
Opcjonalne. 20-znakowe pole alfanumeryczne. Mimo, że to pole jest opcjonalne, zalecamy<br />
zaznaczenie nazwy, gdyż jest ona pokazana na ekranie, w lini monitorującej oraz w innych sytuacjach.<br />
TRYB (MODE)<br />
Opcjonalne. 10-znakowe pole alfanumeryczne. Zwyczajnie pozostawiane jest puste. Mimo, że<br />
można tu wpisać dowolną informację, to tylko 4 “słowa” mają znaczenie dla programu: PIN[n]; PINSUBST[n];<br />
CARD[n]; PINRND[n]. Możesz wpisać na górze lub na dole; n oznacza numer od 1 do<br />
255 identyfikujący<br />
Panel (np. PIN23) – jeśli numer nie jest wypełniony, system traktuje n jako równe numerowi rozpatrywanego<br />
Panelu.<br />
PIN[n]: wysoki poziom zabezpieczenia przejścia. Aby przejść klient musi posiadać kartę oraz musi<br />
wpisać kod PIN (lub na odwrót). Przyjmijmy, że w Panelu (czytniku) zastosowana jest klawiatura.<br />
Jeśli Panel (np nr. 2) ma określona klawiaturę (PIN2), aby karta została rozpoznana jako ważna,<br />
musi być odczytana w Panelu nr. 2 oraz musi być wpisany kod PIN przypisany do danej karty.<br />
Operacje mogą być wykonane w dowolnej kolejności – ważne jest aby druga czynność była<br />
wykonana w określonym w systemie czasie.<br />
KONFIGURACJA: “Specjalne odliczanie czasu na następną operację (np. 16 sekund). Jeśli karta jest<br />
odczytana jako pierwsza a kod nie jest wprowadzony w<br />
odpowiednim czasie, karta<br />
traktowana jest jako nieważna. Zauważ, że panel na którym ma być wprowadzony kod, może być<br />
różny od tego w którym nastąpił odczyt karty (np. PIN3): transmisja jest oznaczana, że miała<br />
miejsce w tym Panelu, w którym nastąpił odczyt karty (np. Nr 2). Panel (czytnik) musi mieć<br />
wbudowaną (OBECNĄ) klawiaturę. Instrukcja wpisywania kodu PIN: wciśnij odpowiednie przyciski<br />
Str. 17
dla kolejnych znaków kodu (np. 22222) i potwierdź przy pomocy przycisku „E”: elementy kodu nie<br />
pojawiają się na wyświetlaczu, ale zastępowane są przez symbol „*”.<br />
ZAMIERZONY BŁĄD (ANTICORECTION): funkcja ta również może być uaktywniona (patrz<br />
konfiguracja <strong>systemu</strong>): należy wpisać kod PIN oraz specjalnie dodana jedną cyfrę – taka czynność<br />
powoduje uruchomienie alarmu, natomiast na wyświetlaczu przy klawiaturze wszystko wygląda,<br />
tak jakby odbył się normalny odczyt karty i wprowadzenie poprawnego kodu.<br />
Dla przykładu wciśnij 22222E (normalna aktywacja kodu) lub 222220E (zamierzony błąd).<br />
PINBUST [n]: niski poziom zabezpieczenia przejścia. Aby autoryzować przejście, klient<br />
potrzebuje tylko posiadać aktywną kartę lub znać kod PIN. Przyjmijmy, że Panel (Czytnik) jest<br />
wyposażony w klawiaturę. Jeśli Panel ten został skonfigurowany z tym atrybutem (PINSUBST1) do<br />
otwierania bramy, musimy odczytać kartę lub wprowadzić odpowiedni kod. Należy pamiętać, że<br />
Panel od którego system oczekuje, że zostanie wprowadzony kod, może być różny od tego w<br />
którym nastąpił odczyt karty (np. PINSUBST3): odczyt jest przypisany do Panelu, w którym<br />
powinna być odczytana karta. (np. nr 1). Panel nr. 3 musi mieć wbudowaną klawiaturę. Instrukcja<br />
PINSUBST: wprowadź numer karty, użyj następnie separatora # następnie wprowadź odpowiedni<br />
kod PIN (np. 22222) i potwierdź przyciskiem E: elementy kodu nie pojawiają się na wyświetlaczu,<br />
ale zastępowane są przez symbol „*” oraz „#”.<br />
CARDS [n]: ultra wysoki poziom zabezpieczenia przejścia. Aby autoryzować przejście klient musi<br />
przedstawić jednocześnie obydwie karty zapisane w pozycji Karta w archiwum Kart. Jeśli podczas<br />
konfiguracji Panelu nr 2 napiszesz CARD2, oczywiście 2 karty muszą być przyłożone do Panelu 2 w<br />
czasie opisanym w KONFIGURACJI SYSTEMU (SYSTEM CONFIGURATION) – specjalne odliczanie<br />
dla transmisji. Jeśli druga karta nie jest odczytana w odpowiednim czasie, pierwsza karta zostaje<br />
uznana za nieważną. Jeśli zaznaczysz Panel (czytnik) inny niż właśnie konfigurowany (np CARD3),<br />
podczas kompilowania Panelu nr. 3, musi być zaznaczone TES3, pierwsza z dwóch kart musi być<br />
odczytana w jednym z dwóch czytników, natomiast druga karta w pozostałym czytniku.<br />
WPISYWANIE (TYPE)<br />
To pole nie musi być wypełniane. Fabrycznymi zwrotami są: ON-LINE, SELF-DECODING, ENTRANCE<br />
ON-LINE, EXIT ON-LINE oraz SUBORDINATED ON-LINE. Możesz to ustawić, otwierając odpowiednie<br />
rozwijane menu przez kliknie myszką w wybrane pole lub wyboru pola przy użyciu klawiatury oraz<br />
przycisku ENTER. Należy potwierdzić wybór przyciskiem ENTER. Musi zostać użyte do zaznaczenia typu<br />
terminala. ENTRANCE ON-LINE (wjazd on-line) oraz EXIT ON-LINE (wyjazd on-line) umożliwia<br />
zliczanie kart (patrz odpowiedni paragraf) i są wykorzystywane dla funkcji Anti-passback (patrz<br />
odpowiedni paragraf). Jeśli jest wybrane SUBORDINATE ON-LINE, karta jest traktowana jako ważna<br />
tylko gdy jest „PRESENT” (obecna).<br />
/S<br />
Jest to bardzo ważne. Należ wybrać jak poniżej:<br />
/S gdy w systemie pracuje COBRA 600<br />
/T gdy w systemie pracuje COBRA 600 podłączona przez linię telefoniczną.<br />
/R gdy w systemie pracuje COBRA 600 podłączona przez Ethernet (TCP-IP)<br />
/A gdy w systemie pracuje terminal On-line z uaktualnionym EPROMem (skonsultuj się z<br />
producentem)<br />
Puste pole gdy w systemie pracuje terminal On-line ze starym EPROMem (skonsultuj się z<br />
producentem).<br />
Jeśli pole to jest pozostawione puste, EPROM jest uaktualniony, system mimo wszystko pracuje,<br />
ale nie są dostępne zaawansowane funkcje przypisane do uaktualnionego EPROMu. Nie należy<br />
zaznaczać /A jeśli EPROM jest starego typu.<br />
/N aby zaznaczyć, że dane nie powinny być przesłane do archiwum.<br />
POWÓD (REASON)<br />
Opcjonalnie. Jeśli wpiszesz słowo „YES”, po tym gdy wybrana jest ważna karta, samodecydująca<br />
funkcja musi poczekać na kod (key), potwierdzający przejście przed otwarciem, który musi być<br />
wpisany. Jeśli wpiszesz cyfrę od „0” do „9” w przypadku gdy terminal jest w trybie ON-LINE, ……………<br />
……. Jeśli nic nie wpiszesz i pozostawisz pole puste, Samodecydująca funkcja jest zobowiązana do<br />
zezwolenia natychmiastowego otwarcia po odczytaniu ważnej karty, ale usprawiedliwienie jest<br />
ustawione do realizacji później – jeśli wciskamy przycisk, numer przypisany do przycisku jest wybrany,<br />
Str. 18
jeśli żaden przycisk nie zostanie wciśnięty w przeciągu 15 sekund, uwzględniana jest wartość fabryczna<br />
„0”. To pole jest zwyczajowo pozostawiane puste przy terminalach ON-LINE, co oznacza otrzymywanie<br />
powodów wysłanych przed Panel (czytnik).<br />
TEST PASM CZASOWYCH (TIME BANDS TEST)<br />
Jeśli wybierzesz tą funkcję, przy każdym odczycie, Panel sprawdza co najmniej jedną ze<br />
zdefiniowanych stref czasowych. Jeśli rezultat jest negatywny, Panel traktuje kartę jako<br />
nieważną.<br />
Jeśli nie wybierzesz tej funkcji, Panel nie kontroluje pasm czasowych, więc nawet gdy karta<br />
jest poza takim pasmem nadal traktowana jest jako ważna.<br />
AKTYWACJA OPERACJI W STREFACH CZASOWYCH dla 5 pól (ACTIVATION OPERATIONS PER TIME-<br />
BANDS (for 5 fields)).<br />
Opcjonalne. Jeśli nie chcesz korzystać z tej funkcji, pozostaw to pole puste lub wpisz cyfrę “0”. Przy<br />
wykorzystaniu tych pól, możesz uaktywnić wyjścia w terminalu zgodnie z pasmem czasowym (tak jak<br />
w Timerze). Na funkcje tą składają się 5 par pól stref czasowych plus liczba wyjść. Pole strefy czasowej<br />
jest 3-cyfrowym polem (przez otwarcie rozwijanego menu, wchodzimy do archiwum stref czasowych i<br />
możemy wybrać wymaganą strefę). Ma to efekt przy terminalu wyjściowym sprecyzowanym w tym<br />
polu. Jeśli jedno lub więcej par pasm jest użytych, przekaźnik w rozpatrywanym Panelu zostaje<br />
zasilony przez czas ważności pasma. Każde z 5 pól może być widziane jako tygodniowy Timer dla<br />
wyjść 1, 2, 3 lub4.<br />
Na początku jednego z pasm oraz na początku każdej rozpoczętej minuty ważności czasu strefy jest<br />
wysyłane polecenie zasilania dla rozpatrywanego wyjścia. Pod koniec pasma czasowego wysyłane jest<br />
polecenie deaktywacji.<br />
Jeśli program jest zakończony, wszystkie funkcje wyjść zaprogramowane przez tą funkcję stają się<br />
nieaktywne.<br />
Przy wejściu do programu, wszystkie funkcje w ten sposób zaprogramowane stają się aktywne w<br />
zakresie pasm czasowych.<br />
ZEGAR (WITH CLOCK)<br />
Opcjonalne. Nie wybieraj tego pola jeśli terminal nie posiada modułu Zegaru Czasu Rzeczywistego<br />
(Real Time Clock RTC), należy kliknąć myszą jeśli terminal ma moduł RTC. W późniejszym okresie<br />
komenda jest automatycznie wysyłana dla synchronizacji zegara o północy, gdy program zostaje<br />
uruchomiony lub poleceniem ręcznym.<br />
KOD INSTALACYJNY dla 3 pól (INSTALLATION CODE for 3 fields)<br />
Co najmniej jeden jest obowiązkowy. 5-znakowe pole numeryczne –numery muszą zawierać się w<br />
zakresie od 1 do 65535. Wskazuje/zawiera kod instalacyjny przypisany do danego <strong>systemu</strong>. Może być<br />
zaznaczone maksymalnie dla trzech. Jeśli nie jest określony, przypisany jest kod z „Konfiguracji<br />
<strong>systemu</strong>”.<br />
Poniższe pola są częścią części dotyczącej „Operacji aktywacji ważnej karty”<br />
INFORMACJA O AKTYWNOŚCI (ACTION MESSAGE)<br />
Informacja o aktywności jest wysłana do wykonania nawet gdy wykryta karta w Panelu jest nieważna.<br />
OUT...TIME...<br />
Opcjonalne. Ważne wyjście musi być zaznaczone (od 1 do 4) oraz ważny czas (od 0 do 253). Jeśli<br />
odczytana zostanie nieważna karta (nie w paśmie czasowym, o nieakceptowalnym dostępie,<br />
zdeaktywowane, lub nie spełniające funkcji anti-passback), określone wyjście jest aktywowane na<br />
wcześniej oznaczony czas.<br />
ZAWIESZENIE KODU PIN W OKREŚLONYM CZASIE (SUSPENSION OF PIN IF WITHIN TIME-BAND)<br />
Jeśli w Panelu wpisujemy kod PIN razem z odczytem karty, możesz ograniczyć wpisywanie kodu PIN<br />
na czas godzin wieczornych lub weekendów, poprzez odpowiednie programowanie specyficznych pasm<br />
czasowych. Podczas określonych pasm czasowych, poziom zabezpieczenia jest niższy aby pozwolić na<br />
otwarcie przejścia: dostęp jest uzyskiwany, w taki sposób jak gdyby Panel nie był skonfigurowany do<br />
Str. 19
obsługi kart PIN, natomiast wystarczało autoryzowanie karty.<br />
URUCHOMIENIE PINSUBST, JEŚLI PIN ZAWIESZONY<br />
Jeśli panel umożliwia wpisanie kodu PIN oraz co najmniej jedno pasmo zawieszenia kodu PIN zostało<br />
wprowadzone, ta funkcja może zostać uaktywniona dla wpisania zastępczego kodu PIN jako<br />
alternatywy dla wyłącznej prezentacji karty.<br />
POKAZYWANIE ZDJĘĆ (SHOW PHOTO)<br />
Na ekranie możliwe jest pokazanie zdjęcia przypisanego do karty odczytywanej w czytniku A i/lub B<br />
zgodnie z metodą określoną w konfiguracji.<br />
Archiwum składa się z kilku ekranów: w naszej instrukcji osiągnęliśmy koniec pierwszego -aby dalej przeprowadzić<br />
konfigurację kolejnych ekranów (7 ekranów dla poszczególnych danych oraz jeden dla Archiwum Kart), wciśnij<br />
przycisk INNE DANE (OTHER DATA).<br />
Program pokazuje „Operacje aktywacji” (Activation operations) ekran dla wejścia 1, tak jak pokazano poniżej.<br />
Po prawej stronie okna znajdują się trzy przyciski – ich funkcje są opisane poniżej.<br />
NASTĘPNY (NEXT)<br />
Wykorzystywane jest do przejścia do okna ustawień wejścia następującego po bieżącym impulsie lub<br />
do ustawień dla aktywacji karty, jeśli bieżący impuls jest ostatni.<br />
ZAMKNIJ (CLOSE)<br />
Służy do zamknięcia okna „Aktywacji operacji” i przejścia do okna „Panelu archiwum”.<br />
ODŚWIERZ/ODZYSKAJ (RESTORE)<br />
Służy to wprowadzenia ostatnich ustawień bieżącego okna. Używamy tej funkcji, gdy podczas<br />
modyfikacji pól danej podstrony, chcemy wprowadzić istniejące ustawienia (zalecamy do danych<br />
dotyczących ostatnich zmian Panelu Archiwum uzyskanych przez wciśnięcie przycisku MODYFIKACJA<br />
(MODIFY) lub WPROWADŹ (INSERT)).<br />
Teraz opiszemy jak ustawić pola w oknie „Operacje aktywacji” (Activation operations).<br />
IN1<br />
ALARM<br />
Opcjonalne. 20 znakowe alfanumeryczne pole opisowe.<br />
Wybierz to pole, jeśli chcesz aby komunikacja aktywacji ma być traktowane jak alarm. W innym<br />
przypadku, nie zaznaczaj tego pola – w ten sposób, okno alarmy nie jest pokazywane, główny ekran<br />
nie zostaje zmieniony, jak również polecenie „Aktywacji alarmu” w konfiguracji systemy nie jest ani<br />
drukowane ani wykonywane.<br />
Jakkolwiek, każde przypisane operacje aktywacji są wykonywane i transmisja jest zapisywana na<br />
twardym dysku w archiwum historycznym.<br />
PANEL...OUT...TIME...<br />
PANEL...OUT...TIME...<br />
PANEL...OUT...TIME...<br />
Str. 20
PANEL...OUT...TIME...<br />
Opcjonalne. Te pola pokazują, które operacje aktywacji mają być wykonane jeśli alarm wywołany<br />
będzie na wejściu 1. Przywracanie alarmu nie przyniesie żadnego skutku. Operacje aktywacji mogą być<br />
wykonane w panelach/czytnikach innych niż tych, skonfigurowanych. Pozostaw pole puste lub wpisz<br />
„0” jeśli nie potrzebujesz żadnych operacji aktywujących.<br />
Pamiętaj, że gdy wykorzystujemy kartę 48 I/O oraz oprogramowanie zawiera dodatkowy moduł SW<br />
GEST 48 I/O, jakiekolwiek z 48 wyjść może być adresowane. Więcej szczegółów znajdziesz w<br />
paragrafie dla karty 48 I/O.<br />
Następne pozycje muszą być wypełnione: pozostałe 6 okien dla wejść oraz ostatnie okno dla operacji aktywacji<br />
wywołanych przez aktywację karty (patrz Archiwum kart).<br />
Kody alarmów<br />
0 Panel alarmu nie komunikuje się<br />
255 Przywrócenie komunikacji z Panelem<br />
NUMER TELEFONU/ADRES IP<br />
Jeśli wciśniesz odpowiedni przycisk w oknie zarządzania archiwum, pokazuje się następujące okno:<br />
Zgodnie do wybranego typu Panela (/T lub /R), pola dla linii telefonicznej lub te dla połączenia sieciowego (TCP/IP)<br />
będą pokazane gotowe do modyfikacji.<br />
PRZYPADEK/T (CASE /T)<br />
Wprowadź w polu „Nr telefonu” odpowiedni numer służący połączeniu przez modem.<br />
Wciśnij przycisk „Czasy automatycznych połączeń (Automatic call times)” aby otworzyć okno konfiguracji godzin, w<br />
których ma następować połączenie telefoniczne do Paneli (czytników).<br />
PRZYPADEK/R (CASE/R)<br />
Wprowadź w polu „Adress IP” odpowiedni numer dla podłączenia Panela do sieci (Skonsultuj się z administratorem<br />
sieci). Wprowadź w polu „Port” wartość dla szeregowego adaptera sieciowego.<br />
CZASY AUTOMATYCZNYCH POŁĄCZEŃ<br />
W poniższym oknie definiujemy godziny, w których następuje automatyczne połączenie telefoniczne z Panelem.<br />
Str. 21
Aby uaktywnić automatyczne dzwonienie, wprowadź numery od 1 do 9 aby oznaczyć kroki. Jeśli linia jest już<br />
uzupełniona lub nie jest ustanowione połączenie, system przywróci połączenie dla liczby specyficznych czasów. Aby<br />
zdeaktywować automatyczne dzwonienie, wprowadź 0 (zero) jako liczba prób. Czas 00.00 nie jest traktowany jako<br />
ważny. Aby ustanowić połączenie około północy, wprowadź wartość 23:59 lub 00:01.<br />
3.3.5 POZIOM DOSTĘPU – Archiwa<br />
Jeśli wybierzesz tą pozycję menu, wejdziesz do okna Archiwum Poziomów Dostępu pokazane poniżej:<br />
Archiwum to służy do zapamiętywania różnych typów Poziomów Dostępu. Każdy Poziom Dostępu opisuje<br />
kategorię użytkowników. Składa się z ogólnej nazwy wybranej przez operatora oraz z listy paneli w których wybrana<br />
kategoria może uzyskać swobodny dostęp.<br />
Jak już zauważyliśmy, karty oraz Poziomy Dostępu są powiązane przez zestawienie archiwum kart: można<br />
powiedzieć, że wszystkie karty należące do poziomu dostępu „MANAGER” są kategorią, która może mieć wolny dostęp<br />
w panelach wymienionych w pozycji MANAGER. Możemy stworzyć tak wiele poziomów dostępu jak wiele ich tylko<br />
jest potrzebne bez żadnych ograniczeń. Każdy poziom dostępu może składać się z maksymalnie 255 paneli numerowanych<br />
od 1 do 255. Te dane są również wykorzystywane do uzupełniania archiwum WIADOMOŚCI (MESSAGE).<br />
Menu dotyczące operacji jest wyjaśnione na początku paragrafu dotyczącego Panelu archiwum. To jest jedyny przycisk<br />
nie opisany w tamtym paragrafie.<br />
INNA STRONA (OTHER PAGE)<br />
Wykorzystywany do wyświetlenia jakichkolwiek paneli Poziomów Dostępu następujących po numerze<br />
64.<br />
Str. 22
Teraz opiszemy pola okna „Archiwum Poziomów Dostępu”.<br />
IMIĘ (NAME)<br />
20-znakowe pole alfanumeryczne dla oznaczania nazwy Poziomu Dostępu, który chcemy modyfikować.<br />
Otwórz rozwijane menu w tym polu aby zobaczyć „Archiwum Poziomów Dostępu” i uzyskać dane dotyczące<br />
istniejącego Poziomu Dostępu.<br />
Aby wprowadzić nowy Poziom Dostępu, wpisz nazwę oraz wciśnij przycisk INSERT aby potwierdzić<br />
wprowadzenie. Aby zmienić panele istniejącego Poziomu Dostępu, otwórz Poziom Dostępu, dokonaj<br />
modyfikacji w panelu i wciśnij przycisk MODIFY.<br />
PANELE (PANELS)<br />
Aby dodać nowe panele do listy, naprowadź kursor nad puste pole, pisz numer i wciśnij ENTER. Dla<br />
ułatwienia możesz otworzyć rozwijane menu danego pola, wyświetlić tym sposobem całe Archiwum<br />
Paneli i kliknąć Panel który nas interesuje.<br />
Aby skasować jeden lub więcej paneli z listy, naprowadź kursor na odpowiednie pole i wciśnij przycisk<br />
Wyczyść (Erase).<br />
Po dokonaniu modyfikacji, wciśnij przycisk MODIFY aby uaktualnić archiwum. Po potwierdzeniu modyfikacji<br />
program wyświetla Poziom Dostępu następujący po właśnie wyświetlanym. Program automatycznie<br />
przestawia pola, ustawiając je w kolejności sekwencyjnej.<br />
UWAGA: Jeśli archiwum było zmodyfikowane, te zmiany nie będą w pełni funkcjonować dopóki nie<br />
wyjdziemy z menu przy wykorzystaniu przycisku CLOSE.<br />
WYBIERZ WSZYSTKO (SELECT ALL)<br />
Wykorzystywane do przypisania wszystkich Paneli do Poziomu Dostępu, bez otwierania i modyfikowania<br />
pojedynczo w oddzielnych oknach.<br />
3.3.6 PASMA CZASOWE – Archiwa<br />
Jeśli wybierzesz tą pozycję menu, wejdziesz do okna Archiwum Pasm Czasowych pokazanego poniżej:<br />
Archiwum dla zapamiętania 999 typów różnych Pasm czasowych. Każde pasmo jest tygodniowe i ma<br />
oznaczenie od 1 do 999. Następujące informacje muszą być zaznaczone: początek i koniec Pasma czasowego, dni<br />
tygodnia w których ma być ważne oraz czy jest ważne w dniach określonych jako wakacyjne. Archiwum zawiera zestaw<br />
Pasm czasowych, które mogą być uzyskane z innych archiwów podczas odpowiedniego procesu.<br />
Jak pokazano na następnym rysunku przyciski zarządzania Archiwum Pasm Czasowych znajdują się po<br />
prawej stronie okna – dla opisu przycisków, patrz początek paragrafu Archiwum Kart. Bieżące pola Pasm Czasowych<br />
(opisane poniżej) znajdują się po prawej stronie okna.<br />
Str. 23
Na środku ekranu, znajduje się podgląd, ułożonych w porządku alfabetycznym, 18 Pasm Czasowych rozpoczynający<br />
się od wybranego Pasma (oczywiście, jeśli żadne Pasmo Czasowe nie zostało wprowadzone do<br />
archiwum, lista ta będzie pusta).<br />
Poniżej opiszemy jak wypełnić pola „Archiwum Pasm Czasowych” w celu wprowadzenie/zmodyfikowania<br />
Pasm Czasowych archiwum.<br />
NUMER PASMA (BAND N.)<br />
Wpisz numer od 1 do 999, który identyfikuje Pasmo Czasowe. Aby podejrzeć archiwum Pasm<br />
Czasowych, otwórz rozwijane menu danego pola i kliknij Pasmo Czasowe z którego danych chcemy<br />
korzystać. UWAGA: Przy wykorzystaniu karty COBRA 600 w trybie Off-line nie mogą zostać wykorzystane<br />
kody Pasm czasowych powyżej numeru 255. nie mogą<br />
Od ..........do......<br />
Wpisz początek i koniec ważności pasma czasowego.<br />
Niedziele ............ dni wolne<br />
Wybierając lub nie wybierając okna dla każdego dnia tygodnia aby zaznaczyć które dni<br />
tygodnia<br />
należą do bieżącego pasma czasowego..... Dni które nie są zaznaczone w oknie niesą brane pod<br />
uwagę w bieżącym pasmie czasowym. Ustaw pole dni wolne (HOLIDAYS) w ten sam sposób.<br />
Po wprowadzeniu zmian, dla ich potwierdzenia należy wybrać przycisk MODIFY (modyfikacja).<br />
3.3.7.GRUPA DOSTĘPU – Archiwa<br />
Jeżeli wybierzesz tę pozycję menu, uzyskujesz dostęp do Archiwum Grupy Dostępu (Access Group Archive)<br />
przedstawionego poniżej:<br />
Grupa Dostępu jest w zasadzie podobna do Poziomu Dostępu (Access Level), ale posiada również funkcję<br />
precyzyjnego określania Przedziałów Czasowych dla każdego panelu (lub przedziału Paneli).<br />
Panele mogą być wyszczególnione indywidualnie, poprzez wprowadzenie ich do jednego z 40 dostępnych<br />
okienek. Naciśnij przycisk ‘Inna strona’ (Other page) aby uzyskać dostęp do następnych 30 okienek. Co więcej,<br />
możesz sprecyzować kolejne cztery przedziały od Panelu .... do Panelu ....., które, jednakże, będą miały te same<br />
Przedziały Czasu dla każdego Panelu tego samego przedziału.<br />
Aby wprowadzić Przedziały Czasowe (Time-Bands), naciśnij przycisk znajdujący się obok okienka Panelu.<br />
Str. 24
Jeżeli naciśniesz ten przycisk, pojawi się następująca maska (rys. na nastepnej stronie):<br />
Wprowadź, do okienek, kody Przedziałów Czasowych które muszą być ważne dla danego Panelu lub dla<br />
danego przedziału Paneli.<br />
W ramce poniżej znajduje się wykres pokazujący prawo dostępu podczas tygodnia.<br />
3.3.8 – DNI ŚWIĄTECZNE – Archiwum<br />
Jest to archiwum do przechowywania informacji o tym które dni roku powinny być uważane przez program za<br />
dni świąteczne. Kiedy konieczne jest sprawdzenie czy pewne wydarzenie znajduje się w Przedziale-Czasowym (Time-<br />
Band) czy nie, program sprawdza czy aktualna data to dzień świąteczny: jeżeli odpowiedź brzmi ‘tak’, wówczas<br />
Przedział-Czasowy o który chodzi musi również zawierać ten dzień świąteczny (HO). Aby wprowadzić nowy dzień<br />
świąteczny do archiwum, wpisz dzień i miesiąc w formacie DD/MM w pustym polu a następnie naciśnij przycisk<br />
MODYFIKUJ (MODIFY) aby potwierdzić.<br />
Str. 25
3.3.9 – KOMUNIKAT DECYZYJNY – Archiwa<br />
Jeżeli wybierzesz tę pozycje menu, uzyskujesz dostęp do Archiwum Komunikatów Decyzyjnych (Action<br />
Messagr Archive) przedstawionego poniżej:<br />
Archiwum wykorzystywane do przechowywania tylu Komunikatów ile to konieczne, bez żadnych ograniczeń.<br />
Komunikat oznacza listę operacji wykonywanych przez program automatycznie, kiedy karta związana z tym<br />
komunikatem przechodzi przy dowolnym Panelu. Każdy Komunikat składa się zasadniczo z trzech sekcji: pierwsza<br />
opisuje tekst który ma się pokazać na ekranie Urządzenia Sterującego (Controller); druga opisuje tekst który ma być<br />
wysłany do jednego lub większej liczby terminali wyposażonych w klawiaturę/wyświetlacz PRESENT/T; trzecia<br />
wyszczególnia sekwencję 10 operacji aktywujących (pochodzących od przekaźników) możliwych przy panelach w<br />
sieci.<br />
NAZWA:<br />
Nazwa jest obowiązkowa. Złożone z 10-znaków pole tekstowe. Nazwa przypisuje znak i jest częścią<br />
każdego Komunikatu: używana jest jako odniesienie dla gromadzenia archiwum kart. Aby uzyskać<br />
wgląd do Archiwum Komunikatów Decyzyjnych, otwórz rozwijane menu pola o które chodzi kliknij<br />
myszką nad pozycja aby wyświetlić odnośne dane na ekranie.<br />
Str. 26
KOMUNIKAT DLA URZĄDZENIA STERUJĄCEGO<br />
Pole tekstowe o pojemności 39 + 39 znaków do wypełnienia komunikatem który ma być wyświetlony<br />
(np. Zadzwoń na ‘999’ lub podobny numer policji).<br />
KOMUNIKAT DLA PANELI<br />
2 pola muszą być skompilowane: w pierwszym wskaż jakiego rodzaju panele mają otrzymywać tekst<br />
który ma być wysłany; w drugim wskaż tekst komunikatu.<br />
Aby określić Panel, możesz napisać w następujący sposób:<br />
- NNN : (np.:2) adresatem jest Panel 2<br />
- NNN-NNN : (np.:2-10) panele od 2 do 10 są adresatami<br />
- SAME (TEN SAM): Panelem adresatem jest panel przy którym przedstawiona została karta<br />
- ALL (WSZYSTKIE): wszystkie aktywne panele w archiwum są adresatami<br />
- SELF-DEC (SAMO-DECYDUJĄCE): wszystkie Samo-decydujące panele w archiwum są adresatami<br />
- ON-LINE: wszystkie panele On-line aktywne w archiwum są adresatami<br />
Aby ułatwić kompilację, otwórz odnośne rozwijane menu.<br />
Tekst stanowi pole opisowe o pojemności 16 + 16 znaków.<br />
Kolejne pola należą do sekcji ‘Operacji Aktywujących’ (Activation Operations) i dotyczą ustawienia 5 + 5<br />
możliwych zsynchronizowanych operacji aktywujących które mogą być przeprowadzone na dowolnym Panelu w sieci.<br />
POZIOM DOSTĘPU<br />
5 możliwych operacji aktywujących pokazanych poniżej zgadza się z każdym z dwu pól Poziomu<br />
Dostępu (Access Level). Jeżeli ustawiony jest Poziom Dostępu, program sprawdza przy każdym przejściu czy karta<br />
została wczytana przy Panelu należącym do tego Poziomu Dostępu i, jeżeli tak było, wówczas wykonywana jest<br />
przedstawiona poniżej grupa 5 operacji aktywujących. Jeżeli Poziom Dostępu pozostaje pusty, wówczas<br />
odpowiednia grupa aktywująca jest wykonywana przy każdym przejściu.<br />
PANEL<br />
Numer Panelu w sieci. Znak ‘*’ wskazuje wszystkie panele w sieci.<br />
WYJŚCIE (OUT)<br />
Numer 1 do 4 wskazuje które wyjście aktywować na urządzeniu peryferyjnym wskazanym w<br />
poprzednim polu.<br />
CZAS<br />
Numer 1 do 253 wskazuje czas aktywacji w dziesiątych sekundy (np. 255 odpowiada 22,5 sekundy).<br />
UWAGA: Pamiętaj, że jeżeli korzystasz z karty 481/O i oprogramowanie zawiera dodatkowy moduł SW<br />
GEST 48 1/O, wówczas którekolwiek z 48 wyjść może być wybrane. Aby uzyskać bardziej szczegółowe<br />
dane, zapoznaj się z treścią rozdziału mówiącego o karcie 48 1/O.<br />
Jeżeli archiwum zostało zmodyfikowane, wówczas wprowadzone modyfikacje nie będą w pełni wykonalne<br />
dopóki nie wyjdziesz z menu naciskając przycisk ZAMKNIJ (CLOSE).<br />
3.3.10. – PRZEDSIĘBIORSTWA – Archiwa<br />
Jeżeli wybierzesz te pozycje menu, uzyskujesz dostęp do pokazanej poniżej maski Archiwum Przedsiębiorstw<br />
(Corporations Archive).<br />
Str. 27
Jeżeli wprowadzona jest maksymalna liczba wejść większa niż zero, wówczas włączane jest zarządzanie licznikiem<br />
przedsiębiorstwa. Karty tego przedsiębiorstwa mogą swobodnie wchodzić i wychodzić pod warunkiem, że nie<br />
przekroczą one ustalonego limitu. Komunikaty decyzyjne mogą być aktywowane zarówno dla sytuacji normalnych<br />
oraz wtedy gdy limit zostanie przekroczony. Prawo do wyjścia może nie być przyznane jeżeli licznik został już<br />
wyzerowany – stanowi to środek obronny przeciw ‘sprytnym’ użytkownikom.<br />
3.3.11. – ADNOTACJE – Archiwum<br />
Jeżeli wybierzesz te pozycję menu, wówczas uzyskujesz dostęp do pokazanego poniżej Archiwum Adnotacji<br />
(Notes Archive):<br />
Maska ta służy do zapisu różnych adnotacji które mogą się okazać przydatne w późniejszym okresie czasu.<br />
Aktualna godzina sugerowana jest dla celów rejestracji. Konieczne jest wprowadzenie tytułu adnotacji oraz<br />
opisowego tekstu. Jeżeli dane uzyskają potwierdzenie, wówczas są rejestrowane w odpowiednim archiwum do<br />
którego można później uzyskać dostęp przy pomocy polecenia ‘Raportuj adnotacje’ (Report notes).<br />
Komunikaty o błędach generowanych przez program również są zapisywane w tym archiwum (Sprawdź<br />
drukarkę, błąd podczas otwierania pliku, itd.).<br />
3.3.12 -POJAZDY – Archiwum<br />
Jeżeli wybierzesz te pozycję menu,wówczas pojawia się następująca maska:<br />
Str. 28
Przy pomocy tej maski można zapisać dane pojazdów posiadających prawo wjazdu.<br />
TABLICA REJESTRACYJNA POJAZDU (PLATE)<br />
Zawierające 10 znaków pole tekstowe zawierające dane tablicy rejestracyjnej pojazdu.<br />
RODZAJ (TYPE)<br />
Zawierające 20 znaków pole tekstowe wskazujące na rodzaj pojazdu (motocykl, samochód osobowy,<br />
itd.).<br />
MODEL<br />
Zawierające 30 znaków pole tekstowe informujące o modelu pojazdu.<br />
MARKA (MAKE)<br />
Zawierające 20 znaków pole tekstowe informujące o marce pojazdu.<br />
WAGA (WEIGHT)<br />
Zawierające 10 znaków pole tekstowe informujące o wadze pojazdu.<br />
KIEROWCA – Nazwisko - (DRIVER – Surname)<br />
Zawierające 20 znaków pole tekstowe informujące o nazwisku kierowcy.<br />
KIEROWCA – Name – (DRIVER – Name)<br />
Zawierające 20 znaków pole tekstowe informujące o imieniu kierowcy.<br />
DRIVER – Corporate Name –(KIEROWCA – Nazwa Firmy)<br />
Zawierające 40 znaków pole tekstowe informujące o nazwie firmy kierowcy pojazdu.<br />
3.3.13. – OBSZARY – Archiwum<br />
Jeżeli wybierzesz tę pozycję menu, wówczas pojawia się następująca maska:<br />
Str. 29
Pola te czynią możliwym zdefiniowanie i wpisanie do rejestru danych odnoszących się do obszarów <strong>systemu</strong><br />
które mają podlegać dostosowanym do wymagań użytkownika warunkom jak również wyszczególnienie operacji<br />
aktywujących związanych ze stanem normalnym lub stanem przekroczenia maksymalnego określonego progu.<br />
Ewentualne kody zawierają się w granicach od 0 do 255. Obszar zerowy tak naprawdę nie istnieje ale jest używany<br />
do wprowadzania opisu który charakteryzuje cały system i jest używany w masce monitorowania obszaru do<br />
włączenia ekranu który w czasie rzeczywistym przedstawia zbiorczo sytuacje zliczania.<br />
Dlatego też, zwyczajowa procedura polega na zapisaniu tylu kodów ile jest obszarów do policzenia, plus obszar z<br />
kodem ) odnoszący się do całego <strong>systemu</strong>.<br />
KOD (CODE)<br />
Wartość numeryczna od 0 do 255.<br />
OPIS (DESCRIPTION)<br />
Pole używane do wprowadzania krótkiego opisu obszaru.<br />
ODLICZANIE (COUNT)<br />
Aktualna wartość odliczania. Jeżeli musi być zmodyfikowana, naciśnij sąsiadujący przycisk ‘Modyfikuj<br />
odliczanie’ (Modify count).<br />
MAKSYMALNY PRÓG (MAXIMUM THRESHOLD)<br />
Wartość numeryczna definiująca maksymalną pojemność obszaru.<br />
NORMALNA IKONA (NORMAL ICON)<br />
IKONA NADMIARU (EXCESS ICON)<br />
Okienko tekstowe do wpisywania nazwy ikony związanej z normalnym stanem lub stanem nadmiaru<br />
(przekroczenia limitu) obszaru. Ikony te mogą być ikonami domyślnymi które znajdują się w<br />
wykonywalnej funkcji (executable facility), lub mogą być ikonami zewnętrznymi i stąd też mogą być<br />
modyfikowane przez użytkownika. Przy pomocy odpowiedniego edytora ikon. Ikony domyślne muszą być<br />
nazywane w następujący sposób: ICON1, ICON2, ... ICON13, ICON14, ICON_N, ICON_E, ICON_A, ICON_C,<br />
ICON_A2, ICON_C2. Ukony które można zmodyfikować powinny być zapisywane z przyrostkiem (na<br />
przykład, ) i muszą być ulokowane w podfolderze IKONY ‘ICONS’ wewnątrz folderu<br />
zawierającego program wykonywalny.<br />
ZWIĘKSZ NALICZANIE PONAD MAKSYMALNY PRÓG (INCREASE COUNT OVER THE MAXIMUM<br />
THRESHOLD)<br />
Funkcji tej uzywa się aby uniknąć zamknięcia się licznika kiedy osiągnie wartość maksymalnego<br />
progu, aby mógł zwiększać swe wskazania ponad te wartość.<br />
WARUNKI NALICZANIA (COUNT CONDITIONS)<br />
Funkcja ta otwiera maskę służącą definiowaniu warunków zwiększania/zmniejszania naliczania w<br />
Str. 30
óżnych obszarach.<br />
OPERACJE AKTYWOWANIA NALICZANIA (COUNT ACTIVATION OPERATIONS)<br />
Funkcja ta otwiera maskę do definiowania operacji aktywowania które są związane z stanem naliczania<br />
różnych obszarów.<br />
BRAMY WJAZDU (ACCESS GATEWAYS)<br />
Funkcja ta otwiera maskę służącą definiowaniu bram wytyczających obszary podlegające funkcji antipassback.<br />
Warunki naliczania obszaru (Area count conditions)<br />
Jeżeli naciśniesz przycisk ‘Warunki obszaru’ (Area conditions) znajdujący się w masce zarządzania Archiwum<br />
Obszarów (Areas Archive), wówczas otwiera się następujące okno:<br />
Użyj przycisku ‘Dodaj’ (Add) aby wprowadzić nowe warunki dla zwiększenia lub zmniejszenia liczby pojazdów danego<br />
obszaru.<br />
Wybierając warunek na liście i przyciskając przycisk ‘Usuń’ (Delete) możesz usuwać z menu te warunki które już nie<br />
są potrzebne.<br />
Aby zdefiniować warunek zwiększenia lub zmniejszenia liczby pojazdów obszaru, konieczne jest wprowadzenie do<br />
rejestru kodu Panelu oraz wejścia które wyśle sygnał alarmowy lub sygnał informujący o ‘wysokim poziomie’,<br />
oczywiście oprócz kodu obszaru o który chodzi, tak jak to wskazano na następującej masce:<br />
Operacje aktywowania naliczania obszaru (Area count activation operations)<br />
Jeżeli naciśniesz przycisk ‘Operacje aktywowania obszaru’ (Area Activation operations) na masce zarządzania<br />
Archiwum Obszaru (Area Archive), wówczas otwiera się następująca maska:<br />
Str. 31
Znajdujące się tu przyciski służą dodawaniu, modyfikowaniu lub anulowaniu operacji aktywujących które odnoszą się<br />
do liczby pojazdów obszaru.<br />
Aby zdefiniować operację aktywowania, określ kod numeryczny od 1 do 4 oraz Panel do którego on należy.<br />
Operacja aktywacji może działać w normalnym lub odwróconym układzie logicznym (NADMIAR – Zamknięty (EXCESS<br />
– Closed) lub NADMIAR – Otwarty (EXCESS –Opened)). Może ona działać stosownie do stanu liczebnego pojazdów<br />
lub też może być poprzez sterowanie ręczne stale zamknięta lub otwarta. Może być uzależniona od liczebności<br />
pojazdów jednego lub więcej obszarów (maksymalnie 10). Opis oraz odpowiednie ikony oznaczające stan otwarty lub<br />
zamknięty mogą być wskazane. Jeżeli ikony nie zostaną wskazane, wówczas system używa ikon domyślnych.<br />
Bramy wjazdu do obszarów (Area access gateways)<br />
Jeżeli naciśniesz przycisk ‘Bramy wjazdu’ (Access gateways) znajdujący się na masce zarządzania ‘Archiwum<br />
Obszarów’ (Areas Archive), wówczas otwiera się następujące okno:<br />
Str. 32
Znajdujące się tu przyciski służą dodawaniu, modyfikowaniu lub anulowaniu definicji bram wytyczających obszary<br />
podlegające funkcji ati-passback.<br />
Aby włączyć zarządzanie funkcją anti-passback dla obszarów, uaktywnij odpowiednie okienko na masce.<br />
Każdy wiersz listy odnosi się do bramy wjazdowej i / lub wyjazdowej obszaru. Jeżeli słowo ‘PAN’ napisane dużymi<br />
literami, dana brama jest aktywna. Jeżeli słowo to jest napisane małymi literami, wówczas brama jest praktycznie<br />
wyłączona, tak jakby jej nie było na liście. Brama jest wyraźnie zdefiniowana przez numer panelu od 1 do 255 oraz<br />
przez czytnik A lun B.<br />
Wyjaśnienie wierszy na liście<br />
PAN 1 A E ->001 000-> U 001 -> ->000<br />
^ ^ ^<br />
PAN = aktywna pan = wyłączona<br />
^^^<br />
Numer panelu<br />
^ Czytnik<br />
^^^^<br />
Obszary gdzie nastąpiło wejście przez<br />
^^^^ ^^^^<br />
^^^^<br />
odbicie karty zegarowej przy E lub U<br />
Obszary gdzie nastąpiło wyjście przez odbicie karty zegarowej przy E lub U<br />
Aby zdefiniować przejście, wybierz odpowiedni kod panelu i czytnik A lub B.<br />
Zdefiniować bramę, wkładaj Płytę kod i wybieraj obaj czytelników lub B. Brama jest zwykle rozważana aktywna przez<br />
umożliwianie odpowiednie kontrolę pudełko. Dodatkowo, ty musisz wkładać, w odpowiednich tekście pudełkach,<br />
kodach<br />
obszarów który są wchodzony and/or exited, przez mierzenie czas - w WEJŚCIU lub WYJŚCIU jako rzecz niezbędną.<br />
3.3.14. – OPERATORZY – Archiwa<br />
Jeżeli wybierzesz tę pozycję menu, uzyskujesz dostęp do pokazanej poniżej maski Archiwum Operatorów (Operators<br />
Archive).<br />
Str. 33
Zawarta tu jest lista operatorów upoważnionych do obsługi <strong>systemu</strong>.<br />
Hasło związane jest z każdym operatorem oraz częścią określającą części programu do których operator może mieć<br />
swobodny dostęp.<br />
IMIĘ OPERATORA (OPERATOR’S NAME)<br />
Pole tekstowe które jest automatycznie zamieniane na duże litery. Dwu lub więcej<br />
operatorów z takim<br />
samym imieniem nie może być wprowadzonych.<br />
HASŁO (PASSWORD)<br />
Zawierające 12 znaków pole tekstowe wskazujące na właściwe hasło. Kiedy pojawi się<br />
takie żądanie,<br />
hasło musi być wpisane ponownie, w dokładnie taki sam sposób jak<br />
zostało zapisane w tym polu, z<br />
zachowaniem dużych liter, małych liter i spacji. Zwróć<br />
również uwagę na Długość Hasła (Password<br />
Length) w – ‘Inicjalizacje’ – ‘<strong>Konfiguracja</strong><br />
<strong>systemu</strong>’ - menu (Initialisations – System configuration).<br />
DOSTĘP (ACCESES)<br />
Sugerowana jest lista opcji programu: wprowadź znak wyboru w okienkach kontrolnych<br />
odnoszących<br />
się do procedur które dany operator ma prawo wykonywać; w przeciwnym razie<br />
pozostaw okienko<br />
kontroli puste.<br />
UWAGA: jeżeli operator nie uzyskuje dostępu do pewnych procedur, nie zostaną one aktywowane w<br />
rozwijanych menu. Jeżeli chodzi o kod wykrywania obecności, danymi znajdującymi się na<br />
nieaktywnych kartach nie można zarządzać ani ich wyświetlać<br />
3.3.15. SPRAWDZENIE – Archiwum<br />
Jeżeli wybierzesz tę opcję, wówczas na ekranie pojawi się zgłoszenie konwersacyjne sugerujące potwierdzenie<br />
sprawdzenia poprawności archiwów oraz uaktualnienie odnośnych plików indeksowych. Przeprowadź tę procedurę w<br />
przypadku uszkodzeń lub przypadkowego wyłączenia w wyniku przerwy w dopływie zasilania.<br />
3.3.16. ZARZĄDZANIE ABONAMENTAMI – Archiwa<br />
Str. 34
Jeżeli wybrana zostanie ta pozycja menu, wówczas pojawia się następująca maska:<br />
Na tej masce karty nie mogą być ani wprowadzane ani anulowane – jednakże, treść niektórych ważnych pól może<br />
być zmieniana: karty musiały być już wprowadzone do rejestru w archiwum (patrz Archiwa – kart (Card – archives)).<br />
Zarządzać można następującymi pozycjami:<br />
- karty na zasadzie ogólnego abonamentu (kwota do zapłacenia może być ustalona dla tych kart, jak również<br />
ograniczony lub nieograniczony okres ważności).<br />
- karty na zasadzie abonamentu ‘punktowego’ (całkowita liczba dozwolonych wjazdów może być zdefiniowana dla<br />
tych kart).<br />
- karty abonamentowe ze z góry opłaconą kwotą podlegającą potrąceniu (Wjazd jest uzależniony od dostępności<br />
wcześniej wpłaconej kwoty – ta kwota jest pomniejszana zgodnie z taryfami ustalonymi dla czasu używania (postoju)<br />
pojazdu. (patrz konfiguracja kwot kredytu).<br />
ZAMKNIJ (CLOSE)<br />
Aby zamknąć operacje zarządzania abonamentem.<br />
WPROWADŹ DO REJESTRU (REGISTER)<br />
Zmiany wprowadzane w różnych polach nie są w rzeczywistości zapisywane w pamięci<br />
dopóki nie<br />
zostanie naciśnięty ten przycisk.<br />
OCZYŚĆ POLA (CLEAN FIELDS)<br />
Funkcja ta resetuje zawartość różnych pól i przesuwa kursor do okienka z numerem<br />
karty w celu<br />
dokonania nowego wyboru.<br />
NUMER KARTY (CARD N.)<br />
Wprowadź kod karty do archiwum i naciśnij Enter aby pobrać jej dane. Możesz również<br />
wybrać kod z<br />
listy naciśnięcie sąsiedniego przycisku.<br />
NAZWISKO (SURNAME)<br />
IMIĘ (NAME)<br />
DATA URODZENIA (BIRTH DATE)<br />
TEL;EFON (PHONE)<br />
NAZWA FIRMY (CORP.NAME)<br />
Str. 35
ADRES (ADDRESS)<br />
TABLICA REJESTRACYJNA (PLATE)<br />
Wprowadź dane osobowe posiadacza karty.<br />
WAŻNA OD .... DO ... (VALIDITY FROM ... TO ....)<br />
Wprowadź okres ważności. Pozostaw zero dla nieograniczonego okresu ważności.<br />
Pola tekstowe mogą być zmodyfikowane tylko wtedy gdy karta została zdefiniowana jako ‘karta abonamentowa’<br />
(subscription card), poprzez użycie okienka o tej nazwie w archiwum kart.<br />
LICZBA WJAZDÓW (N.ENTRANCES)<br />
Wprowadź maksymalną liczbę dozwolonych wjazdów.<br />
POZOSTAŁO (REMAINING)<br />
Wprowadź (lub potwierdź) aktualną pozostałą liczbę wjazdów. Na początki liczba ta musi<br />
być równa<br />
wartości w poprzedzającym polu.<br />
DZIENNE WYKORZYSTANIE (DAILY USE)<br />
Wskazuje liczbę wjazdów dokonanych bieżącego dnia.<br />
Kolejne pola mogą być zmodyfikowane tylko jeżeli karta została aktywowana w trybie zarządzania kwotami<br />
podlegającymi potrącaniu, poprzez wykorzystanie tego okienka w archiwum kart.<br />
CZAS UŻYTKOWANIA ....... DNI / MIESIĄCE W CIĄGU .... (USE TIME ... DAYS/MONTHS WITHIN ...)<br />
Wprowadź czas użytkowania dla karty, w dniach (od 1 do 999), lub w miesiącach (od 1<br />
do 99).<br />
Pozostaw 0 (Zero) jeżeli nie chcesz stosować ograniczenia czasu.<br />
PIERWSZE WYKORZYSTANIE .... DATA WAŻNOŚCI (FIRST USE .... EXPIRY)<br />
Wskazuj datę pierwszego użycia oraz rzeczywistą datę wygaśnięcia ważności. Data<br />
ważności nie<br />
może być późniejsza niż określony nieprzekraczalny termin użytkowania. Użyj przycisku<br />
RESET aby<br />
zresetować zawartość tych pól.<br />
POZOSTAŁA KWOTA (RESIDUAL AMOUNT)<br />
Wskazuje kwotę która jest nadal dostępna na karcie.<br />
KONTROLA POZOSTAŁEJ KWOTY (RESIDUAL AMOUNT CONTROL)<br />
Przycisk służący aktywowaniu kontroli pozostałej kwoty związanej z daną kartą. Jeżeli<br />
karta zostaje<br />
zatwierdzona jako karta która ‘weszła’, wówczas naliczana jest kwota która<br />
zostałaby potrącona gdyby<br />
karta w danym momencie ‘wyszła’, i nowa pozostała kwota zostaje<br />
wyświetlana na ekranie.<br />
KWOTA W FUNTACH - £ (AMOUNT IN £)<br />
Wprowadź kwotę która ma być zapłacona gotówką za abonament lub przypisana karcie<br />
działającej na<br />
zasadzie potrąceń.<br />
PODATEK (TAX)<br />
konfiguracji<br />
Wskaż kwotę podatku VAT od zapłaconej sumy, zgodnie ze stawką wprowadzoną do<br />
<strong>systemu</strong>.<br />
KWOTA W EURO (AMOUNT IN EURO)<br />
Wskaż przeliczenie zapłaconej kwoty na Euro, zgodnie z wartością kursu wymiany<br />
określoną w<br />
konfiguracji <strong>systemu</strong>.<br />
DRUKUJ BILET (PRINT TICKET)<br />
Aktywuj to okienko przed naciśnięciem przycisku ‘WPROWADŹ DO REJESTRU’<br />
(REGISTER), aby<br />
wydrukować bilet za przeprowadzoną operację zapłaty.<br />
Str. 36
3.3.17. OPERACJE ZAKOŃCZENIA – Archiwa (END OPERATIONS – Archives)<br />
Wybierając tę opcję wskazujesz (jako operator) swoją chęć opuszczenia Centrum Sterowania (Control Centre) które,<br />
od tego momentu, przechodzi w stan operacyjny ‘Bez obsługi’ (‘Unmanned).<br />
3.318. WYJŚCIE – Archiwa<br />
Te opcję wybiera się aby opuścić program WINCONTROL (program prosi o potwierdzenie zanim wykona te<br />
operację).<br />
3.4. Menu – RAPORT (Menu – REPORT)<br />
Jeżeli wybierzesz to menu, wówczas pojawia się okienko zawierające pozycje które ułatwiają ci pracę nad raportami.<br />
3.4.1. Raport – SPORZĄDŹ NOWY – (Report – CREATE NEW)<br />
Jeżeli wybierzesz tę pozycję menu, wówczas uzyskujesz dostęp do pokazanej poniżej maski Raportu.<br />
Str. 37
OD ...... DO ......<br />
Korzystając z funkcji Raport (Report), możesz uzyskać raport o tym co się wydarzyło od<br />
pewnej daty / czasu do innej daty / czasu.<br />
Pokazująca się na ekranie maska zachęca cię do określenia daty początkowej raportu oraz<br />
związanego z nią czasu – końcowa data i czas muszą być wtedy wskazane.<br />
Pola te są wstępnie ustawione na bieżącą datę, począwszy od północe aż do aktualnego czasu<br />
– jeżeli odpowiada ci to, możesz te ustawienia zatwierdzić przyciskiem Enter, w przeciwnym<br />
razie można te ustawienia zmienić.<br />
Następnie musisz określić zestaw filtrów wskazujących co ma się zawierać lub być wykluczone z przyszłego<br />
raportu.<br />
WAŻNE KARTY (VALID CARDS)<br />
Postaw znak wyboru w odpowiednim okienku kontrolnym jeżeli ważne karty (wartość<br />
domyślna) także powinny pojawiać się w raporcie – jeżeli nie, pozostaw to okienko puste.<br />
NIEWAŻNE KARTY (INVALID CARDS)<br />
Postaw znak wyboru w odpowiednim okienku kontrolnym jeżeli nieważne karty także powinny<br />
pojawiać się w raporcie – jeżeli nie, pozostaw to okienko puste (wartość domyślna).<br />
ALARMY (ALARMS)<br />
Postaw znak wyboru w odpowiednim okienku wyboru jeżeli alarmy również mają się pojawić w<br />
raporcie – jeżeli nie, pozostaw to okienko puste (wartość domyślna).<br />
CZYNNOŚCI OPERATORA (OPERATOR ACTIONS)<br />
Postaw znak wyboru w odpowiednik okienku jeżeli czynności operatora również powinny<br />
pojawić się w raporcie – jeżeli nie, pozostaw to okienko puste (wartość domyślna).<br />
KARTY OD ......... DO ......... (CARDS FROM .......... TO ............ )<br />
Jeżeli raport dotyczy kart, wówczas zapytanie może być ograniczone do zawężonego zbioru<br />
kart poprzez określenie zakresu, np. od 54 do 658 lub od 115 do 115 tylko dla jednej karty. Jeżeli<br />
wartości domyślne zostają potwierdzone (od 0 do 65535), oznacza to, ze nie zostaje narzucony<br />
żaden limit. Otwórz rozwijane menu pól o które chodzi aby uzyskać wgląd do archiwum kart i<br />
dokonaj ułatwionego wyboru.<br />
Str. 38
PANELE OD ......... DO ......... (PANELS FROM ........... TO ............ )<br />
Jeżeli chcesz ograniczyć zapytanie do zawężonego zbioru paneli, możesz określić zakres: np.<br />
od 3 do 12 lub od 6 do 6 tylko dla jednego Panelu. Jeżeli zostają potwierdzone wartości domyślne<br />
(od 0 do 999), oznacza to, ze nie jest narzucony żaden limit. Otwórz rozwijane menu pól o które<br />
chodzi aby uzyskać wgląd do archiwum panelu i dokonać ułatwionego wyboru.<br />
POZIOM DOSTĘPU (ACCESS LEVEL)<br />
Jeżeli raport dotyczy kart, wówczas zapytanie może być jeszcze bardziej zawężone do kart<br />
związanych z danym głównym Poziomem Dostępu (Access Level) (opcja nieważna dla<br />
dodatkowego<br />
poziomu). Jeżeli to pole pozostawia się puste, wówczas nie ma ograniczenia<br />
dostępu. Otwórz<br />
rozwijane menu pola o które chodzi aby uzyskać wgląd do archiwum Poziomu<br />
Dostępu )Access<br />
Level) i dokonać ułatwionego wyboru.<br />
PRZEDSIĘBIORSTWO (CORPORATION)<br />
Jeżeli raport dotyczy kart, wówczas zapytanie może być jeszcze bardziej ograniczone do kart<br />
należących do pewnego przedsiębiorstwa.<br />
NAZWISKO OD ......... DO ........ (SURNAME FROM ............. TO ............)<br />
Jeżeli raport dotyczy kart, wówczas zapytanie może być ograniczone do zawężonego zbioru<br />
kart, poprzez wyszczególnienie zasadniczych elementów Nazwiska. Jeżeli określisz klucz tylko w<br />
pierwszym polu (np. BELLI), wówczas możesz uzyskać wszystkie przejścia ludzi o nazwisku<br />
zaczynającym się od tych liter (np. BELLI, BELLICINI, BELLINI ale nie BELL). Jeżeli wskażesz<br />
również pole drugiego nazwiska, wtedy wszystkie nazwiska nie zawarte w zdefiniowanym polu<br />
zostaną wykluczone (np. od BELLI do MARINI).<br />
INNE OPCJE (OTHER OPTIONS)<br />
PORZĄDEK CHRONOLOGICZNY (CHRONOLOGICAL ORDER)<br />
Opcja ta przegrupowuje dane w porządku chronologicznym. Opcja jest przydatne jeżeli system<br />
działa w trybie autonomicznym (off-line) i w rezultacie dane mogą być wprowadzane do<br />
rejestru w sposób nieuporządkowany, szczególnie wtedy gdy wykorzystywany jest więcej niż jeden Panel.<br />
Kiedy chodzi o wielką ilość danych, przetwarzanie może przebiegać znacznie wolniej jeżeli włączona<br />
jest ta opcja.<br />
DODAJ OPIS POLA (ADD FIELD DESCRIPTION)<br />
Opcja ta wprowadza opis pól w przygotowywanym raporcie.<br />
Z DOSTOSOWANYM PRZEZ UŻYTKOWNIKA TYTUŁEM (WITH CUSTOMISED TITLE)<br />
Dodaj dodatkowy wiersz tytułu, zawierający datę przygotowania raportu, numer strony oraz<br />
dający się dostosować przez użytkownika tekst (maksymalnie 50 znaków).<br />
NA KAŻDEJ STRONIE (AT EVERY PAGE)<br />
Opcja ta powtarza tytuły na każdej stronie dzięki czemu tytuł nie występuje tylko raz na<br />
początku raportu.<br />
WIERSZE / STRONA (LINES / PG)<br />
Opcja ta wskazuje liczbę wierszy przypadających na stronę w przygotowywanych raportach.<br />
UŻYJ FUNKCJI WYSUNIĘCIA STRONY (USE PAGE SKIP)<br />
Opcja ta dodaje znak wysunięcia strony (przesunięcie strony – form feed) między stronami.<br />
Korzysta się z tej opcji przy operacjach drukowania gdzie liczba wybranych wierszy na stronie jest<br />
mniejsza niż maksymalna liczba wierszy które fizycznie mogą być wydrukowane.<br />
LICZNIK WIERSZY (LINE COUNT)<br />
Poprzez aktywowanie tego okienka kontrolnego, możesz widzieć, pod koniec raportu, liczbę<br />
wybranych wierszy.<br />
Str. 39
GRUPA WEDŁUG POZIOMU DOSTĘPU (GROUP BY ACC.LEV.)<br />
GRUPA WEDŁUG PRZEDSIĘBIORSTWA (GROUP BY CORPORATION)<br />
Wybrane wiersze mogą być grupowane według Poziomu Dostępu (Access Level) i / lub<br />
przedsiębiorstwa (corporation). Jeżeli włączona jest opcja licznika wierszy, wówczas<br />
drukowane są<br />
również cząstkowe dane liczbowe grupy.<br />
Naciśnij przycisk OK. aby rozpocząć szukanie.<br />
Kiedy szukanie zakończy się, program pyta cię czy co zrobić z raportem który przygotował: wyświetlić go<br />
(display it) na ekranie, wydrukować go (print it) czy zapisć go (save it) w pliku. Możesz, przede<br />
wszystkim, obejrzeć go poprzez kliknięcie na przycisk WIDOK (VIEW), wydrukować go poprzez kliknięcie na<br />
przycisk DRUKUJ (PRINT) i następnie zachować go w pliku przy pomocy przycisku PLIK (FILE) aby móc z<br />
niego skorzystać w późniejszym czasie.<br />
UWAGA: Aktualny Raport nie jest utracony dopóki nie wybierzesz opcji KONIEC (END).<br />
3.4.2. Raport – WYBIERZ ISTNIEJĄCY – (Report – SELECT EXISTING)<br />
Jeżeli raport został zapisany w pliku, można go obejrzeć ponownie poprzez wybranie tej opcji.<br />
Kiedy pozycja o którą chodzi zostaje wybrana, otwiera się maska ‘Raport Plików’ (File Report), która zachęca cię do<br />
wprowadzenia do pola ‘Nazwa pliku’ (File Name) nazwy napędu który ma być użyty (Dysk Twardy C: lub stacja<br />
dyskietek A: lub B:) oraz nazwy pliku który ma być załadowany. Podczas zapisywania lub ładowania plików, nie<br />
wyszczególniaj rozszerzeń plików ponieważ dokonuje się to automatycznie.<br />
Poprzez naciśnięcie przycisku PRZEGLĄDAJ (BROWSE), możesz wyszukiwać informacje w oknie ‘Przeglądaj’ (Browse)<br />
programu WINDOWs’95 aby ułatwić poszukiwanie ścieżki pliku którego potrzebujesz. Najpierw, poprawnie ustaw<br />
pole ‘Nazwa Pliku’ (File Name) aby przeprowadzić poszukiwanie a następnie naciśnij przycisk OK.<br />
3.4.3. Raport – LISTA OBECNYCH (Report – PRESENT LIST)<br />
Funkcji tej używa się do przygotowania listy kart i związanych z nimi właścicieli którzy są obecni (present) na<br />
obszarze Kontroli Dostępu (Access Control) w chwili kiedy raport jest wykonywany: program skanuje całe Archiwum<br />
Kart i sprawdza pole ‘Obecny / Nieobecny’ (Present / Absent) każdej z kart. Raport może być wyświetlony, zapisany<br />
w pliku lub wydrukowany.<br />
3.4.4. Raport – LISTA NIEOBECNYCH (Report – ABSENT LIST)<br />
Funkcji tej używa się do przygotowania listy kart i związanych z nimi właścicieli którzy są nieobecni (absent) na<br />
obszarze Kontroli Dostępu (Access Control) w chwili kiedy raport jest wykonywany; program skanuje całe Archiwum<br />
Kart i sprawdza pole ‘Obecny / Nieobecny’ (Present /Absent) każdej z kart. Raport może być wyświetlony, zapisany w<br />
pliku lub wydrukowany.<br />
3.4.5 Raport – NIEAKTYWNE KARTY (Report – NON-ENABLED CARDS)<br />
Funkcji tej używa się do przygotowania listy kart (a ca za tym idzie ich właścicieli) które nie są aktywne w<br />
wyszczególnionym dniu: program skanuje całe Archiwum Kart i sprawdza pole ‘Zawieszona / Ważna od .... do ...’<br />
(Suspended / Valid from .... to ....) każdej z kart. Raport może być wyświetlony, zapisany w pliku lub wydrukowany.<br />
Jeżeli określisz Poziom Dostępu (Access Level) w odpowiednim okienku, możesz uzyskać listę zawierającą tylko<br />
nazwy należące do danej grupy.<br />
Jeżeli postawisz znak wyboru w okienku ‘Odwrócony stan’ (Reversed condition), wówczas możesz uzyskać listę<br />
aktywnych kart.<br />
Str. 40
3.4.6. Raport – KARTY Z PRZEKROCZONYM TERMINEM (Report – CARD OVER TIME LIMIT)<br />
Jeżeli wybrana zostaje ta pozycja menu, wówczas na ekranie pojawia się następująca maska:<br />
Przy pomocy tej maski możesz poprosić o listę kart które przekroczyły wybrany termin albo w aktualnym czasie bądź<br />
też przy ostatnim wyjściu.<br />
Poszukiwanie może być przeprowadzone zarówno w archiwum kart jak również w uproszczonym archiwum dostępu.<br />
Jeżeli przygotowujemy raport ‘Karty z przekroczonym terminem’ (Card over time limit), wówczas na ekranie pojawia<br />
się następujące okienko:<br />
Okienko dostarcza listę kart które przekroczyły swój limit pobytu ale jeszcze nie opuściły obszaru, jak również liste<br />
tych kart które przekroczyły ten limit w chwili opuszczania obszaru. Jeżeli aktywowany został blok obmawiający<br />
wyjścia lub następnego wejścia, wówczas karty nie mogą uzyskać dostępu do bram stosownie do terminu ważności<br />
dopóki nie zostaną reaktywowane. Aby je reaktywować, wybierz z listy i naciśnij przycisk ‘Reaktywuj’ (Reactivate).<br />
Lista może być również wydrukowana lub zapisana w pliku poprzez naciśnięcie przycisku ‘Drukuj’ (Print).<br />
3.4.7 Raport – OSTATNIE PRZEJŚCIA (Report – LAST TRANSITS)<br />
Jeżeli wybrana zostaje ta pozycja menu, wówczas na ekranie pojawia się maska ‘Ostatnie przejścia konkretnego dnia’<br />
(Last transits on specified day) (patrz poniżej).<br />
Str. 41
Funkcja ta czyni możliwym przygotowanie raportu wskazującego ostatnich 5 ważnych przejść danej karty. Wypełnij<br />
pola maski we wskazany poniżej sposób:<br />
DZIEŃ (DAY)<br />
KARTA (CARD)<br />
Zauważ,<br />
jako<br />
kolejności<br />
W tym polu, wskaż do którego dnia powinien się odnosić raport (dzień / miesiąc / rok).<br />
Wskaż numer karty do której raport o ostatnich przejściach tego dnia powinien się odnosić.<br />
że poprzez wskazanie numeru karty w tym polu, wyłączane zostaje znajdujące się w następnej<br />
kolejności pole ‘Nazwiko Imię’ (Surname Name). Jeżeli chcesz korzystać z opcji nazwisko i imię<br />
klucza poszukiwania, pozostaw pole ‘Karta’ (Card) puste, i wypełnij występujące w dalszej<br />
pole ‘Nazwisko Imię’ (Surname Name).<br />
NAZWISKO IMIĘ (SURNAME NAME)<br />
Wskaż nazwisko i pierwsze imię (oddzielone spacją) posiadacza karty dla którego chcesz<br />
przygotować raport ostatnich dziennych przejść.<br />
Zwróć uwagę, że:<br />
Jeżeli na kilku kartach znajduje się to samo nazwisko, jeżeli wskażesz tylko nazwisko, wówczas<br />
raport przedstawi ostatnie przejścia wszystkich kart z ustawionym nazwiskiem.<br />
Jeżeli wskażesz tylko część nazwiska (np. ROS zamiast ROSSI), wówczas raport przedstawi<br />
ostatnie przejścia dla kart z nazwiskiem zaczynającym się od części wskazanego nazwiska (np.<br />
ROSSI, ROSSELINI, itd.).<br />
3.4.8. Raport – STATYSTYKA ALARMÓW / OPERACJI PRZYWRACAJĄCYCH (Report – ALARMS /<br />
RESTORE OPS. STATISTIC)<br />
Jeżeli wybrana zostaje ta opcja menu, wówczas uzyskujesz dostęp do pokazanej poniżej maski ‘Statystyka<br />
Alarmów / Operacji Przywracających’ (Alarms / Restoring operations Statistics):<br />
Poprzez wybranie tej pozycji menu, raport może być przygotowany tak aby wskazywać liczbę alarmów i operacji<br />
przywracających plus całkowitą sumę danego wejścia, dla wyszczególnionego przedziału czasu.<br />
Str. 42
Ustaw przedział czasu który potrzebujesz w pierwszym wierszu – Od / Do.<br />
Pozostała część maski składa się z dwu poziomych kolumn: możesz ustawić – w każdym wierszu kolumny – dane<br />
wejście panelu dla którego potrzebujesz raportu wskazującego liczbę alarmów i / lub operacji przywracających które<br />
wystąpiły. Na przykład, oto procedura uzyskania raportu dotyczącego liczby alarmów i operacji przywracających<br />
występujących przy wejściu 2 panelu 7:<br />
- postaw znak wyboru √ w jednym z pustych okienek kontrolnych które znajdują się po lewej stronie jednej z<br />
kolumn.<br />
- wpisz ‘2’ w polu ‘In’ – ‘Wejście’ (Input) w tym samym wierszu i kolumnie;<br />
- wpisz ‘7’ w polu ‘Pan’ – ‘Panel’ w tym samym wierszu i kolumnie;<br />
- Postaw znak wyboru w okienkach kontrolnyc ‘A’ – Alarmy (Alarms) oraz R – Operacje przywtacające (Restoring<br />
operations) w tym samym wierszu i kolumnie<br />
3.4.9 Raport – ADNOTACJE (Report – NOTES)<br />
Ta pozycja menu służy wyszukiwaniu adnotacji zarejestrowanych w odpowiednim archiwum.<br />
Sprecyzuj przedział czasu w obrębie którego mają być wybrane adnotacje z którymi masz zamiar się zapoznać.<br />
Po zatwierdzeniu tego wyboru, pojawia się lista wybranych adnotacji. Możesz wyszukiwać je indywidualnie aby<br />
dokonywać modyfikacji i / lub dodatków, i wydrukować wyświetloną adnotację.<br />
3.4.10. Raport – PŁATNOŚCI (Report – CASHINGS)<br />
Jeżeli wybrana zostaje ta pozycja menu, wówczas pojawia się następująca maska:<br />
Przy pomocy tej maski możesz przygotować raport o zapisach kwot przypisanych kartom, o płatnościach zapisanych<br />
pod zarządzaniem abonamentami oraz o płatnościach za bilety pod zarządzaniem parkowaniem. Ta druga opcja jest<br />
dostępna tylko jeżeli program jest dostarczony z odpowiednim modułem.<br />
Poszukiwanie może być zawężone tylko do jednego operatora.<br />
Skrócony raport tylko z całkowitymi sumami może być przygotowany.<br />
Ostateczny raport może być wyświetlony na ekranie, wysłany do wydrukowania lub zapisany w pliku.<br />
3.4.11. Raport – ZUŻYCIE (Report - CONSUMPTIONS)<br />
Jeżeli wybrana jest ta pozycja menu, wówczas pojawia się następująca maska:<br />
Str. 43
Przy pomocy tej maski możesz przygotować raport dotyczący zapisów potrącanych kwot naliczanych przy wyjściu dla<br />
karty działającej na zasadzie odliczania opłat.<br />
Okres czasu dla kart które mają być wzięte pod uwagę może być zawężony.<br />
Ostateczny raport może być wyświetlony na ekranie, wysłany do wydrukowania lub zapisany w pliku.<br />
3.4.12 Raport – LICZBA GODZIN (Report – HOURS COUNT)<br />
Jeżeli wybierzesz tę pozycję menu, wówczas na ekranie pojawia się okienko ‘Liczba godzin’ (Hours Count). Opcja ta<br />
umozliwia ci przygotowanie raportu dotyczącego liczby przejść karty, całkowitej liczby godzin dziennie oraz ogólnej<br />
sumy godzin dla danej karty podczas dowolnego przedziału czasu.<br />
Procedura wypełniania pól w tym oknie:<br />
OD .... DO .... (FROM .... TO .... )<br />
W tym polu wskaż następujące dane: dzień i rok początku i końca raportu. Program<br />
sugeruje bieżący<br />
dzień jako domyślny przedział czasu.<br />
PRZEDSIĘBIORSTWO (CORPORATION)<br />
Pole to służy do wprowadzania kodu przedsiębiorstwa który ma być wykorzystywany<br />
jako aspekt filtru.<br />
KARTA (CARD)<br />
W tym polu wskaż numer karty występującej w raporcie. Aby ułatwić wypełnianie,<br />
otwórz rozwijane<br />
menu dla uzyskania wglądu do Archiwum Kart (Card Archive) i wybierz<br />
jedną z listy.<br />
TYLKO OGÓLNE SUMY (TOTALS ONLY)<br />
Aktywuj to okienko kontrolne przy pomocy znaku wyboru tak aby raport zawierał tylko<br />
dzienną ogólną<br />
sumę godzin oraz łączną ogólną sumę godzin bez listy godzin przejść<br />
karty.<br />
Nie aktywuj tego okienka kontrolnego (wartość domyślna) aby przygotować raport<br />
wskazujący godziny<br />
przejść karty, dzienne łączne sumy godzin oraz łączne ogólne sumy<br />
godzin.<br />
UWZGLĘDNIJ GRUPY PANELI DLA LICZBY WEJŚĆ / WYJŚĆ (CONSIDER PANEL GROUPS FOR<br />
ENTRANCE / EXIT COUNT)<br />
Odczyty przeprowadzone przy panelach w panelach grupy wejść i wyjść mogą być<br />
również zawarte w<br />
wyliczeniu godzin. Możliwy kierunek kolejki E / U przy wczytaniu karty przy<br />
wchodzeniu będzie<br />
zastąpiony przez E dla grupy wejścia i przez U dla grupy<br />
wyjścia.<br />
NIE ODRZUCAJ ODCZYTÓW W TYM SAMYM KIERUNKU (DON’T REJECT READINGS IN SAME<br />
DIRECTIONS)<br />
Jeżeli w ciągu danego dnia przeprowadzone zostały następujące operacje wczytania<br />
Str. 44
karty przy<br />
wejściu:<br />
E:08:00 E 08:05 E 08:10 U 12:20 U 12:40,<br />
godziny dadzą w sumie 4h40’ jeżeli ta opcja jest włączona i 4h10’ jeżeli opcja nie jest włączona. W pierwszym<br />
przypadku pierwsze wejście i ostatnie wyjście są brane pod uwagęl w drugim przypadku, ostatnie wejście i pierwsze<br />
wyjście.<br />
3.4.13. Raport – LISTA PRZEJŚĆ – (Raport – TRANSITS LIST)<br />
Jeżeli ta pozycja menu jest wybrana, na ekranie pojawia się następująca maska:<br />
Możesz używać tej maski aby zażądać listy przejść wykonanych przez daną kartę (lub przez wszystkie karty, jeżeli<br />
niczego nie sprecyzowano) w danym okresie czasu.<br />
Ostateczna lista może być wyświetlona na ekranie, wydrukowana lub zapisana w pliku.<br />
3.4.14. Raport – LISTA AKTYWNYCH KART – (Report – ENABLED CARDS LIST)<br />
Raportu tego używa się aby uzyskać liste kart związanych z różnymi Poziomami Dostępu (Access Levels).<br />
Ostateczna lista może być wyświetlona na ekranie, wydrukowana lub zapisana w pliku.<br />
3.4.15. Raport – POBIERZ DANE Z ARCHIWUM HISTORYCZNEGO – (Report – EXTRACT DATA FROM<br />
HISTORICAL ARCHIVE)<br />
Dane mogą być pobrane z archiwum historycznego i istnieją dobre możliwości dostosowania formatu zapisu<br />
pobieranych danych do wymagań użytkownika.<br />
Opiszemy teraz maski różnych konfiguracji.<br />
PRZYCZYNY (REASONS)<br />
Naciśnij ten przycisk aby uzyskać dostęp do interaktywnego okna ‘<strong>Konfiguracja</strong> Przyczyn’ (Reasons Configurations),<br />
tak jak to pokazano poniżej. Opcja ta umożliwia ci modyfikowanie ustawień filtra i, jeżeli to konieczne, ustawień<br />
trans-kodowania które ma przeprowadzić program zgodnie z otrzymanymi przyczynami.<br />
Str. 45
Kiedy karta dokonuje przejścia, peryferyjne terminale <strong>systemu</strong> Kontroli Dostępu (Access Control) dodają przyczynę<br />
zawierającą się w przedziale od 0 do 9. W przypadku czytników zbliżeniowych, przyczyną która jest dodawana jest 1;<br />
w przypadku magnetycznych czytników w których przesuwa się kartą dla normalnego przesunięcia jest to 1 i dla<br />
odwróconego przesunięcia 2. Numery te mogą być modyfikowane poprzez właściwe przeprogramowanie terminalu.<br />
Przedstawione powyżej okno podzielone jest na 10 sekcji z których każda dotyczy przyczyny (od 0 do 9). Te same<br />
metody ustawienia używane są dla każdej sekcji, tak jak to wyjaśniono poniżej.<br />
- Aktywuj okienko kontrolne ‘Użyj’ (Use) odpowiadające przyczynie (jeżeli klikniesz myszką, wówczas powinien<br />
pojawić się znak wyboru), dzięki czemu wszystkie transakcje zawierające określoną przyczynę są pobierane – jeżeli<br />
pozostawisz okienko puste, wtedy transakcja jest odrzucana (nie pojawi się ona w pliku pobierania danych).<br />
- Aktywuj okienko kontrolne ‘E’ lub alternatywne okienko ‘U’, tak aby każda transakcja zawierająca wyszczególnioną<br />
przyczynę została zarejestrowana jako ‘Wejście’ (‘E’) lub jako Wyjście (‘U’) – informacja ta będzie przydatna dla<br />
Wykrywania Obecności (Presence Detection).<br />
- Numer pokazujący się w polu po prawej stronie każdej przyczyny (trans-kodowanie przyczyny) zastępuje numer<br />
pierwotny otrzymany przez Archiwum WINCONTROL: dlatego też, na przykład, jeżeli chcesz żeby wszystkie<br />
transakcje z przyczyną 0 w archiwum WINCONTROL miały przyczynę 20 w ogólnym pobieraniu danych, wskaż 20 w<br />
polu związanym z przyczyną 0. Jeżeli nie chcesz żeby przyczyna uległa zmianie, wprowadź 0 przy Przyczynie 0, i 1<br />
przy Przyczynie 1, itd.<br />
PANELE (PANELS)<br />
Naciśnij przycisk aby wyświetlić pokazane poniżej interaktywne okno ‘<strong>Konfiguracja</strong> Paneli’ (Panels Configuration). To<br />
okno ułatwia ci zmianę ustawień paneli które mają być wykorzystywane do pobierania danych.<br />
Str. 46
Przejścia kart występujące przy panelach nie znajdujących się na liście są odrzucane i, co więcej, aktualna maska nie<br />
stanowi filtru alarmu.<br />
W polach pod pozycją ‘Panel’, wskaż numery terminali których transakcje mają być utrzymane: pozostałe będą<br />
odrzucane po pozyskaniu. Również, okienko kontrolne ‘Stołówka’ (Canteen) musi być aktywowane / wyłączane<br />
indywidualnie dla każdego Panelu aby wskazać czy Panel o który chodzi jest czy nie jest związany z funkcją<br />
‘Stołówka’ (Canteen) (odbiór zamówionych posiłków). Przy korzystaniu z Wersji Nadzorczej programu<br />
WINCONTROL, odpowiedni Kontroler musi być wskazany dla każdego Panelu, pod pozycją ‘Con’ (Controller) – w<br />
pozostałych przypadkach pozostaw to okienko puste.<br />
Co więcej, możesz wykorzystywać kod wykrywania obecności ażeby w większym stopniu przefiltrować dane:<br />
dezaktywuj okienka dla kodów 0 .... 3 aby odrzucić dane dla odpowiedniego Panelu.<br />
FORMATY ZAPISU (RECORD FORMATS)<br />
Naciśnij ten przycisk aby przyjrzeć się interaktywnemu okienku ‘<strong>Konfiguracja</strong> formatów<br />
zapisu’ (Record<br />
formats Configuration). Okienko to umożliwia zmodyfikowanie konfiguracji<br />
formatu zapisu pliku<br />
pobieranych danych który tworzony jest przez<br />
WINGAEPRESS. Zważywszy na większą złożoność<br />
metod konfigurowania formatów zapisu,<br />
zapoznaj się z rozdziałem ‘<strong>Konfiguracja</strong> formatów zapisu’ aby uzyskać wyjaśnienia<br />
dotyczące tego tematu.<br />
PLIKI DANYCH (DATA FILES)<br />
Naciśnij ten przycisk aby otworzyć pokazane poniżej okienko ‘<strong>Konfiguracja</strong> plików<br />
danych’ (Data File<br />
Configuration). Używa się go do ustawiania nazwy pliku który ma być<br />
stworzony przez<br />
WINGAEPRESS, zawierając w sobie dane dotyczące<br />
ostatniego wyboru / odbioru (np. RAPORT).<br />
Możesz wyszczególnić całą ścieżkę, zachowując standardowy format ścieżki pliku (np.: C:\BADGE\REPORT.DAT).<br />
UWAGA: Jeżeli wybrałeś format DBF w ‘Konfiguracji formatu zapisu’ (Record format configuratiion),<br />
program automatycznie przypisuje rozszerzenie DBF plikowi danych o który chodzi, jeżeli to konieczne,<br />
nadpisując ewentualnie inne rozszerzenie w tym polu.<br />
KONFIGURACJA FORMATU ZAPISU (RECORD FORMAT CONFIGURATION)<br />
Jeżeli naciśniesz przycisk ‘Format zapisu’ (Record format) który znajduje się w okienku ‘Wybieranie danych’ (Data<br />
extraction), wówczas program otworzy następujące okno:<br />
Str. 47
Sekcja ‘Zapisz’ (Save) znajduje się w górnej części okna. Możliwym staje się filtrowanie danych w Archiwum<br />
WINCONTROL zgodnie z rodzajem wydarzenia, tak jak to opisano poniżej.<br />
ALARMY (ALARMS)<br />
zapisać lub<br />
kontrolne (wartość<br />
przez WINCONTROL jako<br />
tworzonego pliku.<br />
Aktywuj lub wyłączaj poprzez kliknięcie tego okienka kontrolnego myszką, ażeby albo<br />
odrzucić alarmy z wybieranych danych. Innymi słowy, jeżeli wyłączysz to okienko<br />
domyślna), kiedy dane są pobierane, wszystkie wydarzenia archiwizowane<br />
‘alarmy’ zostają odrzucone i, dlatego też, nie zostaną włączone do<br />
WAŻNE KARTY OD .... DO ...... (VALID CARDS FROM ...... TO ....... )<br />
Aktywuj lub wyłączaj poprzez kliknięcie tego okienka kontrolnego myszką, ażeby albo<br />
zapisać albo<br />
odrzucić wszystkie ważne przejścia kart z pobieranych danych.<br />
Jeżeli aktywujesz to okienko kontrolne poprzez kliknięcie na nim, program prosi cię o<br />
zakres kart który<br />
ma być wzięty pod uwagę (wprowadź dwa numery w zakresie od 1 do<br />
65535 – aby pod uwagę zostały wzięte wszystkie karty, wybierz od 1 do 65535.<br />
NIEWŁAŚCIWE KARTY (WRONG CARDS)<br />
Aktywuj lub wyłączaj poprzez kliknięcie tego okienka kontrolnego myszką, ażeby albo<br />
zapisać albo<br />
odrzucić wszystkie przejścia ‘niewłaściwych kart’ z pobieranych danych.<br />
Sekcja ‘Kod Wykrywania Obecności’ (Presence Detection Code) umożliwia filtrowanie<br />
danych zgodnie<br />
z ‘Kodem Wykrywania Obecności’ (Presence Detection Code) związanym z<br />
każdą kartą tak jak to<br />
pokazano poniżej:<br />
0:... 1:... 2:.... 3:...<br />
Aktywuj lub wyłączaj poprzez kliknięcie tych okienek kontrolnych myszką, ażeby albo<br />
zapisać albo odrzucić dane odnoszące się przejść kart z odpowiednimi ‘Kodami Wykrywania<br />
Obecności’ (Presence<br />
Detection Codes). Na prztykład, aby odrzucić wszystkie wydarzenia<br />
dotyczące kart z ‘Kodem Wykrywania Obecności’ 1, dezaktywuj okienko kontrolne ‘1’.<br />
FORMAT BAZA DANYCH (DBF) (DBASE FORMAT (DBF))<br />
Aktywuj to okienko kontrolne poprzez klikniecie go myszką (musi pojawić się znak<br />
wyboru) tak aby<br />
program WINCONTROL stworzył plik w formacie DBF. Ten format<br />
umożliwia wykorzystywanie<br />
stworzonych plików w aplikacjach takich jak<br />
‘D-Base’ i kompatybilnych wersjach, arkuszach<br />
kalkulacyjnych, itd.<br />
Sekcja ‘Separatory zapisu’ (Record Separators) umożliwia wyszczególnienie tego które znaki mają być używane jako<br />
separatory w pliku stworzonym przez WINGAE, tak jak to opisano poniżej.<br />
Str. 48
RECORD SEPARATORS<br />
W okienku kontrolnym wskaż numer separatorów zapisu którego potrzebujesz: kliknij myszką aby wybrać jedną z<br />
następujących wartości dla tego okienka: , , >>2>>.<br />
W dwu występujących dalej polach, wskaż kod ASCII pierwszego i drugiego znaku rozdzielającego, biorąc pod<br />
uwagę, że:<br />
1 Jeżeli jest zero znaków rozdzielających, kolejne pola są wyłączone.<br />
2 Jeżeli jest jeden znak rozdzielający, tylko pierwsze pole jest konieczne<br />
3 Jeżeli są dwa pola znaków rozdzielających, obydwa następne pola są konieczne.<br />
UWAGA: Dwa znaki rozdzielające to zazwyczaj ‘Powrót karetki’ (Carriage return) (kod ASCII = 13) oraz ‘Przesuw o<br />
wiersz’ (Line feed) (kod ASCII = 10).<br />
Sekcja ‘Modyfikuj Format’ (Modify Format) umożliwia szczegółowe określenie pól, a również formatu pliku który jest<br />
tworzony.<br />
Zwróć uwagę na następujące fakty:<br />
- jeżeli aktywowane są trzy okienka kontrolne sekcji ‘Zapisz’ (Save), wówczas aktywne są odpowiednie przyciski tej<br />
sekcji których można użyć do zmodyfikowania formatu zapisu dla każdego typu wydarzenia. Z drugiej strony, jeżeli<br />
okienko kontrolne w sekcji ‘Zapisz’ (Save) jest nieaktywne, wówczas odpowiedni przycisk sekcji ‘Modyfikuj Format’<br />
(Modify Format) jest wyłączony i nie można uzyskać dostępu do okienka ustawień odpowiedniego formatu.<br />
- jeżeli okienko kontrolne ‘Format Baza Danych (DBF)’ (D-Base format (DBF)) zostaje aktywowane znakiem wyboru,<br />
wówczas wszystkie trzy przyciski definiowania formatu zapisu zostają wyłączone ponieważ, w takim przypadku,<br />
WINGAE tworzy pole, w formacie DBF, którego format nie może być zmodyfikowany.<br />
Następnie opiszemy jak wypełnić każde okno określeń formatu zapisu. Jeżeli klikniesz na przycisk ‘WAŻNE KARTY’<br />
(VALID CARDS), wówczas na ekranie pokazuje się okno ‘Format zapisu dla ważnych kart’ (Record format for valid<br />
cards), tak jak to wyjaśniono poniżej. Funkcja pomocy pokazująca się na ekranie jest środkiem pomocniczym przy<br />
wypełnianiu. Możesz wyświetlać albo stałe znaki albo pola uzyskane z odebranej transmisji danych.<br />
W pierwszym przypadku, musisz po prostu wpisać znaki których potrzebujesz; w drugim przypadku musisz użyć<br />
sekwencji znaków zaczynającej się od %.<br />
Tabela zbiorcza<br />
%[[0]n]A Rodzaj zapisu: 1 dla alarmu; 2 dla ważnej karty; 3 dla złej karty<br />
%[[0]n]B Dzień (Day)<br />
%[[0]n]C Miesiąc (Month)<br />
%[[0]n]D Rok (Year)<br />
%[[0]n]E Godziny (Hours)<br />
%[[0]n]F Minuty (Minuty)<br />
%[[0]n]G Panel<br />
%[[0]n]H Kontroler (Controller)<br />
%[[0]n]I Alarm dla formatu zapisu Alarmów<br />
Czytnik (A / B) dla formatu zapisu Ważnych / Złych Kart<br />
%[[0]n]J Karta (Card)<br />
%[n]K<br />
Nazwisko (Surname) (tylko dla ważnych kart)<br />
%L Imię (Name) (tylko dla ważnych kart)<br />
%[[0]n]M Przyczyna (Reason) (tylko dla ważnych kart)<br />
Str. 49
%[n]N<br />
Wejście / Wyjście (tylko dla ważnych kart). Wprowadź E lub U<br />
%O Kod Wykrywania Obecności (tylko dla ważnych kart)<br />
%[n]P<br />
Stołówka (Canteen) (tylko dla ważnych kart)<br />
%[n]Q<br />
Dzień tygodnia (day of week) (tylko dla ważnych kart)<br />
%% Znak %<br />
Parametry zawarte między [] są opcjonalne i używa się ich do formatowania pola zgodnie z pewnymi specyfikacjami:<br />
0 umieść zera (szesnastkowe 30h) po lewej stronie aby wypełnić pola o stałej długości (np. 003)<br />
n wskazuje pole o stałej długości wynoszącej ‘n’. Wyrównanie następuje po prawej stronie (chyba, że jest<br />
-). Jeżeli jest kilka znaków n, te znajdujące się najdalej po lewej stronie są odcinane (jeżeli znak ‘-‘ jest<br />
obecny, te które znajdują się najdalej po prawej stronie są odcinane)<br />
- wyrównanie następuje po lewej stronie, a wszelkie odcinanie po prawej stronie<br />
Przedstawimy ci kilka przykładów aby lepiej wyjaśnić te zagadnienia.<br />
Przykład dla ALARMÓW:<br />
%A> %2B/%02C/%2D %02E:%02F - Panel=%-3G Alarm=%3I<br />
Alarm przy wejściu 2 Panelu 4 występujący 10 stycznia 1995 o 4.05 rano da w rezultacie następujący Zapis:<br />
1> 10 / 01 / 95 04 : 05 – Panel=4 Alarm = 2<br />
XXXXXXXxxxxxxxxxxxXXXXXXXXXXxxxxxxxxxxxXXXX<br />
- zwróć uwagę, ze Rodzaj Zapisu to 1.<br />
- jest to 43 bitowy zapis + znaki rozdzielające (np. CR+LF)<br />
- zwróć uwagę na wypełnienie zerami po lewej stronie dla wskazania miesiąca, godziny i minut;<br />
- cyfry znajdujące się najdalej po lewej stronie od roku zostały odcięte a 2 najdalej po prawej stronie zostały<br />
zachowane;<br />
- znaki i spacje pozostają tak jak wskazano (patrz słowa Panel i Alarm)<br />
- numer Panelu jest wyrównany po lewej stronie, ponieważ musiał on mieć długość równą 3, następują po nim dwie<br />
spacje (jest trzecia spacja także ale jest to stały znak używany do rozdzielania);<br />
- numer alarmu jest wyrównany po prawej stronie i, ponieważ musiał mieć długość 3, poprzedzony on jest dwoma<br />
spacjami<br />
Przykład dla WAŻNYCH KART (VALID CARDS):<br />
%A> %2B/%02C/%2D %02E:%02F Ważna karta=%05J Panel1=%3G<br />
Ważna karta 25 przedstawiona przy Panelu 46 7 lutego 1998 o 6.15 po południu da w rezultacie następujący Zapis:<br />
2> 7 / 02 / 98 18 : 15 Ważna karta=00025 Panel= 46<br />
XXXXXXXXXXXxxxxxxxxxXXXXXXXXXxxxxxxxxXXXXXXXXXXXx<br />
- zwróć uwagę, ze Rodzaj Zapisu to 2.<br />
- jest to 51 bitowy zapis + znaki rozdzielające (np. CR+LF)<br />
- zauważ wypełnienie spacją po lewej stronie dnia (musi mieć długość wynoszącą 2);<br />
- zauważ wypełnienie zerami po lewej stronie miesiąca;<br />
- cyfry znajdujące się najdalej po lewej stronie od roku zostały odcięte i 2 najdalsze po prawej stronie pozostały;<br />
- znaki i spacje pozostają tak jak to wskazano (patrz słowa Ważna karta oraz Panel)<br />
- numer karty jest wyrównywany po prawej stronie i, ponieważ musiał mieć długość równą 5, jest poprzedzony<br />
zerami tak jak w specyfikacjach;<br />
- numer Panelu jest wyrównywany po prawej stronie i, ponieważ musiał mieć długość równą 3, poprzedzony jest<br />
dwoma spacjami<br />
Przykład dla ZŁYCH KART (WRONG CARDS):<br />
%A> %2B / %02C / %2D %02E:%02F Zła karta=%05J Panel1=%3G<br />
Zła karta 25 jest przedstawiona przy Panelu 46 7 lutego 1998 o 6.15 po południu da w rezultacie następujący Zapis:<br />
3> 7 / 02 /98 18 : 15 Zła karta =00025 Panel= 46<br />
Str. 50
XXXXXXXXXxxxxxxxxxxxZZZZZZZZZxxxxxxxxXXXXXXXXXXX<br />
- zauważ, że Rodzaj Zapisu to 3.<br />
- jest to 51 bitowy zapis + znaki rozdzielające (np. CR+LF)<br />
- inne uwagi dotyczące ważnych kart w tym przypadku również mają zastosowanie<br />
W przeciwieństwie do przykładów opisanych powyżej, radzimy abyś tworzył zapisy o tej samej długości dla alarmów,<br />
ważnych lub złych kart.<br />
Jeżeli nie sprecyzujesz długości wszystkich pól, Zapis może nie mieć stałej długości.<br />
Okienka ‘FORMAT ZAPISU ALARMU’ (ALARM RECORD FORMAT) oraz ‘FORMAT ZAPISU ZŁYCH KART’(WRONG CARDS<br />
RECORD FORMAT) są ustawione w ten sam sposób jak właśnie opisaliśmy dla ważnych kart.<br />
INNE POLA (OTHER FIELDS)<br />
Jeżeli naciśniesz ten przycisk, na ekranie pojawia się okienko ‘Zdefiniuj inne pola’ (Define other fields) tak jak to<br />
pokazano poniżej.<br />
Poprzednie interaktywne okienko ułatwia ci zdefiniowanie tego co program powinien zapisywać w formacie zapisu<br />
odnośnie następujących pól:<br />
%[n]Q Dzień tygodnia<br />
%[n]P Stołówka<br />
%[n]N Wejście / Wyjście (E/U)<br />
Na przykład, jeżeli wypełniasz następujące pola tak jak to wskazano na poprzednim rysunku, oto jak zachowa się<br />
program:<br />
- jeżeli wartość pola %[n]Q (dzień tygodnia) formatu zapisu jest pobrana, wówczas sekwencja znaków odnoszących<br />
się do całej nazwy dnia zostanie zapisana (‘Niedziela’, jeżeli wydarzenie wystąpiło w niedzielę, lub ‘Poniedziałek’,<br />
itd.)<br />
UWAGA: Pamiętaj, że ani archiwum historyczne ani ‘Bufor do opróżnienia’ nie zapisują informacji odnoszących się do<br />
dnia tygodnia: dokonuje się to za sprawą programu WINCONTROL kiedy przeprowadzane jest pobieranie danych<br />
odnoszących się do daty.<br />
- jeżeli wartość pola %[n]P (Stołówka – Canteen) formatu zapisu jest pobierana, jeżeli wydarzenie o które chodzi<br />
związane jest z Panelem stołówka-rezerwacja (patrz okienko ‘Zmiana panelu’ (Panel change’ w rozdziale<br />
‘<strong>Konfiguracja</strong> WINCONTROL’), wówczas ciąg znaków ‘Stołówka’ wskazany w polach ‘Panel Stołówki’ (Canteen Panel)<br />
zostanie zachowany w zapisie. Przeciwnie, jeżeli rozpatrywane wydarzenie nie dotyczy rezerwacji stołówki, wówczas<br />
ciąg znaków ‘------‘ w polu ‘Nie stołówka’ (No canteen) poprzedzającego okienka zostanie zachowany w zapisie.<br />
- Jeżeli wartość pola %[n]N (Wejście/Wyjście) formatu zapisu jest pobierana, i jeżeli rozpatrywane wydarzenie<br />
odnosi się do Wejścia (Entrance), tzn. do ‘E’ (*), ciąg znaków ‘’ ustawiony w polach ‘Wejście’ (Entrance) (E)<br />
poprzedniego okienka zostanie zachowany w zapisie. I odwrotnie, jeżeli rozpatrywane wydarzenie odnosi się do<br />
Wyjścia (Exit), tzn., do ‘U’ (*), wówczas ciąg znaków ‘’ wybrany w ostatnim polu poprzedniego okna zostanie<br />
zachowany w zapisie.<br />
Str. 51
(*) wartość ‘E/U’ dla Wejścia / Wyjścia odnosi się do wartości odczytywanej przez Kontrole Dostępu (Access Control)<br />
programu WINCONTROL, trans-kodowanej przez WINCONTROL zgodnie z ustawieniami zdefiniowanymi w<br />
‘Konfiguracji przyczyn’ (Reasons configuration) (patrz właściwy rozdział).<br />
SORTOWANIE ZAPISU (RECORD SORTING)<br />
Aktywuj to okienko kontrolne przy pomocy znaku wyboru aby włączyć przycisk ‘Modyfikuj sortowanie’ (Modify<br />
sorting), który umożliwia definiowanie sortowania pól w obrębie formatu zapisu pliku pobierania danych tworzonego<br />
przez program WINCONTROL.<br />
Jeżeli klikniesz na przycisk ‘Modyfikuj sortowanie’ (Modify sorting), wówczas program otwiera okno ‘Sortuj kryteria’<br />
(Sort criteria) tak jak to pokazano poniżej:<br />
Okno wskazuje sekwencyjny porządek pól tworzących zapis, poprzez przestrzeganie klucza pokazanego w dolnej<br />
części ekranu.<br />
NA przykład, aby struktura zapisu przedstawiała się w następujący sposób:<br />
Rodzaj wydarzenia / Data wydarzenia / Godzina wydarzenia / Minuta wydarzenia / Panek którego wydarzenie<br />
dotyczyło / Kontroler / Czytnik wykrywający wydarzenie / Numer wykrytej karty / Nazwisko / Imię / Kod wykrywania<br />
obecności<br />
Wypełnij pole tego okna w następujący sposób:<br />
%A%B%C%D%E%F%G%H%I%J%H%K<br />
3.4.16.Raport – POBIERANIE DANYCH Z OPRÓŻNIANEGO BUFORA (Report – DATA EXTRACTION<br />
FROM EMPTYING BUFFER)<br />
Dane mogą być pobierane z opróżnianego bufora i istnieją dobre możliwości przystosowywania formatu zapisu<br />
pobieranych danych do potrzeb użytkownika. Aby poznać więcej szczegółów, patrz poprzedni paragraf.<br />
3.4.17 . Raport – USUŃ ARCHIWA HISTORYCZNE – (Report – REMOVE HISTORICAL ARCHIVES)<br />
Mówiliśmy już o automatycznym zarządzaniu wolną przestrzenią na Twardym Dysku w rozdziale Wykonywanie<br />
programu WINCONTROL’. Opcja ta może być wybrana aby uwalniać przestrzeń na twardym dysku samorzutnie nie<br />
Str. 52
czekając na komunikaty ‘dysk prawie pełny’.<br />
Po pierwsze, otrzymujesz pytanie na którym dysku zapisywać dane i sugerowany jest A jako domyślny. Kiedy dysk<br />
zostanie już zdefiniowany (albo A lub B), na ekranie pojawia się maska pokazująca nazwę najstarszego pliku w<br />
archiwum, i otrzymujesz pytanie czy kontynuować czy zakończyć. Pojawia się lista plików już przesłanych. Dane są<br />
zapisywane na dyskietce, w podkatalogu stworzonym przez program, mającym w nazwie rok plików które zawiera.<br />
Pamiętaj, że pliki archiwum historycznego posiadają rozszerzenie HST oraz nazwę która odzwierciedla datę: np.<br />
19980406.HST to plik zawierający dane zarejestrowane 06 kwietnia (04) 1998.<br />
Ażeby skopiować dowolne interesujące cię dane, dyskietka której chcesz użyć musi być wcześniej sformatowana.<br />
System nie przestaje działać podczas operacji zapisywania.<br />
UWAGA: jeżeli chcesz usunąć i / lub przywrócić bloki plików do i z Archiwum Historycznego, raczej niż jeden plik<br />
osobno, tak jak to wskazano w powyższej procedurze, musisz działać z poziomu funkcji ‘Zarządzanie zasobami’<br />
(Resources management) programu Windows’95 lub poprzez wykorzystanie programów narzędziowych używanego<br />
<strong>systemu</strong> operacyjnego.<br />
3. 4.18 Raport – PRZYWRÓĆ ARCHIWA HISTORYCZNE – (Report – RESTORE HISTORICAL ARCHIVES)<br />
Wybierz tę opcję jeżeli chcesz załadować plik znajdujący się na dyskietce do archiwum historycznego. Po pierwsze,<br />
jesteś zachęcany do podania nazwy napędu z którego pochodzą dane (A: jest domyślnym); wpisz literę i naciśnij<br />
Enter: wybrany dysk jest skanowany aby szukać podkatalogu z nazwą roku: wszelkie odnalezione podkatalogi są<br />
wyświetlane na ekranie. Wybierz podkatalog odpowiadający żądanemu rokowi, korzystając z myszki, lub naciskając<br />
OK., lub korzystając z przycisków lub , a następnie naciskając Enter. Otwira się teraz okno pokazując nazwy<br />
plików w wybranym podkatalogu – wybierz po jednym pliku i naciśnij OK. aby skopiować plik na twardy dysk.<br />
Powtarzamy to w funkcji – USUŃ ARCHIWA HISTORYCZNE (REMOVE HISTORICAL ARCHIVES) – pliki są usuwane z<br />
twardego dysku i przenoszone na dyskietkę, podczas gdy przy korzystaniu z opcji – PRZYWRÓC ARCHIWA<br />
HISTORYCZNE (RESTORE HISTORICAL ARCHIVES) – pliki są tylko kopiowane z dyskietki, która, w rezultacie, nie<br />
ulega żadnym zmianom.<br />
3.5. Menu – INICJALIZACJE – (Menu – INITIALISATIONS)<br />
Jeżeli wybierzesz tę pozycję, pojawia si,ę następujące podmenu:<br />
Str. 53
3.5.1. Inicjalizacje – DATA I CZAS- (Initialisations – DATE AND TIME)<br />
Wybierz tę pozycję menu aby wyświetlić okienko ‘Właściwości Data / Czas’ (Date / Time Properties) programu<br />
Windows’95, aktywując ustawianie daty, czasu systemowego oraz strefy czasu odniesienia. Aby uzyskać więcej<br />
szczegółów dotyczących ustawienia tej maski, zapoznaj się z ‘Przewodnikiem On-line’ programu Windows’95.<br />
Bieżąca data <strong>systemu</strong> pokazuje się w lewym górnym rogu głównego ekranu, podczas gdy aktualny czas<br />
<strong>systemu</strong> znajduje się w prawym górnym rogu.<br />
3.5.2 Inicjalizacje – CZAS LETNI (Initialisations – SUMMER TIME)<br />
Wybierz tę pozycję menu aby wyświetlić na ekranie maskę ‘Czas letni’ (Summer time). Opcja ta umożliwia ci<br />
ustawienie okresu bieżącego roku kiedy stosowany jest czas letni. Kiedy ta maska oraz maska ‘Data / Czas<br />
Właściwości’, którą opisaliśmy’ są aktualnie obydwie ustawione, wówczas system jest w stanie automatycznie<br />
modyfikować czas systemowy przy zmianie z czasu słonecznego na czas letni i odwrotnie.<br />
3.5.3 Inicjalizacje – DANE DRUKARKI – (Initialisations – PRINTER DATA)<br />
Wybierz tę pozycję menu aby wyświetlić okienko ‘Drukarki’ (Printers) programu Windows’95, pokazujące listę<br />
drukarek które mogą być używane na komputerze osobistym z którego się właśnie korzysta. Aby zmodyfikować<br />
ustawienia danej drukarki, wybierz właściwości drukarki której potrzebujesz i postępuj według zaleceń ‘Przewodnika<br />
On-line’ programu Windows’95.<br />
3.4.5. Inicjalizacje – DANE PORTÓW SZEREGOWYCH – (Initialisations –SERIAL PORTS DATA)<br />
Jeżeli wybrana zostaje ta pozycja menu, wówczas na ekranie pojawia się maska ‘<strong>Konfiguracja</strong> portów szeregowych’<br />
(Serial ports configuration) tak jak to pokazano poniżej:<br />
Str. 54
Poprzez wykorzystanie tej opcji, możesz modyfikować parametry konfiguracji portów szeregowych używanych do<br />
Odpytywania (Polling) oraz odbioru transmisji danych.<br />
Program prosi o parametry odpytywania oraz portów transmisji w przypadku pobierania danych dla Wykrywania<br />
Obecności (Presence Detection).<br />
W swojej podstawowej konfiguracji program wyświetla maskę ‘Konfiguracji portów szeregowych’ (Serial ports<br />
configuration), składającą się z sekcji które użytkownik może ustawić tak jak to pokazano poniżej:<br />
- pierwsza sekcja to ‘Odpytywanie’ (Polling): kliknij myszką aby przełączyć tą sekcję na COM wybramy dla<br />
odpytywania terminali w trybie on-line. Odpytywanie może być przeprowadzone w niektórych systemach bez<br />
konieczności używania limitów czasu. Ponieważ nie jest możliwe wcześniejsze określenie które systemy pozwalają na<br />
to, kwestia ta powinna być zweryfikowana przy instalacji. Radzimy abyś początkowo kontynuował czynności bez<br />
korzystania z limitów czasu. Jeżeli normalne operacje programowania Paneli nie zostaną uwieńczone powodzeniem,<br />
wówczas przejdź na tryb umożliwiający korzystanie z limitów czasowych. W drugim przypadku, wartość limitu czasu<br />
może być kontrolowana albo manualnie albo automatycznie poprzez kalibrację (postępuj uważnie według<br />
dostarczonej instrukcji).<br />
UWAGA: Od wersji 2.45.52, stosującej wielotorowe zarządzanie odpytywaniem, okienka limitów<br />
czasowych oraz przyciski kalibracji nie są już aktywne. Przez wzgląd na kompatybilność lub w<br />
przypadku jakichkolwiek problemów, program może być wykonany zgodnie ze starym jednotorowym<br />
systemem, poprzez dodanie opcji – NOMT w wierszu zlecenia ikony rozpoczęcia programu.<br />
- druga sekcja – ‘Transmisja danych’ (Data transmission) – służy konfigurowaniu portu szeregowego przeznaczonego<br />
do pobierania danych. Dane mogą być ściągane również przez MODEM; i w takim przypadku, ciąg znaków inicjalizacji<br />
może być określony dla modemu z którego się korzysta.<br />
Poprzedni rysunek pokazuje wstępnie ustawione wartości ważne dla obydwu portów szeregowych. Z reguły nie ma<br />
potrzeby aby je modyfikować.<br />
WAŻNE<br />
- Bardzo mocno zalecamy abyś nie korzystał z ‘wygaszaczy ekranu’ z efektami trójwymiarowymi.<br />
Chociaz wyglądają one bardzo stylowo, narażają one na szwank skuteczne Odpytywanie Paneli<br />
stawiając wysokie wymagania mikroprocesorowi komputera osobistego.<br />
- Aby uniknąć przerwań w przetwarzaniu danych, musisz również CAŁKOWICIE WYŁĄCZYĆ funkcję<br />
oszczędzania energii, poprzez zmodyfikowanie zarówno konfiguracji BIOS jakm i konfiguracji Panelu<br />
Sterującego.<br />
3.5.5. Inicjalizacje – KONFIGURACJA SYSTEMU – (Initialisations – SYSTEM CONFIGURATION)<br />
Jeżeli wybrana zostanie ta pozycja menu, wówczas na ekranie pojawia się maska ‘<strong>Konfiguracja</strong> Sytemu’ (System<br />
Str. 55
Configuration) tak jak to pokazano poniżej:<br />
Przy pomocy tej opcji można predefiniować niektóre z parametrów operacyjnych programu.<br />
MANUALNE POTWIERDZENIE DLA ALARMÓW (MANUAL CONFIRMATION FOR ALARMS)<br />
Jeżeli to okienko kontrolne jest aktywowane (ustawienie domyślne) przy pomocy znaku wyboru, i jeżeli<br />
system działa w trybie ‘Operator Obecny’ (Operator Present), (operator wprowadził program poprzez<br />
poprawne wpisanie swojego Imienia (Name) oraz Hasła (Password)), wówczas przy każdym alarmie na<br />
ekranie pojawia się okienko sygnalizacyjne i operator jest proszony o manualne potwierdzenie. Jeżeli nie<br />
zostanie udzielone potwierdzenie, wówczas wszelkie kolejne alarmy nie będą sygnalizowane i pozostaną<br />
w stanie oczekiwania w pamięci. Tryb pozyskiwania może być tymczasowo wymuszony przez polecenie<br />
PRZESYŁANIE DANYCH – AUTOMATYCZNE / MANUALNE POZYSKIWANIE (COMMUNICATION – AUTOMATIC /<br />
MANUAL ACQUISITION)<br />
bez modyfikowania wartości ustawionej w tym okienku kontrolnym.<br />
ŁATWE WPROWADZANIE KART (EASY CARDS INSERTION)<br />
Jeżeli w tym okienku kontrolnym postawisz znak wyboru, wówczas włączana jest funkcja łatwego<br />
wprowadzania kart.<br />
Kiedykolwiek nowa karta musi być wprowadzona do ‘Archiwum kart’ (Card archive), program pokazuje<br />
na ekranie pola duplikowania poprzedniej karty.<br />
UWAGA: pola duplikowania to wszystkie te pola które nie muszą wyraźnie identyfikować karty, takie jak<br />
‘Poziom Dostępu’ (Access Level), ‘Przedziały Czasowe’ (Time Bands), itd.., podczas gdy pole ‘Sekwencji<br />
Znaków’ (Character Sequence), na przykład, nie może być duplikowane.<br />
Jeżeli to okienko kontrolne jest zostaje dezaktywowane, wówczas opisana powyżej funkcja łatwego<br />
wprowadzania kart jest wyłączona.<br />
PROSTA MASKA KART (SIMPLE CARDS MASK)<br />
Opcja ta umożliwia wyświetlanie uproszczonej maski ekranu służącej wprowadzaniu Kart do archiwum,<br />
ma być używana w sytuacjach w których nie muszą być wykorzystywane wszystkie możliwości<br />
oferowane przez program.<br />
Str. 56
AUTOMATYCZNE AKTYUALIZOWANIE KART / COBRA 600 (UPDATE CARDS SELF-DEC / COBRA 600)<br />
Jeżeli aktywowane jest to okienko kontrolne przy pomocy znaku wyboru, wówczas kiedykolwiek<br />
zmienia się data <strong>systemu</strong> (o godzinie 00:00 lub gdy tylko komputer osobisty jest włączany jeżeli był<br />
wyłączony o północy), Kontroler uaktualnia Archiwum Kart wszystkich paneli skonfigurowanych w trybie ‘S’<br />
(patrz Archiwum Paneli).<br />
Jeżeli, zamiast tego, okienko kontrolne jest pozostawione jako dezaktywowane, wówczas Kontroler w<br />
żaden sposób nie aktualizuje Archiwum Kart paneli peryferyjnych. W takim przypadku, procedura<br />
aktualizowania musi być przeprowadzona manualnie przy pomocy funkcji ‘Transmisja Danych’ – ‘Pobierz<br />
Archiwa do Paneli (DA)’ (Communication – Download Archives to Panels (DA)) która jest opisana w<br />
dalszej części niniejszej instrukcji.<br />
UWAGA: jeżeli nie jest włączone automatyczne aktualizowanie (okienko kontrolne dezaktywowane),<br />
wówczas kiedykolwiek Panel jest aktualizowany manualnie, nie jest kontrolowane pole Archiwum Kart<br />
‘Zawieszona od ... do’ (Suspended from .... to). Jednakże, przeprowadza się to sprawdzanie jeżeli<br />
aktywowane jest okienko kontrolne. Pole ‘Zawieszona od .... do’ (Suspended from ... to) jest kontrolowane w<br />
odniesieniu do godziny 12:00 bieżącego dnia i wszystkie zawieszone karty, jeżeli takie są, nie są<br />
przesyłane do archiwum Panelu peryferyjnego.<br />
KONTROLA FUNKCJI ANTI-PASSBACK (ANTI-PASSBACK CONTROL)<br />
Aktywuj to okienko kontrolne jeżeli chcesz aby ta funkcja była aktywna. Jest ona dostępna jeżeli<br />
oprogramowanie zostało zamówione razem z dodatkowym modułem SW GES PB.<br />
KONTROLA FUNKCJI ZAPOBIEGAJĄCEJ SIŁOWEMU OTWARCIU (ANTICOERCION CONTROL)<br />
Aktywuj to okienko kontrolne jeżeli chcesz aby ta funkcja byłą aktywna (aby uzyskać informacje o<br />
funkcjach, patrz pozycja PIN w Archiwum Paneli).<br />
WYJŚCIE ZAWSZE WAŻNE (EXIT ALWAYS VALID)<br />
Aktywuj to okienko kontrolne jeżeli chcesz włączyć opcję przejścia przez bramę wyjściową nawet jeżeli<br />
nie zostają spełnione wszystkie warunki (Anti-passback, Przedziały Czasowe, itd.).<br />
BLOKADA EKRANU (SCREEN LOCK)<br />
Opcja dostępna tylko na platformie Windows9x. Opcja blokuje program na etapie inicjalizacji i odmawia<br />
dostępu do <strong>systemu</strong> operacyjnego.<br />
DŁUGOŚC HASŁA (PASSWORD LENGTH)<br />
Aby uzyskać dostęp do programu, wszyscy operatorzy muszą wpisać swoje hasło: hasło może mieć<br />
różną długośc dla różnych Operatorów, ale program może być zmuszony do ustawienia wszystkich<br />
haseł w tej samej długości (np. 6 znaków). Długość ustawienia 0 (zero) oznacza ustawianie zmiennej<br />
długości: wszystkie hasła mogą być dowolnej długości zawierającej się między 1 i 32 znakami. Zanim<br />
zaczniesz dokonywać jakichkolwiek zmian, radzimy abyś wprowadził do archiwum Operatora,<br />
związanego z Hasłem tak długim jak liczba znaków którą chcesz ustawić, i posiadającego dostęp do<br />
wszystkich procedur programu. Aby zmienić ustawioną liczbę, kliknij lewym przyciskiem myszki na to pole<br />
i wpisz wymaganą przez ciebie wartość.<br />
LIMIT CZASU SPECJALNYCH PRZEJŚĆ (SPECIAL TRANSITS TIMEOUT )<br />
Jest to czas przed upływem którego musi być wykonany drugi warunek w przypadkach kiedy program<br />
jest ustawiony na oczekiwanie na wpisanie osobistego kodu identyfikującego (PIN) lub na<br />
przedstawienie drugiej karty (CARD). Dlatego też, jeżeli ustawiony jest PIN3 a limit czasu wynosi 16<br />
sekund, karta musi być przedstawiona i od tamtego momentu, pozostaje 16 sekund na wpisanie kodu –<br />
ewentualnie, kod może być wpisany i karta przedstawiona w ciagu 16 sekund. Jest to pole numeryczne ze<br />
znakami od 1 do 99.<br />
Aby zmienić czas, kliknij myszką na tym polu i wpisz wymaganą przez ciebie wartość.<br />
DRUKUJ NA ..... (PRINT ON ..... )<br />
Aktywuj to okienko kontrolne dla portu równoległego podłączonego do drukarki <strong>systemu</strong>. Ustawienia<br />
tego używa się do wskazania programu względem którego powinny być zorientowane drukarki on-line<br />
portu równoległego (konfigurowane w kolejnych punktach).<br />
Str. 57
Jeżeli drukarka nie jest drukarką on-line, wówczas aktywowany jest komunikat alarmowy, ale nie<br />
przerywa on działania <strong>systemu</strong>.<br />
Następujące pola stanowią część sekcji ‘DRUKUJ’ (PRINT).<br />
ALARMY (ALARMS)<br />
Aktywuj to okienko kontrolne jeżeli chcesz żeby wszystkie alarmy które otrzymujesz były drukowane<br />
przez drukarkę wyszczególnioną w polu ‘Drukuj na’ (Print on).<br />
KARTY AKTYWUJĄCE (ACTIVATION CARDS)<br />
Aktywuj to okienko kontrolne jeżeli chcesz żeby wszystkie wykryte karty aktywujące były drukowane<br />
przez drukarkę określoną w polu ‘Drukuj na’ (Print on).<br />
NORMALNE KARTY (NORMAL CARDS)<br />
Aktywuj to okienko kontrolne jeżeli chcesz żeby wszystkie wykryte ważne karty aktywujące były<br />
drukowane przez drukarkę określoną w polu ‘Drukuj na’ (Print on).<br />
CZYNNOŚCI OPERATORA (OPERATOR ACTIONS)<br />
Aktywuj to okienko kontrolne jeżeli chcesz żeby wszystkie wykonywane przez operatora czynności były<br />
drukowane przez drukarkę określoną w polu ‘Drukuj na” (Print on). Czynności operatora to dokonywane<br />
przez operatora wybory pozycji menu; uzyskane dostępy do i wyjścia z programu które mogą być<br />
związane z operatorem.<br />
INNE DANE (OTHER DATA)<br />
To okienko kontrolne służy ułatwianiu drukowania pewnych danych w specjalnych wersjach programu<br />
Wincontrol. W standardowej wersji, ta funkcja ułatwi drukowanie złych kart w rezultacie anti-passback.<br />
Następujące pola stanowią część sekcji ‘ZAPISZ’ (SAVE).<br />
ALARMY (ALARMS)<br />
Aktywuj to okienko kontrolne jeżeli chcesz żeby otrzymywane alarmy były zapisywane w archiwum<br />
historycznym na twardym dysku.<br />
KARTY AKTYWUJĄCE (ACTIVATION CARDS)<br />
Aktywuj to okienko kontrolne jeżeli chcesz aby wykryte karty aktywujące były zapisywane w archiwum<br />
historycznym na twardym dysku.<br />
NORMALNE KARTY (NORMAL CARDS)<br />
Aktywuj to okienko kontrolne jeżeli chcesz aby wykryte ważne karty były zapisywane w archiwum<br />
historycznym na twardym dysku.<br />
CZYNNOŚCI OPERATORA (OPERATOR ACTIONS)<br />
Aktywuj to okienko kontrolne jeżeli chcesz aby wykryte czynności operatora były zapisywane w<br />
archiwum historycznym na twardym dysku.<br />
Następujące pola stanowią część sekcji ‘OPERACJE AKTYWUJĄCE’ (ACTIVATION OPS).<br />
ZAPONIEGANIE SIŁOWEMU OTWIERANIU Panel .... Wyjście ..... Czas (FOR ANTICOERCION Pan...... Out.......Time)<br />
Wskaż które operacje aktywujące powinny być wykonywane jeżeli zostałby wpisany kod zapobiegania<br />
siłowemu otwieraniu i gdyby funkcja była aktywna.<br />
Aby ułatwić ustawienie pola ‘Panel’ (Pan), otwórz rozwijane menu aby uzyskać wgląd do Archiwum<br />
Paneli i wybierz Panel z listy przy pomocy myszki.<br />
PANEL NIE ODPOWIADA Panel .....Wyjście.......Czas (PANEL NOT RESPONDING Pan....Out.....Time)<br />
Wskaż które operacje aktywujące powinny być wykonane gdyby którykolwiek z terminali przestał<br />
odpowiadać na odpytywanie. Aby ułatwić ustawienie pola ‘Panel’ (Pan), otwórz rozwijane menu aby<br />
uzyskać wgląd do archiwum Paneli i przy pomocy myszki wybierz Panel z listy.<br />
Str. 58
PANEL ODPOWIADA Panel .... Wyjście..... Czas (PANEL RESPONDING Pan....Out.....Time)<br />
Wskaż która operacja aktywująca powinna być wykonana jeżeli którykolwiek z termionali ponownie<br />
zacznie odpowiadać na odpytywanie. Aby ułatwić ustawienie pola ‘Panel’ (Pan), otwórz rozwijane menu<br />
aby uzyskać wgląd do Archiwum Paneli i przy pomocy myszki wybierz z listy Panel.<br />
DLA ALARMU Panel..... Wyjście...... Czas (FOR ALARM Pan........Out......Time)<br />
Wskaż która operacja aktywująca powinna być wykonana jeżeli terminal poinformuje komputer<br />
osobisty, że którekolwiek z wejść zostało aktywowane pod warunkiem, że zostało ustawione jako<br />
‘alarm’. Aby ułatwić ustawienie pola ‘Panel’ (Pan), otwórz rozwijane menu aby uzyskać wgląd do<br />
Archiwum Paneli i przy pomocy myszki wybierz Panel z listy.<br />
PREDEFINIOWANY KOD INSTALACJI (PREDEFINED INSTALLATION CODE)<br />
Określ kod miejsca (wartość od 1 do 65535) który ma być użyty do wprowadzenia karty i archiwum<br />
panelu.<br />
POKAŻ NA WYŚWIETLACZU GODZINY WEJŚCIA / WYJŚCIA (SHOW CLOCK-IN ON DISPLAY)<br />
Umożliwia wprowadzenie do rejestru i wyświetlanie czasu wejścia i wyjścia na wyświetlaczu Panelu<br />
poprzez wpisanie odpowiedniej przyczyny.<br />
UPROSZCZONY DOSTĘP (SIMPLIFIED ACCESS)<br />
Opcja ta otwiera maskę do konfigurowania warunków ‘Uproszczonego dostępu’ (Simplified access).<br />
KWOTY PRZYPISANE (CREDIT AMOUNTS)<br />
Opcja ta otwiera maskę do konfigurowania danych dotyczących kwot przypisanych.<br />
POŻAR (FIRE)<br />
Opcja ta otwiera maskę służącą konfigurowaniu funkcji zapobiegania pożarom.<br />
FOLDER OBRAZÓW (IMAGE FOLDER)<br />
W tym polu wskaż katalog zawierający pliki graficzne z fotografiami związanymi z Archiwum Kart. Aby<br />
ułatwić wypełnienie tego pola, naciśnij przycisk związany z tym polem aby otworzyć okno ‘Przeglądaj’<br />
(Browse) programu Windows’95 i przy pomocy myszki wybierz żądany folder.<br />
FOLDER ROBOCZY (WORK FOLDER)<br />
Opcja aktywna tylko w ersji NET programu WINCONTROL, i jest używana do uzyskiwania dostępu do<br />
zdalnych archiwów w Lokalnej Sieci Komputerowej (LAN – Local Area Network). Aby ułatwić<br />
wypełnienie tego pola, naciśnij przycisk związany z tym polem i otwórz okno ‘Przeglądaj’ (Browse)<br />
programu Windows’95 i przy pomocy myszki wybierz żądany folder.<br />
OPCJE DLA ZDJĘĆ (OPTIONS FOR PHOTOS)<br />
Ta opcja otwiera maskę wyposażoną w różne możliwości przeglądania zdjęć.<br />
POKAŻ ZDJĘCIE PRZY PRZEJŚCIU KARTY (SHOW PHOTO ON CARD TRANSIT)<br />
Opcja służy aktywowaniu wyświetlania na ekranie zdjęć związanych z kartami przy przechodzeniu obok<br />
Paneli. Musisz być w trybie ‘Operator Obecny’.<br />
POKAZUJ ZDJĘCIE TYLKO PRZY WEJŚCIU (SHOW PHOTO AT ENTRANCE ONLY)<br />
Wybierz te opcję jeżeli nie chcesz aby obrazy wyświetlane były dla przejść przy czytnikach<br />
wyjściowych.<br />
Str. 59
DOSTOSUJ OKNO ZDJĘCIA (FIX PHOTO WINDOW)<br />
Opcja ta modyfikuje obraz, albo go kompresując albo powiększając aby go dostosować do dostępnej<br />
przestrzeni przeglądania.<br />
POWTARZANIE SYGNAŁU AKUSTYCZNEGO (BEEP REPEATED)<br />
Opcja produkująca sygnał dźwiękowy w głośniku komputera osobistego dla przyciągnięcia uwagi<br />
operatora kiedy wyświetlana jest fotografia.<br />
CZAS POKAZYWANIA ZDJĘCIA (SEK) (PHOTO SHOW TIME (SEC))<br />
Czas potrzebny do pokazania fotografii na wyświetlaczu – po upływie którego maska zamykana jest<br />
automatycznie – może być określony. Jeżeli określony jest czas równy 0, wówczas maska może być<br />
zamknięta tylko manualnie przez operatora.<br />
NAZWA ZDJĘCIA ODNOSI SIĘ DO: (PHOTO NAME CORRESPONDS TO)<br />
Nazwa fotografii która ma być wyświetlona może się odnosić do numeru karty, do sekwencji znaków lub<br />
do ich części, zaczynając się od pozycji określonej dla dowolnej wybranej długości znaku.<br />
Tło ekranu na którym wyświetlane są fotografie może być dostosowane do wymagań użytkownika<br />
poprzez stworzenie lub modyfikowanie pliku w folderze zawierającym program.<br />
3.5.6. <strong>Konfiguracja</strong> <strong>systemu</strong> – POKAŻ NA WYŚWIETLACZU CZAS WEJŚCIA / WYJŚCIA (System<br />
configuration – SHOW CLOCK-IN ON DISPLAY)<br />
Jeżeli naciśniesz odpowiedni przycisk w konfiguracji <strong>systemu</strong>, wówczas pojawia się następująca maska:<br />
Aby umożliwić oglądanie czasu wejścia i wyjścia na wyświetlaczu terminalu, aktywuj właściwe okienko kontrolne i<br />
wskaż przyczynę która ma być wpisana na klawiaturze przed wczytaniem karty.<br />
WAŻNE: Panel musi być zaprogramowany tak by przyjmował wpisywane przyczyny.<br />
System przechowuje w pamięci i wyświetla ostatnie cztery czasy wejścia / wyjścia. Jeżeli aktywujesz okienko ‘Pokaż<br />
tylko dzisiejsze czasy wejścia / wyjścia’ (Show only today’s clock-ins), wówczas nie będą pokazywane czasy wejścia /<br />
wyjścia z poprzedniego dnia.<br />
Str. 60
3.5.7 <strong>Konfiguracja</strong> <strong>systemu</strong> – UPROSZCZONY DOSTĘP (System configuration – SIMPLIFIED ACCESS)<br />
Jeżeli naciśniesz odpowiedni przycisk w konfiguracji <strong>systemu</strong>, wówczas pojawi się następująca maska:<br />
Poprzez właściwe skonfigurowanie okienek na tej tablicy, można uzyskać dostęp również do kart które nie były<br />
wprowadzone do Archiwum kart. Odczyt kart musi być koniecznie przeprowadzony z prefiksem typu N (odczyt<br />
sekwencji znaków).<br />
Uproszczony dostęp można kontrolować poprzez ograniczenie go tylko do niektórych paneli w pewnych<br />
wyszczególnionych porach. Aby to uzyskać, wystarczy dokonać odpowiedniego przeprogramowania okienek ‘Paneli’ i<br />
‘Przedziałów czasowych’ (Time-Bands).<br />
Możesz aktywować sterowanie funkcją anti-pasback dla niektórych lub dla wszystkich Paneli używanych do<br />
uproszczonego dostępu, poprzez wprowadzenie w odpowiednim polu nazwy Poziomu Dostępu (Access Level).<br />
Funkcja anti-passback może być aktywowana dla niektórych lub dla wszystkich kodów sekwencji znaków które mają<br />
być rozpoznane, poprzez postawienie znaku wyboru w odpowiednim okienku kontrolnym.<br />
Zasady rozpoznawania odnoszące się do sprawdzania poprawności i rejestracji w archiwum historycznym – w<br />
przypadku pozytywnego wyniku – muszą być określone w tabeli sekwencji znaków.<br />
KOD (CODE)<br />
Jest to część sekwencji znaków (maksymalnie 7 znaków) które mają być zidentyfikowane w samym<br />
strumieniu.<br />
POZYCJA (POSITION)<br />
Opcja ta wskazuje gdzie poszukiwać KODU (CODE) w obrębie ciągu znakó. Dopilnuj tego by nie<br />
określać pozycji poza rzeczywistą długością sekwencji znaków. Przeprowadź kilka próbnych odczytów<br />
trybie Emulacji Terminalu aby znaleźć poprawny skłąd sekwencji znaków.<br />
w<br />
REJESTRUJ W ARCHIWUM HISTORYCZNYM OD ... DO (REGISTER I HIST.ARCH. FROM.....TO)<br />
Opcja ta wskazuje tę część sekwencji znaków która musi być rejestrowana w archiwum historycznym i<br />
co za tym idzie odnoszą się do niej kolejne raporty – ta część zostanie również wyświetlona na ekranie<br />
kontrolnym. Jeżeli określisz zakres od 1 do 37, oznacza to, że cała sekwencja znaków ma być<br />
zapisana, nawet jeżeli jest w rzeczywistości krótsza niż wybrany zakres. Jeżeli zakres nie obejmuje<br />
jakiejś sekwencji znaków, dostęp jest mimo tego udzielany, ale takie karty będą uważane za ‘niewidzialne’.<br />
Str. 61
ANTI-PASSBACK<br />
Opcji tej używa się aby wskazać czy kontrola funkcji anti-passback powinna być zastosowana do kodów<br />
rozpoznanych przez definicje bieżącego wiersza.<br />
OGRANICZENIE CZASOWE (TIME LIMIT)<br />
Opcji tej używa się aby wskazać czy kontrola ‘ograniczenia czasowego’ (time limit) powinna być<br />
zastosowana so kodów rozpoznanych przez definicje bieżącego wiersza.<br />
Przykład (nie uwzględniające funkcji anti-passback)<br />
Kod=’01’ Pozycja=1,Rejestruj w archiwum historycznym od=3 do =37<br />
(Code=’01’ Position=1,Register in Hist.arch.from=3 to=37<br />
Sekwencja znaków<br />
Rezultat<br />
0154321 OK. i rejestruje ‘54321’<br />
100000789 KO<br />
11000012345678 KO<br />
0100000100000123 OK. i rejestruje ‘00000100000123’<br />
01 OK. i nie rejestruje niczego<br />
0142 OK. i rejestruje ‘42’<br />
3.5.8 <strong>Konfiguracja</strong> <strong>systemu</strong> – KONFIGURACJA KWOT PRZYPISYWANYCH (System configuration –<br />
CREDIT AMOUNTS CONFIGURATION)<br />
Jeżeli naciśniesz odpowiedni przycisk w konfiguracji <strong>systemu</strong>, wówczas pojawi się następująca maska:<br />
MAKSYMALNA WARTOŚĆ PRZYPISYWANA (MAXIMUM CREDITING VALUE)<br />
Okienko służące wprowadzaniu maksymalnej kwoty która może być przypisana dla każdej karty.<br />
MAKSYMALNY KREDYT (PRZEKROCZENIE STANU KONTA) (MAXIMUM CREDIT (OVERDRAFT))<br />
Okienko służące do wprowadzania maksymalnego kredytu który może być przyznany karcie.<br />
KONFIGURACJA BILETÓW (TICKET CONFIGURATION)<br />
Opcja otwiera maskę służącą definiowaniu tekstu na bilecie.<br />
TABELA TARYF (TARIFF TABLE)<br />
Opcja otwiera maskę służącą definiowaniu które taryfy stosować do kontroli kart działających na<br />
zasadzie potrącania opłat.<br />
KOMUNIKATY NA WYŚWIETLACZU PANELU (MEAASAGES ON PANEL DISPLAY)<br />
Str. 62
Przyciski służące definiowaniu komunikatów pokazujących się na wyświetlaczu czytnika kiedy<br />
wczytywana jest karta działająca na zasadzie potrącania opłat.<br />
PODATEK (TAX)<br />
Wprowadź stawkę podatku VAT który ma być naliczany od przypadających do zapłaty kwot.<br />
EURO<br />
Wprowadź kurs wymiany waluty w odniesieniu do Euro.<br />
OPIS BILETU (TICKET DESCRIPTION)<br />
Następującej maski używa sie do opisania tekstu biletu który ma być wydrukowany po operacji<br />
przypisania kwoty dla kart działających na zasadzie potrącania opłat.<br />
W okienku tekstowym wpisz tekst który chcesz wydrukować. Litery poprzedzone znakiem procentu mogą być<br />
wprowadzone – będą one zastąpione przez bieżącą datę przy drukowaniu. Podgląd napisanego tekstu można<br />
zobaczyć w okienku w dolnej części.<br />
TABELA TARYF (TARIFF TABLE)<br />
Pokazana poniżej maska służy do ustalania taryf które mają być potrącane za zarządzanie kartami działającymi w<br />
oparciu o potrącanie opłat.<br />
Str. 63
Czas bez opłaty (discount time) ( w hh:mm) odnosi się do czasu do którego użytkownik może wyjechać bez<br />
naliczenia mu żadnej opłaty.<br />
Wprowadź czas w minutach w kolumnie ‘Min’.<br />
Wprowadź kwotę w kolumnie ‘Kwota’ (Amount).<br />
Wprowadź przelicznik (liczba powtórzeń) w kolumnie ‘Za’ (For)<br />
Kontrola przedziału czasu nocnego<br />
Aby włączyć kontrolę przedziału czasu nocnego, musisz określić początek i koniec tego Przedziału czasu oraz –<br />
minimalne taryfę która będzie pobierana – minimalne wykorzystanie również może być wprowadzone. Jeżeli czas<br />
minimalnego wykorzystania jest skonfigurowany, wówczas kwota jest pobierana tylko wtedy gdy ten limit zostaje<br />
osiągnięty, w przeciwnym razie kwota jest w całości naliczana zarówno za pobyt podczas całego przedziału czasu jak<br />
i pobyt tylko podczas części tego przedziału czasu. Kwota dziennej taryfy jest od nowa naliczana za pobyt każdego<br />
dnia, a nie po prostu poprzez zsumowanie godzin dziennego pobytu.<br />
Kontrola dodatkowej opłaty<br />
Przypadkowy kod może być związany z wczytaniem karty przy wyjściu (exit clocking-out).<br />
Dodatkowa opłata lub obniżka w stosunku do przypadającej do zapłaty kwoty mogą być zastosowane do jednego z<br />
tych kodów.<br />
Kontrola stałej taryfy<br />
Stała taryfa może być zdefiniowana, w celu zastosowania jej za korzystanie z usługi przynajmniej przez wskazany<br />
okres czasu. Na przykład, jeżeli stała taryfa wynosząca 10,000 Lit za 24h zostaje ustalona, i korzystanie z usługi trwa<br />
50h, wówczas system natychmiast wylicza 20,000 Lit równe 2 stałym taryfom (48 godzin) i następnie stosuje<br />
normalne wyliczenie za pozostały czas (2 godziny).<br />
Str. 64
KOMUNIKATY NA WYŚWIETLACZU (MESSAGES ON DISPLAY)<br />
Pokazana poniżej maska wykorzystywana jest do definiowania komunikatów które mają się pokazywać na<br />
wyświetlaczach czytników dla zarządzania kartami działającymi w oparciu o potrącanie opłat.<br />
Dwa okienka wykorzystywane do wprowadzania tekstu odnoszą się do wierszy na wyświetlaczach czytników.<br />
Możesz wprowadzić ustalony lub zmienny tekst poprzez użycie kodów poprzedzonych symbolem procentu.<br />
3.5.9. <strong>Konfiguracja</strong> sytemu – POŻAR (System configuration – FIRE)<br />
Jeżeli naciśniesz odpowiedni przycisk w konfiguracji <strong>systemu</strong>, wówczas pojawi się następująca maska:<br />
Przy pomocy tej maski można połączyć jedno lub więcej wejść aby aktywować funkcję ochrony przeciwpożarowej. W<br />
przypadku alarmu, polecenie ‘Resetuj’ (Reset) zostaje wysyłane do wszystkich terminali <strong>systemu</strong>. Polecenie wyłącza<br />
Str. 65
wszystkie zamki elektryczne – aktywowane zgodnie z Przedziałem-Czasu – a następnie zamyka drzwi<br />
przeciwpożarowe.<br />
3.5.10. <strong>Konfiguracja</strong> <strong>systemu</strong> – DRUKUJ BILET (System configuration – PRINT TICKET)<br />
Jeżeli naciśniesz właściwy przycisk na masce ‘konfiguracji <strong>systemu</strong>’, wówczas pojawia się następujące okno:<br />
Ta maska służy aktywowaniu kontroli kasy fiskalnej dla automatycznego drukowania biletów podczas różnych<br />
operacji pobierania opłat. Na tej masce konfigurującej, możesz zarówno zdefiniować parametry przesyłu danych oraz<br />
wykonać manualne drukowanie biletu. Aby wydrukować, wprowadź wartość kwoty i naciśnij przycisk ‘Drukuj bilet’<br />
(Print ticket). Możesz również uaktualnić datę i czas kasy fiskalnej korzystając z odpowiedniego przycisku maski.<br />
3.5.11. <strong>Konfiguracja</strong> <strong>systemu</strong> – GRANICA CZASU – (System configuration – TIME LIMIT)<br />
Jeżeli naciśniesz właściwy przycisk na masce ;konfiguracji <strong>systemu</strong>’, wówczas pojawia się następujące okno:<br />
Maski tej używa się do aktywowania kontroli czasu pobytu i do stosowania pewnych ograniczeń.<br />
Po pierwsze, konieczne jest skonfigurowanie maksymalnego czasu pobytu (1 minuta minimum, 999 godzin i 59 minut<br />
maksimum). Następnie aktywuj kody wykrywania obecności kart które będą podlegały tej kontroli. Wprowadź grupę<br />
paneli gdzie dokonywane będzie wczytywanie kart podlegających ograniczeniu (ograniczenie nie będzie się odnosiło<br />
do innych bram). Wreszcie, wskaż jakie działanie powinno być podjęte jeżeli przekroczony zostanie maksymalny czas<br />
pobytu (działanie jest opcjonalne). Możesz aktywować natychmiastowe drukowanie przejść / wyjazdów które<br />
przekroczyły limit czasu.<br />
3.5.12. inicjalizacje – MONITORING –<br />
Ta opcja daje ci możliwość wyboru zachowania się ekranu monitorującego poprzez ustawienie widocznego poniżej<br />
okna ‘Monitoring’.<br />
Str. 66
Monitoring może być albo statyczny albo dynamiczny, w wyniku dezaktywowania lub aktywowania okienka<br />
kontrolnego ‘Dynamiczny’ (Dynamic).<br />
- Statyczny: w tym przypadku, ostatnie wydarzenie które miało miejsce przy określonym Panelu pokazywane jest w<br />
każdym wierszu maski ekranu monitorującego.<br />
- Dynamiczny: każde wydarzenie powoduje, że na ekranie drukowany jest nowy wiersz. Aktualny wiersz jest<br />
podświetlony podczas gdy poprzedzające go wiersze nie są. Kiedy już wszystkie wiersze na ekranie zostaną<br />
wypełnione, program wznawia drukowanie zaczynając od pierwszego wiersza u góry, nadpisując wcześniejsze<br />
wydarzenia.<br />
Jeżeli wybrany zostanie ‘dynamiczny’ monitoring, poprzez aktywowanie odpowiedniego okienka kontrolnego znakiem<br />
wyboru ۷, wówczas program nie prosi o zmodyfikowanie kolejnych pól, co miałoby miejsce gdyby to okienko nie<br />
zostało aktywowane. W tym przypadku zastosowanie mają następujące uwagi:<br />
- numer wymaganego panelu musi być wskazany w każdym wierszu. Dozwolone są liczby od 0 do 255. Otwórz<br />
odnośne menu rozwijane dla pola ‘Panelu’ aby przeszukać Archiwum Paneli’ i wybrać jeden z paneli na liście.<br />
- jeżeli napiszesz ‘0’ lub wskażesz numer Panelu który nie znajduje się w Archiwum Paneli, wówczas odpowiedni<br />
wiersz jest usuwany z ekranu monitorującego i jest zastępowany wierszem o tym samym kolorze co tło – białym.<br />
- ten sam Panel nie może być przypisany do więcej niż jednego wiersza.<br />
- porządek numeryczny nie musi być zachowywany.<br />
- jeżeli system składa się z więcej niż 27 paneli, nie wszystkie z nich mogą być wyświetlone na ekranie -<br />
korzystając z tej opcji, te ważniejsze zostają umieszczone na ekranie i, pamiętaj, że przedostatni wiersz od dołu,<br />
zawsze pokazuje ostatnie wydarzenie które miało miejsce w całym systemie.<br />
KORZYSTAJ Z ROZSZERZONEGO MONITORINGU (USE EXTENDED MONITORING)<br />
Jeżeli aktywujesz to okienko kontrolne, wówczas włączane zostają pola odnoszące się do 9 dodatkowych wierszy<br />
monitorowania aby umożliwić jednoczesne wyświetlenie do maksymalnie 27 wierszy odnoszących się do tylu właśnie<br />
paneli.<br />
UWAGA: Aby skorzystać z poszerzonego monitorowania, potrzebujesz karty graficznej ustawionej na rozdzielczość<br />
800x600 pikseli.<br />
3.5.13 Inicjalizacje – OBSZARY MONITOROWANIA (Initialisations – MONITORING AREAS)<br />
Jeżeli wybrana zostaje ta pozycja menu, wówczas na ekranie pojawia się maska obszaru monitorowania. Maska ta<br />
podzielona jest na okienka: jedno dla każdego obszaru zarejestrowanego w archiwum. Pierwsze okienko pokazuje<br />
listę stanu liczebnego pojazdów w poszczególnych obszarach. Najpierw musisz zarejestrować w archiwum fikcyjny<br />
obszar z kodem 0, w przeciwnym razie okienko to nie będzie pokazane. Jeżeli klikniesz dwa razy na wierszu danego<br />
Str. 67
obszaru, wówczas otwiera się maska do modyfikowania stanu liczebnego pojazdów, pod warunkiem, że operator ma<br />
prawa do wprowadzania zmian.<br />
Jeżeli wybierzesz pozostałe okienka, możesz zobaczyć ikony operacji aktywujących związanych z każdym obszarem.<br />
Stan operacji aktywujących może zależeć od wielkości stanu liczebnego pojazdów lub może być wymuszony<br />
manualnie. Manualnie wymuszona operacja aktywująca można rozpoznać po ‘kuponie’ widniejącym na obrazie ikony.<br />
Aby zmienić stan operacji aktywującej, po prostu wybierz ją przy pomocy kursora i kliknij na niej dwa razy lewy<br />
przyciskiem myszy lub jeden raz prawym przyciskiem myszy. Pojawia się rozwijane menu wskazując na opcje.<br />
Jeżeli operacja aktywująca zależy od stanu liczebnego jednego lub więcej obszarów, wówczas pokazuje ona swą<br />
ikonę w każdym okienku tych obszarów od których ona zależy.<br />
Ponieważ stan liczebny różni się od normalnego do nadmiaru i odwrotnie, ikony podobnie różnią się zgodnie z tym co<br />
określono w archiwum obszarów oraz w operacjach aktywujących stanu liczebnego.<br />
3.5.14. Inicjalizacje – PRZYCZYNY DOSTĘPU – (Initialisations – ACCESS REASONS)<br />
Jeżeli wybrana zostaje ta pozycja menu, wówczas na ekranie pojawia się maska ‘Przyczyny’ (Reasons) tak jak to<br />
pokazano poniżej:<br />
Str. 68
Opcja ta jest przydatne tylko z terminalami Samo-decydującymi. Maska ta zawiera teksty opisowe które musza<br />
pojawić się z boku każdego klucza na czołowym panelu terminalu COT SA280. Kiedy skończyłeś już wypełnianie,<br />
potwierdź ustawienia poprzez naciśnięcie myszką przycisku OK. Nowa maska jest przekazywana do wszystkich<br />
terminali Samo-decydujących które program odnajduje w Archiwum Paneli. Każdy wiersz składa się z pola o<br />
pojemności 13 znaków które mają całkiem opisowy charakter,<br />
Te z których nie korzystasz pozostaw puste.<br />
3.5.15. Inicjalizacje – ZWIĄZEK POZIOMÓW DOSTĘPU I PRZYCZYN (Initialisations – ACC.LEV.<br />
REASONS ASSOCIATION)<br />
Informacja o każdym odczycie karty jest przekazywana do Centrum Sterowania (Control Centre), razem z przyczyną<br />
wyrażoną przy pomocy wartości od 0 do 9. Dziewięć przyczyn jest wymienionych na liście w oknie do którego<br />
dostęp uzyskuje się przy pomocy tej opcji: dwa alternatywne okienka kontrolne odpowiadające wartości ‘1’ lub ‘2’<br />
związane są z każdą przyczyną – wartość ta informuje system który Poziom Dostępu (Access Level) musi być<br />
sprawdzony w przypadku transakcji obejmującej każdą z wyżej wymienionych przyczyn. Kliknij lewym przyciskiem<br />
myszy na okienko kontrolne którego potrzebujesz.<br />
Pamiętaj, że dwa Poziomy Dostępu (Access Level) muszą być związane z każdą kartą w Archiwum Kart (Card<br />
Archive).<br />
3.5.16. Inicjalizacje – SYGNAŁ CZASU – (Initialisations – TIME SIGNAL)<br />
Jeżeli wybrana zostanie ta pozycja menu, wówczas na ekranie pojawia sie maska ‘Sygnał czasu’ (Time signal) tak jak<br />
to przedstawiono poniżej:<br />
Opcji tej używa się do predefiniowania tego które wejście może być wykorzystane dla synchronizowania czasu<br />
systemowego.<br />
Wejście przypisane przy pomocy tej opcji traci swoje konotacje jako wejście alarmowe (tzn. nie jest drukowane, nie<br />
jest zapisywane w archiwum historycznym i znak pozyskiwania nie pojawia się na ekranie) ale posiada następujący<br />
wpływ:<br />
- AKTYWACJA: kiedy przekazywana jest informacja o operacji aktywującej, sekundy czasu systemowego zmuszane<br />
są do przyjęcia wartości ‘20’ niezależnie od tego jaka była poprzednia wartość. Godziny i minuty nie podlegają<br />
zmianie.<br />
- PRZYWRÓĆ: ta opcja jest ignorowana<br />
Str. 69
Aby dokonać ustawienia które wejście powinno wykonywać te funkcję, Panel oraz numery wejść muszą zostać<br />
zdefiniowane. Aby ułatwić wypełnianie, otwórz właściwe menu rozwijane odnoszące się do pola ‘z Panelu’ (from<br />
Panel) aby przeszukać Archiwum Paneli i wybrać jeden z listy poprzez kliknięcie myszką.<br />
Jeżeli nie chcesz używać żadnego wejścia dla synchronizacji czasu, napisz ‘0’ w polu ‘wejścia’.<br />
Co więcej, i zestrojenie czasu z czasem serwera wzorcowego dostępnego przez sieć, może być włączone. Wskaż<br />
nazwę tego serwera w odpowiednim okienku, dodając podwójne odwrotne ukośniki z obydwu stron jeżeli zawiera<br />
ono spacje (np. \\myhoureferenceserver lun ‘’\\serwer ze spacją w nazwie’’). Operacja jest przeprowadzana w<br />
regularnych odstępach czasu równych określonej liczbie godzin – jeżeli określone jest 0, operacja nigdy nie zostanie<br />
przeprowadzona automatycznie ale może, niemniej jednak, być odebrana manualnie przy pomocy przycisku ‘Test’.<br />
3.15.17. Inicjalizacje – KOD KONTROLERA (Initialisations – CONTROLLER CODE)<br />
Ya pozycja menu pojawia się tylko w oprogramowaniu i to w oprogramowaniu bardziej nowych wersji standardowych<br />
(1P, 2P, 10, 255, itd.).<br />
UŻYJ POŁĄCZENIA Z CENTRUM POPRZEZ SIEĆ (USE CONNECTION TO CENTRE BY NET)<br />
Opcja umożliwia na połączenie z Centrum poprzez sieć lokalną (LAN – local area network). Jeżeli nie<br />
przewiduje się, żadnego połączenia z oprogramowaniem centrum, pozostaw tę funkcje wyłączoną aby<br />
zyskać dodatkową wydajność <strong>systemu</strong>.<br />
POŁĄCZENIE Z CENTRUM POPRZEZ MODEM (CONNECTION TO CENTRE BY MODEM)<br />
KOD KONTROLERA (CONTROLLER CODE)<br />
Kod Kontrolera dla tej pozycji musi być określony. Kod może mieć wartości zawierające się w<br />
przedziale od 1 do 235. Aby zagwarantować poprawne działanie całego <strong>systemu</strong>, dwa Zdalne Kontrolery z tym<br />
samym identyfikatorem nie mogą być połączone. Dane które mają być pobrane ze Zdalnego Kontrolera do Centrum<br />
będą zawierały ten kod, który w dalszej kolejności będzie użyty aby ustalić pochodzenie. Jeżeli nie przewiduje się<br />
żadnego połączenia z oprogramowaniem Centrum,<br />
pozostaw tę funkcję ustawioną na zero aby uzyskać<br />
dodatkową sprawność <strong>systemu</strong>.<br />
Zdalne Kontrolery połączone poprzez sieć nie muszą określać kodu Kontrolera ponieważ<br />
połączenie ustanowione z nimi przez Centrum ma z założenia być niezawodne. W tym przypadku, kod<br />
Kontrolera jest związany z danymi otrzymanymi bezpośrednio z Centrum.<br />
KOD SPRAWDZANIA TOZSAMOŚCI (CODE OF AUTHENTICATION)<br />
Jest to rodzaj kodu rozpoznawania który ma być wymieniony podczas transmisji danych między<br />
Centrum i Zdalnym Kontrolerem. Musi on dokładnie odpowiadać danym widniejącym na masce INFORMACJA<br />
(INFORMATION) programu Centrum. Kod ten nie może być modyfikowany w Centrum, i jest on<br />
przypisywany przez producenta przy tworzeniu wykonywalnego programu.<br />
3.5.18 Inicjalizacje – PANEL AUTOODCZYTU (Initialisations – AUTOREADING PANEL)<br />
Str. 70
Jeżeli wybierzesz tę pozycję, program zachęca cię abyś określił następujące elementy w polu numerycznym<br />
składającym się z 3 znaków (wprowadź liczbę od 1 do 255).<br />
Wskaż numer Panelu przypisanego auto-odczytowi sekwencji znaków na kartach. Kiedy Panel zostanie już<br />
zdefiniowany, wówczas kiedykolwiek wymagany jest odczyt sekwencji znaków na karcie (np. aby wprowadzić nową<br />
kartę do archiwum), karta ta musi być wczytana przez Panel wskazany powyżej.<br />
Jeżeli wolisz wybierać Panel auto-odczytu za każdym razem, nie wskazuj niczego w tym oknie – kiedykolwiek<br />
polecenie auto-odczytu jest wykonywane z Archiwum Kart, program prosi cię o numer panelu który chcesz użyć.<br />
UWAGA: Panel przypisany auto-odczytowi przerywa swoje normalne funkcje tylko wtedy gdy Kontroler żąda operacji<br />
auto-odczytu.<br />
3.5.19 Inicjalizacje – KONFIGURACJA OPERACJI AKTYWUJĄCYCH OPERATORA (Initialisations –<br />
OPERATOR ACTIVATION OPS. CONFIGURATION)<br />
Jeżeli wybierzesz tę pozycję menu, wówczas na ekranie pojawia się okienko ‘Konfiguracji operacji aktywujących<br />
operatora’ (Operator Activation ops. Configuration). Umożliwia ci ono programowanie dwu rodzajów operacji<br />
aktywujących tak jak to opisano poniżej.<br />
Sekcja nazwana ‘Automatyczna poprzez alarm’ (Automatic by alarm) umożliwia programowanie danej operacji<br />
aktywującej kiedykolwiek system wykryje alarm. Ta operacja aktywująca może być zakończona tylko poprzez<br />
wybranie pozycji menu: ‘Transmisja danych’ – ‘Operacje aktywujące operatora’ – ‘Powstrzymaj automatyczną<br />
aktywację’ (communication – Operator Activation ops – Stop automatic activation). Pola tej sekcji muszą być<br />
wypełnione w następujący sposób:<br />
PANEL .... WYJŚCIE ...(PAN.....OUT......)<br />
Wskaż numer panelu on-line oraz odpowiednie wyjście które chcesz aktywować przy każdym alarmie<br />
wykrytym przez system. Kliknij myszką aby otworzyć właściwe menu rozwijane pola ‘Panel” (Pan)<br />
ażeby przeszukać Archiwum Paneli i wybrać panel z listy.<br />
Sekcja o nazwie ‘Manualny do czasu’ (Manual by time) czyni możliwym zaprogramowanie konkretnej operacji<br />
aktywującej po upływie zadanego czasu kiedykolwiek wybierasz pozycję menu ‘Transmisja danych’ – ‘Operacje<br />
aktywujące Operatora’ – ‘Wykonaj aktywację po upływie zadanego czasu’ (Communication – Operator Activation ops<br />
– Execute timed activation). Pola tej sekcji muszą być wypełnione w następujący sposób:<br />
PANEL ....WYJŚCIE......CZAS (PAN......OUT......TIME)<br />
Wskaż numer Panelu On-line, odnośne wyjście oraz trwanie operacji aktywującej o którą chodzi. Kliknij<br />
myszką aby otworzyć odpowiednie menu rozwijane pola ‘Panel’ (Pan) ażeby przeszukać Archiwum<br />
Paneli i wybrać z listy panel.<br />
DRUKUJ (PRINT)<br />
Aktywuj to okienko kontrolne przy pomocy znaku wyboru ۷ jeżeli chcesz dokonać wydruku ‘Każdej<br />
operacji aktywującej’.<br />
ZAPISZ W ARCHIWUM HISTORYCZNYM (SAVE IN HISTORICAL ARCHIVE)<br />
Aktywuj to okienko kontrolne przy pomocy znaku wyboru ۷ jeżeli chcesz zapisać w pamięci każdą<br />
Str. 71
‘Operację aktywującą operatora’ (Operator activation operation) w Archiwum Historycznym programu<br />
WINCONTROL.<br />
3.5.20. Inicjalizacje – AKTYWUJ / DEZAKTYWUJ BUFOR POBIERANIA DANYCH (*) (Initilisations –<br />
ACTIVATE / DE-ACTIVATE DATA DOWNLOADING BUFFER (*))<br />
(*) Opcja wystepuje tylko w wersjach WINCONTROL razem z modułem OPRÓŻNIANIE BUFORA (SW GEST MOD)<br />
(EMPTYING BUFFER (SW GEST MOD)).<br />
Funkcja umożliwia włączenie / wyłączenie ‘Bufora opróżniającego’ (Emptying buffer) Historycznego Archiwum GAEP.<br />
Jeżeli bufor opróżniający jest aktywny, wówczas pozycją widniejącą na ekranie jest: DEZAKTYWUJ BUFOR<br />
POBIERANIE DANYCH (DE-ACTIVATE DATA DOWNLOADING BUFFER).<br />
Jeżeli bufor opróżniający jest nieaktywny, wówczas pozycją widniejącą na ekranie jest: AKTYWUJ BUFOR<br />
POBIERANIA DANYCH (ACTIVATE DATA DOWNLOADING BUFFER).<br />
Program wymaga potwierdzenia przed wykonaniem polecenia.<br />
3.5.21. inicjalizacje – KONFIGURACJA NALICZANIA (Initialisations – COUNT CONFIGURATION)<br />
Jeżeli wybierzesz tę pozycje menu, wówczas pojawiają się dwie pozycje podmenu: ‘Karty’ (Cards) oraz<br />
‘Personalizowane’.<br />
Program pozwala na zarządzanie dwoma różnymi licznikami: ‘Licznikiem kart’ (Card count) oraz ‘Licznikiem<br />
personalizowanym’ (Customised count).<br />
Pierwszy oparty jest na liczeniu obecnych pojazdów w oparciu o odczyty kart, podczas gdy drugi wykorzystuje<br />
fizyczne sygnały wejściowe przy terminalach jako warunek zwiększania lub zmniejszania stanu licznika.<br />
Dwa liczniki widnieją w trzecim wierszu od góry ekranu: personalizowany licznik wyświetlany jest tylko wtedy gdy<br />
jest aktywowany, poprzez przypisanie nazwy polu ‘Tekst ekranu’ (Screen Text) (patrz dalsza częśćtekstu).<br />
Obydwa liczniki umożliwiają co następuje:<br />
- przeprowadzanie operacji aktywujących kiedy stan liczebny jest poniżej pewnego progu<br />
- przeprowadzanie innych operacji aktywujących kiedy stan liczebny przekracza pewien próg<br />
- w razie konieczności, resetowanie licznika o północy<br />
- resetowanie licznika kiedy wejście (ustawialne) jest aktywowane na terminalu<br />
- resetowanie licznika przy pomocy polecenia manualnego<br />
3.5.21.1. Stan liczebny kart (Card count)<br />
Poprzez wybranie tej pozycji i ustawienie maski ekranu w następujący sposób, możesz zlecic policzenie wszystkich<br />
obecnych kart.<br />
Str. 72
To Okno pokazuje liczbę kart obecnych oraz następujące pola:<br />
Stan liczenby kart (Card count)<br />
KOMUNIKAT DECYZYJNY (ACTION MESSAGE)<br />
Pole to jest wykorzystywane do wskazywania komunikatu decyzyjnego który ma byc wykonany kiedy:<br />
- stan licznika zostaje zwiększony poniżej (powyżej???) określonego maksymalnego progu<br />
- stan licznika zostaje pomniejszony poniżej określonego maksymalnego progu<br />
- licznik zostaje zresetowany (poprzez aktywowanie odpowiedniego wejśćia wskazanego panelu wpolu<br />
‘Resetuj z Panelu’ (Reset from Panel), lub poprzez polecenie manualne, lub o północy jeżeli w polu ‘24h<br />
Reset’ widnieje ‘S’.<br />
Aby ułatwić wypełnianie tego pola, otwórz właściwe menu rozwijane aby uzyskać wgląd do Archiwum<br />
Komunikatów Decyzyjnych i wybierz jeden z listy.<br />
MAKSYMALNA DOZWOLONA LICZBA KART (MAXIMUM CARD NUMBER ALLOWED)<br />
Liczba w przedziale od 1 do 65535 musi być wprowadzona do tego pola – ta liczba wskazuje<br />
maksymalny próg licznika. Kiedy ten próg jest przekraczany, komunikat decyzyjny jest aktywowany<br />
(patrz następny rozdział)kiedykolwiek następuje wejście karty. Aby wyłączyć te funkcję wprowadź<br />
bardzo wysoki numer do którego dotarcie jest nieprawdopodobne.<br />
KOMUNIKAT DECYZYJNY DLA NADMIARU (ACTION MESSAGE FOR EXCESS)<br />
To pole służy wskazaniu komunikatu decyzyjnego związanego z licznikiem przekraczającym<br />
maksymalny próg. Komunikat jest realizowany tylko wtedy kiedy licznik przekracza maksymalny ustalony próg. W<br />
przypadku zmniejszania wskazań licznika powyżej maksymalnego progu, nie jest wysyłany żaden<br />
komunikat. Pamiętaj, że musisz wybrać komunikat decyzyjny spośród tych które faktycznie znajdują się w<br />
archiwum.<br />
Aby ułatwić wypełnienie tego pola, otwórz odpowiednie menu rozwijane aby uzyskać wgląd do<br />
Archiwum Komunikatów decyzyjnych i wybierz jeden z listy.<br />
Liczenie gości (Visitor count)<br />
MAKSYMALNA LICZBA (MAXIMUM NUMBER)<br />
Str. 73
Liczba od 1 do 65535 musi być wprowadzona do tego pola – liczba ta wskazuje maksymalny próg<br />
licznika. Kiedy próg ten jest przekraczany, komunikat decyzyjny jest aktywowany patrz następny rozdział)<br />
kiedykolwiek następuje wejście karty gościa.<br />
ODMÓW WEJŚCIA KIEDY STAN LICZEBNY OSIĄGA MAKSIMUM. (DENY ENTRANCEIF IF COUNT REACHES MAXIMUM<br />
N.)<br />
Aktywuj to okienko jeżeli chcesz odmówić dostępu kartom gości kiedy stan liczebny osiągnie<br />
maksymalny próg.<br />
KOMUNIKAT DECYZYJNY (ACTION MESAGE)<br />
Tego pola używa się aby wskazać komunikat decyzyjny który ma być wykonany kiedy:<br />
- stan licznika jest zwiększony poniżej określonego maksymalnego progu<br />
- stan liczniak jest zmniejszony poniżej określonego maksymalnego progu<br />
- licznik jest zresetowany (poprzez aktywowanie odpowiedniego wejścia Panelu wskazanego w polu<br />
‘Resetuj z Panelu’ (Reset from Panel), lub poprzez polecenie manualne, lub o północy jeżeli w polu ‘24h<br />
Reset’ widnieje ‘S’).<br />
Aby ułatwić wypełnianie tego pola, otwórz właściwe menu rozwijane aby uzyskać wgląd do Archiwum Komunikatów<br />
Decyzyjnych (Action Message Archive) i wybierz jeden z listy.<br />
KOMUNIKAT DECYZYJNY DOTYCZĄCY MAKSYMALNEGO LIMITU (ACTION MESSAGE FOR MAXIMUM LIMIT)<br />
To pole służy wskazywaniu komunikatu decyzyjnego związanego z licznikiem którego stan osiągnął<br />
maksymalny próg. Ten komunikat jest wykonywany tylko wtedy gdy licznik przekroczy maksymalny<br />
ustalony próg. W przypadku obniżania się stanu licznika ponad maksymalnym progiem, nie jest<br />
wysyłany żaden komunikat. Pamiętaj, że musisz wybrać komunikat decyzyjny spośród tych które faktycznie znajdują<br />
się w archiwum.<br />
Aby ułatwić wypełnienie tego pola, otwórz właściwe menu rozwijane aby uzyskać wgląd do archiwum Komunikatów<br />
Decyzyjnych i wybierz jeden z listy.<br />
RESETOWANIE PRZY ZMIANIE DATY (RESET ON DATE CHANGE)<br />
Aktywuj to okienko kontrolne przy pomocy znaku wyboru jeżeli chcesz aby codziennie o północy licznik<br />
resetował się. Nie aktywuj tego okienka kontrolnego jeżeli nie chcesz aby codziennie o północy licznik<br />
resetował się.<br />
UWAGA: aby zagwarantować resetowanie się licznika o północy, komputer osobisty Kontrolera musi w<br />
tym czasie działać.<br />
RESETUJ Z PANELU ........ W ........ (RESET FROM PAN ....... IN ...... )<br />
Jeżeli to konieczne, naliczanie kart może zostac zresetowne poprzez aktywowanie wejścia na<br />
peryferyjnym panelu.<br />
Następujące informacje są wskazywane na tych dwu panelach: numer panelu oraz właściwe wejście z<br />
którego należy resetować licznik kart. Aby ułatwić wypełnienie tego pola, otwórz właściwe menu<br />
rozwijane aby uzyskać wgląd do Archiwum Paneli (Panel Archive) i wybierz jeden z listy.<br />
ZMNIEJSZ STAN LICZNIKA KART ABONAMENTOWYCH PRZY .... (REDUCE SUBSCRIPTION CARD NUMBER AT .... )<br />
Pole to składa się z dwu alternatywnych okienek kontrolnych i może zawierać następujące opcje:<br />
- wejście (entrance): Przy pomocy tej opcji, stan licznika dla pozostałych wejść kart abonamentowych<br />
jest uaktualniany przy każdym wejściu danej karty<br />
– wyjście (exit): Przy pomocy tej opcji, stan licznika dla pozostałych wejść kart abonamentowych jest<br />
uaktualniany przy każdym wyjściu danej karty.<br />
POKAŻ NA WYŚWIETLACZU DATE WAŻNOŚCI (SHOW EXPIRY DATE ON DISPLAY)<br />
Poprzez aktywowanie tego okienka kontrolnego, data ważności dla kart abonamentowych jest<br />
pokazywana na wyświetlaczu przy wczytywaniu karty przy wejściu. Liczba pozostałych całkowitych i<br />
dziennych wejść jest również wyświetlana.<br />
MAKSYMALNE DZIENNE WYKORZYSTANIE KART ABONAMENTOWYCH (MAXIMUM DAILY USE OF SUBSCRIPTION<br />
CARDS)<br />
Str. 74
To pole numeryczne ma zakres od 1 do 255. Pole to definiuje maksymalną liczbę wejść które mogą być<br />
dokonane tego samego dnia przez posiadacza karty abonamentowej. Pamiętaj, że aby sprawdzić liczbę<br />
wejść dokonanych danego dnia przez kartę abonamentową, wartość licznika ‘G’ w Archiwum Kard (Card<br />
Archive) musi być zweryfikowana.<br />
PRZEDŁUŻENIE WAŻNOŚCI (VALIDITY EXTENSION)<br />
Karta abonamentowa może zachować swą ważnoś ć po przekroczeniu terminu ważności o pewną liczbę<br />
dni (od 1 do 99). Podczas tego przedłużonego okresu ważności, może być wykonywane sygnalizowanie<br />
w wyniku wykorzystania konkretnego komunikatu decyzyjnego.<br />
ZARZADZANIE KARTAMI WEWNĘTRZNYMI / ZEWNĘTRZNYMI (INTERNAL / EXTERNAL CARD MANAGEMENT)<br />
Aktywuj lub dezaktywuj to okienko kontrolne aby włączyć Zarządzanie Kartami wewnętrznymi /<br />
zewnętrznymi (Card Management). Każda karta w Archiwum Kart (Card Archive) z aktywowanym okienkiem<br />
kontrolnym ‘Zewnętrzna’ (Ecternal) (patrz rozdział dotyczący Archiwum Kart) jest uważana za ‘ zewnętrzną kartę’<br />
przez system i jako taka nie jest brana pod uwagę przez licznik ‘wewnętrznych kart N’ (Internal cards N)<br />
znajdujący się w dolnej części ekranu.<br />
UWAGA: Jeżeli włączone jest zarządzanie kartami wewnętrznymi / zewnętrznymi i licznik ‘Wewnętrznych kart N”<br />
(Internal cards N) pokazuje wartość 0, wówczas system nie zezwala na przejście dla żadnej zewnętrznej karty, nawet<br />
jeżeli normalna kontrola (istnienie karty, Przedziały Czasowe, poziom dostępu, itd..) wskazują na pozytywny wynik.<br />
Kiedy powyższy ekran jest poprawnie wypełniony, wówczas naliczanie kart jest uaktualniane w następujący sposób:<br />
A Zwiększenie (Increase): kiedykolwiek wskaźnik stanu związany z każdą kartą jest przełączany z NIEOBECNY<br />
(ABSENT) OBECNY (PRESENT)<br />
B Zmniejszenie (Reduction): kiedykolwiek wskaźnik stanu związany z każdą kartą jest przełączany z OBECNY<br />
(PRESENT) NIEOBECNY (ABSENT)<br />
UWAGA: każda karta pozostaje w działaniu nawet jeżeli wyłączony jest moduł Anti-passback.<br />
A Warunki przełączenia karty wskaźnika stanu z NIEOBECNY (ABSENT) OBECNY (PRESENT):<br />
2.2karta musi być ważna<br />
3.2terminal musi być zaprogramowany na dodawanie ‘E’ (patrz programowanie paneli on-line)<br />
- jeżeli dodana jest spacja (‘ ‘), nieodzowny jest następujący warunek:<br />
3. Panel odczytujący dla karty musi być ustawiony w Archiwum Paneli (Panel Archive) jako ‘WEJŚCIE ON-<br />
LINE’ (ON-LINE ENTRANCE)<br />
B. Warunki przełączenia karty wskaźnika stanu z OBECNY (PRESENT) NIEOBECNY (ABSENT)<br />
2 karta musi być ważna<br />
3 terminal musi być zaprogramowany na dodawanie ‘U’ (patrz programowanie paneli on-line)<br />
- jeżeli dodana jest spacja (‘ ‘), wówczas nieodzowny jest następujący warunek:<br />
4 Panel odczytujący dla karty musi być ustawiony w Archiwum Paneli (Panel Archive) jako ‘WYJŚCIE ON-LINE’ (ON-<br />
LINE EXIT).<br />
GRUPA PANELI PROWADZĄCYCH NALICZANIE PRZY WEJŚCIU I WYJŚCIU (PANEL GROUP FOR COUNT<br />
AT ENTRANCE AND EXIT)<br />
Możesz określić grupę paneli (wybranych z Poziomu Dostępu (Access Level)) które pozwalają aby karta była brana<br />
pod uwagę przy wejściu (lub wyjściu) nawet jeżeli karta jest przedstawiona przy Panelu który nie jest<br />
skonfigurowany jako wejście lub wyjście.<br />
3.5.21.2. NALICZANIE DOSTOSOWANE DO WYMAGAŃ UŻYTKOWNIKA (CUSTOMISED COUNT)<br />
Str. 75
Poprzez wybranie tej pozycji i ustawienie pojawiającej się na ekranie maski w nastepujący sposób, możesz zlecić<br />
naliczanie dowolnego wydarzenia.<br />
TEKST NA EKRANIE (SCREEN TEXT)<br />
Program wymaga 20-znakowego opisowego pola tekstowego które jest wyświetlane w drugim wierszu<br />
maski ekranu Kontrolera, wskazując na wydarzenie do którego odnosi się naliczanie.<br />
KOMUNIKAT DECYZYJNY (ACTION MESSAGE)<br />
Tego pola używa się do wskazania na komunikat decyzyjny który ma być wysłany kiedy:<br />
- stan licznika jest zwiększony poniżej maksymalnego progu<br />
- stan licznika jest zmniejszony poniżej maksymalnego progu<br />
- licznik zostaje resetowany poprzez aktywowanie odpowiedniego wejścia panelu wskazanego w polu<br />
‘Resetuj z Panelu’ (Reset from Pan).<br />
- licznik zostaje resetowany o północy jeżeli aktywowane jest okienko kontrolne ‘24h reset’.<br />
Aby ułatwić wypełnienie tego pola, otwórz odpowiednie menu rozwijane aby uzyskać wgląd do Archiwum<br />
Komunikatów Decyzyjnych (Actiion Message Archive) i wybierz jeden z listy.<br />
UWAGA: aby zagwarantować resetowanie się licznika o północy, komputer osobisty Kontrolera musi działać w tym<br />
czasie.<br />
MAKSYMALNY PRÓG (MAXIMUM THRESHOLD)<br />
Liczba od 1 do 65535 musi być wprowadzona do tego pola – liczba ta wskazuje maksymalny próg licznika.<br />
Kiedy próg zostanie przekroczony, wówczas aktywowany jest komunikat decyzyjny (patrz następny<br />
rozdział).<br />
KOMUNIKAT DECYZYJNY DLA NADMIARU (ACTION MESSAGE FOR EXCESS)<br />
Pole to służy wskazaniu komunikatu decyzyjnego związanego z licznikiem którego stan przekracza<br />
maksymalny próg. Komunikat ten jest wykonywany tylko wtedy kiedy stan licznika wzrasta ponad<br />
maksymalny ustalony próg. W przypadku zmniejszenia się stanu licznika ponad maksymalnym progiem<br />
żaden komunikat nie jest wykonywany. Aby ułatwić wypełnienie tego pola, otwórz odpowiednie rozwijane<br />
menu aby uzyskać wgląd do Archiwum Komunikatów Decyzyjnych (Action Message Archive) i wybierz<br />
jeden z listy.<br />
RESETUJ PRZY ZMIANIE DATY (RESET ON DATE CHANGE)<br />
Okienko kontrolne ma być ustawione w następujący sposób:<br />
- Aktywuj okienko kontrolne przy pomocy znaku wyboru √ jeżeli chcesz aby naliczanie było resetowane<br />
codziennie o północy lub, w każdym razie, gdy tylko system wykryje zmianę daty.<br />
- Nie aktywuj tego okienka kontrolnego jeżeli nie chcesz resetowania dziennego naliczania przy zmianie<br />
daty.<br />
RESETUJ Z PANELU ...... W ....... (RESET FROM PAN ......... IN ........ )<br />
Następujące informacje wskazywane są na tych dwu polach: panel z którego ma być resetowany licznik i<br />
Str. 76
wglądu<br />
jego wejście. Aby ułatwić wypełnianie tego pola, otwórz odpowiednie rozwijane menu dla uzyskania<br />
do Archiwum Paneli (Panel Archive) i wybierz jeden z listy.<br />
ZWIĘKSZENIE (INCREASE)<br />
PANEL .... WEJŚCIE .... PANEL: .... WEJŚCIE: .... (PAN: .... IN: .... PAN: .... IN: .)<br />
PANEL .... WEJŚCIE .... PANEL .... WEJŚCIE .... (PAN: .... IN: PAN:..... IN: ..)<br />
PANEL .... WEJŚCIE .... PANEL .... WEJŚCIE .... (PAN: .... IN: .... PAN: .... IN: ..)<br />
PANEL .... WEJŚCIE .... PANEL .... WEJŚCIE .... (PAN: .... IN: .... PAN: .... IN: ...)<br />
PANEL .... WEJŚCIE .... PANEL .... WEJŚCIE ..... (PAN: ..... IN: .... PAN: ..... IN: ...)<br />
Następujące informacje są wskazywane na tych polach: panele oraz właściwe wejścia, które, jeżeli są<br />
aktywowane zwiększają wskazania licznika. Aby ułatwić wypełnienie tego pola, otwórz odpowiednie menu<br />
rozwijane aby uzyskać wgląd do Archiwum Komunikatów Decyzyjnych (Action Message Archive) i wybierz<br />
jeden z listy poprzez kliknięcie myszką.<br />
ZMNIEJSZENIE (REDUCTION)<br />
PANEL: .... WEJŚCIE: .... PANEL: .... WEJŚCIE: ... (PAN: .... IN: ... PAN: ... IN: ....)<br />
PANEL: .... WEJŚCIE: .... PANEL: ..... WEJŚCIE: .... (PAN: .... IN: .....PAN: .....IN: ....)<br />
PANEL: .... WEJŚCIE: ..... PANEL: ...... WEJŚCIE: ..... (PAN: .... IN: .... PAN: .....IN: ....)<br />
PANEL: .... WEJŚCIE: ..... PANEL: .... WEJŚCIE: .... (PAN: .... IN: .....PAN: .... IN: ....)<br />
PANEL: .... WEJŚCIE: .... PANEL: ..... WEJŚCIE: ..... (PAN: .... IN: .... PAN: .....IN: ....)<br />
Nastepujące informacje są wskazywane na tych polach: panele oraz odpowiednie wejścia, które, jeżeli są<br />
aktywowane zmniejszają wskazania licznika. Aby ułatwić wypełnienie tego pola, otwórz właściwe rozwijane<br />
menu aby uzyskać wgląd do Archiwum Komunikatów Decyzyjnych (Action Message Archive) i wybierz<br />
jeden z listy poprzez kliknięcie myszką.<br />
UWAGA: wejścia wybrane na masce<br />
- tracą wszelkie inne funkcje związane z informowaniem o stanach alarmowych<br />
- powodują zwiększenie lub zmniejszenie zgodnie z tym co jest na masce przy zmianie ze stanu dezaktywacji do<br />
stanu aktywacji.<br />
- nie powodują niczego przy zmianie ze stanu aktywacji do stanu dezaktywacji.<br />
Na przykład, jeżeli wejście byłoby aktywowane przez fotokomórkę, zamknięcie styku powodowałoby zwiększenie<br />
stanu licznika, podczas gdy następne otwarcie styku nie powodowałoby żadnych skutków dla stanu licznika.<br />
3.5.22. Inicjalizacje – RESETOWANIE NALICZANIA – (Initialisations – COUNT RESET)<br />
Kiedy wybierana jest ta funkcja, otwiera się inne okienko interaktywne pytając czy chcesz zresetować naliczanie kart<br />
naliczanych według zasad ustalonych przez użytkownika.<br />
3.5.22.1. Resetowanie Naliczania Kart (Card Count Reset)<br />
Ta funkcja modyfikuje stan poszczególnych kart w archiwum poprzez wymuszenie przejścia ich wszystkich do stanu<br />
NIEOBECNY (ABSENT). Powoduje to resetowanie naliczania kart wyświetlanego na ekranie.<br />
3.5.22.2.Resetowanie Naliczania Prowadzonego Według Zasad Użytkownika (Customised Count<br />
Reset)<br />
Ta funkcja resetuje wszelkie personalizowane liczniki które mogły być zaprogramowane (widoczne na ekranie przed<br />
licznikiem kart).<br />
3.6 Menu – KOMUNIKACJA (Menu – COMMUNICATION)<br />
Jeżeli wybierzesz tę pozycję, wówczas pojawia się ekran informacyjny mówiący o rodzaju używanego programu<br />
WINCONTROL.<br />
3.6.1. Komunikacja – POBIERZ ARCHIWA DO PANELI (DA) (Communication – DOWNLOAD ARCHIVES<br />
Str. 77
TO PANELS (DA))<br />
Jeżeli wybierasz tę pozycję menu, wówczas na ekranie pojawia się okienko ‘Pobierz archiwa do paneli (DA)’<br />
(Download archives to panels (DA)). W polu ‘Panel do konfiguracji’ (Panel to configure), ustaw numer Panelu<br />
którego archiwa chcesz aktualizować (Archiwum Kart, Poziom Dostępu, Przedział Czasu, Dni Świąteczne). Aby<br />
ułatwić wypełnienie tego pola, otwórz odpowiednie menu rozwijane dla uzyskania wglądu do Archiwum<br />
Komunikatów Decyzyjnych (Action Message Archive) i wybierz jeden z listy poprzez kliknięcie myszką.<br />
3.6.2. Komunikacja – ŁĄCZE TELEFONICZNE Z PANELAMI – (Communication – TELEPHONE LINK WITH<br />
PANELS)<br />
Jeżeli wybierzesz tę pozycję menu, wówczas na ekranie pojawia się okno ‘Łącze telefoniczne z Panelami’ (Telephone<br />
link with Panels).<br />
Wprowadź do okienka ‘Panel’ kod terminalu który ma być podłączony.<br />
Do okienka ‘Telefon’ (Telephone) wprowadź numer który ma być wybrany do połączeń za pośrednictwem modemu.<br />
Połączenie jest możliwe również za pośrednictwem łąćza o dostępie bezpośrednim. W tym przypadku, dezaktywuj<br />
okienko ‘modem’ w ‘konfiguracji szeregowej’ (serial configuration’ i pozostaw pole ‘Telefon’ (Telephone) puste.<br />
Włącz okienko ‘Transmituj archiwa’ (Transmit archives) ażeby wysyłać dane konfiguracji jednocześnie z pobieraniem<br />
danych o wczytywanych kartach przy wejściach.<br />
Str. 78
W prostokąciku w dolnej części ekranu monitorowana jest operacja łączenia się z różnymi komunikatami o stanie. Te<br />
informacje są zapisywane w pamięci również w pliku rejestratorze o nazwie ‘WinGAEP_S.A.log’ – można do niego<br />
zaglądać przy pomocy zwyczajnego edytora tekstu (WORDPAD).<br />
3.6.3. Komunikacja – PRZEŚLIJ DATĘ I CZAS (Communications – TRANSMIT DATE AND TIME)<br />
Tej opcji używa się do aktualizowania czasu systemowego wszystkich terminali on-line aktywowanych przy pomocy<br />
znaku wyboru √ w okienku kontrolnym ‘Z zegarem’ (With clock), jak również czasu wszystkich Samo-decydujących<br />
terminali on-line, poprzez wysyłanie aktualnego czasu Kontrolera (jednostki sterującej).<br />
Pamiętaj, ze aktualizowanie odbywa się automatycznie kiedy program jest uruchamiany i kiedy zmienia się data.<br />
3.6.4. Komunikacja – OPERACJE AKTYWUJĄCE NA PANELU (Communication – ACTIVATION OPS. ON<br />
PANEL)<br />
Przy pomocy tej opcji możesz aktywować lub dezaktywować jedno lub więcej wyjść na terminalach które są czynne,<br />
niezależnie od tego czy działają w trybie nieautonomicznym (on-line) czy są samo-decydujące (autonomiczne).<br />
WSZYSTKIE PANELE (ALL PANELS)<br />
Jeżeli aktywujesz to okienko kontrolne przy pomocy znaku wyboru √, wówczas polecenie wysyłane jest do<br />
wszystkich działających terminali. Jeżeli to okienko nie jest aktywowane, wówczas jesteś zachęcany do<br />
określenia Panelu na którym mają być wykonywane operacje aktywujące.<br />
PANEL<br />
Wskaż numer Panelu. Aby ułatwić wypełnienie tego pola, otwórz właściwe rozwijane menu dla uzyskania<br />
wglądu do Archiwum Paneli (Panel Archive) i wybierz jeden z listy poprzez kliknięcie myszką.<br />
Jeżeli okienko ‘Wszystkie panele’ (All panels) jest dezaktywowane, wówczas kursor przeskakuje to pole.<br />
WYJŚCIE1.CZAS.......... (OUT1.TIME.........)<br />
WYJŚCIE2.CZAS.......... (OUT2.TIME..........)<br />
WYJŚCIE3.CZAS.......... (OUT3.TIME..........)<br />
WYJŚCIE4.CZAS.......... (OUT4.TIME..........)<br />
Wskaż czas aktywacji każdego wyjścia tak jak pokazano poniżej albo pozostaw pole puste.<br />
Czas aktywacji zawiera się między 1 i 253 (w dziesiątych sekundy lub w pełnych sekundach w zależności<br />
od programowania panelu).<br />
254 oznacza wyjście zawsze aktywne<br />
255 oznacza wyjście dezaktywowane<br />
3.6.5. Komunikacja – KOMUNIKATY DO WYŚWIETLACZY PERYFERYJNYCH – (Communications –<br />
MESSAGES TO PERIPHERAL DISPLAYS)<br />
Jeżeli wybierana jest ta pozycja menu, wówczas na ekranie pojawia się maska ‘Komunikaty na wyświetlaczu’<br />
Str. 79
(Messages on display) tak jak to pokazano poniżej:<br />
Przy pomocy tej opcji ciąg znaków może być wysłany do obejrzenia na terminalach wyposażonych w wyświetlacze.<br />
NUMER PANELU (PANEL NUMBER)<br />
Wskaż numer Panelu ustawionego na otrzymanie wiadomości. Aby ułatwić wypełnienie tego pola, otwórz<br />
właściwe menu rozwijane dla uzyskania wglądu do Archiwum Paneli (Panel Archive) i wybierz jeden z listy<br />
poprzez kliknięcie myszką.<br />
KOMUNIKAT (MESSAGE)<br />
Pole tekstowe o pojemności 16+16 znaków zawierające komunikat do wysłania.<br />
3.6.6. Komunikacja – INICJALIZACJA PANELI ON-LINE (Communication – INITIALISING ON-LINE<br />
PANELS)<br />
Ta opcja umożliwia ci przepytanie terminalu on-line (bezpośrednio dostępnego) odnośnie stanu wejść oraz wysłanie<br />
mu poleceń które permanentnie modyfikują jego działanie,<br />
NUMER PANELU (PANEL NUMBER)<br />
Używając kursora migającego na tym polu, wskaż numer panelu on-line. Aby ułatwić wypełnienie tego<br />
pola, otwórz odpowiednie menu rozwijane dla uzyskania wglądu do Archiwum Paneli (Panel Archive) i<br />
wybierz jeden z listy poprzez klikniecie myszką.<br />
CZAS BLOKOWANIA ALARMU (ALARM INHIBITION TIME)<br />
Jest to czas w Sterowaniu Drzwiami (Door Control) podczas którego wejście 3 pozostaje nieaktywne po<br />
przedstawieniu karty lub naciśnięciu przycisku. Czas w sekundach zawiera się w przedziale między 1 a 255<br />
(1 do 255 sekund).<br />
Str. 80
JEDEDEN KIERUNEK – DWA KIERUNKI (ONE-WAY - IWO-WAY)<br />
Poprzez kliknięcie lewym przyciskiem myszy na jednym z dwu okienek kontrolnych (lub korzystając z<br />
klawiszy ) , możesz przełączyć ustawienie tego pola. Aby się dowiedzieć więcej o znaczeniu tego pola<br />
instrukcja obsługi panelu COBRA 600.<br />
patrz<br />
NORMALNE STEROWANIE DRZWIAMI (NORMAL – DOOR CONTROL)<br />
Poprzez kliknięcie lewym przyciskiem myszy na jedno z dwu okienek kontrolnych (lub używając przycisków<br />
) , możesz przełączyć ustawienie tego pola. Aby się dowiedzieć więcej o znaczeniu tego pola patrz<br />
instrukcja obsługi sieci‘Win4’.<br />
BIEŻĄCY STAN (CURRENT STATUS)<br />
Operatorzy nie mogą ustawiać tego pola ponieważ jego funkcją jest kontrolowanie stanu wejść Paneli<br />
które są inicjalizowane. Znak wyboru ν na jednym z okienek kontrolnych tego pola wskazuje, że odpowiednie<br />
wejście jest aktywowane – i odwrotnie, wszelkie nieaktywne okienka wskazują, że odpowiednie wejścia nie<br />
są aktywne.<br />
WYŁĄĆŻ (DISABLE)<br />
To pole odnosi się do wejść. Poprzez aktywowanie znakiem wyboru ν okienka kontrolnego odnoszącego<br />
się do jednego z wejść, wejście to zostaje na stałe wyłączone. Używaj przycisków i aby przesuwać<br />
kursor do różnych wejść. Ustawione konfiguracje nie zaczynają obowiązywać dopóki nie zostaną wysłane<br />
za pomocą przycisku ‘Wyślij widoczną konfigurację’ (Send shown configuration).<br />
- Ważne: tryb Sterowania Drzwiami (Door Control) oznacza, ze wejścia 3 oraz 4 są włączone: gdyby te<br />
wejścia były wyłączone na masce a Sterowanie Drzwiami (Door Control) było jednocześnie ustawione,<br />
zaraz po wysłaniu konfiguracji do Panelu, program automatycznie włączyłby wejścia 3 i 4, usuwając<br />
jednocześnie znak wyboru ν z odpowiednich okienek kontrolnych.<br />
– Ważne: tryb dwukierunkowy oznacza, że wejścia 5 oraz 6 są włączone: jeżeli te wejścia byłyby<br />
wyłączone na masce i jednocześnie tryb Dwukierunkowy byłby ustawiony, zaraz po przesłaniu<br />
konfiguracji do Panelu, program włączyłby wejścia 5 oraz 6, jednocześnie usuwając znak wyboru ν z<br />
odpowiednich okienek kontrolnych.<br />
–<br />
UKŁAD LOGICZNY FUNKCJI (FUNCTION LOGIC)<br />
Odnosi się do układu logicznego wejścia i działa tylko z terminalami COBRA 600. Poprzez wstawienie<br />
znaku wyboru ν na jednym z okienek kontrolnych, układ logiczny odpowiedniego wejścia zostaje ‘odwrócony’.<br />
System rozpoznaje to wejście jako będące w stanie alarmu wtedy gdy jest ono bezczynne. I odwrotnie, wejście z<br />
‘normalnym’ układem logicznym (dezaktywowane okienko kontrolne ‘Układ logiczny funkcji’) jest rozpoznawane jako<br />
wejście w stanie alarmu wtedy gdy rzeczywiście jest aktywowane.<br />
Podstawowa konfiguracja<br />
(znak wyboru tylko nad ‘Tamper’) pokazana została na rysunku.<br />
Ustawione konfiguracje nie mogą działać dopóki nie zostaną wysłane przy pomocy przycisku ‘Prześlij<br />
konfigurację’ (Send down configuration).<br />
- brak znaku wyboru ν: bezczynne (oznacza, ze nic nie jest podłączone) i w stanie ‘przywróć’ (tzn. nie w<br />
stanie alarmowym). Jeżeli styk zwierny zostaje podłączony, powiadomienie o alarmie wystąpi tylko wtedy<br />
gdy styk jest aktywowany natomiast transmisja danych ‘przywracających’ tylko przy następnej<br />
dezaktywacji.<br />
– Znak wyboru ν obecny: bezczynne (oznacza, że nic nie jest podłączone) i w stanie ‘alarmu’. Jeżeli styk<br />
Rozwierny zostaje podłączony, wówczas wejście będzie w stanie ‘przywracania’ (restore). Jeżeli styk<br />
jest aktywowany, wysłane jest powiadomienie o alarmie.<br />
–<br />
PYTAJ O AKTUALNY STAN (ASK CURRENT STATUS)<br />
Naciśnij ten przycisk aby wysłać zapytanie o stan do wybranego terminalu.<br />
WYŚLIJ WIDNIEJĄCĄ KONFIGURACJĘ (SEND SHOWN CONFIGURATION)<br />
Naciśnij ten przycisk aby wysłać konfigurację widniejącą na masce ekranu. Kiedy polecenie zostaje<br />
potwierdzone, nowa konfiguracja jest przesyłana do wybranego terminalu który zapisuje ją w pamięci<br />
trwałej (EEPROM).<br />
Str. 81
3.6.7. Komunikacja – PROGRAMOWANIE PANELI ON-LINE (Communication – PROGRAMMING ON-<br />
LINE PANELS)<br />
Ta opcja umożliwia odczytanie programowania Panelu które jest zapisane Elektrycznie Wymazywalnej i<br />
Programowalnej Pamięci Stałej (EEPROM), zmodyfikowanie tego programowania oraz wysłanie nowej konfiguracji do<br />
dowolnego Panelu, włącznie z tym który został wybrany.<br />
Możesz również zmienić kod numeryczny Panelu.<br />
Mając na uwadze złożoność i znaczenie tych operacji, prosimy abyś zapoznał się z rozdziałem 11. Programowanie<br />
Panelu z komputera osobistego.<br />
3.6.8. Komunikacja – STEROWANIE ODPYTYWANIEM PANELI (Communication – PANEL POLLING<br />
CONTROL)<br />
Jeżeli wybierzesz tę pozycję menu, wówczas pojawia się następująca maska – monitoruje ona aktualną sytuację<br />
odpytywania w czasie rzeczywistym.<br />
Terminale odpowiadające związane są ze słowem ‘Odpowiadający’ (Responding) zaznaczonym na zielono.<br />
Terminale nie odpowiadające są związane ze słowami ‘Nie odpowiadający’ (Not Responding) zaznaczonymi na<br />
czerwono.<br />
Terminale nieaktywowane są związane ze słowem ‘Nieaktywny’ (Not active) zaznaczonym na czarno.<br />
3.6.9. Komunikacja – OPERACJE AKTYWUJĄCE OPERATORA (Communication – OPERATOR<br />
ACTIVATION OPERATIONS)<br />
Jeżeli wybierzesz tę pozycje menu, wówczas wyświetlane jest podmenu które zawiera dwie pozycje:<br />
3.6.10. Komunikacja – OPERACJE AKTYWUJĄCE OPERATORA – Zatrzymaj automatyczną aktywację<br />
(Communication – OPERATOR ACTIVATION OPERATIONS – Stop automatic activation)<br />
Wybież tę pozycję menu aby zakończyć operację aktywującą operatora która została ustawiona w ‘Inicjalizacje’ –<br />
‘<strong>Konfiguracja</strong> operacji aktywujących operatora’ – ‘Automatyczny dla alarmu’ (Initialisations – Operator activation<br />
operations configuration – Automatic for alarm). Polecenie to jest ignorowane jeżeli w toku nie ma żadnej<br />
‘automatycznej alarmowej operacji aktywującej operatora’ (automatic operator activation operation for alarm).<br />
3.6.11. Komunikacja – OPERACJE AKTYWUJĄCE OPERATORA Wykonaj operacje aktywujące do<br />
zadanego czasu (Communication – OPERATOR ACTIVATION OPERATIONS – Execute activation ops. by<br />
time)<br />
Wybierz tę pozycję menu aby wykonać operację aktywującą operatora ustawioną w ‘Inicjalizacje’ – ‘<strong>Konfiguracja</strong><br />
operacji aktywujących operatora’ – ‘Manualny do zadanego czasu’ (Initialisations – Operator activation operations<br />
configuration – Manual by time). Jeżeli nie jest ustawiona żadna operacja manualne która ma być wykonana do<br />
zadanego czasu, wówczas to polecenie jest ignorowane.<br />
3.6.12. Komunikacja – MANUALNE / AUTOMATYCZNE POBIERANIE (Communication – MANUAL /<br />
Str. 82
AUTOMATIC ACQUISITION)<br />
Tekst tej pozycji menu nie jest stały ale zależy on od aktualnego operacyjnego trybu pobierania danych. Jeżeli mamy<br />
TRYB MANUALNY (MANUAL MODE), wówczas menu sugeruje AUTOMATYCZNE POBIERANIE (AUTOMATIC<br />
ACQUISITION), jeżeli mamy TRYB AUTOMATYCZNY (AUTOMATIC MODE), wówczas tekst brzmi MANUALNE<br />
POBIERANIE (MANUAL ACQUISITION). Jeżeli wybierzesz te opcję, tryb pobierania zmienia się i nic więcej.<br />
UWAGA: operacyjny tryb pobierania ustawiony przy pomocy tej funkcji pozostaje ważny dopóki nie wyjdziesz z<br />
programu lub nie wybierzesz pozycji KONIEC OPERACJI (END OF OPERATIONS). Kiedy inny operator uzyskuje do<br />
niej dostęp, wówczas program przywraca tryb pobierania wstępnie ustawiony w pozycji – ‘Inicjalizacje’ –<br />
‘<strong>Konfiguracja</strong> <strong>systemu</strong>’ (Initialisations – System configuration), nie biorąc pod uwagę ostatniego wybranego trybu<br />
pobierania.<br />
3.6.13. Komunikacja – EMULATOR TERMINALU – (Communication – TERMINAL EMULATOR)<br />
Opcja zarezerwowana tylko dla doświadczonych użytkowników którzy chcą monitorować sieć ‘Win4’.<br />
Możesz wybrać zakres Paneli którym mają być zadawane pytania przez funkcję Odpytywanie (Polling).<br />
Możesz wysyłać polecenia manualnie i wyświetlać odnośne wyniki.<br />
UWAGA: wszelkie transmisje danych o przejściach otrzymane podczas tej sesji będą utracone<br />
ponieważ nie zostały one zarejestrowane ani w Archiwum Historycznym ani w opróżniającym buforze?<br />
3.6.14. Komunikacja – CZYTANIE / ZAPIS W PAMIĘCI STAŁEJ (EEPROM) PANELI – (Communication –<br />
READ / WRITE EEPROM PANELS)<br />
Jest to opcja zarezerwowana wyłącznie dla doświadczonych użytkowników którzy chcą odczytywać / modyfikować<br />
ustawienia pamięci stałej Paneli bez konieczności wchodzenia do Emulacji Terminalu i w taki sposób pozwalając aby<br />
system pozostał w stanie działania.<br />
Jeżeli wybrana zostaje ta pozycja menu, na ekranie pojawia się następujące okno:<br />
Str. 83
PANEL:<br />
Ustaw numer żądanego terminalu w polu ‘Panel’. Aby ułatwić wypełnienie, otwórz właściwe menu<br />
rozwijane<br />
tego pola aby uzyskać wgląd do Archiwum Paneli i wybierz jeden z listy poprzez<br />
kliknięcie myszką.<br />
POZYCJA KOMÓRKI.N (POSITION N.CELLS)<br />
Ustaw pola ‘Pozycja” (Position) i ‘Komórki.N’ (N.cells) (od 1 do 512) sekcji ‘Odczyt” (Reading) i kliknij<br />
myszką na przycisk ‘Czytaj’ (Read) aby wyświetlić na ekranie – w polu ‘Treść’ (Content) - aktualne<br />
ustawienie sekcji o którą chodzi.<br />
Wybierz jedno z czterech alternatywnych okienek kontrolnych pozycji ‘Pokaż zawartość’ (Show content in)<br />
aby wskazać w którym systemie numerycznym wartość ustawienia pamięci stałej EEPROM powinna być<br />
wyświetlana. Na przykład, aby wyświetlić ustawienie wartości w zapisie dziesiętnym, aktywuj okienko<br />
kontrolne ‘Dziesiętny’ (Decimal) tak jak to pokazano na poprzednim rysunku.<br />
Ustaw pola ‘Pozycja’ (Position), ‘Komórki.N’ (N.Cells) (od 1 do 512) oraz ‘Treść’ (Content) sekcji ‘Zapis’<br />
(Writing) i kliknij myszką na przycisk ‘Zapisz’ (Write) aby zmosyfikować aktualne ustawienie pamięci stałej<br />
EEPROM.<br />
Wybierz jedno z czterech alternatywnych okienek kontrolnych pozycji ‘Zapisz treść w’ (Write content in)<br />
aby wskazać w którym systemie numerycznym powinna być wyświetlana wartość ustawień pamięci stałej<br />
EEPROM.<br />
UWAGA: Pamiętaj, że:<br />
- Ustawienie pola ‘Komórki.N’ (N.Cells) oznacza, pewne ograniczenia w wybieraniu okienek kontrolnych ‘Pokaż /<br />
Zapisz’ – ‘treść w’ tak jak to pokazano w następującej tabelce:<br />
Komórki.N<br />
Pokaż / Zapisz treść w<br />
1.2 Binarny, dziesiętny, szesnastkowy, znaki<br />
>2 Znaki<br />
- Jeżeli ustawiasz wartość większa niż lub równą 2 w polu ‘Komórki .N’ (N.Cells), wówczas dotyczy to aktualnej<br />
komórki pamięci i kolejnych komórek pamięci. Więc, zaczynając od aktualnej pozycji, nie można wskazać liczby<br />
komórek która przekracza wartość 512 odnoszącą się do ostatniej dostępnej komórki.<br />
PRZYWRÓĆ DOMYŚLNE WARTOŚCI W PAMIĘCI STAŁEJ (RESTORE DEFAULT VALUES ON EEPROM)<br />
Kliknij myszką na tym przycisku aby przywrócić wartości domyślne, zaprogramowane przez producenta,<br />
zawarte w komórkach pamięci Panelu.<br />
Str. 84
POLECENIA (COMMANDS)<br />
Opcja ta jest używana do wysyłania poleceń bezpośrednio do Panelu bez wykorzystania Emulacji<br />
Terminala.<br />
3.7. Menu – PROGRAMY SERVISOWE (Menu – UTILITIES)<br />
Jeżeli wybiera się tę pozycję menu, wówczas na ekranie pojawia się następujące podmenu.<br />
3.7.1. Programy serwisowe –EKSPORTUJ ARCHIWA (DBF) (Utilities – EXPORT ARCHIVES (DBF))<br />
Jeżeli wybierzesz tę pozycję menu i potwierdzisz polecenie, wówczas WINCONTROL eksportuje archiwa w formacie<br />
plików DBF w następujący sposób:<br />
- katalog do którego program eksportuje pliki formatu DBF z archiwów WINCONTROL jest wskazywany w pliku<br />
tekstowym WINGAEP_CNV.LST (zlokalizowanym w tym samym katalogu WINGAEP) – plik ten może być<br />
modyfikowany przy pomocy dowolnego edytora tekstu (np. Notepad). Aby zmodyfikować katalog do którego i z<br />
którego program eksportuje / importuje archiwa, po prostu zmień ścieżkę wskazaną w wierszu zaczynającym się od<br />
litery ‘D’ pliku WINGAEP_CNV.LST.<br />
UWAGA: Jeżeli określisz nazwę pliku razem ze ścieżką w polu ‘Znacznik pliku dla automatycznego EXPORTU<br />
archiwów (DBF)’ (File flag for automatic EXPORT of archives (DBF))(lub w polu Znacznik pliku dla automatycznego<br />
IMPORTU archiwów (DBF)’ (File flag for automatic IMPORT of archives (DBF)), wówczas nazwa pliku zostanie użyta<br />
jako katalog docelowy, zamiast katalogu zdefiniowanego w pliku WINGAEP_CNV.lst.<br />
- pliki eksportowane przez program są wskazywane w pliku tekstowym WINGAEP_CNV.LST (zlokalizowanym w tym<br />
samym katalogu WINGAEP) na wierszach zaczynających się od litery ‘A’. Wiersz dla każdego dającego się<br />
eksportować archiwum jest obecny w tym pliku: aby uniknąć wyeksportowania archiwum, wpisz znak ‘#’ (tak jak to<br />
pokazano w opisie pliku) na początku wiersza związanego z archiwum o które chodzi.<br />
Następujący przykład przedstawia treść pliku WINGAEP_CNV.LST:<br />
WINGAEP_CNV.LST – Lista do przekształcenia formatu binarnego na DBF<br />
‘#’ komentarz (wiersz jest pominięty)<br />
‘D’ = Katalog dla odczytu / zapisu DBF<br />
‘A’ = Archiwa dla konwersji: binarny (oznaczający WINGAEP_XXX), nazwa pliku DBF<br />
Directory ..... Katalog do / z którego program eksportuje / importuje pola archiwów w formacie DBF.<br />
UWAGA: katalog musi istnieć kiedy program importuje / eksportuje dane. Jeżeli katalog nie istnieje, wówczas<br />
program nie wykona operacji eksportowania / importowania.<br />
Archiwa które nie są brane pod uwagę przy importowaniu / eksportowaniu.<br />
Tak jak wcześniej powiedzieliśmy, w przypadku pliku WINGAEP_CNV.LST skonfigurowanego w ten sposób, archiwa<br />
są importowane / eksportowane z / do katalogu ‘C:\TMP’ a następujące archiwa są brane pod uwagę: Karty,<br />
Panele, Poziom dostępu, Przedziały czasowe, Komunikaty i Dni Świąteczne.<br />
3.7.2. Programy serwisowe – IMPORTUJ ARCHIWA (DBF) (Utilities – IMPORT ARCHIVES)<br />
Str. 85
Jeżeli wybierzesz tę pozycjęmenu i potwierdzisz polcenie, wówczas program WINCONTROL importuje wszelkie<br />
archiwa w formacie DBF które zostały wyeksportowane, w następujący sposób:<br />
- katalog w którym program szuka plików formatu DBF archiwów które mają być importowane jest wskazany w pliku<br />
tekstowym WINGAEP_CNV.LST (tym samym pliku który opisano w ostatnim paragrafie w odniesieniu do<br />
eksportowania archiwów) – ten plik może być modyfikowany przy pomocy dowolnego edytora tekstu (np. Notepad).<br />
Aby zmodyfikować ten katalog do i z którego program eksportuje / importuje archiwa, po prostu zmodyfikuj ścieżkę<br />
wskazaną w wierszu zaczynającym się od litery ‘D’ pliku WINGAEP_CNV.LST.<br />
UWAGA: Jeżeli określisz nazwę pliku razem z nazwą ścieżki dostępu w polu ‘Znacznik pliku dla automatycznego<br />
EKSPORTU archiwów (DBF)’ (albo w polu ‘Znacznik pliku dla automatycznego IMPORTU archiwów (DBF)’), wówczas<br />
nazwa pliku zostanie użyta w katalogu docelowym, zamiast tej którą zdefiniowano w pliku WINGAEP_CNV.LST.<br />
- pliki importowane / eksportowane przez program są wskazywane w pliku tekstowym WINGAEP_CNV.LST<br />
(zlokalizowanym w tym samym katalogu WINGAEP) na wierszu zaczynającym się od litery ‘A’. Wiersz dla każdego<br />
dającego się eksportować archiwum jest obecny w tym pliku: aby uniknąć importowania archiwum, wpisz znal ‘#’<br />
(tak jak to pokazano przy opisie pliku) na początku wiersza odnoszącego się do archiwum o które chodzi.<br />
Przykład zawartości pliku WINGAEP_CNV.LST pokazany jest w poprzednim paragrafie.<br />
3.7.3. Programy serwisowe – USTAW EKSPORT / IMPORT (Utilities – SET UP EXPORT / IMPORT)<br />
Jeżeli wybrana jest ta pozycja menu, na ekranie pojawia się następujące okno:<br />
Przy pomocy tego okna możesz eksportować dane niektórych lub wszystkich kart w archiwum. Wprowadź nazwę dla<br />
pliku DBF który ma być stworzony i, jeżeli to konieczne, ścieżkę docelową. Następnie, wybierz okienko ‘Eksport’<br />
(Export) oraz wymagany przez ciebie zakres kart.<br />
Aby importować nowe zapisy do archiwum kart lub zastąpić dane już istniejących zapisów, wprowadź pełną nazwę<br />
źródłowego archiwum DBF. Plik może być poszukiwany również poprzez naciśnięcie sąsiadującego przycisku ‘...’.<br />
Następnie, wybierz okienko ‘Importuj’ (Import) oraz tryb importowania. Kod karty i sekwencja znaków są<br />
zasadniczymi kluczami które nie mogą być duplikowane. Jeżeli odczytane dane pozostają w konflikcie z tym<br />
ograniczeniem, wówczas możesz wybierać spośród alternatywnych metod pobierania danych.<br />
Wykonywane operacje są pokazywane w prostokątnym okienku w dolnej części okna.<br />
3.7.4. Programy serwisowe – USTAWIENIE EKSPORTU / IMPORTU (Utilities – SET UP EXPORT /<br />
IMPORT)<br />
Jeżeli wybierzesztę pozycję menu, wówczas na ekranie pojawia sie okno ‘Ustaw eksport / import’ (Set up export /<br />
Str. 86
import), w którym zawierają się nastepujące dwa pola:<br />
ZNACZNIK PLIKU DLA AUTOMATYCZNEGO EKSPORTOWANIA ARCHIWUM (DBF) (FILE FLAG FOR AUTOMATIC<br />
ARCHIVE EXPORTING (DBF))<br />
Co 5 minut program sprawdza czy plik pokazywany w tym polu istnieje i, jeżeli istnieje, program usuwa<br />
plik i eksportuje archiwa DBF zgodnie z metodami wskazanymi w paragrafie ‘Eksportuj archiwa (DBF)))’<br />
(Export Archives (DBF)).<br />
ZNACZNIK PLIKU DLA AUTOMATYCZNEGO IMPORTOWANIA ARCHIWUM (DBF) (FILE FLAG FOR AUTOMATIC<br />
ARCHIVE IMPORTING (DBF))<br />
Co 5 minut program sprawdza czy plik pokazywany w tym polu istnieje i, jeżeli istnieje, program usuwa ten<br />
plik i importuje archiwa DBF zgodnie z metodami wskazanymi w paragrafie ‘Importuj Archiwa (DBF)’<br />
(Import Archives (DBF)).<br />
PLIK DLA EKSPORTOWANIA PRZEJŚĆ KART (ASCII) (FILE FOR CARD TRANSIT EXPORTING (ASCII))<br />
W tym polu wpisz ścieżkę i nazwę pliku w którym WINCONTROL doda – w formacie ASCII – wszystkie<br />
przejścia ważnej karty. Ta funkcja oferuje dalszą możliwość archiwizowania przejść ważnych kart, poza<br />
‘Archiwum Historycznym’ i ‘Buforem opróżniającym’.<br />
PLIK DLA IMPORTOWANIA AKTUALIZACJI KART (ASCII) (FILE FOR CARD UPDATE IMPORTING (ASCII))<br />
W tym polu wpisz ścieżkę i nazwę pliku który WINCONTROL odczyta aby pobrać uaktualniającą<br />
modyfikację która ma być dokonana w stosunku do pewnych pół Archiwum Kart (Card Archive).<br />
3.7.4.1. Eksportowanie przejść kart (Card transit exporting)<br />
Jeżeli naciśniesz przycisk ‘Format zapisu’ (Record format) na masce ‘Ustaw eksport / import’ (Set up export / import),<br />
wówczas pojawia się następująca maska:<br />
Str. 87
Domyślny format pliku ASCII jest podany poniżej. Używa się go jeżeli niczego nie wyszczególniono w polu ‘Format<br />
zapisu dla eksportowania przejść kart (ASCII)’ (Record format for card transit exporting (ASCII)).<br />
PGGMMAAHHM1TXXXXNNNNNS+CR+LF<br />
gdzie:<br />
P = Numer modułu Panelu 10,<br />
DD = Dzień<br />
MM = Miesiąc<br />
YY = Rok bez stulecia<br />
HH = Godziny<br />
MI = Minuty<br />
T = Rodzaj (1 = WEJŚCIE, 0 = WYJŚCIE)<br />
xxxx = spacje<br />
NNNNN = Kod Karty<br />
s = status (0 = offline (autonomiczny) 1 = online (nieautonomiczny))<br />
1 2 3 4 5 6 7 8 9 10 11 12 13 14 15 16 17 18 19 20 21 22 23 24<br />
Data / czas przejścia, np. jeżeli przejście<br />
miało miejsce o 10.32 w dniu 30/04/97<br />
ciąg znaków wyglądałby 3004971032<br />
Niewykorzystana<br />
stała przestrzeń<br />
Kod karty np.<br />
mielibyśmy 000001 dla<br />
karty 1<br />
Rodzaj<br />
dostęp<br />
u:<br />
1=Wejś<br />
0=Wyjś<br />
Status<br />
panelu<br />
0=offlin<br />
e<br />
1=onlin<br />
e<br />
UWAGA: radzimy abyś ustawiał to pole tylko jeżeli to konieczne (np. jeżeli dane muszą być dostarczone do innego<br />
programu wymagającego aktualizowania przejść), ponieważ ten plik zawiera dane dotyczące wszystkich ważnych<br />
przejść, i, dlatego też, może być bardzo duży i stąd może wyczerpać pamięć jednostki w której jest zlokalizowany,<br />
ponieważ jest to program użytkowy który wykonuje aktualizowanie.<br />
FORMAT ZAPISU DLA EKSPORTOWANIA PRZEJŚĆ KARTY (ASCII) (RECORD FORMAT FOR CARD TRANSIT<br />
EXPORTING (ASCII))<br />
Nie jest wygodnym korzystanie z domyślnego formatu, wpisz, w tym polu, format zapisu pliku ASCII który ma być<br />
eksportowany. Wszystkie zapisy są znakowane w początkowym i końcowym momencie przez sekwencję - powrót<br />
karetki (CR) i przesuw o wiersz (LF), i mogą być albo stałej albo zmiennej długości zgodnie z ustaleniami według<br />
dostępnych parametrów.<br />
Na przykład, jeżeli konfigurujesz <br />
następujący rezultat uzyskujesz w pliku:<br />
20/07/1998 15:10 Karta=00000001 Panel=0001 A E On-line Y<br />
20/07/1998 15:10 Karta=00000002 Panel=0002 A U On-line Y<br />
20/07/1998 15:10 Karta=00000003 Panel=0003 A E On-line Y<br />
20/07/1998 15:10 Karta=00000004 Panel=0004 B U On-line Y<br />
20/07/1998 15:10 Karta=00000034 Panel=0006 B B On-line Y<br />
20/07/1998 15:10 Karta=00000055 Panel=0007 A E On-line Y<br />
UŻYJ WARUNKÓW FILTROWANIA (USE FILTER CONDITIONS)<br />
Wszystkie operacje wczytywania karty przy wejściu są zazwyczaj zapisywane w pliku danych. Poprzez aktywowanie<br />
tego okienka kontrolnego, możesz konfigurować pewne warunki filtrowania.<br />
3.7.4.2. Warunki filtrowania – PRZYCZYNY (Filter conditions – REASONS)<br />
Jeżeli naciśniesz przycisk ‘Przyczyny’ znajdujący się na masce ‘Eksportowanie przejść karty’ (Card transit exporting),<br />
wówczas na ekranie pojawia się następująca maska:<br />
Powró<br />
t<br />
Karetk<br />
i<br />
Przesu<br />
w o<br />
wiersz<br />
Str. 88
Przy pomocy tej maski możesz filtrować operacje wczytania karty przy wejściu / wyjściu zgodnie ze odpowiednim<br />
kodem przyczyny.<br />
3.7.4.3. Warunki filtrowania – PANELE (Filter conditions – PANELS)<br />
Jeżeli naciśniesz przycisk ‘Panele’ (Panels) znajdujący się na masce ‘Eksportowanie przejść karty’, wówczas na<br />
ekranie pojawia się następująca maska:<br />
Przy pomocy tej maski możesz filtrować wczytania karty przy wejściu / wyjściu zgodnie z Panelem (i Kontrolerem dla<br />
wersji programu Wincontrol-Centro) i według odpowiedniego kodu naliczania godzin.<br />
3.7.4.4. Importowanie aktualizowania kart (Card update import)<br />
Jeżeli naciśniesz przycisk ‘Format zapisu’ (Record format) znajdujący się na masce ‘Ustaw eksport / import’ (Set up<br />
export / import), wówczas pojawia się następująca maska.<br />
Str. 89
Ta maska daje możliwość definiowania formatu zapisu pliku ASCII zawierającego modyfikacje które mają być<br />
dokonane w Archiwum Kart. Plik jest poszukiwany z pewną częstotliwością (co około 4 sekundy) i, kiedy zostaje<br />
znaleziony, jest odczytywany i następnie usuwany. Pola mogą być ustalonej lub zmiennej długości, kończąc się<br />
znakiem ogranicznika który widnieje w odpowiednim okienku (zazwyczaj jest to średnik). Aby zagwarantować<br />
uwieńczone powodzeniem wprowadzenie zmian, pole A (Numer Karty) musi być wypełnione.<br />
Na przykład, jeżeli konfigurujemy:<br />
%5A%2D%2E%2F%2G%2I%2L%2M%2N<br />
plik ‘modyfikacje.txt’ (modifications.txt) musi zawierać wiersze następującego rodzaju:<br />
00001 01/01/1999 08 31/12/1999 12<br />
00002 01/01/1999 08 31/12/1999 12<br />
00003 01/01/1999 08 31/12/1999 12<br />
Rezultatem będzie ustalenie ważności okresu od 8 rano 1 stycznia 1999 do 12 w nocy 31 grudnia 1999 dla kart 1, 2 i<br />
3.<br />
3.7.5. Programy serwisowe – USTAW ARCHIWIZOWANIE (Utilities – SET UP BACKUP)<br />
Jeżeli wybierana jest ta pozycja menu, wówczas pojawia się następująca maska:<br />
Maski tej używa się do aktywowania funkcji automatycznego archiwizowania.<br />
Z listy, wybierz okienka danych które mają być archiwizowane.<br />
Następnie wprowadź rezerwowy folder docelowy oraz liczbę kopii które mają być przechowywane (od 1 do 99).<br />
Wprowadź 0 aby wyłączyć archiwizowanie. Upewnij się, że posiadasz wystarczająco dużo miejsca w pliku docelowym<br />
dla liczby kopii które mają być stworzone, zgodnie z wybranymi pozycjami.<br />
Wprowadź czas wykonywania kopii zapasowych w okienkach dni powszednich i aktywuj odpowiednie okienko. Jeżeli<br />
chcesz ominąć archiwizowanie na okres świąteczny, tak jak to wyszczególniono w archiwum dni świątecznych,<br />
aktywuj okienko ‘Nie w dni świąteczne’ (Not on holidays).<br />
Str. 90
Aby natychmiast wykonać archiwizację naciśnij przycisk ‘Wykonaj teraz’ (Execute now).<br />
3.7.6 Programy serwisowe – AKTYWUJ / DEZAKTYWUJ TRYB WYSZUKIWANIA I USUWANIA BŁĘDÓW<br />
W PROGRAMIE (Utilities – ACTIVATE / DE-ACTIVATE DEBUG MODE)<br />
Ta pozycja menu pokazuje słowa ‘Aktywuj tryb wyszukiwania i usuwania błędów’ (Activate debug mode) kiedy<br />
program DEBUG jest dezaktywowany, i na odwrót, słowa ‘Dezaktywuj tryb wyszukiwani i usuwania błędów’ (Deactivate<br />
Debug mode) (kiedy program DEBUG jest włączony???). Polecenie to umożliwia ci włączenie / wyłączenie<br />
trybu wyszukiwania i usuwania błędów (DEBUG). Kiedykolwiek zła karta jest wykryta, funkcja ta wyświetla ‘Kod<br />
błędu’ (Error code) (w kwadratowych nawiasach []) na ekranie monitorowania obok imienia karty. Kod ten informuje<br />
o tym jakiego rodzaju błąd spowodował, że przejście karty nie udało się. Jeżeli zapoznasz się z tabelą ‘Kodów<br />
błędów’ (Error code), będziesz mógł określic przyczynę dla której karta nie została uznana za ważną (brak w<br />
Archiwum Kart, niważny Przedział czasowy, poza Poziomem Dostępu, itd.).<br />
Tabelę Kodów Błędów (Error Code) przedstawiono poniżej:<br />
Tabela KODÓW BŁĘDU - odnoszących się do nieważnej karty – w trybie DEBUG (wyszukiwania i<br />
usuwania błędów)<br />
Kod błędu<br />
Opis<br />
[0] Żądna karta w archiwum nie ma sekwencji znaków która została odczytana<br />
[1] Brak karty w archiwum (prefiks T)<br />
[2] Kod instalacji w archiwum kart nie pokrywa się<br />
[3] Kod instalacji w Archiwum Paneli nie pokrywa się<br />
[4] Zawieszona lub przekroczony termin ważności<br />
[5] Abonament wygasł<br />
[6] Wyczerpany limit dziennego użycia<br />
[7] Brak poziomu dostępu w archiwum<br />
[8] Nie ma poziomu dostępu dla tego panelu<br />
[9] Przedział czasowy nie występuje w archiwum<br />
[10] Poza przedziałem czasowym<br />
[11] Odrzucona z powodu anti-passback<br />
[12] Przekroczony stan licznika przedsiębiorstwa<br />
[13] Brak przedziału czasowego przypisanego tej karcie<br />
[14] Zawiodło skojarzenie karta + PIN<br />
[15] Zawiodło skojarzenie karta + karta<br />
[16] Zewnętrzna karta ale brak wewnętrznej karty obecnej<br />
[17] Karta z niewystarczającą kwotą przypisaną<br />
[18] Maksymalny limit dla kart gości osiągnięto<br />
[19] Limit czasu przekroczony<br />
[20] Grupa dostępu nie występuje w archiwum<br />
[21] Brak grupy dostępu dla tego Panelu<br />
3.7.7. Programy serwisowe –WYGASZACZ EKRANU (Utilities – SCREEN SAVER)<br />
Jeżeli wybierana jest ta pozycja menu, wówczas na ekranie pokazuje się okno ‘Panelu sterowasnia’ ‘Właściwości<br />
ekranu’ (Screen properties) programu Windows’95. Można dokonać ustawień kilku właściwości ekranu, łącznie z<br />
funkcją wygaszacza ekranu. Aby uzyskać szczegółowe informacje, zapoznaj się z ‘Przewodnikiem on-line’ programu<br />
Windows’95.<br />
WAŻNE<br />
- Bardzo mocno zachęcamy do zrezygnowania z korzystania z wygaszaczy ekranu z efektami<br />
trójwymiarowymi. Chociaż wyglądają one bardzo efektownie, narażają one na szwank skuteczne<br />
odpytywanie paneli w wyniku stawiania wysokich wymagań procesorowi komputera PC.<br />
- Aby uniknąć przerw procesu przetwarzania danych, musisz również W PEŁNI WYŁĄCZYĆ funkcję<br />
oszczędzania energii, poprzez zmodyfikowanie zarówno konfiguracji BIOS jak i konfiguracji Panelu<br />
Sterującego (Control Panel).<br />
Str. 91
3.8. Menu – PORADNIK – (Menu – GUIDE)<br />
Jeżeli wybrana zostanie ta pozycja menu, wówczas na ekranie pojawia się nastepujące podmenu:<br />
3.8.1. Poradnik – INSTRUKCJA OBSŁUGI (Guide – MANUAL)<br />
Wybierz tę pozycję menu aby przeszukać poradnik on-line dotyczący WINCONTROL.<br />
3.8.2. Poradnik – INSTRUKCJA OBSŁUGI COBRA 600 (Guide – COBRA 600 MANUAL)<br />
Wybierz tę pozycję menu aby przeszukać poradnik on-line dotyczący jednostki COBRA 600.<br />
3.8.3 Poradnik – INFORMACJE (Guide – INFORMATION)<br />
Jeżeli wybierzesz tę pozycję, wówczas pojawia się ekran informacyjny odnoszący się do używanej wersji programu<br />
WINCONTROL oraz do dostępnych modułów oprogramowania. Postępując zgodnie z informacją dotyczącą<br />
maksymalnej liczby obsługiwanych Kart i Paneli, pojawia się ‘Kod Zdalnego Pobierania Danych’ (Remote DA Code).<br />
Ten kod jest wykorzystywany w stosunku do Paneli podłączonych za pośrednictwem linii telefonicznej i jego celem<br />
jest identyfikacja (sprawdzenie tozsamości). Kod ten nie może być modyfikowany w programie ale jest przypisywany<br />
przez producenta oprogramowania.<br />
3.8.4. Poradnik – LICENCJA UZYTKOWNIKA (Guide – USE LICENCE)<br />
Wybierz tę pozycję menu aby wyświetlić na ekranie licencję użytkownika programu.<br />
3.8.5. Poradnik – LISTA ODNIESIEŃ (Guide – REFERENCES)<br />
Wybierz tę pozycję menu aby wyświetlić na ekranie listę odniesień programu.<br />
3.8.6. Poradnik – INTERNET (Guide – INTERNET)<br />
Opcja ta uruchamia domyślną przeglądarkę internetową w celu połączenia się ze stroną producenta.<br />
4. Wykrycie alarmu w – TRYBIE MANUALNYM (Alarm acquisition in –<br />
MANUAL MODE)<br />
Nadejście alarmu w trybie pozyskiwania danych powoduje otwarcie się na ekranie okna które wskazuje rodzaj<br />
wykrytego alarmu. Okno z ikoną n czerwonym tle wskazuje alarm, podczas gdy okno z ikoną na zielonym tle<br />
wskazuje przywrócenie alarmu.<br />
Alarm lub operacje przywrócenia są zapisywane w pamięci w Archiwum Historycznym (Historical Archive) (jeżeli<br />
wyszczególnione) na twardym dysku i są drukowane (jeżeli tak określono).<br />
Wielokrotne alarmy czekają w kolejce i operator wie ile z nich oczekuje ponieważ ta pozycja danych jest pokazywana<br />
Str. 92
w oknie.<br />
Okno pokazuje datę i czas, numer panelu oraz wydarzenie które spowodowało alarm.<br />
Jeżeli naciśniesz przycisk Enter, wówczas dane o alarmie są pokazywane na ekranie, odnośna maska znika a wszelkie<br />
oczekujące alarmy są pokazywane.<br />
5. Identyfikowanie ‘Ważnej katy’ (Identifying a ‘Valid card)<br />
Aby karta mogła być uznawana za ‘ważną’ przez system i co za tym idzie aby mogła swobodnie przechodzić przez<br />
Panel Kontrolny, musi ona spełnić różne konieczne warunki.<br />
1. Karta musi istnieć wewnątrz ARCHIWUM KART (CARD ARCHIVE).<br />
2. Karta musi być aktywowana w Poziomie Dostępu (Access Level) (głównym lub dodatkowym) ustawionym dla tej<br />
karty.<br />
3. Karta ma pozwolenie na przejście jeżeli mieści się w ramach dozwolonego Przedziału Czasu (głównego lub<br />
dodatkowego).<br />
4. Karta nie mogła być żadnego powodu zawieszona.<br />
5. Anti-passback (opcjonalnie).<br />
6. Jeżeli karta jest skonfigurowana jako abonamentowa, wówczas licznik dziennych wejść związany z nią, nie może<br />
przekroczyć maksymalnego ustalonego progu (kontrola kart abonamentowych).<br />
7. Jeżeli włączona została kontrola importu, wówczas odmowa wejścia i / lub wyjścia nie może być aktywna, jeżeli<br />
pozostała kwota jest poniżej uzgodnionego stanu konta.<br />
8. Jeżeli został aktywowany limit czasu, odmowa wejścia i / lub wyjścia nie może być aktywna, jeżeli pozostała<br />
kwota przekroczyła ustawiony limit czasu.<br />
5.1 Istnienie karty (Existence of card)<br />
Jest to pierwszy warunek wymagany aby karta mogła uzyskać pozwolenie na przejście ale sam w sobie nie jest<br />
wystarczający. Kiedy karta jest przedstawiona przy peryferyjnym Panelu, wówczas Panel może przesłać kod karty na<br />
jeden z dwu sposobów znanych jako ‘T’ lub ‘N’. Ten tryb może być skonfigurowany poprzez programowanie<br />
terminalowe.<br />
T W pierwszym przypadku, terminal przesyła informację składającą się z 5 + 5 numerycznych znaków<br />
odnoszących się do Kodu Instalacyjnego oraz Kodu Karty wprowadzonego do karty. Karta istnieje jeżeli<br />
odpowiednie pola archiwum kart pokrywają się. W przykładzie pokazanym na rysunku, karta istnieje jeżeli<br />
terminal prześle kod ‘04365’ + ‘00235’. Ignorowane jest pole sekwencji znaków.<br />
Ten rodzaj rozpoznawania jest stosowany dla czytników kart z wyjściem typu Wiegand (np. aktywne karty<br />
zbliżeniowe takie jak Cotag). Może on również być stosowany z czytnikami wejściowymi Paska<br />
Str. 93
Magnetycznego – w tym przypadku, musi być 5 + 5 numerycznych znaków na karcie, odnoszących się do<br />
kodu instalacyjnego, jak również Kod Karty – wszelki inne znaki są ignorowane.<br />
N W tym przypadku, terminal przesyła informację składającą się ze wszystkich znaków numerycznych<br />
odczytanych przez peryferyjny czytnik (który musi mieć wyjścia dla Paska Magnetycznego). W przykładzie<br />
pokazanym na rysunku, karta istnieje jeżeli terminal przekazuje kod ‘004400001678’. Ignorowane są pola Koodu<br />
Karty ‘N’ oraz Kod Inicjalizacyjny. Karta #235 została wczytana do programu.<br />
5.2 Aktywowanie Poziomu Dostępu (głównego lub dodatkowego)<br />
Ten warunek musi być spełniony aby karta mogła być uważana za ważną. Kiedy karta jest umieszczana na<br />
przechowanie w Archiwum Kart (Card Archive), dwa główne Poziomy Kart (Accesss Levels) mogą być wprowadzone<br />
(główny i pomocniczy) jak również dwa dodatkowe Poziomy Dostępu (Access Levels): paragraf ‘Inicjalizacje’ –<br />
‘Asocjacje Przyczyn Poziomów Dostępu’ (Initialisations – Acc.Lev. Reason Associations) opisywał, że zgodnie z<br />
komunikowaną przyczyną, program używa albo głównego albo pomocniczego Poziomu Dostępu. Karta nie jest<br />
uważana za ważną jeżeli przeszła przy terminalu którego nie ma na liście głównego Poziomu Dostępu (Accesss Level)<br />
lub przy jednym z dwu dodatkowych Poziomów Dostępu. Począwszy od wersji 2.50.57, Grupa dostepów może być<br />
określona zamiast głównego Poziomu Dostępu (Access Level).<br />
5.3. Dozwolone Przedziały Czasu (główne i dodatkowe) (Permitted Time Bands (main and additional))<br />
Jest to trzeci warunek który musi spełnić karta aby być uznaną za ważną. W Archiwum Kart (Card Archive), do pięciu<br />
głównych i cztery dodatkowe Przedziały Czasu mogą być związane z każdą kartą – jeżeli karta została o czasie nie<br />
mieszczącym się w ramach przynajmniej jednego z 9 możliwch Przedziałów Czasowych, wówczas uznawana jest za<br />
nieważną.<br />
5.4. Zawieszanie / aktywowanie karty (Card suspension / enabling)<br />
Jest to czwarty warunek który musi spełnić karta aby być uznaną za ważną.<br />
Karta nie jest akceptowana jeżeli ma zastosowanie jeden z następujących warunków:<br />
- karta zostaje odczytana w ramach okresu czasu na który ta karta jest zawieszona<br />
- karta nie jest odczytana w ramach okresu czasu na który ta karta została aktywowana<br />
Aby zdefiniować okres zawieszenia / ważności karty, przeczytaj paragraf ‘Archiwum Kart’.<br />
5.5 Anti-passback<br />
Jest to piąty warunek który musi spełnić karta aby być uznaną za ważną:<br />
Ma on zastosowanie tylko wtedy kiedy oprogramowanie jest zamówione razem z modułem SW GEST PB, i ta funkcja<br />
jest włączona w Konfiguracji Systemu.<br />
Karta nie jest uważana za ważną jeżeli:<br />
- dokonuje przejścia przy terminalu ‘Wejście on-line’ (On-line entrance) i jest OBECNA w Archiwum Kart (Card<br />
Archive).<br />
- dokonuje przejścia przy terminalu ‘Wyjście on-line’ (On-line exit) i jest NIEOBECNA w Archiwum Kart (Card<br />
Archive).<br />
5.6. Zarządzanie kartami abonamentowymi (Subscription card management)<br />
Jest to szósty warunek który musi spełnić karta żeby być uważana za ważną, ale nie jest on wystarczający sam w<br />
sobie. Karta nie zostaje uznana za ważną jeżeli jest odczytana kiedy ‘G’ – związany z nią licznik dziennych wejść –<br />
osiągnął wartość maksymalnego progu.<br />
Patrz ‘Inicjalizacje’ – ‘<strong>Konfiguracja</strong> naliczania kart’ (Initialisations – Card count configurations) aby poznać definicję<br />
maksymalnego progu dziennych wejść karty abonamentowej, i patrz ‘Archiwum Kart’ (Card Archive) aby sprawdzić<br />
aktualne wskazanie licznika ‘G’.<br />
5.7. Zarządzanie kartami działającymi na zasadzie potrącania płatności (Management of cards with<br />
deduction amount)<br />
Jest to siódmy warunek który musi być spełniony, jeżeli w odniesieniu do karty o którą chodzi włączone jest<br />
zarządzanie kwotą. Kiedy pozostała kwota jest poniżej maksymalnego dozwolonego kredytu (przekroczenia stanu<br />
konta), wówczas karta może nie uzyskać akceptacji kiedy jest wczytywana przy wejściu / lub wyjściu. Aby poznać<br />
dalsze szczegóły, patrz arkusz ‘Kredyt’ w ‘Archiwum kart’.<br />
Str. 94
5.8. Limit czasu (Time limit)<br />
Jest to ósmy warunek ltóry musi być spełniony, jeżeli włączona jest opcja kontroli czasu. Kiedy czas pobytu (postoju)<br />
przekracza pewną ustalona wartość, wówczas karta może nie uzyskać zgody kiedy zostaje wczytana przy wejściu i /<br />
lub wyjściu. Aby poznać dalsze szczegóły, zapoznaj się z maską ‘Limit czasu’ (Time Limit) w Konfiguracji Systemu<br />
(System Configuration).<br />
6. Funkcja liczenia kart obecnych (Present cards count function)<br />
Aby aktywować tę funkcję, użyj jednej lub dwu z następujących opcji:<br />
- zaprogramuj jeden lub więcej terminali i dodawaj ‘E’ lub ‘U’ do transakcji (w ‘Programowaniu terminali on-line)<br />
- wyznacz kilka paneli jako –Wejścia on-line’ (On-line entrance) a inne jako ‘Wyjścia on-line’ (On-line exit).<br />
Dodane litery ‘E’ lub ‘U’ mają pierwszeństwo nad konfiguracją ‘Wejścia on-line’ (On-line entrance) i ‘Wyjścia on-line’<br />
(On-line exit), w praktyce, jeżeli terminal jest zaprogramowany aby dodawać ‘U’do pewnego rodzaju odczytów,<br />
wówczas przejście karty jest interpretowane jako ‘wyjście’ (Exit) nawet jeżeli terminal jest skonfigurowany jako<br />
‘Wejście on-line’ (On-line entrance). Kiedy program jest uruchamiany, skanuje on wszystkie karty i liczy te OBECNE<br />
(PRESENT) w Archiwum Kart. Ta liczba jest wyświetlana na ekranie i będzie punktem początkowym dla<br />
kontynuowania procesu liczenia.<br />
Stan licznika zostaje zwiększony o jedną jednostkę jeżeli:<br />
- karta przechodzi przy terminalu ‘Wejście on-line’ (On-line entrance) i jest NIEOBECNA (ABSENT) w Archiwum Kart<br />
Stan licznika jest zmniejszany o jedną jednostkę jeżeli:<br />
- karta dokonuje przejścia przy terminalu ‘Wyjście on-line’ (On-line exits) i jest OBECNA (PRESENT) w Archiwum<br />
Kart.<br />
Zauważ, że jeżeli pewna karta jest wielokrotnie odczytywana na panelu ‘Wejście on-line’ (On-line entrance), wówczas<br />
stan licznika nie zostaje wielokrotnie zwiększony nawet jeżeli karta uzyska powtarzalne otwarcia, podczas gdy<br />
funkcje Anti-passback jest wyłączona lub nie jest obecna.<br />
7. Moduł ‘Opróżniającego Buforu’ (‘Emptying Buffer’ Module)<br />
Program może być zamówiony razem z modułem zarządzającym ‘Opróżniającego buforu’ SW GEST MOD.<br />
Zadania ‘Buforu opróżniającego’ opisane zostały poniżej:<br />
Często istnieje potrzeba pobrania danych tranzytowych ażeby uzyskać plik zazwyczaj używany przez program<br />
Wykrywania Obecności (Presence Detection) dla obliczenia kart pracowników. Przeszukanie Archiwów ujawnia błędy<br />
operatora takie jak:<br />
- zapomnienie o pobraniu danych z pewnego dnia<br />
- pobranie danych tego samego dnia dwa razy i uzyskanie w ten sposób duplikatu przejść.<br />
Niektóre programy obecności nie są w stanie ujawnić takich błędów i mogłoby to spowodować problemy odnośnie<br />
liczenia.<br />
Zarządzanie buforem opróżniającym może pokonać powyżej opisany problem ponieważ pozwala ono programowi<br />
WINCONTROL zapisać w pamięci każde wydarzenie (przejście, alarm. Itd.) zarówno w Archiwum Historycznym jak i<br />
w pliku (plik ‘opróżniający bufor’ WINGAEP.TXS obecny w tym samym katalogu WINGAEP), w którym najnowsze<br />
wydarzenia umieszczone są w kolejce za wcześniejszymi. Kiedykolwiek zdalny komputer osobisty podłączony do<br />
szeregowej linii (tak jak wspomniano w paragrafie ‘Pobieraj dane na port szeregowy’ (Download data on serial port))<br />
przesłuchuje ‘Bufor opróżniający’, wszystkie wydarzenia w buforze są pobierane począwszy od najnowszego<br />
(zarządzanie LIFO) i wszystkie pobrane dane są usuwane z samego buforu. W ten sposób następny pobranie<br />
buforowe wpłynie tylko na te wydarzenia które nie były poprzednio pobierane, w taki sposób eliminując wszelkie<br />
problemy z duplikatami lub brakiem danych.<br />
Zwróć uwagę, że jedyne dane które zostają usunięte to te pobrane z Opróżniającego Bufora a nie te z Archiwów<br />
Historycznych programu WINCONTROL, które to dane pozostają w taki sposób dostępne do wglądu poprzez<br />
normalne narzędzie odpytywania Archiwum Historycznego: Raport. Jeżeli nie spodziewasz się, że będziesz korzystał<br />
z pobierania danych przez pewien okres czasu i nie chcesz żeby takie dane były dostępne do przesłania później,<br />
radzimy abyś wyłączył bufor aby zapobiec zbytniemu wydłużeniu się pliku.<br />
UWAGA: Dwa pobrania danych z buforu opróżniającego nie mogą być jednocześnie wykonane. Na przykład, nie<br />
można pobrać danych przez kabel szeregowy i, jednocześnie, bezpośrednio z twardego dysku.<br />
8. Moduł ‘Anti-passback’ (Anti-passback Module)<br />
Str. 95
Program może być zamówiony razem z modułem zarządzającym Anti-passback SW GEST PB.<br />
Jeżeli moduł jest dostarczony, funkcja ta musi, niemniej jednak aktywowana a Konfiguracji Systemu (patrz odnośny<br />
paragraf).<br />
Wdrożenie opcji Anti-passback ma charakter globalny.<br />
Kiedy opcja Anti-passback jest włączona, karta nie otrzymuje dostępu jeżeli:<br />
- przejście zidentyfikowane jako ‘wejście’ (entrance) występuje i karta jest OBECNA w Archiwum Kart.<br />
- przejście zidentyfikowane jako ‘wyjście’ pojawia się i karta jest ‘NIEOBECNA w Archiwum Kart.<br />
Aby zdecydować czy przejście ma być wykorzystane jako ‘wejście’ (entrance0 lub ‘wyjście’ (exit), uwagi w paragrafie<br />
‘Funkcja naliczania kart obecnych’ (Present cards count function).mają w tym przypadku zastosowanie także – więc<br />
zapoznaj się z właściwym paragrafem.<br />
Funkcja Anti-passback nie sprawdza przejść przy panelach on-line, które nie dodają do transakcji ani ‘E’ ani U.<br />
Sprawdzenie karty pod kątem Anti-passback zapobiega sytuacjom w którch pracownik pożyczałby swoją kartę innej<br />
osobie.<br />
9. Eksportowanie danych Archiwów Kart (Card Archive data exporting)<br />
Jeżeli wybierzesz operację ‘Drukuj’ (Print) w ‘Archiwum Kart’ (Card Archive), wówczas możesz drukować lub tworzyć<br />
plik zawierający dane ‘Archiwum Kart, zgodnie z różnymi trybami wydzielania.<br />
Na ekranie pokazuje się następujące okno interaktywne:<br />
OD KARTY ....... DO ..... (FROM CARD ........ TO ........)<br />
5 cyfrowe pola numeryczne (maksymalny 65535) do wskazywania numeru karty od którego drukowanie<br />
(lub plik) ma się zacząć, i numer ostatniej karty której drukowanie (lub plik) musi dotyczyć. W obydwu<br />
polach, program pokazuje numer wyświetlanej karty kiedy wybrana zostaje pozycja do druku.<br />
OD NAZWISKA ........... DO ......... (FROM SURNAME ............ TO ............. )<br />
20 znakowe pola numeryczne do wskazywania nazwiska od którego drukowanie ma się zacząć oraz<br />
nazwiska przy którym drukowanie ma się zakończyć.<br />
UWAGA: program drukuje (lub tworzy plik) wszystkich kart spełniających zarówno poprzednie warunki – tzn.<br />
wszystkie karty zawarte zarówno z zakresie numerycznym kart jak również w zakresie nazwisk są brane pod uwagę.<br />
EKSPORTUJ FORMAT DBF (EXPORT DBF FORMAT)<br />
Następujące pola to trzy alternatywne okienka kontrolne: jeżeli jedno z nich jest aktywowane przy pomocy<br />
znaku wyboru ν, wówczas pozostałe dwa są automatycznie dezaktywowane.<br />
NORMALNY DRUK NA LPT1 (NORMAL PRINT ON LPT1)<br />
Aktywuj to okienko kontrolne przy pomocy znaku wyboru ν (wartość domyślna) aby wydrukować dane<br />
archiwum kart na drukarce podłączonej do LPT1. Wszystkie pola są drukowane dla każdej karty,<br />
wypełniając ogółem 15 wierszy.<br />
Str. 96
EKSPORTUJ FORMAT DBF (EXPORT DBF FORMAT)<br />
Aktywuj to okienko kontrolne przy pomocy znaku wyboru ν aby stworzyć plik w formacie DBF zawierający<br />
wszystkie dane w Archiwum Kart którymi można zarządzać przy pomocy aplikacji takich baza danych,<br />
arkusz kalkulacyjny, itd.<br />
UWAGA: struktura pliku w formacie DBF nie może być adaptowana do potrzeb użytkownika w środowisku<br />
WINCONTROL kiedy włączona jest ta opcja, przycisk ‘Zmień dostosowany format’ (Change customised<br />
format) (opisany poniżej) jest, dlatego też, dezaktywowany. W rezultacie wszelkie zmiany strukturalne<br />
będą dokonywane poprzez wykorzystanie programu przeznaczonego do zarządzania tego rodzaju plikami.<br />
EKSPORTUJ DOSTOSOWANY FORMAT (EXPORT CUSTOMISED FORMAT)<br />
Aktywuj to okienko kontrolne przy pomocy znaku wyboru ν aby stworzyć plik w formacie ASCII z<br />
ustawialnym formatem zawierajcy wszystkie dane Archiwum Kart. Kiedy to okienko kontrolne jest<br />
aktywowane, opisany poniżej przycisk ‘Zmień dostosowany format zapisu’ (Change customised record<br />
format) jest również włączony i umożliwia konfigurowanie formatu zapisu pliku.<br />
ZMIEŃ DOSTOSOWANY FORMAT (CHANGE CUSTOMISED FORMAT)<br />
Tewn przycisk poleceń jest włączony tylko jeżeli zostało aktywowane (już omawiane) okienko kontrolne<br />
‘EKSPORTUJ DOSTOSOWANY FORMAT’ (EXPORT CUSTOMISED FORMAT). Jeżeli naciśniesz ten przycisk,<br />
na ekranie pojawia się okno ‘Dostosowany format zapisu’ (Customised record format). Używa się go do<br />
ustanawiania formatu zapisu eksportowanego pliku Archiwum Kart. Procedura wypełniania pól tego okna<br />
przedstawia się następująco:<br />
SEPARATORY ZAPISU (RECORD SEPARATORS)<br />
Wskaż następujące elementy w pierwszych trzech polach numerycznych:<br />
- liczba znaków użytych do rozdzielenia zapisu (separatory zapisu)<br />
- kod ASCII pierwszego znaku rozdzielającego<br />
- kod ASCII drugiego znaku rozdzielającego<br />
Jeżeli liczba separatorów (pierwsze pole) jest ustawiona na zero, kolejne pola nie są brane pod uwagę.<br />
Jeżeli liczba separatorów wynosi jeden: tylko pierwsze kolejne pole jest brane pod uwagę (pierwszy separator w<br />
kodzie ASCII)<br />
Jeżeli liczba separatorów wynosi dwa: obydwa kolejne pola są brane pod uwagę (pierwszy i drugi separator w kodzie<br />
ASCII)<br />
UWAGA: Te trzy pola są zazwyczaj ustawione na wartości ‘2’ – ‘13’ – 10’, (tzn. dwa znaki rozdzielające zazwyczaj<br />
używane to ‘Powrót karetki’ (ASCII kod = 13) oraz ‘Przesuw o wiersz’ (ASCII kod = 10)<br />
W polu znajdującym się w centrum okna, wskaż wymaganą strukturę dla pliku zawierającego dane Archiwum Kart<br />
(Card Archive) który chcesz stworzyć – postępuj zgodnie ze wskazówkami widocznymi w dolnej części ekranu.<br />
Str. 97
Zwróć uwagę, że sekwencyjna liczba nie stanowi pola Archiwum Kart (Card Archive) ale jest to liczba dodawana i<br />
zwiększająca się dla każdej nowej karty branej pod uwagę.<br />
Na przykład: aby wydobyć plik z ‘Archiwum Kart’ (Card Archive) z następującymi polami:<br />
‘Karta N’ (Card N), ‘Sekwencja Znaków’ (Chars. Sequence), ‘Nazwisko’ (Surname), odpowiednio znaki 5, 37 oraz 10,<br />
wpisz co następuje:<br />
%5A %37B %10C<br />
UWAGA: jeżeli w poprzedzającym oknie ‘Drukuj Archiwum Kart’ (Prinr Card Archive), wpisano coś w polu ‘od<br />
nazwiska .... do .....’ (from surname .... to .... ), rezultat tej operacji będzie w nporządku al;fabetycznym oparty na<br />
nazwisku. W przeciwnym razie, jeżeli niczego nie wpisano w powyżej wymienionych polach, rezultatem będzie<br />
porządek rosnący oparty na numerze karty.<br />
PLIK (FILE)<br />
Wskaż jednostkę docelową, ścieżkę i nazwę pliku który ma być eksportowany. Jeżeli format DBF został<br />
poprzednio wybrany, wówczas nie ma potrzeby wskazywać rozszerzenia ponieważ program automatycznie<br />
zapisuje w pamięci plik jako *.DBF.<br />
10. Wydajność terminali w przypadku przerwania linii (Performance of terminals if lines interrupted)<br />
Terminale COBRA 600 gwarantowały ciągłe działanie nawet jeżeli działały w trybie ‘Off-line’ (autonomicznym).<br />
Jednakże, wydajność i funkcjonalność urządzenia będzie bardziej ograniczona w porównaniu do działania w trybie<br />
‘On-line’ (nieautonomicznym).<br />
Aby uzyskać szczegółowy opis możliwości działania panelu COBRA 600 w trybie ‘off-line’, zapoznaj się z odpowiednią<br />
instrukcją obsługi.<br />
11. Programowanie panelu z komputera osobistego (Panel programming from PC)<br />
Odpowiednia ‘<strong>Konfiguracja</strong>’ jest przechowywana w stałej pamięci EEPROM każdego peryferyjnego panelu COBRA<br />
600. Do części tej konfiguracji można uzyskać dostęp z komputera osobistego przy użyciu pozycji ‘Komunikacja’ –<br />
‘inicjalizacja panelu on-line’ (Communication – On-line panel initialisation), a reszta jest dostępna z komputera<br />
osobistego poprzez użycie pozycji ‘Komunikacja’ – Programowanie paneli on-line’ (Communication – On-line panel<br />
programming), która stanowi temat tego rozdziału.<br />
UWAGA: większość opisanych w tym paragrafie pozycji może być modyfikowana również na panelu peryferyjnym<br />
pod warunkiem, że jest on wyposażony w wyświetlacz / klawiaturę.<br />
W dalszej części tego rozdziału opiszemy jak programować poszczególne panele poprzez wybieranie pozycji<br />
‘Komunikacja – Programowanie paneli on-line’ (Communication – On-line panel programming).<br />
UWAGA: w dolnej części okna znajduje się pasek pomocy który dostarcza informacje i sugestie mające ułatwić<br />
ustawienie pól. Po wybraniu, poprzez kliknięcie myszą, pola które ma być ustawionepasek Pomocy pokazuje istotne<br />
informacje dotyczące wypełnienia tego pola.<br />
Programowanie ustawie operacyjnych (Programming operational settings).<br />
W pierwszym polu znajdującym się w lewym górnym rogu maski ‘Programowanie paneli on-line’ (On-line panel<br />
programming), wskaż numer panelu który chcesz sprawdzić i / lub uaktualnić. Kliknij myszką aby otworzyć<br />
odpowiednie menu rozwijane w celu przeszukania Archiwum Paneli (Panel Archive) i wybierz jeden panel z listy.<br />
Jeżeli naciśniesz przycisk ‘ODCZYT PANELU (PANEL READING), wówczas generujesz zapytanie o stan w stosunku do<br />
określonego panelu, wynik jest wyswietlony na ekranie zarówno w polach ograniczonych kwadratowymi nawiasami<br />
jak i na polach z białym tłem.<br />
Jeżeli chcesz zmodyfikować jedną lub więcej pozycji, musisz określić tekst w polu z białym tłem. Jeżeli następnie<br />
naciśniesz przycisk ‘WYŚLIJ PROGRAMOWANIE’ (SEND PROGRAMMING), wydane zostaje polecenie do<br />
aktualizowania – na urządzeniach peryferyjnych – tylko tych pozycji które były zmodyfikowane w odniesieniu do<br />
poprzedniego odczytu stanu.<br />
Kliknij myszką aby otworzyć odpowiednie menu rozwijane dla każdego pola, przeszukaj wartości ustawione dla pola<br />
o które chodzi i wybierz jedno z listy.<br />
Zmień ‘Numer terminalu’ (Change ‘Terminal Number’)<br />
Numer danego panelu może być zmieniony z komputer osobistego (jest to numer adresu logicznego używanego<br />
przez terminal do wysyłania odpowiedzi podczas procesu odpytywania). Opiszemy teraz jak zmodyfikować panel 8 na<br />
panel 14: panel 8 panel 14:<br />
Str. 98
1. wprowadź nowy panel 14 do archiwum (pozostaw go AKTYWNYM)<br />
2. zażądaj podania stanu panelu 8 przy pomocy przycisku ‘Odczyt Panelu’ (Panel Reading) w oknie Programowanie<br />
Paneli On-line (On-line panel programming)<br />
3. otwórz rozwijane menu pierwszego pola w oknie ‘Programowanie paneli on-line’ (on-line panel programming)<br />
ażeby uzyskać wgląd do Archiwum Paneli (Panel Archive).<br />
4. wybierz numer dla nowego panelu (14). Program sugeruje tylko numery terminali off-line, i, dlatego też, terminal<br />
może otrzymać nowy numer który pochodzi tylko z seryjnego numeru terminalu off-line.<br />
5. naciśnij przycisk ‘Wyślij programowanie’ (Send programming).<br />
6. program natychmiast sygnalizuje, ze panel 14 odpowiada podczas gdy panel 8 już nie odpowiada na odpytywanie.<br />
7. usuń panel 8 z archiwum (jeżeli nie może on być użyty w innych celach).<br />
Jest to procedura służąca odwróceniu numerów dwu paneli z jednego do drugiego (np. panel 3 staje się panelem 4 i<br />
odwrotnie) z archiwizowanymi panelami nr 1 do nr 8, wszystkie on-line.<br />
1. wprowadź nowy panel (np. 9) do archiwum (pozostaw go AKTYWOWANYM). Pamiętaj, że jest on potrzebny tylko<br />
tymczasowo.<br />
2. zażądaj podania stanu panelu 3 p[rzy pomocy ‘Programowania paneli on-line’ (On-line panel programming).<br />
3. otwórz rozwijane menu pierwszego pola w oknie ‘Programowanie paneli on-line’ (On-line panel programming)<br />
ażeby uzyskać wgląd do Archiwum Paneli (Panel Archive).<br />
4. wybierz numer dla nowego tymczasowego panelu (9), Program sugeruje tylko numery terminali off-line, i dlatego<br />
też, terminal może otrzymać nowy numer który pochodzi tylko z numeru seryjnego terminalu off-line.<br />
5. naciśnij przycisk ‘Wyślij programowanie’ (Send programming).<br />
6. program natychmiast sygnalizuje ,że panel 9 odpowiada a panel nr 3 już nie odpowiada na odpytywanie.<br />
7. zażądaj podania stanu panelu 4 przy pomocy przyciski ‘Odczyt panelu’ (Panel reading).<br />
8. otwórz rozwijane menu pierwszego pola w oknie ‘Programowanie paneli on-line’ (On-line panel programming)<br />
ażeby uzyskać wgląd do Archiwum Paneli (Panel Archive).<br />
9. wybierz numer który ma być przypisany jako nowy numer panelu (3)<br />
10. naciśnij przycisk ‘Wyślij programowanie’ (Send programming).<br />
11. program natychmiast sygnalizuje, ze panel nr 3 odpowiada podczas gdy panel nr 4 już nie odpowiada na<br />
odpytywanie.<br />
12. zażądaj podania stanu panelu 9 przy pomocy przycisku ‘Odczyt panelu’ (Panel reading).<br />
13. otwórz rozwijane menu pierwszego pola w oknie ‘Programowanie paneli on-line’ (On-line panel programming)<br />
ażeby uzyskać wgląd do Archiwum Paneli (Panel Archive).<br />
14. wybierz numer który ma być przypisany jako nowy numer panelu (4)<br />
15. naciśnij przycisk ‘Wyślij Programowanie’ (Send programming)<br />
16. program natychmiast sygnalizuje, że panel nr 4 odpowiada podczas gdy panel nr 8 już nie odpowiada na<br />
odpytywanie.<br />
17. usuń tymczasowy panel nr 9 z archiwum (jeżeli nie może on być wykorzystany do innych celów).<br />
( ): pola oznaczone tym symbolem powinny być wypełniane tylko panel o który chodzi to COBRA 600 wersja<br />
2.20 lub wersje wcześniejsze.<br />
Znaczenie następujących pozycji:<br />
N.TER (numer panelu)<br />
Używaj tego pola tylko w celu modyfikowania numeru panelu. Używając lewego przycisku myszy, kliknij lewym<br />
przyciskiem myszy na przycisk przewijania tego pola aby wyświetlić ustawialne wartości w kolejności – Program<br />
sugeruje tylko numery terminali off-line (nie odpowiadających), i dlatego tez, terminal może otrzymać nowy numer<br />
tylko z numeru seryjnego terminalu off-line.<br />
Następujące pola stanowią część sekcji ‘Czytnika A’<br />
RDR.A N ......[ ] ....[ ] ......... [ ] IGNORUJ:: .... [ ]<br />
R ......[ ] ....[ ] ..........[ ]<br />
Pola te dotyczą zachowania się terminali wtedy gdy ważna karta jest odczytana na ‘Czytniku A’ wybranego<br />
panelu.<br />
Parametry w pierwszym wierszu dotyczą informacji wysyłanych przez czytnik do Kontrolera, jeżeli kod został<br />
odczytany ‘normalnie’, podczas gdy parametry w drugim wierszu mają zastosowanie jeżeli karta została odczytana<br />
‘odwrotnie’. Maksymalnie 37 użytecznych znaków numerycznych może być zapisanych (na ścieżce ISO 2). Kody te są<br />
Str. 99
zapisywane na magnetycznym pasku zaczynającym się od A. Jeżeli zawierają one 37 znaków, wówczas zajmują cały<br />
pasek, jeżeli poniżej 37 znaków, zajmują tylko część paska. Znak kontrolny (LRC) jest zapisywany na końcu<br />
użytecznego kodu – może on być użyty do sprawdzenia poprawności danych które są odczytywane. Karta jest<br />
przeciągnięta ‘normalnie’ jeżeli magnetyczna głowica wewnątrz czytnika odczytuje najpierw A z później B tak jak to<br />
pokazano na rysunku (rys. A) .<br />
Rys. A<br />
Code start – poczatek kodeu<br />
UWAGA: karty zbliżeniowe (zarównop aktywne jak i pasywne) zawsze wysyłają kod ‘normalnie’.<br />
Następujące opcje mogą być zmienione w pierwszym polu po lewej stronie, poprzez kliknięcie myszką: ‘’ ‘’, ‘E’, ‘U’.<br />
Wybrany znak jest częścią ciągu znaków wysyłanych przez terminal do Kontrolera – ma to znaczenie jeżeli dane są<br />
pobierane po okresie kiedy terminal działał w trybie off-line (autonomicznym).<br />
Opcja ‘’ ‘’ (spacja) wysyła do programu WINCONTROL informację, ze nie powinien on interpretować transakcji ani<br />
jako wejście ani jako wyjście<br />
Uwaga 1: jeżeli panel o który chodzi został skonfigurowany jako ‘Wejście / wyjście on-line’ (On-line entrance / exit)<br />
w Archiwum paneli (Panel Archive), wówczas program traktuje go jako taki ponieważ dane transmitowane z<br />
urządzenia peryferyjnego nie dostarczają żadnych wskazówek o tym świadczących.<br />
Uwaga 2: jeżeli wybrana została opcja ‘’ ‘’, wówczas przy każdym odczycie ważnej karty, terminal faktycznie dodaje<br />
znak ‘’ ‘’ do Kodu Karty (Card Code) i przesyła go do Kontrolera (można to sprawdzić odczytując kartę w ‘Emulacji<br />
Terminala’).<br />
Opcja ‘E’ przesyła do programu WINCONTROL informacje aby interpretował transakcję jako ‘Wejście’. Kiedykolwiek<br />
ważna karta jest odczytana poprzez ‘normalne’ jej przesunięcie w czytniku, wówczas znacznik obecności<br />
związany z nią jest zmieniany z NIEOBECNY (ABSENT) OBECNY (PRESENT) i, w rezultacie, stan licznika<br />
kart jest zwiększany (patrz odnośny rozdziała).<br />
Uwaga 1: nawet jeżeli panel o który chodzi został skonfigurowany jako ‘Wyjście on-line’ (On-line exit) w Archiwum<br />
Paneli (Panel Archive), program traktowałby go jako ‘Wejście’ (Entrance) ponieważ powyższa opcja uzyskuje<br />
priorytet.<br />
Uwaga 2: jeżeli wybrana została opcja ‘E’, wówczas przy każdym odczycie ważnej karty, terminal faktycznie dodaje<br />
znaki ‘E’ do Kodu Karty (Card Code) i przesyła je do Kontrolera (można to zweryfikować poprzez odczyt karty za<br />
pomoca ‘Emulacji Terminalu’).<br />
Opcja ‘U’ przesyła do programu WINCONTROL informacje aby interpretować transakcję jako ‘Wyjśxcie’ (Exit).<br />
Kiedykolwiek ważna karta jest odczytywana poprzez ‘normalne’ jej przesunięcie w czytniku, znacznik<br />
obecności związany z kartą jest zmieniany z ‘OBECNY (PRESENT) NIEOBECNY (ABSENT) i dlatego też stan<br />
licznika kart jest zmniejszany.<br />
Uwaga 1: nawet jeżeli panel o który chodzi zostałby skonfigurowany jako ‘Wejście on-line’ (On-line Entrance) w<br />
Archiwum Paneli (Panel Archive), program traktowałby go jako ‘Wyjście’ (Exit) ponieważ powyższa opcja uzyskuje<br />
priorytet.<br />
Uwaga 2: jeżeli opcja ‘U’ zostaje wybrana, wówczas przy każdym wczytaniu ważnej karty terminal faktycznie<br />
dodaje znaki ‘U’ do Kodu Karty i przesyła je do Kontrolera (można to zweryfikować poprzez odczytanie karty za<br />
pomocą Emulacji Terminalu).<br />
Str. 100
UWAGA: wybranie liter ‘E’ do zdefiniowania wejścia i ‘U’ do zdefiniowania wyjścia ma jakiekolwiek znaczenie tylko dla<br />
‘Naliczania kart’ (Card Count) Kontroli dostępu’ (Access Control), znaczników ‘Nieobecny / Obecny’ oraz dla funkcji<br />
Anti-passback, jeżęli działa. Użyj pozycji ‘Przyczyna’ (Reason) aby ogólnie przekazywać opcji ‘Wykrywanie obecności’<br />
(Presence Detection) informacje o wejściu / wyjściu. Patrz kolejne rozdziały dotyczące ‘Przyczyny’ (Reason).<br />
PRZYCZYNA (REASON) jest umieszczana w drugim polu po lewej stronie. Wpisz cyfrę od 0 do 9, jeżeli karta jest<br />
wczytywana ‘normalnie’, wówczas terminal informuje Kontrolera o przejściu karty, dodając ten numer który odnosi<br />
się do przyczyny – wstępnie ustawiona wartość wynosi 1.<br />
UWAGA: jeżeli wpisanie przyczyny na klawiaturze jest dozwolone (patrz poniżej), wówczas sama przyczyna będzie<br />
przesłana a nie wartość ustawiona w tym polu.<br />
Trzecie pole po lewej stronie ma charakter opisowy – wpisz maksymalnie 6 znaków które będą pokazane na<br />
początku drugiego wiersza na wyświetlaczu czytnika, kiedykolwiek będzie przechodziła ważna karta.<br />
IGNORUJ (IGNORE) (ignoruj kartę przez n sekund):<br />
Wpisz liczbę od 1 do 255 aby wskazać w sekundach (nawet jeżeli wybrano dziesiąte sekundy w polu ‘TEN-<br />
SEC’) czas wymagany aby karta mogła być ponownie odczytana przez czytnik ‘A’. Ustawiona wartość ma<br />
zastosowanie nawet wtedy kiedy karta w czytniku jest przesunięta ‘odwrotnie’.<br />
Przykład: czas wynosi 10 sekund. Terminal pamięta ostatnia rozpoznaną kartę i, jeżeli zostanie ona<br />
przedstawiona w ciągu 10 sekund, jest ignorowana. Pamiętaj, że dla czytników wprowadzanych kart<br />
magnetycznych, zaleca się przynajmniej 10 sekund tak aby larty nie były czytane kiedy są wyjmowane. Dla<br />
czytników zbliżeniowych (np. Cotag) 10 do 15 sekund powinno być ustawionych dla kart osobowych i<br />
około 60 sekund dla Znaczników pojazdów odczytywanych przez Pętlę znajdującą się przed bramą.<br />
UWAGA: jeżeli ta sama karta (np. karta ‘A’) jest ponownie przesunięta w czytniku po przejściu innej karty (np. karty<br />
‘B’), wówczas karta ‘A’ jest ponownie odczytywana nawet jeżeli jest ponownie przedstawiona po całkowitym czasie<br />
krótszym niż czas ustawiony w polu ‘IGNORUJ’ (IGNORE).<br />
Parametry wskazane w drugim wierszu dotyczą informacji przesłanych przez czytnik do Kontrolera jeżeli kod karty<br />
został odczytany ‘odwrotnie’, kiedy karta zostaje przesunięta w czytniku tak, że głowica magnetyczna najpierw<br />
spotyka B a później A (tzn. odwrotność sekwencji przedstawionej na rysunku 1).<br />
Wyjaśnienia dostarczone dla ‘pierwszego wiersza’ mają zastosowanie i pamiętaj, że czas ‘ignorowania karty’<br />
wykorzystywany przez program terminalu jest taki sam jak dla poprzedniego.<br />
Następujące pola stanowią część sekcji ‘Czytnika B’.<br />
RDR.B N ....{ ] ....[ ] IGNORUJ: ........[ ]<br />
R .....[ ] ....[ ]<br />
Ustawienie dla czytnika B jest identyczne do tego które opisane zostało w poprzednim paragrafie o czytniku A.<br />
Następujące pola dotyczą ustawień panelu które są wspólne dla obydwu czytników którymi zarządza panel.<br />
PREFIKS (PREFIX) (Zmiana T - N)<br />
Oto co się dzieje zgodnie z wyborem:<br />
T W tym pierwszym przypadku, terminal przesyła 5 + 5 numerycznych znaków odnoszących się do Kodu<br />
Instalacyjnego (Installation Code) oraz do Kodu Karty (Card Code). Karta istnieje jeżeli odpowiednie pola<br />
archiwum kart pokrywają się.<br />
Ten rodzaj rozpoznawania jest wykorzystywany dla czytników kart z wyjściem typu Wiegand (np. aktywne<br />
karty zbliżeniowe takie jak Cotag). Może on być również wykorzystywany dla czytników wyjściowych Paska<br />
Magnetycznego tym przypadku, musi być 5 + 5 znaków numerycznych na karcie, odnoszących się do Kodu<br />
Instalacyjnego (Installation Code) oraz do Kodu Karty (Card Code) – wszelkie inne znaki są ignorowane.<br />
Patrz CC START i IC START aby ustawić początek kodu karty i początek kodu instalacyjnego.<br />
N W tym drugim przypadku, terminal przesyła wszystkie numeryczne znaki odczytywane przez peryferyjny<br />
czytnik a zawierające się w przedziale CS START i CS END (patrz dalsza część tekstu). Kursor miga w<br />
środku drugiego wiersza. Znakiem znajdującym się bezpośrednio przed może być ‘T’ albo ‘N’. Jeżeli jest to<br />
‘T’, ustawienie jest poprawne i nie może być modyfikowane. Dlatego tez, odpowiedz ‘Nie’ (klawisz 0) lub<br />
odpowiedz przy pomocy klawisza ‘E’. Gdyby to było ‘N’, ustawienie musiałoby być zmienione na ‘T’<br />
odpowiadając Tak (klawisz 1).<br />
CC START (początek Kodu Karty)<br />
Odnosi się to tylko do czytników Pasków Magnetycznych i jeżeli prefiks ‘T’ jest wykorzystywany.<br />
Str. 101
Wpisz liczbę od 1 do 32. Jest 5 numerycznych cech charakterystycznych na karcie które tworzą ‘kod karty’:<br />
ten numer odnosi się do pozycji pierwszego znaku. Jeżeli nie było innych wymagań, na kartach<br />
dostarczonych przez producenta, ‘kod karty’ zaczyna się w pozycji ‘6’. Na przykład, karta nr 382.<br />
01234567890123456789
wczytana (UWAGA: naciśnięcie dwu lub więcej przycisków jest ignorowane). Jeżeli przyczyna zostaje<br />
wpisana, jest ona przesyłana, w przeciwnym razie przyczyna ustawiona w odnośnym polu ‘Przyczyna’<br />
(Reason) jest transmitowana.<br />
Jeżeli odpowiesz ‘Nie’ (No), wówczas możliwość wpisania przyczyny na klawiaturze panelu jest wyłączona.<br />
MSG.SCR (Wybierz komunikat na ekranie)<br />
Opcja ta odnosi się tylko do starych terminali bez modułu zegarowego (RTC).<br />
Wpisz liczbę od 0 do 1. Zgodnie z ustawioną liczbą, ekran terminalu wyświetla jeden z następujących<br />
tekstów:<br />
0 WPISZ KOD (TYPE IN CODE)<br />
1 WPROWADŹ KARTĘ (INSERT CARD)<br />
Używaj ‘0’ jeżeli panel posiada klawiaturę / wyświetlacz (‘0’ jest wartością domyślną)<br />
Używaj ‘1’ jeżeli panel posiada tylko wyświetlacz. Jest tak w przypadku modeli czytników LE COC oraz LE<br />
COP, na przykład.<br />
UWAGA: jeżeli nowa wartość jest ustawiona, tekst związany z poprzednim kodem pozostaje na ekranie dopóki nie<br />
nastąpi jeden z następujących warunków:<br />
– resetowanie terminalu<br />
– wyświetlenie przejścia karty<br />
SWP-INS (Przesunięcie karty w czytniku / wprowadzenie karty)<br />
Jeżeli ustawione jest przesuniecie karty w czytniku, wówczas ważna karta powoduje pojawienie się słowa<br />
‘Wejście’ (Entrance) w drugim wierszu na ekranie zgodnie z kierunkiem przesuwania karty. Jeżeli<br />
ustawione jest wprowadzenie karty, wówczas wspomniana sytuacja nie ma miejsca.<br />
Nie ma technicznych problemów które uniemożliwiałyby wybranie czytnika działającego na zasadzie<br />
przesunięcia karty wtedy kiedy podłączone jest czytnik do którego wprowadza się kartę. Jest to tylko<br />
problem systemowy: z powodu swej charakterystyki czytnik działający na zasadzie wprowadzania karty nie<br />
może rozróżnić różnych kierunków przesuwania karty i wynikające z tego wskazania nie miałyby żadnego<br />
sensu.<br />
UWAGA: zmieniając ustawienia, możesz odwrócić tekst w związku z kierunkiem przesuwania karty.<br />
Dla czytników zbliżeniowych (typu Cotag), wskaż ‘Wprowadzanie’(Insertion) jeżeli nie potrzebujesz żadnego tekstu;<br />
wskaż ‘Przesuwanie’ (Swiping) jeżeli chcesz żeby pojawiały się tylko dwa teksty (do wybrania później).<br />
NOR RSN (Normalna przyczyna)<br />
Wpisz numer od 0 do 9. Terminal informuje Kontroler o przejściu karty, dodając numer odnoszący się doi<br />
przyczyny. Wstępnie ustawiona wartość wynosi 1.<br />
Ten numer (od 0 do 9) nie ma znaczenia jeżeli chodzi o pozwolenie otwarcia, ale nabiera znaczenia jeżeli<br />
system Wykrywania obecności (Presence Detection) połączony jest z systemem Kontroli Dostępu (Access<br />
Control). Normalna przyczyna to przyczyna dodawana kiedy kod jest odczytany ‘Normalnie’ (Straight):<br />
karta magnetyuczna jest przesunieta w taki sposób, że głowica magnetyczna najpierw spotyka A a<br />
następnie B (tak jak to już pokazano na rys A).<br />
RVD.RSN (przyczyna odwrócona)<br />
Wpisz numer od 0 do 9. Odwrócona przyczyna to przyczyna dodawana kiedy kod jest odczytany ‘odwrotnie<br />
(reversed): karta magnetyczna jest przesunieta tak, że głowica magnetyczna najpierw spotyka B a<br />
następnie A.<br />
Wstępnie ustawiona wartość to 2.<br />
TEKST (TEXT)<br />
Jeżeli odpowiesz ‘Tak’ (Yes), włącza się wyświetlanie tekstu dla ważnych kart.<br />
Jeżeli odpowiesz ‘Nie’ (No), wyłącza się wyświetlanie tekstu dla ważnych kart.<br />
RVD.TXT (Tekst odwróconej przyczyny)<br />
Jeżeli odpowiesz ‘Nie’ (No), wówczas wyświetla się ‘Wejście’ (Entr) dla normalnie wczytanego kodu i<br />
‘Wyjście’ (Ext) dla kodu wczytanego odwrotnie.<br />
Jeżeli odpowiesz ‘Tak’ (Yes), wówczas wyświetlanie jest odwrócone w odniesieniu do poprzedniej sytuacji.<br />
Innymi słowy, jeżeli ważna karta jest przesunięta w czytniku od prawej do lewej strony, powoduje to<br />
wyświetlenie tekstu ‘Wejście’ (Entr) jeżeli odpowiesz ‘Nie’ (No), podczas gdy przy wyborze ‘Tak’ (Yes)<br />
Str. 103
wyświetla się ‘Wyjście’ (Ext).<br />
EN.EX: (zmiana wejście / wyjście)<br />
Jeżeli odpowiesz ‘Y’ (Tak), wówczas terminal mówi programowi aby interpretował transakcje jako ‘Wejście’<br />
(Entrance) (litery ‘E’ są dodawane), kiedykolwiek karta jest wczytywana i przesuwana ‘normalnie’<br />
(straight). W przeciwnym razie, terminal mówi programowi żeby interpretował transakcję jako ‘Wyjście’<br />
(Exit) (litery ‘U’ są dodawane, jeżeli karta została przesunięta w czytniku ‘odwrotnie’.<br />
Jeżeli odpowiesz ‘N’ (Nie) wówczas ma miejsce odwrotna sytuacja: jeżeli ważna karta przesunięta w<br />
czytniku ‘normalnie’ zostaje wczytana, terminal mówi programowi żeby interpretował transakcję jako<br />
‘Wyjście’ (Exit), w przeciwnym razie transakcja jest interpretowana jako ‘Wejście’ (Entrance).<br />
( ) Pola oznaczone tym symbplem powinny być wypełnione tylko wtedy kiedy panel o który chodzi to COBRA<br />
600 wersja 2.20 lub wersje wcześniejsze.<br />
Typowe przykłady programowania panelu wyglądają następująco:<br />
- Czytnik działający na zasadzie przesuwania w nim kart magnetycznych – rozróżnienie kierunku przesuwania (Prawa<br />
Lewa lub Lewa Prawa).<br />
Rozpoznawanie na karcie 5 + 5 znaków numerycznych zawierających kod miejsca (site code) oraz kod karty (card<br />
code).<br />
Pola które muszą być respektowane: WIEG-MS, SWP-INS, PREFIX .<br />
Pola CC START (początek kodu karty) oraz IC START (początek kodu instalacyjnego) muszą być ustawione z<br />
zachowaniem kodowania kart: 6 w CC START (początek kodu karty) i 1 w IC START (początek kodu instalacyjnego).<br />
Str. 104
- czytnik działający na zasadzie wprowadzania kart magnetycznych<br />
Przesyłanie wszystkich numerycznych znaków odczytanych na karcie (np. używając istniejących kart).<br />
Przyjmijmy, że czytnik wymaga wprowadzenia 60% karty dla odczytu i, że długośc kodu na karcie jest mniejsza niż<br />
20.<br />
Pola które muszą być respektowane: WIEG-MS, SWP-INS, PREFIX.<br />
- pasywne czytniki zbliżeniowe<br />
Przesłanie wszystkich znaków numerycznych odczytanych na karcie.<br />
Pola które muszą być respektowane: WIEG-MS, SWP-INS, PREFIX.<br />
- aktywne czytniki zbliżeniowe<br />
Str. 105
Pola które muszą być respektowane: WIEG-MS; SWP-INS; PREFIX.<br />
12. Pobieranie danych na porcie szeregowym (Data download on serial port)<br />
Port szeregowy nie wybrany do procedury odpytywania jest wykorzystywany do pobierania danych ze zdalnego<br />
komputera osobistego podłączonego za pomocą szeregowego łącza RS232.<br />
Oto dwa tryby pobierania danych:<br />
1. zdalny komputer osobisty wysyła do Kontrolera Dostępu (Access Controller) żądanie aby ten wysłał wszystkie<br />
dane zapisane w ‘Archiwum Historycznym’ (Historical Archive) w danym okresie czasu.<br />
2. zdalny komputer osobisty otrzymuje wymagane dane, pobierając je z ‘Bufora opróżniającego’ (Emptying<br />
buffor) Kontrolera (WINGAEP.TXS).<br />
Jeżeli używana wersja programu WINCONTROL nie zawiera dodatkowego modułu SW GEST MOD(*), wówczas tylko<br />
tryb nr 1 może być wykorzystywany.<br />
Jeżeli używana wersja programu WINCONTROL zawiera dodatkowy moduł SW GEST MOD, wówczas obydwa tryby nr<br />
1 i nr 2 mogą być wykorzystane zgodnie z następującym schematem:<br />
BUFOR OPRÓZNIAJĄCY DEZAKTYWOWANY (*)<br />
BUFOR OPRÓŻNIAJĄCY AKTYWOWANY (*)<br />
TRYB 1 (ARCHIWA HISTORYCZNE ODPYTYWANE)<br />
TRYB 2 (BUFOR OPRÓŻNIAJĄCY ODPYTYWANY)<br />
UWAGA: jeżeli próbujesz pobierać dane z Bufora Opróżniającego poprzez łącze szeregowe kiedy jest ono<br />
dezaktywowane lub jeżeli zadajesz pytania Archiwom Historycznym (Historical Archive) kiedy aktywowany jest Bufor<br />
Opróżniający, polecenia te nie są wypełnione.<br />
Producent dostarcza konkretny program do zainstalowania na zdalnym komputerze osobistym służący do pobierania<br />
danych: WINGAEPPRES. Co więcej, program ten filtruje dane w według dających się ustawić parametrów, mając<br />
na celu uzyskanie pliku według ustawianego formatu zapisu.<br />
Program WINGAEPRES może działać w 4 różnych trybach według opcji poleceń wykorzystywanej do wykonywania<br />
programu.<br />
Tryb Opcja zleceń Rodzaj pobierania<br />
1a) RDSTO Lokalne pobieranie z Archiwum Historycznego: WINGAEPRES<br />
zlokalizowany jest w programie WINCONTROL<br />
1b) RXSTO Zdalne pobieranie z Archiwum Historycznego: WINGAEPPRESS<br />
pobiera dane z innego komputera osobistego<br />
Str. 106
2a) RDBUF Lokalne pobieranie danych z Bufora Opróżniającego,<br />
WINGAEPPRES zlokalizowany jest twardym dysku programu<br />
WINCONTROL<br />
2b) RXBUF Lokalne pobieranie Bufora Opróżniającego: WINGAEPRES<br />
pobiera dane z innego komputera<br />
Zdalne pobieranie danych jest możliwe przy wykorzystaniu techniki Opróżniającego Bufora, za pośrednictwem<br />
Modemu: w rzeczywistości, program centrum, WINGAEP_CRD może kontaktować się z kilkoma Kontrolerami<br />
(oczywiście wyposażonymi w modem) za pośrednictwem przełączanego łącza, ażeby pobrać od nich dane.<br />
Szeregowy kabel połączeniowy między Kontrolerem (komputer osobisty z programem WINCONTROL) oraz<br />
komputerem osobistym przypisanym do pobierania danych.<br />
- używa się 3-biegunowego kabla<br />
- Końcówka TX złącza musi być podłączony do Pin RX drugiego złącza<br />
- Końcówki UZIEMIENIA (EARTH) dwu złączy muszą być ze sobą połączone<br />
(*) Aby sprawdzić czy używana wersja programu WINCONTROL zawiera moduł SW GEST MOD, wybierz pozycję<br />
menu ‘Poradnik’ – ‘Informacje’ (guide – Information).<br />
Aby sprawdzić czy Bufor Opróżniający jest aktywowany lub dezaktywowany, wybierz pozycję menu ‘Inicjalizacje’ –<br />
Aktywuj / Dezaktywuj bufor opróżniania danych’ (Initialisations – Activate / De-activate data Emptying buffor).<br />
Przykład1)<br />
Concentrator side .... – Bok koncentratora lub bok komputera osobistego przeznaczonego do pobierania danych<br />
PC side for .. – Bok komputera osobistego przeznaczonego do pobierania danych lub bok koncentratora<br />
TX – NADAJNIK<br />
RX – ODBIORNIK<br />
GND – UZIEMIENIE<br />
MAX 15 metres – Maksymalnie 15 metrów<br />
DB 25 female from rear (soldering side) – Gniazdowe złącze DB 25 od tyłu (strona do lutowania)<br />
Przykład 2)<br />
Str. 107
Concentrator side or PC ... – Bok koncentratora lun komputera osobistego przeznaczonego do pobierania danych<br />
PC side for downloading ... – Bok komputera osobistego przeznaczonego do pobierania danych lub bok<br />
koncentratora<br />
TX – NADAJNIK<br />
RX – ODBIORNIK<br />
GND – UZIEMIENIE<br />
MAX 15 metres – Maksymalnie 15 metrów<br />
DB 9 Female ... – Gniazdowe złącze DB 9 od tyłu (strona do lutowania)<br />
DB 25 Female .... – Gniazdowe złacze DB 25 od tyłu (strona do lutowania)<br />
Przykład 3)<br />
Concentrator side or PC .... – Bok koncentratora lub bok komputera osobistego przeznaczonego do pobierania<br />
danych<br />
PC side for downloading ... – Bok komputera osobistego przeznaczonego do pobierania danych lub bok<br />
koncentratora<br />
TX – NADAJNIK<br />
RX – ODBIORNIK<br />
GND – UZIEMIENIE<br />
MAX 15 metres – Maksymalnie 15 metrów<br />
DB 9 Female ... – Gniazdowe złącze DB 9 od tyłu (strona do lutowania)<br />
Miej na uwadze, że na rynku są dostępne przejściówki od DB 25 do DB 9.<br />
Jeżeli używasz przejściówki, upewnij się, że posiada ona Żeński i Męskie złącza na wymaganej części, ponieważ<br />
możliwe są różne konfiguracje.<br />
Szeregowy Kabel połączeniowy miedzy Kontrolerem (komputer osobisty z programem WINCONTROL) i<br />
Modemem:<br />
Używaj typowego kabla DB25F + DB25M podłączonego końcówka-do-końcówki (1 do 1, 2 do 2,.itd.). Jeżeli to<br />
konieczne, użyj dostępnej na rynku przejściówki DB25-DB9.<br />
13. Opis dostarczonych plików (Description of supplied Files)<br />
WINGAEP-A.EXE lub WINGAEP-B.EXE lub WINGAEP-2P.EXE lub WINGAEP-1P.EXE<br />
Program wykonywalny<br />
Wersje różnią się ponieważ posiadają różną liczbę kontrolowalnych Paneli i Kart:<br />
- WINCONTROL-255P: 255P Paneli i 6535 Kart<br />
- WINCONTROL-10P: 10 Paneli i 60 Kart<br />
- WINCONTROL-2P: 2 Panele i 600 Kart<br />
- WINCONTROL-1P: 1 Panel i 600 Kart<br />
WINGAEP.CFG<br />
Plik zawierający konfigurację programu. <strong>Konfiguracja</strong> oznacza zbiór domyślnych parametrów operacyjnych<br />
używanych podczas uruchamiania programu<br />
Str. 108
WINGAEP_COD.RDF<br />
Plik zawierający archiwalne dane operatora. Hasła są zaszyfrowane.<br />
WINGAEP.TXS<br />
Plik Bufora Opróżniającego (tylko w wersji programu WINCONTROL występującej razem z tym modułem).<br />
WINGAEP_TES.DBF<br />
Plik zawierający dane eksportowane w operacji ‘Drukowania’ (Print) Archiwum Kart (Card Archive), jeżeli nie jest<br />
wprowadzona nazwa w odpowiednim polu.<br />
WINGAEP_BACKUP.LST<br />
Plik zawierający listę danych rezerwowych programu WINCONTROL.<br />
WINGAEP_CNV.LST<br />
Plik zawierający listę archiwów programu WINCONTROL które mają być importowane / eksportowane w formacie<br />
plików DBF, i katalog w którym mają być zapisane eksportowane / importowane pliki.<br />
WINGAEP_TES.BRD; WINGAEP_TES.IN0; WINGAEP_TES.IN1, WINGAEP_TES.IN2; WINGAEP_TES.CNV<br />
Pliki zawierające dane Archiwum Kart (Card Archive), odnośne indeksy, oraz dane do konwersji do formatu DBF.<br />
WINGAEP_PNL.BRD, WINGAEP_PNL.IN0 oraz WINGAEP_PNL.CNV<br />
Pliki zawierające dane dane Archiwum Paneli (Panel Archive), odnośne indeksy, oraz dane do konwersji do formatu<br />
DBF.<br />
WINGAEP_LIA.BRD, WINGAEP_LIA.IN0 oraz WINGAEP_LIA.CNV<br />
Pliki zawierające dane Archiwum Poziomu Dostępu (Access Level Archive), odnośne indeksy, oraz dane do konwersji<br />
do formatu DBF.<br />
WINGAEP_GAC.BRD, WINGAEP_GAC.IN0 oraz WINGAEP_GAC.CNV<br />
Pliki zawierające dane Archiwum Grupy Dostępu (Access Group Archive), odnośne indeksy oraz dane do konwersji do<br />
formatu DBF.<br />
WINGAEP_FAO.BRD, WINGAEP_FAO.IN0 oraz WINGAEP_FAO.CNV<br />
Pliki zawierające dane Archiwum Przedziałów Czasu (Time-Band Archive), odnośne indeksy oraz dane do konwersji<br />
do formatu DBF.<br />
WINGAEP_VAC.RDF, WINGAEP_VAC.CNV<br />
Plik zawierający dane Archiwum Dni Świątecznych (Holiday Archive), odnośne indeksy oraz dane do konwersji do<br />
formatu DBF.<br />
WINGAEP_MSG.BRD, WINGAEP_MSG.IN0 oraz WINGAEP_MSG.CNV<br />
Plik zawierający dane Archiwum Komunikatów Decyzyjnych (Action Message Archive), odnośne indeksy oraz dane do<br />
konwersji do formatu DBF.<br />
BKG_FOTO.BMP<br />
Tło wykorzystywane do wyświetlania fotografii przechodzących kart: może być dostosowane do wymagań<br />
użytkownika przy pomocy dowolnego edytora formatu BITMAP.<br />
SPLASH.BMP<br />
Obraz pokazujący się przy uruchamianiu programu. Może być dostosowany do wymagań użytkownika.<br />
Jeżeli nie masz zamiaru korzystać z pobierania danych przez pewien okres czasu i nie chcesz żeby dane były<br />
dostępne do przesłania w okresie późniejszym, radzimy abyś wyłączył bufor aby zapobiec sytuacji w której plik<br />
stanie się zbyt duży.<br />
14. Szybki poradnik uruchomienia <strong>systemu</strong> (Rapid guide to make the system operational)<br />
Str. 109
14.1. Instalowanie nowego <strong>systemu</strong> (Installing a new system)<br />
Kiedy już zainstalowałeś systemowy sprzęt (komputer osobisty, klucz sprzętowy, interfejs, czytniki, panele, itd.),<br />
postępuj zgodnie z następującymi instrukcjami aby dokonać ustawień które są niezbędne dla uruchomienia <strong>systemu</strong>.<br />
- Instalowanie oprogramowania<br />
Aby zainstalować oprogramowanie WINCONTROL, musisz stworzyć katalog WINGAEP na twardym dysku i umieścić<br />
go tam. Umieść co następuje w napędzie A: kopie bezpieczeństwa dostarczonego dysku i następnie skopiuj na C<br />
wszystkie pliki znajdujące się w katalogu WINGAEP na dyskietce.<br />
- Wykonywanie oprogramowania<br />
Aby używać programu, uruchom wykonywalny plik WINGAEP zainstalowany w katalogu WINGAEP – wszystkie pliki<br />
potrzebne do poprawnego zarządzania programem mogą być znalezione w tym katalogu. Maska monitorowania<br />
pojawia się na ekranie, i Kontroler zaczyna cyklicznie pytać wszystkie panele w archiwum.<br />
- Zgłoszenie operatora<br />
Aby dokonać jakichkolwiek modyfikacji, operator musi najpierw być rozpoznany przez system: aby to zrobić, wybierz<br />
pozycję menu ‘Dostęp’ – ‘Identyfikacja Operatora’ (Access – Operator identyfication) i wpisz swoje imię (Name) i Kod<br />
Operatora (Operator Code). Program posiada archiwum wskazujące kim są uprawnieni operatorzy, ich kody oraz do<br />
których części programu mogą uzyskać dostęp. Domyślne Imię (Name) i Kod Operatora (Operator Code) ustawione<br />
przez producenta to ‘Name’ oraz ‘Code’ (zachowaj duże i małe litery).<br />
- Sprawdzenie dostarczonej wersji oprogramowania (Check of supplied software version)<br />
Aby sprawdzić wersję oprogramowania, wybierz pozycję menu ‘Poradnik’ – ‘Informacje’ (Guide – Information).<br />
- Sprawdzenie funkcji ‘WinNet’ (Function check of WinNet)<br />
Upewnij się, ze Dioda Elektroluminescencyjna (LED) interfejsu ‘Int 232-458’ miga nieprzerwanie. Wybierz pozycję<br />
menu ‘Komunikacja’ – ‘Emulator Terminalu’ – ‘Com1’ (Communication – terminal Emulator – Com1) i ustaw od<br />
panelu 1 do panelu 255 aby monitorować w czasie rzeczywistym wszystkie panele które mogą być podłączone do<br />
sieci.<br />
Komputer osobisty zadaje pytania panelom sieci cały czas (tzn. odpytuje je – Polling). Program wskazuje, na ekranie,<br />
każdą próbę transmisji danych do każdego panelu. Na przykład, [10] ok. 3 wskazuje, że panel 10 odpowiedział<br />
poprawnie na ostanie 3 zapytania wysłane przez komputer osobisty,<br />
Jeżeli ekran pokazuje, że wszystkie panele odpowiadają na zapytania, przejdź do następnych punktów.<br />
Jeżeli monitorowanie ujawnia, że kilka paneli nie odpowiada na zapytania lub odpowiada tylko niekiedy, sprawdź<br />
połączenia sieci przed wykonaniem kolejnych czynności.<br />
UWAGA: W ten sposób, wszystkie możliwe panele są odpytane niezależnie od tego czy są obecne w Archiwum<br />
Paneli czy nie.<br />
Wprowadzanie paneli do Archiwum Paneli (Inserting panels to Panel Archive)<br />
Wybierz pozycję menu ‘Archiwa’ (Archives) – ‘Panele’ (Panels) i wypełnij maskę ‘Archiwum Paneli’<br />
(Panel Archive) tak jak to wskazano w paragrafie 3.3.2. Kwoty do potrącania)<br />
UWAGA: Wypełniaj jedną maskę dla każdego panelu.<br />
Sprawdzanie odpytywania Paneli (Panel Polling Check)<br />
Aby sprawdzić, ze wszystkie panele w Archiwum Paneli (Panel Archive) mają poprawną łączność z Kontrolerem,<br />
wybierz pozucję menu ‘Programy serwisowe’ – Sprawdzenie odpytywania paneli’ (Utilities – Panel Polling Check):<br />
Jeżeli wszystkie panele w archiwum odpowiadają na zapytania, przejdź do następnego punktu.<br />
Jeżeli jakiekolwiek panele nie odpowiadają, sprawdź pole ‘Aktywowany / Nieaktywny’ (Activated / non activated) w<br />
‘Archiwum Paneli’ (Panel Archive).<br />
Programowanie Paneli (Panel programming)<br />
Jeżeli wszystkie panele w archiwum odpowiadają na zapytania, zacznij programować je poprzez wybranie pozycji<br />
menu, ‘Komunikacja’ – ‘Programowanioe paneli on-line’ (Communication – On-line palel programming) i postępuj<br />
zgodnie z poleceniami w paragrafie 11 – Programowanie paneli z komputera osobistego.<br />
UWAGA: W nowych systemach, panele COBRA 600 dostarczane są przez producenta z numeracją sekwencyjną<br />
zaczynając od panelu 1 (1,2, ....itd.).<br />
Inicjalizowanie paneli (initialising panels)<br />
Następnie, zacznij inicjalizowanie paneli on-line poprzez wybranie pozycji menu ‘Komunikacja’ ‘Inicjalizowanie paneli<br />
on-line’ (Communication’ – ‘Initialising on-line panels) postępując zgodnie ze wskazówkami zawartymi w 3.6.6. –<br />
Komunikacja – INICJALIZOWANIE PANELI ON-LINE-<br />
Teraz podstawowe ustawienia dla panelu zostały zakończone i możesz przejść dalej do ustawienia innych archiwów<br />
<strong>systemu</strong>.<br />
Wstawienie Poziomów Dostępu (Inserting Access Levels)<br />
Wybierz pozycję menu ‘Archiwa’ – ‘Poziom Dostępu’ (Archives – Access Level) i wprowadź Poziomy Dostępu i ich<br />
Str. 110
odnośne dane, postępując zgodnie ze wskazówkami zawartymi w paragrafie 3.3.5. POZIOM DOSTEPU – Archiwa<br />
Wstawienie Przedziałów Czasu (Inserting Time-Bands)<br />
Wybierz pozycje menu ‘Archiwa – Przedziały Czasu (Archives –Time Bands) i wprowadź Przedziały Czasu i ich<br />
odnośne dane, postępując zgodnie ze wskazówkami ze wskazówkami zawartymi w paragrafie 3.3.6. – PRZEDZIAŁY<br />
CZASU – Archiwa –<br />
Wprowadzenie dni świątecznych<br />
Wybierz pozyvję menu ‘Archiwa’ – ‘Dni świąteczne’ (Archives – Holidays) i wprowadź Dni Świąteczne i ich odnośne<br />
dane, postępując zgodnie ze wskazówkami zawartymi w paragrafie 3.3.7. GRUPA DOSTĘPU – Archiwa –<br />
- Wprowadzenie Komunikatów Decyzyjnych (Inserting Action Messages)<br />
Wybierz pozycję menu ‘Archiwa’ – ‘Komunikaty Decyzyjne’ (Archives – Action Messages) i wprowadź Komunikaty<br />
Decyzyjne oraz ich odnośne dane, postępując zgodnie ze wskazówkami zawartymi w paragrafie 3.3.9. – KOMUNIKAT<br />
DECYZYJNY – Archiwa –<br />
- Wprowadzanie kart (Inserting Cards)<br />
Wybierz pozycję menu ‘Archiwa’ – ‘Karty’ (Archives – Cards) i wprowadź Karty i ich odnośne dane, postępując<br />
zgodnie ze wskazówkami zawartymi w paragrafie 3.3.1. ‘KARTA – Archiwa –<br />
- Pobieranie danych do peryferyjnych terminali COBRA 600<br />
Kiedyu archiwa <strong>systemu</strong> zostały już skompilowane, wszystkie ustawienia muszą być przesłane do paneli COBRA 600,<br />
poprzez wybranie pozycji menu ‘Komunikacja’ – ‘Pobierz Archiwa do paneli S.A. 64’ (Communication – Download<br />
Archives to S.A. 64 panels).<br />
UWAGA: system staje się w pełni zdolny do działania dopier po dokonaniu powyższej operacji pobrania danych.<br />
- Sprawdzenie poprawności archiwów<br />
Wybierz pozycje menu ‘Archiwa’ – ‘Sprawdzenie’ (Archives ‘ Check) aby sprawdzić poprawność archiwów i uaktualnić<br />
odpowiednie pliki indeksowe.<br />
Powtarzaj tę czynność od czasu do czasu.<br />
- Ustawienie monitorującej maki ekranu (setting the monitoring screen mask)<br />
Wybierz pozycję menu ‘Inicjalizacje’ – ‘Monitorowanie’ (Initialisations – Monitoring) aby określić tryb<br />
monitorowania wydarzeń wykrytych przez system. Aby uzyskać dalsze szczegóły zapoznaj się z<br />
paragrafem 3.5.6. <strong>Konfiguracja</strong> <strong>systemu</strong> – POKAŻ NA WYŚWIETLACZU CZAS WEJŚCIA / WYJŚCIA<br />
- Aktywowanie Bufora Opróżniającego<br />
Jeżeli dostarczona wersja programu WINCONTROL zawiera moduł ‘Zarządzanie modułem opróżniającym’ (Emptying<br />
buffer management), i ty chcesz skorzystać z tej funkcji, upewnij się, że bufor jest włączony, wybierając pozycję<br />
menu ‘Inicjalizacje’ – ‘Aktywuj Bufor Opróżniania Danych’ (Initialisations – Activate Data Emptying Buffor).<br />
- Synchronizowanie daty i czasu systemowego z datą i czasem komputera osobistego.<br />
Wybierz pozycję menu ‘Komunikacja’ – ‘Prześlij datę i czas’ (Communications – Transmit date and time) aby<br />
zsynchronizować zegar i datownik wszystkich paneli on-line włączonych w celu synchronizacji.<br />
Kiedy powyższa operacja zostanie już zakończona, system będzie mógł działać poprawnie.<br />
Ten poradnik oczywiście umożliwia tylko dokonanie podstawowych ustawień <strong>systemu</strong>. Aby w pełni wykorzystać<br />
funkcje oprogramowania WINCONTROL, zalecamy abyś przeczytał cały podręcznik użytkownika.<br />
14.2. Rozszerzenie istniejącego <strong>systemu</strong> (Expanding an existing system)<br />
Aby rozbudować istniejący system,. Wszystkie dodatkowe panele są dostarczane przez producenta z oznaczeniem<br />
235 (jeżeli nie uzgodniono inaczej). W tym przypadku, po podłączeniu paneli do sieci, upewnij się, że tylko jeden w<br />
danej chwili jest zasilany, a następnie kontynuuj procedurę i zaprogramuj panel tak jak to opisano w paragrafie 11.<br />
Programowanie panelu z komputera osobistego. Po zaprogramowaniu pierwszego panelu, podłącz zasilanie do<br />
drugiego panelu i następnie zaprogramuj go – postępuj dalej w ten sposób w stosunku do wszystkich dodatkowych<br />
paneli.<br />
14.3. Aktualizowanie oprogramowania Kontroli Dostępu WINCONTROL (Updating WINCONTROL<br />
Access Control software)<br />
Jeżeli instalujesz aktualizującą wersję oprogramowania Kontroli Dostępu WINCONTROL, wszystko co musisz zrobić<br />
to skopiować nowy plik wykonywalny (EXE format) w katalogu zawierającym starą wersję programu. Radzimy abyś<br />
nie nadpisywał starego pliku wykonywalnego przed sprawdzeniem czy nowy działa poprawnie. Archiwa programu<br />
WINCONTROL stworzone przy pomocy starej wersji programu są kompatybilne z nową wersją.<br />
Str. 111
15. Korzystanie z programu WinControl w sieci (Using the WinControl on the network)<br />
Począwszy od wersji 2.22.26, program WINCONTROL może być używany trybie sieciowym, beż żadnych dyskietek.<br />
Aby program działał w tym trybie, zainstaluj produkt w normalny sposób a następnie dokonaj kilku prostych<br />
modyfikacji.<br />
Naciśnij prawy przycisk myszy nad ikoną startową programu na ekranie i wybierz pozycję ‘Właściwości’ (Properties) z<br />
listy.<br />
Tak jak to pokazano na rysunku, w okienku ‘Miejsce przeznaczenia’ (Destination), dodaj opcję – SIEĆ (NET) obok<br />
nazwy wykonywalnego pliku (rozdzielone spacją).<br />
Uruchom program i wyszukaj maskę konfiguracji <strong>systemu</strong>. W folderze roboczym, wprowadź ścieżkę sieciową<br />
programu który faktycznie wykonuje odpytywanie paneli.<br />
16. Tabela kodów ‘Czynności Operatora’ (Operator actions code table)<br />
Czynności wykonywane przez operatora są zapisywane w Archiwum Historycznym (Historical Archive) programu<br />
WINCONTROL. Można się z nimi zapoznać poprzez odpowiedni raport. Znajdujący się poniżej opis przedstawia kody<br />
pokazujące się na ekranie kiedy wyświetlany jest ten raport:<br />
Kod<br />
Opis<br />
3.2.2Identyfikacja operatora<br />
4.2.2Dostęp do menu (Obecność Operatora)<br />
5.2.2Zmień hasło<br />
•Wprowadzany automatycznie kiedy uruchamiany jest Wincontrol<br />
•Wprowadzany automatycznie kiedy Wincontrol jest zamykany<br />
4.3.4Przełączenie się na tryb DEMO (brak urządzenia zabezpieczającego)<br />
5.3.4Przywróć normalny tryb (z DEMO)<br />
•Wprowadź zapis do archiwum<br />
•Zmień zapis w archiwum<br />
•Usuń zapis w archiwum<br />
•Nieznane polecenie menu<br />
4.1Koniec polecenia menu (aby wiedzieć kiedy operator opuścił program)<br />
101 Archiwum Kart<br />
4.Archiwum Paneli<br />
5.Archiwum poziomów dostępu<br />
6.Archiwum Przedziałów Czasu<br />
7.Archiwum dni świątecznych<br />
8.Archiwum Komunikatów Decyzyjnych<br />
9.Archiwum Operatora<br />
10.Koniec Operacji<br />
11.Wyjście z programu<br />
•Archiwum Obszaru<br />
•Archiwum Pojazdu<br />
•Archiwum Klienta<br />
•Archiwum Kosztów Obsługi<br />
•Archiwum Ścieżek<br />
•Archiwum Patrolu<br />
•Archiwum Przedsiębiorstw<br />
•Archiwum Kontrolera<br />
•Archiwum Niechcianych Klientów<br />
•Archiwum kanałów I / O<br />
•Archiwum trasy<br />
4.2.3Kontrola Archiwum<br />
Str. 112
•Ładowanie kart (moduł GP)<br />
•Wydaj karty<br />
•Zarządzanie użytkownikiem okazjonalnym<br />
•Zarządzanie Abonentem<br />
•Archiwum Adnotacji<br />
•Archiwum grup dostępu<br />
4.2.1Stwórz nowy raport<br />
5.2.1Wybierz istniejący raport<br />
6.2.1Usuń archiwum historyczne<br />
7.2.1Przywróć archiwum historyczne<br />
8.2.1Lista kart obecnych<br />
9.2.1Lista kart nieobecnych<br />
10.2.1Karty obecne poza obszarem<br />
11.2.1Aktywne obchody (active rounds)<br />
12.2.1Status biletu<br />
13.2.1Karty nie aktywowane<br />
14.2.1Poszukiwanie tablicy rejestracyjnej<br />
15.2.1Aktywuj separator zapisu<br />
16.2.1Lista niechcianych kart<br />
17.2.1Wydane karty<br />
18.2.1Karty nie dostarczone ponownie<br />
19.2.1Historia niechcianych kart<br />
20.2.1Liczenie godzin<br />
21.2.1Statystyka kart<br />
22.2.1Statystyka operacji alarmowych / przywracających<br />
23.2.1Statystyka gości<br />
24.2.1Raport operacji gotówkowych<br />
25.2.1Ostatnie przejścia<br />
26.2.1Raport operacji gotówkowych<br />
27.2.1Raport zużycia<br />
•Wady oględzin zabezpieczeń<br />
•Obliczenie czasów inspekcji<br />
•Drukuj dla punktu obsługi<br />
•Drukuj dla klienta<br />
•Odczyt Archiwów Historycznych<br />
•Odczyt Bufora Opróżniającego<br />
•Raport adnotacji<br />
•Wydruk klienta według adresu<br />
•Raport kart przekraczających limit czasu<br />
•Lista przejść<br />
•Lista operacji zezwalających<br />
•Ustaw datę i czas<br />
•Ustaw dane drukarki<br />
•Ustaw dane szeregowe<br />
•<strong>Konfiguracja</strong> <strong>systemu</strong><br />
•Monitorowanie<br />
•Dostęp do Przyczyn<br />
•Sygnał czasu<br />
•Obszar instalacji<br />
•Ustaw liczenie kart<br />
•Resetuj liczenie kart<br />
•Operacje aktywujące przypadające na przyczynę<br />
•Operacje aktywujące jeżeli bez obsługi<br />
•Aktywuj / dezaktywuj bufor pobierania danych<br />
•Asocjacja Przyczyn Poziomu Dostępu<br />
Str. 113
•Czas letni<br />
•Panel auto-odczytu<br />
•Kod kontrolera<br />
•Ustaw liczenie dostosowane do potrzeb użytkownika<br />
•Resetuj liczenie dostosowane do potrzeb użytkownika<br />
•Panel rezerwacji stołówki<br />
•Kontroler podłączony<br />
•<strong>Konfiguracja</strong> Parkowania<br />
•<strong>Konfiguracja</strong> operacji aktywujących operatora<br />
•<strong>Konfiguracja</strong> zabezpieczenia przeciwpożarowego<br />
•Monitorowanie obszaru<br />
3.3<strong>Konfiguracja</strong> inspekcji ochrony<br />
4.3Wygaszacz ekranu<br />
4.2Pobierz archiwa do panelu (DA)<br />
5.2Prześlij datę i czas<br />
6.2Przełączenie trybu On-line (Nieautonomicznego) / Stand-Alone (Autonomicznego)<br />
7.2Operacje aktywujące na panelu<br />
8.2Komunikaty do wyświetlaczy peryferyjnych<br />
9.2Inicjalizacja paneli On-line<br />
10.2Automatyczne / Manualne pobieranie danych<br />
11.2Aktualizowanie archiwum<br />
12.2Emulator terminalu<br />
13.2Operacje aktywujące na karcie I / O<br />
14.2Kontrola Odpytywania<br />
15.2Zwolnienie linii telefonicznej<br />
16.2Programowanie paneli on-line<br />
17.2Pobieranie danych z Kontrolerów<br />
18.2Zatrzymaj automatyczną aktywację (operacje aktywacyjne operatora)<br />
19.2Wykonane operacje aktywujące w zadanym czasie (operacje aktywujące operatora)<br />
20.2Telefoniczne połączenie z panelami<br />
•Zapisz / Odczytaj pamięć stałą (EEPROM) panelu<br />
5 Informacje<br />
6 Eksportuj archiwa (DBF)<br />
7 Importuj archiwa (DBF)<br />
8 Ustaw import / eksport<br />
9 Użyj licencji<br />
10 Tryb DEBUG (wykrywania i usuwania błędów)<br />
11 Sprawdź archiwum historyczne<br />
12 Pobieranie danych archiwum<br />
3.Płatność za bilet manualny<br />
4.Eksportuj / Importuj Archiwum kart<br />
5.Ustaw archiwizowanie<br />
4.3.3Manualny<br />
4.3.1Odniesienia<br />
5.3.1Internet<br />
1.1Pobieranie danych czasu wejścia ./ wyjścia (8-godzinny moduł<br />
2.1Zarządzanie danymi czasu wejścia / wyjścia (8-godzinny moduł)<br />
3.1Przetwarzanie kuponów<br />
(8-godziny moduł)<br />
4.1Parametry<br />
(8-godzinny moduł)<br />
5.1Aktywna sterowanie<br />
(8-godzinny moduł)<br />
Str. 114