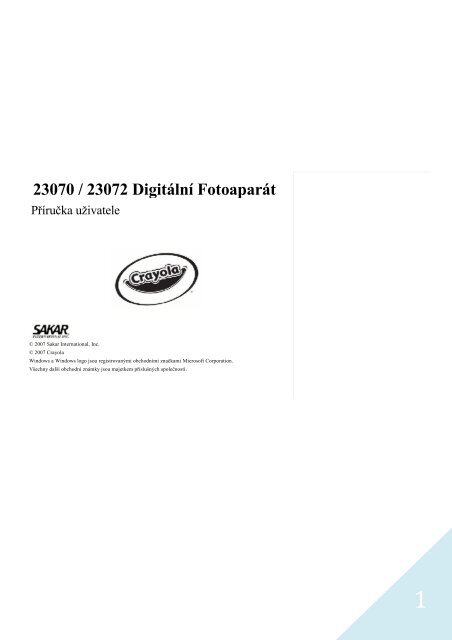23070 / 23072 Digitálnà Fotoaparát - Alza
23070 / 23072 Digitálnà Fotoaparát - Alza
23070 / 23072 Digitálnà Fotoaparát - Alza
Create successful ePaper yourself
Turn your PDF publications into a flip-book with our unique Google optimized e-Paper software.
<strong>23070</strong> / <strong>23072</strong> Digitální Fotoaparát<br />
Příručka uţivatele<br />
© 2007 Sakar International, Inc.<br />
© 2007 Crayola<br />
Windows a Windows logo jsou registrovanými obchodními značkami Microsoft Corporation.<br />
Všechny další obchodní známky jsou majetkem příslušných společností.<br />
1
Obsah<br />
Úvod ........................................................................................................................ 3<br />
Obsah balení ………………................................................................................................. 3<br />
Poţadavky na hardware ………........................................................................................... 3<br />
Rychlý přehled o fotoaparátu ........................................................................................ 4<br />
Příprava k pouţití ................................................................................................................ 5<br />
Spuštění ……………............................................................................................................ 6<br />
Reţimy fotoaparátu.............................................................................................................. 8<br />
Instalace software ……………........................................................................................... 10<br />
Odistalace software………………...................................................................................... 11<br />
Instalace ovladačů …………….......................................................................................... 12<br />
Stahování snímků do PC.................................................................................................... 13<br />
Funkce webkamery ......................................................................................................... 16<br />
Údrţba ……………............................................................................................................ 20<br />
Technická podpora............................................................................................................. 20<br />
Záruční list<br />
...................................................................................................... 20<br />
Dodatek A: Technické specifikace .......................................................................... 21<br />
Dodatek B: Řešení potíţí ………….................................................................................... 22<br />
2
Úvod<br />
Děkujeme za zakoupení fotoaparátu Crayola. Před pouţitím přečtěte prosím celý návod, aby jste maximálně<br />
vyuţili všechny moţnosti aparátu. Pro uţití dětmi do 10 let doporučujeme dohled rodičů.<br />
Obsah balení:<br />
Fotoaparát Crayola<br />
Instalační CD se software a ovladači<br />
USB kabel<br />
Příručka uţivatele<br />
Poutko na krk<br />
Požadavky na hardware:<br />
Pro stahování fotek do Vašeho PC budete potřebovat minimálně následující konfiguraci:<br />
Windows 2000/XP<br />
Procesor Intel Pentium (nebo ekvivalentní)<br />
200 MB volného prostoru na pevném disku a 128 MB or more RAM<br />
Dostupný USB port<br />
CD-ROM<br />
Barevný monitor (16 bit nebo vyšší)<br />
Rozlišení obrazovky 1024 X 768 bodu<br />
3
Rychlý přehled fotoaparátu<br />
Spoušť<br />
Blesk<br />
Hledáček<br />
Čočka<br />
Úchyt pro obě<br />
ruce<br />
Baterie<br />
Levé tlačítko<br />
Zapnutí / Vypnutí<br />
LED<br />
USB vstup<br />
LCD obrazovka<br />
Pravé tlačítko<br />
Rozlišení/Smazat<br />
4
Příprava k použití<br />
Vložení baterie<br />
Fotoaparát je napájen 3 AAA bateriemi, které musí být vloţeny následovně:<br />
Za pouţití šroubováku odstraňte spodní kryt pro baterie.<br />
Vloţte baterie správně podle vyobrazení polarity (+/-) na krytu.<br />
Zacvakněte kryt a zašroubujte.<br />
Jakmile dojde k poklesu kapacity baterií, LCD obrazovka začne blikat. Vyměňte tedy baterie.<br />
Stahujte fotografie do PC vţdy, kdy to bude moţné. Při vybití baterií hrozí ztráta fotografií v přístroji.<br />
5
Vloţte baterie do přístoje a zašrobujte kryt.<br />
Poznámka: Pokud fotoaparát delší dobu nepoužíváte, vyjměte prosím bateri.<br />
Zabráníte ta vytečení baterií a následné korozi.<br />
Varování:<br />
Před výměnou baterií prosím stáhněte všechny fotky do PC.<br />
Otevřením krytu baterií dojde ke smazání fotek, které jsou uloţené v paměti přístroje.<br />
Spuštění<br />
Zmáčněte tlačítko<br />
pro potvrzení, ţe je připraven k pouţití.<br />
POWER (zapnutí/vypnutí) pro spuštění přístroje. Fotoaparát zahraje krátkou melodii<br />
6
Fotografování<br />
1. Zaměřte objekt hledáčkem. (ideální vzdálenost objektu od fotoaparátu je cca. 1,5 m.)<br />
2. Drţte fotoaparát ve stabilní pozici a následně zmáčněte spoušť pro zachycení snímku.<br />
3. Zbývající počet fotografíí, které lze uloţit do paměti přístroje se ukazuje na obrazovce.<br />
Kaţdým následným zmáčknutím spouště se hodnota o jeden sníţí.<br />
Pokud se jiţ počet volných fotek nesniţuje, nebo je na obrazovce vyobrazeno“000", paměť<br />
je uţ plná. Dokud nestáhnete fotografie do PC a neuvolníte tak místo v přístroji, není moţné dále fotit.<br />
Poznámka: Počet zbývajích snímků je vyobrazen na obrazovce fotoaparátu.<br />
7
Režimy focení<br />
Náhled<br />
Základní reţim.<br />
Umoţňuje focení s automatickou podporou blesku. Také je v tomto reţimu moţné měnit rozlišení.<br />
Focení<br />
Můţete celkem přesně zaměřit objekt focení, buď pomocí obrazovky, nebo hledáčku.<br />
Volba rozlišení<br />
Pro změnu rozlišení zmáčkněte tlačítko ROZLIŠENÍ. Fotoaparát nabídne moţnosti změny rozlišení.<br />
Pokud si přejete nastavit zvolené rozlišení, opětovně zmáčněte tlačítko ROZLIŠENÍ do 3 sekund.<br />
Pokus se přejete změnu zrušit, počkejte 3 sekundy, rozlišení se obnoví na původní hodnotu..<br />
★=QVGA ROZLIŠENÍ<br />
★★= VGA ROZLIŠENÍ<br />
Blesk<br />
Fotoaparát je vybaven vestavěným bleskem, který se automaticky aktivuje v případě potřeby.<br />
Není moţné nastavit funkci blesku pomocí speciálního tlačítka.<br />
Poznámka:<br />
Termín VGA, (Video Graphics Array), odpovídá fotce s rozlišením 640×480 pixelu. VGA<br />
režim umoţňuje uloţit celkem 24 snímků do paměti přístroje. QVGA, (Quarter VGA), odpovídá fotce s rozlišením<br />
320 x 240 pixelu. QVGA režim umoţňuje uloţit do paměti přístroje aţ 93 snímků.<br />
8
Režim přehrávání<br />
Tento reţím umoţňuje prohlíţet fotky uloţené ve Vašem fotoaparátu na obrazovce přístroje.<br />
Tento reţim spustíte zmáčknutím tlačítka VLEVO nebo VPRAVO.<br />
Tento reţim je moţné prohlíţet dvěma způsoby:<br />
1. Prohlíţení snímku směrem dopředu:<br />
Opakovaným zmáčknutím tlačítka VPRAVO docílíte prohlíţení snímku po jednom v pořadí, tak jak jste je nafotili.<br />
Také můţete mazat fotky po jedné zmáčknutím tlačítka SMAZAT. Jakmile se objeví snímek, který chcete smazat,<br />
Zmáčkněte tlačítko SMAZAT. Snímek bude smazán a volba potvrzena krátkým pípnutím. Opětovným zmáčknutím<br />
tlačítka SMAZAT tuto volbu potvrdíte a fotografie bude smazána z přístroje.<br />
2. Prohlíţení snímku směrem dozadu:<br />
Opětovným zmáčknutím tlačítka VLEVO docílíte prohlíţení fotek proti časovému sledu, ve kterém byly<br />
zaznamenány. Také můţete snímky mazat zmáčknutím tlačítka SMAZAT.<br />
Postup je stejný jako u předchozí volby.<br />
Vypnutí<br />
Pro vypnutí fotoaparátu zmáčkněte a podrţte tlačítko ZAPNUTÍ/VYPNUTÍ.<br />
Úsporný režim:<br />
Aby nedocházelo ke zbytečnému vybití baterie, tak se fotoaparát po 30 sekundách bez aktivity fotoaparát automaticky vypne.<br />
9
Instalace software:<br />
Vloţte CD do CD-ROM mechaniky.<br />
Pokud je umoţněna funkce automatického přehrávání na obrazovce se objeví následující instalační obrazovk a.<br />
Zmáčkněte "Install Color Genie Software".<br />
Dojde ke spuštění instalace, která bude zakončena zprávou "Installation complete". Pro otevření nově<br />
Nainstalovaného Color Genie programu, musíte nejprve ukončit instalační obrazovku zmáčknutím tlačítka<br />
Exit.<br />
10
Na Vaší ploše se objeví zástupce programu s názvem, "Shortcut to Color Genie.exe". Dvojitým kliknutím na ikonu<br />
spustíte program.<br />
Pokud je vypnutá funkce automatického spuštění CD, jděte do nabídky START menu a následně Spustit…,<br />
Procházet…, vyberte mechaniku CD-ROM a klikněte na "Install.exe". Dojde ke spuštění instalace.<br />
Od instalace software<br />
Vloţte CD do mechaniky CD-ROM. Pokud je umoţněna funkce automatického přehrávání, spustí se opět<br />
Instalační nabídky automaticky. Pokud ne, postupujte stejně jako v případě instalace.<br />
Klikněte na"Uninstall Color Genie Software", dojde ke spuštění odinstalace. Proces bude ukončen zprávou<br />
"Uninstall complete".<br />
11
Instalace ovladačů<br />
Klikněte na “Install Digital Camera“.<br />
Zmáčkěte “Next” pro postup instalece. Jakmile dojde k nainstalování ovladače, budete muset restartovat PC.<br />
12
Úspěšně jste nainstalovali ovladač fotoaparátu.<br />
Stahování snímků do PC<br />
Jakmile jste úspěšně nainstalovali ovladač fotoaparátu, můţete začít stahovat fotky z přístroje do PC.<br />
Ty pak můţete následně upravovat v programu Color Genie.<br />
Postup jak stáhnout fotografie z přístroje do PC::<br />
1. Zapojte fotoaparát do PC za pouţití USB kabelu<br />
(součást balení). Mělo by dojít k rozpoznání přístroje.<br />
2. Najděte sloţku 913D Camera na ploše a otevřete ji.<br />
3. Otevřete aplikaci 913D Camera dvojitým poklikem na ikonu.<br />
4. Pro prohlíţení fotek aktuálně uloţených v přístroji klikněte na<br />
Tlačítko DOWNLOAD (malá červená ikona fotoaparátu).<br />
Pokud máte v přístroji uloţeny nějaké fotografie, dojde k načtení snímků.<br />
13
5. Zvolte snímky, které chcete stáhnout na plochu a klikněte na tlačítko SAVE PHOTOS. Pokud si přejete stáhnout<br />
všechny fotky, klikněte na tlačítko SELECT ALL pak teprve na SAVE PHOTOS.<br />
Po kliknutí na tlačítko SAVE PHOTOS se systém zeptá, kam chcete snímky uloţit<br />
6. Vytvořte a pojmenujte sloţku, do které si přejete snímky uloţit a volbu potvrďte.<br />
7. Snímky budou zkopírovány do Vámi zvolené sloţky. Nyní mohou být importovány do programu<br />
Color Genie.<br />
8. Odpojte fotoaparát a zavřete aplikaci 913D Camera.<br />
Začínáme:<br />
Nejprve musíte přidat fotky do programu. Klikněte na tlačítko ADD PHOTOS pro přidání smínků.<br />
Nyní můţete prohlíţet, tisknout a upravovat fotky, dále hrát hry s jejich vyuţitím, popř. vytvořit<br />
obrázkovou knihu!<br />
Přídávání fotografií<br />
Pro přidání snímků do programu klikněte na tlačítko ADD PHOTOS. Pokud se přejete přidat pouze<br />
Jednu fotku, klikněte na tlačítkoIMPORT SINGLE PHOTO. Pomocí dialogového menu zvolíte umístění<br />
snímku, potvrdíte OK. Pokud si přejete přidat celou sloţku, zvolte IMPORT FOLDER OF PHOTOS.<br />
Vyberte sloţku, kterou chcete přidat a potvrďte OK. Program neukládá kopie smímku, takţe pokud<br />
snímky přejmenujete, přesunete nebo smaţete původní soubor z pevného disku, jiţ nebudou v programu<br />
dostupné.<br />
Prohlížení a volba snímků<br />
Pro výběr fotky jednoduše klikněte na náhled. Jakmile jste vybrali 1 snímek, můţete ho dále upravovat,<br />
tiskout, exportovat nebo odstranit.<br />
Pro zrušení volby jednoduše vyberte jiný snímek kliknutím na náhled.<br />
14
Fotky lze prohlíţet ve více velikostech náhledu. Velikost náhledu změníte kliknutím na velké zelené tlačítko<br />
v pravém dolním rohu programu. Ţluté tlačítko ukazuje aktuální pohled. Pokud aktivní sloţka obsahuje více<br />
souborů, neţ je moţné zobrazit v okně, posuňte se ve sloţce kurzorovými šipkami.<br />
Prezentace<br />
Pokud si přejete zobrazit snímky jako prezentaci, zvolte nejprve sloţku, která obsahuje snímky<br />
pro Vaši prezentaci. Pak klikněte na tlačítko SLIDE SHOW. Všechny snímky ze sloţky se budou zobrazovat<br />
v reţimu celé obrazovky. Pro ukončení prezentace klikněte kdekoliv na obrazovku.<br />
Úprava smínku<br />
Nejprve zvolte snímek, který si přejete upravit. Klikněte na tlačítko EDIT. Tím se dostanete do menu úpravy<br />
fotek a můţete do nich kreslit, ořezávat a přidávat speciální efekty.<br />
Tisk<br />
1. Zvolte snímek kliknutím na jeho náhled.<br />
2. Klikněte na tlačítko PRINT.<br />
3. Zvolte, zda chcete tisknout vodorovně nebo svisle.<br />
4. Vyberte, zda chcete tisknout 1 fotku na stránku (FULL), 4x6, nebo 3x5 fotek na stánku.<br />
5. Zmáčkete tlačítko PRINT.<br />
Export<br />
Fotku lze exportovat buď uloţením na disk, nebo posláním emailem:<br />
1. Zvolte fotku<br />
2. Klikněte na tlačítko EXPORT. Objeví se vyskakovací dialogové okno.<br />
3. Pojmenujte soubor.<br />
4. Zvolte formát souboru (.jpg nebo .pdf).<br />
15
5. Vyberte, kam chcete soubor uloţit.<br />
6. Za pouţití posuvného okna upravte velikost výstupního souboru.<br />
(pokud si přejete fotku poslat emailem, doporučujeme maximálně velikost do 1 MB)<br />
7. Klikněte na tlačítko EXPORT.<br />
Odstranění smínku:<br />
Nejprve zvolte fotku kliknutím na náhled, zmáčkněte tlačítko REMOVE. Pokud chcete odstanit pouze<br />
jednu zvolenou fotku, klikněte na REMOVE SELECTED. Pokud si přejete odstranit celou sloţku, klikněte<br />
na REMOVE ENTIRE FOLDER. Pro zušení vymazání klikněte na tlačítko CANCEL.<br />
Poznámka: Fuknce odstraní snímek pouze z programu, nevymaže původní soubor.<br />
Funkce webkamery<br />
Poznámka: Ujistěte se prosím, že máte nainstalovaný ovladač fotoaparátu, než spustíte tuto funkci.<br />
1. Nahrávání AVI souborů pomocí software 913D<br />
1. Zapojte přístroj do PC pomocí přiloţeného USB kabelu.<br />
2. Otevřete sloţku 913D Camera na vaší ploše.<br />
3. Klikněte na PC Cam.<br />
4. Zvolte Preview v menu programu pro náhled znímku na vašem PC.<br />
16
5. Vyberte “Start Capture” v menu Capture pro start nahrávání AVI souboru a zvolte sloţku,<br />
kam chcete výstupní soubor uloţit.<br />
6. Pro ukončení nahrávání AVI souboru zvolte “Stop Capture” v menu Capture.<br />
17
7. Po ukončení nahrávání můţete AVI soubor přehrát v programu Media Player.<br />
2. Chat v programu MSN<br />
Váš digtální fotoaparát lze použít jako webovou kameru, když se bavíte s přáteli přes MSN.<br />
1. Spusťte MSN a přihlaste se.<br />
2. Propojte správně fotoaparát s PC pomocí přiloţeného USB kabelu.<br />
3. V hlavním okně MSN, zvolte<br />
[Akce]\Video]\ [Zahájit audiovizuální<br />
volání].<br />
4. Zvolte osoby, se kterým chcete vést tento hovor<br />
a potvrďte “OK”.<br />
18
5. Pro pokračování zmáčkněte “Next”. 6. Pro příjem zvuku od osoby, se kterou hovoříte<br />
zvolte pouţité reproduktory a upravte jejich<br />
hlasitost (repro není součástí balení).<br />
Postupujte v nabídce kliknutím na “Next”.<br />
7. Pro posílání zvuku osobě, se kterou hovoříte, zvolte pouţitý mikrofon a upravte hlasitost mikrofonu<br />
na Vašem PC (mikrofon není součástí balení). Postupujte v nabídce kliknutím na “Next”.<br />
8. Zmáčkněte tlačítko “Finish” pro ukončení nastavení.<br />
Nyní múţete s přáteli mluvit přes webovou kameru.<br />
19
Údržba<br />
Váš Crayola fotoaparát má pogumovaný povrch pro zvýšení odolnosti, ale není to hračka – prosím zacházejte<br />
s ním opatrně.<br />
Technická podpora<br />
Pro technickou podporu navštivte prosím naši webovou stránku www.sakarhelp.com. Najdete tam návody,<br />
software a odpovědi na FAQ (často kladené otázky). A pokud nemůţete ani tak najít odpověď?<br />
Vyplňte online otázku a náš tým Vám na ni odpoví. Také nám můţete zdarma zavolat na linku<br />
(877) 397-8200 a probrat Vaši otázku po telefonu s naším pracovníkem.<br />
Záruční list<br />
Záruka kryje chyby přístroje a jejich správnou funkci za předpokladu NORMÁLNÍHO POUŢITÍ, na vady<br />
materiálu a zpracování. Záruka kryje původního koncového zákazníka a je nepřenosná. Přístroj bude opraven<br />
zdarma, bez příplatku za náhradní díly nebo práci, po dobu jednoho roku od nákupu.<br />
Co není kryto zárukou:<br />
1. Poškození nebo chyby fotoaparátu nevyvolané chybou materiálu nebo zpracování<br />
2. Poškození nebo chyby způsobené nesprávným pouţitím, neatorizovanou opravou, porušení pečetě, změnami<br />
přístroje nebo nehodou.<br />
Co dělat, když je nutný servis:<br />
Kdyţ vracíte vadný produkt (poštovné hradí odesilatel) do reklamace, balení by mělo obsahovat:<br />
1. Kopii faktury<br />
2. Detailní popis důvodu reklamace.<br />
3. Zpáteční adresu a telefonní číslo.<br />
20
Odešlete na adresu uvedenou níţe:<br />
Sakar International<br />
Attention: Service Department<br />
195 Carter Drive<br />
Edison, NJ 08817<br />
Tel: 732-248-1306<br />
Také můţete navštívit náš web na adrese www.sakar.com. Rádi Vám poradíme jak postupovat dále.<br />
Popřípadě volejte zdarma na (877) 397-8200.<br />
Příloha A: Technické specifikace<br />
Senzor: CMOS<br />
Panel: CSTN (barevná obrazovka)<br />
Rozlišení: VGA (640x480 pixelu) a QVGA (320x240 pixelu)<br />
Vestavěná paměť: 8MB SD RAM<br />
Počet snímků: VGA: 24 fotek, QVGA: 93 fotek<br />
Napájení: 3 x AAA (1.5V) baterie<br />
Automatické vypnutí: 30 sek.<br />
PC rozhraní: USB 1.1<br />
Operační systém: Windows 2000 nebo XP<br />
21
Příloha B: Řešení potíží<br />
?: Nafotil jsem snímky, ale můj počítač hlásí, "No photos in camera." (Ţádné foto) Co mám dělat?<br />
Prvně se ujistěte, ţe jste snímky opravdu nafotil. Zmáčkněte párkrát spoušť, nafoťte pár zkušebních snímků<br />
a zkuste připojit fotoaparát znovu. Pokud se po propojení s PC stále neobjevují ţádné snímky, znamená to,<br />
ţe ovladače fotoaparátu nebyly správně nainstalovány, nebo ţe Vaše PC nesplňuje minimální poţadavky.<br />
Systémová poţadavky:<br />
Pentium II 300 MHz, AMD Athalon 300 MHz, nebo Celeron 400 MHz processor a vyšší, nejméně 128 MB<br />
RAM. Starší procesory jako AMD K6 nejsou dostatečné. Pokud máte snímky nafocené a systém splňuje<br />
minimální poţadavky na hardware, postupujte následovně a reinstalujte ovladače fotoaparátu.<br />
Reinstalace ovladačů:<br />
1. Odinstalujte stávající ovladač. Klikněte na menu Start, zvolte Nastavení, Ovládací panely a následně<br />
Přidat/Odebrat programy. Musíte odstranit stávající ovladač „913D camera driver“. Pak restartujte PC.<br />
Odpojte fotoaparát.<br />
2. Reinstalujte ovladač fotoaparátu. Vloţte CD-ROM, který je součástí balení. Na úvodní obrazovce klikněte<br />
na “Install Digital Camera Driver” a pak se řiďte podle pokynů Install Shield Wizard programu.<br />
3. Restartujte PC.<br />
4. Zapojte znovu fotoaparát znovu do USB portu.<br />
5. Pravým tlačítkem klikněte na ikonu "Počítač". Zvolte Vlastnosti.<br />
V menu vyberte Správce zařízení.<br />
22
Pokud je ovladač správně nainstalován, bude uveden v kategorii "Zařízení pro zpracování obrázků".<br />
Rozkliknutím na tlačítko "+" by mělo ukázat Váš fotoaparát. Pokud ne, pravděpodobně bude zmíněn jako<br />
"Digital Still Camera" pod záloţkou "Další zařízení" s výstraţným znamením vedle, které indikuje, ţe zařízení<br />
nepracuje správně.<br />
Pravým tlačítkem klikněte na nefunkční zařízení a odinstalujte ho. Potvrďte OK.<br />
6. Restartujte znovu PC. Vás fotoaparát by měl být teď správně nainstalován.<br />
?: Jak se ujistím, ţe nepřijdu o důleţité snímky?<br />
Fotoaparát pouţívá flash paměť, která vyţaduje neustálý přísun elektrického proudu, aby udrţel fotografie. Pokud<br />
ztratí napětí (např. při vybití baterie, nebo při jejich výměně), všechny snímky v přístroji budou vymazány.<br />
Doporučujeme co nejčastěji zálohovat snímky do PC. Vyhnete se tak ztrátě dat.<br />
?: Pracuji s počítačem včetně systému od firmy Apple (MAC), bude s ním fotoaparát fungovat?<br />
Bohuţel ne. Systémové poţadavky pro tento fotoaparát jsou operační systém Windows. Pro Mac nejsou<br />
aktuálně dostupné ovladače.<br />
23