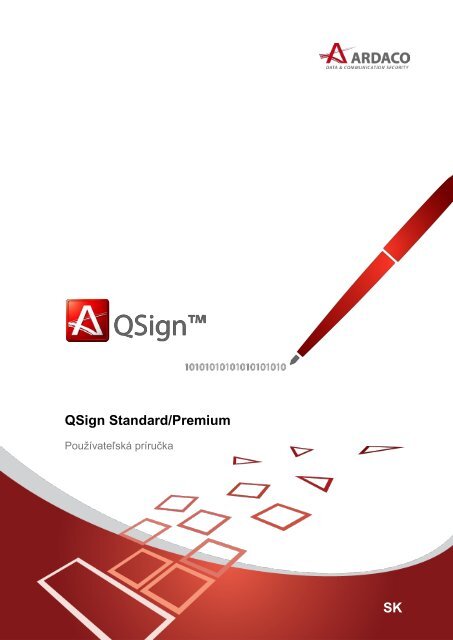použÃvateľskej prÃruÄke - Ardaco.com
použÃvateľskej prÃruÄke - Ardaco.com
použÃvateľskej prÃruÄke - Ardaco.com
You also want an ePaper? Increase the reach of your titles
YUMPU automatically turns print PDFs into web optimized ePapers that Google loves.
QSign Standard/Premium<br />
Používateľská príručka<br />
SK
© 2006-2012 ARDACO, a.s. Všetky práva vyhradené.<br />
Kopírovanie, prenášanie, rozširovanie alebo uchovávanie časti alebo celého obsahu tohto dokumentu v akejkoľvek forme bez<br />
predchádzajúceho písomného súhlasu spoločnosti ARDACO je zakázané.<br />
Názvy produktov a spoločností uvedené v tomto dokumente môžu byť ochrannými známkami alebo obchodnými označeniami<br />
príslušných vlastníkov.<br />
Spoločnosť ARDACO uplatňuje politiku kontinuálneho rozvoja. Spoločnosť ARDACO si vyhradzuje právo meniť a zdokonaľovať<br />
akýkoľvek z produktov opísaných v tomto dokumente bez predchádzajúceho upozornenia.<br />
Spoločnosť ARDACO nie je za nijakých okolností zodpovedná za stratu údajov alebo príjmov za akokoľvek spôsobené<br />
osobitné, náhodné, následné alebo nepriame škody. Obsah tohto dokumentu sa vykladá „tak, ako je“. Neposkytujú sa nijaké<br />
záruky akéhokoľvek druhu, či už výslovné alebo implikované, súvisiace so správnosťou, spoľahlivosťou alebo s obsahom tohto<br />
dokumentu, vrátane, ale aj nie výhradne, implikovaných záruk obchodovateľnosti a vhodnosti na určitý účel, okrem záruk, ktoré<br />
stanovuje príslušný právny predpis.<br />
Spoločnosť ARDACO si vyhradzuje právo tento dokument kedykoľvek upraviť alebo stiahnuť z obehu bez predchádzajúceho<br />
upozornenia.<br />
V 4.2<br />
Vydanie SK1<br />
! Poznámka:<br />
Tento produkt obsahuje knižnice, ktoré boli vytvorené v rámci projektu OpenSSL na použitie v produkte OpenSSL Toolkit.<br />
http://www.openssl.org/<br />
! Poznámka:<br />
Tento produkt obsahuje knižnice, ktoré boli vytvorené v rámci projektu GNU Ghostscript určený na konverziu PDF súborov.<br />
http://www.gnu.org/licenses/gpl-3.0.html<br />
1
OBSAH<br />
OBSAH .......................................................................................................................................... 2<br />
1. Požiadavky na bezpečnosť ................................................................................................... 5<br />
2. Úvod......................................................................................................................................... 6<br />
2.1. Systémové požiadavky ................................................................................................ 6<br />
2.2. Bezpečnostné vlastnosti ............................................................................................. 7<br />
2.3. Bezpečnostné odporúčania ........................................................................................ 7<br />
2.4. Základné pojmy ............................................................................................................ 8<br />
3. Inštalácia aplikácie ............................................................................................................... 11<br />
3.1. Postup inštalácie ....................................................................................................... 11<br />
3.2. Odinštalovanie aplikácie ........................................................................................... 14<br />
4. Ovládanie aplikácie .............................................................................................................. 15<br />
4.1. Základné funkcie aplikácie ........................................................................................ 16<br />
5. Aktivácia aplikácie ............................................................................................................... 17<br />
5.1. Aktivácia QSign .......................................................................................................... 17<br />
5.1.1. Online aktivácia ............................................................................................... 18<br />
5.1.2. Aktivácia elektronickou poštou ........................................................................ 19<br />
6. Prihlásenie používateľa ....................................................................................................... 20<br />
7. Podpisovanie dokumentov ................................................................................................. 22<br />
7.1. Podporované formáty súborov ................................................................................ 22<br />
7.2. Podpisovanie pomocou ovládacieho menu aplikácie ........................................... 23<br />
7.3. Podpisovanie pomocou kontextového menu ......................................................... 24<br />
7.4. Podpisovanie pomocou virtuálnej tlačiarne ........................................................... 24<br />
7.5. Podpis ......................................................................................................................... 26<br />
7.5.1. Vytvorenie jednoduchého ZEP ....................................................................... 26<br />
7.5.2. Viacnásobný podpis ........................................................................................ 26<br />
7.5.3. Uzatvárací podpis ........................................................................................... 26<br />
7.6. Voľby pri podpisovaní dokumentov ........................................................................ 27<br />
7.6.1. Náhľad dokumentu .......................................................................................... 28<br />
7.6.1.1. Náhľad textových dokumentov ........................................................ 28<br />
7.6.1.2. Náhľad obrázkov a PDF dokumentov .............................................. 30<br />
7.6.2. Nastavenie dokumentu ................................................................................... 32<br />
7.6.3. Podpisová politika ........................................................................................... 33<br />
7.6.4. Certifikačné cesty ............................................................................................ 34<br />
7.6.5. Pomocník ........................................................................................................ 34<br />
2
7.7. Archivácia ZEP dokumentov .................................................................................... 35<br />
7.7.1. Vytvorenie integritného podpisu ...................................................................... 35<br />
7.7.2. Archivovanie súboru ZEP ................................................................................ 35<br />
7.7.3. Archivovanie vložených súborov ..................................................................... 35<br />
8. Overovanie dokumentov ..................................................................................................... 37<br />
8.1. Overovanie pomocou ovládacieho menu aplikácie ............................................... 37<br />
8.1.1. Import externého podpisu ............................................................................... 37<br />
8.2. Overovanie pomocou kontextového menu ............................................................. 39<br />
8.3. Výsledok overenia ..................................................................................................... 40<br />
8.3.1. Upozornenia .................................................................................................... 41<br />
8.3.2. Zoznam priložených dokumentov ................................................................... 41<br />
8.3.3. Overenie platnosti certifikátu podľa CRL ........................................................ 41<br />
8.3.4. Podpisová politika ........................................................................................... 41<br />
8.4. Stav podpisov ............................................................................................................ 42<br />
8.4.1. Ovládacie tlačidlá ............................................................................................ 43<br />
8.4.2. Stav podpisov .................................................................................................. 43<br />
8.4.3. Stav certifikátov podpisovej certifikačnej cesty ............................................... 44<br />
8.4.4. Rozšírené vlastnosti podpisu .......................................................................... 44<br />
8.5. Stav archívu ................................................................................................................ 46<br />
8.5.1. Základné vlastnosti integritného podpisu ........................................................ 46<br />
8.5.2. Zoznam podpisov s výsledkom overenia ........................................................ 47<br />
8.5.3. Overenie archívu ............................................................................................. 47<br />
8.5.4. Overenie integrity aplikácie QSign .................................................................. 47<br />
8.6. História overovania .................................................................................................... 48<br />
8.6.1. História overovaných dokumentov .................................................................. 49<br />
8.6.2. Overiť podpis ................................................................................................... 49<br />
8.6.3. Mazanie z histórie overovania......................................................................... 49<br />
9. Podpora 602XML formulárov .............................................................................................. 50<br />
10. Podpora XML formulárov .................................................................................................... 51<br />
11. Nastavenia ............................................................................................................................ 53<br />
11.1. Všeobecné nastavenia .............................................................................................. 53<br />
11.2. Nastavenie elektronického podpisu ........................................................................ 54<br />
11.3. Nastavenie podpisových politík ............................................................................... 55<br />
11.4. Natavenie pripojenia .................................................................................................. 56<br />
11.5. Nastavenie servera .................................................................................................... 57<br />
11.6. Nastavenie HTTPS ..................................................................................................... 58<br />
11.7. Nastavenie záznamov ................................................................................................ 59<br />
3
11.8. Nastavenie dôveryhodných XML formulárov.......................................................... 60<br />
11.8.1. Nastavenie dôveryhodných formulárov pomocou konfiguračného balíčka .... 60<br />
11.8.2. Manuálne nastavenie dôveryhodných formulárov .......................................... 62<br />
12. Správa certifikátov ............................................................................................................... 63<br />
12.1. Prehliadač certifikátov ............................................................................................... 64<br />
12.2. Súkromný kľúč používateľa ...................................................................................... 65<br />
12.2.1. Umiestnenie vygenerovaných súborov ........................................................... 65<br />
12.2.2. Súkromný kľúč ................................................................................................ 65<br />
12.2.3. Položky certifikátu ........................................................................................... 66<br />
13. Prílohy ................................................................................................................................... 67<br />
13.1. Stavy podpisu ............................................................................................................ 67<br />
13.2. Typy podpisu .............................................................................................................. 68<br />
13.3. Stavy certifikátu ......................................................................................................... 69<br />
4
1. Požiadavky na bezpečnosť<br />
› Aplikácia musí byť nainštalovaná a používaná s autentizačným zariadením certifikovaným ako systém na tvorbu<br />
a overovanie zaručeného elektronického podpisu (ZEP)<br />
› používateľ musí používať autentizačné zariadenie alebo médium (čipovú kartu) personalizované akreditovanou<br />
certifikačnou autoritou (ACA) s kľúčmi, ktoré neboli modifikované treťou stranou<br />
› používateľ musí overiť integritu aplikácie z inštalačného média pomocou inštalačného protokolu<br />
› používateľ musí overiť správnosť používanej podpisovej politiky nastavením podpisu podpisových politík, ktorý je<br />
zverejnený na web stránke NBÚ SR a vyjadrením dôvery v certifikát KCA NBÚ pri prihlásení, resp. pri prvom overení<br />
podpisu v prípade neprihláseného používateľa<br />
› používateľ zamedzí nainštalovaniu zlomyseľného kódu na jeho počítač<br />
› používateľ zamedzí organizačnými opatreniami odpozorovaniu autentizačných údajov podpisovateľa inými osobami počas<br />
autentizácie podpisovateľa<br />
› za korektnosť FO formulárov zodpovedá ich vydavateľ, najmä však za to, aby formulár neobsahoval prekrývajúce sa objekty<br />
umožňujúce zakryť časť informácie a aby zvolená paleta farieb umožňovala plnú čitateľnosť formulára. Vydanie formulára<br />
potvrdzuje vydavateľ svojim elektronickým podpisom uloženým v príslušnom formulári.<br />
› používateľ si musí overiť integritu vypĺňaného formulára tým, že pri jeho vypĺňaní pomocou aplikácie Editor formulárov,<br />
ktorá je inštalovaná spolu s aplikáciou QSign, sa mu zobrazí názov certifikátu vydavateľa na lište aplikácie spolu s názvom<br />
certifikátu výrobcu formulárov Software 602.<br />
5
2. Úvod<br />
QSign - Aplikácia pre ZEP je aplikácia určená na podpisovanie a overovanie dokumentov pomocou zaručeného<br />
elektronického podpisu v zmysle legislatívy Slovenskej republiky. Je určená na platformu Microsoft Windows ako univerzálny<br />
prostriedok na podpisovanie dokumentov z ľubovoľného bežného kancelárskeho softvéru.<br />
Bezpečnostné požiadavky kladené na aplikáciu vychádzajú zo štandardov CWA 14170 a 14171 pre aplikácie na tvorbu<br />
a overenie elektronického podpisu. Hodnotenie nezávislým audítorom bolo vykonávané na základe ISO/IEC 15408-3 pre stupeň<br />
EAL 3.<br />
! Poznámka:<br />
Funkcie pre zrakovo postihnutých používateľov poskytuje operačný systém.<br />
2.1. Systémové požiadavky<br />
Operačný systém: Microsoft ® Windows ® 2000,<br />
Microsoft ® Windows ® Server 2003,<br />
Microsoft ® Windows ® XP 32bit<br />
Microsoft ® Windows ® XP 64bit*<br />
Microsoft ® Windows ® Vista 32bit<br />
Microsoft ® Windows ® Vista 64bit*<br />
Microsoft ® Windows ® 7 32bit<br />
Microsoft ® Windows ® 7 64bit*<br />
Procesor:<br />
Operačná pamäť (RAM):<br />
Voľné miesto na pevnom disku:<br />
Zariadenie na podpisovanie:<br />
Minimálne: 800 MHz<br />
Optimálne: 2.4 GHz<br />
Minimálne: 1 GB a viac<br />
40 MB<br />
Kompatibilné s PKCS#11<br />
Na tvorbu ZEP je vyžadované zariadenie certifikované NBÚ SR. Aktuálny zoznam<br />
podporovaných zariadení nájdete na stránke výrobcu www.ardaco.<strong>com</strong>.<br />
Odporúčaný softvér: Microsoft Office 2000, Microsoft Office 2003<br />
! Poznámka:<br />
Na umožnenie pripojenia a využívania zariadenia na podpisovanie je nutné nainštalovať ovládače dodávané spolu s ním.<br />
! Upozornenie:<br />
* V prípade 64 bitových operačných systémov Windows nie je možné používať virtuálnu Tlačiareň pre ZEP, ktorá sa z tohto<br />
dôvodu nenainštaluje.<br />
6
2.2. Bezpečnostné vlastnosti<br />
Podpisovanie:<br />
RSA 1024 - 2048 bit.<br />
Šifrovanie komunikačného kanála:<br />
RSA 1024 - 2048 bit, AES 256 bit.<br />
Certifikáty sú v súlade s nasledovnými dokumentmi:<br />
1. aplikácia podporuje kvalifikované certifikáty podľa dokumentu NBÚ SR “ Formáty certifikátov a kvalifikovaných certifikátov<br />
ver. 3.0”<br />
2. certifikáty podľa RFC 3280 Internet X.509 Public Key Infrastructure Certificate and Certificate Revocation List (CRL) Profile.<br />
Formát elektronického podpisu je v súlade s nasledovnými dokumentmi:<br />
1. Dokument NBÚ SR: “Schválené formáty zaručených elektronických podpisov ver. 3.0”<br />
2. ETSI TS 101 733 V1.7.4 Electronic Signature Formats<br />
3. RFC 3369 Cryptographic Message Syntax.<br />
Podporované štandardy:<br />
LDAP v2, HTTP v1.1, CRL v2, X.509 v3, CMS, PKCS.<br />
Podporované algoritmy:<br />
RSA, SHA-1, SHA-256, SHA-384, SHA-512, MD5, RIPEMD-160.<br />
Tokeny:<br />
PKCS#11 smartcard/token<br />
PKCS#15 software token.<br />
Certifikačný stupeň:<br />
Certifikát Národného bezpečnostného úradu Slovenskej republiky pre aplikáciu pre zaručený elektronický podpis.<br />
2.3. Bezpečnostné odporúčania<br />
› Aplikácia na tvorbu a overenie ZEP musí byť používaná spolu s aplikáciou bezpečnosti a integrity prostredia, bez nej nie je<br />
dostatočne chránená integrita systému.<br />
› Ak bude počítač, na ktorom sa tvorí a overuje ZEP, pripojený k verejnej počítačovej sieti, odporúčame použiť aplikáciu<br />
Osobný firewall.<br />
› Používajte a pravidelne aktualizujte antivírový softvér.<br />
› Pravidelne inštalujte najnovšie “hotfix” a “service packs” pre operačný systém.<br />
› Neinštalujte na počítač softvér z nedôveryhodných zdrojov (t.j. používajte iba originálny softvér).<br />
› Používajte čo najvyššie bezpečnostné nastavenia používaného internetového prehliadača.<br />
› Nenavštevujte nedôveryhodné internetové stránky.<br />
› Nepoužívajte používateľské kontá operačného systému s administrátorskými právami na bežnú prácu (vo Windows XP<br />
používajte “limited”, resp. vo Windows 2000 “restricted” typ konta používateľa).<br />
› Zablokujte obojsmerne všetky komunikačné porty a adresy okrem tých, ktoré sú nevyhnutné (napr. povoliť iba HTTP, DNS,<br />
POP3, SMTP).<br />
› Vypnite všetky služby operačného systému, ktoré nie sú nevyhnutné pre jeho chod.<br />
› Používajte heslá tvorené kombináciou rôznych systémových znakov (číslice, písmená, @, #, $, a pod.).<br />
› Počas vykonávania jednotlivých operácií nemanipulujte so smart kartou ani s čítacím zariadením.<br />
› Pred pripojením sa ubezpečte, že máte správne pripojené zariadenie a vloženú vašu smart kartu.<br />
› Neodporúčame používať vlastné konfiguračné súbory pre personalizáciu smart karty.<br />
› Nedodržanie niektorých z týchto pravidiel môže viesť k poškodeniu smart karty prípadne k strate uložených informácií.<br />
7
! Poznámka:<br />
Odporúčame vypnúť všetky nevyužívané služby operačného systému a ostatné primerane zabezpečiť (napr. potrebou<br />
autorizácie).<br />
Zoznam 10 najzneužívanejších služieb:<br />
› Internet Information Services (IIS)<br />
› Microsoft SQL Server (MSSQL)<br />
› Windows Authentication<br />
› Internet Explorer (IE)<br />
› Windows Remote Access Services<br />
› Microsoft Data Access Components (MDAC)<br />
› Windows Scripting Host (WSH)<br />
› Microsoft Outlook and Outlook Express<br />
› Windows Peer to Peer File Sharing (P2P)<br />
› Simple Network Management Protocol (SNMP)<br />
2.4. Základné pojmy<br />
Elektronický podpis<br />
(EP)<br />
Zaručený elektronický podpis<br />
(ZEP)<br />
Certifikát verejného kľúča<br />
Informácia pripojená alebo logicky spojená s elektronickým dokumentom, ktorá<br />
musí spĺňať tieto požiadavky:<br />
› nemožno ju efektívne vyhotoviť bez znalosti súkromného kľúča<br />
a elektronického dokumentu<br />
› na základe znalosti tejto informácie a verejného kľúča patriaceho<br />
k súkromnému kľúču použitému pri jej vyhotovení možno overiť, že<br />
elektronický dokument, ku ktorému je pripojená alebo s ním inak logicky<br />
spojená, je zhodný s elektronickým dokumentom použitým na jej vyhotovenie.<br />
Spĺňa požiadavky EP a naviac:<br />
› je vyhotovený pomocou súkromného kľúča, ktorý je určený na vyhotovenie<br />
zaručeného EP<br />
› možno ho vyhotoviť len s použitím bezpečného zariadenia na vyhotovovanie<br />
zaručeného EP<br />
› na verejný kľúč patriaci k súkromnému kľúču použitému na vyhotovenie<br />
zaručeného EP je vydaný kvalifikovaný certifikát<br />
› na jeho vyhotovenie bola použitá podpisová politika schválená NBÚ.<br />
Elektronický dokument, ktorým vydavateľ certifikátu potvrdzuje, že v certifikáte<br />
uvedený verejný kľúč patrí osobe, ktorej je certifikát vydaný. Skladá sa z tela<br />
certifikátu a z elektronického podpisu tela certifikátu.<br />
Telo certifikátu obsahuje najmä:<br />
› identifikačné údaje držiteľa certifikátu<br />
› verejný kľúč držiteľa certifikátu<br />
› identifikačné údaje vydavateľa certifikátu<br />
› identifikačné číslo certifikátu<br />
› dátum a čas začiatku a konca platnosti certifikátu<br />
› identifikáciu algoritmov, pre ktoré je uvedený verejný kľúč určený<br />
› identifikáciu algoritmov použitých pri vyhotovení elektronického podpisu tela<br />
certifikátu.<br />
8
Kvalifikovaný certifikát<br />
Certifikát verejného kľúča podľa predchádzajúcej definície a naviac:<br />
› je v ňom uvedené, že je kvalifikovaný<br />
› má v sebe uvedené obmedzenia na jeho použitie, ak tretia strana takéto<br />
obmedzenia rozlišuje<br />
› je v ňom uvedený účel, na ktorý je určený<br />
› má telo certifikátu podpísané zaručeným EP<br />
› vydala ho akreditovaná CA alebo NBÚ.<br />
Typy kvalifikovaných certifikátov:<br />
› KC fyzickej osoby – vydáva ho akreditovaná CA fyzickej osobe<br />
› KC akreditovanej CA – vydáva ho NBÚ akreditovanej certifikačnej autorite<br />
› kvalifikovaný certifikát NBÚ – vydáva ho NBÚ na vlastný verejný kľúč (tzv. self<br />
signed certificate).<br />
Časová pečiatka<br />
(TS)<br />
Certifikačná autorita<br />
(CA)<br />
Akreditovaná certifikačná autorita<br />
(ACA)<br />
Zoznam zrušených certifikátov<br />
(CRL)<br />
Informácia pripojená alebo inak logicky spojená s elektronickým dokumentom,<br />
ktorá musí spĺňať tieto požiadavky:<br />
› vyhotovila ju akreditovaná CA použitím súkromného kľúča určeného na tento<br />
účel<br />
› na verejný kľúč patriaci k uvedenému súkromnému kľúču bol vydaný<br />
kvalifikovaný certifikát<br />
› bola vyhotovená len použitím bezpečného zariadenia na vyhotovovanie<br />
časovej pečiatky<br />
› umožňuje jednoznačne identifikovať dátum a čas kedy bola vyhotovená.<br />
CA je poskytovateľ certifikačných služieb, ktorý spravuje certifikáty a vykonáva<br />
certifikačnú činnosť. Na vykonávanie certifikačných činností a poskytovanie<br />
certifikačných služieb sa povolenie nevyžaduje.<br />
CA, ktorej bola NBÚ udelená akreditácia na poskytovanie akreditovaných<br />
certifikačných služieb.<br />
Elektronický dokument, ktorým vydavateľ certifikátov oznamuje predčasné<br />
ukončenie ich platnosti. Skladá sa z tela zoznamu zrušených certifikátov<br />
a elektronického podpisu.<br />
Telo zoznamu zrušených certifikátov obsahuje najmä:<br />
› identifikačné údaje vydavateľa certifikátov<br />
› dátum a čas vydania zoznamu zrušených certifikátov<br />
› dátum a čas vydania ďalšieho zoznamu zrušených certifikátov<br />
› zoznam identifikačných čísiel certifikátov, ktoré boli zrušené spolu s dátumom<br />
a časom ich zrušenia.<br />
Podpisová politika Súbor pravidiel upravujúcich vyhotovovanie a overovanie zaručených<br />
elektronických podpisov:<br />
› zaručený elektronický podpis vyhotovuje podpisovateľ v súlade s určenou<br />
podpisovou politikou<br />
› podpisové politiky pre zaručený elektronický podpis schvaľuje NBÚ<br />
› platnosť zaručeného elektronického podpisu overuje overovateľ vzhľadom na<br />
podpisovú politiku, ktorá bola použitá pri jeho vyhotovení<br />
› subjekt, ktorý prijíma dokumenty podpísané zaručeným elektronickým<br />
podpisom, určí podpisovú politiku, ktorú akceptuje<br />
› podpisovateľ a overovateľ zaručeného elektronického podpisu použijú tú istú<br />
podpisovú politiku.<br />
9
HASH funkcia<br />
(Odtlačok)<br />
Matematická transformácia, ktorá digitálnym dokumentom rozličnej dĺžky priradí<br />
také čísla vopred ustanovenej nenulovej pevnej dĺžky, že umožňujú overiť integritu<br />
digitálneho dokumentu, z ktorého boli odvodené transformáciou a nemožno z nich<br />
spätne odvodiť digitálny dokument.<br />
PKI<br />
Sústava technických a organizačných opatrení spojených s vydávaním, správou,<br />
používaním a revokovaním certifikátov verejných kľúčov.<br />
Algoritmus PKI<br />
Všeobecný algoritmus na overenie platnosti certifikačnej cesty. Rozoznáva<br />
nasledovné stavy:<br />
› Neúplné overenie – aplikácia nemá dostatok informácií pre overenie platnosti<br />
certifikačnej cesty alebo ešte je potrebné čakať z dôvodu, že nevypršal čas<br />
potrebný pre proces zrušenia certifikátu.<br />
› Platný – aplikácia má dostatok informácií pre overenie podpisu a certifikačná<br />
cesta v čase podpisu bola platná<br />
› Neplatný – aplikácia má dostatok informácií na overenie certifikačnej cesty<br />
v čase podpisu a certifikačná cesta v čase podpisu bola neplatná<br />
Algoritmus PKI SR<br />
Tento algoritmus je potrebné použiť pre podpisy ktoré boli vytvorené v súlade<br />
s legislatívou Slovenskej republiky a boli vytvorené do dňa 16. 10. 2005. Podpisy<br />
vytvorené podľa legislatívy Slovenskej republiky od dátumu 16. 10. 2005 je<br />
potrebné overovať na základe algoritmu PKI 2.<br />
Algoritmus PKI SR rozoznáva v procese overenia nasledovné stavy:<br />
› Neúplné overenie<br />
› Platný<br />
› Neplatný<br />
› Nemožno rozhodnúť - stav Nemožno rozhodnúť nastáva v tom prípade ak<br />
certifikát podpisovateľa je zrušený a:<br />
1. čas zrušenia certifikátu /čas uvedený v CRL pre konkrétny certifikát/ je<br />
menší ako čas podpisu<br />
2. rozdiel medzi časom podpisu a časom zrušenia certifikátu je menší ako<br />
definovaná doba na zrušenie certifikátu<br />
V prípade výskytu stavu nemožno rozhodnúť aplikácia nedokáže vyhodnotiť<br />
stav podpisu nakoľko je potrebné pre rozhodnutie o platnosti resp. neplatnosti<br />
získať prvé CRL v ktorom bol certifikát podpisovateľa prvý krát zrušený.<br />
Algoritmus PKI2<br />
Je potrebné používať pre podpisy, ktoré boli vytvorené v súlade s legislatívou<br />
Slovenskej republiky a boli vytvorené od dátumu 16.10.2005.<br />
Algoritmus rozoznáva nasledovné stavy:<br />
› Neúplné overenie<br />
› Platný<br />
› Neplatný<br />
Čiže aplikácia v prípade dostupnosti požadovaných CRL dokáže jednoznačne<br />
vyhodnotiť stav podpisu. Rozdiel medzi PKI a PKI 2 spočíva v tom, že je možné<br />
pre overenie podpisu zobrať prvé CRL vydané po podpise, nakoľko podľa<br />
legislatívy SR musí obsahovať všetky certifikáty, ktoré certifikačná autorita zrušila a<br />
ešte je povinná ich uvádzať v CRL. Nie je potrebné čakať celú dobu, ktorá je<br />
definovaná na proces zrušenia certifikátu.<br />
! Poznámka:<br />
Pojmy boli prebrané najmä zo zákona NR SR č. 215/2002 Z. z. o elektronickom podpise.<br />
10
3. Inštalácia aplikácie<br />
3.1. Postup inštalácie<br />
Proces novej inštalácie aplikácie QSign sa spustí v prípade, ak na počítači nemáte nainštalovanú staršiu verziu QSign.<br />
Ak už je na počítači nainštalovaná staršia verzia aplikácie, je potrebné:<br />
1. odinštalovať starú verziu (pozrite kapitolu 3.2 Odinštalovanie aplikácie)<br />
2. reštartovať počítač<br />
3. inštalovať novú verziu.<br />
! Poznámka:<br />
Počas inštalácie sa vytvára podpis inštalovaných súborov (ochrana integrity). Nakoľko sa podpis vytvára certifikátom<br />
s obmedzenou časovou platnosťou, inštalácia nebude umožnená ak na počítači nie je nastavený dátum v rozsahu 1.1.2006<br />
až 1.1.2020.<br />
! Upozornenie:<br />
Skôr ako budete aplikáciu QSign inštalovať na operačné systémy Windows Vista alebo Windows 7, je potrebné:<br />
› byť prihlásený do systému ako administrátor<br />
› vypnúť kontrolu používateľských kont. Toto nastavenie nájdete v ponuke Štart > Ovládací panel > Používateľské kontá.<br />
! Upozornenie:<br />
Ak budete používať aplikáciu QSign na podpisovanie (vyžaduje jej aktiváciu), nezabudnite nainštalovať aj ovládače<br />
zariadenia, ktoré budete používať na podpisovanie (na ktorom bol vydaný váš kvalifikovaný certifikát).<br />
Pri inštalácii postupujte podľa nasledujúcich krokov:<br />
1. Spustite inštalačný súbor aplikácie.<br />
2. Zobrazí sa úvodné okno inštalácie aplikácie QSign. Na pokračovanie inštalácie stlačte tlačidlo Ďalej.<br />
11
3. V nasledujú<strong>com</strong> kroku sa zobrazia licenčné podmienky aplikácie. Aby ste mohli pokračovať v inštalácií aplikácie, musíte<br />
s licenčnými podmienkami súhlasiť.<br />
4. Vyberte typ inštalácie (odporúčame ponechať Úplný typ inštalácie s predvolenými súčasťami). Pri zvolení Voliteľnej<br />
inštalácie, užívateľ má možnosť vybrať inštalované súčastí aplikácie a jej umiestnenie. Na pokračovanie stlačte Ďalej.<br />
! Upozornenie:<br />
V prípade 64 bitových operačných systémov Windows nie je možné používať virtuálnu Tlačiareň pre ZEP, ktorá sa z tohto<br />
dôvodu nenainštaluje.<br />
12
5. Na spustenie inštalácie stlačte tlačidlo Inštalovať.<br />
6. Počas inštalácie sa zobrazí nasledovné dialógové okno, ktoré informuje o inštalácii virtuálnej tlačiarne pre aplikáciu QSign -<br />
Tlačiareň pre ZEP. Na správne nainštalovanie aplikácie stlačte tlačidlo Continue Anyway v systéme Microsoft Windows XP,<br />
alebo položku Install this driver software anyway v systéme Microsoft Windows Vista/7. Pokiaľ zastavíte inštaláciu tlačiarne<br />
aplikácia nemusí pracovať správne.<br />
13
7. Pokiaľ inštalácia prebehla úspešne, zobrazí sa okno a inštaláciu ukončíte stlačením tlačidla Ukončiť. Odporúčame<br />
reštartovať počítač ihneď po inštalácií. Pokiaľ sa počítač nereštartuje, aplikácia nemusí pracovať správne.<br />
3.2. Odinštalovanie aplikácie<br />
1. V operačnom systéme Windows XP kliknite na ikonu Štart > Nastavenia (Settings) a vyberte položku Ovládací panel<br />
(Control panel). Následne otvorte Pridať alebo Odobrať Programy (Add or Remove Programs). V operačnom systéme<br />
Windows Vista/7, kliknite na Štart > Ovládací panel (Control panel) a vyberte položku Programs and Features.<br />
2. V okne nájdite program QSign, kliknite naň tlačidlom myši a následne kliknite na tlačidlo Odobrať (Remove) vo Windows<br />
XP, alebo na tlačidlo Uninstall vo Windows Vista/7.<br />
3. Po dokončení odinštalovania aplikácie QSign reštartujte počítač.<br />
14
4. Ovládanie aplikácie<br />
Po spustení aplikácie sa v systémovej lište objaví ikona QSign. Ikona zároveň slúži ako indikátor, či je aplikácia spustená.<br />
Stlačením pravého tlačidla myši nad ikonou sa objaví ovládacie menu, pomocou ktorého má používateľ možnosť pristupovať<br />
k jednotlivým funkciám.<br />
Na jednoduchšie ovládanie aplikácia umožňuje pristupovať k jej základným funkciám cez systémové menu v prostredí<br />
Prieskumníka, ktoré sa zobrazuje stlačením pravého tlačidla myši nad súborom. Jeho súčasťou je aj kontextové menu QSign,<br />
ktoré obsahuje položky Podpíš súbor a Over súbor.<br />
15
Súčasťou aplikácie je aj tlačový ovládač, ktorý do prostredia MS Windows nainštaluje virtuálnu tlačiareň (Tlačiareň pre ZEP).<br />
Ak je aplikácia spustená, používateľ má možnosť podpísať ľubovoľný dokument tým, že ho nechá vytlačiť cez túto tlačiareň.<br />
Aplikácia implicitne nevyžaduje prihlásenie používateľa. Prihlásenie je potrebné len v prípade, že používateľ chce podpisovať.<br />
Samotným prihlasovaním sa zaoberá kapitola 6. Prihlásenie používateľa.<br />
Pred ukončením sa uistite, že sa dokončili všetky vykonávané operácie. Predčasné ukončenie aplikácie môže viesť k strate<br />
vytvorených dát.<br />
! Poznámka:<br />
V operačnom systéme MS Windows je štandardne aktivované nastavenie skrývanie neaktívnych ikon v systémovej lište. Po<br />
čase sa vám môže stať, že ikona aplikácie sa skryje. Zobraziť ju potom môžete pomocou ikony Zobraziť skryté ikony.<br />
Nastavenie skrývať neaktívne ikony je možné zakázať cez menu Štart > Nastavenia > Ovládacie panely > Panel úloh ><br />
Štart menu odškrtnutím vlastnosti Skrývať neaktívne ikony.<br />
! Upozornenie:<br />
Kvôli niektorým funkciám, ktoré vyžadujú reakciu na systémové udalosti majú okná aplikácie nastavenú vlastnosť Vždy na<br />
vrchu, čo znamená, že prekrývajú okná ostatných aplikácií. Táto vlastnosť vnucuje používateľovi sledovať priebeh<br />
jednotlivých operácií.<br />
4.1. Základné funkcie aplikácie<br />
Medzi najdôležitejšie funkcie, ktoré aplikácia poskytuje používateľovi patrí:<br />
1. Podpisovanie dokumentov<br />
Zahŕňa jednoduché podpisovanie dokumentov, viacnásobné podpisovanie, uzatváranie podpisu alebo archívne<br />
podpisovanie s nastaveniami, ktoré používateľovi umožňujú vytvoriť podpis presne podľa jeho požiadaviek.<br />
2. Overovanie podpisov<br />
Overovanie ľubovoľného externého elektronického podpisu v medzinárodnom formáte ETSI (CMS - PKCS7) uloženého v<br />
ZEP (ZIP) type súboru alebo vo formáte XAdES.<br />
3. História overovania<br />
Zjednodušuje používateľovi spravovanie overovaných dokumentov. Jednotlivé podpisy je možné dopĺňať o časové pečiatky,<br />
úplnú informáciu alebo na archívne podpisy. Umožňuje overovať podpisy bez časovej pečiatky.<br />
4. Generovanie žiadosti o certifikát<br />
Pomocou integrovaného formulára je možné vytvoriť žiadosť o certifikát, z ktorej certifikačná autorita môže vydať<br />
používateľov certifikát verejného kľúča.<br />
Viac o možnostiach aplikácie a jednotlivých nastaveniach sa dozviete v nasledujúcich kapitolách.<br />
16
5. Aktivácia aplikácie<br />
Pre aplikáciu QSign sú poskytované tieto druhy licencií:<br />
› Licencia na overovanie - je poskytovaná zdarma a je voľne šíriteľná. Umožňuje overovanie zaručených elektronických<br />
podpisov (ZEP) a overovanie obyčajných elektronických podpisov (EP). Licencia neumožňuje vytvorenie ZEP.<br />
› Licencia QSign Standard/Premium - komerčná softvérová licencia, ktorá umožňuje aj vytváranie EP a ZEP. Je určená<br />
a viazaná na konkrétny osobný počítač, na ktorý sa licencia aktivuje. Licencie sa vydávajú na dobu určitú, ktorá začína<br />
plynúť od dátumu aktivácie aplikácie. Podrobný popis licencií je uvedený na web stránke spoločnosti <strong>Ardaco</strong>, a.s. v sekcii<br />
Obchod.<br />
› Licencia QSign BatchSigner - komerčná softvérová licencia, ktorá umožňuje aj vytváranie EP a ZEP a zároveň<br />
sprístupňuje funkcionalitu hromadného podpisovania dokumentov. Je určená a viazaná na konkrétny osobný počítač, na<br />
ktorý sa licencia aktivuje. Licencie sa vydávajú na dobu neurčitú. Podrobný popis licencií je uvedený na web stránke<br />
spoločnosti <strong>Ardaco</strong>, a.s. v sekcii Obchod.<br />
Aplikácia QSign po nainštalovaní obsahuje iba licenciu na overovanie. Ostatné licencie QSign je potrebné aktivovať.<br />
! UPOZORNENIE<br />
Ak používate operačný systém MS Windows Vista alebo MS Windows 7, nie je možné vykonať aktiváciu pri<br />
štandardnom spustení aplikácie. V takom prípade ukončite aplikáciu a spustite ju znova ako správca (Run as<br />
Administrator).<br />
5.1. Aktivácia QSign<br />
Z ovládacieho menu aplikácie (vyvoláte ho pravým kliknutím myši na ikonu na systémovej lište, pri hodinách, vpravo dole)<br />
vyberte položku Aktivácia.<br />
17
5.1.1. Online aktivácia<br />
1. Vyberte spôsob aktivácie. Ak máte aktívne pripojenie na internet je odporúčané použiť voľbu Online aktivácia.<br />
2. Vyplňte osobné údaje (položky Organizácia a Tel. číslo sú nepovinné) a zadajte produktové číslo a kliknite na tlačidlo<br />
Dokončiť.<br />
18
5.1.2. Aktivácia elektronickou poštou<br />
1. Krok 1 a krok 2 sú zhodné s Online aktiváciou (5.1.1. Online aktivácia).<br />
2. V kroku 3 ľavým tlačidlom myši kliknite na odkaz s e-mailovou adresou v pravej hornej časti okna. Ak máte nainštalovanú<br />
aplikáciu na odosielanie e-mailov, otvorí sa okno s novou správou. Z dialógového okna skopírujte registračný kód a vložte<br />
ho do tela e-mailu. Ako predmet správy napíšte Aktivácia produktu a e-mail odošlite na adresu activation@ardaco.<strong>com</strong>.<br />
Pokračujte stlačením tlačidla Ďalej.<br />
! Upozornenie:<br />
Správa nesmie obsahovať nič iné, iba kód začínajúci textom -----BEGIN REGISTRATION CODE----- a končiaci textom<br />
-----END REGISTRATION CODE-----<br />
3. Po prijatí potvrdzujúceho e-mailu skopírujte jeho obsah a vložte ho do dialógového okna v kroku 4.<br />
4. Aktiváciu dokončite stlačením tlačidla Dokončiť.<br />
19
6. Prihlásenie používateľa<br />
Operácia podpisovania elektronických dokumentov vyžaduje prihlásenie používateľa. Do aplikácie sa prihlasujete vašim<br />
certifikátom, respektíve zariadením, ktorým budete neskôr podpisovať. Aplikácia takto rozpozná, ktorým certifikátom chcete<br />
podpisovať.<br />
1. Stlačením pravého tlačidla myši kliknite na ikonu aplikácie QSign umiestnenej v panely úloh systému Windows. Zobrazíte<br />
tým ovládacie menu aplikácie. Zvoľte položku Prihlásiť.<br />
2. V prvej položke vyberte ovládač s názvom zariadenia.<br />
3. V položke Vyberte zariadenie sa automaticky navolí dostupné zariadenie s certifikátom (certifikátmi). Následne budete<br />
vyzvaný k zadaniu hesla pre prístup k zariadeniu (definovali ste ho pri vytváraní certifikátu). Ak sa tak nestane, stlačte<br />
tlačidlo vedľa tejto položky. V závislosti od typu zariadenia je povolený obmedzený počet chybných zadaní (potom bude<br />
certifikát zablokovaný). Na potvrdenie zadaného hesla kliknite na tlačidlo OK.<br />
4. Zobrazia sa všetky dostupné certifikáty na prihlasova<strong>com</strong> zariadení. Kvalifikované certifikáty sa zobrazia tučným typom<br />
písma. Označte certifikát, na ktorý sa chcete prihlásiť a stačte Prihlásiť.<br />
5. Následne musíte vyjadriť dôveru ku koreňovému certifikátu. Stlačením tlačidla Áno budete úspešné prihlásený do<br />
aplikácie.<br />
20
V prípade, že sa certifikátu blíži doba ukončenia jeho platnosti (30 dní pred vypršaním), aplikácia pri prihlasovaní zobrazí<br />
informačné hlásenie o blížia<strong>com</strong> sa dni exspirácie certifikátu. Túto funkciu je však potrebné mať zapnutú v nastaveniach<br />
aplikácie. Pozrite kapitolu 11.1 Všeobecné nastavenia, časť Nastavenie časovej pečiatky a certifikátu.<br />
! Upozornenie:<br />
Overte, že zariadenie, ktorým sa chcete prihlásiť, máte správne pripojené a máte nainštalované potrebné ovládače.<br />
Ovládače pre vaše zariadenie vám musí dodať výrobca zariadenia, resp. spoločnosť, ktorá vám zariadenie poskytla.<br />
Úspešné prihlásenie signalizuje ikona aplikácie v panely úloh na systémovej lište vedľa hodín. Po prihlásení sa jej farba<br />
zmení zo šedej na červenú. Položka Prihlásiť v menu aplikácie je zakázaná a položka Odhlásiť povolená.<br />
21
7. Podpisovanie dokumentov<br />
Pre inicializovanie podpisovania máte na výber nasledujúce možnosti dostupné z prostredia operačného systému Windows:<br />
› podpisovanie pomocou ovládacieho menu aplikácie (len podporované formáty súborov)<br />
› podpisovanie pomocou kontextového menu integrovaného v Prieskumníku súborov v prostredí Windows (len podporované<br />
formáty súborov)<br />
› podpisovanie pomocou virtuálnej tlačiarne (Tlačiareň pre ZEP).<br />
7.1. Podporované formáty súborov<br />
Aplikácia v súčasnej verzii podporuje nasledovné formáty súborov:<br />
TXT<br />
Obyčajný textový dokument<br />
RTF<br />
Rich Text Format<br />
DOC Formát súboru Microsoft Office Word 97-2003 (1)<br />
PNG, JPG,<br />
BMP, GIF<br />
Obrázkové formáty na podpisovanie naskenovaných dokumentov, fotografií, ilustrácií a pod. (2)<br />
TIP:<br />
V prípade skenovania dokumentov, používajte ich hlavne na podpisovanie jednostranových dokumentov.<br />
TIF/TIFF<br />
Obrázkový formát, ktorý na rozdiel od predchádzajúcich obrázkových formátov umožňuje naskenovať<br />
viacstranové dokumenty do jediného súboru.<br />
UPOZORNENIE:<br />
Tento formát je podporovaný len s použitím kompresie ZIP alebo LZW, prípadne bez použitia kompresie.<br />
PDF<br />
Dokumenty tohto formátu nesmú obsahovať aktívne prvky (editovateľné položky formulára, tlačidlá akcií<br />
a pod.), komentáre a akúkoľvek formu zabezpečenia (proti otvoreniu súboru, kopírovaniu textu a pod.).<br />
V opačnom prípade aplikácia nebude schopná tento dokument spracovať a zobrazí náhľad dokumentu, ktorý<br />
bude obsahovať jednu prázdnu stranu.<br />
POZNÁMKA:<br />
PDF dokument bude pred podpisom prekonvertovaný na verziu 1.4 (Acrobat 5.x) a budú z neho odstránené<br />
všetky komentáre a aktívne prvky.<br />
602XML<br />
V prípade nainštalovanej podpory 602XML umožňuje aplikácia podpisovať 602XML formuláre.<br />
XML<br />
V prípade nainštalovanej podpory XAdES umožňuje aplikácia podpisovať XML formuláre s definovanou<br />
transformáciou (XSLT) do formátu HTML.<br />
(1) Formát DOC sa pri podpisovaní prevádza na formát RTF.<br />
(2) Formáty JPG, BMP a GIF sa pri podpisovaní prevádzajú na formát PNG.<br />
Podpísať súbory iného typu nie je možné. Formát súboru je rozpoznávaný na základe jeho obsahu. V prípade, že je obsah<br />
súboru iný ako jeho koncovka, podpis nebude umožnený. Pokiaľ je pri overovaní nájdený súbor nepodporovaného typu alebo<br />
sa obsah dokumentu nezhoduje s koncovkou, bude výsledný stav overenia neplatný.<br />
+<br />
Na podpis nepodporovaných formátov je možné použiť virtuálnu Tlačiareň pre ZEP. Dokument sa však prekonvertuje na<br />
formát RTF, kde jednotlivé strany dokumentu sú doňho vložené ako obrázky. Viac sa dozviete v kapitole 7.4. Podpisovanie<br />
pomocou virtuálnej tlačiarne.<br />
22
7.2. Podpisovanie pomocou ovládacieho menu aplikácie<br />
1. Otvorte ovládacie menu aplikácie.<br />
2. Vyberte položku Podpísať dokument.<br />
3. V otvorenom okne aplikácie stlačte tlačidlo Vybrať a otvorte dokument, ktorý chcete podpísať. Pozrite podporované formáty<br />
dokumentov v kapitole 7.1 Podporované formáty súborov.<br />
4. Zobrazí sa náhľad na dokument. Pred podpísaním musíte náhľad zväčšiť, aby ste skontrolovali obsahovú správnosť<br />
dokumentu, ktorý podpisujete. Náhľad zväčšíte kliknutím na ikonu lupy (+) v hornej lište nad zobrazeným náhľadom, alebo<br />
klávesovou skratkou Ctrl+.<br />
5. Zväčšený náhľad vrátite späť na pôvodnú veľkosť kliknutím na ikonu lupy (-) v hornej lište nad zobrazeným náhľadom,<br />
alebo klávesovou skratkou Ctrl-.<br />
6. Po tomto úkone sa automaticky zaškrtne položka Súhlasím s podpísaným obsahom pri zobrazení veľkosti 100% a aktivuje<br />
tlačidlo Podpísať.<br />
! Upozornenie:<br />
Zaškrtnutím položky Súhlasím s podpísaným obsahom pri zobrazení veľkosti 100% nemusíte náhľad dokumentu zväčšovať<br />
a tlačidlo Podpísať sa aktivuje. Tento postup však neodporúčame, pretože nie je možné relevantne skontrolovať<br />
obsahovú správnosť podpisovaného dokumentu. Vystavujete sa tak riziku, že podpíšete nesprávny súbor alebo<br />
súbor s obsahom, s ktorým nemusíte súhlasiť.<br />
7. Stlačte tlačidlo Podpísať.<br />
8. Zadajte prístupové heslo k zariadeniu s vašim kvalifikovaným certifikátom a stlačte OK.<br />
9. O úspešnom podpísaní dokumentu budete informovaný hlásením.<br />
23
7.3. Podpisovanie pomocou kontextového menu<br />
1. V prostredí Prieskumníka súborov vyberte dokument na podpísanie. Pozrite podporované formáty dokumentov v kapitole<br />
7.1. Podporované formáty súborov.<br />
2. Pravým tlačidlom myši nad dokumentom zobrazíte kontextové menu.<br />
3. V menu vyberte položku QSign > Podpíš súbor.<br />
4. Ďalej pokračujte podľa postupu uvedeného v kapitole 7.2.Podpisovanie pomocou ovládacieho menu aplikácie od bodu 4.<br />
7.4. Podpisovanie pomocou virtuálnej tlačiarne<br />
Táto voľba je dostupná z ľubovoľného programu nainštalovaného na vašom počítači, ktorý umožňuje tlač dokumentov. Pred<br />
tlačou je potrebné vybrať virtuálnu Tlačiareň pre ZEP a nechať dokument vytlačiť do prostredia aplikácie QSign.<br />
1. Otvorte dokument na podpísanie napr. v aplikácií MS Word alebo inom.<br />
2. Vyberte položku menu Súbor > Tlač.<br />
24
3. Zo zoznamu tlačiarní vyberte Tlačiareň pre ZEP.<br />
4. Stlačte OK.<br />
5. Počkajte na zobrazenie okna aplikácie QSign s náhľadom dokumentu.<br />
6. Ďalej pokračujte podľa postupu uvedeného v kapitole 7.2.Podpisovanie pomocou ovládacieho menu aplikácie od bodu 4.<br />
25
7.5. Podpis<br />
7.5.1. Vytvorenie jednoduchého ZEP<br />
1. Inicializujte podpisovanie podľa jedného z predošlých postupov.<br />
2. Vykonajte nastavenia podľa toho, aký podpis chcete vytvoriť.<br />
3. Stlačením tlačidla Podpísať a zadaním prístupového hesla k súkromnému kľúču sa vytvorí podpis dokumentu.<br />
4. Vo výslednom súbore ZEP sa nachádza podpísaný dokument a jeho podpis.<br />
Podmienkou vytvorenia ZEP je:<br />
› zobrazenie jednoznačnej reprezentácie podpisovaného dokumentu podpisovateľovi pred podpisom. Jednoznačnú<br />
reprezentáciu dokumentu zaručuje náhľad dokumentu, ktorý sa pred podpísaním musí podpisovateľovi zobraziť. Náhľad je<br />
k dispozícií cez navigačné menu v ľavej časti okna aplikácie. Ikona je označená textom Náhľad dokumentu.<br />
› použitie kvalifikovaného certifikátu. Certifikát je vydaný Akreditovanou certifikačnou autoritou na bezpečnom zariadení<br />
chránený heslom.<br />
› použitie podpisovej politiky pre ZEP. V nastavení Podpisová politika pri podpise musí byť zaškrtnutá položka Súhlasím<br />
s podpisovou politikou. Nastavenie podpisovej politiky je popísané v kapitole 11.3. Nastavenie podpisových politík.<br />
7.5.2. Viacnásobný podpis<br />
Viacnásobný podpis vytvoríte podpísaním súboru ZEP. Podpíše sa tak dokument, ktorého podpis je uložený v súbore ZEP a<br />
vznikne ďalší podpis. Ten sa uloží spolu s predchádzajúcim podpisom do súboru ZEP. Viacnásobný podpis je teda tvorený<br />
viacerými individuálnymi podpismi v súbore ZEP.<br />
1. Na rozdiel od vytvárania jednoduchého ZEP nemôžete použiť na vytvorenie viacnásobného podpisu Tlačiareň pre ZEP.<br />
Môžete použiť kontextové menu po stlačení pravého tlačidla myši nad už existujúcim súborom ZEP, prípadne ovládacie<br />
menu aplikácie a zvolením Podpísať dokument.<br />
2. Na obrazovke sa zobrazí okno s voľbou pre overenie podpisovaného dokumentu. Pri potvrdení prebehne overenie<br />
dokumentu, a zároveň začne príprava k podpísaniu dokumentu. Samotné podpisovanie sa spustí až po zatvorení<br />
overovacieho okna.<br />
3. Po zobrazení „podpisovacieho“ okna v časti Nastavenie dokumentu sa môžete presvedčiť, že ide o viacnásobný podpis.<br />
V procese viacnásobného podpisovania má používateľ možnosť výberu viacnásobného podpisu vo formáte ETSI. Tento<br />
výber neovplyvňuje žiadnym spôsobom platnosť podpisu. Ide o formu usporiadania dátovej štruktúry ZEP súboru. Ak nie<br />
je definovaný výber vo formáte ETSI v rámci daného ZEP súboru, jednotlivé podpisy budú uložené samostatne. V<br />
opačnom prípade budú uložené v jednej dátovej štruktúre.<br />
4. Ďalší postup zodpovedá vytváraniu jednoduchého ZEP.<br />
7.5.3. Uzatvárací podpis<br />
Viacnásobný, ale aj jednoduchý ZEP, je možné uzatvoriť. To znamená, že sa nepodpisuje dokument, ale všetky jednoduché<br />
a uzatváracie podpisy v archíve.<br />
Postup pri vytváraní uzatváracieho podpisu je zhodný s jednoduchým či viacnásobným podpisovaním. Namiesto tlačidla<br />
Podpísať je však potrebné použiť tlačidlo Uzatvoriť.<br />
V prípade potreby je možné súbor ZEP s uzatváracím podpisom znovu podpísať alebo aj ďalej uzatvoriť.<br />
26
7.6. Voľby pri podpisovaní dokumentov<br />
Po inicializácii operácie podpisovania sa zobrazí okno aplikácie QSign.<br />
Pred samotným podpísaním je potrebné skontrolovať nastavenia v závislosti od typu podpisu, ktorý chcete vytvoriť. Jednotlivé<br />
nastavenia sú dostupné cez položky menu v ľavej časti okna aplikácie:<br />
1. Náhľad dokumentu<br />
2. Nastavenie dokumentu<br />
3. Podpisová politika<br />
4. Certifikačné cesty<br />
5. Pomocník<br />
27
7.6.1. Náhľad dokumentu<br />
7.6.1.1. Náhľad textových dokumentov<br />
Pri podpisovaní aplikácia zobrazuje náhľad textových dokumentov len podporovaných formátov TXT, RTF a DOC. Súbory typu<br />
DOC (Microsoft Word 97-2003) sa však pri podpisovaní konvertujú na formát RTF (Rich Text Format). Pri konverzii sa môže<br />
stať, že výsledný RTF dokument po vizuálnej stránke nebude identický s originálnym DOC súborom. Tento nesúlad je<br />
spôsobený tým, že niektoré formátovacie značky DOC dokumentu nie sú aplikovateľné v dokumentoch typu RTF. Po obsahovej<br />
stránke budú však oba dokumenty identické.<br />
Menu prehliadača textových dokumentov:<br />
1. Zmenšiť náhľad (Ctrl-)<br />
2. Zväčšiť náhľad (Ctrl+)<br />
3. Náhľad dokumentu pred tlačou<br />
4. Vytlačiť dokument<br />
28
5. Uložiť dokument<br />
6. Otvoriť dokument v externom prehliadači<br />
7. Zaškrtávacie políčko na vyjadrenie súhlasu s obsahom dokumentu pri 100% náhľade<br />
! Poznámka:<br />
Pri zobrazení dokumentov sa môže v náhľade zobraziť jedna alebo niekoľko prázdnych strán naviac. V tomto prípade<br />
odporúčame pre potreby tlače zobraziť dokument v externom prehliadači (MS Word, OpenOffice a pod.).<br />
! Poznámka:<br />
Aplikácia QSign všetky podpisované *.txt súbory konvertuje do kódovania UTF-8. Pri podpisovaní sa používateľovi zobrazí<br />
okno, aby vybral kódovanie, v ktorom je dokument uložený a následne je tento *.txt dokument prekonvertovaný do UTF-8<br />
a zobrazený. Pri podpisovaní sa zakóduje do MIME hlavičky. Aplikácia QSign zobrazí takto podpísaný dokument ako *.txt<br />
dokument s kódovaním UTF-8.<br />
! Upozornenie:<br />
Pri zobrazení RTF dokumentov sa nemusia správne zobraziť hlavičky a päty stránok. Pri podpisovaní takýchto RTF<br />
dokumentov si dôsledne prekontrolujte výslednú vizualizáciu dokumentu v aplikácií QSign.<br />
29
7.6.1.2. Náhľad obrázkov a PDF dokumentov<br />
Pri podpisovaní aplikácia zobrazuje náhľad podporovaných obrázkových súborov formátu PNG, GIF, JPG, BMP a TIF/TIFF<br />
a dokumentov PDF (Pozrite kapitolu 7.1 Podporované formáty súborov).<br />
Menu prehliadača obrázkov:<br />
1. Zmenšiť náhľad<br />
2. Zväčšiť náhľad<br />
3. Náhľad dokumentu pred tlačou<br />
4. Vytlačiť dokument<br />
5. Uložiť dokument<br />
6. Otvoriť dokument v externom prehliadači<br />
7. Zobraziť v originálnej veľkosti<br />
8. Prispôsobiť veľkosť obrázka na veľkosť okna<br />
30
9. Predchádzajúca strana<br />
10. Priamy výber strany<br />
11. Nasledujúca strana<br />
12. Zaškrtávacie políčko na vyjadrenie súhlasu s obsahom dokumentu pri 100% náhľade.<br />
31
7.6.2. Nastavenie dokumentu<br />
› Názov cieľového dokumentu – cesta k súboru ZEP, ktorý sa pri podpisovaní vytvorí a uloží sa do neho podpis.<br />
› Typ elektronického podpisu – typ elektronického podpisu, ktorý chcete vytvoriť sa mení pomocou nastavenej podpisovej<br />
politiky. Bližšie popísané v kapitole 7.6.3. Podpisová politika. Nastavený typ zabezpečenia a typ podpisu sa zobrazuje<br />
v príslušných popisoch.<br />
› Priložiť sprievodné dokumenty – zaškrtnutím príslušného políčka povolíte vkladanie originálneho dokumentu, prípadne<br />
iných sprievodných dokumentov. Výber tejto možnosti neovplyvňuje samotný podpis. Tieto dokumenty nie sú potrebné ani<br />
pri následnom overovaní podpisu.<br />
› Vloženie časovej pečiatky obsahu podpisovaného dokumentu – aktivovaním tejto voľby (zaškrtnutím príslušného políčka)<br />
sa vám umožní prístup k nastaveniam, ktoré vložia do podpisu časovú pečiatku obsahu. Časovú pečiatku je možné vytvoriť<br />
pomocou servera časových pečiatok alebo ju vložiť zo súboru.<br />
› Server časových pečiatok – z rolovacieho menu vyberte príslušný server časových pečiatok. Pokiaľ nie je žiadny<br />
k dispozícií môžete napísať vlastnú adresu servera časových pečiatok. Bližšie informácie ako uložiť server časových<br />
pečiatok, aby sa nemusel zadávať pri každom podpise sú uvedené v kapitole 11.5. Nastavenie servera.<br />
32
7.6.3. Podpisová politika<br />
Podpisová politika je súbor pravidiel, ktorý určuje parametre podpisu. Podľa vybranej podpisovej politiky sa ďalej určuje, či<br />
podpis je zaručeným elektronickým podpisom, alebo „obyčajným“ elektronickým podpisom v zmysle platnej legislatívy.<br />
› Súhlasím s podpisovou politikou – zaškrtnutie políčka umožní vložiť vybranú politiku do podpisu. Štandardne je<br />
zobrazovaná podpisová politika podľa pravidiel nastavení aplikácie.<br />
› Použiť inú... – pomocou tlačidla máte možnosť vybrať si inú podpisovú politiku na podpis dokumentu.<br />
› Informácie o vybranej podpisovej politike – na obrazovke sa zobrazia základné vlastnosti podpisovej politiky, ktorá je<br />
vybraná na podpis dokumentu. (Identifikátor politiky, HASH algoritmus, Odtlačok politiky, ...)<br />
› Zobraziť politiku – pomocou tlačidla máte možnosť si pozrieť všetky vlastnosti a atribúty podpisovej politiky.<br />
› Vložiť informáciu o mieste podpisu – zaškrtnutím políčka máte možnosť do podpísaných atribútov podpisu vložiť informácie<br />
o mieste podpisu a rozhodnúť sa medzi Lokalitou alebo poštovou adresou (Ulica, Číslo, Mesto, PSČ, Štát). Pre časté<br />
používanie sú tu možnosti na uloženie a načítanie príslušných informácií zo súboru.<br />
33
7.6.4. Certifikačné cesty<br />
V prípade niektorých používateľských certifikátov existuje viacero certifikačných ciest, pomocou ktorých je možné podpis<br />
vytvoriť. V tom prípade je potrebné v tejto časti okna vybrať jednu z certifikačných ciest dvojitým stlačením ľavého tlačidla myši<br />
nad certifikačnou cestou.<br />
+<br />
Ak pre daný certifikát existuje iba jedna certifikačná cesta nie je potrebné ju pred podpisovaním vyberať.<br />
7.6.5. Pomocník<br />
Zobrazí pomocníka pre aplikáciu v samostatnom okne.<br />
34
7.7. Archivácia ZEP dokumentov<br />
7.7.1. Vytvorenie integritného podpisu<br />
Integritný podpis je možné vytvoriť buď z existujúceho súboru ZEP alebo archivovaním priložených súborov.<br />
7.7.2. Archivovanie súboru ZEP<br />
Postup je rovnaký ako pri vytváraní viacnásobného, resp. jednoduchého podpisu. Pri podpisovaní je potrebné v Nastaveniach<br />
dokumentu nastaviť možnosť Integritný podpis. Podpis vznikne so všetkých súborov uložených v momente podpisovania súboru<br />
ZEP.<br />
7.7.3. Archivovanie vložených súborov<br />
1. Cez ovládacie menu aplikácie je potrebné vybrať položku Integritný podpis.<br />
35
2. V časti Archivované dokumenty sa pomocou tlačidiel Vložiť a Odobrať vytvorí zoznam súborov na archiváciu.<br />
› Archivované dokumenty – zobrazený zoznam archivovaných dokumentov. Pomocou tlačidiel Vložiť a Odobrať sa dajú do<br />
archívu pridávať a odoberať dokumenty.<br />
› Poznámka podpisovateľa k vybranému dokumentu – ku každému dokumentu v integritnom podpise si môže podpisovateľ<br />
vytvoriť poznámku.<br />
› Výstupný podpisový blok archivovaných dokumentov – pri vytváraní integritného podpisu sa podpisuje zobrazený textový<br />
blok, ktorý obsahuje názov vložených súborov, HASH vložených súborov a poznámku k jednotlivým súborom.<br />
› V ceste k archivovaným dokumentom použiť iba názov súboru – ak je políčko zaškrtnuté tak sa do archivačného podpisu<br />
vkladá iba názov súboru. Pokiaľ políčko nie je zaškrtnuté vkladá sa do podpisu cesta k súboru aj s jeho názvom.<br />
3. Ostatné nastavenia sa vykonávajú rovnako ako v prípade jednoduchého podpisu.<br />
4. Archív sa vytvorí po stlačení tlačidla Podpísať.<br />
36
8. Overovanie dokumentov<br />
Overovanie podpísaných dokumentov (súbory s príponou .zep) možete vykonať dvoma spôsobmi:<br />
› pomocou ovládacieho menu aplikácie – položka Overiť dokument<br />
› pomocou kontextového menu integrovaného v Prieskumníku v prostredí Windows – položka QSign > Over súbor.<br />
8.1. Overovanie pomocou ovládacieho menu aplikácie<br />
1. Stlačením pravého tlačidla myši kliknite na ikonu aplikácie QSign umiestnenej v panely úloh systému Windows. Zobrazíte<br />
tým ovládacie menu aplikácie, kde zvoľte položku Overiť dokument.<br />
2. Po zvolení tejto možnosti sa používateľovi zobrazí okno aplikácie s prázdnym náhľadom na overovanie.<br />
3. Stlačením tlačidla Vybrať sa otvorí prehliadač súborov, kde si vyberiete požadovaný súbor na overenie.<br />
4. Po výbere dokumentu a stlačením tlačidla Overiť sa inicializuje proces overovania. Ak nie ste prihlásený, musíte vyjadriť<br />
dôveru ku koreňovému certifikátu.<br />
5. Po dokončení operácie overovania sa zobrazí výsledok overenia.<br />
8.1.1. Import externého podpisu<br />
Po vybraní tejto možnosti overenia podpisu sa automaticky inicializuje proces overovania, ktorý prebieha na pozadí a môže<br />
trvať aj niekoľko minút. Odporúča sa počkať na zobrazenie atribútov overeného podpisu. Po overení podpisu sa v okne<br />
aplikácie zobrazia atribúty overeného podpisu.<br />
1. Zobrazenie importovaných súborov:<br />
› Certifikáty - zobrazí všetky certifikáty, ktoré budú použité pri overovaní podpisu<br />
› Revokácie (CRL, OCSP) - zoznamy zrušených certifikátov, ktoré budú použité pri overovaní podpisu<br />
› Podpisové politiky - podpisová politika, podľa ktorej sa má overiť podpis<br />
› Priložené súbory - ľubovoľné ďalšie súbory, ktoré budú pridané do novovytvoreného ZEP súboru<br />
2. Importovanie súborov<br />
Pomocou jednotlivých tlačidiel v tejto sekcii môžete pridávať súbory, ktoré potrebujete pri overovaní podpisu.<br />
3. Overiť<br />
Pokiaľ sú pridané všetky potrebné informácie, tlačidlom Overiť overíte externý podpis.<br />
37
V tom istom okne máte na výber ešte ďalšiu možnosť overovania podpisov, a to podpisov, ktoré nie sú uložené vo formáte ZEP.<br />
Pomocou tlačidla Import externého podpisu v menu na ľavej strane okna zobrazíte dialóg pre zadávanie jednotlivých druhov<br />
podpisov a prípadne ďalších dokumentov. Pri tomto spôsobe overovania sa vo vašom systémovom adresári Moje dokumenty<br />
vytvorí ZEP súbor s názvom podpísaného dokumentu, ktorý overujete (súbor s príponou .zep).<br />
38
8.2. Overovanie pomocou kontextového menu<br />
1. V prostredí prieskumníka kliknete pravým tlačidlom myši na súbor, ktorý chcete overiť.<br />
2. Vyberte položku QSign > Over súbor. Položka Over súbor je však aktívna iba v prípade, že ste menu zobrazili nad súborom<br />
ZEP.<br />
3. Ak nie ste prihlásený, musíte vyjadriť dôveru ku koreňovému certifikátu.<br />
4. Po dokončení operácie overovania sa zobrazí výsledok overenia.<br />
39
8.3. Výsledok overenia<br />
Záložka Výsledok overenia zobrazuje základné informácie o overenom dokumente, výsledný stav overenia a počet podpisov<br />
v súbore ZEP. Pod názvom overeného dokumentu sa nachádza zoznam podpisov s výsledkom overenia. Obsahuje nasledovné<br />
položky (stĺpce):<br />
Podpisovateľ<br />
Meno vlastníka certifikátu, ktorým bol podpis vytvorený<br />
Výsledný stav podpisu<br />
Typ podpisu<br />
Výsledný stav podpisu po overení. Viac informácií o možných stavoch podpisu nájdete<br />
v kapitole 13.1. Stavy podpisu.<br />
Bližšie informácie v kapitole 13.2. Typy podpisu.<br />
Časová pečiatka<br />
Čas, kedy bola do podpisu vložená časová pečiatka v lokálnom čase, t. j. prekonvertovaná<br />
podľa časového pásma nastaveného v počítači.<br />
40
8.3.1. Upozornenia<br />
Na tomto mieste budete informovaný o skutočnostiach, ktoré môžu mať vplyv na výsledný stav overenia podpisu. Venujte im<br />
zvýšenú pozornosť pri každom overovaní. Môžu sa zobraziť nasledovné upozornenia:<br />
› Formát podpísaného súboru nie je podporovaný touto aplikáciou alebo nie je v súlade so zákonom<br />
o elektronickom podpise.<br />
Aplikácia podporuje základné typy textových súborov. Iné druhy dokumentov aplikácia štandardne nezobrazuje, ale<br />
aplikácia umožňuje rozšírenie podpory zobrazenia súborov. Pokiaľ sa zobrazí toto upozornenie po overení dokumentu,<br />
neuvidíte jeho náhľad.<br />
› Podpis schválených podpisových politík nie je správne nastavený. Typ podpisu nemusí byť v súlade so zákonom<br />
o elektronickom podpise.<br />
Pokiaľ sa zobrazí toto upozornenie, skontrolujte nastavenia podpisu schválených podpisových politík v aplikácií.<br />
! Upozornenie:<br />
Ak nebude podpis podpisových politík správne nastavený, tak takto overený podpis bude aplikácia vždy<br />
považovať za EP!<br />
› Podpis neobsahuje časovú pečiatku. Podpis bol overený k systémovému času z histórie overovania. Pre úplné<br />
overenie v súlade s legislatívou je potrebné do podpisu doplniť časovú pečiatku.<br />
Pokiaľ podpis neobsahuje časovú pečiatku, aplikácia nemôže zistiť, kedy bol podpis vytvorený a preto overuje elektronický<br />
podpis s aktuálnym časom, t. j. ako keby bol práve vytvorený. Následne je podpis zaradený do histórie overovania s týmto<br />
aktuálnym časom. Po uplynutí určitého času a opätovnom overení tohto podpisu z histórie overovania môže aplikácia<br />
prehlásiť podpis za platný, pokiaľ sú dostupné všetky potrebné informácie. Nakoľko aplikácia v tomto prípade pracuje<br />
s nedôveryhodným časom, t. j. systémovým časom počítača, je potrebné aby si overovateľ kontroloval aktuálnosť<br />
a správnosť systémového času. Pre úplné overenie v súlade s legislatívou je vhodné doplniť podpis o časovú pečiatku<br />
a overenie zopakovať neskôr.<br />
! Poznámka:<br />
Po doplnení časovej pečiatky môže nastať stav Neúplné overenie a overenie budete musieť zopakovať neskôr.<br />
› Skontrolujte atribúty podpisovej politiky určené pre overovateľa.<br />
Nastala nezhoda pri niektorých atribútoch politiky a atribútoch podpisu. Presnejšie informácie nájdete v Stave podpisov ><br />
Rozšírené vlastnosti podpisu v záložke Podpisová politika.<br />
8.3.2. Zoznam priložených dokumentov<br />
V tomto zozname sú zobrazené všetky súbory, ktoré boli pri podpise vložené do ZEP súboru ako sprievodné dokumenty.<br />
Dvojitým kliknutím na súbor sa otvorí v predvolenej aplikácii, ktorá je nastavená vo vašom operačnom systéme na otváranie<br />
tohto typu súboru. Stlačením pravého tlačidla nad názvom súboru sa zobrazí menu s ďalšími možnosťami.<br />
8.3.3. Overenie platnosti certifikátu podľa CRL<br />
Podpisy sa overujú podľa nasledovných pravidiel:<br />
› PKI SR - Overovanie prebieha podľa pravidiel Slovenskej legislatívy. Pokiaľ overujete elektronický podpis vytvorený podľa<br />
právnych noriem SR, tak musíte mať nastavené overovanie podľa PKI SR, inak výsledok overenia nemusí byť v súlade<br />
s platnou legislatívou. Bližšie informácie o nastavení v kapitole 11.2 Nastavenie elektronického podpisu, bod Overenie<br />
platnosti certifikátu podľa CRL.<br />
› PKI a PKI 2 - Overovanie prebieha v súlade s medzinárodnou normou PKI. Používajte túto možnosť pokiaľ overujete<br />
podpisy, ktoré nie sú vytvorené podľa právnych noriem Slovenskej legislatívy, ale podľa medzinárodných noriem na<br />
overovanie elektronického podpisu.<br />
8.3.4. Podpisová politika<br />
Podpisová politika zobrazí základné informácie o politike, ktorou bol vytvorený podpis.<br />
41
8.4. Stav podpisov<br />
Záložka Stav podpisov zobrazuje podrobné informácie o jednotlivých podpisoch a časových pečiatkach overovaného<br />
dokumentu.<br />
! Upozornenie<br />
V prípade, že overenie podpisu skončí ako platný EP, a pritom podpis bol vytvorený podpisovou politikou, ktorej<br />
ako vydavateľ je uvedený Národný bezpečnostný úrad, môže ísť o ZEP. Túto skutočnosť overíte nasledovným<br />
postupom:<br />
1. Skontrolujte, či nedošlo k vydaniu nového dôveryhodného zoznamu. Túto informáciu nájdete na nasledovnej web<br />
stránke NBÚ SR: http://www.nbusr.sk/sk/elektronicky-podpis/podpisove-politiky/index.html<br />
2. Ak bol vydaný nový súbor trustedlist.zep, je potrebné ho uložiť do počítača a nastaviť v záložke Podpisové politiky<br />
v nastaveniach aplikácie. Stlačte tlačidlo Prehľadávať v časti Podpis schválených podpisových politík alebo<br />
dôveryhodný zoznam, zvoľte tento uložený súbor a na uloženie nastavenia stlačte OK.<br />
3. Opätovne overte daný overovaný podpis.<br />
42
8.4.1. Ovládacie tlačidlá<br />
› Overiť - umožňuje opätovné overenie jednotlivého podpisu.<br />
› Vložiť do podpisu - umožňuje do overeného podpisu vložiť časovú pečiatku, úplnú informáciu alebo archívny podpis.<br />
Časovú pečiatku je možné pridať do ľubovoľného podpisu. Úplnú informáciu je možné vložiť len, ak je podpis platný<br />
a obsahuje časovú pečiatku. Archívny podpis je možné vytvoriť, ak sa jedná o podpis s úplnou informáciou.<br />
Pridanie časovej pečiatky do podpisu<br />
Do ľubovoľného podpisu je možné pridať časovú pečiatku.<br />
Doplnenie podpisu na úplnú informáciu<br />
Podpis s časovou pečiatkou alebo ZEP s časovou pečiatkou je možné doplniť na úplnú informáciu, ak sú dostupné všetky<br />
CRL, s ktorými je podpis platný. Počas dopĺňania sa potom kontroluje dostupnosť a aktuálnosť zoznamov zrušených<br />
certifikátov (CRL záznamov).<br />
! Poznámka:<br />
Z dôvodu zmeny legislatívy a nastavenia primárneho hash algoritmu SHA-256 pre aplikáciu, je možné doplniť na úplnú<br />
informáciu iba elektronické alebo zaručené elektronické podpisy, ktoré boli vytvorené verziou QSign 3.4. Pre podpisy, ktoré<br />
boli vytvorené ešte verziou QSign 3.3 alebo staršou, je možné ich doplniť na úplnú informáciou iba pomocou verzie 3.3<br />
alebo zodpovedajúcej.<br />
Doplnenie podpisu na archívny podpis<br />
Obyčajný podpis s úplnou informáciou a ZEP s úplnou informáciou je možné doplniť na archívny podpis. Počas dopĺňania<br />
na archívny podpis je možné do výsledného podpisu pridať ľubovoľné certifikáty uložené v lokálnej databáze.<br />
› Zobraziť certifikát - tlačidlo zobrazí aktuálne vybraný certifikát v “Stave certifikátov podpisovej certifikačnej cesty”<br />
v prehliadači certifikátov.<br />
› Zobraziť politiku - tlačidlo zobrazí podpisovú politiku aktuálne vybraného podpisu v prehliadači podpisovej politiky.<br />
V prípade, že podpis nebol vytvorený s podpisovou politikou je toto tlačidlo neaktívne.<br />
8.4.2. Stav podpisov<br />
Zobrazuje hierarchické usporiadanie archivačných, uzatváracích a jednoduchých podpisov a ich časové pečiatky.<br />
Podpisovateľ<br />
Typ podpisu<br />
Stav podpisu<br />
Stav certifikačnej cesty<br />
Dátum podpisu<br />
Meno vlastníka certifikátu, ktorým bol podpis vytvorený.<br />
Bližšie informácie v kapitole 13.2. Typy podpisu.<br />
Výsledný stav podpisu po overení. Viac informácií o možných stavoch podpisu nájdete<br />
v kapitole 13.1. Stavy podpisu.<br />
Výsledný stav certifikačnej cesty po overení.<br />
Čas, kedy bola do podpisu vložená časová pečiatka v UTC, t. j. prekonvertovaná na<br />
univerzálny čas.<br />
43
8.4.3. Stav certifikátov podpisovej certifikačnej cesty<br />
Zobrazuje všetky certifikáty a ich stav v certifikačnej ceste, ktorá bola použitá na vytvorenie podpisu.<br />
Certifikát<br />
Typ certifikátu<br />
Stav certifikátu<br />
Poznámka<br />
Meno certifikátu, ktorým bol podpis vytvorený.<br />
Typ certifikátu.<br />
Výsledný stav certifikátu po overení. Viac informácií o možných stavoch v kapitole 13.3. Stavy<br />
certifikátu.<br />
Bližšie informácie k stavu certifikátu. Napríklad dôvod zrušenia, ak je certifikát uvedený v CRL.<br />
8.4.4. Rozšírené vlastnosti podpisu<br />
V jednotlivých sekciách sa nachádzajú bližšie informácie o podpise, podpisovej politike, certifikátu a CRL.<br />
› Atribúty podpisu - základné atribúty podpisu.<br />
› Detaily certifikátu - základné informácie o vybranom certifikáte v Stave certifikátov podpisovej certifikačnej politiky.<br />
44
› Podpisová politika - obsahuje informácie o odtlačku politiky (HASH) a povinných atribútoch. Ak je povinný atribút<br />
zvýraznený na červeno, znamená to že politika vyžaduje daný atribút, ale v podpise sa nenachádza.<br />
› CRL záznam k certifikátu - obsahuje informácie o zozname zrušených certifikátov k vybranému certifikátu.<br />
45
8.5. Stav archívu<br />
Záložka Stav archívu zobrazuje k integritnému podpisu zoznam dokumentov, ktoré boli archivované a ich stav overenia.<br />
Používateľ musí sám overiť dokumenty jednou z metód popísanej v kapitole 8.5.3. Overenie archívu. Štandardne je stav<br />
nekontrolovaný.<br />
8.5.1. Základné vlastnosti integritného podpisu<br />
Nájdete tu názov súboru s integritným podpisom, názov certifikátu s ktorým bol podpis vytvorený a čas podpisu, pokiaľ ho<br />
podpis obsahuje.<br />
46
8.5.2. Zoznam podpisov s výsledkom overenia<br />
Zoznam podpisov s výsledkom overenia obsahuje položky:<br />
Dokument (Document)<br />
Poznámka (Note)<br />
Odtlačok (Hash)<br />
Stav (State)<br />
Názov archivovaného dokumentu<br />
Zobrazí poznámku k danému súboru v archíve. (Aplikácia dovoľuje ku každému súboru<br />
vytvoriť poznámku)<br />
Odtlačok dokumentu. Je to reťazec, ktorý jednoznačne identifikuje dokument. Na základe<br />
odtlačku sa vyhodnocuje platnosť archivačného dokumentu.<br />
Výsledný stav overenia daného dokumentu. Bližšie informácie o stavoch v kapitole 13.1. Stavy<br />
podpisu.<br />
8.5.3. Overenie archívu<br />
Overenie archívu môžete urobiť nasledovne:<br />
› Overiť všetky súbory - Overia sa všetky súbory, ktoré sa nachádzajú v archíve. Pokiaľ ich aplikácia nenájde automaticky,<br />
zobrazí sa v položke Stav hlásenie „Chýbajúce dáta“ a musíte overiť súbory iným spôsobom.<br />
› Overiť označené súbory - Overia sa označené súbory, ktoré sa nachádzajú v archíve. Pokiaľ ich aplikácia nenájde<br />
automaticky, zobrazí sa v položke Stav hlásenie „Chýbajúce dáta“ a musíte overiť súbory iným spôsobom.<br />
› Nenájdené súbory vyhľadať v inom adresári a overiť - Pokiaľ aplikácia nenašla automaticky súbory ktoré má overiť, môžete<br />
pomocou nasledovnej možnosti zadať cestu k súborom, ktoré sa nachádzajú v archíve a chcete ich overiť.<br />
› Vyhľadať súbor a overiť - Táto možnosť overovania je vhodná pokiaľ sa archivovaný súbor premenoval. Pomocou<br />
dialógového okna k vybranému súboru v archíve nájdete súbor s ktorým sa má overiť.<br />
! Poznámka:<br />
Aplikácia nenájde súbory automaticky pokiaľ sa zmenila cesta k súborom alebo sa zmenil ich názov.<br />
8.5.4. Overenie integrity aplikácie QSign<br />
Ak chcete overiť, či máte nainštalovanú správnu certifikovanú verziu aplikácie QSign, môžete na to použiť integritný podpis od<br />
výrobcu aplikácie. Dostanete ho od výrobcu/distribútora aplikácie, alebo ho môžete stiahnuť priamo zo stránky výrobcu<br />
www.ardaco.<strong>com</strong>/qsign-na-stiahnutie. Tento podpis obsahuje odtlačky všetkých dôveryhodných komponentov aplikácie QSign.<br />
1. Pri overovaní integritného podpisu je nutné odsúhlasiť dôveru certifikátu <strong>Ardaco</strong> Integrity, ktorého aktuálny odtlačok<br />
certifikátu je možné skontrolovať na stránke www.ardaco.<strong>com</strong>.<br />
2. Skontrolujte Stav archívu integritného podpisu. Pokiaľ je inštalácia QSign umiestnená v C:\Program Files\<strong>Ardaco</strong>, kontrola<br />
prebehne automaticky po stlačení tlačidla Overiť všetky súbory. Ak je inštalácia umiestnená v inom priečinku, je nutné<br />
odtlačky kontrolovať samostatne pomocou tlačidla Vyhľadať súbor a overiť.<br />
47
8.6. História overovania<br />
História overovania je modul aplikácie, ktorý umožňuje jednoduchšiu správu overených podpisov. Každý podpis po overení sa<br />
pridá do histórie overovania spolu s informáciami o podpise: umiestnenie podpisu na vašom počítači, dátum podpisu, typ<br />
podpisu, stav overenia a ďalšie. Na základe týchto údajov máte prehľad o všetkých overených podpisoch a môžete sledovať,<br />
ktoré podpisy je možné doplniť na úplnú informáciu, prípadne archívny podpis.<br />
Okno s históriou overovania je dostupné cez ovládacie menu aplikácie. Okrem statického pozorovania stavov jednotlivých<br />
podpisov zabezpečuje overenie podpisov bez časovej pečiatky a automatické kontrolovanie podpisov, ktoré je možné doplniť na<br />
úplnú informáciu.<br />
Pokiaľ podpis neobsahuje časovú pečiatku, aplikácia nemá k dispozícií zaručený zdroj času, kedy bol podpis vytvorený, a preto<br />
overuje elektronický podpis s aktuálnym časom, t. j. ako keby bol práve vytvorený. Následne je podpis zaradený do histórie<br />
overovania s týmto aktuálnym časom. Po uplynutí určitého času a opätovnom overení tohto podpisu z histórie overovania môže<br />
aplikácia prehlásiť podpis za platný, pokiaľ sú dostupné všetky potrebné informácie. Nakoľko aplikácia v tomto prípade pracuje<br />
s nedôveryhodným časom, t. j. systémovým časom PC, je potrebné aby si overovateľ kontroloval aktuálnosť a správnosť<br />
48
systémového času. Pre úplné overenie v súlade s legislatívou je potrebné doplniť podpis o časovú pečiatku a overenie<br />
zopakovať neskôr.<br />
8.6.1. História overovaných dokumentov<br />
Názov dokumentu<br />
Odtlačok podpisu<br />
Dátum podpisu<br />
Typ podpisu<br />
Stav posledného overenia<br />
Používateľ<br />
Názov súboru s podpisom aj s cestou k nemu. Pod názvom súboru sú hierarchicky<br />
zobrazené podpisy, ktoré sa nachádzajú v danom súbore a certifikáty, ktorými boli podpisy<br />
vytvorené.<br />
Odtlačok dokumentu. Je to reťazec, ktorý jednoznačne identifikuje dokument.<br />
Čas najstaršej platnej časovej pečiatky alebo ak je podpis bez časovej pečiatky, tak<br />
systémový čas, kedy bol podpis prvý krát overený.<br />
Bližšie informácie v kapitole 13.2. Typy podpisu.<br />
Výsledok overenia aký nastal pri poslednom overení.<br />
Meno certifikátu, ktorým bol používateľ prihlásený pri poslednom overovaní podpisu.<br />
8.6.2. Overiť podpis<br />
Overiť označený podpis - overí aktuálne vybraný podpis v histórií overovania.<br />
8.6.3. Mazanie z histórie overovania<br />
› Zmazať všetky podpisy - vymaže z histórie overovania všetky podpisy<br />
› Zmazať označené podpisy - vymaže z histórie overovania označené podpisy<br />
› Zmazať neexistujúce podpisy - aplikácia zistí ktoré podpisy sa na disku nenachádzajú a vymaže ich z histórie overovania.<br />
! Poznámka:<br />
Pri možnosti Zmazať neexistujúce podpisy aplikácia zistí či sa súbor nachádza na mieste odkiaľ bol overovaný. Pokiaľ ste<br />
súbor presunuli na iné miesto na disku, tak aplikácia vymaže podpis z histórie overovania aj keď sa na disku nachádza.<br />
49
9. Podpora 602XML formulárov<br />
Aplikácia podporuje spracovanie elektronických formulárov vo formáte 602XML.<br />
Pri podpise súboru s formulárom (*.fo) ho najprv aplikácia skonvertuje do podoby, v ktorej ho už nie je možné meniť (odstránia<br />
sa aktívne prvky, ako napr. menu na výber položky zo zoznamu a pod.).<br />
V ďalšom kroku sa zobrazí náhľad na formulár. Podobne ako pri iných typoch dokumentov je potrebné dokument najprv pred<br />
podpisom zväčšiť stlačením tlačidla Lupa.<br />
Pomocou nástrojovej lišty zobrazenej nad náhľadom je možné formulár vytlačiť, uložiť alebo exportovať v ňom uložené dáta do<br />
súboru. Lišta umožňuje prepínať zobrazenie dokumentu medzi grafickou podobou a štruktúrovaným XML zobrazením.<br />
50
10. Podpora XML formulárov<br />
Aplikácia podporuje spracovanie elektronických formulárov vo formáte XML, pokiaľ dané formuláre podporujú vizuálnu<br />
transformáciu do HTML súboru (napr. MS InfoPath).<br />
Pri podpise súboru s formulárom (*.xml) ho najprv aplikácia skontroluje a následne zobrazí.<br />
V ďalšom kroku sa zobrazí náhľad na formulár. Podobne ako pri iných typoch dokumentov je potrebné dokument najprv pred<br />
podpisom zväčšiť stlačením tlačidla Lupa.<br />
Pomocou nástrojovej lišty zobrazenej nad náhľadom je možné formulár vytlačiť alebo uložiť.<br />
Zobrazenie údajov formulára je realizované pomocou dôveryhodnej zobrazovacej transformácie. V prípade podpisovania alebo<br />
overovania zaručeného elektronického podpisu musí byť použitá transformácia nastavená ako dôveryhodná v nastaveniach<br />
aplikácie (záložka Dôveryhodné transformácie), viď kapitola 11.8. Nastavenie dôveryhodných XML formulárov.<br />
51
! Upozornenie<br />
Zodpovednosť za vydávanie a zverejňovanie aktuálnych zobrazovacích transformácií pre XML je na správcovi<br />
komunikačného scenára, v rámci ktorého sa požaduje spracovanie XML dokumentov podpísaných zaručeným<br />
elektronickým podpisom. Správca komunikačného scenára zverejní zoznam aktuálnych transformácií spolu s ich<br />
odtlačkami.<br />
Je na zodpovednosti podpisovateľa, aby na podpis použil iba schválené transformácie. Odtlačok transformácie, ktorá bola<br />
použitá na zobrazenie pri podpise je súčasťou podpisu.<br />
Na strane overovateľa sa použije na zobrazenie transformácia, ktorej odtlačok sa zhoduje s odtlačkom transformácie, ktorá<br />
je uvedená v podpise, pričom na úspešné overenie je potrebné, aby bola táto transformácia zároveň uvedená v zozname<br />
schválených transformácií, ktorý je súčasťou nastavení aplikácie.<br />
Používateľ má kedykoľvek možnosť skontrolovať správnosť a integritu transformácií v nastaveniach aplikácie porovnaním<br />
odtlačkov voči odtlačkom, ktoré zverejnil správca komunikačného scenára (napr. na svojej web stránke alebo v papierovej<br />
forme).<br />
52
11. Nastavenia<br />
! UPOZORNENIE<br />
Ak používate operačný systém MS Windows Vista alebo MS Windows 7 alebo nie ste správ<strong>com</strong> systému, niektoré<br />
nastavenia nebudú prístupné. V takom prípade ukončite aplikáciu a spustite ju znova ako správca (Run as<br />
Administrator).<br />
Nastavenia prístupné iba správcovi: Všeobecné, Elektronický podpis, Podpisové politiky, Servery, Záznamy.<br />
11.1. Všeobecné nastavenia<br />
Okno s nastaveniami zobrazíte cez ovládacie menu aplikácie stlačením pravého tlačidla myši nad ikonou aplikácie panely úloh<br />
a zvolením položky Nastavenia. V zobrazenom okne môžete meniť základné nastavenia aplikácie.<br />
› Priečinok na ukladanie podpisov - Cesta kam sa majú ukladať novovytvorené podpisy a importované externé podpisy.<br />
› Uložiť podpisy do rovnakého priečinku ako podpisovaný dokument - Súbor vytvoreného elektronického podpisu (ZEP)<br />
sa uloží do rovnakého priečinku ako podpisovaný súbor. Názov súboru sa odvodí podľa pravidiel v sekcii Pomenovanie<br />
vytváraných podpisov. Súbory ZEP, ktoré boli vytvorené cez virtuálnu Tlačiareň pre ZEP sa budú ukladať do<br />
navoleného priečinka.<br />
› Uložiť všetky podpisy do zvoleného priečinku - Vytvorené súbory sa budú všetky ukladať do prednastaveného priečinka.<br />
Názov súboru sa odvodí podľa pravidiel v sekcii Pomenovanie vytváraných podpisov. Pri vytváraní viacnásobných<br />
podpisov je potrebné použiť toto nastavenie.<br />
› Pomenovanie vytváraných podpisov<br />
› Názov odvodiť od názvu podpisovaného dokumentu - Súbor ZEP bude mať rovnaký názov ako podpisovaný súbor.<br />
› Pre názov podpisu použiť vzor - Vytvorené súbory budú mať názvy podľa vzoru. Vzor znamená že reťazec [N] sa<br />
nahradí číslom, tak aby novovzniknutý súbor mal iné meno ako ostatné vytvorené. Pokiaľ vzor neobsahuje reťazec [N]<br />
53
ude implicitne dodaný na koniec vzoru. (Napríklad vzor podpis[N] bude vytvárať podpisy s názvami podpis1, podpis2,<br />
podpis3, ... )<br />
› Nastavenie výstupného formátu dokumentu - Používateľ si zvolí do akého formátu predspracuje aplikácia dokumenty na<br />
podpis pomocou Tlačiarne pre ZEP. Tlačiareň pre ZEP vytvára dva formáty dokumentov. Jeden formát obsahuje iba<br />
obrázky vložené do dokumentu .rtf. Druhý formát obsahuje iba texty z pôvodného dokumentu.<br />
› Nastavenie časovej pečiatky a certifikátu - Pokiaľ chce používateľ vkladať časovú pečiatku do každého podpisovaného<br />
dokumentu, je potrebné aby zaškrtol voľbu Vložiť vždy časovú pečiatku.<br />
Pokiaľ je zaškrtnutá voľba Upozorniť na exspiráciu certifikátu, bude používateľ pri prihlasovaní upozornený 30 dní vopred na<br />
skutočnosť, že mu konči platnosť kvalifikovaného certifikátu.<br />
11.2. Nastavenie elektronického podpisu<br />
› Voľba zariadenia - Spôsob, akým sa používateľ prihlasuje do systému.<br />
› Smart karta - Ide o externé zariadenie pre prihlasovanie. Pri vybratí tejto možnosti musíte nastaviť aj cestu k ovládaču<br />
zariadenia v kolónke Umiestnenie.<br />
Štandardný ovládač sa nachádza v “C:\Program Files\<strong>Ardaco</strong>\QSign Common\itp11.dll”.<br />
Umiestnenie ovládačov k najpoužívanejším zariadeniam:<br />
SafeNet iKey 2000<br />
Siemens CardOS<br />
ComfortChip (Starcos)<br />
c:\windows\system32\dkck201.dll<br />
c:\windows\system32\siecap11.dll<br />
c:\windows\system32\<strong>com</strong>fp11.dll<br />
› Súborový formát - Pri výbere tejto možnosti nepotrebuje používateľ externé zariadenie na prihlásenie, ale súbor kde má<br />
vytvorený certifikát a vie k nemu heslo. V položke umiestnenie musí zadať cestu k tomuto súboru.<br />
› Informácia na overenie podpisu - Používateľ si zvolí, či sa pri vytváraní podpisu majú do podpisu vkladať celé certifikáty<br />
a zoznamy zrušených certifikátov (CRL záznamy) alebo iba odkazy na certifikáty a CRL záznamy.<br />
54
› Odklad overenia (Caution period) - Odklad overenia sa použije pri overovaní. Ak overovaný podpis nebol podpísaný<br />
pomocou podpisovej politiky, z ktorej by sa mal vyčítať odklad overenia, použije sa táto prednastavená hodnota.<br />
› Overenie platnosti certifikátu podľa CRL - Vyberte metódu, ktorou chcete overiť platnosť certifikátov. Z rolovacieho menu<br />
si môžete vybrať predvolený spôsob overovania platnosti, t. j. po prihlásení alebo odhlásení používateľa, reštarte aplikácie<br />
sa nastaví predvolený spôsob overenia.<br />
› PKI SR - Overovanie prebieha podľa pravidiel Slovenskej legislatívy. Pokiaľ overujete elektronický podpis vytvorený<br />
podľa právnych noriem SR, tak musíte mať nastavené overovanie podľa PKI SR, inak výsledok overenia nemusí byť<br />
v súlade s platnou legislatívou.<br />
› PKI a PKI 2 - Overovanie prebieha v súlade s medzinárodnou normou. Túto možnosť nastavte pokiaľ overujete podpisy,<br />
ktoré nie sú vytvorené podľa právnych noriem Slovenskej legislatívy, ale podľa medzinárodných noriem na overovanie<br />
elektronického podpisu.<br />
› Overovanie v danom čase - Pokiaľ je povolené overovanie v čase, tak všetky podpisy sa budú overovať v zadanom čase<br />
bez ohľadu na aktuálny dátum a čas alebo časové pečiatky v danom podpise.<br />
11.3. Nastavenie podpisových politík<br />
Záložka Podpisové politiky je prístupná iba administrátorovi.<br />
› Podpisová politika - Zoznam podpisových politík, ktoré bude aplikácia implicitne používať pri vytváraní podpisov. Prvá<br />
politika je pre každý novovzniknutý podpis automaticky vybraná ako podpisová politika. Ako zmeniť politiku pri vytváraní<br />
podpisu nájdete v kapitole 8.6.3. Podpisová politika. Podpisovú politiku môžete do zoznamu pridať a po pridaní určiť jej<br />
prioritu pomocou bočných tlačidiel. Ďalej sa dajú politiky zo zoznamu odoberať a zobrazovať jej vlastnosti kliknutím na<br />
tlačidlo Zobraziť.<br />
› Podpis schválených podpisových politík alebo dôveryhodný zoznam - Nastavte cestu k NBÚ podpísanému súboru so<br />
schválenými podpisovými politikami alebo dôveryhodným zoznamom. Toto nastavenie je veľmi dôležité pre možnosť<br />
automatického rozhodnutia, či vytváraný alebo overovaný podpis je zaručeným elektronickým podpisom alebo „obyčajným“<br />
elektronickým podpisom v zmysle platnej legislatívy.<br />
55
11.4. Natavenie pripojenia<br />
Používateľ môže v záložke Pripojenie nastaviť spôsob pripojenia na internet. Záložka je prístupná iba administrátorovi.<br />
› Priame pripojenie na internet - Pri priamom pripojení na internet nie je potrebné nastavovať žiadne ďalšie položky a preto aj<br />
ostávajú needitovateľné.<br />
› Manuálne nastavenie proxy servera - Po zvolení tejto možnosti máte možnosť nastaviť proxy server, port, typ servera,<br />
prípadne užívateľské meno a heslo na proxy server, pokiaľ ho vyžaduje.<br />
› Nepoužiť proxy server pre vybrané adresy - Tu môžete spravovať servery, na ktoré sa bude pristupovať priamo a nie cez<br />
proxy.<br />
! Upozornenie:<br />
V prípade nejasností sa poraďte so svojim administrátorom.<br />
56
11.5. Nastavenie servera<br />
Nastavenie servera sa vykonáva v záložke Servery, ktorá je prístupná iba administrátorovi.<br />
› Servery časových pečiatok - Tu si môžete prednastaviť servery časových pečiatok, ktoré budete používať pri vytváraní<br />
podpisov s časovou pečiatkou, aby ste nemuseli pri každom podpisovaní dokumentu zadávať adresu servera ručne.<br />
Tlačidlami napravo môžete meniť prioritu serverov. Najvrchnejší je považovaný za implicitný. Pre bližšie spresnenie môžete<br />
zadať aj OID politiky servera časových pečiatok, pod ktorou tento server vydáva časové pečiatky.<br />
› LDAP servery na získanie CRL - Tu si môžete nastaviť server z ktorého sa budú sťahovať zoznamy zrušených certifikátov<br />
(CRL).<br />
57
11.6. Nastavenie HTTPS<br />
Na používanie časových pečiatok cez protokol HTTPS musíte nastaviť certifikát a privátny kľúč pre získavanie časovej pečiatky.<br />
Záložka je prístupná iba administrátorovi.<br />
› Certifikát - Cesta k súboru, kde sa nachádza certifikát pre komunikáciu so serverom časových pečiatok.<br />
› Privátny kľúč - Cesta k súboru, kde sa nachádza privátny kľúč pre komunikáciu so serverom časových pečiatok.<br />
› Import z karty - Pokiaľ sa certifikát a privátny kľúč pre komunikáciu so serverom časových pečiatok nachádzajú na vašej<br />
karte, aplikácia ich dokáže importovať priamo z karty.<br />
58
11.7. Nastavenie záznamov<br />
Aplikácia si o svojich základných procesoch vedie záznamy. Používateľ má možnosť uložiť si tieto informácie do súboru,<br />
prezerať a vymazať. V tomto zázname sa nachádzajú informácie hlavne o sťahovaní dát z internetu, pripojení aplikácie<br />
k internetu a overovaní dokumentov.<br />
› Voľba súboru - Cesta k súboru, kde sa má ukladať záznam aplikácie.<br />
› Log - Výpis zo záznamu aplikácie. Je zobrazený celý záznam od posledného mazania. Tlačidlom Vymaž sa vymažú všetky<br />
doterajšie záznamy.<br />
! Upozornenie<br />
Ak pri spustení aplikácie QSign sa zobrazí nasledujúce hlásenie, treba nastaviť správnu cestu k tomuto súboru.<br />
59
11.8. Nastavenie dôveryhodných XML formulárov<br />
Aplikácia pre správne overenie podpisu vo formáte .zepx potrebuje mať nastavené dôveryhodné definície XML formulárov.<br />
Zoznam dôveryhodných formulárov zverejňuje správca komunikačného scenára, v rámci ktorého sa formuláre používajú.<br />
! Nasledujúci text sa vzťahuje len k prípadu, že máte nainštalovanú podporu XML formulárov.<br />
11.8.1. Nastavenie dôveryhodných formulárov pomocou konfiguračného balíčka<br />
Ak prevádzkovateľ formulárov zverejnil konfiguračný balíček pre formuláre vo formáte *.qtf, je možné ich pridať medzi<br />
dôveryhodné dvojklikom na tento súbor.<br />
Postup:<br />
1. Stiahnite si balíček formulárov zverejnený na stránkach poskytovateľa.<br />
2. Kliknite na ikonu QSign v paneli úloh a ukončite aplikáciu.<br />
60
3. Dvojklikom na súbor sa otvorí okno pre import nastavení.<br />
4. Kliknite na tlačidlo Importovať do QSign.<br />
5. Potvrďte nastavenie kliknutím na Áno (Yes).<br />
61
6. Zobrazí sa hlásenie o úspešnom ukončení.<br />
7. Spustite opäť aplikáciu QSign.<br />
11.8.2. Manuálne nastavenie dôveryhodných formulárov<br />
V prípade, že nie je k dispozícii konfiguračný balíček vo formáte *.qtf, je možné vykonať nastavenie dôveryhodných formulárov<br />
aj manuálne. Definícia každého formulára pozostáva z dvoch súborov - jeho schémy (*.xsd) a zobrazovacej transformácie<br />
(*.xslt). Oba súbory je potrebné pridať do nastavení kliknutím na tlačidlo Pridať. Je možné vybrať aj viacero súborov naraz.<br />
› Šablóny pre zobrazenie XML formulárov - cesty k súborom na prednastavené dôveryhodné transformácie.<br />
› Podrobnosti o šablóne - tu je zobrazený odtlačok šablóny vypočítanej zo súboru. Na základe odtlačku je možné porovnať<br />
jednotlivé šablóny a ubezpečiť sa, že ide o dôveryhodnú transformáciu.<br />
62
12. Správa certifikátov<br />
Všetky certifikáty, ktoré boli použité pri práci s aplikáciou (napr. boli vyčítané z čipovej karty, boli obsiahnuté v overovanom<br />
podpise, boli potrebné na vytvorenie certifikačnej cesty) sa ukladajú do lokálnej databázy, ktorá je súčasťou inštalácie balíka<br />
QSign.<br />
Certifikáty sú zobrazované v okne Zoznam inštalovaných certifikátov. Stlačte pravé tlačidlo myši nad ikonou QSign v panely<br />
úloh a v menu aplikácie vyberte položku Certifikáty.<br />
Zobrazí sa okno so zoznamom certifikátov. V hornom menu zobrazeného okna sa nachádzajú ikony, ktoré slúžia na nasledovné<br />
operácie:<br />
› zobrazenie atribútov, stavu certifikačnej cesty a CRL záznamu pre daný certifikát<br />
› import certifikátu zo súboru<br />
› export certifikátu do súboru<br />
› vkladanie zoznamu zrušených certifikátov<br />
› mazanie certifikátov.<br />
! Poznámka:<br />
Nastavovanie a rušenie dôvery je naviazané ku konkrétnemu používateľovi. V tomto zmysle sa používateľom myslí držiteľ<br />
certifikátu určeného na podpisovanie s podpisovým kľúčom. Preto pri nastavovaní dôvery musí byť používateľ prihlásený,<br />
alebo musí aspoň označiť certifikát, pre ktorý chce dôveru nastaviť. Pri rušení dôvery musí byť používateľ prihlásený.<br />
63
12.1. Prehliadač certifikátov<br />
Na zobrazovanie atribútov jednotlivých certifikátov slúži integrovaný Prehliadač certifikátov. Zobrazí sa pri každej používateľskej<br />
požiadavke na zobrazenie detailov certifikátu.<br />
Prehliadač pre daný certifikát zobrazí jeho certifikačnú cestu so stavmi jednotlivých certifikátov, súhrnné informácie, detailné<br />
atribúty a zoznam zrušených certifikátov (CRL záznam), ak je dostupný. Zobrazený certifikát je možné exportovať do súboru,<br />
prípadne je možné exportovať zoznam zrušených certifikátov.<br />
› Stav certifikátu a certifikačnej cesty – zobrazuje certifikáty, ktoré sa nachádzajú v certifikačnej ceste a ich stav.<br />
› Súhrn – Táto záložka zobrazuje základné atribúty certifikátu.<br />
› Detaily - Záložka zobrazuje všetky atribúty certifikátu.<br />
› CRL - Posledná záložka zobrazuje atribúty zoznamu zrušených certifikátov, ktorý prislúcha k vybranému certifikátu.<br />
› Ovládacie tlačidlá - Pomocou tlačidiel môžete exportovať certifikát alebo CRL záznam do súboru. Po stlačení tlačidla OK sa<br />
prehliadač certifikátov zatvorí.<br />
! Poznámka:<br />
Časy v prehliadači certifikátov sú konvertované na univerzálny čas UTC. Iba v záložke Súhrn, ktorá sa zobrazí ako prvá je<br />
dátum platnosti certifikátu v lokálnom čase, t. j. konvertovaná podľa časového pásma nastaveného v operačnom systéme.<br />
64
12.2. Súkromný kľúč používateľa<br />
Na vytvorenie elektronického podpisu je potrebné vlastniť používateľský certifikát vydaný na tento účel. Tieto certifikáty<br />
vydávajú certifikačné autority (CA).<br />
Pre vlastnú potrebu si používateľ môže vytvoriť takzvaný “self-sign” certifikát, s ktorým nebude možné vytvárať zaručený<br />
elektronický podpis ale iba elektronický podpis. Tento certifikát je možné vytvoriť cez ovládacie menu aplikácie: Certifikáty ><br />
Súkromný kľúč používateľa > Vytvoriť.<br />
12.2.1. Umiestnenie vygenerovaných súborov<br />
› Súborový token - Umiestnenie vygenerovaného súborového tokenu PKCS#15.<br />
› Certifikát - Certifikát k príslušnému vygenerovanému PKCS#15 súborového tokenu.<br />
12.2.2. Súkromný kľúč<br />
Pred samotným generovaním dvojice kľúčov, resp. „self-signed“ certifikátu je nutné vyplniť jednotlivé položky formulára v časti<br />
Súkromný kľúč.<br />
› Menovka kľúča - Pomenovanie generovanej dvojice kľúčov. Pre jednoduchšiu identifikáciu sú v dialógovom zozname<br />
preddefinované základné menovky. Výber a samotné pomenovanie však závisí na vás.<br />
› Použitie kľúča - Definuje účel, na ktorý chcete kľúč používať. Máte na výber jednu z možností: Podpisovanie, Šifrovanie,<br />
Podpisovanie a šifrovanie.<br />
› Veľkosť kľúča - V tejto verzii aplikácie je možné generovať iba RSA kľúče s veľkosťou 1024 a 2048 bitov.<br />
› HASH algoritmus - Výber HASH algoritmu pre vytvorenie certifikátu. Tento algoritmus sa použije pri podpisovaní certifikátu.<br />
65
12.2.3. Položky certifikátu<br />
› Meno - meno subjektu<br />
› Kód krajiny - označuje krajinu, v ktorej sa subjekt nachádza<br />
› Organizácia - názov organizácie<br />
› Oddelenie - názov oddelenia<br />
› Kraj - názov kraja<br />
› Mesto - názov mesta<br />
› URL adresa - adresa URL musí začínať prefixom http:// (prípadne ekvivalentom)<br />
› E-mail - vaša užívateľská adresa<br />
› Adresár - fyzické umiestnenie adresára, kam sa žiadosť o certifikát, resp. „self-signed“ certifikát ukladá<br />
› Platnosť od - Dátum od kedy je certifikát platný. Zadáva sa dátum lokálneho času, v certifikáte sa zobrazuje vo formáte UTC<br />
(Universal Coordinated Time).<br />
› Platnosť do - Dátum do kedy je certifikát platný. Zadáva sa dátum lokálneho času, v certifikáte sa zobrazuje vo formáte<br />
UTC.<br />
› Identifikátor - hexadecimálne číslo, ktoré najčastejšie slúži na identifikáciu zariadenia<br />
› Tel. číslo 1 - telefónne číslo subjektu<br />
› Tel. číslo 2 - alternatívne telefónne číslo subjektu<br />
› Sériové číslo - číslo, ktoré najčastejšie slúži na identifikáciu subjektu.<br />
! Poznámka:<br />
Povinné položky pri generovaní žiadosti o certifikát sú: Menovka kľúča, Použitie kľúča, Veľkosť kľúča, Kód krajiny a Meno.<br />
! Upozornenie pre štátnu správu:<br />
Dňa 28. 12. 2009 nadobudlo účinnosť rozhodnutie Európskej komisie 2009/767/ES, čím vznikla pre orgány verejnej moci<br />
povinnosť uznávať kvalifikované certifikáty vydané poskytovateľmi certifikačných služieb členských krajín EÚ, za<br />
predpokladu, že príslušná členská krajina zverejní zoznam dôveryhodných poskytovateľov služieb (TL).<br />
Súpis miest, kde sú uverejnené zoznamy dôveryhodných informácií, ktoré členské štáty oznámili v súlade s článkom 2 ods.<br />
3 rozhodnutia 2009/767/ES sa nachádza na adrese https://ec.europa.eu/information_society/policy/esignature/trusted-list/tlhr.pdf.<br />
Pri automatizovanom spracovaní môžu byť takéto kvalifikované certifikáty označené ako nedôveryhodné, s následným<br />
vyhodnotením stavu podpisu ,,neplatný''. Prevádzkovateľ je preto povinný overiť platnosť takýchto podpisov iným<br />
spôsobom.<br />
66
13. Prílohy<br />
13.1. Stavy podpisu<br />
Možné hodnoty<br />
Platný<br />
Bližšie informácie<br />
Podpis ostane platný pokiaľ obsahuje platnú časovú pečiatku. Tento stav je pri overovaní<br />
zvýraznený Zelenou farbou - Platný.<br />
Upozornenie: Pokiaľ podpis neobsahuje časovú pečiatku a je zobrazený tento stav, tak<br />
časom môže dôjsť k zmene tohto stavu, pretože podpis bol overovaný k systémovému času<br />
z histórie overovania.<br />
Neplatný<br />
Neúplné overenie<br />
Neúplné automatické<br />
overenie<br />
Nemožno rozhodnúť<br />
Neplatný. Pokiaľ bol nejaký podpis vyhlásený za neplatný jeho stav sa už nemôže zmeniť.<br />
Tento stav je pri overovaní zvýraznený Červenou farbou - Neplatný.<br />
Nie je k dispozícií CRL záznam, s ktorým je možno rozhodnúť o platnosti podpisu. CRL<br />
záznam nemusí byť ešte vydaný alebo nebol importovaný do aplikácie. Tento stav je pri<br />
overovaní zvýraznený Modrou farbou - Neúplné overenie.<br />
Pokiaľ vyprší platnosť certifikátu (podpisu alebo časovej pečiatky) a tento certifikát aj<br />
s podpisom nie je podpísaný archívnou časovou pečiatkou, aplikácia nevie rozhodnúť<br />
o platnosti podpisu, resp. nevie rozhodnúť o pravosti certifikátov a CRL. Tento stav je pri<br />
overovaní zvýraznený modrou farbou - Neúplné automatické overenie.<br />
Vzhľadom na Slovenskú legislatívu sa nedá rozhodnúť o platnosti podpisu. Podpis bol<br />
vytvorený v dobe, kedy sa nedá automaticky aplikačne rozhodnúť, či bol certifikát<br />
podpisovateľa zrušený. Tento stav nemôže nastať pri overovaní podľa PKI alebo PKI 2. Tento<br />
stav je pri overovaní zvýraznený Modrou farbou - Nemožno rozhodnúť.<br />
Upozornenie: V takomto prípade musíte požiadať certifikačnú autoritu, ktorá vydala príslušný<br />
certifikát o určenie, či v čase vytvorenia podpisu bol certifikát platný.<br />
67
13.2. Typy podpisu<br />
Možné hodnoty<br />
EP<br />
EP s časovou pečiatkou<br />
EP s úplnou informáciou<br />
EP archívny<br />
ZEP<br />
ZEP s časovou pečiatkou<br />
ZEP s úplnou informáciou<br />
ZEP archívny<br />
Bližšie informácie<br />
Elektronický podpis.<br />
Elektronický podpis doplnený o časovú pečiatku.<br />
Elektronický podpis s časovou pečiatkou, ktorý obsahuje referencie na celú certifikačnú cestu,<br />
referencie na CRL, certifikáty certifikačnej cesty a časovú pečiatku úplnej informácie. Do tohto<br />
podpisu sa bude môcť pridať iná časová pečiatka úplnej informácie alebo doplniť podpis na<br />
archívny.<br />
Elektronický podpis, ktorý obsahuje všetky potrebné informácie na overenie podpisu<br />
a overenie časových pečiatok. Sú to hlavne všetky certifikáty a CRL certifikačných ciest<br />
podpisu a časových pečiatok. Tieto informácie sú uzatvorené archívnou časovou pečiatkou.<br />
Takýto podpis sa bude môcť len znovu opečiatkovať archívnou pečiatkou, ale nebude sa dať<br />
už meniť obsah podpisu napríklad certifikáty alebo CRL.<br />
Zaručený elektronický podpis.<br />
Zaručený elektronický podpis doplnený o časovú pečiatku.<br />
Zaručený elektronický podpis s časovou pečiatkou, ktorý obsahuje referencie na celú<br />
certifikačnú cestu, referencie na CRL, certifikáty certifikačnej cesty a časovú pečiatku úplnej<br />
informácie. Do tohto podpisu sa bude môcť pridať iná časová pečiatka úplnej informácie alebo<br />
doplniť podpis na archívny.<br />
Zaručený elektronický podpis, ktorý obsahuje všetky potrebné informácie na overenie podpisu<br />
a overenie časových pečiatok. Sú to hlavne všetky certifikáty a CRL certifikačných ciest<br />
podpisu a časových pečiatok. Tieto informácie sú uzatvorené archívnou časovou pečiatkou.<br />
Takýto podpis sa bude môcť len znovu opečiatkovať archívnou pečiatkou, ale nebude sa dať<br />
už meniť obsah podpisu napríklad certifikáty alebo CRL.<br />
! Poznámka:<br />
Bližšie informácie o Zaručenom elektronickom podpise (ZEP) a elektronickom podpise (EP) nájdete v sekcii 2.4. Základné<br />
pojmy.<br />
68
13.3. Stavy certifikátu<br />
Možné hodnoty<br />
Platný<br />
Vypršala platnosť<br />
Nesprávny podpis<br />
Neoverený vydavateľ<br />
certifikátu<br />
Nedôveryhodný<br />
Nedovolený certifikát -<br />
nesplnená certifikačná<br />
politika<br />
Nedovolený certifikát -<br />
nesplnené NameConstrain<br />
Neznámy algoritmus<br />
podpisu certifikátu<br />
Vydavateľ nie je CA<br />
Nepovolená cesta - path<br />
length constrain<br />
Nepodpísaný certifikátom<br />
umožňujúcim vydávanie<br />
certifikátov<br />
Zrušený<br />
Staré CRL<br />
CRL po vypršaní platnosti<br />
certifikátu<br />
Nie je možné rozhodnúť<br />
Chybné CRL<br />
CRL nie je k dispozícii<br />
Nesprávna štruktúra<br />
certifikátu<br />
Podozrivý<br />
Neznámy stav” alebo<br />
“Neznámy<br />
Príliš nové CRL<br />
Význam pre používateľa<br />
Platný certifikát.<br />
Vypršala platnosť certifikátu k času overovania skončila platnosť.<br />
V certifikáte je chybný podpis.<br />
Certifikát vydavateľa je neplatný.<br />
Certifikát nemá nastavenú implicitnú dôveru a je považovaný za nedôveryhodný.<br />
Certifikát nespĺňa vyžadované pravidlá.<br />
Certifikát nespĺňa vyžadované pravidlá.<br />
Certifikát obsahuje neznámy algoritmus.<br />
Certifikát nie je podpísaný s CA certifikátom.<br />
Nesprávna certifikačná cesta, resp. dĺžka certifikačnej cesty.<br />
Certifikát nie je podpísaný.<br />
Certifikát bol predčasne zrušený.<br />
Nepodarilo sa získať novšie CRL cez online spojenie.<br />
Vypršala platnosť certifikátu<br />
Vzhľadom na Slovenskú legislatívu sa nedá automaticky rozhodnúť o platnosti certifikátu.<br />
Formát zoznamu zrušených certifikátov je zlý.<br />
Nie je dostupné CRL s ktorým je možno rozhodnúť stav certifikátu.<br />
Formát certifikátu je zlý.<br />
V databáze certifikátov sú dva rôzne certifikáty vydané na to isté meno. Jeden z nich môže<br />
byť falzifikát.<br />
Aplikácia nevie určiť v akom stave je certifikát.<br />
Aplikácia obsahuje CRL, ktorého platnosť nedokáže vyhodnotiť. Je to z dôvodu, že CRL bolo<br />
vydané neskôr ako CRL nadriadenej autority.<br />
69
www.ardaco.<strong>com</strong>