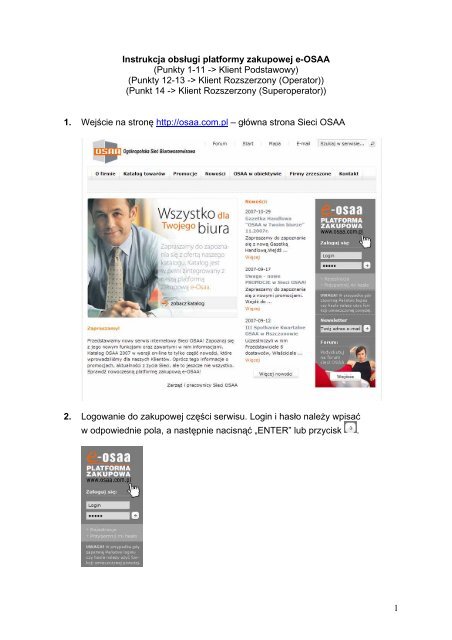Instrukcja Klient Rozszerzony _Superoperator_ - platforma e-OSAA
Instrukcja Klient Rozszerzony _Superoperator_ - platforma e-OSAA
Instrukcja Klient Rozszerzony _Superoperator_ - platforma e-OSAA
You also want an ePaper? Increase the reach of your titles
YUMPU automatically turns print PDFs into web optimized ePapers that Google loves.
<strong>Instrukcja</strong> obsługi platformy zakupowej e-<strong>OSAA</strong>(Punkty 1-11 -> <strong>Klient</strong> Podstawowy)(Punkty 12-13 -> <strong>Klient</strong> <strong>Rozszerzony</strong> (Operator))(Punkt 14 -> <strong>Klient</strong> <strong>Rozszerzony</strong> (<strong>Superoperator</strong>))1. Wejście na stronę http://osaa.com.pl – główna strona Sieci <strong>OSAA</strong>2. Logowanie do zakupowej części serwisu. Login i hasło naleŜy wpisaćw odpowiednie pola, a następnie nacisnąć „ENTER” lub przycisk .1
3. Po zalogowaniu, w zaleŜności od uzgodnień z firmą obsługującą, <strong>Klient</strong>ma dostęp do pełnego „Katalogu towarów” lub/i do specjalnie przygotowanej„Oferty indywidualnej”, zawierającej wybrane pozycje towarowe.Oferta indywidualna (krok po kroku)(1) Wpisanie liczby zamawianych pozycji towarowych w odpowiednichpolach .(2) Kliknięcie przycisku .2
Katalog towarów (krok po kroku)(1) Pozycje towarowe podzielone są na grupy asortymentowe.Istnieje moŜliwość przeszukania całego katalogu dzięki wyszukiwarce, któraszuka podanych słów w nazwach, kodach i opisach produktów katalogowych.3
Przykładowy wynik wyszukiwania poniŜej:4
(2) NiezaleŜnie od moŜliwości wykorzystania mechanizmu wyszukiwarki,moŜliwe jest przeglądanie Katalogu poprzez wybór poŜądanych gruptowarowych zarówno z pionowej listy po lewej stronie jak i przez podglądzawartości otwartej podgrupy w centralnej części strony. Przykład poniŜej:5
(3) Przed dodaniem towaru do koszyka naleŜy wpisać liczby zamawianychpozycji towarowych w odpowiednich polach . PoniŜej tych pól zawszeznajdują się informacje o jednostce sprzedaŜy danego towaru.(4) Celem dodania do koszyka naleŜy kliknąć przycisk .PoniŜej podgląd fragmentu przykładowej grupy towarowej. Widoczne polado określenia ilości, dane towaru oraz przycisk „Dodaj do koszyka”:(5) Po kliknięciu na nazwę towaru otwiera się karta katalogowa, zawierającaszczegółowe informacje i opisy. Przykład poniŜej:6
4. Wejście do zakładki „Koszyk”.(1)Sprawdzenie wprowadzonych ilości. MoŜliwe jest wprowadzenie innychwartości lub całkowite usunięcie Ŝądanych pozycji poprzez przyciskpo uprzednim zaznaczeniu pozycji do usunięcia ( ).(2) Przejście do procedury składania zamówienia następuje poprzez uŜycieprzycisku .(3) Przejście do procedury składania zapytania następuje poprzez uŜycieprzycisku .7
5. ZAMÓWIENIEWypełnianie danych szczegółowych zamówienia. NaleŜy wypełnić wszystkiewymagane pola oznaczone symbolem . W zaleŜności od ustalonych zasaddokonywania zamówień między <strong>Klient</strong>em, a firmą obsługującą pola te mogąbyć wypełnione automatycznie bądź wymagać ręcznego wprowadzeniadanych. Dodatkowo ilość pól danych i ich rodzaj moŜe być inny niŜ poniŜejzaprezentowany z uwagi na moŜliwość realizacji indywidualnych potrzeb<strong>Klient</strong>a. Pozostałe pola wypełnia się w przypadku konieczności określeniadodatkowych warunków realizacji zamówienia. Jako potwierdzenie uŜywasię przycisku .8
Finalne potwierdzenie wysłania zamówienia. MoŜliwość wydruku zamówieniaprzy uŜyciu funkcji . Dodatkowo w przypadku stwierdzenia błędumoŜliwość cofnięcia się do strony edycji danych zamówienia poprzezprzycisk . Zatwierdzenie wysłania zamówienia, przycisk .9
Wyświetlenie potwierdzenia złoŜenia zamówienia w systemie. SystemumoŜliwia wydrukowanie widocznych na aktualnej stronie informacjiwraz z przydzielonym numerem zamówienia po kliknięciu .10
6. ZAPYTANIEIstnieje moŜliwość złoŜenia zapytania (zaleŜnie od ustalonych zasadwspółpracy ze sprzedawcą), które trafi do firmy obsługującej celemprzygotowania oferty. W niektórych przypadkach moŜe pojawić siękonieczność podania dodatkowych danych. W powyŜszych sytuacjachnaleŜy wypełnić brakujące pola. Finalnie naleŜy uŜyć przycisku „Dalej”.PoniŜej strona potwierdzenia danych wprowadzonych do zapytania.11
Chęć złoŜenia zapytania potwierdza się poprzez przycisk „Zapytaj”.PoniŜej strona potwierdzenia faktu złoŜenia zapytania:System umoŜliwia wydrukowanie widocznych na aktualnej stronie informacjiwraz z przydzielonym numerem zapytania po kliknięciu .W odróŜnieniu od zamówień, w odpowiedzi na zapytania, opracowywane sąprzez firmę obsługującą oferty. Przygotowana oferta będzie widoczna nastronie „Start” w sekcji „Zapytania wymagające Twojej akcji”.Przygotowaną ofertę moŜna wykorzystać jako szablon zamówienialub całkowicie odrzucić i nie pozostawić niewykorzystane. Celem zapoznaniasię z ofertą naleŜy kliknąć „Potwierdź” przy danym zapytaniu na liście zapytańna stronie „Start”, a następnie ponownie ze strony „Start” wejść w zapytaniei wybrać opcjęaby zrezygnować.aby zamówić towary zgodnie z ofertą albo12
PoniŜej przykładowy widok na fragment strony „Start” z uwidocznioną ofertąna złoŜone zapytanie numer 1-668:Widok podglądu szczegółów oferty:13
7. Informacje o stronie „Start”Strona ta otwiera się standardowo zaraz po zalogowaniu. System„podpowiada”, które zamówienia aktualnie czekają na potwierdzenie <strong>Klient</strong>a(potwierdzenie dostawy towaru). MoŜliwe jest szybkie potwierdzenie pokliknięciu „Potwierdź” na poniŜszej liście (dodatkowo pojawi się prośba opotwierdzenie akcji) lub standardowo poprzez kliknięcie na wybranezamówienie i otworzenie go celem podglądu szczegółów, a następnie uŜycieprzycisku „Potwierdź”.14
8. Po kliknięciu w dowolne zamówienie ze strony „Start” otwiera się stronapodglądu zamówienia. Dane poniŜej „Adres dostawy” są standardowoniewidoczne. MoŜna je zobaczyć/ukryć klikając na symbole .15
9. Zakładka „Lista transakcji” w górnym menu strony otwiera pełną listę transakcji(zamówienia/zapytania) aktualnie zalogowanego <strong>Klient</strong>a.Istnieje moŜliwość filtrowania wyników wyświetlanych na liście poprzez wybórpoŜądanych parametrów filtrowania (wybrany okres, status transakcji, a takŜeprzez wyszukanie dowolnego tekstu w we wszystkich transakcjach).Kliknięcie na konkretne zamówienia otwiera stronę podglądu zamówienia.Na stronie podglądu znajduje się pole informacyjne przedstawiające aktualnystatus realizacji zamówienia oraz dane osoby, u której zamówienie czeka napodjęcie odpowiedniej akcji (np. Firma obsługująca - przyjęcie do realizacji,dostawa, itd... oraz <strong>Klient</strong> – czeka na potwierdzenie)16
10. Wyjaśnienie znaczeń statusów transakcji na platformie zakupowej e-<strong>OSAA</strong>Nowe – od złoŜenia, aŜ do potwierdzenia przyjęcia do realizacji przez firmęobsługującąRealizacja – oznacza potwierdzenie przyjęcia zamówienia do realizacji przezfirmę obsługującąDostawa – w przypadku dostawy częściowej (po uzgodnieniu z <strong>Klient</strong>em),oznacza, Ŝe zrealizowano część pozycji towarowych z zamówieniaZrealizowane – pełna realizacja zamówieniaAnulowane – anulowanie zamówienia przez firmę obsługującąpo uzgodnieniu z <strong>Klient</strong>em – np. w przypadku pomyłki w zamówieniu, itd...lub rezygnacja z oferty ze strony <strong>Klient</strong>aOferta – odpowiedź firmy obsługującej na zapytanie <strong>Klient</strong>aOdrzucone – transakcja odrzucona przez Operatora (osobę akceptującązamówienia Pracowników – jedynie w przypadku <strong>Klient</strong>ów z uzgodnionymdwustopniowym podziałem uprawnień przy składaniu zamówień)11. Dane kontaktowe do firmy obsługującej znajdują się w prawej części stronyi widoczne są niezaleŜnie od prowadzonych działań na platformie zakupowej.17
12. Dla <strong>Klient</strong>ów o dwustopniowej hierarchii uprawnień przy składaniu zamówień<strong>platforma</strong> zakupowa e-<strong>OSAA</strong> oferuje system zatwierdzania składanychzamówień przez tzw. Operatorów (osoby akceptujące zamówieniaPracowników). MoŜliwa jest szybka akceptacja po kliknięciu na „Akceptuj”na stronie „Start” na poniŜszej liście (dodatkowo pojawi się prośbao potwierdzenie akcji) lub akceptacja standardowo poprzez kliknięcie nawybrane zamówienie i otworzenie go celem podglądu szczegółów.18
13. Po kliknięciu w konkretne zamówienie otwiera się strona podgląduzamówienia. Dane poniŜej „Adres dostawy” są standardowo niewidoczne.MoŜna je zobaczyć/ukryć klikając na symbole .Oprócz standardowych, dostępnych równieŜ dla Pracownika, Operatorma do dyspozycji następujące funkcjonalności:- umoŜliwia edycję wszystkich danych zamówienia podanych przezPracownika dzięki otworzeniu zamówienia w trybie edycji danych (ilości, daneadresowe, konta analityczne, przynaleŜność regionalna, itd...) – zatwierdzeniewprowadzonych zmian przy uŜyciu przycisku19
- umoŜliwia zaakceptowanie zamówienia celem przekazania go dorealizacji do firmy obsługującej (ze względów bezpieczeństwa, po kliknięciuOperator proszony jest o dodatkowe potwierdzenie swojej decyzji – przykładponiŜej)20
- umoŜliwia odrzucenie zamówienia Pracownika (konieczne jestpodanie powodu, a następnie kliknięcie na „Potwierdź odrzucenie” – przykładponiŜej)Zarówno po zaakceptowaniu jak i odrzuceniu zamówienia przez Operatora,zostanie wyświetlona strona potwierdzenia z informacją: „Dane transakcjizostały uaktualnione”.21
14. „<strong>Superoperator</strong>” - informacje<strong>Klient</strong>om o wielopoziomowej hierarchii składania zamówień <strong>platforma</strong>zakupowa e-<strong>OSAA</strong> oferuje dodatkowo poziom uprawnień nazywany„<strong>Superoperator</strong>em”, który umoŜliwia zalogowanemu uŜytkownikowi wglądwe wszystkie transakcje (zamówienia/zapytania), przeprowadzone przezuŜytkowników z danej Firmy Klienckiej. Do realizacji tej funkcjonalnościsłuŜy moduł „Raport”, do którego dostęp istnieje z górnego menu strony.22