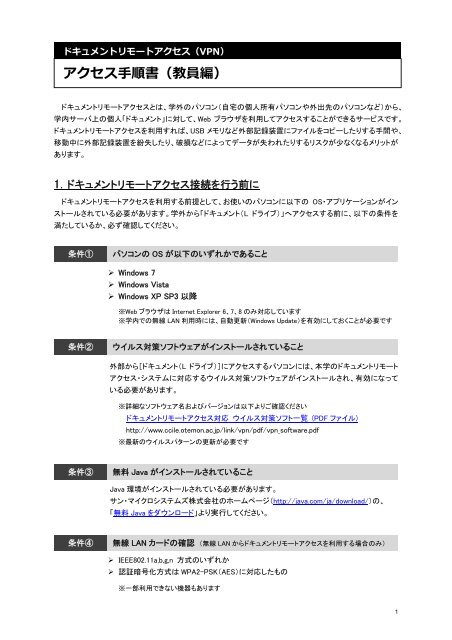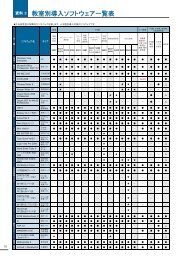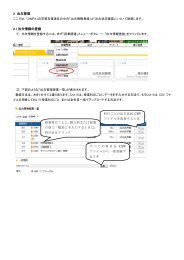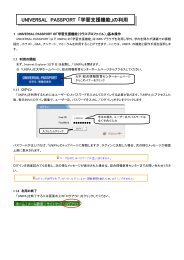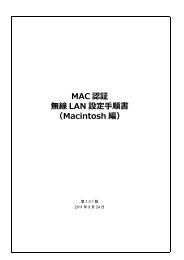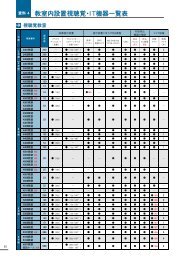アクセス手順書
アクセス手順書
アクセス手順書
- No tags were found...
Create successful ePaper yourself
Turn your PDF publications into a flip-book with our unique Google optimized e-Paper software.
3. 利 用 方 法【 注 意 】 接 続 してから 何 も 操 作 せず 一 定 時 間 が 経 過 すると、 自 動 的 に 接 続 が 遮 断 されます。また 一 定 時 間 が 経 過するとアクセス 操 作 していてもセキュリティのため 接 続 が 切 れます。またブラウザを 閉 じたときも 接 続 が 切 れます。このような 場 合 には、 再 度 接 続 し 直 してください。▶ [ドキュメント]からダウンロードするファイルの 内 容 を 見 たり、 編 集 するときは「ファイルのダウンロード」を 行 います。1 ダウンロードしたいファイル 名 の 前 のボックスにチェックを 入 れ[ダウンロード]ボタンをクリックします。2 自 宅 パソコンの[ドキュメント]フォルダなどの 適 当 な 場 所 を 指 定 して 保 存 した 後 、そのファイルを 開 いて 編 集 などを 行 ってください。ダウンロードするファイル 名 の 前 のボックスにチェックを 入 れてから、[ダウンロード]ボタンをクリック✔▶ [ドキュメント]へアップロードする学 外 のパソコン( 自 宅 パソコンや 外 出 先 のパソコン)にあるファイルを、 学 内 サーバの 個 人 [ドキュメント]フォルダに 置 きたい 場 合 は、「ファイルのアップロード」を 行 います。1 ドキュメントリモートアクセスで 学 内 の[ドキュメント]に 接 続 し、[ホームディレクトリ]ページの[ファイルのアップロード]ボタンをクリックします。[ファイルのアップロード]ボタンをクリック5
2 「ファイルのアップロード...」 画 面 が 表 示 されるので、まず[ 参 照 ]ボタンをクリックし、「ファイルの 選択 」 画 面 でアップロードするファイルを 選 択 します( 手 順 ➊~➋)。※ 複 数 のファイルをアップロードする 場 合 、2 番 目 以 降 の 欄 でファイル 選 択 の 手 順 を 繰 り 返 してください。1 度 に 5 ファイルまでアップロードできます/ 手 順 ➌)。3 ファイルの 選 択 が 終 わったら、[ファイル 名 ] 欄 に 指 定 したファイル 名 が 表 示 されていることを 確 認 し、ページ 下 部 の[アップロード]ボタンを 押 して、ファイルのアップロードを 実 行 してください( 手 順 ➍)。ファイルが 正 常 にアップロードされ、 学 内 サーバ 上 の[ドキュメント]に 保 存 されれば、Web 上 のリストにファイル 名 が 追 加 されます。➊[ 参 照 ]をクリックすると、[ファイルの 選 択 ]ウインドウが 開 く➌[ファイル 名 ] 欄 に 選 択したファイル 名 が 表 示 されます。複 数 ファイルをアップロードする 場 合 、➊~➌の 手順 を 繰 り 返 してください➋ファイル 名 をクリックした 後 、[ 開 く]をクリック➍ファイルを 選 択 し 終 わったら、[アップロード]ボタンをクリック4. 利 用 の 終 了ドキュメントリモートアクセスの 利 用 を 終 了 する 時 は、 画 面 右 上 の[サインアウト]ボタンをクリックします。必 ず[サインアウト]をクリックして 終 了 してください6