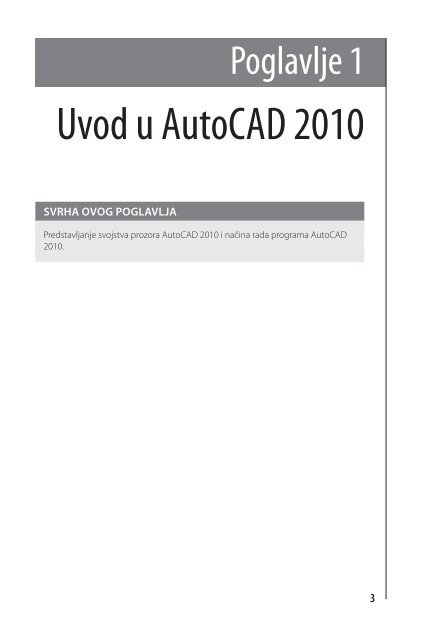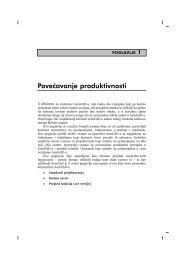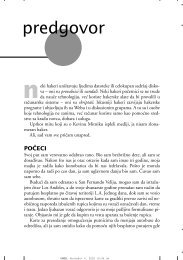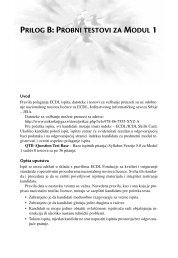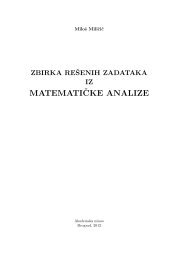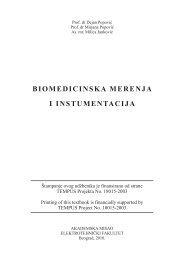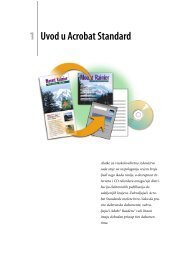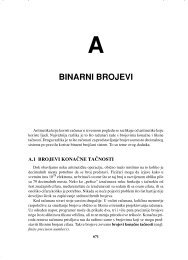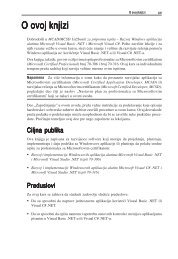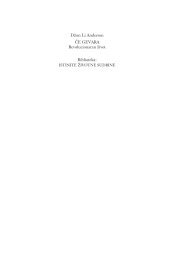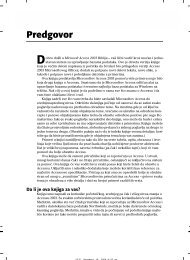You also want an ePaper? Increase the reach of your titles
YUMPU automatically turns print PDFs into web optimized ePapers that Google loves.
Poglavlje 1<strong>Uvod</strong> u <strong>AutoCAD</strong> <strong>2010</strong>Svrha ovog poglavljaPredstavljanje svojstva prozora <strong>AutoCAD</strong> <strong>2010</strong> i načina rada programa <strong>AutoCAD</strong><strong>2010</strong>.3
<strong>Uvod</strong> u <strong>AutoCAD</strong> <strong>2010</strong> 5Traka za brzi pristup Paneli alatkiTrakaInfoCenter(Ribbon)Dugme za minimizaciju prozoraDugme za maksimizaciju prozoraDugme za zatvaranje prozoraPoglavlje 1Kursor za biranje objekataLinije grafičkog kursora<strong>AutoCAD</strong>-ov prostor za crtanjeIkona UCS (korisničkog koordinatnog sistema)Koordinate na statusnoj linijiPaleta komandne linijeDugmad na statusnoj linijiSlika 1.3 Radni prostor <strong>AutoCAD</strong> <strong>2010</strong> 2D Drafting & AnnotationSlika 1.4 Menu Browser
6 <strong>Uvod</strong> u <strong>AutoCAD</strong> <strong>2010</strong>Poglavlje 1• y Meni Workspace Switching: pojavljuje se ako pritisnete na dugme WorkspaceSwitching u statusnoj liniji (slika 1.5).• y Paleta komandne linije, koja može da se odvuče sa svog mesta na dnu prozora<strong>AutoCAD</strong> na prostor za crtanje <strong>AutoCAD</strong>, gde se vidi kao paleta (slika 1.6). Kaoi svaka paleta, ona ima ikonu AutoHide i pomoćni meni koji se dobija pritiskomna desni taster:Slika 1.5 Okvir za dijalog Worskpace SwitchingSlika 1.6 Paleta komandne linije kada se odvuče sa svoga mesta na dnu prozora <strong>AutoCAD</strong>• y Paneli alatki: od kojih svaki prikazuje alatke odgovarajuće za određeni panel.Ako za primer uzmemo panel Home/Draw, na slici 1.7 vidimo da postavljanjemkursora na ikonu alatke u panelu dobijamo savet o alatki i detaljima o načinu korišćenjate alatke. Postoje dve vrste saveta o alatkama. Na većini ilustracija savetao alatkama biće prikazana manja verzija. Neke alatke imaju pomoćne menije kojise dobijaju pritiskom na taster miša. U primeru sa slike 1.8, pritiskom na ikonualatke Circle pojavljuje se savet o alatki, a pritiskom na strelicu desno od ikonedobija se pomoćni meni sa opcijama metoda rada sa tom alatkom.• y Traka za brzi pristup: skup alatki levo na vrhu prozora <strong>AutoCAD</strong> sadrži nekolikoikona, od kojih je jedna ikona alatke Open. Pritiskom na ovu ikonu otvarase okvir za dijalog Select File (slika 1.9).
<strong>Uvod</strong> u <strong>AutoCAD</strong> <strong>2010</strong> 7Poglavlje 1Slika 1.7 Opisni savet o alatki koji se pojavljuje pritiskom na ikonu alatke LineSlika 1.8 Opisni savet i pomoćni meni alatke Circle
8 <strong>Uvod</strong> u <strong>AutoCAD</strong> <strong>2010</strong>Poglavlje 1Slika 1.9 Ikona Open u traci za brzi pristup dovodi na ekran okvir za dijalog Select FileMiš kao digitalizatorMnogi korisnici <strong>AutoCAD</strong>-a će za digitalizaciju koristiti mišasa dva tastera. Postoje i drugi digitalizatori – tablet sa elektronskimperom, miš sa tri tastera itd. Na slici. 1.10 prikazanje miš sa dva tastera i točkićem.Kada na ovom mišu pritisnete Taster Pick, to je pritisak nalevi taster. Kada pritisnete Taster Return, to je pritisak nadesni taster. Pritiskom na Taster Return, obično, ali ne uvek,postiže se isti rezultat kao i pritiskom na taster Enter na tastaturi.TasterPickTočkićKada se pritisne točkić, ekranski prikaz crteža na ekranu<strong>AutoCAD</strong> može da se pomera pomeranjem miša (pan). Kadase točkić pomera unapred, crtež na ekranu se povećava (zoom in). Pomeranjemtočkića unazad crtež na ekranu se smanjuje (zoom out).Kursor za biranje na preseku linija kursora pomera se sa linijama kursora u skladusa kretanjem miša. U prozoru <strong>AutoCAD</strong> na slici 1.3, kursorske linije pružaju seKablTasterReturnSlika 1.10 Miš sa dvatastera
<strong>Uvod</strong> u <strong>AutoCAD</strong> <strong>2010</strong> 9preko celog crteža u horizontalnom i u vertikalnom pravcu. Neki korisnici više voleda kursorske linije budu kraće. Dužina kursorskih linija može da se podešava napodmeniju Display okvira za dijalog Options (strana 13).PaletePoglavlje 1Jednu paletu smo već prikazali – paletu komandne linije (Command). Dve paletekoje će se često koristiti su paleta DesignCenter i paleta Properties. One mogu dase pozovu na ekran pomoću ikona na panelu View/Palettes.• y Paleta DesignCenter: na slici 1.11 prikazana je paleta DesignCenter na kojoj sevide crteži blokova (Block) za simbole enterijera sa slike 9.1, iz kojeg je izabranadatoteka (fajl) crteža Third type of chair.Slika 1.11 Kada ikonu DesignCenter pritisnete levim tasterom, na ekranu se pojavljuje paletaDesignCenter.
10 <strong>Uvod</strong> u <strong>AutoCAD</strong> <strong>2010</strong>Poglavlje 1• y Paleta Properties: na slici 1.12 prikazana je paleta Properties koja se poziva sapanela View/Palettes, na kojoj se prikazuju opšta i geometrijska svojstva izabranelinije. Linija može da se menja unošenjem drugačijih vrednosti u odgovarajućapolja palete.Slika 1.12 Paleta PropertiesPalete alatkiPritisnite Tool Palettes u panelu View/Palettes, pa će se pojaviti paleta ToolPalettes – All Palettes (slika 1.13).Pritisnite desnim tasterom na naslovnu liniju palete i pojaviće se jedan pomoćnimeni. Pritisnite na neki naziv u meniju, pa će se pojaviti izabrana paleta. Paletimogu da se menjaju dimenzije povlačenjem za uglove ili stranice, a može i cela dase sakrije pritiskom na ikonu Auto-hide, ili da se premesti povlačenjem za ikonuMove. Paleta takođe može da se usidri uz bilo koju ivicu prozora <strong>AutoCAD</strong>.
<strong>Uvod</strong> u <strong>AutoCAD</strong> <strong>2010</strong> 11Poglavlje 1Slika 1.13 Paleta Tool Palettes – All PalettesNapomenaU celoj ovoj knjizi alatke će se često birati sa panela. U poglavlju 3 će se videtida alatke mogu da se „pozovu” na mnogo načina, ali ćemo alatke birati najčešćena panelima alatki, mada će se povremeno prikazati i drugi metodi.Okviri za dijalogOkviri za dijalog predstavljaju značajno svojstvo <strong>AutoCAD</strong>-a <strong>2010</strong>. U mnogimokvirima za dijalog mogu da se menjaju podešavanja, da se otvaraju i zatvarajudatoteke ili da se menjaju vrednosti promenljivih.
12 <strong>Uvod</strong> u <strong>AutoCAD</strong> <strong>2010</strong>Poglavlje 1Na slikama 1.14 i 1.15 prikazani su primeri okvira za dijalog.Prvi primer je okvir za dijalog Select File (slika 1.15), otvorenpritiskom na Open... u traci za brzi pristup Quick Access(slika 1.14). Drugi primer je deo okvira za dijalog Options(slika 1.16) u koji mogu da se unesu različita podešavanja kojaomogućuju korisniku da bira način izgradnje crteža. Okvir zadijalog Options može da se otvori pritiskom na Options... ukontekstnom meniju koji se dobija pritiskom na desni taster upaleti komandne linije.Slika 1.14 Otvaranjeokvira za dijalogSelect File pomoćuikone Open u traci zabrzi pristupNaslovna linija Ime fascikle (foldera) Polje Dugme za zatvaranje okvira za dijalogProstor zaprethodnipregledDugmadPomoćni padajući meniSlika 1.15 Okvir za dijalog Select FilePogledajmo delove okvira za dijalog od kojih mnogi postoje i u drugim okvirimaza dijalog u <strong>AutoCAD</strong>-u:• y Naslovna linija: u kojoj je prikazano ime okvira za dijalog.• y Dugme za zatvaranje: isto je u svim okvirima za dijalog.• y Pomoćna lista: pritiskom levim tasterom na strelicu, na desnom kraju polja,otvara se pomoćna lista u kojoj su ponuđene moguće vrednosti.• y Dugmad: pritiskom na dugme Open, izabrani crtež se dovodi na ekran. Pritiskomna dugme Cancel, okvir za dijalog se zatvara.• y Prostor za prethodni pregled: postoji u nekim okvirima za dijalog – daje minijaturniprikaz izabranog crteža ili neka druga svojstva, samo delimično prikazanana slici 1.15.
<strong>Uvod</strong> u <strong>AutoCAD</strong> <strong>2010</strong> 13Obratite pažnju na sledeće u okviru za dijalog Options:• y Kartice: pritiskom na jezičak bilo koje kartice u okviru za dijalog, dovodi se naekran taj deo okvira za dijalog.• y Polja za potvrdu: znak za potvrdu u takvom polju znači da je funkcija navedenapored polja uključena. Ako nema znaka za potvrdu, funkcija je isključena.Pritiskom na polje za potvrdu, naizmenično se menja stanje – funkcija se uključujei isključuje.• y Dugmad za izbor opcije: crna tačka u ovakvom dugmetu znači da je opisanosvojstvo uključeno. Ako tačke nema, svojstvo nije aktivno.• y Klizač: pokazivač na klizaču može da se povlači da bi se menjala veličina svojstvana koju se klizač odnosi.Poglavlje 1Slika 1.16 Deo okvira za dijalog OptionsDugmad na levom kraju statusne linijeOdređen broj dugmadi na levom kraju statusne linije može da se koristi za menjanjestanja (uključivanje/isključivanje) raznih funkcija dok radite u <strong>AutoCAD</strong>-u<strong>2010</strong> (slika 1.17). Pritiskom na dugme uključuje se funkcija, ako je bila isključena,pritiskom na dugme, dok je funkcija uključena, ona se ponovo isključuje. Slični
14 <strong>Uvod</strong> u <strong>AutoCAD</strong> <strong>2010</strong>Poglavlje 1rezultati mogu se postići pomoću funkcijskih tastera na tastaturi računara (tasteriod F1 do F12).• y Snap Mode: stanje može da se menja i pritiskom na taster F9. Kada je uključeno,kursor ispod miša može da se pomera samo skokovito sa jedne tačke vezivanjana drugu. Obratiti pažnju takođe na stranicu 56.• y Grid Display: stanje može da se menja i pritiskom na taster F7. Kada je uključeno,na prostoru za crtanje pojavljuje se niz tačaka mreže. Obratiti pažnju nastranicu 5.Slika 1.17 Dugmad na levom kraju statusne linije• y Ortho Mode: stanje može da se menja i pritiskom na taster F8. Kada je uključeno,linije, i ostalo, mogu se crtati samo vertikalno ili horizontalno.• y Polar Tracking: stanje može da se menja i pritiskom na taster F10. Kada jeuključeno, pojavljuje se kratko objašnjenje sa podatkom o smeru i dužini linijaitd. u stepenima i jedinicama.• y Object Snap: stanje može da se menja i pritiskom na taster F3. Kada je uključeno,uz kursorski okvir za izbor pojavljuje se njegova ikona. Obratiti pažnju nastranicu 57.• y Object Snap Tracking: kada je uključeno, linije i ostalo mogu se crtati na tačnimkoordinatnim tačkama i pod preciznim uglovima.• y Allow/Disallow Dynamic UCS: uključuje/isključuje dinamički UCS (korisničkikoordinatni sistem). Stanje može da se menja i pritiskom na taster F6. Koristi sepri izgradnji 3D modela predmeta.• y Dynamic Input: dinamički unos. Stanje može da se menja i pritiskom na tasterF12. Kada je uključeno, pokazuju se x, y koordinate i zahtevi za unos uz kursorza biranje objekata.• y Show/Hide Lineweight: kada je uključeno, širine linija prikazuju se na ekranu.Kada je isključeno, širine linija se vide samo kod štampanja na štampačima iploterima.• y Quick Properties: kada pritisnete desnim tasterom pojavljuje se pomoćni meni,iz kojeg vas pritisak na Settings... dovodi u okvir za dijalog Drafting Settings.
<strong>Uvod</strong> u <strong>AutoCAD</strong> <strong>2010</strong> 15NapomenaKada se kreira crtež u <strong>AutoCAD</strong>-u <strong>2010</strong>, preporučuje se menjanje stanja dugmadiSnap, Ortho, Osnap i ostalih funkcija da bi se olakšao rad.Poglavlje 1Dugmad na desnom kraju statusne linijeNa slici 1.18 prikazana je grupa dugmadi koja se nalazi na desnom kraju statusne linije.Svrha nekih od ovih dugmadi razjasniće se dalje u knjizi. Ako pritisnete strelicunaniže pri desnom kraju ove grupe, pojaviće se meni Application Status Bar Menu(slika 1.19) na kom mogu da se uključuju i isključuju dugmad statusne linije.Slika 1.18 Dugmad na desnom kraju statusne linijeSlika 1.19 Meni Application Status Bar Menu
16 <strong>Uvod</strong> u <strong>AutoCAD</strong> <strong>2010</strong>Poglavlje 1Koordinatni sistem <strong>AutoCAD</strong>U 2D koordinatnom sistemu <strong>AutoCAD</strong>-a, jedinice se računaju horizontalno poX, a vertikalno po Y. Jedna 2D tačka može da se odredi pomoću X, Y (koje u ovojknjizi pišemo kao x, y). Tačka x,y = 0,0 je koordinatni početak ovog sistema. Tačkasa koordinatama x,y = 100,50 je za 100 jedinica udesno od koordinatnog početka i50 jedinica iznad njega. Tačka x,y = -100,-50 je 100 jedinica ulevo od koordinatnogpočetka i 50 jedinica ispod njega. Na slici 1.20 prikazane su neke 2D tačke u koordinatnomsistemu prozora <strong>AutoCAD</strong>.Slika 1.20 2D koordinatne tačke u koordinatnom sistemu <strong>AutoCAD</strong>3D koordinate sadrže i treću koordinatu (Z), gde su pozitivne jedinice na osi Zusmerene prema korisniku kao da izlaze iz ekrana, a negativne se udaljavaju odkorisnika kao da ulaze u unutrašnjost ekrana. 3D koordinate se daju u obliku x,y,z.Tačka x,y,z = 100,50,50 je 100 jedinica desno od koordinatnog početka, 50 jedinicaiznad njega i 50 jedinica prema korisniku. Na slici 1.21 prikazan je crtež 3D modelakao da leži na površini monitora.Šabloni crtežaŠabloni crteža su datoteke sa ekstenzijom .dwt. Šabloni su datoteke sačuvane saunapred podešenim parametrima, kao što su Grid razmaci, Snap razmaci itd.Šabloni mogu da se otvaraju iz okvira za dijalog Select template (slika 1.22) koji
<strong>Uvod</strong> u <strong>AutoCAD</strong> <strong>2010</strong> 17se poziva pritiskom na ikonu New... u traci za brzi pristup. Primer otvaranja datotekesa šablonom prikazan je na slici 1.22. U ovom primeru šablon će se otvoriti uprostoru papira, a imaće i zaglavlje i okvir.Poglavlje 1YEkran monitoraXZSlika 1.21 Crtež 3D modela, gde se vide smerovi koordinata X, Y, ZSlika 1.22 Izbor šablona u okviru za dijalog Select template
18 <strong>Uvod</strong> u <strong>AutoCAD</strong> <strong>2010</strong>Poglavlje 1Kada se <strong>AutoCAD</strong> <strong>2010</strong> koristi u evropskim zemljama, za crtanje se najčešće koristišablon acadiso.dwt. U ovom delu knjige (Deo 1 – 2D projektovanje) crteži će seobično kreirati u nekoj adaptaciji šablona acadiso.dwt. Da bi se šablon prilagodio,uradite sledeće:1. U komandnoj liniji upišite grid, zatim pritisnite desni taster (ili taster Enter natastaturi). Zatim upišite 10 kada se pojavi zahtev, i nakon toga opet pritisnitedesni taster (slika 1.23).Slika 1.23 Podešavanje parametra Grid na 102. U komandnoj liniji upišite snap, zatim pritisnite desni taster. Tada upišite 5 iponovo pritisnite desni taster (slika 1.24).Slika 1.24 Podešavanje parametra Snap na 53. U komandnoj liniji upišite limits, zatim pritisnite desni taster. Još jednom desnitaster. Zatim upišite 420,297 i pritisnite desni taster (slika 1.25).Slika 1.25 Podešavanje parametra Limits na 420,2974. U komandnoj liniji upišite zoom, pa pritisnite desni taster. Zatim, kao odgovorna redove pitanja koji će se pojaviti, upišite a (od All – ceo crtež) i pritisnite desnitaster (slika 1.26).Slika 1.26 Zumiranje na All
<strong>Uvod</strong> u <strong>AutoCAD</strong> <strong>2010</strong> 195. U komandnoj liniji upišite units, papritisnite desni taster. Otvara se okvirza dijalog Drawing Units (slika 1.27).U padajućoj listi Precision područjaLength u ovom okviru za dijalog,izaberite 0, a zatim pritisnite dugmeOK. Primetićete da su se promenilejedinice koordinata koje se vide u statusnojliniji.Poglavlje 1Slika 1.27 Podešavanje parametra decimala uokviru Units na 06. Pritisnite ikonu Save u traci za brzi pristup (slika 1.28).Poja vljuje se okvir za dijalog Save Drawing As. Iz padajućeliste Files of type izaberite <strong>AutoCAD</strong> DrawingTemplate (*.dwt). U okviru za dijalog pojaviće se šablonikoje <strong>AutoCAD</strong> već ima. Pritisnite na acadiso.dwt, i još jednompritisnite dugme Save.Slika 1.28 PritisniteSaveNapomena1. Nakon ovoga će se šablon sačuvan pod imenom acadiso.dwt automatskiučitati kad god se otvori <strong>AutoCAD</strong>, i to sa parametrima: razmak izmeđutačaka mreže u milimetrima (Grid) jednak je 10, razmak između tačaka pokojima se kursor skokovito kreće (Snap), u milimetrima, jednak je 5, granicecrteža (Limits) su podešene na 420,297 (veličina lista formata A3 izraženau milimetrima), područje za crtanje biće zumirano na te granice, dok ćedecimalna preciznost jedinica (Units) biti jednaka 0.2. Međutim, ako na istom računaru radi više ljudi, preporučujemo da sačuvatesvoj šablon pod nekim drugim imenom datoteke – na primer my_template.dwt.3. U sledećim poglavljima dodaćemo još neka svojstva u ovaj šablon.
20 <strong>Uvod</strong> u <strong>AutoCAD</strong> <strong>2010</strong>Poglavlje 1Načini da se prikažu stavke na komandnoj linijiU ovoj knjizi, kada neku alatku treba „pozvati“, obično pritiskom na ikonu te alatkeu panelu – u ovom primeru, reč je o biranju alatke Navigation/Zoom – u paletikomandne linije će se to prikazati na sledeći način:Command: _zoom desni tasterSpecify corner of window, enter a scale factor (nX or nXP), or [All/Center/Dynamic/Extents/Previous/Scale/Window/Object] :upišite a (od All) desni tasterRegenerating model.Command:NapomenaKasnije će u primerima to biti skraćeno na sledeći način:Command: _z[ponuđene opcije]: upišite a desni tasterCommand:Napomene1. U gore navedenom primeru, upišite znači da pored zahteva za unosCommand: treba upisati dato slovo, reč, ili reči.2. Desni taster znači da se pritisne taster Return (desno) na mišu ili da se pritisnetaster Enter na tastaturi.Alatke i ikone alatkiU <strong>AutoCAD</strong>-u <strong>2010</strong>, alatke se prikazuju kao imena i ikone u panelima, na paletamaalatki ili na padajućim menijima. Kada se kursor postavi iznad ikone alatke, pojavićese kratko objašnjenje na ekranu koji sadrži ime alatke i objašnjenje dato u vidudijagrama kao u primeru datom na slici 1.7 (strana 7).Ako se u donjem desnom uglu ikone za alatku nalazi mala strelica, kada se kursorpostavi na ikonu, pa se pritisne i zadrži taster za izbor na mišu, pojavljuju se jošneke mogućnosti. Primer je dat na slici 1.8 (strana 7).
<strong>Uvod</strong> u <strong>AutoCAD</strong> <strong>2010</strong> 21Još jedan radni prostor u <strong>AutoCAD</strong>-uPritisnite ikonu Workspace Switching u donjem desnom uglu prozora <strong>AutoCAD</strong>.Na meniju koji se pojavi pritisnite <strong>AutoCAD</strong> Classic (slika 1.29). Pojaviće se radniprostor <strong>AutoCAD</strong> Classic (slika 1.30). Na njemu je paleta alatki Draw usidrena uzlevu stranu prozora, a paleta alatki Modify usidrena je uz desnu stranu prozora,dok su ostale palete alatki usidrene na vrhu prozora. U primeru sa slike 1.30 postojii linija menija.Drugi radni prostori mogu se podesiti kako korisnik želi. Jedan radni prostor koji ćese možda dopasti nekim korisnicima se dobija kada se pritisne ikona Clean Screenu donjem desnom uglu <strong>AutoCAD</strong>-ovog prozora (slika 1.31). U ovom primeru sevidi prozor sa praznim ekranom iz radnog prostora <strong>AutoCAD</strong> Classic. To daje višeprostora za rad.Poglavlje 1Slika 1.29 Izbor <strong>AutoCAD</strong> Classic iz menija Workspace SwitchingTrakaTraka (Ribbon) sadrži grupe panela koji se podrazumevano nalaze na vrhu prozora<strong>AutoCAD</strong> <strong>2010</strong>. Podrazumevano postoji 7 grupa panela koji se otvaraju pritisko mna jezičke iznad panela – Home, Insert, Annotate, Parametric, View, Manage iOutput. Po želji, moguće je dodati i druge grupe, pomoću okvira za dijalog CustomUser Interface.Ako se desno od imena panela vidi mala strelica, pritiskom na tu strelicu se otvaradodatni panel sa ikonama alatki kojih nema na osnovnom panelu. Kao primer, naslici 1.32 prikazan je dodatni panel za panel Home/Draw.
22 <strong>Uvod</strong> u <strong>AutoCAD</strong> <strong>2010</strong>Poglavlje 1Paleta alatki StandardPaleta alatki StylesPaleta alatki WorkspacesPaleta alatki LayersPaleta alatki PropertiesPaleta alatki DrawPaleta alatkiModifyPaleta alatkiDraw OrderSlika 1.30 Prozor <strong>AutoCAD</strong> ClassicSlika 1.31 Radni prostor <strong>AutoCAD</strong> Classic nakon pritiska na ikonu Clean Screen
<strong>Uvod</strong> u <strong>AutoCAD</strong> <strong>2010</strong> 23Ako desnim tasterom pritisnete dugme Minimize to PanelTitles pa na dobijenom meniju pritisnete Undock, Trakapostaje paleta (slika 1.33). Pritiskom na desni taster u paleti,otvara se meni gde vidite da paleta sada može da se usidri uzbilo koju ivicu prozora. Neki korisnici radije biraju alatke izusidrene Trake zbog veće radne površine koja se tako oslobađakada je Traka usidrena.Poglavlje 1Slika 1.32 PanelHome/Draw i njegovdodatni meniSlika 1.33 Traka u obliku palete i njen meni dobijen pritiskom na desni taster
24 <strong>Uvod</strong> u <strong>AutoCAD</strong> <strong>2010</strong>Poglavlje 1Ako levim tasterom pritisnete dugme Minimize to Panel Titles paneli Trake nestaju,a ostaju samo njihovi jezičci, ali se svaki od njih može otvoriti pritiskom nataj jezičak. Na slici 1.34 prikazan je <strong>AutoCAD</strong>-ov prozor u kojem je Traka minimiziranana jezičke, a izabrana je kartica Home; pojavljuju se ikone ostalih panela.Zatim se iz panela Home/Draw izabere alatka Line. Pošto se aktivira alatka Line,paneli Home ponovo nestaju, pa ostaje veća radna površina nego pre minimizacijepanela.Slika 1.34 Prozor <strong>AutoCAD</strong> sa minimizovanim panelimaDugme Quick View DrawingsJedno od dugmadi na desnom kraju statusne linije je Quick View Drawings.Pritiskom na ovo dugme, na ekran se dovode minijaturni prikazi skorašnjih crteža(slika 1.35). To može da bude korisno kada poželite da uporedite elemente skorašnjihcrteža sa crtežom koji vam je trenutno na ekranu.Slika 1.35 Rezultat dobijen pritiskom na dugme Quick View Drawings
<strong>Uvod</strong> u <strong>AutoCAD</strong> <strong>2010</strong> 25Prilagođavanje korisničkog interfejsaPodručje za crtanje u prozoru <strong>AutoCAD</strong>-a <strong>2010</strong> može da se prilagodi željama korisnikapomoću parametara u okviru za dijalog Customize User Interface (slika1.36), koji se dovodi na ekran preko menija desnog tastera (kontekstnog menija)na traci za brzi pristup. Isti okvir za dijalog može da se pozove i na druge načine,na primer, ako se upiše cui u komandnu liniju, ali je verovatno najbrži način prekomenija desnog tastera. Ovaj okvir za dijalog prikazujemo ovde samo da bismo čitaocaupozorili na mogućnost prilagođavanja radnog prostora svom načinu rada.Raspoloživi prostor u ovoj knjizi ne dozvoljava šire objašnjenje.Poglavlje 1Slika 1.36 Okvir za dijalog Customize User Interface
26 <strong>Uvod</strong> u <strong>AutoCAD</strong> <strong>2010</strong>Poglavlje 1Podsetnik1. Dvostrukim pritiskom na prečicu <strong>AutoCAD</strong> <strong>2010</strong> na radnoj površini Windowsa otvara se <strong>AutoCAD</strong> prozor.2. Crteži mogu da se kreiraju u tri glavna radna prostora – 2D Drafting & Annotation, Classic <strong>AutoCAD</strong>i radni prostor 3D Modeling. U ovom delu knjige (Deo 1, 2D projektovanje), u kojem je reč o izradi2D crteža, primeri će uglavnom biti prikazani u radnom prostoru 2D Drafting & Annotation. U drugomdelu (Deo 2, 3D projektovanje) primeri 3D crteža će uglavnom biti prikazani u radnom prostoru 3DModeling.3. U svim uputstvima u ovoj knjizi kao digitalizator se koristi miš. Kada je miš digitalizator:Pritisak levim tasterom znači da se pritisne taster sa leve strane miša (taster Pick).Pritisak desnim tasterom znači da treba pritisnuti taster sa desne strane miša (taster Return).Dvostruki pritisak znači da se levi taster pritisne brzo uzastopno dva puta.Prevući znači da se miš pomeri dok kursor ne dođe iznad elementa na ekranu, zatim se pritisne levi taster i miš sevuče sa pritisnutim tasterom. Element se pomera u skladu sa pomeranjem miša.Izabrati ima slično značenje kao pritisak levim tasterom.4. Palete su posebno svojstvo <strong>AutoCAD</strong>-a <strong>2010</strong>. Često će se koristiti paleta Command i paleta DesignCenter.5. Alatke se prikazuju kao ikone u panelima alatki.6. Kada se alatka izabere, pojavljuje se kratko objašnjenje na ekranu koji opisuje tu alatku. Kod većine alatki se prvopojavljuje kratko objašnjenje, a ubrzo zatim i opširnije.7. Okviri za dijalog omogućavaju otvaranje i čuvanje datoteka i podešavanje parametara.8. U <strong>AutoCAD</strong>-u <strong>2010</strong> koristi se niz menija koji se otvaraju pritiskom na desni taster.9. Niz dugmadi na statusnoj liniji može se koristiti za promenu stanja svojstava, kao što su precizno vezivanje i mreža.Funkcijski tasteri na tastaturi takođe se mogu koristiti za promenu stanja većine ovih funkcija.10. Koordinatni sistem <strong>AutoCAD</strong>-a određuje poziciju u jedinicama za bilo koju tačku u 2D području crtanja (Classic<strong>AutoCAD</strong> i 2D Drafting & Annotation) i za bilo koju tačku u 3D prostoru (3D Modeling).11. Crteži se obično izrađuju u šablonima sa unapred podešenim parametrima. Neki šabloni imaju zaglavlja i okvire.NapomenaU celoj ovoj knjizi kad alatka treba da se izabere iz panela u Traci, alatka će seprikazati na sledeći način: Home/Draw – ime kartice u naslovnoj liniji Trake,a zatim ime panela iz kojeg treba izabrati alatku.