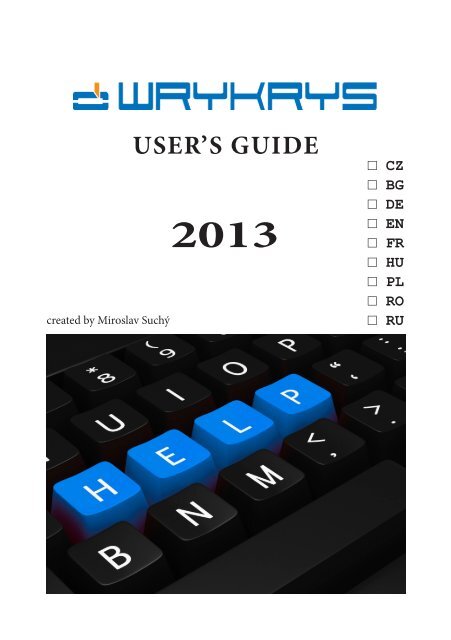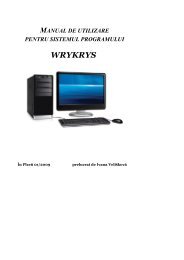podrÄcznik użytkownika systemu programów wrykrys
podrÄcznik użytkownika systemu programów wrykrys
podrÄcznik użytkownika systemu programów wrykrys
Create successful ePaper yourself
Turn your PDF publications into a flip-book with our unique Google optimized e-Paper software.
created by Miroslav SuchýUSER’S GUIDE2013□ CZ□ BG□ DE□ EN□ FR□ HU□ PL□ RO□ RU
WRYKRYS 20132.10.10. Kopiowanie rysunków 722.10.11. Korekta rozmieszczenia 722.10.12. Usunięcie rysunku 722.10.13. Usunięcie wszystkich rysunków 732.10.14. Kolejność wypalania rysunków 732.10.15. Podział na więcej rysunków 752.10.17. Korekta rysunku w InterCAD 762.10.16. Pojedyncze elementy 762.10.18. Obracanie zestawu o 90° 772.10.19. Odbicie zestawu wzdłuż osi X 772.10.20. Zagęszczanie 772.10.21. Konwersja starych baz danych 782.10.22. Grupowa konwersja katalogów 782.11. Menu Nesting 782.11.1. Nesting 782.11.2. Parametry szachownicy 822.12. Menu Parametry 832.12.1. Klucz sprzętowy 832.12.2. Arkusz 842.12.3. Wybór bieżącej bazy danych 862.12.4. Ścieżka do bieżącej bazy danych 862.12.5. Archiwizacja baz danych 872.12.6. Szybkie info 882.12.7. Globalne wyszukiwanie 882.12.9. Kontrola G00 892.12.8. Kontrola ~~ 892.12.10. Język 912.13. Menu Pomoc 912.13.1. O programie 912.13.2. MultiHelp 912.13.3. Uzyskiwanie pomocy 913. INTERCAD 923.1. Menu InterCAD 933.1.1. Wyjście i Wejście 933.1.2. Usuwanie 933.1.3. Parametry 933.1.4. Info 943.2. Ikonowy pasek narzędzi InterCADu 943.2.1. Stan pierwotny 943.2.2. Wczytanie i Zapisanie pliku źródłowego 943.2.3. Wczytanie pliku DXF 953.2.4. Wywołanie katalogu rysunków DXF 955
PODRĘCZNIK UŻYTKOWNIKA3.2.5. Wczytanie makra 953.2.6. Katalog bazy danych 953.2.7. Kontrola połączeniowych/wszystkich punktów 953.2.8. Wycięcia, zwiększanie, zmniejszanie 963.2.9. Odśwież pulpit 963.2.10. Pokazanie kompensacji 963.2.11. Symulacja 973.2.12. Numeracja kolejności 973.2.13. Wypis współrzędnych 973.2.14. Normowanie poszczególnych rysunków 973.2.15. Rozcinanie rysunków 973.2.16. Dodatek do pulpitu 973.2.17. Elementy są łączone w końcowych punktach 983.2.18. Wyjście na drukarkę 983.2.19. Wymiarowanie rysunku 983.2.20. Ukrycie lub wyświetlenie paska narzędzi 993.2.21. Zmiana kompensacji krzywych 993.2.22. Zmiana kolejności cięcia 993.2.23. Zmiana punktu wyjścia 1003.2.24. Dodaj ręcznie przebicie 1003.2.25. Kompresja 1003.2.26. Wysłanie rysunku na główny pulpit 1013.2.27. Eksport rysunku na dysk 1013.2.28. Zapisanie rysunku do bazy danych 1013.3. Pasek ustawień domyślnych InterCADu 1023.4. Narzędzia kreślące InterCADu 1033.4.1. Prosta określona dwoma punktami 1043.4.2. Powiązane proste określone końcowymi punktami 1043.4.3. Przeplatanie punktów okręgami 1053.4.4. Okrąg określony trzema punktami na konturze 1053.4.5. Okrąg określony środkiem i promieniem 1053.4.6. Okrąg określony dwoma punktami i promieniem 1053.4.7. Określanie elipsy 1063.4.8. Punkt określony współrzędnymi X i Y 1063.4.9. Prostokąt określony dwoma punktami 1073.4.10. Prosta określona przez punkt i kąt 1073.4.11. Prosta przechodząca przez punkt pod kątem do innej prostej 1073.4.12. Prosta równoległa do innej prostej 1083.4.13. Styczna z punktu do okręgu 1083.4.14. Styczna między dwoma okręgami 1083.4.15. Styczna do okręgu pod kątem 1093.4.16. Punkt jako punkt przecięcia dwóch elementów 1093.4.17. Okrąg styczny do prostej i przechodzący przez punkt 1096
WRYKRYS 20133.4.18. Okrąg styczny do trzech prostych 1093.4.19. Promień wstawiony między dwa elementy 1103.4.20. Fazowanie wstawione między dwa elementy 1103.4.21. Usunięcie części elementu 1113.4.22. Usunięcie całego elementu 1113.4.23. Stopniowe odzyskiwanie usuniętych gumką elementów 1113.4.24. Oznaczenie elementów do kolejnych operacji 1123.4.25. Kopiowanie grupy elementów 1123.4.26. Przesunięcie grupy elementów na inną pozycję 1133.4.27. Obracanie grupy elementów 1133.4.28. Zmniejszanie lub zwiększanie rysunku 1133.4.29. Odbicie grupy elementów wzdłuż osi X 1143.4.30. Odbicie grupy elementów wzdłuż osi Y 1143.4.31. Rozciągnięcie prostej lub okręgu 1143.4.32. Wygładzanie konturu 1153.4.33. Utworzenie punktu w środku elementu 1153.4.34. Liczbowe informacje o elementach 1153.4.35. Opisywanie rysunków nazwą 1163.4.36. Ukrycie lub wyświetlenie paska narzędzi 1164. AirMod 1174.1. Ikonowy pasek narzędzi AirModu 1174.1.1. Cofnij 1184.1.2. Wczytanie pliku źródłowego 1184.1.3. Zapisanie pliku źródłowego 1184.1.4. Wprowadzanie okrągłych przewodów 1184.1.5. Wprowadzanie kwadratowych przewodów 1194.1.6. Wprowadzanie przejściówki 1204.1.7. Kolana, rozwidlenie,... 1204.1.8. Katalog predefiniowanych makr 1214.1.8.1. Tworzenie klimatyzacyjnego makra 1214.1.8.2. Przegląd skrótów parametrów 1254.1.9. Ustawienie roboczej i końcowej dokładności 1264.1.10. Wyświetlenie w końcowej dokładności 1274.1.11. Odtworzenie demo rozwinięć 1274.2. Modyfikacja utworzonych przewodów 1274.3. Modyfikacja i eksport rozwiniętego kształtu 1285. Zintegrowane wyjście 1295.1. Ustawienie i eksport kodu 1315.1.1. Menu zintegrowanego wyjścia 1325.1.2. Ikonowy pasek zintegrowanego wyjścia 1325.1.2.1. Stan początkowy 1325.1.2.2. Odświeżanie pulpitu 1325.1.2.3. Anulowanie wycięcia 1327
PODRĘCZNIK UŻYTKOWNIKA5.1.2.4. Kompensacja 1325.1.2.5. Symulacja 1325.1.2.6. Kontrola wszystkich/połączeniowych punktów 1325.1.2.7. Zmiana kolejności cięcia 1335.1.2.8. Rozcinanie rysunków 1335.1.2.9. Ustawienia kolorów 1335.1.2.10. Eksport zestawu 1335.1.2.11. Notatnik 1345.1.2.12. Język 1345.1.2.13. Zakończenie tej aplikacji 1345.1.3. Zakładki ustawień zintegrowanego wyjścia 1345.1.3.1. Stałe 1345.1.3.2. Wyłączniki 1345.1.3.3. Punkty i marki 1355.1.3.4. Przebicia 1365.1.3.5. Hamowanie 1375.1.3.6. Warunki 1385.1.4. Lewy panel zintegrowanego wyjścia 1395.2. Tworzenie postprocesora 1415.2.1. Oryginalne postprocesory 1415.2.2. Nowe postprocesory (z prefiksem #) 1466. MakroEdytor 1516.1. Konwencja nazewnictwa 1516.2. Interfejs Użytkownika 1526.2.1. Zakładka Ogólne 1526.2.2. Zakładka Parametry 1536.2.3. Zakładka Wyrażenia 1546.2.4. Zakładka Obiekty 1566.2.5. Zakładka Segmenty 1596.2.6. Zakładka Kolejność 1606.2.7. Panel podglądu 1626.3. Konstrukcja obiektów graficznych 1646.3.1. Punkty 1646.3.2. Proste 1656.3.3. Okręgi 1657. Thermosim 1667.1. Interfejs graficzny 1667.2. Renderowanie video 1708. Skróty klawiszowe 1719. Uwagi, kontakt 1738
WRYKRYS 20139
PODRĘCZNIK UŻYTKOWNIKA10
1. WSTĘPWRYKRYS 2013Niniejszy podręcznik przeznaczony jest dla użytkowników programuWRYKRYS. Służy do nauki pracy z programem i do wyszukiwaniaszczegółowych informacji do poszczególnych funkcji. Po opanowaniupodręcznika użytkownik powinien umieć samodzielnie zapewnićprzygotowanie technologiczne na maszyny do cięcia i wypalania.1.1. HW i SW wymagania programu WRYKRYS1. 32- lub 64-bitowy system operacyjny Windows XP, Vista, 7, 82. .NET framework3. Dwu- lub wielordzeniowy procesor4. Monitor z minimalną rozdzielczością 1280x10245. Mysz z kółkiem6. Dowolna drukarka1.2. Instalacja programu WRYKRYSInstalacyjne DVD zawiera 32- i 64-bitowy instalator, po włożeniu DVDautomatycznie uruchomi się 32-bitowa instalacja, jeśli chcecie zainstalować64-bitową wersję, należy ją uruchomić ręcznie z DVD.11
PODRĘCZNIK UŻYTKOWNIKAAby kontynuować instalację należy wyrazić zgodę z warunkami licencjiprogramu WRYKRYS.Następnie wybierz docelowy katalog. Aby zainstalować pełną wersję zmultimedialną pomocą potrzeba około 1GB wolnego miejsca na dysku.12
WRYKRYS 2013Następnie jest możliwość utworzenia folderu w menu Start i ikonę na pulpicie.Po dokończeniu instalacji WRYKRYSu proponowana będzie instalacjasterownika klucza HW i modułu wymaganego do wczytywania plików DWG.Następnie można uruchomić WRYKRYS.Uwaga: podczas instalacji wersji pobranej z internetu instalator nie zawieramultimedialnej pomocy, sterownika klucza ani modułu DWG. Komponenty tenależy pobrać i zainstalować oddzielnie w zależności od potrzeb.13
PODRĘCZNIK UŻYTKOWNIKA1.3. Zawartość podfolderów katalogu WRYKRYSZ punktu widzenia użytkownika istotne mogę być następujące foldery:AIRMODMAKRA - zawiera makra i ich podglądy dla klimatyzacji, wprzypadku utworzenia nowego makra w AirModu można tutaj uzupełnićzdjęcia.ARIEL - zawiera cały font Ariel opracowany jako pojedyncze DXF plikiDATABANK - standardowy katalog do bazy danych WrykrysuFILTRYNEW - zawiera wszystkie postprocesory WrykrysuGALERIE - zawiera zestaw różnych zdjęć w postaci plików DXFMULTIHELP - video multimedialnej pomocy (tylko w instalacji z DVD,przy instalacji wersji z internetu muszą być uzupełnione później)PROPALY - standardowy katalog do przechowywania definiowanych nastałe przebićWMAKRA - zawiera wszystkie makra, podobnie jak w AirModzie możnatutaj po utworzeniu własnego makra uzupełnić podgląd o tej samej nazwie(należy przestrzegać podział makr = pierwsza litera w nazwie pliku)W katalogu głównym WRYKRYS uruchomi się plikiem Wrykrys.exe,ewentualnie do konkretnych celów można uruchamiać niektóre pojedynczepodprogramy (np. katalog bazy danych lub InterCAD)14
WRYKRYS 20131.4. Ochrona programu przed nielegalnym kopiowaniemProgram jest zabezpieczony kluczem sprzętowym, który jest podłączonydo dowolnego portu USB (w przypadku starszych kluczy LPT). Brak kluczazgłasza komunikat podczas uruchamiania programu:Ponadto niniejszą informację można znaleźć w menu Parametry -> Kluczsprzętowy. W oknie tym jest komunikat: „KLUCZ SPRZĘTOWY NIEZOSTAŁ ZNALEZIONY“. Bez klucza sprzętowego program jest w wersjiDEMO. W przypadku podłączenia klucza sprzętowego i zainstalowaniajego sterowników na arkuszu są informacje o kluczu (numer wewnętrzny) iwyświetla się komunikat: „Klucz może być zastosowany do wersji XXXX ->>z niniejszą wersją działa“ (lub nie działa, jeśli nie macie prawa do aktualnejwersji).Wersja Demo nie ma limitu czasowego, ale są w niej wyłączone funkcjeeksportowe. Można, więc wypróbować pracę z programem, ale jego używaniez maszyną bez klucza HW nie jest możliwe.1.5. Historia i rozwój programuPodstawowa wersje programów powstały w roku 1992 w języku C++ dla<strong>systemu</strong> operacyjnego MS DOS 3.1. Rozwój opierał się na doświadczeniachz wcześniej opracowanym systemem pracującym na komputerze PDP 11-70.Celem było stworzyć niezbyt obszerny, łatwy do nauczenia się system, któryobejmowałby tylko kwestię maszyn do cięcia. Dalszy rozwój przesunął się z<strong>systemu</strong> operacyjnego MS DOS na system Windows i jest kontynuowany dodziś na 64-bitowych systemach operacyjnych. Obecnie Wrykrys używany jestw wielu rodzajach maszyn CNC na ponad 2000 stanowiskach pracy na całymświecie, głównie w Środkowej i Wschodniej Europie.15
PODRĘCZNIK UŻYTKOWNIKA2. PROGRAM WRYKRYSTechnologicznie program WRYKRYS służy do przygotowania produkcjimaszyn do cięcia i wypalania. Został stworzony tak, aby znacznie przyspieszyłi ułatwił cały proces przygotowania.W kolejnych sekcjach dowiecie się więcej o strukturze programu i znajdziecietutaj szczegółowy opis poszczególnych funkcji.Okno główne, które pojawi się po uruchomieniu programu i jego częściamibędziemy się sukcesywnie zajmować:16
WRYKRYS 20132.1. Obszar roboczyObszar roboczy jest używany do samego składania zestawów. Wczytaciena nią z różnych źródeł pojedyncze rysunki lub całe wcześniej utworzonezestawy i rozmieszczacie je na gotowy format arkusza.W oknie „Podstawowe parametry składania (patrz rozdział 2.12.2), anastępnie można ustawić, oprócz wielkości arkusza, na przykład kolory iinne rzeczy dotyczące obszaru. Sterowanie obszarem wykonuje się kółkiemmyszy - obracaniem zwiększa się/zmniejsza wycięcie, przy wciśniętym kółku(ewent. środkowym przycisku myszy) można obszar przesuwać, a dwukrotnekliknięcie środkowego przycisku wyśrodkuje arkusz na obszarze roboczym.Obsługę pojedynczych rysunków, które zostały wczytane „kursorem“ nadobszarem głównym, wykonuje się w następujący sposób:- Spacją rysunek obrócicie o ustawioną wartość (domyślna wynosi 30°),klawiszami „+“ i „-“ możecie następnie obrócić zawsze po 1°- Strzałkami możecie rysunek pomału przesuwać- Prawym przyciskiem uzyskacie odbicie rysunku- Lewym przyciskiem rysunek umieścicie, a następnie wybierzecie kierunekprzesunięcia do pozostałych rysunków/krawędzi arkusza przestrzegającustawionego odstępu- Enterem (bez wcześniejszego klikania lewym przyciskiem) możecierysunek umieścić bezpośrednio na aktualnej pozycji (wtedy nie dojdzie doprzesunięcia ani do kontroli odstępu)Kliknięciem prawym przyciskiem na już umieszczonyrysunek na pulpicie możecie otworzyć menu, któreumożliwia szybki dostęp do niektórych funkcji,a także ustawienie dokładnej pozycji części przezwspółrzędne:2.2. Panel wejśćPanel boczny służy do wczytywania na obszar roboczy. Standardowo panelten jest umieszczony po prawej stronie, jego pozycję możecie zmienić alboprzyciskiem „prze-sunięcie okna na inną pozycję“, lub wciśnięciem klawiszaF5. W jego dolnej części możecie przełączać między czterema zakładkami(kartami) – Bank, Makra, DXF i Odpady – zgodnie z tym, co chcecie wczytać.Piąta karta jest następnie używana do przełączania między opracowanymizestawami. Każda zakładka ma swój własny pasek narzędzi. Funkcje i ikony17
PODRĘCZNIK UŻYTKOWNIKAposzczególnych kart są szczegółowo opisane poniżej. Niektóre ikony sąwspólne i dlatego są opisane tylko przy karcie „Bank“.2.2.1. Zakładka BankZakładka Bank służy do wczytywania rysunków i zestawów z Waszej bazydanych. Pasek narzędzi tej karty zawiera następujące funkcje:• „Wybór bazy danych rysunków“ – funkcja ta służy do wyboru bazydanych, z którą chcecie pracować. Do niniejszej bazy danych zapisujesię wszystkie zestawy zapisane przy pomocy funkcji „Zapis do bazydanych“, rysunki z wewnętrznego <strong>systemu</strong> CAD, lub na przykład wynikiautomatycznego składania. Również tutaj możecie utworzyć nowąbazę danych. Jeśli przy otwieraniu określicie nazwę, która w wybranymkatalogu nie istnieje, utworzy się nowa, pusta baza danych.• „Sortowanie rysunków“18W tym oknie macie możliwość posortować i wyfiltrować zawartość bazydanych. Sortowanie wykonacie kliknięciem na nagłówek wymaganejkolumny, potem można filtrować przy pomocy Nazwy pozycji,Grubości materiału, Jakości, lub Uwag. Zmiany się od razu pojawią naliście i po potwierdzeniu przyciskiem OK również w całej bazie danych.Wszystkie filtry lub sortowanie rysunków anulujecie klawiszem „Esc“w chwili, gdy panel boczny jest aktywny, tj. macie nad nim kursor.Domyślny stan bazy danych pokazuje wszystkie zapisane pozycje i sąsortowane tak, jak były stopniowo zapisywane.
WRYKRYS 2013• Wyszukiwanie rysunków“ - w oknietym macie również możliwośćfiltrować pozycje według wybranychparametrów. Ponadto możecietutaj również wyświetlić omyłkowoskasowane rysunki i następnie jeodzyskać. Jest to możliwe tylko przedwykonaniem kompresji bazy danych,która dokonuje się przy zamykaniu programu. Również• jest możliwe filtrowanie oznaczonych rysunków, jeśli wcześniej wybraliścieniektóre pozycje przy pomocy funkcji „Oznaczenie rysunków“. Ostatniąmożliwością jest tutaj wywołanie prostej komunikacji między aktywnąi inną wybraną bazą danych. Do zaawansowanej komunikacji międzybazami danych służy „Manabank“ wymieniony poniżej.• „Przesunięcie okna na inną pozycję“ - przesuwa cały panel boczny nainną pozycję (w prawo/w górę/w lewo/w dół). Można również użyćklawisz „F5“.• „Zaznaczanie i odznaczanie rysunków“ - służy do późniejszegofiltrowania (patrz powyżej)• „Gotowe“ - umożliwia oznaczenie w bazie danych zestawu jako gotowy,liczbę poszczególnych rysunków, (jeśli są one zapisane w bazie danych),z wybranych ze-stawów następnie dodaje się do informacji o gotowychsztukach, w rozwijanej strzałce można następnie zestawy z listy usunąćlewym przyciskiem.• „Manabank“ - patrz rozdział 2.8.12.• „Dane pozycji w bazie danych“ - patrz rozdział 2.8.10, okno działa taksamo, jak „Dane poszczególnych rysunków“, nie odnosi się to oczywiściedo rysunków na pulpicie, ale do całej zawartości bazy danych.• „Wyjście na drukarkę“ - umożliwia wydrukowanie całej zawartości bazydanych z wybranymi parametrami.• „Powiększenie/zmniejszenie ilości okien“ - przełącza wyświetlenie bazydanych, albo ustawia różny rozmiar podglądów, lub jest dostępny trybpodgląd + wybrane parametry (ustawiane w rozwijanej strzałce), lubwyłącznie parametry bez podglądu rysunku. Druk bazy danych następniewykorzystuje aktualnie ustawione wyświetlenie.19
PODRĘCZNIK UŻYTKOWNIKA• „Ustawienie kolorów“ - umożliwia ustawić różne kolory dla wszystkichobiektów, które w panelu wejść mogą być wyświetlone (rysunki, zestawy,makra, odpady,...).Ponadto jest możliwe, aby na zakładce Bank (jak też Odpady) kliknąć prawymprzyciskiem na dowolną pozycję i skorygować jej parametry.Ikony w tym oknie umożliwiają szybki dostęp do niektórych funkcji (Kontrolawymiarów, Eksport, Druk,...), które są szczegółowo opisane w kolejnychczęściach niniejszego podręcznika. Wyjątkiem jest ikona , która służy dofiltrowania zestawów, na których występuje wybrany rysunek, w nawiasie jestnastępnie suma sztuk na tych zestawach. Jeśli nie ma na żadnego zestawie,ikona jest niedostępna.2.2.2. Zakładka MakraZakładka Makra służy do szybkiego utworzenia gotowych kształtów zokreślonymi parametrami i do ich wczytania na obszar roboczy.Oprócz wymienionej już ikony do przesunięcia pozycji panelu i do ustawieniarozmiaru podglądu są tutaj cztery ikony do przełączania między różnymitypami makr i ikona do uruchomienia edytora makr, gdzie można tworzyćwłasne nowe makra do często powtarzających się kształtów. Makro Edytorjest opisane oddzielnie w rozdziale 6.20
2.2.3. Zakładka DXF,...WRYKRYS 2013Zakładka DXF służy nie tylko do wprowadzania plików DXF, ale również dowczytania zestawów w formacie maszyn do wypalania.• „Otwarcie katalogu z plikami wejściowymi“ – przy pomocy tej ikonymożna wybrać katalog, z którego na panel wczyta się pliki z wybranymirozszerzeniami.• „Setup“ - służy do ustawienia rozszerzeń plików, które mają byćwyświetlane w panelu, oraz do wybrania filtrów, które będą zastosowanedo ich wczytania. Jeśli nie wiecie, który filtr wybrać, możecie dopierwszego importu można zastosować funkcję Import CNC, patrzrozdział 2.7.5. Ponadto tutaj możesz ustawić odfiltrowanie określonychobiektów do wczytania plików DXF.• „ManaDraw“ - patrz rozdział 2.8.11.• „Kontrola wymiarów rysunku“ - umożliwia sprawdzenie wymiarówwybranego rysunku lub rysunków na zestawie. Szczegółowo funkcjakontroli jest opisana w rozdziale 2.8.6.2.2.4. Zakładka OdpadyZakładka Odpady służy do wczytania wcześniej zapisanych odpadów zarkusza. W istocie chodzi również o bazę danych, format jest identyczny(plik z rozszerzeniem *.nfd), i dlatego jest możliwe mieć otwartą taką samąbazę danych na zakładce Bank i na zakładce Odpady. Zazwyczaj jednak jestpraktyczniej mieć Odpady w oddzielnej bazie danych.21
PODRĘCZNIK UŻYTKOWNIKAPasek narzędzi zakładki Odpady jest zgodny z paskiem narzędzi zakładkiBank.2.2.5. Zakładka 1-XOstatnią zakładką, która może być na bocznym panelu wejść, jest zakładka1-X. Pojawi się wyłącznie w przypadku, kiedy utworzono jednocześnie więcejzestawów na obszarze roboczym. Zamiast X wyświetla się łączna liczbaotwartych zestawów i na panelu następnie można się między nimi przepinać.2.3. Pasek ustawień domyślnychNa niniejszym pasku można wcześniej ustawić parametry dla niektórychfunkcji. Stopniowo znajdziemy tutaj te opcje:• Baza danych – ma jedynie charakter informacyjny, wyświetla nazwęaktualnie otwartej bazy danych.• Kombi. - ten suwak ustawia szerokość bocznego panelu wejść.• Przebicie - ten suwak ustawia rozmiar wyświetlania początkowychpunktów (przebić) przy rysunkach na obszarze roboczym.• Waga – tutaj wypełnia się ciężar 1dm3 materiału w [kg]. Domyślnawartość wynosi 8, przy której zazwyczaj kalkuluje się w przypadku żelaza.Wartość ta jest używana w niektórych operacjach, kiedy określa się ciężarczęści (np. Szybka informacja na obszarze roboczym, Normowanierysunków, itp.), sama w żaden sposób nie ma wpływu na kod wynikowymaszyny.• Komp. – tutaj wypełnia rzeczywistą szerokość szczeliny (kompensacji)na maszynie. Wykorzystuje się tylko do technologicznych operacjize wspólnym cięciem (np. Szachownica, Klejenie, itd.), gdzie jestskorygowanie rozmiarów rysunków bezpośrednio na pulpicie. Wpozostałych przypadkach kompensację rozwiązuje zwykle dopiero namaszynie, ewentualnie wyjątkowo na etapie eksportu kodu.• Nazwa, Grubość, Jakość - te trzy parametry są związane z zestawemna obszarze roboczym (tzn. zmieniają się, jeśli przełączacie się międzyopracowanymi zestawami na zakładce 1-X), ponownie są wykorzystywanew niektórych operacjach, np. Zapisanie do bazy danych, Normowanierysunków, itp.22
WRYKRYS 2013• Wyjście - tutaj można wybrać format wyjściowy (postprocesor) doeksportu kodu dla maszyny.• Wersja - informacje o wersji aktualnie uruchomionego WRYKRYSu.2.4. Główny pasek narzędziTen pasek ikon zawiera najczęściej używane narzędzia programu WRYKRYS.Wszystkie te funkcje są zarówno zawarte w menu i są opisane systematyczniew rozdziałach 2.6 - 2.13.Jeśli dana funkcja ma zarówno ikonę na pasku narzędzi, jest to zawsze napoczątku opisu funkcji wyraźnie zaznaczone razem z obrazkiem właściwejikony.2.5. Pasek informacyjny (statusbar)Pasek dolny, w którym zwykle pojawiają się informacje dodatkowe doaktywnej funkcji, na przykład podczas dodawania przebicia, zmianyposzczególnych elementów, itp.Tutaj również wyświetla się opis funkcji, nad którą umieścicie kursor nagłównym pasku narzędzi. Opis ma następujący system: na początku sąskróty klawiszowe przydatne albo bezpośrednio do wywołania funkcji (np.symulacja „Alt+S“, zapisanie do bazy danych „Alt+F3“, itd.) lub wraz z jejwywołaniem (np. „Ctrl“ + użycie funkcji „Rozdzielenie rysunku na więcejczęści“ do automatycznego rozdzielenia części na pulpicie), a następnie samopis funkcji i za nim wszystkie skróty klawiszowe przydatne a trakcie używaniafunkcji (np. „Shift“ do wielokrotnego oznaczenia podczas rozmieszczania/kopiowania części, itp.).Na przykład przy funkcji Zmiana kolejności otworów w wykresie wyświetlisię w wierszu stanu poniższy opis:co oznacza, że wywołanie funkcji wraz z przyciśnięciem „Ctrl + Shift“automatycznie zmieni kolejność wszystkich otworów na pulpicie, następujeopis funkcji a potem „Ctrl“, który po wywołaniu funkcji umożliwia wraz zwybraniem rysunku automatycznie zmienić kolejność dla poszczególnychczęści.23
PODRĘCZNIK UŻYTKOWNIKA2.6. Menu - WYJŚCIA2.6.1. Eksport na dyskFunkcja ta jest również na głównym pasku narzędzi z ikoną:Końcowa funkcja eksportu kodu w formacie dla maszyny. Jest opisanaszczegółowo w oddzielnym rozdziale 5 - Zintegrowane wyjście.2.6.2. Eksport w formacie wewnętrznymFunkcja ta jest również na głównym pasku narzędzi z ikoną:Funkcja Eksport wewnętrznego formatu umożliwia zapisać aktualnązawartość obszaru roboczego w formacie wewnętrznym programuWRYKRYS. Zapisany plik ma rozszerzenie *.NEX, a plik ten można ponowniewczytać wyłącznie do programu WRYKRYS.Eksport ten nie wymaga obecności klucza sprzętowego i dlatego można jązastosować na przykład do przeniesienia z domu lub z innej stacji, gdzie wdanej chwili nie macie klucza HW.Zastosujcie również to wyjście, jeśli macie jakiś problem z zestawem lubpytanie, z którym chcecie się do nas zwrócić. Plik mianowicie zawieraprzenośną kopię Waszego obszaru roboczego, co jest niezbędne doprawidłowej analizy.24
2.6.3. Zapis do bazy danychFunkcja ta jest również na głównym pasku narzędzi z ikoną:WRYKRYS 2013Po wywołaniu tego polecenia program zaproponuje arkusz do zapisywaniautworzonego zestawu do aktualnej bazy danych:Na arkuszu wypełniacie w oznaczonych polach dane, z którymi chceciezapisywaną pozycję przechowywać w aktualnej bazie danych. Najważniejszą(i jedyną obowiązkową) informacją jest „Nazwa“. Może zawierać do 23znaków. Jeśli nazwa nie zostanie podana, pojawi się ostrzeżenie:Prowadzona jest również kontrola zduplikowanych nazw, jeśli wybrananazwa już istnieje w bazie danych, pojawi się ostrzeżenie:25
PODRĘCZNIK UŻYTKOWNIKAJeśli wybierzesz „Nie“, musisz podać inną nazwę:Oprócz nazwy można wypełnić następujące dane:„Grubość“ - grubość materiału, z którego będzie cięty materiał„Sztuk“ - ilość, ile razy będzie cięty zestaw„Jakość“ - jakość materiału, z którego będzie cięty materiał (max. 15 znaków)„Uwaga“ – dowolny tekst informacyjny (max. 31 znaków)2.6.4. Generowanie opisuFunkcja ta jest również na głównym pasku narzędzi z ikoną:Do opisania wypalanych rysunków służy inne polecenie „Generowanie opisu“.Każdy detal ma swoją nazwę, pod którą jest zapisany. Jeśli trzeba oznaczyćnazwą rysunek, wyeksportujcie sam zestaw z następującymi napisami, lubopisy dodajcie do pulpitu i podczas eksportu przypiszecie im odpowiednienarzędzie.26
WRYKRYS 2013Format czcionki określa się przez podanie parametrów na arkuszu dotworzenia napisów opisujących. Podstawową wysokością określicie rozmiarczcionki, jako domyślny. Napis jest dostosowany do wielkości detalu tak,aby jej nie przekroczył z punktu widzenia określonej minimalnej wysokości.Ponadto jest zgodny z określonymi krawędziami. Promień wygładzaniaumożliwia, w razie potrzeby, fazowanie ostrych krawędzi w celu łatwiejszejtrasy głowicy opisującej.Używając polecenie „Eksportować“ zapiszecie opisy jako samodzielny zestaw.„Dodaniem do pulpitu“ napis staje się częścią zestawu i można z nimpracować jako z rysunkami oraz w razie potrzeby napis przesunąć. „Storno“usunie opisy na pulpicie, „Koniec“ tylko zamyka okno.Puste pole w dolnej części umożliwia dodanie na pulpit dowolny opisutworzony czcionką odpowiednią do oznaczania, w rozwijanym menumożecie wybrać język tego opisu w przypadku użycia obcych znaków (z innymarkuszem kodów ASCII), do dyspozycji jest również cyrylica. Utworzonynapis umieścicie w zestawie przy pomocy „Wyślij rysunek na główny pulpit“.2.6.5. Obliczanie zajmowanej powierzchniFunkcja ta jest również na głównym pasku narzędzi z ikoną:Funkcja ma charakter informacyjny. Są dwie możliwości, albo kontrolazawartości już umieszczonych części lub pozostałych części. Po wybraniu tegopolecenia oznaczycie (innym kolorem) jedną z tych opcji. Lewym przyciskiemmyszy kliknijcie na wewnętrzne części poszczególnych rysunków lub napozostałe arkusze pulpitu wokół tych detali. Wpływ na obliczenie zajmowanejpowierzchni dla umieszczonych już detali mają rysunki z wewnętrznymiotworami, jeśli chodzi o to, czy będziecie je brać pod uwagę przy obliczeniachlub nie. Program oznaczoną część lub części wypełni kolorem i prawymprzyciskiem myszy wyświetlicie arkusz obliczeniowy:27
PODRĘCZNIK UŻYTKOWNIKAProgram oblicza procentowe wykorzystanie wg punktów ekranu zdokładnością zależną od rozdzielczości ekranu.Uzupełnieniem jest informacja o masie zabarwionego pulpitu, która opierasię na parametrach podanych na Pasku ustawień (rozdział 2.3).Polecenie to nie jest w programie jedynym, które informuje o wykorzystaniuarkusza. Ciągła informacja o wykorzystaniu wyświetla się na Paskuinformacyjnym.Pierwsza wielkość jest obliczana przez sumę masy netto zapisanychrysunków. Zawartość kontenera wskazuje drugą wielkość, gdzie dla każdegorysunku program liczy najmniejszy możliwy opisany prostokąt. Dla detaliformowanych wielkość ta może przekroczyć 100%.2.6.6. Tworzenie odpadówFunkcja ta jest również na głównym pasku narzędzi z ikoną:Funkcja do tworzenia odpadów arkusza. Użyjcie ją wtedy, gdy pozostajeniewykorzystana znaczna część arkusza, którą chcecie w przyszłościwykorzystać przy kolejnym składaniu. Poleceniem tym zdefiniujecie izapiszecie utworzone odpady do katalogu odpadów, który można wyświetlićprzełączeniem na zakładkę „Odpady“ na Panelu wejść (rozdział 2.2).Własne parametry odpadów określa arkusz, który wyświetli się po wybraniutego polecenia i po kliknięciu lewym przyciskiem w miejscu wybranym dlajej tworzenia. W tym miejscu program oznaczy (kolorem) odpady wedługaktualnych wartości wyświetlonego tutaj arkusza:28
WRYKRYS 2013„Rozmiar zapory“ określa, do których miejsc zabarwiona powierzchnia niepowinna już ingerować (jeśli napotka mniejszy odstęp, niż ustawiona zapora).Zmiana pojawi się po kliknięciu na przycisk „Przelicz odpady“.„Przedzielać prostą“ umożliwia ręcznie ustawić na pulpicie własną „zaporę“,w wymaganym miejscu lub miejscach utworzycie lewym przyciskiem proste,prawym przyciskiem dodawanie prostych zostanie ukończone i powróciciedo okna z parametrami odpadów.W oknie tym są również informacje o tworzonej reszcie - wymiary, masa iudział procentowy z całym arkuszu, a następnie parametry dla masy 1dm3 idla grubości materiału, wzięte z Paska ustawień domyślnych.Skrajnie po prawej stronie jest możliwość przełączenia między dwomarodzajami odpadów. Pierwszy (domyślny) opiera się na wszystkich wyżejwymienionych parametrach, drugi ignoruje te parametry i tworzy całyodwrócony kształt, tj. nakłada cały szkielet wokół poszczególnych rysunków.Po ustawieniu żądanych odpadów można ją zapisać przyciskiem „Zapiszodpady“, pojawi się identyczne okno, jak w przypadku zapisywania zestawu(rozdział 2.6.3), różnica jest tylko w docelowym miejscu zapisu, którym niejest aktualna baza danych rysunków i zestawów, ale baza danych (katalog)odpadów, wybrany na zakładce „Odpady“.Podstawą do dalszego wykorzystania jest wczytanie odpadów na głównyobszar roboczy. Krawędź odpadów powinina być równoległa z krawędziąarkusza, ze względu na położenie na maszynie. W ten sposób zakotwiczoneodpady są dla Was nowo wybranym kształtemarkusza, do której wczytaciei składacie rysunek. Uwaga: przed eksportem w ten sposób utworzonegozestawu! Odpady są dla programu WRYKRYS rysunkiem jak każdy inny,oczywiście powinien służyć tylko jako zarys do składania, więc powinienbyć przed eksportem usunięty, aby kod wynikowy dla maszyny nie zawierałrównież jego konturu. Ewentualnie jest możliwe na przykład sklasyfikowaćgo w kolejności dopiero na końcu i umieścić przed nim stop, jeśli maszynato umożliwia.29
PODRĘCZNIK UŻYTKOWNIKA2.6.7. DrukFunkcja ta jest również na głównym pasku narzędzi z ikoną:Polecenie to otwiera osobne okno wyjścia na drukarkę. Można je użyć tylkowtedy, gdy na arkuszu jest wczytany lub właśnie utworzony zestaw alboumieszczony rysunek. Wszystko co jest na głównym obszarze roboczym(arkuszu) zostanie przeniesione do tego okna i tutaj, przed rozpoczęciemwłasnego drukowania, można zestaw do wydruku uzupełnić i skorygować.2.6.7.1. Menu Wyjścia na drukarkę• Wyświetlenie - tutaj można włączyć/wyłączyć wyświetlanie numerówporządkowych dla poszczególnych części, włączyć/wyłączyć wyświetlanieprędkości przesuwania (przejazdów) między częściami, ustawićmaksymalną wielkość czcionki podczas tworzenia opisów części iprzełączać automatyczne opisy między opisem przez nazwę lub numeremporządkowym (przydatne, jeśli na zestawie są małe części i długie nazwypozycji, które trudno byłoby dopasować, lub byłyby nieczytelne).30
WRYKRYS 2013• Info - informacja o wersji podprogramu do drukowania.• +Norma - umożliwia podłączyć do drukowanego zestawu arkuszzawierający podstawowe informacje o zestawie (nazwę, wymiar,...) ikalkulacji cen oraz czasu cięcia poszczególnych pozycji na zestawie.Szczegółowo funkcja ta (Normowanie) jest opisana w rozdziale 2.8.7.• +Arkusz - umożliwia bezpośrednio na zestawie umieścić prosty arkuszz kolejnością i liczbą sztuk poszczególnych pozycji. Pozycja, na którejumieścicie otwarte okno, odpowiada następnie pozycji arkusza do druku.• Koniec - zawiera okno Wyjście na drukarkę2.6.7.2. Pasek narzędzi Wyjścia na drukarkęStan pierwotny - powrót zestawu do stanu początkowego, w którym byłwczytany z pulpitu głównego WRYKRYSu, tzn. anuluje np. utworzoneopisy, zmieniony format arkusza, itp.Wyjście na drukarkę - otwiera standardowe menu Windows dodrukowania, gdzie ustawicie i potwierdzicie wydruk. Druk przebiegaw takiej postaci, którą wcześniej ustawiliście, tzn. z dodanymi opisami,numerami porządkowymi, itp. Do druku samego zestawu zwykle jestwskazane, aby wybrać druk na szerokość, jeśli podłączacie równieżNormę (patrz wyżej, menu „+Norma“), strona jest zaprojektowana nawysokość (w górnej części jest arkusz, w dolnej części obraz zestawu).Utworzenie nowego napisu - umożliwia ręczne utworzenie dowolnegonapisu, który można umieścić w obszarze zestawu drukowanego.Procedura jest następująca - kliknij lewym przyciskiem na obszar, wktórym wyświetli się wielkość wyboru, następnie wpisz żądany opisi ruchem myszy można ciągle zmienić wielkość wyboru (wielkośćczcionki automatycznie dostosowuje się do wielkości wyboru,maksymalna wielkość czcionki jest określa się przez ustawienie w menu„Wyświetlenie“, patrz wyżej), ponownym wciśnięciem lewego przyciskumyszy potwierdzisz wielkość i utworzysz napis.31
PODRĘCZNIK UŻYTKOWNIKAAutomatyczne opisanie rysunków - wygeneruje na zestaw do drukuopisy wszystkich części odpowiadających jej nazwom (ewentualnie tylkoich numery porządkowe, jeśli tak ustawiono w menu „Wyświetlanie“ wopcji „Opis“).Notepad - Otworzy w Notatniku arkusz z kolejnością i nazwyposzczególnych pozycji na zestawie do druku. Arkuszten można dobrzewykorzystać, jeśli do „Automatycznego opisu rysunków“ użyliście tylkonumery porządkowe i nie ma nazw pozycji bezpośrednio na zestawie.Usunięcie napisu - umożliwia lewym przyciskiem myszy usunąćręcznie utworzony opis na zestawie do druku.Przesunięcie napisu - umożliwia lewym przyciskiem myszy przenieśćręcznie utworzony opis na zestawie do druku.Wymiarowanie arkusza - umożliwia zmienić rozmiary arkusza (tj.prostokąta, który jest ramką zestawu na pulpicie). Wymiary domyślnesą wzięte z pulpitu głównego WRYKRYSu. Z tego wymiaru jest równieżobliczona masa arkusza i procentowe wykorzystanie w dolnym wierszupod samym obrazem zestawu:Umożliwia ustawienie szerokości prostej do druku (dla niektórychdrukarek niezbędne jest wybranie grubszego konturu, aby były np.dobrze widoczne przerywane szybkie przesunięcia). Pod rozwijanąstrzałką obok tej ikony są do dyspozycji 4 stopnie. Wyświetlenie namonitorze nie musi dokładnie odpowiadać wynikowi podczas druku.2.6.8. FakturowanieFunkcja do tworzenia dowodów dostawy i faktur z pojedynczych rysunkówlub pozycji z zestawów. Po jej uruchomieniu wyświetli się to okno:32
WRYKRYS 2013V lewej górnej sekcji zostanie wczytany bieżący zestaw, z bazy danych możnadodawać kolejne zestawy i rysunki, a przyciskami „+“ a „-“ korygować ichilość. Prawym przyciskiem myszy można usunąć zestaw z listy, przyciskiem„Zeruj“ usuniesz wszystkie zestawy.Na arkuszu poniżej są następnie wyświetlone wszystkie rysunki, które są nawybranych zestawach. Dwukrotnym kliknięciem myszy można je dodać dodokumentów do faktury/dowodu dostawy (oraz dwukrotnym kliknięciemmyszy można na odwrót usunąć je z trzeciego arkusza).V obu tych arkuszach można myszą oznaczyć dowolną pozycję i po prawejstronie wyświetli się jej podgląd oraz szczegółowe dane, w których możnazmienić ilość sztuk, lub określić stałą cenę danej pozycji.Masy i ceny dodawanych pozycji ustala się w momencie dodania wedługaktualnego wybranego cennika w dolnej środkowej części okna (sekcja„Dane do faktury“) - tutaj można ustawić cenę za metr cięcia, za przebicie iwybrać, czy chcesz obliczyć cenę za kg wagi netto, lub wagi brutto (opisanegoprostokąta). Tutaj również ustawia się na podstawie gęstości materiału masę33
PODRĘCZNIK UŻYTKOWNIKAdecymetra sześciennego. Cennik można dodatkowo przy wybranej pozycjiprzełączyć na inny, lub zmienić jego parametry (dane są natychmiastaktualizowane). Ewentualnie można - jak wspomniano powyżej - określić dlawybranej pozycji stałą cenę bez względu na cennik.Pozostałe sekcje w oknie służą do wypełniania danych do danego dokumentu- dostawca, odbiorca, numer zamówienia, data zamówienia i informacje opłatności (zmienny, stały i specyficzny symbol, data wystawienia, płatności izdarzenia podatkowego oraz sposób i warunki płatności).Do numeru dowodu dostawy/faktury można automatycznie dodać numerporządkowy. Wystarczy wybrać ilu miejscowe ma być i czy znajduje sięna początku, lub na końcu całego numeru faktury, a program przeszukaarchiwum dokumentów oraz zaproponuje najniższy możliwy wyższy wolnynumer. Archiwum dokumentów można przeglądać przy pomocy przycisku„Archiwum“ w dolnej części okna. Można tutaj ponownie wydrukowaćdokumenty, przeglądać lub usuwać.Zmienna jest oczywiście stawka VAT, waluta i format liczbowy (ilość miejscpo przecinku).Wyjście następnie dokonacie przyciskami „Faktura“ w celu wydrukowaniafaktury i „Dokument dostawy 1“ oraz „ Dokument dostawy 2“ w celuwydrukowania dokumentów dostawy. Wariant 1 zawiera standardowy arkuszz pozycjami, wariant 2 zawiera natomiast podglądy poszczególnych sztuk wcelu łatwiejszej identyfikacji podczas ekspedycji.Przycisk „Usuń wszystko“ resetuje cały arkusz do fakturowania i wybranezestawy.Pod przyciskiem „Języki“ znajdziecie arkusz z terminami, które są stosowanetak bezpośrednio w oknie Fakturowanie, jak w poszczególnych wyjściachi tutaj można w przypadku potrzeby skorygować, który termin gdzie jestużywany, jest oznaczone na obrazkach pod przyciskami „?“ dla każdegowyjścia).34
WRYKRYS 20132.7. Menu Wejścia2.7.1. Wczytanie z bazy danychFunkcja ta jest również na głównym pasku narzędzi z ikoną:Polecenie to otwiera okno s katalogiem bazy danych. Szybszy dostęp dopozycji bazy danych umożliwia jednak zakładka Bank na bocznym paneluwejść (patrz rozdział 2.2.1), która stopniowo przejęła wszystkie istotnefunkcje Katalogu bazy danych. Katalog ten jest zwykle wykorzystywany tylkopodczas odwołania się z wewnętrznego <strong>systemu</strong> CAD do edycji zapisanychpozycji.2.7.2. InterCADFunkcja ta jest również na głównym pasku narzędzi z ikoną:InterCAD, lub też wewnętrzny system CAD, to moduł służący do tworzenialub edycji poszczególnych detali. Jest to rozbudowany podprogram, dlategopoświęcono mu oddzielny rozdział 3 - InterCAD.2.7.3. Import formatu wewnętrznegoFunkcja ta jest również na głównym pasku narzędzi z ikoną:Umożliwia ponowne wczytanie zestawów w formacie wewnętrznym zrozszerzeniem *.NEX, które zostały wyeksportowane z WRYKRYSu przypomocy funkcji „Eksport wewnętrznego formatu“ (patrz rozdział 2.6.2).35
PODRĘCZNIK UŻYTKOWNIKA2.7.4. AirModFunkcja ta jest również na głównym pasku narzędzi z ikoną:AirMod to moduł służący do tworzenia rozwiniętych kształtów zwykleprzewodów klimatyzacyjnych. Oddzielnie jest opisany w rozdziale 4-AirMod.2.7.5. Import CNCImport CNC to funkcja, która umożliwia wczytanie zestawu z formatuokreślonego dla maszyny. Wczytanie takich zestawów jest możliwe równieżprzy pomocy zakładki „DXF,...“, (patrz rozdział 2.2.3). W tym przypadkujest to rodzaj kreatora importu, który ułatwi wczytywanie na przykład wprzypadku, gdy nie wiecie, do jakiej maszyny został eksportowany zestaw ijaki filtr (postprocesor) ustawić do wczytywania.Pierwszym krokiem jest wybranie pliku, który chcecie wczytać. Następnieprogram spróbuje przetworzyć go przy pomocy wszystkich postprocesorów,które ma do dyspozycji i zaproponuje okno z pojedynczymi podglądamitych, przez które udało się „przynajmniej coś“ wczytać. Następnie poprostu wybierzecie ten, który uważacie za właściwy (może ich być więcejidentycznych).W prawym górnymrogu jest listarozszerzeń plików ipowiązanych z nimifiltrów z Waszegoustawienia (równieżpatrz rozdział 2.2.3),jeśli wybierzeciedla tego samegorozszerzenia innyfiltr, zmieni sięrównież w tymarkuszu.Jeśli wczytacie nowerozszerzenie, doda się do arkusza również z odpowiednim wybranym filtrem.Domyślne ustawienia programu odświeżycie przyciskiem „Domyślne“.Przyciskiem „Nowy“ można wczytać kolejny plik.36
2.7.6. Import BMPWRYKRYS 2013Przy pomocy tej funkcji można konwertować bit mapową grafikę napojedyncze części. Po uruchomieniu należy wybrać obrazek źródłowy wformacie *.bmp. Obszary, które mają być „materiałem“, muszą być wypełnioneciemnym (idealnie czarnym) kolorem, otoczenie, jak też otwory, pozostawićbiałe. Na przykład bit mapowe logo WRYKRYSu do importu powinno, zatemwyglądać tak:Po przetworzeniu wynik będzie następujący:W prawej części okna jest możliwość wybrania „uproszczenia“ kontururedukcji ilości części oraz ustawić w milimetrach wynikową wielkość rysunku.Zmiany są widoczne natychmiast na podglądzie. Następnie na obszar głównyWRYKRYSu rysunek można wysłać tą ikoną : .2.7.7. Nowy arkuszTym poleceniem można na pulpicie utworzyć nowy arkusz. Oryginalnyzestaw zostanie zachowany jako przetworzony. Między wieloma zestawamimożna się przełączać na zakładce 1-X (patrz rozdział 2.2.5) lub klawiszem F4.37
PODRĘCZNIK UŻYTKOWNIKA2.7.8. Grupowe przetwarzanie rysunków DXFFunkcja ta jest również na głównym pasku narzędzi z ikoną:Funkcja ta służy do grupowego wczytywania plików DXF z wybranegokatalogu i zapisania ich do bazy danych WRYKRYSu.Jako pierwszy krok należy wybrać katalog, w którym są przygotowane plikiDXF. Przy zaznaczeniu opcji „S“ są wczytane pliki również z wszystkich jegopodkatalogów.Po wciśnięciu przycisku „Start“ po lewej stronie wyświetli się lista wczytanychplików. Pierwsze dwa pola pokazują liczbę wczytanych plików i czaswczytania. Przyciskiem po prawej stronie można otworzyć wygenerowanąlistę w Notatniku.Na liście po lewej stronie można lewym przyciskiem oznaczyć rysunek,który potem wyświetli się w podglądzie w prawej części okna. Dwukrotnymkliknięciem lewego przycisku można rysunek natychmiast wysłać na pulpitgłówny.Jeśli włączona jest opcja przy kolejnym polu, podczas wczytywania dokonanazostanie kontrola powielania nazw. Jeśli w podkatalogach występują rysunkio tej samej nazwie, wtedy w polu zostanie zapisana ich ilość, a w lewej częściwyświetlona ich lista. Przyciskiem w prawo ponownie można tą listę otworzyćw Notatniku.Kolejna opcja służy do kontroli nie zamkniętych kształtów. Zasada jest takasama jak w poprzednim przypadku. Po wczytaniu zostanie wypisana ilośćnie zamkniętych kształtów i wyświetli się ich lista. Nie zamknięte kształty ipowielone rysunki są uważane za błędy – ich łączna ilość jest wyświetlana wpolu po prawej stronie.38
WRYKRYS 2013Czwarta para pól umożliwia zapisanie do wszystkich rysunków danych ojakości i grubości. Cała lista jest zawsze zapisywana do pliku z rozszerzeniemDCV w katalogu głównym programu WRYKRYS. Katalog ten możnaponownie otworzyć w Notatniku niżej umieszczonym przyciskiem .Ostatnia opcja służy do ostatecznego zapisu wszystkich plików DXF z listydo wybranej bazy danych. Jeśli jest włączona, natychmiast po wczytaniuwszystkie rysunki zostaną wczytane do bazy danych i jeśli włączona jestrównież opcja „Nesting“ po prawej stronie, z detali tych natychmiast zostanązłożone i zapisane również zestawy. w przypadku, kiedy detal o tej samejnazwie jest już w bazie danych, nie zostanie nadpisany i pojawi się komunikatpo lewej stronie z listą rysunków.Można oczywiście zapisać do bazy danych tylko same detale i następnie użyćstandardowy Nesting w programie głównym. Jeśli chcesz natychmiast użyćopcję automatycznego składania, będziesz prawdopodobnie musiał zmienićilość sztuk w pliku DCV.Modelowa procedura może wyglądać na przykład tak:1. Wybierz katalog, z którego chcesz wczytać pliki.2. Wypełnij wymaganą grubość i jakość.3. Sprawdź, czy nie występują zduplikowane rysunki lub nie zamkniętekształty.4. Otwórz plik z listą rysunków i wykonaj wymagane zmiany - ostatniedwie wartości w każdym wierszu określają priorytet do składania (imwyższa liczba, tym wcześniej detal zostanie użyty) i liczbę sztuk. Obiewartości są domyślnie ustawione na „1“. Przeprowadzone zmiany zapiszi zamknij plik.5. Wyłącz nadpisywanie parametrów, w przeciwnym razie będą ponowniewartości domyślne, wybierz docelową bazę danych, włącz zapis wraz zautomatycznym składaniem i ponownie uruchom proces wczytywania– do bazy danych zostaną natychmiast zapisane detale i złożone zestawy.W celu wypróbowania pracy z centralą DXF należy utworzyć nową bazędanych. Zawsze przed zapisem rysunków do bazy danych należy się upewnić,że na liście są naprawdę tylko rysunki, które chcecie wczytać, aby uniknąć naprzykład niepożądanemu wczytaniu dużej ilości detali z podkatalogów dobazy danych.39
PODRĘCZNIK UŻYTKOWNIKA2.8. Menu Widok2.8.1. Odśwież arkuszFunkcja ta jest również na głównym pasku narzędzi z ikoną:Proste polecenie służące do odtworzenia wykreślonych rysunków nagłównym obszarze roboczym (arkuszu). Po zastosowaniu tej funkcjido rysowania arkusza rysunki wyświetlą się bez przejazdów szybkimprzesuwem, ponumerowanej kolejności, lub kompensacji, (jeśli te informacjenie są ustawione jako stale wyświetlone). Ikonę tą można, zatem traktowaćjako funkcję sprzężenia zwrotnego do wszystkich powyższych poleceńinformacyjnych.2.8.2. Symulacja cięciaFunkcja ta jest również na głównym pasku narzędzi z ikoną:Polecenie to rysuje wszystkie rysunki z przejazdami w tzw. symulacyjnymtrybie. Zestaw rysunków rysuje się pomału, tak, aby było widać, jakimsposobem są poszczególne sztuki odcinane od materiału. Ponadto jesttutaj również pożądana kolejność, w jakiej poszczególne sztuki będą cięte iprzejazdy maszyny szybkim przesuwem.40
WRYKRYS 2013Tryb symulowanego kreślenia wykorzystuje się do kontroli wygenerowanegozestawu. Prędkość symulacji jest zwiększana wielokrotnym klikaniem lewymprzyciskiem myszy obok rysunków na pulpicie lub spacją. Spowolnieniewykonuje się prawym przyciskiem (domyślna prędkość ustawia się w oknie„Podstawowe parametry składania“, patrz rozdział 2.12.2).Kliknięciem lewym przyciskiem na konkretny rysunek na pulpicie spowodujesymulację tylko wybranej części.Klawiszem „Esc“ można symulację ukończyć.2.8.3. Pokazanie kompensacjiFunkcja ta jest również na głównym pasku narzędzi z ikoną:Kolejne z kontrolnych poleceń. Poprzez pokazanie kompensacji na obszarzeroboczym na kolorowo wyświetli się przy wszystkich umieszczonychrysunkach przypisana kompensacja. Prawidłowo kompensacja (lub szczelina)jest przy wewnętrznych otworach wewnątrz i na konturach jest kompensacjazewnętrzna. Bez tej kompensacji kwadrat 100x100mm miałby po wycięciuna przykład rozmiar 98x98mm. Rzeczywisty wymiar produktu jest zależnyod wielkości szczeliny cięcia, (która różni się w zależności od technologii,grubości materiału, itp.).WRYKRYS automatycznie przypisuje do wykreślonych lub importowanychsztuk kompensację tak, aby ten błąd został wyeliminowany. Oznacza to, żedysza maszyny nie przesuwa się dokładnie po konturze rysunku, ale na prawolub na lewo od niego. Wielkość własna szczeliny zwykle nastawia dopieroobsługa maszyny do cięcia, lub podaje się przy eksporcie wynikowegoprogramu cięcia w zintegrowanym wyjściu (patrz rozdział 5). Wyjątkiemsą niektóre technologiczne procesy, przy których wykorzystuje się wspólnecięcie i jest konieczne uwzględniać kompensację przy obliczeniach jużpodczas jej stosowania.Wykreślona kompensacja jest oznaczona kolorem. Czerwona oznaczalewą a niebieska prawą kompensację. Lewa kompensacja oznacza drogę wkierunku wskazówek zegara po zewnętrznym kształcie, odpowiednio wkierunku przeciwnym w otworach, prawa kompensacja odwrotnie. Niektóretechnologie (np. plazmowe maszyny do wypalania) z reguły wymagajązastosowania tylko lewej kompensacji.41
PODRĘCZNIK UŻYTKOWNIKA2.8.4. Pokazanie kolejnościFunkcja ta jest również na głównym pasku narzędzi z ikoną:Polecenie kontrolne do pokazania kolejności poszczególnych rysunkóww zestawie na pulpicie głównym. Po wybraniu tego polecenia w miejscupoczątkowego punktu każdego rysunku wyświetli się jego liczba porządkowa.Funkcja ta jest wyłącznie informacyjna, jeśli chcecie zmienić tą kolejność,użyjcie funkcję „Zmiana kolejności cięcia“.2.8.5. Ilość sztukFunkcja ta jest również na głównym pasku narzędzi z ikoną:Okno to służy do kontroli ilości sztuk w zestawie i ewentualnie w zestawachzapisanych w bazie danych.Kolumna „Sztuk“ wyświetla ilość sztuk przypisaną do danej części w baziedanych. W przypadku, jeśli rysunek z tą nazwą w aktualnej bazie danych niewystępuje, (np. wczytano makro, plik DXF,...), pojawi się tutaj „NB“ (Nie maw Bazie). W kolumnie „Go-towe“ domyślnie są ustawione ilości sztuk napulpicie, ale po dodaniu gotowych zestawów w prawej części okna (alboindywidualnie wybraniem rysunku, oznaczeniem zestawu i przeniesieniemna listę „gotowych“ przyciskiem , lub jest możliwe jednocześnie dodaćwszystkie zestawy z bazy danych, na których występuje jedna z aktualnychczęści na pulpicie przyciskiem ) wczytają się tutaj ilości sztuk równieżz nich. W kolumnie „Wynik“ następnie kontroluje się, czy przypisana ilość zbazy danych zgadza się z łączną ilością gotowych sztuk.42
WRYKRYS 2013Jeśli nie osiągnięto przypisanej ilości sztuk, kolumna jest pusta. Jeśli ilośćgotowych sztuk jest zgodna z przypisaną, wyświetli się „Ok“, a jeśli przypisanailość została przekroczona (lub część nie występuje w bazie, wówczas jestprzypisane 0), wyświetli się „False“.Jeśli w dolnej części w sekcji „Kontrola liczby sztuk“ zaznaczycie opcję „Sztuk< Gotowe“, przy przekroczeniu przewidzianej liczby automatycznie otworzysię to okno.W prawej dolnej części można potem przenieść przyciskiemoznaczone go-towe zestawy również do bazy danych, więc liczba gotowychsztuk wyświetli się w zakładce Bank w Panelu wejść. Można także filtrowaćprzy pomocy przycisków i w bocznym panelu rysunki izestawy, które odnoszą się do części na pulpicie. Następnie przyciskiemmożna te filtry anulować.2.8.6. Kontrola wymiarówFunkcja ta jest również na głównym pasku narzędzi z ikoną:Funkcja ta służy do kontroli wymiarów poszczególnych rysunków,ewentualnie również do kontroli odległości między częściami lub międzyczęścią i krawędzią arkusza. Taka sama funkcja jest używana w wieluczęściach programu WRYKRYS (np. InterCAD, menu pozycji na zakładceBank, Zintegrowane wyjście, itp.), jej zasada jest jednak zawsze taka sama.Do wyboru są dwa tryby pomiarów - kontrola tzw. punktów połączeń lubkontrola wszystkich punktów na konturze. W niektórych przypadkach trybyte mają inne ikony, tutaj przepina się między nimi po wywołaniu funkcjiklawiszem „Shift“.Domyślnym (i również częściej używanym) trybem jest kontrola punktówpołączeniowych. Te po włączeniu kontroli wyświetlą się na rysunkachzielonym kolorem. Chodzi o miejsca wspólne dwóch elementów (prostych/okręgów) lub o środki okręgów. Pierwszy punkt pomiarowy wybierznaciśnięciem lewego przycisku, ruchem myszy następnie zmienisz drugipunkt pomiarowy (automatycznie zostanie wybrany najbliższy dostępnypunkt połączeniowy kursora myszy, jeśli przełączycie się na kontrolęwszystkich punktów, zostanie wybrany najbliższy punkt gdziekolwiek nakonturze). Między tymi dwoma punktami wyświetlą się wymiary.43
PODRĘCZNIK UŻYTKOWNIKADo dyspozycji jest w sumie 6 wariantów wyświetlenia wymiarów:Chodzi o odległość w osi X i Y, bezpośrednią odległość, jeden i drugi kąt oraztylko odległość X i tylko odległość Y. Między tymi wariantami przełączyciesię Spacją. Klawiszem „Esc“ zostanie ukończony trzb kontroli.2.8.7. NormowanieFunkcja ta jest również na głównym pasku narzędzi z ikoną:Funkcja ta służy do obliczania czasu i cen cięcia oraz również masyposzczególnych części, odpowiednio całego zestawu na obszarze roboczym.Na górze, w sekcji „Dane do arkusza wydruku“ wypełnia się dane o całymzestawie - jego nazwę, autora, jakość materiału, liczbę przebiegów (ile razyzestaw będzie cięty) i ilość palników na przykład do maszyn acetylenowych,które umożliwiają wypalać jednocześnie kilkoma palnikami. Jeśli na jednymzestawie ilość palników się zmienia, poszczególne miejsca muszą być wcześniejoznaczone tzw. „Stopką“ (więcej o wykorzystaniu stopki w rozdziale 2.9.11),44
WRYKRYS 2013a następnie zapisujecie tutaj liczbę palników tak, jak idą za sobą bez rozdzielenia(np. „132“ oznacza, że będzie się wypalać najpierw jednym palnikiem dopierwszej stopki, potem trzema i po kolejnej stopce aż do końca zestawudwoma). W prawej kolumnie jest następnie grubość materiału i długość orazszerokość arkusza wzięte z pulpitu głównego i ilość sztuk arkusza.W drugiej sekcji „Dane do obliczeń“ wypełnia się dane do samych obliczeń.Do tego arkusza jest konieczne uzupełnienie danych w zależności od potrzebi możliwości użytkownika w zależności od maszyny do cięcia i wydatkówfirmy użytkownika. Każda firma ma inne koszty i wydatki, cena jest zależna odźródła maszyny do wypalania, materiału i innych aspektów. Czasowe wartościwypełnicie na podstawie parametrów maszyny. Wartość „manipulacja“ jestnadana ryczałtowo raz do całego zestawu, może obejmować na przykład czasi pracę do założenia arkusza oraz wyczyszczenia produktu po wycięcia, itp.,wartość „przes.“ (przesunięcia) są to tzw. szybkie przesunięcia (przejazdymaszyny między poszczególnymi częściami). Do pola „Waga 1dm3 [kg]“należy na podstawie gęstości materiału wypełnić właściwą wartość, abymogła być obliczona masa części (dla żelaza zwykle oblicza się z wartością 8).Poniżej następnie można ustawić kolorowy lub czarno-biały druk i włączyćlub wyłączyć druk drugiego arkusza, który zawiera zestawienie przebić, cięć,itp. do całego zestawu.Aby uniknąć konieczności dla każdego zastawu przepisywania sekcji „Danedo obliczeń”, (ponieważ wartości będą oczywiście znacznie różnić się przywypalaniu blachy o grubości 5mm na maszynie plazmowej w porównaniunp. 50mm blachy acetylenem), dane te można sobie wcześniej przygotowaćdo poszczególnych plików, a następnie tylko wczytać. W tym celu są w dolnejczęści przyciski:Przyciskiem „Zapisz o. (obliczeniowe) dane“ zapiszecie wartość i ustawieniaw oknie (program będzie je pamiętać na przyszłość), przyciskiem „Zapiszjako..“ wartości z sekcji „Dane do obliczeń“ można zapisać do pliku (np.jeden dla blachy 10-12mm, inny dla 12-15mm, itd.). A pliki można następniewczytać przyciskiem „Wczytaj o. dane“.45
PODRĘCZNIK UŻYTKOWNIKAPo wypełnieniu wartości jest możliwość wyjścia albo bezpośrednio nadrukarkę (przycisk „Druk“), lub do Notatnika (przycisk „Podgląd Notatnika“).Wydrukowana norma wygląda na przykład tak:W części górnej jest jakaś „nagłówek“ zestawu z wypełnionymi przez danymii łączne obliczenia ceny, czasu („NM“ są to tzw. NormoMinuty, pozycja„Łącznie NM“ jest to, więc łączny czas potrzebny do produkcji, w tym podaneczasy na przejazdy i do manipulacji) oraz procentowe wykorzystanie netto ibrutto (brutto oblicza się z naj-mniejszym możliwym opisanym prostokątemkażdej części i może tak teoretycznie przekroczyć 100%).W części dolnej jest arkusz z poszczególnymi pozycjami na zestawie i z ichobliczeniami na podstawie wcześniej wypełnionych dokumentów.Ta wygląda „2. tarkusz“, jego druk był również włączony:46
2.8.8. Wypis koduFunkcja ta jest również na głównym pasku narzędzi z ikoną:WRYKRYS 2013Polecenie to należy do informacyjnych. Po jej wywołaniu i oznaczeniurysunku na pulpicie otworzy się okno, w którym wyświetli się kod tak, jakbędzie wyglądał podczas eksportu dla maszyny (kod wyświetli się w formacieodpowiadającym wybranemu wyjściu na Pasek ustawień domyślnych – patrzrozdział 2.3).2.8.9. ThermosimFunkcja ta jest również na głównym pasku narzędzi z ikoną:Thermosim, lub też termiczna symulacja, jest narzędziem, które może pomócprzy określeniu problematycznych miejsc zestawu, gdzie może potencjalniedojść do przegrzewania materiału, a następnie do termicznych deformacji.Jej ustawienia i zastosowanie szczegółowo opisano w rozdziale 7.2.8.10. Dane poszczególnych rysunkówFunkcja ta jest również na głównym pasku narzędzi z ikoną:Polecenie to otwiera okno „InfoLocal“, które służy do wyświetlenia,ewentualnie edycji i późniejszego eksportu danych, dotyczących wszystkichpozycji na aktualnym zestawie. Eksport wykonuje się do pliku, którynastępnie można importować do innych programów (np. MS Excel) dodalszego opracowania danych.47
PODRĘCZNIK UŻYTKOWNIKAW prawej części, w sekcji „Wybór“, można wybrać, które kolumny mają byćwyświetlone, a w lewej części przyciskami + i - można wybrać, czy chceszwyświetlić każdy detal samodzielnie, czy może chcesz połączyć takie samenazwy do jednego wiersza.W sekcji „Waga“ można włączyć przeliczenie do pożądanej masy, jeślifunkcja ta jest wyłączona, wyświetla się w kolumnach z wagą powierzchnia wdecymetrach kwadratowych, po włączeniu dojdzie do pomnożenia podanągrubością i gęstością materiału oraz do przeliczenia rzeczywistej masy. Dalejna prawo jest sekcja, która umożliwia bezpośrednią edycję wartości (przycisk„P“). Po wybraniu kolumny z parametrem, który chcecie skorygować, jestmożliwość albo od razu zmienić wartość dla wszystkich pozycji, lub przykolejnym wyborze konkretnej pozycji przeprowadzić zmianę tylko dla niej.Wyjątkiem jest parametr „wyrażenie“, który można dodać tylko do wszystkichpozycji. Służy do identyfikacji całej grupy detali i można ją zastosować naprzykład do zapisania numeru zestawu lub oznaczenia jej programisty.Ostatnia część dotyczy samego eksportu danych. W dolnej części możnastandardowym sposobem wybrać cel zapisu, wyżej można ustawić parametryekspor-tu. Wybór „F“ ustawia stałą szerokość kolumn, sąsiednie poleumożliwia wprowadzić wybrany separator kolumn (na przykład średnik, lubinny znak, który nie jest używany w nazwach rysunków ani na przykład w ichuwagach), wybór „S“ doda na końcu eksportowanego pliku wiersz z sumamii wybór „+“ umożliwia dopisywać eksportowane dane na koniec istniejącego48
WRYKRYS 2013już pliku zamiast nadpisywania lub utworzenia nowego. Przycisk „Notatnik“wyświetli podgląd eksportu s jednoczesnym ustawieniem, a „Export“ zapisujedo pliku.2.8.11. ManaDrawFunkcja ta jest również na pasku narzędzi zakładki „DXF,...“ z tą ikonąJest to manager do kopiowania/przenoszenia/usuwania rysunków lubzestawów. Działa na tej samej zasadzie, jak opisany w kolejnym rozdziale„Manabank“, ale nie pracuje z bazami danych i ich zawartością, ale z plikamiDXF, ewentualnie z plikami wyeksportowanymi do maszyny.2.8.12. ManabankFunkcja ta jest również na pasku narzędzi zakładki „Bank“ z tą ikoną:Manabank to manager służący do komunikacji między bazami danych.Działa na podobnej zasadzie jak powszechnie znane menedżery plików, aleumożliwia pracę bezpośrednio z zawartością Waszych baz danych i kopiować/przesuwać pozycje między nimi.49
PODRĘCZNIK UŻYTKOWNIKANajpierw wybierz katalog zawierający bazy danych i po dwukrotnymkliknięciu na bazę danych (bazy danych mają ikonę )wyświetli się jej zawartość.Ta składa się z rysunków ( ) i z zestawów ( ).Jeśli chcecie komunikować się między dwoma bazami danych, wybierzcie wten sam sposób pożądaną bazę danych również w drugiej połowie okna.Menu „Plik“ zawiera funkcję sortowania, tutaj można wybrać wymaganeparametry do sortowania samych baz danych, lub ich zawartości. Priorytetposzczególnych parametrów i przełączania między rosnącym i malejącymsortowaniem można sterować przyciskami po prawej stronie.Proste sortowanie można natychmiast wykonać również kliknięciem nazagłówek pożądanej kolumny.Drugą opcją jest w tym menu funkcja „Podgląd“, która wyświetli w częścidolnej podgląd aktywnej pozycji.Menu „Jednostki“ zawiera funkcje do pracy z poszczególnymi pozycjami.Wybranie kilku pozycji przebiega standardowym sposobem – przywciśniętym klawiszu „Shift“ można oznaczyć cały blok, a przy wciśniętymklawiszu „Ctrl“ można dodawać do wyboru poszczególne pozycje. Aktywnąpozycję lub pozycje można następnie skopiować lub przesunąć do drugiejotwartej bazy danych, lub można zmienić nazwę, czy usunąć. Po usunięciu,jak również po przesunięciu, pozycja nie jest natychmiast usunięta, ale jest doniej tylko przypisany flaga do usunięcia ( ). Taka pozycja nie wyświetlasię w katalogu bazy danych, ale jest możliwość przy pomocy kolejnej funkcjiją przywrócić.50
WRYKRYS 2013Ostateczne usunięcie zaznaczonych pozycji nastąpi dopiero po zastosowaniufunkcji „Kompresować“ z menu „Baza danych“. Funkcja ta trwale usunie wwybranej bazie danych wszystkie pozycje z flagą usuniętych, a potem już ichprzywrócenie nie jest możliwe.Ostatnie menu „Lokalizacja“ umożliwia wywołanie katalogu otwartej bazydanych oraz wykonać archiwizację baz danych w aktywnym katalogu, lubprzywrócić kopie zapasowe.2.9. Menu Technologia51
PODRĘCZNIK UŻYTKOWNIKA2.9.1. Dodawanie mostkaFunkcja ta jest również na głównym pasku narzędzi z ikoną:Funkcja ta służy do dodawania mostków (w innej terminologii nazywanychrównież zamków), co zapobiega termicznym deformacjom rysunku przyjego wypalaniu. Mostek to właściwie przerwanie właściwego cięcia, tak, abywypalenie zostało w materiale, nie hamował się, lub też, aby nie wpadał dorusztów. W wyjątkowych przypadkach mostek może być użyty również jakozapalenie. Mostkować można zarówno prostą, jak okręg. Parametry mostkupodaje się w oknie, które wyświetli się po wybraniu tego polecenia:Wartość „Wielkość przerwania“ określa szerokość mostku oraz wartość„Najazdu“ i „Wyjazdu“ wysokość mostku. Podczas zmiany tych parametróww podglądzie można skontrolować, która z wartości się zmienia. Przyciskiem„Zastosować“ powrócicie na obszar roboczy, gdzie oznaczycie lewymprzyciskiem detal i kolejnym wciśnięciem lewego przycisku na nim umieściciemostek lub mostki na żądanych miejscach. Prawym przyciskiem możnapowrócić do okna ustawień mostka i zmienić jego parametry.52
WRYKRYS 2013Okno „Parametry mostku“ oferuje możliwość automatycznego docinaniadodanych mostków. Jeśli nie skorzystacie z tej opcji, należy mostki dociąćręcznie po ukończeniu całego zestawu. Przy zastosowaniu tej funkcji powycięciu detalu z dodanymi mostkami dojdzie do powrotu na swoje miejscai „docięcia“ produktu zgodnie z wybranymi wartościami (pokrycie, odległośćod krawędzi, ewentualnie samodzielny zdefiniowany najazd i wyjazd tegodocięcia). Zmiany w tych wartościach ponownie natychmiast się wyświetląw podglądzie, aby było oczywiste, jak zastosowany mostek będzie wypadał.2.9.2. Dodawanie kokardFunkcja ta jest również na głównym pasku narzędzi z ikoną:Do usuwania niepożądanego przycinania rogów rysunku stosuje się tzw.kokardy. Ich celem jest zastąpienie ostrego przejścia w rogu płynnymprzejazdem obok konturu rysunku. Po wybraniu tego polecenia wyświetli sięokno, w którym określacie parametry zadane do kokardy:Najpierw należy wybrać, czy kształt kokardy będzie okrągły lub kwadratowy.Kolejną daną są wymiary wybranego kształtu (promień wpisanego kołaprzy okrągłej kokardzie lub długość ramienia trójkąta równoramiennego,który zastosuje się przy kwadratowej kokardzie). Potwierdzeniem wybranejkokardy przyciskiem „Zastosuj kokardę“ powrócisz na obszar roboczy lewymprzyciskiem wybierzesz rysunek, do którego chcecie kokardę lub kokardydodać. Program zawsze proponuje najbliższy róg do kursora myszy, właściwedodanie wykona się ponownym wciśnięciem lewego przycisku. Prawymprzyciskiem można powrócić do ustawień parametrów kokardy.W praktyce kokardy stosuje się przede wszystkim przy wypalaniu plazmą,gdzie dla grubszych materiałów wypalanie jest wyraźniejsze.53
PODRĘCZNIK UŻYTKOWNIKA2.9.3. Łączenie rysunkówFunkcja ta jest również na głównym pasku narzędzi z ikoną:Funkcja ta służy do oszczędzania maszyny do wypalania przez zmniejszenieliczby wypaleń przez połączenie dwóch lub następnie więcej rysunków dojednego przebicia. Do połączenia dochodzi między końcem pierwszego ipoczątkiem drugiego rysunku bez wyłączenia palników.Po wywołaniu należy wybrać typ połączenia - albo dwie sąsiednie części, lubczęść włożoną do otworu innego rysunku:Następnie na pulpicie lewym przyciskiem wybierzecie pierwszy i drugirysunek do połączenia. Kompensacja rysunków zostaje niezmieniona,zmienia się jednak kolejność wypalania, para lub większa grupa przyjmujenumer rysunku z wyższą kolejnością wypalania.UWAGA! W celu zastosowania tego polecenia wszystkie rysunki musząmieć dodane przebicie na właściwym miejscu, aby można było te przebiciapołączyć. Przed zastosowaniem tego polecenia należy sprawdzić, w jakichmiejscach przebicia są umieszczone. W przypadku niewłaściwego miejscadodanych przebić po połączeniu rysunków może się zdarzyć, że zostanąodcięte:54przed połączeniempo połączeniuZ połączonymi rysunkami program pracuje jako z jednym detalem bezwzględu na to, ile rysunków jest połączonych. Dla rysunków z otworamiwewnętrznymi otwory te wypala się zawsze jako pierwsze a każdy z nich maswoje własne przebicie.
WRYKRYS 20132.9.4. PrzebiciaWażna grupa poleceń służących do nastawień, dodawania i usuwania przebić(w innej terminologii również zapaleń, przestrzałów, itp.), to jest miejsc, wktórych maszyna zacznie i skończy cięcie poszczególnych konturów. W celudodania przebić potrzebny jest poprawny rysunek - tj. zamknięty kształt zwłaściwie wybraną (wewnętrzną/zewnętrzną) kompensacją, aby programmógł dodać przebicie. W standardowej sytuacji każdy rysunek powinienmieć dodane przebicie zanim przebiegnie eksport do maszyny, inaczejmoże dojść do wyprodukowania wadliwego produktu!2.9.4.1. Usuń ręcznie przebicieFunkcja ta jest również na głównym pasku narzędzi z ikoną:Polecenie służy do usuwania przebić przy poszczególnych rysunkach napulpicie. Może być zastosowany tylko do rysunków, które już zawierająprzebicie. Po wybraniu tej funkcji rysunki na pulpicie odróżniają się kolorem- rysunki bez przebić zostaną czarne, natomiast rysunki, które mają przebicie(mogą, więc być usunięte), będą zaznaczone na zielono. Usunięcie wykonacielewym przyciskiem – usunięte zostaną wszystkie przebicia na wybranymdetalu (tj. również ze wszystkich jego ewentualnych otworów), jeśli będziechcieli usunąć tylko konkretne przebicie, użyjcie funkcję „Przycinaniepojedynczych przebić“, lub po prostu „Korekta pojedynczych przebić “, patrzrozdział 2.10.4, lub 2.10.5.2.9.4.2. Przytnij wszystkie przebiciaFunkcja ta jest również na głównym pasku narzędzi z ikoną:Polecenie służy do usuwania przebić wszystkich rysunków zestawu naobszarze roboczym, u których znajdzie przebicie. Oczywiście dotyczy torównież otworów wewnętrznych.2.9.4.3. Dodaj ręcznie przebicieFunkcja ta jest również na głównym pasku narzędzi z ikoną:Polecenie służy do dodawania przebić do poszczególnych rysunków napulpicie. Stosuje się jedynie do rysunków, które (minimalnie na jednym zkonturów) nie mają przebicia. Po pierwszym użyciu tej funkcji otworzy sięokno „Modyfikowalne przebicie“ (opisano dalej w rozdziale 2.9.4.7), gdziemożna ustawić parametry przebicia i po jego potwierdzeniu wykresy napulpicie będą zaznaczone kolorem - detale, które mają już przebicia, zostaną55
PODRĘCZNIK UŻYTKOWNIKAczarne, natomiast rysunki, które nie mają przebić (można je więc dodać),będą zaznaczone na zielono. Lewym przyciskiem wybierzesz rysunek,któremu stopniowo do wszystkich konturów, (jeśli ma jakieś otwory) dodacieprzebicia.2.9.4.4. Automatyczne przebicie do jednego rysunkuFunkcja ta jest również na głównym pasku narzędzi z ikoną:Polecenie działa tak samo jak poprzednia funkcja „Dodaj ręcznie przebicie“,ale umieszczenie przebić na wybranym rysunku przebiegnie automatycznie.Oszczędza to czas, ale wybrana pozycja nie musi być zawsze z technologicznegopunktu widzenia idealna.2.9.4.5. Automatyczne przebicie do wszystkich rysunkówFunkcja ta jest również na głównym pasku narzędzi z ikoną:Polecenie działa znów podobnie jak poprzednia funkcja „Automatyczneprzebicie jed-nemu rysunkowi“, ale po ustawieniu parametrów przebicia sąone umieszczone na wszystkich zamkniętych konturach na pulpicie, którewcześniej nie miały przebicia. Również tutaj należy myśleć o tym, że wybraneprzez program pozycje przebić nie muszą być zawsze z technologicznegopunktu widzenia w pełni zadowalające. Dla poszczególnych części możnanastępnie przebicia usunąć i skorygować.2.9.4.6. Tworzenie i korekta przebiciaOkno to umożliwia utworzyć na stałe dane przebicie, które można następnieużyć w zestawach przebić. Przebicia te były niemal całkowicie zastąpioneprzez zastosowanie Modyfikowalnego przebicia, które jest opisane wnastępnym rozdziale. Stosowanie na stałe zdefiniowanych przebić ma senspraktycznie tylko w przypadku, gdy wielokrotnie wykorzystujesz jakimśsposobem nietypowe przebicie (tzn. najazd lub wyjazd składa się z kilkuczęści) o stałych wymiarach.Poszczególne części przebić powinny być wprowadzane stopniowo. Najpierwnajazd, przejazd i na koniec wyjazd. Myszą oznaczycie część, którą chcecieutworzyć, a potem wciśnij przycisk „Okrąg“, lub „Prosta“, zgodnie z tym, jakiobiekt chcecie dodać. W otwartych potem oknach ustawicie i potwierdzicieparametry prostej lub okręgu. Dodany element natychmiast pojawi się wpodglądzie, dwukrotnym kliknięciem na wierszu kodu można skorygowaćparametry właściwego obiektu.56
WRYKRYS 2013Dokończone przebicie można zapisać jakoplik z rozszerzeniem *.PRO przyciskiem„Zapisz przebicie“.2.9.4.7. Modyfikowalne przebicieOkno z ustawieniami parametrów przebicia. Można je otworzyć albo z tegomenu, lub automatycznie otworzy się przy pierwszym wywołaniu funkcji wcelu dodania przebicia i można również do niej wrócić kiedykolwiek podczasdodawania przebicia po wciśnięciu prawego przycisku.57
PODRĘCZNIK UŻYTKOWNIKAW nagłówku tego okna jest numer porządkowy przebicia. Można miećprzygotowane jednocześnie do 4 różnych przebić, między którymi w trakciedodawania przełączacie się albo na bocznym panelu, (jeśli włączona jest opcja„H“), lub spacją. Numer przebicia, który korygujecie, zmienicie przyciskiem„1-4“. Dla wyżej opisywanych funkcji automatycznego dodawania przebić(rozdziała 2.9.4.4 i 2.9.4.5) w otworach użyto Modyfikowalne przebicie 1 i nazewnętrzne kształty przebicie 2.Ogólnie przebicie składa się z trzech części – tą pierwszą, służąca do„przycięcia“ przez materiał, jest „Najazd“ (na podglądzie czerwona część)- ten jest w odpowiednim arkuszu w pełni definiowalny, można wybraćmiędzy prostą lub okręgiem, ustawić jej długość i kąt, pod którym przebiciebędzie prowadzone, w przypadku kółka następnie jest możliwość ustawieniai ustalenia promienia oraz ustawienia długość łuku w stopniach.Wtedy przebiegnie samo wycięcie części. Orientację przebicia, tj. kierunek,którym maszyna pojedzie, a więc i to, czy chodzi o lewą, czy o prawąkompensację (niektóre maszyny mogą wymagać np. zastosowania tylko lewejkompensacji), zmienicie przyciskiem „“. Zmiana ta (jak wszystkieinne) pojawi się od razu na podglądzie, gdzie strzałkami jest oznaczonykierunek wypalania. Jest on wyświetlony dla kształtu zewnętrznego, wotworach podczas dodawania kierunek automatycznie obróci się, aby zostałazachowana ta sama kompensacja.Na końcu części dojdzie najpierw do drugiej części przebicia a tą jest„Przejazd“ (na podglądzie jasno niebieska część), tutaj ustawia się tylkojego długość i miałoby to służyć do zapewnienia właściwego docięciaczęści. Opcja „T“ stosowana jest tylko podczas dodawania przebicia dowewnętrznych okrągłych otworów – jeśli jest włączona, dodaje się przejazdjako krótki wycinek - cięciwa danego kółka. Jeśli jest wyłączona, przejazd jestprowadzony bezpośrednio po konturze danego kółka. Teoretycznie prowadzito do lepszych wyników i minimalizacji śladów po zapaleniu, ale przy dodaniuekstremalnie małego przejazdu powstanie kółko o bardzo małej długości, comoże przy niektórych maszynach powodować różne błędy. „Bezpieczną“opcją jest, więc równy przejazd z włączonym „T“.Trzecią i ostatnią częścią przebicia jest „Wyjazd“ (na podglądzie ciemnoniebieska część), powinien służyć do tego, aby maszyna nie wyłączała siębezpośrednio na konturze detalu i nie pozostawiał w ten sposób niepożądane58
WRYKRYS 2013ślady. Wyjazd jest w pełni definiowalne tak samo jak Najazd.Nie zawsze jest konieczne wykorzystywanie wszystkich części przebicia (naprzykład niektóre maszyny nie będą wymagać żadnego wyjazdu). Wymaganeparametry dodawanych przebić wyraźnie różnią się w zależności odstosowanej technologii, grubości materiału, itp. Odpowiedni typ przebiciado Waszej maszyny powinien Wam przekazać producent, lub dowiecie się otym w praktyce.Dalej jest tu przycisk „Default“, który resetuje parametry przebicia doustawień domyślnych (nie chodzi o „uniwersalnie stosowane“ przebicie,tylko o wartości domyślne, gdybyście przypadkowo przebicie zmienili wniepożądany sposób).Do dyspozycji jest również opcja „Automatyczne wycięcie“. Jeśli jestwłączona, przy ręcznym dodawaniu przebić wykona się automatyczny„zoom“ właściwych konturów.Ostatnim przyciskiem jest „Zestaw“. Tym możesz otworzyć zastawy na stałezdefiniowanych przebić, które są w instalacji programu zapisane lub, któreręcznie utworzyliście przy pomocy funkcji „Tworzenie i korekta przebić“(rozdział 2.9.4.6).2.9.5. Wspólne cięcieFunkcja ta jest również na głównym pasku narzędzi z ikoną:Kolejną funkcją technologiczną jest wspólne cięcie. Po jej wybraniuoznaczycie na pulpicie rysunek, który chcecie wykorzystać do wspólnegocięcia. Ten musi mieć przynajmniej jedną zewnętrzną krawędź równą, abymożna było wspólne cięcie utworzyć, a nie powinno być dodane przebicie.Jeśli ma przebicie, automatycznie zostanie usunięte:59
PODRĘCZNIK UŻYTKOWNIKANastępnie pojawi się okno do tworzenia własnego wspólnego cięcia:Technologia wspólnego cięcia wymaga przed jej zastosowaniem określićwielkość kompensacji, którą należy określić na podstawie rzeczywistejwielkości szczeliny cięcia. Jest to jedyny przypadek (wraz z innymitechnologicznymi funkcjami opisanymi w na-stępnych rozdziałach, którewykorzystują do swej konstrukcji wspólną krawędź), gdy jest niezbędnepodanie wielkości kompensacji już w fazie przygotowania zestawu napulpicie. Powstała konstrukcja już nie zawiera kompensacji (w sensie dodanejfunkcji do maszyny), ponieważ zawarta jest bezpośrednio w wymiarzerysunku. Np. oryginalny prostokąt 200x100mm po utworzeniu wspólnegocięcia z kompensacją 2mm będzie miał rozmiar 202x102mm, aby był zgodnywynikowy rozmiar produktu. Powyższy fakt jest wymieniony również woknie informacyjnym pod przyciskiem „Ostrzeżenie“.Następnie należy wybrać wspólną krawędź, to wykonacie bezpośrednio napodglądzie lewym przyciskiem. To utworzy parę, druga część ma odbiciewokół wybranej krawędzi. Przełączeniem na opcję „Asymetryczny“ możnawykonać odbicie również wzdłuż drugiej osi i wybrać lepszy wariant, np.:60SymetrycznyAsymetryczny
Można również używając przełączniki „1. Punktprzebicia“ i „2. Punkt przebicia“ wybrać, po którejstronie ma być najazd przebicia i po której wyjazd.Parametry przebicia ustawia się w prawej częściokna, wszystkie zmiany natychmiast są widoczne wpodglądzie.UWAGA, w przypadku, kiedy części tworzą ostry kąt,okrągłe przebicie mogłoby kolidować z jedną z części.WRYKRYS 2013Błędnie wybraneprzebicieOstatnią możliwością jest w tym oknie utworzenie tzw. zestawienia przezokreślenie większej ilości par. Odległość między tymi parami korygujeparametr „Długość złącza“. Wynikiem może być następnie np. takakonstrukcja:Oryginalna część Zestawienie sześciu części (3 połączone pary)Przyciskiem „Użyj zestawienie“ wyślecie konstrukcję (czy chodzi tylko ojedną parę lub więcej) na główny pulpit, gdzie je standardowym sposobemumieścicie. Cała konstrukcja jest niezmienna (w tym przebicie) i zachowujesię jako jedna część, jeśli potrzebujecie ją zmienić, należy wspólne cięcieutworzyć znów.Wspólne cięcie, podobnie jak inne technologiczne funkcje, którewykorzystują wspólną krawędź lub krawędzie, daje dużą oszczędność - całakonstrukcja wymaga tylko jedno przebicie i zaoszczędzi się również istotnadługość samego cięcia. Nie zawsze można te funkcje wykorzystać, lub tylkoz pewnymi ograniczeniami. Np. na plazmowych maszynach, które wymagającięcie w kierunku wskazówek zegara, aby przy drugiej części była „podcięta“cięta krawędź, ale dla cienkich materiałów nie musi to być oczywiste. Należyrównież pamiętać o tym, że ewentualne otwory są w tych konstrukcjachnaturalnie zawsze cięte jako pierwsze, przy połączeniu dużej liczby sztukjednak na przykład pod wpływem ciepła może dojść do pewnego ruchumateriału i w wyniku tego do nie do końca dokładnego położenia otworów wposzczególnych częściach.61
PODRĘCZNIK UŻYTKOWNIKA2.9.6. Wspólne cięcie na dwóch stronachFunkcja ta jest również na głównym pasku narzędzi z ikoną:Ta funkcja technologiczna jest bardzo podobna do poprzedniej funkcji„Wspólne cięcie“, z wszystkimi warunkami i ograniczeniami, które są przyniej wymienione. Różnica jest tylko w tym, że na podglądzie nie wybieraciejedną, ale dwie krawędzie, które będą wykorzystywane jako wspólne (i wokółktórych część będzie miała odbicie) i rysunek dlatego musi mieć przynajmniejdwie równe krawędzie, aby można było tą funkcję użyć.Druga różnica jest w tym, że tutaj nie łączycie pojedyncze pary, ale maciemożliwość połączyć większą ilość części i ustawić wielkość odstępu dopomocniczych przejazdów, ewentualnie te przejazdy pominąć. Wynik możewyglądać tak:2.9.7. Tworzenie szachownicyFunkcja ta jest również na głównym pasku narzędzi z ikoną:Szachownica jest kolejną z technologicznych funkcji, która wykorzystujedo zaoszczędzenia cięcia i ilości przebić wspólne krawędzie. Dlategoprzeczytajcie rozdział 2.9.5 „Wspólne cięcie“, który zawiera ważne informacjei ograniczenia, które z tego wynikają.62
WRYKRYS 2013Rysunek dla szachownicy musi składać się z czterech segmentów, z którychprzeciwne muszą być równoległe, co znaczy, że musi to być prostokąt lubkwadrat, ewentualnie romb.Samo okno do tworzenia szachownicy jest znowu bardzo podobne:Oprócz wielkości szczeliny cięcia (kompensacji) tutaj ustawiacie ilośćelementów w osi X i Y, z których szachownica będzie się składać. Następniejest możliwość ustawienia wielkości wyjazdu do pomocniczych przejazdów,lub przejazdy te pominąć. Można również wybrać, czy mają być rysunki naszachownicy na wysokość lub na szerokość. Tutaj są przykłady wynikowychkonstrukcji:El. w rządku X: 2El. w rządku Y: 5wariant na szerokośćEl. w rządku X: 5, El. w rządku Y: 2wariant na wysokośćParametry przebicia ustawia się w prawej części. Wciskając „Użyj szachownicę“wyślecie a następnie umieścicie szachownicę na obszarze roboczym.63
PODRĘCZNIK UŻYTKOWNIKA2.9.8. Tworzenie pasówFunkcja ta jest również na głównym pasku narzędzi z ikoną:Również ta technologiczna funkcja pracuje ze wspólnym cięciem (i dlategokonieczne jest wprowadzić tutaj wielkość kompensacji, patrz rozdział 2.9.5),nie wymaga jednak żadnego źródłowego rysunku, utworzy własne powiązaneze sobą prostokąty lub kwadraty do prostego rozcinania arkusza. Po jegowybraniu pojawi się to okno:Tutaj ustawiacie długość i szerokość pasów, długość przebicia i wyjazduoraz ilość psów w osi X i Y. Przy włączonej opcji „Asymetryczny“ przebiciai wyjazdy są na przemian w lewo/w prawo, odpowiednio na dole/na górze.Przyciskiem „Użyj“ konstrukcja wczyta się na obszar roboczy, gdzie go możnaumieścić.Uwaga: w przypadku, jeżeli pozwalają na to okoliczności (arkusz jest idealnieprostokątny i technologia umożliwia najechać na materiał „z boku“), możnawykorzystać zamiast pierwszych cięć po prostu krawędź materiału. W takimprzypadku umieścicie pasy tak, aby się pokrywały s krawędzią arkusza (alboprzy odpowiednim powiększeniu, lub przy dokładnym podaniu pozycji przypomocy współrzędnych po kliknięciu prawym przyciskiem na pasy na pulpicie)i dwie zbędne krawędzie usuńcie przy pomocy funkcji „Usuń elementy“, patrzrozdział 2.10.16. Potem już naturalnie przemieszczać się z pasami na pulpicie.64
WRYKRYS 20132.9.9. Sklejanie sztukFunkcja ta jest również na głównym pasku narzędzi z ikoną:Podczas gdy pozostałe funkcje wykorzystujące wspólne cięcia dotyczyłytylko jednego rysunku, „Sklejanie sztuk“ umożliwia łączyć różne rysunki napulpicie lub rysunek dolepić do krawędzi arkusza. Wykonanie jest proste,tym bardziej konstrukcja ta jest bardziej złożona technologicznie. Ponieważfunkcja ta nie zmniejszy ilości przebić, jej użycie jest raczej w sytuacji, gdziejest kosztowne samo cięcie (np. strumień wodny).Jak we wszystkich konstrukcjach, dla których przynajmniej jedna krawędźjest wspólna, jest ważne liczyć się tutaj z kompensacją (szczegóły patrzrozdział 2.9.5 - „Wspólne cięcie“). W tym przypadku rysunki o kompensacjinie są bezpośrednio powiększone, ale zakłada się ją przy nalepianej krawędzi.W oknie „Parametry do przylepiania rysunków“ kompensacja jest oznaczonajako „Parametr główny“:Przy przyklejaniu rysunków jedna krawędź staje się częścią krawędzi drugiegorysunku lub krawędzi arkusza i dodawanie przebić trzeba dostosować dosytuacji.Pod przyciskiem „Domyślne dla wody“ sklejanie jest bez przebić, w wariancie„Domyślne dla acetylenu“ włączone są ręczne przebicia, tzn. zostanązaproponowane do dodania po sklejeniu części, a ich długość i kąt ustaliciemyszą, z arkusza pobiera się tylko wartość przejazdu.65
PODRĘCZNIK UŻYTKOWNIKAJeśli wyłączycie ręczne dodawanie, ustawiacie długość i nachylenie najazdui wyjazdu w arkuszach po lewej stronie. Zmiany są wyświetlane natychmiastw podglądzie.Przyciskiem „OK“ potwierdzicie ustawienia podanych parametrów i naobszarze roboczym kontynuujecie własne sklejanie krawędzi do siebie. Jakopierwszą oznaczacie krawędź rysunku, do której będziecie lepić kolejną część(lub krawędź arkusza). Jako drugą krawędź rysunku, którą chcecie połączyć(nie trzeba zajmować się pochyleniem poszczególnych krawędzi, programautomatycznie je do siebie obróci). Wtedy już tylko ruchem myszy wybierzeciemiejsce, gdzie chcecie umieścić drugi detal i połączenie potwierdzicie lewymprzyciskiem myszy.Przykład dwóch zlepionychczęści z dodanymi przebiciami2.9.10. Łączenie rysunkówFunkcja ta jest również na głównym pasku narzędzi z ikoną:Polecenie służy do łączenia dwóch rysunków na wspólne przebicie. W te4nsposób można łączyć tylko zewnętrzne kształty rysunków. „Szerokość“(pokrycie) połączenia zależy od kompensacji. Istotna jest również kolejnośćrysunków, w jakiej je do połączenia oznaczycie. Jeśli tak wybrana kolejnośćnie odpowiada, można krokiem wstecz wrócić i połączenie skorygować.66
WRYKRYS 2013Wielkość i parametry połączenia ustawia się w powyższym oknie „Łączenierysunków“ (przy pierwszym użyciu tej funkcji otworzy się samo, później przyjej używaniu można do niej powrócić prawym przyciskiem myszy).Wartości podaje się ręcznie lub przy pomocy suwaków wokół podglądu. Powprowadzeniu ujemnych wartości połączenie może być zastąpione funkcjąmostków, gdy kształtowniki pozostają w materiale. Połączenie nie musi byćtylko liniowe, można również dodać wbudowany promień (przydatne wprzypadku, kiedy na rysunkach nie ma ostrej krawędzi, na której można bybyło połączenie umieścić).Połączenie można wykonać na pulpicie lewym przyciskiem, a to w kolejności,w której chcecie następnie ciąć części, najpierw oznaczycie pierwszą i drugączęść, a potem na wybrane miejsce umieścicie połączenie. Tak możnapołączyć stopniowo kolejne rysunki (pierwszą parę połączycie z kolejną,itd.), do całej konstrukcji następnie dodacie jedno przebicie.Tutaj są przykłady możliwego wykorzystania połączeń:2.9.11. Włóż stopPolecenie, które dodaje do zestawu tzw. stop. Oznacza to, że po oznaczeniurysunku po jego wypaleniu maszyna automatycznie zatrzyma się (niewszystkie maszyny muszą tą funkcję obsługiwać). Funkcja ta jest używana naprzykład przy cięciu dużej serii części do kontroli pierwszych kilku sztuk, lubprzy wypalaniu kilkoma palnikami, gdy należy w środku zestawu niektórepalniki odłączyć i wypalić odpady zestawu tylko jednym palnikiem, lubodwrotnie.Użycie jest proste, tylko po wybraniu tegopolecenia kursorem oznaczycie żądanyrysunek, po którego wypaleniu maszynama się zatrzymać, a program go oznaczysłowem „STOP“. Stop można anulowaćponownym użyciem funkcji do tegorysunku.67
PODRĘCZNIK UŻYTKOWNIKA2.9.12. BlokProste polecenie, które złączy wszystkie rysunki na pulpicie w jeden. Wyświetlisię okno z liczbą połączonych rysunków, można powrócić krokiem wstecz.2.10. Menu Zmiany68
WRYKRYS 20132.10.1. O krok wsteczFunkcja ta jest również na głównym pasku narzędzi z ikoną:Standardowa funkcja, która wróci zmiany dokonane na obszarze roboczym ojeden krok wstecz. Przy zastosowaniu z głównego paska narzędzi przy ikoniejest do dyspozycji rozwijana strzałka - ta otworzy przegląd poprzednichstanów pulpitu w bocznym panelu i kliknięciem na każdy z nich można poprostu wrócić o kilka kroków na raz.2.10.2. O krok w przódFunkcja ta jest również na głównym pasku narzędzi z ikoną:Funkcja ta służy do ponownego wykonania operacji stornowanych przypomocy funkcji „O krok wstecz“. Każde zastosowanie tej funkcji wykonaponownie jeden krok.2.10.3. Kolizje dyszy - wyświetlenieFunkcja ta jest włączona lub wyłączona. Chodzi o kontrolę dla użytkowników,u których maszynie jest ryzyko kolizji dyszy przy przejazdach szybkimprzesuwem. Zdarza się, że kształtowniki lub wewnętrzne otwory kurczą się ijeśli dysza przejeżdża przez te części, grozi kolizją dyszy. Funkcja ta sugerujetą możliwość i na pulpicie są wyświetlone na czerwono tak zagrożoneprzejazdy.2.10.4. Przycinanie pojedynczych przebićUzupełnienie grupy poleceń do usuwania przebić z głównego paska narzędzi.Przy usuwaniu przebić program zawsze przytnie przebicia z całego rysunku,lub z całego zestawu. Poleceniem tym przytniecie tylko to przebicie, którewybierzecie myszą, czy to z otworu wewnętrznego lub na zewnętrznymkonturze.2.10.5. Korekta pojedynczych przebićFunkcja do szybkiej korekty konkretnego przebicia. Przydatna na przykład wprzy-padku, gdy z jakiegoś powodu (niewłaściwe umieszczenie, niewłaściwytyp, lub może po kontroli „Kolizje dyszy“ – patrz rozdział 2.10.3) zmienićprzebicie tylko w jednym z kilku otworów któregoś rysunku. Wystarczywybrać lewym przyciskiem konkretne przebicie i od razu zaoferowanyzostanie nowe przebicie.Zmienić można przebicia w otworach i na zewnętrznych konturach.69
PODRĘCZNIK UŻYTKOWNIKA2.10.6. Przycinanie arkuszaFunkcja ta jest również na głównym pasku narzędzi z ikoną:Funkcją pomocniczą do tworzenia odpadów jest „Przycinanie arkusza“.Różnica jest w tym, że ograniczenia utworzone tym poleceniem stają się częściąwypalanego zestawu. Pozostający materiał jest, więc odcięty od „szkieletu“po rysunkach bezpośrednio maszyną w miejscu, które wybierzecie.Lewym przyciskiem dodajecie poszczególne powiązane ze sobą kawałki(przy wciśniętym klawiszu „Shift“ utrzymuje się pionowy kształt). Prawymprzyciskiem przycinanie ukończycie.W ten sposób utworzone przycięcie jest z punktu widzenia programu takiesame, jak jakikolwiek inny rysunek, można go, więc na przykład przesunąćlub skorygować przy pomocy korekty poszczególnych elementów (patrzrozdział 2.10.16), ale również należy dbać o to, aby było w kolejnościwypalania usytuowane dopiero na końcu (po utworzeniu tak będzie, ale jeślibyście w zestawie na przykład coś przemieszczali, przesunęła by się równieżkolejność przycinania).Jeśli chcecie przycinanie wykorzystywać (zwykle odpowiednie w przypadku,gdy cięcie jest tanie i oddzielenie szkieletu arkusza w ten sposób jestpraktyczne), jest oczywiste dobrze to wykonać jeszcze przed utworzeniemodpadów. Ta następnie wykorzysta przycinanie jako swoje własne ograniczeniai jego kształt będzie dokładnie odpowiadać rzeczywisteme arkuszowi.2.10.7. Zmiana kolejności otworówFunkcja ta jest również na głównym pasku narzędzi z ikoną:Funkcja ta jest przydatna w przypadku, gdy macie specyficzne wymagania nakolejność wypalanych otworów. Program WRYKRYS przy wczytaniu lub przyutworzeniu rysunku optymalizuje kolejność otworów automatycznie tak, abynie dochodziło do niepotrzebnych przejazdów z jednej strony części na drugąi otwory były wypalane systematycznie. Jednak warunki mogą się wyraźniezmienić po dodaniu przebić, albo możecie mieć inne technologiczne powodydo wypalania otworów w danej kolejności. Dlatego tą funkcją można zmienićkolejność.Najpierw kliknij lewym przyciskiem na rysunek, którego mają dotyczyćzmiany. Ten zostanie zaznaczony kolorem, a potem kontynuujcie lewymprzyciskiem i oznaczajcie jego pojedyncze kontury w kolejności, w jakiej je70
WRYKRYS 2013chcecie ciąć. Jeśli się pomylicie, prawym przyciskiem można cofnąć. Pooznaczeniu przedostatniego konturu edycję danej sztuki ukończy się ikolejność otworów jest zapisana.UWAGA – funkcją tą można zmienić automatycznie wybraną sekwencję,która określa, że pierwsze są zawsze wypalane otwory, potem zewnętrznykształt!2.10.8. Zmiana kompensacjiKontrola przypisanej kompensacji powinna być przeprowadzona jużw wewnętrznym systemie CAD przy imporcie plików DXF, albo przywłaściwym kreśleniu, pomimo że na obszarze roboczym przy zestawianiuzestawu tnącego można kompensację zmienić.Po wybraniu polecenia przy rysunkach na pulpicie lewym przyciskiemprzełączacie kompensację zewnętrzną, wewnętrzną, lub żadną (cięciebezpośrednio po konturze).Podstawą powinno być, że wewnętrzne otwory mają wewnętrzną kompensacjęi zewnętrzny kontur zewnętrzną kompensację, co WRYKRYS przy wczytanychi utworzonych detali, (jeśli są to poprawnie zamknięte kształty) automatycznieprzypisuje. Polecenie to służy przede wszystkim do korekty kompensacji przyprzypadkowo nie zamkniętych kształtach, lub może przy dopalaniu otworówdo gotowych półproduktów, gdy macie na pulpicie na przykład tylko okrąg,o którym program myśli, że chodzi o samodzielną część, ale w rzeczywistościchcecie go wypalać jako otwór. W takim przypadku przełączycie najpierwkompensację na wewnętrzną, a dopiero potem dodacie przebicie (będzieproponowana na podstawie kompensacji, tj. od wewnątrz).2.10.9. Umieszczanie na arkuszuFunkcja ta jest również na głównym pasku narzędzi z ikoną:Pierwsze z grupy czterech poleceń służących do operowania rysunkami napulpicie. Funkcja ta jest domyślnie wybrana po uruchomieniu programu lubpo ukończeniu którejkolwiek innej funkcji klawiszem „Esc“.Funkcja ta umożliwia lewym przyciskiem bezpośrednio na arkuszu wybraćjedną z umieszczonych już sztuk i wczytać „na kursor“ jego dokładną kopię,tj. w tym przebić, obrotów, itd. Następnie można umieścić nowy rysunek naarkuszu. Manipulacja sztukami „na kursorze“ i sposób ich umieszczania jestopisany w części wstępnej podręcznika w rozdziale 2.1 - „Obszar roboczy“.71
PODRĘCZNIK UŻYTKOWNIKAMożna wybrać więcej niż jeden rysunek, a to albo przytrzymując lewyprzycisk i przesunięciem myszy przez żądane detale, lub przytrzymaniemklawisza „Shift“ i stopniowym oznaczaniem lewym przyciskiem. Wybranagrupa rysunków ponownie zostanie wczytana „na kursor“ i umieszczacie jąjako całość w ten sam sposób.2.10.10. Kopiowanie rysunkówFunkcja ta jest również na głównym pasku narzędzi z ikoną:Funkcja służy do kopiowania rysunku albo grupy rysunków na obszarzeroboczym w kierunkach pionowych.Po oznaczeniu rysunku (w taki sam sposób jak w poprzednim rozdziale„Umieszczanie na arkuszu“) przeciągnięciem myszy określacie kieruneki ilość kopii. Przy kopiowaniu przestrzegana jest ustawiony odstęp międzysztukami i między krawędzią arkusza (patrz rozdział 2.12.2 - „Podstawoweparametry składania“). Odstęp ten można w trakcie kopiowania jednorazowoskorygować klawiszami „+“ a „-“ w celu szybszej korekty, ale należy dbać otechnologiczne wymogi danej sytuacji.Przy kursorze jednocześnie wyświetla się opis z obliczoną ilością sztuk wformacie: Ilość sztuk umieszczonych już na pulpicie + ilość sztuk utworzonychkopiowaniem = suma.Kopiowanie potwierdzicie naciskając lewy przycisk.2.10.11. Korekta rozmieszczeniaFunkcja ta jest również na głównym pasku narzędzi z ikoną:Po wybraniu tego trybu rysunek oznaczony na pulpicie lewym przyciskiemwczyta się „na kursor“ oraz jest możliwość dowolnie go otoczyć i przemieścić.Manipulacja ze sztukami „na kursorze“ i sposób ich umieszczania są opisanew części wstępnej podręcznika w rozdziale 2.1 - „Obszar Roboczy“. Tutajznów jest możliwość oznaczenia całej grupy rysunków tak, jak opisano wpoprzednich rozdziałach.2.10.12. Usunięcie rysunkuFunkcja ta jest również na głównym pasku narzędzi z ikoną:Usunięcie rysunku lub wielu rysunków na obszarze roboczym wykonaciepo wybraniu tej funkcji lewym przyciskiem. Wciśnięty przycisk powodujeusunięcie wszystkich sztuk, przez które kursorem przejedziecie. Ewentualnieprzypadkowo usunięte rysunki można wrócić krokiem wstecz.72
WRYKRYS 20132.10.13. Usunięcie wszystkich rysunkówProste polecenie, które usuwa całą zawartość obszaru roboczego. Zazwyczajużyjecie ją, jeżeli dokończycie pracę z aktualnym zestawem (zapiszecie dobazy danych, wyeksportujecie kod dla maszyny) i chcecie zacząć nowy zestaw.Dla pewności przed usunięciem program się zapyta:2.10.14. Kolejność wypalania rysunkówFunkcja ta jest również na głównym pasku narzędzi z ikoną:Funkcja ta służy do ustalenia kolejności cięcia rysunku w zestawie na obszarzeroboczym. Kolejność, która powstaje „sama“ kieruje się zasadą, że ostatniaczęść, którą umieścicie na pulpicie, jest w kolejności na końcu. Jeśli więc naprzykład stopniowo wczytacie z bazy danych trzy rysunki i umieścicie jeobok siebie, kolejność będzie prawdopodobnie dobra, w trakcie składaniajednak zwykle wielokrotnie manipulujecie sztukami i w ten sposób dojdziedo zmiany kolejności. Dlatego po dokończeniu rozmieszczania rysunku(oraz po zastosowaniu automatycznego składania) powinno się na koniecokreślić właściwą kolejność tak, aby maszyna cięła zestaw systematycznie,ewentualnie na podstawie innych wymogów technologicznych (np. aby zpowodu przegrzewania materiału nie cięła zbyt długo w jednym obszarze).W przypadku ręcznego tworzenia kolejności są dwa sposoby, którymi możnazacząć.Pierwszy wariant to oznaczenie wciśnięciem lewego przycisku detal, któryma być pierwszy w kolejności i lewym przyciskiem kontynuować orazustawić tak kolejność dla całego zestawu. Lewy przycisk można równieżprzytrzymać i oznaczyć tak na przykład szybciej cały szereg detali. Wprzypadku przypadkowego oznaczenia można powracać wciśnięciemprawego przycisku. Określanie kolejności można kiedykolwiek ukończyćwciśnięciem klawisza „Esc“, w tym przypadku jest zapisana kolejność, którazostała określona (dla detali oznaczonych na czerwono) i pozostałe detalenastępują za nimi w niezmienionej kolejności.73
PODRĘCZNIK UŻYTKOWNIKAPodczas gdy pierwszy wariant jest zwykle wykorzystywany do określeniacałkowitej kolejności, drugi jest raczej przeznaczona do drobnych zmian.Polega na tym, że pierwsze kliknięcie wykonacie prawym, a nie lewymprzyciskiem myszy. Następnie nastąpi automatyczne oznaczenie i zachowaniekolejności wszystkich detali poprzedzających wybraną sztukę. Potemoznaczanie wykonuje się w ten sam sposób, jak w pierwszym przypadku –kolejne oznaczanie wykonacie lewym przyciskiem, cofacie prawym.Odpowiednie wykorzystanie jest na przykład w przypadku, jeśli macie jużgotowy zestaw z określoną kolejnością i chcecie do niej dodatkowo uzupełnićjakąś sztukę, na przykład do otworu innej części. Nowo umieszczony,lub przeniesiony detal zostanie umieszczony w kolejności automatycznie(zgodnie z powyższą zasadą) dopiero na końcu. Aby uniknąć modyfikacjicałej kolejności, wystarczy wybrać prawym przyciskiem detal poprzedzającyw kolejności ten, który chcecie na nowo wstawić, potem lewym przyciskiemoznaczyć uzupełnioną sztukę i operację ukończyć klawiszem „Esc“.Ostatnia kolejność zostanie zachowana i nowa część będzie włożona „dośrodka“ kolejności. Dla kontroli można zastosować na przykład funkcjęsymulowanego kreślenia (rozdział 2.8.2).Druhou možností je využití automatické tvorby pořadí. Ta je k dispozicipouze při použití ikony z hlavní nástrojové lišty, respektive rozbalovací šipkyu této ikony. Po jejím zvolení se Vám otevře toto okno s nastavením:Tutaj można wybrać kierunek, który chcecie kontynuować przy cięciu naarkuszu (od lewej do prawej, z dołu do góry,...), potem w prawo w milimetrachszerokość wyimaginowanych „pasów“, po których program przy tworzeniukolejności będzie się posuwał w wybranym kierunku. Im mniejszą wartośćustawicie, tym ściślej będzie przestrzegany kierunek wybrany po lewejstronie, (więc przy wypalaniu od lewej do prawej zostanie wypalona w istociezawsze tylko jeden kolumna rysunków nad sobą).74
WRYKRYS 2013Jeśli wybierzecie szerszy pas, jest możliwe, że przy wybranym procesie od lewejdo prawej będzie wypalać najpierw kilka mniejszych rysunków obok siebie (ażdo szerokości pasa). Przełączniki po prawej stronie następnie określają, czypo docięciu jednego pasa maszyna ma wrócić szybkim przesuwem i wypalaćkażdy kolejny pas po tej samej stronie (drugi wariant), lub czy ma zacząć ciąćnaprzemian w przeciwnym kierunku (pierwszy wariant), oszczędzając w tensposób przejazdy, ale nie musi to być odpowiednie na przykład z powodurozłożenia ciepła. Po potwierdzeniu przyciskiem „Start“ utworzy się nowakolejność i natychmiast uruchomi się symulowane kreślenie, aby możnabył skontrolować kolejność. Zwróćcie szczególną uwagę przy niewłaściwiewybranej kolejności może dojść do wyprodukowania wadliwego produktu!2.10.15. Podział na więcej rysunkówFunkcja ta jest również na głównym pasku narzędzi z ikoną:Funkcja służy do podziału rysunku na więcej części. Z punktu widzeniaprogramu jedynym warunkiem jest, aby rysunek zawierał dwa lub więcejkonturów, które od siebie można oddzielić, tzn. można na przykład oddzielićotwory od kształtu zewnętrznego detalu, itp.Praktyczne wykorzystanie jest jednak przede wszystkim w dwóchprzypadkach. Pierwszy przypadek to sytuacja, gdy wczytacie na pulpitpozycję (na przykład plik DXF), na której są dwa lub więcej rysunków. Będąsię one jednak zachowywać jako jedyny rysunek i należy je rozdzielić nasamodzielne detale. Procedura jest następująca: najpierw kliknijcie lewymprzyciskiem gdziekolwiek na żądany rysunek, który zostanie oznaczonykolorem. Następnie oznaczcie (ponownie lewym przyciskiem) poszczególnekontury detalu, który chcecie „oderwać“ od reszty rysunku (UWAGA: ważnajest kolejność, w której kontury oznaczycie, ponieważ w danej kolejnościzostaną również po oddzieleniu, tzn. najpierw należy oznaczyć ewentualneotwory a następnie dopiero zewnętrzny kształt oddzielanego detalu. Pooznaczeniu potwierdzicie oddzielenie klawiszem „Enter“. Procedurę możnapowtarzać do stopniowego oddzielania kolejnych rysunków.Drugim przypadkiem może być sytuacja, gdy macie do dyspozycji jakiś zestaww formacie do Waszej maszyny i chcecie z niej uzyskać któryś z detali (dobrzejest gotowe zestawy zapisywać w bazie danych, unikniecie takiej sytuacji). Wtym przy-padku można zestaw ten wczytać na pulpit przez zakładkę „DXF,...“75
PODRĘCZNIK UŻYTKOWNIKA(patrz rozdział 2.2.3), lub przy pomocy Importu CNC (rozdział 2.7.5),a następnie oddzielić poszczególne rysunki powyżej opisanym ręcznymsposobem, lub można przeprowadzić automatyczne rozdzielenie - alboprzytrzymajcie klawisz „Ctrl“ już przy wywołaniu funkcji i w ten sposóbrozdzielicie automatycznie wszystkie rysunki na pulpicie, albo najpierwwybierzcie funkcję a potem z klawiszem „Ctrl“ kliknijcie lewym przyciskiemna cały rysunek, a program również spróbuje go rozdzielić automatycznie.2.10.17. Korekta rysunku w InterCADFunkcja ta jest również na głównym pasku narzędzi z ikoną:Korekta rysunku w wewnętrznym systemie CAD umożliwia ponownewczytanie rysunku do wewnętrznego programu do rysowania i dokonać tutajzmiany albo ją uzupełnić. Polecamy wczytać rysunki bez dodanych przebić.Jeśli rysunek nie zapisze się pod inną nazwą, zostaje mu przy wysłaniu naobszar roboczy znowu to, pod którym został wczytany do wewnętrznegoCADu. Można w ten sposób zmienić rysunek, albo po korektach zapisaćdetal pod inną nazwą do bazy danych.2.10.16. Pojedyncze elementyGrupa czterech poleceń służących do bezpośredniej edycji poszczególnychelementów na pulpicie. Nie jest to pełna edycja rysunków (do tego służymożliwość odesłania rysunku do InterCADu, patrz poprzedni rozdział), aletylko do szybkiej korekty w specyficznych sytuacjach.Do dyspozycji są następujące polecenia:Losowo można je użyć w następujących przypadkach:• Macie na pulpicie rysunek z małym otworem, przy którym dodatkowostwierdzicie, że nie będzie wypalany. Można go natychmiast usunąć przypomocy Usuń element.76
WRYKRYS 2013• Macie część w grubym materiale (na przykład do cięcia acetylenem) ipotrzebujecie dodać długie przebicie (np.60mm), które Wam jednak wdanym miejscu przeszkadza i odpowiadałoby Wam przebicie „za róg“,złożone z dwóch części. Nie jest konieczne tworzyć skomplikowanedefiniowane na stałe przebicie - dodacie klasyczne modyfikowalneprzebicie o długości na przykład 20mm i przy pomocy Dodanie elementudołączycie jego drugą część (program nowy segment automatycznie„przyciągnie“ do punktu końcowego oryginalnego przebicia i długośćdodawanego segmentu wyświetla w dolnym pasku informacyjnym). Wprzypadku potrzeby można go skorygować przy pomocy Edycji elementu.• Utworzyliście „Przycięcie arkusza“ (patrz rozdział 2.10.6), ale w pewnymmomencie nie wybraliście właściwego kształtu. Nie trzeba przycięciausuwać i tworzyć znowu, przy pomocy Przesuwania połączeń jego kształtłatwo skorygujecie zgodnie z potrzebą.2.10.18. Obracanie zestawu o 90°Proste polecenie, które obróci cały zestaw na pulpicie o 90° w kierunkuprzeciwnym do wskazówek zegara. Obracanie oczywiście możnaprzeprowadzić wielokrotnie.2.10.19. Odbicie zestawu wzdłuż osi XPolecenie, którym wykonacie odbicie całego zestawu na obszarze roboczymwzdłuż osi poziomej. UWAGA - jeśli już macie przy rysunkach dodaneprzebicia, obróci się również ich orientacja (tak jak w przypadku, gdyobrócicie prawym przyciskiem rysunek z przebiciem „na kursorze“ przyjego umieszczaniu), a tym samym zmieni się lewa kompensacja na prawą iodwrotnie, co może być niepożądane.2.10.20. ZagęszczanieGrupa czterech poleceń do „kompresji“ rysunków na pulpicie:77
PODRĘCZNIK UŻYTKOWNIKAProgram spróbuje przesunąć wszystkie części na pulpicie w wybranymkierunku (przy przestrzeganiu spacji między poszczególnymi sztukamiustawionej w „Podstawowych parametrach składania“ – patrz rozdział 2.12.2),funkcja ta ma zastosowanie na przykład w przypadku, kiedy zmniejszyliścietą spację i chcecie zmniejszyć odstępy między częściami.2.10.21. Konwersja starych baz danychObecnie już praktycznie nieużywane polecenie - w pierwszych wersjachprogramu WRYKRYS, ewentualnie w DOS wersji RYKRYS, bazy danychmiały inny format z rozszerzeniem *.PSV (ewentualnie w wersji DOSaktywną bazą danych był plik „bankadet.dat“, dla którego rozszerzenie należyzmienić na PSV), jeśli taką bazę danych macie, możecie ją tym poleceniemprzekonwertować do nowego formatu (z rozszerzeniem *.NFD). Oryginalnabaza danych zostanie zachowana, jest utworzona jej kopia w nowym formacie.2.10.22. Grupowa konwersja katalogówRozszerzenie poprzedniego polecenia - w przypadku, jeśli macie więcej bazdanych w starym formacie (*.PSV), można jednocześnie przekonwertowaćdo nowego formatu cały katalog.Oryginalne bazy danych zostaną ponownie zachowane i do nich utworzy sięnowe bazy danych z rozszerzeniem *.NFD.2.11. Menu Nesting2.11.1. NestingFunkcja ta jest również na głównym pasku narzędzi z ikoną:Pierwszą opcją w menu jest Nesting je bezpośrednio sam nesting, lubautomatyczne składanie. Po jego wybraniu wyświetli się okno:78
WRYKRYS 2013Okno składa się z dwóch sekcji. „Niebieska“ część to rysunki, które będziecieskładać, „czerwona“ część to arkusze, więc materiał, który będzieciewykorzystywać do skła-dania.Przy nowym wprowadzaniu powinniście oba arkusze usunąć przy pomocyprzycisków „Zerowanie“. Następnie wybierzemy pozycje, które będziemyskładać. Przyciskiem „Dodać rysunek“ okno nestingu minimalizuje się ikursorem „ręki“ można wybrać dowolny rysunek na pulpicie, z bazy danych, zmakr, lub z plików DXF. W ten sposób wybierzecie wszystkie żądane rysunki.Arkusze można dodawać na dwa sposoby, albo przyciskiem „Aktualnatab.“, które do listy materiału doda arkusz tego samego rozmiaru, jaki macieustawiony na obszarze roboczym, lub przyciskiem „Dodaj arkusz“ - potemznowu kursorem „ręki“ można wybrać dowolną pozycję, (więc na przykładrównież reszta z innego arkusza, lub przy pomocy makra prostokąta całyarkusz o innym rozmiarze).Innym sposobem wyboru jest tzw. „Tryb kopiowania“, który do obu arkuszyprzeniesie pozycje i ilość sztuk tak, jak to jest w danej chwili na pulpicie.Po wybraniu poszczególnych pozycji można bezpośrednio w obu arkuszachskorygować ilość sztuk i ich priorytet (wyższa wartość oznacza, że rysunek,odpowiednio arkusz będzie używany wcześniej).79
PODRĘCZNIK UŻYTKOWNIKAW prawej części okna są dla orientacji dwie kolorowe kolumny sygnalizującecałkowity obszar ustawionych rysunków i arkuszy. Chodzi o prosteporównanie obszarów, jest więc oczywiste, że jeśli obie kolumny będą taksamo wysokie, ilość materiału nie jest dostateczna, ponieważ wykorzystanienigdy nie będzie 100%.Jeśli nie jesteście ograniczeni liczbą arkuszy, możecie ustawić ich ilość nadowolnie wysoką wartość, program ich użyje tyle, ile będzie potrzeba.Jeśli nie wybierzecie wystarczająco dużo materiału, program poskłada tylkotyle sztuk, ile będzie do danego materiału możliwe, co pojawi się w kolumnach„Got.“ (Gotowe) na arkuszu rysunków.Ostatnim kluczowym parametrem do składania jest wielkość spacji międzyczęściami (tutaj zastosowano taką samą i do spacji krawędzi arkusza), tuustawicie w polu nad przyciskiem „Start“. Następnie uruchomicie składanie.Do aktualnej bazy danych bezpośrednio zapiszą się poskładany zestaw lubzestawy:Zestaw z nestingu ma własny kolor i również na stałe daną nazwę w tymformacie:NEST numer porządkowy _ ilość sztuk tego arkusza _ procentowe wykorzystanie użytego arkusza netto80
WRYKRYS 2013Należy pamiętać, że dany wynik nie musi a w istocie ani nie może być absolutnienajlepszym możliwym rozłożeniem wybranych rysunków, program musiw celu osiągnięcia wyników w rozsądnym czasowym horyzoncie dokonaćpewnych uproszczeń (obraca pojedyncze części tylko po określonymkącie, itp.). Algorytm ten był w przeszłości (i będzie prawdopodobnie i wprzyszłości) kilkukrotnie zmieniany w celu osiągnięcia jak najlepszychrezultatów. Obecnie wewnętrznie używa się niezależne od siebie dwie różnemetody i używa się wynik z lepszym wykorzystaniem.W każdym razie wynikowe zestawy z nestingu nie są zestawami natychmiaststosowalnymi do maszyny do cięcia. Gdybyście chcieli je używać w formie,w jakiej są, należy je wczytać na pulpit i wykonać minimalnie dwie operacje- dodać przebicia (nesting pracuje zawsze z rysunkami bez przebić) i ustawićkolejność wypalania (nesting w żaden sposób nie odnosi się do tego, więcmoże, ale nie musi być odpowiednie).Nesting nie musi być tylko narzędziem do tworzenia „ostrych“ zestawówokreślonych dla maszyny, może posłużyć na przykład jako szybka możliwośćdo oszacowania niezbędnych materiałów na zamówienie, lub może zapewnićinteresujące sprzężenie zwrotne przy porównaniu wyników ręcznegoskładania i składania automatycznego przez użycie funkcji „Tryb kopiowania“.W oknie „Nesting“ są jeszcze inne opcje, które nie zostały opisane. Jestto przycisk „Szachownica“, które umożliwia ustawić zastosowanie tzw.Szachownicy w trybie auto-matycznego składania i które jest opisanenatychmiast w następnym rozdziale. Dalej jest przycisk „Usuń z banku“,które usunie z aktualnej bazy danych wszystkie zestawy utworzone przypomocy nestingu. Ostatnim przyciskiem jest opcja „Na pulpit“ powiązanaz sekcją arkusza. Tą wykorzystacie w przypadku użycia odpadów, wybranykształt tym przyciskiem przeniesiecie na pulpit, a następnie do niego możeciewczytać z bazy danych rozłożone rysunki, aby dokładnie było widać, w jakisposób kształt jest wykorzystany.81
PODRĘCZNIK UŻYTKOWNIKA2.11.2. Parametry szachownicyFunkcja ta jest również na głównym pasku narzędzi z ikoną:Drugą opcją w menu Nesting są parametry szachownicy do automatycznegoskładania. Co to są szachownice i jak się je tworzy ręcznym sposobemopisano w rozdziale 2.9.7 - „Tworzenie szachownicy“. Tutaj jedynieokreślacie, czy i przy jakich warunkach powinno się używać szachownice iprzy automatycznym składaniu.Ustawienie przebiega w tym oknie:Ponieważ chodzi o konstrukcję, która wykorzystuje wspólne cięcie, jestkonieczne, (jeśli chcecie ten wariant wykorzystywać) podanie dokładnejwielkości szczeliny cięcia (szczegółowo o wspólnym cięciu w rozdziale 2.9.5).Ponadto tutaj ustawiacie maksymalną wielkość generowanej szachownicy iinne para-metry (w tym przebicie), które są zgodne z tworzeniem szachownicyręcznym sposobem, jak wspomniano powyżej. Istnieje również możliwośćustawienia inną (tzn. zwykle mniejszą) maksymalną wielkość szachownicy nawypadek, że chodzi o części z otworami, lub wariant ten całkowicie zakazać.Ewentualnie można zakazać oba warianty i program w automatycznymskładaniu nie będzie próbował wytwarzać żadne szachownice.82
WRYKRYS 20132.12. Menu ParametryOkno to zawiera informacje o Waszym kluczu sprzętowym, którymjest program chroniony (bez niego uruchamia się jako wersja demo bezmożliwości eksportu kodu do maszyny). Jeśli klucz jest podłączony i jestzainstalowany jego sterownik, na arkusz są wczytane jego parametry:83
PODRĘCZNIK UŻYTKOWNIKAZ nich najważniejszy jest „Wewnętrzny numer“, który jest unikalny i należygo zgłosić w przypadku, jeśli będziecie chcieć na przykład aktualizować nanową wersję - na jego podstawie następnie generowane są hasła do upgrade’u,które podaje się w dolnym polu (i potwierdza się klawiszem „Enter“).W prawej części następnie oznaczono, do której wersji możecie aktualizowaćza darmo (arkusz ten jest istotny zawsze tylko przy wyświetleniu z najnowszejwersji, ponieważ z góry nie można określić, na jakim numerze wewnętrznympowstanie interfejs między poszczególnymi latami).2.12.2. ArkuszFunkcja ta jest również na głównym pasku narzędzi z ikoną:Polecenie to otwiera okno „Podstawowe parametry składania“, wymienianew wielu częściach tego podręcznika. W nim ustawia się nie tylko parametryrobocze, ale również wyświetlenie wielu rzeczy na pulpicie głównymprogramu WRYKRYS.Otworzyć je można oprócz opcji z menu z głównego paska narzędzi równieżkliknięciem prawym przyciskiem na pulpit poza którymkolwiek z rysunków.Pierwsza zakładka Parametry składania zawiera najbardziej podstawowewartości do pracy na obszarze roboczym. W istocie przed każdym składaniemnależy ustawić Długość i Szerokość arkusza, co stanowi prostokąt, który napulpicie służy jako „zatrzymanie“ przy rozmieszczaniu detali. Następnie tutajwybierzecie odstęp między rysunkami nawzajem i odstęp między rysunkamii krawędzią arkusza. Ta znowu zostanie wykorzystana przy umieszczaniurysunków na pulpicie i przy ich przesuwaniu, kopiowaniu, itd.84
WRYKRYS 2013Jeśli nie dotrzymacie ustawionego odstępu przy umieszczaniu rysunku,macie po prawej stronie możliwość wybrania sposobu sygnalizacji tego faktualbo tekstem (pojawi się okno informacyjne), lub dźwiękiem.Należy pamiętać, że chodzi tylko o domyślną wartość odstępów, zmianaprzeprowadzona tutaj w żaden sposób nie ma wpływu na rozłożenieczęści na pulpicie. Jeśli skorygujecie wartość na niższą, możecie następnieprzeprowadzić Zagęszczenie (patrz rozdział 2.10.20), jeśli ustawicie wartośćwyższą, pozostaje tylko pojedyncze rysunki na pulpicie ręcznie przesunąćznowu. Dlatego ustawcie zawsze właściwą wartość przed początkiemskładania. Odpowiednią wartość najlepiej doradzi producent maszyny (zależyod zastosowanej technologii i szczeliny cięcia, grubości materiału, itd.).W prawej kolumnie następnie ustawia się „Kąt obrotu dla spacji“, któryzastosuje się przy obsłudze sztuk „na kursorze“ przy umieszczaniu na pulpit.Następnie jest tu domyślna „Prędkość symulacji“ (patrz rozdział 2.8.2 -„Symulowanie wykreślić“) i rozstaw pomocniczej siatki na arkuszu, jeśli jestto włączone na sąsiedniej zakładce „Ustawienie kolorów“.Ostatnią opcją na tej zakładce jest włączenie wielu baz danych. Opcja ta jestdomyślnie wyłączona, ponieważ przy pracy z lokalną bazą danych jest tozbędne obciążenie <strong>systemu</strong>.W przypadku, gdy z bazami danych pracuje jednocześnie więcej osób ipotrzeba na bieżąco (tj. wcześniej niż przy kolejnym uruchomieniu Wrykrysu)aktualizować ich zawartość przy zmianach przeprowadzonych przez innegoużytkownika, należy włączyć tą opcję.Drugą zakładką jest Ustawienie kolorów. Stąd można na obszarze roboczymtrwale wyświetlić szybkie przesunięcia (przejazdy między częściami), opisynazw, orientacyjną rastrową sieć, zaznaczyć rysunki z lewą, prawą, lub żadnąkompensacją albo wyświetlić numery porządkowe detali. Do tych i do innychrzeczy możecie następnie w prawej części dobrowolnie ustawić kolory.85
PODRĘCZNIK UŻYTKOWNIKATrzecią zakładką jest Pasek narzędzi, tutaj są pokazane wszystkieikony z głównego paska narzędzi programu WRYKRYS. Ewentualnieniewykorzystywane funkcje tutaj można prosto lewym przyciskiemdezaktywować.Czwartą i ostatnią zakładką jest ColorPlus, która służy do ustawieńkolorowych wypełnień i tekstur, ewentualnie do ustawienia kolorowegoprzejścia dla rysunków na pulpicie. Wypełnienia te można włączać i wyłączaćrównież ikonami na głównym pasku narzędzi - do tekstur i dokolorowego przejścia. Ten odpowiada ustalonej kolejności cięcia i można gozastosować do szybkiej optycznej kontroli systematyczności kolejności.Ponadto są jeszcze w dolnej części okna opcji „Z/V/T/A/U“, przy pomocyktórych można wyłączyć całe grupy ikon na głównym pasku narzędzi, iprzycisk „D2-D3“, który przełącza wygląd ikon (płaskie/plastikowe).2.12.3. Wybór bieżącej bazy danychPolecenie, które wybiera bazę danych (plik z rozszerzeniem *.NFD), z którąchcecie pracować. W ten sposób jest możliwe utworzenie nowej bazy danych,przy podaniu nowej nazwy pliku. Polecenie to można również wywołaćodpowiednią ikoną na zakładce Bank w panelu bocznym.2.12.4. Ścieżka do bieżącej bazy danychPolecenie to otwiera okno, wktórym wyświetla się ścieżka doaktualnie wybranej bazy danychrysunków i zestawów oraz do bazydanych resztek. Do dyspozycji sąrównież pewne dane liczbowe otych bazach danych:86
2.12.5. Archiwizacja baz danychW oknie tym ustawia się sposób archiwizowania bazy danych:WRYKRYS 2013Należy wybrać dwa katalogi - katalog Wejściowy, w którym są zapisane bazydanych (standardowo C:\WRYKRYS\DATABANK\), i katalog Wyjściowy, awięc miejsce, gdzie chcecie zapisywać kopie.Opcja „Automatyczna archiwizacja“ wykona skopiowanie baz danych zWejściowego do Wyjściowego katalogu przy każdym wyłączeniu programu.Przy opcji „Pytanie o tworzenie kopii“ jest przed tym kopiowaniemwyświetlone pytanie:Przyciskiem „Archiwizacja“ możecie to kopiowanie wykonać natychmiastsami. Przycisk „Odtworzyć kopię zapasową“ spowoduje ponowne wczytaniebaz danych z kopii zapasowej na miejsce obecnych. Uwaga więc, aby przezpomyłkę nie zastąpić starszą kopią aktualnej bazy danych i nie stracić w tensposób część pracy.Oczywiście można w inny sposób wykonać archiwizację baz danych, ręcznielub odpowiednim oprogramowaniem, chodzi o zwykły plik zapisany nadysku.87
PODRĘCZNIK UŻYTKOWNIKA2.12.6. Szybkie infoOpcja ta jest albo włączona albo wyłączona. Jeśli jest włączona i najedzieciekursorem na rysunek na pulpicie, wyświetlą się do niej po krótkiej chwilidane o jego nazwie, liczbie sztuk na pulpicie i o jego masie, (które opierająsię z ustawionej grubości materiału i masy 1dm3 w górnym Pasku ustawieńdomyślnych, tzn., jeśli nie jest wypełniona rzeczywista grubość materiału,masa nie będzie odpowiadać rzeczywistości).2.12.7. Globalne wyszukiwanieFunkcja przydatna dla użytkowników, którzy mają rysunki i zestawyw wielu bazach danych. W oknie tym można przeszukać cały katalog,odpowiednio wszystkie bazy danych w niej zapisane, oraz wyszukać rysunkiodpowiadające podanym parametrom. W wynikach wyświetlą się równieżzestawy zawierające rysunek o określonej nazwie.Łatwo stwierdzicie, w której bazie danych jest zapisany szukany rysunek lubzestaw. Po wybraniu pozycji na liście widać również jej podgląd.88
WRYKRYS 20132.12.9. Kontrola G00Oznaczeniem „G00“ są znakowane przejazdy (szybkie przesunięcia), w tymprzypadku chodzi o przejazdy w ramach poszczególnych sztuk na zestawach,tzn. rozpatruje się tutaj optymalizację kolejności otworów w celu skróceniapotrzebnych przejazdów. Algorytm ten przebiega już przy wczytaniu lubutworzeniu detalu, ale po dodaniu przebicia na pulpicie i zmianie kolejnościsztuk sytuacja może się zmienić. Jeśli oszczędność przekroczy ustawionądługość w metrach, albo ustawiona różnica w %, przy eksporcie zestawupojawi się ostrzeżenie i okno, gdzie można przełączać między oryginalnąi nowo proponowaną kolejnością. Zmiany natychmiast pojawiają się napulpicie. Wybrany wariant potem albo potwierdzicie przyciskiem „OK“, lubpowrócicie z powrotem przyciskiem „Cancel“.W środkowej sekcji ustawia się graniczne wartości, przy których przyeksporcie wyświetli się okno (ewentualnie kontrole można całkowiciewyłączyć).W dolnej części jest możliwość skontrolować w ten sposób wszystkie zestawyzapisane w aktualnej bazie danych – na arkuszu po lewej stronie następniewyświetli się ich lista i być może oszczędności.2.12.8. Kontrola ~~Chodzi o kontrolę kierunku cięcia tzw. „do materiału“, więc tak, aby ostatniacięta krawędź była trzymana dużą powierzchnią materiału, nie tylko cienkimżebrem i nie dochodziło do deformacji.Ustawienia parametrów tej kontroli znajdziecie w menu Parametry w tymoknie:89
PODRĘCZNIK UŻYTKOWNIKAMożecie ustawić proporcje, od których ta kontrola jest prowadzona (tzn.program nie będzie ostrzegał np. na kwadraty, gdzie zakłada się w istociemniejszą deformację) oraz graniczną średnią odległość jego krawędzi odsąsiednich już wyciętych części lub od krawędzi arkusza. Następnie możnaustawić ile minimalnie takich „złych“ krawędzi musi program znaleźć, abyprzy eksporcie pojawiło się ostrzeżenie i to okno. Poniżej można całą kontrolęprzy eksporcie włączyć/wyłączyć oraz macie możliwość zastosować ten trybprzy dodawaniu przebić. W tym przypadku krawędzie, które powinny byćcięte jako ostatnie, wyświetlą się na czerwono, a czerwonym kwadratem jestoznaczone miejsce, w pobliżu którego powinno znajdować się przebicie (przydanym kierunku cięcia).Istotne jest, aby była ustawiona właściwa kolejność, inaczej wynikowewyświetlenie będzie bezsensowne. Oczywiście zawsze należy postępowaćzgodnie z myślą programisty i doświadczeń z daną technologią (u niektórychproblem ten prawdopodobnie w ogóle nie wystąpi), jest to tylko narzędzie,które przyspieszy pracę i może ostrzec przed potencjalnym problemem.W dolnej części okna można przeprowadzić tą kontrolę również dla zestawówzapisanych w aktualnej bazie danych.Wyświetlenie krytycznych krawędzi można również wywołać kiedykolwiekna pulpicie klawiszem F8, albo funkcją „Odśwież“ przy wciśniętym klawiszu„Ctrl“.90
WRYKRYS 20132.12.10. JęzykOpcja ta przełącza cały program WRYKRYS na wybrany język. W obecnejchwili do dyspozycji jest łącznie tych 9 języków: czeki, angielski, polski,rosyjski, niemiecki, węgierski, chorwacki, francuski i rumuński.2.13. Menu Pomoc2.13.1. O programieOkno z informacjami o aktualnie uruchomionejwersji programu WRYKRYS, jest tu również dodyspozycji korespondencyjny i elektroniczny kontaktdo naszej firmy.2.13.2. MultiHelpPodkategoria pomocy zawierająca multimedialną pomoc (do dyspozycji jestw czeskim, angielskim i rosyjskim języku), więc nagrane video z pokazamistosowania większości funkcji programu WRYKRYS. Oprócz video dozakładek bocznego panelu wejść (Bank,Makra,...) i do paska ustawień domyślnych(Toolbar), jest tutaj do dyspozycji okno, zapośrednictwem którego można poszczególnevideo pobrać z naszego serwera (w przypadkuinstalacji z DVD są już jej części, w przypadkuinstalacji wersji z internetu należy je z powoduwielkości pobrać dodatkowo w ten sposób) anastępnie wciśnięciem odpowiedniej ikonyuruchomić w domyślnym odtwarzaczuustawionym w systemie Windows.2.13.3. Uzyskiwanie pomocyPolecenie to otworzy elektroniczną pomoc programu WRYKRYS. Zawartościąjest zbliżona z tym podręcznikiem.91
PODRĘCZNIK UŻYTKOWNIKA3. INTERCADInterCAD, albo wewnętrzny system CAD, jest to oddzielny podprogram,który służy do utworzenia lub edycji poszczególnych detali i (w większościprzypadków) do ich zapisania do bazy danych programu Wrykrys. Jestrównież możliwe za pośrednictwem InterCADu importować pliki zinnych systemów CAD albo wektorowych programów graficznych (np.AutoCAD, CorelDraw,...), a to w formacie DXF lub (w nowszych wersjach zzainstalowanym modułem AutoDesk RealDWG) również w formacie DWG.Niezależnie od tego czy tworzycie nowy, lub chcecie modyfikować wczytanyrysunek, do dyspozycji macie standardową paletę narzędzi kreślących polewej stronie i na pasku narzędzi w górnej części niektóre inne edycyjne,kontrolne i informacyjne funkcje.Wszystkie te polecenia są opisane w następujących podrozdziałach.92
3.1. Menu InterCADWRYKRYS 20133.1.1. Wyjście i WejścieW tych dwóch menu są funkcje do wczytywania albo odwrotnie do zapisaniadetali. Wszystkie są do dyspozycji na ikonowym pasku narzędzi InterCADui opisane są w odpowiednich rozdziałach.3.1.2. UsuwanieZ tego menu wykorzystacie prawdopodobnie najczęściej polecenie „Wyczyścićpulpit“ w sytuacji, gdy chcecie zacząć kreślić nowy rysunek. Jeśli wczytaciegotowe rysunki, nie trzeba czyścić pulpitu, przy wczytaniu automatyczniepojawi się pytanie z możliwością usunięcia zawartości pulpitu.Następnie jest tutaj możliwość usunięcia wszystkich prostych, okręgów,punktów, albo utworzonych wymiarów, (jeśli chcecie usuwać poszczególneelementy, użyjcie funkcję do usuwania części albo całych elementów z menunarzędzi kreślących).3.1.3. ParametryZnajdziecie tutaj pod opcją „Parametry robocze“ okno ustawień, gdzie możnaokreślić różne wartości graniczne dla elementów na obszarze roboczym.Większość maszyn ma problem z określonymi ekstremalnymi przypadkami(np. część okręgu o promieniu kilkuset metrów, odcinki krótsze niż 0,01mm,itp.), dlatego można tutaj na podstawie doświadczenia z Waszą maszynąustawić maksymalną i minimalną wartość, przy których przekroczeniuwyświetli się okno z ostrzeżeniem.Następnie można tutaj ustawić automatyczne przycinanie „rogów“ powłożeniu promienia, lub fazowania.93
PODRĘCZNIK UŻYTKOWNIKA3.1.4. InfoOkno z informacjami o wersji programui z kontaktem do jego autora.3.2. Ikonowy pasek narzędzi InterCADuTen pasek narzędzi składa się z dwóch części. Pierwsza zawiera funkcjeimportowe i inne narzędzia wykorzystywane przy tworzeniu rysunku. Druganatomiast służy do ostatecznej korekty i do eksportu.3.2.1. Stan pierwotnyPo nieprawidłowym wprowadzeniu wartości albo użyciu poszczególnychnarzędzi przy tworzeniu rysunku istnieje możliwość cofnięcia się o krokwstecz. Tym poleceniem stornuje się ostatnio przeprowadzoną akcję.3.2.2. Wczytanie i Zapisanie pliku źródłowegoTymi poleceniami można wczytać/zapisać rysunek na pulpiciez/do oddzielnego pliku z rozszerzeniem *.NSP. Format ten jestczytelny tylko wewnętrznym systemem CAD programu WRYKRYS. Możnajednak powrócić do wcześniej przetworzonego rysunku, a następnie na nimprzeprowadzić dowolne korekty.94
3.2.3. Wczytanie pliku DXFWRYKRYS 2013Przy pomocy tego polecenia importuje się do InterCADu gotowe jużdetale utworzone w innym systemie CAD (np. AutoCAD). Po kliknięciuna tą ikone otworzy się standardowe okno Windows w celu wybraniapliku. Jeśli macie zainstalowany również Autodesk RealDWG moduł dlaWRYKRYS, można tutaj przełączyć typ pliku oprócz *.DXF również na*.DWG. Po wczytaniu rysunku na obszar roboczy ewentualnie wyświetli sięokno ostrzeżenia z informacją o przekroczeniu parametrów roboczych (patrzustawienia w rozdziale 3.1.3).Wczytane rysunki nie powinny zawierać napisów, wymiarów, ani innychopisów, ale tylko kształt, który należy wypalić. Oddzielny kontur powinienbyć rozłożony na poszczególne elementy (maszyny mogą pracować tylko zokręgami i prostymi, ewentualnie elipsami, albo innymi krzywymi jako jesplajn, program musi z tego powodu przy wczytaniu rozłożyć na krótkieczęści, dlatego zwróćcie większą uwagę kontroli takich szczegółów).3.2.4. Wywołanie katalogu rysunków DXFPolecenie to wyświetli po prawej stronie okna panel DXF, opisany wrozdziale 2.2.3. Jedyna różnica jest w tym, że wybrany rysunek wczytasię na obszar roboczy InterCADu, gdzie go można następnie edytować.3.2.5. Wczytanie makraRównież to polecenie wyświetli panel po prawej stronie (opisany wrozdziale 2.2.2.). Różnica jest znów w tym, że wybrane makro wczytasię do edycji na obszar roboczy wewnętrznego <strong>systemu</strong> CAD.3.2.6. Katalog bazy danychPolecenie otworzy katalog aktualnej bazy danych (patrz rozdział 2.7.1),gdzie można wybrać wcześniej zapisany rysunek i wczytać do na pulpitInterCADu.3.2.7. Kontrola połączeniowych/wszystkich punktówOddzielny mechanizm kontroli rozmiarów rysunku jestszczegółowo opisany w rozdziale 2.8.6. W InterCADu jest jednamożliwość więcej. Jeśli podczas kontroli obrócicie kółkiem myszy, wyświetlisię następujące pytanie:95
PODRĘCZNIK UŻYTKOWNIKAA jeśli wybierzesz „Tak“, możesz bezpośrednio kółkiem myszy edytowaćrozmiar rysunku na wybrane wymiary. Domyślna zmiana to 0,01mm/krok,przy wciśniętym klawiszu „Shift“ jest to 0,1mm, przy wciśniętym klawiszu„Ctrl“ jest to 1mm i przy obu wciśniętych klawiszach jednocześnie jest to10mm.Prawym przyciskiem zmianę potwierdzicie i rysunek proporcjonalniezwiększy się albo zmniejszy (tzn., jeśli na przykład oznaczycie rozmiar100mm i kółkiem go skorygujecie na 200mm, cały rysunek będzie dwukrotniezwiększony).3.2.8. Wycięcia, zwiększanie, zmniejszanieGrupa poleceń do zwiększania/zmniejszaniawyświetlanego obszaru. Przy użyciu myszy z kółkiem wistocie nie są potrzebne. Mysz z kółkiem zachowuje się tutaj tak samo jakna obszarze roboczym programu WRYKRYS - kółkiem myszy zwiększacie/zmniejszacie wyświetlanie ze środkiem na miejscu pozycji kursora, zwciśniętym kółkiem (odpowiednio środkowym przyciskiem) można pulpitprzesuwać, podwójnym kliknięciem kółka rysunek wycentrujecie.3.2.9. Odśwież pulpitProste polecenie, które odświeży obraz na obszarze roboczymInterCADu. Anuluje w ten sposób na przykład wyświetleniekompensacji, kreślenie kolejności, itp.3.2.10. Pokazanie kompensacjiPodobne polecenie, jak na pulpicie głównym programu Wrykrys(patrz rozdział 2.8.3), na tym etapie jednak do rysunku nie są dodaneprzebicia, a więc ani nie jest określony kierunek cięcia, ponieważ tutaj kolorwyświetlenia, odróżniający lewą i prawą kompensacje, nie ma wymownejwartości.96
WRYKRYS 20133.2.11. SymulacjaUproszczona forma symulowanego usunięcia z pulpitu głównegoprogramu Wrykrys (patrz rozdział 2.8.2). Poszczególne kontury sąusunięte w kolejności, w jakiej InterCAD automatycznie wybrał. Kierunekcięcia ustalicie później przez dodanie przebicia, kolejność otworów możnazmienić w końcowej fazie w InterCADu przed zapisaniem rysunku.3.2.12. Numeracja kolejnościPoleceniem tym ponumerujecie na obszarze roboczym InterCADuwszystkie kontury, odpowiednio wszystkie ich punkty połączeniowe.Po numerach porządkowych można w ten sposób ustalić ich kolejność.Obowiązuje tutaj w odniesieniu do kierunku cięcia i kolejności to samo, co wpoprzednim rozdziale.3.2.13. Wypis współrzędnychInformativní funkce. V okně se vám zobrazí výpis kódu (tak, jak budevypadat v exportu pro stroj) výkresu z pracovní plochy v aktuálnímzvoleném výstupním formátu.3.2.14. Normowanie poszczególnych rysunkówFunkcja ta służy do wyświetlenia i zapisania albo wydruku obliczeńrysunku z obszaru roboczego. Zasada okna jest taka sama jak wprzypadku normowania całych zestawów, które prawdopodobnie wykorzystasię częściej, patrz rozdział 2.8.7.3.2.15. Rozcinanie rysunkówRozcinanie rysunków umożliwia rozdzielenie rysunku na oddzielneczęści, które potrzebujecie wypalić oddzielnie. W dolnym paskuwybierzecie współrzędne dzielących punktów (tak samo jak przy używaniunarzędzi do rysowania), albo wybierzecie punkty bezpośrednio na pulpicie.Funkcję tą używa się na przykład przy bardzo dużych półproduktach, którenastępnie są spawane.3.2.16. Dodatek do pulpituDo gotowego albo importowanego rysunku w niektórych przypadkachnależy dodać do dalszego przetwarzania technologicznego dodatek.Tym poleceniem najpierw lewym przyciskiem oznaczycie części rysunku,gdzie dodatek zostanie dodany. Prawym przyciskiem następnie wywołaciearkusz do wprowadzania jego parametrów.97
PODRĘCZNIK UŻYTKOWNIKAOprócz wielkości tutaj można ustawić typ dodatku. Ten jest albo ciągły(bazuje na sobie) albo rozdzielony (dodane obszary są tylko w pionowychkierunkach od oznaczonych krawędzi, np. do gięcia). Ustawienie potwierdzicieprzyciskiem „OK“, a następnie na pulpicie oznaczone krawędzie powiększysię (w przypadku kształtu zewnętrznego), albo zmniejszy (w przypadkuotworów).3.2.17. Elementy są łączone w końcowych punktachAktywna funkcja, która jest domyślnie włączona podczas uruchomieniaInterCADu. W tym stanie jako kursor jest „tarcza“, a przy stosowaniunarzędzi kreślących nie zawsze jest konieczne ponowne podawaniewspółrzędnych punktów. Jeśli już wymagany punkt połączeniowy jest napulpicie, kliknięciem lewym przyciskiem w jego pobliżu zostanie on użytyi automatycznie zostaną wypełnione jego współrzędne. Jeśli funkcja jestwyłączona, używa się standardowy kursor i to „przyciąganie“ nie występuje.3.2.18. Wyjście na drukarkęTym poleceniem wydrukujecie rysunek z obszaru roboczegoInterCADu.3.2.19. Wymiarowanie rysunkuFunkcja służy do dodawania wymiarów na rysunek na pulpicie.Wymiary te są określone w istocie tylko do późniejszego wydrukuwymiarowanego rysunku, przy składaniu zestawu i w samym kodzie oczywiścienie występują. Pod rozwijaną strzałką wybieracie typ wymiarowania, którychcecie zastosować (pionowe, ukośne, promień, średnica, kąt). Na pulpiciewybierzecie następnie elementy, które chcecie zwymiarować. Wielkośćczcionki i liczbę miejsc po przecinku, do których wymiary zaokrągla się,można zmienić na pasku ustawień domyślnych InterCADu (patrz rysunek3.3.)98
WRYKRYS 2013Drugą część paska narzędzi tworzą ikony, które będą dostępne dopiero poukończeniu edycji kształtu rysunku. Chodzi o funkcje, które umożliwiająna przykład zmianę kolejności poszczególnych części, zmianę kompensacji,itp. Następnie są to funkcje wyjść. Ukończenie edycji i udostępnienie częścikońcowej przeprowadzicie pierwszą ikoną w tej grupie:3.2.20. Ukrycie lub wyświetlenie paska narzędziPolecenie aktywuje ikony drugiej części paska narzędzi i odwrotniedezaktywuje narzędzia kreślące po lewej stronie. Zastosujcie ją wówczas,gdy rysunek jest już wykreślony i chcecie dokonać jego zapisania.Przez ponowne wciśnięcie przełączycie się z powrotem do trybu edycji, aleuwaga, jeśli w międzyczasie używaliście niektóre funkcje z końcowej części(zmiana kompensacji, zmiana kolejności cięcia,...) powrócą do automatyczniewybranego stanu.3.2.21. Zmiana kompensacji krzywychPoleceniem tym można zmienić kompensację poszczególnychkonturów rysunku na pulpicie. W normalnych warunkach (tj. poprawnyzamknięty kształt) kompensacja powinna być automatycznie przy otworzewewnętrzna a na zewnętrznym kształcie zewnętrzna (patrz również rozdział2.10.8.). Jeśli potrzebujecie ją z jakiegoś powodu skorygować, po wybraniu tejfunkcji przełączycie ją lewym przyciskiem (lewa/prawa/żadna).3.2.22. Zmiana kolejności cięciaPolecenie to zmienia kolejność poszczególnych konturów rysunkuna pulpicie. Głównie chodzi o określenie kolejności otworów, jeślinie odpowiada Wam automatycznie wybrana kolejność, teoretycznie możnajednak zmienić priorytet zewnętrznego kształtu przed otwory. Możliwościzmiany kolejności są dwie – albo tylko wybierzecie tą funkcję, a następnielewym przyciskiem na pulpicie kolejność ręcznie ustawicie, albo (zwłaszcza,jeśli chodzi na przykład o jakieś sito z tysiącem otworów) rozwijaną strzałkąwybierzecie automatyczne ustawienie kolejności:99
PODRĘCZNIK UŻYTKOWNIKAUstawienie działa zasadniczo tak jak automatyczna kolejność ciecia napulpicie głównym programu WRYKRYS (patrz rozdział 2.10.14.).3.2.23. Zmiana punktu wyjściaPoleceniem tym można zmienić początkowe i końcowe punkty niezamkniętych krzywych. Po wybraniu tej funkcji na pulpicie wyświetląsię punkty wyjścia na zielono a końcowe na czerwono (ciągłe wyświetlanietych punktów można ustalić na pasku ustawień domyślnych InterCADu -patrz rozdział 3.3.), lewym przyciskiem następnie na wybranej krzywejpunkty te zamienicie.W zwykłej sytuacji (zamknięty kształt) żadnych punkty wyjścia na rysunkunie ma, początek wypalania ustawicie dopiero później przez dodanieprzebicia.3.2.24. Dodaj ręcznie przebicieTaka sama funkcja do dodania przebicia, jaką znajdziecie na pulpiciegłównym programu WRYKRYS (patrz rozdział 2.9.4.3.). Tutaj jestumieszczona z tego powodu, aby można było wyeksportować rysunekbezpośrednio do urządzenia i poprawnie go wypalić. Zwykle jednak eksportujesię dopiero całe zestawy, a zatem jest korzystniej przebicia dodawać na pulpitgłówny (w tej chwili nie wiecie, jak będzie obrócony rysunek, gdzie będzieumieszczony, itd.), a do bazy danych albo na pulpit wysyłać bez przebicia.3.2.25. KompresjaFunkcja ta służy do „uproszczenia“ kształtu na pulpicie. W wyświetlonymoknie można suwakiem zmienić „grubość“ kompresji – w górnej częściokna widać pierwotną i nową ilość elementów i na pulpicie nowy kształtwyświetla się na czerwono w przeciwieństwie do czarnego oryginału.100
3.2.26. Wysłanie rysunku na główny pulpitWRYKRYS 2013Pierwsza z możliwości wyjścia. Już gotowy rysunek można wysłać nagłówny obszar roboczy programu WRYKRYS i tam umieścić w zestawie.Jeśli chodzi o nowo utworzony rysunek, przed wysłaniem przypiszcie munazwę:Jeśli chodzi o wczytany gotowy rysunek (wysłane z pulpitu, wczytane DXF,itd.), zostaje mu oryginalna nazwa.3.2.27. Eksport rysunku na dyskFunkcja ta otwiera zintegrowane wejście (patrz rozdział 5), gdzie możnazapisać jedyny niezależny rysunek w formacie maszyny.3.2.28. Zapisanie rysunku do bazy danychTrzeci (i najczęściej używany) sposób zapisania rysunku to jego zapisdo wewnętrznej bazy danych programu WRYKRYS. W większościprzypadków jest to najpraktyczniejsze wyjście, ponieważ można najpierwwszystkie rysunki zapisać do bazy danych, a następnie stopniowo na składaćna pulpicie głównym. Jednocześnie są one zapisane na wypadek, gdybyściepotrzebowali coś na nich skorygować.o wybraniu tej ikony wyświetli się oknodo wprowadzania parametrów:Poszczególne parametry są takie same jak przy zapisywaniu zestawów zgłównego obszaru roboczego (i szczegółowo opisane w rozdziale 2.6.3.),obowiązkowe jest i tutaj tylko wprowadzenie nazwy (do 23 znakówalfanumerycznych).101
PODRĘCZNIK UŻYTKOWNIKA3.3. Pasek ustawień domyślnych InterCADuNa tym pasku znajduje się kilka ustawień, które dotyczą głównie wyświetlania.Pierwsze kolorowe pole informuje o tym, czy kształt na pulpicie jestzamknięty (kolor zielony), lub nie (kolor czerwony). Jeśli nie jest zamkniętyi jest zaznaczona sąsiednia opcja, wyświetlają się na pulpicie początkowe ikońcowe punkty poszczególnych krzywych – możliwość ta jest przydatna przywczytywaniu rysunku DXF, łatwo w ten sposób oszacujecie przeciągnięcie/niedociągnięcie i można to przy pomocy narzędzi kreślących skorygować.Kolejne menu służy do przełączania między absolutnym (zawsze od 0), lubprzyrostowym (od ostatniego punktu) podawaniem współrzędnych dlanarzędzi kreślących.Pierwszy z suwaków ustawia wielkość wyświetlenia automatyczniepowstałych punktów połączeniowych (czerwonych) na pulpicie, druginastępnie wyświetlenie utworzonych ręcznie (czarnych) punktów.Dwie wartości liczbowe służą do ustawienia parametrów wymiarowania,pierwszą jest wielkość pisma, drugą ilość miejsc po przecinku.Menu z nazwami czcionek służą do wybrania pisma dla funkcji tworzenianapisów (patrz rozdział 3.4.35.).Pod przyciskiem „Pomoc“ jest ukryty obrazek wskazujący wyżej opisanezależności.102
3.4. Narzędzia kreślące InterCADuWRYKRYS 2013Do własnego kreślenia w wewnętrznym systemie CAD używa siędwuwymiarowy kartezjański układ współrzędnych. Oś X pokazujepoziomą odległość, a oś Y pionową. Początek leży w punkcie, gdzieobie współrzędne są równe zeru.Współrzędne wprowadzane są z klawiatury na dolnym paskudo odpowiednich pól, które pojawią się po wybraniu dowolnegonarzędzia. Stosowaną jednostką (jak wszędzie w programie)są milimetry. Można wprowadzać dowolne liczby dziesiętne(przy kontroli rozmiarów wartości są zaokrąglane do 2 miejscpo przecinku, ale wewnętrznie jest ich przechowywanychwięcej). Można również wprowadzać całe wyrażenia przy użyciustandardowych matematycznych operatorów („+“, „-“, „*“, „/“).Według ustawień na pasku ustawień domyślnych współrzędnesą wprowadzane albo wszystkie całkowicie od początku, lub odpierwszego wprowadzonego punktu. Na przykład dla prostokątaz przyrostowym ustawieniem można podać wartości X100, Y100 iznów X100, Y100, a utworzycie kwadrat 100x100mm. W przypadkuabsolutnego wprowadzania nie utworzylibyście nic, ew. tylkopunkt. Dla takiego samego kwadratu byłoby konieczne wprowadzićparametry X100, Y100 i przeciwległy punkt X200, Y200.Zamiast wprowadzania współrzędnych z klawiatury można jewybrać myszą bezpośrednio na pulpicie (właściwie z aktywnąfunkcja „magnesu“, patrz rozdział 3.2.17.). Dla niektórych funkcji,które nie potrzebują tylko współrzędnych, użycie myszy jestniezbędne – na przykład przy konstrukcji stycznej - najpierwwybiera się współrzędne pierwszego punktu odcinka, a następnie należywybrać na pulpicie okręgu, do którego styczna będzie prowadzona.Parametry, które przy danym narzędziu są potrzebne, są oznaczone najego ikonie i po umieszczeniu przy nim są również wymienione w opisie:103
PODRĘCZNIK UŻYTKOWNIKAPo wybraniu tej funkcji wyświetlą się na pasku 3 pola, z których widać, żenajpierw wprowadza się współrzędne środka i jako ostatni promień okręgu.Konkretna procedura dla poszczególnych narzędzi jest opisana dalej w tymrozdziale.3.4.1. Prosta określona dwoma punktamiPierwsze i najprostsze polecenie do utworzenia odcinka określonewspółrzędnymi dwóch punktów końcowych. Współrzędne możnawprowadzić, albo punkt(y) można wybrać myszą na pulpicie. Powprowadzeniu wartości X0, Y0 i X100, Y50 uzyskamy taki odcinek:3.4.2. Powiązane proste określone końcowymi punktamiNarzędzie podobne do poprzedniego. Wprowadzenie pierwszegoodcinka jest zgodne, różnica jest w tym, że funkcja nie kończy się,ale kontynuujecie wprowadzanie coraz więcej punktów, do których chcecieprowadzić odcinki. W ten sposób można utworzyć na przykład taką łamanąlinię:104
WRYKRYS 2013Wprowadzanie ukończycie prawym przyciskiem, albo klawiszem „Esc“ (tosamo odnosi się do innych narzędzi).3.4.3. Przeplatanie punktów okręgamiFunkcja ta służy do utworzenia krzywych. Jak już wspomniano wniniejszym podręczniku, maszyny do wypalania mogą pracować tylkoz prostymi, albo okręgami. Dlatego krzywa jest tworzona mniejszymi czywiększymi łukami. Współrzędne poszczególnych punktów można wybieraćna pulpicie, albo wprowadzać ręcznie.Pierwsze dwa określają odległość i ograniczają pierwszą część krzywej, adopiero trzeci punkt określa wstawiony okręg. Logarytmiczne krzywe sąobrazem symetrii punktów, przez które przechodzą. Wynikiem może być naprzykład taka krzywa:3.4.4. Okrąg określony trzema punktami na konturzeJak mówi sama nazwa, w tym przypadku okrąg definiujecie trzemapunktami, na jego krawędzi. Możecie je wprowadzić przy pomocywspółrzędnych z klawiatury, albo wybierzecie je myszą na pulpicie(ewentualnie dowolną kombinacją tych wejść).3.4.5. Okrąg określony środkiem i promieniemW praktyce oczywiście najczęściej stosowany sposób do skonstruowaniaokręgu. Najpierw wprowadza się współrzędne środka, a następniepromień. W obu przypadkach można użyć mysz - jak do wybrania środka,tak do wybrania punktu, przez który okręg ma przechodzić, co określa jegopromień.3.4.6. Okrąg określony dwoma punktami i promieniemKolejnym sposobem, jak utworzyć okrąg jest wprowadzenie dwóchpunktów na jego krawędzi i promieniem. Jest to przydatne wprzypadku, gdy mamy skonstruowaną cięciwę okręgu – wykorzystując jejpunkty końcowe i wprowadzając promień możemy przy pomocy tej funkcjiskonstruować okrąg.105
PODRĘCZNIK UŻYTKOWNIKA3.4.7. Określanie elipsyAby maszyny do wypalania mogływypalić elipsę, w wewnętrznymsystemie CAD do jej tworzeniazastosowano algorytm, który zastępujekształt elipsy szeregiem powiązanych zesobą łuków. W celu wprowadzenia elipsynajpierw wybieracie skrajne punkty osigłównej, a potem jeden końcowy punktosi bocznej (więc na obrazku stopniowopunkty A, B i C albo D).3.4.8. Punkt określony współrzędnymi X i YProste polecenie do utworzenia punktu z wprowadzonymiwspółrzędnymi. Tak utworzony punkt można na pulpicie wykorzystaćdo dalszej konstrukcji (można go wybrać przy pomocy myszy z włączonymłączeniem w punktach końcowych, patrz rozdział 3.2.17.), albo można jewykorzystać jako punkty do wiercenia, oznaczenia, itp., na podstawie tego,co umożliwia Wasza maszyna. Ustawienia te prowadzi się dopiero w fazieeksportu (patrz rozdział 5 - Zintegrowane wyjście), należy jednak przytworzeniu rysunku (odpowiednio przy ukończeniu jego edycji przyciskiem„Ukrycie albo wyświetlenie paska narzędzi“, patrz rozdział 3.2.20.)potwierdzić to pytanie:Jeśli wybierzecie „Tak“, punkty staną się częścią rysunku i można jewykorzystać w powyżej opisany sposób. Jeśli chodziło tylko o punktypomocnicze, wybierzcie „Nie“ i punkty będą usunięte.106
WRYKRYS 20133.4.9. Prostokąt określony dwoma punktamiBardzo często używane narzędzie do wprowadzenia prostokąta,ewentualnie kwadratu. Wprowadza się współrzędne dwóchprzeciwległych rogów, tj. punkty końcowe jego przekątnej, (więc na przykładlewy dolny i prawy górny róg) z tym, że boki prostokąta są zawsze poziome/pionowe (różnica między współrzędną X i Y pierwszego i drugiego punktuustalają długość i szerokość prostokąta). Jeśli chcielibyście skonstruowaćprostokąt pochyły, można go dodatkowo obrócić, albo musicie go utworzyćprzy pomocy innych narzędzi (prosta określona przez kąt, równoległa).3.4.10. Prosta określona przez punkt i kątW praktyce bardzo często wykorzystywane narzędzie do tworzeniaodcinka przez wprowadzenie jego początkowego punktu i kąta.Wielkość kąta wprowadza się w stopniach, sposób widać na obrazku. Wynikastąd jasno, że można wprowadzić również wartość ujemną (tzn. -90° jest takisam, jak 270°).W celu wprowadzenia punktu i kąta jest konieczne myszą bezpośredniona pulpicie wybrać długość odcinka, tzn. „rozciągnąć“ go aż do żądanegomiejsca. Ewentualne niepożądane przeciągnięcie usuniecie następnie przypomocy funkcji „Usuwanie części elementu“, patrz rozdział 3.4.21.3.4.11. Prosta przechodząca przez punkt pod kątem do innej prostejFunkcja ta jest przydatna na przykład wtedy, gdy chcecie z jakiegośpunktu skonstruować prostopadłe do prostej, która jest na pulpicie.Najpierw wybierzecie punkt (przy pomocy współrzędnych, albo myszy), anastępnie myszą wybierzecie na pulpicie jakąś prostą.107
PODRĘCZNIK UŻYTKOWNIKAPrzed użyciem tej funkcji jest więc konieczne mieć minimum jedną prostąna pulpicie. Jako ostatni wprowadzicie kąt, który nowy odcinek ma zwierać zwybraną prostą (tzn. dla pionu 90°).3.4.12. Prosta równoległa do innej prostejNarzędzie to służy do konstruowania prostych równoległych. Koniecznejest, aby mieć na pulpicie minimum jedną inną prostą. Najpierwmyszą wybierzecie na pulpicie oryginalną prostą, a następnie wprowadzicieodległość. Wartości dodatnie utworzą prostą równoległą w kierunku do góry,odpowiednio w prawo, ujemne wartości w kierunku na dół, odpowiednio wlewo. Można również zamiast liczbowego wprowadzenia odległości wybraćmyszą bezpośrednio na pulpicie punkt, przez który prosta równoległa(równoległa) ma przechodzić.3.4.13. Styczna z punktu do okręguPrzed użyciem tej funkcji trzeba mieć na pulpicie utworzonąprzynajmniej jeden okrąg albo łuk, do którego będziecie konstruowaćstyczną. Najpierw wybierzcie początkowy punkt, a następnie myszą napulpicie wybierzcie okrąg, odpowiednio jego część, do którego styczna mabyć prowadzona. Możliwe są dwie styczne, program automatycznie wybierzewariant bliżej miejsca, które oznaczyliście kursorem.3.4.14. Styczna między dwoma okręgamiJeśli na pulpicie są skonstruowane przynajmniej dwa okręgi, możnado nich utworzyć styczną. Ponownie kliknijcie myszą na tą częśćpierwszego, a następnie drugiego okręgu, w którym chcecie mieć stycznypunkt (łącznie są tutaj 4 możliwości). Po wybraniu obu okręgów programautomatycznie utworzy styczną. Na obrazku widać wyświetlone wszystkiemożliwości:108
3.4.15. Styczna do okręgu pod kątemWRYKRYS 2013Ostatnią konstrukcją stycznej jest styczna pod określonym kątem.Najpierw ponownie oznaczycie część okręgu, w której ma się znaleźćpunkt styku. Potem wprowadzicie (podobnie jak przy wprowadzeniu prostejprzez punkt i kąt, patrz rozdział 3.4.10.) wymagany kąt i myszą na pulpicieokreślicie długość utworzonego odcinka.3.4.16. Punkt jako punkt przecięcia dwóch elementówPoleceniem tym można utworzyć punkt pomocniczy w miejscuprzecięcia dwóch elementów (prosta-prosta, prosta-okrąg, okrągokrąg).Punkty przecięcia mogą być dwa, program utworzy ten, który jestbliżej wybranego miejsca. W praktyce funkcja ta nie jest zbyt często używana,ponieważ jeśli nie trzeba zachować obydwa elementy całe, można jeden znich odciąć (patrz rozdział 3.4.21), a automatycznie powstanie punktpołączeniowy (czerwony), który można również na pulpicie użyć do kolejnejkonstrukcji.3.4.17. Okrąg styczny do prostej i przechodzący przez punktW praktyce prawdopodobnie niezbyt często używany sposóbkonstrukcji okręgu, niemniej może oszczędzić niepotrzebną złożonąkonstrukcję. Funkcja jest podobna do wprowadzania okręgu przy pomocydwóch punktów i promienia, ale zamiast drugiego punktu wybierzecie napulpicie prostą. Po wprowadzeniu promienia program utworzy okrąg, którydotyka wybranej prostej. Gdybyście wprowadzili zbyt mały promień, niebędzie możliwe utworzenie okręgu.3.4.18. Okrąg styczny do trzech prostychOkręg zdefiniowany trzema prostymi na pulpicie, których będziedotykał, (więc na przykład okrąg wpisany do trójkąta). Jedynymwarunkiem oczywiście jest, aby wszystkie trzy proste nie były równoległe.Znowu mogą być dwa warianty (patrz obrazek), program wybierze ten okrąg,który jest bliżej wyznaczonych myszą miejsc.109
PODRĘCZNIK UŻYTKOWNIKA3.4.19. Promień wstawiony między dwa elementyBardzo często używana funkcja, która wstawia promień między dwawybrane elementy i (jeśli tak określono w ustawieniach, patrz rozdział3.1.3.), odetnie ich nadwyżki. Typowym wykorzystaniem jest na przykład dlaprostokąta, który ma mieć zaokrąglone rogi - najpierw wybierzecie jego dwasąsiednie boki, a następnie wprowadzicie wartość liczbową dla wstawionegopromienia. Jeśli chcecie utworzyć więcej podobnych zaokrągleń, niejest konieczne ponowne wprowadzanie tej wartości, przy ponownymwprowadzeniu można oznaczyć dwa elementy i trzecim kliknięciem lewegoprzycisku automatycznie użyta zostanie ostatnio wprowadzona wartość dlapromienia.Nie zawsze muszą to być tylko dwie proste, promień można wstawić równieżmiędzy dwa okręgi albo jako połączenie prostej z okręgiem.3.4.20. Fazowanie wstawione między dwa elementyZasada tej funkcji jest taka sama jak przy wstawianiu promienia. Powybraniu dwóch elementów jednak nie wprowadzamy promienia, aleparametr „V“, czyli odległość od przecięcia wybranych elementów. Typowezastosowanie jest znów dla prostokąta, gdzie możemy tak wstawić fazowaniepod 45° na jego rogach. Również tutaj obowiązuje, że nie musimy ponowniewprowadzać wartości „V“, jeśli się nie zmieni. Wystarczy po wybraniuelementów kliknąć po raz trzeci lewym przyciskiem i zostanie użyta ostatniowprowadzona wielkość fazowania.110
WRYKRYS 20133.4.21. Usunięcie części elementuPolecenie służy do usunięcia części prostej albo okręgu na pulpicie. Pokliknięciu lewym przyciskiem na jeden z elementów zostanie usuniętajego część do najbliższego przecięcia (albo styku) z innym elementem.Przez ponowne użycie możemy utworzyć poprawną część z wcześniejskonstruowanych elementów:Funkcja ta jest w trakcie konstrukcji części bardzo często używana w wielusytuacjach – przycięcie prostej określonej przez kąt, utworzenie łuku z całegowprowadzonego okręgu, usunięcie nadwyżki przecinających się odcinków,itd.3.4.22. Usunięcie całego elementuProste usunięcie całego dowolnego elementu na pulpicie. Przykonstrukcji polecenie to prawdopodobnie użyjecie rzadziej, niżusunięcie tylko części elementu; zwykle, jeśli chcecie usunąć element, którysłużył tylko jako pomocniczy, albo jeśli wprowadziliście na przykład okrąg zniewłaściwymi parametrami.3.4.23. Stopniowe odzyskiwanie usuniętych gumką elementówFunkcja odwrotna do dwóch poprzednich poleceń (usunięcie częścielementu, odpowiednio usunięcie całego elementu). Wszystkie takusunięte elementy, okręgi i punkty można tym poleceniem krok po krokuprzywrócić.111
PODRĘCZNIK UŻYTKOWNIKA3.4.24. Oznaczenie elementów do kolejnych operacjiPolecenie to poprzedza sześć następujących czynności, które pracująz wybraną grupą elementów. Wybór wielu elementów prowadzi sięalbo pojedynczo (kliknięciem lewego przycisku na element na pulpicie),albo grupowo (przytrzymaniem lewego przycisku i wybraniem obszaru dowyboru). Sposoby te można dobrowolnie łączyć, oznaczone elementy sąnastępnie oznaczone kolorami. Odznaczenie można wykonać ponownymwciśnięciem lewego przycisku.Operacje z tak oznaczoną grupą (kopiowanie, przesunięcie, obracanie,zmiana wielkości, odbicie) są opisane w odpowiednich rozdziałach, jeśli nieoznaczycie żadnych elementów, pojawi się odpowiednie ostrzeżenie:Oprócz wymienionych funkcji oznaczone elementy można usunąć klawiszem„Delete“.3.4.25. Kopiowanie grupy elementówPo oznaczeniu grupy elementów (patrz rozdział 3.4.24.) można obiektyte skopiować. Odległość i kierunek kopiowania można określić albomyszą bezpośrednio na pulpicie przy pomocy dwóch punktów odniesienia,albo wprowadzicie odległość X i Y przy pomocy wartości na dolnym pasku.Trzeci parametr „N“ określa ilość kopii (ponownie użyto tą samą odległość).Na obrazku widać pięciokrotną kopię okręgu:112
WRYKRYS 2013Orientacja i wielkość kopiowanych elementów zostaje zawsze tak sama.Utworzone kopie są niezależnymi elementami, więc jakakolwiek dodatkowazmiana na „oryginale“ na kopiach się nie pokaże.3.4.26. Przesunięcie grupy elementów na inną pozycjęSposób wprowadzenia tej funkcji jest identyczny jak przy kopiowaniugrupy elementów (tylko tutaj nie istnieje parametr „N“ dla ilości).Kierunek i odległość wybierzecie przy pomocy punktów na pulpicie, alboprzez wprowadzenie wartości X i Y. Potem wszystkie oznaczone elementyzostaną przesunięte na nowe miejsce.3.4.27. Obracanie grupy elementówFunkcja ta umożliwia obracanie oznaczonej grupy elementówwokół wybranego punktu. Punkt wybierzecie albo myszą, albowprowadzeniem współrzędnych i następnie określicie na pulpicie, albo przypomocy wprowadzonego kąta (wartość zwiększa się w kierunku przeciwnymdo wskazówek zegara) sam obrót. Jeśli chcecie usunąć oryginalną grupę,możecie ją usunąć klawiszem „Delete“, albo przy użyciu narzędzia „Usuwaniecałego elementu“ w chwili, gdy grupa ta jest ciągle oznaczona.3.4.28. Zmniejszanie lub zwiększanie rysunkuNarzędzie to umożliwia zwiększyć lub zmniejszyć wybrane elementyna pulpicie, zwykle jednak oznaczycie cały rysunek, na przykład wprzypadku, kiedy wczytaliście rysunek DXF, który nie był w skali 1:1 (drugisposób skalowania w InterCAD jest przy pomocy kontroli wymiarów, patrzrozdział 3.2.7).Po wybraniu tej funkcji wyświetli się okno:113
PODRĘCZNIK UŻYTKOWNIKAW polu „Rozmiar *“ wprowadzanie współczynnika, który mnoży wymiaryrysunku, odpowiednio oznaczonej grupy. Jeśli chcecie zmniejszyć rysuneko połowę, wprowadźcie „0,5“, jeśli chcecie go zwiększyć trzykrotnie,wprowadzicie „3“. Przycisk „Cale na mm“ wypełni wartość „25,4“ do konwersjirysunku, którego miarą były cale. W dolnych polach widać oryginalne i nowewymiary oznaczonego wyboru.3.4.29. Odbicie grupy elementów wzdłuż osi XPolecenie odbicia oznaczonej grupy elementów wzdłuż osi poziomej.Miejsce odbicia określacie przy pomocy punktu wybranego napulpicie, albo przy pomocy współrzędnych, jednak współrzędna X jest wtym przypadku bez znaczenia. Istotna jest tylko współrzędna Y, przez którąprzechodzi pozioma oś symetrii. Wynik może wyglądać na przykład tak:3.4.30. Odbicie grupy elementów wzdłuż osi YPolecenie działa tak jak odbicie wzdłuż osi X, ale istotna jest tutajwspółrzędna X wybranego punktu, przez który przechodzi pionowa ośsymetrii.3.4.31. Rozciągnięcie prostej lub okręguBardzo przydatna funkcja, która służy do zmiany długości odcinka albołuku na pulpicie. Wystarczy kliknąć myszą na tę część, którą chcecieprzedłużyć (albo odwrotnie skrócić) i ponownym kliknięciem potwierdzicienową wielkość.114
WRYKRYS 2013Najczęstsze zastosowanie przy konstrukcji to sytuacja, gdy stwierdzicie,że nowo utworzony element (na przykład prosta pod określonym kątem)nie przecina się z utworzonym odcinkiem. Zatem oryginalny odcinekprzeciągniecie, a nadwyżki usuniecie przy pomocy funkcji „usunięcie częścielementu“. Prze kombinację tych dwóch narzędzi można również łatwo iszybko naprawić błędnie wczytany plik DXF (z niedokończonym rogiem,itp.) i utworzyć poprawny zamknięty kształt.3.4.32. Wygładzanie konturuPolecenie to „wygładza“ kontur złożony z połączonych ze sobą prostych.Po użyciu tej funkcji kontur przeplata się z okręgami. Po wywołaniupolecenia wprowadza się kąt wygładzania, który określa, od jakiego kąta,który zwiera ze sobą odcinki, ma być zastosowane wygładzanie.3.4.33. Utworzenie punktu w środku elementuProste polecenie do tworzenia punktu pomocniczego w środku elementu,który następnie wybierzecie na pulpicie lewym przyciskiem. Punkt tenmożna wykorzystać do dalszej konstrukcji, ewentualnie można go włączyćdo rysunku (tak jak punkt wprowadzony przy pomocy współrzędnych, patrzrozdział 3.4.8.).3.4.34. Liczbowe informacje o elementachFunkcja informacyjna, która umożliwia wyświetlenie informacji oelemencie na pulpicie, który wybierzecie lewym przyciskiem. Dlaodcinków są to bezwzględne współrzędne punktów końcowych, dla okręgówjest to współrzędna środka i promień.Wyświetlonych wartości nie możnatą funkcją w żaden sposób zmienić.115
PODRĘCZNIK UŻYTKOWNIKA3.4.35. Opisywanie rysunków nazwąJest to funkcja, przy pomocy której tworzycie dowolne napisy. Opisyte nie są zbyt właściwe do oznaczania rysunków (głowicą znaczącą,grawerowaniem, itd.), ponieważ chodzi o pełnowartościową czcionkę, a nietylko o prostą czcionkę do znakowania (do oznakowania użyjcie funkcję„Generowanie opisu“ z głównego pulpitu programu WRYKRYS, patrzrozdział 2.6.4.). Skorzystajcie z niej zatem w przypadku, jeśli naprawdęchcecie wytworzyć całe litery (np. na szyld) albo mieć napis jak otwór wprzygotowanym prostokącie i użyć go jako szablon do natryskiwania farby,itp.Po wybraniu tej funkcji wybierzecie myszą na pulpicie jeden róg obszaru, wktórym chcecie umieścić napis, potem z klawiatury wprowadzicie żądany teksti znowu myszą potwierdzicie drugi róg, a tym samym wielkość napisu, którydo tego obszaru ciągle dostosowuje się. W trakcie pisania można zmienićużytą czcionkę, a to albo na pasku ustawień domyślnych InterCADu (patrzrozdział 3.3.), albo kółkiem myszy. Menu czcionek odpowiada wszystkimczcionkom TrueTzpe (*.ttf), które są zainstalowane w systemie Windows.Po potwierdzeniu następnie zostanie przeniesiona ta czcionka na odcinki iokręgi tak, aby maszyna mogła wyprodukować napis (z tego powodu wokółnapisu jest wiele punktów połączeniowych – są to środki użytych okręgów).3.4.36. Ukrycie lub wyświetlenie paska narzędziFunkcja do ukończenia edycji rysunku - jest identyczna jak poleceniena ikonowym pasku InterCADu (rozdział 3.2.20.), można ją używać zobu miejsc.116
WRYKRYS 20134. AirModSpecjalny moduł, który rozwiązuje problemy klimatyzacji, tj. umożliwiatworzenie rozwiniętych kształtów nietypowych elementów, dla którychnie wystarczy podstawowa paleta klimatyzacyjnych makr w głównej częściprogramu WRYKRYS. Opiera się na trzech podstawowych elementach –okrągłe przewody, kwadratowe przewody i przejściówka między okrągłym ikwadratowym przewodem. Z tymi elementami dalej się pracuje i wytwarzasię ostateczny kształt klimatyzacyjny. Uzyskanr rozwinięcie można rozcinać,czy dołączyć do niego dodatki do nitowania.Okno główne programu AirMod wygląda tak:W części górnej jest ikonowy pasek narzędzi AirModu, a następnie niżejsą cztery widoki utworzonego elementu – rzut poziomy, przedni, boczny iwynikowy rozwinięty kształt.4.1. Ikonowy pasek narzędzi AirModuNa tym pasku znajdziecie polecenia do tworzenia pojedynczych elementów,z których będzie się składał przewód, katalog makr AirModu i inne funkcje.117
PODRĘCZNIK UŻYTKOWNIKA4.1.1. CofnijPierwszą ikoną jest polecenie „Cofnij“. Tym cofnięcie ostatnio dokonanązmianę na pulpicie. Możliwość cofnięcia 50 kroków.4.1.2. Wczytanie pliku źródłowegoJeśli chcecie do przetworzonego przewodu wrócić albo mieć możliwośćna gotowym kształcie dokonywać potem korekty, można do zapisać dooddzielnego pliku (z rozszerzeniem *.VZZ), który potem można wczytać zpowrotem do AirModu tym poleceniem.4.1.3. Zapisanie pliku źródłowegoJak opisano w poprzednim rozdziale, poleceniem tym można zapisaćaktualne przewody z AirModu do oddzielnego pliku, do którego potemmożna powrócić.4.1.4. Wprowadzanie okrągłych przewodówPierwszym z podstawowych elementów są okrągłe przewody. Można towywołać skrótem klawiszowym „Ctrl + K“. Po jego wybraniu wyświetlisię to okno:Obowiązkowymi danymi określacie podstawowy kształt stożka - średnicędolnego i górnego okręgu i jego wysokość. Oprócz obowiązkowych danychmożna następnie wprowadzony stożek przesuwać od zera w osi X, Y, Z.Przesunięcie stosuje się jeśli macie więcej elementów na pulpicie i pracujeciez nimi. To samo odnosi się do pełnego obrotu. Obracacie cały element albo wosi X albo w osi Z. Wartość „~“ (początek) wprowadza się tam, gdzie stożekma się łączyć i określa ostateczny kształt rozwinięcia:118
WRYKRYS 2013Dane te wykorzystacie przy łączeniu i tworzeniu kształtów klimatyzacyjnychz z kilkoma elementami. Dodatkowe (opcjonalne) parametry w drugiejpołowie okna dokończą kształt właściwego stożka, określają przesunięciaposzczególnych podstaw w osi „X“ i „Z“, kąty i nachylenia podstaw (1 jestw osi „X“ i 2 w osi „Z“), a następnie można podzielić rozwinięcie na więcejczęści (parametr „KX“) i dodać dodatki do jednej czy drugiej krawędzi („P1“,„P2“).Po potwierdzeniu parametrów nowy element wyświetli się na pulpicie zwszystkich trzech widoków i w rozwiniętym kształcie. Utworzony elementmożna dodatkowo korygować, zarówno bezpośrednio na podglądach, takprzez zmianę parametrów. Jest to opisane w rozdziale 4.2. - „Modyfikacjawytworzonych przewodów“.4.1.5. Wprowadzanie kwadratowych przewodówDrugim podstawowym elementem są kwadratowe przewody. Można jewywołać skrótem „Ctrl + H“.119
PODRĘCZNIK UŻYTKOWNIKATutaj obowiązkowymi parametrami są wymiary obu podstaw i wysokośćprzewodów. Pozostałe parametry są takie same jak w przypadku okrągłychprzewodów. Wartość „~“ ponownie ma wpływ na miejsce połączenia, więcformę wynikowego rozwinięcia:4.1.6. Wprowadzanie przejściówkiOstatnim z podstawowych elementów jest tzw. przejściówka (skrótklawiszowy „Ctrl + P“), który tworzy przejście między okrągłym ikwadratowym przewodem. Jedną podstawę tworzy kwadrat albo prostokąt,a drugą okręg. Obowiązkowymi parametrami są wymiary jednej podstawy,średnica drugiej podstawy, wysokość przejściówki i ustalenie, która stronajest okrągła, a która prostokątna.4.1.7. Kolana, rozwidlenie,...120
WRYKRYS 2013Grupa kilku najczęściej używanych kombinacji do utworzenia kolan zokrągłych albo kwadratowych elementów, rozwidlenie przewodów (tzw.spodnie), czoło przewodów, itd. Funkcje te zaoszczędzą pracę z wytwarzaniemposzczególnych podstawowych elementów i z ich łączeniem. Odpowiednieparametry są zawsze oznaczone na podglądzie w oknie do wprowadzaniawybranych przewodów.4.1.8. Katalog predefiniowanych makrModul AirMod zawiera swój własny katalog makr. Katalog ten zawieranajczęściej używane elementy klimatyzacji. Format tych makr jest inny,niż format makr w programie głównym WRYKRYS, ale ich wprowadzaniejest podobne. Po wybraniu makra w katalogu wyświetli się podgląd zparametrami, które należy wprowadzić. Przyciskiem „Podgląd“ aktualizuje sięna pulpicie AirModu wynikowa konstrukcja i rozwinięty kształt, przyciskiem„Wrykrys“ można ten rozwinięty kształt wysłać na pulpit główny programuWrykrys i przyciskiem „Eksport“ bezpośrednio do zintegrowanego wyjścia wcelu zapisania w formacie maszyny.Można utworzyć również własne nowe makra klimatyzacyjne, ale nie przypomocy MakroEditora (ten służy do tworzenia makr dla programu głównegoWrykrys), ale bezpośrednio za pośrednictwem tego katalogu.4.1.8.1. Tworzenie klimatyzacyjnego makra121
PODRĘCZNIK UŻYTKOWNIKAJako przykładowe makro w czterech krokach utworzymy zestaw złożony zdwóch części – okrągłego i kwadratowego przewodu – złożone w kształcie„T“. Wynik będzie wyglądać tak:Krok 1. – utworzenie nowego makra i wybranie częściPierwszym krokiem jest utworzenie nowego pustego makra przyciskiem„Nowe“, potem wybierzemy części, z których będzie składać się makro.Do dyspozycji mamy trzy: okrągłe przewody, przejściówkę, kwadratoweprzewody. W naszym przypadku jeden okrągły i jeden kwadratowy przewód.Wybierzemy je lewym przyciskiem i do arkusza z parametrami zostanądodane podstawowe edytowalne parametry obu elementów:122
WRYKRYS 2013Każdy wiersz zawiera następujące informacje:- numer elementu, z którym parametr się wiąże (w naszym przypadku sąto wszystkie linie zaczynające się od numeru 1 będą parametrami okrągłychprzewodów i wszystkie z numerem 2 będą parametrami kwadratowychprzewodów)- nazwa parametru- edytowalna wartość parametru- wartość wynikowa – można zapisywać parametry powiązane z innymparametrem danej części, więc np. średnica dolnej podstawy okrągłychprzewodów D1 będzie 200mm, średnica górnej podstawy D2 zostaniezapisana jako D1*2 i wartość wynikowa parametru będzie w tej chwili 400mm(i będzie się zmieniać w zależności od parametru D1)- flaga „Wyświetl“, która ustawia, czy wybrany parametr przy użyciu makrawprowadzać i czy w związku z tym ma się wyświetlać na arkuszu parametrów,przy ustawionej wartości 1 parametr wyświetli się, przy wartości 0 jest ukryty,do przełączania służy przycisk „1/0“, ukryte parametry można wyświetlićprzyciskiem „+“ i ponownie ukryć przy pomocy przycisku „-“Krok 2. – ustawienie wiązań i orientacja częściKolejna rzecz, którą musimy ustalić, jest sposób, w jaki będą ze sobą połączoneposzczególne części i jak będą wzajemnie obrócone wobec siebie.Każda część ma trzy punkty, w których może być połączona – obie krawędziei środek. Jeśli patrzymy na część z boku, są one za sobą tak ponumerowane:123
PODRĘCZNIK UŻYTKOWNIKAW naszym przypadku wpiszemy do pola powiązań łańcuch 1221, co oznacza,że pierwsza część (okrągłe przewody) będzie połączona z drugą częścią(kwadratowe przewody) w drugim punkcie (w środku pierwszej części) i wpierwszym punkcie (na krawędzi kwadratowych przewodów).Teraz musimy ustawić obrót drugiej części o 90°, aby powstał wymaganykształt „T“. Do tego musimy skorygować parametr „SRX“ (listę parametrówznajdziecie na końcu tego rozdziału) przy części numer 2. Parametr ten niejest domyślnie wyświetlony, musimy więc rozwinąć menu przyciskiem „+“,znaleźć żądany wiersz i zmienić jego wartość:Ponadto w tym przypadku dobrze byłoby zmienić dla części numer 1 wartośćparametru „SU“ na 180, co spowoduje przesunięcie wycięcia do środkarozwiniętego kształtu, aby wycięcie nie było podzielone na dwie połowy:Kiedykolwiek w trakcie tworzenia makra możemy kliknąć na przycisk„Podgląd“ i sprawdzić, czy wynik wygląda dobrze.Krok 3. – ustawienie parametrówPodstawową koncepcję mamy gotową, pozostaje ustalić, które parametrypowinien mieć do dyspozycji użytkownik przy wprowadzaniu makra.Zwińmy menu parametrów przyciskiem „-“, abyśmy widzieli, które są w tejchwili wyświetlone. Powinny to być parametry „D1“, „D2“ i „L“ dla pierwszejczęści oraz „A1“, „B1“, „A2“, „B2“ i „L“ dla drugiej części. Dla uproszczeniabędziemy chcieli okrągły przewód walcowy, wybierzemy więc parametr „D2“dla pierwszej części i jako jego wartość wprowadzimy „D1“ oraz ukryjemygo przyciskiem „1/0“. W ten sposób będziemy przy okrągłych przewodachwprowadzać tylko jedną średnicę (druga będzie automatycznie taka sama) idługość. Dla kwadratowych przewodów zrobimy podobną zmianę, będziemyzakładać kwadratowe podstawy o tej samej wielkości, pozostawimy więcwyświetlone tylko parametry „A1“ i „L“, dla parametrów „B1“, „A2“ i „B2“ustawimy wartość „A1“ i ukryjemy je.W razie konieczności zmienimy domyślne wartości parametrów w celuuniknięcia bezsensownych kształtów. Końcowa forma arkusza z parametramimoże wyglądać na przykład tak:124
WRYKRYS 2013Podgląd powinien być w tej chwili we właściwym formacie.Krok 4. – zapisanie makra, wytworzenie obrazkuGotowe makro zapiszemy między pozostałe przyciskiem „Zapiszjako“, klimatyzacyjne makra są zapisane w katalogu ../WRYKRYS/AIRMODMAKRA i mają rozszerzenie *.AIR. Jeśli chcecie do danegomakra mieć również podgląd, należy utworzyć obrazek z taką samą nazwą,jaką wprowadziliście do makra, a zapisać go do tego samego kataloguz rozszerzeniem .BMP. Obrazek powinien mieć taką samą wielkość jakobrazki oryginalnych makr, które znajdziecie we wspomnianym katalogu../WRYKRYS/ AIRMODMAKRA, i można się na nich oprzeć przy tworzeniuwłasnych obrazków.4.1.8.2. Przegląd skrótów parametrówOkrągłe przewodyD1 – średnica dolnej podstawy [mm]D2 – średnica górnej podstawy [mm]Kwadratowe przewodyA1 – długość pierwszej krawędzi dolnej podstawy [mm]B1 – długość drugiej krawędzi dolnej podstawy [mm]A2 – długość pierwszej krawędzi górnej podstawy [mm]B1 – długość drugiej krawędzi górnej podstawy [mm]PrzejściówkaD – średnica okrągłej podstawy [mm]A – długość pierwszej krawędzi kwadratowej podstawy [mm]B – długość drugiej krawędzi kwadratowej podstawy [mm]Ori – orientacja przejściówki (określa, która strona ma być okrągła, a którakwadratowa, prawidłowe wartości -1/1)125
PODRĘCZNIK UŻYTKOWNIKAWspólne parametryL – długość [mm]PHZX – przesunięcie górnej podstawy w osi X [mm]PHZZ – przesunięcie górnej podstawy w osi Z [mm]PSZX – przesunięcie dolnej podstawy w osi X [mm]PSZZ – przesunięcie dolnej podstawy w osi Z [mm]UHZY – kąt górnej podstawy w osi Y [°]UHZZ – kąt górnej podstawy w osi Z [°]USZY – kąt dolnej podstawy w osi Y [°]USZZ – kąt dolnej podstawy w osi Z [°]NHZY – nachylenie górnej podstawy w osi Y [°]NHZZ – nachylenie górnej podstawy w osi Z [°]NSZY – nachylenie dolnej podstawy w osi Y [°]NSZZ – nachylenie dolnej podstawy w osi Z [°]SRX – pełny obrót w osi X [°]SRZ – pełny obrót w osi Y [°]SPX – pełne przesunięcie w osi X [mm]SPY – pełne przesunięcie w osi X [mm]SPZ – pełne przesunięcie w osi X [mm]SU – określa miejsce, w którym rozwinięty kształt będzie rozdzielony, podaje się wstopniach (widok z góry)P1 – dodatek w pierwszym kierunku [mm]P2 – dodatek w drugim kierunku [mm]KX – ilość sztuk, na które zostanie podzielony rozwinięty kształt4.1.9. Ustawienie roboczej i końcowej dokładnościAirMod ma znaczne wymagania dotyczące mocy obliczeniowejkomputera. Właściwe obliczenia w związku z tym prowadzi się przydwóch różnych dokładnościach. Tzw. „robocza“ dokładność jest stosowanado wyświetlenia podglądów i manipulowania nimi, „końcowa“ dokładnośćnatomiast do tworzenia kształtu przy jego eksporcie. Obie wartości są tutajustawialne (niższa wartość oznacza „łagodniejsze“ dzielenie, zatem wyższądokładność).126
WRYKRYS 20134.1.10. Wyświetlenie w końcowej dokładnościPolecenie to włącza/wyłącza wyświetlenie podglądów w końcowejdokładności zamiast dokładności roboczej (patrz opis w poprzednimrozdziale). W zależności od wydajności komputera może podczaswyświetlenia w końcowej dokładności dojść do znacznego spowolnieniaodświeżania podglądu.4.1.11. Odtworzenie demo rozwinięćTutaj znajdziecie kilka próbek przewodów, które służą jako pomoc izapoznanie się z możliwościami programu. Próbki przewodów możnarównież używać, wystarczy wybrać „Nie“ przy pytaniu o kontynuację demopokazów i następnie można tylko dostosować parametry poszczególnychelementów do podglądu.4.2. Modyfikacja utworzonych przewodówPrzy poszczególnych podglądach do utworzenia przewodów jest paseknarzędzi, przy pomocy którego można skorygować czy usunąć poszczególneutworzone elementy.Oprócz wspólnego „Kroku wstecz“ jest tutaj możliwość:- usunięcia całego elementu- skorygowania parametrów z klawiatury (ikona ta otworzy okno zparametrami wybranego elementu i można je dobrowolnie skorygować)- przesunięcia elementu- podciąć, lub nachylić podstawę elementu- obrócić elementyWymienione narzędzia (gdy przesuwacie/obracacie elementy bezpośredniomyszą na podglądzie) jest dobrze użyć w sytuacji, gdy nie wiecie, któryz parametrów przy wprowadzaniu nowego elementu podać. Tutaj „wprzybliżeniu“ określicie wygląd, ewentualnie względne położenie wieluelementów, a następnie łatwo skorygujecie dokładne wartości przy pomocy„Edycji parametrów z klawiatury“, ponieważ będzie widoczne, które wartościzmienią się przy danej korekcie.127
PODRĘCZNIK UŻYTKOWNIKAPonadto możliwe jest którykolwiek z podglądu maksymalizować na całyekran (co można zrobić również dwukrotnym kliknięciem lewego przyciskubezpośrednio na pulpit podglądu) i wyświetlić/ukryć zabarwienie ochronnejosłony przewodów.Możliwe jest również przeprowadzenie kontroli wymiarów, zasada kontrolijest taka sama jak w innych częściach programu.4.3. Modyfikacja i eksport rozwiniętego kształtuPodgląd z rozwiniętym kształtem ma pasek narzędzi różniący się odpozostałych widoków. Jest tutaj możliwość przeprowadzenia kilku korektprzed samym eksportem rozwinięcia.Ponownie oprócz wspólnego „Kroku wstecz“ jest tutaj możliwość:- wydrukowania rozwiniętego kształtu- skontrolowania wymiarów- skorygowania wzajemnego położenia poszczególnych części (jeśli jest ichwięcej)- rozdzielenia części na więcej elementów- dołożyć dodatki (do nitowania, do okrągłych kolan)Przy pomocy ostatnich dwóch ikon przeprowadzony zostanie sam eksportrozwiniętego kształtu albo bezpośrednio przy pomocy zintegrowanegowejścia, albo rozwinięty kształt zostanie wysłany na pulpit główny programuWrykrys, gdzie go umieścicie do dowolnego zestawu.128
5. Zintegrowane wyjścieWRYKRYS 2013Główną częścią programu WRYKRYS jest Zintegrowane wyjście (otwieranezwykle poleceniem „Eksport na dysk“), jest to podprogram służący dowygenerowania kodu z części i zestawów, które wytworzyliście w programiegłównym. Sam kod znacznie się różni w zależności od maszyny, którąużywacie. Rozdział ten jest rozdzielony na dwie części. Pierwsza zawieraogólny opis interfejsu użytkownika Zintegrowanego wyjścia, druganatomiast procedurę tworzenia nowego postprocesora (tj. w istocie nowegoformatu kodu wyjściowego).Ta druga część jest przeznaczona głównie dlaproducentów maszyn, którzy potrzebują na przykład dostosować kod donowego <strong>systemu</strong> sterowania (dodać nowe funkcje, itd.), niemniej możerównież użytkownikowi pomoc zorientować się w strukturze postprocesora isamego kodu. Jeśli jednak macie do dyspozycji zoptymalizowany postprocesordla Waszej maszyny, nie jest konieczne szczegółowo studiować ten rozdział.Jeśli do Zintegrowanego wyjścia wchodzicie w zwykły sposób, tj. przezeksport zestawu z pulpitu głównego programu Wrykrys (oprócz tegomożna uruchomić zintegrowane wyjście bezpośrednio z innych miejsc,np. z InterCADu lub AirModu), przed jego otwarciem przebiegnie kilkakontrolnych mechanizmów:1. Kontrola przebiciaJeśli na zestawie znajduje się jedna albo więcej części, które nie mająprzypisanych przebić, wyświetli się następujące ostrzeżenie:Jednocześnie odpowiednie części na pulpicie są zaznaczone koloremczerwonym.129
PODRĘCZNIK UŻYTKOWNIKA2. Kontrola pokrywaniaJeśli na pulpicie występują części, które są całkowicie na takiej samej pozycji(co może powstać na przykład przez ponowne wczytanie zestawu z bazydanych bez czyszczenia powierzchni), program przed tym ostrzeże tymobrazkiem, który symbolizuje pokryte rysunki. Te na pulpicie ponowniebędą zaznaczone na czerwono.3. Kontrola kolejnościJest to kontrola kolejności w przypadku części włożonych do otworu innegorysunku. Wewnętrzna część powinna być logicznie produkowana jakopierwsza, jeśli jest odwrotnie, pojawi się obrazek, który o tym ostrzeże i napulpicie odpowiednie części będą zaznaczone na czerwono.4. a 5. Kontrola G00 i Kontrola ~~Kontrole te odbędą się tylko wtedy, jeśli będą włączone. Opis ich funkcji iustawień znajdziecie w rozdziale 2.12.8., odpowiednio 2.12.9.Po tych kontrolach uruchomi się zintegrowane wejście, niemniej jednak,jeśli nie jest to nietypowy przypadek i jeden z „błędów“ nie jest w zestawieumyślny, powinniście (zwłaszcza w przypadku komunikatów 1.-3.) powrócićna pulpit i problem naprawić.130
WRYKRYS 20135.1. Ustawienie i eksport koduTa część dotyczy różnych ustawień, które można w zintegrowanym wyjściuwprowadzić przed eksportem kodu dla maszyny. Możliwości tych ustawieńznacznie różnią się w zależności od tego, co maszyna umożliwia. Bardzoczęstym przypadkiem jest, gdy w zintegrowanym wyjściu nie ustawia sięw ogóle nic lub prawie nic (prędkość cięcia, kompensację i inne rzeczyustawia się dopiero w układzie sterowania maszyny). Następnie tylkoprzeprowadzicie zapisanie kodu ikoną „Eksport zestawu“ na ikonowympasku. W następujących podrozdziałach są przedstawione przykłady rzeczy,które można w przypadku potrzeby przed eksportem zmienić lub ustawić.Poniżej jest ekran główny Zintegrowanego wyjścia:131
PODRĘCZNIK UŻYTKOWNIKA5.1.1. Menu zintegrowanego wyjściaMenu zintegrowanego wyjścia zawiera tylko skróty do bezpośredniegoeksportu we formacie *.DXF i (jeśli jest zainstalowany moduł AutodeskRealDWG) również *.DWG, okno z informacjami o programie i poleceniedo ukończenia zintegrowanego wyjścia.5.1.2. Ikonowy pasek zintegrowanego wyjściaPasek ten zawiera głównie informacyjne funkcje, które są do dyspozycjirównież na głównym pulpicie programu WRYKRYS i są opisane wodpowiednich rozdziałach.5.1.2.1. Stan początkowyPolecenie to resetuje zmiany, które dokonaliście w zintegrowanymwyjściu, i powrócicie do stanu, w którym wczytaliście zestaw dozintegrowanego wyjścia.5.1.2.2. Odświeżanie pulpituOdświeży pulpit podglądu zestawu. Podobna funkcja jak na pulpiciegłównym programu WRYKRYS.5.1.2.3. Anulowanie wycięciaAnuluje wycięcie i wycentruje zestaw w podglądzie. Można dokonaćrównież dwukrotnym kliknięciem środkowego przycisku (kółka) napulpit podglądu.5.1.2.4. Kompensacja132Taka sama funkcja jak na pulpicie głównym programu WRYKRYS.5.1.2.5. SymulacjaPodobna funkcja jak na pulpicie głównym programu WRYKRYS.Poszczególne części otacza się na czerwono w kolejności i kierunku, wktórym będą wycinane.5.1.2.6. Kontrola wszystkich/połączeniowych punktówPodobna kontrola, która jest do dyspozycji na przykład na pulpiciegłównym albo w InterCAD.
WRYKRYS 20135.1.2.7. Zmiana kolejności cięciaFunkcja ta różni się od zmiany kolejności cięcia na pulpicie głównym.Tam ustalała kolejność całych sztuk w zestawie, tutaj jest to jedynysposób, jak zmienić kolejność poszczególnych elementów całkowicieniezależnie od tego, do którego rysunku należy. Można zatem w specyficznymprzypadku na przykład ustawić najpierw cięcie otworów dwóch częścią, anastępnie dopiero zewnętrzny kształt pierwszej i drugiej sztuki.Po wybraniu funkcji wystarczy lewym przyciskiem oznaczyć poszczególnekontury bezpośrednio na podglądzie zestawu.5.1.2.8. Rozcinanie rysunkówFunkcja ta również różni się od rozcinania, które jest do dyspozycjiw InterCAD. Podczas gdy tam rozdzielała rysunek na dwie oddzielneczęści, tutaj jest to tylko rozdzielenie wybranego elementu w punkcie, któryokreślicie lewym przyciskiem na podglądzie zestawu. Można tak na przykładw nietypowym przypadku rozdzielić jeden fragment na trzy mniejsze, akażdej części przyporządkować inne narzędzie.5.1.2.9. Ustawienia kolorówPodobnie jak na pulpicie głównym ikona ta umożliwia włączenie albowyłączenie kolorowego wypełnienia na pulpicie.5.1.2.10. Eksport zestawuKońcowy eksport kodu do maszyny. Dla eksportu trzeba mieć ważnyklucz sprzętowy. Jeśli go program nie znajdzie, pojawi się ostrzeżenie:W przeciwnym razie wyświetli się standardowe okno zapisywania pliku.133
PODRĘCZNIK UŻYTKOWNIKA5.1.2.11. NotatnikKod można również wyświetlić (i ewentualnie ręcznie edytować, anastępnie zapisać) w Notatniku (Notepadu). I do tego naturalnie należymieć włączony klucz HW.5.1.2.12. JęzykPrzełącza języki postprocesorów (opisy narzędzi, stałe, itd.). Językite nie muszą być zawsze dostępne, opisy są bezpośrednio częściąposzczególnych postprocesorów, nie tylko samego programu.5.1.2.13. Zakończenie tej aplikacjiZamknie zintegrowane wyjście.5.1.3. Zakładki ustawień zintegrowanego wyjściaSześć zakładek tematycznie podsumowujących różne możliwości zmian,korekt i ustawień.5.1.3.1. StałeNa tej zakładce ustawia się wartości stałe (##0 - ##9), do których odwołująsię poszczególne narzędzia. Zwykle może tutaj występować na przykładprędkość cięcia, wielkość wewnętrznie dodawanej kompensacji, ale możetakże nazwisko programisty, który utworzył zestaw, a które jest zamieszczonew uwagach w nagłówku kodu.W sekcji „Przełącznik“ można zmienić wartość wyłącznika (patrz kolejnazakładka) na jedną z wybranych.5.1.3.2. Wyłączniki134
WRYKRYS 2013Podobna zakładka jak stałe. Również tutaj ustawia się wartości, do którychw ustawieniach postprocesora są umieszczone odniesienia (z prefiksem $$),ale można je wyłączyć. Typowym zastosowaniem jest może przy użyciumateriałów ściernych do strumienia wodnego.5.1.3.3. Punkty i markiNa tej zakładce można utworzyć z przygotowanych punktów znaki, albona przykład przekonwertować małe otwory na punkt lub znak, a następnieprzypisać odpowiednie narzędzie (wiercenie, grawerowanie, znakowanie,...zależnie od tego, co Wasza maszyna umożliwia).W sekcji „Tworzenie znaku“ ustawia się typ (może być więcej jednocześnie)znaku i jego wielkość oraz liczba powtórzeń, jeśli jest to dla danej technologiikonieczne. Przy powtarzaniu jest możliwe wybranie początku zawsze ześrodka znaku.W sekcji „Grupowa zmiana“ przyciskiem „Zastąpić punkty“ przenosi sięwcześniej przygotowane albo utworzone punkty do wybranego poziomu(narzędzia) i jeśli jest wybrany jeden ze znaków, jednocześnie z wszystkichpunktów utworzy się te znaki.W sekcji „Indywidualne zmiany“ można poszczególne otwory albo konturyprzekonwertować na punkt albo znak (w przypadku całego konturu napunkt początkowy, w przypadku okrągłego otworu na jego środek). Najpierwwybierzcie typ konwersji, a następnie bezpośrednio na podglądzie zestawulewym przyciskiem określicie kontury. Nowy punkt albo znak automatyczniezostanie dołączony do narzędzia, które macie w dane chwili wybrane nalewym panelu (patrz rozdział 5.1.4).135
PODRĘCZNIK UŻYTKOWNIKAW sekcji „Grupowe zmiany“ można przekształcić wszystkie okręgi zpromieniem odpowiadającym wprowadzonemu przedziałowi na punkt alboznak.„Wyświetlenie punktów“ jest to ustawienie wizualnej wielkości punktów napodglądzie zestawu.Przeniesienie „Komp=0“ służy do konwersji wszystkich obiektów, które majązerową kompensację, do wybranego narzędzia. Przydatne jest to na przykładprzy tworzeniu opisów na pulpicie głównym (patrz rozdział 2.6.4.). Wszystkieopisy tak przesuniecie jednym kliknięciem do pożądanego poziomu.5.1.3.4. PrzebiciaTa zakładka służy do tworzenia tzw. okrągłych przebić w początkowychpunktach poszczególnych rysunków (więc w miejscach, gdzie jest dodanestandardowe przebicie). Okrągłe przebicia są stosowane na przykład nastrumieniu wodnym. W sekcji „Dane do okrągłego przebicia“ wprowadzasię promień okręgu i ich ilość (powtarzają się w tym samym miejscu) oraznarzędzie, które będzie zastosowane do okrągłego przebicia. Ilość wymaganychokręgów można również ustalić automatycznie przez wprowadzeniewymaganego czasu do przecięcia materiału i prędkości danego narzędzia wsekcji „Obliczenie ilości okręgów“. W sekcji „Info“ jest pokazana łączna liczbaprzebić na aktualnym zestawie i prędkość wybranego narzędzia. Przyciskiem„Dodaj wszędzie“ okrągłe przebicia zostaną dodane do zestawu:136
WRYKRYS 20135.1.3.5. HamowanieObszerna zakładka umożliwiająca stosować w formie zmiany narzędziahamowania w różnych sytuacjach. Często hamowanie jest obsługiwanedopiero przez układ sterowania maszyny, ale nie zawsze automatycznerozwiązanie musi być wystarczające i w niektórych miejscach należy dodaćróżne funkcje (nie musi to być tylko zmiana prędkości).Sekcja „Hamowanie na rogach“ umożliwia ustawienie aż trójfazowegohamowania na rogach rysunków. Poszczególne części włącza się krzyżykiemw odpowiednim polu i ustawia się ich odległość przed rogiem, kiedynarzędzie ma się aktywować oraz numer narzędzia. Następnie ustawicie kąt narogach, od którego ma być zastosowane hamowanie i ewentualnie granicznawielkość „rogowego elementu“ - jeśli element jest krótszy, hamowanie jestkontynuowane na następnym elemencie. Hamowanie następnie dodacieprzyciskiem „Dodaj wszędzie“.Sekcja „Hamowanie przed krzyżowaniem“ służy do zmiany narzędzia wmiejscu krzyżowania dwóch elementów (przejazd przebicia, kokardy, itd.).W pierwszym polu wprowadzacie odległość od krzyżowania, w którymnarzędzie aktywuje się, w drugim numer narzędzia. W miejscu krzyżowaniawróci z powrotem oryginalne narzędzie. Jeśli potrzebujecie zmienionenarzędzie przez całe krzyżowanie (na przykład w niektórych maszynach, gdyw ten sposób wyłączacie kontrolę monitorowania wysokości), wprowadźciedo pierwszego pola wartość ujemną – użyta będzie jej długość, ale środekzmienionego odcinka będzie w miejscu krzyżowania (tak więc na przykładprzy wprowadzonej wartości „-10“ narzędzie będzie użyte 5mm przed i 5mmza krzyżowaniem.Aplikację wykonacie przyciskiem „Hamować wszędzie“.137
PODRĘCZNIK UŻYTKOWNIKASekcja „Hamowanie promieni“ umożliwia łatwo dołączyć wybrane narzędziedo wszystkich łuków o wielkości w zdefiniowanym przedziale. W poluinformacyjnym można zobaczyć ilość promieni, które będa zmienione powciśnięciu przycisku „Hamować“.Sekcja „Prędkości narzędzi“ jest tylko informacyjna i zawiera wartości stałe,do których poszczególne narzędzia się odwołują (jeśli jest tak ustawione wpostprocesorze, pole prędkości może być na przykład wykorzystane równieżdo jakiejś innej funkcji, a następnie będą tutaj wyświetlone bezsensownedane).Sekcja „Plazma“ dotyczy zmian narzędzi w miejscach najazdów i wyjazdówprzebić. Na niektórych plazmowych maszynach wykorzystuje się funkcje dostopniowego wygaszania, wyłączania kontroli wysokości albo też hamowania.Tutaj można dobrowolnie zawsze ustawić odległość i numer narzędzia donajazdu/wyjazdu przebicia w otworze wewnętrznym albo na zewnętrznymkształcie i zastosować te zmiany albo do wybranej części (przycisk „Dodaj“dla każdej linii), albo do wszystkich (przycisk „Dodaj wszystko“).We wszystkich przypadkach dodawanie hamowania ze zmianami narzędzinatychmiast będzie odzwierciedlone kolorowo na podglądzie zestawu, atakże zmieni się kod w podglądzie po prawej stronie.5.1.3.6. WarunkiW sekcji „Dopasowanie kompensacji“ można posortować do różnychpoziomów kształt zewnętrzny, otwory i małe otwory. Jeśli aktywujecie tąfunkcję, zostanie użyta do zewnętrznego kształtu narzędzia z numerem wpierwszym polu, dla otworów o promieniu większym, niż ustawiona wartość,narzędzie wprowadzone w drugim polu i dla większych otworów narzędzie zostatniego pola (dla otworów nieokrągłych używa się do oceny wielkości ichobwodu, a następnie oblicza się jako okrąg).138
WRYKRYS 2013Funkcję nie trzeba używać tylko do innej kompensacji dla otworów, możnamieć przy innym narzędziu również inną prędkość, ewentualnie inne funkcje.Do ustawienia na obrazku jest więc użyte do zewnętrznego kształtu narzędzienumer1, do większych otworów narzędzie numer 6 i do małych otworównarzędzie numer 7. Gdybyście potrzebowali na przykład inne narzędzie tylkodo małych otworów, można wypełnić 1, 1, 7.Sekcja „Kolor tekstu“ służy tylko do wyraźniejszego podglądu kodu po prawejstronie. Wprowadzacie początek łańcucha, który chcecie wyróżnić (jeślizaznaczycie pole obok, będą podświetlone tyko wiersze z całym dokładnymłańcuchem), a wybierzecie kolor. Jest możliwe do jednego pola wprowadzićwięcej wartości oddzielonych średnikami (na przykład wszystkie „M“ funkcjena czerwono, „G“ funkcje na niebiesko, itd.).5.1.4. Lewy panel zintegrowanego wyjściaNa panelu tym są zarówno narzędzia, a jak również kilkafunkcji do edycji zestawu i wyjścia, które tutaj stopniowoopiszemy.Pierwsze rozwijane menu służy do wyboru postprocesora(czyli formatu wyjściowego). Opcja jest wzięta z ustawieńna pulpicie głównym programu WRYKRYS, tutaj można jątylko jednorazowo zmienić.Przyciski „XX“ i „YY“ odzwierciedla wszystkierysunki na pulpicie wokół wybranej osi.Rozwijane menu pod nimi umożliwia obracanie całegozestawu o 90/180/270°. Sąsiedni przycisk „“ przesuwawszystkie rysunki w ramach ustawionej wielkości arkuszado wszystkich rogów (i z powrotem).W dwóch niebieskich polach można zmienić współrzędnepunktu wyjścia (domyślnie są w lewym dolnym rogu), albomożna punkt wyjścia wybrać ręcznie na podglądzie powciśnięciu przycisku „Start.bod“ (współrzędne następniewypełnią się automatycznie).139
PODRĘCZNIK UŻYTKOWNIKACztery pola wyboru poniżej służą tym funkcjom:- powrót do punktu wyjścia do wypalania całego zestawu- włączenie „cięcia“ do zestawu, jeśli to wyłączycie, w całym kodzie będątylko pojedyncze punkty w miejscach przebić- włączenie przebić (dotyczy okrągłych przebić dodanych na zakładce„Przebicia“ w zintegrowanym wyjściu, tak je można wyłączyć- włączenie punktów (można mieć na przykład przygotowane punkty dowiercenia/znakowania, ale na końcu nie chcecie ich użyć – więc punkty zkodu usuniecie)W dwóch następujących ciemnych polach ustawia się rozszerzenieeksportowanego pliku z kodem i maksymalną długość jego nazwy (dlastarych maszyn z systemem DOS zwykle 8 znaków).Przyciskami „Zapisz“ a „Zapisz...“ zapiszecie wszystkie zmiany ustawieńprzeprowadzone w aktualnym postprocesorze, odpowiednio zapiszecie nowypostprocesor.Przez zaznaczenie pola „Komp“ dodacie kompensację bezpośrednio dorozmiarów wszystkich rysunków (postprocesor musi być prawidłowoustawiony i trzeba mieć w stałych wprowadzoną prawidłową wielkośćszczeliny cięcia, inaczej dojdzie do wyprodukowania wadliwego produktu!).W tej chwili z kodu są usunięte funkcje dodawania kompensacji do maszyny.Funkcja ta z powodów bezpieczeństwa nie może zapisać na stałe ustawieńpostprocesora, ale jeśli zaznaczymy pole obok, przy eksporcie bez dodanejkompensacji dojdzie do ostrzeżenia (ustawienie to można zapisać).Potem jest już tutaj tylko sekcja z samymi narzędziami. Można którykolwiekz nich wybrać i przypisać do dowolnego obiektu. Przyciskiem „Wszystko“przypiszecie narzędzie wszystkim elementom w zestawie. Wybrane narzędziemożna przypisać również bezpośrednio na podglądzie lewym przyciskiemalbo całym zamkniętym konturom, albo (jeśli jest zaznaczone pole obokprzycisku „Wszystko“), tylko poszczególnym fragmentom i okręgom.Po oznaczeniu element na podglądzie zmieni się na właściwy kolor i nastąpiąodpowiednie zmiany w kodzie –natychmiast również w kodzie zaznaczonybędzie wiersz, który do oznaczonego elementu należy (a podobnie tak możnai na odwrót przeglądać kod, a będą podświetlane na czerwono na podglądzieodpowiednie elementy).140
WRYKRYS 20135.2. Tworzenie postprocesoraTa sekcja zajmuje się tworzeniem i modyfikacją postprocesora. Jeśli używacieWRYKRYS tylko jako użytkownik, zwykle nie będzie trzeba postprocesoraw żaden sposób modyfikować. Albo wykorzystacie jeden z domyślnej paletyformatów wyjściowych, albo potrzebny postprocesor dostosowany do Waszejmaszyny dostarczy jego producent.Jeśli przed zmianą lub wytworzeniem nowego postprocesora zamierzacie gowykorzystać, nie zmieniajcie raczej domyślnego postprocesora, ale zapiszciejego kopię (postprocesory są w programie WRYKRYS zapisane w podkataloguFILTRYNEW i są to pliki z rozszerzeniem *.nfd, ewentualnie przy nowychpostprocesorach jest to kilka tak samo nazwanych plików z prefiksem # i zrozszerzeniami *.nvf i *.###.Fizycznie więc nowy postprocesor utworzycie kopiując jedne z istniejącychplików pod nową nazwą (albo bezpośrednio tego, który chcecie skorygować,lub w przypadku, jeśli chcecie utworzyć nowy postprocesor, dobrze jest wyjśćz jakiegoś „podobnego“, więc na przykład innego postprocesora w formacieEssi lub w G-kodzie, itd.). Po ponownym uruchomieniu WRYKRYSu nowypostprocesor pojawi się w menu wyjść. Również jest możliwe zapisanienowego postprocesora bezpośrednio w zintegrowanym wyjściu przyciskiem„Zapisz..“ na lewym panelu.Rozdział ten jest podzielony na dwie części - pierwsza zawiera opis ustawieńoryginalnych postprocesorów, drugie ustawienia nowych postprocesorówz prefiksem #, które niektóre podstawowe rzeczy przyjmują z tego samegoarkusza, jak oryginalne, ale same ustawienia poszczególnych narzędzi i ichfunkcji są prowadzone w innym oknie, które umożliwia wytworzenie równieżbardziej złożonej struktury kodu.5.2.1. Oryginalne postprocesoryOryginalny format postprocesorów jest wykorzystywany od utworzeniaZintegrowanego wyjścia, tj. od roku 2005.Wszystkie jego ustawienia formatu kodu i poszczególnych funkcji dokonujesię na tym arkuszu, do którego jest dostęp przez „odciągnięcie“ interfejsumiędzy lewym panelem, a oknem podglądu w Zintegrowanym wyjściu:141
PODRĘCZNIK UŻYTKOWNIKAPrawie wszystkie pola mają tutaj „pęcherzykową” pomoc (po najechaniukursorem), ich znaczenie można również sprawdzić bezpośrednio wprogramie. Tutaj stopniowo przejdziemy poszczególne sekcje.Uwaga: wszystkie pola wyboru „N“ włączają/wyłączają numerację bloków(wiersz) kodu dla odpowiednich elementów.W pierwszej sekcji „Prosta“ ustawia się funkcję w wierszu z włączonymnarzędziem (więc cięcie odcinka) i na odwrót z wyłączonym narzędziem(szybkie przesunięcie). Na przykład dla G-kodu jest to standardowo G01,odpowiednio G00. Następnie tutaj ustawiacie prefiks dla współrzędnych X iY ruchu (dla G-kodu jest to X i Y, we formacie Essi prefiksów nie używa się,więc tutaj te pola można zostawić puste).Poniżej jest sekcja „Okręgi“, gdzie ustawia się funkcję dla okręgu z orientacjąw kierunku przeciwnym, odpowiednio w kierunku wskazówek zegara (dlaG-kodu G03, odpowiednio G02). Następnie wybierzecie tutaj sposób, wjaki okręgi są definiowane - najczęstszym wariantem jest przy pomocyjego środka. Można tutaj ponownie (typowo dla G-kod) ustawić prefiks dlawspółrzędnych X i Y środka, którymi standardowo są „I“ i „J“. Również tutajmożna w sąsiednim polu zaznaczyć, czy środek okręgu jest wprowadzanybezwzględnie (od punktu 0 - początku całego zestawu), albo względnie od142
WRYKRYS 2013punktu, gdzie zaczyna się okrąg (częsta jest sytuacja, gdy również wbezwzględnie wprowadzanym kodzie właśnie środki okręgów są definiowanewzględnie).Kolejną możliwością definiowania okręgów jest przy pomocy jego promienia,albo jego kąta (używa np. format HPGL).W sekcji „Opcje“ są trzy pola - pierwsze umożliwia pomnożyć wartości wkodzie przez wprowadzony współczynnik, drugie ustawia ilość miejsc poprzecinku, trzecie umożliwia dodanie dowolnego znaku na końcu wiersza(dla HPGL np. średnik).G-kod zwykle nie jest mnożony i wykorzystuje inną liczbę miejsc poprzecinku (najczęściej trzy). Format Essi jest standardowo mnożony przez 10i bez miejsc dziesiętnych.Pod tymi polami jest rząd ośmiu pól wyboru:1. pole ustawia, czy szybkie przejścia (przejazdy) mają być dzielone w kodziena połowę, co pozwala umieścić na końcu wiersza z dwoma funkcjami. Polema też trzecią pozycję (zakreślone i szare), gdy przejazd jest dzielony tylkow przypadku, gdy przy nim dochodzi do zmiany narzędzia (np. przejazd zotworu, który jest w innej warstwie, na kształt zewnętrzny).2. pole umożliwia dzielenie całego okręgu na połowy.3. pole umożliwia usunięcie wszystkich spacji w kodzie, więc z wiersza„G01 X200 Y0 M07“ powstanie „G01X200Y0M07“.4. pole ustawia pominięcie zerowych współrzędnych (więc w istocie tylko dlawzględnie wprowadzanego kodu, prz bezwzględnym wprowadzaniu wartośćzerowa prawdopodobnie nie pojawi się). Wynikiem jest zmiana na przykładz kodu „G01 X0 Y-100“ na „G01 Y-100“. Pole to (podobnie jak poprzednie 3pola) służy głównie do redukcji długości kodu, ale przy dzisiejszym sposobieprzesyłania danych do maszyn i pojemnościach pamięci to częściowo traciznaczenie (żadnej maszynie z punktu widzenia funkcjonalności nie powinnoprzeszkadzać pomijanie zerowej współrzędnej).5. pole pozwala na pominięcie nadmiarowego końcowego zera w liczbachdziesiętnych (więc np. 14 zamiast 14.000 albo 10.2, zamiast 10.200). I tooczywiście zmniejsza długość kodu, ale kod jest z pewnością bardziejprzejrzysty bez niepotrzebnych zer, więc opcja ta jest zwykle stosowana. Zfunkcjonalnego punktu widzenia nie powinien maszynie przeszkadzać anijeden wariant.143
PODRĘCZNIK UŻYTKOWNIKA6. pole wyłącza albo włącza „+“ przed dodatnim przesunięciem. Dla G-kodunie używa się (wartości dodatnie są bez znaku, ujemne z „-“), dla formatuEssi jest konieczne wstawienie „+“, ponieważ nie używa się tutaj prefiksów„X“ i „Y“ a znakami „+“ i „-“ są od siebie oddzielone poszczególne wartości.7. pole umożliwia dzielenie prostej i okręgu na połowy. Podobnie jak dlapierwszego pola dla szybkiego przesunięcia jest to konieczne w celu włączenianarzędzia w jednej i wyłączenia w drugiej linii (jeśli funkcje nie są wstawionedo oddzielnych wierszy).8. pole określa, czy współrzędne kodu są wprowadzane bezwzględnie, albowzględnie (wyjątkiem są współrzędne, które definiują środki okręgów, ichustawienia są dokonywane oddzielnie - patrz poprzedni punkt)Sekcja „F5“ służy do ustawienia komentarzy w kodzie. Komentarze są toteksty w kodzie, które maszyna ignoruje podczas cięcia, służą zwykle doidentyfikacji poszczególnych części, albo w nagłówku kodu do zapisaniainformacji (wielkość arkusza, autor zestawu, itp.).Pierwsze trzy pola wyboru ustawiają, czy chcecie automatycznie do koduwstawiać komentarze z nazwą części i jego kolejnością w zestawie (trzeciapozycja przełącznika wstawia opis w odwrotnej kolejności), następnie czymają być separatory komentarzy (ustawione poniżej) wstawiane przed iza komentarz, albo na oddzielny wiersz i ostatnie pole określa, czy bloki zkomentarzami mają być numerowane.Dwa pola poniżej ustawiają separatory komentarzy (dla G-kodu są to zwyklenawiasy okrągłe lub cudzysłowy, w formacie Essi funkcje „3“ i „4“).W ostatnich dwóch polach ustawia się opis dla automatycznych komentarzyzawierający nazwę rysunku i jego kolejność.W sekcji „Stopka“ jest jedno pole, gdzie ustawiacie funkcję, która zostaniewstawiona do kodu w miejscu, gdzie do zestawu wstawiliście stopki (patrzrozdział 2.9.11). Maszyna oczywiście musi obsługiwać taką maszynę. WG-kodzie jest to zwykle funkcja M00 albo M01.Sekcja „Kontrola“ nie wpływa bezpośrednio na wyeksportowany kod, ale służydo właściwego wybrania formatu kodu przy jego ponownym wczytaniu. Jeżelieksportujecie kod, dla kontroli automatycznie zostanie ponownie wczytany izostanie zaznaczony na czerwono na podglądzie zestawu. Gdybyście wybraliinny typ kodu, kontrolne wczytanie nie będzie działać. Wystarczy więcprzełączyć właściwy format kodu, który generujecie.144
WRYKRYS 2013Sekcja „Max.promień“ umożliwia na ustawienie maksymalnej wielkościpromienia okręgów i łuków w kodzie. Niektóre maszyny mogą mieć problemyz ekstremalnie dużym promieniem. Jeśli włączycie tą opcję i ustawicie naprzykład 50000mm, przy przekroczeniu tego promienia obciążone łukirozdzieli się na fragmenty.Dwa wiersze poniżej służą do zapisu dowolnego łańcucha na początku,odpowiednio na końcu całego kodu. Pole wyboru na praweoj od nich schowacałą górną część okna z ustawieniem stałych, punktów, itd., jeśli nie chcecieich w danym postprocesorze używać. Przyciskiem „Zeruj“ usuniecie całązawartość postprocesora.Na dole znajduje się arkusz z definicją poszczególnych narzędzi. Kiedywiersz odpowiada danemu narzędziu z lewego panelu, nagłówek kolumnopisuje poszczególne funkcje (opis jest wzięty z kodu Essi - 5 to początekprzejazdu, 6 to koniec, 29 to lewa kompensacja, 30 prawa kompensacja, 7 topoczątek cięcia, 8 koniec cięcia, „On“ zostanie wstawione przy pierwszymużyciu narzędzia, a „Off “ przy ostatnim. Kolumna „F“ służy zwykle doustawienia prędkości, „LK“ i „PK“ to wartości, które używa się przy włączeniuwewnętrznej kompensacji (zwykle są tutaj odniesienia do regulowanychstałych ##0-##X). Przełączniki w nagłówku ustawiają, czy funkcje mają byćwstawiane w oddzielnych wierszach, albo na końcu wierszy.W celu zaznaczenia wierszy można użyć znak „*“.Poszczególne narzędzia można dowolnie nazwać (można pisać bezpośredniodo kolorowych pól w lewym panelu). Do dyspozycji jest ich łącznie 8, ilez nich użyjecie, zależy od Waszych potrzeb i możliwościach maszyny. Pouruchomieniu Zintegrowanego wyjścia wszystko jest zawsze na poziomienarzędzia numer1 (z wyjątkiem ustawionego „dostosowanie kompensacji“ nazakładce Warunki), potem można różnymi automatycznymi czy manualnymisposobami przekonwertować poszczególne części do innych poziomów (naprzykład dla głowicy wiercącej, grawerowania, wypalania punktów, itp.).Po dokończeniu ustawienia postprocesora nie zapomnijcie w nim zapisaćzmian..145
PODRĘCZNIK UŻYTKOWNIKA5.2.2. Nowe postprocesory (z prefiksem #)Nowy typ postprocesorów, który został dodany do programu w roku 2008.Umożliwia utworzyć bardziej złożoną strukturę kodu, a jego tworzenie jestintuicyjne - poszczególne funkcje defacto zapisuje się bezpośrednio na ichpozycje. Postprocesor jest na dysku tworzony przez parę plików o tej samejnazwie z prefiksem # i z rozszerzeniami *.### (zawiera nowe okno z definicjąnarzędzi) i *.nvf (zawiera taki sam arkusz jak oryginalne postprocesory, zktórej pobiera się niektóre podstawowe ustawienia). Podczas tworzenianowego postprocesora należy więc kopiować oba te pliki z nowymi nazwami(# na początku nazwy jest obowiązkowy, według niego program określa, żechodzi o ten typ).Z arkusza ustawień „pod podglądem“ (patrz poprzedni rozdział), nowy typpostprocesorów pobiera następujące dane:- z sekcji „Prosta“ i „okręgu“ prefiksy dla poszczególnych współrzędnych (X,Y, ewentualnie I, J) i ustawienia względnych/bezwzględnych współrzędnychdla okręgu- całą sekcję „Opcje“ z wyjątkiem końcowego znaku w wierszu (w tymustawienia względnych/bezwzględnych współrzędnych)- w sekcji „F5“ włączenie wstawiania komentarzy, ale już nie ustawienie jegoformatu- w sekcji „Stopka“ odpowiednią funkcję- sekcji „Kontrola“ w celu ponownego wczytania- ustawienie maksymalnego promienia- arkusz z funkcjami poszczególnych narzędzi tylko dla ponownego wczytaniazestawów, jest więc dobrze wypełnić tutaj przynajmniej funkcję początku/końca cięcia, aby można było wczytać odpowiednie kształty (przy pomocyzakładki „DXF,...“ w programie głównym)Wszystko inne ustawia się w oknie, które jest dostępne tylko dlapostprocesorów z prefiksem #, a które otworzycie dwukrotnym kliknięciemlewego przycisku na pulpicie podglądu.146
WRYKRYS 2013Najpierw opiszemy poszczególne sekcje tego okna.Po lewej stronie znajduje się lista funkcji albo grup funkcji, które będzieciegdziekolwiek w kodzie używać. Można je ustawić w dowolnej kolejności,w strukturze kodu następnie odwołujecie się do nich tylko numeremporządkowym odpowiedniego wiersza (jest ich do dyspozycji do 40, NAdrugą stronę przełączycie się przyciskiem w lewym dolnym rogu).Oprócz oddzielnych funkcji użyjecie prawie w każdym postprocesorzeautomatyczną funkcję „KOMP_DEL_ALWAYS“ i KOMP_ADD_ALWAYS“,która usunie albo odwrotnie doda odpowiednią (lewą albo prawą)kompensację, odpowiednio funkcję, którą dla niej macie ustawioną w sekcji„Kompensacja“. Kolejna zintegrowana funkcja to „TOOL_ADD_CHANGE“,która wstawi funkcję z sekcji „Change of tool“ w chwili, gdy w trakcie jednejczęści zmieni się narzędzie.W przeciwnym razie można tutaj – jak w oryginalnym formaciepostprocesorów – odwoływać się do stałych ##0 - ##9, a także można wramach jednego zapisanego wiersza dokonać zaznaczenia wierszy, zamiastgwiazdki używa się tutaj sekwencję „\n“.W środku okna są sekcje „Fast feed“ do szybkiego przesunięcia i „Line Circle“do odcinków i okręgów. W nich definiujecie oddzielną strukturę kodu.W sekcji szybkiego przesunięcia ustawiacie, czy pierwsze przesunięciew danej warstwie ma być dzielone, albo w całości (przełącznik 1, albo 2),poniżej dotyczy wszystkich innych przesunięć oprócz pierwszego.147
PODRĘCZNIK UŻYTKOWNIKAPolem „X,Y...“ oznaczono miejsce, gdzie w kodzie umieszczono oddzielnąwspółrzędną i „wokół niej“ można wstawić dowolne odwołanie, a tym samymokreślić jej pozycję. Możecie więc wstawić funkcję przed szybkie przesunięciena oddzielnym wierszu, przed albo za szybkie przesunięcie na tym samymwierszu, albo za szybkie przesunięcie na oddzielnym wierszu. W przypadkupodzielonego szybkiego przesuwu również między dwie jego części.W podobny sposób działa również sekcja dla odcinków i okręgów. Dodyspozycji są tutaj trzy pola przed pierwszą współrzędną w danej płaszczyźnie(tutaj na przykład włączycie kompensację i cięcie, tzn. umieścicie tutajodniesienie w wierszu z automatyczną funkcją „KOMP_ADD_ALWAYS“, anastępnie odniesienie do funkcji, którą Wasza maszyna używa do rozpoczęciacięcia), potem można przypisać różne funkcje do pierwszego i drugiegowiersza ze współrzędnymi (sekcja 1 i 2), następnie do wszystkich następnych(sekcja S), jak też do przedostatniej i ostatniej (sekcja -2 oraz -1), a nakoniec są do dyspozycji ponownie trzy wiersze za ostatnimi współrzędnymi(wyłączenie cięcia, kompensacja,...).Sekcja „Kompensacja“ już była wymieniona. Tutaj można ustawić funkcjęusuwania i dodawania lewej i prawej kompensacji. Opis pól jest oparty naG-kodzie (funkcja G40, G41 i G42), w przypadku formatu Essi wypełniłybysię tutaj funkcje 38, 29 i 30. Poniżej w tej sekcji ustawić strukturę kodu naprzypadek, gdyby kompensacja zmieniła się w trakcie jednej części.Pod ustawieniem kompensacji jest sekcja do ustawienia numerowaniabloków (wierszy kodu). Można wybrać prefiks do numeracji (w G-kodzietypowy „N“) i początkową wartość oraz wartość przyrostu (zwykle używa sięnp. wielokrotność pięciu, dziesięciu, itp.).Następnie jest sekcja „Change of tool“, gdzie definiujecie funkcje wykorzystaneprzy zmianie narzędzia (aktywowane automatyczną funkcją „TOOL_ADD_CHANGE“) jak również (podobnie jak przy kompensacji) strukturę kodu wprzypadku zmiany narzędzia w trakcie cięcia jednej części.W sekcji „Note“ definiuje się strukturę komentarzy, w sekcji „Punktt“strukturę kodu dla punktów (do wypalania punktów, ewentualnie funkcje dowiercenia, itd.).Dwa duże pola służą do zapisu początkowego i końcowego łańcucha całegokodu. Można tutaj zastosować również kilka automatycznych funkcji jak„TABX“ (długość arkusza), „TABY“ (szerokość arkusza), „DATE“ (aktualna148
WRYKRYS 2013data systemowa), albo WRITETHICK (ustawiona grubość materiału zgłównego pulpitu programu).Podstawowe ustawienia prostego kodu Essi mogą wyglądać na przykład tak:Na liście funkcji są ustawione funkcje „5“ (początek szybkiego przesunięcia),„6“ (koniec szybkiego przesunięcia), „7“ (początek wypalania), „8“ (koniecwypalania) oraz dodanie i usunięcie kompensacji. Funkcje do kompensacjisą ustawione w sekcji „Kompensacja“ - „38“ do ukończenia kompensacji, a„29“ i „30“ do lewej, odpowiednio prawej kompensacji.Szybkie przesunięcia są przełączone na nie dzielenie w przypadku pierwszegoi pozostałych przejazdów, a jest przed nimi odniesienie do wiersza 1 i za nimiwiersza 2, więc funkcje „5“ i „6“. Do odcinków i okręgów jest wstawionywiersz 5 i 3 (więc dodanie niezbędnych kompensacji funkcji „29“ albo „30“)oraz funkcja „7“ w celu rozpoczęcia wypalania i na końcu są to wiersze 4 i 6,co oznacza koniec wypalania (funkcja „8“) i usunięcie kompensacji (funkcja„38“).149
PODRĘCZNIK UŻYTKOWNIKATak ustawione pierwsze narzędzie można przekopiować do wszystkichpozostałych przyciskiem „Copy 1->8“, a w nich następnie tylko przeprowadzićniezbędne zmiany.Przyciskiem Clear All usuniecie zawartość wszystkich narzędzi, przyciskiem„Clear 1“ tylko aktualnie wybrane.150
6. MakroEdytorWRYKRYS 2013Aplikacja MacEdit służy do tworzenia, modyfikacji, przeglądania i eksportumakr używanych przez program WRykRys. Do tworzenia makr możnaużyć tak proste geometryczne konstrukcje złożone z prostych, punktów iokręgów, jak bardziej złożone konstrukcje na podstawie obliczeń geometriianalitycznej, ewentualnie kombinacji obu możliwości. W szczególnościłączenie obu sposobów otwiera nieoczekiwane możliwości i umożliwiatworzyć prawie wszystkie makra. Filozofia tworzenia makr jest następująca:makro składa się z sekwencji zorientowanych segmentów określającychścieżkę wypalania. Segmenty te można definiować przy pomocy elementówróżnych typów, z których niektóre są widoczne, inne ukryte. Między ukryteelementy należą parametry makra (właściwości jak długość, pozycja czykąt, które wprowadzi użytkownik przed wykreśleniem makra, aby określićjego ostateczną formę) i matematyczne wyrażenia (pomocnicze obliczeniadoliczają pozycję czy rozmiar innego elementu). Między elementy wizualnenależą graficzne obiekty (punkt, prosta, okrąg) i wymienione już segmenty(zorientowany odcinek czy łuk koła).6.1. Konwencja nazewnictwaElementy makra (parametry, matematyczne wyrażenia, graficzne obiekty isegmenty) są w makroedytorze jednoznacznie reprezentowane przez nazwy.Nazwy te są konstruowane jako nazwy zmiennych w większości językówprogramowania – tj. mogą zawierać litery, cyfry i znak podkreślenia. Napierwszym miejscu nazwy nie może występować cyfra (tj. nazwa nie możezaczynać się od cyfry).Nazwa elementu musi być w ramach makra unikalna, dwa elementy niemożna nazwać tak samo, a to nawet w przypadku, że są innego rodzaju – niemożna więc mieć np. parametru o nazwie „A“ i segmentu z tą samą nazwą „A“.Nazwy nie są „case sensitive“, tj. nie reagują na wielkość liter. Np. parametr„XStred“ jest taki sam, jak „xStred“ albo „XSTRED“.151
PODRĘCZNIK UŻYTKOWNIKA6.2. Interfejs UżytkownikaOkno aplikacji jest podzielone na dwie główne części. Lewy panel zawieraszczegółowe informacje o makro i elementach, z których się składa. Łączniesześć zakładek można przełączać przy pomocy tabulatury w nagłówku.Prawa część okna aplikacji jest następnie zastrzeżona podglądowi makro zmożliwością podświetlenia właśnie edytowanego elementu makra.6.2.1. Zakładka OgólneZakładka „Ogólne“ zawiera menu plików aplikacji, a także nagłówkoweinformacje o makro. Menu plików znajduje się na pasku pod tabulaturązakładek i zawiera polecenia do tworzenia nowego makra (Nowe), wczytaniaistniejącego makra z pliku (Wczytać), zapisania edytowanego makrapod aktualną nazwą (Zapisz) i zapisania makra pod nową nazwą (Zapiszjako). Nagłówkowe informacje makra - jego nazwa i opis (szczegółowykomentarz opisujący, co makro reprezentuje) wypełnia się do wejściowychpól pod głównym menu. Oba dwa łańcuchy służą do lepszej orientacjiużytkownika w bibliotece makr i nie są związane z nazwą pliku, w którymmakro jest zapisane. Następnie makru przypisać podgląd – rastrowy obrazschematycznie wyrażający formę makra i znaczenie parametrów. Jakopodgląd można użyć dowolny obrazek w formacie JPG, BMP, PNG albo TIF.Jego import wykonuje się przy pomocy przycisku „Importować podglądmakra…“. Istniejący podgląd makra można kiedykolwiek zmienić nowymimportem albo kompletnie usunąć przyciskiem „Usunąć podgląd“.152
WRYKRYS 20136.2.2. Zakładka ParametryParametry makra są to dane o długości, pozycji lub kącie obrotu służącedo określenia obiektu albo jego części. Są to dane wejściowe, które musząbyć wprowadzone przed generowaniem ścieżki wypalania i dopiero ichwprowadzenie w pełni określa wynikowy kształt przedmiotu. Każdy parametrcharakteryzuje się nazwą, wartością początkową i wymiarem fizycznym(jednostką).Lista umieszczona w zakładce „Parametry“ wyświetla wszystkie zdefiniowaneparametry wraz z ich charakterystyką. Przez wybranie dowolnego parametruz listy jego charakterystyka przeniesie się również do pól wejściowych podlistą, gdzie jest możliwe dowolnie zmieniać wartości. Zmiany we wartościachsą akceptowane zawsze przy przesunięciu skoncentrowania na inne polewejściowe, wciśnięciem klawisza ENTER czy oznaczeniem innego parametruz listy. Również przełączenie do innej zakładki powoduje zaakceptowaniezmienionych wartości. Z drugiej strony, niechciane zmiany w dowolnympolu wejściowym (odnosi się to również do pola wejściowego na pozostałychzakładkach) można stornować, naciskając klawisz ESC.Parametry można dodawać przez naciśnięcie przycisku „+“. Jeśli nie byłoznaczony żaden inny parametr, przejmuje się wcześniej wypełnione wartościz pól wejściowych na zakładce. Jeśli wartości te nie były wprowadzone, albobył oznaczony inny istniejący parametr, wygeneruje się domyślny nowyparametr z nazwą „ParamXXX“ gdzie XXX oznacza numer porządkowyparametru.Oznaczony parametr listy można usunąć przyciskiem „-“. Kolejne klawiszeze strzałkami służą do przesuwania oznaczonego parametru na liście w góręi w dół. Pozwalają tak logicznie sortować i grupować parametry w zależnościod znaczenia, albo alfabetycznie. Zdefiniowana kolejność jest zachowanarównież w wejściowym oknie dialogowym programu WRykRys przygenerowaniu ścieżki wypalania.Parametr, który jest kompletnie i poprawnie wyspecyfikowany jest na liściewyświetlony pogrubioną czcionką. W przeciwnym razie (gdy nie można goocenić) jest wyświetlany czerwono/brązowym kolorem i normalną czcionką.Początkowa wartość parametru jest używana zarówno podczas tworzeniamakro do jego wstępnego wyświetlenia, jak w oknie dialogowym aplikacjiWRykRys przy umieszczaniu makra na rysunku. Użytkownik nie musi153
PODRĘCZNIK UŻYTKOWNIKAwprowadzać ręcznie wszystkich parametrów makra – na miejscu niepodanychwartości stosuje się wartości początkowe, użytkownik wprowadza tylkoparametry, których wartość chce zmodyfikować. Początkowa wartośćparametru może być zarówno prostą liczbą jak matematycznym wyrażeniem.Szczegóły do konstruowania wyrażeń można znaleźć w następnym rozdziale.6.2.3. Zakładka WyrażeniaWyrażenia w ramach aplikacji MacEdit są to przepisy, które zmiennejokreślonej nazwy przypisze wartość podaną matematycznym obliczeniem.Praca w zakładce Wyrażenia kieruje się podobną filozofią jak w zakładce„Parametry“. Tj. wszystkie zdefiniowane wyrażenia są wymienione na liście,na której możemy jeden z nich oznaczyć. Ten następnie można przesuwać,edytować albo usuwać. Nowo utworzone wyrażenie ma albo nazwęwprowadzoną przez użytkownika, albo domyślnie wygenerowane w postaciXXXX, gdzie XXX oznacza numer porządkowy wyrażenia.Konstrukcja wyrażenia odpowiada powszechnie stosowanym matematycznymzapisom. Można używać jak operacje (dodawanie, odejmowanie, mnożeniei dzielenie), tak niektóre powszechnie używane funkcje. Części wyrażeńmożna zamykać nawiasami.154
WRYKRYS 2013Jako argumenty wyrażenia można używać stałe (liczby), parametry, nazwyinnych wyrażeń czy atrybuty obiektów graficznych i segmentów. Znaczenieposzczególnych atrybutów jest opisane w odrębnym rozdziale „5. Atrybutyobiektów graficznych i segmentów“. Nadmieńmy tylko, że atrybutyodzwierciedlają właściwości obiektów graficznych i segmentów, a zapisujesię je w notacji kropkowej – nazwa elementu zastępowana kropką i nazwąatrybutu. Np. Okrąg1. CentrumX.Przy konstrukcji wyrażenia należy wziąć pod uwagę fizyczną wielkośćargumentów i łączyć tylko argumenty odpowiadających sobie rozmiarów(nie można dodawać „jabłka i gruszki“)! Jak już wspomniano w rozdziale„Parametry“, fizyczne wymiary wszystkich elementów w całym edytorzesą ściśle kontrolowane. Konieczne jest zatem zawsze się upewnić,czy skonstruowane wyrażenie jest poprawnie zapisane nie tylko zmatematycznego punktu widzenia (poprawna składnia), ale czy jest możliwerównież połączenie rozmiarów argumentów wyrażenia – tj. czy wyrażeniema rzeczywisty sens fizyczny. Wyrażenie jest prawidłowe tylko wtedy, gdy sąspełnione oba wymienione warunki.Warto jeszcze wspomnieć o wykorzystaniu stałych (liczb) wewnątrz wyrażeń.Liczba jest interpretowana jako „adaptacyjna stała“ i przy ocenie na siebiebierze rozmiar argumentu, z którym współpracuje w jego domyślnej jednostce.Dla długości jednostką domyślną są milimetry, dla kąta stopnie. Tj. Jeślizapiszemy np. A+10 i A będzie liniowym wyrażeniem rozmiaru milimetrów,A będzie rozumiane jako 10 mm. Jeśli A będzie rozmiaru metrów, chodziciągle o liniową wartośći 10 będzie również tutajrozumiane jako 10 mm(milimetry są domyślnąjednostką długości). Winnym przypadku, jeśliA będzie miało wymiarw stopniach (alboradianów), 10 będzierozumiane jako 10°.155
PODRĘCZNIK UŻYTKOWNIKA6.2.4. Zakładka ObiektyPrzez pojęcie obiekty w ramach aplikacji MacEdit rozumiemy prostegeometryczne obiekty, jak np. punkty, proste i okręgi, służące jako pomocniczeelementy kon-strukcyjne. Na podstawie tych pomocniczych elementów wnastępnym kroku definiuje się segmenty (zorientowane odcinki i łuki koła),których sekwencja tworzy wynikową ścieżkę wypalania makra.W górnej części zakładki znajduje się lista wcześniej zdefiniowanych obiektów.Typ obiektu (punkt, prosta, okrąg) jest wskazany przez ikonę na lewo odjego nazwy. Poprzez wybranie jednej pozycji z listy w dolnej części zakładkiwyświetli się pole wprowadzania definiujące właściwości oznaczonegoobiektu. W odróżnieniu od parametrów i wyrażeń, ta część jest zmiennai wyświetlane pola różnią się w zależności od typu oznaczonego obiektu isposobu, którym ten obiekt jest zdefiniowany. Pola wejściowe definiującewłaściwości obiektu mogą być trzech typów:• pole oczekujące jedną wartość liczbową. Są to np. współrzędne X i Y środkaokręgu, nachylenie prostej, itp. Do pól tych można również wprowadzićnazwę parametru albo wyrażenia (ewentualnie bezpośrednio wyrażeniematematyczne skonstruowane zgodnie z zasadami w sekcji „ZakładkaWyrażenia“, przez ocenę którego otrzymujemy liczbę odpowiadającychwymiarów fizycznych). Również jest możliwe wprowadzenie atrybutu innegoelementu (oczywiście o odpowiednim wymiarze fizycznym).• pole oczekujące jako wejście odniesienie do innego, istniejącego już obiektu(odniesienia). Pola te mają formę combo-box. Wprowadza się do nich nazwęistniejącego obiektu, które jest czasem ograniczone do konkretnegorodzaju obiektu (np. tylko punkty, albo tylko proste). Listę użytych obiektówmożna uzyskać rozwinięcie listy menu combo-boxu.• pola określające położenie czy kształt wynikowego obiektu jeśli obiektjest zdefiniowany niejednoznacznie (Np. styczna do okręgu dana okręgiemi punktem leżącym obok niej. Problem ten ma dwa rozwiązania, rolą polawejściowego jest jednoznacznie określić, która z dwóch możliwości będziezastosowana). W tym polu przez wybranie z listy wybiera się liczbę całkowitąokreślającą wariant rozwiązania.Interpretacja tej liczby jest indywidualna dla każdego przypadku i wraz zewszystkimi możliwościami definicja obiektów jest szczegółowo opisana wrozdziale 6.3 - Konstrukcja obiektów graficznych.156
WRYKRYS 2013Nowy obiekt graficzny (punkt, prostą czy okrąg) utworzymy wciśnięciemprzycisku z ikoną punktu, prostej albo okręgu na prawo od listy obiektów.Jak tylko obiekt zostanie utworzony, nie można już zmienić jego typu (np.z punktu zrobić prostą). Przy pomocy przycisków przełączających (radiobuttonów)w grupie „Identyfikacja“ można jednak zmienić sposób, w jaki jestzdefiniowany obiekt.Dopóki obiekt nie jest poprawnie zdefiniowany, jest wyświetlony na liścieczerwono/brązowym kolorem. Po określeniu wszystkich niezbędnychwłaściwości i sprawdzeniu, czy obiekt rzeczywiście można skonstruować,jego nazwa pojawi się czarną pogrubioną czcionką. Dla poprawnegozdefiniowania obiektu należy dotrzymać odpowiadający rozmiarwprowadzonych i pożądanych wartości. Konieczne jest również, aby uniknąćcyklicznych odwołań, gdy np. punkt A konstruujemy przy pomocy punktuB i punkt B przy pomocy punktu A. Te cykliczne odwołania są wykrywaneprzez program, a tak zdefiniowany obiekt oczywiście nie może być dalejwykorzystywany.Oznaczony obiekt można z listy usunąć przy pomocy przycisku „-“. Zmianakolejności obiektów jest możliwa przy pomocy przycisków ze strzałkami.Alternatywny sposób, jak tworzyć czy usuwać obiekty, jest użyte pop-upmenu listy obiektów (wywołamy ją wciskając prawy przycisk myszy na liście).Wymienione pop-up menu pozwala ponadto powielać oznaczony obiekt –tj. skopiować jego kompletną definicję pod nową nazwą. Użytkownik matak możliwość szybko definiować więcej obiektów, które tylko nieznacznieróżnią się od oryginalnego obiektu.Pomocniczych obiektów graficznych do definicji makra zwykle potrzebawięcej. Czasami dla większej liczby nakładających się obiektów podglądmoże się stać nieprzejrzysty. Mniej znaczące obiekty można dlatego ukryćdwukrotnym kliknięciem na nazwę obiektu na liście obiektów. Ukryty(niewidoczny) obiekt jest wskazywany mniej wyraźną szarą czcionką. Przezpowtarzane dwukrotne kliknięcie obiekt ponownie będzie widoczny.Niektóre właściwości obiektów graficznych można wprowadzać interaktywnieprzy pomocy myszy (typowe są to odniesienia do innego obiektu iwspółrzędnych punktu).157
PODRĘCZNIK UŻYTKOWNIKADla pozycji, gdzie ten sposób wprowadzania jest obsługiwany, polewprowadzania przy aktywacji zabarwi się na zielono. Obiekty, którenastępnie można używać, w panelu podglądu będą podświetlone nazielono. Lewym przyciskiem myszy można następnie jeden z tych obiektówwybrać, odpowiednia wartość automatycznie zostanie przeniesiona do polawprowadzania. W przypadku, gdy są wprowadzane współrzędne punktu,jednym wciśnięciem zostaną natychmiast wypełnione obie współrzędnepunktu (X i Y). Jeśli przy wyborze łączy się w podglądzie więcej akceptowalnychobiektów razem, wciśnięcie lewego przycisku myszy wywoła pop-up menu zlistą wszystkich akceptowalnych obiektów znajdujących się pod kursorem. Zlisty tej można następnie wybrać żądany obiekt.6.2.5. Zakładka SegmentySegmenty reprezentują ograniczone, zorientowane odcinki wypalanej ścieżki.Obsługiwane są liniowe (proste) segmenty i segmenty w kształcie kołowychłuków. Każdemu segmentowi jest ponadto przyporządkowana dodatkowainformacja, czy przy ruchu głowicy wypalającej po drodze segmentu jestwłączony płomień i czy jest aktywowana kompensacja (a jeśli tak, to jaka).Wszystkie definiowane segmenty można przeglądać na liście w górnej częścizakładki. Ikony po lewej od nazw segmentów wskazują typ segmentu – czychodzi o liniowy czy łukowy segment, a w przypadku łukowego segmenturównież jego orientację. Na liście jest również wymieniona informacja opłomieniu i typie użytej kompensacji.158
WRYKRYS 2013Właściwości oznaczonego segmentu są szczegółowo pokazane w polachwejściowych pod listą, gdzie można je również korygować. Sposób wypełnianiapól „Początkowy punkt“, „Końcowy punkt“ i „Obiekt odniesienia“ ukazujetyp i umieszczenie wynikowego segmentu. Następujący diagram ilustruje, jaksegmenty są interpretowane w zależności od sposobu wypełniania tych pól:159
PODRĘCZNIK UŻYTKOWNIKAPrzyciski pod listą segmentów mają analogiczne funkcje jak na poprzednichzakładkach. Nowy segment można dodać przyciskiem „+“. Oznaczonysegment można usunąć przyciskiem „-“ albo przesuwać na górę i na dółprzyciskami ze strzałkami.Jest nowy przycisk , który włącza lub wyłącza wyświetlanie kompensacjisegmentów w podglądzie. W stanie podniesionym kompensacja nie wyświetlasię, po wciśnięciu przycisku przeciwnie, wyświetlanie kompensacji aktywujesię. Segment bez kompensacji jest pokazany szarawym konturem wokółsegmentu, prawa kompensacja cienką turkusową linią w prawo od torusegmentu i lewa czerwoną linią w lewo od segmentu.6.2.6. Zakładka KolejnośćOstatnim krokiem w definicji makra jest ustanowienie kolejności wypalaniasegmentów. Domyślnie kolejność wypalania jest zgodna z kolejnościąsegmentów na zakładce „Segmenty“, przy czym używane są wszystkiedefiniowane segmenty. Czasami jest jednak przydatne (np. z powodówtestowania, tymczasowych korekt, itp.) mieć możliwość usunąć częśćsegmentów i do zdefiniowania ścieżki wypalania użyć tylko podzbiórzdefiniowanych segmentów, ewentualnie posortować ten podzbiór w innej160
WRYKRYS 2013kolejności, niż na zakładce „Segmenty“. Do tego celu służy właśnie lista nazakładce „Kolejność“. Jeśli jej ręcznie nie skorygujemy, aplikacja MacEditutrzymują ją zsynchronizowaną z lista segmentów na zakładce „Segmenty“– a to również w przypadku, kiedy segmenty na zakładce „Segmenty“przesuwamy na górę czy na dół, dodajemy nowe czy usuwamy istniejące.Jeśli jednak użytkownik ręcznie zmieni kolejność wypalania segmentów(ewentualnie ich wybór) na zakładce „Kolejność“, to użytkowe sortowaniema pierwszeństwo i synchronizacja nie jest dalej utrzymywana (tylko nowodefiniowane segmenty są dodane również do listy na zakładce „Kolejność“).Manipulacja listą na zakładce „Kolejność“ jest taka sama jak w poprzednichprzypadkach. Nowy segment (odpowiednio odniesienia do segmentuzdefiniowane na zakładce „Segmenty“) można dodać przyciskiem „+“,przy czym jest konieczne wprowadzenie nazwy poprawnie zdefiniowanegoistniejącego segmentu. Segment taki następnie pojawi się na liściepogrubioną czarną czcionką. Jeśli wprowadzona nazwa segmentu nieistnieje, albo segment nie jest poprawnie zdefiniowany, jest wyświetlonybrązowo/czerwoną czcionką. Nazwę segmentu również można wprowadzaćinteraktywnie – tj. przy pomocy myszy wyborem z panelu podglądu (co jestwskazane zielonym zabarwieniem pola wprowadzania „Nazwa segmentu“ ipodkreśleniem akceptowalnych segmentów w podglądzie).Oznaczony segment można usunąć przyciskiem „-“. Należy zaznaczyć, że niejest usunięta rzeczywista definicja segmentu. Segment jest tylko usunięty ześcieżki wypalania makra, pozostaje jednak stale odpowiednio zdefiniowanyi można go później ponownie uwzględnić w ścieżce. Oznaczony segmentmożna na liście przesuwać przy pomocy przycisków ze strzałkami.Przycisk służy do symulacji wypalania. Po wciśnięciu go rozpocznie sięsymulacja, przy której są stopniowo są oznaczane i podkreślane segmentymakra (a to jak na liście na zakładce, tak w panelu podglądu), co wyraźniewizualizuje przebieg wypalania.Przycisk wyświetla/ukrywa kompensację segmentów w podglądzie.Funkcja jest identyczna jak przycisk na panelu „Segmenty“. Segmenty bezkompensacji są podkreślone szarym konturem wokół segmentu. Prawakompensacja jest zaznaczona cienką turkusową linią w prawo od ścieżkisegmentu, a lewa cienką czerwoną linią w lewo od segmentu.161
PODRĘCZNIK UŻYTKOWNIKAPodczas obsługi segmentów na liście (zwłaszcza przy ich usuwaniu i zmianiekolejności) można zauważyć, że lista reaguje na wymaganą zmianę w niecoinny sposób, niż w poprzednich zakładkach – przed lub za obsługiwanymsegmentem często się pojawi albo odwrotnie zniknie napisany kursywątzw. wirtualny segment. Segment ten jest generowany przez aplikacjęautomatycznie i wskazuje, że posortowane za sobą segmenty nie są powiązanefizycznie (tj. koniec poprzedniego segmentu nie nawiązuje do początkunastępnego). Wirtualnych segmentów nie można korygować, przesuwać naliście, ani usuwać – są generowane i doliczane automatycznie w zależnościod tego, czy dwa następujące segmenty są ze sobą fizycznie powiązane czynie. Jeśli nie, jest między nimi wygenerowany wirtualny segment (który wpraktyce oznacza przesunięcie głowicy tnącej bez włączonego płomienia) zkońcowego punktu pierwszego segmentu do początkowego punktu segmentudrugiego. Wirtualne segmenty są wyświetlone w podglądzie linią przerywaną,a ponadto tylko wtedy, kiedy jest aktywowana zakładka „Kolejność“.6.2.7. Panel podgląduW prawej części okna dla aplikacji ważny jest panel z podglądem nakonstruowane makro. Tylko jeśli aktywna jest zakładka „Ogólne“, panel tenjest zastąpiony importowanym rastrowym obrazkiem, z ilustracją pokazującąznaczenie parametrów makra (obrazek ten również reprezentuje makro naliście makr programu WRykRys).Podgląd makra wyświetla wszystkie wizualne elementy makra – tj. obiektygraficzne i segmenty. Obiekty graficzne (punkty, proste i okręgi) sąwyświetlone cienką szarą linią. Segmenty są wyświetlone grubszą czarnąlinią. Jeśli jest aktywna zakładka „Kolejność“, na rysunku pojawią się równieżwirtualne segmenty (które są na pozostałych zakładkach ukryte) – te sązaznaczone szarą przerywaną linią. Jeśli na liście jest oznaczony któryś zwizualnych elementów, jest zaznaczony również w podglądzie – grubsząbrązowo/czerwoną linią. W przypadku interaktywnego wprowadzaniawartości (koncentrują się na jednym z pól wejściowych, które wspomagająinteraktywne wprowadzanie) akceptowane elementy są podkreślone grubszązieloną linią.Po najechaniu kursorem myszy nad panelem podglądu wyświetla się pomoctooltip – małe okienko tuż obok kursora, w którym są pokazane nazwy i typyelementów pod kursorem. Jako pierwszy jest wymieniona nazwa elementu,162
WRYKRYS 2013na drugim miejscu w nawiasie jest typ. Obsługiwane są następujące typyelementów: punkt, prosta, okrąg, segment liniowy, segment łukowy, segmentwirtualny (zastąpiony automatycznie).Z podglądem makra można intuicyjnie manipulować myszą, przy czymniektóre działania są zależne od kontekstu – np. przy wprowadzaniu wartoścido pól wejściowych obiektów.Lewy przycisk myszy służy do interaktywnego wyboru elementu z podglądudo pól wejściowych na zakładkach „Obiekty“, „Segmenty“ i „Kolejność“. Polawejściowe, które obsługują interaktywny wybór z panelu podglądu, są przyaktywacji zabarwione na zielono. Elementy, które można wstawić do tychpól, są w podglądzie również zabarwione na zielono. Prostym kliknięciemlewego przycisku na jeden z zaznaczonych elementów wstawimy go do polawejściowego. Jeśli pod kursorem myszy znajduje się więcej akceptowalnychelementów, lewym przyciskiem myszy rozwiniemy pop-up menu z listąwszystkich akceptowalnych elementów. Z tego menu można następniewybrać żądany element.Kółko myszy ma więcej funkcji. Jego obrotem wykonuje się zbliżenie/oddalenie podglądu (zoom). Dwukrotne wciśnięcie kółka działa jakoautomatyczny zoom – dostosuje podgląd makra tak, że widoczne jest całemakro (i zabiera przy tym maksymalnie możliwą część panelu). Wciśnięciekółka i przeciągnięcie myszą spowoduje przesuwanie widzialnego obszarumakra. Dla lepszej ilustracji podczas przeciągania jest wyświetlane dokądwidzialna część wycięcia się przesunie.Wciśnięcie prawego przycisku myszy nad panelem podglądu wywołakontekstowe pop-up menu (jednak tylko w przypadku, jeśli kursor jestumieszczony nad jakimś elementem). Zawsze do dyspozycji jest opcja„Oznaczyć“ element. Wymienione są wszystkie elementy pod kursorem,a wybierając jeden z nich wykona się jego oznaczenie. W przypadku, gdyjest konieczne przejście na inną zakładkę (np. selekcja segmentu przyaktywnej zakładce „Obiekty“), automatycznie zmienia się również zakładka.W zależności od tego, czy i ewentualnie które pole wejściowe jest aktywne,dodaje się do opcji „Oznacz“ jeszcze opcja „Wstaw element“. Jeśli jest w poluoczekiwane odniesienie do elementu, opcja ta zawiera listę akceptowalnychelementów. Jeśli oczekiwane jest wyrażenie, sekcja „Wstaw element“ zawierahierarchiczne zorganizowane menu wszystkich atrybutów, które mogą być163
PODRĘCZNIK UŻYTKOWNIKAużyte. Wybraniem atrybutu z menu można zaoszczędzić czasem długiewprowadzanie z klawiatury. Obsługiwane jest również powtarzalnewstawianie atrybutów do jednego pola wejściowego – użytkownik tylkoprzy pomocy operatorów łączy stopniowo wstawiane atrybuty, ewentualniewstawia je jako argumenty w nawiasach funkcji. Można tak bardzo szybkoutworzyć bardziej złożone matematyczne wyrażenie. Wstawianie przypomocy kontekstowego pop-up menu jest obsługiwane dla pól wejściowychna wszystkich zakładkach.6.3. Konstrukcja obiektów graficznychAplikacja MacEdit oferuje wiele różnych sposobów, jak skonstruować punkt,prostą lub okrąg. Na zakładce „Obiekty“ przy każdym obiekcie graficznymnajpierw wybiera się możliwość, jak je określić. Odbywa się to za pomocąprzycisków przełączających (radiobutton) w ramach „Wyboru“. Dla każdegotypu obiektu (punkt, prosta, okrąg) są inne opcje.W polach wejściowych określających właściwości obiektu wprowadza sięwartości na podstawie opisu w następujących punktach. Do pól o wartościliczbowej można wprowadzić nie tylko liczbę, ale również nazwę parametrulub wyrażenia, ewentualnie bardziej złożone matematyczne wyrażenie.Konieczne jest jednak, aby wymiar fizyczny wyniku był zgodny z wymaganymiwymiarami wejścia. Wewnątrz obliczeń można używać atrybuty wcześniejzdefiniowanych elementów, co otwiera szerokie możliwości w definicji makro(można np. użyć nachylenie prostej, która wcześniej została geometrycznieskonstruowana jako styczna do okręgu, itp.)Należy jeszcze wspomnieć, że chociaż prosta w panelu podglądu wyświetla sięjako niezorientowana, wewnętrznie jest reprezentowana jako zorientowana(tj. ze wskazaniem kierunku, w którym przebiega). Jest to konieczne dlatego,aby było możliwe precyzyjnie określać i opisywać pozycje innych obiektówzależnych od tej prostej (np. punkt leżący w prawej półpłaszczyźnie względemprostej, drugi punkt przecięcia prostej z okręgiem, itp.).6.3.1. PunktyPunkt można określić klasycznie przy pomocy współrzędnych kartezjańskich,w stosunku do innego punktu offsetem (który jest określony albo w układziekartezjańskich lub biegunowych współrzędnych), lub przy pomocy innegoobiektu - prostej czy okręgu.164
WRYKRYS 2013Jeśli punkt jest określony przy pomocy prostej, otwierają się możliwościokreślenia punktu jako punkt przecięcia z inną prostą, punkt przecięcia zokręgiem lub wskazując odległość od punktu odniesienia. Punkt określonyprzy pomocy okręgu można zdefiniować jako punkt przecięcia z okręgiemczy wskazaniem odległości kątowej po łuku okręgu.6.3.2. ProsteAplikacja MacEdit umożliwia określenie prostej sześcioma różnymisposobami. Jakie to są, pokazano na obrazku. Jak już wspomniano, prostepowinny być rozumiane jako zorientowane. W jakim kierunku jest prostazorientowana, opisano dla każdego sposobu oddzielnie.6.3.3. OkręgiOkrąg można podać siedmioma różnymi sposobami. Ich lista jest pokazanana obrazku.165
PODRĘCZNIK UŻYTKOWNIKA7. ThermosimInteraktywna aplikacja ThermoSim służy do symulacji rozwoju polatermicznego w trakcie wypalania przedmiotów z płyt metalowych. Obliczenieprzebiega metodą elementów skończonych w polu 2D. Płyta jest podzielonana elementy kształtu prostopadłościanu o wysokości równej grubości blachyi kwadratowej podstawie, której wielkość można podać.7.1. Interfejs graficznyNajwiększa część okna aplikacji zabiera widok na przetwarzaną metalowąpłytę z wyznaczoną ścieżką wypalania. Już wypalona ścieżka jest oznaczonana czarno, część ścieżki, która dopiero będzie się wypalać, jest oznaczona wodcieniach jasno niebieskim. Odcień niebieski wskazuje prędkość wypalania,która w zależności od ustawień parametrów wypalania może się zmniejszaćw ostrych kątach lub łukach o małym promieniu. Im jest ciemniejszy odcień,tym prędkość wypalania jest niższa.Małe okno „Detale“ wyświetla informacje o symulacyjnym czasie i o punkciena pozycji kursora myszy – jego pozycji w stosunku do lewego dolnego rogupłyty i temperaturę w danym miejscu.ThermoSim oferuje dwie możliwości spojrzenia na przetwarzaną płytę –standardowy tryb, który wizualizuje temperaturę w danym symulowanymmomencie i podgląd maksymalnych temperatur, który wyświetlazawsze maksymalnątemperaturę osiągniętąw danym punkciepodczas całego procesuwypalania. Między tymidwoma trybami możnaprzełączać przy pomocypozycji menu „View |Maximal temperaturesview“ albo przycisków zsymbolem termometruw pasku narzędzi.166
WRYKRYS 2013Parametry procesu wypalania i symulacja można edytować w dwóchdokowanych oknach „Sheet & simulation properties“ i „Process properties“.Okna można wyświetlić/ukryć przy pomocy odpowiednich poleceń w menu„View”.W oknie „Sheet & simulation properties“ możnaustawić rozmiary przetwarzanej płyty (sekcja„Sheet dimensions“).Ponadto w sekcji „Material properties“parametry fizyczne metalu, z którego jestwykonana płyta – są to gęstość (specific weight),specyficzn pojemność cieplna (specific heat) iprzewodność cieplna (thermal conductivity).Możliwe jest również wybranie materiału zlisty wcześniej definiowanych materiałów wmenu „Materiał“, parametry fizyczne następnieustawią się automatycznie.Sekcja „Environment“ przedstawia wpływśrodowiska i zawiera jeden parametr –temperaturę otoczenia.W ostatniej sekcji są parametry symulacji,„Simulation properties“. Długość iteracyjnegokroku (simulation step) określa przedział,w którym są liczone pojedyncze iteracje.Wielkość elementu (element size), a następniedługość kwadratowej podstawy elementarnegoprostopadłościanu, na które dla celów obliczeńmetodą elementów skończonych jest podzielonacała przetwarzana płyta. Im krótszy jestiteracyjny krok i mniejsza wielkość elementu,tym wyniki symulacji są dokładniejsze.Jest jednak konieczne zachowanie następującej zależności międzyparametrami, aby symulacja była stabilna:167
PODRĘCZNIK UŻYTKOWNIKAgdzie t stepto krok symulacjia wielkość elementuR airgęstość powietrzac airspecyficzna pojemność cieplna powietrzaFF to tzw. „film transfer factor“ - współczynnik wymiany ciepłamiędzy metalem i powietrzem (traktowany jako stała dla danego środowiska)Parametr „Decimation„ (dziesiątkowanie) określa stosunek międzywyświetlanymi itera-cjami i iteracjami, które będą używane tylko wewnętrzniejako wynik pośredni. Jeśli wartość ta np. 5, będzie wyświetlona (i ewentualniedodana do video) każda piąta klatka. Przez odpowiednie ustawienie tegoparametru możemy znacznie przyspieszyć proces obliczeń i tworzenia video.Jako ostatni parametr można podać czas ukończenia symulacji (stop time).Po osiągnięciu tego czasu symulacja jest automatycznie ukończona.W drugim oknie parametrów - „Process properties“, można ustawiać różneparametry procesu wypalania. Metoda wypalania (Burn method) określa typdzielenia obrabianego przedmiotu.Obecnie są do dyspozycji domyślne wartości dodzielenia acetylenem i plazmą. Można określić dowolnytyp dzielenia użytkownika, następnie jednak jestkonieczne podanie parametrów „palnika“ – promieńpłomienia (flame radius), który przekazuje ciepłoprzedmiotu i jego wartość kaloryczną (flame heatingpower).W kolejnej sekcji wskazuje się prędkość wypalania(burn speed), prędkość przesunięcia (movementspeed), gdy przesuwa się tylko głowice palnika bezzapalonego płomienia i czas trwania przebicia (burnofftime).Sekcja „Slow down parameters“ określa, do jakiejprędkości zwolnić (slow to) w przypadku przejściai jak daleko od przejścia zacząć zwalniać (length toslow). Prędkość wynikowego hamowania jest danaprocentowo w stosunku do prędkości wypalania.Ostatnia sekcja „Slow on“ mówi, które zdarzeniauznawać za przejścia i na których jest więc konieczne168
WRYKRYS 2013zwolnienie prędkości palnika. Dzięki takim zdarzeniom może być kątalbo ostrzejszy niż podana granica (direction change) lub łuk o promieniumniejszym niż zpodana granica (tiny arcs).7.2. Renderowanie videoOprócz wyjścia do okna można przekierować wyjście symulacji do pliku video.Parametry wyjściowego pliku video można ustawić w oknie dialogowym„Ustawienia video“, które wywołamy z menu „Opcje | Ustawienia video“.Pola wyboru w sekcji „Wyjście symulacji“ określają, gdzie kierować wyjściesymulacji. Pole „Okno“ jest tylko informacyjne, kreślenie do okna przebiegaw kluczowych momentach zawsze. Odznaczeniem pola jest jednak możliwezapobiec przerysowaniu okna po każdym iteracyjnym kroku i przyspieszyćtak ewentualne generowanie video. Plik video jest generowany tylko wprzypadku, kiedy jest zaznaczone pole „Plik video“.W dolnej sekcji „Wyjście pliku video“ specyfikuje się nazwę wyjściowegopliku video (nazwa pliku), wymiary video w pikselach (szerokość, wysokość)i prędkość odtwarzania video w klatkach na sekundę (frame rate). Wreszciemożna wybrać i skonfigurować kodeki do kompresji video – przyciskiem„Codec…“.169
PODRĘCZNIK UŻYTKOWNIKA8. Skróty klawiszoweDodawanie przebić- q = zmienia najazd albo liniowy za okrągły lub odwrotnie- w = zwiększanie najazdu- e = zmniejszanie najazdu- r = zmienia wyjazd albo liniowy za okrągły lub odwrotnie- t = zwiększanie wyjazdu- z = zmniejszanie wyjazdu- u = zwiększanie przejazdu- i = zmniejszanie przejazdu- o = zmiana kierunku najazdu (kompensacja – lewa lub prawa)Funkcje do obsługi części na pulpicie- a = umieszczanie na arkuszu- s = kopiowanie rysunków- d = korekta umieszczenia- f = usuwanie rysunkuPrzełączanie zakładek na bocznym panelu wejść- z = zakładka bazy danych- x = zakładka makr- c = zakładka plików DXF- v = zakładka odpadówOgólne- Alt+F2 = korekta pojedynczego przebicia- Alt+F3 = zapisanie do bazy danych- Alt+F4 = ukończenie programu- Alt+F5 = ręczne dodanie przebicia do jednego rysunku- Alt+F6 = przyciąć wszystkie przebicia- 2x środkowy przycisk myszy lub ~ = anulowanie wycięcia i centrowaniezestawu- DELETE z klawiatury = usunięcie wszystkich rysunków z pulpitu- Ctrl+R = obracanie zestawu o 90°170
WRYKRYS 2013- Alt+X = odbicie zestawu wzdłuż osi X- Alt+strzałka na klawiaturze = zagęszczanie w danym kierunku- Alt+S = Symulacja cięcia- Shift+S = Dodawanie stopek- Ctrl+Z = Cofnij- Ctrl+Y = Krok do przodu- Ctrl+T = Ustawienia arkusza- Ctrl+O = Wybór aktualnej bazy danych- Ctrl+G = Globalne wyszukiwanie- Ctrl+F = Fakturowanie- Ctrl+I = InterCad- Ctrl+P = Druk- Ctrl+D = Katalog bazy danych- Ctrl+K = Pokazanie kompensacji- Ctrl+L = Kontrola ilości sztuk- Ctrl+N = Nowy arkusz- F1 = Uzyskiwanie pomocy- F2 = Uruchomienie multimedialnej pomocy (jeśli jest do dyspozycji) doikony, nad którą jest umieszczony kursor- F3 = InfoLocal- F4 = przełączanie między przetwarzanymi zestawami, jeśli jakieś są(zakładka „1-X“ na panelu wejść)- F5 = przełączanie pozycji panelu wejść- F6 = ColorPlus (tekstury na pulpicie)- F7 = Grupowe wczytywanie DXF (Centrala DXF)- F8 = Wyświetlenie potencjalnie niebezpiecznych krawędzi (z ryzykiemdeformacji),Opiera się o funkcję „Kontrola ~~“, patrz rozdział 2.12.9171
PODRĘCZNIK UŻYTKOWNIKA9. Uwagi, kontaktKontakt do producenta programu WRYKRYS - firma Lubomír Chudek - ANRAWsparcie techniczne- telefon: +420605913813 (czeski)- email: suchy@<strong>wrykrys</strong>.cz (czeski, angielski).................................................................................................................................................................................................................................................................................................................................................................................................................................................................................................................................................................................................................................................................................................................................................................................................................................................................................................................................................................................................................................................................................................................................................................................................................................................................................................................................................................................................................................172
WRYKRYS 2013....................................................................................................................................................................................................................................................................................................................................................................................................................................................................................................................................................................................................................................................................................................................................................................................................................................................................................................................................................................................................................................................................................................................................................................................................................................................................................................................................................................................................................................................................................................................................................................................................................................................................................................................................................................173