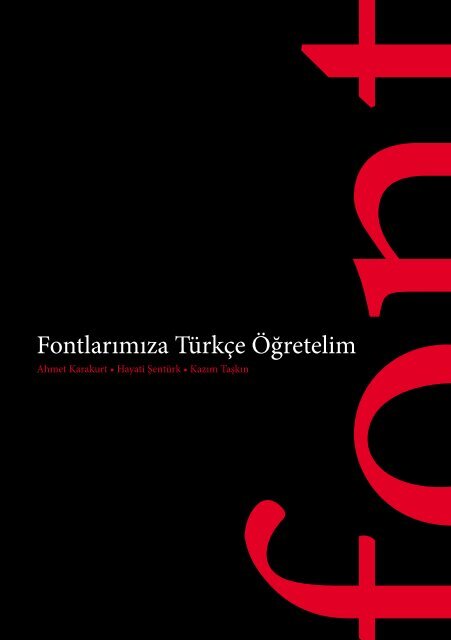Create successful ePaper yourself
Turn your PDF publications into a flip-book with our unique Google optimized e-Paper software.
Fontlarımıza Türkçe Öğretelim<br />
Ahmet Karakurt • Hayati Şentürk • Kazım Taşkın
Fontlarımıza Türkçe Öğretelim<br />
Unicode [Evrensel Kod] Nedir?<br />
Evrensel Kod her yazı karakteri için bir ve yalnız bir<br />
sayı şart koşar, hangi altyapı, hangi yazılım, hangi<br />
dil olursa olsun.<br />
İlke olarak, bilgisayarlar sadece sayılarla işlem yaparlar.<br />
Kelimelerin ve yazı karakterlerinin her biri<br />
için birer sayı atarlar ve böyle saklarlar. Evrensel<br />
Kod keşfedilmeden önce, bu sayıları atamak için<br />
birçok şifreleme yöntemi vardı. Ancak, tüm bu<br />
dilleri gösterebilecek, örneğin; Avrupa Topluluğu<br />
bünyesindeki tüm ülkelerin dillerini kapsayacak bir<br />
tek şifreleme yöntemi yoktu. Bunun yanısıra, sadece<br />
İngilizcedeki harfleri, noktalama işaretlerini ve teknik<br />
sembolleri kapsayan tek bir şifreleme yöntemi<br />
de bulunmamaktaydı.<br />
Bu şifreleme yöntemleri kendi aralarında çelişmektedir.<br />
İki farklı şifreleme, aynı sayıyı iki farklı karaktere<br />
vermiş olabilir ya da farklı sayılar aynı karekteri<br />
kodlayabilir. Bilgisayarlar, özellikle sunucular, birçok<br />
şifrelemeyi desteklemek zorundadırlar; veriler,<br />
farklı şifreleme ve altyapılardan geçerken bozulma<br />
riski taşırlar.<br />
Evrensel Kod bütün bunları değiştiriyor!<br />
Evrensel Kod her yazı karakteri için altyapı, yazılım<br />
ve dil gözetmeksizin bir ve yalnız bir sayı şart koşar.<br />
Apple, HP, IBM, JustSystem, Microsoft, Oracle, SAP,<br />
Sun, Sybase, Unisys ve endüstrinin diğer ileri gelen<br />
firmaları Evrensel Kod Standardını desteklemektedirler.<br />
Evrensel Kod, XML, Java, ECMAScript [JavaScript],<br />
LDAP, CORBA 3.0, WML vb. gibi modern<br />
standartlar tarafından ISO/IEC 10646 uyarlanmasının<br />
resmi yoludur. Birçok işletim sistemi, modern<br />
web gezgini ve diğer ürünler Evrensel Kod’u desteklemektedir.<br />
Evrensel Kod standardınının kullanılması<br />
ve onu destekleyen yazılımların bulunması<br />
son zamanlardaki küresel yazılım teknolojilerinin<br />
en popüler konusudur.<br />
Evrensel Kod’un, istemci-sunucu ya da çok katmanlı<br />
uygulamalar ve web sitelerinde kullanımı önemli<br />
bir düzeyde tasarruf sağlamaktadır. Evrensel Kod<br />
tek bir yazılımın ya da bir web sitesinin yeniden<br />
tasarlanmasına ihtiyaç duyulmadan her türlü dil ve<br />
ülke için uyumlu hale getirilmesini sağlar. Aynı zamanda<br />
verinin çeşitli işletim sistemleri içerisinden<br />
aktarımını da sorunsuz hale getirmektedir.<br />
Kaynak: http://www.unicode.org/standard/translations/turkish.html<br />
Type 1 <strong>font</strong> nedir?<br />
PostScript bilgisayar dili<br />
Adobe tarafından geliştirilmiş<br />
bir dildir. Başlangıçta<br />
dokümanları görüntüleme<br />
ve yazdırma ile ilgili olan PostScript, zamanla<br />
bir çok değişiklik gösterdi. Dil, metin ve grafikleri<br />
birleştirerek her harfi genel bir grafik objesi olarak<br />
gösterir hale geldi. Bu karakterler yazıcılarda daha<br />
yoğun kullanıldıkça PostScript dili, harfleri ve şekilleri<br />
düzenleyen bir operatör olarak çalışmaya<br />
başladı. Bu grafik koleksiyonlar <strong>font</strong> olarak adlandırıldılar.
Type 1 olarak adlandırılan bu <strong>font</strong>ların her biri<br />
harfler ve sembollerden oluşur ve kendilerine has<br />
özelliklere sahiptir. Ekran ve yazıcı <strong>font</strong>u olmak<br />
üzere iki parçadan oluşurlar. Ekran <strong>font</strong>ları, uygulamalarda<br />
düzgün görüntülenmesini, yazıcı <strong>font</strong>ları<br />
da baskı alınabilmesini sağlar.<br />
True Type Nedir?<br />
TrueType, Apple tarafından dijital<br />
olarak tasarlanmış ve hem Apple<br />
hem de Windows tabanlı bilgisayarlarda<br />
kullanılan dijital yazı<br />
karakterleridir. TrueType <strong>font</strong>lar, bilgisayarınızın<br />
ekranında ve yazıcılarınızda en yüksek kaliteyi almanızı<br />
sağlar.<br />
OpenType Nedir?<br />
OpenType Microsoft ve Adobe<br />
tarafından beraberce geliştirilen<br />
yeni bir çapraz platform <strong>font</strong> türüdür.<br />
Adobe, Adobe Type Font<br />
kütüphanesindeki, 2200’den fazla <strong>font</strong>u OpenType<br />
formatına çevirmiştir.<br />
OpenType formatının iki ana faydası vardır:<br />
1] Aynı <strong>font</strong>u hem Macintosh hem de Windows tabanlı<br />
bilgisayarlarda kullanabilmeyi sağlayan Çapraz<br />
Platform Uyumluluğu.<br />
2] Genişletilmiş karakter grubu ve mizanpajları<br />
desteklemesiyle çok daha geniş dil desteği ve gelişmiş<br />
tipografik kontroller sunması.<br />
Ayrıca OpenType formatı, TrueType SFNT formatının<br />
geliştirilmiş şekli olduğundan Adobe PostScript<br />
<strong>font</strong> datasına ve yeni tipografik özelliklere sahiptir.<br />
Adobe tarafından yayınlanan Türkçe karakterlere<br />
sahip OpenType <strong>font</strong>lar Pro uzantılı <strong>font</strong>lardır [örn:<br />
Myriad Pro.otf ]. OpenType <strong>font</strong>ları, Post Script 1 ve<br />
True Type yerine yüklenerek kullanılabilir.<br />
Fontlarımızı dilediğimiz gibi paylaşabilir<br />
miyiz?<br />
Duruma göre değişir. Yazılımlarda olduğu gibi <strong>font</strong>ların<br />
da ücretsiz olanları mevcuttur fakat genellikle<br />
bilgisayarlarda kullanılan kaliteli <strong>font</strong>lar ücrete<br />
tabidir. Ücretsiz olarak dağıtılan <strong>font</strong>lar genellikle<br />
[her zaman değil] tipografik hatalarla doludur. Herkesin<br />
bilip kullandığı kendini ispatlamış <strong>font</strong>lar<br />
ise çogunlukla ücretlidir. Fontlarınızı paylaşırken<br />
lisanslı olup olmadıklarına dikkat edin. Lisanslı ve<br />
edinilmesi ücrete tabi <strong>font</strong>larınızı paylaşmamanız<br />
gerekir!<br />
Nereden <strong>font</strong> satınalabilirim?<br />
Bir çok <strong>font</strong> üreticisi mevcuttur. Bunların en bilindik<br />
olanları:<br />
Adobe [http://studio.adobe.com/us/type/main.jsp]<br />
Emigre [http://www.emigre.com/]<br />
ITC [http://www.itc<strong>font</strong>s.com/]<br />
House Industries [http://www.houseind.com/]<br />
Agfa Monotype [http://www.<strong>font</strong>s.com]<br />
Linotype [http://www.linotype.com/]<br />
The Font Bureau [http://www.<strong>font</strong>bureau.com/]<br />
Font Font [http://www.<strong>font</strong><strong>font</strong>.com/],<br />
URW++ [http://www.urwpp.de/],<br />
FontFabrik [http://www.<strong>font</strong>fabrik.com/]’dir.<br />
[Daha fazlası için: http://www.<strong>font</strong>s.com/Find-<br />
Fonts/Foundries.htm]<br />
İnternet üzerinden bu <strong>font</strong>ları alabileceğiniz gibi en<br />
geniş <strong>font</strong> arşivine sahip Adobe <strong>font</strong>larını Türkiye<br />
temsilcisi Bilkom’dan [www.bilkom.com.tr/adobe]<br />
da temin edebilirsiniz.<br />
Bu <strong>font</strong>un adı ne?<br />
Ekranda ismini bilmediğiniz bir <strong>font</strong> ile yüzleştiğinizde,<br />
elinizdeki tüm <strong>font</strong>lara göz atarak eşleştirmeye<br />
çalışmak keyif verici bir durum değil. Bu işi<br />
sizin için yapan ve çoğu zaman tam isabet tutturan<br />
bir site mevcut.<br />
Öncelikle, www.my<strong>font</strong>s.com/WhatTheFont sayfasını<br />
bookmark listenizin en müstesna köşesine<br />
kaydedin. Ekrandaki <strong>font</strong>tan 6-7 farklı karakterlik<br />
temiz bir ekran görüntüsü çekip jpeg formatında<br />
kaydedin. Sayfanın hemen üzerindeki “Local File<br />
> Choose File” butonuna basarak, kaydettiğiniz<br />
dosyayı tanımlayın ve “Upload Image” butonuna<br />
basarak siteye yükleyin.<br />
İşlem tamamlandıktan sonra, yüklenen dosyada<br />
görüntülenen harfleri alttaki “Character Selection”<br />
bölümünden teyit edin ve “Search” butonuna tıklayın.<br />
Bu işlem sonrasında, karakterlere [glyph] en<br />
yakın <strong>font</strong>lar listelenecektir. Yüklediğiniz <strong>font</strong> ile<br />
eşleşen <strong>font</strong>u listeden bulun.<br />
Fontlarımız nerede durmalı? [Mac]<br />
Eğer Mac OS X üzerinde bir <strong>font</strong> yönetim programı<br />
kullanmıyorsanız, <strong>font</strong>larınızın nerede duracağı<br />
konusunda bilinçli bir seçim yapmanız gerekiyor.<br />
Mac OS X’in çoklu kullanıcı yapısı gereği, sistem<br />
dizininde yer alan 3 ayrı Library [kütüphane] ve<br />
Fonts [Fontlar] klasörü kafanızı karıştırmasın.<br />
System>Library>Fonts dizini, sistem genelinde kullanılan<br />
<strong>font</strong>lara ev sahipliği yaptığından, müdahale<br />
etmemeniz gereken bir dizindir.
HD > Library > Fonts dizini içerisinde yer alan <strong>font</strong>lar<br />
ise, sistem üzerindeki tüm kullanıcı hesaplarında<br />
aktif olacağından, sistem <strong>font</strong>larının bu dizinde<br />
yer alması isabetli bir seçimdir.<br />
Sistem bileşenleri tarafından kullanılmayan ve grafik<br />
<strong>font</strong>u özelliğine sahip <strong>font</strong>larımızı da bu dizinde<br />
tutmanın teorik olarak hiçbir mahsuru yoktur.<br />
Ancak sistem <strong>font</strong>ları ile grafik <strong>font</strong>larının birarada<br />
bulunması, <strong>font</strong> sayısı arttığında karmaşa yaratabilir.<br />
Karmaşayı önlemenin en kolay yöntemi, grafik<br />
<strong>font</strong>larını bir klasörde toplamanız ve bu dizine klasör<br />
halinde eklemenizdir. Hatta kategorilerine göre<br />
ayırdığınız <strong>font</strong>ları farklı klasörlere yerleştirip bu<br />
dizin içerisinde tutabilirsiniz.<br />
- Kategorize etmek, klasörlemek vs. uzun iş. Sistem<br />
<strong>font</strong>larını renklendirip etiketlendirirsem, diğer <strong>font</strong>lardan<br />
ayrılır ve karmaşa olmaz değil mi?<br />
- Fena fikir değil, ancak kategorize edilmemiş grafik<br />
<strong>font</strong>larının bir kısmını devre dışı bırakma anı geldiğinde,<br />
keşke diğer yöntemi uygulasaydım diyebilirsiniz.<br />
karakterlere sahip olmayan <strong>font</strong>ların öne çıkmasına<br />
ve uygulamalarda Türkçe karakter problemi yaşanmasına<br />
sebep olmaktadır. Bu <strong>font</strong>ları, endişelenmeden<br />
çöp sepetine gönderebilirsiniz. [HD>Applicatio<br />
ns>Microsoft Office 004>Office>Fonts]<br />
Bir başka <strong>font</strong> saklanan alan da HD>Library> Application<br />
Support>...>Fonts. Aman dikkat!!! Bu bölümde<br />
bulunan <strong>font</strong>ları silmeyin. Eğer silerseniz<br />
ilgili uygulama açılmaya bilir.<br />
Fontlarımız nerede durmalı? [PC]<br />
Windows işletim sisteminde <strong>font</strong>larınız<br />
C>Windows>Fonts klasörü altında durmalıdır.<br />
Fontlarınızı buraya sürükleyip bırakmak yerine bu<br />
klasördeyken File menüsünden “Install New Font”<br />
komutu vererek açılan pencereden <strong>font</strong>larınızı yüklemeniz<br />
daha sağlıklı bir yöntemdir.<br />
Fontların bulunduğu bir diğer bölüm de Program<br />
Files>Profram>Fonts klasörüdür. Buradaki <strong>font</strong>lar<br />
genellikle uygulamaların kullandığı <strong>font</strong>lar olup<br />
dokunulmamasında fayda vardır.<br />
Herkesin <strong>font</strong>u kendine [Mac]<br />
Sistem üzerinde birden fazla kullanıcı farklı <strong>font</strong><br />
setlerine sahipse, bu <strong>font</strong>ların HD>Library>Fonts<br />
dizininde yer alması, kullanıcılar ve çalıştıkları<br />
işler bağlamında kesinlikle kargaşaya sebep olur.<br />
Çünkü bu dizinde yer alan <strong>font</strong>lar, sistemdeki tüm<br />
kullanıcılar için devreye giriyordu hatırlarsanız. O<br />
halde, eğer sahiplendiğiniz ve/veya sadece sizin hesabınızda<br />
aktif olmasını istediğiniz <strong>font</strong>lar varsa, bu<br />
<strong>font</strong>ları HD>Users>User>Library>Fonts dizininde<br />
tutmanız yeterlidir.<br />
Bu dizinle ilgili birkaç noktanın da altını çizelim.<br />
Eğer bu dizinde, internet ve sistem yazılımları<br />
[Mail, Safari, AddressBook, iPhoto, iTunes vb.] kullanılan<br />
sistem <strong>font</strong>u tutarsanız, sistem öncelikle<br />
User>Library>Fonts dizinini dikkate alacağından,<br />
HD>Library>Fonts dizininde bulunan <strong>font</strong>lar devreye<br />
girmez. Eğer Türkçe karakterlerin dahil olmadığı<br />
sistem <strong>font</strong>ları bu dizine bir şekilde yerleşirse,<br />
ana kütüphanedeki düzgün sistem <strong>font</strong>ları devreye<br />
girmeyeceğinden, Türkçe karakterlerin görüntülenmesinde<br />
problem çıkacaktır.<br />
Fontlarınızın bulunabileceği bir başka bölüm ise<br />
Applications [Uygulamalar] klasörü içinde bulunan<br />
programların kendi <strong>font</strong> klasörüdür. Buradaki <strong>font</strong>lar<br />
görüntülenme aşamasında en ön sıradadırlar.<br />
Sistem bir <strong>font</strong> aradığında en önce bu bölüme bakacaktır.<br />
Özellikle, Microsoft yazılımlarının yüklenmesi<br />
sırasında karşımıza çıkan bu durum Türkçe<br />
Windows kullanıcılarının da <strong>font</strong>lar klasörüne<br />
<strong>font</strong>larını yüklemek yerine <strong>font</strong> yöneticisi kullanmalarını<br />
öneririz.<br />
Font yöneticisi nedir?<br />
Font yöneticileri, <strong>font</strong>ları sisteme yüklemeye gerek<br />
bırakmadan açıp kapatmaya yarayan işlevsel<br />
uygulamalardır. Aslında bir <strong>font</strong>u kullanmak için<br />
herhangi bir <strong>font</strong> yöneticisi kullanmak zorunda değilsiniz.<br />
Bilgisayarlarınızın işletim sistemine göre<br />
<strong>font</strong>larınızı uygun yere koymanız kullanmanız için<br />
yeterlidir. Fakat bunun bazı sakıncaları vardır. Belli<br />
sayıdan fazla <strong>font</strong>u işletim sistemi içerisinde her<br />
an aktif olarak barındırmak bilgisayarınızın hızına<br />
3
doğrudan etki etmektedir. Font sayısı arttıkça bilgisayarınızın<br />
çalışma hızı yavaşlayacaktır.<br />
Bir diğer konu hasarlı <strong>font</strong>lardır. İşletim sistemi<br />
içerisinde bulunan hasarlı <strong>font</strong>lar uygulamaların<br />
beklenmedik şekilde kesintiye uğramasının başlıca<br />
sebeplerindendir.<br />
Font yöneticileri, <strong>font</strong>larınızı hızlıca aktif/deaktif<br />
edebilmenizin yanında, hasarlı <strong>font</strong>ları tespit edip<br />
askıya alabilir. ID numaraları çakışan <strong>font</strong>ları tespit<br />
edip, devre dışı bırakmanızı sağlar. Otomatik<br />
aktivasyon özelliği sayesinde, daha önce herhangi<br />
bir dokümanda kullanılan deaktif <strong>font</strong>ları, ilgili dokümanın<br />
açılması ile birlikte otomatik olarak aktif<br />
edebilir.<br />
Kütüphanesinde tanımlı <strong>font</strong>ların karakteristik<br />
özelliklerini alternatifli seçenekler dahilinde görebilmenizi<br />
sağlar.<br />
Kullanıcıların işlerini oldukça kolaylaştıran bu<br />
avantajlarının dışında, daha birçok özelliklerden<br />
faydalanmak için bir <strong>font</strong> yöneticisi kullanmak en<br />
sağlıklı yoldur.<br />
Peki hangi <strong>font</strong> yöneticisini kullanmalıyım?<br />
Fontlar kadar olmasa da bir çok <strong>font</strong> yöneticisi bulunmaktadır.<br />
Font yöneticilerinin işleyişi ve hatta<br />
sahip oldukları grafik arayüz temelde aynı olmakla<br />
birlikte, sistem uyumluluğu, hız ve pratik kullanım<br />
bakımından farklı olabilirler. Font yöneticilerine<br />
geçmeden önce, konu ile ilgili temel komutlara göz<br />
atalım:<br />
Font Yükleme: Mevcut <strong>font</strong>larınızın <strong>font</strong> yöneticisine<br />
aktarılma işlemidir kısaca. Böylelikle ne kadar<br />
<strong>font</strong>unuz olduğunu bilecek olan <strong>font</strong> yöneticisi, <strong>font</strong>ları<br />
henüz yükleme anında test edip, hatalı olanlar<br />
hakkında rapor verebilecektir. Add Font [Font ekle],<br />
Import komutu veya Drag&Drop [sürükle-bırak]<br />
yöntemini kullanarak, <strong>font</strong>larınızı yükleyebilirsiniz.<br />
Fontların <strong>font</strong> yöneticisine yüklenmiş olması,<br />
aktif oldukları anlamına gelmez. Ancak eğer isterseniz,<br />
yüklemeyle birlikte aktif olmasını sağlayacak<br />
komut da mevcuttur.<br />
Aktivasyon: Font Yöneticisi kütüphanesinde tanımlı<br />
<strong>font</strong>ların, tek tek veya <strong>font</strong> setleri halinde devreye<br />
sokulması işlemidir. Aktif edilen <strong>font</strong> setleri eş zamanlı<br />
olarak <strong>font</strong> menülerinde aktif hale gelir.<br />
Deaktivasyon: Aktif olan herhangi bir <strong>font</strong>un tek<br />
tek veya <strong>font</strong> setleri halinde devre dışı bırakılması<br />
işlemidir.<br />
Auto-Activation: Daha önce aktif olan ve bir dokümanda<br />
kullanılan <strong>font</strong> setlerinin, ilgili dokümanın<br />
tekrar açılması ile birlikte Font Yöneticisi tarafından<br />
otomatik olarak aktif hale getirilmesi işlemidir.<br />
Bu özelliğin devreye girmesi, çalıştığınız dokümanlara<br />
ait programlara entegre edilen otomatik aktivasyon<br />
plug-in’leri aracılığı ile gerçekleştirilir.<br />
Preview: Seçtiğiniz herhangi bir <strong>font</strong>un tüm karakteristik<br />
özelliklerinin sergilenmesidir.<br />
WYSIWYG [What You See Is What You Get / Ne<br />
görürsen onu alırsın]: Bu enteresan tanımlamanın<br />
taşıdığı anlam, <strong>font</strong>ların kendi karakteristik özellikleriyle<br />
listelenmesidir.<br />
FontBook: Mac OS X işletim sistemi ile birlikte<br />
gelen ücretsiz <strong>font</strong> yöneticisi. iTunes mantığıyla<br />
çalışan FontBook, kendisine tanıtılan <strong>font</strong>ları,<br />
User>Library>Fonts klasörüne taşıyarak hem sisteme<br />
yük bindirdiğinden hem de <strong>font</strong> açma ve kapama<br />
işlemini ağırdan alması sebebiyle pek tercih<br />
edilmemektedir.<br />
Fontlarınızı FontBook üzerinden devreye sokmak<br />
için, ilgili <strong>font</strong>u programın Fontlar listesi üzerine<br />
sürükleyip bırakmanız veya <strong>font</strong> dosyasına çift<br />
tıklayıp, çıkan pencereden Install Font komutunu<br />
vermeniz yeterlidir.<br />
Collection sütunundan, sistem ve kullanıcılara ait<br />
<strong>font</strong> setleri görüntülenmektir. Bu sütunun altındaki<br />
[+] butonuna basarak kendi <strong>font</strong> setlerinizi oluşturabilirsiniz.<br />
Edit menüsünde göreceğiniz Disable [Pasif] ve<br />
Enable [Aktif] komutlarını kullanarak, <strong>font</strong>larınızı<br />
devreye sokabilir veya devre dışı bırakabilirsiniz.<br />
[Sadece Mac sürümü bulunmaktadır.]<br />
Suitcase Fusion: Extensis [http://www.extensis.<br />
com/] tarafından üretilen ve yaygın olarak kullanılan<br />
ücretli <strong>font</strong> yöneticisi. Bilinen en eski <strong>font</strong><br />
yöneticilerinden olan Suitcase’in son sürümü olan<br />
Fusion, sorunsuz bir şekilde çalışmasına karşın<br />
<strong>font</strong>ların aktif kalabilmesi için programın da açık<br />
tutulması gerekliliğinden vazgeçememiştir.<br />
[Son versiyonunun sadece Mac sürümü bulunmaktadır.]<br />
Font Reserve: Extensis [http://www.extensis.com/]<br />
tarafından üretilen <strong>font</strong> yöneticisi. Suitcase Fusion’a<br />
benzeyen oldukça kullanışlı bir uygulama.<br />
[Sadece Windows sürümü bulunmaktadır.]
FontAgentPro: Insider Software [http://www.insidersoftware.com/]<br />
tarafından üretilen ücretli <strong>font</strong><br />
yöneticisi. Bir çok yönden başarılı olan program,<br />
Suitcase’e alternatif güçlü bir <strong>font</strong> yöneticisidir.<br />
Suitcase’e aşina olan kullanıcıların kullanmakta zorlanmayacakları<br />
FontAgentPro, otomatik aktivasyon<br />
[auto activation], çoklu kütüphane [multiple libraries],<br />
WYSIWYG, problemli ve mükerrer <strong>font</strong>ları tespit<br />
edebilme gibi tercih sebebi olabilecek özelliklere<br />
sahiptir. Suitcase’in aksine, FontAgentPro’nun <strong>font</strong><br />
yönetimi sırasında açık kalması gerekmemektedir.<br />
[Sadece Mac sürümü bulunmaktadır.]<br />
Font Explorer: Linotype [http://www.linotype.<br />
com/<strong>font</strong>explorerX] tarafından üretilen ücretsiz<br />
<strong>font</strong> yöneticisi. Tamamen iTunes mantığı ve arayüzüne<br />
sahip olup kolay kullanımı ve ücretsiz olmasıyla<br />
yıldızı bir anda parlayan bir uygulama.<br />
[Sadece Mac sürümü bulunmaktadır.]<br />
Font xplorer: Moon Software [http://www.moonsoftware.com/fxplorer.asp]<br />
tarafından geliştirilmiş<br />
bir <strong>font</strong> yöneticisidir.<br />
[Sadece Windows sürümü bulunmaktadır.]<br />
Font Fitting Room: ApoliSoft [http://www.apolisoft.com/]<br />
tarafından geliştirilmiş oldukça yetenekli<br />
bir <strong>font</strong> yöneticisidir.<br />
[Sadece Windows sürümü bulunmaktadır.]<br />
Font Browser: Oak-System [http://www.oak-systems.co.uk/oak/<strong>font</strong>browser.html]<br />
tarafından geliştirilmiş<br />
bir <strong>font</strong> yöneticisidir.<br />
[Sadece Windows sürümü bulunmaktadır.]<br />
MainType: High-Logic [http://www.high-logic.<br />
com/maintype.html] tarafından geliştirilmiş bir<br />
<strong>font</strong> yöneticisidir.<br />
[Sadece Windows sürümü bulunmaktadır.]<br />
Fontlarımıza Türkçe Öğretelim<br />
Fontlarımızın Türkçe bilmemesi bizi bir çok programda<br />
zor duruma sokmuştur hep. Serde grafikerlik<br />
olduğundan, acil durumlarda Ş’lerin çengelini,<br />
Ğ’lerin şapkasını, İ’lerin noktasını manuel olarak<br />
ayarlayıp idare ederdik. Uzun soluklu bir kullanım<br />
için gerekliyse <strong>font</strong>umuz, Fontographer denen <strong>font</strong><br />
cambazı ile bohçasını açıp Türkçe karakterleri yerleştirerek<br />
<strong>font</strong>larımıza Türkçe konuşmayı öğretiyorduk.<br />
Derken geçtik OS X denen Unix platformuna.<br />
Programlarımız aynı programlar, <strong>font</strong>larımız<br />
da aynı <strong>font</strong>lar olmasına rağmen Unicode denen<br />
bir yerleşim düzeni yüzünden bir anda Türkçe’yi<br />
konuşamaz duruma geldiler. Daha doğrusu eskiden<br />
tarzanca konuştuklarından şimdi Türkçe’yi düzgün<br />
öğrenmeleri gerekiyor. Unicode kabaca, tüm dillerdeki<br />
karakterlere bir kod numarası verip hepsini tek<br />
bir <strong>font</strong>un içinde adreslemek olarak özetlenebilir.<br />
Uluslararası standart olarak Unicode belirlendikten<br />
sonra programlar da teker teker Unicode desteği<br />
vermeye başladılar. Bu da bizim Carbon yerleşime<br />
göre Türkçeleştirdiğimiz <strong>font</strong>ların bu uygulamalarda<br />
Türkçe konuşamayacağı anlamına geliyordu.<br />
Fontlarımızı bu sefer Unicode yerleşime göre<br />
elden geçirip Türkçe karakterleri olması gereken<br />
asıl hücrelerine almamız demek. Asıl hücreler diyorum<br />
çünkü Carbon uygulamalarda çalıştırmak için<br />
mıncıkladığımız <strong>font</strong>larda Türkçe karakterleri ilgili<br />
harfe klavyede bastığımızda gittiği hücreye koyarak<br />
yapıyorduk. Yani Fontographer’da Ş’ye bastığımızda<br />
seçili hale gelen fi hücresine “Ş”, fl hücresine “ş”,<br />
Euro hücresine “ğ” koyarak düz mantıkla <strong>font</strong>larımızı<br />
Türkçe’leştirmiş gibi yapıyorduk. Unicode<br />
yerleşim düzeni “Her harf kendi hücresine. Marş<br />
marş!” diyerek bizim de bu basit düzenimizi bozdu.<br />
Haliyle yeni düzene ayak uydurmayan tüm <strong>font</strong>lar,<br />
FreeHand gibi Carbon temelli programlarda vaziyeti<br />
idare ederken, Photoshop, Word, FinalCutPro gibi<br />
Unicode tabanlı programlarda bir anda yalın ayak,<br />
çıplak baş kaldılar. Sorunun kaynağı ifşa olduğuna<br />
göre şimdi çözümüne geçelim.<br />
Esikden bir Fontographer vardı, ne oldu<br />
ona?<br />
Uzun süredir yeni bir sürüm çıkartmakta nazlanan<br />
Fontographer’ın boşluğunu FontLab isimli<br />
uygulama kısa sürede doldurdu. Akabinde Font-<br />
Lab Fontographer’ı Macromedia’dan satın aldı. [O<br />
zamanlar Adobe daha Macromedia’yı almamış.<br />
Heeeey gidi günler hey!] Hatta OS X sürümünü bile<br />
çıkardı geçenlerde fakat yetersiz CodePage desteği<br />
sebebiyle bizim işimize yaramıyor.<br />
FontLab’ı ve karakter tablosunu tanıyalım<br />
FontLab’da [Türkiye Distribütörü MACROMhttp://<br />
www.macrombilisim.net/] File menüsünden New<br />
komutu ile boş bir <strong>font</strong> tablosu açalım. Tablonun<br />
üzerindeki menülerden sağ kısımdaki kümede imleci<br />
üzerine getirdiğinizde “Codepages” yazısı çıkan,<br />
sağdan üçüncü butona basıyoruz.<br />
“Mac OS Roman” yazılı açılır menüden “Mac OS<br />
Turkish”i seçiyoruz. Hemen solundaki “Unicode”<br />
kısmını da “Name”e getiriyoruz. “Unicode” hücrelerin<br />
kodunu, “Name” ise hücrelerin içinde bulunması<br />
gereken karakterlerin ismini gösterir. Biz ismini<br />
5
görerek işlem yapacağımız için burayı “Name”de<br />
bırakıyoruz. Diğer karakterlerle birlikte Türkçe karakterlerin<br />
de bulunması gereken hücre düzeni budur.<br />
Düzenleyeceğimiz <strong>font</strong>larda bu yerleşimi esas<br />
alacağız. Bu pencere şimdilik kenarda dursun.<br />
Unicode’alım<br />
Şimdi bir <strong>font</strong>u adım adım Türkçeleştirelim. İşleme<br />
başlamadan önce 3 türlü <strong>font</strong> Türkçeleştirme olduğunu<br />
hatırlamakta fayda var. Birincisi, el değmemiş<br />
ve Ş, Ğ, İ gibi sorunlu Türkçe karakter bulundurmayıp<br />
Ç, Ö, Ü gibi karakterleri barındıran <strong>font</strong>lar.<br />
Bunlara “Çat Pat Türkçe Konuşan Fontlar” diyelim.<br />
İkincisi, Ç, Ö, Ü harflerini de içermeyen, tamamen<br />
Türkçe cahili <strong>font</strong>lar. Bunlara da Türkçe Bilmeyen<br />
Fontlar diyelim. Üçüncüsü de, vakt-i zamanında<br />
el yordamıyla yanlış yunluş Türkçe öğrettiğimiz<br />
ama zamana ayak uyduramayan <strong>font</strong>lar. Bunlara da<br />
Türkçe’yi Unutmuş Fontlar dersek sanırım basit bir<br />
sınıflandırma yapmış oluruz.<br />
Bizim başlangıç noktamız, “Çat Pat Türkçe Konuşan<br />
Fontlar” olacak. Yani Ç, Ö, Ü karakterlerine<br />
sahip olup Ş, Ğ, İ karaterleri olmayan <strong>font</strong>lar. Şimdi<br />
buraya önemli bir parantez açmam gerekiyor. Aslında<br />
Ç, Ö, Ü karakterlerinin olup olmamasından<br />
ziyade, Ş, Ğ, İ harflerinin çentik, nokta ve şapkalarının<br />
olup olmaması daha önemli. Şu ana kadar elden<br />
geçirdiğimiz binlerce <strong>font</strong>luk tecrübeye dayanarak<br />
Ç, Ö, Ü harflerini içeren <strong>font</strong>larda çentik, şapka ve<br />
noktaların da eksiksiz olduğunu gördük. Ç, Ö, Ü<br />
harfleri olmayıp bunların çentik ve noktalarını barındıran<br />
<strong>font</strong>lar da bizim için makbuldür ve onları<br />
da hiç çekinmeden Çat Pat Türkçe Konuşan Fontlar<br />
sınıfına sokabiliriz. Yani önemli olan, çentik, şapka<br />
ve noktalar.<br />
Peki çentik, şapka ve noktalara sahip olduğumuzu<br />
nasıl anlayacağız? Her hücrenin bir ismi ve kodu<br />
olduğunu söylemiştik. Kenarda açık tuttuğumuz<br />
boş <strong>font</strong> tablosuna bakarak hücrelerin isimlerini<br />
inceleyebilirsiniz. “Ş” ve “Ç” harflerinin imalatında<br />
kullanılan çentiklerin yuvalandığı hücrenin adı<br />
“cedilla”dır. Sondan dördüncü hücreye bakarak<br />
kendisini teşhis edebilirsiniz. “İ” harfinin üretiminde<br />
kullanacağımız noktanın adı “dotaccent”<br />
olup cedilla’dan iki hücre solda ikamet eder. “Ğ”<br />
ve “ğ” harflerinin şapkasını da dotaccent’in hemen<br />
solundaki “breve” hücresinde bulabilirsiniz. “Ö” ve<br />
“Ü” harflerinin noktaları da “dieresis” ismiyle TM<br />
hücresinin iki sağında gecekondusunu dikmiş, misafir<br />
kabul etmektedir.<br />
Bizim başlangıç noktamız “Çat Pat Türkçe Bilen<br />
Fontlar”dır dedik. Şayet Türkçe öğretmek istediğimiz<br />
<strong>font</strong> bu sınıfa girmiyorsa, yani nokta, çengel<br />
ve şapka hücreleri boşsa önce bunları doldurmamız<br />
lazım. Bu işlem için grafik bilgisi, estetik duygusu<br />
ve biraz da zaman lazım. Harfleri inceleyerek nasıl<br />
bir nokta ve çengel ihtiyacı olacağına karar verip bu<br />
işaretleri gerekli hücrelere yerleştirdiğimizi varsayıyorum.<br />
İsterseniz hücreyi çift tıklayıp karşınıza<br />
gelen tabloda, alet kutusundaki araçlar yardımıyla<br />
çizin, isterseniz başka harflerin uygun gördüğünüz<br />
şapkasını kopyalayıp deforme ederek yapın, isterseniz<br />
başka bir <strong>font</strong>tan şapka araklayıp uydurun,<br />
isterseniz FreeHand, Illustrator, Corel gibi vektörel<br />
tabanlı grafik programlarında çizip ithal edin, nasıl<br />
yaparsanız yapın ama lütfen abuk subuk şapka<br />
ve çengeller yapmayın. Hadi yaptınız diyelim, lütfen<br />
bu <strong>font</strong>u kimseyle paylaşmayın. Fontu mundar<br />
ederseniz hakkımızı helal etmeyeceğiz. Şu memlekette<br />
en azından <strong>font</strong>larımız düzgün olsun.<br />
Şayet Türkçe’yi Unutmuş Fontlar’dan biri ile karşı<br />
karşıya isek [yani geçmiş zamanda Türkçeleştirdiğimiz<br />
ama Unicode uygulamalarda unutkan davranan]<br />
o <strong>font</strong>u da Çat Pat Türkçe Konuşan Font<br />
haline getirmemiz lazım. Breve, dotaccent, cedilla<br />
hücrelerinin dolu olduğuna emin olduktan sonra<br />
görebildiğiniz tüm Ğ, ğ, Ş, ş, İ harflerini silerek bu<br />
işlemi gerçekleştirebilirsiniz. Silme işlemini, ilgili<br />
hücreleri seçip silme tuşuna basarak ya da Edit menüsünden<br />
“Delete” komutu vererek yapabilirsiniz.<br />
Farenizin sağ tuşu ile, sağ tuş yoksa kntrl+tık ile de<br />
“Delete” komutuna ulaşabilirsiniz.<br />
Bana Türkçe Konuşmak İsteyen Font Bulun!<br />
İşimizin ön hazırlığını yaptık. Şimdi adım adım<br />
<strong>font</strong> Türkçe’leştirelim. Bu işlem için şanslı bir <strong>font</strong><br />
seçelim. Programın içinden File > Open komutu<br />
ile <strong>font</strong>u açabileceğimiz gibi Finder’da iken <strong>font</strong>u<br />
tutup FontLab üzerine sürükleyerek de açılmasını<br />
sağlayabiliriz. Şayet açmak istediğiniz <strong>font</strong> bir <strong>font</strong><br />
bohçası içerisindeyse size “Hangi stilini açayım?”
manasında bir pencere çıkartır. Buradan istediğiniz<br />
<strong>font</strong>u veya <strong>font</strong>ları seçerek açabilirsiniz.<br />
Biz AntiqOlive <strong>font</strong>unu açtık. Ve karşımızda karman<br />
çorman bir tablo bulduk.<br />
İ, Ş, ş harfleri yerlerinde değil. “ı” harfi ise “dotlessi”<br />
hücresinde, yani yerinde. Breve, cedilla, dotaccent<br />
hücrelerinde de şapka, çengel ve noktanın mevcut<br />
olduğunu gördüğümüze göre bulabildiğimiz tüm Ğ,<br />
ğ, Ş, ş, İ harflerini siliyoruz. Elinizi korkak alıştırmayın,<br />
silin!<br />
Eğer Türkçe karakterleri yerleştireceğimiz hücreler<br />
boş ve beyaz renkli ise sorun yok, hemen işe koyulabiliriz.<br />
Eğer beyez değil de gri renkte ve sanki Times<br />
<strong>font</strong>u ile yapılmış Türkçe karakterler varmış gibi<br />
gözüküyorsa bu hücreler kapalı demektir. Önce bu<br />
hücrelerin üzerine çift tıklayarak hücreleri açmalısınız.<br />
Bu hücreleri açmadan Türkçe karakterleri<br />
üretmeye kalkarsanız karakterler tablonun en sonuna<br />
yuvalanacaklardır.<br />
Şimdi Glyph > Generate Glyphs menüsünü çalıştırıyoruz.<br />
Karşımıza hücre ekleme penceresi geldi.<br />
Sağa sola serpiştirilmiş ekser miktarda Ğ, Ş harflerine<br />
bakarak bunun daha evvel Türkçeleştirilmiş<br />
olduğunu anladık hemen. Yani <strong>font</strong>umuz Türkçeyi<br />
Unutmuş Fontlar sınıfına giriyor. Türkçe karakterleri<br />
var ama Unicode uygulamalarda çalışmıyor.<br />
Önce <strong>font</strong> görüntüleme düzeninin Codepages’te<br />
olduğuna emin olalım. Hücrelerin kodunu değil<br />
de ismini görmek için soldaki açılır menüden<br />
Name’i seçelim. Hemen sağındaki menüden Mac<br />
OS Turkish’i de seçtik mi ilk ayarlarımızı yaptık<br />
demektir. Resimden de göreceğiniz üzere gerekli<br />
gereksiz bir çok hücreye Türkçe karakter serpiştirilmiş<br />
vaziyette. Ö, Ü, Ç ve bunların küçük harflerinin<br />
doğru hücrelerinde olduğunu görüyoruz ama Ğ, ğ,<br />
Yeni oluşturmak istediğimiz harflerin isimlerini bu<br />
pencereye aralarında boşluk bırakarak veya virgül<br />
koyarak yazıyoruz. Ğ için Gbreve; ğ için gbreve;<br />
7
Ş için Scedilla; ş için scedilla ve İ için Idotaccent<br />
[yani Gbreve, gbreve, Scedilla, scedilla, Idotaccent].<br />
Burada sıranın, virgülden sonra boşluk olup olmamasının<br />
bir önemi yok. Tüm karakterleri aynı anda<br />
oluşturmak zorunda da değilsiniz. Biz yazdıkça<br />
harfler tek tek beliriyor. “Replace existing glyphs”<br />
kutucuğunun işaretli olduğundan emin olup pencereyi<br />
onaylayabiliriz.<br />
çıkmasını sağlayabilirsiniz. Replace existing glyphs<br />
kutucuğu burada da seçili olsun. Böylece gitmesi<br />
gereken hücre dolu bile olsa yerindeki harfi kovacak<br />
ve kendisi yerleşecektir. Merak etmeyin, kovulanlar<br />
silinmeyip listenin sonuna gider. Sonra onları<br />
isimleriyle tanımlayıp gitmesi gereken yere gönderebilirsiniz.<br />
Son olarak en alttaki Apply butonuna<br />
tıklayarak işlemi tamamlıyoruz.<br />
Başka hücrelerde gezinen tüm hücreleri bu yöntemle<br />
olmaları gereken yerlerine gönderin. Şayet hücreye<br />
tıkladığınız halde properties paletinde isim ve kod<br />
numarası pencereleri aktif olmuyorsa hücreye çift<br />
tıklayarak açılmasını sağlayın. Pencerelerin aktif<br />
olduğunu göreceksiniz. Genelde bu sorun, gereksiz<br />
hücrelerin silinmesinden sonra ortadan kalkar.<br />
Gereksiz Hücreleri Silin<br />
_86 gibi ne idüğü belirsiz isimlere sahip boş hücreleri<br />
silin.<br />
Yeni ürettiğimiz harflerin<br />
kendi hücrelerine<br />
gitmiş olması lazım.<br />
Şayet gitmediyse sorun<br />
değil. Örneğin İ harfi<br />
yerine gitmekte nazlanmakta.<br />
İ hücresine bir<br />
kez tıklayıp seçiyoruz<br />
ve Edit menüsünden<br />
Properties komutu veriyoruz.<br />
Karşımıza hücre<br />
bilgilerini içeren mini<br />
bir pencere çıkacak.<br />
Name kısmına hücrerin<br />
adını yazıyoruz [Idotaccent].<br />
Uni kısmına<br />
kodunu girmek lazım<br />
ki harf gitmesi gereken<br />
yere gitsin. Idotaccent’in<br />
kodu 030. Tabi onca<br />
hücrenin kodlarını<br />
ezberlemek zor olacağından<br />
Uni penceresinin<br />
yanına isimden<br />
numarayı tespit etmeyi<br />
sağlayan bir elmas konulmuş.<br />
Hücrenin adını<br />
yazdıktan sonra buna<br />
basarak kod numarasının<br />
otomatik olarak<br />
Sarı başlıklı hücreler bittikten sonra başlayan gri<br />
başlıklı hücrelere tıklayarak isim ve kod numaralarının<br />
olduğundan emin olun. Kod numaraları yoksa<br />
otomatik olarak ürettirin. Sarı başlıklı hücrelerde de<br />
anormallikler olabilir. Mesela NULL isimli hücrenin<br />
.null ismiyle en üstteki ilk hücre olması lazım. Ondan<br />
itibaren Space hücresine kadar hiç bir işaret ve<br />
harfin olmaması lazım. Şayet varsa, Properties’ten<br />
kodunu ürettirin ve Apply’i tıklayarak doğru yerlerine<br />
gitmesini sağlayın. Thorn, Euro, fi, fl gibi hücrelere<br />
kesinlikle Türkçe karakterler koymayın. Bütün<br />
harf ve işaretler sadece kendi aslî hücrelerinde<br />
bulunmalı. Fontumuzun tablo yerleşimi hazır.<br />
Ayarlara geçmeden evvel yapmamız gereken önemli<br />
bir işlem daha var. Yeni ürettiğimiz harflerin görünüşünün<br />
düzgün olduğundan emin olmak için tek<br />
tek kontrol edeceğiz. Ğ harfini çıft tıklıyoruz. Karşımıza<br />
çıkan tabloda şapkanın yerinin doğru olup<br />
olmadığına bakıyoruz. Özellikle italik karakterlerde<br />
şapka, çengel ve noktaların doğru yere tesadüf etmesi<br />
biraz şans işi olduğundan bu ayarlama mutlaka<br />
gerekiyor.<br />
İ’nin noktası ile Ş ve ş harflerinin çengellerini de<br />
8
Fontumuzun üst menüsünde<br />
“Name”in hemen<br />
solundaki “Font Info” butonuna<br />
basarak ya da File<br />
> Font Info menüsünden<br />
ayarlarımızı yapacağımız<br />
bölüme ulaşıyoruz.<br />
Şimdi buradaki ayarlara<br />
tek tek bakalım.<br />
ayarladıktan sonra özellikle Ş ve ş harflerinin çengelleri<br />
ile gövdelerinin kesişim noktasının baskılarda<br />
beyaz çıkmaması için bir ayar daha yapmamız<br />
gerekiyor. Her iki harfi de seçip Glyph > Decompose<br />
komutunu veriyoruz.<br />
Names and Copyright: Fontun ismi ve stili zaten<br />
varsa sadece en alttaki “Build Names” elmasına<br />
tıklayarak sağlamasını yapıyoruz. Names and Copyright<br />
menüsünün başındaki üçgene tıklayarak alt<br />
menülerin çıkmasını sağlıyoruz.<br />
Harflerin seçilmişliklerini gidermeden Tools ><br />
Outline > Merge Contours komutu veriyoruz. Böylece<br />
çengeller gövdeyle birleşip yekvücut oldu.<br />
Ç ve ç harfleri daha evvel oluşturulmuş olsalar bile<br />
çengeller gövdelere kaynaştırılmamış olabilir. Bu<br />
harfleri de kontrol edin ve gerekiyorsa aynı birleştirme<br />
işlemini her ikisi için de yapın. Şimdi ayarlarımıza<br />
geçelim.<br />
Burada önemli bir konu ile karşı karşıyayız.<br />
Font isimleri!!!<br />
Fontların isimlerini kesinlikle değiştirmeyin. [En<br />
büyük <strong>font</strong> üreticisi olan Adobe’nin fonlt listesinden<br />
elinizdeki <strong>font</strong>ların isimlerin ne olması gerektiğini<br />
http://store.adobe.com/type/pdfs/Type--OpenType.pdf<br />
adresinden indirebileceğiniz belgeden bulabilirsiniz.]<br />
Önüne sonuna herhangi bir ek koymayın.<br />
Font karmaşasının önemli sebeplerinden birisi<br />
de budur. Bu çalışma için örnek olarak açtığımız<br />
<strong>font</strong>umuzda da benzer bir durum söz konusu. AntiqueOlive<br />
isminin sonuna bir [T] eklenmiş. Bu [T]<br />
yi kaldırıp <strong>font</strong> ismini orjinal haline dönüştürüyoruz.<br />
Daha sonra “Build Names” butonuna tıklayarak<br />
<strong>font</strong>un düzgün isminin oluşmasını sağlıyoruz.<br />
9
Metrics and Dimensions: Eğer bir OpenType <strong>font</strong><br />
oluşturmak istiyorsanız “Font’s UPM is:” kısmındaki<br />
rakam 000’den ufak olmamalı. 000’den ufak<br />
ise 000 yapıyoruz “Scale all glyphs according to<br />
UPM change” kutucuğunu işaretliyoruz. Rakam<br />
000’den büyükse veya TrueType <strong>font</strong> üreteceksek<br />
karışmıyoruz.<br />
OpenType-specific names: “Build OpenType Names”<br />
elmasını tıklayıp otomatik isim vermesini<br />
sağlıyoruz.<br />
Key dimensions: “Recalculate” elmasına tıklayıp<br />
otomatik ayar yapmasını sağlıyoruz.<br />
Additional OpenType names: Kırmızı çarpı işaretini<br />
tıklayarak yazılı ne varsa siliyoruz. “Platform”<br />
menüsünü “0 Unicode” yapıyoruz. Metrics and<br />
Dimensions’a kadar her hangi bir ayar yapmamıza<br />
gerek yok.<br />
TrueType-specific metrics: Her iki “Recalculate” elmasına<br />
tıklayarak otomatik ayar yaptırıyoruz.<br />
Subscript and Superscript: Herhangi bir ayar yapmaya<br />
gerek yok.<br />
Encoding and Unicode: Sagdaki “Supported codepages”<br />
kısmında herhangi bir dil kodu varsa kırmızı<br />
butona basarak temizliyoruz. Sonra alttaki yeşil<br />
elmasa basarak otomatik olarak dillerin gelmesini<br />
0
sağlıyoruz. Yalnız burada bize lazım toplam 4 dil<br />
kodu var: 50 Latin : Eastern Europe, 5 Latin<br />
, 54 Turkish, Macintosh Character Set [US Roman].<br />
Bunlardan eksik olan varsa soldaki listeden<br />
bulup sağa bakan mavi ok ile sağ listeye ekliyoruz.<br />
Sağ listede, bu dört dilden başka diller varsa onlara<br />
karışmıyoruz. Son olarak alttaki “Microsoft Character<br />
Set” açılır menüsünden “Turkish [Latin 5]<br />
CP54”ü seçiyoruz. Buradaki ayarlar bu kadar.<br />
TrueType-specific settings: “Use default export options”<br />
kutucuğundaki onay işaretini kaldırıyoruz.<br />
En alttaki açılır menüden MacOS Turkish’i seçiyoruz<br />
Preferences’tan daha evvel bu ayarı MacOS<br />
Turkish’e getirirseniz, onay işaretini kaldırdığınızda<br />
MacOS Turkish otomatik olarak gelir ve listeden<br />
seçme zahmetinden kurtarır. Başka bir ayar değişikliği<br />
yok.<br />
Unicode Ranges: Önce kırmızı butona basarak temizliyoruz<br />
sonra yeşil elmasa tıklıyoruz. Başka bir<br />
şey yapmaya gerek yok.<br />
Aradaki tüm kısımları atlayıp PCLT table altındaki<br />
Font metrics kısmına geliyoruz.<br />
Font metrics: Width Type kısmının altında kalan<br />
“Recalculate” elmasına tıklayıp otomatik ayar yaptırıyoruz.<br />
Üstteki elmasa dokunmuyoruz. [Resim].<br />
Hinting Settings: “Auto Zones” elmasına tıklıyoruz.<br />
Codepages: Recalculate.<br />
Aradaki kısımlarda herhangi bir değişiklik yapmayacağımız<br />
için atlıyoruz.<br />
Ayarlar bu kadar. OK butonuna basıp işlemi bitiriyoruz.<br />
Geldik son adıma. Artık <strong>font</strong>umuzu Generate<br />
edip güle güle kullanabiliriz.
Generate Hele Şükür<br />
Fontunuzun tüm ayarlamalarını yaptınız. Generateişlemini<br />
yapmadan önce çalışmanızı FontLab’ın<br />
kendi formatında kaydetmenizi tavsiye ederiz. Dilerseniz<br />
“Preferences” bölümünden otomatik kaydetmeyi<br />
de aktifleştirebilirsiniz. Bazan FontLab<br />
beklenmedik bir şekilde Generate işlemi esnasında<br />
kapanabiliyor. Bu şekilde bir yedek almak tüm çalışmayı<br />
tekrar yapmamanız için faydalı olacaktır.<br />
File>Generate Font komutunu verince karşımıza<br />
<strong>font</strong>un türünü belirlememiz için bir pencere çıkar.<br />
Buradan PC TrueType’ı seçip <strong>font</strong>un isminin düzgün<br />
olup olmadığını kontrol ederek “Save” diyoruz.<br />
Eğer örnekteki <strong>font</strong> isminin sonundaki “T” gibi <strong>font</strong><br />
adında bir fazlalık varsa bunu siliyoruz.<br />
Ürettiğimiz bu <strong>font</strong> Mac OS X ve Windows ayırdetmeksizin<br />
Carbon veya Unicode tüm programlarda<br />
düzgün çalışacaktır. Test için FreeHand’de İĞğŞş<br />
yazıp convert edin. Photoshop, Illustrator, Word ve<br />
Quark programlarında yazın. Herhangi bir sorun<br />
çıkmadığını kendiniz de müşahade edin.<br />
Neden TrueType yapıyoruz??<br />
Evet TrueType yapıyoruz fakat bu yaptığımız fant da<br />
OpenType. Eğer OpenType <strong>font</strong>lar PostScript hatları<br />
kullanıyorlarsa <strong>font</strong>un uzantısı .otf, TrueType<br />
hatları kullanıyorlarsa .ttf’dir. Sonuçta yaptığımız<br />
<strong>font</strong> TrueType hatları kullanan OpenType bir <strong>font</strong>.<br />
Bunu tercih ediyoruz çünkü garip bir şekilde .otf<br />
uzantılı <strong>font</strong>lar FH’de ekran görüntülemesinde sorun<br />
çıkartıyor. Mesela ĞŞ yazdınız ama alakasız şekiller<br />
çıktı. Yazıya büyüteçle yaklaşınca ya da belli<br />
bir büyüklükte yazdığınızda bir bakıyorsunuz ki<br />
<strong>font</strong> düzgün. Düzgün gözüken <strong>font</strong>u “Convert” ediyorsunuz,<br />
bir bakıyorsunuz ki Türkçe karakterler<br />
yerine kutucuklar gelmiş.<br />
Fontun Unicode olması için OpenType olması<br />
gerekmiyor mu?<br />
Birbirine en çok karıştırılan iki kavram bu. Unicode,<br />
her bir karakterin bir numara ile belirlendiği<br />
bir sistemdir. Bu sisteme uyduktan sonra <strong>font</strong>un<br />
TrueType, PostScript ya da OpenType yapmak<br />
arasında bir fark yok. OpenType PostScript ya da<br />
TrueType hatlara sahip olabilir. OpenType’ın avantajı,<br />
birden fazla dile ait 65.000’in üzerinde karakter<br />
hücresini kodlayıp çalıştırabilme becerisinde yatıyor.<br />
Şayet bir <strong>font</strong>un içerisinde hem Rusça, hem<br />
Arapça, hem Latin karakterleri barındırmayacaksanız<br />
OpenType yapmanızın da anlamı yok. Bu karakterler<br />
zaten <strong>font</strong>un içerisindeyse zaten ŞĞ harflerimiz<br />
de yerli yerindedir.<br />
Fontu Generate ederken program kapanıyor<br />
FontLab ile çalışırken sistem dil tercihlerinizin<br />
English’de olması yararınızadır. Bu hem uygulamanın<br />
düzgün çalışmasını sağlar hem de kısa yolları<br />
kullanmanıza izin verir. Ayrıca <strong>font</strong>unuz arızalı ya<br />
da korumalı olabilir. Bu durumda FontLab’da yepisyeni<br />
bir <strong>font</strong> tablosu açıyoruz. Dolu hücreleri kopyalayıp<br />
aynı hücrelerine yapıştırıyoruz. Shift ile birden<br />
fazla hücre seçerken arada boş hücreler olmamasına<br />
dikkat edin yoksa boştan sonraya gelen hücrelerin<br />
hepsi kayıyor. Boş hücre ile diğer boş hücre arasını<br />
seçip kopyalayarak yeni açtığımız tablodaki yerlerine<br />
yapıştırdıktan sonra boş olanı atlayıp aynı işlemi<br />
devam ettirmek gerekiyor. Kopyalama işi bitince,<br />
orjinal <strong>font</strong>taki isim, stil, ID numarası, PANOSE<br />
numarası başta olmak üzere bütün ayarları aynen<br />
aktarıp yukarıdaki işlemleri de tek tek yapıyoruz.<br />
Şimdi sorun çıkmayacaktır.
Herşey güzel de PC’lerde sorun var!<br />
Bu yöntemle yapılan <strong>font</strong>ları hem PC hem Mac platformunda,<br />
FreeHand, Photoshop, Word, InDesign<br />
üzerinde denedik ve sorunsuz çalıştığını gördük.<br />
Buna rağmen bazen FreeHand ve Photoshop’ta<br />
düzgün çalışmadıklarına dair duyumlar aldık. Şayet<br />
böyle bir şey başınıza geliyorsa buyrun çözümü.<br />
Bu bizim hatamız değil. Önce bunda anlaşalım.<br />
Doğru söyleyin siz zaten PC platformunda bir çok<br />
<strong>font</strong>u FreeHand ve Photoshop’ta düzgün kullanamıyordunuz.<br />
Ama sorun değil, buna da bir çözümümüz<br />
mevcut Allah’a çok şükür.<br />
Bu sorun sistemdeki aynı isimli eski <strong>font</strong>u iptal edip<br />
yeni <strong>font</strong>u koyduktan sonra bilgisayarı yeniden<br />
başlatarak çözülebiliyor çoğunlukla. Şayet bu yöntem<br />
işe yaramazsa Start [Başlat] menüsünden Run<br />
[Çalıştır] bölümüne gelin. Açılan pencereye regedit<br />
yazın ve onaylayın. Karşınıza Registry Editor [Kayıt<br />
Defteri Düzenleyicisi] açılacaktır. Bu pencerenin<br />
sol kısmından Computer>HKEY_LOCAL_MACH<br />
INE>SYSTEM>CurrentControlSet>Control>Nls>-<br />
CodePage bölümüne ulaşın. CodePage seçildiğinde<br />
pencerenin sağ tarafında ab ikonlu 10000, 10001,<br />
10002 gibi rakamlarla başlayan bir liste oluşacaktır.<br />
Bu listeden 1252’yi bulun. Sağ tıklayarak Change<br />
[Değiştir] komutu verin. Açılan pencerenin değer<br />
girilebilen bölümünde c_1252.nls yazıyordur. Bunu<br />
c_1254.nls olarak değiştirin. Pencereyi onaylayın.<br />
Bilgisayarınızı yeniden başlatın. Artık tüm uygulamalarda<br />
Türkçe karakterleri kullanabilirsiniz.<br />
Bitti mi?<br />
Bitti. Herkese kolay gelsin. Yaptığımız testlerde<br />
gördük ki önerdiğimiz yöntem sonucu üretilen PC<br />
TrueType <strong>font</strong>lar gerek MacOS X, gerek Windows<br />
platformlarındaki tüm uygulamalarda sorunsuz çalışmaktadır.<br />
Her ne kadar ince eleyip sık dokumuş<br />
olsak da bizim rastlamadığımız, ya da gözümüzden<br />
kaçmış olan problemlerle karşılaşabilirsiniz.<br />
Maalesef bu konuda bir garanti veremiyoruz fakat,<br />
sorularınız ve sorunlarınız için çekinmeden mail<br />
atabilirsiniz.<br />
Ahmet Karakurt [yapmak@mac.com]<br />
Hayati Şentürk [hayatisenturk@gmail.com]<br />
Kazım Taşkın [kazimtaskin@gmail.com]<br />
Teşekkür<br />
Karşılaştığımız problemlerin çözümünde bizden<br />
yardımlarını esirgemeyen, Apple IMC Proje Müdürü<br />
Sayın Selçuk Halıcı’ya, ingilizce dokümanların<br />
çevirisindeki emeği sebebiyle Bilkom Adobe Ürün<br />
Sorumlusu Çağdaş Sevgen’e teşekkür ederiz.<br />
© 2006 Ahmet Karakurt, Hayati Şentürk, Kazım Taşkın.<br />
Kaynak göstermek şartı ile bir kısmını veya tamamını dilediğiniz gibi yayınlayabilir,<br />
çoğaltabilir, paylaşabilirsiniz.<br />
13
© 2006 Ahmet Karakurt • Hayati Şentürk • Kazım Taşkın.<br />
Para ile satılmaz! Kaynak göstermek şartı ile bir kısmını veya tamamını dilediğiniz gibi yayınlayabilir, çoğaltabilir, paylaşabilirsiniz.<br />
14