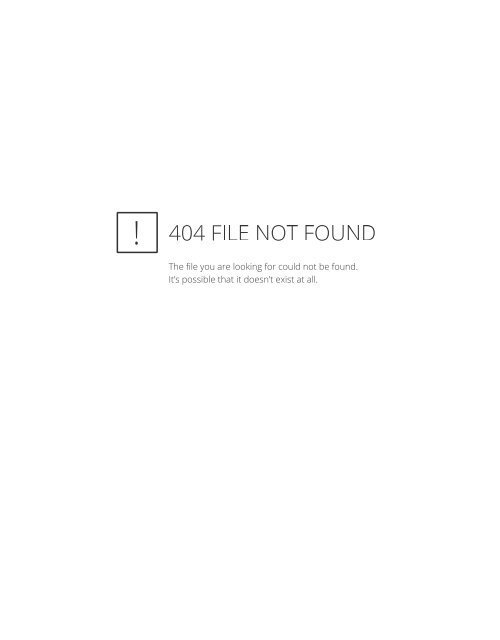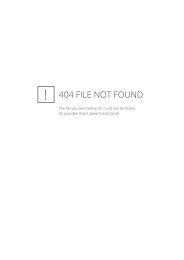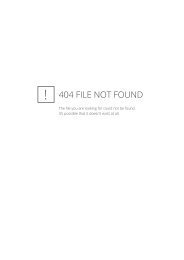Create successful ePaper yourself
Turn your PDF publications into a flip-book with our unique Google optimized e-Paper software.
«СБЕРБАНК БИЗНЕС ОНЛАЙН»<br />
CЕРВИС «E-INVOICING – ОТЧЕТНОСТЬ<br />
В ГОСУДАРСТВЕННЫЕ ОРГАНЫ»<br />
РУКОВОДСТВО ПОЛЬЗОВАТЕЛЯ<br />
© 2015 ОАО «Сбербанк России»
Система «Сбербанк Бизнес Онлайн»<br />
Cервис «E-Invoicing – Отчетность в государственные органы»<br />
Руководство пользователя<br />
Система «Сбербанк Бизнес Онлайн»<br />
Cервис «E-Invoicing – Отчетность в государственные органы»<br />
Руководство пользователя<br />
Опубликовано 2015<br />
Листов 167<br />
© 2015 ОАО «Сбербанк России»<br />
1
Система «Сбербанк Бизнес Онлайн»<br />
Cервис «E-Invoicing – Отчетность в государственные органы»<br />
Руководство пользователя<br />
Введение<br />
Настоящее руководство предназначено для ознакомления пользователя с<br />
процессом отправки отчетности в государственные органы РФ через сервис «Отчетность<br />
в государственные органы»/ «Отчетность» модуля «E-Invoicing» системы «Сбербанк<br />
Бизнес Онлайн» (СББОЛ).<br />
Для успешного освоения сервиса достаточно знания предметной области и<br />
базовых навыков работы с операционной системой Microsoft Windows и браузером<br />
Microsoft Internet Explorer.<br />
Перед началом работы пользователю рекомендуется ознакомиться с данным<br />
руководством, а также, в случае необходимости, с инструкцией по использованию<br />
системы СББОЛ.<br />
Примечание: Полная версия инструкции по использованию системы СББОЛ (Система<br />
"Сбербанк Бизнес Онлайн": Руководство по использованию системы) доступна на<br />
сайте ОАО «Сбербанк России» по адресу:<br />
http://www.sberbank.ru/common/img/uploaded/files/pdf/legal/remote_business/<strong>SBBOL</strong>_instruction_fu<br />
ll.pdf.<br />
Данное руководство разбито на несколько глав:<br />
<br />
Глава 1. Общие сведения о сервисе – дает краткое общее представление о<br />
системе.<br />
<br />
Глава 2. Установка и требования к рабочему месту - описывает требования<br />
для работы с системой, процесс установки и настройки необходимых<br />
компонентов.<br />
<br />
Глава 3. Начало работы c сервисом – описывает вход в сервис<br />
«Отчетность» и начало работы с ним.<br />
<br />
Глава 4. Документооборот с ФНС – описывает отправку отчетности и других<br />
документов в налоговые органы РФ, работу с входящими запросами от<br />
налоговых органов на представление документов и другие операции,<br />
связанные с документооборотом с Федеральной Налоговой Службой.<br />
<br />
Глава 5. Документооборот с ПФР – описывает процесс обмена документами<br />
с ПФР и предоставляет инструкции по основным действиям пользователя<br />
при его осуществлении.<br />
2
Система «Сбербанк Бизнес Онлайн»<br />
Cервис «E-Invoicing – Отчетность в государственные органы»<br />
Руководство пользователя<br />
<br />
Глава 6. Документооборот с Росстат – описывает процесс обмена<br />
документами с Федеральной службой государственной статистики (Росстат)<br />
и предоставляет инструкции по основным действиям пользователя при его<br />
осуществлении.<br />
<br />
Глава 7. Документооборот с ФСС – описывает процесс отправки отчета в<br />
Фонд социального страхования (ФСС) и работу с отправленными<br />
документами.<br />
Примечание: Настоящее руководство распространяется исключительно на сервис<br />
«Отчетность в государственные органы». Справочная информация по сервису<br />
«Электронный обмен документами» модуля «E-Invoicing» содержится в<br />
соответствующем руководстве пользователя.<br />
3
Система «Сбербанк Бизнес Онлайн»<br />
Cервис «E-Invoicing – Отчетность в государственные органы»<br />
Руководство пользователя<br />
Оглавление<br />
ВВЕДЕНИЕ ............................................................................................................................................................... 2<br />
ОГЛАВЛЕНИЕ .......................................................................................................................................................... 4<br />
ПЕРЕЧЕНЬ ТЕРМИНОВ И СОКРАЩЕНИЙ ................................................................................................................ 7<br />
1. ОБЩИЕ СВЕДЕНИЯ О СЕРВИСЕ ..................................................................................................................... 9<br />
2. УСТАНОВКА И ТРЕБОВАНИЯ К РАБОЧЕМУ МЕСТУ ..................................................................................... 10<br />
2.1. О ТОКЕНАХ, СЕРТИФИКАТАХ И КЛЮЧАХ ЭП ........................................................................................................ 10<br />
2.2. ТРЕБОВАНИЯ ДЛЯ РАБОТЫ С СЕРВИСОМ ............................................................................................................ 13<br />
2.3. УСТАНОВКА КОМПОНЕНТА СФЕРА .................................................................................................................. 14<br />
2.4. НАСТРОЙКА БРАУЗЕРА INTERNET EXPLORER ........................................................................................................ 16<br />
3. НАЧАЛО РАБОТЫ C СЕРВИСОМ .................................................................................................................. 20<br />
3.1. ВХОД В СЕРВИС «ОТЧЕТНОСТЬ» ....................................................................................................................... 20<br />
3.1.1. Для токен-пользователей СББОЛ .................................................................................................... 20<br />
3.1.2. Для sms-пользователей СББОЛ ......................................................................................................... 21<br />
3.2. ИНТЕРФЕЙС СЕРВИСА «ОТЧЕТНОСТЬ» ............................................................................................................... 23<br />
3.2.1. Навигационное меню .......................................................................................................................... 24<br />
3.2.2. Типовое отображение страниц ....................................................................................................... 27<br />
3.3. ВЫХОД ИЗ СЕРВИСА «ОТЧЕТНОСТЬ» ................................................................................................................. 27<br />
3.4. ПРОСМОТР ВХОДЯЩИХ УВЕДОМЛЕНИЙ ............................................................................................................. 27<br />
3.5. НАСТРОЙКА ПРОФИЛЯ УЧЕТНОЙ ЗАПИСИ ........................................................................................................... 28<br />
3.6. НАСТРОЙКА УВЕДОМЛЕНИЙ О ВХОДЯЩИХ СООБЩЕНИЯХ ..................................................................................... 32<br />
3.7. РЕЖИМЫ ФУНКЦИОНАЛЬНОСТИ ....................................................................................................................... 32<br />
4. ДОКУМЕНТООБОРОТ С ФНС ....................................................................................................................... 34<br />
4.1. ОБЩИЕ СВЕДЕНИЯ О ДОКУМЕНТООБОРОТЕ С ФНС ............................................................................................. 34<br />
4.2. ОПЦИОНАЛЬНАЯ РЕГИСТРАЦИЯ В ФНС ............................................................................................................. 38<br />
4.3. ОТПРАВКА НАЛОГОВОЙ И БУХГАЛТЕРСКОЙ ОТЧЕТНОСТИ ...................................................................................... 39<br />
4.4. ПОДГОТОВКА И ОТПРАВКА НЕФОРМАЛИЗОВАННОГО ОБРАЩЕНИЯ ......................................................................... 42<br />
4.5. ПОЛУЧЕНИЕ СПРАВОК ИЗ НАЛОГОВОГО ОРГАНА ПО ЗАПРОСУ ИОН ....................................................................... 44<br />
4.5.1. Формирование и отправка запроса ИОН ......................................................................................... 45<br />
4.5.2. Справка о состоянии расчетов по налогам, сборам, пеням и штрафам .................................... 48<br />
4.5.3. Выписка операций по расчетам с бюджетом ................................................................................ 49<br />
4.5.4. Перечень налоговых деклараций (расчетов) и бухгалтерской отчетности ............................. 52<br />
4.5.5. Акт сверки расчетов по налогам, сборам, пеням и штрафам .................................................... 53<br />
4
Система «Сбербанк Бизнес Онлайн»<br />
Cервис «E-Invoicing – Отчетность в государственные органы»<br />
Руководство пользователя<br />
4.5.6. Справка об исполнении налогоплательщиком обязанности по уплате налогов, сборов, пеней,<br />
штрафов 56<br />
4.5.7. Работа с шаблонами запросов ИОН ................................................................................................. 57<br />
4.6. РАБОТА С ДОКУМЕНТОМ ПОСЛЕ ЕГО ОТПРАВКИ ИЛИ ПОЛУЧЕНИЯ .......................................................................... 58<br />
4.6.1. Поиск документов .............................................................................................................................. 61<br />
4.6.2. Просмотр документооборота по документу ............................................................................... 64<br />
4.6.3. Отправка в ФНС извещения о получении ......................................................................................... 67<br />
4.6.4. Просмотр подписи документа из истории документооборота ................................................. 67<br />
4.6.5. Сохранение документов из истории документооборота ............................................................ 69<br />
4.6.6. Просмотр и печать квитанций, извещений, и других документов из истории<br />
документооборота ........................................................................................................................................................ 70<br />
4.6.7. Отправка документов-приложений к отправленной декларации .............................................. 73<br />
4.7. РАБОТА С ЗАПРОСАМИ НА ПРЕДСТАВЛЕНИЕ ДОКУМЕНТОВ .................................................................................... 74<br />
4.7.1. Просмотр входящих запросов ........................................................................................................... 75<br />
4.7.2. Ознакомление с входящим запросом ................................................................................................ 76<br />
4.7.3. Согласие или отказ на представление документов ..................................................................... 78<br />
4.7.4. Подготовка запрашиваемых документов ...................................................................................... 79<br />
4.7.5. Отправка запрашиваемых документов .......................................................................................... 90<br />
4.7.6. Проверка статусов документов, отправленных в ответ на входящий запрос ....................... 93<br />
4.7.7. Поиск документов в пакете документов, направляемых в ответ на входящий запрос ......... 96<br />
4.8. РАБОТА В КАЧЕСТВЕ УПОЛНОМОЧЕННОГО ПРЕДСТАВИТЕЛЯ НАЛОГОПЛАТЕЛЬЩИКА ................................................. 98<br />
4.8.1. Добавление данных о доверенности на уполномоченного представителя ............................... 99<br />
4.8.2. Пример заполнения формы доверенности .................................................................................... 106<br />
4.9. ЗАДАЧИ ОБЩЕГО ХАРАКТЕРА .......................................................................................................................... 108<br />
4.9.1. Отправка документов в ФНС неэлектронным способом ........................................................... 108<br />
5. ДОКУМЕНТООБОРОТ С ПФР ..................................................................................................................... 109<br />
5.1. ОБЩИЕ СВЕДЕНИЯ О ДОКУМЕНТООБОРОТЕ С ПФР ........................................................................................... 109<br />
5.2. АЛГОРИТМ ОТПРАВКИ ОТЧЕТНОСТИ ................................................................................................................ 110<br />
5.3. ПОДГОТОВКА И ОТПРАВКА СВЕДЕНИЙ ............................................................................................................. 112<br />
5.4. ПОДГОТОВКА И ОТПРАВКА НЕФОРМАЛИЗОВАННОГО ОБРАЩЕНИЯ ....................................................................... 114<br />
5.5. ПОДГОТОВКА И ОТПРАВКА МАКЕТА ЭЛЕКТРОННОГО ВЫПЛАТНОГО ДЕЛА .............................................................. 115<br />
5.6. ФОРМИРОВАНИЕ ЗАПРОСА НА ПРЕДОСТАВЛЕНИЕ СПРАВКИ ПО УТОЧНЕНИЮ ПЛАТЕЖЕЙ ......................................... 117<br />
5.7. РАБОТА С ДОКУМЕНТОМ ПОСЛЕ ЕГО ОТПРАВКИ В ПФР...................................................................................... 118<br />
5.7.1. Поиск документов ............................................................................................................................ 119<br />
5.7.2. Просмотр информации по документообороту ........................................................................... 120<br />
5.7.3. Отправка в ПФР подтверждения о получении протокола ......................................................... 122<br />
5.7.4. Просмотр, печать и сохранение полученных извещений и квитанций ..................................... 122<br />
5
Система «Сбербанк Бизнес Онлайн»<br />
Cервис «E-Invoicing – Отчетность в государственные органы»<br />
Руководство пользователя<br />
5.7.5. Просмотр и проверка подписи документа ................................................................................... 124<br />
5.8. РАБОТА С ВХОДЯЩИМИ ПИСЬМАМИ ОТ ПФР .................................................................................................. 125<br />
5.9. ОТПРАВКА ОТВЕТА НА РЕТРОКОНВЕРСИЮ ........................................................................................................ 127<br />
6. ДОКУМЕНТООБОРОТ С РОССТАТ ............................................................................................................. 130<br />
6.1. ОБЩИЕ СВЕДЕНИЯ О ДОКУМЕНТООБОРОТЕ С РОССТАТ ...................................................................................... 130<br />
6.2. АЛГОРИТМ ОТПРАВКИ ОТЧЕТНОСТИ ................................................................................................................ 132<br />
6.3. ПОДГОТОВКА И ОТПРАВКА ОТЧЕТНОСТИ .......................................................................................................... 133<br />
6.4. ПОДГОТОВКА И ОТПРАВКА ПИСЬМЕННОГО ОБРАЩЕНИЯ .................................................................................... 135<br />
6.5. РАБОТА С ДОКУМЕНТОМ ПОСЛЕ ЕГО ОТПРАВКИ В РОССТАТ ................................................................................ 136<br />
6.5.1. Просмотр информации по отправленному документу .............................................................. 138<br />
6.5.2. Просмотр, печать и сохранение полученных извещений и квитанций ..................................... 140<br />
7. ДОКУМЕНТООБОРОТ С ФСС ..................................................................................................................... 142<br />
7.1. ОБЩИЕ СВЕДЕНИЯ О ДОКУМЕНТООБОРОТЕ С ФСС ............................................................................................ 142<br />
7.2. АЛГОРИТМ ОТПРАВКИ ОТЧЕТНОСТИ ................................................................................................................ 145<br />
7.3. ПОДГОТОВКА И ОТПРАВКА ОТЧЕТНОСТИ .......................................................................................................... 146<br />
7.4. РАБОТА С ДОКУМЕНТОМ ПОСЛЕ ЕГО ОТПРАВКИ В ФСС ...................................................................................... 148<br />
7.4.1. Просмотр информации по документу .......................................................................................... 150<br />
7.4.2. Просмотр и печать документов ................................................................................................... 152<br />
ПРИЛОЖЕНИЕ А. СТАТУСЫ ДОСТАВКИ И ОБРАБОТКИ ДОКУМЕНТОВ ФНС ..................................................... 154<br />
A.1 СТАТУСЫ НАЛОГОВОЙ И БУХГАЛТЕРСКОЙ ОТЧЕТНОСТИ, ОТПРАВЛЯЕМОЙ В НАЛОГОВЫЙ ОРГАН ........................................ 154<br />
A.2 СТАТУСЫ ДОКУМЕНТОВ, ПОДГОТАВЛИВАЕМЫХ В ОТВЕТ НА ВХОДЯЩИЙ ЗАПРОС ОТ НАЛОГОВОГО ОРГАНА ......................... 155<br />
A.3 СТАТУСЫ ЗАПРОСОВ ИОН, ОТПРАВЛЕННЫХ В НАЛОГОВЫЙ ОРГАН ............................................................................... 156<br />
A.4 СТАТУСЫ НЕФОРМАЛЬНЫХ ОБРАЩЕНИЙ, ОТПРАВЛЕННЫХ В НАЛОГОВЫЙ ОРГАН ............................................................ 157<br />
A.5 СТАТУСЫ ВХОДЯЩИХ ЗАПРОСОВ НА ПРЕДСТАВЛЕНИЕ ДОКУМЕНТОВ В НАЛОГОВЫЙ ОРГАН ............................................... 157<br />
A.6 СТАТУСЫ ВХОДЯЩИХ СООБЩЕНИЙ, УВЕДОМЛЕНИЙ И РАССЫЛОК ................................................................................ 158<br />
ПРИЛОЖЕНИЕ Б. ЭТАПЫ ПРОХОЖДЕНИЯ ОТЧЕТНОСТИ, ОТПРАВЛЯЕМОЙ В ФНС, И СООТВЕТСТВУЮЩИЕ ИМ<br />
КВИТАНЦИИ И ИЗВЕЩЕНИЯ ............................................................................................................................................ 160<br />
ПРИЛОЖЕНИЕ В. СТАТУСЫ ДОСТАВКИ И ОБРАБОТКИ ДОКУМЕНТОВ ПФР ..................................................... 162<br />
ПРИЛОЖЕНИЕ Г. СТАТУСЫ ДОСТАВКИ И ОБРАБОТКИ ДОКУМЕНТОВ РОССТАТ .............................................. 163<br />
ПРИЛОЖЕНИЕ Д. КОДЫ ПЕРИОДОВ СТАТИСТИЧЕСКОЙ ОТЧЕТНОСТИ ............................................................ 164<br />
ПРИЛОЖЕНИЕ E. СТАТУСЫ ДОСТАВКИ И ОБРАБОТКИ ДОКУМЕНТОВ ФСС ...................................................... 166<br />
6
Система «Сбербанк Бизнес Онлайн»<br />
Cервис «E-Invoicing – Отчетность в государственные органы»<br />
Руководство пользователя<br />
Перечень терминов и сокращений<br />
Сокращения и условные наименования, используемые в документе, приведены в<br />
Табл. 1 ниже.<br />
Краткое наименование<br />
АС<br />
«Отчетность»<br />
ПО<br />
РФ<br />
СББОЛ<br />
Сбербанк<br />
Полное наименование<br />
Автоматизированная система<br />
см. сервис «Отчетность»/система «Отчетность»<br />
Программное обеспечение<br />
Российская Федерация<br />
Сбербанк Бизнес Онлайн<br />
ОАО «Сбербанк России»<br />
Сервис «Отчетность в государственные органы» модуля «E-Invoicing»<br />
сервис «Отчетность»/<br />
система «Отчетность»<br />
СКЗИ<br />
УП<br />
ЭД<br />
ЭП<br />
ФНС<br />
ПФР<br />
Росстат<br />
ФСС<br />
системы «Сбербанк Бизнес Онлайн» для токен- пользователей СББОЛ.<br />
Сервис «Отчетность» модуля «E-Invoicing» системы «Сбербанк Бизнес<br />
Онлайн» для sms- пользователей СББОЛ<br />
Средства криптографической защиты информации<br />
Уполномоченный представитель<br />
Электронный документ<br />
Электронная подпись<br />
Федеральная Налоговая Служба<br />
Пенсионный фонд России<br />
Федеральная служба государственной статистики<br />
Фонд социального страхования<br />
Табл. 1. Сокращения и условные наименования.<br />
Термины, используемые в документе, определены в Табл. 2 ниже.<br />
Наименование<br />
Описание<br />
Комплекс услуг, предоставляющих клиентам и контрагентам возможность:<br />
электронного обмена юридически значимыми документами;<br />
передачи в электронном виде информации о счетах и платежах между<br />
E-invoicing<br />
сторонами (бизнес, общественный сектор, потребитель), которые вовлечены в<br />
коммерческие взаимоотношения;<br />
обмена структурированными данными (EDI);<br />
передачи отчетности в государственные органы (ФНС, ПФР, Росстат).<br />
7
Система «Сбербанк Бизнес Онлайн»<br />
Cервис «E-Invoicing – Отчетность в государственные органы»<br />
Руководство пользователя<br />
Наименование<br />
Неструктурированный ЭД<br />
Пользователь<br />
Структурированный ЭД<br />
Электронный ключ VPNKeyTLS<br />
(далее – Токен)<br />
Электронный документ<br />
Описание<br />
Документ, структура которого не задана. Примерами таких документов<br />
являются документы, имеющие расширение .doc, .pdf, .jpeg и другие.<br />
Пользователь АС СББОЛ и/или сервиса «Отчетность» (в зависимости от<br />
контекста).<br />
Документ, который имеет известную структуру и формат представления<br />
расположения данных.<br />
Разновидность сменного носителя криптографических ключей: электронное<br />
персональное устройство хранения информации, необходимой для подписания<br />
и шифрования документов, в защищенном на аппаратном уровне виде.<br />
Подключается к USB-разъему ПК пользователя.<br />
Документ, в котором информация представлена в электронной форме.<br />
Электронная подпись Информация в электронной форме, которая присоединена к другой<br />
информации в электронной форме (подписываемой информации) или иным<br />
образом связана с такой информацией и которая используется для<br />
определения лица, подписывающего информацию.<br />
Табл. 2. Термины, используемые в документе.<br />
8
Система «Сбербанк Бизнес Онлайн»<br />
Cервис «E-Invoicing – Отчетность в государственные органы»<br />
Руководство пользователя<br />
1. Общие сведения о сервисе<br />
Сервис «Отчетность в государственные органы»/«Отчетность» модуля «E-<br />
Invoicing» представляет собой интернет-систему, обеспечивающую Клиентам ОАО<br />
«Сбербанк России» удобный и надежный способ сдачи различной отчетности в<br />
электронном виде в государственные органы, в частности, в Федеральную Налоговую<br />
Службу РФ, Пенсионный Фонд РФ, Федеральную службу государственной статистики,<br />
Фонд социального страхования. Все действия с документами выполняются посредством<br />
веб-интерфейса.<br />
Примечание: Сдача отчетности в электронном виде в Пенсионный Фонд РФ,<br />
Федеральную службу государственной статистики, Фонд социального<br />
страхования не доступна sms-пользователям СББОЛ (только токен-пользователям<br />
СББОЛ).<br />
Система разработана в соответствии с действующим законодательством РФ и<br />
поддерживает современные способы защиты передаваемой информации.<br />
Использование ключей электронной подписи (ЭП) и квалифицированных сертификатов<br />
ЭП для подписания и шифрования передаваемых документов позволяет полностью<br />
защитить их от несанкционированного доступа и гарантировать установление их<br />
авторства.<br />
Примечание: Квалифицированный сертификат ЭП выдается аккредитованным<br />
удостоверяющим центром при подключении сервиса «Е-Invoicing». Для более<br />
подробной информации о выдаче ключа ЭП см. 2.1. О токенах, сертификатах и<br />
ключах ЭП.<br />
Для подключивших услугу «E-invoicing» Клиентов АС «СББОЛ» сервис<br />
«Отчетность в государственные органы» доступен круглосуточно с любого компьютера,<br />
имеющего доступ к сети интернет.<br />
9
Система «Сбербанк Бизнес Онлайн»<br />
Cервис «E-Invoicing – Отчетность в государственные органы»<br />
Руководство пользователя<br />
2. Установка и требования к рабочему месту<br />
Информация о компонентах, необходимых для работы с системой «Отчетность», и<br />
о порядке их установки/настройки содержится в следующих разделах:<br />
2.1. О токенах, сертификатах и ключах ЭП<br />
2.2. Требования для работы с сервисом<br />
2.3. Установка Компонента СФЕРА<br />
2.4. Настройка браузера Internet Explorer<br />
2.1. О токенах, сертификатах и ключах ЭП<br />
Для доступа токен-пользователей СББОЛ к системе «Отчетность», для подписания<br />
и шифрования документов в этой системе необходимы:<br />
Токен доступа к АС СББОЛ с версией прошивки не ниже 400;<br />
<br />
Квалифицированный сертификат электронной подписи и ключи ЭП к нему.<br />
Для доступа sms- пользователей СББОЛ к системе «Отчетность», для подписания<br />
и шифрования документов в этой системе необходим только Квалифицированный<br />
сертификат электронной подписи.<br />
Токен доступа к АС СББОЛ выдается Сбербанком и, в частности, используется для<br />
входа в систему «Сбербанк Бизнес Онлайн». Если у Вас нет данного токена, Вы можете<br />
уточнить порядок действий, необходимых для его выдачи, в службе поддержки системы<br />
«Сбербанк Бизнес Онлайн» по телефонному номеру: 8 (800) 555-64-64 (для бесплатных<br />
звонков из регионов России).<br />
Телефон службы поддержки (для обращений в процессе работы) указан в левом<br />
нижнем углу интерфейса СББОЛ (см. Рис. 1) и может зависеть от региона.<br />
10
Система «Сбербанк Бизнес Онлайн»<br />
Cервис «E-Invoicing – Отчетность в государственные органы»<br />
Руководство пользователя<br />
Рис. 1. Интерфейс СББОЛ. Телефон технической поддержки.<br />
Квалифицированный сертификат электронной подписи выдается доверенным<br />
удостоверяющим центром Сбербанка – УЦ КОРУС Консалтинг СНГ, ключи ЭП<br />
формируются самим клиентом на его токене.<br />
Примечание: Важно отметить, что для работы с сервисами «Отчетность» и «Обмен<br />
электронными документами» модуля «E-Invoicing» необходим квалифицированный<br />
сертификат электронной подписи. Сертификаты электронной подписи, используемые<br />
для обмена документами со Сбербанком (оформляемые при первом входе в СББОЛ<br />
с токена и в разделе Услуги > Обмен криптоинформацией), – проходят<br />
регистрацию в Сбербанке, но не являются квалифицированными.<br />
Если квалифицированный сертификат еще не был выдан (или необходимо<br />
переоформить запрос на него), Вы можете оформить запрос на выдачу<br />
квалифицированного сертификата с использованием Мастера подключения, доступного<br />
в навигационном меню СББОЛ в пункте Услуги > E-Invoicing (см. Рис. 2). Для<br />
прохождения Мастера подключения пройдите по ссылке «Инструкция по прохождению<br />
«Мастера подключения»».<br />
11
Система «Сбербанк Бизнес Онлайн»<br />
Cервис «E-Invoicing – Отчетность в государственные органы»<br />
Руководство пользователя<br />
Рис. 2. Мастер подключения.<br />
После выдачи и активации квалифицированного сертификата электронной<br />
подписи вместо Мастера подключения в пункте меню СББОЛ Услуги > E-Invoicing будет<br />
отображаться страница входа в сервисы модуля «E-Invoicing» (см. Рис. 13).<br />
Для sms-пользователей СББОЛ выдача сертификата осуществляется через<br />
Личный кабинет E-invoicing. Инструкция по подключению сервисов E-invoicing в разделе<br />
Помощь (см. Рис. 3).<br />
Рис. 3. Подключение сервисов E-invoicing.<br />
После выдачи и активации квалифицированного сертификата электронной<br />
подписи в пункте меню СББОЛ Услуги > E-Invoicing будет отображаться страница входа<br />
в сервисы модуля «E-Invoicing» (см. Рис. 15).<br />
12
Система «Сбербанк Бизнес Онлайн»<br />
Cервис «E-Invoicing – Отчетность в государственные органы»<br />
Руководство пользователя<br />
Если сотрудников, имеющих право подписи (и учетную запись АС СББОЛ), в<br />
Вашей компании несколько, Вы можете оформить квалифицированные сертификаты на<br />
каждого (любого) из них. В этом случае к каждой учетной записи АС СББОЛ будет<br />
привязан свой квалифицированный сертификат, который будет использоваться сервисом<br />
«Отчетность» при работе под этой учетной записью. Другими словами, в случае работы с<br />
«Отчетностью» нескольких пользователей СББОЛ необходимо входить в АС СББОЛ под<br />
учетной записью (№ PIN, PIN-код, логин/пароль (токен-пользователи); логин/пароль,<br />
одноразовый пароль (sms-пользователи)) того пользователя, чей квалифицированный<br />
сертификат Вы хотите использовать в «Отчетности».<br />
2.2. Требования для работы с сервисом<br />
На рабочей станции, с которой выполняется вход в сервис «Отчетность», должно<br />
быть установлено следующее программное обеспечение:<br />
1. Одна из операционных систем:<br />
<br />
<br />
Microsoft Windows XP;<br />
Microsoft Windows Vista;<br />
Microsoft Windows 7;<br />
Microsoft Windows 8;<br />
Microsoft Windows 8.1.<br />
2. Microsoft .NET Framework 3.5 Service Pack 1.<br />
3. Браузер Internet Explorer 8.0 (и выше).<br />
4. Компонент СФЕРА 4.1 (и выше).<br />
Примечание: Для токен-пользователей для доступа к системе необходимы токен доступа<br />
к АС СББОЛ с версией прошивки не ниже 400 и квалифицированный сертификат<br />
ключа ЭП, см. 2.1 О токенах, сертификатах и ключах ЭП.<br />
Компоненты 1-3 (операционная система, Microsoft .NET Framework и браузер)<br />
должны быть установлены на компьютер пользователя самостоятельно, в настоящем<br />
руководстве рассматривается только установка Компонента СФЕРА и настройка<br />
браузера Internet Explorer.<br />
13
Система «Сбербанк Бизнес Онлайн»<br />
Cервис «E-Invoicing – Отчетность в государственные органы»<br />
Руководство пользователя<br />
2.3. Установка Компонента СФЕРА<br />
Установить Компонент СФЕРА Вы можете сразу же после того, как Вам будет<br />
доступен вход в сервис «Отчетность» модуля «E-Invoicing», то есть после установки и<br />
активации квалифицированного сертификата (см. 2.1. О токенах, сертификатах и ключах<br />
ЭП).<br />
Чтобы установить Компонент СФЕРА, сделайте следующее:<br />
1. Войдите в сервис «Отчетность»:<br />
Выберите пункт Услуги > E-Invoicing в навигационном меню СББОЛ, расположенном в<br />
левой части экрана;<br />
Нажмите Отчётность в государственные органы на открывшейся странице Выбор<br />
Сервиса;<br />
Примечание: Подробнее о входе в сервис см. 3.1. Вход в сервис «Отчетность».<br />
2. Находясь в системе «Отчетность», выберите Система > Поддержка в<br />
навигационном меню, расположенном слева (см. Рис. 4):<br />
Рис. 4. Пункт Поддержка в меню «Отчетности».<br />
3. На открывшейся странице Помощь нажмите на ссылку Компонент<br />
"СФЕРА" для загрузки zip-архива с Компонентом СФЕРА (см. Рис. 5):<br />
14
Система «Сбербанк Бизнес Онлайн»<br />
Cервис «E-Invoicing – Отчетность в государственные органы»<br />
Руководство пользователя<br />
Рис. 5. Ссылка на загрузку Компонента СФЕРА<br />
4. Разархивируйте zip-архив и запустите установочный файл<br />
SphereClientSetup.msi;<br />
Рис. 6. Компонент Сфера. Лицензионное соглашение.<br />
5. В окне мастера установки ознакомьтесь с текстом лицензионного<br />
соглашения, поставьте галочку Я принимаю условия лицензионного<br />
соглашения и нажмите кнопку Установить для установки компонента;<br />
6. По окончании установки нажмите кнопку Готово.<br />
Примечание: Повторный запуск файла SphereClientSetup.msi позволяет<br />
восстановить или переустановить Компонент СФЕРА.<br />
Примечание: Удалить Компонент СФЕРА можно стандартными средствами<br />
Windows: Пуск > Панель управления > Программы и компоненты /<br />
Установка и удаление программ > выбрать Компонент СФЕРА в списке<br />
установленных программ и нажать Удалить.<br />
15
Система «Сбербанк Бизнес Онлайн»<br />
Cервис «E-Invoicing – Отчетность в государственные органы»<br />
Руководство пользователя<br />
2.4. Настройка браузера Internet Explorer<br />
Система «Отчетность» поддерживает браузеры Internet Explorer версии 8.0 и<br />
выше. При этом, если Вы используете 64-разрядную версию Microsoft Windows XP или<br />
Microsoft Windows<br />
Vista, для работы с системой «Отчетность» рекомендуется<br />
использовать 32-разрядную версию Internet Explorer. При использовании Microsoft<br />
Windows 7 или Microsoft Windows 8 разрядность браузера значения не имеет.<br />
Для корректной работы системы «Отчетность» в браузере, используемом для<br />
работы с ней, должна быть произведена специфическая настройка безопасности<br />
(добавление localhost в список надежных сайтов и включение элементов управления<br />
ActiveX).<br />
Примечание: Данное руководство показывает процесс настройки Internet Explorer на<br />
примере Internet Explorer 10; для остальных версий этого браузера должны быть<br />
выполнены аналогичные операции.<br />
Чтобы настроить Internet Explorer для работы с системой «Отчетность», сделайте<br />
следующее:<br />
1. В Internet Explorer, откройте меню Сервис и выберите там пункт<br />
Свойства браузера;<br />
Рис. 7. Internet Explorer. Меню Сервис.<br />
2. В открывшемся окне Свойства браузера перейдите на вкладку<br />
Безопасность;<br />
3. Во вкладке Безопасность:<br />
Выберите зеленую пиктограмму Надежные сайты в поле Выберите зону для<br />
настройки параметров ее безопасности;<br />
Нажмите кнопку Сайты;<br />
16
Система «Сбербанк Бизнес Онлайн»<br />
Cервис «E-Invoicing – Отчетность в государственные органы»<br />
Руководство пользователя<br />
Рис. 8. Internet Explorer. Вкладка Безопасность.<br />
4. В открывшемся окне Надежные сайты:<br />
в поле Добавить в зону следующий узел введите адрес http://localhost для<br />
токен-пользователей или https://sbi.sberbank.ru для sms-пользователей, и<br />
нажмите Добавить;<br />
Если у Вас установлен флаг Для всех узлов этой зоны требуется проверка серверов<br />
(https:), снимите его;<br />
Чтобы закрыть окно Надежные сайты, нажмите Закрыть;<br />
Рис. 9. Internet Explorer. Окно Надежные сайты.<br />
17
Система «Сбербанк Бизнес Онлайн»<br />
Cервис «E-Invoicing – Отчетность в государственные органы»<br />
Руководство пользователя<br />
5. На вкладке Безопасность, не переключаясь на настройку другой группы<br />
безопасности, нажмите кнопку Другой в панели Уровень безопасности<br />
для этой зоны;<br />
Рис. 10. Internet Explorer. Открытие параметров безопасности.<br />
6. В окне Параметры безопасности в разделе Элементы ActiveX и<br />
модули подключения включите следующие настройки:<br />
<br />
<br />
<br />
<br />
<br />
<br />
Автоматические запросы элементов управления ActiveX;<br />
Выполнять сценарии элементов ActiveX, помеченные как безопасные;<br />
Загрузка неподписанных элементов ActiveX;<br />
Загрузка подписанных элементов ActiveX;<br />
Запуск элементов ActiveX и модулей подключения;<br />
Использование элементов управления ActiveX, не помеченных как<br />
безопасные для использования;<br />
<br />
Разрешать использовать ActiveX без запроса только утвержденным<br />
доменам;<br />
Разрешать запуск элементов управления ActiveX, которые не<br />
использовались ранее, без предупреждения;<br />
18
Система «Сбербанк Бизнес Онлайн»<br />
Cервис «E-Invoicing – Отчетность в государственные органы»<br />
Руководство пользователя<br />
Рис. 11. Internet Explorer. Параметры безопасности.<br />
7. Нажмите ОК в окне Параметры безопасности;<br />
8. Нажмите ОК в окне Свойства браузера;<br />
Примечание: Для корректной работы и применения установленных настроек<br />
безопасности рекомендуется перезапустить компьютер.<br />
19
Система «Сбербанк Бизнес Онлайн»<br />
Cервис «E-Invoicing – Отчетность в государственные органы»<br />
Руководство пользователя<br />
3. Начало работы c сервисом<br />
После того как Вы подготовили Вашу рабочую станцию (см. 2. Установка и<br />
требования к рабочему месту), Вы можете приступить к работе с системой.<br />
Вход в сервис «Отчетность» и начало работы с ним описаны в следующих<br />
разделах:<br />
3.1. Вход в сервис «Отчетность»<br />
3.2. Интерфейс сервиса «Отчетность»<br />
3.3. Выход из сервиса «Отчетность»<br />
3.4. Просмотр входящих уведомлений<br />
3.5. Настройка профиля учетной записи<br />
3.6.Настройка уведомлений о входящих сообщениях<br />
3.7. Режимы функциональности<br />
3.1. Вход в сервис «Отчетность»<br />
3.1.1. Для токен-пользователей СББОЛ<br />
Чтобы войти в модуль «Отчетность в государственные органы», сделайте<br />
следующее:<br />
1. Войдите в AC «СББОЛ» с токена используя учетную запись CББОЛ<br />
пользователя, которому был выдан квалифицированный сертификат.<br />
Примечание: Если несколько сотрудников Вашей компании имеют право подписи,<br />
необходимо войти под учетной записью СББОЛ (№ PIN, PIN-код,<br />
логин/пароль) того пользователя, чей квалифицированный сертификат Вы<br />
хотите использовать. Более подробно о токенах и сертификатах, см. 2.1. О<br />
токенах, сертификатах и ключах ЭП.<br />
2. После входа в систему, выберите в навигационном меню слева: Услуги ><br />
E-Invoicing.<br />
20
Система «Сбербанк Бизнес Онлайн»<br />
Cервис «E-Invoicing – Отчетность в государственные органы»<br />
Руководство пользователя<br />
Рис. 12. Выбор сервиса E-Invoicing.<br />
3. На открывшейся странице Выбор Сервиса, нажмите Отчётность в<br />
государственные органы.<br />
Рис. 13. Выбор Сервиса токен-пользователи.<br />
Примечание: Для получения информации по сервису «Электронный обмен<br />
документами», см. Руководство пользователя E-Invoicing «Сервис «E-Invoicing –<br />
Электронный обмен документами»», доступное на сайте ОАО «Сбербанк России».<br />
После выполнения этих действий будет осуществлен вход в систему «Отчетность<br />
в государственные органы».<br />
3.1.2. Для sms-пользователей СББОЛ<br />
Чтобы войти в модуль «Отчетность», сделайте следующее:<br />
21
Система «Сбербанк Бизнес Онлайн»<br />
Cервис «E-Invoicing – Отчетность в государственные органы»<br />
Руководство пользователя<br />
1. Войдите в AC «СББОЛ» по ссылке на сайте, используя учетную запись<br />
СББОЛ пользователя, после чего введите одноразовый пароль и нажмите<br />
кнопку Войти.<br />
2. После входа в систему, выберите в навигационном меню слева: Услуги > E-<br />
Invoicing.<br />
Рис. 14. Выбор сервиса E-Invoicing.<br />
3. На открывшейся странице Сервисы, нажмите Отчётность.<br />
Рис. 15. Выбор Сервиса sms-пользователи.<br />
Примечание: Для получения информации по сервису «Документооборот», см.<br />
Руководство пользователя E-Invoicing «Сервис «E-Invoicing –Электронный обмен<br />
документами»», доступное на сайте ОАО «Сбербанк России».<br />
22
Система «Сбербанк Бизнес Онлайн»<br />
Cервис «E-Invoicing – Отчетность в государственные органы»<br />
Руководство пользователя<br />
После выполнения этих действий будет осуществлен вход в систему<br />
«Отчетность».<br />
3.2. Интерфейс сервиса «Отчетность»<br />
Вся работа с сервисом «Отчетность» осуществляется в отдельной вкладке,<br />
которая открывается справа от вкладки СББОЛ после нажатия кнопки «Отчетность в<br />
государственные органы» (для токен-пользователей СББОЛ)/ «Отчетность» (для smsпользователей<br />
СББОЛ) (Рис. 16. Интерфейс «Отчетности».<br />
Рис. 16. Интерфейс «Отчетности».<br />
После успешного входа в сервис «Отчетность» на экране отобразятся<br />
навигационное меню сервиса и стартовая страница. При открытии любой другой<br />
страницы сервиса к ним добавится область, на которой отобразится путь к открытой<br />
странице (Рис. 17).<br />
23
Система «Сбербанк Бизнес Онлайн»<br />
Cервис «E-Invoicing – Отчетность в государственные органы»<br />
Руководство пользователя<br />
Рис. 17. Интерфейс сервиса «Отчетность»: навигационное меню (1), открытая страница (2), путь к странице<br />
(3).<br />
3.2.1. Навигационное меню<br />
Навигационное меню сервиса «Отчетность» (Рис. 18) содержит как стандартные,<br />
так и отображаемые опционально разделы и пункты меню:<br />
Рис. 18. Навигационное меню.<br />
24
Система «Сбербанк Бизнес Онлайн»<br />
Cервис «E-Invoicing – Отчетность в государственные органы»<br />
Руководство пользователя<br />
<br />
Налоговая инспекция – раздел, предназначенный для обмена документами<br />
с Федеральной налоговой службой (ФНС) Российской Федерации:<br />
Отчетность – страница отправки налоговой/бухгалтерской отчетности в ФНС.<br />
Подробнее – см. 4.3. Отправка налоговой и бухгалтерской отчетности.<br />
Обращение – страница отправки неформализованного обращения в налоговый<br />
орган. Подробнее – см. 4.4. Подготовка и отправка неформализованного обращения.<br />
ИОН – страница отправки формального запроса на Информационное<br />
обслуживание налогоплательщиков (ИОН). Подробнее – см. 4.5. Получение справок из<br />
налогового органа по запросу ИОН.<br />
Реестр документов – страница, обеспечивающая доступ ко всей истории<br />
коммуникаций с налоговой инспекцией. Подробнее – см. 4.6. Работа с документом после<br />
его отпраи, 4.7. Работа с запросами на представление документов, 4.6.1 Поиск<br />
документов.<br />
Форма доверенности – страница для заполнения формы доверенности,<br />
необходимой в случае отправки документов в качестве уполномоченного представителя.<br />
Подробнее – см. 4.8. Работа в качестве уполномоченного представителя<br />
налогоплательщика.<br />
Примечание: Пункт меню Форма доверенности отображается только в том случае, когда<br />
работа с сервисом осуществляется с использованием квалифицированного<br />
сертификата, выданного на представителя компании, уполномоченного на основании<br />
доверенности.<br />
<br />
Пенсионный фонд – раздел, предназначенный для обмена документами с<br />
Пенсионным фондом Российской Федерации (ПФР).<br />
Сведения – страница отправки отчетности в Пенсионный фонд. Подробнее – см.<br />
5.3. Подготовка и отправка сведений.<br />
Обращение – страница отправки неформализованного обращения в Пенсионный<br />
фонд. Подробнее – см. 5.4. Подготовка и отправка неформализованного обращения.<br />
Макет ЭВД – страница отправки макета электронного выплатного дела<br />
сотрудника, выходящего на пенсию, в Пенсионный фонд. Опциональный функционал.<br />
Подробнее – см. 5.5. Подготовка и отправка макета электронного выплатного дела.<br />
Запрос – страница отправки формального запроса на предоставление справки по<br />
уточнению платежей. Подробнее – см. 5.6. Формирование запроса на предоставление<br />
справки по уточнению платежей.<br />
25
Система «Сбербанк Бизнес Онлайн»<br />
Cервис «E-Invoicing – Отчетность в государственные органы»<br />
Руководство пользователя<br />
Реестр документов – страница, обеспечивающая доступ ко всей истории<br />
коммуникаций с Пенсионным фондом. Подробнее – см.5.7.Работа с документом после<br />
его отправки в ПФР.<br />
Примечание: Данный функционал доступен только для токен-пользователей<br />
СББОЛ.<br />
Росстат – раздел, предназначенный для обмена документами с<br />
Федеральной службой государственной статистики.<br />
Отчетность – страница отправки статистической отчетности в Росстат. Подробнее<br />
– см. 6.3. Подготовка и отправка отчетности.<br />
Письменное обращение – страница отправки неформализованного обращения в<br />
Росстат. Подробнее – см. 6.4. Подготовка и отправка письменного обращения.<br />
Реестр документов – страница, обеспечивающая доступ ко всей истории<br />
коммуникаций с Федеральной службой государственной статистики. Подробнее – см. 6.5.<br />
Работа с документом после его отправки в Росстат.<br />
Примечание: Данный функционал доступен только для токен-пользователей<br />
СББОЛ.<br />
<br />
Фонд социального страхования – раздел, предназначенный для обмена<br />
документами с Фондом социального страхования (ФСС).<br />
Отчетность – страница отправки отчетности в ФСС. Подробнее – см.7.3<br />
Подготовка и отправка отчетности.<br />
Реестр документов – страница, обеспечивающая доступ ко всей истории<br />
коммуникаций с Фондом социального страхования. Подробнее – см.7.4 Работа с<br />
документом после его отправки в ФСС.<br />
Примечание: Данный функционал доступен только для токен-пользователей<br />
СББОЛ.<br />
<br />
Система – раздел со страницами настроек сервиса.<br />
Профиль – страница настроек сервиса для конкретной учетной записи<br />
пользователя СББОЛ, отображающая сведения об организации пользователя и<br />
сертификате, который используется для подписания документов, список налоговых<br />
инспекций для сдачи отчетности, а так же ссылки на ПО для подготовки отчетности.<br />
26
Система «Сбербанк Бизнес Онлайн»<br />
Cервис «E-Invoicing – Отчетность в государственные органы»<br />
Руководство пользователя<br />
Поддержка – страница, содержащая контактные данные для оперативной связи со<br />
службой технической поддержки системы и ссылки на руководство пользователя<br />
системы и Компонент СФЕРА.<br />
3.2.2. Типовое отображение страниц<br />
Над всеми страницами, открытыми в интерфейсе «Отчетности» (кроме стартовой<br />
страницы), отображается условный путь к ней из навигационного меню (Рис. 17).<br />
Путь к странице всегда содержит пиктограмму стартовой страницы (<br />
), которая<br />
позволяет быстро перейти к этой странице (по нажатию на пиктограмму) и, при наличии<br />
«родительской» страницы из навигационного меню, с которой текущая страница может<br />
быть открыта, ссылку на нее (см. Рис. 19).<br />
Рис. 19. Ссылка на «родительскую» страницу.<br />
3.3. Выход из сервиса «Отчетность»<br />
Чтобы выйти из сервиса «Отчетность», закройте вкладку «Сфера – Электронная<br />
отчетность в государственные органы». При этом АС СББОЛ останется открытой, и в<br />
случае необходимости Вы сможете повторно войти в «Отчетность» (см. п. 3.1)<br />
Чтобы выйти из АС СББОЛ, нажмите кнопку Выход из приложения (<br />
) на<br />
главной панели инструментов интерфейса АС СББОЛ после выхода из сервиса<br />
«Отчетность».<br />
Рис. 20. Выход из АС СББОЛ.<br />
3.4. Просмотр входящих уведомлений<br />
Стартовая страница «Отчетности», которая открывается сразу после входа<br />
пользователя в систему, отображает в панели Уведомления оповещения обо всех<br />
последних входящих документах (5 последних не просмотренных документов). Для<br />
просмотра всех уведомлений следует нажать на ссылку «Просмотреть все<br />
уведомления».<br />
27
Система «Сбербанк Бизнес Онлайн»<br />
Cервис «E-Invoicing – Отчетность в государственные органы»<br />
Руководство пользователя<br />
Рис. 21. Панель Уведомления.<br />
Чтобы перейти к работе с одним из входящих документов из панели<br />
Уведомления, нажмите на ссылку Получен документ в соответствующем оповещении.<br />
После этого будет открыта страница Общие данные по документообороту по этому<br />
документу.<br />
Примечание: Подробнее о просмотре документооборота – см. 4.6.2. Просмотр<br />
документооборота по документу.<br />
Чтобы посмотреть входящее уведомление, которое было получено достаточно<br />
давно и уже не отображается в панели Уведомления, можно воспользоваться поиском в<br />
Реестре документов, см. 4.6.1. Поиск документов.<br />
Примечание: Полученные уведомления могут быть запросами от ФНС на представление<br />
документов. Подробнее о работе с такими запросами – см. 4.7. Работа с запросами<br />
на представление документов.<br />
3.5. Настройка профиля учетной записи<br />
Для корректной работы системы необходимо убедится, что настройки профиля<br />
учетной записи верны. Для этого зайдите в пункт меню Система > Профиль.<br />
Вкладка «Сведения об организации» (см. Рис. 22).<br />
28
Система «Сбербанк Бизнес Онлайн»<br />
Cервис «E-Invoicing – Отчетность в государственные органы»<br />
Руководство пользователя<br />
Рис. 22. Профиль пользователя. Вкладка «Сведения об организации».<br />
Проверьте корректность заполнения следующих полей на вкладке Сведения об<br />
организации:<br />
<br />
<br />
<br />
<br />
<br />
<br />
<br />
<br />
<br />
Полное наименование<br />
Сокращенное наименование<br />
ОГРН<br />
ИНН<br />
Адрес<br />
Код отделения ПФР<br />
Код отделения Росстат<br />
ОКПО<br />
Регистрационный номер организации в территориальном органе<br />
ПФР<br />
Нажмите кнопку Сохранить для сохранения введенных данных.<br />
Убедитесь, что в баннере-предупреждении Текущий режим выбран корректный<br />
режим работы в системе (полная или ограниченная функциональность) (см. 3.7.<br />
Режимы функциональности). При необходимости изменения режима<br />
функциональности следует повторно пройти Мастер Подключений.<br />
Примечание: При работе в режиме ограниченной функциональности отключена<br />
возможность создания новых документов и подписания/отправки всех созданных<br />
ранее документов, исключая технические квитанции.<br />
29
Система «Сбербанк Бизнес Онлайн»<br />
Cервис «E-Invoicing – Отчетность в государственные органы»<br />
Руководство пользователя<br />
Вкладка «Сведения о пользователе»<br />
Рис. 23. Профиль пользователя. Вкладка «Сведения о пользователе».<br />
Вкладка Сведения о пользователе содержит сведения о сертификатах<br />
пользователя и данные пользователя:<br />
<br />
<br />
<br />
Контактное лицо<br />
E-mail<br />
Телефон<br />
На вкладке Сведения о пользователе (Рис. 23), убедитесь, что отображаются<br />
корректные данные квалифицированного сертификата, связанного с данной<br />
учетной записью АС СББОЛ (см. 2.1. О токенах, сертификатах и ключах ЭП). Для<br />
отображения полной информации о сертификате, нажмите на значение,<br />
отображаемое в колонке Субъект.<br />
Примечание: Данный сертификат будет использоваться для подписания документов в<br />
системе отчетность.<br />
Вкладка «Налоговые инспекции»<br />
30
Система «Сбербанк Бизнес Онлайн»<br />
Cервис «E-Invoicing – Отчетность в государственные органы»<br />
Руководство пользователя<br />
Рис. 24. Профиль пользователя. Вкладка «Налоговые инспекции».<br />
Вкладка Налоговые инспекции (Рис. 24) содержит список налоговых инспекций –<br />
связок КНИ + КПП, – в которые пользователь сдает отчетность. Вы также можете<br />
самостоятельно добавить новые коды налоговых инспекций и КПП для отправки<br />
отчетности. Для этого нажмите кнопку Добавить обособленное подразделение<br />
(1). В появившейся строке заполните необходимые данные (2), при вводе<br />
начальных цифр КНИ автоматически подгружаются коды налоговых из<br />
справочника. Сохраните введенные данные, нажав на значок<br />
, для отмены ввода<br />
нажмите (3).<br />
Вы также можете изменить информацию по существующим связкам КНИ+КПП, для<br />
редактирования нажмите значок .<br />
Примечание: Для отправки отчетности по новому обособленному подразделению (связка<br />
КНИ+КПП) требуется предварительная регистрация данного маршрута на портале<br />
ФНС. Регистрация в ФНС происходит автоматически после сохранения данных об<br />
обособленном подразделении, пользователю не нужно совершать какие-либо<br />
дополнительные действия. НО! До завершения процесса регистрации данное<br />
подразделение будет недоступно для отправки отчетности.<br />
Вкладка «ПО для подготовки отчетности»<br />
Вкладка ПО для подготовки отчетности (Рис. 25) содержит ссылки на свободное<br />
программное обеспечение, размещенное на сайтах гос. органов (ГНИВЦ ФНС,<br />
ПФРФ, ФСГС, ФСС), предназначенное для подготовки и проверки сдаваемой<br />
отчетности. Данное ПО поможет избежать ошибок при формировании файлов<br />
отчетности.<br />
31
Система «Сбербанк Бизнес Онлайн»<br />
Cервис «E-Invoicing – Отчетность в государственные органы»<br />
Руководство пользователя<br />
Рис. 25. Профиль пользователя. Вкладка «ПО для подготовки отчетности».<br />
3.6. Настройка уведомлений о входящих сообщениях<br />
Чтобы настроить получение уведомлений о входящих сообщениях на адрес<br />
электронной почты, сделайте следующее:<br />
1. Зайдите в пункт меню Система > Профиль >Сведения о<br />
пользователе >Контакты.<br />
2. Проверьте корректность заполнения поля e-mail. При необходимости<br />
скорректируйте его.<br />
3. Включите опцию Уведомлять о входящих.<br />
3.7. Режимы функциональности<br />
Пользователю доступны 2 режима работы с сервисом «Отчетность»: Полной и<br />
Ограниченной функциональности. При первичном подключении услуги по умолчанию<br />
включен Полный режим, отключить который Вы можете при повторном прохождении<br />
Мастера Подключений. Клиентам предоставляется возможность отказаться от режима<br />
полной функциональности (т.е. перейти в Режим ограниченной функциональности), а<br />
также подключить его вновь после отключения. Изменение режима с Полного на<br />
Ограниченный вступает в силу с 1-го числа следующего календарного месяца,<br />
изменение в обратную сторону (Ограниченный -> Полный) – в течение 1 суток.<br />
32
Система «Сбербанк Бизнес Онлайн»<br />
Cервис «E-Invoicing – Отчетность в государственные органы»<br />
Руководство пользователя<br />
В Режиме ограниченной функциональности пользователь имеет неполный доступ к<br />
разделам системы, отключена возможность создавать и потом отправлять документы<br />
для сдачи отчетности, по этой причине во всех подразделах пунктов меню Налоговая<br />
инспекция, Пенсионный фонд, Росстат и ФСС все кнопки и поля недоступны для<br />
изменения или использования. При этом все созданные/полученные ранее документы и<br />
технические квитанции доступны для просмотра.<br />
Дополнительно пользователю выводится предупреждение о действии неполного<br />
режима работы в системе с датой изменения режима (Рис. 26) или включении<br />
ограниченного режима со следующего месяца (Рис. 27). Баннер-предупреждение<br />
отображается при авторизации в системе, а также в разделах меню Налоговая<br />
инспекция, Пенсионный фонд, Росстат, ФСС. При работе в режиме полной<br />
функциональности и незаданной дате смены режима предупреждения не отображаются.<br />
Рис. 26. Текущий режим – Ограниченная функциональность. Дата изменения режима функциональности.<br />
Рис. 27. Текущий режим – Полная функциональность. Предупреждение о вступлении в силу ограниченного<br />
режима со следующего месяца.<br />
33
Система «Сбербанк Бизнес Онлайн»<br />
Cервис «E-Invoicing – Отчетность в государственные органы»<br />
Руководство пользователя<br />
4. Документооборот с ФНС<br />
Предоставление пользователям возможности эффективного обмена с<br />
Федеральной налоговой службой (ФНС) России электронными юридически значимыми<br />
документами является одной из главных задач сервиса «Отчетность».<br />
Примечание: Данный функционал доступен для токен-пользователей и sms-пользователей СББОЛ.<br />
Разделы ниже описывают процесс обмена документами с ФНС и представляют<br />
пошаговые инструкции по основным задачам пользователя при его осуществлении:<br />
4.1. Общие сведения о документообороте с ФНС<br />
4.2. Опциональная регистрация в ФНС<br />
4.3. Отправка налоговой и бухгалтерской отчетности<br />
4.4. Подготовка и отправка неформализованного обращения<br />
4.5. Получение справок из налогового органа по запросу ИОН<br />
4.6. Работа с документом после его отправки или получения<br />
4.7. Работа с запросами на представление документов<br />
4.8. Работа в качестве уполномоченного представителя налогоплательщика<br />
4.9. Задачи общего характера<br />
4.1. Общие сведения о документообороте с ФНС<br />
Система «Отчетность» позволяет представлять в ФНС следующие документы:<br />
<br />
<br />
<br />
<br />
Налоговую и бухгалтерскую отчетность;<br />
Неформализованные обращения в налоговую инспекцию;<br />
Запросы на информационное обслуживание налогоплательщика (ИОН);<br />
Документы, представляемые в ответ на входящий запрос из налогового<br />
органа.<br />
От ФНС принимаются:<br />
<br />
<br />
Уведомления и входящие сообщения;<br />
Запросы на представление документов.<br />
Передача отчетности в налоговую инспекцию регламентируется приказом ФНС<br />
России от 31 июля 2014 г. № ММВ-7-6/398@ «Об утверждении методических<br />
рекомендации по организации электронного документооборота при представлении<br />
34
Система «Сбербанк Бизнес Онлайн»<br />
Cервис «E-Invoicing – Отчетность в государственные органы»<br />
Руководство пользователя<br />
налоговых деклараций (расчетов) в электронном виде по телекоммуникационным<br />
каналам связи».<br />
Согласно методическим рекомендациям, в передачи отчетности присутствуют три<br />
участника: налогоплательщик, специализированный оператор связи, налоговый орган.<br />
Процесс сдачи налоговой / бухгалтерской отчетности включает в себя следующие<br />
операции:<br />
<br />
Подготовка и формирование отчетности в соответствии с форматами,<br />
установленными законодательством, в учетной системе пользователя;<br />
<br />
Загрузка отчетности в систему «Отчетность», ее подписание, шифрование и<br />
отправка на сервер специализированного оператора связи для передачи в<br />
ФНС;<br />
<br />
Получение различных квитанций и извещений (от оператора связи и<br />
налогового органа) в зависимости от этапа прохождения документа и его<br />
обработки в налоговом органе.<br />
На Рис. 28 ниже изображена подробная схема документооборота по передаче<br />
отчетности в налоговую инспекцию.<br />
Рис. 28. Передача отчетности в налоговую инспекцию.<br />
35
Система «Сбербанк Бизнес Онлайн»<br />
Cервис «E-Invoicing – Отчетность в государственные органы»<br />
Руководство пользователя<br />
В данной схеме изображены следующие этапы сдачи отчетности:<br />
1. Налогоплательщик подготавливает декларацию (декларацию и<br />
доверенность – для представителя) и отправляет ее (их) на сервер<br />
Спецоператора (1). Документ в системе находится в статусе «Создан».<br />
2. При получении документа специализированный оператор связи<br />
фиксирует дату отправки отчетности, формирует Налогоплательщику<br />
«Подтверждение даты отправки» (2).<br />
3. После этого специализированный оператор связи передает документ<br />
(документ и доверенность – для представителя) и подтверждение о дате<br />
отправки отчетности налогоплательщиком в Налоговый орган (3).<br />
Документ в системе переходит в статус «Отправлен».<br />
4. При получении документа, Налоговый орган формирует и отправляет<br />
налогоплательщику извещение о доставке декларации (4). Документ<br />
переходит в статус «Доставлен».<br />
5. После получения документа осуществляется первичный контроль<br />
документа:<br />
<br />
В случае положительной проверки: отправляется «Квитанция о приеме»<br />
(5), фиксируется дата сдачи отчетности из подтверждения даты отправки от<br />
специализированного оператора связи, документ передается в<br />
окончательную обработку. В системе документ меняет статус на «Принят»;<br />
<br />
В случае выявления ошибок или неточностей в представленном<br />
документе: Налогоплательщику отправляется «Уведомление об отказе»<br />
(5). Отчет считается не представленным и не передается в дальнейшую<br />
обработку. Налогоплательщику необходимо исправить выявленные ошибки<br />
и представить отчет в срок. На этом документооборот заканчивается<br />
(необходимо повторить процедуру с шага 1). Документ в системе принимает<br />
статус «Отклонен».<br />
6. По результатам положительного контроля (в шаге 5 выше), документ<br />
считается сданным и проходит окончательную обработку:<br />
<br />
В случае нахождения неточностей при окончательной обработке:<br />
формируется «Уведомление об уточнении» (6). При получении этой<br />
36
Система «Сбербанк Бизнес Онлайн»<br />
Cервис «E-Invoicing – Отчетность в государственные органы»<br />
Руководство пользователя<br />
квитанции, Налогоплательщику необходимо представить корректирующий<br />
отчет, в течение 5 дней. Документ в системе переходит в конечный статус<br />
«Требуется уточнение». Для отправки корректирующего отчета<br />
Налогоплательщику необходимо повторить процедуру, описанную выше,<br />
начиная с шага 1;<br />
Примечание: Уведомление об уточнении не является отказом в принятии документа.<br />
В случае отсутствия неточностей: Налоговый орган, формирует<br />
«Извещение о вводе» и отправляет его Налогоплательщику (6). Документ в<br />
системе переходит в конечный статус «Успешно обработан». Датой сдачи<br />
отчетности считается дата, указанная в «Подтверждении даты отправки»,<br />
которое Налогоплательщик получает на 2 шаге процедуры.<br />
Примечание: Для пошаговых инструкций по отправке налоговой/бухгалтерской<br />
отчетности в ФНС см. 4.3 Отправка налоговой и бухгалтерской отчетности<br />
Документооборот по другим типам документов построен аналогично, но может<br />
содержать меньшее количество этапов и/или некоторые дополнительные этапы:<br />
<br />
Для неформализованных сообщений документооборот заканчивается на<br />
получении извещения о доставке сообщения в ФНС (т.е. на 4-том этапе на<br />
схеме выше), после чего документ переходит в статус «Доставлен»;<br />
Примечание: Для пошаговых инструкций по отправке неформализованных<br />
сообщений см. 4.4. Подготовка и отправка неформализованного обращения.<br />
<br />
В случае запросов на ИОН, после проверки корректности запроса<br />
автоматически формируется ответ на него в виде запрашиваемой справки;<br />
Примечание: Для пошаговых инструкций по отправке запросов ИОН см. 4.5.<br />
Получение справок из налогового органа по запросу ИОН.<br />
<br />
Входящие запросы на представление документов от налогового органа<br />
обрабатываются самим налогоплательщиком и – в зависимости от его<br />
решения о представлении или непредставлении документов – в налоговый<br />
орган отправляется или квитанция о приеме, или уведомление об отказе. В<br />
случае решения о представлении документов, налогоплательщик может<br />
отправить в налоговый орган несколько пакетов документов в ответ на<br />
37
Система «Сбербанк Бизнес Онлайн»<br />
Cервис «E-Invoicing – Отчетность в государственные органы»<br />
Руководство пользователя<br />
входящий запрос, причем документооборот по каждому из отправленных<br />
документов будет вестись отдельно;<br />
Примечание: Для пошаговых инструкций по работе с запросами на представление<br />
документов см. 4.7. Работа с запросами на представление документов.<br />
Для входящих сообщений и уведомлений от налогового органа<br />
документооборот заканчивается на статусе «Получен» (с отсылкой в<br />
налоговый орган сообщения подтверждающего получение, если оно было<br />
запрошено).<br />
В случае работы в качестве уполномоченного представителя (УП)<br />
налогоплательщика, вместе с документами, отправляемыми в налоговый орган,<br />
сервисом «Отчетность» автоматически направляется информация о доверенности на<br />
УП, которая должна быть занесена в систему.<br />
Примечание: Подробнее об особенностях работы УП см. 4.8. Работа в качестве<br />
уполномоченного представителя налогоплательщика.<br />
Для описания типовых операций, которые могут выполняться над документами<br />
после их отправки в ФНС, и других типовых задач – см. 4.6. Работа с документом после<br />
его отправки или получения 4.9. Задачи общего характера.<br />
4.2. Опциональная регистрация в ФНС<br />
Для сдачи отчетности в ФНС необходимо пройти опциональную регистрацию в<br />
ФНС. Для этого следует нажать кнопку «Регистрация» в сообщении (Рис. 29):<br />
Рис. 29. Регистрация для сдачи отчетности в ФНС.<br />
При нажатии на кнопку «Регистрация» выполняется on-line проверка на наличие<br />
всех необходимых для регистрации данных. В случае отсутствия необходимых данных,<br />
пользователь получит соответствующее уведомление.<br />
38
Система «Сбербанк Бизнес Онлайн»<br />
Cервис «E-Invoicing – Отчетность в государственные органы»<br />
Руководство пользователя<br />
Рис. 30. Уведомление об ошибке в случае отсутствия необходимых данных.<br />
Кнопка регистрация будет доступна до тех пор, пока пользователь не заполнит все<br />
недостающие данные и не пройдет успешную регистрацию в ФНС.<br />
В случае корректного заполнения данных Ваша компания будет автоматически<br />
направлена на регистрацию в ФНС, и будет выдано сообщение: "Ваша компания будет<br />
автоматически зарегистрирована в налоговом органе в течение 2 рабочих дней".<br />
Функционал отправки отчетности в ФНС будет доступен после окончания<br />
процедуры регистрации.<br />
4.3. Отправка налоговой и бухгалтерской отчетности<br />
Чтобы отправить налоговую или бухгалтерскую отчетность в налоговый орган<br />
необходимо сделать следующее:<br />
1. Подготовьте необходимую отчетность в учетной системе (в системе<br />
«Налогоплательщик ЮЛ», в одном из решений 1С, или в любой другой<br />
системе, поддерживающей выгрузку налоговой отчетности в электронном<br />
формате, установленном ФНС России).<br />
2. Выгрузите ее из учетной системы в файл отчета (в формате xml).<br />
3. В системе «Отчетность» откройте страницу Отправка налоговой<br />
отчетности, выбрав в навигационном меню слева: Налоговая<br />
инспекция > Отчетность.<br />
39
Система «Сбербанк Бизнес Онлайн»<br />
Cервис «E-Invoicing – Отчетность в государственные органы»<br />
Руководство пользователя<br />
Рис. 31. Страница Отправка налоговой отчетности.<br />
4. На странице Отправка налоговой отчетности (см. Рис. 31) выберите<br />
необходимое Вам обособленное подразделение налоговой инспекции в<br />
поле Департамент.<br />
5. Убедитесь, что поле Получатель сообщения отображает необходимую<br />
Вам налоговую инспекцию. Если это не так, скорректируйте<br />
Департамент.<br />
6. Если Ваша организация использует несколько сертификатов ЭП:<br />
Убедитесь, что в поле Отправитель сообщения отображается<br />
правильный отправитель (электронной подписью которого будет<br />
подписана отправляемая отчетность). Убедитесь, что указанные<br />
отправитель совпадает с учетной записью, под которой Вы вошли в<br />
СББОЛ. Если это не так, выполните вход в систему под учетной записью<br />
СББОЛ необходимого отправителя (см. 3.1. Вход в сервис «Отчетность»).<br />
7. В поле Добавить документы нажмите кнопку Обзор, выберите в новом<br />
окне подготовленный файл отчета и нажмите кнопку Открыть.<br />
Примечание: Если отправителем документа является уполномоченный<br />
представитель (УП) налогоплательщика, но доверенность на него еще не<br />
заведена в системе, кнопка Обзор будет неактивна. По добавлению<br />
информации о доверенности см. 4.8.1 Добавление данных о доверенности на<br />
уполномоченного представителя.<br />
40
Система «Сбербанк Бизнес Онлайн»<br />
Cервис «E-Invoicing – Отчетность в государственные органы»<br />
Руководство пользователя<br />
Рис. 32. Выбор файла для отправки.<br />
8. После загрузки документа в систему «Отчетность», когда он появится в<br />
таблице загруженных документов, проверьте, что Вы выбрали<br />
правильный отчет. Это можно сделать по показанным в таблице<br />
свойствам загруженного отчета:<br />
<br />
<br />
<br />
<br />
<br />
Наименование документа – наименование отправляемой отчетности;<br />
Год – отчетный год;<br />
Период – отчетный период;<br />
Тип – тип документа;<br />
Файл – наименование отправляемого файла с отчетом.<br />
9. При необходимости, удалите загруженный отчет (поставив напротив него<br />
флажок в первой колонке таблицы и нажав кнопку Удалить), после чего<br />
повторите шаг 7 для загрузки нового отчета.<br />
10. При необходимости добавления приложений к отчету:<br />
<br />
Добавьте нужное количество файлов-приложений к отправляемому отчету,<br />
повторив для них шаги 7-8 выше;<br />
<br />
Если необходимо, удалите некоторые из загруженных файлов-приложений<br />
(аналогично шагу 9 для отчета).<br />
41
Система «Сбербанк Бизнес Онлайн»<br />
Cервис «E-Invoicing – Отчетность в государственные органы»<br />
Руководство пользователя<br />
Рис. 33. Список загруженных документов.<br />
11. Чтобы отправить документы, подписав их электронной подписью<br />
отправителя, отметьте отправляемые документы флажком в первой<br />
колонке таблицы и нажмите кнопку Подписать и отправить.<br />
Примечание: Работа с файлами большого объема (более 50Мб) может занимать<br />
некоторое время, в течение которого браузер может быть недоступен.<br />
Дождитесь, пожалуйста, окончания всех необходимых операций, не прерывая<br />
работу браузера.<br />
После отправки посмотреть отправленную отчетность можно в разделе Налоговая<br />
инспекция > Реестр документов.<br />
Примечание: Общую информацию по документообороту в случае отправки<br />
налоговой/бухгалтерской отчетности см. 4.1. Общие сведения о<br />
документообороте с ФНС.<br />
Дальнейший процесс работы с отправленным документом описан в разделе 4.6.<br />
Работа с документом после его отправки или получения данного руководства.<br />
4.4. Подготовка и отправка неформализованного обращения<br />
Для отправки неформализованного обращения в налоговый орган необходимо<br />
сделать следующее:<br />
1. Откройте страницу Обращение абонента, выбрав в навигационном меню<br />
слева: Налоговая инспекция > Обращение.<br />
42
Система «Сбербанк Бизнес Онлайн»<br />
Cервис «E-Invoicing – Отчетность в государственные органы»<br />
Руководство пользователя<br />
2. На странице Обращение абонента (см. Рис. 34), выберите необходимое<br />
Вам обособленное подразделение налоговой инспекции в поле<br />
Департамент.<br />
3. Убедитесь, что поле Получатель сообщения отображает необходимую<br />
Вам налоговую инспекцию. Если это не так, скорректируйте<br />
Департамент.<br />
4. Если Ваша организация использует несколько сертификатов ЭП:<br />
Убедитесь, что в поле Отправитель сообщения указан правильный<br />
отправитель (электронной подписью которого будет подписана<br />
отправляемая отчетность). Если это не так, выполните вход в систему<br />
под учетной записью СББОЛ необходимого отправителя (см. 3.1. Вход в<br />
сервис «Отчетность»).<br />
5. Укажите тему Вашего обращения в поле Тема обращения.<br />
6. Приложите к Вашему обращению необходимые файлы (в форматах MS<br />
Word, MS Excel, PDF и т. д.), используя кнопку Обзор в поле Список<br />
вложений.<br />
7. Укажите текст самого обращения в поле Текст сообщения.<br />
8. После заполнения полей страницы нажмите кнопку Подписать и<br />
отправить. После этого неформализованный документ буден подписан<br />
электронной подписью отправителя и отправлен на сервер<br />
специализированного оператора связи для передачи в налоговую<br />
инспекцию. О дате отправки документа будет автоматически<br />
сформировано подтверждение.<br />
Примечание: Если отправителем документа является уполномоченный<br />
представитель (УП) налогоплательщика, но доверенность на него еще не<br />
заведена в системе, кнопка Подписать и отправить будет неактивна. По<br />
добавлению информации о доверенности см. 4.8.1 Добавление данных о<br />
доверенности на уполномоченного представителя.<br />
Отправленный документ будет доступен в разделе Налоговая инспекция ><br />
Реестр документов. О дальнейшей работе с отправленным документом см. 4.6. Работа<br />
с документом после его отправки или получения.<br />
43
Система «Сбербанк Бизнес Онлайн»<br />
Cервис «E-Invoicing – Отчетность в государственные органы»<br />
Руководство пользователя<br />
Примечание: Для инструкций по поиску документов см. раздел 4.6.1 Поиск документов.<br />
Рис. 34. Форма отправки неформализованного обращения в налоговую инспекцию.<br />
4.5. Получение справок из налогового органа по запросу ИОН<br />
Информационное обслуживание налогоплательщиков (ИОН) по их запросам (или<br />
запросам их представителей) включает в себя предоставление налоговыми органами<br />
следующих документов в электронном виде:<br />
<br />
Справка о состоянии расчетов по налогам, сборам, пеням и штрафам<br />
(форма, формат и порядок заполнения документа утверждены приказом<br />
ФНС России от 21.04.2014 № ММВ-7-6/245@, приложение №1,2,3,4,5 к<br />
настоящему приказу).<br />
Выписка операции по расчетам с бюджетом (форма документа<br />
утверждена приказом ФНС России от 22.06.2011 №ММВ-7-6/381@,<br />
приложение 7 к методическим рекомендациям).<br />
Перечень налоговых деклараций (расчетов) и бухгалтерской<br />
отчетности (форма документа утверждена приказом ФНС России от<br />
22.06.2011 №ММВ-7-6/381@, приложение 8 к методическим<br />
рекомендациям).<br />
<br />
Акт сверки расчетов по налогам, сборам, пеням и штрафам (форма<br />
документа утверждена приказом ФНС России от 20.08.2007 №ММ-3-25/494@<br />
44
Система «Сбербанк Бизнес Онлайн»<br />
Cервис «E-Invoicing – Отчетность в государственные органы»<br />
Руководство пользователя<br />
(с учетом изменений приказом ФНС России от 23.01.2014№ ММВ-7-6/19@ и<br />
приказом ФНС России от 04.03.2014 № ММВ-7-6/74@)). Документ,<br />
предоставляемый по данной услуге, состоит из титульного листа и раздела II<br />
акта по заданному списку налогов.<br />
<br />
Справка об исполнении налогоплательщиком обязанности по уплате<br />
налогов, сборов, пеней и штрафов (форма документа утверждена<br />
приказом ФНС России от 21.01.2013 №ММВ-7-12/22@).<br />
Ответ на получаемый запрос формируется автоматически с использованием<br />
информационных ресурсов налоговых органов.<br />
Формы документов присылаются в файлах формата RTF, XML, PDF, XLS (MS<br />
Excel). Необходимый формат ответа и другие параметры присылаемых документов<br />
указываются пользователем при формировании запроса в налоговую инспекцию.<br />
Примечание: Согласно приказу ФНС России от 22.06.2011 №ММВ-7-6/381 при получении<br />
запроса на предоставление услуги ИОН налоговый орган не позднее следующего<br />
рабочего дня после формирования запроса должен направить в адрес приемного<br />
комплекса ответ в форме, утвержденной законодательством.<br />
Для подробных инструкций по формированию запросов ИОН в системе<br />
«Отчетность», обратитесь, пожалуйста, к следующим подразделам:<br />
4.5.1 Формирование и отправка запроса ИОН<br />
4.5.2 Справка о состоянии расчетов по налогам, сборам, пеням и штрафам<br />
4.5.3 Выписка операций по расчетам с бюджетом<br />
4.5.4 Перечень налоговых деклараций (расчетов) и бухгалтерской<br />
отчетности<br />
4.5.5 Акт сверки расчетов по налогам, сборам, пеням и штрафам<br />
4.5.6 Справка об исполнении налогоплательщиком обязанности по уплате<br />
налогов, сборов, пеней, штрафов<br />
4.5.1. Формирование и отправка запроса ИОН<br />
Для отправки запроса на информационное обслуживание необходимо сделать<br />
следующее:<br />
1. Откройте страницу Новый запрос на информационное обслуживание,<br />
выбрав в навигационном меню слева: Налоговая инспекция > ИОН.<br />
45
Система «Сбербанк Бизнес Онлайн»<br />
Cервис «E-Invoicing – Отчетность в государственные органы»<br />
Руководство пользователя<br />
Рис. 35. Форма отправки запроса ИОН в налоговую инспекцию.<br />
2. Выберите интересующее Вас обособленное подразделение в налоговой<br />
инспекции в поле Департамент.<br />
3. Убедитесь, что поле Получатель сообщения отображает необходимую<br />
Вам налоговую инспекцию. Если это не так, скорректируйте<br />
Департамент.<br />
4. Если Ваша организация использует несколько сертификатов ЭП:<br />
Убедитесь, что в поле Отправитель сообщения указан правильный<br />
отправитель (электронной подписью которого будет подписана<br />
отправляемая отчетность). Если это не так, выполните вход в систему<br />
под учетной записью СББОЛ необходимого отправителя (см. 3.1. Вход в<br />
сервис «Отчетность»).<br />
5. Если ранее Вы сохранили параметры одного из сформированных<br />
запросов как шаблон и этот шаблон подходит для Вашего текущего<br />
запроса, загрузите данные из него, чтобы не заполнять оставшиеся поля<br />
формы вручную.<br />
6. Для загрузки шаблона нажмите кнопку Шаблоны запросов, в<br />
открывшемся окне выберите нужный шаблон в таблице и нажмите<br />
Готово.<br />
7. После загрузки данных из шаблона и, при необходимости, корректировки<br />
загруженных значений, перейдите к отправке запроса (см. шаг 10 ниже).<br />
46
Система «Сбербанк Бизнес Онлайн»<br />
Cервис «E-Invoicing – Отчетность в государственные органы»<br />
Руководство пользователя<br />
8. В поле Услуга выберите интересующую Вас услугу по предоставлению<br />
справки. В зависимости от выбранной услуги на форме появятся<br />
дополнительные поля, заполнение которых необходимо для<br />
предоставления данной услуги налоговым инспектором. Для информации<br />
о заполнении данных полей, обратитесь к одному из следующих<br />
подразделов:<br />
4.5.2 Справка о состоянии расчетов по налогам, сборам, пеням и штрафам<br />
4.5.3 Выписка операций по расчетам с бюджетом<br />
4.5.4 Перечень налоговых деклараций (расчетов) и бухгалтерской<br />
отчетности<br />
4.5.5 Акт сверки расчетов по налогам, сборам, пеням и штрафам<br />
4.5.6 Справка об исполнении налогоплательщиком обязанности по уплате<br />
налогов, сборов, пеней, штрафов<br />
9. В поле Формат ответа выберите нужный Вам формат присылаемых в<br />
ответ на запрос документов: RTF, XML, PDF или XLS (MS Excel).<br />
10. Заполните дополнительные поля, появившиеся на форме в зависимости<br />
от услуги (выбранной в шаге 6).<br />
11. При желании сохраните параметры заполненного запроса ИОН (кроме<br />
выбранного получателя) как новый шаблон. Для этого: нажмите кнопку<br />
Сохранить как шаблон, в открывшемся окне введите имя нового<br />
шаблона и нажмите Готово.<br />
12. Нажмите кнопку Подписать и отправить. После этого сформированный<br />
запрос ИОН буден подписан и отправлен на сервер специализированного<br />
оператора связи для передачи в налоговую инспекцию, а о дате его<br />
отправки будет автоматически сформировано подтверждение.<br />
Примечание: Если отправителем документа является уполномоченный<br />
представитель (УП) налогоплательщика, но доверенность на него еще не<br />
заведена в системе, кнопка Подписать и отправить будет неактивна. По<br />
добавлению информации о доверенности см. 4.8.1 Добавление данных о<br />
доверенности на уполномоченного представителя.<br />
47
Система «Сбербанк Бизнес Онлайн»<br />
Cервис «E-Invoicing – Отчетность в государственные органы»<br />
Руководство пользователя<br />
Отправленный запрос будет доступен в разделе Налоговая инспекция > Реестр<br />
документов.<br />
После получения ответа на запрос, он будет добавлен как новый этап<br />
документооборота на странице Общие данные по документообороту для<br />
отправленного запроса.<br />
Примечание: О работе с документами в Реестре документов, см. 4.6. Работа с<br />
документом после его отправки или получения. О просмотре документооборота для<br />
документа см. 4.6.2. Просмотр документооборота по документу.<br />
4.5.2. Справка о состоянии расчетов по налогам, сборам, пеням и<br />
штрафам<br />
Справка о состоянии расчетов по налогам, сборам, пеням и штрафам<br />
формируется в налоговой инспекции по всем открытым налоговым обязательствам на<br />
дату, указанную налогоплательщиком.<br />
Поэтому, помимо основных полей запроса ИОН, для заказа этого вида справки<br />
необходимо указать дату, на которую формируется справка, в поле На дату (см. Рис. 36).<br />
Примечание: Для описания общей процедуры формирования запросов ИОН см. раздел<br />
4.5.1 Формирование и отправка запроса ИОН.<br />
Для Справки о состоянии расчетов по налогам, сборам, пеням и штрафам<br />
присутствует возможность отправки запроса ИОН без указания КПП налогоплательщика.<br />
Для этого необходимо установить «галочку» в поле По всем КПП. В этом случае запрос<br />
ИОН отправляется без КПП, вне зависимости от КПП выбранного Департамента, и<br />
итоговая справка будет содержать результат по всем КПП, открытым в указанной<br />
налоговой инспекции для данного налогоплательщика.<br />
48
Система «Сбербанк Бизнес Онлайн»<br />
Cервис «E-Invoicing – Отчетность в государственные органы»<br />
Руководство пользователя<br />
Рис. 36. Услуга «Справка о состоянии расчетов по налогам, сборам, пеням и штрафам».<br />
4.5.3. Выписка операций по расчетам с бюджетом<br />
При формировании запросов ИОН на выписку операций по расчету с бюджетом<br />
могут быть указаны конкретные значения кодов бюджетной классификации (КБК) и кодов<br />
ОКАТО/ОКТМО для запрашиваемой выписки (см.<br />
Рис. 37). В случае если эти значения не указаны, ответ на запрос будет<br />
сформирован по всем налоговым обязательствам.<br />
Примечание: Для описания общей процедуры формирования запросов ИОН см. раздел<br />
4.5.1 Формирование и отправка запроса ИОН.<br />
Для запроса ИОН на выписку операций по расчетам с бюджетом страница запроса<br />
отображает следующие дополнительные поля:<br />
<br />
<br />
<br />
Условие формирования.<br />
Отчетный год.<br />
Запрашиваемый налог.<br />
49
Система «Сбербанк Бизнес Онлайн»<br />
Cервис «E-Invoicing – Отчетность в государственные органы»<br />
Руководство пользователя<br />
Рис. 37. Услуга «Выписка операций по расчетам с бюджетом».<br />
Для заполнения этих дополнительных полей запроса сделайте следующее:<br />
1. В поле Условие формирования укажите нужно ли группировать выписку<br />
по видам платежа, выбрав либо Группировать по видам платежа либо<br />
Не группировать по видам платежа.<br />
2. В поле Отчетный год укажите отчетный год запрашиваемой выписки.<br />
3. При необходимости, добавьте список конкретных значений кодов<br />
ОКАТО/ОКТМО и КБК для запрашиваемой выписки, сделав следующее:<br />
В поле Запрашиваемый налог, нажмите Редактировать.<br />
В появившемся окне «Редактирование списка запрашиваемых налогов», в поле укажите<br />
необходимое значение ОКАТО/ОКТМО для отображения списка КБК или выберите его из<br />
выпадающего списка, если Вы уже добавляли ОКАТО/ОКТМО. Нажмите Готово.<br />
Рис. 38. Редактирование списка запрашиваемых налогов, ввод ОКАТО/ОКТМО.<br />
В открывшемся окне Коды бюджетной классификации найдите нужные КБК. Поиск<br />
нужного КБК можно осуществить по его типу, номеру и описанию, введя нужные значения<br />
в левом верхнем углу формы выбора КБК (Рис. 39).<br />
50
Система «Сбербанк Бизнес Онлайн»<br />
Cервис «E-Invoicing – Отчетность в государственные органы»<br />
Руководство пользователя<br />
Рис. 39. Коды бюджетной классификации: (1) Список КБК, (2) Поля для поиска КБК, (3) Группировка КБК.<br />
Примечание: Вы можете пометить наиболее часто используемые КБК как<br />
избранные, нажав иконку слева от соответствующей строки с КБК. Чтобы<br />
быстро показать все избранные КБК, достаточно выбрать Избранные в<br />
выпадающем списке типов КБК (в верхней строке формы).<br />
После нахождения необходимых КБК выберите их, кликнув мышкой в любом месте<br />
строки. Чтобы отменить выделение, кликните мышкой по строке еще раз.<br />
Примечание: Чтобы быстро показать все выбранные КБК, выберите Отмеченные в<br />
выпадающем списке типов КБК (в верхней строке формы).<br />
Нажмите кнопку Готово в окне Коды бюджетной классификации, чтобы добавить<br />
выбранный список КБК к запросу (с указанием кода ОКАТО/ОКТМО, выбранного в шаге<br />
3b).<br />
4. Если Вам необходимо указать дополнительную связку ОКАТО/ОКТМО и<br />
КБК, повторите шаг 3 с самого начала.<br />
51
Система «Сбербанк Бизнес Онлайн»<br />
Cервис «E-Invoicing – Отчетность в государственные органы»<br />
Руководство пользователя<br />
5. Убедитесь, что Вы выбрали необходимые Вам ОКАТО/ОКТМО и КБК.<br />
Если необходимо:<br />
Измените КБК, выбранные для конкретного ОКАТО/ОКТМО, повторив шаг 3<br />
с выбором этого ОКАТО/ОКТМО.<br />
Удалите все выбранные КБК, нажав кнопку Очистить в поле<br />
Запрашиваемый налог. Чтобы указать новые КБК, повторите шаг 3.<br />
Примечание: В случае, если значения ОКАТО/ОКТМО и КБК не указаны, ответ на<br />
запрос будет сформирован по всем открытым позициям.<br />
Для информации по заполнению основных полей запроса ИОН и выполнению его<br />
отправки см. раздел 4.5.1 Формирование и отправка запроса ИОН.<br />
4.5.4. Перечень налоговых деклараций (расчетов) и бухгалтерской<br />
отчетности<br />
Перечень налоговых деклараций (расчетов) и бухгалтерской отчетности,<br />
отправляемый в ответ на соответствующий запрос ИОН, формируется по всем<br />
представленным декларациям за интересующий период.<br />
Страница отправки запроса ИОН на такой перечень включает в себя следующие<br />
дополнительные поля:<br />
<br />
<br />
Период (2 даты);<br />
Вид отчетности.<br />
Рис. 40. Услуга «Перечень налоговых деклараций (расчетов) и бухгалтерской отчетности».<br />
Для заполнения этих дополнительных полей запроса сделайте следующее:<br />
1. В поле Период задайте начальную и конечную дату периода, за который<br />
будет предоставлен перечень.<br />
52
Система «Сбербанк Бизнес Онлайн»<br />
Cервис «E-Invoicing – Отчетность в государственные органы»<br />
Руководство пользователя<br />
2. В поле Вид отчетности выберите тип отчетности, по которой будет<br />
предоставлен перечень:<br />
<br />
Все виды деклараций – перечень будет содержать все виды отправленной<br />
отчетности.<br />
<br />
<br />
Первичные – перечень будет содержать только первичные отчеты.<br />
Корректирующие (последняя коррекция) – перечень будет содержать<br />
только корректирующие отчеты, причем, в случае нескольких коррекций –<br />
корректирующие отчеты по последней из них.<br />
Для информации по заполнению основных полей запроса ИОН и выполнению его<br />
отправки см. раздел 4.5.1 Формирование и отправка запроса ИОН.<br />
4.5.5. Акт сверки расчетов по налогам, сборам, пеням и штрафам<br />
Акт сверки расчетов по налогам, сборам, пеням и штрафам предназначен только<br />
для ознакомления и не подлежит возврату в налоговую инспекцию.<br />
Примечание: В случае, если среди запрошенных обязательств в налоговом органе есть<br />
незарегистрированные, то ответ будет сформирован только на открытые.<br />
Примечание: Если в налоговой инспекции нет открытых запрашиваемых<br />
налогоплательщиком обязательств, то в ответ на запрос формируется уведомление<br />
об отказе с сообщением об ошибке.<br />
Рис. 41. Услуга «Акт сверки расчетов по налогам, сборам, пеням и штрафам».<br />
Страница отправки запроса ИОН такого типа включает следующие<br />
дополнительные поля (см. Рис. 41):<br />
<br />
На дату.<br />
53
Система «Сбербанк Бизнес Онлайн»<br />
Cервис «E-Invoicing – Отчетность в государственные органы»<br />
Руководство пользователя<br />
<br />
Запрашиваемый налог.<br />
Для заполнения этих дополнительных полей при формировании запроса ИОН<br />
такого типа необходимо сделать следующее:<br />
1. В поле На дату задать дату, на которую необходимо сформировать<br />
ответ.<br />
2. Добавьте список конкретных значений кодов ОКАТО/ОКТМО и КБК для<br />
запрашиваемого акта сверки, сделав следующее:<br />
В поле Запрашиваемый налог нажмите Редактировать.<br />
В появившемся окне «Редактирование списка запрашиваемых налогов» в поле укажите<br />
необходимое значение ОКАТО/ОКТМО для отображения списка КБК или выберите его из<br />
выпадающего списка, если Вы уже добавляли ОКАТО/ОКТМО. Нажмите Готово.<br />
Рис. 42. Редактирование списка запрашиваемых налогов.<br />
В открывшемся окне Коды бюджетной классификации найдите нужные КБК. Поиск<br />
нужного КБК можно осуществить по его типу, номеру и описанию, введя нужные значения<br />
в верхней строке формы выбора КБК.<br />
54
Система «Сбербанк Бизнес Онлайн»<br />
Cервис «E-Invoicing – Отчетность в государственные органы»<br />
Руководство пользователя<br />
Рис. 43. Коды бюджетной классификации: (1) Список КБК, (2) Поля для поиска КБК, (3) Группировка КБК.<br />
Примечание: Вы можете пометить наиболее часто используемые КБК как<br />
избранные, нажав иконку слева от строки с КБК. Чтобы быстро показать<br />
все избранные КБК, достаточно выбрать Избранные в поле типов КБК (в<br />
верхней строке формы).<br />
После нахождения необходимых КБК, выберите их, кликнув мышкой в любом месте<br />
строки. Чтобы отменить выделение, кликните мышкой по строке еще раз.<br />
Примечание: Чтобы быстро показать все выбранные КБК, выберите Отмеченные в<br />
поле типов КБК (в левом верхнем углу формы).<br />
Нажмите кнопку Готово в окне Коды бюджетной классификации, чтобы добавить<br />
выбранный список КБК к запросу (с указанием кода ОКАТО/ОКТМО, выбранного в шаге<br />
2b).<br />
3. Если Вам необходимо указать дополнительную связку ОКАТО/ОКТМО и<br />
КБК, повторите шаг 2 с самого начала.<br />
4. Убедитесь, что Вы выбрали необходимые ОКАТО/ОКТМО и КБК. Если<br />
необходимо:<br />
55
Система «Сбербанк Бизнес Онлайн»<br />
Cервис «E-Invoicing – Отчетность в государственные органы»<br />
Руководство пользователя<br />
<br />
Измените КБК, выбранные для конкретного ОКАТО/ОКТМО, повторив шаг 2с<br />
выбором этого ОКАТО/ОКТМО в шаге 2b.<br />
<br />
Удалите все выбранные КБК, нажав Очистить в поле Запрашиваемый<br />
налог, и укажите новые, повторив шаг 2.<br />
Для информации по заполнению основных полей запроса ИОН и выполнению его<br />
отправки см. раздел 4.5.1 Формирование и отправка запроса ИОН.<br />
4.5.6. Справка об исполнении налогоплательщиком обязанности по<br />
уплате налогов, сборов, пеней, штрафов<br />
Справка об исполнении налогоплательщиком обязанности по уплате налогов,<br />
сборов, пеней и штрафов формируется в налоговой инспекции на основании<br />
соответствующих сведений из всех налоговых инспекций, в которых налогоплательщик<br />
состоит на учете. Справка информирует о том, имеет или не имеет налогоплательщик по<br />
состоянию на определенную дату неисполненную обязанность.<br />
Поэтому, помимо основных полей запроса ИОН, для заказа этого вида справки<br />
необходимо указать дату, на которую формируется справка, в поле На дату (см. Рис. 36).<br />
Примечание: Для описания общей процедуры формирования запросов ИОН см.<br />
раздел 4.5.1 Формирование и отправка запроса ИОН.<br />
Рис. 44. Услуга «Справка об исполнении налогоплательщиком обязанности по уплате налогов, сборов,<br />
пеней и штрафов».<br />
Примечание: Запросить справку об исполнении налогоплательщиком обязанности<br />
по уплате налогов, сборов, пеней и штрафов можно только в формате XML.<br />
56
Система «Сбербанк Бизнес Онлайн»<br />
Cервис «E-Invoicing – Отчетность в государственные органы»<br />
Руководство пользователя<br />
4.5.7. Работа с шаблонами запросов ИОН<br />
Для удобства работы с запросами ИОН в системе «Отчетность» реализована<br />
возможность создания стандартных шаблонов для тех запросов, которые пользователь<br />
запрашивает постоянно.<br />
Использование таких шаблонов позволяет не указывать большинство полей<br />
запроса вручную, а только корректировать нужные значения, что может быть особенно<br />
удобно для запросов ИОН, содержащих коды ОКАТО/ОКТМО и КБК.<br />
Шаблоны запросов ИОН хранятся в системе и доступны пользователю при<br />
создании запроса ИОН (см. раздел 4.5.1 Формирование и отправка запроса ИОН).<br />
4.5.7.1. Загрузка шаблона ИОН запроса<br />
Чтобы загрузить в запрос ИОН значения одного из шаблонов ИОН запроса,<br />
сделайте следующее:<br />
1. На странице Новый запрос на информационное обслуживание в<br />
процессе формирования запроса ИОН нажмите кнопку Шаблоны<br />
запросов.<br />
2. В появившемся окне выберите нужный шаблон из списка.<br />
Рис. 45. Выбор шаблона для загрузки.<br />
3. Нажмите Загрузить. После этого значения из шаблона будут загружены в<br />
запрос ИОН.<br />
4.5.7.2. Сохранение шаблона ИОН запроса<br />
Чтобы сохранить параметры заполненного запроса ИОН (кроме выбранного<br />
получателя) как новый шаблон ИОН запроса, сделайте следующее:<br />
57
Система «Сбербанк Бизнес Онлайн»<br />
Cервис «E-Invoicing – Отчетность в государственные органы»<br />
Руководство пользователя<br />
1. На странице Новый запрос на информационное обслуживание перед<br />
отправкой заполненного запроса в налоговую инспекцию нажмите на<br />
кнопку Сохранить как шаблон.<br />
2. В появившемся окне укажите имя шаблона.<br />
3. Нажмите кнопку Сохранить.<br />
Рис. 46. Создание шаблона запроса.<br />
4.5.7.3. Удаление шаблона ИОН запроса<br />
Чтобы удалить шаблон из реестра шаблонов ИОН запросов сделайте следующее:<br />
1. Откройте страницу Новый запрос на информационное обслуживание,<br />
в процессе формирования запроса ИОН, нажмите кнопку Шаблоны<br />
запросов.<br />
2. В появившемся окне выберите нужный шаблон из списка.<br />
3. Нажмите Удалить.<br />
4.6. Работа с документом после его отправки или получения<br />
Раздел Налоговая инспекция > Реестр документов содержит всю историю<br />
коммуникаций с налоговой инспекцией. Здесь хранятся все отчеты, обращения и<br />
запросы, отправленные в налоговую инспекцию, все входящие запросы, письма и<br />
уведомления, полученные от нее, все документы, отправленные в ответ на входящие<br />
запросы от налоговых органов (см. Рис. 47).<br />
58
Система «Сбербанк Бизнес Онлайн»<br />
Cервис «E-Invoicing – Отчетность в государственные органы»<br />
Руководство пользователя<br />
Рис. 47. Реестр документов, отправляемых в/получаемых от ФНС.<br />
Примечание: По умолчанию Реестр документов отображает всю коммуникацию за<br />
последние две недели.<br />
Записи, отображаемые в этой таблице, соответствуют полученным и<br />
отправленным документам (декларациям, неформализованным обращениям, запросам<br />
ИОН и т.д.), по которым ведется документооборот с ФНС. Нажав на наименование такого<br />
документа, можно перейти на страницу документооборота по этому документу,<br />
содержащую уже конкретные полученные и отправленные файлы, квитанции и т. д.<br />
Примечание: Пакеты документов, отправленные в ответ на входящий запрос на<br />
представление документов, также отображаются в виде записей в таблице Реестра<br />
документов, несмотря на то, что по каждому из отправленных документов таких<br />
пакетов ведется свой индивидуальный документооборот.<br />
Для каждого документооборота в таблице Реестра документов отображаются<br />
следующие свойства:<br />
Наименование – название типа отправленной отчетности, тема<br />
отправленного обращения, наименование запроса ИОН, тема входящего<br />
письма или рассылки, «Входящий запрос от КНО »<br />
для входящего запроса, фиксированный заголовок для пакета документов<br />
отправляемых в ответ на входящий запрос («Документы в ответ на<br />
Входящий запрос от КНО от …»);<br />
<br />
КНО – код налогового органа получателя отчетности/ отправителя<br />
входящего запроса;<br />
<br />
<br />
КПП – код причины постановки на учет;<br />
Период – отчетный период (для отправленной бухгалтерской отчетности);<br />
59
Система «Сбербанк Бизнес Онлайн»<br />
Cервис «E-Invoicing – Отчетность в государственные органы»<br />
Руководство пользователя<br />
<br />
Год – отчетный год (для отправленной бухгалтерской отчетности), год<br />
отправки обращения, запроса ИОН, входящего сообщения/запроса, пакета<br />
документов в ответ на входящий запрос;<br />
<br />
Создан – дата, когда документ был подписан и передан на сервер<br />
специализированного оператора связи. Все документы, кроме некоторых<br />
неиндивидуальных рассылок, передаются на сервер в зашифрованном виде;<br />
<br />
Получен – дата получения документа адресатом, в частности:<br />
Для исходящей налоговой/бухгалтерской отчетности и запросов ИОН: дата получения<br />
«Извещения о получении» в ответ на эти документы от налогового органа;<br />
Примечание: Для исходящих неформализованных обращений в налоговый орган это<br />
значение не отображается.<br />
Для входящих запросов на представление документов и входящих сообщений,<br />
уведомлений и рассылок от налогового органа: дата отправки «Извещения о получении»<br />
для полученного документа (автоматического или требующего подписи<br />
налогоплательщика).<br />
Примечание: Если входящее сообщение, уведомление или рассылка от налогового органа<br />
требует подтверждения получения налогоплательщиком, то в этой графе<br />
отображается дата отправки такого подтверждения (см. A.6 Статусы входящих<br />
сообщений, уведомлений и рассылок).<br />
<br />
Принят – дата, когда документ был принят или отклонен адресатом, в<br />
частности:<br />
Для исходящей налоговой/бухгалтерской отчетности и запросов ИОН: дата получения<br />
из налогового органа квитанции о приеме или уведомления об отказе.<br />
Примечание: Для исходящих неформализованных обращений в налоговый орган это<br />
значение не отображается.<br />
Для входящих запросов на представление документов в налоговый орган: дата<br />
отправки налогоплательщиком квитанции о приеме или уведомления об отказе.<br />
Примечание: Для входящих сообщений, уведомлений и рассылок от налогового органа это<br />
значение не отображается.<br />
<br />
Обработан – дата, когда документ был обработан, в частности:<br />
60
Система «Сбербанк Бизнес Онлайн»<br />
Cервис «E-Invoicing – Отчетность в государственные органы»<br />
Руководство пользователя<br />
Для исходящей налоговой/бухгалтерской отчетности: дата, когда было получено<br />
извещение о вводе, или уведомление об уточнении от налогового органа.<br />
Для исходящего запроса ИОН: дата, когда от налогового органа пришел документ в ответ<br />
на запрос ИОН.<br />
Примечание: Для исходящих неформализованных запросов и входящих сообщений,<br />
уведомлений и рассылок от налогового органа это значение не отображается.<br />
<br />
Статус – текущий статус доставки и обработки документа (см. Приложение<br />
А. Статусы доставки и обработки документов ФНС).<br />
Примечание: Для пакета документов, который был отправлен в ответ на входящий<br />
запроса, в графе Статус всегда отображается «Создан», вне зависимости от<br />
индивидуальных статусов документооборота документов в пакете.<br />
При работе с документами в Реестре документов (и на странице Общие данные<br />
по документообороту, доступной из этого раздела) пользователю доступны следующие<br />
операции:<br />
4.6.1. Поиск документов<br />
4.6.2. Просмотр документооборота по документу<br />
4.6.3. Отправка в ФНС извещения о получении<br />
4.6.4. Просмотр подписи документа из истории документооборота<br />
4.6.5. Сохранение документов из истории документооборота<br />
4.6.6. Просмотр и печать квитанций, извещений, и других документов из<br />
истории документооборота<br />
4.6.7. Отправка документов-приложений к отправленной декларации<br />
Примечание: Для информации о работе с входящими запросами на представление<br />
документов и документами, отправленными в ответ на них, см. 4.7. Работа с<br />
запросами на представление документов.<br />
4.6.1. Поиск документов<br />
Чтобы выполнить поиск документа или пакета с документами, отправленными в<br />
ответ на входящий запрос, в Реестре документов, сделайте следующее:<br />
1. Если он еще не открыт, откройте Реестр документов, нажав на пункт<br />
Реестр документов, из раздела меню Налоговая инспекция в<br />
навигационном меню слева.<br />
61
Система «Сбербанк Бизнес Онлайн»<br />
Cервис «E-Invoicing – Отчетность в государственные органы»<br />
Руководство пользователя<br />
Примечание: Для общей информации о Реестре документов см. 4.6. Работа с<br />
документом после его отправки или получения.<br />
2. В панели Фильтр, отображаемой над таблицей с документами (Рис. 48),<br />
укажите критерии поиска специфичные для искомого документа (или<br />
искомого пакета документов, отправляемых в ответ на входящий запрос):<br />
Рис. 48. Фильтр реестра документов ФНС.<br />
<br />
Налоговая инспекция – выпадающий список кодов налоговых органов<br />
(КНО), с которыми взаимодействует пользователь. Выберите один или<br />
несколько КНО, по которым хотите найти документы;<br />
Наименование отчетности – при вводе значения в это поле<br />
осуществляется контекстный поиск по названию<br />
полученной/отправленной отчетности в столбце Наименование реестра<br />
документов;<br />
<br />
<br />
Пользователь – выпадающий список возможных пользователей;<br />
Дата создания – период, содержащий дату создания документа, по<br />
умолчанию отображается документы за последние две недели;<br />
<br />
Направление – выбор направления коммуникации, возможные значения:<br />
Все, Входящие, Исходящие.<br />
Тип документооборота – выпадающий список названий<br />
документооборотов, отправляемых налогоплательщиком. Вы можете<br />
выбрать одно или несколько значений. Список выбираемых типов<br />
документооборота зависит от значения поля Направление. Если<br />
выбрано направление Исходящие, то возможные значения: Декларация,<br />
62
Система «Сбербанк Бизнес Онлайн»<br />
Cервис «E-Invoicing – Отчетность в государственные органы»<br />
Руководство пользователя<br />
ОбращениеНП, ИОН, Сведения2НДФЛ, Заявление, Уведомление,<br />
Представление, Участник. Входящие: ПисьмоНО, Рассылка,<br />
РассылкаГрупповая, Документ. Если в поле Направление выбрано<br />
значение Все, то доступны все типы документооборота;<br />
<br />
Выбрать все типы документооборотов – при установке этой «галочки»<br />
в сводной таблице реестра будут показаны все документы, вне<br />
зависимости от выбранных значений в полях Направление, Тип<br />
документооборота;<br />
<br />
Статус – фильтрация по текущему статусу обработки документооборота,<br />
Вы можете выбрать одно или несколько возможных значений: Создан,<br />
Отправлен, Доставлен, Принят, Отклонен, Успешно обработан,<br />
Требуется уточнение, Получен протокол, Ошибка, Получен<br />
оператором, (см. Приложение А. Статусы доставки и обработки<br />
документов ФНС).<br />
Примечание: Для всех пакетов документов, (которые были отправлены в<br />
ответ на входящий запрос от налоговых органов) отображаемых в<br />
Реестре документов, статус всегда «Создан».<br />
3. Найдите искомый документ или искомый пакет документов,<br />
отправляемых в ответ на входящий запрос, в таблице результатов<br />
поиска.<br />
После нахождения документа в Реестре документов Вы можете перейти на<br />
страницу документооборота, отображающую всю детальную информацию по нему. Для<br />
большинства документов достаточного нажать на их наименование в таблице Реестра<br />
документов. Подробнее про открытие страницы документооборота см. 4.6.2. Просмотр<br />
документооборота по документу.<br />
Входящие и исходящие документы отображаются в реестре разными цветами и<br />
направлениями стрелок: Входящие ( ), Исходящие ( ).<br />
Новые, не просмотренные документы выделяются жирным шрифтом (Рис. 49).<br />
63
Система «Сбербанк Бизнес Онлайн»<br />
Cервис «E-Invoicing – Отчетность в государственные органы»<br />
Руководство пользователя<br />
Рис. 49. Переход к просмотру деталей документооборота для одного из найденных документов.<br />
4.6.2. Просмотр документооборота по документу<br />
Чтобы посмотреть документооборот по отправленному или полученному<br />
документу, сделайте следующее:<br />
1. Откройте раздел Реестр документов, выбрав в навигационном меню<br />
слева: Налоговая инспекция > Реестр документов.<br />
2. Найдите нужный документ в Реестре документов, при необходимости<br />
указав критерии для поиска документа в верхней части страницы.<br />
Примечание: Более общая информация о Реестре документов и инструкции по<br />
поиску в нем документов есть в разделах 4.6. Работа с документом после его<br />
отправки или получения и 4.6.1 Поиск документов.<br />
3. Нажмите на наименование документа. После этого:<br />
<br />
Для большинства документов из Реестра документов (кроме документов,<br />
отправляемых в ответ на входящий запрос): откроется страница Общие<br />
данные по документообороту, содержащая всю детальную информацию<br />
по нему;<br />
<br />
Для пакета документов, отправляемых в ответ на входящий запрос:<br />
откроется страница Документы, направляемые в ответ на требование со<br />
всеми документами пакета. Для просмотра документооборота по одному из<br />
них необходимо:<br />
64
Система «Сбербанк Бизнес Онлайн»<br />
Cервис «E-Invoicing – Отчетность в государственные органы»<br />
Руководство пользователя<br />
o Найти отправленный документ, по которому Вы хотите<br />
посмотреть документооборот (см. 4.7.7 Поиск документов в<br />
пакете документов, направляемых в ответ на входящий<br />
запрос);<br />
o Нажать на значение его Статуса.<br />
В верхней части открывшейся страницы Общие данные по документообороту<br />
(Рис. 50) будет указана краткая информация по отправленному или полученному<br />
документу:<br />
Документооборот – наименование отправленного или полученного<br />
документа, который является основным для данного документооборота.<br />
<br />
Отправитель – отправитель основного документа (пользователь системы<br />
или отделение ФНС).<br />
<br />
Получатель – получатель основного документа (пользователь системы или<br />
отделение ФНС).<br />
<br />
Создан, Получен, Обработан, Статус – аналогично соответствующим<br />
значениям, отображаемым в Реестре документов (см. 4.6. Работа с<br />
документом после его отправки или получения).<br />
Ниже в виде таблицы отображается История обработки документа в виде списка<br />
этапов документооборота, через которые прошел основной документ.<br />
65
Система «Сбербанк Бизнес Онлайн»<br />
Cервис «E-Invoicing – Отчетность в государственные органы»<br />
Руководство пользователя<br />
Рис. 50. Страница Общие данные по документообороту.<br />
Для каждого этапа отображаются все файлы и сообщения (квитанции, извещения и<br />
т. д.) полученные или отправленные на этом этапе (Рис. 51).<br />
Рис. 51. Один из этапов документооборота.<br />
Примечание: Списки документов, полученных или отправленных на определенном этапе<br />
документооборота можно сворачивать и разворачивать по нажатию на стрелки<br />
свернуть ( / ), отображаемые в строке наименования этапа.<br />
Для всех файлов и сообщений из каждого этапа документооборота доступны<br />
следующие операции:<br />
4.6.4. Просмотр подписи документа<br />
4.6.6. Просмотр и печать<br />
4.6.5. Сохранение документов из истории документооборота<br />
66
Система «Сбербанк Бизнес Онлайн»<br />
Cервис «E-Invoicing – Отчетность в государственные органы»<br />
Руководство пользователя<br />
Примечание: Для операций над документами, которые были получены или отправлены в<br />
зашифрованном виде, необходимо иметь соответствующий сертификат ЭП<br />
(отправителя или адресата).<br />
4.6.3. Отправка в ФНС извещения о получении<br />
Если в рамках документооборота по документу (см. 4.6.2. Просмотр<br />
документооборота по документу) получены квитанции, на которые требуется выслать<br />
извещение о получении абонентом, при открытии этого документа система выдаст<br />
сообщение о необходимости подтверждения операции.<br />
Рис. 52. Отправка извещения о получении абонентом квитанции от налогового органа.<br />
Аналогичное сообщение выводится и в случае получения входящего уведомления<br />
(рассылки) от налогового органа, для которого требуется подтверждение получения.<br />
Для того, чтобы подписать и отправить такое извещение в налоговый орган, в<br />
появившемся окне нажмите кнопку Продолжить.<br />
Отправленное извещение о получении будет добавлено в историю<br />
документооборота по данному документу.<br />
4.6.4. Просмотр подписи документа из истории документооборота<br />
Все документы, отправленные и полученные в рамках определенного<br />
документооборота, отображаются на его странице Общие данные по<br />
документообороту в таблице Истории обработки документа.<br />
Чтобы посмотреть или проверить подпись любого такого подписанного документа,<br />
сделайте следующее:<br />
1. Если страница Просмотр документооборота, содержащая<br />
необходимый документ не открыта, то открыть ее.<br />
67
Система «Сбербанк Бизнес Онлайн»<br />
Cервис «E-Invoicing – Отчетность в государственные органы»<br />
Руководство пользователя<br />
Примечание: Об открытии страницы Общие данные по документообороту см.<br />
4.6.2. Просмотр документооборота по документу.<br />
2. При необходимости, разверните этап документооборота, содержащий<br />
документ, подпись которого Вы хотите проверить.<br />
3. Для просмотра информации о сертификате подписанта документа, в<br />
строке выбранного документа нажмите на наименование подписанта в<br />
поле Подписи (см. Рис. 53).<br />
4. В открывшемся окне информации о сертификате (см. Рис. 54 ниже),<br />
проверьте сведения о подписанте полученного документа.<br />
Рис. 53. Проверка подписи документа.<br />
68
Система «Сбербанк Бизнес Онлайн»<br />
Cервис «E-Invoicing – Отчетность в государственные органы»<br />
Руководство пользователя<br />
Рис. 54. Информация о сертификате.<br />
4.6.5. Сохранение документов из истории документооборота<br />
Чтобы сохранить документы (квитанции, извещения и т. д.) из истории<br />
документооборота отправленного документа, сделайте следующее:<br />
1. Откройте страницу Общие данные по документообороту для<br />
отправленного документа.<br />
Примечание: Об открытии страницы Общие данные по документообороту см.<br />
4.6.2. Просмотр документооборота по документу.<br />
2. В таблице истории документооборота сохраните либо контейнер<br />
(содержащий все файлы определенного этапа документооборота), либо<br />
отдельный необходимый файл:<br />
Для сохранения контейнера: Нажмите на кнопку , которая<br />
отображается для каждого этапа документооборота (см. Рис. 55) рядом с<br />
информацией о дате и времени поступления данного контейнера. После<br />
этого сохраните файл контейнера средствами своего браузера.<br />
69
Система «Сбербанк Бизнес Онлайн»<br />
Cервис «E-Invoicing – Отчетность в государственные органы»<br />
Руководство пользователя<br />
Для сохранения отдельного файла: Нажмите на кнопку Сохранить ( ),<br />
отображаемую напротив это файла в таблице. В открывшемся окне,<br />
выберите место для сохранения файла и нажмите Сохранить.<br />
Примечание: Если зашифрованный файл не был расшифрован, то кнопка<br />
Сохранить (<br />
) для него не отображается.<br />
Рис. 55. Сохранение контейнера или файла из истории документооборота.<br />
4.6.6. Просмотр и печать квитанций, извещений, и других<br />
документов из истории документооборота<br />
Панель просмотра документов, которая отображается на странице Общие данные<br />
по документообороту под таблицей истории документооборота, позволяет посмотреть<br />
в разных форматах и распечатать документы, содержащиеся в этой таблице, в частности<br />
квитанции и извещения, полученные в результате документооборота по документу.<br />
Вы можете сделать это следующим образом:<br />
1. Откройте страницу Общие данные по документообороту, содержащую<br />
необходимый документ.<br />
70
Система «Сбербанк Бизнес Онлайн»<br />
Cервис «E-Invoicing – Отчетность в государственные органы»<br />
Руководство пользователя<br />
Примечание: Об открытии страницы Общие данные по документообороту см.<br />
4.6.2. Просмотр документооборота по документу.<br />
2. Нажмите на название документа в таблице истории документооборота.<br />
После этого, в зависимости от типа и размера файла:<br />
<br />
Для форматов, которые могут быть отображены в системе: под<br />
историей документооборота будет открыта панель просмотра,<br />
отображающая содержимое файла (см. Рис. 56 ниже). После открытия<br />
документа в панели просмотра Вы можете изменить его форму<br />
отображения, сохранения и распечатать – см. шаги 3, 4 и 5 ниже.<br />
<br />
Для файлов, размер которых превышает 1 Мб, после расшифровки будет<br />
выведено сообщение с предложением открыть файл во внешней программе,<br />
установленной на рабочем месте пользователя (Рис. 59). Для открытия<br />
файла нажмите Продолжить.<br />
Примечание: Работа с файлами большого объема (более 50Мб) может занимать<br />
некоторое время, в течение которого браузер может быть недоступен.<br />
Дождитесь, пожалуйста, окончания всех необходимых операций, не прерывая<br />
работу браузера.<br />
<br />
Для всех остальных форматов файлов: будет выведено сообщение с<br />
предложением: открыть файл во внешней программе (Рис. 58). Для<br />
открытия файла нажмите Открыть.<br />
3. Для сохранения документа нажмите кнопку Сохранить (1) (см. Рис. 57) и<br />
выберите нужный формат из выпадающего списка:<br />
<br />
<br />
Исходный файл – в исходном формате.<br />
Сохранить как pdf – в формате PDF.<br />
4. Для изменения формы отображения документа нажмите кнопку Вид (2), и<br />
выберите требуемый из доступных в списке в панели просмотра<br />
документов (см. Рис. 57 ниже):<br />
<br />
Печатная форма – чтобы отобразить документ в форме, утвержденной<br />
законодательством РФ.<br />
71
Система «Сбербанк Бизнес Онлайн»<br />
Cервис «E-Invoicing – Отчетность в государственные органы»<br />
Руководство пользователя<br />
<br />
Форматированный xml – чтобы отобразить документ в структурированном<br />
виде в формате XML.<br />
<br />
Исходный текст – чтобы отобразить документ в исходном виде для<br />
просмотра служебной информации.<br />
Примечание: Формы отображения, доступные для документа, зависят от его типа.<br />
5. Для печати документа нажмите кнопку Печать (3) и выберите формат<br />
печати документа: Печать в pdf, или Печать в html (см. Рис. 57).<br />
Рис. 56. Отображение документа из таблицы истории документооборота в панели просмотра документов.<br />
72
Система «Сбербанк Бизнес Онлайн»<br />
Cервис «E-Invoicing – Отчетность в государственные органы»<br />
Руководство пользователя<br />
Рис. 57. Действия с документом. Списки форматов: 1 – Сохранения, 2 – Отображения, 3 – Печати.<br />
Рис. 58. Открытие файла формата, непредусмотренного в системе, во внешней программе.<br />
Рис. 59. Открытие файла большого объема (более 1 Мб) во внешней программе.<br />
Также в таблице истории обработки документа Вы можете проверить подписи<br />
присланных Вам квитанций и извещений (см. 4.6.4 Просмотр и проверка подписи<br />
документа из истории документооборота) и/или сохранить их (см. 4.6.5 Сохранение<br />
документов из истории документооборота).<br />
4.6.7. Отправка документов-приложений к отправленной декларации<br />
Если пользователь отправлял в ФНС налоговую декларацию и получил на нее<br />
квитанцию о приеме, у него есть возможность отправить к этой декларации первичные<br />
документы-приложения.<br />
Для этого на странице с отправленной декларацией необходимо нажать кнопку<br />
Подготовить документы в ответ.<br />
73
Система «Сбербанк Бизнес Онлайн»<br />
Cервис «E-Invoicing – Отчетность в государственные органы»<br />
Руководство пользователя<br />
Рис. 60. Отправка документов-приложений к налоговой декларации.<br />
Подробно процесс подготовки и отправки документов в ответ см. 4.7.4 Подготовка<br />
запрашиваемых документов.<br />
4.7. Работа с запросами на представление документов<br />
Налоговые органы, в рамках реализации своих полномочий, могут потребовать<br />
представить некоторые бухгалтерские документы (акты выполненных услуг, счетафактуры<br />
и т. д.). Такие запросы могут отправляться налогоплательщику и через систему<br />
«Отчетность».<br />
Данный раздел описывает основные этапы процесса работы с такими запросами:<br />
4.7.1. Просмотр входящих запросов<br />
4.7.2. Ознакомление с входящим запросом<br />
4.7.3. Согласие или отказ на представление документов<br />
4.7.4. Подготовка запрашиваемых документов<br />
4.7.5. Отправка запрашиваемых документов<br />
4.7.6. Проверка статусов документов, отправленных в ответ на запрос<br />
4.7.7. Поиск документов в пакете документов, направляемых в ответ на<br />
входящий запрос<br />
74
Система «Сбербанк Бизнес Онлайн»<br />
Cервис «E-Invoicing – Отчетность в государственные органы»<br />
Руководство пользователя<br />
4.7.1. Просмотр входящих запросов<br />
Просмотр списка входящих запросов от налоговых органов может быть<br />
осуществлен одним из следующих способов:<br />
Для недавно полученных входящих запросов:<br />
1. Перейдите на главную страницу системы, нажав на логотип,<br />
изображенный в левом верхнем углу системы «Отчетность».<br />
2. В панели Уведомления найдите нужный входящий запрос.<br />
3. Чтобы перейти к ознакомлению с запросом, нажмите на наименование<br />
документа приложенного к уведомлению (см. Рис. 61).<br />
Рис. 61. Уведомление о входящем требовании от налогового органа.<br />
Для входящих запросов, полученных в любой период:<br />
1. Перейдите в раздел Налоговая инспекция > Реестр документов.<br />
2. Отфильтруйте только входящие документы (запросы, сообщения,<br />
рассылки), выбрав «Входящие» в поле Направление.<br />
3. Задайте ориентировочный период получения запроса, заполнив поле<br />
Созданные в период с и по.<br />
4. Найдите искомый входящий запрос среди входящих документов,<br />
отображаемых в таблице Реестра документов.<br />
Примечание: Все входящие запросы в таблице Реестра документов называются в<br />
соответствии со следующим шаблоном: Входящий запрос от КНО .<br />
5. Чтобы перейти к ознакомлению с запросом, нажмите на наименование<br />
входящего запроса.<br />
Примечание: Подробнее про поиск смотрите в разделе 4.6.1 Поиск документов.<br />
75
Система «Сбербанк Бизнес Онлайн»<br />
Cервис «E-Invoicing – Отчетность в государственные органы»<br />
Руководство пользователя<br />
Рис. 62. Реестр документов. Входящий запрос от КНО.<br />
4.7.2. Ознакомление с входящим запросом<br />
Для ознакомления с входящим запросом от налоговых органов сделайте<br />
следующее:<br />
1. Откройте страницу Общие данные по документообороту для<br />
входящего запроса, выбрав конкретный входящий запрос из списка<br />
Уведомлений или Реестра документов.<br />
Примечание: Подробнее смотрите в разделе 4.7.1 Просмотр входящих запросов.<br />
2. На открытой странице Общие данные по документообороту в таблице<br />
в нижней части страницы (под панелью, отображающей основную<br />
информацию о документообороте), разверните первый этап «Получен<br />
новый документ» (если он еще не развернут).<br />
76
Система «Сбербанк Бизнес Онлайн»<br />
Cервис «E-Invoicing – Отчетность в государственные органы»<br />
Руководство пользователя<br />
Рис. 63. Ознакомление с содержимым входящего запроса.<br />
3. Внутри развернутого первого этапа «Получен новый документ»<br />
ознакомьтесь со списком документов, содержащихся во входящем<br />
запросе:<br />
<br />
Информационное сообщение о документе – документ с основным текстом<br />
входящего запроса.<br />
<br />
Приложение – различные приложения к нему.<br />
Рис. 64. Реестр документов. Содержимое входящего запроса.<br />
4. Для каждого документа, содержащегося во входящем запросе, выполните<br />
все операции необходимые для ознакомления с ним:<br />
<br />
Чтобы сохранить документ, содержащийся во входящем запросе, на<br />
локальный компьютер, нажмите на кнопку Сохранить (<br />
) напротив него.<br />
77
Система «Сбербанк Бизнес Онлайн»<br />
Cервис «E-Invoicing – Отчетность в государственные органы»<br />
Руководство пользователя<br />
После сохранения, при необходимости, документ может быть загружен в<br />
Вашу учетную систему.<br />
<br />
Чтобы посмотреть содержимое документа, щелкните на его наименование.<br />
После этого он откроется в панели просмотра документов, расположенной<br />
под таблицей с историей документооборота. Про просмотр документа в<br />
разных форматах смотрите 4.6.6. Просмотр и печать квитанций, извещений,<br />
и других документов из истории документооборота.<br />
Примечание: После ознакомления с информацией во входящем запросе вы можете<br />
принять или отклонить его, если это не было сделано ранее.<br />
4.7.3. Согласие или отказ на представление документов<br />
Чтобы принять или отклонить необработанный входящий запрос от налоговых<br />
органов на представление документов, сделайте следующее:<br />
1. Откройте страницу Просмотр документооборота для входящего<br />
запроса, выбрав конкретный входящий запрос из списка Уведомлений<br />
или Реестра документов. Подробнее смотрите в разделе 4.7.1 Просмотр<br />
входящих запросов.<br />
2. Ознакомьтесь с документами, входящими в состав запроса. Подробнее<br />
смотрите в разделе 4.7.2 Ознакомление с входящим запросом.<br />
3. В зависимости от Вашего желания принять или отклонить входящий<br />
запрос, выберите один из следующих вариантов:<br />
Если вы согласны с требованиями налоговой инспекции о<br />
представлении документов для проверки, нажмите кнопку Квитанция о<br />
приеме, отображаемую на странице Общие данные по документообороту<br />
над таблицей с историей документооборота (см. Рис. 63). На присланный<br />
документ будет сформировано подтверждение о приеме документа<br />
налогоплательщиком, которое будет автоматически зашифровано и<br />
отправлено в налоговый орган, а сам входящий запрос перейдет в статус<br />
«Принят»;<br />
Примечание: Предоставить документы в ответ на принятый входящий запрос от налоговых<br />
органов, можно как в электронном виде, с использованием системы «Отчетность» (см.<br />
разделы 4.7.4 Подготовка запрашиваемых документов и 4.7.5 Отправка<br />
78
Система «Сбербанк Бизнес Онлайн»<br />
Cервис «E-Invoicing – Отчетность в государственные органы»<br />
Руководство пользователя<br />
запрашиваемых документов), так и в бумажном виде (см. 4.9.1 Отправка документов в<br />
ФНС неэлектронным способом). Часть запрошенных документов может быть<br />
представлена в электронном виде, а часть – в бумажном.<br />
<br />
Если Вы не согласны с присланными требованиями, сделайте<br />
следующее:<br />
4. Нажмите на кнопку Уведомление об отказе, отображаемую на странице<br />
Общие данные по документообороту под таблицей с историей<br />
документооборота.<br />
5. В открывшемся окне Формирование уведомления об отказе (см. Рис.<br />
65), введите причину отказа в приеме документа в поле Укажите<br />
причину отказа.<br />
6. Нажмите кнопку Готово в том же окне. Сформированное уведомление об<br />
отказе (с указанием введенной причины) будет автоматически<br />
зашифровано и отправлено в налоговую инспекцию.<br />
Рис. 65. Окно ввода причины отказа в приеме документа.<br />
Примечание: Если входящий запрос уже был обработан ранее и находится в<br />
статусе «Принят» или в статусе «Отклонен», то повторно принять или<br />
отклонить его нельзя. Формировать пакеты документов и отправлять их в<br />
налоговый орган в ответ на принятый входящий запрос можно<br />
неограниченное количество раз.<br />
4.7.4. Подготовка запрашиваемых документов<br />
После принятия входящего запроса от налогового органа, т.е. отправки<br />
заверенного Вашей подписью согласия на представление запрошенных налоговым<br />
органом документов, Вы можете начать формировать пакеты документов, которые хотите<br />
отправить в налоговый орган по этому входящему запросу.<br />
79
Система «Сбербанк Бизнес Онлайн»<br />
Cервис «E-Invoicing – Отчетность в государственные органы»<br />
Руководство пользователя<br />
Требования о представлении документов во входящем запросе от налогового<br />
органа разбиты на пункты и подпункты, причем представлять документы по каждому из<br />
этих пунктов и подпунктов можно независимо друг от друга.<br />
Примечание: Представлять документы по каждому из пунктов можно как в электронном<br />
виде с использованием системы «Отчетность» (см. этот раздел и раздел 4.7.5<br />
Отправка запрашиваемых документов), так и в бумажном виде (см. 4.9.1 Отправка<br />
документов в ФНС неэлектронным способом).<br />
Система «Отчетность» позволяет Вам подготовить пакет документов,<br />
представляемый в ответ на конкретный пункт или подпункт входящего запроса, и<br />
отправить эти документы в налоговый орган.<br />
Каждый документ может быть добавлен в пакет либо в структурированном виде<br />
(удобном для электронной обработки) с электронной подписью (ЭП), либо в<br />
неструктурированном виде (отсканированный бумажный документ) с его подписанием в<br />
«Отчетность». Краткие сведения о поддерживаемых форматах отправляемых<br />
документов показаны в таблице ниже.<br />
Формат<br />
Структу-<br />
рирован-<br />
ный<br />
Описание формата<br />
и его особенности<br />
Возможные источники документов<br />
Архив<br />
(xmlдокумент<br />
+ ЭП)<br />
Да Архив в формате ZIP,<br />
содержащий<br />
значимые<br />
юридически<br />
структурированные<br />
документы в XML формате<br />
вместе с файлом Электронной<br />
Подписи (с расширением SGN<br />
или P7S).<br />
Примечание: Архивы со<br />
структурированными<br />
документами могут быть<br />
загружены пакетно.<br />
Архив может быть сделан при экспорте<br />
юридически значимых документов из Вашей<br />
системы электронного документооборота,<br />
например, из сервиса «E-Invoicing –<br />
Электронный обмен документами».<br />
Структуриро-<br />
Да<br />
Структурированные документы в<br />
Необходимый набор файлов может быть<br />
ванные и ЭП<br />
XML формате вместе с файлом<br />
сделан после экспорта юридически значимых<br />
Электронной Подписи (с<br />
документов из Вашей системы электронного<br />
расширением SGN или P7S).<br />
документооборота, например, из сервиса «E-<br />
Примечание: Структурирован<br />
ные документы могут<br />
быть загружены пакетно.<br />
Invoicing – Электронный обмен документами».<br />
80
Система «Сбербанк Бизнес Онлайн»<br />
Cервис «E-Invoicing – Отчетность в государственные органы»<br />
Руководство пользователя<br />
Неструктурированные<br />
Нет Отсканированные изображения<br />
бумажного документа, которые<br />
подписываются<br />
подписью<br />
средствами «Отчетность».<br />
электронной<br />
отправителя,<br />
Примечание: При загрузке<br />
отсканированного<br />
документа обязательно<br />
должны быть указаны<br />
некоторые данные из<br />
него,<br />
поэтому<br />
отсканированные<br />
документы могут быть<br />
загружены только по<br />
одному.<br />
Документы в бумажном виде, после их<br />
сканирования.<br />
Примечание: Требования ФНС для<br />
отсканированных изображений<br />
документов (в форматах JPEG, TIFF):<br />
черно-белое изображение с<br />
разрешением отсканированного<br />
документа не менее 150 и не более 300<br />
точек на дюйм с использованием 256<br />
градаций серого цвета.<br />
Общая инструкция по подготовке документов по одному из пунктов (или<br />
подпунктов) входящего запроса от налогового органа приведена ниже в подразделе<br />
4.7.4.1. Формирование пакета документов по одному из пунктов входящего запроса.<br />
Детали, связанные с добавлением документов конкретного формата, можно<br />
посмотреть в соответствующих подразделах:<br />
4.7.4.2. Добавление в ответ на запрос структурированных документов<br />
4.7.4.3. Добавление в ответ на запрос отсканированных бумажных<br />
документов<br />
Ответ на входящий запрос от налогового органа сохраняется в разделе Налоговая<br />
инспекция > Реестр документов системы после загрузки в него хотя бы одного<br />
документа.<br />
Примечание: Название сохраненного ответа формируется по следующему шаблону:<br />
Документы в ответ на Входящий запрос от КНО <br />
от по пункту . Подробнее про<br />
поиск в Реестре документов см. 4.6.1. Поиск документов.<br />
4.7.4.1. Формирование пакета документов по одному из пунктов входящего запроса<br />
Чтобы подготовить к отправке с использованием «Отчетность» пакет документов<br />
необходимый по одному из пунктов (или подпунктов) входящего запроса от налогового<br />
органа, сделайте следующее:<br />
1. Откройте страницу Общие данные по документообороту для<br />
входящего запроса от налогового органа.<br />
81
Система «Сбербанк Бизнес Онлайн»<br />
Cервис «E-Invoicing – Отчетность в государственные органы»<br />
Руководство пользователя<br />
Примечание: Подробнее смотрите в разделе 4.7.1 Просмотр входящих запросов.<br />
2. Если открытый входящий запрос еще не был принят, примите его, чтобы<br />
получить возможность отправлять документы в ответ на требование.<br />
Примечание: Подробнее смотрите в разделе 4.7.3 Согласие или отказ на<br />
представление документов.<br />
3. Нажмите кнопку Подготовить документы в ответ, расположенную под<br />
панелью с основной информацию о документообороте по этому<br />
входящему запросу (см. Рис. 66).<br />
Рис. 66. Принятый входящий запрос.<br />
4. На открывшейся странице Документы, направляемые в ответ на<br />
требование (см. Рис. 67), проверьте, что Получатель отправляемого<br />
пакета документов указан верно, при необходимости, скорректируйте<br />
Департамент, в который отправляются документы.<br />
82
Система «Сбербанк Бизнес Онлайн»<br />
Cервис «E-Invoicing – Отчетность в государственные органы»<br />
Руководство пользователя<br />
Рис. 67. Новая страница Документы, направляемые в ответ на требование.<br />
5. Если Ваша организация использует несколько сертификатов ЭП:<br />
Убедитесь, что в поле Отправитель сообщения указан правильный<br />
отправитель (электронной подписью которого будет подписана<br />
отправляемая отчетность). Если это не так, выполните вход в систему<br />
под учетной записью СББОЛ необходимого отправителя (см. 3.1. Вход в<br />
сервис «Отчетность»).<br />
6. Укажите номер пункта (с номером подпункта, если необходимо)<br />
входящего запроса от налогового органа, по которому отправляются<br />
документы, в поле № Пункта.<br />
Примечание: Номер пункта (и подпункта) указывается в соответствии с нумерацией<br />
в требовании на представление документов, в формате 1.ХХ или 2.ХХ.<br />
7. Используя кнопку Загрузить файлы документов, загрузите в<br />
отправляемый пакет те документы, которые Вы хотите отправить в одном<br />
из структурированных форматов. Подробнее см. 4.7.4.2 Добавление в<br />
ответ на запрос структурированных документов.<br />
Примечание: Для подробной информации по форматам документов и их<br />
особенностям обратитесь к Таблице поддерживаемых форматов документов в<br />
разделе 4.7.4 Подготовка запрашиваемых документов.<br />
83
Система «Сбербанк Бизнес Онлайн»<br />
Cервис «E-Invoicing – Отчетность в государственные органы»<br />
Руководство пользователя<br />
8. Используя кнопку Загрузить файлы документов, загрузите в<br />
отправляемый пакет отсканированные бумажные документы, которые Вы<br />
хотите отправить. Для каждого из загружаемых документов укажите<br />
необходимую сопроводительную информацию (карточка документа).<br />
Подробнее см. 4.7.4.3 Добавление в ответ на запрос отсканированных<br />
бумажных документов.<br />
9. Проверьте, что не требуется ввод дополнительных данных для<br />
загруженных документов. Если такой ввод данных требуется, то на<br />
странице Документы, направляемые в ответ на требование будет<br />
выведено соответствующее предупреждение и для тех<br />
структурированных документов, для которых необходим ввод данных,<br />
имена файлов будут помечены красным в таблице документов. Для<br />
неструктурированных документов будет помечена красным цветом<br />
надпись: Загружено файлов: (см. Рис. 68).<br />
10. При необходимости, отредактируйте список загруженных документов, их<br />
данные в информационных карточках.<br />
Примечание: Удалять и редактировать можно только загруженные, но еще не<br />
отправленные документы (они отображаются в таблице документов со<br />
статусом «Черновик»).<br />
Для этого выполните одну из следующих операций:<br />
Для удаления загруженного документа нажмите кнопку Удалить из списка (<br />
), отображаемую напротив него в таблице документов;<br />
<br />
Для удаления нескольких загруженных документов отметьте их флажками в<br />
первой колонке таблицы документов и нажмите кнопку Удалить<br />
отмеченные (<br />
), расположенную слева над таблицей;<br />
Для загрузки дополнительных документов повторите шаги 7 или 8 выше (в<br />
зависимости от формата загружаемых документов).<br />
<br />
Для редактирования информационной карточки загруженного документа<br />
нажмите на отображаемое в таблице имя файла (для структурированных<br />
документов) или надпись Загружено файлов: (для<br />
неструктурированных документов). В открывшейся информационной<br />
84
Система «Сбербанк Бизнес Онлайн»<br />
Cервис «E-Invoicing – Отчетность в государственные органы»<br />
Руководство пользователя<br />
карточке документа отредактируйте необходимые данные и нажмите<br />
Сохранить.<br />
Примечание: Данные структурированного документа автоматически берутся из<br />
загруженного XML файла и недоступны для редактирования. Исключение составляет<br />
только такой тип документов, как «Акт приемки-сдачи работ (услуг)», для которого<br />
после загрузки можно редактировать № документа-основания и Дату документаоснования.<br />
Примечание: Загруженные отсканированные бумажные документы подписываются только<br />
перед отправкой пакета документов в налоговый орган (автоматически электронной<br />
подписью отправителя).<br />
Рис. 68. Формирование пакета документов в ответ на входящий запрос.<br />
Ответ на входящий запрос от налогового органа автоматически сохраняется в<br />
разделе Налоговая инспекция > Реестр документов системы после загрузки в него<br />
первого документа. С удалением всех загруженных файлов – автоматически удаляется.<br />
Примечание: Подробнее про поиск в Реестре документов смотрите в разделе 4.6.1.<br />
Поиск документов.<br />
85
Система «Сбербанк Бизнес Онлайн»<br />
Cервис «E-Invoicing – Отчетность в государственные органы»<br />
Руководство пользователя<br />
Все документы, не требующие ввода дополнительных данных, могут быть<br />
отправлены в налоговый орган в любой момент.<br />
4.7.4.2. Добавление в ответ на запрос структурированных документов<br />
Чтобы загрузить в ответ на входящий запрос от налогового органа один или<br />
несколько пакетов структурированных документов, сделайте следующее:<br />
1. Откройте страницу Документы, направляемые в ответ на требование:<br />
<br />
либо начав формировать ответ на входящий запрос от налогового органа<br />
(см. 4.7.4.1 Формирование пакета документов по одному из пунктов<br />
входящего запроса),<br />
<br />
либо, если такой ответ (на тот же самый пункт/подпункт входящего запроса)<br />
уже был сохранен, найдя и открыв его в Реестре документов.<br />
Примечание: Название сохраненного ответа формируется по следующему<br />
шаблону: Документы в ответ на Входящий запрос от КНО от по пункту<br />
.<br />
Подробнее про поиск в Реестре документов смотрите в разделе 4.6.1. Поиск<br />
документов.<br />
2. Наведите курсор на кнопку Загрузить файлы документов и выберите из<br />
выпадающего списка один из поддерживаемых форматов<br />
структурированных документов (см. Рис. 69):<br />
<br />
Архив (xml-документ + ЭП) – zip-архив, содержащий структурированные<br />
документы в формате XML и соответствующие им файлы электронной<br />
подписи (с расширением SGN или P7S).<br />
<br />
Структурированные и ЭП – структурированные документы в формате XML<br />
вместе с соответствующими им файлами электронной подписи (с<br />
расширением SGN или P7S).<br />
Примечание: Для подробной информации по форматам документов и их<br />
особенностям обратитесь к Таблице поддерживаемых форматов документов в<br />
разделе 4.7.4 Подготовка запрашиваемых документов.<br />
86
Система «Сбербанк Бизнес Онлайн»<br />
Cервис «E-Invoicing – Отчетность в государственные органы»<br />
Руководство пользователя<br />
Примечание: Для информации по загрузке неструктурированных документов см.<br />
раздел 4.7.4.3 Добавление в ответ на запрос отсканированных бумажных<br />
документов.<br />
Рис. 69. Выбор формата загружаемых документов.<br />
3. В открывшемся окне выберите один или несколько файлов указанного в<br />
шаге 2 формата и нажмите Открыть. После проверки на корректность<br />
документы из выбранных файлов будут загружены в систему вместе с<br />
соответствующими им подписями. Загруженные документы будут<br />
отображаться со статусом «Черновик» в таблице загруженных<br />
документов на странице Документы, направляемые в ответ на<br />
требование.<br />
4. Проверьте, что не требуется ввод дополнительных данных для<br />
загруженных документов. В этом случае на странице Документы,<br />
направляемые в ответ на требование будет выведено<br />
соответствующее предупреждение и имена файлов тех документов, для<br />
которых необходим ввод дополнительных данных, будут помечены<br />
красным в таблице документов (см. Рис. 68). Ввод данных может быть<br />
необходим в следующих случаях:<br />
<br />
После загрузки документов типа «Акт приемки-сдачи работ (услуг)», для<br />
которых нужно вводить № документа-основания и Дату документаоснования.<br />
<br />
В случае некорректных или несоответствующих загружаемым файлам<br />
электронных подписей.<br />
5. При необходимости, отредактируйте список загруженных документов,<br />
измените их информационные карточки (как указано в шаге 10 раздела<br />
87
Система «Сбербанк Бизнес Онлайн»<br />
Cервис «E-Invoicing – Отчетность в государственные органы»<br />
Руководство пользователя<br />
4.7.4.1 Формирование пакета документов по одному из пунктов<br />
входящего запроса).<br />
4.7.4.3. Добавление в ответ на запрос отсканированных бумажных документов<br />
Чтобы загрузить в ответ на входящий запрос от налогового органа один или<br />
несколько отсканированных бумажных документов, сделайте следующее:<br />
1. Откройте страницу Документы, направляемые в ответ на требование:<br />
<br />
либо начав формировать ответ на входящий запрос от<br />
налогового органа (см. 4.7.4.1 Формирование пакета документов по одному<br />
из пунктов входящего запроса),<br />
<br />
либо, если такой ответ уже был сохранен, найдя и открыв его в<br />
Реестре документов.<br />
Примечание: Название сохраненного ответа формируется по следующему<br />
шаблону: Документы в ответ на Входящий запрос от КНО от по пункту<br />
.<br />
Подробнее про поиск в Реестре документов смотрите в разделе 4.6.1. Поиск<br />
документов.<br />
2. Наведите курсор на кнопку Загрузить файлы документов и выберите из<br />
выпадающего списка формат Неструктурированные, подходящий для<br />
отсканированных изображений бумажного документа (см. Рис. 69).<br />
Примечание: Для подробной информации по форматам документов и их<br />
особенностям обратитесь к Таблице поддерживаемых форматов документов в<br />
разделе 4.7.4 Подготовка запрашиваемых документов.<br />
Примечание: Для информации по загрузке структурированных документов см.<br />
раздел 4.7.4.2 Добавление в ответ на запрос структурированных документов.<br />
3. В появившемся окне Карточка сканированного документа заполните<br />
информационную карточку документа (см. Рис. 70 ниже):<br />
a) Выберите Тип документа, который соответствует загружаемому в<br />
систему бумажному документу, и заполните остальные<br />
запрашиваемые поля.<br />
88
Система «Сбербанк Бизнес Онлайн»<br />
Cервис «E-Invoicing – Отчетность в государственные органы»<br />
Руководство пользователя<br />
b) Загрузите отсканированные изображения бумажного документа (по<br />
одному на каждую страницу):<br />
<br />
Чтобы загрузить изображения, нажмите кнопку Выбрать<br />
файлы (расположенную под таблицей со списком загруженных<br />
файлов сканированного документа), в появившемся окне<br />
выберите файлы с отсканированными изображениями (в<br />
форматах JPEG, JPG, TIF или TIFF) и нажмите Открыть.<br />
Примечание: Требования ФНС для отсканированных изображений (в форматах JPEG,<br />
TIFF, а также во вложениях в документах других форматов): черно-белое<br />
изображение с разрешением отсканированного документа не менее 150 и не более<br />
300 точек на дюйм с использованием 256 градаций серого цвета.<br />
При необходимости, проверьте загруженные<br />
отсканированные изображения, отобразив их на экране. Для<br />
просмотра изображения нажмите на название его файла в<br />
таблице, для прекращения просмотра – нажмите Ок в правом<br />
нижнем углу окна просмотра.<br />
При необходимости, удалите некорректные<br />
отсканированные изображения, нажав кнопку Удалить из<br />
списка ( ) напротив каждого из них.<br />
Рис. 70. Заполнение карточки сканированного документа.<br />
89
Система «Сбербанк Бизнес Онлайн»<br />
Cервис «E-Invoicing – Отчетность в государственные органы»<br />
Руководство пользователя<br />
c) Нажмите Сохранить, чтобы сохранить загруженные данные как<br />
новый неструктурированный документ. Загруженный документ<br />
будет отображаться со статусом «Черновик» в таблице<br />
загруженных документов на странице Документы, направляемые<br />
в ответ на требование.<br />
Примечание: При загрузке отсканированных бумажных документов электронная<br />
подпись для них не загружается, поэтому в графе ЭП таблицы загруженных<br />
файлов у них стоит прочерк (—). Загруженные неструктурированные<br />
документы подписываются только перед отправкой в налоговый орган<br />
(автоматически электронной подписью отправителя).<br />
4. Проверьте, что не требуется ввод дополнительных данных для<br />
загруженного документа. В этом случае на странице Документы,<br />
направляемые в ответ на требование будет выведено<br />
соответствующее предупреждение и будет помечена красным надпись<br />
Загружено файлов: , показывающая количество<br />
отсканированных изображений для загруженного документа (см. Рис. 68).<br />
5. Повторите шаги 2-4 для всех отсканированных бумажных документов,<br />
которые Вы хотите добавить в ответ на входящий запрос от налогового<br />
органа.<br />
6. При необходимости, отредактируйте список загруженных<br />
неструктурированных документов или измените их информационные<br />
карточки (как указано в шаге 10 раздела 4.7.4.1 Формирование пакета<br />
документов по одному из пунктов входящего запроса).<br />
4.7.5. Отправка запрашиваемых документов<br />
После того, как Вы подготовили один или несколько документов по определенному<br />
пункту (или подпункту) входящего запроса от налогового органа, Вы можете отправить их<br />
в налоговый орган.<br />
Примечание: Подробнее о такой подготовке см. раздел 4.7.4 Подготовка запрашиваемых<br />
документов.<br />
Для отправки подготовленных документов сделайте следующее:<br />
90
Система «Сбербанк Бизнес Онлайн»<br />
Cервис «E-Invoicing – Отчетность в государственные органы»<br />
Руководство пользователя<br />
1. Если страница Документы, направляемые в ответ на требование,<br />
содержащая подготовленные документы (см. 4.7.4.1 Формирование<br />
пакета документов по одному из пунктов входящего запроса) еще не<br />
открыта, то откройте ее. При необходимости, Вы можете найти и открыть<br />
сохраненный ответ на входящий запрос от налогового органа из Реестра<br />
документов.<br />
Примечание: Название сохраненного ответа формируется по следующему<br />
шаблону: Документы в ответ на Входящий запрос от КНО от по пункту<br />
.<br />
Подробнее про поиск в Реестре документов смотрите в разделе 4.6.1. Поиск<br />
документов.<br />
2. Выберите все подготовленные документы, которые Вы хотите отправить<br />
в налоговый орган, отметив их флажками в первой колонке таблицы<br />
загруженных документов.<br />
3. Нажмите кнопку Отправить ( ), расположенную слева над<br />
таблицей документов (см. Рис. 71).<br />
Примечание: Кнопка Отправить будет неактивна, если все документы выбранные<br />
Вами в шаге 2, были подготовлены не полностью и требуют ввода<br />
дополнительных данных.<br />
4. В открывшемся окне Отправка документов убедитесь, что количество<br />
отправляемых документов совпадает с количеством документов,<br />
выбранных в шаге 2 выше.<br />
Примечание: Те документы, которые были подготовлены не полностью и требуют<br />
ввода дополнительных данных, отправлены не будут и, поэтому, не<br />
учитываются при подсчете количества отправляемых документов.<br />
5. Нажмите Продолжить для отправки документов в налоговый орган.<br />
91
Система «Сбербанк Бизнес Онлайн»<br />
Cервис «E-Invoicing – Отчетность в государственные органы»<br />
Руководство пользователя<br />
Рис. 71. Отправка запрашиваемых файлов.<br />
Те документы, которые были подготовлены не полностью и требуют ввода<br />
дополнительных данных, не могут быть отправлены в налоговый орган и отображаются в<br />
таблице документов на странице Документы, направляемые в ответ на требование со<br />
статусом «Черновик». Для отправки этих документов нужно ввести все необходимые по<br />
ним данные (см. шаги 9 и 10 в разделе 4.7.4.1 Формирование пакета документов по<br />
одному из пунктов входящего запроса).<br />
Те документы, которые были отправлены в налоговый орган, перестают<br />
отображаться в таблице документов на странице Документы, направляемые в ответ<br />
на требование со статусом «Черновик» и переходят к одному из статусов<br />
документооборота («Создан», «Отправлен», «Ошибка», «Доставлен», «Принят»,<br />
«Отклонен»). Для каждого из отправленных документов создается индивидуальная<br />
страница документооборота, которая показывает все детали документооборота по<br />
данному документу.<br />
Чтобы открыть страницу документооборота, созданную для одного из<br />
отправленных документов, нажмите на его статус в таблице документов на странице<br />
Документы, направляемые в ответ на требование.<br />
92
Система «Сбербанк Бизнес Онлайн»<br />
Cервис «E-Invoicing – Отчетность в государственные органы»<br />
Руководство пользователя<br />
4.7.6. Проверка статусов документов, отправленных в ответ на<br />
входящий запрос<br />
Убедится в том, что Вы послали в налоговый орган все документы по<br />
определенному пункту или подпункту входящего запроса от налогового органа (которые<br />
Вы собирались послать с использованием системы «Отчетность», см. первое<br />
примечание ниже), и проверить их статусы можно на странице: Документы,<br />
направляемые в ответ на требование, которая была создана в процессе подготовки<br />
документов для конкретно этого пункта или подпункта входящего запроса.<br />
Примечание: Представить документы в ответ на принятый входящий запрос от<br />
налоговых органов можно как в электронном виде (с использованием системы<br />
«Отчетность»), так и в бумажном виде (см. раздел 4.9.1. Отправка документов в ФНС<br />
неэлектронным способом). Часть запрошенных документов может быть<br />
представлена в электронном виде, а часть – в бумажном.<br />
Примечание: Подробнее о подготовке и отправке документов в ответ на входящий запрос<br />
см. разделы 4.7.4. Подготовка запрашиваемых документов и 4.7.5 Отправка<br />
запрашиваемых документов.<br />
Для осуществления такой проверки сделайте следующее:<br />
1. Откройте страницу Документы, направляемые в ответ на требование,<br />
которая была создана как ответ на определенный пункт или подпункт<br />
входящего запроса. При необходимости, Вы можете найти и открыть этот<br />
ответ в Реестре документов.<br />
Примечание: Название ответа в Реестре Документов формируется по<br />
следующему шаблону: Документы в ответ на Входящий запрос от КНО<br />
от по<br />
пункту . Подробнее про поиск в Реестре документов смотрите в разделе<br />
4.6.1. Поиск документов.<br />
2. Убедитесь, что таблица документов на этой странице (см. Рис. 72)<br />
содержит все необходимые документы.<br />
93
Система «Сбербанк Бизнес Онлайн»<br />
Cервис «E-Invoicing – Отчетность в государственные органы»<br />
Руководство пользователя<br />
Рис. 72. Проверка статусов отправленных документов.<br />
3. Убедитесь, что все необходимые документы были отправлены. Если<br />
какие-то из необходимых документов не были отправлены (они<br />
отображаются в таблице со статусом «Черновик»), отправьте их (см. 4.7.5<br />
Отправка запрашиваемых документов) или, если это необходимо,<br />
вернитесь к их подготовке (см. шаги 9 и 10 в разделе 4.7.4.1<br />
Формирование пакета документов по одному из пунктов входящего<br />
запроса).<br />
4. Проверьте, что статусы всех отправленных документов в таблице<br />
соответствуют Вашим ожиданиям:<br />
<br />
Создан – документ подписан, зашифрован и передан на сервер<br />
специализированного оператора связи.<br />
<br />
Получен оператором – документ получен оператором связи.<br />
Отправлен – зашифрованный документ передан<br />
специализированным оператором связи на почтовый сервер указанного<br />
регионального отделения Налоговой инспекции.<br />
<br />
Доставлен – зашифрованный документ доставлен до указанного<br />
отделения Налоговой инспекции и получено «Извещение о получении».<br />
94
Система «Сбербанк Бизнес Онлайн»<br />
Cервис «E-Invoicing – Отчетность в государственные органы»<br />
Руководство пользователя<br />
Ошибка – в ходе обработки зашифрованного контейнера с<br />
документом произошла ошибка, для него было получено «Сообщение об<br />
ошибке». Документ требует повторной отправки после исправления<br />
указанной ошибки.<br />
<br />
Принят – документ успешно получен и расшифрован, положительно<br />
прошел контроль и считается представленным (документооборот завершен).<br />
<br />
Отклонен – документ успешно получен и расшифрован, в ходе его<br />
обработки в налоговом органе в нем были обнаружены ошибки, после чего<br />
налоговый орган отправил для этого документа «Уведомление об отказе»,<br />
которое было получено системой. Документ требует повторной отправки с<br />
устранением ошибок, указанных в уведомлении (документооборот<br />
завершен).<br />
Примечание: Статусы документов, отправляемых в ответ на входящий запрос,<br />
немного отличаются от статусов доставки налоговой отчетности. Описания<br />
всех возможных статусов для документов разных типов даны в Приложение А.<br />
Статусы доставки и обработки документов ФНС.<br />
5. При необходимости, посмотрите детали документооборота по каждому из<br />
отправленных документов:<br />
<br />
Чтобы открыть стандартную страницу документооборота любого из<br />
отправленных документов, нажмите на его статус в таблице документов.<br />
Чтобы вернуться с открытой страницы документооборота<br />
отправленного документа назад на страницу Документы, направляемые в<br />
ответ на требование, нажмите кнопку Назад / Back в Вашем браузере.<br />
6. При необходимости (например, если какие-то документы были<br />
отклонены), подготовьте новые, подкорректированные версии<br />
документов, загрузите их в систему и отправьте в налоговый орган.<br />
Примечание: Для информации по добавлению новых документов см. разделы<br />
4.7.4.2 Добавление в ответ на запрос структурированных документов и 4.7.4.3<br />
Добавление в ответ на запрос отсканированных бумажных документов, для<br />
информации по отправке документов см. раздел 4.7.5 Отправка<br />
запрашиваемых документов.<br />
95
Система «Сбербанк Бизнес Онлайн»<br />
Cервис «E-Invoicing – Отчетность в государственные органы»<br />
Руководство пользователя<br />
4.7.7. Поиск документов в пакете документов, направляемых в<br />
ответ на входящий запрос<br />
Найти пакет документов, отправленных в ответ на входящий запрос, можно<br />
воспользовавшись поиском в Реестре документов (см. раздел 4.6.1 Поиск документов).<br />
Примечание: Чтобы легче найти такой пакет в Реестре документов, обратите внимание<br />
на его название. Для пакетов документов, отправленных в ответ на входящий запрос,<br />
в Реестре Документов оно формируется по следующему шаблону: Документы в<br />
ответ на Входящий запрос от КНО от по пункту .<br />
Чтобы осуществить поиск конкретного документа внутри пакета документов,<br />
отправляемых в ответ на какой-либо пункт входящего запроса от налоговых органов,<br />
сделайте следующее:<br />
1. Откройте страницу Документы, направляемые в ответ на требование,<br />
которая была создана как ответ на определенный пункт или подпункт<br />
входящего запроса. При необходимости, Вы можете найти и открыть этот<br />
ответ в Реестре документов (см. примечание выше).<br />
2. В таблице документов на странице Документы, направляемые в ответ<br />
на требование, укажите критерии поиска специфичные для искомого<br />
документа в полях ввода, отображаемых под соответствующими<br />
заголовками колонок таблицы (см. Рис. 73):<br />
<br />
№ документа – введите сюда номер или часть номера искомого<br />
документа.<br />
<br />
Тип документа – введите сюда название или часть названия типа<br />
искомого документа.<br />
<br />
Файл – введите сюда название или часть названия файла искомого<br />
документа.<br />
Примечание: Поиск по поисковому полю Файл работает только для структурированных<br />
документов. Причем, даже если структурированный документ в формате XML был<br />
загружен из ZIP-архива, вводить в поле Файл нужно поисковый критерий именно для<br />
этого XML файла структурированного документа, а не для файла содержащего его<br />
ZIP-архива.<br />
96
Система «Сбербанк Бизнес Онлайн»<br />
Cервис «E-Invoicing – Отчетность в государственные органы»<br />
Руководство пользователя<br />
<br />
Дата – введите дату или часть даты искомого документа.<br />
Примечание: Для структурированных документов в поле Дата отображается дата<br />
документа, указанная в соответствующем поле его XML-файла (в зависимости от его<br />
типа, например, для Книг покупок, Книг продаж, Журналов полученных и<br />
выставленных счетов-фактур – дата не отображается). Для отсканированных<br />
бумажных документов в этом поле отображается дата, введенная в поле Дата<br />
документа при его загрузке.<br />
Статус – выберите статус искомого документооборота из<br />
выпадающего списка (см. 4.7.6 Проверка статусов документов,<br />
отправленных в ответ на входящий запрос).<br />
Рис. 73. Поиск по номеру документа.<br />
3. При необходимости скорректируйте введенные критерии поиска или<br />
удалите часть из них. Для удаления критерия поиска нажмите на кнопку<br />
Удалить (<br />
), отображаемую напротив соответствующего поля для<br />
ввода.<br />
После нахождения искомого документа в таблице документов Вы можете:<br />
<br />
Вернуться к его редактированию или удалить его (см. шаг 10 раздела<br />
4.7.4.1 Формирование пакета документов по одному из пунктов входящего<br />
запроса);<br />
<br />
Отправить его в налоговый орган (см. раздел 4.7.5 Отправка<br />
запрашиваемых документов);<br />
<br />
Если он уже был отправлен в налоговый орган: посмотреть детали<br />
документооборота по нему, нажав на его Статус в таблице документов.<br />
97
Система «Сбербанк Бизнес Онлайн»<br />
Cервис «E-Invoicing – Отчетность в государственные органы»<br />
Руководство пользователя<br />
4.8. Работа в качестве уполномоченного представителя<br />
налогоплательщика<br />
В соответствии с законодательством РФ, уполномоченный представитель<br />
налогоплательщика при представлении документов в ФНС от имени налогоплательщика<br />
обязан представлять доверенность, подтверждающую полномочия представителя по<br />
исполнению обязанностей в налоговых органах.<br />
По методическим рекомендациям ФНС, утвержденных приказом ФНС России от<br />
02.11.2009 № ММ-7-6/534@, в случае представления документов в налоговый орган в<br />
электронном виде через уполномоченного представителя необходимо:<br />
До начала осуществления деятельности через уполномоченного<br />
представителя представить в налоговый орган копию доверенности на<br />
бумажном носителе;<br />
Примечание: Согласно п.5 ст.80 главы 13 НК РФ (в редакции, установленной<br />
Федеральным законом от 27.07.2010 N 229-ФЗ), требование о представлении<br />
копии доверенности перед началом работы через уполномоченного<br />
представителя можно выполнить, представив в налоговый орган копию<br />
доверенности в электронном виде. В частности, скан доверенности можно<br />
отправить в ФНС через систему «Отчетность», как приложение к<br />
неформализованному обращению. Тем не менее, такое представление копии<br />
доверенности лучше всего согласовывать в налоговом органе, и, связавшись с<br />
отделением ФНС, куда была направлена скан-копия, удостовериться, что она<br />
будет принята в качестве копии, необходимой по методическим<br />
рекомендациям ФНС.<br />
<br />
Направлять информационное сообщение о доверенности в утвержденном<br />
ФНС формате вместе с каждым документом, направленным<br />
уполномоченным представителем в налоговый орган в электронном виде.<br />
Примечание: При приеме отчетности налоговым органом в электронном виде,<br />
полученное информационное сообщение с данными доверенности сверяется<br />
с экземпляром доверенности, представленным в ФНС ранее.<br />
В соответствии с требованием ФНС о представлении информационного<br />
сообщения о доверенности, перед отправкой документов в налоговый орган в качестве<br />
уполномоченного представителя компании (главного бухгалтера, и т. д.) необходимо<br />
занести в систему «Отчетность» данные доверенности на этого уполномоченного<br />
98
Система «Сбербанк Бизнес Онлайн»<br />
Cервис «E-Invoicing – Отчетность в государственные органы»<br />
Руководство пользователя<br />
представителя. Добавленные данные будут использованы для формирования<br />
информационных сообщений о доверенности, которые будут автоматически<br />
прикрепляться ко всем документам, отправляемым в налоговый орган от<br />
уполномоченного представителя.<br />
Примечание: Данные о доверенности добавляются на странице Налоговая инспекция ><br />
Форма доверенности.<br />
Пошаговые инструкции по добавлению данных о доверенности приведены в<br />
разделе 4.8.1 Добавление данных о доверенности на уполномоченного представителя.<br />
Наиболее частые сценарии заполнения Формы доверенности приведены в<br />
разделе 4.8.2 Пример заполнения формы доверенности.<br />
4.8.1. Добавление данных о доверенности на уполномоченного<br />
представителя<br />
Перед отправкой документов с электронной подписью уполномоченного<br />
представителя компании (главного бухгалтера, и т. д.) в налоговый орган Вам<br />
необходимо занести в систему «Отчетность» данные доверенности на этого<br />
уполномоченного представителя.<br />
Примечание: Для общей информации об особенностях работы в качестве<br />
уполномоченного представителя налогоплательщика см. 4.8 Работа в качестве<br />
уполномоченного представителя налогоплательщика.<br />
Чтобы добавить данные доверенности в систему, сделайте следующее:<br />
1. Выберите Налоговая инспекция > Форма доверенности в<br />
навигационном меню слева.<br />
Рис. 74. Форма доверенности.<br />
Примечание: Пункт меню Форма доверенности отображается только в том<br />
случае, когда работа с сервисом осуществляется из-под учетной записи, к<br />
99
Система «Сбербанк Бизнес Онлайн»<br />
Cервис «E-Invoicing – Отчетность в государственные органы»<br />
Руководство пользователя<br />
которой привязан квалифицированный сертификат на уполномоченного<br />
представителя компании.<br />
2. Если у Вас уже есть XML-файл необходимой доверенности<br />
(сформированный в утвержденном ФНС формате), импортируйте его в<br />
систему, чтобы не вводить данные вручную:<br />
a) Нажмите кнопку Импортировать, расположенную в нижней части<br />
страницы (под полями вкладок доверенности).<br />
b) В открывшемся окне выберите XML-файл доверенности и нажмите<br />
Открыть. После этого данные из указанного файла будут<br />
использованы для автоматического заполнения формы<br />
доверенности.<br />
c) Перейдите к проверке правильности введенных данных (шаг 9<br />
ниже).<br />
3. На вкладке Учетные сведения заполните номер доверенности и сроки<br />
ее действия.<br />
Рис. 75. Учетные сведения о доверенности.<br />
Примечание: В случае если доверенность без номера, то поле не заполняется<br />
пользователем и при сохранении появляется значение «БН» («Без номера»).<br />
Если не указывается дата окончания доверенности, то срок действия согласно<br />
законодательству составляет 1 год.<br />
4. На вкладке Сведения о налогоплательщике введите данные о<br />
налогоплательщике (Наименование, ИНН, Адрес, данные<br />
100
Система «Сбербанк Бизнес Онлайн»<br />
Cервис «E-Invoicing – Отчетность в государственные органы»<br />
Руководство пользователя<br />
руководителя/удостоверение личности, и т.д.), интересы которого<br />
представляет уполномоченный представитель в налоговых органах:<br />
a) Если данные налогоплательщика совпадают с данными в<br />
учетной записи пользователя, нажмите кнопку Заполнить<br />
данными учетной записи, чтобы автоматически заполнить форму<br />
данными.<br />
Рис. 76. Сведения о налогоплательщике – Юридическое лицо.<br />
101
Система «Сбербанк Бизнес Онлайн»<br />
Cервис «E-Invoicing – Отчетность в государственные органы»<br />
Руководство пользователя<br />
Рис. 77. Сведения о налогоплательщике – ИП/Физическое лицо.<br />
b) Заполните недостающие реквизиты и/или измените<br />
автоматические заполненные значения.<br />
Примечание: Введенные данные о налогоплательщике должны совпадать с данными в<br />
налоговой декларации или другом электронном документе отправляемым в ФНС его<br />
представителем за него.<br />
5. На вкладке Сведения о доверителе введите данные о юридическом или<br />
физическом лице, наделяющим полномочиями представляемое лицо:<br />
Рис. 78. Сведения о доверителе – Выбор типа доверителя.<br />
102
Система «Сбербанк Бизнес Онлайн»<br />
Cервис «E-Invoicing – Отчетность в государственные органы»<br />
Руководство пользователя<br />
a) Тип доверителя – тип лица, выдающего доверенность<br />
уполномоченному представителю (подписывающего<br />
доверенность). Существует три типа доверителя:<br />
Представляемое лицо – доверенность подписывает<br />
руководитель организации-налогоплательщика (само<br />
представляемое лицо наделяет полномочиями<br />
представителя).<br />
Законный представитель – доверенность, выдаваемую<br />
уполномоченному представителю, за налогоплательщика<br />
подписывает лицо, представляющее налогоплательщика на<br />
основании его учредительных документов или<br />
законодательства РФ.<br />
Уполномоченный представитель – доверенность,<br />
выдаваемую уполномоченному представителю, подписывает<br />
другой уполномоченный представитель, имеющий право<br />
передоверять полномочия в соответствии с выданной ему<br />
доверенностью от представляемого лица (т.е. один<br />
уполномоченный представитель передоверяет другому свои<br />
полномочия).<br />
b) Заполните данные о доверителе в соответствии с выбранным<br />
типом.<br />
Примечание: Если доверителем является само представляемое лицо, то реквизиты<br />
доверителя не заполняются, так как все необходимые данные уже были введены<br />
ранее во вкладке Сведения о налогоплательщике.<br />
6. На вкладке Сведения об уполномоченном представителе введите<br />
информацию о юридическом лице и/или физическом<br />
лице/индивидуальном предпринимателе, представляющем от имени<br />
представляемого лица его законные интересы в налоговых органах, и его<br />
полномочиях.<br />
Примечание: Если уполномоченным представителем является сотрудник ЮЛ<br />
налогоплательщика, то во вкладке Сведения об уполномоченном<br />
представителе после выбора опции Юридическое лицо необходимо занести<br />
103
Система «Сбербанк Бизнес Онлайн»<br />
Cервис «E-Invoicing – Отчетность в государственные органы»<br />
Руководство пользователя<br />
информацию и о ЮЛ налогоплательщика (группа полей Организация), и о<br />
сотруднике (группы полей Персональные данные и Удостоверение<br />
личности).<br />
Для заполнения этой информации сделайте следующее:<br />
a) Нажмите кнопку Заполнить данными учетной записи, чтобы<br />
автоматически заполнить форму данными из учетной записи<br />
уполномоченного представителя. При необходимости, заполните<br />
недостающие реквизиты или измените заполненные значения.<br />
Примечание: Данные, указанные в доверенности для уполномоченного представителя,<br />
должны совпадать с данными его сертификата, которым будут подписываться<br />
отправляемые документы.<br />
b) В группе полей Полномочия представителя укажите<br />
Полномочия представителя.<br />
Полномочия представителя – таблица, которая используется для указания<br />
конкретных полномочий представителя по доверенности (передаваемые<br />
полномочия отмечаются галочками).<br />
Рис. 79. Сведения об уполномоченном представителе – группа полей Полномочия представителя.<br />
7. При необходимости, на вкладке Сведения об удостоверителе укажите<br />
информацию о лице, удостоверившем документы по полномочиям<br />
104
Система «Сбербанк Бизнес Онлайн»<br />
Cервис «E-Invoicing – Отчетность в государственные органы»<br />
Руководство пользователя<br />
уполномоченного представителя, (нотариусе) после включения опции<br />
Добавить данные об удостоверителе. Заполнение данных об<br />
удостоверителе необходимо только в том случае, если доверенность<br />
была нотариально удостоверена.<br />
Рис. 80. Сведения об удостоверителе.<br />
Примечание: В соответствии с разъясняющим письмом ФНС России от 16.10.2013<br />
N ЕД-4-3/18527@ уполномоченные представители налогоплательщиков<br />
физических лиц и индивидуальных предпринимателей (ИП) должны иметь<br />
нотариально удостоверенную доверенность (или доверенность, приравненную<br />
к ней по гражданскому кодексу РФ) для подтверждения полномочий.<br />
8. Убедитесь, что поля доверенности заполнены правильно, нажав кнопку<br />
Проверить, расположенную под полями вкладок доверенности. При<br />
обнаружении ошибок скорректируйте введенные значения и повторите<br />
проверку.<br />
9. Сохраните введенную доверенность, нажав Сохранить.<br />
105
Система «Сбербанк Бизнес Онлайн»<br />
Cервис «E-Invoicing – Отчетность в государственные органы»<br />
Руководство пользователя<br />
После добавления в систему данных доверенности информация о ней будет<br />
привязана к уполномоченному представителю, для которого она была заведена, и, в<br />
случае выбора его в качестве отправителя, будет автоматически прикрепляться ко всем<br />
документам, отправляемым в налоговый орган.<br />
Примечание: Для пошаговых инструкций об отправке документов в налоговый орган см.<br />
4.3 Отправка налоговой и бухгалтерской отчетности, 4.4 Подготовка и отправка<br />
неформализованного обращения, 4.5 Получение справок из налогового органа по<br />
запросу ИОН.<br />
4.8.2. Пример заполнения формы доверенности<br />
В качестве начальных условий заполнения доверенности установлено:<br />
<br />
Налогоплательщик – ЮЛ;<br />
Уполномоченный представитель (УП), подающий документы<br />
является сотрудником налогоплательщика;<br />
<br />
Доверенность подписана руководителем налогоплательщика.<br />
Этапы заполнения формы доверенности:<br />
1. На вкладке Учетные сведения заполнить номер доверенности и сроки ее<br />
действия.<br />
2. На вкладке Сведения о налогоплательщике выбрать тип - Юридическое<br />
лицо, заполнить сведения о ЮЛ и его руководителе.<br />
Примечание: В случае, если сведения о ЮЛ указаны в учетной записи пользователя –<br />
данные заполняются автоматически по нажатию кнопки Заполнить из учетной записи.<br />
3. На вкладке Сведения о доверителе выбрать Тип доверителя -<br />
Представляемое лицо.<br />
4. На вкладке Сведения о уполномоченном представителе после нажатия<br />
кнопки Заполнить из учетной записи: автоматически выбирается<br />
«Юридическое лицо» и автоматически вводится информация из<br />
сертификата УП и о ЮЛ, и о сотруднике.<br />
Примечание: Заполнение информационного сообщения о доверенности в системе<br />
«Отчетность» реализовано в соответствии с документом: «Методические<br />
рекомендации по формированию информационного сообщения о доверенности,<br />
выданной представителю о наделении его полномочиями по исполнению<br />
обязанностей в налоговых органах при информационном взаимодействии<br />
106
Система «Сбербанк Бизнес Онлайн»<br />
Cервис «E-Invoicing – Отчетность в государственные органы»<br />
Руководство пользователя<br />
налогоплательщиков с налоговыми органами в электронном виде по<br />
телекоммуникационным каналам связи» (письмо ФНС N 6-8-04/0002@ от 24 января<br />
2011 г. в редакции N 6-8-04/0009@от 01.02.2011). Данный документ содержит<br />
примеры заполнения полей информационного сообщения о доверенности в<br />
Приложениях 2-10.<br />
107
Система «Сбербанк Бизнес Онлайн»<br />
Cервис «E-Invoicing – Отчетность в государственные органы»<br />
Руководство пользователя<br />
4.9. Задачи общего характера<br />
4.9.1. Отправка документов в ФНС неэлектронным способом<br />
Если Вы хотите отправить документы в налоговый орган (например, в ответ<br />
на входящий запрос) неэлектронным способом, то, в зависимости от формата<br />
исходных документов, Вы можете выбрать один из следующих вариантов:<br />
<br />
Если исходные документы в юридически значимом бумажном виде: Вы<br />
можете отправить их (или их юридически значимые бумажные копии) через<br />
Почту России или другую службу доставки бумажной корреспонденции в<br />
соответствии с текущим законодательством;<br />
<br />
Если исходные документы в юридически значимом электронном виде:<br />
Вы можете сделать следующее:<br />
1. Распечатать эти документы из системы, где они хранятся в электронном<br />
виде.<br />
2. Распечатать бланки сертификата электронной подписи, которой<br />
подписаны эти юридически значимые электронные документы.<br />
3. Заверить бумажные копии электронных юридически значимых<br />
документов (распечатанные в шаге 1) двумя надписями или штампами:<br />
o «Подписано в электронном виде электронной подписью»;<br />
o «Копия верна».<br />
4. Заверить эти копии подписью ответственного лица.<br />
5. Отправить через Почту России или другую службу доставки бумажной<br />
корреспонденции, в соответствии с текущим законодательством, и<br />
распечатанные бланки сертификата электронной подписи, и заверенные<br />
таким образом бумажные копии электронных юридически значимых<br />
документов.<br />
108
Система «Сбербанк Бизнес Онлайн»<br />
Cервис «E-Invoicing – Отчетность в государственные органы»<br />
Руководство пользователя<br />
5. Документооборот с ПФР<br />
Разделы ниже описывают процесс обмена документами с ПФР и предоставляют<br />
пошаговые инструкции по основным задачам пользователя при его осуществлении:<br />
5.1. Общие сведения о документообороте с ПФР<br />
5.2. Алгоритм отправки отчетности<br />
5.3. Подготовка и отправка сведений<br />
5.4. Подготовка и отправка неформализованного обращения<br />
5.5. Подготовка и отправка макета электронного выплатного дела<br />
5.6. Формирование запроса на предоставление справки по уточнению платежей<br />
5.7. Работа с документом после его отправки в ПФР<br />
5.8. Работа с входящими письмами от ПФР<br />
5.9. Отправка ответа на ретроконверсию<br />
Примечание: Данный функционал доступен для токен-пользователей СББОЛ.<br />
5.1. Общие сведения о документообороте с ПФР<br />
Для возможности отправки документов в Пенсионный фонд РФ через сервис<br />
«Отчетность» пользователю необходимо выполнить ряд действий:<br />
1. Оформить необходимые документы в территориальном управлении ПФР по<br />
месту учета.<br />
Внимание: Страхователь – пользователь сервиса «Отчетность», желающий<br />
представлять отчетность в Пенсионный Фонд РФ по телекоммуникационным каналам<br />
связи, должен заключить «Соглашение об обмене электронными документами в<br />
системе электронного документооборота по телекоммуникационным каналам<br />
связи» с территориальным управлением ПФР по месту учета.<br />
Бланк соглашения можно скачать по ссылке «Скачать Cоглашение страхователя<br />
с ОПФР» в разделе Система -> Профиль.<br />
Примечание: Для страхователей г. Санкт-Петербург дополнительно необходимо<br />
предоставить в территориальное управление ПФР «Заявку о подключении к<br />
электронному документообороту». Бланк «Заявки о подключении к электронному<br />
документообороту» Вы также найдете в файле, скачанном в Профиле пользователя.<br />
109
Система «Сбербанк Бизнес Онлайн»<br />
Cервис «E-Invoicing – Отчетность в государственные органы»<br />
Руководство пользователя<br />
2. Заполнить в разделе Система -> Профиль поля Код отделения ПФР, в<br />
которое будет сдаваться отчетность, и Регистрационный номер организации в<br />
территориальном органе ПФР (см. Рис. 81)<br />
3. Дождаться процесса окончания регистрации организации в системе ПФР.<br />
Примечание: Пока выполняется регистрация в системе ПФР, на страницах раздела<br />
Пенсионный фонд пользователю будет отображаться баннер-предупреждение с<br />
текстом «Пожалуйста, дождитесь окончания процесса регистрации Вашей компании<br />
в системе ПФР». При этом функционал по отправке отчетности будет недоступен.<br />
Рис. 81. Заполнение данных в профиле пользователя для работы с ПФР.<br />
5.2. Алгоритм отправки отчетности<br />
Обмен юридически значимой информацией с Пенсионным Фондом Российской<br />
Федерации регламентируется постановлением правительства ПФР №190р от 11.10.2007<br />
года (в редакции распоряжения Правления ПФР от 10.06.2009 №116р, от 19.03.2010<br />
№75р).<br />
Согласно постановлению в электронном документообороте принимает участие:<br />
<br />
<br />
Абонент системы электронного документооборота (СЭД);<br />
Территориальный орган ПФР;<br />
110
Система «Сбербанк Бизнес Онлайн»<br />
Cервис «E-Invoicing – Отчетность в государственные органы»<br />
Руководство пользователя<br />
<br />
Транспортный сервер удостоверяющего центра или организации оказывающей<br />
услуги по передаче отчетности.<br />
Рис. 82. Схема передачи сведений в Пенсионный Фонд РФ<br />
Отправка отчетности в Пенсионный Фонд РФ осуществляется по следующему<br />
алгоритму:<br />
1. Абонент формирует отчетность в учетной системе согласно форматам,<br />
установленным действующим законодательством;<br />
2. Осуществляет проверку сформированного файла проверочной программой<br />
Пенсионного Фонда (CheckXML);<br />
3. Загружает в систему для передачи отчетности в ПФР, подписывает документ,<br />
зашифровывает и передает на транспортный сервер оператора;<br />
4. Транспортный сервер оператора передает отчетность в территориальный орган<br />
ПФР;<br />
5. Факт доставки отчетности подтверждается квитанцией о доставке, формируемой<br />
программным обеспечением ПФР в течение 2-х дней;<br />
Примечание: Просим обратить особое внимание: учитывая факт, описанный выше,<br />
отправку отчетности в Пенсионный Фонд РФ необходимо производить<br />
заблаговременно до окончания срока сдачи сведений.<br />
6. В течение 4 дней с момента отправки сведений Пользователь получает в<br />
зашифрованном виде протокол контроля сведений;<br />
7. При получении протокола Пользователь подписывает его и высылает в адрес<br />
Пенсионного Фонда подтверждение о получении.<br />
8. В случае если Пользователь получает отрицательный протокол контроля<br />
сведений, Страхователю необходимо исправить выявленные неточности и представить<br />
отчет в срок.<br />
111
Система «Сбербанк Бизнес Онлайн»<br />
Cервис «E-Invoicing – Отчетность в государственные органы»<br />
Руководство пользователя<br />
Примечание: В случае если в течение установленных сроков не получена квитанция о<br />
доставке или протокол контроля, необходимо незамедлительно обратиться в<br />
территориальный орган ПФР или к оператору связи за выяснением причин задержки.<br />
5.3. Подготовка и отправка сведений<br />
1. Для отправки сведений в ПФР перейдите в меню Пенсионный Фонд -><br />
Сведения. На странице отправки сведений должны быть указаны номер<br />
страхователя и наименование организации в поле Абонент, код и название<br />
УПФР – получателя отчетности в поле Отделение ПФР, а также Отправитель<br />
сообщения и Тип отчетности (Рис. 83)<br />
Рис. 83. Отправка сведений в Пенсионный Фонд РФ.<br />
Примечание: В отличие от сдачи отчетности в ФНС, отправка сведений в ПФР<br />
осуществляется пачками и должна отправляться единым пакетом. Например, при<br />
отправке индивидуальных сведений, помимо этой пачки, необходимо загрузить<br />
форму АДВ, форму РСВ<br />
2. Если Ваша организация использует несколько сертификатов ЭП: Убедитесь,<br />
что в поле Отправитель сообщения отображается правильный отправитель<br />
(электронной подписью которого будет подписана отправляемая отчетность).<br />
Убедитесь, что указанный отправитель совпадает с учетной записью, под<br />
которой Вы вошли в СББОЛ. Если это не так, выполните вход в систему под<br />
учетной записью СББОЛ необходимого отправителя (см. 3.1. Вход в сервис<br />
«Отчетность»). Перед загрузкой файлов в систему выберите соответствующий<br />
Тип отчетности (Рис. 84):<br />
112
Система «Сбербанк Бизнес Онлайн»<br />
Cервис «E-Invoicing – Отчетность в государственные органы»<br />
Руководство пользователя<br />
Рис. 84. Выбор типа отчетности.<br />
Страхователям доступны следующие типы отчетности:<br />
<br />
<br />
Передача индивидуальных сведений (СЗВ, АДВ, РСВ);<br />
Заявление о добровольной уплате дополнительных страховых взносов (ДСВ-1);<br />
Реестр застрахованных лиц, за которых перечислены дополнительные<br />
страховые взносы (ДСВ-3);<br />
<br />
<br />
Расчет по начисленным и уплаченным страховым взносам (РСВ-1, РСВ-2, РВ-3);<br />
Заявление застрахованного лица о переходе из ПФР в негосударственный ПФ<br />
(ЗПФ);<br />
<br />
<br />
Заявление о выборе управляющей компании (ЗВУК);<br />
Сведения о начисленных, уплаченных страховых взносах на обязательное<br />
пенсионное страхование (СПВ-1);<br />
<br />
Сведения о периоде работы застрахованного лица для установления трудовой<br />
пенсии (СПВ-2);<br />
<br />
<br />
<br />
<br />
<br />
Реестр застрахованных лиц (НПФ);<br />
Анкета застрахованного лица (АДВ-1)<br />
Заявление об обмене страхового свидетельства (АДВ-2)<br />
Заявление о выдаче дубликата страхового свидетельства (АДВ-3)<br />
Сведения о трудовом стаже застрахованного лица за период до регистрации в<br />
системе обязательного пенсионного страхования (СЗВ-К).<br />
3. Нажмите кнопку Добавить… для добавления нового файла;<br />
4. На рабочем месте компьютера выберите файлы с пачками для отправки (Рис.<br />
85);<br />
113
Система «Сбербанк Бизнес Онлайн»<br />
Cервис «E-Invoicing – Отчетность в государственные органы»<br />
Руководство пользователя<br />
Рис. 85. Выбор пачки для отправки.<br />
5. Загрузите все требуемые пачки в систему.<br />
6. Поставьте галочку напротив отправляемых файлов и нажмите кнопку<br />
Подписать и отправить (Рис. 86).<br />
Рис. 86. Отправка сведений в ПФР.<br />
5.4. Подготовка и отправка неформализованного обращения<br />
Для отправки неформализованного обращения в Пенсионный Фонд необходимо<br />
выполнить следующее:<br />
1. Зайдите в меню Пенсионный Фонд -> Обращение:<br />
114
Система «Сбербанк Бизнес Онлайн»<br />
Cервис «E-Invoicing – Отчетность в государственные органы»<br />
Руководство пользователя<br />
Рис. 87. Пенсионный фонд. Обращение.<br />
2. На странице отправки обращения (Рис. 87) указана информация об абоненте<br />
(номер страхователя и наименование организации), а также код и название УПФР<br />
получателя обращения.<br />
В окне отправки обращения укажите тему обращения (поле Тема обращения),<br />
приложите необходимые файлы для отправки (поле Список вложений) и<br />
напишите текст обращения в теле письма (поле Текст сообщения);<br />
Примечание: В случае необходимости изменения списка вложений, используйте кнопку<br />
Удалить, напротив приложенного файла, для удаления его из списка.<br />
3. После заполнения необходимых полей нажмите кнопку Подписать и<br />
отправить. Сформированное обращение автоматически подписывается,<br />
шифруется и передается на транспортный сервер оператора.<br />
5.5. Подготовка и отправка макета электронного выплатного<br />
дела<br />
Документ Макет ЭВД – Макет электронного выплатного дела – используется для<br />
передачи в УПФР сведений о пенсионных правах застрахованных лиц, приобретающих<br />
право на трудовую пенсию по старости, а также своевременного и правильного<br />
назначения пенсий.<br />
Примечание: По умолчанию функционал по отправке Макета ЭВД доступен не для всех<br />
пользователей сервиса «Отчетность». Если Вам необходимо отправить данный<br />
115
Система «Сбербанк Бизнес Онлайн»<br />
Cервис «E-Invoicing – Отчетность в государственные органы»<br />
Руководство пользователя<br />
электронный документ, а в меню такая возможность отсутствует, обратитесь,<br />
пожалуйста, в службу технической поддержки клиентов.<br />
Отправка электронных дел осуществляется в виде неформализованного письма.<br />
Для отправки макета электронного выплатного дела в Пенсионный фонд необходимо<br />
выполнить следующее:<br />
1. Зайти в меню Пенсионный фонд -> Макет ЭВД (Рис. 88);<br />
Рис. 88. Пенсионный фонд. Макет ЭВД.<br />
2. На странице отправки электронного дела указаны номер страхователя и<br />
наименование организации-страхователя в поле Абонент, а также код и<br />
название УПФР Получатель Макета ЭВД.<br />
Примечание: Согласно требованиям ПФР в большинстве случаев отправка электронных<br />
дел осуществляется на отдельный сервер, предназначенный только для приема<br />
электронных дел, поэтому код УПФР-получателя макета ЭВД может отличаться от<br />
кода УПФР-получателя других видов отчетности. Данная настройка выполняется<br />
оператором!<br />
3. Заполните следующие поля:<br />
<br />
Код УПФР сотрудника – код УПФР в районе проживания/прописки<br />
сотрудника по месту назначения пенсии. Выбирается из списка<br />
доступных кодов.<br />
Примечание: Если Вы не обнаружили нужный код УПФР в списке, обратитесь,<br />
пожалуйста, в службу технической поддержки клиентов.<br />
<br />
СНИЛС сотрудника – СНИЛС сотрудника, выходящего на пенсию.<br />
Заполняется с контрольным числом в формате ,<br />
116
Система «Сбербанк Бизнес Онлайн»<br />
Cервис «E-Invoicing – Отчетность в государственные органы»<br />
Руководство пользователя<br />
действует проверка по контрольному числу, ввод некорректного СНИЛС<br />
не допускается;<br />
<br />
<br />
Дата выхода на пенсию – дата выхода сотрудника на пенсию;<br />
Стаж сотрудника – вид стажа сотрудника: Льготный или Общий,<br />
выбирается из списка;<br />
<br />
Список вложений – вложениями могут быть файлы формата JPEG или<br />
DjVu, размер каждого файла не должен превышать 2 Мб;<br />
Примечание: В случае необходимости изменения списка вложений, используйте кнопку<br />
Удалить, напротив приложенного файла, для удаления его из списка.<br />
<br />
Текст сообщения – текст неформализованного письма.<br />
4. Заполнив все обязательные поля, нажмите кнопку Подписать и отправить.<br />
Сформированное сообщение автоматически подписывается, шифруется и<br />
передается на транспортный сервер оператора.<br />
5.6. Формирование запроса на предоставление справки по<br />
уточнению платежей<br />
Аналогично работе с ФНС в документообороте с ПФР тоже предусмотрена<br />
возможность получения справки по запросу Страхователя для проверки правильности и<br />
полноты уплаты страховых взносов. Для получения справки об уточнении платежей<br />
Страхователь формирует запрос через сервис «Отчетность» и отправляет его в<br />
территориальный орган.<br />
Специалист ПФР на полученный запрос формирует ответ в форме справки,<br />
приведенной в письме ПФР от 23.06.2010 №ТМ-30-24/7800 Справка о состоянии<br />
расчетов по страховым взносам, пеням и штрафам.<br />
Для формирования запроса необходимо сделать следующее:<br />
1. Зайдите в меню Пенсионный фонд -> Запрос (Рис. 89).<br />
2. На странице отправки электронного дела указаны номер страхователя и<br />
наименование организации-страхователя в поле Абонент, а также код и<br />
название УПФР-получателя запроса поле Отделение ПФР. Укажите дату, на<br />
которую проводится сверка (поле На дату).<br />
117
Система «Сбербанк Бизнес Онлайн»<br />
Cервис «E-Invoicing – Отчетность в государственные органы»<br />
Руководство пользователя<br />
Рис. 89. Пенсионный фонд. Отправка запроса на уточнение платежей.<br />
3. Нажмите кнопку Подписать и отправить. Запрос автоматически формируется,<br />
подписывается, зашифровывается и передается на транспортный сервер<br />
оператора.<br />
5.7. Работа с документом после его отправки в ПФР<br />
После отправки в пенсионный фонд все документы переходят на хранение в<br />
раздел Реестр документов.<br />
Для того чтобы продолжить работу с отправленным документом зайдите в меню<br />
Пенсионный фонд -> Реестр документов.<br />
Реестр представляет собой таблицу со сводным списком всех отправленных и<br />
полученных файлов (Рис. 90):<br />
Рис. 90. Реестр документов ПФР.<br />
По каждому документу отображается следующая информация:<br />
118
Система «Сбербанк Бизнес Онлайн»<br />
Cервис «E-Invoicing – Отчетность в государственные органы»<br />
Руководство пользователя<br />
Наименование – название типа отправленной отчетности, тема<br />
отправленного обращения, письма, тема входящего письма или<br />
рассылки;<br />
<br />
<br />
<br />
<br />
Создан – дата загрузки документа в «Отчетность»;<br />
Получен – дата приема подтверждения получения от ПФР;<br />
Обработан – дата получения Протокола;<br />
Статус – статус обработки документа.<br />
Описание всех статусов, в которых могут находиться документы, приведено в<br />
Приложение В. Статусы доставки и обработки документов ПФР настоящего руководства.<br />
5.7.1. Поиск документов<br />
Чтобы выполнить поиск документа в Реестре документов, сделайте следующее:<br />
1. Откройте Реестр документов (нажав на пункт Пенсионный фонд -><br />
Реестр документов в навигационном меню слева), если он еще не<br />
открыт.<br />
2. В панели Фильтр, отображаемой над таблицей с документами (Рис. 91),<br />
укажите критерии поиска специфичные для искомого документа:<br />
Рис. 91. Фильтр реестра документов ПФР.<br />
Наименование отчетности – при вводе значения в это поле<br />
осуществляется контекстный поиск по названию<br />
полученной/отправленной отчетности в столбце Наименование реестра<br />
документов;<br />
<br />
Дата создания – период, содержащий дату создания документа, по<br />
умолчанию отображается документы за последние полгода;<br />
119
Система «Сбербанк Бизнес Онлайн»<br />
Cервис «E-Invoicing – Отчетность в государственные органы»<br />
Руководство пользователя<br />
<br />
Направление – выбор направления коммуникации, возможные значения:<br />
Все, Входящие, Исходящие.<br />
Тип документооборота – выпадающий список названий<br />
документооборотов, отправляемых налогоплательщиком. Вы можете<br />
выбрать одно или несколько значений. Список выбираемых типов<br />
документооборота зависит от значения поля Направление. Если<br />
выбрано направление Исходящие, то возможные значения:<br />
СведенияПФР, УточнениеПлатежей, Письмо. Входящие: Письмо. Если<br />
в поле Направление выбрано значение Все, то доступны все типы<br />
документооборота;<br />
<br />
<br />
Пользователь – выпадающий список пользователей;<br />
Статус – фильтрация по текущему статусу обработки документооборота,<br />
Вы можете выбрать одно или несколько возможных значений: Создан,<br />
Отправлен, Доставлен, Принят, Отклонен, Ошибка;<br />
3. Найдите искомый документ или искомый пакет документов,<br />
отправляемых в ответ на входящий запрос, в таблице результатов<br />
поиска.<br />
После нахождения документа в Реестре документов Вы можете перейти на<br />
страницу документооборота, отображающую всю детальную информацию по нему. Для<br />
большинства документов для этого достаточного нажать на их наименование в таблице<br />
Реестра документов.<br />
Входящие и исходящие документы отображаются в реестре разными цветами и<br />
направлениями стрелок: Входящие ( ), Исходящие ( ).<br />
5.7.2. Просмотр информации по документообороту<br />
Для просмотра подробной информации по отправленному/полученному документу<br />
(квитанции, печатные формы) в Реестре документов нажмите на наименовании<br />
интересующего документа, после чего откроется форма просмотра документооборота<br />
(Рис. 92).<br />
120
Система «Сбербанк Бизнес Онлайн»<br />
Cервис «E-Invoicing – Отчетность в государственные органы»<br />
Руководство пользователя<br />
Рис. 92. Информация по отправленному документу.<br />
В верхней части открывшейся формы просмотра документооборота (Рис. 92)<br />
указана общая информация по документу:<br />
<br />
<br />
Документооборот - наименование отправленной (полученной) отчетности;<br />
Отправитель - для исходящих документов – пользователь системы, для<br />
входящих – УПФР;<br />
Получатель - для исходящих документов – УПФР, для входящих –<br />
пользователь системы;<br />
<br />
<br />
<br />
<br />
Создан - время отправки сведений;<br />
Получен - время получения документа Подтверждение получения;<br />
Обработан - время получения документа Протокол;<br />
Статус - статус документа.<br />
Под общей информации в виде таблицы отображается история обработки<br />
документа – список этапов, который должен пройти документ до полного завершения<br />
документооборота. Для каждого этапа отображаются все файлы и сообщения<br />
(квитанции, извещения и т. д.), полученные или отправленные на этом этапе (Рис. 93).<br />
121
Система «Сбербанк Бизнес Онлайн»<br />
Cервис «E-Invoicing – Отчетность в государственные органы»<br />
Руководство пользователя<br />
Рис. 93. Информация по отправленному документу. Этап документооборота.<br />
5.7.3. Отправка в ПФР подтверждения о получении протокола<br />
При получении от УПФР протокола приема сведений требуется отправить<br />
извещение о его получении абонентом. При открытии формы просмотра<br />
документооборота система выдаст диалоговое окно (Рис. 94): «Подтверждение<br />
операции». Нажмите кнопку Продолжить и извещение будет отправлено.<br />
Рис. 94. Формирование извещения о получении абонентом квитанции от ПФР.<br />
5.7.4. Просмотр, печать и сохранение полученных извещений и<br />
квитанций<br />
В таблице истории обработки документа выберите необходимое извещение и<br />
нажмите на его наименование. Под таблицей с историей обработки откроется область<br />
просмотра документов (Рис. 95).<br />
122
Система «Сбербанк Бизнес Онлайн»<br />
Cервис «E-Invoicing – Отчетность в государственные органы»<br />
Руководство пользователя<br />
Рис. 95. Область просмотра документов.<br />
В таблице истории документа имеется возможность сохранения контейнера (поле<br />
) или сохранения необходимого файла (кнопка Рис. 95).<br />
В области просмотра документов доступна панель инструментов в левом верхнем<br />
углу (Рис. 96):<br />
Рис. 96. Действия с документом. Списки форматов: 1 – Сохранения, 2 – Отображения, 3 – Печати.<br />
.<br />
Для просмотра полученных от УПФР подтверждающих документов необходимо<br />
выбрать необходимую форму отображения квитанции из доступных в списке Вид (2)<br />
(Рис. 96):<br />
Печатная форма – для отображения документа в форме, утвержденной<br />
законодательством РФ;<br />
123
Система «Сбербанк Бизнес Онлайн»<br />
Cервис «E-Invoicing – Отчетность в государственные органы»<br />
Руководство пользователя<br />
Форматированный xml – для отображения документа в структурированном виде в<br />
формате xml;<br />
Исходный текст – для отображения документа в исходном виде с целью просмотра<br />
служебной информации.<br />
Для печати документов необходимо выбрать необходимую форму сохранения<br />
квитанции из доступных в списке Печать (3) (Рис. 96):<br />
«Печать в pdf» – для печати документа в формате PDF;<br />
«Печать в html» – для печати документа в формате HTML.<br />
Для сохранения документов необходимо выбрать необходимую форму печати<br />
квитанции из доступных в списке Сохранить (1) (Рис. 96):<br />
«Исходный файл» – для сохранения документа в исходном виде;<br />
«Печатная форма pdf» – для сохранения документа в формате PDF.<br />
5.7.5. Просмотр и проверка подписи документа<br />
Для просмотра информации о сертификате подписанта документа в строке<br />
выбранного документа нажмите на наименование подписанта в поле Подписи (Рис. 97):<br />
Рис. 97. Проверка подписи документа.<br />
В открывшемся окне информации о сертификате можно проверить сведения о<br />
подписанте данного документа (Рис. 98):<br />
124
Система «Сбербанк Бизнес Онлайн»<br />
Cервис «E-Invoicing – Отчетность в государственные органы»<br />
Руководство пользователя<br />
Рис. 98. Информация о сертификате.<br />
5.8. Работа с входящими письмами от ПФР<br />
В ходе электронного документооборота пользователю системы могут поступать<br />
входящие письма и информационные рассылки, отправляемые инспекторами ПФР.<br />
Входящее сообщение отображается в области уведомлений на главной странице<br />
системы.<br />
Для того чтобы перейти к сообщению нажмите на название рядом с уведомлением<br />
Получен документ.<br />
Также перейти к просмотру сообщения можно открыв Реестр документов<br />
(Пенсионный фонд -> Реестр документов). Входящие сообщения отражаются с темой<br />
«Входящее письмо», выделены красным цветом и пиктограммой (Рис. 99) .<br />
125
Система «Сбербанк Бизнес Онлайн»<br />
Cервис «E-Invoicing – Отчетность в государственные органы»<br />
Руководство пользователя<br />
Рис. 99. Реестр обмена документами с ПФР. Входящее письмо.<br />
При открытии входящего письма необходимо подписать подтверждение о его<br />
получении (Рис. 100):<br />
Рис. 100. Уведомление о необходимости подтвердить получение.<br />
В рамках документооборота реализована возможность ответа на сообщение<br />
специалиста ПФР. Для ответа необходимо нажать на кнопку Ответить, которая<br />
расположена над историей обработки документа (Рис. 101).<br />
126
Система «Сбербанк Бизнес Онлайн»<br />
Cервис «E-Invoicing – Отчетность в государственные органы»<br />
Руководство пользователя<br />
Рис. 101. Формирование ответа на входящее письмо.<br />
В открывшейся форме «Обращение абонента» заполнить поле Текст сообщения<br />
(см. Рис. 87).<br />
Для добавления вложений нажать кнопку Обзор выбрать файл в открывшемся<br />
окне и нажать кнопку Открыть.<br />
Для отправки письма нажать кнопку Подписать и отправить.<br />
5.9. Отправка ответа на ретроконверсию<br />
Ретроконверсия представляет собой один из типов неформализованных<br />
обращений. В рамках этого документооборота пользователь получает от специалиста<br />
ПФР входящее сообщение с прикрепленными к нему документами. Документ<br />
представляет собой индивидуальные сведения в электронном виде, сданные ранее на<br />
бумажном носителе. Все документы, прикрепленные к входящему сообщению, заверены<br />
подписью специалиста ПФР.<br />
Пользователь, получивший сообщение типа ретроконверсия, должен проверить<br />
присланные документы на соответствие данных, представленных ранее в первичном<br />
отчете. В случае достоверности принятой информации пользователь формирует<br />
положительный ответ на ретроконверсию, тем самым подписывая каждый документ<br />
своей электронной подписью. Если пользователь находит несоответствие или<br />
неточности, то он формирует отрицательный ответ и документы не подписываются.<br />
127
Система «Сбербанк Бизнес Онлайн»<br />
Cервис «E-Invoicing – Отчетность в государственные органы»<br />
Руководство пользователя<br />
Примечание: Данная процедура предназначена для перевода отчетности, сданной на<br />
бумажном носителе, в электронный вид с юридической значимостью, в дальнейшем<br />
от бумажного носителя можно отказаться.<br />
В сервисе «Отчетность» пользователь получает сообщение с темой «Входящее<br />
письмо:…» и приложенными файлами (см. работа с входящими письмами) (Рис. 102).<br />
Рис. 102. Входящее письмо с ретроконверсией.<br />
В теле письма (письмо.txt) этого сообщения будет написано, что данное письмо<br />
прислано в результате ретроконверсии, и пользователь должен сформировать на него<br />
ответ (Рис. 103).<br />
Рис. 103. Тело письма-ретроконверсии.<br />
Алгоритм формирования ответа следующий:<br />
1. Необходимо скачать файлы с данными (Приложения) и проверить их на<br />
корректность;<br />
2. На странице просмотра входящего сообщения нажать кнопку Ответить (см.<br />
Рис. 101);<br />
3. В зависимости от корректности данных на странице отправки ответа на<br />
ретроконверсию выбрать Положительный ответ (данные верны) или<br />
Отрицательный ответ (данные неверны) (Рис. 104);<br />
128
Система «Сбербанк Бизнес Онлайн»<br />
Cервис «E-Invoicing – Отчетность в государственные органы»<br />
Руководство пользователя<br />
Рис. 104. Выбор варианта ответа.<br />
4. Написать в теле письма сообщение специалисту ПФР, если требуется,<br />
например, причины отрицательного ответа;<br />
5. Нажать кнопку Подписать и отправить.<br />
129
Система «Сбербанк Бизнес Онлайн»<br />
Cервис «E-Invoicing – Отчетность в государственные органы»<br />
Руководство пользователя<br />
6. Документооборот с Росстат<br />
Разделы ниже описывают процесс обмена документами с Федеральной службой<br />
государственной статистики (Росстат) и предоставляют пошаговые инструкции по<br />
основным задачам пользователя при его осуществлении:<br />
6.1. Общие сведения о документообороте с Росстат<br />
6.2. Алгоритм отправки отчетности<br />
6.3. Подготовка и отправка отчетности<br />
6.4. Подготовка и отправка письменного обращения<br />
6.5. Работа с документом после его отправки в Росстат<br />
Примечание: Данный функционал доступен для токен-пользователей СББОЛ.<br />
6.1. Общие сведения о документообороте с Росстат<br />
Для отправки документов в Федеральную службу государственной статистики<br />
через сервис «Отчетность» пользователю необходимо выполнить ряд действий:<br />
1. В разделе Система -> Профиль заполнить поля: Код отделения Росстат, в<br />
которое будет сдаваться отчетность, и ОКПО (Рис. 105).<br />
2. Дождаться процесса окончания регистрации организации в системе<br />
Федеральной службы государственной статистики.<br />
Примечание: Пока выполняется регистрация в системе Росстата, на страницах раздела<br />
Росстат пользователю будет отображаться баннер-предупреждение с текстом<br />
«Пожалуйста, дождитесь окончания процесса регистрации Вашей компании в<br />
системе Росстата». При этом функционал по отправке отчетности будет недоступен.<br />
130
Система «Сбербанк Бизнес Онлайн»<br />
Cервис «E-Invoicing – Отчетность в государственные органы»<br />
Руководство пользователя<br />
документам:<br />
Рис. 105. Заполнение данных в профиле пользователя для работы с Росстат.<br />
Передача отчетности в Росстат осуществляется по следующим нормативным<br />
<br />
Приказ Росстата от 07.07.2011 N 313 (ред. от 21.05.2012) «Об утверждении<br />
Унифицированного формата транспортного сообщения при обмене<br />
электронными документами между территориальными органами Росстата и<br />
респондентами»,<br />
<br />
Приказ Росстата от 28.10.2010г. №372 (ред. от 21.05.2012) «Об утверждении<br />
Унифицированного формата электронных версий форм статистической<br />
отчетности»,<br />
Федеральный закон от 06.12.2011 N 402-ФЗ (ред. от 28.12.2013) «О<br />
бухгалтерском учете» (статья 18, часть 4).<br />
Сервис «Отчетность» позволяет передавать следующие документы в Росстат в<br />
электронном виде:<br />
<br />
<br />
Статистическую и бухгалтерскую отчетность.<br />
Письменное обращение.<br />
Процесс передачи отчетности в Росстат включает в себя следующие этапы:<br />
131
Система «Сбербанк Бизнес Онлайн»<br />
Cервис «E-Invoicing – Отчетность в государственные органы»<br />
Руководство пользователя<br />
<br />
Подготовка и формирование отчетности в соответствии с форматами,<br />
установленными законодательством, в учетной системе пользователя или<br />
другом программном обеспечении;<br />
Примечание: Ссылки на бесплатное программное обеспечение для подготовки<br />
статистической отчетности можно найти в разделе Система -> Профиль, вкладка<br />
«ПО для подготовки отчетности»<br />
<br />
<br />
<br />
<br />
Загрузка отчетности в «Отчетность»;<br />
Подпись и шифрование отправляемого файла;<br />
Отправка отчетности на сервер специализированного оператора связи;<br />
Получение респондентом извещения о получении, а затем протокола<br />
обработки (в зависимости от результата обработки в Росстате – квитанции о<br />
приеме или уведомления об отказе).<br />
6.2. Алгоритм отправки отчетности<br />
Рис. 106. Передача отчетности в Росстат.<br />
В данной схеме изображены следующие этапы сдачи отчетности:<br />
132
Система «Сбербанк Бизнес Онлайн»<br />
Cервис «E-Invoicing – Отчетность в государственные органы»<br />
Руководство пользователя<br />
1. Респондент подготавливает необходимую для представления в Росстат<br />
отчетность (один или несколько статистических/бухгалтерских отчетов) и отправляет ее<br />
на сервер Спецоператора (1). Документ в системе находится в статусе - Создан;<br />
2. При получении файлов отчетности специализированный оператор связи<br />
фиксирует дату ее отправки и формирует респонденту «Подтверждение даты<br />
отправки» (2). Документ в системе переходит в статус - Получен оператором;<br />
3. После этого специализированный оператор связи передает отчетность и<br />
«Подтверждение даты отправки» в Росстат (3). Документ в системе переходит в статус<br />
- Отправлен;<br />
4. При получении файлов отчетности и «Подтверждения даты отправки» Росстат<br />
формирует и отправляет респонденту извещение о ее доставке (4). Документ переходит<br />
в статус - Доставлен.<br />
5. После получения отчетности в Росстате осуществляется ее контроль:<br />
<br />
В случае положительной проверки: отправляется «Квитанция о приеме»<br />
(5), фиксируется дата сдачи отчетности из подтверждения даты отправки от<br />
специализированного оператора связи, после чего отчет считается сданным.<br />
В системе документ меняет статус на Принят.<br />
В случае несоответствия формату или выявления ошибок в<br />
представленной отчетности: Налогоплательщику отправляется<br />
«Уведомление об отказе» (5). Отчетность считается не представленной. На<br />
этом документооборот заканчивается, а документ в системе принимает<br />
статус - Отклонен. После этого респонденту необходимо исправить<br />
выявленные ошибки и представить отчет повторно (повторить процедуру с<br />
шага 1).<br />
Примечание: Датой сдачи отчетности считается дата, указанная в «Подтверждении даты<br />
отправки», которое респондент получает на 2 шаге процедуры. Отчет считается сданным в<br />
тот момент, когда получена «Квитанция о приеме» на 5 шаге процедуры.<br />
При отправке в Росстат письменного обращения документооборот по нему<br />
аналогичен в начале, но заканчивается на статусе - Доставлен (4).<br />
6.3. Подготовка и отправка отчетности<br />
Для отправки отчетности в Росстат необходимо выполнить следующее:<br />
133
Система «Сбербанк Бизнес Онлайн»<br />
Cервис «E-Invoicing – Отчетность в государственные органы»<br />
Руководство пользователя<br />
1. Перейдите в меню Росстат -> Отчетность. На странице отправки отчетности<br />
должны быть указаны идентификатор в Росстат и наименование организации в<br />
поле Абонент, Код и название Органа статистики – получателя отчетности, а<br />
также Отправитель сообщения (Рис. 107).<br />
Примечание: Если Ваша организация использует несколько сертификатов ЭП:<br />
Убедитесь, что в поле Отправитель сообщения отображается правильный<br />
отправитель (электронной подписью которого будет подписана отправляемая<br />
отчетность). Убедитесь, что указанный отправитель совпадает с учетной записью,<br />
под которой Вы вошли в СББОЛ. Если это не так, выполните вход в систему под<br />
учетной записью СББОЛ необходимого отправителя (см. 3.1 Вход в сервис<br />
«Отчетность»).<br />
Рис. 107. Страница отправки отчетности в Росстат.<br />
2. В поле Добавить документ нажмите кнопку Обзор… для добавления нового<br />
файла. В открывшемся окне выберите подготовленный файл отчета и нажмите кнопку<br />
Открыть (Рис. 108).<br />
Рис. 108. Выбор файла для отправки.<br />
134
Система «Сбербанк Бизнес Онлайн»<br />
Cервис «E-Invoicing – Отчетность в государственные органы»<br />
Руководство пользователя<br />
3. После загрузки документа в «Отчетность», когда он появится в таблице<br />
загруженных документов, проверьте, что Вы выбрали правильный отчет. Это можно<br />
сделать по показанным в таблице свойствам загруженного отчета:<br />
<br />
ОКУД – Общероссийский классификатор управленческой документации<br />
(ОКУД) загруженного отчета;<br />
<br />
<br />
<br />
Тип формы – номер формы отчетности;<br />
Год – отчетный год;<br />
Период – отчетный период, в виде кода периода (см. Приложение Д. Коды<br />
периодов статистической отчетности);<br />
<br />
Файл – наименование отправляемого файла с отчетом.<br />
4. Загрузите все необходимые файлы с отчетами в систему.<br />
5. Поставьте галочку напротив отправляемых файлов и нажмите кнопку<br />
Подписать и отправить. При необходимости удалите загруженный отчет, поставив<br />
напротив него флажок в первой колонке таблицы и нажав кнопку Удалить.<br />
После отправки в Росстат отправленные отчеты будут отображаться в Реестре<br />
документов, причем каждый отправленный файл отчета будет фигурировать там<br />
отдельно, т.е. документооборот будет вестись по каждому из отчетов индивидуально.<br />
6.4. Подготовка и отправка письменного обращения<br />
Для отправки письменного обращения в Росстат необходимо сделать следующее:<br />
1. Перейдите в меню Росстат > Письменное обращение. На странице отправки<br />
отчетности должны быть указаны идентификатор в Росстат и наименование организации<br />
в поле Абонент, Код и название Органа статистики – получателя отчетности, а также<br />
Отправитель сообщения (Рис. 109).<br />
135
Система «Сбербанк Бизнес Онлайн»<br />
Cервис «E-Invoicing – Отчетность в государственные органы»<br />
Руководство пользователя<br />
Рис. 109. Форма отправки Письменного обращения в Росстат.<br />
2. Заполните поле Тема обращения.<br />
3. Приложите к обращению необходимые файлы (в форматах MS Word, MS Excel,<br />
PDF и т. д.), используя кнопку Обзор в поле Список вложений.<br />
4. Укажите текст самого обращения в поле Текст обращения.<br />
5. После заполнения полей страницы, нажмите кнопку Подписать и отправить.<br />
После этого письменное обращение будет подписано и отправлено на сервер<br />
специализированного оператора связи для передачи в ТОГС, о дате отправки документа<br />
будет автоматически сформировано подтверждение.<br />
Отправленный документ доступен в разделе Росстат > Реестр документов.<br />
6.5. Работа с документом после его отправки в Росстат<br />
После отправки в Росстат все документы переходят на хранение в раздел Реестр<br />
документов, который можно открыть, выбрав в навигационном меню: Росстат > Реестр<br />
документов.<br />
Этот раздел является большой таблицей со сводным списком всех полученных и<br />
отправленных документов (Рис. 110).<br />
136
Система «Сбербанк Бизнес Онлайн»<br />
Cервис «E-Invoicing – Отчетность в государственные органы»<br />
Руководство пользователя<br />
Рис. 110. Реестр обмена документами с Росстатом.<br />
В этой таблице для каждого входящего/исходящего документа отображается<br />
следующая информация:<br />
Наименование – наименование отправленной отчетности, тема<br />
отправленного обращения, тема входящего письма или рассылки;<br />
<br />
Код отделения (ТОГС) – четырехзначный код Территориального Органа<br />
Государственной Статистики, в который документ был отправлен или от<br />
которого он был получен;<br />
<br />
Период – отчетный период (для отправленной статистической или<br />
бухгалтерской отчетности), в виде кода периода;<br />
<br />
<br />
<br />
Год – отчетный год;<br />
Создан – дата и время создания документа;<br />
Получен – дата и время получения документа адресатом:<br />
o Для исходящей отчетности и письменных обращений: дата<br />
получения Извещения о получении в ответ на эти документы от<br />
ТОГС;<br />
o Для входящих сообщений, уведомлений и рассылок от Росстата/ТОГС<br />
дата отправки Извещения о получении документа (автоматического<br />
или требующего подписи респондента).<br />
<br />
Обработан – дата и время, когда документ был принят или отклонен<br />
адресатом (Для исходящей статистической/бухгалтерской отчетности:<br />
137
Система «Сбербанк Бизнес Онлайн»<br />
Cервис «E-Invoicing – Отчетность в государственные органы»<br />
Руководство пользователя<br />
дата получения из ТОГС Квитанции о приеме или Уведомления об<br />
отказе);<br />
Примечание: Для исходящих письменных обращений в ТОГС это значение не<br />
отображается, так как их обработка не формализована с точки зрения электронного<br />
документооборота (их конечных статус – Доставлен).<br />
<br />
Статус – текущий статус обработки документа.<br />
Для поиска документов в реестре укажите критерии поиска специфичные для<br />
искомого документа в полях фильтров, расположенных под заголовками колонок<br />
таблицы. Фильтры отображаются для всех колонок, кроме Статуса.<br />
Найдите искомый документ в таблице результатов поиска и нажмите на его<br />
наименование. После этого откроется форма просмотра документооборота, содержащая<br />
всю детальную информацию по этому документу.<br />
6.5.1. Просмотр информации по отправленному документу<br />
Для просмотра подробной информации по отправленному/полученному документу<br />
(квитанции, печатные формы) в Реестре документов нажмите на наименовании<br />
интересующего документа, после чего откроется форма просмотра документооборота<br />
(Рис. 111).<br />
138
Система «Сбербанк Бизнес Онлайн»<br />
Cервис «E-Invoicing – Отчетность в государственные органы»<br />
Руководство пользователя<br />
Рис. 111. Информация по отправленному документу.<br />
В верхней части открывшейся формы просмотра документооборота (см. Рис. 111)<br />
указана общая информация по документу:<br />
<br />
<br />
Документооборот – наименование отправленной (полученной) отчетности;<br />
Отправитель – для исходящих документов – пользователь системы, для<br />
входящих – орган ФСГС;<br />
Получатель – для исходящих документов – орган ФСГС, для входящих –<br />
пользователь системы;<br />
<br />
<br />
<br />
<br />
Создан – дата и время отправки сведений;<br />
Получен – дата и время получения документа Подтверждение получения;<br />
Обработан – дата и время получения документа Протокол;<br />
Статус – статус документа.<br />
Под общей информацией в виде таблицы следует история обработки документа –<br />
список этапов, который должен пройти документ до полного завершения<br />
документооборота.<br />
139
Система «Сбербанк Бизнес Онлайн»<br />
Cервис «E-Invoicing – Отчетность в государственные органы»<br />
Руководство пользователя<br />
Рис. 112. Информация по отправленному документу. Этап документооборота.<br />
6.5.2. Просмотр, печать и сохранение полученных извещений и<br />
квитанций<br />
В таблице истории обработки документа выберите необходимое извещение и<br />
нажмите на его наименование. Под таблицей с историей обработки появится область<br />
просмотра документов (Рис. 113).<br />
Рис. 113. Область просмотра документов.<br />
В истории обработки документа имеется возможность сохранения отдельного<br />
файла документа: кнопка<br />
в строке документа, а так же контейнера (кнопка<br />
) (Рис. 114).<br />
140
Система «Сбербанк Бизнес Онлайн»<br />
Cервис «E-Invoicing – Отчетность в государственные органы»<br />
Руководство пользователя<br />
Рис. 114. Сохранение документа в истории обработки документа.<br />
В области просмотра документов доступна панель инструментов в правом верхнем<br />
углу (Рис. 115):<br />
Рис. 115. Действия с документом. Списки форматов: 1 – Сохранения, 2 – Отображения, 3 – Печати.<br />
Для сохранения документов необходимо выбрать формат из доступных значений в<br />
списке (1):<br />
<br />
<br />
Печатная форма pdf – для сохранения документа в формате PDF;<br />
Исходный файл – для сохранения документа в исходном виде.<br />
Для отображения документов необходимо выбрать формат из доступных значений в<br />
списке (2):<br />
<br />
Печатная форма – для отображения документа в форме, утвержденной<br />
законодательством РФ;<br />
<br />
Форматированный xml – для отображения документа в структурированном<br />
виде в формате xml;<br />
<br />
Исходный текст – для отображения документа в исходном виде с целью<br />
просмотра служебной информации.<br />
Для печати документов необходимо выбрать необходимый формат из списка (3):<br />
<br />
<br />
Печать в pdf – для печати документа в формате PDF;<br />
Печать в xml – для печати документа в структурированном виде в формате<br />
xml.<br />
141
Система «Сбербанк Бизнес Онлайн»<br />
Cервис «E-Invoicing – Отчетность в государственные органы»<br />
Руководство пользователя<br />
7. Документооборот с ФСС<br />
Разделы ниже описывают процесс обмена документами с Фондом социального<br />
страхования (ФСС) и предоставляют пошаговые инструкции по основным задачам<br />
пользователя при его осуществлении:<br />
7.1 Общие сведения о документообороте с ФСС<br />
7.2 Алгоритм отправки отчетности<br />
7.3 Подготовка и отправка отчетности<br />
7.4 Работа с документом после его отправки в ФСС<br />
Примечание: Данный функционал доступен для токен-пользователей СББОЛ.<br />
7.1. Общие сведения о документообороте с ФСС<br />
Передача отчетности в ФСС осуществляется по следующим нормативным<br />
документам:<br />
Приказ Фонда социального страхования РФ от 13.06.2013 № 202 «О<br />
внесении изменений в Технологию обмена документами в электронном виде<br />
с применением электронной цифровой подписи для расчетов по<br />
начисленным и уплаченным страховым взносам в системе Фонда<br />
социального страхования Российской Федерации, утвержденную приказом<br />
Фонда социального страхования Российской Федерации от 12.02.2010 №<br />
19";<br />
<br />
Приказ Министерства труда и социальной защиты Российской Федерации от<br />
19 марта 2013 года № 107н «Об утверждении формы расчета по<br />
начисленным и уплаченным страховым взносам на обязательное<br />
социальное страхование на случай временной нетрудоспособности и в связи<br />
с материнством и по обязательному социальному страхованию от<br />
несчастных случаев на производстве и профессиональных заболеваний, а<br />
также по расходам на выплату страхового обеспечения и Порядка ее<br />
заполнения»;<br />
Приказ Минздравсоцразвития России от 12.03.2012 N 216н;<br />
142
Система «Сбербанк Бизнес Онлайн»<br />
Cервис «E-Invoicing – Отчетность в государственные органы»<br />
Руководство пользователя<br />
<br />
Приказ Фонда социального страхования РФ от 14.03.2012 №87 «О внесении<br />
изменений в Технологию обмена документами в электронном виде с<br />
применением электронной цифровой подписи для расчетов по начисленным<br />
и уплаченным страховым взносам в системе Фонда социального<br />
страхования Российской Федерации, утвержденную приказом Фонда<br />
социального страхования Российской Федерации от 12.02.2010 № 19»;<br />
Приложение № 1 к приказу Минздравсоцразвития России от 28.02.2011 г. №<br />
156н (Форма 4-ФСС);<br />
<br />
Приказ Минздравсоцразвития России от 28.02.2011 N 156н «Об утверждении<br />
формы расчета по начисленным и уплаченным страховым взносам на<br />
обязательное социальное страхование на случай временной<br />
нетрудоспособности и в связи с материнством и по обязательному<br />
социальному страхованию от несчастных случаев на производстве и<br />
профессиональных заболеваний, а также по расходам на выплату<br />
страхового обеспечения и порядка её заполнения»;<br />
<br />
Технология приема расчетов страхователей по начисленным и уплаченным<br />
страховым взносам в системе Фонда социального страхования Российской<br />
Федерации в электронном виде с применением электронной цифровой<br />
подписи;<br />
Разъяснение по Приложению №3 к Технологии приема расчетов<br />
страхователей<br />
<br />
Приказ Фонда социального страхования РФ от 12.02.2010 N19 «О внедрении<br />
защищённого обмена документами в электронном виде с применением<br />
электронной цифровой подписи для целей обязательного социального<br />
страхования»;<br />
<br />
Приказ Фонда социального страхования РФ от 06.04.2010 N 57 «О внесении<br />
изменений в приказ Фонда от 12.02.2010 № 19 «О внедрении защищенного<br />
обмена документами в электронном виде с применением электронной<br />
цифровой подписи для целей обязательного социального страхования»;<br />
<br />
Приказ Фонда социального страхования РФ от 21.03.2011 N 53 «О внесении<br />
изменений в приказ Фонда социального страхования Российской Федерации<br />
от 12.02.2010 № 19»;<br />
143
Система «Сбербанк Бизнес Онлайн»<br />
Cервис «E-Invoicing – Отчетность в государственные органы»<br />
Руководство пользователя<br />
<br />
Приказ Фонда социального страхования РФ от 14.06.2011 N 148 «О внесении<br />
изменений в Технологию обмена документами в электронном виде с<br />
применением электронной цифровой подписи для расчетов по начисленным<br />
и уплаченным страховым взносам в системе Фонда социального<br />
страхования Российской Федерации, утвержденную приказом Фонда<br />
социального страхования Российской Федерации от 12.02.2010 № 19»;<br />
<br />
Федеральный закон о страховых взносах в Пенсионный фонд РФ, Фонд<br />
социального страхования РФ, Федеральный фонд обязательного<br />
медицинского страхования и территориальные фонды обязательного<br />
медицинского страхования №212-ФЗ.<br />
Сервис «Отчетность» позволяет передавать в ФСС отчетность в электронном<br />
виде.<br />
Процесс передачи отчетности в ФСС включает в себя следующие этапы:<br />
<br />
Подготовка и формирование отчетности в соответствии с форматами,<br />
установленными законодательством, в учетной системе пользователя или<br />
другом программном обеспечении;<br />
<br />
<br />
<br />
<br />
Загрузка отчетности в «Отчетность»;<br />
Подпись и шифрование отправляемого файла;<br />
Отправка отчетности на шлюз ФСС;<br />
Получение респондентом информации об успешной отправке или ошибке<br />
при отправке;<br />
<br />
В случае успешной сдачи - получение квитанции о приеме, или информации<br />
об отклонении - в случае неуспешной сдачи (в зависимости от результата<br />
обработки в ФСС).<br />
144
Система «Сбербанк Бизнес Онлайн»<br />
Cервис «E-Invoicing – Отчетность в государственные органы»<br />
Руководство пользователя<br />
7.2. Алгоритм отправки отчетности<br />
Рис. 116. Передача отчетности в ФСС.<br />
В данной схеме изображены следующие этапы сдачи отчетности:<br />
1. Респондент подготавливает необходимую для представления в ФСС отчетность<br />
(один или несколько отчетов) и отправляет ее в ФСС (1). Документ в системе находится в<br />
статусе - Создан;<br />
2. В случае удачной загрузки файла на шлюз ФСС (2) документ в системе<br />
переходит в статус – Отправлен.<br />
3. Сервис загружает файл на шлюз ФСС. В случае ошибки загрузки файла –<br />
формируется сообщение об ошибке на HTML странице (3). Документ переходит в статус<br />
– Ошибка.<br />
4. При получении файлов отчетности и успешно пройденной проверки ФСС<br />
формирует, а сервис получает ответ от шлюза ФСС, содержащий ссылку на квитанцию о<br />
принятии отчетности, скачивает квитанцию, дату обработки файла и сохраняет в БД (4).<br />
Документ переходит в статус – Принят, квитанция отображается в реестре документов<br />
ФСС.<br />
5. В случае неуспешной сдачи отчетности ФСС формирует, а сервис получает от<br />
шлюза ФСС ответ, содержащий ссылку на описание ошибок, скачивает текст с ошибками,<br />
дату обработки файла и сохраняет в БД (5). Документ переходит в статус – Отклонен,<br />
текст ошибки отображается в реестре документов ФСС.<br />
После этого респонденту необходимо исправить выявленные ошибки и<br />
представить отчет повторно (повторить процедуру с шага 1).<br />
145
Система «Сбербанк Бизнес Онлайн»<br />
Cервис «E-Invoicing – Отчетность в государственные органы»<br />
Руководство пользователя<br />
Примечание: Датой сдачи отчетности считается дата обработки файла. Отчет считается<br />
сданным в тот момент, когда получена «Квитанция о приеме» на 4 шаге процедуры.<br />
7.3. Подготовка и отправка отчетности<br />
Для отправки отчетности в ФСС необходимо выполнить следующее:<br />
1. Перейдите в меню ФСС -> Отчетность. На странице отправки отчетности<br />
должны быть указаны наименование организации в поле Абонент, а также<br />
ФИО субъекта активного сертификата в поле Отправитель сообщения<br />
(Рис. 117).<br />
Примечание: Если Ваша организация использует несколько сертификатов ЭП:<br />
Убедитесь, что в поле ОТПРАВИТЕЛЬ СООБЩЕНИЯ отображается правильный<br />
отправитель (электронной подписью которого будет подписана отправляемая<br />
отчетность). Убедитесь, что указанный отправитель совпадает с учетной записью,<br />
под которой Вы вошли в СББОЛ. В противном случае, выполните вход в систему под<br />
учетной записью СББОЛ необходимого отправителя (см. 3.1 Вход в сервис<br />
«Отчетность»).<br />
Рис. 117. Страница отправки отчетности в ФСС.<br />
2. . В поле Добавить документ нажмите кнопку Обзор… для добавления<br />
нового файла. В открывшемся окне выберите подготовленный файл отчета<br />
и нажмите кнопку - Открыть (Рис. 118).<br />
146
Система «Сбербанк Бизнес Онлайн»<br />
Cервис «E-Invoicing – Отчетность в государственные органы»<br />
Руководство пользователя<br />
Рис. 118. Выбор файла для отправки.<br />
3. После загрузки документа в «Отчетность», когда он появится в таблице<br />
загруженных документов, проверьте, что Вы выбрали правильный отчет<br />
(Рис. 119).<br />
Рис. 119. Отображение загруженного файла в таблице.<br />
Это можно сделать по показанным в таблице свойствам выгруженного отчета:<br />
<br />
Номер страхователя в ФСС – первые 10 символов имени загруженного<br />
файла;<br />
<br />
Отчетный год – отчетный год в соответствии с 12-15 символами после<br />
первого знака «_» в имени загруженного файла.<br />
<br />
Отчетный период – отчетный период, в соответствии с кодом периода:<br />
o «1 квартал», если в имени загруженного файла после второго<br />
знака «_» стоит код «03»;<br />
147
Система «Сбербанк Бизнес Онлайн»<br />
Cервис «E-Invoicing – Отчетность в государственные органы»<br />
Руководство пользователя<br />
o «Полугодие», если в имени загруженного файла после второго<br />
знака «_» стоит код «06»;<br />
o «9 месяцев», если в имени загруженного файла после второго<br />
знака «_» стоит код «09»;<br />
o «год», если в имени загруженного файла после второго знака<br />
«_» стоит код «12».<br />
<br />
Файл – наименование отправляемого файла с отчетом.<br />
4. Загрузите все необходимые файлы с отчетами в систему.<br />
5. Поставьте флажок в первой колонке таблицы напротив отправляемых<br />
файлов и нажмите кнопку - Подписать и отправить (Рис. 120).<br />
Рис. 120. Подписание и отправка файла по кнопке «Подписать и отправить».<br />
6. При необходимости удалите загруженный отчет, поставив напротив него<br />
флажок в первой колонке таблицы и нажав кнопку - Удалить.<br />
После отправки в ФСС отправленные отчеты будут отображаться в Реестре<br />
документов, причем каждый отправленный файл отчета будет фигурировать там<br />
отдельно, т.е. документооборот будет вестись по каждому из отчетов индивидуально.<br />
7.4. Работа с документом после его отправки в ФСС<br />
После отправки в ФСС все документы переходят на хранение в раздел Реестр<br />
документов, который можно открыть, выбрав в навигационном меню: ФСС > Реестр<br />
документов.<br />
Реестр документов представлен в виде таблицы со сводным списком всех<br />
полученных и отправленных документов (Рис. 121).<br />
148
Система «Сбербанк Бизнес Онлайн»<br />
Cервис «E-Invoicing – Отчетность в государственные органы»<br />
Руководство пользователя<br />
Рис. 121. Реестр обмена документами с ФСС.<br />
В таблице для каждого входящего/исходящего документа отображается<br />
следующая информация:<br />
<br />
Наименование – код страхователя в ФСС, первые 10 символов имени<br />
загруженного файла в виде ссылки на детальный просмотр;<br />
<br />
<br />
<br />
<br />
<br />
Отчетный год – отчетный год;<br />
Период – отчетный период (для отправленной отчетности);<br />
Создан - дата и время создания данного документа в системе;<br />
Получен - дата и время получения данного документа адресатом;<br />
Обработан - дата и время, когда документ был принят или отклонен<br />
адресатом;<br />
<br />
Статус – текущий статус документа.<br />
Для поиска документов в реестре необходимо указать параметры поиска в блоке<br />
Фильтр (см. Рис. 121):<br />
<br />
<br />
<br />
Наименование отчетности;<br />
Дата создания – задать период для поиска документов;<br />
Статус – выбрать статус из выпадающего списка возможных статусов<br />
документа;<br />
<br />
Пользователь – выбрать пользователя из выпадающего списка возможных<br />
пользователей.<br />
149
Система «Сбербанк Бизнес Онлайн»<br />
Cервис «E-Invoicing – Отчетность в государственные органы»<br />
Руководство пользователя<br />
Отбор данных в соответствии с заданными параметрами осуществляется по<br />
кнопке Показать результаты.<br />
Для изменения или удаления параметров фильтра нажать кнопку Очистить.<br />
Для просмотра документа необходимо найти искомый документ в таблице<br />
результатов поиска «Реестр обмена документами с ФСС» и нажать на его наименование.<br />
После этого откроется форма просмотра документооборота, содержащая всю детальную<br />
информацию по этому документу.<br />
7.4.1. Просмотр информации по документу<br />
Для просмотра подробной информации по отправленному/полученному документу<br />
(квитанции, печатные формы) в Реестре документов нажмите на наименовании<br />
интересующего документа, после чего откроется форма просмотра документооборота<br />
(Рис. 122).<br />
Рис. 122. Информация по отправленному документу.<br />
В верхней части открывшейся формы просмотра документооборота указана общая<br />
информация по документу:<br />
<br />
Документооборот – наименование отправленного (полученного) документа;<br />
150
Система «Сбербанк Бизнес Онлайн»<br />
Cервис «E-Invoicing – Отчетность в государственные органы»<br />
Руководство пользователя<br />
<br />
Отправитель – для исходящих документов – пользователь системы, для<br />
входящих – ФСС;<br />
<br />
Получатель – для исходящих документов – Фонд социального страхования<br />
Российской Федерации, для входящих – пользователь системы;<br />
<br />
<br />
<br />
<br />
Создан – дата и время создания документа;<br />
Получен – дата и время получения документа получателем;<br />
Обработан – дата и время обработки документа;<br />
Статус – текущий статус документа.<br />
После общей информации в виде таблицы следует история обработки документа –<br />
список этапов, который должен пройти документ до полного завершения<br />
документооборота.<br />
Рис. 123. Информация по отправленному документу. Этап документооборота.<br />
В истории обработки документа имеется возможность сохранения отдельного<br />
файла документа: кнопка<br />
в строке документа, а так же контейнера (кнопка<br />
) (Рис. 124):<br />
Рис. 124. Сохранение документа в истории обработки документа.<br />
<br />
Сохранить расшифрованный контейнер – сохранение документа в формате<br />
zip;<br />
<br />
Сохранить контейнер – сохранение документа в исходном формате (ef4, txt).<br />
151
Система «Сбербанк Бизнес Онлайн»<br />
Cервис «E-Invoicing – Отчетность в государственные органы»<br />
Руководство пользователя<br />
7.4.2. Просмотр и печать документов<br />
7.4.2.1. Просмотр и печать исходящих документов<br />
Для просмотра, сохранения и печати исходящего документа необходимо нажать на<br />
наименование документа в таблице истории обработки. Откроется область просмотра<br />
документов (Рис. 125):<br />
Рис. 125. Область просмотра документов. Исходящие.<br />
В области просмотра документов доступна панель инструментов (Рис. 126):<br />
Рис. 126. Действия с документом. Списки форматов: 1 – Сохранения, 2 – Отображения, 3 – Печати.<br />
Для сохранения документа можно выбрать формат (1):<br />
<br />
<br />
Исходный файл - для сохранения документа в исходном виде;<br />
Печатная форма pdf - для сохранения документа в формате pdf.<br />
Для просмотра документа необходимо выбрать вид отображения документа (2):<br />
152
Система «Сбербанк Бизнес Онлайн»<br />
Cервис «E-Invoicing – Отчетность в государственные органы»<br />
Руководство пользователя<br />
<br />
Форматированный xml – для отображения документа в структурированном<br />
виде в формате xml;<br />
<br />
Исходный текст – для отображения документа в исходном виде с целью<br />
просмотра служебной информации.<br />
Для печати документа, необходимо выбрать форму (3):<br />
<br />
<br />
Печать в pdf – печать в формате pdf;<br />
Печать в html – печать в формате html.<br />
7.4.2.2. Просмотр и печать входящих документов<br />
В таблице истории обработки документа выберите необходимую квитанцию (текст<br />
ошибки) и нажмите на ее наименование. Под таблицей с историей обработки появится<br />
область просмотра документов (Рис. 127).<br />
Рис. 127. Область просмотра документов.<br />
В области просмотра документов доступна панель инструментов (Рис. 128):<br />
Рис. 128. Действия с документом. Печать.<br />
Для просмотра и печати документов, полученных от ФСС, необходимо выбрать<br />
необходимую форму печати квитанции, доступную в списке в левом углу:<br />
Печать в pdf – печать в формате pdf;<br />
Печать в html - печать в формате html.<br />
153
Система «Сбербанк Бизнес Онлайн»<br />
Cервис «E-Invoicing – Отчетность в государственные органы»<br />
Руководство пользователя<br />
Приложение А. Статусы доставки и обработки<br />
документов ФНС<br />
В данном приложении приведено описание всех статусов, которые могут<br />
принимать документы, отправляемые налогоплательщиками и налоговыми инспекциями,<br />
в зависимости от их типа:<br />
<br />
Для налоговой и бухгалтерской отчетности, отправленной в налоговый<br />
орган см. подраздел A.1 Статусы налоговой и бухгалтерской отчетности,<br />
отправляемой в налоговый орган.<br />
<br />
Для документов, отправленных в ответ на входящий запрос от<br />
налогового органа см. подраздел A.2 Статусы документов,<br />
подготавливаемых в ответ на входящий запрос от налогового органа.<br />
Для запросов ИОН, отправленных в налоговый орган см. подраздел A.3<br />
Статусы запросов ИОН, отправленных в налоговый орган.<br />
<br />
Для неформальных обращений, отправленных в налоговый орган см.<br />
подраздел A.4 Статусы неформальных обращений, отправленных в<br />
налоговый орган.<br />
<br />
Для входящих запросов на представление документов в налоговый<br />
орган см. подраздел A.5 Статусы входящих запросов на представление<br />
документов в налоговый орган.<br />
Для входящих сообщений, уведомлений, рассылок см. подраздел A.6<br />
Статусы входящих сообщений, уведомлений и рассылок.<br />
A.1 Статусы налоговой и бухгалтерской отчетности,<br />
отправляемой в налоговый орган<br />
№ Статус документа Описание<br />
1 Создан<br />
2 Получен оператором<br />
3 Отправлен<br />
Документ подписан, зашифрован и передан на сервер<br />
специализированного оператора связи для передачи в налоговый орган.<br />
Зашифрованный документ получен оператором, сформирована<br />
операторская квитанция «Подтверждение даты отправки»<br />
Зашифрованный документ передан специализированным оператором<br />
связи на почтовый сервер региона Налоговой инспекции.<br />
154
Система «Сбербанк Бизнес Онлайн»<br />
Cервис «E-Invoicing – Отчетность в государственные органы»<br />
Руководство пользователя<br />
4 Доставлен<br />
Зашифрованный документ доставлен до Налоговой инспекции и получено<br />
«Извещение о получении».<br />
В ходе обработки зашифрованного контейнера с документом произошла<br />
5 Ошибка<br />
ошибка; получено «Сообщение об ошибке». Документ требует повторной<br />
переотправки после исправления указанной ошибки.<br />
Документ успешно получен и расшифрован; декларация положительно<br />
6 Принят<br />
прошла первичный контроль; получена «Квитанция о приеме»;<br />
отчетность считается сданной и не требует повторной отправки.<br />
Документ успешно получен и расшифрован, в ходе первичного контроля<br />
были обнаружены ошибки при обработке декларации (доверенности);<br />
7 Отклонен<br />
получено «Уведомление об отказе»; отчетность считается несданной и<br />
требует повторной отправки с устранением в отчете ошибок, указанных в<br />
уведомлении; документооборот завершен.<br />
Принятая отчетность прошла успешно окончательную обработку; налоги<br />
8 Успешно обработан<br />
распределены по позициям; получено «Извещение о вводе»,<br />
документооборот завершен.<br />
В ходе окончательной обработки принятого отчета были выявлены<br />
9 Требует уточнения<br />
расхождения, которые требуют уточнения; получена квитанция<br />
«Уведомление об уточнении»; в течении 5 дней необходимо предоставить<br />
корректирующий отчет; документооборот завершен.<br />
10 Получен протокол Получен протокол на справку 2-НДФЛ; документооборот завершен.<br />
A.2 Статусы документов, подготавливаемых в ответ на<br />
входящий запрос от налогового органа<br />
№ Статус документа Описание<br />
Документ находится в процессе подготовки и редактирования, возможно,<br />
0 Черновик<br />
для него требуется ввод дополнительных данных. В налоговый орган<br />
документ не отправлялся.<br />
После успешного завершения подготовки документа к отправке в<br />
1 Создан<br />
2 Получен оператором<br />
3 Отправлен<br />
налоговый орган такая отправка была инициирована пользователем.<br />
После этого документ был подписан, зашифрован и передан на сервер<br />
специализированного оператора связи для передачи в налоговый орган.<br />
Зашифрованный документ получен оператором, сформирована<br />
операторская квитанция «Подтверждение даты отправки»<br />
Зашифрованный документ передан специализированным оператором<br />
связи на почтовый сервер региона Налоговой инспекции.<br />
155
Система «Сбербанк Бизнес Онлайн»<br />
Cервис «E-Invoicing – Отчетность в государственные органы»<br />
Руководство пользователя<br />
4 Доставлен<br />
Зашифрованный документ доставлен до Налоговой инспекции и получено<br />
«Извещение о получении».<br />
В ходе обработки зашифрованного контейнера с документом произошла<br />
5 Ошибка<br />
ошибка; получено «Сообщение об ошибке». Документ требует повторной<br />
переотправки после исправления указанной ошибки.<br />
Документ успешно получен и расшифрован, положительно прошел<br />
6 Принят<br />
контроль в налоговом органе, для него была получена «Квитанция о<br />
приеме». Документ считается представленным (документооборот<br />
завершен).<br />
Документ успешно получен и расшифрован, в ходе его обработки в<br />
налоговом органе в нем были обнаружены ошибки, после чего налоговый<br />
7 Отклонен<br />
орган отправил для этого документа «Уведомление об отказе», которое<br />
было получено системой. Документ требует повторной отправки с<br />
устранением ошибок, указанных в уведомлении (документооборот<br />
завершен).<br />
A.3 Статусы запросов ИОН, отправленных в налоговый орган<br />
№ Статус документа Описание<br />
1 Создан<br />
2 Получен оператором<br />
3 Отправлен<br />
4 Доставлен<br />
Документ был подписан, зашифрован и передан на сервер<br />
специализированного оператора связи для передачи в налоговый орган.<br />
Зашифрованный документ получен оператором, сформирована<br />
операторская квитанция «Подтверждение даты отправки».<br />
Зашифрованный документ передан специализированным оператором<br />
связи на почтовый сервер региона Налоговой инспекции.<br />
Зашифрованный документ доставлен до Налоговой инспекции и получено<br />
«Извещение о получении».<br />
В ходе обработки зашифрованного контейнера с документом произошла<br />
5 Ошибка<br />
ошибка; получено «Сообщение об ошибке». Документ требует повторной<br />
переотправки после исправления указанной ошибки.<br />
Документ успешно получен и расшифрован, положительно прошел<br />
контроль в налоговом органе, для него была получена «Квитанция о<br />
6 Принят<br />
7 Отклонен<br />
приеме», что говорит о том, что налоговый орган формирует на него<br />
официальный ответ в виде запрашиваемой справки по форме, принятой<br />
ФНС РФ.<br />
Документ успешно получен и расшифрован, в ходе его обработки в<br />
налоговом органе в нем были обнаружены ошибки, после чего налоговый<br />
156
Система «Сбербанк Бизнес Онлайн»<br />
Cервис «E-Invoicing – Отчетность в государственные органы»<br />
Руководство пользователя<br />
орган отправил для этого документа «Уведомление об отказе», которое<br />
было получено системой. Документ требует повторной отправки с<br />
устранением ошибок, указанных в уведомлении (документооборот<br />
завершен).<br />
8 Успешно обработан<br />
По отправленному запросу ИОН пришел официальный ответ в виде<br />
запрашиваемой справки по форме, принятой ФНС РФ.<br />
A.4 Статусы неформальных обращений, отправленных в<br />
налоговый орган<br />
№ Статус документа Описание<br />
1 Создан<br />
2 Получен оператором<br />
3 Отправлен<br />
4 Доставлен<br />
Документ был подписан, зашифрован и передан на сервер<br />
специализированного оператора связи для передачи в налоговый орган.<br />
Зашифрованный документ получен оператором, сформирована<br />
операторская квитанция «Подтверждение даты отправки».<br />
Зашифрованный документ передан специализированным оператором<br />
связи на почтовый сервер региона Налоговой инспекции.<br />
Зашифрованный документ доставлен до Налоговой инспекции и получено<br />
«Извещение о получении».<br />
В ходе обработки зашифрованного контейнера с документом произошла<br />
5 Ошибка<br />
ошибка; получено «Сообщение об ошибке». Документ требует повторной<br />
переотправки после исправления указанной ошибки.<br />
A.5 Статусы входящих запросов на представление<br />
документов в налоговый орган<br />
Ниже показаны статусы, которые отображаются для входящих запросов на<br />
представление документов у налогоплательщика.<br />
№ Статус документа Описание<br />
Зашифрованный документ был доставлен до налогоплательщика, но<br />
налогоплательщик еще не принял решение о представлении или не<br />
1 Доставлен<br />
представлении документов.<br />
Примечание: Сразу после передачи документа в систему<br />
«Отчетность» специализированный оператор связи отправляет в<br />
налоговый орган «Извещение о получении». Это «Извещение о<br />
получении» отправляется автоматически и не требует подписи<br />
налогоплательщика (подписывается ЭП специализированного<br />
157
Система «Сбербанк Бизнес Онлайн»<br />
Cервис «E-Invoicing – Отчетность в государственные органы»<br />
Руководство пользователя<br />
оператора связи).<br />
Документ успешно получен и расшифрован, налогоплательщик принял<br />
решение предоставить запрошенные документы в налоговый орган и<br />
2 Принят<br />
отправил туда «Квитанцию о приеме». После принятия документа<br />
налогоплательщик может формировать ответы на входящий запрос и<br />
отправлять запрошенные документы в составе этих ответов в налоговый<br />
орган.<br />
Документ успешно получен и расшифрован, но налогоплательщик<br />
3 Отклонен<br />
отказался представлять запрошенные документы по определенным<br />
причинам. В налоговый орган было отправлено «Уведомление об<br />
отказе» с описанием этих причин, документооборот завершен.<br />
A.6 Статусы входящих сообщений, уведомлений и рассылок<br />
По входящим сообщениям, уведомлениям и рассылкам от налогового органа могут<br />
либо требоваться, либо не требоваться подтверждения получения.<br />
Ниже показаны статусы, которые отображаются у налогоплательщика для<br />
входящих сообщений, уведомлений и рассылок, требующих подтверждения получения:<br />
№ Статус документа Описание<br />
Входящее сообщение, уведомление или рассылка от налогового органа<br />
передано специализированным оператором связи в систему «Отчетность»<br />
налогоплательщика, но он пока не ознакомился с документом и не<br />
подтвердил получение документа подписанием требуемого «Извещения<br />
1 Доставлен<br />
о получении».<br />
Примечание: Помимо того «Извещения о получении», которое<br />
налогоплательщику требуется подписать и отправить в налоговый<br />
орган, существует еще и «Извещение о получении», которое<br />
специализированный оператор связи автоматически отправляет в<br />
налоговый орган сразу после передачи документа в систему<br />
«Отчетность».<br />
Налогоплательщик ознакомился с входящим сообщением, уведомлением<br />
2 Получен<br />
или рассылкой и подтвердил получение документа, подписав своей<br />
электронной подписью требуемое «Извещение о получении», которое<br />
было отправлено в налоговый орган.<br />
Если входящее сообщение, уведомление или рассылка от налогового органа<br />
не требует подтверждения получения налогоплательщиком, то оно будет<br />
автоматически переведено в статус «Получен»:<br />
158
Система «Сбербанк Бизнес Онлайн»<br />
Cервис «E-Invoicing – Отчетность в государственные органы»<br />
Руководство пользователя<br />
№ Статус документа Описание<br />
Входящее сообщение, уведомление или рассылка от налогового органа<br />
доставлена до налогоплательщика. Подтверждения о получении от<br />
налогоплательщика не требуется, поэтому отправки подписанного им<br />
1 Получен<br />
«Извещения о получении» не происходит.<br />
Примечание: Помимо того «Извещения о получении», которое может<br />
требоваться от налогоплательщика, существует еще и<br />
автоматическое «Извещение о получении», которое<br />
специализированный оператор связи отправляет в налоговый<br />
орган сразу после передачи документа в систему «Отчетность».<br />
159
Система «Сбербанк Бизнес Онлайн»<br />
Cервис «E-Invoicing – Отчетность в государственные органы»<br />
Руководство пользователя<br />
Приложение Б. Этапы прохождения отчетности,<br />
отправляемой в ФНС, и соответствующие им<br />
квитанции и извещения<br />
Каждый этап означает получение извещений или квитанций от Налоговой<br />
инспекции или абонента.<br />
№ Этап Соответствующие отправленные и полученные документы<br />
Налоговая декларация;<br />
1<br />
2<br />
Документ отправлен в<br />
инспекцию<br />
Документ доставлен в<br />
инспекцию<br />
Описание декларации (Служебный документ; Скрыт по умолчанию);<br />
Подтверждение даты отправки;<br />
Описание пакета (Служебный документ; Скрыт по умолчанию).<br />
Извещение о получении;<br />
Описание пакета (Служебный документ; Скрыт по умолчанию).<br />
Квитанция о приеме;<br />
3 Документ принят в обработку<br />
Налоговая декларация (Служебный документ; Скрыт по умолчанию);<br />
4<br />
5<br />
6<br />
7<br />
Документ о приеме получен<br />
абонентом<br />
Документ успешно обработан<br />
инспекцией<br />
Документ не принят в<br />
обработку инспекцией<br />
Документ обработки получен<br />
абонентом<br />
Описание пакета (Служебный документ; Скрыт по умолчанию);<br />
Извещение о получении;<br />
Описание пакета (Служебный документ; Скрыт по умолчанию).<br />
Извещение о вводе;<br />
Описание пакета (Служебный документ; Скрыт по умолчанию).<br />
Уведомление об отказе;<br />
Описание пакета (Служебный документ; Скрыт по умолчанию).<br />
Извещение о получении;<br />
Описание пакета (Служебный документ; Скрыт по умолчанию).<br />
Сообщение об ошибке;<br />
8 Ошибка обработки сообщения<br />
Описание ошибочного пакета (Служебный документ; Скрыт по<br />
умолчанию).<br />
Описание пакета (Служебный документ; Скрыт по умолчанию).<br />
Информационное сообщение о документе;<br />
9 Получен новый документ<br />
Приложение;<br />
Описание (Служебный документ; Скрыт по умолчанию);<br />
10 Отправлено уведомление об Уведомление об отказе;<br />
Описание пакета (Служебный документ; Скрыт по умолчанию).<br />
160
Система «Сбербанк Бизнес Онлайн»<br />
Cервис «E-Invoicing – Отчетность в государственные органы»<br />
Руководство пользователя<br />
11<br />
отказе<br />
Отправлена квитанция о<br />
приеме<br />
Описание пакета (Служебный документ; Скрыт по умолчанию).<br />
Квитанция о приеме;<br />
Описание пакета (Служебный документ; Скрыт по умолчанию).<br />
Все служебные документы скрыты по умолчанию и необходимы для<br />
администратора системы.<br />
161
Система «Сбербанк Бизнес Онлайн»<br />
Cервис «E-Invoicing – Отчетность в государственные органы»<br />
Руководство пользователя<br />
Приложение В. Статусы доставки и обработки<br />
документов ПФР<br />
В данном приложении приведено описание всех статусов, которые могут<br />
принимать документы, отправляемые страхователями и управлениями Пенсионного<br />
фонда.<br />
№ Статус документа Описание<br />
1 Создан<br />
2 Отправлен<br />
3 Доставлен<br />
Документ подписан, зашифрован и передан на сервер<br />
специализированного оператора связи ООО «КОРУС Консалтинг СНГ».<br />
Зашифрованный документ отправлен специализированным оператором<br />
связи ООО «КОРУС Консалтинг СНГ» на почтовый сервер УПФР.<br />
Зашифрованный документ получен инспектором и абонентом получено<br />
Подтверждение получения.<br />
В ходе обработки зашифрованного контейнера с документом произошла<br />
4 Ошибка<br />
5 Принят<br />
ошибка; получено Уведомление об ошибке. Документ требует повторной<br />
отправки после исправления указанной ошибки.<br />
Документ успешно обработан инспектором, получен Протокол о принятии<br />
сведений; отчетность считается сданной и не требует повторной отправки.<br />
Документ успешно обработан инспектором, получен отрицательный<br />
6 Отклонен<br />
Протокол приема сведений; отчетность считается не сданной и требует<br />
повторной отправки.<br />
162
Система «Сбербанк Бизнес Онлайн»<br />
Cервис «E-Invoicing – Отчетность в государственные органы»<br />
Руководство пользователя<br />
Приложение Г. Статусы доставки и обработки<br />
документов Росстат<br />
№ Статус документа Описание<br />
1 Создан<br />
2 Получен оператором<br />
3 Отправлен<br />
4 Доставлен<br />
Документ подписан, зашифрован и передан на сервер<br />
специализированного оператора связи ООО «КОРУС Консалтинг СНГ».<br />
Зашифрованный документ получен оператором, сформирована квитанция<br />
«Подтверждение Оператора»<br />
Зашифрованный документ отправлен специализированным оператором<br />
связи ООО «КОРУС Консалтинг СНГ» на почтовый сервер Росстата.<br />
Зашифрованный документ получен на стороне Росстата и абонентом<br />
получено «Подтверждение получения».<br />
В ходе обработки зашифрованного контейнера с документом произошла<br />
5 Ошибка<br />
ошибка; получено<br />
«Уведомление об ошибке». Документ требует<br />
повторной отправки после исправления указанной ошибки.<br />
Документ обработан на стороне Росстат, получен «Протокол». В<br />
зависимости от типа документа в транзакции Протокол, данный статус<br />
раскрывается на 3 сценария:<br />
Получено «Уведомление об уточнении» - в результате обработки<br />
6 Получен протокол<br />
документа требуется уточнение каких-либо данных, отчетность требует<br />
повторной отправки;<br />
Получено «Уведомление о приеме в обработку» - отчетность считается<br />
сданной;<br />
Получено «Уведомление о несоответствии формату» - отчетность<br />
считается несданной, требует повторной отправки.<br />
163
Система «Сбербанк Бизнес Онлайн»<br />
Cервис «E-Invoicing – Отчетность в государственные органы»<br />
Руководство пользователя<br />
Приложение Д. Коды периодов статистической<br />
отчетности<br />
Коды периодов статистической отчетности VS периоды ( – ):<br />
<br />
<br />
<br />
<br />
<br />
<br />
<br />
<br />
<br />
<br />
<br />
<br />
<br />
<br />
<br />
<br />
<br />
<br />
<br />
<br />
<br />
<br />
<br />
<br />
<br />
<br />
<br />
<br />
<br />
<br />
<br />
<br />
<br />
<br />
<br />
1 – январь<br />
2 – февраль<br />
3 – март<br />
4 – апрель<br />
5 – май<br />
6 – июнь<br />
7 – июль<br />
8 – август<br />
9 – сентябрь<br />
10 – октябрь<br />
11 – ноябрь<br />
12 – декабрь<br />
20 – квартал<br />
21 – I квартал<br />
22 – II квартал<br />
23 – III квартал<br />
24 – IV квартал<br />
31 – полугодие<br />
33 – 9 месяцев<br />
34 – год<br />
35 – один месяц<br />
36 – два месяца<br />
37 – три месяца<br />
38 – четыре месяца<br />
39 – пять месяцев<br />
40 – шесть месяцев<br />
41 – семь месяцев<br />
42 – восемь месяцев<br />
43 – девять месяцев<br />
44 – десять месяцев<br />
45 – одиннадцать месяцев<br />
46 – год<br />
50 – последний налоговый период при реорганизации при реорганизации (ликвидации) организации<br />
51 – I квартал при реорганизации (ликвидации) организации (ликвидационная отчетность)<br />
52 – полугодие при реорганизации (ликвидации) организации (ликвидационная отчетность)<br />
164
Система «Сбербанк Бизнес Онлайн»<br />
Cервис «E-Invoicing – Отчетность в государственные органы»<br />
Руководство пользователя<br />
<br />
<br />
<br />
<br />
<br />
<br />
<br />
<br />
<br />
<br />
53 – 9 месяцев при реорганизации (ликвидации) организации (ликвидационная отчетность)<br />
54 – II квартал при реорганизации (ликвидации) организации (ликвидационная отчетность)<br />
55 – III квартал при реорганизации (ликвидации) организации (ликвидационная отчетность)<br />
56 – IV квартал при реорганизации (ликвидации) организации (ликвидационная отчетность)<br />
90 – год при реорганизации (ликвидации) организации (промежуточная отчетность)<br />
91 – I квартал при реорганизации (ликвидации) организации (промежуточная отчетность)<br />
92 – полугодие при реорганизации (ликвидации) организации (промежуточная отчетность)<br />
93 – 9 месяцев при реорганизации (ликвидации) организации (промежуточная отчетность)<br />
94 – год при реорганизации (ликвидации) организации (промежуточная отчетность)<br />
99 – иное<br />
165
Система «Сбербанк Бизнес Онлайн»<br />
Cервис «E-Invoicing – Отчетность в государственные органы»<br />
Руководство пользователя<br />
Приложение E. Статусы доставки и обработки<br />
документов ФСС<br />
№ Статус документа Описание<br />
1 Создан Документ подписан, зашифрован и отправлен в ФСС.<br />
2 Отправлен Зашифрованный документ удачно загружен на шлюз ФСС.<br />
3 Ошибка<br />
4 Принят<br />
В ходе загрузки зашифрованного контейнера с документом на шлюз ФСС<br />
произошла ошибка. Требуется повторная отправка.<br />
Документ обработан на стороне ФСС. Получена Квитанция о принятии<br />
сведений; отчетность считается сданной и не требует повторной отправки.<br />
В ходе обработки зашифрованного контейнера с документом выявлена<br />
5 Отклонен<br />
ошибка; получен ответ, содержащий текст ошибки. Документ требует<br />
повторной отправки после исправления указанной ошибки.<br />
166