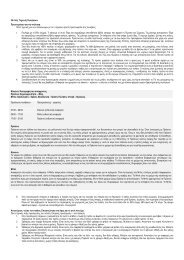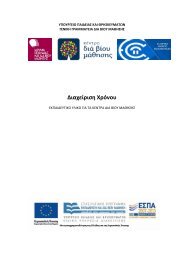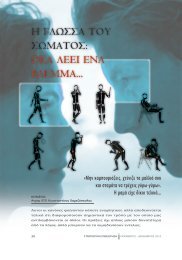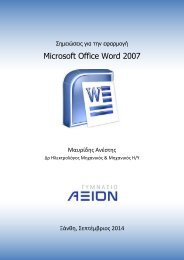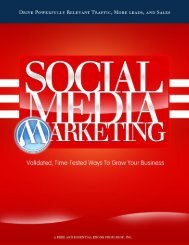Φύλλα – Παρουσιάσεις (ΙΙ)
You also want an ePaper? Increase the reach of your titles
YUMPU automatically turns print PDFs into web optimized ePapers that Google loves.
ΥΠΟΥΡΓΕΙΟ ΠΑΙΔΕΙΑΣ ΚΑΙ ΘΡΗΣΚΕΥΜΑΤΩΝ<br />
ΓΕΝΙΚΗ ΓΡΑΜΜΑΤΕΙΑ ΔΙΑ ΒΙΟΥ ΜΑΘΗΣΗΣ<br />
Υπολογιστικά <strong>Φύλλα</strong> <strong>–</strong> <strong>Παρουσιάσεις</strong> (<strong>ΙΙ</strong>)<br />
ΕΚΠΑΙΔΕΥΤΙΚΟ ΥΛΙΚΟ ΓΙΑ ΤΑ ΚΕΝΤΡΑ ΔΙΑ ΒΙΟΥ ΜΑΘΗΣΗΣ
Συγγραφέας<br />
Μαριάνθη Καρατζά<br />
Υπεύθυνος διαμόρφωσης επιστημονικών προδιαγραφών του εκπαιδευτικού υλικού<br />
Βασιλεία Καζούλλη (σε συνεργασία με τον Βασίλειο Δαγδιλέλη)<br />
ΥΠΕΥΘΥΝΟΙ ΑΠΟ ΤΟ ΕΛΛΗΝΙΚΟ ΑΝΟΙΚΤΟ ΠΑΝΕΠΙΣΤΗΜΙΟ<br />
Επιστημονικός Υπεύθυνος για τις εκπαιδευτικές προδιαγραφές του υλικού<br />
Αλέξης Κόκκος<br />
Αναπληρωτής Επιστημονικός Υπεύθυνος<br />
Μάνος Παυλάκης<br />
Επιμέλεια Κειμένων<br />
Έφη Κωσταρά<br />
Το παρόν δημιουργήθηκε στο πλαίσιο του υποέργου 8 με τίτλο «Συγγραφή και αξιολόγηση και<br />
αξιοποίηση υφιστάμενων εκπαιδευτικών υλικών προγραμμάτων εθνικής και τοπικής εμβέλειας» των<br />
πράξεων «Κέντρα Δια Βίου Μάθησης-Προγράμματα Εθνικής Εμβέλειας & Προγράμματα Τοπικής<br />
Εμβέλειας ΑΠ7» και «Κέντρα Δια Βίου Μάθησης-Προγράμματα Εθνικής Εμβέλειας & Προγράμματα<br />
Τοπικής Εμβέλειας ΑΠ8» οι οποίες έχουν ενταχθεί στο Επιχειρησιακό Πρόγραμμα «Εκπαίδευση και Δια<br />
Βίου Μάθηση» (ΕΠΕΔΒΜ) του ΕΣΠΑ (2007-2013), Άξονας Προτεραιότητας 7: «Ενίσχυση της Δια Βίου<br />
Εκπαίδευσης Ενήλικων στις 8 Περιφέρειες Σύγκλισης» με κωδικό MIS 375686 και Άξονας<br />
Προτεραιότητας 8: «Ενίσχυση της δια βίου εκπαίδευσης ενηλίκων στις 3 Περιφέρειες σταδιακής<br />
εξόδου» με κωδικό MIS 375687 και οι οποίες συγχρηματοδοτούνται από την Ευρωπαϊκή Ένωση<br />
(Ευρωπαϊκό Κοινωνικό Ταμείο - ΕΚΤ) και από εθνικούς πόρους, μέσω του Προγράμματος Δημοσίων<br />
Επενδύσεων (ΠΔΕ) του Υπουργείου Παιδείας και Θρησκευμάτων.
Περιεχόμενα<br />
Σκοπός ...................................................................................................................................... 3<br />
Προσδοκώμενα Αποτελέσματα ................................................................................................. 3<br />
Λέξεις <strong>–</strong> Κλειδιά ........................................................................................................................ 3<br />
Εισαγωγικές Παρατηρήσεις ...................................................................................................... 4<br />
Μέρος 1 ο : Υπολογιστικά <strong>Φύλλα</strong> .......................................................................................... 5<br />
1 Το Περιβάλλον Εργασίας για τα Υπολογιστικά <strong>Φύλλα</strong> ................................................... 5<br />
1.1 Άνοιγμα της Εφαρμογής και Δημιουργία Βιβλίου Εργασίας ................................... 5<br />
1.2 Η οθόνη του Microsoft Office Excel ........................................................................ 6<br />
1.3 Δημιουργία Βιβλίου Εργασίας ............................................................................... 9<br />
1.4 Καταχώρηση Δεδομένων και Αποθήκευση .......................................................... 10<br />
2 Επιλογή και Επεξεργασία Βιβλίου Εργασίας ................................................................ 14<br />
2.1 Μετακίνηση μέσα στο Φύλλο Εργασίας και προβολές ......................................... 14<br />
2.2 Επιλογή κελιών .................................................................................................... 15<br />
2.2 Διαγραφή, μετακίνηση και αντιγραφή κελιών ..................................................... 17<br />
3 Μορφοποίηση Φύλλου Εργασίας ................................................................................ 18<br />
3.1 Μορφοποίηση Δεδομένων .................................................................................. 18<br />
3.2 Μορφοποίηση Κελιού, Γραμμής, Στήλης .............................................................. 18<br />
4 Συναρτήσεις και Γραφήματα ....................................................................................... 20<br />
4.1 Εισαγωγή και Επεξεργασία Συνάρτησης .............................................................. 20<br />
4.2 Δημιουργία και Επεξεργασία Γραφήματος ........................................................... 23<br />
5 Εκτύπωση Φύλλου Εργασίας ....................................................................................... 26<br />
Μέρος 2 ο : <strong>Παρουσιάσεις</strong> .................................................................................................. 27<br />
1 Το Περιβάλλον Εργασίας για τις <strong>Παρουσιάσεις</strong> ........................................................... 27<br />
1.1 Άνοιγμα της Εφαρμογής και Δημιουργία Παρουσίασης ....................................... 27<br />
2.1 Η οθόνη του Microsoft Office PowerPoint ........................................................... 28<br />
2 Δημιουργία και Αποθήκευση Παρουσίασης ................................................................ 30<br />
2.1 Δημιουργία Παρουσίασης ................................................................................... 30<br />
2.2 Προσθήκη και Διάταξη Διαφανειών ..................................................................... 31<br />
2.3 Αποθήκευση Παρουσίασης .................................................................................. 33<br />
3 Διαχείριση Παρουσίασης ............................................................................................ 36<br />
3.1 Προσθήκη Εικόνας ............................................................................................... 36<br />
1
3.2 Προσθήκη Πολυμέσων ........................................................................................ 38<br />
3.3 Προσθήκη Γραφημάτων....................................................................................... 39<br />
4 Εμφάνιση της Παρουσίασης ........................................................................................ 42<br />
4.1 Εφέ Κίνησης......................................................................................................... 42<br />
4.2 Σχεδίαση.............................................................................................................. 44<br />
4.3 Επιλογή Προβολής ............................................................................................... 45<br />
4.4 Επιλογές Εκτύπωσης ............................................................................................ 46<br />
Σύνοψη ................................................................................................................................... 48<br />
Βιβλιογραφία.......................................................................................................................... 49<br />
Παράρτημα ............................................................................................................................. 50<br />
2
Σκοπός<br />
Σκοπός αυτής της ενότητας είναι η παρουσίαση των βασικών εργασιών σχετικά με τα<br />
Υπολογιστικά <strong>Φύλλα</strong> καθώς και η δημιουργία και επεξεργασία παρουσιάσεων, ώστε να<br />
αναδειχθεί ο τρόπος με τον οποίο μπορούν να αξιοποιηθούν στην καθημερινή ζωή ή/και στο<br />
εργασιακό περιβάλλον, εμπλουτίζοντας τις δραστηριότητές μας.<br />
Προσδοκώμενα Αποτελέσματα<br />
Ολοκληρώνοντας τη μελέτη της ενότητας αυτής, θα είστε σε θέση να:<br />
<br />
<br />
<br />
<br />
<br />
γνωρίζετε τα βασικά χαρακτηριστικά μιας εφαρμογής Υπολογιστικών Φύλλων,<br />
αναγνωρίζετε τη βασική ορολογία που χρησιμοποιείται σε ένα τέτοιο περιβάλλον<br />
εργασίας,<br />
αξιοποιείτε τις δυνατότητες των Υπολογιστικών Φύλλων στην καθημερινή ζωή και<br />
την εργασία σας,<br />
γνωρίζετε τα βασικά χαρακτηριστικά μιας εφαρμογής παρουσιάσεων,<br />
δημιουργείτε παρουσιάσεις είτε στο πλαίσιο της δουλειάς σας είτε στην<br />
καθημερινότητά σας.<br />
Λέξεις <strong>–</strong> Κλειδιά<br />
<br />
<br />
<br />
<br />
<br />
<br />
<br />
Βιβλίο εργασίας<br />
Κελί<br />
Συνάρτηση<br />
<strong>Φύλλα</strong> εργασίας<br />
Διαφάνεια<br />
Παρουσίαση<br />
Προβολή<br />
<br />
Γραφήματα<br />
3
Εισαγωγικές Παρατηρήσεις<br />
Τα Υπολογιστικά <strong>Φύλλα</strong> είναι μια ιδιαίτερα χρήσιμη εφαρμογή γραφείου τόσο στην<br />
καθημερινότητα όσο και στην επαγγελματική μας ζωή. Η δημιουργία πινάκων που περιέχουν<br />
στοιχεία πελατών, πινάκων που περιέχουν οικονομικά στοιχεία για τον επαγγελματικό ή<br />
οικογενειακό προϋπολογισμό/απολογισμό είναι μερικές από τις δραστηριότητες που<br />
μπορούν να γίνουν με τη χρήση των Υπολογιστικών Φύλλων.<br />
Στο πρώτο μέρος του υλικού θα έχετε την ευκαιρία να εξοικειωθείτε με το περιβάλλον<br />
εργασίας του Microsoft Office Excel, μιας ιδιαίτερα δημοφιλούς εφαρμογής Υπολογιστικών<br />
Φύλλων. Ωστόσο, μπορείτε να βρείτε παρόμοιες εφαρμογές που είναι διαθέσιμες δωρεάν<br />
στο Διαδίκτυο και με τις οποίες μπορείτε να εκτελέσετε και όλες τις δραστηριότητες που θα<br />
παρουσιάσουμε στη συνέχεια (όπως για παράδειγμα το Calc του OpenOffice που μπορείτε να<br />
βρείτε στα ελληνικά: http://www.openoffice.org/el/). Το περιβάλλον εργασίας είναι<br />
αντίστοιχο και δεν θα δυσκολευθείτε να κάνετε την αντιστοιχία των εντολών που<br />
περιλαμβάνουν.<br />
Στο δεύτερο μέρος του υλικού θα ασχοληθούμε με τη δημιουργία και επεξεργασία<br />
παρουσιάσεων. Πρόκειται για μια ακόμα χρήσιμη εφαρμογή, η οποία μας βοηθά να<br />
παρουσιάζουμε σε ομάδες ανθρώπων ιδέες, αναφορές πωλήσεων, προϋπολογισμούς αλλά<br />
ακόμα και να δημιουργούμε ένα άλμπουμ φωτογραφιών από τις διακοπές μας.<br />
Θα χρησιμοποιηθεί η εφαρμογή Microsoft Office PowerPoint. Μπορείτε όμως να<br />
χρησιμοποιήσετε αντίστοιχες δωρεάν εφαρμογές όπως αναφέραμε πιο πάνω και για τα<br />
Υπολογιστικά <strong>Φύλλα</strong> (όπως για παράδειγμα το Impress του OpenOffice που θα βρείτε επίσης<br />
στον ίδιο σύνδεσμο: http://www.openoffice.org/el/).<br />
4
Μέρος 1 ο : Υπολογιστικά <strong>Φύλλα</strong><br />
1 Το Περιβάλλον Εργασίας για τα Υπολογιστικά <strong>Φύλλα</strong><br />
Στην ενότητα αυτή θα ξεναγηθούμε στο περιβάλλον εργασίας των Υπολογιστικών Φύλλων. Τα<br />
αρχεία που δημιουργούνται σε τέτοιου είδους εφαρμογές τα ονομάζουμε Βιβλία Εργασίας<br />
(Books) και αποτελούνται από <strong>Φύλλα</strong> Εργασίας (Sheets). Θα εξετάσουμε αναλυτικά την οθόνη<br />
εργασίας και θα εντοπίσουμε τις βασικές ενότητες λειτουργιών, ώστε να είμαστε σε θέση να<br />
τις αξιοποιήσουμε δημιουργώντας ένα Βιβλίο Εργασίας. Ακολουθώντας βήμα-βήμα το υλικό<br />
θα έχετε την ευκαιρία να δημιουργήσετε και να αποθηκεύσετε ένα Βιβλίο Εργασίας,<br />
εμπλουτίζοντάς το σταδιακά με νέα αντικείμενα και στοιχεία.<br />
1.1 Άνοιγμα της Εφαρμογής και Δημιουργία Βιβλίου Εργασίας<br />
Δύο βασικοί τρόποι με τους οποίους μπορούμε να εκκινήσουμε το πρόγραμμα Microsoft<br />
Office Excel είναι οι παρακάτω:<br />
1. Πατάμε στο κουμπί «Έναρξη» της γραμμής εργασιών, κατόπιν «Όλα τα προγράμματα»,<br />
και στη συνέχεια στο φάκελο «Microsoft Office». Τέλος, πατάμε στην εντολή «Microsoft<br />
Office Excel 2007», όπως φαίνεται στην εικόνα 1:<br />
Κουμπί «Έναρξη»<br />
Εικόνα 1: Εκκίνηση του Microsoft Excel από το κουμπί Έναρξη<br />
2. Αν έχουμε μια συντόμευση για το Microsoft Office Excel στην επιφάνεια εργασίας,<br />
διπλοπατάμε το εικονίδιο της συντόμευσης.<br />
5
Εικόνα 2: Συντομεύσεις στην επιφάνεια εργασίας<br />
Με την εκκίνηση της εφαρμογής δημιουργείται αυτόματα ένα βιβλίο εργασίας με την<br />
ονομασία «Βιβλίο1». Στη συνέχεια θα έχουμε την ευκαιρία να το αποθηκεύσουμε δίνοντάς<br />
του το όνομα που επιθυμούμε.<br />
1.2 Η οθόνη του Microsoft Office Excel<br />
Τα βασικά στοιχεία της οθόνης του Microsoft Office Excel 2007, όπως φαίνονται στην<br />
παρακάτω εικόνα είναι τα εξής:<br />
Κουμπί<br />
Office<br />
Γραμμή εργαλείων<br />
γρήγορης πρόσβασης Κορδέλα Γραμμή τίτλου Καρτέλες<br />
Κουμπί κλεισίματος<br />
Όνομα<br />
επιλεγμένου<br />
κελιού<br />
Κελί<br />
Περιοχή συνάρτησης - Πραγματικό<br />
περιεχόμενο επιλεγμένου κελιού<br />
Στήλη<br />
Γραμμή<br />
Γραμμή κατάστασης<br />
<strong>Φύλλα</strong> εργασίας<br />
Εικόνα 3: Η οθόνη του Microsoft Office Excel<br />
6
Γραμμή τίτλου<br />
Η γραμμή τίτλου, στην κορυφή της οθόνης, περιλαμβάνει το όνομα της εφαρμογής και του<br />
βιβλίου εργασίας. Στο δεξιό άκρο της γραμμής αυτής βρίσκονται τα κουμπιά:<br />
Ελαχιστοποίησης, Μεγιστοποίησης, και Κλεισίματος.<br />
Κουμπί Ελαχιστοποίησης<br />
Ελαχιστοποιεί το παράθυρο, ώστε να φαίνεται μόνο το κουμπί του στη γραμμή εργασιών. Η<br />
εφαρμογή εξακολουθεί να λειτουργεί όπως πριν και μπορούμε να έχουμε και πάλι άμεση<br />
πρόσβαση στο έγγραφό μας πατώντας το κουμπί στη γραμμή εργασιών.<br />
Κουμπί Μεγιστοποίησης & Κουμπί Επαναφοράς<br />
Με το κουμπί Μεγιστοποίησης, το παράθυρο μεγιστοποιείται στο μέγεθος της οθόνη μας.<br />
Εφόσον έχει μεγιστοποιηθεί το παράθυρο, το κουμπί μετατρέπεται σε κουμπί Επαναφοράς. Η<br />
μεγιστοποίηση και η επαναφορά ενός παραθύρου μπορεί να γίνει και διπλοπατώντας στην<br />
γραμμή τίτλου.<br />
Κουμπί Κλεισίματος εφαρμογής<br />
Το κουμπί αυτό κλείνει το ενεργό παράθυρο. Επίσης, μπορούμε να κλείσουμε την εφαρμογή<br />
και με μια από τις παρακάτω ενέργειες:<br />
Πατάμε στην επιλογή του μενού που εμφανίζεται όταν πατάμε στο κουμπί Office.<br />
Διπλοπατάμε στο κουμπί Office.<br />
Πατάμε το συνδυασμό πλήκτρων Alt + F4.<br />
Κουμπί Office<br />
Στο αριστερό άκρο της γραμμής τίτλου βρίσκεται το κουμπί Office. Όταν πατάμε στο κουμπί<br />
αυτό, εμφανίζεται ένα μενού με διάφορες χρήσιμες εντολές για τη διαχείριση του εγγράφου.<br />
Κορδέλα, καρτέλες, και ομάδες εντολών<br />
Κάτω από τη γραμμή τίτλου βρίσκεται μια περιοχή της εφαρμογής η οποία περιλαμβάνει όλες<br />
τις δυνατότητες επεξεργασίας του Υπολογιστικού Φύλλου που έχουμε. Πρόκειται για την<br />
Κορδέλα, που μας δίνει έναν εύκολο, γρήγορο και άμεσο τρόπο πρόσβασης στις εντολές και<br />
τις λειτουργίες της εφαρμογής. Η Κορδέλα περιέχει καρτέλες, οι οποίες ομαδοποιούν τις<br />
λειτουργίες αυτές (π.χ. κεντρική, εισαγωγή, διαμόρφωση σελίδας κ.λπ.). Πατώντας στο όνομα<br />
κάθε καρτέλας εμφανίζονται οι αντίστοιχες λειτουργίες.<br />
7
Εικόνα 4: Η Κορδέλα της καρτέλας Κεντρική (Home)<br />
Οι εντολές στο Microsoft Office Excel ομαδοποιούνται κατά καρτέλες, αλλά υπάρχει επιπλέον<br />
ομαδοποίηση ανά καρτέλα. Όπως φαίνεται και στην καρτέλα της εικόνας 1.5 εμφανίζονται οι<br />
ομάδες Πρόχειρο (Clipboard), Γραμματοσειρά (Font), Στοίχιση (Alignment), Αριθμός (Number),<br />
Στυλ (Styles), Κελιά (Cells) και Επεξεργασία (Editing).<br />
Κουμπί ανοίγματος πλαισίου διαλόγου<br />
Μερικές ομάδες κουμπιών εντολών έχουν ένα κουμπί στο κάτω δεξιό μέρος τους. Πατώντας<br />
σε αυτό, ανοίγουμε ένα πλαίσιο διαλόγου ή παράθυρο εργασιών με περισσότερες εντολές<br />
και λειτουργίες σε σχέση με τη συγκεκριμένη ομάδα εντολών. <br />
Απόκρυψη και εμφάνιση της Κορδέλας<br />
Αν η Κορδέλα θεωρούμε ότι παίρνει χώρο από το έγγραφο που επεξεργαζόμαστε και<br />
χρειαζόμαστε περισσότερο διαθέσιμο χώρο στην οθόνη μας, μπορούμε να την<br />
ελαχιστοποιήσουμε ώστε να φαίνονται μόνο οι ετικέτες των καρτελών. Δοκιμάστε ένα από τα<br />
παρακάτω:<br />
Πατάμε το κουμπί που εμφανίζεται δίπλα από τη γραμμή εργαλείων γρήγορης<br />
πρόσβασης, και πατάμε την επιλογή Ελαχιστοποίηση της Κορδέλας.<br />
Πατάμε με το δεξιό πλήκτρο του ποντικιού ένα σημείο της Κορδέλας, και επιλέγουμε<br />
την εντολή Ελαχιστοποίηση της Κορδέλας.<br />
Διπλοπατάμε το όνομα μιας καρτέλας.<br />
Πατάμε τα πλήκτρα Ctrl + F1.<br />
Για να εμφανίσουμε ξανά την Κορδέλα, εκτελούμε και πάλι μια από τις παραπάνω ενέργειες.<br />
Εμφάνιση Συμβουλών εργαλείων<br />
Αφήνοντας το δείκτη του ποντικιού για λίγα δευτερόλεπτα σε κάποιο κουμπί, θα<br />
διαπιστώσετε ότι εμφανίζεται ένα μικρό περιγραφικό κείμενο σχετικά με τη λειτουργία του<br />
συγκεκριμένου κουμπιού.<br />
8
Γραμμή, Στήλη, Κελί<br />
Η εμφάνιση των εφαρμογών Yπολογιστικών Φύλλων μοιάζει με πίνακα. Έτσι η μικρότερη<br />
δυνατή περιοχή στην οποία μπορούμε να καταχωρήσουμε δεδομένα είναι το Κελί. Κάθε Κελί<br />
ανήκει ταυτόχρονα σε μια Γραμμή και μια Στήλη του πίνακα.<br />
Αρίθμηση Στηλών και Γραμμών<br />
Οι Στήλες και οι Γραμμές του Φύλλου Εργασίας είναι αριθμημένες. Με αυτό τον τρόπο, κατά<br />
την πλοήγησή μας στο έγγραφο, μπορούμε ανά πάσα στιγμή να γνωρίζουμε σε ποιο Κελί<br />
βρισκόμαστε.<br />
Σημείο εισαγωγής<br />
Όπως αντίστοιχα στον επεξεργαστή κειμένου το σημείο εισαγωγής ορίζεται το σημείο στο<br />
οποίο αναβοσβήνει ο δρομέας, αντίστοιχα στα <strong>Φύλλα</strong> Εργασίας είναι το Κελί το οποίο έχουμε<br />
επιλέξει.<br />
Γραμμή κατάστασης<br />
Στο κάτω μέρος του παραθύρου βρίσκεται η γραμμή κατάστασης. Σε αυτήν μπορείτε να δείτε<br />
διάφορες πληροφορίες για το Φύλλο Εργασίας ή για τις εντολές που επιλέγετε.<br />
Έχοντας πλέον εξοικειωθεί με το περιβάλλον εργασίας μπορούμε να δημιουργήσουμε το δικό<br />
μας βιβλίο εργασίας.<br />
1.3 Δημιουργία Βιβλίου Εργασίας<br />
Αφού ανοίξουμε την εφαρμογή του Excel, θα δούμε ότι αυτόματα δημιουργείται ένα βιβλίο<br />
εργασίας με το προσωρινό όνομα Book1 (Βιβλίο1), το οποίο αποτελείται από 3 <strong>Φύλλα</strong><br />
(Sheets), δηλαδή με απλά λόγια από τρεις πίνακες (βλ. Εικόνα 3). Όπως θα δείτε, κάθε<br />
πίνακας αποτελείται από κελιά, τα οποία είναι αριθμημένα και προσδιορίζονται από τη στήλη<br />
και τη γραμμή στην οποία ανήκουν. Για να δούμε ποια είναι η ταυτότητα ενός κελιού,<br />
μπορούμε να το επιλέξουμε κάνοντας κλικ επάνω του. Ο αριθμός της στήλης και της γραμμής<br />
που το περιέχουν θα επισημανθούν με πορτοκαλί χρώμα. Στο παράδειγμα της Εικόνας 3<br />
βλέπουμε ότι το επιλεγμένο κελί είναι το Α1. Αφού δημιουργήσαμε το Βιβλίο Εργασίας<br />
μπορούμε να προχωρήσουμε στην καταχώρηση δεδομένων και στην αποθήκευσή του.<br />
9
1.4 Καταχώρηση Δεδομένων και Αποθήκευση<br />
Για να καταχωρήσουμε δεδομένα σε ένα Βιβλίο Εργασίας, καλό είναι πρώτα να έχουμε<br />
σχεδιάσει νοητά ή σε χαρτί τον πίνακα που επιθυμούμε να απεικονίσουμε. Για παράδειγμα,<br />
αν θέλουμε να φτιάξουμε έναν απλό πίνακα στον οποίο να καταχωρούμε τα μηνιαία έξοδα<br />
του σπιτιού μας, καλό είναι πρώτα να καταλήξουμε σχετικά με τα όσα επιθυμούμε να<br />
περιέχει. Ένα παράδειγμα πίνακα θα μπορούσε να έχει την παρακάτω μορφή:<br />
ΕΞΟΔΑ 2013<br />
Κατηγορία Ιανουάριος Φεβρουάριος Μάρτιος [...]<br />
Σούπερ μάρκετ<br />
Κρεοπωλείο<br />
ΔΕΗ<br />
Σταθερό τηλέφωνο<br />
Κινητό τηλέφωνο<br />
Κοινόχρηστα<br />
Ένδυση<br />
[...]<br />
ΣΥΝΟΛΟ<br />
Εικόνα 5: Παράδειγμα Πίνακα<br />
Πρώτο στάδιο στην καταχώρηση των δεδομένων μας είναι να καταγράψουμε τα παραπάνω<br />
πεδία. Για να εισάγουμε δεδομένα σε ένα κελί, κάνουμε κλικ σε αυτό και πληκτρολογούμε το<br />
κείμενο που επιθυμούμε. Αφού γράψουμε το κείμενο, για να προχωρήσουμε στο επόμενο<br />
κελί, πατάμε το Enter στο πληκτρολόγιό μας (θα μας οδηγήσει στο κελί που βρίσκεται<br />
ακριβώς από κάτω), μετακινούμαστε χρησιμοποιώντας τα βέλη του πληκτρολογίου ή<br />
επιλέγουμε με το ποντίκι το επόμενο κελί. Όπως θα παρατηρήσετε, κατά την πληκτρολόγηση<br />
των δεδομένων ακολουθείται μια προεπιλεγμένη μορφοποίηση (στην έκδοση 2007 του Excel<br />
χρησιμοποιείται η γραμματοσειρά Calibri, σε μέγεθος 12 στιγμών). Θα δούμε στη συνέχεια<br />
πώς μπορούμε να μορφοποιήσουμε τα δεδομένα.<br />
Αν επιθυμούμε να τροποποιήσουμε τα δεδομένα που εισάγαμε μπορούμε να κάνουμε διπλό<br />
κλικ στο κελί που επιθυμούμε και να διορθώσουμε το περιεχόμενό του.<br />
10
Λαβή αυτόματης συμπλήρωσης<br />
Το Excel έχει την τάση να «μαντεύει» τι θέλουμε να γράψουμε. Φαντάζεται ότι μετά το<br />
«Δευτέρα» θα θέλουμε να εισαγάγουμε την «Τρίτη» και την «Τετάρτη», μετά τον «Ιανουάριο»<br />
το «Φεβρουάριο», μετά το «1» το «2» κ.ο.κ. Γενικά αν του δώσουμε μια λογική, μπορεί να την<br />
ακολουθήσει. Αυτό γίνεται με τη βοήθεια της λαβής αυτόματης συμπλήρωσης. Επιλέγουμε<br />
ένα ή περισσότερα κελιά στα οποία έχουμε ήδη καταχωρήσει τη λογική αρχή μας, π.χ.<br />
Δευτέρα. Στην κάτω δεξιά γωνιά των επιλεγμένων κελιών υπάρχει ένα μικρό τετραγωνάκι που<br />
αν κάνουμε κλικ σε αυτό και κρατώντας πατημένο το αριστερό πλήκτρο του ποντικιού<br />
σύρουμε προς την κατεύθυνση που επιθυμούμε, θα συμπληρωθούν τα επόμενα κελιά<br />
αυτόματα. Κάτω δεξιά στα συμπληρωμένα κελιά θα εμφανιστεί το κουμπί των επιλογών<br />
αυτόματης συμπλήρωσης για να επιλέξουμε αν θέλουμε αυτόματη συμπλήρωση (Fill series) ή<br />
αντιγραφή κελιών (Copy cells), που θα μας δώσει επανάληψη των ήδη αρχικών κελιών.<br />
Λαβή αυτόματης συμπλήρωσης<br />
Αποθήκευση<br />
Εικόνα 6: Επιλογές αυτόματης συμπλήρωσης<br />
Για να αποθηκεύσουμε το Βιβλίο Εργασίας που δημιουργήσαμε έχουμε τις εξής επιλογές:<br />
<br />
<br />
Κάνουμε κλικ στο κουμπί με τη δισκέτα που βρίσκεται στη γραμμή εργαλείων<br />
Γρήγορης Πρόσβασης στο επάνω αριστερό μέρος της οθόνης.<br />
Κάνουμε κλικ στο κουμπί Office και επιλέγουμε Save (Αποθήκευση) ή Save as<br />
(Αποθήκευση ως).<br />
11
Κουμπί αποθήκευσης από τη<br />
γραμμή εργαλείων Γρήγορης<br />
Πρόσβασης<br />
Εντολές «Αποθήκευση» και<br />
«Αποθήκευση ως»<br />
Εικόνα 7: Επιλογή Αποθήκευσης<br />
Κατά τη διαδικασία αποθήκευσης ενός καινούργιου Βιβλίου Εργασίας, ό,τι από τα παραπάνω<br />
και αν επιλέξουμε θα εμφανιστεί ένα παράθυρο διαλόγου που θα μας καλεί να επιλέξουμε το<br />
σημείο αποθήκευσης, να δώσουμε όνομα στο Βιβλίο Εργασίας και να επιλέξουμε τον τύπο<br />
αρχείου (Εικόνα 8):<br />
Εικόνα 8: Παράθυρο διαλόγου<br />
«Αποθήκευση ως»<br />
Στο πεδίο «Όνομα αρχείου» (File name), το<br />
πρόγραμμα μας προτείνει ένα όνομα. Συνήθως<br />
το αλλάζουμε, βάζοντας κάτι πιο<br />
αντιπροσωπευτικό, που θα μας βοηθήσει να<br />
θυμόμαστε το περιεχόμενο του αρχείου,<br />
διαβάζοντας μόνο το όνομά του.<br />
Στη συνέχεια θα επιλέξουμε την τοποθεσία στην<br />
οποία θα αποθηκεύσουμε το Βιβλίο Εργασίας.<br />
Στη γραμμή διεύθυνσης του πλαισίου διαλόγου<br />
«Αποθήκευση ως» βλέπουμε τη διαδρομή του<br />
φακέλου που μας προτείνει το πρόγραμμα για<br />
την αποθήκευση του αρχείου. Αν δεν επιθυμούμε<br />
το αρχείο να αποθηκευθεί στο φάκελο που<br />
προτείνει το πρόγραμμα, μπορούμε μέσα από το κυρίως μέρος του παραθύρου διαλόγου να<br />
πλοηγηθούμε και να επιλέξουμε το φάκελο που μας ενδιαφέρει.<br />
Τέλος, στο πλαίσιο διαλόγου «Αποθήκευση ως», καθορίζουμε τον τύπο του αρχείου που θα<br />
αποθηκεύσουμε. Οι δύο μορφές που κυρίως θα μας απασχολήσουν στις πρώτες μας<br />
εφαρμογές είναι τα αρχεία με μορφή:<br />
12
«Excel Workbook» (Βιβλίο Εργασίας Excel)<strong>–</strong> όπως εμφανίζεται στην Eικόνα 8 <strong>–</strong> και<br />
αντιστοιχεί στη μορφή αρχείων που παράγει το Microsoft Office Excel 2007 (στην<br />
προέκταση του ονόματός τους εμφανίζεται το .XLSΧ).<br />
«Excel 97-2003 Workbook» (Βιβλίο Εργασίας Excel 97-2003) <strong>–</strong> και αντιστοιχεί στη<br />
μορφή αρχείων που παράγουν προηγούμενες εκδόσεις του Microsoft Office Excel<br />
(στην προέκταση του ονόματός τους εμφανίζεται το .XLS).<br />
Είναι καλό να γνωρίζουμε ότι αν έχουμε φτιάξει ένα έγγραφο με μορφή .xls, τότε θα<br />
μπορούμε να το δούμε και να το επεξεργαστούμε και στην έκδοση που μελετάμε (Microsoft<br />
Office Excel 2007). Αντίθετα, αν έχουμε δημιουργήσει ένα αρχείο ως .xlsx, σε περίπτωση που<br />
βρεθούμε σε περιβάλλον που έχει παλαιότερη έκδοση δεν θα μπορούμε να επεξεργαστούμε<br />
το αρχείο μας.<br />
Ολοκληρώνοντας τα παραπάνω βήματα, μπορούμε πλέον να πατήσουμε το κουμπί<br />
«Αποθήκευση» (Save) και να αποθηκεύσουμε το Βιβλίο Εργασίας.<br />
Δραστηριότητα 1<br />
Αφού έχετε εξοικειωθεί με το περιβάλλον εργασίας των Υπολογιστικών Φύλλων σκεφθείτε<br />
ένα Υπολογιστικό Φύλλο που χρειάζεται να ετοιμάσετε (π.χ. έναν πίνακα εσόδων-εξόδων για<br />
την επιχείρηση που εργάζεστε, έναν πίνακα υπολογισμού των κοινοχρήστων της<br />
πολυκατοικίας σας, τον υπολογισμό των εξόδων για τις καλοκαιρινές σας διακοπές, τον<br />
πίνακα που προτείνουμε παραπάνω στην Εικόνα 5 κ.λπ.). Πληκτρολογήστε τα απαραίτητα<br />
στοιχεία στα κελιά, αποθηκεύστε το δίνοντας το κατάλληλο όνομα. Στη συνέχεια της ενότητας<br />
θα έχετε την ευκαιρία να το μορφοποιήσετε και να χρησιμοποιήσετε τους απαραίτητους<br />
αυτοματισμούς για τους υπολογισμούς των παραπάνω.<br />
Δραστηριότητα 2<br />
Η έκδοση του Microsoft Excel, στην οποία ξεναγηθήκαμε, είναι μια σχετικά νέα έκδοση που<br />
παρουσιάζει σημαντικές διαφορές σε σχέση με προηγούμενες εκδόσεις. Αν δεν είχατε την<br />
ευκαιρία να χρησιμοποιήσετε παλιότερα κάποια άλλη έκδοση του προγράμματος αυτού<br />
μπορείτε να ξεναγηθείτε στο αντίστοιχο περιβάλλον εργασίας από το εκπαιδευτικό υλικό<br />
Νέες Βασικές Δεξιότητες <strong>ΙΙ</strong>: Βασικές Δεξιότητες στις νέες τεχνολογίες, για τα ΚΕΕ (σελ. 53-59).<br />
Προσπαθήστε να συγκρίνετε τα δύο περιβάλλοντα. Ποιες είναι οι ομοιότητες, ποιες οι<br />
διαφορές; Τα νέα στοιχεία τι εξυπηρετούν; Προς ποια κατεύθυνση είναι;<br />
Μπορείτε να δείτε τη δική μας ενδεικτική απάντηση στο Παράρτημα.<br />
13
2 Επιλογή και Επεξεργασία Βιβλίου Εργασίας<br />
Έχοντας δημιουργήσει και αποθηκεύσει το πρώτο Βιβλίο Εργασίας, αυτό που θα μας<br />
απασχολήσει στη συνέχεια είναι ο τρόπος με τον οποίο μπορούμε να κινούμαστε στο<br />
περιβάλλον των Υπολογιστικών Φύλλων, οι διαφορετικοί τρόποι με τους οποίους μπορούμε<br />
να προβάλλουμε τα αρχεία που επεξεργαζόμαστε, να επιλέγουμε, να διαγράφουμε, να<br />
μετακινούμε και να αντιγράφουμε κελιά.<br />
2.1 Μετακίνηση μέσα στο Φύλλο Εργασίας και προβολές<br />
Ήδη κατά την εισαγωγή των πρώτων δεδομένων χρειάστηκε να μετακινηθούμε ανάμεσα στα<br />
κελιά ώστε να προσθέσουμε περιεχόμενο ή να τροποποιήσουμε το υπάρχον. Αναφέραμε<br />
στην προηγούμενη ενότητα τρόπους με τους οποίους μπορούμε να κινηθούμε μεταξύ<br />
γειτονικών κελιών.<br />
Όμως ένας πίνακας υπάρχει περίπτωση να περιέχει πάρα πολλές στήλες ή γραμμές (ένα<br />
πελατολόγιο για παράδειγμα) οπότε η μετακίνηση με χρήση των βελών του πληκτρολογίου<br />
θα ήταν χρονοβόρα. Για αυτό το λόγο, η εφαρμογή δίνει τη δυνατότητα μετακίνησης με<br />
μπάρες, μια οριζόντια και μια κατακόρυφη (δείτε την Εικόνα 9) που μας βοηθούν να<br />
μετακινούμαστε γρήγορα μέσα στο Φύλλο Εργασίας.<br />
Μπάρες πλοήγησης<br />
Εικόνα 9: Οριζόντια και κατακόρυφη μπάρα πλοήγησης<br />
Τέλος, ένα Βιβλίο Εργασίας, όπως έχουμε αναφέρει, μπορεί να αποτελείται από περισσότερα<br />
από ένα <strong>Φύλλα</strong> Εργασίας. Μπορούμε να τα δούμε στο κάτω αριστερό μέρος της οθόνης και<br />
επιλέγουμε αυτό στο οποίο επιθυμούμε να εργαστούμε κάνοντας κλικ στο όνομά του (Βλ.<br />
Εικόνα 10).<br />
<strong>Φύλλα</strong> Εργασίας σε ένα<br />
Βιβλίο Εργασίας<br />
Εικόνα 10: Επιλογή Φύλλου Εργασίας<br />
14
Το δεύτερο θέμα με το οποίο θα ασχοληθούμε εδώ, αφορά στον τρόπο με τον οποίο<br />
προβάλλεται ένα Φύλλο Εργασίας στην οθόνη μας. Για να δούμε τις διάφορες επιλογές που<br />
έχουμε σχετικά με αυτό, κάνουμε κλικ στην Καρτέλα View (Προβολή).<br />
Εικόνα 11: Επιλογές Προβολής<br />
Όπως βλέπουμε στην παραπάνω Εικόνα οι βασικές επιλογές που έχουμε σχετικά με την<br />
προβολή ενός Βιβλίου Εργασίας είναι οι ακόλουθες:<br />
Workbook Views (Προβολές Βιβλίου Εργασίας): Έχουμε τις εξής επιλογές:<br />
<br />
<br />
<br />
<br />
Κανονική Προβολή (Normal): Είναι η προεπιλεγμένη προβολή και δείχνει το Βιβλίο<br />
Εργασίας ως έναν ενιαίο πίνακα.<br />
Διάταξη Σελίδας (Page Layout): Χωρίζει τον πίνακα σε σελίδες, όπως θα εκτυπωνόταν σε<br />
χαρτί.<br />
Page Break Preview (Προεπισκόπηση Αλλαγών Σελίδας): Δείχνει τον πίνακα ενιαίο αλλά<br />
επισημαίνοντας το πώς χωρίζεται σε σελίδες στην εκτύπωση, δίνοντάς μας τη<br />
δυνατότητα να σύρουμε τα όρια ώστε να χωρίσουμε τις σελίδες όπως επιθυμούμε.<br />
Προβολή πλήρους οθόνης.<br />
Μπορούμε ακόμα να επιλέξουμε αν θα εμφανίζονται ή όχι οι γραμμές πλέγματος, η γραμμή<br />
συναρτήσεων και οι επικεφαλίδες (βλ. ενότητα Εμφάνιση/Απόκρυψη <strong>–</strong> Show/Hide), να<br />
μεγεθύνουμε ή να σμικρύνουμε την προβολή (ενότητα Zoom) και άλλα.<br />
Δραστηριότητα 3<br />
Πειραματιστείτε με τις επιλογές προβολής του Excel και επιλέξτε αυτή που σας ταιριάζει<br />
περισσότερο.<br />
2.2 Επιλογή κελιών<br />
Όπως είδαμε από την πρώτη επαφή μας με τα Υπολογιστικά <strong>Φύλλα</strong>, για να επιλέξουμε ένα<br />
κελί ώστε να το επεξεργαστούμε, αρκεί να κάνουμε διπλό κλικ επάνω του.<br />
15
Για πολλούς λόγους όμως είναι πιθανό να χρειαστεί να επιλέξουμε ταυτόχρονα πολλά κελιά.<br />
Για παράδειγμα, μπορεί να επιθυμούμε να τα μορφοποιήσουμε, να τα αντιγράψουμε, να τα<br />
μετακινήσουμε κ.ο.κ.<br />
Επιλογή πολλαπλών διαδοχικών κελιών<br />
Για να επιλέξουμε πολλά διαδοχικά κελιά (για παράδειγμα τον πίνακα που δημιουργήσαμε<br />
στη Δραστηριότητα της προηγούμενης ενότητας) κάνουμε κλικ στο πρώτο κελί (αυτό που<br />
βρίσκεται στο υψηλότερο σημείο και αριστερά) που θέλουμε να επιλέξουμε και κρατώντας το<br />
αριστερό πλήκτρο του ποντικιού πατημένο σύρουμε ως το τελευταίο, κάτω και δεξιά. Ως<br />
αποτέλεσμα όλη η ενδιάμεση περιοχή (εκτός από το πρώτο κελί) επισημαίνεται με γαλάζιο<br />
χρώμα (επιλεγμένη), όπως φαίνεται στην Εικόνα 12. Φυσικά το ίδιο αποτέλεσμα θα έχουμε<br />
εάν ξεκινήσουμε από οποιοδήποτε από τα άλλα τρία ακραία σημεία της περιοχής που<br />
θέλουμε να επιλέξουμε.<br />
Εικόνα 12: Επιλεγμένη περιοχή Φύλλου Εργασίας<br />
Επιλογή μη διαδοχικών κελιών<br />
Είναι πιθανό να θελήσουμε να επιλέξουμε ταυτόχρονα κάποια κελιά, χωρίς όμως να είναι<br />
διαδοχικά. Σε αυτή την περίπτωση κρατάμε πατημένο το πλήκτρο Ctrl στο πληκτρολόγιο και<br />
με το ποντίκι επιλέγουμε τα κελιά που επιθυμούμε.<br />
Επιλογή γραμμής/γραμμών<br />
Για να επιλέξουμε μια γραμμή αρκεί να κάνουμε κλικ στον αύξοντα αριθμό της. Για να<br />
επιλέξουμε πολλές γραμμές ταυτόχρονα, κάνουμε κλικ στην πρώτη κατά σειρά, κρατάμε το<br />
αριστερό πλήκτρο του ποντικιού πατημένο και σύρουμε ως την τελευταία.<br />
Επιλογή στήλης/στηλών<br />
Ομοίως, για να επιλέξουμε μια στήλη αρκεί να κάνουμε κλικ στο γράμμα που την<br />
προσδιορίζει. Για να επιλέξουμε πολλές στήλες ταυτόχρονα, κάνουμε κλικ στην πρώτη κατά<br />
σειρά, κρατάμε το αριστερό πλήκτρο του ποντικιού πατημένο και σύρουμε ως την τελευταία.<br />
16
2.2 Διαγραφή, μετακίνηση και αντιγραφή κελιών<br />
Συχνά κατά την επεξεργασία Υπολογιστικών Φύλλων χρειάζεται να διαγράψουμε,<br />
μετακινήσουμε ή αντιγράψουμε κελιά, περιοχές κελιών, στήλες ή γραμμές. Η διαδικασία<br />
είναι απλή και ξεκινά επιλέγοντας την περιοχή στην οποία θέλουμε να κάνουμε κάτι από τα<br />
παραπάνω, όπως περιγράψαμε στο ακριβώς προηγούμενο εδάφιο.<br />
Διαγραφή<br />
Αφού επιλέξουμε την περιοχή που θέλουμε να διαγράψουμε κάνουμε δεξί κλικ επάνω της και<br />
επιλέγουμε Delete (Διαγραφή). Αν πρόκειται για ένα κελί ή μια<br />
περιοχή κελιών, στη συνέχεια θα ανοίξει ένα παράθυρο διαλόγου το<br />
οποίο θα ρωτά αν επιθυμούμε να μετακινήσουμε τα υπόλοιπα κελιά<br />
προς τα επάνω ή αριστερά ή εάν θέλουμε να διαγράψουμε ολόκληρη<br />
Εικόνα 13:<br />
Επιλογές Διαγραφής<br />
τη γραμμή ή τις γραμμές και στήλες που περιέχουν το κελί/τα κελιά.<br />
Μετά την επιλογή κάνουμε κλικ στο κουμπί ΟΚ. Το παράθυρο αυτό,<br />
όπως είναι λογικό, δεν εμφανίζεται όταν κάνουμε την παραπάνω διαδικασία για ολόκληρη<br />
γραμμή ή στήλη.<br />
Μετακίνηση/Αντιγραφή και Επικόλληση<br />
Για να μετακινήσουμε ή αντιγράψουμε την επιλεγμένη περιοχή κελιών κάνουμε δεξί κλικ και<br />
επιλέγουμε Αποκοπή (Cut) ή Αντιγραφή (Copy) αντίστοιχα. Μόλις το κάνουμε αυτό, η<br />
επιλεγμένη περιοχή επισημαίνεται με ένα πλαίσιο από διακεκομμένες γραμμές που<br />
«αναβοσβήνει». Στη συνέχεια κάνουμε δεξί κλικ στο κελί στο οποίο επιθυμούμε να<br />
μετακινηθεί ή αντιγραφεί το περιεχόμενο (αν πρόκειται για μια περιοχή κελιών κάνουμε κλικ<br />
στο πρώτο κελί <strong>–</strong> πάνω αριστερά <strong>–</strong> που επιθυμούμε να γίνει η επικόλληση) και επιλέγουμε<br />
Επικόλληση (Paste).<br />
Δραστηριότητα 4<br />
Αξιοποιώντας όσα περιγράψαμε στην υποενότητα αυτή, διαγράψτε κελιά ή περιοχές κελιών<br />
που θεωρείτε πως δεν είναι χρήσιμα για τον πίνακα που έχετε δημιουργήσει στις<br />
προηγούμενες δραστηριότητες.<br />
17
3 Μορφοποίηση Φύλλου Εργασίας<br />
Στην ενότητα αυτή θα μελετήσουμε τους τρόπους με τους οποίους μπορούμε να<br />
μορφοποιούμε τα δεδομένα και τους πίνακες που τα περιέχουν. Συνήθως υπάρχουν<br />
περισσότεροι από ένας τρόποι για να το κάνουμε, εδώ θα προτείνουμε αυτούς που<br />
χρησιμοποιούνται συνηθέστερα.<br />
3.1 Μορφοποίηση Δεδομένων<br />
Για να είναι πιο εμφανίσιμοι και εύχρηστοι οι πίνακες που δημιουργούμε καλό είναι να<br />
μορφοποιούμε τα δεδομένα που περιέχονται σε αυτούς. Για παράδειγμα, ένας πίνακας είναι<br />
πολύ πιο εύληπτος όταν οι στήλες και οι γραμμές που ορίζουν τις κατηγορίες δεδομένων που<br />
περιέχονται σε αυτόν επισημαίνονται με έντονη γραφή (bold) ή με άλλο χρώμα.<br />
Η εφαρμογή του Excel δίνει δυνατότητες μορφοποίησης των δεδομένων παρόμοιες με αυτές<br />
του Word. Μπορούμε να δούμε αυτές τις επιλογές στην Καρτέλα Κεντρική (Home).<br />
Επιλογή<br />
γραμματοσειράς<br />
Επιλογή<br />
στοίχισης<br />
Επιλογή<br />
κατεύθυνσης<br />
Επιλογή<br />
αναδίπλωσης<br />
Εικόνα 14: Επιλογές μορφοποίησης δεδομένων στην Κεντρική Καρτέλα (Home)<br />
Στην παραπάνω εικόνα βλέπουμε ότι, όπως και στον επεξεργαστή κειμένου, μπορούμε να<br />
ορίσουμε για το κάθε κελί (ή για μια περιοχή κελιών) τον τύπο και τις γενικότερες επιλογές<br />
γραμματοσειράς (έντονη, πλάγια γραφή, υπογράμμιση, μέγεθος και χρώμα γραμματοσειράς).<br />
Επίσης, μπορούμε να ορίσουμε τη στοίχιση, οριζόντια και κατακόρυφη, του κειμένου, την<br />
κατεύθυνση του κειμένου κ.λπ.<br />
Μια επιλογή μορφοποίησης που διαφέρει από αυτές του Word είναι αυτή της αναδίπλωσης<br />
κειμένου (Wrap Text). Κάποιες φορές το περιεχόμενο ενός κελιού εκτείνεται πέρα από τα<br />
όρια της στήλης. Για να είμαστε σίγουροι ότι θα εμφανίζεται πλήρως, κάνουμε κλικ στην<br />
επιλογή αυτή, ώστε το περιεχόμενο να συνεχίσει σε επόμενη γραμμή.<br />
3.2 Μορφοποίηση Κελιού, Γραμμής, Στήλης<br />
Εκτός όμως από το περιεχόμενο, στα Υπολογιστικά <strong>Φύλλα</strong> μπορούμε να μορφοποιήσουμε και<br />
τα κελιά, τις γραμμές και τις στήλες. Για παράδειγμα, μπορούμε να προσθέσουμε<br />
περιγράμματα και φόντο, να ορίσουμε τι τύπου δεδομένα θα εισάγονται σε μια περιοχή<br />
κελιών κ.λπ.<br />
18
Για να το κάνουμε αυτό, επιλέγουμε την περιοχή που επιθυμούμε, κάνουμε δεξί κλικ και<br />
επιλέγουμε Format Cells (Μορφοποίηση κελιών). Εμφανίζεται ένα πλαίσιο διαλόγου με<br />
αρκετές καρτέλες. Στο πλαίσιο αυτού του υλικού θα μας απασχολήσουν οι καρτέλες Number<br />
(Αριθμός), Alignment (Στοίχιση), Font (Γραμματοσειρά), Border (Περίγραμμα) και Fill<br />
(Γέμισμα).<br />
Στην Καρτέλα Number (Αριθμός) μπορούμε να επιλέξουμε ποιου τύπου δεδομένα θα<br />
περιέχουν τα επιλεγμένα κελιά. Οι συνηθέστερες επιλογές είναι Αριθμός ή Κείμενο. Μπορείτε<br />
να δείτε όλους τους τύπους δεδομένων σε αυτή τη διεύθυνση<br />
http://peltiertech.com/Excel/NumberFormats.html.<br />
Στις Καρτέλες Alignment (Στοίχιση) και Font (Γραμματοσειρά) θα βρείτε τις ίδιες επιλογές<br />
που είδαμε στο προηγούμενο εδάφιο και αφορούν στη μορφοποίηση του περιεχομένου των<br />
κελιών.<br />
Στην Καρτέλα Border (Περίγραμμα) μπορούμε να ορίσουμε το περίγραμμα που θα έχει ο<br />
πίνακάς μας και επίσης αν θα υπάρχει πλέγμα μεταξύ των κελιών. Μπορούμε να επιλέξουμε<br />
το πάχος της γραμμής περιγράμματος, το χρώμα ακόμα και διαφορετικά περιγράμματα<br />
ανάμεσα στο εσωτερικό και το εξωτερικό μέρος του πίνακα (Εικόνα 15).<br />
Στην Καρτέλα Fill (Γέμισμα) μπορούμε να ορίσουμε το χρώμα φόντου που θα έχουν τα κελιά.<br />
Εικόνα 15: Περίγραμμα κελιών<br />
Εικόνα 16: Γέμισμα κελιών<br />
Δραστηριότητα 5<br />
Δημιουργήστε σε ένα φύλλο Excel τον πίνακα της Εικόνας 5. Στη συνέχεια μορφοποιήστε τον<br />
ώστε να μοιάζει, κατά το δυνατόν, με τον παρακάτω πίνακα.<br />
19
4 Συναρτήσεις και Γραφήματα<br />
Δύο από τις πιο χρήσιμες δυνατότητες που παρέχουν οι εφαρμογές Υπολογιστικών Φύλλων<br />
είναι η εισαγωγή Συναρτήσεων και Γραφημάτων. Οι δυνατότητες αυτές δεν είναι εύκολο να<br />
εξαντληθούν στο πλαίσιο αυτού του εκπαιδευτικού υλικού, θα σας παρουσιάσουμε όμως<br />
μερικές βασικές κατηγορίες.<br />
4.1 Εισαγωγή και Επεξεργασία Συνάρτησης<br />
Ένα Υπολογιστικό Φύλλο συχνά περιέχει αριθμητικά δεδομένα τα οποία επιθυμούμε να<br />
συσχετιστούν μεταξύ τους με κάποιο τρόπο, π.χ. χρηματικά ποσά που επιθυμούμε να<br />
αθροίσουμε ή βαθμολογίες για τις οποίες θέλουμε να υπολογίσουμε το μέσο όρο.<br />
Δημιουργία απλής συνάρτησης με πληκτρολόγηση<br />
Ο απλούστερος τρόπος καταχώρησης μιας συνάρτησης είναι αυτός στον οποίο<br />
πληκτρολογούμε μόνοι μας μια απλή πράξη, π.χ. =1+1. Ξεκινάμε πάντα με το = για να<br />
καταλάβει το Excel ότι πρέπει να κάνει υπολογισμό. Μέσα στο κελί, αφού γράψουμε τη<br />
συνάρτηση και πατήσουμε το Enter, θα εμφανίζεται το τελικό αποτέλεσμα (π.χ. 2). Κάνοντας<br />
κλικ στο κελί θα παρατηρήσουμε ότι στη γραμμή που δείχνει το πραγματικό περιεχόμενο του<br />
κελιού (βλ. στην παρακάτω Εικόνα) εμφανίζεται η συνάρτηση και όχι το αποτέλεσμά της.<br />
Περιοχή συνάρτησης <strong>–</strong> Πραγματικό<br />
περιεχόμενο κελιού<br />
Εικόνα 17: Παράδειγμα απλής συνάρτησης<br />
Δημιουργία συνάρτησης με πληκτρολόγηση και αναφορά σε άλλα κελιά<br />
Η αμέσως πιο σύνθετη κατηγορία συναρτήσεων είναι αυτή στην οποία εμείς πληκτρολογούμε<br />
τη συνάρτηση, αλλά αντί να χρησιμοποιήσουμε νούμερα, χρησιμοποιούμε αναφορές σε<br />
κελιά, π.χ. =Β3*C3. Το πλεονέκτημα αυτής της περίπτωσης είναι ότι ακόμα κι αν αλλάξει το<br />
περιεχόμενο των κελιών, το αποτέλεσμα της συνάρτησής μας θα ενημερωθεί αυτόματα και<br />
θα δίνει τη σωστή τιμή.<br />
Εικόνα 18: Παράδειγμα συνάρτησης με αναφορά σε άλλα κελιά<br />
20
Χρήση έτοιμων συναρτήσεων<br />
Το Excel περιέχει πλήθος έτοιμων συναρτήσεων, από τις συνηθέστερες έως τις πιο<br />
πολύπλοκες και εξειδικευμένες μαθηματικές, στατιστικές, οικονομικές και άλλες συναρτήσεις.<br />
Εδώ θα μιλήσουμε για τις βασικότερες που είναι και πιο πιθανό να χρειαστείτε.<br />
Στον πίνακα αυτό επιθυμούμε να υπολογίζεται αυτόματα το άθροισμα των εξόδων κάθε μήνα<br />
στην τελευταία γραμμή του και οι δύο τελευταίες στήλες θέλουμε να υπολογίζουν το μέσο<br />
όρο και το σύνολο εξόδων ανά κατηγορία. Τα δύο τελευταία κελιά, κάτω δεξιά θέλουμε να<br />
υπολογίζουν το συνολικό μέσο όρο και το σύνολο των εξόδων για το τρίμηνο αυτό.<br />
Θα χρειαστούμε δύο συναρτήσεις: τη Sum (Άθροισμα) και την Average (Μέσος Όρος). Αυτές<br />
θα τις βρούμε στην Καρτέλα Formulas (Τύποι).<br />
Εικόνα 19: Η Καρτέλα Formulas (Τύποι)<br />
Συνάρτηση SUM: Μας δίνει τη δυνατότητα να προσθέτουμε μια σειρά από αριθμούς<br />
ακολουθώντας την εξής διαδικασία:<br />
1. Κάνουμε κλικ στο κελί στο οποίο θέλουμε να εμφανίζεται το αποτέλεσμα.<br />
2. Πατάμε το βελάκι επιλογών στο κουμπί Σ και επιλέγουμε τη συνάρτηση που<br />
επιθυμούμε (τώρα SUM - Άθροισμα).<br />
Εικόνα 20: Οι «Βασικές» Συναρτήσεις<br />
3. Το Excel μας προτείνει τα κελιά στα οποία θα εφαρμοστεί η συνάρτηση.<br />
a. Αν συμφωνούμε πατάμε Enter.<br />
b. Αν διαφωνούμε επιλέγουμε με το ποντίκι μόνοι μας τα κελιά που θέλουμε και<br />
πατάμε Enter.<br />
21
Αυτή είναι η διαδικασία που ακολουθούμε για τις συναρτήσεις που υπάρχουν στο<br />
συγκεκριμένο κουμπί, που είναι και οι βασικότερες. Οι υπόλοιπες συναρτήσεις αυτής της<br />
κατηγορίας είναι οι εξής:<br />
Όνομα Συνάρτησης Γενικός Τύπος Περιγραφή<br />
SUM <strong>–</strong> Άθροισμα =SUM(Κελί1:Κελί2) Προσθέτει τα επιλεγμένα<br />
κελιά.<br />
AVERAGE <strong>–</strong> Μέσος Όρος =AVERAGE(Κελί1:Κελί2) Δίνει το μέσο όρο.<br />
COUNT NUMBER <strong>–</strong> Καταμέτρηση =COUNT(Κελί1:Κελί2) Καταμετρά το πλήθος των<br />
κελιών των οποίων το<br />
περιεχόμενο είναι αριθμός.<br />
MIN <strong>–</strong> Ελάχιστο =MIN(Κελί1:Κελί2) Εμφανίζει τη μικρότερη τιμή<br />
από τα κελιά που επιλέξαμε.<br />
MAX - Μέγιστο =MAX(Κελί1:Κελί2) Εμφανίζει τη μεγαλύτερη<br />
τιμή από τα κελιά που<br />
επιλέξαμε.<br />
Δραστηριότητα 6<br />
Αξιοποιώντας τον πίνακα που δημιουργήσατε στην προηγούμενη δραστηριότητα, εισάγετε τα<br />
δεδομένα που παρουσιάζονται παρακάτω και στη συνέχεια εισάγετε τις κατάλληλες<br />
συναρτήσεις στις Στήλες Μέσος Όρος και Σύνολο και στη Γραμμή ΣΥΝΟΛΟ.<br />
TIP: Η λαβή αυτόματης συμπλήρωσης θα σας φανεί χρήσιμη!<br />
22
4.2 Δημιουργία και Επεξεργασία Γραφήματος<br />
Η τελευταία δυνατότητα που θα επεξεργαστούμε εδώ αφορά στη δημιουργία και<br />
επεξεργασία γραφημάτων. Οι επιλογές που έχουμε είναι πολλές και εξαρτώνται από τον τύπο<br />
των δεδομένων που θέλουμε να αναπαραστήσουμε γραφικά αλλά και το σκοπό του<br />
γραφήματος.<br />
Για παράδειγμα, αν θέλουμε να παρουσιάσουμε τα αποτελέσματα μιας δημοσκόπησης, όπου<br />
από ένα σύνολο ανθρώπων δόθηκαν απαντήσεις σε μια ερώτηση, θα μπορούσαμε να<br />
χρησιμοποιήσουμε γράφημα Πίτας (Pie Chart). Αν επιθυμούμε να δώσουμε μια γραφική<br />
απεικόνιση της πορείας των κερδών μιας επιχείρησης κατά τη διάρκεια ενός έτους θα<br />
μπορούσαμε να χρησιμοποιήσουμε ένα γράφημα Γραμμής (Line).<br />
Συζητήστε σε ποιες περιπτώσεις συναντάτε συχνά σε εφημερίδες, στην τηλεόραση κ.λπ.<br />
γραφήματα. Τι τύπου είναι αυτά;<br />
Δραστηριότητα 7<br />
Τι τύπο γραφήματος θα χρησιμοποιούσατε για να αναπαραστήσετε το ποσοστό των<br />
χρημάτων που δαπανήθηκαν για σούπερ μάρκετ, κρεοπωλείο κ.λπ., παρουσιαζομένα επί του<br />
συνόλου των εξόδων;<br />
.........................................................................................................................................................<br />
.........................................................................................................................................................<br />
....................................................................................................................................................<br />
Στη συνέχεια θα δώσουμε μια ενδεικτική απάντηση σε αυτό το ερώτημα, δείχνοντας<br />
ταυτόχρονα τον τρόπο με τον οποίο εισάγουμε ένα γράφημα.<br />
Χρησιμοποιώντας τον ίδιο πίνακα με προηγουμένως και αφού έχουμε κάνει την εισαγωγή<br />
των συναρτήσεων και όλων των δεδομένων θα δημιουργήσουμε το γράφημα που ζητά η<br />
παραπάνω δραστηριότητα. Θεωρούμε ότι ο καταλληλότερος τρόπος να παρουσιαστούν αυτά<br />
τα δεδομένα είναι με τη χρήση γραφήματος Πίτας. Όπως είναι λογικό, θα χρησιμοποιήσουμε<br />
τα δεδομένα της τελευταίας στήλης που εμφανίζει τα συνολικά ποσά που δαπανήθηκαν σε<br />
κάθε κατηγορία.<br />
Εικόνα 21: Η Καρτέλα Insert (Εισαγωγή)<br />
23
Στην Καρτέλα Insert (Εισαγωγή) βρίσκουμε την ενότητα Charts (Γραφήματα). Επιλέγουμε την<br />
περιοχή των δεδομένων που επιθυμούμε να παρουσιαστούν στο γράφημα και κάνουμε κλικ<br />
στην επιλογή Pie (Πίτα). Τώρα εμφανίζονται στην οθόνη μας οι επιλογές που έχουμε σχετικά<br />
με το αν η πίτα θα εμφανίζεται δισδιάστατη ή τρισδιάστατη, αν τα κομμάτια της θα είναι<br />
ενωμένα κ.λπ. Κάνουμε κλικ στην επιλογή που επιθυμούμε.<br />
Εικόνα 22: Επιλογές Γραφήματος «Πίτα»<br />
Στο Φύλλο Εργασίας προστέθηκε ήδη το γράφημά μας, που όμως δεν εμφανίζει ακριβώς τα<br />
στοιχεία που επιθυμούμε. Για να ορίσουμε τις ετικέτες αλλά και το γενικότερο περιεχόμενο<br />
του γραφήματος, το επιλέγουμε και από την καρτέλα Design (Σχεδίαση) που άνοιξε<br />
επιλέγουμε Select Data (Επιλογή Δεδομένων). Στο παράθυρο διαλόγου που ανοίγει μπορούμε<br />
να κάνουμε τις εξής ενέργειες:<br />
Επιλογή της περιοχής δεδομένων<br />
Εικόνα 23: Επιλογές επεξεργασίας<br />
γραφήματος<br />
Τροποποίηση του υπομνήματος.<br />
Κάνοντας κλικ στο Edit<br />
(Επεξεργασία) μπορούμε να<br />
ορίσουμε το υπόμνημα να πάρει<br />
τιμές από τη στήλη Κατηγορίες.<br />
Μετά από αυτές τις ενέργειες το γράφημά μας έχει τη μορφή της παρακάτω εικόνας.<br />
24
Εικόνα 24: Μορφή γραφήματος μετά την πρώτη επεξεργασία<br />
Αν ο τίτλος δεν είναι αντιπροσωπευτικός για το γράφημά μας, μπορούμε να τον<br />
τροποποιήσουμε κάνοντας διπλό κλικ επάνω του. Τέλος, για να είναι καθαρά τα ποσοστά ή οι<br />
τιμές που έχουν τα κομμάτια της πίτας, κάνουμε δεξί κλικ επάνω της και επιλέγουμε Add Data<br />
Labels (Προσθήκη ετικετών δεδομένων). Έτσι, όπως θα δείτε, στο γράφημα αναγράφονται οι<br />
τιμές που έχει κάθε κατηγορία. Εναλλακτικά, μπορούμε να παρουσιάσουμε και τα ποσοστά<br />
των κομματιών της πίτας ή μόνο αυτά. Για να γίνει αυτό, κάνουμε δεξί κλικ επάνω στην πίτα<br />
και επιλέγουμε Format Data Labels (Μορφοποίηση ετικετών δεδομένων) και κάνουμε κλικ<br />
στην επιλογή Percentages (Ποσοστά).<br />
Η τελική μορφή του γραφήματός μας θα είναι η παρακάτω.<br />
Εικόνα 25: Τελική μορφή γραφήματος<br />
Με την ίδια λογική μπορούμε να επιλέξουμε όποιον άλλο τύπο γραφήματος θέλουμε και<br />
θεωρούμε πως ταιριάζει στην περίπτωσή μας. Θα σας συμβουλεύαμε να επιλέγετε από την<br />
αρχή και τα δεδομένα και τις ετικέτες (με τη χρήση του πλήκτρου Ctrl αν δεν είναι γειτονικά<br />
κελιά). Επίσης, θα πρέπει να έχετε στο νου σας ότι ανάλογα με τον τύπο δεδομένων που<br />
επιλέγετε θα έχετε και διαφορετικές επιλογές για ετικέτες δεδομένων, π.χ. στα γραφήματα<br />
στηλών δεν υπάρχει η επιλογή εμφάνισης ποσοστού.<br />
25
5 Εκτύπωση Φύλλου Εργασίας<br />
Αφού ολοκληρώσαμε την επεξεργασία του Βιβλίου εργασίας, θα δούμε τις επιλογές που<br />
έχουμε όσον αφορά στην εκτύπωσή του.<br />
Ακολουθώντας τη διαδρομή Κουμπί Office>Print (Εκτύπωση) έχουμε τις παρακάτω επιλογές:<br />
<br />
<br />
<br />
να εκτυπώσουμε όλο το Βιβλίο Εργασίας,<br />
να εκτυπώσουμε μόνο το επιλεγμένο Φύλλο Εργασίας,<br />
να εκτυπώσουμε μόνο τα κελιά που έχουμε επιλέξει στο τρέχον Φύλλο Εργασίας.<br />
Για να είμαστε βέβαιοι ότι η εκτύπωση θα γίνει όπως επιθυμούμε μπορούμε να πατήσουμε<br />
το κουμπί Προεπισκόπηση (Preview) και από το πλαίσιο διαλόγου που θα ανοίξει να<br />
αλλάξουμε τον προσανατολισμό της σελίδας, τα περιθώρια κ.λπ.<br />
Αν επιθυμούμε<br />
να εκτυπώσουμε<br />
συγκεκριμένα<br />
κελιά επιλέγουμε<br />
«Selection» ή<br />
«Επιλογή».<br />
Εικόνα 26: Παράθυρο διαλόγου για εκτύπωση<br />
26
Μέρος 2 ο : <strong>Παρουσιάσεις</strong><br />
1 Το Περιβάλλον Εργασίας για τις <strong>Παρουσιάσεις</strong><br />
Σε αυτή την ενότητα θα πλοηγηθούμε στο περιβάλλον εργασίας των Παρουσιάσεων. Θα<br />
εξετάσουμε τις δυνατότητες της εφαρμογής και τους τρόπους με τους οποίους μπορείτε να<br />
κάνετε τις παρουσιάσεις σας αποτελεσματικές και ενδιαφέρουσες. Ταυτόχρονα, δεδομένου<br />
ότι όλες οι εφαρμογές γραφείου της Microsoft ακολουθούν την ίδια φιλοσοφία, θα<br />
εκμεταλλευτούμε όσα μάθαμε στο πρώτο μέρος σχετικά με τη διαχείριση της εφαρμογής (βλ.<br />
σελ. 8-9 του 1 ου<br />
Μέρους) αλλά και του τρόπου αξιοποίησης γραφημάτων που έχουμε<br />
δημιουργήσει στα Υπολογιστικά <strong>Φύλλα</strong>.<br />
1.1 Άνοιγμα της Εφαρμογής και Δημιουργία Παρουσίασης<br />
Βασισμένοι στις άλλες εφαρμογές που ως τώρα μάθατε, σκεφτείτε 2 τρόπους με<br />
τους οποίους μπορούμε να εντοπίσουμε την εφαρμογή Microsoft Office<br />
Εικόνα 27:<br />
Συντόμευση<br />
PowerPoint<br />
στην Επιφάνεια<br />
Εργασίας<br />
PowerPoint και ανοίξτε την. Το εικονίδιο που πρέπει να αναζητήσετε είναι<br />
αυτό της Εικόνας 27.<br />
27
2.1 Η οθόνη του Microsoft Office PowerPoint<br />
Τα βασικά στοιχεία της οθόνης του Microsoft Office PowerPoint 2007, όπως φαίνονται στην<br />
παρακάτω εικόνα είναι τα εξής:<br />
Κουμπί<br />
Office<br />
Γραμμή εργαλείων<br />
Καρτέλες<br />
γρήγορης πρόσβασης Κορδέλα Γραμμή τίτλου Κουμπί κλεισίματος<br />
Μικρογραφίες<br />
Διαφανειών<br />
(Η επιλεγμένη<br />
διαφάνεια θα<br />
εμφανιστεί<br />
στο κεντρικό<br />
παράθυρο)<br />
Διαφάνεια<br />
στην οποία<br />
εργαζόμαστε<br />
(επιλεγμένη)<br />
Γραμμή κατάστασης<br />
Εικόνα 28: Η οθόνη του Microsoft Office PowerPoint<br />
Δραστηριότητα 8<br />
Βασιζόμενοι σε όσα μάθατε στο πρώτο μέρος αυτού του υλικού, εντοπίστε και περιγράψτε τη<br />
λειτουργία των παρακάτω στοιχείων του PowerPoint:<br />
- Γραμμή Τίτλου<br />
- Κουμπί Ελαχιστοποίησης<br />
- Κουμπί Μεγιστοποίησης και Κουμπί Επαναφοράς<br />
- Κουμπί Κλεισίματος Εφαρμογής<br />
- Κουμπί Office<br />
- Κορδέλα<br />
- Κουμπί ανοίγματος πλαισίου διαλόγου<br />
- Απόκρυψη και Εμφάνιση Κορδέλας<br />
28
Διαφάνειες<br />
Στην εφαρμογή των παρουσιάσεων, κάθε σελίδα ονομάζεται διαφάνεια. Η κάθε διαφάνεια,<br />
όπως θα δούμε, μπορεί να έχει διαφορετική δομή, ακόμα και διαφορετικό προσανατολισμό.<br />
Ως προεπιλογή, η αρχική διαφάνεια διαφέρει από τις υπόλοιπες, αφού εδώ εισάγουμε τον<br />
τίτλο και τον υπότιτλο της παρουσίασης. Στη συνέχεια κάθε διαφάνεια, συνήθως, έχει μια<br />
γραμμή τίτλου και ένα πλαίσιο κειμένου. Ο τρόπος που διαχειριζόμαστε το περιεχόμενο των<br />
διαφανειών μοιάζει σε μεγάλο βαθμό με τον τρόπο που διαχειριζόμαστε ένα έγγραφο στον<br />
επεξεργαστή κειμένου.<br />
Γραμμή κατάστασης<br />
Στο κάτω μέρος του παραθύρου βρίσκεται η γραμμή κατάστασης. Σε αυτήν μπορείτε να δείτε<br />
σε ποια διαφάνεια βρίσκεστε, ποιο θέμα σχεδίασης χρησιμοποιείτε, ποια γλώσσα, επιλογές<br />
σχετικά με τον τρόπο προβολής της παρουσίασης και μπορείτε να μεγεθύνετε ή να<br />
σμικρύνετε την κεντρική διαφάνεια.<br />
Έχοντας πλέον εξοικειωθεί με το περιβάλλον εργασίας μπορούμε ξεκινήσουμε τη δημιουργία<br />
της πρώτης παρουσίασης.<br />
29
2 Δημιουργία και Αποθήκευση Παρουσίασης<br />
2.1 Δημιουργία Παρουσίασης<br />
Όπως θα παρατηρήσατε ήδη, ανοίγοντας την εφαρμογή των Παρουσιάσεων, δημιουργείται<br />
μια κενή παρουσίαση, σε λευκό φόντο. Η πρώτη διαφάνεια όπως προαναφέραμε, συνήθως<br />
περιέχει τον τίτλο και τον υπότιτλο της παρουσίασης. Για παράδειγμα, αν πρόκειται για μια<br />
επαγγελματική παρουσίαση για τη δουλειά μας ο τίτλος θα μπορούσε να είναι «Απολογισμός<br />
2013» και ο υπότιτλος να περιέχει τα ονόματα των συντακτών. Αντίστοιχα, αν πρόκειται για<br />
μια προσωπική παρουσίαση, λ.χ. ένα άλμπουμ με τις φωτογραφίες από τις διακοπές μας, ο<br />
τίτλος θα μπορούσε να είναι «Διακοπές στην Κάλυμνο» και ο υπότιτλος «Καλοκαίρι 2013».<br />
Δραστηριότητα 9<br />
Επιλέξτε το θέμα που επιθυμείτε να έχει η πρώτη παρουσίαση που θα δημιουργήσετε και<br />
γράψτε τον τίτλο και τον υπότιτλό της. Το αποτέλεσμα θα μπορούσε να είναι όπως αυτό της<br />
παρακάτω εικόνας.<br />
Εικόνα 29: Παράδειγμα αρχικής διαφάνειας<br />
Όπως φαίνεται και στην παρακάτω εικόνα, το βασικό περιβάλλον εργασίας του PowerPoint<br />
(Κεντρική Καρτέλα) μοιάζει αρκετά με την αντίστοιχη εφαρμογή Word του Microsoft Office.<br />
Κάθε πλαίσιο στο οποίο μπορούμε να εισάγουμε κείμενο μπορεί να μορφοποιηθεί με τον ίδιο<br />
τρόπο που μορφοποιούμε ένα κείμενο στον επεξεργαστή κειμένου.<br />
Εικόνα 30: Η κορδέλα της καρτέλας «Κεντρική» (Home)<br />
30
Η «Κεντρική» καρτέλα μας δίνει τη δυνατότητα να επεξεργαστούμε το περιεχόμενο των<br />
διαφανειών μας:<br />
<br />
<br />
<br />
<br />
<br />
<br />
Από την ενότητα Πρόχειρο μπορούμε να κάνουμε Αντιγραφή ή Αποκοπή επιλεγμένου<br />
περιεχομένου της διαφάνειας, καθώς και Επικόλληση ή Μορφοποίηση με τη χρήση<br />
του Πινέλου Μορφοποίησης.<br />
Στην ενότητα Διαφάνειες μπορούμε να προσθέσουμε μια διαφάνεια ή να<br />
τροποποιήσουμε μια υπάρχουσα (θα ασχοληθούμε αναλυτικότερα με αυτές τις<br />
δυνατότητες στο επόμενο εδάφιο).<br />
Στην ενότητα Γραμματοσειρά μπορούμε να επιλέξουμε τον τύπο και το στυλ της<br />
γραμματοσειράς.<br />
Στην ενότητα Παράγραφος μπορούμε να διαμορφώσουμε τον τρόπο εμφάνισης του<br />
κειμένου μας όπως κάνουμε και στον επεξεργαστή κειμένου. Επιπλέον, εδώ έχουμε<br />
τη δυνατότητα να ορίσουμε κατακόρυφη ή οριζόντια κατεύθυνση κειμένου και την<br />
κατακόρυφη στοίχισή του εκτός από την οριζόντια. Τέλος, έχουμε τη δυνατότητα να<br />
δώσουμε γραφική απεικόνιση στο κείμενό μας με την επιλογή SmartArt.<br />
Στην ενότητα Σχεδίαση μπορούμε να προσθέσουμε και να επεξεργαστούμε αυτόματα<br />
σχήματα, όπως κάναμε και στον επεξεργαστή κειμένου.<br />
Τέλος, στην Ενότητα Επεξεργασία μπορούμε να κάνουμε επιλογή, αναζήτηση και<br />
αντικατάσταση περιεχομένου.<br />
Δραστηριότητα 10<br />
Αξιοποιώντας τις δυνατότητες που περιγράψαμε παραπάνω βελτιώστε την εμφάνιση της<br />
πρώτης σελίδας της παρουσίασής σας.<br />
2.2 Προσθήκη και Διάταξη Διαφανειών<br />
Για να προσθέσουμε μια νέα διαφάνεια έχουμε τις εξής επιλογές:<br />
Α. Επιλέγουμε στην αριστερή πλευρά της οθόνης τη διαφάνεια μετά από την οποία<br />
επιθυμούμε να τοποθετήσουμε μια νέα και είτε πατάμε το πλήκτρο Enter στο πληκτρολόγιο,<br />
είτε κάνουμε δεξί κλικ και επιλέγουμε Νέα διαφάνεια. Σε αυτή την περίπτωση η διάταξη της<br />
νέας διαφάνειας θα ακολουθεί το πρότυπο της προηγούμενης: Αν πρόκειται για τη 2 η<br />
διαφάνεια της παρουσίασης τότε αυτή, ακολουθώντας το βασικό πρότυπο, θα έχει τη μορφή<br />
που φαίνεται στην παρακάτω εικόνα.<br />
31
Εικόνα 31: Τυπική διάταξη μιας διαφάνειας<br />
Όπως βλέπουμε εδώ μπορούμε να προσθέσουμε τίτλο διαφάνειας στο επάνω μέρος και στη<br />
συνέχεια είτε να προσθέσουμε κείμενο, είτε να χρησιμοποιήσουμε μια από τις επιλογές που<br />
εμφανίζονται στο κέντρο της διαφάνειας.<br />
Β. Επιλέγουμε από τη λίστα των μικρογραφιών στα αριστερά της οθόνης τη διαφάνεια μετά<br />
την οποία θέλουμε να δημιουργήσουμε μια νέα και από την Κεντρική Καρτέλα επιλέγουμε<br />
Δημιουργία διαφάνειας. Κάνοντας κλικ σε αυτό το κουμπί εμφανίζονται μια σειρά από<br />
επιλογές σχετικά με τη διάταξη της διαφάνειας που θα εισάγουμε:<br />
Κατά σειρά όπως εμφανίζονται και στην παρακάτω εικόνα μπορούμε να ορίσουμε η νέα<br />
διαφάνεια να είναι διαφάνεια τίτλου, να περιέχει τίτλο και περιεχόμενο, να αποτελεί<br />
κεφαλίδα κάποιας ενότητας της παρουσίασης, να έχει δύο πλαίσια περιεχόμενου, μόνο<br />
πλαίσιο στο οποίο θα γράψουμε τον τίτλο της, να είναι κενή, να συνδυάζει κείμενο με άλλο<br />
περιεχόμενο ή να περιέχει μια εικόνα και τη λεζάντα της.<br />
Εικόνα 32: Επιλογές εισαγωγής νέας διαφάνειας<br />
32
Εδώ έχουμε τη δυνατότητα επίσης να αλλάξουμε τη διάταξη όποιας από τις υπάρχουσες<br />
διαφάνειες επιθυμούμε μέσω της επιλογής Διάταξη (Layout), να την επαναφέρουμε στην<br />
προεπιλεγμένη της διάταξη ή να τη διαγράψουμε.<br />
Δραστηριότητα 11<br />
Προσθέστε τρεις νέες διαφάνειες στην παρουσίασή σας:<br />
- Μια που θα περιέχει τίτλο και κείμενο.<br />
- Μία κενή.<br />
- Μία που θα περιέχει εικόνα και λεζάντα αυτής.<br />
2.3 Αποθήκευση Παρουσίασης<br />
Όπως γνωρίζουμε από τις προηγούμενες ενότητες, για να αποθηκεύσουμε ένα αρχείο για<br />
πρώτη φορά μπορούμε να χρησιμοποιήσουμε την εντολή «Αποθήκευση» ή την εντολή<br />
«Αποθήκευση ως» (εμφανίζονται εφόσον πατήσουμε το κουμπί Office), ή ακόμη και το<br />
κουμπί «Αποθήκευση» από τη γραμμή εργαλείων Γρήγορης Πρόσβασης. Σε κάθε μια από τις<br />
παραπάνω περιπτώσεις θα οδηγηθούμε στην ίδια διαδικασία που θα περιγραφεί παρακάτω.<br />
Εικόνα 33: Επιλογή αποθήκευσης<br />
Αν επιλέξουμε την εντολή «Αποθήκευση» ή το κουμπί «Αποθήκευση» θα εμφανιστεί το<br />
πλαίσιο διαλόγου «Αποθήκευση ως». Αν επιλέξουμε την εντολή «Αποθήκευση ως» θα δούμε<br />
ότι ανοίγει ένα νέο μενού που μας ζητά να επιλέξουμε τον τύπο του εγγράφου που θέλουμε<br />
να αποθηκεύσουμε (κάτι που θα μπορούμε να ορίσουμε και από το πλαίσιο διαλόγου<br />
«Αποθήκευση ως» που εμφανίζεται).<br />
33
Τοποθεσία αποθήκευσης<br />
παρουσίασης<br />
Όνομα παρουσίασης<br />
Τύπος παρουσίασης<br />
Εικόνα 34: Παράθυρο διαλόγου «Αποθήκευση ως»<br />
Με τη διαδικασία που ήδη γνωρίζουμε μπορούμε να επιλέξουμε την τοποθεσία στην οποία<br />
θα αποθηκευτεί η παρουσίασή μας και το όνομα που θα έχει.<br />
Μια παράμετρος που διαφέρει από τις άλλες εφαρμογές του Microsoft Office που έχουμε δει<br />
ως τώρα είναι ότι οι συνήθεις τύποι αποθήκευσης μιας παρουσίασης είναι τέσσερις:<br />
«PowerPoint Presentation» (Παρουσίαση PowerPoint)<strong>–</strong> όπως εμφανίζεται στην<br />
παραπάνω εικόνα <strong>–</strong> και αντιστοιχεί στη μορφή αρχείων που παράγει το Microsoft<br />
PowerPoint 2007 και οι μεταγενέστερες εκδόσεις (στην προέκταση του ονόματός<br />
τους εμφανίζεται το .PPTΧ).<br />
«PowerPoint 97-2003 Presentation» (Παρουσίαση PowerPoint 97-2003) <strong>–</strong> και<br />
αντιστοιχεί στη μορφή αρχείων που παράγουν προηγούμενες εκδόσεις του Microsoft<br />
Office PowerPoint (στην προέκταση του ονόματός τους εμφανίζεται το .PPT).<br />
«PowerPoint Show» (Προβολή PowerPoint) <strong>–</strong> όπου δημιουργεί ένα αρχείο με την<br />
επέκταση .PPSX, το οποίο όταν θελήσουμε να το ανοίξουμε ανοίγει απευθείας σε<br />
προβολή πλήρους οθόνης (θα δούμε σε επόμενη ενότητα τι ακριβώς σημαίνει αυτό)<br />
και δεν είναι άμεσα επεξεργάσιμο.<br />
«PowerPoint 97-2003 Show» (Προβολή PowerPoint 97-2003), με επέκταση .PPS.<br />
Πρόκειται για την ίδια μορφή αρχείου με την προηγούμενη περίπτωση, όμως<br />
αντιστοιχεί στη μορφή αρχείων που παράγουν προηγούμενες εκδόσεις της<br />
εφαρμογής.<br />
Ολοκληρώνοντας τις παραπάνω επιλογές μπορούμε πια, πατώντας το κουμπί Save<br />
(Αποθήκευση), να αποθηκεύσουμε την παρουσίασή μας.<br />
34
Θυμηθείτε ότι κατά τη διάρκεια της επεξεργασίας της παρουσίασής μας, καλό είναι σε τακτά<br />
χρονικά διαστήματα να πατάμε το κουμπί «Αποθήκευση», ώστε να αποφευχθεί απώλεια των<br />
δεδομένων μας σε περίπτωση κλεισίματος της εφαρμογής, απώλειας ενέργειας κ.λπ.<br />
35
3 Διαχείριση Παρουσίασης<br />
Ο λόγος που συνήθως φτιάχνουμε παρουσιάσεις είναι για να υποστηρίξουμε όσα θέλουμε να<br />
πούμε με τρόπο παραστατικό και κατανοητό, ώστε να παρουσιάσουμε τη δουλειά μας με τον<br />
καλύτερο δυνατό τρόπο και να κρατήσουμε «ζωντανό» το ενδιαφέρον του ακροατηρίου μας.<br />
Έτσι, συχνά επιλέγουμε να εμπλουτίζουμε το περιεχόμενο των παρουσιάσεών μας με εικόνες,<br />
ήχους, βίντεο, γραφήματα ή πίνακες. Στην ενότητα αυτή θα ασχοληθούμε με τον τρόπο<br />
εισαγωγής και διαχείρισης τέτοιων στοιχείων στην παρουσίασή μας.<br />
3.1 Προσθήκη Εικόνας<br />
Η εισαγωγή εικόνας στο περιβάλλον του Microsoft PowerPoint μοιάζει αρκετά με τον τρόπο<br />
με τον οποίο εισάγουμε εικόνες στις άλλες εφαρμογές. Εδώ έχουμε δύο επιλογές:<br />
Α. Εισαγωγή εικόνας από την Καρτέλα Insert (Εισαγωγή)<br />
Εικόνα 35: Η καρτέλα Insert (Εισαγωγή)<br />
Κάνοντας κλικ στην καρτέλα Εισαγωγή θα βρείτε μια σειρά από επιλογές που θα μας<br />
απασχολήσουν σε αυτή την υποενότητα. Μπορείτε να εισάγετε μια εικόνα στην παρουσίασή<br />
σας πατώντας το κουμπί Picture (Εικόνα). Με αυτή την επιλογή θα ανοίξει ένα παράθυρο<br />
διαλόγου στο οποίο θα πρέπει να πλοηγηθούμε στον αποθηκευτικό χώρο του υπολογιστή<br />
μας, ώστε να εντοπίσουμε την εικόνα που επιθυμούμε να εισαγάγουμε. Αφού επιλέξουμε την<br />
εικόνα και πατήσουμε το κουμπί Insert (Εισαγωγή) η εικόνα τοποθετείται στο κέντρο της<br />
διαφάνειας όπως φαίνεται στην παρακάτω εικόνα:<br />
Εικόνα 36: Παράδειγμα εισαγωγής εικόνας<br />
36
Επίσης, μπορούμε πατώντας το αντίστοιχο κουμπί στην καρτέλα Insert να εισάγουμε μια<br />
εικόνα Clipart, όπως και στην επεξεργασία κειμένου.<br />
B. Εισαγωγή Εικόνας από τις επιλογές της διαφάνειας<br />
Στις πιο πρόσφατες εκδόσεις του PowerPoint, όταν έχουμε επιλέξει η διάταξη μιας<br />
Εικόνα 37: Εισαγωγή<br />
εικόνας από τις<br />
επιλογές διαφάνειας<br />
διαφάνειας εκτός από τον τίτλο να έχει και κάποιο άλλο περιεχόμενο<br />
στο κέντρο της, εμφανίζονται οι εξής επιλογές:<br />
Από τις επιλογές αυτές, και αξιοποιώντας τα ίδια εικονίδια με<br />
προηγουμένως, μπορούμε να εισάγουμε είτε μια εικόνα από<br />
αρχείο,είτε μια εικόνα από τη συλλογή ClipArt.<br />
Επεξεργασία Εικόνας<br />
Αφού εισάγουμε την εικόνα που επιθυμούμε, συχνά θέλουμε να την επεξεργαστούμε δηλαδή<br />
να αλλάξουμε το μέγεθός της, να τη μετακινήσουμε, να την περικόψουμε, να αλλάξουμε τα<br />
χρώματα κ.ο.κ. Αυτό μπορούμε να το κάνουμε κάνοντας διπλό κλικ επάνω στην εικόνα. Με<br />
αυτή την ενέργεια ανοίγει η καρτέλα Format (Μορφοποίηση) που ως τώρα δεν ήταν εμφανής.<br />
Εικόνα 38: Η καρτέλα Μορφοποίηση Εικόνας<br />
Οι επιλογές στην<br />
ενότητα Adjust<br />
(Προσαρμογή) μας<br />
δίνουν τη δυνατότητα<br />
να αλλάξουμε τη<br />
φωτεινότητα, την<br />
αντίθεση, το χρώμα της<br />
φωτογραφίας, να την<br />
αντικαταστήσουμε ή να<br />
την επαναφέρουμε στην<br />
αρχική της μορφή.<br />
Εδώ μπορούμε να<br />
αλλάξουμε τον<br />
τρόπο εμφάνισης<br />
της εικόνας, λ.χ. να<br />
προσθέσουμε<br />
περίγραμμα, να της<br />
δώσουμε<br />
διαφορετικό σχήμα<br />
κ.λπ.<br />
Εδώ μπορούμε να<br />
αλλάξουμε τη<br />
διάταξη της εικόνας<br />
σε σχέση με άλλα<br />
στοιχεία της<br />
παρουσίασης, να τη<br />
στοιχίσουμε, να την<br />
περιστρέψουμε.<br />
Τέλος, μπορούμε να<br />
αλλάξουμε τις<br />
διαστάσεις της ή να<br />
την περικόψουμε<br />
(crop). Η αλλαγή<br />
στις διαστάσεις<br />
μπορεί να γίνει και<br />
με τους τρόπους<br />
που ήδη γνωρίζουμε<br />
και από τις<br />
προηγούμενες<br />
ενότητες.<br />
37
Δραστηριότητα 12<br />
Εισάγετε στην παρουσίαση μία εικόνα της επιλογής σας και διαμορφώστε την ώστε να<br />
εμφανίζεται μονόχρωμη, με μαύρο περίγραμμα και να καταλαμβάνει όσο το δυνατόν<br />
μεγαλύτερο μέρος της διαφάνειας, χωρίς όμως να παραμορφώνεται.<br />
3.2 Προσθήκη Πολυμέσων<br />
Όπως ίσως παρατηρήσατε ήδη, εκτός από τα στοιχεία που ήδη γνωρίζετε από προηγούμενες<br />
ενότητες (εικόνα, πίνακα, πλαίσιο κειμένου κλπ.), από την καρτέλα Insert (Εισαγωγή) έχουμε<br />
τη δυνατότητα να εισάγουμε και αρχεία πολυμέσων σε μια παρουσίαση, δηλαδή αρχεία ήχου<br />
και αρχεία βίντεο.<br />
Για να εισάγουμε ένα αρχείο πολυμέσων έχουμε τις ίδιες επιλογές όπως προηγουμένως με<br />
την εισαγωγή εικόνας: είτε θα χρησιμοποιήσουμε τα κουμπιά που υπάρχουν στην καρτέλα<br />
Insert είτε τις επιλογές που μας δίνονται στο κέντρο της διαφάνειας.<br />
Εισαγωγή Βίντεο<br />
Για να εισάγουμε ένα αρχείο βίντεο κάνουμε κλικ στο κουμπί Movie (Ταινία) που υπάρχει<br />
τόσο στην καρτέλα Insert όσο και στις επιλογές που υπάρχουν στο κέντρο της διαφάνειας. Στη<br />
συνέχεια ανοίγει ένα παράθυρο διαλόγου το οποίο θα μας βοηθήσει να πλοηγηθούμε στον<br />
αποθηκευτικό χώρο του υπολογιστή μας για να εντοπίσουμε το αρχείο που επιθυμούμε να<br />
εισαγάγουμε. Αφού πατήσουμε το κουμπί Ιnsert (Εισαγωγή) εμφανίζεται ένα παράθυρο<br />
διαλόγου το οποίο «ρωτά» αν επιθυμούμε το βίντεο να αναπαράγεται αυτόματα ή αφού<br />
κάνουμε κλικ. Η διαφορά των δύο επιλογών δεν είναι άμεσα εμφανής, παρά μόνο όταν<br />
τοποθετήσουμε την παρουσίαση σε πλήρη οθόνη (βλ. Ενότητα 4.3). Στην πρώτη επιλογή όταν<br />
κατά την προβολή της παρουσίασης περάσουμε στη διαφάνεια που περιέχει το βίντεο, αυτό<br />
θα αρχίσει αμέσως να παίζει, ενώ στη δεύτερη περίπτωση, θα χρειαστεί να κάνουμε κλικ<br />
επάνω σε αυτό για να παίξει.<br />
Συστήνουμε να επιλέγετε αυτόματη αναπαραγωγή που διευκολύνει αρκετά τη διαχείριση της<br />
παρουσίασης.<br />
Εισαγωγή αρχείου ήχου<br />
Μπορούμε ακόμα να εισάγουμε ένα αρχείο ήχου κάνοντας κλικ στο κουμπί με την ένδειξη<br />
Sound (Ήχος) που υπάρχει στην καρτέλα Insert. Στη συνέχεια ακολουθούμε την ίδια ακριβώς<br />
διαδικασία που ακολουθήσαμε προηγουμένως για την εισαγωγή βίντεο.<br />
38
Στη συνέχεια κάνοντας διπλό κλικ επάνω στα αρχείο που εισαγάγαμε, ανοίγει η καρτέλα<br />
Options (Επιλογές) μέσω των οποίων μπορούμε να ορίσουμε κι άλλες παραμέτρους σχετικά<br />
με τα αρχεία αυτά, όπως το αν θα προβάλλεται σε πλήρη οθόνη, αν θα αναπαραχθεί μία<br />
φορά ή θα επαναλαμβάνεται, να ορίσουμε την ένταση του ήχου κ.λπ.<br />
Σημαντικό σημείο<br />
Ενώ χρησιμοποιούμε τον όρο «εισαγωγή» πολυμέσων, στην πραγματικότητα δεν τα<br />
εισάγουμε στην παρουσίαση, απλά τα συνδέουμε με αυτήν. Αυτό σημαίνει πως αν<br />
αποθηκεύσουμε την παρουσίαση σε ένα άλλο αποθηκευτικό μέσο, π.χ. σε ένα usb stick χωρίς<br />
να αποθηκεύσουμε και το βίντεο ή το αρχείο ήχου σε αυτό, τότε το αρχείο δεν θα μπορεί να<br />
αναπαραχθεί. Επίσης, επειδή το PowerPoint «διαβάζει» τη διαδρομή που απαιτείται ώστε να<br />
βρει το σημείο που είναι αποθηκευμένο το αρχείο πολυμέσων, καλό είναι να έχουμε<br />
αποθηκευμένο πάντα το αρχείο στον ίδιο φάκελο με την παρουσίασή μας.<br />
Δραστηριότητα 13<br />
Σκεφτείτε ένα αρχείο βίντεο που θα θέλατε να περιέχει η παρουσίαση που ετοιμάζετε και<br />
εισάγετέ το με έναν από τους τρόπους που παρουσιάσαμε παραπάνω.<br />
3.3 Προσθήκη Γραφημάτων<br />
Συχνά σε μια παρουσίαση θέλουμε να παρουσιάσουμε στοιχεία (π.χ. στατιστικά) με μορφή<br />
γραφήματος. Η χρήση γραφημάτων καθιστά πολύ πιο κατανοητά τέτοια στοιχεία σε σύγκριση<br />
με ένα κείμενο περιγραφής τους.<br />
Ο απλούστερος τρόπος για να εισάγουμε ένα γράφημα είναι να επικολλήσουμε ένα έτοιμο<br />
γράφημα που έχουμε δημιουργήσει προηγουμένως στην εφαρμογή Microsoft Office Excel. Σε<br />
αυτή την περίπτωση χρησιμοποιούμε απλά τις επιλογές αντιγραφής και επικόλλησης μεταξύ<br />
των δύο εφαρμογών<br />
Για περισσότερες πληροφορίες δείτε το εκπαιδευτικό υλικό Βάσεις Δεδομένων <strong>–</strong><br />
Εξειδικευμένα Θέματα.<br />
Σε περίπτωση όμως που δεν έχουμε έτοιμο κάποιο γράφημα, το PowerPoint δίνει τη<br />
δυνατότητα να το δημιουργήσουμε. Μπορούμε να χρησιμοποιήσουμε είτε το εικονίδιο Chart<br />
39
(Γράφημα) που υπάρχει στην καρτέλα Insert (Εισαγωγή), είτε το αντίστοιχο εικονίδιο που<br />
βρίσκεται στο κέντρο της διαφάνειας. Μόλις κάνουμε κλικ στο εικονίδιο θα εμφανιστεί το<br />
παρακάτω παράθυρο διαλόγου, μέσω του οποίου μπορούμε να επιλέξουμε τον τύπο<br />
γραφήματος που επιθυμούμε. Οι τύποι γραφημάτων είναι οι ίδιοι που συναντήσαμε στο<br />
πρώτο μέρος του υλικού όπου ασχοληθήκαμε με τα Υπολογιστικά <strong>Φύλλα</strong>.<br />
Εικόνα 39: Επιλογή τύπου γραφήματος<br />
Αφού επιλέξουμε τον τύπο του γραφήματος που επιθυμούμε, δημιουργείται ένα καινούργιο<br />
βιβλίο εργασίας στο Microsoft Office Excel, στο οποίο περιέχεται ένας πίνακας με διάταξη<br />
κατάλληλη για το γράφημα το οποίο επιλέξαμε. Η οθόνη διαιρείται αυτόματα στα δύο ώστε<br />
στο μισό της μέρος να βλέπουμε την παρουσίαση και στο άλλο μισό το Υπολογιστικό Φύλλο,<br />
όπως φαίνεται στην παρακάτω εικόνα. Τα δεδομένα που θα εισαγάγουμε στο Υπολογιστικό<br />
Φύλλο, θα χρησιμοποιηθούν από την εφαρμογή για να δημιουργήσουν το γράφημα της<br />
παρουσίασης.<br />
Εικόνα 40: Πίνακας σε Υπολογιστικό Φύλλο, τα στοιχεία του οποίου θα συμπληρώσουν το<br />
γράφημα της παρουσίασης<br />
40
Δραστηριότητα 14<br />
Δοκιμάστε να εισαγάγετε δύο διαφορετικούς τύπους γραφημάτων στην παρουσίασή σας. Τι<br />
παρατηρείτε σχετικά με τον πίνακα του Υπολογιστικού Φύλλου που δημιουργείται;<br />
41
4 Εμφάνιση της Παρουσίασης<br />
Ως τώρα εργαστήκαμε με μια κενή παρουσίαση, στην οποία απλά εισάγαμε κείμενο, εικόνες,<br />
γραφήματα και πολυμέσα. Για να δώσουμε όμως πιο ενδιαφέρουσα εμφάνιση σε μια<br />
παρουσίαση, η εφαρμογή Microsoft Office PowerPoint δίνει τη δυνατότητα να εισάγουμε<br />
κίνηση τόσο στην εναλλαγή των διαφανειών αλλά και στη διαδοχική εμφάνιση των στοιχείων<br />
μιας διαφάνειας. επίσης, μπορούμε να επιλέξουμε μέσα από ένα πλήθος προτύπων και<br />
συνδυασμών χρωμάτων το φόντο και τη γραμματοσειρά που θα χρησιμοποιείται στην<br />
παρουσίαση.<br />
Πριν προχωρήσουμε στην παρουσίαση αυτών των στοιχείων θα θέλαμε να επισημάνουμε<br />
πως όσα αναφέραμε μπορούν να κάνουν μια παρουσίαση πιο εύληπτη και ενδιαφέρουσα. Η<br />
υπερβολική χρήση κίνησης όμως ή η επιλογή πολύ έντονων χρωμάτων φόντου/<br />
γραμματοσειράς, μπορούν να γίνουν κουραστικά και να έχουμε το αντίθετο αποτέλεσμα.<br />
4.1 Εφέ Κίνησης<br />
Για να προσθέσουμε κίνηση σε μια παρουσίαση χρησιμοποιούμε την καρτέλα Animations<br />
(Κινήσεις).<br />
Εικόνα 41: Η καρτέλα Animations<br />
Τα εφέ κίνησης που μπορούμε να χρησιμοποιήσουμε σε μια παρουσίαση χωρίζονται σε δύο<br />
κατηγορίες:<br />
Α. Εφέ εναλλαγής διαφανειών<br />
Εδώ αναφερόμαστε στον τρόπο που οι διαφάνειες θα εναλλάσσονται μεταξύ τους. Οι<br />
δυνατότητες που έχουμε για αυτές τις εναλλαγές εμφανίζονται στην ενότητα Transition to<br />
This Slide (Μετάβαση σε αυτή τη διαφάνεια) της καρτέλας Animations.<br />
Μπορείτε να πειραματιστείτε ώστε να δείτε τους διάφορους τρόπους με τους οποίους<br />
μπορούν οι διαφάνειες να εναλλάσσονται μεταξύ τους. Προτείνουμε να χρησιμοποιείτε τον<br />
ίδιο τρόπο εναλλαγής διαφανειών σε όλη την παρουσίαση. Για να το κάνετε αυτό, αφού<br />
επιλέξετε το εφέ που επιθυμείτε, κάνετε κλικ στο εικονίδιο Apply To All (Εφαρμογή Σε Όλα).<br />
Αφού επιλέξουμε το εφέ κίνησης που επιθυμούμε έχουμε τη δυνατότητα να ορίσουμε μια<br />
σειρά από παραμέτρους που αφορούν στην εναλλαγή των διαφανειών:<br />
42
Ήχος εναλλαγής: Αν επιθυμούμε, υπάρχει η δυνατότητα να αναπαράγεται ένας ήχος<br />
κατά τη μετάβαση από τη μία διαφάνεια στην άλλη (Transition Sound/Ήχος<br />
μετάβασης).<br />
Ταχύτητα εναλλαγής: Το πέρασμα από τη μια διαφάνεια στην επόμενη μπορεί να<br />
γίνεται σε αργή, μεσαία ή γρήγορη ταχύτητα.<br />
Αυτόματη ή «χειροκίνητη» εναλλαγή: Μπορούμε να μεταβαίνουμε από τη μία<br />
διαφάνεια στην άλλη τη στιγμή που εμείς επιθυμούμε κάνοντας κλικ με το ποντίκι,<br />
χρησιμοποιώντας τα βέλη που υπάρχουν στο πληκτρολόγιο ή το πλήκτρο Enter.<br />
Κάποιες φορές όμως, επιθυμούμε οι διαφάνειες να εναλλάσσονται μόνες τους μετά<br />
από ένα χρονικό διάστημα. Σε αυτή την περίπτωση τσεκάρουμε το κουτάκι δίπλα<br />
στην επιλογή Automatically After (Αυτόματα μετά από) και ορίζουμε το χρόνο<br />
(λεπτά:δευτερόλεπτα) μετά την πάροδο του οποίου επιθυμούμε να αλλάζει<br />
διαφάνεια.<br />
Εφέ εμφάνισης στοιχείων<br />
Εκτός όμως από την κίνηση στην εναλλαγή διαφανειών, συχνά επιθυμούμε να υπάρχει κίνηση<br />
και στον τρόπο εμφάνισης των στοιχείων μιας διαφάνειας. Για παράδειγμα, τα περιεχόμενα<br />
σε μια λίστα στοιχείων (bullet list) ενδεχομένως να επιθυμούμε να εμφανίζονται σταδιακά και<br />
όχι όλα μαζί. Σε αυτή την περίπτωση χρησιμοποιούμε την ενότητα Animations (Κινήσεις) της<br />
καρτέλας Animations. Κάνοντας κλικ στην επιλογή Custom Animation (Προσαρμοσμένη<br />
Κίνηση) εμφανίζεται στο δεξί μέρος της οθόνης ένα πάνελ επιλογών κίνησης. Κάνοντας κλικ<br />
στο περιεχόμενο της διαφάνειας, στο οποίο θέλουμε να δώσουμε κίνηση, ενεργοποιείται στο<br />
πάνελ η επιλογή Add Effect (Προσθήκη Εφέ). Από εκεί μπορούμε να επιλέξουμε το στυλ που<br />
επιθυμούμε. Αυτόματα, όπως βλέπουμε και στην παρακάτω εικόνα, δίπλα σε κάθε στοιχείο<br />
της λίστας εμφανίζεται ένας αριθμός (δεν θα είναι ορατός όταν θα προβάλλουμε την<br />
παρουσίαση σε πλήρη οθόνη) που καθορίζει τη σειρά με την οποία θα εμφανιστούν τα<br />
στοιχεία.<br />
43
Εικόνα 42: Εμφάνιση διαφάνειας στην οποία έχει εφαρμοστεί εφέ κίνησης<br />
Και εδώ, όπως και πριν στο εφέ κίνησης που δώσαμε στην εναλλαγή διαφανειών, μπορούμε<br />
να ορίσουμε την ταχύτητα της κίνησης, την κατεύθυνση από την οποία θα εμφανιστούν τα<br />
στοιχεία (όταν υπάρχει τέτοια παράμετρος στο εφέ που επιλέξαμε) και, τέλος, αν τα στοιχεία<br />
θα εμφανίζονται όταν εμείς το επιθυμούμε, με κλικ του ποντικιού, ή μετά από ένα<br />
συγκεκριμένο χρονικό διάστημα.<br />
Δραστηριότητα 15<br />
Δημιουργήστε μια απλή λίστα (bullet list) σε μια διαφάνεια της παρουσίασης και εφαρμόστε<br />
εφέ κίνησης στα στοιχεία της. Στη συνέχεια εφαρμόστε το εφέ εναλλαγής διαφανειών που<br />
επιθυμείτε σε όλη την παρουσίαση.<br />
4.2 Σχεδίαση<br />
Το PowerPoint προσφέρει μια σειρά από πρότυπα τα οποία μπορούμε να χρησιμοποιούμε<br />
ώστε να δώσουμε περισσότερο χρώμα στις παρουσιάσεις μας. Για να δείτε τις επιλογές<br />
σχεδίασης κάντε κλικ στην καρτέλα Design (Σχεδίαση). Εδώ μπορούμε να επιλέξουμε ανάμεσα<br />
σε έναν μεγάλο αριθμό προτύπων που ορίζει το φόντο αλλά και τον τύπο και το μέγεθος της<br />
γραμματοσειράς που θα χρησιμοποιήσουμε.<br />
Ακόμα έχουμε μια σειρά από επιλογές όπως:<br />
Προσανατολισμός Διαφάνειας: Μπορούμε να ορίσουμε τι προσανατολισμό<br />
(Orientation) θα έχουν οι διαφάνειες (landscape ή portrait).<br />
<br />
Χρώματα: Αφού επιλέξουμε το πρότυπο παρουσίασης που επιθυμούμε στη συνέχεια<br />
μπορούμε να επιλέξουμε το συνδυασμό χρωμάτων με τον οποίο αυτό θα<br />
44
εμφανίζεται. Δείτε στην παρακάτω εικόνα πώς εμφανίζεται τώρα η διαφάνεια που<br />
παρουσιάσαμε στην ενότητα 4.1.<br />
Εικόνα 43: Αλλαγή χρωμάτων προτύπου<br />
<br />
<br />
Γραμματοσειρές: Μπορούμε να αλλάξουμε τη γραμματοσειρά που χρησιμοποιεί το<br />
πρότυπο.<br />
Στυλ φόντου: Να αλλάξουμε το στυλ του φόντου.<br />
Σας προτείνουμε να πειραματιστείτε αρκετά με αυτές τις επιλογές, ώστε να μπορείτε κάθε<br />
φορά να επιλέγετε αυτήν που ταιριάζει καλύτερα στην παρουσίαση που ετοιμάζετε!<br />
4.3 Επιλογή Προβολής<br />
Αφού ολοκληρώσαμε την ανάλυση των επιλογών που έχουμε κατά τη δημιουργία και<br />
επεξεργασία μιας παρουσίασης, τώρα θα δούμε τις επιλογές που έχουμε σχετικά με την<br />
προβολή της.<br />
Κατ’ αρχάς να διευκρινίσουμε πως με τον όρο προβολή εννοούμε την εμφάνιση της<br />
παρουσίασης σε πλήρη οθόνη, κατά τη διάρκεια της ομιλίας μας για παράδειγμα. Όταν<br />
προβάλλουμε την παρουσίαση, κάθε διαφάνεια καταλαμβάνει όλο το μήκος και το πλάτος<br />
της οθόνης και δεν έχουμε τη δυνατότητα να την επεξεργαστούμε.<br />
Για να προβάλουμε την παρουσίαση κάνουμε κλικ στην καρτέλα Slide Show (Προβολή<br />
Παρουσίασης).<br />
Εικόνα 44: Η καρτέλα Slide Show<br />
45
Όπως θα δείτε, εδώ μπορούμε να επιλέξουμε μεταξύ άλλων:<br />
<br />
<br />
<br />
<br />
<br />
Να προβάλουμε την παρουσίαση ξεκινώντας από την πρώτη διαφάνεια (εναλλακτικά<br />
μπορούμε να το κάνουμε πατώντας το πλήκτρο F5).<br />
Να προβάλουμε την παρουσίαση ξεκινώντας από την τρέχουσα διαφάνεια<br />
(εναλλακτικά μπορούμε να το κάνουμε πατώντας το συνδυασμό πλήκτρων Shift + F5).<br />
Να επιλέξουμε διαφάνειες που δεν θέλουμε να προβληθούν (Hide slide <strong>–</strong> Απόκρυψη<br />
διαφάνειας).<br />
Να ηχογραφήσουμε όσα θα λέμε κατά τη διάρκεια της προβολής (Record Narration).<br />
Να καταγράψουμε το χρόνο που χρειαζόμαστε για να προβάλουμε όλη την<br />
παρουσίαση (Rehearse Timings).<br />
4.4 Επιλογές Εκτύπωσης<br />
Υπάρχουν αρκετές επιλογές σχετικά με τον τρόπο που μπορούμε να εκτυπώσουμε μια<br />
παρουσίαση. Για να τις δούμε ακολουθούμε τη γνωστή πια διαδρομή, κάνοντας κλικ στο<br />
κουμπί Office και επιλέγοντας Print (Εκτύπωση). Αυτό που μας ενδιαφέρει εδώ, πέρα από το<br />
ποιες διαφάνειες θα εκτυπώσουμε και σε πόσα αντίγραφα, είναι ο τρόπος με τον οποίο θα<br />
εκτυπωθούν οι διαφάνειες, η διάταξή τους. Μπορούμε να δούμε τις επιλογές που έχουμε<br />
κάνοντας κλικ στην επιλογή Print what (Εκτύπωση):<br />
<br />
<br />
Slides (Διαφάνειες): Κάνοντας αυτή την επιλογή, θα εκτυπωθεί κάθε διαφάνεια σε<br />
μια σελίδα μεγέθους Α4.<br />
Handouts (Σημειώσεις για το ακροατήριο): Εδώ μπορούμε να επιλέξουμε θα<br />
εκτυπωθούν 2, 3, 4, 6 ή 9 διαφάνειες ανά σελίδα. Δείτε στη συνέχεια δύο<br />
παραδείγματα:<br />
Εικόνα 45: Εκτύπωση 3 διαφανειών<br />
ανά σελίδα<br />
Εικόνα 46: Εκτύπωση 6 διαφανειών<br />
ανά σελίδα<br />
46
Notes (Σελίδες Σημειώσεων): Εκτυπώνει μία διαφάνεια ανά σελίδα και τις<br />
σημειώσεις που έχουμε κρατήσει, για προσωπική μας χρήση, σχετικά με αυτήν (βλ.<br />
την παρακάτω εικόνα)<br />
Προσωπικές<br />
σημειώσεις<br />
Εικόνα 47: Επιλογή εκτύπωσης Notes (Σελίδες Σημειώσεων)<br />
.<br />
<br />
Outline View (Εμφάνιση διάρθρωσης): Εκτυπώνει μόνο τα κείμενα που περιέχει η<br />
διαφάνεια.<br />
47
Σύνοψη<br />
Στο υλικό αυτής της ενότητας επιχειρήσαμε να παρουσιάσουμε δύο χρήσιμες εφαρμογές<br />
γραφείου, αυτές των Υπολογιστών Φύλλων και των Παρουσιάσεων.<br />
Προφανώς ένα εκπαιδευτικό υλικό και ένα σεμινάριο δεν αρκούν για να γνωρίζουμε τις<br />
λεπτομέρειες αυτών των εφαρμογών. Στόχος είναι να αποκτηθούν οι βάσεις και να<br />
καταλάβουμε τη φιλοσοφία με την οποία λειτουργούν, ώστε στη συνέχεια να<br />
πειραματιστούμε περαιτέρω, ανάλογα με όσα θέλουμε να κάνουμε με αυτές.<br />
Σας προτρέπουμε λοιπόν, μετά το πέρας του σεμιναρίου, να εξακολουθήσετε να περιηγείστε<br />
στις εφαρμογές και να ανακαλύπτετε και άλλες δυνατότητές τους. Το διαδίκτυο μπορεί να<br />
αποτελέσει «βοηθό» σε αυτή σας την προσπάθεια, αφού μπορείτε να αναζητάτε<br />
πληροφορίες τόσο στους επίσημους δικτυακούς τόπους των εφαρμογών όσο και στα<br />
διάφορα φόρουμ χρηστών που παρέχουν συμβουλές και λύσεις σε προβλήματα και<br />
ερωτήματα. Ακόμα και στο γνωστό μας youtube μπορείτε να βρείτε video με οδηγίεςμαθήματα<br />
για αρχάριους και μη!<br />
48
Βιβλιογραφία<br />
<br />
Αρχοντίδης, Θ. (επιμ.) (2007). Το υπολογιστικό φύλλο Excel 2007, διαθέσιμο στο:<br />
http://theodoros.gr/seimiwseis/30_Excel2007.pdf<br />
Γουλτίδης, Χ. (2009). ECDL 5, Ενότητα 4, Υπολογιστικά <strong>Φύλλα</strong>, Excel 2007.<br />
Αθήνα: Κλειδάριθμος.<br />
Γουλτίδης, Χ. (2012). ECDL 5, Ενότητα 6, <strong>Παρουσιάσεις</strong>, Powerpoint 2007.<br />
Αθήνα: Κλειδάριθμος.<br />
<br />
<br />
Ξαρχάκος, Κ. & Καρολίδης, Δ. (2004). Πλήρης οδηγός για το δίπλωμα ECDL, Α’ Τόμος.<br />
Αθήνα: Άβακας.<br />
Ξαρχάκος, Κ. & Καρολίδης, Δ. (2004). Πλήρης οδηγός για το δίπλωμα ECDL, B’ Τόμος.<br />
Αθήνα: Άβακας.<br />
49
Παράρτημα<br />
Ενδεικτική Απάντηση στη Δραστηριότητα 2<br />
Σύμφωνα με τη Microsoft η νέα έκδοση μας δίνει τη δυνατότητα να διαμορφώνουμε<br />
Υπολογιστικά <strong>Φύλλα</strong> με επαγγελματική εμφάνιση: http://office.microsoft.com/el-gr/getstarted-with-2007/HA010073873.aspx?CTT=1.<br />
Αξίζει να ρίξετε μια ματιά στην παραπάνω<br />
διεύθυνση ώστε να δείτε συγκεντρωμένες τις νέες δυνατότητες που σας δίνει. Ωστόσο,<br />
ακριβώς επειδή οι αλλαγές είναι σημαντικές σε σχέση με τις προηγούμενες εκδόσεις, αν<br />
έχουμε συνηθίσει να λειτουργούμε σε παλαιότερα προγράμματα θα συναντήσουμε αρκετές<br />
δυσκολίες μέχρι να συντονιστούμε στο νέο τρόπο δουλειάς. Ακόμη και αρκετά έμπειροι<br />
χρήστες θα χρειαστούν χρόνο μέχρι να εξοικειωθούν με το νέο περιβάλλον και να βρουν τις<br />
αγαπημένες τους λειτουργίες στις νέες θέσεις.<br />
Όλο αυτό συμβαίνει όχι μόνο γιατί προστέθηκαν νέες δυνατότητες, αλλά κυρίως γιατί άλλαξε<br />
η φιλοσοφία της εφαρμογής, προς μια κατεύθυνση βασισμένη στις καρτέλες, στην<br />
ομαδοποίηση των εντολών και στην περισσότερο γραφική απεικόνιση των λειτουργιών!<br />
50