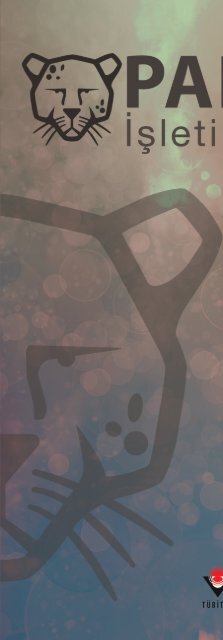You also want an ePaper? Increase the reach of your titles
YUMPU automatically turns print PDFs into web optimized ePapers that Google loves.
<strong>Pardus</strong><br />
Yazarlar<br />
Şenol ALDIBAŞ<br />
Ömer ÇAKMAK<br />
Aslı KOPLAY<br />
Seda ARIK<br />
Grafik Tasarım<br />
Hafsa OLCAY<br />
S. Volkan PİŞKİN<br />
Şeyma SIRAKAYA<br />
Ulusal Akademik Ağ ve Bilgi Merkezi
<strong>Pardus</strong> <strong>İşletim</strong> <strong>Sistemi</strong><br />
İçindekiler<br />
Giriş................................................................................................................................2<br />
Gnome...................................................................................................................5<br />
Cinnamon.............................................................................................................6<br />
Kde...........................................................................................................................6<br />
Çalışma Alanı Ayarları.............................................................................................8<br />
Ekran Kenarı Davranışları.................................................................................10<br />
Masaüstü Tercihleri............................................................................................11<br />
Izgara Masaüstü............................................................................................12<br />
Gazete Yerleşimi...........................................................................................13<br />
Ara ve Çalıştır.................................................................................................13<br />
Klasör Görünümü.........................................................................................15<br />
Grup Masaüstü..............................................................................................18<br />
Masaüstü.........................................................................................................19<br />
Duvar Kağıdı Tercihleri.....................................................................................19<br />
Fare Eylemleri................................................................................................23<br />
Birden Fazla Masaüstü İle Çalışmak.............................................................24<br />
Etkinlikler..............................................................................................................28<br />
Etkinlik Ayarları.............................................................................................29<br />
Paneller..................................................................................................................30<br />
Programcıklar......................................................................................................31<br />
Uygulama Başlatıcı (Kickoff)....................................................................32<br />
Görev Yöneticisi............................................................................................35<br />
Sistem Çekmecesi........................................................................................36<br />
ii
<strong>Pardus</strong> <strong>İşletim</strong> <strong>Sistemi</strong><br />
Ara ve Çalıştır.................................................................................................37<br />
Pencere Davranışları..........................................................................................40<br />
Başlık Çubuğu................................................................................................41<br />
Araç Çubuğu..................................................................................................43<br />
Pencere Panelleri....................................................................................46<br />
Konumlar............................................................................................46<br />
Klasörler..............................................................................................46<br />
Bilgi.......................................................................................................47<br />
Konum Araç Çubuğu............................................................................47<br />
Pencere Araçları......................................................................................48<br />
Uçbirim................................................................................................48<br />
Filtreleme Araç Çubuğu.................................................................48<br />
<strong>Pardus</strong> Sistem Ayarları (KDE)................................................................................49<br />
Genel Görünüm ve Davranış..........................................................................51<br />
Dosya İlişkileri................................................................................................51<br />
Hesap Detayları.............................................................................................52<br />
Kişisel Bilgi......................................................................................................55<br />
Kısayollar ve Hareketler..............................................................................55<br />
Uygulama Görünümü.................................................................................57<br />
Uygulama ve Sistem Bildirimleri.............................................................60<br />
Yerel...................................................................................................................61<br />
Donanım ve Çoklu Ortam...............................................................................62<br />
Aygıt Eylemleri..............................................................................................62<br />
iii
<strong>Pardus</strong> <strong>İşletim</strong> <strong>Sistemi</strong><br />
Bilgi Kaynakları..............................................................................................63<br />
Dijital Kamera................................................................................................63<br />
Girdi Aygıtları.................................................................................................64<br />
Görüntü ve Ekran.........................................................................................67<br />
Güç Yönetimi..................................................................................................68<br />
Çıkarılabilir Aygıtlar.....................................................................................70<br />
Çoklu Ortam...................................................................................................70<br />
Yazıcılar..................................................................................................................71<br />
CUPS ile Yazıcı Yönetimi.............................................................................73<br />
Sistem Yönetimi..................................................................................................74<br />
Başlatma ve Kapatma.................................................................................74<br />
Giriş Ekranı......................................................................................................76<br />
Tarih ve Saat...................................................................................................77<br />
Yazı Tipi Yönetimi..........................................................................................78<br />
Yetkiler..............................................................................................................78<br />
Ağ ve Bağlanabilirlik..........................................................................................79<br />
Ağ Ayarları......................................................................................................79<br />
Bluetooth........................................................................................................83<br />
Paylaşım...........................................................................................................85<br />
SSL Tercihleri..................................................................................................85<br />
Uygulamalar ve Tanıtımları...................................................................................86<br />
Dolphin..................................................................................................................87<br />
Dosya Seçme Yöntemleri...........................................................................89<br />
Dosya Kopyalama........................................................................................90<br />
Doya Taşıma...................................................................................................90<br />
Dosya/Klasör Adını Değiştirme...............................................................92<br />
iv
<strong>Pardus</strong> <strong>İşletim</strong> <strong>Sistemi</strong><br />
Dosya Silme....................................................................................................92<br />
Belge Özellikleri............................................................................................93<br />
İnternet Uygulamaları......................................................................................93<br />
Tarayıcılar........................................................................................................93<br />
Mail Uygulamaları........................................................................................93<br />
Thunderbird.............................................................................................93<br />
Icedove......................................................................................................94<br />
Kurulum...............................................................................................95<br />
Başlangıç ve E-posta Hesabı Ekleme.........................................96<br />
Icedove Ekran Arayüzü..................................................................99<br />
E-posta Okuma.................................................................................99<br />
E-posta Gönderme..........................................................................101<br />
Resim Ekleme..............................................................................103<br />
Tablo Ekleme...............................................................................104<br />
Bağlantı Ekleme..........................................................................104<br />
Yatay Çizgi Ekleme.....................................................................105<br />
Karakter Ekleme.........................................................................105<br />
Süzgeç Ayarları.................................................................................105<br />
E-posta Hesabı Ayarları..................................................................106<br />
Sunucu Ayarları..........................................................................107<br />
Disk Alanı Ayarları......................................................................108<br />
Alındı Onayı Ayarları.................................................................108<br />
Gereksiz Posta Ayarları.............................................................109<br />
Giden Sunucusu Ayarları (SMTP)..........................................109<br />
E-posta Hesabı Kaldırma.........................................................110<br />
v
<strong>Pardus</strong> <strong>İşletim</strong> <strong>Sistemi</strong><br />
Adres Defteri......................................................................................110<br />
Icedove Ajanda Eklentisi...............................................................111<br />
Kmail...........................................................................................................113<br />
Anlık Mesajlaşma - Sohbet Uygulamaları............................................114<br />
Skype..........................................................................................................114<br />
Pidgin.........................................................................................................115<br />
Kmess.........................................................................................................117<br />
Emesene....................................................................................................117<br />
FTP (File Transfer Protocol)........................................................................118<br />
FTP’nin Kullanımı...................................................................................119<br />
Filezilla.......................................................................................................119<br />
Transmission-Bittorent İstemcisi.............................................................120<br />
Kwrite......................................................................................................................121<br />
LibreOffice Uygulamaları.................................................................................121<br />
Sistem Uygulamaları.........................................................................................125<br />
Kuser-KDE Kullanıcı Yöneticisi.................................................................125<br />
Sistem İzleyici................................................................................................125<br />
Sistem Günlüğü İzleyici- KSystemLog..................................................126<br />
Kinfocenter-Kde Bilgi Merkezi.................................................................127<br />
Kwallet – Kde Cüzdanı................................................................................128<br />
Ağ Araçları.............................................................................................................130<br />
Ağ Paylaşımları..............................................................................................131<br />
Samba Ağ Sunucusu.............................................................................131<br />
Samba Ağ Sunucu Kurulumu............................................................131<br />
Smb4k........................................................................................................131<br />
Putty...........................................................................................................132<br />
vi
<strong>Pardus</strong> <strong>İşletim</strong> <strong>Sistemi</strong><br />
Dosya Paylaşım Uygulamaları (Krfb, Krdc)..........................................133<br />
KRFB Uygulaması...................................................................................133<br />
KRDC Uygulaması..................................................................................136<br />
Medya Araçları.....................................................................................................137<br />
VLC Ortam Oynatıcısı..................................................................................137<br />
Amarok............................................................................................................138<br />
Disk Yazma Araçları............................................................................................139<br />
Brasero.............................................................................................................139<br />
K3b....................................................................................................................139<br />
Iso to USB........................................................................................................140<br />
UnetBootin.....................................................................................................141<br />
Grafik Uygulamaları...........................................................................................141<br />
GIMP - Görüntü Düzenleyici.....................................................................141<br />
Pinta..................................................................................................................143<br />
DraftSight........................................................................................................143<br />
Inkscape..........................................................................................................144<br />
DNG Dönüştürücü.......................................................................................145<br />
Shotwell...........................................................................................................145<br />
Görüntü Yakalama Araçları.............................................................................146<br />
Ksnapshot.......................................................................................................146<br />
RecordMyDesktop.......................................................................................147<br />
Panorama........................................................................................................148<br />
Digikam...........................................................................................................149<br />
Peynir................................................................................................................149<br />
Gwenview.......................................................................................................149<br />
vii
<strong>Pardus</strong> <strong>İşletim</strong> <strong>Sistemi</strong><br />
Yardımcı Uygulamalar.......................................................................................150<br />
Belge Gösterici – Okular............................................................................150<br />
Orca - Ekran Okuyucu Uygulama...........................................................150<br />
Orca Uygulamasının Kurulumu.........................................................151<br />
Uygulama Yükleme..................................................................................................153<br />
Yazılım Merkezi....................................................................................................154<br />
Synaptic Paket Yöneticisi.................................................................................156<br />
Synaptic ile Sistem Güncelleme..............................................................157<br />
Synaptic ile Program Yükleme.................................................................158<br />
Synaptic Üzerine Yeni Depolar Ekleme................................................159<br />
APT (Advanced Package Tool).......................................................................159<br />
Paket Listelerinin Güncellenmesi...........................................................160<br />
Paket Kurma...................................................................................................160<br />
Paket Kaldırma..............................................................................................161<br />
Paketleri Yükseltme.....................................................................................161<br />
Kullanılmayan Paket Dosyalarını Temizleme......................................161<br />
APT ve Aptitude Arasındaki Farklar.......................................................162<br />
Wine........................................................................................................................162<br />
PlayOnLinux.........................................................................................................163<br />
Depolama Ortamları ve İnternet..................................................................165<br />
Jar Uygulamaları ve Çalıştırılması.................................................................166<br />
Kullanıcılar ve Gruplar.............................................................................................169<br />
Kullanıcı Ekleme..................................................................................................170<br />
Kullanıcı Yetkileri.................................................................................................171<br />
Grup Oluşturma..................................................................................................172<br />
viii
<strong>Pardus</strong> <strong>İşletim</strong> <strong>Sistemi</strong><br />
Grup Kullanıcılarını Düzenleme....................................................................172<br />
Süreçler (Processes).................................................................................................173<br />
Çalışan Uygulamalar ve Hafıza Kullanımları.............................................173<br />
Uygulama Sonlandırma (Kill Processes).....................................................174<br />
Uçbirim (Konsole).....................................................................................................176<br />
Konsole Kullanımı..............................................................................................177<br />
Uçbirim Komutları..............................................................................................179<br />
Komutlarda Parametreler..........................................................................192<br />
Komutlarda Yol Tanımı................................................................................193<br />
Linux (<strong>Pardus</strong>) Dosya Hiyerarşisi.........................................................................194<br />
Dosyalar.................................................................................................................195<br />
Klasörler.................................................................................................................196<br />
Depolama Üniteleri...........................................................................................198<br />
Hiyerarşi.................................................................................................................198<br />
Dosya ve Klasör İzinleri.....................................................................................199<br />
Yedekleme ve Senkronizasyon............................................................................203<br />
KBackup Uygulaması ile Yedekleme............................................................204<br />
Gadmin - Rsync Uygulaması...........................................................................205<br />
Yedekleme......................................................................................................205<br />
Yedeklenmiş Dosyaların Senkronizasyonu.........................................208<br />
Görev Zamanlama (Cron-Crontab)..............................................................209<br />
Kurulum.......................................................................................................................211<br />
Çalışan DVD/USB................................................................................................220<br />
Disk Bölümleme (Gparted).............................................................................220<br />
Grub(Grub Customizer)....................................................................................223<br />
ix
<strong>Pardus</strong> <strong>İşletim</strong> <strong>Sistemi</strong><br />
İkinci <strong>İşletim</strong> <strong>Sistemi</strong> Olarak Kurulum.........................................................225<br />
Sanal Makine Üzerine Kurulum...............................................................225<br />
Aynı PC’ye ikinci işletim sistemi olarak kurulum...............................233<br />
Harici disk’e taşınabilir işletim sistemi kurulumu..............................235<br />
Sık Sorulan Sorular...................................................................................................237<br />
Kısayol Tuşları.............................................................................................................240<br />
x
<strong>Pardus</strong> <strong>İşletim</strong> <strong>Sistemi</strong><br />
Başlarken<br />
Özgür yazılım dünyasına hoş geldiniz!<br />
Bu kitapta sizlerle milli bir Linux dağıtımı olan <strong>Pardus</strong>’u inceleyeceğiz.<br />
<strong>Pardus</strong>’a giriş yapmadan önce özgür yazılım felsefesinden<br />
ve bazı temel kavramlardan bahsedelim.<br />
1
<strong>Pardus</strong> <strong>İşletim</strong> <strong>Sistemi</strong><br />
Giriş<br />
Özgür Yazılım; kullanıcıya çalıştırmanın yanı sıra sahipli yazılımların aksine kopyalama,<br />
dağıtma, inceleme, değiştirme ve geliştirme özgürlüklerini tanıyan yazılım türüdür.<br />
Özgür Yazılımlarla ilgili genellikle yanlış anlaşılan konu özgürlüğün ekonomik<br />
boyutta anlaşılması, tüm özgür yazılımların ücretsiz zannedilmesidir; oysa özgür<br />
yazılım ile kastedilen özgürlük yazılımın kullanım hakları ile ilgilidir, ekonomik boyutu<br />
ile ilgili değildir. Genellikle özgür yazılımlar ücretsiz olmakla beraber, ücretli de<br />
olabilirler, fakat kaynak kodları ücretlendirmelerinden bağımsız olarak açıktır. Bir yazılımın,<br />
‘özgür yazılım’ olarak değerlendirilebilmesi için yazılımın kullanıcısına neleri<br />
sağlaması gerekir? Özgür Yazılım Vakfı’nın 1 bu konuyla ilgili belirlediği dört özgürlük<br />
unsuru vardır;<br />
Özgürlük 0 : Her türlü amaç için yazılımı çalıştırma özgürlüğü.<br />
Özgürlük 1 : Yazılımın nasıl çalıştığını inceleme ve kendi gereksinimleri doğrultusunda<br />
değiştirme özgürlüğü. Yazılım kaynak koduna erişim bunun için bir ön şarttır.<br />
Özgürlük 2 : Kopyalarını dağıtma ve toplumla paylaşma özgürlüğü. Bir özgür yazılım<br />
herkesçe istenilen sayıda makineye kurulabilir, kopyası çıkarılabilir ve istenilen kimselere<br />
dağıtılabilir, hatta satılabilir.<br />
Özgürlük 3 : Yazılımı tüm toplumun yarar sağlayabileceği şekilde geliştirme ve geliştirilmiş<br />
haliyle yayınlama özgürlüğü. Yazılım kaynak koduna erişim bunun için de<br />
bir ön şarttır.<br />
Özgür yazılım, çoğu zaman açık kaynak kodlu yazılım kavramı (Open Source) ile karıştırılmaktadır.<br />
Bütün özgür yazılımlar açık kaynak kodludur ancak bütün açık kaynak<br />
kodlu yazılımlar özgür yazılım olmayabilir. Açık kaynaklı yazılım Özgürlük 1 ve Özgürlük<br />
3 maddeleri çerçevesinde özgür yazılımların zorunluluğudur.<br />
Özgür yazılımlar açık kaynak kodlu yapıları sayesinde, bünyesinde zararlı bir amaç<br />
barındıran (gizli verileri çalma gibi) kodlara sahip olup olmadığı, programlama bilen<br />
herkes tarafından denetlenebilir. Bu durumun sağladığı güvenli yapısı sayesinde<br />
Dünya’da pek çok ülkede güvenliğin çok daha önemli olduğu kurumlarda Linux işletim<br />
sistemleri tercih edilmektedir.<br />
1 Özgür Yazılım Vakfı (Free Software Foundation; FSF), 1985 yılında Richard Stallman tarafından ve<br />
özgür yazılım hareketi ve GNU projelerini desteklemek için kurulan bir sivil toplum örgütüdür.<br />
2
<strong>Pardus</strong> <strong>İşletim</strong> <strong>Sistemi</strong><br />
Linux Sistemler özgür yazılımlar içinde büyük yere sahiptir. Peki nedir Linux;<br />
Linus Torvalds adında Finlandiya’lı bir bilgisayar mühendisinin 1991 yılında üniversitede<br />
öğrenci olduğu yıllarda kişisel bilgisayarında kullanmak üzere geliştirmeye<br />
başladığı bir işletim sistemi çekirdeğidir (işletim sisteminin çekirdeği, işletim sisteminin<br />
beyni diye tabir edebileceğimiz kısmıdır). <strong>İşletim</strong> sistemi, bilgisayarın ana ve yan<br />
belleklerinin en verimli biçimde kullanılması, çevre donanımla bilgisayar arasındaki<br />
iletişimin sağlanması, işlemlerin ve iş akışının yönetilmesi, dosya sistemlerinin oluşturulması<br />
ve yönetilmesi, çeşitli hizmet ve uygulama programlarının çalıştırılmasını<br />
sağlayan bir programlar topluluğu olarak tanımlanabilir. Tüm dünyadan bir çok programcının<br />
da desteği ile hızla gelişmiş ve halen aynı destek ile gelişmekte olan açık<br />
kaynak kodlu, özgür bir yazılımdır. Özgür Yazılım Vakfı’nın 1980’lerden bu yana geliştirdiği<br />
yazılım geliştirme araçlarının varlığı da eklenince, çok kısa süre içerisinde çok<br />
sayıda Linux çekirdeği temelli özgür yazılım işletim sistemi (dağıtım) ortaya çıkmıştır.<br />
Son kullanıcıya dönük Linux işletim sistemleri alanında günümüzde en çok bilinen<br />
Linux dağıtımlarının bazıları şunlardır:<br />
• Ubuntu (İngiltere / Güney Afrika)<br />
• Mint (Fransa / İngiltere)<br />
• Redhat / Fedora (ABD)<br />
• Novell / OpenSUSE (ABD/ Almanya)<br />
• Debian (ABD)<br />
• <strong>Pardus</strong> (Türkiye)<br />
2003 yılı içerisinde Türkiye’de Tübitak tarafından dünyadaki benzer uygulamalar, yazılım<br />
sanayisinin mevcut durumu ve eğilimi araştırılmış ve ulusal bir dağıtım gerekliliği<br />
göz önüne alınarak <strong>Pardus</strong> Projesi’nin temelleri atılmıştır. <strong>Pardus</strong> Projesi’nin hayata<br />
geçmesi 2004 yılında teknik ekibin oluşturulmasıyla başlamıştır. Proje kapsamında<br />
2005 yılı başlarında <strong>Pardus</strong>’un bir deneme sürümü , aynı yıl sonunda da <strong>Pardus</strong>’un ilk<br />
kararlı sürümü çıkartılmıştır. 2005 yılından bu yana da <strong>Pardus</strong> TÜBİTAK’ın liderliğinde<br />
ve ağırlıklı olarak TÜBİTAK tarafından geliştirilmektedir.<br />
<strong>Pardus</strong> projesi günümüzde, «kurumsal destek alan bir özgür yazılım projesi» olarak<br />
yeniden yapılanmaktadır. Bu sürecin sonunda ürünler bazında <strong>Pardus</strong>’un şu şekilde<br />
olması planlanmaktadır;<br />
3
<strong>Pardus</strong> <strong>İşletim</strong> <strong>Sistemi</strong><br />
• Camia tarafından sürdürülen dağıtım (Topluluk Sürümü)<br />
• Kurum (TÜBİTAK) tarafından sürdürülen dağıtım (Kurumsal Sürüm)<br />
• Kurum (TÜBİTAK) tarafından desteklenen çok sayıda özgür yazılımlar (Uygulama<br />
Yazılımı)<br />
<strong>Pardus</strong> 2013 sürümü ile Debian tabanına geçiş yapmıştır. Dünyada yaygın bir geliştirici<br />
kitlesi olan Debian paket sistemine geçiş ile yazılım geliştirmede zaman faktörü<br />
ve sistem güncelliği sorunları ortadan kalkmıştır.<br />
Ne dersiniz? Şimdi <strong>Pardus</strong> ile tanışalım mı?<br />
<strong>Pardus</strong> işletim sistemi, açıldığında bizi kullanıcı giriş ekranı ile karşılar.<br />
Oluşturduğumuz kullanıcı veya kullanıcılar yüklü gelecektir şifremizi girerek sisteme<br />
giriş yapabiliriz.<br />
Yine açılış ekranında “Menü” butonu ile kapatma seçenekleri ve “Oturum Tipi” butonu<br />
ve masaüstü arayüz tercihleri bizlere sunulur. Tercih yapmadığımız takdirde “Öntanımlı”<br />
arayüz otomatik olarak açılacaktır. Sistemde yüklü olan arayüzler bu ekranda<br />
4
<strong>Pardus</strong> <strong>İşletim</strong> <strong>Sistemi</strong><br />
listelenir. <strong>Pardus</strong> kullanıcıları zaman zaman hangi masaüstü arayüzünü kullanacağı,<br />
hangisinin daha iyi olduğu konusunda şüpheye düşebilirler. Aslında asıl soru hangisinin<br />
daha iyi olduğu değil, bize ve sistemimize uygun olan arayüzün hangisi olduğudur.<br />
Önceden gelen alışkanlıklarımız bu konuda bazen belirleyici rol oynayabilir. Bu<br />
nedenle isterseniz bu listede var olan arayüzlere kısaca değinelim.<br />
Gnome<br />
Gnome arayüzü daha az sistem gereksinimine ihtiyaç duyan yapısıyla bize eski sistem<br />
bilgisayarlarda bile rahatlıkla çalışma imkanı sunar.<br />
Resim 1 : Gnome Ekran Arayüzü<br />
Arayüzün sade yapısı bize hız kazandırır. Kde arayüzündeki kadar fazla uygulama<br />
yüklü gelmeyecektir ama istediğimiz uygulamaları ihtiyaçlarımız doğrultusunda yükleyebiliriz.<br />
Gnome arayüzü için hazırlanan uygulamalar oldukça kararlı olması sayesinde<br />
bize konforlu çalışma imkanı sağlarlar.<br />
5
<strong>Pardus</strong> <strong>İşletim</strong> <strong>Sistemi</strong><br />
Cinnamon<br />
Bu arayüzde hız ile görsellik aynı orandadır denilebilir. Kullandığı birçok uygulama<br />
Kde arayüzü ile benzer niteliktedir. İçerisinde Gnome arayüzünden daha fazla uygulama<br />
barındırır.<br />
Resim 2 : Cinnamon Ekran Arayüzü<br />
Uygulamalardan ziyade sistemin kendisi kararlı bir yapıya sahiptir. Bu özelliği ile Gnome<br />
arayüzüne, görsellik ile de Kde arayüzüne benzer.<br />
Kde<br />
Kde arayüzünde görsellik ön planda olduğu için daha yüksek sistem gereksinimine<br />
ihtiyaç duyar. Daha önce kullandığımız arayüzlerde görmediğimiz pencere geçişleri,<br />
menüler ve daha birçok eklenti ve uygulama sistemimize yeni arayüzle birlikte gele–<br />
6
<strong>Pardus</strong> <strong>İşletim</strong> <strong>Sistemi</strong><br />
cek, keşife çıkmaya hazır olun!. Bu özellikler sisteme entegre şekilde geliştirildiği ve<br />
hazır olarak yayınladığı için uyum problemi ile karşılaşmayız.<br />
Resim 3 : KDE Ekran Arayüzü<br />
Yukarıda bahsettiğimiz arayüzlerin haricinde Lxde, Xfce, Mate gibi farklı arayüzlerini<br />
de sisteminize dahil ederek rahatlıkla kullanabilirsiniz.<br />
7
<strong>Pardus</strong> <strong>İşletim</strong> <strong>Sistemi</strong><br />
Çalışma Alanı Ayarları<br />
• Çalışma Alanı<br />
• Duvar Kağıdı Tercihleri<br />
• Masaüstü Tercihleri<br />
• Birden fazla Masaüstü ile çalışmak<br />
• Etkinlikler<br />
• Paneller<br />
• Programcıklar<br />
• Pencere Davranışları<br />
8
<strong>Pardus</strong> <strong>İşletim</strong> <strong>Sistemi</strong><br />
Çalışma Alanı Ayarları<br />
<strong>Pardus</strong>’un KDE 2 arayüzünü kullanıyorsanız çalışma alanınızda yaptığınız özelleştirmelerle<br />
bilgisayarınızı daha işlevsel ve daha keyifli hale getirebilirsiniz. Plasma adı<br />
verilen KDE arayüzü teknolojisi masaüstü kavramını tamamen değiştirmiştir. Plasma<br />
teknolojisi, masaüstü duvar kağıdı, masaüstündeki simgeler, paneller ve menüler<br />
gibi her aracın birbirlerinden bağımsız küçük uygulamalar olarak kullanıma alınabilmesini<br />
ve aynı zamanda tüm bu araçların aynı tema ve görünüm özelliklerini taşımasını<br />
sağlar. Bu küçük uygulamalara “programcık” ya da “gereç” adı verilir.<br />
“Etkinlikler” ile o anki oturumunuz ile ilgili çalışma ortamına (daha önce düzenlediğiniz<br />
ekran dizaynına) hızlıca geçiş yapabilirsiniz.<br />
Çalışma alanınızı belirlemek için öncelikle “Sistem Ayarları/Çalışma Alanı Davranışları”<br />
penceresinden “Çalışma Alanı Türü” olarak, kullanmakta olduğunuz bilgisayara<br />
göre “Masaüstü” ya da “Netbook” tercihini belirleyebilirsiniz.<br />
Resim 4 : Çalışma Alanı Ayarları<br />
“Çalışma alanı türü” olarak seçiminiz “Netbook” ise “Kontrol Paneli” tercihleri kapanacaktır.<br />
“Çalışma Alanı türü” seçiminiz “Masaüstü” ise “Masaüstü Programcıklarını göster” ya<br />
da “Bağımsız Programcık Kümelerini göster” tercihlerini kullanabilirsiniz.<br />
“Bilgilendirici İpuçlarını Göster” onayı ile fare imlecinizin bulunduğu alan ile ilgili<br />
bilgileri görüntüleyebilirsiniz.<br />
2 KDE (K Desktop Environment) Unix ve Unix benzeri işletim sistemleri için geliştirilmiş bir masaüstü<br />
ortamıdır.<br />
9
<strong>Pardus</strong> <strong>İşletim</strong> <strong>Sistemi</strong><br />
Resim 5 : Fare Uygulama Çalıştırıcı Üzerinde<br />
Ekran Kenarı Davranışları<br />
Resim 6 : Fare Saat Üzerinde<br />
Resim 7 : Çalışma Alanı Davranışları – Ekran Kenarları<br />
“Çalışma Alanı Davranışı“ penceresinde “Ekran Kenarları” sekmesini kullanarak<br />
fare imlecinin ekran kenar ve köşelerinde farklı eylemleri gerçekleştirmesini sağlayabilirsiniz.<br />
Eylem tanımlamalarınızı her zaman etkin ya da sadece pencere taşıma esnasında gerçekleşecek<br />
biçimde ayarlayabilirsiniz.<br />
10
<strong>Pardus</strong> <strong>İşletim</strong> <strong>Sistemi</strong><br />
Bir kenara eylem atamak için o kenarı gösteren noktaya tıklayıp gelen listeden seçim<br />
yapmak yeterlidir. Eylem atanmış olan noktaların içerisi siyah renkte görüntülenir.<br />
Masaüstü Tercihleri<br />
Masaüstünüzde duvar kağıdı olarak birden çok resmi slayt şeklinde görüntüleyebilir,<br />
hava durumu, haberler gibi değişken verileri görüntüleyebilirsiniz.<br />
Masaüstü tercihlerinizi belirleyebilmeniz için öncelikle ekranınızın boş bir yerinde<br />
farenizin sağ tuşuna basarak ekrana gelen menüden ya da “Masaüstü Ayarları” penceresinden<br />
“Programcıklarının Kilidini Aç” seçeneğini kullanmanız gerekmektedir.<br />
Resim 8 : Masaüstü Düzeni Tercihleri<br />
11
<strong>Pardus</strong> <strong>İşletim</strong> <strong>Sistemi</strong><br />
KDE arayüzünde masaüstü düzeni olarak;<br />
• Izgara Masaüstü,<br />
• Gazete Yerleşimi,<br />
• Klasör Görünümü,<br />
• Grup Masaüstü,<br />
• Masaüstü,<br />
• Ara ve Çalıştır<br />
tercihlerinden herhangi bir masaüstü düzenini seçebilirsiniz.<br />
Izgara Masaüstü<br />
Bu masaüstü tercihinde masaüstü nesnelerini sürükleme<br />
esnasında masaüstü zemininde ızgara<br />
çizgileri görüntülenir.<br />
Grup Masaüstü gibi bu masaüstü tercihinde simgelerinizi<br />
sekmeler içeren çerçeveler içerisinde<br />
gruplandırabilirsiniz. (Bakınız, “Grup Masaüstü”)<br />
Belirlediğiniz bir masaüstü tercihini, ekran üzerinde boş bir alanda farenizin sağ tuşuna<br />
basarak ekrana gelen kısayol menüsününü kullanarak yapılandırabilirsiniz. Bu<br />
kısayol menüsünde aktif masaüstü düzeninizin “Izgara masaüstü ayarları” gibi ismi<br />
yer alacaktır.<br />
12
<strong>Pardus</strong> <strong>İşletim</strong> <strong>Sistemi</strong><br />
Gazete Yerleşimi<br />
Bu eylem tipi, haber, hava durumu, sosyal ağlar ve bunun gibi<br />
sık güncellenen birçok veriyi daha rahat takip etmenizi sağlar.<br />
Bu masaüstü düzeninde eklediğiniz masaüstü programcıkları<br />
sütun şeklinde dizilir ve masaüstünüzü her yönde kaydırabilirsiniz.<br />
Böylece çok fazla sayıda programcığı masaüstünüze yerleştirebilirsiniz.<br />
Gazete Yerleşimi düzeninde “Etkinlik” ismine tıklayarak “Programcıkları<br />
yay” / “Programcıkları topla” seçeneklerini kullanabilirsiniz.<br />
Ara ve Çalıştır<br />
Resim 9 : Ara ve Çalıştır Örnek Ekranı<br />
Bu masaüstü düzeninde KDE menü seçenekleri simge şeklinde masaüstünüzde görüntülenir.<br />
Dolayısıyla uygulamalara pratik bir erişim sağlanmış olur.<br />
13
<strong>Pardus</strong> <strong>İşletim</strong> <strong>Sistemi</strong><br />
Ayrıca Alt + F2 ile ekrana getirdiğimiz<br />
“Ara ve Çalıştır” programcığı kalıcı olarak<br />
masaüstüne yerleşir. Böylece bir uygulamayı<br />
“game/system” gibi kategori<br />
ya da ismini yazarak hızlıca çalıştırabilirsiniz.<br />
Resim 10 : Ara ve Çalıştır – Örnek Arama<br />
Bu masaüstü düzeninde “Ara ve Çalıştır”<br />
kutucuğuna,<br />
Matematiksel ifadeleri (20 * 3 = ),<br />
Farklı bir birime dönüştürmek istediğiniz<br />
sayısal verileri (1 km),<br />
İnternet’te aramak isteğiniz verileri (gg:-<br />
<strong>Pardus</strong>, wp:<strong>Pardus</strong>)<br />
girebilirsiniz.<br />
Detaylı bilgi için “Ara ve Çalıştır” konusunu<br />
inceleyebilirsiniz. (sayfa 24)<br />
14
<strong>Pardus</strong> <strong>İşletim</strong> <strong>Sistemi</strong><br />
Klasör Görünümü<br />
En alışılmış masaüstü düzenidir. Bu görünümde dosyalarınızı masaüstüne sürükleyebilir,<br />
isim değiştirme, yeni klasör ve dosya oluşturma, kopyalama ve taşıma işlemlerini<br />
gerçekleştirebilirsiniz.<br />
Bu masaüstü düzeninde ön tanımlı olarak gelen masaüstü klasörünü “klasör görünümü<br />
ayarları” penceresindeki “konum” sekmesini kullanarak herhangi bir klasör<br />
ile değiştirebilirsiniz. (Resim 11)<br />
Resim 11 : Klasör Görünümü Ayarları – Konum<br />
“Bir klasör belirt” seçeneğini seçtikten sonra metin kutusu sağındaki klasör resmine<br />
tıklayarak istediğiniz bir klasör içeriğini masaüstünüzde görüntüleyebilirsiniz.<br />
“Olduğu yere kilitle” seçeneği ile masaüstü olarak belirlediğiniz klasör içeriğindeki<br />
simgelerin rastgele yerleşim yerine belirli bir düzen içerisinde yerleştirilmelerini sağlayabilirsiniz.<br />
“Göster” sekmesi altındaki seçenekler ile masaüstü için belirlediğiniz klasörün içeriğinin<br />
görüntülenme ayarlarını belirleyebilirsiniz.<br />
15
<strong>Pardus</strong> <strong>İşletim</strong> <strong>Sistemi</strong><br />
Resim 12 : Klasör Görünümü Ayarları – Göster<br />
“Yerleşim”, ile simgelerin dizilme yönünü belirleyebilirsiniz.<br />
“Sıralama”, tercihleri ile masaüstünde görüntülenen klasör içeriği için sıralanma<br />
kriteri belirleyebilirsiniz. Aynı işlemi klasör görünümündeki masaüstünüzde sağ tuşa<br />
basarak ekrana gelen menüden “Simgeler/Simgeleri sırala” seçeneği ile de geçekleştirebilirsiniz.<br />
“Boyut” karşısındaki boyut kaydırma çubuğunu kullanarak Simge boyutlarını değiştirebilirsiniz.<br />
“Önizlemeler” onayı ile açmaya gerek kalmadan içeriğini görüntülemek istediğiniz<br />
belge türlerini belirleyebilirsiniz.<br />
“Olduğu yere kilitle”, onayı simgelerin yerleşimlerini fare ile sürükleyerek değiştirmenizi<br />
engeller.<br />
“Izgaraya yerleştir” seçimi simgelerin üst üste gelmesini engelleyerek ızgara çizgilerine<br />
göre bir düzen içerisinde yerleşmesini sağlar.<br />
16
<strong>Pardus</strong> <strong>İşletim</strong> <strong>Sistemi</strong><br />
“Simge metni” seçenekleri ile simge isminin renk, gölge ve satır sayısını belirleyebilirsiniz.<br />
“Dizini göstermek için tıklayın” onayı, klasör görünümü düzenindeki<br />
masaüstündeki klasör içeriğinin, fare imleci üzerine<br />
geldiğinde görüntülenmesini engeller. Bu seçenek onaylı ise<br />
klasör simgelerinde ok işareti görüntülenir ve klasör içeriği bu<br />
oka tıklandığında görüntülenir.<br />
17
<strong>Pardus</strong> <strong>İşletim</strong> <strong>Sistemi</strong><br />
Grup Masaüstü<br />
Grup Masaüstü ile masaüstü ögelerinizi grup çerçevelerini kullanarak sınıflandırabilirsiniz.<br />
Bu işlem için “Grup masaüstü” düzeninde iken ekranın boş bir yerinde sağ<br />
tuşa basarak ya da “Etkinlik” ismine tıkladığınızda ekrana gelen menüden “Grup<br />
Ekle” seçeneğine tıklayarak ekrana gelen grup çerçevesi türlerini masaüstüne sürüklemeniz<br />
yeterli olacaktır.<br />
Örneğin masaüstüne “Tabbing Group” tercihini sürüklediğinizi varsayalım. Bu durumda<br />
grup çerçevesi aşağıdaki gibi görüntülenecektir.<br />
Anahtar (Ayarlar) butonuna tıklayarak sekmenize farklı bir isim verebilir ve sekmelerin<br />
sırasını değiştirebilirsiniz.<br />
Aşağıda “İnternet” ve “Oyunlar” sekmelerinin oluşturulduğu örnek bir tabbing grup<br />
görüntüsünü görebilirsiniz.<br />
18
<strong>Pardus</strong> <strong>İşletim</strong> <strong>Sistemi</strong><br />
Masaüstü<br />
Bu düzende masaüstüne dikdörtgen şeklinde boş bir plasma alanı yerleşir. Bu alana<br />
istenilen programcıklar serbestçe eklenebilir ve çeşitli paneller eklenerek kullanılabilir.<br />
Masaüstü dosyaları klasör içeriğini görüntüleyen bir programcık ile masaüstünde<br />
bulunur.<br />
Duvar Kağıdı Tercihleri<br />
Renk: Masaüstünüz için tek ya da çift renk seçimi yapabilir, çift renk seçimlerinde<br />
renk geçiş kipi belirleyebilirsiniz.<br />
Virüs: Belirlediğiniz güncelleme süresine göre pixel pixel renkleri değiştirerek masaüstünüze<br />
ekran bozuluyormuş gibi bir görünüm verir.<br />
Günün Resmi: Masaüstü resminizin İnternet’ten güncellenmesini sağlar.<br />
Mandelbrot: Duvar kağıdı olarak Matematik ifadeler kümesini görüntüler. Masaüstünüze<br />
gelen bu ilginç resmi farenizin sol tuşu ile sürükleyebilir, orta tuş ile yakınlaştırarak<br />
çok faklı duvar kağıtları elde edebilirsiniz.<br />
Hava durumu: Masaüstünüzde İnternet’ten alınan hava durumu bilgisini gösterir.<br />
Desen: Belli bir desenin tüm masaüstünü kaplamasını sağlayan bir duvar kağıdıdır.<br />
19
<strong>Pardus</strong> <strong>İşletim</strong> <strong>Sistemi</strong><br />
Resim: Bir resim dosyasını duvar kağıdı olarak gösterir.<br />
Slayt Gösterisi: Birden çok resim dosyasını belli aralıklarla gösterir.<br />
Küre: Duvar kağıdı olarak düz ya da küre şeklinde dünya ve ay haritasını görüntüler.<br />
Haritanın hareketli (güneşi takip et gibi) ya da sabit olmasını ayarlayabilirsiniz. Dünya<br />
haritasını gece görünümü gibi bir çok farklı özellikte görüntüleyebilirsiniz.<br />
Bir resmi duvar kağıdı olarak belirlemek için masaüstüne<br />
sürüklediğinizde ekrana gelen menüden<br />
resim seçeneğine tıklamanız yeterli olacaktır.<br />
Sürükleme işlemini Programcıklar altındaki “Fotoğraf<br />
çerçevesi” seçeneği ile sonlandırırsanız<br />
resminiz çerçeve içerisinde masaüstüne yerleştirecektir.<br />
Çerçeve üzerindeki araçları kullanarak resminizi<br />
döndürebilir ve boyutlandırabilirsiniz.<br />
Boyutlandırma işleminde Ctrl tuşunu basılı<br />
tutarak en-boy oranını koruyabilirsiniz.<br />
Araç çubuğunun boş bir noktasından tutup<br />
sürükleyerek konumunu değiştirebilirsiniz.<br />
Ayarlar butonuna basarak resminizin çerçeve ve<br />
gölge ayarlarını yapabilirsiniz.<br />
“Ayarlar” butonu ile resim çerçevesi içerisinde<br />
birden fazla resmi slayt gösterisi şeklinde görüntüleyebilirsiniz.<br />
20
<strong>Pardus</strong> <strong>İşletim</strong> <strong>Sistemi</strong><br />
Resim 13 : Resim Çerçevesi Ayarları<br />
“Klasör Ekle” butonu ile belirttiğiniz ortamlardaki resimleri, görüntülenme süresi<br />
belirterek slayt gösterisi şeklinde görüntüleyebilirsiniz.<br />
Slayt gösterisine alt klasörlerin dahil olup olmayacağını ve resim görüntülenme sıralamasının<br />
rastgele gerçekleşmesini gerekli onaylar ile sağlayabilirsiniz.<br />
“Günün resmi” seçeneği ile İnternet’ten güncellenen resimleri resim çerçevesinde<br />
görüntüleyebilirsiniz.<br />
Resim 14 : Resim Çerçevesi Ayarları – Günün Resmi<br />
21
<strong>Pardus</strong> <strong>İşletim</strong> <strong>Sistemi</strong><br />
Masaüstüne sürüklediğiniz öge metin dosyası ise<br />
ekrana gelen menüden “Notlar” seçeneği ile dosya<br />
içeriğini masaüstünde not olarak görüntüleyebilirsiniz.<br />
Masaüstüne sürüklediğiniz belge pdf ya da LibreOffice<br />
belgesi ise “Ön izleme” tercihini kullanabilirsiniz.<br />
Birden fazla belgeyi aynı çerçeveye sürükleyebilirsiniz. Sürüklediğiniz belge resim ise<br />
çerçevenin içerisinde pdf ya da LibreOffice belgesi ise yeni pencerede görüntülenecektir.<br />
22
<strong>Pardus</strong> <strong>İşletim</strong> <strong>Sistemi</strong><br />
Fare Eylemleri<br />
“Masaüstü Ayarları” penceresinde “Fare eylemleri” sekmesini kullanarak her bir<br />
fare tuşu için eylem tanımlayabilirsiniz.<br />
Resim 15 : Masaüstü Ayarları – Fare Eylemleri<br />
23
<strong>Pardus</strong> <strong>İşletim</strong> <strong>Sistemi</strong><br />
“Eylem Ekle” butonuna tıkladığınızda bu buton üzerinde “Buraya Girin” ifadesini göreceksiniz.<br />
Bu durumda eylem atamak istediğiniz fare tuşuna tıklayarak listeden eylem<br />
seçmeniz yeterli olacaktır. Bir eylemi kaldırmak için ise eylemin karşısındaki “eksi”<br />
(“ - ”) butonuna tıklamanız yeterli olacaktır.<br />
Farenizin tekerleği (scroll) içinde eylem belirtebilirsiniz. Yukarıdaki pencerede Dikey<br />
kaydırma için sanal masaüstleri arasında geçiş eylemi atandığı görülmektedir.<br />
Birden Fazla Masaüstü İle Çalışmak<br />
<strong>Pardus</strong> birden fazla masaüstünde çalışmanıza olanak tanır. Birden fazla masaüstü ile<br />
çalışarak:<br />
• Pencere karmaşasını önleyebilir,<br />
• İstediğiniz masaüstünü farklı görüntüleme aygıtında görüntüleyebilirsiniz.<br />
Birden fazla masaüstü ile çalışmak istiyorsanız masaüstü sayısını “Sistem Ayarları”<br />
içerisindeki “Çalışma Alanı Davranışı” penceresindeki “Sanal Masaüstleri” sekmesini<br />
kullanabilirsiniz.<br />
Resim 16 : Sanal Masaüstü Ayarları<br />
Kullanmak istediğiniz masaüstü sayısını ve her masaüstü için isim belirleyebilirsiniz.<br />
“Her masaüstü için farklı programcıklar” onayı ile masaüstleriniz için ayrı ayrı masaüstü<br />
düzeni (klasör görünümü, gazete yerleşimi gibi) belirleyebilirsiniz.<br />
24
<strong>Pardus</strong> <strong>İşletim</strong> <strong>Sistemi</strong><br />
Resim 17 : Sanal Masaüstleri Arasında Geçiş Ayarları<br />
Masaüstü geçiş animasyonlarını kullanarak etkileyici bir çalışma ortamı sağlayabilirsiniz.<br />
Masaüstü geçiş animasyonu için süre belirleyebilir, geçişlerinizi klavyeden yapmak<br />
için kısayol tuşları tanımlayabilirsiniz.<br />
Masaüstü geçişleriniz için sayfalayıcı programcığını (gerecini) kullanabilirsiniz. Sayfalayıcı<br />
programcığını eklemek için “Etkinlikler” araçlarını kullanabilir ya da masaüstünde<br />
sağ tuşa basarak “programcık ekle” seçeneğini kullanabilirsiniz.<br />
25
<strong>Pardus</strong> <strong>İşletim</strong> <strong>Sistemi</strong><br />
“Sayfalayıcı” programcığında sağ tuşa basarak sanal masaüstü ekleyebilir ya da son<br />
eklenen sanal masaüstünü kaldırabilirsiniz.<br />
Resim 18 : Sayfalayıcı Ayarları<br />
“Sayfalayıcı Ayarları” seçeneği ile masaüstü isimlerini ve her masaüstünde çalışmakta<br />
olan uygulama simgelerini görüntüleyebilir, geçerli masaüstü seçimine “masaüstünü<br />
göster”, “kontrol panelini göster” eylemlerinden birini atayabilirsiniz.<br />
26
<strong>Pardus</strong> <strong>İşletim</strong> <strong>Sistemi</strong><br />
Çalışmakta olan bir uygulamanın hangi masaüstünde görüntülenmesini istiyorsanız<br />
görev çubuğu üzerindeki isminde ya da uygulama başlık çubuğunda sağ tuşa basarak<br />
“Masaüstüne Taşı” listesini kullanabilirsiniz.<br />
Bir pencerenin tüm masaüstlerinde görüntülenmesi için pencerenin sol üst köşesindeki<br />
butonu kullanabilirsiniz.<br />
27
<strong>Pardus</strong> <strong>İşletim</strong> <strong>Sistemi</strong><br />
Etkinlikler<br />
“Etkinlikler” ile her iş türünüz ya da hobileriniz<br />
gibi farklı oturumlarınız için çalışma ortamınızı düzenleyebilirsiniz.<br />
Örneğin o anki oturumunuzda<br />
sosyal medyada zaman geçiriyorsanız farklı, kitap<br />
yazma işi ile uğraşıyorsanız size ilham verecek farklı<br />
bir masaüstü etkinliği kullanabilirsiniz.<br />
Bir etkinliği başlatmak için, etkinlik simgesi üzerindeki<br />
“Etkinliği başlat” (Play) butonunu kullanabilirsiniz.<br />
Resim 19 : Etkinlikler<br />
“Süper + Sekme” tuşlarını kullanılarak etkinlikler arasında hızlıca geçiş yapabilirsiniz.<br />
Bir etkinlik oluşturmak için etkinlikler uygulamasınında “Etkinlik Oluştur” butonuna<br />
bastıktan sonra “Boş Masaüstü” ya da şablon listesinde bir etkinlik seçebilirsiniz.<br />
Bir etkinliği durdurmak için için etkinlik simgesi üzerindeki “Etkinliği durdur” (stop)<br />
butonuna basmanız yeterlidir. Durdurulmuş bir etkinlikte etkinliği kaldır” “X” (play)<br />
isim vermek için ise anahtar (ayarlar) butonuna basabilirsiniz.<br />
28
<strong>Pardus</strong> <strong>İşletim</strong> <strong>Sistemi</strong><br />
Bir etkinliği durdurduğunuzda o etkinlikteki açık<br />
olan uygulamalarınız kapatılacaktır. Dolayısıyla<br />
kaydedilmemiş belgeleriniz varsa bunları kaydetme<br />
onayı istenecektir.<br />
Etkinlik Ayarları<br />
“Etkinlik Ayarları” uygulaması ile her bir etkinlik için farklı güç tasarrufu ayarları tanımlayabilirsiniz.<br />
Resim 20 : Etkinlik Güç Yönetimi Ayarları<br />
29
<strong>Pardus</strong> <strong>İşletim</strong> <strong>Sistemi</strong><br />
Pencerede görüldüğü gibi her etkinlik için ayrı bir sekme açılmıştır.<br />
“Böyle davran” listesinden güç yönetiminde tanımlanmış olan batarya ya da prize takılı<br />
güç yönetimi tercihlerini kullanabilirsiniz.<br />
“Özel davranış tanımla” ve “Farklı ayarlar kullan” seçenekleri ile her etkinlik için<br />
kendi güç yönetimi tercihlerinizi belirleyebilirsiniz.<br />
Etkinlik ayarları penceresine “Sistem Ayarları/Güç Yönetimi” uygulaması ile de erişebilirsiniz.<br />
Paneller<br />
Ekranınızın kenarlarına gereçler yerleştirmek için panelleri kullanabilirsiniz.<br />
Varsayılan olarak, ekranın altında aşağıdaki gibi bir panel bulunmaktadır. Daha fazla<br />
panel ekleyerek, panellerinizi istediğiniz ekran kenarına taşıyabilirsiniz.<br />
Panel ayarlarınız için panel sonundaki panel araç kutusuna (1) tıklayabilirsiniz. Bu<br />
durumda panelinizde üstte gördüğünüz buton ve seçenekler görüntülenecektir.<br />
Ekran kenarı, noktasından tutup sürükleyerek<br />
paneli istediğiniz bir kenara (üst,<br />
sol, sağ, alt) konumlandırabilirsiniz.<br />
Yükseklik, noktasından sürükleme yaparak<br />
panel yüksekliğini ayarlayabilirsiniz.<br />
Panel boyutunu resimde gördüğünüz<br />
ok butonlarından (2) sürükleme yaparak<br />
ayarlayabilirsiniz.<br />
30
<strong>Pardus</strong> <strong>İşletim</strong> <strong>Sistemi</strong><br />
“Daha fazla ayar” butonuna basarak panel yerleşimini<br />
“orta” olarak seçerseniz panelin orta noktasını<br />
gösteren bir buton belirecektir (3). Bu butondan<br />
sürükleme yaparak panelin ekran kenarı<br />
üzerindeki konumunu ayarlayabilirsiniz.<br />
“Otomatik gizle” seçeneği ile panelin gizlenmesini<br />
ve sadece fare panelin bulunduğu ekran<br />
kenarına geldiğinde görüntülenmesini sağlayabilirsiniz.<br />
“Pencereler kaplayabilir” seçeneği panelinizi<br />
pencerelerin altına gönderirken “Pencereler alta<br />
gider” seçeneği ise panelinizin daima en üstte<br />
kalmasını sağlar.<br />
“Paneli Büyüt” seçeneği ile panelinizin boyutunu<br />
ekran kenarı boyutuna eşitleyecektir.<br />
“Programcık Ekle” butonu ile panelinize listeden<br />
istediğiniz programcığı sürükleyebilirsiniz.<br />
Programcıklar<br />
Masaüstü ve panellerinize programcık ekleyerek çalışma ortamınızı daha kullanışlı<br />
hale getirebilirsiniz.<br />
Bir programcığı arama kutucuğuna ismini girerek bulabilir ya da kategorisini belirleyerek<br />
ekrana getirebilirsiniz.<br />
“Yeni Programcıkları Al” butonu ile İnternet’ten ya da yerel bir dosyadan programcıklar<br />
listenize ilaveler yapabilirsiniz.<br />
31
<strong>Pardus</strong> <strong>İşletim</strong> <strong>Sistemi</strong><br />
Resim 21 : Yeni Programcılık İndir<br />
Programcıklar içerisinde arama yapabileceğiniz gibi “sırala” seçenekleri ile liste başı<br />
programcıklara daha hızlı erişebilirsiniz.<br />
“Görünüm kipi” butonları ile programcıkların açıklama bilgilerini ekranda görüntüleyebilirsiniz.<br />
Bir programcık üzerine fare imlecini getirdiğinizde programcık simgesi üzerinde “indir”<br />
ve “ayrıntılar” butonu görüntülenecektir. <strong>Sistemi</strong>nizde yüklü olan bir programcık<br />
üzerine geldiğinizde ise indir yerine kaldır butonu görüntülenir.<br />
Uygulama Başlatıcı (Kickoff)<br />
Varsayılan panelin üzerinde sol tarafında “Kickoff”<br />
uygulama başlatıcı menüsü bulunur.<br />
32
<strong>Pardus</strong> <strong>İşletim</strong> <strong>Sistemi</strong><br />
Resim 22 : Uygulama Başlatıcısı<br />
Bulunduğunuz menünün adresi “Tüm Uygulamalar > Oyunlar > Mantık Oyunları”<br />
şeklinde üstte görüntülenecektir. bu adres üzerinde ilgili kategoriye tıklayarak geri<br />
dönüş yapabilirsiniz.<br />
Bir uygulama ismi üzerinde sağ tuşa basarak uygulamayı<br />
hızlı erişim için yer imleri sekmesi, panel ya da<br />
masaüstüne ekleyebilirsiniz.<br />
“Uygulama Başlatıcısı Ayarları” ile (fare sağ tuşu)<br />
menünüzü özelleştirebilirsiniz.<br />
33
<strong>Pardus</strong> <strong>İşletim</strong> <strong>Sistemi</strong><br />
Resim 23 : Uygulama Başlatıcısı Ayarları<br />
Menü simge resmini değiştirmek için resmin üstüne tıklayarak resim seçimi yapmanız<br />
yeterlidir.<br />
34<br />
Resim 24 : Simge Seçme Ekranı<br />
“Sistem simgeleri” ile herhangi bir uygulama simgesini uygulama başlatıcı simgesi<br />
olarak belirleyebileceğiniz gibi “diğer simgeler” seçiminin ardından “Gözat” butonu<br />
ile bilgisayarınızdan herhangi bir resmi kullanabilirsiniz.<br />
“Uygulama başlatıcısı” üzerinde farenizin sağ tuşuna basarak “Klasik Menü Biçimine<br />
Geç” seçeneği ile alışılagelmiş bir menü biçimine döndürebilirsiniz.
<strong>Pardus</strong> <strong>İşletim</strong> <strong>Sistemi</strong><br />
Görev Yöneticisi<br />
Açık olan pencerelerinizin görüntülendiği programcıktır. Dolayısıyla açık uygulamalarınız<br />
arasında görev yöneticisi ile geçiş yapabilirsiniz.<br />
Açık uygulamalar arasında “Alt + Sekme (tab)” tuşlarını kullanarak geçiş yapabilirsiniz.<br />
“Görev Yöneticisi Ayarları” penceresi ile aşağıdaki özelleştirmeleri gerçekleştirebilirsiniz.<br />
Resim 25 : Görev Yöneticisi Ayarları<br />
“Gruplandırma” seçeneği ile aynı uygulama pencerelerini bir arada göstererek görev<br />
yöneticisi üzerindeki pencere karmaşasını önleyebilirsiniz. Bu seçimle bir uygulama<br />
isminin yanında o uygulamanın kaç ayrı pencerede açıldığı rakamla belirtilir ve<br />
tıkladığınızda pencere/uygulama isimleri üst üste listelenir.<br />
“Sadece geçerli masaüstündeki görevleri göster” seçeneği birden fazla masaüstü<br />
kullanıyorsanız görev yöneticisinde tüm uygulamalar yerine her masaüstü için o masaüstünde<br />
açılan uygulamaları görüntüler.<br />
35
<strong>Pardus</strong> <strong>İşletim</strong> <strong>Sistemi</strong><br />
Sistem Çekmecesi<br />
Varsayılan olarak panelinizin sağ tarafında bulunan sistem çekmecesinde, göz önünde<br />
olmasını istediğiniz ses, ağ bağlantıları, dil, ekran gibi aygıt ayarları ve program<br />
simgeleri bulunur.<br />
Sistem çekmecesinde görüntülemek istediğiniz bildirim simgeleri ve programları<br />
sistem çekmecesinin boş bir noktasında farenizin sağ tuşuna basarak ekrana gelen<br />
menüden “Sistem Çekmecesi Ayarları” ile belirleyebilirsiniz.<br />
36<br />
Resim 26 : Sistem Çekmecesi Ayarları<br />
Mesajlaşma uygulamaları gibi size bildirimde bulunan hemen hemen tüm uygulamalar<br />
ve sisteminize eklediğiniz aygıt yazılımları sistem çekmecesinde görüntülenir.<br />
“Ekran” sekmesiyle gösterilecek öge kategorilerini belirleyebilir, “Girdiler” sekmesi<br />
ile de sistemin açılışı ile otomatik başlayan uygulamalar ve sistem aygıt simgelerinin<br />
görüntülenip görüntülenmemesini ayarlayabilirsiniz.
<strong>Pardus</strong> <strong>İşletim</strong> <strong>Sistemi</strong><br />
Ara ve Çalıştır<br />
Ara ve Çalıştır programcığını herhangi bir panele ekleyebileceğiniz gibi “Alt + F2” tuşlarıyla<br />
hızlıca görüntüleyebilirsiniz.<br />
Arama kutucuğunun sol tarafında “ayarlar” ve çalışmakta olan uygulamaları görüntüleyebileceğiniz<br />
“süreçler” butonları bulunur.<br />
“Ayarlar” butonu ile “Ara ve Çalıştır” programcığını özelleştirebilirsiniz.<br />
“Eklentiler” seçenekleri ile arama kapsamını belirleyebilirsiniz.<br />
Resim 27 : Ara ve Çalıştır – Ayarlar<br />
Örneğin hesap makinesi eklentisi aktif ise +, -, *, - ve ^ (üs) gibi matematiksel işlemlerin<br />
sonuçlarını ara kutucuğuna girerek görüntüleyebilirsiniz.<br />
Alttaki örnekte 2^5= işleminin (2*2*2*2**) sonucunun herhangi bir uygulamayı açmaya<br />
gerek kalmadan hesaplandığını görebilirsiniz.<br />
Aynı şekilde “Birim Dönüştürücü” eklentisi aktif ise para birimi, uzunluk, sıcaklık gibi<br />
dönüşümleri hızlıca gerçekleştirebilirsiniz.<br />
37
<strong>Pardus</strong> <strong>İşletim</strong> <strong>Sistemi</strong><br />
“Ara ve Çalıştır” ile sistem aygıtlarınıza ve uygulamalara erişebilirsiniz. Örneğin “yükselt/alçalt”<br />
komutlarıyla ile ses seviyesini ayarlayabilir, medya oynatıcılarınızı kontrol<br />
edebilirsiniz.<br />
Çıkarılabilir aygıtlarınız için “çıkar” ya da diğer donanımlarınız için “aygıt” gibi arama<br />
terimlerini kullanabilirsiniz.<br />
Bir eklentiyi tetiklemek için gerekli komutları eklenti ismi yanındaki “yapılandır” butonunu<br />
kullanabilirsiniz (Resim27/28).<br />
38
<strong>Pardus</strong> <strong>İşletim</strong> <strong>Sistemi</strong><br />
Resim 28 : Eklenti Yapılandır<br />
Örneğin eklentiler listesinden “Uygulamaları Bitir” ayarlarına tetikleme sözcüğü olarak<br />
“sonlandır” girilmiş ise ara kutucuğuna “sonlandır” komutundan sonra çalışmakta<br />
olan bir uygulamanın ismini yazmak yeterli olacaktır.<br />
Ara ve Çalıştır kutucuğunda web kısayollarını kullanarak bir konuyu İnternet’te hızlıca<br />
arama yapabilirsiniz. Örneğin “gg:pardus” ifadesi google arama motorunda, “wp:-<br />
pardus” ifadesi ile wikipedia İnternet sitesi üzerinde pardus kelimesini aratabilirsiniz.<br />
(gg ve wp web kısayollarında tanımlanmıştır.)<br />
Daha önce ara kutucuğuna girilmiş olan arama terimlerini sıfırlamak isteyebilirsiniz.<br />
Bu durumda arama kutusu üzerinde farenizin sağ tuşuna basarak “Geçmişi Temizle”<br />
seçeneğine tıklamanız yeterlidir.<br />
39
<strong>Pardus</strong> <strong>İşletim</strong> <strong>Sistemi</strong><br />
“Ara ve Çalıştır” programcığının konumunu elle taşıyarak belirlemek için “ayarlar/kullanıcı<br />
arayüzü” seçeneklerinden “serbest kayan pencere” tercihini kullanabilirsiniz.<br />
Resim 29 : Ara ve Çalıştır – Kullanıcı Arayüzü<br />
Pencere Davranışları<br />
40<br />
Resim 30 : Örnek Pencere Görüntüsü
<strong>Pardus</strong> <strong>İşletim</strong> <strong>Sistemi</strong><br />
1 Başlık çubuğu 5 Ortamlar<br />
2 Araç Çubuğu 6 Bilgi<br />
3 Konum 7 Yakınlaştır<br />
4 Klasörler 8 Uçbirim<br />
Dosya Yöneticisini (Dolphin) Yapılandır ve Kontrol et<br />
Pencerelerinizi kenar ya da köşelerinden<br />
fare imleci çift yönlü ok şeklini aldığında<br />
sürükleyerek boyutlandırabilir, başlık çubuğundan<br />
sürükleyerek istediğiniz konuma<br />
taşıyabilirsiniz. Yine pencere konum,<br />
bilgi gibi panellerin konumlarını fare ile<br />
sürükleyerek değiştirebilirsiniz.<br />
“Dosya Yöneticisini (Dolphin) Yapılandır”<br />
butonuna tıkladığınızda yandaki<br />
seçenekleri içeren bir menü ekrana gelecektir.<br />
Bu menü seçeneklerine pencere<br />
ögelerini anlatırken değineceğiz.<br />
Başlık Çubuğu<br />
• Pencere konumunu, başlık çubuğundan sürükleme yapılarak değiştirilebilirsiniz.<br />
• Başlık çubuğuna çift tıklayarak pencerenin ekranı kaplamasını sağlayabilirsiniz.<br />
• Bir pencerenin tüm masaüstlerinde görüntülenmesi için başlık çubuğundaki<br />
butonu kullanabilirsiniz.<br />
• Bir pencerenin başlık çubuğunda sağ tuşa basarak o pencereyi diğer masaüstleri<br />
ya da etkinliklerde görüntüleyebilirsiniz.<br />
41
<strong>Pardus</strong> <strong>İşletim</strong> <strong>Sistemi</strong><br />
• Pencereleri gruplandırdığınızda başlık çubuğunuzda sekmeler oluşacaktır. Farenizin<br />
sağ tuşuna basarak bir pencereyi gruptan kaldırabilir ya da farklı bir gruba<br />
taşıyabilirsiniz. Aynı işlemi farenizin orta tuşuna (tekerlek) basılı tutarak başlık çubuğundan<br />
sürüklemek suretiyle gerçekleştirebilirsiniz. Farenizin orta tuşunu çevirdiğinizde<br />
ise sekmeler halindeki pencereler arasında geçiş yapılacaktır.<br />
• Farenizin tuşlarına göre pencere davranışlarını “Sistem Ayarları / Pencere Davranışı”<br />
penceresindeki “Pencere Davranışı / Başlık Çubuğu Eylemleri” sekmesi<br />
ile değiştirebilirsiniz.<br />
Resim 31 : Başlık Çubuğu Eylemleri<br />
• Alt tuşu basılı iken fare tuşları ile pencere herhangi bir noktasından sürüklendiğinde;<br />
Alt + Sol tuş<br />
Alt + Orta tuş<br />
Alt + Sol tuş<br />
Pencereyi taşı.<br />
Pencere sırasını değiştir (öne getir)<br />
Pencereyi boyutlandır.<br />
• Başlık Çubuğu görüntüsünü “Sistem Ayarları/Çalışma Alanı Görünümü” penceresindeki<br />
“Pencere Dekorasyonları” sekmesi ile değiştirebilirsiniz.<br />
42
<strong>Pardus</strong> <strong>İşletim</strong> <strong>Sistemi</strong><br />
Resim 32 : Pencere Dekorasyonları<br />
Araç Çubuğu<br />
Resim 33 : Araç Çubuğu<br />
Araç çubuğunda görüntülenmesini istediğiniz butonları araç çubuğu üzerinde farenizin<br />
sağ tuşuna basarak ekrana getirdiğiniz menüden “Araç Çubuklarını Yapılandır”<br />
seçeneği ile belirleyebilirsiniz.<br />
43
<strong>Pardus</strong> <strong>İşletim</strong> <strong>Sistemi</strong><br />
Resim 34 : Araç Çubukları Yapılandır<br />
“Mevcut eylemler” listesinden seçili butonu sağ ok butonu ile “Mevcut işlemler” listesine<br />
aktararak araç çubuğunda görüntüleyebilirsiniz. Araç çubuğunda kaldırmak<br />
istediğiniz butonlar için sağ ok butonunu kullanabilir, yukarı/aşağı butonları ile sıralamayı<br />
belirleyebilirsiniz.<br />
“Simgeyi Değiştir” ile buton resmini, “Metni Değiştir” ile buton açıklamasını özelleştirebilirsiniz.<br />
Araç çubuğu üzerinde sağ tuşa basarak simge boyutlarını değiştirebilir, simge işlevlerinin<br />
aşağıdaki gibi metin olarak yazılmasını sağlayabilirsiniz.<br />
Görünüm kipi butonları ile simgelerin görünüm şeklini belirleyebilirsiniz. Detaylı<br />
görünüm kipinde dosyalarınızın isimleri ile birlikte değiştirilme/oluşturulma tarihi,<br />
boyut gibi bilgilerini görüntüleyebilirsiniz.<br />
44
<strong>Pardus</strong> <strong>İşletim</strong> <strong>Sistemi</strong><br />
Resim 35 : Ayrıntılı Görünüm Kipi<br />
Ayrıntılı görünüm kipinde pencere içeriğini dosya listesi başlıklarına tıklayarak o alana<br />
göre artan ya da azalan şekilde sıralayabilirsiniz. Dosyalarınız hangi alana göre<br />
sıralı ise o alan ismi üzerinde yukarı/aşağı ok simgesi görüntülenir.<br />
Pencere içeriği görünüm kipini ve detaylı görünüm ayarlarını “Yapılandır” butonu<br />
listesindeki “Görünüm Özelliklerini Ayarla” seçeneği ile belirleyebilirsiniz.<br />
Resim 36 : Görünüm Özellikleri<br />
İzinler, sahip, grup, tip ve yol gibi dosya bilgilerini “Ek bilgiler” seçeneği ile görüntüleyebilirsiniz.<br />
“Bul” butonu ile dosya arama çubuğunu görüntüleyebilirsiniz.<br />
“Ön izleme” butonu klasördeki resim simgelerini resim dosyasının içeriğini küçültülmüş<br />
resim olarak görüntüler. Bu, aradığınız bir dosya için dosya isimlerini okumaktan<br />
ya da resimleri açıp kapatmaktan sizi kurtaracaktır.<br />
45
<strong>Pardus</strong> <strong>İşletim</strong> <strong>Sistemi</strong><br />
Resim 37 : Önizleme Örneği<br />
“Böl” butonu ile pencerelerinizi ikiye bölerek farklı klasör içeriklerini aynı pencerede<br />
görüntüleyebilirsiniz (Resim ).<br />
Pencere Panelleri<br />
Pencere panellerini yanda görüldüğü gibi kısayol<br />
tuşlarıyla ya da “Yapılandır” menüsü ile görüntüleyebilirsiniz.<br />
Konumlar<br />
Depolama sürücüleriniz ve ev klasörü, ağ, çöp kutusu<br />
gibi ortamların listesini görüntüler.<br />
Klasörler<br />
46<br />
Klasörlerinizi ağaç yapısı şeklinde görebildiğiniz listedir.<br />
Bu listeyi kullanarak klasörleriniz üzerinde daha<br />
rahat hareket edebilir, kopyalama , taşıma gibi işlemlerinizi<br />
sürükleme yaparak daha hızlı gerçekleştirebilirsiniz.<br />
Bir klasör isminin önünde ok işareti bulunuyorsa,<br />
bu o klasörün alt klasörü olduğu anlamına gelir. Bu ok<br />
üzerine tıklayarak alt klasörleri açıp kapatabilirsiniz.<br />
Gizli klasörlerin de bu listede yer alması için bu panel<br />
üzerinde farenizin sağ tuşunu kullanabilirsiniz.
<strong>Pardus</strong> <strong>İşletim</strong> <strong>Sistemi</strong><br />
Bilgi<br />
Aktif klasörün ya da seçili nesnenin tip, boyut, tarih gibi bilgilerini görüntüler.<br />
Fare imlecini bir nesne üzerine getirdiğinizde de bu bilgileri aşağıdaki gibi görebilirsiniz.<br />
Konum Araç Çubuğu<br />
Pencerenizde bulunduğunuz konumu ve yolunu gösteren kısımdır.<br />
Resim 38 : Konum Çubuğu<br />
Bulunduğunuz konumun yolu (adresi) üzerinde bir klasöre tıklayarak o klasörü görüntüleyebilir,<br />
klasör isminin sağındaki ok butonuna tıklayarak o klasörün altındaki<br />
farklı bir klasöre geçiş yapabilirsiniz.<br />
“Yapılandır” listesindeki “Konum Çubuğu/Düzenlenebilir Konum“ seçeneği ile<br />
üstteki sağ pencerede görüldüğü gibi konumu elle yazarak bir klasör içeriğini görüntüleyebilirsiniz.<br />
Konum belirterek bir klasörü görüntülemek için F6 tuşunu kullanabilirsiniz.<br />
47
<strong>Pardus</strong> <strong>İşletim</strong> <strong>Sistemi</strong><br />
Pencere Araçları<br />
Uç birim<br />
F4 kısayol tuşu ile pencerenizin altında komutları uygulayabileceğiniz uçbirim ekranını<br />
açabilirsiniz. Uçbirim (Konsole) ile ilgili olarak “Uçbirim Komutları” bölümünü<br />
inceleyebilirsiniz.<br />
Filtreleme Araç Çubuğu<br />
Resim 39 : Filtreleme Araç Çubuğu Örneği<br />
Üstte iki farklı filtreleme örneği görmektesiniz. Filtreleme araç çubuğuna aradığınız<br />
dosya ismini yazmaya başladığınızda girdiğiniz karakterler ile başlayan dosyalar otomatik<br />
filtrelenecektir. Sağdaki filtreleme işleminde ise joker karakterlerin (?, *) kullanımını<br />
görmektesiniz.<br />
Örnek joker kullanımları:<br />
a* “a” ile başlayan dosya ve klasörler.<br />
??e*<br />
*.png<br />
r*.png<br />
Üçüncü harfi “e” olan dosya ve klasörler.<br />
“png” uzantısına sahip dosyalar.<br />
“r” ile başlayan “png” uzantısına sahip dosyalar.<br />
??? 3 harfli dosya ve klasörler.<br />
48
<strong>Pardus</strong> <strong>İşletim</strong> <strong>Sistemi</strong><br />
<strong>Pardus</strong> Sistem Ayarları (KDE)<br />
Genel Görünüm ve Davranış<br />
Dosya İlişkileri<br />
Hesap Detayları<br />
Kişisel Bilgi<br />
Kısayollar ve Hareketler<br />
Uygulama Görünümü<br />
Uygulama ve Sistem Bildirimleri<br />
Yerel<br />
Donanım ve Çoklu Ortam<br />
Aygıt Eylemleri<br />
Bilgi Kaynakları<br />
Dijital Kamera<br />
Girdi Aygıtları<br />
Görüntü ve Ekran<br />
Güç Yönetimi<br />
Çıkarılabilir Aygıtlar<br />
Çoklu Ortam<br />
Yazıcılar<br />
Ağ ve Bağlanabilirlik<br />
Ağ Ayarları<br />
Bluetooth<br />
Paylaşım<br />
SSL Tercihleri<br />
Sistem Yönetimi<br />
Başlatma ve Kapatma<br />
Giriş Ekranı<br />
Tarih ve Saat<br />
Yazı Tipi Yönetimi<br />
Yetkiler<br />
49
<strong>Pardus</strong> <strong>İşletim</strong> <strong>Sistemi</strong><br />
<strong>Pardus</strong> Sistem Ayarları (KDE)<br />
Resim 40 : Sistem Ayarları Giriş<br />
“Sistem Ayarları” görsel ve fonksiyonel ayarları yapılandırabileceğimiz denetim ve<br />
ayar merkezi arayüzüdür. Windows işletim sistemindeki Denetim Masası’nın <strong>Pardus</strong>’taki<br />
halidir diyebiliriz. Sistem Ayarlarının genel görüntüsü yukarıdaki gibidir (Resim<br />
40).<br />
<strong>Pardus</strong>’a giriş yaparken “Çalışma Alanı Görünümü ve Davranışı” konularına değinmiştik.<br />
Şimdi diğer sistem ayarlarına göz atabiliriz.<br />
50
<strong>Pardus</strong> <strong>İşletim</strong> <strong>Sistemi</strong><br />
Genel Görünüm ve Davranış<br />
Dosya İlişkileri<br />
Resim 41 : Dosya İlişkileri<br />
Genel Görünüm ve davranışlar altında inceleyeceğimiz ilk bölüm olan Dosya İlişkileri’nde<br />
varolan dosyaların varsayılan uygulama ayarları değiştirilebilir.<br />
Dosya ilişkileri bölümü dosyaların üzerine sağ tıklandığı zaman “birlikte aç” ile gelen<br />
varsayılan uygulama türleri ve sıralamalarını içerir.<br />
Resim41’de sol tarafta görüldüğü gibi uzantısı mp4 olan dosyalar seçilmiştir ve bu<br />
uzantıdaki dosyalar için varsayılan uygulamalar 1 Nolu bölümde mevcuttur. 2 nolu<br />
bölümdeki “Ekle” butonu ile uygulama tercihlerine başka bir uygulama eklenebilir.<br />
Bu bölümde varsayılan uygulamaların sıralaması da değiştirebilir. Böylece mp4 uzantılı<br />
bir dosyayı çalıştırdığınız zaman hangi uygulama ile açılacağını seçebiliriz. 3 nolu<br />
alanda bu uzantıdaki dosyalar için kullanılacak simge görüntüsü seçilebilir. 5 nolu<br />
bölümdeki “Ekle” butonu ile de desteklenen dosya türlerine ekleme yapılabilir. 4 nolu<br />
bölümde ise sisteme yeni bir dosya tipi eklenebilir.<br />
51
<strong>Pardus</strong> <strong>İşletim</strong> <strong>Sistemi</strong><br />
Hesap Detayları<br />
Bu bölümde kullanıcı bilgileri, şifre ve yollar yapılandırılabilir. Ayrıca “Sosyal Masaüstü”<br />
sağlayıcıları yapılandırılabilir.<br />
Resim 42 : Parola ve Kullanıcı Hesabı<br />
“Parola ve Kullanıcı Hesabı” bölümünde kullanıcı şifresi, hesaba ilişkin resim değiştirilebilir.<br />
Ayrıca kullanıcı bilgileri düzenlenebilir ve oturum açma ekranında şifre giriş<br />
alanı için davranış biçimi değiştirilebilir.<br />
Parola giriş ekranlarında yazılan parola için her harf için bir nokta gösterilmesi, her<br />
harf için üç nokta gösterilmesi ya da satıra yazılan parolalar için hiçbir veri gösterilmemesi<br />
gibi seçenekler mevcuttur. (Resim 42)<br />
52
<strong>Pardus</strong> <strong>İşletim</strong> <strong>Sistemi</strong><br />
Resim 43 : Yollar<br />
İkinci seçenek olan “Yollar” bölümünde uygulamalar için varsayılan klasörlerin yolları<br />
yapılandırılabilir. Örneğin; Müzik klasörü için bir değer ayarlarsanız Amarok ilk açıldığında<br />
müzik koleksiyonunu saklamak için bu klasörü kullanmak isteyip istemediğinizi<br />
soracaktır (Resim 43).<br />
Resim 44 : KDE Cüzdan Yönetimi<br />
KDE Cüzdanı sekmesinde KwalletManager uygulamasının ayarlarına ulaşılabilir.<br />
Kwallet uygulaması ile parolaları yönetebilir ve bu parolaların hangi uygulamalar tarafından<br />
kullanılacağı ayarlanabilir (Resim 44).<br />
53
<strong>Pardus</strong> <strong>İşletim</strong> <strong>Sistemi</strong><br />
Resim 45 : Sosyal Masaüstü<br />
Sosyal masaüstü; kullanıcılara masaüstünde çalışan programcıklar üzerinden mesajlaşma,<br />
arkadaş bulma, sosyal bir ağ kurma gibi etkinlikler için imkan sağlamaktadır.<br />
Opendesktop.org adresinden üyelik oluşturarak bu özellikler kullanılabilir. Kayıt sekmesi<br />
ile üyelik oluşturulabilir.<br />
Resim 46 : Web Kısayolları<br />
Web kısayolları, web arama motorları için hızlı kullanım sağlamaktadır. Örneğin; “altavista:pardus”<br />
ya da “av:pardus” yazarak Konqueror tarayıcısının AltaVista üzerinde<br />
“pardus” kelimesini araması sağlanabilir. Eğer kısayolu değiştirilmediyse Alt+F2 ile de<br />
aynı web yolu komut çalıştırma ekranında da kullanılabilir.<br />
54
<strong>Pardus</strong> <strong>İşletim</strong> <strong>Sistemi</strong><br />
Kişisel Bilgi<br />
Resim 47 : Kişisel Bilgi<br />
Bu bölümden sisteme adres defteri ve takvim eklenebilir. Sağ tarafta bulunan ekle<br />
butonu ile bir dosyadan, klasörden veya farklı kaynaklardan adres defterleri ve kişiler<br />
eklenebilir.<br />
Daha önce kullanılan işletim sisteminden ya da mail programından kopyalanacak adres<br />
defterleri sisteme bu bölümden tanıtılabilir.<br />
Kısayollar ve Hareketler<br />
Bu bölümde üç ayrı başlık halinde klavye kısa yolları ayarlamaları yapılabilir. Özel,<br />
Standart klavye ve Genel klavye kısayolları bölümleriyle tanımlı kısayolların ayarları<br />
değiştirilebilir. Bu üç başlık altında sistemdeki bütün kısayollara ulaşılabilir, değiştirilebilir<br />
ya da yenileri eklenebilir.<br />
Resim 48 : Özel Kısayollar<br />
55
<strong>Pardus</strong> <strong>İşletim</strong> <strong>Sistemi</strong><br />
“Özel Kısayollar” bölümünde spesifik olarak tanımlanmış kısayollar “Eylem” sekmesi<br />
altından değiştirilebilir.<br />
Resim 49 : Standart Klavye Kısayolları<br />
“Standart Klavye Kısayolları” altında sistemde standart olarak tanımlı kısayollara ulaşılabilir,<br />
değiştirilebilir.<br />
Resim 50 : Genel Klavye Kısayolları<br />
Ayrıca içeriye şema aktar özelliği ile kısayollar dosyadan tanımlanabilir, dışarıya şema<br />
aktar ile de kısayolların belge dökümleri alınabilir (Resim 50).<br />
56
<strong>Pardus</strong> <strong>İşletim</strong> <strong>Sistemi</strong><br />
Uygulama Görünümü<br />
Resim 51 : Uygulama Görünümü – Biçim 1<br />
Bu bölümde sistemin genel görüntü ayarları yapılabilir. Pencerelerin kenarlık ve gövde<br />
ayarları, yazı tipleri, renkler, simge setleri gibi birçok görsel ayar buradan kişiselleştirilebilir.<br />
Anlık mesajlaşma programlarında kullanılan duygu simgelerinin ayarları<br />
da buradan yapılır. Biçim bölümünde sistem görünümü ile ilgili ayarlar yapılabilir. Uygulamalar<br />
sekmesinde pencere görünümü ile ilgili ayarlar yapılabilir. Parçacık Biçimi<br />
menüsünden temalar seçilebilir. Her temanın kendine özgü ayarları da menünün sol<br />
tarafında bulunan Yapılandır butonu ile ayarlanabilir.<br />
Uygula demediğiniz sürece tema etkinleşmeyecektir. Alt kısımdaki önizleme bölümünde<br />
seçilen tema etkinleştirilmeden önce görünüme bakılabilir.<br />
Resim 52 : Uygulama Görünümü – Biçim 2<br />
57
<strong>Pardus</strong> <strong>İşletim</strong> <strong>Sistemi</strong><br />
Resim 53 : Uygulama Görünümü – Renkler<br />
“İnce Ayarlar” sekmesinde görsel efektlerin sisteme yaratacağı yükü dengelemeye<br />
yarayan ayarlar ve pencerelerdeki araç çubuklarının düğme yapısı belirlenebilir. Grafiksel<br />
efektler menüsü ile sahip olunan ekran çözünürlüğü ve işlemci gücüne bağlı<br />
olarak, sistemin grafik efektlerinin en verimli düzeyde çalışması ayarlanabilir. Sistem<br />
görsel efektlerin etkinliği (çözünürlüğünü, akıcılığını, görülebilirliğini...) bu seçime<br />
göre ayarlayacaktır. Ayrıca araç çubuklarındaki düğmelerin simge ve metin ayarları<br />
bu bölümde yapılır.<br />
Renkler bölümü ile sistemdeki bileşenlerin renkleri ayarlanabilir. Şema sekmesinde<br />
öntanımlı ayarları yapılmış renk temalarınından seçim yapılabilir, sağ tarafta bulunan<br />
“Yeni Şemalar Yükle” ile hazır renk şemaları indirilebilir. Seçenekler sekmesi ile<br />
gölgeleme ve karşıtlık ayarları yapılabilir, renkler sekmesi ile pencere arka planı, seçim<br />
rengi, düğme arkaplanı gibi seçeneklerle şemalar kişiselleştirilebilir. Alt kısımdaki<br />
önizleme ile tercihler kaydedilmeden önce tercihler görülebilir.<br />
58
<strong>Pardus</strong> <strong>İşletim</strong> <strong>Sistemi</strong><br />
Resim 54 : Uygulama Görünümü – Simgeler<br />
Simgeler bölümünde sistemdeki simgelerin görünümleri değiştirilebilir. Kullanmak<br />
istenilen simge temaları seçilip “Uygula” diyerek kullanılabilir. Yeni “Temalar Al”<br />
diyerek sisteme yeni temalar eklenebilir, İnternet’ten indirilen simge setleri “Tema<br />
Dosyası Kur” seçeneği ile sisteme eklenebilir. Gelişmiş sekmesi ile simge kullanımı<br />
ayarları yapılandırılabilir.<br />
Resim 55 : Uygulama Görünümü – Yazı Tipi<br />
59
<strong>Pardus</strong> <strong>İşletim</strong> <strong>Sistemi</strong><br />
Yazı tipleri bölümü ile farklı alanlardaki yazı tipleri seçenekleri ve boyutları ayarlanabilir,<br />
ayrıca sistemdeki tüm yazı tipleri de ayarlanabilir.<br />
Son olarak Duygu Simgeleri bölümü ile anlık mesajlaşma uygulamalarında kullanılan<br />
duygu simgeleri temalarını değiştirme ve yeni temalar alma işlemleri yapılabilir.<br />
Uygulama ve Sistem Bildirimleri<br />
Bu bölümde sistemin kullanılan uygulamaları için hangi durumlarda hangi uyarıları<br />
vereceği bilgileri ayarlanır.<br />
60<br />
Resim 56 : Uygulama ve Sistem Bildirimleri<br />
“Uygulamalar” sekmesinde “Olay Kaynağı Menüsü” ile bildirimleri belirlenecek<br />
olan uygulama seçildikten sonra, alt kısımda listelenen olaylardan biri seçilerek, gerçekleşecek<br />
olan bildirim şekli değiştirilebilir. Bu bildirimler arasında ileti gösterilmesinin<br />
yanında bir ses çalma da istenebilir.<br />
Sistem Zili bölümünde sistem uyarıları yerine sistem zili ayarlanabilir. Başlatma Simgesi<br />
bölümünde de uygulama başlatıcı için meşgul imleç ve görev çubuğu bildirimleri<br />
ayarları yapılabilir.
<strong>Pardus</strong> <strong>İşletim</strong> <strong>Sistemi</strong><br />
Yerel<br />
Resim 57 : Yerel Ayarlar<br />
Sistem ayarlarındaki bu bölüm sistemin ülke, bölge, dil ve yazım denetleyicisi ayarlarının<br />
yapıldığı bölümdür. Sekmeler ile ülke, dil, sayı biçimleri, para birimleri, takvim<br />
ayarları, tarih ve saat ayarları yapılabildiği gibi “Diğer” sekmesinden de sayfa boyutu<br />
ve ölçü birimleri ayarları yapılabilmektedir. Yazım Denetleyici bölümünden otomatik<br />
yazım denetiminin öntanımlı olarak aktif olması, hangi tür kelimelerin atlanacağı gibi<br />
ayarlar yapılabilmektedir.<br />
Resim 58 : Diller<br />
61
<strong>Pardus</strong> <strong>İşletim</strong> <strong>Sistemi</strong><br />
Kullanıcıların en çok yaşadığı sıkıntılardan biri olan sistem dilinin bazı yerlerde Türkçe<br />
olmaması durumu; Resim 58 üzerinde görülen Sistem Ayarları içindeki Yerel başlığından<br />
“Diller” sekmesinden “Tercih Edilen Dil” olarak “Türkçe” seçilmemiş olmasından<br />
kaynaklanmaktadır. Bu ayarın yapılması sistemin dili ile ilgili sorunları ortadan kaldıracaktır.<br />
Donanım ve Çoklu Ortam<br />
Aygıt Eylemleri<br />
Resim 59 : Aygıt Eylemleri<br />
Aygıt Eylemleri bölümünde bilgisayara bir aygıt takıldığında kullanabilecek uygulama<br />
ve eylemlerin listelenmesi ve yeni uygulama ve eylem eklenmesi gibi ayarlar<br />
yapılabilir. Örneğin Resim59; bilgisayara bir kamera bağlandığında “Gwenview ile Fotoğrafları<br />
İndir”, “Fotoğrafları digiKam ile İndir”, “Dosya Yönetici ile Aç” gibi uygulama<br />
ve eylemler listelenecektir.<br />
62
<strong>Pardus</strong> <strong>İşletim</strong> <strong>Sistemi</strong><br />
Bilgi Kaynakları<br />
Resim 60 : Bilgi Kaynakları<br />
“Bilgi Kaynakları” bölümünde bilgisayarın ağ bağlantıları için kullandığı ağ yönetim<br />
aracının seçilmesi sağlanır. Örneğin; sistemdeki varsayılan Network Manager yerine<br />
Wicd gibi başka bir ağ yönetim uygulaması kullanılmak isteniyorsa tercih edilen<br />
program varsayılan olarak seçilir.<br />
Dijital Kamera<br />
Resim 61 : Dijital Kamera<br />
Bu bölümde sisteme yeni dijital kamera eklenebilir, daha önceden tanıtılmış kameraların<br />
yapılandırılması, denenmesi ve silinmesi gibi işlemler yapılabilir.<br />
63
<strong>Pardus</strong> <strong>İşletim</strong> <strong>Sistemi</strong><br />
Resim 62 : Yeni Kamera Ekleme<br />
61. resimde gösterilen “Ekle” tuşu ile sisteme yeni bir kamera eklenebilir. Ekle tuşuna<br />
bastıktan sonra yukarıda ki ekran gelecektir, bu listeden yeni bir kamera seçilip, bağlanma<br />
ayarları seçildikten sonra port ayarları yapılarak kamera ekleme işlemi yapılır.<br />
Yeni kamera ekleme dışında bu bölümde, sisteme bağlı kameralar denenebilir, seçili<br />
kameraların yapılandırılması ile ilgili işlemler yapılabilir. Yapılandırma penceresi içindeki<br />
ögeler, kamera modellerine göre değişiklik gösterecektir.<br />
Girdi Aygıtları<br />
64<br />
Resim 63 : Klavye – Donanım
<strong>Pardus</strong> <strong>İşletim</strong> <strong>Sistemi</strong><br />
Girdi Aygıtları bölümünde bilgisayara bağlı bulunan klavye, fare, joystick gibi aygıtların<br />
tanıtılması ve yapılandırma ayarları yapılabilir.<br />
Girdi Aygıtlarında ilk bölüm olan klavyede bilgisayara bağlı bulunan klavyenin donanım<br />
ve düzen ayarları yapılabilir. 63. Resimde donanım sekmesinde klavyenin modeli,<br />
bilgisayar açılırken NumLock durumu gibi donanımsal ayarlar yapılabilir.<br />
Resim 64 : Klavye – Düzenler<br />
Düzenler sekmesinde ise klavyenin düzen ayarlarının yanı sıra yeni klavye ekleme<br />
işlemleri yapılabilmektedir. (Resim 64)<br />
Sistem üzerinde F klavye kullanmak için bu bölümden yeni bir klavye eklenerek F<br />
klavye seçilir. Klavyeler içinden Q klavyeyi silmeniz durumunda da sistem sadece F<br />
klavye göreceği için uygulamalarda klavye değişimini engellemiş olursunuz.<br />
Sistem çekmecesindeki klavye düzeni simgesine tıklayarak klavye düzenleri arasında<br />
hızlıca geçiş yapabilirsiniz.<br />
65
<strong>Pardus</strong> <strong>İşletim</strong> <strong>Sistemi</strong><br />
Resim 65 : Fare Ayarları<br />
Fare bölümünde Genel sekmesinde (Resim 65) sistemdeki farenin düğme yönü, tıklama<br />
sayısına bağlı olarak uygulanan eylem ayarları yapılabilir. İnternet’te gezinti yaparken<br />
olduğu gibi, dosyaları ve klasörleri açmak için tek tık ile kullanma ayarları da<br />
bu sekme altından yapılır.<br />
66<br />
Resim 66 : Fare Ayarları
<strong>Pardus</strong> <strong>İşletim</strong> <strong>Sistemi</strong><br />
Gelişmiş sekmesinden ise fareyle ilgili tıklama aralığı, teker kaydırması gibi ayarlar<br />
yapılabilir (Resim 66). Son olarak Fare Hareketi sekmesi ile fareyi numerik klavye kullanarak<br />
hareket ettirme seçenekleri ve ayarları yapılabilir.<br />
Dizüstü bilgisayar kullanıyorsanız ve Touchpad ayarlarını yapmak istiyorsanız, Synaptic<br />
Paket Yöneticisi üzerinden kde-config-touchpad eklentisini kurabilir, Touchpad’iniz<br />
için tıklama ya da sayfa kaydırma gibi ayarlarınızı yapabilirsiniz.<br />
Girdi Aygıtları içinde bulunan Oyun Çubuğu bölümü ile bilgisayara bağlı bulunan<br />
oyun çubuklarının sisteme tanıtılması ve yapılandırılması gibi işlemler yapılmaktadır.<br />
Grafik Tablet bölümünde ise bilgisayarınıza bağlayacağınız grafik tabletin sisteme tanıtılması<br />
ve el yazısını tanıma ayarları yapılmaktadır.<br />
Görüntü ve Ekran<br />
Görüntü ve ekran bölümünde monitör, ekran çözünürlüğü, ekran koruyucu gibi ayarlar<br />
yapılabilmektedir.<br />
Resim 67 : Konum ve Boyut<br />
Konum ve Boyut bölümünde ekran çözünürlüğü ayarları yapılabildiği gibi bir kaç<br />
farklı monitör bağlı olması durumunda monitörlerin bağlantı noktaları ve birincil<br />
monitör ayarları yapılabilmektedir.<br />
Ekran kartınız sisteme doğru bir şekilde tanıtılmış ise ekran çözünürlüğü ayarlarını<br />
Konum ve Boyut üzerinden sorunsuz (ekran kartınızın desteklediği kadar) bir şekilde<br />
yapabilirsiniz.<br />
67
<strong>Pardus</strong> <strong>İşletim</strong> <strong>Sistemi</strong><br />
Resim 68 : Ekran Koruyucu<br />
Ekran Koruyucu bölümünde listelenen ekran koruyucular ayarlanabilir. Ayrıca ekran<br />
koruyucudan çıkıldığında parola sorulması ya da ekran koruyucu çalıştığı esnada<br />
KDE’nin programcıklarının çalışıp çalışmayacağı gibi ayarlar da yapılabilmektedir.<br />
Çoklu monitör bölümünde ise bilgisayarımıza bağlı birden çok monitör olması durumunda;<br />
hangi monitörün hangi yönde kullanılacağı gibi (1. monitör sağda vb..) ayarlar<br />
yapılabilmektedir.<br />
Güç Yönetimi<br />
Bu bölüm üç başlık altında güç ve enerji tasarrufu ayarlamaları yapmak içindir.<br />
68<br />
Resim 69 : Enerji Tasarrufu Ayarları
<strong>Pardus</strong> <strong>İşletim</strong> <strong>Sistemi</strong><br />
İlk başlık altında enerji tasarrufu ayarları yapılabilir. Örneğin ekran parlaklığını ayarlama,<br />
bilgisayar beklemedeyken kaç dakika sonra ekranın karartılacağı, ekranın<br />
kapatılması veya oturumun askıya alınması için bilgisayarın kaç dakika beklemede<br />
kalacağı, dizüstü bilgisayar kullanılıyorsa ekranın kapatılması ya da güç düğmesine<br />
basılması durumunda sistemin uygulayacağı eylemler gibi ayarlar bu başlık altından<br />
yapılmaktadır. (Resim 69)<br />
Resim 70 : Etkinlik Ayarları<br />
Bu başlık altında KDE Plasma’nın kullandığı her etkinlik için ayrı ayrı ve ayrıntılı enerji<br />
tasarrufu ayarlamaları yapılabilmektedir. Bu etkinlikler için özel ayarlama kullanmama<br />
seçilebileceği gibi (bu durumda Enerji Tasarrufu Ayarları altında yaptığımız ayarlar<br />
tüm etkinlikler için geçerli olacaktır) seçili etkinlik için enerji tasarrufunda tanımlanan<br />
ayarları kullanabilir (her zaman adaptöre bağlı olunan durumdaki ayarları kullan<br />
gibi) bu etkinlikler için özel davranış tanımlayabiliriz. Etkinliklerle ilgili daha ayrıntılı<br />
bilgiye “Çalışma Alanı Ayarları” konusundan ulaşabilirsiniz.<br />
Resim 71 : Gelişmiş Güç Yönetimi<br />
69
<strong>Pardus</strong> <strong>İşletim</strong> <strong>Sistemi</strong><br />
Gelişmiş Güç Yönetimi başlığı altında pil seviyelerinin ayarlanması ve pil seviyelerine<br />
göre sistemin uygulayacağı eylemler ve askıya alma, bekleme konumundan çıkıldığında<br />
sistemin uygulayacağı eylemlerin ayarları yapılır.<br />
Çıkarılabilir Aygıtlar<br />
Bu başlık altında çıkarılabilir depo ortamlarının sisteme bağlanması durumunda otomatik<br />
olarak gerçekleştirilecek eylemler ayarlanır.<br />
Resim 72 : Çıkarılabilir Aygıtlar<br />
Çıkarılabilir aygıtlar için genel otomatik bağlanma ayarları ve aygıta özel ayarlar alt<br />
kısımdan yapılabilir. (Resim 72)<br />
Çoklu Ortam<br />
Bu bölümde sistem ve ses kartının ayarları yapılır. Phonon başlığı altında “Aygıt Tercihi”<br />
sekmesinde müzik, bildirimler, videolar gibi eylemler için kullanılacak sistem<br />
sesleri ve ses kartının öncelik sırası belirlenebilir (Resim 73). Böylece her eylem için<br />
bilgisayarın hangi ses çıkışını kullanacağı belirlenir. “Ses Donanım Ayarları” sekmesinde<br />
ses kartı için aygıt yapılandırması, hoparlör ayarları yapılır. Ses CD’leri başlığı altında<br />
ise bilgisayara taktığımız ses CD’leri için uygulanacak eylemler ve tanımlayacak<br />
olan aygıt ayarları yapılmaktadır.<br />
70
<strong>Pardus</strong> <strong>İşletim</strong> <strong>Sistemi</strong><br />
Resim 73 : Çoklu Ortam<br />
Yazıcılar<br />
<strong>Pardus</strong> kurulum esnasında birçok yazıcının sürücülerini otomatik olarak yüklediği<br />
için yazıcı bilgisayara bağladığı zaman tanıyacaktır. Şimdi yazıcılar sisteme nasıl tanıtılır<br />
inceleyelim.<br />
Bilgisayara bir yazıcıyı bağlandığında otomatik olarak tanıdıysa aşağıdaki ekran çıkacaktır<br />
(Resim 74). Yeni bir yazıcı eklemek için sol üst köşedeki “Ekle” tuşu ile devam<br />
edilmelidir.<br />
Resim 74: Tanımlı Yazıcılar<br />
Tanımlı yazıcının üzerinde sağ tıklayarak “Özellikler”den kağıt boyutu gibi seçeneklere<br />
ulaşılabilir (Resim 75).<br />
71
<strong>Pardus</strong> <strong>İşletim</strong> <strong>Sistemi</strong><br />
Resim 75 : Yazıcı Özellikleri<br />
Özellikler altında “Ayarlar” (Resim 76) içerisinden sınama sayfası yazdırılabilir. Yazıcıdan<br />
sınama sayfası başarıyla alınabilmişse yazıcının sisteme tanıtımı yapılmış demektir.<br />
Resim 76 : Yazıcılar – Ayarlar<br />
“Yazıcı Seçenekleri” altından kağıt boyutu, renkli çıktı ya da siyah-beyaz çıktı ya da<br />
yazdırma kalitesi gibi seçenekler ayarlanabilir (Resim 78).<br />
72<br />
Resim 77 : Yazıcı Seçenekleri
<strong>Pardus</strong> <strong>İşletim</strong> <strong>Sistemi</strong><br />
“İş Seçenekleri” bölümünden çıktı kopya sayısı, sayfa sığdırma seçenekleri, sayfa<br />
boşluk yapısı gibi ayarlamalar yapılabilir.<br />
Resim 78 : Yazıcı Tanıtma<br />
Sistemde tanımlı bir yazıcı yoksa Resim 78 ekranındaki “Ekle” butonu ile yazıcı ekleme<br />
ayarlarına girilir.<br />
Resim 79 : Yazıcı Listesi<br />
Açılan yazıcı listesinde (Resim 79) Windows ağı üzerinde tanıtılmış yazıcıları, <strong>Pardus</strong><br />
yüklü makineye bağlı yazıcıları veya ağ yazıcıları görülebilir. Kullanılacak yazıcı seçildikten<br />
sonra “İleri” butonu ile ilerlendiğinde yazıcı sisteme tanıtılacaktır.<br />
CUPS ile Yazıcı Yönetimi<br />
CUPS (The Common Unix Printing System) Genel Unix Yazdırma <strong>Sistemi</strong>’dir. GNU Genel<br />
Kamu lisansı ile dağıtılmaktadır. <strong>Sistemi</strong>nizde yüklü olup olmadığını adres çubuğuna<br />
“localhost:631” yazarak kontrol edebilirsiniz. Şayet yüklü değilse resmi internet<br />
73
<strong>Pardus</strong> <strong>İşletim</strong> <strong>Sistemi</strong><br />
sitesinden “http://www.cups.org/” ve paket yöneticilerinden (Yazılım Merkezi, Synaptic<br />
Paket Yöneticisi) temin edebilirsiniz.<br />
Cups aşağıdaki ekran ile karşılar.<br />
“Administration” sekmesinden yazıcı ekleyebilir, yazıcı arayabilir ve varolan yazıcınızı<br />
düzenleyebilirsiniz. “Printers” sekmesinden yüklü yazıcılarınızı görebilirsiniz.<br />
Cups dosyalarını “/etc/cups” altında bulabilirsiniz. Herhangi bir nedenden dolayı<br />
cups erişim sağlayamıyorsanız komut satırına;<br />
# /etc/rc2.d/S23cups stop<br />
ve<br />
# /etc/rc2.d/S23cups start<br />
komutları sistemi durdurup yeniden başlatabilirsiniz.<br />
Sistem Yönetimi<br />
Başlatma ve Kapatma<br />
Bu bölümde sistemin oturum başlatma ve kapatma ayarları yapılmaktadır.<br />
Resim 80 : Otomatik Başlat<br />
74
<strong>Pardus</strong> <strong>İşletim</strong> <strong>Sistemi</strong><br />
Bu bölüm altındaki ilk başlık altında “Otomatik Başlat” bulunmaktadır. Burada sistemin<br />
oturumu açarken otomatik başlatacağı uygulamalar bulunmaktadır. Bu uygulamalara<br />
yenileri eklenebilir ve var olan uygulamalar kaldırılabilir (Resim 80).<br />
Bilgisayarınızda sürekli kullandığınız uygulamaları her seferinde kendiniz başlatmak<br />
yerine oturum açılışında otomatik başlamasını bu bölümden uygulama ekleyerek<br />
sağlayabilirsiniz. Aynı zamanda hiç kullanmadığınız uygulamaları da kaldırarak sistemin<br />
açılış zamanını kısaltabilirsiniz.<br />
Resim 81 : Oturum Yönetimi<br />
Resim 82 : Servis Yönetimi<br />
75
<strong>Pardus</strong> <strong>İşletim</strong> <strong>Sistemi</strong><br />
“Oturum Yönetimi” başlığı altında ise oturum çıkışı yapıldığında uygulanacak eylem<br />
seçimi, çıkış için genel ayarlar, çıkış işleminden sonra sisteme girilmesi durumunda<br />
bir önceki oturumla ilgili bağlantı gibi ayarlar yapılır (Resim 81).<br />
Bu başlık altında KDE servislerinin yapılandırılması yapılır. KDE başladığında başlayacak<br />
olan servisler seçilebilir, istek anında yüklenen servislerin durumları kontrol<br />
edilebilir.<br />
Giriş Ekranı<br />
Bu bölümden KDE giriş ekranı (oturum açma ekranı) ayarlarına ulaşılabilir. Resim<br />
83’de görüldüğü gibi birçok sekme altında farklı ayarlar yapılabilir.<br />
Resim 83 : Giriş Ekranı<br />
“Tema” sekmesi altından seçilen açılış temasına göre, “Genel” sekmesinden bu temanın<br />
yazı tipi ayarları, dili; “Pencere” sekmesinden açılan pencerelerin ayarları; “Arkaplan”<br />
sekmesinden arkaplan ayarları yapılır. “Kapat” sekmesi ile oturumu yerel ve<br />
uzaktan olmak üzere kapatmak için kullanıcılara verilecek yetkiler, oturum kapatma<br />
komutları, önyükleyici yöneticisi belirlenebilir.<br />
76
<strong>Pardus</strong> <strong>İşletim</strong> <strong>Sistemi</strong><br />
“Kullanılabilirlik” sekmesi, Linux kullanıcılarının sıkça sorduğu otomatik giriş ayarlarının<br />
yapılmasına izin verilen alandır. Otomatik giriş ile oturum açma ekranındaki<br />
parola sorulma işlemi, oturum açma ekranında hangi kullanıcının öntanımlı geleceği<br />
seçimi gibi ayarlar yapılabilir. Kullanıcıların dahil oldukları gruplar bazında da parolasız<br />
giriş sağlanabilir. Böylece örneğin “sudo” grubuna dahil olan tüm kullanıcılar için<br />
parolasız giriş etkinleştirilebilir.<br />
Tarih ve Saat<br />
<strong>Sistemi</strong>n tarih ve saat ayarları bu bölümden yapılır. Bu bölümde “Günü ve saati otomatik<br />
olarak ata” seçeneği ile Zaman sunucusu seçildiğinde sistem İnternet üzerinden<br />
tarih ve saati otomatik olarak güncelleyecektir (Resim 84).<br />
Resim 84 : Tarih ve Saat<br />
“Zaman Dilimi” sekmesinde bulunan listeden de sistemin kullanıldığı ülke için zaman<br />
dilimi tercihi yapılır. Örneğin Türkiye için Avrupa/İstanbul (EEST) zaman dilimi<br />
seçilir.<br />
77
<strong>Pardus</strong> <strong>İşletim</strong> <strong>Sistemi</strong><br />
Yazı Tipi Yönetimi<br />
Resim 85 : Yazı Tipleri<br />
Bu bölüm altında sistemde var olan yazı tipleri listelenir, bu yazı tiplerine yeni yazı<br />
tipleri eklenebilir ve var olanlar silinebilir, yazı tipleri gruplanabilir (Resim 85).<br />
Yetkiler<br />
78<br />
Resim 86 : Yetkiler
<strong>Pardus</strong> <strong>İşletim</strong> <strong>Sistemi</strong><br />
“Yetkiler” bölümü altında CD-Rom ve DVD-Rom sürücülerinin yazdırma yetkileri ve<br />
sistemde kullanılan yazdırma uygulamaların yetki ayarları yapılmaktadır. Yani bu basit<br />
kurulum sihirbazı ile yazdırma programının ihtiyaç duyduğu izinler yapılandırılır.<br />
Ağ ve Bağlana bilirlik<br />
Ağ Ayarları<br />
Resim 87 : Ağ Bağlantıları<br />
Kullanıcıların en çok sorun yaşadıkları bölüm olan ağ ayarlarında ağlarla ilgili birçok<br />
ayara değinilecektir. Birkaç başlık altında incelenecek ağ ayarlarında ilk olarak “Ağ<br />
Bağlantıları” ile sisteme bir ağ ekleme konusuna göz atalım.<br />
Resim 87 üzerinde görüldüğü gibi ağ bağlantıları farklı sekmeler altındadır. “Wired”<br />
sekmesi kablolu bağlantıları, “Wireless” kablosuz bağlantıları, “Mobile Broadband”<br />
GSM operatörlerinin sağladığı İnternet’e mobil modemler üzerinden yapılan bağlantıları,<br />
“VPN” interneti kullanarak özel ağa bağlanmayı, “DSL” telefon hattını kullanarak<br />
genişbant erişimini ifade etmektedir.<br />
79
<strong>Pardus</strong> <strong>İşletim</strong> <strong>Sistemi</strong><br />
Resim 88 : Yeni Bağlantı Ekleme – 1<br />
Yeni bir kablosuz bağlantı eklenmek istendiğinde resim 87 üzerinde görülen “Ekle”<br />
butonu kullanılır. Açılan Yeni Bağlantı Ekleme ekranındaki “Scan” butonu ile çevredeki<br />
bağlantılar listelenecektir (Resim 88).<br />
Resim 89 : Yeni Bağlantı Ekleme – 2<br />
80<br />
Resim 90 : Yeni Bağlantı Ekleme – 3
<strong>Pardus</strong> <strong>İşletim</strong> <strong>Sistemi</strong><br />
Karşılaşılan liste üzerinde (Resim 89) herhangi bir bağlantının üzerine tıklayıp “Tamam”<br />
dendiğinde bağlantı ayarları sayfasına geri dönülecektir.<br />
“Wireless Security” sekmesinden bağlantının koruma şifresi varsa girilir (Resim 90).<br />
Resim 91: Yeni Bağlantı Ekleme – 4<br />
Son olarak bağlantıda IP adresinin otomatik alınması isteniyorsa Method “Automatic”<br />
seçmeli veya IP adresi veya DNS sağlayıcısının elle atanması isteniyorsa resim 91<br />
üzerinde görüldüğü gibi Method “Manual” seçilmelidir. Böylece İnternet bağlantınız<br />
için statik ip verebilirsiniz.<br />
Bu konu altında yeni bir kablosuz bağlantı eklenmesi anlatılmıştır. Ancak bu anlatım<br />
genel bir anlatım olup kablolu, kablosuz ya da diğer bağlantı türlerini de kapsamaktadır.<br />
VPN; Virtual Private Network yani Sanal Özel Ağ’ın kısaltmasıdır. VPN sayesinde ağlara<br />
uzaktan erişim sağlanır. VPN sanal bir ağ uzantısı yarattığı için ağa fiziksel olarak<br />
bağlıymış gibi görünür. Kısacası Virtual Private Network (VPN), İnternet üzerinden<br />
başka bir yerel ağa bağlanmamızı sağlayan bağlantı çeşididir. VPN istemcisi, TCP/IP<br />
(tünel protokolleri) tabanlı protokolleri kullanarak, sanal bir bağlantı noktasına sanal<br />
bir arama gerçekleştirir. VPN istemcisi, İnternet üzerinden bağlantı kurmak istediği<br />
kaynakla sanal bir noktadan noktaya bağlantı kurar ve kaynak yada uzaktan erişime<br />
geçmek istediği sunucu kimlik bilgilerini kontrol eder ve doğruladıktan sonra VPN<br />
istemcisiyle uzaktan erişime geçtiği sunucuyla veri akışı gerçekleşir. Örneğin, bir web<br />
sitesine bağlanmamız gerektiğinde, bilgisayarımız ilk olarak güvenli bir şekilde VPN’e<br />
81
<strong>Pardus</strong> <strong>İşletim</strong> <strong>Sistemi</strong><br />
bağlanır. Ardından, VPN kaynaklarını kullanarak ulaşmak istediğimiz web sitesine<br />
güvenli bir şekilde bağlanmamıza yardımcı olur. Örneğin, Almanya’daki VPN ile İnternet’e<br />
bağlanmayı denediğimizde ip adresimiz dahil tüm bağlantı özelliklerimizin<br />
hepsi Almanya’daki network ağıyla entegre olduğunu görebiliriz.<br />
“Vekil Sunucu” başlığı altında, öncelikle vekil sunucunun tanımını yapmalıyız. Vekil Sunucu<br />
(Proxy); İnternet’e erişim sırasında kullanılan bir ara sunucudur. Örneğin; bir ağ<br />
sayfasına erişim sırasında doğrudan bağlantı yapmak yerine, tarayıcı vekil sunucuya<br />
bağlanır ve hangi sayfayı istediğini söyler, vekil sunucu gerekiyorsa o sayfaya bağlanır<br />
ve içeriği alır, daha sonra da tarayıcıya bu içeriği gönderir. Yani bilgisayar ağlarında, bir<br />
vekil sunucu diğer sunuculardan kaynakları isteyen istemcilerin talepleri için bir aracı<br />
olarak davranan sunucudur. Resim 92 üzerinde görüleceği gibi, Sistem Ayarları içinden<br />
vekil sunucularla ilgili vekil sunucunun olmaması, vekil sunucuların otomatik algılanması<br />
ya da vekil sunucularla ilgili ayarları elle yapma yetkisi verilmektedir.<br />
Resim 92 : Vekil Sunucu Ayarları<br />
“Bağlantı Tercihleri” başlığı altında bağlantının zaman aşımı ile ilgili ayarlar yapılmaktadır.<br />
Sunucu, vekil sunucu, okunan soketlerle ilgili ayrı ayrı zaman aşımı süreleri<br />
belirlenebilir. Bunun dışında da FTP ile ilgili genel ağ tercihleri yapılandırılabilir (Resim<br />
93).<br />
82
<strong>Pardus</strong> <strong>İşletim</strong> <strong>Sistemi</strong><br />
Bluetooth<br />
Resim 93 : Bağlantı Tercihleri<br />
Bilgisayarınızın Bluetooth bağdaştırıcısı ile başka bir bluetooth cihaza bağlanmak<br />
için bu bölüm kullanılır.<br />
Resim 94 : Bluetooth Cihazı Ekleme<br />
İlk başlık olan “Aygıtlar” altında bilgisayara bir bluetooth aygıtı eklemek için “Aygıt<br />
Ekle” veya “Uzak aygıt eklemek için tıklayın” butonlarına tıklanır ( Resim 94), tıklandıktan<br />
sonra, sistem yakındaki bluetooth cihazları taramaya başlayacaktır. Tarama<br />
sonucunda listeden aygıt seçilerek “İleri” butonuna tıklanır (Resim 95). Aygıtın eklenmesi<br />
için son olarak ekranda beliren pinin bağlanılan cihazdaki pinle aynı olup<br />
olmadığı doğrulandıktan sonra cihaz bilgisayara tanıtılmış olacaktır.<br />
83
<strong>Pardus</strong> <strong>İşletim</strong> <strong>Sistemi</strong><br />
Resim 95 : Aygıt Ekleme<br />
Bluetooth ile alınan dosyaların hangi klasöre kaydedileceği, bilgisayardaki hangi klasörlerin<br />
bluetooth ile paylaşıma açılacağı ve bu dosya aktarma işlemleri esnasında<br />
parola sorulup sorulmayacağı gibi ayarlar ”Dosya Aktarımı”sekmesi altından yapılabilir<br />
(Resim 96).<br />
Resim 96 : Dosya Aktarımı<br />
Son sekme olan “Bağdaştırıcılar” altında ise bluetooth bağdaştırıcısının isim ve görünürlüğü<br />
ile ilgili ayarlar yapılmaktadır.<br />
84
<strong>Pardus</strong> <strong>İşletim</strong> <strong>Sistemi</strong><br />
Paylaşım<br />
Paylaşım bölümü altında Windows makinelerin bulunduğu ağa bağlanmak için kullanılan<br />
“Samba” uygulamasının öntanımlı ayarları yapılmaktadır. Bu bölüm altından<br />
oluşturulacak öntanımlı kullanıcı adı ve öntanımlı parola sadece ağ taramasında kullanılacaktır.<br />
SSL Tercihleri<br />
SSL yani Güvenli Giriş Katmanı (Secure Sockets Layer) protokolü, İnternet üzerinden<br />
şifrelenmiş güvenli veri iletişimi sağlamaktadır. Web tarayıcı ile Web server arasındaki<br />
güvenliği http/https altında sağlar. KDE’de “SSL Tercihleri” bölümünde sisteme tanıtılmış<br />
olan sertifikalara ve sertifika sağlayıcılara ulaşılabilir. Aynı zamanda kullanıcıya<br />
yeni bir sertifika sağlayıcı tanımlama hakkı vermenize veya aktif olan bir sertifikayı<br />
pasif hale getirmenize olanak sağlar (Resim 97).<br />
Resim 97 : SSL Tercihleri<br />
85
<strong>Pardus</strong> <strong>İşletim</strong> <strong>Sistemi</strong><br />
Uygulamalar Ve Tanıtımları<br />
• Dolphin<br />
• İnternet Uygulamaları<br />
• LibreOffice Uygulamaları<br />
• Sistem Uygulamaları<br />
• Ağ Araçları<br />
• Medya Araçları<br />
• Grafik Uygulamaları<br />
86
<strong>Pardus</strong> <strong>İşletim</strong> <strong>Sistemi</strong><br />
Uygulamalar ve Tanıtımları<br />
<strong>Pardus</strong> işletim sisteminde Kde ve Gnome olmak üzere sık kullanılan iki farklı arayüz bulunmaktadır.<br />
Bazı uygulamalar arayüzler için özel hazırlanmıştır. Bunun yanında birçok<br />
uygulamayı ortak olarak tüm arayüzlerde kullanabilirsiniz. Bu başlıkta <strong>Pardus</strong> işletim<br />
sisteminde sık kullanılan uygulamaları Kde ve Gnome arayüzü için inceleyeceğiz.<br />
Dolphin<br />
Gelişmiş bir dosya yönetim programıdır. Bilgisayarınızdaki depolama ortamları ve<br />
ağınızdaki diğer bilgisayarlarınıza erişiminizi sağlar.<br />
Resim 98 : Dosya Yöneticisi (Dolphin)<br />
1 Başlık çubuğu 5 Ortamlar<br />
2 Araç Çubuğu 6 Bilgi<br />
3 Konum 7 Yakınlaştır<br />
4 Klasörler 8 Uçbirim<br />
Dosya Yöneticisini (Dolphin) Yapılandır ve Kontrol et<br />
87
<strong>Pardus</strong> <strong>İşletim</strong> <strong>Sistemi</strong><br />
Konum ve klasörler panelleri ile istediğiniz bir konum içeriğini hızlıca görüntüleyebilirsiniz.<br />
Bu paneller, özellikle de klasörlerinizi ağaç yapısı şeklinde görüntüleyen<br />
klasörler paneli, dosya kopyalama ve taşıma işlemlerini aynı pencerede fare ile sürükleme<br />
yaparak kolay ve daha hızlı gerçekleştirmenizi sağlar.<br />
İki farklı klasör üzerinde çalışmayı kolaylaştıran ekran bölme özelliği ile kopyalama ve<br />
taşıma işlemlerini daha kolay gerçekleştirebilirsiniz.<br />
Dolphin uygulamasında F3 tuşuyla ekranı bölebilir, F4 tuşu ile bulunduğunuz dosyayı<br />
terminal (uçbirim ) üzerinde açarak kod ortamında çalışmaya başlayabilirsiniz.<br />
Birden fazla dosya/klasör üzerinde işlem yapmanız gerekiyorsa öncelikle işleme tabi<br />
tutacağınız dosya ve klasörleri seçmeniz gerekmektedir.<br />
88
<strong>Pardus</strong> <strong>İşletim</strong> <strong>Sistemi</strong><br />
Dosya Seçme Yöntemleri<br />
Bir nesneyi (dosya/klasör) seçmek için fare ile tıklamanız yeterlidir.<br />
Bir grup nesneyi (dosya/klasör) seçmek için aşağıdaki yöntemlerden amacınıza uygun<br />
olanı kullanabilirsiniz.<br />
• Farenizin sol tuşunu basılı tutarak nesneleri çerçeve içerisine almak suretiyle hızlıca<br />
seçebilirsiniz.<br />
• Bir nesne seçili iken “Shift (Üst karakter)” tuşu ile birlikte fare ile farklı bir nesneye<br />
tıkladığınızda arada kalan tüm nesneler seçilecektir.<br />
• “Shift” tuşunu basılı tutarak hareket tuşlarını kullanırsanız, hareket tuşunun işlevine<br />
bağlı olarak seçim yapmış olursunuz.<br />
Örneğin “Shift” tuşuyla beraber “aşağı ok” tuşuna bastığınızda alttaki nesneyi, işlevi<br />
son nesneye konumlanmak olan “End” tuşunu “Shift” tuşuyla birlikte kullandığınızda<br />
ise bulunduğunuz nesneden son nesneye kadar olan nesne grubunu seçme işlemi<br />
yapmış olursunuz.<br />
• Birbirinden uzak nesneleri seçmek için “Ctrl” tuşu basılı iken fare ile seçilecek nesnelere<br />
tıklayabilirsiniz.<br />
• Uzak nesneleri seçmek için klavyeyi kullanıyorsanız “Ctrl” tuşu basılı iken hareket<br />
tuşlarını kullanarak seçilecek nesneye geldiğinizde “Space (Boşluk)” tuşuna basabilirsiniz.<br />
• Bir klasör içeriğinin tamamını seçmek için,<br />
- “Dolphin’i Yapılandır” menüsünden “Tümünü Seç” komutunu kullanabilir,<br />
- “Ctrl+A” tuşlarınına basabilirsiniz.<br />
• Bir klasörde seçmeniz gereken nesne sayısı seçilmemesi gerekenlerden fazla ise<br />
“Dolphin’i Yapılandır” menüsünden “Seçimi Tersine Çevir”seçeneğini kullanabilirsiniz.<br />
• Fare ile seçim yaparken nesneler için “Shift”, ardışık olmayan nesneler için “Ctrl”<br />
tuşunu kullanabilirsiniz.<br />
89
<strong>Pardus</strong> <strong>İşletim</strong> <strong>Sistemi</strong><br />
Dosya Kopyalama<br />
Dosya ve klasörleri kopyalamak için;<br />
• Fare ile nesne üzerinde iken sağ tıklayıp “Kopyala” seçeneği tıklanır, taşınmak istenen<br />
yere gidilerek tekrar sağ tıklanır, bu kez “Yapıştır” seçeneğine tıklanır.<br />
• Klavyeden “Ctrl+C” tuşlarına basıp taşımak istediğiniz yere giderek “Ctrl+V” tuşlarına<br />
birlikte basarak taşıma gerçekleştirilir.<br />
• Nesne seçili iken “Düzen” menüsünden “Kopyala”<br />
seçeneği tıklanır, taşınmak istenen yere<br />
gidilerek aynı menüden, bu kez “Yapıştır” seçeneğine<br />
tıklanır.<br />
• Nesne seçili iken farenin sol tuşu ile sürüklediğinizde kopyalama seçeneklerini<br />
açar.<br />
• Sürükle işlemini “Ctrl” tuşuna basarak gerçekleştirdiğinizde nesne direkt olarak<br />
kopyalanacaktır.<br />
Dosya Taşıma<br />
• Fare ile nesne üzerinde iken sağ tıklayıp “Kes” seçeneği tıklanır, taşınmak istenen<br />
yere gidilerek tekrar sağ tıklanır, “Yapıştır” seçeneğine tıklanarak nesne taşınmış<br />
olur.<br />
• Nesne seçili iken “Düzen” menüsünden “Kes” seçeneği tıklanır, taşınmak istenen<br />
yere gidilerek aynı menüden, bu kez “Yapıştır” seçeneğine tıklanır.<br />
• Taşımak istediğiniz nesne seçil iken klavyeden “Ctrl+X” tuşlarına basıp taşımak istediğiniz<br />
yere giderek “Ctrl+V” tuşlarına birlikte basarak taşıma gerçekleştirilir.<br />
Taşıma ya da kopyalama esnasında aynı isimde başka bir nesne mevcut ise aşağıdaki<br />
gibi bir ekran ile karşılaşılır.<br />
90
<strong>Pardus</strong> <strong>İşletim</strong> <strong>Sistemi</strong><br />
“Yeni Bir İsim Öner” butonuna tıklanıldığında sistem otomatik olarak “Deneme Klasörü<br />
1” gibi benzersiz bir isim atarak kopyalama gerçekleştirir. “Tümüne Uygula”<br />
butonuna tıklandığında yapılacak değişiklikler alt klasörlere de uygulanır. Aktif hale<br />
gelen “Yeniden Adlandır” butonu ile belge otomatik yeni bir isim ile isimlendirilir.<br />
“Atla” butonuna tıklandığında kopyala yapmaz. “Üzerine Yaz” butonu ile kopyalanan<br />
nesne var olan nesne ile değiştirilir.<br />
Belge aynı dizin içerisinde kopyalanmak istendiğinde ise daha sade bir ekran ile karşılaşılır.<br />
91
<strong>Pardus</strong> <strong>İşletim</strong> <strong>Sistemi</strong><br />
Dosya/Klasör Adını Değiştirme<br />
Ad değiştirme işlemi şu adımlar ile gerçekleştirilebilir;<br />
• Fare ile belge üzerinde iken sağ tıklanır. “Ad değiştir” seçeneğine tıklanır ve açılan<br />
pencereye yeni isim girilir.<br />
• Diğer bir yöntem ise klavye kısayolu olan “F2” tuşuna basıldığında yine yeni isim<br />
ekranı açılır. İsim girilerek yeniden adlandırma yapılır.<br />
• Üçüncü yöntem ise “Dosya” menüsünden “Yeniden Adlandır” sekmesi tıklanarak<br />
ad değiştirme gerçekleştirilir.<br />
Dosya Silme<br />
Nesne silme işlemi;<br />
• En kısa yol klavyeden “Dell” tuşuna basmaktır.<br />
Birçok kullanıcıda bu yolu tercih<br />
eder.<br />
• Masaüstündeki bir nesne çöp kutusuna<br />
fare ile sürüklendiğinde silinir.<br />
• Yine fare ile nesneye sağ tıklanarak çöp<br />
kutusuna taşınabilir.<br />
• Veya “Dosya” menüsünden “Çöp Kutusuna<br />
Taşı” sekmesi ile nesne silinir.<br />
92
<strong>Pardus</strong> <strong>İşletim</strong> <strong>Sistemi</strong><br />
Belge Özellikleri<br />
Belge özelliklerine erişim için;<br />
• Fare ile nesne üzerinde sağ tıklanır. Gelen ekrandan “Özellikler” sekmesi ile nesne<br />
özelliklerine erişim sağlanır.,<br />
• “Dosya” menüsünden “Özellikler” sekmesi tıklanabilir.<br />
• Nesne seçili iken “Alt + Enter” tuşlarına birlikte basıldığında nesne özellikleri sayfası<br />
açılır.<br />
<strong>Pardus</strong>’ ta nesne gizlemek için ad değiştirme yapılırken nesne isminin baş kısmına “.”<br />
nokta koyulması yeterlidir. Nesne gizlenecektir. Gizli nesneleri görmek için klavyeden<br />
“F8” tuşuna basmak yeterlidir. Bütün gizli nesneler listelenir. Arzu edilen nesnenin<br />
baş kısmındaki “.” nokta kaldırarak normal hale getirilebilir.<br />
İnternet Uygulamaları<br />
Tarayıcılar<br />
Tarayıcılar; İnternet’te gezinti yapmak, gazete okumak, müzik dinlemek, bankacılık<br />
işlemleri gibi tüm gereksinimlerimiz için kullandığımız uygulamalardır.<br />
Hemen hemen tüm tarayıcılar geçmiş listesini tutma, sık ziyaret edilen internet sayfaları<br />
için “sık kullanılanlar” listesi oluşturma, sayfalar üzerinde ileri-geri gezinti yapabilme,<br />
sekmeler ile çalışabilme, farklı birçok dil desteği sunma, sayfa kaynağını görüntüleme<br />
gibi ortak özellikleri içerir.<br />
<strong>Pardus</strong> işletim sisteminde yüklü olarak gelen Mozilla Firefox, Chromium gibi tarayıcıları<br />
rahatlıkla kullanabilirsiniz.<br />
Mail Uygulamaları<br />
<strong>Pardus</strong> <strong>İşletim</strong> sisteminde mail gönderme - alma gibi işlemler için kullanabileceğiniz<br />
uygulamalar depolarda mevcuttur. Şimdi bu uygulamalar ve kullanımlarından kısaca<br />
bahsedelim.<br />
Thunderbird<br />
Bu uygulamayı kullanırken dilerseniz mevcut mail adresinizi kullanabilir, dilerseniz<br />
yeni bir adres yapılandırabilirsiniz. Mail adresinizi yapılandırdığınızda daha önce arşivlediğiniz<br />
mailler ve adres defteriniz de beraberinde gelecek ve veri kaybı yaşamanızı<br />
engelleyecektir. Ayrıca maillerinizi indirerek yedekleme imkanını da sunmaktadır.<br />
93
<strong>Pardus</strong> <strong>İşletim</strong> <strong>Sistemi</strong><br />
Thunderbird uygulamasının başka bir özelliği Facebook, Twitter, Google Talk gibi uygulamalara<br />
bağlanıp listenizdeki kişilerle anlık sohbet edebilmenizdir. Araç çubuğu<br />
üzerinde sohbet sekmesine gelerek hesabınızı yapılandırmanız gerekmektedir.<br />
Resim 99 : Thunderbird Sohbet Ağı<br />
Hızlı süzgeç özelliği sayesinde taramaları hızla yapabilir, istediğiniz verilere kolaylıkla<br />
erişebilirsiniz.<br />
Thunderbird uygulamasına sistem içerisinde synaptic paket yöneticisi, yazılım merkezi<br />
veya İnternet üzerinden ulaşabilir, kurulumunu gerçekleştirerek kullanabilirsiniz.<br />
Uygulamaya farklı mail adreslerini yapılandırabilir, anlık sohbette birden fazla uygulama<br />
(Facebook,Google Talk vb) ile kişilerinizle iletişim kurabilirsiniz.<br />
Icedove<br />
Tarayıcı kullanmadan posta hesaplarınızı yönetebileceğiniz,<br />
haber gruplarını takip edebileceğiniz<br />
Mozilla Thunderbird’ün markasız bir<br />
sürümüdür.<br />
94
<strong>Pardus</strong> <strong>İşletim</strong> <strong>Sistemi</strong><br />
Kurulum<br />
Icedove uygulamasını yüklemek için aşağıdaki yöntemlerden herhangi birisini kullanabilirsiniz.<br />
Synaptic Paket Yöneticisi ile icedove kurulumu<br />
Synaptic uygulamasında “icedove” paketinin üzerinde sağ tuşa basarak ya da “Paket”<br />
menüsünden “kurulum için işaretle” seçeneği ile seçtikten sonra “uygula” butonuna<br />
basarak kurulumu gerçekleştirebilirsiniz.<br />
Bu durumda icedove ingilizce olarak bilgisayarınıza yüklenecektir. Icedove uygulamasını<br />
Türkçe olarak kullanmak isterseniz “icedove-l10n-tr” paketinide yüklemelisiniz.<br />
Yazılım merkezi ile icedove kurulumu<br />
Yazılım Merkezi penceresinde arama kutucuğuna “icedove” yazarak ekrana gelen<br />
“Icedove Mail/News” uygulaması seçilerek “kur” butonuna basılır.<br />
Apt komutu ile icedove kurulumu<br />
Uçbirim (Konsole) ekranını açarak “apt” komutunu aşağıdaki şekilde kullanarak kurulumu<br />
gerçekleştirebilirsiniz.<br />
$ sudo apt-get install icedove<br />
Türkçe dil desteği ile yüklemek için apt komutunu aşağıdaki şekilde kullanabilirsiniz.<br />
$ sudo apt-get install icedove-l10-tr<br />
Icedove uygulamasını sisteminizden kaldırmak isterseniz<br />
$ sudo apt-get remove icedove<br />
komutunu kullanabilirsiniz.<br />
95
<strong>Pardus</strong> <strong>İşletim</strong> <strong>Sistemi</strong><br />
Başlangıç ve E-posta Hesabı Ekleme<br />
Icedove uygulamasını başlattığınızda sizden bir e-posta hesabı eklemenizi isteyecektir.<br />
Resim 100 : E-posta Hesabı Ekleme<br />
E-posta hesap bilgilerinizi girdikten sonra “ileri” butonu ile e-posta sunucu ayarları<br />
denetlenir.<br />
Resim 101 : E-posta Hesabı Ekleme – Sunucu Bilgisi<br />
Belirlenen sunucu yapılandırması aşağıdaki gibi görüntülenecektir.<br />
96
<strong>Pardus</strong> <strong>İşletim</strong> <strong>Sistemi</strong><br />
Resim 102 : E-posta Hesabı Ekleme – Erişim Protokolü Seçimi<br />
E-posta sunucunuza bağlanma yöntemi olarak IMAP ya da POP3 tercihlerinden birini<br />
kullanabilirsiniz.<br />
IMAP (Internet Message Access Protocol - İnternet İleti Erişim Protokolü), yerel kullanıcıların<br />
uzaktaki bir e-posta sunucusuna erişmesini sağlayan bir uygulama katmanı<br />
protokolüdür.<br />
POP3 (Post Office Protokol - Postane Protokolü) ise e-posta alıcıları tarafından TCP/IP<br />
bağlantısı üzerinden uzak sunucudan e-postaları indirmek için kullanılır. POP protokolünün<br />
günümüzde kullanılan standart versiyonu 3 tür ve bu sebeple POP3 olarak<br />
adlandırılır.<br />
POP ve IMAP günümüzde en çok kullanılan iki e-posta protokolüdür. Tüm güncel<br />
e-posta alıcıları ve sunucuları iki protokolü de destekler. Ancak ücretsiz almış olduğunuz<br />
e-posta hizmetleriniz için POP desteği alamayabilirsiniz.<br />
Bir e-posta sunucusuna POP3 ile bağlanıldığında bütün yeni mesajlar istemciye çekilir<br />
ve bağlantı kapatılır. IMAP kullanıldığında oturum açıldıktan sonra bağlantı sadece<br />
“bir mesajın açılması” gibi istek olduğu durumlarda açık kalır.<br />
SMTP, e-posta gönderilirken kullanılan protokoldür. Dolayısıyla e-posta sunucuları<br />
arasındaki iletişimde de SMTP kullanılır. Alıcı e-postayı okumak istediğinde bilgisayarına<br />
indirmek için arkaplanda POP3 protokolünü kullanılır.<br />
97
<strong>Pardus</strong> <strong>İşletim</strong> <strong>Sistemi</strong><br />
“Hesabı oluştur” butonu ile e-posta hesabınızı ekleme işlemini tamamlayabilirsiniz.<br />
Eğer hesap bilgilerinizde hata var ise ekrana aşağıdaki gibi bir mesaj görüntülenecektir.<br />
“Elle yapılandırma” butonunu kullanrak e-posta sunucu ayarlarınızı kendiniz belirleyebilirsiniz.<br />
98<br />
Resim 103 : E-posta Hesabı Ekleme – Sunucu Yapılandırma<br />
Sunucu bilgilerinizi hizmet aldığınız kurumun İnternet sayfasından edinebilirsiniz.<br />
POP3 iletişim protokolünü kullanıyorsanız sunucu adresleri genellikle pop.alanadı/<br />
smtp.alanadı şeklindedir.<br />
Türk Telekom 25 nolu portunu 15 Haziran – 25 Temmuz 2009 da kapatmış ve SMTP<br />
hizmettini 587 nolu porttan vermeye başlamıştır.<br />
Gelen posta sunucusu (POP3) portunu ise 995 olarak belirtmeniz gerekmektedir.<br />
“Gelişmiş yapılandırma” butonu ile e-posta hesabınızla ilgili özelleştirmeleri gerçekleştirebilirsiniz.<br />
Bu konuyla ilgili “E-posta hesap ayarları” konusunu inceleyebilirsiniz.
<strong>Pardus</strong> <strong>İşletim</strong> <strong>Sistemi</strong><br />
Icedove Ekran Arayüzü<br />
E-posta hesabınızı ekledikten sonra Icedove ekranı aşağıdaki gibi görüntülenecektir.<br />
Icedove uygulamasına eklediğiniz hesaplarınızın herbiri için ayrı ayrı pencerenin solunda<br />
“Gelen”, “Giden”, “Taslak” ve “Çöp” klasörleri görüntülenir.<br />
Resim 104 : Icedove Ekran Görüntüsü<br />
Bir hesap adını tıkladığınızda o hesapla ilgili işlemler üstteki resim de görüldüğü gibi<br />
listelenecektir.<br />
E-posta Okuma<br />
Resim 105 : Icedove – Gelen Kutusu<br />
99
<strong>Pardus</strong> <strong>İşletim</strong> <strong>Sistemi</strong><br />
Icedove uygulamasını açtığınızda öntanımlı ayarlarınızı değiştirmediyseniz gelen<br />
e-postalarınız otomatik olarak sunucudan yüklenecektir.<br />
Icedove belirli aralıklar ile mail sunucunuzdan gelen e-postaları otomatik olarak yükler.<br />
Gelen postalarınızı elle güncellemek istiyorsanız “Postaları indir” butonunu kullanabilirsiniz.<br />
Gelen e-postalarınız tarihe göre sıralı olarak listelenecektir. Siz sıralamanızı Konu,<br />
Gönderen, Ek gibi liste başlıklarına tıklayarak o alana göre artan ya da azalan şekilde<br />
değiştirebilirsiniz. Sırama tercihlerini “Görünüm” menüsünden “sıralama koşulu” seçeneği<br />
ile de belirleyebilirsiniz.<br />
Listenizde okunmamış e-postalarınız koyu biçimde gösterilir ve toplam okunmayan<br />
iletiniz “Gelen” klasörünün yanında ve ekranın sağ alt köşesinde görüntülenir.<br />
Seçtiğiniz postanın içeriğini ana ekranda ya da farklı bir ekranda görüntüleyebilirsiniz.<br />
Seçili e-postanın eki var ise ekranın sağ alt köşesinde “kaydet” butonu görüntülenecektir.<br />
Seçili e-posta üzerinde Yanıtla, İlet, Arşivle, Gereksiz, Sil butonları ile işlem gerçekleştirebilirsiniz.<br />
Silme, arşivleme gibi işlemlerde birden fazla postayı aynı anda seçmek isterseniz<br />
Shift ve Ctrl tuşlarını kullanabilirsiniz.<br />
Shift tuşu basılı iken fare ile bir postaya tıkladığınızda aktif posta ile tıkladığınız posta<br />
arasındaki tüm iletileri seçmiş olursunuz. Yani “shift” tuşunu posta listenizdeki ardışık<br />
iletileri seçmek için kullanabilirsiniz. Aynı işlem “shift+yön tuşları(yukarı,aşağı)” ile<br />
de gerçekleştirilebilir. Ctrl tuşu basılı iken ise fare ile tıkladığınız e-postaları seçebilirsiniz.<br />
Gelen kutunuzdaki e-postalarınızı “Hızlı süzgeç” butonlarını kullanarak filtreleyebilirsiniz.<br />
100
<strong>Pardus</strong> <strong>İşletim</strong> <strong>Sistemi</strong><br />
Arama kutucuğu ile e-postalarınız içerisinde arama gerçekleştirebilir,<br />
süz kutucuğuna girdiğiniz ifade ile de e-posta listenizi<br />
filtreleyebilirsiniz.<br />
“Etiketler” butonu ile e-postalarınızı işaretleyerek daha kolay<br />
organize edebilirsiniz.<br />
E-posta Gönderme<br />
E-posta göndermek için “Dosya/Yeni/İleti” yolunu izleyebileceğiniz gibi “Posta<br />
araç çubuğu” üzerindeki “Yeni İleti” butonunu da kullanabilirsiniz.<br />
Resim 106 : E-posta Gönderme<br />
E-posta alıcılarını belirleyeceğiniz 3 alan bulunur.<br />
Kime, posta alıcılarını girdiğimiz alandır. Birden fazla alıcıyı e-posta adresleri arasına<br />
virgül( , ) koyarak belirleyebilirsiniz.<br />
Cc (Carbon Copy), bu alan e-postanızın ilgili kopyasını belirlediğiniz alandır. Yani A<br />
kişisine göndermiş olduğunuz e-posta ile ilgili B kişisini bilgilendirmek istiyorsanız<br />
bu alana girebilirsiniz.<br />
Bcc (Blind Carbon Copy), Bu alana girilmiş olan e-posta alıcıları birbirinin adreslerini<br />
göremezler. Çok fazla sayıda kişiye aynı anda gönderdiğiniz e-postalar için bu ala-<br />
101
<strong>Pardus</strong> <strong>İşletim</strong> <strong>Sistemi</strong><br />
nı kullanmak önemlidir. Bu şekilde e-posta adresi toplayarak bu adreslerin reklam<br />
amaçlı kullanılmasının önüne geçebilirsiniz.<br />
Icedove uygulamasını Türkçe dil paketi ile kullanıyorsanız AltGr tuşuna bastığınızda (ki<br />
@ sembolü için bu tuşu kullanıyoruz) varsayılan tarayıcıda destek sayfası açılacaktır.<br />
Bu hatayı düzeltmek için “Düzenle/Tercihler/Gelişmiş” penceresindeki “Yapılandırma<br />
düzenleyici” butonu ile “app.support.baseURL” degerini silmeniz gerekmektedir. (Resim<br />
107- 108)<br />
Resim 107 : Tercihler<br />
“Yapılandırma düzenleyici“ penceresinde app.support.baseURL dizesine çit tıklayarak<br />
gelen penceredeki veriyi silmeniz yeterli olacaktır.<br />
Resim 108 : Yapılandırma Düzenleyici<br />
102
<strong>Pardus</strong> <strong>İşletim</strong> <strong>Sistemi</strong><br />
Konu, alanına gönderdiğiniz postanın içeriği ile ilgili kısa açıklama bilgisi girebilirsiniz.<br />
Girme zorunluluğu yoktur ancak gönderdiğiniz postaların önemsiz postaya<br />
(spam) düşme ihtimaline karşılık konun belirlenmesinde fayda vardır. Ayrıca konusu<br />
belirtilmemiş postalar alıcı tarafından yanlışlıkla silinebilir.<br />
E-postanızın içeriğini oluştururken biçimlendirme araçları ile renk, vurgu, girinti, liste<br />
biçimleri gibi seçenekleri kullanabilirsiniz.<br />
“Düzenleme araç çubuğu” üzerindeki “Ek” butonu ile e-posta eki olarak dosya, html<br />
sayfası ya da kartvizit gönderebilirsiniz.<br />
“Seçenekler” menüsünden “Alındı onayı” seçeneği ile gönderdiğiniz e-postanın alıcı<br />
tarafından okunup okunmadığı bilgisini isteyebilirsiniz. Böylece alıcı postayı açtığında<br />
okundu bilgisini tarafınıza gönderip göndermeme onayı ile karşılaşacak ve onay<br />
vermesi halinde tarafınıza söz konusu e-postanın görüldü bilgisi yine e-posta olarak<br />
gelecektir.<br />
Resim Ekleme<br />
E-posta içeriğine resim eklemek için “Ekle/Resim” seçeneğini kullanabilirsiniz.<br />
Resim 109 : Resim Ekleme<br />
İçeriğe eklenmiş bir resmin dosya eki olarak gönderimden farkını resim 106 de görebilirsiniz.<br />
103
<strong>Pardus</strong> <strong>İşletim</strong> <strong>Sistemi</strong><br />
“Dosya seç” butonu ile eklemek istediğiniz resmi belirledikten sonra “Boyutlar”<br />
sekmesi ile resim boyutunu belirleyebilir, “bağlantı” sekmesini kullanarak resme tıklandığında<br />
açılacak İnternet sayfası bağlantısını belirleyebilirsiniz.<br />
“Görünüm” sekmesi seçenekleri ile metin-resim hizalama biçimini belirleyebilirsiniz.<br />
Tablo Ekleme<br />
E-posta içeriğine tablo eklemek için “Ekle/Tablo” seçeneğini kullanabilirsiniz.<br />
Resim 110 : Tablo Ekleme<br />
“Genişlik” alanına girdiğiniz değerin “pencere yüzdesi” ya da “piksel” tercihlerini<br />
kullanarak tablo genişliğini ayarlayabilirsiniz.<br />
Bağlantı Ekleme<br />
E-posta içeriğine köprü eklemek için “Ekle/Bağlantı” seçeneğini kullanabilirsiniz.<br />
104<br />
Resim 111 : Bağlantı Ekleme
<strong>Pardus</strong> <strong>İşletim</strong> <strong>Sistemi</strong><br />
Üstte eklenmiş olan www.pardus.org.tr adresinin e-posta içeriğinde nasıl göründüğünü<br />
sayfa 152 daki resim 106 de görebilirsiniz.<br />
Yatay Çizgi Ekleme<br />
“Ekle/Yatay çizgi” seçeneğini ile 152. sayfadaki resimde görüldüğü gibi yatay çizgi<br />
ekleyebilirsiniz.<br />
Karakter Ekleme<br />
E-posta metni içerisinde özel karakter kullanmak isterseniz “Ekle/Karakterler ve<br />
simgeler” seçeneğini kullanabilirsiniz.<br />
Resim 112 : Karakter ve Simge Ekleme<br />
Süzgeç Ayarları<br />
Yoğun e-posta trafiği yaşıyorsanız ya da hesabınızı sık kontrol edemiyorsanız “Araçlar/ileti<br />
süzgeçleri” seçeneğini kullanabilirsiniz.<br />
Resim 113 : İleti Süçgeçleri<br />
“Yeni” butonu ile bir süzgeç kuralı ve bu kurala göre eylem belirleyebilirsiniz.<br />
105
<strong>Pardus</strong> <strong>İşletim</strong> <strong>Sistemi</strong><br />
Resim 114 : Yeni Süzgeç Kuralı Ekleme<br />
Bu ekranda “senol” dan gelen ya da konusu “pardus” olan olan postalar başka bir<br />
e-posta adresine iletilmiştir.<br />
E-posta Hesabı Ayarları<br />
Aktif hesap için;<br />
• Görünen isim,<br />
• E-posta adresi,<br />
• Yanıt adresi,<br />
• Kurum,<br />
• İmza,<br />
• Varsayılan e-posta gönderme hesabı<br />
bilgilerinin düzenlendiği ekrandır.<br />
106
<strong>Pardus</strong> <strong>İşletim</strong> <strong>Sistemi</strong><br />
Sunucu Ayarları<br />
Resim 115 : Sunucu Ayarları<br />
Sunucu bilgilerinizin düzenlendiği ekrandır. Icedove hesabınızı eklerken sunucu bilgilerinizi<br />
otomatik olarak alamıyorsa bu bilgileri elle düzenleyebilirsiniz.<br />
• Sunucu ayarlarınızla ilgili olarak;<br />
• Icedove başlarken yeni iletilerin kontrolü,<br />
• Yeni iletilerin kontrol edilme zaman aralığı,<br />
• Yeni iletilerin otomatik yüklenip yüklenmeyeceği,<br />
• İletilerin yalnızca başlıklarının görüntülenmesi,<br />
• İletilerin kopyasının belirtilen süre kadar sunucuda bırakılması,<br />
• Silme işlemlerinin sunucuda da gerçekleşmesi,<br />
• Çıkışta çöpün boşaltılması,<br />
ayarlarını gerçekleştirebilirsiniz.<br />
“Alındı onayı” E-posta hesabınıza POP3 ile bağlanıyorsanız ve okumuş olduğunuz bir<br />
postaya farklı bir ortamdan (ev/iş gibi) erişme gereksiniminiz oluyorsa iletilerinizin<br />
bir kopyasını sunucuda bırakabilirsiniz. Ancak bu durumda hesabınızın kota sınırlaması<br />
varsa sorun yaşayabilirsiniz. Sunucuda saklama süresi bu sebeple önemlidir.<br />
107
<strong>Pardus</strong> <strong>İşletim</strong> <strong>Sistemi</strong><br />
Disk Alanı Ayarları<br />
Resim 116 : Disk Alanı Ayarları<br />
Günümüz bilgisayarlarında kapasite sıkıntısı yaşanmadığından, en azından e-posta<br />
olarak gönderilebilecek boyuttaki bir dosya bilgisayarınızda kapasite sıkıntısına yol<br />
açmayacaktır. Ancak tarafınıza gönderilen e-postalarda sadece son gönderilenlerin<br />
görüntülenmesi, ekli postaların görüntülenmemesi gibi bir sıkıntı varsa bu alanı<br />
kontrol etmeniz faydalı olacaktır.<br />
Alındı Onayı Ayarları<br />
108<br />
Resim 117 : Alındı Onayı Ayarları<br />
Gönderdiğiniz bir e-postanın alıcılarca okunup okunmadığını gönderme ekranında<br />
“Seçenekler/Alındı onayı” seçeneği ile belirleyebilirsiniz. Ancak her posta gönderme<br />
işleminizde bunu tekrar tekrar yapmak yerine alındı onayı ayarlarınızı özelleştirebilirsiniz.
<strong>Pardus</strong> <strong>İşletim</strong> <strong>Sistemi</strong><br />
Alındı onayının tarafınıza geri dönüşü için alıcının onayı gerekir.<br />
Gereksiz Posta Ayarları<br />
Resim 118 : Gereksiz e-posta Ayarları<br />
Posta hesabınızı açtığınızda özellikle reklam amaçlı gönderilmiş postalar sizi rahatsız<br />
ediyor ve bunları silmek zaman alan can sıkıcı bir hal alıyorsa gereksiz posta denetimini<br />
aktif hale getirebilirsiniz. Gereksiz postalar önemli e-postaların da gözden<br />
kaçmasına sebep olabileceği gibi nadir de olsa önemli bir posta gereksize düşebilir.<br />
Giden Sunucusu Ayarları (SMTP)<br />
E-posta alabiliyor ancak gönderemiyorsanız giden sunucusu (SMTP) ayarlarınızda sorun<br />
olabilir. SMTP ayarlarınızı “Düzenle” menüsünden “Hesap Ayarları” seçeneği<br />
ile değiştirebilirsiniz.<br />
Hesap ayarları penceresinde “Giden posta sunucusu” listesindeki bir hesabı “Düzenle”<br />
butonu ile değiştirebilirsiniz.<br />
109
<strong>Pardus</strong> <strong>İşletim</strong> <strong>Sistemi</strong><br />
Resim 119 : SMTP Ayarları<br />
Türk Telekom’un SMTP port numarası 587 dir.<br />
E-posta Hesabı Kaldırma<br />
“Düzenle” menüsünden “Hesap Ayarları” penceresindeki<br />
hesap işlemleri listesinden “Hesabı sil”<br />
ile Icedove uygulamasına eklediğiniz bir posta hesabını<br />
kaldırabilirsiniz.<br />
Adres Defteri<br />
Icedove üzerinde adres defteri oluşturabilirsiniz.<br />
110<br />
Resim 120 : Adres Defteri
<strong>Pardus</strong> <strong>İşletim</strong> <strong>Sistemi</strong><br />
Adres defterinizde seçili kişiye “Yaz” butonu ile hızlıca e-posta gönderebilirsiniz.<br />
Adres defterinize kişi eklemek için “yeni kişi”, var olan bir kişi bilgisini düzenlemek<br />
için ise “özellikler” butonunu kullanabilirsiniz.<br />
Resim 121 : Adres Defteri – Yeni Kişi Ekleme<br />
Gelen bir e-postayı seçerek “kimden” alanına<br />
tıkladığınızda göndereni hızlıca adres<br />
defterine ekleyebilirsiniz.<br />
Icedove Ajanda Eklentisi<br />
Synaptic Paket Yöneticisi ile “iceowl-extension” takvim/ajanda paketini yükleyerek<br />
olay ve görevlerinizi icedove ile organize edebilirsiniz.<br />
Bu eklentiyi kurduğunuzda icedove uygulamasına “Events and Tasks” menüsü eklenecektir.<br />
111
<strong>Pardus</strong> <strong>İşletim</strong> <strong>Sistemi</strong><br />
Resim 122 : İcedove Ajanda Eklentisi<br />
• Oluşturduğunuz grev ve olayları günlük, haftalık ve aylık izlemeniz mümkündür.<br />
• Bir görev ya da olaya çift tıklayarak detay bilgilerini görüntüleyebilirsiniz.<br />
• Bir olay ya da görev üzerinde sağ tuşa basarak görev-olay dönüşümünü gerçekleştirebilir,<br />
hızlıca e-postaya dönüştürebilirsiniz.<br />
• Eklediğiniz bir olayın gerçekleşme zaman aralığını fare ile sürükleyerek hızlıca değiştirebilirsiniz.<br />
112<br />
Resim 123 : Yeni Olay Ekleme
<strong>Pardus</strong> <strong>İşletim</strong> <strong>Sistemi</strong><br />
Yeni bir görev eklemek için “New Task”, olay eklemek için ise “New Event” seçeneklerini<br />
kullanabilirsiniz.<br />
Eklediğiniz bir olaya hatırlatıcı eklemeniz durumunda ekrana aşağıdaki gibi uyarı<br />
penceresi görüntülenecektir.<br />
Kmail<br />
Kmail uygulaması mail alış verişlerinizi yönetmek için kullanabileceğiniz kapsamlı<br />
başka bir yazılımdır. Kullanımı hemen hemen icedove uygulaması ile aynıdır.<br />
Resim 124 : Kmail Yapılandırma Ayarları<br />
Maillerinizi çeşitli filtrelere göre sıralayabilir, toplu konuşmalar düzenleyebilir, yazı<br />
tipi gibi ayrıntılar üzerinde rahatlıkla değişiklik yapabilirsiniz. Virüs engelleme, spam<br />
engelleme gibi sihirbazlar yardımıyla güvenliğinizi üst seviyeye taşıyarak mail kirliliğinin<br />
de önüne geçebilirsiniz.<br />
113
<strong>Pardus</strong> <strong>İşletim</strong> <strong>Sistemi</strong><br />
<strong>Pardus</strong> işletim sistemi içerisinde Synaptic Paket Yöneticisi veya İnternet üzerinden<br />
ulaşabileceğiniz Kmail uygulaması, mail trafiğinizi zorlanmadan detaylara hakim olarak<br />
güvenli bir şekilde yönetmenizi sağlar.<br />
Bu uygulamalardan farklı olarak Evolution, Balsa, Alpine, Sylpheed programları da<br />
mail yönetimi için kullanılır. <strong>Pardus</strong> işletim sisteminin depolarında bulunan bu uygulamalara<br />
Synaptic Paket Yöneticisi üzerinden rahatlıkla ulaşabilir kullanmaya başlayabilirsiniz.<br />
Anlık Mesajlaşma - Sohbet Uygulamaları<br />
<strong>Pardus</strong> işletim sisteminde anlık mesajlaşma programları sayesinde oluşturduğunuz<br />
kişi listesiyle anlık mesajlaşabilir, online görüşmeler gerçekleştirebilirsiniz.<br />
Bu uygulamaları; Skype, Pidgin, Kmess, Emesene, aMSN, Kopete, Empathy, Monkey<br />
Mesenger, PSI gibi örneklendirebiliriz. Şimdi bu uygulamalardan bazılarının kurulum<br />
ve kullanımlarından bahsedelim.<br />
Skype<br />
Skype programı anlık mesajlaşma programları arasında oldukça popüler bir uygulamadır.<br />
Görüntülü arama, konferans, toplu konuşma, yurt içi yurt dışı telefon görüşmesi,<br />
sms yollama gibi özellikleri olan program oldukça kullanışlıdır.<br />
Resim 125 : Skype Giriş Ekranı<br />
Size ait bir Skype hesabı oluşturabileceğiniz gibi mevcut mail adresinizle de programa<br />
giriş yapabilirsiniz. Adresinizde bulunan kişiler Skype hesabınıza taşınacaktır.<br />
Kişisel bilgilerinizi düzenleyebilir, durum güncelleyebilir, yeni kişiler ekleyebilir, kişilerinizi<br />
gruplandırabilir, dilerseniz toplu görüşmeler yapabilirsiniz.<br />
114
<strong>Pardus</strong> <strong>İşletim</strong> <strong>Sistemi</strong><br />
Aynı zamanda skype kontörü satın alarak İnternet<br />
üzerinden cep telefonu veya sabit hatlar ile<br />
görüşme yapabilir, sms yollayabilirsiniz.<br />
Uygulamaya <strong>Pardus</strong> işletim sisteminin depolarından<br />
veya İnternet üzerinden ücretsiz olarak<br />
kolayca ulaşabilirsiniz.<br />
Resim 126 : Skype Çağrı / SMS Menüsü<br />
Pidgin<br />
Pidgin çeşitli sosyal ağlar üzerindeki (facebook, yahoo, google talk vb) hesabınızı<br />
senkronize ederek kullanabileceğiniz anlık mesajlaşma uygulamasıdır. Uygulamada<br />
yeni kişi ekleme, grup oluşturma, sohbet oluşturma, istediğimiz kişilere uyarıcı ekleme,<br />
sohbetleri kayıt altına alma, yeni ikonlar ekleme gibi özellikler mevcuttur.<br />
Pidgin uygulamasını açtıktan sonra Hesaplar/ekle bölümünden hesabınızı yapılandırmaya<br />
başlayabilirsiniz.<br />
Resim 127 : Pidgin Uygulaması<br />
Hesabı yapılandırırken öncelikle protokol kısmından bağlanmak istediğiniz hesap türünü<br />
seçmelisiniz. Daha sonra kullanıcı adınız ve şifrenizi girerek kayıt oluşturmalısınız.<br />
Birden fazla hesap türüyle kayıt oluşturabilir, kullanabilirsiniz. Hesaplar arasında geçiş<br />
yaparken yapmanız gereken kapatmak istediğiniz hesapı pasif hale getirip kullanmak<br />
istediğiniz hesabı aktif hale getirmektir.<br />
115
<strong>Pardus</strong> <strong>İşletim</strong> <strong>Sistemi</strong><br />
Araçlar / Tercihler sekmesinden ağ ayarları, yazışmaların kayıt edilmesi, sesler, durum,<br />
temalar gibi ayarların tamamına müdahale edebilir, değişiklik yapabilirsiniz.<br />
Resim 128 : Pidgin Uygulaması Tercihler Menüsü<br />
Pidgin uygulamasındaki Araçlar/Kişi uyarıcılar sekmesine gelerek eğer sisteme giriş<br />
yaptığında veya başka bir hesap hareketi gerçekleştiğinde haberdar olmak istediğimiz<br />
kişi veya kişiler varsa burdan kişi uyarıcı ayarlarak haberdar olabiliriz.<br />
Yine araçlar sekmesinden eklenti, sertifika, ikon, dosya aktarımları, sistem kayıtları<br />
gibi ayarları kontrol edebilir dilerseniz değişiklik gerçekleştirebilirsiniz.<br />
116<br />
Resim 129 : Pidgin Uygulaması Ayarlar Menüsü
<strong>Pardus</strong> <strong>İşletim</strong> <strong>Sistemi</strong><br />
Uygulamaya pardus işletim sisteminin kullandığı depolar üzerinden yada İnternet<br />
üzerinden ücretsiz olarak ulaşabilirsiniz.<br />
Kmess<br />
Online anlık mesajlaşma programıdır. Yeni mail adresi<br />
ile kayıt olabilir yada mevcut mail adresinizle<br />
uygulamaya giriş yapabilir, anlık mesaj gönderebilir,<br />
dosya, fotoğraf gönderimi gibi işlemleri gerçekleştirebirsiniz.<br />
Resim 130 : Kmess Uygulaması<br />
Emesene<br />
Ücretsiz anlık mesajlaşma uygulamasıdır. Bu yazılımla<br />
msn, facebook, gtalk gibi ağlara bağlanarak<br />
listenize ulaşabilir, görüşme yapabilirsiniz.<br />
Türkçe dil desteğine sahip olan program sayesinde<br />
mevcut mail adresinizle veya yeni hesap oluşturarak<br />
kullanıma başlayabilirsiniz.<br />
Resim 131 : Emesene Uygulaması<br />
117
<strong>Pardus</strong> <strong>İşletim</strong> <strong>Sistemi</strong><br />
118<br />
Resim 132 : Emesene Uygulaması Tercihler Menüsü<br />
Seçenekler menüsünden uygulamayı dilediğiniz ayarlarla kişiselleştirerek kullanabilirsiniz.<br />
FTP (File Transfer Protocol)<br />
FTP, File Transfer Protocol (Dosya Transfer Protokolü) anlamına gelir. İki bilgisayar arasında<br />
dosya transferini sağlayan, İnternet ile beraber ilk geliştirilen protokoldür. Bir<br />
bilgisayardan diğer bilgisayara eş zamanlı dosya almak veya dosya çekmek için kullanılır.<br />
Bilgi aktarımını hızlandıran ve ek olarak transfer işlemini kolaylaştıran ftp araçları<br />
mevcuttur. Birçok webmaster bu programlar vasıtasıyla transferlerini gerçekleştirir.<br />
FTP protokolü ile ;<br />
Bir bilgisayardan bir başka bilgisayara dosya aktarımı yapılırken, o bilgisayar ile etkileşimi<br />
aynı anda bağlantı kurulur.<br />
Protokol ile sağlanan bir dizi komutlar yardımıyla iki bilgisayar arasında dosya alma/<br />
gönderme işlemleri yapılır.<br />
Ftp protokolünü kullanabilmek için;<br />
• Bağlanacağımız bilgisayarın İnternet adresi,<br />
• Bağlanacağımız bilgisayarda dosyalara ulaşmak istediğimiz hesapla ilgili kullanıcı<br />
adı, varsa şifresi,<br />
• İnternet erişimi olan,üzerinde FTP yazılımı bulunan bilgisayar,<br />
• Bağlanacağımız bilgisayarda, FTP protokol komutlarını yorumlayacak çalışır durumda<br />
bir FTP servis programı yani FTP sitesi gereklidir.
<strong>Pardus</strong> <strong>İşletim</strong> <strong>Sistemi</strong><br />
FTP’nin Kullanımı<br />
FTP kullanımı için özel programlar bulunmaktadır. Bu FTP programlarını İnternet’ten<br />
ücretli / ücretsiz sürümlerini indirebilirsiniz. Kuracağınız FTP Dosya Paylaşım Uygulamaları<br />
ile hızlı ve kolay bir şekilde FTP hesabınıza ulaşabilirsiniz. Alternatif olarak<br />
İnternet tarayıcınızın FTP özelliğini kullanabilirsiniz. FTP hesabınıza bağlanmak için<br />
FTP adresinizi, kullanıcı adı ( Login ) , şifrenizi ( Pass ) sisteme doğru bir şekilde girmiş<br />
olmanız gerekmektedir.<br />
FTP kullanımın kolay yolu aracı programlar sayesinde gerçekleşmektedir. Bu programlara<br />
FileZilla ,CuteFTP, 3D-FTP , Jftp, Blaze FTP,Absolute FTP, SmartFTP gibi yazılımları<br />
örnek verebiliriz.<br />
Filezilla<br />
Filezilla geniş kapsamlı,kullanımı kolay ve açık kaynak kodlu olması özellikleriyle en<br />
çok tercih edilen ftp işlemcisidir. Bilgisayarınızda bulunan dosyaları sunucularınıza<br />
transfer etmek için kullanılır. Türkçe dil desteğine sahip olan yazılımı resmi web sitesi<br />
üzerinden ücretsiz indirerek kullanmaya başlayabilirsiniz.<br />
Resim 133 : Filezilla Uygulaması<br />
Sunucu adresi, kullanıcı adı varsa şifre, port numarası, yerel ve uzaktaki site gibi bilgileri<br />
tamamlayarak bağlantıyı sağlayabilirsiniz. Dosyalarınızın indirilme durumu, hızı,<br />
kuyruktakileri, aktarılıp aktarılamadığı gibi bilgileri uygulama üzerinden rahatlıkla<br />
öğrenebilirsiniz.<br />
Port bilgisi daima 21 ‘dir. Değiştirmemeniz gerekir.<br />
119
<strong>Pardus</strong> <strong>İşletim</strong> <strong>Sistemi</strong><br />
Uygulamayı her kullandığınızda tekrar tekrar kullanıcı bilgilerinizi girmemeniz için<br />
bilgilerinizin girişini yaptıktan sonra kayıt etmeniz yeterlidir. Daha sonra uygulamaya<br />
eriştiğinizde bilgilerinizi otomatik olarak getirecektir.<br />
Ftp sunucularını kullanmanın web sayfalarından dosya indirmekten farklı olarak,<br />
çoğu FTP sunucusu hat kesintisi gibi durumlarda yarıda kalan dosyaları kaldığı yerden<br />
indirmeyi destekler, farklı bir protokol olarak daha hızlı dosya indirmeye izin verir;<br />
aynı zamanda çift yönlü olduğundan kullanıcının FTP sunucularına dosya iletmesini<br />
de sağlar.<br />
Resim 134 : Filezilla Ayarlar Menüsü<br />
Transmission-Bittorent İstemcisi<br />
Torrent dosyaları aracılığıyla dosya indirme ve paylaşım yapmaya yarayan bir yazılımıdır.<br />
Uygulamanın menüleri Türkçe kullanımı kolay, hızlı ve ücretsizdir.<br />
120<br />
Resim 135 : Transmission – Bittorent İstemcisi Açılış Ekranı
<strong>Pardus</strong> <strong>İşletim</strong> <strong>Sistemi</strong><br />
Kwrite<br />
Kwrite küçük metin dosyaları oluşturabileceğiniz, üzerinde çeşitli düzenlemeler yapabileceğiniz,<br />
kullanımı basit bir metin editörüdür. Yazım denetimi yapma, html olarak<br />
kaydetme, çeşitli dil desteği sağlama gibi özelliklere sahiptir. Not defteri olarak da<br />
rahatlıkla kullanabilirsiniz.<br />
Resim 136 : KWrite Metin Editörü<br />
Uzun metin belgeleri oluşturmak ve bu belgeler üzerinde geniş kapsamlı düzenlemeler<br />
yapmak istiyorsanız Libreoffice – Metin Düzenleyici (Writer) beklentilerinizi<br />
fazlasıyla karşılayacaktır.<br />
LibreOffice Uygulamaları<br />
OpenDocument 3 standardını destekleyen özgür ofis yazılımı üretmeyi ve geliştirmeyi<br />
amaçlayan bir vakıf olan The Document Foundation tarafından OpenOffice.org<br />
temel alınarak geliştirilmiş, tüm platformlarda çalışan özgür ofis yazılımları paketidir.<br />
Edinme,<br />
LibreOffice uygulamasını http://tr.libreoffice.org adresinden indirebilirsiniz. <strong>Pardus</strong><br />
gibi birçok Linux dağıtımı işletim sisteminde LibreOffice sisteminizde eklidir.<br />
Kurulum,<br />
http://tr.libreoffice.org/get-help/kurulum adresinde kullandığınız işletim sistemine<br />
göre kurulum adımlarını görebilirsiniz.<br />
3 OpenDocument, OASIS(Organization for the Advancement of Structured Information Standards)<br />
tarafından ofis uygulamaları için geliştirilmekte olan açık bir dosya standardıdır.<br />
121
<strong>Pardus</strong> <strong>İşletim</strong> <strong>Sistemi</strong><br />
Yardım ve Çevrimiçi Destek,<br />
“Yardım” menüsündeki “LibreOffice Yardım (F1)” seçeneği ile birçok dilde yardım<br />
alabilirsiniz.<br />
Türkçe yardım için http://tr.libreoffice.org/belgelendirme ya da http://wiki.libreoffice.org.tr<br />
adreslerini kullanabilirsiniz.<br />
Çevrimiçi destek için mail listelerine üye olabilir, forum ya da soru-cevap sayfalarını<br />
kullanabilirsiniz.<br />
Mail listesi (Tr)<br />
users@@tr.libreoffice.org<br />
Üyelik için users+subscribe@tr.libreoffice.org adresine boş bir<br />
e-posta göndermeniz yeterlidir.<br />
Forum<br />
soru-cevap<br />
http://forum.libreoffice.org.tr<br />
http://ask.libreoffice.org<br />
Özellikleri:<br />
• Ücretsizdir.<br />
Lisans ücreti ödemezsiniz. Dilediğiniz kadar bilgisayara kurabilir, güncellemeleri ücretsiz<br />
edinebilirsiniz.<br />
• Açık kaynak kodlu uygulamalar içerir.<br />
Kurum ya da kendi ihtiyaçlarınız doğrultusunda özelleştirilebilirsiniz.<br />
• Tüm platformlarda çalışır.<br />
Microsoft Windows, Mac OS X ve Linux(<strong>Pardus</strong>, Debian, Ubuntu, Fedora, Suse vb) bütün<br />
büyük işletim sistemlerinde kullanılabilir.<br />
• Birçok dosya biçimini destekler.<br />
Belgelerinizi OpenDocument biçemlerinin yanı sıra Microsoft Office, HTML, XML,<br />
MathML, WordPerfect, PDF gibi biçemlerde açabilir veya kaydedebilirsiniz.<br />
122
<strong>Pardus</strong> <strong>İşletim</strong> <strong>Sistemi</strong><br />
• Ürün farklılaştırması yoktur<br />
Barındırdığı tüm yazılımları birlikte sunar.<br />
(Home, Basic, Professional gibi ayrımı yoktur)<br />
• Eklentiler ile ihtiyacınıza göre zenginleştirebilirsiniz.<br />
LibreOffice gönüllü katkıcılar ve büyük yazılım şirketlerinin desteği ile gelişimine devam<br />
etmektedir.<br />
• Tamamen Türkçe’dir<br />
LibreOffice 30 farklı dili destekler.<br />
• Bütün ofis ve kişisel üretim ihtiyaçlarını karşılayabilirsiniz.<br />
Writer (Kelime İşlemci), Calc (Hesap Tablosu), Impress (Sunum), Draw (Çizim), Math<br />
(Matematik) ve Base (Veritabanı) uygulamalarının zengin özellikleriyle, bütün belge<br />
oluşturma ve veri işleme ihtiyaçlarınızı karşılayabilirsiniz.<br />
Resim 137 : LibreOffice Karşılama Ekranı<br />
LibreOffice dokümanları için www.pardus.org.tr adresinde LibreOffice Portal bölümündeki<br />
“Belgeler” başlığını ziyaret edebilirsiniz.<br />
123
<strong>Pardus</strong> <strong>İşletim</strong> <strong>Sistemi</strong><br />
Metin Belgesi (Writer)<br />
Basit bir dilekçeden binlerce sayfalık profesyonel görünümlü belgelere kadar oluşturabileceğiniz<br />
bir kelime işlem programıdır.<br />
Hesap Tablosu (Calc)<br />
Tablo verileriniz üzerinde hesaplama, filtreleme, raporlama ve grafik olarak görüntüleme<br />
işlemleri yapabileceğiniz LibreOffice uygulamasıdır.<br />
Sunu (Impress)<br />
LibreOffice’ in yazı efektleri ve görsel/işitsel nesnelerle etkileyici tanıtımlar yapabileceğiniz<br />
sunum hazırlama aracıdır.<br />
Çizim (Draw)<br />
Diyagram, akış çizelgesi, organizasyon şeması ve hatta 3B nesne çizimleri yapabildiğimiz<br />
LibreOffice çizim uygulamasıdır.<br />
Veritabanı (Base)<br />
Veri tablolarınız için form oluşturma, raporlama, sorgulama, ilişkilendirme işlemlerini<br />
gerçekleştirebildiğiniz veritabanı uygulamasıdır.<br />
Formül (Math)<br />
Kelime işlem programlarında yazılması çok güç olan birden fazla satırdan oluşan ve<br />
hatta özel simgeler içeren formülleri hızlı biçimde düzenlememizi sağlayan LibreOffice<br />
uygulamasıdır.<br />
124
<strong>Pardus</strong> <strong>İşletim</strong> <strong>Sistemi</strong><br />
Sistem Uygulamaları<br />
Kuser-KDE Kullanıcı Yöneticisi<br />
Kullanıcı ve grup ekleme, silme, düzenleme, yetkilendirme, gibi işlemlerin tamamının<br />
yapılabildiği bir uygulamadır.<br />
Resim 138 : Kuser Uygulaması<br />
Uygulama ile ilgili detaylı bilgiyi Kullanıcı Ekleme konu başlığı altında bulabilirsiniz.<br />
Sistem İzleyici<br />
Sistem üzerinde o anda çalışan bütün süreçleri ayrıntıları ile birlikte gösterir. Süreç<br />
detayları ve sonlandırma gibi işlemlerin gerçekleştirilmesini sağlar. Sistemde yüklü<br />
gelmektedir.<br />
Resim 139 : Sistem İzleyici Uygulaması Arayüzü<br />
125
<strong>Pardus</strong> <strong>İşletim</strong> <strong>Sistemi</strong><br />
Sistem Günlüğü İzleyici - KSystemLog<br />
Sistemdeki günlük kaydı, kernel kaydı, kimlik doğrulama günlük kaydı, xorg günlükleri<br />
ve servislerinin günlük kayıtlarının tutulduğu dosyalara erişim sağlayan uygulamadır.<br />
Root (yönetici) yetkisi olmayan kullanıcılar uygulamaya erişemez ve kayıtlara<br />
ulaşamazlar.<br />
Resim 140 : KsystemLog Uygulaması<br />
KsyslstemLog uygulamasına <strong>Pardus</strong> Simgesi > Uygulamalar > Sistem> Sistem İzleyici<br />
ve Ctrl+Esc kısayol tuşları ile ulaşabilirsiniz.<br />
126
<strong>Pardus</strong> <strong>İşletim</strong> <strong>Sistemi</strong><br />
Resim 141 : Sistem İzleyici – Ksytemlog<br />
Süreç tablosu sisteminizde aktif çalışan süreçleri göstermektedir. Kapatmak istediğiniz<br />
uygulamaya sağ tıklayarak gelen ekranda Öldür(Kill) seçeneğini ile kapatabilirsiniz.<br />
Kinfocenter-Kde Bilgi Merkezi<br />
<strong>Sistemi</strong>n bellek, aygıt bilgileri, ağ bilgileri ve grafiksel özelliklerine ulaşmamızı sağlayan<br />
bir uygulamadır. Kullandığımız işletim sisteminin sürüm özellikleri, işlemci özellikleri,<br />
hızı gibi ayrıntılara da rahatlıkla ulaşmamızı sağlayan uygulama Kde arayüzü<br />
üzerinde yüklü gelmektedir.<br />
127
<strong>Pardus</strong> <strong>İşletim</strong> <strong>Sistemi</strong><br />
Resim 142 : Kde Bilgi Merkezi<br />
Kwallet – Kde Cüzdanı<br />
Çalıştığımız adresler, formlar, parolalar zaman içinde çoğalır ve yönetimi zor bir hal<br />
alır. Bilgisayarımızda herhangi bir metin belgesinde yada çeşitli dosyalar üzerinde<br />
saklamak her zaman güvenli olmaz, istemediğimiz kişilerin eline geçebilir yada zaman<br />
içinde kaybolabilir.<br />
Kwallet Yönetim aracı tam da bu aşamada devreye girer ve bizlere kullandığımız<br />
formları , parolaları, yerel şifrelerimizi güvenli bir ortamda sistemimiz üzerinde saklama<br />
imkanını sağlar.<br />
Verilerimizi saklamak için öncelikle Cüzdan oluşturmamız gerekir. İstediğimiz şifreler<br />
veya formlar için ayrı ayrı ‘’Cüzdan’’lar oluşturabileceğimiz gibi tek bir cüzdan oluşturarak<br />
da saklayabiliriz.<br />
128<br />
Resim 143 : Cüzdan Oluşturma<br />
Yeni seçeneğine tıkladığımızda bizden oluşturmak istediğimiz Cüzdan’ın ismini belirlememizi<br />
isteyecektir.
<strong>Pardus</strong> <strong>İşletim</strong> <strong>Sistemi</strong><br />
Resim 144 : Cüzdan Şifresi Belirleme<br />
Cüzdan oluştururken son olarak şifremizi belirlememiz ve doğrulamamız gerekir. Bu<br />
adımdan sonra Kde Cüzdan Yönetici içinde oluşturduğumuz cüzdan veya cüzdanlara<br />
ulaşabiliriz.<br />
Kde Yapılandırma Modülü;<br />
Resim 145 : Kde Cüzdan Yöneticisi<br />
Resim 146 : Kde Cüzdan Yapılandırma<br />
129
<strong>Pardus</strong> <strong>İşletim</strong> <strong>Sistemi</strong><br />
Kde Yapılandırma Modülü üzerinden cüzdan veya cüzdanları hangi şartlarda aktif<br />
edip hangi şartlarda pasif hale getireceğimizi seçebilir, erişim kontrolünü yapabiliriz.<br />
Yaptığımız seçimleri ‘’Uygula’’ butonuna tıklayarak kalıcı hale getirmemiz gerekir.<br />
Resim 147 : Kde Cüzdan Servisi<br />
Kwallet uygulaması üzerinden verilerimizin saklandığı Cüzdan’a ulaşmak istediğimizde<br />
bizden şifre bilgisi isteyecek ve şifre bilgisine sahip olmayan kullanıcılara erişim<br />
izni vermeyecektir. Şifre ve form gibi sakladığımız veriler güvenle saklanacak her giriş<br />
yaptığımızda yeniden bilgileri girmemiz gerekmeyecektir.<br />
Ağ Araçları<br />
Ağ ayarlarının yapılandırılması, ping gönderme, ağ durumunun kontrolü, port tarama<br />
işlemleri için kullanılan uygulamadır. Ayrıca IP adres bilgisi, ağ maskesi, iletilen<br />
– alınan veri boyutları gibi bilgilere ulaşmak istediğimizde kullanabiliriz. Uygulama<br />
Kde arayüzünde yüklü gelmektedir.<br />
130<br />
Resim 148 : Whois – Ağ Araçları Uygulaması Arayüzü
<strong>Pardus</strong> <strong>İşletim</strong> <strong>Sistemi</strong><br />
Ağ Paylaşımları<br />
Samba Ağ Sunucusu<br />
Samba server, Unix işletim sistemlerinde kullanılan Windows NT ve Windows işletim<br />
sistemleri arasında iletişim sağlayan bir ağ sunucusu uygulamasıdır. Diğer işletim<br />
sistemleri samba sunucusunun yüklü olduğu bilgisayarlara verilen izinler dahilinde<br />
erişebilir, paylaşım, veri alış verişinde bulunabilirler.<br />
Samba sunucusunun tek avantajı dosya - veri alışverişi değildir. Ağ üzerinde bulunan<br />
yazıcı, tarayıcı gibi medya aygıtlarını ortak kullanmaya imkan sağlarken, PDC sunucu<br />
(Primary Domain Controller), Wins sunucu, Local Master Browser, Domain Browser<br />
görevlerini de yapar.<br />
Ağa bağlı olan bilgisayar sayısı samba sunucusu için performans düşüklüğüne veya<br />
işlemlerde yavaşlamaya sebep olmaz. Hem küçük işletmelerde hem büyük kurumlarda<br />
samba ağ sunucuyu kullanarak ağ üzerinde etkileşim halinde olabilirler.<br />
Samba Ağ Sunucu Kurulumu<br />
Farklı işletim sistemlerine sahip bilgisayarların bağlı olduğu ağlarda veri alışverişi ve<br />
dosya paylaşımı yapabilmek için Samba sunucusunu samba ve smb4k paketlerini<br />
Synaptic paket yöneticisi veya uçbirim üzerinden kurarak kullanmaya başlayabilirsiniz.<br />
Smb4k<br />
Smb4k uygulamasını açtığınızda ağınızdaki diğer bilgisayar ve çalışma gruplarına<br />
ulaşabilir, ağ üzerinden verilen izinler dahilinde veri taşıyıp, kopyalayabilir, dosyalarınızı<br />
paylaşabilirsiniz.<br />
131
<strong>Pardus</strong> <strong>İşletim</strong> <strong>Sistemi</strong><br />
Resim 149 : Smb4k<br />
Putty<br />
Putty genellikle Unix tarzı işletim sistemlerinde SSH protokolü üzerinden bağlantı<br />
yapmak için kullanılan başarılı ve kolay bir uygulamadır.<br />
Putty ile bağlantı yaptığınız sunucuyu terminal üzerinden çeşitli komutlar ile yönetebilirsiniz.<br />
Başka bir deyişle ağ üzerinden başka bilgisayarlara telnet ya da rlogin programları<br />
aracılığıyla bağlanmanızı sağlayan kullanımı en kolay uygulamadır.<br />
132<br />
Resim 150 : Putty
<strong>Pardus</strong> <strong>İşletim</strong> <strong>Sistemi</strong><br />
1. adımda bağlanmak istediğimiz adresi yazıp<br />
2. adımda open butonuyla bağlantıyı gerçekleştirebiliriz.<br />
Terminal ekranında kodlarla paylaşımı sağlayabilir, ağ ayarlarını yapılandırabilirsiniz.<br />
Dosya Paylaşım Uygulamaları (Krfb, Krdc)<br />
KRFB Uygulaması<br />
Krfb ve Krdc uygulamaları yerel bilgisayarlar arası bağlantı yapmak için kullanılan,<br />
birbirini tamamlayan iki uygulamadır. Krfb ile bilgisayarımızı ağda bağlanılabilir hale<br />
getirerek krdc ile bağlantı gerçekleştirilir.<br />
Krfb ve Krdc uygulamalarını synaptic paket yöneticisinden veya yazılım merkezi üzerinden<br />
kurabilir. Sonrasında bu uygulamalara KDE arayüzünde <strong>Pardus</strong> Simgesi > Uygulamalar<br />
> Sistem altından ulaşabilirsiniz.<br />
Öncelikle Krfb uygulamasını başlatıyoruz;<br />
Resim 151 : Krfb Uygulaması Arayüzü<br />
Yeni bir davet oluşturmak için Yeni Kişisel Davet butonuna tıklıyoruz.<br />
133
<strong>Pardus</strong> <strong>İşletim</strong> <strong>Sistemi</strong><br />
Resim 152 : Krfb Uygulaması Davet Gönderme Ekranı<br />
Eğer bulunduğumuz ağ üzerinde bir bilgisayardan kendi bilgisayarımıza ulaşım izni<br />
vermek istiyorsak ‘’Makine’’ kısmına bize ulaşmasına izin verdiğimiz makinenin ip adresini<br />
vermemiz ve bağlantı parolasını Parola kısmına girip bu bilgiyi karşıdaki kullanıcı<br />
ile paylaşmamız gerekir.<br />
Yeni E-posta Daveti seçeneği ile aynı şekilde bu paylaşımı mail olarak istediğimiz<br />
kişiye gönderebiliriz.<br />
Bağlantının ne zamana kadar süreceği bilgisini Bitiş zamanı kısmına girerek zaman<br />
dilimini sınırlandırabiliriz. Örneğin; bilgisayarımıza 2 saatlik bir ulaşım imkanı sağlamak<br />
istiyorsak bu alana müdahale ederek bitiş zamanını ayarlayabiliriz.<br />
Bu aşamaya kadar girdiğimiz bilgilerle bir davet oluşturularak krfb uygulamasının<br />
ana ekranında görüntülenir.<br />
134
<strong>Pardus</strong> <strong>İşletim</strong> <strong>Sistemi</strong><br />
Resim 153 : Krfb Uygulaması<br />
İşlemler bittikten sonra bu bağlantıyı silebiliriz. İstediğimiz zaman Yeni e-posta daveti<br />
ile yine bir davet oluşturur ve bu daveti mail olarak istediğimiz kişiye tekrar gönderebiliriz.<br />
‘’Yeni davet ekle’’ butonu ile birden fazla makineye farklı zamanlarda ulaşım imkanı<br />
verebiliriz. Eğer bu şekilde davet oluşturmadan bilgisayarımızı sürekli olarak ulaşıma<br />
açmak istiyorsak ‘’Ayarlar’’ sekmesinden ‘’Masaüstü Paylaşımı Uygulamasını Yapılandır’’<br />
butonu ile güvenlik sekmesinden ‘’Davet edilmemiş bağlantılara izin ver’’ seçeneği<br />
ile gerçekleştirebiliriz.<br />
Ayrıca bağlantı yapılırken sizden izin alınmasını ve bağlananların bilgisayarınıza ne<br />
oranda müdahale edebileceği gibi ayarları bu menüden düzenleyebilirsiniz.<br />
Resim 154 : Krfb Uygulaması Yapılandırma Menüsü<br />
135
<strong>Pardus</strong> <strong>İşletim</strong> <strong>Sistemi</strong><br />
KRDC Uygulaması<br />
Krdc uygulamasını açtığımızda Krfb uygulaması ile oluşturduğumuz bağlantı(bağlantılar)<br />
karşımıza gelecektir.<br />
Resim 155 : Krfb Uygulaması Arayüzü<br />
Resim 156 : Krfb Uygulaması Yeni Bağlantı<br />
İstediğimiz bağlantının üzerine gelerek sağ tuşla ‘’Bağlan’’ seçeneğini işaretledikten<br />
sonra paylaşıma açılan bilgisayara bağlantıya izin verme onayı gönderecektir.<br />
Bağlantıya onay verildikten sonra bilgisayarlar arası bağlantı gerçekleşir. Üst panelden<br />
yeni bağlantı, tam ekran, ekran görüntüsü alma ya da izleme yapabilir, bağlantıyı<br />
kesebiliriz.<br />
Ayarlar > KRDC Uygulamasını Yapılandır’a tıklayıp bağlantıyı anımsatma gibi işlemleri<br />
yapabiliriz.<br />
136
<strong>Pardus</strong> <strong>İşletim</strong> <strong>Sistemi</strong><br />
Medya Araçları<br />
VLC Ortam Oynatıcısı<br />
VLC Media Player, tam adı VideoLAN Client Media Player olan uygulama CD, DVD,<br />
dosya, görüntü yakalama kartları ve başka kaynakları gösterip oynatabilen ücretsiz<br />
bir çoklu ortam yürütücüsüdür.<br />
Bilgisayarınızdaki dosyaların yanında İnternet’e bağlanarak bir ağ üzerinden dinleme<br />
ve oynatma yapabilirsiniz. Ayrıca dosyalarınıza altyazı ekleme çıkarma yapabilir,<br />
senkronize edebilirsiniz. Uygulama üzerinde kısayol tuşları atayabilir, İstenilen dil ve<br />
font üzerinde çalışabilir değişik temala kullanarak çalışma ortamınızı istediğiniz gibi<br />
şekillendirebilirsiniz.<br />
137
<strong>Pardus</strong> <strong>İşletim</strong> <strong>Sistemi</strong><br />
Resim 157 : Krfb Uygulaması<br />
Mpeg, avi, raw sesleri, mp4 gibi dosya biçimlerinin yanında mp3, aac, vorbis ses çözücülerini,<br />
image wall, Image adjust, magnification desteklediği video filtrelerinin<br />
sadece bazılarıdır.<br />
Amarok<br />
Kullanışlı dilediğiniz gibi düzenleyebileceğiniz arayüzüyle; Mp3, OGG, Realaudio,<br />
AAC, Flac gibi yaygın dosya biçimlerini oynatabilme özelliğine sahip Linux,Unix,MAC<br />
ile uyum sağlayan güçlü bir müzik çalar uygulamasıdır.<br />
138<br />
Resim 158 : Amarok Uygulaması<br />
Çalan parçanın sanatçı, şarkı sözlerini, albüm kapaklarını, albümün bulunduğu klasörden<br />
veya isterseniz İnternet’ten bulabilir anında ekranınıza getirir. Gelişmiş arama<br />
seçeneğiyle albümler arasında kaybolmanızı engeller. Arşiv oluşturmak isterseniz dilediğiniz<br />
düzenlemeleri kolaylıkla yapabileceğiniz bir yazılımdır.
<strong>Pardus</strong> <strong>İşletim</strong> <strong>Sistemi</strong><br />
Disk Yazma Araçları<br />
Brasero<br />
Disk oluşturma-yazma uygulamasıdır. CD/DVD<br />
oluşturma, kopyalama, silme, kaydetme, değiştirme,<br />
imaj oluşturabilme, imaj yazdırabilme<br />
özelliklerine sahiptir.<br />
Kullanımı Türkçe olup kolay ve anlaşılırdır. Çalışmanız<br />
esnasında bütünlük kontrolü yapabilir,<br />
Md5 dosyalarından da faydalanabilirsiniz.<br />
Brasero’nun eklentileri sayesinde yerel olarak<br />
saklanamayan dosyaları yazdırabilir, normalleştirme,<br />
seçilen dosyalardan kalıp oluşturma<br />
gibi işlemleri kolaylıkla gerçekleştirebilirsiniz.<br />
Resim 159 : Brasero Uygulaması Arayüzü<br />
K3b<br />
Başka bir disk yazma-oluşturma uygulamasıdır. Veri, ses, imaj, kalıp dosyaları oluşturulabilir,<br />
kopyalayabilir, üzerinde düzenleme yapabiliriz.<br />
Uygulama Türkçe ve çeşitli dil desteğine sahiptir. Aynı zamanda açık kaynak kodlu<br />
olup, Yazılım Merkezi, Synaptic Paket Yöneticisi veya İnternet üzerinden ulaşmak<br />
mümkündür.<br />
Resim 160 : K3b Uygulaması Arayüzü<br />
139
<strong>Pardus</strong> <strong>İşletim</strong> <strong>Sistemi</strong><br />
Filtreler yardımıyla aradığınız dosyalara (ses, mp3, wav, mpeg gibi) kolaylıkla ulaşabilirsiniz.<br />
Resim 161 : K3b İle Kalıp Dosyası Hazırlama<br />
Iso to USB<br />
Iso dosyalarını Usb bellek üzerine kalıp halinde<br />
yazdırmaya yarayan ücretsiz kullanımı<br />
kolay bir uygulamadır. Fat, Fat32, ExFat,<br />
NTFS gibi dosya sistemlerini desteklemektedir.<br />
Iso File bölümünden yazdırmak istediğiniz<br />
dosyayı seçmelisiniz. Ardından yazdırmak<br />
istediğiniz belleği seçerek ‘’Burn’’ seçeneği<br />
ile kalıbı oluşturmaya başlayabilirsiniz.<br />
Resim 162 : Iso to Usb Uygulaması<br />
140
<strong>Pardus</strong> <strong>İşletim</strong> <strong>Sistemi</strong><br />
UnetBootin<br />
Iso dosyalarını kalıp halinde usb bellek üzerine yazdıran bir başka ücretsiz uygulamadır.<br />
Cd-Dvd olmaksızın çeşitli işletim sistemlerini bilgisayarınıza daha hızlı bir şekilde kurmak<br />
isteyebilirsiniz, özellikle Cd/Dvd sürücüsü olmayan Netbook cihazları için USB<br />
kullanımı zorunlu sayılabilir. Uygulama bu gibi durumlarda kurtarıcımız olacak niteliktedir.<br />
Resim 163 : UNetbootin Uygulaması<br />
Distribution bölümü ile İnternet üzerinden yazdıracağınız dosyayı seçebilirken, Diskimage<br />
bölümünde bilgisayarınızda bulunan bir dosyayı adres göstererek iso kalıbı<br />
halinde flash belleğinize yazdırabilirsiniz.<br />
Grafik Uygulamaları<br />
GIMP - Görüntü Düzenleyici<br />
Gimp oldukça kapsamlı bir görüntü düzenleme - işleme programıdır. Çeşitli filtreler,<br />
katmanlar, araç kutuları, efekt araçları, eklentilerle sonradan yeni özellikler ekleyebilme,<br />
dosya türleri arasında dönüşüm yapabilme, gelişmiş seçim ve çizim araçları,<br />
hazır logo, desen (pattern), site tuşları, reklam alanları oluşturabilme, gelişmiş kesme,<br />
döndürme, fırça araçları gibi görüntüleri düzenlerken ihtiyaç duyabileceğiniz öğelere<br />
sahiptir.<br />
141
<strong>Pardus</strong> <strong>İşletim</strong> <strong>Sistemi</strong><br />
142<br />
Resim 164 : Gimp Uygulaması Arayüzü<br />
XCF, SVG, TIFF, PDF, JPEG, PNG, GIF, Script belgeleri (PS, EPS ya da sıkıştırılmış .ps.gz),<br />
BMP Paintshop Pro dosyaları (PSP ya da TUB), Adobe Photoshop dosyaları (PSD) desteklediği<br />
yüzlerce dosya türlerinden sadece bazılarıdır. Uygulama Türkçe dil desteğine<br />
sahiptir.<br />
GIMP profesyonellerin ileri düzey tüm ihtiyaçlarına karşılık verebilecek , eklentileriyle<br />
zenginleştirilebilen açık kaynak kodlu bir yazılımdır. İstekleriniz doğrultusunda eklentilerini<br />
edinerek uygulamayı tam olarak ihtiyacınız olan resim işleme uygulaması<br />
haline getirebilirsiniz .<br />
GIMP uygulamasının içeriğe duyarlı ölçekleme, siyah beyaz fotoğrafları otomatik<br />
renklendirme, CMYK desteği, katman efektleri, İnternet için kaydetme, droste efekti<br />
gibi onlarca faydalı eklentisi bulunmaktadır. Bunlara örnek olarak GAP ve UFRaw eklentilerinden<br />
bahsedebiliriz.<br />
GAP (Gimp Animasyon Paketi) Eklentisi: Gimp ile hareketli görüntüler ve animasyonlar<br />
oluşturmaya yarayan eklentiler bütünüdür. Video, grafik ve İnternet sitesi tasarım<br />
işleriyle uğraşan birçok kullanıcı için önemli çözümler sunar.<br />
UFRaw Eklentisi: Sayısal kameralardan alınan ham verileri okumak ve işlemek için<br />
kullanılır.
<strong>Pardus</strong> <strong>İşletim</strong> <strong>Sistemi</strong><br />
Pinta<br />
Grafik düzenleyici başka bir uygulamadır. Pinta uygulamasını kullanarak elle veya<br />
hazır araçlarla çizim yapabilirsiniz, neredeyse sınırsız katman desteği ve geri alma<br />
imkanı, bir çok ayarlama ve efekt çeşitleri sayesinde özgürce çalışabilir, araç menü<br />
görünümünü de dilediğiniz gibi kişiselleştirebilirsiniz.<br />
Program açık kaynak kodlu ve Türkçe dahil bir çok dil desteğine sahiptir.<br />
Resim 165 : Pinta Uygulaması Arayüzü<br />
DraftSight<br />
DWG ve DXF dosyalarının oluşturulması, düzenlenmesi ve görüntülenmesi için kullanılan<br />
2 boyutlu çizim programıdır. Yazılım ticari olmamasına karşın (özgür olmayan)<br />
sahiplidir. Muadil programları DWG uzantılı dosyaları henüz desteklemezken Draftsight<br />
uzun süredir desteklemektedir.<br />
Uygulama Türkçe ve birçok dil desteğine sahip olup İnternet üzerinden ücretsiz bir<br />
şekilde kolaylıkla erişilebilir.<br />
143
<strong>Pardus</strong> <strong>İşletim</strong> <strong>Sistemi</strong><br />
Inkscape<br />
Resim 166 : DraftSight Uygulaması Arayüzü<br />
Vektörel grafik düzenleyici uygulamasıdır. Vektörel çizimler için gerekli olan nesne işleme,<br />
doldurma ve darbeleme, çalışma eğrileri üzerinde işlemler yapma gibi özelliklere<br />
sahip olan program sayesinde resim düzenleyebilir, logo ve afiş hazırlayabilirsiniz.<br />
Inkscape yazılımı Türkçe dil desteğine sahip ve ücretsizdir.<br />
144<br />
Resim 167 : Inkscape Uygulaması Arayüzü
<strong>Pardus</strong> <strong>İşletim</strong> <strong>Sistemi</strong><br />
DNG Dönüştürücü<br />
Raw uzantılı dijital kamera görüntülerini dng tipi dosyalara çevirmek için kullanılan bir<br />
uygulamadır. İnternet üzerinden ücretsiz temin ederek kullanmaya başlayabilirsiniz.<br />
Resim 168 : DNG Dönüştürücü Uygulaması Arayüzü<br />
Shotwell<br />
Sistem içerisinde farklı yerlerde bulunan fotoğraf resim gibi görselleri aktarabileceğimiz,<br />
üzerinde çeşitli düzenlemeler yapılmasına olanak sağlayan bir uygulamadır.<br />
Görsellere etiket ekleme, oy verme, bunların içerisinde arama yapma gibi çeşitli özelliklere<br />
sahiptir. Program Türkçe ve ücretsizdir.<br />
Resim 169 : Shotwell Uygulaması Arayüzü<br />
145
<strong>Pardus</strong> <strong>İşletim</strong> <strong>Sistemi</strong><br />
Görüntü Yakalama Araçları<br />
Ksnapshot<br />
Uygulama ekran görüntüsü almak için kullanılır. Klavyeden “Print Screen” tuşuna basarak<br />
ya da uygulamalar menüsünden başlatabilirsiniz.<br />
Resim 170 : Ksnapshot Uygulaması<br />
Ekran üzerinde görüntüsü alınmak istenilen alan seçilerek farklı bir dosya türü seçmediğiniz<br />
takdirde .png uzantılı olarak kaydedilir.<br />
Uygulamayı kullanırken ekranın tamamını görüntüleyebileceğiniz gibi , sadece bir<br />
kısmını dikdörtgen bölge, pencerenin bir kısmı gibi çeşitli şekillerde kaydedebilirsiniz.<br />
Ekran görüntüsü farklı bir dosya türü seçmediğiniz takdirde .png uzantılı olarak<br />
kaydedilir.<br />
146
<strong>Pardus</strong> <strong>İşletim</strong> <strong>Sistemi</strong><br />
Resim 171 : Ksnapshot Uygulaması Alan Seçimi<br />
Görüntüyü dilerseniz belirlediğiniz klasöre kaydedebilir, düzenleme yapmak için bilgisayarınızda<br />
yüklü olan resim düzenleyici uygulamalara aktarabilir yada çeşitli sosyal<br />
medya ağlarına göndererek kullanabilirsiniz. Uygulama kolay kullanım avantajının<br />
yanında Türkçe dil desteğine de sahiptir.<br />
RecordMyDesktop<br />
Masaüstü üzerinde yaptığınız çalışmaları, istenilen alan seçimi yapılarak, eş zamanlı<br />
olarak video halinde kayıt altına alan çoklu ortam kaydedicisidir.<br />
Video için theora, ses için vorbis biçimini kullanır. Çıktıyı OGV biçiminde kaydeder.<br />
Sesli kayıt da yapabilen program ALSA, OSS veya JACK ses sunucularını kullanır. Uygulamaya<br />
yazılım merkezinden eklentileri ile birlikte ulaşabilirsiniz.<br />
147
<strong>Pardus</strong> <strong>İşletim</strong> <strong>Sistemi</strong><br />
Resim 172 : RecordMyDesktop Uygulaması Arayüzü<br />
Panorama<br />
Panoramik çekim özelliğine sahip makinalar ile çekilmiş panoramik fotoğrafları düzenleme,<br />
farklı formatlarda ( jpeg, tiff vb) kaydetme imkanı sağlayan bir uygulamadır.<br />
Synaptic Yazılım Merkezi veya Yazılım Merkezi üzerinden kurabilirsiniz.<br />
148<br />
Resim 173 : Panorama Uygulaması Arayüzü
<strong>Pardus</strong> <strong>İşletim</strong> <strong>Sistemi</strong><br />
Digikam<br />
Fotoğraf düzenleme, etiketleme, albüm haline getirme, fotoğraf veya albümleri çeşitli<br />
kriterlerde sıralamayı kolaylaştıran fonksiyonel bir uygulamadır.<br />
Uzak bilgisayar, tarayıcı, telefon gibi aygıtlardan çift yönlü aktarım sağlarken, görsellerden<br />
slayt dosyası hazırlama imkanı da sunar. Program Türkçe dil desteğine sahip olup<br />
ücretsizdir. <strong>Pardus</strong> 2013 Kararlı Kurumsal sürümün paket depolarında mevcuttur.<br />
Resim 174 : Digikam Uygulaması Açılış Ekranı<br />
Peynir<br />
Dahili veya harici kamera yardımıyla fotoğraf, video çekme, üzerinde düzenleme yapılabilen<br />
Türkçe bir programdır. <strong>İşletim</strong> sistemi üzerinde yüklü gelmekle birlikte İnternet<br />
üzerinden de indirilerek istenilen farklı sistemlerde kullanılabilir.<br />
Gwenview<br />
Fotoğraf-Resim görüntüleme aracıdır. Görseller üzerinde basit düzeyde düzenleme<br />
yapmaya imkan sağlar. Synaptic yazılım merkezi üzerinden ulaşılabilir.<br />
149
<strong>Pardus</strong> <strong>İşletim</strong> <strong>Sistemi</strong><br />
Resim 175 : Gwenwiew Uygulaması Açılış Ekranı<br />
Yardımcı Uygulamalar<br />
Belge Gösterici – Okular<br />
Pdf dosyalarının görüntülenmesi için kullanılır. Aynı zamanda DWI dosyalarının görüntülenmesi,<br />
postscript dosyalarının başka programa ihtiyaç duymadan kendi içinde<br />
pdf dosyasına çevrilerek görüntülenmesi işlemlerini yapar.<br />
Uygulama sistemle birlikte yüklü gelir.<br />
150<br />
Resim 176 : Okular Belgi Göstergesi Uygulaması<br />
Orca - Ekran Okuyucu Uygulama<br />
Orca görme engelli vatandaşlar için ekran görüntülerini seslendiren özgür bir yazılımdır.<br />
Uygulama Gnome arayüzünün okunabilirliği ve sadeliği sayesinde de %100<br />
performans ile çalışır. Kde arayüzünde görsel efektlerin fazlalığı ve ekranların esnekliği<br />
ekran okunabilirliğini azaltmaktadır.
<strong>Pardus</strong> <strong>İşletim</strong> <strong>Sistemi</strong><br />
Orca Uygulamasının Kurulumu<br />
Yazılım merkezi veya Synaptic Paket Yöneticisin’ den orca yazarak paketi arattığınızda<br />
kurulum kolaylıkla yapılabilir.<br />
Kurulumdan sonra Gnome arayüzünde Uygulamalar > Evrensel Erişim > Orca Ekran<br />
Okuyucu yoluna atacaktır. Kde de ise <strong>Pardus</strong> Simgesi > Uygulamalar > Yardımcı Programlar<br />
> Orca Ekran Okuyucu şeklinde ulaşılabilir.<br />
Resim 177 : Orca Ekran Okuyucu Uygulaması<br />
Tercihler sekmesi ile bu ayarlar üzerinde istediğiniz değişiklikleri gerçekleştirebilirsiniz.<br />
Orca genel ayarları, ses ayarları ve konuşma ayarları gibi bilgiler sekmeler halinde<br />
sunulmuştur.<br />
Resim 178 : Orca Ekran Okuyucu Uygulaması Tercihleri<br />
151
<strong>Pardus</strong> <strong>İşletim</strong> <strong>Sistemi</strong><br />
Ses sekmesinde konuşma dili, hızı, karakter sıklığı gibi ayarlar bulunur. Kullanıcılar bu<br />
ayarları istediği gibi yapılandırarak daha rahat kullanım sağlayabilir.<br />
Resim 179 : Orca Ekran Okuyucu Uygulaması Ses Ayarları<br />
152
<strong>Pardus</strong> <strong>İşletim</strong> <strong>Sistemi</strong><br />
Uygulama Yükleme<br />
• Yazılım Merkezi<br />
• Synaptic Paket Yöneticisi<br />
• APT<br />
• Wine<br />
• PlayOnLinux<br />
• Depolama Ortamları ve İnternet<br />
• Jar Uygulamaları ve Çalıştırılması<br />
153
<strong>Pardus</strong> <strong>İşletim</strong> <strong>Sistemi</strong><br />
Uygulama Yükleme<br />
Yazılım Merkezi<br />
Yazılım Merkezi, işletim sisteminizde kullanabileceğiniz yazılımlar için kurulum yapıp,<br />
var olan yazılımları kaldırabileceğiniz bir paket yöneticisidir. Yazılım Merkezi’nin<br />
kullanımı oldukça kolaydır. <strong>Pardus</strong> 2013 Debian tabanlı olduğu için Debian Yazılım<br />
Merkezi’ni kullanmaktadır.<br />
Resim 180 : Yazılım Merkezi<br />
Yazılım Merkezi uygulaması açıldığında gelecek olan ekran yukarıdaki gibidir.<br />
Resim 180’de 2 Nolu alana, yüklemek ya da kaldırmak istenilen uygulama yazılarak<br />
arama yapılabilir. 1 Nolu alanda bulunan “All Sortware” bölümü Yazılım Merkezi’nde<br />
bulunan tüm uygulamaların içinde arama yaparken “Yüklendi” kısmında sadece<br />
sisteme yükleme yapılan uygulamalar aranabilir. “History” kısmı ise Yazılım Merkezi<br />
üzerinde yapılan tüm işlemleri geriye dönük olarak incelemeye olanak sağlar.<br />
Resim 180 üzerinde bulunan 3 nolu alanda ise uygulamaların kategorileri bulunmaktadır.<br />
Kurmak istenilen uygulamanın adı bilinmiyor ise kategorilerine göre ayrılmış<br />
uygulamalar içinde listelenen uygulamaları inceleyerek bulabilirsiniz. Ayrıca arama<br />
çubuğuna aranılan uygulamanın işlevi ile ilgili yazılacak kelimeler de bu kelimelerle<br />
ilgili uygulamaları listeleyeceği için uygun bir uygulama seçme olanağı sağlayacaktır.<br />
Örneğin Resim 181’de arama çubuğuna “chat” yazdığımızda chat programları listelenecektir.<br />
154
<strong>Pardus</strong> <strong>İşletim</strong> <strong>Sistemi</strong><br />
Resim 181 : Yazılım Merkezi – Arama<br />
Uygulamanını kullanımının çok kolay olduğundan bahsetmiştik. Aranılan programı<br />
arama çubuğuna yazıp, aşağıda listelenen programlardan istenilen program seçilir<br />
ve “Kur” butonuna tıklanır. Kurulum için istediği kullanıcı adı ve parola girildikten<br />
sonra kurulum başlayacaktır. (Resim 182)<br />
Resim 182 : Yazılım Merkezi – Uygulama Kurma<br />
Uygulama kaldırma işlemi de aynı şekilde yapılır. Arama yaparak bulunan ya da yüklenenler<br />
sekmesinden bulunan uygulamanın üzerine tıklayarak “Kaldır” butonuna<br />
basıldığında kullanıcı adı ve parola girildikten sonra uygulama kaldırma işlemi başlayacaktır.<br />
(Resim 183)<br />
155
<strong>Pardus</strong> <strong>İşletim</strong> <strong>Sistemi</strong><br />
Resim 183 : Yazılım Merkezi – Uygulama Kaldırma<br />
Synaptic Paket Yöneticisi<br />
Synaptic Paket Yöneticisi, sistemden uygulama kaldırma ve<br />
gerçekleştirildiği uygulamadır.<br />
yükleme işlemlerinin<br />
156<br />
Resim 184 : Synaptic Ekran Görüntüsü
<strong>Pardus</strong> <strong>İşletim</strong> <strong>Sistemi</strong><br />
Synaptic uygulaması açıldığında “Root” şifresi istenecektir. Şifre girildiğinde gelecek<br />
olan ekran yukarıdaki gibidir (Resim 184).<br />
Bir arama yaparken ya da güncellemeler için sorgulama yaparken “Bölümler” ve “Köken”<br />
sekmesinde “Hepsi” seçili olması önemlidir. Böylece bütün depolarda ve uygulama<br />
seçeneklerinde arama yapılabilir.<br />
Synaptic ile Sistem Güncelleme<br />
Resim 185 : Synaptic Paket İndirme<br />
Öncelikle sistem güncellemeleri için en solda bulunan “Tazele” (Resim 184/1 nolu<br />
alan) butonuna basarak depolarda bulunan güncellemeleri kontrol etmeliyiz. Tazeleme<br />
işlemi başladığında üstte görüldüğü gibi bir ekran açılacaktır ve depolardaki<br />
paketler kontrol edilecektir.<br />
Tazeleme işleminden sonra “Tüm Yükseltmeleri Seç” (Resim 184/ 2 nolu alan) tıklandığında<br />
sistemde kurulu bulunan uygulamalar ile depolarda bulunan güncel uygulamalar<br />
arasında fark olan uygulamalar otomatik olarak seçilmiş olur.<br />
Resim 186 : Synaptic Güncelleme Onay<br />
157
<strong>Pardus</strong> <strong>İşletim</strong> <strong>Sistemi</strong><br />
Güncellemeleri seçtikten sonra “Uygula” (Resim 184/ 3 nolu alan) butonuna tıkladığında<br />
Synaptic yüklemeye başlayacağı uygulamaları ve güncellemeleri son kez gösterir.<br />
(Resim 186) “Uygula” dendiği zaman da güncellemeleri yüklemeye başlayacaktır.<br />
Güncelleme işlemi sisteminizdeki güncelleme miktarına ve İnternet hızınıza göre birkaç<br />
dakika sürebilir.<br />
Synaptic ile Program Yükleme<br />
158<br />
Resim 187 : Synaptic İle Uygulama Yükleme<br />
Yüklemek istenilen uygulama yukarıdaki “Hızlı Süzgeç” bölümüne yazılır. (Resim 187)<br />
Alt kısımda çıkan uygulama listesinden yüklemek istenilen uygulamanın üzerine sağ<br />
tıklayarak “Yükleme İçin İşaretle” seçilir ve “Uygula” tuşuna basarak kurulum başlatılır.<br />
Uygulamaların yanındaki kutucuklar yeşil renkte ise bu, o uygulamanın kurulu olduğunu<br />
gösterir.<br />
Listeden bir paket seçildiğinde alt kısımda açıklama bölümünde paketle ilgili açıklamalara<br />
ulaşılabilir, “Get Screenshot” ile uygulamanın görüntüsüne bakıp aranılan<br />
uygulama olup olmadığına bakılabilir, sürüm notlarıyla ilgili bilgilere ulaşılabilir.<br />
“Genel” sekmesinden paket bilgilerine ulaşılabilir, “Bağımlılıklar” sekmesinden uygulamanın<br />
çalışması için gerekli olan ve kurulumla birlikte yüklenecek bağımlılıklar<br />
görülebilir.
<strong>Pardus</strong> <strong>İşletim</strong> <strong>Sistemi</strong><br />
Synaptic üzerinden kurulu olan paketler de kaldırılabilir. Aynı şekilde arama yaparak<br />
kurulu uygulamanın üzerinde sağ tıklayarak “Kaldırma İçin İşaretle” ve “Tamamen<br />
Kaldırma İçin İşaretle” seçilerek uygulama sistemden kaldırılabilir.<br />
Synaptic Üzerine Yeni Depolar Ekleme<br />
Resim 188 : Synaptic Depo Ekleme<br />
Synaptic üzerine yeni depolar eklemek için Ayarlar > Depolar sekmesine girilir, “Yeni”<br />
diyerek istenilen depolar eklenebilir.<br />
Ancak burada dikkat edilmesi gereken nokta; <strong>Pardus</strong> 2013, “Debian Wheezy” kullanılarak<br />
geliştirilmesine rağmen depo yapısı birebir aynı değildir. Bu nedenle <strong>Pardus</strong> altında<br />
<strong>Pardus</strong>’un depolarının kullanılması tavsiye edilir. Debian için üretilmiş paketleri<br />
elle sisteme kurabilirsiniz ancak direk olarak Debian depolarını <strong>Pardus</strong>’a eklerseniz<br />
bağımlılık sorunları yaşanabilir, hatalı güncelleme yapılabilir ve bunun sonucunda<br />
sistem açılmayabilir.<br />
APT (Advanced Package Tool)<br />
APT Paket Yöneticisi, yani Gelişmiş Paketleme Aracı, Debian GNU/Linux ve Debian<br />
tabanlı işletim sistemlerinin paket yönetim sistemidir. APT daha önce bahsettiğimiz<br />
paket yöneticilerinden farklı olarak arayüz ile değil komut sistemi ile çalışmaktadır.<br />
Synaptic gibi yeni yazılım paketleri yükleme, mevcut yazılım paketlerini yükseltme,<br />
paket liste içeriklerini güncelleme ve tüm sistemi güncelleme gibi işlemleri yapan bir<br />
uçbirim komutudur.<br />
159
<strong>Pardus</strong> <strong>İşletim</strong> <strong>Sistemi</strong><br />
APT’nin uçbirim üzerinde komutlarla çalışmasına, arayüze sahip olmamasına rağmen<br />
kullanımı oldukça kolaydır.<br />
Komutları incelemeye başlamadan önce belirtmemiz gereken bir nokta var; APT ile<br />
yapacağınız işlemler için uçbirim açıp komutları girdiğinizde;<br />
“E: Could not open lock file /var/lib/dpkg/lock - open (13: Erişim engellendi)<br />
E: Unable to lock the administration directory (/var/lib/dpkg/), are you root?”<br />
şeklinde bir uyarı alıyorsanız bu APT’nin sisteminiz üzerinde değişiklik yapması nedeniyle<br />
sizden Root yetkisi istemesinden kaynaklanmaktadır. Bu durumu “Root” yetkisi<br />
alarak çözebilirsiniz. Sadece girdiğiniz komut için komutun başına “sudo” yazmanız<br />
yeterlidir. Bunun için “Uçbirim (Konsole)” bölümünden ayrıntılı bilgi alabilirsiniz.<br />
Paket Listelerinin Güncellenmesi<br />
Sistemdeki paketlerin güncellenmesi için;<br />
# apt-get update<br />
komutunun girilmesi yeterli olacaktır. Bu komut ile /etc/apt/sources.list dosyasındaki<br />
arşivlerden güncel paket listelerinin indirilmesi sağlanır. Böylece depolardaki güncel<br />
paketler alınmış olur. Bu işlem süresi depolardaki güncelleme miktarına ve İnternet<br />
bağlantınıza bağlı olarak değişebilir.<br />
APT komutlarını kullanma esnasında en çok karşılaşılan sorun; komutlar girildiğinde<br />
E: Could not get lock /var/lib/dpkg/lock - open (11: Özkaynak geçici olarak kullanılamaz<br />
durumda)<br />
E: Unable to lock the administration directory (/var/lib/dpkg/), is another process<br />
using it?<br />
uyarısının alınmasıdır. Bu uyarının sebebi, uçbirim açıkken APT komutlarını yazdığınızda<br />
başka bir paket yöneticisinin açık olmasıdır. (Örneğin; Synaptic Paket Yöneticisi<br />
açıkken APT komutlarını girdiğinizde bu uyarıyı alacaksınız.)<br />
Paket Kurma<br />
Paket kurulumu yapmak için;<br />
# apt-get install <br />
komutu girilmelidir.<br />
160
<strong>Pardus</strong> <strong>İşletim</strong> <strong>Sistemi</strong><br />
Buradaki paket adını girerken dikkat etmemiz gereken depolardaki paket adlarını<br />
doğru girmemizdir. Aksi takdirde depolarda bu paketi bulamayacağı için yüklemeyi<br />
gerçekleştiremeyecektir. Eğer paketin tam adını bilmiyorsak birkaç harfini girip “tab”<br />
tuşu ile otomatik tamamlamayı deneyebiliriz.<br />
Paket Kaldırma<br />
<strong>Sistemi</strong>nizden kaldırmak istediğiniz paketler için;<br />
# apt-get remove <br />
komutunun girilmesi gerekir. APT ile paket kaldırma işleminde bağımlılıklar da kaldırılacak<br />
ancak konfigürasyon dosyaları kaldırılmayacaktır. Konfigürasyon dosyaları ile<br />
birlikte bir paket kaldırılmak isteniyorsa;<br />
# apt-get --purge remove <br />
komutu kullanılmalıdır.<br />
Paketleri Yükseltme<br />
Sistemdeki paketlerin tamamının yükseltilmesi için paket listelerini güncelledikten<br />
sonra;<br />
# apt-get upgrade<br />
komutu kullanılabilir. Sadece tek bir paketin yükseltilmesi isteniyorsa;<br />
# apt-get upgrade <br />
komutu kullanılır. Ayrıca dağıtım yükseltmeleri için;<br />
# apt-get dist-upgrade<br />
komutunun kullanılması gerekmektedir.<br />
Kullanılmayan Paket Dosyalarını Temizleme<br />
APT ile bir paket kurulacağı zaman gerekli dosyalar /var/cache/apt/archives/ klasörü<br />
altında saklanır. Zaman içerisinde paket kurulumu arttıkça bu klasörde boyut büyümeye<br />
ve gereksiz yer kaplamaya başlar. Bunun için APT’nin<br />
# apt-get clean<br />
komutu ile lock dosyaları hariç /var/cache/apt/archives/ ve /var/cache/apt/archives/<br />
partial klasörlerindeki tüm dosyalar silinir. Silinen paketler tekrar yüklenmek istendiğinde<br />
APT bu dosyaları tekrar indirir.<br />
161
<strong>Pardus</strong> <strong>İşletim</strong> <strong>Sistemi</strong><br />
# apt-get autoclean<br />
komutu ile ise sadece indirilmesi artık mümkün olmayan dosyalar silinir. Yani autoclean<br />
komutu ile eski ve artık kullanılmayan paketlerin dosyaları silinmiş olur.<br />
Görüldüğü gibi APT ile paket kurulumu, paketlerin güncellenmesi, yükseltilmesi ve<br />
kaldırılması işlemleri komutlar ile yapılmasına rağmen düşünüldüğü gibi zor değildir.<br />
APT ile daha fazla bilgiye ulaşmak ve komutların alt parametreleri için man dosyası<br />
incelenebilir.<br />
APT ve Aptitude Arasındaki Farklar<br />
APT ve Aptitude arasındaki temel farkın anlaşılabilmesi için öncelikle paketlerin bağımlılıkları<br />
kavramını anlamak gerekmektedir. Bir paketin çalışmasını ya da performansını<br />
etkileyen diğer paketler için o paketin bağımlılığı diyebiliriz. Bağımlılıkları da<br />
üçe ayırabiliriz;<br />
• Zorunlu (Depends): Bu bağımlılıklar kurulmadığı takdirde paketin içerisindeki uygulama<br />
çalışmayacaktır.<br />
• Önerilen (Recommends): Bu bağımlılıklar kurulmasa dahi uygulama çalışacaktır<br />
ama bu bağımlılıkların kurulması uygulamanın performansını önemli oranda arttıracaktır.<br />
• Faydalı Görülen (Suggests): Bu bağımlılıkların kurulmaması uygulamanın çalışmasına<br />
etki etmeyecektir ancak uygulamanın çeşitli amaçlarla kullanımını kolaylaştıracaktır.<br />
Aptitude APT’nin yaptığı işlemleri yapabilmektedir. “$ aptitude install” “$ aptitude<br />
update” gibi kullanımları da birbirlerine çok benzemektedir. Aralarındaki en temel<br />
fark Aptitude öntanımlı ayarlarında bir paket kurulumu yaptığında o paket için önerilen<br />
paketlerinde kurulumunu yapar. Ayrıca Aptitude ayarları değiştirilerek bir paket<br />
kurulumda o paket için faydalı görülen paketlerin de yüklenmesi sağlanabilir.<br />
Bu özellikleri dolayısıyla bazı uygulamaların kurulumunda Aptitude tercih edilebilir,<br />
ancak her uygulama için Aptitude kullanılması da sisteminizde gereksiz bir paket yığılmasına<br />
yol açabilir.<br />
Wine<br />
Windows <strong>İşletim</strong> sisteminin .exe uzantılı <strong>Pardus</strong>’ta çalıştırmamızı sağlayan uygulamadır.<br />
Çalıştırmak istediğiniz .exe uzantılı dosyanın üzerinde sağ tıklayarak Birlikte aç <<br />
Wine ile Birlikte aç seçeneğini seçtiğinizde kurulum başlayacaktır.<br />
162
<strong>Pardus</strong> <strong>İşletim</strong> <strong>Sistemi</strong><br />
Resim 189 : Wine Uygulaması Açılış Ekranı<br />
.exe uzantılı dosyaların çalıştırılması ile ilgili olarak Wine uygulaması kısıtlı bir destek<br />
vermektedir diyebiliriz. Bağımlılıklara ve yazılımın içeriğine bağlı olarak Wine uygulaması<br />
tüm .exe uzantılı dosyaları desteklememektedir.<br />
PlayOnLinux<br />
.exe uzantılı programların belli kategorilerde kolaylıkla aranması, kurulması, yapılandırılması<br />
ve kaldırılması için kullanılan bir uygulamadır. Sistem üzerinde yüklü<br />
gelmektedir.<br />
Resim 190 : PlayOnlinux Karşılama Ekranı<br />
Uygulamanın açılışının ardından ‘’Uygulama kur’’ seçeneği ile uygulamaların olduğu<br />
pencereye geçiş yapılır. Kategori bazında arama yapabilmenin yanında; “Ticari”<br />
“CD’siz çalışanlar” gibi seçeneklerle arama aralığı daraltılabilir.<br />
163
<strong>Pardus</strong> <strong>İşletim</strong> <strong>Sistemi</strong><br />
Resim 191 : Playonlinux Uygulaması İle Uygulama Kurulumu<br />
İstenilen uygulama seçildikten sonra ‘’Kur’’ seçeneği işaretlenir.<br />
Resim 192 : Playonlinux Kurulum Sihirbazı<br />
Kurulum sihirbazı karşınıza çıkacaktır. Son adım olarak ‘’İleri’’ seçeneği ile kurulumu<br />
başlatmanız gerekmektedir. İşlem uygulamanın boyutuna göre birkaç dakika alabilir.<br />
Ardından uygulama kullanıma hazır hale gelecektir.<br />
164
<strong>Pardus</strong> <strong>İşletim</strong> <strong>Sistemi</strong><br />
Depolama Ortamları ve İnternet<br />
Sisteme depolarda olmayan bir uygulama ya da depolarda varolan uygulamaların<br />
depolarda olmayan daha güncel sürümleri indirilmek istenirse; İnternet üzerinden<br />
kurulum için .deb uzantılı dosyaların indirilmesi gerekmektedir.<br />
Tabi ki burada bir noktaya dikkat çekmemiz gerekir; Linux sistemlerde önemli olan<br />
güncellik değil kararlılıktır. Depolarda bulunan paketler uygulamaların kararlı olan en<br />
güncel sürümleridir.<br />
Bir uygulamanın İnternet sitesi üzerinden kurulum dosyası indirilmek istediğinde dağıtım<br />
seçimi isteyecektir. <strong>Pardus</strong> 2013 Debian tabanlı olduğu için kurulum için Debian<br />
seçmemiz ve deb uzantılı dosyaları indirmemiz gerekir. (Resim 193)<br />
Resim 193 : Dağıtım Seçimi<br />
Resim 194 : Gdebi Paket Kurma<br />
Deb uzantılı dosya bilgisayara indirildikten sonra kurulumun yapılabilmesi için paket<br />
kurucu uygulamalarına ihtiyaç vardır. Bu uygulamalardan Gdebi ve Kpackage Synaptic<br />
Paket Yöneticisi ile yüklenebilir. Kpackage KDE için tasarlanmış bir uygulamadır<br />
ancak Gdebi de KDE’de çalışabilmektedir (Gdebi-kde). Bu paket kurulum araçları yüklendikten<br />
sonra yapılması gereken sadece indirilen deb uzantılı kurulum dosyasının<br />
üzerinde sağ tıklamak ve “Birlikte Aç” diyerek Gdebi paket kurucusunun seçilmesi<br />
olacaktır. (Resim 194)<br />
165
<strong>Pardus</strong> <strong>İşletim</strong> <strong>Sistemi</strong><br />
Gdebi Paket Kurucusu açıldığında karşımıza Resim 195’deki ekran gelecektir.<br />
Resim 195 : Gdebi Paket Kurma 2<br />
Bu ekranda “Açıklama” bölümünde paketle ilgili genel bilgilere, “Ayrıntılar” bölümünde<br />
sürüm ve boyut bilgilerine ulaşılabilir. “Paketi Kur” seçeneği ile de uygulama<br />
kurulmaya başlayacaktır. Kurulum otomatik olarak yapılacaktır. (Resim 196)<br />
Resim 196 : Gdebi Paket Kurma 3<br />
Jar Uygulamaları ve Çalıştırılması<br />
Jar uzantılı dosyalar java dilinde yazılmış uygulamaların çalıştırılabilir (exe) dosya türüdür.<br />
Bu dosyaları <strong>Pardus</strong>’ta çalıştırabilmek için “openjdk” uygulamaları yüklenmelidir.<br />
Synaptic veya yazılım merkezinden yükleyebilirsiniz.<br />
Jar dosyalarını komut ile tetiklemek gerekir. Bunun için komut satırında bazı komutlar<br />
yazılmalıdır. Fakat her uygulama için komut satırına gitmek zordur. Hem kullanıcılara<br />
komutları anlatmak gerekir hemde her uygulamayı çalıştırmak için komut<br />
yazmak zaman alır.<br />
Jar dosyalarını tıkla-çalıştır hale getirmek için şu adımlar yapılmalıdır.<br />
166
<strong>Pardus</strong> <strong>İşletim</strong> <strong>Sistemi</strong><br />
Öncelikle masaüstüne sağ tıklanıp “Yeni Oluştur > Uygulama Bağlantısı” ile bağlantı<br />
simgesi oluşturalım. İlk açılan ekranda yapılacak bağlantıya isim verelim.<br />
Resim 197 : Jar Uygulamaları<br />
Uygulama sekmesine gelelim. Komut sekmesinin gözat butonu ile jar dosyasını gösterelim.<br />
Dosyayı gösterdikten sonra bu alanın en başına “java -jar” yazalım.<br />
Resim 198 : Jar Uygulamaları ve Çalıştırılması<br />
167
<strong>Pardus</strong> <strong>İşletim</strong> <strong>Sistemi</strong><br />
Aynı şekilde çalışma yoluna jar dosyasının yolunu tanımlayalım.<br />
Resim 199 : Jar Uygulamaları ve Çalıştırılması<br />
Daha sonra uygulama sekmesi altındaki gelişmiş seçenekleri ile bu dosyaya yetki verelim.<br />
Artık çift tıklayarak uygulamayı çalıştırabilirsiniz.<br />
168
<strong>Pardus</strong> <strong>İşletim</strong> <strong>Sistemi</strong><br />
Kullanıcılar ve Gruplar<br />
• Kullanıcı Ekleme<br />
• Kullanıcı Yetkileri<br />
• Grup Oluşturma<br />
• Grup Kullanıcılarını Düzenleme<br />
169
<strong>Pardus</strong> <strong>İşletim</strong> <strong>Sistemi</strong><br />
Kullanıcılar ve Gruplar<br />
Kullanıcıları ve grupları 5 ana başlıkta inceleyeceğiz.<br />
Kullanıcı Ekleme<br />
Kde arayüzünde kullanıcıları KUser uygulaması ile yönetebiliriz. KUser açılışta sistem<br />
kullanıcılarını ve bizim eklediğimiz kullanıcıları, kullanıcı id, tam ismi, ev klasörü vb<br />
özellikleri ile listeler.<br />
Resim 200 : Kuser – Kullanıcıları<br />
Ekranın sol tarafında bulunan Ekle-Düzenle-Sil butonları kullanıcı işlemleri için, sağdaki<br />
butonlar ise grup işlemleri içindir. Bu ekrandan kullanıcı ve grup ekleyebilir,<br />
düzenleyebiliriz. Ayrıca kullanıcı ekleme işlemi uçbirimden “useradd “ komutu ile de<br />
yapılabilir. (Bkz:Uçbirim (Konsole))<br />
Herhangi bir kullanıcının üzerinde çift tıklayarak detaylarını görebilirsiniz.<br />
170<br />
Resim 201 : Kuser – Kullanıcı Bilgileri
<strong>Pardus</strong> <strong>İşletim</strong> <strong>Sistemi</strong><br />
Kullanıcı hesabını kapatma, kullanıcının tam ismini girme gibi işlemler bu ekrandan<br />
yapılmaktadır. <strong>Pardus</strong> da her kullanıcının bir id’si ve bilgilerinin tutulduğu ev klasörü<br />
bulunur.<br />
Parola tanımlamak için ekranın sağ üst kısmında “Parola Tanımla..” butonuna tıklanmalıdır.<br />
Kullanıcı Yetkileri<br />
Resim 202 : Kuser – Parola Yönetimi<br />
Parola yönetiminden hesabın kapatılma tarihi belirlenebilir. Parola değiştirme uyarısı,<br />
parola değiştirdikten sonra kaç gün sonra tekrar parola değişimi yapılabileceği,<br />
şifrenin zaman aşımı süresi gibi bazı özellikler bu ekrandadır.<br />
Gruplar sekmesinden ise kullanıcının dahil olduğu grubları görürüz. Bir kullanıcı birden<br />
fazla grub’a üye olabilir.<br />
Resim 203 : Kuser Kullanıcıyı Grub’a Ekleme<br />
171
<strong>Pardus</strong> <strong>İşletim</strong> <strong>Sistemi</strong><br />
Kullanıcıyı herhangi bir gruba dahil etmek istersek onay işareti ile işaretlemememiz<br />
yeterlidir. Genel olarak kullanıcı yetkilendirmesi bu ekrandan yapılmaktadır.<br />
Grup Oluşturma<br />
Resim 204 : Kuser – Gruplar<br />
Gruplar sekmesinde sistemin kendi oluşturduğu ve bizim eklediğimiz grupları listeler.<br />
Herhangi bir gruba ait kullanıcıları görmek için grub’un üzerine çift tıklanmalıdır.<br />
Grup Kullanıcılarını Düzenleme<br />
Grup sekmesindeki herhangi bir grubun üzerine çift tıkladığımızda gruptaki kullanıcıları<br />
görüntüleyen bir ekran açar.<br />
Resim 205 : Kuser – Gruplar Düzenleme<br />
Seçtiğimiz grub’a kullanıcı eklemek için kullanıcıyı seçip ekle diyebiliriz. Bir kullanıcı<br />
birkaç grub’a dahil edilebilir. Örneğin kullanıcınızı hem kendi grubunuza alıp hem de<br />
root grubuna alabilirsiniz.<br />
172
Süreçler (Processes)<br />
<strong>Pardus</strong> <strong>İşletim</strong> <strong>Sistemi</strong><br />
Programlar işlemciler üzerinde belirli bir alan kaplar. Her programın kapladığı alan<br />
diğerlerinden farklıdır. Bilgisayarlarda çalışan tüm programlar süreçler şeklinde organize<br />
edilir. İşlemci bir programdan diğerine kendi hızı ve sürecin boyutuna göre bir<br />
hızla geçiş yapar. Böylece tüm programlar birlikte çalışıyormuş izlenimi verir. Şimdi<br />
süreçleri ve detaylarını inceleyelim.<br />
Çalışan Uygulamalar ve Hafıza Kullanımları<br />
Uçbirim (Konsole)’den “ps -x” komutu ile süreçleri (çalışan uygulamaları) listeleyebilirsiniz.<br />
, “pstree” komutu ile süreçler ağaç yapısı şeklinde listeleyebiliriz. Görsel<br />
olarak tüm süreçleri ve bellek kullanımlarını sistem izleyici uygulaması ile görebiliriz.<br />
Herhangi bir sürecin üzerine fare ile gelindiğinde o sürecin durumunu gösteren pencere<br />
görüntülenir.<br />
Resim 206 : Bir Sürecin Durumu ve Bilgileri<br />
İşlemci, ram kullanım miktarı ve süreleri gibi bilgileri görüntüler.<br />
Resim 207 : Sistem İzleyici Süreçler<br />
Hızlı süzgeç kısmına uygulama adını yazarak aramayı daraltabiliriz. Listelenen veya<br />
seçilen uygulamayı “Süreçleri Sonlandır” ile sonlandırabiliriz. Ekranın sağ üst köşesinde<br />
süreçleri gruplama seçenekleri bulunur. Bu seçenekler;<br />
173
<strong>Pardus</strong> <strong>İşletim</strong> <strong>Sistemi</strong><br />
• Tüm süreçler<br />
• Tüm süreçler, Ağaç<br />
• Sistem Süreçleri<br />
• Kullanıcı süreçleri<br />
• Kendi süreçlerim<br />
• Sadece uygulamaları göster şeklindedir.<br />
Uygulamaların isimleri, hangi kullanıcı tarafından kullanıldıkları, ne kadar bellek tükettikleri<br />
ve uygulamada aktif olan işin adı her uygulama için ayrı bir satır halinde<br />
listelenir.<br />
Resim 208 : Sistem İzleyici – Sistem Yükü<br />
Sistem Yükü sekmesinden İşlemcitakas alanında Ram’de ve ağda süreçlerin görsel<br />
olarak ne kadar yer kapladığı bilgisine ulaşılabilir.<br />
Uygulama Sonlandırma (Kill Processes)<br />
Süreçler sistemde 3 farklı şekilde bulunur.<br />
1. Çalışan : Aktif olarak çalışan sistemlerdir.<br />
2. Hazır : Çalışabilir süreçtir, başka bir sürecin başlanması için geçici olarak durdurulmuştur.<br />
3. Bloklanmış : Bir tetikleyici olay gerçekleşmeden çalışmaz.<br />
174
<strong>Pardus</strong> <strong>İşletim</strong> <strong>Sistemi</strong><br />
Herhangi bir uygulamayı seçerek ekranın sol üst köşesinden “Süreçleri Sonlandır” ile<br />
sonlandırabiliriz. Veya uygulamaların listelendiği ekranda uygulamanın üzerinde sağ<br />
tıklayıp, Süreçleri Sonlandır (Del) veya Sinyal Gönder > Öldür(KILL) ile süreci bitirebiliriz.<br />
Aynı şekilde uygulamayı askıya alma, askıya alınmış uygulamayı devam ettirme<br />
gibi işlemler bu şekilde yapılabilir. Uçbirimden kill ve kill – 9 komutları ile id’si verilen<br />
süreçler sonlandırılabilir.<br />
Resim 209 : Sistem İzleyici – Süreç Öldür<br />
Önceliği belirleme ile işlemcinin zaman paylaşımına müdahale edebiliriz. Bir uygulamanın<br />
işlemciden alacağı zamanı artırabilir, azalatabiliriz. Fakat bu ayarlara fazla<br />
müdahale tavsiye edilmemektedir. <strong>Sistemi</strong>n cpu planlaması kısıtlanmış olacağından<br />
sistem verimliliği azalacaktır.<br />
175
<strong>Pardus</strong> <strong>İşletim</strong> <strong>Sistemi</strong><br />
Uçbirim (Konsole)<br />
• Uçbirim Kullanımı<br />
• Uçbirim Komutları<br />
• Komutlarda Parametreler<br />
• Komutlarda Yol Tanımı<br />
176
<strong>Pardus</strong> <strong>İşletim</strong> <strong>Sistemi</strong><br />
Uçbirim (Konsole)<br />
<strong>Pardus</strong> işletim sisteminde bilgisayarımızdaki pek çok işi grafik kullanıcı arayüzleri ile<br />
yaparız. Bu arayüzlere kabuk adı verilir. Grafik ortamının yetersiz kaldığı zamanlarda<br />
kullandığımız yer konsole arayüzüdür. Komut yazmak pekçok kullanıcıya zor gelse<br />
de kullanıma başladıktan sonra eğlenceli gelmekte, kimi zaman en küçük işlemi bile<br />
komut satırından yapmaktadırlar.<br />
Konsole(Uçbirim)’a ulaşım <strong>Pardus</strong> Simgesi > Uygulamalar > Sistem > Uçbirim şeklindedir.<br />
Ayrıca Dolphin dosya yöneticisinde F4 tuşuna basılarak, grafiksel ortamda<br />
ise Ctrl+Alt+F1..F6 tuşları ile konsole ekranına geçilebilir. Grafik ortama geri dönüş<br />
için Ctrl+Alt+F8 tuş kombinasyonları kullanılmalıdır.<br />
Konsole Kullanımı<br />
Konsole uygulamasını dolphin uygulaması gibi bir dizin içerisinde açarsak<br />
kullanici_adi@bilgisayar_adi bulunulan_dizin$<br />
şeklinde görürüz. Yani gitmek istediğimiz yolu sistem kendisi oluşturur. Normal açıldığında<br />
ise<br />
kullanici_adi@bilgisayar_adi:~$<br />
şeklindedir. Gitmek istediğimiz klasörün yolunu yazarak kendimiz ilerleriz.<br />
Resim 210 : Konsol Ekranı<br />
Komut yazma kuralı;<br />
<br />
şeklindedir. Yukarıdaki yazım kuralı genel bir tanımdır. Komutlar farklı kombinasyonlar<br />
şeklinde, ihtiyacın türüne göre yazılabilir. Birkaç tanesini örneklendirelim.<br />
Sadece komut şeklinde: Parametre yazmadan sadece komut olarak yazılıp çalıştırılan<br />
komutlar vardır. Örneğin bilgisayarınızın ip adresini öğrenmek için komut satırına sadece<br />
177
<strong>Pardus</strong> <strong>İşletim</strong> <strong>Sistemi</strong><br />
# ifconfig<br />
komutunu yazmanız yeterlidir.<br />
Komut ve parametre şeklinde: Bazı komutlar alt parametresiz çalışmazlar. Veya detaylı<br />
bilgi için parametre gereklidir. Örneğin bilgisayarımızın dahili ve harici disklerini ve<br />
boyutlarını görüntülemek için komut satırına<br />
# fdisk -l<br />
şeklinde komut ve parametre yazarız. Parametrelerin çalışabilmesi için öncesinde “-”<br />
orta çizgi işareti yazılmalıdır.<br />
Ayrıca komut arkasına yazılan parametreler “-” işaretinden sonra ardarda yazılabilir.<br />
Örneğin bulunduğumuz yerdeki dosyaları görüntülemek için<br />
$ ls -l<br />
komutunu kullanırız. Gizli klasörler ile beraber göstermesi için<br />
$ ls -la<br />
şeklide “a” parametresini de ekleyebiliriz.<br />
Komut, parametre ve yol: Dosya özelliklerini (okuma,yazma,çalıştırma) değiştirme<br />
veya silme gibi işlemlerde komut ve parametreyi yazdıktan sonra, dosya bulunduğumuz<br />
ortamda ise dosya adını değilse yol tanımlanmalıdır. Örneğin home klasöründe<br />
yedek adında bir klasörümüzün olduğunu varsayalım. Bu dosyayı silmek için;<br />
$ rm -R /home/yedek<br />
şeklinde yolu tanımlayarak alt klasörleri ile birlikte sildirebiliriz.<br />
Komut(parametre de verilebilir), yol-1 ve yol-2 şeklinde : Uçbirim ekranında bazı komutlar<br />
iki yol tanımına ihtiyaç duyarlar. Birinci yol dosya yolu , ikinci yol ise hedef yol<br />
olarak tanımlanır. Eğer komutu dosya yolu olarak tanımlayacağımız ortama giderek<br />
çalıştırırsak yol tanımı bir’e inecektir. Fakat dosyanın bulunduğu ortamda değil isek<br />
iki yolu da tanımlamalıyız. Örneğin bir dosyayı kopyalama işlemi;<br />
$ cp dosya_yolu hedef_yol<br />
şeklinde tanımlanır. Cp komutuna;<br />
$ cp -R dosya_yolu hedef_yol<br />
şeklinde dosya yolu ve hedef yol belirterek alt klasörleri(-R) ile beraber kopyalatabiliriz.<br />
178
<strong>Pardus</strong> <strong>İşletim</strong> <strong>Sistemi</strong><br />
Uçbirim Komutları<br />
Uçbirim ekranında yapmak istediğiniz işin hangi komut ile yapıldığı bilgisine sahip<br />
değilseniz, örneğin hangi komut ile dosya(klasör) kopyalama yapacağınızı bilmiyorsanız<br />
İnternet üzerinden araştırma yapabileceğiniz gibi apropos komutu ile de bu<br />
bilgiye ulaşabilirsiniz. Komut satırına;<br />
$ apropos copy<br />
yazdığınızda kopyalama ile ilgili komutlar ekrana listelenecektir.<br />
Birçok komutun -h veya -help şeklinde yardım dosyaları vardır. Örneğin;<br />
$ mount -h<br />
yazdığımızda bu komut için hazırlanmış help(yardım) içeriğini görüntüler. Help desteği<br />
olmayan komutlar için ise “man” komutu kullanılır. “man” yazıldıktan sonra komut<br />
yazılır, ekrana parametleri ve detaylı kullanımı hakkında bilgi görüntülenir. Örneğin;<br />
$ man mount<br />
mount komutunun kullanımı ve detayları listelenebilir. Komut yazıldıktan sonra<br />
daima bir karakter boşluk bırakılır. Bütün komutların yazım şekli aynıdır. Uçbirim<br />
kullanımından detaylı bilgi alınabilir. (Bkz : Konsole Kullanımı)<br />
Komut kullanımında dikkat edilmesi gereken bir husus da yetkidir. Bazı komutlar sistemi<br />
etkilendiğinden yetki verilmesi gerekir. <strong>Pardus</strong>’da sistemin en yetkili kullanıcısı<br />
root kullanıcısıdır. Komut satırında root kullanıcısının yetkileri sudo komutu ile alınır.<br />
Bu yetkiyi tamamen almak için komut satırına;<br />
$ sudo su<br />
şeklinde yazılmalıdır. Yetki isteyen komutlar yazıldıktan sonra uyarı şeklinde yetki parolası<br />
isterler. Örneğin apt-get komutu komut satırından uygulama yükleme komutudur.<br />
Uygulama yüklenirken sudo ile yetki verilmez ise uyarı verecektir.<br />
Yukarıdaki resimde de görüleceği gibi root yetkisine sahip olunup olunmadığını sorar.<br />
Komutun baş kısmına sudo yazıldıktan sonra bizden şifremizi isteyecek ve komutu<br />
işleme koyacaktır.<br />
Şimdi komutları kullanım alanlarına göre gruplayalım.<br />
179
<strong>Pardus</strong> <strong>İşletim</strong> <strong>Sistemi</strong><br />
Listeleme<br />
<strong>Pardus</strong>’ta bir klasördeki dosyaları listelemek için kullanılan komut ls’dir. Sade kullanımında<br />
sadece dosya-klasör isimlerini ekrana görüntüler.<br />
$ ls [seçenek] [dosya]<br />
veya<br />
$ ls [seçenek]<br />
veya sadece ls komutu yazılarak;<br />
Resim 211 : İş Komutu Ekran Çıkışı<br />
Alt parametreler ile kullanımı için bir karakter boşluk ve “-” orta çizgi işaretinden sonra<br />
parametreler girilebilir. Man komutu ile ls komutunun detaylarının bir kısmına<br />
değinelim.<br />
Parametreler<br />
-a : (Gizli dosyalar “ . ” (nokta) ile başlar) Gizli dosyaları görüntüler.<br />
-A : İsimlerinde “ . ” ve “ .. “ bulunan dosyaları listelemez.<br />
-c : -lt ile birlikte dosya durum bilgilerinin son düzenlendiği zamana göre sıralar<br />
ve ve bu zamanı gösterir. -l ile birlikte kullanıldığında ise isme göre sıralar ve dosya<br />
durum bilgilerinin son düzenlendiği zamanı gösterir. Aksi takdirde, dosya durum<br />
bilgilerinin son düzenlendiği zamana göre sıralar.<br />
-C : Sütunlar halinde listeleme yapar.--color[=koşul]: Dosya türlerini ayırdetmek<br />
için renklendirme yapılıp yapılmayacağını belirtilir.<br />
-G : Grup sütununu göstermez.<br />
-h : Boyutları kullanıcı tarafından kolay okunabilecek biçimde (1K 234M 2G gibi)<br />
gösterir.<br />
-l : Uzun liste biçimi kullanılır.<br />
180
<strong>Pardus</strong> <strong>İşletim</strong> <strong>Sistemi</strong><br />
-m : Listeyi virgül ile ayrılmış haliyle gösterir.<br />
-n : Kullanıcı ve grup isimleri yerine numaralarını göstermesi dışında -l gibidir.<br />
-o : Grup sütununu göstermemesi dışında -l gibidir.<br />
-p : Dizinlere “/” göstergesini ekler.<br />
-q : Basılamayan karakterleri ? ile gösterir.<br />
-Q : Girdi isimlerini “Home” şeklinde tırnak içine alır.<br />
-r : İsme göre ters sıralama yapar.<br />
-R : Alt klasörleri ardışık olarak listeler.<br />
-t : Değişiklik zamanına göre sıralama yapılır.<br />
-u : -lt ile birlikte erişim zamanına göre ile sıralar ve bu zamanı gösterir. -l ile<br />
birlikte kullanıldığında ise isme göre sıralar ve erişim zamanını gösterir. Aksi takdirde,<br />
erişim zamanına göre sıralar.<br />
-U : Sıralama yapılmaz; girdiler klasördeki sırasına göre listelenir.<br />
-v : Sıralama sürüme göre yapılır.<br />
-1 : Listeleme her satıra bir dosya yazarak görüntüler.<br />
-help : Yardım içeriğini görüntüler.<br />
Dizin Değiştirme<br />
Komut ortamında başka bir klasöre geçmek için cd komutu kullanılır. Her komutun<br />
farklı alt parametreleri olduğu gibi kendine özgü parametreleri de vardır. Geçilmek<br />
istenilen klasör yolu tamamen yazılabilir. Örneğin home klasöründeki kullanıcı klasörünüze<br />
kök klasöründen geçmek istiyorsanız komut satırına “cd /home/kullanici_adi”<br />
şeklide klasör yolunu tanımlamalısınız.<br />
$ cd [hedef ]<br />
Parametreler<br />
~ : Sizin home klasörünüze geçer<br />
- : Bir önceki klasöre döner<br />
.. : Bir üst klasöre geçer Dosya ve Klasör Yönetimi<br />
181
<strong>Pardus</strong> <strong>İşletim</strong> <strong>Sistemi</strong><br />
Bir klasör veya dosyayı kopyalamak için cp komutu kullanılır.<br />
$ cp [seçenekler][kaynak] [hedef ]<br />
Parametreler<br />
-R : Alt klasörler ile beraber kopyalar.<br />
-f : Hedef bölgede kopyalanacak dosya varsa, orada var olanı hiçbirşey sormadan<br />
siler ve diğer dosyaları kopyalar.<br />
-v : Ne yapıldığı bilgisini kullanıcıya döner.<br />
-p : Kopyalanacak dosya ve klasörlerin izinlerin ve sahiplerinin korunmasını sağlar.<br />
-u : Kaynak dosya Hedef dosyadan daha yeni ise veya karşı tarafta kaynak dosya yok<br />
ise kopyalama yapar.<br />
Dosya ve klasör taşıma ve isim değiştirme işlemleri için mv komutu kullanılır. Cp komutuna<br />
benzer.<br />
$ mv [seçenekler][kaynak] [hedef]<br />
Parametreler<br />
-f : Hedefin üzerine yazmak için sormaz.<br />
-i : Hedefin üzerine yazmadan önce sorar.<br />
-u : Hedef dosya yoksa taşıma yapar veya daha eski ise taşıma yapar.<br />
Yeni klasör oluşturmak için mkdir komutu kullanılır.<br />
$ mkdir [seçenekler] [klasör_ismi]<br />
Parametreler<br />
-p : İç içe dosya oluşturulmasını sağlar.<br />
Dosya silmek için rm komutu kullanılır.<br />
$ rm [seçenekler] [dosya]<br />
Parametreler<br />
-f : Dosyayı silerken sormaz.<br />
-i : Silmeden önce sorar.<br />
-r : Dizinleri alt klasörler ile beraber siler.<br />
182
<strong>Pardus</strong> <strong>İşletim</strong> <strong>Sistemi</strong><br />
Boş bir klasörü silmek için ise rmdir kullanılır.<br />
$ rmdir [seçenek] [dosya]<br />
Parametreler<br />
-p : Verilen dosya yolunu sırayla siler. Yani “yedek/ilkyedek/son” şeklinde klasör yolu<br />
tanımlandığında sondan başlayarak önce son’u silmeye çalışır. Daha sonra ilk yedek,<br />
sonra yedek klasörünü siler.<br />
Touch dosya varsa tarihini değiştirir, yoksa yeni dosya oluşturur.<br />
$ touch [seçenek] [dosya]<br />
Parametreler<br />
-a : Sadece erişim zamanını günceller.<br />
-c : Dosya yoksa yeni dosya oluşturmaz.<br />
-m : Yalnız değişim zamanını günceller.<br />
-h : Yardım içeriğini görüntüler.Pwd komutu çalışılan klasörün ismini verir.<br />
$ pwd [seçenek] Metin Dosyalarını Düzenleme-Görüntüleme<br />
Metin dosyalarının içeriğini görüntülemek için cat komutu kullanılır. İlk satırdan görüntülemeye<br />
başlar.<br />
$ cat [seçenek] [dosya]<br />
Parametre<br />
-n : Çıktıdaki satırları numaralandırır.<br />
Aynı işlemi gören diğer bir komut da tac komutudur. Tek fark son satırdan başa doğru<br />
görüntüleme yapar.<br />
Dosya içeriğinde arama yapmak için grep komutu kullanılır.<br />
$ grep [aranacak_kelime] [dosya]<br />
Hedef dosyadaki metinleri görüntülemek ve düzenlemek için pico kullanılır. Dosyayı<br />
basit bir metin editörü ile açar.<br />
$ pico [seçenekler] [dosya]<br />
183
<strong>Pardus</strong> <strong>İşletim</strong> <strong>Sistemi</strong><br />
Benzer işlev gören metin görüntüleme komutları şunlardır;<br />
• sort : Dosyadaki satırları alfabetik sıraya göre dizip gösterir.<br />
• Vi : Tek başına kullanıldığında boş bir veri giriş ve düzenleme alanı görüntüler.<br />
Komut’dan sonra dosya yazılarak içerik görüntülenebilir.<br />
• Nano: Hedefte herhangi bir dosya yoksa oluşturur. Kaydetmeye ve düzenlemeye<br />
izin verir.<br />
184<br />
Resim 212 : Uçbirim Nano Metin Editörü<br />
Sıkıştırılmış(Arşiv) Dosyalarını Açma<br />
<strong>Pardus</strong>’a paket yöneticileri haricinde indirilen sıkıştırılmış dosyalar komut ortamında<br />
kendine özgü yöntemle açılır. Örneğin tar.gz uzantılı dosyaları açmak için;<br />
$ tar xvzf [dosya.tar.gz]<br />
şeklinde komutlar yazılmalıdır.<br />
Ağ Komutları<br />
• ftp : Adresi verilen FTP sunucusuna bağlanır.<br />
• ping : Belirtilen adrese(sunucuya) anlık veri gönderimi yapar. Sunucuya erişimi<br />
kontrol eder.<br />
• ssh : Belirtilen sunucuya belirtilen kullanıcı adı ile bağlantı yapar.<br />
• telnet : Uzaktaki makinaya TELNET protokolü ile bağlanır.<br />
Sistem Komutları<br />
• date : Sistem saati ve tarihini görüntüler.<br />
• df -h : Sistemdeki disklerin kullanımını görüntüler.<br />
• free : Bellek kullanımını görüntüler.<br />
• hostname : Yerel sunucu adını verir.<br />
• uptime : Bilgisayar açıldığından beri geçen süreyi verir.<br />
• who : Makineye bağlı kullanıcıları listeler.<br />
• Whoami : Giriş isminizi görüntüler.
<strong>Pardus</strong> <strong>İşletim</strong> <strong>Sistemi</strong><br />
İçerik Kıyaslama<br />
İki dosya arasındaki farkları listeleme için diff komutunu kullanırız.<br />
$ diff [dosya_1] [dosya_2]<br />
Belirtilen ilk dosyadan başlar satır satır kıyaslar. Benzer bir veri bulduğunda görüntülemeden<br />
diğer dosyaya geçer. İkinci dosyadaki verileri listelerken yine benzer satır ile<br />
karşılaştığında diğer dosyaya geçer. Böylece farklı olan satırları listelemiş olur.<br />
-a : Bu parametre ile metin olmayan dosyaları da metin dosyası olarak kabul eder ve<br />
içeriğini görüntüler.<br />
-b : Kelimeler arasındaki boşluklar fark olarak dikkate alınmaz.<br />
-i : Bu parametre ile büyük-küçük harf dikkate alınmaz, ark olarak kabul edilmez.<br />
-d : En küçük değişiklik gözden geçirilir. <strong>Sistemi</strong> yavaşlatabilir.<br />
Süreçleri Yönetme Komutları:<br />
ps komutu ile çalışan süreçler süreç id’leri ile birlikte listelenir.<br />
$ ps [parametre]<br />
Parametreleri<br />
-a : Herhangi bir kullanıcıya ait tüm süreçleri listeler.<br />
-x : Bir kullanıcı tarafından başlatılmamış süreçleri ekrana getirir<br />
-r : Sadece çalışan süreçleri listeler.<br />
-u : Süreçlerin sahiplerini listeler.<br />
Bu parametreler aynı pstree komutu ile süreçler ağaç yapısı şeklinde listelenir.<br />
185
<strong>Pardus</strong> <strong>İşletim</strong> <strong>Sistemi</strong><br />
Resim 213 : Pstree Komutu Ekran Çıktısı<br />
“p” parametresi ile kullanıldığında her sürecin id’sini de görüntüler. Kill komutu ile bu<br />
id yazılıp süreç sonlandırılır.<br />
Kill, işlem id’si belirtilen sürece sinyal gönderme komutudur. Süreç id’sini öğrenmek<br />
için ps, pstree komutları kullanılır. Gönderilmek istenen sinyal türleri “-l” parametresi<br />
ile listelenir. Örneğin süreci öldürmek için SIGKILL komutunun sayısal olarak karşılığı<br />
olan “9”’ kullanılır. Sonlandırmak istenilen sürecin id’si 1200 olsun. Bu süreç komut<br />
satırınına;<br />
$ kill -9 1200<br />
şeklinde yazılarak sonlandırılır.<br />
Killall, İşlem id’sine ihtiyaç olmadan işlemin adı girilerek sonlandırma yapılır.<br />
Örneğin;<br />
$ killall amarok<br />
yazılarak açık olan amarok uygulaması sonlandırılır.<br />
186
<strong>Pardus</strong> <strong>İşletim</strong> <strong>Sistemi</strong><br />
Dosya ve Klasör İzinlerini Değiştirme<br />
Dosya ve klasörlerin yetkilerini değiştirmek için chmod komutu kullanılır. Bu komut<br />
“Dosya ve Klasör İzinleri” başlığında detaylı bir şekilde anlatılmıştır.<br />
Uygulama Çalıştırma Komutları<br />
<strong>Pardus</strong>’ta uygulama yükleme yöntemlerinden birisi de uçbirim ekranıdır. Uçbirim ekranında<br />
uygulama yüklemek için sh komutu kullanılır. Uygulamaların “dosya_adi.sh”<br />
veya “install.run” gibi kurulum dosyaları vardır. Bu dosyaların çalıştırılması için komut<br />
satırına;<br />
# sh install.run<br />
şeklinde komut yazılmalıdır. Dosyanın içeriğine göre süre değişiklik gösterir. Yine içeriğe<br />
göre önergeler ile karşılaşılabilir. Sh dosyalarını çalıştırmak için yetki gerekebilir.<br />
Öncelikle bu dosyaya yetki verilmelidir.(Bkz: Dosya ve Klasör İzinleri)<br />
Komut ortamında ki diğer bir kurulum şekli ise “./” şeklindedir. Yukarıdaki komutun<br />
yerine;<br />
# ./dosya_adi.sh<br />
şeklinde yazılabilir.<br />
Kullanıcı ve Grup Komutları<br />
Sisteme hangi kullanıcı ile giriş yaptığı bilgisine logname komutu ile ulaşılır.<br />
$ logname<br />
Kullancı değiştirmek için su komutu kullanılır.<br />
$ su [kullanıcı_adı]<br />
şeklinde yazılarak istenilen kullanıcıya geçilir. “-” parametresi yazılarak veya sade kullanımında<br />
yani kullanıcı belirtilmediğinde root kullanıcısı aktif olur.<br />
Kullanıcı arayüzünden kullanıcı ve grup oluşturma işleminden bahsedilmişti. Komut<br />
satırından kullanıcı ekleme işlemi useradd komutu ile yapılır. Öncelikle parametrelerinden<br />
bahsedelim.<br />
Parametreler<br />
-c : Açıklama alanını temsil eder. Bu parametre ile kullanıcı için açıklama eklenir.<br />
-d : Eklenilen kullanıcı için ev klasörü bu parametre ile tanımlanır.<br />
-e : Kullanıcı hesabının son kullanılma tarihi belirtilir.<br />
187
<strong>Pardus</strong> <strong>İşletim</strong> <strong>Sistemi</strong><br />
-g : Kullanıcının üyesi olacağı grup belirtilir.<br />
-s : Sisteme girişte kullanacağı kabuk adresi belirtilir.<br />
-u : Her kullanıcının bir id numarası vardır. Bu parametre ile kullanıcıya id tanımlanır.<br />
-p : Kullanıcının parolası tanımlanır.<br />
Kullanıcı eklemek için komut satırına;<br />
# useradd [kullanıcı_adı]<br />
şeklinde sade bir tanım yeterli olaraktır. Sistem kullanıcı ile ilgili diğer parametreleri<br />
otomatik oluşturacaktır. Arzu edilirse yukarıdaki parametreler kullanılarak;<br />
# useradd -u [kullanıcı_id] -g [grup] -d [ev_klasörü] -s<br />
[kabuk_adresi] [kullanıcı_adı]<br />
detaylı bir şekilde yazılabilir.<br />
Useradd komutunun parametresi olan “p” ile oluşturulan parola passwd komutu ile<br />
değiştirilir. Bu komut ile yapılan değişiklikler “/etc/shadow” dosyasına geri döndürülemez<br />
bir şifreleme ile kaydedilir. Komut satırına;<br />
# passwd<br />
yazıldıktan sonra eski şifreyi ve yeni şifreyi iki defa isteyerek şifreyi değiştirebiliriz.<br />
Parola ile ilgili kullanılabilecek parametreler;<br />
-k : Kullanıcı için belirtilen geçerlilik süresi dolmuş hesaplarda değişiklik yapar.<br />
-l : Kullanıcının hesabını kilitler. Root yetkisi gerekir. “/etc/shadow” dosyasındaki<br />
şifrelenmiş söz diziminin başına “!” ünlem işareti koyar.<br />
-u : Kilitli hesabı açar. “l” parametresinin tersidir. Söz diziminden ünlem işaretini kaldırır.<br />
-d : Kullanıcı hesabının parolasını kaldırarak parolasız girmesini sağlar. Root yetkisi<br />
gerekir.<br />
Oluşturulan kullanıcıyı silme işlemi için ise userdel komutu kullanılır. “r” parametresi<br />
verildiğinde useradd komutundaki parametrelerin oluşturduğu yapı ile beraber siler.<br />
Komut satırına;<br />
# userdel [kullanıcı_adı]<br />
veya<br />
#userdel -r [kullanıcı_adı]<br />
188
<strong>Pardus</strong> <strong>İşletim</strong> <strong>Sistemi</strong><br />
şeklinde yazılabilir.<br />
Groups komutu ile kullanıcının hangi gruplara dahil olduğu görüntülenir.<br />
$ groups<br />
parametresiz sade bir şekilde yazılara sonuç alınır.<br />
Chgrp ile dosya ve klasörlerin hangi grub’a ait olacağı bilgisi değiştirilir. Komut yazımı;<br />
$ chgrp [grup] [dosya]<br />
şeklindedir. R parametresi ile beraber yazıldığında klasör altındaki tüm alt klasör ve<br />
dosyaların grubu da değişir.<br />
Dosya ve klasörlerin kullanıcılarını ve gruplarını değiştirme chown komutu ile yapılır.<br />
İki parametrelidir. İki farklı kullanımı vardır.<br />
drwxr- xr – x 2 pardus pardus 4096 May 30 17:16 Belgeler<br />
şeklinde kullanıcısı <strong>Pardus</strong> bulunduğu grup <strong>Pardus</strong> olan klasörün sadece kullanıcısını<br />
# chown root Belgeler/<br />
yazarak değiştirebiliriz. Kullanıcı ve grub arasına “:” koyarak<br />
# chown root:root Belgeler/<br />
drwxr- xr – x 2 root root 4096 May 30 17:16 Belgeler<br />
hem kullanıcısını hemde grubunu root olarak değiştirebiliriz.<br />
Diğer komutlar<br />
Reboot : <strong>Sistemi</strong> yeniden başlatır.<br />
# reboot<br />
Sleep : Belirtilen bir zaman sonra komut çalıştırılmak isteniyorsa bu komut kullanılır.<br />
Fakat komut yorumlayıcı belirtilen süre içerisinde herhangi bir iş yapmaz. Örneğin;<br />
$ sleep 15;df -m<br />
15 saniye boyunca herhangi bir işlem yapılamaz. 15 saniye sonra ekrana disk durumunu<br />
görüntüler.<br />
Who : Sistemdeki aktif kullanıcıları görüntüler.<br />
$ who<br />
189
<strong>Pardus</strong> <strong>İşletim</strong> <strong>Sistemi</strong><br />
Cal : Komut tek başına yazıldığında bugüne ait takvimi görüntüler. Arzu edilirse ay ve<br />
yıl parametreleri girilerek istenilen tarihin takvimi görüntülenebilir.<br />
$ cal [ay] [yıl]<br />
Clear : Komut ekranını temizler. Parametresi yoktur, sade komut olarak yazılır.<br />
$ clear<br />
Diff : İki dosya arasındaki farkları listeler.<br />
$ diff [dosya_1] [dosya_2]<br />
Belirtilen ilk dosyadan başlar satır satır kıyaslar. Benzer bir veri bulduğunda görüntülemeden<br />
diğer dosyaya geçer. İkinci dosyadaki verileri listelerken yine benzer satır ile<br />
karşılaştığında diğer dosyaya geçer. Böylece farklı olan satırları listelemiş olur.<br />
“a” parametresi ile metin olmayan dosyaları da metin dosyası olarak kabul eder ve<br />
içeriğini görüntüler.<br />
“i” parametresi ile büyük-küçük harf dikkate alınmaz. Fark olarak kabul edilmez.<br />
Startx : Grafik kart desteklenmediğinde arayüze ulaşmaya yarar.<br />
$ startx<br />
Uname : Sistem bilgisini görüntüler.<br />
Parametreler<br />
-a : Tüm parametreler aktif olarak görüntüleme yapar.<br />
-v : Çekirdek sürümünü görüntüler.<br />
-o : <strong>İşletim</strong> sistemini görüntüler.<br />
-p : İşlemci bilgisini görüntüler.<br />
Komut satırına;<br />
$ uname [seçenek]<br />
şeklinde yazılır.<br />
Apt-get : Basit bir tanımla uygulama yükleme kaldırma komutudur. Mevcut depolardaki<br />
uygulamalar;<br />
# apt-get install [uygulama_adı]<br />
şeklinde yüklenebilir veya<br />
190
<strong>Pardus</strong> <strong>İşletim</strong> <strong>Sistemi</strong><br />
# apt-get remove [uygulama_adı]<br />
şeklinde kaldırılabilir.<br />
Aptitude : Bu komut da uygulama yükleme komutudur. Apt-get komutundan farklı<br />
olarak uygulamanın tüm alt bileşenleri ile yükleme-kaldırma işlemi yapar. <strong>Sistemi</strong><br />
güncelleme veya sürüm yükseltme içinde kullanılır. Komut satırına;<br />
# aptitude install [uygulama_adı]<br />
ve<br />
# aptitude remove [uygulama_adı]<br />
şeklinde yazılır.<br />
Mount : Harddik, usb disk, DVD-Rom gibi aygıtların kök klasör altına bağlanmasını<br />
sağlayan komuttur. Harici harddisk ve usb gibi taşınabilir aygıtlar “/media” klasörüne<br />
kendi ismi ile bağlanır. Dahili harddiskler “/dev” klasörü altında sda1, sda2 gibi<br />
isimler ile isimlendirilirler. Sistem hangi diski nereye bağlayacağı bilgisini “/etc/fstab”<br />
dosyasında tutar. <strong>Sistemi</strong>n otomatik bağlamadığı durumlarda komut satırından bu<br />
komut ile aygıtları istediğimiz klasöre bağlayarak verilerimize ulaşabiliriz. Komutun<br />
kullanımı;<br />
$ mount [parametre(ler)] [bağlanacak_aygıt] [bağlanılacak_yer]<br />
şeklindedir. Örneğin;<br />
$ mount -t /dev/sda1 /Yeni\KlasörUmount<br />
Daha önceden yapılmış bir aygıt bağlantısını sonlandırır.<br />
$ umount [bağlanacak_aygıt]<br />
şeklinde kullanılır. Yukarıdaki bağlantı;<br />
$ mount /dev/sda1<br />
şeklinde yazılarak sonlandırılır.<br />
Alias : Bu komut ile komut veya komutlar bütününe takma ad verilir. Kısa takma adlarla<br />
komutlar bir bütün halinde işletilir. Örneğin komut ortamında dosya ve klasörleri<br />
listelemek için “ls -la” komutunu kullanılır. Bu parametre ile komutu;<br />
$ alias g=’ls -la’<br />
şeklinde yazılarak g harfine atanabilir.<br />
191
<strong>Pardus</strong> <strong>İşletim</strong> <strong>Sistemi</strong><br />
Komutlarda Parametreler<br />
Uçbirim de yazılan komutlar bazı parametrelere ihtiyaç duyarlar. Bunlar;<br />
; : Aynı satırda birden fazla komutu ard arda çalıştırır. Örneğin komut satırına<br />
$ pwd;ls -l<br />
yazarak pwd ile bulunduğumuz klasörü ve ls komutu ile içeriğini aynı anda görüntüleyebiliriz.<br />
+ : chmod gibi yetkilendirme komutlarında yetki eklemek için kullanılır.( chmod<br />
+x çalıştırma yetkisi eklendi.)<br />
- : Bir komutun alt parametresini aktif hale getirmek için parametrenin önünde<br />
kullanılır. Örneğin ls komutunun dosya ve klasörleri liste halinde göstermesi<br />
için “-l” parametresi “ls -l” şeklinde aktif hale getirilir.<br />
Ayrıca “+” parametresindeki gibi yetki alma işleminde kullanılır.(chmod -x gibi)<br />
? : Bir karakteri temsil eder. Herhangi bir karakter olabilir.<br />
¨<br />
: Kullanıldığı yere göre değer veya değerler alır. “adr*”olarak yazıldığında “adr”<br />
ile başlayanları temsil eder. “adr*s” olarak yazıldığında “adr” ile başlayıp sonu “s”<br />
ile bitenleri temsil eder.<br />
> : Komut satırındaki görüntüyü belirtilen dosyaya kaydeder. Belirtilen dosya varsa<br />
içeriğini silerek yeni bilgiyi kaydeder.<br />
>> : Komut satırındaki görüntüyü dosya içeriğini silmeden aktarma ihtiyacı hissedildiğinde<br />
kullanılır. Örneğin dosya içeriğini “ ls -l “ ile görüntületip bu bilgiyi;<br />
$ ls -l >> cikti<br />
şeklinde cikti adlı dosyaya alabiliriz. Belirtilen adreste dosya yoksa oluşturur, varsa<br />
üzerine içeriği değiştirmeden kaydeder.<br />
< : Dosya veya aygıttan veri girişini yönlendirir.<br />
~ : Aktif kullanıcının ev klasörünü gösterir.<br />
| : Bir komutun çıktısı diğer komuta girdi olarak gönderilmek istendiğinde iki komut<br />
arasına yazılır.<br />
192
<strong>Pardus</strong> <strong>İşletim</strong> <strong>Sistemi</strong><br />
[ ] : Karakter veya karakter topluluğunu temsil eder. Örneğin “c[eaio]” olarak yazıldığında<br />
“c” harfi ile başlayan “eiao” harfleri ile devam eden şekilde, “ c[eaio]<br />
m” olarak yazıldığında “m”harfi ile sonlananlar şeklinde kabul edilir. Harf topluluğu<br />
aralığı vermek için “c[a-z]m” şeklinde yazılıp “a”’dan “z”’ye tanımlaması<br />
yapılabilir. “*[!a-z]” şeklinde “!” ünlem işareti yazılarak büyük harf içermeyen<br />
şeklinde şart koşulabilir.<br />
Komutlarda Yol Tanımı<br />
Komutlarda yol tanımında cd komutu kullanılır. Kullanımı;<br />
$ cd klasör/<br />
şeklindedir. “cd” komutundan sonra bir karakter boşluk daha sonra klasör adı şeklide<br />
yazılmalıdır. Bir klasörün içeriğine gidilmek istendiğinde tek adresleme, birden<br />
fazla klasör altına erişim yapılmak istendiğinde yol tamamen adreslenmelidir. Örneğin<br />
home klasörümüzün altında pardus kullanıcı adlarımıza ait klasör, onun altında<br />
Download klasörü olsun. Download klasörümüzde bulunan bir deneme klasörümüze<br />
uçbirimden erişmek istediğimizde;<br />
$ cd /home/pardus/Download/deneme<br />
şeklinde bir komut yazmalıyız. Başlangıçtaki “/” kök klasörünü daha sonrakiler ise bu<br />
yazılanın bir klasör olduğunu ifade eder.<br />
Uçbirimden bir komut yada klasör adresi yazarken büyük-küçük harf kullanımına<br />
dikkat edilmelidir. Aksi taktirde yazdığımız yolu, dolayısıyla klasörü bulamayacaktır.<br />
Hangi klasör altında olduğumuzu öğrenmek ve yol tanımının nasıl olduğunu görmek<br />
için uçbirim ekranına “pwd” yazmamız yeterlidir.<br />
193
<strong>Pardus</strong> <strong>İşletim</strong> <strong>Sistemi</strong><br />
Linux(<strong>Pardus</strong>) Dosya Hiyerarşisi<br />
• Dosyalar<br />
• Klasörler<br />
• Depolama Üniteleri<br />
• Hiyerarşi<br />
• Dosya ve Klasör İzinleri<br />
194
<strong>Pardus</strong> <strong>İşletim</strong> <strong>Sistemi</strong><br />
Linux (<strong>Pardus</strong>) Dosya Hiyerarşisi<br />
Çoğu bilgisayar kullanıcısı dosya ve klasör kavramını birbirine karıştırmaktadır. Küçük<br />
bir örnek ile aralarındaki farkı anlatalım. Yeni aldığımız defterin içerisindeki herbir<br />
sayfa birer dosyadır. Defterin kendisi ise klasördür. Veya ay ay giderlerimizi tuttuğumuz,<br />
plastik poşet içerisine aldığımız belgeler birer dosyadır. Onları bir arada tutan<br />
yapı ise klasördür. Dosya ve klasör kavramları arasındaki farklar alt başlıklar incelendikten<br />
sonra kafamızda daha kolay yer edinecektir.<br />
Dosyalar<br />
Dosyalar öncelikle üç’e ayrılırlar. Sistem dosyaları, kullanıcı dosyaları, çalışabilir dosyalar.<br />
Sistem dosyaları, işletim sisteminin kullandığı metin tipinde dosyalardır. Kullanıcı<br />
dosyaları, işletim sistemini kullanan kullanıcıların dosyalarıdır. Metin tipindedir,<br />
sayısal ve alfabetik veri içerir. Çalışabilir dosyalar programlardır. Özel yazılım<br />
ürünleri olup belirli bir amaç için oluşturulmuşturlar.<br />
Şimdi ise dosyaları kullanım alanları ve amaçlarına göre inceleyeceğiz.<br />
Sıkıştırma Dosyaları<br />
tar (Tape archive): Açık kaynak kodlu dosya sıkıştırma ve arşivleme biçimidir. Dosya<br />
uzantıları .tar şeklindedir. Diğer işletim sistemleri de bu dosya türünü arşiv dosyası<br />
olarak tanımaktadır. <strong>Pardus</strong>’un da tanıdığı linux sistemlere ait diğer sıkıştırma yöntemleri;<br />
• gz<br />
• tgz , tar.gz<br />
• bz2<br />
• tar.bz2’dir. Sıkıştırılmış dosya oluşturma ve açma için dosya üzerine sağ tıklamak<br />
ve çıkar-sıkıştır seçimi yapmak yeterlidir.<br />
Ses Dosyaları<br />
• au : Unix sistemlerin ses dosyası biçimidir.<br />
• Libreofis Dosya Tipleri Odt: Libreofis Kelime İşlemci(Writer) tipi döküman<br />
• Ods: Libreofis Hesap tablosu(Calc) dökümanı<br />
• Odp: Libreofis Sunum(Impress) döküman tipi<br />
• Odg: Libreofis Grafik/Çizim(Draw) tipi döküman<br />
• Odf: Libreofis Veritabanı(Base) tipi Doküman<br />
195
<strong>Pardus</strong> <strong>İşletim</strong> <strong>Sistemi</strong><br />
Kütüphane Dosyaları<br />
• .so(Library dosyası): Windows’ ta ki .dll dosyalarına karşılık gelen kütüphane dosya<br />
türüdür. Kök klasör (/) altında lib klasörünün altında bulunurlar.<br />
Diğer Dosya Tipleri<br />
• .sh : Unix işletim sistemlerinde kullanılan bash programlama dili ile yazılmış dosya<br />
tipidir. Uçbirim ekranında komutlar ile çalıştırılır.<br />
• .conf (Konfigürasyon dosyası): Unix işletim sistemlerinde kullanılan, ayarların<br />
tutulduğu dosya tipidir.<br />
• .cfg: Programların ayar dosyaları bu uzantı ile saklanır. Metin düzenleyici-görüntüleyiciler<br />
ile açılabilir.<br />
• .ogv: RecordmyDesktop ekran görüntüsü kaydetme uygulamasının oluşturduğu<br />
dosya tipidir.<br />
• .aup: Audacity ses düzenleme uygulamasını dosya tipidir.<br />
Klasörler<br />
<strong>Pardus</strong>’ta ki “/” kök klasör altında bulunan klasörler ve içerisindeki veriler şu şekildedir;<br />
bin : <strong>İşletim</strong> sistemini kullanmak için gereken ve olması zorunlu temel komut dosyalarını<br />
içerir. Sistem boot edildiği anda ilk olarak bu klasör aktif hale gelir. Sisteme<br />
erişim olmasa bile bu komutlar çalışır. Sistem onarma ve veri kurtarma bu komutlar<br />
ile yapılır.<br />
boot : Önyükleyici yapılandırması(Grub), sistem haritası gibi başlangıç aşamasında<br />
gereken ayar ve yapılandırma dosyalarını içerir.<br />
dev : Donanımları dosyalar halinde gösterir. Örneğin bilgisayarımızın harddiskleri<br />
sda1, sda2 şeklinde, haricen taktığımız diskler sdf1, sdf2 şeklinde bir dosya ile temsil<br />
edilir.<br />
etc : Sistem yapılandırma dosyaları bu klasör altındadır. Durağan bir yapıdadır, içerisinde<br />
çalıştırılabilir (.sh,.run vb) dosya yoktur. Shadow, passwd gibi kullanıcı ve grup<br />
bilgilerini içeren dosyalar bu klasörde tutulur.<br />
home : Bu klasörün altında her kullanıcıya kendi adına ait bir klasör bulunur. Kişisel<br />
veriler (Resim, Müzik, Videolar vb) bu klasörde tutulur. Her kullanıcı kendi bilgilerine<br />
ulaşabilir. Diğer kullanıcıların bilgilerine ise şifresini bildiği taktirde ulaşabilir.<br />
196
<strong>Pardus</strong> <strong>İşletim</strong> <strong>Sistemi</strong><br />
lib : Kütüphane dosyalarını(.so) barındırır.<br />
lost+found : <strong>Sistemi</strong>n ani bir kesintiye uğraması anında yarım kalan dosyaları bu klasöre<br />
atar. Başka bir değişle kayıp dosya deposudur.<br />
media : DVD-rom, Flash Bellek, Harici Harddisk gibi çıkarılabilir aygıtların bağlandığı<br />
klasördür. Her biri kendi ismi ile klasör oluşturur.<br />
mnt : Başka bir işletim sistemi veya dosya sistemine ait aygıtların bağlandığı yerdir.<br />
Uçbirim ekranından mount komutu ile sisteme dahil edilir. Media klasöründen temel<br />
farkı; çıkarılabilir aygıtlar yerine, dosya sistemleri veya donanım aygıtları bu klasöre<br />
bağlanır. Aslında genel tercih bu yönde olduğu için bu klasöre bağlanır. Arzu ederseniz<br />
media klasörüne de bağlayabilirsiniz.<br />
opt : <strong>Pardus</strong> dağıtımında gelen uygulamalardan haricen yüklenen, işletim sistemi dışından<br />
gelen 3.parti uygulamalar bu klasörde tutulur.<br />
proc : Sisteme ait sanal dosyaları barındırır. Örneğin proc altındaki partitions dosyasını<br />
açtığımızda bilgisayarımızdaki disklerin bilgilerini anlık olarak gösterir. Veya swaps<br />
dosyasını açarak sisteminizdeki takas dosyalarına dair bilgi alabilir, cpuinfo dosyasıyla<br />
işlemcinizin özelliklerini görebilirsiniz.<br />
root : Unix sistemlerinde yönetici kullanıcısı olarak bilinen root kullanıcısının dosyaları<br />
home klasörünün altında değil bu klasör altında tutulur.<br />
run : Sistem yeninden başlatıldığındaaktif olacak veriler saklanır.<br />
sbin : Sistem yöneticisiyle ilgili çalıştırılabilir dosyalar bulunur.<br />
srv : Http, ftp, rsync gibi hizmetlere ait klasördür.<br />
sys : Kernel ve donanımlar hakkında bazı dosyaları barındıran klasördür.<br />
tmp : Uygulamaların geçici dosyalarının tutulduğu klasördür.<br />
usr : <strong>İşletim</strong> sistemi ile beraber gelen veya paket yöneticileri tarafından yüklenen uygulamalar<br />
bu klasör altında tutulur. Önemli bir klasördür. Bilgisayarınıza bağlanan<br />
client kullanıcılar bu klasörde yüklü olan tüm uygulamaları yeniden yüklemeden kullanabilirler.<br />
Usr altındaki local klasörü ise size ait uygulamaların tutulduğu klasördür.<br />
var : Log dosyaları gibi değişken verileri saklar.<br />
197
<strong>Pardus</strong> <strong>İşletim</strong> <strong>Sistemi</strong><br />
Depolama Üniteleri<br />
Bilgisayarımızdaki harici depolama üniteleri “/media” klasörünün altında kendi ismi<br />
ile tutulur. Ayrıca dolphin dosya yöneticisi her açıldığında ekranın sol tarafında depolama<br />
ünitelerini de görüntüler. Uçbirim ekranında “sudo fdisk -l” yazarak da disklerimizi<br />
görebilir işlem yapabiliriz. Disklerimize ulaşımda sıkıntı yaşıyorsak diskimizin<br />
dosya tipine göre uygun yazılımı bilgisayarımıza yüklemeliyiz. Örneğin ntfs dosya<br />
sisteminde olan bir diskimize ulaşımda sıkıntı yaşıyorsak “ntfs-3g” ve “ntfsprogs” yazılımlarını<br />
paket yöneticilerinden yüklemeliyiz.<br />
Hiyerarşi<br />
Linux işletim sistemlerinde olduğu gibi <strong>Pardus</strong>’ta da hiyerarşi “/” kök klasörü ile başlar.<br />
Her klasörün içeriği, bulundurduğu veri ve görevi farklıdır. Klasörler hakkında detaylı<br />
bilgi için Linux (<strong>Pardus</strong>) Dosya Hiyerarşisi başlığı incelenebilir.<br />
198<br />
Resim 214 : Linux (<strong>Pardus</strong>) Dosya Hiyerarşisi
<strong>Pardus</strong> <strong>İşletim</strong> <strong>Sistemi</strong><br />
Dosya ve Klasör İzinleri<br />
Dosya ve klasör izinleri üç başlıkta incelenir. Bir dosyaya;<br />
• Okuma (r)<br />
• Yazma (w)<br />
• Çalıştırma (x)<br />
izinlerinden biri veya birkaçı beraber verilebilir. Her dosya ve klasöre ayrı ayrı yetkilendirme<br />
yapılabilir. Sadece okuma yetkisi verilen kullanıcı dosyayı görüntüleyebilir<br />
fakat çalıştıramaz, içeriğine müdahale (Silme, değiştirme) edemez. Neden böyle bir<br />
ihtiyaç olabileceği akla gelebilir. Örneğin ağda kullanıma açtığınız bir libreofis dökümanınıza<br />
sadece okuma yetkisi verilerek kullanıcılar tarafından görülmesi fakat müdahale<br />
edilmemesini sağlayabilirsiniz.<br />
Yetkilendirme de değinilmesi gereken diğer bir konu ise yetkilendirmenin kullanıcı,<br />
grup ve diğerleri şeklinde yapılabilmesidir. Yani yetki(ler) sadece bir kullanıcıya veya<br />
kullanıcının da dahil olduğu o grub’a veya tüm kullanıcılara göre ayrı ayrı verilebir.<br />
Bu değerler komut satırında şu harfler ile temsil edilir.<br />
u : Dosyanın sahibi<br />
g : Kullanıcının da dahil olduğu grup<br />
o : Diğer tüm kullanıcıları temsil eder<br />
Arayüzden ve uçbirim ekranında ayrı ayrı yetkilendirme yapılabilir. Uçbirim ekranından<br />
“chmod” komutu ile yapılan yetkilendirme r,w,x harfleri ile temsil edilir. Harfler<br />
karakter olarak yazılabileceği gibi sayısal olarak da yazılabilir. Harfler;<br />
r : 4 w : 2 x : 1<br />
r (4)+w(2)+x(1)=7<br />
sayıları ile temsil edilir. Yetkilendirilecek klasör ise başında “d” harfi, dosya ise orta çizgi<br />
“-” ile başlar. Buradan yetki verilecek belgenin tipi anlaşılır.<br />
Resim 215 : Yetkilendirme Yapısı<br />
İlk üç harf kullanıcıya daha sonraki harfler grub, son üç harf ise diğerlerine aittir. Verilmeyen<br />
yetkiler “-” orta çizgi ile gösterilir.<br />
199
<strong>Pardus</strong> <strong>İşletim</strong> <strong>Sistemi</strong><br />
Sadece kullanıcıya yetki vermek için komut satırına;<br />
$ chmod u+rwx Dosya_adi<br />
Sadece grub’a yetki vermek için;<br />
$ chmod g+rwx Dosya_adi<br />
Sadece grub’a sadece okuma yetkisi vermek için;<br />
$ chmod g+r Dosya_adi<br />
Kullanıcı ve grub’a çalıştırma yetkisi vermek için;<br />
$ chmod ug+x Dosya_adi<br />
şeklinde komutlar yazıllır. U, g, o harfleri kullanıcı, grup ve diğerlerini temsil eder. “+”<br />
işareti yetki ekleme, daha sonraki harfler verilecek yetki türünü temsil eder.<br />
Sayısal olarak da;<br />
$ chmod 777 Dosya_adi<br />
şeklinde verilir. Okuma için 3, okuma ve yazma yetkisi için 3+2=5, tamamı için<br />
3+2+1=7 olarak sayılar verilir. Sayısal yetki türlerine birkaç örnek yazalım.<br />
222 : Kullanıcı, grup ve diğerlerine sadece yazma yetkisi<br />
744 : Kullanıcıya tüm yetkiler, grup ve diğerlerine sadece okuma yetkisi<br />
742 : Kullanıcıya tüm yetkiler, gruba okuma, diğerlerine yazma yetkisi<br />
764 : Kullanıcıya tüm yetkiler, gruba okuma yazma,<br />
761 : Kullanıcıya tüm yetkiler, gruba okuma yazma, diğerlerine çalıştırma<br />
661 : Kullanıcıya ve gruba okuma yazma, diğerlerine sadece çalıştırma<br />
Sayısal olarak yetkilendirmede dikkat edilmesi gereken konu grub’a, kullanıcıya ve<br />
diğerlerine yetki verirken tüm yetkiler sayısal ifadeye dökülmelidir. Yani gruba yetki<br />
verirken kullanıcının yetkisi de, kullanıcıya yetki verirken diğerlerinin yetkisi de yazılmalıdır.<br />
Dosyamızın adı “anlatim” olsun. Yetkileri ise “-r-x-w---x” olsun.<br />
Sadece kullanıcıya tüm yetkileri vermek için;<br />
$ chmod 721 anlatim<br />
200
<strong>Pardus</strong> <strong>İşletim</strong> <strong>Sistemi</strong><br />
şeklinde olmalı. Kulanıcıya tüm yetkiler r(3)+w(2)+x(1) verildiği için 7, grub eski<br />
yetkilerinde kalacağından w(2), diğerleri ise x(1) olur.<br />
Sadece grub’a tüm yetkileri vermek için;<br />
$ chmod 471 anlatim<br />
Sadece grub’a sadece okuma yetkisi vermek için;<br />
$ chmod 451 anlatim<br />
Kullanıcı ve grub’a çalıştırma yetkisi vermek için;<br />
$ chmod 731 anlatim<br />
şeklinde olmalı.<br />
Kullanıcının sistemde yeni oluşturacağı dosyalara ve klasörlere öntanımlı olarak vereceği<br />
yetki değerleri umask komutu ile oluşturulur. Umask yetki verme değil aslında<br />
yetki alma komutudur. Komut satırında tek başına bu komutu yazıldığında ön tanımlı<br />
yetki değerlerini görüntüler.<br />
Sağdan üç rakam yetkiyi temsil eder. Yukarıdaki çıktıda kullanıcıya tüm yetki verilmiş,<br />
kullanıcının bulunduğu grubun ve diğer kullanıcılardan yazma yetkisi alınmıştır.<br />
Umask da alınan değerler şu anlama gelir;<br />
• 0 (Sıfır) değeri ile tüm haklar verilmiş olur.<br />
• 2 (İki) değeri ile yazma yetkisi alınmış olur. Yani yazma işlemi yapılamaz<br />
• 4 (Dört) değeri ile okuma yetkisi alınmış olur. Yani okuma yapılamaz.<br />
Komut yazılarak yetkilerden biri veya birkaçı alınabilir. Umask değeri “000” olduğunda<br />
dosyalarda izinler “666” şeklinde, klasörler de “777” şeklindedir. Varolan yetkiyi değiştirmek<br />
için komut satırına sayısal olarak almak istediğimiz yetki ile komutu yazmalıyız.<br />
Örneğin komut satırına;<br />
$ umask 000<br />
yazdığımızda artık bu kullanıcının oluşturduğu tüm dosya ve klasörler tüm yetkilerle<br />
(Okuma-Yazma-Çalıştırma) oluşacaktır.<br />
201
<strong>Pardus</strong> <strong>İşletim</strong> <strong>Sistemi</strong><br />
Resim 216 : Dosya – Klasör İzinleri<br />
Arayüzden bir klasöre(veya dosyaya) yetki vermek için klasörün üzerine sağ tıklanıp<br />
izinler sekmesinden yetkilendirme yapılabilir.<br />
Daha detaylı yetkilendirme için “Gelişmiş İzinler” butonuna tıklayıp uçbirim ekranında<br />
yapılan şeklide detaylı yetkilendirme yapılabilir.<br />
Resim 217 : Gelişmiş İzinler<br />
202
<strong>Pardus</strong> <strong>İşletim</strong> <strong>Sistemi</strong><br />
Yedekleme ve Senkronizasyon<br />
• Kbackup Uygulaması ile Yedekleme<br />
• Gadmin – Rsync Uygulaması ile Yedekleme<br />
• Görev Zamanlama (Cron - Crontab)<br />
203
<strong>Pardus</strong> <strong>İşletim</strong> <strong>Sistemi</strong><br />
Yedekleme ve Senkronizasyon<br />
Yedekleme verilerimizin güvenle saklanması, yazılımsal veya donanımsal bir arıza<br />
oluştuğunda veri kaybına uğramamamız adına çok önemlidir. Yedekleme programlarının<br />
bizim belirlediğimiz belli tarihlerde otamatik yedekleme yapma, bu verileri<br />
yine bizim belirlediğimiz ortamlarda kayıt altında tutma gibi özellikleri vardır. Şimdi<br />
bazı yedekleme uygulamalarından bahsedelim.<br />
Kbackup, Gadmin, Rsync gibi uygulamalar sistem yedekleme yapmak için kullanılan<br />
yazılımlardan sadece bazılarıdır. Kullanıcının talebine göre belli zaman aralıklarıyla<br />
otomatik yedekleme yapma, yönlendirilen klasöre kaydetme gibi özellikleri vardır.<br />
Kullanmak için yönetici yetkisi istemesiyle de güvenliği sağlar.<br />
KBackup Uygulaması ile Yedekleme<br />
KBackup sade bir arayüze sahip kullanımı kolay bir yedekleme uygulamasıdır. Şimdi<br />
de kullanımından bahsedelim.<br />
204<br />
Resim 218 : Kbackup Uygulaması Arayüzü<br />
Uygulama <strong>Pardus</strong> işletim sisteminin synaptic paket yöneticisi ve yazılım merkezi depolarında<br />
bulunmaktadır .<br />
KBackup uygulamasını kullanarak yedekleme yapmak için aşağıdaki adımları takip<br />
edebilirsiniz;<br />
1.adım yedeklemek istediğiniz klasör veya klasörleri seçin<br />
2.adım yedeklediğiniz klasörleri kayıt edeceğiniz klasörü seçin<br />
3.adım Start Backup butonuna basın<br />
Yedekleme işleminiz başlayacak ve seçtiğiniz dosyanın büyüklüğüne göre kısa süre<br />
içerisinde tamamlanacaktır.
<strong>Pardus</strong> <strong>İşletim</strong> <strong>Sistemi</strong><br />
Gadmin - Rsync Uygulaması<br />
Gadmin - Rsync yedekleme yapmak için kullanılan kapsamlı bir uygulamadır.<br />
Uygulama yedekleme yapma işlevinin yanında dilerseniz sizin tayin ettiğiniz gün<br />
veya saatlerde istediğiniz dosya veya dosyaların yedeklemesini otomatik olarak yapabilmektedir.<br />
Aynı zamanda uzak bilgisayardan dosya yedekleme yapma ve uzak<br />
bilgisayara dosya yedekleme yapabilme özelliği de vardır. Oluşturulan yedekler üzerinde<br />
taşıma, hedef klasörü değiştirme gibi çeşitli yenileme işlemleri de yapılabilir.<br />
Resim 219 : Gadmin Rsync Uygulaması Arayüzü<br />
Yedekleme<br />
Gadmin-Rsync ile yedekleme işlemlerinin gerçekleştirilmesinden bahsedelim;<br />
Resim 220 : Gadmin Rsync Uygulaması Arayüzü<br />
205
<strong>Pardus</strong> <strong>İşletim</strong> <strong>Sistemi</strong><br />
Uygulamalar bölümünden programı açmak istediğimizde bizden yönetici şifremizi<br />
isteyecektir, program açıldıktan sonra karşımıza gelen arayüz yukarıdaki gibi olacaktır.<br />
Yedekleme işlemine başlamak için öncelikle 1.adım ile backup dosyası oluşturulur<br />
ve isimlendirilir böylece süreç başlamış olur.<br />
Resim 221 : Gadmin Rsync Uygulaması İle Yedekleme<br />
3.adıma geldiğimizde program bizden yedeklemeyi lokal, uzak bilgisayara yada uzak<br />
bilgisayardan mı yapmak istediğimizi soracaktır. Seçimimizi yaptıktan sonra ‘’forward’’<br />
sekmesi ile devam etmemiz gerekiyor.<br />
Resim 222 : Gadmin Rsync Uygulaması Dosya Seçim Ekranı<br />
4.adımda yedeklemek istediğimiz dosya veya dosyaların seçimini yapıyoruz.<br />
206
<strong>Pardus</strong> <strong>İşletim</strong> <strong>Sistemi</strong><br />
Resim 223 : Gadmin Rsync Uygulaması Arayüzü<br />
5.adımda yedek dosyalarını kaydetmek istediğimiz dosyayı seçiyoruz eğer istersek<br />
yeni dosyada oluşturabiliriz.<br />
Resim 224 : Gadmin Rsync Uygulaması Yedek İşlemi<br />
6 ve son adımda Run selected Backup sekmesine tıklanarak yedekleme başlatılır. İşlemleri<br />
Backup progress bölümden takip edebilir, Cancel backup ile iptal edebilirsiniz.<br />
Dilerseniz Backup setting bölümde zaman ayarı yapabilir yedeklemeyi otomatik hale<br />
getirebilirsiniz.<br />
207
<strong>Pardus</strong> <strong>İşletim</strong> <strong>Sistemi</strong><br />
Yedeklenmiş Dosyaların Senkronizasyonu<br />
Gadmin - Rsync ile yedekleme yapabildiğimiz gibi bu dosyalar üzerinde klasörü taşıma,<br />
içeriğini değiştirme veya ana dosyadaki tüm bilgi ve değişiklikler ile senkronize<br />
hale getirme gibi değişiklikler yapabiliriz.<br />
Resim 225 : Gadmin–Rsync Yedek Dosyaları Düzenleme<br />
208<br />
Resim 226 : Yedeklenen Dosyanın Senkronizasyonu
<strong>Pardus</strong> <strong>İşletim</strong> <strong>Sistemi</strong><br />
Resim 227 : Yedeklenen Dosyanın Senkronizasyonu<br />
Yapmak istediğimiz kaynak değiştirme, dosyayı taşıma gibi değişiklikleri bu bölümden<br />
tayin ederek gerçekleştirebiliriz.<br />
Görev Zamanlama (Cron-Crontab)<br />
Hiçbir kullanıcı tüm vaktini bilgisayar başında geçirmek istemez. <strong>İşletim</strong> sistemleri<br />
bu yüzden birtakım işlemler için zaman ayarı yapar ve zamanı gelince çalıştırırlar.<br />
Süreçler konusunda da anlattığımız gibi bazı süreçler başka süreçlerin aktif olması ile<br />
çalışırlar. Güncellemelerin zamanlanması ve zamanı gelince çalışmasını kullanıcılar<br />
ayarlamak isterler. Yani kısacası hem kullanıcılar hemde işletim sistemleri zamanlanmış<br />
görevlere ihtiyaç duyarlar. Unix işletim sistemlerinde zamanlanmış görev oluşturma<br />
aracı cron’dur. Zamanlanan görevler bir crontab dosyasına yazılır.<br />
Kullanıcı zamanlanmış görev oluşturabilmesi için crontab dosyasına cron görevi tanımlamalıdır.<br />
İsterseniz öncelikle bir cron görevinin yazılımı nasıldır onu görelim.<br />
Bir cron göre altı(6) adet değişkenden oluşur. Varsayılan değerler “ * “ karakteri ile<br />
temsil edilir.<br />
* * * * * *<br />
1 2 3 4 5 6<br />
(*)Dakika : Girilebilecek değer aralığı ve türü 0-59 arasıdır.<br />
(*)Saat<br />
(*)Gün<br />
(*)Ay<br />
: Değer aralığı 0-23’dür.<br />
: Sayısal olarak 1-31 girilmelidir.<br />
: 1-12 (Ocak=1... Aralık=12 gibi)<br />
(*)İşgünü : 0-6 arası rakamlar girilmelidir. (Pazar=0...Cumartesi=6 gibi)<br />
(*)İşlem<br />
: Komut veya komutlar.<br />
209
<strong>Pardus</strong> <strong>İşletim</strong> <strong>Sistemi</strong><br />
Bir crontab dosyası üzerinden konuyu detaylandıralım. Öncelikle bilgisayarımızda<br />
daha önce tanımlanmış bir crontab dosyası varmı yokmu kontrolu için komut satırına;<br />
$ crontab -l<br />
yazalım. Eğer ekrana “ no crontab for kullanici_adi “ şeklinde bir çıktı veriyorsa daha<br />
önce bir tanımlama yoktur. Tanımlı bir crontab dosyası varsa ekranda görüntüler. Olmadığını<br />
varsayarak bir crontab dosyası oluşturalım. Crontab dosyası oluşturmak için<br />
komut satırına;<br />
$ crontab -e<br />
yazdırılmalıdır. Açılan ekranda # işareti ile başlayan yazılar bulunur. Bunları tamamen<br />
silebiliriz veya en alt kısmına göre tanımlayabiliriz. Örneğin bu ekrana;<br />
55 16 10 7 3 df -m >> /home/pardus/diskdurum.txt<br />
şeklinde yazdğımızda temmuz ayının onunda saat 15:55 de, “/home/pardus/” klasörü<br />
altında “diskdurum.txt” adında bir txt dosyası oluşturur. Veya;<br />
00 16 15-30 * * df -m >> /home/pardus/diskdurum.txt<br />
yazarak her ayın 15 ila 30’u arası,<br />
00 16 1,7,14,21,28 * * df -m >> /home/pardus/diskdurum.txt<br />
yazarak her ayın 1,14,21,28.ci günleri,<br />
00 16 02-28/2 * * df -m >> /home/pardus/diskdurum.txt<br />
yazarak her ayın 2 ila 28 arası her iki güne bir bu işlemi yapması ayarlanabilir.<br />
Her kullanıcının oluşturduğu cron grörevleri “/var/spool/cron/” klasörü altındaki<br />
crontab klasöründe kullanıcı adı ile barındırırlır.<br />
Aslında crontab’ın en çok kullanım alanı yedekleme işlemleridir. Dosya veya klasörleri<br />
belirtilen zaman da belirtilen yere yedekleme yaptırılabilir. Örneğin;<br />
00 16 1 * * cp -R /home/pardus/Resimler /home/pardus/yedek<br />
komutlarını yazdığınızda her ayın 1’inde saat 16:00 da resimler klasörünüzü yedek<br />
klasörüne tüm alt klasörleri ile beraber kopyalar.<br />
Bu ve bunun gibi cron görevleri kullanıcıların ihtiyaçlarına göre değişiklik gösterebilir.<br />
Sizde uçbirim komutlarını inceledikten sonra istediğiniz şekilde cron görevi oluşturabilirsiniz.<br />
210
<strong>Pardus</strong> <strong>İşletim</strong> <strong>Sistemi</strong><br />
Kurulum<br />
• Kurulum<br />
• Çalışan DVD/ USB<br />
• Disk Bölümleme (GParted)<br />
• Grub (Önyükleyici)<br />
• İkinci <strong>İşletim</strong> <strong>Sistemi</strong> Olarak Kurulum<br />
• Sanal Makine Üzerine Kurulum<br />
• Disk Üzerine Kurulum<br />
• Harici Disk Üzerine Kurulum<br />
211
<strong>Pardus</strong> <strong>İşletim</strong> <strong>Sistemi</strong><br />
Kurulum<br />
<strong>Pardus</strong> güncel sürümünü www.pardus.org.tr adresinden temin edebilirsiniz. Sitede<br />
kurumsal sürüm ve ev kullanıcıları için Tubitak’dan izin alınarak derlenen topluluk<br />
sürümü linkleri mevcuttur. İndirme sayfalarında “.iso” uzantılı kalıp dosyaları ve kalıbın<br />
doğruluğunun teyidi için “.md5” dosyaları bulunur. 64 bit işlemciler ve 32 bit<br />
işlemciler için ayrı ayrı linkler verilmiştir. Ayrıca indirme linkerinde “KDE” ve “Gnome”<br />
gibi ifadelerle karşılaşırsınız. Bu isimler masaüstü arayüzleridir. İndirmek istediğiniz<br />
arayüzü karar verip indirmeye başlayabilirsiniz.<br />
İndirilen iso dosyası, “iso kalıbı yazdırma” seçeneğine sahip yardımcı bir program<br />
ile boş bir usb veya dvd’ ye yazdırılmalıdır. Şu konuya açıklık getirilmelidir ki yayında<br />
olan tüm sürümler canlı DVD/USB mantığı ile çalışmaktadır. Daha önceki <strong>Pardus</strong> sürümlerinde<br />
olan çalışan-kurulan sistem ayrımı ortadan kalkmıştır.<br />
Kurulum işlemini usb disk üzerinden gerçekleştireceğiz. Henüz kurulu bir <strong>Pardus</strong> sistemi<br />
olmadığı için USB oluşturma işlemini ISO to USB uygulaması üzerinden anlatacağız.<br />
Bu uygulama ücretsizdir ve İnternet üzerinden herhangi bir paylaşım sitesinden<br />
indirilebilir.<br />
ISO To USB uygulamasını çalıştırıyoruz. ISO File sekmesi altındaki Browse tuşuna tıklayarak<br />
indirmiş olduğumuz <strong>Pardus</strong> iso kalıbını gösteriyoruz.<br />
212<br />
Resim 229 : Iso To Usb – Giriş Ekranı
<strong>Pardus</strong> <strong>İşletim</strong> <strong>Sistemi</strong><br />
USB Drive sekmesinden Önyüklenebilir (bootable) yapmak istediğimiz USB diski<br />
seçiyoruz. Eğer disk, uygulama başlatıldıktan sonra bilgisayara takıldı ise bu alanda<br />
görünmeyebilir. “Refresh” butonuna tıklayarak listeyi yenileyin, diskiniz karşınıza gelecektir.<br />
File System ile diskin dosya formatını Fat32 olarak belirliyoruz. Volume Label kısmına<br />
11 karakteri geçmeyecek şekilde isim verilmelidir. Bütün bu adımları tamamladıktan<br />
sonra “Burn” butonuna tıklayarak canlı USB disk oluşturmayı başlatıyoruz.<br />
Bu işlemde, disk biçimlendirileceğinden veri kaybı yaşamamak için diskinizdeki verilerinizi<br />
yedekleyiniz.<br />
Resim 230 : Iso To Usb – Onay Ekranı<br />
Yazma işlemi tamamlandı uyarı mesajından sonra artık <strong>Pardus</strong> USB diskiniz kullanıma<br />
hazır! Kuruluma geçebilirsiniz.<br />
Kurulum Aşamaları<br />
Oluşturmuş olduğunuz <strong>Pardus</strong> USB/DVD’sini bilgisayarınıza takıp yeniden başlatın.<br />
Bilgisayarın bios ayarından (Değişiklik gösterebilir Örn: F8, F12, F2 tuşları ile girilir.)<br />
açılış seçeneklerinden USB Disk seçeneğini ilk sıraya getirip, kaydedin. Yeni teknoloji<br />
bilgisayarlarda usb disk, ismi ile birlikte bu ekranda görünecektir. Usb’den başlatma<br />
özelliği olmayan bilgisayarlarda dvd’den kurulum için bu ekradan ilk açılış seçeneği<br />
DVD olarak belirlenmelidir.<br />
Bu aşamadan sonra DVD veya USB’den devam etmenizin hiçbir farkı yoktur. Sadece<br />
DVD sürücüye sahip olmayan sistemlerde USB tercih edilir. Aynı şeklide USB’den başlatma<br />
özelliği olmayan sistemlerde DVD tercih edilir.<br />
<strong>Pardus</strong> içerisinde birçok donanımın sürücüleri mevcuttur. Bilgisayarınızdaki herhangi<br />
bir sürücüyü tanımazsa güvenli moddan devam etmelisiniz. Kurulum tamamlandıktan<br />
sonra bu sürücünün kurulumunu yaparak sorunu ortadan kaldırabilirsiniz.<br />
213
<strong>Pardus</strong> <strong>İşletim</strong> <strong>Sistemi</strong><br />
Resim 230 : Seçim Ekranı<br />
<strong>Pardus</strong> 2013 KDE 64 Bit seçip Enter tuşuna basıyoruz.<br />
<strong>Pardus</strong> arayüzü açıldıktan sonra çalışan USB/DVD mantığı ile kullanılabilir. Fakat sisteme<br />
yapılan değişiklikler uygulanmayacaktır. Uygulamalar, içerik ve arayüz test edilebilir.<br />
Sağ üst köşedeki Sabit Disk’e Kur’a tıklayarak kurulumu başlatalım.<br />
214<br />
Resim 231 : Fiziksel Disk Seçimi<br />
İlk olarak açılan ekranda diskleri fiziki olarak listeleyecektir. Tek bir sabit disk varsa<br />
yukarıdaki gibi bir görünüm olacaktır. Harici disk’e veya USB disk’e kurulum yapılmak<br />
istendiğinde, bu alanda o diski seçim yaparak devam edebiliriz. Diğer diskler /<br />
dev/sdb, /dev/sdc gibi isimlerle isimlendirilecektir.
<strong>Pardus</strong> <strong>İşletim</strong> <strong>Sistemi</strong><br />
Resim 232 : Örnek Sabit Disk Listesi<br />
Bilgisayarımızda daha önce herhangi<br />
bir bölüm oluşturulmadıysa<br />
ve diskin tamamına kurulum yapılacak<br />
ise <strong>Pardus</strong> kendisi bölüm<br />
oluşturmak için onay isteyecektir.<br />
Resim 233 : Tüm Disk’e Kurulum<br />
Diskin tamamına değilde bir bölümüne kurulum yapılacak ise bu onay ekranında<br />
“Hayır” diyerek devam edilmelidir. Örneğin çift işletim sistemi kullanmak istiyorsak<br />
veya diskin tamamını pardus’a ayırmak istemiyorsak hayır diyerek disk oluşturma<br />
işlemini kendimiz yapabiliriz. “Evet” onayı verdiğimizde ise Takas(Swap) ve kurulum<br />
alanlarını otomatik olarak oluşturacaktır.<br />
Mevcut diskleri silmek ve yeniden oluşturmak için “Bölümleri düzenle” ye tıklanmalıdır.<br />
Disklerin üzerine sağ tıklayıp sil veya yeni bölüm oluştur denilebilir. Kurulum için<br />
oluşturacağınız alanın dosya formatı “ext4” olmalıdır. Ext4 unix sistemlerde kullanılan<br />
dosya formatıdır. Ntfs’in pardus’taki halefidir.<br />
Resim 234 : Disk Bölümleri<br />
215
<strong>Pardus</strong> <strong>İşletim</strong> <strong>Sistemi</strong><br />
<strong>Pardus</strong> işletim sisteminde, sahip olduğunuz fiziksel RAM’in daha fazla belleğe ihtiyaç<br />
duyduğunda, hard diskin bir kısmının fiziksel bellek gibi kullanılmasını sağlayan<br />
sisteme Takas(Swap) denir. İlk bölüm olarak swap alanını oluşturmak hız açısından<br />
faydalı olacaktır. Biçimlendirdiğimiz diskin üzerinde sağ tıklayıp yeni bölüm diyoruz.<br />
Resim 235 : Bölüm Ekleme (Swap)<br />
Swap alanı için ram’im 2 katı olması tercih edilir, arzu edilen miktar girilebilir. Dosya<br />
sistemi “linux-swap” olarak seçilmelidir. Birim etiketine anlaşılır olması için swap yazılabilir.<br />
Daha sonra kurulum yapılacak diski oluşturmak için kalan bölüme sağ tıklayıp<br />
tekrar yeni bölüm diyoruz.<br />
216<br />
Resim 236 : <strong>Pardus</strong> Bölümü Ekleme<br />
<strong>Pardus</strong> kurulum için minumum 8 GB’lık alan ihtiyaç duyar fakat önerilen miktar 20<br />
GB’dır. Dosya sistemini ext4 olarak seçip, birim etiketi girerek yeni birimi ekliyoruz.<br />
Disk’te harici bir alan daha oluşturmak istendiğinde bu alanda disk boyutunu mev-
<strong>Pardus</strong> <strong>İşletim</strong> <strong>Sistemi</strong><br />
cut diskten küçük bir miktar girerek yeni disk oluşturmaya imkan verebiliriz. Yapmak<br />
istediğimiz işlemleri ekranın orta kısmındaki pencere de gösterecektir. Bütün bu disk<br />
işlemlerinden sonra ekranın üst kısmındaki yeşil onay işaretine tıklıyoruz.<br />
Resim 237 : Biçimlendirme Onay Ekranı<br />
“Uygula” butonuna tıklayarak değişiklikleri uygulamasını bekliyoruz.<br />
Resim 238 : Biçimlendirme Yapılıyor<br />
Kurulum yapmak istediğiniz diskin üzerinde sağ tıklayıp “/” atanacak yeri (Bağlama<br />
noktası) seçin.<br />
Kullanıcı adı, parola ve makine adınızı girin. Kullanıcı adı ile makine adının aynı olmamasına<br />
ve türkçe karakter kullanmamaya özen gösterin.<br />
217
<strong>Pardus</strong> <strong>İşletim</strong> <strong>Sistemi</strong><br />
Resim 239 : Kullanıcı Bilgileri Girişi<br />
”İleri” tuşuna tıklayıp devam ediyoruz.<br />
Resim 240 : Önyükleyici (Grub) Ekranı<br />
Grub; yüklü işletim sistemlerini açılış ekranlarına listeleyerek seçim yapmamıza imkan<br />
veren bir uygulamadır. Bu nedenle grub’ı diskimizin başına kurmalıyız. Yüklü<br />
olan işletim sistemlerinin ayarların okuyacak ve açılışta bize sunacaktır. Bu alanda<br />
herhangi bir müdahale diğer işletim sistemimize ulaşmamıza imkan vermeyecektir.<br />
Grub kur onay işaretini işaretleyip ileri diyoruz.<br />
Her işletim sistemi kendi önyükleyicisini kurar. Bazı işletim sistemleri diğerlerinin<br />
ayarlarını okumaz ve çift işletim sistemi kullanımına izin vermezler. <strong>Pardus</strong> grub ile<br />
tüm işletim sistemlerini tanır ve açılış ekranında listeler.<br />
Başlangıçtan bu ana kadar yaptığımız değişiklikleri gösteren bir pencere açılacaktır.<br />
218
<strong>Pardus</strong> <strong>İşletim</strong> <strong>Sistemi</strong><br />
Resim 241 : Yükleme Öncesi Özet<br />
Geriye dönük herhangi bir değişiklik yapılmayacaksa “Kur” butonuna tıklayarak kurulumu<br />
başlatalım.<br />
Resim 242 : Kurulum Başlıyor<br />
Kurulum 15-25 dk sürecektir. Ardından bilgisayarınızı<br />
yeniden başlatmanız gerektiğini bildiren bir pencere<br />
açılacaktır.<br />
Bilgisayarınızı yeniden başlatın. DVD/USB’nizi bilgisayardan<br />
çıkarıp, açılış seçeneklerinden (Bios’dan) ilk açılışı<br />
HDD’ye getirin.<br />
Artık <strong>Pardus</strong> kullanıma hazır!<br />
219
<strong>Pardus</strong> <strong>İşletim</strong> <strong>Sistemi</strong><br />
Çalışan DVD/USB<br />
Kurulum aşamasında çalışan DVD/USB’den yüzeysel bahsetmiştik. Kurulum adımları<br />
DVD için de USB için de aynıdır. Normal kurulumdan farkı <strong>Pardus</strong> Çalışan DVD/USB,<br />
bilgisayara kurulmadan çalıştırılabilen uygulama şeklidir. Çalıştırmak için indirilen<br />
ISO kalıbının DVD/USB Bellek gibi veri depolama ortamlarına yazılması ve bilgisayarın<br />
bu ortamlarla başlatılması yeterlidir.<br />
Çalışan Sürüm ile <strong>Pardus</strong>’un nasıl bir sistem olduğu, sistem özelliklerinin <strong>Pardus</strong>’u<br />
çalıştırmaya yetip yetmediği, bilgisayarda hiçbir değişiklik yapmadan öğrenilebilir.<br />
Çalışan sistem, verileri sürekli DVD/USB gibi bir ortamdan okuyacağından, sisteme<br />
kurulan bir <strong>Pardus</strong>’tan daha yavaş çalışacaktır. Ram’den çalıştığı için bilgisayarların<br />
sabit sürücülerine müdahale etmez. Dolayısıyla çalışan sürüm ile açılan <strong>Pardus</strong>’ta yapılacak<br />
tüm değişiklikler, bilgisayar kapatıldıktan sonra silinecektir. Bu nedenle yeni<br />
dosya oluşturma, dosya indirme gibi işlemlerin harici bir belleğe kaydedilmesi gerekmektedir.<br />
Kurulum’a ekranın sol-üst köşesinde bulunan “Sabit disk’e kur” simgesine<br />
tıklayarak başlanabilir.<br />
Disk Bölümleme (Gparted)<br />
Gparted uygulaması ile kurulum aşamasında karşılaşmıştık. Kurulum için diskleri biçimlendirme<br />
swap alanı, kurulum alanı oluşturma işlemlerini yapmıştık. <strong>Pardus</strong> kurulduktan<br />
sonra da harici disklerimizi bölümleme için gparted’ı kullanabiliriz. Gparted<br />
bir özgür yazılım ürünü olduğu için diğer işletim sistemlerinin dosya tiplerini de görebilme<br />
ve o formatda biçimlendirmeye imkan vermektedir. Gparted da hangi diske<br />
işlem yaptığımıza dikkat etmeliyiz. Bir değişiklik yaptığımızda ekranın alt kısmında<br />
uygulanacak değişiklikleri göstermektedir. Duruma göre değişiklikleri iptal edebiliriz<br />
veya uygulayabiliriz.<br />
Şimdi adım adım gparted menülerini inceleyelim..<br />
-Gparted: Alt sekmelerine değinelim;<br />
Aygıtları Yenile:Gparted çalışırken takılan aygıtları görüntülemesi için tıklanabilir. Tıkladıktan<br />
sonra yeni aygıtımızda ekrana gelecektir.<br />
220
<strong>Pardus</strong> <strong>İşletim</strong> <strong>Sistemi</strong><br />
Resim 243 : Gparted Ana Ekran<br />
Aygıtlar: Bilgisayar üzerindeki diskleri görüntüler. İşlem yapacağımız diski seçmek<br />
için kullanabiliriz.<br />
Çık: Programdan çıkmak için tıklayabiliriz. Herhangi bir değişiklik yapıldı ve uygulamadıysa<br />
“Değişiklikler uygulansın mı?” şeklinde uyarı verecektir.<br />
-Düzenle: En son yaptığımız değişikliği geri alabiliriz. Yaptığımız tüm değişiklikleri uygulayabilir<br />
veya hiç birini uygulamadan temizleyebiliriz.<br />
-Görünüm: Aygıt bilgisi ile ekrana, seçili veya seçeceğimiz disklerin aygıt bilgisini ve<br />
bölümlendirme bilgilerini içeren bir tablo açacaktır. Bekleyen işlemler “ Bekleyen işlemler<br />
“ başlığına tıklayarak görebiliriz.<br />
-Dosya <strong>Sistemi</strong> Desteği: Hangi dosya sistemi ile hangi işlerin yapılabileceği (Taşıma,<br />
kopyalama vb..) bilgisine ve yüklü olması gereken uygulama bilgisine bu ekrandan<br />
ulaşılır.<br />
Örneğin ntfs bir diskiniz varsa bu diske veri yazma-okuma yapabilmeniz için ntfsprogs<br />
ve ntfs-3g eklentilerini synaptic veya yazılım merkezinden aratarak yüklemelisiniz.<br />
221
<strong>Pardus</strong> <strong>İşletim</strong> <strong>Sistemi</strong><br />
Resim 244 : Desteklenen Dosya Sistemleri<br />
-Aygıt: Seçili diskte yeni bölüm oluşturma ve veri kurtarma<br />
işlemleri buradan yapılır.<br />
-Bölüm: Seçili disk için Silme, Biçimlendirme vb gibi işlemlerin<br />
yapılabileceği menüdür.<br />
-Yardım: F1 tuşuna tıklayarak yardım dosyasına ulaşabilirsiniz.<br />
222
<strong>Pardus</strong> <strong>İşletim</strong> <strong>Sistemi</strong><br />
Grub(Grub Customizer)<br />
Bilgisayarda birden fazla işletim sistemi kurmak-çalıştırmak istenildiğinde önyükleme<br />
uygulamalarına ihtiyaç duyarız. Grub Customizer, <strong>Pardus</strong> işletim sistemi üzerinde<br />
yüklü olarak gelen bir önyükleme yazılımıdır. Bu uygulama ile ilk önce kurulum aşamasında<br />
karşılaşırız. Grub’ın kurulup kurulmayacağı ve hangi disk’in başına kurulacağı<br />
seçimi bu esnada yapılır. Aslında her işletim sistemi kendi önyükleyicisini kurar.<br />
Grub aşağıdaki özellikleri ile gerçek özgür yazılımı sunmaktadır.<br />
• Diğer işletim sistemleri kurulup kurulamayacağını kullanıcıya sormaz, zorunlu ve<br />
gizli bir şekilde kurulumu gerçekleştirir. <strong>Pardus</strong> kurulumunda bu seçenek mevcuttur.<br />
• Diğer işletim sistemleri farklı sistemlerin ayarlarını otomatik olarak tanımaz ve<br />
ayarlarına müdahale edilmesine izin vermezler. Grub, tüm sistemleri ve ayarlarını<br />
tanır. Değişiklik yapmaya izin verir.<br />
• Diğer işletim sistemleri Önyükleyici ayarlarının nereye kurulacağını göstermezler.<br />
Grub kurulum esnasında “dev/sda” şeklinde hangi diskin başına kurulacağı bilgisini<br />
sorar. Harici diskimize <strong>Pardus</strong> kurmak istediğimizde yüklenecek yer olarak<br />
harici diski gösterip bios başlangıç ayarlarından bu diski gösterek taşınabilir 2. işletim<br />
sistemi oluşturabiliriz.<br />
Grub customizer’e kısaca göz atalım;<br />
İlk açılan ekran yapılandırmayı listele ekranıdır. Bilgisayarınızdaki işletim sistemlerini<br />
ve ayarlarını tarar ekrana listeler.<br />
Resim 245 : Grub Customizer Ana Ekran<br />
Herhangi bir işletim sisteminin üzerine sağ tıkayarak yukarı ve aşağı taşıyabilir, silebilir,<br />
yeniden adlandırabiliriz. Yaptığımız değişiklikler kaydedilmedikçe uygulanmayacaktır.<br />
223
<strong>Pardus</strong> <strong>İşletim</strong> <strong>Sistemi</strong><br />
Grub Customizer de yaptığınız değişiklikler sistemi anında etkileyeceğinden yaptığınız<br />
işlemleri kaydetmeden önce bir kez daha gözden geçirin.<br />
Resim 246 : Grub Customizer – Genel Ayarlar<br />
Genel ayarlar sekmesinde yapılabilecekler;<br />
• Varsayılan girdi: Herhangi bir seçim yapılmadığında açılacak işletim sistemini buradan<br />
seçebiliriz.<br />
• Görünürlük: Açılışta menü gösterimi ve menünün nekadar ekranda kalacağını saniye<br />
cinsinden girebiliriz.<br />
• Çekirdek parametreleri: Kurtarma girdilerini oluştur kutucuğunu işaretleyerek güvenli<br />
mod gibi kurtarma girdilerini açılış ekranında aktif hale getirebiliriz.<br />
224
<strong>Pardus</strong> <strong>İşletim</strong> <strong>Sistemi</strong><br />
Resim 247 : Grub Customizer – Görünüm Ayarları<br />
Görünüm sekmesinde açılış ekranının arka plan resmi, rengi, yazı tipi vb ayarlarını<br />
değiştirilebilir. Arka plan resmi formatı png’dir. Resmin uzantısının png olması değil,<br />
yardımcı bir uygulama ile png formatında kaydedilmesi gerekmektedir. Değişikliklerin<br />
aktif olabilmesi için sol üst köşedeki kaydet butonuna tıklamalıyız. Bilgisayarı<br />
yeniden başlattığımızda yapılan değişiklikleri görebiliriz.<br />
İkinci <strong>İşletim</strong> <strong>Sistemi</strong> Olarak Kurulum<br />
İkinci işletim sistemi olarak kurulum ve kullanma üç ana başlık altında incelenir. Sanal<br />
makine üzerine kurulumAynı PC’ye ikinci işletim sistemi olarak kurulum Harici disk’e<br />
taşınabilir işletim sistemi kurulumu<br />
Sanal Makine Üzerine Kurulum<br />
Bilgisayarımızda yeni kurulacak işletim sistemine yeni bir disk alanı açmadan var olan<br />
sistem üzerine ve var olan sisteme müdahale etmeyecek şekilde kullanıma imkan<br />
sağlayan yazılımlara (virtual pc) sanal makine yazılımları denir. Sanal makine olarak<br />
225
<strong>Pardus</strong> <strong>İşletim</strong> <strong>Sistemi</strong><br />
işletim sistemi çalıştırmanın diğer kurulum şekillerinden farkı, birden fazla işletim<br />
sistemini aynı anda çalıştırabilmemizdir. Birbirinden bağımsız farklı yapılara sahip işletim<br />
sistemlerini aynı pc üzerinde çalıştırabiliriz.<br />
Sanal işletim sistemi kurulumuna yardımcı birçok program mevcuttur. Biz kurulumu<br />
VirtualBox programı üzerinden anlatacağız. VirtualBox programını paket yöneticisinden<br />
edinebiliriz. (Bkz:Uygulama Yükleme)<br />
VirtualBox da İlk açılan ekranda sol tarafta daha önce kurduğumuz sistemleri listeleyecektir.<br />
Yeni bir sistem için ekranın sol-üst köşedeki “Yeni “butonuna tıklıyoruz.<br />
Resim 248 : VirtualBox – Giriş Ekranı<br />
Sanal makina oluşturma sihirbazı ekranında ileri butonuna tıklıyoruz. Kurmak istediğimiz<br />
işletim sistemi tipini seçip isim veriyoruz.<br />
226
<strong>Pardus</strong> <strong>İşletim</strong> <strong>Sistemi</strong><br />
Resim 249 : VirtualBox – İletişim <strong>Sistemi</strong> İsmi<br />
Sanal makinenin kullanacağı ram belleği belirliyoruz. Belirlediğimiz ram oranı sanal<br />
sistemin aktifken normal sistemden alacağı ram oranıdır. Ne kadar çok verirsek gerçek<br />
sistem o kadar yavaşlayacaktır!<br />
Resim 250 : VirtualBox – Bellek Miktarı<br />
Sanal sistemin kullanacağı disk boyutu 8 GB olarak önerilir.<br />
227
<strong>Pardus</strong> <strong>İşletim</strong> <strong>Sistemi</strong><br />
Resim 251 : VirtualBox – Sanal Harddisk – 1<br />
Daha önce tanımladığınız bir alanınız varsa “Use existing hard disk” seçeneğini ile<br />
bu diski seçebilirsiniz. “Create new hard disk” i seçerek ilerliyoruz.<br />
Virtual disk oluşturma ekranında 4 farklı seçenek mevcuttur. VDI(VirtualBox Disk İmage)<br />
seçeneğini işaretleyerek ilerlediğimizde diskimizde vdi uzantılı bir dosya oluşturur.<br />
Bu dosya sanal makinemizin kullanacağı disk alanıdır. Yani sanal makine için disk<br />
alanını 8 GB olarak belirlediğimizde harddiskimizin 8 Gb alanını sadece sanal işletim<br />
sisteminin kullanabileceği şekilde ayırır. Aktif sistemde sadece vdi uzantılı sistem<br />
dosyasını görürüz, bu alana hiç bir müdahalemiz olamaz. Bu nedenle virüs bulaşabileceğini<br />
veya sistemimize zarar verebileceğini düşündüğümüz bir uygulamayı sanal<br />
makinede denemek mantıklı olacaktır. VDI(VirtualBox Disk Image) seçeneğini işaretleyerek<br />
devam ediyoruz.<br />
228<br />
Resim 252 : VirtualBox – Sanal Harddisk – 2
<strong>Pardus</strong> <strong>İşletim</strong> <strong>Sistemi</strong><br />
Bir sonraki ekranda sabit diskin dinamik olarak değişmesi veya sabit olarak belirlenmesi<br />
seçenekleri ile karşılaşırız. Sabit (Fixed Size) olarak belirlersek daha sonra bu boyutu<br />
değiştirme imkanımız olmayacaktır. Bu nedenle diskin dinamik olarak, sistem<br />
ihtiyaç duyduğunda genişleyebilmesi için Dinamically allocated seçeneğini işaretliyerek<br />
devam ediyoruz.<br />
Resim 253 : VirtualBox – Dinamik Disk<br />
Sanal sistemin dosyalarını kuracağı konumu belirliyoruz. Virtualbox home klasörü altına<br />
kendi klasörünü oluşturur. Konum alanına gireceğimiz isim kurulum dosyalarını<br />
yerleştireceği klasörün ismi olacaktır. Daha sonra “/home/<strong>Pardus</strong>/VirtualBox VMs/”<br />
yolunu izleyerek oluşturmuş olduğu dosyaları görebilirsiniz. Sabit disk boyutu 8 gb<br />
olarak tavsiye edilir. Eğer bu işletim sistemini kapsamlı ve aktif bir şekilde kullanacaksak<br />
bu boyutu genişletebiliriz.<br />
Resim 254 : VirtualBox – Disk Boyutu<br />
229
<strong>Pardus</strong> <strong>İşletim</strong> <strong>Sistemi</strong><br />
Kuruluma başlamadan önce bu ana kadar yapmış olduğunuz ayarları özet şeklinde<br />
gösterecektir. “Create” tuşuna tıklayarak kurulum için ilk ayarları tamamlıyoruz.<br />
Resim 255 : VirtualBox – Kurulum Özeti<br />
Virtualbox daha önce yaptığımız ayarları(sağda), sanal işletim sistemlerini listeleyen(-<br />
Solda) yeni bir ekran açacaktır. Ayarlarını görüntülemek için üzerine tıklamamız yeterlidir.<br />
Kurulum başlangıcının ikinci adımında işletim sistemin üzerine sağ tıklayarak veya<br />
üst kısımdaki “Ayarlar” a tıklayarak bazı değişiklikler yapmalıyız.<br />
230
<strong>Pardus</strong> <strong>İşletim</strong> <strong>Sistemi</strong><br />
“System” sekmesine tıklıyoruz. Boot Order seçeneklerinden CD/DVD-ROM seçeneğini<br />
üst kısma taşıyoruz.<br />
Display sekmesi video alt sekmesinden sanal sistemin kullanacağı ekran kartı oranını<br />
belirleyebilirsiniz.<br />
Resim 258 : VirtualBox – Ekran Kartı Boyutu<br />
231
<strong>Pardus</strong> <strong>İşletim</strong> <strong>Sistemi</strong><br />
“Depolama” sekmesinden kurulum için iso kalıbını göstermeliyiz. “Storage Tree ><br />
Empty” tıklayarak “Live CD/DVD” çek işaretini işaretleyelim.<br />
Resim 259 : VirtualBox – DVD’den Başlatma<br />
Cd simgesine tıklayarak açılan ekrandan “Choose a virtual CD/DVD disk file..” seçeneği<br />
ile iso kalıbını gösterin.<br />
Tamam butonuna tıklayarak ayarları kaydediyoruz.<br />
Başlat butonuna tıklayarak kuruluma başlıyoruz. Bu aşamadan sonra yapılacak<br />
bütün işlemler normal kurulumdan farklı değildir.<br />
232
<strong>Pardus</strong> <strong>İşletim</strong> <strong>Sistemi</strong><br />
Resim 260 : VirtualBox – <strong>Pardus</strong> Açılış Ekranı<br />
Kurulum tamamlandıktan sonra sistem sekmesi altındaki Boot Order seçeneklerinden<br />
Sabit Disk seçeneğini üst kısma taşıyoruz. Artık başlat düğmesine tıklayarak sanal<br />
sisteminizi kullanabilirsiniz.<br />
Aynı PC’ye ikinci işletim sistemi olarak kurulum<br />
<strong>Pardus</strong>’u aynı pc’ye ikinci işletim sistemi olarak kurmak için öncelikle halihazırda çalışan<br />
sistemimizde pardus için 2. bir disk oluşturmalıyız. Ve bu diski bağlama noktası(/<br />
Atanacak yer) olarak belirleyip kurulumu gerçekleştirmeliyiz.<br />
233
<strong>Pardus</strong> <strong>İşletim</strong> <strong>Sistemi</strong><br />
Resim 261 : Gparted Kurulum Diski Belirleme<br />
Kurulum aşamasında gparted bu alanı biçimlendireceğinden içerisinde veri olmaması<br />
gerekir.<br />
Grub ayarları ekranında “Grub’ı Kur” alanı işaretli olmalıdır. Ayrıca “/dev/sda “ alanına<br />
hiç bir müdahalede bulunmamalıyız. Çünkü “/dev/sda “ olarak seçtiğimizde grub,<br />
harddiskimizin baş kısmına kurulacaktır.<br />
Bilgisayar açılırken diskin baş kısmından başlayarak bütün işletim sistemlerini okuyacaktır.<br />
Eğer “/dev/sda “ yerine farklı bir disk bölümünü seçilirse grub okumaya o<br />
bölümden başlayacaktır. Sonucunda ise diğer işletim sistemlerine ulaşılamayacaktır.<br />
Resim 262 : Önyükleyici (Grub) Ekranı<br />
Kurulumu tamamlayıp bilgisayarı yeniden başlatıyoruz. Bilgisayarımız açılırken grub<br />
uygulaması bilgisayarımızda ki bütün işletim sistemlerini ve ayarlarını okuyup liste<br />
halinde ekrana dökecektir.<br />
234
<strong>Pardus</strong> <strong>İşletim</strong> <strong>Sistemi</strong><br />
Resim 263 : Grub – <strong>İşletim</strong> <strong>Sistemi</strong> Seçim Ekranı<br />
Harici disk’e taşınabilir işletim sistemi kurulumu<br />
Bu konu başlığı altında “işletim sistemimi yanımda taşıyabilirmiyim” sorusuna cevap<br />
vereceğiz.<br />
<strong>İşletim</strong> sistemleri kurulumunda en çok karşılaşılan sorun sürücü problemidir. Aslında<br />
işletim sistemlerinin taşınamaması da bu nedenden kaynaklanmaktadır. Bir işletim<br />
sisteminin taşınabilmesi için ya aynı donanımsal özelliklere sahip sistemlere taşınmalıdırlar<br />
yada taşındığı(taşınabileceği) sistemin özelliklerini de tanıyabilecek bir sistem<br />
olmalıdır. Bu aşamada pardus bir çok donanımın sürücüsünü içerisinde barındırarak<br />
taşınmaya olanak sağlamaktadır.<br />
Taşınabilir pardus kurmak için üç adım yeterlidir. Birinci adım ilk kurulum aşamasında<br />
pardus’un kurulacağı disk seçimini harici disk olarak tanımlamalıyız.<br />
235
<strong>Pardus</strong> <strong>İşletim</strong> <strong>Sistemi</strong><br />
Resim 264 : Fiziksel Disk Seçimi<br />
Diskimizin tamamına kurulum yapacak isek veri kaybı yaşamamak için diskimizdeki<br />
verileri yedeklemeliyiz. Ayrıca harici diskimizi bölümlere ayırıp bir bölümüne kurulum<br />
yapabiliriz.<br />
İkinci adım kurulum aşamasında grub ayarlarını kuracağı bölüm olarak harici diskimizi<br />
göstermeliyiz. Tabi öncelikle veri kaybı yaşamamak için bu diskimizin içerisinde<br />
veri olmamasına dikkat etmeliyiz.<br />
Üçüncü adım olarak da taşınabilir diskin takılı olduğu bilgisayarda bios ayarlarında<br />
başlangıç seçeneklerine usb diskimizi ilk seçenek olarak değiştirmeliyiz. Bilgisayarımızı<br />
yeniden başlattığımızda pardus usb disk üzerinden açılacaktır.<br />
Taşınabilir pardus oluşturabilmek için iki şeye dikkat edilmelidir. Kurulum yapılacak<br />
ve kurulumdan sonra taşınabilir sistemin çalıştırılacağı bilgisayarların bios ayarlarında<br />
usb’den çalıştırlabilme özelliği olmalıdır. İkinci olarak da ne kadar pardus bir çok<br />
donanımın sürücüsünü içerisinde barındırsa da taşınabilir pardusun çalıştırılacağı<br />
bilgisayarın sürücülerini tanımayabilir. Böyle bir hata ile karşılaşıldığında pardus’un<br />
güvenli kip seçeneği ile devam edilmelidir.<br />
236
<strong>Pardus</strong> <strong>İşletim</strong> <strong>Sistemi</strong><br />
Sık Sorulan Sorular<br />
• Nereden temin edebilirim?<br />
Arayüz (Gnome – KDE) ve işlemci (32 Bit – 64 Bit) türüne göre www.pardus.org.tr<br />
adresinde indirme linkleri mevcuttur.<br />
• KDE, Gnome ve Cinnamon nedir?<br />
Masaüstü arayüzleridir. Kitabın girişinde değinilmiştir.<br />
Bkz:Kde,Gnome,Cinnamon<br />
• 32 bit 64 bit nedir?<br />
32-bit ve 64-bit terimleri bilgisayarların işlemcisinin (CPU) bilgileri işleme hızıyla<br />
ilgilidir. Komut satırına;<br />
$ cat /proc/cpuinfo<br />
yazarak bilgisayarınızın işlemci desteğini,<br />
$ getconf LONG_BIT<br />
yazarak da işletim sisteminizin sürümünü öğrenebilirsiniz. Ayrıca;<br />
$ lscpu<br />
yazarak da işlemci ve işletim sistemi bilgilerini görüntüleyebilirsiniz.<br />
• 64 bit bir bilgisayara 32 bit işletim sistemi yükleyebilir miyim?<br />
Genel olarak bir sorun teşkil etmez. Daha fazla işlem yapan bir sisteminiz varken<br />
neden daha azı ile yetinesiniz.<br />
• Md5 dosyası nedir, ne işe yarar?<br />
Gelişmiş bir şifreleme algoritmasıdır. 128 bit’lik bir şifredir. İndirilen <strong>Pardus</strong> DVD’ si<br />
veya indirmiş olduğunuz iso kalıbının doğruluğunu yani MB cinsinden eksik inip<br />
inmediğini kontrol eder. Yardımcı bir uygulama ile(K3b vb) kontrol işlemi gerçekleştirilebilir.<br />
Piyasada bu tür MD5 kontrol uygulamaları mevcuttur.<br />
• <strong>Pardus</strong>’u CD ye yazabilir miyim?<br />
Dosya boyutu 1 GB dan fazla olduğu için CD’ yazdırılamaz. DVD tercih edilmelidir.<br />
• Çalışabilir <strong>Pardus</strong> DVD-USB nasıl oluşturulur?<br />
Yardımcı bir uygulama gerekir. “Disk Yazma Araçları“ başlığını inceleyebilirsiniz.<br />
• USB disk veya Harici harddisk’ e <strong>Pardus</strong> kurabilir miyim?<br />
Konu “Harici disk’e taşınabilir işletim sistemi kurulumu“ başlığında detaylı bir şekilde<br />
anlatılmıştır.<br />
237
<strong>Pardus</strong> <strong>İşletim</strong> <strong>Sistemi</strong><br />
• <strong>Pardus</strong>’u sanal olarak nasıl kullanırım?<br />
“Sanal Makine Üzerine Kurulum“ başlığını inceleyebilirsiniz.<br />
• Klavye ve dil ayarlarını nasıl değiştiririm?<br />
Sistem Ayarları altından Girdi Aygıtları bölümünden ayarları değiştirilebilir. (Bkz:<br />
Girdi Aygıtları)<br />
• Arayüzler(KDE-Gnome) arası geçiş nasıl yapılır?<br />
<strong>Pardus</strong> kullanıcı giriş ekranında “Oturum Tipi” butonuna tıklayarak arayüzler arası<br />
geçiş yapabilirsiniz. (Bkz:Giriş)<br />
• Sisteme yeni bir kullanıcı nasıl ekleyebilirim?<br />
Bkz:Kullanıcı Ekleme<br />
• Mevcut kullanıcıların grup ayarlarını nasıl değiştirebilirim?<br />
Bkz:Grup Kullanıcılarını Düzenleme<br />
• Bilgisayar açıldığında açmak istediğim işletim sisteminin sıralamasını nasıl değiştirebilirim?<br />
Bkz:Grub(Grub Customizer)<br />
• Masaüstü görüntüsünü nasıl değiştirebilirim?<br />
Bkz:Masaüstü<br />
• Ekran çözünürlüğünü nasıl değiştirebilirim?<br />
Ekran çözünürlüğünü Sistem Ayarları altından Görüntü ve Ekran bölümünden değiştirebilirsiniz.<br />
(Bkz: Görüntü ve Ekran)<br />
• <strong>Sistemi</strong>n saatini nasıl ayarlayabilirim?<br />
Sistem saatini Sistem Ayarları altından Tarih ve Saat bölümünden ayarlayabilirsiniz.<br />
(Bkz: Tarih ve Saat)<br />
• Birden fazla masaüstü ile çalışabilir miyim?<br />
Bkz:Giriş<br />
• Nereden uygulama yükleyebilirim?<br />
<strong>Pardus</strong>’a uygulama yüklemenin birçok yolu vardır. Paket Yönetim Sistemleri ile ya<br />
da İnternet’ten paket indirme ile uygulama yüklenebilir. (Bkz: Uygulama Yükleme)<br />
238
<strong>Pardus</strong> <strong>İşletim</strong> <strong>Sistemi</strong><br />
• Windows için yazılmış uygulamaları <strong>Pardus</strong>’a kurabilir miyim?<br />
.exe uzantılı kurulum dosyaları Wine uygulaması ile <strong>Pardus</strong>’a kurulabilir. Ancak bu<br />
kısıtlı bir destektir. (Bkz: Wine)<br />
• <strong>Pardus</strong> kullanırken anti-virüs programı kullanmalı mıyım?<br />
<strong>Pardus</strong> işletim sisteminde antivirüs yazılımına ihtiyaç yoktur. Dosya yapısı ve güvenlik<br />
politikaları nedeni ile ihtiyaç duyulmaz. Bu nedenle başka işletim sistemleri<br />
için yazılan virüsler <strong>Pardus</strong>’ta etki gösteremezler.<br />
• Windows yüklü bilgisayarlara ağ ile bağlanabilir miyim?<br />
Bkz:Samba Ağ Sunucusu<br />
• Kullanıcı şifremi nasıl değiştirebilirim?<br />
Bkz:Kullanıcılar ve Gruplar<br />
239
<strong>Pardus</strong> <strong>İşletim</strong> <strong>Sistemi</strong><br />
Kısayol Tuşları<br />
Genel<br />
Tuş Kombinasyonu.......... İşlevi<br />
Ctrl + ESC.................................. Süreçler (çalışmakta olan uygulamalar)<br />
Alt + F2...................................... Ara/çalıştır<br />
Ctrl + F1..................................... Masaüstü 1<br />
Ctrl + F1..................................... Masaüstü 2<br />
Ctrl + Alt + F1...F9.................. Tty (1,2) ekranına geçişi sağlar<br />
Pencere (Dosya Yöneticisi)<br />
Tuş Kombinasyonu.......... İşlevi<br />
F1................................................. Yardım<br />
F2................................................. Yeniden Adlandır (seçili nesnenin ismini değiştirir)<br />
F3................................................. Böl (aktif pencereyi ikiye böler)<br />
F4................................................. Aktif pencerede uçbirimi açar<br />
F5................................................. Yenile<br />
F6................................................. Adres (aktif pencere adres çubuğunu aktif hale getirir)<br />
F7................................................. Aktif pencerenin solunda klasörlerin ağaç yapısını görüntüler<br />
F8................................................. Gizli dosya ve klasörleri gösterir<br />
F9................................................. Konum panelini göster / gizle<br />
F10.............................................. Klasör oluştur<br />
F11.............................................. Aktif klasör/dosya bilgileri (bilgi paneli)<br />
F12.............................................. Ara panelini göster / gizle<br />
Alt + F3...................................... Pencere işlevleri<br />
Alt + F4...................................... Kapat<br />
Alt + Home............................... Anasayfayı açar<br />
Ctrl + A...................................... Tüm metni seçer<br />
Ctrl + B....................................... Yer imi ekler<br />
Ctrl + C....................................... Seçimi kopyalar<br />
Ctrl + X....................................... Seçili belge veya klasörü panoya kopyalamak üzere keser<br />
Ctrl + V....................................... Seçili belge veya klasörü panoya yapıştırır<br />
240
<strong>Pardus</strong> <strong>İşletim</strong> <strong>Sistemi</strong><br />
Ctrl + W .................................... Kapat<br />
Ctrl + S....................................... Kaydet<br />
Ctrl + M...................................... Menü çubuğunu gösterir<br />
Ctrl + N...................................... Yeni sekme açar<br />
Ctrl + P....................................... Yazdır<br />
Ctrl + Z....................................... Seçimi geri alır<br />
Ctrl + End.................................. İmleç Son sayfaya iner<br />
Tarayıcı Kısayolları<br />
Tuş Kombinasyonu.......... İşlevi<br />
Ctrl+N........................................ Yeni bir pencere açar.<br />
Ctrl+T......................................... Yeni bir sekme açar.<br />
Ctrl+ÜstKrktr+N..................... Gizli modda yeni bir pencere açar.<br />
Ctrl+PgDown.......................... Sonraki sekmeye geçiş yapar.<br />
Ctrl+PgUp................................ Önceki sekmeye gider.<br />
Ctrl+Q........................................ Açık tüm sekmeleri kapatır.<br />
Ctrl+W....................................... Geçerli sekmeyi veya pop-up’ı kapatır.<br />
Ctrl+F4....................................... Geçerli sekmeyi veya pop-up’ı kapatır.<br />
Alt + Yukarı Yön Tuşu............ Sekme için tarama geçmişinizde önceki sayfaları listeler<br />
Ctrl + H...................................... Geçmiş sayfasını açar.<br />
Ctrl + ÜstKrktr + J.................. Geliştirici Araçları’nı açar.<br />
Ctrl + ÜstKrkt + Delete......... Göz Atma Verilerini Temizle iletişim kutusunu açar.<br />
Ctrl + ÜstKrktr + M................ Etkin sekmenin çözünürlük ve boyutuna müdahale<br />
etmenizi sağlar<br />
Ctrl + L....................................... URL’yi vurgular.<br />
Ctrl + P....................................... Bulunduğunuz sayfayı yazdırır.<br />
Ctrl + S....................................... Bulunduğunuz sayfayı kaydeder.<br />
Ctrl + R....................................... Bulunduğunuz sayfayı yeniden yükler.<br />
Esc............................................... Bulunduğunuz sayfanın yüklenmesini durdurur.<br />
Ctrl + F....................................... Bulunduğunuz sekmeyi tam ekran haline getirir.<br />
Ctrl + U...................................... Bulunduğunuz sayfanın kaynağını açar.<br />
241
<strong>Pardus</strong> <strong>İşletim</strong> <strong>Sistemi</strong><br />
Ctrl + D...................................... Mevcut Web sayfanızı yer işareti olarak kaydeder.<br />
Ctrl + ÜstKrktr + D................. Tüm açık sayfaları yeni bir klasörde yer işareti olarak<br />
kaydeder.<br />
F11.............................................. Sayfanızı tam ekran moduna alır.<br />
Ctrl +.......................................... Etkin Sayfayı büyütür.<br />
Ctrl -............................................ Etkin Sayfayı küçültür.<br />
Ctrl+0......................................... Sayfadaki her şeyi normal boyutuna geri döndürür.<br />
Boşluk çubuğu........................ Web sayfasını aşağı kaydırır.<br />
Home tuşu............................... Sayfanın en üst kısmına gider.<br />
End.............................................. Sayfanın en alt kısmına gider.<br />
242
Resim Listesi<br />
<strong>Pardus</strong> <strong>İşletim</strong> <strong>Sistemi</strong><br />
Resim 1: Gnome Ekran Arayüzü............................................................................... 5<br />
Resim 2: Cinnamon Ekran Arayüzü......................................................................... 6<br />
Resim 3: KDE Ekran Arayüzü...................................................................................... 7<br />
Resim 4: Çalışma Alanı Ayarları................................................................................. 9<br />
Resim 5: Fare Uygulama Çalıştırıcı üzerinde........................................................ 10<br />
Resim 6: Fare saat üzerinde........................................................................................ 10<br />
Resim 7: Çalışma Alanı Davranışları - Ekran Kenarları....................................... 10<br />
Resim 8: Masaüstü Düzeni Tercihleri...................................................................... 11<br />
Resim 9: Ara ve Çalıştır Örnek Ekranı...................................................................... 13<br />
Resim 10: Ara ve Çalıştır - Örnek Arama................................................................ 14<br />
Resim 11: Klasör Görünümü Ayarları - Konum.................................................... 15<br />
Resim 12: Klasör Görünümü Ayarları - Göster..................................................... 16<br />
Resim 13: Resim Çerçevesi Ayarları......................................................................... 21<br />
Resim 14: Resim Çerçevesi Ayarları - Günün resmi............................................ 21<br />
Resim 15: Masaüstü Ayarları - Fare eylemleri...................................................... 23<br />
Resim 16: Sanal Masaüstü Ayarları.......................................................................... 24<br />
Resim 17: Sanal masaüstleri arasında geçiş ayarları......................................... 25<br />
Resim 18: Sayfalayıcı Ayarları.................................................................................... 26<br />
Resim 19: Etkinlikler...................................................................................................... 28<br />
Resim 20: Etkinlik güç yönetimi ayarları................................................................ 29<br />
Resim 21: Yeni Programcık İndir............................................................................... 32<br />
Resim 22: Uygulama Başlatıcı................................................................................... 33<br />
Resim 23: Uygulama Başlatıcısı Ayarları................................................................ 34<br />
Resim 24: Simge Seçme Ekranı................................................................................. 34<br />
Resim 25: Görev Yöneticisi Ayarları......................................................................... 35<br />
Resim 26: Sistem Çekmecesi Ayarları..................................................................... 36<br />
243
<strong>Pardus</strong> <strong>İşletim</strong> <strong>Sistemi</strong><br />
Resim 27: Ara ve Çalıştır - Ayarlar............................................................................. 37<br />
Resim 28: Eklenti Yapılandır....................................................................................... 39<br />
Resim 29: Ara ve Çalıştır - Kullanıcı Arayüzü........................................................ 40<br />
Resim 30: Örnek pencere görüntüsü...................................................................... 40<br />
Resim 31: Başlık Çubuğu Eylemleri......................................................................... 42<br />
Resim 32: Pencere Dekorasyonları.......................................................................... 43<br />
Resim 33: Araç Çubuğu............................................................................................... 43<br />
Resim 34: Araç Çubukları Yapılandır....................................................................... 44<br />
Resim 35: Ayrıntılı görünüm kipi............................................................................. 45<br />
Resim 36: Görünüm Özellikleri................................................................................. 45<br />
Resim 37: Önizleme örneği........................................................................................ 46<br />
Resim 38: Konum Çubuğu.......................................................................................... 47<br />
Resim 39: Filtreleme Araç Çubuğu örneği............................................................ 48<br />
Resim 40: Sistem Ayarları Giriş.................................................................................. 50<br />
Resim 41: Dosya İlişkileri............................................................................................. 51<br />
Resim 42: Parola ve Kullanıcı Hesabı....................................................................... 52<br />
Resim 43: Yollar............................................................................................................... 53<br />
Resim 44: KDE Cüzdan Yönetimi.............................................................................. 53<br />
Resim 45: Sosyal Masaüstü........................................................................................ 54<br />
Resim 46: Web Kısayolları........................................................................................... 54<br />
Resim 47: Kişisel Bilgi................................................................................................... 55<br />
Resim 48: Özel Kısayollar............................................................................................ 55<br />
Resim 49: Standart Klavye Kısayolları..................................................................... 56<br />
Resim 50: Genel Klavye Kısayolları.......................................................................... 56<br />
Resim 51: Uygulama Görünümü - Biçim 1............................................................ 57<br />
Resim 52: Uygulama Görünümü - Biçim 2............................................................ 57<br />
Resim 53: Uygulama Görünümü - Renkler........................................................... 58<br />
244
<strong>Pardus</strong> <strong>İşletim</strong> <strong>Sistemi</strong><br />
Resim 54: Uygulama Görünümü - Simgeler........................................................ 59<br />
Resim 55: Uygulama Görünümü - Yazı Tipleri..................................................... 59<br />
Resim 56: Uygulama ve Sistem Bildirimleri.......................................................... 60<br />
Resim 57: Yerel Ayarlar................................................................................................. 61<br />
Resim 58: Diller............................................................................................................... 61<br />
Resim 59: Aygıt Eylemleri........................................................................................... 62<br />
Resim 60: Bilgi Kaynakları........................................................................................... 63<br />
Resim 61: Dijital Kamera............................................................................................. 63<br />
Resim 62: Yeni Kamera Ekleme................................................................................. 64<br />
Resim 63: Klavye - Donanım...................................................................................... 64<br />
Resim 64: Klavye - Düzenler....................................................................................... 65<br />
Resim 65: Fare Genel.................................................................................................... 66<br />
Resim 66: Fare Gelişmiş............................................................................................... 66<br />
Resim 67: Konum ve Boyut........................................................................................ 67<br />
Resim 68: Ekran Koruyucu.......................................................................................... 68<br />
Resim 69: Enerji Tasarrufu Ayarları.......................................................................... 68<br />
Resim 70: Etkinlik Ayarları.......................................................................................... 69<br />
Resim 71: Gelişmiş Güç Yönetimi............................................................................. 69<br />
Resim 72: Çıkarılabilir Aygıtlar.................................................................................. 70<br />
Resim 73: Çoklu Ortam................................................................................................ 71<br />
Resim 74: Tanımlı Yazıcılar.......................................................................................... 71<br />
Resim 75: Yazıcı Özellikleri.......................................................................................... 72<br />
Resim 76: Yazıcılar - Ayarlar........................................................................................ 72<br />
Resim 77: Yazıcı Seçenekleri...................................................................................... 72<br />
Resim 78: Yazıcı Tanıtma............................................................................................. 73<br />
Resim 79: Yazıcı Listesi................................................................................................. 73<br />
Resim 80: Otomatik Başlat......................................................................................... 74<br />
245
<strong>Pardus</strong> <strong>İşletim</strong> <strong>Sistemi</strong><br />
Resim 81: Oturum Yönetimi....................................................................................... 75<br />
Resim 82: Servis Yöneticisi.......................................................................................... 75<br />
Resim 83: Giriş Ekranı................................................................................................... 76<br />
Resim 84: Tarih ve Saat................................................................................................ 77<br />
Resim 85: Yazı Tipleri.................................................................................................... 78<br />
Resim 86: Yetkiler........................................................................................................... 78<br />
Resim 87: Ağ Bağlantıları............................................................................................ 79<br />
Resim 88: Yeni Bağlantı Ekleme-1............................................................................ 80<br />
Resim 89: Yeni Bağlantı Ekleme-2............................................................................ 80<br />
Resim 90: Yeni Bağlantı Ekleme-3............................................................................ 80<br />
Resim 91: Yeni Bağlantı Ekleme-4............................................................................ 81<br />
Resim 92: Vekil Sunucu Ayarları............................................................................... 82<br />
Resim 93: Bağlantı Tercihleri...................................................................................... 83<br />
Resim 94: Bluetooth Cihazı Ekleme........................................................................ 83<br />
Resim 95: Aygıt Ekleme............................................................................................... 84<br />
Resim 96: Dosya Aktarımı........................................................................................... 84<br />
Resim 97: SSL Tercihleri............................................................................................... 85<br />
Resim 98: Dosya Yöneticisi (Dolphin)..................................................................... 87<br />
Resim 99: Thunderbird Sohbet Ağı......................................................................... 94<br />
Resim 100: E-posta hesabı ekleme.......................................................................... 96<br />
Resim 101: E-posta hesabı ekleme - Sunucu bilgisi.......................................... 96<br />
Resim 102: E-posta hesabı ekleme - Erişim protokolü seçimi....................... 97<br />
Resim 103: E-posta hesabı ekleme - Sunucu yapılandırma............................ 98<br />
Resim 104: Icedove ekran görüntüsü..................................................................... 99<br />
Resim 105: Icedove - Gelen Kutusu......................................................................... 99<br />
Resim 106: E-posta gönderme.................................................................................. 101<br />
Resim 107: Tercihler...................................................................................................... 102<br />
246
<strong>Pardus</strong> <strong>İşletim</strong> <strong>Sistemi</strong><br />
Resim 108: Yapılandırma düzenleyici..................................................................... 102<br />
Resim 109: Resim ekleme........................................................................................... 103<br />
Resim 110: Tablo ekleme............................................................................................ 104<br />
Resim 111: Bağlantı ekleme....................................................................................... 104<br />
Resim 112: Karakter ve simge ekleme................................................................... 105<br />
Resim 113: İleti süzgeçleri.......................................................................................... 105<br />
Resim 114: Yeni süzgeç kuralı ekleme.................................................................... 106<br />
Resim 115: Sunucu ayarları........................................................................................ 107<br />
Resim 116: Disk alanı ayarları.................................................................................... 108<br />
Resim 117: Alındı onayı ayarları............................................................................... 108<br />
Resim 118: Gereksiz e-posta ayarları...................................................................... 109<br />
Resim 119: SMTP ayarları............................................................................................ 110<br />
Resim 120: Adres defteri............................................................................................. 110<br />
Resim 121: Adres defteri - Yeni kişi ekleme.......................................................... 111<br />
Resim 122: Icedove ajanda eklentisi....................................................................... 112<br />
Resim 123: Yeni olay ekleme..................................................................................... 112<br />
Resim 124: Kmail Yapılandırma Ayarları................................................................ 113<br />
Resim 125: Skype Giriş Ekranı................................................................................... 114<br />
Resim 126: Skype çağrı / sms menüsü................................................................... 115<br />
Resim 127: Pidgin Uygulaması................................................................................. 115<br />
Resim 128: Pidgin Uygulaması Tercihler Menüsü.............................................. 116<br />
Resim 129: Pidgin Uygulaması Ayarlar Menüsü................................................. 116<br />
Resim 130: Kmess Uygulaması................................................................................. 117<br />
Resim 131: Emesene Uygulaması............................................................................ 117<br />
Resim 132: Emesene Uygulaması Tercihler Menüsü......................................... 118<br />
Resim 133: Filezilla Uygulaması................................................................................ 119<br />
Resim 134: Filezilla Ayarlar Menüsü........................................................................ 120<br />
247
<strong>Pardus</strong> <strong>İşletim</strong> <strong>Sistemi</strong><br />
Resim 135: Transmission - Bittorent İstemcisi Açılış Ekranı............................ 120<br />
Resim 136: KWrite Metin Editörü............................................................................. 121<br />
Resim 137: LibreOffice karşılama ekranı............................................................... 123<br />
Resim 138: Kuser Uygulaması................................................................................... 125<br />
Resim 139: Sistem İzleyici Uygulaması Arayüzü................................................. 125<br />
Resim 140: KsystemLog Uygulaması...................................................................... 126<br />
Resim 141: Sistem İzleyici - Ksystemlog................................................................ 127<br />
Resim 142: Kde Bilgi Merkezi..................................................................................... 128<br />
Resim 143: Cüzdan Oluşturma................................................................................. 128<br />
Resim 144: Cüzdan Şifresi Belirleme....................................................................... 129<br />
Resim 145: Kde Cüzdan Yöneticisi........................................................................... 129<br />
Resim 146: Kde Cüzdanı Yapılandırma................................................................... 129<br />
Resim 147: Kde Cüzdan Servisi................................................................................. 130<br />
Resim 148: Whois - Ağ Araçları Uygulaması Arayüzü....................................... 130<br />
Resim 149: Putty............................................................................................................ 132<br />
Resim 150: Krfb Uygulaması Arayüzü.................................................................... 132<br />
Resim 151: Krfb Uygulaması Davet Gönderme Ekranı..................................... 133<br />
Resim 152: Krfb Uygulaması...................................................................................... 134<br />
Resim 153: Krfb Uygulaması Yapılandırma Menüsü......................................... 135<br />
Resim 154: Krdc Uygulaması Arayüzü.................................................................... 135<br />
Resim 155: Krfb Uygulaması Yeni Bağlantı........................................................... 136<br />
Resim 156: Vlc Player Uygulaması Arayüzü.......................................................... 136<br />
Resim 157: Amarok Uygulaması............................................................................... 138<br />
Resim 158: Brasero Uygulaması Arayüzü.............................................................. 138<br />
Resim 159: K3b Uygulaması Arayüzü..................................................................... 139<br />
Resim 160: K3b İle Kalıp Dosyası Hazırlama......................................................... 139<br />
Resim 161: Iso to Usb Uygulaması........................................................................... 140<br />
248
<strong>Pardus</strong> <strong>İşletim</strong> <strong>Sistemi</strong><br />
Resim 162: UNetbootin Uygulaması....................................................................... 140<br />
Resim 163: Gimp Uygulaması Arayüzü.................................................................. 141<br />
Resim 164: Gimp Uygulaması Arayüzü.................................................................. 142<br />
Resim 165: DraftSight Uygulaması Arayüzü........................................................ 143<br />
Resim 166: Inkscape Uygulaması Arayüzü........................................................... 144<br />
Resim 167: DNG Dönüştürücü Uygulaması Arayüzü........................................ 144<br />
Resim 168: Shotwell Uygulaması Arayüzü........................................................... 145<br />
Resim 169: Ksnapshot Uygulaması......................................................................... 145<br />
Resim 170: Ksnapshot Uygulaması Alan Seçimi................................................. 146<br />
Resim 171: RecordMyDesktop Uygulaması Arayüzü........................................ 147<br />
Resim 172: Panorama Uygulaması Açılış Ekranı................................................. 148<br />
Resim 173: Digikam Uygulaması Açılış Ekranı..................................................... 148<br />
Resim 174: Peynir Uygulaması Açılış Ekranı......................................................... 149<br />
Resim 175: Gwenwiew Uygulaması Açılış Ekranı............................................... 150<br />
Resim 176: Okular Belge Gösterici Uygulaması.................................................. 150<br />
Resim 177: Orca Ekran Okuyucu Uygulaması...................................................... 151<br />
Resim 178: Orca Ekran Okuyucu Uygulaması Tercihler.................................... 151<br />
Resim 179: Orca Ekran Okuyucu Uygulaması Ses Ayarları.............................. 152<br />
Resim 180: Yazılım Merkezi........................................................................................ 154<br />
Resim 181: Yazılım Merkezi - Arama....................................................................... 155<br />
Resim 182: Yazılım Merkezi - Uygulama Kurma.................................................. 155<br />
Resim 183: Yazılım Merkezi - Uygulama Kaldırma............................................. 156<br />
Resim 184: Synaptic Ekran Görüntüsü................................................................... 156<br />
Resim 185: Synaptic Paket indirme......................................................................... 157<br />
Resim 186: Synaptic Güncelleme Onay................................................................. 157<br />
Resim 187: Synaptic ile Uygulama Yükleme........................................................ 158<br />
Resim 188: Synaptic Depo Ekleme.......................................................................... 159<br />
249
<strong>Pardus</strong> <strong>İşletim</strong> <strong>Sistemi</strong><br />
Resim 189: Wine Uygulaması Açılış Ekranı........................................................... 163<br />
Resim 190: Playonlinux Uygulaması....................................................................... 163<br />
Resim 191: Playonlinux Uygulaması ile Uygulama Kurulumu....................... 164<br />
Resim 192: Playonlinux Kurulum Sihirbazı........................................................... 164<br />
Resim 193: Dağıtım Seçimi........................................................................................ 165<br />
Resim 194: Gdebi Paket Kurma................................................................................ 165<br />
Resim 195: Gdebi Paket Kurma 2............................................................................. 166<br />
Resim 196: Gdebi Paket Kurma 3............................................................................. 166<br />
Resim 197: Jar Uygulamaları..................................................................................... 167<br />
Resim 198: Jar Uygulamaları ve Çalıştırılması..................................................... 167<br />
Resim 199: Jar Uygulamaları ve Çalıştırılması..................................................... 168<br />
Resim 200: Kuser - Kullanıcılar.................................................................................. 170<br />
Resim 201: Kuser - Kullanıcı Bilgileri....................................................................... 170<br />
Resim 202: Kuser - Parola Yönetimi......................................................................... 171<br />
Resim 203: Kuser Kullanıcıyı Grub’a Ekleme........................................................ 171<br />
Resim 204: Kuser - Gruplar......................................................................................... 172<br />
Resim 205: Kuser - Grup Düzenleme...................................................................... 172<br />
Resim 206: Bir Sürecin Durumu ve Bilgileri.......................................................... 173<br />
Resim 207: Sistem İzleyici - Süreçler....................................................................... 173<br />
Resim 208: Sistem İzleyici - Sistem Yükü............................................................... 174<br />
Resim 209: Sistem İzleyici - Süreç Öldür................................................................ 175<br />
Resim 210: Uçbirim(Konsole) Ekranı....................................................................... 177<br />
Resim 211: ls Komutu Ekran Çıktısı......................................................................... 180<br />
Resim 212: Uçbirim - Nano Metin Editörü............................................................ 184<br />
Resim 213: Pstree Komutu Ekran Çıktısı................................................................ 186<br />
Resim 214: Linux(<strong>Pardus</strong>) Dosya Hiyerarşisi......................................................... 198<br />
Resim 215: Yetkilendirme Yapısı............................................................................... 199<br />
250
<strong>Pardus</strong> <strong>İşletim</strong> <strong>Sistemi</strong><br />
Resim 216: Dosya - Klasör İzinleri............................................................................ 202<br />
Resim 217: Gelişmiş İzinler......................................................................................... 202<br />
Resim 218: Kbackup Uygulaması Arayüzü........................................................... 204<br />
Resim 219: Gadmin Rsync Uygulaması Arayüzü................................................ 205<br />
Resim 220: Gadmin Rsync Uygulaması Arayüzü................................................ 205<br />
Resim 221: Gadmin Rsync Uygulaması ile Yedekleme..................................... 206<br />
Resim 222: Gadmin Rsync Uygulaması Dosya Seçim Ekranı.......................... 206<br />
Resim 223: Gadmin Rsync Uygulaması Arayüzü................................................ 207<br />
Resim 224: Gadmin Rsync Uygulaması Yedekleme İşlemi.............................. 207<br />
Resim 225: Gadmin–Rsync Yedek dosyalarda değişiklik yapma.................. 208<br />
Resim 226: Yedeklenen Dosyaların Senkronizasyonu...................................... 208<br />
Resim 227: Yedeklenen Dosyaların Senkronizasyonu...................................... 209<br />
Resim 228: Iso To Usb - Giriş Ekranı......................................................................... 212<br />
Resim 229: Iso To Usb - Onay..................................................................................... 213<br />
Resim 230: Seçim Ekranı............................................................................................. 214<br />
Resim 231: Fiziksel Disk Seçimi................................................................................. 214<br />
Resim 232: Örnek Sabit Disk Listesi........................................................................ 215<br />
Resim 233: Tüm Disk’e Kurulum............................................................................... 215<br />
Resim 234: Disk Bölümleri.......................................................................................... 215<br />
Resim 235: Bölüm Ekleme(Swap)............................................................................ 216<br />
Resim 236: <strong>Pardus</strong> Bölümü Ekleme......................................................................... 216<br />
Resim 237: Biçimlendirme Onay Ekranı................................................................. 217<br />
Resim 238: Biçimlendirme Yapılıyor........................................................................ 217<br />
Resim 239: Kullanıcı Bilgileri Girişi........................................................................... 218<br />
Resim 240: Önyükleyici(Grub) Ekranı..................................................................... 218<br />
Resim 241: Yükleme Öncesi Özet............................................................................. 219<br />
Resim 242: Kurulum Başlıyor..................................................................................... 219<br />
251
<strong>Pardus</strong> <strong>İşletim</strong> <strong>Sistemi</strong><br />
Resim 243: Gparted Ana Ekran................................................................................. 221<br />
Resim 244: Desteklenen Dosya Sistemleri........................................................... 222<br />
Resim 245: Grub Customizer Ana Ekran................................................................ 223<br />
Resim 246: Grub Customizer - Genel Ayarlar....................................................... 224<br />
Resim 247: Grub Customizer - Görünüm Ayarları.............................................. 225<br />
Resim 248: VirtualBox - Giriş Ekranı......................................................................... 226<br />
Resim 249: VirtualBox - <strong>İşletim</strong> <strong>Sistemi</strong> İsmi......................................................... 227<br />
Resim 250: VirtualBox - Bellek Miktarı.................................................................... 227<br />
Resim 251: VirtualBox - Sanal Harddisk-1............................................................. 228<br />
Resim 252: VirtualBox - Sanal Harddisk-2............................................................. 228<br />
Resim 253: VirtualBox - Dinamik Disk..................................................................... 229<br />
Resim 254: VirtualBox - Disk Boyutu....................................................................... 229<br />
Resim 255: VirtualBox - Kurulum Özeti.................................................................. 230<br />
Resim 256: VirtualBox - <strong>İşletim</strong> Sistemleri............................................................. 230<br />
Resim 257: VirtualBox - Başlangıç Seçenekleri.................................................... 231<br />
Resim 258: VirtualBox - Ekran Kartı Boyutu.......................................................... 231<br />
Resim 259: VirtualBox - DVD’den Başlatma.......................................................... 232<br />
Resim 260: VirtualBox - <strong>Pardus</strong> Açılış Ekranı........................................................ 233<br />
Resim 261: Gparted Kurulum Diski Belirleme..................................................... 234<br />
Resim 262: Önyükleyici(Grub) Ekranı..................................................................... 234<br />
Resim 263: Grub - <strong>İşletim</strong> <strong>Sistemi</strong> Seçim Ekranı.................................................. 235<br />
Resim 264: Fiziksel Disk Seçimi................................................................................. 236<br />
252