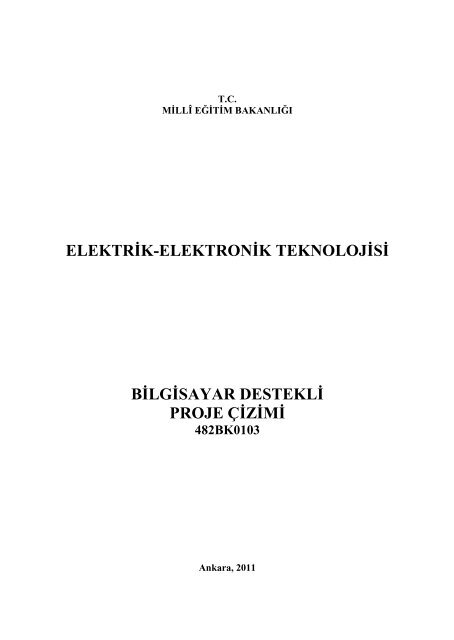Bilgisayar Destekli Proje Çizimi
Create successful ePaper yourself
Turn your PDF publications into a flip-book with our unique Google optimized e-Paper software.
T.C.<br />
MİLLÎ EĞİTİM BAKANLIĞI<br />
ELEKTRİK-ELEKTRONİK TEKNOLOJİSİ<br />
BİLGİSAYAR DESTEKLİ<br />
PROJE ÇİZİMİ<br />
482BK0103<br />
Ankara, 2011
Bu modül, mesleki ve teknik eğitim okul/kurumlarında uygulanan Çerçeve<br />
Öğretim Programlarında yer alan yeterlikleri kazandırmaya yönelik olarak<br />
öğrencilere rehberlik etmek amacıyla hazırlanmış bireysel öğrenme<br />
materyalidir.<br />
Millî Eğitim Bakanlığınca ücretsiz olarak verilmiştir.<br />
PARA İLE SATILMAZ.
İÇİNDEKİLER<br />
AÇIKLAMALAR ...................................................................................................................iv<br />
GİRİŞ .......................................................................................................................................1<br />
ÖĞRENME FAALİYETİ–1 ....................................................................................................3<br />
1. TEMEL GEOMETRİK ÇİZİM PROGRAMI......................................................................3<br />
1. 1. Programın Özellikleri...................................................................................................3<br />
1.1.1. Programın Yüklenmesi ..........................................................................................3<br />
1.1.2. Programın Çalıştırılması........................................................................................6<br />
1.1.3. Programın Tanıtılması ...........................................................................................6<br />
1.1.4. Şablonların Tanıtılması..........................................................................................7<br />
1.1.5. Teknik Özellikleri..................................................................................................8<br />
1.2. Ana Menünün ve Araç Çubuklarının Tanıtımı .............................................................9<br />
1.2.1. Dosya Açma Kapama ..........................................................................................10<br />
1.2.2. Önceden Kaydedilmiş Çizim Dosyasını Açmak .................................................10<br />
1.2.3. Dosya Kaydetme ve İsimlendirme.......................................................................11<br />
1.2.4. Kayıtlı Dosyada Değişiklik Yapma .....................................................................11<br />
1.2.5. Programı Kapatma ve Çıkma...............................................................................12<br />
1.2.6. Büyütme ve Küçültme .........................................................................................12<br />
1.2.7. Biçimlendirme, Hizalama, Döndürme ve Gruplama ...........................................13<br />
UYGULAMA FAALİYETİ ..............................................................................................17<br />
ÖLÇME VE DEĞERLENDİRME ....................................................................................19<br />
ÖĞRENME FAALİYETİ–2 ..................................................................................................21<br />
2. TEMEL GEOMETRİK ÇİZİM..........................................................................................21<br />
2.1. Çizgi Çeşitleri .............................................................................................................21<br />
2.1.1. Çizgi Çeşidinin Seçimi ........................................................................................21<br />
2.1.2. Çizgi (Line) İle Çizim Yapma .............................................................................23<br />
2.2. Çizgiyi Taşıma, Boyutlandırma, Döndürme ve Kopyalama.......................................25<br />
2.2.1. Taşıma .................................................................................................................25<br />
2.2.2. Boyutlandırma .....................................................................................................25<br />
2.2.3. Döndürme ............................................................................................................26<br />
2.2.4. Kopyalama...........................................................................................................27<br />
2.3. Çizgi Biçimlendirme...................................................................................................27<br />
2.4. Birden Fazla Çizgiyi Gruplama ..................................................................................28<br />
2.5. Çizginin Kullanıldığı Yere Göre Uygulamalar ...........................................................28<br />
2.6. Norm Yazı (İsocpeur) Ekleme ....................................................................................29<br />
2.7. Doğruya Dik Çizme ....................................................................................................30<br />
2.7.1. Üzerindeki Bir Noktadan Dik Çizme...................................................................30<br />
2.7.2. Dışındaki Bir Noktadan Dik Çizme.....................................................................32<br />
2.8. Açılı Doğru Çizme......................................................................................................33<br />
2.9. Geometrik Şekillerin <strong>Çizimi</strong> .......................................................................................33<br />
2.9.1. Üçgen, Kare, Dikdörtgen, Çokgen <strong>Çizimi</strong>...........................................................33<br />
2.9.2. Yay ve çember çizimi ..........................................................................................36<br />
2.9.3. Geometrik Şekilleri Taşıma, Boyutlandırma, Döndürme, Kopyalama,<br />
Biçimlendirme ve Gruplama..........................................................................................37<br />
2.9.4. Norm Yazı Ekleme ..............................................................................................41<br />
2.10. Geometrik Şekillerin Ölçülendirilmesi .....................................................................41<br />
2.11. Katman (Layer) Düzenleme......................................................................................43<br />
i
2.11.1. Katmanlar ve Özellikleri....................................................................................43<br />
2.11.2. Katman Seçme...................................................................................................44<br />
2.11.3. Katman Ayarları ................................................................................................44<br />
UYGULAMA FAALİYETİ ..............................................................................................46<br />
ÖLÇME VE DEĞERLENDİRME ....................................................................................48<br />
ÖĞRENME FAALİYETİ–3 ..................................................................................................50<br />
3. MESLEĞE ÖZEL PROJE ÇİZİMİ....................................................................................50<br />
3.1. Aydınlatma <strong>Proje</strong>si <strong>Çizimi</strong>..........................................................................................50<br />
3.1.1. <strong>Proje</strong> Kapağının Hazırlanması.............................................................................50<br />
3.1.2. İçindekiler............................................................................................................57<br />
3.1.3. <strong>Proje</strong>de Kullanılan Semboller Tablosunun Çizilmesi.........................................57<br />
3.1.4. Vaziyet Planlarının Çizilmesi ..............................................................................60<br />
3.1.5. Mimari Planların Çizilmesi..................................................................................61<br />
3.1.6. Yerleşim Planların Çizilmesi...............................................................................65<br />
3.1.7. Elektrik Hatlarının Çizilmesi...............................................................................68<br />
3.1.8. Kolon şemaları.....................................................................................................73<br />
3.1.9. Tablo Yükleme Cetvelleri....................................................................................79<br />
3.1.10. Gerilim Düşümü Hesapları................................................................................80<br />
3.1.11. Akım Değerleri Tablosunun Oluşturulması.......................................................81<br />
3.1.11. Aydınlatma Hesaplarının Yapılması..................................................................82<br />
3.1.12. Tablo Ölçüleri, Panolar, Topraklama Detayları, Detay Şemaları......................85<br />
3.2. Kuvvet Tesisat <strong>Proje</strong>si <strong>Çizimi</strong>.....................................................................................95<br />
3.2.1. <strong>Proje</strong> Kapağının Hazırlanması.............................................................................95<br />
3.2.2. İçindekiler............................................................................................................96<br />
3.2.3. <strong>Proje</strong>de Kullanılan Semboller Tablosunun Çizilmesi..........................................96<br />
3.2.4. Vaziyet Planlarının Çizilmesi ..............................................................................98<br />
3.2.5. Mimari Planların Çizilmesi..................................................................................98<br />
3.2.6. Yerleşim Planların Çizilmesi.............................................................................100<br />
3.2.7. Elektrik Hatlarının Çizilmesi.............................................................................101<br />
3.2.8. Kolon şemaları...................................................................................................103<br />
3.2.9. Tablo Yükleme Cetvelleri..................................................................................106<br />
3.2.10. Gerilim Düşümü Hesapları..............................................................................107<br />
3.2.11. Akım Değerleri Tablosunun Oluşturulması.....................................................107<br />
3.2.11. Aydınlatma Hesaplarının Yapılması................................................................108<br />
3.2.12. Tablo Ölçüleri, Panolar, Topraklama Detayları, Detay Şemaları....................109<br />
3.2.13. Malzeme Listesi ve Maliyet Hesabının Oluşturulması....................................111<br />
3.2.14. Bildirim Formlarının Hazırlanması ( İşe Başlama ve İş Bitimi)......................111<br />
3.2.15. Muayene Formunun Hazırlanması ..................................................................111<br />
3.3. Sarım Şeması <strong>Çizimi</strong>.................................................................................................111<br />
3.3.1. Endüvi Sarımı....................................................................................................112<br />
3.3.2. Stator Sarımı......................................................................................................116<br />
3.4. Alarm ve Güvenlik Sistemleri <strong>Proje</strong>si <strong>Çizimi</strong>...........................................................118<br />
3.4.1. <strong>Proje</strong> Kapağının Hazırlanması...........................................................................118<br />
3.4.2. İçindekiler..........................................................................................................119<br />
3.4.3. <strong>Proje</strong>de Kullanılan Semboller Tablosunun Çizilmesi.......................................120<br />
3.2.4. Vaziyet Planlarının Çizilmesi ............................................................................121<br />
3.4.5. Mimari Planların Çizilmesi................................................................................123<br />
ii
3.4.6. Yerleşim Planların Çizilmesi.............................................................................123<br />
3.4.7. Malzeme Listesi ve Maliyet Hesabının Oluşturulması......................................125<br />
3.4.8. Bildirim Formlarının Hazırlanması ( İşe Başlama ve İş Bitimi)........................126<br />
3.5. Işıklandırma ve Ses Sistemleri <strong>Proje</strong>si <strong>Çizimi</strong> ..........................................................126<br />
3.5.1. <strong>Proje</strong> Kapağının Hazırlanması...........................................................................126<br />
3.5.2. İçindekiler..........................................................................................................127<br />
3.5.3. <strong>Proje</strong>de Kullanılan Semboller Tablosunun Çizilmesi........................................127<br />
3.5.4. Vaziyet Planlarının Çizilmesi ............................................................................127<br />
3.5.5. Mimari Planların Çizilmesi................................................................................128<br />
3.5.6. Yerleşim Planların Çizilmesi.............................................................................130<br />
3.4.7. Malzeme Listesi ve Maliyet Hesabının Oluşturulması......................................130<br />
3.5.8. Bildirim Formlarının Hazırlanması ( İşe Başlama ve İş Bitimi)........................130<br />
3.6. Ortak Anten Tesisatı <strong>Proje</strong>si <strong>Çizimi</strong> .........................................................................131<br />
3.6.1. <strong>Proje</strong> Kapağının Hazırlanması...........................................................................131<br />
3.6.2. İçindekiler..........................................................................................................131<br />
3.6.3. <strong>Proje</strong>de Kullanılan Semboller Tablosunun Çizilmesi.......................................131<br />
3.6.4. Vaziyet Planlarının Çizilmesi ............................................................................132<br />
3.6.5. Mimari Planların Çizilmesi................................................................................132<br />
3.6.6. Yerleşim Planların Çizilmesi.............................................................................132<br />
3.6.7. Malzeme Listesi ve Maliyet Hesabının Oluşturulması......................................132<br />
3.6.8. Bildirim Formlarının Hazırlanması ( İşe Başlama ve İş Bitimi)........................135<br />
3.7. Haberleşme Sistemleri <strong>Proje</strong>si <strong>Çizimi</strong> ......................................................................135<br />
3.7.1. <strong>Proje</strong> Kapağının Hazırlanması...........................................................................135<br />
3.7.2. İçindekiler..........................................................................................................135<br />
3.7.3. <strong>Proje</strong>de Kullanılan Semboller Tablosunun Çizilmesi........................................137<br />
3.7.4. Vaziyet Planlarının Çizilmesi ............................................................................137<br />
3.7.5. Mimari Planların Çizilmesi................................................................................137<br />
3.7.6. Yerleşim Planların Çizilmesi.............................................................................137<br />
3.7.7. Malzeme Listesi ve Maliyet Hesabının Oluşturulması......................................137<br />
3.7.8. Bildirim Formlarının Hazırlanması ( İşe Başlama ve İş Bitimi)........................137<br />
UYGULAMA FAALİYETİ ............................................................................................139<br />
ÖLÇME VE DEĞERLENDİRME ..................................................................................154<br />
MODÜL DEĞERLENDİRME ............................................................................................156<br />
CEVAP ANAHTARLARI...................................................................................................158<br />
KAYNAKÇA.......................................................................................................................160<br />
iii
AÇIKLAMALAR<br />
KOD<br />
482BK0103<br />
ALAN<br />
Elektrik-Elektronik Teknolojisi<br />
DAL/MESLEK<br />
Dal Ortak<br />
MODÜLÜN ADI<br />
<strong>Bilgisayar</strong> <strong>Destekli</strong> <strong>Proje</strong> <strong>Çizimi</strong><br />
<strong>Bilgisayar</strong> destekli çizim programının kullanılması ve<br />
MODÜLÜN TANIMI<br />
temel geometrik şekiller ile elektrik elektronik projelerin<br />
bilgisayar ortamında çizilmesi ile ilgili bilgi ve beceri<br />
kazandırıldığı bir öğrenme materyalidir.<br />
SÜRE 40/32<br />
ÖN KOŞUL<br />
YETERLİK<br />
<strong>Bilgisayar</strong>da proje çizmek<br />
MODÜLÜN AMACI<br />
EĞİTİM ÖĞRETİM<br />
ORTAMLARI VE<br />
DONANIMLARI<br />
ÖLÇME VE<br />
DEĞERLENDİRME<br />
AÇIKLAMALAR<br />
Genel Amaç<br />
Bu modül ile bilgisayar ortamında paket program<br />
kullanarak teknik resim kuralarına uygun olarak<br />
geometrik çizimler yapabilecek ve elektrik elektronik<br />
projeleri hazırlayabileceksiniz.<br />
Amaçlar<br />
1. İki boyutlu çizim programının menülerini ve araç<br />
çubuklarını tanıyarak menü işlemlerini<br />
yapabileceksiniz.<br />
2. Temel geometrik çizim uygulamalarını<br />
yapabileceksiniz.<br />
3. Meslek ile ilgili projeleri bilgisayar ortamında<br />
çizebileceksiniz.<br />
Ortam: <strong>Bilgisayar</strong> laboratuvarı<br />
Donanım: <strong>Bilgisayar</strong>,yazıcı, proje kağıdı(ozalit)<br />
Modül içinde yer alan her öğrenme faaliyetinden sonra<br />
verilen ölçme araçları ile kendinizi değerlendireceksiniz.<br />
Öğretmen modül sonunda ölçme aracı (çoktan seçmeli<br />
test, doğru-yanlış testi, boşluk doldurma, eşleştirme vb.)<br />
kullanarak modül uygulamaları ile kazandığınız bilgi ve<br />
becerileri ölçerek sizi değerlendirecektir.<br />
iv
GİRİŞ<br />
Sevgili Öğrenci,<br />
GİRİŞ<br />
Elektrik-elektronik teknolojisi hızla gelişmekte, sürekli değişim ve gelişim süreci ile<br />
teknik elemanları, bu değişen ve gelişen teknoloji, piyasa ihtiyaçları karşısında teknolojiye<br />
ayak uydurarak istenilen sistemleri projelendirip işlevsel hâle getirmeye zorlamaktadır.<br />
Bunu yaparken de en önemli değer zamandır. Unutmamalıyız ki zaman en büyük<br />
ekonomik değerlerdendir. İyi bir elektrik teknik elemanı, ihtiyacı karşılayacak teknoloji ve<br />
tasarımı en kısa zamanda, en ekonomik, en verimli, en güvenli şekilde hazırlayıp sunan<br />
kişidir.<br />
<strong>Bilgisayar</strong> destekli çizim (CAD) programları, projelerimizi en kısa zamanda<br />
uygulamaya en elverişli, en ekonomik ve mevcut yönetmeliklere en uygun şekilde<br />
hazırlamamıza imkân sunmamızı sağlayan çalışma ortamı sunar.<br />
Bu modül, bilgisayar destekli teknik resim çizimi ve standart ve yönetmeliklere<br />
uygun olarak elektrik tesisat projelerini, bilgisayar ortamında en hızlı ve verimli şekilde<br />
hazırlamanıza olanak sağlayacak bilgi ve uygulamaları kapsayacak şekilde hazırlanmıştır.<br />
Modül hazırlanırken de kullanımı en yaygın ve çizilen projelerin çeşitli grafik ve resim<br />
formatlarına kolayca çevrilebildiği CAD Programı (30 günlük sürümü esas alınarak) ve<br />
ZWCAD (Demo) programları esas alınmıştır. <strong>Proje</strong>lerle ilgili gerekli bazı evrakların (keşif,<br />
maliyet hesabı vs.) kelime ve tablo işleme programlarından faydalanılacaktır.<br />
Bu modülü başarı ile tamamladığınızda ve kendinizi çizim ve tasarım alanında<br />
geliştirdiğinizde elektrik tesisat projelendirme alanında çalışabilecek yeterliliğe sahip<br />
olacaksınız. Ancak unutmamalısınız ki teknolojiyi ve aynı zamanda ilgili kanun ve<br />
yönetmelikleri takip etmek en büyük destekçiniz olacaktır.<br />
Elektrik tesisat projelerinin hazırlanması Enerji ve Tabii Kaynaklar Bakanlığının<br />
“Elektrik İç Tesisleri <strong>Proje</strong> Hazırlama Yönetmeliği” kapsamında gerçekleştirilmesi gerekir.<br />
Bu yönetmeliğin amacı “Elektrik İç Tesisleri Yönetmeliği” kapsamında yapılması gereken<br />
elektrik tesisat projelerinin hazırlanmasına dair usul ve esasları düzenlemektir. Bu modül<br />
hazırlanırken ilgili yönetmelik maddelerine riayet edilmiştir. Siz de gerek okul ve gerek<br />
meslek hayatınızdaki uygulamalarınızda ilgili yönetmelik maddeleri gereğince<br />
çalışmalarınızı gerçekleştiriniz.<br />
<strong>Proje</strong> planlamada, ön hazırlıkları ve proje çizimi öğrenme faaliyetinde bir konutun<br />
vaziyet planından itibaren projeye ait formların düzenlenmesine kadar tam bir set olarak<br />
komple bir bina üzerinde çalışılacaktır. Yine aydınlatma ve zayıf akım tesislerine ilişkin<br />
şemaların çizilmesi öğrenme faaliyetinde bir fabrikaya ait projelendirme üzerinde<br />
çalışılacaktır. <strong>Bilgisayar</strong> destekli çizim günümüz rekabetçi şartlarında teknik elemanın iyi<br />
bilmesi ve kendini geliştirmesi gerekli olan olarak karşımıza çıktığından siz sevgili<br />
öğrencilerimizin bu konuda gerekli ilgiyi ve çabayı göstermesini istiyor, modülü başarı ile<br />
tamamlayacağınıza inanıyorum.<br />
1
2
ÖĞRENME FAALİYETİ–1<br />
AMAÇ<br />
ÖĞRENME FAALİYETİ–1<br />
İki boyutlu çizim programının menülerini ve araç çubuklarını tanıyarak menü<br />
işlemlerini yapabileceksiniz.<br />
ARAŞTIRMA<br />
‣ <strong>Bilgisayar</strong>lı çizim ile el ile çizim arasındaki fark ve avantajları sınıfınızda<br />
tartışınız.<br />
‣ Çevrenizdeki özellikle fabrika, makine mühendisliği, teknik resim bürolarından<br />
örnek geometrik çizimleri, makine parça çizimlerini temin ederek inceleyiniz.<br />
1. TEMEL GEOMETRİK ÇİZİM PROGRAMI<br />
1. 1. Programın Özellikleri<br />
CAD, bilgisayar destekli tasarım programlarının genel adıdır. Yani tüm teknik resim<br />
çizimlerini bilgisayar ortamında yapabilecek ve bunu yaparken de tasarımı hızla yapabilecek<br />
programlarının genel adıdır.<br />
CAD programı, mimari, statik, elektrik, makine gibi çok çeşitli alanlarda 2<br />
boyutlu(2D)ve 3 boyutlu (3D) çizim ortamı sağlayan esnek ve kullanışlı, tüm dünyada<br />
yaygın olarak kullanılan bir çizim programıdır.<br />
1.1.1. Programın Yüklenmesi<br />
Program kurulum şu işlem basamaklarında yürütülür:<br />
‣ Çalışan bütün uygulamalar kapatılır.<br />
‣ Sisteme "administrator" (yönetici) hakları ile giriş yapılır<br />
‣ Setup uygulama dosyası çalıştırılır(Resim 1.1).<br />
Resim 1.1: Setup uygulama dosyası<br />
3
Program DVD’si bilgisayara takıldığında ya da özellikle öğrenciler için hazırlanmış<br />
eğitim amaçlı program, programının setup (kur) dosyasını çalıştırıldığında " Installation<br />
Wizard" uygulaması çıkar( Resim 1.2).<br />
CAD Programı 2008<br />
Resim1.2: Installation wizard uygulaması<br />
Bu uygulama penceresi yazılımın kurulması işlemi için gerçekleştirilecek bir dizi<br />
uygulamanın başlangıç kapısıdır.<br />
Ticari bir ürün satın aldıysa ürün paketinin üzerinde bulunan seri numarasına kurulum<br />
esnasında ihtiyaç duyulacaktır. Bu numara kaydedilip saklanmalıdır. Ürün yenilemelerinde<br />
veya ürünün tekrar kurulumu durumunda bu numaraya tekrar ihtiyaç duyulacaktır.<br />
‣ CAD programı ınstallation wizard ekranında, "Install Products" butonuna<br />
basılır.<br />
‣ Açılan "Welcome to the CAD Programı Installation Wizard" penceresinde,<br />
kapsamlı kurulum yönergeleri için "Quick Start to Installation" ve "Installation<br />
Guide" bölümlerine göz atılmalıdır.<br />
‣ "Next" ile bir sonraki bölüme geçilir.<br />
‣ “Select the Products to Install” penceresinde CAD Programı ’i seçilir. CAD<br />
Programı 2008 kurulumu için DWF Viewer gereklidir. “Next” ile bir sonraki<br />
pencereye geçilir.<br />
4
‣ “Accept the Licence Agreement” penceresinde CAD yazılım lisans sözleşmesi<br />
görüntülenecektir. Bu sözleşme kabul edilirse "I Accept" i seçilir, "Next" ile<br />
devam edilir. Sözleşme kabul edilmediği durumda kurulum işlemi iptal<br />
edilecektir. “Print” tuşu ile sözleşmenin yazılı bir kopyası alınabilir. “Next” ile<br />
bir devam edilir(Resim 1.3).<br />
Cad Programı 2008<br />
Resim1.3: Accept the licence agreement penceresi<br />
‣ “Personalize the Products” penceresinde kullanıcı bilgileri doldurulup “Next”<br />
ile devam edilir.<br />
‣ “Select the Installation Type” bölümünde CAD Programı Architecture 2008’ i<br />
tipik kurulum ile yüklemek için “Typical Installation” seçilir.<br />
‣ CAD programı architecture 2008 kurulum ayarlarının tamamlandığını belirten<br />
“Configuration Complete” penceresi görüntülenir. “Installation Wizard” ın en<br />
altında bulunan “Configuration Complete” butonuna tıklanır.<br />
‣ "Installation Complete " mesajı ile programın kurulduğu onayı alınır.<br />
‣ Program başlat menüsünde görülecektir. Eğer ticari bir yazılım ediniliş ise<br />
aktivasyon kodları girilerek program çalıştırılır. Deneme sürümü veya eğitim<br />
sürümü ise trial(süreli) olarak çalıştırılır.<br />
5
1.1.2. Programın Çalıştırılması<br />
CAD programının değişik versiyonlarının çalıştırılabilmesi için kurulacak bilgisayarda<br />
bulunması gereken minimum sistem gereksinimleri üretici firma tarafından belirtilir. CAD<br />
Programı 2008 versiyonu için bu özellikler şöyledir:<br />
‣ Pentium4 2.2 veya daha üstü işlemci<br />
‣ Microsoft Windows Vista, Windows XP Home veya Professional (SP2),<br />
Windows 2000 (SP4) işletim sistemlerinden herhangi birisi<br />
‣ 1 GB RAM<br />
‣ 1 GB boş hard disk<br />
‣ 1024x768 VGA True Color çözünürlüklü 128 MB ya da üstü ekran kartı<br />
Program kurulumundan sonra masaüstü simgesinden ya da başlat menüsünden "CAD<br />
Programı 2XXX" simgesinden çalıştırılır(Resim 1.4).<br />
1.1.3. Programın Tanıtılması<br />
Resim 1.4: Cad programının çalıştırılması<br />
CAD programları esnek, rahat ve en önemlisi hızlı ve doğru bir çizim için kullanışlı<br />
bir menü ve araç çubuğu konfigürasyonu sağlar. Doğru, etkin ve hızlı bir çizim için<br />
öncelikle menülerin ve araç çubuklarının iyi tanınması gerekir.<br />
Program çalıştırıldığında çizim paftası(alanı) ile beraber araç çubukları ve menüler<br />
görünür.<br />
Program penceresi beş ana kısımdan oluşur. Bunlar, menü çubuğu, araç çubukları,<br />
çizim alanı, komut penceresi ve durum çubuğudur(Resim 1.5).<br />
‣ Menü çubuğu: Çizim penceresinin üst kısmında bulunur. Windows pencere<br />
tarzı alt menüler açılır. Menü çubuklarının üstüne fare gelmesiyle aşağı doğru<br />
açılır. Açılan bu yeni menü gruplarına çek menü denir. Çek menüdeki ifadelerin<br />
veya komutların yanında (...) olan bir seçenek farenin sol tuşuna basılarak<br />
tıklanırsa çizim ekranına bununla ilgili diyalog kutusu gelmektedir.<br />
6
‣ Araç çubukları: Komutları temsil eden simgeleri içerir. CAD programında her<br />
bir komutun bir şekli, simgesi bulunur. Böylece ihtiyaç olunan komuta kısa<br />
zamanda ulaşılabilir. Hangi araç çubuğunun görevinin ne olduğunu anlamak<br />
için fareyi üzerinde birkaç saniye tutmak yeterlidir.<br />
Resim 1.5: CAD ekranı<br />
‣ Çizim alanı: Çizimlerin yapılacağı boş alandır.<br />
‣ Komut penceresi: Aktif komutu, komut ayarlarını gösterir. Komutlar buradan da<br />
yazıp kullanılabilir. Aynı zamanda programın verilen komutlara verdiği karşılık<br />
mesajları burada verilir. Çizimde hatalar var ise hata mesajlarını görüntüler.<br />
‣ Durum çubuğu: Çizim modlarını ayarlamak ve seçmek için kullanılır. Örneğin,<br />
LWT aktif olduğu zaman çizgi kalınlıkları aktif olmuş olur. Yani 0,4 çizgi<br />
kalınlığı ile çizdiğimiz bir çizgi 0,2 ile çizilenden 2 kat kalın görünür.<br />
1.1.4. Şablonların Tanıtılması<br />
Teknik resim çizimlerinde çizimden önce çizgi sitili, çizgi kalınlığı ,ölçü stilleri, kâğıt<br />
boyutlarına (A4, A3, ...) karar verip çizime bundan sonra başlanır. CAD programı da bu<br />
değerlerin seçilmesine ve çizimde uygulanmasına olanak verir.<br />
CAD programında her zaman kullanılan ya da kullanılacak ayarları önceden şablon<br />
olarak yapıp saklama imkânı vardır. Hatta program kullanıcıya bazı hazır şablonlar sunar.<br />
Bunlar kullanılarak çizime daha hızlı başlanabilir.<br />
CAD programında yeni bir proje(çalışma sayfası) açmak için NEW komutu aktif<br />
edildiğinde aşağıdaki ekran çıkar.<br />
7
Command(Komut): NEW<br />
Resim 1.6:Template(şablon)menüsü<br />
İlk açılışta acadiso.dwt şablonu görülür.Devam edilirse bu şablonda çalışılmış olunur.<br />
Tutorial-Arch şablonu antetli kâğıt şeklinde şablon verir. Bunun gibi birkaç hazır şablon<br />
bulunur.<br />
"acadiso.dwt" dosyasını açıp içinde istenilen düzenlemeleri yapıp saklanırsa bir daha<br />
her yeni çizim açıldığında yapılan ayarlar ekrana gelir. Ancak xxx.dwt adında bir dosya<br />
yapılabilir ve yukarıda görülen listenin içine atılabilir. Şablon ile aşağıdaki özellikler<br />
saklanır ve standartlaştırıp kullanılabilir.<br />
‣ LAYER (katman)listesi<br />
‣ Çizgi tipleri<br />
‣ Ölçü ve yazı stili ayarları<br />
‣ Birimlerin ayarı (Units)<br />
‣ Çizim limitleri<br />
‣ İstenirse antet çizimi<br />
1.1.5. Teknik Özellikleri<br />
CAD(<strong>Bilgisayar</strong> destekli tasarım) programları 2 boyutlu ve 3 boyutlu yüzeylerde<br />
çalışma imkânı veren tasarım ve projelendirme yazılımlarıdır.<br />
8
Elektrik, elektronik, statik, mekanik ve mimari alanlarında tasarım ortamı sunar. Her<br />
türlü geometrik çizimleri yapmaya ve bunu yaparken de milimetrenin 1/100’üne kadar<br />
hassasiyet ile yapma olanağı sunar.<br />
Çizimler katmanlar hâlinde tasarlanır ve bu katmanlarda istenilen işlemler ve<br />
düzenlemeler gerçekleştirilebilir. Çizilen her bir nesne için renk, kalınlık, çizgi stili ayarları<br />
ayrı olarak yapılabilir ve saklanabilir.<br />
Çizilen bir parçanın 3 boyutlu görüntüsü(perspektif) ve 3 görünüşü kolaylıkla<br />
çıkarılabilir.<br />
Çok büyük paftalarda çalışılabilir. Örneğin, bir şehrin yol, çevre projesi tek bir çizim<br />
paftasında tasarlanabilir.<br />
Her türlü nesne çizilebilir ve bunlar yapılırken 10 ana çizim komutu kullanılır(çizgi,<br />
çember, yay, vb.)<br />
Çizim paftası JPEG, PDF gibi formatlara kolayca dönüştürülebilir.<br />
1.2. Ana Menünün ve Araç Çubuklarının Tanıtımı<br />
Ana menü (pull down ) çizim ekranın üstünde bulunan, 12 adet çekme menü bulunur.<br />
Bunların da alt menüleri vardır. Komutları buradan seçip kullanmak mümkündür(Resim 1.7).<br />
Bu menüler ve görevleri şöyledir:<br />
‣ File: CAD programının dosya yönetim komutlarının olduğu kısımdır.<br />
‣ Edit: CAD programı düzenleme araçlarını içerir.<br />
‣ View: Çizim ile ilgili görünümlerin ayarlandığı ve işlendiği kısımdır.<br />
‣ Insert: CAD programı ortamında üretilen çizim blokları ve çizimler ile başka<br />
platformlarda üretilen çizimlerin (3DSMAX)CAD programı ortamında<br />
değerlendirilmesini içerir.<br />
‣ Format: Çalışma araçları için gerekli ayarlamaların yapıldığı ve verilerin<br />
girildiği alandır.<br />
‣ Tools: ’in sistem değerlerini, araçlarını ve CAD programı için hazırlanmış<br />
özelleştirme programlarının yüklenme araçlarını içerir.<br />
‣ Draw: Her türlü çizim elemanlarını, 2 boyutlu ve 3 boyutlu çizim araçlarını, yazı<br />
ve tarama fonksiyonlarını içerir.<br />
‣ Dimension: Ölçülendirme işlem ve ayarlarının yapıldığı menüdür.<br />
‣ Modify: Çizimler ile ilgili düzenlemelerin yapılmasını sağlayan kısımdır.<br />
‣ Express: Bazı komut ve işlemlerin hızlı bir şekilde yapılmasını sağlayan<br />
menüdür.<br />
‣ Window: CAD Programı çizim penceresinin görünüm ayarlarının yapıldığı<br />
kısımdır.<br />
‣ Help: Yardım menüsüdür.<br />
Cad 2008<br />
Resim1.7: CAD ana menü çubuğu<br />
9
1.2.1. Dosya Açma Kapama<br />
1.2.1.1. Yeni Bir Dosya Açmak<br />
‣ Yeni dosya açma işlemi pull down menüden File alt menüsünden yapılır.<br />
‣ Command: New (komut satırından new yazılır.) Enter ya da menüden File,<br />
new seçilir ya da araç çubuklarından araç çubuğu<br />
seçilir.<br />
Bu komut işlemlerinden herhangi birisi yapıldığında (select template) şablon seçimi<br />
diyalog kutusu ekrana gelecektir. Yukarıda anlatıldığı gibi bir adet şablon seçilir ve (Open)<br />
aç düğmesine basılır. Yeni bir sayfa açılır.<br />
1.2.2. Önceden Kaydedilmiş Çizim Dosyasını Açmak<br />
<strong>Bilgisayar</strong>da ya da diğer kayıt cihazlarında yüklü olan bir dosyayı açmak için File ana<br />
menüsünde Open komutu kullanılır.<br />
‣ Command: Open (Komut satırına open yazıp enter tuşuna basarak)<br />
‣ File:Open<br />
‣ Araç çubuğu: seçilir.<br />
Bu işlemlerden herhangi birisi yapıldığında Select File diyalog kutusu ekrana<br />
gelecektir.<br />
Resim 1.8: Open komutu dosya seçim diyalog kutusu<br />
“Look” in kısmından bilgisayarımın ya da diğer kayıt aygıtlarının konumu seçilir. File<br />
name de ise açmak istediğimiz dosya adı görünür. Open ile açma işlemi tamamlanır.<br />
10
1.2.3. Dosya Kaydetme ve İsimlendirme<br />
Çalışılan dosyanın bilgisayar ya da diğer hafıza aygıtlarına kaydedilmesi için yapılan<br />
işlemdir.<br />
‣ Command: Save<br />
‣ File menü : Save<br />
‣ Araç çubuğu:<br />
Bu işlemden sonra ekrana "Save drawing as" diyalog kutusu gelir.<br />
Resim 1.9: Save diyalog kutusu<br />
“Save “in kısmında kayıt yeri seçilir, File name kısmına dosyanın ismi yazılır ve Save<br />
butonu ile işlem tamamlanır.<br />
1.2.4. Kayıtlı Dosyada Değişiklik Yapma<br />
‣ Command: Save As<br />
‣ File Menüsü : Save AS<br />
Bu işlemlerden herhangi birisi yapıldığında Save işleminde oluğu gibi Save Drawing<br />
as diyalog kutusu ekrana gelir. File name (dosya adı) kısmına isim yazılır ve save ile işlem<br />
tamamlanır.<br />
11
1.2.5. Programı Kapatma ve Çıkma<br />
‣ Command: EXIT<br />
‣ File Menü: Exit<br />
Çizim tamamlandığında veya çizim sırasında çizim ortamından çıkmak için kullanılır.<br />
Mevcut çalışma paftası kaydedilmemişse " Save Changes to Drawing. dwg?" , "Çizim,<br />
Drawing.dwg dosyasına kaydedilsin mi?" sorusuna Evet, Hayır, İptal seçeneklerinden biri<br />
onaylanarak işlem tamamlanır.<br />
Ekranın sağ üst köşesinde bulunan<br />
simgesinden de program kapatılır.<br />
1.2.6. Büyütme ve Küçültme<br />
Çalışma sayfası ekranın sağ üst köşesinde bulunan<br />
küçültülebilir.<br />
simgesi ile büyültülüp<br />
Ayrıca zoom komutu ile güncel görünüm alanındaki çizimlerin tamamı ya da bir<br />
kısmı, bu komut, nesnelerin görünüş büyüklüğünü değiştirir, büyültür veya küçültür.<br />
Command: Zoom<br />
View menüsünden Zoom seçeneği işaretlenir ya da araç çubuklarından zoom<br />
seçeneklerinden birisi ile işlem yapılır(Resim 1.10).<br />
Resim 1.10: Zoom araç çubukları<br />
Zoom komutu ile 9 değişik işlem yapılabilir.<br />
‣ Zoom Window: Fare ile seçilen alanı büyütüp küçültür.<br />
‣ Zoom Dynamic: Merkezleme penceresi yardımı ile işlem yapar.<br />
‣ Zoom Scale: Belirlenen ölçekte çizim alanının büyültülerek küçültülmesini<br />
sağlar.<br />
‣ Zoom Center: Büyültme merkezinin seçimi yapılarak işlem yapılmasını sağlar.<br />
‣ Zoom Object: Seçilen bir çizim nesnesini yakınlaştırır, büyültür.<br />
‣ Zoom In: Ekrandaki görüntüyü 2 kat büyültür.<br />
‣ Zoom Out: Ekrandaki görüntüyü 1/2 oranında küçültür.<br />
‣ Zoom All: Çizim alanındaki tüm nesneleri ekrana getirir. Tüm çizimi ekrana<br />
sığdırır.<br />
‣ Zoom Extens: Limits ayarlarına bakmaksızın o ana kadar çizilmiş görünür<br />
durumdaki tüm nesneleri ekrana sığdırır.<br />
12
1.2.7. Biçimlendirme, Hizalama, Döndürme ve Gruplama<br />
1.2.7.1. Biçimlendirme<br />
Format(biçimlendirme) menüsü CAD programı da biçimlendirme işlemlerinin<br />
yapıldığı menüdür. Bu menüdeki komutların işlevleri şöyledir:<br />
‣ Layer: Katman ayarlarının yapılmasını sağlar. CAD programında çizimler<br />
birbirinden bağımsız katmanlar hâlinde yapılabilir. Örneğin, bir binanın mimari<br />
projesi bir katmanda, elektrik projesi başka bir katmanda çizilebilir.<br />
‣ Color: Renk ayarlarının yapılmasını sağlar.<br />
‣ Linetype: Çizgi tipi ayarlarının yapıldığı komuttur.<br />
‣ Line weight: Çizgi kalınlığı ayarlarının yapılmasını sağlar.<br />
‣ Scale list: Ölçek listesi ayarları yapılır.<br />
‣ Text Style: Yazı stili ayarları yapılır.<br />
‣ Dimension Style: Ölçülendirme stili ayarlarının yapıldığı komuttur.<br />
‣ Table Style: Tablo stili ayarları yapılır.<br />
‣ Point Style: Nokta stili ayarlarının yapılmasını sağlar.<br />
‣ Multiline Style: Çoklu çizgi stili ayarları yapılır.<br />
‣ Units: Ölçü birimleri ayarları yapılır(mm ve cm, kâğıt ölçüsü gibi).<br />
1.2.7.2. Hizalama<br />
Hizalama(align) komutu çizim çalışmalarımızda oldukça kolaylık sağlayabilecek bir<br />
komuttur.<br />
Seçilen nesneleri başka bir nesneye göre hizalayabilmeyi sağlar.<br />
Uygulanışı: Komuta girdikten sonra hizalama esnasında hareket edecek nesneler<br />
seçilir, enter tuşuna basılır. Seçilen nesnelerin üzerinde bir nokta seçilir, sonra o noktanın<br />
hizalandığı zaman eşleşeceği nokta seçilir. Sonra ikinci bir nokta seçilir, onun eşleşeceği<br />
ikinci nokta seçilir, iki defa enter tuşuna basılarak komuttan çıkılır.<br />
Komut ulaşımı Modify menüsünün- 3D Operations alt menüsü-Align(Resim 1.11)<br />
Resim 1.11:Align komutunun menüden ulaşımı<br />
13
1.2.7.3. Döndürme<br />
Döndürme(Rotate) seçilen bir çizim nesnesini istenilen açıda veya referans noktasına<br />
göre döndürülmesini sağlar.<br />
‣ Command : ROTATE veya RO<br />
‣ Modify Menüsü : Rotate Modirfy Araç Çubuğu:<br />
Kullanımı:<br />
‣ -Command: Program bir komut girmenizi bekler.<br />
‣ -Command: Rotate döndürme komutu girilir.<br />
‣ -Select Objects: Nesnelerin seçilmesi istenir.<br />
‣ -Select Objects: 1 found kaç adet nesne seçtiğinizi gösterir.<br />
‣ -Select objects: 1 found, 3 total her seçilen yeni nesne sayısını ve toplam<br />
seçilen nesne sayısını gösterir.<br />
‣ -Specify Base Point: Nesnenin döndürüleceği merkez noktayı sorar.<br />
‣ -Specify rotation angle or [Copy/Reference] : 60 nesnenin döndürüleceği<br />
açıyı sorar. Bir değer girilir veya ekranda istenilen döndürme açısı görülerek<br />
işaretlenebilir. Bu aşamada şeklin kendisi kalmalı, kopyasını alınıp o<br />
döndürülür, istenirse parantez içindeki Copy’i aktif hâle getirip ondan sonra bir<br />
değer girilebilir veya ekranda istenilen açı döndürme görülerek işaretlenebilir.<br />
1.2.7.4. Gruplama<br />
Çizim sırasında nesnelerin gruplandırma işlemlerinin yapılmasına olanak verir.<br />
Çizimdeki nesneleri birbirine bağlama veya bir arada tutmaya yarayan bir komuttur.<br />
Kopyalama ve taşıma gibi işlemlerde kolaylık sağlar.<br />
Command:Group<br />
1.2.7.5. Yazdırma<br />
Çizim programlarında çıktı plotter(çizici) adı verilen cihazlar ile yapılmaktadır. Plotter<br />
standart yazıcılardan daha gelişmiştir. Grafik ve vektörel belgelerin çıktısını almak için<br />
kullanılır. Standart yazıcılarda A4, A3, A2 gibi kâğıt boyutlarında çıktı alınabilmektedir.<br />
Plotter da ise metrelerde uzunlukta çıktılar almak mümkündür.<br />
Resim 1.12: Plotter<br />
14
‣ Çıktı almak için CAD programı ekranında File/Pulldown (Çek menü)den plot<br />
komutu seçilir ve aşağıdaki diyalog sayfası ekrana gelir.<br />
Resim 1.13: Plot diyalog kutusu<br />
Printer/Plotter kısmından yazıcı veya çizici seçilir.<br />
‣ Paper size kısmından kâğıt boyutu seçilir.<br />
‣ Plot scale kısmından ölçek ayarlanır.<br />
Bu kısım proje çıktılarının alınmasında en önemli kısımdır. Doğru ölçek seçilemez ise<br />
proje çıktısı gerçek uygulama ile uyumsuz olacak ve imar, inşa sırasında yanlış uygulamalara<br />
sebep verebilecektir.<br />
Resim1.14: Plot scale menüsü<br />
15
Burada scale kısmı çizim oranını verir. Birebir çıktı için yani CAD ortamında çizilen<br />
200 mm x 200 mm bir çizimi yine kâğıtta 200 mm x 200 mm almak için 1:1 seçilir.<br />
Küçültmek için ise 1:5, 1:50 gibi oranlar kullanılır.<br />
Resim 1.14’te verilen örnekte çizimin her 5 biriminin çıktıda 1 birim olması<br />
sağlanmıştır. Kullanıcı tarafından seçilebilen çeşitli birimlere (m, cm veya mm) ve ölçeklere<br />
(1/100, 1/50veya 1/20) karşı gelen Plot scale bağıntıları Tablo 1.1’de gösterilmiştir.<br />
Birim<br />
ÖLÇEK<br />
1/100 1/50 1/20<br />
m 10=1 20=1 50=1<br />
cm 1=10 1=5 1=2<br />
mm 1=100 1=50 1=20<br />
Tablo 1.1: Plot scale bağlantıları<br />
‣ Drawing oreantation kısmından kâğıt yatay-dikey ayarı yapılır.<br />
‣ Quality kısmından çıktı kalitesi (çözünürlüğü) ayarlanır.<br />
‣ Plot area kısmından çizilecek alan seçilir.<br />
<br />
<br />
<br />
<br />
Limits: Sadece çizim limitleri içinde kalan kısımlar yazıcıya gönderilir.<br />
Extents: Dosyamızdaki tüm çizimleri optimum bir şekilde yazıcıya<br />
gönderir.<br />
Display: Dosyamızdaki çizimlerden sadece ekranda görünen kısımlar<br />
yazıcıya gönderilir.<br />
Window: Yazıcıya gönderilecek bölüm, bir pencere açılarak belirlenir.<br />
<strong>Proje</strong> çıktılarında kullanılan komut genelde budur.<br />
Tüm bu ayarların sonunda OK butonuna basılarak çıktı alınır.<br />
16
UYGULAMA FAALİYETİ<br />
UYGULAMA FAALİYETİ<br />
Bu uygulama faaliyeti sonunda bilgisayar destekli çizim programının temel menü<br />
komutlarının kullanımını gerçekleştiriniz.<br />
‣ CAD Programı ana menü komutlarını çalıştırınız.<br />
‣ CAD Programı çizim ekranında pencerede boş bir alana fare ile sağ tıklayarak<br />
araç çubukları seçim menüsünü açınız.<br />
‣ Layers-Properties-Standart-Draw-Modify araç çubuklarını açınız(Resim 1.15).<br />
İşlem Basamakları<br />
‣ Çizim programını bilgisayarınıza<br />
yükleyiniz.<br />
‣ Programı çalıştırınız.<br />
‣ Boş bir tasarım ekranı hazırlayınız.<br />
‣ Menü seçeneklerini sırası ile kullanımını<br />
yapınız.<br />
‣ Araç çubuklarını seçerek, kullanımlarını<br />
gerçekleştiriniz.<br />
‣ CAD Programı şablonlarını kullanımını<br />
gerçekleştiriniz.<br />
‣ Çalışma sayfasına isim vererek kaydediniz.<br />
‣ Çalışma sayfasının çıktı alma işlemlerini<br />
yapınız.<br />
Öneriler<br />
‣ Öğrenme faaliyetinde belirtilen işlem<br />
basamaklarında yükleme yapınız.<br />
‣ Başlat menüsü-programlardan ya da<br />
masa üstü program simgesinden<br />
çalıştırınız.<br />
‣ File-new komutu ile yeni bir çalışma<br />
sayfası açınız<br />
‣ Ana menüden File menüsünden<br />
itibaren çekme menülerdeki komutları<br />
çalıştırarak inceleyiniz.<br />
‣ CAD programı çizim ekranında<br />
pencerede boş bir alana fare ile sağ<br />
tıklayarak araç çubukları seçim<br />
menüsünü açınız.<br />
‣ Layers-Properties-Standart-Draw-<br />
Modify araç çubuklarını açınız(Resim<br />
1.15).<br />
‣ File-New komutundan sonra template<br />
seçeneklerinden değişik şablonları<br />
açarak sayfa yapılarını inceleyiniz.<br />
‣ File-Save komutu ile isimlendirme<br />
yaparak bilgisayarınıza kayıt yapınız.<br />
‣ File-Plot komutu ile ve öğrenme<br />
faaliyetinde belirtilen işlem basamakları<br />
ile uygulayınız.<br />
17
‣ Programı kapatarak çıkınız.<br />
‣ Sağ üst köşedeki kapatma ikonundan<br />
işlemi gerçekleştiriniz.<br />
KONTROL LİSTESİ<br />
Bu faaliyet kapsamında aşağıda listelenen davranışlardan kazandığınız beceriler için<br />
Evet, kazanamadıklarınız için Hayır kutucuklarına ( X ) işareti koyarak kontrol ediniz.<br />
Değerlendirme Ölçütleri Evet Hayır<br />
1. Çizim programını bilgisayarınıza yükleyebildiniz mi?<br />
2. Programı çalıştırabildiniz mi?<br />
3. Boş bir tasarım ekranı hazırlayabildiniz mi?<br />
4. Menü seçeneklerini sırası ile kullanımını yapabildiniz mi?<br />
5. Araç çubuklarını seçerek kullanımlarını gerçekleştirebildiniz mi?<br />
6. CAD programı şablonlarını kullanımını gerçekleştirebildiniz mi?<br />
7. Çalışma sayfasına isim vererek kaydedebildiniz mi?<br />
8. Çalışma sayfasının çıktı alma işlemlerini yapabildiniz mi?<br />
9. Programı kapatarak programdan çıkabildiniz mi?<br />
DEĞERLENDİRME<br />
Değerlendirme sonunda “Hayır” şeklindeki cevaplarınızı bir daha gözden geçiriniz.<br />
Kendinizi yeterli görmüyorsanız, öğrenme faaliyetini tekrar ediniz. Bütün cevaplarınız<br />
“Evet” ise “Ölçme ve Değerlendirme”ye geçiniz.<br />
18
ÖLÇME VE DEĞERLENDİRME<br />
ÖLÇME VE DEĞERLENDİRME<br />
Aşağıdaki soruları dikkatlice okuyunuz ve doğru seçeneği işaretleyiniz.<br />
1. CAD aşağıdaki seçeneklerden hangisinde verilen teknik terimlerin kısaltılması ile<br />
oluşmuştur?<br />
A) <strong>Bilgisayar</strong>lı yazı programı<br />
B) <strong>Bilgisayar</strong> destekli tasarım programı<br />
C) Resim düzenleme programı<br />
D) <strong>Proje</strong> çizim programı<br />
2. CAD Programı ana menüsünde aşağıdaki alt menülerden hangisi bulunmaz?<br />
A) File<br />
B) View<br />
C) Print<br />
D) Edit<br />
3. CAD Programı programında çizime başlamadan önce bazı ayarlar yapılır ve bu ayarlar<br />
saklanabilir. Bu ayarların saklanma ve kaydedilme işlemi hangi diyalog penceresi ile<br />
yapılır?<br />
A) Plot<br />
B) Template<br />
C) Edit<br />
D) Tools<br />
4. Dosya kaydetme komutu aşağıdakilerden hangisidir?<br />
A) Plot<br />
B) Template<br />
C) Save<br />
D) Modify<br />
5. Çizim sayfasını değişik bir yere kaydetme işlemi aşağıdakilerden hangisi ile yapılır?<br />
A) Save as<br />
B) Save<br />
C) Plot<br />
D) Template<br />
6. CAD programları için aşağıdakilerden hangisi söylenemez?<br />
A) <strong>Bilgisayar</strong> destekli çizim ve tasarım programlarıdır.<br />
B) Elektrik-elektronik proje tasarımlarında kullanılır.<br />
C) Statik ve mimari projelerin tasarımında kullanılır.<br />
D) Resim düzenleme araçlarını içeren programlardır.<br />
19
7. CAD Programı ekranında 1000 mm olarak tasarlanan bir çizgi 1:50 ölçeğinde kâğıda<br />
kaç cm olarak basılır?<br />
A) 2 cm<br />
B) 20 cm<br />
C) 200 cm<br />
D) 0.2 cm<br />
DEĞERLENDİRME<br />
Cevaplarınızı cevap anahtarıyla karşılaştırınız. Yanlış cevap verdiğiniz ya da cevap<br />
verirken tereddüt ettiğiniz sorularla ilgili konuları faaliyete geri dönerek tekrarlayınız.<br />
Cevaplarınızın tümü doğru ise bir sonraki öğrenme faaliyetine geçiniz.<br />
20
ÖĞRENME FAALİYETİ–2<br />
AMAÇ<br />
ÖĞRENME FAALİYETİ–2<br />
CAD programında meslek ve teknik resimde kullanılan temel geometrik çizim<br />
uygulamalarını yapabileceksiniz.<br />
ARAŞTIRMA<br />
‣ Teknik resimde hangi çizgi çeşitlerin nerelerde kullanıldığını araştırınız.<br />
‣ Bir elektrik tesisatın açık ve kapalı şemaları çizilirken hangi geometrik<br />
2.1. Çizgi Çeşitleri<br />
şekillerin uygulandığını araştırınız.Sınıfınızda tartışınız.<br />
2. TEMEL GEOMETRİK ÇİZİM<br />
UYGULAMALARI<br />
Teknik resim ve elektrik-elektronik meslek resimlerinde çok çeşitli çizgi stilleri<br />
kullanılmaktadır. Örneğin, zayıf akım tesisatlarının şemalarını çizerken açık şemada düz<br />
çizgi kullanırken kapalı şema çizimlerinde kesikli-noktalı çizgi stili kullanılır. Bazı elektrik<br />
hatları kalın, bir kısmı ise ince çizgilerle gösterilir.<br />
CAD programı bize onlarca değişik çizgi stilini kullanarak çizimlerin hazırlanmasına<br />
olanak verir.<br />
2.1.1. Çizgi Çeşidinin Seçimi<br />
Çizgi çeşitleri, renkleri ve kalınlıkları ile ilgili ayarlamaları "Properties" araç<br />
çubuğundan yapılır(Resim 2.1).<br />
Resim 2.1: Properties araç çubuğu<br />
Eğer hiçbir seçim yapılmamış ise çizgiler ile ilgili özellikler Bylayer(varsayılan<br />
seçenek) olarak atanmış olarak görülür.<br />
21
Resim 2.2: Properties araç çubuğu ayarları<br />
Birinci seçenekte renk seçimi, ikinci seçenek çizgi biçimi, üçüncü seçenek ise kalınlık<br />
seçimi yapılır. Çizgi çeşidinde daha fazlasına ulaşmak için<br />
‣ "Other" seçeneği tıklanır.<br />
‣ "Linetype Maneger" diyalog kutusu açılır(Resim2.3).<br />
‣ Load butonuna tıklanır.<br />
‣ "Load or Reload Linetypes" diyalog penceresinden istenilen çizgi tipleri<br />
seçilerek "OK" butonu ile aktif edilir. Böylece properties araç çubuğunda<br />
seçtiğimiz tüm çizgi çeşitleri aktif olmuş olur.<br />
Resim 2.3: Çizgi tipi seçme diyalog kutusu<br />
Bu şekilde projelerin hazırlanmasında kullanılacak tüm çizgi çeşitleri<br />
seçilebilir(topraklama hattı için kesikli-noktalı çizgi, telefon hattı için iki noktalı kesikli çizgi<br />
gibi).<br />
22
2.1.2. Çizgi (Line) İle Çizim Yapma<br />
2.1.2.1. Koordinat Sistemi<br />
Tüm CAD programları vektörel çizim programlarıdır ve koordinat sistemi üzerinde<br />
çalışır.<br />
CAD programı bize oldukça büyük bir çalışma düzlemi sunmaktadır. Bu 3 boyutlu bir<br />
düzlem olarak görülebilir. Bu modüldeki uygulamalar 2 boyutlu çalışmalardan oluşacağı için<br />
2 boyutlu düzlem olarak görülüp bu koordinat sisteminin 0,0 noktası başlangıç olarak kabul<br />
edilsin.<br />
Koordinat sistemi: Bir noktanın bir düzlem üzerindeki yerini belirlemek ve bulmak<br />
için kullanılan 2 ve 3 boyutlu noktasal sistemlerdir(Resim 2.4).<br />
Düzlemde, seçilmiş ve birbirine dik iki eksenin oluşturduğu kartezyen(Dik) konum<br />
düzeneğinde (koordinat sisteminde), bir P noktasının konum sayıları ( koordinatları )<br />
eksenlere dik uzaklıklar olan x ve y’dir. P noktasının konumu P(x,y) şeklinde gösterilir.<br />
Resim 2.4: P(1,2) koordinatlı noktanın yeri<br />
Çizim yapılacak her noktanın bu şekilde yüzey koordinat sisteminde bir noktası olur.<br />
Bu da aynı zamanda çıktı alındığında o noktanın kâğıt düzlemindeki yerini de tanımlar.<br />
2.1.2.2. Çizgi (Line)<br />
‣ Komut: line<br />
‣ Araç çubuğu:<br />
‣ Kısa yol: L<br />
‣ Belirli iki nokta arasında çizgi çizme işini yapar.<br />
23
Kullanımı:<br />
‣ Komut: line<br />
‣ From point: (Çizginin başlangıç noktası girilebilirA(X,Y) ya da mouse ile<br />
işaretlenebilir.)<br />
‣ To point: (Koordinat bitiş noktası girilebilir ya da mouse ile işaretlenebilir.)<br />
‣ To point: (Enter ile çıkılabilir ya da başka bir nokta ile devam edilebilir.)<br />
Örnek 1:<br />
‣ Command: L<br />
‣ LINE Specify first point: 0,0<br />
‣ Specify next point or [Undo]50,50<br />
‣ Specify next point or [Close / Undo ] Enter ya da ESC ile çıkılır.<br />
Resim 2.5:Line komutu ile çizgi çizmek<br />
Böylece koordinat sisteminde başlangıç noktası (0,0) bitiş noktası (50,50) olan bir<br />
doğru çizilmiş olur.<br />
Örnek 2:<br />
‣ Command: L<br />
‣ LINE Specify first point: mouse ile bir nokta tıklanır.<br />
‣ Specify next point or [Undo] 100<br />
‣ Specify next point or [Close / Undo ] Enter ya da ESC ile çıkılır.<br />
Bu şekilde başlangıç noktası mouse ile işaretlenen 100 birimlik bir çizim yapılmış<br />
olunur.<br />
Püf noktası: Çizimler yapılırken fonksiyon tuşlarından F8 çizimin rastgele açılı<br />
(mouse ile belirtilecek) veya dik olarak çizim yapma seçeneğini sunar.<br />
24
2.2. Çizgiyi Taşıma, Boyutlandırma, Döndürme ve Kopyalama<br />
2.2.1. Taşıma<br />
Move (Taşı) Komutu: Seçilen nesneleri, bulundukları koordinattan, başka bir<br />
koordinata taşımak için kullanılır. Nesne seçildikten sonra yer değişimi için bir temel nokta<br />
ve bu temel noktanın yeni yerleşim noktası işaretlenerek taşıma işlemi gerçekleştirilir.<br />
Kullanımı:<br />
‣ Komut: move<br />
‣ Araç çubuğu:<br />
‣ Kısa yol: M<br />
‣ Command: _move (Move komutunu seçiyoruz.)<br />
‣ Select objects: 1 found [Yeri değiştirilecek olan nesne seçilir(Resim 2.6-a).]<br />
‣ Select objects: (“Enter”a basılarak nesne seçme işlemi sonlandırılır.)<br />
‣ Base point or displacement: [Taşıma işlemi için nesne üzerinde (Dışında da<br />
olabilir.) bir temel nokta belirlenir(A noktası).]<br />
‣ Second point of displacement: [Nesnenin yeni koordinatları işaretlenir(B<br />
noktası). Bu noktaya bir önceki adımda seçilen temel nokta yerleşecektir.]<br />
Resim 2.6-a :Move komutu ile çizginin seçimi<br />
Resim 2.6-b : Move komutu ile çizginin taşınması<br />
Böylece çizgi koordinat sisteminde görüldüğü gibi daha üst bir noktaya taşınmış oldu.<br />
Püf noktası: Burada da F8 tuşunu kullanılarak dik ve rastgele taşıma arasında seçim<br />
yapılabilir.<br />
2.2.2. Boyutlandırma<br />
Scale(boyutlandır) komutu: Seçilen bir nesneyi istenen oranda büyültme ve küçültme<br />
işlemi yapar. Seçilen nesnenin ölçeği belirlenen bir temel noktaya göre gerçekleştirilir.<br />
25
Kullanımı:<br />
‣ Komut:Scale<br />
‣ Kısa yol: sc<br />
‣ Araç çubuğu:<br />
‣ Command: _scale (Scale komutunu seçilir.)<br />
‣ Select objects: 1 found (Boyutlandırılacak nesne seçilir.)<br />
‣ Select objects: (“Enter”a basarak nesne seçimi bitirilir.)<br />
‣ Specify base point: (Şekildeki A noktası veya başka bir nokta seçilir.)<br />
‣ Specify scale factor or [Reference]: 3 (<strong>Çizimi</strong>n ölçeğini 3 katı yapmak için)<br />
Resim 2.7:Scale komutunun kullanılması<br />
Böylece çizgi 3 kat büyümüş olur. Küçültmek istediğimizde 1’den küçük<br />
sayı ile çarpılır. Örneğin, yarısı için 0,5 kat sayısı ile çarpılır.<br />
ondalıklı<br />
2.2.3. Döndürme<br />
Rotate(döndür) komutu: Seçilen nesneleri, temel bir nokta etrafında istenilen açı kadar<br />
döndürür.<br />
Kullanımı:<br />
‣ Komut:Rotate<br />
‣ Kısa yol: ro<br />
‣ Araç çubuğu:<br />
Kullanımı:<br />
‣ Command: _rotate (Rotate komutu seçilir)<br />
‣ Current positive angle in UCS: ANGDIR=counterclockwise ANGBASE=0<br />
‣ Select objects: 1 found (Döndürülecek nesne seçilir.)<br />
‣ Select objects: (“Enter”a basarak nesne seçim işlemi sonlandırılır.)<br />
‣ Specify base point: [Döndürme işlemi için temel nokta seçilir (A noktası).]<br />
‣ Specify rotation angle or [Reference]: (Buraya açı değeri girilebilir ya da<br />
örnekteki gibi dönüş açısı mouse ile işaretlenerek F8 tuşu aktif iken 90 derece<br />
belirlenmiştir.)<br />
26
Resim 2.8: Rotate komutunun kullanımı<br />
Püf noktası: Elektrik-elektronik projelerde uygulanan çizgilerin genellikle 90-180-270<br />
derecelerle döndürülmesi gerekir. Bunu F8 fonksiyon tuşu ile yapılabilir. Rastgele döndürme<br />
için F8 tuşuna tekrar basılır.<br />
2.2.4. Kopyalama<br />
Kopyalama(copy) komutu: Seçilen nesnenin bir ya da birden fazla kopyasını seçilen<br />
noktalarda oluşturur.<br />
‣ Komut:Copy<br />
‣ Kısa yol: C<br />
‣ Araç çubuğu:<br />
Kullanımı:<br />
‣ Command: _copy (Copy komutu seçilir)<br />
‣ Select objects: 1 found (Kopyalanacak nesne seçilir. Örneğin,çizgi)<br />
‣ Select objects: (“Enter”a basarak nesne seçimine son verilir.)<br />
‣ /Multiple: [Temel noktayı belirlenir (A<br />
noktası)]<br />
‣ Second point of displacement: [Temel noktaya göre kopya nesnenin yerini<br />
belirlenir (B noktası).]<br />
2.3. Çizgi Biçimlendirme<br />
Resim 2.9: Kopyalama komutu kullanımı<br />
Çizgi biçimlendirme işlemi Resim 2.2’ de gösterilen "properties" araç çubuğu ile<br />
yapılır.<br />
27
Kullanım:<br />
‣ Biçimlendirme yapılacak çizgi ya da çizgiler mouse ile seçilir.<br />
‣ İstenen renk tıklanır, daha fazla renk için "Select color" ikonuna tıklanır ve<br />
diğer renklerin olduğu pencere açılır. Buradan istenen renk veya renkler “OK”<br />
ikonu ile aktif edilir(Resim 2.10).<br />
‣ Çizgi tipi aktif edilir(Burada kesikli-küçük noktalı çizgi aktif edilmiştir.).<br />
‣ Çizgi kalınlığı seçilir.<br />
Hangi seçim mouse ile yapılırsa hemen aktif olur.<br />
1 numaralı çizgi bu seçimlerden sonra 2 numaradaki hâli almıştır.<br />
Resim 2.10: Çizgi renk seçimi ve çizgi biçiminin değiştirilmesi<br />
2.4. Birden Fazla Çizgiyi Gruplama<br />
Komut: Group<br />
Çizimdeki nesneleri birbirine bağlama veya bir arada tutmaya yarayan bir komuttur.<br />
Kopyalama veya taşımalarda kolaylık sağlar.<br />
Kullanımı:<br />
‣ Command: Group<br />
‣ Object grouping diyalog kutusu açılır.<br />
‣ Grup ismi yazılır.<br />
‣ Create Grup ikonu tıklanır.<br />
‣ Mouse ile gruplandırılacak çizgiler seçilir.<br />
‣ OK ile işlem tamamlanır.<br />
Grup işlemi yapılan tüm çizgiler beraberce seçilir, kopyalanır, taşınır ve silinir.<br />
2.5. Çizginin Kullanıldığı Yere Göre Uygulamalar<br />
Elektrik-elektronik proje çizimlerinde her bir cihazın ayrı bir sembolü vardır. Ayrıca<br />
bu cihazların bağlantı hatları da projelerde kapalı şema olarak gösterilir.<br />
28
Elektrikli cihaz bağlantıları kullanıldıkları yere, besleme gerilimlerine, çalışma<br />
prensiplerine göre ayrı çizgi çeşitleri ile gösterilir.<br />
Elektrik tesisat projelerinde topraklama, linye, sorti, telefon, televizyon hatları gibi<br />
hatların çizimleri standartlaşmıştır. Fakat kapalı devre kamera sistemleri, yerel ağ bağlantısı<br />
(data) hatları gibi zayıf akım tesisatlarının cihaz gösterimleri standartlaşmış olsa da bağlantı<br />
hatlarının çizimleri henüz bir standart hâline gelememiştir. Bunlarla ilgili çizim ve çalışmalar<br />
ilgili öğrenme faaliyetlerinde işlenecektir.<br />
Aşağıda bazı standartlaşmış çizgi stilleri ve kullanıldığı yerler gösterilmiştir.<br />
Şekil 2.1: Elektrik tesisatlarında kullanılan bazı çizgi stillerinin gösterimi<br />
2.6. Norm Yazı (İsocpeur) Ekleme<br />
CAD programı da çizim ekranına yazı ekleme "text" komutu ile yapılır. Yazı yazmak<br />
için program bir çizim penceresinin işaretlenmesini ister. Yazı bu çizim penceresi içine<br />
yazılır.<br />
‣ Komut:Text<br />
‣ Kısa yol: T<br />
‣ Araç çubuğu:<br />
Kullanımı:<br />
‣ Command: Text<br />
‣ Specify first corner: Yazının oluşturulacağı pencerenin ilk köşesinin girilmesini<br />
ister. Mouse ile işaretlenir.<br />
‣ Specify opposite corner or [Height/Justify/Line spacing/Rotation/Style/Width]:<br />
Pencerenin diğer köşesinin girilmesini ister. Mouse ile işaretlenir.<br />
‣ Text formatting diyalog kutusu açılır(Resim 2.11).<br />
Burada "word" gibi yazı editörü programlarında yapıldığı gibi yazı stilleri, boyutlar,<br />
renk seçenekleri bulunur. Yazı boş alana yazılır.<br />
Norm yazı için yazı fontlarından ISOCPEUR fontu seçilir(Resim 2.12).<br />
29
Resim 2.11: Text diyalog kutusu<br />
2.7. Doğruya Dik Çizme<br />
Resim 2.12: Norm yazı yazma<br />
2.7.1. Üzerindeki Bir Noktadan Dik Çizme<br />
CAD programı ortamında çizim yaparken el ile çizimde oldukça zorlanılan bazı<br />
işlemler gerekli komutlar kullanılarak kolayca yapılabilir. Bir doğrunun orta noktasından dik<br />
çıkma, dikme inme gibi teknik resim işlemleri "Object Snap -OSNAP" komutu ile kolay bir<br />
şekilde uygulanır.<br />
‣ Osnap komutu: Çizim esnasında, tanımlanan noktalardan objelerin<br />
yakalanmasını sağlayan komuttur.<br />
Kullanımı:<br />
‣ Command: Osnap<br />
‣ Kısa yol: os<br />
‣ Araç çubuğu: Object snap araç çubuğu aktif edilerek kullanılır.<br />
Osnap ayarı penceresini açtıktan sonra istediğimiz noktaların çizim esnasında<br />
tanımlanabilir olması için o noktanın sol tarafındaki kutucuğu işaretlemek gerekir.<br />
Tanımlanabilirliğinin de kapatılması için işareti kaldırmak gerekir. “Select All” butonu ile<br />
tek seferde tüm noktalar işaretlenebilir, “Clear All” butonu ile de tek seferde işaretli olan tüm<br />
noktaların işareti kaldırılabilir.<br />
30
Resim 2.13: Object snap diyalog kutusu<br />
Elektrik-elektronik projeleri hazırlanmasında ihtiyaç duyacağımız yakalama<br />
seçenekleri ve görevleri şöyledir:<br />
‣ Endpoint: Bir doğru parçasının uç köşelerinin yakalanmasını sağlar.<br />
‣ Midpoint: Bir doğru parçasının orta noktasının yakalanmasını sağlar.<br />
‣ Center: Çember veya yayların merkezinin yakalanmasını sağlar.<br />
‣ Intersection: Birbirini kesen iki objenin kesişim noktasının yakalanmasını<br />
sağlar.<br />
‣ Extension: Bir çizgi veya yayın uç noktalarının kendi uzantılarında hizasının<br />
yakalanmasını sağlar.<br />
‣ Perpendicular: En son tıklanılan noktanın dik olarak temas ettiği noktanın<br />
yakalanmasını sağlar.<br />
"Perpendicular" yakalama aracı ile bir doğrunun orta noktasından dikmenin nasıl<br />
çıkıldığı görülsün.<br />
‣ Line komutu ile çizgi çizilir.<br />
‣ Osnap ile yakalama ayarlarından "midpoint" ve "perpendicular" seçeneği<br />
işaretlenerek aktif edilir.<br />
‣ Tekrar line seçilir ve ilk çizginin orta noktasına doğru mouse sürülür. Çizginin<br />
orta noktası(midpoint) otomatik olarak yakalanır(Şekil 2.2).<br />
‣ Daha sonra mouse tıklanarak yakalama noktası onaylanır.<br />
‣ Klavyeden dikme çizgisi ölçüsü girilerek (50-100 gibi) çizim tamamlanır. Tam<br />
dik çizme için F8 fonksiyonu aktif olmalıdır.<br />
31
Şekil 2.2: Osnap ile doğrunun orta noktasının otomatik olarak yakalanması<br />
Şekil 2.3: Dikmenin çizimi<br />
Püf noktası: Yakalama seçeneğini aktif-pasif olarak değiştirmek için F3 tuşu<br />
kullanılır.F3 aktif ise osnap yakalama özellikleri açıktır.<br />
2.7.2. Dışındaki Bir Noktadan Dik Çizme<br />
Bir doğruya dışındaki bir noktadan dikme çizmek içinde yine osnap seçeneklerinden<br />
"perpendicular" aktif olmalıdır.<br />
Şekil 2.4’teki gibi bir A noktasından Line komutu ile bir çizgiye dikme inerken osnap<br />
otomatik olarak dik noktayı yakalar. Mouse ile tıklamak çizimin tamamlanması için<br />
yeterlidir.<br />
Şekil 2.4: Dışarıdaki bir noktadan doğruya dikme inmek<br />
32
2.8. Açılı Doğru Çizme<br />
CAD programında açı yönleri sağa doğru 0°, sola doğru 180° yukarı doğru 90°, aşağı<br />
doğru ise 270°dir.Saat yönünün tersine doğru açı ilerler.<br />
Kullanımı: (@ Uzunluk < Açı)<br />
Bu yöntemde, tanımlanan noktanın orijine (kutup noktasına) uzaklığı ve noktanın<br />
orijin ile birleştirilmesinden elde edilen doğrunun yatayla yaptığı açı tanımlanır. : @<br />
aralarındaki uzaklık < doğrunun X ekseniyle yaptığı açı<br />
‣ Command : L<br />
‣ LINE Specify first point: 150,150 (çizginin başlangıç noktası seçilir ya da<br />
mouse ile işaretlenir.)<br />
‣ Specify next point or [Undo]: @50
Çizmek için çokgenin merkezi, çokgenin kirişler çokgeni mi yoksa teğetler çokgeni mi<br />
olduğunun belirlenmesi, çokgenin kaç köşesinin olduğu, yarıçapı veya kenar boyutunun<br />
belirtilmesi gereklidir.<br />
‣ Enter number of sides : 3 (Çokgenin bir üçgen olacağı belirtildi.)<br />
‣ Specify center of polygon or [Edge]: 100,100 (Üçgenin merkez noktasını<br />
girmeyi bekler, klavyeden X-Y koordinatları verilerek ya da mouse ile<br />
işaretlenerek seçilir.)<br />
Ya da<br />
‣ Specify center of polygon or [Edge]: E (Edge seçeneği aktif olursa kenar<br />
uzunluğu ile çizim yapmayı sağlar yani üçgenin bir kenarının uzunluğu girilir.)<br />
‣ Enter an option [Inscribed in circle/Circumscribed about circle] : Enter<br />
(Üçgenin merkezi dairesel çizginin içinde mi dışında mı olacak sorusu Enter ile<br />
onaylanır.)<br />
‣ Specify radius of circle: 50 (Üçgeni etrafındaki oluşturan dairesel çemberin<br />
yarıçapını sorar.)<br />
Polygon komutu ile altıgen çizimi:<br />
‣ Command: POL<br />
‣ Enter number of sides : 6<br />
‣ Specify center of polygon or [Edge]: E -enter<br />
‣ Specify first end point of edge: ( mouse ile nokta seçilir ya da koordinat girilir.<br />
Çokgenin kenarının ilk noktası girilir.)<br />
‣ Specify second endpoint of edge: 40 (Çokgenin kenarının ikinci noktası yani<br />
kenar uzunluğu girilir.)<br />
Böylece bir kenar uzunluğu 40 birim olan bir altıgen çizilmiş olur(Şekil 2.6).<br />
Şekil 2.6: Altıgen çizimi<br />
34
2.9.1.2. Dikdörtgen ve Kare <strong>Çizimi</strong><br />
‣ Komut: Rectangle Dikdörtgen çizimi için kullanılır.<br />
‣ Kısa Yol: rec<br />
‣ Araç çubuğu:<br />
-Specify first corner point or<br />
[Chamfer/Elevation/Fillet/Thickness/Width]: ( Dikdörtgenin ilk köşesinin<br />
seçilmesini ister.)<br />
-Specify other corner point or [Dimensions]: (Dikdörtgenin diğer köşesinin<br />
seçilmesini ister.)<br />
dimensions seçeneği: (Kenar boyutlarını vererek dikdörtgen çizmek için<br />
kullanılır. )<br />
-Specify length for rectangles : 50[Dikdörtgenin uzunluğunu girmenizi<br />
ister (X yönü).]<br />
-Specify width for rectangles : 50[Dikdörtgenin genişliğini girmenizi ister<br />
(Y yönü).]<br />
Bu şekilde 50 x 50 birim boyutlarında bir dikdörtgen yani kare çizilmiş olur.<br />
-Specify other corner point or [Dimensions]: (Dikdörtgenin hangi eksende<br />
olacağının belirtilmesini ister. Rotation ile döndürülür.)<br />
chamfer seçeneği: dikdörtgenin köşelerini pah kırarak çizmek için kullanılır.<br />
-Specify first chamfer distance for rectangles : ( İlk pah kırma<br />
mesafesinin girilmesini ister.)<br />
-Specify second chamfer distance for rectangles : (İkinci pah kırma<br />
mesafesinin girilmesin ister.)<br />
Elevation: Üç boyutlu çizimde, tanımlanan elevation, çalışma düzlemi yüksekliğinde<br />
dikdörtgen çizmek için kullanılır.<br />
Thickness: Çizilen dikdörtgeni girilen kalınlık kadar yükselterek 3B sınır yüzeyler<br />
oluşturmak için kullanılır.<br />
Fillet: Dikdörtgenin köşelerinden yuvarlama yapmak için kullanılır.<br />
Width: Çizgi kalınlığını değiştirmek için kullanılır.<br />
35
Şekil 2.7: Fillet 10 birim yuvarlama seçeneği ile çizilmiş dikdörtgen<br />
2.9.2. Yay ve çember çizimi<br />
2.9.2.1. Yay <strong>Çizimi</strong><br />
Komut: arc<br />
Kısa yol: a<br />
Araç çubuğu:<br />
Kullanımı:<br />
Komut: arc<br />
yay çizme işlemi yapar.<br />
Center/: (yayın başlangıç noktasına girilir.)<br />
Center/End/: (Yayın geçeceği ikinci noktaya girilir.)<br />
End point: (Yayın bitiş noktasına girilir.)<br />
Diğer seçenek<br />
Center/: Komutu sırasında “c” yazarak yayın merkezi belirlenebilir.<br />
Komut: arc<br />
Center/: c (Center komutuna girilir.)<br />
Center: (Yayın merkezi girilir.)<br />
Angle/Length of chord/: (Buradan “a” yazarak yayın açısı<br />
belirlenebilir ya da “L” yazarak yayın uzunluğu belirlenebilir.)<br />
36
2.9.2.2. Çember <strong>Çizimi</strong><br />
Şekil 2.8: Bitiş noktasını seçerek yay çizme<br />
Komut: circle çember çizme işlemi yapar.<br />
Kısa yol: c<br />
Araç çubuğu:<br />
Kullanımı:<br />
Komut: circle<br />
3P/2P/TTR/: (Çemberin merkez noktasına girilir.)<br />
Diameter/: (Çemberin yarıçapına girilir, “d” seçeneği ile çapı da<br />
girilebilir.)<br />
command:c<br />
3P/2P/TTR/: 100,100<br />
Diameter/: 100<br />
Böylece merkezi 100,100 olan ve 100 birim yarıçaplı bir çember çizilir.<br />
Şekil 2.9: 100 birim yarıçaplı çember çizimi<br />
2.9.3. Geometrik Şekilleri Taşıma, Boyutlandırma, Döndürme, Kopyalama,<br />
Biçimlendirme ve Gruplama<br />
2.9.3.1. Taşıma<br />
Şekil 2.9’daki çemberi 200 birim +X yönünde taşıma işleminin gerçekleştirilmesi:<br />
37
Command: _move (Move komutu seçilir.)<br />
Select objects: 1 found [Çember seçilir Şekil 2.10).]<br />
Select objects: (“Enter”a basarak nesne seçme işlemi sonlandırılır.)<br />
Base point or displacement: 200 (F8 tuşu aktif iken mouse +X yönünde kaydırarak<br />
değer girilir.) Çember 200 birim sağa taşındı, çemberin yeni merkezi 300,100 noktası oldu.<br />
Şekil 2.10: Move komutu ile bir çemberin taşınması<br />
2.9.3.2. Boyutlandırma<br />
Şekil 2.10’daki çemberin yarı yarıya küçültülmesi:<br />
Command: _scale (Scale komutu seçilir.)<br />
Select objects: 1 found (Çember seçilir.)<br />
Select objects: (“Enter”a basarak nesne seçimi bitirilir.)<br />
Specify base point: 0.5 (Referans noktası seçilir.)<br />
Specify scale factor or [Reference]:0.5 (<strong>Çizimi</strong>n ölçeği%50 küçültülür.)<br />
Şekil 2.11: Scale komutu ile bir çemberin küçültülmesi<br />
38
2.9.3.3. Döndürme<br />
CAD Programı de nesnelerin döndürülme işlemi rotate komutu ile gerçekleşir.<br />
50 x 30 boyutlarında bir dikdörtgenin 90° döndürme işlemi yapılması:<br />
Command: rec rectangle ile dikdörtgeni çizilir.<br />
-Command: rotate (Döndürme komutu girilir.)<br />
-Select objects: (Nesnelerin seçilmesi istenir.)<br />
-Select objects: ( 1 found kaç adet nesne seçildiğini gösterir.)<br />
-Select objects: (1 found,3 total her seçilen yeni nesne sayısını ve toplam seçilen<br />
nesne sayısını gösterir.)<br />
-Specify base point:<br />
( Nesnenin döndürüleceği merkez noktayı sorar.)<br />
- Specify rotation angle or [Copy/Reference] : 90 (Nesnenin döndürüleceği açıyı<br />
sorar.)<br />
Bir değer girilebilir veya ekranda istenilen döndürme açısı görülerek işaretlenebilir.<br />
Bu aşamada şeklin kendisi kalsın, kopyası alınıp onu döndürsün isteniyorsa parantez içindeki<br />
Copy’i aktif hâle getirip ondan sonra bir değer girilebilir veya ekranda istenilen açı<br />
döndürme görülerek işaretlenebilir.<br />
Püf noktası: F8 tuşu ile açı girmeye gerek kalmadan 90-180-270 derece döndürme<br />
işlemi yapılabilir(Şekil 2.12).<br />
Şekil 2.12: Rotate komutu ile bir dikdörtgenin döndürülmesi<br />
2.9.3.4. Kopyalama<br />
Nesne kopyalama işlemleri copy komutu ile yapılır.<br />
Şekil 2.12’de 90° döndürülen dikdörtgenin bir kopyası yapılsın.<br />
39
Command: _copy (Copy komutu seçilir.)<br />
Select objects: 1 found (Kopyalanacak nesne seçilir-dikdörtgen-)<br />
Select objects: (“Enter”a basarak nesne seçimine son verilir.)<br />
/Multiple:<br />
endpoint noktası>)<br />
(Temel noktayı belirlenir.
Kullanımı:<br />
‣ Command: Group<br />
‣ Grup adı verilir.<br />
‣ Mouse ile grupta bulunacak nesneler belirlenir.<br />
‣ OK ile işlem tamamlanır.<br />
2.9.4. Norm Yazı Ekleme<br />
Bir nesne içine ya da dışına test komutu ile yazı eklenebilir ve biçimlendirilebilir.<br />
Nesne içine yazı eklerken F3 tuşunun aktif olması ve nesnenin sınırlarının seçilmesi<br />
yazının şeklin istenilen yerinde olması için kolaylık sağlar.<br />
Şekil 2.14: Dikdörtgen içine norm yazı yazılması<br />
2.10. Geometrik Şekillerin Ölçülendirilmesi<br />
CAD Programı de ölçülendirme işlemi "Dimension" menü ve seçeneklerinden yapılır.<br />
Ana menü-Dimension menü yolu ile ya da Dimension araç çubuğu menüsünden<br />
ölçülendirme araçlarına ulaşılabilir. Bunların isim ve görevleri şöyledir:<br />
Şekil 2.15:Dimension araç çubuğu menüsü<br />
1. Linear Dimension: Doğrusal (yatay ve düşey) ölçülendirme yapar.<br />
2. Aligned Dimension: Hizalı Ölçülendirmedir. Yatay çizgiler ölçülendirilir.<br />
3. Arc Lentgh : Yay uzunluğu ölçülendirme işlemi yapar.<br />
3. Ordinate Dimension: Koordinat ölçülendirme yapar.<br />
4. Radius Dimension:Yarıçap ölçülendirme yapar.<br />
5. diameter Dimension: Çap ölçülendirme<br />
6. Angular Dimension: Açısal ölçülendirme<br />
7. Quick Dimension: Hızlı ölçülendirme işlemi yapar.<br />
8. Baseline Dimension: Ortak başlangıç noktasından farklı noktaları ölçülendirme<br />
yapar.<br />
9. Continue Dimension: Birbiri ardına devam eden noktaları ölçülendirme yapar.<br />
41
10. Center Mark: Merkez noktasını işaretleme yapar.<br />
11. Dimension Edit: Ölçülendirmeyi düzenleme işlemi yapar.<br />
12. Dimension Text Edit: Ölçülendirme yazısını düzenleme işlemi yapar.<br />
13. Dimstyle Control: Ölçü stili düzenleme işlemi yapar.<br />
14. dimension Style: Ölçülendirme stili düzenleyicisini açar.<br />
Dimension menüsünde çok çeşitli ölçülendirme ve edit (düzen) olanakları vardır.<br />
Elektrik-elektronik projeleri hazırlanırken en çok kullanılan ölçü stilleri Şekil 2.16’da<br />
gösterilmiştir.<br />
Şekil 2.16: Bazı ölçü uygulamalarının yapılışı<br />
Püf noktası: Ölçülendirme yaparken CAD programı ölçü çeşidini, çizgi kalınlığını<br />
bylayer olarak tanımlar. Bu ölçülerin, çizgilerin ayırılmasını ve görüntülenmesini<br />
zorlaştırabilir(Şekil 2.17). Bu durumda kişiye nesne, ölçü, yazı gibi çizim unsurlarını<br />
düzenlemek düşer. Bunu ne düzenlenmek isteniyorsa onun üzerine mouse ile çift tıklanarak<br />
açılacak "Properties" diyalog kutusundan yapılabilir.<br />
Yukarıdaki ölçü çizgileri bu şekilde düzenlenmiştir. Şekil 2.16’da ise ikinci şekil olan<br />
dikdörtgenin düzenlemeden önceki görünüşü verilmiştir.Çift tıklamadan sonra Şekil<br />
2.18’deki diyalog kutusu açılır ve burada yazı, çizgi stili, kalınlığı gibi tüm özellikler<br />
değiştirilebilir. Bu CAD Programı ortamında yapılacak tüm çizimler için geçerli bir yoldur.<br />
Şekil 2.17: Ölçü çizgilerinin düzenlenmeden önceki görünüşü<br />
42
2.11. Katman (Layer) Düzenleme<br />
2.11.1. Katmanlar ve Özellikleri<br />
Şekil 2.18: Properties diyalog kutusu<br />
Katmanlar, üzerlerine çeşitli çizimler yapıp üst üste koyduğunuzda tek bir çizim<br />
hâlinde görülen asetatlara benzeyen sistemin CAD Programı versiyonu olarak tanımlanabilir.<br />
<strong>Proje</strong>ler hazırlanırken saydam kâğıtlar üzerine çizim yapıyor gibi düşünülmeli ve her<br />
bir katmana istenilen özellikler atanarak kontrol edilebilmelidir. Çizgi rengi, çizgi stilleri,<br />
çizgi kalınlıkları buradan kontrol edilecektir. Örneğin, bina duvarları bir katmanda, pencere<br />
ve kapılar diğer katmanda ve elektrik tesisatı ayrı bir katmanda vb.<br />
Katmanlar üzerinde çalışabilmek için "Layers" araç çubuğunun aktif edilmesi<br />
gerekir(Resim 2.14).<br />
Resim 2.14: Layers araç çubuğu<br />
Katmanlar üzerinde çalışırken ilgili katmana ait çizgi çeşidi, çizgi stili, rengi gibi bir<br />
çok özelliği tanıtılarak çizimlere yön verilebilir.<br />
43
2.11.2. Katman Seçme<br />
Çizim sırasında hangi katmanda çalışılmak istenirse Layers araç çubuğundan aşağı ok<br />
tuşuna basılarak açılacak katman listesinden herhangi bir tanesine mouse ile tıklanarak seçim<br />
yapılır(Resim 2.15).<br />
Resim 2.15:Elektrik isimli katmanın layers araç çubuğunda etkinleştirilmesi<br />
2.11.3. Katman Ayarları<br />
2.11.3.1. Katman Oluşturma<br />
Layers araç çubuğundan Layer Properties Manager araç çubuğu tıklandığında iletişim<br />
ve kontrol kutusu açılır.<br />
Command: Layer<br />
Yeni bir çizime başlandığında 0 isimli bir katman otomatikman oluşur. Bu katman<br />
çizim esnasında silinemez. Yeni bir katman oluşturulup güncel hâle getirilmedikçe çizilen<br />
tüm objeler bu katmanda çizilmiş olur. Ancak iyi bir proje tasarımcısı ve teknik eleman<br />
muhakkak kendi ayarlı katmanlarını oluşturmalıdır.<br />
New Layer ile yeni bir katman açılır. Katmana isim verilir.<br />
İlk katman proje kapağı olsun. Bu, kapağın tüm yazı ve çizim özelliklerini lokal olarak<br />
kontrol edilmesini sağlayacaktır(Şekil 2.19).<br />
2.11.3.2. Katman Özelliklerini Ayarlama<br />
Tüm CAD programı nesnelerinin renk, çizgi tipi ve çizgi kalınlığı özellikleri program<br />
tarafından varsayılan değer olarak “By Layer” değerine atanır. Bu da nesneye “rengini, çizgi<br />
tipini ve çizgi kalınlığını katmandan al!” anlamına gelmektedir. Kullanıcı her nesneyi ilgili<br />
katmanda çizer ve renk, çizgi tipi ve kalınlığı için katman özelliklerini değiştirir.<br />
Yeni katman oluşturduktan sonra bu katmana ait çizgi tipi, rengi gibi özellikler açılan<br />
Layer Properties Manager diyalog kutusunda yapılır.<br />
44
Bu diyalog kutusu ile yeni bir katman oluşturma (new), güncel katmanı değiştirme<br />
(current), katman silme(delete), detayların gösterilip/ gösterilmemesi (show/ hide details),<br />
filtreleme (filter), oluşturulan katmanın özelliklerini değiştirme gibi işlemler yapılabilir.<br />
Yeni katman ayarı üç ana aşamada yapılır. New Layer ile katman oluşturma, katmana<br />
isim verme ve ayarlar(Şekil 2.19)<br />
Şekil 2.19: Katman oluşturma ve ayarları<br />
45
UYGULAMA FAALİYETİ<br />
UYGULAMA FAALİYETİ<br />
Bu uygulama faaliyeti sonunda bilgisayar destekli çizim programı ile temel teknik<br />
resim geometrik çizimlerini yapınız.<br />
‣ Temel geometrik çizimleri Şekil 2.20’de belirtilen şekilde ve ölçülerde yapınız.<br />
İşlem Basamakları<br />
‣ Çizim ekranını (penceresini) açınız.<br />
‣ Çeşitli geometrik çizimler yapınız.<br />
‣ Çalışma sayfasına norm yazı ekleyiniz.<br />
‣ Dik ve açılı doğru çiziniz.<br />
‣ Temel geometrik şekilleri çiziniz.<br />
‣ Çizdiğiniz geometrik şekilleri<br />
ölçülendiriniz.<br />
‣ Katman (Layer) oluşturunuz ve<br />
özelliklerini ayarlayınız.<br />
‣ Çizimlerinizin çıktısını alınız.<br />
Öneriler<br />
‣ Çalışma düzeninizi ayarlayınız ve<br />
tertipli, düzenli olunuz.<br />
‣ Öğrendiğiniz geometrik şekillerin<br />
çizimlerini yapınız.<br />
‣ Çeşitli yazı font ve renkler ile<br />
çalışmalarınızı yapınız.<br />
‣ <strong>Çizimi</strong>nizi ölçülü yapınız, rastgele<br />
çizim yapmaktan kaçınınız.<br />
‣ Şekil 2.20’de verilen şekillerin<br />
çizimlerini ölçülere uygun olarak<br />
yapınız.<br />
‣ Ölçülendirme araç çubuğunu aktif<br />
ediniz.<br />
‣ Birden fazla katman oluşturarak renk,<br />
çizgi stili ayarlarını yapınız.<br />
‣ Çizimlerinizin çıktısını alırken<br />
yazıcınıza uygun olarak kâğıt boyutunu<br />
46
‣ Programı kapatarak çıkınız.<br />
ayarlayınız.<br />
‣ Sağ üst köşedeki kapatma ikonundan<br />
işlemi gerçekleştiriniz.<br />
KONTROL LİSTESİ<br />
Bu faaliyet kapsamında aşağıda listelenen davranışlardan kazandığınız beceriler için<br />
Evet, kazanamadıklarınız için Hayır kutucuklarına ( X ) işareti koyarak kontrol ediniz.<br />
Değerlendirme Ölçütleri Evet Hayır<br />
1. Çizim ekranını açabildiniz mi?<br />
2. Geometrik çizimleri yapabildiniz mi?<br />
3. Çalışma sayfasına norm yazı ekleyebildiniz mi?<br />
4. Dik ve açılı doğrular çizebildiniz mi?<br />
5. Temel geometrik çizimleri yapabildiniz mi?<br />
6. Çizdiğiniz şekilleri ölçülendirebildiniz mi?<br />
7. Katman oluşturarak ayarlarını yapabildiniz mi?<br />
8. <strong>Çizimi</strong>nizin çıktısını alabildiniz mi?<br />
9. Programı kapatarak programdan çıkabildiniz mi?<br />
DEĞERLENDİRME<br />
Değerlendirme sonunda “Hayır” şeklindeki cevaplarınızı bir daha gözden geçiriniz.<br />
Kendinizi yeterli görmüyorsanız öğrenme faaliyetini tekrar ediniz. Bütün cevaplarınız<br />
“Evet” ise “Ölçme ve Değerlendirme” ye geçiniz.<br />
47
ÖLÇME VE DEĞERLENDİRME<br />
ÖLÇME VE DEĞERLENDİRME<br />
Aşağıdaki soruları dikkatlice okuyunuz ve doğru seçeneği işaretleyiniz.<br />
1. Oran belirterek büyütüp küçültme yapabildiğimiz komuttur?<br />
A) Pan<br />
B) Window<br />
C) Scale<br />
D) Extent<br />
2. Aşağıdaki komutlardan hangisi ile nesne kopyalama işlemi yapılır?<br />
A) Move<br />
B) Copy<br />
C) Line<br />
D) Mirror<br />
3. Layers’da hangisi yoktur?<br />
A) Render<br />
B) Kilitleme<br />
C) Çizgi kalınlığı<br />
D) Çizgi tipi<br />
4. Düzenleme komutları hangi menüdedir?<br />
A) View<br />
B) Modify<br />
C) Format<br />
D) Text<br />
5. Hangisi ile açılı ölçelendirme yapılır?<br />
A) Scale<br />
B) Rotate<br />
C) Base<br />
D) Angle<br />
6. Hangi komutla yeni bir cisim oluşturulamaz?<br />
A) Line<br />
B) Polygon<br />
C) Arc<br />
D) Move<br />
7. Çizilen bir nesneyi 5 kat büyültmek istenildiğinde ne yapılmalıdır?<br />
A) Scale’ den 5/1<br />
B) Stretch’ den 5/1<br />
C) Scale’ den 1/5<br />
D) Stretch’ den 5/1<br />
48
8. CAD programında üçgen, beşgen gibi çokgenleri çizmeyi sağlayan komut<br />
aşağıdakilerden hangisidir?<br />
A) Polyline<br />
B) Multiline<br />
C) Polygon<br />
D) Move<br />
9. Aşağıdakilerden hangisi ile 100 birim uzunluğunda ve 60 derece açılı çizgi çizilir?<br />
A) 100
ÖĞRENME FAALİYETİ–3<br />
AMAÇ<br />
ÖĞRENME FAALİYETİ–3<br />
CAD programında alan/dalınız ile ilgili meslek resmi projelerini hazırlayabileceksiniz.<br />
ARAŞTIRMA<br />
‣ Çevrenizde elektrik tekniker veya mühendislik bürolarından alacağınız<br />
uygulanmış ve onaylanmış proje örneklerini okulunuzda öğretmen ve<br />
arkadaşlarınız ile inceleyiniz.<br />
‣ Alan/dalınız ile ilgili hangi işlemlerin projelendirilmesi gerekir. Sınıfınızda<br />
tartışınız.<br />
‣ Elektrik İç Tesisleri Yönetmeliği ,Kuvvetli Akım Tesisleri ve Topraklama<br />
Tesisleri Yönetmelikleri, Elektrik <strong>Proje</strong> Hazırlama Yönetmelikleri’ni<br />
inceleyiniz.<br />
3. MESLEĞE ÖZEL PROJE ÇİZİMİ<br />
Bu öğrenme faaliyeti ve uygulamalar mevcut ve yürürlükteki yönetmelik, standart ve<br />
genel şartnamelere göre yapılacaktır.<br />
3.1. Aydınlatma <strong>Proje</strong>si <strong>Çizimi</strong><br />
3.1.1. <strong>Proje</strong> Kapağının Hazırlanması<br />
Bir elektrik tesisat projesinde elektrik tesisat projelerinin en başında bulunması<br />
gereken proje kapağı, ilgili projenin özeti mahiyetindedir.<br />
<strong>Proje</strong> kapağında aşağıdaki unsurlar bulunmalıdır:<br />
‣ <strong>Proje</strong>yi hazırlayan ve onaylayan kişi ya da kişilerin adları soyadları, imzaları,<br />
meslek unvanları, diploma numaraları, tarih ve sayı, oda kayıt sicil numaraları<br />
bulunur.<br />
‣ <strong>Proje</strong>yi onaylayacak kişi, kurum ya da kuruluşların onay yerleri, proje onay<br />
geçerlilik süresi, proje kapağının diğer bir kısmında bulunur.<br />
‣ Konut veya bina ile ilgili yapı sahibinin adı, soyadı, binanın adresi, ada, parsel<br />
numaraları, kat sayısı, alanı, projede hesaplanan kurulu gücü, talep gücü, çizim<br />
ölçeği bulunmalıdır.<br />
CAD programı çizim ortamı ve ekranı kullanıcıya çok büyük projeleri hazırlanmasına<br />
imkân verir. Büyük bina, alan, meydan hatta bir şehrin planları tek bir çizim ortamına<br />
50
yerleştirilebilir. Yani 1 mm’lik bir çizgi de ekrana çizildiği gibi 1 km’lik bir çizim de aynı<br />
ekrana uygulanabilir.<br />
<strong>Proje</strong> kapağı CAD programı ortamında çizmeye başlamadan önce projenin ardı sıra<br />
gelecek çizim ve uygulamaların bütünü olduğunu hatırlayarak ve modül sonunda komple bir<br />
proje ortaya çıkacağını göz önünde bulundurarak bazı ön ayarlar yapmak gerekmektedir.<br />
açar.<br />
CAD programını açtığımızda program Drawing1 ismini otomatik atadığı bir dosya<br />
<strong>Proje</strong> istenilen bir kayıt alanına, atanacak bir isimle farklı kaydedilir. Böylece sonraki<br />
aşamalarda projeye ulaşmak daha kolay olacaktır.<br />
File ⇒ Save As komutu ile projeye yeni bir isim verilerek ve kayıt yerini seçerek<br />
işleme başlanır.<br />
<strong>Proje</strong>yi güvenli bir alana kaydettikten ve isim verdikten sonra kapak çizimine<br />
başlanabilir.<br />
<strong>Proje</strong>ye başlamadan önce Layer (katman) ayarlarını yapmak gerekmektedir. Çünkü<br />
projeyi hazırlarken saydam kâğıtlar üzerine çizim yapıyor gibi düşünmeli ve her bir katmana<br />
istenen özellikleri atanarak kontrol edebilmelidir. Çizgi rengi, çizgi stilleri, çizgi kalınlıkları<br />
buradan kontrol edilecektir.<br />
İlk katman proje kapağı olsun. Bu kapağın tüm yazının ve çizim özelliklerinin yerel<br />
olarak kontrol edilmesini sağlayacaktır(Şekil 3.1).<br />
Şekil 3.1: <strong>Proje</strong> kapağı katmanının oluşturulması<br />
51
<strong>Proje</strong>lerin çıktısı plotter (vektörel yazıcı) ile alınmaktadır. Elektrik projeleri ve<br />
mimari projeler cm ölçeğinde çizilir ve genel olarak 1/50 çıktı ile çalışılmaktadır. 1 birimlik<br />
çizgi kâğıtta 1 cm’ye karşılık delir. Yani CAD programında 50 birim çizilen bir çizgi, 1cm<br />
olarak çıktı alınır. 1050 olarak çizdiğimiz çizgi 1050/50 =21 cm<br />
Büyük projelerde ise bu 1/100 olabilmektedir. Çıktı da proje kapağının ölçüsü A4<br />
kâğıt boyutunda yani 210 x 297 mm olmalıdır. Bu sebeple CAD programı da projenin<br />
kapağını çizmeye başlarken kenar ölçüleri 1/50 ölçeği için 1050x1480 birim olarak çizilir.<br />
1/100 için 2100x2970 çizilir.<br />
1/50 için 1050 1/100 için 2100<br />
Şekil 3.2: <strong>Proje</strong> kapağı dış çerçevesi ölçüleri<br />
Çizim aşamaları şu şekilde gerçekleşecektir:<br />
‣ <strong>Proje</strong> kapağının dış çerçevesini line komutu ile çizilir.<br />
Specify first point: 0,0 ile çizim paftasının X,Y eksenine göre tam başlangıç<br />
noktasından çizime başlanmış olunur. Yani proje kapağının sol alt köşesi tam koordinat<br />
sisteminin başlangıç noktasına oturmuş olur.<br />
‣ Kapak başlığı için firma adı bölümü çizilir.<br />
‣ Firma adı, unvanı, adresi varsa logosu eklenir.<br />
‣ Bilgi kutuları çizilir ve doldurulur.<br />
Bilgi kutuları üç farklı yöntemle ya da bu üç yöntemin karma şekilde kullanımı ile<br />
çizilebilir.<br />
52
I. Yöntem<br />
LİNE komutu ile tek tek tüm bölmeleri çizilebilir.<br />
II. Yöntem<br />
OFFSET komutu ile seçilen çizgiyi 20-25 birim ötelenerek kopyalanabilir.<br />
Command:Offset<br />
Enter<br />
Specify offset distance or [Through]: 25 Enter ötelenecek mesafeyi sorar, 25<br />
yazılmalıdır.<br />
Select object to offset or: Enter paraleli oluşturulacak nesne seçilir(Şekil 3.3).<br />
“Mouse”un sol tuşuna tıklanarak seçilen çizgiyi 25 birim öteye paralel olarak<br />
kopyalanmış olunur.<br />
Bu ölçüler standart ölçüler değildir. <strong>Proje</strong> kapağını esnek ve temel kurallara riayet<br />
ederek tasarımında öznellik sağlanabilir. Firma ismi, adresi belirlenecek biçimde<br />
düzenlenebilir(Şekil 3.4).<br />
Offset komutu ilerideki işlemlerde özellikle linye hatları çiziminde oldukça kolaylık<br />
sağlayacaktır.<br />
I. Yöntem<br />
Çizgileri kopyalama yöntemidir. Yatay ve dikey olarak ve F8 (dik hareket) kısa<br />
yolunu kullanarak çizgiler istenen yöne taşınır ve kopyalanır.<br />
53
Şekil 3.3: Offset komutu kullanımı<br />
Şekil 3.4: Firma bilgi kısmının hazırlanması<br />
54
‣ Bilgi kutuları hazırlandıktan sonra Text komutu ile yazı sitili ve ölçüsünü<br />
seçerek gerekli bilgi alanlarını doldurulur. <strong>Proje</strong> kapağı Şekil 3.5’teki gibi genel<br />
bilgiler girilmiş olarak ve proje ile ilgili özel bilgiler girilebilecek şekilde hazır<br />
olmalıdır.<br />
55
Şekil 3.5: <strong>Proje</strong> kapağının hazırlanma aşamaları ve son hâli<br />
56
3.1.2. İçindekiler<br />
Özellikle enerji nakil hatları ve orta gerilim projelerinde çıktı işlemleri birden fazla<br />
kâğıt üzerinde yapıldığından dolayı, proje kapağından hemen sonra içindekiler menüsü<br />
düzenlenmektedir.<br />
İçindekiler menüsü projelendirmenin hangi sıralamada yapıldığını gösterir birer<br />
rehberdir.<br />
Şekil 3.6 ‘da görüldüğü gibi projenin kapağının hemen yanına yine A4 kâğıt çıktı<br />
ölçülerine riayet edilerek TEXT komutu ile düzenlenir. Çizimler yapılırken de bu sıralamaya<br />
riayet edilerek proje tamamlanacaktır.<br />
Şekil 3.6: İçindekiler şablonunun hazırlanması<br />
3.1.3. <strong>Proje</strong>de Kullanılan Semboller Tablosunun Çizilmesi<br />
Elektrik tesisat sembolleri, tesisatta kullanılan tablo, şalter, anahtar, priz gibi elektrik<br />
şalt malzemelerinin ve cihazlarının standartlaşmış şekiller hâlinde gösterilmesidir. Şekillerin<br />
standartlaşmış olması önemlidir. Sebebi de projeyi çizen, kontrol eden, uygulamasını yapan<br />
ve uygulamayı kontrol eden tüm teknik ve fen adamlarının aynı sembolün aynı cihaz veya<br />
şalt malzemesine ait olduğunu anlamaları gerektiğidir. Bu sebeple projede kullanılan sembol<br />
ve işaretlerin herkes tarafından anlaşılabilmesi için projeye sembol listesi ya da işaret listesi<br />
denilen bölüm eklenir.<br />
57
Ülkemizde elektrik tesisat malzemelerinin gösterimi birçok gelişmiş ve gelişmekte<br />
olan ülkeler gibi genel olarak standartlaşmıştır. <strong>Proje</strong>ye özel olarak kullanılacak bir cihaz<br />
veya şalt malzemesi varsa bu semboller de yapılacak işaret/sembol tablosuna eklenir.<br />
Semboller tablosu için yine A4 kâğıdı boyutunda ve proje kapağı ölçüsünde bir tablo<br />
hazırlanacaktır. Bu tabloya projede kullanılacak semboller çizilmelidir. Eğer proje çiziminde<br />
çizilmesine özel bir malzeme olursa o tablonun altına eklenebilir.<br />
Sembol tablosu aşağıdaki gibi gerçekleşir.<br />
<strong>Proje</strong> kapağının hazırlanması bölümünde olduğu gibi A4 boyutunda tablonun ana hattı<br />
çizilmelidir(Şekil 3.7).<br />
Commdand: Line<br />
Tablonun yatay ve dikey çizgileri için iki yöntem kullanılabilir.<br />
‣ Offset ile çizgi öteleyerek ve paralel kopyalayarak<br />
‣ Copy ile seçilen çizgiyi kopyalayarak<br />
Bu şekilde 40 veya daha fazla sembol çizilecek kadar bir tablo hazırlanır(Şekil 3.7).<br />
Birinci satırdan itibaren sembol ve anlamları Şekil 3.8’deki gibi hazırlanır.<br />
Şekil 3.7:Sembol cetvelinin hazırlanması<br />
Ana dağıtım tablosu ve tali tablolar çizilirken tarama işlemi yapmak gerekecektir.<br />
Dikdörtgen çizildikten sonra line komutu ile köşelerden çapraz çizgi atılır ve hatch komutu<br />
ile tarama yapılır.<br />
58
Tablodaki boş alanlar istenildiğinde yeni sembol ve anlamının isteğe göre<br />
hazırlanabileceğini göstermek için bırakılmıştır. <strong>Proje</strong> özelliğine göre özel uygulamalarda ek<br />
semboller konulabilir(Şekil 3.8).<br />
Semboller, proje çıktısı alınırken en sonda bulunur. <strong>Proje</strong>de öncelikli olarak çizmenin<br />
sebebi bu sembollerin kopyalanarak projenin her alanında kullanılabilecek duruma<br />
gelmesidir.<br />
Şekil 3.8: Sembol tablosu<br />
59
3.1.4. Vaziyet Planlarının Çizilmesi<br />
Vaziyet planları, imar edilecek ya da edilmiş bina, yol, park, bahçe gibi yerlerin<br />
ölçekli krokilerinin belli bir ölçek dâhilinde çizilmesidir.<br />
Elektrik tesisat planlarında ise enerji alınacak binanın konumunu, yapı enerji bağlantı<br />
hattının yolunu ve geçeceği yeri, enerji alınacak direk ya da menholün konumunu gösteren<br />
çizimlerdir.<br />
Vaziyet planları projenin en önemli unsurlarındandır. Çünkü daha yapı inşası<br />
sırasında, yapıya nereden enerji verileceği, telekomünikasyon hatlarının bağlantılarının nasıl<br />
ve nereden montaj edileceği belirlenmeli ve inşaat bittikten hemen sonra gerekli altyapının<br />
ilgili kurumlar tarafından tamamlanmış olması gerekir.<br />
Vaziyet planının çizimi:<br />
Vaziyet planları genel olarak 1/200 ila 1/1000 ölçeğinde hazırlanır. Belediyelerin<br />
imar planları genel olarak 1/1000 olduğu için uygulama bu şekilde yapılacaktır.<br />
Arsaların konumlarına ve vaziyet planlarına ilgili belediyenin 1/1000 ölçekli imar<br />
durum planlarından ya da internetten ulaşılabilir.<br />
Çizime içindekiler menüsünün hemen yanı başından başlanır.<br />
Binamız 10 metre x 12 metre ölçülerinde olduğu kabul edilsin. Bu durumda 100x120<br />
birim olarak çizilir. Böylece ölçü 1/1000 hâline gelmiş olur(Şekil 3.9).<br />
‣ Plan dış çerçevesi çizilir.<br />
‣ Command : Line<br />
‣ Başlık “VAZİYET PLANI ÖLÇEK 1/1000 “ şeklinde ve Text komutu<br />
kullanılarak yazılır.<br />
‣ Ölçek yazma işlemi kesinlikle ihmal edilmemelidir.<br />
60
Şekil 3.9: Vaziyet planı çizimi<br />
‣ Yol, caddeler çizilir.<br />
‣ Arsa sınırı ve yapının oturma planı çizilir.<br />
‣ Enerji alınacak direk, menhol ve yapı bağlantı hattı çizilir.<br />
‣ Son olarak arsanın ada ve parsel numaraları yapının hemen yanına yazılır.<br />
3.1.5. Mimari Planların Çizilmesi<br />
Elektrik tesisat projeleri imar edilecek ya da imar edilmiş binalar üzerinde<br />
uygulanacak tesis ve montaj esaslarını belirler.<br />
Bu sebeple projelerde temel referans noktası mimari planlardır. Elektrik projeleri bu plan<br />
üzerine yerleştirir. Bina kullanım alanı, amacı ve ihtiyaçlara göre teknik şartnamelere de<br />
uyarak çizimler ve hesaplar yapılır.<br />
Mimari projeler iki şekilde çizilir.<br />
3.1.5.1. Mimari Plan Çizim Esasları<br />
İmarı yapılacak yer henüz arsa şeklinde ise ve proje aynı zamanda bir ruhsat projesi<br />
olacaksa mimari proje, binanın çizimini yapan mimarlık bürosu tarafından hazırlanmıştır.<br />
Mimari projenin DWG dosyası(cad dosyası) elektrik teknik bürolarına ulaştırılır. Elektrik fen<br />
adamları bu mimarinin üzerine elektrik tesisatlarını çizerler.<br />
61
<strong>Proje</strong>nin mimari projesi yoksa genellikle bir binanın elektrik abonelik işlemleri için<br />
gereklidir. Örneğin, bir iş yeri önceden bir tekstil atölyesi iken torna atölyesine<br />
dönüştürülmek isteniyor. Bu durumda bir tadilat projesi çizilir ve projede değişen makineler<br />
ve güçleri, tesisat gösterilir ya da müstakil abonesi olmayan bir evin elektrik aboneliğini<br />
almak için bu uygulama gerekebilir. Bu durumda mimari projeyi de elektrik teknik<br />
elemanları çizecektir.<br />
Mimari proje çizilirken tüm ölçüler cm olarak birebir çizilir. Örneğin, 4 metre x 5<br />
metre boyutlarındaki bir oda 400 cm x 500 cm olarak çizilecektir. <strong>Proje</strong> plot edilirken yani<br />
kâğıda aktarılırken 1/50 ölçeğinde 50 kat küçültülmüş olarak çıkacaktır.<br />
1/1 ölçeğinde çıkarılmış olsaydı çıktı kâğıdının ölçüsü 4 metre x 5 metre olacaktır.<br />
3.1.5.2. Mimari Plan Çizim Aşamaları<br />
Tek katlı, bir bağımsız bölümlü bir konut projesi çizimi üzerinde çalışılacak.<br />
Çizime başlamadan proje kapağına layer açılan gibi mimari plan için yeni bir<br />
katman(layer) açılsın.<br />
Araç çubuklarından Layer menüsünü seçilir.<br />
New Layer seçeneğini tıklanır.<br />
İsim yerine “MİMARİ PROJE” yazılır.<br />
Color seçeneğinden istenilen bir rengi seçilir.<br />
Linetype seçeneğinden çizgi kalınlığını ayarlanır. Bu kalınlık 0,18 ya da 0,20<br />
olmalıdır.<br />
Ok tuşuna basıp işlem tamamlanır.<br />
Mimari ile ilgili tüm işlemler bu katman üzerinde yapılacaktır(Şekil 3.10).<br />
Şekil 3.10: Mimari plan layeri<br />
Bu katmanda çalışırken tüm çizgiler “Properties” menüsünden renk değiştirmedikten<br />
sonra seçilen renk (burada mavi) olacaktır.<br />
Örnek projede 8 mt x 10 mt boyutlarında bir konut uygulaması yapılacaktır.<br />
Siz, öğretmeninize de danışarak mimari çizim ölçü ve biçimini değiştirebilirsiniz.<br />
‣ <strong>Proje</strong>ye vaziyet planının yanından başlanır.<br />
İlgili Komutlar:<br />
Line(çizgi), Offset (ötele ve kopyala), Trim (buda, kes), Chamfer (pah kır),<br />
Copy(kopyala), Text (yazı)<br />
62
‣ Dış duvarlar 800 x 1000 olarak çizilir.<br />
Command: Line<br />
‣ Offset ile çizgi seçilerek 20 cm ötelenir ya da copy ile 20 cm paralel<br />
kopyalanır.<br />
(Genel olarak konutlarda dış duvar kalınlığı 20 cm olur.)<br />
Chamfer komutu ile köşeler 90 derece kırılır.<br />
Command: Chamfer<br />
Enter<br />
Şekil 3.11: Chamfer komutu ile köşeden pah kırma<br />
Select first line or: İlk çizgi tıklanır.<br />
Select second line or: İkinci çizgi tıklanır.<br />
3.11).<br />
Böylece köşeler 90° kırılır(Şekil<br />
Şekil 3.12: Mimari planın oluşturulması<br />
63
‣ İç duvarlar oda, mutfak, wc gibi ortamların boyutlarına göre çizilir. <strong>Proje</strong>de üst<br />
taraftaki iki odayı eşit olarak çizilebilir. Bu ölçülendirme mevcut bir bina veya<br />
proje üzerinde yapılıyorsa ölçülere uygun olarak yapılacaktır.<br />
Command:Line<br />
‣ Odaların kapılarını açmak için yardımcı çizgi kullanmak en kolay yöntemdir. İç<br />
oda kapıları genel olarak 90 cm, bina dış kapıları 100 cm veya daha fazla olur.<br />
Bu ölçüde şekildeki gibi kapı açmak için kılavuz çizgileri çizilsin.<br />
‣ Trim ile istenmeyen çizgileri keserek kapılar açılır.<br />
Trim (Buda) komutu: Kesişen nesnelerde istenmeyen fazlalıkları budayarak<br />
silmek amacıyla kullanılır. Bu komut kullanılırken önce kesen kenarlar (Select cutting<br />
edges...), sonra nesnelerin budanacak kısımları (Select object to trim) işaretlenir.<br />
‣ Daha sonra odalardaki pencereleri mevcut yerlerine şekildeki gibi yine Line<br />
komutu ile çizilir.<br />
‣ Son düzenlemeler için de yine trim komutu ile duvar birleşme noktaları mimari<br />
proje standartlarına uygun olarak kesilir.<br />
‣ Binada balkon var ise o da tek çizgi ile gösterilebilir. Bunu yaparken de hangi<br />
bölümden balkona çıkılacaksa kapı açmayı unutmamak gerekir.<br />
‣ Mimari projede son olarak bölüm isimlerini Text komutu ile yazılır. <strong>Proje</strong>nin<br />
altına da hangi kat planı olduğunu ve plan ölçeği yazılır.<br />
64
3.1.6. Yerleşim Planların Çizilmesi<br />
3.1.6.1. Çizim Esasları<br />
Şekil 3.12: Mimari planın tamamlanmış şekli<br />
Mimari plan çiziminden sonraki aşama çizilmiş mimari plan üzerine elektik tesisat<br />
planının yerleştirilmesidir. Şekil 3.8’de gösterilen, önceden çizilen semboller projede uygun<br />
yerlere yerleştirilmelidir.<br />
Tesisat planı çiziminde mevcut yönetmelik ve şartnamelere uymak en büyük referans<br />
noktası olmalıdır. Bundan sonra ise kullanıcı ihtiyaçları, özel istekler yine yönetmelik ve<br />
şartnamelere uygun olmak kaydıyla çizimde rehberlik etmelidir.<br />
Tesisatta montaj edilecek elektrik tesisat malzemelerinin yerlerini tespit edip çizime<br />
başlamadan önce elektrik iç tesisleri yönetmeliğine göre proje çizim kurallarının bilinmesi<br />
gerekir. Temel kurallar aşağıdaki şekilde sıralanabilir:<br />
65
‣ Bina sayaç tablosu elektrik dağıtım şirketi(Bundan sonra genel kullanım olarak<br />
TEDAŞ şeklinde kullanılacak.) görevlilerinin rahatça ulaşabileceği binanın ilk<br />
giriş bölümüne yerleştirilir.<br />
‣ Daire içinde linye hatlarını besleyecek sigorta kutusu(dağıtım kutusu)<br />
konulmalıdır.<br />
‣ Bina yapı bağlantı hattı girişi, iletken kesiti ve iletken metrajı gösterilmelidir.<br />
‣ Tüm linye hatları 2,5 mm 2 kesitte, priz sortileri 2,5 mm 2 , ışık sortileri ise 1,5<br />
mm 2 olmalıdır.<br />
‣ Bir priz linyesine en fazla 7 adet priz bağlanabilir.<br />
‣ Bir ışık linyesine en fazla 9 ışık sortisi bağlanabilir.<br />
‣ Konutlarda bulaşık makinesi, çamaşır makinesi ve fırın için uygun yerlere<br />
müstakil olarak linye çekilir. Bu linyelerin güçleri bulaşık makinesi için 2500<br />
W, çamaşır makinesi için 2500 W ve fırın için 2000W’tır.Özel linyeler tesisat<br />
planı üzerinde gösterilir.<br />
‣ Binada varsa kalorifer, soba bacalarından iletken geçirilemez. Bu tip engeller<br />
çıktığında iletkenin tavandan monte edilecek borular ile geçeceği belirtilir.<br />
‣ Anahtar ve prizler kapıların açılış yönünün tersine yerleştirilir.<br />
‣ Tv, buzdolabı konulacak yerlere bu cihazlara ait enerji giriş prizi gösterilir.<br />
‣ <strong>Proje</strong> üzerinde uygun yerlere iletken kesitleri belirtilir.<br />
‣ Linye numaraları yazılır.<br />
‣ Lavabo, banyo, wc gibi nemli yerlere ve balkonlara etanj armatür ve priz<br />
yerleştirilmelidir. Bu yerlerde buat konulamaz gerekirse ek kutuları dış duvara<br />
konulur.<br />
‣ Seçilen lamba tip ve güçleri proje üzerinde belirtilir ve aydınlatma hesabı ile<br />
gücü ve aydınlatma şiddetleri uygunluğu kontrol edilir.<br />
‣ Lambadan lambaya geçiş yapılması durumunda, gerekçesi belirtilecek ve uygun<br />
klemensle bağlantı olacağı belirtilecektir.<br />
‣ Konutlarda en az iki adet aydınlatma linyesi bulunmalıdır.<br />
‣ Bir buata dört bağlantı ucu geçebilecek, bu sayı aşıldığında kara buat veya ek<br />
kutusu konulmalıdır.<br />
‣ <strong>Proje</strong>lerde kullanılan tüm pano ve dağıtım kutuları özel harf veya yazılarla<br />
kodlanmalıdır(ADP-T1 gibi).<br />
3.1.6.2. Çizim ve Sembol Yerleşimlerinin Yapılması<br />
‣ Elektrik tesisatı için yeni bir layer(katman) açılır(Şekil 3.13).<br />
‣ Layer çizgi kalınlığı 0,40 ya da 0,50 olarak ayarlanır(Mimari plan çizgilerinden<br />
kalın olmalıdır.).<br />
‣ Sayaç tablosu(bina ana tablosu) bina giriş bölümüne yerleştir.<br />
‣ Bina yapı bağlantı hattı çizilir, iletken kesiti ve metrajı yazılır.<br />
‣ Sigorta kutusu (tali dağıtım kutusu) daire içi ve girişteki kısma konulur.<br />
‣ Ana tablo ile tali tablo arası hat çizilir.<br />
66
Şekil 3.13:Elektrik Tesisat katmanın hazırlanması<br />
‣ Kapıların açılış yönü dikkate alınarak anahtar ve prizler yerleştirilir.<br />
‣ Özel linyelerin prizler (çamaşır makinesi, bulaşık makinesi, fırın) mimari plana<br />
veya mevcut uygulamaya göre yerleştirilir( Şekil 3.14).<br />
Şekil 3.14:Tesisat sembollerinin yerleşimi<br />
Bir sembolü bir yerden başka bir yere kopyalamak kolay olsa da çizim yaparken çok<br />
kolaylık sağlayacak “BLOCK” komutlarının kullanımına bir göz atılsın.<br />
Uygulamalarda görülen üzere bir anahtar, tablo gibi sembollerin çiziminde birkaç öğe<br />
bulunabilmektedir. Örneğin, ana tablonun çiziminde hem “line” hem de “hatch(tarama)”<br />
komutları ve çizimleri kullanılır. Kopyalarken bir öğenin yanlış seçimi çizene zaman<br />
kaybettirebilir. İşte bu noktada block komutları bir çizim öğesini kolayca çağırarak uygun<br />
yere yerleştirilmesine ve kopyalanmasına yarar.<br />
Make Block: Bir çizim öğesini isim vererek bütün olarak kaydetmeye yarar.<br />
‣ Command: Make Block<br />
‣ Name kısmına blok ismi yazılır(Sembol ismi)(Şekil 3.15).<br />
‣ Select objects tıklanır ve mouse ile blok edilecek çizim seçilir(priz sembolü).<br />
‣ Pick point ile blok çağrıldığında ilk yakalama noktası seçilir(Örneğin prizin alt<br />
çizgisini orta noktası).<br />
Insert Block: Blok yapılan bir çizim öğesini çağırmaya yarar.<br />
67
Command: Insert block<br />
‣ Name kısmından istenilen blok çağırılır(Şekil 3.16).<br />
Şekil 3.15: Block komutu diyalog kutusu<br />
3.1.7. Elektrik Hatlarının Çizilmesi<br />
Şekil 3.16: İnsert block ile sembol çağırma işlemi<br />
Tesisat planında tablo, anahtar, priz gibi cihazların yerleri tespit edilip yerleşimi<br />
yapıldıktan sonraki aşama linye ve sorti hatlarının çizimidir.<br />
Linye: Kat dağıtım sigortasından priz veya ışık hattında son bağlantı buatına kadar<br />
olan hattır.<br />
Sorti: Buattan aydınlatma elemanı ya da prize kadar olan hattır.<br />
68
Linye ve sorti hatlarının çizimi şu aşamalar ile yapılır:<br />
‣ Linye hatları her bir aydınlatma veya priz linyesi için son bağlantı<br />
noktasına(buat)kadar çizilir.<br />
Burada çizim kolaylığı açısından ofset ve chamfer komutlarını kullanmak çizim<br />
işlemini kolaylaştıracaktır. Böylece hem linyeler arası mesafe eşit olacak hem de çizim hızı<br />
artacaktır( Şekil 3.17).<br />
Offset ile o hat boyunca linye sayısınca paralel kopyalanır. Örneğin, bir hat boyunca<br />
iki priz bir aydınlatma linyesi varsa bir line ile çizim iki de offset uygulaması yapılır. Offset<br />
ayarı 5-8 arası seçilir. Bu değer paralel iki çizgi arasındaki mesafeyi belirler( Şekil 3.17).<br />
Chamfer ile köşeleri kırınız ( Şekil 3.17) .<br />
Chamfer Pah kırma (köşe kırma )mesafelerini girilen iki değerle belirlemeye yarar.<br />
Command:Chamfer çıkan seçeneklerden distance (D) seçilir ve tam 90° için 0 değeri<br />
girilir. Böylece seçilen iki çizgiyi 90° olarak birleştirir.<br />
Şekil 3.17:Linye hatlarının çizimi<br />
‣ Tüm linye hatları son bağlantı buatına ulaşıncaya kadar işlem sürdürülür.<br />
‣ Hatlardan sorti ayrılacak ise buat ile bağlantı gösterilir.<br />
‣ Armatür ve özel prizleri tip, isim ve güçleri Text komutu yazılır(Şekil 3.18).<br />
69
Şekil 3.18:Sorti hatlarının çizimi ,cihaz isim ve güçlerinin belirtilmesi<br />
‣ İletken sayı işaretleri ve kesitler yazılır.<br />
‣ Linye numaraları yazılır(Şekil 3.19).<br />
Şekil 3.19: Linye no ve kesitlerin gösterilmesi<br />
Bina mimari projesi bir mimarlık bürosu tarafından hazırlanmış ve .DWG dosyası bize<br />
ulaştırılmış ise bu projelerde “tefriş” denilen mobilya, lavabo, elektrikli cihazların<br />
gösterildiği çizimler olur. Böyle projelerde priz, anahtar, aplik gibi tesisat malzemelerini<br />
yerleştirmek daha kolay olur. Örneğin, TV cihazının hemen arkasında bir priz düşünülür.<br />
70
Şekil 3.20: Tefrişli mimari proje üzerinde elektrik hatlarının çizimi<br />
Tesisat projesinin son hâli Şekil 3.21’de görüldüğü gibi son hâlini almış olmalıdır.<br />
İstenirse şartnamelere uygun olarak priz sayıları, lamba tipleri, güçleri gibi esnek seçimler<br />
yapılabilir.<br />
71
Şekil 3.21: Elektrik tesisat planı tamamlanmış konut<br />
72
3.1.8. Kolon şemaları<br />
Kolon şemaları elektrik tesisat projelerinin en önemli kısmıdır. <strong>Proje</strong>ye ait ana şalt<br />
malzemeleri, giriş kablosu, şalter, sigorta, sayaç, topraklamalar, tali tablo bağlantıları, güçleri<br />
kaçak akım koruma şalterleri bu çizimde yer alır. Bu sebeple kontrol ve onay makamları<br />
incelemelerini en yoğun olarak “Kolon Şemaları” üzerinde yaparlar.<br />
Kolon şemalarında bina giriş yapı bağlantı iletkeninden en son linye hattına kadar<br />
aşağıdaki unsurlar sırası ile projelendirilir:<br />
‣ Bina yapı bağlantı iletken kesit ve metrajı<br />
‣ Ana dağıtım tablo giriş kesici tip ve akımı<br />
‣ Bina giriş yangın korumalı şalteri<br />
‣ Sayaç tipi, akımı, faz sayısı, mühürlü bölme gösterimi<br />
‣ Ana tablo<br />
‣ Zayıf akım trafosu, zil tesisatı, varsa diyafon ve görüntülü haberleşme tesisatı<br />
‣ Kolon sigortaları<br />
‣ Kaçak Akım rölesi<br />
‣ Tali tablo çıkış iletken ve metrajı<br />
‣ Linye sigortaları amperajları<br />
‣ Linye güçleri<br />
‣ Topraklama iletken ve bağlantıları<br />
Kesici: Normal çalışma durumunda devreyi açmaya, kapamaya, kesmeye, devrenin<br />
akımını bir bölümden başka bir bölüme aktarmaya yarayan kısa devre, aşırı akım gibi<br />
anarmal şartlarda ise enerji akışını kesmeye yarayan elektro-mekanik cihazlardır.<br />
Bina içi tesisatlarda kullanılan kesiciler termik manyetik şalterler, anahtarlı otomatik<br />
sigortalar, kaçak akım koruma röleleri, yangın koruma eşikli kaçak akım koruma röleleridir.<br />
Kolon şemalarında kullanılacak kesicilerin akım ve karakteristiklerini proje<br />
tasarımcısı seçer, bunu da yaparken teknik şartnamelere, selektiviteye (seçicilik) riayet<br />
ederek yapmalıdır. Seçilen kesici, şalt malzemeleri, iletkenleri uygunluğu yapılacak hesaplar<br />
ile kontrol edilir.<br />
Selektivite(seçicilik): Koruma ve kesici elemanlar arasındaki koordinasyon ve<br />
uyumluluktur. Yani tesisatın bir noktasında kısa devre, aşırı yüklenme var ise hemen<br />
üzerindeki kesici açmalıdır. Bir fırının rezistansında kısa devre olduğunda bina giriş termik<br />
manyetik şalteri atıyorsa selektivite sağlanamamış demektir.<br />
Şekil 3.22’de selektiviteye uygun bir tesisat akışı görülmektedir.<br />
73
Selektivite ile ilgili diğer kurallar şu şekildedir:<br />
‣ Kesicinin nominal akımı şebekeden yüke doğru gidildikçe azalır.<br />
‣ Kesicinin kısa devre kesme kapasitesi değeri şebekeden yüke doğru gidildikçe<br />
azalır.<br />
‣ Kesici açma zaman ayarı şebekeden yüke doğru gidildikçe azalır.<br />
‣ Kesici kaçak akım koruma değeri yüke doğru gidildikçe azalır.<br />
Şekil 3.22: Selektivite akış şekli<br />
Kolon şeması çiziminde “Tesisat <strong>Proje</strong> “ şeklinde açılan katmanda çizim yapılabilir.<br />
İstenirse yeni bir katman ve çizim renk ayarları da yapılabilir. Bunu yaparken çizgi<br />
kalınlığını 0,40’dan aşağı olmamasına dikkat edilmelidir. Kolon şeması projede, kat tesisat<br />
planlarının hemen yanında şekil 3.24’te olduğu gibi yerleştirilir. <strong>Proje</strong>nin ardışık görünümü<br />
aşağıdaki gibi olmalıdır.<br />
Kolon şemaları çiziminde daha önce hazırlanan sembol tablosundan faydalanılır.<br />
Burada semboller çizime taşınarak ve kopyalanarak şema oluşturulur(Şekil 3.23).<br />
74
Şekil 3.23: Sembollerin kolon şemasında kullanılması<br />
Şekil 3.24: Kolon şemasının projedeki yeri<br />
Çizimde bazı sembollerin boyutu değiştirilmek durumunda kalınabilir. Bu, Modify<br />
araç çubuğundaki “SCALE” komutuyla yapılır.<br />
Command:Scale<br />
Select objekts : Enter<br />
Specify base point: Enter<br />
Nesne, sembol mouse ile seçilir.<br />
Nesnenin herhangi bir köşe veya noktası seçilir.<br />
Specify scale factor: Bize ölçülendirme faktörünü sorar, büyütme işlemi için 2 kat<br />
büyütme için<br />
75
Specify scale factor : 2<br />
Enter<br />
Seçilen nesne iki kat büyümüş olur. Küçültme işlemi ise %50 küçültme için 0,5<br />
yazılır. Bu şekilde istenilen oranda büyütme ve küçültme yapılabilir.<br />
‣ Bina yapı bağlantı iletkeni çizilir kesit ve metrajı yazılır.<br />
‣ Giriş kesicisi yerleştirilir(sigorta veya termik manyetik şalter).<br />
‣ Bina giriş yangın korumalı şalteri yerleştirilir.<br />
‣ Besleme bir fazlı ise bir fazlı sayaç, üç fazlı seçilecekse üç fazlı sayaç<br />
yerleştirilir.<br />
‣ Ana tablo çizlir, kopyalanır veya scale ile büyüterek yerleştirilir.<br />
‣ Zayıf akım trafosu, zil tesisatı, varsa diyafon ve görüntülü haberleşme tesisatı<br />
çizilir.<br />
‣ Kolon sigorta veya sigortaları yerleştirilir.<br />
‣ Kolon 30 mA’lik kaçak akım rölesi konulur<br />
‣ Tali tablo çıkış iletkeni çizilerek iletken tipi ve metrajı yazılır.<br />
‣ Linye sigortaları, tipi ve amper değerleri yazılır(B tipi konulacak).<br />
‣ Linye isimleri ve güçleri yazılır. Özel linyelerin güçleri çamaşır makinesi 2500<br />
W, bulaşık makinesi 2500W<br />
‣ Fırın 2000 W olarak diğer prizlerin her birinin gücü 300W olarak hesaplanır.<br />
‣ Topraklama iletken ve bağlantıları çizilir.<br />
‣ Mühürlenecek kısımlar gösterilir.<br />
Şekil 3.25: Kolon şeması çizimi<br />
76
Burada farklı olarak mühürlenebilir bölme için kesikli çizgi kullanılmıştır. Bu çizgi<br />
stilini veya seçilecek diğer bir kesikli çizgi stili “Properties “ menüsünden seçilir(Şekil<br />
3.26).<br />
Şekil 3.26: Çizgi stili seçimi<br />
77
Şekil 3.27: Kolon Şemasının tamamlanmış hâli<br />
Eğer bina birden fazla bağımsız bölüm (daire veya dükkan) oluşuyorsa her abone<br />
olacak bağımsız bölüm için ayrı kolon sigortaları, kaçak akım röleleri, sayaç ve tablolar<br />
projelendirilir(Şekil 3.28).<br />
78
3.1.9. Tablo Yükleme Cetvelleri<br />
Şekil 3.28: İki aboneli bir binanın kolon şeması örneği<br />
Tablo yükleme cetvelleri bir tesisat projesinde bulunan tüm tablo ve ana dağıtım<br />
panolarının şematik şekilde listelenmiş hâlidir. Burada tabloların linye sayıları, her bir<br />
linyenin priz veya aydınlatma linyesi olduğu, gücü, linye sigorta akımları, linyelerdeki priz<br />
ve ışık sorti sayıları listelenir. Tüm projenin tablo şeklindeki özetidir.<br />
Çizime kolon şemasının hemen yanından başlanır. Tablo yükleme cetveli şu aşamalar<br />
ile hazırlanır.<br />
‣ Tesisat şemasından linye sayısı çıkarılır(Örnek projede 7).<br />
‣ Yükleme cetveli üst bilgi kutuları çizilir. Komut:line<br />
‣ Linye numaraları yazılır.<br />
‣ Işık ve priz güçleri ait oldukları kısımlara yazılır.<br />
‣ Faz dağılımı yapılır. Her bir linye için dağılım dengeli olacak şekilde besleme<br />
fazı belirlenir.<br />
79
‣ Linye sigorta akımları yazılır.<br />
‣ Açıklama kısmı doldurulur.<br />
‣ Tablo hesap kısmı hazırlanır. Şekilde kırmızı ile çerçeve içine alınan kısımdır.<br />
Burada binanın kurulu gücü ve diversiteli gücü hesaplanır.<br />
Diversiteli güç(Talep gücü ya da eş zamanlı güç): Bir elektrik tesisatında tüm cihazlar<br />
aynı anda çalışmaz. Örneğin, evde tüm lambalarında çalıştığı bir an olması oldukça düşük bir<br />
olasılıktır. Bu sebeple tabloya bağlı cihazların ortalama bir oranla çalışma katsayısı hesabı<br />
yapılır buna "Eş Zamanlı Güç" adı verilir.<br />
Bir daire için eş zamanlı güç:(İlk 8000 W güç x 0,6<br />
hesaplanır. Tabloda bu katsayılar ve toplamları belirtilir.<br />
+ Kalan güç x 0,4) olarak<br />
Şekildeki bina için kurulu güç:11 594 W iken eş zamanlı güç:6238 W’tır.<br />
3.1.10. Gerilim Düşümü Hesapları<br />
Şekil 3.29: Tablo yükleme cetveli<br />
Tüm alıcılar, çektiği akımdan dolayı hat iletkenleri üzerinde düşen bir gerilime sebep<br />
olur. Bu da elektrik şirketi bağlantı noktasındaki 220 V değerindeki gerilimin elektrikli cihaz<br />
bağlantı noktasında daha düşük bir değerde olmasına sebep olur.<br />
Bu sebeple bu gerilim düşümünün kabul edilebilir bir seviyede tutulması için doğru<br />
iletken ve kesitinin seçilmesi gerekir. Bu yapıldıktan sonra da sağlaması yapılır. İşte bu<br />
sağlama hesabına "Gerilim Düşümü Hesabı" denir.<br />
80
Konutlarda gerilim düşümünün kabul edilebilir miktarı yapı bağlantı giriş hattı için<br />
%0,5, kolan+ linye hattı için %1,5’tir. Bu sebeple hesap ile çıkacak değer bu seviyenin<br />
altında olmalıdır.<br />
Gerilim düşümü hesabı şu aşamalarda hazırlanır:<br />
‣ Yapı bağlantı hattı, ana tablo, kat dağıtım tablosu ve en uzun, en güçlü linye<br />
çizimi yapılır. Çizim sırasında sembol cetvelindeki ana tablo ve linye tablosu<br />
sembolleri kopyalanarak kullanılabilir.<br />
‣ Gerilim düşümü formülleri çizimin altına text komutları ile hazırlanır.<br />
Şekil 3.30: Gerilim düşümü hesabı<br />
3.1.11. Akım Değerleri Tablosunun Oluşturulması<br />
Akım değerleri tablosu elektrik tesisat kablolarının taşıyabilecekleri azami akım<br />
miktarlarını gösterir. Akım kontrolü ve kesit hesabı yapılarak bu tablolardan seçilecek<br />
iletkenin yeterliliği test edilir.<br />
‣ Tablo hazırlanırken line komutu ile ana çerçeveyi oluşturulur. Kablonun<br />
uygunluğu kontrol edilir.<br />
‣ Firma katalog veya mühendis/teknikerler odalarının hazırlamış oldukları akım<br />
taşıma kapasiteleri tablolarından faydalanılarak tablo doldurulur.<br />
‣ Akım kontrol hesabı yapılarak seçilen kablonun uygunluğu kontrol edilir.<br />
‣ Üç fazlı devrelerde akım hesabı I= P/ (1,73 x U) formülü ile bulunur.<br />
81
Şekil 3.31: Akım kontrol hesabı<br />
Tablodan seçilen kablonun taşıyabileceği akım ile karşılaştırılır. Burada kablo<br />
topraktan döşeneceği için toprakta taşıyabileceği akım alınmıştır.<br />
Tablo 3.1: NYY kabloların akım taşıma kapasiteleri<br />
3.1.11. Aydınlatma Hesaplarının Yapılması<br />
Düzgün ve verimli bir aydınlatma için aydınlatma yapılacak ortama göre bir<br />
aydınlatma hesabı yapılması gerekir. Bu hesaplarda oda genişliği, boyu, yüksekliği,<br />
kullanılacak armatürün tipi ve ışık akısı gibi etkenler referans noktasıdır. Işık kaynağından<br />
yayılan ışınlar küresel bir yayılım gösterirler.<br />
Işık: Dalga teorisine göre ışık, elektromanyetik ışınlanma(radyasyon) enerjisinin<br />
gözle görülebilen bir şeklidir. Belli bir yayılma hızına, frekansa ve dalga boyuna sahiptir.<br />
İnsanoğlu bu elektromanyetik dalgaların sadece dalga boyu 380 nm ile 780 nm arasında<br />
değişen ve renk olarak tanımlanan kısmını görebilir.<br />
Işık akısı: Bir ışık kaynağından ışıyan akının göze etkiyen kısmına ışık akısı denir ve<br />
Ø ile gösterilir. Birimi lümendir ve ışınımın parlaklık duyusu uyandırma yeteneğini temsil<br />
82
eder. Toplam ışık akısı ise bir kaynaktan çıkan ve uzayın muhtelif kısımlarına yayılan ışık<br />
akılarının toplamı olarak tanımlanır.<br />
Aydınlık düzeyi: Birim yüzeye düşen toplam ışık akısı o yüzeyin aydınlık düzeyi<br />
olarak tanımlanır ve E ile gösterilir. Birimi “lüx”tür.<br />
Aydınlatma hesap tabloları iki şekilde oluşturulabilir:<br />
I.Cad ortamında ve line-text komutları ile hazırlanabilir.<br />
II.Tablo işleme (excel gibi) programları ile düzenlenerek CAD Programı ortamına<br />
aktarılır.<br />
Aydınlatma hesabında esas olan aydınlatılacak ortamın en az aydınlık düzeyidir.<br />
Örneğin, bu değer oturma odası için E=100 lüx iken yatak odası için 50 “lüx” tür.<br />
Aydınlatma hesabı şu aşamalarda yapılır:<br />
‣ Kullanılacak armatür tipi seçilir.<br />
‣ Armatürün ışık akısı bulunur(firma kataloglarından).<br />
‣ Oda endeksi(k) bulunur.<br />
Şekil 3.32: k değerinin bulunması<br />
83
‣ Hesaplanan k değerine göre tablodan verim bulunur(Tablo 3.2).<br />
ODA AYDINLATMA VERİMİ<br />
TAVAN 0,80 0,50 0,30<br />
DUVAR 0,50 0,30 0,50 0,30 0,10 0,30<br />
ZEMİN 0,30 0,10 0,30 0,10 0,30 0,10 0,30 0,10 0,30 0,10<br />
Oda indeksi<br />
ODA VERİMİ<br />
axb<br />
<br />
k=<br />
hx(a b)<br />
0,60 0,24 0,23 0,18 0,18 0,20 0,19 0,15 0,15 0,12 0,15<br />
0,80 0,31 0,29 0,24 0,23 0,25 0,24 0,20 0,19 0,16 0,17<br />
1,00 0,36 0,33 0,29 0,28 0,29 0,28 0,24 0,23 0,20 0,20<br />
1,25 0,41 0,38 0,34 0,32 0,33 0,31 0,28 0,27 0,24 0,24<br />
1,50 0,45 0,41 0,38 0,36 0,36 0,34 0,32 0,30 0,27 0,26<br />
2,00 0,51 0,46 0,45 0,41 0,41 0,38 0,37 0,35 0,31 0,30<br />
2,50 0,56 0,49 0,50 0,45 0,45 0,41 0,41 0,38 0,35 0,34<br />
3,00 0,59 0,52 0,54 0,48 0,47 0,43 0,43 0,40 0,38 0,36<br />
4,00 0,63 0,55 0,58 0,51 0,50 0,46 0,47 0,44 0,41 0,39<br />
5,00 0,66 0,57 0,62 0,54 0,53 0,48 0,50 0,46 0,44 0,40<br />
Tablo 3.2: Aydınlatma verimi tablosu<br />
‣ Armatürün çalışma yüzeyine mesafesi bulunur.<br />
Şekil 3.33: H değerinin bulunması<br />
‣ Işık akısı bulunur.<br />
Ø=(dxExA) / Ƞ<br />
‣ Kullanılacak armatür sayısı bulunur.<br />
ØL: Lambanın ışık akısı<br />
Z= Ø / ØL<br />
84
Tablo işlemi programında hazırlanmış ise tablo seçilerek “Edit-Copy” komutu ile<br />
proje sayfasına yapıştırılabilir(Şekil 3.34).<br />
Şekil 3.34: Excel programında hazırlanmış aydınlatma hesabı<br />
3.1.12. Tablo Ölçüleri, Panolar, Topraklama Detayları, Detay Şemaları<br />
Topraklama planları ve detaylar elektrik tesisat projesinin en sonunda sembol<br />
cetvelinden önce hazırlanır.<br />
3.1.12.1. Tablo Ölçülerinin Çizilmesi<br />
Tablo ölçülerinin proje üzerinde gösterilmesi, bina/konut imarı sırasında siparişlerin<br />
verilerek montajının sırası gelince en kısa zamanda yapılması için önemlidir.<br />
Tablo ölçü çizimlerinde tablo boyu, eni, derinliği, sayaç, kesici gibi malzemelerin yeri<br />
gösterilir.<br />
Tablo çizimleri şu aşamalarla yapılır:<br />
‣ Yaklaşık tablo boyutu tespit edilir. En-boy-derinlik 60x50x20 vb.<br />
‣ Line komutu ile boy ve eni, elektrik tesisat layerinde çizilir.<br />
‣ Yan görünüşünde derinlik gösterilir. Burada perspektif görünüş için 30 ya da<br />
45°lik yatay eğim verilir.<br />
‣ Command: line<br />
‣ Specify next point or: @20
Şekil 3.35 : Dimension araç çubuğu -Linear ölçülendirme<br />
‣ Sigorta, sayaç gibi şalt malzemelerinin yerleri ve malzemeler çizilir.<br />
Ölçülendirmede yazı stilleri küçük görünüyorsa ölçünün seçiminden sonra sağ tuş<br />
properties ya da çift tıklayarak açılacak olan properties diyalog kutusu ile text:yazı,<br />
lines:çizgi stili gibi seçenekler ile ayar yapılabilir(Şekil 3.36).<br />
Şekil 3.36: Properties diyalog kutusu ile ölçü ayarları<br />
86
Şekil 3.37: Tablo, pano detaylarının çizilmesi<br />
3.1.12.2. Topraklama Detaylarının Çizilmesi<br />
Topraklama projeleri ve detayları bina temel topraklama tesis etme prensiplerini<br />
belirler. Binaların henüz inşaatın başlangıcında temel aşamasında iken temel topraklamasına<br />
başlanması gerekir. Temelde inşaat demirleri arasından döşenen galvaniz iletken ile yapılır.<br />
Bu iletken belirli aralıklarla inşaat demirlerine bağlanır. Yine belirlenen birkaç noktadan<br />
topraklama iletkeninden uçlar dışarı çıkarılıp bağlantı filizi olarak bırakılır.<br />
Temel topraklayıcı kapalı bir ring şeklinde yapılmalıdır ve binanın dış duvarlarının<br />
temellerine veya temel platformu içine yerleştirilmelidir. Çevresi büyük olan binalarda temel<br />
87
topraklayıcı 20x20 m’lik gözlere bölünmelidir. <strong>Proje</strong> çiziminde bina temel ölçülerine göre<br />
birden fazla göz şeklinde topraklama yapılma zorunluluğu olabilir.<br />
‣ İlk olarak bina temel planı çizilir.<br />
‣ Topraklama şeritleri çizilir. Topraklama kesikli 0,40 boyutunda çizgi ile<br />
gösterilir. Çizgi stili "Properties" menü çubuğundan ayar yaparak kullanılır.<br />
‣ Topraklama elektrotu çizilir. Kopyalanarak binanın dört köşesine yerleştirilir.<br />
Eğer bina temel boyu 20 metre den büyük olsaydı ortaya da bir şerit çekilerek<br />
iki elektrot daha yerleştirilmesi gerekirdi(Şekil 3.38).<br />
Şekil 3.38: Temel topraklama planı<br />
88
‣ Detay çiziminde hatch (tarama) komutu kullanılması gerekir. Toprak yüzeyinin<br />
yalıtım tabakasının çiziminde farklı tarama desenleri kullanılabilir(Resim 3.1).<br />
Resim 3.1: Hatch tarama desenleri seçimi<br />
Şekil 3.39: Temel topraklama detayı<br />
89
3.1.13. Malzeme Listesi ve Maliyet Hesabının Oluşturulması<br />
Maliyet hesabı, bir proje üzerindeki sistemlerin kurulması ve devre alınması sırasında<br />
proje sahibine mal olacak ücret miktarının hesaplanmasıdır. Bu hesabı ortaya koymak için<br />
kullanılacak malzemelerin ve yapılacak işlemin dokümantasyonuna ve listelenmesine de<br />
malzeme listesi denir.<br />
Özellikle resmi projelerde bu hesabın yapılması muhakkak istenir. Keşif olarak da<br />
adlandırılan malzeme listesi ve maliyet hesabı bazen projenin son kısmına genel olarak da<br />
ayrı bir belge olarak hazırlanarak onaylayan makama sunulur.<br />
Bayındırlık Bakanlığı ve TEDAŞ her yıl "Birim Fiyat" adı verilen ve yapılan tüm iş ve<br />
işlemlerin ve ürünlerin bir kodunun olduğu rayiç bedel adı verilen bir liste açıklar. <strong>Proje</strong>deki<br />
malzemeler bu kodlarda bulunarak fiyatlanır ve toplam maliyet hesabı ortaya çıkar.<br />
Keşif genellikle bir kelime işlemci veya tablo yapım programı kullanılarak hazırlanır.<br />
Her bir satırda bir malzeme veya işin adı ve tanımı, poz numarası, birimi, birim fiyatı ve<br />
toplam tutarı yazılır. En alta da "Genel Toplam" yazılır(Tablo 3.3).<br />
90
Poz<br />
No<br />
702-<br />
101<br />
705-<br />
103<br />
715-<br />
310<br />
718-<br />
524<br />
718-<br />
507<br />
718-<br />
508<br />
718-<br />
509<br />
724-<br />
405<br />
724-<br />
412<br />
725-<br />
721<br />
726-<br />
102<br />
727-<br />
106<br />
727-<br />
521<br />
734-<br />
101<br />
734-<br />
102<br />
734-<br />
103<br />
738-<br />
100<br />
742-<br />
102<br />
742-<br />
104<br />
742-<br />
110<br />
742-<br />
117<br />
982-<br />
102<br />
983-<br />
102<br />
Malzeme Listesi ve Maliyet Hesabı(Keşif)<br />
Tanımı Miktar Birimi<br />
20XX Yılı<br />
Fiyatı<br />
Toplam<br />
İlave sac pano-800 mm genişliğinde 1 Adet 517,00 517,00<br />
Gömme tip sac tablo-0.20-0.30 m 2 1 Adet 60,94 609,40<br />
Termik Magnetik Şalter-tablo arkası-3x100<br />
A’ e kadar<br />
Kaçak akım koruma şalterleri-4x100 A’ e<br />
kadar (30 mA)<br />
Kaçak akım koruma şalterleri-4x25 A’ e<br />
kadar (30 mA)<br />
Kaçak akım koruma şalterleri-4x40 A’ e<br />
kadar (30 mA)<br />
Kaçak akım koruma şalterleri-2x25 A e kadar<br />
(30 mA)<br />
Anahtarlı otomatik sigorta (3 kA)-16 A‘e<br />
kadar (1 fazlı nötr kes.)<br />
Anahtarlı otomatik sigorta (3 kA)-40 A’ e<br />
kadar (3 fazlı nötr kes.)<br />
Üç fazlı aktif, zaman tarifeli elektronik<br />
elektrik sayacı, 3x230/400 V:3x10 (60) A<br />
1 Adet 261,50 261,50<br />
1 Adet 268,10 268<br />
1 Adet 82,31 82<br />
6 Adet 82,31 823,10<br />
1 Adet 97,98 97,98<br />
52 Adet 8,51 476,56<br />
6 Adet 22,52 225,20<br />
6 Adet 160,00 1.760,00<br />
Topraklama hattı-6 mm 2 65 m 0,84 210,00<br />
PVC boru içinde (NYA)-2x6 mm 2 p.18 5 m 2,16 86,40<br />
1 kV yeraltı kablosu (NYY)-3x35 +16 mm2 30 m 16,56 662,40<br />
Normal sorti 30 Adet 21,63 1.816,92<br />
Komütatör sorti 12 Adet 27,86 1.197,98<br />
Vavien sorti 10 Adet 35,27 1.058,10<br />
Merdiven otomatiği ve montaji 1 Adet 23,93 23,93<br />
Tip B1 tavan armatürü 20 Adet 4,89 122,25<br />
Tip C porselen kaideli armatür 12 Adet 4,60 115,00<br />
Tip J1 asma tavan armatürü 30 Adet 2,03 60,90<br />
Tip N avize armatürü (n1 1 kollu) 6 Adet 16,05 128,40<br />
30x3,5 mm ebadında şartnamesine uygun<br />
galvanizli çelik lama<br />
60 m 3,85 462,00<br />
Toprak elektrodu (Çubuk)galvaniz kazık 4 Adet 165,78 994,68<br />
Tablo 3.3: Keşif listesi<br />
91<br />
GENEL TOPLAM 14.840,51
3.1.14. Bildirim Formlarının Hazırlanması ( İşe Başlama ve İş Bitimi)<br />
Elektrik fen adamları, bir binanın elektrik tesisatını yapmaya başlarken ve bitiminde<br />
elektrik işletmesine yapılan ve yapılacak işler ile ilgili bilgi vermek zorundadırlar. Bu bilgi<br />
formlarından işe başlarken hazırlanana "İşe Başlama Formu", işi bitirdikten yani tesisatı<br />
yapımı tamamlandıktan sonra hazırlana ise "İş Bitimi Formu" adı verilir.<br />
Bu formlar kelime işlemci ya da tablo hazırlama programları ile hazırlanır ve projeden<br />
ayrı olarak bir dosya ile elektrik işletmesine onay için sunulur.<br />
Formda tesisatı yapılacak/yapılan bina ile ilgili adres bilgileri, yapı sahibi ile ilgili<br />
kişisel bilgiler, tesisattaki priz, lamba, motor ve diğer elektrikli aletlerle ilgili sayı, cinsi,<br />
gücü ile ilgili bilgi hücreleri bulunur(Tablo 3.4).<br />
3.1.15. Muayene Formunun Hazırlanması<br />
Elektrik İç Tesisleri Yönetmeliği’nin, İç Tesislerin Denetlenmesi ve Muayenesi ile<br />
ilgili maddesinde<br />
"İç tesis, denetim kuruluşu tarafından, tesisin yapım işinin her aşamasında<br />
denetlenecektir. Denetim teknik hususları da içeren ve denetim kuruluşu tarafından<br />
detaylanarak standardize edilecek bir muayene formuna göre yapılacak ve uygun bulunması<br />
hâlinde bir asıl iki adet suret olmak üzere belgelendirilecektir. Uygunluk belgesinin asıl tesis<br />
sahibine, bir sureti işletmeye verilmek üzere tesisatçıya verilir. Bu suret denetim kuruluşu<br />
tarafından arşivlenir.<br />
Muayene sonunda bu yönetmeliğe uygun olmayan uygulamalar görülürse tesise<br />
elektrik verilmeyerek durumu yazılı olarak denetim kuruluşlarına, tesisatçıya ve tesis<br />
sahibine bildirilir. Muayene sırasında tesisatçının bulunması istenir. Tesisatçının muayene<br />
sırasında bulunmaması durumu muayene hizmetinin sonuçlandırılmasına engel olamaz."<br />
denilmektedir.<br />
İşte bu denetim ve kontrolü için bir muayene tablosu düzenlenir ve doldurulur. Bu<br />
tabloda inşaat, tesisat ile ilgili kontrol aşamaları bulunur. Tablo kelime işlemci veya tablo<br />
hazırlama programı ile Tablo 3.5’teki gibi hazırlanır. Her bir satırda bir kontrol branşmanı<br />
(noktası) ile ilgili bilgi sorusu ve cevabı (uygunluğu) denetlenir.<br />
92
Elektrik Tesisatçının:<br />
Adı, Soyadı:<br />
Oda Sicil No:<br />
İşletme Kayıt No:<br />
Tesis Sahibinin:<br />
Adı ve Soyadı:………………………<br />
Mahalle:………………………………<br />
Cadde:……………Sokak:…………<br />
No :…………….. Daire No::.………<br />
İlçe:…………….. İl:…………….…<br />
Yeni Tesisat Aşağıda Gösterilmiştir.<br />
(ŞİRKET VEYA ORTAKLIĞI)<br />
ELEKTRİK BAĞLANTI BİLDİRİMİ<br />
İŞE BAŞLAMA<br />
Müşterinin:<br />
Adı ve Soyadı:…………………………<br />
Mahalle :…………………………………<br />
Cadde:……………..Sokak:…………….<br />
No.. …………… Daire No::.………….<br />
İlçe:……………….İl:…………….…….<br />
Başvuru No :<br />
Abone No :<br />
ÖRNEK-1<br />
Yapının / İnşaatın:<br />
Pafta: ..............................<br />
Ada:……………………..<br />
Parsel:…………………..<br />
Ruhsat Tarihi:…………….<br />
Ruhsat No:………………<br />
Lamba Gücü Priz Gücü Çeşitli Güçler<br />
(Aydınlatma+priz)<br />
Kurulu gücü<br />
Adet Watt Adet Watt Cinsi Watt Adet Cinsi Watt<br />
Elektrik Motorları<br />
Adet Volt Amp. Watt Cos φ<br />
Devir<br />
Sayısı<br />
Fabrika<br />
Markası<br />
Kuvvet Kurulu Gücü<br />
Niçin<br />
kullanıldığı Adet Cinsi Watt<br />
Alçak Gerilim Kompanzasyon Tesisi ………kVAr (sabit) ………kVAr (oto.) …….. kVAr (toplam)<br />
Güç İlavesi Yeni Eklenen Tesisat Aşağıda Gösterilmiştir.<br />
Eski Güç<br />
Yeni Güç<br />
Priz Lamba Elektrik Motorları Toplam Güç<br />
Adet Watt Adet Watt Adet Cinsi Watt Adet Cinsi Watt<br />
Elektrik İç Tesisat <strong>Proje</strong>sinin:<br />
Onay Tarihi : ...............................................<br />
Onay Sayısı : ...............................................<br />
Denetim veya muayene kuruluşunun<br />
Unvanı : ........................................................................<br />
Adresi :...........................................................................<br />
............................................................................<br />
Yetkili imza :<br />
DÜŞÜNCELER :<br />
..........................................................................................................................................................................................<br />
..........................................................................................................................................................................................<br />
..........................................................................................................................................................................................<br />
......................................................................................................................................................<br />
Yukarıda ada, parsel ve açık adresi belirtilen yapının elektrik iç tesisatının yapımına ...../......./20......<br />
başlanacaktır.<br />
tarihinde<br />
Yapı sahibinin Elektrik tesisatçısının Denetim Kuruluşu<br />
Adı, Soyadı ve İmzası Adı, Soyadı,Tarih ve İmzası Elektrik Mühendisi<br />
...../......./20....... Adı, Soyadı ve İmzası<br />
Tablo 3.4: İşe başlama formu<br />
93
ÖRNEK-3<br />
ELEKTRİK İÇ TESİSLERİ DENETİM VE MUAYENE UYGUNLUK BELGESİ<br />
YAPININ<br />
BELGENİN<br />
Sahibi :......................................... Tarihi : ................................<br />
Adresi : ........................................ Sayısı : .................................<br />
Ruhsat Tarih/No :........................................ TESİSATÇININ<br />
Pafta, Ada, Parsel No :......................................... Adı Soyadı : .................................<br />
Enerji Tahsis Başvuru No.su : ........................................ Yetki Grubu : .................................<br />
Yapının Kurulu Gücü :.......................................... Oda Sicil No : ................................<br />
Yapının Bağlantı Gücü : ..................................... İşletme Kayıt No:……………………….<br />
Sayaç Adeti : .....................................<br />
BRANŞMAN Normal Kusurlu<br />
1.Tür ve kesit olarak projeye uygun mudur ?<br />
2. Harici kablo başlığı, mekik sigortası, klemensi uygun mudur?<br />
3. Gergi teli galvanizli ve kesitçe yeterli midir?<br />
4. Kablo koruma borusu boy ve kesitçe uygun mudur?<br />
5. Yer altı kablo tesisi uygun mudur, dam direği galvanizli midir ve 2” (inç) borulu mudur?<br />
6. Temel topraklayıcı ile varsa diğer topraklayıcılar malzeme ve boyutça uygun mudur?<br />
7. Branşman kablosu antigron olarak işlenmiş midir?<br />
8. Kesicili saç pano yerine monte edilmiş midir?<br />
ENERJİ ODASI, KABLO ŞAFTI, SAYAÇ VE DAĞITIM TABLOLARI<br />
9. Enerji odası ve kablo şaftı ilgili mevzuata ve genelgelere uygun ve düzgün müdür?<br />
10. Ölçü ve sayaç bölümleri kilitlenip mühürlenecek şekilde midir?<br />
11. Sayaçların akım değerleri ile ölçü trafoları çevirme oranları projeye uygun mudur?<br />
12. Sayaç bağlantıları normal midir?<br />
13. Ölçü devresinin bağlantıları uygun mudur?<br />
14. Tüm kolon ve diğer kablo kesitleri, türleri ve renkleri normal midir?<br />
15. Ortak sigortalar ve abone giriş sigortaları bir fazlıda kesici, üç fazlıda kofre midir?<br />
16. Sigorta ve kesici amperajları uygun mudur?<br />
17. Sigorta viskontakları normal midir?<br />
18. Sigorta bağlantı uçları normal kullanılmış mıdır?<br />
19. potansiyel dengeleme (eşpotansiyel kuşaklama) barası (PDB) normal midir?<br />
20. PDP’ye gerekli topraklama bağlantıları yapılmış mıdır?<br />
21. Tüm tabloların iç bağlantıları normal ve düzgün müdür?<br />
22. Sayaç panoları içindeki aydınlatma düzeyi uygun mudur?<br />
MOTORLAR<br />
23. 5 kW’tan küçük motorlar için termik şalter kullanılmış mıdır?<br />
24. 5 kW’tan büyük motorlarda aşırı akım ve düşük gerilim röleleri ile donanmış otomatik<br />
şalterlerle yapılan koruma uygun mudur?<br />
25. 5 kW’tan büyük motorlarda yıldız / üçgen vb. yol verme düzeni kullanılmış mıdır?<br />
26. Motor gövdeleri topraklanmış mıdır?<br />
27. Motorlar plana uygun olarak tesis edilmiş midir?<br />
ASANSÖRLER<br />
28. Fiziksel ve elektriksel bağlantılar normal midir?<br />
29. Devre koruma sigortası ve otomatik açıcıların akım değerleri uygun mudur?<br />
30. Besleme kablosu tür ve kesit yönünden uygun mudur?<br />
31. Gerekli koruma topraklamaları yapılmış mıdır?<br />
32. Asansör makine dairesi elektrik tesisatı tam ve uygun mudur?<br />
AYDINLATMA<br />
33. Merdiven otomatiğine bağlı aydınlatma tesisatı normal midir?<br />
34. Sabit aydınlatma tesisatı normal midir?<br />
35. Kablo ve sigorta değerleri ile bağlantıları normal midir?<br />
36. Kullanılan lambalar güç ve bağlantı yönünden normal midir?<br />
ZİL vb. TESİSAT<br />
37. Tesisat genel olarak normal midir?<br />
Tablo 3.5: Tesisat muayene formu<br />
94
3.2. Kuvvet Tesisat <strong>Proje</strong>si <strong>Çizimi</strong><br />
3.2.1. <strong>Proje</strong> Kapağının Hazırlanması<br />
Kuvvet tesisatı proje çizimine geçmeden önce çizilen aydınlatma projesini farklı<br />
kaydederek örneğin, "Kuvvetli Tesisat 1" şeklinde adlandırılarak bir kopyası alınır. Bunun<br />
sebebi daha önce hazırlanan katman ayarlarını, sembolleri ve yazı stillerini yeni projede<br />
kullanma imkânı olmasıdır. Böylece her projede mimari, elektrik tesisat, yazı gibi katmanları<br />
oluşturmak için ayrı bir işlem yapılmaz ve çizim uygulamaları hızlandırılır.<br />
Kullanımı:<br />
‣ File menüsünde Save As seçilir ve Save Drawing As siyalog kutusu açılır.<br />
‣ <strong>Proje</strong>ye yeni isim verilir.<br />
‣ Kayıt yeri seçilir.<br />
‣ Save ile işlem tamamlanır(Resim 3.2).<br />
Resim 3.2: Save As ile projeyi farklı kaydetme işlemi<br />
Kuvvet tesisat projelerinde aydınlatma projesinde kullanılan kapak tasarımı aynen<br />
kullanılır. Yalnızca proje kapağında bulunan "Kullanma Amacı " kısmına "Ticari" şeklinde<br />
yazılır(Bakınız Şekil 3.5).<br />
95
3.2.2. İçindekiler<br />
Kuvvet tesisat projelerinde içindekiler kısmı aynen aydınlatma tesisat (bina-konut)<br />
projelerinde olduğu gibi yapılır(Şekil 3.40).<br />
Şekil 3.40: İçindekiler Şablonunun hazırlanması<br />
3.2.3. <strong>Proje</strong>de Kullanılan Semboller Tablosunun Çizilmesi<br />
Elektrik tesisat sembolleri, tesisatta kullanılan tablo, şalter, anahtar, priz gibi elektrik<br />
şalt malzemelerinin ve cihazlarının standartlaşmış şekiller hâlinde gösterilmesidir. Şekillerin<br />
standartlaşmış olması önemlidir.<br />
Kuvvet projelerinde de aydınlatma projelerinde olduğu gibi sembol cetveli<br />
hazırlanır(Bakınız bölüm 3.1.3).Aydınlatma projelerinden farklı olarak bazı ek donanımlar<br />
için değişik semboller gerekir. Örneğin, kablo tavası bina aydınlatma projelerinde<br />
olmayabilir fakat atölye ve fabrikalarda tesisat tava içinde döşendiğinden kablo tavaları<br />
projelendirilir. Dolayısı ile sembol cetvelinde de işareti çizilir. Bunun gibi atölye ve<br />
fabrikalara özel kombine sayaçlar, akım trafoları gibi malzemelerinde sembolleri proje<br />
sembol cetveline eklenir.<br />
96
Şekil 3.41: Kuvvetli akım sembol tablosu<br />
Bu işlem için<br />
‣ Aydınlatma sembol cetvelinde kuvvet tesisatında kullanılmayan semboller<br />
silinir veya line komutu kullanılarak tabloya yani satırlar eklenir.<br />
‣ Boş satırlara kuvvet tesisatı ile ilgili semboller çizilir.<br />
97
3.2.4. Vaziyet Planlarının Çizilmesi<br />
Kuvvetli akım tesisatlarında vaziyet planları aynen aydınlatma projelerinde olduğu<br />
gibi hazırlanır(Bakınız Bölüm 3.1.4).Binaların 1/200 ile 1/1000 arası ölçekli konumları<br />
enerji alınacak direk veya menholler gösterilir.<br />
Konut projelerinden farklı olarak kuvvet tesisat projelerinde enerji fabrika veya<br />
atölyeye ait özel trafodan alınabilir. Bu durumda trafonun yeri ve orta gerilim şebekesi<br />
hattından enerji alınan nokta vaziyet planında gösterilir.<br />
3.2.5. Mimari Planların Çizilmesi<br />
Şekil 3.42: Vaziyet planı çizimi<br />
Kuvvet tesisat projelerinde mimari proje çizim teknikleri aydınlatma projelerinde<br />
olduğu gibi uygulanır(Bakınız Bölüm 3.1.5).<br />
Kuvvet tesisatlarında mimari proje hazırlanırken dikkat edilmesi gereken husus, atölye<br />
ve fabrikalarda bulunan yana açılır ve büyük hangar tipi kapıların projede mutlaka<br />
gösterilmeye dikkat edilmesidir. Tablo, makine montajında bu noktalara cihaz konulmaması<br />
gerektiğinden yanlış uygulamaya sebebiyet verilemesi için çizimde bu noktalar<br />
gösterilir(Şekil 3.43).<br />
98
Şekil 3.43’te 15 metre x 25 metre ölçülerinde (375 m 2 ) bir atölye mimari planı çizimi<br />
gösterilmiştir.<br />
Şekil 3.43: Bir atölyenin mimari ve makine yerleşim planı<br />
99
3.2.6. Yerleşim Planların Çizilmesi<br />
3.2.6.1. Çizim Esasları<br />
Tesisatta montaj edilecek elektrik tesisat malzemelerinin yerlerini tespit edip çizime<br />
başlamadan önce Elektrik İç Tesisleri ve Kuvvetli Akım Tesisleri Yönetmelikleri’ne göre<br />
temel kuralların bilinmesi gerekir. Bu kurallardan temel başlıcaları şunlardır:<br />
‣ İşletmenin kendine ait bir trafosu var ise sayaç ölçü ve sayaç tablosu trafonun<br />
hemen yanına tesis edilir.<br />
‣ Kuvvet dağıtım tablosu mümkünse ayrıca tesis edilmiş bir elektrik odasında<br />
gösterilir.<br />
‣ Elektrik kablo döşeme işlemleri için kablo tavaları hazırlanır. İşletmede zayıf<br />
akım tesisatı olacak ise(yangın alarm, telefon, tv gibi) ayrı tesis edilecek zayıf<br />
akım tavasından döşenir(Şekil 3.43).<br />
‣ Tablo ve panolar pencere veya kapı üstünde gösterilmez.<br />
‣ Elektrik makinelerini yabancı maddelere, suya ve dokunmaya karşı koruma<br />
tipi, yerleştirildikleri yerlerdeki şartlara; güçleri ise ihtiyaç ve çalışma biçimine<br />
uygun seçilmelidir.<br />
‣ Elektrik makineleri, işletme ve bakımları kolaylıkla yapılabilecek ve tiplerine<br />
yeterli soğutma sağlanacak biçimde yerleştirilmelidir.<br />
‣ Elektrik makineleri üzerindeki yol verme ve ayar düzenleri ile termometre vb.<br />
denetim düzenlerine işletme sırasında da kolaylıkla ve tehlikesiz bir biçimde<br />
ulaşılabilmelidir.<br />
‣ Binada varsa, kalorifer bacalarından, soba bacalarından iletken geçirilemez. Bu<br />
tip engeller çıktığında iletkenin tavandan monte edilecek borular ile geçeceği<br />
belirtilir.<br />
‣ Elektrikle çalışan aygıtlar, kazanlar, hazneler, borular vb. iletken gereçlerden<br />
yapılmış dar ve hareket edilmesi sınırlı yerlerde ancak aşağıdaki şartlar yerine<br />
getirilirse kullanılabilir.<br />
‣ Küçük gerilimli elektrik üretmek için kullanılan güvenlik transformatörleri ve<br />
motor jeneratörler ya da koruyucu ayırmayı sağlayan aygıtlar kazan, hazne ve<br />
boruların dışarısına konulmalıdır.<br />
‣ <strong>Proje</strong> üzerinde uygun yerlere iletken kesitleri belirtilir.<br />
‣ Motor ve linyeler numaralandırılır.<br />
‣ Bir buata 4 bağlantı ucu geçebilecek, bu sayı aşıldığında kara buat veya ek<br />
kutusu konulmalıdır.<br />
‣ <strong>Proje</strong>lerde kullanılan tüm pano ve dağıtım kutuları özel harf veya yazılarla<br />
kodlanmalıdır(ADP-T1 gibi).<br />
3.2.6.2. Çizim ve Sembol Yerleşimlerinin Yapılması<br />
‣ Elektrik tesisatı için yeni bir layer (katman) açılır ya da önceden çizilmiş bir<br />
proje şablonunda çalışılıyorsa seçilir(Resim 3.3).<br />
‣ Layer çizgi kalınlığı 0,40 ya da 0,50 olarak ayarlanır(Mimari plan çizgilerinden<br />
kalın olmalıdır.).<br />
100
‣ Ana dağıtım tablosu(ADP) bina elektrik dağıtım odasına yerleştirilir.<br />
‣ Kablo tavaları çizilir. Tava için ayrı bir layer açılması çizim kolaylığı açısından<br />
uygun olur. Zira ,tava planı kuvvet projelerinde ayrı olarak gösterilir(Resim<br />
3.3).<br />
‣ Tali kuvvet tabloları ve aydınlatma tabloları yerleştirilir.<br />
‣ Kombinasyon tabloları (priz tabloları) yerleştirilir.<br />
Resim 3.3: Elektrik tesisat katmanın hazırlanması ve seçimi<br />
3.2.7. Elektrik Hatlarının Çizilmesi<br />
Elektrik hatlarının çizimi "Elektrik Tesisatı" katmanında yapılmalı ve çizgi kalınlığı<br />
(Lineweight) en az 0.40 seçilmelidir.<br />
Tesisat çizimi şu aşamalarda gerçekleştirilir:<br />
‣ Ana dağıtım panosundan tali panolara kolon hatları çizilir.<br />
‣ Tali tablolardan en son motor, makine ve kombinasyon panosuna kadar hat<br />
çizilir.<br />
‣ Aynı yöndeki hatlar için offset ile öteleme ve hat kopyalaması yapılır. Offset<br />
ayarını en az 5 en çok 8 yapılır. Bu değer iki paralel çizgi arasındaki mesafeyi<br />
belirler.<br />
‣ Her bir motor, makine ve tali tablo için ayrı bir hat çekilir.<br />
‣ Her hattın numarası ve iletken kesiti yazılır(Bakınız Bölüm 3.1.7).<br />
‣ Bir fazlı makine için bağlantı kablosu en az 3x2,5 mm 2 , üç fazlı makine veya<br />
motorlar için ise 4x2,5 mm 2 kesitli olur.<br />
‣ Daha sonra yapılacak olan akım kontrol hesaplarında iletken kesitleri yetersiz<br />
kalırsa kesitler yükseltilir.<br />
‣ İşletmenin aydınlatma planı ayrı bir paftada(projede veya proje içinde ayrı bir<br />
plan olarak) hazırlansa da kuvvet projesinde panosu gösterilir. Burada IT, ışık<br />
tablosu olarak adlandırılmıştır(Şekil 3.44).<br />
101
Şekil 3.44: Elektrik kuvvet tesisatı tamamlanmış atölye<br />
102
3.2.8. Kolon şemaları<br />
Kolon şemaları konut ve diğer aydınlatma tesisatı projelerinde olduğu gibi kuvvet<br />
tesisat projelerinin en önemli kısmıdır. Kuvvet tesisatlarında kolon şemasına yaygın olarak<br />
"Tek Hat Şeması" da denilmektedir.<br />
Kolon şemalarında bina giriş yapı bağlantı iletkeninden en son linye, motor veya<br />
makine hattına kadar aşağıdaki unsurlar sırası ile projelendirilir:<br />
‣ Bina yapı bağlantı iletken kesit ve metrajı<br />
‣ İşletmenin kendine özel trafosu var ise gücü, sigorta amperajı<br />
‣ Ana dağıtım tablo giriş kesici tip ve akımı<br />
‣ Bina giriş yangın korumalı şalteri<br />
‣ Sayaç tipi, akımı, faz sayısı, mühürlü bölme gösterimi<br />
‣ Ana tablo çıkış baraları<br />
‣ Tali tablo ve motor çıkış sigorta ve/veya şalterleri<br />
‣ Kaçak Akım rölesi<br />
‣ Tali tablo çıkış iletken ve metrajı<br />
‣ Tali tablo ve/veya motor, makine güçleri<br />
‣ Topraklama iletken ve bağlantıları<br />
Kuvvet tesisat projelerinde de aydınlatma projelerinde olduğu gibi tesisatın sağlıklı bir<br />
şekilde çalışması, koruma aygıt ve kesicilerin güvenli bir şekilde açıp kapama yapabilmeleri<br />
için selektivite (seçicilik) düzenine dikkat edilmesi gerekir(Şekil 3.45).<br />
Şekil 3.45: Selektivite akış şekli<br />
103
Kolon şeması çiziminde “Tesisat <strong>Proje</strong>“ şeklinde açılan katman kullanılabilir. İstenirse<br />
şema için new layer seçeneği ile yeni bir katman açılarak çalışılabilir.<br />
Çizim tekniği olarak aynen aydınlatma tesisatı kolon şeması çizim prensipleri<br />
kullanılır(Bakınız bölüm 3.1.8). Yukarıda belirtilen çizim unsurları dikkate alınarak çizim<br />
tamamlanır. Çizim tekniği açısından şu hususlara dikkat edilmelidir:<br />
‣ Giriş termik manyetik şalteri, ölçü trafoları, sayaç kısmı mühürlü bölme<br />
şeklinde kesikli çizgi içine alınır.<br />
‣ Tali tablo, motor ve makinelere branşman (çıkış-bağlantı) alınan kısım tablo<br />
şeklinde değil, baralı sistem şeklinde gösterilir.<br />
Bunun için line komutu ile properties menüsünden çizgi kalınlığını 1-1,5 arası seçerek<br />
kalın bir çizgi yapılır.<br />
‣ Giriş termik manyetik şalterin troid bobinin çizimi için ellipse komutu<br />
kullanılır.<br />
Kullanımı:<br />
Komut: Ellipse<br />
Araç çubuğu:<br />
Command: Ellipse<br />
Specify axis endpoint of ellipse or(Arc/Center): Elipsin başlangıç noktası seçilir.<br />
Specify other endpoint of axis: 200 elipsin iki kenarı arsındaki mesafe girilir.<br />
Specify distance to other axis or: 50 elipsin merkezi ile üst kenar arası<br />
mesafe(yarıçap) girilir.<br />
Şekil 3.46: Ellipse komutunun kullanımı<br />
‣ Kolon şemasında tablo güçleri yükleme cetvelinde çıkacak sonuca göre yazılır.<br />
‣ Çizgiler birbirinden ayrılabilecek, seçilebilecek şekilde olmalıdır.<br />
104
Şekil 3.47: Kolon şeması<br />
105
3.2.9. Tablo Yükleme Cetvelleri<br />
Kuvvetli akım tesisatlarında yükleme cetvelleri aydınlatma projelerinde olduğu gibi<br />
hazırlanır(Bakınız bölüm 3.1.9). Cetvelin çizim standardı benzerdir. Burada yük olarak<br />
motor, makineler, kombinasyon tabloları olduğu için tabloda ilgili kısımlara bunlarla ilgili<br />
bilgiler yazılır.<br />
Diğer bir fark diversiteli gücün hesabı ile ilgilidir. Konutlardan farklı olarak diversite<br />
fabrika, atölye gibi yerlerden 0,7-0,80 arası değer alınır. Bu işletmede çalışan makinelerin<br />
çalışma karakteristikleri ve zamanlamasına göre esnek bir değer alabilir.<br />
İşletmede tali kuvvet dağıtım tabloları var ise bunların yükleme cetvelleri ayrı<br />
hazırlanır. En son toplam güç genel yükleme cetvelinde ortaya çıkarılır.<br />
Örnek projede KT1 ve KT2 adı ile iki adet tali kuvvet tablosu bulunmaktadır. Bunların<br />
yükleme cetvelleri ayrı olarak hazırlanacak ve aydınlatma tablosu olan IT tablosu da<br />
eklenerek toplam güç bulunacaktır.<br />
Şekil 3.48: Tali tablolar yükleme cetveli<br />
106
3.2.10. Gerilim Düşümü Hesapları<br />
Şekil 3.49: ADP yükleme cetveli<br />
Kuvvet tesisat projelerinde gerilim düşümü hesap yöntemi aydınlatma projeleri ile<br />
aynıdır(Bakınız bölüm 3.1.10). Sadece müsaade edilen gerilim düşümü % 3 olarak<br />
alınacaktır.<br />
Hesap için en güçlü tabloya bağlı olan en güçlü motor veya makine seçilir.<br />
Şekil 3.50: Gerilim düşümü hesabı<br />
3.2.11. Akım Değerleri Tablosunun Oluşturulması<br />
Kuvvetli akım tesisatlarında aydınlatma tesisatlarından farklı olarak tüm tali tablo ve<br />
motor, makineler için akım kontrol hesabı yapılır. Akım hesabı üç fazlı devrelerde akım<br />
hesabının yapıldığı formülle yapılır.<br />
I = P / (1,73 x380xCosø)<br />
107
Aydınlatma tesisatlarında Cosø 1 olarak alınır, kuvvet tesisatlarında ise tesisin güç<br />
katsayısı şeklinde hesaplanır. Kompanzasyon (güç katsayısı düzenlenme işlemi) yapılan<br />
işletmelerde bu kat sayı 0,95 olarak alınabilir.<br />
Sistemin güç kat sayısı bilinmiyor ise 0,8 alınabilir.<br />
Şekil 3.51: Akım kontrol hesabı<br />
Tablo 3.1’den seçilen kablonun taşıyabileceği akım miktarı bulunarak uygunluğu test<br />
edilir. Yetersiz ise bir üst kesitli iletken kullanılır.<br />
3.2.11. Aydınlatma Hesaplarının Yapılması<br />
Kuvvet tesisat projelerinde de aydınlatma projelerinde olduğu gibi atölye ve bürolar<br />
için aydınlatma hesabı yapılır(Bakınız bölüm 3.1.11). En az aydınlık düzeyinde göre yapılan<br />
hesap sonucu kullanılacak armatür sayıları, güçleri ve toplam aydınlatma gücü ortaya çıkar.<br />
Atölye ve fabrikalarda tesisin faaliyetine göre en az aydınlık düzeyi tabloları<br />
hazırlanmıştır(Tablo 3.6). Bu tablolardan yola çıkarak gerekli aydınlatma hesabı<br />
yapılır(Tablo 3.7).<br />
Tablo 3.6: Bazı fabrikalara ait en az aydınlatma düzeyleri<br />
108
Tablo 3.7: Atölyeye ait aydınlatma hesabı tablosu<br />
3.2.12. Tablo Ölçüleri, Panolar, Topraklama Detayları, Detay Şemaları<br />
Bina temel topraklama planları konut projelerinde olduğu gibi yapılır(Bakınız bölüm<br />
3.1.12).<br />
Tablo detay şemaları çizilirken özellikle resmi projelerde tüm tablo ve panola<br />
detaylandırılır. Bunun sebebi, ihale ve teklif aşamasında teklif vericinin yapılacak işin tüm<br />
detayları hakkında bilgi sahibi olabilmesidir.<br />
Tablo detaylarında termik manyetik şalter, sigorta gibi şalt malzemeleri gerek<br />
ölçülerine uygun olarak çizilmeli çizim ölçeği olarak da mümkün olduğu kadar 1/20<br />
kullanılmalıdır. Büyük tablo ve panolarda bu ölçek küçülebilir.<br />
109
Şekil 3.52: Örnek tablo detayı<br />
110
3.2.13. Malzeme Listesi ve Maliyet Hesabının Oluşturulması<br />
Maliyet hesabı aydınlatma tesisat projelerinde olduğu gibi Bayındırlık Birim Fiyat<br />
Tarifeleri üzerinden tarifede olmayan özel malzemeler ise yaklaşık maliyet ve satış fiyatları<br />
üzerinden listelenir ve fiyatlandırılır(Bakınız bölüm 3.1.13).<br />
Bayındırlık veya TEDAŞ birim fiyat listelerinde bulunmayan malzemeler için ö-poz<br />
numarası olarak özel kod verilir ve maliyet hesabı piyasa fiyatları üzerinden<br />
değerlendirilir(Tablo 3.8).<br />
Tablo 3.8: Örnek keşif listesi ve maliyet hesabı<br />
3.2.14. Bildirim Formlarının Hazırlanması ( İşe Başlama ve İş Bitimi)<br />
Kuvvet tesisatlarında aydınlatma tesisatlarında kullanılan bildirim formları<br />
kullanılır(Tablo 3.4, Tablo 3.5).<br />
Forma aydınlatma gücü yazılır ve sistemdeki motor ve prizlerin sayısı gücü<br />
doldurulur.<br />
3.2.15. Muayene Formunun Hazırlanması<br />
Kuvvet tesisat muayene formu Tablo 3.5’teki gibi hazırlanır. Kuvvet tesisatına özel<br />
maddeler işi yaptıracak kurum veya projeci tarafından eklenebilir. Ayrıca tesis ile ilgili özel<br />
teknik şartname hazırlanmış ise bu şartnamede özel koşullar muayene formuna eklenir.<br />
3.3. Sarım Şeması <strong>Çizimi</strong><br />
Sarım şemaları çizimleri doğru ve alternatif akım makinelerinin yapımı ve onarımında<br />
çok önemli bir yer teşkil etmektedir. Doğru imalat ve sarım için doğru ve ölçülü bir çizim<br />
temel şarttır.<br />
111
Cad ortamı bize milimetrik ve hataya meydan vermeyecek doğrulukta ve hızlı bir<br />
çizim ortamı sunar.<br />
3.3.1. Endüvi Sarımı<br />
Endüvi doğru akım makinelerinde motor olarak çalışırken mekanik enerjinin oluştuğu,<br />
dinamo olarak çalışırken ise elektrik enerjisinin meydana geldiği kısımdır.<br />
Resim 3.4: Doğru akım makine endüvisi<br />
3.3.1.1. Sarım Hesabında Kullanılan Terimler<br />
Endüvi sarımının yapılabilmesi için gerekli hesaplamalar için kullanılan sembol, tanım<br />
ve formüller şöyledir:<br />
X: Endüvi oyuk sayısı<br />
K: Kollektör dilim sayısı<br />
2P: Tek kutup sayısı<br />
P: Çift kutup sayısı<br />
m: Çokluluk katsayısı, fırçaların basacağı dilim sayısı<br />
Yx: Oyuk adımı<br />
Yf: Fırça adımı<br />
Yk: Kollektör adımı<br />
2a: Paralel kol sayısı<br />
q: Oyuk adımı tam sayı çıkmadığı zaman kullanılacak kat sayı<br />
u: Bir oyuktaki bobin giriş veya çıkış kenar sayısı<br />
3.3.1.2. Basit Paralel Endüvi Sarım Hesabı ve <strong>Çizimi</strong><br />
Bobin uçlarının yan yana bulunan kollektör dilimlerine yerleştirilmesi ile oluşan sarım<br />
tipine basit paralel endüvi sarımı denir. Çokluluk katsayısı m:+1 olan sarım tipidir.<br />
X=6 K=6 2P=2 m=1 olan bir endüvinin sarım şema hesabı şöyledir:<br />
Yx= K / 2P = 6 / 2 = 3 ( 1 - 4 )<br />
112
Yf=(K / 2P ) / Yk =(6 / 2 ) - 1 =2<br />
u = K /x = 6 / 6 = 1<br />
2a= 2P . m = 2 . 1 = 2<br />
Endüvi çizimi şu aşamalarda yapılır:<br />
‣ Endüvi bobin boyunu tam ölçülerde çizmek için oyuk boyu ölçülür. Bu boy bize<br />
bobin boyunu verecektir. Bu sarımda 6 adet bobin bulunacaktır. Her bir bobin<br />
birer çizgi ile gösterilir. Bobinlerin giriş çıkış kenarlarını belirlemek üzere<br />
renkli çizgiler kullanılır.<br />
‣ İki oyuk arası mesafe ölçülür. Bu da çizimde iki bobin arası çizim mesafesini<br />
verir. Ölçüler mm olarak alınır, böylece çizimin çıktısı alındığında tam ölçü<br />
çıkmış olur(Resim 3.5).<br />
Resim 3.5: Endüvi ölçülerinin alınması<br />
‣ Line komutu ile 120 mm boyunda birinci endüvi bobini çizilir.<br />
‣ Offset araç çubuğu (komutu) seçilir.<br />
Specify offset distance or: 18 (İki bobin arası mesafe girilir.)<br />
‣ Birinci bobin çizgisi seçilerek ötelenir ve offset ile kopyalanır. Bu işlem 5 defa<br />
tekrar edilir. Toplam 6 bobin girişi çizilmiş olur.<br />
‣ Oyukları belirtmek üzere 6 oyuk gösterecek şekilde renkli daireler çizilir.<br />
Circle ile çember çizilir ve hatch komutu ile istenilen renkte içi doldurulur.<br />
113
Şekil 3.53: Endüvi bobwinlerinin çizimi<br />
‣ Çıkış kenarları için properties menüsünden farklı bir renk (örneğin mavi) seçilir.<br />
4. oyuğa 1. bobinin çıkış ayağı çizilir ya da kopyalanarak renk değiştirilir.<br />
‣ 1. bobinin giriş kenarı tam ortada çıkış kenarı ile birleştirilir.<br />
‣ Bu işlem için iki kenar arasında yardımcı bir çizgi çizilerek "Osnap" tan<br />
midpoint seçili iken orta noktası yakalanması sağlanabilir(Şekil 3.54).<br />
Şekil 3.54: Bobin giriş-çıkış arası orta noktanın bulunması<br />
‣ Diğer bobinlerin giriş-çıkış bobin kenarları birleştirilir.<br />
‣ 6 adet kollektör dilimi çizilir.<br />
Rectangle komutu ile birinci kollektör dilimi çizilerek kopyalanabilir.<br />
‣ 1.bobinin girişi 1. kollektör dilimine çıkışı 2. kollektör dilimine irtibatlanır.<br />
Sırası ile 6 bobinin çizimi tamamlanır.<br />
114
Şekil 3.55: Bobinlerin ve kollektör bağlantılarının çizimi<br />
‣ Yf fırça adımı 2 olarak hesaplandığı için (+) fırça 1. kollektör diliminde (-) fırça<br />
4. kollektör diliminde çizilir.<br />
Komut: Rectangle<br />
‣ Akım yönleri çizilir.<br />
Bunun için ok çizilmesi gerekir. Oku çizmek için plygon komutunda üçgen çizerek<br />
hatch ile taranabilir.<br />
‣ Kutup, bobin ve kollektör isimleri yazılır.<br />
Şekil 3.56: <strong>Çizimi</strong>n tamamlanmış şekli<br />
115
3.3.2. Stator Sarımı<br />
Asenkron motorları da daire şeklindedir ve çizim yaparken daire iki yana açılı<br />
vaziyette çizilir.<br />
Resim 3.6: Stator kesiti, oyukların düz ve daire şeklinde gösterini<br />
Sarım hesabı ve sarım şemasının çizimi şu aşamalarda yapılır:<br />
‣ X = 12 oluklu 2P = 2 kutuplu m= 3 fazlı asenkron motor el tipi sarım şeması<br />
için hesaplar<br />
X: Oyuk sayısı<br />
2P: Kutup sayısı<br />
m: Faz sayısı<br />
Yx: Oyuk adımı<br />
α :Oyuk başına elektrik açı<br />
‣ Stator oyukları birer daire ile gösterilir. Hesaplanan C değerine göre oyukların<br />
renkleri belirlenir. İki kutuplu sarımlarda sarım dağıtılarak yapılır. Her faza ait<br />
bobin gruplarını aynı katta gösterebilmek için ilk renkte oyukların yarısı sağ<br />
başa, yarısı sol başa çizilir.<br />
Circle komutu ile oyuk yarıçapı ölçülerek mm olarak oyuk çemberi çizilir ve text<br />
komutu ile oyuk numarası yazılır.<br />
Copy ile oyuk sayısında oyuk çemberi ve yazı kopyalanır.<br />
Diğer oyukların numarası yazılar üzerine çift tıklanarak 12’ye kadar düzenlenir.<br />
Properties araç çubuklarından çember renkleri şekildeki gibi düzenlenir(Şekil 3.57).<br />
Şekil 3.57: Oyukların çizimi<br />
116
‣ Sol taraf bobinin giriş tarafını, sağ taraf ise çıkış tarafını gösterecek şekilde ilk<br />
katın bobin kenarları line komutu ile oyuk boyutu kadar çizilir.<br />
Şekil 3.58: Bobinleri çizimi<br />
‣ Birinci oyuktan başlanarak oyuklar arası 30° sayılır(30°- 60°- 90°- 120°).<br />
Böylece ikinci katı oluşturacak, ikinci fazın ilk bobinin giriş kenarı belirlenir ve<br />
ikinci katın bobinleri de çizilir.<br />
‣ Tüm bobin boyutlarının aynı olması için copy komutu ile kopyalama işlemi<br />
yapılabilir.<br />
‣ İkinci fazın girişinden sonrada 120° sayılarak üçüncü kata ait bobinler çizilir.<br />
‣ Her fazın renginin ayrı olması için properties araç çubuklarından çizgi rengi<br />
değiştirilir.<br />
Şekil 3.59: Fazlara ait bobinlerin çizimi<br />
‣ Faz giriş çıkış ve bobinler arasındaki bağlantılar line komutu ile çizilir.<br />
‣ Oklandırma işlemi yapılır. Akım yönü okları çizilirken her faza ait akım yönleri<br />
kendi renkleri ile çizilir(Şekil 3.60).<br />
117
Şekil 3.60: Sarım şemasının tamamlanmış çizimi<br />
3.4. Alarm ve Güvenlik Sistemleri <strong>Proje</strong>si <strong>Çizimi</strong><br />
Alarm ve güvenlik sistemleri zayıf akım tesisatları kapsamına girer. Özel uygulamalar<br />
oldukları için projeye özel kapak, proje tasarımı ve çizim gerçekleştirilir. Alarm, kapalı<br />
devre kamera sistemleri, yangın ihbar sistemlerine ait çizimler ve hesaplar proje<br />
hizmetlerinin içeriğini oluşturur. Bu sistemlerin hepsi veya bir kısmı yapı cinsine, kullanım<br />
amacına göre geçerli yasa ve yönetmelikler çerçevesinde, işverenin istekleri de dikkate<br />
alınarak projelendirilir.<br />
3.4.1. <strong>Proje</strong> Kapağının Hazırlanması<br />
Güvenlik sistemleri, projeleri özel teknik şartnameler ve Bayındırlık İç Tesisleri Genel<br />
Teknik Şartnameleri’ne uygun olarak müşteri istek ve ihtiyaçlarına uygun olarak tasarlanır.<br />
<strong>Proje</strong> kapağında çizilen bina veya bölge ile ilgili bilgiler, müşteri bilgileri, ölçek,<br />
sistemin adı, çizen ve teknik sorumlu ile ilgili bilgiler bulunmalıdır.<br />
<strong>Proje</strong>nin tipi belirtilir(uygulama projesi , ön çalışma projesi gibi).<br />
<strong>Proje</strong> kapağı çizim tekniği olarak aydınlatma ve kuvvet projelerinde yapılan<br />
uygulamalar kullanılır(Bakınız Bölüm 3.1.1). Tasarımda kuvvet ve aydınlatma projelerine<br />
göre daha esnek olunabilir. Çünkü bu projelerde TEDAŞ, elektrikçiler odası, elektrik<br />
mühendisleri odası gibi kurumların onay ve standartları kullanılmaz. Sadece bayındırlık gibi<br />
resmi projelerde tip proje kapağının kullanılması istenebilir(Şekil 3.61).<br />
118
3.4.2. İçindekiler<br />
Şekil 3.61: Alarm sistemi proje kapağı<br />
Güvenlik sistemleri projelerinde içindekiler kısmı aynen aydınlatma tesisat (binakonut)<br />
projelerinde olduğu gibi yapılır(Bakınız Bölüm 3.1.2., Şekil 3.40) .<br />
Sistemde hangi unsurlar projelendirilecek ise bu aşamalar içindekiler kısmına yazılır.<br />
119
Şekil 3.62: İçindekiler şablonunun hazırlanması<br />
3.4.3. <strong>Proje</strong>de Kullanılan Semboller Tablosunun Çizilmesi<br />
Güvenlik sistemleri projelerinde de aydınlatma ve kuvvet projelerinde olduğu gibi<br />
sembol cetveli hazırlanır(Bakınız bölüm 3.1.3). Fakat yangın sistemi projeleri hariç diğer<br />
güvenlik projelerinde genel bir standart yoktur. <strong>Proje</strong>yi okuyan kişi proje tasarımcısının<br />
hazırladığı sembol cetvelini kullanarak projeyi okur. Örneğin, alarm kablosu olan zayıf akım<br />
DT8 kodlu kablonun ya da sıva altında kullanılan LIYCY kablonun kuvvetli akım<br />
tesisatlarında olduğu gibi standart gösterimi yoktur. Fakat diğer zayıf akım kabloları gibi<br />
sürekli değil kesikli çizgi stillerinden birinin kullanılması uygun olacaktır.<br />
‣ Aydınlatma projelerinde olduğu gibi boş bir tablo hazırlanır(Şekil 3.7).<br />
‣ Güvenlik sistem donanımlarının sembolleri boş tabloda sembol kısmına çizerek<br />
anlamları karşılarına yazılır.<br />
‣ Alarm ve CCTV(kapalı devre kamera sistem) kabloları için kesikli çizgi<br />
stillerinden örnek cetvelde gösterilen şekilde tabloya yerleştirilir.<br />
120
3.2.4. Vaziyet Planlarının Çizilmesi<br />
Şekil 3.63: Güvenlik sistemleri sembol tablosu<br />
Güvenlik sistemleri tesisatlarında vaziyet planları aynen aydınlatma projelerinde<br />
olduğu gibi hazırlanır(Bakınız Bölüm 3.1.4). Binaların 1/200 ile 1/1000 arası ölçekli<br />
konumları direk veya menholler gösterilir.<br />
Çevre güvenlik sistemi kurulacak ise vaziyet planları detaylandırılır ya da mimari ve<br />
peyzaj bürolarında hazırlanmış vaziyet planları üzerinde projelendirme yapılır.<br />
Çevre güvenlik sistemi yapılacak yerler genellikle villa, site, kamu binaları, park ve<br />
bahçeler, otel bahçeleri gibi yerlerdir. Bunların da vaziyet ve çevre peyzaj projeleri ilgili<br />
bürolarda hazırlanır. Şekil 3.64’te büyük bir yerleşim alanının peyzajlı çevre planı ve bu<br />
planın üzerine kamera sisteminin yerleşimi görülmektedir.<br />
121
Şekil 3.64: Peyzaj veya mimari büroda hazırlanmış vaziyet planı üzerinde kamera sistemi<br />
yerleşimi<br />
122
3.4.5. Mimari Planların Çizilmesi<br />
Güvenlik sistemi projelerinde mimari proje çizim teknikleri aydınlatma projelerinde<br />
olduğu gibi uygulanır(Bakınız Bölüm 3.1.5).<br />
Mimari plan çiziminde dikkat edilecek hususlar, dedektör montajı yapılacak kapı,<br />
pencere gibi yerlerin anlaşılabilir şekilde çizilmesi ve bu noktalarla ilgili bilgi notlarının<br />
yazılmasıdır(Şekil 3.65).<br />
3.4.6. Yerleşim Planların Çizilmesi<br />
Güvenlik sistemleri yerleşim planı şu hususlar dikkate alınarak yapılmalıdır:<br />
‣ Alarm kontrol paneli bina ve/veya daire içi elektrik dağıtım kutusuna yakın<br />
yerde olmalıdır.<br />
‣ Daire ve/veya bina giriş kapısını görecek bir hareket dedektörü, CCTV<br />
sisteminde ise kamera muhakkak konulmalıdır.<br />
‣ Daire ve/veya binanın ayrı bir girişi varsa bu girişi kontrol edecek hareket<br />
dedektörü, CCTV sisteminde ise kamera konulmalıdır.<br />
‣ Hareket dedektörleri yerden 2-2,2 metre yüksekliğe tesis edilir.<br />
‣ Ana giriş ve diğer giriş kapılarına manyetik kapı kontağı tesis edilir.<br />
‣ Sisteme gaz, su baskını gibi dedektörler monte edilecek ise bunlar mutfak,<br />
kombi merkezi ve banyoda projelendirilir.<br />
‣ Alarm keypadi (tuş takımı) ana giriş kapısı iç kısmına projelendirilir.<br />
‣ Alarm harici sireni bina dışına sokak veya cadde tarafında projelendirilir.<br />
‣ Dâhilî siren daire veya bina iç koridorunda her yere eşit mesafede olan yerde<br />
projelendirilir.<br />
‣ Kamera sistemlerinde bahçe gibi dış ortamlara day-night veya IR gece görüşlü<br />
kamera sistemi düşünülür.<br />
‣ İş merkezi, fabrika, banka, site gibi yerlerde alarm ve CCTV merkezi olarak<br />
güvenlik görevlilerin bulunduğu veya daima personel bulunan bir bölge seçilir.<br />
3.4.6.1. Elektrik Hatlarının Çizilmesi<br />
Elektrik ve data hatlarının çizimi "Elektrik Tesisatı" katmanında yapılmalı ve çizgi<br />
kalınlığı (Lineweight) en az 0,30 seçilmelidir. Çizim tekniği olarak aydınlatma ve kuvvet<br />
tesisatlarında kullanılan yöntemler kullanılır(Bakınız Bölüm 3.17).<br />
Güvenlik sistemi projelerinde projeye özel seçilecek kablo gösterimleri kullanılır. Bu<br />
çizgi stilleri sembol cetvelinde gösterilir.<br />
CAD programı çizgi stillerine Properties araç çubuğu menüsünden çizgi stilleri -<br />
other- load seçeneğinden istenilen çizgi tipi seçilerek ulaşılır ve çizgi kalınlığı 0,30 ya da<br />
0,35 olarak ayarlanarak çizim gerçekleştirilir. Enerji besleme hatları tesisatta kullanılan<br />
normal kablolar ile (NYA,NHXMH gibi) data hatları ise LIYCY kablolar ile<br />
projelendirilir(Şekil 3.66).<br />
123
Şekil 3.65: Güvenlik sistemi yerleşim sistemi<br />
124
Şekil 3.65: Bir villanın güvenlik sistemi projesi<br />
3.4.7. Malzeme Listesi ve Maliyet Hesabının Oluşturulması<br />
Maliyet hesabı aydınlatma tesisat projelerinde ve kuvvet projelerinde olduğu gibi<br />
“Bayındırlık Birim Fiyat Tarifeleri” üzerinden tarifede olmayan özel malzemeler ise yaklaşık<br />
maliyet ve satış fiyatları üzerinden listelenir ve fiyatlandırılır(Bakınız bölüm 3.1.13).<br />
Bayındırlık birim fiyat listelerinde bulunmayan malzemeler için özel poz numarası<br />
olarak özel kod verilir ve maliyet hesabı piyasa fiyatları üzerinden değerlendirilir(Tablo 3.9).<br />
125
Tablo 3.9: Örnek CCTV sistem keşif listesi ve maliyet hesabı<br />
3.4.8. Bildirim Formlarının Hazırlanması ( İşe Başlama ve İş Bitimi)<br />
Güvenlik sistemlerinde aydınlatma ve kuvvet tesisatlarında olduğu gibi resmi işe<br />
başlama ve iş bitirim formları uygulaması yoktur. İş ile ilgili özel teknik şartnameler varsa<br />
sadece işi yapan ve işi bitiren firmalar arasında ve bunlarla ilgili protokoller imzalanmış ise<br />
iş sonunda karşılıklı mutabakat protokolü imzalanır.<br />
3.5. Işıklandırma ve Ses Sistemleri <strong>Proje</strong>si <strong>Çizimi</strong><br />
Ses ve ışıklandırma sistemleri, okul, otel, kültür merkezleri toplantı salonları,<br />
koridorlar ve kantinlerde, düğün salonlarında, sinema, tiyatro gibi gösteri merkezleri gibi<br />
yerlerde tesis esilen görsel ve işitsel donanımlardır.<br />
Özellikler toplantı ve sunu salonları, sinema ve tiyatro da ses sistemlerinin<br />
projelendirme ve tesisi büyük önem teşkil etmektedir. Bu sebeple ses ve sahne<br />
ışıklandırmaları projelerde ayrı bir paftada hazırlanır.<br />
3.5.1. <strong>Proje</strong> Kapağının Hazırlanması<br />
Ses ve ışıklandırma sistemleri genelde özel şartnameler,müşteri istekleri ve ihtiyaçlar<br />
doğrultusunda hazırlanan, çok esnek ve çok seçenekli projelerdir. Okul, hastane, kamu<br />
binaları gibi yerlerde özelikle ses sistemleri standartlaşmış bazı özelliklere sahip olarak<br />
projelendirilir.<br />
<strong>Proje</strong> kapağında, çizilen bina veya bölge ile ilgili bilgiler, müşteri bilgileri, ölçek,<br />
sistemin adı, çizen ve teknik sorumlu ile ilgili bilgiler bulunmalıdır.<br />
126
<strong>Proje</strong>nin tipi belirtilir(Uygulama projesi , ön çalışma projesi gibi).<br />
<strong>Proje</strong> kapağı çizim tekniği olarak aydınlatma ve kuvvet projelerinde yapılan<br />
uygulamalar kullanılır(Bakınız Bölüm 3.1.1).Tasarımda güvenlik sistemlerinde kullanılan<br />
format kullanılabilir(Şekil 3.61).<br />
<strong>Proje</strong>nin adı ve amacı kısmı text edit ile düzenlenerek ses ve ışık sistemlerine uygun<br />
hâle getirilir.<br />
3.5.2. İçindekiler<br />
Güvenlik sistemleri projelerinde içindekiler kısmı aynen aydınlatma tesisat (binakonut)<br />
projelerinde olduğu gibi yapılır(Bakınız Bölüm 3.1.2., Şekil 3.40).<br />
Sistemde hangi unsurlar projelendirilecek ise bu aşamalar içindekiler kısmına yazılır.<br />
Tasarım olarak güvenlik sistemlerindeki içindekiler kısmı formatı kullanılabilir(Şekil 3.62).<br />
3.5.3. <strong>Proje</strong>de Kullanılan Semboller Tablosunun Çizilmesi<br />
Güvenlik sistemleri projelerinde de aydınlatma ve kuvvet projelerinde olduğu gibi<br />
sembol cetveli hazırlanır(Bakınız Bölüm 3.1.3). Ses ve ışıklandırma sistemleri ile ilgili özel<br />
malzeme ve donanımların sembol tablosu Şekil 3.66’daki gibi hazırlanır.<br />
3.5.4. Vaziyet Planlarının Çizilmesi<br />
Ses ve ışıklandırma tesisatlarında vaziyet planları aynen aydınlatma projelerinde<br />
olduğu gibi hazırlanır(Bakınız Bölüm 3.1.4). Binaların 1/200 ile 1/1000 arası ölçekli<br />
konumları direk veya menholler gösterilir.<br />
Dış sahne aydınlatmaları ve ses sistemlerinde uygulama ve müşteri isteklerine göre<br />
detaylı çizimler hazırlanır.<br />
127
Şekil 3.66: Ses ve ışıklandırma sembol cetveli<br />
3.5.5. Mimari Planların Çizilmesi<br />
Ses ve ışıklandırma sistemi projelerinde mimari proje çizim teknikleri aydınlatma<br />
projelerinde olduğu gibi uygulanır(Bakınız Bölüm 3.1.5).<br />
Bu projelerde sahne, konferans platformu gibi alanların çizimleri detaylandırılır(Şekil<br />
3.67).<br />
Şekil 3.67 : Sahne aydınlatma projesi<br />
128
Şekil 3.68: Sahne ve konferans salonu seslendirme projesi<br />
129
3.5.6. Yerleşim Planların Çizilmesi<br />
Seslendirme ve ışıklandırma projelerinde yerleşim planlarının çizim tekniği aynen<br />
aydınlatma ve kuvvet tesisat projelerinde olduğu gibi uygulanır(Bakınız Bölüm 3.1.6).<br />
Sahne aydınlatması için özel ışıklandırma rayları üzerine projektörler tesis edilir.<br />
Ayrıca ses sisteminin salonun her yerinde eşit ve düzgün bir yayılım yapabilmesi için uygun<br />
yerlere hoparlör ve monitörler yerleştirilir(Şekil 3.8).<br />
3.4.7. Malzeme Listesi ve Maliyet Hesabının Oluşturulması<br />
Maliyet hesabı aydınlatma tesisat projelerinde ve kuvvet projelerinde olduğu gibi<br />
“Bayındırlık Birim Fiyat Tarifeleri” üzerinden, tarifede olmayan özel malzemeler ise<br />
yaklaşık maliyet ve satış fiyatları üzerinden listelenir ve fiyatlandırılır(Bakınız bölüm<br />
3.1.13).<br />
Bayındırlık birim fiyat listelerinde bulunmayan malzemeler için özel poz numarası<br />
olarak özel kod verilir ve maliyet hesabı piyasa fiyatları üzerinden değerlendirilir.(Tablo<br />
3.10)<br />
Tablo 3.10: Ses sistemi keşif ve maliyet hesabı örneği<br />
3.5.8. Bildirim Formlarının Hazırlanması ( İşe Başlama ve İş Bitimi)<br />
Ses ve ışıklandırma sistemlerinde aydınlatma ve kuvvet tesisatlarında olduğu gibi<br />
resmi işe başlama ve iş bitirim formları uygulaması yoktur. İş ile ilgili özel teknik<br />
şartnameler varsa sadece işi yapan ve işi bitiren firmalar arasında ve bunlarla ilgili<br />
protokoller imzalanmış ise iş sonunda karşılıklı mutabakat protokolü imzalanır.<br />
130
3.6. Ortak Anten Tesisatı <strong>Proje</strong>si <strong>Çizimi</strong><br />
Ortak anten tesisatları, kablo TV, karasal yayın ve uydu yayınlarının tek bir dağıtım<br />
merkezinden bir binanın tüm daire ve/veya birimlerine aktarmayı sağlayan sistemlerdir.<br />
3.6.1. <strong>Proje</strong> Kapağının Hazırlanması<br />
Ortak anten tesisatları kablo TV yayını olan yerlerde telekom şirketinin şartnamelerine<br />
göre ve müşteri istekleri ve ihtiyaçlar doğrultusunda hazırlanan esnek ve çok seçenekli<br />
projelerdir.<br />
<strong>Proje</strong> kapağı çizim tekniği olarak aydınlatma ve kuvvet projelerinde yapılan<br />
uygulamalar kullanılır(Bakınız Bölüm 3.1.1 ). Tasarımda güvenlik sistemlerinde kullanılan<br />
format kullanılabilir(Şekil 3.61). Eğer bölgede kablo TV sistemi uygulaması var ise<br />
haberleşme (telekomünikasyon) proje kapağı ortak olarak kullanılır(Şekil 3.71).<br />
3.6.2. İçindekiler<br />
Ortak anten sistemleri projelerinde içindekiler kısmı aynen aydınlatma tesisat (binakonut)<br />
projelerinde olduğu gibi yapılır(Bakınız Bölüm 3.1.2., Şekil 3.40).<br />
Sistemde hangi unsurlar projelendirilecek ise bu aşamalar içindekiler kısmına yazılır.<br />
Tasarım olarak güvenlik sistemlerindeki içindekiler kısmı formatı kullanılabilir(Şekil 3.62).<br />
3.6.3. <strong>Proje</strong>de Kullanılan Semboller Tablosunun Çizilmesi<br />
Güvenlik sistemleri projelerinde de aydınlatma ve kuvvet projelerinde olduğu gibi<br />
sembol cetveli hazırlanır(Bakınız Bölüm 3.1.3). Tesisatta televizyon, radyo ve uydu<br />
cihazlarına bağlantılar TV prizi ve uydu prizi (SAT priz) ile yapılır(Resim 3.7). Ortak anten<br />
tesisatı ile ilgili özel malzeme ve donanımların sembol tablosu Şekil 3.66’daki gibi<br />
hazırlanır.<br />
Resim 3.7: TV ve SAT priz<br />
131
3.6.4. Vaziyet Planlarının Çizilmesi<br />
Şekil 3.69: Ortak anten tesisatı sembol cetveli<br />
Ses ve ışıklandırma tesisatlarında vaziyet planları aynen aydınlatma projelerinde<br />
olduğu gibi hazırlanır(Bakınız Bölüm 3.1.4). Binaların 1/200 ile 1/1000 arası ölçekli<br />
konumları ve bina giriş menholleri gösterilir. Bu planlar inşaat ruhsatı alınmadan ve onay<br />
yapılmadan önce başvuru amacıyla telekom şirketine sunulur.<br />
3.6.5. Mimari Planların Çizilmesi<br />
Ses ve ışıklandırma sistemi projelerinde mimari proje çizim teknikleri aydınlatma<br />
projelerinde olduğu gibi uygulanır(Bakınız Bölüm 3.1.5).<br />
3.6.6. Yerleşim Planların Çizilmesi<br />
Ortak anten tesisatı projelerinde yerleşim planlarının çizim tekniği aynen aydınlatma<br />
ve kuvvet tesisat projelerinde olduğu gibi uygulanır(Bakınız Bölüm 3.1.6).<br />
Kablo TV yayın sistemi olan bölgelerde ortak uydu tesisatı ile telekom kablo TV<br />
tesisatı bina girişinde merkezi santral ile birleştirilerek bağımsız bölümlere dağıtım<br />
yapılır(Şekil 3.70). <strong>Proje</strong>de ayrıca tesisat kolon şeması çizimi yapılır. Çizimde TV prizi,<br />
SAT prizler, kablolama, anten ve ortak santraller gösterilir(Resim 3.8).<br />
3.6.7. Malzeme Listesi ve Maliyet Hesabının Oluşturulması<br />
Maliyet hesabı aydınlatma tesisat projelerinde ve kuvvet projelerinde olduğu gibi<br />
“Bayındırlık Birim Fiyat Tarifeleri” üzerinden tarifede olmayan özel malzemeler ise yaklaşık<br />
maliyet ve satış fiyatları üzerinden listelenir ve fiyatlandırılır(Bakınız bölüm 3.1.13).<br />
Bayındırlık birim fiyat listelerinde bulunmayan malzemeler için özel poz numarası<br />
olarak özel kod verilir ve maliyet hesabı piyasa fiyatları üzerinden değerlendirilir(Tablo<br />
3.11).<br />
132
Şekil 3.70: TV ve telefon dağıtım sistemi yerleşim ve kablolama planı<br />
133
Resim 3.8: Ortak anten tesisatı kolon şeması<br />
134
Tablo 3.11: TV ve haberleşme sistemi keşif ve maliyet hesabı örneği<br />
3.6.8. Bildirim Formlarının Hazırlanması ( İşe Başlama ve İş Bitimi)<br />
Ortak anten sistemlerinde aydınlatma ve kuvvet tesisatlarında olduğu gibi resmi işe<br />
başlama ve iş bitirim formları uygulaması yoktur. İş ile ilgili özel teknik şartnameler varsa<br />
sadece işi yapan ve işi bitiren firmalar arasında ve bunlarla ilgili protokoller imzalanmış ise<br />
iş sonunda karşılıklı mutabakat protokolü imzalanır.<br />
3.7. Haberleşme Sistemleri <strong>Proje</strong>si <strong>Çizimi</strong><br />
Haberleşme sistemleri tesisatları konutlarda, iş yerlerinde telefon tesisatlarının<br />
projelendirildiği projelerdi.<br />
3.7.1. <strong>Proje</strong> Kapağının Hazırlanması<br />
Haberleşme tesisatları tüm konut ve işyerlerinde<br />
göre hazırlanan projelerdir.<br />
telekom şirketinin şartnamelerine<br />
<strong>Proje</strong> kapağı çizim tekniği olarak aydınlatma ve kuvvet projelerinde yapılan<br />
uygulamalar kullanılır(Bakınız Bölüm 3.1.1). Tasarımda telekomünikasyon (haberleşme)<br />
projeleri için hazırlanacak Şekil 3.71’de görülen kapak kullanılır. Burada kırmızı renk ile<br />
işaretlenen sütunlar özellikle önemlidir. Binadaki telefon ve TV sayısı, ayrıca telefon<br />
sisteminin bağlanacağı en yakın telekom santrali adı muhakkak belirtilir.<br />
3.7.2. İçindekiler<br />
Haberleşme projelerinde içindekiler kısmı aynen aydınlatma tesisat (bina-konut)<br />
projelerinde olduğu gibi yapılır(Bakınız Bölüm 3.1.2., Şekil 3.40).<br />
Sistemde hangi unsurlar projelendirilecek ise bu aşamalar içindekiler kısmına yazılır.<br />
Tasarım olarak güvenlik sistemlerindeki içindekiler kısmı formatı kullanılabilir(Şekil 3.62).<br />
135
Şekil 3.71: Haberleşme sistemleri proje kapağı<br />
136
3.7.3. <strong>Proje</strong>de Kullanılan Semboller Tablosunun Çizilmesi<br />
Haberleşme sistemleri projelerinde de aydınlatma ve kuvvet projelerinde olduğu gibi<br />
sembol cetveli hazırlanır(Bakınız bölüm 3.1.3). Telekomünikasyon projelerine özel<br />
semboller hazırlanarak proje sonuna eklenir(Şekil 3.72).<br />
3.7.4. Vaziyet Planlarının Çizilmesi<br />
Haberleşme tesisatlarında vaziyet planları aynen aydınlatma projelerinde olduğu gibi<br />
hazırlanır(Bakınız Bölüm 3.1.4).Binaların 1/200 ile 1/1000 arası ölçekli konumları ve bina<br />
giriş menholleri gösterilir. Bu planlar inşaat ruhsatı alınmadan ve onay yapılmadan önce<br />
başvuru amacıyla telekom şirketine sunulur.<br />
Telekom şirketi ilgili belediyenin pafta planına göre hangi sokak veya caddenin hangi<br />
santrale bağlanacağına dair bir plan belirler. <strong>Proje</strong>ci bu paftaya bağlı olarak projesini çizdiği<br />
binayı işaretler. Kat sayısı, daire veya dükkân sayısı bu vaziyet planında belirtilir.<br />
3.7.5. Mimari Planların Çizilmesi<br />
Ses ve ışıklandırma sistemi projelerinde mimari proje çizim teknikleri aydınlatma<br />
projelerinde olduğu gibi uygulanır(Bakınız Bölüm 3.1.5).<br />
3.7.6. Yerleşim Planların Çizilmesi<br />
Haberleşme projelerinde yerleşim planlarının çizim tekniği aynen aydınlatma ve<br />
kuvvet tesisat projelerinde olduğu gibi uygulanır(Bakınız Bölüm 3.1.6).<br />
Kablo TV yayın sistemi olan bölgelerde ortak uydu tesisatı ile telekom kablo TV<br />
tesisatı bina girişinde merkezi santral ile birleştirilerek bağımsız bölümlere dağıtım yapılır.<br />
Haberleşme (Telekom, telefon) ve TV tesisatları müşterek hazırlanır(Şekil 3.70).<br />
3.7.7. Malzeme Listesi ve Maliyet Hesabının Oluşturulması<br />
Maliyet hesabı aydınlatma tesisat projelerinde ve kuvvet projelerinde olduğu gibi<br />
“Bayındırlık Birim Fiyat Tarifeleri” üzerinden tarifede olmayan özel malzemeler ise yaklaşık<br />
maliyet ve satış fiyatları üzerinden listelenir ve fiyatlandırılır(Bakınız bölüm 3.1.13).<br />
Bayındırlık birim fiyat listelerinde bulunmayan malzemeler için özel poz numarası<br />
olarak özel kod verilir ve maliyet hesabı piyasa fiyatları üzerinden değerlendirilir(Tablo<br />
3.11).<br />
3.7.8. Bildirim Formlarının Hazırlanması ( İşe Başlama ve İş Bitimi)<br />
Haberleşme sistemlerinde aydınlatma ve kuvvet tesisatlarında olduğu gibi resmi işe<br />
başlama ve iş bitirim formları uygulaması yoktur. İş ile ilgili özel teknik şartnameler varsa<br />
sadece işi yapan ve işi bitiren firmalar arasında ve bunlarla ilgili protokoller imzalanmış ise<br />
iş sonunda karşılıklı mutabakat protokolü imzalanır.<br />
137
Şekil 3.72: Haberleşme sistemleri semboller cetveli<br />
138
UYGULAMA FAALİYETİ<br />
UYGULAMA FAALİYETİ<br />
‣ Aşağıda mimari projesi verilen konutun aydınlatma projesini çiziniz.<br />
İşlem Basamakları<br />
‣ <strong>Proje</strong> kapağını hazırlayınız.<br />
Şekil 3.73: Konut mimari planı, ölçek 1/50<br />
Öneriler<br />
‣ Çalışma düzeninizi ayarlayınız ve<br />
tertipli, düzenli olunuz.<br />
‣ Katman ayarlarını yapınız.<br />
‣ Genel tasarım kalıbından ayrılmaksızın<br />
firma adı, kişisel bilgiler, adres gibi<br />
alanlarda kendi tasarımınızı yapınız.<br />
‣ A4 kâğıdı ölçülerinde hazırlayınız.<br />
139
‣ İçindekileri sayfasını oluşturunuz.<br />
‣ <strong>Proje</strong>de kullanılan semboller tablosunu<br />
hazırlayınız.<br />
‣ Vaziyet planını çiziniz.<br />
‣ Mimari planı çiziniz.<br />
‣ Yerleşim planını çiziniz<br />
‣ Elektrik hatlarını çiziniz.<br />
‣ Kolon şemalarını çiziniz<br />
‣ Tablo yükleme cetvellerini çiziniz.<br />
‣ Gerilim düşümü hesapları tablosunu<br />
çiziniz.<br />
‣ Akım değerleri tablosunu çiziniz.<br />
‣ Aydınlatma hesapları tablosunu çiziniz.<br />
‣ Tablo ölçüleri, panolar, topraklama<br />
detaylarını çiziniz.<br />
‣ Malzeme listesi ve maliyet hesabı<br />
tablosunu çiziniz.<br />
‣ İşe başlama ve iş bitimi formlarını<br />
hazırlayınız.<br />
‣ Muayene formunu hazırlayınız.<br />
‣ İçindekiler kısmını proje kapağının<br />
hemen yanında ve A4 boyutunda<br />
hazırlayınız.<br />
‣ Tesisatta kullanılacak tüm sembolleri<br />
çiziniz.<br />
‣ <strong>Çizimi</strong>nizi ölçekli yapınız, rastgele<br />
çizim yapmaktan kaçınınız.<br />
‣ Şekil 3.73’te verilen mimari planı CAD<br />
ortamına aktarınız.<br />
‣ Yönetmelik, şartname ve özel<br />
ihtiyaçlara uygun olarak tesisat<br />
donanımlarının yerleşimini yapınız.<br />
‣ Linye ve sorti hatlarının düzenli<br />
olmasına dikkat ediniz.<br />
‣ Selektivite kuralına uyunuz.<br />
‣ Tüm yüklerin cetvelde gösterildiğine<br />
emin olunuz.<br />
‣ Toplam gerilim düşümü %1,5’i<br />
geçmemelidir.<br />
‣ Akım kontrol hesabını yapınız ve<br />
uygun bina giriş iletkenini seçiniz.<br />
‣ Odalar ve mutfak için hesaplama<br />
yapınız.<br />
‣ Tablo detaylarında 1/20 ölçeğini<br />
kullanınız.<br />
‣ Giriş iletkenlerinden itibaren tesisatta<br />
kullanılan malzemelerin sayımını<br />
yapınız.<br />
‣ Tesisattaki priz ve lamba sayılarını<br />
forma not ediniz.<br />
‣ Yapı bağlantı hattından itibaren kontrol<br />
noktalarını belirleyen formu<br />
hazırlayınız.<br />
140
KONTROL LİSTESİ<br />
Bu faaliyet kapsamında aşağıda listelenen davranışlardan kazandığınız beceriler için<br />
Evet, kazanamadıklarınız için Hayır kutucuklarına ( X ) işareti koyarak kontrol ediniz.<br />
Değerlendirme Ölçütleri Evet Hayır<br />
1. <strong>Proje</strong> kapağını hazırlayabildiniz mi?<br />
2. Vaziyet planını çizebildiniz mi?<br />
3. Yerleşim planını çizebildiniz mi?<br />
4. Mimari planı çizebildiniz mi?<br />
5. Elektrik hatlarını çizebildiniz mi?<br />
6. Kolon şemalarını çizebildiniz mi?<br />
7. Tablo yükleme cetvellerini çizebildiniz mi?<br />
8. Gerilim düşümü hesapları tablosunu çizebildiniz mi?<br />
9. Akım değerleri tablosunu çizebildiniz mi?<br />
10.Aydınlatma hesapları tablosunu çizmek<br />
11.Tablo ölçüleri, panolar, topraklama detaylarını çizebildiniz mi?<br />
12.Malzeme listesi ve maliyet hesabı tablosunu çizebildiniz mi?<br />
13.İşe başlama ve iş bitimi formlarını hazırlayabildiniz mi?<br />
14.Muayene formunu hazırlayabildiniz mi?<br />
141
UYGULAMA FAALİYETİ<br />
‣ Aşağıda mimari projesi verilen konutun aydınlatma projesini çiziniz.<br />
Şekil 3.74: İş yeri mimari ve makine yerleşim planı, ölçek 1/50<br />
142
İşlem Basamakları<br />
‣ <strong>Proje</strong> kapağını hazırlayınız.<br />
‣ İçindekileri sayfasını oluşturunuz.<br />
‣ <strong>Proje</strong>de kullanılan semboller tablosunu<br />
hazırlayınız.<br />
‣ Vaziyet planını çiziniz.<br />
‣ Mimari planı çiziniz.<br />
‣ Yerleşim planını çiziniz.<br />
‣ Elektrik hatlarını çiziniz.<br />
‣ Kolon şemalarını çiziniz.<br />
‣ Tablo yükleme cetvellerini çiziniz.<br />
‣ Gerilim düşümü hesapları tablosunu<br />
çiziniz.<br />
‣ Akım değerleri tablosunu çiziniz.<br />
‣ Aydınlatma hesapları tablosunu çiziniz.<br />
‣ Tablo ölçüleri, panolar, topraklama<br />
detaylarını çiziniz.<br />
‣ Malzeme listesi ve maliyet hesabı<br />
tablosunu çiziniz.<br />
‣ İşe başlama ve iş bitimi formlarını<br />
hazırlayınız.<br />
‣ Muayene formunu hazırlayınız.<br />
Öneriler<br />
‣ Çalışma düzeninizi ayarlayınız ve<br />
tertipli, düzenli olunuz.<br />
‣ Katman ayarlarını yapınız.<br />
‣ Genel tasarım kalıbından ayrılmaksızın<br />
firma adı, kişisel bilgiler, adres gibi<br />
alanlarda kendi tasarımınızı yapınız.<br />
‣ A4 kâğıdı ölçülerinde hazırlayınız.<br />
‣ İçindekiler kısmını proje kapağının<br />
hemen yanında ve A4 boyutunda<br />
hazırlayınız.<br />
‣ Tesisatta kullanılacak tüm sembolleri<br />
çiziniz.<br />
‣ <strong>Çizimi</strong>nizi ölçekli yapınız, rastgele<br />
çizim yapmaktan kaçınınız.<br />
‣ Şekil 3.74’te verilen mimari planı CAD<br />
ortamına aktarınız.<br />
‣ Yönetmelik, şartname ve özel<br />
ihtiyaçlara uygun olarak tesisat<br />
donanımlarının yerleşimini yapınız.<br />
‣ Linye ve sorti hatlarının düzenli<br />
olmasına dikkat ediniz.<br />
‣ Selektivite kuralına uyunuz.<br />
‣ Tüm yüklerin cetvelde gösterildiğine<br />
emin olunuz.<br />
‣ Toplam gerilim düşümü %1,5’i<br />
geçmemelidir.<br />
‣ Akım kontrol hesabını yapınız ve<br />
uygun bina giriş iletkenini seçiniz.<br />
‣ Odalar ve mutfak için hesaplama<br />
yapınız.<br />
‣ Tablo detaylarında 1/20 ölçeğini<br />
kullanınız.<br />
‣ Giriş iletkenlerinden itibaren tesisatta<br />
kullanılan malzemelerin sayımını<br />
yapınız.<br />
‣ Tesisattaki priz ve lamba sayılarını<br />
forma not ediniz.<br />
‣ Yapı bağlantı hattından itibaren kontrol<br />
noktalarını belirleyen formu<br />
hazırlayınız.<br />
143
KONTROL LİSTESİ<br />
Bu faaliyet kapsamında aşağıda listelenen davranışlardan kazandığınız beceriler için<br />
Evet, kazanamadıklarınız için Hayır kutucuklarına ( X ) işareti koyarak kontrol ediniz.<br />
Değerlendirme Ölçütleri Evet Hayır<br />
1. <strong>Proje</strong> kapağını hazırlayabildiniz mi?<br />
2. Vaziyet planını çizebildiniz mi?<br />
3. Mimari planı çizebildiniz mi?<br />
4. Yerleşim planını çizebildiniz mi?<br />
5. Elektrik hatlarını çizebildiniz mi?<br />
6. Kolon şemalarını çizebildiniz mi?<br />
7. Tablo yükleme cetvellerini çizebildiniz mi?<br />
8. Gerilim düşümü hesapları tablosunu çizebildiniz mi?<br />
9. Akım değerleri tablosunu çizebildiniz mi?<br />
10.Aydınlatma hesapları tablosunu çizmek<br />
11.Tablo ölçüleri, panolar, topraklama detaylarını çizebildiniz mi?<br />
12.Malzeme listesi ve maliyet hesabı tablosunu çizebildiniz mi?<br />
13.İşe başlama ve iş bitimi formlarını hazırlayabildiniz mi?<br />
14.Muayene formunu hazırlayabildiniz mi?<br />
144
UYGULAMA FAALİYETİ<br />
‣ X = 24 , 2P = 4 , m=3 olan bir asenkron motorun el tipi sarım şemasını<br />
çiziniz.<br />
İşlem Basamakları<br />
‣ Hesaplamaları yapınız.<br />
‣ Stator oyuklarını çiziniz.<br />
‣ Bobin kenarlarını çiziniz.<br />
‣ Her faza ait bobinlerin giriş-çıkış<br />
bağlantılarını yapınız.<br />
‣ Kutuplaşma detayını çiziniz.<br />
Öneriler<br />
‣ Öğrenme faaliyetindeki örnek<br />
hesaplamaya göz atınız.<br />
‣ Tek bir oyuk çizerek copy komutu ile<br />
işlem yapınız ve her fazı renklendiriniz.<br />
‣ Her faz için ayrı renk kullanınız.<br />
‣ Giriş-çıkış uçlarını isimlendiriniz.<br />
‣ N kutbunu yukarı S kutbunu aşağı<br />
doğru gelecek şekilde çiziniz.<br />
KONTROL LİSTESİ<br />
Bu faaliyet kapsamında aşağıda listelenen davranışlardan kazandığınız beceriler için<br />
Evet, kazanamadıklarınız için Hayır kutucuklarına ( X ) işareti koyarak kontrol ediniz.<br />
Değerlendirme Ölçütleri Evet Hayır<br />
1. Gerekli hesaplamaları yapabildiniz mi?<br />
2. Oyukları çizebildiniz mi?<br />
3. Bobin kenarlarını çizebildiniz mi?<br />
4. Her faza ait bobinlerin giriş çıkış bağlantılarını yapabildiniz mi?<br />
5. Kutuplaşma detayını çizebildiniz mi?<br />
145
UYGULAMA FAALİYETİ<br />
‣ Aşağıda mimari projesi verilen iş yerinin alarm sistemi projesini çiziniz.<br />
Şekil 3.75: Mimari plan, ölçek 1/50<br />
146
İşlem Basamakları<br />
‣ <strong>Proje</strong> kapağını hazırlayınız.<br />
‣ İçindekileri sayfasını oluşturunuz.<br />
‣ <strong>Proje</strong>de kullanılan semboller tablosunu<br />
hazırlayınız.<br />
‣ Vaziyet planını çiziniz.<br />
‣ Mimari planı çiziniz.<br />
‣ Yerleşim planını çiziniz<br />
‣ Malzeme listesi ve maliyet hesabı<br />
tablosunu çiziniz.<br />
Öneriler<br />
‣ Çalışma düzeninizi ayarlayınız ve<br />
tertipli, düzenli olunuz.<br />
‣ Katman ayarlarını yapınız.<br />
‣ Genel tasarım kalıbından ayrılmaksızın<br />
firma adı, kişisel bilgiler, adres gibi<br />
alanlarda kendi tasarımınızı yapınız.<br />
‣ A4 kâğıdı ölçülerinde hazırlayınız.<br />
‣ İçindekiler kısmını proje kapağının<br />
hemen yanında ve A4 boyutunda<br />
hazırlayınız.<br />
‣ Tesisatta kullanılacak tüm sembolleri<br />
çiziniz.<br />
‣ <strong>Çizimi</strong>nizi ölçekli yapınız, rastgele<br />
çizim yapmaktan kaçınınız.<br />
‣ Şekil 3.75’te verilen mimari planı CAD<br />
ortamına aktarınız.<br />
‣ Yönetmelik, şartname ve özel<br />
ihtiyaçlara uygun olarak tesisat<br />
donanımlarının yerleşimini yapınız.<br />
‣ Giriş iletkenlerinden itibaren tesisatta<br />
kullanılan malzemelerin sayımını<br />
yapınız.<br />
KONTROL LİSTESİ<br />
Bu faaliyet kapsamında aşağıda listelenen davranışlardan kazandığınız beceriler için<br />
Evet, kazanamadıklarınız için Hayır kutucuklarına ( X ) işareti koyarak kontrol ediniz.<br />
Değerlendirme Ölçütleri Evet Hayır<br />
1. <strong>Proje</strong> kapağını hazırlayabildiniz mi?<br />
2. Vaziyet planını çizebildiniz mi?<br />
3. İçindekiler sayfasını hazırlayabildiniz mi?<br />
4. Mimari planı çizebildiniz mi?<br />
5. Yerleşim planını çizebildiniz mi?<br />
6. Malzeme listesi ve maliyet hesabı tablosunu çizebildiniz mi?<br />
7. Muayene formunu hazırlayabildiniz mi?<br />
147
UYGULAMA FAALİYETİ<br />
‣ Aşağıda mimari projesi verilen gösteri ve toplantı salonunun seslendirme ve<br />
ışıklandırma projesini çiziniz.<br />
Şekil 3.76: Mimari plan, ölçek 1/50<br />
148
İşlem Basamakları<br />
‣ <strong>Proje</strong> kapağını hazırlayınız.<br />
‣ İçindekileri sayfasını oluşturunuz.<br />
‣ <strong>Proje</strong>de kullanılan semboller tablosunu<br />
hazırlayınız.<br />
‣ Vaziyet planını çiziniz.<br />
‣ Mimari planı çiziniz.<br />
‣ Yerleşim planını çiziniz<br />
‣ Malzeme listesi ve maliyet hesabı<br />
tablosunu çiziniz.<br />
Öneriler<br />
‣ Çalışma düzeninizi ayarlayınız ve<br />
tertipli, düzenli olunuz.<br />
‣ Katman ayarlarını yapınız.<br />
‣ Genel tasarım kalıbından ayrılmaksızın<br />
firma adı, kişisel bilgiler, adres gibi<br />
alanlarda kendi tasarımınızı yapınız .<br />
‣ A4 kâğıdı ölçülerinde hazırlayınız.<br />
‣ İçindekiler kısmını proje kapağının<br />
hemen yanında ve A4 boyutunda<br />
hazırlayınız.<br />
‣ Tesisatta kullanılacak tüm sembolleri<br />
çiziniz.<br />
‣ <strong>Çizimi</strong>nizi ölçekli yapınız, rastgele<br />
çizim yapmaktan kaçınınız.<br />
‣ Şekil 3.76’da verilen mimari planı CAD<br />
ortamına aktarınız.<br />
‣ Ses ve ışık kontrol sistem merkezi<br />
olarak kontrol odasını kullanınız.<br />
‣ Yönetmelik, şartname ve özel<br />
ihtiyaçlara uygun olarak tesisat<br />
donanımlarının yerleşimini yapınız.<br />
‣ Giriş iletkenlerinden itibaren tesisatta<br />
kullanılan malzemelerin sayımını<br />
yapınız.<br />
KONTROL LİSTESİ<br />
Bu faaliyet kapsamında aşağıda listelenen davranışlardan kazandığınız beceriler için<br />
Evet, kazanamadıklarınız için Hayır kutucuklarına ( X ) işareti koyarak kontrol ediniz.<br />
Değerlendirme Ölçütleri Evet Hayır<br />
1. <strong>Proje</strong> kapağını hazırlayabildiniz mi?<br />
2. Vaziyet planını çizebildiniz mi?<br />
3. İçindekiler sayfasını hazırlayabildiniz mi?<br />
4. Mimari planı çizebildiniz mi?<br />
5. Yerleşim planını çizebildiniz mi?<br />
6. Malzeme listesi ve maliyet hesabı tablosunu çizebildiniz mi?<br />
7. Muayene formunu hazırlayabildiniz mi?<br />
149
UYGULAMA FAALİYETİ<br />
‣ Şekil 3.73’te mimari planı verilen konutun anten tesisat projesini çiziniz.<br />
‣ 3 katlı 4 daireli, iki çanak antenli bir apartmanın ortak TV dağıtım kolon<br />
şemasını çiziniz.<br />
İşlem Basamakları<br />
‣ <strong>Proje</strong> kapağını hazırlayınız.<br />
‣ İçindekileri sayfasını oluşturunuz.<br />
‣ <strong>Proje</strong>de kullanılan semboller tablosunu<br />
hazırlayınız.<br />
‣ Vaziyet planını çiziniz.<br />
‣ Mimari planı çiziniz.<br />
‣ Yerleşim planını çiziniz<br />
‣ 3 kat 4 daireli apartman TV kolon şemasını<br />
çiziniz.<br />
‣ Malzeme listesi ve maliyet hesabı<br />
tablosunu çiziniz.<br />
Öneriler<br />
‣ Çalışma düzeninizi ayarlayınız ve<br />
tertipli, düzenli olunuz.<br />
‣ Katman ayarlarını yapınız.<br />
‣ Genel tasarım kalıbından ayrılmaksızın<br />
firma adı, kişisel bilgiler, adres gibi<br />
alanlarda kendi tasarımınızı yapınız.<br />
‣ A4 kâğıdı ölçülerinde hazırlayınız.<br />
‣ İçindekiler kısmını proje kapağının<br />
hemen yanında ve A4 boyutunda<br />
hazırlayınız.<br />
‣ Tesisatta kullanılacak tüm sembolleri<br />
çiziniz.<br />
‣ <strong>Çizimi</strong>nizi ölçekli yapınız, rastgele<br />
çizim yapmaktan kaçınınız.<br />
‣ Şekil 3.73’te verilen mimari planı CAD<br />
ortamına aktarınız<br />
‣ Yönetmelik, şartname ve özel<br />
ihtiyaçlara uygun olarak tesisat<br />
donanımlarının yerleşimini yapınız.<br />
‣ Her daire için en az 2 adet TV prizi<br />
projelendiriniz.<br />
‣ Giriş iletkenlerinden itibaren tesisatta<br />
kullanılan malzemelerin sayımını<br />
yapınız.<br />
150
KONTROL LİSTESİ<br />
Bu faaliyet kapsamında aşağıda listelenen davranışlardan kazandığınız beceriler için<br />
Evet, kazanamadıklarınız için Hayır kutucuklarına ( X ) işareti koyarak kontrol ediniz.<br />
Değerlendirme Ölçütleri Evet Hayır<br />
1. <strong>Proje</strong> kapağını hazırlayabildiniz mi?<br />
2. Vaziyet planını çizebildiniz mi?<br />
3. İçindekiler sayfasını hazırlayabildiniz mi?<br />
4. Mimari planı çizebildiniz mi?<br />
5. Yerleşim planını çizebildiniz mi?<br />
6. Ortak anten tesisatı kolon şemasını çizebildiniz mi?<br />
7. Malzeme listesi ve maliyet hesabı tablosunu hazırlayabildiniz mi?<br />
151
UYGULAMA FAALİYETİ<br />
‣ Şekil 3.73’te mimari planı verilen konutun haberleşme tesisat projesini çiziniz.<br />
İşlem Basamakları<br />
‣ <strong>Proje</strong> kapağını hazırlayınız.<br />
‣ İçindekileri sayfasını oluşturunuz.<br />
‣ <strong>Proje</strong>de kullanılan semboller tablosunu<br />
hazırlayınız.<br />
‣ Vaziyet planını çiziniz.<br />
‣ Mimari planı çiziniz.<br />
‣ Yerleşim planını çiziniz.<br />
‣ Malzeme listesi ve maliyet hesabı<br />
tablosunu çiziniz.<br />
Öneriler<br />
‣ Çalışma düzeninizi ayarlayınız ve<br />
tertipli, düzenli olunuz.<br />
‣ Katman ayarlarını yapınız.<br />
‣ Genel tasarım kalıbından ayrılmaksızın<br />
firma adı, kişisel bilgiler, adres gibi<br />
alanlarda kendi tasarımınızı yapınız.<br />
‣ A4 kâğıdı ölçülerinde hazırlayınız.<br />
‣ İçindekiler kısmını proje kapağının<br />
hemen yanında ve A4 boyutunda<br />
hazırlayınız.<br />
‣ Tesisatta kullanılacak tüm sembolleri<br />
çiziniz.<br />
‣ <strong>Çizimi</strong>nizi ölçekli yapınız, rastgele<br />
çizim yapmaktan kaçınınız.<br />
‣ Şekil 3.73’te verilen mimari planı CAD<br />
ortamına aktarınız<br />
‣ Yönetmelik, şartname ve özel<br />
ihtiyaçlara uygun olarak tesisat<br />
donanımlarının yerleşimini yapınız.<br />
‣ Giriş iletkenlerinden itibaren tesisatta<br />
kullanılan malzemelerin sayımını<br />
yapınız.<br />
152
KONTROL LİSTESİ<br />
Bu faaliyet kapsamında aşağıda listelenen davranışlardan kazandığınız beceriler için<br />
Evet, kazanamadıklarınız için Hayır kutucuklarına ( X ) işareti koyarak kontrol ediniz.<br />
Değerlendirme Ölçütleri Evet Hayır<br />
1. <strong>Proje</strong> kapağını hazırlayabildiniz mi?<br />
2. Vaziyet planını çizebildiniz mi?<br />
3. İçindekiler sayfasını hazırlayabildiniz mi?<br />
4. Semboller tablosunu hazırlayabildiniz mi?<br />
5. Mimari planı çizebildiniz mi?<br />
6. Yerleşim planını çizebildiniz mi?<br />
7. Malzeme listesi ve maliyet hesabı tablosunu hazırlayabildiniz mi?<br />
DEĞERLENDİRME<br />
Değerlendirme sonunda “Hayır” şeklindeki cevaplarınızı bir daha gözden geçiriniz.<br />
Kendinizi yeterli görmüyorsanız, öğrenme faaliyetini tekrar ediniz. Bütün cevaplarınız<br />
“Evet” ise “Ölçme ve Değerlendirme”ye geçiniz.<br />
153
ÖLÇME VE DEĞERLENDİRME<br />
ÖLÇME VE DEĞERLENDİRME<br />
Aşağıdaki soruları dikkatlice okuyunuz ve doğru seçeneği işaretleyiniz.<br />
1. Bir proje dosyasında yeni bir çizim katmanı oluşturabileceğimiz komut<br />
aşağıdakilerden hangisidir?<br />
A) Properties<br />
B) Layer<br />
C) Scale<br />
D) Modify<br />
2. Bir linye hattına paralel fakat line komutunu kullanmadan aşağıdakilerden hangi<br />
komutla hat çekilebilir?<br />
A) Move<br />
B) Rotate<br />
C) Ofset<br />
D) Mirror<br />
3. Aşağıdakilerden hangisi A4 kâğıdının ölçüsüdür?<br />
A) 100 x200 mm<br />
B) 1050 x 2100 mm<br />
C) 105 x 145 mm<br />
D) 210x297 mm<br />
4. Bir elektrik tesisat projesinin en başında bulunacak unsur aşağıdakilerden hangisidir?<br />
A) İçindekiler<br />
B) Vaziyet Planı<br />
C) <strong>Proje</strong> kapağı<br />
D) Semboller cetveli<br />
5. <strong>Proje</strong>de bulunan bir çizginin üstüne mouse ile çift tıklanırsa aşağıdaki diyalog<br />
kutularından hangisi açılır?<br />
A) Properties<br />
B) Modify<br />
C) Dimension<br />
D) Layers<br />
6. Aydınlatma tesisatlarında bir ışık linyesine en fazla kaçsorti bağlanabilir?<br />
A) 5<br />
B) 7<br />
C) 9<br />
D) 11<br />
154
7. Aydınlatma tesisatlarında müsaade edilen % gerilim düşümü aşağıdakilerden<br />
hangisidir?<br />
A) 3<br />
B) 5<br />
C) 7<br />
D) 1,5<br />
8. Bu sembol hangi şalt malzemesinin sembolüdür ve aşağıdaki komut<br />
üçlemelerinden hangisi ile çizilebilir?<br />
A) Kuvvet tablosu : Line-line-modify<br />
B) Ana dağıtım tablosu : Rectangle-line-hatch<br />
C) Işık tali tablosu :Rectangle-line-hatch<br />
D) Kuvvet dağıtım tablosu : Line-circle-hatch<br />
9. Bir atölye veya fabrikanın enerji giriş koruma elemanı (kesicisi) aşağıdakilerden<br />
hangisi olabilir?<br />
A) 3 x 40 A Otomatik sigorta<br />
B) 4x63 A kaçak akım rölesi<br />
C) 3x63 A termik manyetik şalter<br />
D) 4x63 A otomatik sigorta<br />
10. Aşağıdakilerden hangisi güvenlik sistemlerinde projelendirilmesi gereken unsur<br />
değildir?<br />
A) Yerleşim planı<br />
B) Vaziyet planı<br />
C) <strong>Proje</strong> kapağı<br />
D) Tek hat şeması<br />
DEĞERLENDİRME<br />
Cevaplarınızı cevap anahtarıyla karşılaştırınız. Yanlış cevap verdiğiniz ya da cevap<br />
verirken tereddüt ettiğiniz sorularla ilgili konuları faaliyete geri dönerek tekrarlayınız.<br />
Cevaplarınızın tümü doğru ise “Modül Değerlendirme”ye geçiniz.<br />
155
MODÜL DEĞERLENDİRME<br />
MODÜL DEĞERLENDİRME<br />
Aşağıdaki soruları dikkatlice okuyunuz ve doğru seçeneği işaretleyiniz.<br />
1. Aşağıdakilerden hangisi CAD programının düzenleme komutlarından değildir?<br />
A) Copy<br />
B) Move<br />
C) Filet<br />
D) Rectangle<br />
2. Topraklı priz sembolünü çizmek için aşağıdaki komutlardan hangisinin kullanılması<br />
kesinlikle gerekmez?<br />
A) Rotate<br />
B) Circle<br />
C) Trim<br />
D) Line<br />
3. Bir hatta (iletken) paralel başka birkaç hat daha çizmenin en kolay yolu hangi komutla<br />
gerçekleştirilebilir?<br />
A) Move<br />
B) Filet<br />
C) Line<br />
D) Offset<br />
4. CAD programında çıktı alma işlemi hangi komutla gerçekleştirilir?<br />
A) Print<br />
B) Plot<br />
C) Printer<br />
D) Output<br />
5. <strong>Proje</strong>si hazırlanacak bir konutun gerçek ölçüleri 15 metre x 10 metredir. Vaziyet<br />
planında 1/200 ölçekli çizildiğine göre bu binanın çıktı boyutları ne olur?<br />
A) 15 x 10 cm<br />
B) 20 x 30 cm<br />
C) 7,5 x 5 mm<br />
D) 7,5 x 5 cm<br />
6. Bir kuvvet projesi kapağında aşağıdaki bilgilerden hangisinin bulunmasına gerek<br />
yoktur?<br />
A) Yapı sahibinin adı, soyadı, adresi<br />
B) Kurulu güç ve talep gücü<br />
C) Bina giriş kablosunun kesiti<br />
D) Elektrik dağıtım şirketi onay yeri<br />
156
7. Kuvvet tesisat (motor-makine) projelerinde müsaade edilen en fazla gerilim düşümü<br />
oranı aşağıdakilerden hangisidir?<br />
A) %3<br />
B) %5<br />
C) %1,5<br />
D) % 1<br />
8. Aydınlatma hesabında armatür adedini etkileyen birçok faktör vardır. Aşağıdakilerden<br />
hangisi bu faktörlerden biri değildir?<br />
A) Oda eni, boyu<br />
B) Armatür yüksekliği<br />
C) Lamba gücü<br />
D) Pencere yüksekliği<br />
9. Ortak anten tesisatlarında uydudan gelen sinyalleri çoğullayarak dairelere dağıtım<br />
yapan eleman hangisidir?<br />
A) Multiswich(santral)<br />
B) Tv prizi<br />
C) SAT priz<br />
D) Aktif anten<br />
10. Bir haberleşme(telekom) projesinde vaziyet planı ve pafta çok önemlidir. Bu önem en<br />
doğru şekilde aşağıdakilerden hangisinde belirtilmiştir?<br />
A) Telekom şirketi hattı bağlarken binayı kolayca bulabilir.<br />
B) Binanın enerji giriş yeri önceden belirlenir.<br />
C) Telekom şirketi ilgili bina için bina henüz yapım aşamasında iken alt yapıyı<br />
ilgili santralden bina yanına getirir.<br />
D) Binada kaç abone olacağı önceden belirlenmiş olur.<br />
Aşağıdaki cümlelerin başında boş bırakılan parantezlere, cümlelerde verilen<br />
bilgiler doğru ise D, yanlış ise Y yazınız.<br />
11. ( ) Kesişen çizgilerin silinmesi gereken yerleri trim komutu ile kesilebilir.<br />
12. ( ) Properties araç çubuğu ile çizgilerin renk ve kalınlık ayarları yapılır.<br />
13. ( ) Bir priz linyesinde 9 adet priz tesis edilebilir.<br />
14. ( ) Kamera sistemleri görüntü transfer işleminde RG-9 veya RG-11 kablolar<br />
kullanılabilir.<br />
15. ( ) Alarm sistemlerinde zon, keypad, algılayıcı gibi elemanların bağlantısı için<br />
LIYCY ya da DT-8 kablo kullanılır.<br />
DEĞERLENDİRME<br />
Cevaplarınızı cevap anahtarıyla karşılaştırınız. Yanlış cevap verdiğiniz ya da cevap<br />
verirken tereddüt ettiğiniz sorularla ilgili konuları faaliyete geri dönerek tekrarlayınız.<br />
Cevaplarınızın tümü doğru ise bir sonraki modüle geçmek için öğretmeninize başvurunuz.<br />
157
CEVAP ANAHTARLARI<br />
CEVAP ANAHTARLARI<br />
ÖĞRENME FAALİYETİ-1'İN CEVAP ANAHTARI<br />
1 B<br />
2 C<br />
3 B<br />
4 C<br />
5 A<br />
6 D<br />
7 A<br />
ÖĞRENME FAALİYETİ-2'NİN CEVAP ANAHTARI<br />
1 C<br />
2 B<br />
3 A<br />
4 B<br />
5 D<br />
6 D<br />
7 A<br />
8 C<br />
9 D<br />
ÖĞRENME FAALİYETİ-3'ÜN CEVAP ANAHTARI<br />
1 B<br />
2 C<br />
3 D<br />
4 C<br />
5 A<br />
6 C<br />
7 D<br />
8 B<br />
9 C<br />
10 C<br />
158
MODÜL DEĞERLENDİRMENİN CEVAP ANAHTARI<br />
1 D<br />
2 A<br />
3 D<br />
4 B<br />
5 D<br />
6 C<br />
7 A<br />
8 D<br />
9 A<br />
10 C<br />
11 Doğru<br />
12 Doğru<br />
13 Yanlış<br />
14 Doğru<br />
15 Doğru<br />
159
KAYNAKÇA<br />
‣ GÖRKEM Abdullah, Elektrik Makinelerinde Bobinaj, Özkan Matbaacılık,<br />
Ankara, 1994.<br />
‣ YILMAZ Ünsal, Elektrik Tesisat <strong>Proje</strong>si, Tekağaç Eylül Kitap ve Yayınevi,<br />
Ankara, 2005.<br />
‣ FIRAT A.Hikmet, Elektrik Sembolleri, Birsen Yayınevi, İstanbul,1997.<br />
‣ Elektrik İç Tesisleri Yönetmeliği, 04.04.1986 Tarih ve 19068 Sayılı Resmi<br />
Gazetede yayınlanan Yönetmelik<br />
‣ Elektrik Kuvvetli Akım Tesisleri Yönetmeliği, 30 Kasım 2000 Tarih ve<br />
24246 Sayılı Resmi Gazetede Yayınlanan Yönetmelik<br />
‣ Elektrik Tesislerinde Topraklama Yönetmeliği, 21 Ağustos 2001 Tarih ve<br />
24500 Sayılı Resmi Gazetede Yayınlanan Yönetmelik<br />
‣ Bayındırlık Bakanlığı Elektrik Tesisatı Genel Teknik Şartnamesi, Resmi<br />
Gazete, Ankara, 2007<br />
KAYNAKÇA<br />
160