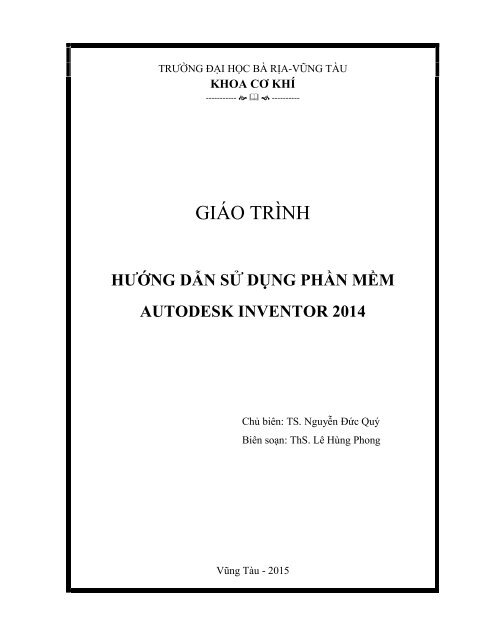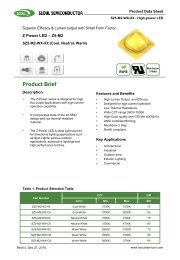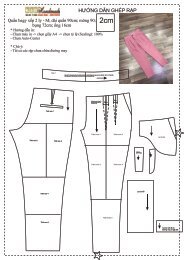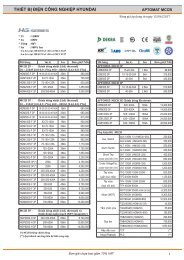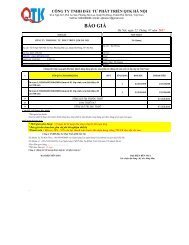You also want an ePaper? Increase the reach of your titles
YUMPU automatically turns print PDFs into web optimized ePapers that Google loves.
TRƯỜNG ĐẠI HỌC BÀ RỊA-VŨNG TÀU<br />
KHOA CƠ KHÍ<br />
----------- ----------<br />
GIÁO TRÌNH<br />
HƯỚNG DẪN SỬ DỤNG PHẦN MỀM<br />
AUTODESK INVENTOR <strong>2014</strong><br />
Chủ biên: TS. Nguyễn Đức Quý<br />
Biên soạn: ThS. Lê Hùng Phong<br />
Vũng Tàu - 2015
LỜI NÓI ĐẦU<br />
Trong giai đoạn hiện nay, hàng loạt các phần mềm thiết kế ứng dụng trong lĩnh<br />
vực cơ khí đã xuất hiện và phát triển rộng rãi trong cả nước cũng như trên thế giới. Sự ra<br />
đời của chúng giúp cho khâu thiết kế các bản kỹ thuật như: Bản vẽ lắp, bản vẽ chế tạo….<br />
trở nên dễ dàng, nhanh chóng và chính xác hơn.<br />
Ngoài ra, chúng còn giúp cho việc mô phỏng các mô hình thật của sản phẩm trở<br />
nên trực quan và sinh động, góp phần nâng cao chất lượng cho quá trình dạy học ngành<br />
cơ khí nói chung và các ngành kỹ thuật khác nói riêng.<br />
Những năm gần đây, các phần mềm của hãng <strong>Autodesk</strong> như: Autocad, <strong>Inventor</strong><br />
đã phát triển mạnh mẽ nhờ vào sự cập nhật nhanh chóng các kỹ thuật hiện đại đồng thời<br />
đáp ứng kịp thời nhu cầu đa dạng và không ngừng phát triển của công tác thiết kế.<br />
Giáo trình “Hướng dẫn sử dụng phần mềm <strong>Autodesk</strong> <strong>Inventor</strong> <strong>2014</strong>” là một trong<br />
những tài liệu quan trọng có thể giúp sinh viên học tốt môn học “Thiết kế, mô phỏng hệ<br />
thống máy” đồng thời còn là tài liệu quý giá giúp cho người học có thể ứng dụng để thiết<br />
kế nhanh và chính xác các sản phẩm cơ khí, phục vụ tốt cho quá trình sản xuất.<br />
Tài liệu được biên soạn trên tinh thần chọn lọc những nội dung cơ bản, thiết thực<br />
nhất phù hợp với sinh viên, nhằm giúp người học:<br />
- Nắm vững các lệnh tạo mô hình 3D của chi tiết.<br />
- Lắp ráp các chi tiết thành sản phẩm hoàn chỉnh.<br />
- Mô phỏng trình tự lắp ráp của các chi tiết.<br />
- Xây dựng bản vẽ kỹ thuật 2D chính xác từ mô hình 3D đã thiết kế.<br />
Nhóm tác giả xin chân thảnh cảm ơn các giảng viên trong khoa đã góp ý để giáo<br />
trình được hoàn thiện. Tuy được biên soạn cẩn thận nhưng chắc chắn vẫn còn những<br />
thiếu xót nhất định. Chúng tôi mong nhận được những đóng góp ý kiến chân thành nhất<br />
của người đọc để giáo trình ngày càng tốt hơn.<br />
Mọi ý kiến đóng góp xin gửi về địa chỉ: Khoa Cơ khí, Trường Đại học Bà Rịa-<br />
Vũng Tàu, số 80 Trương Công Định, phường 3, Tp. Vũng Tàu, tỉnh Bà Rịa-Vũng Tàu.
MỤC LỤC<br />
Lời nói đầu<br />
Mục lục<br />
Chương 1. Giới thiệu tổng quan về phần mềm <strong>Autodesk</strong> <strong>Inventor</strong><br />
1.1. Tính năng Trang 1<br />
1.2. Khởi động 1<br />
1.3. <strong>Giao</strong> diện 2<br />
1.4. Tạo file mới trên <strong>Inventor</strong> 4<br />
1.5. Mở file sẵn có trên <strong>Inventor</strong> 5<br />
Chương 2. Môi trường vẽ phác biên dạng 2D (Sketch)<br />
2.1. Giới thiệu chung 6<br />
2.2. Khởi động 7<br />
2.3. <strong>Giao</strong> diện 8<br />
2.4. Công cụ vẽ phác 11<br />
2.4.1. Lệnh Line 12<br />
2.4.2. Lệnh Circle 13<br />
2.4.3. Lệnh Arc 14<br />
2.4.4. Lệnh Rectangle 17<br />
2.4.5. Lệnh Slot 20<br />
2.4.6. Lệnh Spline 25<br />
2.4.7. Lệnh Equation Curve 27<br />
2.4.8. Lệnh Ellipse 28<br />
2.4.9. Lệnh Point 29<br />
2.4.10. Lệnh Fillet 29<br />
2.4.11. Lệnh Polygon 32<br />
2.4.12. Lệnh Text 33<br />
2.5. Công cụ ghi kích thước và ràng buộc vị trí 36<br />
2.5.1. Công cụ ghi kích thước 36<br />
2.5.2. Công cụ ràng buộc vị trí 38<br />
2.6. Công cụ sao chép và hiệu chỉnh đối tượng 45<br />
2.6.1. Công cụ sao chép đối tượng 45
2.6.1.1. Công cụ Rectangular Pattern 45<br />
2.6.1.2. Công cụ Circular Pattern 46<br />
2.6.1.3. Công cụ Mirror 47<br />
2.6.2. Công cụ hiệu chỉnh đối tượng 48<br />
2.6.2.1. Công cụ Move 48<br />
2.6.2.2. Công cụ Copy 49<br />
2.6.2.3. Công cụ Rotate 50<br />
2.6.2.4. Công cụ Trim 51<br />
2.6.2.5. Công cụ Extend 51<br />
2.6.2.6. Công cụ Split 52<br />
2.6.2.7. Công cụ Scale 52<br />
2.6.2.8. Công cụ Stretch 53<br />
2.6.2.9. Công cụ Offset 54<br />
2.7. Ví dụ áp dụng 55<br />
2.7.1. Ví dụ 55<br />
2.7.2. Trình tự các bước thực hiện 55<br />
2.8. Bài tập chương 2 60<br />
Chương 3. Môi trường tạo mô hình 3D (Part)<br />
3.1. <strong>Giao</strong> diện 67<br />
3.2. Công cụ tạo mô hình 3D 69<br />
3.2.1. Lệnh Extrude 69<br />
3.2.2. Lệnh Revolve 76<br />
3.2.3. Lệnh Loft 78<br />
3.2.4. Lệnh Sweep 82<br />
3.2.5. Lệnh Rib 85<br />
3.2.6. Lệnh Coil 88<br />
3.2.7. Lệnh Emboss 91<br />
3.3. Công cụ hiệu chỉnh mô hình 3D 93<br />
3.3.1. Lệnh Hole 93<br />
3.3.2. Lệnh Fillet 97<br />
3.3.3. Lệnh Chamfer 98<br />
3.3.4. Lệnh Shell 100
3.3.5. Lệnh Draft 101<br />
3.3.6. Lệnh Thread 102<br />
3.3.7. Lệnh Split 104<br />
3.3.8. Lệnh Combine 106<br />
3.3.9. Lệnh Move Face 107<br />
3.3.10. Lệnh Move Bodies 108<br />
3.3.11. Lệnh Bend Part 109<br />
3.4. Công cụ sao chép mô hình 3D 110<br />
3.4.1. Lệnh Rectangular Pattern 110<br />
3.4.2. Lệnh Circular Pattern 112<br />
3.4.3. Lệnh Mirror 114<br />
3.5. Công cụ tạo đối tượng phụ trợ 115<br />
3.5.1. Lệnh Plane 116<br />
3.5.2. Lệnh Axis 120<br />
3.5.3. Lệnh Point 121<br />
3.6. Bài tập chương 3 121<br />
Chương 4. Môi trường lắp ráp chi tiết (Assembly)<br />
4.1. Giới thiệu chung 129<br />
4.2. Khởi động 129<br />
4.3. Chèn và tạo chi tiết trong môi trường lắp ráp 131<br />
4.3.1. Lệnh Place 131<br />
4.3.2. Lệnh Place from Content Center 132<br />
4.3.3. Lệnh Create 133<br />
4.4. Lệnh ràng buộc Contraint 134<br />
4.5. Các lệnh hiệu chỉnh sau khi lắp ráp 138<br />
4.5.1. Thay đổi khoảng cách ràng buộc giữa các chi tiết 138<br />
4.5.2. Sao chép các chi tiết trong môi trường lắp ráp 139<br />
4.5.3. Xóa chi tiết 141<br />
4.5.4. Ẩn hoặc hiển thị chi tiết 141<br />
4.5.5. Chỉnh sửa chi tiết 142<br />
4.6. Kiểm tra va chạm 142<br />
4.7. Ví dụ áp dụng 143
4.7.1. Ví dụ 143<br />
4.7.2. Trình tự các bước thực hiện 144<br />
4.8. Bài tập chương 4 144<br />
Chương 5. Mô phỏng quá trình lắp ráp chi tiết (Presentation)<br />
5.1. Giới thiệu chung 162<br />
5.2. Khởi động 162<br />
5.3. Lệnh Create View 163<br />
5.4. Lệnh Tweak Components 165<br />
5.5. Hiệu chỉnh tính năng Tweak Components trên các chi tiết đã tạo 166<br />
5.5.1. Thay đổi khoảng cách di chuyển của chi tiết khi phân rã 166<br />
5.5.2. Xóa tính năng Tweak Components 166<br />
5.5.3. Ẩn hoặc hiển thị đường lắp ráp 166<br />
5.6. Lệnh Precise View Rotation 167<br />
5.7. Lệnh Animate 167<br />
5.8. Ví dụ áp dụng 169<br />
5.8.1. Ví dụ 169<br />
5.8.2. Trình tự các bước thực hiện 169<br />
Chương 6. Môi trường xuất bản vẽ 2D (Drawing)<br />
6.1. Giới thiệu chung 176<br />
6.2. Khởi động 176<br />
6.3. Thiết lập các tiêu chuẩn cho bản vẽ 177<br />
6.3.1. Tạo trang giấy vẽ mới 177<br />
6.3.2. Định dạng khổ giấy vẽ 178<br />
6.3.3. Tạo khung bản vẽ 179<br />
6.3.4. Tạo khung tên 181<br />
6.3.5. Sử dụng trang bản vẽ đã thiết kế làm trang bản vẽ mẫu 183<br />
6.4. Tạo các hình biểu diễn 2D từ mô hình 3D đã thiết kế 183<br />
6.4.1. Lệnh Base View 184<br />
6.4.2. Lệnh Projected View 187<br />
6.4.3. Lệnh Auxiliary 188<br />
6.4.4. Lệnh Section 189
6.4.5. Lệnh Detail 190<br />
6.4.6. Lệnh Break 191<br />
6.4.7. Lệnh Break Out 192<br />
6.4.8. Lệnh Slice 194<br />
6.4.9. Lệnh Crop 195<br />
6.5. Ghi kích thước 196<br />
6.5.1. Tạo kiểu kích thước 196<br />
6.5.2. Cách ghi kích thước 200<br />
Tài liệu tham khảo
1.1. Tính năng<br />
CHƯƠNG 1<br />
GIỚI THIỆU TỔNG QUAN VỀ PHẦN MỀM<br />
AUTODESK INVENTOR<br />
<strong>Autodesk</strong> <strong>Inventor</strong> được phát triển bởi công ty phần mềm <strong>Autodesk</strong>_USA, là phần<br />
mềm thiết kế mô hình 3D phổ biến hiện nay. Đây là phần mềm được phát triển chuyên<br />
cho thiết kế các sản phẩm cơ khí, có giao diện trực quan, giúp người dùng thuận tiện khi<br />
sử dụng với những tính năng nổi trội như sau:<br />
- Xây dựng dễ dàng mô hình 3D của chi tiết (Part).<br />
- Thiết lập các bản 2D từ mô hình 3D nhanh chóng và chuẩn xác (Drawing).<br />
- Tạo bản vẽ lắp từ các chi tiết đã thiết kế một cách tối ưu (Assembly).<br />
- Mô phỏng quá trình tháo lắp các chi tiết từ bản vẽ lắp hoàn chỉnh một cách trực<br />
quan và sinh động (Presentation).<br />
- Thiết kế nhanh các chi tiết kim loại dạng tấm (Sheet metal).<br />
- Thiết kế các chi tiết máy như: Trục, bộ truyền bánh răng, bộ truyền đai, bộ truyền<br />
xích, mối ghép bulông-đai ốc, cam, chốt, then, ổ bi, lò xo …. một cách nhanh chóng<br />
trong môi trường Assembly.<br />
- Thiết kế nhanh và chính xác các loại khuôn mẫu (Mold Design).<br />
- Thiết kế nhanh các đường ống phức tạp (Pipe&Tupe).<br />
- Cho phép sử dụng thư viện các loại dây điện và cáp điện để chạy dây với bán<br />
kính uốn phù hợp trong thiết kế điện (Cable &Wiring):.<br />
- Mô phỏng động và động lực học của cơ cấu máy (Dynamic simulation).<br />
- Phân tích ứng suất, tối ưu hóa thiết kế sản phẩm (Analysis Stress and Optimize).<br />
- Thiết kế nhanh các sản phẩm nhựa (<strong>Inventor</strong> plastic & tooling).<br />
- Có thư viện chi tiết đa dạng và chuẩn hóa (Content center).<br />
- Liên kết được với nhiều phần mềm CAD khác.<br />
1.2. Khởi động<br />
Cách 1:<br />
Vào menu Start/All Programs/<strong>Autodesk</strong>/<strong>Autodesk</strong> <strong>Inventor</strong> <strong>2014</strong>/<strong>Autodesk</strong><br />
<strong>Inventor</strong> Professional <strong>2014</strong>.<br />
Cách 2:<br />
Nhấp đúp chuột vào biểu tượng<br />
trên Desktop.<br />
Giáo trình <strong>Autodesk</strong> <strong>Inventor</strong> <strong>2014</strong> 1
1.3. <strong>Giao</strong> diện<br />
Khi khởi động xong, sẽ xuất hiện giao diện của phần mềm <strong>Autodesk</strong> <strong>Inventor</strong><br />
phiên bản <strong>2014</strong> như Hình 1.1.<br />
Hình 1.1<br />
Trên giao diện của phần mềm, ta thấy xuất hiện 3 phần chính của cửa sổ, gồm:<br />
- Các thanh lệnh: Là nơi chứa tất cả các lệnh chức năng của phần mềm, ứng với<br />
mỗi thanh lệnh sẽ xuất hiện các lệnh con tương ứng. Ví dụ trong thanh lệnh Get Started<br />
sẽ có các lệnh con như Hình 1.2.<br />
Hình 1.2<br />
- Thanh trình duyệt Browser: Thể hiện trạng thái ẩn/hiện của các gốc tham<br />
chiếu, các lệnh thao tác để tạo thành chi tiết (Part) hay cấu trúc của một cụm lắp ráp<br />
(Assembly) như Hình 1.3.<br />
Giáo trình <strong>Autodesk</strong> <strong>Inventor</strong> <strong>2014</strong> 2
Hình 1.3<br />
- Vùng đồ họa: là không gian thể hiện mô hình 3D của các chi tiết, sản phẩm,<br />
cụm lắp ráp hay bản vẽ 2D trong quá trình thiết kế. Ứng với mỗi modul của phần mềm:<br />
Part, Assembly, Drawing, Presentation ... sẽ xuất hiện các vùng đồ họa khác nhau như<br />
Hình 1.4.<br />
Hình 1.4<br />
Giáo trình <strong>Autodesk</strong> <strong>Inventor</strong> <strong>2014</strong> 3
1.4. Tạo file mới trên <strong>Inventor</strong><br />
Nhấp chuột vào biểu tượng New trong menu Get Started trên Hình 1.5, khi đó sẽ<br />
xuất hiện hộp thoại Create New File như Hình 1.6.<br />
Hình 1.5<br />
Hình 1.6<br />
Vào mục Metric, chúng ta sẽ thấy 4 Modul chính trên hệ thống phần mềm, gồm:<br />
- Part: Xây dựng mô hình 3D của vật thể, các chi tiết máy hay thiết bị cơ khí.<br />
- Assembly: Lắp ráp thành sản phẩm hay cơ cấu máy hoàn chỉnh từ các chi tiết<br />
đã thiết kế trong Part.<br />
Giáo trình <strong>Autodesk</strong> <strong>Inventor</strong> <strong>2014</strong> 4
- Drawing: Xuất bản vẽ 2D nhanh chóng và chính xác từ mô hình 3D đã thiết<br />
kế trong Part hoặc Assembly.<br />
- Presentation: Mô phỏng quá trình tháo lắp các chi tiết từ bản vẽ lắp hoàn<br />
chỉnh trong Assembly một cách trực quan và sinh động.<br />
1.5. Mở file sẵn có trên <strong>Inventor</strong><br />
Nhấp chọn biểu tượng Open trong menu lệnh Get Started trên Hình 1.7, khi đó<br />
sẽ xuất hiện hộp thoại như Hình 1.8.<br />
Hình 1.7<br />
Hình 1.8<br />
Lúc này, ta chọn đường dẫn đến các file đã tạo sẵn, chọn một file bất kỳ cần mở,<br />
sau đó nhấn nút lệnh Open để mở.<br />
Giáo trình <strong>Autodesk</strong> <strong>Inventor</strong> <strong>2014</strong> 5
CHƯƠNG 2<br />
MÔI TRƯỜNG VẼ PHÁC BIÊN DẠNG 2D (SKETCH)<br />
TRONG INVENTOR<br />
2.1. Giới thiệu chung<br />
Môi trường vẽ phác biên dạng 2D là môi trường làm việc trong không gian hai<br />
chiều, dùng các hệ trục tọa độ làm các mặt chuẩn để vẽ phác các biên dạng, như mặt<br />
phẳng xy, xz hoặc yz.<br />
Trong <strong>Inventor</strong>, việc thiết lập môi trường vẽ phác biên dạng 2D (Sketch) là bước<br />
đầu tiên cần thực hiện trước khi muốn tạo một vật thể hay chi tiết (Part) bất kỳ.<br />
Bản vẽ phác biên dạng 2D là các đối tượng hình học để tạo thành biên dạng của<br />
vật thể hoặc các yếu tố hình học trong quá trình xây dựng vật thể. Mô hình 3D của vật thể<br />
được tạo thành bằng cách đùn các biên dạng theo một phương nào đó hoặc quay biên<br />
dạng quanh một trục bất kỳ.<br />
Hình 2.1 minh họa mô hình 3D của vật thể được tạo thành bằng cách quay biên<br />
dạng quanh trục quay một góc 360 o .<br />
Hình 2.1<br />
Hình 2.2 minh họa mô hình 3D của vật thể được tạo thành bằng cách đùn biên<br />
dạng theo trục y (có hướng vuông góc với mặt phẳng chứa biên dạng).<br />
Hình 2.2<br />
Giáo trình <strong>Autodesk</strong> <strong>Inventor</strong> <strong>2014</strong> 6
2.2. Khởi động<br />
Bước 1: Vào menu Tools, chọn công cụ Application Options như Hình 2.3, khi<br />
đó sẽ xuất hiện hộp thoại như Hình 2.4.<br />
Hình 2.3<br />
Hình 2.4<br />
Trong hộp thoại này, ta chọn mặt phẳng cần làm mặt chuẩn trong mục Part (ví dụ<br />
chọn mặt phẳng xy để vẽ phác biên dạng), sau đó nhấn nút OK để hoàn tất.<br />
Bước 2: Nhấp chọn biểu tượng New trong menu Get Started trên Hình 2.5, sau đó<br />
vào mục Metric chọn biểu tượng Standart(mm).ipt rồi nhấn nút Create như Hình 2.6 để<br />
khởi động môi trường vẽ phác 2D.<br />
Hình 2.5<br />
Giáo trình <strong>Autodesk</strong> <strong>Inventor</strong> <strong>2014</strong> 7
2.3. <strong>Giao</strong> diện<br />
Hình 2.6<br />
Sau khi khởi động xong, giao diện của môi trường vẽ phác sẽ xuất hiện như Hình<br />
2.7, trong menu Sketch sẽ chứa tất cả các công cụ cần thiết để thực hiện bản vẽ theo ý<br />
muốn.<br />
Hình 2.7<br />
Giáo trình <strong>Autodesk</strong> <strong>Inventor</strong> <strong>2014</strong> 8
Khi hoàn thành, ta nhấp chuột vào biểu tượng<br />
để kết thúc quá trình vẽ phác.<br />
Để bật/tắt chế độ hiển thị của một số thanh chức năng và các thanh công cụ trong<br />
môi trường vẽ phác, ta vào menu View rồi chọn các ô cần thiết trong biểu tượng User<br />
Interface như Hình 2.8.<br />
Hình 2.8<br />
Giả sử ta vẽ biên dạng hình chữ nhật có kích thước 100x50mm trong môi trường<br />
vẽ phác như Hình 2.9.<br />
Hình 2.9<br />
Sau đó, nhấp chọn biểu tượng<br />
như Hình 2.10.<br />
sẽ đưa về môi trường không gian ba chiều<br />
Giáo trình <strong>Autodesk</strong> <strong>Inventor</strong> <strong>2014</strong> 9
Hình 2.10<br />
Để hiệu chỉnh bản vẽ phác vừa thực hiện, ta chỉ cần nhấp chuột phải vào Sketch1<br />
rồi chọn Edit Sketch như Hình 2.11 sẽ quay lại môi trường vẽ phác 2D.<br />
Hình 2.11<br />
Muốn thay đổi màu sắc của vùng vẽ, ta nhấp chuột vào biểu tượng Application<br />
Options trên menu Tools, rồi chọn màu nền thích hợp trong ô Color scheme của mục<br />
Colors như Hình 2.12, sau đó nhấp nút lệnh OK để thay đổi màu nền của bản vẽ phác<br />
theo ý muốn.<br />
Giáo trình <strong>Autodesk</strong> <strong>Inventor</strong> <strong>2014</strong> 10
Hình 2.12<br />
Để bật/tắt chế độ hiện thị các ô lưới, gốc tọa độ, các hệ trục x, y của bản vẽ phác,<br />
ta cũng nhấp chuột vào biểu tượng Application Options trên menu Tools, rồi chọn chế độ<br />
bật/tắt ở mục Display trong menu Sketch như Hình 2.13, sau đó nhấn nút OK để hoàn tất.<br />
2.4. Công cụ vẽ phác<br />
Hình 2.13<br />
Trong môi trường vẽ phác (Sketch), phần mềm <strong>Autodesk</strong> <strong>Inventor</strong> cung cấp cho<br />
chúng ta hàng loạt các công cụ vẽ 2D trên thanh Draw như Hình 2.14, giúp cho việc xây<br />
dựng bản vẽ phác trở nên thuận lợi, dễ dàng và nhanh chóng hơn.<br />
Hình 2.14<br />
Giáo trình <strong>Autodesk</strong> <strong>Inventor</strong> <strong>2014</strong> 11
STT<br />
Công cụ vẽ<br />
phác<br />
Tính năng<br />
Biểu<br />
tượng<br />
1 Line Lệnh vẽ đoạn thẳng<br />
2 Circle Lệnh vẽ đường tròn<br />
3 Arc Lệnh vẽ cung tròn<br />
4 Rectangle Lệnh vẽ hình chữ nhật<br />
5 Lệnh Slot Lệnh vẽ rãnh<br />
6 Spline Lệnh vẽ đường cong bất kỳ<br />
7<br />
Equation<br />
Curve<br />
Lệnh vẽ đường cong theo hàm số<br />
8 Ellipse Lệnh vẽ hình elip<br />
9 Point Lệnh tạo điểm<br />
10 Fillet<br />
Lệnh tạo góc bo cung hay vát<br />
mép (Chamfer)<br />
11 Polygon Lệnh vẽ đa giác<br />
12 Text Lệnh ghi chữ (hay văn bản)<br />
Sau đây, chúng ta sẽ tìm hiểu tuần tự các bước để thực hiện các lệnh vẽ nêu trên<br />
trong việc tạo ra bản vẽ phác hoàn chỉnh.<br />
2.4.1. Lệnh Line<br />
Tính năng: Vẽ đoạn thẳng qua nhiều điểm cho trước.<br />
Các bước thao tác:<br />
Bước 1: Nhấp chọn biểu tượng<br />
bàn phím rồi Enter.<br />
Bước 2: Chọn điểm đầu của đoạn thẳng.<br />
trên thanh Draw hoặc nhấn phím tắt L trên<br />
Bước 3: Chọn điểm thứ hai của đoạn thẳng cần vẽ hoặc nhập độ dài của đoạn<br />
thẳng đó rồi Enter.<br />
Bước 4: Tiếp tục chọn điểm thứ ba, bốn, năm ….<br />
Bước 5: Click chuột phải và chọn OK để hoàn tất. Ta được kết quả như Hình 2.15.<br />
Giáo trình <strong>Autodesk</strong> <strong>Inventor</strong> <strong>2014</strong> 12
2.4.2. Lệnh Circle: có 2 kiểu vẽ<br />
2.4.2.1. Kiểu vẽ Center Point<br />
Hình 2.15<br />
Tính năng: Vẽ đường tròn biết tâm và đường kính hoặc một điểm bất kỳ trên<br />
đường tròn đó.<br />
Các bước thao tác:<br />
Bước 1: Nhấp chọn biểu tượng<br />
tắt C trên bàn phím rồi Enter.<br />
Bước 2: Chọn tâm đường tròn.<br />
trên thanh Draw hoặc nhấn phím<br />
Bước 3: Chọn tiếp một điểm nằm trên đường tròn cần vẽ hoặc nhập giá trị đường<br />
kính của đường tròn đó rồi nhấn Enter kết thúc.<br />
Bước 4: Click chuột phải và chọn OK để hoàn tất. Ta được kết quả như Hình 2.16<br />
Hình 2.16<br />
Giáo trình <strong>Autodesk</strong> <strong>Inventor</strong> <strong>2014</strong> 13
2.4.2.2. Kiểu vẽ Tangent<br />
Tính năng: Vẽ đường tròn tiếp xúc với ba đoạn thẳng cho trước, ví dụ như ba<br />
đoạn thẳng trên Hình 2.17.<br />
Các bước thao tác:<br />
Hình 2.17<br />
Bước 1: Nhấp chọn biểu tượng<br />
trên thanh Draw.<br />
Bước 2: Chọn đoạn thẳng thứ nhất.<br />
Bước 3: Chọn đoạn thẳng thứ hai.<br />
Bước 4: Chọn đoạn thẳng thứ ba. Ta sẽ được kết quả như Hình 2.18.<br />
Bước 5: Nhấp phải chuột và chọn OK để hoàn tất.<br />
2.4.3. Lệnh Arc: có 3 kiểu vẽ<br />
2.4.3.1. Kiểu vẽ Three Point<br />
Hình 2.18<br />
Tính năng: Vẽ cung tròn qua ba điểm, hai điểm đầu là điểm bắt đầu và kết thúc<br />
của cung tròn, điểm thứ ba là điểm nằm giữa cung tròn.<br />
Giáo trình <strong>Autodesk</strong> <strong>Inventor</strong> <strong>2014</strong> 14
Các bước thao tác:<br />
Bước 1: Nhấp chọn biểu tượng<br />
Bước 2: Chọn điểm thứ nhất.<br />
Bước 3: Chọn điểm thứ hai.<br />
trên thanh Draw.<br />
Bước 4: Chọn điểm thứ ba hoặc nhập giá trị bán kính cung tròn cần vẽ rồi Enter.<br />
Ta được kết quả như Hình 2.19.<br />
Bước 5: Nhấp chuột phải và chọn OK để hoàn tất.<br />
2.4.3.2. Kiểu vẽ Tangent<br />
Hình 2.19<br />
Tính năng: Vẽ cung tròn tiếp xúc với một đối tượng cho trước tại điểm cuối của<br />
đối tượng đó. Đối tượng này có thể là đoạn thẳng (Line), cung tròn (Arc) hay đường cong<br />
Spline. Giả sử ta cần vẽ ba cung tròn tiếp xúc với ba đối tượng tại điểm A như Hình 2.20.<br />
Hình 2.20<br />
Giáo trình <strong>Autodesk</strong> <strong>Inventor</strong> <strong>2014</strong> 15
Các bước thao tác:<br />
Bước 1: Nhấp chọn biểu tượng<br />
trên thanh Draw.<br />
Bước 2: Chọn các đối tượng (ở phía gần điểm A) mà cung tròn cần tiếp xúc.<br />
Bước 3: Di chuyển con trỏ chuột và chọn điểm kết thúc của cung tròn cần vẽ.<br />
Bước 4: Nhấp chuột phải và chọn OK để hoàn tất, ta được kết quả như Hình 2.21.<br />
Hình 2.21<br />
2.4.3.3. Kiểu vẽ Center Point<br />
Tính năng: Vẽ cung tròn khi biết tâm, điểm đầu và điểm cuối của cung.<br />
Các bước thao tác:<br />
Bước 1: Nhấp chọn biểu tượng<br />
tắt A trên bàn phím rồi Enter.<br />
Bước 2: Chọn điểm thứ nhất làm tâm cung tròn.<br />
Bước 3: Chọn điểm thứ hai là điểm bắt đầu của cung tròn.<br />
trên thanh Draw hoặc nhấn phím<br />
Bước 4: Chọn điểm thứ ba là điểm cuối của cung tròn hoặc nhập giá trị góc của<br />
cung tròn đó rồi nhấn Enter sẽ được kết quả như Hình 2.22.<br />
Bước 5: Nhấp chuột phải và chọn OK để hoàn tất.<br />
Giáo trình <strong>Autodesk</strong> <strong>Inventor</strong> <strong>2014</strong> 16
2.4.4. Lệnh Rectangle: có 4 kiểu vẽ<br />
2.4.4.1. Kiểu vẽ Two Point<br />
Hình 2.22<br />
Tính năng: Vẽ hình chữ nhật đi qua hai điểm nằm trên đường chéo. Hình chữ nhật<br />
được tạo ra từ lệnh này có hai cặp cạnh luôn thẳng đứng và nằm ngang.<br />
Các bước thao tác:<br />
Bước 1: Nhấp chọn biểu tượng<br />
trên thanh Draw.<br />
Bước 2: Chọn điểm thứ nhất của đường chéo.<br />
Bước 3: Chọn điểm thứ hai đối diện với điểm thứ nhất, được kết quả như Hình 2.23.<br />
Hình 2.23<br />
Giáo trình <strong>Autodesk</strong> <strong>Inventor</strong> <strong>2014</strong> 17
Ở bước này, ta có thể nhập giá trị kích thước hình chữ nhật theo phương ngang và<br />
phương đứng bằng nút Tab trên bàn phím. Ví dụ để vẽ hình chữ nhật có kích thước<br />
200x100mm, ở bước 3 ta nhập giá trị 200, sau đó nhấn nút Tab và nhập giá trị 100 rồi<br />
Enter, ta sẽ được kết quả như Hình 2.24.<br />
Hình 2.24<br />
Bước 4: Nhấp chuột phải và chọn OK để hoàn tất.<br />
2.4.4.2. Kiểu vẽ Three Point<br />
Tính năng: Vẽ hình chữ nhật đi qua ba điểm. Ba điểm này chính là ba đỉnh của<br />
hình chữ nhật.<br />
Các bước thao tác:<br />
Bước 1: Nhấp chọn biểu tượng<br />
Bước 2: Chọn điểm thứ nhất của hình chữ nhật.<br />
trên thanh Draw.<br />
Bước 3: Chọn điểm thứ hai hoặc chọn hướng và nhập giá trị chiều dài cạnh thứ<br />
nhất của hình chữ nhật rồi Enter.<br />
Bước 4: Chọn điểm thứ ba hoặc chọn hướng và nhập chiều dài cạnh thứ hai của<br />
hình chữ nhật rồi Enter sẽ được kết quả như Hình 2.25.<br />
Bước 5: Nhấp chuột phải và chọn OK để hoàn tất.<br />
Giáo trình <strong>Autodesk</strong> <strong>Inventor</strong> <strong>2014</strong> 18
2.4.4.3. Kiểu vẽ Two Point Center<br />
Hình 2.25<br />
Tính năng: Vẽ hình chữ nhật đi qua hai điểm. Hai điểm này chính là tâm và đỉnh<br />
của hình chữ nhật.<br />
Các bước thao tác:<br />
Bước 1: Nhấp chọn biểu tượng<br />
Bước 2: Chọn tâm hình chữ nhật.<br />
trên thanh Draw.<br />
Bước 3: Chọn đỉnh hình chữ nhật hoặc nhập giá trị kích thước của hình chữ nhật đó<br />
rồi Enter. Ví dụ để vẽ hình chữ nhật có kích thước 200x100mm, ở bước 3 ta nhập giá trị<br />
200, sau đó nhấn nút Tab và nhập giá trị 100 rồi Enter, ta sẽ được kết quả như Hình 2.26.<br />
Hình 2.26<br />
Bước 4: Nhấp chuột phải và chọn OK để hoàn tất.<br />
Giáo trình <strong>Autodesk</strong> <strong>Inventor</strong> <strong>2014</strong> 19
2.4.4.4. Kiểu vẽ Three Point Center<br />
Tính năng: Vẽ hình chữ nhật đi qua ba điểm. Ba điểm này chính là tâm và hai<br />
điểm xác định độ dài của hai cạnh hình chữ nhật.<br />
Các bước thao tác:<br />
Bước 1: Nhấp chọn biểu tượng<br />
Bước 2: Chọn tâm hình chữ nhật.<br />
trên thanh Draw.<br />
Bước 3: Xác định phương của cạnh thứ nhất hình chữ nhật và nhập giá trị kích<br />
thước của cạnh đó rồi Enter.<br />
Bước 4: Xác định phương của cạnh thứ hai hình chữ nhật và nhập giá trị kích thước<br />
của cạnh đó rồi Enter. Ta sẽ được kết quả như Hình 2.27.<br />
Hình 2.27<br />
Bước 5: Nhấp chuột phải và chọn OK để hoàn tất.<br />
2.4.5. Lệnh Slot: có 5 kiểu vẽ<br />
2.4.5.1. Kiểu vẽ Center To Center<br />
Tính năng: Vẽ rãnh tuyến tính khi biết hướng, chiều dài đường trung tâm rãnh và<br />
chiều rộng của rãnh.<br />
Các bước thao tác:<br />
Giáo trình <strong>Autodesk</strong> <strong>Inventor</strong> <strong>2014</strong> 20
Bước 1: Nhấp chọn biểu tượng<br />
Bước 2: Chọn tâm cung tròn thứ nhất của rãnh.<br />
trên thanh Draw.<br />
Bước 3: Xác định hướng và chọn tâm cung tròn thứ hai của rãnh hoặc nhập giá trị<br />
chiều dài đường trung tâm rãnh (đường thẳng qua 2 tâm cung tròn của rãnh) rồi Enter.<br />
Bước 4: Nhập giá trị chiều rộng rãnh và Enter sẽ được kết quả như Hình 2.28.<br />
Bước 5: Nhấp chuột phải và chọn OK để hoàn tất.<br />
Hình 2.28<br />
2.4.5.2. Kiểu vẽ Overall<br />
Tính năng: Vẽ rãnh tuyến tính khi biết hướng, chiều dài và chiều rộng của rãnh.<br />
Các bước thao tác:<br />
Bước 1: Nhấp chọn biểu tượng<br />
Bước 2: Chọn điểm giữa cung tròn thứ nhất của rãnh.<br />
trên thanh Draw.<br />
Bước 3: Xác định hướng và chọn điểm giữa cung thứ hai của rãnh hoặc nhập giá trị<br />
chiều dài rãnh rồi Enter.<br />
Giáo trình <strong>Autodesk</strong> <strong>Inventor</strong> <strong>2014</strong> 21
Bước 4: Nhập giá trị chiều rộng rãnh và Enter sẽ được kết quả như Hình 2.29.<br />
Bước 5: Nhấp chuột phải và chọn OK để hoàn tất.<br />
2.4.5.3. Kiểu vẽ Center Point<br />
Hình 2.29<br />
Tính năng: Vẽ rãnh tuyến tính khi biết tâm rãnh, hướng, khoảng cách từ tâm rãnh<br />
đến tâm cung tròn và chiều rộng của rãnh.<br />
Các bước thao tác:<br />
Bước 1: Nhấp chọn biểu tượng<br />
Bước 2: Chọn tâm rãnh.<br />
trên thanh Draw.<br />
Bước 3: Xác định hướng và chọn tâm cung tròn của rãnh hoặc nhập khoảng cách từ<br />
tâm rãnh đến tâm cung tròn rồi Enter.<br />
Bước 4: Nhập giá trị chiều rộng rãnh và Enter sẽ được kết quả như Hình 2.30.<br />
Bước 5: Nhấp chuột phải và chọn OK để hoàn tất.<br />
Giáo trình <strong>Autodesk</strong> <strong>Inventor</strong> <strong>2014</strong> 22
2.4.5.4. Kiểu vẽ Three Point Arc<br />
Hình 2.30<br />
Tính năng: Vẽ rãnh tuyến tính khi biết biên dạng đường tâm của rãnh và chiều<br />
rộng rãnh. Biên dạng đường tâm rãnh được xác định bởi ba điểm (hai điểm là hai tâm cung<br />
tròn của rãnh và một điểm nằm trên đường tâm rãnh).<br />
Các bước thao tác:<br />
Bước 1: Nhấp chọn biểu tượng<br />
Bước 2: Chọn tâm cung tròn thứ nhất của rãnh.<br />
Bước 3: Chọn tâm cung tròn thứ hai của rãnh.<br />
trên thanh Draw.<br />
Bước 4: Chọn điểm thứ ba để xác định biên dạng đường tâm rãnh hoặc nhập giá trị<br />
bán kính đường tâm rãnh rồi Enter.<br />
Bước 5: Nhập giá trị chiều rộng rãnh và Enter sẽ được kết quả như Hình 2.31.<br />
Bước 6: Nhấp chuột phải và chọn OK để hoàn tất.<br />
Giáo trình <strong>Autodesk</strong> <strong>Inventor</strong> <strong>2014</strong> 23
2.4.5.5. Kiểu vẽ Center Point Arc<br />
Hình 2.31<br />
Tính năng: Vẽ rãnh tuyến tính khi biết biên dạng đường tâm rãnh và chiều rộng<br />
rãnh. Biên dạng đường tâm rãnh được xác định bởi ba điểm (tâm, điểm đầu và điểm cuối<br />
của đường tâm rãnh).<br />
Các bước thao tác:<br />
Bước 1: Nhấp chọn biểu tượng<br />
Bước 2: Chọn điểm tâm của biên dạng đường tâm rãnh.<br />
trên thanh Draw.<br />
Bước 3: Chọn điểm đầu của đường tâm rãnh hoặc nhập giá trị bán kính biên dạng<br />
đường tâm rãnh rồi Enter.<br />
Bước 4: Chọn điểm cuối của đường tâm rãnh hoặc nhập giá trị góc ở tâm của biên<br />
dạng đường tâm rãnh rồi Enter.<br />
Bước 5: Nhập giá trị chiều rộng rãnh và Enter sẽ được kết quả như Hình 2.32.<br />
Bước 6: Nhấp chuột phải và chọn OK để hoàn tất.<br />
Giáo trình <strong>Autodesk</strong> <strong>Inventor</strong> <strong>2014</strong> 24
Hình 2.32<br />
2.4.6. Lệnh Spline: có 3 kiểu vẽ<br />
2.4.6.1. Kiểu vẽ Control Vertex<br />
Tính năng: Vẽ đường cong có biên dạng được điều khiển bởi các điểm nút.<br />
Các bước thao tác:<br />
Bước 1: Nhấp chọn biểu tượng<br />
trên thanh Draw.<br />
Bước 2: Chọn điểm bắt đầu của đường cong.<br />
Bước 3: Chọn điểm tiếp theo là các nút điều khiển đường cong theo mong muốn.<br />
Bước 4: Nhấp chọn biểu tượng để hoàn tất, sẽ được kết quả như Hình 2.33.<br />
Hình 2.33<br />
Giáo trình <strong>Autodesk</strong> <strong>Inventor</strong> <strong>2014</strong> 25
Nhìn vào hình vẽ ta thấy đường thẳng nối giữa điểm bắt đầu và điểm kết thúc với<br />
các nút điều khiển luôn tiếp xúc với đường cong tại điểm đó. Khi ta di chuyển các nút<br />
điều khiển thì biên dạng của đường cong sẽ thay đổi.<br />
2.4.6.2. Kiểu vẽ Interpolation<br />
Tính năng: Vẽ đường cong qua nhiều điểm mà tiếp tuyến của đường cong tại<br />
điểm đầu và điểm cuối luôn tiếp xúc (không cắt) với biên dạng của nó.<br />
Các bước thao tác:<br />
Bước 1: Nhấp chọn biểu tượng<br />
trên thanh Draw.<br />
Bước 2: Chọn điểm bắt đầu của đường cong.<br />
Bước 3: Chọn các điểm tiếp theo mà đường cong đi qua.<br />
Bước 4: Nhấp chọn biểu tượng OK hoặc nhấp phải chuột rồi chọn Create để<br />
hoàn tất. Ta được kết quả như Hình 2.34.<br />
2.4.6.3. Kiểu vẽ Bridge Curve<br />
Hình 2.34<br />
Tính năng: Vẽ đường cong tiếp xúc với hai đối tượng cho trước. Hai đối tượng này<br />
có thể là đường thẳng (line), đường cong (spline) hoặc cung tròn (arc).<br />
Giáo trình <strong>Autodesk</strong> <strong>Inventor</strong> <strong>2014</strong> 26
Các bước thao tác:<br />
Bước 1: Nhấp chọn biểu tượng<br />
trên thanh Draw.<br />
Bước 2: Chọn đối tượng thứ nhất.<br />
Bước 3: Chọn đối tượng thứ hai, ta được kết quả như Hình 2.35.<br />
2.4.7. Lệnh Equation Curve<br />
Hình 2.35<br />
Tính năng: Vẽ đường cong theo hàm số.<br />
Các bước thao tác:<br />
Bước 1: Nhấp chọn biểu tượng trên thanh Draw sẽ xuất hiện hộp<br />
thoại như Hình 2.36.<br />
Hình 2.36<br />
Bước 2: Điền các thông số vào các ô cần thiết trên Hình 2.36 để tạo ra hàm số theo<br />
2<br />
yêu cầu. Giả sử ta cần vẽ đường cong theo hàm số: y x 6 ; với -10 < x < 10, khi đó ta<br />
5<br />
sẽ nhập các thông số như Hình 2.37.<br />
Giáo trình <strong>Autodesk</strong> <strong>Inventor</strong> <strong>2014</strong> 27
Hình 2.37<br />
Bước 3: Chọn biểu tượng để hoàn tất, sẽ được kết quả như Hình 2.38.<br />
2.4.8. Lệnh Ellipse<br />
Hình 2.38<br />
Tính năng: Vẽ hình elip khi biết tâm và hai điểm (một điểm thuộc trục của elip và<br />
một điểm nằm trên elip đó).<br />
Các bước thao tác:<br />
Bước 1: Nhấp chọn biểu tượng<br />
Bước 2: Chọn tâm elip.<br />
trên thanh Draw.<br />
Bước 3: Chọn điểm thứ hai xác định phương và độ dài một trục của elip.<br />
Bước 4: Chọn điểm thứ ba bất kỳ trên hình elip cần vẽ.<br />
Bước 5: Nhấp chuột phải và chọn OK để hoàn tất, sẽ được kết quả như Hình 2.39.<br />
Hình 2.39<br />
Giáo trình <strong>Autodesk</strong> <strong>Inventor</strong> <strong>2014</strong> 28
2.4.9. Lệnh Point<br />
Tính năng: Tạo điểm, điểm này có thể là điểm tự do hoặc giao điểm của hai đối<br />
tượng dùng làm tâm để tạo lỗ.<br />
Các bước thao tác:<br />
Bước 1: Nhấp chọn biểu tượng<br />
Bước 2: Chọn vị trí xác định điểm.<br />
trên thanh Draw.<br />
Bước 3: Nhấp chuột phải và chọn OK để hoàn tất.<br />
2.4.10. Lệnh Fillet: có 2 kiểu vẽ<br />
2.4.10.1. Kiểu vẽ Fillet<br />
Tính năng: Bo tròn góc giao của hai đối tượng, hai đối tượng này có thể là đường<br />
thẳng (line) hoặc cung tròn (arc). Cung tròn được tạo ra sẽ tiếp xúc với hai đối tượng đó.<br />
Giả sử ta cần bo tròn góc giao giữa hai đối tượng trên Hình 2.40 với bán kính cung<br />
tròn cần bo là 20mm, ta cần thực hiện các bước sau:<br />
Các bước thao tác:<br />
Hình 2.40<br />
Bước 1: Nhấp chọn biểu tượng<br />
thoại 2D Fillet như Hình 2.41.<br />
trên thanh Draw, sẽ xuất hiện hộp<br />
Hình 2.41<br />
Bước 2: Nhập giá trị bán kính cung cần bo (20mm) vào hộp thoại 2D Fillet.<br />
Bước 3: Chọn đối tượng thứ nhất.<br />
Bước 4: Chọn đối tượng thứ hai. Ta được kết quả như Hình 2.42.<br />
Giáo trình <strong>Autodesk</strong> <strong>Inventor</strong> <strong>2014</strong> 29
2.4.10.2. Kiểu vẽ Chamfer<br />
Hình 2.42<br />
Tính năng: Vát mép góc giao của hai đoạn thẳng không song song.<br />
Giả sử ta cần vát mép góc giao của hai cạnh hình chữ nhật có kích thước<br />
200x100mm như Hình 2.43, ta cần thực hiện các bước sau:<br />
Các bước thao tác:<br />
Hình 2.43<br />
Bước 1: Nhấp chọn biểu tượng<br />
thoại 2D Chamfer như Hình 2.44.<br />
trên thanh Draw, sẽ xuất hiện hộp<br />
Hình 2.44<br />
Giáo trình <strong>Autodesk</strong> <strong>Inventor</strong> <strong>2014</strong> 30
Bước 2: Có 3 lựa chọn:<br />
- Lựa chọn 1: Distance<br />
Hình 2.45<br />
Với lựa chọn này, khoảng cách được vát của hai đoạn thẳng tại góc vát là bằng<br />
nhau và có giá trị được nhập trong ô Distance.<br />
- Lựa chọn 2: Distance& Distance<br />
Hình 2.46<br />
Với lựa chọn này, khoảng cách vát của hai đoạn thẳng tại góc vát có giá trị tương<br />
ứng với giá trị nhập vào hai ô: Distance1 và Distance 2.<br />
- Lựa chọn 3: Distance&Angle<br />
Hình 2.47<br />
Với lựa chọn này, kích thước vát được xác định bởi một khoảng cách dài và góc<br />
hợp bởi cạnh vát với phương của một đoạn thẳng cần vát. Các giá trị này được nhập bởi<br />
hai ô Distance và Angle.<br />
Bước 3: Chọn các đối tượng cần vát.<br />
Bước 4: Tùy vào các lựa chọn ở bước 2, ta sẽ được các kết quả như Hình 2.48,<br />
Hình 2.49 và Hình 2.50.<br />
Giáo trình <strong>Autodesk</strong> <strong>Inventor</strong> <strong>2014</strong> 31
Hình 2.48. Lựa chọn 1<br />
Hình 2.49. Lựa chọn 2<br />
Hình 2.50. Lựa chọn 3<br />
2.4.11. Lệnh Polygon: có 2 kiểu vẽ<br />
Tính năng: Vẽ đa giác đều.<br />
Các bước thao tác:<br />
Bước 1: Nhấp chọn biểu tượng<br />
thoại Polygon như Hình 2.51.<br />
trên thanh Draw, sẽ xuất hiện hộp<br />
Giáo trình <strong>Autodesk</strong> <strong>Inventor</strong> <strong>2014</strong> 32
Bước 2: Có 2 lựa chọn:<br />
Hình 2.51<br />
- Lựa chọn 1: Vẽ đa giác đều nội tiếp đường tròn (Inscribed)<br />
- Lựa chọn 2: Vẽ đa giác đều ngoại tiếp đường tròn (Circumscribed)<br />
Bước 3: Chọn tâm của đa giác (tâm của đường tròn).<br />
Bước 4: Chọn điểm xác định phương và kích thước của đa giác .<br />
Bước 5: Nhấp chuột phải và chọn OK để hoàn tất. Tùy vào lựa chọn ở bước 2, ta sẽ<br />
được các kết quả như Hình 2.52 và Hình 2.53.<br />
Hình 2.52. Lựa chọn 1 Hình 2.53. Lựa chọn 2<br />
2.4.12. Lệnh Text: có 2 kiểu<br />
2.4.12.1. Kiểu Text<br />
Tính năng: Tạo chữ hoặc đoạn văn bản.<br />
Các bước thao tác:<br />
Bước 1: Nhấp chọn biểu tượng<br />
trên thanh Draw.<br />
Bước 2: Chọn điểm xác định vị trí đặt chữ hoặc rê chuột chọn vùng đặt chữ, khi đó<br />
sẽ xuất hiện hộp thoại Format Text như Hình 2.54.<br />
Giáo trình <strong>Autodesk</strong> <strong>Inventor</strong> <strong>2014</strong> 33
Hình 2.54<br />
Bước 3: Chọn kiểu chữ, cỡ chữ và cách định dạng trong hộp thoại Format Text rồi<br />
nhập đoạn văn bản cần ghi vào vùng viết chữ như Hình 2.55.<br />
Hình 2.55<br />
Bước 4: Chọn biểu tượng sẽ được các kết quả như Hình 2.56.<br />
Bước 5: Nhấp chuột phải và chọn OK để hoàn tất.<br />
Hình 2.56<br />
Giáo trình <strong>Autodesk</strong> <strong>Inventor</strong> <strong>2014</strong> 34
2.4.12.2. Kiểu Geometry Text<br />
Tính năng: Tạo chữ hoặc đoạn văn bản lên một đối tượng cho trước. Đối tượng này<br />
có thể là đoạn thẳng (line), đường tròn (circle) hoặc cung tròn (arc).<br />
Giả sử, ta cần tạo dòng chữ “Thiết kế và mô phỏng trong cơ khí” lên các đối tượng<br />
cho trước trên Hình 2.57, ta thực hiện các bước sau:<br />
Các bước thao tác:<br />
Hình 2.57<br />
Text.<br />
Bước 1: Nhấp chọn biểu tượng<br />
trên thanh Draw.<br />
Bước 2: Chọn các đối tượng cần tạo chữ, khi đó sẽ xuất hiện hộp thoại Geometry-<br />
Bước 3: Chọn kiểu chữ, cỡ chữ và cách định dạng trong hộp thoại Geometry-Text<br />
rồi nhập “Thiết kế và mô phỏng trong cơ khí” vào vùng viết chữ như Hình 2.58.<br />
Hình 2.58<br />
Bước 4: Chọn biểu tượng sẽ được kết quả như Hình 2.59.<br />
Giáo trình <strong>Autodesk</strong> <strong>Inventor</strong> <strong>2014</strong> 35
Hình 2.59<br />
2.5. Công cụ ghi kích thước và ràng buộc vị trí<br />
2.5.1. Công cụ ghi kích thước: có 2 kiểu<br />
2.5.1.1. Ghi kích thước thủ công<br />
Tính năng: dùng để ràng buộc kích thước của biên dạng vẽ phác một cách tùy ý.<br />
Các bước thao tác:<br />
Bước 1: Nhấp chọn biểu tượng<br />
trên thanh Constrain.<br />
Bước 2: Chọn đối tượng cần ghi kích thước. Đối tượng này có thể là đoạn thẳng,<br />
cung tròn, đường tròn, elip ….<br />
Lưu ý:<br />
- Kích thước đoạn thẳng được tạo ra sẽ theo phương ngang hoặc thẳng đứng.<br />
- Để ghi kích thước đường nghiêng, ta nhấp phải chuột và chọn Aligned như<br />
Hình 2.60.<br />
- Để ghi kích thước góc, ta chọn hai đoạn thẳng tạo thành góc đó.<br />
Hình 2.60<br />
Giáo trình <strong>Autodesk</strong> <strong>Inventor</strong> <strong>2014</strong> 36
Bước 3: Chọn vị trí đặt kích thước.<br />
Bước 4: Nhập giá trị kích thước cần thiết. Sau khi nhập xong, ta có thể hiệu chỉnh<br />
lại kích thước bằng cách nhấp đúp chuột vào con số kích thước đó rồi điều chỉnh theo ý<br />
muốn.<br />
Giả sử ta vẽ hình tam giác bất kỳ rồi dùng lệnh ghi kích thước, sẽ được kết quả<br />
như Hình 2.61.<br />
Hình 2.61<br />
2.5.1.2. Ghi kích thước tự động<br />
Tính năng: Dùng để ràng buộc kích thước của biên dạng vẽ phác một cách tự<br />
động.<br />
Các bước thao tác:<br />
Bước 1: Vẽ biên dạng cần ghi kích thước tự động.<br />
Bước 2: Nhấp chọn biểu tượng trên thanh Constrain hoặc nhấn phím tắt D sẽ<br />
xuất hiện hộp thoại Auto Dimension như Hình 2.62.<br />
Hình 2.62<br />
Bước 3: Chọn nút<br />
Bước 4: Nhấn nút<br />
sẽ xuất hiện các kích thước cần thiết của biên dạng.<br />
để hoàn tất.<br />
Giáo trình <strong>Autodesk</strong> <strong>Inventor</strong> <strong>2014</strong> 37
2.5.2. Công cụ ràng buộc vị trí<br />
Trong quá trình vẽ phác biên dạng, nếu ràng buộc quá nhiều kích thước<br />
(Dimension) sẽ gây rối cho bản vẽ và hiệu quả kém. Để khắc phục hiện tượng này, phần<br />
mềm <strong>Inventor</strong> đã tạo ra hàng loạt các công cụ để hỗ trợ ràng buộc vị trí tương quan giữa<br />
các đối tượng trong bản vẽ.<br />
2.5.2.1. Công cụ Coincident Constraint<br />
Tính năng: Ràng buộc một điểm thuộc một đối tượng nào đó.<br />
Các bước thao tác:<br />
Bước 1: Nhấp chọn biểu tượng<br />
Bước 2: Chọn điểm cần ràng buộc.<br />
Bước 3: Chọn đối tượng bất kỳ.<br />
trên thanh Constraint.<br />
Giả sử ta cần ràng buộc tâm đường tròn thuộc đường thẳng, ta được kết quả như<br />
Hình 2.63.<br />
a) Trước khi ràng buộc b) Sau khi ràng buộc<br />
Hình 2.63<br />
2.5.2.2. Công cụ Collinear Constraint<br />
Tính năng: Ràng buộc hai đoạn thẳng hoặc hai trục nào đó thẳng hàng.<br />
Các bước thao tác:<br />
Bước 1: Nhấp chọn biểu tượng trên thanh Constraint.<br />
Bước 2: Chọn đoạn thẳng thứ nhất.<br />
Bước 3: Chọn đoạn thẳng thứ hai. Ta được kết quả như Hình 2.64.<br />
Giáo trình <strong>Autodesk</strong> <strong>Inventor</strong> <strong>2014</strong> 38
a) Trước khi ràng buộc b) Sau khi ràng buộc<br />
Hình 2.64<br />
2.5.2.3. Công cụ Concentric Constraint<br />
Tính năng: Ràng buộc hai đối tượng đồng tâm. Hai đối tượng này có thể là hai<br />
đường tròn, hai cung tròn hoặc đường tròn với cung tròn.<br />
Các bước thao tác:<br />
Bước 1: Nhấp chọn biểu tượng<br />
Bước 2: Chọn đối tượng thứ nhất.<br />
trên thanh Constraint.<br />
Bước 3: Chọn đối tượng thứ hai. Ta được kết quả như Hình 2.65.<br />
2.5.2.4. Công cụ Fix<br />
a) Trước khi ràng buộc b) Sau khi ràng buộc<br />
Hình 2.65<br />
Tính năng: Ràng buộc cố định vị trí của một điểm hoặc đường cong trên mặt<br />
phẳng vẽ phác. Sau khi thực hiện lệnh này, đối tượng đó không thể di chuyển hoặc thay<br />
đổi kích thước.<br />
Các bước thao tác:<br />
Bước 1: Nhấp chọn biểu tượng<br />
trên thanh Constraint.<br />
Bước 2: Chọn điểm hoặc đường cong cần ràng buộc, được kết quả như Hình 2.66.<br />
Bước 3: Nhấp chuột phải và chọn OK để hoàn tất.<br />
Giáo trình <strong>Autodesk</strong> <strong>Inventor</strong> <strong>2014</strong> 39
2.5.2.5. Công cụ Parallel Constraint<br />
Hình 2.66<br />
Tính năng: Ràng buộc hai đối tượng song song với nhau. Đối tượng này có thể là<br />
đoạn thẳng hoặc trục của elip.<br />
Các bước thao tác:<br />
Bước 1: Nhấp chọn biểu tượng<br />
Bước 2: Chọn đối tượng thứ nhất.<br />
trên thanh Constraint.<br />
Bước 3: Chọn đối tượng thứ hai. Ta được kết quả như Hình 2.67.<br />
Bước 4: Nhấp chuột phải và chọn OK để hoàn tất.<br />
a) Trước khi ràng buộc b) Sau khi ràng buộc<br />
2.5.2.6. Công cụ Perpendicular Constraint<br />
Hình 2.67<br />
Tính năng: Ràng buộc hai đối tượng vuông góc với nhau. Đối tượng này có thể là<br />
đoạn thẳng, trục của elip hoặc đường cong nào đó.<br />
Giáo trình <strong>Autodesk</strong> <strong>Inventor</strong> <strong>2014</strong> 40
Các bước thao tác:<br />
Bước 1: Nhấp chọn biểu tượng trên thanh Constraint.<br />
Bước 2: Chọn đối tượng thứ nhất.<br />
Bước 3: Chọn đối tượng thứ hai. Ta được kết quả như Hình 2.68.<br />
Bước 4: Nhấp chuột phải và chọn OK để hoàn tất.<br />
a) Trước khi ràng buộc b) Sau khi ràng buộc<br />
2.5.2.7. Công cụ Horizontal Constraint<br />
Hình 2.68<br />
Tính năng: Ràng buộc một đoạn thẳng nằm ngang theo gốc tọa độ. Đoạn thẳng<br />
này có thể là đoạn thẳng ảo giới hạn bởi hai điểm.<br />
Các bước thao tác:<br />
Bước 1: Nhấp chọn biểu tượng<br />
trên thanh Constraint.<br />
Bước 2: Chọn đoạn thẳng hoặc hai điểm tạo đoạn thẳng cần ràng buộc nằm ngang.<br />
Ta được kết quả như Hình 2.69.<br />
Bước 3: Nhấp chuột phải và chọn OK để hoàn tất.<br />
a) Trước khi ràng buộc b) Sau khi ràng buộc<br />
Hình 2.69<br />
Giáo trình <strong>Autodesk</strong> <strong>Inventor</strong> <strong>2014</strong> 41
2.5.2.8. Công cụ Vertical Constraint<br />
Tính năng: Ràng buộc một đoạn thẳng nằm thẳng đứng theo gốc tọa độ. Đoạn<br />
thẳng này có thể là một đọan thẳng ảo giới hạn bởi hai điểm.<br />
Các bước thao tác:<br />
Bước 1: Nhấp chọn biểu tượng<br />
trên thanh Constraint.<br />
Bước 2: Chọn đoạn thẳng hoặc hai điểm tạo đoạn thẳng cần ràng buộc nằm thẳng<br />
đứng. Ta được kết quả như Hình 2.70.<br />
Bước 3: Nhấp chuột phải và chọn OK để hoàn tất.<br />
a) Trước khi ràng buộc b) Sau khi ràng buộc<br />
Hình 2.70<br />
2.5.2.9. Công cụ Tangent<br />
Tính năng: Ràng buộc tiếp xúc giữa hai đối tượng.<br />
Các bước thao tác:<br />
Bước 1: Nhấp chọn biểu tượng trên thanh Constraint.<br />
Bước 2: Chọn đối tượng thứ nhất.<br />
Bước 3: Chọn đối tượng thứ hai. Ta được kết quả như Hình 2.71.<br />
Bước 4: Nhấp chuột phải và chọn OK để hoàn tất.<br />
a) Trước khi ràng buộc b) Sau khi ràng buộc<br />
Hình 2.71<br />
Giáo trình <strong>Autodesk</strong> <strong>Inventor</strong> <strong>2014</strong> 42
2.5.2.10. Công cụ Smooth<br />
Tính năng: Làm trơn phần giao nhau của hai đối tượng. Lệnh này áp dụng cho hai<br />
đối tượng mà trong đó phải có một đường là Spline, đường còn lại có thể là cung tròn,<br />
đoạn thẳng hoặc một spline khác…<br />
Các bước thao tác:<br />
Bước 1: Nhấp chọn biểu tượng<br />
Bước 2: Chọn đối tượng thứ nhất.<br />
trên thanh Constraint.<br />
Bước 3: Chọn đối tượng thứ hai. Ta được kết quả như Hình 2.72.<br />
Bước 4: Nhấp chuột phải và chọn OK để hoàn tất.<br />
a) Trước khi ràng buộc b) Sau khi ràng buộc<br />
Hình 2.72<br />
2.5.2.11. Công cụ Symmetric<br />
Tính năng: Ràng buộc hai đối tượng đối xứng nhau qua một trục.<br />
Các bước thao tác:<br />
Bước 1: Nhấp chọn biểu tượng trên thanh Constraint.<br />
Bước 2: Chọn đối tượng thứ nhất.<br />
Bước 3: Chọn đối tượng thứ hai.<br />
Bước 4: Chọn trục đối xứng. Ta được kết quả như Hình 2.73.<br />
Bước 5: Nhấp chuột phải và chọn OK để hoàn tất.<br />
a) Trước khi ràng buộc b) Sau khi ràng buộc<br />
Hình 2.73<br />
Giáo trình <strong>Autodesk</strong> <strong>Inventor</strong> <strong>2014</strong> 43
2.5.2.12. Công cụ Equal<br />
Tính năng: Ràng buộc hai đối tượng bằng nhau.<br />
Các bước thao tác:<br />
Bước 1: Nhấp chọn biểu tượng trên thanh Constraint.<br />
Bước 2: Chọn đối tượng thứ nhất (là đối tượng được ràng buộc).<br />
Bước 3: Chọn đối tượng thứ hai. Ta được kết quả như Hình 2.74.<br />
Bước 4: Nhấp chuột phải và chọn OK để hoàn tất.<br />
a) Trước khi ràng buộc b) Sau khi ràng buộc<br />
Hình 2.74<br />
2.5.2.13. Công cụ Show Constraints<br />
Tính năng: Hiển thị tất cả các ràng buộc lên đối tượng.<br />
Các bước thao tác:<br />
Bước 1: Nhấp chọn biểu tượng trên thanh Constraint.<br />
Bước 2: Chọn các đối tượng cần hiển thị các ràng buộc.<br />
Giả sử sau khi ràng buộc như trên Hình 2.74, ta sử dụng công cụ Show<br />
Constraints sẽ thấy được các ký hiệu ràng buộc Equal như Hình 2.75.<br />
Hình 2.75<br />
Giáo trình <strong>Autodesk</strong> <strong>Inventor</strong> <strong>2014</strong> 44
2.6. Công cụ sao chép và hiệu chỉnh đối tượng<br />
2.6.1. Công cụ sao chép đối tượng<br />
2.6.1.1. Công cụ Rectangular Pattern<br />
Tính năng: Sao chép các đối tượng gốc thành nhiều đối tượng theo hàng và cột.<br />
Các bước thao tác:<br />
Bước 1: Nhấp chọn biểu tượng<br />
Rectangular Pattern như Hình 2.76.<br />
trên thanh Pattern sẽ xuất hiện hộp thoại<br />
Hình 2.76<br />
Bước 2: Chọn các biểu tượng và nhập các thông số cần thiết trên Hình 2.77 để sao<br />
chép các đội tượng theo yêu cầu.<br />
Hình 2.77<br />
Bước 3: Chọn biểu tượng sẽ được kết quả như Hình 2.78.<br />
Giáo trình <strong>Autodesk</strong> <strong>Inventor</strong> <strong>2014</strong> 45
Hình 2.78<br />
2.6.1.2. Công cụ Circular Pattern<br />
Tính năng: Sao chép các đối tượng gốc thành nhiều đối tượng quay quanh tâm.<br />
Các bước thao tác:<br />
Bước 1: Nhấp chọn biểu tượng<br />
Circular Pattern như Hình 2.79.<br />
trên thanh Pattern sẽ xuất hiện hộp thoại<br />
Hình 2.79<br />
Bước 2: Chọn các biểu tượng và nhập các thông số cần thiết trên Hình 2.80 để sao<br />
chép các đối tượng theo yêu cầu.<br />
Hình 2.80<br />
Giáo trình <strong>Autodesk</strong> <strong>Inventor</strong> <strong>2014</strong> 46
Bước 3: Chọn biểu tượng sẽ được kết quả như Hình 2.81.<br />
Hình 2.81<br />
2.6.1.3. Công cụ Mirror<br />
Tính năng: Tạo một đối tượng mới đối xứng với đối tượng gốc qua một trục.<br />
Các bước thao tác:<br />
Bước 1: Nhấp chọn biểu tượng<br />
Mirror như Hình 2.82.<br />
trên thanh Pattern sẽ xuất hiện hộp thoại<br />
Hình 2.82<br />
Bước 2: Sử dụng nút lệnh<br />
chọn các đối tượng gốc cần lấy đối xứng.<br />
Bước 3: Sử dụng nút lệnh<br />
chọn trục đối xứng.<br />
Bước 4: Chọn nút Apply ta sẽ được kết quả như Hình 2.83.<br />
Bước 5: Chọn biểu tượng<br />
để hoàn tất.<br />
Giáo trình <strong>Autodesk</strong> <strong>Inventor</strong> <strong>2014</strong> 47
2.6.2. Công cụ hiệu chỉnh đối tượng<br />
Hình 2.83<br />
2.6.2.1. Công cụ<br />
Tính năng: Di chuyển một hoặc nhiều đối tượng từ vị trí ban đầu sang vị trí mới.<br />
Các bước thao tác:<br />
Bước 1: Nhấp chọn biểu tượng<br />
Move như Hình 2.84.<br />
trên thanh Modify sẽ xuất hiện hộp thoại<br />
Hình 2.84<br />
Bước 2: Sử dụng nút lệnh<br />
chọn các đối tượng gốc cần di chuyển.<br />
Bước 3: Sử dụng nút lệnh<br />
chọn điểm gốc của đối tượng cần di<br />
chuyển.<br />
Bước 4: Chọn vị trí mới cần di chuyển đến. Ta được kết quả như Hình 2.85.<br />
Hình 2.85<br />
Bước 5: Chọn biểu tượng<br />
để hoàn tất.<br />
Giáo trình <strong>Autodesk</strong> <strong>Inventor</strong> <strong>2014</strong> 48
Lưu ý: Các chức năng mở rộng của hộp thoại Move<br />
Biểu tượng<br />
: Chức năng sao chép (đối tượng gốc không bị mất đi).<br />
Biểu tượng<br />
: Chức năng tự động chuyển sang lựa chọn Base Point sau<br />
khi chọn các đối tượng gốc cần di chuyển.<br />
Biểu tượng<br />
gốc Base Point.<br />
: Chức năng nhập tọa độ vị trí mới so với điểm<br />
2.6.2.2. Công cụ<br />
Tính năng: Sao chép đối tượng thành nhiều đối tượng giống nhau.<br />
Các bước thao tác:<br />
Bước 1: Nhấp chọn biểu tượng<br />
Copy như Hình 2.86.<br />
trên thanh Modify sẽ xuất hiện hộp thoại<br />
Hình 2.86<br />
Bước 2: Sử dụng nút lệnh<br />
chọn các đối tượng gốc cần sao chép.<br />
chép.<br />
Bước 3: Sử dụng nút lệnh<br />
chọn điểm gốc của đối tượng cần sao<br />
Bước 4: Chọn các vị trí cần sao chép đến. Ta được kết quả như Hình 2.87.<br />
Hình 2.87<br />
Bước 5: Chọn biểu tượng<br />
để hoàn tất.<br />
Giáo trình <strong>Autodesk</strong> <strong>Inventor</strong> <strong>2014</strong> 49
2.6.2.3. Công cụ<br />
Tính năng: Quay một hay nhiều đối tượng quanh một điểm.<br />
Các bước thao tác:<br />
Bước 1: Nhấp chọn biểu tượng<br />
Copy như Hình 2.88.<br />
trên thanh Modify sẽ xuất hiện hộp thoại<br />
Hình 2.88<br />
Bước 2: Sử dụng nút lệnh<br />
chọn các đối tượng cần quay.<br />
Bước 3: Sử dụng nút lệnh chọn tâm quay.<br />
Bước 4: Nhập giá trị góc cần quay vào ô Angle.<br />
Bước 5: Chọn nút Apply ta sẽ được kết quả như Hình 2.89.<br />
Bước 6: Chọn biểu tượng<br />
để hoàn tất.<br />
Hình 2.89<br />
Giáo trình <strong>Autodesk</strong> <strong>Inventor</strong> <strong>2014</strong> 50
2.6.2.4. Công cụ<br />
Tính năng: Cắt xén các đối tượng.<br />
Các bước thao tác:<br />
Bước 1: Nhấp chọn biểu tượng trên thanh Modify hoặc nhấn phím tắt X.<br />
Bước 2: Chọn các đối tượng cần xén. Ta được kết quả như Hình 2.90.<br />
c) Trước khi xén b) Sau khi xén<br />
Hình 2.90<br />
2.6.2.5. Công cụ<br />
Tính năng: Kéo dài một đối tượng đến đối tượng cắt ngang khác gần đó.<br />
Các bước thao tác:<br />
Bước 1: Nhấp chọn biểu tượng trên thanh Modify.<br />
Bước 2: Chọn đối tượng cần kéo dài. Ta được kết quả như Hình 2.91.<br />
a) Trước khi kéo dài b) Sau khi kéo dài<br />
Hình 2.91<br />
Giáo trình <strong>Autodesk</strong> <strong>Inventor</strong> <strong>2014</strong> 51
2.6.2.6. Công cụ<br />
Tính năng: Chia một đối tượng thành hai đối tượng khác nhau thông qua một đối<br />
tượng cắt ngang.<br />
Các bước thao tác:<br />
Bước 1: Nhấp chọn biểu tượng<br />
trên thanh Modify.<br />
Bước 2: Chọn đối tượng cần chia. Ta được kết quả như Hình 2.92.<br />
a) Trước khi chia b) Sau khi chia<br />
Hình 2.92<br />
2.6.2.7. Công cụ<br />
Tính năng: Phóng to hay thu nhỏ các đối tượng theo tỉ lệ nhất định.<br />
Các bước thao tác:<br />
Bước 1: Nhấp chọn biểu tượng<br />
Scale như Hình 2.93.<br />
trên thanh Modify sẽ xuất hiện hộp thoại<br />
Hình 2.93<br />
Bước 2: Sử dụng nút lệnh<br />
chọn các đối tượng cần phóng to (thu nhỏ).<br />
Bước 3: Sử dụng nút lệnh<br />
chọn điểm cơ sở để phóng to (thu nhỏ).<br />
Bước 4: Nhập hệ số thay đổi tỉ lệ kích thước vào ô Scale Factor (>1: phóng to;<br />
Bước 5: Chọn nút Apply sẽ được kết quả như Hình 2.94.<br />
Bước 6: Chọn biểu tượng<br />
để hoàn tất.<br />
Hình 2.94<br />
2.6.2.8. Công cụ<br />
Tính năng: Di chuyển và kéo giãn các đối tượng.<br />
Các bước thao tác:<br />
Bước 1: Nhấp chọn biểu tượng<br />
thoại Stretch như Hình 2.95.<br />
trên thanh Modify sẽ xuất hiện hộp<br />
Hình 2.95<br />
Bước 2: Sử dụng nút lệnh chọn các đối tượng cần kéo giãn và di<br />
chuyển. Ta chọn các đối tượng bằng cách kéo chuột trái để tạo thành cửa sổ bao quanh<br />
chúng.<br />
Bước 3: Sử dụng nút lệnh<br />
Bước 4: Chọn vị trí cần di chuyển đến.<br />
chọn điểm xác định khoảng di chuyển.<br />
Bước 5 Chọn biểu tượng<br />
để hoàn tất.<br />
Lưu ý: Đối tượng nào nằm trong cửa sổ lựa chọn sẽ được dời đi, đối tượng nào<br />
cắt cửa sổ lựa chọn sẽ bị kéo giãn như Hình 2.96.<br />
Giáo trình <strong>Autodesk</strong> <strong>Inventor</strong> <strong>2014</strong> 53
a) Trước khi Stretch b) Sau khi Stretch<br />
c) Trước khi Stretch d) Sau khi Stretch<br />
Hình 2.96<br />
2.6.2.9. Công cụ<br />
Tính năng: Tạo đối tượng mới song song với một đối tượng cho trước.<br />
Các bước thao tác:<br />
Bước 1: Nhấp chọn biểu tượng trên thanh Modify hoặc nhấn phím tắt O.<br />
Bước 2: Chọn đối tượng gốc.<br />
Bước 3: Xác định vị trí cho đối tượng mới. Ta được kết quả như Hình 2.97.<br />
Hình 2.97<br />
Giáo trình <strong>Autodesk</strong> <strong>Inventor</strong> <strong>2014</strong> 54
2.7. Ví dụ áp dụng<br />
2.7.1. Ví dụ<br />
Để hiểu rõ hơn các nội dung được trình bày trong chương 2, tác giả sẽ hướng dẫn<br />
các bước cần thực hiện để xây dựng bản vẽ phác 2D có biên dạng và kích thước như<br />
Hình 2.98.<br />
2.7.2. Trình tự các bước thực hiện<br />
Hình 2.98<br />
Bản vẽ trên có biên dạng đối xứng do đó ta chỉ cần vẽ một nửa (bên trái hoặc bên<br />
phải) rồi lấy đối xứng qua trục, sẽ được kết quả mong muốn.<br />
Bước 1: Sử dụng lệnh Line vẽ đoạn thẳng đứng qua gốc tọa độ có kích thước<br />
176mm và hai đoạn thẳng nằm ngang có kích thước 35mm và 27mm như Hình 2.99.<br />
Hình 2.99<br />
Giáo trình <strong>Autodesk</strong> <strong>Inventor</strong> <strong>2014</strong> 55
Bước 2: Chọn biểu tượng<br />
vẽ hai đường tròn đồng tâm có đường<br />
kính 36 và 18,<br />
cách gốc tọa độ một khoảng 37mm theo phương x và 118mm theo<br />
phương y như Hình 2.100.<br />
Hình 2.100<br />
Bước 3: Tiếp tục chọn biểu tượng vẽ đường tròn đường kính 16<br />
cách gốc tọa độ một khoảng 35mm theo phương x và 8mm theo phương y như<br />
Hình 2.101.<br />
Hình 2.101<br />
Giáo trình <strong>Autodesk</strong> <strong>Inventor</strong> <strong>2014</strong> 56
Bước 4: Chọn biểu tượng<br />
vẽ cung tròn có bán kính R = 86mm qua<br />
hai điểm nằm trên đường tròn 36 và 16,<br />
sau đó sử dụng công cụ Tangent để ràng<br />
buộc tiếp xúc như Hình 2.102.<br />
Hình 2.102<br />
Bước 5: Tiếp tục chọn biểu tượng vẽ cung tròn có bán kính R =<br />
12mm qua hai điểm nằm trên đường tròn 36 và cung tròn R86, sau đó sử dụng công cụ<br />
Tangent để ràng buộc tiếp xúc như Hình 2.103.<br />
Hình 2.103<br />
Giáo trình <strong>Autodesk</strong> <strong>Inventor</strong> <strong>2014</strong> 57
Bước 6: Sử dụng công cụ xén các đối tượng trên Hình 2.104.<br />
Hình 2.104<br />
Bước 7: Sử dụng lệnh Line vẽ đoạn thẳng đứng bất kỳ cách gốc tọa độ một<br />
khoảng 19mm như Hình 2.105.<br />
Hình 2.105<br />
Bước 8: Chọn biểu tượng<br />
vẽ cung tròn có bán kính R = 12mm qua<br />
hai điểm nằm trên đường tròn 8 và đoạn thẳng mới vẽ, sau đó sử dụng công cụ<br />
Tangent để ràng buộc tiếp xúc như Hình 2.106.<br />
Hình 2.106<br />
Giáo trình <strong>Autodesk</strong> <strong>Inventor</strong> <strong>2014</strong> 58
Bước 9: Sử dụng công cụ<br />
nửa biên dạng như Hình 2.108.<br />
xén các đối tượng trên Hình 2.107, ta được một<br />
Hình 2.107<br />
Hình 2.108<br />
Bước 10: Sử dụng công cụ Mirror lấy đối xứng một nửa biên dạng qua trục,<br />
rồi chọn biểu tượng<br />
biến trục đối xứng thành đường tâm, ta được bản vẽ<br />
phác hoàn chỉnh như Hình 2.109.<br />
Hình 2.109<br />
Giáo trình <strong>Autodesk</strong> <strong>Inventor</strong> <strong>2014</strong> 59
2.8. Bài tập chương 2<br />
Giáo trình <strong>Autodesk</strong> <strong>Inventor</strong> <strong>2014</strong> 60
Giáo trình <strong>Autodesk</strong> <strong>Inventor</strong> <strong>2014</strong> 61
Giáo trình <strong>Autodesk</strong> <strong>Inventor</strong> <strong>2014</strong> 62
Giáo trình <strong>Autodesk</strong> <strong>Inventor</strong> <strong>2014</strong> 63
Giáo trình <strong>Autodesk</strong> <strong>Inventor</strong> <strong>2014</strong> 64
Giáo trình <strong>Autodesk</strong> <strong>Inventor</strong> <strong>2014</strong> 65
Giáo trình <strong>Autodesk</strong> <strong>Inventor</strong> <strong>2014</strong> 66
CHƯƠNG 3<br />
MÔI TRƯỜNG TẠO MÔ HÌNH 3D (PART)<br />
3.1. <strong>Giao</strong> diện<br />
Sau khi hoàn thành trong môi trường vẽ phác 2D, ta nhấp chọn biểu tượng Finish<br />
Sketch hoặc nhấn phím tắt S để kết thúc quá trình vẽ phác và chuyển sang môi trường<br />
thiết kế mô hình 3D, lúc này giao diện môi trường Part được mở ra như Hình 3.1.<br />
Hình 3.1<br />
Phần mềm <strong>Inventor</strong> tự mặc định tên gọi của mô hình cần tạo là Part 1, muốn lưu<br />
bản vẽ với tên gọi khác, ta nhấp chuột vào biểu tượng hoặc nhấn tổ hợp phím Ctrl+S<br />
sẽ xuất hiện hộp thoại Save As, lúc này ta chọn đường dẫn trong mục Save in và đặt tên<br />
mô hình theo ý muốn vào ô File name rồi chọn biểu tượng như Hình 3.2.<br />
Hình 3.2<br />
Giáo trình <strong>Autodesk</strong> <strong>Inventor</strong> <strong>2014</strong> 67
Khi chuyển sang môi trường Part, tab lệnh 3D Model tự động kích hoạt, chứa các<br />
thanh công cụ với những chức năng chính sau:<br />
- Thanh Sketch có chức năng tạo bản vẽ phác 2D hoặc mô hình 3D<br />
trên mặt phẳng bất kỳ hoặc mặt phẳng làm việc của chi tiết (Part).<br />
- Thanh Primitive có chức năng tạo hình hộp chữ nhật, hình trụ, hình<br />
cầu và hình xuyến.<br />
- Thanh Create có chức năng tạo mô hình 3D từ bản vẽ phác 2D.<br />
- Thanh Modify có chức năng hiệu chỉnh mô hình 3D đã tạo.<br />
- Thanh Work Features có chức năng tạo hệ trục tọa độ, tạo<br />
mặt phẳng, tạo trục và tạo điểm mới.<br />
- Thanh Pattern có chức năng sao chép mô hình 3D đã tạo.<br />
tạp.<br />
- Thanh Surface có chức năng thiết kế các bề mặt phức<br />
Giáo trình <strong>Autodesk</strong> <strong>Inventor</strong> <strong>2014</strong> 68
- Thanh Plastic Part có chức năng thiết kế các sản phẩm nhựa.<br />
3.2. Công cụ tạo mô hình 3D<br />
3.2.1. Lệnh Extrude<br />
Tính năng: Đùn biên dạng 2D (sketch) theo phương vuông góc với mặt phẳng vẽ<br />
phác để tạo thành mô hình khối hoặc mô hình mặt như Hình 3.3.<br />
a) Bản vẽ phác 2D b) Khối đặc (Solid) c) Mô hình mặt (Surface)<br />
Lưu ý:<br />
Hình 3.3<br />
- Để thực hiện lệnh này, phải có biên dạng 2D được tạo trước đó.<br />
- Để tạo thành khối đặc thì biên dạng 2D phải khép kín.<br />
- Biên dạng 2D hở chỉ tạo được mô hình mặt.<br />
Các bước thao tác:<br />
Bước 1: Nhấp chọn biểu tượng<br />
Extrude như Hình 3.4.<br />
trên thanh Create sẽ xuất hiện hộp thoại<br />
Hình 3.4<br />
Giáo trình <strong>Autodesk</strong> <strong>Inventor</strong> <strong>2014</strong> 69
Bước 2: Chọn dạng tạo hình trong mục Output:<br />
- Dạng 1 : Tạo khối đặc (Solid). .<br />
- Dạng 2 : Tạo mô hình mặt (Surface).<br />
Bước 3: Sử dụng công cụ<br />
chọn biên dạng 2D cần đùn.<br />
Bước 4: Chọn chế độ đùn (chỉ có trong dạng tạo khối đặc solid):<br />
- Join : Cộng các solid.<br />
- Cut : Trừ các solid.<br />
- Intersect : <strong>Giao</strong> giữa các solid.<br />
- New solid : Tạo solid mới (Lúc này trên chi tiết sẽ có 2 khối solid<br />
khác nhau trong môi trường Part).<br />
Giả sử ta có 2 khối: 1 khối hộp chữ nhật và 1 khối trụ, sau khi chọn các chế độ<br />
đùn, ta sẽ được các kết quả như Hình 3.5.<br />
a) Cộng b) Trừ c) <strong>Giao</strong><br />
Hình 3.5<br />
Bước 5: Chọn cách thức giới hạn khối đùn trong mục Extents:<br />
* Distance : Đùn với khoảng cách nhất định.<br />
- Nhập khoảng cách cần đùn vào ô<br />
- Chọn hướng đùn trên các biểu tượng<br />
+ Direction 1 : Đùn theo hướng 1.<br />
+ Direction 2 : Đùn theo hướng 2 ngược chiều với hướng 1.<br />
Giáo trình <strong>Autodesk</strong> <strong>Inventor</strong> <strong>2014</strong> 70
+ Symmetric : Đùn theo hai hướng đều nhau.<br />
+ Asymmetric : Đùn theo hai hướng không đều nhau.<br />
* To Next : Chiều dày khối đùn được xác định từ mặt phẳng vẽ phác<br />
đến bề mặt gần nhất.<br />
* To : Chiều dày khối đùn được xác định từ mặt phẳng vẽ phác đến<br />
bề mặt được chọn.<br />
chọn.<br />
* Between : Chiều dày khối đùn được giới hạn bởi hai bề mặt được<br />
*All : Chỉ được thực hiện với chế độ Cut , cắt toàn bộ chiều dài.<br />
Bước 6: Nhập góc phình to hay thu nhỏ của khối đùn vào ô Taper trong menu<br />
More như Hình 3.6.<br />
Hình 3.6<br />
Tùy theo giá trị góc nhập trong ô Taper dương, âm hay bằng 0 mà khối sẽ phình<br />
to, thu nhỏ hoặc giữ nguyên hình dạng như Hình 3.7.<br />
Giáo trình <strong>Autodesk</strong> <strong>Inventor</strong> <strong>2014</strong> 71
a) Phình to b) Thu nhỏ c) Giữ nguyên hình dạng<br />
Bước 7: Nhấp chọn biểu tượng<br />
Hình 3.7<br />
để hoàn tất.<br />
Sau khi thực hiện xong lệnh Extrude, trên thanh Browser Bar sẽ xuất hiện thư<br />
mục Extrusion1 khi tạo khối đặc (solid) hoặc thư mục ExtrusionSrf1 khi tạo mô hình<br />
mặt (surface) chứa bản vẽ phác Sketch 1 như Hình 3.8.<br />
a) Khối đặc (Solid) b) Mô hình mặt (Surface)<br />
Hình 3.8<br />
Bản vẽ phác Sketch1 sau khi trở thành tập con của thư mục Extrusion1 sẽ thuộc<br />
quyền sở hữu của thư mục đó. Muốn tiếp tục sử dụng Sketch1 để thực hiện các lệnh<br />
khác, ta nhấp chuột phải tại Sketch1 và chọn Share Sketch, khi đó sẽ xuất hiện thư mục<br />
Sketch1 nằm độc lập như Hình 3.9.<br />
a) Trước khi Share Sketch b) Sau khi Share Sketch<br />
Hình 3.9<br />
Giáo trình <strong>Autodesk</strong> <strong>Inventor</strong> <strong>2014</strong> 72
Lúc này, ta có thể tạo thêm hàng loạt các Extrusion từ Sketch1, khi không còn<br />
nhu cầu sử dụng bản vẽ phác Sketch1 nữa, ta cần ẩn Sketch1 đi để dễ nhìn mô hình bằng<br />
cách nhấp chuột phải tại đó và chọn Visibility như Hình 3.10.<br />
Hình 3.10<br />
Bản vẽ phác Sketch1 giúp ta tạo được nhiều mô hình 3D khác nhau từ lệnh<br />
Extrude. Tuy nhiên, để có thể hoàn chỉnh được các vật thể thực như mong muốn, ta cần<br />
phải tạo thêm nhiều bản vẽ phác thảo Sketch khác nhau.<br />
Để thực hiện điều này, ta chuyển từ môi trường 3D sang 2D Sketch bằng cách<br />
nhấp chọn biểu tượng trên menu Model 3D hoặc nhấn phím tắt S rồi chọn mặt<br />
phẳng cần vẽ phác. Ở đây, ta có thể chọn các mặt phẳng chuẩn của hệ thống hoặc chọn<br />
một mặt phẳng bất kỳ trên các mô hình 3D đã tạo như Hình 3.11.<br />
Hình 3.11<br />
Giả sử ta chọn mặt phẳng trên cùng của khối trụ tròn, khi đó sẽ xuất hiện môi<br />
trường vẽ phác 2D quen thuộc như Hình 3.12.<br />
Giáo trình <strong>Autodesk</strong> <strong>Inventor</strong> <strong>2014</strong> 73
Hình 3.12<br />
Lúc này, ta sử dụng các lệnh để vẽ biên dạng Sketch2 theo ý muốn. Giả sử ta vẽ<br />
hai đường tròn 22 và 16 rồi chọn biểu tượng Finish Sketch , khi đó sẽ xuất hiện<br />
bản vẽ phác thảo Sketch2 nằm trên mặt phẳng trên cùng của khối trụ như Hình 3.13.<br />
Hình 3.13<br />
Với Sketch2 vừa tạo ra, ta có thể tiếp tục sử dụng lệnh Extrude để tạo thêm khối<br />
hình học Extrusion3 chứa bản vẽ phác thảo Sketch2 như Hình 3.14.<br />
Hình 3.14<br />
Để hiệu chỉnh lệnh Extrude, ta nhấp chuột phải tại các thư mục vừa tạo<br />
(Extrusion1, Extrusion2 hoặc Extrusion3) và chọn Edit Feature như Hình 3.15.<br />
Giáo trình <strong>Autodesk</strong> <strong>Inventor</strong> <strong>2014</strong> 74
Hình 3.15<br />
Sau khi hoàn thành mô hình 3D trong môi trường Part, để xem các tính chất vật lý<br />
của chi tiết vừa tạo như: khối lượng, thể tích, tổng diện tích các bề mặt, trọng tâm … ta nhấp<br />
chuột phải tại tên của chi tiết đó (mặc định là Part1) và chọn iPropertive như Hình 3.16, khi<br />
đó sẽ xuất hiện hộp thoại Part1 iProperties như Hình 3.17.<br />
Hình 3.16 Hình 3.17<br />
Lúc này, ta chọn menu Physical và chọn Update sẽ được kết quả các thông số vật<br />
lý của mô hình vừa tạo trên Hình 3.18.<br />
Hình 3.18<br />
Giáo trình <strong>Autodesk</strong> <strong>Inventor</strong> <strong>2014</strong> 75
3.2.2. Lệnh Revolve<br />
Tính năng: Quay biên dạng 2D (sketch) quanh trục một góc bất kỳ để tạo thành<br />
mô hình khối hoặc mô hình mặt như Hình 3.19.<br />
a) Bản vẽ phác 2D b) Khối đặc (Solid) c) Mô hình mặt (Surface)<br />
Lưu ý:<br />
Hình 3.19<br />
- Để thực hiện lệnh này, phải có biên dạng 2D và trục quay được tạo trước đó.<br />
- Để tạo thành khối đặc thì biên dạng 2D phải khép kín.<br />
- Biên dạng 2D hở chỉ tạo được mô hình mặt.<br />
Các bước thao tác:<br />
Bước 1: Nhấp chọn biểu tượng<br />
Revolve như Hình 3.20.<br />
trên thanh Create sẽ xuất hiện hộp thoại<br />
Hình 3.20<br />
Bước 2: Chọn dạng tạo hình trong mục Output:<br />
- Dạng 1 : Tạo khối đặc (Solid). .<br />
Giáo trình <strong>Autodesk</strong> <strong>Inventor</strong> <strong>2014</strong> 76
- Dạng 2 : Tạo mô hình mặt (Surface).<br />
Bước 3: Sử dụng công cụ<br />
chọn biên dạng cần quay.<br />
Bước 4: Sử dụng công cụ chọn trục quay.<br />
Bước 5: Chọn chế độ quay (chỉ có trong dạng tạo khối đặc solid):<br />
- Join : Cộng các solid.<br />
- Cut : Trừ các solid.<br />
- Intersect : <strong>Giao</strong> giữa các solid.<br />
- New solid : Tạo solid mới.<br />
Bước 6: Chọn cách thức giới hạn khối quay trong mục Extents:<br />
* Angle : Quay biên dạng với một góc nhất định.<br />
o<br />
- Nhập giá trị góc cần quay ( 360 ) vào ô<br />
- Chọn chiều quay trên các biểu tượng<br />
+ Direction 1 : Quay theo chiều 1 (ngược chiều kim đồng hồ).<br />
+ Direction 2 : Quay theo hướng 2 (cùng chiều kim đồng hồ).<br />
+ Symmetric : Quay theo hai hướng đều nhau.<br />
+ Asymmetric : Quay theo hai hướng không đều nhau.<br />
* To next : Quay biên dạng từ mặt phẳng vẽ phác đến mặt phẳng<br />
gần nhất.<br />
chọn.<br />
* To : Quay biên dạng từ mặt phẳng vẽ phác đến mặt phẳng được<br />
Giáo trình <strong>Autodesk</strong> <strong>Inventor</strong> <strong>2014</strong> 77
* Between : Góc quay được giới hạn bởi hai bề mặt được chọn.<br />
*All : Quay toàn vòng (360 o ).<br />
Bước 7: Nhấp chọn biểu tượng<br />
để hoàn tất.<br />
Sau khi thực hiện xong lệnh Revolve, trên thanh Browser Bar sẽ xuất hiện thư<br />
mục Revolution1 khi tạo khối đặc (solid) hoặc thư mục RevolutionSrf1 khi tạo mô hình<br />
mặt (surface) chứa bản vẽ phác Sketch 1 như Hình 3.21.<br />
3.2.3. Lệnh Loft<br />
a) Khối đặc (Solid) b) Mô hình mặt (Surface)<br />
Hình 3.21<br />
Tính năng: Nối các biên dạng 2D (Sketch) trên các mặt phẳng khác nhau dọc theo<br />
một hay nhiều đường dẫn để tạo thành mô hình khối hoặc mô hình mặt như Hình 3.22.<br />
a) Các biên dạng Sketch b) Khối đặc (Solid) c)Mô hình mặt (Surface)<br />
Hình 3.22<br />
Giáo trình <strong>Autodesk</strong> <strong>Inventor</strong> <strong>2014</strong> 78
Lưu ý:<br />
- Để thực hiện lệnh này, phải có ít nhất hai biên dạng trên hai mặt phẳng khác nhau.<br />
- Để tạo thành khối đặc thì biên dạng 2D phải khép kín.<br />
- Đường dẫn có thể là sketch 2D hoặc sketch 3D.<br />
- Biên dạng 2D hở chỉ tạo được mô hình mặt.<br />
Các bước thao tác:<br />
Bước 1: Nhấp chọn biểu tượng<br />
Loft như Hình 3.23.<br />
trên thanh Create sẽ xuất hiện hộp thoại<br />
Hình 3.23<br />
Bước 2: Chọn dạng tạo hình trong mục Output:<br />
- Dạng 1 : Tạo khối đặc (Solid). .<br />
- Dạng 2 : Tạo mô hình mặt (Surface).<br />
Bước 3: Nhấp biểu tượng trong hộp thoại con Sections để chọn các biên<br />
dạng sketch. Trường hợp chọn nhiều sketch trên cùng một mặt phẳng thì các sketch này<br />
phải giao nhau.<br />
Bước 4: Chọn đường dẫn để nối các biên dạng sketch, với 3 cách lựa chọn sau:<br />
- Rails : Đường dẫn là các đường sinh giới hạn biên dạng ngoài của<br />
mô hình. Lựa chọn này đòi hỏi đường dẫn phải giao với chu vi của các biên dạng sketch,<br />
trường hợp không có đường dẫn thì hình dạng của mô hình tự nội suy theo các biên<br />
dạng.<br />
- Center Line : Đường dẫn là đường nối tâm của các biên dạng<br />
sketch. Lựa chọn này đòi hỏi đường dẫn phải giao với các mặt phẳng chứa biên dạng.<br />
Giáo trình <strong>Autodesk</strong> <strong>Inventor</strong> <strong>2014</strong> 79
- Area Loft : Đường dẫn cũng là đường nối tâm của<br />
các biên dạng sketch. Với lựa chọn này, ngoài các biên dạng sketch chính đã có, ta còn<br />
tạo thêm biên dạng phụ quyết định hình dạng của mô hình.<br />
Center Line: Chọn đường dẫn.<br />
Placed Sections: Chọn một điềm bất kỳ trên đường dẫn sẽ xuất hiện hộp<br />
thoại Section Dimensions, ta nhập giá trị diện tích của biên dạng phụ tại điểm được chọn.<br />
Bước 5: Chọn chế độ Loft (chỉ có trong dạng tạo khối đặc solid):<br />
- Join : Cộng các solid.<br />
- Cut : Trừ các solid.<br />
- Intersect : <strong>Giao</strong> giữa các solid.<br />
- New solid : Tạo solid mới.<br />
Bước 6: Nhấp chọn biểu tượng<br />
để hoàn tất.<br />
a) Các biên dạng và đường dẫn b) Loft không đường dẫn<br />
c) Loft với đường dẫn 1 d) Loft với đường dẫn 2<br />
Hình 3.24. Lệnh Loft với lựa chọn Rails<br />
Giáo trình <strong>Autodesk</strong> <strong>Inventor</strong> <strong>2014</strong> 80
a) Các biên dạng và đường<br />
dẫn<br />
b) Loft với đường dẫn 1<br />
c) Loft với đường dẫn 2 d) Loft với đường dẫn 3<br />
Hình 3.25. Lệnh Loft với lựa chọn Center Line<br />
a) Các biên dạng<br />
và đường dẫn<br />
b) Loft với biên dạng phụ<br />
có diện tích 5000mm 2<br />
Hình 3.26. Lệnh Loft với lựa chọn Area Loft<br />
c) Loft với biên dạng phụ<br />
có diện tích 400mm 2
3.2.4. Lệnh Sweep<br />
Tính năng: Quét biên dạng 2D (sketch) dọc theo một đường dẫn cho trước để tạo<br />
thành mô hình khối hoặc mô hình mặt như Hình 3.27.<br />
a) Các biên dạng sketch và đường dẫn b) Tạo khối với đường dẫn 1<br />
c) Tạo khối (Solid) với đường dẫn 2 d) Tạo mặt (Surface) với đường dẫn 2<br />
Lưu ý:<br />
Hình 3.27<br />
- Để thực hiện lệnh này, phải có ít nhất một biên dạng sketch và một đường dẫn<br />
trên hai mặt phẳng giao nhau.<br />
- Đường dẫn có thể là sketch 2D hoặc sketch 3D. Đường dẫn có thể kín hoặc hở<br />
nhưng phải xuyên qua mặt phẳng chứa biên dạng.<br />
- Để tạo thành khối đặc thì biên dạng 2D phải khép kín.<br />
- Biên dạng 2D hở chỉ tạo được mô hình mặt.<br />
Các bước thao tác:<br />
Bước 1: Nhấp chọn biểu tượng<br />
Sweep như Hình 3.28.<br />
trên thanh Create sẽ xuất hiện hộp thoại<br />
Giáo trình <strong>Autodesk</strong> <strong>Inventor</strong> <strong>2014</strong> 82
Hình 3.28<br />
Bước 2: Chọn dạng tạo hình trong mục Output:<br />
- Dạng 1 : Tạo khối đặc (Solid). .<br />
- Dạng 2 : Tạo mô hình mặt (Surface).<br />
Bước 3: Sử dụng công cụ<br />
chọn biên dạng sketch.<br />
Bước 4: Sử dụng công cụ<br />
chọn đường dẫn.<br />
Bước 5: Chọn các dạng tạo hình trong mục Type, với 3 lựa chọn sau:<br />
- Path: Quét biên dạng theo một đường dẫn như Hình 3.29. Chọn hướng tạo mô<br />
hình trong mục Orientation với 2 thuộc tính sau:<br />
+ : Biên dạng quét uốn lượn theo đường dẫn. Với lựa chọn này, ta<br />
có thể nhập góc côn trong ô Taper.<br />
dẫn.<br />
+ : Biên dạng quét song song với nhau trên suốt chiều dài đường<br />
a) Biên dạng và<br />
đường dẫn<br />
b) Sweep với lựa chọn<br />
Path, góc Taper là 2<br />
Hình 3.29<br />
c) Sweep với lựa chọn<br />
Parallel
- Path & Guide Rail: Quét biên dạng theo một đường dẫn (Path) và đường giới hạn<br />
biên (Guide Rail) như Hình 3.30.<br />
a) Biên dạng, đường<br />
dẫn và đường giới hạn<br />
biên<br />
b) Lựa chọn<br />
Path&Guide Rail<br />
với thuộc tính X&Y<br />
Hình 3.30<br />
c) Lựa chọn<br />
Path&Guide Rail<br />
với thuộc tính X<br />
d) Lựa chọn<br />
Path&Guide Rail<br />
với thuộc tính None<br />
- Path & Guide Surface: Quét biên dạng theo một đường dẫn (Path) và xoắn theo<br />
một bề mặt (Guide Surface) như Hình 3.31..<br />
a) Biên dạng, đường<br />
dẫn và bề mặt<br />
b) Sweep với lựa<br />
chọn Path<br />
Hình 3.31<br />
c) Sweep với lựa chọn<br />
Path&Guide Surface<br />
Bước 6: Chọn chế độ Sweep (chỉ có trong dạng tạo khối đặc solid):<br />
- Join : Cộng các solid.<br />
- Cut : Trừ các solid.<br />
- Intersect : <strong>Giao</strong> giữa các solid.
- New solid : Tạo solid mới.<br />
Bước 7: Nhấp chọn biểu tượng<br />
để hoàn tất.<br />
3.2.5. Lệnh Rib<br />
Tính năng: Tạo gân chịu lực cho các chi tiết.<br />
Điều kiện thực hiện lệnh: Phải có trước một biên dạng (kín hoặc hở) trên một<br />
mặt phẳng nào đó để xác định hình dạng và kích thước của gân.<br />
Các bước thao tác:<br />
* Trường hợp 1: Tạo gân có chiều dày vuông góc với mặt phẳng chứa biên dạng.<br />
Bước 1: Nhấp chọn biểu tượng<br />
Rib như Hình 3.32.<br />
trên thanh Create sẽ xuất hiện hộp thoại<br />
Hình 3.32<br />
Bước 2: Chọn biểu tượng<br />
Parallel to Sketch Plane trong hộp thoại Rib.<br />
Bước 3: Sử dụng công cụ chọn biên dạng tạo gân.<br />
Bước 4: Nhấp 1 trong 2 biểu tượng<br />
chọn hướng tạo gân.<br />
Bước 5: Nhập chiều dày gân cần tạo vào ô<br />
Bước 6: Nhấp 1 trong 3 biểu tượng<br />
Bước 7: Chọn cách tạo chiều sâu của gân, với 2 lựa chọn sau:<br />
chọn hướng tạo chiều dày gân.<br />
- To Next : Chiều sâu gân xuất phát từ biên dạng tạo gân đến các mặt<br />
phẳng giới hạn cho gân.<br />
- Finite : Chiều sâu gân được xác định bằng giá trị cần nhập.<br />
Bước 8: Nhấp biểu tượng để hoàn tất, sẽ được kết quả như Hình 3.33.<br />
Giáo trình <strong>Autodesk</strong> <strong>Inventor</strong> <strong>2014</strong> 85
a) Chi tiết và biên dạng b) Lệnh Rib với lựa chọn To Next<br />
c) Lệnh Rib với lựa chọn Finite<br />
Hình 3.33. Tạo gân có chiều dày vuông góc với mặt phẳng chứa biên dạng<br />
* Trường hợp 2: Tạo gân có chiều dày song song với mặt phẳng chứa biên dạng<br />
Bước 1: Cũng tương tự như Trường hợp 1, nhấp chọn biểu tượng<br />
thanh Create.<br />
trên<br />
Bước 2: Chọn biểu tượng<br />
Normal to Sketch Plane trong hộp thoại Rib.<br />
Bước 3: Sử dụng công cụ trong mục Shape chọn biên dạng tạo gân.<br />
Bước 4: Nhấp 1 trong 2 biểu tượng<br />
chọn hướng tạo gân.
Bước 5: Nhập chiều dày gân cần tạo vào ô<br />
Bước 6: Nhấp 1 trong 3 biểu tượng<br />
Bước 7: Chọn cách tạo chiều sâu của gân, với 2 lựa chọn sau:<br />
chọn hướng tạo chiều dày gân.<br />
- To Next : Chiều sâu gân xuất phát từ biên dạng tạo gân đến các mặt<br />
phẳng giới hạn cho gân.<br />
- Finite : Chiều sâu gân được xác định bằng giá trị cần nhập.<br />
Bước 8: Nhấp biểu tượng để hoàn tất, sẽ được kết quả như Hình 3.34.<br />
a) Chi tiết và biên dạng<br />
b) Lệnh Rib với lựa chọn To Next
3.2.6. Lệnh Coil<br />
c) Lệnh Rib với lựa chọn Finite<br />
Hình 3.34. Tạo gân có chiều dày song song với mặt phẳng chứa biên dạng<br />
Tính năng: Quét biên dạng theo đường xoắn ốc quanh một trục. Ví dụ tạo lò xo<br />
hoặc tạo ren trên bề mặt hình trụ nào đó như Hình 3.35.<br />
Hình 3.35<br />
Điều kiện thực hiện lệnh: Phải có trước một biên dạng và một đoạn thẳng làm<br />
trục quay (Có thể chọn trục x, y, z của hệ thống làm trục quay).<br />
Các bước thao tác:<br />
a) Lò xo b) Ren trên bulông<br />
Bước 1: Nhấp chọn biểu tượng<br />
Coil như Hình 3.36.<br />
trên thanh Create sẽ xuất hiện hộp thoại<br />
Hình 3.36
Bước 2: Sử dụng công cụ<br />
Bước 3: Sử dụng công cụ<br />
trong trang Coil Shape chọn biên dạng.<br />
chọn trục quay và đảo chiều đường xoắn ốc.<br />
Bước 4: Nhấp 1 trong 2 biểu tượng chọn hướng xoắn.<br />
Bước 5: Chọn dạng tạo hình trong mục Output:<br />
- Dạng 1 : Tạo khối đặc (Solid). .<br />
- Dạng 2 : Tạo mô hình mặt (Surface).<br />
Bước 6: Chọn chế độ tạo đường xoắn ốc (chỉ có trong dạng tạo khối đặc solid):<br />
- Join : Cộng các solid - Cut : Trừ các solid.<br />
- Intersect : <strong>Giao</strong> giữa các solid - New solid : Tạo solid mới.<br />
a) Biên dạng và trục quay b) Ren tạo thành trên chi tiết<br />
Hình 3.37. Tạo đường xoắn ốc với chế độ Cut<br />
Bước 7: Thiết lập các thông số cho đường xoắn ốc trong trang Coil Size, với 4 lựa<br />
chọn trong mục Type gồm:<br />
- Pitch and Revolution: Nhập giá trị bước xoắn và số vòng xoắn theo bảng sau:<br />
Hình 3.38<br />
Với lựa chọn này, ta có kết quả như Hình 3.39.
a) Biên dạng và trục quay b) Lò xo được tạo ra<br />
Hình 3.39<br />
- Revolution and Height: Nhập giá trị số vòng xoắn và chiều cao đường xoắn ốc<br />
theo bảng sau:<br />
Hình 3.40<br />
- Pitch and Height: Nhập giá trị bước xoắn và chiều cao đường xoắn ốc theo<br />
bảng sau:<br />
Hình 3.41
- Spiral: Tạo đường Acsimet với các thông số cần nhập trên Hình 3.42, ta được<br />
kết quả như Hình 3.43.<br />
Hình 3.42<br />
a) Biên dạng và trục quay b) Đường Acsimet được tạo ra<br />
Hình 3.43. Tạo đường Acsimet với lựa chọn Spiral<br />
Bước 9: Nhấp chọn biểu tượng<br />
để hoàn tất.<br />
3.2.7. Lệnh Emboss<br />
Tính năng: Tạo đối tượng nổi lên hoặc chìm xuống bề mặt chi tiết như Hình 3.44.<br />
a) Chữ nổi lên trên mặt bàn b) Chữ chìm xuống mặt bàn<br />
Hình 3.44
thảo.<br />
Điều kiện thực hiện lệnh: Phải có trước một bề mặt và một biên dạng đã phác<br />
Các bước thao tác:<br />
Bước 1: Nhấp chọn biểu tượng<br />
Emboss như Hình 3.45.<br />
trên thanh Create sẽ xuất hiện hộp thoại<br />
Hình 3.45<br />
Bước 2: Sử dụng công cụ chọn biên dạng.<br />
Bước 3: Đánh dấu vào ô rồi click biểu tượng chọn bề mặt<br />
chi tiết.<br />
Bước 4: Nhập ô Depth giá trị chiều cao (hoặc chiều sâu) cần nổi (hoặc chìm) cho<br />
đối tượng.<br />
Bước 5: Nhấp biểu tượng<br />
cần tạo.<br />
Bước 6: Chọn 1 trong 3 cách tạo hình sau:<br />
Top Face Appearance chọn màu sắc cho đối tượng<br />
- Emboss from Face : Đối tượng nổi lên trên chi tiết (tạo thêm).<br />
- Engrave from Face : Đối tượng chìm xuống chi tiết (cắt bỏ).<br />
- Emboss/ Engrave from Plane : Đối tượng nổi lên trên chi tiết với chiều<br />
cao bằng khoảng cách từ biên dạng phác thảo đến bề mặt của chi tiết.<br />
Bước 7: Chọn 1 trong 3 biểu tượng<br />
xác định hướng phù hợp.<br />
Bước 8: Nhấp biểu tượng để hoàn tất, ta được kết quả như Hình 3.46.<br />
Giáo trình <strong>Autodesk</strong> <strong>Inventor</strong> <strong>2014</strong> 92
a) Chi tiết và biên dạng phác thảo<br />
b) Lệnh Emboss với lựa chọn Emboss from Face<br />
c) Lệnh Emboss với lựa chọn<br />
Engrave from Face<br />
d) Lệnh Emboss với lựa chọn<br />
Emboss/Engrave from Plane<br />
3.3. Công cụ hiệu chỉnh mô hình 3D<br />
3.3.1. Lệnh Hole<br />
Hình 3.46<br />
Tính năng: Tạo đồng thời một hoặc nhiểu lỗ trên chi tiết. Các lỗ này có thể là lỗ<br />
khoan, lỗ thông suốt, lỗ bậc, lỗ côn, lỗ ren ….<br />
Điều kiện thực hiện lệnh: Phải có trước một chi tiết trong môi trường Part.
Các bước thao tác:<br />
Bước 1: Nhấp chọn biểu tượng<br />
xuất hiện hộp thoại Hole như Hình 3.47.<br />
trên thanh Modify hoặc nhấn phím tắt H sẽ<br />
Hình 3.47<br />
Bước 2: Chọn phương pháp xác định vị trí tâm lỗ trong mục Placement, với 4 lựa<br />
chọn sau:<br />
- From Sketch: Chọn tâm lỗ từ các điểm (Point) trên biên dạng phác thảo.<br />
+ Lựa chọn này đòi hỏi phải có trước các điểm (Point) trên bản vẽ phác Sketch.<br />
+ Sử dụng công cụ chọn các điểm vừa tạo làm tâm lỗ.<br />
- Linear: Tâm lỗ được định vị trí trên bề mặt của chi tiết và cách 2 cạnh của mặt<br />
phẳng đó một khoảng xác định.<br />
Giáo trình <strong>Autodesk</strong> <strong>Inventor</strong> <strong>2014</strong> 94
+ Sử dụng công cụ chọn mặt phẳng của chi tiết cần tạo lỗ.<br />
+ Sử dụng công cụ chọn cạnh thứ nhất của mặt phẳng tạo lỗ rồi<br />
nhập kích thước từ tâm lỗ đến cạnh được chọn.<br />
+ Sử dụng công cụ chọn cạnh thứ hai của mặt phẳng tạo lỗ rồi<br />
nhập kích thước từ tâm lỗ đến cạnh được chọn.<br />
- Concentric: Tạo lỗ trên mặt phẳng bất kỳ đồng tâm với khối trụ hoặc đường<br />
tròn, cung tròn cho trước.<br />
+ Sử dụng công cụ chọn mặt phẳng bất kỳ cần tạo lỗ.<br />
+ Sử dụng công cụ chọn mặt trụ, đường tròn hoặc cung tròn<br />
đồng tâm với lỗ cần tạo.<br />
- On Point: Tâm lỗ đi qua một điểm được tạo bằng công cụ Work Point (sẽ được<br />
trình bày trong mục …. Phần ……)<br />
+ Lựa chọn này đòi hỏi phải có trước một điểm được tạo bằng lệnh Work Point tại<br />
vị trí cần tạo lỗ.<br />
+ Sử dụng công cụ chọn điểm được tạo bằng lệnh Work Point.<br />
+ Sử dụng công cụ chọn mặt phẳng mà đường tâm lỗ cần tạo vuông<br />
góc hoặc chọn cạnh, trục mà đường tâm lỗ cần tạo song song.<br />
Bước 3: Chọn kiểu lỗ cần tạo, với 4 lựa chọn sau:<br />
- Drilled : Tạo lỗ trơn.<br />
- Counterbore : Tạo lỗ bậc, bậc nhỏ có thể tạo ren thẳng.<br />
Giáo trình <strong>Autodesk</strong> <strong>Inventor</strong> <strong>2014</strong> 95
- Spotface : Tạo lỗ bậc, bậc nhỏ có thể tạo ren thẳng hoặc ren côn.<br />
- Countersink : Tạo lỗ côn.<br />
Bước 4: Định dạng đầu mũi khoan trong mục Drill Point, với 2 lựa chọn sau:<br />
- Flat : Đầu bằng<br />
- Angle : Đầu côn<br />
Bước 5: Xác định kích thước của lỗ trong mục Termination, với 3 lựa chọn sau:<br />
- Distance: Tạo lỗ có chiều sâu xác định như Hình 3.48.<br />
a) Lỗ trơn b) Lỗ bậc b) Lỗ côn<br />
Hình 3.48<br />
- Throught All: Tạo lỗ suốt.<br />
- To: Tạo lỗ có chiều sâu từ mặt phẳng chứa tâm lỗ ban đầu tới mặt phẳng<br />
được chọn.<br />
Bước 6: Chọn loại lỗ có ren hoặc không ren, với 4 lựa chọn sau:<br />
- Simple Hole : Tạo lỗ không ren.<br />
- Clearance Hole : Tạo lỗ lắp bulông theo tiêu chuẩn.<br />
- Tapped Hole : Tạo lỗ có ren theo tiêu chuẩn như Hình 3.49.<br />
Hình 3.49
- Taper Tapped Hole : Tạo lỗ ren côn.<br />
Bước 7: Nhấp chọn biểu tượng để hoàn tất.<br />
3.3.2. Lệnh Fillet<br />
Tính năng: Bo tròn các cạnh của chi tiết.<br />
Điều kiện thực hiện lệnh: Phải có trước một chi tiết trong môi trường Part.<br />
Các bước thao tác:<br />
Bước 1: Nhấp chọn biểu tượng<br />
xuất hiện hộp thoại Fillet như Hình 3.50.<br />
trên thanh Modify hoặc nhấn phím tắt F sẽ<br />
Bước 2: Chọn các dạng bo tròn, gồm:<br />
Hình 3.50<br />
* Dạng Edge Fillet : Bo tròn các cạnh của chi tiết, với 3 lựa chọn sau:<br />
- Constant: Bo tròn cạnh với bán kính không thay đổi.<br />
+ Edge: Bo tròn một cạnh.<br />
Chọn một cạnh cần bo tròn.<br />
Nhập giá trị bán kính bo tròn vào ô Radius.<br />
+ Loop: Bo tròn tất cả các cạnh trên mặt phẳng.<br />
Chọn một cạnh bất kỳ trên mặt phẳng cần bo tròn.<br />
Nhập giá trị bán kính bo tròn vào ô Radius.<br />
+ Feature: Bo tròn tất cả các cạnh trên chi tiết.<br />
Chọn chi tiết cần bo tròn.<br />
Nhập giá trị bán kính bo tròn vào ô Radius.<br />
- Variable: Bo tròn cạnh có bán kính không thay đổi.<br />
+ Chọn cạnh cần bo tròn.<br />
+ Nhập giá trị bán kính tại 2 đầu cần bo vào ô Radius của điểm đầu (Start)<br />
và điểm cuối (End).<br />
Giáo trình <strong>Autodesk</strong> <strong>Inventor</strong> <strong>2014</strong> 97
Lưu ý: Ta có thể thay đổi bán kính tại một điểm bất kỳ trên cạnh bằng cách nhấp<br />
chuột tại điểm đó rồi nhập giá trị bán kình vào ô Radius như Hình 3.51..<br />
Hình 3.51<br />
- Setback: Tạo vùng bo tại vị trí giao 3 cạnh của chi tiết.<br />
* Dạng Face Fillet : Bo tròn tại giao tuyến của 2 bề mặt trên chi tiết.<br />
- Sử dụng công cụ chọn mặt thứ nhất.<br />
- Sử dụng công cụ chọn mặt thứ hai.<br />
- Nhập bán kính cần bo tròn vào ô Radius.<br />
* Dạng Full Round Fillet : Tạo cung bo tiếp xúc với cả 3 bề mặt của chi tiết.<br />
- Sử dụng công cụ chọn mặt bên thứ nhất.<br />
- Sử dụng công cụ chọn mặt giữa.<br />
- Sử dụng công cụ chọn mặt bên thứ hai.<br />
Bước 3: Nhấp chọn biểu tượng<br />
để hoàn tất.<br />
3.3.3. Lệnh Chamfer<br />
Tính năng: Vát cạnh chi tiết như Hình 3.52.<br />
Hình 3.52<br />
Giáo trình <strong>Autodesk</strong> <strong>Inventor</strong> <strong>2014</strong> 98
Điều kiện thực hiện lệnh: Phải có trước một chi tiết trong môi trường Part.<br />
Các bước thao tác:<br />
Bước 1: Nhấp chọn biểu tượng<br />
thoại Chamfer như Hình 3.53.<br />
trên thanh Modify sẽ xuất hiện hộp<br />
Hình 3.53<br />
Bước 2: Chọn các dạng vát cạnh, gồm:<br />
- Dạng Distance : Lựa chọn này tạo góc vát là 45 o và khoảng cách vát theo hai<br />
phương bằng nhau.<br />
+ Sử dụng công cụ chọn các cạnh cần vát.<br />
+ Nhập kích thước cần vát vào ô<br />
- Dạng Distance and Angle : Tạo mặt vát khi biết khoảng cách vát theo theo<br />
một phương và góc vát.<br />
+ Sử dụng công cụ chọn mặt phẳng xác định góc vát.<br />
+ Sử dụng công cụ chọn các cạnh cần vát.<br />
+ Nhập kích thước cần vát vào ô<br />
+ Nhập góc vát vào ô<br />
- Dạng Two Distances : Tạo mặt vát khi biết khoảng cách vát theo theo hai<br />
phương.<br />
+ Sử dụng công cụ chọn các cạnh cần vát.<br />
+ Nhập kích thước cần vát theo phương 1 vào ô<br />
Giáo trình <strong>Autodesk</strong> <strong>Inventor</strong> <strong>2014</strong> 99
+ Nhập kích thước cần vát theo phương 2 vào ô<br />
Bước 3: Nhấp chọn biểu tượng<br />
để hoàn tất.<br />
3.3.4. Lệnh Shell<br />
Tính năng: Tạo chi tiết có thành mỏng với chiều dày xác định như Hình 3.54.<br />
Hình 3.54<br />
Điều kiện thực hiện lệnh: Phải có trước một chi tiết trong môi trường Part.<br />
Các bước thao tác:<br />
Bước 1: Nhấp chọn biểu tượng<br />
Shell như Hình 3.55.<br />
trên thanh Modify sẽ xuất hiện hộp thoại<br />
Hình 3.55<br />
Bước 2: Chọn mặt phẳng để tạo thành mỏng cho chi tiết.<br />
Bước 3: Chọn cách tạo thành mỏng, với 3 lựa chọn sau:<br />
- Inside : Thành mỏng nằm bên trong biên dạng ngoài của chi tiết.<br />
- Outside : Thành mỏng nằm bên ngoài biên dạng ngoài của chi tiết.<br />
- Both : Thành mỏng phân bố đều 2 bên biên dạng ngoài của chi tiết.<br />
Giáo trình <strong>Autodesk</strong> <strong>Inventor</strong> <strong>2014</strong> 100
Bước 4: Nhập chiều dày thành mỏng vào ô<br />
Bước 5: Sử dụng công cụ<br />
Bước 6: Nhấp chọn biểu tượng<br />
chọn mặt của chi tiết cần bỏ đi.<br />
để hoàn tất.<br />
3.3.5. Lệnh Draft<br />
Tính năng: Tạo mặt vát trên chi tiết như Hình 3.56.<br />
Hình 3.56<br />
Điều kiện thực hiện lệnh: Phải có trước một chi tiết trong môi trường Part.<br />
Các bước thao tác:<br />
Bước 1: Nhấp chọn biểu tượng<br />
Face Draft như Hình 3.57.<br />
trên thanh Modify sẽ xuất hiện hộp thoại<br />
Hình 3.57<br />
Bước 2: Chọn dạng tạo mặt vát, với 3 lựa chọn sau:<br />
- Fixed Edge : Tạo mặt vát bằng cách cố định một cạnh và chọn mặt để vát.<br />
+ Sử dụng công cụ Pull Direction chọn cạnh cố định.<br />
+ Sử dụng công cụ Flip Pull Direction để đổi hướng vát.<br />
+ Sử dụng công cụ Face chọn mặt vát.<br />
Giáo trình <strong>Autodesk</strong> <strong>Inventor</strong> <strong>2014</strong> 101
+ Nhập góc vát vào ô .<br />
- Fixed Plane : Tạo mặt vát bằng cách cố định một mặt và chọn mặt để vát.<br />
+ Sử dụng công cụ Fixed Plane chọn mặt cố định.<br />
+ Sử dụng công cụ Flip Pull Direction để đổi hướng vát.<br />
+ Sử dụng công cụ Face chọn mặt vát.<br />
+ Nhập góc vát vào ô .<br />
- Parting Line : Tạo mặt vát ở hai bên đường phân chia chi tiết.<br />
+ Sử dụng công cụ Pull Direction chọn cạnh cố định.<br />
+ Sử dụng công cụ Flip Pull Direction để đổi hướng vát.<br />
+ Sử dụng công cụ Parting Line chọn đường phân chia như Hình 3.58.<br />
+ Sử dụng công cụ Face chọn mặt vát.<br />
+ Nhập góc vát vào ô .<br />
Hình 3.58<br />
Bước 3: Nhấp chọn biểu tượng<br />
để hoàn tất.<br />
3.3.6. Lệnh Thread<br />
Tính năng: Tạo ren ngoài hoặc ren trong trên chi tiết như Hình 3.59.<br />
Giáo trình <strong>Autodesk</strong> <strong>Inventor</strong> <strong>2014</strong> 102
a) Ren ngoài b) Ren trong<br />
Hình 3.59<br />
Điều kiện thực hiện lệnh: Phải có trước một chi tiết hình trụ hoặc hình côn.<br />
Các bước thao tác:<br />
Bước 1: Nhấp chọn biểu tượng<br />
Thread như Hình 3.60.<br />
trên thanh Modify sẽ xuất hiện hộp thoại<br />
Hình 3.60<br />
Bước 2: Trên trang Location, Sử dụng công cụ chọn mặt trụ hoặc mặt lỗ<br />
để tạo ren.<br />
Bước 3: Chọn ô để tạo ren trên suốt chiều dài mặt trụ hoặc mặt lỗ. Khi<br />
bỏ chọn sẽ hiện thêm ô Offset và ô Length với ý nghĩa sau:<br />
- Ô Offset: Nhập khoảng cách từ mặt đầu đến vị trí xuất phát ren.<br />
- Ô Offset: Nhập chiều dài đoạn ren cần tạo.<br />
Bước 4: Click biểu tượng để đổi hướng tạo ren.<br />
Bước 5: Đánh dấu vào ô<br />
để chọn hoặc bỏ chọn chế độ hiển thị ren<br />
trên màn hình đồ họa.<br />
Bước 6: Vào trang Specification, chọn loại ren cần tạo trong mục Thread Type.<br />
Bước 7: Chọn kích thước danh nghĩa của ren trong ô Size.<br />
Bước 8: Chọn bước ren phù hợp trong ô Designation.<br />
Bước 9: Chọn<br />
để tạo ren phải.
Bước 10: Chọn<br />
để tạo ren trái.<br />
Bước 11: Nhấp chọn biểu tượng<br />
để hoàn tất.<br />
3.3.7. Lệnh Split<br />
Tính năng: Cắt một khối hoặc một bề mặt nào đó của khối thành hai phần riêng<br />
biệt.<br />
Điều kiện thực hiện lệnh: Phải có trước một khối trong môi trường Part.<br />
Các bước thao tác:<br />
Bước 1: Nhấp chọn biểu tượng<br />
Split như Hình 3.61.<br />
trên thanh Modify sẽ xuất hiện hộp thoại<br />
Hình 3.61<br />
Bước 2: Chọn dạng cắt phù hợp, với 3 lựa chọn sau:<br />
- Split Face : Cắt bề mặt của khối thành hai phần.<br />
+ Sử dụng công cụ chọn mặt phẳng hoặc đường thẳng làm công<br />
cụ cắt. Có thể chọn 1 trong 3 mặt phẳng XY, XZ và YZ của hệ thống làm công cụ cắt.<br />
+ Chọn 1 trong 2 biểu tượng trong mục Face, gồm:<br />
All<br />
Select<br />
: Cắt toàn bộ các bề mặt mà công cụ cắt đi qua.<br />
: Chọn bề mặt của khối cần cắt<br />
+ Sử dụng công cụ chọn những bề mặt của khối cần cắt.<br />
Với lựa chọn này, ta được kết quả như Hình 3.62.<br />
Giáo trình <strong>Autodesk</strong> <strong>Inventor</strong> <strong>2014</strong> 104
Hình 3.62<br />
- Trim Solid : Cắt bỏ đi một phần của khối.<br />
+ Sử dụng công cụ chọn mặt phẳng hoặc đường thẳng làm công<br />
cụ cắt. Có thể chọn một trong 3 mặt phẳng chuẩn XY, XZ và YZ của hệ thống làm công<br />
cụ cắt.<br />
+ Sử dụng công cụ chọn khối cần cắt.<br />
+ Nhấp 1 trong 2 biểu tượng trong mục Remove để chọn phần của<br />
khối bỏ đi (Mũi tên hướng vào phần nào của khối thì phần đó bị cắt bỏ). Ta được kết quả<br />
như Hình 3.63.<br />
a) Trước khi cắt b) Sau khi cắt bỏ phần trên<br />
Hình 3.63<br />
nào.<br />
- Split Solid : Chia khối thành hai phần riêng biệt nhưng không cắt bỏ phần
+ Sử dụng công cụ chọn mặt phẳng hoặc đường thẳng làm công<br />
cụ cắt. Có thể chọn một trong 3 mặt phẳng chuẩn XY, XZ và YZ của hệ thống làm công<br />
cụ cắt.<br />
+ Sử dụng công cụ chọn khối cần cắt.<br />
Bước 3: Nhấp chọn biểu tượng<br />
để hoàn tất.<br />
3.3.8. Lệnh Combine<br />
Tính năng: Trái với lệnh Spit, lệnh Combine thường được dùng để cộng nhiều<br />
khối riêng biệt trên chi tiết thành một khối hoàn chỉnh như Hình 3.64.<br />
a) Trước khi Combine b) Sau khi Combine<br />
Hình 3.64<br />
Điều kiện thực hiện lệnh: Phải có trước ít nhất hai khối riêng biệt trên chi tiết<br />
trong môi trường Part.<br />
Các bước thao tác:<br />
Bước 1: Nhấp chọn biểu tượng<br />
thoại Combine như Hình 3.65.<br />
trên thanh Modify sẽ xuất hiện hộp<br />
Hình 3.65<br />
Bước 2: Sử dụng công cụ<br />
chọn khối cơ sở.
Bước 3: Sử dụng công cụ chọn các khối khác.<br />
Bước 4: Chọn cách thức Combine, gồm:<br />
- Join : Cộng các khối.<br />
- Cut : Trừ các khối.<br />
- Intersect : <strong>Giao</strong> giữa các khối.<br />
Bước 5: Nhấp chọn biểu tượng<br />
để hoàn tất.<br />
3.3.9. Lệnh Move Face<br />
Tính năng: Di chuyển bề mặt nào đó trên chi tiết đến vị trí khác như Hình 3.66.<br />
a) Trước khi di chuyển b) Sau khi di chuyển<br />
Hình 3.66<br />
Điều kiện thực hiện lệnh: Phải có trước một chi tiết trong môi trường Part.<br />
Các bước thao tác:<br />
Bước 1: Nhấp chọn biểu tượng<br />
thoại Move Face như Hình 3.67.<br />
trên thanh Modify sẽ xuất hiện hộp<br />
Hình 3.67
Bước 2: Chọn cách di chuyển, với 3 lựa chọn sau:<br />
- Free Move : Di chuyển tự do.<br />
+ Sử dụng công cụ chọn bề mặt cần di chuyển.<br />
+ Có thể dùng chuột di chuyển bề mặt theo phương các trục tọa độ.<br />
+ Có thể nhập vào tọa độ của vị trí cần di chuyển đến.<br />
- Direction and Distance : Di chuyển theo một hướng nào đó với khoảng<br />
cách xác định.<br />
+ Sử dụng công cụ chọn bề mặt cần di chuyển.<br />
+ Sử dụng công cụ chọn và đảo chiều hướng di chuyển.<br />
+ Nhập khoảng cách cần di chuyển đến vào ô<br />
- Points and Plane : Di chuyển dọc theo một mặt phẳng với khoảng cách<br />
xác định bởi hai điểm.<br />
+ Sử dụng công cụ chọn bề mặt cần di chuyển.<br />
+ Sử dụng công cụ chọn mặt phẳng làm phương di chuyển.<br />
+ Sử dụng công cụ chọn hai điểm định khoảng cách dời.<br />
Bước 3: Nhấp chọn biểu tượng<br />
để hoàn tất.<br />
3.3.10. Lệnh Move Bodies<br />
Tính năng: Di chuyển khối từ vị trí ban đầu sang vị trí khác.<br />
Điều kiện thực hiện lệnh: Phải có trước một khối trong môi trường Part.<br />
Các bước thao tác:<br />
Bước 1: Nhấp chọn biểu tượng trên thanh Modify sẽ xuất hiện hộp<br />
thoại Move Bodies như Hình 3.68.
Hình 3.68<br />
Bước 2: Sử dụng công cụ<br />
chọn khối cần di chuyển.<br />
Bước 3: Nhập khoảng cách cần di chuyển theo phương X vào ô<br />
Bước 4: Nhập khoảng cách cần di chuyển theo phương Y vào ô<br />
Bước 5: Nhập khoảng cách cần di chuyển theo phương Z vào ô<br />
Bước 6: Nhấp chọn biểu tượng<br />
để hoàn tất.<br />
3.3.11. Lệnh Bend Part<br />
Tính năng: Uốn cong chi tiết quanh một trục.<br />
Điều kiện thực hiện lệnh: Phải có trước một chi tiết và đường Line (2D Sketch)<br />
trong môi trường Part.<br />
Các bước thao tác:<br />
Bước 1: Nhấp chọn biểu tượng<br />
thoại Bend Part như Hình 3.69.<br />
trên thanh Modify sẽ xuất hiện hộp<br />
Hình 3.69<br />
Bước 2: Sử dụng công cụ chọn đường Line làm trục uốn.<br />
Bước 3: Chọn kiểu uốn, với 3 lựa chọn sau:<br />
Giáo trình <strong>Autodesk</strong> <strong>Inventor</strong> <strong>2014</strong> 109
- : Bán kính cong và góc uốn.<br />
- : Bán kính cong và chiều dài cung uốn.<br />
- : chiều dài cung và góc uốn.<br />
Bước 4: Nhấp 1 trong 3 biểu tượng<br />
tiết tính từ trục uốn.<br />
để chọn phần được uốn của chi<br />
- Bend Left : Chỉ uốn phần bên trái trục uốn.<br />
- Bend Right : Chỉ uốn phần bên phải trục uốn.<br />
- Bend Both : Uốn đều cả hai bên.<br />
Bước 5: Nhấp biểu tượng để đổi chiều hướng uốn của chi tiết.<br />
Bước 6: Nhấp biểu tượng để hoàn tất. Ta được kết quả như Hình 3.70.<br />
a) Trước khi uốn cong b) Uốn cong phần bên trái<br />
c) Uốn cong phần bên phải d) Uốn đều hai bên<br />
Hình 3.70<br />
3.4. Công cụ sao chép mô hình 3D<br />
3.4.1. Lệnh Rectangular Pattern<br />
Tính năng: Sao chép các đối tượng 3D thành nhiều hàng và cột như Hình 3.71.<br />
Điều kiện thực hiện lệnh: Phải có trước một chi tiết trong môi trường Part.
a) Trước khi sao chép b) Sau khi sao chép<br />
Các bước thao tác:<br />
Hình 3.71<br />
Bước 1: Nhấp chọn biểu tượng<br />
Rectangular Pattern như Hình 3.72.<br />
trên thanh Pattern sẽ xuất hiện hộp thoại<br />
Hình 3.72<br />
Bước 2: Chọn kiểu sao chép, với 2 lựa chọn sau:<br />
- Pattern Individual Features : Sao chép với đối tượng được chọn là các<br />
Features (có thể là Extrude, Revolve, Sweep, Rib, Hole ….) trên chi tiết.<br />
+ Sử dụng công cụ chọn đối tượng là các Feature cần sao chép.<br />
+ Sử dụng công cụ chọn một khối Solid cần sao chép (nếu trên chi<br />
tiết có nhiều khối Solid).
- Pattern a solid : Sao chép với đối tượng được chọn là một khối Solid bất kỳ<br />
trên chi tiết. Nếu chi tiết chỉ có một khối Solid thì chương trình sẽ tự nhận chi tiết đó làm<br />
đối tượng sao chép.<br />
+ Sử dụng công cụ chọn một khối Solid cần sao chép.<br />
+ Sử dụng công cụ chọn thêm các bề mặt trên chi<br />
tiết hoặc các mặt phẳng Plane, các trục Axis và các điểm Point cần sao chép.<br />
+ Nhấp chọn biểu tượng Join nếu muốn liên kết các đối tượng sau khi sao<br />
chép và đối tượng gốc thành một Solid.<br />
+ Nhấp chọn biểu tượng Create new bodies nếu muốn mỗi đối tượng tạo<br />
mới là một Solid.<br />
Bước 3: Sử dụng công cụ trong mục Direction 1 để chọn phương sao chép thứ<br />
nhất. Ta có thể chọn bất kỳ cạnh nào trên chi tiết hoặc một trục nào đó làm phương sao<br />
chép.<br />
- Nhấp chuột vào biểu tượng Flip để thay đổi hướng sao chép.<br />
- Đánh dấu vào biểu tượng để chọn chế độ sao chép ra hai phía của đối<br />
tượng gốc trên phương đã chọn.<br />
- Nhập số đối tượng cần sao chép theo phương 1 vào ô<br />
- Chọn phương án thiết lập khoảng cách sao chép giữa các đối tượng, với 3 lựa<br />
chọn sau:<br />
+ : Nhập giá trị vào ô xác định khoảng cách giữa hai<br />
đối tượng kế tiếp nhau sau khi sao chép.<br />
+ : Nhập giá trị vào ô xác định khoảng giữa đối<br />
tượng đầu và cuối của quá trình sao chép.<br />
+ : Khoảng giữa hai đối tượng đầu và cuối của quá trình sao<br />
chép được mặc định bằng chiều dài cạnh được chọn làm phương sao chép ở Bước 3.<br />
Bước 4: Sử dụng công cụ trong mục Direction 2 để chọn phương sao chép thứ<br />
hai. Các bước thao tác còn lại giống như Bước 3.<br />
Bước 5: Nhấp chọn biểu tượng<br />
để hoàn tất.<br />
3.4.2. Lệnh Circular Pattern<br />
Tính năng: Sao chép các đối tượng 3D thành nhiều đối tượng xung quanh trục<br />
quay như Hình 3.73.<br />
Điều kiện thực hiện lệnh: Phải có trước một chi tiết trong môi trường Part.<br />
Giáo trình <strong>Autodesk</strong> <strong>Inventor</strong> <strong>2014</strong> 112
a) Trước khi sao chép b) Sau khi sao chép<br />
Hình 3.73<br />
Các bước thao tác:<br />
Bước 1: Nhấp chọn biểu tượng<br />
Circular Pattern như Hình 3.74.<br />
trên thanh Pattern sẽ xuất hiện hộp thoại<br />
Hình 3.74<br />
Bước 2: Chọn kiểu sao chép, với 2 lựa chọn sau:<br />
- Pattern Individual Features : Sao chép với đối tượng được chọn là các<br />
Features (có thể là Extrude, Revolve, Sweep, Rib, Hole ….) trên chi tiết.<br />
+ Sử dụng công cụ chọn đối tượng là các Feature cần sao chép.<br />
+ Sử dụng công cụ chọn một khối Solid cần sao chép (nếu trên chi<br />
tiết có nhiều khối Solid).<br />
- Pattern a solid : Sao chép với đối tượng được chọn là một khối Solid bất kỳ<br />
trên chi tiết. Nếu chi tiết chỉ có một khối Solid thì chương trình sẽ tự nhận chi tiết đó làm<br />
đối tượng sao chép.<br />
+ Sử dụng công cụ chọn một khối Solid cần sao chép.
+ Sử dụng công cụ chọn thêm các bề mặt trên chi<br />
tiết hoặc các mặt phẳng Plane, các trục Axis và các điểm Point cần sao chép.<br />
+ Nhấp chọn biểu tượng Join nếu muốn liên kết các đối tượng sau khi sao<br />
chép và đối tượng gốc thành một Solid.<br />
+ Nhấp chọn biểu tượng Create new bodies nếu muốn mỗi đối tượng tạo<br />
mới là một Solid.<br />
Bước 3: Sử dụng công cụ trong mục Rotation Axis để chọn trục quay. Ta có thể<br />
chọn bất kỳ cạnh nào trên chi tiết hoặc một trục nào đó làm trục quay.<br />
Bước 4: Nhấp chuột vào biểu tượng<br />
Flip để đổi chiều quay khi sao chép.<br />
gốc).<br />
Bước 5: Nhập số đối tượng cần sao chép vào ô<br />
Bước 6: Nhập giá trị góc quay vào ô<br />
(tính cả đối tượng<br />
Bước 7: Đánh dấu vào biểu tượng để chọn chế độ sao chép ra hai phía của đối<br />
tượng gốc.<br />
Bước 8: Nhấp chọn biểu tượng<br />
để hoàn tất.<br />
3.4.3. Lệnh Mirror<br />
Tính năng: Lấy đối xứng các đối tượng 3D qua một mặt phẳng như Hình 3.75.<br />
a) Trước khi lấy đối xứng b) Sau khi lấy đối xứng<br />
Hình 3.75<br />
Điều kiện thực hiện lệnh: Phải có trước một chi tiết trong môi trường Part.<br />
Các bước thao tác:<br />
Bước 1: Nhấp chọn biểu tượng<br />
Mirror như Hình 3.76.<br />
trên thanh Pattern sẽ xuất hiện hộp thoại
Hình 3.76<br />
Bước 2: Chọn kiểu lấy đối xứng, với 2 lựa chọn sau:<br />
- Pattern Individual Features : Lấy đối xứng với đối tượng được chọn là các<br />
Features (có thể là Extrude, Revolve, Sweep, Rib, Hole ….) trên chi tiết.<br />
+ Sử dụng công cụ chọn đối tượng là các Feature cần lấy đối xứng.<br />
+ Sử dụng công cụ chọn một khối Solid cần lấy đối xứng (nếu trên<br />
chi tiết có nhiều khối Solid).<br />
- Pattern a solid : Lấy đối xứng với đối tượng được chọn là một khối Solid bất<br />
kỳ trên chi tiết. Nếu chi tiết chỉ có một khối Solid thì chương trình sẽ tự nhận chi tiết đó<br />
làm đối tượng.<br />
+ Sử dụng công cụ chọn một khối Solid cần lấy đối xứng.<br />
+ Sử dụng công cụ chọn thêm các bề mặt trên chi<br />
tiết hoặc các mặt phẳng Plane, các trục Axis và các điểm Point cần lấy đối xứng.<br />
+ Nhấp chọn biểu tượng Join nếu muốn liên kết các đối tượng sau khi lấy<br />
đối xứng và đối tượng gốc thành một Solid.<br />
+ Nhấp chọn biểu tượng Create new bodies nếu muốn mỗi đối tượng tạo<br />
mới là một Solid.<br />
+ Đánh dấu vào biểu tượng để bỏ đi đối tượng gốc.<br />
Bước 3: Sử dụng công cụ<br />
Bước 4: Nhấp chọn biểu tượng<br />
chọn mặt phẳng đối xứng.<br />
để hoàn tất.<br />
3.5. Công cụ tạo đối tượng phụ trợ<br />
Trong quá trình tạo mô hình 3D của vật thể, ngoài gốc tọa độ,<br />
các mặt phẳng chuẩn (XY, XZ, YZ) và trục chuẩn (X, Y, Z) của hệ<br />
thống, chúng ta cũng cần tạo thêm các đối tượng phụ trợ khác như các<br />
Giáo trình <strong>Autodesk</strong> <strong>Inventor</strong> <strong>2014</strong> 115
mặt phẳng (Plane), các trục (Axis) và các điểm (Point) để quá trình thiết kế chi tiết trở<br />
nên đơn giản và dễ dàng hơn.<br />
3.5.1. Lệnh Plane<br />
Tính năng: Tạo mặt phẳng làm việc như Hình 3.77.<br />
Các Phương pháp tạo mặt phẳng:<br />
- Plane: Tạo mặt phẳng bất kỳ.<br />
Hình 3.77<br />
- Offset from Plane: Tạo mặt phẳng làm việc song song với mặt phẳng được chọn<br />
với một khoảng cách cho trước như Hình 3.78.<br />
Hình 3.78<br />
- Parallel to Plane through Point: Tạo mặt phẳng làm việc đi qua một điểm và<br />
song song với mặt phẳng được chọn như Hình 3.79.<br />
Giáo trình <strong>Autodesk</strong> <strong>Inventor</strong> <strong>2014</strong> 116
Hình 3.79<br />
- Midplane between Two Parallel Planes: Tạo mặt phẳng làm việc nằm giữa hai<br />
mặt phẳng song song như Hình 3.80.<br />
Hình 3.80<br />
- Midplane of Torus: Tạo mặt phẳng làm việc nằm giữa khối hình xuyến như<br />
Hình 3.81.<br />
Hình 3.81<br />
Giáo trình <strong>Autodesk</strong> <strong>Inventor</strong> <strong>2014</strong> 117
- Angle to Plane around Edge: Tạo mặt phẳng làm việc đi qua một cạnh và<br />
nghiêng một góc cho trước so với mặt phẳng được chọn như Hình 3.82.<br />
Hình 3.82<br />
- Three Points: Tạo mặt phẳng làm việc đi qua ba điểm như Hình 3.83.<br />
Hình 3.83<br />
- Two Coplanar Edges: Tạo mặt phẳng làm việc đi qua hai cạnh đồng phẳng (cùng<br />
nằm trong mặt phẳng) như Hình 3.84.<br />
Hình 3.84<br />
Giáo trình <strong>Autodesk</strong> <strong>Inventor</strong> <strong>2014</strong> 118
- Tangent to Surface through Edge: Tạo mặt phẳng làm việc đi qua một cạnh và<br />
tiếp tuyến với mặt cong được chọn như Hình 3.85.<br />
Hình 3.85<br />
- Tangent to Surface through Point: Tạo mặt phẳng làm việc đi qua một điểm và<br />
tiếp tuyến với mặt cong được chọn như Hình 3.86.<br />
Hình 3.86<br />
- Tangent to Surface and Parallel to Plane: Tạo mặt phẳng làm việc tiếp tuyến<br />
với mặt cong và song song với mặt phẳng được chọn như Hình 3.87.<br />
Hình 3.87<br />
Giáo trình <strong>Autodesk</strong> <strong>Inventor</strong> <strong>2014</strong> 119
- Normal to Axis through Point: Tạo mặt phẳng làm việc đi qua một điểm và<br />
vuông góc với một trục như Hình 3.88.<br />
Hình 3.88<br />
- Normal to Curve at Point: Tạo mặt phẳng làm việc đi qua một điểm và vuông<br />
góc với tiếp tuyến của đường cong tại điểm đó như Hình 3.89.<br />
3.5.2. Lệnh Axis<br />
Hình 3.89<br />
Tính năng: Tạo trục làm việc trên chi tiết.<br />
Các Phương pháp tạo trục:<br />
- Axis: Tạo trục bất kỳ (có thể là đường thẳng đi qua 2 điểm, cạnh của chi tiết).<br />
- On Line or Edge: Tạo trục làm việc là cạnh bất kỳ trên chi tiết.<br />
- Parallel to Line through Point: Tạo trục làm việc đi qua một điểm và song<br />
song với cạnh được chọn.<br />
- Through Two Points: Tạo trục làm việc đi qua hai điểm.<br />
- Intersection of Two Planes: Tạo trục làm việc là giao tuyến của hai mặt<br />
phẳng được chọn.<br />
- Normal to Plane through Point: Tạo trục làm việc đi qua một điểm và vuông<br />
góc với mặt phẳng được chọn.<br />
Giáo trình <strong>Autodesk</strong> <strong>Inventor</strong> <strong>2014</strong> 120
- Through Center of Circular or Elliptical Edge: Tạo trục làm việc đi qua tâm<br />
của cạnh hình tròn, hình elip hoặc đường cong Fillet và vuông góc với mặt phẳng chứa<br />
cạnh đó.<br />
- Through Revolved Face or Feature: Tạo trục làm việc trùng với trục của bề<br />
mặt tròn xoay.<br />
3.5.3. Lệnh Point<br />
Tính năng: Tạo điểm làm việc trên chi tiết.<br />
Các Phương pháp tạo trục:<br />
- Point: Tạo điểm làm việc tại đỉnh hoặc trung điểm của cạnh trên chi tiết.<br />
- Grounded Point: Tạo điểm làm việc cố định tại đỉnh hoặc trung điểm của<br />
cạnh trên chi tiết.<br />
- On Vertex, Sketch Point or Midpoint: Tạo điểm làm việc bằng cách xác định<br />
một đỉnh hoặc trung điểm của cạnh trên chi tiết.<br />
- Intersection of Three Planes: Tạo điểm làm việc là giao điểm của ba mặt<br />
phẳng được chọn.<br />
chọn.<br />
- Intersection of Two Lines: Tạo điểm làm việc là giao điểm của hai cạnh được<br />
- Intersection of Plane/Surface and Line: Tạo điểm làm việc là giao điểm của<br />
đường thẳng và mặt phẳng (hoặc mặt cong) được chọn.<br />
- Center Point of Loop of Edge: Tạo điểm làm việc là tâm của biên dạng kín.<br />
- Center Point of Torus: Tạo điểm làm việc là tâm của khối xuyến.<br />
- Center of Sphere: Tạo điểm làm việc là tâm của khối cầu.<br />
3.6. Bài tập chương 3<br />
Giáo trình <strong>Autodesk</strong> <strong>Inventor</strong> <strong>2014</strong> 121
Giáo trình <strong>Autodesk</strong> <strong>Inventor</strong> <strong>2014</strong> 122
Giáo trình <strong>Autodesk</strong> <strong>Inventor</strong> <strong>2014</strong> 123
Giáo trình <strong>Autodesk</strong> <strong>Inventor</strong> <strong>2014</strong> 124
Giáo trình <strong>Autodesk</strong> <strong>Inventor</strong> <strong>2014</strong> 125
Giáo trình <strong>Autodesk</strong> <strong>Inventor</strong> <strong>2014</strong> 126
Giáo trình <strong>Autodesk</strong> <strong>Inventor</strong> <strong>2014</strong> 127
Giáo trình <strong>Autodesk</strong> <strong>Inventor</strong> <strong>2014</strong> 128
CHƯƠNG 4<br />
MÔI TRƯỜNG LẮP RÁP CHI TIẾT (ASSEMBLY)<br />
TRONG INVENTOR<br />
4.1. Giới thiệu chung về môi trường lắp ráp<br />
Sau khi thiết kế xong các chi tiết trong môi trường Part, ta cần lắp ráp chúng lại<br />
với nhau để tạo thành mô hình cơ khí hoàn chỉnh như Hình 4.1.<br />
Hình 4.1. Mô hình lắp ráp bàn dao gia công mặt cầu<br />
Để thực hiện được việc này, phần mềm <strong>Autodesk</strong> Inventer đã hoàn thiện môi<br />
trường lắp ráp Assembly giúp ràng buộc các chi tiết đã thiết kế lại với nhau bằng cách<br />
khống chế các bậc tự do của chúng trong không gian làm việc.<br />
Ngoài ra, trong môi trường này, chúng ta còn có thể tạo thêm các chi tiết khác<br />
giống như môi trường Part, thêm vào đó có thể tạo nhanh các chi tiết tiêu chuẩn như:<br />
Bulông, đai ốc, vít, ổ lăn, chốt, then … đã có sẵn trong thư viện của hệ thống.<br />
Ưu điểm đáng kể của môi trường lắp ráp Assembly là Modul Design chuyên thiết<br />
kế chính xác và tối ưu các chi tiết máy như: Trục, bộ truyền bánh răng trụ, bộ truyền<br />
bánh răng côn, bộ truyền bánh vít-trục vít, đai, xích, cam, lò xo, phớt chắn dầu …. góp<br />
phần thuận lợi và dễ dàng hơn trong việc thiết kế mô hình ba chiều các bản vẽ lắp cơ khí.<br />
4.2. Khởi động<br />
Nhấp chuột vào biểu tượng New trong menu Get Started trên Hình 4.2, khi đó sẽ<br />
xuất hiện hộp thoại Create New File như Hình 4.3.<br />
Hình 4.2<br />
Giáo trình <strong>Autodesk</strong> <strong>Inventor</strong> <strong>2014</strong> 129
Hình 4.3<br />
Tiếp tục chọn biểu tượng Standard(mm).iam trong mục Metric rồi nhấn nút<br />
Create để khởi động, lúc này môi trường lắp ráp xuất hiện như Hình 4.4.<br />
Hình 4.4<br />
Giáo trình <strong>Autodesk</strong> <strong>Inventor</strong> <strong>2014</strong> 130
4.3. Chèn và tạo chi tiết trong môi trường lắp ráp<br />
4.3.1. Lệnh Place<br />
Tính năng: Chèn các chi tiết đã thiết kế từ môi trường Part vào môi trường lắp ráp.<br />
Các bước thao tác:<br />
Bước 1: Click chọn biểu tượng<br />
thoại Place Component như Hình 4.5.<br />
Place trên thanh Component sẽ xuất hiện hộp<br />
Hình 4.5<br />
Bước 2: Chọn đường dẫn lưu chi tiết đã thiết kế trong mục Look in.<br />
Bước 3: Chọn tên chi tiết cần chèn trong mục Name.<br />
Bước 4: Chọn nút lệnh<br />
để chèn chi tiết vào môi trường lắp ráp.<br />
Bước 5: Click chuột tại vị trí bất kỳ trong vùng đồ họa Assembly để đặt chi tiết.<br />
Lúc này, chi tiết hiện ra như Hình 4.6.<br />
Hình 4.6<br />
Giáo trình <strong>Autodesk</strong> <strong>Inventor</strong> <strong>2014</strong> 131
Khi có nhiều chi tiết được chèn vào môi trường Assembly, ta cần chọn chi tiết nào<br />
đó làm chuẩn trong quá trình lắp ráp vì vậy phải cố định chi tiết đó bằng cách nhấp chuột<br />
phải vào tên chi tiết rồi chọn Grounded, chi tiết được cố định sẽ xuất hiện biểu tượng<br />
trước tên gọi trên thanh Browser Bar như Hình 4.7 và không thể di chuyển.<br />
Hình 4.7<br />
4.3.2. Lệnh Place from Content Center<br />
Tính năng: Chèn các chi tiết tiêu chẩn từ thư viện của hệ thống phần mềm.<br />
Các bước thao tác:<br />
Bước 1: Click chọn biểu tượng<br />
hộp thoại Place from Content Center như Hình 4.8.<br />
trên thanh Component sẽ xuất hiện<br />
Hình 4.8<br />
Bước 2: Chọn nhóm chi tiết cần chèn trong mục Category View.<br />
Bước 3: Chọn từng chi tiết cụ thể trong mục Fasteners.<br />
Bước 4: Nhấp chọn biểu tượng<br />
độ họa Assembly.<br />
rồi chọn vị trí cần đặt chi tiết trong vùng<br />
Bước 5: Tùy thuộc vào chi tiết được chọn trong bước 3, sẽ xuất hiện thêm hộp<br />
thoại khác. Ví dụ khi chọn bulông ISO 4015 sẽ xuất hiện hộp thoại như Hình 4.9, tiếp tục<br />
Giáo trình <strong>Autodesk</strong> <strong>Inventor</strong> <strong>2014</strong> 132
chọn các thông số cần thiết của bulông như đường kính, chiều dài rồi chọn nút lệnh OK<br />
để hoàn tất.<br />
Hình 4.9<br />
4.3.3. Lệnh Create<br />
Tính năng: Tạo mới chi tiết trong môi trường lắp ráp.<br />
Các bước thao tác:<br />
Bước 1: Nhấp chọn biểu tượng trên thanh Component sẽ xuất hiện hộp thoại<br />
Place from Content Center như Hình 4.10.<br />
Hình 4.10<br />
Bước 2: Đặt tên chi tiết cần tạo trong mục New Component Name.<br />
Bước 3: Chọn định dạng cho chi tiết trong mục Template.<br />
Bước 4: Chọn đường dẫn thư mục lưu chi tiết trong mục New File Location.<br />
Bước 5: Nhấp biểu tượng<br />
rồi chọn mặt phẳng cần tạo chi tiết. Có thể<br />
chọn bất kỳ mặt nào trên chi tiết đã có sẵn hoặc chọn các mặt phẳng của hệ thống (XY,<br />
XZ, YZ) sau đó vẽ phác biên dạng 2D và thiết kế chi tiết như trong môi trường Part.<br />
Bước 6: Chọn biểu tượng Return để quay lại môi trường lắp ráp.<br />
Giáo trình <strong>Autodesk</strong> <strong>Inventor</strong> <strong>2014</strong> 133
4.4. Lệnh ràng buộc Contraint<br />
Tính năng: Ràng buộc vị trí tương đối giữa các chi tiết trong quá trình lắp ráp.<br />
Các bước thao tác:<br />
Bước 1: Nhấp chọn biểu tượng Contraint trên thanh Relationships sẽ xuất<br />
hiện hộp thoại Place Constraint như Hình 4.11.<br />
Hình 4.11<br />
Bước 2: Vào trang Assembly, chọn kiểu ràng buộc trong mục Type, với 5 lựa chọn:<br />
- Mate : Tạo ràng buộc các điểm, cạnh, mặt phẳng của chi tiết với nhau (có<br />
thể ràng buộc với các trục chuẩn, các mặt phẳng chuẩn và gốc tọa độ của hệ thống).<br />
+ Sử dụng công cụ lần lượt chọn hai đối tượng cần ràng buộc.<br />
+ Chọn kiểu ràng buộc trong mục Solution, gồm:<br />
Mate : Vectơ pháp tuyến của hai đối tượng được chọn ngược<br />
hướng nhau (Áp sát hai đối tượng vào nhau).<br />
Flush : Vectơ pháp tuyến của hai đối tượng được chọn cùng<br />
hướng (Hai đối tượng được chọn ngang hàng nhau).<br />
+ Nhập khoảng cách giữa hai đối tượng vào ô<br />
a) Trước khi ràng buộc b) Sau khi ràng buộc<br />
Hình 4.12. Ràng buộc Mate giữa hai mặt phẳng<br />
Giáo trình <strong>Autodesk</strong> <strong>Inventor</strong> <strong>2014</strong> 134
a) Trước khi ràng buộc b) Sau khi ràng buộc<br />
Hình 4.13. Ràng buộc Mate giữa hai trục<br />
- Angle : Tạo ràng buộc giữa hai mặt phẳng hoặc hai cạnh của chi tiết hợp với<br />
nhau một góc nhất định.<br />
+ Sử dụng công cụ lần lượt chọn hai đối tượng cần ràng buộc.<br />
+ Chọn hướng tạo góc trong mục Solution.<br />
+ Nhập góc nghiêng giữa hai đối tượng vào ô<br />
a) Trước khi ràng buộc b) Sau khi ràng buộc<br />
Hình 4.14. Ràng buộc Angle giữa hai mặt phẳng<br />
- Tangent : Tạo ràng buộc tiếp xúc giữa các mặt trụ, côn, cầu với nhau hoặc<br />
tiếp xúc giữa chúng với mặt phẳng.<br />
+ Sử dụng công cụ lần lượt chọn hai đối tượng cần ràng buộc.<br />
+ Chọn dạng tiếp xúc trong mục Solution, gồm:<br />
Inside<br />
Outside<br />
: Tiếp xúc trong.<br />
: Tiếp xúc ngoài.<br />
Giáo trình <strong>Autodesk</strong> <strong>Inventor</strong> <strong>2014</strong> 135
+ Nhập khoảng cách giữa hai đối tượng vào ô<br />
a) Trước khi ràng buộc b) Sau khi ràng buộc<br />
Hình 4.15. Ràng buộc tiếp xúc trong giữa hai khối trụ<br />
a) Trước khi ràng buộc b) Sau khi ràng buộc<br />
Hình 4.16. Ràng buộc tiếp xúc ngoài giữa hai khối trụ<br />
- Insert : Tạo ràng buộc đồng trục giữa các khối trụ, khối nón hoặc khối cầu.<br />
Ràng buộc Insert bao gồm ràng buộc Mate giữa hai trục và ràng buộc Mate giữa hai mặt<br />
của các chi tiết.<br />
+ Sử dụng công cụ lần lượt chọn đường tròn hoặc cung tròn trên các<br />
đối tượng cần ràng buộc.<br />
+ Chọn kiểu ràng buộc trong mục Solution, gồm:<br />
Opposed : Các mặt phẳng chứa đường tròn hoặc cung tròn<br />
được chọn áp vào nhau.<br />
Aligned : Các mặt phẳng chứa đường tròn hoặc cung tròn được<br />
chọn ngang hàng nhau.<br />
+ Nhập khoảng cách giữa hai đối tượng vào ô<br />
Giáo trình <strong>Autodesk</strong> <strong>Inventor</strong> <strong>2014</strong> 136
a) Trước khi ràng buộc b) Sau khi ràng buộc<br />
Hình 4.17. Ràng buộc Insert giữa hai lỗ tròn<br />
- Symmetry : Tạo ràng buộc một đối tượng nằm giữa hai đối tượng.<br />
Sử dụng công cụ lần lượt chọn ba đối tượng cần ràng buộc. Đối<br />
tượng 1 và đối tượng 2 thuộc hai chi tiết khác nhau, đối tượng 3 nằm giữa hai đối tượng<br />
còn lại.<br />
Bước 3: Chuyển sang trang Motion, tạo mối quan hệ chuyển động tương đối giữa<br />
các đối tượng với nhau, bao gồm 2 lựa chọn sau:<br />
- Rotation : Tạo ràng buộc quay giữa hai đối tượng giống như hai bánh răng<br />
chuyển động ăn khớp với nhau.<br />
+ Sử dụng công cụ lần lượt chọn hai đối tượng cần ràng buộc.<br />
+ Chọn chiều chuyển động của hai đối tượng mục Solution, gồm:<br />
Forward<br />
Reverse<br />
: Hai đối tượng chuyển động cùng chiều nhau.<br />
: Hai đối tượng chuyển động ngược chiều nhau.<br />
+ Nhập tỉ số truyền động của hai đối tượng vào ô . Nếu giá trị là 5 thì<br />
đối tượng 1 quay một vòng còn đối tượng 2 sẽ quay năm vòng, nếu nhập giá trị là 0,5 thì<br />
đối tượng 1 quay một vòng (360 o ) còn đối tượng 2 sẽ quay nửa vòng (180 o ).<br />
- Rotation-Translation : Tạo ràng buộc quay và tịnh tiến giữa hai đối tượng<br />
giống như chuyển động ăn khớp giữa bánh răng và thanh răng.<br />
+ Sử dụng công cụ lần lượt chọn hai đối tượng cần ràng buộc.<br />
+ Chọn chiều chuyển động của hai đối tượng mục Solution, gồm:<br />
Forward: Hai đối tượng chuyển động cùng chiều nhau.<br />
Giáo trình <strong>Autodesk</strong> <strong>Inventor</strong> <strong>2014</strong> 137
Reverse : Hai đối tượng chuyển động ngược chiều nhau.<br />
+ Nhập khoảng cách dịch chuyển tương đối giữa hai đối tượng vào ô .<br />
Nếu giá trị là 5 thì đối tượng 1 quay một vòng còn đối tượng 2 sẽ tịnh tiến 5mm.<br />
Bước 4: Vào trang Transitional, ràng buộc các bề mặt của hai đối tượng trượt<br />
tương đối với nhau.<br />
Bước 5: Vào trang Constraint Set ràng buộc hai gốc tọa độ ảo của hai chi tiết lại<br />
với nhau.<br />
Bước 6: Nhấp chọn biểu tượng<br />
để hoàn tất.<br />
4.5. Các lệnh hiệu chỉnh sau khi lắp ráp<br />
4.5.1. Thay đổi khoảng cách ràng buộc giữa các chi tiết<br />
Sau khi các chi tiết được lắp ráp với nhau, các ràng buộc sẽ hiển thị trong từng chi<br />
tiết và được quản lý trên thanh Browser Bar như Hình 4.18.<br />
Hình 4.18<br />
Muốn thay đổi khoảng cách ràng buộc giữa các chi tiết, ta nhấp phải chuột tại tên<br />
gọi ràng buộc đó trên thanh Browser Bar và chọn Edit, khi đó hộp thoại Edit Constraint<br />
hiện ra như Hình 4.19. Lúc này, ta chỉnh sửa lại thông số mong muốn vào ô Offset, rồi<br />
chọn biểu tượng<br />
để hoàn tất.<br />
Giáo trình <strong>Autodesk</strong> <strong>Inventor</strong> <strong>2014</strong> 138
Hình 4.19<br />
4.5.2. Sao chép các chi tiết trong môi trường lắp ráp<br />
4.5.2.1. Lệnh Pattern Component<br />
Tính năng: Sao chép các chi tiết trong môi trường lắp ráp thành nhiều chi tiết<br />
xung quanh trục quay hoặc thành nhiều hàng và cột như Hình 4.20.<br />
a) Sao chép theo hàng và cột b) Sao chép xung quanh trục quay<br />
Các bước thao tác:<br />
Hình 4.20<br />
Bước 1: Nhấp chọn biểu tượng<br />
Pattern Component như Hình 4.21.<br />
trên thanh Pattern sẽ xuất hiện hộp thoại<br />
Hình 4.21<br />
Bước 2: Sử dụng công cụ<br />
chọn các chi tiết cần sao chép.
Bước 3: Chọn kiểu sao chép, với 3 lựa chọn sau:<br />
- Associative : Sao chép được thực hiện dựa trên tính chất sao chép của một<br />
Pattern Feature đã tạo trên chi tiết trong môi trường Part.<br />
- Rectangular : Sao chép thành nhiều hàng và cột.<br />
+ Mục Column:<br />
Sử dụng công cụ<br />
thứ nhất.<br />
chọn cạnh hoặc trục xác định phương sao chép<br />
Chọn biểu tượng để đổi hướng sao chép.<br />
Nhập số đối tượng cần tạo theo phương 1 vào ô<br />
Nhập khoảng cách giữa hai đối tượng kề nhau theo phương 1 vào ô<br />
+ Mục Row:<br />
Sử dụng công cụ<br />
thứ hai.<br />
chọn cạnh hoặc trục xác định phương sao chép<br />
Chọn biểu tượng để đổi hướng sao chép.<br />
Nhập số đối tượng cần tạo theo phương 2 vào ô<br />
Nhập khoảng cách giữa hai đối tượng kề nhau theo phương 2 vào ô<br />
- Circular : Sao chép xung quanh một trục quay.<br />
+ Sử dụng công cụ chọn cạnh hoặc trục tọa độ xác định trục quay.<br />
+ Chọn biểu tượng để đổi chiều sao chép.<br />
+ Nhập số đối tượng cần tạo vào ô<br />
- Nhập góc giữa hai đối tượng kề nhau vào ô<br />
Bước 4: Nhấp chọn biểu tượng<br />
để hoàn tất.<br />
4.5.2.2. Lệnh Mirror Components<br />
Tính năng: Tạo chi tiết đối xứng với chi tiết gốc qua một mặt phẳng trong môi<br />
trường lắp ráp như Hình 4.22.<br />
a) Trước khi lấy đối xứng b) Sau khi lấy đối xứng<br />
Hình 4.22
Các bước thao tác:<br />
Bước 1: Nhấp chọn biểu tượng<br />
Mirror Components: Status như Hình 4.23.<br />
trên thanh Pattern sẽ xuất hiện hộp thoại<br />
Hình 4.23<br />
Bước 2: Sử dụng công cụ<br />
Bước 3: Sử dụng công cụ<br />
chọn các chi tiết cần lấy đối xứng.<br />
chọn mặt phẳng đối xứng.<br />
Bước 4: Nhấp chọn biểu tượng rồi nhấn nút OK để hoàn tất.<br />
4.5.3. Xóa chi tiết<br />
Để xóa các chi tiết không cần sử dụng hoặc lắp ráp sai trong môi trường Assemby,<br />
ta nhấn phải chuột tại tên gọi của chi tiết đó trên thanh Browser Bar và chọn Delete như<br />
Hình 4.24.<br />
4.5.4. Ẩn hoặc hiển thị chi tiết<br />
Hình 4.24<br />
Để ẩn hoặc hiển thị các chi tiết theo mong muốn của người sử dụng trong môi<br />
trường lắp ráp, ta nhấn phải chuột tại tên gọi của chi tiết đó trên thanh Browser Bar và<br />
chọn Visibility. Biểu tượng của chi tiết được ẩn đi trên thanh Browser Bar sẽ chuyển từ<br />
màu vàng sang màu xám.<br />
Giáo trình <strong>Autodesk</strong> <strong>Inventor</strong> <strong>2014</strong> 141
4.5.5. Chỉnh sửa chi tiết<br />
Ta có thể chỉnh sửa trực tiếp các chi tiết chưa đạt yêu cầu trong môi trường lắp ráp<br />
bằng cách nhấn phải chuột tại tên gọi của chi tiết đó trên thanh Browser Bar và chọn<br />
Edit, khi đó môi trường Part sẽ xuất hiện như Hình 4.25. Ta nhận thấy rằng các thành<br />
phần của chi tiết cần hiệu chỉnh sẽ được hiển thị rõ ràng, còn các chi tiết khác bị mờ đi.<br />
Sau khi hiệu chỉnh xong, ta nhấp chuột vào biểu tượng Return<br />
môi trường lắp ráp.<br />
để quay lại<br />
4.6. Kiểm tra va chạm<br />
Hình 4.25<br />
Để kiểm tra sự va chạm giữa các chi tiết trong môi trường lắp ráp, ta nhấp chuột<br />
vào biểu tượng Analyze Interference trên menu Inspect như Hình 4.26.<br />
Hình 4.26<br />
Lúc này, hộp thoại Analyze Interference sẽ xuất hiện như Hình 4.27, với các lựa<br />
chọn sau:<br />
Hình 4.27<br />
- : Chọn chi tiết thứ nhất cần kiểm tra.<br />
Giáo trình <strong>Autodesk</strong> <strong>Inventor</strong> <strong>2014</strong> 142
- : Chọn chi tiết thứ hai cần kiểm tra.<br />
Sau đó nhấp chọn biểu tượng để kiểm tra. Nếu hai chi tiết không va<br />
chạm sẽ xuất hiện hộp thoại thông báo của phần mềm như Hình 4.28.<br />
Hình 4.28<br />
Nếu hai chi tiết va chạm với nhau thì hộp thoại Interference Detected hiện ra<br />
thông báo thể tích va chạm giữa hai chi tiết như Hình 4.29 và phần thể tích va chạm sẽ<br />
chuyển sang màu đỏ.<br />
4.7. Ví dụ áp dụng<br />
4.7.1. Ví dụ<br />
Hình 4.29<br />
Để hiểu rõ hơn các nội dung được trình bày trong chương 4, tác giả xin giới thiệu<br />
quy trình lắp ráp Van tiết lưu có hình dạng và các chi tiết như Hình 4.30. Giả sử chúng ta<br />
đã tạo xong các chi tiết của Van trong môi trường Part, gồm: Thân, Tay nắm, Tay quay,<br />
Vòng kẹp, Trục và Đĩa quay (Bài tập chương 3).<br />
a) Mô hình lắp Van tiết lưu b) Các chi tiết của Van tiết lưu<br />
Hình 4.30
4.7.2. Trình tự các bước thực hiện<br />
Bước 1: Sử dụng công cụ Place trong menu Assemble chọn đường dẫn rồi<br />
đưa chi tiết Thân (đã tạo trong môi trường Part) vào môi trường lắp ráp Assembly, sau đó<br />
cố định chi tiết bằng lệnh Grounded như Hình 4.31.<br />
Hình 4.31<br />
Bước 2: Tiếp tục sử dụng công cụ Place đưa các chi tiết còn lại như: Tay<br />
nắm, Tay quay, Vòng kẹp, Trục và Đĩa quay vào môi trường lắp ráp Assembly, khi đó tên<br />
gọi của các chi tiết sẽ được hiển thị và quản lý trên thanh Browser Bar như Hình 4.32.<br />
Hình 4.32<br />
Giáo trình <strong>Autodesk</strong> <strong>Inventor</strong> <strong>2014</strong> 144
Bước 3: Sử dụng công cụ với lựa chọn Insert ở trang Assembly để ràng<br />
buộc đồng tâm và tiếp xúc giữa hai mặt của lỗ trên hai chi tiết Trục và Đĩa quay như<br />
Hình 4.33.<br />
Hình 4.33<br />
Sau khi ràng buộc xong sẽ hiển thị kết quả và xuất hiện biểu tượng ràng buộc<br />
Insert ở hai chi tiết trên thanh Browser Bar như Hình 4.34.<br />
Hình 4.34<br />
Bước 4: Tiếp tục sử dụng công cụ với lựa chọn Mate ở trang Assembly để<br />
ràng buộc đồng trục giữa hai lỗ còn lại trên hai chi tiết Trục và Đĩa quay như Hình 4.35<br />
sẽ được kết quả như Hình 4.36.<br />
Giáo trình <strong>Autodesk</strong> <strong>Inventor</strong> <strong>2014</strong> 145
Hình 4.35<br />
Hình 4.36<br />
Bước 5: Sau khi thực hiện xong bước 4 thì cụm lắp ráp Trục và Đĩa quay sẽ di<br />
chuyển cùng với nhau nhờ hai ràng buộc Insert và Mate đã tạo. Việc tiếp theo, ta tạo chi<br />
tiết Chốt để lắp chặt Đĩa quay vào Trục bằng cách nhấp chuột vào biểu tượng<br />
khi đó hộp thoại hiện ra, ta chọn biểu tượng Pins trong mục<br />
Fastenners rồi chọn loại Chốt hình trụ Cylindrical với kiểu ISO 8734A như Hình 4.37.<br />
Sau đó nhấn chọn nút lệnh nếu đồng ý.<br />
Giáo trình <strong>Autodesk</strong> <strong>Inventor</strong> <strong>2014</strong> 146
Hình 4.37<br />
Hộp thoại ISO 8734A xuất hiện với các thông số của Chốt như Hình 4.38, ta lựa<br />
chọn đường kính và chiều dài Chốt phù hợp với yêu cầu rồi nhấn nút lệnh<br />
hoàn tất.<br />
để<br />
Hình 4.38<br />
Bước 6: Sử dụng lệnh ràng buộc Insert lắp chi tiết Chốt vừa tạo ở bước 5 vào lỗ<br />
của Đĩa quay như Hình 4.39, sau đó sử dụng công cụ sao chép thành hai Chốt<br />
như Hình 4.40.<br />
Giáo trình <strong>Autodesk</strong> <strong>Inventor</strong> <strong>2014</strong> 147
Hình 4.39<br />
Hình 4.40<br />
Bước 7: Ràng buộc đồng tâm và tiếp xúc giữa hai mặt khối trụ của cụm lắp ráp và<br />
chi tiết Thân bằng lệnh Insert như Hình 4.41.<br />
Hình 4.41<br />
Kết thúc bước 7, mô hình lắp ráp sẽ hiển thị kết quả với biểu tượng ràng buộc<br />
Insert trên thanh Browser Bar như Hình 4.42<br />
Giáo trình <strong>Autodesk</strong> <strong>Inventor</strong> <strong>2014</strong> 148
Hình 4.42<br />
Bước 8: Tiếp tục sử dụng công cụ với lệnh ràng buộc Insert để lắp các lỗ<br />
trên chi tiết Vòng kẹp vào chi tiết Thân như Hình 4.43. Sau đó, sử dụng công cụ ràng<br />
buộc Mate để lắp đồng trục một trong hai lỗ còn lại như Hình 4.44.<br />
Hình 4.43<br />
Hình 4.44<br />
Giáo trình <strong>Autodesk</strong> <strong>Inventor</strong> <strong>2014</strong> 149
Kết thúc bước 8, ta được kết quả lắp với hai biểu tượng tượng ràng buộc Insert và<br />
Mate trên thanh Browser Bar như Hình 4.45<br />
Hình 4.45<br />
Bước 9: Dùng Bulông siết chặt chi tiết Vòng kẹp vào chi tiết Thân tại vị trí 3 lỗ đã<br />
tạo ren trên hai chi tiết đó. Như vậy, ta cần tạo thêm chi tiết Bulông từ thư viện của phần<br />
mềm bằng công cụ<br />
. Khi đó hộp thoại hiện ra, ta chọn biểu tượng<br />
Bolt trong mục Fastenners rồi chọn loại Bulông đầu lục giác Hex Head với kiểu ISO<br />
4015 như Hình 4.46.<br />
Hình 4.46<br />
Nhấp biểu tượng<br />
rồi chọn vị trí đặt Bulông trong môi trường lắp ráp.<br />
Lúc này hộp thoại ISO 4015 xuất hiện như Hình 4.47 để ta chọn các thông số của Bulông<br />
phù hợp với yêu cầu. Sau đó, nhấn chọn nút lệnh<br />
để hoàn tất.<br />
Giáo trình <strong>Autodesk</strong> <strong>Inventor</strong> <strong>2014</strong> 150
Hình 4.47<br />
Bước 10: Dùng lệnh ràng buộc Insert lắp Bulông vào chi tiết Thân như Hình 4.48,<br />
sau đó sử dụng công cụ sao chép thành ba Bulông như Hình 4.49.<br />
Hình 4.48<br />
Hình 4.49<br />
Giáo trình <strong>Autodesk</strong> <strong>Inventor</strong> <strong>2014</strong> 151
Bước 11: Tiếp tục sử dụng công cụ ràng buộc Insert để lắp lỗ trên chi tiết Tay<br />
quay vào chi tiết Trục như Hình 4.50, ta được kết quả như Hình 4.51.<br />
Hình 4.50<br />
Hình 4.51<br />
Bước 12: Để chi tiết Tay quay khi quay có thể kéo theo Trục quay thực hiện<br />
nhiệm vụ điều tiết lưu lượng, ta cần tạo thêm mối liên kết then giữa trục và lỗ trên hai chi<br />
tiết đó bằng lệnh Key trong Menu Design như Hình 4.52.<br />
Hình 4.52<br />
Hộp thoại Parallel Key Connection Generator hiện ra giúp ta tạo được then<br />
truyền động theo mong muốn như Hình 4.53.<br />
Giáo trình <strong>Autodesk</strong> <strong>Inventor</strong> <strong>2014</strong> 152
a) Truyền động then được tạo ra b) Hiển thị then khi ẩn chi tiết Tay quay<br />
Hình 4.53<br />
Bước 13: Sử dụng công cụ<br />
tạo chi tiết Đai ốc ISO<br />
4032 từ thư viện của phần mềm như Hình 4.54 với các thông số tương ứng với đầu trục<br />
ren, sau đó lắp vào chi tiết Trục bằng lệnh Insert, ta được kết quả như Hình 4.55.<br />
Hình 4.54<br />
a) Ràng buộc bằng lệnh Insert b) Sau khi ràng buộc<br />
Hình 4.55
Bước 14: Tiếp tục sử dụng lệnh ràng buộc Insert lắp chi tiết Tay nắm vào chi tiết<br />
Tay quay ta được mô hình lắp hoàn chỉnh của Van tiết lưu như Hình 4.56.<br />
a) Ràng buộc Tay nắm vào Tay quay b) Mô hình lắp hoàn chỉnh<br />
Hình 4.56<br />
4.8. Bài tập chương 4<br />
Thực hiện bản vẽ lắp khuôn đột lỗ gồm các chi tiết như Hình 4.57.<br />
Hình 4.57
Stt Tên chi tiết Số lượng Ghi chú<br />
1 Vít 01<br />
2 Chốt tựa 02<br />
3 Đế 01<br />
4 Vít 01<br />
5 Khuôn 01<br />
6 Tấm đỡ 01<br />
7 Tấm ốp chày 01<br />
8 Vít M14x2 04<br />
9 Ống đệm 02<br />
10 Tấm dưới 01<br />
11 Tấm trên 01<br />
12 Vít 02<br />
13 Chốt trụ 10 02<br />
14 Đầu đỡ 01<br />
15 Vít M10x1.5 04<br />
16 Chày 01<br />
17 Chốt trụ 12 02<br />
Chọn theo tiêu chuẩn<br />
từ thư viện<br />
Chọn theo tiêu chuẩn<br />
từ thư viện<br />
Chọn theo tiêu chuẩn<br />
từ thư viện<br />
Chọn theo tiêu chuẩn<br />
từ thư viện<br />
Cấu tạo của khuôn:<br />
Trên đế 3 đặt khuôn 5 và tấm đỡ 6, chúng được định vị bằng hai chốt 17 và siết<br />
chặt bằng bốn vít đầu trụ 8. Chốt tựa 2 lắp trên lỗ của khuôn 5 bằng hai vít số 1 và số 4.<br />
Các chi tiết 1, 2, 3, 4, 5, 6, 8 và 17 tạo thành khối cố định.<br />
Khối di động gồm có tấm ốp chày 7, đỡ hai ống đệm 9 và tấm dưới 10 (tấm này đỡ<br />
chày 16). Các chi tiết 7, 9 và 10 liên kết với nhau bằng vít 12.<br />
Đầu đỡ 14 hàn với tấm trên 11, tấm trên này lắp với tấm dưới 10 bằng các vít 15<br />
và hai chốt định vị 13. Phần vuông của đầu đỡ sẽ lắp với lỗ của cần lệch tâm của máy ép.<br />
Nguyên lý làm việc:<br />
Chi tiết gia công được đưa qua rãnh dưới của tấm đỡ 6 đến vị trí chốt tựa 2. Chốt<br />
này được lắp với các lỗ của khuôn 5. Khi máy ép làm việc, lực từ cần lệch tâm sẽ tác<br />
động lên đầu đỡ 14 làm bộ phận di động của khuôn đi xuống và đầu chày 16 sẽ đột thành<br />
lỗ trên chi tiết. Sau khi đột xong lỗ thứ nhất, chốt tựa 2 được đặt sang lỗ phía trong<br />
(khoảng cách giữa lỗ này với lỗ đột là 33mm) và tiếp tục đột các lỗ còn lại.<br />
Giáo trình <strong>Autodesk</strong> <strong>Inventor</strong> <strong>2014</strong> 155
Hình 4.58. Đế<br />
Hình 4.59. Khuôn<br />
Giáo trình <strong>Autodesk</strong> <strong>Inventor</strong> <strong>2014</strong> 156
Hình 4.60. Tấm đỡ<br />
Hình 4.61. Chốt tựa<br />
Giáo trình <strong>Autodesk</strong> <strong>Inventor</strong> <strong>2014</strong> 157
Hình 4.62. Vít số 1 (bên trái) và số 4 (bên phải)<br />
Hình 4.63. Tấm ốp chày<br />
Giáo trình <strong>Autodesk</strong> <strong>Inventor</strong> <strong>2014</strong> 158
Hình 4.64. Ống đệm<br />
Hình 4.65. Tấm dưới<br />
Giáo trình <strong>Autodesk</strong> <strong>Inventor</strong> <strong>2014</strong> 159
Hình 4.66. Chày<br />
Hình 4.67. Vít số 12<br />
Giáo trình <strong>Autodesk</strong> <strong>Inventor</strong> <strong>2014</strong> 160
Hình 4.68. Đầu đỡ<br />
Hình 4.69. Tấm trên<br />
Giáo trình <strong>Autodesk</strong> <strong>Inventor</strong> <strong>2014</strong> 161
CHƯƠNG 5<br />
MÔ PHỎNG QUÁ TRÌNH LẮP RÁP CHI TIẾT (PRESENTATION)<br />
TRONG INVENTOR<br />
5.1. Giới thiệu chung<br />
Sau khi lắp ráp hoàn chỉnh mô hình cơ khí trong môi trường Assembly, chúng ta<br />
cần mô phỏng trình tự lắp ráp của các chi tiết để làm tăng thêm tính sinh động và trực<br />
quan hơn, giúp người xem dễ dàng quan sát, hiểu rõ hơn về bản vẽ thiết kế.<br />
Để thực hiện được việc này, phần mềm <strong>Autodesk</strong> Inventer đã nghiên cứu và xây<br />
dựng hoàn thiện môi trường trình diễn lắp ráp Presentation giúp phân rã để hiểu rõ hình<br />
dạng của từng chi tiết trong bản vẽ lắp đã tạo trong môi trường Assembly như Hình 5.1,<br />
từ đó mô phỏng từng chuyển động theo trình tự ưu tiên của các chi tiết đó.<br />
a) Bản vẽ lắp hoàn chỉnh b) Phân rã từng chi tiết<br />
5.2. Khởi động<br />
Hình 5.1<br />
Nhấp chuột vào biểu tượng New trong menu Get Started trên Hình 5.2, khi đó sẽ<br />
xuất hiện hộp thoại Create New File như Hình 5.3.<br />
Hình 5.2
Hình 5.3<br />
Tiếp tục chọn biểu tượng Standard(mm).ipn trong mục Metric rồi nhấn nút<br />
Create để khởi động, lúc này môi trường trình diễn quá trình lắp ráp chi tiết Presentation<br />
hiện ra như Hình 5.4.<br />
5.3. Lệnh Create View<br />
Hình 5.4<br />
Tính năng: Chọn cụm lắp ráp đã tạo trong môi trường Assembly cần mô phỏng<br />
quá trình lắp ráp của các chi tiết.<br />
Giáo trình <strong>Autodesk</strong> <strong>Inventor</strong> <strong>2014</strong> 163
Các bước thao tác:<br />
Bước 1: Nhấp chọn biểu tượng<br />
Select Assembly như Hình 5.5.<br />
trên thanh Create sẽ xuất hiện hộp thoại<br />
Hình 5.5<br />
Bước 2: Nhấp chuột vào biểu tượng Open an existing file để chọn cụm lắp ráp.<br />
Hộp thoại Open hiện ra, tìm đường dẫn trong mục Look in rồi chọn bản vẽ lắp cần mô<br />
phỏng như Hình 5.6, sau đó nhấn chọn nút lệnh Open.<br />
Hình 5.6<br />
Bước 3: Chọn phương pháp phân rã cụm lắp ráp trong mục Explosion Method,<br />
với 2 lựa chọn sau:<br />
- Manual: Phân rã cụm lắp ráp bằng phương pháp thủ công.<br />
- Automatic: Phân rã cụm lắp ráp một cách tự động, các chi tiết sau khi phân rã sẽ<br />
nằm ở các vị trí chúng ta không mong muốn.<br />
+ Distance: Nhập giá trị khoảng cách giữa các chi tiết sau khi phân rã.<br />
+ Create Trails: Tạo đường lắp ráp sau khi phân rã.<br />
Giáo trình <strong>Autodesk</strong> <strong>Inventor</strong> <strong>2014</strong> 164
Bước 4: Nhấp chọn biểu tượng<br />
để hoàn tất.<br />
5.4. Lệnh Tweak Components<br />
Tính năng: Kéo chi tiết ra khỏi cụm lắp ráp đến vị trí mong muốn theo phương X,<br />
Y hoặc Z.<br />
Các bước thao tác:<br />
Bước 1: Nhấp chọn biểu tượng<br />
Tweak Component như Hình 5.7.<br />
trên thanh Create sẽ xuất hiện hộp thoại<br />
Hình 5.7<br />
Bước 2: Sử dụng công cụ<br />
chọn hướng di chuyển của chi tiết bằng cách<br />
đưa con trỏ vào đối tượng cần di chuyển, khi đó hệ trục XYZ xuất hiện trên cụm lắp ráp<br />
như Hình 5.8 để xác định hướng cần di chuyển, lúc này ta rê chuột để chọn đúng hướng<br />
mong muốn.<br />
Hình 5.8<br />
Bước 3: Sử dụng công cụ chọn chi tiết cần di chuyển.<br />
Bước 4: Sử dụng công cụ chọn điểm bắt đầu của đường lắp ráp.<br />
Bước 5: Đánh dấu vào ô<br />
để hiểu thị đường lắp ráp sau khi phân rã.<br />
Bước 6: Chọn kiểu di chuyển trong mục Transformations, với 2 lựa chọn sau:<br />
Giáo trình <strong>Autodesk</strong> <strong>Inventor</strong> <strong>2014</strong> 165
+ : Tịnh tiến đối tượng cần di chuyển theo trục.<br />
+ : Quay đối tượng cần di chuyển quanh một trục.<br />
Bước 7: Chọn 1 trong 3 biểu tượng<br />
trục cần tịnh tiến.<br />
để xác định trục quay hoặc hướng<br />
Bước 8: Nhập khoảng cách tịnh tiến hoặc góc quay vào ô<br />
Bước 9: Sử dụng công cụ để chỉnh sửa lại vị trí của chi tiết sau<br />
khi phân rã.<br />
Bước 10: Nhấp chọn biểu tượng<br />
tượng trong các chi tiết trên thanh Browser Bar như Hình 5.9.<br />
để hoàn tất, khi đó sẽ xuất biện biểu<br />
Hình 5.9<br />
5.5. Hiệu chỉnh tính năng Tweak Components trên các chi tiết đã tạo<br />
5.5.1. Thay đổi khoảng cách di chuyển của chi tiết khi phân rã<br />
Cách 1: Nhấp chuột vào<br />
trong chi tiết đã tạo lệnh Tweak<br />
Component trên thanh Browser Bar rồi nhập khoảng cách cần thay đổi.<br />
Cách 2: Nhấp chuột vào đường lắp ráp rồi rê chuột đến vị trí mong muốn hoặc<br />
nhấp phải chuột vào đường lắp ráp và chọn Edit để hiệu chỉnh.<br />
5.5.2. Xóa tính năng Tweak Components<br />
Cách 1: Nhấp chuột phải vào<br />
trong chi tiết đã tạo lệnh Tweak<br />
Component trên thanh Browser Bar rồi chọn Delete để xóa.<br />
Cách 2: Nhấp chuột vào đường lắp ráp cần xóa rồi nhấn phím Delete hoặc<br />
nhấp phải chuột vào đường lắp ráp cần xóa và chọn Delete.<br />
Giáo trình <strong>Autodesk</strong> <strong>Inventor</strong> <strong>2014</strong> 166
5.5.3. Ẩn hoặc hiển thị đường lắp ráp<br />
Nhấp chuột phải vào<br />
trên thanh Browser Bar rồi chọn Visibility.<br />
trong chi tiết đã tạo lệnh Tweak Component<br />
5.6. Lệnh Precise View Rotation<br />
Tính năng: Xoay cụm lắp ráp đến hướng nhìn thích hợp.<br />
Các bước thao tác:<br />
Bước 1: Nhấp chọn biểu tượng<br />
Incremental View Rotate như Hình 5.10.<br />
trên thanh Create sẽ xuất hiện hộp thoại<br />
Hình 5.10<br />
Bước 2: Nhập góc xoay vào ô<br />
Bước 3: Chọn hướng xoay trong các biểu tượng<br />
Bước 4: Chọn biểu tượng<br />
Bước 5: Nhấp chọn biểu tượng<br />
khi muốn xoay về vị trí ban đầu.<br />
để hoàn tất.<br />
5.7. Lệnh Animate<br />
Tính năng: Tạo hình ảnh động để mô phỏng quá trình lắp ráp các chi tiết.<br />
Các bước thao tác:<br />
Bước 1: Nhấp chọn biểu tượng<br />
Animation như Hình 5.11.<br />
trên thanh Create sẽ xuất hiện hộp thoại<br />
Hình 5.11<br />
Giáo trình <strong>Autodesk</strong> <strong>Inventor</strong> <strong>2014</strong> 167
Bước 2: Nhập tốc độ chuyển động của các chi tiết vào ô<br />
càng lớn thì chuyển động càng chậm.<br />
. Giá trị<br />
Bước 3: Nhập số lần lặp lại chuyển động của các chi tiết vào ô<br />
Bước 4: Xem chuyển động của từng chi tiết bằng cách chọn một trong các biểu<br />
tượng của mục Motion, với 8 lựa chọn sau:<br />
- Forward By Tweak : Mô phỏng quá trình lắp ráp chi tiết theo từng bước<br />
tạo Tweak Components. Mỗi lần nhấn chọn thì một bước lắp ráp được thực hiện.<br />
- Forward By Interval : Mô phỏng quá trình lắp ráp chi tiết theo giá trị<br />
nhập trong ô Interval. Mỗi lần nhấn chọn thì chi tiết chuyển động một đoạn.<br />
- Reverse By Interval : Mô phỏng quá trình phân rã chi tiết theo giá trị<br />
nhập trong ô Interval.<br />
- Reverse By Tweak : Mô phỏng quá trình phân rã chi tiết theo từng bước<br />
tạo Tweak Components. Mỗi lần nhấn chọn thì một bước phân rã được thực hiện.<br />
- Play Forward : Mô phỏng quá trình lắp ráp toàn bộ chi tiết một cách liên<br />
tục. Tốc độ chuyển động phụ thuộc vào giá trị nhập trong ô Interval.<br />
- Auto Reverse : Mô phỏng cả hai quá trình lắp ráp và phân rã toàn bộ chi<br />
tiết một cách liên tục. Tốc độ chuyển động phụ thuộc vào giá trị nhập trong ô Interval.<br />
- Play Reverse : Mô phỏng quá trình phân rã toàn bộ chi tiết một cách liên<br />
tục. Tốc độ chuyển động phụ thuộc vào giá trị nhập trong ô Interval.<br />
- Pause : Dừng quá trình mô phỏng.<br />
Bước 5: Nhấp chọn biểu tượng mở rộng<br />
Animation Sequence như Hình 5.12.<br />
sẽ xuất hiện thêm hộp thoại<br />
Hình 5.12<br />
Giáo trình <strong>Autodesk</strong> <strong>Inventor</strong> <strong>2014</strong> 168
Ở hộp thoại này, sẽ hiển thị toàn bộ các lệnh Tweak Components đã thực hiện<br />
phân rã chi tiết trên cột Component, số thứ tự trên cột Sequence thể hiện mức độ ưu tiên<br />
thực hiện trước trong quá trình mô phỏng chuyển động, các chi tiết có cùng số thứ tự sẽ<br />
chuyển động đồng thời, cột Tweak Value thể hiện các giá trị đã tạo khi phân rã chi tiết.<br />
Bước 6: Nhấp chuột vào biểu tượng Record để lưu quá trình mô phỏng thành<br />
một đoạn video, khi đó hộp thoại Save As hiện ra, ta chọn đường dẫn, kiểu định dạng<br />
video và đặt tên đoạn video rồi nhấn nút lệnh để lưu như Hình 5.13.<br />
5.8. Ví dụ áp dụng<br />
5.8.1. Ví dụ<br />
Hình 5.13<br />
Để hiểu rõ hơn các nội dung được trình bày trong chương 5, tác giả xin giới thiệu<br />
trình tự các bước thực hiện quá trình phân rã các chi tiết của Van tiết lưu đã thiết kế trong<br />
chương 4, rồi mô phỏng lại toàn bộ quá trình lắp láp theo thứ tự của các chi tiết đó.<br />
5.8.2. Trình tự các bước thực hiện<br />
Bước 1: Khởi động môi trường trình diễn lắp ráp Presentation, nhấp chọn biểu<br />
tượng<br />
như Hình 5.14.<br />
rồi chọn nút lệnh Open an existing file trên hộp thoại Select Assembly<br />
Hình 5.14<br />
Giáo trình <strong>Autodesk</strong> <strong>Inventor</strong> <strong>2014</strong> 169
Hộp thoại Open hiện ra, ta tìm đường dẫn trong mục Look in rồi chọn cụm lắp ráp<br />
Van tiết lưu đã tạo ở chương 4 như Hình 5.15. Sau đó, nhấn nút lệnh Open, hộp thoại<br />
Select Assembly lại hiện ra, ta chọn cách phân rã chi tiết bằng phương pháp thủ công<br />
(Manual) rồi nhấp biểu tượng OK như Hình 5.16.<br />
Hình 5.15<br />
Hình 5.16<br />
Thực hiện xong bước 1, môi trường trình diễn lắp ráp sẽ hiện ra như Hình 5.17.<br />
Hình 5.17<br />
Giáo trình <strong>Autodesk</strong> <strong>Inventor</strong> <strong>2014</strong> 170
Việc tiếp theo, ta tiến hành phân rã từng chi tiết đã lắp ráp bằng công cụ Tweak<br />
Components. Lưu ý ở đây, chi tiết nào được phân rã đầu tiên thì sẽ lắp sau cùng khi mô<br />
phỏng chuyển động và ngược lại, vì vậy ta cần hiểu rõ trình tự thực hiện quá trình lắp ráp<br />
và tháo rời các chi tiết của Van tiết lưu.<br />
Bước 2: Nhấp chọn biểu tượng<br />
rồi di chuyển chi tiết Tay nắm hướng<br />
theo trục Z ra ngoài với khoảng cách thích hợp từ điểm gốc đã chọn (Trail Origin) như<br />
Hình 5.18.<br />
Hình 5.18<br />
Bước 3: Tiếp tục sử dụng công cụ Tweak Components tạo đồng thời hai chuyển<br />
động quay và tịnh tiến cho chi tiết Đai ốc như Hình 5.19. Kết thúc lệnh, sẽ xuất hiện hai<br />
biểu tượng quay và tịnh tiến trên chi tiết Đai ốc như Hình 5.20.<br />
Chuyển động quay quanh trục Z<br />
Chuyển động tịnh tiến theo trục Z<br />
Hình 5.19
Hình 5.20 Hình 5.21<br />
Kiểm tra bằng công cụ Animation trên Hình 5.21, ta thấy số thứ tự trên cột<br />
Sequence của chi tiết Đai ốc vẫn khác nhau do đó chuyển động quay và tịnh tiến vẫn<br />
chưa đồng thời xuất hiện.<br />
Như vậy, ta phải nhóm hai chuyển động này bằng cách nhấp chuột vào hai chi tiết<br />
trên cột Component rồi chọn biểu tượng<br />
nhau trên cột Sequence như Hình 5.22.<br />
sẽ được kết quả có số thứ tự giống<br />
Nhóm hai chuyển động bằng lệnh Group<br />
Hình 5.22<br />
Kết quả sau khi thực hiện lệnh Group<br />
Bước 4: Tháo chi tiết Tay quay hướng theo trục Z ra ngoài với khoảng cách thích<br />
hợp từ điểm gốc đã chọn (Trail Origin) như Hình 5.23.<br />
Hình 5.23
Bước 5: Tháo chi tiết Then hướng theo trục Y ra ngoài với khoảng cách thích hợp<br />
từ điểm gốc đã chọn (Trail Origin) như Hình 5.24.<br />
Hình 5.24<br />
Bước 6: Tạo đồng thời chuyển động quay và tịnh tiến của chi tiết Bulông thứ nhất<br />
như Hình 5.25.<br />
Chuyển động quay quanh trục Z<br />
Chuyển động tịnh tiến theo trục Z<br />
Hình 5.25<br />
Thực hiện lệnh tương tự với hai chi tiết Bulông còn lại, ta được kết quả như Hình 5.26.<br />
Hình 5.26
Sau đó, sử dụng lệnh Group trong công cụ Animate nhóm ba Bulông này lại để<br />
chúng chuyển động đồng thời với nhau như Hình 5.27.<br />
Hình 5.27<br />
Bước 7: Tháo chi tiết Vòng kẹp ra ngoài với khoảng cách thích hợp bằng công cụ<br />
Tweak Components như Hình 5.28.<br />
Hình 5.28<br />
Bước 8: Tháo rời hai chi tiết Chốt ra khỏi Đĩa quay và di chuyển Đĩa quay ra khỏi<br />
Thân van với khoảng cách thích hợp bằng công cụ Tweak Components như Hình 5.29.<br />
Hình 5.29<br />
Giáo trình <strong>Autodesk</strong> <strong>Inventor</strong> <strong>2014</strong> 174
Bước 9: Di chuyển chi tiết Trục quay ra khỏi Thân van với khoảng cách thích hợp<br />
bằng công cụ Tweak Components như Hình 5.30.<br />
Hình 5.30<br />
Bước 10: Đưa chuột vào đường lắp ráp của các chi tiết rồi điều chỉnh vị trí thích<br />
hợp sao cho các chi tiết không đụng nhau khi mô phỏng chuyển động. Ta được kết quả<br />
như Hình 5.31.<br />
Hình 5.31<br />
Giáo trình <strong>Autodesk</strong> <strong>Inventor</strong> <strong>2014</strong> 175
CHƯƠNG 6<br />
MÔI TRƯỜNG XUẤT BẢN VẼ 2D (DRAWING)<br />
TRONG INVENTOR<br />
6.1. Giới thiệu chung<br />
Trên các bản vẽ lắp (Assembly) và bản vẽ chi tiết (Part) của mô hình 3D, rất khó<br />
để thể hiện đầy đủ các đặc tính về hình dáng, kích thước, kết cấu, dung sai và yêu cầu kỹ<br />
thuật của từng chi tiết. Vì vậy, môi trường Drawing được tạo ra với chức năng xây dựng<br />
hoàn thiện các yêu cầu kỹ thuật cần thiết của bản vẽ lắp và bản vẽ chi tiết.<br />
Các nhà chế tạo sẽ dựa vào các bản vẽ kỹ thuật 2D này để gia công chi tiết và lắp<br />
ráp theo yêu cầu của người thiết kế, độ chính xác của sản phẩm hoàn toàn phụ thuộc vào<br />
độ chính xác của bản vẽ 2D đã thiết kế.<br />
Như vậy, môi trường xuất bản vẽ 2D Drawing có vai trò hết sức quan trọng đối<br />
với khâu thiết kế và chế tạo sản phẩm.<br />
6.2. Khởi động<br />
Nhấp chuột vào biểu tượng New trong menu Get Started trên Hình 6.1, khi đó sẽ<br />
xuất hiện hộp thoại Create New File như Hình 6.2.<br />
Hình 6.1<br />
Hình 6.2<br />
Giáo trình <strong>Autodesk</strong> <strong>Inventor</strong> <strong>2014</strong> 176
Tiếp tục chọn biểu tượng ISO.dwg (Tạo file Autocad) hoặc ISO.idw (Tạo file<br />
<strong>Inventor</strong>) trong mục Metric rồi nhấn nút Create để khởi động, lúc này môi trường xuất<br />
bản vẽ 2D Drawing hiện ra như Hình 6.3.<br />
Hình 6.3<br />
Bản vẽ 2D xuất hiện với tên mặc định ban đầu là Drawing 1 trên thanh công cụ<br />
Browser Bar, khi ta lưu bản vẽ với tên gọi khác (ví dụ như: Banvechuan) thì tên mặc<br />
định cũng sẽ thay đổi theo như Hình 6.4.<br />
Tên mặc định ban đầu<br />
Hình 6.4<br />
Tên thay đổi sau khi lưu<br />
6.3. Thiết lập các tiêu chuẩn cho bản vẽ<br />
6.3.1. Tạo trang giấy vẽ mới<br />
Ta có thể tạo nhiều trang giấy vẽ trong cùng một bản vẽ bằng cách nhấp chuột<br />
phải vào vùng trống trên thanh cộng cụ Browser Bar rồi chọn New Sheet, sẽ xuất hiện<br />
trang giấy vẽ mới (Sheet 2) như Hình 6.5.
Trước khi tạo trang<br />
Hình 6.5<br />
Sau khi tạo trang<br />
Ta có thể đổi tên trang giấy vẽ bằng cách nhấp chuột hai lần vào tên trang giấy rồi<br />
nhập tên mới như Hình 6.6.<br />
Hình 6.6<br />
Muốn xóa trang giấy vẽ, ta nhấp phải chuột vào tên trang cần xóa trên thanh công<br />
cụ Browser Bar rồi chọn Delete Sheet như Hình 6.7.<br />
6.3.2. Định dạng khổ giấy vẽ<br />
Hình 6.7<br />
Nhấp phải chuột vào tên trang giấy vẽ trên thanh công cụ Browser Bar rồi chọn<br />
Edit Sheet … như Hình 6.8, khi đó xuất hiện hộp thoại Edit Sheet với các lựa chọn khổ<br />
giấy như Hình 6.9.
6.3.3. Tạo khung bản vẽ<br />
Hình 6.8 Hình 6.9<br />
Trên trang giấy vẽ Sheet: 1 đã được tạo sẵn khung bản vẽ mặc định với tên gọi<br />
Default Border như Hình 6.10<br />
Hình 6.10<br />
Ta có thể xóa khung bản vẽ mặc định bằng cách nhấp chuột phải tại tên gọi<br />
Default Border trên thanh công cụ Browser Bar và chọn Delete như Hình 6.11.<br />
Hình 6.11<br />
Để tạo mới khung bản vẽ theo yêu cầu, ta nhấp chuột phải tại biểu tượng Borders<br />
trên thanh công cụ Browser Bar rồi chọn Define New Border như Hình 6.12.<br />
Giáo trình <strong>Autodesk</strong> <strong>Inventor</strong> <strong>2014</strong> 179
Hình 6.12<br />
Môi trường 2D Sketch hiện ra như Hình 6.13, tiến hành tạo khung bản vẽ theo<br />
mong muốn rồi chọn biểu tượng Finish Sketch để hoàn tất.<br />
Hình 6.13<br />
Khi đó, xuất hiện thêm hộp thoại Border như Hình 6.14, ta đặt tên khung bản vẽ<br />
cần tạo vào ô Name rồi chọn nút lệnh<br />
để lưu.<br />
Hình 6.14<br />
Giáo trình <strong>Autodesk</strong> <strong>Inventor</strong> <strong>2014</strong> 180
Việc tạo khung bản vẽ đã hoàn tất nhưng khung đó vẫn chưa được đưa vào trang<br />
giấy vẽ Sheet: 1, ta cần thực hiện thêm thao tác chèn khung vừa tạo vào trang giấy vẽ<br />
bằng cách nhấp chuột phải vào tên khung đã lưu rồi chọn Insert như Hình 6.15, sẽ được<br />
kết quả như Hình 6.16.<br />
Hình 6.15<br />
6.3.4. Tạo khung tên<br />
Hình 6.16<br />
Trên trang giấy vẽ Sheet: 1 đã được tạo sẵn khung tên mặc định với tên gọi ISO.<br />
Để tạo khung tên mới, trước hết ta cần xóa khung tên mặc định bằng cách nhấp chuột<br />
phải tại tên gọi ISO trên thanh cộng cụ Browser Bar rồi chọn Delete như Hình 6.17.<br />
Hình 6.17<br />
Giáo trình <strong>Autodesk</strong> <strong>Inventor</strong> <strong>2014</strong> 181
Bước tiếp theo, nhấp chuột phải tại biểu tượng Title Blocks trên thanh công cụ<br />
Browser Bar rồi chọn Define New Title Block như Hình 6.18.<br />
Hình 6.18<br />
Môi trường 2D Sketch hiện ra, tiến hành vẽ khung tên tại vị trí bất kỳ như Hình 6.19<br />
rồi chọn biểu tượng Finish Sketch để hoàn tất.<br />
Hình 6.19<br />
Khi đó, xuất hiện thêm hộp thoại Title Block như Hình 6.20, đặt tên khung cần tạo<br />
vào ô Name rồi chọn nút lệnh<br />
để lưu.<br />
Hình 6.20<br />
Muốn đưa khung tên đã tạo vào trang giấy vẽ Sheet:1, ta nhấp chuột phải vào<br />
khung tên đã lưu rồi chọn Insert như Hình 6.21, sẽ được kết quả như Hình 6.22.<br />
Hình 6.21<br />
Giáo trình <strong>Autodesk</strong> <strong>Inventor</strong> <strong>2014</strong> 182
Hình 6.22<br />
6.3.5. Sử dụng trang bản vẽ đã thiết kế làm trang bản vẽ mẫu<br />
Sau khi đã thiết kế xong khung bản vẽ và khung tên chuẩn, ta có thể đưa trang bản<br />
vẽ vừa tạo vào danh sách các trang bản vẽ mẫu của <strong>Inventor</strong> bằng cách chọn Save As rồi<br />
đặt tên trong mục File Name theo đường dẫn: Libraries/Documents/<strong>Autodesk</strong>/<strong>Inventor</strong><br />
<strong>2014</strong>/Templates/Metric như Hình 6.23.<br />
Hình 6.23<br />
Khi đã hoàn tất việc lư trữ, trang giấy vẽ vừa lưu sẽ xuất hiện trong hộp thoại<br />
Create New File như Hình 6.24.<br />
Giáo trình <strong>Autodesk</strong> <strong>Inventor</strong> <strong>2014</strong> 183
Hình 6.24<br />
6.4. Tạo các hình biểu diễn 2D từ mô hình 3D đã thiết kế<br />
6.4.1. Lệnh Base View<br />
Tính năng: Tạo hình chiếu cơ sở từ mô hình 3D.<br />
Các bước thao tác:<br />
Bước 1: Nhấp chọn biểu tượng<br />
Drawing View như Hình 6.25.<br />
trên thanh Create sẽ xuất hiện hộp thoại<br />
Hình 6.25<br />
Bước 2: Nhấp chuột vào biểu tượng Open an existing file chọn mô hình 3D<br />
cần tạo hình chiếu cơ sở. Hộp thoại Open hiện ra, tìm đường dẫn rồi chọn file bất kỳ như<br />
Hình 6.26.<br />
Giáo trình <strong>Autodesk</strong> <strong>Inventor</strong> <strong>2014</strong> 184
Hình 6.26<br />
Bước 3: Sau khi nhấn nút lệnh , hộp thoại Drawing View lại xuất hiện<br />
như Hình 6.27, với các lựa chọn sau:<br />
- Orien tation: Chọn hướng nhìn của hình chiếu cơ sở .<br />
- Scale: Nhập tỷ lệ của hình chiếu cơ sở.<br />
- Style: Chọn kiểu hiển thị của hình chiếu cơ sở, với 3 kiểu sau:<br />
+ Hidden Line : Hiển thị nét khuất.<br />
+ Hidden Line Removed : Không hiển thị nét khuất.<br />
+ Shaded : Hiển thị vật liệu của chi tiết.<br />
Hình 6.27<br />
Trên trang Display Options, ta tùy chỉnh thêm một số tính năng hiển thị của hình<br />
chiếu cơ sở như:<br />
Giáo trình <strong>Autodesk</strong> <strong>Inventor</strong> <strong>2014</strong> 185
- All Model Dimensions: Hiển thị toàn bộ kích thước của bản phác thảo mà ta<br />
dùng để dựng vật thể .<br />
- Thread Feature: Hiển thị ren trên hình chiếu cơ sở.<br />
- Tangent Edges: Hiển thị đường tiếp tuyến tại những nơi bo tròn.<br />
- Hatching: Hiển thị tuyến ảnh tại mặt cắt.<br />
Hình 6.28<br />
Bước 4: Chọn vị trí bất kỳ trên trang giấy vẽ để đặt hình chiếu cơ sở, sau đó nhấn<br />
phải chuột và chọn Cancel hoặc nhấn nút Esc trên bàn phím để kết thúc lệnh. Ta được<br />
kết quả như Hình 6.29.<br />
Hình 6.29<br />
Trường hợp chọn vị trí đặt hình chiếu cơ sở không đúng mong muốn, ta có thể di<br />
chuyển hình chiếu đến vị trí khác bằng cách đưa chuột vào khung hình chiếu đến khi xuất<br />
hiện biểu tượng dấu thập, ta giữ chuột và kéo đến vị trí mong muốn.<br />
Để hiệu chỉnh các tính chất của hình chiếu cơ sở như: Thay đổi hướng nhìn, tỷ lệ,<br />
kiểu hiển thị … ta nhấp chuột phải vào khung của hình chiếu chiếu cơ sở rồi chọn Edit<br />
View như Hình 6.30, hộp thoại Drawing View lại xuất hiện giúp ta hiệu chỉnh theo mong<br />
muốn.<br />
Giáo trình <strong>Autodesk</strong> <strong>Inventor</strong> <strong>2014</strong> 186
Hình 6.30<br />
6.4.2. Lệnh Projected View<br />
Tính năng: Tạo các hình chiếu còn lại từ hình chiếu cơ sở.<br />
Các bước thao tác:<br />
Bước 1: Nhấp chọn biểu tượng<br />
khung hình chiếu cơ sở.<br />
trên thanh Create rồi nhấp chuột vào<br />
Bước 2: Kéo chuột lên, xuống hoặc sang hai bên hình chiếu cơ sở sẽ xuất hiện các<br />
hình chiếu tương ứng như Hình 6.31.<br />
Hình 6.31<br />
Bước 3: Chọn điểm bất kỳ trên trang giấy vẽ rồi nhấn phải chuột và chọn Create.<br />
Ta được kết quả như Hình 6.32.<br />
Hình 6.32<br />
Giáo trình <strong>Autodesk</strong> <strong>Inventor</strong> <strong>2014</strong> 187
6.4.3. Lệnh Auxiliary<br />
Tính năng: Tạo các hình chiếu phụ có hướng nhìn vuông góc với mặt phẳng<br />
nghiêng.<br />
Các bước thao tác:<br />
Bước 1: Nhấp chọn biểu tượng trên thanh Create rồi nhấp chuột vào<br />
khung hình chiếu cần tạo hình chiếu phụ, khi đó hộp thoại Auxiliary View xuất hiện như<br />
Hình 6.33.<br />
Hình 6.33<br />
Bước 2: Đặt tên hình chiếu phụ vào ô<br />
Bước 3: Nhập tỉ lệ hình chiếu phụ vào ô<br />
Bước 4: Chọn kiểu hiển thị trong mục Style, với 3 lựa chọn sau:<br />
- Hidden Line : Hiển thị nét khuất.<br />
- Hidden Line Removed : Không hiển thị nét khuất.<br />
- Shaded : Hiển thị vật liệu của chi tiết.<br />
Bước 5: Chọn một cạnh trên hình chiếu để tạo hình chiếu phụ với hướng nhìn<br />
vuông góc với cạnh đó.<br />
Bước 6: Di chuyển chuột theo các phương để tìm hình chiếu phụ phù hợp.<br />
Bước 7: Chọn vị trí bất kỳ trên bản vẽ để đặt hình chiếu phụ. Ta được kết quả như<br />
Hình 6.34.<br />
Giáo trình <strong>Autodesk</strong> <strong>Inventor</strong> <strong>2014</strong> 188
Hình 6.34<br />
6.4.4. Lệnh Section<br />
Tính năng: Tạo hình cắt.<br />
Các bước thao tác:<br />
Bước 1: Nhấp chọn biểu tượng<br />
hình chiếu cần tạo hình cắt.<br />
trên thanh Create rồi nhấp chuột vào khung<br />
Bước 2: Chọn hai điểm trên hình chiếu để xác định mặt phẳng cắt.<br />
Bước 3: Nhấp chuột phải và chọn Continue sẽ xuất hiện hộp thoại Section View<br />
như Hình 6.35.<br />
Hình 6.35<br />
Bước 4: Đặt tên hình cắt vào ô<br />
Giáo trình <strong>Autodesk</strong> <strong>Inventor</strong> <strong>2014</strong> 189
Bước 5: Nhập tỉ lệ hình cắt vào ô<br />
Bước 6: Chọn kiểu hiển thị trong mục Style, với 3 lựa chọn sau:<br />
- Hidden Line : Hiển thị nét khuất.<br />
- Hidden Line Removed : Không hiển thị nét khuất.<br />
- Shaded : Hiển thị vật liệu của chi tiết.<br />
6.4.5. Lệnh Detail<br />
Hình 6.36<br />
Tính năng: Tạo hình trích phần nào đó trên chi tiết từ hình chiếu để phóng to, làm<br />
rõ hình dạng và kích thước của bộ phận đó.<br />
Các bước thao tác:<br />
Bước 1: Nhấp chọn biểu tượng trên thanh Create rồi nhấp chuột vào khung<br />
hình chiếu cần tạo hình trích, khi đó hộp thoại Detail View xuất hiện như Hình 6.37.<br />
Hình 6.37<br />
Giáo trình <strong>Autodesk</strong> <strong>Inventor</strong> <strong>2014</strong> 190
Bước 2: Đặt tên hình trích vào ô<br />
Bước 3: Nhập tỉ lệ hình trích vào ô<br />
Bước 4: Chọn kiểu hiển thị trong mục Style, với 3 lựa chọn sau:<br />
- Hidden Line : Hiển thị nét khuất.<br />
- Hidden Line Removed : Không hiển thị nét khuất.<br />
- Shaded : Hiển thị vật liệu của chi tiết.<br />
Bước 5: Chọn biên dạng tạo hình trích trong mục Fence Shape.<br />
Bước 6: Chọn đường bao của vùng cắt trong mục Cutout Shape.<br />
6.4.6. Lệnh Break<br />
Hình 6.38<br />
Tính năng: Tạo hình chiếu thu gọn khi hình chiếu này vượt ra ngoài kích thước<br />
của khổ giấy.<br />
Các bước thao tác:<br />
Bước 1: Nhấp chọn biểu tượng trên thanh Modify rồi nhấp chuột vào khung<br />
hình chiếu cần thu gọn, khi đó hộp thoại Break xuất hiện như Hình 6.39.<br />
Giáo trình <strong>Autodesk</strong> <strong>Inventor</strong> <strong>2014</strong> 191
Hình 6.39<br />
Bước 2: Chọn kiểu đường thu gọn trong mục Style.<br />
Bước 3: Xác định hướng thu gọn trong mục Orientation.<br />
Bước 4: Nhập giá trị khe hở vào ô .<br />
Bước 5: Chọn vị trí trên hình chiếu cần thu gọn. Ta được kết quả như Hình 6.40<br />
6.4.7. Lệnh Break Out<br />
Hình 6.40<br />
Tính năng: Tạo hình cắt riêng phần như Hình 6.41.<br />
Hình 6.41<br />
Điều kiện thực hiện lệnh: Phải tạo một biên dạng 2D kín (Sketch) bao quanh<br />
vùng cần cắt bằng cách nhấp chuột vào hình chiếu rồi chọn biểu tượng Create Sketch<br />
trên thanh Sketch, sau đó vẽ một đường kín bao quanh vùng cần cắt như Hình 6.42.<br />
Giáo trình <strong>Autodesk</strong> <strong>Inventor</strong> <strong>2014</strong> 192
Hình 6.42<br />
Các bước thao tác:<br />
Bước 1: Nhấp chọn biểu tượng trên thanh Modify rồi nhấp chuột vào<br />
khung hình chiếu cần tạo hình cắt riêng phần, khi đó hộp thoại Break Out xuất hiện như<br />
Hình 6.43.<br />
Hình 6.43<br />
Bước 2: Sử dụng công cụ chọn biên dạng 2D bao quanh vùng cần cắt.<br />
Bước 3: Chọn chiều sâu cắt trong mục Depth, với 4 lựa chọn sau:<br />
- From Point: Chiều sâu tính từ một điểm được chọn trên hình chiếu, giá trị<br />
được nhập vào ô<br />
- To Sketch: Cắt đến mặt phẳng được vẽ phác bằng lệnh Sketch.<br />
- To Hole: Cắt đến tâm lỗ được chọn.<br />
- Through Part: Cắt hết chiều dày của chi tiết.<br />
Giáo trình <strong>Autodesk</strong> <strong>Inventor</strong> <strong>2014</strong> 193
Hình 6.44<br />
Bước 4: Sử dụng công cụ<br />
chọn chế độ ẩn hoặc hiện nét khuất.<br />
6.4.8. Lệnh Slice<br />
Tính năng: Tạo mặt cắt trên hình biểu diễn từ vị trí cắt Sketch như Hình 6.45.<br />
a) Trước khi tạo mặt cắt<br />
b) Sau Hình khi 6.45 tạo mặt cắt<br />
Hình 6.45<br />
Điều kiện thực hiện lệnh: Phải tạo một đường Line xác định vị trí cắt bằng lệnh<br />
Sketch.<br />
Các bước thao tác:<br />
Bước 1: Nhấp chọn biểu tượng trên thanh Modify rồi nhấp chuột vào khung<br />
hình chiếu cần tạo mặt cắt, khi đó hộp thoại Slice xuất hiện như Hình 6.46.
Hình 6.46<br />
Bước 2: Sử dụng công cụ<br />
chọn vị trí cắt.<br />
Bước 3: Đánh dấu vào ô<br />
Bước 4: Nhấp chọn biểu tượng<br />
để hoàn tất.<br />
6.4.9. Lệnh Crop<br />
Tính năng: Cắt bỏ một phần của hình chiếu không cần thiết.<br />
Điều kiện thực hiện lệnh: Phải tạo đường bao quanh phần cần giữ bằng lệnh<br />
Create Sketch như Hình 6.47, phần bên ngoài đường bao sẽ bị bỏ đi.<br />
Các bước thao tác:<br />
Hình 6.47<br />
Bước 1: Nhấp chọn biểu tượng<br />
trên thanh Modify.<br />
Bước 2: Chọn đường bao đã tạo, sẽ được kết quả như Hình 6.48.<br />
Hình 6.48<br />
Giáo trình <strong>Autodesk</strong> <strong>Inventor</strong> <strong>2014</strong> 195
6.5. Ghi kích thước<br />
Sau khi đã tạo xong các hình biểu diễn (Hình chiếu, hình cắt, hình trích ….), ta bắt<br />
đầu tiến hành ghi kích thước và dung sai lên các hình biểu diễn đó bằng menu lệnh<br />
Annotate như Hình 6.49.<br />
6.5.1. Tạo kiểu kích thước<br />
Hình 6.49<br />
Nhấp chọn biểu tượng<br />
trong menu lệnh Annotate hoặc vào menu Manage<br />
rồi chọn biểu tượng<br />
Hình 6.50.<br />
sẽ xuất hiện hộp thoại Style anh Standard Editor như<br />
Hình 6.50<br />
Vào mục Dimension, chọn kiểu kích thước đã tạo sẵn của Invnetor rồi chỉnh sửa<br />
các thông số phù hợp với yêu cầu thiết kế.<br />
Giáo trình <strong>Autodesk</strong> <strong>Inventor</strong> <strong>2014</strong> 196
Hình 6.51<br />
Ta có thể tạo mới kiểu kích thước dựa trên kiểu kích thước đã tạo sẵn của Invnetor<br />
bằng cách nhấp chuột vào biểu tượng<br />
như Hình 6.52.<br />
, hộp thoại New Local Style hiện ra<br />
Hình 6.52<br />
Đặt tên kiểu kích thước vào ô Name rồi nhấp chọn biểu tượng để hoàn<br />
tất. Giả sử ta đặt tên là TieuchuanVN thì sẽ xuất hiện tên gọi của kiểu kích thước đó<br />
trong mục Dimemsion như Hình 6.53.<br />
Hình 6.53<br />
Thay đổi các thông số phần bên phải của hộp thoại Style anh Standard Editor để<br />
được kiểu thước phù hợp với yêu cầu.<br />
Giáo trình <strong>Autodesk</strong> <strong>Inventor</strong> <strong>2014</strong> 197
Trang Unit:<br />
Hình 6.54<br />
- Units: Đơn vị<br />
+ Linear: Chọn đơn vị đo (mm, cm, m, in …).<br />
+ Decimal Marker: Chọn kiểu tách số nguyên và số thập phân.<br />
- Linear: Kích thước đo chiều dài<br />
+ Format: Mặc định đơn vị đo.<br />
+ Precision: Chọn độ chính xác cho con số kích thước.<br />
- Angular: Kích thước đo góc.<br />
+ Format: Chọn đơn vị đo.<br />
+ Precision: Chọn độ chính xác cho con số kích thước.<br />
Trang Display:<br />
- Line: Đường kích thước<br />
Hình 6.55<br />
+Type: Chọn kiểu đường kích thước.<br />
Giáo trình <strong>Autodesk</strong> <strong>Inventor</strong> <strong>2014</strong> 198
+ Weight: Chọn độ dày đường kích thước.<br />
+ Color: Chọn màu sắc đường kích thước.<br />
- Terminator: Thiết lập kiểu mũi tên và kích thước mũi tên.<br />
- Mộ số điều chỉnh khác cho đường kích thước, gồm:<br />
+ Extension: Độ dài đường gióng vượt qua đường kích thước.<br />
+ Origin Offset: Độ hở từ đường gióng đến đường bao của hình chiếu.<br />
+ Gap: Khoảng trống giữa con số kích thước và đường kích thước.<br />
+ Spacing: Khoảng cách giữa hai đường kích thước khi thực hiện lệnh<br />
+ Part Offset: Khoảng cách từ đường kích thước đến đường bao của hình chiếu.<br />
Trang Text:<br />
Hình 6.56<br />
- Primary Text Style: Chọn kiểu chữ số kích thước.<br />
- Tolerance Text Style: Chọn kiểu chữ ghi dung sai<br />
- Orientation: Định dạng vị trí chữ số kích thước.<br />
+ Linear: Chữ số kích thước trên đường thẳng.<br />
+ Diameter: Chữ số kích thước đường kính đường tròn.<br />
+ Radius: Chữ số kích thước bán kình đường tròn.<br />
- Prefic/Suffix: Gán các tiền tố và hậu tố cho chữ số kích thước.<br />
Trang Tolerance: Chọn cách thức ghi dung sai trong mục Method:<br />
Hình 6.57<br />
Giáo trình <strong>Autodesk</strong> <strong>Inventor</strong> <strong>2014</strong> 199
Trang Options:<br />
Hình 6.58<br />
- Arrowhead Placement: Vị trí mũi tên.<br />
- Hide Extension Lines: Ẩn đường gióng kích thước.<br />
- Radius Dimensions: Kích thước bán kính.<br />
- Diameter Dimensions: Kích thước đường kính.<br />
- Angular Dimensions: Kích thước góc.<br />
- Ordinate Dimensions Leaders: Kích thước theo tọa độ.<br />
Trang Notes and Leaders: Thiết lập kích thước cho lỗ, ren cùng với chú thích.<br />
Sau khi tạo xong kiểu kích thước, ta nhấp chuột vào biểu tượng<br />
lưu, rồi nhấn nút lệnh để hoàn tất.<br />
6.5.2. Cách ghi kích thước<br />
6.5.2.1. Ghi kích thước đường thẳng<br />
để<br />
Chọn biểu tượng rồi<br />
nhấp chuột vào đoạn thẳng cần ghi<br />
kích thước, kéo đến vị trí hợp lý rồi<br />
chọn điểm đặt kích thước, khi đó sẽ<br />
xuất hiện hộp thoại Edit Dimension<br />
như Hình 6.59.<br />
Hình 6.59<br />
Giáo trình <strong>Autodesk</strong> <strong>Inventor</strong> <strong>2014</strong> 200
này.<br />
Ta có thể chỉnh sửa trực tiếp các thông số của kích thước cần ghi trên hộp thoại<br />
Bỏ chọn ô Edit dimension thì hộp thoại này sẽ không xuất hiện trong những lần<br />
ghi kích thước sau. Muốn xuất hiện lại, chỉ cần nhấp đúp chuột vào kích thước đã ghi.<br />
Muốn ghi kích thước song song với đoạn thẳng nghiêng thì trước khi chọn điểm<br />
đặt kích thước, ta nhấp phải chuột rồi chọn Aligned như Hình 6.60.<br />
Hình 6.60<br />
6.5.2.2. Ghi kích thước lỗ, ren cùng với chú thích<br />
Chọn biểu tượng rồi nhấp chuột vào lỗ trơn hoặc lỗ ren cần ghi kích<br />
thước, kéo đến vị trí hợp lý rồi chọn điểm đặt kích thước.<br />
Hình 6.61<br />
Nhấp đúp chuột vào kích thước vừa ghi, sẽ xuất hiện hộp thoại Edit Hole Note<br />
giúp ta chỉnh sửa kiểu kích thước và dòng ghi chú theo yêu cầu.<br />
Giáo trình <strong>Autodesk</strong> <strong>Inventor</strong> <strong>2014</strong> 201
TÀI LIỆU THAM KHẢO<br />
1. Đặng Minh Phụng, Đồ họa kỹ thuật trên máy tính với <strong>Inventor</strong> <strong>2014</strong>, Trường Đại học<br />
Sư phạm Kỹ thuật TpHCM, <strong>2014</strong>.<br />
2. Lê Nhất, <strong>Autodesk</strong> <strong>Inventor</strong> 2012, Trường Đại học Kỹ thuật Công nghiệp.<br />
3. Phan Văn Tiến, Hướng dẫn sử dụng phần mềm <strong>Inventor</strong> 2008.<br />
4. Nguyễn Thành Luân, <strong>Autodesk</strong> <strong>Inventor</strong> 2010 căn bản, Trường Đại học Kỹ thuật Công<br />
nghiệp Thái Nguyên, 2010.<br />
5. Trần Hữu Quế - Nguyễn Văn Tuấn, Bài tập vẽ kỹ thuật cơ khí, T2, Nxb Giáo dục Việt<br />
Nam, 2006.<br />
6. Phạm Thị Hoa – Lê Nguyên Ninh, Giáo trình vẽ kỹ thuật, Trường Trung Học Công<br />
Nghiệp Hà Nội, 2004.<br />
7. Trang web http://www.thegioicadcam.com.<br />
8. Các phim ảnh trên trang web http://www.youtube.com.