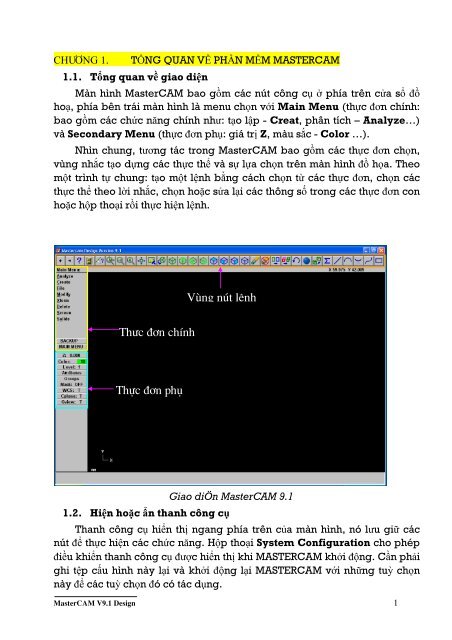You also want an ePaper? Increase the reach of your titles
YUMPU automatically turns print PDFs into web optimized ePapers that Google loves.
Ch¬ ng 1.<br />
TỔNG QUAN VỀ PHẦN MỀM MASTERCAM<br />
1.1. Tổng quan về giao diện<br />
Màn hình <strong>MasterCAM</strong> bao gồm các nút công cụ ở phía trên cửa sổ đồ<br />
hoạ, phía bên trái màn hình là menu chọn với Main Menu (thực đơn chính:<br />
bao gồm các chức năng chính như: tạo lập - Creat, phân tích – Analyze…)<br />
và Secondary Menu (thực đơn phụ: giá trị Z, màu sắc - Color …).<br />
Nhìn chung, tương tác trong <strong>MasterCAM</strong> bao gồm các thực đơn chọn,<br />
vùng nhắc tạo dựng các thực thể và sự lựa chọn trên màn hình đồ họa. Theo<br />
một trình tự chung: tạo một lệnh bằng cách chọn từ các thực đơn, chọn các<br />
thực thể theo lời nhắc, chọn hoặc sửa lại các thông số trong các thực đơn con<br />
hoặc hộp thoại rồi thực hiện lệnh.<br />
Vïng nót lÖnh<br />
Thùc ®¬n chÝnh<br />
Thùc ®¬n phô<br />
1.2. Hiện hoặc ẩn thanh công cụ<br />
Giao diÖ n <strong>MasterCAM</strong> 9.1<br />
Thanh công cụ hiển thị ngang phía trên của màn hình, nó lưu giữ các<br />
nút để thực hiện các chức năng. Hộp thoại System Configuration cho phép<br />
điều khiển thanh công cụ được hiển thị khi MASTERCAM khởi động. Cần phải<br />
ghi tệp cấu hình này lại và khởi động lại MASTERCAM với những tuỳ chọn<br />
này để các tuỳ chọn đó có tác dụng.<br />
<strong>MasterCAM</strong> V9.1 Design 1
1. Chọn thực đơn Main -> Screen -> Configure để mở hộp hội thoại<br />
System Configuration.<br />
2. Chọn bảng Screen.<br />
3. Đánh dấu Toolbar visible at startup để hiển thị thanh công cụ hoặc<br />
bỏ đánh dấu để ẩn thanh công cụ khi khởi động.<br />
4. Thực hiện một trong các việc sau đây:<br />
Nhập vào hoặc lựa chọn các mặc dịnh.<br />
Chọn OK để công nhận tất cả các thiết lập từ tất cả các bảng và<br />
đóng hộp hội thoại lại.<br />
Chọn YES để cập nhật tệp cấu hình hiện hành. Chọn NO để sử dụng<br />
sự thiết đặt đã có.<br />
Chọn CANCEL để huỷ bỏ tất cả các thay đổi trong bảng này cũng<br />
như trong các bảng khác và đóng hộp hội thoại.<br />
Chú ý. Ta cũng có thể bật hoặc tắt thanh công cụ trong thời gian thao<br />
tác bằng cách bấm ALT + B.<br />
Hộp thoại System Configuration<br />
1.3. Kích hoạt chức năng theo dõi con trỏ<br />
Bảng hộp thoại System Configuration giúp ta có thể theo dõi vị trí của<br />
con trỏ (mặc định). Khi đạt ở chế độ cho phép theo dõi vị trí con trỏ thì tọa độ<br />
vị trí hiện thời của con trỏ được hiển thị phía dưới của thanh công cụ ở phía<br />
bên phải của màn hình.<br />
1. Chọn thực đơn Main -> Screen -> Configure Mở hộp thoại System<br />
Configuration.<br />
<strong>MasterCAM</strong> V9.1 Design 2
2. Chọn bảng Screen.<br />
3. Đánh dấu Cursor Tracking để có thể theo dõi vị trí con trỏ hoặc<br />
không đánh dấu để làm mất khả năng theo dõi.<br />
4. Làm một trong các việc sau:<br />
Nhập vào hoặc là chọn các giá trị mặc định khác<br />
Chọn OK để đặt các thiết lập từ tất cả các bảng và đóng hộp hội thoại.<br />
Chọn YES để cập nhật tệp cấu hình hiện hành. Chọn NO để sử dụng sự<br />
thiết đặt đã có.<br />
- Chọn CANCEL để huỷ bỏ tất cả các thay đổi trong bảng này cũng như<br />
trong các bảng khác và đóng hộp hội thoại.<br />
Chú ý: Có thể bật hoặc tắt sự theo dõi vị trí trỏ trong quá trình thao tác<br />
bằng cách nhấn ALT + F3.<br />
1.4. Tham khảo các phím tắt<br />
Bàn phím đặc biệt cung cấp những phím ấn định giúp truy nhập nhanh<br />
nhiều chức năng của <strong>MasterCAM</strong>. Danh sách lệnh trong bảng dưới đây<br />
tương ứng với các phím tắt dã được đặt trước của MASTERCAM. Để sửa đổi<br />
bất kỳ phím tắt nào (ngoại trừ ALT- F4: phím đặc biệt ALT - F4 là phím quy<br />
ước của WINDOWS ta không thể sửa đổi, nó là phím tắt để giúp thoát nhanh<br />
ra khỏi <strong>MasterCAM</strong>).<br />
Nhấn<br />
Alt + 0<br />
Alt + 1<br />
Alt + 2<br />
Alt + 3<br />
Alt + 4<br />
Alt + 5<br />
Alt + 6<br />
Alt + A<br />
Alt + B<br />
Alt + C<br />
Alt + D<br />
Alt + E<br />
Alt + F<br />
Alt + G<br />
Alt + H<br />
Thực hiện<br />
Định chiều sâu theo trục Z<br />
Đặt màu chính<br />
Lớp chính<br />
Lớp phụ (ẩn)<br />
Chọn mặt phẳng dao cụ (Tplane)<br />
Chọn mặt phẳng vẽ (Cplane)<br />
Hiển thị màn hình đồ hoạ<br />
Tự động ghi<br />
ẩn hiện thanh công cụ<br />
Chạy C-Hooks<br />
Đặt các tham số chung cho bản vẽ kỹ thuật<br />
ẩn các thực thể<br />
Chọn phông menu<br />
Chọn lựa các tham số về lưới<br />
Gọi trợ giúp<br />
<strong>MasterCAM</strong> V9.1 Design 3
Alt + J<br />
Đặt phôi<br />
Alt + L<br />
Đặt thuộc tính cho đường<br />
Alt + N<br />
Quản lý khung nhìn<br />
Alt + O<br />
Quản lý các nguyên công<br />
Alt + P<br />
Hiển ẩn vùng nhắc<br />
Alt + Q<br />
Phục hồi nguyên công sau<br />
Alt + R<br />
Hiệu chỉnh nguyên công sau<br />
Alt + S<br />
Bật tắt chế độ bóng<br />
Alt + T<br />
Vào menu Toolpath, bật tắt đường chạy dao<br />
Alt + U<br />
Huỷ thao tác vừa thực hiện<br />
Alt + V<br />
Phiên bản <strong>MasterCAM</strong> và số SIM<br />
Alt + W Cờu hình khung nhìn<br />
Alt + X<br />
Đặt màu/ lớp/ đường/ độ rộng từ thực thể<br />
chọn lựa<br />
Alt + Z<br />
Quản lý lớp<br />
Alt + ‘<br />
Tạo đường tròn qua hai điểm<br />
Alt + -<br />
ẩn nhiều thực thể<br />
Alt + =<br />
Không ẩn các thực thể chọn lựa<br />
Alt + F1 Phóng hình học đầy màn hình<br />
Alt + F2 Huỷ phóng to 0.8 (huỷ dần mỗi lần 0.8)<br />
Alt + F3 Bật tắt theo rõi con trỏ<br />
Alt + F4 Thoát <strong>MasterCAM</strong><br />
Alt + F5 Xoá sử dụng cửa sổ chọn lựa<br />
Alt + F7 Để trống thực thể<br />
Alt + F8 Cấu hình hệ thống<br />
Alt + F9 Hiển thị tất cả các trục<br />
Alt + F10 To nhỏ cửa sổ<br />
Alt + Các Quay khung nhìn<br />
phím mũi tên<br />
F1<br />
Phóng to bằng cửa sổ lựa chọn<br />
F2<br />
Huỷ phóng to<br />
F3<br />
Tô màu lại<br />
F4<br />
Phân tích các thực thể<br />
F5<br />
Hiện thực đơn Delete<br />
F6<br />
Hiện thực đơn File<br />
F7<br />
Hiện thực đơn Modify<br />
F8<br />
Hiện thực đơn Create<br />
<strong>MasterCAM</strong> V9.1 Design 4
F9<br />
Hiện/ ẩn các thông tin chi tiết và các trục toạ<br />
độ<br />
F10<br />
Danh sách tất cả các chức năng và chọn lựa<br />
thi hành<br />
Esc<br />
Ngắt hệ thống hoặc quay lại menu trước<br />
Home<br />
Hiển thị hình học lên toàn màn hình<br />
Page up Phóng to lên 5%<br />
Page down Thu nhỏ 5%<br />
Các phím Dịch lên, xuống và ngang mô hình<br />
mũi tên<br />
1.5. Huỷ bỏ tác động vừa thực hiện<br />
Nhấn tổ hợp phím ALT + U hoặc nút Undo từ thanh công cụ để hủy bỏ<br />
tác động mà ta vừa thực hiện. Mỗi lần ta ra khỏi bảng chọn các thao tác mà ta<br />
muốn huỷ bỏ, ta không thể hủy bỏ lệnh nữa.<br />
1.6. Đặt độ sâu theo trục Z (Z depth):<br />
Phím Z ở thực đơn phụ đặt độ sâu hiện thời theo trục Z. Độ sâu theo trục Z<br />
tương ứng với một điểm trên trục Z của mặt phẳng vẽ hiện thời đối với hệ tọa<br />
độ gốc (X0, Y0, Z0).<br />
1. Từ thực đơn phụ chọn , hiển thị thực đơn Point Entry.<br />
2. Sử dụng thực đơn Point Entry hoặc AutoCursor để vào độ sâu mà ta<br />
muốn.<br />
1.7. Đặt mặt phẳng dao (Tplane):<br />
Trong thực đơn phụ, mặt phang dao (Tplane) là một mặt phẳng cho dao<br />
di chuyển và gia công chi tiết, mặt phẳng dao thể hiện tọa độ của máy CNC<br />
(trục XY và gốc). Chọn<br />
từ thực đơn phụ của <strong>MasterCAM</strong> để<br />
hiển thị thực đơn Tool plane.<br />
Về mặt phẳng dao (Tplane).<br />
Thiết đặt mặt Tplane<br />
<strong>MasterCAM</strong> V9.1 Design 5
- Đặt Tplane để giới hạn trước một khung nhìn.<br />
1. Chọn nút Tplane từ thực đơn phụ.<br />
2. Chọn Top, Front hoặc Side từ thực đơn Tplane<br />
Chú ý: Ta cũng cóa thể tham chiếu Top, Front, Side bởi số: 1,2,3<br />
- Đặt Tplane bởi đánh số một khung nhìn.<br />
1. Từ menu phụ, chọn Tplane -> Number.<br />
2. Nhập số khung nhìn xác định ta muốn sử dụng, <strong>MasterCAM</strong> sẽ cập<br />
nhật thiết đặt Tplane (1-8).<br />
1–Top (trên)<br />
2–Front<br />
(trước)<br />
3–Back (sau)<br />
4–Bottom<br />
(đáy)<br />
5 – Right (phải)<br />
6 – Left (trái)<br />
7 – Isometric<br />
8 –<br />
Axonometric<br />
- Đặt Tplane tới khung nhìn được chọn lần cuối cù ng. Chọn Tplane -<br />
> Last<br />
- Tắt Tplane: Chọn Tplane -> Off<br />
- Đặt Tplane phù hợp với mặt phẳng vẽ: Tplane, Next menu, =Cplane<br />
- Đặt Tplane phù hợp với khung nhìn đồ họa:Tplane, Next menu,<br />
=Gview<br />
Định nghĩa một Tplane mới.<br />
- Đặt Tplane vào khung nhìn đã được định nghĩa bởi các thực thể<br />
được chọn.<br />
1. Từ menu phụ chọn: Tplane, Entity<br />
2. Chọn một mặt phẳng, hai đường thẳng hoặc ba điểm từ màn hình đồ<br />
hoạ. Ta cũng có thể chọn Solidface, rồi chọn một bề mặt của khối<br />
rắn. Sau khi đã tạo được thiết diện, các trục của Tplane được chỉ ra ta<br />
thấy các hướng của mặt phẳng mới.<br />
3. Chọn Next để nhìn các hướng phù hợp khác nhau.<br />
4. Chọn Save <strong>MasterCAM</strong> sẽ lưu Tplane mới vào một số, và sử dụng<br />
như các mặt Tplane mặc định.<br />
- Quay Tplane<br />
<strong>MasterCAM</strong> V9.1 Design 6
Tplane, Rotate là một phương pháp để định nghĩa các mặt Tplane mới<br />
tuỳ chọn Rotate giúp ta chọn một trục và một góc để quay.<br />
X + up: Quay trục trong mặt<br />
XZ (quanh trục Y), theo giá trị<br />
góc quay nhập.<br />
Y + up: Quay trục trong mặt<br />
YZ (quanh trục X), theo giá trị<br />
góc quay nhập.<br />
About Z: Quay trục trong mặt<br />
XY (quanh trục Z), theo giá trị<br />
góc nhập.<br />
1. Từ menu phụ chọn: Tplane, Rotate<br />
2. Chọn một tuỳ chọn quay để quay mặt Tplane hịên thời.<br />
3. Từ menu quay chọn Save.<br />
- Đặt Tplane tới tiêu chuẩn của một đường đã được lựa chọn:<br />
1. Từ menu phụ chọn Tplane, Normal.<br />
2. Chọn một đường thẳng, menu Select Plane hiển thị và đưă ra các trục<br />
của Tplane trên cửa sổ đồ hoạ.<br />
3. Chọn Next để chọn các hướng khác nhau của mặt tiêu chuẩn.<br />
4. Chọn Save để tạo mặt Tplane.<br />
1.8. Mặt phẳng vẽ (Cplane)<br />
Mặt phẳng vẽ là một mặt phẳng hai chiều để tạo ra các hình vẽ, có thể<br />
định nghĩa mặt phẳng này tại bất kì vị trí nào trong không gian ba chiều.<br />
Khi tạo các hình vẽ ta luôn luôn làm việc trên một mặt phẳng vẽ. Hơn thế<br />
khi làm việc trong môi trường hai chiều không cần phải luôn thay đổi<br />
Cplane hoặc sử dụng Gview. Núm Cplane thể hiện mặt phẳng đang đặt<br />
kèm theo 1 chữ cái hoặc 1 con số. Dấu (*) bên cạnh Cplane chỉ gốc của<br />
mặt phẳng khác với gốc tọa độ, chữ n có nghĩa Cview đang đặt là một<br />
khung nhìn đã được đặt tên.<br />
Khi làm việc trong môi trường ba chiều có thể sử dụng bất cứ mặt<br />
phẳng vẽ nào trong 8 mặt phẳng vẽ đã xác định trước (6 mặt phẳng tương<br />
ứng với sáu mặt của hình lập phương). Cũng có thể tự định nghĩa các mặt<br />
phẳng. Ta cần biết được mặt phẳng vẽ hiện thời và độ sâu theo trục Z nếu<br />
không ta sẽ tạo các hình vẽ sai và không định hướng được.<br />
<strong>MasterCAM</strong> V9.1 Design 7
Một cách để tránh lỗi đó là thiết<br />
lập khung nhìn đồ họa Gview<br />
giống như là mặt phẳng vẽ hoặc mặt<br />
phối cảnh thuận. Mặt phẳng vẽ<br />
Cplane và khung nhìn đồ họa<br />
Gview có nhiều thiết lập giống<br />
nhau cho sẵn. Mặt phẳng vẽ<br />
Cplane mà ta định nghĩa cũng có<br />
thể sử dụng như khung nhìn đồ họa<br />
Gview. Để cho chắc, nếu cần có thể<br />
thay đổi chiều sâu Z khi thay đổi mặt<br />
phẳng vẽ Cplane.<br />
1.9. Thiết lập khung nhìn đồ họa (Gview)<br />
Khung nhìn đồ họa là một mặt<br />
phẳng mà từ đó ta theo dõi công<br />
việc của ta trong cửa sổ đồ họa. Khi<br />
ta chọn Gview từ thực đơn<br />
Secondary thì thực đơn Gview sẽ<br />
được hiển thị.<br />
1.10. Làm việc với các lớp (Level)<br />
Lớp là một công cụ tổ chức hàng đầu trong <strong>MasterCAM</strong>. Một tập của<br />
<strong>MasterCAM</strong> có thể chứa nhiều lớp cho mô hình khung (wireframe), mặt<br />
cong, gán kích thước các thực thể, các đường chạy dao. Bằng cách tổ chức<br />
các bản vẽ thành các lớp, có thể dễ điều khiển các vùng của bản vẽ nào được<br />
hiển thị bất cứ lúc nào và chi tiết nào có thể lựa chọn để không làm thay đổi<br />
các vùng bản vẽ mà ta không muốn thay đổi.<br />
Việc vẽ luôn được tiến hành ở mức chính. Có thể đặt bất kỳ một trong 255<br />
mức để làm mức chính và đặt tên cho bất kỳ mức nào. Có thể đặt mức chính<br />
bằng cách sử dụng nút Level trong thực đơn Secondary và đặt các mức mặt<br />
nạ (Mask) bằng nút Mask. <strong>MasterCAM</strong> cũng cho phép sao chép hoặc di<br />
chuyển các hình vẽ từ mức này sang mức khác cho phép ta giấu các mức từ<br />
khung nhìn, cung cấp các tiện ích về tên mức và cho phép ta tổ chức vài<br />
mức thành các tập hợp.<br />
<strong>MasterCAM</strong> V9.1 Design 8
1.11. Thiết lập kiểu và chiều rộng cho điểm và đường cong.<br />
1. Từ thực đơn Secondary chọn<br />
Attributes mở hộp thoại Attributes.<br />
2. Chọn một kiểu điểm từ hộp<br />
danh sách<br />
3. Chọn một kiểu đường từ hộp<br />
danh sách<br />
4. Chọn một độ rộng đường từ hộp<br />
danh sách.<br />
5. Chọn OK để đặt kiểu và chiều<br />
rộng đường và đóng hộp thoại.<br />
Tất cả các đường cong được tạo ra với kiểu đường và chiều rộng mới<br />
nhận màu của bản vẽ hiện thời. Kiểu đường và chiều rộng được áp dụng cho<br />
cả hình chữ nhật, cung tròn và đường cong cũng như đoạn thẳng.<br />
1.12. Làm việc với các nhóm<br />
Các nhóm cho phép tập hợp các thực thể thành một đơn vị riêng lẻ để<br />
chọn. Khi làm việc với các nhóm, <strong>MasterCAM</strong> thực hiện các chức năng trên<br />
tất cả các thành phần của nhóm như một đơn vị riêng lẻ. Điều này tránh cho<br />
việc phải chọn các thực thể riêng lẻ khi muốn thực hiện một chức năng trên<br />
nhiều thực thể. Thực đơn Entity Selection cung cấp một nhóm các phương<br />
pháp lựa chọn cho mục đích này.<br />
Khi thực hiện một chức năng biến đổi (từ thực đơn Xform), <strong>MasterCAM</strong><br />
tạo ra một nhóm tạm thời từ các thực thể gốc và lấy kết quả từ các thực thể<br />
được thay đổi. Các hệ thống nhóm này đã được liệt kê trong hộp thoại<br />
Groups với bất cứ nhóm nào tạo ra. Song các hệ thống nhóm và các hệ<br />
thống kết quả chỉ tồn tại cho đến khi ta sử dụng các tùy chọn Screen, Ctr<br />
Color hoặc thực hiện các chức năng biến đổi khác.<br />
<strong>MasterCAM</strong> đòi hỏi mỗi nhóm có một tên duy nhất. Nhóm kép lấy tên<br />
từ các tệp được nhúng vào nhau với dấu + đặt trước tên. <strong>MasterCAM</strong> cũng<br />
tự động tạo ra các nhóm tên duy nhất, Ví dụ T1, T2 v.v... cho những nhóm<br />
được tạo ra từ Create, Next, Pattern. Ta cũng có thể tự dặt các tên cho các<br />
nhóm trong hộp thoại Groups.<br />
1.13. Quan sát công việc<br />
<strong>MasterCAM</strong> cung cấp vài công cụ và phương pháp để quan sát hình vẽ<br />
và các đường chạy dao trong cửa sổ đồ họa. Một số phương pháp quan sát hay<br />
được dùng nhất được liệt kê dưới dây cùng các phím tắt và nút trên thanh công<br />
cụ nơi có thể dùng sẵn.<br />
<strong>MasterCAM</strong> V9.1 Design 9
Chức<br />
năng<br />
Zoom<br />
Nú t Phím tắt Mô tả phím tắt<br />
F1<br />
Sử dụng con trỏ để vẽ một<br />
cửa sổ trong vùng cần<br />
quan sát<br />
Zoom.8 Page up Phóng hình vẽ bằng 80%<br />
Unzoom F2 Trở lại khung nhìn trước<br />
Unzoom.<br />
8<br />
Fit to<br />
Screen<br />
Repaint<br />
Pan<br />
Page<br />
down<br />
Alt + F2<br />
Alt + F1<br />
F3<br />
Các phím<br />
mũi tên<br />
Gview Alt + 6<br />
Blank<br />
Toolpath<br />
display<br />
1.14. Thoát khỏi <strong>MasterCAM</strong><br />
Alt + F7<br />
Alt + T<br />
Thu nhỏ 80%<br />
1. Chọn thực đơn Main, File, thực đơn Next, Exit.<br />
Đặt lại vị trí hình học cho<br />
chiếm toàn bộ màn hình<br />
Vẽ lại và làm sạch màn<br />
hình<br />
Di chuyển màn hình<br />
sang trai, phải, lên<br />
xuống<br />
Thay đổi vị trí khung<br />
nhìn trên cửa sổ đồ hoạ<br />
Gỡ bỏ các thực thể từ<br />
trong khung nhìn nhưng<br />
không xoá chúng<br />
Bật tắt hiển thị đường<br />
chạy dao<br />
2. <strong>MasterCAM</strong> nhắc ta xác nhận lệnh của ta để thoát, chọn YES để thoát<br />
khỏi <strong>MasterCAM</strong>.<br />
3. Nếu tệp hiện thời chưa được ghi lại, <strong>MasterCAM</strong> Nhắc ta ghi tệp.<br />
Chọn YES để ghi sự thay đổi của tệp hiện thời. Chọn NO để thoát khỏi<br />
<strong>MasterCAM</strong> mà không ghi.<br />
1.15. Nhập dữ liệu<br />
Khi <strong>MasterCAM</strong> nhắc nhập dữ liệu vào, ví dụ giá trị chiều cao, chiều<br />
rộng, bán kính hoặc góc, có thể tiến hành theo một trong các cách sau:<br />
Nhắp chuột hoặc ấn Enter để chấp nhận giá trị đã hiển thị.<br />
Nhập giá trị trực tiếp vào trong bảng rồi nhấn Enter.<br />
<strong>MasterCAM</strong> V9.1 Design 10
Gõ vào các phím nóng với tác dụng tương đương (X, Y, Z, R, D, L, S,<br />
A) nhập giá trị rồi nhấn Enter.<br />
Chú ý:<br />
<strong>MasterCAM</strong> cho phép ta nhập toạ độ tại bất ký vị trí nào khi có lời<br />
nhắc bằng nhấn phím tắt, ví dụ nhấn X: .<br />
<strong>MasterCAM</strong> ghi nhớ các tọa độ đã nhập vào trước đó. Để sử dụng lại<br />
những giá trị này, nhấn Enter thay vì nhập vào một giá trị cho mỗi tọa độ.<br />
<strong>MasterCAM</strong> chấp nhận những công thức cũng như các số, có thể sử<br />
dụng phép cộng (+), phép trừ (-), phép nhân, phép chia (/) và dấu mở đóng<br />
ngoặc ( ), sử dụng các ký hiệu đại số bình thường (ví dụ [xl+2/3y(l-<br />
6*.025)/8z- 1/2].<br />
<strong>MasterCAM</strong> chấp nhận các số thực và các công thức, có thể nhập giá<br />
trị góc dưới dạng độ/phút/giây hoặc Gradians/radians. Sử dụng những dấu<br />
hiệu sau để vào dữ liệu, luôn luôn đặt dấu hiệu sau chữ số:<br />
Độ = d<br />
Phút = '<br />
Giây = "<br />
Gradians = g<br />
Radians = r<br />
Những phím tắt để nhập dữ liệu<br />
Các phím tắt để nhập dữ liệu được lấy từ vùng đồ họa, vùng nhắc lệnh<br />
hoặc bất cứ hộp thoại nào được yêu cầu cho một số thực (hoặc phần thập<br />
phân). Để nhập dữ liệu tắt, nhập vào phím tắt rồi nhắp chuột vào cửa sổ đồ<br />
họa muốn có.<br />
Những phím tắt tiếp theo xuất hiện ở vùng nhắc<br />
lệnh như ở dưới đây. Nhắp chuột phải vào hộp hội<br />
thoại để tham khảo nhanh các phím tắt và ý nghĩa<br />
của nó.<br />
X: Giá trị tọa độ X cho điểm được chọn. Nhấn X<br />
rồi chọn điểm mà tọa độ X muốn sử dụng.<br />
Y: Giá trị tọa độ Y cho điểm được chọn. Nhấn Y<br />
rồi chọn điểm mà tọa độ Y muốn sử dụng.<br />
Z: Giá trị tọa độ Z cho điểm được chọn. Nhấn<br />
Z rồi chọn điểm mà tọa độ Z muốn sử dụng.<br />
R: Bán kính của cung tròn được chọn. Nhấn R<br />
<strong>MasterCAM</strong> V9.1 Design 11
ồi chọn cung tròn muốn sử dụng bán kính của nó hoặc lựa chọn một kích<br />
thước bán kính.<br />
D: Đường kính của một cung tròn được chọn. Nhấn D rồi chọn cung<br />
tròn muốn sử dụng đường kính của nó hoặc chọn một giá trị đường kính.<br />
L: Chiều dài của một đoạn thẳng, cung tròn hoặc đường cong. Nhấn L<br />
rồi chọn thực thể muốn sử dụng chiều dài của nó. Phương pháp khác để nhập<br />
vào một chiều dài: chọn một đường định dạng kích thước; một đường đối<br />
chứng hoặc một khoảng cách giữa hai đường đối chứng; chọn chữ để vào<br />
chiều cao chữ giống nhưư phép đo chiều dài.<br />
S: Khoảng cách giữa hai điểm. Nhấn S sau đó chọn hai điểm.<br />
A: Góc, hiện thị thực đơn Angle cung cấp các tuỳ chọn để định nghĩa<br />
giá trị của một góc. Nhắp vào đây để biết thông tin về định nghĩa giá trị góc.<br />
?: Hiển thị bảng tham khảo nhanh các phím tắt để nhập dữ liệu. Trong<br />
hộp thoại chấp nhận một số thực (hoặc thập phân), nhắp phải chuột để hiển<br />
thị bảng tham khảo nhanh.<br />
1.16. Nhập vào các điểm<br />
Suốt quá trình làm việc trong <strong>MasterCAM</strong> hệ thống luôn nhắc nhập vào<br />
các điểm. Bằng cách nhập vào các điểm có thể định nghĩa các vị trí trong<br />
không gian ba chiều. Sử dụng một trong hai phương pháp sau để nhập vào<br />
các điểm: Đặc tính AutoCursor của <strong>MasterCAM</strong> hoặc thực đơn Point<br />
Entry. Khi nhập vào một điểm <strong>MasterCAM</strong> chiếu vị trí được chọn lên mặt<br />
phẳng vẽ hiện thời. Nếu mặt phẳng vẽ hiện thời đặt cho chế độ 3 chiều,<br />
<strong>MasterCAM</strong> sử dụng vị trí thực tế của điểm được chọn.<br />
Về AutoCurso TM<br />
AutoCurso TM là một đặc tính nhập điểm đã có sẵn bất cứ khi nào<br />
<strong>MasterCAM</strong> hiển thị thực đơn Point Entry và vùng nhắc lệnh để nhập vào<br />
một điểm. AutoCursor bỏ qua các bước trong thực đơn bằng cách phát hiện<br />
và bắt các điểm giống như khi đang di chuyển con trỏ qua các hình vẽ trên<br />
màn hình. Điểm cuối , điểm giữa của các đường cong, điểm tâm cung tròn và<br />
tất cả các thực thể được phát hiện và được tô sáng bởi AutoCursor. Nếu<br />
AutoCursor không phát hiện ra bất cứ điểm nào AutoCursor sử dụng giá<br />
trị ngầm định của tuỳ chọn trong thực đơn Point Entry, để nhập vào một<br />
điểm ở bất kỳ vị trí nào. Bất cứ khi nào trong khi AutoCursor hoạt động,<br />
có thể ghi đè các điểm được chọn tự động bằng cách sử dụng chuột hoặc<br />
phím nóng để truy nhập vào các tuỳ chọn của thực đơn Point Entry. Trong<br />
các hình phức tạp có thể có nhiều điểm nằm ngoài phạm vi dò tìm của con<br />
<strong>MasterCAM</strong> V9.1 Design 12
trỏ. Trong những trường hợp này AutoCursor sử dụng thứ tự dưới đây để<br />
phát hiện và bắt một điểm:<br />
1. Các thực thể điểm<br />
2. Điểm cuối của đường cong.<br />
3. Điểm giữa của đường cong.<br />
4. Điểm phần tư của các cung tròn.<br />
5. Tâm của các cung tròn.<br />
6. Các điểm giao nhau của đường cong.<br />
Chú ý: AutoCursor không nhận ra điểm cuối của các mặt cong. Để<br />
nhập vào một điểm ở điểm cuối của một mặt cong phải sử dụng tuỳ chọn<br />
EndPoint trong thực đơn Point Entry. AutoCursor thực hiện bằng cách<br />
nhận giá trị giá trị mặc định. Để vô hiệu hoá AutoCursor, chọn thực đơn<br />
Main, Screen, config, chọn screen và bỏ dấu X trong chức năng<br />
AutoCursor.<br />
Bật hoặc tắt chức năng AutoCursor<br />
1. Nhắp phải trên cửa sổ đồ họa để hiển thị thực đơn.<br />
2. Chọn AutoCursor. Một hộp kiểm tra xuất hiện gần thực đơn lựa chọn<br />
AutoCursor khi nó đang ở trạng thái mở.<br />
3. Nhắp phải chuột và chọn AutoCursor để tắt chức năng này.<br />
Chú ý : Có thể chọn Screen, thực đơn Next và bật tắt chức năng<br />
AutoCursor cho Y.<br />
Nhập vào một điểm bằng cách sử dụng chức năng AutoCursor<br />
1. Kích hoạt AutoCursor từ thực đơn hiện ra khi nhắp phải chuột.<br />
2. Di chuyển con trỏ qua các hình trên khắp màn hình. <strong>MasterCAM</strong><br />
phát hiện và bắt các điểm đó. Nó hiển thị tạm thời một góc vuông mở trên<br />
điểm và tô sáng tương ứng với tuỳ chọn trong thực đơn Point Entry.<br />
3. Khi con trỏ bắt được điểm ta muốn, nhắp trái chuột để nhập điểm đó.<br />
Chọn phương thức nhập điểm mặc định (bao gồm cả AutoCursor)<br />
Khi nhập vào một điểm, cần chỉ ra một vị trí trong không gian ba chiều<br />
được sử dụng để tạo các hình. Nó có thể là một điểm đã tồn tại như thực thể<br />
điểm cuối, một giá trị tọa độ. Điểm nhập vào khác với điểm khởi tạo trong đó<br />
tạo một điểm thực hoặc các hàm điểm.<br />
Bảng hộp thoại System Configuration cho phép lựa chọn phương<br />
pháp mặc định để nhập điểm. Các tuỳ chọn là:<br />
- AutoCursor.<br />
<strong>MasterCAM</strong> V9.1 Design 13
Chế độ nhập điểm: giá trị, tâm , điểm cuối, điểm giao nhau, điểm giữa,<br />
điểm trước, điểm có liên quan hoặc góc.<br />
AutoCursor thì tương tự như là tự động tô sáng điểm. Nó làm tăng tốc độ<br />
thao tác vì cho phép sử dụng chuột để nhập điểm. Khi AutoCursor được kích<br />
hoạt, <strong>MasterCAM</strong> phát hiện, bắt và làm sáng các điểm gần vị trí con trỏ đi<br />
qua bao gồm cả các điểm tới. Nhắp trái chuột để chọn điểm và nhập vị trí của<br />
nó.<br />
Nếu chọn một phương thức nhập điểm, <strong>MasterCAM</strong> tìm một giá trị hoặc<br />
một kiểu của điểm chỉ ra và đưa vị trí của điểm lên mặt phẳng vẽ hiện thời,<br />
nếu trong môi trường ba chiều thì sử dụng vị trí thực của điểm.<br />
1. Chọn thực đơn Main, Screen, Configure.<br />
2. Chọn bảng Screen.<br />
3. Làm một trong các việc sau đây:<br />
- Kiểm tra việc sử dụng Auto-Cursor trong Point Position để dùng<br />
chuột để chọn vị trí điểm. Danh sách phương thức nhập điểm mặc định trở<br />
thành không có sẵn.<br />
- Xóa chức năng Auto-Cursor trong Point Position và chọn một<br />
phương thức nhập điểm mặc định từ danh sách sổ xuống.<br />
4. Làm một trong các việc sau:<br />
- Nhập vào hoặc chọn chế độ mặc định khác.<br />
- Chọn OK để công nhận tất cả các thiết lập từ tất cả các bảng và đóng<br />
hộp thoại.<br />
- Chọn YES để cập nhật tệp cấu hình hiện thời. Chọn NO để sử dụng các<br />
thiết lập cũ.<br />
- Chọn CANCEL để huỷ bỏ tất cả các thay đổi ở tất cả các bảng và đóng<br />
hộp thoại lại.<br />
Chú ý :<br />
- Có thể thay đổi phương thức nhập điểm trong quá trình thao tác.<br />
Hộp thoại Selection Grid cho phép định nghĩa một ma trận các điểm tới<br />
làm cho việc nhập điểm được dễ dàng hơn.<br />
Nhập điểm sử dụng tọa độ XYZ<br />
Có thể nhập vào một điểm trong hệ tọa dộ XYZ thay thế cho việc lựa chọn<br />
một điểm bằng con trỏ hay AutoCursor. <strong>MasterCAM</strong> chấp nhận hệ tọa độ<br />
sử dụng dấu “,” để ngăn cách (5,3,l) hoặc sử dụng các chữ của hệ tọa dộ<br />
(x5y3zl).<br />
Nếu chỉ nhập vào một hay hai giá trị tọa độ (x1 hoặc xly2) thì<br />
<strong>MasterCAM</strong> sử dụng giá trị tọa độ của điểm trước đó cho bất kỳ trục nào<br />
<strong>MasterCAM</strong> V9.1 Design 14
không đưa vào. Nếu nhập điểm đầu tiên mà không đủ giá trị các tọa độ thì giá<br />
trị của những tọa độ thiếu được ngầm định bằng 0.<br />
1. Trong thực đơn Point Entry, kiểu định dạng của hệ tọa độ được mô tả<br />
ở trên. Ngay khi bắt đầu soạn thảo, vùng nhắc lệnh mở ra một vùng nhập liệu.<br />
2. Nhấn ENTER để nhập vào một điểm trong hệ tọa độ.<br />
Nhập vào một điểm là tâm của một cung tròn<br />
1. Chọn Center từ thực đơn Point Entry.<br />
2. Chọn một cung tròn. <strong>MasterCAM</strong> bật sáng điểm tâm của cung tròn.<br />
Nhập một điểm từ điểm cuối của một thực thể<br />
1. Chọn EndPoint từ thực đơn Point Entry.<br />
2. Chọn một thực thể. <strong>MasterCAM</strong> bật sáng điểm cuối của thực thể.<br />
Chú ý:<br />
- Khi chọn một mặt cong. <strong>MasterCAM</strong> nhập vào một điểm ở góc gần nhất.<br />
- Khi chọn một mặt cắt, <strong>MasterCAM</strong> căn cứ vào cạnh của mặt cong cơ<br />
bản, không vào mặt cắt bởi vậy điểm được tạo ra có thể nằm bên ngoài mặt cắt.<br />
Nhập vào một điểm là giao điểm của hai đường cong.<br />
Tuỳ chọn lntersec cho phép nhập vào một điểm là giao điểm của hai<br />
đường cong (Đường thẳng, cung tròn hoặc đường cong) trong mặt phẳng vẽ<br />
hiện thời. Hai đường cong có thể cắt nhau tại nhiều vị trí. Chọn một đường<br />
cong gần với giao điểm muốn nhập.<br />
Khi các đoạn thẳng hoặc cung tròn không giao nhau, <strong>MasterCAM</strong> dựa<br />
vào điểm giao nhau của hai đường mở rộng. Tuy nhiên <strong>MasterCAM</strong> không<br />
thể dựa vào điểm giao nhau mở rộng của đường cong. lntersec chỉ làm việc<br />
với một đường cong cắt một đoạn thẳng, cung tròn.<br />
1. Chọn Intersec từ thực đơn Point Entry.<br />
2. Chọn đường cong thứ nhất sau đó chọn đường cong thứ hai mà chúng<br />
cắt nhau lần đầu tiên, <strong>MasterCAM</strong> sẽ bật sáng điểm là giao điểm.<br />
Nhập vào một điểm là điểm giữa của một đường cong<br />
Tuỳ chọn này cho phép nhập vào một điểm là điểm giữa của hai đường<br />
cong (Đường thẳng, cung tròn hoặc đường cong). Điểm giữa là điểm được lấy<br />
dựa vào nửa chiều dài của đường cong.<br />
1. Chọn MidPoint từ thực đơn Point Entry.<br />
2. Chọn một đoạn thẳng, một cung tròn hoặc một đường cong.<br />
<strong>MasterCAM</strong> sẽ bật sáng điểm giữa của đường cong được chọn.<br />
Nhập vào một điểm là vị trí của một điểm đã có<br />
<strong>MasterCAM</strong> V9.1 Design 15
1. Chọn Point từ thực đơn Point Entry.<br />
2. Chọn một điểm, <strong>MasterCAM</strong> sẽ bật sáng điểm đã được chọn.<br />
Nhập vào một điểm mà vị trí của nó vừa được nhập xong<br />
Từ thực đơn Point Entry, chọn Last, <strong>MasterCAM</strong> sẽ tô sáng điểm vừa<br />
nhập trước đó.<br />
Phác họa một điểm từ bất kỳ vị trí nào<br />
Tùy chọn Sketch cho phép ta nhập vào một điểm (freehand), sử dụng<br />
con trỏ để dặt vị trí một điểm trên cửa sổ đồ họa. Điểm được nhập vào vị trí nơi<br />
con trỏ được đưa lên mặt phẳng vẽ.<br />
1. Chọn Sketch từ thực đơn Point Entry.<br />
2. Di chuyển con trỏ tới vị trí muốn nhập điểm sau đó nhắp chuột trái để<br />
bật sáng điểm ở vị trí đó.<br />
Thiết lập một lưới bẫy cho nhập điểm<br />
Lưới bẫy Snapping là một ma trận các điểm có liên quan với nhau mà<br />
con trỏ sẽ bắt giữ khi phác thảo một điểm. Snapping cung cấp các cấp độ tốt<br />
hơn khi phác thảo một điểm tự do bằng tay.<br />
Khi ta nhấn ALT + G hoặc chọn Screen, thực đơn Next, Select Grid<br />
bảng hộp thoại Selection Grid sẽ được mở để cung cấp các tuỳ chọn cho<br />
kích hoạt, khử kích hoạt hoặc tuỳ chỉnh sự kích hoạt của lưới bẫy.<br />
1. Chọn thực đơn Main Menu, Screen, thực đơn Next, Sel. Grid. Mở<br />
hộp thoại Selection Grid.<br />
2. Kích hoạt mạng lưới để lựa chọn lưới.<br />
3. Xác định rõ lưới để lưới lựa chọn được rõ ràng.<br />
Chú ý: Phải kiểm tra cả Active và Visible để kích hoạt lưới.<br />
4. Nhập giá trị (inches hoặc millimeters) trong vùng khoảng cách X và<br />
Y cho khoảng cách giữa các điểm lưới. Những ác nhân tố được sử dụng để<br />
chọn các thực thể. Khi ta có một bản thiết kế phức tạp, một mặt nạ rất hữu ích<br />
cho việc nhặt những thực thể. Mặt nạ là một tùy chọn khi sử dụng Windows,<br />
Polygon, Only hoặc các phương pháp lựa chọn khác.<br />
Khi thiết lập mặt nạ, chọn các thực thể và các đặc tính để thêm vào mặt<br />
nạ. Khi đó, <strong>MasterCAM</strong> lựa chọn tất cả các kiểu thực thể và thuộc tính tương<br />
ứng từ bản vẽ. Ví dụ, có thể đặt mặt nạ để lựa chọn tất cả các đường với độ dày<br />
và màu nào đó hoặc là tất cả các thực thể được gạch mặt cắt hoặc chỉ là các<br />
mặt tròn xoay hoặc một mặt nạ đơn để chọn cả ba.<br />
Khi sử dụng một mặt nạ<br />
<strong>MasterCAM</strong> V9.1 Design 16
Đặt Use Mask là Y khi sử dụng phương pháp lựa chọn bằng hình chữ<br />
nhật hay cửa sổ, sau đó sử dụng Set Mask để mở hộp thoại Selection Mask.<br />
- Phương pháp lựa chọn Only hoặc All có một thực đơn tuỳ chọn Mask<br />
để nó mở hộp thoại Selection Mask.<br />
- <strong>MasterCAM</strong> ghi lại thiết lập mặt nạ cho phiên hiện thời.<br />
- Chọn check box gần với phím Attributes sau đó chọn nút để truy nhập<br />
vào các thực thể riêng biệt: chiều rộng đường và kiểu, màu, kiểu điểm và mức<br />
đang xác định vị trí các thực thể. Các thuộc tính là tuỳ chọn khi thiết lập mặt nạ.<br />
1.17. Lựa chọn các thực thể theo kiểu mẫu<br />
Một hoặc toàn bộ các tuỳ chọn của thực đơn Entity Selection được bật<br />
để lựa chọn các kiểu của thực thể. Tuỳ chọn Only loại bỏ các thực thể mà<br />
không phải là kiểu được chọn trong khi bật sáng ngay các thực thể thuộc<br />
kiểu được chọn. Cả hai tuỳ chọn cho phép thiết lập một lưới lọc của nhiều<br />
kiểu thực thể và thuộc tính.<br />
Lựa chọn một hoặc nhiều thực thể thuộc kiểu<br />
Lựa chọn tất cả các thực thể của một kiểu riêng biệt<br />
Duy nhất và tất cả các thực đơn lựa chọn<br />
Thiết lập một lựa chọn ẩn.<br />
1.18. Thiết lập các nhóm đã được định nghĩa trước<br />
1. Chọn Group từ thực đơn Entity Selection. Mở hộp thoại Groups.<br />
2. Chọn một hoặc nhiều nhóm các thực thể để lựa chọn từ vùng danh<br />
sách nhóm.<br />
3. Chọn OK.<br />
4. Chọn Done để thoát khỏi thực đơn Entity Selection.<br />
Chú ý: <strong>MasterCAM</strong> quan tâm đến kết quả giống như một kiểu đặc biệt<br />
của nhóm. Bởi vậy ta có thể thấy kết quả trong danh sách nhóm và ta có thể<br />
chọn kết quả với tuỳ chọn Groups.<br />
Lựa chọn một kết quả<br />
1. Chọn Result từ thực đơn Entity Selection. Kết quả của thao tác<br />
trước đó ngay lập tức được bật sáng.<br />
2. Chọn Done để thoát khỏi thực đơn Entity Selection.<br />
1.19. Chọn các thực thể khối<br />
Thực đơn Pick Solid Entity cho các tuỳ chọn để chọn cạnh các khối, mặt<br />
cong, hoặc là khối. <strong>MasterCAM</strong> hiển thị thực đơn này khi yêu cầu lựa chọn<br />
các khối (Solids, Shell). Cũng có thể truy nhập vào thực đơn này từ thực đơn<br />
Entity Selection và từ các vùng khác của <strong>MasterCAM</strong> noiư sự lựa chọn<br />
<strong>MasterCAM</strong> V9.1 Design 17
khối cho phép, giống như khi ta tạo một đường cong trên khối đặc (ví dụ:<br />
Create, Curve, Flowline, Solid face).<br />
Tuỳ chọn đó hiển thị trong thực đơn Pick Solid Entity là thao tác phụ<br />
thuộc. Ví dụ: Tuỳ chọn Edges không hiển thị khi bóc một khối vì chỉ có thể<br />
chọn các mặt và toàn bộ khối để bóc.<br />
Thôi chọn các thực thể<br />
1. Chọn UnSelect từ thực đơn Entity Selection.<br />
2. Nhắp chuột lên các thực thể đã được bật sáng để thôi chọn chúng<br />
3. Khi đã hoàn thành, nhấn ESC để quay lại thực đơn Entity Selection.<br />
1.20. Chuỗi (chain)<br />
Tạo ra các chuỗi<br />
<strong>MasterCAM</strong> hiển thị thực đơn Chaining Methods bao gồm các<br />
phương pháp khác nhau để chọn chuỗi.<br />
Phương pháp chuỗi được chia làm hai nhóm: Phương pháp để chọn ra<br />
một chuỗi đơn trong một lần và phương pháp để chọn ra nhiều chuỗi trong<br />
một lần. Phương pháp chuỗi đơn cung cấp nhiều cách điều khiển trong thiết<br />
lập đầu và cuối của các chuỗi, thứ tự và hướng chuỗi. Phương pháp nhiều<br />
chuỗi yêu cầu ít nỗ lực hơn nhưng cung cấp ít cách điều khiển hơn.<br />
Về chuỗi<br />
Chuỗi chọn các thực thể theo một thứ tự xác định để chuẩn bị cho một chức<br />
năng như tạo các đường chạy dao (toolpath) hoặc tạo các mặt cong. Ví dụ khi<br />
tạo một đường chạy dao, cần chọn các thực thể tạo nên hình dạng muốn gia<br />
công, các thực thể không chọn sẽ không thể đưa vào trong đường chạy dao.<br />
<strong>MasterCAM</strong> bật sáng các chuỗi cùng màu với các thực thể đã lựa<br />
chọn. Ta có thể thay đổi màu chọn bằng nút System Colors trong bảng<br />
Screen của hộp thoại System Configuration (Screen Configuration).<br />
Chuỗi có những đặc tính.<br />
<strong>MasterCAM</strong> V9.1 Design 18
- Kiểu chuỗi: Đóng hoặc mở<br />
(type).<br />
- Hướng chuỗi (direction).<br />
- Thứ tự chuỗi (Order).<br />
- Các điểm nhánh (branch point)<br />
Các tuỳ chọn chuỗi<br />
Để vào hộp thoại tuỳ chọn<br />
Chaining options, chọn Options<br />
trong một số thực đơn chain. Sử<br />
dụng hộp thoại Chaining options để<br />
thiết lập các giá trị cho việc chọn các<br />
thực thể tạo nên chuỗi. Các giá trị ta<br />
chọn trong hộp thoại Chaining<br />
options sẽ ảnh hưởng trong quá<br />
trình ta chọn chuỗi trong phiên<br />
<strong>MasterCAM</strong> hiện thời.<br />
Ta cũng có thể vào Main menu,<br />
Screen, Configure chọn tab<br />
Screen và nút Chaining options, để<br />
thay đổi tuỳ chọn về chuỗi.<br />
Hiệu chỉnh chuỗi<br />
Khi ta chọn các thực thể để tạo một chuỗi, thực đơn<br />
Chain Editing hiển thị với các thực đơn tuỳ chọn cho<br />
phép ta hiệu chỉnh chuỗi hiện thời. Các tuỳ chọn, các<br />
tuỳ chọn đó phụ thuộc vào phương pháp chuỗi được<br />
chọn.<br />
trong đường chạy dao (toolpaths)<br />
Chọn lại các chuỗi của đường cong đã sử dụng<br />
<strong>MasterCAM</strong> V9.1 Design 19
Chain manager liệt kê tất cả các<br />
chuỗi cho một thao tác. Vì chuỗi xác định<br />
thứ tự cắt, di chuyển dao và hướng di<br />
chuyển dao, do đó cần sửa đổi chuỗi sau khi<br />
đã sinh các đường chạy dao. Chain<br />
Manager cung cấp các tiện ích ta cần để<br />
chỉnh lại các hình.<br />
Mở Chain Manager bằng cách chọn<br />
Toolpath, Operations đó nhắp chuột vào<br />
Geometry (hoặc biểu tượng Solid cho bất kỳ<br />
thao tác nào).<br />
Khi ta chọn biểu tượng Geometry trên Toolpaths này <strong>MasterCAM</strong><br />
hiển thị thực đơn tương ứng đối với Toolpaths. Ví dụ Surface Selection cho<br />
surface toolpaths.<br />
Các mẹo để chọn chuỗi<br />
<strong>MasterCAM</strong> cung cấp chuỗi tự động từng phần (Auto-Partial<br />
chaining). Khi chế độ chuỗi mặc định đặt là Full (chuỗi kín).<br />
1. Nhắp chuột vào thực thể nơi ta muốn bắt đầu chuỗi. Tô sáng toàn bộ chuỗi.<br />
2. Nhắp chuột vào thực thể nơi muốn kết thúc phần chuỗi. Chuỗi kín trở<br />
thành một chuỗi mở.<br />
Thủ tục này loại bỏ việc lặp đi lặp lại việc chọn từng phần (Partial từ<br />
thực đơn Chaining Methods) khi nối kết từng đoạn của chuỗi.<br />
Nếu dừng chuỗi đột ngột, sử dụng Analyze, Chain để kiểm tra các<br />
thực thể chồng nhau. Sau đó có thể sử dụng chức năng Modify để cắt các<br />
thực thể gần nhau theo một thứ tự để chuỗi chọn đúng.<br />
Để chọn lại các thực thể chuỗi trước đó, chẳng hạn khi hiệu chỉnh một mặt<br />
cong tạo không đúng, sử dụng Last từ thực đơn Chaining Methods.<br />
<strong>MasterCAM</strong> chọn lại các thực thể sao cho có thể sửa đổi lại và chỉnh đúng hướng<br />
hoặc đúng thứ tự chuỗi, việc này giúp cho ta khỏi phải chọn lại toàn bộ tất cả các<br />
thực thể.<br />
1.21. Chuyển đổi các định dạng file trong <strong>MasterCAM</strong><br />
<strong>MasterCAM</strong> cho phép ta đọc các file có các định dạng khác nhau,<br />
đồng thời chương trình cũng cho phép ta chuyển đổi các file đó sang định<br />
<strong>MasterCAM</strong> V9.1 Design 20
dạng .MC9 và ngược lại từ chuyển từ file .MC9 sang các định dạng khác (ví<br />
dụ như .STEP, .IGES, .DRW....).<br />
Điều này có ý nghĩa rất lớn vì nhờ chức năng này ta có thể xây dựng mô<br />
hình hình học từ các phần mềm CAD chuyên nghiệp như INVENTOR,<br />
SOLIDSWORKS, PRO/ E, SOLIDEDGE ... sau đó chuyển sang MASTERCAM<br />
để tiến hành lập trình gia công chi tiết.<br />
Để vào chức năng này: Main menu, File, Converters sau đó chọn một<br />
định dạng file cần đọc hay cần chuyển đổi.<br />
- Ascii: Định dạng mã ACSII<br />
- STEP: Định dạng file có phần mở rộng *Step (đây<br />
là định dạng chuẩn ISO)<br />
- Autodesk: Các file định dạng của hãng Autodesk<br />
(AutoCAD, Inventor, Mechanical Desktop...)<br />
- IGES: định dạng cho hệ CAD/ CAM lớn<br />
- Parasld: định dạng của phần mền Prasolid từ<br />
phiên bản 9.0 đến 13.2.<br />
- STL: Định dạng file sử dụng trong hệ thống đo<br />
quét toạ độ trong tạo mẫu nhanh Stereolithography<br />
- VDA (Verband der Automobilindustrie): Định<br />
dạng 3D theo tiêu chuẩn Đức.<br />
- SAT: định dạng khối phát triển bởi hãng Spatial<br />
Technologies.<br />
- ProE: định dạng *PRT của phần mềm Pro/ Engineer<br />
- Saveas MC8: chuyển sang định dạng của phiên bản <strong>MasterCAM</strong> 8.0<br />
- NFL: định dạng 2D (điểm, đường, cung) của Anvil<br />
- CADL: CADL (CADKEY Advanced Design Language) là định dạng<br />
3D sử dụng bởi phần mềm CADKEY (hãng CADKEY)<br />
- Rast2vec: là chỉ các định dạng file ảnh nói chung (BMP, GIF, JPG<br />
hoặc JPEG, PCD, PCX, TIF hoặc TIFF)<br />
- EPS: là định dạng vector tạo bởi Adobe Systems<br />
Thao tác với chức năng Converters:<br />
1. Từ Main menu, File, Converters mở thực đơn Converters<br />
2. Chọn một định dạng cần đọc từ file hoặc thư mục (Read file hoặc<br />
Read dir). Nếu cần chuyển file .MC9 sang định dạng nào đó thì<br />
chọn Write file hoặc Write dri.<br />
3. Nhập tên file hoặc chọn file để đọc/ ghi.<br />
4. Chọn OK.<br />
5. Hệ thống yêu cầu tuỳ chọn (với Read file) tạo file dạng Solids hay Surface.<br />
<strong>MasterCAM</strong> V9.1 Design 21
6. Chọn OK để tạo file mới.<br />
<strong>MasterCAM</strong> V9.1 Design 22
Ch¬ ng 2. Tạo các thực thể<br />
Thực đơn Creat cho phép tạo các hình dạng và gán kích thước cho các<br />
thực thể. Có thể truy cập vào từng thực đơn này bằng cách chọn Creat từ<br />
thực đơn chính. Các chức năng của thực đơn Creat có thể chia làm ba phạm<br />
trù:<br />
Các chức năng tạo lập chung: Cho phép tạo các thực thể cơ bản<br />
trong <strong>MasterCAM</strong> như: Điểm, đường thẳng, cung tròn, đường cong, mặt<br />
cong, kích thước…<br />
Các chức năng tạo lập đặc biệt: Cho phép tạo các thực thể theo<br />
phương pháp đặc biệt như: Lượn tròn, vát mép, chức năng Letters tạo ra các<br />
chữ cái là tổ hợp của các đoạn thẳng, cung tròn và đường cong.<br />
Các chức năng nối kết và bổ xung: Ví dụ tạo các chi tiết đặc biệt như<br />
bánh răng…<br />
2.1. Tạo các đối tượng cơ bản trong <strong>MasterCAM</strong><br />
Thực đơn Point cho các tuỳ chọn tạo các điểm. Có thể truy nhập thực<br />
đơn này bằngcách chọn Main Menu -> Create -> Point.<br />
-Position: Tạo một điểm tại bất cứ vị trí nào trong cửa<br />
số đồ họa.<br />
-Along ent: Tạo các điểm cách đều dọc theo một<br />
đường cong<br />
-Node pts: Tạo các điểm tại các nút của 1 đường<br />
cong có tham số<br />
-Cpts NURBS: Tạo các điểm tại các điểm điều khiển của 1<br />
đường cong NURBS<br />
- Dynamic: Tạo một điểm tại vị tríbất kỳ trên 1 đường cong<br />
hoặc mặt cong<br />
- Length: Tạo 1 điểm cách điểm của đường cong 1<br />
khoảng xác định<br />
- Slice: Tạo các điểm tại vùng cắt 1 mặt phẳng trượt với<br />
1 đường cong<br />
- Srf project: Chiếu các điểm lên một mặt cong hoặc<br />
khối<br />
- Perp/dist: Tạo một điểm tại đó có khoảng cách trực<br />
giao với đường cong<br />
- Grid: Tạo các điểm trong lưới mẫu<br />
- Bolt circle: Tạo các điểm tại 1 vòng tròn mẫu bu<br />
lông<br />
- Small arcs: Tạo các điểm tại tâm của các đường tròn<br />
<strong>MasterCAM</strong> V9.1 Design 23
được chọn<br />
1.1 Tạo một điểm tại bất cứ vị trí nào trong cửa số đồ họa.<br />
1. Chọn Main menu -> Create -> Point -> Position.<br />
2. Đưa vào 1 điểm để tạo tại vị trí đó.<br />
3. Lặp lại bước 2 để tạo tiếp các điểm khác.<br />
4. ấn [Esc] để thoát khỏi chức năng này.<br />
1.2. Tạo các điểm cách đều dọc theo một đường cong<br />
Chọn Main menu -> Creat -> Point -> Along ent.<br />
Chọn 1 đoạn thẳng, cung hoặc đường cong.<br />
Tại vùng nhắc, đánh vào số điểm cần tạo trên đường cong.<br />
Chú ý: Giá trị mặc định đựơc xấp xỉ trên cơ sở độ dài toàn bộ thực thể<br />
chia 0.1 inches đối với hệ Anh hoặc 2.0 mm đối với hệ mét.<br />
Lặp lại bước 2 và 3 để tạo các điểm dọc theo các đường cong khác.<br />
ấn [Esc] để thoát khỏi chức năng này<br />
1.3. Tạo các điểm tại các nút của 1 đường cong có tham số<br />
1. Chọn Main Menu, Create, Point, Node pts.<br />
2. Lựa đường cong tham số<br />
3. Lặp lại bước 2 để tạo tiếp các điểm khác.<br />
4. Ấn [Esc] để thoát khỏi chức năng này.<br />
1.4. Tạo các điểm tại các điểm điều khiển của 1 đường cong NURBS<br />
1. Chọn Main Menu, Create, Point, Cpts NURBS.<br />
2. Lấy 1 đường cong NURBS.<br />
3. Lặp lại bước 2 để tạo các điểm cho các đường cong NURBS khác.<br />
4. Ấn [Esc] để thoát khỏi chức năng này.<br />
1.5. Tạo một điểm tại vị trí bất kỳ trên 1 đường cong hoặc mặt cong<br />
1. Chọn Main Menu, Create, Point, Dynamic.<br />
2. Lấy 1 đoạn thẳng, cung tròn, đường cong hoặc 1 mặt cong<br />
<strong>MasterCAM</strong> hiển thị một mũi tên tạm thời tại thực thể được chọn.<br />
3. Di chuyển chân mũi tên tới vị trí mong muốn rồi nhấn phím trái để tạo<br />
1 điểm tại vị trí đó.<br />
Chú ý: Để tạo 1 điểm tại vị trí 1 điểm đã có của thực thể, đánh vào [S] để<br />
kích hoạt lưới bẫy, di chuyển dấu chữ thập tới điểm rồi nhấn phím trái.<br />
4. Lặp lại bước 3 để tạo các điểm khác trên cùng thực thể.<br />
5. Ấn [Esc] và lặp lại bước 2 và 3 để tạo các điểm trên một thực thể khác<br />
hoặc ấn [Esc] 2 lần để thoát khỏi chức năng này.<br />
<strong>MasterCAM</strong> V9.1 Design 24
1.6. Tạo một điểm tại vị trí bất kỳ trên một mặt một khối rắn<br />
1. Chọn Main Menu, Create, Point, Dynamic.<br />
2. Chọn Solid face.<br />
3. Đặt Faces về Y, rồi chọn một mặt của khối <strong>MasterCAM</strong> hiển thị 1 mũi<br />
tên trên mặt cong được chọn.<br />
4. Di chuyển chân mũi tên tới vị trí mong muốn rồi nhấn phím trái chuột<br />
để tạo 1 điểm tại vị trí đó.<br />
Chú ý: Để tạo 1 điểm tại vị trí 1 điểm đã có của thực thể, đánh vào [S] để<br />
kích hoạt lưới bẫy, di chuyển dấu chữ thập tới điểm rồi nhấn phím trái.<br />
5. Lặp lại bước 4 để tạo các điểm khác trên cùng mặt<br />
6. Ấn [Esc] và lặp lại bước 2 tới 4 để tạo các điểm trên một mặt khác hoặc<br />
ấn [Esc] 2 lần để thoát khỏi chức năng này.<br />
1.7. Tạo 1 điểm cách điểm của đường cong 1 khoảng xác định<br />
1. Chọn Main Menu, Create, Point, Length.<br />
2. Lấy 1 đoạn thẳng, cung, đường cong gần với 1 điểm cuối.<br />
Chú ý: <strong>MasterCAM</strong> sẽ tạo 1 điểm cách điểm cuối gần nhất 1 khoảng xác<br />
định khi chọn thực thể.<br />
3. Trong vùng dấu nhắc đánh vào khoảng cách để tạo điểm cách điểm<br />
cuối đã chọn.<br />
4. Lặp lại bước 3 để tạo các điểm khác cách những khoảng cách khác.<br />
Chú ý: Đưa vào cùng 1 giá trị 1 lần trong 1 dòng sẽ thoát khỏi chức năng<br />
này.<br />
5. Ấn [Esc] để thoát ra.<br />
1.8. Tạo các điểm tại vùng cắt 1 mặt phẳng trượt với 1 đường cong<br />
Chức năng này sẽ cắt 1 đường cong đã chọn bằng 1 mặt phẳng và tạo<br />
các điểm tại vị trí mặt phẳng cắt đường cong.<br />
Cũng có tuỳ chọn tạo các điểm cách đều, tạo các điểm cách giao điểm 1<br />
khoảng xác định và xén đường cong tại điểm vừa dựng.<br />
1. Chọn Main Menu, Create, Point, Slice.<br />
2. Lấy 1 hoặc vài đoạn thẳng, cung hoặc/và đường cong rồi chọn Done.<br />
3. Xác định mặt phẳng cắt. <strong>MasterCAM</strong> hiển thị 1 dấu hiệu trên mặt<br />
phẳng trong cửa sổ đồ họa.<br />
4. Đặt các tham số trong thực đơn Slice rồi chọn Do it.<br />
5. Nếu được nhắc, chọn 1 trong các thực thể nổi sáng, di chuyển chân<br />
mũi tên được hiển thị tới phía đường cong cần giữ lại sau khi xén rồi nhắp<br />
phím trái.<br />
6. Lặp lại bước 4 và 5 để tạo các điểm khác.<br />
7. Ấn [Esc] để thoát ra.<br />
<strong>MasterCAM</strong> V9.1 Design 25
1.9. Chiếu các điểm lên một mặt cong hoặc khối<br />
Có thể dùng chức năng này để tạo các điểm tại vị trí chiếu, tạo các đường<br />
dọc theo quỹ đạo hình chiếu hoặc/và cất các dữ liệu vào 1 tệp.<br />
1. Chọn Main Menu, Create, Point, Srf project.<br />
2. Lấy 1 hoặc vài mặt cong, khối hoặc/và mặt của khối rồi chọn Done.<br />
3. Tại dấu nhắc, chọn Yes để chọn điểm đã có hoặc No để đưa vào 1 điểm<br />
tại vị trí bất kỳ trong cửa sổ đồ họa.<br />
4. Nếu Yes được chọn trong bước 3, chọn 1 hoặc vài điểm rồi ấn Done.<br />
Nếu chọn No, đưa vào 1 hoặc vài điểm rồi ấn [Esc].<br />
5. Đặt các tham số trong thực đơn Projection rồi chọn Do it.<br />
6. Nếu được nhắc, đưa vào tên tệp rồi chọn Save và tiếp tục các bước còn<br />
lại. Ngược 1ại tiếp tục bước 10.<br />
7. Nếu được nhắc rằng tên tệp đã có, chọn Append để thêm dữ liệu vào<br />
cuối tệp đã có đó hoặc Overwrite để chép đè dữ liệu mới lên dữ liệu cũ.<br />
8. Đánh 1 chú thích để hiển thị tại đầu tệp (tùy chọn), rồi ấn [Enter] để<br />
xem tệp.<br />
9. Đóng tệp<br />
10. Tại vùng nhắc, <strong>MasterCAM</strong> thông báo số điểm đã chiếu thành<br />
công, ấn [Enter] để tiếp tục.<br />
11. Lặp lại bước 5 tới 10 để chiếu các điểm khác<br />
12. Ấn [Esc] để thoát ra.<br />
1.10. Tạo một điểm tại đó có khoảng cách trực giao với đường cong<br />
1. Chọn main menu, Creat, Point, Perp/dist<br />
2. Chọn một đường thẳng, cung tròn, hoặc đường spline trên màn hình đồ<br />
hoạ.<br />
3. Chọn một điểm trên hoặc gần đường cong nơi ta muốn khoảng cách<br />
trực giao được tính toán (nơi đường trực giao đi qua)<br />
4. Dòng nhắc đưa ra, nhập một giá trị cho khoảng cách từ đường cong ta<br />
muốn tạo điểm.<br />
Chú ý: Nhập giá trị 0 thì điểm sẽ nàm trên đường cong<br />
5. Nếu nhập giá trị > 0, ở bước 4 sẽ thấy hai điểm ở hai phía đường cong<br />
hiển thị, chọn phía ta muốn tạo điểm.<br />
1.11. Tạo các điểm trong lưới mẫu<br />
1. Chọn Main Menu, Create, Point, Grid.<br />
2. Đặt các tham số trong thực đơn Grid rồi chọn Do it.<br />
3. Đưa vào 1 điểm tại vị trí góc dưới bên trái của lưới.<br />
4. Lặp lại các bước 2 và 3 để tạo các lưới khác.<br />
<strong>MasterCAM</strong> V9.1 Design 26
1.12. Tạo các điểm tại 1 vòng tròn mẫu bu lông<br />
1. Chọn Main Menu, Create, Point, Bolt circle.<br />
2. Đặt các tham số trong thực đơn Bolt Circle rồi chọn Do it.<br />
3. Đưa vào 1 điểm tại tâm vòng tròn bu lông.<br />
4. Lặp lại bước 2 và 3 để tạo các vòng tròn bu lông khác.<br />
5. Ấn [Esc] để thoát khỏi chức năng.<br />
1.13. Tạo các điểm tại tâm của các đường tròn được chọn<br />
1. Chọn Main Menu, Create, Point, Next menu, Small arcs.<br />
2. Chọn một hoặc nhiều cung tròn trên màn hình đồ hoạ, rồ chọn Done<br />
3. Đặt tham số trên From Small Arcs/Circles menu, rồi chọn Do it<br />
4. Lặp lại bước 3 để tạo thêm các điểm, hoặc ấn Esc để thoát chức năng.<br />
Thực đơn Line cung cấp các tuỳ chọn để tạo các thực thể kiểu đoạn<br />
thẳng. Có thể truy nhập vào thực đơn Line bằng cách chọn Main Menu,<br />
Create, Line.<br />
- Horizontal: Tạo một đoạn nằm ngang<br />
- Vertical: Tạo một đoạn thẳng đứng<br />
- EndPoints: Tạo một đoạn thẳng nằm giữa hai<br />
điểm bất kỳ<br />
- Multi: Tạo các đoạn thẳng nối với nhau tại các<br />
điểm mút<br />
- Polar: Tạo một đường theo tọa độ cực<br />
- Tangent: 2.6 Tạo các đoạn thẳng tiếp tuyến<br />
- Perpendclr: Tạo các đoạn thẳng vuông góc.<br />
- Parallel: Tạo các đoạn thẳng song song<br />
- Bisect: Tạo một đoạn thẳng chia đôi hoặc một<br />
đoạn thẳng đi qua điểm giữa<br />
-Closest: Tạo một đoạn thẳng tại vị trí gần nhất giữa<br />
hai đường cong hoặc một đường cong và một điểm<br />
2.1. Tạo một đoạn nằm ngang<br />
1. Chọn Main Menu, Create, Line, Horizontal.<br />
2. Nhập vào hai điểm để làm các điểm mút của đoạn thẳng.<br />
3. Trong vùng nhắc lệnh, nhập vào một giá trị để xác định vị trí đoạn<br />
thẳng trên trục thẳng đứng.<br />
4. Lặp lại bước 2 và 3 để tạo thêm các đoạn thẳng nằm ngang.<br />
5. Nhấn [Esc] để thoát khỏi chức năng.<br />
<strong>MasterCAM</strong> V9.1 Design 27
2.2. Tạo một đoạn thẳng đứng<br />
1. Chọn Main Menu, Create, Line, Vertical.<br />
2. Nhập vào hai điểm để làm các điểm mút của đoạn thẳng.<br />
3. Trong vùng nhắc lệnh, nhập vào một giá trị để xác định vị trí đoạn<br />
thẳng theo trục nằm ngang.<br />
4. Lặp lại bước 2 và 3 để tạo thêm các đoạn thẳng thẳng đứng.<br />
5. Nhấn [Esc] để thoát khỏi chức năng.<br />
2.3. Tạo một đoạn thẳng nằm giữa hai điểm bất kỳ<br />
1. Chọn Main Menu, Create, Line, EndPoints.<br />
2. Nhập vào hai điểm để làm các điểm mút của đoạn thẳng.<br />
3. Lặp lại bước 2 và 3 để tạo thêm các đoạn thẳng.<br />
4. Nhấn [Esc] để thoát khỏi chức năng.<br />
2.4. Tạo các đoạn thẳng nối với nhau tại các điểm mút<br />
1. Chọn Main Menu, Create, Line, Multi.<br />
2. Nhập vào một điểm để làm điểm mút thứ nhất của đoạn thẳng thứ nhất.<br />
3. Nhập vào một điểm để làm điểm mút thứ hai của đoạn thẳng.<br />
Chú ý: Điểm này trở thành điểm mút đầu tiên của đoạn thẳng tiếp theo được<br />
tạo ra.<br />
4. Lặp lại bước 3 để tạo thêm các đoạn thẳng.<br />
5. Nhấn [Esc] để thoát khỏi chức năng.<br />
2.5. Tạo một đường theo tọa độ cực<br />
1. Chọn Main Menu, Create, Line, Polar.<br />
2. Nhập vào một điểm để làm điểm mút thứ nhất của đoạn thẳng.<br />
3. Trong vùng nhắc lệnh: nhập vào góc của đoạn thẳng.<br />
4. Nhập vào chiều dài của đoạn thẳng.<br />
5. Lặp lại từ bước 2 đến bước 4 để tạo thêm các đoạn thẳng.<br />
6. Nhấn [Esc] để thoát khỏi chức năng.<br />
2.6. Tạo các đoạn thẳng tiếp tuyến<br />
Thực đơn Tangent Line cung cấp các tuỳ chọn để tạo các đoạn thẳng<br />
tiếp tuyến với các cung tròn hoặc đoạn cong. Có thể truy nhập vào thực đơn<br />
Tangent Line bằng cách chọn Main Menu, Create, Line, Tangent.<br />
Angle: Tạo một đường thẳng tiếp tuyến với một<br />
cung tròn hoặc đường spline tại góc định nghĩa.<br />
2 arcs: Tạo một đoạn thẳng tiếp tuyến với hai cung<br />
tròn<br />
Point: Tạo một đường thẳng đi qua một điểm và<br />
<strong>MasterCAM</strong> V9.1 Design 28
tiếp tuyến với một cung tròn hoặc một đường spline.<br />
Tạo một đoạn thẳng tiếp tuyến với một cung tròn hoặc đường cong<br />
theo một góc đã định trước<br />
1. Chọn Main Menu, Create, Line, Tangent, Angle.<br />
2. Chọn một cung tròn hoặc một đường cong.<br />
Chú ý. Chọn thực thể gần nơi muốn tạo đường tiếp tuyến bởi vì có nhiều<br />
giải pháp có thể thực hiện được.<br />
4. Nhập vào chiều dài của đoạn thẳng.<br />
5. Chọn đoạn thẳng để giữ.<br />
6. Lặp lại từ bước 2 đến bước 5 để tạo thêm các đường tiếp tuyến.<br />
7. Nhấn Esc để thoát khỏi chức năng .<br />
Chú ý: Đường không có thể được tạo ra tại phần mở rộng của thực thể<br />
được chọn.<br />
Tạo một đoạn thẳng tiếp tuyến với hai cung tròn<br />
1. Chọn Main Menu, Create, Line, Tangent, 2 arcs.<br />
2. Chọn 2 cung tròn.<br />
Chú ý: Chọn cả hai thực thể gần nơi muốn tạo đường tiếp tuyến bởi vì có<br />
nhiều giải pháp có thể thực hiện.<br />
3. Lặp lại bước 2 để tạo thêm các đường tiếp tuyến<br />
4. Nhấn Esc để thoát khỏi chức năng.<br />
Chú ý: Đường thẳng có thể được tạo ra tại phần mở rộng của thực thể<br />
được chọn.<br />
Tạo một đoạn thẳng tiếp tuyến một cung tròn hoặc một đường cong<br />
qua một điểm<br />
1. Chọn Main Menu, Create, Line, Tangent, Point.<br />
2. Chọn một cung tròn hay đoạn cong.<br />
3. Nhập vào một điểm cho đường tiếp tuyến đi qua.<br />
Chú ý: Nhập vào một điểm gần với nơi muốn tạo đường tiếp tuyến bởi vì<br />
có nhiều giải pháp có thể thực hịên được.<br />
4. Trong vùng nhắc lệnh, nhập vào chiều dài của đoạn thẳng.<br />
5. Nếu có lời nhắc, chọn đoạn thẳng để giữ.<br />
6. Lặp lại từ bước 2 đến bước 5 để tạo thêm các đường tiếp tuyến khác.<br />
7. Nhấn Esc để thoát khỏi chức năng.<br />
Chú ý: Đoạn thẳng có thể được tạo ra tại phần mở rộng của thực thể được<br />
chọn.<br />
<strong>MasterCAM</strong> V9.1 Design 29
2.7. Tạo các đoạn thẳng vuông góc.<br />
Thực đơn Perpendicular cung cấp các tuỳ chọn để tạo các đoạn thẳng<br />
vuông góc với các đường cong. Có thể truy nhập vào thực đơn<br />
Perpendicular bằng cách chọn Main Menu, Create, Line, Perpendclr.<br />
Point: Tạo một đoạn thẳng vuông góc với một<br />
đường cong và đi qua một điểm.<br />
Arc: Tạo một đoạn thẳng vuông góc với một<br />
đường thẳng và tiếp tuyến với một cung tròn.<br />
Tạo đoạn thẳng vuông góc với đường cong qua một điểm.<br />
1. Chọn Main Menu, Create, Line, Perpendclr, Point.<br />
2. Chọn một đoạn thẳng, cung tròn hoặc đường cong.<br />
3. Nhập vào một điểm cho đoạn thẳng vuông góc đi qua.<br />
4. Trong vùng nhắc lệnh, nhập vào chiều dài của đoạn thẳng.<br />
5. Lặp lại từ bước 2 đến bước 4 để tạo thêm các đường vuông góc khác.<br />
6. Nhấn Esc để thoát khỏi chức năng.<br />
Tạo đoạn thẳng vuông góc với một đoạn thẳng và tiếp tuyến với một<br />
cung tròn.<br />
1. Chọn Main Menu, Create, Line, Perpendclr, Arc.<br />
2. Chọn một đoạn thẳng để đoạn thẳng mới trở thành đường vuông góc với nó.<br />
3. Chọn một cung tròn để đoạn thẳng vuông góc tiếp tuyến với nó.<br />
4. Trong vùng nhắc lệnh, nhập vào chiều dài của đoạn thẳng.<br />
5. Chọn đoạn thẳng để giữ.<br />
6. Lặp lại từ bước 2 đến bước 5 để tạo thêm các đường vuông góc.<br />
7. Nhấn Esc để thoát khỏi chức năng .<br />
Chú ý: Đường thẳng có thể được tạo ra tại phần mở rộng của thực thể<br />
được chọn.<br />
2.8. Tạo các đoạn thẳng song song<br />
Thực đơn Parallel cung cấp các tùy chọn để tạo các đoạn thẳng song<br />
song bằng cách offsetting một đoạn thẳng đã tồn tại theo một khoảng cách<br />
cho trước hoặc qua một điểm. Có thể truy nhập vào thực đơn Parallel bằng<br />
cách chọn Main Menu, Create, Line, Parallel.<br />
Side/ dist: Tạo một đường thẳng song song sử<br />
dụng một khoảng offset và một hướng.<br />
Point: Tạo một đường thẳng song song đi qua một<br />
điểm<br />
Arc: Tạo một đường thẳng song song tiếp tuyến<br />
với một cung tròn.<br />
<strong>MasterCAM</strong> V9.1 Design 30
Tạo một đường song song sử dụng một khoảng offset và một hướng<br />
1. Chọn Main Menu, Create, Line, Parallel, Side/dist.<br />
2. Chọn một đoạn thẳng.<br />
3. Chỉ ra hướng offset bằng cách nhắp chuột trái về phía này hoặc phía<br />
kia của đoạn thẳng được chọn.<br />
4. Trong vùng nhắc lệnh, nhập vào khoảng cách offset.<br />
5. Lập lại từ bước 2 đến bước 4 để tạo các đoạn thẳng song song khác.<br />
6. Nhấn Esc để thoát khỏi chức năng.<br />
Chú ý: Đường thẳng song song có cùng chiều dài với đoạn thẳng được<br />
chọn ở bước 2.<br />
Tạo đoạn thẳng song song qua một điểm<br />
1. Chọn Main Menu, Create, Line, Parallel, Point.<br />
2. Chọn một đoạn thẳng.<br />
3. Nhập vào một điểm cho đoạn thẳng song song đi qua.<br />
4. Lặp lại bước 3 để tạo thêm các đoạn thẳng song song.<br />
5. Nhấn Esc để thoát khỏi chức năng.<br />
Chú ý: Đường thẳng song song có cùng chiều dài với đoạn thẳng được<br />
chọn ở bước 2.<br />
Tạo đoạn thẳng song song tiếp tuyến với một cung tròn<br />
1. Chọn Main Menu, Create, Line, Parallel, Arc.<br />
2. Chọn một đoạn thẳng.<br />
3. Chọn một cung tròn để đoạn thẳng tiếp tuyến với nó.<br />
4. Chọn một đoạn thẳng để giữ.<br />
5. Lặp lại từ bước 2 đến bước 4 để tạo thêm các đoạn thẳng song song.<br />
6. Nhấn Esc để thoát khỏi chức năng.<br />
Chú ý:<br />
- Đường thẳng có thể được tạo ra tại phần mở rộng của thực thể được chọn.<br />
- Đường phẳng song song có cùng chiều dài với đoạn thẳng được chọn ở bước<br />
2.<br />
2.9. Tạo một đoạn thẳng chia đôi hoặc một đoạn thẳng đi qua điểm giữa<br />
Chú ý: Đối với các đoạn thẳng giao nhau, <strong>MasterCAM</strong> tạo một đường<br />
chia đôi. Đối với các đoạn thẳng song song, <strong>MasterCAM</strong> tạo một đoạn thẳng<br />
đi qua điểm giữa, nó bắt đầu giữa điểm đầu của đoạn thẳng thứ nhất được chọn<br />
và điểm gần nhất của đoạn thẳng thứ hai được chọn.<br />
1. Chọn Main Menu, Create, Line, Bisect.<br />
2. Chọn 2 đoạn thẳng.<br />
3. Trong vùng nhắc lệnh, nhập vào chiều dài của đoạn thẳng.<br />
4. Nếu có lời nhắc, chọn đường cắt để giữ.<br />
<strong>MasterCAM</strong> V9.1 Design 31
Chú ý. Nếu gặp giao điểm nằm ngoài khung nhìn, nhấn [Alt + F1] để thu<br />
hình nằm vào trong khung nhìn<br />
5. Lặp lại từ bước 2 đến 4 để tạo thêm các đoạn thẳng cắt hay các đoạn đi<br />
qua điểm giữa.<br />
7. Nhấn [Esc] để thoát khỏi chức năng.<br />
2.10. Tạo một đoạn thẳng tại vị trí gần nhất giữa hai đường cong hoặc<br />
một đường cong và một điểm<br />
Chú ý: Đối với các đoạn thẳng giao nhau, <strong>MasterCAM</strong> tạo một điểm<br />
1. Chọn Main Menu, Create, Line, Closest.<br />
2. Chọn một đoạn thẳng, cung tròn hoặc đoạn cong.<br />
3. Chọn một điểm, một đoạn thẳng, một cung tròn hoặc một đoạn cong.<br />
<strong>MasterCAM</strong> hiển thị chiều dài của thực thể kết quả trong vùng nhắc lệnh.<br />
4. Lặp lại bước 2 và 3 để tạo thêm các đoạn thẳng.<br />
5. Nhấn Esc để thoát khỏi chức năng .<br />
Thực đơn Arc cho các tuỳ chọn để tạo các thực thể kiểu cung tròn (bao<br />
gồm cả các đường tròn). <strong>MasterCAM</strong> tính cung theo chiều ngược chiều kim<br />
đồng hồ. Có thể truy nhập vào thực đơn Arc bằng cách chọn Main Menu,<br />
Create, Arc.<br />
- Polar : Tạo cung tròn trong tọa độ cực<br />
- EndPoints: Tạo cung có bán kính và điểm cuối xác<br />
định<br />
- 3 Points: Tạo cung với 3 điểm xác định<br />
- Tangent: Tiếp tuyến<br />
- Cir 2 pts:Tạo đường tròn dùng 2 điểm biên xác<br />
định<br />
- Circ 3 pts: Tạo đường tròn qua 3 điểm biên xác<br />
định<br />
- Circ pt+rad: Tạo đường tròn với bán kính và tâm<br />
xác định<br />
- Circ pt+dia: Tạo đường tròn với đường kính và tâm<br />
xác định<br />
- Circ pt+edg: Tạo đường tròn với tâm và điểm biên<br />
xác định<br />
3.1 Tạo cung có bán kính và điểm cuối xác định<br />
1. Chọn Main Menu, Create, Arc, EndPoints.<br />
2. Đưa vào 2 điểm là điểm đầu cuối của cung.<br />
<strong>MasterCAM</strong> V9.1 Design 32
3. ở vùng nhắc, đánh vào bán kính cung.<br />
4. Chọn cung cần giữ lại.<br />
5. Lặp lại các bước 2 đến 4 để tính các cung khác.<br />
6. Ấn [Esc] để thoát khỏi chức năng.<br />
Chú ý: Bán kính cung phải lớn hơn hoặc bằng khoảng cách 2 điểm đưa vào<br />
3.2. Tạo cung với 3 điểm xác định<br />
1. Chọn Main Menu, Create, Arc, 3 Points.<br />
2. Đưa vào 3 điểm duy nhất.<br />
3. Lặp lại bước 2 để tạo tệp các cung khác.<br />
4. Ấn [Esc] để thoát khỏi chức năng.<br />
Chú ý: 3 điểm không được nằm trên 1 đoạn thẳng.<br />
3.3. Tạo đường tròn dùng 2 điểm biên xác định<br />
1. Chọn Main Menu, Create, Arc, Circ 2 pts.<br />
2. Đưa vào 2 điểm nằm trên biên đường tròn. <strong>MasterCAM</strong> tính 180 độ<br />
giữa các điểm và vẽ 1 đường tròn khít vào chúng.<br />
3. Lặp lại bước 2 để tạo các đường tròn khác.<br />
4. Ấn [ESC] để thoát khỏi chức năng<br />
3.4. Tạo đường tròn qua 3 điểm biên xác định<br />
1. Chọn Main, Menu, Create, Arc, Circ 3 pts.<br />
2. Đưa vào 3 điểm nằm trên biên đường tròn<br />
3. Lặp lại bước 2 để tạo các đường tròn khác.<br />
4. Ấn [Esc] để thoát khỏi chức năng<br />
3.5. Tạo đường tròn với bán kính và tâm xác định<br />
1. Chọn Main Menu, Create, Arc, Circ pt+rad.<br />
2. Tại dấu nhắc đưa vào bán kính.<br />
3. Đưa vào điểm là tâm vòng tròn.<br />
4. Lặp lại bước 2 và 3 để tạo các đường tròn khác.<br />
3. Ấn [Esc] để thoát khỏi chức năng<br />
3.6. Tạo đường tròn với đường kính và tâm xác định<br />
1. Chọn Main Menu, Create, Arc, Circ pt+dia<br />
2. Tại dấu nhắc đưa vào đường kính.<br />
3. Đưa vào điểm là tâm vòng tròn.<br />
4. Lặp lại bước 2 và 3 để tạo các đường tròn khác.<br />
5. Ấn [Esc] để thoát khỏi chức năng<br />
<strong>MasterCAM</strong> V9.1 Design 33
3.7. Tạo đường tròn với tâm và điểm biên xác định<br />
1. Chọn Main Menu, Create, Arc, Circ pt+edg.<br />
2. Đưa vào điểm là tâm vòng tròn.<br />
3. Đưa vào điểm nằm trên biên đường tròn.<br />
4. Lặp lại bước 2 và 3 để tạo các đường tròn khác.<br />
5. Ấn [Esc] để thoát ra.<br />
3.8. Tạo cung tròn trong tọa độ cực (Polar)<br />
Thực đơn Polar Arc cho phép tạo các cung bằng tọa độ cực. Truy nhập<br />
vào thực đơn Polar Arc bằng cách chọn Main, Menu, Create, Arc, Polar.<br />
Tạo cung với tâm và góc bắt đầu/kết thúc xác định<br />
Chú ý: Có thể tạo cả đường tròn bằng cách cho góc bắt đầu là 0 và góc<br />
kết thúc là 360.<br />
1. Chọn Main Menu, Create, Arc, Polar, Center pt.<br />
2. Đưa vào điểm là tâm đường tròn.<br />
3. Tại vùng dấu nhắc, đánh vào bán kính cung.<br />
4. Đưa vào góc bắt đầu tính theo độ<br />
5. Đưa vào góc kết thúc tính theo độ.<br />
6. Lặp lại các bước 2 tới 5 để tạo các cung khác.<br />
7. Ấn [Esc] để thoát ra.<br />
Tạo cung tròn với tâm xác định và rê chọn góc đầu<br />
1. Chọn Main Menu, Create, Arc, Polar, Sketch.<br />
2. Đưa vào điểm là tâm đường tròn.<br />
3. Tại vùng dấu nhắc, đánh vào bán kính cung.<br />
4. Đưa vào điểm là góc bắt đầu cung.<br />
5. Đưa vào điểm là góc kết thúc cung.<br />
6. Lặp lại các bước 2 tới 5 để tạo các cung khác.<br />
7. Ấn [Esc] để thoát ra.<br />
Chú ý: Có thể tạo cả đường tròn bằng cách lấy 1 điểm vừa là điểm đầu và cuối.<br />
Tạo cung tròn với điểm đầu xác định<br />
1. Chọn Main Menu, Create, Arc, Polar, Start pt.<br />
2. Đưa vào 1 điểm là điểm bắt đầu cung<br />
3. Tại vùng nhắc, đưa vào bán kính cung.<br />
4. Đưa vào góc xuất phát tính theo độ.<br />
5. Đưa vào góc kết thúc tính theo độ.<br />
6. Lặp lại các bước 2 tới 5 để tạo các cung khác.<br />
7. Ấn [Esc] để thoát ra.<br />
<strong>MasterCAM</strong> V9.1 Design 34
Chú ý: Có thể tạo cả đường tròn bằng cách lấy góc xuất phát là 0 và góc<br />
kết thúc là 360.<br />
Tạo cung tròn với điểm cuối xác định<br />
1. Chọn Main Menu, Create, Arc, Polar, End pt.<br />
2. Đưa vào điểm cuối cung.<br />
3. Trong vùng dấu nhắc, đưa vào bán kính cung.<br />
4. Đưa vào góc xuất phát tính theo độ.<br />
5. Đưa vào góc kết thúc tính theo độ.<br />
6. Lặp lại các bước 2 tới 5 để tạo các cung khác.<br />
7. Ấn [Esc] để thoát ra.<br />
Chú ý: Có thể tạo cả đường tròn bằng cách lấy góc xuất phát là 0 và góc<br />
kết thúc là 360.<br />
3.9. Tiếp tuyến (Tangent)<br />
Thực đơn Tangent Arc cho các tuỳ chọn để tạo các cung tiếp xúc với<br />
các đường cong và các điểm. Có thể truy nhập thực đơn Tangent Arc bằng<br />
cách chọn Main Menu, Create, Arc, Tangent.<br />
Tạo một cung tiếp tuyến với 1 cung hoặc đoạn thẳng<br />
1. Chọn Main Menu, Create, Arc, Tangent, 1 entity.<br />
2. Lấy một đoạn thẳng hoặc cung.<br />
3. Đưa vào 1 điểm mà cung sẽ tiếp xúc với thực thể đã chọn.<br />
4. Trong vùng nhắc, đưa vào bán kính cung.<br />
5. Lấy cung cần giữ<br />
6. Lặp lại các bước 2 tới 5 để tạo các cung khác.<br />
7. Ấn [Esc] để thoát khỏi chức năng này.<br />
Chú ý:<br />
Nếu điểm được chọn trong bước 3 không nằm trên đoạn thẳng hoặc cung<br />
được chọn, hệ thống sẽ chiếu điểm theo hướng véc tơ pháp tuyến thực thể đã<br />
chọn.<br />
- Cung có thể chọn trên một phần mở rộng của thực thể đã chọn.<br />
Tạo một đường tròn tiếp xúc với 2 đường cong<br />
1. Chọn Main Menu, Create, Arc Tangent, 2 entities.<br />
2. Trong vùng nhắc, đánh vào bán kính đường tròn.<br />
3. Chọn 2 đoạn thẳng, cung hoặc đường cong.<br />
4. Nếu được nhắc, chọn đường tròn cần giữ.<br />
5. Lặp lại bước 3 và 4 để tạo các đường tròn khác.<br />
6. Ấn [Esc] để thoát khỏi chức năng này.<br />
Chú ý:<br />
<strong>MasterCAM</strong> V9.1 Design 35
Bán kính đưa vào trong bước 2 nhất thiết phải lớn hơn hoặc bằng nửa<br />
khoảng cách giữa 2 điểm gần nhau nhất trên 2 đường cong được lấy trong<br />
bước 3.<br />
- Không thể tạo cung tròn giữa 2 đoạn thẳng song song.<br />
- Cung có thể tạo trên phần mở rộng của các thực thể được chọn.<br />
- Tương tự chức năng fillet 2 đường cong. Chức năng này luôn tạo ra cả<br />
đường tròn và không có tuỳ chọn để xén các thực thể đã.<br />
Tạo 1 cung tiếp xúc với 3 điểm, các đoạn thẳng và các cung<br />
(3ents/pts)<br />
1. Chọn Main Menu, Create, Arc, Tangent, 3 ents/pts.<br />
2. Lấy 3 điểm, đoạn thẳng và/hoặc cung.<br />
Chú ý: Chọn cách vào điểm để đưa vào các điểm tiếp xúc trong màn hình<br />
đồ họa.<br />
3. Lặp lại bước 2 để tạo các cung khác.<br />
4. Ấn [Esc] để thoát khỏi chức năng này.<br />
Chú ý:<br />
- Không thể tạo 1 cung tiếp xúc giữa 3 đường song song.<br />
- Có thể tạo cung trên phần mở rộng của các thực thể đã chọn.<br />
Tạo vòng tròn tiếp xúc với 1 đoạn thẳng sử dụng 1 đường tâm định<br />
trước<br />
1. Chọn Main Menu, Create, Arc, Tangent, Center line.<br />
2. Lấy 1 đường thẳng để vòng tròn cần tiếp xúc.<br />
3. Lấy 1 đường thẳng đi qua tâm vòng tròn.<br />
4. Tại vùng nhắc, đánh vào bán kính vòng tròn.<br />
5. Chọn vòng tròn cần giữ.<br />
Chú ý: Nếu các vòng tròn nằm ngoài vùng quan sát, ấn [Alt+F1] để đưa<br />
hình vào vùng quan sát.<br />
6. Lặp lại các bước từ 2 đến 5 để tạo các vòng tròn khác.<br />
7. Ấn [Esc] để thoát khỏi chức năng này.<br />
Chú ý:<br />
- Các đoạn thẳng chọn trong bước 2 và 3 không thể song song với nhau.<br />
- Vòng tròn có thể tạo trên phần mở rộng của đoạn thẳng đã chọn.<br />
Tạo cung tiếp xúc với 1 đoạn thẳng hoặc cung có điểm biên xác định<br />
1. Chọn Main Menu, Create, Arc, Tangent, Point.<br />
2. Lấy đoạn thẳng hoặc cung cần tiếp xúc.<br />
3. Đưa vào 1 điểm cung cần đi qua.<br />
4. Tại vùng nhắc, đưa vào bán kính cung.<br />
5. Chọn cung cần giữ.<br />
<strong>MasterCAM</strong> V9.1 Design 36
6. Lặp lại các bước từ 2 đến 5 để tạo các cung khác.<br />
7. Ấn [Esc] để thoát khỏi chức năng này.<br />
Chú ý:<br />
- Bán kính đưa vào trong bước 4 phải lớn hơn hoặc bằng khoảng cách<br />
giữa các thực thể chọn trong bước 2 và điểm đưa vào trong bước 3 tại chỗ đi<br />
qua gần nhất giữa chúng.<br />
- Cung có thể tạo trên phần mở rộng của đoạn thẳng đã chọn.<br />
Tạo cung tiếp xúc với đường cong tại vị trí bất kỳ<br />
Chức năng này tạo cung tròn nhỏ hơn hoặc bằng 180 độ.<br />
1. Chọn Main Menu, Create, Arc, Tangent, Dynamic.<br />
2. Lấy 1 đoạn thẳng, cung, đường cong. <strong>MasterCAM</strong> hiển thị mũi tên<br />
tạm thời tại thực thể được chọn.<br />
3. Di chuyển chân mũi tên đến điểm mong muốn rồi nhắp.<br />
Chú ý: Để đặt điểm đã lấy là tiếp điểm, đánh vào [S] để kích hoạt lưới, di<br />
chuyển con trỏ chữ thập đến điểm mong muốn rồi nhắp phím trái.<br />
4. Đánh vào điểm cuối thứ 2 của cung. <strong>MasterCAM</strong> chỉnh hướng cung<br />
nếu cần thiết để duy trì góc nhỏ hơn hoặc bằng 180 độ.<br />
5. Lặp lại bước 2 đến 4 để tạo các cung khác.<br />
7. Ấn [Esc] để thoát khỏi chức năng này.<br />
Chức năng Bounding Box tạo các điểm và các đường để đánh dấu tâm<br />
và phạm vi của một hộp đường bao, hộp đường bao là hộp các đường biên<br />
bao quanh các thực thể đã được lựa chọn trong cửa sổ đồ họa. Chức năng này<br />
có thể dùng cho việc kiểm tra kích thước tổng thể của một phần bản vẽ, hạn<br />
chế các mặt phẳng vẽ xen kẽ, các gốc và chuyển đổi một phần của bản vẽ<br />
sang vị trí mới trong cửa sổ đồ họa.<br />
Tạo một điểm ở tâm của một hộp đường bao<br />
1. Chọn Main Menu, Create, Next menu, Bound box.<br />
2. Chọn một hoặc nhiều thực thể trong cửa sổ đồ họa, sau đó chọn Done.<br />
3. Đặt Center pt là Y.<br />
4. Đặt các thông số khác trong thực đơn Bounding Box nếu cần, sau đó<br />
chọn Do it.<br />
5. Nhấn ESC để thoát khỏi chức năng.<br />
Tạo hình tại góc và cạnh của một hộp đường bao<br />
1. Chọn Main Menu, Create, Next menu, Bound box.<br />
2. Chọn một hoặc nhiều thực thể trong cửa sổ đồ họa, sau đó chọn Done.<br />
3. Để tạo các đoạn thẳng đánh dấu phạm vi của các thực thể được chọn,<br />
đặt Lines là Y.<br />
<strong>MasterCAM</strong> V9.1 Design 37
4. Để tạo ra các điểm đánh dấu góc của một hộp đường bao tại vùng của<br />
các thực thể đã được lựa chọn, đặt Point là Y.<br />
5. Đặt các thông số khác trong thực đơn Bounding Box nếu cần, sau đó<br />
chọn Do it.<br />
6. Nhấn ESC để thoát khỏi chức năng.<br />
fer)<br />
1. Chọn Main Menu, Create, Next menu, Chamfer.<br />
2. Chọn một trong các phương pháp sau:<br />
1 Distances: Vát hai khoảng bằng nhau trên hai đường thẳng.<br />
2 Distances: Vát hai khoảng Distances 1 và Distances 2 khác nhau<br />
trên hai đương thẳng.<br />
Dis/ Angle: Nhập một khoảng cách và một góc.<br />
3. Nhập khoản cách và giá trị góc mong muốn, nhấn OK.<br />
4. Chọn hai đường thẳng không song song.<br />
5. Lặp lại bước 4 để thêm vát góc, hoặc ấn Esc để thoát.<br />
Chú ý:<br />
- Ta có thể vát các cung tròn sử dụng 1 Distance hoặc 2 Distance.<br />
- Tuỳ chọn Trim là mặc định để xén các đầu đoạn thẳng khi vát.<br />
IPSE)<br />
Tạo một hình elíp<br />
1. Chọn Main Menu, Create, Next menu, Ellipse.<br />
2. Đặt các tham số trong hộp thoại Create Ellipse<br />
<strong>MasterCAM</strong> V9.1 Design 38
X Axis Radius: Đặt bán kính trục ngang cho ellip.<br />
Y Axis Radius: Đặt bán kính trục dọc cho ellip.<br />
Start Angle: Đặt góc <strong>MasterCAM</strong> bắt đầu tạo ellip.<br />
End Angle: Đặt góc <strong>MasterCAM</strong> kết thúc tạo ellip<br />
Rotate: Đặt góc quay của trục dọc ellip.<br />
3. Nhấn OK<br />
4. Nhập điểm cho tâm của Ellip.<br />
5. Lặp lại bước 4 để tạo thêm ellip.<br />
6. Ấn Esc để thoát chức năng này<br />
Chú ý:<br />
- <strong>MasterCAM</strong> tạo mỗi hình elíp giống như một đường cong NURBS.<br />
- Có thể tạo một phần của elíp bằngcách nhập vào một góc bắt đầu lớn<br />
hơn 0 o và một góc cuối nhỏ hơn 360 o .<br />
đường cong (Fillet)<br />
Thực đơn Fillet cung cấp các tuỳ chọn cho phép Fillet các đường cong.<br />
Khi Fillet các đường cong bằng, một cung tròn với bán kính xác định được<br />
chèn tiếp tuyến với đường cong. Mặc định, <strong>MasterCAM</strong> xén các đường<br />
cong để fillet mặc dù có tuỳ chọn để tắt chức năng xén.<br />
Có thể truy nhập vào thực đơn Fillet bằng cách chọn Main Menu,<br />
Modify, Fillet hoặc chọn Main Menu, Create, Fillet.<br />
<strong>MasterCAM</strong> V9.1 Design 39
7.1 Fillet hai đường cong<br />
1. Chọn Main Menu, Modify, Fillet.<br />
2. Đặt bán kính lượn tròn, click vào Raduis và nhập giá trị.<br />
3. Để thay đổi đoạn fillet, bật Angle < 180 sang L, S hoặc F.<br />
Chú ý: chọn “S” là fillet < 180 0 , chọn “L” là fillet > 180 0 , “F” là fillet là<br />
toàn bộ đường tròn.<br />
4. Để thay đổi chế độ xén (Trim), bật Trim sang Y hoặc N.<br />
5. Chọn 2 đường thẳng, cung tròn hay đường spline.<br />
6. Dòng nhắc đưa ra chọn phần fillet giữ lại.<br />
7. Lặp lại bước 2 – 6 để thêm các fillet, hoặc ấn ESC để thoát.<br />
7.2. Fillet các góc nhọn dọc theo các chuỗi<br />
1. Chọn Main Menu, Modify, Fillet.<br />
2. Đặt bán kính lượn tròn, click vào Raduis và nhập giá trị.<br />
3. Để thay đổi đoạn fillet, bật Angle < 180 sang L, S hoặc F.<br />
Chú ý: chọn “S” là fillet < 180 0 , chọn “L” là fillet > 180 0 , “F” là fillet là<br />
toàn bộ đường tròn.<br />
4. Để thay đổi chế độ xén (Trim), bật Trim sang Y hoặc N.<br />
5. Để thay đổi kết quá fillet, bật CW/ CCW sang A, P hoặc N.<br />
Chú ý: “A” tất cả các góc đều fillet, “P” các góc cùng chiều kim đồng hồ<br />
(theo hướng chuỗi) được fillet, “N” các góc ngược chiều kim đồng hồ (theo<br />
hướng chuỗi được fillet.<br />
Chọn Chain, <strong>MasterCAM</strong> hiển thị thực đơn chọn chuỗi.<br />
Chọn 1 hoặc nhiều chuỗi đường cong, rồi chọn Done.<br />
Nếu chọn chuỗi bao gồm cả fillet hiện thời, <strong>MasterCAM</strong> sẽ hỏi nếu chọn<br />
Yes thì chấp nhận thay đổi fillet cũ theo fillet mới, chọn No để giữ nguyên<br />
fillet cũ.<br />
Lặp lại từ bước 2 đến bước 8 để thêm fillet, hoặc ấn ESC để thoát.<br />
<strong>MasterCAM</strong> V9.1 Design 40
hức năng chữ cái<br />
Thực đơn Letters cung cấp các tuỳ chọn để tạo chữ theo con số<br />
(alphanumcric characters) bao gồm các đoạn thẳng, các cung tròn và các<br />
đường cong NURBS. Có thể truy cập đến thực đơn Letters bằng cách chọn<br />
Main Menu, Create, Next, Letters.<br />
Tạo các chú giải sử dụng phông (font) TruyType<br />
1. Chọn Main Menu, Create, Next menu, Letters mở hộp thoại Creat<br />
Letters.<br />
2. Chọn nút True Type(R), mở hộp thoại Font.<br />
3. Chọn phông chữ và kiểu phông chữ rồi nhấn OK<br />
Chú ý: Không cần thiết phải chọn kích thước phông.<br />
4. Trong vùng Letters, nhập vào dòng chữ để tạo hình.<br />
5. Chọn căn chuẩn cho chữ:<br />
<br />
Horizontal: Đặt dòng chữ từ trái-phải bắt đầu từ điểm chọn.<br />
<br />
Vertical: Đặt dòng chữ từ trên xuống dưới từ điểm chọn<br />
Top<br />
of Arc: Đặt dòng chữ dọc theo cung tròn, bắt đầu từ góc 180 0 và theo chiều<br />
kim đồng hồ.<br />
Bottom of Arc: Đặt dòng chữ dọc theo cung tròn, bắt đầu từ góc 180 0<br />
và ngược chiều kim đồng hồ.<br />
<strong>MasterCAM</strong> V9.1 Design 41
6. Nhập chiều cao của chữ và khoảng cách các chữ.<br />
7. Nếu chọn Top of Arc hoặc Bottom of Arc, nhập bán kính của cung<br />
tròn để đặt chữ dọc theo.<br />
8. Chọn OK<br />
9. Nhập điểm bắt đầu của dòng chữ.<br />
Chú ý:<br />
- Chiều cao thực sự của dòng chữ có thể không khớp với giá trị đã được<br />
nhập vào cho chiều cao chữ bởi vì hệ thống phóng tỷ lệ các chữ dựa theo tất<br />
cả các thông tin mã hoá vào phông Truetype, bao gồm khoảng trống xung<br />
quanh chữ. Nếu các chữ cái được tạo ra có kích thước không đạt như yêu cầu,<br />
có thể thay đổi kích thước của chúng theo tỷ lệ. Để biết thêm thông tin, xem<br />
thay đổi kích thước các thực thể theo tỷ lệ với hệ số tỷ lệ đơn và thay đổi với<br />
nhiều hệ số tỷ lệ.<br />
- Khi tạo các chữ sử dụng phông Truetype, nó bị giới hạn bởi số lượng<br />
các phông được cài trong máy tính, xem các tài liệu về Windows để biết<br />
thêm thông tin về phông TrueType.<br />
Tạo các chú giải dùng cho ghi kích thước<br />
1. Chọn Main Menu, Create, Next menu, Letters. Mở hộp thoại Creat<br />
Letters.<br />
2. Chọn Drafting font từ menu Font.<br />
3. Trong hộp Letters nhập dòng chữ để tạo chữ như đối tượng hình học.<br />
4. Nhập chiều cao, khoảng cách chữ.<br />
5. Chọn nút Drafting Globals, mở hộp thoại Drafting Globals.<br />
6. Chọn các tham số cấu hình trong hộp thoại<br />
7. Chọn OK<br />
8. Nhập điểm bắt đầu của dòng chữ.<br />
9. Nhấn ESC khi vừa ý sắp đặt.<br />
<strong>MasterCAM</strong> V9.1 Design 42
Tạo chú giải sử dụng các tệp văn bản đã định nghĩa trước đó<br />
<strong>MasterCAM</strong> chứa các tệp chữ đã được định nghĩa trước trong 4 phông<br />
chữ: Block, Box, Roman và Slant. Mỗi tệp có chứa một hoặc các chữ bao<br />
gồm các đoạn thẳng, các cung tròn và các đoạn cong. Có thể sử dụng các tệp<br />
này để tạo các xâu chữ chú giải.<br />
1. Chọn Main Menu, Create, Next menu, Letters mở hộp thoại Creat<br />
Letters.<br />
2. Chọn nút True Type(R), chọn Block, Box, Roman, Slant hoặc Other<br />
3. Trong vùng Letters, nhập vào dòng chữ để tạo hình.<br />
4. Chọn căn chuẩn cho chữ:<br />
Horizontal: Đặt dòng chữ từ trái-phải bắt đầu từ điểm chọn.<br />
Vertical: Đặt dòng chữ từ trên xuống dưới từ điểm chọn<br />
Top of Arc: Đặt dòng chữ dọc theo cung tròn, bắt đầu từ góc 180 0 và<br />
theo chiều kim đồng hồ.<br />
Bottom of Arc: Đặt dòng chữ dọc theo cung tròn, bắt đầu từ góc 180 0<br />
và ngược chiều kim đồng hồ.<br />
5. Nhập chiều cao của chữ và khoảng cách các chữ. (tại heght và<br />
spacing)<br />
6. Nếu chọn Orthe có thể chọn font định nghĩa riêng.<br />
7. Chọn OK<br />
8. Nhập bán kính đường tròn để viết dọc theo.<br />
9. Click chuột, <strong>MasterCAM</strong> tạo dònh chữ trên màn hình đồ hoạ.<br />
Chú ý: Có thể mở bất cứ tệp kiểu hình nào, có thể biên tập một tệp mới<br />
nếu cần thiết. Để tránh ghi đè lên các tập chữ có trước của <strong>MasterCAM</strong> đã<br />
có trước, ghi tệp vừa biên tập vào một thư mục khác.<br />
ẫu<br />
Kết hợp các thực thể mẫu lên tệp hiện thời<br />
<strong>MasterCAM</strong> V9.1 Design 43
Có thể kết hợp các thực thể chứa trong một tệp các thực thể đã tồn tại<br />
(MC8, MC7, hoặc GE3) lên tệp hiện thời. Chức năng này thường sử dụng nếu<br />
có một phần bản vẽ giống như một cái đai ốc hay cái then thường được dùng<br />
đi dùng lại. Việc này tốt hơn việc phải tạo lại các thực thể mỗi khi cần dùng,<br />
có thể đưa các thực thể này lên bản vẽ bao nhiêu lần tuỳ ý.<br />
1. Chọn Main Menu, Create, thực đơn Next, Pattern. Mở hộp thoại<br />
Create Pattern.<br />
2. Chọn Name của các file MC9, MC8, MC7, GE3 hoặc chọn nút Brows<br />
để duyệt file.<br />
3. Thiết đặt các tham số như sau:<br />
Scale: Đặt tỷ lệ cho thực thể mẫu.<br />
Rotation: Đặt góc quay cho thực thể mẫu<br />
Mirror X: Đối xứng thực thể mẫu qua trục X.<br />
Mirror Y: Đối xứng thực thể mẫu qua trục Y.<br />
Mirror Z: Đối xứng thực thể mẫu qua trục Z.<br />
Use Main Color and Level: Đặt màu và lớp cho mẫu<br />
4. Chọn OK<br />
5. Nhập điểm cho tâm của file mẫu<br />
Chú ý: Thực thể mẫu đã tạo trong mặt Cplane hiện thời<br />
6. Lặp lại bước 5 để thêm thực thể mẫu tại các vị trí khác.<br />
7. Nhấn [Esc] để thoát chức năng.<br />
Chú ý:<br />
- Nên lưu trữ các tệp có chứa các thực thể mẫu trong một thư mục ruỗng<br />
(e.g. Pattern Files) vì vậy có thể dễ dàng tìm kiếm khi sử dụng chức năng<br />
này.<br />
- Mỗi lần kết hợp một tập hợp các thực thể mẫu lên tệp hiện thời,<br />
<strong>MasterCAM</strong> nhận biết các thực thể giống như một nhóm trong dữ liệu cơ bản<br />
cần lựa chọn/vận dụng. <strong>MasterCAM</strong> đặt tên các nhóm sử dụng tên tệp hiện<br />
<strong>MasterCAM</strong> V9.1 Design 44
thời và số lượng các nhóm. Để biết thêm thông tin về nhóm , xem làm việc với<br />
nhóm.<br />
- Các đường chạy dao không thể nhập vào, các khối và kích thước thì có<br />
thể.<br />
Có thể tạo các đa giác giống như một đường cong NURBS hoặc giống<br />
như tập hợp của các đường thẳng đơn lẻ được kết nối lại.<br />
1. Chọn Main Menu, Create, Next menu, Polygon. Mở hộp thoại Create<br />
Polygon.<br />
2. Đăt các tham số như sau:<br />
Number of Sides: Đặt số cạnh của đa giác<br />
Radius: Bán kính đường tròn ngoại tiếp hoặc nội tiếp đa giác.<br />
Rotation: Góc quay của đa giác<br />
Measure radius to corner: Chọn đo bán kính vong ngoại tiếp hay<br />
nội tiếp đa giác, nếu check vào đây la đo bán kính ngoại tiếp.<br />
Create NURBS: Check vào đây để tạo đa giác như một đường cong<br />
NURBS, không check thì đa giác giống như tập hợp các đường đơn lẻ.<br />
3. Chọn OK.<br />
4. Nhập điểm tâm của đa giác.<br />
5. Lặp lại bước 4 để tạo thêm các đa giác, sử dụng giá trị hiện thời.<br />
6. Nhấn [Esc] để thoát chức năng.<br />
Thực đơn Rectangular Shape cung cấp các tùy chọn để tạo các hình<br />
chữ nhật và các hình dạng khác (Obround, Single D, Double D, và elíp)<br />
nó tạo thành các đoạn thẳng và/hoặc các cung tròn đã được định nghĩa nằm<br />
trong các đường bao của một hình chữ nhật.<br />
<strong>MasterCAM</strong> V9.1 Design 45
Trong phép cộng có các tuỳ chọn để tạo các điểm tại tâm của một hình<br />
chữ nhật, lượn tròn các góc nhọn trong hình có dạng chữ nhật, và/hoặc một<br />
mặt cong nằm trong đường bao của hình chữ nhật.<br />
Để truy nhập vào thực đơn Rectangular Shape, chọn Main Menu,<br />
Create, Rectangle.<br />
- 1 point: Tạo hình chữ nhật với một<br />
điểm được định nghĩa trước<br />
- 2 point: Tạo hình chữ nhật với hai<br />
điểm sắp xếp đã được định nghĩa<br />
- Options: Tuỳ chọn các kiểu<br />
Rectangular Shape<br />
Tạo hình chữ nhật với một điểm được định nghĩa trước<br />
1. Chọn Main Menu, Create, Rectangle.<br />
2. Chọn Options.<br />
3. Chọn dạng hình chữ nhật từ danh sách.<br />
4. Đặt các thông số còn lại, sau đó chọn OK.<br />
5. Chọn một điểm.<br />
6. Đặt các thông số trong hộp thoại Rectangle One Point, sau đó chọn OK.<br />
Chú ý: Chọn góc vuông miêu tả sự sắp xếp các điểm để sử dụng trong<br />
hình chữ nhật.<br />
7. Nhập vào một điểm để xác định vị trí của hình chữ nhật trên cửa sổ đồ họa.<br />
8. Nếu có lời nhắc, nhập vào độ lớn góc.<br />
Chú ý: Độ lớn góc thường dựa theo số lượng đoạn thẳng được chứa trong<br />
hình elíp. Một giá trị góc nhỏ thì cho hình trơn hơn.<br />
9. Lặp lại bước 7 và 8 để tạo các hình ở các vị trí khác trên cửa sổ đồ họa.<br />
10. Nhấn [Esc] để thoát khỏi chức năng.<br />
Tạo hình chữ nhật với hai điểm sắp xếp đã được định nghĩa<br />
1. Chọn Main Menu, Create, Rectangle.<br />
2. Chọn Options.<br />
3. Chọn dạng hình chữ nhật từ danh sách.<br />
4. Đặt các thông số còn lại, sau đó chọn OK.<br />
5. Chọn 2 điểm.<br />
6. Nhập vào hai điểm cho hai góc đối của hình chữ nhật.<br />
7. Nếu có lời nhắc, nhập vào độ lớn góc.<br />
Chú ý: Độ lớn góc thường dựa theo số lượng đoạn thẳng được chứa trong<br />
hình elíp. Một giá trị góc nhỏ thì cho hình trơn hơn.<br />
<strong>MasterCAM</strong> V9.1 Design 46
8. Lặp lại bước 6 và 7 để tạo thêm các hình ở các vị trí khác trên cửa sổ đồ họa.<br />
9. Nhấn [Esc] để thoát khỏi chức năng.<br />
ợp<br />
Thực đơn Spline cung cấp các tuỳ chọn xác định các phương pháp<br />
thường được sử dụng để tạo các đoạn cong cũng như các tham số để xác định<br />
hình dạng mong muốn. Có thể truy nhập vào thực đơn Spline bằng cách<br />
chọn Main Menu, Create, Spline.<br />
Tạo một đoạn cong sử dụng các điểm đưa vào bằng tay<br />
1. Chọn Main Menu, Create, Spline.<br />
2. Đặt các thông số Type và Ends trong thực đơn Spline.<br />
3. Chọn Manual từ thực đơn Spline.<br />
4. Nhập vào các điểm mà đoạn cong đi qua, sau đó nhấn [Esc].<br />
5. Nếu có lời nhắc, định ra điều kiện cuối của điểm mút của đoạn cong.<br />
6. Lặp lại bước 3 và 4 để tạo thêm các đoạn cong.<br />
7. Nhấn [Esc] để thoát khỏi chức năng.<br />
Chú ý: Đường cong đi qua các điểm đã nhập vào trong bước 3 theo thứ<br />
tự nhập các điểm. Có thể tạo một đoạn cong đóng kín bằng cách nhập điểm<br />
đầu và điểm cuối trùng nhau trong bước 4.<br />
Tạo một đoạn cong sử dụng các điểm nhập vào tự động<br />
Chức năng này tạo một đoạn cong từ một chuỗi các điểm nằm trong một<br />
mẫu được định nghĩa trước.<br />
1. Chọn Main Menu, Create, Spline.<br />
2. Đặt các thông số Type và Ends trong thực đơn Spline.<br />
3. Chọn Automatic từ thực đơn Spline.<br />
4. Chọn ba điểm.<br />
Chú ý: Đường uốn lượn đi qua hai điểm được chọn đầu tiên sau đó đi qua tất<br />
cả các điểm khác nằm trong mẫu cho đến khi đến tới điểm được chọn thứ ba.<br />
5. Nếu có lời nhắc, định ra điều kiện cuối của điểm mút của đoạn cong.<br />
6. Lặp lại bước 3 và 5 để tạo thêm các đoạn cong.<br />
7. Nhấn Esc để thoát khỏi chức năng.<br />
<strong>MasterCAM</strong> V9.1 Design 47
Chú ý:<br />
Có thể tạo một đoạn cong đóng kín bằng cách nhập điểm đầu và điểm<br />
cuối trùng nhau trong bước 4.<br />
<strong>MasterCAM</strong> sử dụng phối hợp khoảng cách và hướng từ điểm tới điểm<br />
để đặt điểm theo thứ tự, để ngăn ngừa sự vặn vẹo trong đoạn cong, xóa các<br />
điểm không liên quan.<br />
Tạo các đoạn cong từ các đường cong đã có<br />
Chức năng này tạo các đoạn cong dựa trên các đường cong đã có. Có<br />
thể nhập vào một giá trị dung sai để đánh giá sự độ khít giữa các đoạn cong<br />
với các đường cong được chọn, có thể chọn để giữ hoặc xóa các đường cong<br />
gốc khi đoạn cong đã được tạo ra.<br />
1. Chọn Main Menu, Create, Spline.<br />
2. Đặt thông số Type trong thực đơn Spline.<br />
3. Chọn Curves từ thực đơn Spline.<br />
4. Chọn một hoặc nhiều chuỗi đường cong, sau đó chọn Done.<br />
5. Đặt các thông số trong thực đơn From Curve(s), sau đó chọn Do it.<br />
6. Lặp lại từ bước 2 đến bước 5 để tạo thêm các đoạn cong.<br />
Chú ý: <strong>MasterCAM</strong> tạo các đường cong riêng biệt cho mỗi chuỗi đường<br />
cong chọn trong bước 4.<br />
Tạo một đoạn spline tiếp tuyến với hai đường cong<br />
1. Chọn Main Menu, Create, Spline.<br />
2. Đặt thông số Type parameter trong thực đơn Spline.<br />
3. Chọn Blend từ thực đơn Spline.<br />
4. Chọn một đoạn thẳng, cung tròn hoặc đoạn cong cho đường cong đầu<br />
tiên. <strong>MasterCAM</strong> hiển thị một mũi tên tạm thời trên thực thể được chọn.<br />
5. Di chuyển gốc của mũi tên đến vị trí tiếp tuyến cần thiết, sau có nhắp<br />
trái chuột.<br />
Chú ý: Để đặt điểm tiếp xúc tới một điểm đã tồn tại, gõ [S] để kích hoạt<br />
chức năng bắt điểm (snapping), di chuyển con trỏ đi qua điểm, sau đó nhắp<br />
trái chuột.<br />
6. Lặp lại bước 4 và 5 cho đường cong thứ hai. <strong>MasterCAM</strong> hiển thị một<br />
đoạn cong tạm thời giữa hai tiếp điểm.<br />
7. Đặt thông số trong thực đơn Spline Blending Between 2 Curves, sau<br />
đó chọn Do it.<br />
8. Lặp lại từ bước 4 đến bước 7 để tạo thêm các đoạn cong.<br />
9. Nhấn Esc để thoát khỏi chức năng.<br />
<strong>MasterCAM</strong> V9.1 Design 48
Xác định tiếp tuyến của một đoạn cong tại điểm mút của nó<br />
Để định ra điểm cuối của đoạn cong, đầu tiên phải tạo ra một đoạn cong<br />
với thông số Ends đặt là Y. Để biết thêm thông tin, xem cách tạo một đoạn<br />
cong sử dụng điểm nhập bằng tay hay điểm nhập tự động.<br />
1. Trong thực đơn Spline End Conditions, để EndPoint là F để đặt trạng<br />
thái cuối cho điểm mút thứ nhất hoặc L để đặt trạng thái cuối cho điểm mút<br />
cuối cùng.<br />
2. Đặt trạng thái cuối của điểm mút được chọn bằng cách làm một tròn<br />
các việc sau đây:<br />
Chọn 3 pi arc.<br />
Chọn Natural.<br />
Chọn Values. Trong vùng nhắc lệnh, nhập hệ tọa độ XYZ cho véc tơ tiếp<br />
tuyến.<br />
Chọn Angle. Trong vùng nhắc lệnh, nhập vào góc của véc tơ tiếp tuyến.<br />
Chọn To entity. Chọn một đoạn thẳng, cung tròn, hoặc đoạn cong.<br />
Chọn To end. Chọn một đoạn thẳng, cung tròn, hoặc đoạn cong.<br />
3. Chọn Flip để đảo ngược chiều của véc tơ nếu cần thiết.<br />
Chú ý: Không thể đổi chiều của véc tơ nếu đặt trạng thái cuối sử dụng 3<br />
pi arc hoặc Natural.<br />
4. Lặp lại từ bước 1 đến bước 3 cho các điểm mút khác nếu cần thiết.<br />
5. Chọn Do it để đặt đoạn cong.<br />
2.2. Tạo các đối tượng bề mặt (surfaces)<br />
Thực đơn Surface cho các tuỳ chọn để tạo và sửa đổi các mặt cong. Một<br />
mặt cong là một hình 2 chiều hoặc 3 chiều có diện tích được tạo từ các đường<br />
cong (đoạn thẳng, cung, đường cong), từ các mặt cong khác hoặc từ các hình<br />
được xác định trước. Truy nhập vào thực đơn Surface bằng cách chọn Main<br />
Menu, Create, Surface.<br />
ặt cong (Surface associativity)<br />
Kết hợp thực thể là một quan hệ phụ thuộc giữa một thực thể này với một<br />
thực thể hoặc một nhóm thực thể khác mà thực thể đầu được sinh từ đó. Để<br />
hiểu về quan hệ giữa các thực thể phụ thuộc hãy xem thực thể gốc như là "bố<br />
mẹ" mà các thực thể được sinh ra là "con cái" phụ thuộc vào cha mẹ mà<br />
chúng được sinh ra. Kết hợp thực thể xuất hiện giữa các thực thể sau:<br />
- Giữa các mặt sinh bởi các đường cong và các dẫn xuất của chúng.<br />
- Giữa các mặt cong offset và các mặt sinh từ chúng<br />
- Giữa các mặt cong xén và các mặt sinh từ chúng<br />
- Giữa các đường cong trên mặt cong và các mặt cong chứa chúng.<br />
<strong>MasterCAM</strong> V9.1 Design 49
Các kiểu mặt cong<br />
<strong>MasterCAM</strong> cho phép tạo 3 kiểu mặt cong: tham số (Parameter),<br />
NURBS, và sinh bởi các đường cong. Mỗi kiểu mô tả phương pháp mà hệ<br />
thống dùng để tính toán và lưu giữ các dữ liệu toán học về mặt cong. Đối với<br />
hầu hết các tuỳ chọn Create, Surface đều có thể chọn trong 3 kiểu mặt cong<br />
này. Tuy nhiên, đối với các mặt cong loại Coons, Swept, Blend chỉ có thể<br />
chọn kiểu tham số và NURSB. Mỗi kiểu mặt cong sẽ được mô tả dưới đây.<br />
Mặt cong kiểu tham số<br />
Phương pháp tham số để lưu trữ các thông tin về mặt cong tương tự như<br />
cho các đường cong. Tuy nhiên, một mặt cong kiểu tham số phát triển mỗi<br />
đoạn cong theo một hướng thứ 2 sinh ra một mảnh. Một mảnh là một vùng<br />
diện tích mặt cong bao bởi 4 khúc sinh ra từ các đường cong. Thêm vào đó,<br />
các mặt cong kiểu tham số có các tính chất sau:<br />
- Tương thích với các phép chuyển đổi IGES và VDA<br />
- Không kết hợp với các đường cong sinh ra từ chúng.<br />
- Cần một lượng lưu trữ dữ liệu lớn.<br />
Mặt cong kiểu NURBS<br />
Phương pháp NURBS (lưu trữ các thông tin về mặt cong tương tự như<br />
lưu trữ các đường cong uốn khúc kiểu NURBS. Tuy nhiên, một mặt cong<br />
NURBS là phát triển một chuỗi các điểm điều khiển theo 1 hướng thứ hai sinh<br />
ra một lưới. Hơn thế, mặt cong NURBS có các tính chất sau:<br />
- Cần lượng lưu trữ dữ liệu ít hơn mặt cong tham số nhưng yêu cầu thời<br />
gian tính lâu hơn<br />
- Tương thích với phép biến đổi IGES<br />
- Không thể xuất thành dữ liệu kiểu VDA (nếu được tạo trong<br />
<strong>MasterCAM</strong>)<br />
Chú ý: Do hạn chế của quy cách tệp VDA, các mặt cong đưa vào từ các<br />
nguồn khác sử dụng chắc năng File, Converters chỉ có thể xuất thành kiểu<br />
VDA nếu chúng là bội 3 (luỹ thừa 3 nhân 3). Có thể phân tích một mặt cong<br />
để xác định nó là bội 3 hay không.<br />
- Không kết hợp với các đường cong sinh của chúng<br />
Mặt cong sinh bởi các đường cong<br />
Khi lưu trữ các dữ liệu kiểu này, hệ thống lưu một tham chiếu trực tiếp<br />
với các đường cong gốc. Hơn thế, mặt cong sinh bởi đường cong có các tính<br />
chất sau:<br />
- Đòi hỏi lượng lưu trú ít hơn mặt cong kiểu tham số hoặc NURBS<br />
- Kết hợp được với các đường cong sinh của chúng<br />
Chú ý: Mặt cong sinh bởi đường cong lưu các dữ liệu chính xác về các<br />
đường cong sinh của chúng (không phải là xấp xỉ).<br />
<strong>MasterCAM</strong> V9.1 Design 50
g (LOFT)<br />
Tạo mặt cong võng<br />
Tuỳ chọn Loft tạo ra các mặt cong sử dụng phép trộn trơn ít nhất 2<br />
đường cong hoặc chuỗi các đường cong<br />
1. Chọn Main Menu, Create, Surface, Loft.<br />
2. Lấy ít nhất 2 đường cong hoặc chuỗi các đường cong rồi chọn Done.<br />
3. Đặt các tham số trên thực đơn Lofted Surface rồi chọn Do it để tạo mặt<br />
cong.<br />
4. Lặp lại các bước 2 và 3 để tạo các mặt cong võng khác.<br />
5. Ấn [Esc] để thoát khỏi chức năng này.<br />
Chú ý: Khi chọn các đường cong cho một mặt cong võng, điều quan<br />
trọng là phải chú ý xem chọn đường cong hoặc chuỗi đường cong ở đâu vì<br />
điểm cuối được chọn của mỗi cặp đường cong (đường cong 1 và 2, đường<br />
cong 2 và 3, v.v...) hợp thành một cạnh của mặt cong. Khi chọn 1 đường cong<br />
hoặc chuỗi các đường cong, hệ thống đặt một mũi tên tạm thời tại điểm cuối<br />
gần nhất để chỉ điểm nào đã được chọn. Để các đường cong hoặc chuỗi là hợp<br />
hơn, có thể chọn đường cong sử dụng phương pháp chuỗi Sync<br />
(Synchronisation) cho phép làm cho hợp các đường cong bằng tay hoặc<br />
theo mỗi thực thể, nhánh, nút hoặc điểm.<br />
Tạo một mặt Coons<br />
Tuỳ chọn này cho phép tạo một mặt cong từ 1 lưới các đường cong. Để<br />
tạo một mặt Coons, phải sử dụng chuỗi Coons, là một kiểu chọn chuỗi chỉ<br />
dùng cho chức năng này. Có 2 kiểu chuỗi Coons: tự động hoặc bằng tay.<br />
<strong>MasterCAM</strong> V9.1 Design 51
Coons tự động<br />
Coons bằng tay<br />
Tạo mặt Coons sử dụng chuỗi Coons bằng tay<br />
1. Chọn Main Menu, Create, Surface, Coons.<br />
<strong>MasterCAM</strong> V9.1 Design 52
2. Chọn No (nếu không sử dụng chuỗi Coons tự động) trên hộp thoại<br />
Automatic Coons Chaining.<br />
Chú ý: <strong>MasterCAM</strong> loại bỏ bước này nếu tạo trong các bước còn lại của<br />
<strong>MasterCAM</strong> nếu chọn Don't ask again. Bất cứ lúc nào muốn truy nhập lại<br />
vào hộp thoại này, chọn Screen, Config. Lờy tab CAD Settings rồi chọn<br />
Ask mỗi lần.<br />
3. Trong vùng dấu nhắc, nhập vào số các mảnh được dùng theo hướng<br />
'along'<br />
4. Đánh vào số các mảnh được dùng theo hướng 'across'<br />
5. Theo lời nhắc của hệ thống chọn chuỗi 'along' và 'across', rồi chọn<br />
Done để hoàn chỉnh chuỗi.<br />
6. Đặt các tham số trong thực đơn Coons khi cần.<br />
7. Chọn Do it để tạo mặt Coons.<br />
8. Lặp lại các bước 3 đến 7 để tạo các mặt Coons khác hoặc ấn [Esc] để<br />
thoát ra khỏi chức năng này.<br />
Tạo mặt Coons sử dụng chuỗi Coons tự động<br />
1. Chọn Main Menu, Create, Surface, Coons.<br />
2. Chọn Yes (để sử dụng chuỗi Coons tự động) trên hộp thoại<br />
Automatic Coons Chaining.<br />
Chú ý: <strong>MasterCAM</strong> loại bỏ bước này nếu tạo trong các bước còn lại của<br />
<strong>MasterCAM</strong> nếu chọn Don't ask again. Bất cứ lúc nào muốn truy nhập lại<br />
vào hộp thoại này, chọn Screen, Config. Lấy CAD Settings tab rồi chọn<br />
Ask mỗi lần.<br />
3. Chọn ra 2 đường cong cắt nhau tạo góc trên bên trái của hình<br />
4. Lấy điểm cuối một đườngcong tại góc dưới bên phải của hình.<br />
5. Đặt các tham số trong thực đơn Coons , nếu cần.<br />
6. Chọn Do it để tạo mặt Coons.<br />
7. Lặp lại các bước 3 đến 7 để tạo các mặt Coons khác hoặc ấn [Esc] để<br />
thoát ra khỏi chức năng này.<br />
)<br />
Tạo mặt cong kẻ<br />
Tuỳ chọn Ruled tạo ra mặt cong kẻ sử dụng phép trộn tuyến tính tối<br />
thiểu 2 đường cong hoặc chuỗi các đường cong.<br />
<strong>MasterCAM</strong> V9.1 Design 53
1. Chọn Main Menu, Create, Surface, Ruled<br />
2. Lấy ít nhất 2 đường cong hoặc chuỗi các đường cong rồi chọn Done.<br />
Thực đơn tham số Ruled surface sẽ hiện ra.<br />
3. Thực hiện một hoặc một vài tác động sau:<br />
Bật tắt kiểu P (tham số), N(NURBS), hoặc C (sinh bởi đường cong).<br />
Chọn Tolerance, đánh vào một giá trị trong hộp hiển thị text rồi ấn [Enter].<br />
4. Chọn Do it để tạo mặt cong.<br />
Chú ý:<br />
- Chức năng Create, Rectangle tạo ra một mặt kẻ trên cơ sở phát triển<br />
một hình chữ nhật hoặc dạng chữ nhật kiểu như một vùng khoanh lại.<br />
- Khi chọn các đường cong cho một mặt kẻ, điều quan trọng là chú ý<br />
chọn mỗi đường cong hoặc chuỗi ở đâu vì điểm cuối được chọn của một cặp<br />
đường cong (1 và 2, 2 và 3 v.v...) hợp thành một cạnh của mặt cong. Khi chọn<br />
một đường cong hoặc chuỗi các đường cong. Khi chọn 1 đường cong hoặc<br />
chuỗi các đường cong, hệ thống đặt một mũi tên tạm thời tại điểm cuối gần<br />
nhất để chỉ điểm cuối nào đã được chọn. Để các đường cong hoặc chuỗi là hợp<br />
hơn, có thể chọn đường cong sử dụng phương pháp chuỗi Sync cho phép<br />
làm cho hợp các đường cong bằng tay hoặc theo mỗi thực thể, nhánh, nút<br />
hoặc điểm.<br />
(REVOLVE)<br />
Tạo một mặt tròn xoay<br />
Tuỳ chọn này tạo ra một mặt cong xoay quanh 1 hướng. Hệ thống xoay<br />
một hoặc một vài chuỗi các đường cong được chọn (thực thể đường bao)<br />
xung quanh một đoạn thẳng đơn (trục xoay). Khi chọn trục, hệ thống hiển thị<br />
<strong>MasterCAM</strong> V9.1 Design 54
một mũi tên tạm thời tại một điểm trong các điểm cuối của trục để chỉ hướng<br />
xoay. Việc xoay tròn hoặc một phần tuỳ thuộc giá trị góc quay.<br />
1. Chọn Create, Surface, Revolved.<br />
2. Hệ thống nhắc chọn biên dạng: chọn một hoặc nhiều đường cong,<br />
rồi chọn Done.<br />
3. Chọn một đường thẳng làm trục quay.<br />
4. Đặt các tham số trên menu Revolvel Surface nếu cầu rồi chọn Done it.<br />
<strong>MasterCAM</strong> V9.1 Design 55
iêng (Draft)<br />
Tuỳ chọn này tạo ra một<br />
mặt cong uốn góc hoặc mặt<br />
côn từ một hoặc một vài<br />
chuỗi các đường cong sử<br />
dụng 1 độ dài và 1 góc cho<br />
trước.<br />
1. Từ thực đơn chính<br />
Main chọn Create,<br />
Surface, Draft. Thực đơn<br />
Chaining Methods hiển thị<br />
2. Chọn một hoặc vài<br />
chuỗi các đường cong rồi<br />
chọn Done. <strong>MasterCAM</strong><br />
hiển thị một mũi tên tại 1<br />
trong các đường cong để chỉ<br />
hướng dương (độ sâu Z), và<br />
tgóc nghiêng hiện thời đối<br />
với mặt phẳng vẽ hiện thời.<br />
3. Sử dụng thực đơn<br />
Draft Surface để thay đổi<br />
các giá trị cần thiết rồi chọn<br />
Do it để tạo mặt cong<br />
nghiêng.<br />
swept)<br />
Chức năng Sweep tạo ra một mặt cong bằng cách dải 1 chuỗi các đường<br />
cong theo 1 quỹ đạo. Chuỗi chọn để dải được gọi là chuỗi "xuyên". Các chuỗi<br />
này xác định mặt cắt ngang của mặt cong tạo ra. Chuỗi xác định quỹ đạo dải<br />
được gọi là chuỗi "bám".<br />
Có thể xác định một mặt cong dải bằng cách sử dụng tổ hợp sau các<br />
chuỗi "xuyên - across" và "bám - along":<br />
1 across/1 along: <strong>MasterCAM</strong> dải 1 chuỗi mặt cắt dọc theo 1 chuỗi<br />
quỹ đạo. Có các tuỳ chọn để dịch chuyển, xoay chuỗi mặt cắt dọc theo quỹ<br />
đạo.<br />
2 or more across/1 along: <strong>MasterCAM</strong> di chuyển từ 1 chuỗi mặt cắt<br />
này đến chuỗi tiếp theo theo thứ tự xác định nó khi bám theo 1 chuỗi quỹ<br />
đạo. Việc này được coi như phép hợp tuyến tính.<br />
1 across/2 along: <strong>MasterCAM</strong> co dãn tỉ lệ chuỗi mặt cắt giữa 2<br />
chuỗi quỹ đạo.<br />
1. Chọn Main Menu, Create, Surface, Sweep.<br />
<strong>MasterCAM</strong> V9.1 Design 56
2. Lấy một hoặc vài chuỗi "across" để xác định mặt cắt của mặt cong rồi<br />
chọn Done.<br />
3. Chọn một hoặc vài chuỗi "along" làm quỹ đạo rồi chọn Done.<br />
Chú ý: Nếu chọn nhiều hơn 1 chuỗi trong bước 2, có thể chỉ lấy một<br />
chuỗi quỹ đạo. Trong trường hợp này, không cần chọn Done, <strong>MasterCAM</strong><br />
chuyển tới bước sau một cách tự động.<br />
4. Tại vùng dấu nhắc, <strong>MasterCAM</strong> hiển thị sai số độ lệch mặt cong, kiểu<br />
mặt cong, các thiết lập chuyển vị/xoay. Nếu cần thiết sử dụng thực đơn<br />
Swept Surface để sửa các thiết lập này theo cách như sau:<br />
Để sửa sai số độ lệch, chọn Tolerance. Tại vùng nhắc đánh vào giá trị<br />
độ lệch rồi ấn [Enter]<br />
Chú ý: Độ lệch mặt cong xác định độ khít của mặt đối với đường cong<br />
xuyên và bám.<br />
Để thay đổi kiểu mặt cong, chọn Typeb để bật tắt nó về N (NURBS)<br />
hoặc P (parametric).<br />
Bật tắt Trans/Rot về T để tịnh tiến chuỗi mặt cắt dọc theo chuỗi quỹ<br />
đạo hoặc R để xoay chuỗi mặt cắt trong khi nó di chuyển dọc theo quỹ đạo.<br />
Chú ý: Tuỳ chọn này chỉ làm được chỉ khi một chuỗi xuyên và một chuỗi<br />
bám được chọn.<br />
5. Chọn Do it để tạo mặt Swept.<br />
6. Lặp lại các bước 2 tới 5 để tạo các mặt cong dải khác hoặc ấn [Esc] để<br />
thoát ra khỏi chức năng này.<br />
<strong>MasterCAM</strong> V9.1 Design 57
fillet<br />
Thực đơn Fillet cho các tuỳ chọn để tạo các mặt cong fillet. Một mặt<br />
cong fillet về mặt toán học tương đương với một chuỗi các cung và đường<br />
tiếp tuyến với 1 hoặc 2 mặt cong dựa trên việc tạo ra chúng như thế nào. Truy<br />
nhập vào thực đơn Fillet bằng cách chọn Main Menu, Create, Surface,<br />
Fillet.<br />
8.1. Tạo mặt fillet giữa 1 mặt phẳng và 1 mặt cong<br />
Tuỳ chọn này tạo ra một hoặc vài mặt fillet, mỗi mặt tiếp xúc với 1 mặt<br />
phẳng và 1 mặt cong.<br />
1. Chọn Main Menu, Create, Surface, Fillet, Plane/surf.<br />
2. Chọn 1 hoặc vài mặt cong rồi chọn Done.<br />
3. Trong vùng nhắc, đánh vào giá trị bán kính mặt cong fillet. Thực đơn<br />
Define Plane sẽ xuất hiện<br />
Chú ý: Bán kính đưa vào cần là bán kính trung bình trong các bán kính<br />
đưa vào nếu thay đổi bán kính dọc theo mặt cong theo các bước sau.<br />
4. Xác định mặt phẳng tiếp xúc<br />
5. Chọn Flip để đổi hướng pháp tuyến mặt phẳng nếu cần thiết rồi chọn<br />
OK để đặt hướng.<br />
<strong>MasterCAM</strong> V9.1 Design 58
Chú ý: Mũi tên hướng theo phía mặt phẳng mà mặt fillet tiếp xúc với nó.<br />
6. Đặt các tham số trong thực đơn Plane/Surface nếu cần rồi chọn Do it<br />
để tạo các mặt fillet.<br />
8.2. Tạo mặt cong fillet giữa một đường cong và một mặt cong<br />
Tuỳ chọn này tạo ra 1 hoặc nhiều mặt cong fillet, mỗi mặt có bán kính<br />
xác định nằm trên 1 đường cong hoặc 1 chuỗi các đường cong tại vị trí ray và<br />
tiếp xúc với 1 hoặc nhiều mặt cong được chọn trước.<br />
1. Chọn Main Menu, Create, Surface, Fillet, Curve/surf.<br />
2. Lấy 1 hoặc vài mặt cong rồi chọn Done<br />
3. Trong vùng nhắc, đưa vào 1 giá trị bán kính<br />
4. Chọn 1 hoặc vài chuỗi các đường cong rồi chọn Done<br />
5. Chỉ ra phía đường cong dùng để tạo mặt cong fillet bằng cách chọn<br />
Left hoặc Right ứng với hướng của đường cong<br />
6. Đặt các tham số trên thực đơn Curve/Surface Fillet Surface, rồi<br />
chọn Do it để tạo các mặt cong fillet đầu tiên.<br />
Chú ý: Để trợ giúp về các tùy chọn thực đơn Curve/Surface, ấn<br />
[Alt+H).<br />
8.3. Tạo một mặt cong fillet giữa hai mặt cong<br />
Tùy chọn này tạo một hoặc nhiều mặt cong lượn, mỗi trong số đó tiếp<br />
tuyến với hai mặt cong. Khi chọn chức năng này, hệ thống nhắc chọn hai tập<br />
hợp mặt cong. Hệ thống tạo các mặt cong lượn bằng cách ghép đôi một mặt<br />
cong ở tập hợp thứ nhất với một mặt cong ở tập hợp thứ hai. Có thể chọn một<br />
tập hợp nhưng nó phải chứa ít nhất hai mặt cong. Với một tập hợp, hệ thống<br />
tạo mặt cong lượn bằng cách ghép đôi một mặt cong trong tập hợp với mọi<br />
mặt cong khác trong tập hợp.<br />
1. Chọn Main Menu, Create, Surface, Fillet, Surf/surf.<br />
2. Chọn một hoặc nhiều mặt cong cho tập hợp mặt cong thứ nhất sau đó<br />
chọn Done.<br />
3. Chọn một hoặc nhiều mặt cong cho tập hợp mặt cong thứ hai sau đó<br />
chọn Done.<br />
4. Trong vùng nhắc lệnh, nhập vào giá trị của bán kính.<br />
Chú ý: Bán kính được nhập vào phải là giá trị trung bình của các bán<br />
kính đã nhập, nếu thay đổi các bán kính dọc theo mặt cong trong các bước<br />
sau đây.<br />
5. Đặt các thông số trong thực đơn Surface/Surface Fillet Surface sau đó<br />
chọn Do it để tạo các mặt cong lượn.<br />
Chú ý: Xem trợ giúp trong thực đơn tuỳ chọn Plane/Surface, nhấn<br />
[Alt+H].<br />
<strong>MasterCAM</strong> V9.1 Design 59
6. Nếu có lời nhắc, chọn các mặt cong để xóa sau đó chọn [Esc] để thoát<br />
khỏi chức năng.<br />
Chú ý: Chỉ nhận được lời nhắc này khi đã chọn hột kiểm tra Fillet Both<br />
Sides trong hộp thoại Surface-Surface Fillet và hệ thống tìm ra nhiều giải<br />
pháp.<br />
8.4. Biến đổi các bán kính dọc theo mặt cong fillet<br />
Thực đơn Variable Radius Selection cung cấp các tuỳ chọn để hiệu<br />
chỉnh bán kính của các mặt cong Fillet. Nếu sử dụng thực đơn này để chèn<br />
một bán kính, di dời một bán kính, kiểm tra giá trị bán kính, thay đổi giá trị<br />
bán kính. Để truy nhập vào thực đơn này chọn chức năng Variable từ thực<br />
đơn Surface/Surface Fillet Surface hoặc Plane/Surface Fillet Surface<br />
trong khi tạo các mặt cong lượn cong.<br />
Chèn một bán kính vào bất kỳ vị trí nào dọc theo một mặt cong fillet<br />
<strong>MasterCAM</strong> tính toán đường cong trung tâm của mặt cong dựa vào<br />
bán kính ban đầu được nhập vào, một đường cong trung tâm biểu diễn tạm<br />
thời được hiển thị trên cửa sổ đồ họa để tham khảo khi thay đổi bán kính. Có<br />
một bán kính tạm thời đánh dấu tại vị trí trên đường cong trung tâm nơi bán<br />
kính được chỉ rõ.<br />
Chú ý: Để nhìn thấy đường cong trung tâm, nhấn [Alt+S]<br />
1. Chọn Insert dyn từ thực đơn Variable Radius Selection.<br />
Chú ý: Thực đơn này có thể truy nhập bằng cách chọn Variable từ thực<br />
đơn Surface/Surface Fillet Surface hoặc Plane/Surface Fillet Surface<br />
trong khi tạo các mặt cong lượn cong. Xem các chủ đề liên quan dưới dây để<br />
biết thêm thông tin.<br />
2. Chọn một đường cong trung tâm. <strong>MasterCAM</strong> hiển thị một mũi tên<br />
động trên đường cong.<br />
3. Dùng chuột để di chuyển gốc của mũi tên đến vị trí muốn nhập giá trị<br />
bán kính mới rồi nhắp chuột.<br />
4. Trong vùng nhắc lệnh, nhập vào một giá trị cho bán kính.<br />
<strong>MasterCAM</strong> đánh dấu vị trí của bán kính bằng một điểm hiển thị trên cửa sổ<br />
đồ họa.<br />
5. Continue để hiệu chỉnh mặt cong lượn cong hoặc chọn Done để thoát<br />
khỏi thực đơn Variable Radius Selection.<br />
Chèn một bán kính vào giữa hai bán kính đã tồn tại dọc theo một mặt<br />
cong fillet<br />
<strong>MasterCAM</strong> tính toán đường cong trung tâm của mặt cong Fillet dựa<br />
vào bán kính ban đầu được nhập vào, một đường cong trung tâm biểu diễn<br />
tạm thời được hiển thỉ trên cửa sổ đồ họa để tham khảo khi thay đổi bán kính.<br />
Có một bán kính tạm thời đánh dấu lại vị trí trên đường cong trung tâm nơi<br />
bán kính được chỉ rõ.<br />
<strong>MasterCAM</strong> V9.1 Design 60
Chú ý: Để nhìn thấy đường cong trung tâm, nhấn [Alt+S].<br />
1. Chọn Insert Mid từ thực đơn Variable Radius Selection.<br />
Chú ý: Thực đơn này có thể truy nhập bằng cách chọn Variable từ thực<br />
đơn Surface/Surface Fillet Surface hoặc Plane/Surface Fillet Surface<br />
trong khi tạo các mặt cong lượn cong. Xem các chủ đề liên quan dưới đây để<br />
biết thêm thông tin.<br />
3. Trong vùng nhắc lệnh, nhập vào một giá trị cho bán kính.<br />
<strong>MasterCAM</strong> hiển thị một điểm tạm thời để đánh dấu điểm giữa giữa hai điểm<br />
bán kính được chọn.<br />
4. Continue để hiệu chỉnh mặt cong lượn cong hoặc chọn Done để thoát<br />
khỏi thực đơn Variable Radius Selection.<br />
Thay đổi giá trị một bán kính trên mặt cong fillet<br />
<strong>MasterCAM</strong> tính toán đường cong trung tâm của mặt cong Fillet dựa<br />
vào bán kính ban đầu được nhập vào, một đường cong trung tâm biểu diễn<br />
tạm thời được hiển thị trên cửa sổ đồ họa để tham khảo khi thay đổi bán kính.<br />
Có một bán kính tạm thời đánh dấu tại vị trí trên đường cong trung tâm nơi<br />
bán kính được chỉ rõ.<br />
Chú ý: Để nhìn thấy đường cong trung tâm, nhấn [Alt+S].<br />
1. Chọn Modify từ thực đơn Variable Radius Selection.<br />
Chú ý: Thực đơn này có thể truy nhập bằng cách chọn Variable từ thực<br />
đơn Surface/Surface Fillet Surface hoặc Plane/Surface Fillet Surface<br />
trong khi tạo các mặt cong lượn cong. Xem các chủ đề liên quan dưới đây để<br />
biết thêm thông tin.<br />
2. Trong cửa sổ đồ họa, chọn điểm hiển thị mà nó đánh dấu vị trí của bán<br />
kính muốn hiệu chỉnh, <strong>MasterCAM</strong> hiển thị giá trị hiện thời của bán kính.<br />
3. Trong vùng nhắc lệnh, nhập vào một giá trị cho bán kính<br />
4. Continue để hiệu chỉnh mặt cong lượn cong hoặc chọn Done để thoát<br />
khỏi thực đơn Variable Radius Selection.<br />
Xoá bán kính một mặt cong fillet<br />
<strong>MasterCAM</strong> tính toán đường cong trung tâm của mặt cong fillet dựa<br />
vào bán kính ban đầu được nhập vào, một đường cong trung tâm biểu diễn<br />
tạm thời được hiển thị trên cửa sổ đồ họa để tham khảo khi thay đổi bán kính.<br />
Có một bán kính tạm thời đánh dấu tại vị trí trên đường cong trung tâm nơi<br />
bán kính được chỉ rõ.<br />
Chú ý: Để nhìn thấy đường cong trung tâm, nhấn [Alt+S].<br />
1. Chọn Remove từ thực đơn Variable Radius Selection.<br />
Chú ý: Thực đơn này có thể truy nhập bằng cách chọn Variable từ thực<br />
đơn Surface/Surface Fillet Surface hoặc Plane/Surface Fillet Surface<br />
trong khi tạo các mặt cong lượn cong. Xem các chủ đề liên quan dưới đây để<br />
biết thêm thông tin.<br />
<strong>MasterCAM</strong> V9.1 Design 61
2. Trong cửa sổ đồ họa, chọn điểm hiển thị mà nó đánh dấu vị trí của bán<br />
kính muốn dời bỏ. <strong>MasterCAM</strong> dời bỏ điểm hiển thị tại vị trí này.<br />
3. Continue để hiệu chỉnh các mặt cong lượn cong, hoặc chọn Done để<br />
thoát khỏi thực đơn Variable Radius Selection.<br />
Kiểm tra và thay đổi giá trị các bán kính dọc theo mặt cong fillet<br />
<strong>MasterCAM</strong> tính toán đường cong trung tâm của mặt cong Fillet dựa<br />
vào bán kính ban đầu được nhập vào, một đường cong trung tâm biểu diễn<br />
tạm thời được hiển thị trên cửa sổ đồ họa để tham khảo khi thay đổi bán kính.<br />
Có một bán kính tạm thời đánh dấu tại vị trí trên đường cong trung tâm nơi<br />
bán kính được chỉ rõ.<br />
Chú ý: Để nhìn thấy đường cong trung tâm, nhấn [Alt+S].<br />
1. Chọn Cycle từ thực đơn Variable Radius Selection. <strong>MasterCAM</strong> tô<br />
sáng một điểm hiển thị đánh dấu vị trí của một bán kính và hiển thị giá trị bán<br />
kính tại tại vị trí này.<br />
Chú ý: Thực đơn này có thể truy nhập bằng cách chọn Variable từ thực<br />
đơn Surface/Surface Fillet Surface hoặc Plane/Surface Fillet Surface<br />
trong khi tạo các mặt cong lượn cong.<br />
2. Tiến hành một trong các việc sau đây:<br />
Để thay đổi giá trị bán kính được tô sáng, nhập giá trị mới cho bán kính<br />
trong vùng nhắc lệnh sau đó nhấn [Enter]<br />
Để giữ nguyên giá trị hiện thời của bán kính, nhấn [Enter].<br />
3. <strong>MasterCAM</strong> lặp lại theo chu trình đối với các bán kính tiếp theo. Lặp<br />
lại bước 2 để kiểm tra các giá trị bán kính còn lại. Sau bán kính cuối cùng,<br />
<strong>MasterCAM</strong> thoát khỏi chức năng.<br />
4. Continue để hiệu chỉnh các mặt cong lượn cong khác, hoặc chọn<br />
Done để thoát khỏi thực đơn Variable Radius Selection.<br />
t cong<br />
Chức năng này tạo ra 1 hoặc nhiều mặt cong cách 1 khoảng xác định về<br />
1 phía đối với hướng pháp tuyến của mỗi mặt cong được chọn trước. Khi<br />
<strong>MasterCAM</strong> offsets một mặt cong, nó tạo ra mặt cong offset tách rời mặt<br />
cong gốc ban đầu.<br />
1. Chọn Main Menu, Create, Surface, Offset.<br />
2. Chọn một hoặc nhiều mặt cong để offset, sau đó chọn Done.<br />
<strong>MasterCAM</strong> hiển thị thực đơn Offset. Giá trị offset mặc định hiển thị trong<br />
vùng nhắc lệnh.<br />
3. Để thay đổi khoảng cách offset, chọn Offset dist. Trong vùng nhắc<br />
lệnh, Nhập vào giá trị mới cho khoảng cách để Offset các mặt cong.<br />
Chú ý: Có thể nhập vào giá trị dương hoặc âm. Một giá trị dương sẽ tạo<br />
các mặt cong offset theo chiều dương của véc tơ pháp tuyến. Một giá trị âm<br />
sẽ tạo các mặt cong offset theo chiều âm của véc tơ pháp tuyến.<br />
<strong>MasterCAM</strong> V9.1 Design 62
g (Blended)<br />
4. Để kiểm tra chiều của véc tơ pháp tuyến, chọn Check Norms.<br />
<strong>MasterCAM</strong> hiển thị thực đơn Check Surface Normals. Có thể kiểm tra<br />
hướng pháp tuyến của một hay tất cả các mặt cong lựa chọn. Để biết thêm<br />
thông tin, nhấn [Alt+H] từ thực đơn.<br />
5. Chỉ ra việc xử lý bề mặt gốc sau khi một mặt cong offset được tạo ra.<br />
Đặt Dispose là K để giữ lại các mặt cong B che các mặt cong, hoặc D để xóa<br />
các mặt cong.<br />
6. Chọn Do it để tạo các mặt offset.<br />
Ghép hai mặt cong<br />
<strong>MasterCAM</strong> ghép 2 mặt cong bằng cách tạo ra mặt cong thứ 3 tiếp<br />
tuyến với 2 mặt cong đầu tiên. Chức năng này có lợi khi muốn triệt tiêu các<br />
tính chất không mong muốn để tạo 1 mặt cong trơn hơn trong 1 mô hình mặt<br />
cong.<br />
1. Chọn Main Menu, Create, Surface, Next menu, 2 surf blnd.<br />
2. Chọn 1 mặt cong. <strong>MasterCAM</strong> hiển thị 1 mũi tên tạm thời trên mặt cong.<br />
3. Xác định vị trí và bề rộng mặt cong tiếp tuyến. Di chuyển chân mũi<br />
tên tới vị trí muốn ghép mặt cong mới vào mặt cong đã có rồi nhấn phím trái<br />
để định vị trí ghép.<br />
Chú ý: Để chọn 1 vị trí ghép tại 1 điểm đã có, đánh vào [S] để kích hoạt<br />
lưới. Di chuyển chân mũi tên đến điểm mong muốn rồi nhấn phím trái.<br />
4. Chọn Flip để đảo ngược hướng ghép nếu cần rồi chọn OK để lấy<br />
hướng. <strong>MasterCAM</strong> tạo ra 1 mặt ghép tạm thời trên mặt cong.<br />
5. Lặp lại các bước 2 tới 4 cho mặt cong thứ 2. <strong>MasterCAM</strong> tạo ra 1 mặt<br />
cong tạm thời giữa 2 đường cong ghép và hiển thị thực đơn 2 Surface<br />
Blending.<br />
6. Đặt các tham số trong thực đơn nếu cần rồi chọn Do it để tạo mặt ghép.<br />
Chú ý: Để nhận trợ giúp về tuỳ chọn thực đơn, ấn [Alt+H].<br />
<strong>MasterCAM</strong> V9.1 Design 63
Ghép 3 mặt cong<br />
<strong>MasterCAM</strong> ghép 3 mặt cong bằng cách tạo mặt cong thứ 4 tiếp xúc với<br />
3 mặt cong đầu. Chức năng này có lợi khi muốn triệt tiêu các tính chất không<br />
mong muốn để tạo 1 mặt cong trơn hơn trong 1 mô hình mặt cong<br />
1. Chọn Main Menu, Create, Surface, Next menu, 3 surf blnd.<br />
2. Lấy 1 mặt cong, <strong>MasterCAM</strong> hiển thị 1 mũi tên tạm thời trên mặt cong.<br />
3. Xác định vị trí và bề rộng mặt cong tiếp tuyến. Di chuyển chân mũi<br />
tên tới vị trí muốn ghép mặt cong mới vào mặt cong đã có rồi nhấn phím trái<br />
để định vị trí ghép.<br />
Chú ý: Để chọn 1 vị trí ghép tại 1 điểm đã có, đánh vào [S] để kích hoạt<br />
lưới. Di chuyển chân mũi lên đến điểm mong muốn rồi nhấn phím trái.<br />
4. Chọn Flip để đảo ngược hướng ghép nếu cần rồi chọn OK để lấy<br />
hướng. <strong>MasterCAM</strong> tạo ra 1 mặt ghép tạm thời trên mặt cong.<br />
5. Lập lại các bước 2 tới 4 cho mặt cong thứ 2. <strong>MasterCAM</strong> tạo ra 1 mặt<br />
cong tạm thời giữa 2 đường cong ghép và hiển thị thực đơn 3 Surface<br />
Blending.<br />
6. Đặt các tham số trong thực đơn nếu cần rồi chọn Do it để tạo mặt<br />
ghép.<br />
Chú ý: Để nhận trợ giúp về tuỳ chọn thực đơn, ấn [Alt+H].<br />
Ghép 3 mặt cong fillet giao nhau<br />
<strong>MasterCAM</strong> ghép 3 mặt cong Fillet giao nhau bằng cách tạo mặt cong<br />
thứ 4 tiếp xúc với 3 mặt cong đầu. Chức năng này có lợi khi muốn vê tròn các<br />
góc của 1 hộp được Fillet. Nó tương tự như ghép 3 mặt cong. Tuy nhiên, với<br />
tuỳ chọn này. <strong>MasterCAM</strong> tự động tính vị trí nơi mặt cong ghép tiếp xúc với<br />
các mặt Fillet.<br />
Chú ý: Hình được chọn xác định số lượng mặt cong mà hệ thống tạo ra<br />
cũng như liệu mặt cong kết quả có cần xén hay không.<br />
1. Chọn Main Menu, Create, Surface, Next menu, Fillet blnd.<br />
2. Đặt các tham số trong thực đơn 3 Fillet Blend nếu cần rồi chọn 3 mặt<br />
Fillet. Nếu tham số Sides được đặt bằng 3, <strong>MasterCAM</strong> tạo ra mặt cong ghép<br />
3 phía. Ngược lại, tiến hành 1 trong các thao tác sau:<br />
- Chỉnh tay 1 hoặc vài đường bao. Tham khảo Adjusting the<br />
boundaries of a fillet blend surface.<br />
Bật tắt Trim, Dispose, và Edge spl tới giá trị mới nếu cần.<br />
- Chọn để bật tắt Sides hoặc/và chọn lại 3 mặt fillet mới muốn ghép.<br />
- Chọn Do it để tạo mặt ghép fillet 6 phía.<br />
<strong>MasterCAM</strong> V9.1 Design 64
Chỉnh đường bao của mặt ghép fillet<br />
Khi tạo mặt ghép giữa 3 mặt fillet giao nhau, có thể chỉnh các đường<br />
bao của mặt ghép kết quả trong trường hợp tham số Sides trong thực đơn 3<br />
Fillet Blend được đặt bằng 6.<br />
1. Chọn 1 trong 6 đường bao. <strong>MasterCAM</strong> hiển thị 1 mũi tên thường<br />
trực.<br />
2. Sử dung chuột di chân mũi tên tới vị trí muốn xác định đường bao rồi<br />
nhấn phím trái.<br />
Chú ý: Đánh vào [S] để kích hoạt lưới. Di chuyển chân mũi tên về điểm<br />
muốn định vị đường bao.<br />
3. Lặp lại cho bất kỳ đường bao nào trong các đường bao còn lại nếu<br />
cần.<br />
<strong>MasterCAM</strong> V9.1 Design 65
yên thuỷ<br />
Một mặt cong nguyên thuỷ là một mặt cong hợp thành từ 1 hoặc nhiều<br />
mặt cong NURBS thành 1 dạng xác định trước kiểu như một khối hoặc 1 mặt<br />
cầu. Các mô hình này là đóng hoàn toàn và xem như đặc khi bật lấy bóng<br />
(shading). Loại trừ mô hình mặt cong suy rộng (extruded), mặt cong<br />
nguyên thuỷ không dựa trên các đường cong.<br />
Thực đơn Primitive Surfaces cho phép tạo các mô hình mặt cong<br />
nguyên thuỷ khác nhau. Có thể truy nhập thực đơn này bằng cách chọn<br />
Main Menu, Create, Surface, Next menu, Primitive.<br />
Tạo mô hình mặt cong nguyên thuỷ dạng trụ<br />
1. Chọn Main Menu, Create, Surface, Next menu, Primitive,<br />
Cylinder. <strong>MasterCAM</strong> tạo ra 1 mặt cong dạng trụ trong cửa sổ đồ họa.<br />
2. Thay đổi mô hình mặt cong bằng cách đặt các tham số trong thực đơn<br />
Cylinder như sau:<br />
- Để đặt kích thước trụ, chọn Height và Radius. Sau khi chọn tuỳ chọn<br />
nào phải đưa giá trị vào tại vùng nhắc<br />
- Để đặt hướng trụ, chọn Axis. Sử dụng thực đơn Axis Selection để đặt<br />
trục<br />
- Để đặt vị trí trụ, chọn Base Point. Đưa vào 1 điểm trong cửa sổ đồ họa<br />
làm tâm của đáy trụ.<br />
- Để đặt góc quay trụ, chọn Sweep angle. Tại vùng nhắc, đánh vào giá<br />
trị góc quay.<br />
Chú ý: Có thể tạo hình bán trụ đưa vào giá trị nhỏ hơn 360 độ. Tham số<br />
Start angle xác định góc tại đó <strong>MasterCAM</strong> bắt đầu tạo trụ.<br />
- Để đặt các thuộc tính, chọn Attributes. Dùng thực đơn Attributes để<br />
đặt mầu và múc của mô hình mặt cong.<br />
Chú ý: Mặc định, hình trụ sẽ được tạo ra sử dụng mầu và mức của hệ<br />
thống (thực đơn Secondary) trừ phỉ sử dụng tuỳ chọn để đặt thuộc tính khác.<br />
3. Ấn [Esc] để kết thúc.<br />
Chú ý: Nếu tạo nhiều mặt trụ cùng kiểu, <strong>MasterCAM</strong> tạo ra mỗi mặt sử<br />
dụng chính tham số để tạo mặt trước đó. Chúng được nhân đôi chính xác trừ<br />
phi đã thay đổi tham số nào đó.<br />
Tạo mặt cong nguyên thuỷ hình nón<br />
1. Chọn Main Menu, Create, Surface, Next menu, Primitive, Cone.<br />
<strong>MasterCAM</strong> tạo mặt nón trong cửa sổ đồ họa.<br />
2. Thay đổi mô hình mặt nón bằng cách đặt các tham số trong thực đơn<br />
Cone như sau:<br />
- Để đặt kích thước nón, chọn Height, Btm Radius, Top Radius, và<br />
Taper angle. Sau khi chọn tuỳ chọn nào phải đưa giá trị vào tại vùng nhắc.<br />
<strong>MasterCAM</strong> V9.1 Design 66
- Để đặt hướng nón, chọn Axis. Sử dụng thực đơn Axis Selection để đặt<br />
trục<br />
- Để đặt vị trí nón, chọn Base Point. Đưa vào 1 điểm trong cửa sổ đồ họa<br />
làm tâm của đáy nón.<br />
- Để đặt góc quay nón, chọn Sweep angle. Tại vùng nhắc, đánh vào giá<br />
trị góc quay.<br />
Chú ý: Có thể tạo hình nón bộ phận bằng cách đưa vào giá trị nhỏ hơn<br />
360 độ. Tham số Start angle xác định góc tại đó <strong>MasterCAM</strong> bắt đầu tạo nón.<br />
- Để đặt các thuộc tính, chọn Attributes. Dùng thực đơn Attributes để<br />
đặt mầu và mức của mô hình mặt cong.<br />
Chú ý: Mặc định, hình trụ sẽ được tạo ra sử dụng mầu và mức của hệ<br />
thống (Thực đơn Secondary) trừ phi sử dụng tuỳ chọn để đặt thuộc tính khác.<br />
3. Ấn [Esc] để kết thúc.<br />
Chú ý: Nếu tạo nhiều mặt nón cùng kiểu, <strong>MasterCAM</strong> tạo ra mỗi mặt sử<br />
dụng chính tham số để tạo mặt trước đó. Chúng được nhân đôi chính xác trừ<br />
phi đã thay đổi tham số nào đó.<br />
Tạo mặt nguyên thuỷ dạng hộp<br />
1. Chọn Main Menu, Create, Surface, Next menu, Primitive, Block.<br />
<strong>MasterCAM</strong> tạo mặt cong dạng hộp trong cửa sổ đồ họa.<br />
2. Thay đổi mô hình mặt nón bằng cách đặt các tham số trong thực đơn<br />
Block như sau:<br />
- Để đặt kích thước nón chọn Height, Length, Width, và Taper angle..<br />
Sau khi chọn tuỳ chọn nào phải đưa giá trị vào tại vùng nhắc.<br />
- Để đặt hướng nón, chọn Axis (H) and Axis (L). Sử dụng thực đơn Axis<br />
Selection để đặt các trục ứng với chiều cao và chiều rộng hộp. Có thể chọn<br />
Rotate để quay hộp quanh 1 điểm gốc 1 góc có giá trị đưa vào tại vùng nhắc.<br />
- Để đặt vị trí hộp và chiều 2D chọn Corners. Đưa vào 2 điểm nằm đối<br />
diện làm đáy hộp chọn Base point. Đưa vào 1 điểm trong cửa sổ đồ họa làm<br />
tâm của đáy hộp. <strong>MasterCAM</strong> nhận chiều dài, rộng và điểm gốc, chiều cao<br />
hộp không đổi.<br />
- Để đặt góc quay nón, chọn Sweep angle. Tại vùng nhắc, đánh vào giá<br />
trị góc quay.<br />
Chú ý: Có thể tạo hình nón bộ phận bằng cách đưa vào giá trị nhỏ hơn<br />
360 độ. Tham số Start angle xác định góc tại đó <strong>MasterCAM</strong> bắt đầu tạo nón.<br />
- Để đặt các thuộc tính hộp, chọn Attributes. Dùng thực đơn Attributes<br />
để đặt mầu và mức của mô hình mặt cong.<br />
Chú ý: Mặc định, hình hộp sẽ được tạo ra sử dụng mầu và mức của hệ<br />
thống (Thực đơn Secondary) trừ phi sử dụng tùy chọn để đặt thuộc tính khác.<br />
3. Ấn [Esc] để kết thúc.<br />
<strong>MasterCAM</strong> V9.1 Design 67
Chú ý: Nếu tạo nhiều mặt hộp cùng kiểu, <strong>MasterCAM</strong> tạo ra mỗi mặt sử<br />
dụng chính tham số để tạo mặt trước đó. Chúng được nhân đôi chính xác trừ<br />
phi đã thay đổi tham số nào đó.<br />
Tạo các mặt cong nguyên thuỷ kiểu cầu<br />
1. Chọn Main Menu, Create, Surface, Next menu, Primitive,<br />
Sphere. <strong>MasterCAM</strong> tạo các mặt cầu trong cửa sổ đồ họa.<br />
2. Thay đổi mô hình mặt cầu bằng cách dặt các tham số trong thực đơn<br />
Sphere như sau:<br />
- Để đặt kích thước cầu, chọn Radius rồi đưa giá trị vào tại vùng nhắc<br />
- Để đặt hướng cầu, chọn Axis. Sử dụng thực đơn Axis Selection để đặt<br />
các trục.<br />
- Để đặt vị trí cầu chọn Base Point. Đưa vào 1 điểm làm tâm cầu.<br />
- Để đặt góc quay nón, chọn Sweep angle. Tại vùng nhắc, đánh vào giá<br />
trị góc quay.<br />
Chú ý: Có thể tạo hình cầu bộ phận bằng cách đưa vào giá trị nhỏ hơn<br />
360 độ. Tham số Start angle xác định góc tại đó <strong>MasterCAM</strong> bắt đầu tạo cầu.<br />
- Để đặt các thuộc tính cầu, chọn Attributes. Dùng thực đơn Attributes<br />
để đặt mầu và mức của mô hình mặt cong.<br />
Chú ý: Mặc định, hình hộp sẽ được tạo ra sử dụng mầu và mức của hệ<br />
thống (Thực đơn Secondary) trừ phi sử dụng tuỳ chọn để đặt thuộc tính khác.<br />
3. Ấn [Esc] để kết thúc.<br />
Chú ý: Nến tạo nhiều mặt cầu cùng kiểu, <strong>MasterCAM</strong> tạo ra mỗi mặt sử<br />
dụng chính tham số để tạo mặt trước đó. Chúng được nhân đôi chính xác trừ<br />
phi đã thay đổi tham số nào đó.<br />
Tạo các mặt cong nguyên thủy dạng xuyến<br />
1. Chọn Main Menu, Create, Surface, Next menu, Primitive, Torus.<br />
<strong>MasterCAM</strong> tạo các mặt xuyến trong cửa sổ đồ họa.<br />
2. Thay đổi mô hình mặt xuyến bằng cách đạt các tham số trong thực đơn<br />
Torus như sau:<br />
- Để đặt kích thước xuyến, chọn Max Radius và Min Radius rồi đưa giá<br />
trị vào tại vùng nhắc<br />
- Để đặt hướng xuyến, chọn Axis. Sử dụng thực đơn Axis Selection để đặt<br />
các trục.<br />
- Để đặt vị trí xuyến chọn Base Point. Đưa vào 1 điểm làm tâm xuyến.<br />
- Để đặt góc quay xuyến, chọn Sweep angle. Tại vùng nhắc, đánh vào<br />
giá trị góc quay.<br />
Chú ý: Có thể tạo hình xuyến bộ phận bằng cách đưa vào giá trị nhỏ hơn<br />
360 độ. Tham số Start angle xác định góc tại đó <strong>MasterCAM</strong> bắt đầu tạo<br />
xuyến.<br />
<strong>MasterCAM</strong> V9.1 Design 68
(trimmed)<br />
- Để đặt các thuộc tính xuyến, chọn Attributes. Dùng thực đơn<br />
Attributes để đặt mầu và mức của mô hình mặt cong.<br />
Chú ý: Mặc định, hình xuyến sẽ được tạo ra sử dụng mầu và mức của hệ<br />
thống (Thực đơn Secondary) trừ phi sử dụng tuỳ chọn để đặt thuộc tính khác.<br />
3. Ấn [Esc] để kết thúc.<br />
Chí ý: Nếu tạo nhiều mặt xuyến cùng kiểu. <strong>MasterCAM</strong> tạo ra mỗi mặt sử<br />
dụng chính tham số để tạo mặt trước đó.<br />
Chúng được nhân đôi chính xác trừ phi đã thay đổi tham số nào đó.<br />
Tạo mặt cong nguyên thủy kiểu sinh (extruded)<br />
<strong>MasterCAM</strong> tạo 1 mặt cong kiểu sinh bằng cách sinh 1 xích các dương<br />
cong theo hướng vuông góc.<br />
1. Chọn Main Menu, Create, Surface, Next menu, Primitive,<br />
Extrusion<br />
2. Lấy 1 trong các xích đường cong.<br />
Chú ý: Nếu lấy 1 đường cong nó nhất thiết phải kín.<br />
3. Nếu được nhắc, chọn Yes để khép kín xích các đường cong.<br />
<strong>MasterCAM</strong> đóng kín xích bằng cách vẽ 1 đoạn thẳng nối 2 điểm cuối hở.<br />
<strong>MasterCAM</strong> sinh dạng cong theo 1 hướng vuông góc để tạo mặt cong.<br />
Chú ý: Chọn No để huỷ các tuỳ chọn và thoát khỏi chức năng.<br />
4. Thay đổi mô hình mặt sinh bằng cách đặt các tham số trong thực đơn<br />
Torus như sau<br />
- Để đặt kích thước, chọn Height, Scale, Offset, và Taper angle rồi đưa<br />
giá trị vào tại vùng nhắc<br />
- Để đặt hướng, chọn Axis. Sử dụng thực đơn Axis Selection để đặt các<br />
trục. Có thể chọn Rotate để xoay hướng sinh quanh điểm gốc 1 góc đưa vào<br />
tại vùng nhắc.<br />
- Để đặt vị trí, chọn Base Point. Đưa vào 1 điểm làm tâm đáy mặt sinh.<br />
- Để đặt các thuộc tính, chọn Attributes. Dùng thực đơn Attributes để<br />
đặt mầu và mức của mô hình mặt cong.<br />
Chú ý: Mặc định, hình xuyến sẽ được tạo ra sử dụng mầu và mức của hệ<br />
thống (Thực đơn Secondary) trừ phi sử dụng tuỳ chọn để đặt thuộc tính khác<br />
5. Ấn [Esc] để kết thúc..<br />
Xén các mặt cong<br />
Thực đơn Trim hoặc Extend Surface cho các tuỳ chọn để xén, không<br />
xén và phát triển mặt cong. Có thể truy nhập thực đơn Trim hoặc Extend<br />
bằng cách chọn Main Menu, Modify, Trim, Surface hoặc Main Menu,<br />
Create, Surface, Trim/extend.<br />
<strong>MasterCAM</strong> V9.1 Design 69
Xén mặt cong bởi đường cong<br />
Chức năng này xén các mặt cong thành các đường cong (đoạn thẳng,<br />
cung, đường cong hoặc đường mặt cong). Nếu đường cong xén không nằm<br />
trực tiếp trên mặt cong, <strong>MasterCAM</strong> chiếu chúng lên mặt cong để tính giao<br />
tuyến nơi mặt cong bị xén. Khi <strong>MasterCAM</strong> xén 1 mặt cong, nó tạo ra mặt<br />
cong bị xén như 1 mặt cong mới và có thể giữ, che, xóa hẳn mặt cong gốc.<br />
1. Chọn Main Menu, Modify, Trim, Surface, To Curves.<br />
2. Lấy 1 hoặc vài mặt cong để xén rồi chọn Done.<br />
3. Chọn 1 đường cong hoặc xích các đường cong để xén mặt cong rồi<br />
chọn Done.<br />
Chú ý: Phải chọn đoạn thẳng, cung hoặc/và đường cong để làm đường<br />
xén. Tuy nhiên có thể thay các đường cong xén này bằng các đường mặt<br />
cong như trong bước 5, nếu cần.<br />
4. Chọn Options. Đặt bước và tham số rồi chọn OK.<br />
Chú ý: Chord height nói chung là phương pháp bước chính xác nhất<br />
nhưng cần nhiều thời gian hơn để tính mặt cong bị xén hơn là kiểu Fixed<br />
step.<br />
5. Đặt các tham số còn lại trong thực đơn Trim to Curves rồi chọn Do it.<br />
Chú ý: Để xén các mặt thành đường mặt cong thay vì sử dụng các đường<br />
cong xén trong bước 3, chọn Surf crvs, rồi chọn 1 trong các đường mặt cong<br />
trong cửa sổ đồ họa.<br />
6. Chọn mặt được hiện sáng. <strong>MasterCAM</strong> hiển thị 1 mũi tên trên mặt<br />
cong.<br />
7. Di chuyển chân mũi tên tới phía mặt muốn giữ lại sau khi xén rồi nhấn<br />
phím trái.<br />
8. Ấn [Esc] để thoát khỏi chức năng.<br />
Chú ý:<br />
- Chức năng này tương tự Create, Curve, Project cho các tuỳ chọn để<br />
xén mặt thành các đường cong chiếu. Tuy nhiên, trong chức năng này,<br />
không có đường cong nào được tạo ra.<br />
- Có thể truy nhập chức năng này bằng cách chọn Main Menu, Create,<br />
Surface, Trim/extend, To Curves.<br />
<strong>MasterCAM</strong> V9.1 Design 70
Xén mặt cong bởi mặt phẳng<br />
Khi <strong>MasterCAM</strong> xén 1 mặt cong nó tạo ra mặt cong được xén như 1 mặt<br />
cong mới và có thể giữ, che hoặc xóa mặt cong gốc<br />
1. Chọn Main Menu, Modify, Trim, Surface, To Plane.<br />
2. Lấy 1 hoặc vài mặt để xén rồi chọn Done.<br />
3. Xác định mặt phẳng xén. <strong>MasterCAM</strong> hiển thị 1 mũi tên tạm thời trong<br />
cửa sổ đồ họa.<br />
4. Mũi tên chỉ hướng mà <strong>MasterCAM</strong> sẽ giữ lại sau khi xén. Thực hiện 1<br />
trong các bước sau<br />
Chọn OK để giữ lại phía mũi tên hướng tới<br />
Chọn Flip để đảo ngược hướng mũi tên rồi chọn OK.<br />
5. Chọn Options. Lập phương pháp bước và tham số xén rồi chọn OK.<br />
Chú ý: Chord height nói chung là phương pháp bước chính xác nhất<br />
nhưng cần nhiều thời gian hơn để tính mặt cong bị xén hơn là kiểu Fixed<br />
step.<br />
6. Chọn Do it để xén mặt cong.<br />
7. Ấn [Esc] để thoát<br />
Chú ý:<br />
- Chức năng này tương tự Create, Curve, Slice cho các tuỳ chọn xén<br />
mặt cong thành mặt hàng không có đường cong nào được tạo ra.<br />
- Có thể truy nhập chức năng này bằng chọn Main Menu, Create,<br />
Surface, Trim/extend, To.<br />
Xén mặt cong bởi mặt cong<br />
Chức năng này tìm giao tuyến 2 tập mặt cong một trong chúng chỉ chứa<br />
1 mặt cong rồi xén 1 hoặc cả 2 tập mặt cong. Khi <strong>MasterCAM</strong> xén 1 mặt<br />
cong, nó tạo ra mặt được xén như 1 mặt cong mới và có thể giữ, che hoặc xóa<br />
mặt cong gốc.<br />
1. Chọn Main Menu, Modify, Trim, Surface, To Surfaces.<br />
2. Lấy 1 hoặc vài mặt cong làm tập đầu tiên rồi Done.<br />
<strong>MasterCAM</strong> V9.1 Design 71
3. Lấy 1 hoặc vài mặt cong làm tập thứ 2 rồi chọn Done.<br />
Chú ý: Nếu chọn nhiều mặt trong tập thứ 2 thì chỉ được chọn 1 mặt trong<br />
tập đầu và ngược lại.<br />
4. Chọn Options. Lập phương pháp bước và tham số xén rồi chọn OK.<br />
Chú ý: Chord height nói chung là phương pháp bước chính xác nhất<br />
nhưng cần nhiều thời gian hơn để tính mặt cong bị xén hơn là kiểu Fixed<br />
step<br />
5. Chọn Do it, rồi tiến hành 1 trong các bước sau:<br />
- Nếu trong bước 4 chỉ chọn để xén tập mặt cong đầu tiên, thì chọn 1 mặt<br />
cong trong tập đầu. Di chuyển chân mũi tên đến phía mặt cần giữ sau khi xén<br />
rồi nhấn phím trái.<br />
- Nếu chọn trong bước 4 lập để xén là lập thứ 2 thì chọn 1 mặt cong từ tập<br />
thứ 2. Di chuyển chân mũi tên đến phía mặt cần giữ sau khi xén rồi nhấn<br />
phím trái.<br />
- Nếu chọn cả 2 tập để xén thì chọn 1 mặt cong từ tập đầu. Di chuyển<br />
chân mũi tên đến phía mặt cần giữ sau khi xén rồi nhấn phím trái. Lặp lại cho<br />
tập thứ 2.<br />
6. Ấn [Esc] để thoát khỏi chức năng.<br />
Chú ý:<br />
- <strong>MasterCAM</strong> xén các mặt trên cơ sở giao tuyến các mặt được chọn<br />
trong bước 5. Nếu không nhận được kết quả xén cần thiết trên 1 mặt nào đấy,<br />
cố gắng thực hiện nó tách riêng khỏi các mặt khác.<br />
- Chức năng này tương tự Create, Curve, lntersect cho các tuỳ chọn để<br />
xén 2 tập mặt cong theo giao tuyến của chúng. Tuy nhiên. không có đường<br />
cong nào được tạo ra.<br />
- Có thể truy cập chức năng này nằng cách chọn Main Menu, Create,<br />
Surface, Trim/extend, To surfaces.<br />
Tạo 1 mặt cong bị xén bên trong 1 vùng bao<br />
Chức năng này tạo ra 1 mặt cong NURBS bị xén bên trong 1 vùng bao<br />
xác định bởi 1 xích các đường cong hoặc biên mặt cong. Khi <strong>MasterCAM</strong><br />
xén 1 mặt cong thành 1 đường bao, nó tạo ra và che vùng mặt không bị xén.<br />
1. Chọn Main Menu, Modify, Trim, Surface, Flat bndy.<br />
<strong>MasterCAM</strong> V9.1 Design 72
2. Chọn Options. Đặt phương pháp bước rồi chọn OK.<br />
Chú ý: Chord height nói chung là phương pháp bước chính xác nhất<br />
nhưng cần thiếu thời gian hơn bị xén hơn là kiểu Fixed step<br />
Chú ý: Chord height nói chung là phương pháp bước chính xác nhất<br />
nhưng cần nhiều thời gian hơn để tính mặt cong bị xén hơn là kiểu Fixed<br />
step<br />
3. Dùng phương pháp xích trong thực đơn Flat Boundary để chọn 1<br />
hoặc vài xích phẳng các đường cong.<br />
Chú ý:<br />
- Nếu chọn nhiều xích, nhất thiết phải có 1 xích ngoài cùng xác định bao<br />
ngoài cùng của mặt. Các xích khác nhất thiết nằm trọn trong đường bao này.<br />
các xích nằm trong hình thành các lỗ trong mặt cong bao phẳng.<br />
- Có thể dùng phương pháp Manual chaining để chọn biên các mặt<br />
cong và đường mặt cong. Chi thiết hơn xem xích bằng tay.<br />
4. Nếu chọn bất cứ xích hở nào trong bước 3, <strong>MasterCAM</strong> hiển thị thông<br />
báo dưới dây. Chọn Yes để khép kín xích hoặc No để xóa xích hở khỏi tính<br />
mặt cong bị xén.<br />
Chú ý: Nếu chọn Yes, <strong>MasterCAM</strong> tính mà không tạo ra 1 đường cong<br />
giữa 2 điểm mút hở để xác định 1 đường bao kín.<br />
5. Chọn Done để quay về thực đơn Flat Boundary.<br />
6. Chọn Do it để tạo mặt bao phẳng.<br />
Chú ý:<br />
- Có thể truy cập chức năng này nằng cách chọn Main Menu, Create,<br />
Surface, Trim/extend, Flat bndy.<br />
Chia 1 mặt cong thành 2 mặt cong bị xén<br />
Chức năng này sẽ bẻ 1 mặt cong tại vị trí cố định dọc theo 1 trong các<br />
hướng của mặt cong. Khi hệ thống bẻ 1 mặt cong được chọn, nó tạo ra 2 mặt<br />
cong bị xén và che mặt cong gốc.<br />
1. Chọn Main Menu, Modify, Trim, Surface, Split.<br />
2. Lấy 1 mặt cong trong cửa sổ đồ họa. <strong>MasterCAM</strong> hiển thị 1 mũi tên<br />
tạm thời trên mặt cong.<br />
Chú ý: Có thể xoay hình để đưa mũi tên vào quan sát.<br />
3. Di chuyển chân mũi tên tới vị trí muốn chia qua trên mặt cong (điểm<br />
cố định) rồi nhấn phím trái.<br />
Chú ý: Để đưa vào điểm tại 1 vị trí đã có đánh vào [S] để kích hoạt lưới, di<br />
chuyển con trỏ chữ thập tới điểm rồi nhấn.<br />
4. Chọn OK để chia mặt cong dọc theo hướng hiện thời (bỏ qua mũi tên<br />
trên mặt cong) rồi chọn Flip để đảo hướng trước khi chọn OK.<br />
5. Lặp lại bước 2 đến 4 để chia các mặt cong khác.<br />
<strong>MasterCAM</strong> V9.1 Design 73
ộng (extended)<br />
6. Ấn [Esc] để thoát khỏi chức năng.<br />
- Có thể truy nhập chức năng này bằng Main Menu, Create, Surface,<br />
Trim/extend, Split.<br />
Xóa 1 đường bao xén khỏi 1 mặt cong<br />
Có thể dùng chức năng này để đóng kín các lỗ trên 1 mặt cong hoặc thôi<br />
xén 1 mặt cong bị xén.<br />
1. Chọn Main Menu, Modify, Trim, Surface, Remove bndy.<br />
2. Chọn 1 mặt cong đã xén. <strong>MasterCAM</strong> hiển thị 1 mũi tên tạm thời trên<br />
mặt cong.<br />
Chú ý: Có thể xoay hình để đưa mũi tên vào quan sát.<br />
3. Thực hiện 1 trong các thao tác sau:<br />
- Để đóng 1 lỗ trên mặt cong, di chuyển chân mũi tên tới cạnh lỗ rồi<br />
nhắp.<br />
- Để thôi xén 1 mặt cong, di chuyển chân mũi tên tới cạnh mặt cong rồi<br />
nhắp.<br />
4. Lặp lại bước 2 và 3 để xóa các đường bao khác.<br />
5. Ấn [Esc] để thoát khỏi chức năng.<br />
- Có thể truy nhập chức năng này bằng Main Menu, Create, Surface,<br />
Trim/extend, Remove bndy.<br />
Thôi xén 1 mặt cong<br />
1. Chọn Main Menu, Modify, Trim, Surface, Untrim.<br />
2. Thực hiện 1 trong các thao tác sau:<br />
- Để thôi xén 1 mặt cong bằng cách xóa nó hoặc thôi che mặt nền chưa<br />
xén của nó, đặt Dispose về D.<br />
- Để quay lại mặt cong cơ sở và làm cho hiển thị lại đặt Dispose về K.<br />
- Để quay lại mặt cong cơ sở và che mặt bị xén, đặt Dispose về B.<br />
3. Chọn 1 mặt bị xén. <strong>MasterCAM</strong> khôi phục lại mặt cơ sở và bỏ mặt bị<br />
xén theo các lựa chọn trong bước 2.<br />
4. Lặp lại các bước 2 và 3 để thôi xén các mặt khác.<br />
5. Ấn [Esc] để thoát khỏi chức năng.<br />
- Có thể truy nhập chức năng này bằng Main Menu, Create, Surface,<br />
Trim/extend, Untrim.<br />
Mở rộng mặt cong 1 chiều dài xác định<br />
Chức năng này mở rộng 1 mặt cong thêm 1 khoảng xác định. Có thể mở<br />
rộng mặt cong 1 cách tuyến tính hoặc theo độ cong của mặt cong. Khi<br />
<strong>MasterCAM</strong> V9.1 Design 74
<strong>MasterCAM</strong> mở rộng 1 mặt cong, nó tạo ra 1 mặt cong mở rộng như 1 mặt<br />
cong mới và có thể giữ, che hoặc xóa mặt cong gốc.<br />
1. Chọn Main Menu, Modify, Extend, Surface.<br />
2. Đặt Linear về Y để mở rộng kiểu tuyến tính hoặc N để mở rộng theo độ<br />
cong của mặt cong.<br />
3. Đặt To plane về N.<br />
Chú ý: Bước này không cần thiết nếu Linear được đặt bằng N.<br />
4. Chọn Length, đưa vào độ dài muốn mở rộng<br />
5. Đặt các tham số trong thực đơn Extend Surface nếu cần.<br />
6. Chọn 1 mặt cong. <strong>MasterCAM</strong> hiển thị 1 mũi tên tạm thời trên mặt<br />
cong<br />
7. Di chuyển chân mũi tên tới biên cần mở rộng rồi nháy<br />
8. Chọn Do it để mở rộng mặt cong.<br />
Chú ý: Có thể thực hiện bước này lặp lại để mở rộng mặt cong từng bước<br />
chiều dài xác định.<br />
9. Lặp lại các bước 5 tới 7 để mở rộng các mặt cong khác.<br />
10. Ấn [Esc] để thoát khỏi chức năng.<br />
Chú ý:<br />
Có thể mở rộng mặt cong bị xén chỉ theo các biên chưa bị xén<br />
Có thể truy nhập chức năng này bằng Main Menu, Create, Surface,<br />
Trim/extend, Extend.<br />
Khi được, <strong>MasterCAM</strong> tạo các mặt cong mở rộng sử dụng cùng kiểu mặt<br />
cong (tham số, NURBS, hoặc sinh bởi các đường cong) như mặt cong gốc.<br />
Tuy nhiên, hệ thống không thể mở rộng tất cả các mặt cong 1 cách chính<br />
xác. Chẳng hạn, không thể mở rộng mặt cong sinh bởi các đường cong theo<br />
kiểu tuyến tính mà buộc chúng vẫn phải là kiểu sinh bởi đường cong. Khi<br />
<strong>MasterCAM</strong> hiển thị dấu nhắc, chọn Yes để tạo mặt NURBS xấp xỉ mặt cong,<br />
chọn No để không mở rộng.<br />
Mở rộng 1 mặt cong thành 1 mặt phẳng<br />
Chức năng này mở rộng 1 mặt cong tuyến tính thành 1 mặt phẳng xác<br />
định. Khi <strong>MasterCAM</strong> mở rộng 1 mặt cong, nó tạo ra 1 mặt cong mở rộng như<br />
1 mặt cong mới và có thể dấu, giữ lại hoặc xóa mặt cong gốc.<br />
1. Chọn Main Menu, Modify, Extend, Surface.<br />
2. Đặt Linear thành Y.<br />
3. Đặt To plane thành Y.<br />
4. Chọn Plane. Sử dụng thực đơn Define Plane để xác định mặt phẳng<br />
mà mặt cong mở rộng tới.<br />
5. Đặt các tham số trong thực đơn Extend Surface nếu cần.<br />
<strong>MasterCAM</strong> V9.1 Design 75
định bởi khối<br />
6. Chọn 1 mặt cong trong cửa sổ đồ họa. <strong>MasterCAM</strong> hiển thị 1 mũi tên<br />
tạm thời trên mặt cong.<br />
7. Di chuyển chân mũi tên tới biên để mở rộng rồi nhắp.<br />
8. Chọn Do it để mở rộng mặt cong.<br />
9. ấn [Esc] để thoát khỏi chức năng.<br />
Chú ý:<br />
- Chỉ có thể mở rộng mặt xong xén theo các cạnh chưa bị xén.<br />
- Có thể truy nhập chức năng này bằng cách chọn Main Menu,<br />
Create, Surface, Trim/extend, Extend.<br />
- Khi được, <strong>MasterCAM</strong> tạo mặt cong mở rộng sử dụng cùng kiểu mặt<br />
cong (tham số, NURBS, hoặc sinh bởi đường cong) như mặt cong gốc. Tuy<br />
nhiên, hệ thống không thể mở rộng tất cả các mặt cong 1 cách chính xác.<br />
Chẳng hạn, không thể mở rộng mặt cong sinh bởi các đường cong theo kiểu<br />
tuyến tính mà buộc chúng vẫn phải là kiểu sinh bởi đường cong. Khi<br />
<strong>MasterCAM</strong> hiển thị dấu nhắc, chọn Yes để tạo mặt NURBS xấp xỉ mặt cong,<br />
chọn No để không mở rộng.<br />
Lấy các mặt cong từ khối<br />
Có thể sử dụng khối để lấy các thông tin về mặt cong. <strong>MasterCAM</strong> tạo 1<br />
mặt cong NURBS tách rời từ mỗi mặt khối tuỳ theo cách chọn.<br />
1. Chọn Main Menu, Create, Surface, Next menu, From solid.<br />
2. Lấy 1 hoặc vài mặt hoặc/và cả khối, tệp đó chọn Done để lấy ra các<br />
mặt cong. Khối vẫn giữ nguyên.<br />
2.3. Tạo các đường cong trên mặt cong và khối<br />
Thực đơn Curve cho các tuỳ chọn để tạo các đường cong, cung tròn,<br />
đường cong trên các mặt cong và khối cũng như các đường mặt cong trên<br />
các mặt cong. Có thể truy nhập thực đơn này bằng cách chọn Main Menu,<br />
Create, Curve.<br />
<strong>MasterCAM</strong> V9.1 Design 76
g tham số không đổi<br />
Tạo các đường cong tham số không đổi trên 1 mặt cong<br />
Có thể tạo 1 đường cong trên 1 hoặc cả 2 phía của mặt cong tại 1 vị trí cố<br />
định (tham số không đổi) trên mặt cong.<br />
1. Chọn Main Menu, Create, Curve, Const param.<br />
2. Chọn Options. Chọn 1 phương pháp bước và đặt kiểu đường cong<br />
cần tạo rồi chọn OK.<br />
Chú ý: Chord height nói chung là phương pháp bước chính xác nhất<br />
nhưng cần nhiều thời gian hơn để tính mặt cong bị xén hơn các phương pháp<br />
bước khác.<br />
3. Chọn 1 mặt cong trong cửa sổ đồ họa. <strong>MasterCAM</strong> hiển thị 1 mũi tên<br />
tạm thời trên mặt cong.<br />
Chú ý: Cần xoay hình để đưa mũi tên vào quan sát.<br />
4. Di chuyển chân mũi tên tới vị trí muốn đường cong đi qua trên mặt<br />
cong (điểm cố định), rồi nhắp.<br />
Chú ý: Để đưa vào 1 điểm đã có sẵn, đánh [S] để kích hoạt lưới, di chuyển<br />
chữ thập tới điểm rồi nhắp.<br />
5. Chọn OK để tạo 1 đường cong theo hướng hiện tại (bỏ qua mũi tên<br />
trên mặt cong đã chọn) hoặc Both để tạo 1 đường cong theo cả 2 hướng.<br />
Chú ý: Có thể chọn Flip để quay ngược hướng trước khi chọn OK.<br />
6. Lặp lại các bước từ 2 đến 6 để tạo các đường cong khác.<br />
7. Ấn [Esc] để thoát khỏi chức năng.<br />
Chú ý: 1 cách dễ dàng để quan sát hướng của 1 mặt cong hoặc mặt khối<br />
là quan sát trong mô hình, các đường màu xanh lục thể hiện mô hình khung<br />
của mặt cong. Các đường đỏ thể hiện 2 đường cong tham số không đổi mỗi<br />
một theo 1 hướng. Điểm tại đó các đường cong tham số cắt nhau gọi là vị trí<br />
cố định hoặc tham số không đổi.<br />
<strong>MasterCAM</strong> V9.1 Design 77
Tạo các đường cong tham số cố định trên 1 mặt khối<br />
Có thể tạo 1 đường cong trên 1 hoặc cả 2 phía của mặt khối tại 1 vị trí cố<br />
định (tham số không đổi) trên mặt cong.<br />
1. Chọn Main Menu, Create, Curve, Const param.<br />
2. Chọn Options. Chọn 1 phương pháp bước và đặt kiểu đường cong<br />
cần tạo rồi chọn OK.<br />
Chú ý: Chord height nói chung là phương pháp bước chính xác nhất<br />
nhưng cần nhiều thời gian hơn để tính mặt cong bị xén hơn các phương pháp<br />
bước khác.<br />
3. Chọn Soliđ face<br />
4. Chọn 1 mặt khối trong cửa sổ đồ họa. <strong>MasterCAM</strong> hiển thị 1 mũi tên<br />
tạm thời trên mặt khối.<br />
Chú ý: Cần xoay hình để đưa mũi tên vào quan sát.<br />
5. Chọn OK để tạo 1 đường cong theo hướng hiện tại (bỏ qua mũi tên<br />
trên mặt cong đã chọn) hoặc Both để tạo 1 đường cong theo cả 2 hướng.<br />
Chú ý: Có thể chọn Flip để quay ngược hướng trước khi chọn OK.<br />
6. Lặp lại các bước từ 2 đến 6 để tạo các đường cong khác.<br />
7. Ấn [Esc] để thoát khỏi chức năng.<br />
Chú ý: 1 cách dễ dàng để quan sát hướng của 1 mặt cong hoặc mặt khối<br />
là quan sát trong mô hình, các đường màu xanh lục thể hiện mô hình khung<br />
của mặt cong. Các đường đỏ thể hiện 2 đường cong tham số không đổi mỗi<br />
một theo 1 hướng. Điểm tại đó các đường cong tham số cắt nhau gọi là vị trí<br />
cố định hoặc tham số không đổi.<br />
ạnh<br />
Tạo các đường cong dọc theo tất cả các cạnh 1 mặt cong hoặc khối đã<br />
chọn<br />
1. Chọn Main Menu, Create, Curve, All edges.<br />
2. Chọn 1 hoặc vài mặt cong, khối và/hoặc mặt rồi chọn Done.<br />
3. Chọn Options. Đặt phương pháp bước và kiểu đường cong rồi chọn OK.<br />
Chú ý: Chord height nói chung là phương pháp bước chính xác nhất<br />
nhưng cần nhiều thời gian hơn để tính mặt cong bị xén hơn các phương pháp<br />
bước khác.<br />
4. Chọn góc bẻ (Break angle), trong vùng nhắc đưa vào giá trị góc.<br />
Chú ý: Bước này là bắt buộc khi tạo các đường cong dọc theo các mặt<br />
cong bị xén.<br />
5. Chọn Do it để tạo các đường cong.<br />
6. Ấn [Esc] để thoát khỏi chức năng.<br />
Chú ý:<br />
<strong>MasterCAM</strong> V9.1 Design 78
- Bước 3 và 4 ảnh hưởng đến việc tạo các đường cong trên các mặt cong.<br />
Nếu chọn trong bước 2 chỉ là các khối có thể bỏ qua các bước này.<br />
- Đối với các khối, <strong>MasterCAM</strong> tạo 1 đoạn thẳng, cung hoặc đường cong<br />
NURBS trên cơ sở thể hiện các cạnh khối đơn giản nhất nhưng chính xác.<br />
- Đối với các mặt cong, <strong>MasterCAM</strong> tạo 1 đường cong NURBS hoặc tham<br />
số (tuỳ thuộc kiểu đường cong chọn trong bước 3). Tuy nhiên, nếu đường<br />
cong kết quả là tuyến tính, <strong>MasterCAM</strong> xuất ra 1 đoạn thẳng còn nếu đường<br />
cong kết quả là uốn cong, <strong>MasterCAM</strong> xuất ra 1 cung tròn.<br />
Tạo 1 đường cong dọc theo 1 cạnh của mặt cong<br />
1. Chọn Main Menu, Create, Curve, One edge<br />
2. Chọn Options. Đặt phương pháp bước và kiểu đường cong rồi chọn OK.<br />
Chú ý: Chord height nói chung là phương pháp bước chính xác nhất<br />
nhưng cần nhiều thời gian hơn để tính mặt cong bị xén hơn các phương pháp<br />
bước khác.<br />
hảy<br />
Tạo đường cong chảy trên 1 mặt cong<br />
Chức năng này tạo ra các đường cong bội trên mặt cong theo 1 hướng<br />
của mặt cong.<br />
1. Chọn Main Menu, Create, Curve, Flowline.<br />
2. Lấy 1 mặt cong trong cửa sổ đồ hlọa. <strong>MasterCAM</strong> hiển thị 1 mũi tên<br />
trên mặt cong.<br />
3. Chọn hướng đường cong: Chọn OK để chấp nhận hướng hiện tại hoặc<br />
Flip để đảo hướng rồi chọn OK.<br />
4. Vùng nhắc phản ánh phương pháp hiện dùng để tính số lượng các<br />
đường cong mà Mastcrcam sẽ tạo trên mặt cong. Để thay đổi phương pháp<br />
tính, chọn Number, Dist(ance), hoặc Toler(ance), rồi đánh vào giá trị.<br />
5. Chọn Options. Đặt phương pháp bước và kiểu đường cong rồi chọn OK.<br />
Chú ý: Chord height nói chung là phương pháp bước chính xác nhất<br />
nhưng cần nhiều thời gian hơn để tính mặt cong lại xén hơn các phương pháp<br />
bước khác.<br />
6. Chọn Do it để tạo các đường cong .<br />
7. I.ặp lại các bước 2 đến 6 để tạo các đường cong khác.<br />
8. Ấn [Esc] để thoát khỏi chức năng.<br />
Chú ý: 1 cách dễ dàng để quan sát hướng của 1 mặt cong hoặc mặt khối<br />
là quan sát trong mô hình, các đường màu xanh lục thể hiện mô hình khung<br />
của mặt cong. Các đường đỏ thể hiện 2 đường cong tham số không đổi mỗi<br />
một theo 1 hướng. Điểm tại đó các đường cong tham số cắt nhau gọi là vị trí<br />
cố định hoặc tham số không đổi.<br />
<strong>MasterCAM</strong> V9.1 Design 79
Tạo đường cong chảy trên một mặt khối<br />
Chức năng này tạo ra các đường cong bội trên mặt khối cong theo 1<br />
hướng của mặt cong.<br />
1. Chọn Main Menu, Create, Curve, Flowline.<br />
2. Chọn Solid face<br />
3. Lấy 1 mặt khối trong cửa sổ đồ họa. <strong>MasterCAM</strong> hiển thị 1 mũi tên<br />
trên mặt cong.<br />
4. Chọn hướng đường cong: Chọn OK để chấp nhận hướng hiện tại hoặc<br />
Flip để đảo hướng rồi chọn OK.<br />
5. Vùng nhắc phản ánh phương pháp hiện dùng để tính số lượng các<br />
đường cong mà <strong>MasterCAM</strong> sẽ tạo trên mặt khối . Để thay đổi phương pháp<br />
tính , chọn Number, Dist(ance). hoặc Toler(ance), rồi đánh vào giá trị.<br />
6. Chọn Options. Đặt phương pháp bước và kiểu đường cong rồi chọn<br />
OK.<br />
Chú ý: Chord height nói chung là phương pháp bước chính xác nhất<br />
nhưng cần nhiều thời gian hơn để tính mặt cong bị xén hơn các phương pháp<br />
bước khác.<br />
7. Chọn Do it để tạo các đường cong.<br />
8. Lặp lại các bước 2 đến 7 để tạo các đường cong khác.<br />
9. Ấn [Esc] để thoát khỏi chức năng.<br />
Chú ý: 1 cách dễ dàng để quan sát hướng của 1 mặt cong hoặc mặt khối<br />
là quan sát trong mô hình, các đường màu xanh lục thể hiện mô hình khung<br />
của mặt cong. Các đường đỏ thể hiện 2 đường cong tham số không đổi mỗi<br />
một theo 1 hướng. Điểm tại đó các đường cong tham số cắt nhau gọi là vị trí<br />
cố định hoặc tham số không đổi.<br />
do trên mặt cong và khối<br />
Tạo đường cong tại vị trí bất kỳ trên mặt cong<br />
1 Chọn Main Menu, Create, Curve, Dynamic<br />
2. Chọn Options, đặt kiểu thực thể để tạo rồi chọn OK<br />
3. Lấy một mặt cong trong cửa sổ đồ hoạ. <strong>MasterCAM</strong> hiển thị 1 mũi tên<br />
trên mặt cong.<br />
4. Di chuyển chân mũi tên đến điểm nút đầu của đường cong trên mặt<br />
cong rồi nhấp.<br />
Chú ý: Để đưa vào 1 điểm đã có sẵn, đánh [S] để kích hoạt lưới, di chuyển<br />
chữ thập tới điểm rồi nhắp.<br />
5. Lặp lại các bước 4 đã đưa vào các điểm khác mà qua đó muốn tạo<br />
đường cong đi qua.<br />
Chú ý: đường cong được tạo đi qua các điểm theo thứ tự đưa vào. Phải<br />
đưa vào tối thiếu 2 điểm mỗi một là điểm mút của đường cong.<br />
<strong>MasterCAM</strong> V9.1 Design 80
6. Ấn [Esc] (để tạo đường cong)<br />
7. Lặp lại các bước 2 đến 6 để tạo các đường cong khác.<br />
8. Ấn [Esc] để thoát khỏi chức năng.<br />
Chú ý<br />
- Nếu chọn để tạo đường cong trong bước 2 điểm đưa và trong bước 4 và<br />
5 thể hiện các nút mà đường cong đi qua trên chính mặt cong.<br />
- Nếu chọn để tạo đường mặt cong trong bước 2, nó sẽ nằm hoàn toàn<br />
trên mặt cong.<br />
Tạo đường cong tại vị trí bất kỳ 1 mặt khối<br />
1. Chọn Main Menu, Create, Curve, Dynamic<br />
2. Chọn Options, kiểm tra các đường cong, chọn kiểu để tạo rồi chọn OK<br />
3. Lấy 1 mặt khối trong cửa sổ đồ họa. <strong>MasterCAM</strong> hiển thị 1 mũi tên lên<br />
mặt cong.<br />
4. Di chuyển chân mũi tên đến điểm mút đầu của đường cong trên mặt<br />
khối rồi nhắp.<br />
Chú ý: Để đưa vào 1 điểm đã có sẵn, đánh [S], để kích hoạt lưới, di<br />
chuyển chữ thập tới điểm rồi nhắp.<br />
5. Lặp lại các bước 6 để đưa vào các điểm khác mà qua đó muốn tạo<br />
đường cong đi qua.<br />
Chú ý: Đường cong được tạo đi qua các điểm theo thứ tự đưa vào. Phải<br />
đưa vào tối thiếu 2 điểm mỗi một là điểm mút của đường cong.<br />
6. Ấn [Esc] để tạo đường cong và thoát khỏi chức năng.<br />
7. Lặp lại các bước 3 đến 6 để tạo các đường cong khác.<br />
8. Ấn [Esc] để thoát khỏi chức năng.<br />
Chú ý:<br />
- Các điểm đưa vào trong bước 5 và 6 thể hiện các nút mà đường cong đi<br />
qua trên chính mặt khối.<br />
- Gán kiểu đường cong và mặt cong mặc định.<br />
cong tại giao điểm mặt phẳng cắt các mặt cong và khối<br />
Chức năng này cắt mặt cong đã chọn và khối bằng 1 mặt phẳng và tạo ra<br />
các đường cong dọc theo giao tuyến mặt phẳng với các thực thể được chọn.<br />
Có các tuỳ chọn để tạo đường cong tại các vị trí offset, tạo các đường cong<br />
cách giao tuyến 1 khoảng xác định và xén mặt cong nhờ đường cong tạo ra.<br />
1. Chọn Main Menu, Create, Curve, Slice.<br />
2. Chọn 1 hoặc vài mặt cong, khối và/hoặc mặt rồi Done.<br />
3. Xác định mặt phẳng cắt. <strong>MasterCAM</strong> hiển thị mặt phẳng trong cửa sổ<br />
đồ họa.<br />
<strong>MasterCAM</strong> V9.1 Design 81
4. Đặt các tham số trong thực đơn Slice Curve, chọn Do it để tạo các<br />
đường cong.<br />
Chú ý: Chọn Options để truy nhập các tham số khác.<br />
5. Nếu được nhắc, chọn mặt cong đang hiện sáng để xén. Di chuyển chân<br />
mũi tên tới phái mặt cong muốn giữ lại sau khi xén rồi nhắp.<br />
6. Ấn [Esc] để thoát khỏi chức năng.<br />
Chú ý<br />
- Nếu chức năng xén đang được kích hoạt. <strong>MasterCAM</strong> xén tất cả các<br />
mặt cong được chọn trên cơ sở lựa chọn trong bước 5. Nếu không lấy kết quả<br />
xén mà chỉ muốn 1 mặt cong riêng, cố gắng thực hiện chức năng đó tách<br />
khỏi các mặt cong khác.<br />
- Hình đầu thể hiện mặt cong được chọn và mặt phẳng cắt. Hình sau thể<br />
hiện đường cong kết quả (mầu đỏ) trên mặt cong được xén sau sau đường<br />
cong.<br />
Tạo đường cong tại giao tuyến 2 tập hợp mặt cong và khối.<br />
Chức năng này tạo ra các đường cong tại giao tuyến giữa 2 tập mặt cong<br />
và khối. <strong>MasterCAM</strong> ghép cặp mỗi thực thể trong tập hợp đầu với mỗi thực<br />
thể trong tập thứ hai và tạo các đường cong tại các vị trí cắt.<br />
1. Chọn Main Menu, Create, Curve, lntersect.<br />
2. Chọn 1 hoặc vài mặt cong, khối và/hoặc mặt khối cho tập dầu rồi<br />
Done.<br />
Chú ý: Có thể chỉ chọn khối và mặt khối trong tập đầu.<br />
3. Chọn 1 hoặc vài mặt cong cho tập sau rồi chọn Done.<br />
4. Đặt các tham số trong thực đơn lntersection Curve, rồi chọn Do it để<br />
tạo các đường cong.<br />
Chú ý: Chọn Options để truy nhập các tham số khác.<br />
5. Nếu được nhắc, chọn mặt cong đang hiện sáng để xén. Di chuyển chân<br />
mũi tên tới phía mặt cong muốn giữ lại sau khi xén rồi nhắp. Nếu lại được<br />
nhắc, lặp lại cho mặt cong thứ 2.<br />
6. Ấn [Esc] để thoát khỏi chức năng.<br />
ó đoạn thẳng<br />
Tạo các đường cong có đoạn thẳng trên mặt cong và khối<br />
1. Chọn Main Menu, Create, Curve, Part line.<br />
2. Chọn 1 hoặc vài mặt cong, khối và hoặc mặt khối rồi chọn Done.<br />
3. Chọn View, rồi chọn quan sát dùng để sinh các đường cong chứa đoạn<br />
thẳng.<br />
4. Đặt các tham số còn lại trong thực đơn Parting Line Curve, rồi chọn<br />
Do it để tạo các đường cong.<br />
<strong>MasterCAM</strong> V9.1 Design 82
Chú ý: Chọn Options để truy nhập các tham số khác.<br />
5. Nếu được nhắc, chọn mặt cong đang hiện sáng để xén. Di chuyển<br />
chân mũi tên tới phái mặt cong muốn giữ lại sau khi xén rồi nhắp.<br />
6. Ấn [Esc] để thoát khỏi chức năng.<br />
Chú ý:<br />
- Nếu chức năng xén đang được kích hoạt, <strong>MasterCAM</strong> xén tất cả các<br />
mặt cong được chọn trên cơ sở lựa chọn trong bước 5. Nếu không lấy kết quả<br />
xén mà chỉ muốn 1 mặt cong riêng, cố gắng thực hiện chức năng đó tách<br />
khỏi các mặt cong khác.<br />
- Chức năng này thường được sử dụng để làm khuôn.<br />
o vá<br />
Tạo đường cong tham số dọc theo đường bao vá của 1 mặt cong tham<br />
số<br />
1. Chọn Main Menu, Create, Curve, Patch bndy.<br />
2. Lấy 1 mặt cong tham số. <strong>MasterCAM</strong> tạo ra các đường cong tham số<br />
dọc theo đường bao vá.<br />
3. Lập lại bước 2 để tạo các đường cong dọc theo các đường bao vá của<br />
các mặt cong khác.<br />
4. Ấn [Escl để thoát khỏi chức năng.<br />
Chú ý: Chức năng này không tác dụng với các đường cong tham số bậc<br />
3 hoặc 4 kiểu các đường tạo bởi chức năng Create, Rectangle.<br />
g chiếu<br />
Đường cong chiếu trên các mặt cong và khối<br />
1. Chọn Main Menu, Create, Curve, Project.<br />
2. Chọn 1 hoặc vài mặt cong, khối và /hoặc mặt khối rồi chọn Done.<br />
3. Chọn 1 hoặc vài xích các đường cong để chiếu rồi chọn Done.<br />
4. Đặt các tham số trong thực đơn Projection Curve rồi chọn Do it để<br />
chiếu các đường cong.<br />
Chú ý: Chọn Options để truy nhập các tham số khác.<br />
5. Nếu được nhắc, chọn mặt cong đang hiện sáng để xén. Di chuyển chân<br />
mũi tên tới phía mặt cong muốn giữ lại sau khi xén rồi nhắp.<br />
6. Ấn [Esc] để thoát khỏi chức năng.<br />
Chú ý:<br />
Nếu chức năng xén đang được kích hoạt, <strong>MasterCAM</strong> xén tất cả các mặt<br />
cong được chọn trên cơ sở lựa chọn trong bước 5. Nếu không lấy kết quả xén<br />
mà chỉ muốn 1 mặt cong riêng, cố gắng thực hiện chức năng đó tách khỏi<br />
các mặt cong khác.<br />
<strong>MasterCAM</strong> V9.1 Design 83
Ch¬ ng 3.<br />
Tạo các chi tiết dạng solids<br />
Thực đơn Solids cho ta những tuỳ chọn để tạo ra và hiệu chỉnh các chi<br />
tiết ở dạng khối (Solids).<br />
Trong phần này ta gặp khái niệm Operation: Trong <strong>MasterCAM</strong> đưa<br />
ra khái niệm operation, nó tương đương với khái niệm feature trong các<br />
phần mềm CAD 3D khác (Pro/ ENGINEER, INVENTOR…) đó là định nghĩa<br />
chỉ các đối tượng hình học cơ bản nhất tạo nên các chi tiết (ví dụ: Extrude,<br />
Sweep, fillet…là các operation, trong phần Mill và Lather thì operation lại<br />
là nguyên công).<br />
Để tạo và gia công một chi tiết trong <strong>MasterCAM</strong> ta qua các bước sau:<br />
Bước 1: Tạo một operation cơ sở<br />
Một Solids tạo bởi một hoặc nhiều operation. Operation đầu tiên gọi là<br />
operation cơ sở, operation cơ sở luôn nằm ở đầu danh sách trong Solids<br />
Maneger (quản lý khối). Operation này không thể gỡ bỏ hoặc xoá đi, ta có<br />
thể tạo một operation cơ sở bởi một trong các cách sau:<br />
Định nghĩa một operation bằng các lệnh: Extrude (kéo), revole<br />
(quay), sweep (quét giải), hoặc loft.<br />
Định nghĩa operation sử dụng tuỳ chọn Primitives: Bao gồm<br />
các lệnh tạo các khối cơ bản - shapes (tạo bóng), cylinder (hình trụ),<br />
cone (hình nón), block (hình hộp), sphere (hình cầu), hoặc torus<br />
(hình xuyến).<br />
Nhập một Solids từ một file parasolids.<br />
Bước 2: Tạo thêm các operations<br />
Một operation cơ sở được tạo, ta có thể sử dụng một số các chức<br />
năng sau để hiệu chỉnh nó:<br />
Khoét bỏ (Remove) vật liệu bằng cách đánh dấu một hoặc nhiều<br />
phần cắt trên bề mặt Solids.<br />
Thêm (Add) vật liệu bằng tạo một hoặc nhiều phần lồi trên bề mặt<br />
Silods.<br />
Làm trơn các cạnh của Solids bằng thêm bán kính lượn (fillet)<br />
Vát các cạnh của Solids (Chamfer).<br />
Làm rỗng (Shell) Solids và tuỳ ý thêm vào các lỗ<br />
Thực hiện các chức năng Boolean: Thêm solids gắn vào, gỡ bỏ<br />
Solids từ một khối khác, tìm phần chung của các khối.<br />
Vát các mặt khối (Draft)<br />
<strong>MasterCAM</strong> V9.1 Design 84
Xén khối (Trim) bằng mặt phẳng và mặt cong.<br />
Bước 3: Quản lý các operations của khối<br />
Solids Maneger chứa danh sách của các operation, ta có thể chọn các<br />
operation trên danh sách và thay đối các tham số của nó, sau khi thay đổi ta<br />
chạy Regen All.<br />
Bước 4: Gia công trên khối<br />
Ta có thể sử dụng <strong>MasterCAM</strong> Mill và <strong>MasterCAM</strong> Lather để tạo các<br />
đường dẫn dao ngay trên mô hình hình học Solids.<br />
CÁ C CHỨC NĂNG TẠO KHỐI TRONG MASTERCAM<br />
- Extrude: Tạo các solids bằng kéo một thiết<br />
diện<br />
- Revolve: Tạo Solids bằng quay một thiết diện<br />
quanh một trục<br />
- Sweep: Tạo Solids kiểu dải thiết diẹn<br />
- Loft: Tạo Solids võng<br />
- Fillet: Lượn tròn<br />
- Chamfer: Vát cạnh<br />
- Shell: Tạo lòng cho solids<br />
- Boolean: Thêm, hợp hoặc trừ khối<br />
- Solids mgr: Hộp thoại quản lý khối<br />
- Primitives: các khối cơ bản (trụ, nón, cầu…)<br />
- Draft faces: vát mặt khối<br />
- Trim: Xén khối<br />
- Layout: Tạo các hình chiếu cho khối<br />
- Find Features: Tìm các features<br />
- From surface:<br />
- Thicken: Tạo độ dày cho khối dạng tấm<br />
- Remove faces: Bỏ phần vật liệu từ bề mặt<br />
chọn<br />
<strong>MasterCAM</strong> V9.1 Design 85
3.1. 3.1. Tạo các khối định nghĩa bởi các chuỗi đường cong<br />
u chỉnh các khối bởi việc đù n (Extruding) các chuỗi và các đường cong<br />
1. Chọn Main Menu, Solids, Extrude.<br />
2. Chọn một hoặc nhiều chuỗi, rồi chọn Done.<br />
Chú ý: Mỗi được chọn phải nằm trên mặt phẳng, nhưng các chuỗi<br />
không cần đồng phẳng.<br />
3. Đặt một hướng kéo (extrusion direction). <strong>MasterCAM</strong> hiển thị hướng mũi<br />
tên trên mỗi chuỗi chọn để cho ta thấy hướng kéo hiện thời.<br />
4. Chỉ định kiểu kéo trong hộp thoại<br />
Extrude Chain:<br />
Extrusion Operation<br />
Để tạo một vật khối mới, chọn<br />
Create Body<br />
Để gỡ bỏ vật liệu từ một vật hiện<br />
hành, chọn Cut Body<br />
Để thêm vật liệu cho một khối<br />
hiện hành, chọn Add Boss.<br />
5. Nếu chọn nhiều chuỗi (bước 2) và chọn<br />
Cut Body hoặc Add Boss (bước 4), chỉ<br />
sự phối hợp:<br />
Kết hợp nhiều chuỗi thiết diện<br />
trong một<br />
khối, chọn Combine Operations.<br />
Để sử lý các thiết diện chuỗi một cách riêng rẽ, xoá bỏ Combine<br />
Operations.<br />
6. Đặt thêm các tham số cần thiết, rồi ấn OK.<br />
Extrusion Distance/ Direction<br />
- Extend by specified distance: Nhập khoảng cách vào ô Distance.<br />
- Extend through all (dành cho tuỳ chọn Cut Body): Cắt qua toàn bộ vật.<br />
<strong>MasterCAM</strong> V9.1 Design 86
- Extend to point: Kéo đến một điểm<br />
- Re-Select: Chọn lại biên dạng<br />
- Trim to selected face(s): cắt khối bởi mặt<br />
- Reverse direction: Đổi hướng đùn khối<br />
- Both direction: Đùn cả hai hướng<br />
i bởi quay thiết diện quanh một trục (Revolve)<br />
1. Chọn Main Menu, Solids, Revolve.<br />
2. Chọn một hoặc nhiều chuỗi, rồi chọn Done.<br />
Chú ý: Chuỗi chọn phải nằm trên mặt phẳng<br />
3. Chọn một đường trên cửa sổ đồ hoạ để làm trục quay. Một mũi<br />
tên chỉ hướng hiển thị trên đường thẳng chọn, và thực đơn Revolve hiển<br />
thị.<br />
4. Thay đổi trục quay và/ hoặc hướng quay cần thiết, rồi chọn<br />
Done để đặt trục quay<br />
5. Chỉ định kiểu của khối quay:<br />
Để thêm vật liệu vào khối hiện thời, chọn Add Boss<br />
Để tạo mới khối mới, chọn Creat Body<br />
Để gỡ bỏ vật liệu từ một khối hiện thời, chọn Cut Body<br />
6. Nếu chọn nhiều hơn một<br />
chuỗi (bước 2) và chọn Cut Body<br />
hoặc Add Boss (bước 5), chỉ định<br />
kết hợp hoặc không:<br />
Kết hợp nhiều chuỗi trong<br />
một khối chọn Combine<br />
Operations<br />
Để sử lý các thiết diện chuỗi<br />
một cách riêng rẽ, xoá bỏ<br />
Combine Operations.<br />
<strong>MasterCAM</strong> V9.1 Design 87
7. Đặt các tham số cần thiết, rồi chọn OK. Hệ thống đưa ra khối<br />
quay hoặc lời nhắc:<br />
Trong Angle/ Axis: Start Angle - đặt góc bắt đầu<br />
End angle - Góc kết thúc<br />
Re-select - Chọn lại thiết diện<br />
Revese - Đảo lại hướng quay<br />
Chỉ định hướng bên ngoài cho chuỗi đường cong mở nếu ta chọn<br />
phương pháp xây dựng có thành dày (thin-wall).<br />
Chọn một khối tiếp xúc nếu ta chọn để đưa ra một operation cắt<br />
hoặc lồi và nhìn thấy trong file.<br />
i bằng lệnh Sweep<br />
1. Chọn Main Menu, Solids, Sweep.<br />
2. Chọn một hoặc nhiều chuỗi đường cong kín để quét, rồi chọn Done<br />
Chú ý: Chuỗi ta chọn phải là phẳng<br />
3. Chọn một đường cong hoặc một chuỗi các đường cong làm<br />
đường dẫn, rồi chọn Done.<br />
4. Chỉ định kiểu của khối quét:<br />
Để tạo khối mới,<br />
chọn Creat Body<br />
Để loại bỏ vật liệu từ một<br />
khối hiện hành, chọn Cut<br />
Body<br />
Để thêm vật liệu<br />
vào khối hiện hành, chọn<br />
<strong>MasterCAM</strong> V9.1 Design 88
i bằng lệnh Loft<br />
Add Boss<br />
5. Nếu ta chọn nhiều hơn một chuỗi (bước 2) và chọn Cut Body<br />
hoặc Add Boss (bước 4), chỉ định kết hợp khối hoặc không:<br />
Kết hợp nhiều chuỗi thiết diện trong một khối, chọn<br />
Combine Operations.<br />
Để xử lý từng thiết diện chuỗi tạo thành từng khối tách biệt,<br />
xoá Combine Operations.<br />
6. Chọn OK. Hệ thống đưa ra khối quét vừa tạo.<br />
1. Chọn Main Menu, Solids, Loft.<br />
2. (Tuỳ chọn) Chọn Sync, chọn một tuỳ chọn Sync từ hộp thoại<br />
Sync Mode, rồi chọn OK.<br />
3. Chọn hai hoặc nhiều chuỗi đường cong đóng.<br />
4. Chọn kiểu phương pháp trộn, sử dụng:<br />
Để tạo một khối trơn, chọn Create as Ruled<br />
Để tạo khối thẳng, xoá Create as Ruled<br />
5. Chỉ định kiểu của khối Lofr:<br />
Để tạo một khối mới, chọn Create Body<br />
Để gỡ bỏ vật liệu từ khối hiện hành, chọn Cut Body<br />
Để thêm vật liệu vào khối hiện hành, chọn Add Boss<br />
6. Chọn OK để đóng hộp thoại và tạo khối.<br />
<strong>MasterCAM</strong> V9.1 Design 89
3.2. 3.2. Tạo các khối cơ sở<br />
<strong>MasterCAM</strong> cho phép ta tạo các khối từ các hình cơ sở: Hình hộp, hình<br />
trụ, hình nón, hình xuyến.<br />
Từ Main menu, Solids, Primitive, hệ thống đưa ra tuỳ chọn các kiểu<br />
hình cơ sở:<br />
i hình trụ (Cylinder)<br />
- Cylinder: Tạo khối hình trụ<br />
- Cone: Tạo khối hình nón<br />
- Block: Tạo khối hình hộp<br />
- Sphere: Tạo khối hình cầu<br />
- Torus: Tạo khối hình xuyến<br />
1. Chọn Main Menu, Solids, Next menu, Primitives,<br />
Cylinder. <strong>MasterCAM</strong> tạo một hình khối trụ trên cửa sổ đồ hoạ.<br />
2. Hiệu chỉnh khối bằng thiết lập các tham số trên menu Cylinder<br />
như sau:<br />
- Height: Chiều cao hình trụ<br />
- Radius: Bán kính<br />
- Axis: Trục của hình trụ<br />
- Base point: Điểm cơ sở đặt hình<br />
trụ<br />
i hình nón (Cone)<br />
- Name: Tên của khối trụ<br />
- Done: Tạo xong và thoát<br />
Muốn hiệu chỉnh các tham số trên ta chỉ cần chọn trên menu và<br />
nhập giá trị dưới dòng nhắc.<br />
1. Chọn Main Menu, Solids, Next menu, Primitives, Cone.<br />
<strong>MasterCAM</strong> tạo một hình khối nón trên cửa sổ đồ hoạ.<br />
2. Hiệu chỉnh khối bằng thiết lập các tham số trên menu Cone như<br />
sau:<br />
<strong>MasterCAM</strong> V9.1 Design 90
- Height: Chiều cao hình nón<br />
- Btm radius: Bán kính đáy nón<br />
- Top radius: Bán kính đỉnh nón<br />
- Taper angle: Góc nghiêng<br />
- Axis: Trục của hình nón<br />
- Base point: Điểm cơ sở đặt hình<br />
nón<br />
i hình hộp (Block)<br />
i hình cầu (sphere)<br />
- Name: Tên của khối nón<br />
- Done: Tạo xong và thoát<br />
Muốn hiệu chỉnh các tham số trên ta chỉ cần chọn trên menu và<br />
nhập giá trị dưới dòng nhắc.<br />
1. Chọn Main Menu, Solids, Next menu, Primitives, Block.<br />
<strong>MasterCAM</strong> tạo một hình khối hộp trên cửa sổ đồ hoạ.<br />
2. Hiệu chỉnh khối bằng thiết lập các tham số trên menu Block<br />
như sau:<br />
- Height: Chiều cao hình hộp<br />
- Length: Chiều dài hình hộp<br />
- Width: Chiều rộng hộp<br />
- Corners: Thay đổi vị trí góc<br />
- Axis (H): Trục của hình hộp<br />
(cao)<br />
- Rotate: Quay hình hộp<br />
- Axis (L): Trục hình hộp (chiều<br />
dài)<br />
- Base point: Điểm đặt hình hộp<br />
- Name: Tên của khối hộp<br />
- Done: Tạo xong và thoát<br />
Muốn hiệu chỉnh các tham số trên ta chỉ cần chọn trên menu và<br />
nhập giá trị dưới dòng nhắc.<br />
1. Chọn Main Menu, Solids, Next menu, Primitives, sphere.<br />
<strong>MasterCAM</strong> tạo một hình khối cầu trên cửa sổ đồ hoạ.<br />
<strong>MasterCAM</strong> V9.1 Design 91
2. Hiệu chỉnh khối bằng thiết lập các tham số trên menu Sphere<br />
như sau:<br />
- Radius: Bán kính hình cầu<br />
- Base point: Điểm tâm hình cầu<br />
- Name: Tên của khối trụ<br />
- Done: Tạo xong và thoát<br />
Muốn hiệu chỉnh các tham số trên ta chỉ cần chọn trên menu và<br />
nhập giá trị dưới dòng nhắc.<br />
i hình xuyến<br />
1. Chọn Main Menu, Solids, Next menu, Primitives, Torus.<br />
<strong>MasterCAM</strong> tạo một hình khối xuyến trên cửa sổ đồ hoạ.<br />
2. Hiệu chỉnh khối bằng thiết lập các tham số trên menu Torus<br />
như sau:<br />
- Maj radius: Bán kính vòng<br />
ngoài<br />
- Min radius: Bán kính thiết diện<br />
- Axis: Trục của hình xuyến<br />
- Base point: Điểm cơ sở đặt hình<br />
xuyến<br />
- Name: Tên của khối xuyến<br />
- Done: Tạo xong và thoát<br />
Muốn hiệu chỉnh các tham số trên ta chỉ cần chọn trên menu và<br />
nhập giá trị dưới dòng nhắc.<br />
<strong>MasterCAM</strong> V9.1 Design 92
3.3. 3.3. Hiệu chỉnh các khối (Modifying solids)<br />
ác bề mặt từ một khối Solids (Remove Faces)<br />
Chức năng Remove Faces cho phép ta gỡ bỏ các bề mặt chọn từ khối<br />
Solids, kết quả ta có một vật có các tấm mở. Ta có thể gỡ bỏ các bề mặt từ<br />
khối solids đóng hoặc một vật tấm.<br />
ày cho khối tấm (Thicken)<br />
1. Chọn Main Menu, Solids,<br />
Next menu, Remove faces.<br />
2. Chọn các bề mặt để gỡ bỏ,<br />
rồi chọn Done. Mở hộp thoại<br />
Remove Faces From a Solids.<br />
3. Chỉ định – keep, blank<br />
hoặc delete khối solids gốc và lớp<br />
khối kết quả nào sẽ đặt lên.<br />
4. Chọn OK để hoàn thành.<br />
Chức năng Thicken cho phép ta làm dày khối tấm và bằng cách này<br />
có thể chuyển thành vật khối kín.Ta có thể sử dụng chức năng này với chức<br />
năng From Surfaces để thay đổi bề mặt chọn trong một khối solids.<br />
<strong>MasterCAM</strong> V9.1 Design 93
h khối (Chamfer)<br />
1. Chọn Main Menu,<br />
Solids, Next menu,<br />
Thicken.<br />
2. Chọn một khối solid<br />
tấm trên cửa sổ đồ hoạ. Mở<br />
hộp thoại Thicken sheet<br />
solid.<br />
Chú ý: Nếu có duy nhất<br />
một khối trên cửa sổ đồ hoạ và<br />
nó là khối solids tấm,<br />
<strong>MasterCAM</strong> sẽ tự động chọn.<br />
3. Trong hộp Name,<br />
nhập tên của operation này.<br />
4. Chỉ định độ dày (Thickness), chấp nhận hoặc thay đổi giá trị<br />
trong hộp Thickness.<br />
5. Chỉ ra hướng (Direction) của khối dày:<br />
One Side: Một hướng<br />
Both Side: Hai hướng<br />
Chọn OK để kết thúc.<br />
Chức năng này định nghĩa một vát cạnh cho khối. Để vào chức năng<br />
này chọn: Main Menu, Solids, Chamfer, Trên menu Chamfer có các tuỳ<br />
chọn sau:<br />
- 1 Distance: Vát cạnh có hai khoảng cách<br />
giống nhau<br />
- 2 Distances: Vát cạnh hai khoảng cách khác<br />
nhau<br />
<strong>MasterCAM</strong> V9.1 Design 94
- Dist/Ang: Một khoảng cách và một góc<br />
n các cạnh của khối (Fillet)<br />
1. Chọn Main Menu, Solids, Chamfer, 1 Distance (hoặc 2<br />
Distance; Dist Ang). <strong>MasterCAM</strong> hiển thi menu Pick Solid Entity.<br />
2. Chọn các cạnh, bề mặt, và/ hoặc đầy đủ vật solid để vát, rồi chọn<br />
Done. Mở hộp thoại Chamfer Parameters.<br />
3. Đặt các tham số cần thiết trong hộp thoại, rồi chọn OK để vát<br />
các cạnh.<br />
Chức năng này định nghĩa một lượn tròn cạnh cho khối. Để vào chức<br />
năng này chọn: Main Menu, Solids, Fillet, Trên menu Fillet có các tuỳ<br />
chọn sau:<br />
Vát cạnh khối sử dụng bán kính không đổi<br />
1. Chọn Main Menu, Solids, Fillet.<br />
2. Chọn một hoặc nhiều cạnh, bề mặt, và/ hoặc vật solid đầy đủ, rồi chọn Done.<br />
3. Chọn Constant Radius<br />
4. Đặt các tham số cần thiết, rồi chọn OK để tạo lượn tròn.<br />
Vát cạnh khối sử dụng các bán kính khác nhau<br />
1. Chọn Main Menu, Solids, Fillet.<br />
2. Chọn một hoặc nhiều cạnh, rồi chọn Done.<br />
Chú ý: Ta không thể tạo các bán kính lượn tròn thay đổi nếu ta chọn<br />
các bề mặt hoặc khối đầy đủ.<br />
3. Chọn Variable Radius.<br />
4. Đặt các tham số cần thiết và hiệu chỉnh các bán kính, rồi chọn OK<br />
để tạo lượn tròn.<br />
<strong>MasterCAM</strong> V9.1 Design 95
cho khối (Shell)<br />
Chức năng Shell cho phép ta làm rỗng các chi tiết solid bằng cách gỡ<br />
bỏ vật liệu và cho phép chọn bề mặt mở. Các bề mặt còn lại có độ dày xác<br />
định.<br />
1. Chọn Main Menu, Solids, Shell. <strong>MasterCAM</strong> hiển thị thực đơn<br />
Pick Solid Entity.<br />
2. Chọn bề mặt và/ hoặc toàn bộ vật solid để tạo lòng, rồi chọn<br />
Done. Mở hộp thoại Shell Solid.<br />
3. Chọn hướng của vỏ và độ dày cần thiết, rồi chọn OK để tạo vỏ cho khối.<br />
i (Trim)<br />
Thực đơn Trim Solids đưa ra các tuỳ chọn cho việc xén các khối bằng<br />
một mặt phẳng, một mặt cong hoặc một chi tiết tấm. Từ Main Menu, Solids,<br />
Next menu, Trim hệ thống đưa ra thực đơn Trim Solids:<br />
- Plane: Xén khối bằng việc chọn một mặt<br />
phẳng<br />
- Surface: Xén khối bằng một mặt cong<br />
- Sheet: Xén khối bằng chi tiết dạng tấm<br />
lại<br />
- Flip: Đổi hướng mũi tên để xác định phần giữ<br />
<strong>MasterCAM</strong> V9.1 Design 96
- Keep All: Giữ cả hai phía (Y) hoặc giữ một<br />
phía (N)<br />
- Name: Tên của khối<br />
- Done: Kết thúc<br />
1. Chọn Main Menu, Solids, Next menu, Trim.<br />
2. Chọn một hoặc nhiều khối solid trên cửa sổ đồ hoạ, rồi chọn Done.<br />
Chú ý: Nếu có một khối duy nhất trên cửa sổ đồ hoạ, <strong>MasterCAM</strong><br />
chọn tự động khối đó và bước 2 là không cần thiết.<br />
3. Chọn Plane (hoặc Surface, Sheet) từ menu Trim Solids.<br />
<strong>MasterCAM</strong> hiển thị menu Define Plane yêu cầu chọn hoặc định<br />
nghĩa mặt phẳng (nếu là surface và sheet thì yêu cầu chọn mặt hoặc<br />
tấm).<br />
4. Định nghĩa mặt xén, <strong>MasterCAM</strong> hiển thị mặt phẳng đánh dấu<br />
tạm thời trên cửa sổ đồ hoạ. Một mũi tên chỉ phía sẽ giữ lại khối solid.<br />
5. Chọn Flip, nếu cần đổi phía.<br />
6. Nếu giữ toàn bộ khối chọn Keep All sang Y.<br />
7. Chọn Name, rồi nhập tên của khối operation solid.<br />
8. Chọn Done để xén khối.<br />
i bằng lệnh Boolean (cộng, trừ, hợp các khối)<br />
Menu Boolean, hiển thị khi ta chọn Boolean từ menu Solids, cho<br />
phép ta chọn một số chức năng Boolean. Chức năng Boolean cho phép ta<br />
xây dựng một khối solid sử dụng kết hợp hai hoặc nhiều khối solid. Ta có thể<br />
thêm (add) các khối cùng nhau, trừ các khối (subtract) từ một khối khác, và<br />
tìm định nghĩa vùng mà các khối chồng lên nhau.<br />
1. Chọn Main Menu, Solids, Boolean. <strong>MasterCAM</strong> hiển thị menu Boolean<br />
<strong>MasterCAM</strong> V9.1 Design 97
2. Chỉ định kiểu thi hành của chức năng Boolean:<br />
Thêm khối đồng thời, chọn Add.<br />
Gỡ bỏ khối từ một khối khác, chọn Remove.<br />
Tìm vùng giao nhau, chọn Common.<br />
3. Chọn khối đích (khối cần hiệu chỉnh)<br />
4. Chọn một hoặc nhiều khối “công cụ”, rồi chọn Done để đưa ra<br />
thi hành Boolean.<br />
5. Nếu ta chọn Remove hoặc Common nó sẽ đưa ra tuỳ chọn kết<br />
hợp Boolean, như sau:<br />
Chọn Yes để tiếp tục thực hiện Boolean và hiển thị menu<br />
Keep. Đặt Target là Y (giữ khối đích) hoặc N (gỡ bỏ khối đích).<br />
Đặt Tools là Y (giữ khối công cụ) hoặc N (gỡ bỏ khối công cụ).<br />
Rồi chọn Done để hoàn thành thi hành Boolean.<br />
Chọn No để thoát thi hành Boolean.<br />
Add Remove Common<br />
một khối (Draft faces)<br />
- Name: Tên của feture vát<br />
- Draft to Face: Sử dụng mặt làm tham<br />
chiếu cho quá trình vát.<br />
- Draft to Plane: Định nghĩa mặt phẳng<br />
để làm tham chiếu vát.<br />
- Draft to Edge: Sử dụng cạnh trên mặt<br />
để định nghĩa tham chiếu vát<br />
- Draft Extrude: Cho phép ta chọn các<br />
bề mặt bên của khối extrusion để vát<br />
- Draft Angle: Góc vát<br />
Vát một khối sử dụng tham chiếu mặt (Draft to Face)<br />
1. Chọn Main Menu, Solids, Next menu, Draft faces.<br />
<strong>MasterCAM</strong> hiển thị menu Pick Solid Entity.<br />
<strong>MasterCAM</strong> V9.1 Design 98
2. Chọn một hoặc nhiều mặt để vát, rồi chọn Done. <strong>MasterCAM</strong> mở<br />
hộp thoại Draft Face Parameters.<br />
Chú ý: Ta có thể chọn các mặt từ nhiều khối. <strong>MasterCAM</strong> sẽ tạo<br />
một chuỗi mặt vát cho mỗi khối.<br />
3. Chọn Draft to Face.<br />
4. Nhập giá trị cho góc vát Draft Angle. Giá trị này sẽ xác định<br />
góc nghiêng của bề mặt.<br />
5. Chọn OK. <strong>MasterCAM</strong> quay lại cửa sổ đồ hoạ và hiển thị menu<br />
Pick Solid Entity.<br />
6. Chọn một mặt phẳng của khối. Mặt này phải giao với các mặt chọn vát.<br />
7. <strong>MasterCAM</strong> hiển thị một hình nón và mũi tên tham chiếu trên bề<br />
mặt để chỉ hướng vát vào trong hay ra ngoài. Nếu cần chọn Reverse để<br />
đổi hướng vát, rồi chọn Done.<br />
Vát một khối sử dụng tham chiếu mặt định nghĩa (Draft to Plane)<br />
1. Chọn Main Menu, Solids, Next menu, Draft faces.<br />
<strong>MasterCAM</strong> hiển thị menu Pick Solid Entity.<br />
2. Chọn một hoặc nhiều bề mặt để vát, rồi chọn Done. <strong>MasterCAM</strong><br />
mở hộp thoại Draft Face Parameters<br />
3. Chọn Draft to Plane<br />
4. Nhập giá trị cho góc vát trong hộp Draft Angle. Giá trị này xác<br />
định góc nghiêng của mặt vát.<br />
5. Chọn OK. <strong>MasterCAM</strong> quay lại cửa sổ đồ hoạ và hiển thị menu<br />
Define Plane.<br />
6. Định nghĩa mặt phẳng tham chiếu. Mặt phẳng này phải giao với<br />
mặt đang vát.<br />
7. <strong>MasterCAM</strong> hiển thị một hình nón và mũi tên tham chiếu trên bề<br />
mặt để chỉ hướng vát vào trong hay ra ngoài. Nếu cần chọn Reverse để<br />
đổi hướng vát, rồi chọn Done.<br />
<strong>MasterCAM</strong> V9.1 Design 99
Vát một khối sử dụng tham chiếu cạnh (Draft to Edge)<br />
1. Chọn Main Menu, Solids, Next menu, Draft faces.<br />
<strong>MasterCAM</strong> hiển thị menu Pick Solid Entity.<br />
2. Chọn một hoặc nhiều bề mặt để vát, rồi chọn Done. <strong>MasterCAM</strong><br />
mở hộp thoại Draft Face Parameters<br />
3. Chọn Draft to Edge<br />
4. Nhập giá trị cho góc vát trong hộp Draft Angle. Giá trị này xác<br />
định góc nghiêng của mặt vát.<br />
5. Chọn OK. <strong>MasterCAM</strong> quay lại cửa sổ đồ hoạ và hiển thị menu<br />
Pick Solid Entity.<br />
6. Chọn một hoặc nhiều cạnh tham chiếu trên bề mặt hiện thời<br />
đang nổi sáng trên cửa sổ đồ hoạ, rồi chọn Done. Các cạnh tham chiếu<br />
định nghĩa các điểm tâm cho bề mặt vát.<br />
7. <strong>MasterCAM</strong> cho phép chọn bề mặt kế tiếp nếu nhiều hơn một bề<br />
mặt trong bước 2. Lặp lại bước 6 để thêm bề mặt.<br />
8. Xác định hướng vát bằng việc chọn cạnh thẳng hoặc mặt phẳng.<br />
7. <strong>MasterCAM</strong> hiển thị một hình nón và mũi tên tham chiếu trên bề<br />
mặt để chỉ hướng vát vào trong hay ra ngoài. Nếu cần chọn Reverse để<br />
đổi hướng vát, rồi chọn Done.<br />
Vát mặt cho một khối operation (Draft to Extrude)<br />
<strong>MasterCAM</strong> V9.1 Design 100
1. Chọn Main Menu, Solids, Next menu, Draft faces.<br />
<strong>MasterCAM</strong> hiển thị menu Pick Solid Entity.<br />
2. Chọn một hoặc nhiều bề mặt để vát. Tất cả các bề mặt ta chọn<br />
phải là các mặt bên (thành) bên ngoài khối. Sau khi chọn các bề mặt,<br />
chọn Done. <strong>MasterCAM</strong> mở hộp thoại Draft Face Parameters.<br />
3. Chọn Draft Extrude.<br />
4. Nhập một giá trị cho góc vát Draft Angle. Giá trị này xác định<br />
độ nghiêng của bề mặt.<br />
5. Chọn OK để vát các mặt<br />
m các features trong solid<br />
Chức năng tìm kiếm features (Find Features) trong khối cho phép ta<br />
tìm kiếm các features đặc biệt, như các lỗ (holes) các lượng tròn (fillets)<br />
trong các khối nhập vào hoặc các khối vật thể tạo bởi các thi hành cơ bản.<br />
Để vào chức năng này: Main menu, Solids, Next menu, Find<br />
Features<br />
Feature: Tuỳ chọn loại feature tìm<br />
kiếm<br />
- Fillets: Loại feature là các lượn tròn<br />
(fillets)<br />
- Holes: Loại feature là các lỗ (holes)<br />
Funtion: Chức năng<br />
- Create operation: Tạo lập<br />
- Remove features: Gỡ bỏ các<br />
features<br />
Minimun Radius: Bán kính nhỏ<br />
nhất<br />
Maximum Radius: Bán kính lớn<br />
nhất<br />
1. Chọn Main Menu, Solids, Next menu, Find features.<br />
<strong>MasterCAM</strong> V9.1 Design 101
2. Chọn một hoặc nhiều solids trên cửa sổ đồ hoạ, rồi chọn Done.<br />
Mở hộp thoại Find Features.<br />
Chú ý: Nếu có một khối duy nhất trên cửa sổ đồ hoạ, <strong>MasterCAM</strong> chọn<br />
khối đó một cách tự động, và bước này là không cần thiết.<br />
3. Trong hộp thoại, dưới Feature, chọn Fillets (hoặc Holes)<br />
4. Chỉ định kiểu của chức năng này:<br />
Để tạo lại các fillets (hoặc Holes) như các operation, chọn<br />
Create operations.<br />
Để gỡ bỏ các fillets (hoặc Holes) từ khối, chọn Remove<br />
features.<br />
5. Để chỉ định cỡ của fillets (hoặc Holes) dò tìm, chấp nhận hoặc<br />
thay đổi các giá trị trong các hộp text Minimum Radius và<br />
Maximum Radius.<br />
7. Chọn OK để thi hành.<br />
3.4. 3.4. Quản lý các operations của solids (solids manager)<br />
Hộp thoại Solids Manager chứa danh<br />
sách của các solids trong file hiện thời. Ta<br />
có thể mở rộng cấu trúc cây của solid để<br />
xem quá trình tạo lập của solid, ở đây là<br />
danh sách của các operations cấu thành<br />
nên khối đó.<br />
Để truy nhập vào hộp thoại Solids<br />
Manager, chọn Main menu, Solids,<br />
Solids mgr hoặc nhấn [Alt+Y]. Trong danh<br />
sách của các operations định nghĩa solid, ta<br />
có thể tuỳ chọn quản lý và hiệu chỉnh các<br />
solids và các operations của Solids. Để vào<br />
các chức năng này,<br />
click phải chuột trên solid hoặc operation trên danh sách và chọn chức<br />
năng cần thiết.<br />
3.5. 3.5. Tạo bản vẽ chi tiết cho khối (solid drawing)<br />
Sử dụng chức năng Solid Drawing Layout để tạo các hình chiếu cho<br />
chi tiết (ví dụ: Chiếu bằng, chiếu cạnh, chiếu đứng, và hình trục đo), tất cả đực<br />
sắp xếp trên một trang. <strong>MasterCAM</strong> tự động đặt một bản vẽ mới trên một lớp,<br />
ta có thể dễ dàng tạo ra chúng từ mô hình gốc.<br />
Để vào chức năng này: Main menu, Solids, Next menu, Layout. Mở<br />
hộp thoại Solids Drawing Layout<br />
<strong>MasterCAM</strong> V9.1 Design 102
- Paper Size: Cỡ của trang giấy (A4,<br />
A3, A2…)<br />
- Load border template: Chức năng<br />
này để thêm các khối đã thiết kế như: Các<br />
tiêu đề mẫu, các khung bản vẽ mẫu…<br />
- Suppress hidden lines: Check vào<br />
nếu không muốn nhìn thấy các đường khuất<br />
- Scale factor: Tỷ lệ cho mỗi hình chiếu<br />
so với mô hình gốc<br />
- Tuỳ chọn các hình chiếu:<br />
4 View DIN()….<br />
User defined: Người sử dụng định<br />
nghĩa (1-Top, 2-Font, 3-Back, 4-bottom.<br />
5-righ side, 6-left side, 7-isometric, 8-<br />
axonometric).<br />
Sau đây là các bước để tạo một bản vẽ chi tiết. Khi kết thúc, ta sẽ có một<br />
số hình chiếu của chi tiết trên khổ giấy đã đặt.<br />
1. Chọn Main Menu, Solids, Next menu, Layout. Mở hộp thoại<br />
Solid Drawing Layout.<br />
2. Chọn cỡ trang giấy.<br />
3. Chọn hướng của khổ giấy: Portrait (thẳng đứng) hoặc<br />
Landscape (nằm ngang).<br />
4. Chỉ định có hoặc không sử dụng khung thiết kế sẵn (khung bản<br />
vẽ…): Load border template.<br />
5. Chỉ định có hoặc không hiển thị các đường ẩn trên các hình<br />
chiếu: Suppress hidden lines.<br />
6. Nhập tỷ lệ cho các hình chiếu. Giá trị nhập vào ở đây mỗi hình<br />
chiếu, ta có thể thay đổi sau đó.<br />
7. Chọn định dạng cho khung nhìn<br />
8. Chọn OK, mở hộp thoại Levels (lớp)<br />
9. Số thứ tự lớp, tên lớp. Chọn OK.<br />
Chú ý: Tất cả các thực thể trong khung bản vẽ sẽ đặt trong lớp<br />
này. Phải chọn lớp chứa thông tin mô hình hình học.<br />
10. (Tuỳ chọn) nếu bản vẽ bao gồm nhiều hơn một khối, ta đưa ra<br />
lựa chọn khối. Chọn một khối hoặc tất cả các khối (AllSolids) trên màn<br />
hình đồ hoạ. Rồi chọn Done đê tiếp tục.<br />
<strong>MasterCAM</strong> V9.1 Design 103
11. Menu Solid Drawing Layout đưa ra trên vùng thực đơn. Ta có<br />
thể sử dụng nó để thay đổi khung bản vẽ. Thực đơn này sẽ kích hoạt cho<br />
đến khi ta chọn Main Menu hoặc Backup.<br />
- Solid: các chức năng liên quan đến<br />
khối gốc<br />
- Hidden lines: Hiện ẩn các đường<br />
khuất<br />
- Paper size: Khổ giấy<br />
- Scale: Tỷ lệ của hình chiếu<br />
- Chg view: Thay đổi hình chiếu<br />
- Pan: Dịch từng hình chiếu<br />
- Align: Căn hình chiếu<br />
- Add/ Remove: Thêm hình chiếu,<br />
tạo hình cắt, hình chiếu riêng phần<br />
- Reset: Thiết lập lại<br />
12. Để thoát Solid Drawing Layout, chọn Main Menu hoặc<br />
Backup, hoặc ấn [Esc].<br />
Tạo và thêm các hình chiếu riêng phần<br />
Sử dụng tuỳ chọn Add Detail để phóng to một chi tiết của hình chiếu và<br />
thêm vào bản vẽ chi tiết.<br />
1. Từ menu Solid Drawing Layout chọn Add/Remove, Add<br />
Detail. Mở hộp thoại Detail Type.<br />
<strong>MasterCAM</strong> V9.1 Design 104
tiết:<br />
2. Chọn kiểu cảu khung nhìn chi<br />
Circle (đường tròn)<br />
Rectangle (hình chữ nhật)<br />
3. Chọn OK. Hiển thị thực đơn<br />
Point Entry<br />
4. Chọn một vùng mà ta muốn<br />
phóng to, có thể sử dụng chuột để<br />
chọn điểm hoặc dùng thực đơn Point<br />
Entry để chọn.<br />
Chú ý: Nếu kiểu Circle thì điểm chọn sẽ là tâm của vùng chi tiết,<br />
kiểu Rectang điểm chọn sẽ là một góc của hình chữ nhật.<br />
5. Kéo chuột để định nghĩa vùng phóng, hoặc sử dụng bắt điểm.<br />
Mở hộp thoại Parameters.<br />
6. Chọn một màu và chọn tỷ lệ<br />
cho thiết diện và chọn OK. Hiển thị<br />
thực đơn Point Entry.<br />
7. Chọn một vị trí cho hình<br />
chiếu riêng phần<br />
Chú ý: Điểm ta chọn sẽ là tâm của hình chiếu<br />
8. Sử dụng Pan hoặc Align để dịch chuyển và căn hình chiếu.<br />
Tạo và thêm các hình cắt<br />
Sử dụng tuỳ chọn Add Section để định nghĩa hình cắt và thêm vào bản<br />
vẽ chi tiết.<br />
1. Từ menu Solid Drawing Layout chọn Add/Remove, Add<br />
Section. Mở hộp thoại Section Type.<br />
2. Chọn một hướng cho thiết diện cắt ngang:<br />
<strong>MasterCAM</strong> V9.1 Design 105
Straight: Thiết diện cắt ngang<br />
thẳng<br />
- Horizontal: Nằm ngang<br />
- Vertical: Thẳng đứng<br />
- 2 points: Qua hai điểm<br />
ZigZag: Thiết diện zigzag<br />
- Horizontal: Nằm ngang<br />
- Vertical: Thẳng đứng<br />
3D Plane: Cắt bởi mặt phẳng<br />
3. Chọn OK. Phụ thuộc vào bước 2 mà thực đơn Point Entry hoặc<br />
menu Define Plane.<br />
4. Chọn một điểm (hoặc nhiều điểm) hoặc mặt phẳng nơi mà ta<br />
muốn thiết diện cắt chi tiết. Mở hộp thoại Parameters.<br />
5. Chọn màu (color) và tỷ lệ (scale factor) cho hình chiếu riêng<br />
phần và chọn OK. Hiển thị thực đơn Point Entry.<br />
6. Chọn vị trí cho hình chiếu mới. Ta có thể sử dụng chuột để phác<br />
thảo một điểm hoặc sử dụng thực đơn Point Entry để truy cập điểm.<br />
7. Sử dụng Pan hoặc Align để dịch chuyển và căn hình chiếu.<br />
Kết luận: Trên đây ta đã hoàn thành các lệnh tạo khối, từ đây ta có thể<br />
dễ dàng tạo dựng được các chi tiết dạng Solids ngay trong môi trường<br />
<strong>MasterCAM</strong>, lập bản vẽ chi tiết từ đó dễ dàng lập chương trinh gia công cho<br />
chi tiết đó trên máy CNC.<br />
<strong>MasterCAM</strong> V9.1 Design 106
<strong>MasterCAM</strong> V9.1 Design 107
Ch¬ ng 4. PHẦN 4<br />
XÓ A VÀ KHÔ I PHỤC CÁ C THỰC THỂ<br />
Thực đơn Delete cung cấp các tuỳ trọn để xóa và khôi phục các thực thể<br />
đã xóa. Có thể truy nhập vào thực đơn Delete bằng cách chọn Delete từ thực<br />
đơn Main Menu.<br />
4.1. 4.1. Xóa các thực thể<br />
Xóa các thực thể đã được chọn<br />
1. Chọn thực đơn Main Menu, Delete.<br />
2. Dùng chuột chọn riêng một thực thể để xóa hoặc dùng phương pháp<br />
lựa chọn từ thực đơn Delete để chọn nhiều thực thể.<br />
3. Nếu có lời nhắc nhở “There are entities associated with your<br />
Selection” (Có nhiều thực thể liên kết trong sự lựa chọn) Chọn Yes để xóa cả<br />
thực thể được chọn và các thực thể được liên kết. Chọn No để huỷ bỏ lệnh xóa.<br />
4. Nhấn Esc để thoát khỏi chức năng.<br />
Chú ý: Để biết thêm các phương pháp lựa chọn sẵn có ở bước 2, xem<br />
trongEntity Selection.<br />
Xóa các thực thể kép<br />
1. Chọn thực đơn Main Menu, Delete, Duplicate<br />
2. Dùng thực đơn All để định rõ các thực thể kép cần xóa căn cứ vào kiểu<br />
và thuộc tính của thực thể.<br />
3. <strong>MasterCAM</strong> hiện sáng các thực thể kép và hiển thị số lượng mỗi kiểu<br />
của thực thể kép. Nhấn ENTER để xóa các thực thể kép và quay lại thực đơn<br />
Delete.<br />
4. Nhấn Esc để thoát khỏi chức năng.<br />
Chú ý: Mỗi lần tạo sự lựa chọn từ thực đơn All trong bước 2, không có<br />
cách nào để thoát mà không xóa các thực thể kép. Nếu cần thiết có thể lấy lại<br />
các thực thể đã xóa.<br />
<strong>MasterCAM</strong> hiển thị dòng nhắc dưới đây trong vùng thực đơn khi chọn<br />
Delete, Result.<br />
Chọn Yes để xóa kết quả hệ thống hiện thời. Một kết quả là một nhóm<br />
các thực thể quá dài khi một thao tác thay đổi được thực hiện. Màu mặc định<br />
của kết quả là màu tía.<br />
Chọn No để huỷ bỏ lệnh xóa.<br />
Chú ý: Cũng có thể xóa hệ thống hiện thời từ hộp hội thoại Groups.<br />
<strong>MasterCAM</strong> V9.1 Design 108
4.2. 4.2. Khôi phục các thực thể đã xóa<br />
Khôi phục các thực thể đã xóa.<br />
Thực đơn UnDelete cung cấp các tuỳ chọn để khôi phục các thực thể đã<br />
xóa, đưa chúng quay lại cửa sổ đồ họa. <strong>MasterCAM</strong> khôi phục các thực thể<br />
theo thứ tự ngược lại so với lúc xóa.<br />
Chú ý: Bạn có thể tập hợp số lượng các thực thể đã xóa để phục hồi trong<br />
bảng All Location của hộp thoại System Configuration (Screen<br />
Configure).<br />
Khôi phục một thực thể đơn đã xóa<br />
Chọn thực đơn Main Menu, Delete, UnDelete, Single.<br />
Chú ý: <strong>MasterCAM</strong> khôi phục các thực thể theo thứ tự ngược lại so với<br />
lúc xóa.<br />
Khôi phục các thực thể kép<br />
1. Chọn thực đơn Main Menu, Delete, UnDelete, All.<br />
2. Sử dụng thực đơn All để chỉ ra các thực thể kép cần phục hồi căn cứ<br />
vào kiểu và thuộc tính của thực thể.<br />
Chú ý: <strong>MasterCAM</strong> khôi phục các thực thể theo thứ tự ngược lại so với<br />
lúc xóa.<br />
Để biết các thông tin về sử dụng thực đơn All, xem trong Selecting All<br />
entities of specified Type (Chọn tất cả các thực thể theo kiểu đã được chỉ<br />
định).<br />
<strong>MasterCAM</strong> V9.1 Design 109
<strong>MasterCAM</strong> V9.1 Design 110
Ch¬ ng 5. PHẦN 5<br />
BIẾN ĐỔI CÁ C THỰC THỂ (X-FORM)<br />
Thực đơn Xform cung cấp các tuỳ chọn để di chuyển các thực thể và các<br />
tuỳ chọn để tạo các bản sao của chúng bằng cách lấy đối xứng, quay, thay đổi<br />
kích thước theo tỷ lệ, tạo các đối tượng song song, kéo dãn, và cuộn chúng.<br />
Với một số chức năng, ta có thể tuỳ chọn để ghép các thực thể được sao lại với<br />
thực thể gốc. Khi thực hiện các chức năng biến đổi, <strong>MasterCAM</strong> tạo ra một<br />
nhóm tạm thời của các thực thể gốc và một nhóm kết quả của các thực thể<br />
được biến đổi. Có thể truy nhập đến thực đơn Xform bằng cách chọn Xform<br />
từ thực đơn Main Menu.<br />
5.1. 5.1. Tạo các thực thể đối xứng (Mirror)<br />
Tạo các thực thể đối xứng là quá trình tạo các hình ảnh đối xứng của thực<br />
thể qua một trục đã được chỉ ra. Chức năng này gồm các tuỳ chọn để di<br />
chuyển hoặc sao lại các thực thể gốc trong bản vẽ. Có thể làm đối xứng tất cả<br />
các hình và các kiểu thực thể. Khi việc lựa chọn bao gồm các chú giải và các<br />
nhãn, có tuỳ chọn để đối xứng chữ hoặc không làm đảo ngược chữ trong hình<br />
đối xứng.<br />
1. Chọn thực đơn Main Menu, Xform, Mirror.<br />
2. Chọn một hoặc nhiều thực thể để<br />
đối xứng, sau đó chọn Done.<br />
<strong>MasterCAM</strong> hiển thị thực đơn<br />
Mirror.<br />
3. Đặt trục đối xứng là trục X, trục<br />
Y, một đoạn thẳng hoặc hai điểm<br />
trên cửa sổ đồ họa.<br />
<strong>MasterCAM</strong> V9.1 Design 111
4. Trên hộp thoại Mirror, chọn kiểu của thao tác để thực hiện: Move,<br />
Copy, hoặc Join.<br />
5. Nếu sự lựa chọn có chứa một hoặc nhiều chú ý (notes) hay các nhãn,<br />
<strong>MasterCAM</strong> có tuỳ chọn Mirror label and note text. Làm một<br />
trong các việc sau:<br />
Để không bị đảo ngược chữ khi đối xứng, xóa các tuỳ chọn.<br />
Để đối xứng chữ, đánh dấu vào tuỳ chọn.<br />
6. Chọn OK để thực hiện phép lấy đối xứng các thực thể.<br />
7. Lặp lại từ bước 2 tới bước 6 để lấy đối xứng các thực thể khác.<br />
8. Nhấn [Esc] để thoát khỏi chức năng.<br />
Chú ý: Để xem các hình ảnh cho thấy hình dạng các trục đối xứng khác<br />
nhau như thế nào, xem định nghĩa một trục đối xứng (Defining a Mirror<br />
axis).<br />
5.2. 5.2. Quay các thực thể (Rotate)<br />
Quay là quá trình di chuyển các thực thể, một hoặc nhiều bản sao được<br />
chọn xung quanh một điểm bằng cách chỉ ra góc quay. Giá trị góc quay tính<br />
theo trục ngang của mặt phẳng vẽ hiện thời. Một góc dương là góc quay<br />
ngược theo chiều kim đồng hồ, và góc âm là góc quay theo chiều kim đồng<br />
hồ. Có thể quay tất cả các hình và các thực thể chú giải.<br />
1. Chọn thực đơn Main Menu, Xform, Rotate.<br />
2. Chọn một hoặc nhiều thực thể để quay, sau đó chọn Done.<br />
3. Nhập một điểm để quay thực thể quanh nó.<br />
4. Trong hộp thoại Rotate, chọn kiểu của thao tác để thực hiện:<br />
Move, Copy, hoặc Join.<br />
5. Nhập giá trị cho góc quay và số bước, sau đó chọn OK để quay<br />
các thực thể.<br />
6. Lặp lại từ bước 2 tới 5 để quay các thực thể khác.<br />
7. Nhấn Esc để thoát khỏi chức năng.<br />
<strong>MasterCAM</strong> V9.1 Design 112
5.3. 5.3. Di chuyển các thực thể (Translate)<br />
Di chuyển là một quá trình đưa các thực thể, một hoặc nhiều các bản sao<br />
của các thực thể đến một vị trí mới mà không thay đổi hướng, kích cỡ, hoặc<br />
hình dạng của các thực thể. Có thể di chuyển các thực thể trong một mặt<br />
phẳng hoạc từ mặt phẳng này đến mặt phẳng khác. Có thể chuyển đổi tất cả<br />
các hình và các kiểu chú giải.<br />
1. Chọn Main Menu, Xform, Translate.<br />
2. Chọn một hoặc nhiều thực thể để chuyển đổi, sau đó chọn Done.<br />
<strong>MasterCAM</strong> hiển thị thực đơn Translate Direction.<br />
3. Chỉ ra hướng dịch chuyển, dùng tọa độ vuông góc, tọa độ cực, hai<br />
điểm hoặc hai điểm có liên quan đến hai khung nhìn.<br />
4. Trong hộp thoại Translate, chọn kiểu của thao tác để thực hiện<br />
(Move, Copy, hoặc Join) và nhập giá trị cho số bước Chọn OK để chuyển<br />
đối các thực thể.<br />
5. Lặp lại từ bước 2 đến bước 4 chuyển đổi các thực thể khác.<br />
6. Nhấn Esc để thoát khỏi chức năng.<br />
Chú ý:<br />
Để có thể nhìn thấy sự chuyển đổi giữa các khung nhìn, xem định<br />
nghĩa một hướng chuyển đổi.<br />
Có thể chuyển đổi các thực thể nhanh hơn (nhưng kém chính xác hơn)<br />
khi sử dụng chọn kiểu của thao tác để thực hiện chức năng Modify, Drag.<br />
5.4. 5.4. Cuốn và trải các thực thể (Roll)<br />
<strong>MasterCAM</strong> V9.1 Design 113
Chức năng cuốn dùng để bao phủ các đoạn thẳng, các cung tròn, và<br />
đường cong xung quanh một trục như là quanh một hình trụ hoặc là trải các<br />
thực thể ra một mặt phẳng. Để cho khớp với hình trụ khi cuốn chúng hay san<br />
phẳng khi trải các thực thể, <strong>MasterCAM</strong> cắt đứt các thực thể liên quan đến<br />
một góc dung sai. Sau đó nó sinh ra một hình mới, gọi là hình đích, dựa theo<br />
điểm cắt đứt.<br />
1. Chọn Main Menu, Xform, Roll.<br />
2. Chọn một hoặc nhiều thực thể, sau đó chọn Done. <strong>MasterCAM</strong><br />
mở hộp thoại Roll.<br />
Chú ý: Sự lựa chọn có thể bao gồm các điểm, các đoạn thẳng, các<br />
cung tròn và các đường uốn lượn.<br />
3. Chọn kiểu của thao tác để thực hiện: Move hoặc Copy.<br />
4. Xác định kiểu của sự biến đổi để thực hiện: Roll hoặc UnRoll.<br />
5. Chọn trục để biến đổi các thực thể xung quanh nó. Trong<br />
<strong>MasterCAM</strong> Design, Mill, Wire, có thể chọn trục X hoặc trục Y.<br />
Trong <strong>MasterCAM</strong> Lathe, có thể chọn trục Z hoặc trục X.<br />
Chú ý: Trục quay liên quan đến mặt phẳng vẽ hiện thời.<br />
6. Chọn hướng để biến đổi các thực thể xung quanh trục bằng cách<br />
chọn CW hoặc CCW.<br />
7. Nhập vào một giá trị cho đường kính quay. Giá trị này xác định<br />
kích thước của hình trụ được biến đổi.<br />
8. Nhập vào một giá trị dung sai góc. Giá trị này xác định độ chính<br />
xác giữa hình được biến đổi và hình gốc. Giá trị càng nhỏ thì độ chính<br />
xác càng cao.<br />
9. Cho biết kiểu của hình đích bằng cách chọn Points, Lines,<br />
Splines, hoặc NURBS.<br />
10. Đặt vị trí của hình dịch bằng cách làm một trong các việc sau đây:<br />
- Để vị trí của hình đích tương ứng với một giá trị góc, Chọn Angle,<br />
sau đó nhập một giá trị vào hộp.<br />
- Để vị trí của hình đích tương ứng với một véc tơ chuyển đổi, Chọn<br />
Associate pts, sau đó chọn Select. <strong>MasterCAM</strong> quay lại màn hình đồ<br />
họa. Định nghĩa một véc tơ chuyển đổi bằng cách nhập vào một điểm và<br />
nhập một điểm để chuyển đổi đến. Sau khi nhập hai điểm, hộp thoại được<br />
mở lại.<br />
11. Chọn OK để đóng hộp hội thoại và biến đổi hình.<br />
<strong>MasterCAM</strong> V9.1 Design 114
5.5. 5.5. Kéo dãn các thực thể (Stretch)<br />
Kéo dãn là một quá trình di chuyển (chuyển đổi) các thực thể, một hoặc<br />
nhiều bản sao của thực thể đến vị trí mới và làm cho các đường được chọn dài<br />
ra hoặc ngắn đi. Các đường được kéo dãn khi nó chạy qua hoặc cắt cửa sổ<br />
dùng để chọn các thực thể. Điểm cuối của đường nằm trong cửa sổ lựa chọn<br />
được chuyển đổi trong khi điểm cuối của đoạn thẳng nằm ngoài cửa sổ lựa<br />
chọn vẫn giữ nguyên vị trí. Có thể thực hiện chức năng kéo dãn cho tất cả<br />
các hình và các thực thể, ngoại trừ khối (Solid).<br />
1. Chọn thực đơn Main Menu, Xform, Stretch.<br />
2. Dùng thực đơn Stretch chọn các thực thể cần kéo dãn.<br />
3. Chỉ ra một hướng chuyển đổi, dùng tọa độ vuông, tọa độ cực, hai điểm,<br />
hoặc hai điểm có liên quan đến hai khung nhìn.<br />
4. Trong hộp thoại Stretch, chọn kiểu của thao tác để thực hiện (Move<br />
hoặc Copy) và nhập vào một giá trị cho số bước. Chọn OK để chuyển đổi /<br />
kéo dãn các thực thể.<br />
5. Lặp lại từ bước 2 đến 4 để chuyển đổi / kéo dãn các thực thể khác.<br />
6. Nhấn Esc để thoát khỏi chức năng.<br />
Chú ý:<br />
Những hình ảnh dưới đây cho thấy một hình chữ nhật đã được kéo dãn<br />
(hình phía dưới) khi hai đường thẳng của nó giao nhau tại cửa sổ lựa chọn<br />
(hình phía trên) và chuyển đổi sang một vị trí mới.<br />
5.6. 5.6. Thay đổi kích thước các thực thể theo tỷ lệ (Scale)<br />
- Thay đổi kích thước các thực thể sử dụng hệ số tỷ lệ đơn<br />
<strong>MasterCAM</strong> V9.1 Design 115
Tăng hoặc giảm tỷ lệ kích thước của các thực thể bằng một hệ số liên<br />
quan đến một điểm đã được định nghĩa. Khi một hệ số tỷ lệ đơn được sử dụng,<br />
phép tăng hay giảm kích thước được thực hiện theo cả ba trục (XYZ). Các<br />
thực thể thay đổi kích cỡ nhưng vẫn giữ nguyên hình dáng gốc. Có thể sử<br />
dụng chức năng này để thay đổi kích thước cho các hình và các kiểu thực thể:<br />
1. Chọn Main Menu, Xform, Scale.<br />
2. Chọn một hoặc nhiều thực thể để thay đổi kích thước, sau đó chọn Done.<br />
3. Nhập vào một điểm trong cửa sổ đồ họa. Các thực thể sẽ được thay<br />
đổi kích thước dựa theo điểm này.<br />
4. Trong hộp choại Scale, chọn kiểu<br />
của thao tác để thực hiện: Move, Copy,<br />
hoặc Join.<br />
5. Chọn Uniform trong vùng Scaling<br />
6. Nhập giá trị để thay đổi kích thước<br />
và số bước, sau đó chọn OK để thay đổi<br />
kích thước các thực thể.<br />
Chú ý: Một hệ số tỷ lệ lớn 1 thì phóng to đối tượng. Một hệ số tỷ lệ<br />
nhỏ hơn 1 thì thu nhỏ đối tượng. Hệ số tỷ lệ bằng một thì không thay đổi<br />
kích thước hình.<br />
7. Lặp lại từ bước 2 đến bước 5 để thay đổi kích thước các thực thể khác.<br />
8. Nhấn Esc để thoát khỏi chức năng.<br />
- Biến đổi kích thước các thực thể bằng nhiều hệ số tỷ lệ.<br />
Tăng hoặc giảm tỷ lệ kích thước của các thực thể bằng một hệ số liên<br />
quan đến một điểm đã được định nghĩa. Có thể áp dụng các hệ số tỷ lệ khác<br />
nhau cho mỗi trục (XYZ). Các thực thể không những thay đổi kích thước mà<br />
còn thay đổi cả hình dáng, hình có thể bị kéo dãn ra hoặc nén lại so với hình<br />
gốc. Có thể sử dụng chức năng này để thay đổi kích thước cho các hình và<br />
các kiểu thực thể ngoại trừ hình khối đặc.<br />
1. Chọn Main Menu, Xform, Scale XYZ.<br />
2. Chọn một hoặc nhiều thực thể thay đổi kích thước, sau đó chọn Done.<br />
3. Nhập một điểm vào cửa sổ đồ họa. Các thực thể sẽ được thay kích<br />
thước đổi tỷ lệ liên quan đến điểm này.<br />
4. Trong hộp thoại Scale XYZ, chọn kiểu thao tác cần thực hiện:<br />
Move hoặc Copy.<br />
5. Nhập vào hệ số tỷ lệ sử dụng trên mỗi hướng (XYZ), sau đó chọn<br />
OK để thay đổi kích thước các thực thể.<br />
Chú ý<br />
<strong>MasterCAM</strong> V9.1 Design 116
Một hệ số tỷ lệ lớn hơn 1 thì phóng to đối tượng theo hướng đã định<br />
nghĩa, nhỏ hơn 1 thì thu nhỏ đối tượng theo hướng đã định nghĩa, bằng 1 thì<br />
không thay đổi kích thước đối tượng theo hướng đã định nghĩa.<br />
6. Nếu sự lựa chọn có chứa một hoặc nhiều cung tròn mà lại sử dụng các<br />
hệ số tỷ lệ XYZ khác nhau, <strong>MasterCAM</strong> biến đổi các cung thành NURBS và<br />
hiển thị số lượng các cung đã biến đổi trong vùng nhắc lệnh. Nhấn [ENTER]<br />
để tiếp tục.<br />
7. Lặp lại từ bước 2 đến bước 6 để thay đổi kích thước các thực thể khác.<br />
8. Nhấn Esc để thoát khỏi chức năng.<br />
Chú ý<br />
Để tăng hoặc giảm kích thước các thực thể theo cùng một lượng giống,<br />
nhập các hệ số tỷ lệ XYZ giống nhau, hoặc xem trong thay đổi kích thước các<br />
thực thể sử dụng hệ số tỷ lệ đơn.<br />
5.7. 5.7. Tạo các đối tượng song song<br />
Tạo các thực thể song song là một quá trình dịch các thực thể theo một<br />
hướng vuông góc đi một khoảng cách xác định. Có thể tạo các đối tượng<br />
song song của đường cong, một hoặc nhiều chuỗi đường cong, một hoặc<br />
nhiều mặt cong. Với các đường cong, hướng của các đối tượng tạo ra được<br />
dựa vào mặt phẳng vẽ hiện thời. Đối với các mặt cong, hướng của các đối<br />
tượng tạo ra được dựa vào chiều dương của véc tơ pháp tuyến của mặt cong.<br />
- Tạo các đối tượng song song của đường cong đơn<br />
Khi <strong>MasterCAM</strong> tạo các đối tượng song song của đường cong đơn., nó<br />
đổi chỗ của nó theo khoảng cách và hướng đã được chỉ định. Hướng vuông<br />
góc với đường cong tại mỗi điểm dọc theo đường cong dựa theo mặt phẳng<br />
vẽ hiện thời.<br />
1. Chọn Main Menu, Xform, Offset.<br />
2. Trên hộp thoại Offset, chọn kiểu thao tác để thực hiện: Move hoặc Copy.<br />
3. Nhập vào một giá trị khoảng cách và số lượng bước, sau đó chọn OK<br />
để đóng hộp thoại.<br />
4. Chọn một đoạn thẳng, cung tròn, hoặc đường cong tròn cửa sổ đồ họa.<br />
5. Nhắp chuột về một hướng của thực thể đã chọn để chỉ ra hướng tạo đối<br />
tượng. <strong>MasterCAM</strong> tạo các đối tượng song song của đường cong.<br />
- Tạo chuỗi các đối tượng song song của các đường cong<br />
Khi <strong>MasterCAM</strong> tạo chuỗi các đối tượng song song của các đường<br />
cong, nó thay thế chúng bằng một khoảng cách và hướng đã được chỉ và một<br />
<strong>MasterCAM</strong> V9.1 Design 117
chiều sâu. Đường cong được tạo vuông góc với chuỗi đường cong tại mọi vị<br />
trí dọc theo đường cong liên quan đến mặt phẳng vẽ hiện thời.<br />
1. Chọn Main Menu, Xform, Ofs<br />
ctour.<br />
2. Chọn một hoặc nhiều chuỗi đường<br />
cong, sau đó chọn Done.<br />
<strong>MasterCAM</strong> mở hộp thoại Offset<br />
Contour.<br />
3. Chỉ ra kiểu của thao tác bằng cách<br />
chọn Move hoặc Copy.<br />
4. Nhập vào một giá trị cho số bước để<br />
đặt số lần thực hiện thao tác (Number<br />
of Steps).<br />
5. Đặt hướng tạo các đối tượng song<br />
song bằng cách chọn Right hoặc Left<br />
trong vùng Offset của hộp thoại.<br />
6. Nhập vào một giá trị cho khoảng cách<br />
dịch (Distance) trong vùng Offset của<br />
hộp thoại.<br />
Chú ý: Giá trị này là khoảng cách của các chuỗi đường cong sẽ<br />
được tạo ra theo hướng XY (liên quan đến mặt phẳng vẽ hiện thời). Chỉ<br />
có thể nhập một giá trị dương.<br />
7. Nhập vào một giá trị cho chiều sâu và chỉ ra đó là chiều sâu tương đối<br />
hay mở rộng (Offset depth).<br />
Chú ý: Giá trị này là khoảng cách mà các chuỗi sẽ tạo các đối tượng<br />
song song theo hướng Z (liên quan đến mặt phẳng vẽ hiện thời). Có thể<br />
nhập vào giá trị dương, âm hay bằng không.<br />
8. Đặt các thông số còn lại trong hộp thoại Offset Contour, sau đó chọn<br />
OK để tạo các chuỗi song song.<br />
9. Lặp lại từ bước 2 đến bước 8 để Offset thêm các chuỗi đường cong<br />
khác, hoặc nhấn [Esc] để thoát khỏi chức năng.<br />
<strong>MasterCAM</strong> V9.1 Design 118
<strong>MasterCAM</strong> V9.1 Design 119
<strong>MasterCAM</strong> V9.1 Design 120
Ch¬ ng 6. PHẦN 6<br />
TÍNH TOÁ N (ANALYZE)<br />
Thực đơn Analyze cho các tuỳ chọn để xem các dữ liệu về thực thể và<br />
trong 1 số trường hợp chỉnh sửa lại chúng. Khi mặt phẳng vẽ được đặt về 3D,<br />
<strong>MasterCAM</strong> tính các dữ liệu dựa trên hệ tọa độ tuyệt đối hoặc hệ toạ độ có<br />
liên quan đến gốc (0,0,0). Trong các chế độ khác, hệ thống tính toán dữ liệu<br />
sử dụng hệ tọa độ liên quan đến mặt phẳng CPlane hiện thời. Có thể truy<br />
nhập thực đơn Analyze bằng cách chọn Analyze từ thực đơn chính.<br />
thể kiểu định nghĩa<br />
ực thể bằng số<br />
Có thể giới hạn các thực thể chọn được bằng cách xác định kiểu thực thể<br />
và/ hoặc thuộc tính, sử dụng thực đơn Only. Làm như vậy sẽ giảm khả năng<br />
chọn các thực thể sai để tính toán đặc biệt có lợi khi chọn các hình phức tạp.<br />
1. Chọn Main Menu, Analyze, Only.<br />
2. Sử dụng thực đơn Only để xác định cách chọn.<br />
3. Chọn 1 thực thể. <strong>MasterCAM</strong> hiển thị các dữ liệu về thực thể trong<br />
vùng nhắc hoặc trong 1 hộp thoại tuỳ thuộc tuỳ chọn Edit trong thực đơn<br />
Analyze Entity.<br />
4. Lặp lại các bước 2 và 3 để tính toán các thực thể khác cùng kiểu<br />
Chú ý: Để định nghĩa lại kiểu thực thể để tính toán, chọn Only từ thực<br />
đơn Analyze Entity.<br />
5. Ấn [Esc] để thoát khỏi chức năng này.<br />
<strong>MasterCAM</strong> gán 1 số duy nhất cho mỗi thực thể trong tệp là 1 phương<br />
pháp có ích để tham chiếu các thực thể.<br />
1. Chọn Main Menu, Analyze, Number.<br />
2. Trong vùng nhắc, đánh vào số của thực thể cần tính toán.<br />
<strong>MasterCAM</strong> hiển thị dữ liệu về thực thể trong vùng nhắc hoặc trong hộp<br />
thoại tuỳ thuộc tuỳ chọn Edit trong thực đơn Analyze Entity.<br />
3. Vùng tính toán các thực thể khác bằng số, chọn Number trong thực<br />
đơn Analyze Entity và đưa vào chữ số trong vùng nhắc.<br />
thể và dữ liệu thuộc tính<br />
4. Ấn [Esc] để thoát khỏi chức năng này.<br />
1. Chọn Main Menu, Analyze.<br />
2. Chọn 1 thực thể trong cửa sổ đồ họa <strong>MasterCAM</strong> hiển thị dữ liệu thực<br />
thể trong vùng nhắc.<br />
<strong>MasterCAM</strong> V9.1 Design 121
Chú ý: Nếu tuỳ chọn Edit trong thực đơn Analyze Entity được đặt về Y,<br />
<strong>MasterCAM</strong> hiển thị dữ liệu trong 1 hộp thoại. Một số dữ liệu có thể chỉnh<br />
sửa được.<br />
3. Lặp lại bước 2 để tính toán các thực thể khác.<br />
4. Ấn [Esc] để thoát khỏi chức năng này.<br />
6.1. TÍNH TOÁ N 1 ĐIỂM<br />
độ 1 điểm<br />
1. Chọn Main Menu, Analyze, Point.<br />
2. Đánh vào 1 điểm trong cửa sổ đồ họa. Tại vùng nhắc,<br />
<strong>MasterCAM</strong> hiển thị tọa độ điểm.<br />
3. Lặp lại bước 2 để tính toán các điểm khác.<br />
4. Ấn [Esc] để thoát khỏi chức năng này.<br />
ảng cách và góc giữa 2 điểm<br />
1. Chọn Main Menu, Analyze, Between pts.<br />
2. Đưa vào 2 điểm trong cửa sổ đồ họa, Tại vùng nhắc, <strong>MasterCAM</strong><br />
hiển thị tọa độ điểm và khoảng cách (2D and 3D) cũng như góc giữa các<br />
điểm.<br />
3. Lặp lại bước 2 để tính toán các cặp điểm khác.<br />
4. Ấn [Esc] để thoát khỏi chức năng này.<br />
6.2 TÍNH TOÁ N 1 ĐƯỜNG CONG<br />
ờng cong, mặt cong hoặc khối tại 1 vị trí bất kỳ<br />
<strong>MasterCAM</strong> hiển thị các dữ liệu khác nhau tùy thuộc kiểu thực thể được<br />
chọn.<br />
Đối với các đoạn thẳng, <strong>MasterCAM</strong> hiển thị điểm và các tọa độ<br />
tiếp tuyến.<br />
Đối với các cung và đường cong, <strong>MasterCAM</strong> hiển thị điểm và<br />
tọa độ tiếp tuyến cũng như bán kính cong<br />
Đối với các mặt cong, <strong>MasterCAM</strong> hiển thị các tọa độ điểm, tọa độ<br />
pháp tuyến và bán kính cực tiểu của độ cong.<br />
1. Chọn Main Menu, Analyze, Dynamic.<br />
2. Lấy 1 đoạn thẳng, cung, đường cong, mặt cong hoặc mặt khối.<br />
Trong cửa sổ đồ họa, <strong>MasterCAM</strong> hiển thị 1 mũi tên động tại thực thể được<br />
chọn.<br />
<strong>MasterCAM</strong> V9.1 Design 122
giữa 2 đoạn thẳng<br />
3. Dùng chuột đi chuyển chân mũi tên đến vị trí muốn tính toán trên<br />
thực thể. Trong vùng nhắc, <strong>MasterCAM</strong> hiển thị các dữ liệu đối với vị trí<br />
mũi tên.<br />
4. Ấn [Esc] để dừng tính toán thực thể được chọn.<br />
5. Lặp lại các bước 2 đến 4 để tính toán các thực thể khác.<br />
6. Ấn [Esc] để thoát khỏi chức năng này.<br />
1. Chọn Main Menu, Analyze, Angle.<br />
2. Lấy 2 đoạn thẳng. Trong vùng nhắc, <strong>MasterCAM</strong> hiển thị giá trị<br />
góc tạo bởi các đoạn thẳng.<br />
Chú ý: Giá trị đầu là giá trị góc nhỏ hơn tạo bởi 2 đoạn thẳng; giá trị<br />
thứ 2 là góc bù.<br />
3. Lặp lại bước 2 để tính toán các cặp đoạn thẳng khác.<br />
4. Ấn [Esc] để thoát khỏi chức năng này.<br />
trọng tâm 1 vù ng bao bởi đường cong 2D<br />
1. Chọn Main Menu, Analyze, Area/volume, 2D area.<br />
2. Chọn 1 hoặc vài chuỗi kín, phẳng rồi chọn Done.<br />
Chú ý: Các chuỗi nằm trong là không được phép và được coi là các<br />
hốc mà phần diện tích của nó bị trừ khỏi phần diện tích bao ngoài cùng.<br />
Không thực hiện được cho các chuỗi hở.<br />
3. Đánh vào 1 giá trị cho Chord height.<br />
Chú ý: Giá trị này đặt độ chính xác mà <strong>MasterCAM</strong> dùng để tính toán<br />
vùng xác định bởi thực thể đã chọn. Giá trị càng nhỏ càng cho độ chính<br />
xác cao hơn nhưng thời gian tính sẽ lâu hơn.<br />
4. Kiểm tra việc tạo trọng tâm (Center of Gravity).<br />
5. Chọn OK để đóng hộp choại và tạo trọng tâm.<br />
mô men quán tính quanh X,Y của 1 đường bao 2D<br />
1. Chọn Main Menu, Anạlyze, Area/volume, 2D area.<br />
2. Lấy 1 hoặc vài chuỗi phẳng, kín rồi chọn Done.<br />
Chú ý: Các chuỗi nằm trong là không được phép và được coi là các<br />
hốc mà phần diện tích của nó bị trừ khỏi phần diện tích bao ngoài cùng.<br />
Không thực hiện được cho các chuỗi hở.<br />
3. Đánh vào 1 giá trị cho Chord height.<br />
<strong>MasterCAM</strong> V9.1 Design 123
Chú ý: Giá trị này đặt độ chính xác mà <strong>MasterCAM</strong> dùng để tính toán<br />
vùng xác định bởi thực thể đã chọn. Giá trị càng nhỏ càng cho độ chính<br />
xác cao hơn nhưng thời gian tính sẽ lâu hơn.<br />
4. Kiểm tra việc tạo mô men quán tính (Center of Gravity).<br />
5. Chọn OK để đóng hộp thoại và tạo mô men.<br />
mô men quán tính xung quanh trọng tâm 1 đường bao 2D<br />
tích vù ng phẳng<br />
ỗi theo các dữ liệu tọa độ<br />
1. Chọn Main Menu, Analyze, Area/volume, 2D area.<br />
2. Lấy 1 hoặc vài chuỗi phẳng, kín rồi chọn Done<br />
Chú ý: Các chuỗi nằm trong là không được phép và được coi là các<br />
hốc mà phần diện tích của nó bị trừ khỏi phần diện tích bao ngoài cùng.<br />
Không thực hiện được cho các chuỗi hở.<br />
3. Đánh vào 1 giá trị cho Chord neight.<br />
Chú ý: Giá trị này đặt độ chính xác mà <strong>MasterCAM</strong> dùng để tính toán<br />
vùng xác định bởi thực thể đã chọn. Giá trị càng nhỏ cho độ chính xác<br />
cao hơn nhưng thời gian tính sẽ lâu hơn.<br />
4. Kiểm tra việc tạo mô men quán tính (Center of Gravily).<br />
5. Chọn OK để đóng hộp thoại và tạo mô men.<br />
1. Chọn Main Menu, Analyze, Area/volume, 2D area.<br />
2. Lấy 1 hoặc vài chuỗi phẳng, kín rồi chọn Done.<br />
Chú ý: Các chuỗi nằm trong là không được phép và được coi là các<br />
hốc mà phần diện tích của nó bị trừ khỏi phần diện tích bao ngoài cùng.<br />
Không thực hiện được cho các chuỗi hở.<br />
3. Đánh vào 1 giá trị cho Chord height.<br />
Chú ý: Giá trị này đặt độ chính xác mà <strong>MasterCAM</strong> dùng để tính<br />
toán vùng xác định bởi thực thể đã chọn. Giá trị càng nhỏ càng cho độ<br />
chính xác cao hơn nhưng thời gian tính sẽ lâu hơn.<br />
4. Quan sát dữ liệu rồi chọn OK để đóng hộp thoại.<br />
6.3 TÍNH TOÁ N CHUỖI CÁ C ĐƯỜNG CONG<br />
1. Chọn Main Menu, Analyze, Contour.<br />
2. Lấy 1 hoặc vài chuỗi phẳng, kín rồi chọn Done<br />
3. Đặt kiểu Contour về 2D để tính toán đường bao cho dữ liệu 2D<br />
hoặc 3D để tính toán đường bao cho dữ liệu 3D.<br />
<strong>MasterCAM</strong> V9.1 Design 124
iệu offset cho chuỗi<br />
Chú ý: Chọn 3D nêu phép chọn trong bước 2 chứa các thực thể kiểu<br />
đường cong.<br />
4. Đặt hướng offset về Off và bỏ qua các tuỳ chọn khác trong hộp<br />
thoại Analyze Contour Paramaters.<br />
Chú ý: Bước này không áp dụng cho người dùng <strong>MasterCAM</strong><br />
Design vì các tham số có thể chỉ là kiểu Contour (đặt trong bước 3).<br />
5. Chọn OK để đóng hộp thoại.<br />
6. Trong vùng nhắc, đánh chú thích để thông báo (tuỳ chọn), rồi ấn<br />
[Enter].<br />
7. Quan sát dữ liệu rồi đóng cửa sổ.<br />
Chú ý: Ấn [Alt+P] để in ra dữ liệu.<br />
1. Chọn Main Menu, Analyze, Contour.<br />
2. Lấy 1 hoặc vài chuỗi phẳng, kín rồi chọn Done<br />
3. Đặt kiểu Contour về 2D.<br />
4. Đặt offset Distance về giá trị khác 0.<br />
5. Đặt hướng offset về Left hoặc Right.<br />
6. Đặt các tham số còn lại trong hộp thoại Analyze Contour<br />
Parameters rồi chọn OK.<br />
7. Trong vùng nhắc, đánh dòng không báo (tuỳ chọn), rồi ấn [Enter].<br />
8. Quan sát dữ liệu rồi đóng cửa sổ.<br />
Chú ý:<br />
Ấn [Alt+P] để in ra dữ liệu trước khi đóng tệp trong bước 8.<br />
- Chức năng này không sử dụng được trong <strong>MasterCAM</strong> Design.<br />
Để tính toán dữ liệu offset đường cong, đầu tiên phải bẻ gãy nó thành<br />
các đoạn thẳng hoặc cung.<br />
vấn đề trong 1 chuỗi<br />
Thêm vào việc tính toán chuỗi để tìm các thực thể gối lên nhau, hướng<br />
ngược lại, và các thực thể ngắn, có thể tạo các hình đánh dấu các vùng có vấn<br />
đề giúp nhận dạng để sửa.<br />
1. Chọn Main Menu, Analyze, Chain.<br />
2. Lấy 1 hoặc vài chuỗi phẳng, kín rồi chọn Done.<br />
Chú ý: Nên dùng phương pháp Window chaining để khỏi sót.<br />
3. Đặt tuỳ chọn hiển thị cho kiểu vấn đề đang muốn tìm ra trong chuỗi rồi<br />
chọn OK.<br />
<strong>MasterCAM</strong> V9.1 Design 125
4. Trong vùng nhắc, <strong>MasterCAM</strong> thông báo số lượng mỗi kiểu vấn đề<br />
nó tìm thấy và hiện sáng vùng có vấn đề trong cửa sổ đồ họa. Ấn [Enter] để<br />
thoát ra sau khi đã quan sát dữ liệu.<br />
6.4 TÍNH TOÁ N CÁ C MẶT CONG<br />
Thực đơn Analyze Surfaces cho các tuỳ chọn để tính toán các mặt cong<br />
để có các thông tin như độ cong, mặt cong xấu mặt cong đáy, hướng pháp<br />
tuyến cũng như các giao tuyến tự tại. Truy nhập thực đơn bằng cách chọn<br />
Main Menu, Analyze, Surfaces.<br />
cong và 1 vù ng của khối<br />
1. Chọn Main Menu, Analyze, Area/volume, Surface area.<br />
2. Lấy 1 hoặc vài mặt cong, khối, mặt khối rồi chọn Done.<br />
Chú ý: Đối với 1 khối, <strong>MasterCAM</strong> tính toán diện tích các mặt liên kết<br />
với khối.<br />
3. Đánh vào giá trị Chord height.<br />
Chú ý: Giá trị này đặt đã chính xác mà <strong>MasterCAM</strong> dùng để tính toán<br />
vùng xác định bởi thực thể đã chọn. Giá trị càng nhỏ càng cho độ chính xác<br />
cao hơn nhưng thời gian tính sẽ lâu hơn.<br />
4. Quan sát dữ liệu rồi chọn OK để đóng hộp thoại.<br />
ờng cong, mặt cong hoặc 1 mặt khối tại 1 vị trí bất kỳ<br />
<strong>MasterCAM</strong> hiển thị các dữ liệu khác nhau tuỳ thuộc kiểu thực thể được<br />
chọn.<br />
- Đối với các đoạn thẳng, <strong>MasterCAM</strong> hiển thị điểm và tọa độ tiếp tuyến.<br />
- Đối với các cung và đường cong, <strong>MasterCAM</strong> hiển thị điểm và tọa độ<br />
tiếp tuyến cũng như bán kính cong.<br />
- Đối với các mặt cong và mặt khối. <strong>MasterCAM</strong> hiển thị tọa độ điểm,<br />
tọa độ pháp tuyến và bán kính cong nhỏ nhất<br />
1. Chọn Main Menu, Analyze, Dynamic.<br />
2. Lấy 1 đoạn thẳng, cung tròn, đường cong, mặt cong hoặc mặt khối.<br />
Trong cửa sổ đồ họa, <strong>MasterCAM</strong> hiển thị 1 mũi tên động tại thực thể được<br />
chọn.<br />
3. Dùng chuột rê chân mũi tên đến vị trí muốn tính toán trên thực thể.<br />
Tại vùng nhắc, <strong>MasterCAM</strong> hiển thị dữ liệu đối với vị trí mũi tên.<br />
4. Ấn [Esc] để dừng tính toán thực thể đã chọn.<br />
5. Lặp lại bước 2 đến 4 để tính toán các thực thể khác.<br />
6. Ấn [Esc] để thoát khỏi chức năng.<br />
<strong>MasterCAM</strong> V9.1 Design 126
cong xấu<br />
Một mặt cong xấu là mặt cong mà véc tơ pháp tuyến bị đảo hướng đột<br />
ngột tại 1 hoặc vài vị trí. Một mặt cong xấu thường là không ổn định và có thể<br />
gây ra vấn đề khi gia công hoặc không thể gia công được.<br />
1. Chọn Main Menu, Analyze, Surfaces, Test Norms.<br />
2. Lấy 1 hoặc vài mặt cong rồi chọn Done<br />
3. <strong>MasterCAM</strong> hiển thị cửa sổ chứa 1 số các mặt cong xấu trong phép<br />
chọn. Chọn OK để đóng hộp thoại.<br />
4. Nếu được nhắc, chọn Yes để đổi mầu các mặt cong xấu về mầu hệ<br />
thống hiện hành làm cho nó dễ nhận dạng hơn trong cửa sổ đồ họa hoặc No<br />
để duy trì mầu mặt cong hiện tại.<br />
Chú ý:<br />
Một khi đã nhận dạng được các mặt cong xấu, có thể sử dụng chức năng<br />
Analyze, Dynamic để tính toán tiếp hướng thay đổi.<br />
Để sửa một mặt cong xấu, phần mặt cong chứa hướng bị đảo cần xén<br />
khỏi mặt cong nếu được. Ngược lại mặt cong phải được tạo lại.<br />
ặt cong cơ sở thấy được<br />
Một mặt cong cơ sở là mặt cong chưa bị xén của 1 mặt cong đã xén. Khi<br />
<strong>MasterCAM</strong> xén 1 mặt cong, nó tạo ra 1 mặt cong mới và làm chìm mặt<br />
cong cơ sở. Điều này cho phép làm việc với mặt cong mới mà không chèn<br />
vào cửa sổ đồ hoạ mặt cong cơ sở tương ứng. Chức năng này cho phép kiểm<br />
tra nhanh 1 mặt cong cơ sở thấy được đã bị chìm 1 cách tuỳ chọn.<br />
1. Chọn Main Menu, Analyze, Surfaces, Base surfs.<br />
2. Chọn All, Surfaces, Done.<br />
3. <strong>MasterCAM</strong> hiển thị cửa sổ chứa 1 số mặt cong cơ sở thấy được trong<br />
tệp hiện thời Chọn OK để đóng hộp thoại.<br />
4. Nếu được nhắc, chọn Yes để làm chìm mặt cong cơ sở hoặc No để duy<br />
trì mặt cong cơ sở như các mặt thấy được.<br />
tuyến tự tại và các mặt đú p<br />
Chức năng này kiểm tra 2 vấn đề liên quan đến các mặt cong bị xén;<br />
giao tuyến tự tại và mặt đúp. Một giao tuyến tự tại xuất hiện khi 1 phần của<br />
mặt cong bị xén xoay vòng lại và cắt 1 phần khác của mặt cong. Một mặt đúp<br />
xuất hiện khi 1 mặt cong bị xén phủ lên chính nó chính xác hoặc trong 1 giới<br />
hạn sai số nào đó.<br />
1. Chọn Main Menu, Analyze, Surfaces, Check model.<br />
2. Chọn 1 hoặc vài mặt cong bị xén rồi chọn Done.<br />
<strong>MasterCAM</strong> V9.1 Design 127
ong của mặt<br />
3. Trong vùng nhắc, đánh vào sai số tự cắt.<br />
Chú ý: Giá trị này phân biệt giữa tự cắt và đúp. Nếu độ phủ vượt quá sai<br />
số, <strong>MasterCAM</strong> coi độ phủ như tự cắt. Nếu độ phủ nhỏ hơn hoặc bằng sai số,<br />
<strong>MasterCAM</strong> coi độ phủ như 1 mặt cong đúp.<br />
4. Nếu được nhắc thay đổi mầu mặt cong chứa mặt đúp, chọn Yes để lấy<br />
mầu từ hộp thoại Color hoặc No để duy trì mầu hiện thời.<br />
Chú ý: Đổi mầu giúp nhận dạng các mặt cong trong cửa sổ đồ họa.<br />
5. Nếu được nhắc thay đổi mầu mặt cong chứa mặt cong tự cắt, chọn Yes<br />
để lấy mầu từ hộp thoại Color hoặc No để duy trì màu hiện thời.<br />
Chú ý: Đổi mầu giúp nhận dạng các mặt cong trong cửa sổ đồ họa.<br />
6. Nếu được nhắc sửa/đánh dấu mặt cong có vấn đề, chọn Yes để tiến<br />
hành hoặc No để duy trì mầu hiện tại. Nếu chọn Yes, <strong>MasterCAM</strong> sửa mặt<br />
cong chứa mặt đúp bằng cách xén đi mặt đúp khỏi biên của mặt cong và tạo<br />
1 điểm tại vị trí tự cắt.<br />
Chú ý:<br />
- Đôi khi sẽ gặp hiện tượng tự cắt hoặc đúp khi đọc tệp kiểu IGES chứa<br />
các mặt cong bị xén vào <strong>MasterCAM</strong>. Chức năng này có lợi khi nhận dạng<br />
và sửa các vấn đề do chúng có thể tác động 1 cách bất lợi lên độ bóng và gia<br />
công mặt cong.<br />
- <strong>MasterCAM</strong> không sửa được hiện tượng tự cắt. Nên chú ý sửa vấn để<br />
trước khi nhập các tệp vào <strong>MasterCAM</strong>.<br />
TÍNH TOÁ N ĐỘ CONG CỦA MẶT<br />
1. Chọn Main Menu, Analyze, Surfaces, Curvature.<br />
2. Chọn Rad limits.<br />
3. Trong vùng nhắc, đánh vào 1 giá trị bán kính dò được tối thiểu rồi ấn<br />
[Enter].<br />
4. Đánh vào 1 giá trị bán kính dò được tối đa rồi ấn [Enter].<br />
5. Chọn Surfaces.<br />
6. Lấy 1 hoặc vài mặt cong rồi chọn Done<br />
Chú ý: Để tính toán các mặt thấy được bỏ qua bước này.<br />
7. Đặt các tham số khác trên thực đơn Surface Curvature Analysis nếu<br />
cần rồi chọn Do it để quan sát độ cong hiển thị.<br />
<strong>MasterCAM</strong> V9.1 Design 128
h hiển thị độ cong<br />
ộ cong hiển thị<br />
cong hiển thị<br />
Khi <strong>MasterCAM</strong> tính toán độ cong của mặt cong, nó quay lại hiển thị<br />
đánh bóng mầu mặt cong đã chọn. Mầu đánh bóng chỉ số lượng cong đối với<br />
giới hạn bán kính cực tiểu và cực đại.<br />
- Khối vàng chỉ vùng bán kính cong lớn hơn bán kính dò được cực đại.<br />
Các vùng này được xem là phẳng.<br />
- Khối xanh dương chỉ vùng bán kính nhỏ hơn độ cong cực tiểu dò được<br />
nơi điểm pháp tuyến mặt hướng dưới lên đối với Cplane hiện thời.<br />
- Khối đỏ chỉ vùng bán kính mặt cong nhỏ hơn bán kính dò được cực tiểu<br />
nơi điểm pháp tuyến hướng từ trên xuống đối với Cplane hiện thời.<br />
- Khối trộn giữa xanh hoặc đỏ với màu vàng chỉ vùng nơi bán kính cong<br />
nằm giữa bán kính dò được cực tiểu và cực đại.<br />
Thực đơn Get/Save cho các tùy chọn hiển thị lại, mở và cất độ cong hiển<br />
thị vào tệp. Truy nhập thực đơn này bằng cách chọn Analyze, Surfaces,<br />
Curvature, Get/Save.<br />
Việc đánh bóng mầu đã cong hiển thị được tắt đi nếu đảo cách hiển thị<br />
kiểu xoay, thu phóng v..v... Chức năng này cho phép hiển thị lại nhanh ảnh<br />
đã cong hiện tại mà không cần tính lại nó.<br />
Để sử dụng chức năng này, trước hết cần thực hiện đầy dủ việc tính toán<br />
độ cong 1 hoặc vài mặt cong.<br />
ộ cong của mặt cong<br />
1. Từ thực đơn Surface Curvature Analysis. chọn Get/save.<br />
2. Chọn Current, <strong>MasterCAM</strong> tái hiện độ cong hiển thị hiện thời.<br />
1. Chọn Main Menu, Analyze, Surfaces. Curvature, Get/save, Get<br />
BMP.<br />
2. Lấy 1 tệp ảnh dạng BMP, rồi chọn Open.<br />
3. Nhắp đâu đó trong cửa sổ đồ họa để xóa ảnh và thoát khỏi chức năng<br />
này.<br />
Chú ý: Chức năng này có thể dùng để mở tệp ảnh bitmap trong<br />
<strong>MasterCAM</strong>.<br />
cong thành tệp ảnh<br />
Để sử dụng chức năng này: trước hết cần thực hiện đầy đủ việc tính toán<br />
đã cong 1 hoặc vài mặt cong.<br />
<strong>MasterCAM</strong> V9.1 Design 129
cong và diện tích khối<br />
1. Từ thực đơn Surface Curvature Analysis, chọn Gesave.<br />
2. Chọn Save BMP.<br />
3. Đánh vào tên tệp rồi chọn Save.<br />
6.4 TÍNH TOÁ N KHỐI<br />
1. Chọn Main Menu, Analyze, Area/volume, Surface area.<br />
2. Lấy 1 hoặc vài mặt cong, khối hoặc là mặt khối rồi chọn Done.<br />
Chú ý: Đối với 1 khối, <strong>MasterCAM</strong> tính toán diện tích tất cả các mặt<br />
gắn với khối.<br />
3. Đánh vào giá trị Chord height.<br />
Chú ý: Giá trị này đặt đã chính xác mà <strong>MasterCAM</strong> dùng để tính toán<br />
vùng xác định bởi thực thể đã chọn. Giá trị càng nhỏ càng cho đã chính xác<br />
cao hơn nhưng thời gian tính sẽ lâu hơn.<br />
4. Quan sát dữ liệu rồi chọn OK để đóng hộp thoại.<br />
tích khối<br />
1. Chọn Main Menu, Analyze, Area/volume, Solid props.<br />
2. Nếu được nhắc, chọn 1 khối.<br />
Chú ý: Nếu chỉ có 1 khối trong cửa sổ đồ họa, <strong>MasterCAM</strong> sẽ tự động<br />
lấy nó.<br />
3. Quan sát dữ liệu thể tích rồi chọn OK để đóng hộp thoại.<br />
ờng cong, mặt cong hoặc mặt khối tại vị trí bất kỳ<br />
<strong>MasterCAM</strong> hiển thị các dữ liệu khác nhau tuỳ thuộc kiểu thực thể được<br />
chọn.<br />
- Đối với các đoạn thẳng, <strong>MasterCAM</strong> hiển thị điểm và tọa độ tiếp tuyến.<br />
- Đối với các cung và đường cong, <strong>MasterCAM</strong> hiển thị điểm và tọa độ<br />
tiếp tuyến cũng như bán kính cong.<br />
- Đối với các mặt cong và mặt khối, <strong>MasterCAM</strong> hiển thị tọa độ điểm,<br />
tọa độ pháp tuyến và bán kính cong nhỏ nhất<br />
1. Chọn Main Menu, Analyze, Dynamic.<br />
2. Lấy 1 đoạn thẳng, cung tròn, đường cong, mặt cong hoặc mặt khối.<br />
Trong cửa sổ đồ họa, <strong>MasterCAM</strong> hiển thị 1 mũi tên động trên thực thể được<br />
chọn.<br />
3. Dùng chuột di chuyển chân mũi tên đến vị trí muốn tính toán trên thực<br />
thể. Tại vùng nhắc, <strong>MasterCAM</strong> hiển thị dữ liệu đối với vị trí mũi tên.<br />
<strong>MasterCAM</strong> V9.1 Design 130
4. Ấn [Esc] để dừng tính toán thực thể được chọn.<br />
5. Lặp lại các bước 2 đến 4 để tính toán các thực thể khác.<br />
6. Ấn [Esc] để thoát.<br />
g<br />
nó.<br />
1. Chọn Main Menu, Analyze, Area/volume, Solid props.<br />
2. Nếu được nhắc, chọn 1 khối.<br />
Chú ý: Nếu chỉ có 1 khối trong cửa sổ đồ họa, <strong>MasterCAM</strong> sẽ tự động lấy<br />
3. Đánh vào giá trị mật đã (Density). <strong>MasterCAM</strong> tính giá trị khối<br />
lượng<br />
4. Ấn [Esc] để đóng hộp thoại.<br />
quán tính của khối quanh 1 trục chọn trước<br />
trọng tâm khối<br />
1. Chọn Main Menu, Analyze, Area/volume, Solid props.<br />
2. Nếu được nhắc, chọn 1 khối.<br />
Chú ý: Nếu chỉ có 1 khối trong cửa sổ đồ họa, <strong>MasterCAM</strong> sẽ tự động<br />
lấy nó.<br />
3. Đặt, rồi chọn trục.<br />
4. Lấy 1 đoạn thẳng trong cửa sổ đồ họa. Tại trường tiếp theo núm Axis<br />
Line, <strong>MasterCAM</strong> hiển thị mô men quán tính đối với trục và mất độ đã chọn.<br />
nó.<br />
5. Chọn OK để đóng hộp thoại.<br />
1. Chọn Main Menu, Analyze. Area/volume, Solid props.<br />
2. Nếu được nhắc, chọn 1 khối.<br />
Chú ý: Nếu chỉ có 1 khối trong cửa sổ đồ họa, <strong>MasterCAM</strong> sẽ tự động lấy<br />
3. Kiểm tra việc tạo điểm.<br />
4. Chọn OK để đóng hộp thoại và tạo điểm.<br />
6.5 CHỈNH SỬA CÁ C DỮ LIỆU ĐÃ TÍNH TOÁ N ĐƯỢC<br />
liệu điểm<br />
Chỉnh sửa vị trí 1 điểm<br />
1. Chọn Main Menu, Analyze.<br />
<strong>MasterCAM</strong> V9.1 Design 131
2. Lấy 1 điểm<br />
3. Nếu Edit được đặt là N trong thực đơn Analyze Entity, bật về Y.<br />
4. Đánh vào các tọa độ XYZ, hoặc chọn Move và đánh vào 1 điểm trong<br />
cửa sổ đồ họa.<br />
dữ liệu đoạn thẳng<br />
rí một đoạn thẳng<br />
liệu cung<br />
6. Ấn [Esc] để thoát.<br />
Độ dài đoạn thẳng<br />
1. Chọn Main Menu, Analyze.<br />
2. Lấy 1 đoạn thẳng<br />
3. Nếu Edit được đặt là N trong thực đơn Analyze Entity, bật về Y.<br />
4. Đánh vào giá trị Length, rồi ấn [Enter].<br />
5. Trong cửa sổ đồ họa, chọn đoạn thẳng và điểm cuối muốn thay đổi độ<br />
dài được tính.<br />
7. Ấn [Esc] để thoát.<br />
1. Chọn Main Menu, Analyze.<br />
2. Lấy 1 đoạn thẳng<br />
3. Nếu Edit được đặt là N trong thực đơn Analyze Entity, bật về Y.<br />
4. Đưa vào các tọa độ XYZ của điểm cuối 1 hoặc điểm cuối 2, hoặc chọn<br />
Move và đưa vào 1 điểm trong cửa sổ đồ họa.<br />
5. Lặp lại bước 4 cho các điểm cuối khác nếu cần.<br />
6. Chọn OK để dòng hộp thoại.<br />
7. Ấn [Esc] để thoát.<br />
Chỉnh sửa quan sát cấu trúc cung<br />
Quan sát cấu trúc cung là mặt phẳng trong đó cung được vẽ (Cplane).<br />
1. Chọn Main Menu, Analyze.<br />
2. Lấy 1 cung<br />
3. Nếu Edit được đặt là N trong thực đơn Analyze Entity, bật vẽ Y...<br />
4. Đánh vào số hiệu quan sát, rồi chọn OK.<br />
5. Ấn [Esc] để thoát.<br />
<strong>MasterCAM</strong> V9.1 Design 132
liệu đường cong.<br />
Chỉnh sửa kích thước 1 cung<br />
1. Chọn Main Menu, Analyze.<br />
2. Lấy 1 cung<br />
3. Nếu Edit được đặt là N trong thực đơn Analyze Entity, bật về Y.<br />
4. Đưa vào giá trị bán kính hoặc đường kính rồi chọn OK.<br />
5. Ấn [Esc] để thoát.<br />
Chỉnh sửa độ cuốn 1 cung<br />
1. Chọn Main Menu, Analyze.<br />
2. Lấy 1 cung<br />
3. Nếu Edit được đặt là N trong thực đơn Analyze Entity, bật về Y.<br />
4. Thay đổi độ cuốn cung bằng 1 trong các tác động sau:<br />
- Đánh vào giá trị Sweep. <strong>MasterCAM</strong> tính góc từ điểm cuối cung.<br />
- Đánh vào giá trị cho 3D Length. <strong>MasterCAM</strong> tính toán chiều dài từ<br />
điểm cuối cung.<br />
- Đánh vào giá trị góc cho Startpoint và/hoặc Endpoint hoặc chọm<br />
núm Move tương ứng và đưa vào 1 điểm.<br />
5. Chọn OK để đóng hộp thoại<br />
6. Ấn [Esc] để thoát.<br />
Chỉnh sửa vị trí 1 cung<br />
1. Chọn Main Menu, Analyze.<br />
2. Lấy 1 cung.<br />
3. Nếu Edit được đặt là N trong thực đơn Analyze Entity, bật về Y.<br />
4. Đánh vào tọa độ tâm XYZ rồi chọn Move<br />
5. Chọn OK để đóng hộp thoại<br />
6. Ấn [Esc] để thoát.<br />
Giảm lượng dữ liệu lưu trữ 1 đường cong NURBS<br />
1. Chọn Main Menu, Analyze.<br />
2. Lấy 1 đường cong NURBS.<br />
3. Nếu Edit được đặt là N trong thực đơn Analyze Entity, bật về Y<br />
4. Đưa vào 1 giá trị cho sai số cho phép (Allowable Error), rồi chọn<br />
Reduce it.<br />
<strong>MasterCAM</strong> V9.1 Design 133
5. Trong vùng nhắc, <strong>MasterCAM</strong> hiển thị số điểm điều khiển được loại<br />
khỏi đường cong. Ấn [Enter] để tiếp tục.<br />
6. Nếu được nhắc, chọn Yes để cất đường cong với số điểm điều khiển đã<br />
giảm bớt hoặc No để duy trì đường gốc.<br />
7. Chọn OK để đóng hộp thoại.<br />
8. Ấn [Esc] để thoát.<br />
Giảm dung lượng dữ liệu lưu trữ cho 1 đường cong tham số<br />
1. Chọn Main Menu, Analyze.<br />
2. Lấy 1 đường cong tham số.<br />
3. Nếu Edit được đặt là N trong thực đơn Analyze Entity, bật về Y.<br />
4. Đánh vào giá trị cho Allowable Error, rồi chọn Reduce It.<br />
5. Trong vùng nhắc, <strong>MasterCAM</strong> hiển thị số điểm nút được tách khỏi<br />
đường cong. Ấn [Enter] để tiếp tục.<br />
6. Tại dấu nhắc, chọn Yes để cất đường cong với số nút đã giảm hoặc No<br />
để duy trì đường cong gốc.<br />
7. Chọn OK để đóng hộp thoại.<br />
8. Ấn [Esc] để thoát.<br />
điểm nú t<br />
1. Chọn Main Menu, Analyze.<br />
2. Lấy 1 đường cong tham số.<br />
3. Nếu Edit được đặt là N trong thực đơn Analyze Entity, bật về Y.<br />
4. Chọn Move Node.<br />
Chú ý: Để duy trì tiếp tuyến điểm cuối đường cong, chọn Keep Tan cho<br />
1 hoặc cả 2 điểm cuối trước khi chọn Move Node.<br />
5. Lấy 1 điểm nút trên đường cong.<br />
6. Đánh vào 1 điểm cho vị trí nút mới rồi ấn [Esc] để đặt điểm.<br />
7. Lặp lại các bước 5 và 6 để đi chuyển các điểm nút khác rồi ấn [Esc] để<br />
trở về hộp thoại.<br />
8. Chọn OK để đóng hộp thoại.<br />
9. Ấn [Esc] để thoát.<br />
Chú ý: Nếu chọn start/endpoint 1 đường cong đóng, <strong>MasterCAM</strong> hiển<br />
thị thông báo bên dưới. Chọn Yes để muốn di chuyển điểm đầu. Chọn No để<br />
di chuyển điểm cuối.<br />
Lát phẳng 1 đường cong tham số 3D<br />
1. Chọn Main Menu, Analyze.<br />
<strong>MasterCAM</strong> V9.1 Design 134
2. Lấy 1 đường cong tham số 3D.<br />
3. Nếu Edit được đặt là N trong thực đơn Analyze Entity, bật về Y.<br />
4. Chọn Flatten.<br />
5. Lấy 1 nút rồi ấn [Esc].<br />
Chú ý: Nút được chọn đặt độ sâu đường cong lát phẳng.<br />
6. Chọn OK để đóng hộp thoại.<br />
7. Ấn [Esc] để thoát.<br />
t cong<br />
Sửa khoảng cách offset 1 mặt cong<br />
1. Chọn Main Menu, Analyze.<br />
2. Lấy 1 mặt cong offset<br />
3. Nếu Edit được đặt là N trong thực đơn Analyze Entity, bật về Y.<br />
4. Đánh vào giá trị khoảng cách offset rồi chọn OK.<br />
5. Ấn [Esc] để thoát.<br />
Sửa độ dài mặt cong<br />
1. Chọn Main Menu, Analyze.<br />
2. Lấy 1 mặt cong thô sinh bởi đường cong.<br />
3. Nếu Edit được đặt là N trong thực đơn Analyze Entity, bật về Y.<br />
4. Đánh vào giá trị 3D Length rồi chọn OK.<br />
5. Ấn [Esc] để thoát.<br />
Sửa góc mặt cong thô<br />
1 Chọn Main Menu, Analyze.<br />
2. Lấy 1 mặt cong thô sinh bởi đường cong.<br />
3. Nếu Edit được đặt là N trong thực đơn Analyze Entity, bật về Y.<br />
4. Đánh vào giá trị Angle rồi chọn OK.<br />
5. Ấn [Esc] để thoát.<br />
a mặt xoay<br />
1. Chọn Main Menu, Analyze.<br />
2. Lấy 1 mặt cong xoay sinh bởi đường cong.<br />
3. Nếu Edit được đặt là N trong thực đơn Analyze Entity, bật về Y.<br />
4. Đổi độ cuốn bằng cách thực hiện 1 trong các bước sau:<br />
<strong>MasterCAM</strong> V9.1 Design 135
- Đánh vào giá trị góc cho Sweep. <strong>MasterCAM</strong> tính góc từ góc cuối mặt<br />
cong.<br />
- Đánh vào giá trị góc cho Start Angle hoặc/và End Angle.<br />
5. Chọn OK để đóng hộp thoại.<br />
6. Ấn [Esc] để thoát.<br />
<strong>MasterCAM</strong> V9.1 Design 136
Ch¬ ng 7. PHẦN 7<br />
tạo các thực thể bản vẽ<br />
Thực đơn Drafting cho ta các tuỳ chọn cho việc tạo và hiệu chỉnh các<br />
thực thể bản vẽ: Các kích thước, các đường dóng, các đường mũi tên, và các<br />
gạch mặt cắt. Truy cập vào thực đơn Drafting ta cũng vào chế độ<br />
SmartMode, ở đây ta cũng có thể chọn, tạo lập và hiệu chỉnh các thực thể<br />
Drafting. Để tạo và hiệu chỉnh các thực thể drafting cụ thể, ta cũng có thể<br />
thiết đặt và hiệu chỉnh các tham số liên quan đến các thực thể Drafting ta<br />
chọn hoặc tạo lập. Ta có thể truy cập vào thực đơn Drafting bằng: Main<br />
menu, Creat, Drafting.<br />
7.1. 7.1 Tạo các kích thước trong bản vẽ<br />
Các kích thước để đo kích cỡ của cac thực thể hình học hoặc các<br />
khoảng cách hoặc các góc giữa các thực thể. Toàn bộ các kích thước bao<br />
gồm chữ, hai đường mũi tên và hai đường dóng.<br />
Ta có thể tạo ra các đường kích thước từ thực đơn Dimension. Ta cũng<br />
có thể tạo một số kích thước từ menu Drafting (trong SmartMode). Trong<br />
một số trường hợp, ta có thể chọn tuỳ chọn Quick Edit để hiệu chỉnh kích<br />
thước trong khi ta kéo nó và đặt vào một vị trí nào đó.<br />
<strong>MasterCAM</strong> hỗ trợ các định dạng kích thước sau đây: đường thẳng, góc<br />
và các bán kính/ đường kính. Mỗi định dạng bao gồm các kiểu kích thước<br />
khác nhau như sau:<br />
- Đường thẳng (Linear): Các kích thước đường thẳng đo độ dài của<br />
đường thẳng hoặc khoảng cách giữa hai điểm. Kích thước đường thẳng bao<br />
gồm các kiểu kích thước sau: Nằm ngang (horizontal), thẳng đứng<br />
(vertical), song song (parallel), vuông góc (perpendicular), từ một kích<br />
thước cơ sở (baseline), chuỗi kích thước (chained), và tiếp tuyến (tangent).<br />
Các kích thước và vertical cũng dùng để đo bán kính hoặc đường kính của<br />
các cung tròn và đường tròn.<br />
<strong>MasterCAM</strong> V9.1 Design 137
- Các bán kính/ Đường kính (Radius/Diameter (RD)): Các kích<br />
thước bán kính/ đường kính hiển thị đường mũi tên quay và đo các bán kính<br />
hoặc đường kính của cung tròn hoặc đường tròn.<br />
- Kích thước góc (Angular): Các kích thước góc đo góc trong một số<br />
trường hợp sau- Hai đường thẳng không song song, hai điểm và một đường<br />
thẳng, ba điểm.<br />
ước từ một đường cơ sở (baseline)<br />
h thước chuỗi (Chained)<br />
1. Chọn Main Menu, Create, Drafting, Dimension, Baseline.<br />
2. Chọn một kích thước đường thẳng để làm cơ sở. Hiển thị thực<br />
đơm Point Entry.<br />
3. Nhập một điểm cho điểm kết thúc thứ hai của đường kích thứơc<br />
baseline thứ nhất nơi ta muốn tạo.<br />
4. Kéo chữ kích thước đến vị trí mong muốn trên cửa sổ đồ hoạ, rồi<br />
click chuột để đặt vị trí đó. Ta có thể sử dụng Quikc Edit để hiệu chỉnh<br />
kích thước trước khi đặt.<br />
5. Lặp lại bước 3 và bước 4 để tạo thêm kích thước baseline.<br />
6. Nhấn [Esc] để hoàn thành chuỗi kích thước baseline hiện thời.<br />
1. Chọn Main Menu, Create, Drafting, Dimension, Chained.<br />
<strong>MasterCAM</strong> V9.1 Design 138
2. Chọn một kích thước thẳng. Hiển thị thực đơn Point Entry<br />
3. Nhập một điển cho điểm kết thúc thứ hai của kích thước chuỗi<br />
thứ nhất nơi ta muốn tạo:<br />
ước điểm (Point)<br />
4. Kéo chữ kích thước đến vị trí mong muốn trên cửa sổ đồ hoạ, rồi<br />
click vào vị trí đặt.<br />
5. Lặp lại bước 3 và 4 với mỗi chuỗi kích thước mới.<br />
6. Nhấn [Esc] đê hoàn thành chuỗi hiện thời.<br />
Chức năng này định nghĩa tạo độ của một điểm trên cửa sổ đồ hoạ<br />
1. Chọn Main Menu, Create, Drafting, Dimension, Point.<br />
2. Chọn một điểm<br />
ước tiếp tuyến (Tangent)<br />
3. Kéo chữ kích thước đến vị trí mong muốn trên cửa sổ đồ hoạ, rồi<br />
click vào vị trí đặt.<br />
4. Lặp lại bước 2 và 3 với mỗi chuỗi kích thước mới.<br />
5. Nhấn [Esc] để thoát chức năng<br />
1. Chọn Main Menu, Create, Drafting, Dimension, Tangent.<br />
2. Chọn một điểm, đường thẳng hoặc cung tròn/ đường tròn<br />
3. Làm như sau:<br />
- Nừu ta chọn một điểm hoặc một đường thẳng trong bước 2,<br />
chọn một cung tròn/ đường tròn.<br />
<strong>MasterCAM</strong> V9.1 Design 139
h thước cho đường tròn<br />
- Nếu chọn một cung tròn/ đường tròn trong bước 2, chọn<br />
một điểm, đường thẳng, hoặc một cung tròn/ đường tròn khác.<br />
4. Kéo chữ kích thước đến vị trí mong muốn trên cửa sổ đồ hoạ, rồi<br />
click vào vị trí đặt.<br />
4. Lặp lại bước 2 - 4 để thêm kích thước tiếp tuyến mới.<br />
5. Nhấn [Esc] để thoát chức năng<br />
1. Chọn Main Menu, Create, Drafting, Dimension, Circular.<br />
2. Chọn một cung tròn hoặc đường tròn. <strong>MasterCAM</strong> hiển thị kích thước<br />
như sau:<br />
- Nếu ta chọn một đường tròn, kích thước đường kính hiển thị<br />
- Nếu ta chọn một cung tròn, kích thước bán kính hiển thị<br />
3. Kéo kích thước theo hướng xác định để hiển thị kiểu và định<br />
dạng: đường tròn, thẳng đứng hoặc nằm ngang.<br />
4. Trong khi xác định kiểu mong muốn hoặc định dạng kích thước<br />
(bán kính/ đường kính, thẳng đứng, nằm ngang) hiển thị, nhấn và giữ<br />
phím trái chuột để khoá kiểu kích thước.<br />
5. Kéo chữ kích thước đến vị trí mong muốn trên cửa sổ đồ hoạ, rồi<br />
click vào vị trí đặt.<br />
6. Lặp lại bước 2 - 5 để thêm kích thước tiếp tuyến mới.<br />
7. Nhấn [Esc] để thoát chức năng.<br />
<strong>MasterCAM</strong> V9.1 Design 140
ước thẳng nằm ngang (Horizontal)<br />
1. Chọn Main Menu, Create, Drafting,<br />
Dimension, Horizontal.<br />
2. Chọn hai điểm sử dụng menu Point Entry<br />
3. Kéo chữ kích thước đến vị trí mong muốn<br />
trên cửa sổ đồ hoạ, rồi click vào vị trí đặt.<br />
4. Lặp lại bước 2 - 3 để thêm kích thước tiếp<br />
tuyến mới.<br />
5. Nhấn [Esc] để thoát chức năng<br />
ước thẳng đứng (Vertical)<br />
1. Chọn Main Menu, Create, Drafting,<br />
Dimension, Vertical.<br />
2. Chọn hai điểm sử dụng menu Point<br />
Entry<br />
3. Kéo chữ kích thước đến vị trí mong<br />
muốn trên cửa sổ đồ hoạ, rồi click vào<br />
vị trí đặt.<br />
4. Lặp lại bước 2 - 3 để thêm kích thước<br />
tiếp tuyến mới.<br />
5. Nhấn [Esc] để thoát chức năng<br />
ước song song với đường thẳng cần gi kích thước (parallet)<br />
1. Chọn Main Menu, Create, Drafting,<br />
Dimension, Parallel.<br />
2. Chọn hai điểm sử dụng menu Point Entry<br />
4. Kéo chữ kích thước đến vị trí mong muốn<br />
trên cửa sổ đồ hoạ, rồi click vào vị trí đặt.<br />
4. Lặp lại bước 2 và 3 để thêm kích thước tiếp<br />
tuyến mới.<br />
5. Nhấn [Esc] để thoát chức năng<br />
<strong>MasterCAM</strong> V9.1 Design 141
ước góc (Anguler)<br />
1. Chọn Main Menu, Create,<br />
Drafting, Dimension, Angular.<br />
2. Làm một trong các việc như sau:<br />
- Chọn hai đường thẳng không song<br />
song<br />
- Chọn một đường thẳnởngoif chọn<br />
Relative để vào menu Point Entry<br />
để chọn một điểm xác định góc (0 0 -<br />
180 0 ). Rồi nhấn [Enter].<br />
3. Kéo kích thước theo hướng xác định để hiển thị cung đo.<br />
4. Trong khi cung đo mong muốn hiển thị, nhấn và giữ nút trái<br />
chuột (hoặc chọn Quick Edit (L)ock) để khoá cung đo.<br />
5. Kéo chữ kích thước đến vị trí mong muốn trên cửa sổ đồ hoạ, rồi<br />
click vào vị trí đặt.<br />
6. Lặp lại bước 2 - 5 để thêm kích thước tiếp tuyến mới.<br />
7. Nhấn [Esc] để thoát chức năng.<br />
(Notes), các nhãn (Label) và các chỉ dẫn (Leader)<br />
1. Chọn Main Menu, Create, Drafting, Note. Mở hộp thoại Note<br />
Dialog.<br />
<strong>MasterCAM</strong> V9.1 Design 142
2. Nhập dòng chú ý hoặc theo cách sau:<br />
- Tải chú ý từ một file: Load File<br />
- Chèn ký tự: Add Symbol<br />
- Thay đổi thuộc tính (Font, chiều cao…): Properties<br />
3. Chọn một trong các tuỳ chọn sau:<br />
- Single Note: Tạo một chú ý<br />
- Multiple Note: tạo nhiều bản sao chú ý giống nhau<br />
4. Chọn OK để đóng hộp thoại<br />
5. Kéo dòng chữ đến vị trí cần đặt, click để đặt nó trên màn hình đố<br />
hoạ. Nhấn [Esc] để thoát.<br />
+ Tương tự với tạo Leader ta chỉ cần click vào chọn điểm đặt.<br />
ặt cắt (Hatch)<br />
1. Chọn Main Menu, Create, Drafting, Hatch. Mở hộp thoại Hatch.<br />
2. Chọn một mẫu gạch từ danh sách Pattern<br />
Chú ý: Nếu ta muốn định nghĩa, hiệu chỉnh hoặc xoá bỏ mẫu gạch<br />
chọn User defined hatch patterns.<br />
3. Nếu cần, thay đổi khoảng cách và/ hoặc góc thiết lập như sau:<br />
<strong>MasterCAM</strong> V9.1 Design 143
- Trong hộp Spacing: Nhập giá trị khoảng cách giữa các đường<br />
- Trong hộp Angle: Nhập giá trị góc nghiêng<br />
4. Chọn OK. <strong>MasterCAM</strong> quay lại cửa sổ đồ hoạ.<br />
5. Chọn Một hoặc nhiều chuỗi kín, chọn Done. <strong>MasterCAM</strong> sẽ tự<br />
động điền đầy gạch mặt vào vùng chuỗi đóng.<br />
7.2. 7.2. chỉnh sửa các thực thể trong bản vẽ<br />
<strong>MasterCAM</strong> cung cấp một số môi trường để hiệu chỉnh các thực thể<br />
chú giải, các môi trường hiệu chỉnh và sử dụng được gợi ý như dưới đây:<br />
chỉnh các thực thể chú giải<br />
Smartmode: Sử dụng Smartmode (thực đơn Drafting) để xác<br />
định lại vị trí và hiệu chỉnh các chú ý, các nhãn và các kích thước.<br />
Thực đơn tuỳ chọn Quick Edit: Trong khi kéo rê một ghi chú,<br />
một nhãn, một kích thước mới hoặc đã tồn tại có thể chọn tuỳ chọn biến<br />
Quick Edit để sửa đổi một vài thuộc tính của thực thể chú giải.<br />
Drafting Menu: Tuỳ chọn Multi edit có thể sử dụng chức năng<br />
hiệu chỉnh Multi edit của thực đơn Drafting để hiệu chỉnh các thông số<br />
của các thực thể chú giải được chọn, sử dụng hộp thoại Drafting<br />
Globals.<br />
Drafting Menu: Tùy chọn Edit text, có thể chọn chức năng Edit<br />
text của thực đơn Drafting để chọn và hiệu chỉnh các chữ trong các Chú<br />
ý, các nhãn và các kích thước, sử dụng hộp thoại Edit Dimension Text<br />
và Notes.<br />
Thực đơn tuỳ chọn Analyze Edit: Có thể sử dụng chức năng Analyze<br />
Edit để xác định lại vị trí một đường chỉ dẫn hoặc đường dóng đứng<br />
riêng lẻ. (Các đường chỉ dẫn hoặc các đường dóng đứng riêng lẻ không<br />
gắn với kích thước hoặc nhãn).<br />
Chú ý: Các thực thể đường gạch mặt cắt không thể hiệu chỉnh.<br />
Thực đơn Drafting cung cấp các tuỳ chọn để tạo và hiệu chỉnh các thực<br />
thể chú giải: Các kích thước, các nhãn, các chú ý, các đường dóng, các<br />
đường chỉ dẫn, và các thực thể đường gạch mặt cắt. Khi truy nhập vào trong<br />
thực đơn Drafting tức là cũng vào trong Smartmode, nơi có thể chọn, tạo và<br />
hiệu chỉnh nhiều loại thực thể chú giải. Ngoài ra để tạo và hiệu chỉnh các thực<br />
thể chú giải đặc trưng, có thể đặt và hiệu chỉnh các thông số làm ảnh hưởng<br />
đến các thực thể chú giải được chọn hoặc tạo ra. Có thể truy nhập vào thực<br />
đơn Drafting bằng cách chọn Main Menu, Create, Drafting.<br />
<strong>MasterCAM</strong> V9.1 Design 144
Chú ý: Có thể chia các thực thể chú giải thành các lớp riêng, nó làm<br />
cho việc tắt mở hiển thị các thực thể chú giải được dễ dàng.<br />
chỉnh các thực thể chú giải trong Smartmode<br />
Thực đơn Drafting tự động đặt vào môi trường Smartmode, một môi<br />
trường tích hợp để tạo và hiệu chỉnh các thực thể chú giải. Trong<br />
Smartmode có thể:<br />
Tạo tất cả các kích thước ngoại trừ chuỗi kích thước, chuỗi kích thước<br />
và kích thước tọa độ.<br />
Chọn và hiệu chỉnh bất kỳ thực thể chú giải nào (ngoại trừ đường chỉ<br />
dẫn, đường dóng đứng riêng lẻ và các thực thể đường gạch mặt cắt) dù nó<br />
được tạo ra trong Smartmode, từ thực đơn Drafting hay từ thực đơn<br />
Dimension. (Không thể chọn và hiệu chỉnh các kích thước đã tồn tại từ thực<br />
đơn Dimension).<br />
Chú ý: Khi đang ở trong Smartmode, có thể tuỳ chọn từ thực đơn<br />
Drafting để truy nhập vào các chức năng khởi tạo sau đây không có sẵn<br />
trong Smartmode: baseline, chained, ordinate; notes; labels; leaders;<br />
witness lines; hatch (chuỗi kích thước, chuỗi kích thước và kích thước tọa<br />
độ; Các Chú ý; các nhãn: các đường chỉ dẫn; các đường dóng; các thực thể<br />
đường gạch mặt cắt).<br />
Có thể truy nhập vào thực đơn Drafting và Smartmode bằng cách chọn<br />
Main Menu, Create, Drafting.<br />
1. Chọn Main Menu, Create, Drafting.<br />
2. Chọn và kéo rê một kích thước, một Chú ý hoặc một nhãn đã tồn tại.<br />
3. Trong khi kéo các chữ số kích thước, chọn tuỳ chọn Quick Edit thích<br />
hợp để hiệu chỉnh kích thước.<br />
Chú ý: Trong khi kéo vài kích thước, chọn tuỳ chọn Quick Edit Unlock<br />
cho phép hiệu chỉnh kiểu kích thước.<br />
Khi kiểu kích thước như yêu cầu được hiển thị, nhấn và giữ phím trái<br />
chuột (hoặc chọn tuỳ chọn Quick Edit (L)ock) để khoá kiểu kích thước.<br />
4. Nhả (hoặc nhắp) phím chuội để lưu lại vị trí của nó.<br />
5. Lặp lại từ bước 2 đến bước 4 để hiệu chỉnh thêm các thực thể chú giải<br />
khác.<br />
Chú ý: Để xác định lại vị trí của một đường thẳng chỉ dẫn hoặc đường<br />
dóng đứng riêng lẻ sử dụng chức năng Analyze Edit.<br />
<strong>MasterCAM</strong> V9.1 Design 145
Hiệu chỉnh các chữ chú giải (Drafting menu)<br />
Bật chức năng Edit text trong thực đơn Drafting cho phép hiệu chỉnh<br />
các chữ của kích thước chú giải, Chú ý và các nhãn.<br />
1. Chọn Main Menu, Create, Drafting.<br />
2. Chọn Edit text để bật chức năng Edit text.<br />
Chú ý: Chọn Edit text một lần nữa thì sẽ tắt chức năng này (Y đổi thành N).<br />
3. Chọn các kích thước, các Chú ý, các nhãn để mở hộp thoại Edit<br />
Dimension Text (nếu một kích thước được chọn) hoặc hộp thoại Notes<br />
(nếu một Chú ý được chọn).<br />
4. Gõ vào các chữ thay đổi trong ô chữ phù hợp sau đó chọn OK để<br />
đóng hộp thoại và áp dụng sự thay đổi đó cho các đối tượng được chọn.<br />
Chú ý: Trong hộp thoại Notes, cũng có thể nạp các chữ từ các tệp<br />
(chọn Load File). Trong mỗi hộp, có thể chọn các ký tự đặc biệt (chọn<br />
Add Symbol).<br />
5. Lặp lại bước 3 và 4 để hiệu chỉnh thêm các chữ của các thực thể chú giải.<br />
Chú ý: Cũng có thể hiệu chỉnh các chữ chú giải trong khi đang kéo<br />
rê một thực thể bằng cách chọn tuỳ chọn Quick Edit (T)ext.<br />
Hiệu chỉnh vị trí của một đường chỉ dẫn đứng riêng lẻ<br />
Có thể sử dụng chức năng Analyze Edit để hiệu chỉnh vị trí của một<br />
đường chỉ dẫn đứng riêng lẻ (một đường chỉ dẫn không gắn với kích thước<br />
hoặc nhãn nào).<br />
Chú ý: Không thể chọn hoặc hiệu chỉnh một đường thẳng chỉ dẫn đứng<br />
riêng lẻ trong khi đang ở trong Smartmode hoặc đang ở bất cứ chức năng<br />
chú giải nào.<br />
1. Chọn Main Menu, Analyze.<br />
2. Chọn một đường chỉ dẫn đứng riêng lẻ.<br />
3. Nếu Edit đặt là N trong thực đơn Analyze Entity, chuyển nó thành Y.<br />
4. Để thay đổi vị trí mũi tên của đường chỉ dẫn, nhập vào tọa độ XYZ<br />
cho điểm bắt đầu hoặc chọn Move và nhập vào một điểm trong cửa sổ đồ<br />
họa.<br />
5. Để thay đổi vị trí đuôi của đường chỉ dẫn, nhập vào tọa độ XYZ cho<br />
điểm cuối hoặc chọn Move và nhập vào một điểm trong cửa sổ đồ họa.<br />
6. Chọn OK để đóng hộp thoại.<br />
7. Nhấn [Esc] để thoát khỏi chức năng.<br />
Chú ý: Không thể hiệu chỉnh đầu mút (vị trí đuôi) của đoạn thẳng chỉ<br />
dẫn. Có thể sử dụng chức năng Analyze Edit để hiệu chỉnh vị trí của một<br />
<strong>MasterCAM</strong> V9.1 Design 146
đường dóng đứng riêng lẻ (một đường dóng không gắn với kích thước<br />
hoặc nhãn nào).<br />
các tham số toàn cục (global parameters) cho các thực thể chú giải được chọn<br />
Chọn tuỳ chọn Multi Edit trong thực đơn Drafting cho phép bạn sử<br />
dụng hộp thoại Drafting Globals để hiệu chỉnh các thông số cho một hoặc<br />
nhiều thực thể chú giải được chọn.<br />
1. Chọn Main Menu, Create, Drafting, Multi Edit. Thực đơn Entity<br />
Selection hiển thị.<br />
2. Chọn một hoặc nhiều thực thể muốn hiệu chỉnh sau đó chọn Done. Mở<br />
hộp thoại Drafting Gobals.<br />
3. Để có các thiết lập từ một tệp, từ một thực thể hoặc từ hệ thống mặc<br />
định, chọn bảng Settings và chọn một trong các tuỳ chọn sau:<br />
Get globals from disk file<br />
Get globals from entity.<br />
Get default globals.<br />
4. Để sửa đổi các thiết lập riêng lẻ, chọn các bảng thích hợp và đặt các<br />
thông số như yêu cầu như dưới đây (chỉ các bảng và các thông số có<br />
liên quan đến thực thể được chọn mới có sẵn):<br />
Chọn bảng Dimension Attributes để đặt các thông số định dạng kích<br />
thước, hiển thị và dung sai.<br />
Chọn bảng Dimension Text để đặt các thông số về kích cỡ và hình<br />
dạng của các chữ số kích thước.<br />
Chọn bảng Notes Text để đặt các thông số về kích cỡ và hình dáng của<br />
các chữ Chú ý và các nhãn.<br />
<strong>MasterCAM</strong> V9.1 Design 147
Chọn bảng Leaders/witness/arrows để đặt các thông số về hiển thị<br />
và hình dáng của các đường chỉ dẫn, các đường dóng và các mũi tên<br />
liên kết với các kích thước, các Chú ý và các nhãn.<br />
Chọn bảng Settings để đặt các thông số khác.<br />
Chú ý: Bổ sung hộp thoại trợ giúp, chọn nút Help trong mỗi bảng. Bổ<br />
sung sự trợ giúp với các thông số thiết lập riêng lẻ, nhắp vào dấu ?.<br />
Trên góc phải sau đó nhắp vào một thông số.<br />
5. Chọn OK để đóng hộp thoại Drafting Globals và áp dụng các thiết<br />
lập cho các thực thể được chọn.<br />
Chú ý:<br />
Không thể chọn hoặc hiệu chỉnh các thực thể đường gạch mặt cắt.<br />
Để giữ các thiết lập cho lần sử dụng sau, có thể lưu các thiết lập mới<br />
vào một tệp trước khi đóng hộp thoại Drafting Globals.<br />
Ngoài ra để hiệu chỉnh nhiều thực thể chú giải giống như mô tả ở trên,<br />
có thể sử dụng hộp thoại Drafting Globals:<br />
Đặt các thông số chú giải hiện thời áp dụng cho tất cả các thực thể mới<br />
có thể được tạo ra trong quá trình vẽ (tuỳ chọn Drafting Globals).<br />
Hiệu chỉnh thực thể chú giải đơn (tuỳ chọn Quick Edit (G)lobals).<br />
Đặt các thông số chú giải ban đầu và chú ý vào tệp cấu hình của<br />
<strong>MasterCAM</strong> (tuỳ chọn Screen Configure).<br />
4. Các tuỳ chọn chỉnh sửa nhanh<br />
Tùy chọn Quick Edit cho phép hiệu chỉnh các đặc tính của một thực<br />
thể chú giải được chọn (các kích thước, các Chú ý hoặc các nhãn). Tuỳ chọn<br />
Quick Edit xuất hiện phía trên vùng thực đơn, trên đỉnh của cửa sổ đồ họa,<br />
trong khi kéo các thực thể chú giải được chọn. Thực đơn tuỳ chọn ứng dụng<br />
cho thực thể chú giải được chọn trong trạng thái hiện thời. Tuỳ chọn Quick<br />
Edit là có sẵn khi xác định các vị trí mới lúc tạo các chú ý, các nhãn và các<br />
kích thước hoặc chúng đang được hiệu chỉnh từ Smartmode.<br />
Để chọn một tuỳ chọn Quick Edit, nhấn chữ cái trên bàn phím tương<br />
ứng với gợi ý phía trên cửa sổ đồ hoạ.<br />
(A)rrows: Mũi tên<br />
(B)ox: Hộp text<br />
(C)tr: Điều khiển vị trí chữ<br />
(D)ia: Kích thước đường<br />
(O)rientation: Chỉ định góc<br />
quay của đường kích ghi kích thước<br />
(P)oint: chọn điểm<br />
(R)ad: kích thước bán kính<br />
<strong>MasterCAM</strong> V9.1 Design 148
kính<br />
chữ<br />
(F)ont: Điều khiển font<br />
(G)lobals: Mở hộp thoại<br />
Globals<br />
(H)eight: Chiều cao chữ<br />
(N)um: chỉ định số chữ số<br />
sau dấu phẩy<br />
cur(S)or: bật tắt con trỏ<br />
(T)ext: bật hộp thoại text để thay<br />
đổi chữ<br />
(U)pdate: cập nhật các thay đổi<br />
thiết đặt Globals<br />
(W)it: hiện, ẩn đường dóng<br />
<strong>MasterCAM</strong> V9.1 Design 149
Ch¬ ng 8. Mục lục<br />
Phần 1 tổng quan về phần mềm <strong>MasterCAM</strong> ............................. 1<br />
1. Tổng quan về giao diện .................................................................... 1<br />
2. Hiện hoặc ẩn thanh công cụ .............................................................. 1<br />
3. Kích hoạt chức năng theo dõi con trỏ ................................................ 2<br />
4. Tham khảo các phím tắt .................................................................... 3<br />
5. Huỷ bỏ tác động vừa thực hiện........................................................... 5<br />
8. Mặt phẳng vẽ (Cplane) ..................................................................... 7<br />
9. Thiết lập khung nhìn đồ họa (Gview)................................................. 8<br />
10. Làm việc với các lớp (Level) ........................................................... 8<br />
11. Thiết lập kiểu và chiều rộng cho điểm và đường cong. ..................... 9<br />
12. Làm việc với các nhóm.................................................................... 9<br />
13. Quan sát công việc ......................................................................... 9<br />
14. Thoát khỏi <strong>MasterCAM</strong> ................................................................. 10<br />
15. Nhập dữ liệu ................................................................................. 10<br />
16. Nhập vào các điểm ........................................................................ 12<br />
17. Lựa chọn các thực thể theo kiểu mẫu ............................................. 17<br />
18. Thiết lập các nhóm đã được định nghĩa trước ................................. 17<br />
19. Chọn các thực thể khối .................................................................. 17<br />
20. Chuỗi (chain) ............................................................................... 18<br />
21. Chuyển đổi các định dạng file trong <strong>MasterCAM</strong> .......................... 20<br />
Phần 2 Tạo các thực thể ........................................................ 23<br />
2.1. Tạo các đối tượng cơ bản trong <strong>MasterCAM</strong> ................................. 23<br />
2.2. Tạo các đối tượng bề mặt (surfaces) ............................................. 49<br />
2.3. Tạo các đường cong trên mặt cong và khối .................................. 76<br />
Phần 3 Tạo các chi tiết dạng solids ......................................... 84<br />
3.1. Tạo các khối định nghĩa bởi các chuỗi đường cong ....................... 86<br />
3.2. Tạo các khối cơ sở ........................................................................ 90<br />
3.3. Hiệu chỉnh các khối (Modifying solids) ........................................ 93<br />
3.4. Quản lý các operations của solids (solids manager) .................. 102<br />
3.5. Tạo bản vẽ chi tiết cho khối (solid drawing) ............................... 102<br />
<strong>MasterCAM</strong> V9.1 Design 150
Phần 4 Xóa và khôi phục các thực thể ................................... 108<br />
4.1. Xóa các thực thể ........................................................................ 108<br />
4.2. Khôi phục các thực thể đã xóa ................................................... 109<br />
Phần 5 Biến đổi các thực thể (x-form) .................................... 111<br />
5.1. Tạo các thực thể đối xứng (Mirror) ............................................ 111<br />
5.2. Quay các thực thể (Rotate)........................................................ 112<br />
5.3. Di chuyển các thực thể (Translate) ............................................ 113<br />
5.4. Cuốn và trải các thực thể (Roll) .................................................. 113<br />
5.5. Kéo dãn các thực thể (Stretch) .................................................. 115<br />
5.6. Thay đổi kích thước các thực thể theo tỷ lệ (Scale) ...................... 115<br />
5.7. Tạo các đối tượng song song ...................................................... 117<br />
Phần 6 Tính toán (analyze)................................................. 121<br />
Phần 7 tạo các thực thể bản vẽ .............................................. 137<br />
7.1 Tạo các kích thước trong bản vẽ .................................................. 137<br />
7.2. chỉnh sửa các thực thể trong bản vẽ ............................................ 144<br />
Mục lục 150<br />
<strong>MasterCAM</strong> V9.1 Design 151