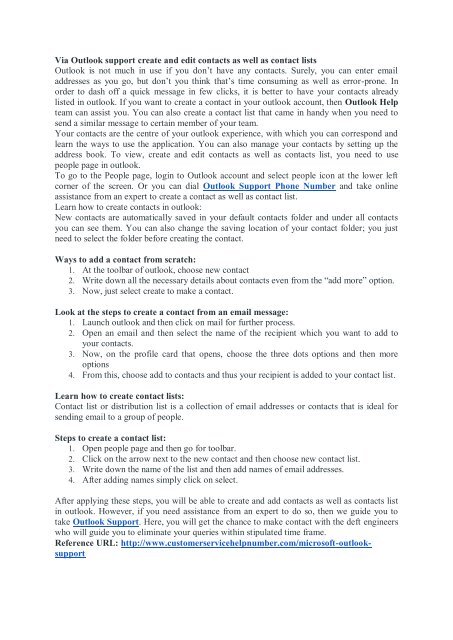Via Outlook support create and edit contacts as well as contact lists
Create successful ePaper yourself
Turn your PDF publications into a flip-book with our unique Google optimized e-Paper software.
<strong>Via</strong> <strong>Outlook</strong> <strong>support</strong> <strong>create</strong> <strong>and</strong> <strong>edit</strong> <strong><strong>contact</strong>s</strong> <strong>as</strong> <strong>well</strong> <strong>as</strong> <strong>contact</strong> <strong>lists</strong><br />
<strong>Outlook</strong> is not much in use if you don’t have any <strong><strong>contact</strong>s</strong>. Surely, you can enter email<br />
addresses <strong>as</strong> you go, but don’t you think that’s time consuming <strong>as</strong> <strong>well</strong> <strong>as</strong> error-prone. In<br />
order to d<strong>as</strong>h off a quick message in few clicks, it is better to have your <strong><strong>contact</strong>s</strong> already<br />
listed in outlook. If you want to <strong>create</strong> a <strong>contact</strong> in your outlook account, then <strong>Outlook</strong> Help<br />
team can <strong>as</strong>sist you. You can also <strong>create</strong> a <strong>contact</strong> list that came in h<strong>and</strong>y when you need to<br />
send a similar message to certain member of your team.<br />
Your <strong><strong>contact</strong>s</strong> are the centre of your outlook experience, with which you can correspond <strong>and</strong><br />
learn the ways to use the application. You can also manage your <strong><strong>contact</strong>s</strong> by setting up the<br />
address book. To view, <strong>create</strong> <strong>and</strong> <strong>edit</strong> <strong><strong>contact</strong>s</strong> <strong>as</strong> <strong>well</strong> <strong>as</strong> <strong><strong>contact</strong>s</strong> list, you need to use<br />
people page in outlook.<br />
To go to the People page, login to <strong>Outlook</strong> account <strong>and</strong> select people icon at the lower left<br />
corner of the screen. Or you can dial <strong>Outlook</strong> Support Phone Number <strong>and</strong> take online<br />
<strong>as</strong>sistance from an expert to <strong>create</strong> a <strong>contact</strong> <strong>as</strong> <strong>well</strong> <strong>as</strong> <strong>contact</strong> list.<br />
Learn how to <strong>create</strong> <strong><strong>contact</strong>s</strong> in outlook:<br />
New <strong><strong>contact</strong>s</strong> are automatically saved in your default <strong><strong>contact</strong>s</strong> folder <strong>and</strong> under all <strong><strong>contact</strong>s</strong><br />
you can see them. You can also change the saving location of your <strong>contact</strong> folder; you just<br />
need to select the folder before creating the <strong>contact</strong>.<br />
Ways to add a <strong>contact</strong> from scratch:<br />
1. At the toolbar of outlook, choose new <strong>contact</strong><br />
2. Write down all the necessary details about <strong><strong>contact</strong>s</strong> even from the “add more” option.<br />
3. Now, just select <strong>create</strong> to make a <strong>contact</strong>.<br />
Look at the steps to <strong>create</strong> a <strong>contact</strong> from an email message:<br />
1. Launch outlook <strong>and</strong> then click on mail for further process.<br />
2. Open an email <strong>and</strong> then select the name of the recipient which you want to add to<br />
your <strong><strong>contact</strong>s</strong>.<br />
3. Now, on the profile card that opens, choose the three dots options <strong>and</strong> then more<br />
options<br />
4. From this, choose add to <strong><strong>contact</strong>s</strong> <strong>and</strong> thus your recipient is added to your <strong>contact</strong> list.<br />
Learn how to <strong>create</strong> <strong>contact</strong> <strong>lists</strong>:<br />
Contact list or distribution list is a collection of email addresses or <strong><strong>contact</strong>s</strong> that is ideal for<br />
sending email to a group of people.<br />
Steps to <strong>create</strong> a <strong>contact</strong> list:<br />
1. Open people page <strong>and</strong> then go for toolbar.<br />
2. Click on the arrow next to the new <strong>contact</strong> <strong>and</strong> then choose new <strong>contact</strong> list.<br />
3. Write down the name of the list <strong>and</strong> then add names of email addresses.<br />
4. After adding names simply click on select.<br />
After applying these steps, you will be able to <strong>create</strong> <strong>and</strong> add <strong><strong>contact</strong>s</strong> <strong>as</strong> <strong>well</strong> <strong>as</strong> <strong><strong>contact</strong>s</strong> list<br />
in outlook. However, if you need <strong>as</strong>sistance from an expert to do so, then we guide you to<br />
take <strong>Outlook</strong> Support. Here, you will get the chance to make <strong>contact</strong> with the deft engineers<br />
who will guide you to eliminate your queries within stipulated time frame.<br />
Reference URL: http://www.customerservicehelpnumber.com/microsoft-outlook<strong>support</strong>