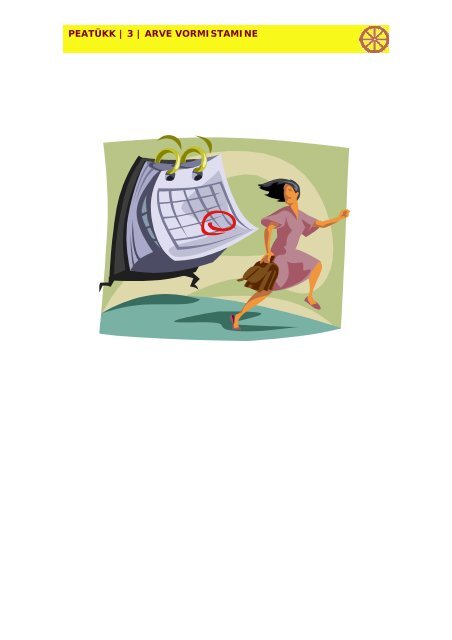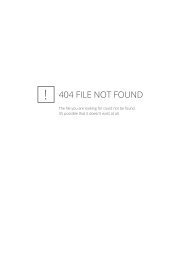dokumendid excelis.pdf
dokumendid excelis.pdf
dokumendid excelis.pdf
You also want an ePaper? Increase the reach of your titles
YUMPU automatically turns print PDFs into web optimized ePapers that Google loves.
PEATÜKK | 3 | ARVE VORMISTAMINE
.<br />
.
PEATÜKK | 3 | ARVE VORMISTAMINE<br />
MOODUL 5<br />
PEATÜKK 1 2 3 4 5<br />
ÕPPETUND<br />
Õppetund 8-9 Arve vormistamine<br />
| Routes: Arvutioskused<br />
1 2 3 4 5 6 7 8 9<br />
10 11 12 13 14 15<br />
16 17 18 19 20<br />
• Tekstandmete sisestamine 84<br />
• Summa ja käibemaksu<br />
arvutamine 90<br />
• Arve kopeerimine<br />
• Ridade lisamine ja kustutamine 95<br />
• Standardhäälestuse muutmine 96<br />
82
ARVE VORMISTAMINE<br />
83<br />
PEATÜKK | 3 | ARVE VORMISTAMINE<br />
Selle peatükiga töötamiseks vajad tabelitöötlusprogrammi. Pildilõiked<br />
on tehtud MS Excelist.<br />
SISSEJUHATUS<br />
Iga ettevõtlusega tegelev inimene peab esitama klientidele<br />
dokumendi, millele on kirjutatud ARVE. Arve koosneb tavalisest<br />
kahest ühesugusest poolest. Üks pool jääb arve esitajale ja teine arve<br />
saajale.<br />
Arvel peavad olema esitatud järgmised andmed:<br />
• müüja nimi, aadress ja registreerimisnumber või isikukood,<br />
• arve number ja väljastamise kuupäev,<br />
• ostja nimi ning aadress,<br />
• kauba või teenuse nimetus, kogus, hind kroonides ning<br />
kaupade ja teenuste kogumaksumus ilma käibemaksuta ja koos<br />
käibemaksuga,<br />
• kauba väljastamise või teenuse osutamise kuupäev, juhul kui<br />
see on erinev arve väljastamise kuupäevast,<br />
• kaupa või teenust müüva füüsilise isiku allkiri.<br />
Joonis 5.7.1<br />
| Routes: Arvutioskused
PEATÜKK | 3 | ARVE VORMISTAMINE<br />
TEKSTANDMETE SISESTAMINE<br />
Kuna arve peal esitatud kogused ja hinnad on alati mingid arvud,<br />
mida on vaja kas omavahel korrutada või kokku liita, vormistame<br />
Arve MS Exceli tabelina. Programmi Excel leiad Start menüüst.<br />
� �<br />
Proovi oma esimene arve teha näidise järgi. Hiljem, kui omad rohkem<br />
kogemusi, võid ise kujunda omale meeldiva arve.<br />
Arve koosneb kahest täpselt ühesugusest osast – üks osa jääb arve<br />
väljastajale, teine osa arve saajale. Excelis saab arve koostada<br />
selliselt, et muutes andmeid (maksja, kogus...) arve esimese osas,<br />
muutuvad andmed arve teises osas automaatselt. Arve koostame nii,<br />
et mõlemad arve osad mahuvad lehele A4. Esmalt koostame arve<br />
esimese osa, mille seejärel kopeerime lehe alla.<br />
Esmalt tee hiireklõps lahtris B2 ja kirjuta ARVE NR.<br />
Lahtrisse C2 tuleb arve nr. numbrina (praegu 1), hiljem vastavalt<br />
arvete väljakirjutamisele, see number suureneb. Lahtrisse E2 sisesta<br />
arve kirjutamise kuupäev. Kui Sa soovid, et kuupäev uueneks<br />
| Routes: Arvutioskused<br />
Joonis 5.7.2<br />
84
85<br />
PEATÜKK | 3 | ARVE VORMISTAMINE<br />
automaatselt vastavalt arve kirjutamise kuupäevale, siis kasuta<br />
selleks Exceli kuupäeva funktsiooni.<br />
Automaatselt uueneva kuupäevafunktsiooni leiad funktsioonide<br />
loetelust.<br />
Kas Insert menüüst Function või töövahendi ribalt nupu alt.<br />
1. 2.<br />
Avaneb funktsioonide valimise aken. Vasakus servas on<br />
funktsioonitüüpide loetelu (statistilised, finantsilised....), paremal<br />
viimati või enam kasutatud funktsioonid.<br />
Automaatse kuupäeva funktsiooni nimi on TODAY, tee sellel<br />
hiireklõps ja vajuta OK. (Kui Today funktsiooni ei ole parempoolses<br />
loetelus, vali vasakult loetelust Date and Time ja otsi paremalt poolt<br />
tähestikulisest järjekorrast). Avaneb uus kast ja klõps jällegi nupul<br />
OK. Ning automaatne kuupäev on sisestatud.<br />
Et Excelis aru saada, kus on lehekülje parem- ning alaäär. Pead<br />
korraks ära käima prindi eelvaatuses. Tee klõps nupul Print Preview<br />
.<br />
| Routes: Arvutioskused
PEATÜKK | 3 | ARVE VORMISTAMINE<br />
Normaalvaatesse saad tagasi tehes hiireklõpsu Close nupul. Nüüd<br />
märkad lehe paremas servas (joonisel I ja J vahel) katkendlikku<br />
joont, samasugune joon on tekkinud ka lehe allserva. Need<br />
katkendlikud jooned piiravadki ära lehe suuruse.<br />
Kui kirjutad midagi nendest väljapoole, prinditakse see juba teisele<br />
lehele. Kontrolli seda alati prindi eelvaatusest!<br />
Jäta kolmas rida tühjaks. Ja lahtrisse A4 kirjuta oma nimi ja vajuta<br />
Enter-klahvile. Tavaliselt on nimi nii pikk, et ületab lahtri laiuse.<br />
Lahter tuleb Sul endal laiemaks teha. Selleks liigu hiirega üles kahe<br />
veeru vahelisele eraldusjoonele, hiire kuju muutub kahe otsaga<br />
nooleks. Hoia all hiire vasakut klahvi ja venita veerg laiemaks.<br />
Kirjuta lahtrisse B4 füüsilisele isikule Maksuameti poolt antud<br />
registreerimis- kood. Selle alla lahtrisse B5 oma isikukood ja B6 oma<br />
aadress. Ja sarnaselt nime lahtriga venita ka see veerg laiemaks.<br />
Veergu ei saa laiemaks venitada, kui Sul on teksti sisestamine pooleli,<br />
s.t. hiirekursor vilgub mõnes lahtris. Sellest vabanemiseks vajuta<br />
lihtsalt Enter-klahvile.<br />
Veerge laiemaks venitades jälgi ka lehe parempoolset serva, et<br />
kuupäev ei läheks üle piiri. Meie poolt näidisena kujutad arvel joonisel<br />
5.7.2 on kuupäev arve paremas servas. Proovi veerge laiemaks ja<br />
kitsamaks venitades see sinna paigutada. Kui midagi läks valesti või<br />
kadus hoopis ära, vajuta ülemisel töövahendiribal olevale<br />
tagasivõtmisnupule Undo . Selle abil saad Sa tühistada oma<br />
viimati tehtud tegevused.<br />
Nimi (RUTS METS) ja ARVE NR. on arvel tumedamas kirjas. Et<br />
muuta teksti suurust, värvi, kuju, pead eelnevalt ära märkima need<br />
| Routes: Arvutioskused<br />
86
87<br />
PEATÜKK | 3 | ARVE VORMISTAMINE<br />
lahtrid, mida tahad muuta. Selleks liigu hiirega lahtri peale ja jälgi, et<br />
hiire kuju muutuks laiaks valgeks ristiks . Ja tee hiireklõps –<br />
lahtri ümbrisjoon muutub paksemaks. Valime paksema (tumedama)<br />
kirja töövahendiribalt . Kirja suurust saad muuta sealt samast<br />
kõrvalt, tehes hiireklõpsu fondi suuruse muutmise nupul . Vali<br />
suuruseks 12.<br />
Kui soovid kahte kõrvuti asetsevat lahtrit ära märkida, liigu<br />
hiireklahviga esimese märgitava lahtri peale (hiir muutub laiaks<br />
valgeks ristiks) ning all hoides hiire vasakut klahvi lohista üle vajalike<br />
lahtrite. Kui oled vabastanud hiireklahvi, värvuvad märgitud lahtrid<br />
siniseks (vanema programmi puhul mustaks), ainult esimene valitud<br />
lahter jääb valgeks. See on alati nii!<br />
Sedasi saad mitut lahtrit korraga ühtemoodi kujundada.<br />
Lahtrisse E5 kirjuta oma panga nimetus ja selle alla arveldusarve<br />
number, millele arve saaja peab üle kandma ettenähtud summa.<br />
Nüüd märgi ära mõlemad lahtrid ja pane parempoolsesse<br />
joondusesse<br />
Lahtrites A8 ja A9 olevad Maksja ja Aadress on kaldkirjas ja<br />
parempoolses joonduses .<br />
Lahtrites B8 ja B9 käivad arve saaja ehk maksja andmed. Esialgu<br />
võid sinna kirjutada väljamõeldud andmed. Kujunda vastavalt<br />
joonisele 5.7.2.<br />
Arve lahtrite tausta värvi muutmiseks, võta esmalt vastavad lahtrid<br />
märgistusse.<br />
Tausta värvi saad valida töövahendi ribalt värvipotti meenutava nupu<br />
alt . Jälgi, et teed hiireklõpsu värvipoti kõrval oleva väikese<br />
kolmnurga peal. Siis avanevad Sulle värvivalikud. Kui Sul on mustvalge<br />
printer, ei ole oluline, kas valid mõne heleda värvitooni või halli<br />
– välja prinditakse ikka kõik ühtemoodi hallina. Jälgi ainult, et Sa ei<br />
| Routes: Arvutioskused
PEATÜKK | 3 | ARVE VORMISTAMINE<br />
valiks liiga tumedat tausta, muidu ei paista kirjatekst välja! Siin<br />
näites valiti helehall.<br />
Samamoodi tooni ära ka 8 ja 9 rida ning ülejäänud lahtrid.<br />
Vastavalt näite-joonisele kirjuta ära ülejäänud tekst ja arvud, välja<br />
arvatud need arvud mis sõltuvad algandmetest – Summa,<br />
Käibemaks ja Summa kokku. Kasuta kõiki eelpool kasutatuid<br />
kujundusvõtteid.<br />
Järgmisena paneme vahejooned. Nagu Sa eelnevalt prindi<br />
eelvaatuses märkasid, ei prindita välja halle abijooni.<br />
Väljaprinditavad jooned pead Sa ise panema.<br />
Võta märgistusse lahtrid, millele tahad väljaprinditavaid jooni vahele<br />
panna. Alusta ülemisest toonitud alast. Sellel on ümber peenike<br />
äärejoon.<br />
Kõik jooned saad valida töövahendi ribalt tehes hiireklõpsu pisikesel<br />
kolmnurgal Borders nupu kõrval.<br />
Avanevad erinevad võimalused vahejoonte panekuks.<br />
kõrvaldab kõik pandud jooned<br />
paneb märgitud tekstiosale joone alla<br />
paneb kogu märgitud tekstiosale joone vasakule<br />
paneb kogu märgitud tekstiosale joone paremale<br />
| Routes: Arvutioskused<br />
88
89<br />
PEATÜKK | 3 | ARVE VORMISTAMINE<br />
paneb kogu märgitud tekstiosale topeltjoone alla<br />
aimad juba isegi, milline joon tuleb<br />
enamkasutatav joone stiil, paneb kogu märgitud tekstiosale joone<br />
ümber ja joonib ka kõik vahejooned<br />
paneb kogu märgitud tekstiosale ümber äärejoone.<br />
Kuna halliga kastiga kujundatud tekstiosal ei ole vahel vahejooni,<br />
ainult ümbritsev äärejoon, valid .<br />
Järgneval osal pead hoolega jälgima, kuhu jooned vaheletulevad. Ja<br />
ära unusta tagasi võtmisnuppu , kui midagi valesti läheb!<br />
Pea meeles: halle lahtrite vahejooni välja ei prindita, ainult Sinu<br />
pandud jooni!<br />
Kirjuta nüüd vastavasse lahtrisse kaup, mida Sa müüd (n.t.<br />
Lambanahast sussid). Kauba nimetuse jaoks on jäetud kahe lahtri<br />
laius, juhuks kui mõne kauba nimetus on pikem (Kadakapuidust väike<br />
võinuga). Sisesta ka kogus.<br />
Hind kirjuta algul ilma komakohtadeta. Võid proovida ka 145,00<br />
kirjutada, aga tulemus on ikka 145. Komakohtade lisamiseks<br />
märgista ära eelnevalt vajalikud lahtrid. Võid ära märkida ka veel<br />
tühjad lahtrid, kuhu hiljem tulevad komakohtadega arvud. Ning<br />
vajutad nupule . Iga hiireklõps nupul lisab ühe komakoha.<br />
Komakohtade vähendamiseks teed hiireklõpsu nupul .<br />
Kui komakohtade lisamise nupul klõpsimine ei mõju, on tegemist<br />
sisestusveaga. S.t. Excel ei saa aru, et lahtris on arv (tekstile ei saa<br />
komakohti lisada).<br />
| Routes: Arvutioskused
PEATÜKK | 3 | ARVE VORMISTAMINE<br />
Lahtri sisu paigutumine lahtri vasakusse äärde on viide vigasele<br />
sisestusele. St. Excel ei käsitle antud sisestust arvuna. Arvud<br />
joonduvad Eesti standardhäälestuses lahtris paremale.<br />
Eestis kasutatava arvuti standardhäälestuse korral<br />
kasutatakse komakoha eraldajana koma. (Häälestuse<br />
muutmisest loe õppetüki lõpust).<br />
Kui sisestad kogemata 25.5 muutub lahtrisisu kuupäevaks .<br />
Kui Sa kustutad vale lahtri sisu ja proovid sisestada uuesti, ei<br />
õnnestu see enam. Selle vea parandamiseks, märgi vigane lahter ja<br />
vali Edit menüüst Clear� All. Nüüd saad sisestada jälle veatult.<br />
Salvesta vahepeal tehtud töö!<br />
SUMMA JA KÄIBEMAKSU ARVUTAMINE<br />
Exceli lahtri sisuks ei pruugi olla vaid arvud ja tekst. Lahtri sisuks võib<br />
olla ka valem, mis arvutab teistes lahtrites olevate arvude summa,<br />
korrutise, jagatise jne. Lahtrisse E2 ongi meil vaja leida tellitava<br />
kauba maksumus arvestades kogust. Selleks tuleb kaubahind<br />
korrutada kauba kogusega. Valemi sisestamiseks tee esmalt klõps<br />
lahtris, kuhu peab saadav korrutis tulema (E12). Iga valem Excelis<br />
algab võrdusmärgiga. Võrdusmärgi (=) leiad klaviatuurilt number<br />
0-ga sama klahvi alt. Võrdusmärgi sisestamiseks hoiad all suure tähe<br />
sisestamise klahvi. Ülevale sisestusreale ilmub võrdusmärk. Seejärel<br />
teed hiireklõpsu arvul, mida soovid korrutada (arv 3 lahtris C12), siis<br />
korrutusmärk (klaviatuuri paremas servas oleval klahvil on kas * või<br />
x) , seejärel hiireklõps teisel korrutataval arvul (145,00 lahter<br />
D12). Sisestusreale peaks tekkima järgnev valem . Kui<br />
Sul olid arvud teistes lahtrites, ei ole Sinu valemis mitte C12 või D12,<br />
vaid vastavate lahtrite aadressid. Valemi sisestuse lõpetab vajutus<br />
klahvile Enter. Tulemusele komakohtade lisamiseks tee<br />
hiireklõps tulemusega lahtril ja vajuta nupule . Ülejäänud<br />
| Routes: Arvutioskused<br />
90
91<br />
PEATÜKK | 3 | ARVE VORMISTAMINE<br />
summade kokkuarvutamiseks ei ole enam vaja valemit sisestada,<br />
vaid saad valemi allapoole kopeerida. Selleks tee kõigepealt<br />
hiireklõps juba arvutatud lahtril (vastusega), seejärel liigu hiirega<br />
sama lahtri alumisse paremasse nurka, hiire kuju muutub pisikeseks<br />
mustaks ristiks , nüüd hoides all hiire klahvi tõmba kuni<br />
Käibemaksu lahtrini.<br />
Nagu Sa märkasid tekkisid täitmata lahtrite kõrvale Summa lahtrisse<br />
nullid (0,00). Kuna Sa kopeerisid valemi ka nendesse lahtritesse, siis<br />
hiljem täites Koguse ja Hinna lahtri, arvutub summa automaatselt.<br />
Proovi!<br />
Käibemaksu jaoks tuleb esmalt kokku liita eelnevad lahtrid ja<br />
seejärel saadud summa korrutada 18%-ga. Käibemaksu<br />
arvutamiseks tee jällegi esmalt hiireklõps vastavas lahtris (siin E19),<br />
seejärel võrdusmärk ning kirjuta SUM (võid ka väikeste tähtedega),<br />
nüüd sulg (, sulu järele nende lahtrite vahemik, millest summa<br />
võetakse E12:E18 (võid ka ise hiireklahvi all hoides lohistada üle<br />
vastava piirkonna), nüüd sulgev sulg ) ja korrutusmärk ja arv 18,<br />
protsendimärgi leiad klaviatuuril nr. 5-ga samalt klahvilt. Valem<br />
peaks välja nägema järgmiselt . Ja valemi lõpetab<br />
vajutus klahvile Enter.<br />
Lõppsumma kokku arvutamiseks märgi eelnevalt kõik lahtrid<br />
ja vajuta nupule AutoSum .<br />
Kui soovid rahalistele väärtustele järgi krooni sümbolit, võta jällegi<br />
eelnevalt vastavad arvud märgistusse ja vajuta nupule Currency .<br />
Sümbol kr tuleb jällegi sel juhul, kui Sinu arvutis Eesti häälestus.<br />
| Routes: Arvutioskused
PEATÜKK | 3 | ARVE VORMISTAMINE<br />
(Häälestuse muutmine on õppetüki lõpus). Et tulemus näeks<br />
korrektsem välja, ümarda rahalised väärtused ühe komakohani .<br />
Summa sõnadega võid ise kirjutada vastava arvu tekstina või<br />
kasutada vastavat funktsiooni. Internetis on saada funktsioon, mis<br />
automaatselt kirjutab arvu eestikeelse tekstina. Selle funktsiooni leiad<br />
Internetist aadressilt: http://www.hot.ee/exl/funkts.htm. Seal tee<br />
hiireklõps Sonadega peal ja salvesta see fail oma arvutisse. Jäta<br />
meelde salvestuskoht! See fail on kokkupakitud fail, s.t. enne<br />
kasutamist pead ta lahti pakkima. Lahtipakkimiseks tee topeltklõps<br />
failil. (Failide lahtipakkimisest loe täpsemalt T. Tilk “Arvutiõpik II”<br />
2000, lk.99). Et saaksid seda funktsiooni kasutada, pead ta lisama ka<br />
Excelisse. Selleks ava Tools menüüst Add-Ins...<br />
Ja vajuta nupule Browse..., avaneb faili avamisega sarnane aken.<br />
Otsi üles fail sonadega_3.xla, märgista see ja vajuta<br />
akna allservas olevale OK. Seejärel vasta avanevas aknas Yes<br />
ja lõpuks OK. Nüüd tee hiireklõps lahtris, kuhu peab tulema arv<br />
tekstina (B22) ja sisesta ise järgnev valem , kusjuures<br />
sulgudes on selle lahtri aadress, milles olevat arvu soovid tekstina<br />
näha. Valemi sisestuse lõpetab Enter-klahv.<br />
Arve koostas ja Võttis vastu järel olevad hallid lahtrid jätad<br />
tühjaks, sinna tulevad hiljem arve väljastaja ja saaja allkirjad.<br />
| Routes: Arvutioskused<br />
92
93<br />
PEATÜKK | 3 | ARVE VORMISTAMINE<br />
TEINE ARVE POOL - ARVE KOPEERIMINE<br />
Nüüd kopeeri arve esimene pool samale lehele allapoole. Selleks<br />
võtad märgistusse arve valmis osa. Ja vajutad nupule Copy .<br />
Nüüd tee hiireklõps selles lahtris, kust algab arve teine pool (A32) ja<br />
vajuta nupule Paste . Nüüd on Sul täpselt kaks ühesugust arvet.<br />
Et Sa ei peaks tegema topelt tööd arvete täitmisel, s.t. täitma eraldi<br />
arve mõlemaid pooli, tuleb arve alumise poole lahtrid panna võrduma<br />
arve ülemise poole lahtrites olevate muutuvate andmetega. Meie<br />
arves on muutvateks andmeteks: arve number, maksja andmed,<br />
müüdava kauba nimetused, kogused, hinnad. Selleks, et alumises<br />
pooles muutuks maksja nimi, kui sisestad ülemises pooles uue nime,<br />
tee lahtril B39 (OÜ Puri) hiireklõps ja pane ta võrduma ülemise poole<br />
sama lahtiga B8. Valem on selline . Nüüd tee sama läbi ka<br />
maksja aadressi lahtriga. S.t. lahter B40võrdub lahtriga B9. Kuna<br />
arve nr. muutub, pane alumise arve nr. võrduma ülemisega. Nõnda<br />
toimi ka kauba nimetustega. Lahter A43 pane võrduma lahtriga A12.<br />
Seejärel kopeeri valem alla, kuna järgmised muutuvad lahtrid on<br />
üksteise all. Tee klõps lahtril A43 ja lahtrit ümbritseva musta<br />
raamjoone paremas allnurgas muutub hiirekuju pisikeseks mustaks<br />
ristiks. Nüüd hoia all hiire klahvi ja tõmba alla.<br />
| Routes: Arvutioskused
PEATÜKK | 3 | ARVE VORMISTAMINE<br />
�<br />
Nendesse lahtritesse, mis ülemises arve pooles olid täitmata, tulevad<br />
nullid. Aga niipea kui Sa täidad ülemise osa kaubanimetustega,<br />
asenduvad nullid tekstiga.<br />
Sama toiming tee läbi ka Koguse, Hinna ja Summa lahtritega. Ära<br />
unusta ka Summa sõnadega alumise poole lahtrit võrduma<br />
panemast ülemise osa vastava lahtriga.<br />
Kui Sa ei soovi siiski nulle oma tabelisse, saab keelata nende<br />
kuvamise ekraanil. Selleks ava Tools menüüst Options...<br />
View kaardil saad määrata, mida näidatakse, mida mitte. Nulliliste<br />
väärtuste mittenäitamiseks võta hiire klõpsuga linnuke ära<br />
� ja lõpuks jällegi klõps allservas OK peal.<br />
Sinu poolt koostatud arve peaks välja nägema alljärgnevalt:<br />
| Routes: Arvutioskused<br />
94
Salvesta oma valmistöö kindlasse kausta.<br />
RIDADE LISAMINE JA KUSTUTAMINE<br />
95<br />
PEATÜKK | 3 | ARVE VORMISTAMINE<br />
Kui koostad oma arveid võib-olla kauba nimetusi rohkem, kui on<br />
algarvel. Ridade lisamiseks tee hiireklõpsu rea ees oleval rea hallil<br />
numbril. Uus rida pannakse alati märgistatud rea ette.<br />
Ja hoides all Control klahvi<br />
Ctrl<br />
, vajutad plussmärgiga klahvile<br />
. Vahel on vaja ka terveid tühje ridu kustutada. Tervete ridade<br />
kustutamiseks, märgi esmalt rea numbri pealt terve rida ja all hoides<br />
Control klahvi, vajuta miinusmärgiga-klahvile.<br />
| Routes: Arvutioskused
PEATÜKK | 3 | ARVE VORMISTAMINE<br />
Iga uus arve salvesta File-menüüst Save As... käsklusega .<br />
Pannes iga faili nimeks näiteks arve numbri. Sedasi jääb Sul alles<br />
alati algvariant ja ka kõik koostatud arved. PS! Pane erinevatele<br />
arvetele erinevad nimed.<br />
STANDARDHÄÄLESTUSE MUUTMINE (EESTI SEADED)<br />
Vali Stardimenüüst Settings alt Control Panel<br />
Avanevast Contol Panel’i aknast tee hiire topeltklõps Regional<br />
Settings peal (Regionaalsed seaded).<br />
Avanevas aknas mustal kolmnurgal klõpsides vali avanevatest<br />
valikutest Estonian. Ja lõpuks hiireklõps nupul OK.<br />
| Routes: Arvutioskused<br />
.<br />
96
.<br />
.
PEATÜKK | 3 | DOKUMENDID EXCELIS<br />
MOODUL 5<br />
PEATÜKK 1 2 3 4 5<br />
ÕPPETUND<br />
Õppetund 10-11 PÄEVARAAMAT<br />
| Routes: Arvutioskused<br />
1 2 3 4 5 6 7 8 9<br />
10 11 12 13 14 15<br />
16 17 18 19 20<br />
• Tabeli pealdise koostamine,<br />
kujundamine 99<br />
• Järjekorranumbrite<br />
sisestamine 101<br />
• Kuupäevade sisestamine<br />
• Rahaliste andmete sisestamine 102<br />
• Automaatse summa leidmine 103<br />
• Andmete sorteerimine 104<br />
• Printimine 106<br />
97
98<br />
PEATÜKK | 3 | DOKUMENDID EXCELIS<br />
IGAKUINE TULUDE-KULUDE ARVESTUS<br />
PÄEVARAAMAT<br />
Selle peatükiga töötamiseks vajad tabelitöötlusprogrammi. Pildilõiked<br />
on tehtud MS Excelist.<br />
SISSEJUHATUS<br />
Et oma igakuulistest sissetulekutest ja väljaminekutest ülevaadet<br />
omada, võid MS Excel’is koostada ise lihtsa raamatupidamisarvestuse.<br />
Raamatupidamine saigi kunagi aluse sellest, et<br />
kaubandusega tegelevad ärimehed soovisid saada ülevaadet oma<br />
kuludest ja tuludest. Tänapäeval peavad füüsilisest isikust ettevõtjad<br />
pidama raamatupidamist ka igaaastase tuludeklaratsioonide esitamise<br />
tarbeks.<br />
Raamatupidamis-arvestus võib olla tekkepõhine või kassapõhine.<br />
Kassapõhises raamatupidamises kajastatakse ainult seda, mille eest<br />
on raha tegelikult laekunud või siis seda, mis kassasse (pangaarvele)<br />
on tegelikult laekunud.<br />
Tekkepõhises raamatupidamises kajastatakse tehinguid siis, kui<br />
need on toimunud, sõltumata sellest, kas raha on laekunud. Kui<br />
kaup või teenus on saadud või arve väljastatud, tuleb kulu või tulu<br />
kohe arvele võtta.<br />
Kassapõhist raamatupidamis-arvestust võib pidada füüsilisest<br />
isikust ettevõtja, kelle kaupade ja teenuste müügikäive eelneval<br />
kalendriaastal ei ületanud käibemaksukohustuse tekkimise piiri, mis<br />
on praegu (2002 märts) 250 000 krooni.<br />
Kassapõhine raamatupidamine on vähemahukas ja küllaltki lihtne, nii<br />
et seda peaks suutma iga ettevõtja ise pidada. Eriti lihtne on<br />
kassapõhise raamatupidamis-arvestuse pidamine MS Exceli abiga.<br />
Tulude-kulude tabelit võiksid täita vähemalt korra nädalas. Kui Sa<br />
väljastad kaupa või teenust harva, piisab ka korra kuus. Sellist<br />
arvestust nimetatakse ka Päevaraamatuks. Päevaraamatus<br />
näidatakse ettevõtlusest saadud tulud ja kulud, mis on<br />
dokumentaalselt tõestatud.<br />
| Routes: Arvutioskused
PEATÜKK | 3 | DOKUMENDID EXCELIS<br />
KULUDE-TULUDE ARVESTUS<br />
Ava MS Excel. Programmi Excel leiad Start menüüst.<br />
� �<br />
Kassapõhises raamatupidamises on vajalikud järgmised sissekanded<br />
tabelipealdisena.<br />
Kuupäev – just see kuupäev, millal raha laekus või Sa ise<br />
ülekandsid/maksid.<br />
Dokumendi nr – number, mis on iga sissetulnud või väljaläinud<br />
dokumendi peal.<br />
Kellelt saadud/kellele makstud – siin käib firma/ettevõtte nimi,<br />
kes raha ülekandis või kellele Sa ise maksid/ülekandsid.<br />
Aadress - siin käib firma/ettevõtte aadress.<br />
Sisstulek – sissetulnud/ülekantud raha summa.<br />
Väljaminek – välja läinud/ära makstud raha summa.<br />
Selgitus – võid lisada, milleks raha kulutasid või kui Sul on vaja<br />
mõne tehingu kohta midagi selgitavat kirjutada (näiteks, kui bensiini<br />
kulust arvad maha 20%).<br />
TABELI PEALDISE KOOSTAMINE, KUJUNDAMINE<br />
Esimeses lahtris käib tavaliselt järjekorra number. Siis omad ka ise<br />
paremat ülevaadet, mitu tehingut Sa oled sooritanud. Tee hiireklõps<br />
lahtris A1 ja sisesta tekst Jrk. Vajuta parempoolsele nooleklahvile<br />
, et liikuda järgmisesse lahtrisse B1. Sinna kirjuta Kuupäev, võid ka<br />
lühendatult – lihtsalt Kuup., järgmisesse lahtrisse kirjuta Dok. nr.<br />
Lahtrisse D1 sisesta tekst Kellelt saadud/kellele makstud. Nagu<br />
Sa märkad, on tekst nii pikk, et läheb üle veergudest E ja F.<br />
| Routes: Arvutioskused<br />
99
100<br />
PEATÜKK | 3 | DOKUMENDID EXCELIS<br />
Kui oled teksti sisestuse lõpetanud, vajuta noole- või Enter-klahvile<br />
ning venita lahter D laiemaks, nii et kogu tekst ära mahuks. Selleks<br />
liigu hiirega D ja E eralduskohale. Kui hiir on muutunud nooleks<br />
, hoia all hiireklahvi ja venita D laiemaks. Võid ka<br />
nihutada laiemaks, kui on praegune teksti laius, kuna pärast võivad<br />
selle alla sisestatud firmade nimed olla veelgi pikemad.<br />
Loomulikult võid igal ajal veeru laiust endale sobilikuks muuta.<br />
Kui soovid veeru laiust muuta täpselt selles veerus oleva teksti laiuse<br />
järgi, tee hiire topeltklõps kahe veeru vahelisel alal .<br />
Sisesta eraldi lahtritesse ka Aadress, Sissetulek ja Väljaminek<br />
ning Selgitus. Muuda ka nende veergude laiust.<br />
Tausta värvi muutmiseks, märgista kõigepealt vajalikud lahtrid.<br />
Excelis jääb märgistamisel esimene märgistatud lahter alati<br />
valgeks!<br />
Märgistamisel jälgi, et hiire kuju muutuks valgeks laiaks ristiks<br />
ning hoides all hiireklahvi lohista üle vajalike lahtrite.<br />
Tausta värvi saad valida töövahendi ribalt värvipotti meenutava nupu<br />
alt . Jälgi, et teed hiireklõpsu värvipoti kõrval oleva väikese<br />
kolmnurga peal. Sealt avanevad Sulle värvivalikud. Vali hiire klõpsuga<br />
värv.<br />
Kui midagi läks valesti või kadus hoopis ära, vajuta ülemisel<br />
töövahendiribal olevale tagasivõtmisnupule Undo .<br />
Tabelipealdises oleva teksti võid panna ka paksemasse kirja. Märgi<br />
vastavad read ja vajuta nupule Bold .<br />
Vahepeal salvesta tehtud töö. Selleks vajuta Save nupule .<br />
Pane tööle nimi<br />
kaust.<br />
ja leia sobiv salvestuskoht –<br />
| Routes: Arvutioskused
PEATÜKK | 3 | DOKUMENDID EXCELIS<br />
JÄRJEKORRA NUMBRITE SISESTAMINE<br />
Järjekorra numbrid saad Exceli abiga sisestada automaatselt. Sa ei<br />
pea ükshaaval sisestama näiteks 56 või 100 numbrit. Piisab kui<br />
sisestad üksteise alla kaks esimest numbrit 1 ja 2 (ilma punktita).<br />
Seejärel märgista mõlemad numbrid. Nüüd liigu hiirega märgitud osa<br />
alla paremasse nurka, kus hiire kursor muutub pisikeseks mustaks<br />
ristiks .<br />
� �<br />
Hoides all hiire vasakut klahvi venita allapoole, samal ajal ilmub iga<br />
rea kõrvale kollasel taustal vastava rea number. Sobival real vabasta<br />
hiire klahv.<br />
Numbrite rida saad hiljem pikendada, kui võtad märgistusse kaks<br />
viimast numbrit (näiteks 8 ja 9) ning venitad pisikesest mustast<br />
ristist edasi.<br />
Ära unusta salvestamist!<br />
KUUPÄEVADE SISESTAMINE<br />
Kuupäeva lahtrites käivad kuupäevad, mil raha tegelikult laekus või<br />
ülekanti. Kuna Päevaraamat koostatakse aasta kohta, pole vaja<br />
kirjutada aastanumbrit, piisab kuupäevast ja kuu nimest.<br />
Pole oluline millises formaadis Sa kuupäeva sisestad - 4.jaan<br />
või 4.01 või 4 jaanuar, 04. jaanuar, 4.1, 04.01, muudab Excel<br />
selle pärast Enter-klahvile vajutust ikkagi kujule - 04.jaan . Ja<br />
üleval sisestusreal näed kuupäeva täisformaati koos aastaarvuga<br />
. Selline on lihtsalt Exceli kuupäeva formaat.<br />
| Routes: Arvutioskused<br />
101
102<br />
PEATÜKK | 3 | DOKUMENDID EXCELIS<br />
Sa ei pea algul andmeid sisestama kuupäevalises järjekorras, kuna<br />
tabelis olevate andmete sorteerimine on väga lihtne ja seda õpid selle<br />
osa lõpus.<br />
Dokumendi numbri lahtrites käivad numbrid leiad arvete pealt.<br />
Samuti firma nime ja aadressi.<br />
RAHALISTE ANDMETE SISESTAMINE<br />
Rahaliste väärtuste sisestamisel on oluline meeles pidada, et Eestis<br />
kasutatava arvuti standardhäälestuse korral kasutatakse komakoha<br />
eraldajana koma. Kui Sa sisestad koma asemel punkti, ei saa Excel<br />
aru, et tegemist on arvuga ja Sa ei saa automaatset summat<br />
kasutades kõiki arve kokku liita.<br />
Lahtri sisu paigutumine lahtri vasakusse äärde on viide vigasele<br />
sisestusele. St. Excel ei käsitle antud sisestust arvuna. Arvud<br />
joonduvad Eesti standardhäälestuses lahtris paremale.<br />
Arvuti häälestuse muutmisest loe õppetükist 3 tunnist 8-9.<br />
Kasutades koma asemel punkti, muudab Excel osa arve automaatselt<br />
kuupäevaks. Näiteks, kui Sa sisestad kogemata 25.5 muutub<br />
lahtrisisu kuupäevaks . Kui Sa kustutad vale lahtri sisu ja<br />
proovid sisestada uuesti, ei õnnestu see enam. Selle vea<br />
parandamiseks, märgi vigane lahter ja vali Edit menüüst Clear�<br />
All. Nüüd saad sisestada jälle veatult.<br />
Sissetuleku ja Väljamineku ridadel jälgi hoolega, et sisestad<br />
sissetulnud ja väljaläinud summad ikka õigetesse veergudesse. Sa ei<br />
pea sisestama järjest kõik sissetulnud summad ja seejärel<br />
väljaläinud, kuna sissetulnud ja väljaläinud summad arvutatakse<br />
eraldi nende ridade alla.<br />
| Routes: Arvutioskused
PEATÜKK | 3 | DOKUMENDID EXCELIS<br />
AUTOMAATSE SUMMA LEIDMINE<br />
Et liita kokku kõik sissetulekud, märgi esmalt lahtrid, milles on<br />
sissetulnud rahalised väärtused (märgistusse ei tohi võtta sõna<br />
Sissetulek). Võta märgistusse ka see tühi lahter, kuhu saadav<br />
summa peab tulema. Seejärel vajuta töövahendiribal olevale nupule<br />
AutoSum .<br />
�<br />
Samamoodi toimi ka Väljaminekutega. Need saadud summad pead<br />
kandma ka tuludeklaratsiooni ettevõtluse vormi peale.<br />
Et lõppsumma oleks paremini märgatav, pane summad paksemasse<br />
kirja. Samuti võid summade reale ette kirjutada KOKKU.<br />
Kui Sa arvutasid summa välja kohe viimase rea lõppu, siis järgmiste<br />
andmete sisestamiseks vajad Sa uut tühja rida välja arvutatud<br />
summa rea ette.<br />
Uute ridade lisamiseks teed hiireklõpsu rea ees oleval rea hallil<br />
numbril.<br />
Uus rida pannakse alati märgistatud rea ette.<br />
| Routes: Arvutioskused<br />
103
Ja hoides all Control klahvi<br />
104<br />
.<br />
PEATÜKK | 3 | DOKUMENDID EXCELIS<br />
Ctrl<br />
, vajutad plussmärgiga klahvile<br />
Kui Sa soovid korraga juurde panna kolm rida, siis märgi eelnevalt<br />
ära ka kolm rida.<br />
Ära unusta salvestamist!<br />
Et arvuti ekraanil oleks näha ka Sissetuleku ja Väljamineku vahe,<br />
võid selle arvutada eraldi reale välja. Tee hiire klõps lahtris, kuhu<br />
soovid vahet arvutada.<br />
Iga valem Excelis algab võrdusmärgiga. Võrdusmärgi (=) leiad<br />
klaviatuurilt number 0-ga sama klahvi alt. Võrdusmärgi sisestamiseks<br />
hoiad all suure tähe sisestamise klahvi. Ülevale sisestusreale ilmub<br />
võrdusmärk. Seejärel teed hiireklõpsu Sissetuleku summa lahtris<br />
oleval arvul. Nüüd klõps miinusmärgil , seejärel Väljamineku<br />
summa peal. Valemi sisestuse lõpetab vajutus klahvile Enter.<br />
�<br />
Kui oled korra valemit kasutanud, ei pea Sa seda enam tegema.<br />
Lisades uusi ridu ja täites neid uute andmetega uuenevad nii summad<br />
kokku, kui ka vahe automaatselt. Ja Sul on pidev ülevaade oma<br />
kulutustest olemas.<br />
ANDMETE SORTEERIMINE KUUPÄEVA JÄRGI<br />
Andmete sisestamisel ei ole oluline neid kohe järjestada kuupäeva<br />
järgi. Sa võid andmeid sorteerida ükskõik millal – aasta lõpus, kuu<br />
lõpus... Sorteerimiseks märgi ära oma tabel, välja jäta järjekorra nr<br />
ja summa rida.<br />
| Routes: Arvutioskused
PEATÜKK | 3 | DOKUMENDID EXCELIS<br />
Vali Data menüüst Sort...<br />
Avanevast aknast saad valida, mille järgi Sinu andmed sorteeritakse.<br />
Tabeli pealdises olev tekst on näha Sort by (ingl. k. sorteeri millegi<br />
järgi) valikute all.<br />
Vali siit Kuupäev.<br />
Kõrvalt saad valida, kas Sa soovid sorteerida kasvavas järjekorras<br />
(1,2,3,....) või kahanevas järjekorras (10, 9, 8......9)<br />
.<br />
Kui mõned sisestused on sama kuupäevaga, saad määrata teisena<br />
sorteerimis-tingimuse Then by.<br />
| Routes: Arvutioskused<br />
105
Lõpuks vajutad nupule OK .<br />
106<br />
PEATÜKK | 3 | DOKUMENDID EXCELIS<br />
Salvesta oma töö ja igaks juhuks tee ka varukoopia File menüüst<br />
Save As... käsuga. Koopia failile pane teine nimi.<br />
PRINTIMINE - PRINDI EELVAATUS<br />
Kui soovid oma päevaraamatut ka välja printida, peaksid kõige pealt<br />
vaatama prindi eelvaatust – Print Preview .<br />
Prindi eelvaatuses paistab ainult osa tabelist. Kui tabelipealdises<br />
olevad read on laiad, ei mahu nad ühele lehele ära. Püüa märgata ka<br />
ekraani allosas olekuribal olevat infot, mis näitab, kui palju lehti on<br />
.<br />
Et näha teist lehekülge, tee hiireklõps ekraani ülaosas oleval nupul<br />
Next (järgmine).<br />
Sedasi kuvataksegi ette järgmine leht ülejäänud andmetega.<br />
| Routes: Arvutioskused
PEATÜKK | 3 | DOKUMENDID EXCELIS<br />
Tagasi esimese lehe peale saad nupuga Previous (eelmine).<br />
Et kogu tabelipealdis mahuks ära ühele lehele, võid lehe keerata põiki<br />
asendisse. Lehe seaded leiad prindi eelvaatuses olles nupu Setup alt<br />
Avaneva akna ülaosas näedki kahte lehe asendit: Portrait (eesti.k.<br />
portree) ja Landscape (maastik). Hiireklõpsuga sõna Landscape<br />
ees olevas ringis saad sooritada valiku. Ja lõpuks jällegi klõps nupul<br />
.<br />
| Routes: Arvutioskused<br />
107
108<br />
PEATÜKK | 3 | DOKUMENDID EXCELIS<br />
Nüüd peaks kogu tabelipealdis mahtuma ühele lehele. Kui Sul on<br />
palju sissekandeid, siis loomulikult tuleb lehti rohkem kui üks. Aga<br />
tabeli ülemine osa peaks mahtuma ühe lehe peale.<br />
PRINDITAVAD VAHEJOONED<br />
Kui soovid enne väljaprintimist tabelile jooned ka vahele panna, pead<br />
väljuma prindi eelvaatusest . Märgista kogu tabel ja vali<br />
Borders nupu alt sobilikud vahejooned.<br />
Vali siit alumise rea teine nupp - All Borders . Sel juhul tulevad<br />
jooned nii tabelile ümber kui ka igale poole vahele.<br />
Ja vaadates prindi eelvaatust, näed lisatud vahejooni.<br />
| Routes: Arvutioskused
PEATÜKK | 3 | DOKUMENDID EXCELIS<br />
Välja printimiseks vajuta Print nupule .<br />
| Routes: Arvutioskused<br />
109