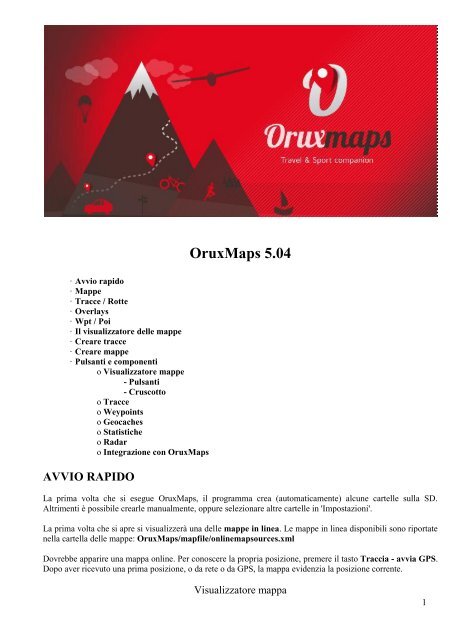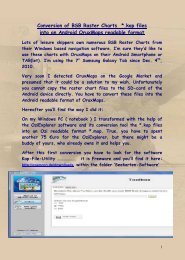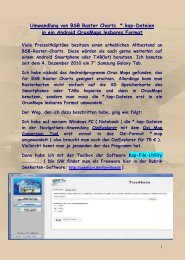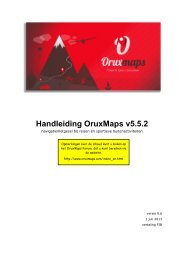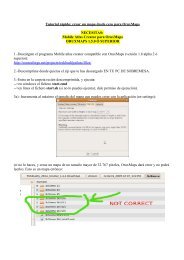Manuale - OruxMaps
Manuale - OruxMaps
Manuale - OruxMaps
Create successful ePaper yourself
Turn your PDF publications into a flip-book with our unique Google optimized e-Paper software.
· Avvio rapido<br />
· Mappe<br />
· Tracce / Rotte<br />
· Overlays<br />
· Wpt / Poi<br />
· Il visualizzatore delle mappe<br />
· Creare tracce<br />
· Creare mappe<br />
· Pulsanti e componenti<br />
o Visualizzatore mappe<br />
- Pulsanti<br />
- Cruscotto<br />
o Tracce<br />
o Weypoints<br />
o Geocaches<br />
o Statistiche<br />
o Radar<br />
o Integrazione con <strong>OruxMaps</strong><br />
AVVIO RAPIDO<br />
<strong>OruxMaps</strong> 5.04<br />
La prima volta che si esegue <strong>OruxMaps</strong>, il programma crea (automaticamente) alcune cartelle sulla SD.<br />
Altrimenti è possibile crearle manualmente, oppure selezionare altre cartelle in 'Impostazioni'.<br />
La prima volta che si apre si visualizzerà una delle mappe in linea. Le mappe in linea disponibili sono riportate<br />
nella cartella delle mappe: <strong>OruxMaps</strong>/mapfile/onlinemapsources.xml<br />
Dovrebbe apparire una mappa online. Per conoscere la propria posizione, premere il tasto Traccia - avvia GPS.<br />
Dopo aver ricevuto una prima posizione, o da rete o da GPS, la mappa evidenzia la posizione corrente.<br />
Visualizzatore mappa<br />
1
2<br />
Vista mappa con quadro laterale<br />
Zoom. Si può scegliere tra tre modalità, completamente configurabili in Impostazioni:<br />
- Con i pulsanti sulla barra pulsanti. Zoom combinati: se si tratta di una mappa a livelli <strong>OruxMaps</strong> prima<br />
fa un tentativo di passare ad un nuovo livello, se questo non è presente eseguirà uno zoom digitale.<br />
-Con il multitouch (pizzicare per zoomare). E’ predefinito lo zoom tra livelli.<br />
-Con i pulsanti volume. E’ predefinito lo zoom digitale sul livello corrente.<br />
Tutte le immagini scaricate on-line, sono memorizzate in un database interno per un uso successivo offline<br />
molto più veloce che cercare un nuovo server, o se non vi è copertura internet.<br />
Per registrare una traccia utilizzare il pulsante Tracce-Inizia registrazione. Da questo momento, si vedranno<br />
diverse informazioni sul cruscotto (cosa e come possono venir configurati in Impostazioni. La traccia del<br />
movimento sarà rappresentata in rosso.<br />
Per aggiungere un punto di interesse premere il pulsante Wpts-Crea ed assegnare nome e tipo. Se se ne<br />
vogliono vedere i dettagli, toccarlo sullo schermo.<br />
Quando la traccia è completata premere il pulsante Tracce-Fine registrazione e la traccia sarà memorizzata in<br />
un database interno.
Se si vogliono vedere le statistiche della traccia premere il pulsante Tracce-Statistiche.<br />
MAPPE<br />
<strong>OruxMaps</strong> utilizza un formato mappe proprietario. Ciò è dovuto alle limitazioni dei dispositivi mobili per la<br />
gestione di immagini di grandi dimensioni.<br />
Una mappa è una cartella con il nome della mappa composta da:<br />
1. Un file con estensione .otrk2.xml con i dati di calibrazione.<br />
2. Un file con estensione .db o una serie di cartelle con le immagini della mappa.<br />
Due tipi di mappe.<br />
1. Mappe vettoriali a più livelli. Ogni livello di zoom è in realtà una nuova mappa. Ha il vantaggio che i<br />
dati (testo, spessori di linea ...) sono ugualmente definiti in ogni livello (quindi zoom). Lo svantaggio è<br />
che cambiando il livello va caricata una nuova immagine con un conseguente piccolo ritardo.<br />
2.Mappe monolivello. In questo caso c'è solo la possibilità dello zoom digitale. Il vantaggio è che esso è<br />
immediato, lo svantaggio è che se lo zoom è elevato i dettagli non sono visibili. Inoltre quando si esegue<br />
lo zoom giù <strong>OruxMaps</strong> ha un limite di immagini che possono essere visualizzate contemporaneamente,<br />
Di conseguenza oltre il 60% di zoom la mappa non copre l'intero schermo. Questo non è un<br />
errore, ma una limitazione. Tuttavia, con questo livello di zoom i dettagli sono completamente persi.<br />
E’ utile solo con una visualizzazione del 100% per visualizzare una traccia/rotta.<br />
Lo zoom sulle mappe.<br />
Con le mappe multilivelli si possono fare due tipi di zoom: zoom da un livello all'altro e zoom digitale su un<br />
livello. <strong>OruxMaps</strong> li supporta entrambi, anche in combinazione, e non solo, lo zoom permette di saltare tra le<br />
mappe, se ne esistono di superiori/inferiori relative a quello zoom. Ciò può creare confusione all'inizio, ma con<br />
la pratica diventa piuttosto utile.<br />
Lo zoom e completamente configurabile. E’ possibile utilizzare tre meccanismi per zoomare:<br />
1. I pulsanti sulla barra degli strumenti: lo zoom combinato è di default: se si è in un livello (tutte le<br />
mappe online sono mappe multilivello) esso prova prima a passare ad un nuovo livello, se è presente<br />
(superiore o inferiore), quindi esegue lo zoom digitale.<br />
2. Utilizzando il multitouch sullo schermo (pizzica per zumare): zoom predefinito solo tra livelli.<br />
3. Utilizzando i pulsanti del volume: è predefinito solo lo zoom digitale su un livello.<br />
La configurazione dello zoom (combinato, solo tra strati, solo digitale) viene impostata in Impostazioni.<br />
Ugualmente, se non si desidera zumare tra le mappe (salto da una all'altra) è possibile disattivare questa<br />
funzione in impostazioni.<br />
Per zoomare rapidamente tra livelli (di 5 in 5), premere a lungo i pulsanti dello zoom sullo schermo.<br />
Caricamento automatico mappe.<br />
Per preimpostazione quando si esce dai confini di una mappa l'applicazione, ne cerca un'altra relativa alla nuova<br />
posizione e la visualizza. <strong>OruxMaps</strong> cerca quella con livello di zoom più simile a quello della mappa lasciata. Se<br />
ve ne sono varie, vi chiederà di scegliere. E' quello che si chiama quando si lascia una mappa. C'è un altro<br />
modo per caricarle un po' pesante per il sistema soprattutto se si dispone di molte mappe, ed è sempre, il che<br />
significa che verrà sempre cercata la mappa più dettagliata (a scala più grande) relativa alla posizione attuale.<br />
Per esempio: Abbiamo una mappa della Spagna con scala 1:250.000 e di varie città con scala 1:25.000, con<br />
sempre se viaggiamo tra le città verrà mostrata la mappa della Spagna, mentre se entriamo in una città viene<br />
automaticamente caricata la mappa della città, senza doverla selezionare manualmente.<br />
Gestione mappe offline.<br />
Alla fine di questo documento si illustra come ottenere mappe offline, qui descriviamo ciò che facciamo con<br />
queste mappe. In impostazioni va definita la cartella principale per tutte le mappe (viene creata<br />
automaticamente la prima volta, di default in sd: <strong>OruxMaps</strong>/mapfile/).<br />
All'interno di questa cartella e possibile creare sottocartelle, e all'interno di queste, altre sottocartelle. L'obiettivo<br />
e quello di organizzare in cartelle le mappe, per le famiglie, scale, caratteri, ... ciò che si vuole. Ciò rende più<br />
semplice abilitare/disabilitare intere cartelle <strong>OruxMaps</strong> da tenere a mente (Durante lo zoom, saltare da una<br />
3
mappa all'altra, mostrare elenchi, ...) o ignorare cartelle. Ciò viene fatto sulla schermata di selezione mappa: una<br />
pressione prolungata su una cartella attiva/disattiva la cartella e componenti interni.<br />
In genere quando si aggiunge/rimuove una mappa, <strong>OruxMaps</strong> aggiorna il suo database, ma non sempre (per<br />
esempio, se si modifica il nome di una mappa). In questi casi premere il pulsante Reset lista mappe nella<br />
schermata principale delle mappe, per forzare l'aggiornamento degli elenchi delle mappe disponibili. Usare<br />
questo comando se manca una mappa dall’elenco.<br />
Altri formati mappa:<br />
Possono venir usate mappe gratuite in formato .rmap (non tutti i formati, né le proiezioni).<br />
1. Copiare le mappe in una cartella mappe.<br />
2. Premere Aggiorna elenco mappa. Se qualche mappa utilizza un datum sconosciuto, <strong>OruxMaps</strong> vi<br />
chiederà di indicare che il datum per la mappa. Per ogni datum (1) selezionare il datum <strong>OruxMaps</strong> (2).<br />
Quindi successivo (3). Al termine, premere il tasto uscita (4). Se si commette un errore, vi è una<br />
opzione in Impostazioni-Mappe per eliminare i datums salvati.<br />
È inoltre possibile utilizzare le mappe vettoriali in formato OpenStreetMap. Mappe vettoriali possono venir<br />
scaricate da http://code.google.com/p/mapsforge/. Queste mappe occupano poco spazio. Prendono un po 'più<br />
tempo per caricarsi, ma sono molto efficaci quando riguarda lo stoccaggio.<br />
Garmin mappe .img, non bloccato. Mappe vettoriali. È possibile modificare alcune impostazioni in<br />
Impostazioni-Mappe-Mappe Garmin.<br />
MBTiles mappe. Copiare le mappe nella cartella mappe, quindi sarà possibile caricare queste mappe.<br />
Gestione mappe online.<br />
Sono le mappe disponibili in linea E’ possibile passare dalle mappe online alle offline in qualsiasi momento.<br />
Le mappe sono configurate in un file xml, onlinemapsources.xml, che si trova nella cartella mappe.<br />
Questo file può essere modificato con un editor di testo (rimuovere le fonti che non interessano più od<br />
aggiungerne di nuove). Ogni mappa in questo file ha la seguente struttura:<br />
4<br />
<br />
Google Maps <br />
<br />
<br />
0<br />
<br />
19<br />
<br />
MERCATORESFERICA<br />
<br />
0,1,2,3<br />
<br />
<br />
<br />
0
0<br />
0<br />
0<br />
<br />
<br />
<br />
<br />
<br />
<br />
<br />
Da qui si può decidere quali fonti interessano. Attenzione alle licenze dei siti! Vanno rispettate<br />
Si noti che <strong>OruxMaps</strong> utilizza una cache interna per memorizzare le immagini delle mappe online utilizzate.<br />
Tutto ciò che è navigazione online, è disponibile poi anche offline. Se l'immagine e disponibile nella cache, non<br />
serve tornare in internet per ritrovarla.<br />
Questa cache non è eterna. Lavora in 2 modi:<br />
-Dalla schermata principale <strong>OruxMaps</strong>, menu-cancella cache permette di eliminare dalla cache mappe<br />
specifiche o tutte. Ciò è conveniente nel caso di mappe scadute. SE NON SI SVUOTA LA CACHE SI<br />
VEDONO SOLO LE PRIME MAPPE SCARICATE!<br />
-Cancellazione automatica: superata una certa dimensione, (soglia predefinita 512 MB configurabile in<br />
Impostazioni-mappe), avviene la cancellazione automatica del primo ventesimo scaricato fino a che la cache è<br />
ridotta a una dimensione accettabile (default 256 MB configurabile in impostazioni)<br />
WMS:<br />
<strong>OruxMaps</strong> supporta questo tipo di fonti online. E si possono aggiungere nuove fonti WMS, ve ne sono migliaia<br />
in tutto il mondo.<br />
<strong>OruxMaps</strong> supporta la connessione WMS on line per permetterne l’utilizzo con WGS84 lat/lon (la<br />
maggioranza). Per esempio SIGPAC.<br />
Altro su WMS:<br />
Wikipedia<br />
WMS in Spagna<br />
WMS nel mondo<br />
CONFIGURARE WMS<br />
Nuovo strumento di configurazione WMS, nel selettore di mappe online appare una nuova opzione (creatore<br />
WMS) che permette a partire dall’url del WMS di creare mappe.<br />
Funziona con WMS che utilizzano EPSG:4326 ed altri basati su coordinate UTM.<br />
1. -Inserire l'url (esempi):<br />
http://wms.pcn.minambiente.it/cgi-<br />
bin/mapserv.exe? map=/ms_ogc/service/igm25_f32.map (Italia)<br />
http://www.geosignal.org/cgi-bin/wmsmap (Francia)<br />
http://www.idee.es/wms/PNOA/PNOA (Spagna)<br />
<strong>OruxMaps</strong> scaricherà le risorse, e visualizzerà i layers disponibili.<br />
2.-Selezionare i layers da utilizzare.<br />
3.-Testare i WMS, utilizzando latitudine/longitudine ed il livello di zoom<br />
4.-Immettere i parametri del WMS:<br />
· nome mappa<br />
5
· max. livello di zoom<br />
· min. livello di zoom<br />
· parametri aggiuntivi (opzionale)<br />
· se immagini possono venir aggiunte alla cache in linea<br />
· se mappe possano essere scaricate (verranno create mappe offline)<br />
5.-Infine creare la mappa WMS; Ora si dovrebbe trovare una mappa WMS:xxxx tra le mappe online<br />
SISTEMA ALTERNATIVO:<br />
Per poter utilizzare WMS in <strong>OruxMaps</strong>, copiare questo il file http://www.<strong>OruxMaps</strong>.com/wms_services.xml<br />
nella cartella <strong>OruxMaps</strong>/mapfiles,<br />
È possibile modificare il file e aggiungere un nuovo WMS. Per fare questo è necessario conoscere:<br />
- l'url di base WMS<br />
- Assegnargli un unico UID<br />
- Determinare i livelli di zoom richiesti<br />
- Gli strati WMS che si desidera consultare<br />
- Il formato immagine che sta per venir richiesta<br />
Il precedente metodo di generazione WMS attraverso il file di configurazione rimane valido:<br />
Partire da un url dove si può trovare un WMS; per esempio SIGPAC: http://wms.marm.es/wms/wms.aspx?<br />
Vi sono molti visualizzatori di WMS online. Potete utilizzarli per testare il WMS, e trovarne gli strati. Uno<br />
valido è WMS in Spain<br />
Innanzitutto scaricare il file Capabilities inserendo 'request=GetCapabilities&service=WMS' all'url del WMS:<br />
http://wms.marm.es/wms/wms.aspx?request=GetCapabilities&service=WMS<br />
Si tratta di un file di testo XML con la descrizione del WMS, è possibile aprirlo con notepad o con il browser.<br />
Etichette importanti:<br />
<br />
image/jpeg<br />
image/png<br />
<br />
<br />
<br />
<br />
<br />
<br />
<br />
<br />
Da qui si ottiene l'url WMS (aggiungere ‘?’ alla fine dell'url): http://wms.marm.es/wms/wms.aspx?<br />
Ed il tipo di immagine che si desidera: image/png o image/jpeg<br />
Qui di seguito come trovare i livelli disponibili.<br />
Controllare:<br />
<br />
EPSG:4326 EPSG:32627 EPSG:32628 EPSG:32629 EPSG:32630 EPSG:32631<br />
EPSG:4258 EPSG:25827 EPSG:25828 EPSG:25829 EPSG:25830 EPSG:25831<br />
EPSG:4230 EPSG:23029 EPSG:23030 EPSG:23031<br />
<br />
Questi sono i sistemi di coordinate supportati. Si deve vedere: EPSG: 4326. Il WMS permette di richiedere le<br />
mappe indicando gli angoli in formato longitudine/latitudine. In caso contrario, <strong>OruxMaps</strong> probabilmente non<br />
sarà in grado di aprire il WMS<br />
6
Controllare:<br />
<br />
La superficie mondiale da cui il WMS estrarrà le mappe<br />
Ogni strato ha caratteristiche come queste<br />
<br />
Recinto 7<br />
Recintos <br />
….<br />
I punti importanti sono:<br />
a) L’elemento è ciò che va messo nel file di configurazione di <strong>OruxMaps</strong>.<br />
b) opaque="0" indica uno strato trasparente che permette di sovrapporre altri layers. opaque="1" indica uno<br />
strato opaco, è possibile utilizzarlo come sfondo, ma non sovrapporlo ad latri strati.<br />
Hai tutto ciò che serve. Prendete questo esempio:<br />
<br />
<br />
<br />
<br />
<br />
<br />
<br />
1.1.1<br />
<br />
EPSG:4326<br />
<br />
1<br />
<br />
1.-SIGPAC<br />
Noma mappa, ciò che si vedrà in <strong>OruxMaps</strong><br />
2.-2001<br />
Un intero univoco per ogni mappa, usare valori elevati come 2000 per distinguere queste mappe dalle altre<br />
online che hanno un ID più basso.<br />
3.-bla bla bla<br />
Descrizione, attualmente non utilizzato.<br />
4.-<br />
L’url. Va messo tra parentesi.<br />
5.-4<br />
6.-18<br />
Livelli di zoom, provare valori differenti compresi tra 0 e 20.<br />
7.-PARCELA,ORTOFOTOS<br />
I livelli separati da virgola che si vogliono vedere nella mappa, da quello in alto a quello in basso. L’ultimo è il<br />
livello opaco.<br />
8.-image/png<br />
Formato imagine<br />
Ora possiamo costruire Il WMS:<br />
<br />
SIGPAC<br />
2001<br />
bla bla bla<br />
7
8<br />
<br />
4<br />
18<br />
1.1.1<br />
PARCELA,ORTOFOTOS<br />
EPSG:4326<br />
image/png<br />
1<br />
<br />
Copia/incolla questo file nel file wms_services-xml. Assicurarsi di lasciare le indicazioni di apertura e chiusura<br />
invariate:<br />
<br />
<br />
<br />
SIGPAC<br />
2001<br />
bla bla bla<br />
<br />
4<br />
18<br />
1.1.1<br />
PARCELA,ORTOFOTOS<br />
EPSG:4326<br />
image/png<br />
1<br />
<br />
<br />
Infine aprire mappe online, reset sorgente mappe e controllare se la mappa funziona<br />
TRACCE / ROTTE<br />
Una traccia/rotta è costituita da punti di traccia (rappresentata da una linea colorata che collega dei punti) e punti<br />
di interesse (rappresentato da un pin o simile). Un punto di interesse ha coordinate, tipo, descrizione, e può<br />
avere allegati (immagini, video, audio e testo). A sua volta, una traccia/rotta può essere suddivisa in segmenti,<br />
che sono un insieme di punti consecutivi che creano una linea.<br />
In <strong>OruxMaps</strong> sono riuniti due concetti, che sono fondamentalmente la stessa cosa: le tracce e le rotte. Il<br />
visualizzatore mappe può gestire simultaneamente una traccia e una rotta.
Per <strong>OruxMaps</strong> una traccia e viva, aperta nel display per essere modificata. Può cambiare (aggiunta punti di<br />
percorso, aggiunta/rimozione punti di interesse...).<br />
<strong>OruxMaps</strong> può creare una traccia in 2 modi:<br />
1 · Con i segnali GPS, attivando la modalità registrazione traccia. Utilizzando il pulsante Traccia -<br />
Avvia Reg inizia la registrazione della traccia. Come accennato, una traccia può essere suddiviso in<br />
segmenti. Cosi, quando la si vuole interrompere (un’interruzione, un riavvio il giorno seguente...) basta<br />
usare lo stesso pulsante per arrestare e riavviare. Ci sono 3 opzioni se c'è una traccia caricata nel<br />
visualizzatore:<br />
1. Avviare una nuova traccia da zero. Pulisce la schermata corrente (ma non il database!).<br />
2. Avviare un nuovo segmento, ma appartenente alla traccia corrente (consigliato).<br />
3. Continuare con l'ultimo segmento della traccia corrente. Personalmente lo sconsiglio. E’<br />
meglio suddividere la traccia in parti logiche. Ognuna con le sue caratteristiche.<br />
2 · Con il pulsante Tracce-Crea. Verranno mostrati vari pulsanti. E’ possibile muovere la mappa con le<br />
proprie dita e creare punti traccia o di interesse con il pulsante (+) o eliminarli con il pulsante (-). Per<br />
abbandonare la creazione utilizzare il pulsante accetta (o) o cancella (x). La nuova traccia creata viene<br />
mostrata sullo schermo e diviene la prima scelta quando si seleziona Tracce-Gestione.<br />
Una rotta è statica, si carica nel visualizzatore per vederla, oppure seguirla durante la creazione di una nuova<br />
traccia. Come la traccia, la rotta è costituita da punti (rappresentata da una linea che li unisce) e/o Wpts/POIs.<br />
Le rotte possono essere caricate nel visualizzatore in vari modi.<br />
1 Direttamente con un file GPX/KML/KMZ. Utilizzare il tasto Rotta-Carica File per aprire il selettore<br />
di file.<br />
2 Se una traccia/rotta è esistente o importata nel database dell’applicazione: premere il tasto Rotta-<br />
Gestore selezionare una traccia, quindi Carica come rotta<br />
3 Da un insieme di POI: premere il tasto Rotta–Gestore per visualizzare una serie di Wpt. E’ possibile<br />
filtrare e selezionare i Wpt, quindi attivare la selezione e premere il pulsante che carica i Wpt come rotta.<br />
TIP: una volta selezionati i POI per creare una rotta selezionarli uno per uno, quindi evidenziare<br />
eliminare dalla lista. Una volta eliminati i POI che si vogliono usare come rotta è possibile usare menùfilter-invert.<br />
Così si ha una lista ordinata di punti utilizzabili per creare una rotta.<br />
Una volta che si ha una rotta visualizzata, la si può seguire. Ciò viene fatto utilizzando il tasto Rotte-Segui. E’<br />
necessario avere abilitato il GPS per attivare questa modalità. Nel cruscotto, se abilitato, verranno visualizzate le<br />
informazioni relative a:<br />
· Distanza alla fine della rotta.<br />
· % della rotta percorsa.<br />
· ETA, ETE (tempo stimato di arrivo, di viaggio)<br />
· Ritardo rispetto al percorso originale. Se i punti del percorso hanno riferimenti di tempo, si può avere<br />
un’indicazione di quello che si stà facendo rispetto alle previsioni originali.<br />
· Ecc.<br />
E se si vuole fare la rotta all’inverso è sufficiente premere il pulsante Rotta–Inverti.<br />
Se si vuole andare da POI a POI lungo la rotta, e non lungo la traccia, attivare Rotta-navigare Wpt. In questa<br />
modalità i dati nel pannello di controllo (Distanza dall’ obiettivo, l'ETA, ETE) sono relativi al POI successivo.<br />
ALLARMI: Quando si è in modalità segui rotta <strong>OruxMaps</strong> può attivare un allarme che avverte se ci si è<br />
allontanati dal percorso di xx metri. Per attivare questa opzione, utilizzare il pulsante Rotta–Allarme XX. La<br />
distanza di deviazione per l’attivazione dell’allarme è configurabile in Impostazioni-Tex to speech-Sounds.<br />
Diversi percorsi possono essere caricati contemporaneamente nel visualizzatore mappa. Tuttavia, solo una può<br />
essere seguita o utilizzata per la navigazione verso Wpt. Ogni percorso avrà una bandiera verde al suo punto di<br />
partenza. Per attivare un itinerario, premere la sua bandiera di avvio e selezionare attivare. Se si desidera<br />
eliminare una rotta dalla schermata, premere la bandiera e selezionare rimuovere.<br />
9
Ricerca dei percorsi tra due punti lungo una strada: per trovare un percorso tra due punti, utilizzando le<br />
strade, premere il pulsante Percorso-Trova percorso. Selezionare la modalità viaggio, e fare clic sulla mappa<br />
sul primo punto e su quello di arrivo. <strong>OruxMaps</strong> cercherà il percorso migliore, e indicherà sulla mappa i Wpt. di<br />
passaggio. Ricordarsi, comunque, che <strong>OruxMaps</strong> non è un navigatore on-road! Quello che si ottiene è una rotta,<br />
con messaggi vocali, ma non aspettatevi miracoli, c'è ancora molto spazio per migliorare.<br />
Dove si possono trovare le tracce?<br />
Vi sono centinaia di formati diversi in cui possono essere salvate le tracce. Ogni programma ha il proprio<br />
formato. <strong>OruxMaps</strong> usa due standard: KML, GPX. Se si dispone di tracce in un altro formato, le si può<br />
convertire utilizzando GPSBabel.<br />
Esistono molti siti web da cui è possibile scaricare tracce gpx/kml per l'uso in <strong>OruxMaps</strong>:<br />
www.gpsies.com<br />
www.mapmytracks.com<br />
www.everytrail.com<br />
www.wikiloc.com<br />
Dal sito <strong>OruxMaps</strong> si possono importare/esportare tracce direttamente a questi siti (vedi Integrazione).<br />
WAYPOINT / PUNTI D’ INTERESSE (POI)<br />
E possibile creare POI per un uso successivo. I POI sono normalmente associati ad una traccia. Se vi è una<br />
traccia sullo schermo, i POI saranno legati alla traccia corrente.<br />
Come usare i POIs<br />
Per crearli:<br />
10
Sul visualizzatore utilizzare il tasto Wpt-Crea. Se si desidera creare un POI in un altro punto sulla mappa,<br />
premere a lungo su quel punto. <strong>OruxMaps</strong> propone le coordinate del punto centrale della mappa, ma è possibile<br />
modificarle.<br />
E possibile creare un POI dal punto centrale della mappa aggiungendo direzione e distanza o aggiungere<br />
ulteriori informazioni utilizzando le funzionalità di geocodifica offerte da Google.<br />
E inoltre possibile allegare immagini/video/audio/testo al POI (vengono chiamate estensioni). Queste estensioni<br />
possono venir consultate quando si ispeziona un POI.<br />
Altri modi per creare POI:<br />
- Foto-POI: premere a lungo per creare il POI aprire la fotocamera o la galleria per selezionare<br />
un'immagine.<br />
- Creazione automatica di POI: <strong>OruxMaps</strong> assegnerà un nome generico per i POI, è possibile<br />
modificarlo in seguito. E’ possibile creare POI premendo il pulsante Wpts-Crea senza includere<br />
ulteriori informazioni. Selezionare questa opzione in Impostazioni-Waypoint.<br />
- Creazione automatica di inizio/fine POI. Verranno creati POI all’inizio ed alla fine della modalità<br />
registra traccia. Si noti che le statistiche del segmento sono associate alla descrizione del POI<br />
finale. Se si combina questo con la segmentazione automatica (per tempo o distanza), i Wpts<br />
generati hanno le caratteristiche delle tracce create nelle loro descrizioni.<br />
I POI possono venir usati in vari modi:<br />
Creazione di una rotta da un insieme di POI.<br />
Mostrarli sulla mappa: I punti di interesse saranno aggiunti al percorso che è attualmente visualizzato sullo<br />
schermo senza rimuoverlo. In questo modo è possibile aggiungere i POI che si desidera al percorso così come<br />
quelli che appartengono al percorso. Premere il pulsante Waypoint-Gestire per filtrare/ordinare i Wpts<br />
Se si desidera trasferire i POI uno per uno, selezionarli sulla mappa, quindi selezionare vederli sulla mappa.<br />
Navigazione verso un POI. E’ possibile ottenere informazioni come distanza alla destinazione VGM, ETA,<br />
ETE,…Premere sul Wpt nel visualizzatore, quondi selezionare Naviga verso.<br />
Navigazione verso diversi POI. Se si sono caricati vari POIs per navigare da uno all’altro.<br />
Allarmi.<br />
E possibile attivare un allarme che avverte quando si è in prossimità di un POI. E possibile utilizzare un 'beep'<br />
standard, o aggiungere suoni personalizzati ai POI. Un allarme può suonare al massimo 4 volte ed è<br />
configurabile in Impostazioni-Wpts.<br />
Un'altra possibilità è quella di utilizzare i navigatori Google o Sygic per condurvi al POI caricato nel<br />
visualizzatore mappa. Questo è molto utile quando un POI è situato su una strada, cosa che è la norma per un<br />
POI indicante l’inizio di un percorso. Se un POI si trova nel mezzo delle montagne, si può stare certi che il<br />
navigatore non vi condurrà al punto. È possibile accedere a Google Navigation dal visualizzatore mappa<br />
premendo uno qualsiasi dei POIs presenti. Apparirà una finestra con le informazioni del POI e diversi pulsanti, a<br />
seconda che il POI appartenga alla traccia corrente o alla rotta caricata. L’opzione Navigazione aprirà il<br />
navigatore di Google.<br />
Modifica di più Wpts.:<br />
È possibile:<br />
- assegnare lo stesso wpt. a rotte diverse;<br />
- assegnare un'immagine o un suono a wpts diversi;<br />
- modificare la descrizione di un gruppo di wpts.<br />
Nella lista dei wpts selezionare quelli che si desidera modificare. Premere il pulsante per le modifiche multiple<br />
(quello che si trova più a destra).<br />
Waypoint personalizzati con icone personalizzate<br />
Se si desidera creare nuove Wpts, è necessario:<br />
1. modificare il file customwpts.txt che è presente nella cartella oruxmaps/customwpts/<br />
2. aggiungere una nuova riga per ogni tipo, con il tipo di aggiungere<br />
3. se si desidera utilizzare un'icona personalizzata, copiare l’immagine .png nella stessa cartella con lo<br />
stesso nome e l'estensione .png (es. 'car' e 'car.png'). La dimensione consigliata per queste immagini si<br />
può trovare nei commenti nel file .txt. Le linee che iniziano con '#' vanno ignorate.<br />
11
12<br />
4. Se si desidera associare un messaggio audio (es. 'gira a destra'), aggiunge il separatore '|' e il<br />
messaggio da utilizzare, ad esempio: girare a destra|Gira a destra.<br />
Creare una traccia da un gruppo di wpts:<br />
Dalla lista wpts, selezionare vari wpts e premere il pulsante esportazione (quello al centro) e selezionare Salva<br />
come traccia. Questo creerà una traccia con i wpts selezionati.<br />
OVERLAYS<br />
Possiamo sovrapporre sulle mappe vari livelli in formato KML/KMZ. È sufficiente copiare i file nella directory<br />
<strong>OruxMaps</strong>/overlays/ e selezionate il livello che si desidera visualizzare sopra la mappa col pulsante della barra<br />
superiore Mappa-Carica livello KML.<br />
Di seguito sono riportati due esempi interessanti, riguardanti lo spazio aereo spagnolo e l’insieme dei punti di<br />
atterraggio.<br />
È possibile organizzare i componenti da visualizzare raggruppandoli in cartelle all’interno di KML/KMZ. E’<br />
possibile fare questo in Mappe-Organizzare strati KML<br />
VISUALIZZATORE MAPPE
Sul visore sono presenti le barre dei pulsanti, la barra di stato con lo stato del GPS il cursore di posizione ed il<br />
cruscotto.<br />
I pulsanti<br />
Sono presenti una barra dei pulsanti superiore, con tutte le opzioni, e due barre laterali configurabili mediante<br />
l’aggiunta/rimozione di pulsanti ('Impostazioni - Interfaccia Utente - Bottoni - tastiera Costruttore ") può essere<br />
fatto per nascondere automaticamente dopo 10 secondi (Impostazioni-Interfaccia Utente-Pulsanti).<br />
È possibile far si che vengano nascosti automaticamente dopo 10 secondi (Impostazioni-Interfaccia Utente-<br />
Pulsanti).<br />
Il pulsante ‘Menù’ di Android proporrà altre opzioni:<br />
- Configurazione: Inserire la configurazione dell'applicazione. <strong>OruxMaps</strong> offre ampia possibilità di<br />
configurare tutti i componenti. Sotto sono riportati i dettagli di ogni elemento di configurazione ed il suo<br />
significato.<br />
- Profili: Un profilo è un insieme di impostazioni. Possiamo avere più profili con impostazioni diverse<br />
(per GPS, cruscotto, ...) per ogni sport praticato.<br />
- Utilità:<br />
- Impostazioni: Regolazioni veloci di alcuni parametri (visibili a seconda dello stato):<br />
* Movimento manuale della mappa. Il GPS non sposta la mappa.<br />
* Calibrazione barometro/altimetro. Se il dispositivo ha un barometro, può essere utilizzato come<br />
altimetro offrendo una maggiore precisione. Per essere utilizzato come altimetro, il barometro<br />
deve essere tarato prima di iniziare il viaggio.<br />
* GPS. Per selezionare una modalità (risparmio energetico, veloce o regolato).<br />
* Blocco download. Se si sta utilizzando una mappa online, per evitare che vengano scaricate<br />
altre piastrelle, ed utilizzare solo le mappe presenti nella cache.<br />
* Modalità notturna. Riduce la retroilluminazione.<br />
- Aiuto: Apre un browser che punta al sito <strong>OruxMaps</strong> ove è possibile trovare ulteriori informazioni.<br />
- Ricerca.<br />
Il cursore<br />
Ci sono due cursori:<br />
1. Quello di posizione sulla mappa (GPS). Visibile solo se il GPS è attivo e riceve un segnale valido.<br />
2. Il centro del visore. Non visibile per impostazione predefinita. Sarà visibile se il GPS è attivo e si<br />
sposta la mappa con il dito. Può venir reso sempre visibile in Impostazioni-elementi visivi-Cursore-<br />
Mostra in cursore centrale<br />
Può essere posizionato nella parte inferiore della stessa, molto utile quando si utilizzano le modalità mappa<br />
(vedere sotto quali sono i modi di mappa) «mappa bussola orientata 'o' top management '. Attivato nel "setupcursore<br />
grafica.<br />
Possiamo anche utilizzare icone diverse. Ci sono alcuni predefinito. E se usiamo altri, è sufficiente copiare i<br />
<strong>OruxMaps</strong> applicazione cartella / cursori / qualunque tipo di immagine. PNG e può essere usato come un<br />
cursore.<br />
Cruscotto:<br />
Mostra le informazioni volute a seconda della modalita (GPS, registrazione di una traccia...). E’ possibile<br />
visualizzare coordinate, livello di zoom...<br />
Ne esistono di due tipi, grande o piccolo. Con il grande si può regolare il colore dello sfondo bianco/nero e<br />
colori delle lettere: arancio/bianco/nero<br />
E possibile configurare questa opzione in Impostazioni-Elementi visuali-Cruscotto. Qui si configurano i<br />
componenti visibili in funzione dello stato di <strong>OruxMaps</strong> (stato GPS, registrazione traccia…)<br />
Può venir nascosto automaticamente dopo 10 secondi in Impostazioni-Elementi visuali-Cruscotto (cliccare<br />
sulla parte inferiore dello schermo per farlo riapparire. Lo si può anche attivare/nascondere con un semplice tap<br />
sul cruscotto (o sul suo posto quando lo si vuole rivedere).<br />
13
C'è un cruscotto secondario nella parte superiore. Permette di includere tre elementi. Si può configurare in<br />
Impostazioni-Elementi visuali–cruscotto.<br />
Barra di stato:<br />
14
Angolo di campo: E’ un triangolo giallo, che è attivo con la bussola, e mostra sulla mappa il campo visivo in<br />
quel momento. E’ possibile disattivarlo.<br />
Modalita Mappa: La mappa predefinita mostra le immagini cosi come sono. Ma è possibile:<br />
1. Orientarla con la bussola.<br />
2. Orientarla sù (richiede che il GPS sia on).<br />
3. Nord sù: utile se le mappe sono disegnate.<br />
Queste opzioni sono configurabili in Impostazioni–Mappe–Modo mappa.<br />
Vista3D: E’ possibile vedere la mappa in prospettiva o in 3D se abbiamo i files con le quote. I files quota<br />
contengono i dati di quota di una zona. <strong>OruxMaps</strong> può leggere due tipi di files quota, SRTM-DTED e<br />
GTOPO30/SRTM30.<br />
- .hgt<br />
- .dem + .hdr (solo con coordinate geografiche Datum WGS84)<br />
Questi files si possono ottenere in vari modi, per esempio qui:<br />
http://www.viewfinderpanoramas.org/dem3.html<br />
http://www.ipellejero.es/radiomobile/RM_03.html<br />
o utilizzando in Android l’applicazione ‘High Altitude’<br />
Una volta che i files sono nella cartella oruxmaps/dem/ se premiamo il pulsante Vista3D vedremo la mappa in<br />
rilievo.<br />
Gesti:<br />
- Spostarsi sulla mappa: muovere un dito.<br />
- Zoomare: pizzicare con due dita.<br />
- Aumentare/diminuire l'angolo dell'orizzonte: scorrere due dita in senso verticale<br />
- Rotazione: ruota due dita sullo schermo.<br />
Menù contestuale (premere a lungo in un punto della mappa): Permette determinate azioni su quel punto.<br />
15
REGISTRAZIONE DI UNA TRACCIA<br />
Attivando il GPS, il centro del cursore segnerà la vostra posizione. Se si sposta la mappa con un dito, questa<br />
funzione viene disabilitata per un certo tempo (configurabile) e dopo un pò il GPS riavvia il movimento della<br />
mappa. Quando si attiva il GPS, ma non la registrazione di una traccia, se si abbandona <strong>OruxMaps</strong>, il GPS viene<br />
disattivato, per risparmiare la batteria.<br />
La fase successiva, utilizzando il pulsante Tracce-Avvia Reg è quella di avviare/fermare la registrazione della<br />
traccia. Durante la creazione di una traccia, il GPS non viene disattivato quando si lascia <strong>OruxMaps</strong>, quindi<br />
bisogna controllare il consumo della batteria! Il programma visualizzerà la traccia del percorso ed il cruscotto le<br />
informazioni associate alla traccia corrente. Se nessuna traccia è avviata ne inizierà una automaticamente. Se<br />
una traccia è già stata caricata, <strong>OruxMaps</strong> chiede se si desidera continuare (nuovi punti vengono aggiunti<br />
all'ultimo segmento) col vecchio segmento, iniziarne uno nuovo o avviare una nuova traccia.<br />
E 'ora parliamo di risparmio della batteria:<br />
Nelle impostazioni del GPS si può operare su tre parametri:<br />
1. tempo minimo tra le misurazioni GPS. Più è alto meno batteria si consuma.<br />
2. distanza minima tra le misurazioni. Più è grande meno batteria si consuma.<br />
3. massima precisione per registrare la posizione ricevuta. Più è grande meno batteria si consuma.<br />
Si può affinare l’impostazione di questi parametri come si vuole, comunque, per semplicità è presente un<br />
pulsante che consente una rapida selezione di tre modalità preimpostate:<br />
1. Normale: (utilizzo delle impostazioni standard)<br />
2. Veloce: registra molti dati GPS, ma consuma molta carica.<br />
3. Risparmio energetico: imposta il GPS su 30 secondi e 80 metri. Consuma poca carica.<br />
Se si desidera interrompere la registrazione, premere il pulsante Tracce-Ferma Gps. Per continuare utilizzare lo<br />
stesso tasto. Verranno proposte tre opzioni:<br />
1. Avviare una nuova traccia.<br />
2. Avviare un nuovo segmento (consigliabile se si tratta della stessa traccia/viaggio).<br />
3. Continuare con l'ultimo segmento della traccia corrente. Non consigliabile, meglio dividere la traccia<br />
in unita logiche, ciascuno con le proprie statistiche.<br />
Ogni volta che si finisce, la traccia verrà registrata nel database interno. Si possono vedere le tracce con Tracce<br />
–Gestore. Quella in alto è quella attuale. Poi vedremo cosa si può fare con le tracce di questo elenco<br />
Se c’è una traccia sullo schermo l'icona della barra di stato ce lo dice. Per pulire lo schermo e rimuovere la<br />
traccia (sullo schermo, non nel database) premere il pulsante Tracce–Cancella.<br />
Se si continua una traccia (cioè una che comprende diversi giorni di trekking, un segmento al giorno) si può<br />
andare a Tracce–Gestore selezionare quella che si vuole continuare quindi Continuare la traccia. Si caricherà<br />
sullo schermo in modo che quando si avvia la registrazione traccia ci chiede se vogliamo seguirla, aggiungere<br />
un segmento, ecc ecc<br />
Tracciatura live: Se hai un account in MapMyTracks.com, è possibile inviare il segnale direttamente al server.<br />
Utilizzare questa opzione solo durante la registrazione di una traccia, andare al pulsante Tracce-Tracciatura<br />
live. È necessario impostare l’account in mapmytracks in Impostazioni-Integrazione-MapMyTracks.<br />
Tracciatura live con OkMap: E’ possibile connettere <strong>OruxMaps</strong> direttamente con il client OkMap su PC e<br />
seguire in diretta la traccia che si sta registrando. Ulteriori informazioni in www.okmap.org<br />
Tracciatura live con Gpsgate.com: <strong>OruxMaps</strong> supporta il formato Gpsgate.com per inviare la posizione live al<br />
server con questo protocollo. È necessario impostare l’url in Impostazioni-Integrazione-Gpsgate.com<br />
GPS esterno: E’ possibile usare un GPS esterno bluetooth. A tal scopo è necessario impostarlo in Altro–<br />
Impostazioni–GPS. Per attivare il GPS esterno, se è stato impostato vi è una nuova opzione Tracce-Attiva<br />
GPS Ext.<br />
16
IMPORTANTE: se <strong>OruxMaps</strong> perde il contatto con il GPS esterno, e stiamo registrando una traccia, esso<br />
proverà ad avviare il GPS interno, per non perdere la traccia in fase di registrazione.<br />
Cardiofrequenzimetro (HRM): <strong>OruxMaps</strong> è compatibile con il marchio Bluetooth Zephyr Polar e<br />
SportsTracker..<br />
Dopo averlo configurato in Impostazioni, quando lo useremo appare una nuova opzione col pulsante Tracce-<br />
Attiva HRM.<br />
Se avete configurato correttamente il pannello di controllo, verrà visualizzato il battito cardiaco corrente,<br />
massimo, minimo, medio e lo stato della batteria del cardiofrequenzimetro.<br />
Quando si salva la traccia, anche HRM viene memorizzato. E se si carica la traccia su MapMyTracks.com, lo<br />
saranno anche le vostre informazioni BPM.<br />
Quando si esporta la traccia in formato GPX, vengono esportate anche i record del cardiofrequenzimetro.<br />
Sensore ANT+: <strong>OruxMaps</strong> può essere utilizzato con diversi sensori ANT +. Se il nostro Android è compatibile,<br />
appare l’opzione Tracce-Inizia ANT+<br />
- Pulsómetro<br />
- Pedometro<br />
- Sensore di cadenza (bici)<br />
- Sensore di velocità (bici)<br />
- Sensore combinato di cadenza e velocità (bici)<br />
Creazione automatica di inizio/fine POI: Situato in Altro–Impostazioni–Waypoints . Non fa altro che creare<br />
un POI automaticamente indicando i punti di inizio/fine di ogni segmento.<br />
Creazione automatica di segmenti. Per alcune attività è interessante per i fini statistici ogni XX miglia, o ogni<br />
XX minuti. Questo e ciò che questa funzione fa. Impostato in Impostazioni-Tracce/Rotte. Se questa opzione<br />
viene combinato con quella sopra si aggiungono alla descrizione POI, tutte le statistiche del segmento. Un'altra<br />
opzione disponibile è quella di creare automaticamente nuovi segmenti quando ci fermiamo a riposare per un<br />
certo tempo (configurabile). In questo modo le interruzioni non sono conteggiati nelle statistiche globali della<br />
traccia.<br />
CREAZIONE MAPPE<br />
Ci sono 4 modi per creare mappe.<br />
· MOBAC: E’ un'ottima applicazione. E’ possibile utilizzarla per creare mappe offline da varie fonti.<br />
IMPORTANTE:<br />
1. Usare preferibilmente il formato "<strong>OruxMaps</strong> Sqlite".<br />
2. Utilizzare il valore Dimensione Mappa massimo possibile in ambiente MOBAC. Non lasciare la<br />
dimensione predefinita della mappa, ciò può produrre errori di visualizzazione in <strong>OruxMaps</strong>.<br />
3. Non utilizzare drag&drop per copiare le mappe create con MOBAC in <strong>OruxMaps</strong>. Copiare nella SD<br />
Android la cartella completa con il nome della mappa appena creata.<br />
- <strong>OruxMaps</strong>Desktop: Per mappe già calibrate Ozi, Kap, Tiff, TFW, o semplicemente un file immagine,<br />
usare <strong>OruxMaps</strong>Desktop.<br />
- OkMap: www.okmap.org è un ottimo programma che permette di convertire diversi formati mappe in<br />
formato <strong>OruxMaps</strong>.<br />
- <strong>OruxMaps</strong>: Semplicemente con <strong>OruxMaps</strong> si possono creare mappe offline.<br />
o Aprire una mappa online<br />
o Premere pulsante Mappe–Creare mappa .<br />
o Selezionare, con un tab, un angolo dell'area da scaricare.<br />
o Selezionare con un secondo tab il secondo angolo.<br />
o Pulsante OK (o ANNULLARE per annullare, o CANCELLA per riavviare la selezione)<br />
o Selezionare i livelli da scaricare. Il nome della mappa. La dimensione massima della mappa è<br />
di 1 GB. (Per mappe più grandi utilizzare un altro strumento, come MOBAC)<br />
17
PULSANTI MENU<br />
Configurazione<br />
Profili<br />
18<br />
o Il download inizia. In caso di problemi (perdita di connessione ad esempio) Il download si<br />
ferma. Si può conservare la mappa incompleta o eliminarla.<br />
o Un download incompleto di una mappa può venire successivamente ripreso. Nella vista<br />
download, usare menu–continua e selezionare la mappa da completare. <strong>OruxMaps</strong> verifica le<br />
parti mancanti e le scarica.<br />
- Gestire profili: Un profilo è una serie completa di impostazioni (pulsanti, cartele, ...). E’ possibile<br />
averne diversi, per esempio, a seconda dello sport si pratica vogliamo vedere alcuni controlli, utilizzando<br />
differenti impostazioni Gps, ...Quì è possibile creare nuovi profili. Poi dal visualizzatore mappa<br />
(pulsante menù) si possono cambiare i profili.<br />
Si consiglia di:<br />
1. Nelle impostazioni predefinite, mettere tutti i valori che si desidera essere presenti in tutti i<br />
profili (cartelle mappa, ...).<br />
2. Creazione di nuovi profili a partire da quelli di predefiniti che sono per difetto.<br />
- Guardare profili: Siamo in grado di esaminare sulla sdcard i nostri profili e le preferenze, per poterle<br />
ripristinare in un secondo momento. Tali dati vengono salvati nella cartella <strong>OruxMaps</strong>/preferenze /<br />
- Ripristinare profili Per recuperare le preferenze salvate nella cartella precedente. IMPORTANTE: se<br />
un nome coincide il profilo viene sovrascritto.<br />
Elementi visuali<br />
- Pulsanti<br />
o Compositore tastiera. Permette di selezionare i pulsanti e le barre (destra o sinistra) che<br />
contengono i pulsanti.<br />
Per eliminare un pulsante dalla barra toccare su di esso.<br />
Per aggiungere un pulsante a una barra, selezionare la barra centrale, utilizzare la<br />
freccia indica uno delle barre<br />
Pulsante pulisci per cancellare tutte le barre<br />
Per uscire, pulsante Indietro in Android.<br />
o Modo pulsanti grandi. Presenta pulsanti più grandi per facilitarne l’uso.<br />
o Vibrazione pulsanti. Si instaura una vibrazione nell’uso dei pulsanti<br />
o Nascondi pulsanti. Per impostazione predefinita, i pulsanti sono sempre visualizzati, se si<br />
desidera nasconderli dopo 10 secondi, per rendere più visibile la mappa, utilizzare questa<br />
impostazione. Per ri-visualizzarli ci sono due opzioni: toccare lo schermo dove si trovavano,<br />
o usare la trackball/pad con un clic.
o Nascondi la barra superiore. Nascondere la barra in alto per lasciare più spazio alla mappa,<br />
fare clic sulla sua posizione per vederla di nuovo.<br />
o Nascondi pulsanti di scorrimento. Quando si nasconde la barra degli strumenti, visualizza/<br />
nasconde alcune schede che vengono mostrate quando si premono i tasti.<br />
- Cruscotto<br />
o Elementi visuali: Nome mappa, percorso, coordinate, zoom, ... sono i diversi elementi<br />
mostrati. Sono disposti dal basso verso l'alto, da sinistra a destra e si riposizionano ruotando<br />
lo schermo. Qui potrete vedere le icone e il loro significato.<br />
Coordinate.<br />
Zoom<br />
…<br />
o Nascondere il cruscotto. Se si attiva questa casella di controllo, il cruscotto (indicatori di<br />
posizione, velocità, ...) si nasconde dopo 15 secondi. Per visualizzare di nuovo, toccare lo<br />
schermo in basso<br />
o Nascondere il cruscotto. Questa opzione consente di nascondere/mostrare il cruscotto con<br />
un click su di esso, o sul sito che occupa.<br />
o Valori totali. Per selezionare se il cruscotto rappresenta l’intera traccia, o l'ultimo segmento<br />
della di essa.<br />
o Cruscotto alternativo. Per selezionare il cruscotto di grandi dimensioni (valore predefinito).<br />
o Colore cruscotto alternativo. Per selezionare il colore di sfondo del cruscotto.<br />
o Testo cruscotto alternativo. Per selezionare il colore del testo del cruscotto.<br />
o Cruscotto superiore. Per mostrare i comandi superiori con i dati selezionati<br />
Mostra cruscotto: mostra cruscotto superiore<br />
Comandi di sinistra<br />
Comandi centrali<br />
Comandi di destra<br />
- Cursori<br />
o Cartella cursori. Dove stanno i cursori. Ora è possibile utilizzare qualsiasi formato di<br />
immagine .png come cursore, è sufficiente posizionare l’immagine in questa cartella ed<br />
apparirà come selezionabile.<br />
o Cursore GPS. Seleziona l'icona per indicare la posizione GPS sulla mappa.<br />
o Posizione centrale. Selezionare l'icona per indicare il centro del mirino.<br />
o Mostra centro display. Seleziona quando mostrare il centro del display:<br />
Normale. Visibile solo se il GPS è on, e si sposta la mappa con il dito.<br />
Sempre<br />
Mai<br />
o Cursore in basso. Sposta il cursore nella parte inferiore del display, utile quando si utilizza<br />
la mappa orientata.<br />
o Angolo di visuale. Se la bussola è attivata, viene visualizzato un triangolo che indica il<br />
nostro campo visuale.<br />
- Colori I colori delle tracce, i font di testo, gli spessori delle linee.<br />
o Tracce<br />
o Rotte<br />
o Rotte secondarie<br />
o Testo POI<br />
o Grafica sfondo<br />
o Grafica testo<br />
- Tracce<br />
o Traccia: spessore traccia.<br />
o Rotta: spessore rotta.<br />
o Visualizzazione rotta: Disegna la rotta utilizzando una sequenza di frecce che indicano la<br />
direzione della rotta.<br />
o Wpt: Dimensioni lettere dei Wpt.<br />
19
20<br />
- Vari UI<br />
o Barra di stato. Nasconde la barra di stato di Android<br />
o Circolo di precisione GPS. Il cerchio che indica la precisione del GPS viene mostrato sulla<br />
mappa.<br />
o Scala. Viene visualizzata nell'angolo in basso a sinistra, sotto i pulsanti (se sono visibili)<br />
o Mostra bussola. Mostra sempre la bussola sulla mappa.<br />
o Linea all’ultima posizione. Mostra una linea dalla posizione indicata dal GPS alla posizione<br />
corrente. Vengono mostrati anche i dati che danno la distanza a questo punto, la direzione e,<br />
se si stà registrando una traccia, l'ETA a questo punto.<br />
o Cruscotto laterale. Mostra una barra laterale quando il dispositivo è posto orizzontalmente,<br />
con diverse informazioni selezionabili (carte, bussola, contamiglia, ...).<br />
o Velocità massima. Per il tachimetro nel cruscotto TC-4 (ad esempio settare 160 se si viaggia<br />
in un veicolo, 60 se siete su una bicicletta, 20 se siete a piedi, ecc).<br />
Applicazioni<br />
- Selezionare la lingua. Forza una lingua.<br />
- Led in EcoMode. Lampeggia un LED per avvisare l'utente quando si stà registrando una traccia a<br />
schermo spento.<br />
- Schermo sempre acceso. Impedisce Che lo schermo si spenga durante la registrazione di una<br />
traccia. Attenzione alla batteria!<br />
- Luminosità display. Consente di regolare la luminosità dello schermo.<br />
- Auto rotazione. Blocca l’autorotazione dello schermo.<br />
- Modalità notturna. Cambia la luminosità in modalità notte.<br />
- Ora solare: Il tipo di alba o tramonto da visualizzare nell'output sorgere/tramonto del sole.<br />
- Scorrimento trackball. Attiva/disattiva il movimento mappa mediante il trackball.<br />
- Vibrazione allarmi.<br />
- Servizio online elevazione. Per cosseggere le quote di tracce/wpt. Per difetto si usa MapQuest, ma<br />
se ne possono utilizzare altri, per esempio in Google:<br />
o Coordinate per petizione: 48<br />
o Url http://maps.Googlepis.com/maps/api/elevation/xml?locations=${coord}<br />
o &sensor=true<br />
o Coordinates separator: %7C<br />
- Tag to search<br />
Mappe<br />
- Cartella mappe. Dove vengono messe le mappe. Qui si possono organizzare in sottocartelle<br />
- Cartella per i files DEM. Dove vengono messi i files DEM per essere utilizzati in <strong>OruxMaps</strong> per<br />
conoscere le altezze senza l’utilizzo del GPS.<br />
- Cartella livelli KML/KMZ. Dove vengono messi gli strati KML/KMZ da utilizzare come overlay.<br />
- Testo su linea. Mostra il testo (se si utilizzano overlays KML/KMZ) della linea sulla stessa.<br />
- Zoom<br />
o Livello di Zoom<br />
o Zoom autocarica. Ricerca di una nuova mappa con livelli superiori/inferiori della mappa<br />
corrente, e non esiste un livello successivo.<br />
o Andare in centro. Se in un livello superiore/inferiore della mappa non esiste il punto corrente<br />
selezionando questa casella, la mappa va al centro, in caso contrario, fa uno zoom digitale.<br />
o Tasti volume. Per eseguire lo zoom con i pulsanti volume di Android.<br />
o Pizzico. Per zoomare usando lo schermo multitouch<br />
o Pulsanti schermo. Per usare i pulsanti di zoom della barra sullo schermo<br />
- Impostazioni 3D. Ci sono diverse impostazioni relative alla visualizzazione della mappa in 3D. Esse<br />
possono influenzare la prospettiva e le prestazioni.<br />
- Modalità mappa. La mappa può essere ruotato o meno (normale). Inoltre può essere ruotata in base<br />
al sensore bussola, per sempre mostrato il Nord su (utile se la mappa viene ruotata) o la direzione su.<br />
- Ritardo movimento GPS. Se il GPS è attivato (la mappa segue il GPS), strisciando sullo schermo<br />
verrà disattivato il movimento GPS automatico per il numero dei secondi configurato qui.
- Autocaricamento delle mappe. Ci sono tre opzioni: SEMPRE, cerca la mappa più dettagliata (scala<br />
più grande) e la carica. ON cerca la mappa successiva quando si supera il confine della mappa<br />
attuale e la carica. Se ce ne sono varie viene proposta una scelta. OFF non carica alcuna mappa.<br />
- Mappe online<br />
o Durante la navigazione con le mappe online, le mappe sono memorizzate in un database che<br />
si trova nella directory <strong>OruxMaps</strong>/mapfile/<strong>OruxMaps</strong>CacheImages.db.<br />
o Questo importante file crescerà durante la navigazione. Bisogna impostare un limite<br />
massimo di dimensione del file (default 512MB). Quando si supera questo valore, appare un<br />
un messaggio che indica che il file deve essere compattato.<br />
o Ciò significa che il file ha superato la soglia. Dando OK, verranno eliminate le immagini più<br />
vecchie, fino a che la dimensione del file scende al disotto della soglia inferiore.<br />
o IMPORTANTE: Questo può essere un processo lungo (1 m.). Non va interrotto<br />
o Se si rimanda l'operazione, L’avviso continuerà ad apparire ad ogni avvio di <strong>OruxMaps</strong>.<br />
o 1 - "soglia superiore". Valore in MB del file di cache del database oltre il quale appare<br />
l’avvertimento di ridurre database.<br />
o 2 - "soglia inferiore". Valore in MB di accettazione del file.<br />
- Non controllare mappe. Ogni volta che si avvia <strong>OruxMaps</strong> controlla se sono state aggiunte/rimosse<br />
mappe. Se si dispone di molte mappe, ciò può richiedere tempo. Con questa opzione si elimina<br />
questa operazione. Se si aggiungono mappe manualmente è possibile aggiornare l'elenco delle<br />
mappe utilizzando il pulsante Aggiorna elenco mappe.<br />
- Aggiungi mappa in bianco. Aggiunge alla lista delle mappe offline una mappa in bianco, con tutti i<br />
livelli di zoom.<br />
- Aggiorna datum rmaps. Se abbiamo aggiunto mappe rmap e riferimenti rmap per errore, con<br />
questa opzione è possibile eliminare le rmaps ed i riferimenti rmap.<br />
- Resetta della cache mappe. Cancella le piastrelle dalla cache mappe online, è utile quando una<br />
mappa online ha aggiornato le mappe e si desidera forzare la re-download.<br />
- Dimensione testo Mapsforge. Imposta la dimensione del testo sulle mappe Mapsforge.<br />
- Impostazioni Garmin. Consente di modificare la visualizzazione delle mappe .img Garmin.<br />
Tracce/Rotte<br />
- Cartella tracce/rotte. Cartella contenente le registrazioni. Dalla versione 2.0, le tracce vengono<br />
memorizzati in un database sqlite3, denominato oruxmapstracks.db. Questo file si trova nella cartella<br />
<strong>OruxMaps</strong>/tracklogs/<br />
- Auto kml. Crea il file .kml nella cartella delle tracce quando la stessa è finita.<br />
- Auto gpx. Come sopra, ma il file è .gpx<br />
- Tempo autosegmento. Consente di impostare l'intervallo in minuti per la creazione automatica di<br />
segmenti. In questo modo, si divide automaticamente la traccia in segmenti ogni XX minuti.<br />
- Distanza autosegmento. Consente di impostare l'intervallo in km per la creazione automatica di<br />
segmenti. In questo modo, si divide automaticamente la traccia in segmenti ogni XX km.<br />
- Nessun movimento autosegmento. Fa iniziare un nuovo segmento, se ci si ferma per XX secondi.<br />
- Salvataggio automatico. Ogni XX minuti l'applicazione salva la traccia nel database. Qui vanno<br />
impostati i minuti.<br />
- Backup di sicurezza tracce. Per evitare di perdere il database delle tracce per vari motivi, ogni XX<br />
giorni esegue una copia di sicurezza. Questo file si chiama oruxmapstracks.db.backup. E per non<br />
creare problemi, alterna le copie con un altro nome, oruxmapstrack.db.backup2. Se si danneggia il<br />
database principale cercate di usare uno di questi file!<br />
- Utilizzare velocità media. Per alcune attività (es. volo) ETA/ETE sono calcolati in base ad una<br />
velocità fissa, anziché di quella corrente (predefinita in <strong>OruxMaps</strong>). Tale opzione va impostata qui.<br />
- Velocità media. E’ il valore fisso di velocità che viene usato per calcolare ETA/ETE.<br />
- Impostare dati traccia. Imposta la richiesta di avviare una traccia condi nome, tipo, ...<br />
- Traccia predefinita. Tipo di traccia predefinita utilizzata quando se ne avvia una.<br />
- Primo punto di traccia. Creare un Wpt. nel primo punto del percorso viene caricato nel display,<br />
indicando le statistiche del percorso, se disponibili.<br />
- Visualizza concorrente. Quando si segue una rotta, indica la posizione in cui si trova il viaggiatore<br />
virtuale del percorso che stiamo seguendo, che ha iniziato nello stesso tempo. E un modo per<br />
gareggiare contro il viaggiatore ideale.<br />
21
Tracce/Rotte<br />
- Cartella geocache. Cartella contenente i files geocache (.loc .gpx).<br />
- Tipi personali. Cartella contenente i Wpt personalizzati. Serve per creare Wpts, icone, messaggi<br />
vocali o di allarme personalizzati.<br />
- Ordinare Wpts. L’ordine predefinito della lista dei Wpts.<br />
- Creare Wpt automatico. Crea un WPT senza chedere, ... viene assegnato il nome Wpt WPT00X.<br />
- Non usare icone. Visualizza un cerchio al posto del punto in corrispondenza del Wpt.<br />
- Creazione primo/ultimo Wpt. Crea un Wpt di inizio/fine quando si avvia/interrompe la traccia<br />
GPS<br />
22<br />
- Pempo minimo. Secondi che passano tra due segnali GPS. Android può così scollegare il chip GPS,<br />
per risparmiare batteria. OCCHIO! Alcuni sistemi Android hanno problemi se questo valore non è<br />
zero, e può essere necessario molto tempo prima di ricevere un altro segnale GPS.<br />
- Distanza minima. Come sopra. <strong>OruxMaps</strong> non registra un punto, se non si è mosso XX metri e non<br />
è passato il tempo minimo.<br />
- Precisione GPS. E’ la precisione GPS minima ammessa per il salvataggio dei punti di traccia. Si<br />
raccomanda di impostare un valore di 50 mt. Se si è settato un tempo minimo a 30 secondi o 2<br />
minuti, in modo che solo posizioni precise vengano registrate.<br />
- Altitudine geoide. Abilita/disabilita la correzione di quota sul geoide.<br />
- GPS esterno. Per utilizzare un GPS bluetooth esterno:<br />
o Interfacciare il GPS con Android usando il menù di configurazione di Android.<br />
o Selezionare il GPS tra i dispositivi BT compatibili con Android<br />
o Per utilizzare il GPS esterno, invece di quello interno premere il pulsante che attiva il GPS<br />
esterno in Tracce-GPS esterno.<br />
- Ripristina connessione: Se il GPS esterno si scollega, invece di attivare il GPS interno cerca di<br />
ricollegarsi ogni 30 secondi.<br />
- Altimetro. Usare il barometro (se disponibile) per calcolare la quota del punto.<br />
Vario. Configura il variometro (se disponibile il barometro)<br />
- Frequenza lettura (HZ). N° di letture al secondo del barometro.<br />
- Filtro altezza. L'altitudine sarà la media delle letture di n misurazioni barometriche.<br />
- Filtro velocità verticale. Maggiore il valore, più stabile sarà la velocità verticale, scostandosi meno<br />
ai cambiamenti di valore.<br />
- Media velocità verticale. La velocità verticale viene fornita con 2 valori: istantanea e media. La<br />
media è calcolata ogni n secondi configurabili qui.<br />
- Suono d’allarme. La frequenza del suono utilizzato varia a seconda della velocità di salita/discesa.<br />
- Tasso di caduta.<br />
- Velocità max. Valore massimo di velocità, utile per il cruscotto e per definire la frequenza con la<br />
quale verrà sentito l’allarme.<br />
Unità. Unità di misura utilizzate<br />
Avvisi vocali suoni<br />
- Attiva TTS (avvisi vocali). Attiva gli avvisi vocali che verranno attivati ogni XX unità di distanza<br />
xx (vedi punto successivo). Gli avvisi dipendono dallo stato:<br />
o Durante la registrazione di una traccia<br />
Distanza percorsa<br />
Tempo<br />
Velocità media<br />
o Seguendo una rotta/navigazione verso Wpt<br />
Distanza dall'obiettivo<br />
ETE<br />
o Con cardiofrequenzimetro attivato:<br />
Battiti<br />
Media battiti<br />
Superiore/inferiore del livetto pulsazioni (se l’avviso di superamento è attivato)
- Messaggio vocale al Wpt. Attiva messaggi vocali quando ci si avvicina Wpt se è stato attivato<br />
l'allarme Wpt. Ed esiste un messaggio vocale (solo per i Wpt. personalizzati).<br />
- Distanza per il TTS. Intervallo di distanza per produrre messaggi vocali. Se si utilizzano come unità<br />
il km selezionando 2 si ricevono avvisi ogni 2 km.<br />
- Massimizzare volume. Massimizza il livello del volume dei messaggi vocali/allarme.<br />
- Zoom con volume. Abilitare/disabilitare i tasti volume per l’utilizzo come zoom.<br />
- Max. avvisi allarme Wpt. allarme. Numero delle volte che suonerà l’allarme Wpt. quando ci<br />
avviciniamo ad un Wpt., e l'allarme Wpt. è attivo.<br />
- Allarme Wpt, audio. Se attivato, ed al Wpt è associato un suono, questo sarà attivato al posto del<br />
tipico segnale acustico.<br />
- Allarme Wpt. Distanza minima alla quale dobbiamo essere da un Wpt di una rotta perché si azioni<br />
il suono di allarme/vibrazione. Per fare questo dobbiamo caricare una rotta, attivarla con Rotte-<br />
Seguire quindi attivare l’allarme nel menù Rotte-allarme Wpt (ON). IMPORTANTE: Questo<br />
valore indica anche la distanza da cui, quando stiamo navigando da Wpt. a Wpt., l'applicazione<br />
prende il Wpt successivo come riferimento.<br />
- Allarme di prossimità Wpt. Tono da utilizzare come allarme al Wpt.<br />
- Allarme di rotta. Per impostare la distanza oltre la quale, se ci allontaniamo dalla rotta che stiamo<br />
seguendo, l'allarme suona.<br />
- Distanza stop allarme. Distanza oltre la quale, l'allarme si spegne.<br />
- Allarme allontanamento dalla rotta. Tono di allarme quando ci si allontana dalla rotta.<br />
- Allarme GPS esterno: suono da utilizzare per notificare la perdita del segnale del GPS esterno.<br />
- 1° segnale GPS: Beep/vibrazione al 1° segnale GPS, se si stà registrando una traccia.<br />
- Tono 1° segnale. Tono acustico di avvertimento al 1° segnale GPS.<br />
- Assenza segnale Gps. Suono/vibrazione se il segnale GPS non viene ricevuto per più di XX minuti<br />
(minimo 2 minuti).<br />
- Tono assenza segnale Gps. Tono utilizzato in caso di assenza del segnale GPS.<br />
- Attivazoione allarme min/max (cardiofrequenzimetro). Per segnalare se siamo al di sotto/sopra<br />
della soglia min/max impostati del cardiofrequenzimetro.<br />
- Suono cardiofrequenzimetro. Tono utilizzato nel caso precedente.<br />
Integrazione per caricare e scaricare rotte su vari siti per email<br />
- GPSies<br />
- MapMyTracks. È possibile utilizzare un url proprio, per gestire un monitoraggio live sul proprio<br />
server.<br />
- Everytrail<br />
- Trainingstagebuch<br />
- Ikimap<br />
- OkMap. È un programma per Windows. Siamo in grado di collegare il nostro Android con il nostro<br />
PC, mediante questo programma.<br />
o Configura la connessione (IP e porta PC) in <strong>OruxMaps</strong>, Impostazioni-integrazione-okmaps<br />
o Apri la stessa porta (se necessario) nel firewall del PC e nel router. Come in Android anche<br />
nel PC, di solito queste porte sono chiuse, quindi vanno aperte.<br />
o Avvia la registrazione traccia. Col pulsante Tracce appare una nuova opzione OkMap Live.<br />
o Avvia su PC OkMap seleziona dati remoti-Ricevi le tracce OkMap. Si inizierà a vedere la<br />
traccia che si sta creando in OkMap.<br />
- Gpsgate.com<br />
- Email<br />
- Layars: Se si hanno layars introdurli qui, separati da virgole. Quindi sarà possibile aprirli<br />
direttamente in <strong>OruxMaps</strong>.<br />
Sensore ANT+: Configura i parametri per usare <strong>OruxMaps</strong> con i sensori ANT+<br />
- Immettere manualmente l'ID di ciascun sensore, se <strong>OruxMaps</strong> non è in grado di eseguirlo<br />
automaticamente (utilizzare l’applicazione IpSensorMan per trovare l'ID del dispositivo).<br />
Cardiofrequenzimetro Zephyr HXM, Sports Tracker e Bluetooth Polar (quest'ultimo senza indicazione<br />
dello stato della batteria, per ora): Ora <strong>OruxMaps</strong> può registrare i dati da un cardiofrequenzimetro. (Battiti,<br />
23
massimo, minimo, medio, lo stato della batteria). Le informazioni del cardiofrequenzimetro vengono trasmesse<br />
al file .gpx, se la esportiamo in questo formato. E se consideriano anche MapMyTracks.com abbiamo un<br />
monitoraggio live con possibilità di trasmettere le informazioni.<br />
Passi:<br />
- Abbiniamo il cardiofrequenzimetro con Android, utilizzando il menù di configurazione do Android.<br />
- Selezzioniamo il cardiofrequenzimetro tra i dispositivi BT associati ad Android.<br />
- Per utilizzare il cardiofrequenzimetro esterno utilizzare il pulsante Tracce- Avvia HRM (gestione<br />
risorse umane). Se si vuole registrare la traccia avviare Tracce-Inizia registrazione.<br />
Quindi, selezionare i componenti da visualizzare quando si attiva il cardiofrequenzimetro (battiti al minuto,<br />
media, massimo, minimo ed il monitor della batteria).<br />
- Calcolatore di calorie. Inseriamo età, peso, frequenza cardiaca massima (opzionale), VO2 max<br />
(opzionale) e sesso. Per visualizzare i dati nel cruscotto, attivare il componente che mostra le calorie<br />
bruciate (è necessario il cardiofrequenzimetro).<br />
Multitracking.Condividi con posizione compagni. Durante un percorso si può visualizzare sulla mappa la<br />
posizione di amici/colleghi. Oppure, se facciamo un percorso, e qualcuno vuole sapere la Vs posizione, può<br />
farlo se glielo concediamo (devono avere un dispositivo Android con <strong>OruxMaps</strong> installato). E’ necessaria una<br />
connessione dati. Si deve avere un utente del sistema, un account di posta elettronica per la mail di conferma.<br />
Ora è possibile aggiungere gli amici che si desidera per condividere le posizioni reciproche e gli amici di coloro<br />
che vogliono far conoscere la loro posizione. Quindi bisogna sincronizzare i dati con il server. NOTA: il server<br />
condividerà le posizioni le posizioni solo delle persone che ci hanno precedentemente autorizzati a vederli. A<br />
questo punto se si apre una mappa e si attiva il GPS appare una nuova opzione (Multitracking). C’è un nuovo<br />
indicatore nella barra di stato e sarà possibile vedere la posizione degli amici sulla mappa.<br />
VISUALIZZATORE MAPPA<br />
Pulsanti<br />
Possiamo cambiare i pulsanti delle barre laterali (aggiungere, rimuovere, ...) in Impostazioni-Elementi visuali-<br />
Pulsanti-Configura pulsanti<br />
24
Configurazione rapida del GPS<br />
-> Di default: secondo le impostazioni contenute in preferenze.<br />
-> Veloce: Salva un punto GPS ogni 5 metri mantenendo il GPS sempre attivato. Utile per<br />
breve tempo.<br />
-> Risparmio Energetico: Salva un punto GPS ogni 80 metri e 30 secondi. Utile, quando la<br />
batteria è poco carica<br />
Rimuovere dallo schermo (non dal database), la traccia corrente.<br />
Visualizza Wpt. traccia/percorso corrente.<br />
Apre e carica nel visualizzatore un file KML / KMZ / GPX.<br />
Apre le impostazioni generali di <strong>OruxMaps</strong>.<br />
Crea manualmente una traccia<br />
Crea un Wpt<br />
Statistica della traccia<br />
Start/stop del GPS. Quando riceve un segnale, il GPS controllerà la mappa e ci posizionerà<br />
su di essa. Se facciamo scorrere con il dito disattiva il posizionamento per XX secondi<br />
(vedi impostazioni dell'applicazione).<br />
Aprire lo stato del GPS<br />
25
26<br />
Zoom –<br />
Premere a lungo per saltare di 5 in 5 strati<br />
Resettare a 0 lo zoom digitale<br />
Zoom +<br />
Premere a lungo per saltare di 5 in 5 strati<br />
Vista in rilievo<br />
Avvia la registrazione traccia. Se non è stata creata precedentemente, nel database viene<br />
creata una traccia con nome data+tempo. Per cambiare nome/tipo/descrizione, utilizziamo<br />
la voce tracce del menu. Se il GPS è spento, si attiva (GPS on). Da quel momento, il<br />
percorso sarà tracciato sulla mappa. Se passiamo ad un'altra applicazione di Android,<br />
viene visualizzata una notifica nella barra di stato, che ci avverte che siamo in modalità<br />
tracklogging (occhio alla batteria poichè il GPS si divora in poche ore). Se iniziamo un<br />
percorso ci viene chiesto se si desidera continuare il segmento precedente, crearne uno<br />
nuovo, o avviare una nuova traccia (viene cancellata la traccia presente sul display).<br />
Aprire la vista del computer di bordo<br />
Aprire layars, se ve ne sono di installati. Possiamo aprire i nostri strati se sono stati<br />
configurati in Impostazioni-Integrazione-Layars.<br />
Ricerca geocoding<br />
Movimento manuale/automatico della mappa con il GPS
Misura distanze<br />
Creare una mappa offline partendo da una mappa online<br />
Selezionare ed aprire una nuova mappa online/offline<br />
Selezionare una nuova mappa nella posizione attuale<br />
Spostare la mappa a…<br />
Altre opzioni menù Android (Impostazioni e strumenti)<br />
Impostazioni Con varie opzioni<br />
- Muovere manualmente. Il GPS non muove la mappa, se attivato.<br />
- Calibrazione barometro. Immettere l'altezza di un punto noto. È possibile fare una calibrazione<br />
automatica basato sulle letture GPS. E’ necessario mantenere la posizione per alcuni minuti.<br />
- GPS: Per selezionare rapidamente tra una serie di GPS.<br />
- Ricalibrare mappa. Corregge la calibrazione di una mappa offline. NON E’ PERMANENTE.<br />
- Profili. cambia il profilo corrente.<br />
- Prospettiva 3D. Inclinare la mappa per creare una prospettiva.<br />
- Modalità notturna. riduce la luminosità dello schermo. È possibile regolare la % in Preferenze.<br />
- DATUM: Permette di modificare il Datum utilizzato per la mappa corrente.<br />
Strumenti Con varie opzioni<br />
Cruscotto<br />
- Misura distanza. Attiva lo strumento di misurazione sulla mappa.<br />
- Calcolo area. Consente di determinare l'area della superficie contenuta all'interno della traccia o<br />
rotta corrente.<br />
- RADAR. Apre la vista computer di viaggio<br />
- Stato GPS. Apre questa applicazione, se installata<br />
- Layar. Apre Layar con i livelli che abbiamo configurato.<br />
27
Visualizza informazioni sul posizionamento, direzione, velocità, ... in funzione di come abbiamo configurato<br />
l'applicazione (vedere Impostazioni). I dati non utili vengono nascosti. Per esempio, nella modalità<br />
visualizzatore di mappe i controlli GPS non saranno mostrati<br />
LISTA DEI WAYPOINTS<br />
Waypoints Schermata gestione waypoints<br />
Ci sono quattro azioni dirette, che possono venir applicate ai Wpt selezionati (casella a destra):<br />
1. Vederlo sulla mappa. Mostra il Wpt sul percorso attuale, se ce n’è uno.<br />
2. Creare un percorso con i Wpts selezionati e vederli sulla mappa.<br />
3. Esportarli come GPX/KML/KMZ o traccia.<br />
4. Rimuovi. Li elimina dal database.<br />
Toccando a sinistra possiamo ordinare i Wpts (utile se si vuol creare un percorso con i Wpts) rapidamente.<br />
Nel menù Android abbiamo le opzioni:<br />
28<br />
- Seleziona tutto -> attiva le casella di controllo di tutti i Wpts.<br />
- Rimuovere la selezione -> disattiva le caselle di controllo di tutti i Wpts.<br />
- Inverti selezione -> Inverte la selezione dei Wpts.<br />
- Ordina -> ordina l'elenco, in base a criteri selezionati.<br />
- Ricerca -> Ricerca il Wpt in base al nome. Immettere una parola (intera o in parte).
- Filtrara -> Seleziona un sottoinsieme di Wpts tra quelli che si trovano nella lista. Scegliere il criterio<br />
mediante le caselle di controllo. La casella 'Inverti selezione', mostra tutti i Wpts del database che<br />
non sono attualmente selezionati (inverte la selezione).<br />
- Reset Filtro -> visualizza tutti i Wpts del database.<br />
- Importa Wpt -> Permette di importare Wpts mediante file .gpx .kml .kmz.<br />
- Aggiornamento quota -> E’ un servizio di correzione quota online: Permette di ottenere fonti online<br />
di quota dei Wpts. E’ predefinito il servizio Mapquest che porò non è molto accurato. È possibile<br />
utilizzare altri servizi simili a MapQuest, come Google, per selezionare altri servizi andare in<br />
impostazioni-applicazioni-servizi online quota.<br />
- Modofica collettiva -> Per cambiare le caratteristiche di vari Wpts. contemporaneamente, ad<br />
esempio il tipo, o associare Wpts ad altre tracce. Un'opzione interessante è quella di aggiungere a<br />
vari Wpts lo stesso suono.<br />
Se si seleziona un Wpt appare una finestra con le seguenti opzioni:<br />
- Modificare proprietà -> Consente di cambiare nome, tipo, descrizione e foto associata al Wpt.<br />
- Rimuovere dal database -> Elimina il Wpt dal database.<br />
- Dettagli -> Mostra tutti i dettagli del Wpt. Se c’è una foto allegata, cliccando su di essa si apre il<br />
visualizzatore di immagini.<br />
- Mostra sulla mappa -> Carica il Wpt nel visualizzatore di mappa, e lo visualizza al centro.<br />
- Navigare verso un Wpt -> Carica il Wpt nella mappa ed attiva la modalità registrazione traccia e<br />
navigazione verso il Wpt.<br />
- Su -> Sposta il Wpt in alto nella lista.<br />
- Giù -> Sposta il Wpt in basso nella lista.<br />
- Rimuovi dalla lista -> Rimuove il Wpt dalla lista.<br />
LISTA DELLE GEOCACHES<br />
Il lavoro con le geocaches è simile a quello con i Wpts con le seguenti aggiunte:<br />
- Le geocaches possono avere una data di localizzazione<br />
- Si possono aggiungere note<br />
Quando le geocaches sono visualizzate sulla mappa, il pulsante Rotte è attivato con le seguenti opzioni:<br />
- Elimina geocaches. Rimuove le geocaches dallo schermo<br />
- Disattiva geocaching. Disattiva la modalità geocaching se è stato attivato precedentemente su una<br />
traccia.<br />
- Apri geocaching.com. Apre il sito e trova caches nel raggio di 100 km dalla posizione corrente.<br />
LISTA DELLE TRACCE/ROTTE<br />
29
Tracce -> Gestione delle tracce<br />
Dopo aver selezionato una o più tracce è possibile eseguire quattro azioni dirette:<br />
- Vederle nella mappa.<br />
- Esportarle come gpx/kml/kmz (quest'ultimo formato permette di esportare le tracce con foto/video/<br />
audio inclusi).<br />
- Eliminarle. Elimina la traccia dal database!<br />
- Unirle: Unisce le tracce in una sola, creamdo segmenti per ogni traccia originale.<br />
Nel menù Android abbiamo le opzioni:<br />
- Seleziona tutto -> Attiva la casella di controllo di tutte le tracce.<br />
- Rimuovere la selezione -> Disabilita tutte le caselle di controllo delle tracce.<br />
- Inverti selezione -> Inverte la selezione delle tracce.<br />
- Importa tracce -> Consente di incorporare un database di tracce proveniente da un file gpx/kml/kmz.<br />
È possibile cercare e scaricare tracce da Everytrail.com, secondo distanza, tipo, data, ...<br />
- Ordinare -> Ordina l'elenco delle tracce, in base a criteri selezionati.<br />
- Filtrar -> Seleziona un sottoinsieme dalla lista. È necessario selezionare i criteri da applicare. La<br />
casella di controllo ‘Inverti selezione’ mostra le tracce attualmente non selezionate.<br />
- Reset Filtro -> Resetta il filtro. Quindi verranno visualizzate sulla mappa tutte le tracce del database.<br />
Se si seleziona una traccia ci appare una finestra con le opzioni:<br />
- Modifica propietà -> Consente di cambiare nome, tipo, descrizione della traccia.<br />
- Rimuovi dal database -> Elimina la traccia dal database.<br />
- Statistiche -> Mostra le statistiche della traccia.<br />
- Continua traccia -> Carica la traccia nel visualizzatore mappe e la continua (con l'aggiunta di nuovi<br />
segmenti e Wpts).<br />
- Apri come rotta -> Apre la traccia nel visualizzatore come rotta. Questo attiva il pulsante Rotta con<br />
tutte le sue opzioni.<br />
- Esporta come gpx/kml/kmz -> Esporta la traccia in un file gpx/kml/kmz, creando il file nella<br />
directory tracce.<br />
- Carica in everytrail -> Carica le tracce e le immagini associate se ce ne sono sul proprio account<br />
everytrail.com.<br />
- Carica in Mapmytracks' -> Carica le tracce sul proprio account mapmytracks.com.<br />
- Carica in GPSies -> Carica le tracce sul proprio account gpsies.com.<br />
- Carica in Trainingstagebuch -> Carica le tracce sul proprio account trainingstagebuch.com.<br />
- Carica in ikimap -> Carica le tracce sul proprio account ikimap.com<br />
- Inviare per email -> Invia per email il file .gpx.<br />
- Lista Wpts -> Mostra l'elenco dei Wpts.<br />
- Correzione quota: Consente di avere la quota dei Wpts o di un’intera traccia dal servizio online. E’<br />
predefinito il servizio Mapquest che però non è molto accurato. È possibile utilizzarne di altri, come<br />
Google, selezionando impostazione-applicazione-servizi online quota.<br />
ANALIZZATORE<br />
Mostra i dati della traccia/rotta corrente visualizzato sullo schermo. E’ possibile analizzare singolarmente<br />
ciascun segmento di traccia in menu-seleziona segmento.<br />
Visualizza in un grafico per ogni traccia/rotta la quota in funzione del tempo. IMPORTANTE: Il GPS non è<br />
molto preciso sulle quote questi dati sono indicativi, soprattutto se ci muoviamo su un tratto pianeggiante, che<br />
potrebbe apparire nel grafico come leggermente ondulato.<br />
Se si preme su parziale viene visualizzata una tabella con dati per chilometro.<br />
E’ possibile esportare le statistiche in formato HTML in Menu-Esporta statistiche. Verrà creato un file zip ed<br />
una cartella in <strong>OruxMaps</strong>/tracklogs che è possibile visualizzare con qualsiasi browser..<br />
30
Questa vista mostra 4 schede:<br />
32<br />
- I dati, premere a lungo per cambiare il dato mostrato.<br />
- Orizzonte artificiale, bussola, dati…<br />
- Dati + grafica. Premere sul grafico per cambiare i dati visualizzati.<br />
- Vista di navigazione. Mostra una bussola, una freccia e la direzione verso il Wpt successivo.<br />
Presenta due pulsanti di accesso rapido a:<br />
- Avvio/arresto registrazione traccia.<br />
- Creazione Wpt.<br />
INTEGRAZIONE CON ORUXMAPS<br />
<strong>OruxMaps</strong> può aprire files gpx/kml:<br />
Intent i=new Intent(Intent.ACTION_VIEW);<br />
i.setDataAndType(Uri.fromFile(new<br />
File("/mnt/sdcard/test.gpx")),"text/xml");<br />
startActivity(i);<br />
E’ possibile mostrare una rotta basata su un set di punti e/o waypoints:<br />
//Offline map on current position<br />
//Intent i = new Intent("com.oruxmaps. VIEW_MAP_OFFLINE ");<br />
//Online map<br />
Intent i = new Intent("com.oruxmaps.VIEW_MAP_ONLINE");<br />
//Waypoints<br />
double[] targetLat = {33.4,8.3,22.2};<br />
double [] targetLon = {33.4,8.3,22.3};<br />
String [] targetNames = {"point alpha","point beta"};<br />
i.putExtra("targetLat", targetLat);<br />
i.putExtra("targetLon", targetLon);<br />
i.putExtra("targetName", targetNames);<br />
//Track points<br />
double[] targetLatPoints = {33.43,8.32,22.24};<br />
double [] targetLonPoints = {33.44,8.35,22.37};<br />
i.putExtra("targetLatPoints", targetLatPoints);<br />
i.putExtra("targetLonPoints", targetLonPoints);<br />
startActivity(i);