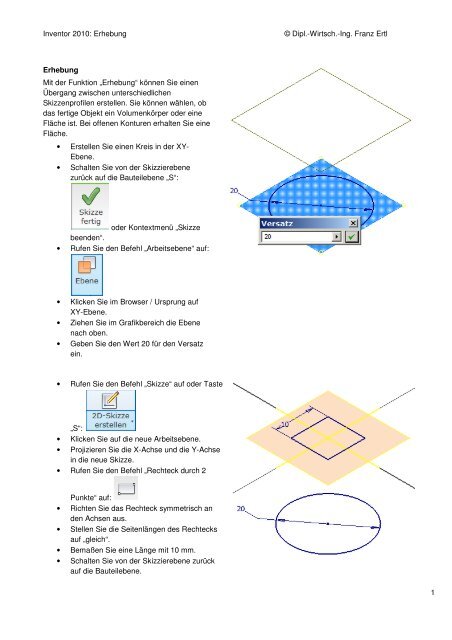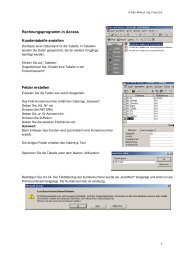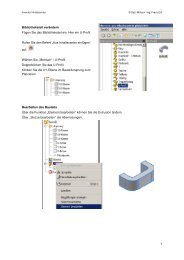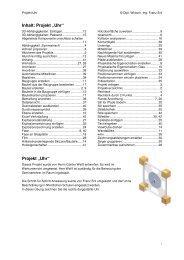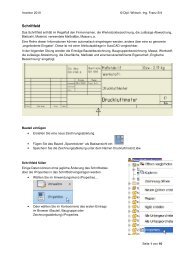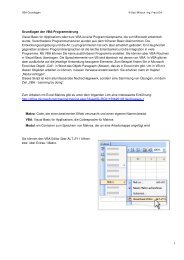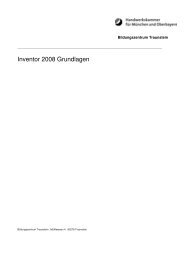Inventor 2010: Erhebung © Dipl.-Wirtsch.-Ing. Franz Ertl 1 Erhebung ...
Inventor 2010: Erhebung © Dipl.-Wirtsch.-Ing. Franz Ertl 1 Erhebung ...
Inventor 2010: Erhebung © Dipl.-Wirtsch.-Ing. Franz Ertl 1 Erhebung ...
Erfolgreiche ePaper selbst erstellen
Machen Sie aus Ihren PDF Publikationen ein blätterbares Flipbook mit unserer einzigartigen Google optimierten e-Paper Software.
<strong>Inventor</strong> <strong>2010</strong>: <strong>Erhebung</strong> <strong>©</strong> <strong>Dipl</strong>.-<strong>Wirtsch</strong>.-<strong>Ing</strong>. <strong>Franz</strong> <strong>Ertl</strong><br />
<strong>Erhebung</strong><br />
Mit der Funktion „<strong>Erhebung</strong>“ können Sie einen<br />
Übergang zwischen unterschiedlichen<br />
Skizzenprofilen erstellen. Sie können wählen, ob<br />
das fertige Objekt ein Volumenkörper oder eine<br />
Fläche ist. Bei offenen Konturen erhalten Sie eine<br />
Fläche.<br />
• Erstellen Sie einen Kreis in der XY-<br />
Ebene.<br />
• Schalten Sie von der Skizzierebene<br />
zurück auf die Bauteilebene „S“:<br />
oder Kontextmenü „Skizze<br />
beenden“.<br />
• Rufen Sie den Befehl „Arbeitsebene“ auf:<br />
• Klicken Sie im Browser / Ursprung auf<br />
XY-Ebene.<br />
• Ziehen Sie im Grafikbereich die Ebene<br />
nach oben.<br />
• Geben Sie den Wert 20 für den Versatz<br />
ein.<br />
• Rufen Sie den Befehl „Skizze“ auf oder Taste<br />
„S“:<br />
• Klicken Sie auf die neue Arbeitsebene.<br />
• Projizieren Sie die X-Achse und die Y-Achse<br />
in die neue Skizze.<br />
• Rufen Sie den Befehl „Rechteck durch 2<br />
Punkte“ auf:<br />
• Richten Sie das Rechteck symmetrisch an<br />
den Achsen aus.<br />
• Stellen Sie die Seitenlängen des Rechtecks<br />
auf „gleich“.<br />
• Bemaßen Sie eine Länge mit 10 mm.<br />
• Schalten Sie von der Skizzierebene zurück<br />
auf die Bauteilebene.<br />
1
<strong>Inventor</strong> <strong>2010</strong>: <strong>Erhebung</strong> <strong>©</strong> <strong>Dipl</strong>.-<strong>Wirtsch</strong>.-<strong>Ing</strong>. <strong>Franz</strong> <strong>Ertl</strong><br />
• Rufen Sie den Befehl „<strong>Erhebung</strong>“ auf oder STRG+Shift+L:<br />
• Zeigen Sie als Skizzen den Kreis und das Rechteck.<br />
• Bestätigen Sie mit OK.<br />
<strong>Erhebung</strong> mit Verlaufsführung<br />
Wenn der Übergang von einer Kontur in die andere über<br />
eine Führung gesteuert werden soll, wählen Sie<br />
„Verlaufsführung“.<br />
• Verschieben Sie das Bauteilende nach oben vor<br />
die <strong>Erhebung</strong>, um das Element auszublenden.<br />
• Wählen Sie im Kontextmenü der Skizze2 „Skizze<br />
wiederverwenden“.<br />
•<br />
• Schalten Sie im Kontextmenü die Skizze1 wieder<br />
sichtbar<br />
• Rufen Sie den Befehl „Skizze“ auf<br />
• Wählen Sie im Ursprung des Bauteils die „XZ-Ebene“<br />
als Skizzierebene.<br />
2
<strong>Inventor</strong> <strong>2010</strong>: <strong>Erhebung</strong> <strong>©</strong> <strong>Dipl</strong>.-<strong>Wirtsch</strong>.-<strong>Ing</strong>. <strong>Franz</strong> <strong>Ertl</strong><br />
• Projizieren Sie den Kreis, die gezeigte Linie des Rechtecks und die Z-<br />
Achse im Bauteilursprung als Bezugsobjekte auf die neue Skizze.<br />
• Erstellen Sie einen Spline (qualitativ wie dargestellt). Verwenden Sie<br />
als Start- bzw. Endpunkt die Bezugspunkte, die Sie im vorherigen<br />
Schritt projiziert haben.<br />
• Löschen Sie den projizierten Kreisdurchmesser. Diese Linie stört bei<br />
der Auswahl der Verlaufsführungen der <strong>Erhebung</strong>.<br />
Spiegeln<br />
• Rufen Sie den Befehl „Spiegeln“ auf:<br />
• Wählen Sie den Spline.<br />
• Wählen Sie „Spiegelachse“ und klicken Sie die projizierte Z-Achse und<br />
wählen Sie „Anwenden“.<br />
<strong>Erhebung</strong> mit Verlaufsführung<br />
• Wählen Sie den Kreis.<br />
• Wählen Sie das<br />
Rechteck.<br />
• Klicken Sie in der Liste<br />
der Verlaufsführung auf<br />
„Hinzu:“<br />
• Wählen Sie die linke<br />
Führung.<br />
• Wählen Sie die rechte<br />
Führung.<br />
3
<strong>Inventor</strong> <strong>2010</strong>: <strong>Erhebung</strong> <strong>©</strong> <strong>Dipl</strong>.-<strong>Wirtsch</strong>.-<strong>Ing</strong>. <strong>Franz</strong> <strong>Ertl</strong><br />
<strong>Erhebung</strong> bearbeiten<br />
Im Register Bedingungen können Sie wählen, ob der Übergang<br />
„frei“ oder „Richtungsgebunden“ ist.<br />
Im Register Übergang können Sie Zielpunkte manuell<br />
zuordnen, wenn Sie den Schalter<br />
deaktivieren.<br />
Skizzenkontur ändern;<br />
• Doppelklicken Sie im Browser auf die Skizze für die Verlaufsführungen.<br />
• Ziehen Sie die Griffpunkte.<br />
• Sie sehen, dass sich beide Konturen gleichzeitig verändern, weil es sich<br />
um gespiegelte Objekte handelt.<br />
Aufgabe: Wandstärke<br />
Rufen Sie die Funktion auf.<br />
Weisen Sie eine Wandstärke von 1 mm zu.<br />
Klicken Sie in die obere Fläche, um sie zu entfernen.<br />
Übung: Repellerkontur<br />
Die nebenstehende Kontur finden Sie als Übung auf der CD.<br />
Es handelt sich dabei um einen Rotorflügel für ein kleines Windkraftwerk.<br />
Die Grundkonturen sind Splines, die auf mehreren Ebenen in unterschiedlichen Größen und<br />
Drehwinkeln angeordnet sind.<br />
4
<strong>Inventor</strong> <strong>2010</strong>: Sweeping <strong>©</strong> <strong>Dipl</strong>.-<strong>Wirtsch</strong>.-<strong>Ing</strong>. <strong>Franz</strong> <strong>Ertl</strong><br />
Sweeping<br />
Mit der Funktion Sweeping können Sie Profile entlang eines<br />
Pfades extrudieren. Das bietet sich z.B. bei Rohrleitungen an.<br />
Vorbereitung:<br />
• Erstellen Sie ein neues Bauteil.<br />
• Projizieren Sie die 3 Achsen auf die Skizze.<br />
• Erstellen Sie ein Quadrat mit der Seitenlänge 10 mm.<br />
• Richten Sie es symmetrisch an den Achsen aus.<br />
3D-Skizze<br />
• Wenn der Pfad räumlich verlaufen soll, verwenden Sie eine 3D-<br />
Skizze. Sie können die Punkte durch Eingabe von 3D-Koordinaten<br />
oder durch Bezugspunkte an bestehenden Volumenkörpern<br />
definieren.<br />
• Schalten Sie von der Skizzierebene zurück auf die Bauteilebene „S“.<br />
• Rufen Sie den Befehl „3D-Skizze“ auf:<br />
5
<strong>Inventor</strong> <strong>2010</strong>: Sweeping <strong>©</strong> <strong>Dipl</strong>.-<strong>Wirtsch</strong>.-<strong>Ing</strong>. <strong>Franz</strong> <strong>Ertl</strong><br />
<strong>Inventor</strong> – Präzise Eingabe<br />
Um 3D-Skizzen zu erstellen, ist es hilfreich, mit der präzisen Eingabe zu arbeiten oder noch besser mit<br />
Bezugsobjekten.<br />
Rufen Sie den Befehl „Linie“ auf oder geben Sie „L“ ein:<br />
Geben Sie die Koordinaten 0,0,0 ein.<br />
Geben Sie die Koordinaten 0,0,50 ein, um eine Senkrechte Linie zu erstellen.<br />
Geben Sie die Koordinaten 50,0,0 für eine Linie in X-Richtung ein.<br />
Geben Sie die Koordinaten 0,50,0 für eine Linie in Y-Richtung ein.<br />
6
<strong>Inventor</strong> <strong>2010</strong>: Sweeping <strong>©</strong> <strong>Dipl</strong>.-<strong>Wirtsch</strong>.-<strong>Ing</strong>. <strong>Franz</strong> <strong>Ertl</strong><br />
Biegung<br />
• Rufen Sie den Befehl „Biegung“ auf:<br />
• Geben Sie jeweils den Radius 10<br />
mm ein.<br />
Sweeping<br />
• Rufen Sie den Befehl „Sweeping“ auf:<br />
• Das Rechteck wird automatisch gewählt.<br />
• Wählen Sie die 3D-Skizze als Pfad.<br />
Aufgabe: Sweeping<br />
Weisen Sie eine Wandstärke von 0,5 mm zu. Achten Sie darauf, dass Sie<br />
beide Endflächen entfernen.<br />
7
<strong>Inventor</strong> <strong>2010</strong>: Spirale / Gewinde <strong>©</strong> <strong>Dipl</strong>.-<strong>Wirtsch</strong>.-<strong>Ing</strong>. <strong>Franz</strong> <strong>Ertl</strong><br />
Spirale<br />
Mit dem Befehl „Spirale“ können Sie Spezialgewinde, Federn u.a.<br />
erzeugen.<br />
Vorbereitung<br />
• Erzeugen Sie eine Skizze wie rechts dargestellt.<br />
• Projizieren Sie die Y-Achse auf diese Skizze.<br />
• Rufen Sie den Befehl „Spirale“ auf:<br />
• Der Kreis wird automatisch als Profil gewählt.<br />
• Wählen Sie die projizierte Y-Achse.<br />
• Schalten Sie um auf das Register „Spiralgröße“,<br />
um die Details einzustellen.<br />
Sie können aus unterschiedlichen „Spiraltypen“ wählen, je nachdem,<br />
welche Geometriedaten vorliegen.<br />
Im Beispiel wurde „Steigung und Windungen“ gewählt. Die Verjüngung<br />
wurde auf -20 Grad eingestellt.<br />
8
<strong>Inventor</strong> <strong>2010</strong>: Spirale / Gewinde <strong>©</strong> <strong>Dipl</strong>.-<strong>Wirtsch</strong>.-<strong>Ing</strong>. <strong>Franz</strong> <strong>Ertl</strong><br />
Gewinde<br />
Vorbereitung:<br />
• Erstellen Sie einen Kreis mit einem Durchmesser<br />
von 12 mm.<br />
• Extrudieren Sie den Kreis auf 50 mm.<br />
• Rufen Sie den Befehl „Gewinde“ auf:<br />
• Wählen Sie das eben extrudierte Objekt.<br />
• Deaktivieren Sie „Volle Länge“ und geben Sie 10<br />
mm als Gewindelänge ein.<br />
• Wechseln Sie in das Register „Spezifikation“.<br />
• Kontrollieren Sie die Größe.<br />
• Alternativ können Sie im Nachschlagefeld<br />
„Bezeichnung“ die Steigung ändern.<br />
9
<strong>Inventor</strong> <strong>2010</strong>: Drehung <strong>©</strong> <strong>Dipl</strong>.-<strong>Wirtsch</strong>.-<strong>Ing</strong>. <strong>Franz</strong> <strong>Ertl</strong><br />
Biegung<br />
Diese Funktion ermöglicht die nachträgliche Verformung<br />
bestehender 3D-Objekte nach bestimmten Kriterien z.B.<br />
„Radius und Winkel“.<br />
Vorbereitung:<br />
• Projizieren Sie die X-,Y-,<br />
und Z-Achse auf die<br />
Skizze:<br />
• Erstellen Sie die rechts<br />
dargestellte Geometrie.<br />
• Schalten Sie von der<br />
Skizzierebene zurück auf<br />
die Bauteilebene „S“.<br />
• Extrudieren Sie die<br />
Skizze auf 5 mm.<br />
• Rufen Sie den Befehl „Skizze“ auf oder<br />
Taste „S“.<br />
• Erstellen Sie einen Kreis mit Radius 15 mm<br />
im Zentrum des bestehenden Kreises.<br />
• Rufen Sie den Befehl „Extrusion“ auf (E).<br />
Extrudieren Sie den Kreis mit der Option<br />
„Differenz“ durch „Alle“.<br />
• Erstellen Sie eine weitere Skizze auf dieser<br />
Fläche (S).<br />
• Erstellen Sie die Biegelinie wie rechts<br />
dargestellt.<br />
Biegung durchführen<br />
• Schalten Sie von der<br />
Skizzierebene zurück auf die<br />
Bauteilebene (S).<br />
• Rufen Sie den Befehl „Biegung“<br />
auf:<br />
• Register Modell im<br />
Nachschlagefeld „Ändern“.<br />
• Wählen Sie die Biegelinie.<br />
10
<strong>Inventor</strong> <strong>2010</strong>: Drehung <strong>©</strong> <strong>Dipl</strong>.-<strong>Wirtsch</strong>.-<strong>Ing</strong>. <strong>Franz</strong> <strong>Ertl</strong><br />
Biegung nach links<br />
Biegung nach rechts<br />
Biegung in beide Richtungen<br />
Übung: Biegung<br />
Ändern Sie den Abstandswert der Linie zur projizierten Z-Achse.<br />
11
<strong>Inventor</strong> <strong>2010</strong>: Drehung <strong>©</strong> <strong>Dipl</strong>.-<strong>Wirtsch</strong>.-<strong>Ing</strong>. <strong>Franz</strong> <strong>Ertl</strong><br />
Drehung (Rotation)<br />
Über den Befehl „Drehung“ oder „D“ können Sie Rotationskörper erstellen.<br />
Sie benötigen eine Kontur und eine Drehachse.<br />
Sie können „offene Konturen“ und geschlossene Konturen verwenden. Bei offenen Konturen<br />
wird automatisch eine Fläche erstellt, bei geschlossenen Konturen können Sie wählen, ob Sie<br />
als Ergebnis eine Fläche oder einen Volumenkörper benötigen.<br />
Vorbereitung:<br />
• Projizieren Sie die X-,Y-, und Z-Achse auf<br />
die Skizze:<br />
• Erstellen Sie die rechts dargestellte<br />
Geometrie.<br />
• Verwenden Sie die Abhängigkeit „Gleich“<br />
für die waagerechten Absätze bzw. für die<br />
senkrechten Absätze (3 x 15 bzw. 3 x 7).<br />
• Rufen Sie den Befehl Drehung auf (D).<br />
• Das Profil wird automatisch erkannt.<br />
• Wählen Sie die Drehachse.<br />
• Geben Sie ein, ob es sich um<br />
-eine volle Drehung handelt (360 Grad),<br />
-um einen Winkel,,<br />
-Bis zu einer Fläche,<br />
-Von einer Fläche bis zu einer Fläche.<br />
Ausgabe:<br />
Wie bei der Extrusion können Sie wählen, ob Sie<br />
eine Fläche oder ein Volumen als Ergebnis möchten.<br />
Ausgabe: Fläche: Siehe Drehung / Fläche.<br />
12
<strong>Inventor</strong> <strong>2010</strong>: Drehung <strong>©</strong> <strong>Dipl</strong>.-<strong>Wirtsch</strong>.-<strong>Ing</strong>. <strong>Franz</strong> <strong>Ertl</strong><br />
Bei der Erstellung der Drehung können Sie wählen ob eine automatische 3D-<br />
Abhängigkeit (iMate) hinzugefügt werden soll.<br />
Wenn Sie diese Option verwenden, wird die Platzierung der Abhängigkeiten<br />
vereinfacht.<br />
iMate anzeigen<br />
iMates sind Abhängigkeiten, die das Zusammenbauen der Bauteile<br />
erleichtern. Bei Drehkörpern können Sie eine automatische axiale<br />
Abhängigkeit hinzufügen.<br />
• Wählen Sie in der Schnellzugriffsleiste den Filter „Element<br />
auswählen“. Klicken Sie auf das iMate.<br />
Drehung: Offenes Profil<br />
• Erstellen Sie über 2 Kreise (unten und oben) und einen<br />
Bogen die dargestellte Skizze.<br />
• Erstellen Sie über die Abhängigkeit tangential einen<br />
Übergang an den Enden des Bogens zu den Kreisen.<br />
• Rufen Sie den Befehl Drehung auf (D):<br />
13
<strong>Inventor</strong> <strong>2010</strong>: Drehung <strong>©</strong> <strong>Dipl</strong>.-<strong>Wirtsch</strong>.-<strong>Ing</strong>. <strong>Franz</strong> <strong>Ertl</strong><br />
Drehung: Offenes Profil<br />
• Erstellen Sie über 2 Kreise (unten und oben) und einen<br />
Bogen die dargestellte Skizze.<br />
• Erstellen Sie über die Abhängigkeit tangential einen<br />
Übergang an den Enden des Bogens zu den Kreisen.<br />
• Rufen Sie den Befehl Drehung auf (D):<br />
Die Drehung klappt, obwohl keine geschlossene Kontur vorhanden<br />
ist.<br />
14
<strong>Inventor</strong> <strong>2010</strong>: Anordnung <strong>©</strong> <strong>Dipl</strong>.-<strong>Wirtsch</strong>.-<strong>Ing</strong>. <strong>Franz</strong> <strong>Ertl</strong><br />
Verdickung<br />
Mit dem Befehl „Verdickung / Versatz“ können<br />
Sie gewählten Flächen eine Materialstärke<br />
zuweisen oder bestehende Wandstärken<br />
verändern.<br />
Rufen Sie den Befehl „Verdickung/Versatz“ auf:<br />
• Wählen Sie nacheinander die Flächen.<br />
• Bestätigen Sie mit OK.<br />
• Wiederholen Sie die Verdickung für das Mittelstück.<br />
15
<strong>Inventor</strong> <strong>2010</strong>: Anordnung <strong>©</strong> <strong>Dipl</strong>.-<strong>Wirtsch</strong>.-<strong>Ing</strong>. <strong>Franz</strong> <strong>Ertl</strong><br />
Runde Anordnung<br />
Mit der runden Anordnung können Sie Objekte um eine Drehachse<br />
positionieren.<br />
Vorbereitung:<br />
• Erstellen Sie einen Kreis mit Radius 40 mm auf der projizierten Z-<br />
Achse<br />
• Extrudieren Sie den Kreis auf 40 mm um die Mittelebene (E).<br />
• Erstellen Sie eine Arbeitsebene parallel zur XZ-Ebene auf der<br />
Mantelfläche. Wählen Sie dazu den Befehl „Ebene“ oder (‘):<br />
• Erstellen Sie eine Wandstärke von 1 mm.<br />
• Erstellen Sie eine Arbeitsebene parallel zur XZ-Ebene am Umfang<br />
des Zylinders.<br />
• Erstellen Sie eine Skizze auf der neuen Arbeitsebene.<br />
• Erstellen Sie einen Kreis auf dem Schnittpunkt der projizierten X-<br />
Achse und der projizierten XY-Ebene. Radius 5 mm.<br />
• Schalten Sie von der Skizzierebene zurück auf die Bauteilebene (S).<br />
• Geben Sie „E“ ein oder wählen Sie „Extrusion“:<br />
• Schalten Sie die Sichtbarkeit der Arbeitsebene über die RMT /<br />
Sichtbarkeit aus.<br />
Arbeitsebene ausschalten<br />
Deaktivieren Sie im Kontextmenü der Arbeitsebene „Sichtbarkeit“<br />
16
<strong>Inventor</strong> <strong>2010</strong>: Anordnung <strong>©</strong> <strong>Dipl</strong>.-<strong>Wirtsch</strong>.-<strong>Ing</strong>. <strong>Franz</strong> <strong>Ertl</strong><br />
Runde Anordnung<br />
• Rufen Sie den Befehl „Runde Anordnung“ auf oder STRG + Shift + O:<br />
• Wählen Sie die Bohrung im Browser oder am Zylinder.<br />
• Klicken Sie auf „Drehachse“.<br />
• Wählen Sie die Z-Achse im Browser als Drehachse.<br />
Rechteckige Anordnung<br />
Vorbereitung:<br />
• Erstellen Sie die dargestellte Skizze.<br />
• Richten Sie das Rechteck<br />
symmetrisch an X- und Y-Achse aus.<br />
• Bemaßen Sie die Höhe mit 20 mm.<br />
• Bemaßen Sie die Breite durch Klick<br />
auf die Maßzahl (20) und geben Sie „<br />
*2 “ ein.<br />
17
<strong>Inventor</strong> <strong>2010</strong>: Anordnung <strong>©</strong> <strong>Dipl</strong>.-<strong>Wirtsch</strong>.-<strong>Ing</strong>. <strong>Franz</strong> <strong>Ertl</strong><br />
• Extrudieren Sie das Rechteck auf 6 mm.<br />
• Erstellen Sie eine neue Skizze auf der Oberseite.<br />
• Rufen Sie den Befehl „Versatz“ auf:<br />
• Versetzen Sie die projizierte Geometriekante um 4 mm<br />
nach innen.<br />
• Geben Sie „H“ ein, um den Befehl „Bohrung“<br />
aufzurufen oder wählen Sie „Skizze beenden“ und<br />
wählen Sie Bohrung:<br />
• Platzieren Sie zwei Bohrungen wie dargestellt.<br />
• Rufen Sie den Befehl „Rechteckige Anordnung“<br />
auf oder STRG + Shift + R:<br />
• Wählen Sie die Bohrungen.<br />
• Klicken Sie „Richtung 1“ und wählen Sie die<br />
dargestellte Kante.<br />
• Geben Sie 4 Elemente und 10 mm Intervalllänge<br />
ein.<br />
18
<strong>Inventor</strong> <strong>2010</strong>: Anordnung <strong>©</strong> <strong>Dipl</strong>.-<strong>Wirtsch</strong>.-<strong>Ing</strong>. <strong>Franz</strong> <strong>Ertl</strong><br />
Übung: Wanne<br />
Erstellen Sie die rechts dargestellte Skizze.<br />
Extrudieren Sie die Skizze auf eine Höhe von 10 mm.<br />
Runden Sie die untere Kante mit einem Radius von 5 mm.<br />
19
<strong>Inventor</strong> <strong>2010</strong>: Anordnung <strong>©</strong> <strong>Dipl</strong>.-<strong>Wirtsch</strong>.-<strong>Ing</strong>. <strong>Franz</strong> <strong>Ertl</strong><br />
Wandstärke<br />
• Rufen Sie den Befehl „Wandstärke“ auf:<br />
• Klicken Sie die obere Fläche des<br />
Volumenkörpers.<br />
• Stellen Sie die Wandstärke auf 1 mm und<br />
bestätigen Sie mit OK.<br />
• Erzeugen Sie eine neue Skizze auf der oberen Fläche<br />
der Wanne.<br />
• Versetzen Sie die äußere Kante um 3 mm nach<br />
außen.<br />
20
<strong>Inventor</strong> <strong>2010</strong>: Anordnung <strong>©</strong> <strong>Dipl</strong>.-<strong>Wirtsch</strong>.-<strong>Ing</strong>. <strong>Franz</strong> <strong>Ertl</strong><br />
• Extrudieren Sie die neue Kontur und die<br />
Oberkante der Wanne um 1 mm.<br />
• Erzeugen Sie oben auf der Dichtfläche eine neue Skizze.<br />
• Versetzen Sie die äußere Kontur um 2 mm nach innen.<br />
• Erstellen Sie einen Kreis am Beginn des Bogens. Achten Sie<br />
darauf, dass das Kreiszentrum auf dem Objektfangpunkt liegt.<br />
• Extrudieren Sie den neuen Kreis: Durch alle / Differenz.<br />
21
<strong>Inventor</strong> <strong>2010</strong>: Anordnung <strong>©</strong> <strong>Dipl</strong>.-<strong>Wirtsch</strong>.-<strong>Ing</strong>. <strong>Franz</strong> <strong>Ertl</strong><br />
• Klicken Sie mit der rechten Maustaste im Browser auf<br />
die Skizze, die in bei der Extrusion verwendet wurde.<br />
• Aktivieren Sie die Sichtbarkeit. Falls diese Option nicht<br />
zur Verfügung steht, wählen Sie „Skizze wieder<br />
verwenden“.<br />
• Wählen Sie „rechteckige Anordnung“:<br />
• Wählen Sie die Bohrung.<br />
• Klicken Sie auf „Richtung 1“.<br />
• Wählen Sie den Bogen der Skizze unterhalb der Bohrung.<br />
• Geben Sie 20 Elemente<br />
ein und die Einpassung<br />
„Kurvenlänge“.<br />
• Bestätigen Sie mit OK.<br />
• Deaktivieren Sie die<br />
Sichtbarkeit der Skizze<br />
wieder.<br />
Anmerkung: Wenn Sie den Kreis<br />
nicht präzise auf dem Endpunkt<br />
der Linie im Übergang zum<br />
kleineren Bogen gesetzt haben<br />
oder als „Richtung1“ nicht den<br />
kleineren Bogen gewählt haben,<br />
erhalten Sie ein anderes<br />
Ergebnis.<br />
22
<strong>Inventor</strong> <strong>2010</strong>: Rippe <strong>©</strong> <strong>Dipl</strong>.-<strong>Wirtsch</strong>.-<strong>Ing</strong>. <strong>Franz</strong> <strong>Ertl</strong><br />
Rippe<br />
Vorbereitung:<br />
• Erzeugen Sie eine parallele Arbeitsebene zur<br />
XY-Ebene: Abstand 5 mm.<br />
• Wählen Sie „Ebene“:<br />
• Wählen Sie im Browser die XY-Ebene.<br />
• Ziehen Sie bei gedrückter linker Maustaste die<br />
Ebene nach oben.<br />
• Geben Sie als Versatz 5 mm ein.<br />
• Erstellen Sie eine Skizze auf der neuen Arbeitsebene.<br />
• Drücken Sie die Taste F7, um die Grafik zu kappen.<br />
• Projizieren Sie die X-Ebene des Bauteils und den<br />
Bogen auf die Skizze.<br />
• Richten Sie die Linien symmetrisch an der X-Achse<br />
aus.<br />
• Erzeugen Sie 2 Linien im seitlichen Abstand von je 3<br />
mm zum Zentrum des oberen Bogens.<br />
Die Länge wird nur angedeutet. Sie ist nur von Belang, wenn<br />
später nicht bis zu den Objektkanten gedehnt werden soll.<br />
Rippe<br />
Mit diesem Befehl können Sie<br />
Versteifungen in das Bauteil einbringen.<br />
• Rufen Sie den Befehl „Rippe“ auf:<br />
• Wählen Sie die beiden Linien als<br />
Profile.<br />
• Stellen Sie die Stärke ein.<br />
• Wählen Sie „Profil dehnen“, um<br />
automatisch bis an die<br />
Objektgrenzen zu verlängern.<br />
• Sonst werden die Rippen nur in<br />
der dargestellten Länge erzeugt.<br />
23
<strong>Inventor</strong> <strong>2010</strong>: Rippe <strong>©</strong> <strong>Dipl</strong>.-<strong>Wirtsch</strong>.-<strong>Ing</strong>. <strong>Franz</strong> <strong>Ertl</strong><br />
• Wählen Sie „Richtung“.<br />
• Ziehen Sie den Mauszeiger nach unten, bis<br />
der Richtungspfeil nach unten zeigt.<br />
• Bestätigen Sie mit OK.<br />
Nur Stege<br />
Nur Stege<br />
Rippe bis zum Boden<br />
Nicht dehnen.<br />
24
<strong>Inventor</strong> <strong>2010</strong>: Rippe <strong>©</strong> <strong>Dipl</strong>.-<strong>Wirtsch</strong>.-<strong>Ing</strong>. <strong>Franz</strong> <strong>Ertl</strong><br />
Arbeitsebene ausschalten 16<br />
Drehung (Rotation) 12<br />
Drehung: Offenes Profil 13, 14<br />
<strong>Erhebung</strong> bearbeiten 4<br />
<strong>Erhebung</strong> mit Verlaufsführung 2,<br />
3<br />
iMate anzeigen 13<br />
Rechteckige Anordnung 17<br />
Repellerkontur 4<br />
Rippe 23<br />
Runde Anordnung 16, 17<br />
Spiegeln 3<br />
Übung: Wanne 19<br />
Verdickung 15<br />
Wandstärke 20<br />
25