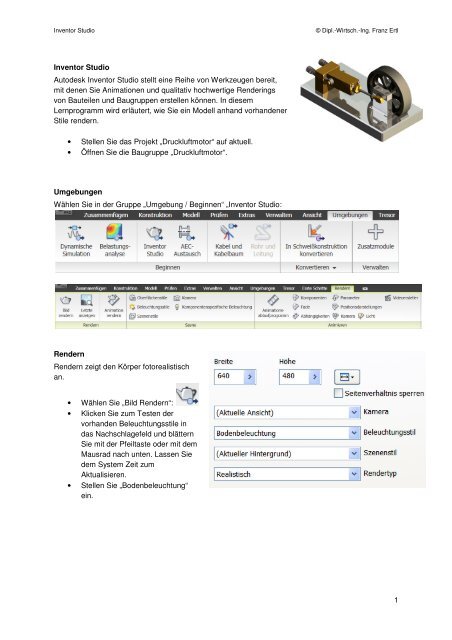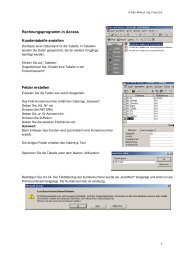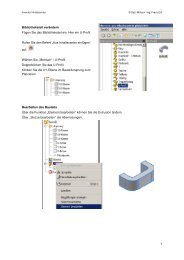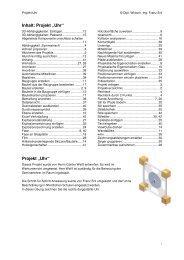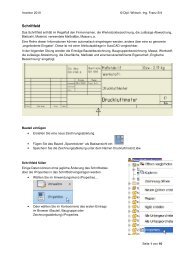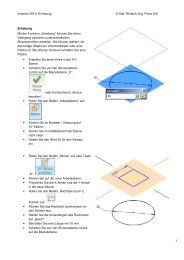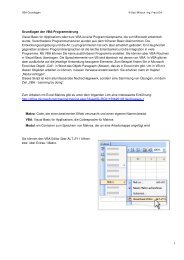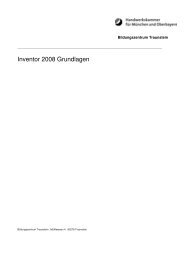1 Inventor Studio Autodesk Inventor Studio stellt eine ... - Franz Ertl
1 Inventor Studio Autodesk Inventor Studio stellt eine ... - Franz Ertl
1 Inventor Studio Autodesk Inventor Studio stellt eine ... - Franz Ertl
Erfolgreiche ePaper selbst erstellen
Machen Sie aus Ihren PDF Publikationen ein blätterbares Flipbook mit unserer einzigartigen Google optimierten e-Paper Software.
<strong>Inventor</strong> <strong>Studio</strong> © Dipl.-Wirtsch.-Ing. <strong>Franz</strong> <strong>Ertl</strong><br />
<strong>Inventor</strong> <strong>Studio</strong><br />
<strong>Autodesk</strong> <strong>Inventor</strong> <strong>Studio</strong> <strong>stellt</strong> <strong>eine</strong> Reihe von Werkzeugen bereit,<br />
mit denen Sie Animationen und qualitativ hochwertige Renderings<br />
von Bauteilen und Baugruppen erstellen können. In diesem<br />
Lernprogramm wird erläutert, wie Sie ein Modell anhand vorhandener<br />
Stile rendern.<br />
• Stellen Sie das Projekt „Druckluftmotor“ auf aktuell.<br />
• Öffnen Sie die Baugruppe „Druckluftmotor“.<br />
Umgebungen<br />
Wählen Sie in der Gruppe „Umgebung / Beginnen“ „<strong>Inventor</strong> <strong>Studio</strong>:<br />
Rendern<br />
Rendern zeigt den Körper fotorealistisch<br />
an.<br />
• Wählen Sie „Bild Rendern“:<br />
• Klicken Sie zum Testen der<br />
vorhanden Beleuchtungsstile in<br />
das Nachschlagefeld und blättern<br />
Sie mit der Pfeiltaste oder mit dem<br />
Mausrad nach unten. Lassen Sie<br />
dem System Zeit zum<br />
Aktualisieren.<br />
• Stellen Sie „Bodenbeleuchtung“<br />
ein.<br />
1
<strong>Inventor</strong> <strong>Studio</strong> © Dipl.-Wirtsch.-Ing. <strong>Franz</strong> <strong>Ertl</strong><br />
Antialiasing<br />
Antialiasing verhindert den Treppeneffekt bei schrägen Kanten oder Rundungen.<br />
• Stellen Sie im Register „Ausgabe“ das Antialiasing auf „Höchstes“.<br />
• Klicken Sie auf „Rendern“:<br />
• Beenden Sie den Vorgang.<br />
Beenden Sie den Vorgang.<br />
Materialstil<br />
Rufen Sie den Materialstil auf.<br />
Material zuweisen<br />
Wählen Sie „Oberflächenstile“:<br />
• Wählen Sie die Grundplatte.<br />
Materialstil auslesen<br />
• Wählen Sie „Oberflächenstil abrufen“:<br />
• Ändern Sie den Oberflächenstil auf „Chrom“.<br />
• Weisen Sie das Material zu:<br />
• Rendern Sie erneut.<br />
Gerendertes Bild speichern<br />
• Wählen Sie im Renderfenster rechts oben die Option „Bild<br />
speichern“, um das Bild in <strong>eine</strong>m Standardformat abzulegen:<br />
• Sie können auch vor dem Rendern festlegen, dass das gerenderte<br />
Bild automatisch gespeichert werden soll.<br />
Wählen Sie dazu in der Ausgabe die Option „Gerendertes Bild<br />
speichern“.<br />
• Geben Sie den Dateinamen<br />
ein.<br />
• Wählen Sie <strong>eine</strong>n Dateityp im<br />
Nachschlagefeld Dateityp<br />
aus, und klicken Sie auf<br />
„Speichern“.<br />
2
<strong>Inventor</strong> <strong>Studio</strong> © Dipl.-Wirtsch.-Ing. <strong>Franz</strong> <strong>Ertl</strong><br />
Animation mit <strong>Inventor</strong> <strong>Studio</strong><br />
Inhalt: Animation der Komponentenbewegung,<br />
Komponenten-Fade und Kamerapositionen.<br />
In der Baugruppe muss die Winkelabhängigkeit eingeschaltet<br />
werden, um den Motor laufen zu lassen.<br />
• Beenden Sie dazu <strong>Inventor</strong>-<strong>Studio</strong>, um in den<br />
Bauteilmodus zu gelangen:<br />
• Wählen Sie im Browser im Bauteil „Kurbelwelle“ die<br />
Winkelabhängigkeit.<br />
• Deaktivieren Sie dort im Kontextmenü „Unterdrücken“.<br />
• Aktivieren Sie „<strong>Inventor</strong>-<strong>Studio</strong>“.<br />
• Klicken Sie auf das Werkzeug „Abhängigkeiten animieren“:<br />
• Wählen Sie im Browser die Winkelabhängigkeit an der<br />
Kurbelwelle.<br />
• Stellen Sie von 0 Grad bis 3600 Grad ein.<br />
• Führen Sie die Animation aus.<br />
Animationsoptionen<br />
• Sie stellen fest, dass sich die Baugruppe bis 3<br />
Sekunden bewegt, danach aber stehen bleibt.<br />
• Kürzen Sie die Animationszeit auf 3 Sekunden:<br />
Rufen Sie dazu die Animationsoptionen auf:<br />
• Erweitern Sie den Vorgangseditor:<br />
3
<strong>Inventor</strong> <strong>Studio</strong> © Dipl.-Wirtsch.-Ing. <strong>Franz</strong> <strong>Ertl</strong><br />
Im Animationsablaufprogramm wird ebenfalls ein Browser angezeigt.<br />
Hier können Sie die Werte der Animation ändern.<br />
Animation Starten<br />
• Klicken Sie auf die Schaltfläche „Animation abspielen“ oder<br />
F5:<br />
Animation anhalten<br />
Klicken Sie auf die Schaltfläche Animation anhalten:<br />
Animation endlos<br />
• Wählen Sie „Wiederholung ein“, um die Animation als<br />
Endlosschleife ablaufen zu lassen:<br />
Animation bearbeiten<br />
Doppelklicken Sie auf <strong>eine</strong>n der<br />
Animationsbalken.<br />
Geben Sie statt 3600 Grad 360 Grad<br />
ein.<br />
Stellen Sie im Register<br />
„Beschleunigung“ „Konstante<br />
Geschwindigkeit“ ein.<br />
4
<strong>Inventor</strong> <strong>Studio</strong> © Dipl.-Wirtsch.-Ing. <strong>Franz</strong> <strong>Ertl</strong><br />
• Stellen Sie die<br />
Endzeit auf 6<br />
Sekunden.<br />
Animation aufzeichnen<br />
• Klicken Sie zum<br />
Aufzeichnen der<br />
Animation auf die<br />
folgende<br />
Schaltfläche:<br />
• Stellen Sie die<br />
Optionen für die<br />
Darstellung ein.<br />
• Führen Sie den<br />
Vorgang aus.<br />
• Beachten Sie,<br />
dass <strong>eine</strong> Reihe<br />
von Bildern<br />
er<strong>stellt</strong> werden<br />
und das einiges<br />
an<br />
Rechenleistung<br />
benötigt.<br />
• Starten Sie<br />
deshalb mit 6<br />
Sekunden oder<br />
darunter.<br />
• Reduzieren Sie den Vorgangseditor, damit mehr<br />
Bildschirmfläche sichtbar ist und zoomen Sie auf<br />
Vollbild.<br />
• Klicken Sie auf „Rendern“:<br />
• Wählen Sie *.wmv als Dateityp.<br />
• Wählen Sie die Video-Auflösung und bestätigen Sie<br />
mit OK.<br />
5
<strong>Inventor</strong> <strong>Studio</strong> © Dipl.-Wirtsch.-Ing. <strong>Franz</strong> <strong>Ertl</strong><br />
Fade animieren<br />
Der Zylinder soll durchsichtig darge<strong>stellt</strong> werden, um den<br />
Kolben zu sehen. Beginnen soll das Fading bei 0 Sekunden.<br />
• Stellen Sie den Schieberegler auf 0 Sekunden.<br />
6
<strong>Inventor</strong> <strong>Studio</strong> © Dipl.-Wirtsch.-Ing. <strong>Franz</strong> <strong>Ertl</strong><br />
• Klicken Sie<br />
auf „Fade“:<br />
• Wählen Sie<br />
den Zylinder.<br />
• Stellen Sie<br />
das Ende auf<br />
20%.<br />
• Geben Sie<br />
<strong>eine</strong> Laufzeit<br />
von 6<br />
Sekunden ein.<br />
• Bestätigen Sie<br />
mit OK.<br />
Kameras animieren<br />
• Klicken Sie im Browser mit der rechten Maustaste auf<br />
den Knoten Kameras, und wählen Sie dann aus dem<br />
Kontextmenü „Kamera aus Ansicht erstellen“.<br />
• Erweitern Sie im Browser den Knoten Kameras. Wie<br />
Sie sehen, wurde Kamera1 er<strong>stellt</strong> (oder Kamera1),<br />
und die aktuellen Ansichtsmerkmale wurden in <strong>eine</strong>r<br />
definierten Kamera erfasst.<br />
Die Kamera wird auch im Grafikfenster hinzugefügt. Der<br />
Blickwinkelvektor ist standardmäßig lotrecht zum<br />
Bildschirm. Drehen und verkl<strong>eine</strong>rn Sie die Ansicht,<br />
damit Sie das Kamerasymbol und den Vektor besser<br />
sehen können.<br />
Die Kamera besteht aus drei Teilen: Kamera,<br />
Blickwinkelvektor und Ziel.<br />
Kamera verschieben<br />
Wenn Ihnen die Position der Kamera nicht gefällt,<br />
klicken Sie mit der rechten Maustaste auf den<br />
Kamerapfad und wählen Sie „Verschieben“.<br />
Kamera unsichtbar schalten<br />
Klicken Sie im Browser mit der rechten Maustaste auf<br />
Kamera3, und deaktivieren Sie die Option Sichtbarkeit.<br />
Damit wird das Kamerasymbol aus dem Grafikfenster<br />
entfernt.<br />
7
<strong>Inventor</strong> <strong>Studio</strong> © Dipl.-Wirtsch.-Ing. <strong>Franz</strong> <strong>Ertl</strong><br />
Vorgangseditor erweitern<br />
• Erweitern Sie den Vorgangseditor, um die Details der Animation<br />
anzuzeigen:<br />
• Hier können Sie die einzelnen Animationsschritte anpassen oder löschen.<br />
Klicken Sie dazu mit der rechten Maustaste auf den Animationsbalken und<br />
wählen Sie aus dem Kontextmenü den entsprechenden Eintrag.<br />
• Schieben Sie den Balken für das Fading auf 0 Sekunden. Stellen Sie die<br />
Länge auf 6 Sekunden. Sie können direkt das Quadrat am Ende des<br />
Balkens klicken und bei gedrückter Maustaste ziehen.<br />
• Stellen Sie den Schieberegler auf 3 bis<br />
6 Sekunden.<br />
• Bringen Sie die Ansicht in die rechts darge<strong>stellt</strong>e<br />
Position.<br />
Kameraposition hinzufügen<br />
• Klicken Sie im Animationsablaufprogramm auf die<br />
Schaltfläche „Kameravorgang hinzufügen“:<br />
• Stellen Sie den Schieberegler auf 0 Sekunden und<br />
starten Sie die Animation. Nun werden alle<br />
Animationsschritte gleichzeitig ausgeführt.<br />
• Soll die Drehung langsamer ausgeführt werden,<br />
verlängern Sie den Zeitbalken.<br />
Baugruppe aktivieren<br />
• Beenden Sie dazu <strong>Inventor</strong>-<strong>Studio</strong>, um in den Bauteilmodus zu gelangen:<br />
8