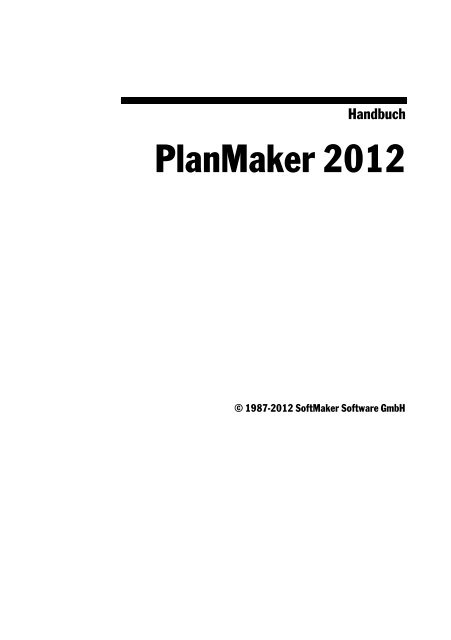Handbuch PlanMaker 2012 - Waltersoftware
Handbuch PlanMaker 2012 - Waltersoftware
Handbuch PlanMaker 2012 - Waltersoftware
Erfolgreiche ePaper selbst erstellen
Machen Sie aus Ihren PDF Publikationen ein blätterbares Flipbook mit unserer einzigartigen Google optimierten e-Paper Software.
<strong>Handbuch</strong><br />
<strong>PlanMaker</strong> <strong>2012</strong><br />
© 1987-<strong>2012</strong> SoftMaker Software GmbH
Inhalt<br />
Willkommen! 21<br />
Technischer Support ......................................................................................... 22<br />
Über dieses <strong>Handbuch</strong> ...................................................................................... 23<br />
Schreibweisen ................................................................................................... 23<br />
Systemvoraussetzungen .................................................................................... 24<br />
Installation und Programmstart 25<br />
Installation unter Windows ............................................................................... 25<br />
Installation unter Windows Mobile oder Windows CE..................................... 26<br />
Installation unter Linux..................................................................................... 26<br />
Der Arbeitsbildschirm 29<br />
Titelleiste .......................................................................................................... 30<br />
Menüleiste ........................................................................................................ 30<br />
Funktionsleiste .................................................................................................. 30<br />
Formatleiste ...................................................................................................... 31<br />
Bearbeitungsleiste ............................................................................................. 31<br />
Dokumentfenster .............................................................................................. 32<br />
Statuszeile ......................................................................................................... 33<br />
Besonderheiten bei Windows Mobile ............................................................... 35<br />
Grundlagen 37<br />
Der Aufbau einer Tabelle .................................................................................. 37<br />
Bewegen in einer Tabelle .................................................................................. 39<br />
Daten eingeben ................................................................................................. 39<br />
Daten löschen ................................................................................................... 40<br />
Änderungen rückgängig machen ...................................................................... 40<br />
Neues Dokument beginnen ............................................................................... 41<br />
Dokument öffnen .............................................................................................. 41<br />
Dokument drucken ........................................................................................... 43<br />
Dokument speichern ......................................................................................... 44<br />
Arbeit beenden .................................................................................................. 45<br />
Die <strong>PlanMaker</strong>-Tour 47<br />
Zu Beginn fünf Minuten Theorie ...................................................................... 47<br />
<strong>Handbuch</strong> <strong>PlanMaker</strong> <strong>2012</strong> Inhalt iii
Erste Schritte mit <strong>PlanMaker</strong> ............................................................................ 48<br />
Eingeben von Werten und Formeln .................................................................. 50<br />
Die dritte Dimension ........................................................................................ 55<br />
Tabellen gestalten ............................................................................................. 55<br />
Diagramme ....................................................................................................... 57<br />
Ausblick ............................................................................................................ 58<br />
Bearbeiten einer Tabelle 59<br />
Daten in Zellen eingeben .................................................................................. 62<br />
Änderungen rückgängig machen ...................................................................... 65<br />
Befehle wiederholen ......................................................................................... 66<br />
Markieren von Zellen ....................................................................................... 66<br />
Löschen von Zellen und Zellinhalten ............................................................... 69<br />
Löschen von Zellinhalten ............................................................................ 70<br />
Löschen kompletter Zellen .......................................................................... 71<br />
Löschen leerer Zeilen .................................................................................. 72<br />
Löschen doppelt vorkommender Zeilen ...................................................... 72<br />
Einfügen von neuen Zellen ............................................................................... 72<br />
Verschieben und Kopieren ................................................................................ 73<br />
Selektives Einfügen .......................................................................................... 76<br />
Automatisches Füllen von Zellen ..................................................................... 80<br />
Tipps und Tricks beim automatischen Füllen .............................................. 84<br />
Arbeiten mit mehreren Arbeitsblättern ............................................................. 85<br />
Neue Arbeitsblätter anlegen ........................................................................ 86<br />
Verwenden des Arbeitsblattregisters ........................................................... 87<br />
Arbeitsblätter verwalten .............................................................................. 88<br />
Rechnen in drei Dimensionen ..................................................................... 90<br />
Bereiche benennen ............................................................................................ 90<br />
Namen festlegen .......................................................................................... 91<br />
Namen umbenennen oder löschen............................................................... 92<br />
Namen aus der Markierung automatisch festlegen ..................................... 93<br />
Liste aller Namen ausgeben ........................................................................ 94<br />
Namen in der Praxis einsetzen .................................................................... 94<br />
Namen nachträglich auf Berechnungen anwenden ..................................... 95<br />
Sortieren ........................................................................................................... 97<br />
Transponieren ................................................................................................... 98<br />
Text in Spalten aufteilen ................................................................................... 98<br />
Filtern ............................................................................................................. 100<br />
Spezialfilter ............................................................................................... 100<br />
AutoFilter .................................................................................................. 103<br />
Analysieren von Tabellen ............................................................................... 104<br />
Formelanzeige ........................................................................................... 105<br />
Syntaxhervorhebung ................................................................................. 105<br />
iv Inhalt <strong>Handbuch</strong> <strong>PlanMaker</strong> <strong>2012</strong>
Beobachtungsfenster für Zellinhalte ......................................................... 107<br />
Formelüberwachung.................................................................................. 108<br />
Aktualisieren von Tabellen ............................................................................. 114<br />
Kommentare einfügen .................................................................................... 115<br />
Zielwertsuche.................................................................................................. 116<br />
Szenarien ........................................................................................................ 118<br />
Erstellen von Szenarien ............................................................................. 119<br />
Anzeigen von Szenarien ............................................................................ 120<br />
Verwalten von Szenarien ........................................................................... 121<br />
Zusammenführen von Szenarien ............................................................... 122<br />
Anlegen eines Szenarioberichts ................................................................ 122<br />
Konsolidieren von Daten ................................................................................ 123<br />
Konsolidieren von Daten anhand ihrer Position........................................ 125<br />
Konsolidieren von Daten anhand ihrer Beschriftungen ............................ 128<br />
Bearbeiten und Aktualisieren von Konsolidierungen ................................ 132<br />
Fixieren von Zeilen und Spalten ..................................................................... 133<br />
Sonderzeichen einfügen .................................................................................. 135<br />
Gestalten einer Tabelle 139<br />
Zellengröße ..................................................................................................... 141<br />
Zellengröße per Maus ändern .................................................................... 141<br />
Zellengröße per Menü ändern ................................................................... 142<br />
Einblenden und Ausblenden von Zeilen/Spalten ....................................... 143<br />
Zahlenformat .................................................................................................. 144<br />
Liste der Zahlenformate ............................................................................ 146<br />
Benutzerdefinierte Zahlenformate verwenden .......................................... 149<br />
Aufbau eines benutzerdefinierten Zahlenformats ..................................... 151<br />
Umrandung ..................................................................................................... 156<br />
Schattierung .................................................................................................... 158<br />
Ausrichtung .................................................................................................... 160<br />
Schutz ............................................................................................................. 163<br />
Zeichenformat ................................................................................................. 163<br />
Schriftart und Schriftgröße ........................................................................ 165<br />
Textauszeichnungen .................................................................................. 166<br />
Schriftfarbe ............................................................................................... 167<br />
Hochstellen und Tiefstellen ....................................................................... 168<br />
Laufweite und Zeichenbreite..................................................................... 168<br />
Kerning (Unterschneidung) ....................................................................... 169<br />
Zeichenformatierung zurücksetzen ........................................................... 170<br />
Absatzformat (nur in Textrahmen) .................................................................. 170<br />
Einzüge (nur in Textrahmen) ..................................................................... 171<br />
Zeilenabstand (nur in Textrahmen) ........................................................... 171<br />
Absatzausrichtung (nur in Textrahmen) .................................................... 173<br />
<strong>Handbuch</strong> <strong>PlanMaker</strong> <strong>2012</strong> Inhalt v
Einstellungen zur Silbentrennung (nur in Textrahmen) ............................ 173<br />
Abstände oberhalb/unterhalb eines Absatzes (nur in Textrahmen) ........... 175<br />
Zeichenvorlagen ............................................................................................. 175<br />
Zeichenvorlagen erstellen ......................................................................... 176<br />
Zeichenvorlagen anwenden ....................................................................... 177<br />
Zeichenvorlagen ändern ............................................................................ 177<br />
Zeichenvorlage Normal ............................................................................. 178<br />
Verknüpfte Zeichenvorlagen erstellen ....................................................... 178<br />
Zellenvorlagen ................................................................................................ 179<br />
Zellenvorlagen erstellen ............................................................................ 180<br />
Zellenvorlagen anwenden ......................................................................... 181<br />
Zellenvorlagen ändern ............................................................................... 181<br />
Zellenvorlage Normal ............................................................................... 182<br />
Verknüpfte Zellenvorlagen erstellen ......................................................... 183<br />
Dokumentvorlagen ......................................................................................... 183<br />
Dokumentvorlagen erstellen ..................................................................... 184<br />
Dokumentvorlagen anwenden ................................................................... 184<br />
Dokumentvorlagen ändern ........................................................................ 185<br />
Dokumentvorlage Normal.pmv ................................................................. 185<br />
AutoFormat ..................................................................................................... 186<br />
Bedingte Formatierung ................................................................................... 187<br />
Gültigkeitsprüfung .......................................................................................... 188<br />
Format übertragen ........................................................................................... 195<br />
Seitenformat.................................................................................................... 196<br />
Seitenformat einstellen .............................................................................. 196<br />
Optionen zum Seitenformat einstellen ...................................................... 198<br />
Kopf- und Fußzeile einrichten .................................................................. 200<br />
Seitenumbruch manuell beeinflussen ........................................................ 204<br />
Suchen und Ersetzen 207<br />
Suchen ............................................................................................................ 207<br />
Ersetzen .......................................................................................................... 208<br />
Suchen/Ersetzen wiederholen ......................................................................... 209<br />
Erweiterte Suchfunktionen ............................................................................. 209<br />
Springen zu bestimmten Zelladressen ............................................................ 212<br />
Springen zu bestimmten Bestandteilen einer Tabelle ..................................... 213<br />
Objekte 215<br />
Objekte – Allgemeines .................................................................................... 215<br />
Objekte einfügen ....................................................................................... 216<br />
Selektieren von Objekten .......................................................................... 216<br />
Der Objektmodus ...................................................................................... 217<br />
vi Inhalt <strong>Handbuch</strong> <strong>PlanMaker</strong> <strong>2012</strong>
Position und Größe von Objekten ändern ................................................. 219<br />
Rotieren und Kippen von Objekten ........................................................... 220<br />
Ausrichten und Verteilen von Objekten .................................................... 221<br />
Duplizieren von Objekten ......................................................................... 222<br />
Eigenschaften von Objekten ändern .......................................................... 222<br />
Objekte – fortgeschrittene Funktionen ........................................................... 231<br />
Verbergen von Objekten ............................................................................ 232<br />
Reihenfolge von Objekten ändern ............................................................. 232<br />
Gruppieren von Objekten .......................................................................... 233<br />
Diagramme ..................................................................................................... 234<br />
Textrahmen ..................................................................................................... 234<br />
Textrahmen einfügen ................................................................................. 234<br />
Eigenschaften von Textrahmen ändern ..................................................... 235<br />
Grafiken .......................................................................................................... 237<br />
Grafiken einfügen ..................................................................................... 237<br />
Grafiken einscannen .................................................................................. 239<br />
Eigenschaften von Grafiken ändern .......................................................... 239<br />
OLE-Objekte .................................................................................................. 242<br />
OLE-Objekte einfügen .............................................................................. 242<br />
OLE-Objekte bearbeiten ........................................................................... 244<br />
Verknüpfungen von OLE-Objekten bearbeiten ......................................... 245<br />
Eigenschaften von OLE-Objekten ändern ................................................. 246<br />
Verwendung des SoftMaker Formeleditors ............................................... 247<br />
Zeichnungen ................................................................................................... 249<br />
Zeichnungen einfügen ............................................................................... 249<br />
Text zu AutoFormen hinzufügen ............................................................... 252<br />
Eigenschaften von Zeichnungen ändern ................................................... 253<br />
Diagramme 259<br />
Diagramme einfügen ...................................................................................... 260<br />
Diagramme bearbeiten .................................................................................... 260<br />
Diagrammtyp ändern ................................................................................. 261<br />
Anordnung der Datenreihen ändern .......................................................... 267<br />
Diagrammelemente bearbeiten .................................................................. 267<br />
Diagrammeigenschaften ändern ................................................................ 288<br />
Diagramme aktualisieren ................................................................................ 294<br />
Diagramme auf ein anderes Arbeitsblatt verschieben ..................................... 294<br />
Diagramme als Grafik speichern .................................................................... 295<br />
Formulare 297<br />
Formularobjekte verwenden ........................................................................... 298<br />
Formularobjekte einfügen ......................................................................... 299<br />
<strong>Handbuch</strong> <strong>PlanMaker</strong> <strong>2012</strong> Inhalt vii
Formularobjekte bearbeiten ...................................................................... 300<br />
Formularobjekte bedienen und auswerten ................................................. 300<br />
Formularobjekte und Excel-Makros und -Scripts ..................................... 301<br />
Formularobjekte im Detail .............................................................................. 301<br />
Kontrollkästchen ....................................................................................... 302<br />
Optionsfelder ............................................................................................. 303<br />
Auswahllisten ............................................................................................ 305<br />
Listen ........................................................................................................ 307<br />
Schaltflächen ............................................................................................. 309<br />
Drehfelder ................................................................................................. 310<br />
Bildlaufleisten ........................................................................................... 311<br />
Bezeichnungen und Gruppenfelder ........................................................... 313<br />
Sprachwerkzeuge 315<br />
Sprache einstellen ........................................................................................... 315<br />
Rechtschreibprüfung ....................................................................................... 316<br />
Rechtschreibprüfung nachträglich ............................................................ 316<br />
Rechtschreibprüfung während des Tippens ............................................... 318<br />
Benutzerwörterbücher bearbeiten ............................................................. 319<br />
Textbausteine .................................................................................................. 319<br />
Textbausteine anlegen ............................................................................... 320<br />
Textbausteine abrufen ............................................................................... 322<br />
Textbausteine bearbeiten ........................................................................... 322<br />
Dokumentverwaltung 325<br />
Schnellwahlpfade ............................................................................................ 325<br />
Anlegen von Schnellwahlpfaden ............................................................... 326<br />
Verwenden von Schnellwahlpfaden .......................................................... 327<br />
Schnellwahlpfade bearbeiten und löschen ................................................ 327<br />
Dokumentinfos ............................................................................................... 327<br />
Dateimanager .................................................................................................. 328<br />
Schaltflächen im Dateimanager ................................................................ 329<br />
Suchen mit dem Dateimanager ................................................................. 330<br />
Gliederungen 333<br />
Gruppieren von Zellen .................................................................................... 335<br />
Ein- und Ausblenden von gruppierten Zellen ................................................. 337<br />
Einstellungen zur Gliederung ändern ............................................................. 337<br />
Internet-Funktionen 339<br />
Verknüpfungen anbringen ............................................................................... 339<br />
viii Inhalt <strong>Handbuch</strong> <strong>PlanMaker</strong> <strong>2012</strong>
Dokumente im HTML-Format speichern ....................................................... 341<br />
Ausgeben von Dokumenten 343<br />
Druckvorschau ................................................................................................ 343<br />
Drucken eines Dokuments .............................................................................. 345<br />
Exportieren eines Dokuments als PDF-Datei ................................................. 348<br />
Mailen eines Dokuments ................................................................................ 353<br />
Schützen von Zellen und Tabellen 355<br />
Blattschutz ...................................................................................................... 355<br />
Erster Schritt: Schutzeinstellungen für Zellen festlegen ........................... 356<br />
Zweiter Schritt: Blattschutz aktivieren ...................................................... 357<br />
Blattschutz deaktivieren ............................................................................ 358<br />
Arbeitsmappenschutz ...................................................................................... 358<br />
Arbeitsmappenschutz aktivieren ............................................................... 359<br />
Arbeitsmappenschutz deaktivieren ........................................................... 359<br />
Dokumentschutz ............................................................................................. 360<br />
Dokumentschutz aktivieren ....................................................................... 360<br />
Dokumentschutz deaktivieren ................................................................... 362<br />
Fremdformate 363<br />
Speichern und Öffnen von Fremdformaten .................................................... 363<br />
Anmerkungen zum Textformat ....................................................................... 365<br />
Anmerkungen zum Excel-Format ................................................................... 367<br />
Öffnen und Speichern von Excel-Dokumenten ......................................... 368<br />
Unterschiede zwischen <strong>PlanMaker</strong> und Excel .......................................... 369<br />
Arbeiten mit arabischem Text 371<br />
Aktivieren der Unterstützung für arabischen Text .......................................... 371<br />
Ändern der Schreibrichtung in Tabellenzellen ................................................ 372<br />
Ändern der Schreibrichtung in Textrahmen .................................................... 372<br />
Ändern der Richtung von Arbeitsblättern ....................................................... 373<br />
Ändern der Schriftart für arabischen Text (in Textrahmen) ............................ 374<br />
Scripts (BasicMaker) 375<br />
Dokumentfenster 377<br />
Dokumentfenster anlegen ............................................................................... 377<br />
Dokumentfenster aktivieren ............................................................................ 377<br />
Dokumentfenster schließen ............................................................................ 378<br />
<strong>Handbuch</strong> <strong>PlanMaker</strong> <strong>2012</strong> Inhalt ix
Dokumentfenster maximieren......................................................................... 378<br />
Dokumentfenster minimieren ......................................................................... 379<br />
Dokumentfenster anordnen ............................................................................. 379<br />
Verwenden der Registerkarten für Dokumente ............................................... 380<br />
Datenaustausch zwischen Dokumentfenstern ................................................. 381<br />
Anpassen von <strong>PlanMaker</strong> 383<br />
Einstellungen von <strong>PlanMaker</strong> ändern ............................................................. 384<br />
Einstellungen, Karteikarte Ansicht ............................................................ 384<br />
Einstellungen, Karteikarte Allgemein ....................................................... 384<br />
Einstellungen, Karteikarte Bearbeiten ....................................................... 387<br />
Einstellungen, Karteikarte Aussehen......................................................... 389<br />
Einstellungen, Karteikarte Sprache ........................................................... 392<br />
Einstellungen, Karteikarte Dateien ........................................................... 393<br />
Einstellungen, Karteikarte System ............................................................ 395<br />
Einstellungen, Karteikarte Schriften ......................................................... 400<br />
Dokumenteigenschaften ändern ...................................................................... 400<br />
Dokumenteigenschaften, Karteikarte Infos ............................................... 401<br />
Dokumenteigenschaften, Karteikarte Farben ............................................ 401<br />
Dokumenteigenschaften, Karteikarte Internet ........................................... 403<br />
Dokumenteigenschaften, Karteikarte Statistik .......................................... 404<br />
Dokumenteigenschaften, Karteikarte Optionen ........................................ 405<br />
Dokumenteigenschaften, Karteikarte Berechnen ...................................... 408<br />
Dokumenteigenschaften, Karteikarte Schutz ............................................ 410<br />
Dokumenteigenschaften, Karteikarte Schriften ........................................ 411<br />
Arbeitsblatteigenschaften ändern .................................................................... 411<br />
Bildschirmdarstellung ändern ......................................................................... 412<br />
Vergrößerungsstufe ................................................................................... 413<br />
Vollbildansicht .......................................................................................... 414<br />
Symbolleisten anpassen .................................................................................. 415<br />
Symbolleisten anzeigen/verbergen ............................................................ 415<br />
Symbolleisten auf dem Bildschirm positionieren ..................................... 417<br />
Symbolleisten verwalten ........................................................................... 418<br />
Symbole einer Symbolleiste bearbeiten .................................................... 419<br />
Benutzerdefinierte Symbole erstellen ....................................................... 421<br />
Tastenkürzel anpassen .................................................................................... 422<br />
Tastaturbelegung aktivieren ...................................................................... 424<br />
Tastaturbelegung erstellen ......................................................................... 424<br />
Tastaturbelegung umbenennen oder löschen ............................................. 425<br />
Tastenkürzel einer Tastaturbelegung bearbeiten........................................ 425<br />
Tastenkürzel einer Tastaturbelegung zurücksetzen ................................... 428<br />
Listen für das automatische Füllen editieren .................................................. 428<br />
Liste für das automatische Füllen erstellen ............................................... 429<br />
x Inhalt <strong>Handbuch</strong> <strong>PlanMaker</strong> <strong>2012</strong>
Liste für das automatische Füllen bearbeiten ............................................ 429<br />
Liste für das automatische Füllen löschen ................................................ 430<br />
Liste für das automatische Füllen importieren .......................................... 430<br />
Formeln und Funktionen 431<br />
Grundlegendes zu Berechnungen ................................................................... 432<br />
Operatoren in Berechnungen..................................................................... 432<br />
Berechnungen eingeben .................................................................................. 434<br />
Relative und absolute Zellbezüge ................................................................... 436<br />
Externe Zellbezüge ......................................................................................... 438<br />
Eingeben von externen Zellbezügen ......................................................... 438<br />
Aktualisieren und Verwalten von externen Zellbezügen ........................... 440<br />
Fehlerwerte ..................................................................................................... 442<br />
Arbeiten mit Matrizen..................................................................................... 444<br />
Anmerkungen zu den Datenbankfunktionen .................................................. 447<br />
Funktionen von A-Z ........................................................................................ 449<br />
ABRUNDEN (Abrunden auf n Stellen) .................................................... 449<br />
ABS (Absolutbetrag)................................................................................. 450<br />
ACHSENABSCHNITT (Achsenabschnitt einer Regressionsgeraden) ..... 451<br />
ADRESSE (Zelladresse als Text ausgeben) .............................................. 452<br />
ANZAHL (Wie viele Zellen mit Zahlen ausgefüllt?) ................................ 453<br />
ANZAHL2 (Wie viele Zellen ausgefüllt?) ................................................ 454<br />
ANZAHLLEEREZELLEN (Wie viele Zellen leer?) ................................ 455<br />
ANZAHLP (<strong>PlanMaker</strong> 97-Kompatibilitätsfunktion) ............................... 455<br />
ARBEITSTAG (Datum nach x Arbeitstagen) ........................................... 457<br />
ARCCOS (Arcuscosinus) ......................................................................... 458<br />
ARCCOSHYP (Arcuscosinus Hyperbolicus) ........................................... 458<br />
ARCCOT (Arcuscotangens) ..................................................................... 459<br />
ARCCOTHYP (Arcuscotangens Hyperbolicus) ....................................... 460<br />
ARCSIN (Arcussinus) ............................................................................... 461<br />
ARCSINHYP (Arcussinus Hyperbolicus) ................................................ 462<br />
ARCTAN (Arcustangens) ......................................................................... 462<br />
ARCTAN2 (Arcustangens 2) .................................................................... 463<br />
ARCTANHYP (Arcustangens Hyperbolicus) ........................................... 464<br />
AUFRUNDEN (Aufrunden auf n Stellen) ................................................ 464<br />
AUSWAHL (Ist x>0, x=0 oder x
BESSELY (Besselfunktion zweiter Art) .................................................... 472<br />
BESTIMMTHEITSMASS (Bestimmtheitskoeffizient) ............................ 473<br />
BETAINV (Quantile einer Betaverteilung) ............................................... 474<br />
BETAVERT (Betaverteilung) .................................................................... 475<br />
BININDEZ (Binärzahl in Dezimalzahl wandeln) ..................................... 475<br />
BININHEX (Binärzahl in Hexadezimalzahl wandeln) ............................. 476<br />
BININOKT (Binärzahl in Oktalzahl wandeln) ......................................... 477<br />
BINOMVERT (Binomialverteilung) ......................................................... 478<br />
BLATTNAME (Name eines Arbeitsblatts) ............................................... 480<br />
BLATTNUMMER (Laufende Nummer eines Arbeitsblatts) .................... 480<br />
BOGENMASS (Grad in Bogenmaß umwandeln)..................................... 481<br />
BW (Barwert) ............................................................................................ 482<br />
CHIINV (Quantile einer Chi-Quadrat-Verteilung) .................................... 483<br />
CHITEST (Chi-Quadrat-Unabhängigkeitstest) ......................................... 484<br />
CHIVERT (Chi-Quadrat-Verteilung) ........................................................ 484<br />
CODE (ANSI-Code eines Zeichens) ........................................................ 485<br />
COS (Cosinus) .......................................................................................... 485<br />
COSHYP (Cosinus Hyperbolicus) ............................................................ 486<br />
COT (Cotangens) ...................................................................................... 487<br />
COTHYP (Cotangens Hyperbolicus) ........................................................ 487<br />
DATEDIF (Datumsdifferenz) .................................................................... 488<br />
DATEINAME (Dateiname des Dokuments) ............................................. 489<br />
DATUM (Datumswert bilden) .................................................................. 490<br />
DATWERT (Text in Datum wandeln) ....................................................... 491<br />
DBANZAHL (Datenbankfunktion) .......................................................... 491<br />
DBANZAHL2 (Datenbankfunktion) ........................................................ 492<br />
DBAUSZUG (Datenbankfunktion)........................................................... 493<br />
DBMAX (Datenbankfunktion) ................................................................. 494<br />
DBMIN (Datenbankfunktion) ................................................................... 495<br />
DBMITTELWERT (Datenbankfunktion) ................................................. 495<br />
DBPRODUKT (Datenbankfunktion) ........................................................ 496<br />
DBSTDABW (Datenbankfunktion) .......................................................... 497<br />
DBSTDABWN (Datenbankfunktion) ....................................................... 498<br />
DBSUMME (Datenbankfunktion) ............................................................ 498<br />
DBVARIANZ (Datenbankfunktion) ......................................................... 499<br />
DBVARIANZEN (Datenbankfunktion) .................................................... 500<br />
DELTA (Prüfen auf Gleichheit zweier Werte) ........................................... 501<br />
DEZIBEL (Dezibelwert zweier Größen)................................................... 501<br />
DEZINBIN (Dezimalzahl in Binärzahl wandeln) ..................................... 502<br />
DEZINHEX (Dezimalzahl in Hexadezimalzahl wandeln) ........................ 503<br />
DEZINOKT (Dezimalzahl in Oktalzahl wandeln) .................................... 504<br />
DIA (Arithmetisch-degressive Abschreibung) .......................................... 506<br />
EDATUM (Datum in/vor n Monaten) ....................................................... 507<br />
EFFEKTIV (Effektivzins) ......................................................................... 507<br />
xii Inhalt <strong>Handbuch</strong> <strong>PlanMaker</strong> <strong>2012</strong>
ERSETZEN (Text in Zeichenkette ersetzen) ............................................ 508<br />
ERSTELLDATUM (Datum des Erstellens eines Dokuments) ................. 509<br />
EUROCONVERT (Euro-Währungen konvertieren) ................................. 510<br />
EXP (e hoch x) .......................................................................................... 511<br />
EXPONVERT (Exponentialverteilung) .................................................... 512<br />
FAKULTÄT (Fakultät).............................................................................. 513<br />
FALSCH (Wahrheitswert) ......................................................................... 513<br />
FEHLER.TYP (Fehlerwerte abfragen) ...................................................... 514<br />
FEIERTAG (Datum von beweglichen Feiertagen) .................................... 515<br />
FEST (Zahl mit festen Nachkommastellen formatieren) .......................... 516<br />
FINDEN (Text in Zeichenkette suchen) .................................................... 517<br />
FINV (Quantile einer F-Verteilung) .......................................................... 518<br />
FISHER (Fisher-Transformation) ............................................................. 519<br />
FISHERINV (Umkehrung der Fisher-Transformation) ............................ 519<br />
FTEST (F-Test) ......................................................................................... 520<br />
FVERT (F-Verteilung) .............................................................................. 521<br />
GAMMAINV (Quantile einer Gammaverteilung) .................................... 521<br />
GAMMALN (Logarithmus der Gammafunktion) .................................... 522<br />
GAMMAVERT (Gammaverteilung) ......................................................... 522<br />
GANZZAHL (Runden auf ganze Zahl) .................................................... 523<br />
GAUSS (<strong>PlanMaker</strong> 97-Kompatibilitätsfunktion) .................................... 524<br />
GAUSSFEHLER (Gaußsche Fehlerfunktion)........................................... 524<br />
GAUSSFKOMPL (Komplement zur Gaußschen Fehlerfunktion) ............ 525<br />
GDA (Geometrisch-degressive Abschreibung) ......................................... 525<br />
GDA2 (Geometrisch-degressive Abschreibung) ....................................... 526<br />
GEOMITTEL (Geometrisches Mittel) ...................................................... 527<br />
GERADE (Aufrunden auf eine gerade Zahl) ............................................ 528<br />
GESTUTZTMITTEL (Mittelwert ohne Randwerte) ................................. 528<br />
GGANZZAHL (Zahl größer gleich Schwellenwert?) ............................... 529<br />
GGT (Größter gemeinsamer Teiler) .......................................................... 530<br />
GLÄTTEN (Überflüssige Leerzeichen entfernen) .................................... 531<br />
GRAD (Bogenmaß in Grad umwandeln) .................................................. 531<br />
GROSS (In Großbuchstaben wandeln) ..................................................... 532<br />
GROSS2 (In Groß-/Kleinbuchstaben wandeln) ........................................ 532<br />
GTEST (Gauß-Test) .................................................................................. 533<br />
HARMITTEL (Harmonisches Mittel) ....................................................... 534<br />
HÄUFIGKEIT (Häufigkeitsverteilung) .................................................... 534<br />
HEUTE (Aktuelles Datum) ....................................................................... 535<br />
HEXINBIN (Hexadezimalzahl in Binärzahl wandeln) ............................. 536<br />
HEXINDEZ (Hexadezimalzahl in Dezimalzahl wandeln) ........................ 537<br />
HEXINOKT (Hexadezimalzahl in Oktalzahl wandeln) ............................ 538<br />
HYPERLINK (Hyperlink) ........................................................................ 539<br />
HYPGEOMVERT (Hypergeometrische Verteilung) ................................. 541<br />
IDENTISCH (Zeichenketten identisch?) .................................................. 542<br />
<strong>Handbuch</strong> <strong>PlanMaker</strong> <strong>2012</strong> Inhalt xiii
IKV (Interner Zinsfuß) .............................................................................. 543<br />
IMABS (Absolutbetrag einer komplexen Zahl) ........................................ 544<br />
IMAGINÄRTEIL (Imaginärteil einer komplexen Zahl) ........................... 544<br />
IMAPOTENZ (Potenz einer komplexen Zahl) ......................................... 545<br />
IMARGUMENT (Winkel einer komplexen Zahl) .................................... 545<br />
IMCOS (Cosinus einer komplexen Zahl) .................................................. 546<br />
IMDIV (Division komplexer Zahlen) ....................................................... 546<br />
IMEXP (Algebraische Form einer komplexen Zahl) ................................ 547<br />
IMKONJUGIERTE (Konjugiert komplexe Zahl) ..................................... 548<br />
IMLN (Natürlicher Logarithmus einer komplexen Zahl) ......................... 548<br />
IMLOG10 (Zehnerlogarithmus einer komplexen Zahl) ............................ 549<br />
IMLOG2 (Zweierlogarithmus einer komplexen Zahl) .............................. 549<br />
IMNEG (Negativer Wert einer komplexen Zahl) ...................................... 550<br />
IMPRODUKT (Produkt komplexer Zahlen) ............................................. 551<br />
IMREALTEIL (Realteil einer komplexen Zahl) ....................................... 551<br />
IMSIN (Sinus einer komplexen Zahl) ....................................................... 552<br />
IMSUB (Differenz komplexer Zahlen) ..................................................... 552<br />
IMSUMME (Summe komplexer Zahlen) ................................................. 553<br />
IMWURZEL (Quadratwurzel einer komplexen Zahl) .............................. 553<br />
INDEX (Zelle in einem Bereich) .............................................................. 554<br />
INDIREKT (Bezug aus Zeichenkette bilden) ........................................... 555<br />
ISOWOCHE (Kalenderwoche nach ISO-Norm) ...................................... 556<br />
ISPMT (Zinszahlung)................................................................................ 557<br />
ISTBEZUG (Ist ein Zellbezug?) ............................................................... 558<br />
ISTFEHL (Ist Fehlerwert außer #NV?) ..................................................... 558<br />
ISTFEHLER (Ist ein Fehler?) ................................................................... 559<br />
ISTFORMEL (Ist eine Formel?) ............................................................... 560<br />
ISTGERADE (Ist eine gerade Zahl?) ........................................................ 560<br />
ISTKTEXT (Ist kein Text?) ...................................................................... 561<br />
ISTLEER (Ist leer?) .................................................................................. 562<br />
ISTLOG (Ist Wahrheitswert?) ................................................................... 562<br />
ISTNV (Ist nicht vorhanden?) ................................................................... 563<br />
ISTTEXT (Ist eine Zeichenkette?) ............................................................ 564<br />
ISTUNGERADE (Ist eine ungerade Zahl?) .............................................. 565<br />
ISTZAHL (Ist eine Zahl?) ......................................................................... 566<br />
ISTZAHLP (<strong>PlanMaker</strong> 97-Kompatibilitätsfunktion) .............................. 566<br />
JAHR (Jahr aus einem Datumswert ermitteln).......................................... 568<br />
JETZT (Aktuelles Datum, aktuelle Uhrzeit) ............................................. 568<br />
KALENDERWOCHE (Kalenderwoche) .................................................. 569<br />
KAPZ (Kapitalrückzahlung) ..................................................................... 570<br />
KGRÖSSTE (k-größter Wert) ................................................................... 571<br />
KGV (Kleinstes gemeinsames Vielfaches) ............................................... 572<br />
KKLEINSTE (k-kleinster Wert) ............................................................... 573<br />
KLEIN (In Kleinbuchstaben wandeln) ..................................................... 574<br />
xiv Inhalt <strong>Handbuch</strong> <strong>PlanMaker</strong> <strong>2012</strong>
KOMBINATIONEN (Kombinationen) ..................................................... 574<br />
KOMPLEXE (Komplexe Zahl bilden) ..................................................... 575<br />
KONFIDENZ (Konfidenzintervall) .......................................................... 576<br />
KORREL (Korrelationskoeffizient) .......................................................... 577<br />
KOVAR (Kovarianz) ................................................................................. 578<br />
KRITBINOM ............................................................................................ 579<br />
KUMKAPITAL (Kumulierte Kapitalrückzahlungen) ............................... 580<br />
KUMZINSZ (Kumulierte Zinszahlungen) ................................................ 581<br />
KURT (Kurtosis einer Verteilung) ............................................................ 583<br />
KÜRZEN (Zahl auf n Nachkommastellen kürzen) ................................... 584<br />
LÄNGE (Länge einer Zeichenkette) ......................................................... 585<br />
LAUFZEIT (Laufzeit) ............................................................................... 586<br />
LIA (Lineare Abschreibung) ..................................................................... 587<br />
LINKS (Teil einer Zeichenkette)............................................................... 588<br />
LN (Natürlicher Logarithmus) .................................................................. 588<br />
LOG (Logarithmus) .................................................................................. 589<br />
LOG10 (Zehnerlogarithmus) .................................................................... 590<br />
LOGINV (Quantile einer Lognormalverteilung) ...................................... 590<br />
LOGNORMVERT (Logarithmische Normalverteilung)........................... 591<br />
MAX (Maximalwert) ................................................................................ 592<br />
MAXA (Maximalwert) ............................................................................. 592<br />
MDET (Determinante einer Matrix) ......................................................... 593<br />
MEDIAN (Median) ................................................................................... 594<br />
MILLISEKUNDEN (Millisekunden aus einem Datumswert ermitteln) ... 595<br />
MIN (Minimalwert) .................................................................................. 595<br />
MINA (Minimalwert) ................................................................................ 596<br />
MINUTE (Minute aus einem Datumswert ermitteln) ............................... 597<br />
MINV (Inverse einer Matrix) .................................................................... 598<br />
MITTELABW (Mittlere Abweichung vom Mittelwert) ........................... 599<br />
MITTELWERT (Arithmetisches Mittel) ................................................... 599<br />
MITTELWERTA (Arithmetisches Mittel) ................................................ 600<br />
MITTELWERTWENN (Mittelwert ausgewählter Werte) ......................... 601<br />
MMULT (Multiplikation zweier Matrizen) ............................................... 602<br />
MODALWERT (Häufigster Wert) ............................................................ 603<br />
MONAT (Monat aus einem Datumswert ermitteln) .................................. 604<br />
MONATSENDE (Monatsende in/vor n Monaten) .................................... 604<br />
MSOLVE (Lösung eines linearen Gleichungssystems) ............................ 605<br />
MTRANS (Transponieren einer Matrix) ................................................... 606<br />
N (Wert in Zahl umwandeln) .................................................................... 607<br />
NACHKOMMA (Nachkommastellen einer Zahl) .................................... 608<br />
NBW (Nettobarwert) ................................................................................. 609<br />
NEG (Negativer Wert einer Zahl) ............................................................. 610<br />
NEGBINOMVERT (Negative Binomialverteilung) ................................. 611<br />
NETTOARBEITSTAGE (Zahl der Arbeitstage) ....................................... 612<br />
<strong>Handbuch</strong> <strong>PlanMaker</strong> <strong>2012</strong> Inhalt xv
NICHT (Logisches NICHT) ..................................................................... 613<br />
NOMINAL (Nominalverzinsung) ............................................................. 613<br />
NORMINV (Quantile einer Normalverteilung) ........................................ 614<br />
NORMVERT (Normalverteilung) ............................................................. 615<br />
NOTIERUNGBRU (Geldbetrag in Dezimalbruch wandeln) .................... 616<br />
NOTIERUNGDEZ (Geldbetrag in Dezimalzahl wandeln) ....................... 616<br />
NV (Nicht vorhanden)............................................................................... 617<br />
OBERGRENZE (Aufrunden auf ein Vielfaches von n) ............................ 618<br />
ODER (Logisches ODER) ........................................................................ 619<br />
OKTINBIN (Oktalzahl in Binärzahl wandeln) ......................................... 620<br />
OKTINDEZ (Oktalzahl in Dezimalzahl wandeln) .................................... 621<br />
OKTINHEX (Oktalzahl in Hexadezimalzahl wandeln) ............................ 622<br />
PEARSON (Pearsonscher Korrelationskoeffizient) .................................. 623<br />
PHI (<strong>PlanMaker</strong> 97-Kompatibilitätsfunktion)........................................... 624<br />
PI (Kreiszahl Pi) ........................................................................................ 624<br />
POISSON (Poisson-Verteilung) ................................................................ 625<br />
POLYNOMIAL (Multinomialkoeffizient) ................................................ 626<br />
POTENZ (Potenzierung) ........................................................................... 627<br />
POTENZREIHE (Potenzreihe) ................................................................. 627<br />
PRODUKT (Produkt)................................................................................ 628<br />
QIKV (Modifizierter interner Zinsfuß) ..................................................... 629<br />
QUADRATESUMME (Summe der Quadrate) ......................................... 630<br />
QUANTIL (Quantile einer Datenmenge) .................................................. 631<br />
QUANTILSRANG (Prozentrang eines Wertes) ....................................... 631<br />
QUARTILE (Quartile einer Datenmenge) ................................................ 632<br />
QUOTIENT (Ganzzahliger Teil einer Division) ....................................... 633<br />
RANG (Rang eines Wertes in einer Wertemenge) .................................... 634<br />
RECHTS (Teil einer Zeichenkette) ........................................................... 635<br />
REST (Rest einer Division) ...................................................................... 635<br />
RESTP (Rest einer Division) .................................................................... 636<br />
RGP (Kenngrößen einer linearen Regression) .......................................... 638<br />
RKP (Kenngrößen einer exponentiellen Regression) ................................ 640<br />
RMZ (Regelmäßige Zahlung) ................................................................... 642<br />
RÖMISCH (Römische Schreibweise einer Zahl) ..................................... 643<br />
RUNDEN (Runden auf n Stellen) ............................................................. 644<br />
SÄUBERN (Nicht-druckbare Zeichen entfernen) .................................... 645<br />
SCHÄTZER (Schätzwert für einen linearen Trend) ................................. 645<br />
SCHIEFE (Schiefe einer Verteilung) ........................................................ 647<br />
SCHNITTBEREICH (Schnittmenge zweier Bereiche)............................. 648<br />
SEKUNDE (Sekunde aus einem Datumswert ermitteln) .......................... 649<br />
SIN (Sinus)................................................................................................ 650<br />
SINHYP (Sinus Hyperbolicus) ................................................................. 651<br />
SORTIERENM (Sortieren) ....................................................................... 651<br />
SORTIERENV (Sortieren) ........................................................................ 653<br />
xvi Inhalt <strong>Handbuch</strong> <strong>PlanMaker</strong> <strong>2012</strong>
SPALTE (Spaltennummer von Zellen) ...................................................... 655<br />
SPALTEN (Anzahl Spalten) ...................................................................... 655<br />
STABW (Standardabweichung einer Stichprobe) ..................................... 656<br />
STABWA (Standardabweichung) .............................................................. 657<br />
STABWN (Standardabweichung einer Grundgesamtheit) ........................ 658<br />
STABWNA (Standardabweichung) .......................................................... 659<br />
STANDARDISIERUNG (Standardisierung) ............................................ 660<br />
STANDNORMINV (Quantile einer Standardnormalverteilung) .............. 660<br />
STANDNORMVERT (Standardnormalverteilung)................................... 661<br />
STEIGUNG (Steigung einer Regressionsgeraden) ................................... 662<br />
STFEHLERYX (Standardfehler einer linearen Regression) ..................... 663<br />
STUNDE (Stunde aus einem Datumswert ermitteln) ............................... 664<br />
SUCHEN (Text in Zeichenkette suchen) .................................................. 665<br />
SUMME (Summe) .................................................................................... 666<br />
SUMMENPRODUKT (Summenprodukt) ................................................ 667<br />
SUMMEWENN (Summe ausgewählter Werte) ........................................ 669<br />
SUMMEX2MY2 (Summe von x^2 - y^2) ................................................ 670<br />
SUMMEX2PY2 (Summe von x^2 + y^2) ................................................ 671<br />
SUMMEXMY2 (Summe von (x - y)^2) ................................................... 672<br />
SUMQUADABW (Mittlere quadratische Abweichung vom Mittelwert) . 673<br />
SVERWEIS (Zellbereich spaltenweise durchsuchen) ............................... 674<br />
T (Wert in eine Zeichenkette umwandeln) ................................................ 676<br />
TAG (Tag aus einem Datumswert ermitteln) ............................................ 677<br />
TAGE (Differenz zwischen zwei Daten) ................................................... 677<br />
TAGE360 (Differenz zwischen zwei Daten) ............................................. 678<br />
TAGEIMJAHR (Zahl der Tage eines Jahres) ............................................ 679<br />
TAGEIMMONAT (Zahl der Tage eines Monats) ...................................... 680<br />
TAN (Tangens) .......................................................................................... 680<br />
TANHYP (Tangens Hyperbolicus) ............................................................ 681<br />
TEIL (Teil einer Zeichenkette) .................................................................. 682<br />
TEILERGEBNIS (Berechnungen, die Filter berücksichtigen) ................. 682<br />
TEXT (Zahl in formatierten Text wandeln) .............................................. 683<br />
TINV (Quantile einer t-Verteilung) ........................................................... 684<br />
TREND (Werte einer linearen Regression) ............................................... 685<br />
TTEST (t-Test) .......................................................................................... 687<br />
TVERT (t-Verteilung) ............................................................................... 688<br />
TYP (Typ des Arguments ermitteln) ......................................................... 688<br />
UMWANDELN (Maßeinheiten umrechnen) ............................................ 689<br />
UND (Logisches UND) ............................................................................ 692<br />
UNGERADE (Aufrunden auf eine ungerade Zahl) .................................. 693<br />
UNTERGRENZE (Abrunden auf ein Vielfaches von n)........................... 694<br />
VARIANZ (Varianz einer Stichprobe) ...................................................... 694<br />
VARIANZA (Varianz) ............................................................................... 695<br />
VARIANZEN (Varianz einer Grundgesamtheit) ....................................... 696<br />
<strong>Handbuch</strong> <strong>PlanMaker</strong> <strong>2012</strong> Inhalt xvii
VARIANZENA (Varianz) ......................................................................... 697<br />
VARIATION (Werte einer exponentiellen Regression) ............................ 698<br />
VARIATIONEN (Variationen) .................................................................. 699<br />
VERGLEICH (Position eines Werts in einem Bereich) ............................ 700<br />
VERKETTEN (Zeichenketten verbinden) ................................................ 701<br />
VERWEIS (Zellbereich durchsuchen) ...................................................... 702<br />
VORZEICHEN (Vorzeichen einer Zahl) .................................................. 706<br />
VRUNDEN (Runden auf ein Vielfaches von n) ........................................ 707<br />
WAHL (Auswahl aus einer Liste) ............................................................. 707<br />
WAHR (Wahrheitswert) ............................................................................ 708<br />
WAHRSCHBEREICH (Wahrscheinlichkeit) ............................................ 708<br />
WÄHRUNG (Zahl als Währung formatieren) .......................................... 709<br />
WECHSELN (Text in Zeichenkette ersetzen) ........................................... 710<br />
WEIBULL (Weibull-Verteilung) ............................................................... 711<br />
WENN (Wenn-Dann-Sonst-Bedingung) ................................................... 712<br />
WENNFEHLER (liefert Zeichenkette bei Fehler) .................................... 713<br />
WERT (Zeichenkette in Zahl umwandeln) ............................................... 714<br />
WIEDERHOLEN (Zeichenkette n mal wiederholen) ............................... 714<br />
WOCHENTAG (Wochentag aus Datum ermitteln) .................................. 715<br />
WURZEL (Quadratwurzel) ....................................................................... 716<br />
WURZELN (Wurzel) ................................................................................ 716<br />
WURZELPI (Quadratwurzel von x*Pi) .................................................... 717<br />
WVERWEIS (Zellbereich zeilenweise durchsuchen) ............................... 718<br />
XINTZINSFUSS (Interner Zinsfuß) ......................................................... 720<br />
XKAPITALWERT (Nettobarwert) ............................................................ 721<br />
XODER (Logisches EXKLUSIV ODER) ................................................ 722<br />
ZÄHLENWENN (Zählen ausgewählter Werte) ........................................ 723<br />
ZEICHEN (Zeichen per ANSI-Code) ....................................................... 724<br />
ZEILE (Zeilennummer von Zellen) .......................................................... 724<br />
ZEILEN (Zahl der Zeilen) ........................................................................ 725<br />
ZEIT (Datumswert bilden) ........................................................................ 726<br />
ZEITDIFFERENZ (Differenz zwischen zwei Uhrzeiten) ......................... 726<br />
ZEITWERT (Text in Uhrzeit wandeln) ..................................................... 727<br />
ZELLE (Informationen über eine Zelle) ................................................... 728<br />
ZGZ (Zinssatz) .......................................................................................... 730<br />
ZINS (Zinssatz per Iterationsverfahren) ................................................... 731<br />
ZINSZ (Zinszahlung) ................................................................................ 732<br />
ZUFALLSBEREICH (zufälliger Wert) ..................................................... 734<br />
ZUFALLSZAHL (zufälliger Wert) ........................................................... 734<br />
ZULETZTGEDRUCKT (Datum des letzten Ausdrucks) ......................... 735<br />
ZULETZTGESPEICHERT (Datum des letzten Speicherns) .................... 736<br />
ZW (Zukünftiger Wert) ............................................................................. 736<br />
ZW2 (Zukünftiger Wert) ........................................................................... 737<br />
ZWEIFAKULTÄT (Zweierfakultät) ......................................................... 738<br />
xviii Inhalt <strong>Handbuch</strong> <strong>PlanMaker</strong> <strong>2012</strong>
ZZR (Zinszeitraum) .................................................................................. 739<br />
Tastenbelegung 741<br />
Tastenkürzel zum Editieren von Tabellen ....................................................... 741<br />
Tastenkürzel für Menübefehle ........................................................................ 742<br />
Index 745<br />
<strong>Handbuch</strong> <strong>PlanMaker</strong> <strong>2012</strong> Inhalt xix
Willkommen!<br />
Willkommen bei <strong>PlanMaker</strong>! Mit <strong>PlanMaker</strong> haben Sie ein überaus leistungsfähiges<br />
und dabei komfortabel zu bedienendes Tabellenkalkulationsprogramm erworben.<br />
Wir haben uns bei der Erstellung dieses Programms bemüht, die Funktionen von<br />
<strong>PlanMaker</strong> so zu integrieren und aufeinander abzustimmen, dass Ihnen bei möglichst<br />
geringem Arbeitsaufwand der größtmögliche Nutzen geboten wird.<br />
Dabei lässt Ihnen <strong>PlanMaker</strong> genügend Freiraum für Ihre individuellen Ansprüche.<br />
Über zahlreiche Einstellmöglichkeiten können Sie sich <strong>PlanMaker</strong> so einrichten,<br />
wie es Ihnen am besten gefällt.<br />
Einige Features von <strong>PlanMaker</strong>:<br />
<strong>PlanMaker</strong> kennt über 330 Rechenfunktionen – von der einfachen Summenberechnung<br />
bis hin zu zahlreichen finanzmathematischen und statistischen<br />
Funktionen.<br />
Das integrierte Diagramm-Modul erlaubt es Ihnen, Zahlen anschaulich in Diagrammen<br />
zu präsentieren.<br />
Das Erstellen von ansprechenden Tabellen wird durch die vielfältigen Gestaltungsfunktionen<br />
erleichtert. Nüchterne Zahlenkolonnen können mit dem AutoFormat-Befehl<br />
auf Knopfdruck in übersichtliche und ansprechende Tabellen<br />
verwandelt werden. Mit Zellen- und Zeichenvorlagen bringen Sie häufig benötigte<br />
Formatierungen auf Knopfdruck an etc.<br />
Die ganze Funktionsvielfalt von <strong>PlanMaker</strong> ist eingebettet in eine durchdachte<br />
und ergonomische Benutzeroberfläche. Frei gestaltbare Symbolleisten stellen<br />
Ihnen häufig benötigte Funktionen auf Knopfdruck zur Verfügung. Die Tastaturbelegung<br />
lässt sich individuell anpassen. Kontextmenüs, die Sie über die<br />
rechte Maustaste erreichen, enthalten immer genau die Befehle, die Sie gerade<br />
benötigen.<br />
<strong>PlanMaker</strong> wird ständig weiterentwickelt. Falls Sie beim Arbeiten einmal ein Feature<br />
vermissen sollten oder andere Anregungen haben, schreiben Sie uns – wir wollen,<br />
dass <strong>PlanMaker</strong> den Wünschen der Anwender entspricht!<br />
<strong>Handbuch</strong> <strong>PlanMaker</strong> <strong>2012</strong> Willkommen! 21
Technischer Support<br />
Wenn Sie Fragen haben, hilft Ihnen unser technischer Support gerne weiter. Sie<br />
können diesen wie folgt erreichen:<br />
Internet: www.softmaker.de<br />
Auf unserer Website finden Sie die neuesten Updates für Ihre Programme und viele<br />
weitere Informationen. Besuchen Sie uns auf www.softmaker.de<br />
Supportforen: www.softmaker.de/diskussion<br />
In unseren Supportforen können Sie technische Fragen stellen und mit anderen<br />
Anwendern kommunizieren: www.softmaker.de/diskussion<br />
E-Mail<br />
Anfragen per E-Mail senden Sie bitte an: support@softmaker.de<br />
Post oder Fax<br />
Sie können uns Anfragen auch per Post oder Fax senden:<br />
SoftMaker Software GmbH<br />
Kronacher Straße 7<br />
90427 Nürnberg<br />
Deutschland<br />
Fax: 0911/303796<br />
22 Willkommen! <strong>Handbuch</strong> <strong>PlanMaker</strong> <strong>2012</strong>
Über dieses <strong>Handbuch</strong><br />
<strong>PlanMaker</strong> besitzt sehr viele Funktionen – aber keine Sorge: Sie müssen nicht alle<br />
davon beherrschen! Nutzen Sie am Anfang nur die Möglichkeiten, die Sie benötigen.<br />
Wenn Sie später einmal fortgeschrittenere Funktionen in Anspruch nehmen<br />
möchten, können Sie die entsprechenden Stellen im <strong>Handbuch</strong> immer noch nachlesen.<br />
Dieses <strong>Handbuch</strong> ist wie folgt aufgebaut:<br />
Das Kapitel „Installation und Programmstart“ ab Seite 25 beschäftigt sich<br />
mit der Installation von <strong>PlanMaker</strong>. Sie erfahren weiterhin, wie das Programm<br />
gestartet wird.<br />
Im Kapitel „Der Arbeitsbildschirm“ ab Seite 29 werden die einzelnen Bestandteile<br />
des Programmfensters beschrieben.<br />
Das Kapitel „Grundlagen“ ab Seite 37 stellt Ihnen die grundlegenden Funktionen<br />
von <strong>PlanMaker</strong> vor und erläutert einige Grundbegriffe der Tabellenkalkulation.<br />
Das Kapitel „Die <strong>PlanMaker</strong>-Tour“ ab Seite 47 befasst sich praxisbezogen mit<br />
dem Thema Tabellenkalkulation und führt Sie anhand einiger Beispiele in die<br />
Bedienung von <strong>PlanMaker</strong> ein.<br />
Mit dem Kapitel „Bearbeiten einer Tabelle“ ab Seite 59 beginnt der Referenzteil<br />
des <strong>Handbuch</strong>s. Dieser ist nach Sachgebieten aufgeteilt und beschreibt ausführlich<br />
alle Funktionen von <strong>PlanMaker</strong>.<br />
Schreibweisen<br />
Menübefehle werden in diesem <strong>Handbuch</strong> durch Fettdruck gekennzeichnet. Datei<br />
> Neu bezeichnet beispielsweise den Befehl Neu im Menü Datei.<br />
Bestandteile eines Dialogfensters sind ebenfalls fettgedruckt. Zum Beispiel: „Wählen<br />
Sie in der Liste Name einen Dateinamen und klicken Sie auf die Schaltfläche<br />
OK.“<br />
Dateinamen werden folgendermaßen dargestellt: C:\BILDER\SCHULZ.BMP.<br />
Die Eingabetaste wird als (¢) dargestellt, die Richtungstasten als (æ), (Æ) etc.<br />
Um Tastenkombinationen wie beispielsweise (Alt)(F) einzugeben, betätigen Sie<br />
die Taste (F) bei gedrückter Alt-Taste.<br />
<strong>Handbuch</strong> <strong>PlanMaker</strong> <strong>2012</strong> Willkommen! 23
Wichtig: Derart hervorgehobene Textabschnitte enthalten besonders wichtige<br />
Hinweise oder nützliche Tipps.<br />
Systemvoraussetzungen<br />
Zum Einsatz dieser Software benötigen Sie folgende Hard- und Software:<br />
Windows-Version<br />
Windows XP (mit Service Pack 2) oder höher<br />
64 MB Arbeitsspeicher (bei Vista, Windows 7 und Windows 8: 512 MB)<br />
Windows Mobile-Version<br />
Windows Mobile-Gerät mit Touchscreen<br />
Windows Mobile 5, 6, 6.1, 6.5 oder 2003 SE<br />
Bildschirmauflösung mindestens 240x240<br />
64 MB Speicher (Installation auf einer Speicherkarte empfohlen)<br />
Windows CE-Version<br />
Windows CE 5.0 oder höher<br />
Bildschirmauflösung mindestens 240x240<br />
64 MB Speicher (Installation auf einer Speicherkarte empfohlen)<br />
Linux-Version<br />
Beliebiges x86-Linux mit glibc ab Version 2.2.5<br />
X Window mit beliebigem Window Manager<br />
24 Willkommen! <strong>Handbuch</strong> <strong>PlanMaker</strong> <strong>2012</strong>
Installation und Programmstart<br />
In diesem Kapitel erfahren Sie, wie Sie <strong>PlanMaker</strong> installieren und wie Sie das<br />
Programm starten.<br />
Das Kapitel ist nach Betriebssystemen aufgeteilt:<br />
Installation unter Windows<br />
Installation unter Windows Mobile oder Windows CE<br />
Installation unter Linux<br />
Lesen Sie bitte bei dem Abschnitt für Ihr Betriebssystem weiter.<br />
Installation unter Windows<br />
Download<br />
Wenn Sie <strong>PlanMaker</strong> als Download aus dem Internet bezogen haben, finden Sie<br />
Instruktionen zur Installation des Programms in der E-Mail, die Sie beim Kauf<br />
automatisch erhalten haben.<br />
CD-ROM<br />
Wenn Sie <strong>PlanMaker</strong> auf CD-ROM bezogen haben, starten Sie nun bitte das Installationsprogramm<br />
im Hauptverzeichnis der CD.<br />
Folgen Sie dann den Anweisungen des Installationsprogramms, um die Software<br />
zu installieren.<br />
Starten der Programme<br />
Zum Starten der installierten Programme verwenden Sie das Start-Menü in der<br />
linken unteren Bildschirmecke. Klicken Sie nacheinander auf Start > Programme<br />
> SoftMaker Office > <strong>PlanMaker</strong>, um <strong>PlanMaker</strong> zu starten.<br />
Adresseingabe beim ersten Start: Wenn Sie <strong>PlanMaker</strong> zum ersten Mal starten, werden Sie gebeten,<br />
Ihren Namen, Ihre Adresse etc. anzugeben. Diese Angaben dienen nicht der Registrierung. Vielmehr<br />
<strong>Handbuch</strong> <strong>PlanMaker</strong> <strong>2012</strong> Installation und Programmstart 25
erlauben sie Ihnen, über die Funktion BENUTZERFELD Ihren Namen, Ihre Adresse etc. in Dokumente<br />
oder Dokumentvorlagen einzufügen. Sie können diese Angaben später jederzeit wieder ändern (siehe<br />
Abschnitt „Einstellungen, Karteikarte Allgemein“ ab Seite 384).<br />
Installation unter Windows Mobile oder<br />
Windows CE<br />
Informationen zur Installation von <strong>PlanMaker</strong> finden Sie in der E-Mail, die Sie<br />
zum Download des Programms erhalten haben.<br />
Starten der Programme<br />
Zum Starten der installierten Programme verwenden Sie das Start-Menü Ihres Geräts.<br />
Tippen Sie nacheinander auf Start > Programme > <strong>PlanMaker</strong>, um <strong>PlanMaker</strong><br />
zu starten.<br />
Adresseingabe beim ersten Start: Wenn Sie <strong>PlanMaker</strong> zum ersten Mal starten, werden Sie gebeten,<br />
Ihren Namen, Ihre Adresse etc. anzugeben. Diese Angaben dienen nicht der Registrierung. Vielmehr<br />
erlauben sie Ihnen, über die Funktion BENUTZERFELD Ihren Namen, Ihre Adresse etc. in Dokumente<br />
oder Dokumentvorlagen einzufügen. Sie können diese Angaben später jederzeit wieder ändern (siehe<br />
Abschnitt „Einstellungen, Karteikarte Allgemein“ ab Seite 384).<br />
Installation unter Linux<br />
Informationen zur Installation von <strong>PlanMaker</strong> finden Sie in der E-Mail, die Sie<br />
zum Download des Programms erhalten haben.<br />
Starten der Programme<br />
Um <strong>PlanMaker</strong> für Linux zu starten, wechseln Sie in den Ordner, in den Sie die<br />
Software installiert haben, und führen darin die Datei planmaker aus.<br />
Tipp: Bei Systemen mit KDE oder Gnome werden außerdem Verknüpfungen für<br />
alle SoftMaker Office-Applikationen auf dem Desktop oder im Menü angelegt. Mit<br />
diesen können Sie die Programme bequem per Mausklick starten.<br />
Adresseingabe beim ersten Start: Wenn Sie <strong>PlanMaker</strong> zum ersten Mal starten, werden Sie gebeten,<br />
Ihren Namen, Ihre Adresse etc. anzugeben. Diese Angaben dienen nicht der Registrierung. Vielmehr<br />
26 Installation und Programmstart <strong>Handbuch</strong> <strong>PlanMaker</strong> <strong>2012</strong>
erlauben sie Ihnen, über die Funktion BENUTZERFELD Ihren Namen, Ihre Adresse etc. in Dokumente<br />
oder Dokumentvorlagen einzufügen. Sie können diese Angaben später jederzeit wieder ändern (siehe<br />
Abschnitt „Einstellungen, Karteikarte Allgemein“ ab Seite 384).<br />
<strong>Handbuch</strong> <strong>PlanMaker</strong> <strong>2012</strong> Installation und Programmstart 27
Der Arbeitsbildschirm<br />
Auf den nächsten Seiten stellen wir Ihnen die einzelnen Komponenten der Benutzeroberfläche<br />
von <strong>PlanMaker</strong> vor.<br />
Wenn Sie bisher nur wenig Erfahrung im Umgang mit Computern haben, sollten<br />
Sie dieses Kapitel unbedingt lesen.<br />
Das Programmfenster von <strong>PlanMaker</strong> (Windows-Version)<br />
Anmerkung: Die Abbildungen in diesem <strong>Handbuch</strong> wurden größtenteils mit der<br />
Windows-Version von <strong>PlanMaker</strong> angefertigt. Unter anderen Betriebssystemen<br />
sehen manche Bedienelemente zwar etwas anders aus, die Funktionsweise ist jedoch<br />
die gleiche.<br />
Anwender der Windows Mobile-Version beachten bitte auch den Abschnitt<br />
„Besonderheiten bei Windows Mobile“ ab Seite 35.<br />
<strong>Handbuch</strong> <strong>PlanMaker</strong> <strong>2012</strong> Der Arbeitsbildschirm 29
Titelleiste<br />
In der obersten Zeile des Programms finden Sie die Titelleiste.<br />
Die Titelleiste zeigt den Namen des Programms an. Ist momentan ein Dokument<br />
geöffnet, wird dahinter dessen Name angezeigt.<br />
Menüleiste<br />
Unter der Titelleiste befindet sich die Menüleiste.<br />
Diese enthält sämtliche Befehle von <strong>PlanMaker</strong> in Form von übersichtlichen Menüs.<br />
Klicken Sie auf einen Menüeintrag, um ein Menü zu öffnen und darin einen<br />
Befehl aufzurufen.<br />
Hinweis für Windows Mobile-Anwender: Bei <strong>PlanMaker</strong> für Windows Mobile<br />
rufen Sie die Menüleiste auf, indem Sie auf das „Menü“-Symbol in der linken unteren<br />
Bildschirmecke klicken.<br />
Funktionsleiste<br />
Unterhalb der Menüleiste wird die Funktionsleiste angezeigt. Diese enthält Symbole<br />
für die gebräuchlichsten Befehle von <strong>PlanMaker</strong>.<br />
Symbolleisten wie die Funktionsleiste ermöglichen blitzschnellen Zugriff auf die<br />
Funktionen eines Programms. Jedes Symbol steht für einen bestimmten Befehl.<br />
Klicken Sie darauf, wird der entsprechende Befehl aufgerufen.<br />
Tipp: Wenn Sie mit der Maus auf eines der Symbole zeigen (ohne zu klicken),<br />
erscheint ein Infotext, der die Funktion des Symbols angibt.<br />
Es gibt in <strong>PlanMaker</strong> noch zahlreiche weitere solche Symbolleisten, die Sie nach<br />
Belieben ein- und ausschalten können. Rufen Sie dazu entweder den Befehl An-<br />
30 Der Arbeitsbildschirm <strong>Handbuch</strong> <strong>PlanMaker</strong> <strong>2012</strong>
sicht > Symbolleisten auf oder klicken Sie mit der rechten Maustaste auf eine der<br />
angezeigten Symbolleisten. Es erscheint ein Menü, in dem Sie wählen können,<br />
welche Leisten angezeigt werden sollen.<br />
Symbolleisten selbst gestalten: Sie können die vorgegebenen Symbolleisten nach<br />
Belieben verändern und auch eigene Symbolleisten erstellen. Informationen dazu<br />
finden Sie im Abschnitt „Symbolleisten anpassen“ ab Seite 415.<br />
Formatleiste<br />
Die Formatleiste finden Sie unterhalb der Funktionsleiste. Sie können damit die<br />
gebräuchlichsten Textformatierungen (Schriftart, Fettdruck, Kursivschrift usw.) für<br />
Tabelleninhalte sowohl ablesen als auch ändern.<br />
Um beispielsweise eine andere Schriftart auszuwählen, klicken Sie auf das kleine<br />
Pfeilchen rechts neben der Schriftart, um die Liste zu öffnen, und wählen dann eine<br />
Schriftart aus.<br />
Andere Symbole der Formatleiste sind wiederum Schalter, die Sie durch Anklicken<br />
ein- und ausschalten können – zum Beispiel das F für Fettdruck.<br />
Tipp: Wenn Sie mit der Maus auf eines der Symbole zeigen (ohne zu klicken),<br />
erscheint ein Infotext, der die Funktion des Symbols angibt.<br />
Bearbeitungsleiste<br />
Unterhalb von Funktions- und Formatleiste finden Sie die Bearbeitungsleiste.<br />
Auf dieser gibt es folgende Bedienelemente (bei der Windows Mobile-Version ist<br />
aus Platzgründen nur ein Teil davon vorhanden):<br />
Zelladresse<br />
Ganz links wird die Adresse der momentan aktiven Tabellenzelle angezeigt.<br />
<strong>Handbuch</strong> <strong>PlanMaker</strong> <strong>2012</strong> Der Arbeitsbildschirm 31
Symbole und Eingabefeld zum Bearbeiten von Zellinhalten<br />
Rechts daneben finden Sie vier Symbole und ein Eingabefeld.<br />
Mit Hilfe des Eingabefelds können Sie den Inhalt der aktuellen Zelle bearbeiten.<br />
Alternativ können Sie den Zellinhalt allerdings auch direkt in der entsprechenden<br />
Zelle bearbeiten: die Zelle einfach ansteuern und tippen. Letzteres geht in der Regel<br />
schneller.<br />
Ausführliche Informationen zum Ausfüllen und Bearbeiten von Tabellenzellen<br />
finden Sie im Abschnitt „Daten in Zellen eingeben“ ab Seite 62.<br />
Die Schaltflächen daneben haben folgende Funktionen:<br />
Symbol Funktion<br />
Befehl Einfügen > Funktion aufrufen<br />
Summenfunktion einfügen (bei der Windows Mobile-Version fehlt dieses<br />
Symbol aus Platzgründen)<br />
Eingabe im Eingabefeld übernehmen (entspricht dem Drücken der Eingabetaste<br />
(¢))<br />
Eingabe im Eingabefeld verwerfen (entspricht dem Drücken von (Esc))<br />
Weitere Informationen zum Eingeben von Rechenformeln finden Sie im Kapitel<br />
„Formeln und Funktionen“ ab Seite 431.<br />
Dokumentfenster<br />
Den größten Teil des Bildschirms nimmt das Dokumentfenster zum Bearbeiten der<br />
Tabelle ein.<br />
Jedes Dokument, das Sie in <strong>PlanMaker</strong> öffnen oder neu anlegen, in einem eigenen<br />
Dokumentfenster angezeigt. So können Sie mehrere Dokumente gleichzeitig bearbeiten<br />
und Daten zwischen diesen austauschen.<br />
Ein Dokumentfenster hat folgende Bestandteile:<br />
32 Der Arbeitsbildschirm <strong>Handbuch</strong> <strong>PlanMaker</strong> <strong>2012</strong>
Titelleiste<br />
Sofern ein Dokumentfenster nicht maximiert worden ist, enthält es seine eigene<br />
Titelleiste. Hierin wird der Name des darin geöffneten Dokuments angezeigt.<br />
Dokument<br />
Den größten Bereich nimmt das Dokument selbst ein. Dies ist Ihr Arbeitsbereich.<br />
Hier tragen Sie Daten ein, nehmen Berechnungen vor etc.<br />
Informationen dazu finden Sie im Rest dieses <strong>Handbuch</strong>s, insbesondere im Kapitel<br />
„Bearbeiten einer Tabelle“ ab Seite 59.<br />
Arbeitsblattregister<br />
Unterhalb des Dokuments wird das Arbeitsblattregister angezeigt.<br />
Ein <strong>PlanMaker</strong>-Dokument kann aus mehreren Tabellenblättern bestehen, die – wie<br />
ein Stapel Papier – aufeinander gestapelt sind. Diese werden Arbeitsblätter genannt.<br />
Mit dem Arbeitsblattregister können Sie zwischen den einzelnen Arbeitsblättern<br />
eines Dokuments wechseln, neue Blätter anlegen und Blätter löschen (siehe<br />
Abschnitt „Arbeiten mit mehreren Arbeitsblättern“ ab Seite 85).<br />
In obiger Abbildung sehen Sie, wie das Arbeitsblattregister bei einer Arbeitsmappe<br />
mit drei Arbeitsblättern aussieht. Das momentan aktive Blatt „Tabelle1“ ist hervorgehoben.<br />
Statuszeile<br />
Am unteren Ende des <strong>PlanMaker</strong>-Fensters befindet sich die Statuszeile.<br />
Bewegen Sie die Maus über die Schaltflächen einer Symbolleiste oder über die<br />
Befehle eines Menüs, wird in der Statuszeile eine kurze Erläuterung dazu ausgegeben.<br />
Weiterhin werden in der Statuszeile folgende Informationen angezeigt (von links<br />
nach rechts):<br />
<strong>Handbuch</strong> <strong>PlanMaker</strong> <strong>2012</strong> Der Arbeitsbildschirm 33
Beispiel Erläuterung<br />
Ganz links werden unterschiedliche Informationen angezeigt. Zeigen<br />
Sie beispielsweise auf ein Symbol der Funktionsleiste, wird hier die<br />
Funktion dieses Symbols eingeblendet.<br />
Tabelle1 Rechts daneben wird der Name des aktuellen Arbeitsblatts angezeigt.<br />
Summe=6 Daneben wird die sogenannte Online-Berechnung angezeigt. Ist nur<br />
eine Zelle markiert, wird ihr Inhalt angezeigt. Sind mehrere Zellen<br />
markiert, wird die Summe der Zellinhalte angezeigt (siehe auch Option<br />
Online-Berechnung in Statuszeile in den Einstellungen).<br />
Dieses Symbol leuchtet auf, wenn die Tabelle einen zirkulären Bezug<br />
enthält. Dies weist normalerweise auf eine fehlerhaft formulierte<br />
Formel hin – zum Beispiel eine Rechenformel in Zelle A1, die sich<br />
auf die Zelle A1 bezieht.<br />
Wenn Sie dieses Symbol anklicken, springt der Zellrahmen auf die<br />
Zelle mit dem zirkulären Bezug. Klicken Sie erneut, springt er auf<br />
die nächste derartige Zelle (falls mehrere vorhanden sind).<br />
EINF Zeigt an, ob der Einfügemodus (EINF) oder der Überschreibmodus<br />
(ÜB) aktiv ist. Dadurch bestimmen Sie, was beim Editieren einer<br />
Zelle mit dem alten Zellinhalt passieren soll:<br />
EINF: Der Einfügemodus ist aktiv – neu eingegebener Text wird<br />
also vor dem bestehenden Text eingefügt.<br />
ÜB: Der Überschreibmodus ist aktiv – neu eingegebener Text überschreibt<br />
also den bestehenden Text.<br />
Die Standardeinstellung ist EINF. Mit der Taste (Einfg) können Sie<br />
zwischen diesen beiden Modi umschalten.<br />
AUTO Zeigt den aktuellen Eingabemodus von <strong>PlanMaker</strong> an:<br />
AUTO: Der normaler Eingabemodus ist aktiv – Zahlen werden automatisch<br />
als Zahlen erkannt, und Formeln werden automatisch als<br />
Formeln erkannt. Dies ist die Standardeinstellung.<br />
TEXT: Der Text-Eingabemodus ist aktiv – sämtliche Eingaben werden<br />
in Text umgewandelt (auch Zahlen und Formeln).<br />
Um zwischen diesen beiden Modi zu wechseln, klicken Sie auf den<br />
Text „AUTO“ in der Statuszeile oder betätigen die Tastenkombination<br />
(Strg)(ª)(F4).<br />
34 Der Arbeitsbildschirm <strong>Handbuch</strong> <strong>PlanMaker</strong> <strong>2012</strong>
Wichtig: Wenn Sie in den TEXT-Eingabemodus umschalten, wird<br />
allen Zahlen und Formeln, die Sie eingeben, automatisch ein einfaches<br />
Anführungszeichen (') vorangestellt. Dadurch werden diese in<br />
Text umgewandelt und können nicht mehr für Berechnungen verwendet<br />
werden. (Um aus so umgewandelten Zahlen/Formeln wieder<br />
normale Zahlen/Formeln zu machen, wechseln Sie wieder zurück in<br />
den AUTO-Modus und entfernen diese Anführungszeichen.)<br />
Besonderheiten bei Windows Mobile<br />
Auf Windows Mobile-Geräten sieht der Arbeitsbildschirm von <strong>PlanMaker</strong> etwas<br />
anders aus. Damit möglichst viel vom Dokument zu sehen ist, sind die Menüleiste<br />
und die meisten Symbolleisten nämlich ausgeblendet. Stattdessen wird ganz unten<br />
eine Symbolleiste angezeigt, die Sie noch nicht kennen: die Windows Mobile.<br />
Diese ermöglicht blitzschnellen Zugriff auf das Menü, die ausgeblendeten Symbolleisten<br />
und weitere wichtige Befehle.<br />
Sie hat folgende Funktionen (von links nach rechts):<br />
Menü öffnen<br />
Objektmodus ein/aus<br />
Funktionsleiste ein/aus<br />
Formatleiste ein/aus<br />
Bearbeitungsleiste ein/aus<br />
Statuszeile ein/aus<br />
Vergrößerungsstufe wählen<br />
Zeilen- & Spaltenköpfe ein/aus<br />
Bildschirmtastatur ein/aus<br />
<strong>Handbuch</strong> <strong>PlanMaker</strong> <strong>2012</strong> Der Arbeitsbildschirm 35
Grundlagen<br />
Dieses Kapitel stellt Ihnen kurz die wichtigsten grundlegenden Funktionen von<br />
<strong>PlanMaker</strong> vor und erläutert Grundbegriffe der Tabellenkalkulation. Anwender, die<br />
keine oder nur wenig Erfahrung im Umgang mit einer Tabellenkalkulation haben,<br />
sollten diese Informationen unbedingt lesen.<br />
Folgende Themen werden in diesem Kapitel behandelt:<br />
Der Aufbau einer Tabelle<br />
Zunächst erfahren Sie, wie Tabellen überhaupt aufgebaut sind.<br />
Bewegen in einer Tabelle<br />
Anschließend geht es darum, wie Sie in einer Tabelle navigieren können.<br />
Daten eingeben und Daten löschen<br />
In den nächsten beiden Abschnitten lernen Sie Methoden zum Eingeben und<br />
Löschen von Daten kennen.<br />
Änderungen rückgängig machen<br />
Hier erfahren Sie, wie Sie Änderungen am Dokument wieder rückgängig machen<br />
können.<br />
Neues Dokument beginnen<br />
Dieser Abschnitt stellt den Befehl Datei > Neu vor, mit dem Sie ein neues Dokument<br />
anlegen können.<br />
Dokument öffnen, Dokument drucken und Dokument speichern<br />
In diesen drei Abschnitten geht es um das Öffnen, das Drucken und das Speichern<br />
von Dokumenten.<br />
Lesen Sie dazu die nächsten Seiten.<br />
Der Aufbau einer Tabelle<br />
Um <strong>PlanMaker</strong> beim Durcharbeiten dieses Kapitels gleich ausprobieren zu können,<br />
sollten Sie ihn jetzt starten.<br />
<strong>Handbuch</strong> <strong>PlanMaker</strong> <strong>2012</strong> Grundlagen 37
Wie Sie an der Abbildung schon erkennen können, sind Tabellen in Zeilen und<br />
Spalten aufgeteilt. Jede Tabelle besteht aus 65536 Zeilen und 256 Spalten. Diese<br />
sind wie folgt beschriftet:<br />
Die Zeilen sind mit Nummern von 1 bis 65536 durchnummeriert.<br />
Die Spalten sind mit Buchstaben gekennzeichnet: A bis Z, dann AA bis AZ, BA<br />
bis BZ etc.<br />
Durch diese Aufteilung in Zeilen und Spalten entsteht ein Netz aus „Kästchen“.<br />
Diese Kästchen werden die Zellen der Tabelle genannt.<br />
Jede Zelle hat exakte „Koordinaten“: „B5“ bezeichnet beispielsweise die Zelle in<br />
der fünften Zeile der Spalte B (also der zweiten Spalte). „A3“ wäre die Zelle in der<br />
dritten Zeile der Spalte A etc.<br />
Diese Koordinaten einer Zelle nennt man die Adresse dieser Zelle.<br />
Die Zelladresse ist sehr wichtig, denn Berechnungen beziehen sich oft auf andere<br />
Zellen: Wenn Sie beispielsweise in Zelle A2 ausrechnen möchten, wie groß der<br />
doppelte Wert der Zelle A1 ist, so tippen Sie einfach in Zelle A2 ein: =A1*2.<br />
In A2 wird nun stets der doppelte Wert von A1 ausgegeben. Wenn Sie den Wert in<br />
A1 ändern, wird diese Berechnung automatisch aktualisiert.<br />
38 Grundlagen <strong>Handbuch</strong> <strong>PlanMaker</strong> <strong>2012</strong>
Bewegen in einer Tabelle<br />
Wenn Sie in <strong>PlanMaker</strong> etwas eingeben, landet diese Eingabe stets in der aktuellen<br />
Zelle. Welche Zelle dies ist, zeigt ein kleiner dunklerer Rahmen, der die Zelle<br />
umgibt – der Zellrahmen.<br />
Um den Zellrahmen zu einer anderen Zelle zu verschieben, gehen Sie wie folgt<br />
vor:<br />
Maus/Stift: Klicken Sie die gewünschte Zelle mit der Maus an beziehungsweise<br />
tippen Sie mit dem Stift darauf (bei Windows Mobile und Windows CE).<br />
Tastatur: Über die Tastatur können Sie den Zellrahmen mit den Richtungstasten<br />
verschieben. Eine Tabelle aller verfügbaren Tasten finden Sie im Abschnitt<br />
„Tastenkürzel zum Editieren von Tabellen“ ab Seite 741.<br />
Daten eingeben<br />
Um in eine Zelle etwas einzugeben, steuern Sie die gewünschte Zelle mit den<br />
Richtungstasten oder per Mausklick an und beginnen mit dem Tippen.<br />
Um Ihre Eingabe abzuschließen, drücken Sie die Eingabetaste (¢).<br />
Wenn Sie einen Eingabefehler gemacht haben, ist das kein Problem: Drücken Sie<br />
nach der Eingabe statt (¢) die Taste (Esc), worauf <strong>PlanMaker</strong> vergisst, was Sie<br />
getippt haben, und den alten Zellinhalt wiederherstellt.<br />
Alternativ können Sie Eingaben auch über die folgenden Schaltflächen der Bearbeitungsleiste<br />
abschließen:<br />
Klicken Sie auf , um die Eingabe zu übernehmen.<br />
Oder klicken Sie auf , um die Eingabe zu verwerfen.<br />
Um den Inhalt einer bereits ausgefüllten Zelle nachträglich zu bearbeiten, steuern<br />
Sie die Zelle an und betätigen die Taste (F2). Alternativ können Sie auch einfach<br />
einen Doppelklick auf die Zelle ausführen.<br />
Ausführliche Informationen zu diesem Thema finden Sie im Abschnitt „Daten in<br />
Zellen eingeben“ ab Seite 62.<br />
<strong>Handbuch</strong> <strong>PlanMaker</strong> <strong>2012</strong> Grundlagen 39
Daten löschen<br />
Es gibt mehrere Möglichkeiten, Daten aus einem Dokument zu löschen:<br />
Löschen von Teilen des Inhalts einer Zelle<br />
Um nur einen Teil des Inhalts einer Zelle zu löschen, steuern Sie diese an und<br />
drücken die Taste (F2) zum Bearbeiten des Inhalts. Nun können Sie den Inhalt<br />
editieren, also beispielsweise auch Zeichen löschen.<br />
Löschen des kompletten Inhalts einer Zelle<br />
Um den kompletten Inhalt einer Zelle zu löschen, steuern Sie diese an und drücken<br />
dann die Taste (Entf) oder rufen den Befehl Bearbeiten > Löschen auf.<br />
Löschen des Inhalts mehrerer Zellen<br />
Mehrere Zellen lassen sich auf die gleiche Weise löschen; Sie müssen diese<br />
lediglich zuvor markieren (siehe Abschnitt „Markieren von Zellen“ ab Seite<br />
66).<br />
Ausführlichere Informationen zu diesem Thema finden Sie im Abschnitt „Löschen<br />
von Zellen und Zellinhalten“ ab Seite 69.<br />
Änderungen rückgängig machen<br />
Mit dem Befehl Bearbeiten > Rückgängig können Sie die zuletzt an einem Dokument<br />
durchgeführten Änderungen widerrufen. Formatieren Sie also beispielsweise<br />
Zellen in einer anderen Schrift, brauchen Sie nur Bearbeiten > Rückgängig<br />
aufzurufen, und schon wird dies wieder aufgehoben.<br />
Der Befehl Rückgängig lässt sich bei Bedarf mehrmals hintereinander anwenden.<br />
Rufen Sie ihn zum Beispiel fünfmal auf, werden die letzten fünf Änderungen widerrufen.<br />
Wiederherstellen von widerrufenen Aktionen<br />
Es gibt auch ein Gegenstück zum Befehl Rückgängig: den Befehl Bearbeiten ><br />
Wiederherstellen. Er stellt die zuletzt von Ihnen widerrufene Aktion wieder her.<br />
So können Sie also das Widerrufen von Änderungen widerrufen.<br />
40 Grundlagen <strong>Handbuch</strong> <strong>PlanMaker</strong> <strong>2012</strong>
Ausführliche Informationen zu diesem Thema finden Sie im Abschnitt<br />
„Änderungen rückgängig machen“ ab Seite 65).<br />
Neues Dokument beginnen<br />
Wenn Sie ein neues Dokument beginnen möchten, rufen Sie den Befehl Datei ><br />
Neu auf oder drücken das Tastenkürzel für diesen Befehl: (Strg)(N).<br />
Es erscheint ein Dialogfenster, in dem Sie eine Dokumentvorlage für die Tabelle<br />
wählen können. Wenn Sie einfach eine normale Tabelle ohne weitere Vorgaben<br />
erstellen möchten, wählen Sie die Standardvorlage NORMAL.PMV.<br />
Sobald Sie mit OK bestätigen, wird das neue Dokument angelegt.<br />
Neues Fenster: Wenn im Dialogfenster dieses Befehls der Schalter Neues Fenster<br />
eingeschaltet ist, erscheint das neue Dokument dabei in einem neuen Dokumentfenster.<br />
Andernfalls wird das Dokument im aktuellen Fenster geschlossen und das<br />
neue Dokument im selben Fenster angelegt.<br />
Informationen zur Verwendung von Dokumentvorlagen können Sie später im Abschnitt<br />
„Dokumentvorlagen“ ab Seite 183 nachlesen.<br />
Dokument öffnen<br />
Um ein Dokument zu öffnen, rufen Sie den Befehl Öffnen im Menü Datei auf oder<br />
drücken (Strg)(O).<br />
Es erscheint ein Dialogfenster, das beispielsweise wie folgt aussehen kann:<br />
<strong>Handbuch</strong> <strong>PlanMaker</strong> <strong>2012</strong> Grundlagen 41
Je nach Betriebssystem ist dieses Dialogfenster etwas anders gestaltet, seine Funktion<br />
ist aber immer die gleiche: Über diesen Dialog teilen Sie <strong>PlanMaker</strong> mit, welches<br />
Dokument geöffnet werden soll.<br />
Dazu könnten Sie einfach den Namen der zu öffnenden Datei von Hand eintippen.<br />
Über die Auswahlliste mit den Dateien geht dies allerdings komfortabler, denn hier<br />
werden alle Dateien im aktuellen Ordner aufgelistet und können bequem ausgewählt<br />
werden.<br />
Neues Fenster: Um ein Dokument in einem neuen Dokumentfenster zu öffnen, müssen<br />
Sie den Schalter Neues Fenster aktiviert haben. Ansonsten wird das Dokument<br />
im aktuellen Fenster geschlossen und die Datei im selben Fenster geöffnet.<br />
Andere Dateiformate öffnen<br />
<strong>PlanMaker</strong> kann nicht nur seine eigenen Dokumente, sondern auch Dateien anderer<br />
Programme öffnen. Sie müssen dazu lediglich das gewünschte Format in der Liste<br />
42 Grundlagen <strong>Handbuch</strong> <strong>PlanMaker</strong> <strong>2012</strong>
Dateityp auswählen. Informationen über die unterstützten Formate finden Sie im<br />
Kapitel „Fremdformate“ ab Seite 363.<br />
Schnellwahlpfade verwenden<br />
Über die Schaltfläche Schnellwahlpfad können Sie Schnellwahlpfade anlegen und<br />
abrufen, um beim Öffnen oder Speichern von Dateien blitzschnell in einen bestimmten<br />
Ordner wechseln zu können. Informationen hierzu finden Sie im Abschnitt<br />
„Schnellwahlpfade“ ab Seite 325.<br />
Dateimanager<br />
Über die Schaltfläche Dateimanager können Sie den integrierten Dateimanager<br />
aufrufen. Dieser zeigt eine Liste Ihrer Dokumente an und lässt Sie diese nicht nur<br />
öffnen, drucken, ansehen oder löschen, sondern auch durchsuchen (siehe Abschnitt<br />
„Dateimanager“ ab Seite 328).<br />
Vorschau auf ein Dokument<br />
Wenn Sie im Öffnen-Dialog ein Dokument ausgewählt haben, sich aber nicht sicher<br />
sind, ob es sich tatsächlich um das gewünschte Dokument handelt, klicken Sie<br />
einfach auf Vorschau. Es öffnet sich dann ein Fenster, in dem der Inhalt der Datei<br />
angezeigt wird.<br />
Liste der zuletzt geöffneten Dateien<br />
Tipp: Am unteren Ende des Menüs Datei finden Sie eine Liste der zuletzt geöffneten<br />
Dateien. Um eine dieser Dateien erneut zu öffnen, klicken Sie sie einfach an.<br />
Windows Mobile: Bei der Windows Mobile-Version finden Sie diese Liste unter<br />
dem Menüeintrag Letzte im Hauptmenü.<br />
Dokument drucken<br />
Wenn Sie das aktuelle Dokument ausdrucken möchten, rufen Sie den Befehl Datei<br />
> Drucken auf oder drücken (Strg)(P).<br />
<strong>Handbuch</strong> <strong>PlanMaker</strong> <strong>2012</strong> Grundlagen 43
Es erscheint ein Dialogfenster, in dem Sie unter anderem einstellen können, welche<br />
Bestandteile des Dokuments gedruckt werden sollen.<br />
Ausführliche Informationen zum Ausgeben Ihrer Dokumente finden Sie im Kapitel<br />
„Ausgeben von Dokumenten“ (Seite 343).<br />
Dokument speichern<br />
Haben Sie ein Dokument fertiggestellt, sollten Sie dieses speichern, um es dauerhaft<br />
zu erhalten.<br />
Den Befehl Speichern finden Sie im Menü Datei. Er lässt sich auch mit der Tastenkombination<br />
(Strg)(S) aufrufen und sichert das Dokument im aktuellen Fenster<br />
unter seinem Dateinamen.<br />
Sollte das Dokument noch keinen Namen besitzen, fordert Sie <strong>PlanMaker</strong> vor dem<br />
Speichern automatisch auf, einen Dateinamen zu vergeben.<br />
Speichern unter einem anderen Namen/an einem anderen Ort<br />
<strong>PlanMaker</strong> verfügt außerdem über den Befehl Datei > Speichern unter. Dieser<br />
sichert Ihr Dokument ebenfalls, jedoch können Sie ihm zuvor einen anderen Dateinamen<br />
geben oder einen anderen Ordner zum Speichern wählen.<br />
Speichern in einem anderen Dateiformat<br />
Sie können ein Dokument mit Datei > Speichern unter auch im Dateiformat eines<br />
anderen Programms speichern. Wählen Sie dazu das gewünschte Format in der<br />
Liste Dateityp (siehe Kapitel „Fremdformate“ ab Seite 363).<br />
Speichern aller geöffneten Dokumente<br />
Haben Sie mehrere Dokumentfenster gleichzeitig geöffnet, können Sie den Befehl<br />
Datei > Alles speichern verwenden, um die Dokumente in allen Fenstern speichern<br />
zu lassen. <strong>PlanMaker</strong> prüft nach, ob die Dokumente seit dem letzten Speichern<br />
geändert wurden, und speichert nur die Dokumente, bei denen dies der Fall<br />
ist.<br />
44 Grundlagen <strong>Handbuch</strong> <strong>PlanMaker</strong> <strong>2012</strong>
Arbeit beenden<br />
Wenn Sie <strong>PlanMaker</strong> beenden möchten, rufen Sie Datei > Beenden auf.<br />
Wurde eines der geöffneten Dokumente seit seiner letzten Speicherung verändert,<br />
fragt <strong>PlanMaker</strong> automatisch nach, ob Sie es zuvor noch speichern möchten.<br />
<strong>Handbuch</strong> <strong>PlanMaker</strong> <strong>2012</strong> Grundlagen 45
Die <strong>PlanMaker</strong>-Tour<br />
Willkommen bei der <strong>PlanMaker</strong>-Tour!<br />
Auf den nächsten Seiten werden Sie <strong>PlanMaker</strong> noch etwas näher kennenlernen als<br />
im Kapitel „Grundlagen“. Anwender, die keine oder nur wenig Erfahrung im Umgang<br />
mit Tabellenkalkulationen haben, sollten die nächsten Seiten unbedingt lesen.<br />
Auch fortgeschrittene Anwender sollten dieses Kapitel zumindest überfliegen – Sie<br />
werden darin einige nützliche Tipps finden, die Ihnen die Bedienung von <strong>PlanMaker</strong><br />
erleichtern.<br />
Anmerkung: Die Abbildungen in diesem <strong>Handbuch</strong> wurden größtenteils mit der<br />
Windows-Version von <strong>PlanMaker</strong> angefertigt. Unter anderen Betriebssystemen<br />
sehen manche Bedienelemente zwar etwas anders aus, die Funktionsweise ist jedoch<br />
die gleiche.<br />
Zu Beginn fünf Minuten Theorie<br />
Das Thema „Rechnen und Computer“ erschließt sich am besten von einem kleinen<br />
Rückblick her. Denn gerade über das Gebiet „Rechnen“ erfolgte ursprünglich der<br />
Siegeszug der Computertechnik in die Haushalte und Büros. Den ersten zaghaften<br />
Vorstoß unternahmen die Taschenrechner. Sie sind sicherlich eine große Hilfe, aber<br />
gerade an ihren Nachteilen lässt sich gut zeigen, wo die Stärken einer Tabellenkalkulation<br />
liegen:<br />
Wenn Sie beispielsweise einen Computerkauf planen, müssen Sie diverse Angebote<br />
vergleichen, die jeweils aus verschiedenen Einzelposten bestehen: Sie brauchen<br />
beispielsweise einen PC, einen Monitor und einen Drucker. Beim einen Anbieter<br />
ist der PC sehr günstig, beim anderen gibt es den Monitor billiger etc. Welches<br />
Angebot ist nun das günstigste?<br />
Um dies herauszufinden, müssen Sie fleißig addieren. Dazu zücken Sie den Taschenrechner,<br />
addieren Zahl für Zahl, notieren das Ergebnis – und ärgern sich.<br />
Denn bei jedem neuen Angebot beginnt das gleiche Spiel von vorn. Selbst dann,<br />
wenn die meisten Zahlen gleich bleiben sollten.<br />
Mit einer Tabellenkalkulation lassen sich derartige Kalkulationen komfortabler<br />
durchführen.<br />
<strong>Handbuch</strong> <strong>PlanMaker</strong> <strong>2012</strong> Die <strong>PlanMaker</strong>-Tour 47
Die erste Technik, der Sie beim Arbeiten mit <strong>PlanMaker</strong> begegnen werden, ist der<br />
Einsatz von „Variablen“. Variablen helfen dabei, Formeln – in unserem Beispiel<br />
einfache Additionen – zunächst einmal ohne Zahlen zu notieren. Dies könnte so<br />
aussehen:<br />
PC + Monitor + Drucker = Gesamtpreis<br />
Ein wenig abstrakter ausgedrückt – so, wie wir es alle einmal im Mathematikunterricht<br />
gelernt haben – heißt unsere Formel also:<br />
a + b + c = d<br />
Praktischen Nutzen hat solch eine Formel beim Rechnen ohne Tabellenkalkulation<br />
nur, wenn Sie beispielsweise einen programmierbaren Taschenrechner besitzen – in<br />
den können Sie dann die Formel eintippen, und er fragt Angebot für Angebot die<br />
Einzelpreise ab, um daraus automatisch die Summe zu berechnen. Allzu viel gewonnen<br />
ist damit allerdings noch nicht...<br />
Erste Schritte mit <strong>PlanMaker</strong><br />
Nach diesen Vorüberlegungen ist es nun an der Zeit, sich einmal anzusehen, wie<br />
solche Aufgaben mit <strong>PlanMaker</strong> gelöst werden können.<br />
Starten Sie dazu <strong>PlanMaker</strong> jetzt.<br />
Unter Windows sieht <strong>PlanMaker</strong> wie folgt aus:<br />
48 Die <strong>PlanMaker</strong>-Tour <strong>Handbuch</strong> <strong>PlanMaker</strong> <strong>2012</strong>
Den größten Teil des Programmfensters nimmt das Arbeitsblatt ein. Oben ist es<br />
durch eine Leiste mit Buchstaben begrenzt, links durch eine Leiste mit Zahlen.<br />
Sehen wir uns ein solches Arbeitsblatt einmal etwas genauer an:<br />
Der Aufbau einer Tabelle<br />
Wie Sie aus dem Kapitel „Grundlagen“ bereits wissen, ist ein Arbeitsblatt (wir<br />
nennen es meist einfach „Tabelle“) in Zeilen und Spalten aufgeteilt. Die grauen<br />
Linien, die in der Tabelle zu sehen sind, deuten dies auch an.<br />
Die Zelle in der linken oberen Ecke ist mit einem dunkleren Rahmen umgeben.<br />
Dieser wird Zellrahmen genannt. Er zeigt an, welche Zelle gerade aktiv ist. Wenn<br />
Sie etwas eintippen, landet das immer in der Zelle, auf der sich der Zellrahmen<br />
befindet.<br />
Drücken Sie nun einige Male die Tasten (¼) und (Æ), um den Zellrahmen zu bewegen.<br />
Achten Sie dabei auf das Anzeigefeld links oberhalb der Tabelle: Dort zeigt Plan-<br />
Maker die Adresse der Zelle an, auf der sich der Zellrahmen gerade befindet. Die<br />
Adresse besteht immer aus ein bis zwei Buchstaben und einer Zahl:<br />
<strong>Handbuch</strong> <strong>PlanMaker</strong> <strong>2012</strong> Die <strong>PlanMaker</strong>-Tour 49
„A1“ bedeutet „Spalte 1, Zeile 1“.<br />
„A5“ bedeutet „Spalte 1, Zeile 5“.<br />
„D5“ bedeutet „Spalte 4, Zeile 5“ etc.<br />
Die Tatsache, dass jede Zelle eine eindeutige Adresse hat, ist der Schlüssel zu allen<br />
Funktionen der Tabellenkalkulation: Sie können dadurch in jede beliebige Zelle<br />
Berechnungen eingeben, die sich auf andere Zellen beziehen – also beispielsweise<br />
die Summe von Zellen bilden. Dabei brauchen Sie nicht einmal mit Variablen wie<br />
a, b, c zu hantieren, sondern verwenden einfach die Koordinaten der Zellen.<br />
Dies verhält sich so, als würden Sie jemandem ein Arbeitsblatt übergeben und ihn<br />
beispielsweise auffordern: „Addiere bitte die Zahlen in der zweiten, dritten und<br />
vierten Zeile der zweiten Spalte“.<br />
Eingeben von Werten und Formeln<br />
Genug der Theorie. Lassen Sie uns nun die erste Berechnung durchführen.<br />
Zuerst tippen wir den Preis für den PC, darunter den Preis für den Monitor und<br />
darunter den Preis für den Drucker ein.<br />
Steuern Sie also die Zelle B2 an und tippen Sie den Wert 799 ein. Der Wert erscheint<br />
sowohl in der gewählten Zelle als auch in der Bearbeitungsleiste oberhalb<br />
der Tabelle.<br />
Hinweis: Übernehmen Sie bitte beim Eingeben von Zahlen nicht die alte<br />
Schreibmaschinengewohnheit, statt der Zahl „0“ den Buchstaben „O“ oder „o“<br />
zu tippen – <strong>PlanMaker</strong> unterscheidet nämlich penibel zwischen Zahlen und<br />
Buchstaben. Der Buchstabe „O“ ist für das Programm keine Zahl. <strong>PlanMaker</strong><br />
akzeptiert Ihre Eingabe zwar, interpretiert sie aber als Text und kann dementsprechend<br />
keine Berechnungen damit anstellen.<br />
Drücken Sie nun die Eingabetaste (¢), um Ihre Eingabe abzuschließen. Der Zellrahmen<br />
wandert automatisch um eine Zeile nach unten in die Zelle B3. Tragen Sie<br />
hier den Wert 425 und in der Zelle darunter den Wert 199 ein.<br />
50 Die <strong>PlanMaker</strong>-Tour <strong>Handbuch</strong> <strong>PlanMaker</strong> <strong>2012</strong>
Tipp: Wenn Sie einmal in eine Zelle etwas Falsches eingegeben und bereits die<br />
Eingabetaste (¢) gedrückt haben, ist dies nicht weiter schlimm. Steuern Sie die<br />
Zelle mit den Pfeiltasten an und tippen Sie den richtigen Inhalt ein. Drücken Sie<br />
dann (¢), und der Zellinhalt wird überschrieben. Sie können den Inhalt bereits<br />
ausgefüllter Zellen auch editieren: drücken Sie dazu in der Zelle die Taste (F2).<br />
Eingeben von Rechenformeln<br />
Nun geht es an die erste Rechenformel:<br />
Um die Gesamtkosten für unsere Computerausstattung auszurechnen, müssen wir<br />
die gerade eingetippten Einzelpreise addieren. Und das geht denkbar einfach:<br />
Steuern Sie die Zelle B5 an und tippen Sie erst ein Gleichheitszeichen = ein. Das<br />
Gleichheitszeichen ist nämlich für <strong>PlanMaker</strong> das Signal, dass Sie nun eine Formel<br />
in diese Zelle eingeben möchten.<br />
Als nächstes tippen Sie die Rechenformel ein. Dazu arbeiten Sie, wie schon angedeutet,<br />
mit den Adressen der Zellen als „Variablen“. Die Eingabe lautet somit:<br />
=B2+B3+B4<br />
Die Buchstaben dürfen wahlweise als Groß- oder als Kleinbuchstaben getippt werden.<br />
Wenn Sie die Eingabetaste (¢) drücken, erscheint sofort das Ergebnis der Berechnung<br />
in der Zelle:<br />
Probieren Sie nun einmal aus, was geschieht, wenn Sie die Zahlen in den Zellen<br />
auswechseln. Steuern Sie beispielsweise die „425“ einmal an und tippen Sie „259“<br />
oder einen beliebigen anderen Wert ein. Drücken Sie dann wieder (¢) und beobachten<br />
Sie, was passiert: Sobald Sie den Zellinhalt ersetzen, wird sofort das Ergebnis<br />
der Summenberechnung aktualisiert.<br />
Sie sehen: Egal, was in den Zellen B2, B3 und B4 steht, <strong>PlanMaker</strong> addiert es brav<br />
zusammen. Ändert sich bei einem Computer-Angebot also beispielsweise nur der<br />
<strong>Handbuch</strong> <strong>PlanMaker</strong> <strong>2012</strong> Die <strong>PlanMaker</strong>-Tour 51
Preis für den Drucker, brauchen Sie diesen nur zu ändern und schon steht in Zelle<br />
B5 der neue Gesamtpreis.<br />
Die Funktion „SUMME“<br />
Die vorgestellte Methode zum Berechnen der Summe war nun sicherlich zweckmäßig,<br />
aber noch nicht allzu komfortabel. Stellen Sie sich einmal vor, es wären<br />
nicht drei, sondern 50 Zahlen zu addieren – das gäbe eine lange Formel zu tippen!<br />
Zum Glück gibt es hier Alternativen: die Rechenfunktionen von <strong>PlanMaker</strong>.<br />
Um eine davon kennen zu lernen, steuern Sie noch einmal die Zelle B5 mit der<br />
Rechenformel an.<br />
Löschen Sie erst den Inhalt, indem Sie die Taste (Entf) drücken – oder überschreiben<br />
Sie den Zellinhalt einfach. Tippen Sie folgende Formel ein:<br />
=SUMME(B2:B4)<br />
Nach dem Betätigen der Eingabetaste (¢) steht wieder das Ergebnis in der Zelle.<br />
<strong>PlanMaker</strong> kennt eine ganze Reihe von Rechenfunktionen – und eine davon ist<br />
SUMME. Diese ermittelt, wie der Name schon sagt, die Summe von Werten. Der<br />
eingeklammerte Ausdruck hinter dem Funktionsnamen sagt <strong>PlanMaker</strong>, wo er mit<br />
dem Summieren beginnen und aufhören soll:<br />
Der Start soll in diesem Fall bei der Zelle B2 liegen und das Ende der zu addierenden<br />
Zahlenkolonne bei B4. Dazwischen liegt in diesem Fall nur die Zahl in B3,<br />
aber die Summenfunktion würde auch mit Angaben wie B2:B123 funktionieren.<br />
Die Schreibweise Startzelle:Endzelle funktioniert übrigens auch zeilen- und spaltenübergreifend.<br />
Wenn Sie beispielsweise als Startzelle B2 und als Endzelle C4<br />
eingeben, so bilden diese beiden Koordinaten in der Tabelle die Eckpunkte eines<br />
Rechtecks. Die Formel =SUMME(B2:C4) berechnet also alle in diesem Rechteck<br />
enthaltenen Zahlen.<br />
Verwendung des Summensymbols<br />
Das Einfügen einer Summenformel geht aber noch einfacher:<br />
Löschen Sie noch einmal die Formel in Zelle B5.<br />
Klicken Sie dann das Summensymbol in der Bearbeitungsleiste an (auf Windows<br />
Mobile-Geräten nicht verfügbar). Führen Sie den Mauszeiger dann auf Zelle<br />
B2 und markieren Sie durch Überstreichen bei gedrückter linker Maustaste die<br />
Zellen B2, B3 und B4.<br />
52 Die <strong>PlanMaker</strong>-Tour <strong>Handbuch</strong> <strong>PlanMaker</strong> <strong>2012</strong>
Der Mauszeiger hat sich dabei in eine Hand verwandelt – und wenn Sie die Bearbeitungsleiste<br />
beobachten, sehen Sie, wie in der Formel ganz automatisch die Bereichsangabe<br />
erscheint, die Sie gerade mit der Maus markieren. Wenn alles stimmt,<br />
lassen Sie die Maustaste los und übernehmen die fertige Formel mit der Eingabetaste<br />
(¢).<br />
Wie Sie sehen, gibt es mehrere Methoden, um Formeln in <strong>PlanMaker</strong> einzugeben.<br />
Alle Methoden haben ihre Vor- und Nachteile, liefern aber das gleiche Ergebnis.<br />
Für welche Methode Sie sich entscheiden, liegt ganz bei Ihnen.<br />
Formelvielfalt<br />
Die Grundzüge der Arbeit mit einer Tabellenkalkulation haben Sie nun bereits kennengelernt.<br />
Damit Sie einen Eindruck von der Vielzahl der Formeln bekommen, die in Plan-<br />
Maker zur Verfügung stehen, können Sie einmal den Befehl Einfügen > Funktion<br />
aufrufen.<br />
Es erscheint nun ein Dialogfenster mit einer Liste aller Rechenfunktionen, die<br />
<strong>PlanMaker</strong> beherrscht.<br />
<strong>Handbuch</strong> <strong>PlanMaker</strong> <strong>2012</strong> Die <strong>PlanMaker</strong>-Tour 53
Tipp: Bei der Windows-Version von <strong>PlanMaker</strong> können Sie eine Hilfeseite zu<br />
jeder Rechenfunktion abrufen, indem Sie die Funktion in obigem Dialog anklicken<br />
und dann die Taste (F1) drücken.<br />
Probieren wir noch ein Beispiel aus: Wir berechnen den Mittelwert unserer drei<br />
Zahlen in der Tabelle:<br />
Verlassen Sie dazu das Dialogfenster und löschen Sie noch einmal den Inhalt von<br />
B5.<br />
Rufen Sie dann den Befehl Einfügen > Funktion auf. Wählen Sie in der linken<br />
Liste die Kategorie „Alle Funktionen“. Durchblättern Sie dann die rechte Liste mit<br />
Hilfe des Rollbalkens, bis die Funktion „Mittelwert“ zu sehen ist. Klicken Sie dann<br />
doppelt auf „Mittelwert“.<br />
Im Eingabefeld des Dialogs hat <strong>PlanMaker</strong> nun automatisch die Zeile<br />
Mittelwert()<br />
eingesetzt. Um die Formel zu vervollständigen, tippen Sie wieder B2:B4 ein.<br />
Alternativ können Sie auch hier einfach den gewünschten Bereich direkt in der<br />
Tabelle mit der Maus markieren, also die Maus bei gedrückter linken Maustaste<br />
über die Zellen B2 bis B4 ziehen. Sie wissen ja schon, wie das geht. Falls das Dialogfenster<br />
im Weg sein sollte, ziehen Sie es einfach beiseite, indem Sie auf seine<br />
Titelleiste klicken und es dann bei gedrückter Maustaste verschieben.<br />
Die fertige Formel sieht schließlich wie folgt aus:<br />
54 Die <strong>PlanMaker</strong>-Tour <strong>Handbuch</strong> <strong>PlanMaker</strong> <strong>2012</strong>
=Mittelwert(B2:B4)<br />
Klicken Sie auf Einfügen, wird diese Formel in Zelle B5 übertragen und sofort<br />
ausgerechnet.<br />
Zwei der über 330 Rechenfunktionen von <strong>PlanMaker</strong> haben Sie nun kennengelernt.<br />
Eine Liste aller Funktionen mit ausführlicher Beschreibung finden Sie übrigens<br />
im Abschnitt „Funktionen von A-Z“, der auf Seite 449 beginnt.<br />
Die dritte Dimension<br />
Tabellen müssen nicht unbedingt aus nur einem einzigen Arbeitsblatt bestehen. Es<br />
ist auch möglich, mehrere Arbeitsblätter quasi hintereinander zu legen – wie bei<br />
einem Stapel Papier. Wir nennen ein <strong>PlanMaker</strong>-Dokument deshalb auch eine Arbeitsmappe.<br />
Jede Arbeitsmappe kann bis zu 256 Arbeitsblätter enthalten.<br />
Der Clou dabei: Berechnungen in einem Arbeitsblatt können sich auch auf Zellen<br />
anderer Arbeitsblätter beziehen, was Ihnen ermöglicht quasi „dreidimensionale“<br />
Berechnungen durchzuführen.<br />
Ein Beispiel: Sie erfassen auf drei Arbeitsblättern die Bilanzen mehrerer Filialen<br />
Ihrer Firma. Nun könnten Sie ein viertes Arbeitsblatt anlegen und darauf beispielsweise<br />
die Summe der Ergebnisse auf den drei anderen Blättern berechnen.<br />
Wenn Sie ein neues Arbeitsblatt anlegen möchten, rufen Sie den Befehl Tabelle ><br />
Blatt > Einfügen auf. Um zwischen den vorhandenen Blättern zu wechseln, können<br />
Sie das Arbeitsblattregister am unteren Fensterrand verwenden.<br />
Klicken Sie das gewünschte Arbeitsblatt dort einfach mit der Maus an.<br />
Weitere Informationen zu diesem Thema finden Sie im Abschnitt „Arbeiten mit<br />
mehreren Arbeitsblättern“ ab Seite 85.<br />
Tabellen gestalten<br />
Kehren wir noch einmal zu unserer ersten Beispieltabelle zurück. Gut rechnen ließ<br />
es sich mit ihr, aber von der Gestaltung her sieht sie bislang nicht gerade ansprechend<br />
aus. Dabei verfügt <strong>PlanMaker</strong> doch über äußerst leistungsfähige Möglichkeiten<br />
zur optischen Aufbereitung von Tabellen.<br />
<strong>Handbuch</strong> <strong>PlanMaker</strong> <strong>2012</strong> Die <strong>PlanMaker</strong>-Tour 55
Probieren wir einige davon einmal aus:<br />
Überschrift hinzufügen<br />
Was unserer Tabelle auf jeden Fall fehlt, ist eine Überschrift. Tragen wir also einfach<br />
in eine Zelle oberhalb der Zahlen einen entsprechenden Text ein und formatieren<br />
diesen in einer größeren Schrift.<br />
Setzen Sie den Zellrahmen dazu auf die Zelle B1. Tippen Sie dann zum Beispiel<br />
folgenden Text:<br />
Meine erste Tabelle(¢)<br />
Zeichenformatierung ändern<br />
Bewegen Sie den Zellrahmen jetzt wieder in Zelle B1 zurück. Klappen Sie dann<br />
die Schriftenliste in der Formatleiste auf, indem Sie das kleine Pfeilchen rechts<br />
neben dem Schriftnamen anklicken.<br />
Nun erscheint eine Liste aller auf Ihrem Rechner installierten Schriften. Wählen<br />
Sie beispielsweise die Schriftart „Tahoma“. Öffnen Sie dann die Liste mit den<br />
Schriftgrößen rechts daneben und wählen Sie die Größe 24 Punkt.<br />
Rechts daneben könnten Sie auf Wunsch noch die Schriftfarbe einstellen, und noch<br />
ein Stück weiter rechts finden Sie drei mit F, K und U beschriftete Schaltflächen<br />
zum Ein-/Ausschalten von Fettdruck, Kursivschrift und Unterstreichen.<br />
56 Die <strong>PlanMaker</strong>-Tour <strong>Handbuch</strong> <strong>PlanMaker</strong> <strong>2012</strong>
Es gibt noch viel mehr Möglichkeiten, Tabellen durch Formatierungen optisch aufzuwerten<br />
und übersichtlicher zu machen. Weitere Informationen dazu finden Sie<br />
im Kapitel „Gestalten einer Tabelle“, speziell im Abschnitt „Zeichenformat“ ab<br />
Seite 163.<br />
Diagramme<br />
Werfen wir zum Schluss unserer kleinen <strong>PlanMaker</strong>-Tour noch einen Blick auf<br />
Diagramme.<br />
Zahlenkolonnen machen es einem oft schwer, ihre wirkliche Bedeutung zu erkennen.<br />
<strong>PlanMaker</strong> hat deshalb zur optischen Aufbereitung der Daten aus Ihren Tabellen<br />
ein eigenes Diagramm-Modul aufzuweisen.<br />
Um ein Diagramm einzufügen, markieren Sie die darzustellenden Werte und rufen<br />
den Befehl Objekt > Neuer Diagrammrahmen auf. Es erscheint ein Dialog, in<br />
dem Sie den gewünschten Diagrammtyp auswählen. Wenn das erledigt ist, ziehen<br />
Sie mit der Maus in der Tabelle ein Rechteck auf, um die Position und Größe des<br />
Diagramms zu bestimmen – fertig.<br />
<strong>Handbuch</strong> <strong>PlanMaker</strong> <strong>2012</strong> Die <strong>PlanMaker</strong>-Tour 57
Weitere Informationen zu diesem Thema finden Sie im Kapitel „Diagramme“ ab<br />
Seite 259.<br />
Ausblick<br />
Hier endet unsere kleine Einführung in <strong>PlanMaker</strong>. Die grundlegendsten Funktionen<br />
haben Sie jetzt kennengelernt, alles Weitere erfahren Sie im Referenzteil des<br />
<strong>Handbuch</strong>s, der mit dem nächsten Kapitel beginnt.<br />
Der Referenzteil ist nach Sachgebieten aufgeteilt und beschreibt ausführlich alle<br />
Funktionen von <strong>PlanMaker</strong>. Sie müssen diesen natürlich nicht Kapitel für Kapitel<br />
durchlesen, um gleich alle Funktionen von <strong>PlanMaker</strong> auf einmal zu erlernen. Befassen<br />
Sie sich immer nur den Kapiteln, die Sie gerade benötigen, und erkunden<br />
Sie so Schritt für Schritt die Funktionen von <strong>PlanMaker</strong>.<br />
In diesem Sinne: Viel Spaß mit <strong>PlanMaker</strong>!<br />
58 Die <strong>PlanMaker</strong>-Tour <strong>Handbuch</strong> <strong>PlanMaker</strong> <strong>2012</strong>
Bearbeiten einer Tabelle<br />
Mit diesem Kapitel beginnt der Referenzteil des <strong>Handbuch</strong>s, der ausführliche Informationen<br />
zu den einzelnen Funktionen von <strong>PlanMaker</strong> enthält und nach Sachgebieten<br />
geordnet ist.<br />
In diesem ersten Kapitel erfahren Sie, wie Sie eine Tabelle ausfüllen und bearbeiten.<br />
Folgende Themen werden in diesem Kapitel behandelt:<br />
Daten in Zellen eingeben<br />
Im ersten Abschnitt wird erläutert, was es beim Ausfüllen von Tabellenzellen<br />
mit Text, Zahlen, Berechnungen etc. zu beachten gibt.<br />
Änderungen rückgängig machen<br />
Über den Befehl Bearbeiten > Rückgängig kann man Operationen wieder<br />
ungeschehen machen. Der Befehl Bearbeiten > Wiederherstellen ist das Gegenstück<br />
dazu – er macht quasi den Befehl Rückgängig rückgängig.<br />
Befehle wiederholen<br />
Der Befehl Bearbeiten > Wiederholen wiederholt die Ausführung des zuletzt<br />
aufgerufenen Befehls mit genau den gleichen Einstellungen.<br />
Markieren von Zellen<br />
Hier erfahren Sie, wie man Zellen markiert: zum Beispiel durch Überstreichen<br />
der Zellen mit gedrückter Maustaste oder per Tastatur.<br />
Löschen von Zellen und Zellinhalten<br />
Sie können wahlweise mit Bearbeiten > Löschen nur die Zellinhalte löschen<br />
oder mit Tabelle > Zellen löschen die kompletten Zellen aus der Tabelle entfernen<br />
(der Rest der Tabelle rückt dann entsprechend nach).<br />
Einfügen von neuen Zellen<br />
Der Befehl Tabelle > Zellen einfügen fügt neue Zellen in die Tabelle ein, wobei<br />
der Rest der Tabelle automatisch verschoben wird.<br />
Verschieben und Kopieren<br />
Markierte Tabellenbereiche können mit den Befehlen des Menüs Bearbeiten<br />
oder einfach per Maus kopiert oder verschoben werden. Rechenformeln werden<br />
dabei automatisch angepasst.<br />
<strong>Handbuch</strong> <strong>PlanMaker</strong> <strong>2012</strong> Bearbeiten einer Tabelle 59
Selektives Einfügen<br />
Mit dem Befehl Bearbeiten > Inhalte einfügen können Sie beim Einfügen von<br />
Zellen aus der Zwischenablage genau bestimmen, ob beispielsweise nur die<br />
Zellinhalte oder nur die Formatierung eingefügt werden soll.<br />
Automatisches Füllen von Zellen<br />
Mit dem Befehl Bearbeiten > Ausfüllen können Sie Zellen bequem mit<br />
gleichbleibenden Werten oder Wertereihen füllen.<br />
Arbeiten mit mehreren Arbeitsblättern<br />
Sie können in <strong>PlanMaker</strong> mehrere Arbeitsblätter – wie bei einem Stapel Papier<br />
– hintereinander anlegen und damit „dreidimensional“ rechnen.<br />
Bereiche benennen<br />
Wenn Sie Zellbereichen mit dem Befehl Tabelle > Namen einen Namen geben,<br />
können Sie diese Namen in Berechnungen verwenden – zum Beispiel<br />
=SUMME(Umsätze).<br />
Sortieren<br />
Mit dem Befehl Tabelle > Sortieren können Sie Tabellenzellen nach einem<br />
oder mehreren Kriterien sortieren lassen.<br />
Transponieren<br />
Der Befehl Tabelle > Transponieren vertauscht die zeilen-/spaltenweise Anordnung<br />
eines Zellbereichs.<br />
Text in Spalten aufteilen<br />
Mit dem Befehl Tabelle > Text in Spalten aufteilen können Sie Text, der sich<br />
in einer Tabellenzelle befindet, auf mehrere Tabellenspalten aufteilen.<br />
Filtern<br />
Mit dem Befehl Tabelle > Filter lässt sich ein Datenbereich nach einem oder<br />
mehreren Kriterien filtern. Es werden dann alle Zeilen verborgen, die den Filterbedingungen<br />
nicht entsprechen.<br />
Analysieren von Tabellen<br />
Dieser Abschnitt stellt einige Werkzeuge vor, die für die Analyse von Tabellen<br />
und die Fehlersuche sehr nützlich sein können. Dazu gehören die Formelanzeige,<br />
die Syntaxhervorhebung, das Beobachtungsfenster für Zellinhalte sowie<br />
verschiedene Funktionen zum Analysieren der Rechenformeln in einer Tabelle.<br />
60 Bearbeiten einer Tabelle <strong>Handbuch</strong> <strong>PlanMaker</strong> <strong>2012</strong>
Aktualisieren von Tabellen<br />
Die Berechnungen in einer Tabelle werden automatisch auf dem neuesten Stand<br />
gehalten. Jedes Mal, wenn Sie einen Zellinhalt abändern, rechnet <strong>PlanMaker</strong><br />
die gesamte Tabelle neu durch. Bei Bedarf können Sie dieses Verhalten abschalten<br />
und den Befehl Weiteres > Neu berechnen verwenden, um die Tabelle<br />
manuell zu aktualisieren.<br />
Kommentare einfügen<br />
Mit dem Befehl Einfügen > Kommentar können Sie Zellen mit einem Kommentar<br />
versehen. Dieser wird angezeigt, wenn Sie mit der Maus auf die Zelle<br />
zeigen.<br />
Zielwertsuche<br />
Mit dem Befehl Weiteres > Zielwertsuche können Sie durch ein Näherungsverfahren<br />
ermitteln, welchen Wert ein bestimmter Bestandteil einer Berechnung<br />
annehmen muss, damit ein bestimmtes Ergebnis herauskommt.<br />
Szenarien<br />
Der Befehl Weiteres > Szenarien erlaubt das Anlegen und Anzeigen verschiedener<br />
Szenarien. Mit deren Hilfe können Sie beobachten, welche Auswirkungen<br />
das Ändern der Werte in bestimmten Zellen auf die Berechnungen in einem<br />
Arbeitsblatt hat. Dies ermöglicht das Durchführen von „Was-wäre-wenn“-<br />
Analysen aller Art.<br />
Konsolidieren von Daten<br />
Mit dem Befehl Tabelle > Daten konsolidieren lassen sich Daten aus einem<br />
oder mehreren Zellbereichen auswerten, um beispielsweise die Summe der einzelnen<br />
Daten über all diese Bereiche hinweg zu ermitteln.<br />
Fixieren von Zeilen und Spalten<br />
Mit dem Befehl Ansicht > Fixieren können Sie die ersten Zeilen oder Spalten<br />
einer Tabelle auf dem Bildschirm fixieren. Das bewirkt, dass sich diese beim<br />
Blättern in der Tabelle nicht mehr bewegen. Ideal für Spalten- oder Zeilenbeschriftungen.<br />
Sonderzeichen einfügen<br />
Der Befehl Einfügen > Sonderzeichen öffnet ein Dialogfenster mit allen verfügbaren<br />
Zeichen einer Schrift. Mit dessen Hilfe können Sie Zeichen einfügen,<br />
die per Tastatur nicht erreichbar sind.<br />
<strong>Handbuch</strong> <strong>PlanMaker</strong> <strong>2012</strong> Bearbeiten einer Tabelle 61
Ausführliche Informationen zu diesen Themen finden Sie, in obiger Reihenfolge,<br />
auf den nächsten Seiten.<br />
Daten in Zellen eingeben<br />
Um in eine Zelle etwas einzugeben, steuern Sie die gewünschte Zelle mit den<br />
Richtungstasten oder per Mausklick an und beginnen einfach mit dem Tippen.<br />
Um Ihre Eingabe abzuschließen, drücken Sie die Eingabetaste (¢).<br />
Wenn Sie einen Eingabefehler gemacht haben, ist dies kein Problem: Drücken Sie<br />
statt (¢) die Taste (Esc), vergisst <strong>PlanMaker</strong>, was Sie getippt haben, und stellt den<br />
alten Zellinhalt wieder her.<br />
Alternativ können Sie Eingaben auch über die folgenden Schaltflächen der Bearbeitungsleiste<br />
abschließen:<br />
Klicken Sie auf , um die Eingabe zu übernehmen.<br />
Oder klicken Sie auf , um die Eingabe zu verwerfen.<br />
Um den Inhalt einer bereits ausgefüllten Zelle nachträglich zu bearbeiten, steuern<br />
Sie die Zelle an und betätigen die Taste (F2). Alternativ können Sie auch einen<br />
Doppelklick auf die Zelle ausführen.<br />
Anmerkungen zum Eingeben von Zahlen:<br />
Zahlen können auch in wissenschaftlicher Schreibweise (Exponentialschreibweise)<br />
eingegeben werden. 2E03 entspricht beispielsweise 2 * 10^3, also 2000.<br />
Anderes Beispiel: 2E-03 entspricht 2* 10^-3, also 0,002.<br />
Zahlen können auch als Brüche eingegeben werden. 2 1/2 entspricht beispielsweise<br />
2,5.<br />
Zahlen können auch als Prozentwerte eingegeben werden. 70% entspricht beispielsweise<br />
0,7.<br />
Mit dem Befehl Format > Zelle können Sie das Format von Zahlen in Tabellenzellen<br />
jederzeit ändern. Sie können <strong>PlanMaker</strong> also beispielsweise veranlassen, Zahlen<br />
als Prozentwerte oder als Währung mit einem Währungssymbol anzuzeigen.<br />
Siehe dazu Abschnitt „Zahlenformat“ ab Seite 144.<br />
62 Bearbeiten einer Tabelle <strong>Handbuch</strong> <strong>PlanMaker</strong> <strong>2012</strong>
Anmerkungen zum Eingeben von Daten und Uhrzeiten:<br />
Daten können in beliebiger Schreibweise eingetragen werden – also zum Beispiel<br />
25.09.12 oder 25.9.<strong>2012</strong> etc.<br />
Sie können Daten zwischen dem 1.1.1900 und dem 31.12.2500 eingeben.<br />
Wenn Sie ein Datum lediglich mit zweistelliger Jahreszahl eingeben, wird dieses<br />
wie folgt interpretiert:<br />
Jahreszahl zwischen 0 und 29: 2000 bis 2029.<br />
Jahreszahl zwischen 30 und 99: 1930 bis 1999.<br />
Der 1.1.29 ist für <strong>PlanMaker</strong> also der 1.1.2029, der 1.1.30 hingegen der<br />
1.1.1930.<br />
Auch Uhrzeiten lassen sich in einem beliebigen Format eingeben – also beispielsweise<br />
21:30 oder 09:30:00 PM etc.<br />
Sie können in eine Zelle auch eine Kombination aus Datum und Uhrzeit eingeben,<br />
indem Sie das Datum, ein Leerzeichen und dann die Uhrzeit eintragen. Bei<br />
der Eingabe 25.9.12 6:00 weiß <strong>PlanMaker</strong> beispielsweise, dass damit der 25.<br />
September <strong>2012</strong> um 6:00 Uhr gemeint ist.<br />
Anmerkung: Daten und Uhrzeiten werden in Tabellenkalkulationen stets als Zahl<br />
gespeichert, damit Berechnungen mit ihnen durchgeführt werden können. Die Zahl<br />
0 steht für den 1.1.1900, die Zahl 1 für den 2.1.1900 etc. Die Uhrzeit wird in den<br />
Nachkommastellen der Zahl gespeichert.<br />
Darum brauchen Sie sich aber nicht zu kümmern. Geben Sie Daten und Uhrzeiten<br />
einfach in beliebiger Schreibweise ein. <strong>PlanMaker</strong> wandelt Ihre Eingabe unbemerkt<br />
in eine Zahl um, formatiert diese aber automatisch als Datum beziehungsweise<br />
Uhrzeit. Wie Sie das Format von Daten und Uhrzeiten ändern, können Sie<br />
bei Bedarf im Abschnitt „Zahlenformat“ ab Seite 144 nachlesen.<br />
Anmerkungen zum Eingeben von Wahrheitswerten:<br />
Um in eine Zelle einen Wahrheitswert einzugeben, tragen Sie dort entweder<br />
WAHR oder FALSCH ein.<br />
Anmerkungen zum Eingeben von Berechnungen:<br />
Rechenformeln müssen stets mit dem Gleichheitszeichen = beginnen – zum<br />
Beispiel =2+5.<br />
<strong>Handbuch</strong> <strong>PlanMaker</strong> <strong>2012</strong> Bearbeiten einer Tabelle 63
Über den Befehl Einfügen > Funktion lassen sich komfortabel Rechenfunktionen<br />
einfügen. Sie können diese aber auch einfach eintippen – zum Beispiel<br />
=SUMME(2; 5).<br />
Ausführliche Informationen zum Durchführen von Berechnungen finden Sie im<br />
Kapitel „Formeln und Funktionen“ ab Seite 431.<br />
Eine Beschreibung aller Rechenfunktionen finden Sie im Abschnitt<br />
„Funktionen von A-Z“ ab Seite 449.<br />
Anmerkungen zum Eingeben von Text:<br />
Text kann einfach eingetippt werden.<br />
In bestimmten Situationen möchte man <strong>PlanMaker</strong> „zwingen“, eine Zahl als<br />
Text anzusehen. Dies können Sie erreichen, indem Sie der Zahl ein einfaches<br />
Anführungszeichen (Taste (ª)(#)) voranstellen. Tippen Sie in eine Zelle also<br />
beispielsweise '42 ein (inklusive des Anführungszeichens), betrachtet <strong>PlanMaker</strong><br />
diese Eingabe als Text – nicht als Zahl.<br />
Tipp: Wenn Sie in einer Spalte einige Texteinträge direkt untereinander eingegeben<br />
haben, können Sie jederzeit eine Auswahlliste mit diesen Einträgen aufrufen.<br />
Betätigen Sie dazu in der Zelle unter dem letzten (oder über dem ersten)<br />
Eintrag die Tastenkombination (Alt)(ª)(¼).<br />
Es erscheint daraufhin eine Liste aller Zellinhalte direkt oberhalb oder unterhalb<br />
dieser Zelle. Wenn Sie einen der Einträge auswählen und mit (¢) bestätigen,<br />
wird dieser in die Zelle übernommen. Dies spart Ihnen viel Tipparbeit bei<br />
häufig wiederkehrenden Texteinträgen.<br />
Hinweis: Dies funktioniert nur mit Texteinträgen – nicht mit Zahlen, Datumsangaben<br />
oder Formeln.<br />
Ein weiterer Tipp: Außerdem macht <strong>PlanMaker</strong> beim Ausfüllen einer Zelle<br />
automatisch Vorschläge aus den Texteinträgen direkt oberhalb oder unterhalb<br />
der Zelle.<br />
Ein Beispiel: Sie haben in eine Spalte direkt untereinander die Einträge „New<br />
York“, „Rio“ und „Tokyo“ eingetragen. Wenn Sie nun in der Zelle unterhalb<br />
dieser Einträge ein „N“ eintippen, schlägt das Programm automatisch „New<br />
York“ vor. Tippen Sie hingegen ein „T“ ein, wird „Tokyo“ vorgeschlagen etc.<br />
64 Bearbeiten einer Tabelle <strong>Handbuch</strong> <strong>PlanMaker</strong> <strong>2012</strong>
Um den Vorschlag zu übernehmen, drücken Sie die Eingabetaste (¢). Um ihn<br />
abzulehnen, tippen Sie einfach weiter oder drücken Sie die Taste (Entf).<br />
Hinweis: Falls Sie nicht möchten, dass <strong>PlanMaker</strong> beim Tippen solche Vorschläge<br />
macht, können Sie dieses Feature jederzeit deaktivieren. Rufen Sie dazu<br />
den Befehl Weiteres > Einstellungen und schalten Sie auf der Karteikarte<br />
Bearbeiten die Option Zellen automatisch vervollständigen aus.<br />
Änderungen rückgängig machen<br />
Mit dem Befehl Bearbeiten > Rückgängig können Sie die zuletzt an einem Dokument<br />
durchgeführten Änderungen widerrufen. Formatieren Sie beispielsweise<br />
Zellen in einer anderen Schrift, brauchen Sie nur Bearbeiten > Rückgängig aufzurufen,<br />
und schon wird diese Änderung wieder aufgehoben.<br />
Dies funktioniert nicht nur bei Formatierungen, sondern bei praktisch allen Änderungen<br />
– so können Sie beispielsweise auch das Eintippen oder Löschen von Text<br />
rückgängig machen.<br />
Der Befehl Rückgängig lässt sich bei Bedarf mehrmals hintereinander anwenden.<br />
Rufen Sie ihn zum Beispiel fünfmal auf, werden die letzten fünf Änderungen widerrufen.<br />
Sie können diesen häufig benötigten Befehl übrigens auch über die Tastenkombination<br />
(Strg)(Z) aufrufen.<br />
Wiederherstellen von widerrufenen Aktionen<br />
Es gibt auch ein Gegenstück zum Befehl Rückgängig: den Befehl Bearbeiten ><br />
Wiederherstellen. Er stellt die zuletzt von Ihnen widerrufene Aktion wieder her.<br />
So können Sie also das Widerrufen von Änderungen widerrufen.<br />
Auch dieser Befehl lässt sich mehrmals hintereinander aufrufen. Rufen Sie also<br />
beispielsweise fünfmal den Befehl Rückgängig auf, werden die letzten fünf Änderungen<br />
widerrufen. Rufen Sie anschließend fünfmal den Befehl Wiederherstellen<br />
auf, erhalten Sie wieder den Ausgangszustand.<br />
<strong>Handbuch</strong> <strong>PlanMaker</strong> <strong>2012</strong> Bearbeiten einer Tabelle 65
Für diesen Befehl gibt es ebenfalls ein Tastenkürzel: die Tastenkombination<br />
(Strg)(Y).<br />
Befehle wiederholen<br />
Der Befehl Bearbeiten > Wiederholen (Tastenkürzel: (Strg)(ª)(Y)) wiederholt die<br />
Ausführung des zuletzt aufgerufenen Befehls mit genau den gleichen Einstellungen.<br />
Dies ist insbesondere beim Anbringen von Formatierungen praktisch. Wenn Sie<br />
beispielsweise eine Zelle über den Befehl Format > Zeichen mit einer anderen<br />
Schrift versehen haben, können Sie anschließend weitere Zellen ansteuern und dort<br />
einfach den Befehl Bearbeiten > Wiederholen aufrufen. Diese Zellen werden<br />
dann in der gleichen Schrift formatiert – als ob Sie den letzten Befehl noch einmal<br />
aufgerufen und erneut die gleichen Einstellungen vorgenommen hätten.<br />
Auch viele andere Befehle lassen sich auf diese Weise beliebig oft wiederholen.<br />
Markieren von Zellen<br />
Bei manchen <strong>PlanMaker</strong>-Befehlen müssen vor der Ausführung erst die Zellen markiert<br />
werden, auf die der Befehl angewandt werden soll.<br />
Um etwas zu markieren, können Sie Maus, Stift (bei Geräten mit Touchscreen)<br />
oder Tastatur verwenden.<br />
66 Bearbeiten einer Tabelle <strong>Handbuch</strong> <strong>PlanMaker</strong> <strong>2012</strong>
Bei gedrückter Strg-Taste können auch unzusammenhängende Bereiche markiert werden.<br />
Um Zellen zu markieren, gehen Sie wie folgt vor:<br />
Verwenden der Maus zum Markieren<br />
Mit der Maus können Tabellenbereiche folgendermaßen markiert werden:<br />
Markieren beliebiger Bereiche<br />
Zellbereiche beliebigen Umfangs können durch Überstreichen der gewünschten<br />
Zellen bei gedrückter linker Maustaste markiert werden.<br />
Markieren kompletter Zeilen und Spalten<br />
Eine komplette Spalte wird markiert, wenn Sie den dazugehörigen Spaltenkopf<br />
anklicken. Die Spaltenköpfe sind die Schaltflächen oberhalb der Tabelle (beschriftet<br />
mit A, B, C usw.).<br />
Weiterhin gibt es für jede Zeile einen Zeilenkopf (links der Tabelle, beschriftet<br />
mit 1, 2, 3 etc.). Klicken Sie diesen an, wird die komplette Zeile markiert.<br />
Ziehen Sie den Mauszeiger bei gedrückter Maustaste über mehrere Spalten-<br />
oder Zeilenköpfe, können Sie mehrere Spalten beziehungsweise Zeilen auf<br />
einmal markieren.<br />
Markieren der gesamten Tabelle<br />
Eine besondere Funktion hat die Schaltfläche links oben im Tabellenfenster<br />
(oberhalb von 1 und links von A): Ein Klick darauf markiert die gesamte Tabelle.<br />
<strong>Handbuch</strong> <strong>PlanMaker</strong> <strong>2012</strong> Bearbeiten einer Tabelle 67
Alternativ können Sie dies auch mit dem Befehl Bearbeiten > Alles markieren<br />
erreichen.<br />
Markieren einer einzelnen Zelle<br />
Um eine einzelne Zeile zu markieren, klicken Sie diese an und führen dann den<br />
Mauszeiger bei weiterhin gedrückter Maustaste auf eine Nachbarzelle und wieder<br />
zurück.<br />
Markieren unzusammenhängender Bereiche<br />
Sie können auch unzusammenhängende Bereiche markieren. Halten Sie dazu<br />
die Taste (Strg) gedrückt und markieren Sie dann die gewünschten Bereiche.<br />
Aufheben einer Markierung<br />
Zum Aufheben einer Markierung klicken Sie eine beliebige Zelle an.<br />
Verwenden eines Stifts zum Markieren<br />
Auf Geräten, die mit einem Stift statt einer Maus bedient werden, funktioniert das<br />
Markieren genau wie mit einer Maus (siehe oben).<br />
Verwenden der Tastatur zum Markieren<br />
Mit der Tastatur können Tabellenbereiche folgendermaßen markiert werden:<br />
Markieren beliebiger Bereiche<br />
Um einen Bereich von Zellen zu markieren, halten Sie die Umschalttaste (ª)<br />
gedrückt und betätigen dann beliebige Richtungstasten.<br />
Wenn Sie beispielsweise die Zelle B5 ansteuern und dann bei gedrückter Umschalttaste<br />
fünfmal die Taste (¼) drücken, werden die Zellen B5 bis B10 markiert.<br />
Eine Liste aller Tastenkombinationen zum Bewegen und Markieren in einer<br />
Tabelle finden Sie im Abschnitt „Tastenkürzel zum Editieren von Tabellen“<br />
ab Seite 741.<br />
Markieren einer einzelnen Zelle<br />
Eine einzelne Zelle markieren Sie, indem Sie die Zelle ansteuern, dann bei gedrückter<br />
Umschalttaste eine benachbarte Zelle markieren und schließlich wieder<br />
in die Ausgangszelle zurückkehren.<br />
Drücken Sie also beispielsweise von der zu markierenden Zelle aus bei gedrückter<br />
Umschalttaste (Æ) und dann (æ).<br />
68 Bearbeiten einer Tabelle <strong>Handbuch</strong> <strong>PlanMaker</strong> <strong>2012</strong>
Markieren unzusammenhängender Bereiche<br />
Unzusammenhängende Bereiche können nur mit der Maus markiert werden<br />
(siehe oben).<br />
Aufheben einer Markierung<br />
Ein Druck auf eine beliebige Richtungstaste hebt eine bestehende Markierung<br />
auf.<br />
Löschen von Zellen und Zellinhalten<br />
Wenn Sie etwas aus einer Tabelle herauslöschen möchten, sollten Sie beachten,<br />
dass es hierfür zwei unterschiedliche Methoden gibt:<br />
Löschen von Zellinhalten<br />
Wenn Sie den Befehl Bearbeiten > Löschen verwenden, werden nur die Inhalte<br />
der markierten Zellen gelöscht.<br />
Löschen kompletter Zellen<br />
Wenn Sie hingegen den Befehl Tabelle > Zellen löschen verwenden, werden<br />
die markierten Zellen komplett aus der Tabelle gelöscht. Die anderen Zellen der<br />
Tabelle rücken entsprechend nach.<br />
Darüber hinaus gibt es Befehle speziell zum Löschen von leeren Zeilen und doppelt<br />
vorkommenden Zeilen:<br />
Löschen leerer Zeilen<br />
Um alle leeren Zeilen innerhalb eines bestimmten Bereichs von Zeilen zu löschen,<br />
markieren Sie diese Zeilen und rufen dann den Befehl Tabelle > Entfernen<br />
> Leere Zeilen auf.<br />
Löschen doppelt vorkommender Zeilen<br />
Um alle doppelt vorkommenden Zeilen innerhalb eines bestimmten Bereichs<br />
von Zeilen zu löschen, markieren Sie diese Zeilen und rufen dann den Befehl<br />
Tabelle > Entfernen > Doppelte Zeilen auf.<br />
Ausführlichere Informationen zum Löschen von Zellen und Zellinhalten folgen auf<br />
den nächsten Seiten.<br />
<strong>Handbuch</strong> <strong>PlanMaker</strong> <strong>2012</strong> Bearbeiten einer Tabelle 69
Löschen von Zellinhalten<br />
Der Befehl Bearbeiten > Löschen löscht die Inhalte der momentan markierten<br />
Zellen.<br />
Tipp: Schneller geht dies natürlich mit dem Tastenkürzel für diesen Befehl: der<br />
Taste (Entf).<br />
Es werden nur die Inhalte der Zellen entfernt, nicht die Zellen selbst.<br />
Selektives Löschen von Zellinhalten<br />
Wenn Sie statt des Befehls Bearbeiten > Löschen den Befehl Bearbeiten > Selektiv<br />
löschen benutzen, können Sie genau bestimmen, was gelöscht werden soll.<br />
Es erscheint dazu ein Untermenü mit folgenden Optionen:<br />
Alles<br />
Löscht alles – sowohl Zellinhalte als auch Formatierung, Kommentare, bedingte<br />
Formatierungen und Gültigkeitsprüfung der markierten Zellen.<br />
Formate<br />
Löscht nur die Formatierung (Zahlenformat, Schriftformat, Hintergrund, Umrandung<br />
usw.) der markierten Zellen.<br />
Inhalte<br />
Löscht nur die Inhalte (Werte, Texte, Formeln) der markierten Zellen, während<br />
die Formatierung für Neueingaben erhalten bleibt.<br />
Kommentare<br />
Löscht weder Inhalt noch Formatierung der markierten Zellen, sondern entfernt<br />
nur die Kommentare, die an diesen Zellen angebracht wurden (siehe Abschnitt<br />
„Kommentare einfügen“ ab Seite 115).<br />
Bedingte Formatierung<br />
Entfernt alle bedingten Formatierungen von den markierten Zellen(siehe auch<br />
Abschnitt „Bedingte Formatierung“ ab Seite 187).<br />
Gültigkeitsprüfung<br />
Entfernt alle Gültigkeitsprüfungen von den markierten Zellen (siehe auch Abschnitt<br />
„Gültigkeitsprüfung“ ab Seite 188).<br />
70 Bearbeiten einer Tabelle <strong>Handbuch</strong> <strong>PlanMaker</strong> <strong>2012</strong>
Löschen kompletter Zellen<br />
Der Befehl Tabelle > Zellen löschen löscht nicht nur den Inhalt von Zellen, sondern<br />
entfernt die Zellen komplett aus der Tabelle.<br />
Dazu erscheint ein Dialogfenster, in dem Sie bestimmen können, wie die anderen<br />
Tabellenzellen nach dem Löschvorgang nachrücken sollen.<br />
Folgende Optionen stehen zur Wahl:<br />
Zellen nach oben verschieben<br />
Wählen Sie diese Option, wird der markierte Bereich gelöscht und die Zellen,<br />
die sich darunter befinden, rücken nach oben nach.<br />
Zellen nach links verschieben<br />
Wählen Sie diese Option, wird der markierte Bereich gelöscht und die Zellen,<br />
die sich rechts davon befinden, rücken nach links nach.<br />
Ganze Zeilen löschen<br />
Hier werden nicht nur die markierten Zellen, sondern die kompletten Zeilen<br />
innerhalb des markierten Bereichs gelöscht. Die Zeilen darunter rücken entsprechend<br />
nach oben nach.<br />
Ganze Spalten löschen<br />
Hier werden nicht nur die markierten Zellen, sondern die kompletten Spalten<br />
innerhalb des markierten Bereichs gelöscht. Die Spalten rechts davon rücken<br />
entsprechend nach links nach.<br />
<strong>Handbuch</strong> <strong>PlanMaker</strong> <strong>2012</strong> Bearbeiten einer Tabelle 71
Löschen leerer Zeilen<br />
Um alle leeren Zeilen innerhalb eines bestimmten Bereichs von Zeilen zu löschen,<br />
markieren Sie diese Zeilen und rufen dann den Befehl Tabelle > Entfernen > Leere<br />
Zeilen auf.<br />
Normalerweise wendet man diesen Befehl auf einen zusammenhängenden Block<br />
von Zeilen an. Sie können allerdings auch einen Zellbereich markieren, der nicht<br />
aus kompletten Zeilen besteht. <strong>PlanMaker</strong> fragt dann nach, ob Sie hierbei komplette<br />
Zeilen löschen möchten oder nicht.<br />
Antworten Sie mit Ja, wird bei allen leeren Zeilen die komplette Zeile gelöscht.<br />
Antworten Sie mit Nein, werden nur die Zellen innerhalb der Markierung gelöscht.<br />
Die Zellen links und rechts der Markierung bleiben also erhalten.<br />
Löschen doppelt vorkommender Zeilen<br />
Um alle doppelt vorkommenden Zeilen innerhalb eines bestimmten Bereichs von<br />
Zeilen zu löschen, markieren Sie diese Zeilen und rufen dann den Befehl Tabelle ><br />
Entfernen > Doppelte Zeilen auf.<br />
Beim Prüfen auf doppelt vorkommende Zeilen berücksichtigt <strong>PlanMaker</strong> alle Zellen<br />
einer Zeile. Er löscht nur Zeilen, bei denen die Inhalte aller Zellen identisch zu<br />
denen einer anderen Zeile sind.<br />
Normalerweise wendet man diesen Befehl auf einen zusammenhängenden Block<br />
von Zeilen an. Sie können allerdings auch einen Zellbereich markieren, der nicht<br />
aus kompletten Zeilen besteht. <strong>PlanMaker</strong> fragt dann nach, ob Sie hierbei komplette<br />
Zeilen löschen möchten oder nicht.<br />
Antworten Sie mit Ja, wird bei allen doppelten Zeilen die komplette Zeile gelöscht.<br />
Antworten Sie mit Nein, werden nur die Zellen innerhalb der Markierung gelöscht.<br />
Die Zellen links und rechts der Markierung bleiben also erhalten.<br />
Einfügen von neuen Zellen<br />
Der Befehl Tabelle > Zellen einfügen fügt neue Zellen, Zeilen oder Spalten in die<br />
Tabelle ein.<br />
72 Bearbeiten einer Tabelle <strong>Handbuch</strong> <strong>PlanMaker</strong> <strong>2012</strong>
Es erscheint dazu ein Dialogfenster, in dem Sie wählen können, auf welche Weise<br />
die Zellen eingefügt werden sollen:<br />
Zellen nach unten verschieben<br />
Es werden genau so viele Zellen eingefügt, wie beim Aufruf des Befehls markiert<br />
sind. Wurde nichts markiert, wird nur eine Zelle eingefügt.<br />
Die darunter liegenden Zellen werden nach unten verschoben.<br />
Zellen nach rechts verschieben<br />
Es werden genau so viele Zellen eingefügt, wie beim Aufruf des Befehls markiert<br />
sind. Wurde nichts markiert, wird nur eine Zelle eingefügt.<br />
Die Zellen rechts daneben werden nach rechts verschoben.<br />
Ganze Zeilen einfügen<br />
Es werden so viele komplette Zeilen eingefügt, wie von der Markierung umfasst<br />
werden. Wurde nichts markiert, wird nur eine Zeile eingefügt.<br />
Die darunter liegenden Zeilen werden nach unten verschoben.<br />
Ganze Spalten einfügen<br />
Es werden so viele komplette Spalten eingefügt, wie von der Markierung umfasst<br />
werden. Wurde nichts markiert, wird nur eine Spalte eingefügt.<br />
Die Spalten rechts davon werden nach rechts verschoben.<br />
Verschieben und Kopieren<br />
Alle von <strong>PlanMaker</strong> unterstützten Betriebssysteme verfügen über eine äußerst<br />
nützliche Einrichtung: die Zwischenablage.<br />
<strong>Handbuch</strong> <strong>PlanMaker</strong> <strong>2012</strong> Bearbeiten einer Tabelle 73
Die Zwischenablage hat folgende Aufgabe: Sie können in der Tabelle etwas markieren<br />
und dieses dann in die Zwischenablage hinein löschen oder kopieren. Anschließend<br />
können Sie es an einer anderen Stelle der Tabelle wieder einfügen. Auf<br />
diese Weise lassen sich Zellen (und auch Objekte) löschen, duplizieren oder verschieben.<br />
Alle hierzu nötigen Befehle finden Sie im Menü Bearbeiten:<br />
Befehl Erläuterung<br />
Ausschneiden Der Befehl Bearbeiten > Ausschneiden löscht den Inhalt der<br />
Markierung – jedoch nicht für immer. Er wandert vielmehr in die<br />
Zwischenablage und kann von dort aus jederzeit wieder eingefügt<br />
werden. Für das Ausschneiden gibt es auch ein Tastenkürzel:<br />
(Strg)(X).<br />
Kopieren Der Befehl Bearbeiten > Kopieren (Tastenkürzel hierfür:<br />
(Strg)(C)) kopiert den Inhalt der Markierung in die Zwischenablage.<br />
Einfügen Um den Inhalt der Zwischenablage einzufügen, verwenden Sie<br />
den Befehl Bearbeiten > Einfügen. Setzen Sie den Zellrahmen<br />
an die gewünschte Position und rufen Sie diesen Befehl dann auf<br />
oder drücken Sie das Tastenkürzel (Strg)(V). Sie können den<br />
Inhalt der Zwischenablage auch mehrmals einfügen.<br />
Dies funktioniert auf die gleiche Weise auch mit Objekten wie Grafiken, Diagrammen<br />
und Zeichnungen.<br />
Einfügen der Zwischenablage in einen markierten Bereich<br />
Wenn Sie vor dem Einfügen von Zellen mit Bearbeiten > Einfügen einen Bereich<br />
der Tabelle markieren, werden die Zellen in diese Markierung eingepasst.<br />
Dies äußert sich folgendermaßen:<br />
Ist der markierte Zellbereich kleiner als der einzufügende Zellbereich, werden<br />
beim Einfügen alle Zellen, die nicht hineinpassen, abgeschnitten.<br />
Ist der markierte Zellbereich größer, werden die Zellen so oft wiederholt, bis<br />
der markierte Bereich vollständig ausgefüllt ist.<br />
Markieren Sie hingegen nichts, werden die Zellen (wie oben beschrieben) ganz<br />
normal eingefügt.<br />
74 Bearbeiten einer Tabelle <strong>Handbuch</strong> <strong>PlanMaker</strong> <strong>2012</strong>
Verschieben und Kopieren mit der Maus („Drag and Drop“)<br />
Sie können Zellen auch verschieben oder kopieren, indem Sie diese mit der Maus<br />
einfach nehmen, an eine andere Stelle ziehen und dort ablegen. Mit dieser „Drag<br />
and Drop“ („Ziehen und Ablegen“) genannten Technik können Sie Zellinhalte besonders<br />
schnell verschieben oder kopieren.<br />
Gehen Sie dazu folgendermaßen vor:<br />
1. Markieren Sie die gewünschten Zellen.<br />
2. Zeigen Sie mit der Maus auf diese Zellen.<br />
3. Drücken Sie die linke Maustaste und halten Sie diese gedrückt.<br />
4. Ziehen Sie die Maus bei weiterhin gedrückter Maustaste an die Zielstelle.<br />
5. Wenn Sie die Maustaste nun loslassen, werden die Zellen an die Zielstelle verschoben.<br />
Wenn Sie beim Loslassen der Maustaste die Taste (Strg) gedrückt halten, werden<br />
sie hingegen dorthin kopiert.<br />
Wenn Sie beim Loslassen der Maustaste die Taste (Alt) gedrückt halten, erscheint<br />
ein Dialog, in dem Sie wählen können, ob verschoben oder kopiert<br />
werden soll. Außerdem können Sie beim Kopieren festlegen, ob nur die Inhalte<br />
der Zellen oder auch deren Formatierungen kopiert werden sollen.<br />
Formeln mit relativen Koordinaten kopieren und verschieben<br />
Wenn Sie Zellen, die Formeln enthalten, kopieren oder verschieben, werden automatisch<br />
die Zelladressen in diesen Formeln dem neuen Ort angepasst.<br />
Ein Beispiel:<br />
Nehmen Sie an, in A7 befände sich eine Formel, die die Werte aus den vier darüber<br />
liegenden Zellen zusammenrechnet:<br />
=SUMME(A3:A6)<br />
Diese Formel kopieren Sie nun an Position B7. <strong>PlanMaker</strong> setzt die Formel dabei<br />
automatisch so um, dass sie wieder mit den vier Zellen oberhalb der Ergebniszelle<br />
arbeitet. Sie bekommen also in Zelle B7 folgende Formel präsentiert:<br />
=SUMME(B3:B6)<br />
<strong>Handbuch</strong> <strong>PlanMaker</strong> <strong>2012</strong> Bearbeiten einer Tabelle 75
Wünschen Sie dies nicht, verwenden Sie in den Formeln nicht die übliche relative<br />
Zelladressierung, sondern eine absolute Zelladressierung (siehe Abschnitt<br />
„Relative und absolute Zellbezüge“ ab Seite 436).<br />
Selektives Einfügen<br />
Wenn Sie mit Bearbeiten > Ausschneiden oder Bearbeiten > Kopieren Informationen<br />
in der Zwischenablage ablegen, werden diese dort in mehreren Formaten<br />
gleichzeitig gespeichert. Hatten Sie beispielsweise Text markiert, erscheint dieser<br />
in der Zwischenablage sowohl in formatierter Form als auch unformatiert.<br />
Normalerweise brauchen Sie sich darum nicht zu kümmern, denn <strong>PlanMaker</strong> wählt<br />
automatisch das geeignetste Format, wenn Sie die Zwischenablage mit Bearbeiten<br />
> Einfügen ins Dokument einfügen. Sie können das Format jedoch alternativ<br />
selbst auswählen. Verwenden Sie hierzu den Befehl Bearbeiten > Inhalte einfügen.<br />
Beim Aufruf dieses Befehls erscheint ein Dialogfenster mit einer Liste aller Formate,<br />
in denen die momentan in der Zwischenablage befindliche Information gespeichert<br />
ist. Wählen Sie das gewünschte Format in der Liste Einfügen als aus und<br />
bestätigen mit OK, wird der Inhalt der Zwischenablage im gewählten Format eingefügt.<br />
Darüber hinaus bietet dieser Dialog verschiedene zusätzliche Optionen an, die allerdings<br />
nur verfügbar sind, wenn Tabellenzellen in die Zwischenablage kopiert<br />
wurden:<br />
76 Bearbeiten einer Tabelle <strong>Handbuch</strong> <strong>PlanMaker</strong> <strong>2012</strong>
Folgende Optionen gibt es:<br />
Inhalt einfügen<br />
Hier können Sie festlegen, auf welche Weise die Inhalte der kopierten Zellen eingefügt<br />
werden sollen:<br />
Inhalte einfügen<br />
Ist diese Option aktiviert, wird auch der Inhalt der kopierten Zellen eingefügt.<br />
Ist sie deaktiviert, nur deren Formatierung.<br />
Formeln in Werte umwandeln<br />
Ist diese Option aktiviert, werden sämtliche in den kopierten Zellen enthaltenen<br />
Rechenformeln beim Einfügen ausgerechnet und als feste Werte eingetragen.<br />
Kopieren Sie also eine Zelle mit der Berechnung „=A1*2“ in die Zwischenablage,<br />
würde beim Einfügen nicht die Rechenformel eingefügt, sondern das Ergebnis<br />
dieser Berechnung als Zahlenwert.<br />
<strong>Handbuch</strong> <strong>PlanMaker</strong> <strong>2012</strong> Bearbeiten einer Tabelle 77
Kommentare ignorieren<br />
Ist diese Option aktiviert, werden Kommentare, mit denen die kopierten Zellen<br />
versehen wurden, beim Einfügen weggelassen.<br />
Formatierung einfügen<br />
Bestimmt, ob beim Einfügen auch die Formatierung der kopierten Zellen übernommen<br />
werden soll.<br />
Hierfür gibt es folgende Optionen:<br />
Alle<br />
Alle Formatierungsoptionen der kopierten Zellen übernehmen. (Schaltet sämtliche<br />
nachfolgend aufgelisteten Optionen ein.)<br />
Zahlenformat<br />
Das Zahlenformat der kopierten Zellen übernehmen.<br />
Zellenformat<br />
Das Zellenformat der kopierten Zellen übernehmen.<br />
Umrandung und Schattierung<br />
Umrandungen und Schattierungen der kopierten Zellen übernehmen.<br />
Gültigkeitsprüfung<br />
Die Einstellungen zur Gültigkeitsprüfung der kopierten Zellen übernehmen.<br />
Bedingte Formatierung<br />
Bedingte Formatierungen der kopierten Zellen übernehmen.<br />
Optionen<br />
Dieser Bereich enthält folgende zusätzlichen Optionen:<br />
Transponieren<br />
Ist diese Option aktiviert, wird beim Einfügen die zeilen-/spaltenweise Anordnung<br />
der kopierten Zellen vertauscht. Zeilen werden also zu Spalten, und Spalten<br />
werden zu Zeilen.<br />
78 Bearbeiten einer Tabelle <strong>Handbuch</strong> <strong>PlanMaker</strong> <strong>2012</strong>
Leere Zellen überspringen<br />
Ist diese Option aktiviert, werden beim Einfügen der kopierten Zellen alle leeren<br />
Zellen übersprungen. Fügen Sie also eine leere Zelle auf einer bestehenden<br />
Zelle ein, behält die bestehende Zelle ihren Inhalt und ihre Formatierung bei.<br />
Rechenoperation<br />
Diese Option betrifft das Einfügen von kopierten Zellen auf bereits vorhandene<br />
Zellen. Sie bestimmt, ob dabei die vorhandenen Werte mit den kopierten Werten<br />
kombiniert werden sollen. Hierfür stehen die vier Grundrechenarten zur<br />
Verfügung.<br />
Verfügbare Optionen:<br />
Keine: Die kopierten Werte und die vorhandenen Werte nicht kombinieren. Die<br />
vorhandenen Werte werden also einfach überschrieben. Dies ist die Standardeinstellung.<br />
Zum Ziel addieren: Die kopierten Werte zu den vorhandenen Werten addieren.<br />
Vom Ziel subtrahieren: Die kopierten Werte von den vorhandenen Werten<br />
abziehen.<br />
Mit dem Ziel multiplizieren: Die vorhandenen Werte mit den kopierten Werten<br />
multiplizieren.<br />
Das Ziel dividieren: Die vorhandenen Werte durch die kopierten Werte teilen.<br />
Ein Beispiel: Sie kopieren eine Zelle, die den Wert 2 enthält, in die Zwischenablage.<br />
Dann steuern Sie eine Zelle an, die den Wert 8 enthält, und rufen Einfügen<br />
> Inhalte einfügen auf. Ist hierbei die Option Zum Ziel addieren eingeschaltet,<br />
wird diese Zelle danach den Wert 10 enthalten (8+2=10).<br />
Schaltfläche „Bezüge einfügen“<br />
Diese Schaltfläche ignoriert alle Einstellungen, die Sie in dem Dialog vornehmen,<br />
denn sie hat folgende Spezialfunktion:<br />
Wenn Sie Tabellenzellen in die Zwischenablage kopiert haben, Bearbeiten > Inhalte<br />
einfügen aufrufen und dann auf diese Schaltfläche klicken, werden nicht die<br />
Inhalte dieser Zellen eingefügt, sondern Zellbezüge auf die Adressen dieser Zellen.<br />
Kopieren Sie also die Zelle B15 in die Zwischenablage, fügt diese Schaltfläche den<br />
Zellbezug =B15 ein.<br />
<strong>Handbuch</strong> <strong>PlanMaker</strong> <strong>2012</strong> Bearbeiten einer Tabelle 79
Tipp: Dies funktioniert sogar, wenn Zellen von einem anderen Dokument aus in<br />
die Zwischenablage kopiert wurden. In diesem Fall fügt <strong>PlanMaker</strong> automatisch<br />
einen externen Zellbezug ein (siehe Abschnitt „Externe Zellbezüge“, Seite 438).<br />
Automatisches Füllen von Zellen<br />
Mit der Funktion Ausfüllen ist es möglich, den Inhalt einer Zelle blitzschnell in<br />
andere Zellen zu kopieren oder von diesem Wert ausgehend eine ansteigende oder<br />
abfallende Wertereihe über mehrere Zellen hinweg aufzubauen.<br />
Es gibt zwei Methoden, diese Funktion einzusetzen:<br />
Füllen mit der Maus<br />
Am einfachsten funktioniert das automatische Füllen von Zellen mit der Maus.<br />
Gehen Sie wie folgt vor:<br />
1. Tragen Sie den Ausgangswert in eine Zelle ein.<br />
2. Klicken Sie auf die Zelle mit dem Ausgangswert.<br />
3. Zeigen Sie mit der Maus auf das kleine Rechteck in der rechten unteren Ecke<br />
des Zellrahmens, der die aktuelle Zelle umgibt (in der Abbildung umrandet):<br />
4. Ziehen Sie dieses Rechteck bei gedrückter Maustaste in die gewünschte Richtung.<br />
Lassen Sie die Maustaste los, wenn die Zielposition erreicht ist.<br />
Alle Zellen in dem aufgezogenen Bereich werden nun automatisch gefüllt.<br />
Womit die Zellen gefüllt werden, hängt davon ab, was sich in der Ausgangszelle<br />
befindet:<br />
Ist dort Text eingetragen, füllt <strong>PlanMaker</strong> alle Zellen mit diesem Text.<br />
Ist eine Zahl (z.B. 42) eingetragen, füllt <strong>PlanMaker</strong> die Zellen automatisch mit<br />
einer Zahlenreihe mit Inkrement 1 (hier also 43, 44, 45 etc.).<br />
Wenn Sie nicht möchten, dass <strong>PlanMaker</strong> eine Zahlenreihe bildet, sondern einfach<br />
nur alle Zellen mit 42 gefüllt haben möchten, dann drücken Sie während<br />
des Ziehens mit der Maus die Taste (Strg).<br />
80 Bearbeiten einer Tabelle <strong>Handbuch</strong> <strong>PlanMaker</strong> <strong>2012</strong>
Wenn Sie während des Ziehens die Taste (Alt) gedrückt halten, erscheint der weiter<br />
unten beschriebene Dialog, in dem Sie genauer festlegen können, auf welche Weise<br />
die Zellen gefüllt werden sollen.<br />
Füllen per Tastatur<br />
Um Zellen per Tastatur automatisch füllen zu lassen, gehen Sie wie folgt vor:<br />
1. Tragen Sie den Ausgangswert in eine Zelle ein.<br />
2. Markieren Sie die Zelle mit dem Ausgangswert und alle zu füllenden Zellen.<br />
3. Rufen Sie den Befehl Bearbeiten > Ausfüllen nach auf.<br />
4. Es erscheint ein Untermenü. Wählen Sie darin, in welche Richtung gefüllt werden<br />
soll (ausgehend von der Zelle mit dem Ausgangswert): Links, Rechts,<br />
Oben oder Unten.<br />
5. Es erscheint ein Dialog, in dem Sie genau festlegen können, auf welche Weise<br />
die Zellen gefüllt werden sollen (siehe unten).<br />
6. Sobald Sie mit OK bestätigen, werden die markierten Zellen Ihren Einstellungen<br />
entsprechend gefüllt.<br />
Es erscheint dabei das folgende Dialogfenster:<br />
Hier können folgende Einstellungen vorgenommen werden:<br />
Quelle<br />
Aktivieren Sie die Option Inhalte, wenn die zu füllenden Zellen mit Werten gefüllt<br />
werden sollen.<br />
<strong>Handbuch</strong> <strong>PlanMaker</strong> <strong>2012</strong> Bearbeiten einer Tabelle 81
Aktivieren Sie die Option Formate, wenn die zu füllenden Zellen auch die Formatierung<br />
der Ausgangszelle erben sollen.<br />
Standardmäßig sind beide Optionen aktiviert.<br />
Aktion<br />
Diese Option entspricht dem Drücken der Taste (Strg) beim Füllen von Zellen per<br />
Maus: Sie können dadurch bestimmen, ob der Wert in der Ausgangszelle fortgeschrieben<br />
oder kopiert werden soll:<br />
Steht in der Ausgangszelle beispielsweise die Zahl 42, werden bei Kopieren alle<br />
auszufüllenden Zellen ebenfalls mit 42 gefüllt.<br />
Wählen Sie hingegen Fortschreiben, werden die Zellen mit einer Zahlenreihe (in<br />
diesem Fall also 43, 44, 45 etc.) gefüllt.<br />
Wie diese Zahlenreihe aufgebaut sein soll, legen Sie mit den anderen Optionen<br />
fest:<br />
Reihentyp<br />
Hier bestimmen Sie, welche Art von Zahlenreihe erzeugt werden soll:<br />
Automatisch<br />
Entspricht einer arithmetischen Reihe: Jeder weitere Wert wird um das Inkrement<br />
erhöht. Das Inkrement ermittelt <strong>PlanMaker</strong> dabei allerdings automatisch.<br />
Wenn Sie beispielsweise zwei Zellen mit den Werten 10 und 20 fortführen,<br />
werden die auszufüllenden Zellen mit 30, 40, 50 etc. gefüllt (siehe auch Tipps<br />
und Tricks im nächsten Abschnitt).<br />
Arithmetisch<br />
Hier wird jeder weitere Wert um das Inkrement erhöht.<br />
Steht in der Ausgangszelle also 1, werden die Zellen bei einem Inkrement von 2<br />
mit folgender Zahlenreihe gefüllt: 3, 5, 7, 9, 11 etc.<br />
Geometrisch<br />
Hier wird jeder weitere Wert mit dem Inkrement multipliziert.<br />
Steht in der Ausgangszelle also 1, werden die Zellen bei einem Inkrement von 2<br />
mit folgender Zahlenreihe gefüllt: 2, 4, 8, 16, 32 etc.<br />
82 Bearbeiten einer Tabelle <strong>Handbuch</strong> <strong>PlanMaker</strong> <strong>2012</strong>
Datum<br />
Hier wird jeder weitere Wert um das Inkrement in der gewählten Zeiteinheit<br />
(siehe unten) erhöht. Dieser Reihentyp ist nur dann sinnvoll anwendbar, wenn<br />
sich in der Ausgangszelle ein Datum befindet.<br />
Steht in der Ausgangszelle also 1.1.<strong>2012</strong>, werden die Zellen bei Inkrement 1<br />
und Zeiteinheit „Monate“ wie folgt gefüllt: 1.2.<strong>2012</strong>, 1.3.<strong>2012</strong>, 1.4.<strong>2012</strong> etc.<br />
Inkrement<br />
Hier bestimmen Sie, um welchen Betrag jeder weitere Wert ansteigen soll.<br />
Es ist auch ein negativer Wert zulässig.<br />
Diese Option ist nicht verfügbar, wenn der Reihentyp auf „Automatisch“ gesetzt<br />
wurde, da <strong>PlanMaker</strong> das Inkrement hier automatisch ermittelt.<br />
Zeiteinheit<br />
Hier bestimmen Sie die Zeiteinheit für das Inkrement.<br />
Diese Option ist nur dann verfügbar, wenn der Reihentyp auf „Datum“ gesetzt<br />
wurde.<br />
Tage<br />
Tageweise weiterzählen<br />
Werktage<br />
Tageweise weiterzählen, dabei jedoch Samstag und Sonntag überspringen<br />
Steht in der Ausgangszelle also ein Datum, das auf einen Freitag fällt, so wäre<br />
der nächste Wert bei einem Inkrement von 1 nicht der darauf folgende Samstag,<br />
sondern der Montag.<br />
Monate<br />
Monateweise weiterzählen<br />
Jahre<br />
Jahreweise weiterzählen<br />
<strong>Handbuch</strong> <strong>PlanMaker</strong> <strong>2012</strong> Bearbeiten einer Tabelle 83
Tipps und Tricks beim automatischen Füllen<br />
Die vielen Optionen, die es bei der Funktion Ausfüllen gibt, lassen ihre Anwendung<br />
schwieriger erscheinen, als sie tatsächlich ist. Deshalb finden Sie nachfolgend<br />
einige Tipps und Tricks, wie Sie dieses äußerst nützliche Feature am effektivsten<br />
einsetzen.<br />
Tipp: Am schnellsten gelingt das automatische Füllen, wenn Sie einfach mit der<br />
Maus an dem kleinen Rechteck in der rechten unteren Ecke des Zellrahmens ziehen.<br />
Denn hier setzt <strong>PlanMaker</strong> den Reihentyp auf „Automatisch“. Das heißt: Er<br />
erkennt selbstständig, mit welchen Werten die Zellen auszufüllen sind (siehe<br />
Beispiele).<br />
Füllen mit Text<br />
Beim Füllen mit Text brauchen Sie sich um keinerlei Optionen zu kümmern, denn<br />
Text kann ohnehin nur kopiert werden.<br />
Möchten Sie also mehrere Zellen mit dem gleichen Text füllen, tragen Sie ihn einfach<br />
in eine Zelle ein, klicken diese Zelle an und ziehen das kleine Rechteck in der<br />
rechten unteren Ecke des Zellrahmens über die Zellen, die damit gefüllt werden<br />
sollen.<br />
Füllen mit Zahlen<br />
Wenn Sie zum Füllen mit Zahlen die Maus verwenden, erhalten Sie eine Zahlenreihe,<br />
deren Inkrement <strong>PlanMaker</strong> automatisch bestimmt.<br />
Ziehen Sie also von einer Zelle mit der Zahl 42 aus an dem kleinen Rechteck, werden<br />
die Zellen mit den Werten 43, 44, 45 etc. gefüllt.<br />
Tragen Sie hingegen in eine Zelle 10 und darunter 20 ein, markieren diese beiden<br />
Zellen und ziehen dann das Rechteck nach unten, erkennt <strong>PlanMaker</strong> automatisch,<br />
wie diese Reihe fortzuführen ist, trägt also 30, 40, 50 etc. ein.<br />
Füllen mit Formeln<br />
Wenn Sie Zellen mit Formeln füllen, versucht <strong>PlanMaker</strong> automatisch, die Zelladresse<br />
in einer Reihe fortzuführen.<br />
Tragen Sie in die Ausgangszelle beispielsweise =A1*2 ein, werden die Zellen mit<br />
=A2*2, =A3*2 etc. gefüllt.<br />
84 Bearbeiten einer Tabelle <strong>Handbuch</strong> <strong>PlanMaker</strong> <strong>2012</strong>
Füllen mit Datumsangaben<br />
Das Füllen mit Datumsangaben funktioniert genauso wie das Füllen mit Zahlen:<br />
Tragen Sie das Ausgangsdatum in die Ausgangszelle ein, ziehen Sie an dem Rechteck<br />
und <strong>PlanMaker</strong> addiert bei jeder Zelle einen Tag hinzu.<br />
Bei Bedarf können Sie über den Dialog des Befehls Bearbeiten > Ausfüllen festlegen,<br />
ob um Tage, Monate oder Jahre weitergezählt werden soll.<br />
Füllen mit Strukturen<br />
Wie Sie bereits erfahren haben, können Sie auch mehrere Zellen markieren und<br />
diese fortführen. Was aber, wenn die markierten Zellen kein automatisch erkennbares<br />
Inkrement oder völlige unterschiedliche Werte haben?<br />
Hier versucht <strong>PlanMaker</strong>, dennoch eine Regelmäßigkeit zu erkennen. Tragen Sie<br />
beispielsweise untereinander die Werte 1, 2, Text ein, so führt <strong>PlanMaker</strong> diese<br />
Reihe mit 3, 4, Text, 5, 6, Text, 7, 8, Text etc. fort.<br />
Handelt es sich bei den Werten ausschließlich um Zeichenketten, so werden diese<br />
einfach wiederholt. Sind die Ausgangszellen also mit den Zeichenketten Rot, Grün,<br />
Blau gefüllt, werden die Zellen mit Rot, Grün, Blau, Rot, Grün, Blau etc. gefüllt.<br />
Erstellen eigener Listen für das automatische Füllen<br />
Mit dem Befehl Weiteres > Listen editieren können Sie eigene Listen für die<br />
Funktion Ausfüllen herstellen.<br />
Erzeugen Sie beispielsweise eine Liste mit dem Inhalt „Rot“, „Grün“ und „Blau“<br />
und füllen dann, ausgehend von einer Zelle mit dem Inhalt „Rot“, weitere Zellen,<br />
so werden diese mit Grün, Blau, Rot, Grün, Blau etc. gefüllt.<br />
Informationen zum Erstellen solcher Listen finden Sie im Abschnitt „Listen für das<br />
automatische Füllen editieren“ ab Seite 428.<br />
Arbeiten mit mehreren Arbeitsblättern<br />
Tabellen müssen nicht unbedingt aus nur einem einzigen Arbeitsblatt bestehen. Es<br />
ist auch möglich, mehrere Arbeitsblätter hintereinander zu legen – quasi wie bei<br />
<strong>Handbuch</strong> <strong>PlanMaker</strong> <strong>2012</strong> Bearbeiten einer Tabelle 85
einem Stapel Papier. Wir nennen ein <strong>PlanMaker</strong>-Dokument deshalb auch eine Arbeitsmappe.<br />
Jede Arbeitsmappe kann bis zu 256 Arbeitsblätter enthalten.<br />
Der Clou dabei: Berechnungen in einem Arbeitsblatt können sich auch auf Zellen<br />
anderer Arbeitsblätter beziehen, was Ihnen ermöglicht, quasi „dreidimensionale“<br />
Berechnungen durchzuführen (siehe Abschnitt „Rechnen in drei Dimensionen“,<br />
Seite 90).<br />
In diesem Abschnitt erfahren Sie alles Wissenswerte zum Arbeiten mit mehreren<br />
Arbeitsblättern in einem Dokument. Folgende Themen werden darin behandelt:<br />
Neue Arbeitsblätter anlegen<br />
Mit dem Befehl Tabelle > Blatt > Einfügen können Sie jederzeit ein neues<br />
Arbeitsblatt anlegen.<br />
Verwenden des Arbeitsblattregisters<br />
Mit dem Arbeitsblattregister am unteren Rand des Dokumentfensters können<br />
Sie per Mausklick zwischen den Arbeitsblätter eines Dokuments wechseln.<br />
Weiterhin lassen sich Arbeitsblätter damit anlegen, verschieben und verwalten.<br />
Arbeitsblätter verwalten<br />
Das Kontextmenü des Arbeitsblattregisters und der Menübefehl Tabelle > Blatt<br />
stellt Ihnen Befehle zur Verfügung, mit denen Sie Arbeitsblätter verwalten können<br />
(umbenennen, kopieren, verschieben etc.).<br />
Rechnen in drei Dimensionen<br />
Im letzten Abschnitt erfahren Sie, wie Sie Berechnungen über mehrere Arbeitsblätter<br />
hinweg durchführen.<br />
Ausführliche Informationen zu diesen Themen finden Sie auf den nächsten Seiten.<br />
Neue Arbeitsblätter anlegen<br />
Um ein neues Arbeitsblatt anzulegen, rufen Sie den Befehl Tabelle > Blatt auf. Es<br />
öffnet sich ein Untermenü, aus dem Sie den Befehl Einfügen wählen. Nun erscheint<br />
ein Dialogfenster, das Sie auffordert, dem neuen Blatt einen Namen zu geben.<br />
Tragen Sie einen beliebigen Namen ein und bestätigen Sie mit OK.<br />
<strong>PlanMaker</strong> legt das Arbeitsblatt an und macht es zum aktiven Arbeitsblatt.<br />
86 Bearbeiten einer Tabelle <strong>Handbuch</strong> <strong>PlanMaker</strong> <strong>2012</strong>
Verwenden des Arbeitsblattregisters<br />
Im Arbeitsblattregister am unteren Rand des Dokumentfensters werden Registerkarten<br />
für alle im aktuellen Dokument vorhandenen Arbeitsblätter angezeigt.<br />
Das momentan aktive Blatt ist hervorgehoben dargestellt.<br />
Mit dem Arbeitsblattregister lassen sich folgende Aktionen durchführen:<br />
Wechseln zwischen Arbeitsblättern<br />
Um auf ein anderes Arbeitsblatt zu wechseln, klicken Sie einfach dessen Registerkarte<br />
im Arbeitsblattregister an.<br />
Hinweis: Falls aus Platzgründen nicht alle Blätter angezeigt werden, können<br />
Sie das Register mit Hilfe der Pfeilchen links davon durchblättern.<br />
Reihenfolge von Arbeitsblättern ändern<br />
Sie können Arbeitsblätter im Arbeitsblattregister jederzeit verschieben und so<br />
die Reihenfolge der Blätter ändern.<br />
Klicken Sie dazu die Registerkarte des Blatts an, das verschoben werden soll,<br />
halten Sie die linke Maustaste gedrückt und ziehen Sie seine Registerkarte an<br />
die gewünschte Position im Register.<br />
Bearbeiten mehrerer Arbeitsblätter gleichzeitig<br />
Sie können im Arbeitsblattregister auch mehrere Arbeitsblätter auf einmal selektieren<br />
und diese dann gemeinsam bearbeiten. Halten Sie dazu die Taste<br />
(Strg) gedrückt und klicken Sie die Registerkarten aller Arbeitsblätter an, die<br />
Sie selektieren möchten.<br />
Wenn mehrere Arbeitsblätter markiert sind, wirken sich Änderungen an einem<br />
dieser Arbeitsblätter auf alle markierten Arbeitsblätter gleichzeitig aus.<br />
Beispiele:<br />
Wenn Sie die Formatierung von Zellen ändern, wird diese Änderung auch von<br />
den gleichen Zellen auf den anderen markierten Blättern übernommen.<br />
Wenn Sie den Inhalt einer Zelle bearbeiten oder löschen, wird auch diese Änderung<br />
auf allen markierten Blättern übernommen.<br />
Änderungen mit den Befehlen Tabelle > Zeile und Tabelle > Spalte wirken<br />
sich ebenfalls auf alle markierten Blätter aus.<br />
<strong>Handbuch</strong> <strong>PlanMaker</strong> <strong>2012</strong> Bearbeiten einer Tabelle 87
Verwalten von Arbeitsblättern<br />
Wenn Sie mit der rechten Maustaste auf eine der Registerkarten im Arbeitsblattregister<br />
klicken, erscheint ein Kontextmenü, das alle Befehle zum Anlegen<br />
und Verwalten von Arbeitsblättern enthält. Lesen Sie dazu den nächsten Abschnitt.<br />
Anlegen eines neuen Arbeitsblatts<br />
Die Registerkarte mit dem Sternchen (*) ganz rechts dient als „Abkürzung“ für<br />
das Anlegen neuer Arbeitsblätter: Wenn Sie darauf klicken, legt <strong>PlanMaker</strong> sofort<br />
ein neues Arbeitsblatt an.<br />
Arbeitsblätter verwalten<br />
Wenn Sie den Befehl Tabelle > Blatt aufrufen, öffnet sich ein Untermenü mit Befehlen<br />
zum Verwalten von Arbeitsblättern.<br />
Tipp: Dieses Menü erscheint auch, wenn Sie mit der rechten Maustaste auf die<br />
gewünschte Registerkarte im Arbeitsblattregister klicken.<br />
Folgende Befehle sind in dem Menü verfügbar:<br />
Der Befehl Einfügen legt ein neues Arbeitsblatt an.<br />
Der Befehl Kopieren fertigt eine Kopie des aktuellen Arbeitsblatts an. Dazu<br />
erscheint ein Untermenü, in dem Sie wählen können, an welcher Position die<br />
Kopie platziert werden soll (innerhalb der anderen Arbeitsblätter).<br />
Sie können die Kopie auch in einem anderen (momentan geöffneten) Dokument<br />
oder in einem neuen Dokument ablegen. Wählen Sie dazu die Option In ein<br />
anderes Dokument.<br />
Der Befehl Verschieben verschiebt das Arbeitsblatt an eine andere Position.<br />
Genau wie beim Befehl Kopieren erscheint auch hier ein Untermenü zur Auswahl<br />
des Zielorts.<br />
Der Befehl Löschen entfernt das Arbeitsblatt (samt Inhalt).<br />
Der Befehl Umbenennen lässt Sie den Namen des Arbeitsblatts ändern.<br />
Der Befehl Einblenden macht ausgeblendete Arbeitsblätter wieder sichtbar<br />
(siehe Befehl Ausblenden).<br />
88 Bearbeiten einer Tabelle <strong>Handbuch</strong> <strong>PlanMaker</strong> <strong>2012</strong>
Dazu öffnet sich ein Untermenü, das alle ausgeblendeten Arbeitsblätter anzeigt.<br />
Klicken Sie darin auf das Blatt, das wieder eingeblendet werden soll. Der Eintrag<br />
Alle einblenden macht alle ausgeblendeten Blätter wieder sichtbar.<br />
Der Befehl Ausblenden blendet das Arbeitsblatt aus.<br />
Ausgeblendete Arbeitsblätter sind unsichtbar. Sie können nicht angezeigt oder<br />
bearbeitet werden und erscheinen auch nicht im Arbeitsblattregister. <strong>PlanMaker</strong><br />
zieht sie aber auch weiterhin bei Berechnungen heran.<br />
Die Befehle Alle Blätter selektieren und Blätter deselektieren (nur im Kontextmenü<br />
verfügbar) selektieren beziehungsweise deselektieren alle Arbeitsblätter<br />
im Arbeitsblattregister.<br />
Der Befehl Seite einrichten im Kontextmenü entspricht dem Befehl Datei ><br />
Seite einrichten im Hauptmenü. Sie können damit Einstellungen wie Papierformat,<br />
Seitenränder etc. für das Arbeitsblatt vornehmen. Siehe Abschnitt<br />
„Seitenformat“ ab Seite 196.<br />
Der Befehl Seiteneinrichtung kopieren im Kontextmenü erlaubt es Ihnen, die<br />
Seiteneinrichtung eines Arbeitsblatts (also alle mit dem Befehl Datei > Seite<br />
einrichten gemachten Einstellungen) auf ein anderes Arbeitsblatt zu übertragen.<br />
Es erscheint ein Untermenü mit folgenden Befehlen:<br />
Auf alle Blätter: Überträgt die Seiteneinrichtung vom aktuellen Arbeitsblatt<br />
auf alle anderen.<br />
Von...: Überträgt die Seiteneinrichtung vom einem beliebigen anderen Arbeitsblatt<br />
auf das aktuelle Blatt.<br />
Der Befehl Eigenschaften im Kontextmenü entspricht dem Befehl Tabelle ><br />
Eigenschaften im Hauptmenü. Sie können damit allgemeine Einstellungen zu<br />
einem Arbeitsblatt vornehmen. Siehe Abschnitt „Arbeitsblatteigenschaften ändern“<br />
ab Seite 411.<br />
Tipp: Wie zuvor im Abschnitt „Verwenden des Arbeitsblattregisters“ beschrieben,<br />
können Sie vor dem Aufruf eines dieser Befehle mehrere Arbeitsblätter im Arbeitsblattregister<br />
selektieren. Der Befehl wird dann auf alle selektierten Blätter gleichzeitig<br />
angewandt.<br />
Hinweis: Wenn Sie den Arbeitsmappenschutz aktivieren, lassen sich keinerlei<br />
Änderungen am Arbeitsblattregister mehr durchführen und der Befehl Tabelle ><br />
Blatt ist nicht mehr verfügbar. Informationen dazu finden Sie im Abschnitt<br />
„Arbeitsmappenschutz“ ab Seite 358.<br />
<strong>Handbuch</strong> <strong>PlanMaker</strong> <strong>2012</strong> Bearbeiten einer Tabelle 89
Rechnen in drei Dimensionen<br />
Der besondere Clou an Dokumenten mit mehreren Arbeitsblättern ist, dass Sie<br />
auch Berechnungen über mehrere Arbeitsblätter hinweg durchführen können.<br />
Dazu muss in der Formel lediglich vor der Zelladresse der Name des Blatts angegeben<br />
werden (durch ein Ausrufezeichen getrennt). „Tabelle1!A1“ steht beispielsweise<br />
für die Zelle A1 auf dem Arbeitsblatt „Tabelle1“.<br />
Ein Beispiel<br />
Nehmen wir an, Sie möchten eine Gewinn- und Verlustrechnung erstellen. Dazu<br />
haben Sie drei Arbeitsblätter mit den Namen „Einnahmen“, „Ausgaben“ und „Ergebnis“<br />
angelegt.<br />
Nun soll beispielsweise vom Wert in der Zelle A8 des Blatts „Einnahmen“ der Wert<br />
in Zelle D2 des Blatts „Ausgaben“ abgezogen werden und in Zelle C9 des Blatts<br />
„Ergebnis“ erscheinen.<br />
Wechseln Sie dazu zum Blatt „Ergebnis“. Steuern Sie darin die Zelle C9 an und<br />
tragen Sie folgende Formel ein:<br />
=Einnahmen!A8-Ausgaben!D2<br />
Nach Betätigen der Eingabetaste (¢) erhalten Sie in der Zelle C9 auf dem Blatt<br />
„Ergebnis“ das Resultat dieser Berechnung.<br />
Bereiche benennen<br />
Mit dem Befehl Tabelle > Namen können Sie beliebigen Zellbereichen Namen<br />
geben.<br />
Hat Ihre Tabelle beispielsweise vier Spalten mit den Umsätzen für Frühjahr, Sommer,<br />
Herbst und Winter, benennen Sie diese einfach entsprechend. Nun ist beispielsweise<br />
folgende Berechnung möglich:<br />
=SUMME(Frühjahr)<br />
Wenn Sie den Befehl Tabelle > Namen aufrufen, öffnet sich ein Untermenü. Dieses<br />
enthält alle Befehle, die Sie für benannte Bereiche benötigen.<br />
90 Bearbeiten einer Tabelle <strong>Handbuch</strong> <strong>PlanMaker</strong> <strong>2012</strong>
Hinweis: Der Befehl Tabelle > Namen ist nicht verfügbar, wenn mindestens ein<br />
Arbeitsblatt der Tabelle mit einem Blattschutz versehen ist (siehe auch Abschnitt<br />
„Blattschutz“ ab Seite 355).<br />
Ausführlichere Information zum Arbeiten mit Bereichen finden Sie auf den nächsten<br />
Seiten. Folgende Themen werden darin behandelt:<br />
Namen festlegen<br />
Namen umbenennen oder löschen<br />
Namen aus der Markierung automatisch festlegen<br />
Liste aller Namen ausgeben<br />
Namen in der Praxis einsetzen<br />
Namen nachträglich auf Berechnungen anwenden<br />
Namen festlegen<br />
Um einem Zellbereich einen Namen zu geben, gehen Sie wie folgt vor:<br />
1. Markieren Sie den Zellbereich, der benannt werden soll.<br />
2. Rufen Sie den Befehl Tabelle > Namen > Bearbeiten auf.<br />
3. Geben Sie in das Eingabefeld Name den gewünschten Namen ein.<br />
4. Klicken Sie auf die Schaltfläche Hinzufügen.<br />
Der markierte Zellbereich wurde nun mit dem angegebenen Namen versehen.<br />
Diesen Namen können Sie ab jetzt – stellvertretend für die Zellen im angegebenen<br />
Bereich – in Formeln verwenden. Geben Sie zum Beispiel dem Bereich A2 bis A10<br />
den Namen „Januar“, ist die Rechenformel =SUMME(Januar) gleichbedeutend mit<br />
=SUMME(A2:A10).<br />
Hinweis: Namen für benannte Bereiche dürfen nur aus Buchstaben, Zahlen, Unterstrichen<br />
und Punkten bestehen. Das erste Zeichen muss ein Buchstabe oder<br />
ein Unterstrich sein.<br />
Weiterhin dürfen Namen nicht wie Zellbezüge aufgebaut sein. Der Name „A2“<br />
ist beispielsweise nicht zulässig, da <strong>PlanMaker</strong> ihn nicht von der Adresse der<br />
Zelle A2 unterscheiden kann.<br />
<strong>Handbuch</strong> <strong>PlanMaker</strong> <strong>2012</strong> Bearbeiten einer Tabelle 91
Tipp: Eine schnellere Methode<br />
Folgendermaßen können Sie Namen noch schneller festlegen:<br />
Links oberhalb des Tabellenfensters befindet sich eine editierbare aufklappbare<br />
Liste, die normalerweise anzeigt, in welcher Zelle sich der Zellrahmen gerade befindet.<br />
Sie können dort aber auch blitzschnell Bereiche benennen:<br />
1. Markieren Sie den Zellbereich, der benannt werden soll.<br />
2. Klicken Sie mit der Maus in diese editierbare Liste.<br />
3. Tragen Sie den Namen ein, den der markierte Bereich erhalten soll.<br />
4. Drücken Sie die Eingabetaste (¢).<br />
Der markierte Bereich wurde nun mit dem eingegebenen Namen versehen.<br />
Namen umbenennen oder löschen<br />
Um einen benannten Bereichs umzubenennen oder ihn zu löschen, gehen Sie wie<br />
folgt vor:<br />
1. Rufen Sie den Befehl Tabelle > Namen > Bearbeiten auf.<br />
2. Selektieren Sie den zu gewünschten Namen in der Liste der Namen.<br />
3. Um ihn umzubenennen, klicken Sie auf die Schaltfläche Umbenennen. Um ihn<br />
zu löschen, klicken Sie auf Löschen.<br />
Der Name wurde nun geändert beziehungsweise entfernt.<br />
Hinweis: Wenn Sie einen Namen löschen, wird anschließend bei Formeln, die<br />
diesen Namen verwenden, anstelle des Ergebnisses der Fehlerwert #NAME? zurückgegeben.<br />
War also beispielsweise ein Zellbereich mit dem Namen „Januar“<br />
versehen, wird als Ergebnis der Formel =SUMME(Januar) jetzt #NAME? angezeigt.<br />
92 Bearbeiten einer Tabelle <strong>Handbuch</strong> <strong>PlanMaker</strong> <strong>2012</strong>
Namen aus der Markierung automatisch festlegen<br />
Wenn Sie Zellen markieren, die sowohl Werte als auch Zeilen- oder Spaltenüberschriften<br />
enthalten, können Sie <strong>PlanMaker</strong> daraus entsprechend benannte Bereiche<br />
generieren lassen. Die Namen holt sich <strong>PlanMaker</strong> dabei automatisch aus den<br />
Überschriften.<br />
Gehen Sie dazu wie folgt vor:<br />
1. Markieren Sie den gewünschten Zellbereich. Dieser muss sowohl die Werte als<br />
auch die Überschriften, die für die Namensgebung verwendet werden sollen,<br />
enthalten.<br />
2. Rufen Sie den Befehl Tabelle > Namen > Übernehmen auf.<br />
3. Es erscheint ein Dialog, in dem Sie angeben, in welcher Zeile und/oder Spalte<br />
sich die Überschriften befinden, die für die Namensgebung herangezogen werden<br />
sollen (siehe Beispiel).<br />
4. Bestätigen Sie mit OK.<br />
Die Namen wurden nun den Überschriften entsprechend festgelegt.<br />
Ein Beispiel<br />
Sie haben die folgende Tabelle erstellt:<br />
Markieren Sie nun alle Werte und alle Bezeichnungen und rufen Sie den Befehl<br />
Tabelle > Namen > Übernehmen auf. Legen Sie dann fest, aus welcher Zeile<br />
und/oder Spalte Namen erzeugt werden sollen:<br />
Wenn Sie nur die Option Oberste Zeile einschalten, gibt <strong>PlanMaker</strong> den Zellen<br />
unter Januar, Februar und März automatisch den Namen „Januar“, „Februar“<br />
beziehungsweise „März“.<br />
Wenn Sie nur die Option Linke Spalte einschalten, benennt <strong>PlanMaker</strong> die<br />
Zellen neben Kiel, Hamburg und München mit „Kiel“, „Hamburg“ beziehungsweise<br />
„München“.<br />
<strong>Handbuch</strong> <strong>PlanMaker</strong> <strong>2012</strong> Bearbeiten einer Tabelle 93
Sie können auch beide Optionen einschalten, worauf <strong>PlanMaker</strong> alle sechs oben<br />
aufgeführten Namen anlegt.<br />
Liste aller Namen ausgeben<br />
Sie können <strong>PlanMaker</strong> anweisen, eine Liste aller benannten Bereiche in die Tabelle<br />
einzufügen. Dies ist praktisch, wenn man einen Überblick haben möchte, welche<br />
benannten Bereiche sich in der Tabelle befinden und welche Zellen diese umfassen.<br />
Gehen Sie dazu wie folgt vor:<br />
1. Steuern Sie die Zelle an, an der die Liste eingefügt werden soll.<br />
2. Rufen Sie den Befehl Tabelle > Namen > Liste einfügen auf.<br />
Es wird nun eine Liste aller benannten Bereiche in die Tabelle eingefügt.<br />
Namen in der Praxis einsetzen<br />
Wenn Sie mit dem Befehl Tabelle > Namen Zellbereiche benannt haben, können<br />
Sie verschiedene Operationen wesentlich effizienter durchführen.<br />
Folgendermaßen setzen Sie benannte Bereiche in der Praxis ein:<br />
Schnelles Markieren eines benannten Bereichs<br />
Links oberhalb des Tabellenfensters befindet sich eine aufklappbare Liste, die<br />
normalerweise anzeigt, in welcher Zelle sich der Zellrahmen gerade befindet.<br />
Wenn Sie diese mit einem Mausklick auf das kleine Pfeilchen rechts daneben öffnen,<br />
werden alle vorhandenen Bereichsnamen angezeigt. Klicken Sie einen Namen<br />
an, wird der entsprechende Bereich sofort markiert.<br />
94 Bearbeiten einer Tabelle <strong>Handbuch</strong> <strong>PlanMaker</strong> <strong>2012</strong>
Verwenden von Namen in Rechenformeln<br />
Sie können den Namen eines Bereichs – stellvertretend für die Zellen, die sich darin<br />
befinden – in Rechenformeln verwenden. Dies spart Ihnen nicht nur Tipparbeit,<br />
sondern macht Formeln auch übersichtlicher.<br />
Ein Beispiel:<br />
In den Zellen A2 bis A10 haben Sie die Umsätze für den Monat Januar eingetragen.<br />
Diesem Bereich geben Sie nun den Namen „Januar“.<br />
Wenn Sie nun die Summe aller Umsätze vom Januar ermitteln möchten, tippen Sie<br />
einfach:<br />
=SUMME(Januar)<br />
Darunter kann man sich schon wesentlich besser vorstellen, was diese Formel berechnet,<br />
als bei der Formel =SUMME(A2:A10).<br />
Natürlich können Sie nun auch die Umsätze für Februar, März etc. entsprechend<br />
benennen.<br />
Tipp: Im Dialogfenster des Befehls Einfügen > Funktion gibt es in der Liste<br />
Kategorie auch einen Eintrag namens „Benannte Bereiche“. Wenn Sie diesen<br />
wählen, werden in der Liste Funktion alle benannten Bereiche aufgelistet, so<br />
dass Sie diese bequem in Formeln einfügen können.<br />
Namen nachträglich auf Berechnungen anwenden<br />
Der Befehl Anwenden im Untermenü des Befehls Tabelle > Namen ist ein nützlicher<br />
Helfer für den Einsatz benannter Bereiche: Er durchsucht alle Formeln im<br />
markierten Bereich. Findet er innerhalb einer Formel einen Zellbezug, für den bereits<br />
ein Name definiert wurde, ersetzt er diesen durch den Namen.<br />
Folgendermaßen setzen Sie diesen Befehl ein:<br />
1. Markieren Sie den Tabellenbereich, dessen Formeln angepasst werden sollen.<br />
Wenn Sie nichts markieren, wirkt sich diese Funktion auf die gesamte Tabelle<br />
aus.<br />
2. Rufen Sie den Befehl Tabelle > Namen > Anwenden auf.<br />
3. Selektieren Sie in der Liste Namen alle Namen, die angewandt werden sollen<br />
oder klicken Sie auf Alle markieren, um alle Namen auszuwählen.<br />
4. Bestätigen Sie mit OK.<br />
<strong>Handbuch</strong> <strong>PlanMaker</strong> <strong>2012</strong> Bearbeiten einer Tabelle 95
<strong>PlanMaker</strong> durchsucht nun alle Zellbezüge, die in dem markierten Bereich vorkommen.<br />
Befinden sich darin Zellbezüge, die benannt wurden, ersetzt er sie durch<br />
den entsprechenden Namen.<br />
Ein Beispiel:<br />
Sie haben den Bereich A2 bis A10 „Januar“ genannt. In Ihrer Tabelle befindet sich<br />
eine Zelle mit der Berechnung =SUMME(A2:A10). Setzen Sie nun den Befehl<br />
Tabelle > Namen > Anwenden ein, wird die Formel in dieser Zelle in<br />
=SUMME(Januar) umgewandelt.<br />
Die Option „Auch relative Bezüge umwandeln“<br />
Im obigen Dialog gibt es eine Option namens Auch relative Bezüge umwandeln.<br />
Normalerweise sollten Sie diese eingeschaltet lassen.<br />
Diese Option hat folgende Bedeutung:<br />
Wir haben Ihnen bisher der Einfachheit halber unterschlagen, dass sich Namen<br />
immer auf Zellbereiche mit absoluter Adressierung (also beispielsweise<br />
$A$1:$A$10) beziehen. In Berechnungen verwendet man jedoch meist die relative<br />
Adressierung (zum Beispiel A1:A10).<br />
Ist diese Option eingeschaltet, werden auch relativ adressierte Zellbezüge umgewandelt.<br />
Wird die Option ausgeschaltet, werden nur absolut adressierte Zellbezüge umgewandelt.<br />
Ein Beispiel:<br />
Der Bereich von A1 bis A10 (genauer gesagt also $A$1:$A$10) wurde „Januar“<br />
genannt. Wenden Sie die Funktion Anwenden nun auf die Berechnung<br />
=SUMME($A$1:$A$10) an, wird diese in jedem Fall in =SUMME(Januar) umgewandelt.<br />
Wenden Sie sie jedoch auf die Berechnung =SUMME(A1:A10) an,<br />
wird diese nur dann umgewandelt, wenn die Option Auch relative Bezüge umwandeln<br />
eingeschaltet ist.<br />
Weitere Informationen zum Thema „Relative und absolute Zellbezüge“ finden Sie<br />
im gleichnamigen Abschnitt ab Seite 436.<br />
96 Bearbeiten einer Tabelle <strong>Handbuch</strong> <strong>PlanMaker</strong> <strong>2012</strong>
Sortieren<br />
Mit dem Befehl Tabelle > Sortieren können Sie Zellen sortieren lassen.<br />
Markieren Sie die Zellen dazu und rufen Sie den Befehl dann auf. Es erscheint das<br />
folgende Dialogfenster:<br />
Dieses wird wie folgt bedient:<br />
Sortieren nach, Anschließend nach, Anschließend nach<br />
Wählen Sie hier die gewünschte(n) Spalte(n) aus, um die Sortierreihenfolge zu<br />
bestimmen.<br />
Wenn Sie mehrere Spalten wählen, wird zuerst nach der Spalte in Sortieren<br />
nach und dann innerhalb dieser Reihenfolge nach der Spalte in Anschließend<br />
nach sortiert. Steht also beispielsweise in der ersten Spalte der Nachname und<br />
in der zweiten der Vorname, können Sie so nach den Nachnamen und innerhalb<br />
gleicher Nachnamen nach den Vornamen sortieren.<br />
Aufsteigend oder Absteigend<br />
Über diese Option können Sie bestimmen, in welche Richtung sortiert werden<br />
soll: Aufsteigend (A...Z) oder Absteigend (Z...A).<br />
Zeilenweise sortieren oder Spaltenweise sortieren<br />
Diese Option bestimmt, ob zeilen- oder spaltenweise sortiert werden soll.<br />
<strong>Handbuch</strong> <strong>PlanMaker</strong> <strong>2012</strong> Bearbeiten einer Tabelle 97
Erste Zeile enthält Überschriften<br />
Wenn die erste Zeile beziehungsweise Spalte der zu sortierenden Zellen Überschriften<br />
enthält, sollten Sie diese Option einschalten. <strong>PlanMaker</strong> sortiert diese<br />
dann nicht mit.<br />
Beispiel: Sie haben eine Adressenliste markiert, die Sie zeilenweise sortieren<br />
möchten. In der ersten Zeile der Markierung stehen Überschriften wie „Name“,<br />
„Straße“, „Ort“ etc., darunter die Daten. Hier sollten Sie diese Option einschalten,<br />
damit diese Zeile nicht mitsortiert wird, sondern weiterhin die erste Zeile<br />
bleibt.<br />
Groß-/Kleinschreibung beachten<br />
Schalten Sie diese Option ein, werden Begriffe, bei denen der erste Buchstabe<br />
klein geschrieben ist, vor Begriffe sortiert, die mit demselben Buchstaben in<br />
Großschreibung beginnen.<br />
Formate mitsortieren<br />
Ist diese Option aktiviert, nimmt jede Zelle ihr Format mit, wenn sie durch das<br />
Sortieren verschoben wird.<br />
Transponieren<br />
Der Befehl Tabelle > Transponieren vertauscht die zeilen- und spaltenweise Anordnung<br />
der markierten Zellen. Zeilen werden also zu Spalten, und Spalten werden<br />
zu Zeilen.<br />
Markieren Sie den gewünschten Zellbereich, bevor Sie diesen Befehl anwenden.<br />
Wichtig! Beachten Sie, dass beim Transponieren keinerlei Rechenformeln oder<br />
Bereichsnamen auf die dadurch verschobenen Zelladressen angepasst werden –<br />
weder innerhalb noch außerhalb des transponierten Bereichs!<br />
Text in Spalten aufteilen<br />
Mit dem Befehl Tabelle > Text in Spalten aufteilen können Sie Text, der sich in<br />
einer Tabellenzelle befindet, auf mehrere Tabellenspalten aufteilen. Steht in dieser<br />
98 Bearbeiten einer Tabelle <strong>Handbuch</strong> <strong>PlanMaker</strong> <strong>2012</strong>
Zelle beispielsweise ein Satz, verteilt dieser Befehl die einzelnen Wörter auf jeweils<br />
eine Spalte.<br />
Wenden Sie diesen Befehl wie folgt an:<br />
1. Navigieren Sie zu der Zelle, die den Text enthält, den Sie auf Spalten verteilen<br />
möchten.<br />
(Sie können auch mehrere Zellen markieren, wenn Sie die Inhalte mehrerer<br />
Zellen auf einmal auf Spalten verteilen möchten.)<br />
2. Rufen Sie den Befehl Tabelle > Text in Spalten aufteilen auf.<br />
3. Es erscheint ein Dialogfenster mit einigen Optionen.<br />
In der Regel nimmt <strong>PlanMaker</strong> alle Einstellungen darin automatisch vor, und<br />
Sie brauchen nichts zu ändern.<br />
4. Bestätigen Sie mit OK.<br />
Der Text in der Zelle wird nun auf mehrere Spalten verteilt.<br />
Optionen<br />
Tipp: Die optimalen Einstellungen für dieses Dialogfenster werden nach Analyse<br />
des Zellinhalts automatisch ermittelt und müssen in der Regel nicht verändert<br />
werden.<br />
Das Dialogfenster für diesen Befehl hat folgende Optionen:<br />
Zielbereich<br />
Hier können Sie auf Wunsch einen anderen Zielbereich eintragen. Der verteilte<br />
Text landet dann nicht an seiner ursprünglichen Position, sondern an der angegebenen<br />
Zielposition.<br />
Es genügt, die Adresse der Zelle in der linken oberen Ecke der Zielposition<br />
anzugeben.<br />
Trennzeichen<br />
Hier können Sie bei Bedarf festlegen, welches Zeichen <strong>PlanMaker</strong> als Trennzeichen<br />
ansehen soll. Ist in die Zelle beispielsweise der Satz „Dies ist ein Test.“<br />
eingetragen, wählt <strong>PlanMaker</strong> automatisch ein Leerzeichen als Trennzeichen,<br />
verteilt also jedes Wort auf eine Spalte.<br />
<strong>Handbuch</strong> <strong>PlanMaker</strong> <strong>2012</strong> Bearbeiten einer Tabelle 99
Texterkennungszeichen<br />
Falls der Text in der Zelle mit Texterkennungszeichen versehen ist, können Sie<br />
hier einstellen, welches Zeichen hierfür verwendet wurde (zum Beispiel Anführungszeichen).<br />
(Die Text-Exportfunktion mancher Programme umgibt jedes Feld der zu exportierenden<br />
Daten mit einem solchen Texterkennungszeichen, damit genau zu sehen<br />
ist, wo jedes Feld beginnt und endet.)<br />
Filtern<br />
Sie können einen Tabellenbereich markieren und dann die Daten darin anhand einer<br />
Filterbedingung „filtern“. Alle Zeilen, die dieser Bedingung nicht entsprechen,<br />
werden daraufhin ausgeblendet.<br />
Es gibt drei Befehle zum Filtern von Daten, die alle im Untermenü des Befehls<br />
Tabelle > Filter zu finden sind:<br />
Nach Aufruf des Befehls Spezialfilter erscheint ein Dialogfenster, in dem Sie<br />
eine oder mehrere Filterbedingungen formulieren können. Nach Ihrem OK<br />
wird der Filter aktiv: alle Zeilen, die der Filterbedingung nicht entsprechen,<br />
werden ausgeblendet.<br />
Der Befehl Alles anzeigen blendet alle ausgeblendeten Zellen wieder ein, hebt<br />
die Wirkung eines Spezialfilters also wieder auf.<br />
Der Befehl AutoFilter bietet nicht so viele Optionen wie der Spezialfilter; er<br />
ist aber schneller anzuwenden: Rufen Sie diesen Befehl auf, erscheint über jeder<br />
Spalte des markierten Bereichs eine aufklappbare Liste, aus der Sie Filterbedingungen<br />
blitzschnell auswählen können.<br />
Ausführliche Informationen zu diesen Befehlen finden Sie auf den nächsten Seiten.<br />
Spezialfilter<br />
Über den Befehl Tabelle > Filter > Spezialfilter können Sie die Daten in einem<br />
Tabellenbereich anhand einer oder mehrerer Bedingungen filtern. Dies bewirkt,<br />
dass alle Zeilen, die den Bedingungen nicht entsprechen, ausgeblendet werden.<br />
Gehen Sie dazu wie folgt vor:<br />
100 Bearbeiten einer Tabelle <strong>Handbuch</strong> <strong>PlanMaker</strong> <strong>2012</strong>
1. Markieren Sie den gewünschten Tabellenbereich.<br />
2. Rufen Sie den Befehl Tabelle > Filter auf, worauf sich ein Untermenü öffnet.<br />
Wählen Sie darin den Befehl Spezialfilter.<br />
3. Es erscheint ein Dialogfenster. Legen Sie darin eine oder mehrere Filterbedingungen<br />
fest (siehe unten).<br />
4. Bestätigen Sie mit OK.<br />
Nun werden alle Zeilen, die der Bedingung nicht entsprechen, ausgeblendet.<br />
Bedingungen formulieren<br />
Um in das Dialogfenster des Befehls Spezialfilter eine oder mehrere Filterbedingungen<br />
einzugeben, gehen Sie wie folgt vor:<br />
Wählen Sie in der Rubrik Bedingung 1 zunächst links die Spalte aus, der eine Bedingung<br />
zugeordnet werden soll. Rechts daneben wählen Sie den Operator. Ganz<br />
rechts geben Sie schließlich den Vergleichswert ein.<br />
Einige Beispiele:<br />
Die Bedingung „Spalte A entspricht Kiel“ zeigt nur noch Einträge an, bei denen in<br />
der Spalte A das Wort Kiel steht.<br />
Bei der Bedingung „Spalte E größer oder gleich 100000“ werden alle Einträge herausgefiltert,<br />
bei denen die Spalte E einen Wert kleiner als 100000 enthält.<br />
Reicht eine Bedingung nicht aus, so haben Sie die Möglichkeit, bis zu drei Bedingungen<br />
miteinander zu verknüpfen, indem Sie auch die Rubriken Bedingung 2 und<br />
Bedingung 3 ausfüllen.<br />
Platzhalter verwenden: Die Zeichen * und ? können in Bedingungen als Platzhalter<br />
für beliebige andere Zeichen verwendet werden: * steht für eine beliebige Anzahl<br />
an beliebigen Zeichen, ? steht für ein einzelnes beliebiges Zeichen. Die Bedingung<br />
„NAME entspricht M*er“ trifft also beispielsweise auf die Namen Müller, Meierhuber<br />
etc. zu, die Bedingung NAME = Me?er auf die Namen Meier, Meyer etc.<br />
Optionen einstellen<br />
Das Dialogfenster für Spezialfilter verfügt über folgende Optionen:<br />
<strong>Handbuch</strong> <strong>PlanMaker</strong> <strong>2012</strong> Bearbeiten einer Tabelle 101
Bereich enthält Überschriften<br />
Wenn die erste Zeile und/oder Spalte der markierten Zellen Überschriften enthält,<br />
sollten Sie diese Option einschalten. <strong>PlanMaker</strong> ignoriert diese Zeile/Spalte<br />
dann beim Filtern, zeigt dafür aber in den Listen zum Formulieren von<br />
Bedingungen nicht Spalte A, Spalte B etc. sondern diese Überschriften an.<br />
Groß-/Kleinschreibung beachten<br />
Wenn diese Option eingeschaltet ist, wird die Groß-/Kleinschreibung in Bedingungen<br />
beachtet. Bei der Bedingung „SPALTE A entspricht Meyer“ passieren<br />
den Filter also nur Zeilen, bei denen in der Spalte A „Meyer“ steht. Zeilen mit<br />
„MEYER“ oder „meyer“ werden hingegen herausgefiltert.<br />
Modus<br />
Bestimmt, ob Zeilen oder Spalten gefiltert werden sollen.<br />
Wählen Sie die Option Zeilenweise filtern, werden alle Zeilen herausgefiltert,<br />
die den Bedingungen nicht entsprechen.<br />
Wählen Sie hingegen die Option Spaltenweise filtern, werden alle Spalten<br />
herausgefiltert.<br />
Ergebnisse<br />
Bestimmt, ob der Filter auf die Originaldaten oder auf eine Kopie davon angewandt<br />
werden soll:<br />
Wählen Sie die Option An Ort und Stelle filtern werden – wie zuvor beschrieben<br />
– die Originaldaten gefiltert. Zeilen/Spalten, die der Filterbedingung<br />
nicht entsprechen, werden also ausgeblendet.<br />
Wählen Sie hingegen die Option An folgende Stelle kopieren, wird eine Kopie<br />
der Originaldaten an der angegebenen Zelladresse erstellt. Diese Kopie enthält<br />
nur die gefilterten Daten.<br />
Geben Sie dazu in das Eingabefeld unter dieser Option ein, an welcher Stelle<br />
die Kopie eingefügt werden soll. Sie können entweder eine einzelne Zelladresse<br />
angeben (hier wird dann die linke obere Ecke der Kopie platziert) oder den<br />
Zellbereich, in den die Kopie gesetzt werden soll, genau festlegen. Vorsicht:<br />
Passt die Kopie nicht in diesen Bereich hinein, wird entsprechend abgeschnitten.<br />
102 Bearbeiten einer Tabelle <strong>Handbuch</strong> <strong>PlanMaker</strong> <strong>2012</strong>
Ausgeblendete Zeilen wieder einblenden<br />
Möchten Sie, dass alle per Filter ausgeblendeten Zeilen wieder sichtbar werden,<br />
dann rufen Sie den Befehl Tabelle > Filter > Alles anzeigen auf.<br />
AutoFilter<br />
Eine praktische „Abkürzung“ zum dem im letzten Abschnitt vorgestellten Spezialfilter<br />
stellt der Befehl Tabelle > Filter > AutoFilter dar.<br />
Um diese Funktion zu verwenden, gehen Sie wie folgt vor:<br />
1. Markieren Sie den gewünschten Tabellenbereich. Wichtig: Die erste Zeile des<br />
Bereichs sollte Überschriften für die darunter liegenden Daten enthalten.<br />
2. Rufen Sie den Befehl Tabelle > Filter auf, worauf sich ein Untermenü öffnet.<br />
Wählen Sie darin den Befehl AutoFilter.<br />
Die AutoFilter-Funktion ist nun aktiviert. Sie erkennen das daran, dass in der ersten<br />
Zeile des markierten Bereichs ein nach unten weisender Pfeil für jede Spalte angezeigt<br />
wird.<br />
Klicken Sie diesen Pfeil an, öffnet sich in eine Liste, in der alle in der Spalte vorkommenden<br />
Inhalte aufgeführt sind. Wählen Sie einen der Inhalte, führt <strong>PlanMaker</strong><br />
sofort eine entsprechende Filterung durch. Wählen Sie beispielsweise in einer<br />
Spalte mit der Überschrift „Name“ den Inhalt „Meier“, haben Sie damit einen Filter<br />
mit der Bedingung „Name entspricht Meier“ definiert. Alle Zeilen, die dieser<br />
Bedingung nicht entsprechen, werden ausgeblendet.<br />
Neben den Zellinhalten finden Sie in der Liste zusätzlich noch folgende Einträge<br />
mit nützlichen zusätzlichen Bedingungen:<br />
Alle: Alle Zeilen anzeigen (keine Filterung mehr vornehmen).<br />
Benutzerdefiniert: Öffnet einen Dialog in dem Sie, ähnlich einem Spezialfilter,<br />
eine genauere Filterbedingung festlegen können.<br />
Top 10: Nur noch die Zeilen mit den 10 höchsten oder niedrigsten Werten anzeigen.<br />
Nur leere: Nur noch Zeilen anzeigen, bei denen in dieser Spalte nichts eingetragen<br />
ist.<br />
Nicht leere: Nur noch Zeilen anzeigen, bei denen in dieser Spalte irgendetwas<br />
eingetragen ist.<br />
<strong>Handbuch</strong> <strong>PlanMaker</strong> <strong>2012</strong> Bearbeiten einer Tabelle 103
Ausgeblendete Zeilen wieder einblenden<br />
Um einen AutoFilter zu deaktivieren, rufen Sie den Befehl Tabelle > Filter > AutoFilter<br />
einfach noch einmal auf.<br />
Hinweis: Wenn Sie die AutoFilter-Funktion deaktivieren, bleiben alle ausgeblendeten<br />
Zeilen auch weiterhin ausgeblendet. Möchten Sie, dass diese Zeilen<br />
wieder sichtbar werden, dann rufen Sie den Befehl Tabelle > Filter > Alles anzeigen<br />
auf.<br />
Analysieren von Tabellen<br />
In <strong>PlanMaker</strong> stehen Ihnen verschiedene Werkzeuge zum Analysieren der Zellinhalte<br />
und Rechenformeln in einer Tabelle zur Verfügung. Diese können insbesondere<br />
bei der Fehlersuche sehr hilfreich sein.<br />
Im Einzelnen gibt es hierfür folgende Werkzeuge:<br />
Formelanzeige<br />
Wenn Sie den Befehl Ansicht > Formelanzeige aufrufen, werden bei Berechnungen<br />
die Rechenformeln statt der Ergebnisse angezeigt.<br />
Syntaxhervorhebung<br />
Wenn Sie den Befehl Ansicht > Syntaxhervorhebung aufrufen, werden alle<br />
Zellinhalte Ihrem Inhalt entsprechend farblich gekennzeichnet. Zellen, die einen<br />
Fehler enthalten, erscheinen in roter Schrift, Zellen mit einer Berechnung<br />
in grüner Schrift etc.<br />
Beobachtungsfenster für Zellinhalte<br />
Mit dem Befehl Ansicht > Beobachtungsfenster können Sie jederzeit ein Beobachtungsfenster<br />
für Zellen einblenden. Mit dessen Hilfe lässt sich der Inhalt<br />
der gewählten Zellen permanent überwachen.<br />
Formelüberwachung<br />
Der Befehl Weiteres > Formelüberwachung bietet Funktionen zur grafischen<br />
Darstellung der Beziehungen zwischen Zellen an. Enthält die aktuelle Zelle<br />
beispielsweise eine Rechenformel, die sich auf andere Zellen bezieht, können<br />
Sie <strong>PlanMaker</strong> Pfeile zu diesen Zellen einblenden lassen.<br />
104 Bearbeiten einer Tabelle <strong>Handbuch</strong> <strong>PlanMaker</strong> <strong>2012</strong>
Weiterhin lassen sich mit diesem Befehl Fehler in der Tabelle aufspüren oder<br />
ungültige Daten mit roten Kringeln kennzeichnen.<br />
Ausführliche Informationen zu diesen Funktionen finden Sie auf den nächsten Seiten.<br />
Formelanzeige<br />
Wenn Sie die Formelanzeige einschalten, werden bei Berechnungen die Rechenformeln<br />
statt der Ergebnisse angezeigt. Dies kann bei der Analyse der Formeln in<br />
einer Tabelle und bei der Fehlersuche nützlich sein.<br />
Formelanzeige ein- und ausschalten<br />
Um die Formelanzeige einzuschalten, rufen Sie den Befehl Ansicht > Formelanzeige<br />
auf.<br />
Wenn Sie den Befehl noch einmal aufrufen, wird sie wieder deaktiviert.<br />
Syntaxhervorhebung<br />
Wenn Sie die Syntaxhervorhebung aktivieren, werden alle Zellinhalte Ihrem Inhalt<br />
entsprechend farblich gekennzeichnet. Zellen, die einen Fehler enthalten, erscheinen<br />
in roter Schrift, Zellen mit einer Berechnung in grüner Schrift etc.<br />
So können Sie auf einen Blick sehen, wo sich Formeln befinden und wo fest eingegebene<br />
Werte, wo Fehler auftreten usw.<br />
Syntaxhervorhebung ein- und ausschalten<br />
Um die Syntaxhervorhebung einzuschalten, rufen Sie den Befehl Ansicht > Syntaxhervorhebung<br />
auf.<br />
Wenn Sie den Befehl noch einmal aufrufen, wird sie wieder deaktiviert.<br />
Bedeutung der Vordergrundfarbe<br />
Bei aktivierter Syntaxhervorhebung werden die Zellen mit folgenden Farben eingefärbt:<br />
<strong>Handbuch</strong> <strong>PlanMaker</strong> <strong>2012</strong> Bearbeiten einer Tabelle 105
Zellinhalt Farbe<br />
Fehlerwert Rot<br />
Formel Grün<br />
Fest eingegebene positive Zahl Dunkelblau<br />
Fest eingegebene negative Zahl Hellblau<br />
Fest eingegebener Wahrheitswert Braun<br />
Fest eingegebene Zeichenkette Schwarz<br />
Bedeutung der Hintergrundfarbe<br />
Zellen, die einen Fehler enthalten, werden also in roter Farbe dargestellt. Bei<br />
schwerwiegenden Fehlern wird die Zelle außerdem mit einem farbigen Hintergrund<br />
versehen. Dessen Farbe zeigt an, um welche Art von Fehler es sich handelt:<br />
Hintergrundfarbe Art des Fehlers<br />
Weiß Die Formel liefert einen Fehlerwert. Die Berechnung in<br />
dieser Zelle liefert einen Fehlerwert, weil sie beispielsweise<br />
eine Division durch Null enthält.<br />
Abhilfe: Setzen Sie den Zellrahmen auf diese Zelle, worauf<br />
eine Fehlermeldung in der Statuszeile erscheint. Korrigieren<br />
Sie die Formel entsprechend.<br />
Zyanblau Schwerwiegender Fehler in der Formel. Die Formel in<br />
dieser Zelle ist falsch formuliert, weil beispielsweise eine<br />
schließende Klammer fehlt oder eine Funktion nicht mit den<br />
korrekten Argumenten aufgerufen wurde.<br />
Abhilfe: Setzen Sie den Zellrahmen auf diese Zelle, worauf<br />
eine Fehlermeldung in der Statuszeile erscheint. Korrigieren<br />
Sie die Formel entsprechend. Wenn Sie dies nicht tun, wird<br />
die Formel beim Speichern entfernt und durch den Fehlerwert<br />
#NULL! ersetzt!<br />
Hellgrau Nicht exportierbare Funktion. Die Formel in dieser Zelle<br />
verwendet eine Rechenfunktion, die das Dateiformat, in dem<br />
Sie das Dokument gespeichert haben, nicht unterstützt.<br />
106 Bearbeiten einer Tabelle <strong>Handbuch</strong> <strong>PlanMaker</strong> <strong>2012</strong>
Abhilfe: Ersetzen Sie die Funktion durch eine andere Funktion,<br />
die zum gewünschten Dateiformat kompatibel ist. Informationen<br />
dazu finden Sie bei der Beschreibung der betreffenden<br />
Funktion.<br />
Magentarot Möglicherweise falsch importierte Funktion. Die Formel<br />
in der Zelle enthält eine Rechenfunktion, die <strong>PlanMaker</strong><br />
zwar bekannt ist, von ihm aber anders verwendet wird als<br />
von der Vorgängerversion <strong>PlanMaker</strong> 97. Tritt beim Import<br />
von <strong>PlanMaker</strong> 97-Dokumenten mit Zeit-Funktionen auf.<br />
Abhilfe: Lesen Sie die Informationen bei der Beschreibung<br />
der betreffenden Funktion.<br />
Gelb Unbekannte Funktion. Die Formel in dieser Zelle enthält<br />
eine Rechenfunktion, die <strong>PlanMaker</strong> nicht bekannt ist. Tritt<br />
beim Import von Fremdformaten (z.B. Microsoft Excel) auf.<br />
Beobachtungsfenster für Zellinhalte<br />
Abhilfe: Ersetzen Sie die Funktion durch eine entsprechende<br />
<strong>PlanMaker</strong>-Funktion. Informationen über alle verfügbaren<br />
Rechenfunktionen finden Sie im Abschnitt „Funktionen von<br />
A-Z“ ab Seite 449.<br />
Sie können jederzeit ein Beobachtungsfenster für Zellen einblenden. Mit dessen<br />
Hilfe lässt sich der Inhalt der gewählten Zellen permanent überwachen.<br />
Beobachtungsfenster ein- und ausschalten<br />
Um das Beobachtungsfenster einzublenden, rufen Sie den Befehl Ansicht > Beobachtungsfenster<br />
auf.<br />
<strong>Handbuch</strong> <strong>PlanMaker</strong> <strong>2012</strong> Bearbeiten einer Tabelle 107
Wenn Sie den Befehl noch einmal aufrufen, wird das Fenster wieder ausgeblendet.<br />
Zellen zum Beobachtungsfenster hinzufügen<br />
Um den Inhalt einer Zelle zu überwachen, fügen Sie diese dem Beobachtungsfenster<br />
hinzu. Gehen Sie dazu wie folgt vor:<br />
1. Klicken Sie im Beobachtungsfenster auf die Schaltfläche Zelle hinzufügen.<br />
2. Geben Sie die Adresse der Zelle ein und bestätigen Sie mit OK.<br />
Tipp: Sie können auch einen ganzen Zellbereich angeben. Tragen Sie als Adresse<br />
beispielsweise A1:A3 ein, werden die Zellen A1, A2 und A3 hinzugefügt.<br />
Der Inhalt der angegebenen Zellen wird nun im Beobachtungsfenster angezeigt.<br />
Bei jeder Neuberechnung der Tabelle wird auch das Beobachtungsfenster aktualisiert.<br />
Zellen aus dem Beobachtungsfenster entfernen<br />
Wenn Sie eine Zelle nicht mehr überwachen möchten, können Sie diese jederzeit<br />
aus dem Beobachtungsfenster entfernen. Selektieren Sie die Zelle dazu im Beobachtungsfenster<br />
und klicken Sie auf die Schaltfläche Zelle entfernen.<br />
Sie können auch alle beobachteten Zellen auf einmal entfernen, indem Sie auf die<br />
Schaltfläche Alle entfernen klicken.<br />
Formelüberwachung<br />
Der Befehl Weiteres > Formelüberwachung bietet Funktionen zur grafischen<br />
Darstellung der Beziehungen zwischen Zellen an. Enthält die aktuelle Zelle beispielsweise<br />
eine Rechenformel, die sich auf andere Zellen bezieht, können Sie<br />
<strong>PlanMaker</strong> Pfeile zu diesen Zellen einblenden lassen.<br />
Weiterhin lassen sich mit diesem Befehl Fehler in der Tabelle aufspüren oder ungültige<br />
Daten mit roten Kringeln kennzeichnen.<br />
Wenn Sie den Befehl Weiteres > Formelüberwachung aufrufen, öffnet sich ein<br />
Untermenü, das entsprechende Kommandos bereithält. Nach Themen geordnet<br />
stehen darin folgende Funktionen zur Verfügung:<br />
108 Bearbeiten einer Tabelle <strong>Handbuch</strong> <strong>PlanMaker</strong> <strong>2012</strong>
Anzeigen der Beziehungen zwischen Zellen<br />
Der Befehl Weiteres > Formelüberwachung bietet unter anderem Kommandos,<br />
mit denen sich die Beziehungen zwischen Zellen grafisch darstellen lassen.<br />
So können Sie beispielsweise Pfeile zu allen Zellen einblenden, auf die sich die<br />
Rechenformel in der aktuellen Zelle bezieht. Enthält die Zelle also die Berechnung<br />
=A1*A2, erscheinen Pfeile zu den Zellen A1 und A2.<br />
Selektieren der mit einer Zelle verbundenen Zellen<br />
Darüber hinaus gibt es Kommandos zum Selektieren aller Zellen, auf die sich<br />
die Rechenformel in der aktuellen Zelle bezieht. Oder umgekehrt aller Zellen,<br />
die sich auf die aktuelle Zelle beziehen.<br />
Fehler in Berechnungen aufspüren<br />
Außerdem können Sie auf die vorherige oder nächste Zelle springen, die einen<br />
Fehlerwert enthält, und Pfeile zur Quelle des Fehlers einblenden lassen.<br />
Ungültige Daten in Zellen aufspüren<br />
Schließlich lassen sich alle Zellen aufspüren, deren Inhalt der Gültigkeitsprüfung<br />
für die entsprechende Zelle nicht entspricht.<br />
Ausführliche Informationen zu diesen Themen finden Sie auf den nächsten Seiten.<br />
Tipp: Verwenden der Formelüberwachungsleiste<br />
Am schnellsten lassen sich die Funktionen dieses Befehls über die Formelüberwachungsleiste<br />
aufrufen.<br />
Sie können diese Leiste jederzeit ein- oder ausblenden, indem Sie den Befehl Weiteres<br />
> Formelüberwachung > Formelüberwachungsleiste anzeigen aufrufen.<br />
Die Leiste verfügt über folgende Schaltflächen (von links nach rechts):<br />
Spur zu den Vorgängern<br />
Spuren zu den Vorgängern entfernen<br />
Spur zu den Nachfolgern<br />
Spuren zu den Nachfolgern entfernen<br />
Alle Spuren entfernen<br />
Spur zum Fehler<br />
<strong>Handbuch</strong> <strong>PlanMaker</strong> <strong>2012</strong> Bearbeiten einer Tabelle 109
Ungültige Daten markieren<br />
Markierung für ungültige Daten entfernen<br />
Gehe zum vorhergehenden Fehler<br />
Gehe zum nächsten Fehler<br />
Gehe zur vorhergehenden ungültigen Zelle<br />
Gehe zur nächsten ungültigen Zelle<br />
Informationen zur Funktion der einzelnen Symbole folgen auf den nächsten Seiten.<br />
Anzeigen der Beziehungen zwischen Zellen<br />
Der Befehl Weiteres > Formelüberwachung bietet unter anderem Kommandos,<br />
mit denen sich die Beziehungen zwischen Zellen grafisch darstellen lassen.<br />
Steuern Sie dazu die Zelle an, die Sie analysieren möchten, und rufen Sie dann<br />
eines der folgenden Kommandos im Untermenü dieses Befehls auf:<br />
Spur zu den Vorgängern<br />
Dieser Befehl blendet Pfeile zu allen Zellen ein, auf die sich die Rechenformel<br />
in der aktuellen Zelle bezieht.<br />
Beispiel: Enthält die aktuelle Zelle die Berechnung =A1*A2, zeigt dieser Befehl<br />
Pfeile zu den Zellen A1 und A2 an.<br />
Spuren zu den Vorgängern entfernen<br />
Blendet alle Pfeile, die mit dem obigen Befehl eingeblendet wurden, für die<br />
aktuelle Zelle wieder aus.<br />
Spur zu den Nachfolgern<br />
Blendet Pfeile zu allen Zellen ein, die sich auf die aktuelle Zelle beziehen.<br />
Beispiel: Enthält eine beliebige Zelle die Berechnung =B5*2, zeigt dieser Befehl<br />
einen Pfeil zu dieser Zelle an, wenn Sie ihn in der Zelle B5 aufrufen.<br />
110 Bearbeiten einer Tabelle <strong>Handbuch</strong> <strong>PlanMaker</strong> <strong>2012</strong>
Spuren zu den Nachfolgern entfernen<br />
Blendet alle Pfeile, die mit dem obigen Befehl eingeblendet wurden, für die<br />
aktuelle Zelle wieder aus.<br />
Alle Spuren entfernen<br />
Blendet alle Pfeile, die mit den Befehlen Spur zu den Vorgängern oder Spur<br />
zu den Nachfolgern eingeblendet wurden, für die gesamte Arbeitsmappe wieder<br />
aus.<br />
Anmerkungen und Tipps<br />
Sie können die Befehle Spur zu den Vorgängern und Spur zu den Nachfolgern<br />
in einer Zelle auch mehrmals hintereinander aufrufen. Bei jedem Aufruf<br />
wird eine weitere Ebene von Beziehungen angezeigt.<br />
Die Pfeile, die sich mit obigen Befehlen einblenden lassen, sind anklickbar.<br />
Wenn Sie auf einen solchen Pfeil klicken, springt <strong>PlanMaker</strong> zu der Zelle, die<br />
sich am anderen Ende des Pfeils befindet.<br />
Falls sich die aktuelle Zelle auf eine Zelle bezieht, die sich auf einem anderen<br />
Arbeitsblatt befindet, wird nur ein kleiner Pfeil in der linken oberen Ecke der<br />
Zelle angezeigt. Auch diesen Pfeil können Sie anklicken, um blitzschnell zu der<br />
entsprechenden Zelle zu gelangen.<br />
Wenn Sie den Inhalt einer Zelle bearbeiten, die Zelle löschen oder sie verschieben,<br />
werden alle Pfeile zu dieser Zelle automatisch entfernt.<br />
Alle eingeblendeten Pfeile erscheinen auch im Ausdruck.<br />
Im Dokument werden die Pfeile allerdings nicht gespeichert. Wenn Sie das Dokument<br />
also speichern und erneut öffnen, sind alle Pfeile wieder entfernt.<br />
Selektieren der mit einer Zelle verbundenen Zellen<br />
Der Befehl Weiteres > Formelüberwachung bietet unter anderem Kommandos,<br />
mit denen Sie diejenigen Zellen selektieren können, die eine Beziehung zur aktuellen<br />
Zelle haben.<br />
Steuern Sie dazu die gewünschte Zelle an und rufen Sie dann eines der folgenden<br />
Kommandos im Untermenü für diesen Befehl auf:<br />
<strong>Handbuch</strong> <strong>PlanMaker</strong> <strong>2012</strong> Bearbeiten einer Tabelle 111
Vorgänger selektieren<br />
Dieser Befehl selektiert alle Zellen, auf die sich die Rechenformel in der aktuellen<br />
Zelle bezieht.<br />
Beispiel: Enthält die aktuelle Zelle die Berechnung =A1*A2, selektiert dieser<br />
Befehl die Zellen A1 und A2.<br />
Nachfolger selektieren<br />
Selektiert alle Zellen, die sich auf die aktuelle Zelle beziehen.<br />
Beispiel: Enthält eine beliebige Zelle die Berechnung =B5*2, selektiert dieser<br />
Befehl diese Zelle, wenn Sie ihn in der Zelle B5 aufrufen.<br />
Fehler in Berechnungen aufspüren<br />
Der Befehl Weiteres > Formelüberwachung bietet unter anderem Kommandos,<br />
mit denen sich Zellen finden und analysieren lassen, die einen Fehlerwert liefern.<br />
Anmerkung: Eine Zelle liefert einen Fehlerwert, wenn in der Berechnung, die sie<br />
enthält, ein Fehler auftritt. Enthält eine Zelle beispielsweise eine Division durch<br />
Null, wird darin der Fehlerwert #DIV/0 angezeigt. (Weitere Informationen zu diesem<br />
Thema finden Sie im Abschnitt „Fehlerwerte“ ab Seite 442.)<br />
Verwenden Sie zur Fehlersuche die folgenden Kommandos im Untermenü des Befehls<br />
Weiteres > Formelüberwachung:<br />
Spur zum Fehler<br />
Falls die aktuelle Zelle einen Fehlerwert enthält, blendet dieser Befehl Pfeile zu<br />
den Zellen ein, die diesen Fehlerwert versuchen (sofern anwendbar).<br />
Beispiel: Wenn eine Zelle den Fehlerwert #DIV/0 liefert und sie diesen Befehl<br />
dort aufrufen, erscheinen Pfeile auf die Zellen, die diese Division durch Null<br />
verursachen.<br />
Gehe zum vorhergehenden Fehler<br />
Springt zur vorherigen Zelle mit einem Fehlerwert.<br />
Gehe zum nächsten Fehler<br />
Springt zur nächsten Zelle mit einem Fehlerwert.<br />
112 Bearbeiten einer Tabelle <strong>Handbuch</strong> <strong>PlanMaker</strong> <strong>2012</strong>
Ungültige Daten in Zellen aufspüren<br />
Der Befehl Weiteres > Formelüberwachung bietet unter anderem Kommandos,<br />
mit denen sich Zellen aufspüren lassen, die einen ungültigen Wert enthalten.<br />
Anmerkung: Eine Zelle enthält dann einen ungültigen Wert, wenn mit dem Befehl<br />
Format > Gültigkeitsprüfung festgelegt wurde, dass die Zelle nur bestimmte<br />
Werte enthalten darf, und der aktuelle Zellinhalt dieser Prüfung nicht entspricht.<br />
(Weitere Informationen dazu finden Sie im Abschnitt „Gültigkeitsprüfung“ ab Seite<br />
188.)<br />
Verwenden Sie zur Fehlersuche die folgenden Kommandos im Untermenü des Befehls<br />
Weiteres > Formelüberwachung:<br />
Ungültige Daten markieren<br />
Dieser Befehl umgibt alle Zellen auf dem aktuellen Arbeitsblatt, die einen ungültigen<br />
Wert enthalten, mit einem roten Kringel.<br />
Markierung für ungültige Daten entfernen<br />
Entfernt alle Kringel (auf dem aktuellen Arbeitsblatt) wieder.<br />
Gehe zur vorhergehenden ungültigen Zelle<br />
Springt zur vorherigen Zelle mit einem ungültigen Wert.<br />
Gehe zur nächsten ungültigen Zelle<br />
Springt zur nächsten Zelle mit einem ungültigen Wert.<br />
Anmerkungen<br />
Die Markierungen für ungültige Daten erscheinen auch im Ausdruck.<br />
Im Dokument werden die Markierungen allerdings nicht gespeichert. Wenn Sie<br />
das Dokument also speichern und erneut öffnen, sind alle Markierungen wieder<br />
entfernt.<br />
<strong>Handbuch</strong> <strong>PlanMaker</strong> <strong>2012</strong> Bearbeiten einer Tabelle 113
Aktualisieren von Tabellen<br />
Die Berechnungen in einer Tabelle werden automatisch stets auf dem neuesten<br />
Stand gehalten. Dazu rechnet <strong>PlanMaker</strong> jedes Mal, wenn Sie einen Zellinhalt abändern,<br />
die gesamte Tabelle neu durch.<br />
Normalerweise müssen Sie sich um dieses Thema also überhaupt nicht kümmern.<br />
Deaktivieren der automatischen Neuberechnung<br />
Bei Bedarf können Sie das automatische Neuberechnen auch abschalten. Dies ist<br />
aber nur dann nützlich, wenn Sie eine sehr komplexe Tabelle auf einem langsamen<br />
tragbaren Computer bearbeiten möchten.<br />
Ändern Sie dazu die Einstellung Neuberechnung in den Dokumenteigenschaften<br />
entsprechend. Siehe Abschnitt „Dokumenteigenschaften, Karteikarte Berechnen“<br />
(ab Seite 408).<br />
Das Aktualisieren der Tabelle muss dann manuell erfolgen. Hierfür gibt es folgende<br />
Tasten beziehungsweise Menübefehle:<br />
Wenn Sie die Taste (F9) betätigen oder den Befehl Weiteres > Neu berechnen<br />
aufrufen, aktualisiert <strong>PlanMaker</strong> die Berechnungen auf allen Arbeitsblättern.<br />
Wenn Sie hingegen (ª)(F9) drücken, aktualisiert <strong>PlanMaker</strong> nur die Berechnungen<br />
auf dem aktuellen Arbeitsblatt.<br />
Hinweis: Letzteres kann zu veralteten Ergebnissen führen, falls das aktuelle<br />
Arbeitsblatt Berechnungen mit Zellen auf anderen Arbeitsblättern durchführt.<br />
Aktualisieren externer Zellbezüge<br />
Beachten Sie, dass externe Zellbezüge nicht bei jedem Neuberechnen der Arbeitsmappe<br />
aktualisiert werden.<br />
(Externe Zellbezüge sind Zellbezüge, die sich auf Zellen in einer anderen Arbeitsmappe<br />
beziehen – also beispielsweise ='C:\Mein Verzeichnis\[Meine Arbeitsmappe.pmd]Tabelle1'!A1.)<br />
Solche Zellbezüge werden nur beim Öffnen des Dokuments, das die externen Bezüge<br />
enthält, automatisch aktualisiert. Außerdem können Sie externe Bezüge jederzeit<br />
manuell aktualisieren.<br />
114 Bearbeiten einer Tabelle <strong>Handbuch</strong> <strong>PlanMaker</strong> <strong>2012</strong>
Ausführliche Informationen zum Arbeiten mit externen Zellbezügen finden Sie im<br />
Abschnitt „Externe Zellbezüge“ (ab Seite 438).<br />
Kommentare einfügen<br />
Mit dem Befehl Einfügen > Kommentar können Sie die aktuelle Tabellenzelle<br />
mit einem Kommentar versehen – zum Beispiel: „Hier müssen noch die Daten vom<br />
Vorjahr eingetragen werden!“.<br />
Folgendermaßen arbeiten Sie mit Kommentaren:<br />
Anbringen von Kommentaren<br />
Um einen Kommentar anzubringen, steuern Sie die gewünschte Zelle an und rufen<br />
den Befehl Einfügen > Kommentar auf. Es erscheint ein gelbes Rechteck, in das<br />
Sie den Kommentar eintippen. Wenn Sie mit der Eingabe fertig sind, klicken Sie an<br />
eine beliebige Stelle außerhalb des gelben Rechtecks oder drücken die Taste (Esc).<br />
Kommentare werden im Dokument gespeichert, stehen also wieder zur Verfügung,<br />
wenn Sie das Dokument das nächste Mal öffnen.<br />
Ansehen von Kommentaren<br />
Bei Zellen, die mit einem Kommentar versehen sind, wird in der rechten oberen<br />
Ecke ein gelbes Dreieck angezeigt. Zeigen Sie mit der Maus auf eine solche Zelle,<br />
wird nach kurzer Zeit automatisch der Kommentar eingeblendet. Er verschwindet<br />
wieder, wenn Sie die Maus aus der Zelle herausbewegen.<br />
Ändern von Kommentaren<br />
Um einen Kommentar abzuändern, rufen Sie den Befehl Einfügen > Kommentar<br />
in der betreffenden Zelle noch einmal auf und nehmen die gewünschten Änderungen<br />
vor.<br />
Tipp: Alternativ können Sie auch einen Doppelklick auf das gelbe Dreieck in der<br />
Zelle durchführen oder die Tastenkombination (ª)(F2) betätigen, um den Kommentar<br />
zu einer Zelle zu bearbeiten.<br />
<strong>Handbuch</strong> <strong>PlanMaker</strong> <strong>2012</strong> Bearbeiten einer Tabelle 115
Wenn Sie mit den Änderungen fertig sind, klicken Sie an eine beliebige Stelle außerhalb<br />
des Kommentars oder drücken die Taste (Esc).<br />
Löschen von Kommentaren<br />
Um Kommentare von Zellen zu entfernen, markieren Sie die betreffenden Zellen<br />
und rufen den Befehl Bearbeiten > Selektiv löschen auf. Es öffnet sich ein Untermenü,<br />
aus dem Sie die Option Kommentare wählen. Die Kommentare werden<br />
daraufhin gelöscht.<br />
Zielwertsuche<br />
Mit dem Befehl Weiteres > Zielwertsuche können Sie herausfinden, welchen<br />
Wert ein bestimmter Bestandteil einer Berechnung annehmen muss, damit ein vorgegebenes<br />
Ergebnis herauskommt.<br />
Hinweis: Bei der Zielwertsuche handelt es sich nicht um „schwarze Magie“ oder<br />
künstliche Intelligenz, sondern um ein simples mathematisches Näherungsverfahren<br />
(Iterationsverfahren) – und wie bei allen Näherungsverfahren muss das<br />
Ergebnis nicht unbedingt exakt sein.<br />
Steuern Sie, bevor Sie diesen Befehl aufrufen, mit dem Zellrahmen die Zelle an, in<br />
der die Rechenformel enthalten ist.<br />
Nach dem Aufruf meldet sich der Befehl mit einem Dialogfenster. Dieses wird wie<br />
folgt bedient:<br />
116 Bearbeiten einer Tabelle <strong>Handbuch</strong> <strong>PlanMaker</strong> <strong>2012</strong>
In Formelzelle geben Sie – sofern <strong>PlanMaker</strong> nicht schon den richtigen Eintrag<br />
ermitteln konnte – die Adresse der Zelle mit der Rechenformel ein.<br />
In Zielwert tippen Sie das gewünschte Ergebnis ein.<br />
In Variable Zelle tippen Sie die Adresse derjenigen Zelle ein, in der <strong>PlanMaker</strong><br />
so lange verschiedene Werte ausprobieren soll, bis in der Formelzelle das gewünschte<br />
Ergebnis steht.<br />
Bei Genauigkeit können Sie die Genauigkeit der Annäherung festlegen. Plan-<br />
Maker wird solange versuchen, Werte anzunähern, bis der Unterschied zum<br />
Zielwert kleiner als der Parameter Genauigkeit ist.<br />
Wenn <strong>PlanMaker</strong> auch nach mehreren Sekunden keinen ausreichend genauen Wert<br />
finden kann, so lässt sich dieser nicht durch Näherung ermitteln. <strong>PlanMaker</strong> bricht<br />
die Suche dann ab.<br />
Ein Beispiel<br />
In der weiter unten abgebildeten Tabelle wurde in Zelle A5 die Summenfunktion<br />
verwendet, um die Zahlen 1, 2 und 3 in den Zellen A2, A3 und A4 zu addieren. Als<br />
Ergebnis in A5 kommt 6 heraus. Wir möchten nun wissen, auf welchen Wert beispielsweise<br />
die Zelle A3 geändert werden muss, damit das Ergebnis der Addition 7<br />
ist.<br />
Wir steuern dazu die Zelle mit der Berechnung an, deren Ergebnis wir verändern<br />
möchten – hier also die Zelle A5 mit der Summenformel – und rufen die Zielwertsuche<br />
auf.<br />
<strong>Handbuch</strong> <strong>PlanMaker</strong> <strong>2012</strong> Bearbeiten einer Tabelle 117
In der Abbildung sehen Sie, wie das Dialogfenster für die Berechnung ausgefüllt<br />
werden muss. Nach Ihrem OK startet <strong>PlanMaker</strong> die Annäherung und meldet das<br />
Ergebnis 3 in einem Dialogfenster.<br />
Der Inhalt der Zelle A3 muss also von 2 auf 3 geändert werden, damit die Berechnung<br />
das Ergebnis 7 hat. Wenn Sie in dem Dialogfenster auf Übernehmen klicken,<br />
wird der gefundene Wert in Zelle A3 übernommen.<br />
Szenarien<br />
Der Befehl Weiteres > Szenarien erlaubt das Anlegen und Anzeigen von „Szenarien“.<br />
Mit Hilfe von Szenarien können Sie beobachten, welche Auswirkungen das Ändern<br />
der Werte in bestimmten Zellen auf die Berechnungen in einem Arbeitsblatt<br />
hat. Dies ermöglicht das Durchführen von „Was-wäre-wenn“-Analysen aller Art.<br />
Beispiel: Wie ändern sich die Gesamtkosten eines Kredits, wenn die Laufzeit 24,<br />
36 oder 96 Monate beträgt?<br />
In diesem Abschnitt erfahren Sie alles Wissenswerte zum Arbeiten mit Szenarien.<br />
Folgende Themen werden darin behandelt:<br />
Erstellen von Szenarien<br />
118 Bearbeiten einer Tabelle <strong>Handbuch</strong> <strong>PlanMaker</strong> <strong>2012</strong>
Anzeigen von Szenarien<br />
Verwalten von Szenarien<br />
Zusammenführen von Szenarien<br />
Anlegen eines Szenarioberichts<br />
Lesen Sie dazu die nächsten Seiten.<br />
Erstellen von Szenarien<br />
Um Szenarien zu erstellen, füllen Sie zunächst ein Arbeitsblatt mit den gewünschten<br />
Werten und Berechnungen aus.<br />
Dann gehen Sie wie folgt vor:<br />
1. Rufen Sie den Befehl Weiteres > Szenarien auf.<br />
2. Klicken Sie auf Hinzufügen.<br />
3. Geben Sie bei Szenarioname einen beschreibenden Namen für das Szenario<br />
ein.<br />
4. Geben Sie bei Veränderbare Zellen die Adresse der Zelle ein, deren Inhalt<br />
verändert werden soll.<br />
Sie können auch mehrere Zellen angeben. Trennen Sie die Zelladressen dazu<br />
mit einem Strichpunkt – zum Beispiel: A2;A4;A10. Auch Zellbereiche wie<br />
B5:B10 sind erlaubt.<br />
5. Klicken Sie auf die Schaltfläche Weiter, um fortzufahren.<br />
6. Es erscheint ein weiterer Dialog. Tragen Sie darin den Wert ein, der in diesem<br />
Szenario in die „veränderbare Zelle“ eingesetzt werden soll.<br />
Falls Sie in dem Szenario mehrere veränderbare Zellen definiert haben, enthält<br />
dieser Dialog eine Liste all dieser Zellen. Klicken Sie darin auf jeden einzelnen<br />
Listeneintrag und tragen Sie daneben jeweils den gewünschten Zellwert ein.<br />
7. Bestätigen Sie mit OK.<br />
8. Wiederholen Sie die Schritte 2. bis 7. für alle weiteren Szenarien, die Sie anlegen<br />
möchten.<br />
9. Wenn Sie fertig sind, verlassen Sie den Dialog mit Schließen.<br />
<strong>Handbuch</strong> <strong>PlanMaker</strong> <strong>2012</strong> Bearbeiten einer Tabelle 119
Die gewünschten Szenarien wurden nun angelegt. Um zu erfahren, wie Sie diese<br />
anzeigen, lesen Sie bitte den nächsten Abschnitt.<br />
Optionen<br />
Im Dialogfenster für das Hinzufügen von Szenarien gibt es folgende zusätzlichen<br />
Optionen:<br />
Kommentar<br />
Hier können Sie einen beschreibenden Kommentar für das Szenario eingeben.<br />
Änderungen verhindern<br />
Ist diese Option eingeschaltet, lässt sich das Szenario nicht mehr bearbeiten<br />
oder löschen, wenn Sie den Blattschutz aktivieren.<br />
Ausblenden<br />
Ist diese Option eingeschaltet, wird das Szenario nicht mehr in der Liste der<br />
Szenarien angezeigt, wenn Sie den Blattschutz aktivieren.<br />
Allgemeine Informationen zum Verwenden eines Blattschutzes finden Sie im Abschnitt<br />
„Blattschutz“ (Seite 355).<br />
Anzeigen von Szenarien<br />
Wenn Sie, wie im vorherigen Abschnitt beschrieben, Szenarien angelegt haben,<br />
können Sie diese jederzeit anzeigen.<br />
Gehen Sie dazu wie folgt vor:<br />
1. Rufen Sie den Befehl Weiteres > Szenarien auf.<br />
2. Wählen Sie das anzuzeigende Szenario in der Liste Szenarien.<br />
3. Klicken Sie auf Anzeigen.<br />
Tipp: Schneller geht dies, wenn Sie in der Liste einfach einen Doppelklick<br />
auf das anzuzeigende Szenario durchführen.<br />
Das gewählte Szenario wird nun angezeigt.<br />
120 Bearbeiten einer Tabelle <strong>Handbuch</strong> <strong>PlanMaker</strong> <strong>2012</strong>
Durch das Wechseln zwischen verschiedenen Szenarien können Sie nun also vergleichen,<br />
wie sich das Ändern der im Szenario festgelegten Zellen jeweils auf die<br />
Berechnungen auswirkt, die sich auf diese Zellen beziehen.<br />
Hinweis: Beim Anzeigen eines Szenarios werden die Werte in den angegebenen<br />
„veränderbaren Zellen“ physikalisch durch die Werte ersetzt, die im Szenario festgelegt<br />
wurden. Die alten Zellinhalte gehen für diese Zellen also verloren.<br />
Verwalten von Szenarien<br />
Sie können den Befehl Weiteres > Szenarien auch verwenden, um die im aktuellen<br />
Arbeitsblatt angelegten Szenarien zu verwalten.<br />
Verwenden Sie dazu die folgenden Schaltflächen im Dialogfenster für diesen Befehl:<br />
Hinzufügen<br />
Legt ein neues Szenario an.<br />
Siehe dazu Abschnitt „Erstellen von Szenarien“ (Seite 119).<br />
Löschen<br />
Löscht das momentan in der Liste gewählte Szenario.<br />
Bearbeiten<br />
Öffnet einen Dialog, in dem Sie die Einstellungen für das gewählte Szenario<br />
bearbeiten können. Wenn Sie darin auf die Schaltfläche Weiter klicken, erscheint<br />
ein weiterer Dialog, in dem Sie die Werte für die veränderbaren Zellen<br />
ändern können.<br />
Zusammenführen<br />
Führt Szenarien, die sich in anderen Arbeitsblättern (oder Arbeitsmappen) befinden,<br />
auf dem aktuellen Arbeitsblatt zusammen.<br />
Siehe dazu Abschnitt „Zusammenführen von Szenarien“ (Seite 122).<br />
Zusammenfassung<br />
Erstellt einen Bericht, in dem die Werte in den veränderbaren Zellen und die<br />
Werte in beliebigen „Ergebniszellen“ für alle Szenarien direkt miteinander verglichen<br />
werden können.<br />
Siehe dazu Abschnitt „Anlegen eines Szenarioberichts“ (Seite 122).<br />
<strong>Handbuch</strong> <strong>PlanMaker</strong> <strong>2012</strong> Bearbeiten einer Tabelle 121
Zusammenführen von Szenarien<br />
Sie können den Befehl Weiteres > Szenarien auch verwenden, um Szenarien, die<br />
sich in anderen Arbeitsblättern (oder gar anderen Arbeitsmappen) befinden, auf<br />
dem aktuellen Arbeitsblatt zusammenzuführen.<br />
Hinweis: Damit dies funktioniert, sollten alle Arbeitsblätter, deren Szenarien Sie<br />
zusammenführen möchten, den gleichen Aufbau haben und in ihren Szenarien<br />
die gleichen veränderbaren Zellen verwenden.<br />
Um Szenarien zusammenzuführen, gehen Sie wie folgt vor:<br />
1. Öffnen Sie die Arbeitsmappen, in denen sich die Szenarien befinden, die Sie<br />
zusammenführen möchten.<br />
2. Wechseln Sie zu der Arbeitsmappe und dem Arbeitsblatt, auf dem die Szenarien<br />
zusammengeführt werden sollen.<br />
3. Rufen Sie den Befehl Weiteres > Szenarien auf.<br />
4. Klicken Sie auf Zusammenführen.<br />
5. Wählen Sie die Arbeitsmappe und das Arbeitsblatt, auf dem sich die gewünschten<br />
Szenarien befinden.<br />
6. Bestätigen Sie mit OK.<br />
7. Wiederholen Sie die Schritte 4. bis 6. für alle weiteren Szenarien, die Sie zusammenführen<br />
möchten.<br />
Alle gewählten Szenarien stehen nun auf dem aktuellen Arbeitsblatt zur Verfügung.<br />
Anlegen eines Szenarioberichts<br />
Sie können den Befehl Weiteres > Szenarien auch verwenden, um einen Szenariobericht<br />
für alle im aktuellen Arbeitsblatt vorhandenen Szenarien anzulegen.<br />
Ein Szenariobericht listet alle Szenarien übersichtlich nebeneinander auf. Für jedes<br />
Szenario werden sowohl die veränderbaren Zellen als auch beliebige „Ergebniszellen“<br />
(mit den Berechnungen, die Sie betrachten möchten) angezeigt.<br />
Solche Berichte sind nützlich, um die veränderbaren Werte und die resultierenden<br />
Ergebnisse von Szenarien auf einen Blick miteinander vergleichen zu können.<br />
Um einen Szenariobericht zu erzeugen, gehen Sie wie folgt vor:<br />
122 Bearbeiten einer Tabelle <strong>Handbuch</strong> <strong>PlanMaker</strong> <strong>2012</strong>
1. Legen Sie, wie im Abschnitt „Erstellen von Szenarien“ beschrieben, die gewünschten<br />
Szenarien an.<br />
2. Rufen Sie den Befehl Weiteres > Szenarien auf.<br />
3. Klicken Sie auf Zusammenfassung.<br />
4. Geben Sie die Adresse der gewünschten Ergebniszelle ein. Das ist eine beliebige<br />
Zelle mit der Berechnung, die Sie in Ihren Szenarien betrachten möchten.<br />
Sie können auch mehrere Zellen angeben. Trennen Sie die Zelladressen dazu<br />
mit einem Strichpunkt – zum Beispiel: A2;A4;A10. Auch Zellbereiche wie<br />
B5:B10 sind erlaubt.<br />
5. Bestätigen Sie mit OK.<br />
<strong>PlanMaker</strong> legt nun ein neues Arbeitsblatt an und erzeugt dann darin den Szenariobericht.<br />
Hinweis: Szenarioberichte werden nicht automatisch aktualisiert, wenn Sie Zellinhalte<br />
oder die Einstellungen von Szenarien verändern. Um einen Szenariobericht<br />
zu aktualisieren, löschen Sie das Arbeitsblatt, das den Bericht enthält, und<br />
erzeugen den Bericht dann noch einmal.<br />
Konsolidieren von Daten<br />
Mit dem Befehl Tabelle > Daten konsolidieren können Sie Daten aus einem oder<br />
mehreren Zellbereichen auswerten, um beispielsweise die Summe der einzelnen<br />
Daten über all diese Bereiche hinweg zu ermitteln.<br />
Dafür legen Sie zunächst die „Quellbereiche“ für die Konsolidierung fest. Dies<br />
können beliebige Zellbereiche mit den auszuwertenden Daten sein. Sie können sich<br />
allesamt im aktuellen Arbeitsblatt befinden, oder auf mehrere Arbeitsblätter oder<br />
gar mehrere Dateien verteilt sein. Für die Auswertung steht eine Vielzahl von Statistikfunktionen<br />
zur Verfügung: Summe, Minimum, Durchschnitt etc.<br />
Das Ergebnis der Auswertung wird – als feste Zahlenwerte – in den angegebenen<br />
„Zielbereich“ eingefügt. Beachten Sie: Diese Werte werden nicht aktualisiert, wenn<br />
sich an den Zahlen in den Quellbereichen etwas ändert. Dieser Befehl ist also in<br />
erster Linie dann nützlich, wenn man den aktuellen Stand von Daten auswerten und<br />
Änderungen nicht mehr berücksichtigen möchte (z.B. bei Monatsberichten etc.).<br />
<strong>Handbuch</strong> <strong>PlanMaker</strong> <strong>2012</strong> Bearbeiten einer Tabelle 123
In diesem Abschnitt erfahren Sie alles Wissenswerte zum Arbeiten mit Konsolidierungen.<br />
Folgende Themen werden darin behandelt:<br />
Konsolidieren von Daten anhand ihrer Position<br />
Im einfachsten Fall werden Daten anhand ihrer Position konsolidiert. Dies<br />
funktioniert wie folgt:<br />
Sie haben z.B. drei Quellbereiche, die alle identisch aufgebaut und gleich groß<br />
sind. In jedem der Bereiche befinden sich die einzelnen Daten also jeweils an<br />
der gleichen (relativen) Position.<br />
Beim Konsolidieren wird nun die erste Zelle (links oben) im ersten Bereich zur<br />
ersten Zelle im zweiten und dritten Bereich addiert. Das Ergebnis erscheint als<br />
erste Zelle im Zielbereich. Dann wird das gleiche mit allen anderen Zellen in<br />
den Quellbereichen durchgeführt.<br />
Konsolidieren von Daten anhand ihrer Beschriftungen<br />
Darüber hinaus kann diese Funktion auch nach Beschriftungen konsolidieren.<br />
Dies funktioniert wie folgt:<br />
Es können ein oder mehrere Quellbereiche vorliegen, die eines gemein haben:<br />
Jeder einzelne Wert ist mit einer Beschriftung versehen – beispielsweise in der<br />
Zelle links von ihm.<br />
124 Bearbeiten einer Tabelle <strong>Handbuch</strong> <strong>PlanMaker</strong> <strong>2012</strong>
Wenn Sie nun beim Konsolidieren die Option Beschriftungen in linker Spalte<br />
einschalten, addiert <strong>PlanMaker</strong> alle Werte, bei denen sich links die gleiche Beschriftung<br />
befindet.<br />
Dabei darf die gleiche Beschriftung beliebig oft vorkommen. Die Größe der<br />
Quellbereiche und die Reihenfolge der Daten spielen keine Rolle. <strong>PlanMaker</strong><br />
erkennt schließlich anhand der Beschriftungen, welche Werte addiert werden<br />
sollen.<br />
Bearbeiten und Aktualisieren von Konsolidierungen<br />
Wenn Sie mit dem Befehl Tabelle > Daten konsolidieren eine Konsolidierung<br />
durchführen, merkt sich <strong>PlanMaker</strong> alle Einstellungen, die Sie im Konsolidieren-Dialog<br />
vorgenommen haben (und zwar pro Arbeitsblatt).<br />
Dies ermöglicht es Ihnen, diesen Befehl jederzeit erneut aufzurufen, gegebenenfalls<br />
Einstellungen für die Konsolidierung zu ändern und diese dann erneut<br />
durchzuführen.<br />
Ausführliche Informationen zu diesen Themen finden Sie, in obiger Reihenfolge,<br />
auf den nächsten Seiten.<br />
Konsolidieren von Daten anhand ihrer Position<br />
Wie in der Einleitung des Abschnitts „Konsolidieren von Daten“ (Seite 123) erläutert,<br />
können Sie mit dem Befehl Tabelle > Daten konsolidieren Daten aus einem<br />
oder mehreren Zellbereichen konsolidieren – diese Daten also auswerten und beispielsweise<br />
die Summe der einzelnen Daten ermitteln.<br />
Im einfachsten Fall werden Daten anhand ihrer Position konsolidiert. Dies funktioniert<br />
wie folgt:<br />
Sie haben z.B. drei „Quellbereiche“, die alle identisch aufgebaut und gleich groß<br />
sind. In jedem der Bereiche befinden sich die einzelnen Daten also jeweils an der<br />
gleichen (relativen) Position.<br />
Beim Konsolidieren wird nun die erste Zelle (links oben) im ersten Bereich zur<br />
ersten Zelle im zweiten und dritten Bereich addiert. Das Ergebnis erscheint als<br />
erste Zelle im „Zielbereich“. Dann wird das gleiche mit allen anderen Zellen in den<br />
Quellbereichen durchgeführt.<br />
<strong>Handbuch</strong> <strong>PlanMaker</strong> <strong>2012</strong> Bearbeiten einer Tabelle 125
Beispiel<br />
Die Tageserlöse zweier Obstläden sollen, aufgeteilt nach Obstsorten, mittels Summenfunktion<br />
konsolidiert werden.<br />
Dazu wurden die Erlöse der beiden Läden in eine Tabelle eingetragen. In der Abbildung<br />
sieht man diese Daten in den Zellbereichen C3:C5 und C8:C10.<br />
Dann wurde Tabelle > Daten konsolidieren aufgerufen und diese beiden Bereiche<br />
als Quellbereiche hinzugefügt. Der Zielbereich wurde auf C13:C15 gesetzt (in der<br />
Abbildung selektiert) und die Konsolidierung mit OK gestartet.<br />
Ergebnis: Im Zielbereich erscheinen die Summen der Tageserlöse (ebenfalls wieder<br />
pro Obstsorte, genau wie in den Quellbereichen).<br />
Durchführen der Konsolidierung<br />
Um Daten anhand ihrer Position zu konsolidieren, gehen Sie wie folgt vor:<br />
1. Tragen Sie die zu konsolidierenden Daten in einzelne Zellbereiche ein, die allesamt<br />
gleich aufgebaut sind. Die Daten müssen also in jedem dieser Bereiche<br />
gleich angeordnet sein.<br />
126 Bearbeiten einer Tabelle <strong>Handbuch</strong> <strong>PlanMaker</strong> <strong>2012</strong>
Die einzelnen Zellbereiche können sich alle auf dem gleichen Arbeitsblatt, in<br />
mehreren Arbeitsblättern oder sogar in mehreren unterschiedlichen Dokumenten<br />
befinden.<br />
2. Rufen Sie den Befehl Tabelle > Daten konsolidieren auf.<br />
3. Klicken Sie in das Eingabefeld Quellbereiche. Tragen Sie dort die Adresse des<br />
ersten Zellbereichs mit den zu konsolidierenden Daten ein. (Siehe auch Anmerkungen<br />
weiter unten.)<br />
Tipp: Alternativ können Sie auch von dem Dialog aus in die Tabelle klicken<br />
und den Zellbereich darin einfach mit der Maus selektieren.<br />
4. Klicken Sie auf die Schaltfläche Hinzufügen.<br />
5. Um weitere Zellbereiche zu den Quellbereichen hinzuzufügen, wiederholen Sie<br />
die Schritte 3. und 4.<br />
6. Tragen Sie bei Zielbereich die Adresse des Zellbereichs ein, in dem das Ergebnis<br />
der Konsolidierung erscheinen soll.<br />
Tipp: Es genügt, die Adresse der Zelle anzugeben, in der sich die linke obere<br />
Ecke des Zielbereichs befinden soll. <strong>PlanMaker</strong> ermittelt die korrekte Größe<br />
dann automatisch.<br />
Tipp: Sie können die gewünschte Zelle auch einfach in der Tabelle anklicken,<br />
um ihre Adresse in den Dialog zu übertragen.<br />
7. Wählen Sie bei Funktion, welche Rechenfunktion für die Konsolidierung verwenden<br />
werden soll.<br />
8. Die Optionen Beschriftung in... müssen bei dieser Art der Konsolidierung unbedingt<br />
ausgeschaltet bleiben. (Mehr zu diesen Optionen im Abschnitt<br />
„Konsolidieren von Daten anhand ihrer Beschriftungen“, Seite 128.)<br />
9. Klicken Sie auf Anwenden, um den Vorgang zu starten.<br />
Die Daten aus den Quellbereichen werden nun mit der gewählten Rechenfunktion<br />
konsolidiert, und das Ergebnis wird im Zielbereich eingefügt.<br />
Hinweis: Das Ergebnis der Konsolidierung wird in Form von festen Zahlenwerten<br />
eingefügt. Diese werden nicht aktualisiert, wenn sich an den Werten in den<br />
Quellbereichen etwas ändert.<br />
Dieser Befehl ist also in erster Linie dann nützlich, wenn man den aktuellen<br />
Stand der Daten auswerten und Änderungen nicht mehr berücksichtigen möchte<br />
(z.B. bei Monatsberichten). Siehe auch Abschnitt „Bearbeiten und Aktualisieren<br />
von Konsolidierungen“, Seite 132.<br />
<strong>Handbuch</strong> <strong>PlanMaker</strong> <strong>2012</strong> Bearbeiten einer Tabelle 127
Anmerkungen zum Festlegen der Quellbereiche<br />
Wenn Sie in obigem Dialogfenster in das Eingabefeld Quellbereiche klicken, haben<br />
Sie folgende Möglichkeiten, einen Quellbereich hinzuzufügen:<br />
Quellbereich im aktuellen Arbeitsblatt<br />
Wenn Sie einen Zellbereich zu den Quellbereichen hinzufügen möchten, der<br />
sich im aktuellen Arbeitsblatt befindet, geben Sie einfach dessen Adresse oder<br />
Namen ein.<br />
Beispiel: D2:G5<br />
Tipp: Alternativ können Sie auch von dem Dialog aus in die Tabelle klicken<br />
und den Zellbereich darin mit der Maus selektieren.<br />
Quellbereich in einem anderen Arbeitsblatt<br />
Wenn Sie einen Zellbereich hinzufügen möchten, der sich in einem anderen<br />
Arbeitsblatt befindet, stellen Sie der Adresse wie üblich den Namen des Arbeitsblatts<br />
und ein Ausrufezeichen voran.<br />
Beispiel: Tabelle3!D2:G5<br />
Tipp: Auch hier können Sie den Zellbereich einfach mit der Maus selektieren.<br />
Klicken Sie zuvor im Arbeitsblattregister auf das gewünschte Arbeitsblatt.<br />
Quellbereich in einem anderen Dokument<br />
Wenn Sie einen Zellbereich hinzufügen möchten, der sich in einem anderen<br />
Dokument befindet, tragen Sie dessen Adresse so ein, wie es im Abschnitt<br />
„Externe Zellbezüge“ ab Seite 438 beschrieben wurde.<br />
Beispiel: 'C:\Mein Verzeichnis\[Meine Arbeitsmappe.pmd]Tabelle3'!D2:G5<br />
Tipp: Den ersten Teil der Adresse, der den Pfad und Dateinamen enthält, brauchen<br />
Sie nicht von Hand eingeben. Klicken Sie einfach auf die Schaltfläche<br />
Datei, worauf ein Dateidialog erscheint, in dem Sie die gewünschte Datei auswählen<br />
können.<br />
Vergessen Sie nicht, nach dem Eingeben der Adresse für einen Quellbereich jeweils<br />
auf Hinzufügen zu klicken.<br />
Konsolidieren von Daten anhand ihrer Beschriftungen<br />
Wie in der Einleitung des Abschnitts „Konsolidieren von Daten“ (Seite 123) erläutert,<br />
können Sie mit dem Befehl Tabelle > Daten konsolidieren Daten aus einem<br />
128 Bearbeiten einer Tabelle <strong>Handbuch</strong> <strong>PlanMaker</strong> <strong>2012</strong>
oder mehreren Zellbereichen konsolidieren – diese Daten also auswerten und beispielsweise<br />
die Summe der einzelnen Daten ermitteln.<br />
Neben dem Konsolidieren von Daten anhand ihrer Position (siehe vorheriger Abschnitt)<br />
lassen sich Daten auch anhand ihrer Beschriftungen konsolidieren. Dies<br />
funktioniert wie folgt:<br />
Die auszuwertenden Daten können in beliebig vielen „Quellbereichen“ abgelegt<br />
sein – die allesamt eines gemein haben sollten: Jeder darin enthaltene Wert ist mit<br />
einer Beschriftung versehen (beispielsweise in der Zelle links von ihm).<br />
Wenn Sie nun beim Konsolidieren die Option Beschriftungen in linker Spalte<br />
einschalten, addiert <strong>PlanMaker</strong> alle Werte, bei denen sich links die gleiche Beschriftung<br />
befindet.<br />
Dabei darf die gleiche Beschriftung beliebig oft vorkommen. Die Größe der einzelnen<br />
Quellbereiche und die Reihenfolge der Daten darin spielen keinerlei Rolle.<br />
<strong>PlanMaker</strong> erkennt schließlich anhand der Beschriftungen, welche Daten konsolidiert<br />
werden sollen.<br />
Beispiel<br />
Ein Obststand bietet verschiedene Sorten Obst an. Jeder einzelne Verkauf im Laufe<br />
eines Tages wird in einer Tabelle erfasst. Nun soll ausgerechnet werden, wie viel<br />
insgesamt von jeder Obstsorte verkauft wurde.<br />
<strong>Handbuch</strong> <strong>PlanMaker</strong> <strong>2012</strong> Bearbeiten einer Tabelle 129
Die einzelnen Obstsorten kommen hierbei natürlich in völlig zufälliger Reihenfolge<br />
vor, aber das stört den Konsolidieren-Befehl überhaupt nicht:<br />
Rufen Sie einfach Tabelle > Daten konsolidieren auf. Fügen Sie den Zellbereich<br />
mit den einzelnen Verkäufen als Quellbereich hinzu (hier also B3:C11). Beachten<br />
Sie: Dieser muss die Zahlen und deren Beschriftungen enthalten! Dann wählen Sie<br />
einen beliebigen Zielbereich für das Ergebnis (in der Abbildung B14:C16) und<br />
bestätigen Sie mit OK.<br />
Ergebnis: Im Zielbereich erscheinen die Summen der Verkäufe der einzelnen Obstsorten.<br />
Durchführen der Konsolidierung<br />
Um Daten anhand ihrer Beschriftungen zu konsolidieren, gehen Sie wie folgt vor:<br />
1. Tragen Sie die zu konsolidierenden Daten in einen oder mehrere Zellbereiche<br />
ein. Deren Aufbau und Größe spielt keine Rolle – allerdings sollten die zu konsolidierenden<br />
Werte allesamt eine Beschriftung haben: entweder in der Spalte<br />
links der Werte und/oder in der Zeile oberhalb der Werte.<br />
130 Bearbeiten einer Tabelle <strong>Handbuch</strong> <strong>PlanMaker</strong> <strong>2012</strong>
Die einzelnen Zellbereiche können sich alle auf dem gleichen Arbeitsblatt, in<br />
mehreren Arbeitsblättern oder sogar in mehreren unterschiedlichen Dokumenten<br />
befinden.<br />
2. Rufen Sie den Befehl Tabelle > Daten konsolidieren auf.<br />
3. Klicken Sie in das Eingabefeld Quellbereiche. Tragen Sie dort die Adresse des<br />
Zellbereichs mit den zu konsolidierenden Daten ein. (Siehe auch Anmerkungen<br />
am Ende des vorherigen Abschnitts.)<br />
Tipp: Alternativ können Sie auch von dem Dialog aus in die Tabelle klicken<br />
und den Zellbereich darin einfach mit der Maus selektieren.<br />
Wichtig: Jeder Quellbereich muss sowohl die auszuwertenden Daten selbst<br />
als auch deren Beschriftungen enthalten. Die Beschriftungen müssen sich in<br />
der äußersten linken Spalte oder in der obersten Zeile des Bereichs befinden.<br />
4. Klicken Sie auf die Schaltfläche Hinzufügen.<br />
5. Falls Sie weitere Zellbereiche zu den Quellbereichen hinzuzufügen möchten,<br />
wiederholen Sie die Schritte 3. und 4.<br />
6. Tragen Sie bei Zielbereich die Adresse des Zellbereichs ein, in dem das Ergebnis<br />
der Konsolidierung erscheinen soll.<br />
Tipp: Es genügt, die Adresse der Zelle anzugeben, in der sich die linke obere<br />
Ecke des Zielbereichs befinden soll. <strong>PlanMaker</strong> ermittelt die korrekte Größe<br />
dann automatisch.<br />
Tipp: Sie können die gewünschte Zelle auch einfach in der Tabelle anklicken,<br />
um ihre Adresse in den Dialog zu übertragen.<br />
7. Wählen Sie bei Funktion, welche Rechenfunktion für die Konsolidierung verwenden<br />
werden soll.<br />
8. Geben Sie bei den Optionen an, wo sich die Beschriftungen der Daten in den<br />
Quellbereichen befinden:<br />
Beschriftungen in linker Spalte: Die Beschriftungen befinden sich jeweils in<br />
der äußersten linken Spalte der Quellbereiche. (Die zugehörigen Daten müssen<br />
dann direkt rechts daneben eingetragen sein.)<br />
Beschriftungen in oberster Zeile: Die Beschriftungen befinden sich jeweils in<br />
der obersten Zeile der Quellbereiche. (Die zugehörigen Daten müssen dann direkt<br />
darunter eingetragen sein.)<br />
<strong>Handbuch</strong> <strong>PlanMaker</strong> <strong>2012</strong> Bearbeiten einer Tabelle 131
Sie können auch beide Optionen aktivieren, falls Sie Quellbereiche auswerten<br />
möchten, bei denen sich Beschriftungen in der äußersten linken Spalte und in<br />
der in der obersten Zeile befinden.<br />
Wenn Sie die Option Beschriftungen sortieren einschalten, werden die Ergebnisse<br />
der Konsolidierung im Zielbereich nach Beschriftungen sortiert eingetragen.<br />
9. Klicken Sie auf Anwenden, um den Vorgang zu starten.<br />
Die Daten aus den Quellbereichen werden nun mit der gewählten Rechenfunktion<br />
konsolidiert, und das Ergebnis wird im Zielbereich eingefügt.<br />
Hinweis: Das Ergebnis der Konsolidierung wird in Form von festen Zahlenwerten<br />
eingefügt. Diese werden nicht aktualisiert, wenn sich an den Werten in den<br />
Quellbereichen etwas ändert.<br />
Dieser Befehl ist also in erster Linie dann nützlich, wenn man den aktuellen<br />
Stand der Daten auswerten und Änderungen nicht mehr berücksichtigen möchte<br />
(z.B. bei Monatsberichten etc.). Siehe auch Abschnitt „Bearbeiten und Aktualisieren<br />
von Konsolidierungen“, Seite 132.<br />
Bearbeiten und Aktualisieren von Konsolidierungen<br />
Wenn Sie mit dem Befehl Tabelle > Daten konsolidieren eine Konsolidierung<br />
durchführen, merkt sich <strong>PlanMaker</strong> alle Einstellungen, die Sie im Konsolidieren-<br />
Dialog vorgenommen haben (und zwar pro Arbeitsblatt).<br />
Dies ermöglicht es Ihnen, diesen Befehl jederzeit erneut aufzurufen, gegebenenfalls<br />
Einstellungen für die Konsolidierung zu ändern und diese dann erneut durchzuführen.<br />
Tipp: Die Einstellungen werden sogar im Dokument gespeichert, sodass sich<br />
<strong>PlanMaker</strong> auch beim nächsten Öffnen des Dokuments wieder darin erinnert.<br />
(Kleine Einschränkung: Die Optionen Zielbereich und Beschriftungen sortieren<br />
werden bei Excel-Dateien nicht gespeichert, da Excel dies nicht unterstützt.)<br />
Einstellungen bearbeiten und Konsolidierung erneut durchführen<br />
Um die Einstellungen für eine Konsolidierung zu bearbeiten und ihr aktualisiertes<br />
Ergebnis erneut einzufügen, gehen Sie wie folgt vor:<br />
132 Bearbeiten einer Tabelle <strong>Handbuch</strong> <strong>PlanMaker</strong> <strong>2012</strong>
1. Rufen Sie den Befehl Tabelle > Daten konsolidieren auf.<br />
2. Nehmen Sie die gewünschten Änderungen an den Einstellungen für die Konsolidierung<br />
vor. Sie können auch neue Quellbereiche hinzufügen oder vorhandene<br />
entfernen.<br />
3. Klicken Sie auf die Schaltfläche Anwenden, um die Änderungen zu übernehmen<br />
und die Konsolidierung erneut durchzuführen.<br />
Die Konsolidierung auf dem aktuellen Arbeitsblatt wird nun erneut durchgeführt<br />
und ihr aktualisiertes Ergebnis wird in den Zielbereich eingefügt. Die alten Daten<br />
werden dabei überschrieben.<br />
Konsolidierung aktualisieren<br />
Wenn Sie eine Konsolidierung einfach nur aktualisieren möchten (ohne Einstellungen<br />
zu ändern), gehen Sie wie folgt vor:<br />
1. Rufen Sie den Befehl Tabelle > Daten konsolidieren auf.<br />
2. Klicken Sie auf die Schaltfläche Anwenden.<br />
Die Konsolidierung auf dem aktuellen Arbeitsblatt wird nun, mit genau den gleichen<br />
Einstellungen wie beim letzten Mal, erneut durchgeführt.<br />
Fixieren von Zeilen und Spalten<br />
Mit dem Befehl Ansicht > Fixieren können Sie die ersten Zeilen und/oder Spalten<br />
einer Tabelle auf dem Bildschirm fixieren. Das bewirkt, dass sich diese beim Blättern<br />
in der Tabelle nicht mehr mitbewegen, sondern permanent angezeigt werden.<br />
Wenn Sie beispielsweise die Zeilen oder Spalten einer Tabelle mit Überschriften<br />
versehen haben, können Sie diese Beschriftungen fixieren, so dass sie immer zu<br />
sehen sind.<br />
Fixieren einschalten<br />
Um Zeilen oder Spalten zu fixieren, gehen Sie wie folgt vor:<br />
1. Zunächst müssen Sie festlegen, welche Zeilen und/oder Spalten fixiert werden<br />
sollen:<br />
<strong>Handbuch</strong> <strong>PlanMaker</strong> <strong>2012</strong> Bearbeiten einer Tabelle 133
Zeilen fixieren: Wenn Sie die ersten Zeilen der Tabelle fixieren möchten, dann<br />
markieren Sie die Zeile direkt unterhalb der Zeilen, die fixiert werden sollen.<br />
Spalten fixieren: Wenn Sie die ersten Spalten fixieren möchten, markieren Sie die<br />
Spalte rechts dieser Spalten.<br />
Zeilen und Spalten fixieren: Wenn Sie sowohl Zeilen als auch Spalten fixieren<br />
möchten, setzen Sie den Zellrahmen in die Zelle rechts unter dem zu fixierenden<br />
Bereich.<br />
2. Anschließend rufen Sie den Befehl Ansicht > Fixieren auf.<br />
Die Zeilen und/oder Spalten wurden nun fixiert. Beim Blättern durch die Tabelle<br />
sind diese von nun an stets zu sehen.<br />
Tipp: Sie können auch das Symbol in der rechten unteren Ecke des Programmfensters<br />
verwenden, um Titel zu fixieren. Ziehen Sie dieses Symbol dazu<br />
einfach mit der Maus an die gewünschte Stelle.<br />
Fixieren aufheben<br />
Wenn Sie Zeilen oder Spalten fixiert haben und das Menü Ansicht aufrufen, sehen<br />
Sie ein Häkchen vor dem Befehl Fixieren. Dieses zeigt an, dass das Fixieren eingeschaltet<br />
ist. Um es wieder auszuschalten, rufen Sie den Befehl Ansicht > Fixieren<br />
noch einmal auf. Das Häkchen verschwindet; die Zeilen/Spalten sind nun nicht<br />
mehr fixiert.<br />
Tipp: Ein Mausklick auf das Symbol in der rechten unteren Ecke des Programmfensters<br />
hebt die Fixierung ebenfalls wieder auf.<br />
Ein Beispiel<br />
Ihnen liegt folgende Tabelle mit Aktienkursen vor:<br />
134 Bearbeiten einer Tabelle <strong>Handbuch</strong> <strong>PlanMaker</strong> <strong>2012</strong>
Wie Sie sehen, sind darin sowohl die Spalten als auch die Zeilen beschriftet. Um<br />
diese Beschriftungen zu fixieren, gehen Sie wie folgt vor:<br />
Die Spaltenbeschriftungen (Höchstkurs, Tiefstkurs etc.) befinden sich in der<br />
ersten Zeile der Tabelle.<br />
Um diese zu fixieren, müssen Sie also die zweite Zeile markieren, indem Sie<br />
auf ihren Zeilenkopf (die mit „2“ beschriftete Schaltfläche links der Zeile) klicken.<br />
Dann rufen Sie den Befehl Ansicht > Fixieren auf.<br />
Die Zeilenbeschriftungen (23.10., 24.10. etc.) befinden sich in der ersten Spalte<br />
der Tabelle.<br />
Um diese zu fixieren, markieren Sie die zweite Spalte (Spalte B), indem Sie auf<br />
ihren Spaltenkopf (die mit „B“ beschriftete Schaltfläche über der Spalte) klicken.<br />
Dann rufen Sie Ansicht > Fixieren auf.<br />
Um beide Beschriftungen zu fixieren, setzen Sie den Zellrahmen in die Zelle<br />
B2 und rufen Ansicht > Fixieren auf.<br />
Wenn Sie die Fixierung wieder aufheben möchten, rufen Sie den Befehl Ansicht ><br />
Fixieren erneut auf.<br />
Sonderzeichen einfügen<br />
Einige Zeichen lassen sich über die Tastatur nicht direkt eingeben – zum Beispiel<br />
das Copyrightzeichen, das Promillezeichen oder Akzentzeichen aus anderen Sprachen.<br />
Bei <strong>PlanMaker</strong> können Sie diese sogenannten Sonderzeichen bequem über<br />
die integrierte Zeichentabelle einfügen.<br />
Gehen Sie dazu folgendermaßen vor:<br />
<strong>Handbuch</strong> <strong>PlanMaker</strong> <strong>2012</strong> Bearbeiten einer Tabelle 135
1. Rufen Sie den Befehl Einfügen > Sonderzeichen auf.<br />
2. Es erscheint ein Dialogfenster, das alle in der derzeit gewählten Schrift verfügbaren<br />
Zeichen anbietet. Über die aufklappbare Liste Schriftart können Sie bei<br />
Bedarf eine andere Schriftart wählen.<br />
3. Über die aufklappbare Liste Subset können Sie zu einem bestimmten Bereich<br />
des Zeichensatzes springen. Wählen Sie beispielsweise Kyrillisch, um zu den<br />
kyrillischen Zeichen zu gelangen (sofern in der gewählten Schriftart welche<br />
vorhanden sind).<br />
Hinweis: Viele Schriften enthalten nur einen kleinen Teil des verfügbaren Zeichensatzes.<br />
Ein besonders großes Reservoir an Zeichen ist in den bei Ihrem Betriebssystem<br />
mitgelieferten Standardschriften vorhanden. Bei Windows sind<br />
dies zum Beispiel die Schriften Arial, Tahoma und Times New Roman.<br />
4. Selektieren Sie das einzufügende Zeichen mit den Pfeiltasten und drücken Sie<br />
die Eingabetaste (¢) oder führen Sie einen Doppelklick auf das Zeichen aus,<br />
um es in den Text einzufügen.<br />
5. Sie können nun auf die gleiche Weise noch weitere Zeichen einfügen oder den<br />
Dialog mit der Schaltfläche Schließen beenden.<br />
Tipp für Windows-Anwender: Die meisten Windows-Versionen enthalten zwei<br />
Symbolschriften namens Symbol und Wingdings. Darin finden Sie zahlreiche<br />
nützliche Symbole (Telefonsymbole, Bullets etc.).<br />
Tastenkürzel verwenden<br />
Wenn Sie ein bestimmtes Sonderzeichen besonders häufig benötigen, können Sie<br />
ihm jederzeit ein Tastenkürzel geben. Dies hat den Vorteil, dass Sie das Zeichen<br />
dann blitzschnell mit einem einzigen Tastendruck einfügen können.<br />
Um einem Sonderzeichen ein Tastenkürzel zuzuordnen, gehen Sie wie folgt vor:<br />
1. Rufen Sie den Befehl Einfügen > Sonderzeichen auf.<br />
2. Wählen Sie das Sonderzeichen, dem Sie ein Tastenkürzel geben möchten.<br />
3. Klicken Sie neben der Option Tastenkürzel auf die Schaltfläche Ändern.<br />
4. Es erscheint ein weiterer Dialog. Drücken Sie darin im Eingabefeld Bitte Tastenkürzel<br />
drücken das gewünschte Tastenkürzel.<br />
Wir empfehlen Ihnen, stets Tastenkombinationen mit den Tasten (Strg) und (ª)<br />
zu verwenden, da diese normalerweise nicht belegt sind.<br />
136 Bearbeiten einer Tabelle <strong>Handbuch</strong> <strong>PlanMaker</strong> <strong>2012</strong>
Tipp: Falls Sie sich vertippt haben, können Sie das eingegebene Tastenkürzel<br />
mit der Rücktaste (æ__) wieder löschen.<br />
5. Nicht vergessen: Klicken Sie auf Hinzufügen, um dem Zeichen dieses Tastenkürzel<br />
zuzuweisen.<br />
6. Bestätigen Sie mit OK und verlassen Sie den Hauptdialog mit Schließen.<br />
Von nun an können Sie dieses Sonderzeichen mit der entsprechenden Tastenkombination<br />
einfügen.<br />
Hinweis: Das Tastenkürzel merkt sich nur das ausgewählte Zeichen, nicht jedoch<br />
die gewählte Schriftart.<br />
Weitere Informationen zum Ändern der Tastaturbelegung finden Sie im Abschnitt<br />
„Tastenkürzel anpassen“ (ab Seite 422). Tipp: Die Tastenkürzel für Sonderzeichen<br />
können Sie bearbeiten, indem Sie in dem Dialog für das Bearbeiten der Tastaturbelegung<br />
in der linken Liste den Eintrag Zeichen auswählen.<br />
<strong>Handbuch</strong> <strong>PlanMaker</strong> <strong>2012</strong> Bearbeiten einer Tabelle 137
Gestalten einer Tabelle<br />
Durch den Einsatz von Diagrammen, Farben, Umrandungen und anderen Gestaltungsmöglichkeiten<br />
können Sie das Erscheinungsbild Ihrer Tabellen aufwerten und<br />
die Lesbarkeit erhöhen.<br />
In diesem Kapitel erfahren Sie alles über das Gestalten ansprechender Tabellen.<br />
Folgende Themen werden darin behandelt:<br />
Zellengröße<br />
Zum Festlegen der Zellengröße dienen die Untermenüs der Befehle Tabelle ><br />
Zeile und Tabelle > Spalte. Sie können die Zellengröße aber auch durch Ziehen<br />
an den Zeilen- und Spaltenköpfen ändern.<br />
Zahlenformat<br />
<strong>PlanMaker</strong> kann Zahlen in den unterschiedlichsten Zahlenformaten anzeigen:<br />
angefangen bei einfachen Zahlen mit und ohne Nachkommastellen über Währungs-,<br />
Prozent- und Datumsformate bis hin zu frei definierbaren Formaten.<br />
Der Befehl Format > Zelle lässt Sie das Format genau festlegen.<br />
Umrandung<br />
Mit dem Befehl Format > Umrandung können Zellen mit einer Umrandung<br />
oder einzelnen Linien versehen werden.<br />
Schattierung<br />
Der Hintergrund von Zellen kann mit einer Schattierung versehen werden. Der<br />
Befehl Format > Schattierung stellt hierzu verschiedene Farben, Raster und<br />
Muster zur Verfügung.<br />
Ausrichtung<br />
Mit dem Befehl Format > Zelle können Sie Zellinhalte unter anderem ausrichten<br />
(linksbündig, rechtsbündig etc.) und drehen.<br />
Schutz<br />
Weiterhin können Sie mit dem Befehl Format > Zelle Zellen schützen, so dass<br />
diese beispielsweise nicht überschrieben oder verändert werden können. Diesem<br />
Thema widmet sich auch der Abschnitt „Blattschutz“ ab Seite 355.<br />
<strong>Handbuch</strong> <strong>PlanMaker</strong> <strong>2012</strong> Gestalten einer Tabelle 139
Zeichenformat<br />
Der Befehl Format > Zeichen lässt Sie das Zeichenformat von Zellen oder<br />
einzelnen Zeichen festlegen. Dazu gehören Einstellungen wie die Schriftart,<br />
Textauszeichnungen (fett, kursiv etc.) und die Schriftfarbe.<br />
Absatzformat (nur in Textrahmen)<br />
Wenn Sie Textrahmen in die Tabelle eingefügt haben, können Sie jederzeit die<br />
Absatzformatierung (Zeilenabstand, Einzüge etc.) des enthaltenen Textes ändern.<br />
Dazu dient der Befehl Format > Absatz (nur in Textrahmen verfügbar).<br />
Zeichenvorlagen<br />
Besonders häufig benötigte Zeichenformate lassen sich in einer Zeichenvorlage<br />
speichern, die Sie dann beliebig oft anwenden können.<br />
Zellenvorlagen<br />
Darüber hinaus können Sie Zellenvorlagen erstellen. In diesen lässt sich sowohl<br />
das Zeichenformat (Schriftart etc.) als auch das Zellenformat (Zahlenformat,<br />
Umrandung, Schattierung, Ausrichtung und Zellschutz) speichern.<br />
Dokumentvorlagen<br />
Wenn Sie einen Satz an Zeichen- und Zellenvorlagen erstellt haben und der<br />
Meinung sind, dass Sie diese auch in Zukunft gut gebrauchen können, können<br />
Sie diese in einer Dokumentvorlage speichern.<br />
AutoFormat<br />
Der Befehl Format > AutoFormat ist ein besonders praktischer Helfer: Er<br />
formatiert einen kompletten Tabellenbereich in einem von zahlreichen vorgegebenen<br />
Formaten – auf Knopfdruck.<br />
Bedingte Formatierung<br />
Der Befehl Format > Bedingte Formatierung erlaubt es Ihnen, Zellen mit<br />
einer alternativen Formatierung zu versehen, wenn eine bestimmte Bedingung<br />
erfüllt ist – also beispielsweise Zellen rot einzufärben, wenn ihr Inhalt größer<br />
als 1000 ist.<br />
Gültigkeitsprüfung<br />
Wenn Sie Zellen mit einer Gültigkeitsprüfung versehen, werden darin nur noch<br />
bestimmte Arten von Werten (zum Beispiel nur Zahlen) innerhalb der angegebenen<br />
Grenzwerte (zum Beispiel nur Werte zwischen 10 und 20) als gültig erachtet.<br />
140 Gestalten einer Tabelle <strong>Handbuch</strong> <strong>PlanMaker</strong> <strong>2012</strong>
Format übertragen<br />
Mit dem Befehl Format > Format übertragen können Sie die Formatierung<br />
einer Zelle mit einem „Pinsel“ blitzschnell auf andere Zellen übertragen.<br />
Seitenformat<br />
Das Seitenformat bestimmt das Erscheinungsbild des Dokuments beim Ausdruck.<br />
Dazu gehören Einstellungen wie das Papierformat, Seitenränder, Kopf-<br />
und Fußzeilen und vieles mehr. Diese können Sie mit dem Befehl Datei > Seite<br />
einrichten festlegen.<br />
Ausführliche Informationen zu diesen Themen finden Sie, in obiger Reihenfolge,<br />
auf den nächsten Seiten.<br />
Zellengröße<br />
Auf den nächsten Seiten lernen Sie die unterschiedlichen Methoden zum Festlegen<br />
der Größe von Zellen kennen.<br />
Wichtig: Wenn in einer Zelle statt des Inhalts lauter Doppelkreuze angezeigt<br />
werden (z.B. ########), liegt das daran, dass die Spalte zu schmal ist, um den<br />
Zellinhalt darzustellen. Verbreitern Sie die Spalte dann entsprechend.<br />
Zellengröße per Maus ändern<br />
Oberhalb der Tabelle finden Sie mit A, B, C etc. beschriftete Schaltflächen, links<br />
der Tabelle sehen Sie Schaltflächen mit der Beschriftung 1, 2, 3 etc.<br />
Über diese sogenannten Spaltenköpfe und Zeilenköpfe können Sie die Spaltenbreiten<br />
und Zeilenhöhen Ihrer Tabelle ganz einfach mit der Maus ändern:<br />
Zum Ändern der Spaltenbreite einer Spalte führen Sie den Mauszeiger auf den<br />
rechten Rand des zugehörigen Spaltenkopfes. Der Mauszeiger verwandelt sich<br />
in einen Doppelpfeil. Wenn Sie nun die linke Maustaste drücken und gedrückt<br />
halten, können Sie die Spaltenbreite durch Ziehen mit der Maus ändern.<br />
Zum Ändern der Zeilenhöhe benutzen Sie in gleicher Weise den unteren Rand<br />
eines Zeilenkopfes.<br />
<strong>Handbuch</strong> <strong>PlanMaker</strong> <strong>2012</strong> Gestalten einer Tabelle 141
Zellengröße per Menü ändern<br />
Über die Befehle Tabelle > Spalte und Tabelle > Zeile können Sie die Spaltenbreiten<br />
und Zeilenhöhen Ihrer Tabelle per Menü ändern.<br />
Beim Aufruf eines dieser beiden Befehle klappt ein Untermenü auf, das unter anderem<br />
folgende Einträge enthält:<br />
Breite (beziehungsweise Höhe)<br />
Mit diesem Befehl können Sie die Breite der Spalte beziehungsweise die Höhe der<br />
Zeile exakt festlegen. Geben Sie dazu den gewünschten Wert in das Eingabefeld<br />
ein.<br />
Optimale Breite (beziehungsweise Optimale Höhe)<br />
Der Befehl Tabelle > Spalte > Optimale Breite passt die Breite einer Tabellenspalte<br />
automatisch an ihren Inhalt an.<br />
Sie können diesen Befehl auf folgende Arten einsetzen:<br />
Wenn Sie eine komplette Spalte markieren und diesen Befehl aufrufen, wird die<br />
Spaltenbreite an diejenige Zelle angepasst, deren Inhalt den meisten Platz benötigt.<br />
Tipp: Dies geht auch schneller: Führen Sie einfach einen Doppelklick auf den<br />
Spaltenkopf durch, um eine Spalte auf die optimale Breite zu setzen.<br />
Wenn Sie eine einige Zellen innerhalb einer Spalte markieren und diesen Befehl<br />
dann aufrufen, werden zum Ermitteln der optimalen Spaltenbreite nur diese<br />
Zellen berücksichtigt.<br />
Wenn Sie hingegen gar nichts markieren und diesen Befehl aufrufen, wird die<br />
Spaltenbreite an den Inhalt der aktuellen Zelle angepasst.<br />
Entsprechendes gilt den Befehl Tabelle > Zeile > Optimale Höhe, mit dem Sie die<br />
Höhe einer Zeile automatisch anpassen können.<br />
142 Gestalten einer Tabelle <strong>Handbuch</strong> <strong>PlanMaker</strong> <strong>2012</strong>
Einblenden und Ausblenden von Zeilen/Spalten<br />
Sie können einzelne Zeilen und Spalten ausblenden, also unsichtbar machen. Dies<br />
ist nützlich, wenn deren Inhalt im Augenblick nicht benötigt wird oder verborgen<br />
bleiben soll.<br />
Tipp: Wenn Sie den Blattschutz für das aktuelle Arbeitsblatt aktivieren, lassen<br />
sich ausgeblendete Zellen auf diesem Blatt nicht mehr einblenden. Siehe auch<br />
Abschnitt „Blattschutz“ ab Seite 355.<br />
Folgendermaßen blenden Sie Zeilen oder Spalten aus:<br />
Ausblenden von Zeilen über ihren Zeilenkopf<br />
Am schnellsten können Sie Zeilen über ihren Zeilenkopf ausblenden. Der Zeilenkopf<br />
ist die mit der Zeilennummer beschriftete Schaltfläche links von der Zeile.<br />
Um beispielsweise die Zeile 14 auszublenden, ziehen Sie die untere Begrenzungslinie<br />
des Zeilenkopfes für diese Zeile so lange nach oben, bis die Zeile komplett<br />
verschwindet.<br />
Die Zeile ist nun verborgen. Anstelle ihres Zeilenkopfes erscheint ein kleines Dreieck:<br />
Klicken Sie dieses Dreieck an, wird die Zeile wieder eingeblendet.<br />
Ausblenden von Zeilen über den Befehl Tabelle > Zeile<br />
Alternativ können Sie Zeilen über den Befehl Tabelle > Zeile ausblenden:<br />
Markieren Sie dazu die auszublendenden Zeilen und rufen Sie den Befehl Tabelle<br />
> Zeile > Ausblenden auf.<br />
Die Zeilen werden daraufhin ausgeblendet.<br />
Um sie wieder einzublenden, markieren Sie einen Bereich an Zeilen, der die ausgeblendeten<br />
Zeilen enthält und rufen Tabelle > Zeile > Einblenden auf.<br />
<strong>Handbuch</strong> <strong>PlanMaker</strong> <strong>2012</strong> Gestalten einer Tabelle 143
Ausblenden von Spalten<br />
Das Aus- und Einblenden von Spalten funktioniert genauso. Hier verwenden Sie<br />
entsprechend die Spaltenköpfe der Spalten beziehungsweise die Befehle Tabelle ><br />
Spalte > Ausblenden und Tabelle > Spalte > Einblenden.<br />
Zahlenformat<br />
Auf der Karteikarte Zahlenformat im Dialogfenster des Befehls Format > Zelle<br />
(Tastenkürzel: (Strg)(1)) können Sie das Zahlenformat von Zellen ändern.<br />
Das Zahlenformat bestimmt, wie Zahlen in diesen Zellen dargestellt werden. Sie<br />
können beispielsweise ein Zahlenformat auswählen, bei dem die Zahlen mit einem<br />
Währungssymbol versehen und auf zwei Nachkommastellen gerundet dargestellt<br />
werden (z.B. € 42,50).<br />
Beachten Sie: Die Zahlen werden hierbei nur gerundet angezeigt, aber nicht tatsächlich<br />
gerundet. Sie behalten also auch weiterhin alle Nachkommastellen.<br />
Wenn Sie eine Zahl tatsächlich runden möchten, sollten Sie Rechenfunktionen<br />
wie RUNDEN verwenden.<br />
Um das Zahlenformat von Zellen zu ändern, gehen Sie wie folgt vor:<br />
1. Markieren Sie die Zellen, deren Zahlenformat geändert werden soll. Soll nur<br />
eine einzige Zelle formatiert werden, reicht es, wenn Sie diese ansteuern.<br />
2. Rufen Sie den Befehl Format > Zelle auf.<br />
3. Wechseln Sie auf die Karteikarte Zahlenformat.<br />
144 Gestalten einer Tabelle <strong>Handbuch</strong> <strong>PlanMaker</strong> <strong>2012</strong>
4. Legen Sie das gewünschte Format fest (siehe unten).<br />
5. Bestätigen Sie mit OK.<br />
Im obigen Dialogfenster können folgende Einstellungen vorgenommen werden:<br />
Kategorie<br />
In dieser Liste wählen Sie die gewünschte Art von Zahlenformat. Siehe Abschnitt<br />
„Liste der Zahlenformate“ weiter unten.<br />
Format<br />
Bei manchen Zahlenformaten stehen außerdem mehrere Untertypen zur Wahl.<br />
Wählen Sie hier den gewünschten Untertyp.<br />
Dezimalstellen<br />
Bei manchen Formaten können Sie wählen, mit wie vielen Nachkommastellen<br />
die Zahlen angezeigt werden sollen.<br />
Anmerkung: Die Zahlen werden hierbei nicht tatsächlich gerundet, sondern nur<br />
gerundet angezeigt – sie behalten aber weiterhin sämtliche Nachkommastellen.<br />
<strong>Handbuch</strong> <strong>PlanMaker</strong> <strong>2012</strong> Gestalten einer Tabelle 145
Tausendertrennzeichen<br />
Bei manchen Formaten können Sie wählen, ob Zahlen mit Tausenderpunkten<br />
(z.B. 5.000.000) oder ohne Tausenderpunkte (z.B. 5000000) angezeigt werden<br />
sollen.<br />
Negative Werte in Rot<br />
Bei manchen Formaten können Sie wählen, ob negative Zahlen in roter Farbe<br />
angezeigt werden sollen.<br />
Minuszeichen unterdrücken<br />
Bei manchen Formaten können Sie wählen, ob bei negativen Zahlen das Minuszeichen<br />
vor der Zahl unterdrückt werden soll.<br />
Null nicht anzeigen<br />
Bei manchen Formaten können Sie wählen, ob der Inhalt von Zellen, die den<br />
Wert „0“ enthalten, unterdrückt (nicht angezeigt) werden soll.<br />
Bestätigen Sie mit OK, werden die Zahlen in den markierten Zellen entsprechend<br />
formatiert dargestellt.<br />
Liste der Zahlenformate<br />
Wie im vorherigen Abschnitt beschrieben, können Sie mit dem Befehl Format ><br />
Zelle das Zahlenformat einer Zelle einstellen und so bestimmen, wie in diese Zelle<br />
eingetragene Zahlen dargestellt werden sollen.<br />
Hierfür gibt es folgende Zahlenformate:<br />
Standard<br />
Stellt die Zahl so dar, wie sie eingegeben wurde.<br />
Genauer gesagt: Die Zahl wird rechtsbündig angezeigt; ansonsten werden aber<br />
keine Änderungen an ihrer Formatierung vorgenommen. Sie wird mit so vielen<br />
Nachkommastellen angezeigt, wie sie tatsächlich besitzt (maximal jedoch mit fünf<br />
Nachkommastellen).<br />
Beispiel: 42<br />
146 Gestalten einer Tabelle <strong>Handbuch</strong> <strong>PlanMaker</strong> <strong>2012</strong>
Zahl<br />
Entspricht dem Zahlenformat Standard, lässt Sie aber verschiedene Formatierungsoptionen<br />
einstellen (siehe vorheriger Abschnitt). Unter anderem können Sie<br />
festlegen, mit wie vielen Nachkommastellen die Zahl angezeigt werden soll.<br />
Beispiel: 42,00<br />
Beachten Sie: Die Zahl wird hierbei nur gerundet angezeigt, aber nicht tatsächlich<br />
gerundet. Sie behält also auch weiterhin alle Nachkommastellen. Wenn Sie<br />
die Zahl tatsächlich runden möchten, sollten Sie eine Rechenfunktion wie RUN-<br />
DEN verwenden.<br />
Währung<br />
Zeigt die Zahl mit einem Währungssymbol an.<br />
Wählen Sie die gewünschte Währung dazu in der Liste Währung.<br />
Beispiel: € 42,00<br />
Tipp: Sie können dieses Zahlenformat auch über das Symbol in der Formatleiste<br />
anwenden.<br />
Buchhaltung<br />
Entspricht dem Währungsformat (siehe oben), stellt die Zahlen jedoch so dar, wie<br />
es in der Buchhaltung üblich ist.<br />
Der Unterschied zum Währungsformat besteht darin, dass bei negativen Beträgen<br />
das Minuszeichen am linken Zellrand steht, abgetrennt von der Zahl. Außerdem<br />
werden Währungssymbole bündig untereinander ausgerichtet.<br />
Beispiel: -€ 42,00<br />
Datum/Zeit<br />
Stellt die Zahl als Datum und/oder Uhrzeit dar.<br />
In der Liste Format werden dazu, abhängig von den Ländereinstellungen Ihres<br />
Systems, zahlreiche unterschiedliche Schreibweisen angeboten.<br />
<strong>Handbuch</strong> <strong>PlanMaker</strong> <strong>2012</strong> Gestalten einer Tabelle 147
Prozent<br />
Stellt die Zahl als Prozentwert dar.<br />
Dazu wird nicht nur ein Prozentzeichen (%) hinter der Zahl angezeigt, sondern die<br />
Zahl auch mit 100 multipliziert dargestellt. Schließlich entspricht beispielsweise<br />
0,5 – in Prozent ausgedrückt – 50%.<br />
Beispiel: 4200%<br />
Tipp: Sie können dieses Zahlenformat auch über das Symbol in der Formatleiste<br />
anwenden.<br />
Wissenschaft<br />
Stellt die Zahl in wissenschaftlicher Schreibweise (Exponentialschreibweise) dar.<br />
Beispiel: 5E+03 (entspricht 5 * 10 3 , also 5000)<br />
Bruch<br />
4,2E-01 (entspricht 4,2 * 10 -1 , also 0,42)<br />
Stellt die Zahl als Bruch dar.<br />
Das Format des Bruchs ist frei wählbar.<br />
Beachten Sie: Die Zahl wird dazu bei Bedarf gerundet. Wenn Sie also beispielsweise<br />
das Format Als Halbe wählen und dann die Zahl 2,4 eingeben, wird diese<br />
als 2 1/2 angezeigt.<br />
Beispiel: 2 1/2<br />
Wahrheitswert<br />
5 9/10<br />
Stellt den Wert in der Zelle als Wahrheitswert dar.<br />
Genauer gesagt: Ist der Wert Null, wird FALSCH angezeigt. Für alle anderen Werte<br />
wird WAHR angezeigt.<br />
148 Gestalten einer Tabelle <strong>Handbuch</strong> <strong>PlanMaker</strong> <strong>2012</strong>
Beispiel: WAHR<br />
Text<br />
FALSCH<br />
Ein Sonderfall: Dieses Format zwingt <strong>PlanMaker</strong> dazu, die Zahl wie Text zu behandeln<br />
– nicht wie eine Zahl.<br />
Die Zahl wird linksbündig ausgerichtet und exakt so dargestellt, wie sie eingegeben<br />
wurde. Im Gegensatz zu allen anderen Zahlenformaten werden Zahlen hier<br />
nach der Eingabe nicht automatisch umformatiert. Es werden also keine führenden<br />
Nullen entfernt, Datumsangaben werden nicht automatisch formatiert etc.<br />
Ein Anwendungsgebiet für dieses Format sind Zahlen mit führenden Nullen (z.B.<br />
Telefonvorwahlen). Tippen Sie in einer Zelle die Telefonvorwahl „089“ ein, entfernt<br />
<strong>PlanMaker</strong> normalerweise automatisch die führende Null. Formatieren Sie die<br />
Zelle zuvor mit dem Zahlenformat Text, geschieht dies nicht.<br />
Warnung: Dieses Zahlenformat wurde aus Kompatibilitätsgründen genau so wie<br />
in Microsoft Excel implementiert und liefert deshalb auch in <strong>PlanMaker</strong> unerwartete<br />
Ergebnisse bei numerischen Berechnungen:<br />
Wenn Sie beispielsweise die Zellen A1 und A2 mit diesem Format versehen, liefert<br />
die Berechnung A1+A2 die korrekte Summe dieser Zellen. Das Ergebnis der<br />
Berechnung SUMME (A1:A2) ist hingegen Null. Für die meisten Rechenfunktionen<br />
hat Text nämlich generell den „Wert“ Null!<br />
Benutzerdefiniert<br />
Stellt die Zahl in einem frei definierbaren Zahlenformat dar.<br />
Lesen Sie dazu den nächsten Abschnitt.<br />
Benutzerdefinierte Zahlenformate verwenden<br />
Bei Bedarf können Sie mit dem Befehl Format > Zelle auch eigene Zahlenformate<br />
definieren und anwenden.<br />
<strong>Handbuch</strong> <strong>PlanMaker</strong> <strong>2012</strong> Gestalten einer Tabelle 149
Ein neues Zahlenformat definieren und anwenden<br />
Folgendermaßen legen Sie ein neues benutzerdefiniertes Zahlenformat an:<br />
1. Selektieren Sie die Tabellenzellen, auf die Sie das neue Zahlenformat anwenden<br />
möchten.<br />
2. Rufen Sie den Befehl Format > Zelle auf und wechseln Sie auf die Karteikarte<br />
Zahlenformat.<br />
3. Wählen Sie in der Liste Kategorie den Eintrag Benutzerdefiniert.<br />
4. Klicken Sie in das Eingabefeld bei Format.<br />
5. Geben Sie eine Zeichenkette mit Formatcodes ein, um das Format zu bestimmen<br />
Eine Tabelle aller Codes und Beispiele finden Sie im nächsten Abschnitt.<br />
6. Bestätigen Sie mit OK.<br />
Das Zahlenformat wurde nun angelegt (und auch gleich auf die markierten Zellen<br />
angewandt).<br />
Tipp: Falls Sie ein Zahlenformat erstellen möchten, das so ähnlich wie eines der<br />
eingebauten Zahlenformate aussehen soll, haben wir einen guten Tipp für Sie: Klicken<br />
Sie nach dem Öffnen des Dialogs erst auf das gewünschte eingebaute Zahlenformat<br />
in der Liste Kategorie. Dessen Formatcodes werden dann nämlich als Vorgabe<br />
in das Eingabefeld für die Formatcodes (Schritt 5.) übertragen. Jetzt müssen<br />
Sie nur noch die gewünschten Änderungen vornehmen – fertig.<br />
Benutzerdefinierte Zahlenformate anwenden<br />
Natürlich können Sie ein einmal definiertes Zahlenformat auch jederzeit auf andere<br />
Zelle anwenden. Das geht folgendermaßen:<br />
1. Selektieren Sie die gewünschten Tabellenzellen.<br />
2. Rufen Sie den Befehl Format > Zelle auf und wechseln Sie auf die Karteikarte<br />
Zahlenformat.<br />
3. Wählen Sie in der Liste Kategorie den Eintrag Benutzerdefiniert.<br />
4. In der Liste Format sind alle benutzerdefinierten Zahlenformate für das aktuelle<br />
Dokument aufgelistet. Wählen Sie das gewünschte Format darin aus.<br />
5. Bestätigen Sie mit OK.<br />
Das Zahlenformat wird nun auf die markierten Zellen angewandt.<br />
150 Gestalten einer Tabelle <strong>Handbuch</strong> <strong>PlanMaker</strong> <strong>2012</strong>
Benutzerdefinierte Zahlenformate löschen<br />
Wenn Sie ein benutzerdefiniertes Zahlenformat nicht mehr benötigen, können Sie<br />
es jederzeit löschen. Gehen Sie dazu wie folgt vor:<br />
1. Rufen Sie den Befehl Format > Zelle auf und wechseln Sie auf die Karteikarte<br />
Zahlenformat.<br />
2. Wählen Sie in der Liste Kategorie den Eintrag Benutzerdefiniert.<br />
3. Wählen Sie das zu löschende Format in der Liste Format.<br />
4. Klicken Sie auf die Schaltfläche Löschen.<br />
5. Verlassen Sie den Dialog (am besten mit der Schaltfläche Abbrechen, da beim<br />
Klicken auf OK ja sonst das momentan selektierte Zahlenformat auf die aktuelle<br />
Zelle angewandt werden würde).<br />
Anmerkung: Die Schaltfläche Löschen ist nur bei benutzerdefinierten Zahlenformaten<br />
verfügbar; die eingebauten Formate lassen sich nicht löschen.<br />
Aufbau eines benutzerdefinierten Zahlenformats<br />
Wie im vorherigen Abschnitt beschrieben, können Sie mit dem Befehl Format ><br />
Zelle auch eigene Zahlenformate definieren und anwenden. In diesem Abschnitt<br />
erfahren Sie, wie benutzerdefinierte Zahlenformate aufgebaut sein müssen und<br />
welche Formatcodes Sie darin verwenden können.<br />
Aufbau eines benutzerdefinierten Zahlenformats<br />
Beim Anlegen eines neuen Zahlenformats geben Sie (wie im vorherigen Abschnitt<br />
beschrieben) in den Dialog „Zahlenformat“ eine Zeichenkette ein, die das gewünschte<br />
Format bestimmt. Diese Zeichenkette kann die weiter unten beschriebenen<br />
Formatcodes enthalten.<br />
Ein Beispiel:<br />
#,00<br />
Diese Formatcodes bewirken, dass die Zahl mit zwei Nachkommastellen dargestellt<br />
wird.<br />
Im einfachsten Fall besteht die Zeichenkette mit den Formatcodes aus nur einem<br />
Abschnitt. Sie kann allerdings bis zu vier Abschnitte umfassen, die durch Strichpunkte<br />
voneinander getrennt sind. Diese haben folgende Bedeutung:<br />
<strong>Handbuch</strong> <strong>PlanMaker</strong> <strong>2012</strong> Gestalten einer Tabelle 151
Positiv ; Negativ ; Null ; Text<br />
Diese Aufteilung ermöglicht es Ihnen, beispielsweise für positive Zahlen ein anderen<br />
Format als für negative Zahlen definieren.<br />
Genauer gesagt:<br />
Zahl der Abschnitte Auswirkung<br />
Nur 1 Abschnitt: Die Formatcodes gelten für alle Werte.<br />
2 Abschnitte: Die Codes im 1. Abschnitt gelten für positive Werte.<br />
Die Codes im 2. Abschnitt gelten für negative Werte.<br />
3 Abschnitte: Die Codes im 1. Abschnitt gelten für positive Werte.<br />
Die Codes im 2. Abschnitt gelten für negative Werte.<br />
Die Codes im 3. Abschnitt gelten nur für den Wert Null.<br />
4 Abschnitte: Die Codes im 1. Abschnitt gelten für positive Werte.<br />
Die Codes im 2. Abschnitt gelten für negative Werte.<br />
Die Codes im 3. Abschnitt gelten nur für den Wert Null.<br />
Die Codes im 4. Abschnitt gelten nur für Text.<br />
Ein Beispiel mit zwei Abschnitten:<br />
#,00;[Rot]-#,00<br />
Dieses Zahlenformat liefert folgende Formatierung:<br />
Abschnitt 1: #,00 bedeutet: Positive Zahlen mit zwei Nachkommastellen darstellen.<br />
Abschnitt 2: [Rot]-#,00 bedeutet: Auch negative Zahlen mit zwei Nachkommastellen<br />
darstellen. Vorzeichen vor der Zahl anzeigen. Zahl außerdem rot einfärben.<br />
Jede dieser Zeichenketten können die nachfolgend aufgelisteten Zeichen („Formatcodes“)<br />
enthalten:<br />
Formatcodes für Zahlen und Text<br />
Allgemein gibt es für Zahlen und Text die folgenden Formatcodes:<br />
Zeichen Bedeutung<br />
# An dieser Stelle eine Ziffer der Zahl beziehungsweise gar nichts<br />
ausgeben.<br />
Beispiel: #,## ergibt bei 1,2 beispielsweise 1,2.<br />
152 Gestalten einer Tabelle <strong>Handbuch</strong> <strong>PlanMaker</strong> <strong>2012</strong>
0 An dieser Stelle eine Ziffer der Zahl beziehungsweise eine Null ausgeben.<br />
Beispiel: #,00 ergibt bei 1,2 beispielsweise 1,20.<br />
? An dieser Stelle eine Ziffer der Zahl beziehungsweise ein Leerzeichen<br />
ausgeben.<br />
Beispiel: #,?? ergibt bei 1,2 beispielsweise 1,2 (mit einem Leerzeichen<br />
hinter der 2).<br />
Hinweis: Sobald sich vor dem Dezimalkomma mindestens einer der<br />
obigen drei Formatcodes befindet, werden alle Vorkommastellen<br />
angezeigt. Der Formatcode #,## liefert bei der Zahl 123,456 also<br />
nicht 3,46 sondern 123,46.<br />
, (Komma) An dieser Stelle den Dezimaltrenner ausgeben (also Dezimalkomma<br />
oder Dezimalpunkt, je nach Regionaleinstellungen des System).<br />
. (Punkt) Die Zahl mit Tausendertrennzeichen ausgeben.<br />
Hinweis: Die obigen zwei Formatcodes können an beliebiger Stelle<br />
eingesetzt werden. .# ergibt bei 5000000 beispielsweise 5.000.000.<br />
% An dieser Stelle ein Prozentzeichen ausgeben.<br />
Die Zahl wird weiterhin mit 100 multipliziert. #% ergibt bei 0,5<br />
beispielsweise 50%.<br />
+ An dieser Stelle immer das Vorzeichen ausgeben (selbst bei positiven<br />
Zahlen). +#,# ergibt bei 1,2 beispielsweise +1,2.<br />
- An dieser Stelle das Vorzeichen ausgeben (nur bei negativen Zahlen).<br />
-#,# ergibt bei 1,2 beispielsweise 1,2 (kein Vorzeichen), bei -1,2<br />
hingegen -1,2.<br />
Hinweis: Wenn Sie den Formatcode + oder - nicht verwenden, werden<br />
Vorzeichen automatisch angezeigt: immer direkt vor der Zahl<br />
und nur bei negativen Zahlen.<br />
E+ oder e+ Wissenschaftliche Schreibweise (Exponentialschreibweise) verwenden.<br />
#E+00 ergibt bei 5000 beispielsweise 5E+03<br />
Tipp: Technische Schreibweise (mit durch 3 teilbaren Exponenten)<br />
ist ebenfalls möglich. #00E+00 ergibt beispielsweise bei 50000 nicht<br />
5E+04 sondern 50E+03.<br />
E- oder e- Entspricht E+, allerdings wird das Vorzeichen beim Exponenten nur<br />
ausgegeben, wenn der Exponent negativ ist. Bei E+ wird es hingegeben<br />
immer ausgegeben.<br />
<strong>Handbuch</strong> <strong>PlanMaker</strong> <strong>2012</strong> Gestalten einer Tabelle 153
\ Das nachfolgende Zeichen nicht interpretieren, sondern es einfach<br />
ausgeben.<br />
Wenn Sie beispielsweise das Zeichen „#“ ausgeben möchten, müssen<br />
Sie hierfür „\#“ schreiben (da „#“ ja der Formatcode für „beliebige<br />
Ziffer“ ist).<br />
"Text" An dieser Stelle die Zeichenkette Text ausgeben.<br />
Formatcodes für Daten und Uhrzeiten<br />
Wenn Sie längeren Text ausgeben möchten, sollten Sie diesen in<br />
Anführungszeichen (") setzen. In diesem Fall brauchen Sie auch vor<br />
Zeichen wie „#“ nicht „\“ zu schreiben.<br />
Für Datumsangaben und Uhrzeiten sind ausschließlich die folgenden Formatcodes<br />
zulässig:<br />
Wichtig: Achten Sie genau auf die Groß-/Kleinschreibung der Formatcodes!<br />
Zeichen Bedeutung<br />
T Tag (1-31)<br />
TT Tag, als zweistellige Zahl (01-31)<br />
TTT Wochentag, abgekürzt („Mo“ bis „So“)<br />
TTTT Wochentag („Montag“ bis „Sonntag“)<br />
M Monat (1-12)<br />
MM Monat, als zweistellige Zahl (01-12)<br />
MMM Monatsname, abgekürzt („Jan“ bis „Dez“)<br />
MMMM Monatsname („Januar“ bis „Dezember“)<br />
MMMMM Monatsname, erster Buchstabe („J“ für Januar bis „D“ für Dezember)<br />
JJ Jahr, zweistellig (z.B. 12)<br />
JJJJ Jahr, vierstellig (z.B. <strong>2012</strong>)<br />
Q Quartal (1-4)<br />
154 Gestalten einer Tabelle <strong>Handbuch</strong> <strong>PlanMaker</strong> <strong>2012</strong>
QQ Das Wort „Quartal“ in der per Ländereinstellungen (Systemsteuerung)<br />
eingestellten Sprache<br />
h Stunde (0-23)<br />
hh Stunde, als zweistellige Zahl (00-23)<br />
m Minute (0-59)<br />
mm Minute, als zweistellige Zahl (00-59)<br />
s Sekunde (0-59)<br />
ss Sekunde, als zweistellige Zahl (00-59)<br />
0 Zehntelsekunden (z.B. hh:mm:ss,0)<br />
00 Hundertstelsekunden (z.B. hh:mm:ss,00)<br />
000 Tausendstelsekunden (z.B. hh:mm:ss,000)<br />
AM/PM Stunden im 12 Stunden-Format ausgegeben und AM beziehungsweise<br />
PM anhängen (amerikanisches Zeitformat). Muss sich am Ende<br />
der Zeichenkette mit den Formatcodes befinden!<br />
am/pm Wie AM/PM, jedoch mit am beziehungsweise pm am Ende.<br />
a/p Wie AM/PM, jedoch mit a beziehungsweise p am Ende.<br />
[h] Zahl der Stunden im Endlosformat*<br />
[m] Zahl der Minuten im Endlosformat*<br />
[mm] dito, aber als zweistellige Zahl*<br />
[s] Zahl der Sekunden im Endlosformat*<br />
[ss] dito, aber als zweistellige Zahl*<br />
* Das Endloszeitformat ist besonders für das Rechnen mit Stunden, Minuten und Sekunden geeignet.<br />
Addieren Sie beispielsweise die Uhrzeiten 20:00 und 5:00, ist das Ergebnis normalerweise 1:00. Formatieren<br />
Sie dieses jedoch im Format [h]:mm, so lautet das Ergebnis 25:00.<br />
Weiterhin sind beim Endloszeitformat auch negative Werte möglich: 7:00 - 10:00 ergibt also nicht<br />
21:00, sondern -3:00.<br />
Darüber hinaus können Sie Zeitangaben mit dem Endloszeitformat auch in Minuten oder Sekunden<br />
umrechnen. Formatieren Sie 02:00:00 beispielsweise als [mm]:ss, wird 120:00 ausgegeben; 2 Stunden<br />
sind also 120 Minuten. Beim Format [ss] käme 7200 heraus; 2 Stunden sind also 7200 Sekunden.<br />
<strong>Handbuch</strong> <strong>PlanMaker</strong> <strong>2012</strong> Gestalten einer Tabelle 155
Umrandung<br />
Auf der Karteikarte Umrandung im Dialogfenster des Befehls Format > Zelle<br />
können Sie Zellen mit einer Umrandung oder einzelnen Linien versehen.<br />
Alternativ lässt sich dieser Befehl auch über Format > Umrandung aufrufen.<br />
Gehen Sie wie folgt vor:<br />
1. Selektieren Sie die gewünschten Zellen.<br />
2. Rufen Sie den Befehl Format > Umrandung auf.<br />
3. Wählen Sie bei Linienstil, ob einfache oder doppelte Linien gezeichnet werden<br />
sollen.<br />
4. Ändern Sie, falls nötig, die Dicke der Linie unter Liniendicke 1.<br />
Bei doppelten Linien können Sie mit Liniendicke 1 die inneren und mit Liniendicke<br />
2 die äußeren Linien ändern. Weiterhin lässt sich der Linienabstand<br />
einstellen.<br />
5. Auf Wunsch können Sie noch die Farbe der Linien ändern.<br />
6. Bestätigen Sie mit OK.<br />
156 Gestalten einer Tabelle <strong>Handbuch</strong> <strong>PlanMaker</strong> <strong>2012</strong>
Auf diese Weise versehen Sie alle markierten Zellen insgesamt mit einer Umrandung.<br />
Lesen Sie weiter, um zu erfahren, wie Sie einzelne Linien anbringen und<br />
vorhandene Linien bearbeiten.<br />
Nur einzelne Linien anbringen<br />
Wie eingangs erwähnt, lassen sich Zellen nicht nur mit einer kompletten Umrandung,<br />
sondern auch mit Einzellinien oben, unten, links und/oder rechts versehen.<br />
Selektieren Sie dazu vor dem Einstellen des Linienstils die gewünschten Linien im<br />
Feld Beispiel des Dialogs. Standardmäßig sind beim Aufruf des Dialogs alle Linien<br />
im Beispielfeld selektiert. Klicken Sie eine dieser Linien an, wird diese deselektiert.<br />
Klicken Sie sie erneut an, wird sie wieder selektiert.<br />
Tipp: Sie können alle Linien auf einmal deselektieren, indem Sie im Beispielfeld<br />
in das Innere des Rechtecks zwischen den Linien klicken. Klicken Sie erneut<br />
dorthin, werden wieder alle Linien selektiert.<br />
Wenn Sie die zu verändernden Linien selektiert haben, klicken Sie auf den gewünschten<br />
Linienstil und wählen die gewünschte Liniendicke. Die Änderung wirkt<br />
sich dann nur auf die Linien aus, die derzeit im Feld Beispiel selektiert sind.<br />
Vorhandene Linien ändern oder entfernen<br />
Um Linienstärke, -stil oder -farbe bei vorhandenen Linien zu ändern, rufen Sie den<br />
Dialog erneut auf. Selektieren Sie bei Bedarf erst im Feld Beispiel, welche Linien<br />
verändert werden sollen (siehe oben). Nehmen Sie dann die gewünschten Änderungen<br />
vor.<br />
Um Linien zu entfernen, wählen Sie bei Linienstil die Option Keine Linie.<br />
Tipp: Verwenden der Formatleiste<br />
Sie können alternativ auch das Symbol ganz rechts in der Formatleiste verwenden,<br />
um Umrandungslinien anzubringen.<br />
Gehen Sie dazu wie folgt vor:<br />
1. Selektieren Sie die gewünschten Zellen.<br />
<strong>Handbuch</strong> <strong>PlanMaker</strong> <strong>2012</strong> Gestalten einer Tabelle 157
2. Klicken Sie nicht auf das Symbol selbst, sondern auf den Pfeil rechts davon. Es<br />
öffnet sich ein Menü, in dem Sie gewünschte Art der Umrandung bestimmen<br />
können. Wählen Sie den gewünschten Umrandungsstil per Mausklick.<br />
Die Umrandung wird nun angebracht.<br />
Tipp: Wenn Sie anschließend noch weitere Zellen mit genau der gleichen Art von<br />
Umrandung versehen möchten, genügt es, diese zu markieren und das Symbol<br />
selbst (nicht den Pfeil) anzuklicken. <strong>PlanMaker</strong> wendet dann die zuletzt gewählte<br />
Art von Umrandung erneut an.<br />
Schattierung<br />
Auf der Karteikarte Schattierung im Dialogfenster des Befehls Format > Zelle<br />
können Sie Zellen mit einer farbigen Schattierung oder einem Muster hinterlegen.<br />
Alternativ lässt sich dieser Befehl auch über Format > Schattierung aufrufen.<br />
Gehen Sie wie folgt vor:<br />
1. Selektieren Sie die gewünschten Zellen.<br />
158 Gestalten einer Tabelle <strong>Handbuch</strong> <strong>PlanMaker</strong> <strong>2012</strong>
2. Rufen Sie den Befehl Format > Schattierung auf.<br />
3. Bringen Sie die gewünschte Schattierung an (siehe unten).<br />
4. Bestätigen Sie mit OK.<br />
Dabei haben Sie die Wahl zwischen folgenden Arten von Schattierungen:<br />
Ein Raster anbringen<br />
Um ein Raster anzubringen, klicken Sie auf eine der vorgegebenen Rasterstärken<br />
in der Rubrik Raster – oder tragen in dem Eingabefeld unter Raster die<br />
gewünschte Rasterstärke in Prozent ein. Zulässig sind Werte zwischen 0 (nicht<br />
sichtbar) und 100 (volle Farbtönung).<br />
Mit der Option Vordergrundfarbe können Sie die Farbe für das Raster einstellen.<br />
Wenn Sie zusätzlich die Hintergrundfarbe auf eine andere Farbe als Weiß<br />
setzen, erhalten Sie eine Mischung aus Vorder- und Hintergrundfarbe.<br />
Neben den hier angebotenen Farben können Sie jederzeit neue Farben definieren<br />
(siehe Abschnitt „Dokumenteigenschaften, Karteikarte Farben“ ab Seite<br />
401).<br />
Ein Muster anbringen<br />
Um ein Muster anzubringen, klicken Sie auf eines der Muster in der Rubrik<br />
Muster.<br />
Weiterhin können Sie die Vordergrundfarbe und Hintergrundfarbe für das<br />
Muster auswählen.<br />
Neben den hier angebotenen Farben können Sie jederzeit neue Farben definieren<br />
(siehe Abschnitt „Dokumenteigenschaften, Karteikarte Farben“ ab Seite<br />
401).<br />
Raster oder Muster entfernen<br />
Möchten Sie ein gewähltes Raster oder Muster wieder entfernen, wählen Sie<br />
bei Typ die Option Keines.<br />
Schließlich bestätigen Sie mit OK.<br />
<strong>Handbuch</strong> <strong>PlanMaker</strong> <strong>2012</strong> Gestalten einer Tabelle 159
Tipp: Verwenden der Formatleiste<br />
Sie können alternativ auch das Symbol ganz rechts in der Formatleiste verwenden,<br />
um eine Schattierung anzubringen.<br />
Gehen Sie dazu wie folgt vor:<br />
1. Selektieren Sie die gewünschten Zellen.<br />
2. Klicken Sie nicht auf das Symbol selbst, sondern auf den Pfeil rechts davon. Es<br />
öffnet sich ein Menü, in dem Sie gewünschte Farbe bestimmen können. Wählen<br />
Sie diese per Mausklick.<br />
Die Schattierung wird nun angebracht.<br />
Tipp: Wenn Sie anschließend noch weitere Zellen mit der gleichen Schattierung<br />
versehen möchten, genügt es, diese zu markieren und das Symbol selbst (nicht<br />
den Pfeil) anzuklicken. <strong>PlanMaker</strong> wendet dann die zuletzt gewählte Schattierung<br />
erneut an.<br />
Ausrichtung<br />
Auf der Karteikarte Ausrichtung im Dialogfenster des Befehls Format > Zelle<br />
können Sie die Ausrichtung des Zellinhalts innerhalb der Zelle bestimmen.<br />
Bevor Sie diesen Befehl aufrufen, müssen Sie die gewünschten Zellen markieren.<br />
Soll nur eine einzige Zelle bearbeitet werden, reicht es, wenn Sie diese ansteuern.<br />
160 Gestalten einer Tabelle <strong>Handbuch</strong> <strong>PlanMaker</strong> <strong>2012</strong>
Das Dialogfenster dieses Befehls enthält folgende Optionen:<br />
Horizontale Ausrichtung<br />
Bestimmt die horizontale Ausrichtung des Zellinhalts innerhalb der Zellgrenzen:<br />
Standard: Text linksbündig, Zahlen rechtsbündig, Wahrheitswerte und Fehlerwerte<br />
zentriert<br />
Links: Zellinhalt am linken Rand der Zelle ausrichten<br />
Zentriert: Zellinhalt mittig ausrichten<br />
Rechts: Zellinhalt am rechten Rand der Zelle ausrichten<br />
Blocksatz: Zellinhalt gleichmäßig zwischen linkem und rechten Rand verteilen<br />
(wirkt sich nur auf Zellen mit mehrzeiligem Inhalt und aktivierter Option Zeilenumbruch<br />
aus)<br />
Zentriert über Spalten: Zentriert den Inhalt einer Zelle über mehrere Spalten.<br />
Markieren Sie dazu die Zelle sowie beliebige viele benachbarte Zellen rechts davon<br />
(diese müssen leer sein!). Wählen Sie dann die Ausrichtung Zentriert über<br />
Spalten.<br />
<strong>Handbuch</strong> <strong>PlanMaker</strong> <strong>2012</strong> Gestalten einer Tabelle 161
Vertikale Ausrichtung<br />
Bestimmt die vertikale Ausrichtung des Zellinhalts innerhalb der Zellgrenzen:<br />
Unten: Zellinhalt am unteren Rand der Zelle ausrichten<br />
Zentriert: Zellinhalt vertikal zentrieren<br />
Oben: Zellinhalt am oberen Rand der Zelle ausrichten<br />
Vertikaler Blocksatz: Zellinhalt gleichmäßig zwischen oberem und unterem Rand<br />
verteilen (wirkt sich nur auf Zellen mit mehrzeiligem Inhalt und aktivierter Option<br />
Zeilenumbruch aus)<br />
Drehen um ...<br />
Hier können Sie die komplette Zelle (samt Inhalt) um den gewählten Winkel drehen.<br />
Schreibrichtung<br />
Für Text in arabischer Schrift können Sie hier die Schreibrichtung der Zelle auf<br />
rechts-nach-links ändern.<br />
Tipp: Bei der Standardeinstellung Kontextabhängig stellt <strong>PlanMaker</strong> die korrekte<br />
Schreibrichtung automatisch ein.<br />
Siehe auch Kapitel „Arbeiten mit arabischem Text“ (ab Seite 371).<br />
Innenränder<br />
Hier können Sie die Innenränder der Zelle einstellen.<br />
Zeilenumbruch<br />
Ist die Option Zeilenumbruch aktiviert, wird der Zellinhalt automatisch in die<br />
nächste Zeile umbrochen, wenn die zur Verfügung stehende Zellenbreite nicht ausreicht,<br />
um ihn in einer Zeile darzustellen.<br />
Tipp: Mit der Tastenkombination (Strg)(¢) können Sie dabei manuell Zeilenumbrüche<br />
innerhalb einer Zelle vornehmen.<br />
Standardmäßig ist die Option ausgeschaltet.<br />
162 Gestalten einer Tabelle <strong>Handbuch</strong> <strong>PlanMaker</strong> <strong>2012</strong>
Vertikaler Text<br />
Ist diese Option aktiviert, wird der Zellinhalt nicht von links nach rechts, sondern<br />
von oben nach unten gezeichnet.<br />
Zellen verbinden<br />
Mit dieser Option können Sie eine Zelle mit benachbarten Zellen verbinden. Markieren<br />
Sie dazu die Zelle sowie beliebige viele benachbarte Zellen und aktivieren<br />
Sie dann die Option Zellen verbinden.<br />
Verbundene Zellen werden von <strong>PlanMaker</strong> so behandelt, als ob sie eine einzige<br />
Zelle wären. Hinweis: Wenn Sie Zellen verbinden, verlieren alle Zellen außer der<br />
linken oberen Zelle ihren Inhalt.<br />
Um die Verbindung wieder zu lösen, klicken Sie auf die verbundenen Zellen und<br />
schalten diese Option wieder aus.<br />
Schutz<br />
Auf der Karteikarte Schutz im Dialogfenster des Befehls Format > Zelle können<br />
Sie Zellen mit einem Zellschutz versehen.<br />
Sämtliche Informationen hierzu finden Sie im Abschnitt „Blattschutz“ ab Seite<br />
355.<br />
Zeichenformat<br />
Über den Befehl Format > Zeichen (Tastenkürzel: (Strg)(2)) können Sie das Zeichenformat<br />
(Schriftart, Schriftgröße, Schriftfarbe, Textauszeichnungen etc.) ändern.<br />
Worauf sich dieser Befehl auswirkt, hängt davon ab, was Sie markiert haben, bevor<br />
Sie ihn aufrufen:<br />
Wenn Sie nichts markieren, wirkt sich der Befehl auf die Zelle aus, auf der sich<br />
der Zellrahmen momentan befindet.<br />
<strong>Handbuch</strong> <strong>PlanMaker</strong> <strong>2012</strong> Gestalten einer Tabelle 163
Wenn Sie mehrere Zellen markieren, sind alle markierten Zellen von der Änderung<br />
betroffen.<br />
Sie können auch die Taste (F2) in einer Zelle drücken und dann Zeichen innerhalb<br />
des Zellinhalts markieren, worauf nur die Zeichenformatierung dieser Zeichen<br />
geändert wird.<br />
Das Dialogfenster von Format > Zeichen verfügt über drei Karteikarten, zwischen<br />
denen Sie wechseln können, indem Sie mit der Maus oben auf einen der Karteikartenreiter<br />
klicken.<br />
Die einzelnen Karteikarten enthalten die folgenden Formatierungen:<br />
Karteikarte Schrift<br />
Schriftart und Schriftgröße, Textauszeichnungen (fett, kursiv, unterstrichen<br />
etc.), Schriftfarbe und Hintergrundfarbe wählen<br />
Karteikarte Abstand<br />
Hoch- und Tiefstellen, Laufweite und Zeichenbreite verändern und Kerning<br />
(Unterschneidung von Zeichen) ein-/ausschalten<br />
164 Gestalten einer Tabelle <strong>Handbuch</strong> <strong>PlanMaker</strong> <strong>2012</strong>
Karteikarte Verknüpfung<br />
Verknüpfungen (Hyperlinks) anbringen und bearbeiten. Lesen Sie dazu den<br />
Abschnitt „Verknüpfungen anbringen“ ab Seite 339.<br />
Ausführliche Informationen zu diesen Zeichenformatierungen folgen auf den<br />
nächsten Seiten.<br />
Zeichenformatierung zurücksetzen<br />
Tipp: Mit dem Befehl Format > Standard oder der Schaltfläche Zurücksetzen<br />
im Dialogfenster von Format > Zeichen lässt sich eine einmal angebrachte Zeichenformatierung<br />
jederzeit wieder zurücksetzen. Der Zellinhalt erscheint dann<br />
wieder in der Standardschrift.<br />
Schriftart und Schriftgröße<br />
Um die Schriftart und/oder -größe zu ändern, gehen Sie wie folgt vor:<br />
1. Markieren Sie die gewünschten Zellen oder den gewünschten Text.<br />
2. Rufen Sie den Befehl Format > Zeichen auf.<br />
3. Wechseln Sie auf die Karteikarte Schrift.<br />
Nun können Sie die gewünschte Schriftart und -größe einstellen:<br />
Um die Schriftart zu ändern, wählen Sie die gewünschte Schrift in der aufklappbaren<br />
Liste Schriftart.<br />
In der aufklappbaren Liste Größe werden die gebräuchlichsten Schriftgrößen<br />
angeboten. Sie können aber jederzeit andere Werte von Hand eintippen. Die<br />
Schriftgröße lässt sich auf Zehntel genau eingeben – Schriftgrößen wie 11,9<br />
sind also auch zulässig.<br />
Verwenden der Formatleiste<br />
Sie können die Schriftart und -größe auch über die Formatleiste ändern.<br />
In der Formatzeile werden Schriftart und -größe angezeigt. Um diese zu ändern,<br />
markieren Sie erst den gewünschten Text und öffnen dann die Liste mit den<br />
<strong>Handbuch</strong> <strong>PlanMaker</strong> <strong>2012</strong> Gestalten einer Tabelle 165
Schriftarten beziehungsweise -größen, indem Sie auf das kleine Pfeilchen rechts<br />
daneben klicken. Jetzt können Sie eine Schriftart oder -größe per Mausklick auswählen.<br />
Textauszeichnungen<br />
Als Textauszeichnungen werden Zeichenformatierungen wie Fettdruck, Kursivschrift<br />
etc. bezeichnet.<br />
Textauszeichnungen können nach Belieben kombiniert werden.<br />
Um Text mit einer oder mehreren Textauszeichnungen zu versehen, gehen Sie wie<br />
folgt vor:<br />
1. Markieren Sie die gewünschten Zellen oder den gewünschten Text.<br />
2. Rufen Sie den Befehl Format > Zeichen auf.<br />
3. Wechseln Sie auf die Karteikarte Schrift.<br />
4. Schalten Sie die gewünschte(n) Textauszeichnung(en) per Mausklick ein beziehungsweise<br />
aus.<br />
Es gibt folgende Textauszeichnungen:<br />
Kursiv: Eine schräg liegende Variante der Schrift.<br />
Fett: Eine kräftigere („fettere“) Variante der Schrift.<br />
KAPITÄLCHEN: Anstelle von Kleinbuchstaben werden verkleinerte Großbuchstaben<br />
ausgegeben.<br />
GROSSBUCHSTABEN: Alle Zeichen werden in Großbuchstaben ausgegeben.<br />
Durchstreichen: Der Text wird durchgestrichen.<br />
Blinkend: Der Text blinkt (nur in bestimmten Internet-Browsern zu sehen).<br />
Unterstreichen: Sie können Text einfach oder doppelt unterstreichen lassen.<br />
Die Unterstreichung kann durchgehend oder wortweise erfolgen.<br />
Hochstellen (z.B. r 2 ) und Tiefstellen (z.B. H20): Diese Auszeichnungen sind<br />
auf der nächsten Karteikarte zu finden (siehe Abschnitt „Hochstellen und Tiefstellen“<br />
ab Seite 168).<br />
166 Gestalten einer Tabelle <strong>Handbuch</strong> <strong>PlanMaker</strong> <strong>2012</strong>
Verwenden der Formatleiste<br />
Die gebräuchlichsten Textauszeichnungen lassen sich auch über die Formatleiste<br />
anbringen.<br />
Klicken Sie dazu das Symbol für die Textauszeichnung an, um diese ein- oder wieder<br />
auszuschalten: Das F steht für Fettdruck, das K für Kursivschrift und das U für<br />
einfaches Unterstreichen.<br />
Tipp: Für diese Textauszeichnungen gibt es auch Tastenkürzel: (Strg)(B) für<br />
Fettdruck, (Strg)(I) für Kursivschrift und (Strg)(U) für einfaches Unterstreichen.<br />
Schriftfarbe<br />
Sie können sowohl Text als auch seinen Hintergrund einfärben.<br />
Gehen Sie dazu wie folgt vor:<br />
1. Markieren Sie die gewünschten Zellen oder den gewünschten Text.<br />
2. Rufen Sie den Befehl Format > Zeichen auf.<br />
3. Wechseln Sie auf die Karteikarte Schrift.<br />
In der Liste Schriftfarbe können Sie nun die gewünschte Farbe auswählen.<br />
Tipp: Die Schriftfarbe lässt sich auch über die Farbenliste in der Formatleiste<br />
ändern. Klicken Sie auf diese Liste, die rechts neben der Schriftgröße zu<br />
finden ist, und wählen Sie die gewünschte Farbe.<br />
Über die Liste Hintergrundfarbe können Sie zusätzlich die Hintergrundfarbe ändern.<br />
Wählen Sie hier anstelle der Standardeinstellung Transparent eine Farbe,<br />
wird der Text mit dieser Farbe hinterlegt – quasi wie mit einem Textmarker.<br />
Wichtig: Wenn Sie die Hintergrundfarbe auf diese Weise ändern, betrifft das nur<br />
die Zeichen innerhalb der Zelle. Möchten Sie hingegen die komplette Zelle einfärben,<br />
so verwenden Sie stattdessen den Befehl Format > Schattierung.<br />
Tipp: Farblisten bieten immer nur die gebräuchlichsten Farben an; Sie können aber<br />
jederzeit auch andere Farben wählen. Klicken Sie dazu auf den Eintrag Andere...<br />
am Ende der Liste (siehe auch Abschnitt „Dokumenteigenschaften, Karteikarte<br />
Farben“ ab Seite 401).<br />
<strong>Handbuch</strong> <strong>PlanMaker</strong> <strong>2012</strong> Gestalten einer Tabelle 167
Hochstellen und Tiefstellen<br />
Sie können Zeichen auch hochstellen (z.B. r 2 ) oder tiefstellen (z.B. H20).<br />
Gehen Sie dazu wie folgt vor:<br />
1. Markieren Sie die gewünschten Zellen oder den gewünschten Text.<br />
Wenn Sie nur einzelne Zeichen innerhalb einer Zelle ändern wollen, so drücken<br />
Sie erst die Taste (F2), um einzelne Zeichen markieren zu können.<br />
2. Rufen Sie den Befehl Format > Zeichen auf.<br />
3. Wechseln Sie auf die Karteikarte Abstand.<br />
Nun können Sie die Optionen Hochstellen beziehungsweise Tiefstellen einschalten.<br />
Auf Wunsch lässt sich zusätzlich bei Position angeben, um wie viel Prozent der<br />
Text hoch- beziehungsweise tiefgestellt werden soll. Weiterhin können Sie durch<br />
eine Prozentangabe im Feld Größe bestimmen, wie stark die Schriftgröße vermindert<br />
werden soll. Geben Sie beispielsweise 100 Prozent ein, wenn die Schrift nicht<br />
verkleinert werden soll.<br />
Tipp: Hierfür gibt es folgende Tastenkürzel: (Strg)(ª)(Num+) (Plustaste auf der<br />
Zehnertastatur) für das Hochstellen, (Strg)(ª)(Num-) für das Tiefstellen und<br />
(Strg)(ª)(Num*), um Hoch-/Tiefstellungen wieder abzuschalten.<br />
Laufweite und Zeichenbreite<br />
Sie können in <strong>PlanMaker</strong> sogar die Laufweite und die Zeichenbreite von Zeichen<br />
ändern.<br />
Die Laufweite bezeichnet den Abstand zwischen den einzelnen Zeichen. Bei Werten<br />
unter 100% rutschen die Zeichen enger zusammen, bei Werten größer als 100%<br />
weiter auseinander.<br />
Wenn Sie die Zeichenbreite ändern, wird nicht der Abstand zwischen den Zeichen,<br />
sondern die Breite der Zeichen selbst verändert – die Zeichen werden also verzerrt.<br />
Um diese Einstellungen zu ändern, rufen Sie Format > Zeichen auf, wechseln auf<br />
die Karteikarte Abstand und tragen die gewünschten Werte bei Laufweite beziehungsweise<br />
Zeichenbreite ein.<br />
168 Gestalten einer Tabelle <strong>Handbuch</strong> <strong>PlanMaker</strong> <strong>2012</strong>
Hinweis: Manche Drucker unterstützen das Ändern der Zeichenbreite bei druckerinternen<br />
Schriften nicht. Die Schrift erscheint dann zwar auf dem Bildschirm<br />
breiter oder schmaler, nicht jedoch im Ausdruck.<br />
Kerning (Unterschneidung)<br />
Hinweis: Diese Funktion steht nur unter Windows und Linux zur Verfügung.<br />
Bei bestimmten Paaren von Buchstaben sieht das Schriftbild gleichmäßiger aus,<br />
wenn diese Buchstaben etwas näher zusammen oder weiter auseinander geschoben<br />
werden. Diesen Ausgleich bezeichnet man als Unterschneiden von Zeichen (englisch:<br />
Kerning).<br />
Die folgende Abbildung illustriert, was gemeint ist:<br />
Oben: ohne Kerning. Unten: mit Kerning<br />
Beim oberen Text (ohne Kerning) sieht man, dass die Buchstaben „V“ und „A“<br />
normalerweise zu weit auseinander stehen. Beim unteren Text (mit Kerning) wurde<br />
dies korrigiert.<br />
Dieser Ausgleich findet vollautomatisch statt. Sie müssen das Kerning lediglich<br />
aktivieren. Dazu markieren Sie die gewünschten Zellen (oder den gewünschten<br />
Text), rufen Format > Zeichen auf, wechseln auf die Karteikarte Abstand und<br />
schalten die Option Kerning verwenden ein.<br />
<strong>PlanMaker</strong> korrigiert dann selbstständig den Zeichenabstand von allen Buchstabenpaaren,<br />
bei denen dies zu einer Verbesserung des Schriftbilds führt.<br />
Hinweis: Nicht alle Schriften enthalten in ihren Schriftdaten die hierfür erforderlichen<br />
Kerninginformationen. In diesen ist genau festgelegt, bei welchen Buchstabenkombinationen<br />
wie viel Ausgleich erforderlich ist. So gut wie alle von<br />
SoftMaker veröffentlichten Schriftensammlungen sind natürlich mit umfangreichen<br />
Kerninginformationen ausgestattet.<br />
<strong>Handbuch</strong> <strong>PlanMaker</strong> <strong>2012</strong> Gestalten einer Tabelle 169
Zeichenformatierung zurücksetzen<br />
Einmal angebrachte Zeichenformatierungen lassen sich jederzeit wieder entfernen:<br />
1. Markieren Sie die gewünschten Zellen oder den gewünschten Text.<br />
2. Rufen Sie den Befehl Format > Standard auf oder betätigen Sie das Tastenkürzel<br />
für diesen Befehl: (Strg)(Leertaste).<br />
<strong>PlanMaker</strong> entfernt nun alle Zeichenformatierungen, die Sie über Format > Zeichen<br />
oder die Formatleiste angebracht haben.<br />
Absatzformat (nur in Textrahmen)<br />
Wenn Sie Textrahmen in die Tabelle eingefügt haben, können Sie die Absatzformatierung<br />
(Zeilenabstand, Einzüge etc.) des darin enthaltenen Textes jederzeit abändern.<br />
Dazu dient der Befehl Format > Absatz.<br />
Hinweis: Der Befehl Format > Absatz ist nur in Textrahmen verfügbar. Informationen<br />
zum Arbeiten mit Textrahmen finden Sie im Abschnitt „Textrahmen“<br />
ab Seite 234.<br />
Zu den Absatzformatierungen zählen folgende Einstellungen:<br />
Einzüge<br />
Zeilenabstand<br />
Absatzausrichtung<br />
Einstellungen zur Silbentrennung<br />
Abstände oberhalb/unterhalb eines Absatzes<br />
Informationen zum Ändern dieser Formatierungen finden Sie auf den nächsten<br />
Seiten.<br />
170 Gestalten einer Tabelle <strong>Handbuch</strong> <strong>PlanMaker</strong> <strong>2012</strong>
Einzüge (nur in Textrahmen)<br />
Hinweis: Einzüge sind nur auf Text anwendbar, der in einen Textrahmen eingefügt<br />
wurde. Um Text in Tabellenzellen einzurücken, können Sie die Option Innenränder<br />
auf der Karteikarte Ausrichtung im Dialogfenster des Befehls Format<br />
> Zelle verwenden.<br />
Mit Hilfe von Einzügen können Sie den linken und rechten Rand von Absätzen in<br />
Textrahmen ändern, um Text ein- oder auszurücken. Der Einzug für die erste Zeile<br />
eines Absatzes lässt sich dabei getrennt einstellen.<br />
Um Einzüge zu verwenden, markieren Sie die gewünschten Absätze in dem Textrahmen<br />
und rufen dann Format > Absatz auf.<br />
In der Rubrik Einzüge können Sie die Einzüge Von links, Von rechts und den<br />
Einzug für die Erste Zeile einstellen. Geben Sie hier die gewünschten Werte ein.<br />
Sie dürfen auch negative Werte für Einzüge eintragen.<br />
Zeilenabstand (nur in Textrahmen)<br />
Hinweis: Der Zeilenabstand ist nur bei Text änderbar, der in einen Textrahmen<br />
eingefügt wurde.<br />
Der Zeilenabstand bestimmt den Abstand zwischen den einzelnen Zeilen eines Absatzes<br />
in einem Textrahmen.<br />
Um den Zeilenabstand zu verändern, gehen Sie wie folgt vor:<br />
1. Setzen Sie die Schreibmarke in den gewünschten Absatz des Textrahmens (oder<br />
markieren Sie mehrere Absätze darin).<br />
2. Rufen Sie den Befehl Format > Absatz auf.<br />
Die Optionen zum Ändern des Zeilenabstands finden sie in der Rubrik Zeilenabstand:<br />
3. Wählen Sie dort zunächst über die aufklappbare Liste aus, welche Methode<br />
zum Festlegen des Zeilenabstands verwendet werden soll (siehe unten).<br />
4. Tragen Sie dann rechts daneben das gewünschte Maß ein.<br />
Wenn Sie mit OK bestätigen, wird der Zeilenabstand entsprechend geändert.<br />
<strong>Handbuch</strong> <strong>PlanMaker</strong> <strong>2012</strong> Gestalten einer Tabelle 171
Methoden zum Festlegen des Zeilenabstands<br />
In der aufklappbaren Liste Zeilenabstand können Sie dabei wählen, welche Methode<br />
zum Festlegen des Zeilenabstands verwendet werden soll.<br />
Die Liste hat folgende Einträge:<br />
Einfach<br />
Einfacher automatischer Zeilenabstand.<br />
Hier wird der optimale Zeilenabstand automatisch ermittelt:<br />
Wenn Sie beispielsweise die Schriftgröße in dem Absatz erhöhen, wird auch der<br />
Zeilenabstand entsprechend vergrößert.<br />
Reduzieren Sie die Schriftgröße, wird der Zeilenabstand hingegen automatisch<br />
verkleinert.<br />
Mehrfach<br />
Mehrfacher automatischer Zeilenabstand.<br />
Entspricht der Option Einfach, liefert also ebenfalls einen automatischen Zeilenabstand.<br />
Allerdings können Sie diesen bei Bedarf einfach vergrößern oder<br />
verkleinern, indem Sie in dem Eingabefeld rechts von dieser Option die gewünschte<br />
Anzahl an Zeilen angeben.<br />
Beispiele:<br />
Tragen Sie bei Zeilen „1,5“ ein, um anderthalbfachen automatischen Zeilenabstand<br />
zu erhalten.<br />
Tragen Sie „2“ ein, um zweifachen automatischen Zeilenabstand zu erhalten.<br />
Tragen Sie „1“ ein, um einfachen automatischen Zeilenabstand zu erhalten<br />
(entspricht dem Wählen der Option Einfach).<br />
Genau<br />
Fester Zeilenabstand.<br />
Hier können Sie den Zeilenabstand auf einen festen Wert in Punkt setzen. Der<br />
Zeilenabstand wird dann nicht mehr automatisch an die Schriftgröße angepasst.<br />
Mindestens<br />
Mindest-Zeilenabstand.<br />
172 Gestalten einer Tabelle <strong>Handbuch</strong> <strong>PlanMaker</strong> <strong>2012</strong>
Diese Einstellung entspricht der Option Einfach, verhindert jedoch, dass der<br />
angegebene Mindestwert unterschritten wird.<br />
Tragen Sie als Mindestwert also 12 Punkt ein, verwendet das Programm normalerweise<br />
einen einfachen automatischen Zeilenabstand. Unterschritte dieser jedoch<br />
12 Punkt (weil Sie eine sehr kleine Schrift verwenden), wird stattdessen<br />
ein fester Zeilenabstand von 12 Punkt verwendet.<br />
Standardmäßig ist der Zeilenabstand auf Einfach gesetzt.<br />
Absatzausrichtung (nur in Textrahmen)<br />
Hinweis: Die Absatzausrichtung ist nur bei Text einstellbar, der in einen Textrahmen<br />
eingefügt wurde. Um die Ausrichtung von Text in Tabellenzellen festzulegen,<br />
rufen Sie den Befehl Format > Zelle auf und wechseln auf die Karteikarte<br />
Ausrichtung.<br />
Mit dem Befehl Format > Absatz kann auch die Ausrichtung von Textabsätzen<br />
geändert werden, die in einen Textrahmen eingefügt wurden.<br />
Es gibt vier Arten der Absatzausrichtung:<br />
Linksbündig<br />
Rechtsbündig<br />
Zentriert<br />
Blocksatz (Wörter gleichmäßig zwischen linkem und rechtem Rand verteilen)<br />
Ändern der Schreibrichtung (für arabischen Text)<br />
Für Text in arabischer Schrift gibt es zusätzlich noch die Option Schreibrichtung,<br />
mit der Sie die Schreibrichtung des Absatzes auf rechts-nach-links setzen können.<br />
Siehe auch Kapitel „Arbeiten mit arabischem Text“ (ab Seite 371).<br />
Einstellungen zur Silbentrennung (nur in Textrahmen)<br />
Hinweis: Diese Einstellungen sind nur auf Text anwendbar, der in einen Textrahmen<br />
eingefügt wurde. Die Silbentrennung für (mehrzeiligen) Text in Tabellenzellen<br />
können Sie über die Option Silbentrennung auf der Karteikarte Optionen<br />
im Dialogfenster des Befehls Datei > Eigenschaften aktiveren.<br />
<strong>Handbuch</strong> <strong>PlanMaker</strong> <strong>2012</strong> Gestalten einer Tabelle 173
Wenn Sie Text in einen Textrahmen einfügen, führt <strong>PlanMaker</strong> automatisch Silbentrennungen<br />
durch. Sie brauchen sich darum also nicht weiter zu kümmern. Sie sollten<br />
lediglich darauf achten, dass Sie die gewünschte Sprache als Standardsprache<br />
eingestellt haben, da die Silbentrennung sonst fehlerhafte Resultate liefert. Lesen<br />
Sie dazu den Abschnitt „Sprache einstellen“ ab Seite 315.<br />
Trennhäufigkeit einstellen<br />
Auf Wunsch können Sie einstellen, wie häufig die Silbentrennungsfunktion Wörter<br />
trennen werden soll – oder die Silbentrennung ganz abschalten. Diese Einstellung<br />
lässt sich für jeden Absatz getrennt festlegen.<br />
Markieren Sie dazu die betreffenden Absätze in dem Textrahmen, rufen Sie Format<br />
> Absatz auf und wählen Sie die gewünschte Einstellung in der aufklappbaren<br />
Liste Silbentrennung.<br />
Folgende Optionen stehen zur Wahl:<br />
Einstellung Effekt<br />
Keine Keine Silbentrennungen durchführen<br />
Stets Beliebig viele aufeinander folgende Silbentrennungen versuchen.<br />
Dies ist die Standardeinstellung.<br />
2-Zeilen-Trennung Silbentrennung nur in jeder zweiten Zeile versuchen<br />
3-Zeilen-Trennung Silbentrennung nur in jeder dritten Zeile versuchen<br />
Mit Keine schalten Sie die Silbentrennung für die selektierten Absätze also ganz<br />
ab, wogegen Stets in jeder beliebigen Zeile eines Absatzes versucht, eine Silbentrennung<br />
durchzuführen.<br />
Wozu aber dienen die zwei anderen Optionen? Nun, es ist nicht immer erstrebenswert,<br />
alle denkbaren Silbentrennungen durchzuführen. Denn das kann beispielsweise<br />
bei schmalen Textspalten dazu führen, dass in fast jeder Zeile getrennt wird,<br />
was die Lesbarkeit des Dokuments absenkt. Deshalb können Sie <strong>PlanMaker</strong> mit<br />
Hilfe der Optionen 2- und 3-Zeilen-Trennung anweisen, eine Silbentrennung nur<br />
in jeder zweiten beziehungsweise dritten Zeile zu versuchen.<br />
174 Gestalten einer Tabelle <strong>Handbuch</strong> <strong>PlanMaker</strong> <strong>2012</strong>
Abstände oberhalb/unterhalb eines Absatzes (nur in<br />
Textrahmen)<br />
Hinweis: Der Abstand oberhalb/unterhalb eines Absatzes ist nur bei Text einstellbar,<br />
der in einen Textrahmen eingefügt wurde. Um die Abstände zwischen<br />
Tabellenzellen festzulegen, können Sie jederzeit die Zeilenhöhe der Zellen ändern.<br />
Neben dem Zeilenabstand können Sie bei Text in einem Textrahmen auch festlegen,<br />
wie viel Platz oberhalb der ersten Zeile und unterhalb der letzten Zeile eines<br />
Absatzes freigehalten werden soll.<br />
Dies können Sie in der Rubrik Abstände im Dialogfenster von Format > Absatz<br />
einstellen. Es gibt hier folgende Optionen:<br />
Option Bedeutung<br />
Oberhalb Geben Sie hier ein, wie viel Abstand zum Ende des vorherigen Absatzes<br />
eingehalten werden soll.<br />
Unterhalb Hier ist einzutragen, wie viel Abstand <strong>PlanMaker</strong> zum Beginn des<br />
nächsten Absatzes einhalten soll.<br />
Zeichenvorlagen<br />
In einer Zeichenvorlage können Sie ein häufig benötigtes Zeichenformat (Schriftart,<br />
Schriftgröße, Textauszeichnungen etc.) speichern und es immer wieder auf<br />
beliebige Zeichen anwenden.<br />
Möchten Sie beispielsweise kleingedruckte Bereiche in einer anderen Schrift und<br />
einer kleineren Größe drucken, erstellen Sie sich einfach eine entsprechende Zeichenvorlage<br />
– nennen wir sie „Kleingedrucktes“ – und wenden diese an den gewünschten<br />
Stellen an.<br />
Anmerkung: Der Unterschied zwischen Zeichenvorlagen und Zellenvorlagen (siehe<br />
Abschnitt „Zellenvorlagen“ ab Seite 179) liegt darin, dass in Zeichenvorlagen<br />
nur das Zeichenformat gespeichert wird, in Zellenvorlagen hingegen sowohl das<br />
Zellenformat (Zahlenformat, Umrandung, Ausrichtung etc.) als auch das Zeichenformat.<br />
Weiterhin sind Zeichenvorlagen auch auf einzelne Zeichen anwendbar, Zellenvorlagen<br />
hingegen nur auf komplette Zellen.<br />
<strong>Handbuch</strong> <strong>PlanMaker</strong> <strong>2012</strong> Gestalten einer Tabelle 175
Ausführlichere Informationen folgen auf den nächsten Seiten.<br />
Zeichenvorlagen erstellen<br />
Um eine Zeichenvorlage zu erstellen, gehen Sie wie folgt vor:<br />
1. Rufen Sie Format > Zeichenvorlage auf.<br />
2. Klicken Sie auf die Schaltfläche Neu.<br />
3. Geben Sie der Zeichenvorlage einen beliebigen Namen und bestätigen Sie mit<br />
OK.<br />
4. Es erscheint ein Dialogfenster, das dem des Befehls Format > Zeichen weitgehend<br />
entspricht. Stellen Sie hier die gewünschte Zeichenformatierung ein (siehe<br />
Abschnitt „Zeichenformat“ ab Seite 163).<br />
5. Wurden alle gewünschten Einstellungen vorgenommen, klicken Sie auf OK,<br />
um die Vorlage zu definieren.<br />
6. Verlassen Sie das Dialogfenster „Zeichenvorlage“ mit Schließen.<br />
Die Vorlage ist nun definiert und einsatzbereit. Wie Sie die neue Vorlage in der<br />
Praxis einsetzen, erfahren Sie im nächsten Abschnitt.<br />
Tastenkürzel verwenden<br />
Benötigen Sie eine Formatvorlage besonders häufig, können Sie ihr jederzeit ein<br />
Tastenkürzel geben. Das hat den Vorteil, dass Sie die Vorlage blitzschnell mit einem<br />
einzigen Tastendruck aktivieren können.<br />
Um einer Vorlage ein Tastenkürzel zuzuordnen, wechseln Sie im Dialog von Format<br />
> Zeichenvorlage auf die Karteikarte Vorlage, setzen die Schreibmarke in<br />
das Eingabefeld Tastenkürzel und betätigen die gewünschte Tastenkombination.<br />
Hinweis: Wenn Sie eine Tastenkombination betätigen, die bereits belegt ist, wird<br />
unter dem Eingabefeld Tastenkürzel angezeigt, womit diese momentan belegt<br />
ist. Sie sollten dann die Rücktaste (æ__) betätigen, um das Tastenkürzel wieder<br />
zu löschen und eine andere Tastenkombination verwenden. Andernfalls überschreiben<br />
Sie die Tastenkombination einer anderen Vorlage oder gar die eines<br />
<strong>PlanMaker</strong>-Befehls.<br />
Wir empfehlen Ihnen, für Formatvorlagen stets Tastenkombinationen mit den Tasten<br />
(Strg) und (ª) zu verwenden, da diese normalerweise nicht belegt sind.<br />
176 Gestalten einer Tabelle <strong>Handbuch</strong> <strong>PlanMaker</strong> <strong>2012</strong>
Zeichenvorlagen anwenden<br />
Um eine Zeichenvorlage anzuwenden, gehen Sie wie folgt vor:<br />
1. Markieren Sie die gewünschten Zellen. Sie können auch einzelne Zeichen innerhalb<br />
einer Zelle markieren, nachdem Sie die Taste (F2) betätigt haben.<br />
2. Rufen Sie Format > Zeichenvorlage auf.<br />
3. Wählen Sie die gewünschte Vorlage.<br />
4. Klicken Sie auf Anwenden.<br />
Sofort ändert sich die Formatierung der markierten Zeichen so, wie Sie es in der<br />
Zeichenvorlage festgelegt hatten.<br />
Tipp: Sie können Zeichenvorlagen auch aus der Liste der Schriftarten in der<br />
Formatleiste auswählen.<br />
Noch schneller: Haben Sie der Formatvorlage ein Tastenkürzel zugewiesen,<br />
können Sie die Vorlage noch schneller anwenden: Markieren Sie die gewünschten<br />
Zellinhalte und betätigen Sie die gewählte Tastenkombination.<br />
Zeichenvorlagen ändern<br />
Selbstverständlich können Sie Zeichenvorlagen jederzeit wieder abändern.<br />
Wichtig: Wenn Sie die Formatierung einer Zeichenvorlage abändern, ändert sich<br />
automatisch die Formatierung aller Zeichen, die mit dieser Vorlage formatiert<br />
wurden.<br />
Um eine Zeichenvorlage zu bearbeiten, gehen Sie folgendermaßen vor:<br />
1. Rufen Sie Format > Zeichenvorlage auf.<br />
2. Wählen Sie die zu ändernde Vorlage aus der Liste.<br />
3. Klicken Sie auf Bearbeiten.<br />
4. Nehmen Sie die gewünschten Änderungen an der Vorlage vor.<br />
5. Klicken Sie auf OK.<br />
6. Verlassen Sie das Dialogfenster mit Schließen.<br />
<strong>Handbuch</strong> <strong>PlanMaker</strong> <strong>2012</strong> Gestalten einer Tabelle 177
Zurücksetzen: Wenn Sie in diesem Dialogfenster auf Zurücksetzen klicken, stellen<br />
Sie wieder Standardwerte für die Zeichenvorlage ein.<br />
Zeichenvorlagen löschen oder umbenennen<br />
Die Schaltfläche Löschen im Dialog von Format > Zeichenvorlage löscht die<br />
gewählte Vorlage im aktuellen Dokument.<br />
Um einer Vorlage einen neuen Namen zu geben, klicken Sie auf Umbenennen und<br />
tippen den neuen Namen ein. Auch dies wirkt sich nur auf das aktuelle Dokument<br />
aus.<br />
Um Formatvorlagen einer Dokumentvorlage zu löschen oder umzubenennen, öffnen<br />
Sie die Dokumentvorlage, nehmen die Änderungen darin vor und speichern die<br />
Dokumentvorlage.<br />
Zeichenvorlage Normal<br />
Die Zeichenvorlage namens „Normal“ existiert standardmäßig in jedem Dokument<br />
und hat eine besondere Bedeutung. Sie ist die Standardvorlage für alle Zellinhalte.<br />
Solange Sie in einem neuen Dokument einfach etwas eintippen, wird diesem automatisch<br />
die Zeichenvorlage „Normal“ zugewiesen.<br />
Ändern Sie beispielsweise die Schriftart der Vorlage „Normal“, ändert sich dementsprechend<br />
die Schrift in sämtlichen Zellen (außer bei Zellen, die Sie mit Format<br />
> Zeichen in einer anderen Schrift formatiert haben). Weiterhin haben Sie auf<br />
diese Weise die Standardschrift für zukünftige Eingaben geändert.<br />
Verknüpfte Zeichenvorlagen erstellen<br />
Wenn Sie, wie zu Beginn dieses Kapitels beschrieben, neue Vorlagen erstellen,<br />
basieren diese stets auf der Zeichenvorlage „Normal“. Wählen Sie also beispielsweise<br />
für die Vorlage „Normal“ eine neue Schriftart, ändert sich die Schrift auch in<br />
allen anderen Vorlagen – sofern dort keine andere Schrift gewählt wurde.<br />
Also: Normalerweise sind alle Zeichenvorlagen mit der Vorlage „Normal“ verknüpft.<br />
Sie können aber beim Erstellen einer neuen Vorlage unter Basierend auf<br />
eine beliebige andere Zeichenvorlage als Basis angeben.<br />
Um eine Vorlage zu erstellen und diese auf einer bestimmten anderen Vorlage basieren<br />
zu lassen, gehen Sie folgendermaßen vor:<br />
178 Gestalten einer Tabelle <strong>Handbuch</strong> <strong>PlanMaker</strong> <strong>2012</strong>
1. Rufen Sie Format > Zeichenvorlage auf.<br />
2. Klicken Sie auf die Schaltfläche Neu.<br />
3. Geben Sie der Zeichenvorlage einen Namen.<br />
4. Wählen Sie auf der Karteikarte Vorlage unter Basierend auf die Vorlage, mit<br />
der die neue Vorlage verknüpft sein soll.<br />
5. Nun können Sie die gewünschte Formatierung anbringen etc.<br />
Relative Schriftgröße<br />
Wenn Sie eine Vorlage auf einer anderen basieren lassen, können Sie auf Wunsch<br />
die relative Schriftgröße angeben. Sie können zum Beispiel festlegen, dass die<br />
Schriftgröße der Vorlage X stets 80% der Schriftgröße von Vorlage Y betragen soll.<br />
Gehen Sie dazu wie folgt vor:<br />
1. Rufen Sie Format > Zeichenvorlage auf.<br />
2. Selektieren Sie eine Vorlage und klicken Sie auf Bearbeiten.<br />
3. Wechseln Sie auf die Karteikarte Vorlage.<br />
4. Schalten Sie die Option Größe ein.<br />
5. Tragen Sie den gewünschten Faktor in Prozent ein – zum Beispiel 80.<br />
6. Bestätigen Sie mit OK.<br />
Die Schriftgröße einer so bearbeiteten Vorlage wird nun stets 80% der Vorlage betragen,<br />
auf der sie basiert.<br />
Zellenvorlagen<br />
In einer Zellenvorlage können Sie ein häufig benötigtes Zellenformat (Zahlenformat,<br />
Umrandung, Ausrichtung etc.) speichern und es immer wieder auf beliebige<br />
Zellen anwenden.<br />
Möchten Sie beispielsweise regelmäßig Zellen mit dem Zahlenformat „Währung“<br />
und einer anderen Schriftart formatieren, erstellen Sie sich einfach eine entsprechende<br />
Zellenvorlage und wenden diese auf die gewünschten Zellen an.<br />
<strong>Handbuch</strong> <strong>PlanMaker</strong> <strong>2012</strong> Gestalten einer Tabelle 179
Anmerkung: Der Unterschied zwischen Zeichenvorlagen (siehe Abschnitt<br />
„Zeichenvorlagen“ ab Seite 175) und Zellenvorlagen liegt darin, dass in Zeichenvorlagen<br />
nur das Zeichenformat gespeichert wird, in Zellenvorlagen hingegen sowohl<br />
das Zellenformat (Zahlenformat, Umrandung, Ausrichtung etc.) als auch das<br />
Zeichenformat (Schriftart, Textauszeichnungen etc.).<br />
Weiterhin sind Zeichenvorlagen auch auf einzelne Zeichen anwendbar, Zellenvorlagen<br />
hingegen nur auf komplette Zellen.<br />
Ausführlichere Informationen folgen auf den nächsten Seiten.<br />
Zellenvorlagen erstellen<br />
Um eine Zellenvorlage zu erstellen, gehen Sie wie folgt vor:<br />
1. Rufen Sie Format > Zellenvorlage auf.<br />
2. Klicken Sie auf die Schaltfläche Neu.<br />
3. Geben Sie der Zellenvorlage einen beliebigen Namen und bestätigen Sie mit<br />
OK.<br />
4. Die Vorlage wurde nun angelegt, und Sie können sie wie folgt bearbeiten:<br />
Klicken Sie auf Zeichenformat, wenn Sie das Zeichenformat der Vorlage ändern<br />
möchten. Dazu erscheint ein Dialogfenster, das dem des Befehls Format<br />
> Zeichen weitgehend entspricht (siehe Abschnitt „Zeichenformat“ ab Seite<br />
163).<br />
Klicken Sie auf Zellenformat, wenn Sie das Zellenformat der Vorlage ändern<br />
möchten. Dazu erscheint ein Dialogfenster, das dem des Befehls Format > Zelle<br />
weitgehend entspricht (siehe Abschnitte „Zahlenformat“ ab Seite 144 und<br />
folgende).<br />
5. Ist alles wunschgemäß, verlassen Sie das Dialogfenster „Zellenvorlage“ mit<br />
Schließen.<br />
Die Vorlage ist nun definiert und einsatzbereit. Wie Sie diese Vorlage in der Praxis<br />
einsetzen, erfahren Sie im nächsten Abschnitt.<br />
Tastenkürzel verwenden<br />
Benötigen Sie eine Zellenvorlage besonders häufig, können Sie ihr jederzeit ein<br />
Tastenkürzel geben. Das hat den Vorteil, dass Sie die Vorlage blitzschnell mit einem<br />
einzigen Tastendruck aktivieren können.<br />
180 Gestalten einer Tabelle <strong>Handbuch</strong> <strong>PlanMaker</strong> <strong>2012</strong>
Um einer Vorlage ein Tastenkürzel zuzuordnen, rufen Sie den Befehl Format ><br />
Zellenvorlage auf und selektieren die gewünschte Vorlage in der Liste. Dann klicken<br />
Sie in das Eingabefeld Tastenkürzel und betätigen die gewünschte Tastenkombination.<br />
Hinweis: Wenn Sie eine Tastenkombination betätigen, die bereits belegt ist, wird<br />
unter dem Eingabefeld Tastenkürzel angezeigt, womit diese momentan belegt<br />
ist. Sie sollten dann die Rücktaste (æ__) betätigen, um das Tastenkürzel wieder<br />
zu löschen und eine andere Tastenkombination verwenden. Andernfalls überschreiben<br />
Sie die Tastenkombination einer anderen Vorlage oder gar die eines<br />
<strong>PlanMaker</strong>-Befehls.<br />
Wir empfehlen Ihnen, für Formatvorlagen stets Tastenkombinationen mit den Tasten<br />
(Strg) und (ª) zu verwenden, da diese normalerweise nicht belegt sind.<br />
Zellenvorlagen anwenden<br />
Um eine Zellenvorlage anzuwenden, gehen Sie wie folgt vor:<br />
1. Markieren Sie die gewünschten Zellen. Wenn Sie nichts markieren, wird die<br />
Vorlage auf die aktuelle Zelle angewandt.<br />
2. Rufen Sie Format > Zellenvorlage auf.<br />
3. Wählen Sie die gewünschte Vorlage.<br />
4. Klicken Sie auf Anwenden.<br />
Sofort ändert sich die Formatierung der markierten Zellen so, wie Sie es in der<br />
Zellenvorlage festgelegt hatten.<br />
Tipp: In der Formatleiste wird ganz links stets die für die aktuelle Zelle gewählte<br />
Zellenvorlage angezeigt. Wenn Sie diese Liste durch einen Mausklick auf das<br />
Pfeilchen rechts daneben öffnen, können Sie hier eine Vorlage auswählen.<br />
Noch schneller: Haben Sie der Vorlage ein Tastenkürzel zugewiesen, können Sie<br />
diese noch schneller anwenden: Betätigen Sie einfach die gewählte Tastenkombination.<br />
Zellenvorlagen ändern<br />
Selbstverständlich können Sie Zellenvorlagen jederzeit wieder abändern.<br />
<strong>Handbuch</strong> <strong>PlanMaker</strong> <strong>2012</strong> Gestalten einer Tabelle 181
Wichtig: Wenn Sie die Formatierung einer Zellenvorlage abändern, ändert sich<br />
automatisch die Formatierung aller Zellinhalte, die mit dieser Vorlage formatiert<br />
wurden.<br />
Um eine Zellenvorlage zu bearbeiten, gehen Sie folgendermaßen vor:<br />
1. Rufen Sie Format > Zellenvorlage auf.<br />
2. Wählen Sie die zu ändernde Vorlage aus der Liste.<br />
3. Klicken Sie auf Zeichenformat, wenn Sie ihr Zeichenformat ändern möchten<br />
beziehungsweise auf Zellenformat, wenn Sie ihr Zellenformat ändern möchten.<br />
4. Nehmen Sie die gewünschten Änderungen an der Vorlage vor und bestätigen<br />
Sie mit OK.<br />
5. Verlassen Sie das Dialogfenster mit Schließen.<br />
Zellenvorlagen löschen oder umbenennen<br />
Die Schaltfläche Löschen im Dialog von Format > Zellenvorlage löscht die gewählte<br />
Vorlage im aktuellen Dokument.<br />
Um einer Vorlage einen neuen Namen zu geben, klicken Sie auf Umbenennen und<br />
tippen den neuen Namen ein. Auch dies wirkt sich nur auf das aktuelle Dokument<br />
aus.<br />
Um Formatvorlagen einer Dokumentvorlage zu löschen oder umzubenennen, öffnen<br />
Sie die Dokumentvorlage, nehmen die Änderungen darin vor und speichern die<br />
Dokumentvorlage.<br />
Zellenvorlage Normal<br />
Die Zellenvorlage namens „Normal“ existiert standardmäßig in jedem Dokument<br />
und hat eine besondere Bedeutung. Sie ist die Standardvorlage für alle Zellen. Solange<br />
Sie einer Zelle also keine andere Vorlage zuweisen, ist Sie immer in der Zellenvorlage<br />
„Normal“ formatiert.<br />
Ändern Sie nun beispielsweise das Zahlenformat der Vorlage „Normal“, ändert<br />
sich das Zahlenformat aller Zellen (außer bei Zellen, denen Sie mit Format > Zelle<br />
ein anderes Zahlenformat „von Hand“ zugewiesen haben).<br />
182 Gestalten einer Tabelle <strong>Handbuch</strong> <strong>PlanMaker</strong> <strong>2012</strong>
Verknüpfte Zellenvorlagen erstellen<br />
Wenn Sie, wie zu Beginn dieses Kapitels beschrieben, neue Vorlagen erstellen,<br />
basieren diese stets auf der Zellenvorlage „Normal“. Wählen Sie also beispielsweise<br />
für die Vorlage „Normal“ ein anderes Zahlenformat, ändert sich das Zahlenformat<br />
auch in allen anderen Vorlagen – sofern dort nicht explizit ein anderes Zahlenformat<br />
gewählt wurde.<br />
Also: Normalerweise sind alle Zellenvorlagen mit der Vorlage „Normal“ verknüpft.<br />
Sie können aber beim Erstellen einer neuen Vorlage unter Basierend auf<br />
eine beliebige andere Zellenvorlage als Basis angeben.<br />
Um eine Vorlage zu erstellen und diese auf einer bestimmten anderen Vorlage basieren<br />
zu lassen, gehen Sie folgendermaßen vor:<br />
1. Rufen Sie Format > Zellenvorlage auf.<br />
2. Klicken Sie auf die Schaltfläche Neu.<br />
3. Geben Sie der Zellenvorlage einen Namen.<br />
4. Wählen Sie unter Basierend auf die Vorlage, mit der die neue Vorlage verknüpft<br />
sein soll.<br />
5. Nun können Sie die gewünschte Formatierung anbringen etc.<br />
Dokumentvorlagen<br />
Wie Sie in den letzten beiden Abschnitten erfahren haben, werden Zeichen- und<br />
Zellenvorlagen in dem Dokument gespeichert, in dem sie erstellt wurden. Wenn<br />
Sie solche Formatvorlagen auch in anderen Dokumenten verwenden möchten, sollten<br />
Sie diese in einer Dokumentvorlage speichern.<br />
Jedes Mal, wenn Sie Datei > Neu aufrufen, lässt Sie <strong>PlanMaker</strong> nämlich auswählen,<br />
auf welcher Dokumentvorlage das neue Dokument basieren soll. Wählen Sie<br />
hier eine von Ihnen erstellte Dokumentvorlage, stehen in dem neuen Dokument<br />
genau die Zeichen- und Zellenvorlagen zur Verfügung, die in der Dokumentvorlage<br />
vorhanden sind.<br />
Dokumentvorlagen können übrigens nicht nur Ihre bevorzugten Formatvorlagen<br />
enthalten, sondern auch mit Text, Werten etc. vorgefüllt sein. Erstellen Sie also Ihre<br />
„Schablonen“ für Rechnungen, Jahresberichte, Kostengegenüberstellungen etc. –<br />
<strong>Handbuch</strong> <strong>PlanMaker</strong> <strong>2012</strong> Gestalten einer Tabelle 183
schon wird das Erstellen neuer Tabellen zum Kinderspiel: einfach Datei > Neu<br />
aufrufen, die Vorlage auswählen und die Tabelle fertig ausfüllen.<br />
Ausführlichere Informationen folgen auf den nächsten Seiten.<br />
Dokumentvorlagen erstellen<br />
Um eine neue Dokumentvorlage zu erstellen, gehen Sie folgendermaßen vor:<br />
1. Beginnen Sie ein neues Dokument oder öffnen Sie das Dokument beziehungsweise<br />
die Dokumentvorlage, auf deren Basis die neue Dokumentvorlage erstellt<br />
werden soll.<br />
2. Erstellen Sie die gewünschten Zeichen- und Zellenvorlagen und/oder tragen Sie<br />
Text, Werte etc. ein, um die Vorlage zu erstellen.<br />
3. Rufen Sie Datei > Speichern unter auf.<br />
4. Wählen Sie in der Liste Dateityp den Eintrag <strong>PlanMaker</strong>-Vorlage.<br />
5. <strong>PlanMaker</strong> wechselt nun automatisch in den Ordner, in dem sich die Dokumentvorlagen<br />
befinden.<br />
6. Tippen Sie bei Dateiname einen Namen für die Vorlage ein.<br />
7. Bestätigen Sie mit OK.<br />
Die Vorlage wird nun gespeichert.<br />
Dokumentvorlagen anwenden<br />
Um eine Dokumentvorlage zu verwenden, beginnen Sie einfach mit Datei > Neu<br />
ein neues Dokument. <strong>PlanMaker</strong> fragt Sie dabei automatisch, auf welcher Dokumentvorlage<br />
dieses basieren soll:<br />
1. Rufen Sie Datei > Neu auf.<br />
2. Wählen Sie die gewünschte Dokumentvorlage aus der Liste Vorlage.<br />
3. Klicken Sie auf OK.<br />
Es wird nun ein neues Dokument angelegt, in dem Ihnen alle in der Dokumentvorlage<br />
gespeicherten Zeichen- und Zellenvorlagen zur Verfügung stehen. Enthält die<br />
Dokumentvorlage auch ausgefüllte Zellen, werden diese entsprechend angezeigt<br />
und können ganz normal bearbeitet werden.<br />
184 Gestalten einer Tabelle <strong>Handbuch</strong> <strong>PlanMaker</strong> <strong>2012</strong>
Dokumentvorlagen ändern<br />
Das Ändern einer Dokumentvorlage unterscheidet sich nicht weiter vom Bearbeiten<br />
eines normalen Dokuments. Sie öffnen die Vorlage, nehmen Ihre Änderungen<br />
vor und speichern die Dokumentvorlage.<br />
Wichtig: Das Ändern einer Dokumentvorlage wirkt sich auf alle Dokumente aus,<br />
die anschließend mit dieser Vorlage erstellt werden.<br />
Um eine Dokumentvorlage zu ändern, gehen Sie folgendermaßen vor:<br />
1. Rufen Sie Datei > Öffnen auf.<br />
2. Wählen Sie in der Liste Dateityp den Eintrag <strong>PlanMaker</strong>-Vorlage.<br />
3. Suchen Sie sich die zu ändernde Vorlage aus und bestätigen Sie mit OK.<br />
4. Machen Sie die gewünschten Änderungen an den Zellen und/oder Vorlagen<br />
dieser Dokumentvorlage.<br />
5. Rufen Sie Datei > Speichern auf, um geänderte Vorlage zu speichern.<br />
Sie können die Vorlage natürlich auch mit Datei > Speichern unter unter einem<br />
anderen Namen sichern, wenn das Original nicht überschrieben werden soll.<br />
Dokumentvorlage Normal.pmv<br />
Die Dokumentvorlage NORMAL.PMV ist die Standardvorlage für neue Dokumente.<br />
Wenn Sie Datei > Neu aufrufen, wird stets diese Vorlage vorgegeben. Sie ist gänzlich<br />
leer und enthält lediglich die Standardzeichenvorlage „Normal“ sowie die<br />
Standardzellenvorlage „Normal“.<br />
Dementsprechend eignet sich die Dokumentvorlage NORMAL.PMV als Basis, wenn<br />
Sie eine völlig neue Vorlage erstellen möchten, in der zu Beginn nichts eingetragen<br />
sein soll.<br />
Wichtig: Die Standardvorlage NORMAL.PMV sollten Sie normalerweise nicht ändern.<br />
Wenn Sie dies trotzdem tun möchten, sollten Sie sich bewusst sein, dass<br />
sich diese Änderungen auf alle Dokumente auswirken, die anschließend auf Basis<br />
dieser Vorlage angelegt werden.<br />
Möchten Sie also beispielsweise das Seitenformat für alle Dokumente ändern, die<br />
zukünftig auf Basis der Vorlage NORMAL.PMV erstellt werden, dann öffnen Sie diese<br />
Vorlage, ändern das Seitenformat und speichern die Vorlage.<br />
<strong>Handbuch</strong> <strong>PlanMaker</strong> <strong>2012</strong> Gestalten einer Tabelle 185
Übrigens können Sie für neue Dateien auch eine andere Standardvorlage wählen.<br />
Rufen Sie dazu Datei > Neu auf, wählen Sie die gewünschte Vorlage und klicken<br />
Sie auf Neuer Standard. Ab jetzt bietet Ihnen <strong>PlanMaker</strong> beim Anlegen neuer<br />
Dokumente stets diese Vorlage als Standardvorlage an.<br />
AutoFormat<br />
Mit dem Befehl Format > AutoFormat können Sie das Layout ganzer Tabellenbereiche<br />
auf einmal ändern.<br />
Der Dialog zu diesem Befehl zeigt Ihnen eine Liste mit vorgefertigten „AutoFormat-Vorlagen“,<br />
deren Aussehen Sie im Feld Beispiel vorab begutachten können.<br />
Zur Anwendung einer AutoFormat-Vorlage genügt es, einen Tabellenbereich zu<br />
markieren, obigen Befehl aufzurufen, die gewünschte Vorlage auszuwählen und<br />
auf OK zu klicken.<br />
Über die Optionen im Bereich Anwenden können Sie dabei bestimmen, welche<br />
Formatierungen der Vorlage angebracht werden sollen. Schalten Sie beispielsweise<br />
alle Optionen bis auf Umrandungen aus, werden nur die Umrandungen der Auto-<br />
Format-Vorlage angewandt; alle anderen Formatierungen der Tabelle bleiben erhalten.<br />
186 Gestalten einer Tabelle <strong>Handbuch</strong> <strong>PlanMaker</strong> <strong>2012</strong>
Bedingte Formatierung<br />
Mit dem Befehl Format > Bedingte Formatierung können Sie Zellen mit einer<br />
bedingten Formatierung versehen.<br />
Bedingte Formatierungen werden nur dann angebracht, wenn eine bestimmte Bedingung<br />
erfüllt ist. Bedingung und Formatierung können Sie frei festlegen.<br />
Ein Beispiel: Sie möchten, dass der Inhalt einer Zelle rot dargestellt werden soll,<br />
wenn ihr Inhalt größer als 1000 ist. Gehen Sie dazu wie folgt vor:<br />
1. Klicken Sie die gewünschte Zelle an. Sie können natürlich auch einen Zellbereich<br />
markieren, wenn Sie gleich mehrere Zellen mit einer bedingten Formatierung<br />
versehen möchten.<br />
2. Rufen Sie Format > Bedingte Formatierung auf.<br />
3. Geben Sie die Bedingung ein. In diesem Falle wählen Sie bei Bedingung 1 also<br />
Zellwert, wählen rechts daneben größer als und tragen dann die Zahl 1000 ein.<br />
4. Klicken Sie auf die Schaltfläche Format und wählen Sie die Formatierung, die<br />
angebracht werden soll, wenn die Bedingung zutrifft. In diesem Falle stellen<br />
Sie also als Schriftfarbe Rot ein und bestätigen mit OK.<br />
5. Schließen Sie den Dialog mit OK.<br />
In unserem Beispiel ergäbe dies das folgende Resultat:<br />
Ist der Zellwert kleiner oder gleich 1000, wird die ursprüngliche Formatierung<br />
der Zelle angezeigt.<br />
Ist der Zellwert größer als 1000, wird die bedingte Formatierung der Zelle angezeigt,<br />
der Zellinhalt also rot dargestellt.<br />
Sie können übrigens auch mehrere bedingte Formatierungen gleichzeitig anbringen,<br />
also beispielsweise als Bedingung 2 angeben, dass die Zelle kursiv dargestellt<br />
werden soll, wenn der Zellwert kleiner als Null ist.<br />
Mit der Schaltfläche Löschen in dem Dialog können Sie die einzelnen Bedingungen<br />
bei Bedarf wieder löschen.<br />
Formulieren komplexerer Bedingungen<br />
Beim Formulieren von Bedingungen für bedingte Formatierungen sind Sie nicht<br />
auf feste Zahlenwerte beschränkt, sondern können auch Formeln verwenden:<br />
<strong>Handbuch</strong> <strong>PlanMaker</strong> <strong>2012</strong> Gestalten einer Tabelle 187
Verwendung von Formeln für Bedingungen mit dem Zellwert<br />
In die Eingabefelder des obigen Dialogs lassen sich nicht nur feste Werte, sondern<br />
auch beliebige Formeln eingeben.<br />
Sie können also nicht nur Bedingungen wie „Zellwert größer als 1000“ formulieren,<br />
sondern auch komplexere Bedingungen wie „Zellwert größer als<br />
SIN($A$1)“. In diesem Falle würde die bedingte Formatierung angebracht,<br />
wenn der Zellwert größer als der Sinus des Wertes in Zelle A1 ist.<br />
Verwendung freier Formeln<br />
Wenn Sie im obigen Dialog statt Zellwert die Option Formel wählen, lassen<br />
sich auch völlig freie Formeln als Bedingung eingeben. Sie müssen lediglich<br />
darauf achten, dass diese einen Wahrheitswert (also WAHR oder FALSCH) als<br />
Ergebnis haben.<br />
Beispiele:<br />
Bei der Formel „SUMME($A$1:$C$3) > 42“ wird die bedingte Formatierung<br />
angebracht, wenn die Summe des Zellbereichs A1:C3 größer als 42 ist.<br />
Bei der Formel „ISTGERADE(ZEILE())“ wird die bedingte Formatierung angebracht,<br />
wenn sich die Zelle in einer Zeile mit gerader Zeilennummer befindet.<br />
Absolute und relative Adressen<br />
Beachten Sie, dass in solchen Formeln nicht nur absolute Zellbezüge (wie in<br />
den obigen Beispielen), sondern auch relative Zellbezüge verwendet werden<br />
können:<br />
Absolute Zellbezüge wie $A$1 beziehen sich immer auf die Zelle A1.<br />
Relative Zellbezüge wie A1 beziehen sich hingegen auf die Zelle in der linken<br />
oberen Ecke der Markierung. Wenden Sie eine bedingte Formatierung auf nur<br />
eine Zelle an, bezieht sich A1 also auf eben diese Zelle. Hatten Sie zuvor einen<br />
Bereich von Zellen markiert, bezieht sich A1 auf die Zelle in der linken oberen<br />
Ecke, A2 auf die Zelle darunter etc.<br />
Gültigkeitsprüfung<br />
Wenn Sie Zellen mit einer Gültigkeitsprüfung versehen, können Sie damit folgendes<br />
erreichen:<br />
188 Gestalten einer Tabelle <strong>Handbuch</strong> <strong>PlanMaker</strong> <strong>2012</strong>
Festlegen, dass in diesen Zellen nur noch bestimmte Arten von Werten (zum<br />
Beispiel nur Zahlen) innerhalb bestimmter Grenzwerte (zum Beispiel nur Werte<br />
zwischen 10 und 20) als gültig erachtet werden.<br />
Einen Infotext zum Ausfüllen der Zellen anzeigen lassen, sobald der Anwender<br />
diese Zelle ansteuert (zum Beispiel „Hier bitte nur Zahlen zwischen 10 und 20<br />
eingeben!“).<br />
Eine Fehler-, Warn- oder Infomeldung ausgeben lassen, wenn der Anwender<br />
dennoch Werte eingibt, die der Gültigkeitsprüfung nicht entsprechen.<br />
Dies ist nützlich, wenn Sie Tabellen erstellen, die von anderen Anwendern ausgefüllt<br />
werden sollen, und Sie verhindern möchten, dass in diesen Zellen falsche Werte<br />
eingetippt werden können.<br />
Wenn Sie beispielsweise möchten, dass in bestimmten Zellen nur noch Zahlen zwischen<br />
10 und 20 als gültig erachtet werden, gehen Sie dazu wie folgt vor:<br />
1. Selektieren Sie die gewünschten Zellen.<br />
2. Rufen Sie den Befehl Format > Gültigkeitsprüfung auf.<br />
3. Auf der Karteikarte Einstellungen können Sie bestimmen, welche Arten von<br />
Werten für die Zellen als gültig erachtet werden sollen und Grenzwerte für die<br />
zulässigen Werte festlegen.<br />
In unserem Beispiel wäre also einzustellen:<br />
Zulässig sind: „Dezimalzahlen“<br />
Mit Werten: „zwischen“<br />
Minimum: 10<br />
Maximum: 20<br />
4. Auf der Karteikarte Eingabemeldung können Sie (auf Wunsch) einen Infotext<br />
eintragen, der angezeigt wird, sobald der Anwender eine dieser Zellen ansteuert.<br />
Tragen Sie beispielsweise „Hier bitte nur Zahlen zwischen 10 und 20 eingeben!“<br />
ein. Sie können die Eingabemeldung natürlich auch leer lassen.<br />
5. Auf der Karteikarte Fehlermeldung können Sie festlegen, was für eine Meldung<br />
erscheinen soll, wenn der Anwender in die Zellen ungültige Werte eintippt.<br />
Über die Symbole im Bereich Typ bestimmen Sie zunächst die Art der Fehlermeldung<br />
(siehe Erläuterungen weiter unten).<br />
<strong>Handbuch</strong> <strong>PlanMaker</strong> <strong>2012</strong> Gestalten einer Tabelle 189
Wichtig: Der Typ der Meldung bestimmt auch, ob es dem Anwender erlaubt<br />
sein soll, dennoch ungültige Eingaben zu machen. Nur beim Typ Fehlermeldung<br />
(erstes Symbol) weist <strong>PlanMaker</strong> ungültige Eingaben strikt zurück!<br />
Weiterhin können Sie den Text der Meldung angeben. Wenn Sie nichts eingeben,<br />
wird eine Standardmeldung ausgegeben.<br />
Wählen Sie hier beispielsweise den Typ Fehlermeldung (erstes Symbol) und<br />
tragen Sie auf Wunsch eine geeignete Meldung ein (zum Beispiel mit dem Titel<br />
„Eingabefehler“ und dem Text „Hier dürfen nur Zahlen zwischen 10 und 20<br />
eingegeben werden!“).<br />
6. Bestätigen Sie mit OK.<br />
In den gewählten Zellen werden jetzt nur noch Zahlen zwischen 10 und 20 als gültig<br />
erachtet. Gibt der Anwender etwas anderes ein, erscheint eine Fehlermeldung.<br />
Hinweis: Beachten Sie dabei, dass die Gültigkeitsprüfung nur dann aktiv wird,<br />
wenn der Anwender Werte eintippt. Fügt der Anwender hingegen ungültige Werte<br />
durch Kopieren und Einfügen ein (zum Beispiel mit Bearbeiten > Einfügen),<br />
schlägt die Gültigkeitsprüfung nicht Alarm!<br />
Wenn Sie die Gültigkeitsprüfung wieder abschalten möchten, markieren Sie die<br />
betroffenen Zellen und wenden den Befehl Bearbeiten > Selektiv löschen > Gültigkeitsprüfung<br />
an. Alternativ können Sie auch erneut Format > Gültigkeitsprüfung<br />
aufrufen und bei Zulässig sind: wieder „Alle Werte“ auswählen.<br />
Das Dialogfenster des obigen Befehls verfügt über folgende Optionen:<br />
Karteikarte Einstellungen<br />
Zulässig sind:<br />
Mit dieser Option bestimmen Sie, welche Arten von Werten zulässig sind:<br />
Option Erläuterung<br />
Alle Werte Alle Arten von Werten zulassen (die Gültigkeitsprüfung<br />
also deaktivieren)<br />
Ganze Zahlen Nur ganze Zahlen zulassen<br />
Dezimalzahlen Nur Zahlen zulassen<br />
Feste Listeneinträge Nur Einträge aus einer Liste von zulässigen Einträgen<br />
zulassen.<br />
190 Gestalten einer Tabelle <strong>Handbuch</strong> <strong>PlanMaker</strong> <strong>2012</strong>
Tragen Sie dazu in das Feld Quelle eine durch<br />
Strichpunkte getrennte Liste der erlaubten Werte ein<br />
– zum Beispiel Hund;Katze;Maus oder 1;2;3;4;5;6.<br />
Alternativ können Sie auch ein Gleichheitszeichen<br />
und dahinter einen Zellbereich eintragen, der alle<br />
gültigen Einträge enthält. Enthalten die Zellen C1<br />
bis C3 also z.B. „Hund“, „Katze“ und „Maus“ und<br />
Sie geben bei Quelle =C1:C3 ein, sind nur noch<br />
diese drei Begriffe zulässig.<br />
Über die Schaltfläche Einstellungen können Sie<br />
zusätzliche Optionen einstellen.<br />
Datumswerte Nur Datumsangaben zulassen<br />
Zeitwerte Nur Uhrzeiten zulassen<br />
Textlänge Nur Einträge (auch Zahlen) mit der angegebenen<br />
Textlänge zulassen<br />
Benutzerdefiniert Nur Einträge zulassen, die der angegebenen Bedingung<br />
entsprechen. Tragen Sie diese anschließend im<br />
Feld Berechnung ein. Weitere Informationen dazu<br />
finden Sie am Ende dieses Abschnitts.<br />
Mit Werten<br />
Hier können Sie die zulässigen Werte weiter eingrenzen. Wählen Sie beispielsweise<br />
die Option Zwischen, können Sie darunter das Minimum und Maximum<br />
angeben, zwischen dem die Werte liegen müssen.<br />
Minimum, Maximum etc.<br />
Darunter legen Sie die Grenzwerte für die Eingaben fest. Tragen Sie beispielsweise<br />
als Minimum 10 und als Maximum 20 ein, werden nur noch Werte zwischen<br />
10 und 20 akzeptiert.<br />
Sie können hier übrigens auch Rechenformeln verwenden. Tragen Sie bei Minimum<br />
zum Beispiel C1 ein, muss der Zellinhalt größer als der Inhalt der Zelle<br />
C1 sein. Tragen Sie SUMME(D2:D8) ein, muss der Zellinhalt größer als die<br />
Summe der Zellen D2 bis D8 sein etc.<br />
Auswahlliste verwenden<br />
Nur verfügbar, wenn bei Zulässig sind der Eintrag Feste Listenwerte gewählt<br />
wurde. Ist diese Option aktiviert, erscheint ein Pfeilchen am rechten Rand der<br />
Tabellenzelle, wenn der Anwender sie ansteuert. Wird dieses Pfeilchen angeklickt,<br />
erscheint eine Liste aller zulässigen Werte zur Auswahl.<br />
<strong>Handbuch</strong> <strong>PlanMaker</strong> <strong>2012</strong> Gestalten einer Tabelle 191
Leere Zellen ignorieren<br />
Ist diese Option aktiviert, wird bei leeren Zellen keine Gültigkeitsprüfung vorgenommen.<br />
Löscht der Anwender also beispielsweise den Zellinhalt, wird in<br />
der Zelle keine Gültigkeitsprüfung mehr vorgenommen (bis wieder ein Wert<br />
eintragen wird).<br />
Karteikarte Eingabemeldung<br />
Auf dieser Karteikarte können Sie einen Infotext zum Ausfüllen der Zellen anzeigen<br />
lassen (zum Beispiel „Hier bitte nur Zahlen zwischen 10 und 20 eingeben!“).<br />
Dieser wird angezeigt, wenn der Anwender diese Zelle ansteuert.<br />
Es gibt hierfür folgende Optionen:<br />
Eingabemeldung anzeigen, wenn die Zelle markiert ist<br />
Bestimmt, ob die Eingabemeldung angezeigt werden soll oder nicht.<br />
Titel<br />
Hier können Sie den Titel der Meldung angeben.<br />
Meldung<br />
Hier können Sie den Meldungstext angeben.<br />
Karteikarte Fehlermeldung<br />
Auf dieser Karteikarte können Sie die Fehler-, Warn- oder Infomeldung festlegen,<br />
die erscheinen soll, wenn der Anwender Daten eingibt, die der Gültigkeitsprüfung<br />
nicht entsprechen.<br />
Es gibt hierfür folgende Optionen:<br />
Fehlermeldung anzeigen, wenn ungültige Daten eingegeben wurden<br />
Bestimmt, ob die Fehlermeldung angezeigt werden soll oder nicht.<br />
Anmerkung: Normalerweise sollten Sie diese Option eingeschaltet lassen, da<br />
eine Gültigkeitsprüfung in der Regel wenig Sinn macht, wenn der Anwender<br />
nicht darauf hingewiesen wird, sobald er ungültige Daten eingibt.<br />
192 Gestalten einer Tabelle <strong>Handbuch</strong> <strong>PlanMaker</strong> <strong>2012</strong>
Typ<br />
Hier können Sie den Typ der Meldung festlegen. Klicken Sie dazu auf das gewünschte<br />
Symbol.<br />
Wichtig: Der Typ der Meldung bestimmt auch, ob es dem Anwender erlaubt<br />
sein soll, dennoch ungültige Eingaben zu machen. Nur beim Typ Fehlermeldung<br />
(erstes Symbol) weist <strong>PlanMaker</strong> ungültige Eingaben strikt zurück!<br />
Folgende Arten von Meldungen stehen zur Wahl:<br />
Fehlermeldung (erstes Symbol): <strong>PlanMaker</strong> gibt eine Fehlermeldung aus. Der<br />
Anwender ist gezwungen, einen gültigen Wert anzugeben; ungültige Werte<br />
werden nicht akzeptiert.<br />
Warnmeldung (zweites Symbol): <strong>PlanMaker</strong> gibt eine Warnmeldung aus. Der<br />
Anwender kann selbst entscheiden, ob er den ungültigen Wert dennoch in das<br />
Arbeitsblatt übernehmen möchte.<br />
Infomeldung (drittes Symbol): <strong>PlanMaker</strong> gibt nur eine Infomeldung aus. Der<br />
Anwender muss diese lediglich bestätigen, und der ungültige Wert wird übernommen<br />
(sofern der Anwender nicht auf Abbrechen klickt).<br />
Titel<br />
Hier können Sie den Titel der Meldung angeben.<br />
Wenn Sie nichts eintragen, wird ein Standardtext ausgegeben.<br />
Meldung<br />
Hier können Sie den Meldungstext angeben.<br />
Wenn Sie nichts eintragen, wird ein Standardtext ausgegeben.<br />
Tipp: Wenn Sie im Meldungstext das festgelegte Minimum und/oder Maximum<br />
für die Zelle ausgeben möchten, verwenden Sie darin einfach die Platzhalter<br />
%min und %max. Beispiel: „Fehler – hier sind nur Werte zwischen<br />
%min und %max erlaubt!“.<br />
Beispiele<br />
Abschließend einige Beispiele zur Verwendung dieser Funktion:<br />
<strong>Handbuch</strong> <strong>PlanMaker</strong> <strong>2012</strong> Gestalten einer Tabelle 193
Nur Werte innerhalb der angegebenen Grenzen zulassen<br />
Wählen Sie auf der Karteikarte Einstellungen zunächst den gewünschten Typ<br />
von Werten. Sollen beispielsweise nur Datumsangaben zulässig sein, setzen Sie<br />
die Option Zulässig sind auf „Datumswerte“. Sollen nur Zahlen zulässig sein,<br />
verwenden Sie die Option „Dezimalzahlen“ etc.<br />
Danach können Sie mit der Option Mit Werten die zulässigen Grenzwerte festlegen.<br />
Sollen beispielsweise nur Werte größer als Eins zulässig sein, wählen Sie<br />
dort den Eintrag „größer als“ und tragen darunter bei Minimum eine 1 ein.<br />
Nur Werte mit einer bestimmten Länge zulassen<br />
Wenn Sie beispielsweise verhindern möchten, dass Anwender einen Wert mit<br />
mehr als 40 Zeichen eingeben können, wählen Sie folgende Einstellungen:<br />
Zulässig sind: „Textlänge“<br />
Mit Werten: „kleiner oder gleich“<br />
Maximum: 40.<br />
Hinweis: Hierbei gelten Ziffern, Punkte, Kommas, Vorzeichen etc. genauso als<br />
ein Zeichen wie Buchstaben.<br />
Eigene Formeln für die Gültigkeitsprüfung verwenden<br />
Fortgeschrittene Anwender können bei Zulässig sind: auch die Option „Benutzerdefiniert“<br />
wählen und dann eine beliebige Formel für die Gültigkeitsprüfung<br />
angeben.<br />
Verwenden Sie dazu eine Formel, die einen Wahrheitswert (also entweder<br />
WAHR oder FALSCH) zurückliefert. Ist das Resultat der Formel WAHR, erachtet<br />
<strong>PlanMaker</strong> den Eintrag als gültig, ansonsten wird er als ungültig erachtet.<br />
Ein Beispiel: Wenn Sie die Formel SUMME($A$1:$C$3) > 42 eintragen, wird<br />
die Eingabe nur dann als gültig erachtet, wenn die Summe des Zellbereichs<br />
A1:C3 größer als 42 ist.<br />
Hinweis: Beachten Sie, dass in solchen Formeln nicht nur absolute Zellbezüge<br />
(wie im obigen Beispiel), sondern auch relative Zellbezüge verwendet werden<br />
können:<br />
Absolute Zellbezüge wie $A$1 beziehen sich immer auf die Zelle A1.<br />
Relative Zellbezüge wie A1 beziehen sich hingegen auf die Zelle in der linken<br />
oberen Ecke der Markierung. Wenden Sie eine Gültigkeitsprüfung auf nur eine<br />
Zelle an, bezieht sich A1 also auf eben diese Zelle. Hatten Sie zuvor einen Be-<br />
194 Gestalten einer Tabelle <strong>Handbuch</strong> <strong>PlanMaker</strong> <strong>2012</strong>
eich von Zellen markiert, bezieht sich A1 auf die Zelle in der linken oberen<br />
Ecke, A2 auf die Zelle darunter etc.<br />
Format übertragen<br />
Mit dem Befehl Format > Format übertragen können Sie blitzschnell die Formatierung<br />
von Zellen auf andere Zellen übertragen.<br />
Gehen Sie dazu wie folgt vor:<br />
1. Klicken Sie zuerst die Zelle an, deren Format Sie auf andere Zellen übertragen<br />
möchten.<br />
2. Rufen Sie Format > Format übertragen auf.<br />
Der Mauszeiger ändert sich nun in ein Fadenkreuz mit einem Pinsel:<br />
3. Ziehen Sie die Maus nun (bei gedrückter Maustaste) über die Zellbereiche, auf<br />
die das Format übertragen werden soll. Sie können diese Funktion dabei auf beliebig<br />
viele Zellbereiche oder Einzelzellen anwenden (Einzelzellen dazu einfach<br />
anklicken).<br />
4. Wenn Sie fertig sind, rufen Sie Format > Format übertragen erneut auf oder<br />
drücken einfach die Taste (Esc).<br />
Übertragen wird dabei sowohl das Zeichenformat (Schriftart, Textauszeichnungen<br />
etc.) als auch das Zellenformat (Zahlenformat, Ausrichtung etc.).<br />
Übertragen des Formats ganzer Zellbereiche<br />
Sie können auch das Format ganzer Zellbereiche auf andere Zellen übertragen.<br />
Verfahren Sie dazu wie oben beschrieben, markieren jedoch bei Punkt 1. den Zellbereich,<br />
dessen Format übertragen werden soll.<br />
Markieren Sie beispielsweise drei Zellen, die mit rotem, grünem und blauem Hintergrund<br />
formatiert sind, und übertragen deren Format auf einen anderen Zellbereich,<br />
wird dieser Bereich abwechselnd mit rotem, grünem und blauem Hintergrund<br />
formatiert.<br />
<strong>Handbuch</strong> <strong>PlanMaker</strong> <strong>2012</strong> Gestalten einer Tabelle 195
Seitenformat<br />
In diesem Abschnitt erfahren Sie, welche Möglichkeiten es gibt, ein Arbeitsblatt<br />
für den Ausdruck zu formatieren.<br />
Folgende Themen werden darin behandelt:<br />
Seitenformat einstellen<br />
Über den Befehl Datei > Seite einrichten können Sie unter anderem das Seitenformat<br />
für das aktuelle Arbeitsblatt festlegen. Dazu zählen Einstellungen wie<br />
Papiergröße, Papierausrichtung (Hoch- oder Querformat) und die Seitenränder.<br />
Optionen zum Seitenformat einstellen<br />
Auf der Karteikarte Optionen desselben Befehls finden Sie verschiedene Optionen<br />
für die Seitennummerierung, Druckrichtung etc. und können festlegen,<br />
welche Bestandteile des Arbeitsblatts gedruckt werden sollen.<br />
Kopf- und Fußzeile einrichten<br />
Auf der Karteikarte Kopf- und Fußzeilen können Sie das Dokument mit einer<br />
Kopfzeile und/oder Fußzeile versehen, die am Anfang beziehungsweise am Ende<br />
jeder Druckseite des Arbeitsblatts ausgegeben wird.<br />
Seitenumbruch manuell beeinflussen<br />
Zur Seitenformatierung zählt weiterhin die Möglichkeit, den automatischen<br />
Seitenumbruch bei Bedarf von Hand zu beeinflussen. Hierzu dient der Befehl<br />
Einfügen > Seitenumbruch.<br />
Auf den nächsten Seiten erfahren Sie alles Wissenswerte zu diesen Themen.<br />
Seitenformat einstellen<br />
Mit dem Befehl Datei > Seite einrichten können Sie unter anderem das Seitenformat<br />
eines Arbeitsblatts festlegen. Dazu zählen Einstellungen wie Papierformat<br />
und -ausrichtung (Hochformat oder Querformat).<br />
Hinweis: Das Seitenformat kann für jedes Arbeitsblatt eines Dokuments anders<br />
eingestellt werden. Sie können also beispielsweise für ein Arbeitsblatt das Hochformat<br />
wählen und für ein anderes das Querformat.<br />
196 Gestalten einer Tabelle <strong>Handbuch</strong> <strong>PlanMaker</strong> <strong>2012</strong>
Um das Seitenformat eines Arbeitsblatts zu ändern, rufen Sie den Befehl Datei ><br />
Seite einrichten auf, wechseln auf die Karteikarte Seitenformat und nehmen dann<br />
die gewünschten Einstellungen vor:<br />
Ausrichtung<br />
Hier können Sie die Ausrichtung der Druckseiten festlegen: Hochformat oder<br />
Querformat.<br />
Papiergröße<br />
Hier bestimmen Sie das Format der Druckseiten. In der aufklappbaren Liste Papiergröße<br />
werden alle vom derzeit gewählten Drucker unterstützten Papierformate<br />
angeboten; Sie können aber unter Breite und Höhe auch eigene Werte von Hand<br />
angeben.<br />
Ränder<br />
Hier können Sie die Seitenränder einstellen.<br />
Abstand zur Blattkante<br />
Hier können Sie bestimmen, wie viel Abstand zwischen Kopf- und Fußzeilen und<br />
der oberen beziehungsweise unteren Blattkante freigelassen werden soll.<br />
Hinweis: Kopf- und Fußzeilen werden stets in den oberen beziehungsweise unteren<br />
Seitenrand gedruckt.<br />
Papierschächte<br />
Nur unter Windows verfügbar: Falls Ihr Drucker über mehrere Papierschächte<br />
verfügt, können Sie hier einstellen, aus welchem Schacht der Drucker das Papier<br />
einziehen soll. Ist die Standardeinstellung Aus Druckereinstellung gewählt,<br />
nimmt <strong>PlanMaker</strong> keinen Einfluss auf den Papiereinzug. Soll beispielsweise die<br />
erste Seite aus Schacht 1 und alle weiteren aus Schacht 2 eingezogen werden, ändern<br />
Sie diese Einstellung einfach entsprechend.<br />
<strong>Handbuch</strong> <strong>PlanMaker</strong> <strong>2012</strong> Gestalten einer Tabelle 197
Optionen zum Seitenformat einstellen<br />
Auf der Karteikarte Optionen des Befehls Datei > Seite einrichten können Sie<br />
Einstellungen vornehmen, die den Ausdruck des aktuellen Arbeitsblatts betreffen:<br />
Seitennummer<br />
Hier können Sie die Seitennummerierung beeinflussen:<br />
Automatisch: Die Druckseiten werden mit 1 beginnend durchnummeriert.<br />
Wert: Die Druckseiten werden mit dem hier eingetragenen Wert beginnend durchnummeriert.<br />
Tipp: Um auf einem Arbeitsblatt die Seitennummer ausgeben zu lassen, fügen<br />
Sie das Feld Seitennummer in eine Kopf- oder Fußzeile ein (siehe nächster Abschnitt).<br />
Druckbereich<br />
Hier können Sie den Bereich des aktuellen Arbeitsblatts festlegen, der gedruckt<br />
werden soll.<br />
Standardmäßig ist diese Einstellung auf [Alles] gesetzt; es wird also das gesamte<br />
Arbeitsblatt gedruckt. Wenn Sie hier allerdings einen Zellbereich (zum Beispiel<br />
A1:D20) oder den Namen eines benannten Bereichs angeben, erscheint im Ausdruck<br />
nur noch dieser Bereich.<br />
Der Druckbereich kann für jedes Arbeitsblatt einer Tabelle gesondert angegeben<br />
werden.<br />
Wichtig: Diese Einstellung wird permanent im Dokument gespeichert. Wenn Sie<br />
das Dokument also das nächste Mal öffnen, es ausdrucken und sich wundern,<br />
dass nur ein Teil des Arbeitsblatts ausgegeben wird, dann liegt das in der Regel<br />
daran, dass Sie einen Druckbereich festgelegt haben. Wählen Sie also den<br />
Druckbereich [Alles], wenn wieder das gesamte Arbeitsblatt ausgedruckt werden<br />
soll.<br />
Tipp: Alternativ können Sie den Druckbereich auch mit dem Befehl Datei ><br />
Druckbereich > Druckbereich festlegen definieren. Markieren Sie zuvor den<br />
gewünschten Bereich im Arbeitsblatt. Mit dem Befehl Datei > Druckbereich ><br />
Druckbereich entfernen können Sie den Druckbereich wieder entfernen.<br />
198 Gestalten einer Tabelle <strong>Handbuch</strong> <strong>PlanMaker</strong> <strong>2012</strong>
Druckrichtung<br />
Hier bestimmen Sie, in welcher Reihenfolge <strong>PlanMaker</strong> Arbeitsblätter, die breiter<br />
als eine Druckseite sind, ausgeben soll.<br />
Von links nach rechts<br />
Es wird erst von links nach rechts und anschließend von oben nach unten gedruckt.<br />
Von oben nach unten<br />
Es wird erst von oben nach unten und anschließend von links nach rechts gedruckt.<br />
Wiederholungszeilen/Wiederholungsspalten<br />
Falls das Arbeitsblatt Zeilenbeschriftungen oder Spaltenbeschriftungen enthält, und<br />
Sie möchten, dass diese auf allen Druckseiten wiederholt werden, dann tragen Sie<br />
diese hier ein.<br />
Verwenden Sie dazu die Schreibweise Startzeile:Endzeile beziehungsweise Startspalte:Endspalte.<br />
Enthält beispielsweise die erste Zeile einer langen Liste von Daten eine Beschriftung,<br />
die auf allen Seiten wiederholt werden soll, so ist bei Wiederholungszeilen<br />
1:1 einzutragen.<br />
Möchten Sie hingegen, dass die Spalten A bis C auf jeder Seite wiederholt werden<br />
sollen, so tragen Sie bei Wiederholungsspalten A:C ein.<br />
Drucken<br />
Hier können Sie bestimmen, ob die folgenden Komponenten der Tabelle im Ausdruck<br />
erscheinen sollen:<br />
Zeilen- und Spaltenköpfe (die mit 1, 2, 3... beziehungsweise A, B, C... beschrifteten<br />
Schaltflächen links und oberhalb der Tabelle)<br />
Gitternetz (die Gitternetzlinien zwischen den Zellen)<br />
Kommentare (mit dem Befehl Einfügen > Kommentar an Zellen angebrachte<br />
Kommentare).<br />
Außerdem lässt sich über die Option Farben festlegen, ob der Ausdruck in Farbe<br />
erfolgen soll:<br />
<strong>Handbuch</strong> <strong>PlanMaker</strong> <strong>2012</strong> Gestalten einer Tabelle 199
Originalfarben: Der Ausdruck erfolgt farbig.<br />
Graustufen: Farbiger Text wird in schwarz/weiß ausgegeben; farbige Objekte<br />
(Grafiken, Diagramme etc.) werden in Grautöne umgewandelt.<br />
Nur Umrisse: Farbiger Text wird in schwarz/weiß ausgegeben; von Objekten<br />
werden nur die Umrisslinien (in schwarz/weiß) ausgegeben.<br />
Zentrierungsoptionen<br />
Schalten Sie die Option Horizontal zentrieren ein, wird der zu druckende Tabelleninhalt<br />
horizontal auf der Druckseite zentriert.<br />
Analog zentriert die Option Vertikal zentrieren den Tabelleninhalt vertikal auf der<br />
Druckseite.<br />
Skalierungsoptionen<br />
Mit diesen beiden Optionen können Sie den Ausdruck verkleinern oder vergrößern.<br />
Bei der Option Skalierung können Sie die gewünschte Vergrößerungsstufe in Prozent<br />
festlegen. Es lassen sich Werte zwischen 20 und 200 Prozent eingeben. Bei<br />
50% wird der Ausdruck beispielsweise halb so groß, bei 200% doppelt so groß.<br />
Bei der Option Auf Seiten einpassen können Sie hingegen angeben, wie viele Seiten<br />
der Ausdruck insgesamt umfassen soll. <strong>PlanMaker</strong> ermittelt die passende Vergrößerungsstufe<br />
dann automatisch.<br />
Kopf- und Fußzeile einrichten<br />
Sie können Arbeitsblätter auf Wunsch mit einer Kopfzeile und/oder einer Fußzeile<br />
versehen. Das sind Zeilen, die am oberen beziehungsweise unteren Ende jeder Seite<br />
des Arbeitsblatts gedruckt werden.<br />
Hinweis: Kopf- und Fußzeilen können für jedes Arbeitsblatt separat definiert<br />
werden.<br />
Um beispielsweise die Kopfzeile des aktuellen Arbeitsblatts zu bearbeiten, gehen<br />
Sie wie folgt vor:<br />
1. Rufen Sie den Befehl Datei > Seite einrichten auf und wechseln Sie auf die<br />
Karteikarte Kopf- und Fußzeilen.<br />
200 Gestalten einer Tabelle <strong>Handbuch</strong> <strong>PlanMaker</strong> <strong>2012</strong>
Alternativ können Sie auch den Befehl Einfügen > Kopf- und Fußzeile aufrufen,<br />
der genau das gleich tut.<br />
2. Um eine der vordefinierten Arten von Kopfzeilen zu verwenden, wählen Sie<br />
diese in der aufklappbaren Liste im oberen Teil des Dialogs.<br />
Um die Kopfzeile nach Ihren Wünschen anzupassen, klicken Sie auf die Schaltfläche<br />
Bearbeiten (siehe Abschnitt „Bearbeiten von Kopf- und Fußzeilen“ weiter<br />
unten).<br />
Um das Format der Kopfzeile zu ändern, klicken Sie auf die Schaltfläche Format<br />
(siehe Abschnitt „Formatieren von Kopf- und Fußzeilen“ weiter unten).<br />
3. Bestätigen Sie mit OK.<br />
Die Kopfzeile wurde nun entsprechend geändert.<br />
Das Bearbeiten der Fußzeile funktioniert genauso (mit den Dialogelementen im<br />
unteren Teil des Dialogs).<br />
Tipp: Kopf- und Fußzeilen werden nicht im Dokumentfenster auf dem Bildschirm<br />
angezeigt – sie erscheinen nur im Ausdruck. Sie können aber jederzeit<br />
den Befehl Datei > Druckvorschau aufrufen, um das Aussehen der Kopf- und<br />
Fußzeile zu begutachten.<br />
<strong>Handbuch</strong> <strong>PlanMaker</strong> <strong>2012</strong> Gestalten einer Tabelle 201
Bearbeiten von Kopf- und Fußzeilen<br />
Wenn Sie in obigem Dialogfenster auf die Schaltfläche Bearbeiten klicken, können<br />
Sie die Kopfzeile bzw. Fußzeile des Arbeitsblatts nach Belieben bearbeiten.<br />
Hierzu einige Anmerkungen:<br />
Kopf- und Fußzeilen können aus bis zu drei Teilen bestehen<br />
Die Eingabefelder in diesem Dialog sind dreigeteilt. Das liegt daran, dass Kopf-<br />
und Fußzeilen aus bis zu drei Teilen bestehen können: einem linken (linksbündigen),<br />
einem mittleren (zentrierten) und einem rechten (rechtsbündigen Bereich).<br />
So können Sie beispielsweise links das Datum, in der Mitte den Dateinamen<br />
und rechts die Seitennummer ausgeben lassen.<br />
Natürlich können Sie auch nur einen der drei Bereiche ausfüllen, wenn Sie beispielsweise<br />
nur links den Dateinamen ausgeben lassen möchten.<br />
Verwenden von Feldern für die Seitennummer etc.<br />
Über die Schaltfläche Felder können Sie Felder in die Kopf- beziehungsweise<br />
Fußzeile einfügen.<br />
Felder sind Platzhalter, die symbolisch für bestimmte Informationen stehen.<br />
Fügen Sie beispielsweise ein Feld für die Seitennummer ein, steht der Platzhalter<br />
{\SEITENNUMMER} in dem Eingabefeld. Beim Ausdruck wird diese<br />
symbolische Angabe dann automatisch durch die Seitennummer ersetzt.<br />
Es stehen folgende Felder zur Verfügung:<br />
202 Gestalten einer Tabelle <strong>Handbuch</strong> <strong>PlanMaker</strong> <strong>2012</strong>
Feldname Funktion<br />
Name des Dokuments Dateiname des Dokuments (z.B. „Meine Tabelle.pmd“)<br />
Name und Pfad des Dokuments Dateiname und Pfad des Dokuments (z.B.<br />
„C:\Tabellen\Meine Tabelle.pmd“)<br />
Name des Arbeitsblatts Name des aktuellen Arbeitsblatts<br />
Seitennummer Seitennummer<br />
Seitenzahl Gesamtzahl der Seiten<br />
Druckdatum Aktuelles Datum (zum Zeitpunkt des Druckens)<br />
Druckzeit Aktuelle Uhrzeit (zum Zeitpunkt des Druckens)<br />
Änderungsdatum Datum, an dem das Dokument zuletzt geändert<br />
und (sprich: gespeichert) wurde<br />
Erstelldatum Datum, an dem das Dokument erstellt wurde<br />
Um eines dieser Felder einzufügen, klicken Sie auf die Schaltfläche Felder und<br />
dann auf das gewünschte Feld.<br />
Ändern der Zeichenformatierung<br />
Über die Bedienelemente im oberen Teil des Dialogs können Sie das Zeichenformat<br />
(Schriftart, Schriftgröße etc.) der Einträge ändern.<br />
Hinweis: Markieren Sie zuvor den zu formatierenden Text (in einem der drei<br />
Eingabefelder).<br />
Formatieren von Kopf- und Fußzeilen<br />
Abgesehen von der Zeichenformatierung in Kopf- und Fußzeilen (siehe oben),<br />
können Sie auch Umrandungen und Schattierungen anbringen sowie Ausrichtung<br />
und Ränder abändern. Klicken Sie dazu im Hauptdialog des Befehls Einfügen ><br />
Kopf- und Fußzeile auf die Schaltfläche Format.<br />
Es erscheint ein Dialogfenster mit folgenden Karteikarten:<br />
Karteikarte Schattierung<br />
Hier können Sie die Kopf-/Fußzeile mit einer farbigen Schattierung oder einem<br />
Muster versehen. Die Bedienung der Optionen entspricht der im Abschnitt<br />
„Schattierung“ ab Seite 158.<br />
<strong>Handbuch</strong> <strong>PlanMaker</strong> <strong>2012</strong> Gestalten einer Tabelle 203
Karteikarte Umrandung<br />
Hier können Sie die Kopf-/Fußzeile mit einer Umrandung oder einzelnen Umrandungslinien<br />
versehen. Die Bedienung der Optionen entspricht der im Abschnitt<br />
„Umrandung“ ab Seite 156.<br />
Karteikarte Ausrichtung<br />
Hier können Sie die Innenränder der Kopf-/Fußzeile ändern und die vertikale<br />
Ausrichtung festlegen.<br />
Tipp: Der Abstand der Kopf-/Fußzeile zur oberen/unteren Blattkante lässt sich<br />
nicht hier, sondern auf der Karteikarte Seitenformat einstellen.<br />
Kopf- und Fußzeilen vorübergehend deaktivieren<br />
Wenn Sie ein Dokument einmal ohne die definierten Kopf- oder Fußzeilen ausdrucken<br />
möchten, rufen Sie Einfügen/Kopf- und Fußzeile auf und schalten die Option<br />
Drucken aus. Die Kopf- oder Fußzeile bleibt dann erhalten, sie wird aber nicht<br />
mehr ausgedruckt.<br />
Möchten Sie die Kopf- und Fußzeilen später wieder ausgedruckt haben, schalten<br />
Sie die Option Drucken einfach wieder an.<br />
Seitenumbruch manuell beeinflussen<br />
Zur Seitenformatierung zählt weiterhin die Möglichkeit, den automatischen Seitenumbruch<br />
bei Bedarf von Hand zu beeinflussen.<br />
Normalerweise erledigt <strong>PlanMaker</strong> den Seitenumbruch ohne Ihr Zutun: Er fügt<br />
automatisch einen Seitenumbruch ein, sobald das Ende der Druckseite erreicht ist.<br />
Auf dem Bildschirm wird dies sichtbar gemacht durch einen dunklen horizontalen<br />
beziehungsweise vertikalen Strich zwischen den Zellen. Hieran erkennen Sie, wo<br />
die Druckseite beim Ausdrucken unten beziehungsweise rechts abgeschnitten wird.<br />
Bei Bedarf haben Sie die Möglichkeit, einen Seitenumbruch manuell herbeizuführen.<br />
Rufen Sie dazu den Befehl Einfügen > Seitenumbruch auf. Es öffnet sich ein<br />
Untermenü mit folgenden Befehlen:<br />
Mit Vor Zeile einfügen fügen Sie vor der aktuellen Zeile einen horizontalen<br />
Seitenumbruch ein.<br />
204 Gestalten einer Tabelle <strong>Handbuch</strong> <strong>PlanMaker</strong> <strong>2012</strong>
Über den Befehl Vor Zeile löschen können Sie einen solchen Umbruch wieder<br />
entfernen. Der Zellrahmen muss sich dabei direkt unter dem Umbruch befinden.<br />
Vor Spalte einfügen fügt dagegen vor der aktuellen Spalte einen vertikalen<br />
Seitenumbruch ein.<br />
Über den Befehl Vor Spalte löschen können Sie einen solchen Umbruch wieder<br />
entfernen. Der Zellrahmen muss sich dabei direkt rechts neben dem Umbruch<br />
befinden.<br />
<strong>Handbuch</strong> <strong>PlanMaker</strong> <strong>2012</strong> Gestalten einer Tabelle 205
Suchen und Ersetzen<br />
In diesem Kapitel lernen Sie alle Funktionen zum Suchen und Ersetzen in Tabellen<br />
kennen:<br />
Suchen und Ersetzen<br />
Mit den Suchfunktionen von <strong>PlanMaker</strong> können Sie eine Tabelle nach einem<br />
bestimmten Suchbegriff durchsuchen – und die Fundstellen bei Bedarf durch<br />
etwas anderes ersetzen lassen.<br />
Springen zu bestimmten Zelladressen<br />
Mit dem Befehl Gehe zu ... können Sie zu bestimmten Zellen, Zellbereichen<br />
oder benannten Bereichen springen.<br />
Springen zu bestimmten Bestandteilen einer Tabelle<br />
Mit den drei Schaltflächen in der rechten unteren Ecke des Dokumentfensters<br />
können Sie zu bestimmten Bestandteilen einer Tabelle springen (zum Beispiel<br />
zum nächsten Fehlerwert oder Kommentar).<br />
Alles Weitere zu diesen Themen erfahren Sie auf den nächsten Seiten.<br />
Suchen<br />
Mit dem Befehl Bearbeiten > Suchen (Tastenkürzel: (Strg)(F)) können Sie ein<br />
Dokument nach einem bestimmten Suchbegriff durchsuchen lassen.<br />
Gehen Sie dazu wie folgt vor:<br />
1. Falls Sie nur einen bestimmten Zellbereich durchsuchen möchten, müssen Sie<br />
diesen erst markieren. Wenn Sie nichts markieren, wird das komplette Arbeitsblatt<br />
durchsucht.<br />
2. Rufen Sie den Befehl Bearbeiten > Suchen auf.<br />
3. Geben Sie bei Suchen nach: den Suchbegriff ein.<br />
4. Stellen Sie bei Bedarf die gewünschten Optionen für die Suche ein (siehe Abschnitt<br />
„Erweiterte Suchfunktionen“ ab Seite 209).<br />
5. Betätigen Sie die Schaltfläche Suchen, um die Suche zu beginnen.<br />
<strong>Handbuch</strong> <strong>PlanMaker</strong> <strong>2012</strong> Suchen und Ersetzen 207
Wenn der Suchbegriff gefunden wird, setzt <strong>PlanMaker</strong> den Zellrahmen auf die Zelle,<br />
die den Suchbegriff enthält.<br />
Sie haben nun folgende Möglichkeiten:<br />
A) Sie klicken auf Weitersuchen, um zur nächsten Fundstelle zu gelangen.<br />
B) Sie beenden den Suchen-Dialog mit Schließen.<br />
Ersetzen<br />
Manchmal geht es nicht nur darum, einen Suchbegriff wiederzufinden, sondern<br />
man möchte ihn auch gleich durch etwas anderes austauschen. Hierzu dient der<br />
Befehl Bearbeiten > Ersetzen (Tastenkürzel (Strg)(H)).<br />
Diesen setzen Sie wie folgt ein:<br />
1. Falls Sie nur einen bestimmten Zellbereich durchsuchen möchten, müssen Sie<br />
diesen erst markieren. Wenn Sie nichts markieren, wird das komplette Arbeitsblatt<br />
durchsucht.<br />
2. Rufen Sie den Befehl Bearbeiten > Ersetzen auf.<br />
3. Geben Sie bei Suchen nach: den Suchbegriff ein.<br />
4. Geben Sie bei Ersetzen durch: den Begriff ein, durch den der Suchbegriff ersetzt<br />
werden soll.<br />
5. Stellen Sie bei Bedarf die gewünschten Optionen für die Suche ein (siehe Abschnitt<br />
„Erweiterte Suchfunktionen“ ab Seite 209).<br />
6. Betätigen Sie die Schaltfläche Suchen, um die Suche zu beginnen.<br />
Wenn der Suchbegriff gefunden wird, setzt <strong>PlanMaker</strong> den Zellrahmen auf die Zelle,<br />
die den Suchbegriff enthält.<br />
Sie haben nun folgende Möglichkeiten:<br />
A) Sie klicken auf Ersetzen, woraufhin der Suchbegriff durch den Ersatzbegriff<br />
ersetzt wird und <strong>PlanMaker</strong> zur nächsten Fundstelle springt.<br />
B) Sie klicken auf Weitersuchen, woraufhin <strong>PlanMaker</strong> zur nächsten Fundstelle<br />
springt – ohne den Begriff zu ersetzen.<br />
208 Suchen und Ersetzen <strong>Handbuch</strong> <strong>PlanMaker</strong> <strong>2012</strong>
C) Sie klicken auf Alle ersetzen, woraufhin <strong>PlanMaker</strong> alle Vorkommen des<br />
Suchbegriffs ersetzt.<br />
D) Sie beenden den Suchen-Dialog mit Schließen.<br />
Suchen/Ersetzen wiederholen<br />
Um einen Such- oder Ersetzungsvorgang zu wiederholen oder ihn nach Abbruch<br />
fortzuführen, rufen Sie den Befehl Bearbeiten > Suchen wiederholen beziehungsweise<br />
Bearbeiten > Ersetzen wiederholen auf oder drücken einfach die<br />
Taste (F3).<br />
<strong>PlanMaker</strong> setzt die Suche nun fort und zeigt die nächste Fundstelle an.<br />
Erweiterte Suchfunktionen<br />
Wenn Sie im Dialog von Bearbeiten > Suchen oder Bearbeiten > Ersetzen auf<br />
die Schaltfläche Erweitern klicken, wird der Suchen-Dialog vergrößert und bietet<br />
zusätzliche Optionen an.<br />
Mit der Schaltfläche Reduzieren lässt sich der Dialog wieder verkleinern. So können<br />
Sie selbst bestimmen, ob Sie lieber viele Einstellmöglichkeiten haben oder bei<br />
der Suche möglichst viel von der Tabelle sehen möchten.<br />
Windows Mobile: Bei der Windows Mobile-Version gibt es obige Schaltflächen<br />
nicht, hier erscheint stets der erweiterte Dialog.<br />
Der erweiterte Suchen/Ersetzen-Dialog bietet folgende Optionen zusätzlich:<br />
Rubrik „Suchen in“<br />
Hier können Sie genau festlegen, wie die Tabelle durchsucht werden soll:<br />
Suchen in<br />
Über die aufklappbare Liste oben können Sie wählen, welche Bestandteile der<br />
Tabelle durchsucht werden sollen: die Zellen der Tabelle, deren Kommentare<br />
oder alle Rahmen (Textrahmen und Zeichnungen, die Text enthalten).<br />
<strong>Handbuch</strong> <strong>PlanMaker</strong> <strong>2012</strong> Suchen und Ersetzen 209
Formeln<br />
Ist diese Option aktiviert, werden alle Rechenformeln in Zellen durchsucht.<br />
So können Sie beispielsweise nach „Summe“ suchen, um alle Zellen zu finden,<br />
in denen die Rechenfunktion SUMME verwendet wird.<br />
Ergebnissen<br />
Ist diese Option aktiviert, werden auch alle Ergebnisse von Rechenformeln<br />
durchsucht.<br />
Suchen Sie also beispielsweise nach „4“, werden auch Zellen gefunden, in denen<br />
die Berechnung =2+2 eingetragen ist.<br />
(Diese Option ist nur beim Suchen verfügbar, nicht jedoch beim Ersetzen.)<br />
Werten<br />
Ist diese Option aktiviert, werden alle fest eingegeben Werte durchsucht (also<br />
von Hand eingetragene Zahlen, Zeichenketten etc.).<br />
Gesamtes Dokument<br />
Ist diese Option aktiviert, werden alle Arbeitsblätter des Dokuments durchsucht.<br />
Ist sie ausgeschaltet, wird nur das aktuelle Arbeitsblatt durchsucht (beziehungsweise<br />
alle Arbeitsblätter, die derzeit im Arbeitsblattregister markiert<br />
sind.)<br />
Spaltenweise suchen<br />
Ist diese Option aktiviert, wird die Tabelle Spalte für Spalte durchsucht.<br />
Ist sie ausgeschaltet, wird die Tabelle Zeile für Zeile durchsucht.<br />
Rubrik „Optionen“<br />
Hier können Sie weitere Einstellungen zum Suchvorgang vornehmen:<br />
Groß-/Kleinschreibung beachten<br />
Normalerweise wird die Groß-/Kleinschreibung des Suchbegriffs ignoriert. Bei<br />
der Suche nach „haus“ wird also gleichermaßen „Haus“, „haus“, „HAUS“,<br />
„HaUs“ etc. gefunden.<br />
210 Suchen und Ersetzen <strong>Handbuch</strong> <strong>PlanMaker</strong> <strong>2012</strong>
Schalten Sie diese Option jedoch ein, wird nur dann etwas gefunden, wenn die<br />
Groß-/Kleinschreibung der Fundstelle genau mit der des Suchbegriffs übereinstimmt.<br />
Bei der Suche nach „haus“ wird dann also nur noch „haus“ gefunden.<br />
Ganze Zelle muss übereinstimmen<br />
Normalerweise findet <strong>PlanMaker</strong> alle Zellen, die den Suchbegriff an irgendeiner<br />
Position enthalten. Suchen Sie also nach „Steuer“, werden auch Zellen gefunden,<br />
die den Inhalt „Steuererklärung“ oder „Einkommensteuer“ haben.<br />
Schalten Sie diese Option hingegen ein, muss der gesamte Zellinhalt mit dem<br />
Suchbegriff übereinstimmen. Bei der Suche nach „Steuer“ werden dann also<br />
nur noch Zellen gefunden, die exakt den Inhalt „Steuer“ haben.<br />
Schaltfläche „Sonstiges“<br />
Die Schaltfläche Sonstiges ermöglicht es Ihnen, die nachfolgenden Platzhalter im<br />
Suchbegriff zu verwenden:<br />
Einzelnes beliebiges Zeichen (^?)<br />
Dieser Platzhalter steht für ein einzelnes beliebiges Zeichen. Bei der Suche<br />
nach „M^?ller“, wird beispielsweise „Müller“, „Möller“, „Miller“ etc gefunden.<br />
Mehrere beliebige Zeichen (^*)<br />
Dieser Platzhalter steht für beliebig viele beliebige Zeichen. Bei der Suche nach<br />
„M^*er“ wird beispielsweise „Müller“, „Maier“, „Mittermayer“ etc. gefunden.<br />
Caret (^^)<br />
Sucht nach dem Zeichen „^“ (Zirkumflex oder Caret).<br />
Um einen dieser Platzhalter in den Suchbegriff einzufügen, klicken Sie die Schaltfläche<br />
Sonstiges an und wählen dann den gewünschten Platzhalter per Mausklick.<br />
Sie können Platzhalter in Ihrem Suchbegriff nach Belieben wiederholen und kombinieren.<br />
Weiterhin können Sie sie natürlich mit normalem Text mischen.<br />
Schaltfläche „Alle suchen“<br />
Wenn Sie die Schaltfläche Alle suchen anklicken, wird eine Liste aller Vorkommen<br />
des Suchbegriffs angezeigt. Klicken Sie einen der Einträge an, springt Plan-<br />
Maker zur entsprechenden Fundstelle im Dokument.<br />
<strong>Handbuch</strong> <strong>PlanMaker</strong> <strong>2012</strong> Suchen und Ersetzen 211
Hinweis: Diese Schaltfläche steht nur zur Verfügung, wenn Sie bei Suchen in die<br />
Option Zellen gewählt haben.<br />
Springen zu bestimmten Zelladressen<br />
Der Befehl Bearbeiten > Gehe zu dient dazu, den Zellrahmen auf eine bestimmte<br />
Zelle in der Tabelle zu setzen.<br />
Es erscheint dazu ein Dialogfenster, in dem Sie die gewünschte Zelladresse angeben.<br />
Es ist sowohl eine einzelne Zelladresse (zum Beispiel D5) als auch ein Zellbereich<br />
zulässig (zum Beispiel D2:D4).<br />
In der Liste unterhalb des Eingabefelds werden weiterhin alle mit dem Befehl Tabelle<br />
> Namen benannten Bereiche der Tabelle aufgeführt, so dass auch diese sofort<br />
angesprungen werden können.<br />
Wenn Sie mit OK bestätigen, markiert <strong>PlanMaker</strong> sofort die entsprechende Zelle<br />
beziehungsweise den entsprechenden Zellbereich.<br />
Tipp: Eine schnellere Methode<br />
Es gibt auch eine schnellere Methode: In der Bearbeitungsleiste (oberhalb des Tabellenfensters)<br />
befindet sich links eine aufklappbare Liste, die normalerweise anzeigt,<br />
in welcher Zelle sich der Zellrahmen gerade befindet.<br />
Hier können Sie – genau wie im Dialogfenster des Befehls Bearbeiten > Gehe zu<br />
– die Adresse einer Zelle oder eines Zellbereichs eintippen. Drücken Sie anschließend<br />
die Eingabetaste (¢), markiert <strong>PlanMaker</strong> die entsprechende(n) Zelle(n).<br />
Und: Wenn Sie einen Mausklick auf das kleine Pfeilchen rechts neben der Liste<br />
durchführen, öffnet sich diese und bietet alle Bereichsnamen zur Auswahl an. Klicken<br />
Sie einen Namen an, wird der entsprechende Bereich sofort markiert.<br />
212 Suchen und Ersetzen <strong>Handbuch</strong> <strong>PlanMaker</strong> <strong>2012</strong>
Springen zu bestimmten Bestandteilen einer<br />
Tabelle<br />
Mit den drei Schaltflächen in der rechten unteren Ecke des Dokumentfensters können<br />
Sie zu bestimmten Bestandteilen einer Tabelle springen (zum Beispiel zum<br />
nächsten Fehlerwert oder Kommentar).<br />
Setzen Sie diese wie folgt ein:<br />
Klicken Sie auf die Schaltfläche mit dem roten Punkt, erscheint ein kleines<br />
Menü. Darin können Sie auswählen, wonach gesucht werden soll (siehe unten).<br />
Klicken Sie auf die Schaltfläche mit dem Pfeil nach oben, springt <strong>PlanMaker</strong><br />
zur vorherigen Fundstelle. Haben Sie in dem Menü also beispielsweise „Fehlerwert“<br />
gewählt, wird die vorherige Zelle mit einem Fehlerwert angezeigt.<br />
Klicken Sie auf die Schaltfläche mit dem Pfeil nach unten, springt <strong>PlanMaker</strong><br />
zur nächsten Fundstelle, also beispielsweise zur nächsten Zelle mit einem Fehlerwert.<br />
Über das Menü, das sich nach einem Klick auf den roten Punkt öffnet, bestimmen<br />
Sie also, wonach gesucht werden soll. Dieses Menü hat folgende Einträge:<br />
Menüeintrag Erläuterung<br />
Formel Springe zu Zellen, die eine Rechenformel enthalten<br />
Matrixformel Springe zu Zellen, die eine Matrixformel enthalten<br />
Konstante Springe zu Zellen, die einen festen Wert enthalten<br />
Fehlerwert Springe zu Zellen, die einen Fehlerwert enthalten<br />
(siehe auch Abschnitt „Fehlerwerte“ ab Seite 442)<br />
Fehlerhafte Zelle Springe zu Zellen, die fehlerhaft importiert worden<br />
sind – also beispielsweise Zellen, die eine der Microsoft<br />
Excel-Rechenfunktionen enthalten, die von<br />
<strong>PlanMaker</strong> nicht unterstützt werden.<br />
Kommentar Springe zu Zellen, die einen Kommentar enthalten<br />
Bedingte Formatierung Springe zu Zellen, bei denen eine bedingte Formatierung<br />
angebracht ist<br />
<strong>Handbuch</strong> <strong>PlanMaker</strong> <strong>2012</strong> Suchen und Ersetzen 213
Gültigkeitsprüfung Springe zu Zellen, bei denen die eine Gültigkeitsprüfung<br />
angebracht ist<br />
Alle Blätter durchsuchen Ist diese Option aktiviert, durchsucht <strong>PlanMaker</strong> alle<br />
Arbeitsblätter, ansonsten nur das aktuelle Blatt.<br />
214 Suchen und Ersetzen <strong>Handbuch</strong> <strong>PlanMaker</strong> <strong>2012</strong>
Objekte<br />
Sie können in ein Dokument verschiedene Arten von Objekten einfügen. Unter<br />
einem Objekt versteht man eigentlich alles, was keine Tabellenzelle ist: Diagramme,<br />
Grafiken, Textrahmen, Zeichnungen etc.<br />
In diesem Kapitel erfahren Sie alles Wissenswerte zum Umgang mit Objekten. Es<br />
ist in folgende Abschnitte gegliedert:<br />
Objekte – Allgemeines (ab Seite 215)<br />
Hier lernen Sie grundlegende Funktionen wie das Einfügen, Selektieren und<br />
Bearbeiten von Objekten kennen.<br />
Objekte – fortgeschrittene Funktionen (ab Seite 231)<br />
Dieser Abschnitt richtet sich an fortgeschrittene Anwender. Sie erfahren darin,<br />
wie man Objekte verbirgt, gruppiert etc.<br />
Im Anschluss stellen wir Ihnen die einzelnen Arten von Objekten im Detail vor:<br />
Diagramme (siehe dazu Kapitel „Diagramme“ ab Seite 259)<br />
Textrahmen (ab Seite 234)<br />
Grafiken (ab Seite 237)<br />
OLE-Objekte (ab Seite 242)<br />
Zeichnungen (ab Seite 249)<br />
Objekte – Allgemeines<br />
In diesem Abschnitt finden Sie grundlegende Informationen zum Arbeiten mit Objekten:<br />
Objekte einfügen<br />
Selektieren von Objekten<br />
Der Objektmodus<br />
Position und Größe von Objekten ändern<br />
Rotieren und Kippen von Objekten<br />
Ausrichten und Verteilen von Objekten<br />
Duplizieren von Objekten<br />
<strong>Handbuch</strong> <strong>PlanMaker</strong> <strong>2012</strong> Objekte 215
Eigenschaften von Objekten ändern<br />
Anschließend – im Abschnitt „Objekte – fortgeschrittene Funktionen“ – werden<br />
Funktionen für fortgeschrittene Anwender vorgestellt.<br />
Objekte einfügen<br />
Um beispielsweise eine Grafik einzufügen, gehen Sie wie folgt vor:<br />
1. Rufen Sie den Befehl Objekt > Neuer Grafikrahmen auf.<br />
2. Ziehen Sie mit der Maus im Dokument ein Rechteck auf, das die gewünschte<br />
Position und Größe hat.<br />
Oder: Wahlweise können Sie auch einfach nur an die Stelle klicken, an der die<br />
linke obere Ecke der Grafik zu liegen kommen soll. Die Grafik wird dann in ihrer<br />
Originalgröße eingefügt.<br />
3. Nun erscheint ein Dialog, in dem Sie angeben, welche Grafik eingefügt werden<br />
soll. Wählen Sie die gewünschte Grafikdatei und bestätigen Sie anschließend<br />
mit OK.<br />
Die Grafik wird nun eingefügt.<br />
Auf ähnliche Weise gehen Sie auch bei allen anderen Arten von Objekten vor.<br />
Informationen zu den einzelnen Arten von Objekten finden Sie in den Abschnitten<br />
„Diagramme“, „Textrahmen“ etc. (ab Seite 234).<br />
Selektieren von Objekten<br />
Wenn Sie ein Objekt bearbeiten möchten, müssen Sie es erst auswählen, sprich<br />
selektieren. Klicken Sie das gewünschte Objekt dazu einfach an. Es erscheint ein<br />
roter Rahmen um das Objekt, um anzuzeigen, dass es nun selektiert ist.<br />
Hinweis: Dies funktioniert allerdings nicht bei Textrahmen und anderen Objekten<br />
mit transparenter Füllung. Um ein solches Objekt zu selektieren, klicken Sie<br />
auf die Umrandung, die es umgibt, oder wechseln in den Objektmodus (siehe<br />
nächster Abschnitt), in dem sich alle Arten von Objekten einfach per Mausklick<br />
selektieren lassen.<br />
Wenn ein Objekt selektiert wurde, können Sie nichts mehr in die Tabellenzellen<br />
eingeben, sondern nur noch das selektierte Objekt bearbeiten. Möchten Sie wieder<br />
216 Objekte <strong>Handbuch</strong> <strong>PlanMaker</strong> <strong>2012</strong>
Tabellenzellen bearbeiten, klicken Sie einfach mit der Maus in die gewünschte<br />
Zelle. Die Selektion des Objekts wird dadurch aufgehoben.<br />
Der Objektmodus<br />
Am einfachsten gestaltet sich das Arbeiten mit Objekten im Objektmodus.<br />
Normalerweise arbeiten Sie mit <strong>PlanMaker</strong> im Editiermodus. In diesem Modus<br />
können Sie Daten oder Berechnungen in Tabellenzellen eingeben, diese bearbeiten,<br />
formatieren usw.<br />
Schalten Sie in den Objektmodus um, können Sie die Tabellenzellen nicht mehr<br />
bearbeiten. Dafür bietet dieser Modus viele Funktionen, die das Arbeiten mit Objekten<br />
erleichtern. So können Sie im Objektmodus beispielsweise alle Arten von<br />
Objekten einfach per Mausklick selektieren.<br />
Wichtig: Solange Sie sich im Objektmodus befinden, stehen Ihnen ausschließlich<br />
Funktionen zum Anlegen und Bearbeiten von Objekten zur Verfügung. Sie können<br />
keine Zellen mehr bearbeiten, und ein Großteil der entsprechenden Menübefehle<br />
ist nicht verfügbar.<br />
Wechseln zwischen Editiermodus und Objektmodus<br />
Es gibt zahlreiche Möglichkeiten, um zwischen Editiermodus und Objektmodus zu<br />
wechseln:<br />
Rufen Sie den Befehl Ansicht > Objektmodus auf, um in den Objektmodus zu<br />
gelangen. Rufen Sie den Befehl noch einmal auf, um wieder im Editiermodus<br />
zu landen.<br />
Klicken Sie das Symbol in der Formatleiste an, um in den Objektmodus zu<br />
wechseln. Klicken Sie es erneut an, gelangen Sie zurück in den Editiermodus.<br />
Sie können auch mit der rechten Maustaste auf eine beliebige Position im Dokumentfenster<br />
klicken. Es öffnet sich dann ein Kontextmenü, aus dem Sie den<br />
Befehl Objektmodus beziehungsweise Objektmodus verlassen auswählen.<br />
Am schnellsten geht folgende Methode: Zeigen Sie mit der Maus auf eine beliebige<br />
freie Position im Dokumentfenster und führen Sie einen Doppelklick<br />
mit der rechten Maustaste durch, um zwischen Editier- und Objektmodus zu<br />
wechseln.<br />
<strong>Handbuch</strong> <strong>PlanMaker</strong> <strong>2012</strong> Objekte 217
Die Objektleiste<br />
Wenn Sie den Objektmodus aktivieren, wird die Formatleiste ausgeblendet. An<br />
ihrer Stelle erscheint die Objektleiste.<br />
Die Objektleiste<br />
Die Symbole in dieser Leiste dienen zum Anlegen und Bearbeiten von Objekten.<br />
Von links nach rechts:<br />
Zwischen Objektmodus/Editiermodus wechseln<br />
Diagrammrahmen einfügen<br />
Textrahmen einfügen<br />
Grafikrahmen einfügen<br />
OLE-Objektrahmen einfügen<br />
OLE-Objektrahmen mit dem SoftMaker Formeleditor* einfügen<br />
Linie einfügen<br />
Freihandlinie einfügen<br />
Kurve einfügen<br />
Pfeil einfügen<br />
Gerade Verbindung einfügen<br />
Gewinkelte Verbindung einfügen<br />
Gekrümmte Verbindung einfügen<br />
Rechteck einfügen<br />
Rechteck mit abgerundeten Ecken einfügen<br />
Ellipse oder Kreis einfügen<br />
AutoForm einfügen<br />
TextArt-Objekt einfügen (nur unter Windows und Linux verfügbar)<br />
Selektierte Objekte gruppieren<br />
Eigenschaften des selektierten Objekts bearbeiten<br />
Objektliste (eine Liste aller Objekte im Dokument, siehe unten)<br />
* Nicht in allen <strong>PlanMaker</strong>-Versionen enthalten<br />
Tipp: Wenn Sie den Mauszeiger auf eines dieser Symbole bewegen, wird dessen<br />
Funktion in der Statuszeile angezeigt.<br />
Objektliste: Ganz rechts in der Leiste sehen Sie die Objektliste. In dieser sind alle<br />
im aktuellen Dokument enthaltenen Objekte aufgelistet. Sie können darin ein Objekt<br />
anhand seines Namens auswählen: Klicken Sie auf die Liste, um sie zu öffnen,<br />
und wählen Sie dann das gewünschte Objekt per Mausklick. Dieses wird daraufhin<br />
selektiert.<br />
218 Objekte <strong>Handbuch</strong> <strong>PlanMaker</strong> <strong>2012</strong>
Selektieren im Objektmodus<br />
Im Objektmodus können Sie alle Arten von Objekten einfach per Mausklick selektieren.<br />
Dies ist besonders bei Objekten mit transparenter Füllung (z.B. Textrahmen) sehr<br />
praktisch, da sich derartige Objekte im Editiermodus nur durch einen gezielten<br />
Mausklick auf den Rand des Objekts selektieren lassen. Im Objektmodus können<br />
Sie solche Objekte hingegen einfach an einer beliebigen Stelle anklicken, um sie zu<br />
selektieren.<br />
Um mehrere Objekte auf einmal zu selektieren, ziehen Sie mit der Maus einen<br />
Rahmen um die gewünschten Objekte. Alternativ können Sie auch bei gedrückter<br />
Umschalttaste (ª) mehrere Objekte nacheinander anklicken, um diese zu selektieren.<br />
Springen von Objekt zu Objekt<br />
Sie können im Objektmodus auch zwischen den Objekten „hin- und herspringen“.<br />
Verwenden Sie dazu folgende Tasten:<br />
Taste Funktion<br />
(Tab) Nächstes Objekt selektieren<br />
(ª)(Tab) Vorheriges Objekt selektieren<br />
Betätigen Sie also beispielsweise die Taste (Tab), selektiert <strong>PlanMaker</strong> das nächste<br />
Objekt im Dokument.<br />
Position und Größe von Objekten ändern<br />
Folgendermaßen ändern Sie die Position und Größe von Objekten:<br />
Position von Objekten ändern<br />
Um die Position eines Objekts zu ändern, selektieren Sie es per Mausklick und<br />
betätigen dann die Richtungstasten auf der Tastatur oder ziehen es bei gedrückter<br />
Maustaste mit der Maus an die gewünschte Stelle.<br />
<strong>Handbuch</strong> <strong>PlanMaker</strong> <strong>2012</strong> Objekte 219
Hinweis: Objekte sind in der Regel mit der Zelle unterhalb ihrer linken oberen<br />
Ecke verankert. Ein Objekt lässt sich zwar nach Belieben verschieben, sobald Sie<br />
es aber an der Zielposition „abgesetzt“ haben, verankert es sich automatisch in<br />
der Zelle, die sich unter seiner linken oberen Ecke befindet.<br />
Das bedeutet: Fügen Sie oberhalb des Objekts eine neue Zeile ein, wandert auch<br />
das Objekt eine Zeile weiter nach unten, damit sich seine linke obere Ecke weiterhin<br />
in der verankerten Zelle befindet. Das Gleiche passiert, wenn Sie beispielsweise<br />
die Höhe von Zeilen oberhalb des Objekts ändern.<br />
Bei Bedarf können Sie dieses Verhalten ändern, indem Sie das Objekt selektieren,<br />
den Befehl Objekt > Eigenschaften aufrufen, auf die Karteikarte Format wechseln<br />
und die Option Positionierung ändern. Wählen Sie dort beispielsweise Von<br />
Zellposition und -größe unabhängig, bleibt das Objekt unbehelligt, wenn Sie<br />
Zellen oberhalb des Objekts einfügen oder löschen. Siehe dazu auch Abschnitt<br />
„Objekt-Eigenschaften, Karteikarte Format“ ab Seite 222.<br />
Größe von Objekten ändern<br />
Um die Größe eines Objekts zu ändern, selektieren Sie es per Mausklick und ziehen<br />
dann mit der Maus an den rot eingefärbten Begrenzungslinien (oder den „Greifern“<br />
an den Ecken der Begrenzungslinien), bis es die gewünschte Größe erreicht<br />
hat.<br />
Rotieren und Kippen von Objekten<br />
Hinweis: Nur Zeichnungen und Grafiken lassen sich rotieren und kippen; bei anderen<br />
Arten von Objekten ist dies nicht möglich.<br />
Wenn Sie ein Objekt selektieren, das sich drehen lässt, erscheint ein Doppelpfeil-<br />
Symbol auf dem Rahmen, der es umgibt. Ziehen Sie mit der Maus an diesem<br />
Symbol, wird das Objekt rotiert.<br />
220 Objekte <strong>Handbuch</strong> <strong>PlanMaker</strong> <strong>2012</strong>
Alternativ können Sie den Drehwinkel auch von Hand festlegen. Selektieren Sie<br />
das Objekt dazu, rufen Sie den Befehl Objekt > Eigenschaften auf, wechseln Sie<br />
auf die Karteikarte Format und tragen Sie den gewünschten Winkel in der Rubrik<br />
Drehung ein.<br />
Schließlich können Sie Zeichnungen und Grafiken auch über die Befehle des Menüs<br />
Objekt > Drehen oder Kippen drehen und kippen.<br />
Ausrichten und Verteilen von Objekten<br />
Um zwei oder mehr Objekte auszurichten oder gleichmäßig zu verteilen, selektieren<br />
Sie diese und rufen dann den Befehl Objekt > Ausrichten oder verteilen auf.<br />
Es erscheint ein Untermenü, aus dem Sie die gewünschte Ausrichtung beziehungsweise<br />
Verteilung auswählen können:<br />
Linksbündig ausrichten<br />
Horizontal zentrieren<br />
Rechtsbündig ausrichten<br />
Oben ausrichten<br />
Vertikal zentrieren<br />
Unten ausrichten<br />
Horizontal verteilen<br />
Vertikal verteilen<br />
Die letzten beiden Befehle funktionieren nur, wenn mindestens drei Objekte selektiert<br />
sind. Sie sorgen dafür, dass die Objekte gleichmäßig verteilt werden (so dass<br />
anschließend alle den gleichen Abstand voneinander haben).<br />
<strong>Handbuch</strong> <strong>PlanMaker</strong> <strong>2012</strong> Objekte 221
Duplizieren von Objekten<br />
Um eine Kopie eines Objekts zu erhalten, kopieren Sie dieses üblicherweise in die<br />
Zwischenablage und fügen es von dort aus wieder ein.<br />
Alternativ können Sie auch den Befehl Bearbeiten > Duplizieren verwenden.<br />
Dieser erstellt sofort eine Kopie des selektierten Objekts.<br />
Tipp: Noch schneller geht das Duplizieren mit der Maus: Wenn Sie die Taste<br />
(Strg) gedrückt halten und mit der Maus an einem Objekt ziehen, erhalten Sie<br />
ein Duplikat von diesem Objekt.<br />
Eigenschaften von Objekten ändern<br />
Zu den Eigenschaften eines Objekts zählt man beispielsweise dessen Größe, Füllung,<br />
Umrandung etc. Diese lassen sich zentral mit dem Befehl Objekt > Eigenschaften<br />
bearbeiten.<br />
Um die Eigenschaften eines Objekts zu bearbeiten, selektieren Sie dieses zunächst<br />
per Mausklick. Dann rufen Sie den Befehl Objekt > Eigenschaften auf, worauf<br />
ein entsprechender Dialog erscheint.<br />
Tipp: Bei den meisten Arten von Objekten können Sie diesen Dialog auch blitzschnell<br />
mit einem Doppelklick auf das Objekt öffnen.<br />
Der Dialog verfügt über mehrere Karteikarten, zwischen denen Sie wechseln können,<br />
indem Sie oben auf einen der Karteikartenreiter klicken.<br />
Auf den nächsten Seiten werden alle Karteikarten mit allen darin enthaltenen Optionen<br />
ausführlich beschrieben.<br />
Objekt-Eigenschaften, Karteikarte Format<br />
Auf der Karteikarte Format können Sie Einstellungen zum Format des Objekts<br />
vornehmen, also beispielsweise seine Größe ändern.<br />
Verfügbare Optionen:<br />
Rubriken Größe und Skalierung<br />
Hier lässt sich die Größe des Objekts ändern. Tragen Sie dazu die gewünschte<br />
Breite und Höhe ein. Alternativ können Sie bei Horz. Faktor und Vert. Fak-<br />
222 Objekte <strong>Handbuch</strong> <strong>PlanMaker</strong> <strong>2012</strong>
tor angeben, auf wie viel Prozent seiner Originalgröße das Objekt vergrößert/verkleinert<br />
werden soll.<br />
Haben Sie dabei die Option Seitenverhältnis beibehalten eingeschaltet, wirken<br />
sich Änderungen an der Höhe automatisch auf die Breite aus (und umgekehrt).<br />
Rubrik Positionierung<br />
Diese Option bestimmt, wie sehr das Objekt (was seine Position und Größe<br />
betrifft) von den Tabellenzellen abhängen soll, die sich unter ihm befinden.<br />
Von Zellposition und -größe abhängig: Das Objekt verhält sich, als ob es in<br />
der Zelle unter seiner linken oberen Ecke verankert wäre. Fügen Sie also oberhalb<br />
dieser Zelle neue Zeilen ein, wird das Objekt entsprechend nach unten geschoben.<br />
Darüber hinaus ändert das Objekt seine Größe mit den darunter befindlichen<br />
Zellen. Erhöhen Sie also die Breite dieser Zellen, wächst das Objekt entsprechend<br />
mit.<br />
Nur von Zellposition abhängig: Auch hier verhält sich das Objekt, als ob es in<br />
der Zelle unter seiner linken oberen Ecke verankert wäre. Seine Größe ändert<br />
sich jedoch nicht, wenn Sie die Größe der Zellen unter dem Objekt ändern.<br />
Von Zellposition und -größe unabhängig: Das Objekt behält seine ursprüngliche<br />
Position und Größe stets bei – unabhängig von den Zellen unter dem Objekt.<br />
Rubrik Drehung<br />
Nur bei Zeichnungen und Grafiken verfügbar.<br />
Hier können Sie das Objekt drehen. Tragen Sie dazu den Winkel ein, um den<br />
das Objekt im Uhrzeigersinn gedreht werden soll.<br />
Rubrik Kippen<br />
Nur bei Zeichnungen und Grafiken verfügbar.<br />
Hier können Sie das Objekt vertikal oder horizontal kippen.<br />
Objekt-Eigenschaften, Karteikarte Füllung<br />
Hinweis: Diese Karteikarte ist nicht bei allen Arten von Objekten verfügbar. Und:<br />
Bei Grafiken wirken sich Änderungen an der Füllung nur auf die transparenten<br />
Teile der Grafik aus.<br />
<strong>Handbuch</strong> <strong>PlanMaker</strong> <strong>2012</strong> Objekte 223
Auf der Karteikarte Füllung können Sie festlegen, womit das Objekt ausgefüllt<br />
werden soll.<br />
Wählen Sie zunächst in der Liste Fülltyp die gewünschte Art der Füllung. Anschließend<br />
können Sie zu jedem Fülltyp noch diverse Einstellungen vornehmen.<br />
Nachfolgend eine Liste aller Fülltypen inklusive ihrer Einstellungen:<br />
Keine Füllung<br />
Wenn Sie den ersten Fülltyp in der Liste wählen, wird das Objekt nicht gefüllt,<br />
ist also transparent.<br />
Farbe<br />
Bei diesem Fülltyp wird das Objekt mit einer Farbe gefüllt. Wählen Sie die<br />
gewünschte Farbe dazu in der Liste Farben.<br />
Tipp: Farblisten bieten immer nur die gebräuchlichsten Farben an; Sie können<br />
aber jederzeit auch andere Farben wählen. Klicken Sie dazu auf die Schaltfläche<br />
Weitere Farben (siehe auch Abschnitt „Dokumenteigenschaften, Karteikarte<br />
Farben“ ab Seite 401).<br />
Mit der Option Transparenz können Sie auf Wunsch die Transparenz der Füllung<br />
ändern. Zulässig sind Werte zwischen 0% (nicht transparent) und 100%<br />
(völlig durchsichtig). Setzen Sie diesen Wert also beispielsweise auf 75, ist die<br />
Füllung zu 75% durchsichtig.<br />
Raster<br />
Hier wird das Objekt mit einem Raster gefüllt. Wählen Sie dazu in der Liste<br />
Raster die Art des Rasters und stellen Sie dann die gewünschte Farbe für Vordergrund<br />
und Hintergrund ein.<br />
Mit der Option Transparenz können Sie auf Wunsch die Transparenz der Füllung<br />
ändern. Zulässig sind Werte zwischen 0% (nicht transparent) und 100%<br />
(völlig durchsichtig).<br />
Grafik<br />
Hier wird das Objekt mit einer Grafik gefüllt. Über die Schaltfläche Öffnen<br />
können Sie bestimmen, welche Grafikdatei dies sein soll. Die zuletzt verwendeten<br />
Grafiken werden außerdem in der Liste Grafiken angezeigt und lassen sich<br />
dort per Mausklick auswählen.<br />
Weitere Optionen:<br />
224 Objekte <strong>Handbuch</strong> <strong>PlanMaker</strong> <strong>2012</strong>
Mit dem Objekt drehen: Wenn Sie diese Option einschalten, dreht sich die<br />
Grafik mit, wenn Sie das zu füllende Objekt rotieren.<br />
Spiegelung: Mit dieser Option können Sie die Grafik horizontal oder vertikal<br />
spiegeln.<br />
Transparenz: Mit dieser Option können Sie auf Wunsch die Transparenz der<br />
Füllung ändern. Zulässig sind Werte zwischen 0% (nicht transparent) und 100%<br />
(völlig durchsichtig).<br />
Als Textur kacheln: Wenn diese Option aktiviert ist, wird die Grafik in dem<br />
Objekt wie ein Kachelmuster wiederholt.<br />
Über die Einstellungen in der Rubrik Kacheloptionen können Sie dann die<br />
Größe und Position der Kacheln ändern: Mit X-Skalierung und Y-Skalierung<br />
ändern Sie die Größe (in Prozent). Mit X-Versatz und Y-Versatz ändern Sie die<br />
Position. Die Option Ausrichtung bestimmt, an welcher Kante oder Ecke des<br />
zu füllenden Objekts die Kacheln ausgerichtet werden sollen.<br />
Ist die Option Als Textur kacheln deaktiviert, lassen sich hier lediglich die<br />
Abstände zu den Kanten des zu füllenden Objekts einstellen.<br />
Speichern: Mit dieser Schaltfläche können Sie die momentan ausgewählte<br />
Grafikdatei exportieren, also eine Kopie der Grafik unter einem beliebigen<br />
Namen auf Festplatte speichern.<br />
Linearer Farbverlauf, Rechteckiger Farbverlauf etc.<br />
Die untersten fünf Fülltypen sind verschiedene Arten von Farbverläufen. Wählen<br />
Sie zunächst den gewünschten Typ von Farbverlauf in der Liste Fülltyp und<br />
dann einen der angebotenen Untertypen in der Liste Varianten.<br />
In der Rubrik Optionen lässt sich das Aussehen des Farbverlaufs noch genauer<br />
festlegen:<br />
Mit X-Versatz und Y-Versatz können Sie das Zentrum des Farbverlaufs verschieben.<br />
Weiterhin lässt sich der Drehwinkel einstellen.<br />
Tipp: Sie können auch das Steuerkreuz im Feld Beispiel mit der Maus verschieben<br />
oder rotieren, um diese Einstellungen zu ändern.<br />
Aktivieren Sie die Option Doppelter Farbverlauf, verläuft die Farbe beispielsweise<br />
nicht nur von der Ausgangsfarbe zur Endfarbe, sondern auch wieder<br />
zurück zur Ausgangsfarbe.<br />
In der Rubrik Farben können Sie die Farben für den Verlauf ändern:<br />
<strong>Handbuch</strong> <strong>PlanMaker</strong> <strong>2012</strong> Objekte 225
Um eine Farbe zu ändern, klicken Sie zunächst auf eines der kleinen Dreiecke<br />
unter dem Balken für den Farbverlauf. Das linke Dreieck steht für die Ausgangsfarbe,<br />
das rechte Dreieck für die Endfarbe:<br />
Wählen Sie dann die gewünschte Farbe aus der Liste Farbe darunter.<br />
Mit der Option Transparenz lässt sich auf Wunsch die Transparenz für die<br />
gewählte Farbe ändern. Zulässig sind Werte zwischen 0% (nicht transparent)<br />
und 100% (völlig durchsichtig).<br />
Sie können dem Farbverlauf sogar noch weitere Farben hinzufügen, indem Sie<br />
einen Doppelklick auf die gewünschte Position in dem Balken durchführen und<br />
dann eine Farbe auswählen. Auf die gleiche Weise, nämlich mit einem Doppelklick<br />
auf das Dreieck, lassen sich zusätzliche Farben auch wieder aus dem Verlauf<br />
löschen.<br />
Objekt-Eigenschaften, Karteikarte Linien<br />
Hinweis: Diese Karteikarte ist nicht bei allen Arten von Objekten verfügbar.<br />
Auf der Karteikarte Linien können Sie festlegen, welche Art von Linien für das<br />
Objekt verwendet werden soll. Bei Zeichnungen betrifft dies die Linien, mit denen<br />
das Objekt gezeichnet wird; bei allen anderen Objekten die Linien, mit denen das<br />
Objekt umrandet wird.<br />
Verfügbare Optionen:<br />
Varianten<br />
Hier können Sie den gewünschten Linienstil auswählen.<br />
Die Einträge in dieser Liste sind lediglich Vorgaben; über die weiteren Optionen<br />
des Dialogs können Sie das Aussehen der Linien bei Bedarf noch genauer<br />
festlegen.<br />
Farbe<br />
Lässt Sie die Farbe der Linien festlegen.<br />
Strich<br />
Hier können Sie festlegen, ob durchgezogene Linien oder gestrichelte Linien<br />
gezeichnet werden sollen.<br />
226 Objekte <strong>Handbuch</strong> <strong>PlanMaker</strong> <strong>2012</strong>
Liniendicke<br />
Hier können Sie die Liniendicke exakt in Zehntelpunkt angeben.<br />
Transparenz<br />
Mit der Option Transparenz können Sie auf Wunsch die Transparenz der Linien<br />
ändern. Zulässig sind Werte zwischen 0% (nicht transparent) und 100%<br />
(völlig durchsichtig).<br />
Startpunkt und Endpunkt<br />
Nur bei Linien, Kurven und Verbindungslinien verfügbar.<br />
Hier können Sie festlegen, ob am Startpunkt beziehungsweise Endpunkt der<br />
Linie ein Symbol gezeichnet werden soll. Wählen Sie beispielsweise für den<br />
Endpunkt einer Linie das Pfeilsymbol, sieht die Linie aus wie ein Pfeil. Bei Bedarf<br />
können Sie weiterhin die Breite und die Höhe des Symbols ändern.<br />
Objekt-Eigenschaften, Karteikarte Schatten<br />
Hinweis: Diese Karteikarte ist nicht bei allen Arten von Objekten verfügbar.<br />
Mit Hilfe der Karteikarte Schatten können Sie das Objekt mit einem Schatten versehen.<br />
Verfügbare Optionen:<br />
Varianten<br />
Hier können Sie den gewünschten Typ von Schatten auswählen.<br />
Die Einträge in dieser Liste sind lediglich Vorgaben; über die weiteren Optionen<br />
des Dialogs können Sie das Aussehen des Schattens bei Bedarf noch genauer<br />
festlegen.<br />
Skalierung<br />
Hier können Sie die Größe des Schattens (im Verhältnis zur Größe des Objekts)<br />
ändern.<br />
Versatz<br />
Hier können Sie die Position des Schattens ändern.<br />
Perspektive<br />
Hier können Sie den Neigungswinkel des Schattens ändern.<br />
<strong>Handbuch</strong> <strong>PlanMaker</strong> <strong>2012</strong> Objekte 227
Bei bestimmten Varianten des Typs „Perspektivische Schatten“ lässt sich außerdem<br />
der Horizont ändern, was den Schatten perspektivisch verzerrt. Ist Horizont<br />
ein positiver Wert, liegt der Schatten vor dem Objekt; bei negativen<br />
Werten liegt er hinter dem Objekt.<br />
Farbe<br />
Hier können Sie die Farbe des Schattens ändern.<br />
Unschärfe<br />
Wenn Sie hier einen Wert größer als Null eintragen, wird der Schatten mit einem<br />
Unschärfeeffekt versehen. Je größer der Wert ist, desto weicher werden die<br />
Kanten des Schattens gezeichnet.<br />
Transparenz<br />
Hier können Sie die Transparenz des Schattens ändern. Zulässig sind Werte<br />
zwischen 0% (nicht transparent) und 100% (völlig durchsichtig). Bei einem<br />
Wert von 75 ist der Schatten also beispielsweise zu 75% durchsichtig.<br />
Objekt-Eigenschaften, Karteikarte 3D<br />
Hinweis: Diese Karteikarte ist nur bei Textrahmen und Zeichnungen verfügbar.<br />
Mit Hilfe der Karteikarte 3D können Sie das Objekt mit einem 3D-Effekt versehen.<br />
Verfügbare Optionen:<br />
Varianten<br />
Hier können Sie den gewünschten Typ von 3D-Effekt auswählen.<br />
Die Einträge in dieser Liste sind lediglich Vorgaben; über die weiteren Optionen<br />
des Dialogs können Sie das Aussehen des Effekts bei Bedarf noch genauer<br />
festlegen.<br />
Rubrik Optionen<br />
Hier können Sie die Winkel, um die das Objekt um die Achsen rotiert werden<br />
soll, und die Tiefe des 3D-Effekts einstellen.<br />
Rubrik 3D-Oberfläche<br />
Seitenflächen: Die Farbe für die Seitenflächen des Objekts wird normalerweise<br />
automatisch eingestellt. Falls Sie eine andere Farbe verwenden möchten, akti-<br />
228 Objekte <strong>Handbuch</strong> <strong>PlanMaker</strong> <strong>2012</strong>
vieren Sie die Option Seitenflächen und wählen darunter die gewünschte Farbe.<br />
Vorderfläche anpassen: Wenn diese Option aktiviert ist, wird auch die Vorderfläche<br />
des Objekts den Beleuchtungseinstellungen des 3D-Effekts entsprechend<br />
abgedunkelt. Die Beleuchtung können Sie mit der Schaltfläche Weiteres beeinflussen.<br />
Drahtmodell: Wenn Sie diese Option aktivieren, wird das Objekt wie ein<br />
Drahtgittermodell dargestellt.<br />
Schaltfläche Weiteres<br />
Klicken Sie auf diese Schaltfläche, können Sie auf die Beleuchtung für den 3D-<br />
Effekt Einfluss nehmen. Es erscheint dazu ein eigener Dialog. Klicken Sie im<br />
Feld Beleuchtung auf die Position, an der sich die Lichtquelle befinden soll.<br />
Darüber hinaus können Sie die Intensität einstellen und bestimmen, welche Art<br />
von Oberfläche der 3D-Effekt simulieren soll.<br />
Objekt-Eigenschaften, Karteikarte Effekte<br />
Hinweis: Diese Karteikarte ist nicht bei allen Arten von Objekten verfügbar.<br />
Mit Hilfe der Karteikarte Effekte können Sie das Objekt mit diversen Effekten<br />
versehen.<br />
Verfügbare Effekte und Optionen:<br />
Spiegelung<br />
Wenn Sie die Option Spiegelungseffekt verwenden aktivieren, wird das Objekt<br />
so dargestellt, als ob es auf einer spiegelnden Oberfläche stehen würde.<br />
Optionen:<br />
Sichtbarer Teil des Objekts: Bestimmt, wie viel von dem Objekt in der Spiegelung<br />
zu sehen sein soll (in Prozent).<br />
Transparenz beginnt bei: Die Spiegelung wird nach unten hin weich ausgeblendet.<br />
Dieser Wert bestimmt, wie transparent die Spiegelung ganz oben sein<br />
soll (in Prozent).<br />
Y-Versatz: Verschiebt die Spiegelung nach oben oder unten.<br />
<strong>Handbuch</strong> <strong>PlanMaker</strong> <strong>2012</strong> Objekte 229
Weiche Kanten<br />
Wenn Sie die Option Weiche Kanten-Effekt verwenden aktivieren, werden<br />
die Umrandungslinien des Objekts mit einem Weichzeichner-Effekt versehen.<br />
Optionen:<br />
Breite: Bestimmt, wie stark der Effekt ausfallen soll.<br />
Leuchteffekt<br />
Wenn Sie die Option Leuchteffekt verwenden aktivieren, werden die Umrandungslinien<br />
des Objekts mit einem Leuchteffekt umgeben.<br />
Optionen:<br />
Breite: Bestimmt, wie stark der Leuchteffekt ausfallen soll.<br />
Farbe: Ändert die Farbe für den Leuchteffekt.<br />
Objekt-Eigenschaften, Karteikarte Eigenschaften<br />
Auf der Karteikarte Eigenschaften lassen sich allgemeine Einstellungen für ein<br />
Objekt ändern.<br />
Verfügbare Optionen:<br />
Name<br />
Jedes Objekt in einem Dokument bekommt von <strong>PlanMaker</strong> automatisch einen<br />
eindeutigen Namen zugewiesen. Auf Wunsch können Sie hier einen anderen<br />
Namen eintragen.<br />
Tipp: Der Name des momentan selektierten Objekts wird in der Objektleiste<br />
angezeigt. Klicken Sie in der Objektleiste auf den Namen, wird eine Liste aller<br />
vorhandenen Objekte geöffnet. Klicken Sie einen der anderen Namen an, wird<br />
das entsprechende Objekt selektiert. Auf diese Weise können Sie Objekte also<br />
anhand ihres Namens selektieren.<br />
Sichtbar<br />
Diese Option ist standardmäßig aktiviert. Sie bewirkt, dass das Objekt auf dem<br />
Bildschirm angezeigt wird (siehe auch Abschnitt „Verbergen von Objekten“ ab<br />
Seite 232).<br />
Schalten Sie diese Option aus, wird das Objekt unsichtbar.<br />
230 Objekte <strong>Handbuch</strong> <strong>PlanMaker</strong> <strong>2012</strong>
Drucken<br />
Diese Option ist standardmäßig aktiviert. Sie bewirkt, dass das Objekt im Ausdruck<br />
erscheint, wenn Sie das Arbeitsblatt ausdrucken (siehe auch Abschnitt<br />
„Verbergen von Objekten“ ab Seite 232).<br />
Sperren<br />
Diese Option ist standardmäßig aktiviert. Sie bewirkt, dass sich Größe, Position<br />
und auch alle andere Eigenschaften des Objekts nicht mehr ändern lassen, wenn<br />
Sie den Blattschutz einschalten (siehe auch Abschnitt „Blattschutz“ ab Seite<br />
355).<br />
Text sperren<br />
Nur bei Textrahmen und Zeichnungen, die Text enthalten, verfügbar.<br />
Diese Option ist standardmäßig aktiviert. Sie bewirkt, dass sich der in diesem<br />
Objekt enthaltene Text nicht mehr bearbeiten lässt, wenn Sie den Blattschutz<br />
einschalten (siehe auch Abschnitt „Blattschutz“ ab Seite 355).<br />
Verknüpfung<br />
Hier können Sie eine Internet-Verknüpfung (einen Link) anbringen – zum Beispiel<br />
auf eine Internetseite. Klicken Sie dazu auf die Schaltfläche Wählen,<br />
wählen Sie die Art von Verknüpfung und geben Sie die Zielstelle ein.<br />
Weitere Karteikarten<br />
Bei manchen Arten von Objekten erscheinen zusätzliche Karteikarten mit weiteren<br />
Optionen. Informationen zu diesen Karteikarten finden Sie im Abschnitt über das<br />
betreffende Objekt.<br />
Objekte – fortgeschrittene Funktionen<br />
Die nächsten Seiten enthalten Informationen zu den etwas ausgefalleneren Funktionen<br />
zum Bearbeiten von Objekten. Folgende Themen werden darin behandelt:<br />
Verbergen von Objekten<br />
Reihenfolge von Objekten ändern<br />
Gruppieren von Objekten<br />
<strong>Handbuch</strong> <strong>PlanMaker</strong> <strong>2012</strong> Objekte 231
Verbergen von Objekten<br />
Sie können ein Objekt bei Bedarf verbergen. Es wird dann auf dem Bildschirm<br />
und/oder im Ausdruck nicht mehr dargestellt.<br />
Selektieren Sie das gewünschte Objekt dazu, rufen Sie Objekt > Eigenschaften<br />
auf, wechseln Sie auf die Karteikarte Eigenschaften und gehen Sie dann wie folgt<br />
vor:<br />
Schalten Sie Option Sichtbar aus, wird das Objekt auf dem Bildschirm nicht<br />
mehr angezeigt.<br />
Schalten Sie Option Drucken aus, erscheint das Objekt nicht mehr im Ausdruck.<br />
Tipp: Wenn Sie ein Objekt einmal versehentlich unsichtbar gemacht haben, können<br />
Sie jederzeit Datei > Eigenschaften aufrufen und die Option Verborgene Objekte<br />
anzeigen auf der Karteikarte Optionen einschalten. Nun werden alle unsichtbaren<br />
Objekte wieder angezeigt. Sie können das Objekt also wieder selektieren und die<br />
Option Sichtbar wieder einschalten.<br />
Reihenfolge von Objekten ändern<br />
Wenn sich mehrere Objekte überlappen, können Sie bestimmen, in welcher Reihenfolge<br />
diese hintereinander angeordnet sein sollen – also welches Objekt im<br />
Vordergrund ist, welches im Hintergrund etc.<br />
Gehen Sie dazu folgendermaßen vor:<br />
1. Selektieren Sie das gewünschte Objekt.<br />
2. Rufen Sie den Befehl Objekt > Reihenfolge auf. Es öffnet sich ein Untermenü<br />
mit folgenden Befehlen:<br />
In den Vordergrund: Bringt das Objekt vor alle anderen Objekte.<br />
In den Hintergrund: Bringt das Objekt hinter alle anderen Objekte.<br />
Eine Ebene nach vorne: Bringt das Objekt eine Ebene weiter nach vorne.<br />
Eine Ebene nach hinten: Bringt das Objekt eine Ebene weiter nach hinten.<br />
232 Objekte <strong>Handbuch</strong> <strong>PlanMaker</strong> <strong>2012</strong>
Gruppieren von Objekten<br />
Wenn Sie mehrere Objekte gruppieren, fassen Sie diese zu einer Einheit zusammen,<br />
die wie ein einzelnes Objekt selektiert und manipuliert werden kann.<br />
Das bedeutet in der Praxis:<br />
Selektieren Sie ein Objekt, das zu einer Gruppe gehört, wird stets die gesamte<br />
Gruppe selektiert. Verschieben Sie dieses Objekt, werden alle Objekte der Gruppe<br />
mitbewegt. Das Gruppieren verhindert außerdem, dass zusammengehörende Objekte<br />
versehentlich mit der Maus gegeneinander verschoben werden können.<br />
Um Objekte zu gruppieren, gehen Sie folgendermaßen vor:<br />
1. Selektieren Sie die zu gruppierenden Objekte.<br />
Klicken Sie die Objekte dazu bei gedrückter Umschalttaste (ª) nacheinander<br />
an – oder wechseln Sie in den Objektmodus und ziehen Sie dann bei gedrückter<br />
Maustaste ein Rechteck um alle zu selektierenden Objekte auf.<br />
2. Klicken Sie auf das Symbol in der Objektleiste oder rufen Sie den Befehl<br />
Objekt > Gruppieren auf, um die Objekte zu gruppieren.<br />
Gruppierung wieder aufheben<br />
Um die Gruppierung von Objekten wieder aufzuheben, gehen Sie folgendermaßen<br />
vor:<br />
1. Selektieren Sie die Gruppe, indem Sie eines der darin enthaltenen Objekte anklicken.<br />
2. Rufen Sie den Befehl Objekt > Gruppierung aufheben auf.<br />
Die allgemeinen Informationen zu Objekten sind hiermit abgeschlossen. In den<br />
nächsten Abschnitten werden die einzelnen Arten von Objekten ausführlich vorgestellt:<br />
Diagramme (siehe dazu Kapitel „Diagramme“ ab Seite 259)<br />
Textrahmen (ab Seite 234)<br />
Grafiken (ab Seite 237)<br />
OLE-Objekte (ab Seite 242)<br />
<strong>Handbuch</strong> <strong>PlanMaker</strong> <strong>2012</strong> Objekte 233
Zeichnungen (ab Seite 249)<br />
Diagramme<br />
Mit Hilfe von Diagrammen können Sie die Zahlenwerte in einer Tabelle grafisch<br />
darstellen und somit die „nackten Zahlen“ anschaulich und übersichtlich präsentieren.<br />
Dem Arbeiten mit Diagrammen widmet sich ein eigenes Kapitel: das Kapitel<br />
„Diagramme“ ab Seite 259. Alle Informationen zu Diagrammen finden Sie dort.<br />
Textrahmen<br />
Mit Hilfe von Textrahmen können Sie einen Textkasten in die Tabelle setzen. In<br />
Textrahmen lässt sich nach Belieben Text eingeben, bearbeiten und formatieren.<br />
In diesem Abschnitt erfahren Sie alles Wissenswerte zum Arbeiten mit Textrahmen.<br />
Folgende Themen werden darin behandelt:<br />
Textrahmen einfügen<br />
Eigenschaften von Textrahmen ändern<br />
Lesen Sie dazu die nächsten Seiten.<br />
Textrahmen einfügen<br />
Um einen Textrahmen einzufügen, gehen Sie folgendermaßen vor:<br />
1. Rufen Sie den Befehl Objekt > Neuer Textrahmen auf.<br />
Alternativ können Sie das Symbol in der Objektleiste anklicken, sofern Sie<br />
den Objektmodus aktiviert haben.<br />
2. Ziehen Sie im Dokument mit der Maus ein Rechteck auf, das die gewünschte<br />
Position und Größe hat.<br />
Der Textrahmen wurde nun erstellt, und Sie können sofort mit der Eingabe von<br />
Text beginnen.<br />
234 Objekte <strong>Handbuch</strong> <strong>PlanMaker</strong> <strong>2012</strong>
Wenn Sie mit der Texteingabe fertig sind, klicken Sie eine beliebige Tabellenzelle<br />
an, um den Rahmen zu verlassen. Nun können Sie wieder Tabellenzellen bearbeiten.<br />
Umgekehrt gelangen Sie in den Textrahmen zurück, indem Sie in den Rahmen<br />
hineinklicken.<br />
Wichtig: Wenn <strong>PlanMaker</strong> am unteren Rand eines Textrahmens einen roten Balken<br />
anzeigt, zeigt dies an, dass der enthaltene Text nicht vollständig in den Rahmen<br />
passt. Vergrößern Sie in diesem Falle also den Rahmen oder verringern Sie<br />
die Textmenge.<br />
Eigenschaften von Textrahmen ändern<br />
Um die Eigenschaften eines Textrahmens zu bearbeiten, selektieren Sie diesen zunächst.<br />
Klicken Sie dazu die Umrandung an, die den Textrahmen umgibt, oder klicken<br />
Sie ihn im Objektmodus einfach an. Dann rufen Sie den Befehl Objekt ><br />
Eigenschaften auf, worauf ein entsprechender Dialog erscheint.<br />
Tipp: Wenn Sie den Objektmodus aktiviert haben, können Sie diesen Dialog<br />
auch mit einem Doppelklick auf den Textrahmen öffnen.<br />
In dem Dialog lassen sich folgende Einstellungen vornehmen:<br />
Karteikarten Format, Füllung, Linien etc.<br />
Diese Karteikarten sind bei praktisch allen Arten von Objekten vorhanden. Sie dienen<br />
zum Ändern folgender Einstellungen:<br />
Format: Auf dieser Karteikarte können Sie die Größe und Positionierung ändern.<br />
Siehe Abschnitt „Objekt-Eigenschaften, Karteikarte Format“ ab Seite 222.<br />
Füllung: Hier können Sie die Füllung ändern. Siehe Abschnitt „Objekt-<br />
Eigenschaften, Karteikarte Füllung“ ab Seite 223.<br />
Linien: Hier können Sie Umrandungslinien anbringen. Siehe Abschnitt „Objekt-<br />
Eigenschaften, Karteikarte Linien“ ab Seite 226.<br />
Schatten: Hier können Sie einen Schatten anbringen. Siehe Abschnitt „Objekt-<br />
Eigenschaften, Karteikarte Schatten“ ab Seite 227.<br />
3D: Hier können Sie einen 3D-Effekt anbringen. Siehe Abschnitt „Objekt-<br />
Eigenschaften, Karteikarte 3D“ ab Seite 228.<br />
<strong>Handbuch</strong> <strong>PlanMaker</strong> <strong>2012</strong> Objekte 235
Effekte: Hier können Sie verschiedene Effekte anbringen. Siehe Abschnitt<br />
„Objekt-Eigenschaften, Karteikarte Effekte“ ab Seite 229.<br />
Eigenschaften: Hier können Sie allgemeine Einstellungen ändern. Siehe Abschnitt<br />
„Objekt-Eigenschaften, Karteikarte Eigenschaften“ ab Seite 230.<br />
Weiterhin erscheinen bei Textrahmen zwei zusätzliche Karteikarten mit weiteren<br />
Optionen:<br />
Karteikarte Innentext<br />
Auf dieser Karteikarte können Sie Einstellungen zu dem enthaltenen Text ändern.<br />
Verfügbare Optionen:<br />
Rubrik Innenränder<br />
Hier können Sie die Ränder zwischen dem Textrahmen und dem darin enthaltenen<br />
Text ändern. Schalten Sie die Option Automatisch ein, ermittelt das Programm<br />
automatisch geeignete Ränder.<br />
Rubrik Überlappende Objekte<br />
Diese Einstellung bestimmt, was passieren soll, wenn sich der Textrahmen mit<br />
einem anderen Rahmen überlappt.<br />
Bei der Standardeinstellung Objekt ignorieren greift <strong>PlanMaker</strong> nicht ein. In<br />
dem sich überlappenden Bereich wird also der Inhalt beider Rahmen übereinander<br />
gedruckt.<br />
Wählen Sie hingegen die Option Text umbrechen, wird der Text in diesem<br />
Rahmen automatisch neu umbrochen, so dass er die Überlappung umfließt.<br />
Rubrik Drehen um ...<br />
Hier können Sie den Text um den angegebenen Winkel drehen.<br />
Rubrik Vertikale Ausrichtung<br />
Diese Einstellung bestimmt, wie der enthaltene Text zwischen Ober- und Unterkante<br />
des Rahmens ausgerichtet werden soll:<br />
Option Erläuterung<br />
Oben Der Text wird an der Oberkante des Rahmens ausgerichtet.<br />
(Dies ist die Standardeinstellung.)<br />
236 Objekte <strong>Handbuch</strong> <strong>PlanMaker</strong> <strong>2012</strong>
Unten Der Text wird an der Unterkante des Rahmens ausgerichtet.<br />
Zentriert Der Text wird zwischen Ober- und Unterkante zentriert.<br />
Vertikaler Blocksatz Der Abstand zwischen den Textzeilen wird gleichmäßig<br />
so erweitert, dass der Text an der Oberkante<br />
des Rahmens beginnt und an der Unterkante endet.<br />
Karteikarte AutoFormen<br />
Ein Textrahmen ist im Prinzip nichts anderes als eine AutoForm, der Text hinzugefügt<br />
wurde. Standardmäßig wird hierzu ein einfaches Rechteck als AutoForm verwendet.<br />
Sie können dem Textrahmen jedoch jederzeit eine andere AutoForm zuweisen,<br />
also beispielsweise aus dem Rechteck eine Sprechblase oder eine beliebige<br />
andere Form machen.<br />
Wählen Sie dazu einfach auf der Karteikarte AutoForm die gewünschte Form aus.<br />
Ausführliche Informationen zu AutoFormen finden Sie im Abschnitt<br />
„Zeichnungen“ ab Seite 249.<br />
Grafiken<br />
In diesem Abschnitt erfahren Sie alles Wissenswerte zum Einfügen und Bearbeiten<br />
von Grafiken. Folgende Themen werden darin behandelt:<br />
Grafiken einfügen<br />
Grafiken einscannen<br />
Eigenschaften von Grafiken ändern<br />
Lesen Sie dazu die nächsten Seiten.<br />
Grafiken einfügen<br />
Um eine Grafik einzufügen, gehen Sie wie folgt vor:<br />
1. Rufen Sie den Befehl Objekt > Neuer Grafikrahmen auf.<br />
<strong>Handbuch</strong> <strong>PlanMaker</strong> <strong>2012</strong> Objekte 237
Alternativ können Sie das Symbol in der Objektleiste anklicken, sofern Sie<br />
den Objektmodus aktiviert haben.<br />
2. Ziehen Sie im Dokument mit der Maus ein Rechteck auf, das die gewünschte<br />
Position und Größe hat.<br />
Oder: Wahlweise können Sie auch einfach nur an die Stelle klicken, an der die<br />
linke obere Ecke der Grafik zu liegen kommen soll. Die Grafik wird dann in ihrer<br />
Originalgröße eingefügt.<br />
3. Nun erscheint ein Dialog, in dem Sie bestimmen, welche Grafik in dem Grafikrahmen<br />
erscheinen soll. Tippen Sie dazu den Dateinamen ein oder wählen Sie<br />
eine Datei aus der Liste.<br />
Tipp: Wenn Sie die Option Vorschau einschalten, zeigt der Dialog eine kleine<br />
Vorschau auf die momentan selektierte Grafikdatei an.<br />
4. Bestätigen Sie mit OK.<br />
Der Grafikrahmen wird nun eingefügt.<br />
Optionen des Dialogs<br />
Die Optionen in obigem Dialogfenster haben folgende Bedeutung:<br />
Im Dokument ablegen<br />
Ist diese Option eingeschaltet, speichert <strong>PlanMaker</strong> eine Kopie der Grafik im<br />
Dokument ab und verwendet dieses anstelle des Originals.<br />
Ist sie ausgeschaltet, wird im Dokument nur ein Verweis auf die originale Grafikdatei<br />
gespeichert.<br />
In den Ordner des Dokuments kopieren<br />
Ist diese Option eingeschaltet, erzeugt <strong>PlanMaker</strong> eine Kopie der Grafikdatei in<br />
dem Ordner, in dem sich das Dokument befindet, und verwendet diese anstelle<br />
des Originals.<br />
Diese Option ist nur verfügbar, wenn das Dokument schon einmal gespeichert<br />
wurde.<br />
238 Objekte <strong>Handbuch</strong> <strong>PlanMaker</strong> <strong>2012</strong>
Grafiken einscannen<br />
Hinweis: Das direkte Einscannen von Grafiken ist nur mit der Windows-Version<br />
von <strong>PlanMaker</strong> möglich.<br />
Mit <strong>PlanMaker</strong> für Windows lassen sich Vorlagen direkt in ein Dokument einscannen.<br />
Sie müssen dazu einen Scanner an Ihren Rechner angeschlossen und die mitgelieferte<br />
Software installiert haben. Die Scanner-Software muss TWAINkompatibel<br />
sein, was bei praktisch allen Scannern der Fall ist.<br />
Um etwas direkt in ein Dokument einzuscannen, gehen Sie wie folgt vor:<br />
1. Schalten Sie den Scanner ein und legen Sie die Vorlage ein.<br />
2. Rufen Sie den Befehl Datei > Holen auf.<br />
<strong>PlanMaker</strong> aktiviert nun die Scan-Software Ihres Scanners. Nehmen Sie darin die<br />
gewünschten Einstellungen vor (siehe <strong>Handbuch</strong> zum Scanner) und starten Sie den<br />
Scanvorgang. Wenn dieser abgeschlossen ist, erscheint das Ergebnis als Grafik im<br />
Dokument.<br />
Andere Quelle wählen<br />
Wenn an Ihren PC mehrere Scanner angeschlossen sind, können Sie mit dem Befehl<br />
Datei > Quelle wählen zwischen diesen wechseln.<br />
Rufen Sie den Befehl dazu auf, wählen Sie das gewünschte Gerät und bestätigen<br />
Sie mit OK.<br />
Eigenschaften von Grafiken ändern<br />
Sämtliche Eigenschaften eines Objekts lassen sich zentral mit dem Befehl Objekt<br />
> Eigenschaften bearbeiten. Zu den Eigenschaften zählt man beispielsweise Größe,<br />
Ränder und zahlreiche weitere Einstellmöglichkeiten.<br />
Um die Eigenschaften einer Grafik zu bearbeiten, selektieren Sie diese zunächst<br />
per Mausklick. Dann rufen Sie den Befehl Objekt > Eigenschaften auf, worauf<br />
ein entsprechender Dialog erscheint.<br />
Tipp: Sie können diesen Dialog auch über einen Doppelklick auf die Grafik aufrufen.<br />
In dem Dialog lassen sich folgende Einstellungen vornehmen:<br />
<strong>Handbuch</strong> <strong>PlanMaker</strong> <strong>2012</strong> Objekte 239
Karteikarten Format, Füllung, Linien etc.<br />
Diese Karteikarten sind bei praktisch allen Arten von Objekten vorhanden. Sie dienen<br />
zum Ändern folgender Einstellungen:<br />
Format: Auf dieser Karteikarte können Sie die Größe und Positionierung ändern.<br />
Siehe Abschnitt „Objekt-Eigenschaften, Karteikarte Format“ ab Seite 222.<br />
Füllung: Hier können Sie die Füllung ändern. Nur bei Grafiken mit transparenten<br />
Bereichen sichtbar. Siehe Abschnitt „Objekt-Eigenschaften, Karteikarte Füllung“<br />
ab Seite 223.<br />
Linien: Hier können Sie Umrandungslinien anbringen. Siehe Abschnitt „Objekt-<br />
Eigenschaften, Karteikarte Linien“ ab Seite 226.<br />
Schatten: Hier können Sie einen Schatten anbringen. Siehe Abschnitt „Objekt-<br />
Eigenschaften, Karteikarte Schatten“ ab Seite 227.<br />
Effekte: Hier können Sie verschiedene Effekte anbringen. Siehe Abschnitt<br />
„Objekt-Eigenschaften, Karteikarte Effekte“ ab Seite 229.<br />
Eigenschaften: Hier können Sie allgemeine Einstellungen ändern. Siehe Abschnitt<br />
„Objekt-Eigenschaften, Karteikarte Eigenschaften“ ab Seite 230.<br />
Weiterhin erscheint bei Grafiken eine zusätzliche Karteikarte mit weiteren Optionen:<br />
Karteikarte Grafik<br />
Auf der Karteikarte Grafik können Sie Einstellungen zur Grafik selbst vornehmen.<br />
Verfügbare Optionen:<br />
Varianten<br />
In dieser Liste werden einige vorgefertigte Variationen der Grafik angeboten –<br />
zum Beispiel andere Farbmodi (Graustufen, schwarz/weiß etc.) und Varianten,<br />
bei denen das Bild eingefärbt wurde.<br />
Klicken Sie die gewünschte Variante einfach an. Die Optionen in dem Dialog<br />
werden dann automatisch auf entsprechende Einstellungen gesetzt.<br />
Rubrik Optionen<br />
Hier können Sie Helligkeit, Kontrast, Sättigung und Gamma-Wert (eine alternative<br />
Möglichkeit zum Ändern der Helligkeit) ändern.<br />
240 Objekte <strong>Handbuch</strong> <strong>PlanMaker</strong> <strong>2012</strong>
Schaltfläche Weiteres<br />
Diese Schaltfläche öffnet einen Dialog mit zusätzlichen Einstellungen:<br />
Wenn Sie die Option Einfärben aktivieren und darunter eine Farbe auswählen,<br />
wird die Grafik entsprechend eingefärbt.<br />
Mit den Optionen in der Rubrik Beschnitt können Sie die Grafik zuschneiden.<br />
Dies ist nützlich, wenn Sie nur einen Ausschnitt der Grafik benötigen. Soll beispielsweise<br />
das obere Viertel der Grafik abgeschnitten werden, geben Sie bei<br />
Oben die Zahl „25“ (Prozent) ein.<br />
Rubrik Transparenz<br />
Hier können Sie Einstellungen zur Transparenz der Grafik vornehmen:<br />
Automatisch erkennen: <strong>PlanMaker</strong> liest aus der Grafikdatei aus, welche Teile<br />
der Grafik als transparent gekennzeichnet wurden, und stellt die Grafik entsprechend<br />
dar. Hinweis: Nur Grafiken im GIF- oder PNG-Format enthalten solche<br />
Transparenz-Informationen.<br />
Keine Transparenz: Die Grafik wird nicht transparent dargestellt – selbst<br />
wenn es sich im eine Grafikdatei mit Transparenz-Informationen handelt.<br />
Farbe: Lässt Sie die Farbe auswählen, die als transparente Farbe verwendet<br />
werden soll. Wählen Sie beispielsweise die Farbe Weiß, werden alle weißen<br />
Bereiche der Grafik transparent dargestellt.<br />
Schaltfläche Datei<br />
Über diese Schaltfläche können Sie eine andere Grafikdatei auswählen.<br />
Schaltfläche Exportieren<br />
Nur bei Grafiken verfügbar, die im Dokument gespeichert sind. Mit dieser<br />
Schaltfläche können Sie die Grafikdatei exportieren, also eine Kopie der Grafik<br />
unter einem beliebigen Namen auf Festplatte speichern.<br />
Schalten Sie dabei die Option Verknüpfung zu Datei herstellen ein, ersetzt<br />
<strong>PlanMaker</strong> außerdem die im Dokument gespeicherte Grafik durch einen Verweis<br />
auf die Zieldatei. Die Grafik ist dann also nicht mehr im Dokument gespeichert.<br />
<strong>Handbuch</strong> <strong>PlanMaker</strong> <strong>2012</strong> Objekte 241
OLE-Objekte<br />
Hinweis: Die Verwendung von OLE-Objekten ist nur mit der Windows-Version<br />
von <strong>PlanMaker</strong> möglich.<br />
Bei <strong>PlanMaker</strong> für Windows können Sie in Ihre Dokumente Objekte (Zeichnungen,<br />
Grafiken usw.) einbetten, die mit einer anderen Applikation erzeugt wurden.<br />
Ein Beispiel: Mit Objekt > Neuer OLE-Objektrahmen können Sie von <strong>PlanMaker</strong><br />
aus das Windows-Malprogramm Paint starten lassen und darin etwas zeichnen.<br />
Beenden Sie Paint, erscheint diese Zeichnung im <strong>PlanMaker</strong>-Dokument. Sie ist<br />
jetzt in das Dokument eingebettet.<br />
Vorteil: Sie müssen auf die Zeichnung im <strong>PlanMaker</strong>-Dokument nur einen Doppelklick<br />
ausführen – schon wird Paint automatisch erneut gestartet. Wenn Sie die<br />
Zeichnung darin nun bearbeiten und Paint wieder beenden, werden die Änderungen<br />
auch von <strong>PlanMaker</strong> übernommen.<br />
Damit dies funktioniert, muss die aufzurufende Applikation OLE unterstützen.<br />
OLE steht für „Object Linking and Embedding“ („Verknüpfen und Einbetten von<br />
Objekten“). Das Objekt, das von der anderen Applikation zu <strong>PlanMaker</strong> gereicht<br />
wird, nennt man ein OLE-Objekt.<br />
In diesem Abschnitt erfahren Sie alles Wissenswerte zum Arbeiten mit OLE-<br />
Objektrahmen. Folgende Themen werden darin behandelt:<br />
OLE-Objekte einfügen<br />
OLE-Objekte bearbeiten<br />
Verknüpfungen von OLE-Objekten bearbeiten<br />
Eigenschaften von OLE-Objekten ändern<br />
Verwendung des SoftMaker Formeleditors<br />
Lesen Sie dazu die nächsten Seiten.<br />
OLE-Objekte einfügen<br />
Hinweis: Die Verwendung von OLE-Objekten ist nur mit der Windows-Version<br />
von <strong>PlanMaker</strong> möglich.<br />
242 Objekte <strong>Handbuch</strong> <strong>PlanMaker</strong> <strong>2012</strong>
Mit dem Befehl Objekt > Neuer OLE-Objektrahmen können Sie ein OLE-<br />
Objekt in das Dokument einbetten.<br />
Der Befehl öffnet ein Dialogfenster. Dieses enthält eine Liste aller Anwendungen,<br />
mit denen sich OLE-Objekte erstellen lassen. Welche Einträge darin angeboten<br />
werden, hängt davon ab, welche OLE-fähigen Programme auf Ihrem System installiert<br />
sind.<br />
Wenn Sie beispielsweise den Eintrag „Paintbrush-Bild“ wählen, öffnet sich das<br />
Windows-Malprogramm Paintbrush (oder Paint) mit einem leeren Fenster. Zeichnen<br />
Sie darin ein Bild und beenden Sie Paint dann einfach. Das Bild ist nun in Ihr<br />
Dokument eingebettet. Es wird nicht nur darin angezeigt, sondern kann jederzeit<br />
auch bearbeitet werden. Führen Sie zum Bearbeiten einfach einen Doppelklick auf<br />
das Bild im Dokument aus.<br />
Im Einzelnen gehen Sie zum Einfügen eines OLE-Objekts in ein Dokument wie<br />
folgt vor:<br />
1. Rufen Sie den Befehl Objekt > Neuer OLE-Objektrahmen auf.<br />
2. Ziehen Sie im Dokument mit der Maus ein Rechteck auf, das die gewünschte<br />
Position und Größe hat.<br />
Oder: Wahlweise können Sie auch einfach nur an die Stelle klicken, an der die<br />
linke obere Ecke des Objekts zu liegen kommen soll. Das Objekt wird dann in<br />
seiner Originalgröße eingefügt.<br />
3. Es erscheint ein Dialogfenster. Wählen Sie darin aus der Liste Objekttyp die<br />
Quellanwendung aus, von der <strong>PlanMaker</strong> das OLE-Objekt erhalten soll.<br />
4. Bestätigen Sie mit OK, worauf die zum gewählten Objekttyp gehörende Anwendung<br />
gestartet wird.<br />
5. Erstellen Sie das Objekt in der Anwendung.<br />
6. Beenden Sie die Anwendung.<br />
7. Die Anwendung fragt nun möglicherweise nach, ob Sie das Objekt im <strong>PlanMaker</strong>-Dokument<br />
aktualisieren möchten. Bestätigen Sie dies mit „Ja“.<br />
Das in der anderen Anwendung erstellte OLE-Objekt ist nun in das <strong>PlanMaker</strong>-<br />
Dokument eingebettet.<br />
OLE-Objekte aus einer Datei erstellen<br />
Möchten Sie kein neues OLE-Objekt erstellen, sondern ein bereits vorhandenes<br />
Dokument einer anderen Anwendung als OLE-Objekt einbetten, rufen Sie eben-<br />
<strong>Handbuch</strong> <strong>PlanMaker</strong> <strong>2012</strong> Objekte 243
falls Objekt > Neuer OLE-Objektrahmen auf, wählen im Dialogfenster jedoch<br />
die Option Aus Datei erstellen.<br />
Das Aussehen des Dialogs ändert sich: Statt der Liste Objekttyp finden Sie nunmehr<br />
das Eingabefeld Datei vor. Geben Sie hier den kompletten Dateinamen an<br />
oder klicken Sie auf die Schaltfläche Durchsuchen, um ein Dialogfenster zu erhalten,<br />
mit dem Sie Ihre Festplatte nach dem Dokument durchforsten können.<br />
Bestimmen Sie eine Datei und bestätigen Sie mit OK, wird diese als OLE-Objekt<br />
eingefügt.<br />
Dabei prüft Windows, ob es mit der Namenserweiterung dieser Datei etwas anfangen<br />
kann, und reagiert entsprechend. Ist die Namenserweiterung nicht registriert,<br />
erscheint lediglich ein Symbol für die eingebettete Datei. Kann Windows die Namenserweiterung<br />
hingegen einem OLE-fähigen Programm zuordnen, wird der Inhalt<br />
der Datei angezeigt.<br />
Verknüpfung mit der Originaldatei herstellen<br />
Im oben beschriebenen Dialogfenster können Sie zusätzlich auswählen, ob die einzufügende<br />
Datei eingebettet oder verknüpft werden soll. Lassen Sie die Option<br />
Verknüpfen ausgeschaltet, fügt <strong>PlanMaker</strong> eine Kopie der Datei als OLE-Objekt<br />
ein und speichert diese im Dokument – das OLE-Objekt wird also wie gewohnt<br />
eingebettet.<br />
Schalten Sie hingegen die Option Verknüpfen ein, stellt <strong>PlanMaker</strong> eine Verknüpfung<br />
mit der Originaldatei für das OLE-Objekt her. Von der Bedienung her ändert<br />
sich dadurch nichts. Ändern Sie jedoch später die Originaldatei des OLE-Objekts<br />
mit einem anderen Programm und öffnen das <strong>PlanMaker</strong>-Dokument erneut, hat<br />
sich auch das OLE-Objekt entsprechend geändert – das OLE-Objekt ist also mit<br />
der Originaldatei verknüpft.<br />
OLE-Objekte bearbeiten<br />
Tipp: Um ein OLE-Objekt zu editieren, führen Sie einfach einen Doppelklick auf<br />
das OLE-Objekt durch. Es wird sofort in der zugehörigen Applikation geöffnet<br />
und kann darin bearbeitet werden.<br />
Alternativ können Sie auch das Menü verwenden, um ein OLE-Objekt zu editieren.<br />
Gehen Sie folgendermaßen vor:<br />
1. Klicken Sie das OLE-Objekt an, um es zu selektieren.<br />
244 Objekte <strong>Handbuch</strong> <strong>PlanMaker</strong> <strong>2012</strong>
2. Rufen Sie das Menü Bearbeiten auf. Am Ende dieses Menüs finden Sie einen<br />
Menüeintrag mit dem Namen des Objekts (zum Beispiel Bitmap-Objekt). Das<br />
Auswählen dieses Menüeintrags öffnet ein Untermenü mit allen für dieses<br />
OLE-Objekt zuständigen OLE-Befehlen. Der Befehl Bearbeiten oder Edit ist<br />
für das Bearbeiten zuständig. Rufen Sie diesen auf.<br />
3. Die zu dem OLE-Objekt gehörende Quellanwendung wird nun gestartet. Nehmen<br />
Sie die gewünschten Änderungen vor.<br />
Um wieder zu <strong>PlanMaker</strong> zurückzukehren, beenden Sie die Anwendung einfach.<br />
Beim Beenden mancher Quellanwendungen wird dabei nachgefragt, ob Sie das<br />
Objekt im <strong>PlanMaker</strong>-Dokument aktualisieren möchten. Antworten Sie mit „Ja“ –<br />
andernfalls werden Ihre Änderungen verworfen.<br />
Verknüpfungen von OLE-Objekten bearbeiten<br />
Haben Sie ein OLE-Objekt aus einer Datei erstellt und dabei die Option Verknüpfung<br />
aktiviert, können Sie diese Verknüpfung zu der Quelldatei mit dem Befehl<br />
Bearbeiten > Verknüpfungen bearbeiten.<br />
Rufen Sie diesen Befehl dazu auf. Es erscheint ein Dialogfenster, in dem alle im<br />
aktuellen Dokument vorhandenen Verknüpfungen aufgelistet sind. Wenn Sie eine<br />
Verknüpfung selektieren, wird im unteren Teil des Dialogfensters Dateiname und<br />
Typ der zugehörigen Quelldatei angezeigt.<br />
Mit den Schaltflächen des Dialogfensters lassen sich folgende Aktionen ausführen:<br />
Schaltfläche Funktion<br />
Jetzt aktualisieren Aktualisiert das OLE-Objekt. Verwenden Sie diese Schaltfläche,<br />
falls die Quelldatei von einem anderen Programm<br />
verändert wurde und die Änderungen im <strong>PlanMaker</strong>-<br />
Dokument nicht sichtbar werden.<br />
Quelle öffnen Startet die zu dem OLE-Objekt gehörende Anwendung und<br />
lässt Sie das Objekt darin bearbeiten. Tipp: Dies ist auch mit<br />
einem Doppelklick auf das Objekt erreichbar.<br />
Quelle ändern Lässt Sie eine andere Datei als Quelle für das OLE-Objekt<br />
auswählen.<br />
Verknüpfung lösen Trennt die Verbindung mit der Quelldatei. Das Objekt ist<br />
anschließend fest in das <strong>PlanMaker</strong>-Dokument eingebettet;<br />
Änderungen an der Quelldatei wirken sich nicht mehr aus.<br />
Das Objekt lässt sich aber nach wie vor per Doppelklick<br />
bearbeiten.<br />
<strong>Handbuch</strong> <strong>PlanMaker</strong> <strong>2012</strong> Objekte 245
Eigenschaften von OLE-Objekten ändern<br />
Sämtliche Eigenschaften eines Objekts lassen sich zentral mit dem Befehl Objekt<br />
> Eigenschaften bearbeiten. Zu den Eigenschaften zählt man beispielsweise Größe,<br />
Ränder und zahlreiche weitere Einstellmöglichkeiten.<br />
Um die Eigenschaften eines OLE-Objekts zu bearbeiten, selektieren Sie dieses<br />
zunächst per Mausklick. Dann rufen Sie den Befehl Objekt > Eigenschaften auf,<br />
worauf ein entsprechender Dialog erscheint.<br />
In dem Dialog lassen sich folgende Einstellungen vornehmen:<br />
Karteikarten Format, Füllung, Linien etc.<br />
Diese Karteikarten sind bei praktisch allen Arten von Objekten vorhanden. Sie dienen<br />
zum Ändern folgender Einstellungen:<br />
Format: Auf dieser Karteikarte können Sie die Größe und Positionierung ändern.<br />
Siehe Abschnitt „Objekt-Eigenschaften, Karteikarte Format“ ab Seite 222.<br />
Füllung: Hier können Sie die Füllung ändern. Diese Funktion wird allerdings<br />
nicht von allen OLE-Anwendungen unterstützt. Siehe Abschnitt „Objekt-<br />
Eigenschaften, Karteikarte Füllung“ ab Seite 223.<br />
Linien: Hier können Sie Umrandungslinien anbringen. Siehe Abschnitt „Objekt-<br />
Eigenschaften, Karteikarte Linien“ ab Seite 226.<br />
Schatten: Hier können Sie einen Schatten anbringen. Siehe Abschnitt „Objekt-<br />
Eigenschaften, Karteikarte Schatten“ ab Seite 227.<br />
Effekte: Hier können Sie verschiedene Effekte anbringen. Siehe Abschnitt<br />
„Objekt-Eigenschaften, Karteikarte Effekte“ ab Seite 229.<br />
Eigenschaften: Hier können Sie allgemeine Einstellungen ändern. Siehe Abschnitt<br />
„Objekt-Eigenschaften, Karteikarte Eigenschaften“ ab Seite 230.<br />
Weiterhin erscheint bei OLE-Objekten eine zusätzliche Karteikarte mit weiteren<br />
Optionen:<br />
Karteikarte Grafik<br />
Auf der Karteikarte Grafik können Sie Einstellungen zur grafischen Darstellung<br />
des Objekts vornehmen.<br />
246 Objekte <strong>Handbuch</strong> <strong>PlanMaker</strong> <strong>2012</strong>
Hinweis: Abhängig vom Typ des OLE-Objekts sind manche dieser Optionen<br />
möglicherweise ohne Funktion.<br />
Verfügbare Optionen:<br />
Varianten<br />
In dieser Liste werden einige vorgefertigte Variationen angeboten – zum Beispiel<br />
andere Farbmodi (Graustufen, schwarz/weiß etc.) und Varianten, bei denen<br />
das Objekt eingefärbt wurde.<br />
Klicken Sie die gewünschte Variante einfach an. Die Optionen in dem Dialog<br />
werden dann automatisch auf entsprechende Einstellungen gesetzt.<br />
Rubrik Optionen<br />
Hier können Sie Helligkeit, Kontrast, Sättigung und Gamma-Wert (eine alternative<br />
Möglichkeit zum Ändern der Helligkeit) ändern.<br />
Schaltfläche Weiteres<br />
Diese Schaltfläche öffnet einen Dialog mit zusätzlichen Einstellungen:<br />
Wenn Sie die Option Einfärben aktivieren und darunter eine Farbe auswählen,<br />
wird das Objekt entsprechend eingefärbt.<br />
Mit den Optionen in der Rubrik Beschnitt können Sie das Objekt zuschneiden.<br />
Dies ist nützlich, wenn Sie nur einen Ausschnitt des Objekts benötigen. Soll<br />
beispielsweise das obere Viertel des Objekts abgeschnitten werden, geben Sie<br />
bei Oben die Zahl „25“ (Prozent) ein.<br />
Schaltfläche Exportieren<br />
Mit dieser Schaltfläche können Sie eine Kopie der grafischen Repräsentation<br />
des Objekts exportieren, also ein Abbild des Objekts unter einem beliebigen<br />
Namen auf Festplatte speichern.<br />
Verwendung des SoftMaker Formeleditors<br />
Hinweis: Der SoftMaker-Formeleditor ist nur unter Windows verfügbar und<br />
nicht in allen Versionen von <strong>PlanMaker</strong> enthalten.<br />
Mit dem SoftMaker Formeleditor können Sie mathematische und technische Formeln<br />
grafisch darstellen.<br />
<strong>Handbuch</strong> <strong>PlanMaker</strong> <strong>2012</strong> Objekte 247
Den Formeleditor sprechen Sie, wie in den vorherigen Abschnitten beschrieben,<br />
über OLE an. Um also eine Formel grafisch darzustellen, fügen Sie in das Dokument<br />
ein OLE-Objekt ein, das als Quellanwendung den Formeleditor verwendet.<br />
Dazu gehen Sie wie folgt vor:<br />
1. Rufen Sie den Befehl Objekt > Neuer OLE Objektrahmen auf.<br />
2. Klicken Sie an die Stelle, an der das Objekt eingefügt werden soll.<br />
3. Wählen Sie in der Liste Objekttyp den Eintrag SoftMaker Formeleditor.<br />
4. Bestätigen Sie mit OK, worauf der Formeleditor gestartet wird.<br />
5. Erstellen Sie die gewünschte Formel.<br />
6. Wenn die Formel fertiggestellt ist, beenden Sie den Formeleditor einfach.<br />
Die Formel ist nun als OLE-Objekt in das <strong>PlanMaker</strong>-Dokument eingebettet.<br />
Sie können Formeleditor-Objekte jederzeit nachträglich bearbeiten, indem Sie einen<br />
Doppelklick darauf ausführen. Der Formeleditor wird daraufhin wieder gestartet<br />
und öffnet die Formel. Nehmen Sie die gewünschten Änderungen vor und beenden<br />
Sie den Formeleditor dann einfach wieder.<br />
Mit dem Befehl Objekt > Eigenschaften können Sie weiterhin die Eigenschaften<br />
des Formeleditor-Objekts ändern, nachdem Sie es mit einem (einfachen!) Mausklick<br />
selektiert haben.<br />
Informationen vom Hersteller des Formeleditors<br />
Der SoftMaker Formeleditor ist eine spezielle Version des Programms MathType der Firma Design<br />
Science. Falls Sie häufig Formeln in Ihren Dokumenten verwenden, werden Sie in MathType eine Lösung<br />
finden, die Ihren Ansprüchen noch besser genügt. MathType ist genauso einfach zu bedienen wie<br />
der SoftMaker Formeleditor, hat jedoch zahlreiche zusätzliche Funktionen, die Ihnen helfen, produktiver<br />
zu sein und anspruchsvollere Formeln zu gestalten.<br />
MathType ist in Deutsch, Französisch, Englisch und Japanisch erhältlich. Informationen über den Bezug<br />
von MathType erhalten Sie bei Ihrem Softwarehändler oder direkt bei Design Science.<br />
Design Science, Inc.<br />
4028 Broadway<br />
Long Beach, CA 90803<br />
USA<br />
Telefon (USA): (800) 827-0685 (für Kunden aus USA und Kanada)<br />
(562) 433-0685 (für internationale Kunden)<br />
Telefax (USA): (562) 433-6969<br />
E-Mail (englisch): sales@mathtype.com<br />
248 Objekte <strong>Handbuch</strong> <strong>PlanMaker</strong> <strong>2012</strong>
Internet: www.mathtype.com<br />
Zeichnungen<br />
<strong>PlanMaker</strong> bietet mehrere Werkzeuge zum Erstellen von Zeichnungen an. Sie können<br />
in Ihre Dokumente folgende Arten von Zeichnungsobjekten einfügen:<br />
Linien<br />
Freihandformen (zum Zeichnen wie mit einem Stift)<br />
Kurven<br />
Pfeile<br />
Verbindungen (zum Verbinden von Objekten, z.B. für Flussdiagramme)<br />
Rechtecke und Ellipsen<br />
AutoFormen (vorgefertigte Formen unterschiedlichster Art)<br />
TextArt-Objekte (mit Effekten versehene Schriftzüge – nur unter Windows und<br />
Linux verfügbar)<br />
In diesem Abschnitt erfahren Sie alles Wissenswerte zum Arbeiten mit Zeichnungen.<br />
Folgende Themen werden darin behandelt:<br />
Zeichnungen einfügen<br />
Text zu AutoFormen hinzufügen<br />
Eigenschaften von Zeichnungen ändern<br />
Lesen Sie dazu die nächsten Seiten.<br />
Zeichnungen einfügen<br />
Um eine Zeichnung einzufügen, wählen Sie zunächst das gewünschte Zeichenwerkzeug<br />
und bringen die Zeichnung dann an.<br />
Um also beispielsweise ein Rechteck zu zeichnen, gehen Sie wie folgt vor:<br />
1. Rufen Sie den Befehl Objekt > Neue Zeichnung auf. Es öffnet sich ein Untermenü,<br />
aus dem Sie das Zeichenwerkzeug auswählen – hier also das Werkzeug<br />
Rechteck.<br />
Alternativ können Sie auch das entsprechende Symbol in der Objektleiste anklicken,<br />
sofern Sie den Objektmodus aktiviert haben.<br />
<strong>Handbuch</strong> <strong>PlanMaker</strong> <strong>2012</strong> Objekte 249
2. Ziehen Sie im Dokument mit der Maus ein Rechteck auf, das die gewünschte<br />
Position und Größe hat.<br />
Das Rechteck wird nun eingefügt.<br />
Das Anbringen von Zeichnungen unterscheidet sich je nach verwendetem Zeichenwerkzeug<br />
etwas. Nachfolgend daher eine Liste aller verfügbaren Arten von<br />
Zeichnungsobjekten mit Tipps zu deren Handhabung:<br />
Linie<br />
Mit dem Werkzeug Linie können Sie eine gerade Linie zeichnen.<br />
Ziehen Sie dazu bei gedrückter Maustaste einfach eine Linie im Dokument.<br />
Tipp: Wenn Sie dabei die Umschalttaste (ª) gedrückt halten, ist die Linie auf 45°-<br />
Winkel beschränkt.<br />
Freihandform<br />
Mit dem Werkzeug Freihandform können Sie Kurven wie mit einem Zeichenstift<br />
zeichnen.<br />
Bewegen Sie die Maus dazu auf den gewünschten Ausgangspunkt und beginnen<br />
Sie bei gedrückter Maustaste zu zeichnen – wie mit einem Stift. Alternativ können<br />
Sie die Maustaste auch loslassen und eine andere Stelle anklicken, worauf eine<br />
gerade Linie dorthin gezeichnet wird.<br />
Wenn Sie die Kurve an ihrem Ausgangspunkt enden lassen, wird die Zeichnung<br />
automatisch zu einer geschlossenen Kurve. Möchten Sie hingegen eine offene Kurve<br />
erhalten, müssen Sie die Zeichnung mit einem Doppelklick beenden.<br />
Kurve<br />
Mit dem Werkzeug Kurve können Sie Bezierkurven zeichnen.<br />
Klicken Sie dazu auf den Ausgangspunkt und anschließend auf beliebig viele andere<br />
Positionen. Die Kurve „folgt“ Ihren Mausklicks automatisch.<br />
Wenn Sie die Kurve an ihrem Ausgangspunkt enden lassen, wird die Zeichnung<br />
automatisch zu einer geschlossenen Kurve. Möchten Sie hingegen eine offene Kurve<br />
erhalten, müssen Sie die Zeichnung mit einem Doppelklick beenden.<br />
250 Objekte <strong>Handbuch</strong> <strong>PlanMaker</strong> <strong>2012</strong>
Pfeil<br />
Mit dem Werkzeug Pfeil können Sie Pfeile zeichnen.<br />
Ziehen Sie dazu bei gedrückter Maustaste einfach eine Linie im Dokument.<br />
Tipp: Wenn Sie dabei die Umschalttaste (ª) gedrückt halten, ist die Linie auf 45°-<br />
Winkel beschränkt.<br />
Anmerkung: Pfeile sind nichts weiter als gewöhnliche Linien (siehe oben), bei denen<br />
in den Objekteigenschaften (Karteikarte Linien) für die Option Endpunkt<br />
eine Pfeilspitze gewählt wurde.<br />
Verbindung (gerade, gewinkelte und gekrümmte)<br />
Mit den drei Werkzeugen Gerade Verbindung, Gewinkelte Verbindung<br />
und Gekrümmte Verbindung können Sie Verbindungslinien zwischen zwei<br />
Objekten ziehen. Den Unterschied zwischen diesen drei Arten von Verbindungslinien<br />
sehen Sie in folgender Abbildung:<br />
Wählen Sie eines dieser Werkzeuge und ziehen Sie dann den Mauszeiger bei gedrückter<br />
Maustaste vom einen Objekt zum anderen. Tipp: Es erscheinen hierbei<br />
kleine blaue Rechtecke am Objekt. Diese zeigen, an welchen Stellen des Objekts<br />
die Linie „andocken“ kann.<br />
Rechteck, abgerundetes Rechteck und Ellipse<br />
Mit den drei Werkzeugen Rechteck, Abgerundetes Rechteck und<br />
Ellipse können Sie Rechtecke beziehungsweise Ellipsen zeichnen.<br />
Ziehen Sie dazu mit der Maus ein Rechteck auf, das die gewünschte Position und<br />
Größe hat. Tipp: Wenn Sie dabei die Umschalttaste (ª) gedrückt halten, entsteht<br />
ein Quadrat beziehungsweise ein Kreis.<br />
<strong>Handbuch</strong> <strong>PlanMaker</strong> <strong>2012</strong> Objekte 251
Bei abgerundeten Rechtecken können Sie anschließend noch die Rundung der<br />
Ecken ändern. Selektieren Sie das Rechteck dazu, worauf gelbe Dreiecke an einer<br />
der Ecken erscheinen. Ziehen Sie an einem dieser Dreiecke, ändert sich die Rundung<br />
entsprechend.<br />
AutoForm<br />
Mit dem Werkzeug AutoForm können Sie AutoFormen zeichnen. Das sind<br />
vorgefertigte Formen für die unterschiedlichsten Einsatzzwecke – Standardformen<br />
wie Rechtecke und Ellipsen sowie Pfeile, Symbole für Flussdiagramme, Sterne,<br />
Sprechblasen etc.<br />
Wenn Sie dieses Werkzeug aktivieren, erscheint ein Dialog. Wählen Sie darin aus,<br />
welche Art von AutoForm gezeichnet werden soll. Ziehen Sie dann mit der Maus<br />
ein Rechteck auf, das die gewünschte Position und Größe hat.<br />
Hinweis: In einigen Arten von AutoFormen werden gelbe Dreiecke angezeigt,<br />
wenn Sie diese selektieren. Ziehen Sie an einem dieser Dreiecke, ändert das Objekt<br />
bestimmte Parameter seines Aussehens. Bei Sternen lässt sich auf diese Weise beispielsweise<br />
die Länge der Zacken ändern.<br />
Tipp: Sie können sogar Text innerhalb einer AutoForm eingeben – genau wie bei<br />
einem Textrahmen. Informationen dazu finden Sie im Abschnitt „Text zu Auto-<br />
Formen hinzufügen“ ab Seite 252.<br />
TextArt<br />
Hinweis: Dieses Feature ist nur unter Windows und Linux verfügbar.<br />
Mit dem Werkzeug TextArt können Sie TextArt-Objekte einfügen. Das sind<br />
Schriftzüge, die mit diversen Effekten versehen werden können.<br />
Wenn Sie dieses Werkzeug aktivieren, erscheint ein Dialog. Geben Sie darin den<br />
Text ein und klicken Sie auf Varianten, um einen der vorgefertigten Effekte auszuwählen.<br />
Bestätigen Sie dann mit OK und ziehen Sie mit der Maus ein Rechteck<br />
auf, das die gewünschte Position und Größe hat.<br />
Text zu AutoFormen hinzufügen<br />
Sie können AutoFormen auf Wunsch Text hinzufügen. Dieser Text wird dann innerhalb<br />
der AutoForm angezeigt – genau wie bei einem Textrahmen.<br />
252 Objekte <strong>Handbuch</strong> <strong>PlanMaker</strong> <strong>2012</strong>
Gehen Sie dazu wie folgt vor:<br />
1. Selektieren Sie die gewünschte AutoForm.<br />
2. Rufen Sie mit einem Rechtsklick das Kontextmenü auf.<br />
3. Wählen Sie darin den Befehl Text hinzufügen.<br />
Nun blinkt die Schreibmarke in der AutoForm; Sie können jetzt also Text eingeben.<br />
Tipp: Es gibt noch einen schnelleren Weg, Text zu einer AutoForm hinzuzufügen:<br />
Selektieren Sie die AutoForm dazu und beginnen Sie dann einfach mit dem<br />
Tippen.<br />
Mit den Befehlen Format > Zeichen und Format > Absatz lässt sich bei Bedarf<br />
die gewünschte Formatierung einstellen.<br />
Wenn Sie mit der Eingabe fertig sind, klicken Sie auf eine beliebige Stelle außerhalb<br />
des Objekts. Möchten Sie den Text später noch einmal bearbeiten, selektieren<br />
Sie die AutoForm erneut und wählen den Befehl Text bearbeiten aus dem Kontextmenü.<br />
Wichtig: Wenn <strong>PlanMaker</strong> am unteren Rand des Textes einen roten Balken anzeigt,<br />
zeigt dies an, dass der Text nicht vollständig in den zur Verfügung stehenden<br />
Platz passt. Vergrößern Sie in diesem Falle also das Objekt oder verringern<br />
Sie die Textmenge.<br />
Hinweis: Die weiter vorne in diesem Kapitel vorgestellten Textrahmen sind übrigens<br />
nichts anderes als AutoFormen (in diesem Falle einfache Rechtecke), denen<br />
Text hinzugefügt wurde. Alle Informationen im Abschnitt „Textrahmen“ (ab Seite<br />
234) gelten also im gleichen Maße auch für AutoFormen, denen Text hinzugefügt<br />
wurde.<br />
Eigenschaften von Zeichnungen ändern<br />
Um die Eigenschaften einer Zeichnung zu bearbeiten, selektieren Sie diese zunächst<br />
per Mausklick. Dann rufen Sie den Befehl Objekt > Eigenschaften auf,<br />
worauf ein entsprechender Dialog erscheint.<br />
Tipp: Sie können diesen Dialog auch über einen Doppelklick auf die Zeichnung<br />
aufrufen.<br />
In dem Dialog lassen sich folgende Einstellungen vornehmen:<br />
<strong>Handbuch</strong> <strong>PlanMaker</strong> <strong>2012</strong> Objekte 253
Karteikarten Format, Füllung, Linien etc.<br />
Diese Karteikarten sind bei praktisch allen Arten von Objekten vorhanden. Sie dienen<br />
zum Ändern folgender Einstellungen:<br />
Format: Auf dieser Karteikarte können Sie die Größe und Positionierung ändern.<br />
Siehe Abschnitt „Objekt-Eigenschaften, Karteikarte Format“ ab Seite 222.<br />
Füllung: Hier können Sie die Füllung ändern. Siehe Abschnitt „Objekt-<br />
Eigenschaften, Karteikarte Füllung“ ab Seite 223.<br />
Linien: Hier können Sie den Linienstil der Linien, mit denen das Objekt gezeichnet<br />
wird, ändern. Siehe Abschnitt „Objekt-Eigenschaften, Karteikarte Linien“<br />
ab Seite 226.<br />
Schatten: Hier können Sie einen Schatten anbringen. Siehe Abschnitt „Objekt-<br />
Eigenschaften, Karteikarte Schatten“ ab Seite 227.<br />
3D: Hier können Sie einen 3D-Effekt anbringen. Siehe Abschnitt „Objekt-<br />
Eigenschaften, Karteikarte 3D“ ab Seite 228.<br />
Effekte: Hier können Sie verschiedene Effekte anbringen. Siehe Abschnitt<br />
„Objekt-Eigenschaften, Karteikarte Effekte“ ab Seite 229.<br />
Eigenschaften: Hier können Sie allgemeine Einstellungen ändern. Siehe Abschnitt<br />
„Objekt-Eigenschaften, Karteikarte Eigenschaften“ ab Seite 230.<br />
Weiterhin erscheinen bei einigen Arten von Zeichnungen zusätzliche Karteikarten<br />
mit weiteren Optionen (siehe nachfolgende Seiten).<br />
Karteikarte AutoFormen (nur bei AutoFormen)<br />
Diese Karteikarte erscheint nur bei AutoFormen.<br />
Auf dieser Karteikarte können Sie dem Objekt eine andere AutoForm zuweisen,<br />
also beispielsweise aus einem Rechteck eine Sprechblase oder eine beliebige andere<br />
Form machen.<br />
Wählen Sie dazu einfach die gewünschte AutoForm aus.<br />
254 Objekte <strong>Handbuch</strong> <strong>PlanMaker</strong> <strong>2012</strong>
Karteikarte Innentext (nur bei AutoFormen, denen Text hinzugefügt<br />
wurde)<br />
Diese Karteikarte erscheint nur bei Textrahmen und bei AutoFormen, denen Text<br />
hinzugefügt wurde (siehe Abschnitt „Text zu AutoFormen hinzufügen“ ab Seite<br />
252).<br />
Auf dieser Karteikarte können Sie Einstellungen zu dem enthaltenen Text ändern.<br />
Verfügbare Optionen:<br />
Rubrik Innenränder<br />
Hier können Sie die Innenränder für den Text ändern. Schalten Sie die Option<br />
Automatisch ein, ermittelt das Programm die Ränder automatisch.<br />
Rubrik Überlappende Objekte<br />
Diese Einstellung bestimmt, was passieren soll, wenn sich das Objekt mit einem<br />
anderen Objekt überlappt.<br />
Bei der Standardeinstellung Objekt ignorieren greift <strong>PlanMaker</strong> nicht ein. In<br />
dem sich überlappenden Bereich wird also der Inhalt beider Objekte übereinander<br />
gedruckt.<br />
Wählen Sie hingegen die Option Text umbrechen, wird der in diesem Objekt<br />
enthaltene Text automatisch neu umbrochen, so dass er die Überlappung umfließt.<br />
Rubrik Drehen um ...<br />
Hier können Sie den Text um den angegebenen Winkel drehen.<br />
Rubrik Vertikale Ausrichtung<br />
Diese Einstellung bestimmt, wie der enthaltene Text zwischen Ober- und Unterkante<br />
der Zeichnung ausgerichtet werden soll:<br />
Option Erläuterung<br />
Oben Der Text wird an der Oberkante des Objekts ausgerichtet.<br />
(Dies ist die Standardeinstellung.)<br />
Unten Der Text wird an der Unterkante des Objekts ausgerichtet.<br />
Zentriert Der Text wird zwischen Ober- und Unterkante zentriert.<br />
<strong>Handbuch</strong> <strong>PlanMaker</strong> <strong>2012</strong> Objekte 255
Vertikaler Blocksatz Der Abstand zwischen den Textzeilen wird gleichmäßig<br />
so erweitert, dass der Text an der Oberkante<br />
des Objekts beginnt und an der Unterkante endet.<br />
Karteikarte Text (nur bei TextArt-Objekten)<br />
Diese Karteikarte erscheint nur bei TextArt-Objekten.<br />
Sie können darin den gewünschten Effekt auswählen sowie den anzuzeigenden<br />
Text eingeben und formatieren.<br />
Verfügbare Optionen:<br />
Text<br />
Hier können Sie den Text eintippen, der angezeigt werden soll.<br />
Varianten<br />
In dieser Liste können Sie auswählen, mit welchem Effekt der Text dargestellt<br />
werden soll.<br />
Rubrik Schrift<br />
Hier können Sie die Schriftart ändern und die Textauszeichnungen Fett und<br />
Kursiv ein-/ausschalten.<br />
Aktivieren Sie die Option Gleiche Höhe, werden alle Buchstaben (inklusive<br />
Kleinbuchstaben) auf eine einheitliche Höhe gestreckt.<br />
Rubrik Abstände<br />
Die Option Zeichen ändert den Abstand zwischen den Zeichen. Bei Werten<br />
kleiner als 100% sind die Zeichen enger zusammen, bei Werten größer als<br />
100% weiter auseinander.<br />
Die Option Zeilen ändert den Zeilenabstand. Dies wirkt sich nur auf Text aus,<br />
der aus mehreren Zeilen besteht.<br />
Rubrik Ausrichtung<br />
Hier können Sie die Ausrichtung des Textes ändern. Dies wirkt sich nur auf<br />
Text aus, der aus mehreren Zeilen besteht.<br />
256 Objekte <strong>Handbuch</strong> <strong>PlanMaker</strong> <strong>2012</strong>
Rubrik Platzierung<br />
Aktivieren Sie die Option Vertikaler Text, werden die Buchstaben des Textes<br />
um 90° gedreht.<br />
Karteikarte Deformation (nur bei TextArt-Objekten)<br />
Diese Karteikarte erscheint nur bei TextArt-Objekten.<br />
Sie können darauf festlegen, mit welcher Art von Verzerrung der Schriftzug dargestellt<br />
werden soll. Wählen Sie dazu die gewünschte Art von Deformation aus der<br />
Liste.<br />
<strong>Handbuch</strong> <strong>PlanMaker</strong> <strong>2012</strong> Objekte 257
Diagramme<br />
Mit Hilfe von Diagrammen können Sie die Zahlenwerte einer Tabelle grafisch darstellen<br />
und somit die „nackten Zahlen“ anschaulicher und übersichtlicher präsentieren.<br />
In diesem Kapitel erfahren Sie alles Wissenswerte über das Arbeiten mit<br />
Diagrammen.<br />
Folgende Themen werden darin behandelt:<br />
Diagramme einfügen<br />
Als erstes erfahren Sie, wie man ein Diagramm anlegt: Zellen mit den darzustellenden<br />
Daten markieren, Objekt > Neuer Diagrammrahmen aufrufen, Diagrammtyp<br />
wählen, ein Rechteck in der gewünschten Größe aufziehen – fertig.<br />
Diagramme bearbeiten<br />
Der nächste Abschnitt enthält alle Informationen zum Bearbeiten von Diagrammen.<br />
Sie erfahren darin, wie man den Diagrammtyp und die Anordnung<br />
der Datenreihen ändert, wie man mit den einzelnen Diagrammelementen (Datenreihen,<br />
Achsen, Legende etc.) arbeitet und wie man die allgemeinen Diagrammeigenschaften<br />
verändert.<br />
Diagramme aktualisieren<br />
Ein Diagramm holt sich die darzustellenden Werte stets aus den Zellen, die<br />
beim Erstellen des Diagramms markiert waren. Ändern sich also Werte in diesen<br />
Zellen, wird das Diagramm sofort aktualisiert. Bei Bedarf können Sie diese<br />
automatische Aktualisierung jedoch abschalten.<br />
Diagramme auf ein anderes Arbeitsblatt verschieben<br />
Mit dem Befehl Objekt > Diagramm > Position des Diagramms ändern<br />
können Sie ein Diagramm auf ein anderes Arbeitsblatt verschieben oder gar ein<br />
eigenes Diagramm-Arbeitsblatt dafür anlegen. Dieses enthält keinerlei Tabellenzellen,<br />
sondern nur das Diagramm in voller Größe.<br />
Diagramme als Grafik speichern<br />
Der Befehl Objekt > Diagramm > Als Grafik speichern ermöglicht es Ihnen,<br />
ein Abbild eines Diagramms in einer Grafikdatei zu speichern.<br />
<strong>Handbuch</strong> <strong>PlanMaker</strong> <strong>2012</strong> Diagramme 259
Diagramme einfügen<br />
Mit dem Befehl Objekt > Neuer Diagrammrahmen können Sie neue Diagramme<br />
in das Dokument einfügen.<br />
Gehen Sie dazu wie folgt vor:<br />
1. Markieren Sie die Zellen, deren Inhalte grafisch dargestellt werden sollen.<br />
Tipp: Wenn Sie dabei Spalten- und Zeilenüberschriften mitmarkieren, werden<br />
diese zur Beschriftung der Achsen und der Legende herangezogen.<br />
2. Rufen Sie den Befehl Objekt > Neuer Diagrammrahmen auf.<br />
Alternativ können Sie diesen Befehl auch über das Symbol in der Funktionsleiste<br />
aufrufen.<br />
3. Es erscheint ein Dialog, in dem Sie bestimmen können, welche Art von Diagramm<br />
eingefügt werden soll. Wählen Sie dazu den gewünschten Diagrammtyp<br />
und Untertyp. Informationen zu den einzelnen Diagrammtypen finden Sie<br />
im Abschnitt „Diagrammtyp ändern“ ab Seite 261.<br />
4. Ziehen Sie bei gedrückter Maustaste ein Rechteck in der Tabelle auf, um die<br />
Position und Größe des Diagramms festzulegen.<br />
Oder: Wahlweise können Sie auch einfach nur an die Stelle klicken, an der die<br />
linke obere Ecke des Diagramms zu liegen kommen soll. Das Diagramm wird<br />
dann in einer Standardgröße eingefügt.<br />
5. Bestätigen Sie mit OK.<br />
Das Diagramm wird nun eingefügt.<br />
Diagramme bearbeiten<br />
In den nächsten Abschnitten erfahren Sie, wie Sie Diagramme bearbeiten können.<br />
Folgende Themen werden darin behandelt:<br />
Diagrammtyp ändern (Seite 261)<br />
Anordnung der Datenreihen ändern (Seite 267)<br />
Diagrammelemente bearbeiten (Seite 267)<br />
260 Diagramme <strong>Handbuch</strong> <strong>PlanMaker</strong> <strong>2012</strong>
Diagrammeigenschaften ändern (Seite 288)<br />
Hinweis: Grundlegende Informationen zum Arbeiten mit Objekten finden Sie außerdem<br />
im Abschnitt „Objekte“ ab Seite 215.<br />
Tipp: Verwenden der Diagrammleiste<br />
Wenn Sie ein Diagramm selektieren, erscheint ein nützlicher Helfer auf dem Bildschirm:<br />
die Diagrammleiste.<br />
Die Diagrammleiste<br />
Diese Leiste enthält Symbole für die wichtigsten Funktionen zum Bearbeiten von<br />
Diagrammen. Von links nach rechts:<br />
Diagrammtyp auswählen<br />
Untertyp auswählen<br />
Liste aller Diagrammelemente, die das Diagramm enthält<br />
Eigenschaften des gewählten Diagrammelements bearbeiten<br />
Allgemeine Eigenschaften des gesamten Diagramms bearbeiten<br />
Datenreihen spaltenweise anordnen<br />
Datenreihen zeilenweise anordnen<br />
Trendlinie hinzufügen<br />
Legende ein-/ausblenden<br />
Vertikale Gitternetzlinien ein-/ausblenden<br />
Horizontale Gitternetzlinien ein-/ausblenden<br />
Informationen zur Funktion der einzelnen Symbole folgen auf den nächsten Seiten.<br />
Tipp: Wenn Sie mit der Maus auf eines dieser Symbole zeigen (ohne zu klicken),<br />
erscheint ein Infotext, der die Funktion des Symbols angibt.<br />
Diagrammtyp ändern<br />
Der Diagrammtyp bestimmt, in welcher Form die Daten im Diagramm dargestellt<br />
werden – zum Beispiel als Balken, als Linien, in Form eines Tortendiagramms etc.<br />
etc.<br />
Um den Diagrammtyp zu ändern, gehen Sie wie folgt vor.<br />
1. Selektieren Sie das Diagramm per Mausklick.<br />
<strong>Handbuch</strong> <strong>PlanMaker</strong> <strong>2012</strong> Diagramme 261
2. Rufen Sie den Befehl Objekt > Eigenschaften auf.<br />
3. Wechseln Sie auf die Karteikarte Diagrammtyp.<br />
4. Wählen Sie den gewünschten Diagrammtyp und Untertyp.<br />
Tipp: Alternativ können Sie die ersten beiden Symbole in der Diagrammleiste<br />
verwenden: das erste Symbol bestimmt den Diagrammtyp, das zweite den Untertyp<br />
(sofern vorhanden).<br />
Es gibt folgende Diagrammtypen:<br />
Säulendiagramm<br />
Säulendiagramme eignen sich gut dazu, Werte miteinander zu vergleichen. Jeder<br />
Wert wird durch eine entsprechend hohe Säule dargestellt.<br />
Balkendiagramm<br />
Balkendiagramme entsprechen Säulendiagrammen; die Werte werden allerdings<br />
nicht vertikal, sondern horizontal abgebildet.<br />
Liniendiagramm<br />
Bei einem Liniendiagramm werden die Werte als Punkte und/oder Linien zwischen<br />
diesen Punkten dargestellt.<br />
Flächendiagramm<br />
Ein Flächendiagramm ist ein Liniendiagramm, bei dem der Zwischenraum zwischen<br />
X-Achse und den einzelnen Linien ausgefüllt wird.<br />
262 Diagramme <strong>Handbuch</strong> <strong>PlanMaker</strong> <strong>2012</strong>
XY-Punktdiagramm<br />
XY-Punktdiagramme stellen die Werte als Punkte und/oder Linien dar. Anders als<br />
bei Liniendiagrammen muss der Datenbereich dabei jedoch sowohl die x- als auch<br />
die y-Koordinaten der Datenpunkte enthalten.<br />
Blasendiagramm<br />
Blasendiagramme stellen Daten als ausgefüllte Kreise („Blasen“) dar. Für ein<br />
Blasendiagramm verwendet man üblicherweise Datenreihen mit drei Werten: x-<br />
Koordinate, y-Koordinate und Blasengröße.<br />
Netzdiagramm<br />
Ein Netzdiagramm stellt die Werte auf einem Netz dar. Der Nullpunkt liegt dabei<br />
in der Mitte des Netzes.<br />
Oberflächendiagramm<br />
Bei einem Oberflächendiagramm werden die Werte zu einer dreidimensional<br />
dargestellten Oberfläche verbunden. Bereiche, die in der gleichen Farbe gezeichnet<br />
werden, zeigen an, dass sie ähnliche Werte enthalten.<br />
Die darzustellenden Daten sollten dabei folgende Struktur haben:<br />
(Die z-Werte sind die Höhenwerte.)<br />
<strong>Handbuch</strong> <strong>PlanMaker</strong> <strong>2012</strong> Diagramme 263
Kreisdiagramm (Tortendiagramm)<br />
Kreisdiagramme (oder Tortendiagramme) sind gut dazu geeignet, den Anteil<br />
von Einzelwerten am Gesamtwert darzustellen. Die Größe jedes einzelnen „Tortenstücks“<br />
zeigt das Verhältnis des Werts zur Gesamtsumme und zu den anderen Werten.<br />
Tipp: Sie können Werte besonders hervorheben, indem Sie das dazugehörige Tortenstück<br />
aus der Torte herausziehen. Selektieren Sie das Tortenstück dazu und ziehen<br />
Sie es mit der Maus heraus.<br />
Ringdiagramm<br />
Ringdiagramme zeigen, genau wie Kreisdiagramme, den Anteil von Einzelwerten<br />
am Gesamtwert. Im Gegensatz zu Kreisdiagramme können Sie jedoch nicht nur<br />
eine einzige Datenreihe darstellen, sondern beliebige viele Datenreihen (= Ringe).<br />
Zylinder-, Kegel- und Pyramidendiagramm<br />
Zylinder-, Kegel- und Pyramidendiagramme entsprechen Säulen- und Balkendiagrammen.<br />
Anstelle von Säulen/Balken verwenden sie jedoch Zylinder, Kegel oder<br />
Pyramiden zur Darstellung der Werte.<br />
Kursdiagramm<br />
Kursdiagramme (auch Börsendiagramme oder allgemein Hoch-Tief-<br />
Diagramme genannt) eignen sich unter anderem zum Darstellen von Aktienkursen.<br />
Es lassen sich darin beispielsweise der höchste Kurs, der tiefste Kurs und der<br />
Schlusskurs auf einen Blick ablesen.<br />
Es gibt folgende Untertypen:<br />
Kursdiagramm (Höchst-, Tiefst-, Schlusskurs)<br />
Stellt folgende Werte dar:<br />
Höchstkurs, Tiefstkurs, Schlusskurs<br />
Benötigt 3 Datenreihen in obiger Reihenfolge.<br />
264 Diagramme <strong>Handbuch</strong> <strong>PlanMaker</strong> <strong>2012</strong>
Ein Beispiel für einen möglichen Aufbau der Daten (in Spalte A ist hier zusätzlich<br />
das Datum eingetragen):<br />
Kursdiagramm (Eröffnungs-, Höchst-, Tiefst-, Schlusskurs)<br />
Stellt folgende Werte dar:<br />
Eröffnungskurs, Höchstkurs, Tiefstkurs, Schlusskurs<br />
Benötigt 4 Datenreihen in obiger Reihenfolge.<br />
Kursdiagramm (Volumen; Höchst-, Tiefst-, Schlusskurs)<br />
Stellt folgende Werte dar:<br />
Handelsvolumen, Höchstkurs, Tiefstkurs, Schlusskurs<br />
Benötigt 4 Datenreihen in obiger Reihenfolge.<br />
Das Handelsvolumen wird dabei in einer zusätzlichen Säule dargestellt, die<br />
über ihre eigene Größenachse verfügt.<br />
Kursdiagramm (Volumen; Eröffnungs-, Höchst-, Tiefst-, Schlusskurs)<br />
Stellt folgende Werte dar:<br />
Handelsvolumen, Eröffnungskurs, Höchstkurs, Tiefstkurs, Schlusskurs<br />
Benötigt 5 Datenreihen in obiger Reihenfolge.<br />
Das Handelsvolumen wird dabei in einer zusätzlichen Säule dargestellt, die<br />
über ihre eigene Größenachse verfügt.<br />
<strong>Handbuch</strong> <strong>PlanMaker</strong> <strong>2012</strong> Diagramme 265
Boxplot-Diagramm<br />
Boxplots (oder Box-Whisker-Plots) sind hilfreich bei der Datenanalyse in der<br />
Statistik. Deren Anwendung hier ausführlich zu erläutern würde den Rahmen dieses<br />
<strong>Handbuch</strong>s sprengen; bei Bedarf finden Sie entsprechende Informationen in der<br />
Suchmaschine Ihrer Wahl.<br />
Es gibt zwei Untertypen: Horizontal und Vertikal.<br />
Abhängig davon, wie viele Datenreihen Sie dem Diagramm übergeben, werden<br />
unterschiedliche Varianten von Boxplots geliefert:<br />
(Hinweis: Welche Arten von Werten Sie in einem Boxplot darstellen möchten, ist<br />
völlig Ihnen überlassen. Die nachfolgenden Listen zeigen lediglich Beispiele.)<br />
3 Punkte-Boxplot<br />
Stellt beispielsweise folgende Werte dar:<br />
Unteres Quartil (untere Kante der Box)<br />
Median (Position des Strichs innerhalb der Box)<br />
Oberes Quartil (obere Kante der Box)<br />
Benötigt genau 3 Datenreihen in obiger Reihenfolge.<br />
5 Punkte-Boxplot<br />
Stellt beispielsweise folgende Werte dar:<br />
Unterer Whisker (Linie unter der Box)<br />
Unteres Quartil (untere Kante der Box)<br />
Median (Position des Strichs innerhalb der Box)<br />
Oberes Quartil (obere Kante der Box)<br />
Oberer Whisker (Linie oberhalb der Box)<br />
Benötigt genau 5 Datenreihen in obiger Reihenfolge.<br />
7 Punkte-Boxplot<br />
Stellt beispielsweise folgende Werte dar:<br />
Minimum (als einzelner Marker)<br />
Unterer Whisker (Linie unter der Box)<br />
Unteres Quartil (untere Kante der Box)<br />
Median (Position des Strichs innerhalb der Box)<br />
Oberes Quartil (obere Kante der Box)<br />
Oberer Whisker (Linie oberhalb der Box)<br />
266 Diagramme <strong>Handbuch</strong> <strong>PlanMaker</strong> <strong>2012</strong>
Maximum (als einzelner Marker)<br />
Benötigt genau 7 Datenreihen in obiger Reihenfolge.<br />
Anordnung der Datenreihen ändern<br />
Mit den zwei Symbolen in der Diagrammleiste können Sie festlegen, ob<br />
die darzustellenden Daten spaltenweise oder zeilenweise ausgewertet werden sollen:<br />
Spaltenweise<br />
Normalerweise ist das erste Symbol aktiv, das Diagramm liest die markierten<br />
Werte also Spalte für Spalte. Die Werte aus der ersten Spalte bilden demnach<br />
Datenreihe 1, die aus der zweiten Spalte Datenreihe 2 etc.<br />
Zeilenweise<br />
Aktivieren Sie hingegen das zweite Symbol, werden die Daten zeilenweise<br />
ausgelesen. Die Zuordnung der Zeilen/Spalten in der Tabelle zur X-Achse/Y-<br />
Achse im Diagramm wird also vertauscht.<br />
Alternativ können Sie diese Einstellung auch über die Befehle Objekt > Diagramm<br />
> Daten in Spalten beziehungsweise Daten in Zeilen festlegen.<br />
Diagrammelemente bearbeiten<br />
Jedes Diagramm besteht aus verschiedenen Elementen, also beispielsweise den<br />
Achsen, der Legende etc. Diese nennt man die Diagrammelemente.<br />
Welche Diagrammelemente es gibt, zeigt die folgende Abbildung:<br />
<strong>Handbuch</strong> <strong>PlanMaker</strong> <strong>2012</strong> Diagramme 267
Reihe 1, Reihe 2 etc. sind die Datenreihen des Diagramms.<br />
Bei dreidimensionalen Diagrammtypen kommen noch Elemente wie Bodenfläche,<br />
Wände etc. hinzu, die ebenfalls auf den nachfolgenden Seiten beschrieben werden.<br />
Jedes dieser Diagrammelemente lässt sich bei Bedarf einzeln selektieren und dann<br />
bearbeiten.<br />
Selektieren von Diagrammelementen<br />
Um ein Diagrammelement zu selektieren, selektieren Sie zunächst das Diagramm<br />
selbst (durch Anklicken) und klicken dann auf das gewünschte Diagrammelement.<br />
Klicken Sie beispielsweise auf eine Datenreihe, wird diese selektiert. Möchten Sie<br />
einen Einzelwert innerhalb dieser Datenreihe selektieren, klicken Sie anschließend<br />
den gewünschten Einzelwert an.<br />
Tipp: Alternativ können Sie Diagrammelemente selektieren, indem Sie die Liste<br />
der Elemente in der Mitte der Diagrammleiste aufklappen und darin das gewünschte<br />
Element auswählen.<br />
268 Diagramme <strong>Handbuch</strong> <strong>PlanMaker</strong> <strong>2012</strong>
Position und Größe von Diagrammelementen ändern<br />
Bei machen Diagrammelementen lässt sich die Position und Größe ändern. Selektieren<br />
Sie das Element dazu und ziehen Sie es anschließend an die gewünschte<br />
Position. Um die Größe zu ändern, ziehen Sie wie gewohnt an seinen Begrenzungslinien.<br />
Eigenschaften von Diagrammelementen ändern<br />
Sie können nicht nur, wie später im Abschnitt „Diagrammeigenschaften ändern“ ab<br />
Seite 288 beschrieben, die Eigenschaften des Diagrammrahmens selbst ändern,<br />
sondern auch die Eigenschaften einzelner Diagrammelemente bearbeiten.<br />
Um beispielsweise die Eigenschaften der Legende des Diagramms zu ändern, selektieren<br />
Sie die Legende und rechtsklicken darauf, um das Kontextmenü aufzurufen.<br />
Wählen Sie darin dann nicht den Befehl Diagramm: Eigenschaften, sondern<br />
den Befehl Legende: Eigenschaften aus. Es erscheint ein Dialog, in dem Sie die<br />
gewünschten Einstellungen vornehmen können.<br />
Tipp: Alternativ können Sie diesen Dialog auch über das Symbol in der Diagrammleiste<br />
aufrufen.<br />
Noch schneller: Darüber hinaus können Sie den Dialog mit einem Doppelklick<br />
auf das gewünschte Element öffnen.<br />
Welche Eigenschaften sich in diesem Dialog ändern lassen, hängt davon ab, für<br />
welche Art von Diagrammelement Sie ihn aufrufen. In den nächsten Abschnitten<br />
finden Sie Informationen zu allen verfügbaren Diagrammelementen und ihren jeweiligen<br />
Eigenschaften:<br />
Diagrammfläche (Seite 270)<br />
Zeichnungsfläche (Seite 271)<br />
Wände (nur bei dreidimensionalen Diagrammtypen) (Seite 272)<br />
Bodenfläche (nur bei dreidimensionalen Diagrammtypen) (Seite 272)<br />
Ecken (nur bei dreidimensionalen Diagrammtypen) (Seite 273)<br />
Datenreihen und Datenpunkte (Seite 274)<br />
Trendlinien (Seite 278)<br />
Rubrikenachse (X-Achse) (Seite 280)<br />
<strong>Handbuch</strong> <strong>PlanMaker</strong> <strong>2012</strong> Diagramme 269
Größenachse (Y-Achse) (Seite 282)<br />
Reihenachse (Z-Achse) (Seite 284)<br />
Gitternetzlinien (Seite 285)<br />
Legende (Seite 287)<br />
Diagrammfläche<br />
Als Diagrammfläche wird die gesamte Fläche eines Diagrammrahmens bezeichnet.<br />
Eigenschaften bearbeiten: Um die Eigenschaften der Diagrammfläche zu ändern,<br />
selektieren Sie diese, öffnen mit einem Rechtsklick das Kontextmenü und rufen<br />
darin den Befehl Diagrammfläche: Eigenschaften auf.<br />
Tipp: Alternativ können Sie diesen Befehl auch über das Symbol in der Diagrammleiste<br />
oder per Doppelklick auf die Diagrammfläche aufrufen.<br />
Es lassen sich folgende Einstellungen vornehmen:<br />
Karteikarte Format<br />
Rubrik Umrandung<br />
Hier lässt sich das gesamte Diagramm mit einer Umrandung versehen. Wählen<br />
Sie dazu die gewünschte Linienart.<br />
Wenn Sie die Option Schatten aktivieren, wird der Diagrammrahmen außerdem<br />
mit einem Schatten hinterlegt. Über die Schaltfläche Anpassen können Sie<br />
zusätzliche Einstellungen zum Aussehen des Schatteneffekts machen.<br />
Rubrik Füllung<br />
Hier können Sie die Füllung der Diagrammfläche ändern. Wählen Sie dazu die<br />
gewünschte Art von Füllung.<br />
Wenn Sie die Füllart Effekte wählen und auf die Schaltfläche Anpassen klicken,<br />
erscheint ein Dialog, über den Sie auch komplexere Füllungen (z.B. einen<br />
Farbverlauf) anbringen können. Die Bedienung dieses Dialogs ist im Abschnitt<br />
„Objekt-Eigenschaften, Karteikarte Füllung“ ab Seite 223 beschrieben.<br />
270 Diagramme <strong>Handbuch</strong> <strong>PlanMaker</strong> <strong>2012</strong>
Karteikarte Schrift<br />
Hier können Sie die Textformatierung für alle Diagrammelemente ändern.<br />
Wählen Sie dazu die gewünschte Schriftart, Schriftgröße, Ausrichtung etc.<br />
Wichtig: Änderungen wirken sich, wie gesagt, auf alle Diagrammelemente aus –<br />
auch wenn diese zuvor in einer anderen Schrift formatiert waren.<br />
Zeichnungsfläche<br />
Als Zeichnungsfläche wird der Bereich eines Diagramms bezeichnet, in dem die<br />
Datenreihen, die Achsen und die Gitternetzlinien gezeichnet werden.<br />
Eigenschaften bearbeiten: Um die Eigenschaften der Zeichnungsfläche zu ändern,<br />
selektieren Sie diese, öffnen mit einem Rechtsklick das Kontextmenü und rufen<br />
darin den Befehl Zeichnungsfläche: Eigenschaften auf.<br />
Tipp: Alternativ können Sie diesen Befehl auch über das Symbol in der Diagrammleiste<br />
oder per Doppelklick auf die Zeichnungsfläche aufrufen.<br />
Es lassen sich folgende Einstellungen vornehmen:<br />
Karteikarte Format<br />
Rubrik Umrandung<br />
Hier lässt sich die Zeichnungsfläche mit einer Umrandung versehen. Wählen<br />
Sie dazu die gewünschte Linienart.<br />
Rubrik Füllung<br />
Hier können Sie die Füllung der Zeichnungsfläche ändern. Wählen Sie dazu die<br />
gewünschte Art von Füllung.<br />
Wenn Sie die Füllart Effekte wählen und auf die Schaltfläche Anpassen klicken,<br />
erscheint ein Dialog, über den Sie auch komplexere Füllungen (z.B. einen<br />
Farbverlauf) anbringen können. Die Bedienung dieses Dialogs ist im Abschnitt<br />
„Objekt-Eigenschaften, Karteikarte Füllung“ ab Seite 223 beschrieben.<br />
<strong>Handbuch</strong> <strong>PlanMaker</strong> <strong>2012</strong> Diagramme 271
Wände (nur bei dreidimensionalen Diagrammtypen)<br />
Als Wände bezeichnet man die rückwärtigen Wände von Diagrammen, die einen<br />
dreidimensionalen Diagrammtyp verwenden.<br />
Eigenschaften bearbeiten: Um die Eigenschaften der Wände zu ändern, selektieren<br />
Sie diese, öffnen mit einem Rechtsklick das Kontextmenü und rufen darin den Befehl<br />
Wände: Eigenschaften auf.<br />
Tipp: Alternativ können Sie diesen Befehl auch über das Symbol in der Diagrammleiste<br />
oder per Doppelklick auf die Wände aufrufen.<br />
Es lassen sich folgende Einstellungen vornehmen:<br />
Karteikarte Format<br />
Rubrik Umrandung<br />
Hier lassen sich die Wände mit einer Umrandung versehen. Wählen Sie dazu<br />
die gewünschte Linienart.<br />
Rubrik Füllung<br />
Hier können Sie die Füllung der Wände ändern. Wählen Sie dazu die gewünschte<br />
Art von Füllung.<br />
Wenn Sie die Füllart Effekte wählen und auf die Schaltfläche Anpassen klicken,<br />
erscheint ein Dialog, über den Sie auch komplexere Füllungen (z.B. einen<br />
Farbverlauf) anbringen können. Die Bedienung dieses Dialogs ist im Abschnitt<br />
„Objekt-Eigenschaften, Karteikarte Füllung“ ab Seite 223 beschrieben.<br />
Karteikarte 3D-Ansicht<br />
Hier können Sie den 3D-Effekt für das gesamte Diagramm einstellen. Informationen<br />
dazu finden Sie im Abschnitt „Diagrammeigenschaften, Karteikarte 3D-<br />
Ansicht“ ab Seite 292.<br />
Bodenfläche (nur bei dreidimensionalen Diagrammtypen)<br />
Als Bodenfläche bezeichnet man den Boden von Diagrammen, die einen dreidimensionalen<br />
Diagrammtyp verwenden.<br />
272 Diagramme <strong>Handbuch</strong> <strong>PlanMaker</strong> <strong>2012</strong>
Eigenschaften bearbeiten: Um die Eigenschaften der Bodenfläche zu ändern, selektieren<br />
Sie diese, öffnen mit einem Rechtsklick das Kontextmenü und rufen darin<br />
den Befehl Bodenfläche: Eigenschaften auf.<br />
Tipp: Alternativ können Sie diesen Befehl auch über das Symbol in der Diagrammleiste<br />
oder per Doppelklick auf die Bodenfläche aufrufen.<br />
Es lassen sich folgende Einstellungen vornehmen:<br />
Karteikarte Format<br />
Rubrik Umrandung<br />
Hier lässt sich die Bodenfläche mit einer Umrandung versehen. Wählen Sie<br />
dazu die gewünschte Linienart.<br />
Rubrik Füllung<br />
Hier können Sie die Füllung der Bodenfläche ändern. Wählen Sie dazu die gewünschte<br />
Art von Füllung.<br />
Wenn Sie die Füllart Effekte wählen und auf die Schaltfläche Anpassen klicken,<br />
erscheint ein Dialog, über den Sie auch komplexere Füllungen (z.B. einen<br />
Farbverlauf) anbringen können. Die Bedienung dieses Dialogs ist im Abschnitt<br />
„Objekt-Eigenschaften, Karteikarte Füllung“ ab Seite 223 beschrieben.<br />
Karteikarte 3D-Ansicht<br />
Hier können Sie den 3D-Effekt für das gesamte Diagramm einstellen. Informationen<br />
dazu finden Sie im Abschnitt „Diagrammeigenschaften, Karteikarte 3D-<br />
Ansicht“ ab Seite 292.<br />
Ecken (nur bei dreidimensionalen Diagrammtypen)<br />
Als Ecken bezeichnet man sämtliche Ecken von Diagrammen, die einen dreidimensionalen<br />
Diagrammtyp verwenden.<br />
Eigenschaften bearbeiten: Um die Eigenschaften der Ecken zu ändern, selektieren Sie<br />
diese, öffnen mit einem Rechtsklick das Kontextmenü und rufen darin den Befehl<br />
Ecken: Eigenschaften auf.<br />
<strong>Handbuch</strong> <strong>PlanMaker</strong> <strong>2012</strong> Diagramme 273
Tipp: Alternativ können Sie diesen Befehl auch über das Symbol in der Diagrammleiste<br />
aufrufen.<br />
Es lassen sich folgende Einstellungen vornehmen:<br />
Karteikarte 3D-Ansicht<br />
Hier können Sie den 3D-Effekt für das gesamte Diagramm einstellen. Informationen<br />
dazu finden Sie im Abschnitt „Diagrammeigenschaften, Karteikarte 3D-<br />
Ansicht“ ab Seite 292.<br />
Datenreihen und Datenpunkte<br />
Die Datenreihen sind die wichtigsten Bestandteile eines Diagramms. Sie stellen die<br />
auszuwertenden Daten dar – je nach gewähltem Diagrammtyp in Form von Säulen,<br />
Balken, Linien, Kreissegmenten etc.<br />
Eine Datenreihe ist die grafische Repräsentation von einer Spalte beziehungsweise<br />
einer Zeile der Zellwerte, auf denen das Diagramm basiert. Jede Datenreihe besteht<br />
wiederum aus mehreren Datenpunkten, also den einzelnen Zellwerten.<br />
Eigenschaften bearbeiten: Um die Eigenschaften von Datenreihen und -punkten zu<br />
ändern, gehen Sie wie folgt vor:<br />
Klicken Sie auf einen beliebigen Datenpunkt einer Datenreihe, wird zunächst<br />
die gesamte Datenreihe selektiert. Mit dem Befehl Reihe: Eigenschaften im<br />
Kontextmenü können Sie nun die Eigenschaften dieser Datenreihe bearbeiten.<br />
Klicken Sie den Datenpunkt jedoch erneut an, wird nur der einzelne Datenpunkt<br />
selektiert. Der Befehl im Kontextmenü heißt dann dementsprechend Datenpunkt:<br />
Eigenschaften.<br />
Es lassen sich folgende Einstellungen vornehmen:<br />
Karteikarte Format<br />
Rubrik Umrandung (beziehungsweise Linie)<br />
Hier lässt sich das Aussehen der Linien ändern, mit denen die Daten gezeichnet<br />
werden.<br />
274 Diagramme <strong>Handbuch</strong> <strong>PlanMaker</strong> <strong>2012</strong>
Wenn Sie dabei die Option Schatten aktivieren, wird der Graph außerdem mit<br />
einem Schatten hinterlegt. Über die Schaltfläche Anpassen können Sie weitere<br />
Einstellungen zum Aussehen des Schatteneffekts machen.<br />
Rubrik Füllung<br />
Hier können Sie die Füllung der Datenreihen/Datenpunkte ändern. Wählen Sie<br />
dazu die gewünschte Art von Füllung.<br />
Wenn Sie die Füllart Effekte wählen und auf die Schaltfläche Anpassen klicken,<br />
erscheint ein Dialog, über den Sie auch komplexere Füllungen (z.B. einen<br />
Farbverlauf) anbringen können. Die Bedienung dieses Dialogs ist im Abschnitt<br />
„Objekt-Eigenschaften, Karteikarte Füllung“ ab Seite 223 beschrieben.<br />
Rubrik Markierung (nur bei bestimmten Diagrammtypen verfügbar)<br />
Bei Diagrammtypen, bei denen für die einzelnen Datenpunkte Markierungen<br />
gezeichnet werden, können Sie hier das Aussehen dieser Markierungen anpassen.<br />
Karteikarte 3D-Format<br />
Hinweis: Die Optionen auf dieser Karteikarte sind nicht bei allen Diagrammtypen<br />
verfügbar.<br />
Mit Hilfe dieser Karteikarte können Sie die darzustellenden Datenpunkte mit Beleuchtungseffekten<br />
und abgerundeten Kanten versehen.<br />
Material<br />
Hier können Sie das Material wählen, das für die Darstellung der Datenpunkte<br />
simuliert werden soll.<br />
Beleuchtung<br />
Hier können Sie auswählen, welche Art von Beleuchtung simuliert werden soll.<br />
Drehwinkel<br />
Hier lässt sich der Winkel ändern, in dem das Licht einfallen soll.<br />
Tipp: Obige Effekte kommen besser zur Geltung, wenn Sie zusätzlich die<br />
nachfolgenden Optionen zum Abrunden der Kanten einsetzen.<br />
<strong>Handbuch</strong> <strong>PlanMaker</strong> <strong>2012</strong> Diagramme 275
Rubrik Abgeschrägte Kanten<br />
Hier können Sie die Kanten der grafischen Repräsentation der Datenpunkte<br />
abrunden lassen. Wenden Sie diese Optionen beispielsweise auf ein Balkendiagramm<br />
an, werden die Kanten der Balken abgerundet. Je größer der Wert, desto<br />
stärker die Abrundung.<br />
Karteikarte Datenbeschriftungen<br />
Auf dieser Karteikarte können Sie Datenpunkte mit Beschriftungen versehen, also<br />
beispielsweise den genauen Wert der Datenpunkte im Diagramm anzeigen lassen.<br />
Rubrik Anzeige<br />
Hier können Sie die Art der Beschriftung wählen. Voreingestellt ist die Option<br />
Keine, es wird also keine Beschriftung angezeigt. Wählen Sie beispielsweise<br />
die Option Wert anzeigen, wird der Wert der betreffenden Datenpunkte angezeigt,<br />
bei der Option Datenpunkt anzeigen sein Name etc.<br />
Legendensymbol bei Beschriftung<br />
Wenn Sie diese Option aktivieren, werden vor den Beschriftungen die Legendensymbole<br />
der betreffenden Datenpunkte angezeigt – in der Regel also ein<br />
Kästchen in der Farbe des Datenpunkts.<br />
Rubrik Platzierung<br />
Hier können Sie bestimmen, wo die Beschriftung platziert werden soll (relativ<br />
zum jeweiligen Datenpunkt).<br />
Hinweis: Wenn Sie Datenpunkte mit einer Beschriftung versehen, sind diese Beschriftungen<br />
selbst ebenfalls im Diagramm anklickbar. Sie können also deren Eigenschaften<br />
verändern und beispielsweise eine andere Schriftart wählen oder den<br />
anzuzeigenden Text ändern.<br />
Auch hier gilt: 1x anklicken selektiert alle Beschriftungen einer Datenreihe, nochmals<br />
anklicken selektiert eine einzelne Beschriftung.<br />
Karteikarte Fehlerindikator Y<br />
Hinweis: Diese Karteikarte ist nur bei bestimmten zweidimensionalen Diagrammtypen<br />
(u.a. Säulen-, Balken und Liniendiagrammen) verfügbar.<br />
276 Diagramme <strong>Handbuch</strong> <strong>PlanMaker</strong> <strong>2012</strong>
Mit Hilfe dieser Karteikarte können Sie Fehlerindikatoren für die Datenpunkte<br />
einer Datenreihe zeichnen lassen. Diese stellen den möglichen/zulässigen Fehler<br />
der Werte in Form einer Linie mit einem Querstrich am Ende dar.<br />
Diagramm mit Fehlerindikatoren „Plus“ und „Minus“<br />
Bestimmen Sie dazu in der Rubrik Anzeige, welche Art von Indikatoren angezeigt<br />
werden sollen: Plus zeichnet eine Indikatorlinie nach oben, Minus nach unten,<br />
Plus und Minus zeichnet beide Linien.<br />
Mit Anzeigen als... können Sie das Aussehen der Indikatorlinien bestimmen: mit<br />
oder ohne Querstrich am Ende.<br />
In der Rubrik Wert können Sie die Länge der Indikatorlinie ändern. Wählen Sie<br />
beispielsweise die Option Fest, hat die Linie immer die angegebene Länge, bei der<br />
Option Prozentual entspricht ihre Länge dem angegebenen prozentualen Anteil<br />
vom jeweiligen Y-Wert etc.<br />
Karteikarte Fehlerindikator X<br />
Hinweis: Diese Karteikarte ist nur bei XY-Punkt- und Blasendiagrammen verfügbar.<br />
Entspricht Fehlerindikator Y (siehe oben), zeichnet jedoch Indikatorlinien für die<br />
X-Werte statt der Y-Werte.<br />
Karteikarte Hilfslinien<br />
Hinweis: Diese Karteikarte ist nur bei bestimmten zweidimensionalen Diagrammtypen<br />
(u.a. Säulen-, Balken und Liniendiagrammen) verfügbar.<br />
Mit Hilfe dieser Karteikarte können Sie verschiedene Hilfslinien im Diagramm<br />
einblenden lassen. Schalten Sie beispielsweise die Hilfslinie Durchschnitt ein,<br />
<strong>Handbuch</strong> <strong>PlanMaker</strong> <strong>2012</strong> Diagramme 277
erscheint im Diagramm eine gestrichelte Linie, die anzeigt, wo der Durchschnitt<br />
der Werte dieser Datenreihe liegt.<br />
Sie können Hilfslinien für Durchschnitt, Standardabweichung und Minimum/Maximum<br />
sowie eine Ausgleichsgerade (linearer Trend) aktivieren.<br />
Tipp: Über den Befehl Objekt > Diagramm > Trendlinie hinzufügen lassen sich<br />
bei Bedarf noch weitere Arten von Trendlinien im Diagramm einblenden. Siehe<br />
dazu Abschnitt „Trendlinien“ weiter unten.<br />
Karteikarte Optionen<br />
Auf dieser Karteikarte erscheinen je nach Diagrammtyp unterschiedliche Optionen<br />
zur Darstellung der Datenreihen/Datenpunkte.<br />
Trendlinien<br />
Hinweis: Trendlinien können nur in bestimmten zweidimensionalen Diagrammtypen<br />
(u.a. Säulen-, Balken und Liniendiagrammen) verwendet werden.<br />
Sie können auf Wunsch zu jeder Datenreihe des Diagramms eine Trendlinie einblenden<br />
lassen.<br />
Eine Trendlinie stellt den Trend der Datenreihe grafisch dar, zeigt also beispielsweise<br />
an, in welchem Maße die Werte im Mittel steigen/fallen. Sie können Trendlinien<br />
auch über die vorhandenen Daten hinaus verlängern lassen und so beispielsweise<br />
eine Prognose für zukünftige Werte erhalten.<br />
Die Position und Steigung der Trendlinie wird dabei mit Hilfe eines Regressionsverfahrens<br />
ermittelt.<br />
Trendlinie hinzufügen: Um einer Datenreihe eine Trendlinie hinzuzufügen, selektieren<br />
Sie diese Datenreihe, öffnen mit einem Rechtsklick das Kontextmenü und rufen<br />
darin den Befehl Trendlinie hinzufügen auf.<br />
Tipp: Alternativ können Sie auch auf das Symbol in der Diagrammleiste klicken<br />
oder den Menübefehl Objekt > Diagramm > Trendlinie hinzufügen aufrufen.<br />
Trendlinie entfernen: Um eine Trendlinie wieder zu entfernen, selektieren Sie diese<br />
und drücken die Taste (Entf).<br />
278 Diagramme <strong>Handbuch</strong> <strong>PlanMaker</strong> <strong>2012</strong>
Eigenschaften bearbeiten: Um die Eigenschaften einer Trendlinie zu ändern, selektieren<br />
Sie diese, öffnen mit einem Rechtsklick das Kontextmenü und rufen darin den<br />
Befehl Trendlinie: Eigenschaften auf.<br />
Tipp: Alternativ können Sie diesen Befehl auch über das Symbol in der Diagrammleiste<br />
oder per Doppelklick auf die Trendlinie aufrufen.<br />
Es lassen sich folgende Einstellungen vornehmen:<br />
Karteikarte Format<br />
Rubrik Linie<br />
Hier lässt sich das Aussehen der Linie ändern.<br />
Karteikarte Trend<br />
Rubrik Typ<br />
Hier können Sie den Typ des darzustellenden Trends wählen. Neben linearen<br />
Trends (also einfachen Ausgleichsgeraden) lassen sich beispielsweise auch exponentielle<br />
oder polynomische Trends darstellen.<br />
Für die einzelnen Arten von Trends werden folgende Formeln verwendet:<br />
Linear: y = ax + b<br />
Polynomisch: y = b + c1x + c 2x 2 + c 3x 3 + ... + c 6x 6<br />
Exponentiell: y = ce bx (e = Eulersche Zahl)<br />
Logarithmisch: y = c ln(x) + b<br />
Potentiell: y = cx b<br />
Gleitender Durchschnitt: f(xi) = (x i + x i-1 + x i-2 + ... + x i-n+1) / n<br />
Basiert auf Reihe<br />
Hier können Sie festlegen, für welche Datenreihe die Trendlinie gezeichnet<br />
werden soll.<br />
Rubrik Trend<br />
Hier können Sie die Trendlinie über die vorhandenen Datenpunkte hinaus verlängern.<br />
<strong>Handbuch</strong> <strong>PlanMaker</strong> <strong>2012</strong> Diagramme 279
Sind beispielsweise 3 Datenpunkte vorhanden (zum Beispiel die Verkaufsergebnisse<br />
für das 1., 2. und 3. Jahr), können Sie bei Vorwärts eine 1 eingeben.<br />
Die Linie wird dann um eine zusätzliche Periode (= einen Datenpunkt) verlängert,<br />
zeigt also eine Prognose für die Verkäufe im 4. Jahr an.<br />
Schnittpunkt<br />
Hier können Sie erzwingen, dass die Trendlinie die Y-Achse bei einer bestimmten<br />
y-Koordinate schneiden soll. Nur bei bestimmten Arten von Trendlinien<br />
verfügbar.<br />
Formel im Diagramm anzeigen<br />
Blendet im Diagramm die Gleichung an, auf der die Trendlinie basiert.<br />
Korrelationsmaß anzeigen<br />
Blendet im Diagramm das Korrelationsmaß (Bestimmtheitsmaß) R 2 ein.<br />
Rubrik Name<br />
Hier können Sie auf Wunsch den Namen der Trendlinie ändern. Dieser wird in<br />
der Legende angezeigt. Wählen Sie dazu die Option Benutzerdefiniert und<br />
tragen Sie den gewünschten Namen ein.<br />
Rubrikenachse (X-Achse)<br />
Die X-Achse eines Diagramms wird auch als Rubrikenachse bezeichnet.<br />
Achsen ein-/ausblenden: Um Achsen ein- oder auszublenden, selektieren Sie das Diagramm,<br />
rufen Objekt > Eigenschaften auf und wechseln auf die Karteikarte<br />
Elemente. Klicken Sie nun auf das Kontrollkästchen vor X-Achse, um beispielsweise<br />
die Anzeige der Rubrikenachse ein- oder auszuschalten.<br />
Eigenschaften bearbeiten: Um die Eigenschaften der Rubrikenachse zu ändern, selektieren<br />
Sie diese, öffnen mit einem Rechtsklick das Kontextmenü und rufen darin<br />
den Befehl Rubrikenachse: Eigenschaften auf.<br />
Tipp: Alternativ können Sie diesen Befehl auch über das Symbol in der Diagrammleiste<br />
oder per Doppelklick auf die Achse aufrufen.<br />
Es lassen sich folgende Einstellungen vornehmen:<br />
280 Diagramme <strong>Handbuch</strong> <strong>PlanMaker</strong> <strong>2012</strong>
Karteikarte Format<br />
Rubrik Linie<br />
Hier können Sie das Aussehen der Linie ändern, mit der die Achse gezeichnet<br />
wird.<br />
Rubriken Hauptstriche und Hilfsstriche<br />
Hier können Sie bestimmen, ob zur Einteilung der Achse kleine Teilstriche angezeigt<br />
werden sollen und wie diese aussehen sollen.<br />
Rubrik Strichbeschriftungen<br />
Hier können Sie bestimmen, ob bei den Teilstrichen Beschriftungen angezeigt<br />
werden sollen und wo diese platziert werden sollen.<br />
Karteikarte Skalierung<br />
Auf dieser Karteikarte können Sie die Skalierung der Achse ändern.<br />
Erläuterung: Unter den Rubriken eines Diagramm versteht man jeweils den ersten,<br />
zweiten, dritten etc. Datenpunkt aller Datenreihen.<br />
Rubrik Achse endet...<br />
Diese Option bestimmt, wo die beiden Enden des sichtbaren Abschnitts der<br />
Achse liegen sollen: Bei den Rubriken oder Zwischen den Rubriken.<br />
Rubrik Anzahl der Rubriken zwischen...<br />
Standardmäßig macht <strong>PlanMaker</strong> bei jeder Rubrik einen Teilstrich auf der Achse<br />
und versieht diesen mit einer Beschriftung. Über folgende Optionen können<br />
Sie diese Intervalle ändern:<br />
Teilstrichen: Bestimmt, welche Rubriken mit einem Teilstrich versehen werden.<br />
Geben Sie 1 ein, wird jede Rubrik mit einem Teilstrich versehen, bei 2 jede<br />
zweite etc.<br />
Teilstrichbeschriftungen: Bestimmt, welche Teilstriche beschriftet werden<br />
sollen. Geben Sie 1 ein, wird jeder Teilstrich beschriftet, bei 2 jeder zweite<br />
Teilstrich etc.<br />
Rubrik Schnittpunkt zwischen X- und Y-Achse<br />
Mit dieser Option können Sie bestimmen, wo der Schnittpunkt zwischen X-<br />
Achse (Rubrikenachse) und Y-Achse (Größenachse) liegen soll: Am unteren<br />
<strong>Handbuch</strong> <strong>PlanMaker</strong> <strong>2012</strong> Diagramme 281
Ende (also am Beginn der Rubrikenachse), Am oberen Ende (also am Ende<br />
der Rubrikenachse) oder bei einer bestimmten Rubrik.<br />
Achse in umgekehrter Richtung<br />
Wird diese Option aktiviert, läuft die Achse in umgekehrter Richtung. Dementsprechend<br />
wird auch die Reihenfolge der Rubriken umgekehrt; das Diagramm<br />
beginnt also mit der letzen Rubrik und endet mit der ersten Rubrik.<br />
Karteikarte Schrift<br />
Auf dieser Karteikarte können Sie die Formatierung der Beschriftungen der Achse<br />
ändern.<br />
Neben Schriftart, Schriftgröße und Textauszeichnungen können Sie auch die Ausrichtung<br />
einstellen, die Beschriftungen drehen lassen und das Zahlenformat ändern.<br />
Größenachse (Y-Achse)<br />
Die Y-Achse eines Diagramms wird auch als Größenachse bezeichnet.<br />
Achsen ein-/ausblenden: Um Achsen ein- oder auszublenden, selektieren Sie das Diagramm,<br />
rufen Objekt > Eigenschaften auf und wechseln auf die Karteikarte<br />
Elemente. Klicken Sie nun auf das Kontrollkästchen vor Y-Achse, um beispielsweise<br />
die Anzeige der Größenachse ein- oder auszuschalten.<br />
Eigenschaften bearbeiten: Um die Eigenschaften der Größenachse zu ändern, selektieren<br />
Sie diese, öffnen mit einem Rechtsklick das Kontextmenü und rufen darin<br />
den Befehl Größenachse: Eigenschaften auf.<br />
Tipp: Alternativ können Sie diesen Befehl auch über das Symbol in der Diagrammleiste<br />
oder per Doppelklick auf die Achse aufrufen.<br />
Es lassen sich folgende Einstellungen vornehmen:<br />
Karteikarte Format<br />
Rubrik Linie<br />
Hier können Sie das Aussehen der Linie ändern, mit der die Achse gezeichnet<br />
wird.<br />
282 Diagramme <strong>Handbuch</strong> <strong>PlanMaker</strong> <strong>2012</strong>
Rubriken Hauptstriche und Hilfsstriche<br />
Hier können Sie bestimmen, ob zur Einteilung der Achse kleine Teilstriche angezeigt<br />
werden sollen und wie diese aussehen sollen.<br />
Rubrik Strichbeschriftungen<br />
Hier können Sie bestimmen, ob Achsenbeschriftungen angezeigt werden sollen<br />
und wo diese platziert werden sollen.<br />
Karteikarte Skalierung<br />
Auf dieser Karteikarte können Sie die Skalierung der Achse ändern.<br />
Rubriken Minimalwert und Maximalwert<br />
Diese Optionen bestimmen, wo der sichtbare Ausschnitt der Achse beginnen<br />
und wo er enden soll. Wählen Sie entweder die Option Auto, worauf <strong>PlanMaker</strong><br />
die geeignetsten Werte automatisch ermittelt oder wählen Sie Benutzerdefiniert<br />
und geben den gewünschten Wert selbst ein.<br />
Rubrik Schnittpunkt zwischen X- und Y-Achse<br />
Mit dieser Option können Sie bestimmen, wo der Schnittpunkt zwischen X-<br />
Achse (Rubrikenachse) und Y-Achse (Größenachse) liegen soll:<br />
Bei Auto ermittelt <strong>PlanMaker</strong> den geeignetsten Wert automatisch, bei Maximaler<br />
Wert wird die X-Achse am Ende der Y-Achse platziert, bei Benutzerdefiniert<br />
bei dem von Ihnen angegebenen Y-Wert.<br />
Rubrik Hauptintervall<br />
Hier können Sie das Intervall für die Teilstriche und Beschriftungen auf der<br />
Achse festlegen. Bei der Option Auto ermittelt <strong>PlanMaker</strong> die geeignetsten<br />
Werte automatisch.<br />
Rubrik Hilfsintervall<br />
Hier können Sie das Intervall für die Hilfsstriche auf der Achse festlegen. Bei<br />
der Option Auto ermittelt <strong>PlanMaker</strong> die geeignetsten Werte automatisch.<br />
Achse in umgekehrter Richtung<br />
Wenn Sie diese Option aktivieren, läuft die Achse in umgekehrter Richtung.<br />
Bei einem Säulendiagramm werden die Säulen also beispielsweise nicht mehr<br />
von unten nach oben, sondern von oben nach unten gezeichnet.<br />
<strong>Handbuch</strong> <strong>PlanMaker</strong> <strong>2012</strong> Diagramme 283
Logarithmische Skalierung<br />
Wenn Sie diese Option aktivieren, wird die Achse nicht mehr linear, sondern<br />
logarithmisch (also in Zehnerpotenzen, z.B. 10, 100, 1000 etc.) eingeteilt.<br />
Karteikarte Schrift<br />
Auf dieser Karteikarte können Sie die Formatierung der Beschriftungen der Achse<br />
ändern.<br />
Neben Schriftart, Schriftgröße und Textauszeichnungen können Sie auch die Ausrichtung<br />
einstellen, die Beschriftungen drehen lassen und das Zahlenformat ändern.<br />
Reihenachse (Z-Achse)<br />
Die Z-Achse eines Diagramms wird auch als Reihenachse bezeichnet. Sie ist nur<br />
bei bestimmten dreidimensionalen Diagrammtypen vorhanden.<br />
Achsen ein-/ausblenden: Um Achsen ein- oder auszublenden, selektieren Sie das Diagramm,<br />
rufen Objekt > Eigenschaften auf und wechseln auf die Karteikarte<br />
Elemente. Klicken Sie nun auf das Kontrollkästchen vor Z-Achse, um beispielsweise<br />
die Anzeige der Reihenachse ein- oder auszuschalten.<br />
Eigenschaften bearbeiten: Um die Eigenschaften der Reihenachse zu ändern, selektieren<br />
Sie diese, öffnen mit einem Rechtsklick das Kontextmenü und rufen darin<br />
den Befehl Reihenachse: Eigenschaften auf.<br />
Tipp: Alternativ können Sie diesen Befehl auch über das Symbol in der Diagrammleiste<br />
oder per Doppelklick auf die Achse aufrufen.<br />
Es lassen sich folgende Einstellungen vornehmen:<br />
Karteikarte Format<br />
Rubrik Linie<br />
Hier können Sie das Aussehen der Linie ändern, mit der die Achse gezeichnet<br />
wird.<br />
Rubriken Hauptstriche und Hilfsstriche<br />
Hier können Sie bestimmen, ob zur Einteilung der Achse kleine Teilstriche angezeigt<br />
werden sollen und wie diese aussehen sollen.<br />
284 Diagramme <strong>Handbuch</strong> <strong>PlanMaker</strong> <strong>2012</strong>
Rubrik Strichbeschriftungen<br />
Hier können Sie bestimmen, ob bei den Teilstrichen Beschriftungen angezeigt<br />
werden sollen und wo diese platziert werden sollen.<br />
Karteikarte Skalierung<br />
Auf dieser Karteikarte können Sie die Skalierung der Achse ändern.<br />
Rubrik Anzahl der Reihen zwischen...<br />
Standardmäßig macht <strong>PlanMaker</strong> bei jeder Datenreihe einen Teilstrich auf der<br />
Achse und versieht diesen mit einer Beschriftung. Über folgende Optionen<br />
können Sie diese Intervalle ändern:<br />
Teilstrichen: Bestimmt, welche Datenreihen mit einem Teilstrich versehen<br />
werden. Geben Sie 1 ein, wird jede Reihe mit einem Teilstrich versehen, bei 2<br />
jede zweite etc.<br />
Teilstrichbeschriftungen: Bestimmt, welche Teilstriche beschriftet werden<br />
sollen. Geben Sie 1 ein, wird jeder Teilstrich beschriftet, bei 2 jeder zweite<br />
Teilstrich etc.<br />
Achse in umgekehrter Richtung<br />
Wird diese Option aktiviert, läuft die Achse in umgekehrter Richtung. Dementsprechend<br />
wird auch die Reihenfolge der Datenreihen umgekehrt; das Diagramm<br />
beginnt also mit der letzen Reihe und endet mit der ersten Reihe.<br />
Karteikarte Schrift<br />
Auf dieser Karteikarte können Sie die Formatierung der Beschriftungen der Achse<br />
ändern.<br />
Neben Schriftart, Schriftgröße und Textauszeichnungen können Sie auch die Ausrichtung<br />
einstellen, die Beschriftungen drehen lassen und das Zahlenformat ändern.<br />
Gitternetzlinien<br />
Sie können zum besseren Ablesen der Werte in einem Diagramm Gitternetzlinien<br />
einblenden lassen. Unter Gitternetzlinien versteht man ein Netz aus Linien, die –<br />
ausgehend von einer der Achsen des Diagramms – über die Zeichnungsfläche laufen.<br />
<strong>Handbuch</strong> <strong>PlanMaker</strong> <strong>2012</strong> Diagramme 285
Es gibt folgende Arten von Gitternetzen:<br />
Das Hauptgitternetz besteht aus Linien, die jeweils von den Teilstrichen auf der<br />
Achse ausgehen.<br />
Das Hilfsgitternetz unterteilt das Hauptgitternetz bei Bedarf in ein noch feineres<br />
Gitternetz.<br />
Gitternetzlinien ein-/ausblenden: Sie können Gitternetzlinien für jede Achse getrennt<br />
einschalten. Selektieren Sie dazu das Diagramm, rufen Sie Objekt > Eigenschaften<br />
auf, wechseln Sie auf die Karteikarte Elemente und schalten Sie bei den gewünschten<br />
Achsen die Option Hauptgitternetz und/oder Hilfsgitternetz ein.<br />
Tipp: Alternativ können Sie auch die beiden Symbole in der Diagrammleiste<br />
oder die Befehle Objekt > Diagramm > Vertikale Gitternetzlinien anzeigen<br />
beziehungsweise Horizontale Gitternetzlinien anzeigen verwenden, um<br />
Gitternetzlinien ein-/auszuschalten.<br />
Eigenschaften bearbeiten: Um beispielsweise die Eigenschaften der Hauptgitternetzlinien<br />
der Größenachse zu ändern, selektieren Sie eine dieser Linien, öffnen mit<br />
einem Rechtsklick das Kontextmenü und rufen darin den Befehl Hauptgitternetz<br />
des Größenachse: Eigenschaften auf.<br />
Tipp: Alternativ können Sie diesen Befehl auch über das Symbol in der Diagrammleiste<br />
aufrufen.<br />
Es lassen sich folgende Einstellungen vornehmen:<br />
Karteikarte Format<br />
Rubrik Linie<br />
Hier können Sie das Aussehen der Gitternetzlinien anpassen.<br />
Skalierung der Gitternetzlinien ändern<br />
Um die Abstände zwischen den Gitternetzlinien zu ändern, selektieren Sie die zugehörige<br />
Achse, rufen deren Eigenschaften auf und nehmen die gewünschten Änderungen<br />
auf der Karteikarte Skalierung vor.<br />
286 Diagramme <strong>Handbuch</strong> <strong>PlanMaker</strong> <strong>2012</strong>
Legende<br />
Auf Wunsch können Sie im Diagramm eine Legende einblenden. Dies ist ein kleiner<br />
Kasten, in dem angezeigt wird, welche Datenreihen in welcher Farbe/Musterung<br />
dargestellt werden.<br />
Legende ein-/ausblenden: Selektieren Sie das Diagramm, rufen Sie Objekt > Eigenschaften<br />
auf und wechseln Sie auf die Karteikarte Elemente. Nun können Sie über<br />
die Option Legende bestimmen, wo die Legende positioniert werden soll. Wenn<br />
Sie die Option Benutzerdefiniert wählen, lässt sich die Legende frei mit der Maus<br />
verschieben. Wählen Sie die Option Keine, wird keine Legende mehr angezeigt.<br />
Tipp: Alternativ können Sie die Legende auch über das Symbol in der Diagrammleiste<br />
oder über den Befehl Objekt > Diagramm > Legende anzeigen<br />
ein-/ausschalten.<br />
Eigenschaften bearbeiten: Um die Eigenschaften der Legende zu ändern, selektieren<br />
Sie diese, öffnen mit einem Rechtsklick das Kontextmenü und rufen darin den Befehl<br />
Diagrammfläche: Eigenschaften auf.<br />
Tipp: Alternativ können Sie diesen Befehl auch über das Symbol in der Diagrammleiste<br />
oder per Doppelklick auf die Legende aufrufen.<br />
Es lassen sich folgende Einstellungen vornehmen:<br />
Karteikarte Format<br />
Rubrik Umrandung<br />
Hier lässt sich die Linienart für die Umrandung der Legende ändern.<br />
Wenn Sie die Option Schatten aktivieren, wird die Legende zusätzlich mit einem<br />
Schatten hinterlegt.<br />
Rubrik Füllung<br />
Hier können Sie die Füllung der Legende ändern. Wählen Sie dazu die gewünschte<br />
Art von Füllung.<br />
Wenn Sie die Füllart Effekte wählen und auf die Schaltfläche Anpassen klicken,<br />
erscheint ein Dialog, über den Sie auch komplexere Füllungen (z.B. einen<br />
Farbverlauf) anbringen können. Die Bedienung dieses Dialogs ist im Abschnitt<br />
„Objekt-Eigenschaften, Karteikarte Füllung“ ab Seite 223 beschrieben.<br />
<strong>Handbuch</strong> <strong>PlanMaker</strong> <strong>2012</strong> Diagramme 287
Karteikarte Schrift<br />
Auf dieser Karteikarte können Sie das Zeichenformat für die Legende wählen<br />
(Schriftart, Schriftgröße und Textauszeichnungen).<br />
Karteikarte Legende<br />
Hier können Sie bestimmen, an welcher Position die Legende angezeigt werden<br />
soll.<br />
Wenn Sie die Option Benutzerdefiniert wählen, lässt sich die Legende nach Belieben<br />
mit der Maus verschieben.<br />
Wenn Sie Keine wählen, wird die Legende ausgeblendet.<br />
Diagrammeigenschaften ändern<br />
In den vorhergehenden Abschnitten wurde beschrieben, wie sie die Eigenschaften<br />
einzelner Elemente eines Diagramms bearbeiten. In diesem Abschnitt geht es um<br />
die Eigenschaften des Diagrammrahmens selbst – die Diagrammeigenschaften.<br />
Um die Diagrammeigenschaften zu ändern, selektieren Sie das Diagramm per<br />
Mausklick und rufen den Befehl Objekt > Eigenschaften auf.<br />
Tipp: Alternativ können Sie diesen Befehl auch über das Symbol in der Diagrammleiste<br />
aufrufen.<br />
Welche Einstellungen sich hier vornehmen lassen, erfahren Sie auf den nächsten<br />
Seiten.<br />
Diagrammeigenschaften, Karteikarte Format<br />
Auf der Karteikarte Format können Sie die Größe und Position von Diagrammen<br />
ändern.<br />
Informationen dazu finden Sie im Abschnitt „Objekt-Eigenschaften, Karteikarte<br />
Format“ (ab Seite 222).<br />
288 Diagramme <strong>Handbuch</strong> <strong>PlanMaker</strong> <strong>2012</strong>
Diagrammeigenschaften, Karteikarte Eigenschaften<br />
Auf der Karteikarte Eigenschaften können Sie allgemeine Eigenschaften von Diagrammen<br />
ändern.<br />
Informationen dazu finden Sie im Abschnitt „Objekt-Eigenschaften, Karteikarte<br />
Eigenschaften“ (ab Seite 230).<br />
Diagrammeigenschaften, Karteikarte Diagrammtyp<br />
Auf der Karteikarte Diagrammtyp können Sie den Diagrammtyp für das Diagramm<br />
auswählen:<br />
Wählen Sie zunächst links den gewünschten Diagrammtyp und dann rechts den<br />
gewünschten Untertyp.<br />
Informationen zu den verfügbaren Diagrammtypen finden Sie im Abschnitt<br />
„Diagrammtyp ändern“ ab Seite 261.<br />
Diagrammeigenschaften, Karteikarte Datenquelle<br />
Auf der Karteikarte Datenquelle können Sie Einstellungen zu dem Datenbereich<br />
vornehmen, auf dem das Diagramm basiert:<br />
Datenbereich<br />
Hier können Sie festlegen, welchen Zellbereich der Tabelle das Diagramm darstellen<br />
soll. Standardmäßig wird der Zellbereich verwendet, den Sie beim Erstellen<br />
des Diagramms markiert hatten. Normalerweise müssen Sie hier also<br />
nichts ändern.<br />
Rubrik Anordnung der Daten<br />
Hier können Sie festlegen, ob der gewählte Datenbereich im Diagramm spaltenweise<br />
oder zeilenweise dargestellt werden soll. Siehe auch Abschnitt<br />
„Anordnung der Datenreihen ändern“ ab Seite 267.<br />
Rubrik Datenbereich enthält<br />
Hier können Sie angeben, welche Arten von Daten der Datenbereich enthält.<br />
Tipp: Besteht die oberste Zeile des Datenbereichs aus Überschriften (für die<br />
jeweils darunter liegenden Werte), so sollte die Option Namen eingeschaltet<br />
<strong>Handbuch</strong> <strong>PlanMaker</strong> <strong>2012</strong> Diagramme 289
werden. <strong>PlanMaker</strong> beschriftet die Datenreihen im Diagramm dann automatisch<br />
mit diesen Überschriften.<br />
Auch verborgene Zellen verwenden<br />
Wenn der Datenbereich Zellen enthält, die verborgen wurden, werden diese<br />
normalerweise nicht im Diagramm dargestellt. Schalten Sie diese Option ein,<br />
wenn Sie möchten, dass auch verborgene Zellen dargestellt werden sollen.<br />
Diagrammeigenschaften, Karteikarte Datenreihen<br />
Auf der Karteikarte Datenreihen können Sie Einstellungen zu den Datenreihen des<br />
Diagramms vornehmen.<br />
Wählen Sie dazu in der Liste Datenreihen die Datenreihe aus, deren Einstellungen<br />
Sie verändern möchten, und nehmen Sie dann die gewünschten Einstellungen vor.<br />
Datenreihen<br />
In der Liste Datenreihen sind alle Datenreihen aufgelistet, die das Diagramm<br />
verwendet. Sie können darin die Datenreihe wählen, deren Einstellungen geändert<br />
werden sollen.<br />
Mit Hilfe der Pfeil-Schaltflächen rechts der Liste können Sie die Reihenfolge<br />
der Datenreihen bei Bedarf ändern. Weiterhin können Sie mit den Schaltflächen<br />
Hinzufügen und Löschen Datenreihen hinzufügen beziehungsweise entfernen.<br />
Rubrik Datenquellen<br />
Hier lässt sich bestimmen, aus welchen Daten sich die gewählte Datenreihe<br />
aufbaut. Diese Felder werden anhand des Zellbereichs, den Sie von dem Einfügen<br />
des Diagramms markiert hatten, automatisch ausgefüllt. Bei Bedarf können<br />
sie jedoch verändert werden. Es gibt folgende Optionen:<br />
Name: Hier lässt sich der Name der Datenreihe festlegen. Dies kann ein Zellbezug<br />
auf eine Zelle sein, die den Namen enthält, oder einfach ein fest eingetragener<br />
Text. Dieses Feld kann auch leer gelassen werden, worauf <strong>PlanMaker</strong><br />
der Datenreihe einen automatisch erzeugten Namen gibt (z.B. „Reihe 1“, „Reihe<br />
2“ etc.).<br />
Y-Werte: Hier lässt sich bestimmen, aus welchem Zellbereich die Datenreihe<br />
die Y-Werte für die Datenpunkte beziehen soll.<br />
Erläuterung: Bei den meisten Diagrammtypen sind die Y-Werte die Werte, die<br />
im Diagramm dargestellt werden sollen. Sie bestimmen also beispielsweise die<br />
Höhe der Säule, die im Diagramm gezeichnet wird. Eine Ausnahme bilden XY-<br />
290 Diagramme <strong>Handbuch</strong> <strong>PlanMaker</strong> <strong>2012</strong>
Punktdiagramme und Blasendiagramme: hier bestimmen die Y-Werte die Y-<br />
Koordinate der Datenpunkte.<br />
X-Werte: Analog zur Option Y-Werte lässt sich hier bestimmen, aus welchem<br />
Zellbereich die X-Werte für die Datenreihe stammen sollen.<br />
Erläuterung: Bei den meisten Diagrammtypen werden die X-Werte lediglich<br />
zur Beschriftung der Rubrikenachse (X-Achse) verwendet. Eine Ausnahme bilden<br />
XY-Punktdiagramme und Blasendiagramme: hier bestimmen die X-Werte<br />
die X-Koordinate der Datenpunkte.<br />
Blasengrößen: Bei Blasendiagrammen gibt es neben X- und Y-Werten noch<br />
einen dritten Parameter: die Größe der Blasen für die einzelnen Datenpunkte.<br />
Geben Sie dazu einen Zellbezug auf die Zellen ein, die diese Werte enthalten.<br />
Wird dieses Feld leer gelassen, werden alle Blasen in der gleichen Größe gezeichnet.<br />
Rubrik Diese Datenreihe darstellen als<br />
Hier können Sie festlegen, wie die Datenreihe dargestellt werden soll. Haben<br />
Sie als Diagrammtyp beispielsweise ein Säulendiagramm gewählt, möchten<br />
aber, dass eine bestimmte Datenreihe in Form von Linien dargestellt wird, so<br />
wählen Sie für diese Datenreihe die Option Linien.<br />
Sekundäre Achse für diese Datenreihe<br />
Aktivieren Sie diese Option, wird dem Diagramm für diese Datenreihe eine<br />
sekundäre Größenachse (Y-Achse) hinzugefügt. Die sekundäre Größenachse<br />
kann einen anderen Maßstab als die primäre Größenachse haben.<br />
Erläuterung: Das Darstellen von bestimmten Datenreihen auf einer sekundären<br />
Achse ist sinnvoll, wenn diese Datenreihen eine Achse mit einem völlig anderen<br />
Maßstab benötigen, da sie beispielsweise erheblich größere Werte enthalten<br />
als die anderen Datenreihen.<br />
Diagrammeigenschaften, Karteikarte Elemente<br />
Auf der Karteikarte Elemente können Sie die verschiedenen Diagrammelemente<br />
ein-/ausblenden und beschriften:<br />
Diagrammtitel<br />
Hier können Sie dem Diagramm einen Titel geben. Dieser wird oberhalb des<br />
Diagramms angezeigt.<br />
<strong>Handbuch</strong> <strong>PlanMaker</strong> <strong>2012</strong> Diagramme 291
Rubrik Primäre Achsen<br />
Hier können Sie Einstellungen zu den primären Achsen vornehmen:<br />
Mit dem Kontrollkästchen vor der jeweiligen Achse können Sie die Anzeige<br />
dieser Achse ein-/ausschalten.<br />
Rechts daneben können Sie der Achse einen Namen geben. Dieser wird unterhalb/neben<br />
der Achse angezeigt.<br />
Die Optionen Hauptgitternetz und Hilfsgitternetz bestimmen, ob Gitternetzlinien<br />
im Hintergrund des Diagramms angezeigt werden sollen. Diese erleichtern<br />
das Ablesen der Werte. Weitere Informationen dazu finden Sie im Abschnitt<br />
„Gitternetzlinien“ ab Seite 285.<br />
Rubrik Sekundäre Achsen<br />
Sofern das Diagramm über sekundäre Achsen verfügt, können Sie diese hier,<br />
analog zu den primären Achsen (siehe oben), konfigurieren.<br />
Legende<br />
Hier können Sie die Position der Legende bestimmen. Dies ist ein kleiner Kasten,<br />
in dem angezeigt wird, welche Datenreihen in welcher Farbe/Musterung<br />
dargestellt werden. Weitere Informationen dazu finden Sie im Abschnitt<br />
„Legende“ ab Seite 287.<br />
Diagrammeigenschaften, Karteikarte 3D-Ansicht<br />
Hinweis: Diese Karteikarte erscheint nur bei dreidimensionalen Diagrammtypen.<br />
Auf der Karteikarte 3D-Ansicht können Sie (bei dreidimensionalen Diagrammtypen)<br />
den 3D-Effekt für das Diagramm verändern.<br />
Drehwinkel und Betrachtungswinkel<br />
Hier können Sie den Blickwinkel (in Grad) einstellen, von dem aus der Betrachter<br />
das Diagramm sieht. Drehwinkel dreht den Betrachter um die vertikale<br />
Achse, Betrachtungswinkel um die horizontale Achse.<br />
Perspektive<br />
Ist diese Option aktiviert, wird das Diagramm perspektivisch verzerrt. Daneben<br />
können Sie die Stärke der Verzerrung angeben (von 0 bis 100%).<br />
292 Diagramme <strong>Handbuch</strong> <strong>PlanMaker</strong> <strong>2012</strong>
Höhe und Tiefe<br />
Hier können Sie die Höhe und Tiefe des Diagramms (in Prozent der Originalmaße)<br />
ändern.<br />
Diagrammeigenschaften, Karteikarte Netz<br />
Hinweis: Diese Karteikarte erscheint nur bei Netzdiagrammen.<br />
Auf der Karteikarte Netz können Sie (bei Netzdiagrammen) zusätzliche Einstellungen<br />
zur Darstellung des Diagramms vornehmen.<br />
Startwinkel<br />
Rotiert das Diagramm um den angegebenen Winkel.<br />
Orientierung<br />
Bestimmt, ob die Werte im Uhrzeigersinn oder gegen den Uhrzeigersinn eingezeichnet<br />
werden sollen.<br />
Netz abrunden<br />
Zeichnet das Diagramm nicht mit Linien sondern mit Kreissegmenten zwischen<br />
den Achsen.<br />
Polarkoordinaten<br />
Verwendet Polarkoordinaten statt kartesischer Koordinaten. Nur verfügbar,<br />
wenn Netz abrunden (siehe oben) aktiviert ist.<br />
Setzen Sie dabei den Winkel zwischen Achsen auf x, wird alle x Grad eine<br />
Achse eingezeichnet.<br />
Setzen Sie den Winkel zwischen Achsenbeschriftungen auf x, wird alle x<br />
Grad eine Achsenbeschriftung eingezeichnet.<br />
Zeichnungsfläche auf Netzform begrenzen<br />
Ist diese Option aktiviert, wird nur die Fläche innerhalb des Netzes mit der<br />
Füllung der Zeichnungsfläche gefüllt. Ist sie deaktiviert, wird das gesamte<br />
Rechteck um das Netz herum gefüllt.<br />
<strong>Handbuch</strong> <strong>PlanMaker</strong> <strong>2012</strong> Diagramme 293
Diagramme aktualisieren<br />
Ein Diagramm holt sich die darzustellenden Werte stets aus den Zellen, die beim<br />
Erstellen des Diagramms markiert waren. Ändern sich also Werte in diesen Zellen,<br />
wird das Diagramm automatisch aktualisiert und gibt sofort die veränderten Werte<br />
wieder.<br />
Automatische Aktualisierung deaktivieren<br />
Bei Bedarf können Sie diese automatische Aktualisierung deaktivieren. Rufen Sie<br />
dazu den Befehl Datei > Eigenschaften auf, wechseln Sie auf die Karteikarte Berechnen<br />
und deaktivieren Sie die Option Automatisch aktualisieren in der Rubrik<br />
Diagramme.<br />
Ist diese Option abgeschaltet, werden die Diagramme im aktuellen Dokument nur<br />
dann aktualisiert, wenn Sie den Befehl Weiteres > Diagramme aktualisieren<br />
(Tastenkürzel: (F8)) aufrufen.<br />
Diagramme auf ein anderes Arbeitsblatt<br />
verschieben<br />
Wenn Sie ein neues Diagramm anlegen, wird dieses stets als Objekt in das aktuelle<br />
Arbeitsblatt eingefügt. Sie können die Position eines Diagramms aber jederzeit<br />
ändern:<br />
Um ein Diagramm innerhalb des aktuellen Arbeitsblatts zu verschieben, klicken<br />
Sie es einfach an und ziehen es mit der Maus an die gewünschte Position.<br />
Wenn Sie das Diagramm hingegen auf ein anderes Arbeitsblatt verschieben möchten,<br />
gehen Sie wie folgt vor:<br />
1. Selektieren Sie das gewünschte Diagramm per Mausklick.<br />
2. Rufen Sie den Befehl Objekt > Diagramm > Position des Diagramms ändernauf.<br />
3. Treffen Sie die gewünschte Wahl (siehe unten) und bestätigen Sie mit OK.<br />
Das Diagramm wird daraufhin entsprechend verschoben.<br />
294 Diagramme <strong>Handbuch</strong> <strong>PlanMaker</strong> <strong>2012</strong>
Verfügbare Optionen:<br />
Als neues Blatt<br />
Wählen Sie diese Option, erhält das Diagramm sein eigenes Diagramm-<br />
Arbeitsblatt. Dazu entfernt <strong>PlanMaker</strong> das Diagramm aus dem aktuellen Blatt,<br />
legt ein neues Diagramm-Arbeitsblatt an und fügt das Diagramm darin ein.<br />
Ein „Diagramm-Arbeitsblatt“ ist eine besondere Art von Arbeitsblatt, das keinerlei<br />
Tabellenzellen, sondern ausschließlich das Diagramm in seiner vollen<br />
Größe enthält. Es stehen darin auch nur Befehle zum Bearbeiten von Diagrammen<br />
zur Verfügung.<br />
Als Objekt in ...<br />
Wählen Sie hingegen diese Option, erscheint das Diagramm wie üblich als ein<br />
Objekt im gewählten Arbeitsblatt.<br />
Diagramme als Grafik speichern<br />
Sie können jederzeit ein Abbild eines Diagramms als Grafikdatei speichern. Dies<br />
erleichtert die Weitergabe an andere und das Einfügen in Webseiten oder andere<br />
Dokumente.<br />
Gehen Sie dazu wie folgt vor:<br />
1. Selektieren Sie das gewünschte Diagramm per Mausklick.<br />
2. Rufen Sie den Befehl Objekt > Diagramm > Als Grafik speichernauf.<br />
3. Wählen Sie in der Liste Dateityp das gewünschte Grafikformat.<br />
Tipp: Das PNG-Format ist hier immer eine gute Wahl, da es eine gute und dabei völlig verlustfreie<br />
Komprimierung bietet.<br />
4. Geben Sie den Dateinamen an, unter dem die Grafik gespeichert werden soll,<br />
und bestätigen Sie mit OK.<br />
5. Es erscheint ein weiterer Dialog. Wählen Sie darin die gewünschte Auflösung<br />
für die Grafik oder tragen Sie eigene Werte für die Breite und Höhe von Hand<br />
ein. Bestätigen Sie dann mit OK.<br />
<strong>PlanMaker</strong> legt nun eine entsprechende Grafikdatei mit einem Abbild des Diagramms<br />
an.<br />
<strong>Handbuch</strong> <strong>PlanMaker</strong> <strong>2012</strong> Diagramme 295
Formulare<br />
Sie können in Ihre Tabellen Formularobjekte einfügen und auf diese Weise Formulare<br />
herstellen.<br />
Es gibt folgende Arten von Formularobjekten:<br />
Kontrollkästchen zum Ankreuzen<br />
Optionsfelder zur Auswahl einer von mehreren Alternativen<br />
Auswahllisten zur Auswahl aus einer aufklappbaren Liste<br />
Listen zur Auswahl aus einer Liste<br />
<strong>Handbuch</strong> <strong>PlanMaker</strong> <strong>2012</strong> Formulare 297
Schaltflächen zum Anklicken<br />
Drehfelder zum Erhöhen/Reduzieren von Werten per Mausklick<br />
Bildlaufleisten zum Erhöhen/Reduzieren von Werten per Mausklick<br />
Bezeichnungen für unveränderliche Beschriftungen<br />
Gruppenfelder zum optischen Zusammenfassen zusammengehörender Optionen<br />
Formularobjekte haben stets eine Ausgabezelle. In dieser Tabellenzelle wird der<br />
Wert abgelegt, den das Formularobjekt zurückliefert. Welche Zelle dies ist, können<br />
Sie für jedes Formularobjekt getrennt festlegen.<br />
Fügen Sie beispielsweise eine Liste mit einigen Einträgen ein, erscheint in der<br />
Ausgabezelle eine 1, wenn der erste Eintrag angeklickt wurde, eine 2, wenn der<br />
zweite Eintrag gewählt wurde etc.<br />
Ausführliche Informationen zum Arbeiten mit Formularen finden Sie in diesem<br />
Kapitel. Es besteht aus folgenden Abschnitten:<br />
Formularobjekte verwenden<br />
Der erste Abschnitt enthält allgemeine Informationen zum Arbeiten mit Formularobjekten.<br />
Sie erfahren darin, wie man Formularobjekte einfügt, bearbeitet<br />
und auswertet.<br />
Formularobjekte im Detail<br />
Der zweite Abschnitt befasst sich mit den einzelnen Arten von Formularobjekten<br />
im Detail.<br />
Formularobjekte verwenden<br />
In den nächsten Abschnitten finden Sie zunächst allgemeine Informationen zum<br />
Arbeiten mit Formularobjekten:<br />
Formularobjekte einfügen<br />
Formularobjekte bearbeiten<br />
Formularobjekte bedienen und auswerten<br />
Formularobjekte und Excel-Makros und -Scripts<br />
298 Formulare <strong>Handbuch</strong> <strong>PlanMaker</strong> <strong>2012</strong>
Danach, im Abschnitt „Formularobjekte im Detail“, stellen wir Ihnen die einzelnen<br />
Arten von Formularobjekten ausführlich vor.<br />
Formularobjekte einfügen<br />
Das Einfügen von Formularobjekten unterscheidet sich nicht wesentlich vom Einfügen<br />
anderer Arten von Objekten (siehe dazu auch Kapitel „Objekte“ ab Seite<br />
215).<br />
Um ein Formularobjekt einzufügen, gehen Sie wie folgt vor:<br />
1. Rufen Sie den Befehl Objekt > Neues Formularobjekt auf.<br />
2. Es öffnet sich ein Untermenü. Wählen Sie darin die gewünschte Art von Objekt.<br />
3. Ziehen Sie mit der Maus im Dokument ein Rechteck auf, das die gewünschte<br />
Position und Größe hat.<br />
Oder: Wahlweise können Sie auch einfach nur an die Stelle klicken, an der die<br />
linke obere Ecke des Objekts zu liegen kommen soll. Das Objekt wird dann in<br />
einer Standardgröße eingefügt.<br />
Das Objekt wird nun eingefügt.<br />
Weitere Informationen zu den einzelnen Arten von Formularobjekten finden Sie im<br />
Abschnitt „Formularobjekte im Detail“ ab Seite 301.<br />
Verwenden der Formularleiste<br />
Sie können zum Einfügen von Formularobjekten auch die Formularleiste verwenden.<br />
Um diese ein-/auszuschalten, rufen Sie den Befehl Ansicht > Symbolleisten<br />
auf und klicken auf das Kästchen vor Formular.<br />
Die Formularleiste enthält folgende Symbole (von links nach rechts):<br />
Textrahmen einfügen<br />
Kontrollkästchen einfügen<br />
Optionsfeld einfügen<br />
Auswahlliste einfügen<br />
Liste einfügen<br />
<strong>Handbuch</strong> <strong>PlanMaker</strong> <strong>2012</strong> Formulare 299
Schaltfläche einfügen<br />
Drehfeld einfügen<br />
Bildlaufleiste einfügen<br />
Bezeichnung einfügen<br />
Gruppenfeld einfügen<br />
Zelle schützen ein/aus (siehe auch Abschnitt „Blattschutz“ ab Seite 355)<br />
Blattschutz ein/aus (siehe auch Abschnitt „Blattschutz“ ab Seite 355)<br />
Tipp: Wenn Sie mit der Maus auf eines der Symbole zeigen (ohne zu klicken),<br />
erscheint ein Infotext, der die Funktion des Symbols angibt.<br />
Formularobjekte bearbeiten<br />
Das Bearbeiten von Formularobjekten unterscheidet sich nicht wesentlich vom<br />
Arbeiten mit anderen Arten von Objekten (siehe dazu Kapitel „Objekte“ ab Seite<br />
215).<br />
Einen wichtigen Unterschied gibt es allerdings:<br />
Wichtig: Formularobjekte können nicht per Linksklick mit der Maus selektiert<br />
werden. Um ein Formularobjekt zu selektieren, klicken Sie mit der rechten<br />
Maustaste darauf.<br />
Alternativ können Sie auch mit Ansicht > Objektmodus in den Objektmodus<br />
wechseln, in dem sich auch Formularobjekte per Linksklick selektieren lassen.<br />
Wenn Sie ein Formularobjekt selektiert haben, können Sie es wie jede andere Art<br />
von Objekt bearbeiten – also beispielsweise mit der Maus verschieben, seine Größe<br />
ändern, mit dem Befehl Objekt > Eigenschaften seine Eigenschaften modifizieren<br />
etc.<br />
Informationen zu den Eigenschaften von Formularobjekten finden Sie im Abschnitt<br />
„Formularobjekte im Detail“ ab Seite 301.<br />
Formularobjekte bedienen und auswerten<br />
Die Bedienung von Formularobjekten entspricht der von Bedienungselementen in<br />
Dialogfenstern. In Kontrollkästchen lässt sich beispielsweise per Mausklick ein<br />
Häkchen setzen/entfernen. In Listen kann per Mausklick einer der Einträge ausgewählt<br />
werden etc.<br />
300 Formulare <strong>Handbuch</strong> <strong>PlanMaker</strong> <strong>2012</strong>
Auswerten von Formularobjekten<br />
Das Auswerten von Formularobjekten geschieht über die Ausgabezelle des Objekts.<br />
In dieser Tabellenzelle wird der Wert ausgegeben, den das Formularobjekt<br />
zurückliefert.<br />
Welche Zelle dies ist, können Sie für jedes Formularobjekt getrennt festlegen: Selektieren<br />
Sie das Objekt dazu per Rechtsklick und rufen Sie in dem Menü, das daraufhin<br />
erscheint, den Befehl Eigenschaften auf. Wechseln Sie dann auf die Karteikarte<br />
Formularelement und tragen Sie bei Ausgabezelle die gewünschte<br />
Zelladresse ein.<br />
Ein Beispiel: Sie haben einer Liste die Ausgabezelle D4 zugewiesen. Klicken Sie<br />
nun in der Liste den ersten Eintrag an, trägt <strong>PlanMaker</strong> in der Zelle D4 eine 1 ein,<br />
klicken Sie den fünften Listeneintrag an, erscheint darin eine 5 etc.<br />
Die Beziehung zwischen einem Formularobjekt und seiner Ausgabezelle ist übrigens<br />
beidseitig: Tragen Sie also in die Ausgabezelle von Hand eine 3 ein, wird in<br />
der Liste automatisch der dritte Eintrag selektiert.<br />
Formularobjekte und Excel-Makros und -Scripts<br />
Microsoft Excel-Dateien können Makros und VBA-Scripts enthalten, die sich auf<br />
Formularobjekte anwenden lassen. Dies ist in <strong>PlanMaker</strong> nicht möglich, aber:<br />
Wichtig: Wenn Sie in <strong>PlanMaker</strong> eine Excel-Datei öffnen, die Makros oder<br />
Scripts enthält, können diese zwar nicht ausgeführt werden, sie bleiben aber erhalten.<br />
Wenn Sie eine solche Excel-Datei also mit <strong>PlanMaker</strong> öffnen und bearbeiten,<br />
gehen die Makros und Scripts beim Speichern nicht verloren.<br />
Formularobjekte im Detail<br />
In diesem Abschnitt stellen wir Ihnen die einzelnen Arten von Formularobjekten<br />
im Detail vor. Folgende Objekte werden darin behandelt:<br />
Kontrollkästchen<br />
Optionsfelder<br />
Auswahllisten<br />
Listen<br />
Schaltflächen<br />
Drehfelder<br />
<strong>Handbuch</strong> <strong>PlanMaker</strong> <strong>2012</strong> Formulare 301
Bildlaufleisten<br />
Bezeichnungen und Gruppenfelder<br />
Kontrollkästchen<br />
Mit dem Befehl Objekt > Neues Formularobjekt > Kontrollkästchen fügen Sie<br />
ein Kontrollkästchen ein.<br />
Kontrollkästchen können in Formularen für Ja/Nein-Angaben verwendet werden.<br />
Wird das Kästchen angekreuzt, steht das für Ja; wird es nicht angekreuzt, bedeutet<br />
das Nein.<br />
Bedienung von Kontrollkästchen<br />
Klicken Sie das Kästchen an, um es mit einem Häkchen zu versehen – sprich: es<br />
anzukreuzen. Wenn Sie es erneut anklicken, wird das Häkchen wieder entfernt.<br />
Eigenschaften von Kontrollkästchen ändern<br />
Um die Eigenschaften eines Kontrollkästchens zu ändern, selektieren Sie es (zum<br />
Beispiel durch Anklicken mit der rechten Maustaste) und rufen dann den Befehl<br />
Objekt > Eigenschaften auf.<br />
Es erscheint ein Dialogfenster mit folgenden Optionen:<br />
Karteikarte Format<br />
Auf dieser Karteikarte können Sie die Größe und Positionierung ändern. Siehe Abschnitt<br />
„Objekt-Eigenschaften, Karteikarte Format“ ab Seite 222.<br />
Karteikarte Eigenschaften<br />
Auf dieser Karteikarte können Sie allgemeine Einstellungen ändern. Siehe Abschnitt<br />
„Objekt-Eigenschaften, Karteikarte Eigenschaften“ ab Seite 230.<br />
302 Formulare <strong>Handbuch</strong> <strong>PlanMaker</strong> <strong>2012</strong>
Karteikarte Formularelement<br />
Auf dieser Karteikarte können Sie Einstellungen zu dem Kontrollkästchen selbst<br />
vornehmen:<br />
Text<br />
Hier können Sie den Text angeben, der rechts neben dem Kästchen angezeigt<br />
werden soll.<br />
Wert<br />
Hier können Sie festlegen, ob das Kästchen angekreuzt sein soll oder nicht.<br />
Entspricht dem Ankreuzen des Kästchens direkt im Dokument.<br />
Ausgabezelle<br />
Hier bestimmen Sie, in welcher Tabellenzelle der Zustand des Kontrollkästchens<br />
ausgegeben werden soll.<br />
In dieser Zelle erscheint dann einer der folgenden Werte:<br />
WAHR, wenn das Kontrollkästchen angekreuzt ist.<br />
FALSCH, wenn das Kontrollkästchen nicht angekreuzt ist.<br />
Der Fehlerwert #NV, wenn der Zustand des Kontrollkästchen unbestimmt<br />
ist.<br />
Rubrik Aussehen<br />
Hier können Sie das Zeichenformat (Schriftart, -größe, -farbe etc.) für den Text<br />
festlegen.<br />
3D-Effekt<br />
Schalten Sie diese Option ein, wird das Objekt mit einem 3D-Effekt gezeichnet.<br />
Optionsfelder<br />
Mit dem Befehl Objekt > Neues Formularobjekt > Optionsfeld fügen Sie ein<br />
Optionsfeld ein.<br />
Optionsfelder können in Formularen zur Auswahl einer von mehreren Optionen<br />
verwendet werden.<br />
<strong>Handbuch</strong> <strong>PlanMaker</strong> <strong>2012</strong> Formulare 303
Verwendung von Gruppenfeldern zum Kombinieren von Optionsfeldern<br />
Wichtig: Optionsfelder müssen stets in Gruppen von mindestens zwei Optionsfeldern<br />
verwendet werden.<br />
Damit <strong>PlanMaker</strong> hierbei weiß, welche Optionsfelder zu einer Gruppe gehören,<br />
umgeben Sie diese mit einem Gruppenfeld.<br />
Fügen Sie also erst die zusammengehörenden Optionsfelder in das Dokument ein<br />
(zum Beispiel untereinander) und ziehen Sie dann mit Einfügen > Neues Formularobjekt<br />
> Gruppenfeld ein Gruppenfeld um sie herum.<br />
Bedienung von Optionsfeldern<br />
Klicken Sie eines der zusammengehörenden Optionsfelder an, um es auszuwählen.<br />
Innerhalb einer Gruppe von Optionsfeldern kann immer nur ein Optionsfeld ausgewählt<br />
sein.<br />
Eigenschaften von Optionsfeldern ändern<br />
Um die Eigenschaften eines Optionsfelds zu ändern, selektieren Sie es (zum Beispiel<br />
durch Anklicken mit der rechten Maustaste) und rufen dann den Befehl Objekt<br />
> Eigenschaften auf.<br />
Es erscheint ein Dialogfenster mit folgenden Optionen:<br />
Karteikarte Format<br />
Auf dieser Karteikarte können Sie die Größe und Positionierung ändern. Siehe Abschnitt<br />
„Objekt-Eigenschaften, Karteikarte Format“ ab Seite 222.<br />
304 Formulare <strong>Handbuch</strong> <strong>PlanMaker</strong> <strong>2012</strong>
Karteikarte Eigenschaften<br />
Auf dieser Karteikarte können Sie allgemeine Einstellungen ändern. Siehe Abschnitt<br />
„Objekt-Eigenschaften, Karteikarte Eigenschaften“ ab Seite 230.<br />
Karteikarte Formularelement<br />
Auf dieser Karteikarte können Sie Einstellungen zu dem Optionsfeld selbst vornehmen:<br />
Text<br />
Hier können Sie den Text angeben, der in dem Optionsfeld angezeigt werden<br />
soll.<br />
Wert<br />
Hier können Sie festlegen, ob das Optionsfeld ausgewählt sein soll oder nicht.<br />
Entspricht dem Auswählen des Optionsfelds direkt im Dokument.<br />
Ausgabezelle<br />
Hier bestimmen Sie, in welcher Tabellenzelle der Zustand des Optionsfelds<br />
ausgegeben werden soll.<br />
Wie eingangs erwähnt, müssen Optionsfelder immer in Gruppen von mindestens<br />
zwei Optionsfeldern verwendet werden. In der Ausgabezelle wird dann<br />
ausgegeben, welches der Optionsfelder in der Gruppe ausgewählt ist. Wenn das<br />
erste Feld gewählt ist, erscheint darin eine 1, wenn das zweite Feld gewählt ist,<br />
erscheint eine 2, etc.<br />
Rubrik Aussehen<br />
Hier können Sie das Zeichenformat (Schriftart, -größe, -farbe etc.) für den Text<br />
festlegen.<br />
3D-Effekt<br />
Schalten Sie diese Option ein, wird das Objekt mit einem 3D-Effekt gezeichnet.<br />
Auswahllisten<br />
Mit dem Befehl Objekt > Neues Formularobjekt > Auswahlliste fügen Sie eine<br />
aufklappbare Auswahlliste ein.<br />
<strong>Handbuch</strong> <strong>PlanMaker</strong> <strong>2012</strong> Formulare 305
Auswahllisten kennen Sie aus vielen Dialogfenstern. Wenn man sie aufklappt, zeigen<br />
Sie eine Liste von Einträgen, von denen ein Eintrag ausgewählt werden kann.<br />
Dies ist natürlich ideal für Formulare, da es beim Ausfüllen Tipparbeit spart und<br />
Tippfehler unmöglich macht.<br />
Bedienung von Auswahllisten<br />
Klicken Sie das Pfeilchen rechts der Liste an, um die Liste zu öffnen. Nun können<br />
Sie einen Eintrag auswählen, indem sie ihn anklicken.<br />
Eigenschaften von Auswahllisten ändern<br />
Um die Eigenschaften einer Auswahlliste zu ändern, selektieren Sie diese (zum<br />
Beispiel durch Anklicken mit der rechten Maustaste) und rufen dann den Befehl<br />
Objekt > Eigenschaften auf.<br />
Es erscheint ein Dialogfenster mit folgenden Optionen:<br />
Karteikarte Format<br />
Auf dieser Karteikarte können Sie die Größe und Positionierung ändern. Siehe Abschnitt<br />
„Objekt-Eigenschaften, Karteikarte Format“ ab Seite 222.<br />
Karteikarte Eigenschaften<br />
Auf dieser Karteikarte können Sie allgemeine Einstellungen ändern. Siehe Abschnitt<br />
„Objekt-Eigenschaften, Karteikarte Eigenschaften“ ab Seite 230.<br />
Karteikarte Formularelement<br />
Auf dieser Karteikarte können Sie Einstellungen zu der Auswahlliste selbst vornehmen:<br />
Zeilen (max.)<br />
Hier können Sie festlegen, wie viele Einträge die Liste höchstens anzeigen soll,<br />
wenn sie aufgeklappt wird.<br />
306 Formulare <strong>Handbuch</strong> <strong>PlanMaker</strong> <strong>2012</strong>
Listenbereich<br />
Hier bestimmen Sie, welcher Zellbereich der Tabelle die Listeneinträge enthält,<br />
die in der Auswahlliste erscheinen sollen.<br />
Wenn Sie beispielsweise die Zellen F5 bis F7 mit den Werten „Hund“, „Katze“<br />
und „Maus“ ausfüllen und als Listenbereich F5:F7 angeben, erscheinen in der<br />
Liste genau diese drei Werte.<br />
Ausgabezelle<br />
Hier bestimmen Sie, in welcher Tabellenzelle der Zustand der Auswahlliste<br />
ausgegeben werden soll.<br />
In der Ausgabezelle wird ausgegeben, welcher der Listeneinträge ausgewählt<br />
wurde. Wenn der erste Eintrag gewählt ist, erscheint darin eine 1, wenn der<br />
zweite Eintrag gewählt ist, erscheint eine 2, etc.<br />
Rubrik Aussehen<br />
Hier können Sie das Zeichenformat (Schriftart, -größe, -farbe etc.) für den Text<br />
festlegen.<br />
3D-Effekt<br />
Schalten Sie diese Option ein, wird das Objekt mit einem 3D-Effekt gezeichnet.<br />
Listen<br />
Mit dem Befehl Objekt > Neues Formularobjekt > Liste fügen Sie eine Liste ein.<br />
Solche Listen kennen Sie aus vielen Dialogfenstern. Sie bieten mehrere Einträge<br />
zur Wahl, von denen per Mausklick ein Eintrag ausgewählt werden kann. Dies ist<br />
natürlich ideal für Formulare, da es beim Ausfüllen Tipparbeit spart und Tippfehler<br />
unmöglich macht.<br />
Eigenschaften von Listen ändern<br />
Um die Eigenschaften einer Liste zu ändern, selektieren Sie diese (zum Beispiel<br />
durch Anklicken mit der rechten Maustaste) und rufen dann den Befehl Objekt ><br />
Eigenschaften auf.<br />
Es erscheint ein Dialogfenster mit folgenden Optionen:<br />
<strong>Handbuch</strong> <strong>PlanMaker</strong> <strong>2012</strong> Formulare 307
Karteikarte Format<br />
Auf dieser Karteikarte können Sie die Größe und Positionierung ändern. Siehe Abschnitt<br />
„Objekt-Eigenschaften, Karteikarte Format“ ab Seite 222.<br />
Karteikarte Eigenschaften<br />
Auf dieser Karteikarte können Sie allgemeine Einstellungen ändern. Siehe Abschnitt<br />
„Objekt-Eigenschaften, Karteikarte Eigenschaften“ ab Seite 230.<br />
Karteikarte Formularelement<br />
Auf dieser Karteikarte können Sie Einstellungen zu der Liste selbst vornehmen:<br />
Markierungsart<br />
Verwenden Sie hier stets die Option Einfach.<br />
Die beiden anderen Einträge Mehrfach und Erweitert erlauben Mehrfachselektionen<br />
in der Liste; es wird dann aber kein Resultat mehr in der Ausgabezelle<br />
ausgegeben. Sie sind nur aus Gründen der Excel-Kompatibilität vorhanden.<br />
Listenbereich<br />
Hier bestimmen Sie, welcher Zellbereich der Tabelle die Listeneinträge enthält,<br />
die in der Liste erscheinen sollen.<br />
Wenn Sie beispielsweise die Zellen F5 bis F7 mit den Werten „Hund“, „Katze“<br />
und „Maus“ ausfüllen und als Listenbereich F5:F7 angeben, erscheinen in der<br />
Liste genau diese drei Werte.<br />
Ausgabezelle<br />
Hier bestimmen Sie, in welcher Tabellenzelle der Zustand der Liste ausgegeben<br />
werden soll.<br />
In der Ausgabezelle wird ausgegeben, welcher der Listeneinträge ausgewählt<br />
wurde. Wenn der erste Eintrag gewählt ist, erscheint darin eine 1, wenn der<br />
zweite Eintrag gewählt ist, erscheint eine 2, etc.<br />
Rubrik Aussehen<br />
Hier können Sie das Zeichenformat (Schriftart, -größe, -farbe etc.) für den Text<br />
festlegen.<br />
308 Formulare <strong>Handbuch</strong> <strong>PlanMaker</strong> <strong>2012</strong>
3D-Effekt<br />
Schalten Sie diese Option ein, wird das Objekt mit einem 3D-Effekt gezeichnet.<br />
Schaltflächen<br />
Mit dem Befehl Objekt > Neues Formularobjekt > Schaltfläche fügen Sie eine<br />
Schaltfläche ein.<br />
Hinweis: Schaltflächen können in <strong>PlanMaker</strong> nicht zum Starten von Makros oder<br />
VBA-Scripts verwendet werden; sie sind lediglich aus Gründen der Excel-<br />
Kompatibilität vorhanden.<br />
Eigenschaften von Schaltflächen ändern<br />
Um die Eigenschaften einer Schaltfläche zu ändern, selektieren Sie diese (zum<br />
Beispiel durch Anklicken mit der rechten Maustaste) und rufen dann den Befehl<br />
Objekt > Eigenschaften auf.<br />
Es erscheint ein Dialogfenster mit folgenden Optionen:<br />
Karteikarte Format<br />
Auf dieser Karteikarte können Sie die Größe und Positionierung ändern. Siehe Abschnitt<br />
„Objekt-Eigenschaften, Karteikarte Format“ ab Seite 222.<br />
Karteikarte Eigenschaften<br />
Auf dieser Karteikarte können Sie allgemeine Einstellungen ändern. Siehe Abschnitt<br />
„Objekt-Eigenschaften, Karteikarte Eigenschaften“ ab Seite 230.<br />
Karteikarte Formularelement<br />
Auf dieser Karteikarte können Sie Einstellungen zu der Schaltfläche selbst vornehmen:<br />
Text<br />
Hier können Sie den Text angeben, der auf der Schaltfläche erscheinen soll.<br />
<strong>Handbuch</strong> <strong>PlanMaker</strong> <strong>2012</strong> Formulare 309
Rubrik Aussehen<br />
Hier können Sie das Zeichenformat (Schriftart, -größe, -farbe etc.) für den Text<br />
festlegen.<br />
Drehfelder<br />
Mit dem Befehl Objekt > Neues Formularobjekt > Drehfeld fügen Sie ein Drehfeld<br />
ein.<br />
Mit Drehfeldern lassen sich Werte per Mausklick schrittweise erhöhen oder reduzieren.<br />
Ein Klick auf das Pfeilchen nach oben erhöht den Wert in der Ausgabezelle;<br />
das Pfeilchen nach unten reduziert den Wert.<br />
Eigenschaften von Drehfeldern ändern<br />
Um die Eigenschaften eines Drehfelds zu ändern, selektieren Sie es (zum Beispiel<br />
durch Anklicken mit der rechten Maustaste) und rufen dann den Befehl Objekt ><br />
Eigenschaften auf.<br />
Es erscheint ein Dialogfenster mit folgenden Optionen:<br />
Karteikarte Format<br />
Auf dieser Karteikarte können Sie die Größe und Positionierung ändern. Siehe Abschnitt<br />
„Objekt-Eigenschaften, Karteikarte Format“ ab Seite 222.<br />
Karteikarte Eigenschaften<br />
Auf dieser Karteikarte können Sie allgemeine Einstellungen ändern. Siehe Abschnitt<br />
„Objekt-Eigenschaften, Karteikarte Eigenschaften“ ab Seite 230.<br />
Karteikarte Formularelement<br />
Auf dieser Karteikarte können Sie Einstellungen zu dem Drehfeld selbst vornehmen:<br />
Rubrik Parameter<br />
Hier können Sie folgende Parameter festlegen:<br />
310 Formulare <strong>Handbuch</strong> <strong>PlanMaker</strong> <strong>2012</strong>
Aktueller Wert: Der aktuelle Wert (entspricht dem manuellen Ändern des<br />
Wertes in der Ausgabezelle).<br />
Mindestwert: Der Mindestwert, der nicht unterschritten werden darf.<br />
Maximalwert: Der Höchstwert, der nicht überschritten werden darf.<br />
Schrittweite: Der Wert, der hinzugezählt bzw. abgezogen werden soll, wenn<br />
auf eines der beiden Pfeilchen geklickt wird.<br />
Ausgabezelle<br />
Hier bestimmen Sie, in welcher Tabellenzelle der resultierende Wert ausgegeben<br />
werden soll.<br />
3D-Effekt<br />
Schalten Sie diese Option ein, wird das Objekt mit einem 3D-Effekt gezeichnet.<br />
Bildlaufleisten<br />
Mit dem Befehl Objekt > Neues Formularobjekt > Bildlaufleiste fügen Sie eine<br />
Bildlaufleiste ein.<br />
Mit Bildlaufleisten lassen sich Werte per Mausklick erhöhen oder reduzieren. Ein<br />
Klick auf das Pfeilchen nach oben erhöht den Wert in der Ausgabezelle um die<br />
angegebene Schrittweite; das Pfeilchen nach unten reduziert den Wert entsprechend.<br />
Weiterhin können Sie den „Schieber“ in der Mitte der Bildlaufleiste mit der Maus<br />
verschieben, um größere Sprünge machen.<br />
Eigenschaften von Bildlaufleisten ändern<br />
Um die Eigenschaften einer Bildlaufleiste zu ändern, selektieren Sie diese (zum<br />
Beispiel durch Anklicken mit der rechten Maustaste) und rufen dann den Befehl<br />
Objekt > Eigenschaften auf.<br />
Es erscheint ein Dialogfenster mit folgenden Optionen:<br />
<strong>Handbuch</strong> <strong>PlanMaker</strong> <strong>2012</strong> Formulare 311
Karteikarte Format<br />
Auf dieser Karteikarte können Sie die Größe und Positionierung ändern. Siehe Abschnitt<br />
„Objekt-Eigenschaften, Karteikarte Format“ ab Seite 222.<br />
Karteikarte Eigenschaften<br />
Auf dieser Karteikarte können Sie allgemeine Einstellungen ändern. Siehe Abschnitt<br />
„Objekt-Eigenschaften, Karteikarte Eigenschaften“ ab Seite 230.<br />
Karteikarte Formularelement<br />
Auf dieser Karteikarte können Sie Einstellungen zu der Bildlaufleiste selbst vornehmen:<br />
Rubrik Parameter<br />
Hier können Sie folgende Parameter festlegen:<br />
Aktueller Wert: Der aktuelle Wert (entspricht dem manuellen Ändern des<br />
Wertes in der Ausgabezelle).<br />
Mindestwert: Der Mindestwert, der nicht unterschritten werden darf.<br />
Maximalwert: Der Höchstwert, der nicht überschritten werden darf.<br />
Schrittweite: Der Wert, der hinzugezählt bzw. abgezogen werden soll, wenn<br />
auf eines der beiden Pfeilchen geklickt wird.<br />
Seitenwechsel: Der Wert, der hinzugezählt bzw. abgezogen werden soll, wenn<br />
zwischen den Schieber in der Mitte der Bildlaufleiste und eines der Pfeilchen<br />
geklickt wird.<br />
Ausgabezelle<br />
Hier bestimmen Sie, in welcher Tabellenzelle der resultierende Wert ausgegeben<br />
werden soll.<br />
3D-Effekt<br />
Schalten Sie diese Option ein, wird das Objekt mit einem 3D-Effekt gezeichnet.<br />
312 Formulare <strong>Handbuch</strong> <strong>PlanMaker</strong> <strong>2012</strong>
Bezeichnungen und Gruppenfelder<br />
Neben den zuvor beschriebenen Formularobjekten gibt es zusätzlich zwei Arten<br />
von Formularobjekten, die sich nicht ausfüllen lassen, sondern lediglich für das<br />
Anbringen von Beschriftungen gedacht sind:<br />
Bezeichnungen<br />
In Bezeichnungen kann eine beliebige Beschriftung eingegeben werden, die im<br />
Formular angezeigt werden soll.<br />
Gruppenfelder<br />
Gruppenfelder sind Rechtecke, die sich links oben mit einer Beschriftung versehen<br />
lassen. Sie können dazu verwendet werden, zusammengehörige Teile eines<br />
Formulars optisch zu einer Gruppe zusammenzufassen.<br />
Um eine Bezeichnung oder ein Gruppenfeld einzufügen, rufen Sie Objekt > Neues<br />
Formularobjekt > Bezeichnung beziehungsweise Objekt > Neues Formularobjekt<br />
> Gruppenfeld auf. Anschließend ziehen Sie mit der Maus im Dokument ein<br />
Rechteck auf, das die gewünschte Position und Größe hat.<br />
Eigenschaften von Bezeichnungen und Gruppenfeldern ändern<br />
Um die Eigenschaften einer Bezeichnung oder eines Gruppenfelds zu ändern, selektieren<br />
Sie dieses (zum Beispiel durch Anklicken mit der rechten Maustaste) und<br />
rufen dann den Befehl Objekt > Eigenschaften auf.<br />
Es erscheint ein Dialogfenster mit folgenden Optionen:<br />
Karteikarte Format<br />
Auf dieser Karteikarte können Sie die Größe und Positionierung ändern. Siehe Abschnitt<br />
„Objekt-Eigenschaften, Karteikarte Format“ ab Seite 222.<br />
Karteikarte Eigenschaften<br />
Auf dieser Karteikarte können Sie allgemeine Einstellungen ändern. Siehe Abschnitt<br />
„Objekt-Eigenschaften, Karteikarte Eigenschaften“ ab Seite 230.<br />
<strong>Handbuch</strong> <strong>PlanMaker</strong> <strong>2012</strong> Formulare 313
Karteikarte Formularelement<br />
Auf dieser Karteikarte können Sie Einstellungen zu dem Text vornehmen, den die<br />
Bezeichnung beziehungsweise das Gruppenfeld anzeigen soll:<br />
Rubrik Text<br />
Hier geben Sie den anzuzeigenden Text ein.<br />
Rubrik Aussehen<br />
Hier können Sie das Zeichenformat (Schriftart, -größe, -farbe etc.) des Textes<br />
festlegen.<br />
3D-Effekt<br />
Nur bei Gruppenfeldern verfügbar. Schalten Sie diese Option ein, wird das<br />
Gruppenfeld mit einem 3D-Effekt gezeichnet.<br />
314 Formulare <strong>Handbuch</strong> <strong>PlanMaker</strong> <strong>2012</strong>
Sprachwerkzeuge<br />
<strong>PlanMaker</strong> verfügt über eine leistungsfähige Rechtschreibprüfung. Diese erlaubt es<br />
Ihnen, die Rechtschreibung von Text in Tabellenzellen und Textrahmen zu überprüfen<br />
und korrigieren zu lassen. Für Textrahmen steht außerdem eine automatische<br />
Silbentrennung zur Verfügung.<br />
In diesem Kapitel erfahren Sie alles Wissenswerte dazu. Es besteht aus folgenden<br />
Abschnitten:<br />
Sprache einstellen<br />
Die Sprache für Rechtschreibprüfung und Silbentrennung lässt sich über den<br />
Befehl Weiteres > Einstellungen (Karteikarte Sprache) einstellen.<br />
Rechtschreibprüfung<br />
Die Rechtschreibprüfung überprüft den Text in einem Dokument auf Tippfehler<br />
und macht bei Fehlern Korrekturvorschläge.<br />
Silbentrennung<br />
Die Silbentrennung kümmert sich automatisch um die Trennung langer Wörter<br />
am Zeilenende (z.B. in Textrahmen). Informationen dazu finden Sie allerdings<br />
nicht in diesem Kapitel, sondern im Abschnitt „Einstellungen zur Silbentrennung<br />
(nur in Textrahmen)“ (Seite 173).<br />
Textbausteine<br />
Über Textbausteine können Sie Ihre „Lieblingstippfehler“ automatisch korrigieren<br />
lassen und Kürzel für häufig benötigte Floskeln definieren – zum Beispiel<br />
„Lst“ für „Lohnsteuer“.<br />
Sprache einstellen<br />
Wenn Sie mehrere Sprachen installiert haben, können Sie die Sprache für Rechtschreibprüfung<br />
und Silbentrennung jederzeit wechseln.<br />
Gehen Sie dazu wie folgt vor:<br />
1. Rufen Sie den Befehl Weiteres > Einstellungen auf.<br />
2. Wechseln Sie auf die Karteikarte Sprache.<br />
<strong>Handbuch</strong> <strong>PlanMaker</strong> <strong>2012</strong> Sprachwerkzeuge 315
3. Wählen Sie die gewünschte Sprache aus der Liste.<br />
Hinweis: Beachten Sie dabei, dass es für Deutsch zwei Einträge in dieser Liste<br />
gibt: Wählen Sie „Deutsch (Deutschland)“ für die neue Rechtschreibung oder<br />
„Deutsch (Deutschland, alt)“ für die alte Rechtschreibung. Entsprechendes gilt<br />
für „Deutsch (Schweiz)“.<br />
Rechtschreibprüfung<br />
Die Rechtschreibprüfung überprüft den Text in einem Dokument auf Tippfehler<br />
und macht bei Fehlern Korrekturvorschläge.<br />
In diesem Abschnitt stellen wir Ihnen die einzelnen Werkzeuge der Rechtschreibprüfung<br />
ausführlich vor. Folgende Themen werden darin behandelt:<br />
Rechtschreibprüfung nachträglich<br />
Die nachträgliche Rechtschreibprüfung lässt Sie ein Dokument en bloc überprüfen<br />
und korrigieren.<br />
Rechtschreibprüfung während des Tippens<br />
Die Rechtschreibprüfung während des Tippens prüft jedes Wort direkt nach der<br />
Eingabe. Bei Tippfehlern meldet sich sofort ein Dialogfenster zur Korrektur.<br />
Benutzerwörterbücher bearbeiten<br />
Wenn Sie die Rechtschreibprüfung Wörter lernen lassen, werden diese in das<br />
Benutzerwörterbuch aufgenommen. Dieses können Sie jederzeit bearbeiten, um<br />
fälschlicherweise aufgenommene Einträge zu löschen.<br />
Ausführliche Informationen zu diesen Themen finden Sie, in obiger Reihenfolge,<br />
auf den nächsten Seiten.<br />
Rechtschreibprüfung nachträglich<br />
Hinweis: Tabellenzellen, die mit einem Gleichheitszeichen = beginnen (also eine<br />
Berechnung enthalten), werden von der Rechtschreibprüfung automatisch übersprungen.<br />
316 Sprachwerkzeuge <strong>Handbuch</strong> <strong>PlanMaker</strong> <strong>2012</strong>
Mit dem Befehl Weiteres > Rechtschreibprüfung starten Sie die nachträgliche<br />
Rechtschreibprüfung. Diese überprüft das aktuelle Arbeitsblatt Wort für Wort auf<br />
Rechtschreibfehler.<br />
Wenn Sie diesen Befehl aufrufen, erscheint zunächst ein Dialog, in dem Sie auswählen<br />
können, welche Bestandteile des Arbeitsblatts überprüft werden sollen:<br />
Ist die Option Arbeitsblatt prüfen aktiviert, werden alle Tabellenzellen überprüft.<br />
Ist die Option Alle Rahmen prüfen aktiviert, werden zusätzlich alle Textrahmen<br />
und alle Zeichnungen, die Text enthalten, überprüft.<br />
Treffen Sie Ihre Wahl und starten Sie die Rechtschreibprüfung dann mit OK.<br />
<strong>PlanMaker</strong> geht den Text nun Wort für Wort durch. Bei einem unbekannten Wort<br />
hält die Rechtschreibprüfung an und zeigt das Wort in einem Dialogfenster an.<br />
In der Liste unter Ändern auf macht <strong>PlanMaker</strong> Vorschläge für die korrekte<br />
Schreibweise des Wortes (sofern welche gefunden werden).<br />
Anhand der Schaltflächen können Sie bestimmen, was mit dem unbekannten Wort<br />
geschehen soll:<br />
Schaltfläche Funktion<br />
Ändern Lässt Sie das Wort korrigieren. Tippen Sie, bevor Sie diese<br />
Schaltfläche betätigen, die korrekte Schreibweise im Eingabefeld<br />
Ändern auf ein oder wählen Sie einen der Wortvorschläge aus<br />
der Liste.<br />
<strong>Handbuch</strong> <strong>PlanMaker</strong> <strong>2012</strong> Sprachwerkzeuge 317
Alle ändern Funktioniert wie Ändern, ändert jedoch alle Vorkommen des<br />
Wortes im gesamten Dokument auf die angegebene Schreibweise.<br />
Ignorieren Weist <strong>PlanMaker</strong> an, diesen Rechtschreibfehler zu ignorieren<br />
und die Rechtschreibprüfung fortzuführen.<br />
Alle ignorieren Weist <strong>PlanMaker</strong> an, fortan alle Vorkommen dieses Wortes zu<br />
ignorieren.<br />
Hinweis: Die Liste der ignorierten Wörter merkt sich <strong>PlanMaker</strong><br />
nur vorübergehend; beim nächsten Programmstart hat er sie<br />
wieder vergessen. Wenn Sie <strong>PlanMaker</strong> Wörter permanent lernen<br />
lassen möchten, verwenden Sie stattdessen den Befehl Lernen.<br />
Lernen Weist <strong>PlanMaker</strong> an, das Wort in das Benutzerwörterbuch aufzunehmen<br />
und damit den ihm bekannten Wortschatz zu vergrößern.<br />
Verwenden Sie diese Option bei richtig geschriebenen Wörtern,<br />
die <strong>PlanMaker</strong> noch nicht kennt. Diese Wörter merkt sich Plan-<br />
Maker permanent, also auch nach einem Neustart.<br />
Wenn Sie die Rechtschreibprüfung beenden möchten, bevor das Ende des Arbeitsblatts<br />
erreicht ist, klicken Sie auf Schließen.<br />
Rechtschreibprüfung während des Tippens<br />
Wenn Sie die Rechtschreibkorrektur während des Tippens einschalten, überprüft<br />
<strong>PlanMaker</strong> unbemerkt bei jedem Wort, das Sie eintippen, die Rechtschreibung<br />
und meldet sich bei einem Tippfehler sofort: Es erscheint ein Dialogfenster<br />
zum Korrigieren der Schreibweise.<br />
Hinweis: Wenn Sie die Eingabe in eine Zelle mit einem Gleichheitszeichen (=)<br />
beginnen (also eine Berechnung eingeben), werden die Eingaben in diese Zelle<br />
nicht geprüft. Das wäre bei Rechenformeln ja auch nicht sinnvoll.<br />
Um diese Form der Rechtschreibprüfung zu aktivieren, rufen Sie Weiteres > Einstellungen<br />
auf, wechseln auf die Karteikarte Sprache und schalten dort die Option<br />
Korrektur während des Tippens ein.<br />
<strong>PlanMaker</strong> sieht nun jedes Mal, wenn Sie ein Wort eintippen, blitzschnell in seinen<br />
Wörterbüchern nach, ob es sich darin befindet. Solange Sie Wörter tippen, die die<br />
Rechtschreibprüfung kennt, passiert nichts Sichtbares. Kann <strong>PlanMaker</strong> mit einem<br />
Wort aber nichts anfangen, erscheint sofort ein Dialogfenster.<br />
318 Sprachwerkzeuge <strong>Handbuch</strong> <strong>PlanMaker</strong> <strong>2012</strong>
Dieses Dialogfenster entspricht dem der nachträglichen Rechtschreibprüfung, das<br />
im vorherigen Abschnitt vorgestellt wurde. Lesen Sie dort nach, wie das Dialogfenster<br />
bedient wird.<br />
Sie werden bemerken, dass es in dem Dialogfenster zusätzlich die Schaltfläche<br />
Textbaustein zum Anlegen von Textbausteinen gibt. Was es damit auf sich hat,<br />
erfahren Sie im Abschnitt „Textbausteine“ ab Seite 319.<br />
Benutzerwörterbücher bearbeiten<br />
Gelegentlich kann es passieren, dass man die Rechtschreibprüfung versehentlich<br />
ein Wort lernen lässt, dessen Schreibweise nicht korrekt ist. Für diesen Fall ist der<br />
Befehl Weiteres > Wörterbücher bearbeiten gedacht. Damit können Sie einmal<br />
gelernte Wörter wieder aus dem Sprachschatz von <strong>PlanMaker</strong> entfernen.<br />
Rufen Sie dazu Weiteres > Wörterbücher bearbeiten auf, selektieren Sie das zu<br />
löschende Wort und klicken Sie auf Löschen. Das Wort ist nun aus dem Benutzerwörterbuch<br />
entfernt; die Rechtschreibprüfung wird es zukünftig also wieder als<br />
falsch geschrieben ansehen.<br />
Sie können mit dieser Funktion nur Wörter löschen, die Sie <strong>PlanMaker</strong> selbst beigebracht<br />
haben. Wörter aus den mitgelieferten Wörterbüchern lassen sich nicht<br />
entfernen.<br />
Es gibt zu jeder Sprache ein eigenes Benutzerwörterbuch. Über die aufklappbare<br />
Liste Sprache können Sie auswählen, welches Benutzerwörterbuch bearbeitet<br />
werden soll.<br />
Hinweis: Beachten Sie dabei, dass es für Deutsch zwei Einträge in dieser Liste<br />
gibt: Wählen Sie „Deutsch (Deutschland)“ für die neue Rechtschreibung oder<br />
„Deutsch (Deutschland, alt)“ für die alte Rechtschreibung. Entsprechendes gilt<br />
für „Deutsch (Schweiz)“.<br />
Textbausteine<br />
Textbausteine bieten eine enorme Arbeitserleichterung: Sie können sich Textbausteine<br />
für häufig benötigte Floskeln anlegen und diese dann blitzschnell im Text<br />
abrufen.<br />
Legen Sie beispielsweise einen Textbaustein namens „Lst“ mit dem Inhalt „Lohnsteuer“<br />
an. Nun können Sie diesen Baustein jederzeit abrufen. Tippen Sie dazu im<br />
<strong>Handbuch</strong> <strong>PlanMaker</strong> <strong>2012</strong> Sprachwerkzeuge 319
Dokument einfach „Lst“ und dann die Leertaste, die Eingabetaste (¢) oder ein<br />
Satzzeichen. Sofort wird „Lst“ durch „Lohnsteuer“ ersetzt.<br />
Auf diese Weise können Sie sich mit <strong>PlanMaker</strong> Ihr persönliches „Computersteno“<br />
zusammenstellen und beim Tippen viel Zeit sparen.<br />
In diesem Abschnitt erfahren Sie alles über das Arbeiten mit Textbausteinen:<br />
Textbausteine anlegen<br />
Neue Textbausteine können dialoggesteuert mit Einfügen > Textbaustein oder<br />
über die Rechtschreibprüfung angelegt werden. Für jeden Textbaustein muss<br />
ein Name (z.B. „Lst“) der gewünschte Inhalt angegeben werden (z.B. „Lohnsteuer“).<br />
Textbausteine abrufen<br />
Wenn in den Einstellungen die Option Textbausteine automatisch ersetzen<br />
aktiviert ist, lassen sich Textbausteine ganz einfach abrufen: Tippen Sie dazu<br />
den Namen des Bausteins und anschließend die Leertaste, die Eingabetaste (¢)<br />
oder ein Satzzeichen. Sofort wird der Name durch den Inhalt ersetzt.<br />
Alternativ lassen sich Bausteine mit dem Befehl Einfügen > Textbaustein von<br />
Hand einfügen.<br />
Textbausteine bearbeiten<br />
Mit dem Befehl Einfügen > Textbaustein lassen sich nicht nur neue Textbausteine<br />
anlegen, sondern auch vorhandene Bausteine bearbeiten, umbenennen<br />
oder löschen.<br />
Ausführliche Informationen hierzu folgen auf den nächsten Seiten.<br />
Textbausteine anlegen<br />
Sie können Textbausteine wahlweise a) dialoggesteuert anlegen oder b) die Rechtschreibkorrektur<br />
während des Tippens dazu verwenden:<br />
A) Mit dem Befehl Einfügen > Textbaustein<br />
Um beispielsweise einen Baustein mit dem Namen „Lst“ und dem Inhalt „Lohnsteuer“<br />
anzulegen, gehen Sie wie folgt vor:<br />
1. Rufen Sie den Befehl Einfügen > Textbaustein auf.<br />
320 Sprachwerkzeuge <strong>Handbuch</strong> <strong>PlanMaker</strong> <strong>2012</strong>
2. Klicken Sie auf die Schaltfläche Neu, um einen neuen Baustein anzulegen.<br />
3. Geben Sie dem Baustein einen Namen (in unserem Beispiel also „Lst“).<br />
Anhand seines Namens kann der Baustein später abgerufen werden.<br />
4. Bestätigen Sie mit OK.<br />
5. Tippen Sie nun in dem großen Eingabefeld rechts den Text für den Baustein ein<br />
(in unserem Beispiel also „Lohnsteuer“).<br />
6. Klicken Sie auf Speichern, um Ihren neuen Textbaustein zu speichern.<br />
7. Verlassen Sie den Dialog mit Schließen.<br />
Der Baustein ist nun angelegt. Wie Sie ihn abrufen können, erfahren Sie im nächsten<br />
Abschnitt („Textbausteine abrufen“ ab Seite 322).<br />
B) Über die Rechtschreibkorrektur während des Tippens<br />
Alternativ lassen sich Textbausteine auch über die Rechtschreibkorrektur während<br />
des Tippens anlegen.<br />
Der Vorteil dieser Methode ist, dass sich Bausteine damit schneller anlegen lassen,<br />
falls Sie die Rechtschreibkorrektur während des Tippens ohnehin permanent eingeschaltet<br />
haben. Wenn Sie diese jedoch nicht verwenden, ist die oben beschriebene<br />
Methode praktischer.<br />
Gehen Sie wie folgt vor:<br />
1. Vergewissern Sie sich, dass auf der Karteikarte Sprache im Dialogfenster von<br />
Weiteres > Einstellungen die Option Korrektur während des Tippens aktiviert<br />
ist.<br />
2. Tippen Sie die drei Buchstaben „Lst“ und betätigen Sie die Leertaste.<br />
3. Es erscheint das Dialogfenster der Rechtschreibkorrektur, da <strong>PlanMaker</strong> das<br />
Wort „Lst“ nicht kennt.<br />
4. Klicken Sie auf die Schaltfläche Textbaustein.<br />
5. Tippen Sie „Lohnsteuer“ ein.<br />
6. Bestätigen Sie mit OK.<br />
Das Ergebnis ist das Gleiche: Der Baustein „Lst“ ist nun angelegt worden.<br />
<strong>Handbuch</strong> <strong>PlanMaker</strong> <strong>2012</strong> Sprachwerkzeuge 321
Weitere Informationen zur Rechtschreibkorrektur während des Tippens finden Sie<br />
im Abschnitt „Rechtschreibprüfung während des Tippens“ ab Seite 318.<br />
Textbausteine abrufen<br />
Jetzt können Sie den im vorherigen Abschnitt definierten Textbaustein jederzeit<br />
abrufen.<br />
Dies geht denkbar einfach: Tippen Sie in einer Zelle oder einem Textrahmen den<br />
Namen des Bausteins – in unserem Beispiel also „Lst“ – und dann ein Leerzeichen,<br />
ein Satzzeichen oder die Eingabetaste (¢). Sofort ersetzt <strong>PlanMaker</strong> „Lst“ durch<br />
den Inhalt des Bausteins: „Lohnsteuer“.<br />
Hinweis: Sollte dies nicht funktionieren, haben Sie die Option Textbausteine<br />
automatisch ersetzen deaktiviert. Rufen Sie den Befehl Weiteres > Einstellungen<br />
auf, wechseln Sie auf die Karteikarte Sprache und schalten Sie diese Option<br />
wieder ein.<br />
Alternativ können Sie den Baustein auch per Dialog in den Text einfügen, indem<br />
Sie den Befehl Einfügen > Textbaustein aufrufen, den gewünschten Baustein<br />
auswählen und dann die Schaltfläche Einfügen betätigen.<br />
Textbausteine bearbeiten<br />
Mit dem Befehl Einfügen > Textbaustein können Sie weiterhin die bereits angelegten<br />
Textbausteine bearbeiten:<br />
Neuen Baustein anlegen<br />
Betätigen Sie die Schaltfläche Neu, um einen neuen Textbaustein anzulegen<br />
(siehe Abschnitt „Textbausteine anlegen“ ab Seite 320).<br />
Baustein löschen<br />
Um einen Textbaustein zu löschen, selektieren Sie ihn in der Liste Textbausteine<br />
und betätigen dann die Schaltfläche Löschen.<br />
Baustein umbenennen<br />
Möchten Sie den Namen eines Bausteins ändern, selektieren Sie ihn in der Liste<br />
und klicken auf die Schaltfläche Umbenennen. Es erscheint ein Dialogfenster,<br />
in das Sie den neuen Namen eingeben können.<br />
322 Sprachwerkzeuge <strong>Handbuch</strong> <strong>PlanMaker</strong> <strong>2012</strong>
Baustein bearbeiten<br />
Um einen Baustein zu bearbeiten, selektieren Sie ihn in der Liste und klicken<br />
dann in das große Eingabefeld rechts daneben. Nun können Sie den Inhalt des<br />
Bausteins abändern.<br />
Wenn Sie die gewünschten Änderungen angebracht haben, klicken Sie auf die<br />
Schaltfläche Speichern.<br />
Baustein einfügen<br />
Um einen Baustein in den Text einzufügen, selektieren Sie ihn in der Liste und<br />
klicken auf die Schaltfläche Einfügen (siehe auch Abschnitt „Textbausteine abrufen“<br />
ab Seite 322).<br />
Dialog schließen<br />
Mit der Schaltfläche Schließen können Sie den Dialog schließlich verlassen.<br />
<strong>Handbuch</strong> <strong>PlanMaker</strong> <strong>2012</strong> Sprachwerkzeuge 323
Dokumentverwaltung<br />
<strong>PlanMaker</strong> verfügt über Funktionen, die es Ihnen erleichtern, Ihre Dokumente zu<br />
verwalten und schneller auf sie zuzugreifen:<br />
Schnellwahlpfade<br />
Sie können in <strong>PlanMaker</strong> Schnellwahlpfade anlegen, um beim Öffnen oder<br />
Speichern von Dateien blitzschnell in häufig verwendete Ordner wechseln zu<br />
können.<br />
Dokumentinfos<br />
In jedem Dokument können Sie Dokumentinfos ablegen, die sich über die Karteikarte<br />
Infos im Dialogfenster des Befehls Datei > Eigenschaften anzeigen<br />
und bearbeiten lassen. Sie können Titel, Thema und Autor des Dokuments eintragen,<br />
Stichwörter für die Suchfunktion des Dateimanagers angeben und eine<br />
kurze Inhaltsangabe verfassen.<br />
Dateimanager<br />
Mit dem integrierten Dateimanager können Sie bequem auf Ihre Dokumente<br />
zugreifen. Sie sehen darin die Namen und Dokumentinfos aller Dokumente auf<br />
einen Blick und können Dokumente auf Knopfdruck betrachten, öffnen, ausdrucken<br />
oder löschen. Die Suchfunktion lässt Sie Dokumente nicht nur anhand<br />
des Dateinamens finden, sondern erlaubt auch die Suche nach Thema, Titel,<br />
Autor etc.<br />
Ausführliche Informationen hierzu finden Sie auf den nächsten Seiten.<br />
Schnellwahlpfade<br />
Sie können mit <strong>PlanMaker</strong> bis zu zwanzig Schnellwahlpfade anlegen, um beim<br />
Öffnen oder Speichern von Dateien blitzschnell in einen bestimmten Ordner wechseln<br />
zu können.<br />
Ein Schnellwahlpfad ist eine symbolische Angabe wie „Reisekosten“, die für einen<br />
bestimmten Ordner auf der Festplatte steht (zum Beispiel den Ordner<br />
C:\BUCHHALTUNG\REISEKOSTEN).<br />
Wenn Sie nun eine Datei aus diesem Ordner öffnen möchten, brauchen Sie im Dialogfenster<br />
von Datei > Öffnen nur auf die Schaltfläche Schnellwahlpfad zu kli-<br />
<strong>Handbuch</strong> <strong>PlanMaker</strong> <strong>2012</strong> Dokumentverwaltung 325
cken und den Schnellwahlpfad „Reisekosten“ auszuwählen. Der Dialog wechselt<br />
sofort in den Ordner C:\BUCHHALTUNG\REISEKOSTEN.<br />
Schnellwahlpfade stehen nicht nur im Dialogfenster von Datei > Öffnen zur Verfügung,<br />
sondern in allen Dialogfenstern, die zum Öffnen oder Speichern von Dateien<br />
dienen.<br />
Ausführlichere Informationen folgen auf den nächsten Seiten.<br />
Anlegen von Schnellwahlpfaden<br />
Um einen neuen Schnellwahlpfad anzulegen, gehen Sie wie folgt vor:<br />
1. Rufen Sie einen beliebigen Dateidialog auf (zum Beispiel mit dem Befehl Datei<br />
> Öffnen).<br />
2. Betätigen Sie die Schaltfläche Schnellwahlpfad.<br />
3. Es öffnet sich ein Menü unter der Schaltfläche. Wählen Sie darin die Funktion<br />
Schnellwahlpfad neu anlegen.<br />
4. Tragen Sie bei Name einen beliebigen Namen für den Schnellwahlpfad ein –<br />
zum Beispiel „Reisekosten“.<br />
5. Tragen Sie bei Pfad den gewünschten Ordner ein – zum Beispiel<br />
„c:\buchhaltung\reisekosten“.<br />
6. Bestätigen Sie mit OK.<br />
<strong>PlanMaker</strong> weiß nun, dass der Schnellwahlpfad „Reisekosten“ in den Ordner<br />
C:\BUCHHALTUNG\REISEKOSTEN wechseln soll.<br />
Schnellwahlpfade mit Dateimasken: Sie können nicht nur reine Pfadangaben wie<br />
„c:\buchhaltung\reisekosten“ machen, sondern zusätzlich auch eine Dateimaske<br />
angeben. Definieren Sie beispielsweise einen Schnellwahlpfad auf<br />
„c:\buchhaltung\reisekosten\a*.*“, wird damit in den Ordner<br />
C:\BUCHHALTUNG\REISEKOSTEN gewechselt und darin alle Dateien angezeigt, die<br />
mit „a“ beginnen.<br />
Kennbuchstaben: Im Namen für Schnellwahlpfade kann das &-Zeichen verwendet<br />
werden, um dem Pfad einen Kennbuchstaben zu geben. Wird als Name beispielsweise<br />
„&Finanzen“ eingetragen, kann der Pfad in der geöffneten Liste der<br />
Schnellwahlpfade durch Drücken der Taste (F) aufgerufen werden.<br />
326 Dokumentverwaltung <strong>Handbuch</strong> <strong>PlanMaker</strong> <strong>2012</strong>
Verwenden von Schnellwahlpfaden<br />
Schnellwahlpfade stehen in allen Dateidialogen zur Verfügung – zum Beispiel im<br />
Dialog des Befehls Datei > Öffnen.<br />
Um einen Schnellwahlpfad einzusetzen, gehen Sie wie folgt vor:<br />
1. Klicken Sie in einem Dateidialog auf die Schaltfläche Schnellwahlpfad.<br />
2. Es öffnet sich ein Menü mit allen bisher eingerichteten Schnellwahlpfaden.<br />
Wählen Sie den gewünschten Schnellwahlpfad aus.<br />
<strong>PlanMaker</strong> wechselt nun in den im Schnellwahlpfad festgelegten Ordner.<br />
Schnellwahlpfade bearbeiten und löschen<br />
Um einen vorhandenen Schnellwahlpfad zu bearbeiten oder ihn zu entfernen, gehen<br />
Sie wie folgt vor:<br />
1. Klicken Sie in einem Dateidialog auf die Schaltfläche Schnellwahlpfad.<br />
2. Es öffnet sich ein Menü. Wählen Sie darin den Befehl Schnellwahlpfade ändern.<br />
3. Es erscheint ein Dialogfenster. Selektieren Sie darin den gewünschten Schnellwahlpfad.<br />
4. Klicken Sie auf Ändern, um den Namen und Pfad zu bearbeiten oder auf Löschen,<br />
um den Schnellwahlpfad zu entfernen.<br />
Dokumentinfos<br />
Über den Befehl Datei > Eigenschaften lassen sich nicht nur dokumentspezifische<br />
Einstellungen vornehmen, sondern auch die Dokumentinfos eintragen.<br />
Dokumentinfos sind Zusatzinformationen (wie Thema, Autor, Stichwörter etc.) zu<br />
einem Dokument. Um diese einzusehen oder sie zu bearbeiten, rufen Sie den Befehl<br />
Datei > Eigenschaften auf und wechseln auf die Karteikarte Infos.<br />
Nehmen Sie die gewünschten Eintragungen vor und bestätigen Sie mit OK.<br />
<strong>Handbuch</strong> <strong>PlanMaker</strong> <strong>2012</strong> Dokumentverwaltung 327
Tipp: Im Dateimanager (siehe nächster Abschnitt) können Sie Dokumente nach<br />
den Dokumentinfos durchsuchen lassen, um beispielsweise alle Dokumente zu<br />
einem bestimmten Thema zu finden.<br />
Beim Speichern automatisch nach Dokumentinfo fragen: Auf Wunsch bittet Sie <strong>PlanMaker</strong><br />
bei jedem neuen Dokument automatisch um das Ausfüllen der Dokumentinfos.<br />
Rufen Sie dazu den Befehl Weiteres > Einstellungen auf, wählen Sie die Karteikarte<br />
Dateien und schalten Sie die Option Beim Speichern nach Dokumentinfo<br />
fragen ein. Nun erscheint jedes Mal, wenn Sie ein neues Dokument zum ersten<br />
Mal speichern, das Dialogfenster zur Eingabe der Dokumentinfos.<br />
Dateimanager<br />
Der Dateimanager zeigt eine Liste von Dokumenten aus einem oder mehreren<br />
Ordnern an und lässt Sie diese per Mausklick öffnen, drucken, löschen oder ansehen.<br />
Sie starten den Dateimanager mit dem Befehl Datei > Dateimanager.<br />
Unter Windows und Linux kann das Fenster des Dateimanagers nach Belieben<br />
vergrößert und verkleinert werden.<br />
Die Spaltenbreiten lassen sich durch Ziehen der Trennlinien zwischen den Spaltenüberschriften<br />
verändern. Durch Klicken auf eine der Spaltenüberschriften können<br />
Sie bestimmen, nach welcher Spalte die Dateien sortiert werden sollen.<br />
Mit den Steuerungstasten oder per Mausklick können Sie eine Datei selektieren<br />
und dann auf eine der Schaltflächen klicken, deren Funktionen im nächsten Abschnitt<br />
beschrieben werden.<br />
328 Dokumentverwaltung <strong>Handbuch</strong> <strong>PlanMaker</strong> <strong>2012</strong>
Über die Schaltfläche Suchen können Sie zu einem anderen Ordner wechseln.<br />
Weiterhin erlauben die Suchfunktionen, die sich hinter dieser Schaltfläche verbergen,<br />
auch die Suche innerhalb der Dokumentinfos, so dass Sie nach einem bestimmen<br />
Titel, Thema, Autor, Schlagwort etc. suchen können.<br />
Ausführlichere Informationen dazu finden Sie auf den nächsten Seiten.<br />
Schaltflächen im Dateimanager<br />
Die Schaltflächen im Dateimanager haben folgende Funktionen:<br />
Öffnen<br />
Klicken Sie auf diese Schaltfläche, öffnet <strong>PlanMaker</strong> die selektierte Datei.<br />
Tipp: Sie können alternativ auch einen Doppelklick auf einen Dateinamen<br />
ausführen, um die Datei zu öffnen.<br />
Schließen<br />
Diese Schaltfläche beendet den Dateimanager.<br />
Suchen<br />
Klicken Sie diese Schaltfläche an, um nach bestimmten Dateien zu suchen oder<br />
einfach nur den Ordner auszuwählen, der im Dateimanager angezeigt werden<br />
soll. Ausführliche Informationen zum Thema „Suchen mit dem Dateimanager“<br />
finden Sie im nächsten Abschnitt.<br />
Ausgabe<br />
Verwenden Sie diese Schaltfläche, um das selektierte Dokument auszugeben.<br />
Es öffnet sich dazu ein kleines Menü, das folgende Funktionen enthalten kann<br />
(anhängig vom verwendeten Betriebssystem):<br />
E-Mail: Dokument per E-Mail versenden<br />
Drucken: Dokument ausdrucken<br />
Umbenennen<br />
Klicken Sie diese Schaltfläche an, können Sie die selektierte Datei umbenennen.<br />
<strong>Handbuch</strong> <strong>PlanMaker</strong> <strong>2012</strong> Dokumentverwaltung 329
Löschen<br />
Klicken Sie diese Schaltfläche an, wird die selektierte Datei (nach Rückfrage)<br />
gelöscht.<br />
Vorschau<br />
Ein Mausklick auf diese Schaltfläche öffnet ein Fenster, in dem Sie das selektierte<br />
Dokument betrachten können, ohne es dazu öffnen zu müssen.<br />
Um dieses Dokument dann tatsächlich zu öffnen, klicken Sie auf die Schaltfläche<br />
Öffnen in der Vorschau. Um das Vorschaufenster hingegen zu verlassen,<br />
betätigen Sie die Schaltfläche Abbrechen.<br />
Suchen mit dem Dateimanager<br />
Mit Hilfe der Schaltfläche Suchen im Dateimanager können Sie <strong>PlanMaker</strong> nach<br />
bestimmten Dateien suchen lassen oder einfach nur den Ordner wählen, der im<br />
Dateimanager angezeigt werden soll.<br />
Sie können Dateien nach folgenden Kriterien suchen lassen: Dateiname, Ordner,<br />
Dateityp und den Angaben in den Dokumentinfos (Titel, Thema, Autor, Schlüsselwörter).<br />
Dabei lassen sich auch mehrere Suchkriterien kombinieren. Wählen Sie im Suchen-Dialog<br />
beispielsweise einen bestimmten Ordner, zeigt <strong>PlanMaker</strong> alle Dokumente<br />
in diesem Ordner an. Tragen Sie zusätzlich im Feld Titel einen Suchbegriff<br />
ein, findet <strong>PlanMaker</strong> alle Dokumente, die 1. im gewählten Ordner sind und 2. den<br />
angegebenen Suchbegriff im Feld Titel der Dokumentinfos enthalten.<br />
Mit dem oben abgebildeten Dialogfenster steuern Sie die Suchfunktion:<br />
330 Dokumentverwaltung <strong>Handbuch</strong> <strong>PlanMaker</strong> <strong>2012</strong>
Dateiname<br />
Mit Hilfe dieses Eingabefelds können Sie nach bestimmten Dateien suchen.<br />
Wenn Sie hier nichts eintragen (also die Vorgabe übernehmen), findet die Suchfunktion<br />
alle Dokumente des gewählten Dateityps im gewählten Ordner.<br />
Wenn Sie einen eindeutigen Dateinamen wie LOHNSTEUER.PMD eintippen, werden<br />
nur Dokumente mit exakt diesem Namen gefunden.<br />
Wenn Sie einen mehrdeutigen Dateinamen wie LOHN*.TMD eintippen, findet<br />
die Suche alle Dokumente, deren Dateiname mit „Lohn“ beginnt.<br />
Dateityp<br />
Über diese Liste können Sie wählen, nach welchem Typ von Dateien gesucht<br />
werden soll. Möchten Sie beispielsweise nach Dateien im Excel-Format suchen,<br />
wählen Sie dieses Format in der Liste Dateityp.<br />
Titel, Thema, Autor etc.<br />
Durch Eingaben in diese Felder können Sie die Dokumentinfos (siehe hierzu<br />
auch Abschnitt „Dokumentinfos“) Ihrer Dokumente durchsuchen lassen.<br />
Wenn Sie mehrere Felder ausfüllen, sucht <strong>PlanMaker</strong> nach Dokumenten in denen<br />
alle diese Bedingungen zutreffen. Tragen Sie beispielsweise bei Schlüsselwörter<br />
„Steuer“ und bei Autor „Schmidt“ ein, werden nur Dokumente gefunden,<br />
bei denen die entsprechenden Felder der Dokumentinfos diese Texte<br />
enthalten.<br />
Sie können auch nur Teile des gesuchten Begriffs angeben. Haben Sie also<br />
beim Feld Schlüsselwörter den Suchbegriff „Steuer“ eingetippt, werden alle<br />
Dokumente gefunden, bei denen Schlüsselwörter den Begriff „Steuer“ enthält<br />
– „Steuererhöhung“ wird also genauso gefunden wie „Meine Steuererklärung“.<br />
Groß/Kleinschreibung spielt bei Ihren Eingaben keine Rolle – Dokumente mit<br />
dem Schlüsselwort „Einkommenssteuererklärung“ werden also auch gefunden,<br />
wenn der Suchbegriff „Steuer“ lautet.<br />
Ordner<br />
Hier können Sie wählen, in welchem Ordner <strong>PlanMaker</strong> die Suche durchführen<br />
soll.<br />
Untergeordnete Ordner einbeziehen<br />
Ist dieser Schalter aktiviert, durchsucht <strong>PlanMaker</strong> nicht nur den aktuellen Ordner,<br />
sondern auch alle ihm untergeordneten Ordner.<br />
<strong>Handbuch</strong> <strong>PlanMaker</strong> <strong>2012</strong> Dokumentverwaltung 331
Schaltfläche Neue Dateiliste<br />
Startet eine neue Suche mit den aktuellen Einstellungen.<br />
Schaltfläche Liste ergänzen<br />
Hier wird ebenfalls mit der Suche begonnen – mit dem Unterschied, dass die<br />
Liste der bei der letzten Suche gefundenen Dateien nicht zuvor geleert wird.<br />
332 Dokumentverwaltung <strong>Handbuch</strong> <strong>PlanMaker</strong> <strong>2012</strong>
Gliederungen<br />
Bei umfangreichen Tabellen kann es sich lohnen, diese mit einer Gliederung zu<br />
versehen. Sie können dann nämlich bequem per Mausklick bestimmen, ob nur die<br />
wichtigsten Daten oder auch Detaildaten angezeigt werden sollen.<br />
Um eine Tabelle zu gliedern, gruppieren Sie die zusammengehörenden Detaildaten.<br />
Enthält die Tabelle beispielsweise die Umsätze für mehrere Jahre, jeweils unterteilt<br />
in die Umsätze pro Monat, selektieren Sie jeweils die Zeilen mit den Monaten<br />
eines Jahres und fassen diese zu einer Gruppe zusammen. Fortan können Sie<br />
diese per Mausklick ein- und ausblenden – je nachdem, ob Sie nur die Jahresumsätze<br />
oder auch die Monatsumsätze betrachten möchten.<br />
Gliederungen dürfen übrigens auch mehrere Ebenen enthalten – Sie können also<br />
innerhalb einer Gruppe von Daten nochmals Daten gruppieren.<br />
Das Gliederungsfeld<br />
Sobald eine Tabelle gruppierte Daten enthält, erscheint links der Tabelle ein Gliederungsfeld:<br />
<strong>Handbuch</strong> <strong>PlanMaker</strong> <strong>2012</strong> Gliederungen 333
Über dieses Gliederungsfeld können Sie nun per Mausklick bestimmen, welche<br />
Detaildaten angezeigt werden sollen:<br />
Durch Anklicken der Plus-Symbole und Minus-Symbole im Gliederungsfeld<br />
können Sie beliebige Gruppen von Detaildaten individuell ein- und ausblenden.<br />
Mit Hilfe der Schaltflächen ganz oben können Sie bestimmen, dass<br />
generell nur Detaildaten ab einer bestimmten Ebene angezeigt werden sollen.<br />
Klicken Sie beispielsweise auf die 2, werden nur Zeilen der ersten und zweiten<br />
Gliederungsebene angezeigt.<br />
Eine Gliederung kann übrigens nicht nur zeilenweise, sondern auch spaltenweise<br />
erfolgen. Sie gruppieren dabei also nicht Zeilen, sondern Spalten. Das Gliederungsfeld<br />
erscheint in diesem Falle oberhalb der Tabelle.<br />
334 Gliederungen <strong>Handbuch</strong> <strong>PlanMaker</strong> <strong>2012</strong>
Verwenden der Gliederungsleiste<br />
Sobald eine Tabelle gruppierte Zellen enthält, erscheint nicht nur das Gliederungsfeld,<br />
sondern auch eine Gliederungsleiste.<br />
Diese enthält die wichtigsten Symbole zum Arbeiten mit Gliederungen (von links<br />
nach rechts):<br />
Gliederungsfeld einschalten (funktioniert nur, wenn die Tabelle gruppierte Zellen<br />
enthält) oder ausschalten<br />
Die markierten Zellen gruppieren<br />
Gruppierung der markierten Zellen aufheben<br />
Gliederung für die markierten Zellen gänzlich entfernen<br />
Details einblenden (entspricht einem Klick auf das Plus-Symbol im Gliederungsfeld)<br />
Details ausblenden (entspricht einem Klick auf das Minus-Symbol im Gliederungsfeld)<br />
Ausführlichere Informationen zum Arbeiten mit Gliederungen finden Sie auf den<br />
nächsten Seiten.<br />
Gruppieren von Zellen<br />
Um eine Tabelle mit einer Gliederung zu versehen, gruppieren Sie die Zeilen (oder<br />
wahlweise Spalten), die Detaildaten enthalten. Diese können Sie später dann je<br />
nach Bedarf per Mausklick ein- und ausblenden.<br />
Um Tabellenzellen zu gruppieren, gehen Sie wie folgt vor:<br />
1. Markieren Sie die Zeilen oder Spalten, die gruppiert werden sollen.<br />
2. Rufen Sie den Befehl Tabelle > Gliederung > Gruppieren auf.<br />
Alternativ können Sie diesen Befehl auch über das Symbol in der Gliederungsleiste<br />
aufrufen.<br />
<strong>Handbuch</strong> <strong>PlanMaker</strong> <strong>2012</strong> Gliederungen 335
Die Zellen sind nun gruppiert.<br />
Anmerkung: Nicht gruppierte Zellen haben eine Gliederungsebene von 1. Gruppieren<br />
Sie Zellen, wird deren Gliederungsebene auf 2 erhöht. Sie können sogar einen<br />
Teil einer Gruppe von Zellen nochmals gruppieren, worauf diese auf Gliederungsebene<br />
3 gesetzt werden etc. Insgesamt sind maximal 8 Ebenen zulässig.<br />
Aufheben der Gruppierung von Zellen<br />
Sie können die Gruppierung von Zellen jederzeit wieder aufheben.<br />
Gehen Sie dazu wie folgt vor:<br />
1. Markieren Sie die Zeilen oder Spalten, deren Gruppierung aufgehoben werden<br />
soll.<br />
2. Rufen Sie den Befehl Tabelle > Gliederung > Gruppierung aufheben auf.<br />
Alternativ können Sie diesen Befehl auch über das Symbol in der Gliederungsleiste<br />
aufrufen.<br />
Die Zellen sind nun nicht mehr gruppiert – genauer gesagt: ihre Gliederungsebene<br />
wird um eine Stufe reduziert. Wenden Sie diesen Befehl also auf Zellen mit Gliederungsebene<br />
3 an (sprich: gruppierte Zellen innerhalb bereits gruppierter Zellen),<br />
wird ihre Gliederungsebene auf 2 reduziert.<br />
Komplettes Entfernen der Gliederung von Zellen<br />
Möchten Sie die Gliederung von Zellen komplett entfernen, gehen Sie wie folgt<br />
vor:<br />
1. Markieren Sie die Zeilen oder Spalten, deren Gruppierung aufgehoben werden<br />
soll. Hinweis: Wenn Sie nichts markieren, wird die Gliederung der gesamten<br />
Tabelle entfernt.<br />
2. Rufen Sie den Befehl Tabelle > Gliederung > Gliederung entfernen auf.<br />
Alternativ können Sie diesen Befehl auch über das Symbol in der Gliederungsleiste<br />
aufrufen.<br />
Die Gliederung der Zellen wurde nun vollständig entfernt, ihre Gliederungsebene<br />
ist also wieder auf 1 gesetzt.<br />
336 Gliederungen <strong>Handbuch</strong> <strong>PlanMaker</strong> <strong>2012</strong>
Ein- und Ausblenden von gruppierten Zellen<br />
Wenn Sie, wie im vorherigen Abschnitt beschrieben, eine Tabelle mit einer Gliederung<br />
versehen haben, können Sie Detaildaten (also gruppierte Zellen) bei Bedarf<br />
jederzeit ein- oder ausblenden.<br />
Verwenden Sie dazu das Gliederungsfeld, das automatisch links (beziehungsweise<br />
oberhalb) der Tabelle angezeigt wird, wenn die Tabelle gruppierte Zellen enthält.<br />
Sollte das Feld nicht eingeblendet werden, rufen Sie den Befehl Tabelle > Gliederung<br />
> Gliederungsfeld automatisch einblenden auf.<br />
Folgendermaßen blenden Sie mit dem Gliederungsfeld gruppierte Zellen ein und<br />
aus:<br />
Neben gruppierten Zellen erscheint ein Balken mit einem Minus-Symbol im<br />
Gliederungsfeld. Klicken Sie dieses an, werden die gruppierten Zellen ausgeblendet.<br />
Neben ausgeblendeten Zellen erscheint ein Plus-Symbol im Gliederungsfeld.<br />
Klicken Sie dieses an, werden die gruppierten Zellen wieder eingeblendet.<br />
Mit Hilfe der Schaltflächen ganz oben können Sie bestimmen, dass<br />
generell nur Detaildaten ab einer bestimmten Ebene angezeigt werden sollen.<br />
Klicken Sie beispielsweise auf die 2, werden nur Zeilen der ersten und zweiten<br />
Gliederungsebene angezeigt.<br />
Hinweis: Wenn Sie gruppierte Zellen ausblenden, werden diese nicht nur auf dem<br />
Bildschirm ausgeblendet, sondern auch in Diagrammen nicht mehr berücksichtigt.<br />
Einstellungen zur Gliederung ändern<br />
Mit dem Befehl Tabelle > Gliederung > Optionen können Sie folgende Einstellungen<br />
zur Gliederung der aktuellen Tabelle vornehmen:<br />
Titelzeile unterhalb Gruppenzeilen<br />
Als Titelzeile bezeichnet man eine Zeile direkt oberhalb oder unterhalb von<br />
gruppierten Zellen, die beispielsweise eine Überschrift oder eine Zusammenfassung<br />
(zum Beispiel die Summe der Werte) enthalten kann.<br />
Schalten Sie diese Option ein, wenn sich diese Titelzeile unterhalb der gruppierten<br />
Zellen befindet. Schalten Sie sie aus, wenn diese sich oberhalb der Zellen<br />
befindet.<br />
<strong>Handbuch</strong> <strong>PlanMaker</strong> <strong>2012</strong> Gliederungen 337
Diese Option bestimmt im Prinzip lediglich, ob im Gliederungsfeld die Minussymbole<br />
oberhalb oder unterhalb des Balkens für gruppierte Zellen angezeigt<br />
werden sollen.<br />
Titelspalte rechts von Gruppenspalten<br />
Diese Option entspricht der obigen Option; sie bezieht sich jedoch auf Tabellen,<br />
bei denen nicht Zeilen, sondern Spalten gruppiert wurden. Sie können damit<br />
festlegen, ob sich die Titelspalte links oder rechts der gruppierten Zellen befindet.<br />
Gliederungsfeld automatisch anzeigen<br />
Diese Option bestimmt, ob automatisch das Gliederungsfeld angezeigt werden<br />
soll, wenn die Tabelle gruppierte Zellen enthält.<br />
Ist diese Option aktiviert, erscheint dieses Feld automatisch, sobald die Tabelle<br />
mindestens eine Gruppe von Zellen enthält. Ist sie deaktiviert, erscheint das<br />
Gliederungsfeld nicht.<br />
Tipp: Alternativ können Sie diese Option über den Befehl Tabelle > Gliederung<br />
> Gliederungsfeld automatisch anzeigen ein- und ausschalten.<br />
Gliederungsansicht schützen<br />
Wenn diese Option aktiviert ist, wird die Gliederung geschützt, wenn Sie den<br />
Blattschutz für das Arbeitsblatt aktivieren (siehe dazu auch Abschnitt<br />
„Blattschutz“ ab Seite 355).<br />
Bei aktiviertem Blattschutz wird also der aktuelle Zustand der Gliederung „eingefroren“.<br />
Der Anwender kann weder gruppierte Zellen ein- oder ausblenden,<br />
noch Zellen gruppieren oder ihre Gruppierung aufheben.<br />
338 Gliederungen <strong>Handbuch</strong> <strong>PlanMaker</strong> <strong>2012</strong>
Internet-Funktionen<br />
<strong>PlanMaker</strong> ist mit folgenden Internet-Funktionen ausgestattet:<br />
Verknüpfungen anbringen<br />
Sie können in Dokumente Verknüpfungen („Links“) einfügen, die per Mausklick<br />
eine Internetadresse oder ein anderes <strong>PlanMaker</strong>-Dokument öffnen.<br />
Dokumente im HTML-Format speichern<br />
Sie können <strong>PlanMaker</strong>-Dokumente im HTML-Format speichern. Rufen Sie<br />
dazu den Befehl Datei > Speichern unter auf und wählen Sie in der Liste Dateityp<br />
das Format HTML.<br />
Ausführliche Informationen dazu folgen auf den nächsten Seiten.<br />
Verknüpfungen anbringen<br />
Mit dem Befehl Format > Verknüpfung können Sie in <strong>PlanMaker</strong>-Dokumenten<br />
Verknüpfungen (auch „Links“ genannt) anlegen und diese dann per Mausklick aufrufen.<br />
So können Sie beispielsweise einen Link auf eine Webseite anlegen. Klickt der<br />
Anwender diesen an, wird automatisch sein Internet-Browser gestartet und diese<br />
Seite darin angezeigt.<br />
Weiterhin lassen sich unter anderem Links auf ein anderes <strong>PlanMaker</strong>-Dokument<br />
einfügen, das beim Anklicken dieses Links automatisch geöffnet wird.<br />
Verknüpfung erstellen<br />
Um eine Verknüpfung zu erstellen, gehen Sie wie folgt vor:<br />
1. Markieren Sie den Text oder die Zelle, an dem/der eine Verknüpfung angebracht<br />
werden soll.<br />
2. Rufen Sie den Befehl Format > Verknüpfung auf.<br />
<strong>Handbuch</strong> <strong>PlanMaker</strong> <strong>2012</strong> Internet-Funktionen 339
3. Geben Sie bei URL oder Datei das Ziel für die Verknüpfung an: Tragen Sie<br />
dazu den Pfad und Namen der Internet-Ressource oder Datei ein, auf die der<br />
markierte Text verweisen soll.<br />
Für Links auf Internet-Seiten muss „http://“ und die Adresse der Seite eingetragen<br />
werden – zum Beispiel „http://www.softmaker.de/index.htm“.<br />
4. Darunter können Sie auf Wunsch noch ein Sprungziel (eine Textmarke oder<br />
eine Zelladresse) in dem zu öffnenden Dokument angeben (siehe unten). Normalerweise<br />
lassen Sie dieses Eingabefeld jedoch leer.<br />
5. Bestätigen Sie mit OK.<br />
Die Verknüpfung wird nun erstellt. Sie erkennen das daran, dass sich die Farbe des<br />
Textes ändert, um das Vorhandensein eines Links anzuzeigen.<br />
Tipp: Alternativ können Links auch mit der Tabellenfunktion HYPERLINK eingefügt<br />
werden, die wesentlich flexibler in der Anwendung ist.<br />
Springen zu einer bestimmten Textmarke oder Zelladresse<br />
Im obigen Dialog können Sie bei Bedarf auch ein Sprungziel im zu öffnenden Dokument<br />
angeben. Tragen Sie dazu bei Sprungziel die Textmarke (bei HTML-<br />
Dokumenten) beziehungsweise die Zelladresse (bei <strong>PlanMaker</strong>-Dokumenten) ein,<br />
zu der gesprungen werden soll.<br />
Tragen Sie beispielsweise bei Datei oder URL „Umsätze.pmd“ ein und bei<br />
Sprungziel die Adresse D42, wird beim Aufrufen dieses Links die Datei UMSÄT-<br />
ZE.PMD geöffnet und der Zellrahmen darin auf die Zelle D42 gesetzt.<br />
Platzhalter in Verknüpfungen<br />
Tipp: Sie können in Verknüpfungen den Platzhalter * verwenden. Dieser steht<br />
stellvertretend für den Zellinhalt.<br />
Ein Beispiel:<br />
Sie rufen bei einer noch leeren Zelle den Befehl Format > Verknüpfung auf und<br />
tragen bei Datei oder URL http://* ein. Geben Sie in diese Zelle nun beispielsweise<br />
www.softmaker.de ein, zeigt die Verknüpfung auf die Adresse<br />
http://www.softmaker.de.<br />
340 Internet-Funktionen <strong>Handbuch</strong> <strong>PlanMaker</strong> <strong>2012</strong>
Verknüpfung aufrufen<br />
Um eine Verknüpfung aufzurufen, setzen Sie die Schreibmarke auf ein beliebiges<br />
Zeichen des Verknüpfungstextes. Dann rufen Sie den Befehl Bearbeiten > Gehe<br />
zur Verknüpfung auf. <strong>PlanMaker</strong> öffnet daraufhin das verknüpfte Dokument.<br />
Tipp: Sie können Verknüpfungen auch durch Anklicken des Verknüpfungstextes<br />
mit der Maus aufrufen.<br />
Verknüpfung bearbeiten oder entfernen<br />
Um eine bestehende Verknüpfung zu bearbeiten, markieren Sie zunächst den Verknüpfungstext.<br />
Dann rufen Sie den Befehl Format > Verknüpfung auf. Es erscheint<br />
ein Dialogfenster, das dem oben beschriebenen Dialog entspricht. Hierin<br />
können Sie das Ziel für die Verknüpfung bearbeiten.<br />
Um eine Verknüpfung zu entfernen, gehen Sie wie folgt vor:<br />
Verknüpfungstext samt Verknüpfung löschen<br />
Wenn Sie den Text löschen, an dem eine Verknüpfung angebracht wurde, wird<br />
auch die Verknüpfung entfernt.<br />
Nur Verknüpfung entfernen<br />
Soll nur die Verknüpfung entfernt werden, der Text jedoch erhalten bleiben,<br />
markieren Sie diesen und rufen Format > Verknüpfung entfernen auf.<br />
Dokumente im HTML-Format speichern<br />
Um ein Dokument im HTML-Format zu speichern, gehen Sie folgendermaßen vor:<br />
1. Rufen Sie den Befehl Datei > Speichern unter auf.<br />
2. Wählen Sie in der Liste Dateityp das Format HTML.<br />
3. Geben Sie den Dateinamen an, unter dem die Datei gespeichert werden soll,<br />
und bestätigen Sie mit OK.<br />
Das Dokument wird nun im HTML-Format gespeichert.<br />
Dabei werden alle nicht vom HTML-Format unterstützten Formatierungen und<br />
Funktionen entfernt. Unter anderem bedeutet dies:<br />
<strong>Handbuch</strong> <strong>PlanMaker</strong> <strong>2012</strong> Internet-Funktionen 341
Formatierungen, die das HTML-Format nicht kennt, werden nicht gespeichert.<br />
Weiterhin sind HTML-Dateien nicht in der Lage, selbstständig Berechnungen<br />
durchzuführen. Deshalb rechnet <strong>PlanMaker</strong> beim Speichern im HTML-Format<br />
das komplette Arbeitsblatt durch und ersetzt alle Rechenformeln durch ihre Ergebnisse.<br />
Tipp: Öffnen Sie das Dokument nach dem Speichern mit Ihrem Internet-<br />
Browser, um das endgültige Aussehen zu prüfen.<br />
342 Internet-Funktionen <strong>Handbuch</strong> <strong>PlanMaker</strong> <strong>2012</strong>
Ausgeben von Dokumenten<br />
In diesem Kapitel finden Sie Informationen darüber, wie Sie Ihre Dokumente mit<br />
<strong>PlanMaker</strong> ausgeben können.<br />
Das Kapitel enthält folgende Abschnitte:<br />
Druckvorschau<br />
Im ersten Abschnitt geht es um den Befehl Datei > Druckvorschau. Dieser<br />
stellt das Dokument exakt so auf dem Bildschirm dar, wie es beim Ausdruck erscheinen<br />
wird, und erspart so unnötige Probedrucke.<br />
Drucken eines Dokuments<br />
Um das aktuelle Dokument dann tatsächlich auf dem Drucker auszugeben, rufen<br />
Sie den Befehl Datei > Drucken auf.<br />
Exportieren eines Dokuments als PDF-Datei<br />
Sie können ein Dokument auch in eine PDF-Datei ausgeben, indem Sie den<br />
Befehl Datei > Als PDF-Dokument exportieren aufrufen.<br />
PDF-Dateien lassen sich auf praktisch jedem Computer betrachten, sofern dort<br />
ein geeignetes Anzeigeprogramm installiert ist. Alle Formatierungen und Objekte<br />
des Dokuments werden dabei originalgetreu wiedergegeben.<br />
Mailen eines Dokuments<br />
Schließlich lassen sich Dokumente auch per E-Mail versenden. Hierfür ist der<br />
Befehl Datei > Versenden zuständig.<br />
Ausführliche Informationen zu diesen Funktionen folgen auf den nächsten Seiten.<br />
Druckvorschau<br />
Die Druckvorschau gibt ein Dokument exakt so auf dem Bildschirm wieder, wie es<br />
im Ausdruck aussehen wird. Dies erspart unnötige Probeausdrucke.<br />
Um die Druckvorschau zu starten, rufen Sie den Befehl Datei > Druckvorschau<br />
auf.<br />
<strong>Handbuch</strong> <strong>PlanMaker</strong> <strong>2012</strong> Ausgeben von Dokumenten 343
Um sie wieder zu beenden, klicken Sie auf die Schaltfläche Schließen oder betätigen<br />
die Taste (Esc).<br />
Die Symbolleiste der Druckvorschau<br />
Die Druckvorschau erscheint in einem eigenen Fenster. Dieses enthält eine Symbolleiste<br />
mit folgenden Funktionen:<br />
Diese Schaltflächen dienen zum Blättern von Seite zu Seite. Die erste Schaltfläche<br />
ruft die erste Seite auf, die Schaltfläche ganz rechts die letzte Seite. Die beiden<br />
Schaltflächen mit einfachen Pfeilen blättern je eine Seite vor oder zurück.<br />
Das Eingabefeld in der Mitte erlaubt das gezielte Aufschlagen einer bestimmten<br />
Seite. Klicken Sie dazu in dieses Eingabefeld, tippen Sie die Seitenzahl ein und<br />
drücken Sie die Eingabetaste (¢).<br />
Die nächsten drei Schaltflächen haben folgende Funktionen:<br />
Die linke Schaltfläche ruft den Befehl Datei > Seite einrichten auf, mit dem<br />
Sie das Seitenformat (Papiergröße, Ausrichtung, Kopf- und Fußzeilen etc.) festlegen<br />
können. Siehe auch Abschnitt „Seitenformat einstellen“ ab Seite 196.<br />
Die mittlere Schaltfläche ruft den Befehl Datei > Drucken auf, mit dem Sie<br />
das Dokument ausdrucken können. Siehe auch Abschnitt „Drucken eines Dokuments“<br />
ab Seite 345.<br />
Die rechte Schaltfläche ruft den Befehl Datei > Als PDF-Dokument exportieren<br />
auf, mit dem Sie aus dem Dokument eine PDF-Datei erzeugen können.<br />
Siehe auch Abschnitt „Exportieren eines Dokuments als PDF-Datei“ ab Seite<br />
348.<br />
In diesem Bereich können Sie die Vergrößerungsstufe ändern. Tragen Sie dazu in<br />
das Eingabefeld den gewünschten Prozentwert ein und drücken Sie die Eingabetaste<br />
(¢). Oder verwenden Sie die Schaltflächen rechts daneben, mit denen Sie folgende<br />
Vergrößerungsstufen einstellen können:<br />
Originalgröße (Vergrößerungsstufe 100%)<br />
Auf Seitenhöhe zoomen<br />
344 Ausgeben von Dokumenten <strong>Handbuch</strong> <strong>PlanMaker</strong> <strong>2012</strong>
Auf Seitenbreite zoomen<br />
Die Schaltfläche Schließen beendet die Druckvorschau.<br />
Drucken eines Dokuments<br />
Um das aktuelle Dokument auszudrucken, rufen Sie den Befehl Datei > Drucken<br />
auf oder betätigen das Tastenkürzel für diesen Befehl: (Strg)(P).<br />
Es erscheint ein Dialogfenster, in dem folgende Einstellungen gemacht werden<br />
können:<br />
Drucker<br />
Wählen Sie hier, auf welchem der installierten Drucker der Ausdruck erfolgen soll.<br />
<strong>Handbuch</strong> <strong>PlanMaker</strong> <strong>2012</strong> Ausgeben von Dokumenten 345
Die Schaltfläche Einrichten öffnet ein Fenster zum Einrichten und Konfigurieren<br />
von Druckern. Informationen hierzu finden Sie im <strong>Handbuch</strong> zu Ihrem Drucker.<br />
Linux-Anwender können hier außerdem das Kommando eintragen, das den<br />
Druckvorgang einleiten soll.<br />
Zu druckender Bereich<br />
Bestimmen Sie hier, welcher Teil des Dokuments gedruckt werden soll:<br />
Gesamtes Dokument<br />
Das gesamte Dokument (mit allen Arbeitsblättern) drucken.<br />
Nur markierte Zellen<br />
Nur die Zellen drucken, die derzeit im aktuellen Arbeitsblatt markiert sind.<br />
Aktuelles Arbeitsblatt<br />
Nur das aktuelle Arbeitsblatt drucken.<br />
Nur markierte Arbeitsblätter<br />
Nur diejenigen Arbeitsblätter drucken, die derzeit im Arbeitsblattregister markiert<br />
sind.<br />
Nur folgende Arbeitsblätter<br />
Nur bestimmte Arbeitsblätter drucken. Um diese auszuwählen, verwenden Sie<br />
die Liste unterhalb dieser Option. Setzen Sie darin per Mausklick ein Häkchen<br />
vor jedes Arbeitsblatt, das gedruckt werden sollen.<br />
Seiten<br />
Bestimmen Sie hier, welche Seiten gedruckt werden sollen:<br />
Alle<br />
Alle Seiten drucken.<br />
Seiten:<br />
Nur die angegebenen Seiten drucken. Tragen Sie dazu die gewünschten Seitennummern<br />
ein. Einige Beispiele:<br />
12 Drucke nur Seite 12<br />
346 Ausgeben von Dokumenten <strong>Handbuch</strong> <strong>PlanMaker</strong> <strong>2012</strong>
12-15 Drucke die Seiten 12 bis 15<br />
12- Drucke alle Seiten ab Seite 12<br />
-12 Drucke die Seiten 1 bis 12<br />
Sie auch mehrere solche Seitenangaben eintragen, indem Sie diese durch<br />
Kommata trennen:<br />
2-5, 12 Drucke die Seiten 2 bis 5 und die Seite 12<br />
etc.<br />
Außerdem können Sie über die Option Zu druckende Seiten festlegen, ob alle<br />
gewählten Seiten oder nur die Seiten mit gerader beziehungsweise ungerader<br />
Seitennummer gedruckt werden sollen.<br />
Bei Seiten pro Blatt können Sie bestimmen, wie viele Seiten auf ein Blatt Papier<br />
gedruckt werden sollen. Normalerweise druckt <strong>PlanMaker</strong> pro Blatt nur eine<br />
Seite aus; Sie können das Programm aber anweisen, pro Blatt beispielsweise<br />
vier (entsprechend verkleinerte) Seiten auf einmal auszugeben.<br />
Optionen<br />
Dieser Bereich enthält zusätzliche Optionen zum Drucken:<br />
Exemplare<br />
Hier lässt sich einstellen, wie viele Kopien des Dokuments gedruckt werden<br />
sollen.<br />
Kopien sortieren<br />
Wird diese Option ausgeschaltet, erfolgt der Ausdruck mehrerer Kopien auf<br />
manchen Laserdruckern schneller. Allerdings sind die Kopien bei mehrseitigen<br />
Dokumenten dann nicht nach Seiten sortiert. Vielmehr wird erst x Mal die erste<br />
Seite gedruckt, dann x Mal die zweite Seite etc.<br />
Konzeptdruck (nur bei Windows CE)<br />
Reduziert die Auflösung von Grafiken, was die Druckzeit verkürzt, aber natürlich<br />
auch die Druckqualität reduziert.<br />
In Datei drucken<br />
Lenkt die Druckausgabe in eine Datei um.<br />
<strong>Handbuch</strong> <strong>PlanMaker</strong> <strong>2012</strong> Ausgeben von Dokumenten 347
Ohne Bilder<br />
Überspringt beim Ausdruck alle Grafiken und Zeichnungen (nützlich für<br />
schnelle Testausdrucke).<br />
Umgekehrte Reihenfolge<br />
Druckt erst die letzte zu druckende Seite, dann die vorletzte etc.<br />
Den Ausdruck starten Sie mit OK.<br />
Tipp: Bevor Sie etwas tatsächlich ausdrucken, können Sie den Befehl Datei ><br />
Druckvorschau aufrufen, um eine Vorschau des Ausdrucks auf dem Bildschirm<br />
zu erhalten. Dies erspart Ihnen unnötige Probedrucke.<br />
Exportieren eines Dokuments als PDF-Datei<br />
Sie können ein Dokument auch in eine PDF-Datei ausgeben.<br />
PDF-Dateien lassen sich auf praktisch jedem Computer betrachten, sofern dort ein<br />
geeignetes Anzeigeprogramm (zum Beispiel der „Adobe Reader“) installiert ist.<br />
Alle Formatierungen und Objekte (Grafiken etc.) des Dokuments werden dabei<br />
originalgetreu wiedergegeben.<br />
Um von einem Dokument eine PDF-Datei zu erzeugen, gehen Sie wie folgt vor:<br />
1. Rufen Sie den Befehl Datei > Als PDF-Dokument exportieren auf.<br />
2. Es erscheint ein Dialogfenster. Nehmen Sie darin die gewünschten Einstellungen<br />
vor (siehe unten) und bestätigen Sie mit OK.<br />
3. Nun erscheint ein weiterer Dialog. Geben Sie darin den Dateinamen an, unter<br />
dem die PDF-Datei gespeichert werden soll, und bestätigen Sie mit OK.<br />
Die PDF-Datei wird nun erzeugt. Um sie zu betrachten, starten Sie das Anzeigeprogramm<br />
Ihrer Wahl und öffnen die Datei darin.<br />
Tipp: Falls auf Ihrem Rechner noch kein solches Programm installiert ist, finden<br />
Sie im Internet zahlreiche Programme, die für die Anzeige von PDF-<br />
Dokumenten geeignet sind. Das am meisten verbreitete ist der kostenlose „Adobe<br />
Reader“.<br />
Das Dialogfenster des obigen Befehls erlaubt es Ihnen, folgende Einstellungen<br />
zum PDF-Export vorzunehmen:<br />
348 Ausgeben von Dokumenten <strong>Handbuch</strong> <strong>PlanMaker</strong> <strong>2012</strong>
Karteikarte Allgemein<br />
Auf dieser Karteikarte können Sie festlegen, ob nur Teile des Dokuments ausgegeben<br />
werden sollen, und weitere Einstellungen machen. Die Optionen entsprechen<br />
weitgehend denen des Befehls Datei > Drucken, der im Abschnitt „Drucken eines<br />
Dokuments“ (Seite 345) beschrieben wurde.<br />
Karteikarte Einstellungen<br />
Auf dieser Karteikarte können Sie Einstellungen zur Ausgabequalität machen:<br />
AutoForm-Optionen<br />
Hier lässt sich die Qualitätsstufe (sprich: Auflösung) einstellen, mit der Auto-<br />
Formen und alle anderen Arten von Zeichnungen exportiert werden. Je höher<br />
die Qualitätsstufe, desto größer wird die erzeugte PDF-Datei.<br />
Grafikoptionen<br />
Hier können Sie festlegen, ob Bilder mit einer verlustfreien Komprimierung<br />
oder der verlustbehafteten JPEG-Komprimierung gespeichert werden sollen.<br />
Bei der JPEG-Komprimierung lässt sich weiterhin die Qualitätsstufe einstellen.<br />
Tipp: Normalerweise sollten Sie hier die verlustfreie Komprimierung wählen,<br />
da sie optimale Qualität gewährleistet. Enthält Ihr Dokument allerdings viele<br />
Bilder (speziell Fotos), kann dies zu einer sehr großen PDF-Datei führen. In<br />
diesem Falle ist die Verwendung der JPEG-Komprimierung zu empfehlen, da<br />
diese Fotos erheblich stärker komprimieren kann.<br />
Die Option Für Transparenzen Alphakanal verwenden bestimmt, ob für die<br />
Darstellung von Transparenzen in Grafiken und Zeichnungen ein „Alphakanal“<br />
verwendet werden soll. Normalerweise sehen diese am besten aus, wenn diese<br />
Option eingeschaltet ist. Manche PDF-Betrachter stellen Alphakanäle jedoch<br />
fehlerhaft dar, weshalb Sie diese Option auch abschalten können.<br />
Weitere Optionen<br />
<strong>PlanMaker</strong>-Dokument einbetten: Speichert eine Kopie des <strong>PlanMaker</strong>-<br />
Dokuments innerhalb der PDF-Datei. Sie können diese PDF-Datei dann direkt<br />
in <strong>PlanMaker</strong> öffnen, worauf das Programm die <strong>PlanMaker</strong>-Datei daraus extrahiert<br />
und anzeigt.<br />
Die Datei nach dem Export im PDF-Betrachter öffnen: Startet nach dem<br />
Erzeugen der PDF-Datei automatisch Ihren PDF-Betrachter (sofern einer installiert<br />
ist) und zeigt die Datei darin an.<br />
<strong>Handbuch</strong> <strong>PlanMaker</strong> <strong>2012</strong> Ausgeben von Dokumenten 349
Für Dateiverknüpfungen relative Pfade verwenden: Wandelt den Dateipfad<br />
von Verknüpfungen (Hyperlinks) auf Dateien automatisch in einen relativen<br />
Pfad (statt eines absoluten Pfads) um. Wenn Sie also beispielsweise einen Link<br />
auf die Datei c:\Dokumente\Listen\test.txt eingefügt haben und die PDF-Datei<br />
in den Ordner c:\Dokumente exportieren, wird dieser Link automatisch in „Listen\test.txt“<br />
umgewandelt.<br />
Schriftoptionen<br />
Die Option Schriften einbetten lässt Sie wählen, ob die im Dokument verwendeten<br />
Schriften in die PDF-Datei eingebettet werden sollen.<br />
Ist sie eingeschaltet, kann die PDF-Datei auf jedem Computer in den ursprünglich<br />
verwendeten Schriften betrachtet werden – auch wenn der Computer diese<br />
Schriften nicht installiert hat. Ist sie ausgeschaltet, wird die PDF-Datei in automatisch<br />
vom System gewählten Ersatzschriften angezeigt.<br />
Karteikarte Ansicht<br />
Diese Karteikarte enthält erweiterte Optionen zur Darstellung der PDF-Datei in<br />
einem PDF-Betrachter:<br />
Navigationsfenster<br />
Bestimmt, was im Navigationsfenster des PDF-Betrachters angezeigt werden<br />
soll. (Das Navigationsfenster ist die Leiste, die links von der PDF-Datei angezeigt<br />
wird.)<br />
Verfügbare Optionen:<br />
Standard: Standardeinstellung des PDF-Betrachters verwenden<br />
Keine Navigation: Im Navigationsfenster nichts anzeigen<br />
Lesezeichen: Im Navigationsfenster alle Lesezeichen des Dokuments anzeigen<br />
Miniaturseiten: Im Navigationsfenster Miniaturansichten aller Seiten des Dokuments<br />
anzeigen<br />
Vergrößerungsstufe<br />
Bestimmt, mit welcher Vergrößerungsstufe (Zoom) die PDF-Datei angezeigt<br />
werden soll:<br />
Standard: Standardeinstellung des PDF-Betrachters verwenden<br />
350 Ausgeben von Dokumenten <strong>Handbuch</strong> <strong>PlanMaker</strong> <strong>2012</strong>
Ganze Seite: Vergrößerungsstufe so einstellen, dass die gesamte Seite zu sehen<br />
ist<br />
Seitenbreite: Auf die Seitenbreite zoomen<br />
Seitenhöhe: Auf die Seitenhöhe zoomen<br />
Benutzerdefiniert: Eigene Vergrößerungsstufe in Prozent festlegen<br />
Seitenlayout<br />
Bestimmt, mit welchem Layout die Seiten dargestellt werden sollen:<br />
Standard: Standardeinstellung des PDF-Betrachters verwenden<br />
Einzelne Seiten: Als einzelne Seiten anzeigen<br />
Doppelseiten - ungerade Seiten links: Als Doppelseiten anzeigen (mit den<br />
ungeraden Seiten auf der linken Seite)<br />
Doppelseiten - ungerade Seiten rechts: Als Doppelseiten anzeigen (mit den<br />
ungeraden Seiten auf der rechten Seite)<br />
Weitere Einstellungen<br />
Hier finden Sie folgende zusätzliche Optionen:<br />
Dokumententitel anzeigen: Zeigt in der Titelleiste des PDF-Betrachters den<br />
Titel des Dokuments (statt seines Dateinamens) an. Tipp: Den Titel können Sie<br />
auf der Karteikarte Infos im Dialogfenster des Befehls Datei > Eigenschaften<br />
eintragen.<br />
PDF-Betrachter auf Bildschirm zentrieren: Zentriert das Programmfenster<br />
des PDF-Betrachters nach dem Öffnen der PDF-Datei automatisch in der Bildschirmmitte.<br />
Vollbildmodus: Schaltet den PDF-Betrachter nach dem Öffnen der PDF-Datei<br />
automatisch in den Vollbildmodus.<br />
Menüleiste verbergen: Blendet die Menüleiste des PDF-Betrachters aus.<br />
Symbolleisten verbergen: Blendet sämtliche Symbolleisten des PDF-<br />
Betrachters aus.<br />
Steuerelemente verbergen: Blendet die Steuerelemente für das Navigationsfenster<br />
aus.<br />
<strong>Handbuch</strong> <strong>PlanMaker</strong> <strong>2012</strong> Ausgeben von Dokumenten 351
Karteikarte Schutz<br />
Mit Hilfe dieser Karteikarte können Sie die zu erzeugende PDF-Datei verschlüsseln<br />
und mit einem Kennwort vor dem Öffnen oder Abändern durch Unberechtigte<br />
schützen.<br />
Art der Verschlüsselung<br />
Hier können Sie bestimmen, ob die PDF-Datei verschlüsselt werden soll. Neben<br />
einer 40 Bit-Verschlüsselung, die mit relativ wenig Zeitaufwand zu knacken<br />
ist, ist auch die erheblich sicherere 128 Bit-Verschlüsselung verfügbar.<br />
Hinweis: Die anderen Optionen in diesem Dialog werden erst verfügbar,<br />
wenn Sie eine Verschlüsselungsart ausgewählt haben.<br />
Kennwort zum Öffnen des Dokuments<br />
Wenn Sie hier ein Kennwort eingeben, fragt der PDF-Betrachter beim Öffnen<br />
der PDF-Datei nach diesem Kennwort. Wird ein falsches Kennwort eingegeben,<br />
kann der Anwender die Datei nicht öffnen.<br />
Wenn Sie nichts eingeben, kann jedermann die Datei ohne Kennwort öffnen.<br />
Kennwort zum Setzen von Zugriffsrechten<br />
Des Weiteren können Sie die Zugriffsrechte für die PDF-Datei einschränken.<br />
Geben Sie dazu ein Kennwort für das Ändern der Rechte ein. Legen Sie dann<br />
mit Hilfe der Optionen im Bereich Zugriffsrechte fest, welche Rechte Anwender<br />
haben sollen.<br />
Hintergrundinformation: Manche PDF-Betrachter verfügen über einen Befehl<br />
zum Ändern der Zugriffsrechte. Ruft ein Anwender diesen Befehl auf, darf er<br />
nur fortfahren, wenn er das Kennwort eingibt, das Sie hier festgelegt haben.<br />
Zugriffsrechte<br />
Hier können Sie bestimmen, welche Zugriffsrechte Anwender auf die PDF-<br />
Datei haben sollen, wenn sie diese in einem PDF-Betrachter öffnen. (Nur verfügbar,<br />
wenn Sie oben ein Kennwort für das Setzen von Zugriffsrechten eingegeben<br />
haben.)<br />
352 Ausgeben von Dokumenten <strong>Handbuch</strong> <strong>PlanMaker</strong> <strong>2012</strong>
Mailen eines Dokuments<br />
Sofern auf Ihrem Rechner ein geeignetes E-Mail-Programm installiert ist, können<br />
Sie Dokumente von <strong>PlanMaker</strong> aus per E-Mail versenden.<br />
Gehen Sie dazu wie folgt vor:<br />
1. Erstellen oder öffnen Sie das zu versendende Dokument.<br />
2. Rufen Sie in <strong>PlanMaker</strong> den Befehl Datei > Versenden auf.<br />
3. Wählen Sie das Format, in dem die E-Mail versandt werden soll.<br />
<strong>PlanMaker</strong> erzeugt nun eine entsprechende E-Mail und übergibt diese Ihrem E-<br />
Mail-Programm.<br />
Hinweis: Der Empfänger erhält nicht den Inhalt des Dokuments als E-Mail, sondern<br />
eine E-Mail, die das <strong>PlanMaker</strong>-Dokument als Dateianhang enthält. Um das<br />
Dokument zu lesen, benötigt der Empfänger ebenfalls <strong>PlanMaker</strong> oder ein Programm,<br />
das <strong>PlanMaker</strong>-Dateien anzeigen kann.<br />
<strong>Handbuch</strong> <strong>PlanMaker</strong> <strong>2012</strong> Ausgeben von Dokumenten 353
Schützen von Zellen und Tabellen<br />
Es gibt mehrere Möglichkeiten, Schutzmechanismen in Dokumente einzubauen. So<br />
können Sie beispielsweise das Editieren bestimmter Zellen verbieten oder gar das<br />
gesamte Dokument mit einem Kennwort gegen unberechtigtes Lesen schützen.<br />
Im Einzelnen stehen folgende Schutzmechanismen zur Verfügung:<br />
Blattschutz<br />
Mit dem Blattschutz können Sie bestimmte Zellen des Arbeitsblatts schützen.<br />
Wird der Blattschutz aktiviert, lassen sich diese Zellen beispielsweise nicht<br />
mehr ändern oder ihr Inhalt wird nicht mehr angezeigt.<br />
Arbeitsmappenschutz<br />
Mit dem Arbeitsmappenschutz können Sie verhindern, dass ein Anwender Arbeitsblätter<br />
hinzufügen, löschen oder ein-/ausblenden kann.<br />
Dokumentschutz<br />
Der Dokumentschutz schützt das komplette Dokument mit einem Kennwort<br />
gegen unberechtigtes Lesen oder Speichern. Beim Leseschutz wird das Dokument<br />
zusätzlich verschlüsselt.<br />
Mehr zu den einzelnen Schutzarten erfahren Sie, in obiger Reihenfolge, auf den<br />
nächsten Seiten.<br />
Blattschutz<br />
Schalten Sie den Blattschutz für ein Arbeitsblatt ein, um dieses vor ungewollten<br />
Änderungen zu schützen. Bei aktiviertem Blattschutz werden alle entsprechend<br />
gekennzeichneten Zellen auf dem aktuellen Arbeitsblatt mit einem Schutz versehen.<br />
Weiterhin sind zahlreiche Menübefehle ausgegraut (also nicht mehr aufrufbar)<br />
und es lassen sich keine Objekte mehr einfügen.<br />
Bevor Sie den Blattschutz aktivieren, müssen Sie jedoch mit dem Befehl Format ><br />
Zelle festlegen, welche Zellen geschützt werden sollen, und wie umfangreich der<br />
Schutz sein soll.<br />
Das Schützen von Zellen erfolgt also in zwei Schritten:<br />
Erster Schritt: Schutzeinstellungen für Zellen festlegen<br />
<strong>Handbuch</strong> <strong>PlanMaker</strong> <strong>2012</strong> Schützen von Zellen und Tabellen 355
Zweiter Schritt: Blattschutz aktivieren<br />
Lesen Sie dazu die nächsten Seiten.<br />
Erster Schritt: Schutzeinstellungen für Zellen festlegen<br />
Um Zellen zu schützen, legen Sie zunächst fest, welche Zellen geschützt werden<br />
sollen und wie umfangreich der Schutz sein soll.<br />
Dazu gehen Sie wie folgt vor:<br />
1. Markieren Sie die Zelle(n), deren Schutzeinstellungen geändert werden sollen.<br />
2. Rufen Sie den Befehl Format > Zelle auf.<br />
3. Wechseln Sie auf die Karteikarte Schutz.<br />
4. Wählen Sie die gewünschten Schutzeinstellungen (siehe unten).<br />
5. Bestätigen Sie mit OK.<br />
Die einzelnen Schutzeinstellungen im Dialogfenster dieses Befehls haben folgende<br />
Bedeutung:<br />
Zelle schützen<br />
Schützt die Zelle gegen Änderungen.<br />
Bei aktiviertem Blattschutz kann also weder ihr Inhalt noch ihre Formatierung<br />
verändert werden.<br />
Wichtig: Standardmäßig ist diese Option bei allen Zellen aktiviert. Wenn Sie<br />
also möchten, dass bestimmte Zellen bei aktiviertem Blattschutz noch editierbar<br />
sein sollen, müssen Sie die Option Zellen schützen für diese Zellen<br />
ausschalten.<br />
Formel nicht anzeigen<br />
Zeigt bei Zellen, die eine Berechnung enthalten, die enthaltene Formel nicht<br />
mehr an, sondern nur ihr Ergebnis.<br />
Bei aktiviertem Blattschutz kann also nicht mehr herausgefunden werden, welche<br />
Berechnung diese Zelle enthält.<br />
Zelle nicht anzeigen<br />
Verbirgt den Inhalt der Zelle auf dem Bildschirm.<br />
356 Schützen von Zellen und Tabellen <strong>Handbuch</strong> <strong>PlanMaker</strong> <strong>2012</strong>
Bei aktiviertem Blattschutz wird die Zelle also unsichtbar. Sie erscheint jedoch<br />
weiterhin im Ausdruck (siehe nächste Option).<br />
Zelle nicht ausdrucken<br />
Unterdrückt den Inhalt der Zelle im Ausdruck.<br />
Bei aktiviertem Blattschutz erscheint die Zelle also im Ausdruck nicht, wenn<br />
Sie das Dokument drucken.<br />
Zweiter Schritt: Blattschutz aktivieren<br />
Der zweite Schritt beim Schützen von Zellen besteht darin, den Blattschutz für das<br />
aktuelle Arbeitsblatt zu aktivieren.<br />
Denn wenn Sie (wie gerade beschrieben) die Schutzeinstellungen von Zellen geändert<br />
haben, hat dies noch keine Auswirkungen auf das Dokument. Sie müssen den<br />
Blattschutz erst aktivieren, damit diese Einstellungen wirksam werden.<br />
Hinweis: Der Aktivieren des Blattschutzes wirkt sich nur auf das aktuelle Arbeitsblatt<br />
aus.<br />
Um den Blattschutz für ein Arbeitsblatt zu aktivieren, gehen Sie wie folgt vor:<br />
1. Rufen Sie den Befehl Weiteres > Blattschutz auf.<br />
2. Nun können Sie auf Wunsch das Kennwort eingeben, das der Anwender eingeben<br />
muss, wenn er den Blattschutz wieder deaktivieren will.<br />
Wenn Sie kein Kennwort vergeben möchten, lassen Sie das Eingabefeld einfach<br />
leer.<br />
3. Bestätigen Sie mit OK.<br />
Der Blattschutz ist nun aktiviert; die Schutzeinstellungen der Zellen werden jetzt<br />
also wirksam.<br />
Sie merken dies unter anderem daran, dass sich nur noch Zellen editieren lassen,<br />
bei denen die Einstellung Zelle schützen nicht aktiviert wurde. Diese Zellen werden<br />
mit einem kleinen grünen Dreieck in der linken unteren Ecke gekennzeichnet.<br />
Dadurch sieht man sofort, welche Zellen sich bei aktiviertem Blattschutz noch verändern<br />
lassen.<br />
<strong>Handbuch</strong> <strong>PlanMaker</strong> <strong>2012</strong> Schützen von Zellen und Tabellen 357
Tipp: Wenn Sie den Blattschutz aktivieren, können beim Bewegen in der Tabelle<br />
mit der Taste (Tab) ausschließlich editierbare Zellen angefahren werden können.<br />
Geschützte Zellen werden übersprungen.<br />
Bei aktiviertem Blattschutz gibt es außerdem folgende Einschränkungen:<br />
Die meisten Menübefehle zum Bearbeiten des Blattes sind gesperrt.<br />
Bei Objekten lassen sich Position, Größe und auch alle anderen Eigenschaften<br />
nicht mehr verändern (außer bei Objekten, bei denen Sie die Eigenschaft Sperren<br />
deaktiviert haben).<br />
Text in Textrahmen lässt sich nicht mehr verändern (außer bei Objekten, bei<br />
denen Sie die Eigenschaft Text sperren deaktiviert haben).<br />
Es lassen sich keine Objekte mehr auf dem Arbeitsblatt einfügen.<br />
Blattschutz deaktivieren<br />
Wenn Sie den Blattschutz aktiviert haben, können Sie diesen jederzeit wieder aufheben,<br />
indem Sie den Befehl Weiteres > Blattschutz aufheben aufrufen.<br />
Der Blattschutz wird dadurch wieder ausgeschaltet.<br />
Die mit Format > Zelle festgelegten Schutzeinstellungen sind nun also wieder<br />
unwirksam. <strong>PlanMaker</strong> merkt sie sich aber weiterhin. Wenn Sie den Blattschutz<br />
also erneut aktivieren, werden dieselben Schutzeinstellungen wieder aktiv.<br />
Tipp: Wenn Sie ein Dokument bei aktiviertem Blattschutz speichern, wird der<br />
Blattschutz automatisch wieder aktiviert, wenn das Dokument das nächste Mal<br />
geöffnet wird. Wenn der Blattschutz weiterhin mit einem Kennwort gesichert ist,<br />
kann er nur mit dem korrekten Kennwort deaktiviert werden. So können Sie Dokumente<br />
gegen Veränderungen durch Unbefugte schützen.<br />
Arbeitsmappenschutz<br />
Wenn Sie den Arbeitsmappenschutz aktivieren, verhindert <strong>PlanMaker</strong> sämtliche<br />
Änderungen, die Sie mit dem Arbeitsblattregister oder dem Befehl Tabelle > Blatt<br />
durchführen könnten.<br />
Dies hat folgende Auswirkungen:<br />
358 Schützen von Zellen und Tabellen <strong>Handbuch</strong> <strong>PlanMaker</strong> <strong>2012</strong>
Es können keine Arbeitsblätter mehr hinzugefügt werden.<br />
Arbeitsblätter lassen sich nicht mehr kopieren, löschen oder umbenennen.<br />
Arbeitsblätter lassen sich nicht mehr ein- oder ausblenden.<br />
Ausführlichere Informationen dazu finden Sie auf den nächsten Seiten.<br />
Arbeitsmappenschutz aktivieren<br />
Um den Arbeitsmappenschutz zu aktivieren, gehen Sie wie folgt vor:<br />
1. Rufen Sie den Befehl Weiteres > Arbeitsmappenschutz auf.<br />
2. Nun können Sie auf Wunsch das Kennwort eingeben, das der Anwender eingeben<br />
muss, wenn er den Arbeitsmappenschutz wieder deaktivieren will.<br />
Wenn Sie kein Kennwort vergeben möchten, lassen Sie das Eingabefeld einfach<br />
leer.<br />
3. Bestätigen Sie mit OK.<br />
Der Arbeitsmappenschutz ist nun aktiviert; es lassen sich nun also keine Arbeitsblätter<br />
mehr einfügen, löschen, ein-/ausblenden etc.<br />
Darüber hinaus ist der größte Teil der Optionen im Dialogfenster des Befehl Datei<br />
> Eigenschaften nicht mehr verfügbar.<br />
Arbeitsmappenschutz deaktivieren<br />
Wenn Sie den Arbeitsmappenschutz aktiviert haben, können Sie diesen jederzeit<br />
wieder aufheben, indem Sie den Befehl Weiteres > Arbeitsmappenschutz aufheben<br />
aufrufen.<br />
Der Arbeitsmappenschutz wird dadurch wieder deaktiviert; das Einblenden, Löschen,<br />
Ein-/Ausblenden etc. von Arbeitsblättern ist also wieder möglich.<br />
Tipp: Wenn Sie ein Dokument mit aktiviertem Arbeitsmappenschutz speichern,<br />
wird der Arbeitsmappenschutz automatisch wieder aktiviert, wenn das Dokument<br />
das nächste Mal geöffnet wird. Wenn der Schutz weiterhin mit einem Kennwort<br />
gesichert ist, kann er nur mit dem korrekten Kennwort deaktiviert werden. So<br />
können Sie Dokumente optimal gegen Veränderungen durch Unbefugte schützen.<br />
<strong>Handbuch</strong> <strong>PlanMaker</strong> <strong>2012</strong> Schützen von Zellen und Tabellen 359
Dokumentschutz<br />
Sie können Dokumente gegen unberechtigtes Lesen oder Speichern schützen, indem<br />
Sie sie mit einem Dokumentschutz – genauer gesagt einem Lese- und/oder<br />
Schreibschutz – versehen. Öffnen beziehungsweise Speichern eines geschützten<br />
Dokuments ist nur nach Eingabe des korrekten Kennworts möglich.<br />
Um ein Dokument zu schützen, rufen Sie darin den Befehl Datei > Eigenschaften<br />
auf, wechseln auf die Karteikarte Schutz und wählen die Art des Dokumentschutzes.<br />
Tragen Sie außerdem das gewünschte Lese- und/oder Schreibkennwort ein.<br />
Es gibt folgende Arten von Dokumentschutz:<br />
Kein Schutz<br />
Schreibschutz (Dokument kann geöffnet werden, lässt sich aber nur mit<br />
Kennwort speichern)<br />
Leseschutz (Dokument kann nur mit Kennwort geöffnet werden)<br />
Schutz abhängig vom Kennwort (Kombination aus Lese- und Schreibschutz)<br />
Ausführliche Informationen folgen auf den nächsten Seiten.<br />
Dokumentschutz aktivieren<br />
Sie können Dokumente vor unberechtigtem Lesen oder Speichern schützen, indem<br />
Sie sie mit einem Dokumentschutz – genauer gesagt einem Lese- und/oder Schreibschutz<br />
– versehen. Öffnen beziehungsweise Speichern eines geschützten Dokuments<br />
ist nur nach Eingabe des Kennworts möglich.<br />
Beim Leseschutz wird das Dokument zusätzlich verschlüsselt, damit es auch mit<br />
anderen Programmen nicht eingesehen werden kann.<br />
Um ein Dokument zu schützen, gehen Sie wie folgt vor:<br />
1. Rufen Sie den Befehl Datei > Eigenschaften auf.<br />
2. Wechseln Sie auf die Karteikarte Schutz.<br />
3. Wählen Sie die gewünschte Art von Dokumentschutz (siehe unten).<br />
4. Im Gegensatz zu Blattschutz und Arbeitsmappenschutz müssen Sie beim Dokumentschutz<br />
immer ein Kennwort vergeben. Tragen Sie nun also ein Lese-<br />
und/oder Schreibkennwort ein (mindestens 4, maximal 15 Zeichen).<br />
360 Schützen von Zellen und Tabellen <strong>Handbuch</strong> <strong>PlanMaker</strong> <strong>2012</strong>
Wichtig: Wenn Sie ein Kennwort vergessen, kann das Dokument nicht mehr<br />
geöffnet beziehungsweise gespeichert werden. Es ist daher ratsam, sich das<br />
Kennwort zu notieren. Achten Sie dabei genau auf die Groß-/Kleinschreibung!<br />
5. Bestätigen Sie mit OK.<br />
6. Es erscheint ein Dialog, in dem Sie das Lese- und/oder Schreibkennwort zur<br />
Kontrolle noch einmal eingeben müssen.<br />
7. Bestätigen Sie mit OK.<br />
8. Verlassen Sie das Dialogfenster mit OK.<br />
9. Speichern Sie das Dokument, damit die Änderungen wirksam werden.<br />
Zukünftig wird beim Öffnen dieses Dokuments automatisch das Kennwort erfragt.<br />
Wenn das richtige Kennwort angegeben wird, wird der Schutz vorübergehend außer<br />
Kraft gesetzt.<br />
Sie können im obigen Dialog zwischen folgenden Arten von Dokumentschutz wählen:<br />
Kein Schutz<br />
Das Dokument wird nicht geschützt. Dies ist die Standardeinstellung.<br />
Schreibschutz<br />
Beim Öffnen des Dokuments wird der Anwender dazu aufgefordert, das<br />
Schreibkennwort einzugeben. Das Dokument kann nur dann gespeichert werden,<br />
wenn hier das korrekte Schreibkennwort angegeben wird.<br />
Wird ein falsches Kennwort oder überhaupt nichts eingegeben, wird das Dokument<br />
schreibgeschützt geöffnet. Es kann dann nicht gespeichert werden –<br />
auch nicht unter einem anderen Namen.<br />
Leseschutz<br />
Versucht ein Anwender, das Dokument zu öffnen, wird er dazu aufgefordert,<br />
das Lesekennwort anzugeben. Wird ein falsches Kennwort eingegeben, lässt<br />
sich das Dokument nicht öffnen.<br />
Das Dokument wird hierbei außerdem verschlüsselt gespeichert, damit es auch<br />
mit anderen Programmen nicht eingesehen werden kann.<br />
<strong>Handbuch</strong> <strong>PlanMaker</strong> <strong>2012</strong> Schützen von Zellen und Tabellen 361
Schutz abhängig vom Kennwort<br />
Hier erscheinen beim Öffnen des Dokuments zwei Kennwortabfragen hintereinander.<br />
Erst wird nach dem Lesekennwort gefragt, dann nach dem Schreibkennwort.<br />
Gibt der Anwender nur das Lesekennwort ein, darf er das Dokument öffnen,<br />
aber nicht speichern.<br />
Gibt er außerdem das Schreibkennwort ein, hat er vollen Zugriff, kann das Dokument<br />
also auch speichern.<br />
Gibt er ein falsches Kennwort oder überhaupt nichts ein, wird der Zugriff auf<br />
das Dokument komplett verweigert.<br />
Dokumentschutz deaktivieren<br />
Wenn Sie ein lese- oder schreibgeschütztes Dokument öffnen und dabei das korrekte<br />
Kennwort angeben, wird der Schutz deaktiviert – allerdings nur vorübergehend.<br />
Wenn Sie dieses Dokument nämlich schließen, wird der Schutz wieder<br />
„scharfgemacht“; beim nächsten Öffnen erscheint also erneut die Abfrage für das<br />
Kennwort.<br />
Um den Schutz eines Dokuments permanent zu entfernen, gehen Sie wie folgt vor:<br />
1. Öffnen Sie das Dokument.<br />
2. Rufen Sie den Befehl Datei > Eigenschaften auf.<br />
3. Wechseln Sie auf die Karteikarte Schutz.<br />
4. Wählen Sie die Option Kein Schutz.<br />
5. Bestätigen Sie mit OK.<br />
6. Speichern Sie das Dokument, damit die Änderung wirksam wird.<br />
Der Dokumentschutz ist nun dauerhaft deaktiviert.<br />
Beim nächsten Öffnen des Dokuments erscheint keine Kennwortabfrage mehr.<br />
Jeder Anwender kann das Dokument nun wieder öffnen/speichern.<br />
362 Schützen von Zellen und Tabellen <strong>Handbuch</strong> <strong>PlanMaker</strong> <strong>2012</strong>
Fremdformate<br />
<strong>PlanMaker</strong> speichert Dokumente normalerweise in seinem „hauseigenen“ Dateiformat<br />
namens <strong>PlanMaker</strong>-Dokument ab. <strong>PlanMaker</strong>-Dokumente können leicht an<br />
der Namenserweiterung .PMD erkannt werden. Wenn Sie zum Beispiel ein Dokument<br />
unter dem Namen „Lohnsteuer“ speichern, lautet sein vollständiger Dateiname<br />
LOHNSTEUER.PMD.<br />
Sie können <strong>PlanMaker</strong> aber auch anweisen, Dateien in einem anderen Dateiformat<br />
zu speichern. Dies ist nötig, wenn Sie beispielsweise ein <strong>PlanMaker</strong>-Dokument mit<br />
einem anderen Programm weiterbearbeiten möchten. Umgekehrt können Sie mit<br />
<strong>PlanMaker</strong> auch Dokumente öffnen, die mit anderen Tabellenkalkulationen erstellt<br />
wurden, also in einem Fremdformat vorliegen.<br />
In diesem Kapitel erfahren Sie alles Wissenswerte dazu. Es enthält folgende Abschnitte:<br />
Speichern und Öffnen von Fremdformaten<br />
Im ersten Abschnitt erfahren Sie, wie Sie Dokumente in einem anderen Dateiformat<br />
speichern oder öffnen: Einfach den Befehl Datei > Speichern unter beziehungsweise<br />
Datei > Öffnen aufrufen und in der Liste Dateityp das gewünschte<br />
Format einstellen.<br />
Anmerkungen zum Textformat<br />
Beim Öffnen oder Speichern von Textdateien erscheint ein Dialogfenster mit<br />
zusätzlichen Optionen. Hier finden Sie alle Informationen dazu.<br />
Anmerkungen zum Excel-Format<br />
Der letzte Abschnitt widmet sich dem Dateiformat von Microsoft Excel. Sie<br />
erfahren darin alles Wissenswerte über den Datenaustausch zwischen <strong>PlanMaker</strong><br />
und Excel.<br />
Lesen Sie dazu die nächsten Seiten.<br />
Speichern und Öffnen von Fremdformaten<br />
Folgendermaßen speichern oder öffnen Sie Dokumente in einem anderen Dateiformat:<br />
<strong>Handbuch</strong> <strong>PlanMaker</strong> <strong>2012</strong> Fremdformate 363
Speichern eines Dokuments in einem Fremdformat<br />
Um das aktuelle Dokument in einem anderen Dateiformat zu speichern, rufen Sie<br />
den Befehl Datei > Speichern unter auf und öffnen die aufklappbare Liste Dateityp.<br />
Wählen Sie darin das gewünschte Format, geben Sie bei Bedarf einen anderen<br />
Dateinamen an und bestätigen Sie mit OK.<br />
Öffnen eines in einem Fremdformat vorliegenden Dokuments<br />
Um ein Dokument, das in einem anderen Dateiformat vorliegt, zu öffnen, rufen Sie<br />
den Befehl Datei > Öffnen auf, öffnen die Liste Dateityp und wählen das Format<br />
aus, in dem die Datei vorliegt. Wählen Sie dann die zu öffnende Datei und bestätigen<br />
Sie mit OK.<br />
Unterstützte Dateiformate<br />
In den Dialogen zum Öffnen und Speichern von Dokumenten werden in der Liste<br />
Dateityp unter anderem folgende Dateiformate angeboten:<br />
<strong>PlanMaker</strong>-Dokument<br />
Das Hausformat für <strong>PlanMaker</strong>-Dokumente, in dem Sie Dokumente üblicherweise<br />
speichern<br />
<strong>PlanMaker</strong>-Vorlage<br />
Dokumentvorlage für <strong>PlanMaker</strong>-Dokumente (siehe dazu auch Abschnitt<br />
„Dokumentvorlagen“ ab Seite 183)<br />
Microsoft Excel-Dokument<br />
Sie können Dokumente auch im Dateiformat von Microsoft Excel öffnen und<br />
speichern. Unterstützt werden sowohl Excel 5.0 bis 2003 (.xls-Dateien) als<br />
auch Excel 2007 bis 2010 (.xlsx-Dateien).<br />
Weitere Informationen zum Arbeiten mit Excel-Dateien finden Sie im Abschnitt<br />
„Anmerkungen zum Excel-Format“ ab Seite 367.<br />
Microsoft Excel-Vorlage<br />
Dokumentvorlage für Microsoft Excel-Dokumente<br />
TextMaker-Datei (nur Speichern)<br />
Speichert das Dokument in einem von der Textverarbeitung TextMaker lesbaren<br />
Dateiformat.<br />
364 Fremdformate <strong>Handbuch</strong> <strong>PlanMaker</strong> <strong>2012</strong>
<strong>PlanMaker</strong> 2010-Dokument und <strong>PlanMaker</strong> 2008-Dokument<br />
Speichert das Dokument im Dateiformat von <strong>PlanMaker</strong> 2010 oder 2008, älteren<br />
Versionen von <strong>PlanMaker</strong>.<br />
dBase<br />
dBase-Datenbank, wahlweise mit DOS-, Windows- oder Unicode-Zeichensatz.<br />
Vor dem Öffnen/Speichern der Datenbank erscheint ein Dialog, in dem Sie den<br />
Zeichensatz auswählen können.<br />
Beachten Sie: Die meisten Datenbanken liegen im Format dBase/DOS vor –<br />
nicht im Format dBase/Windows. Selbst Windows-Datenbankprogramme verwenden<br />
in der Regel das DOS-Format.<br />
Textdatei<br />
Textdatei, zum Beispiel mit Tabulatoren oder Strichpunkten als Trenner zwischen<br />
den einzelnen Zellwerten. Mehr dazu im Abschnitt „Anmerkungen zum<br />
Textformat“ im Anschluss.<br />
Anmerkungen zum Textformat<br />
Wie im vorherigen Abschnitt erwähnt, können Sie mit <strong>PlanMaker</strong> auch reine Textdateien<br />
(zum Beispiel CSV-Dateien) öffnen und speichern:<br />
Um eine Textdatei zu öffnen, rufen Sie Datei > Öffnen auf, wählen die gewünschte<br />
Datei und bestätigen mit OK.<br />
Um ein Dokument als Textdatei zu speichern, rufen Sie Datei > Speichern<br />
unter auf, wählen bei Dateityp den Eintrag Textdatei, geben den gewünschten<br />
Dateinamen ein und bestätigen mit OK.<br />
In beiden Fällen erscheint daraufhin ein zusätzlicher Dialog, in dem sich bei Bedarf<br />
das Format der Textdatei genau festlegen lässt.<br />
Der Dialog enthält folgende Optionen:<br />
Optionen beim Speichern einer Textdatei<br />
Wenn Sie ein Dokument als Textdatei speichern, können Sie in dem Dialog folgende<br />
Einstellungen vornehmen:<br />
<strong>Handbuch</strong> <strong>PlanMaker</strong> <strong>2012</strong> Fremdformate 365
Zeichensatz<br />
Hier können Sie festlegen, mit welchem Zeichensatz die Textdatei gespeichert<br />
werden soll.<br />
Hinweis: <strong>PlanMaker</strong> schlägt automatisch einen geeigneten Zeichensatz vor. In<br />
der Regel können Sie diese Vorgabe übernehmen.<br />
Datenformat<br />
Hier können Sie einstellen, in welchem Format die Zellinhalte in der Textdatei<br />
gespeichert werden sollen. Folgende Optionen stehen zur Wahl:<br />
Trennzeichen zwischen den Feldern: Hier werden die Zellinhalte jeweils<br />
durch ein bestimmtes Trennzeichen voneinander getrennt (zum Beispiel einem<br />
Strichpunkt oder einem Tabulator).<br />
Beispiel:<br />
Peter;Müller-Lüdenscheidt;12345;Buxtehude<br />
Thomas;Meier;54321;Neustadt<br />
Feste Feldbreiten: Hier hingegen werden die Zellinhalte auf Spalten mit festen<br />
Breiten verteilt. Zwischenräume werden dabei mit Leerzeichen aufgefüllt.<br />
Beispiel:<br />
Peter Müller-Lüdenscheidt 12345 Buxtehude<br />
Thomas Meier 54321 Neustadt<br />
Trennzeichen<br />
Hier können Sie bestimmen, welches Trennzeichen <strong>PlanMaker</strong> verwenden soll,<br />
um die einzelnen Zellinhalte einer Zeile voneinander abzugrenzen (zum Beispiel<br />
Strichpunkte oder Tabulatoren).<br />
Hinweis: Das Trennzeichen sollte innerhalb der Zellinhalte natürlich nicht<br />
vorkommen, da <strong>PlanMaker</strong> dort sonst aus einer Zelle zwei Einträge machen<br />
würde.<br />
Texterkennungszeichen<br />
Auf Wunsch kann <strong>PlanMaker</strong> alle Zellen, die Text enthalten, mit einem bestimmten<br />
Zeichen umgeben (zum Beispiel Anführungszeichen).<br />
Falls Sie das möchten, wählen Sie das gewünschte Zeichen aus der Liste.<br />
366 Fremdformate <strong>Handbuch</strong> <strong>PlanMaker</strong> <strong>2012</strong>
Zeilen beenden mit ...<br />
Hier können Sie auswählen, welche Steuerzeichen am Ende jeder Zeile eingefügt<br />
werden sollen (um den Beginn einer neuen Zeile zu kennzeichnen).<br />
Hinweis: <strong>PlanMaker</strong> schlägt automatisch geeignete Steuerzeichen vor. In der<br />
Regel können Sie diese Vorgabe übernehmen.<br />
Folgende Optionen stehen zur Wahl:<br />
CR+LF: Dies ist die empfohlene Einstellung für Windows.<br />
LF: Dies ist die empfohlene Einstellung für Linux und Unix.<br />
CR: Dieses Steuerzeichen war auf älteren Apple Mac-Systemen (vor Mac OS<br />
X) üblich.<br />
Optionen beim Öffnen einer Textdatei<br />
Beim Öffnen einer Textdatei werden die gleichen Optionen angeboten wie beim<br />
Speichern. Verwenden Sie diese, um <strong>PlanMaker</strong> mitzuteilen, welches Format die<br />
Textdatei hat, die geöffnet werden soll.<br />
Eine Option gibt es beim Öffnen zusätzlich:<br />
Anzahl der Überschriftzeilen<br />
Falls die Textdatei in den ersten Zeilen eine Überschrift (oder erläuternden Text<br />
o.ä.) enthält, können Sie hier einstellen, um wie viele Zeilen es sich handelt.<br />
<strong>PlanMaker</strong> wird diese Zeilen dann nicht auf mehrere Spalten verteilen, wie den<br />
Rest der Daten, sondern sie unverändert in jeweils einer Tabellenzelle ablegen.<br />
Der Standardwert ist 0 (sprich: keine Überschriftzeilen vorhanden).<br />
Anmerkungen zum Excel-Format<br />
Wenn Sie vor dem Einsatz von <strong>PlanMaker</strong> die Tabellenkalkulation Microsoft Excel<br />
verwendet haben, wird Sie freuen, dass <strong>PlanMaker</strong> praktisch alle Excel-Dateien<br />
anstandslos öffnen kann. Umgekehrt ist mit <strong>PlanMaker</strong> auch das Speichern von<br />
Dokumenten im Excel-Format möglich.<br />
Auf den nächsten Seiten erfahren Umsteiger von Excel auf <strong>PlanMaker</strong>, was sie<br />
beim Öffnen und Speichern von Excel-Dateien beachten sollten.<br />
<strong>Handbuch</strong> <strong>PlanMaker</strong> <strong>2012</strong> Fremdformate 367
Öffnen und Speichern von Excel-Dokumenten<br />
Wie im Abschnitt „Speichern und Öffnen von Fremdformaten“ beschrieben, kann<br />
<strong>PlanMaker</strong> auch Dateien im Excel-Format öffnen und speichern.<br />
Dies funktioniert in fast allen Fällen reibungslos. Manche Rechenfunktionen lassen<br />
sich jedoch nicht ohne manuellen Eingriff konvertieren, da sie a) Excel beziehungsweise<br />
<strong>PlanMaker</strong> unbekannt sind oder b) in Excel beziehungsweise <strong>PlanMaker</strong><br />
unterschiedlich arbeiten.<br />
Was in diesem Fall zu tun ist, erfahren Sie hier:<br />
Warnmeldung beim Öffnen eines Excel-Dokuments<br />
Falls Sie beim Öffnen einer Excel-Datei die nachfolgende Hinweismeldung erhalten,<br />
konnte <strong>PlanMaker</strong> nicht alle Rechenformeln umsetzen:<br />
Gehen Sie dann wie folgt vor:<br />
1. Aktivieren Sie mit dem Befehl Ansicht > Syntaxhervorhebung die Syntaxhervorhebung.<br />
2. Alle Zellen, die mit einer farblichen Hinterlegung versehen worden sind, konnten<br />
nicht konvertiert werden.<br />
Diese Zellen müssen von Hand nachbearbeitet werden. Vergleichen Sie ihren<br />
Inhalt mit dem der entsprechenden Zelle im Excel-Dokument. Versuchen Sie,<br />
die inkompatiblen Rechenfunktionen durch <strong>PlanMaker</strong>-Funktionen zu ersetzen.<br />
Ausführliche Informationen zu allen von <strong>PlanMaker</strong> unterstützten Rechenfunktionen<br />
finden Sie im Abschnitt „Funktionen von A-Z“ ab Seite 449.<br />
3. Wenn alle Korrekturen erledigt sind, können Sie die Syntaxhervorhebung wieder<br />
ausschalten.<br />
Nun können Sie das überarbeitete Dokument gegebenenfalls noch im <strong>PlanMaker</strong>-<br />
Format speichern.<br />
368 Fremdformate <strong>Handbuch</strong> <strong>PlanMaker</strong> <strong>2012</strong>
Warnmeldung beim Speichern eines Dokuments im Excel-Format<br />
Wenn Sie ein <strong>PlanMaker</strong>-Dokument im Excel-Format speichern, erscheint die folgende<br />
Warnmeldung, falls das Dokument Rechenformeln enthält, die nicht Excelkompatibel<br />
sind:<br />
Gehen Sie dann wie folgt vor:<br />
1. Aktivieren Sie mit dem Befehl Ansicht > Syntaxhervorhebung die Syntaxhervorhebung.<br />
2. Korrigieren Sie alle Zellen, die nun mit einem farbigen Hintergrund gekennzeichnet<br />
worden sind, von Hand. Versuchen Sie, für die darin verwendeten Rechenfunktionen<br />
eine entsprechende Excel-Funktion zu finden. Informationen<br />
dazu finden Sie in der Hilfe zur betreffenden Rechenfunktion.<br />
3. Wenn alle Korrekturen erledigt sind, können Sie die Syntaxhervorhebung wieder<br />
ausschalten.<br />
Speichern Sie das Dokument nun erneut im Excel-Format. Erscheint dabei keine<br />
Warnmeldung mehr, sind alle Inkompatibilitäten beseitigt.<br />
Unterschiede zwischen <strong>PlanMaker</strong> und Excel<br />
In diesem Abschnitt finden Sie eine Liste aller Funktionen, die in <strong>PlanMaker</strong> und<br />
Microsoft Excel unterschiedlich implementiert sind:<br />
Allgemeines<br />
<strong>PlanMaker</strong> kann in Excel-Dokumenten enthaltene Makros und VBA-Scripts<br />
nicht ausführen. Diese bleiben jedoch im Dokument erhalten und werden korrekt<br />
abgespeichert, wenn Sie ein Dokument mit <strong>PlanMaker</strong> im Excel-Format<br />
speichern.<br />
<strong>Handbuch</strong> <strong>PlanMaker</strong> <strong>2012</strong> Fremdformate 369
Rechenfunktionen<br />
Einige Rechenfunktionen von <strong>PlanMaker</strong> werden von Excel nicht unterstützt<br />
(und umgekehrt). Beim Öffnen oder Speichern einer Excel-Datei, die solche<br />
Funktionen enthält, erscheint daher automatisch ein entsprechender Hinweis.<br />
Siehe dazu Abschnitt „Öffnen und Speichern von Excel-Dokumenten“ ab Seite<br />
368.<br />
Operatoren<br />
Der Schnittmengen-Operator ist bei Excel die Leertaste, bei <strong>PlanMaker</strong> hingegen<br />
das Zeichen \ (umgedrehter Schrägstrich). Dieser Operator wird daher<br />
beim Öffnen/Speichern von Excel-Dateien automatisch umgewandelt.<br />
Für erweiterte Zellbezüge ist in Excel die Schreibweise A1:B3:D5 erlaubt. Bei<br />
<strong>PlanMaker</strong> muss dies hingegen als A1:B3~D5 notiert werden. Diese Schreibweise<br />
wird daher beim Öffnen/Speichern von Excel-Dateien automatisch umgewandelt.<br />
Bei Excel ist die Rangfolge der Operatoren für Potenzierung (^) und das negative<br />
Vorzeichen (-) fälschlicherweise vertauscht. <strong>PlanMaker</strong> verwendet hingegen<br />
die korrekte Reihenfolge. So ergibt beispielsweise -1^2 in Excel 1, in<br />
<strong>PlanMaker</strong> hingegen das korrekte Ergebnis -1 (da die Potenzierung vor dem<br />
Vorzeichenwechsel durchgeführt werden muss).<br />
<strong>PlanMaker</strong> löst dieses Kompatibilitätsproblem beim Öffnen/Speichern von Excel-Dateien<br />
jedoch automatisch, indem er den Operator ^ durch die Rechenfunktion<br />
POTENZ (die auch in Excel korrekt arbeitet) ersetzt.<br />
370 Fremdformate <strong>Handbuch</strong> <strong>PlanMaker</strong> <strong>2012</strong>
Arbeiten mit arabischem Text<br />
Sie können in Ihren <strong>PlanMaker</strong>-Dokumenten auch arabische Schrift verwenden. In<br />
diesem Kapitel erfahren Sie alles Wissenswerte dazu. Es enthält folgende Abschnitte:<br />
Aktivieren der Unterstützung für arabischen Text<br />
Ändern der Schreibrichtung in Tabellenzellen<br />
Ändern der Schreibrichtung in Textrahmen<br />
Ändern der Richtung von Arbeitsblättern<br />
Ändern der Schriftart für arabischen Text (in Textrahmen)<br />
Lesen Sie dazu die nächsten Seiten.<br />
Wichtig: Die in diesem Kapitel beschriebenen Funktionen stehen nur zur Verfügung,<br />
wenn in den Einstellungen die Option Erweiterte Unterstützung für<br />
arabischen Text aktiviert wurde. Lesen Sie dazu den nächsten Abschnitt.<br />
Aktivieren der Unterstützung für arabischen<br />
Text<br />
<strong>PlanMaker</strong> verfügt über eine „erweiterte Unterstützung für arabischen Text“, die<br />
einige zusätzliche Funktionen für das Bearbeiten von Text in arabischer Schrift<br />
bereitstellt.<br />
Um diese Option zu aktivieren, gehen Sie wie folgt vor:<br />
1. Rufen Sie den Befehl Weiteres > Einstellungen auf.<br />
2. Wechseln Sie auf die Karteikarte Allgemein.<br />
3. Schalten Sie darin die Option Erweiterte Unterstützung für arabischen Text<br />
ein.<br />
Wichtig: Nur wenn diese Option aktiviert ist, stehen die auf den nächsten Seiten<br />
beschriebenen Funktionen zur Verfügung.<br />
<strong>Handbuch</strong> <strong>PlanMaker</strong> <strong>2012</strong> Arbeiten mit arabischem Text 371
Ändern der Schreibrichtung in Tabellenzellen<br />
Ist die Option Erweiterte Unterstützung für arabischen Text in den Einstellungen<br />
aktiviert, können Sie in einer Tabellenzelle jederzeit die Schreibrichtung zwischen<br />
links-nach-rechts und rechts-nach-links umschalten.<br />
Gehen Sie dazu wie folgt vor:<br />
1. Rufen Sie in der Zelle den Befehl Format > Zelle auf.<br />
2. Wechseln Sie auf die Karteikarte Ausrichtung.<br />
3. Wählen Sie bei Schreibrichtung die gewünschte Option: kontextabhängig,<br />
links-nach-rechts oder rechts-nach-links.<br />
Tipp: Bei der Standardeinstellung Kontextabhängig ermittelt <strong>PlanMaker</strong> die geeignete<br />
Schreibrichtung selbstständig: Wenn Sie in die Zelle also Text in Arabisch<br />
eingeben, wird die Schreibrichtung automatisch auf rechts-nach-links gesetzt, andernfalls<br />
auf links-nach-rechts.<br />
Ändern der Schreibrichtung in Textrahmen<br />
In Textrahmen können Sie die Schreibrichtung für den aktuellen Absatz jederzeit<br />
zwischen links-nach-rechts und rechts-nach-links umschalten – sofern in den Einstellungen<br />
die Option Erweiterte Unterstützung für arabischen Text aktiviert ist.<br />
Gehen Sie dazu wie folgt vor:<br />
1. Setzen Sie die Schreibmarke in den gewünschten Absatz des Textrahmens.<br />
2. Rufen Sie den Befehl Format > Absatz auf.<br />
3. Wechseln Sie auf die Karteikarte Absatz.<br />
4. Schalten Sie unter Schreibrichtung die Option Rechts nach links ein, um die<br />
Schreibrichtung auf rechts-nach-links zu setzen.<br />
Schalten Sie die Option aus, wenn die Schreibrichtung auf links-nach-rechts<br />
gesetzt werden soll.<br />
372 Arbeiten mit arabischem Text <strong>Handbuch</strong> <strong>PlanMaker</strong> <strong>2012</strong>
Tipp: Verwenden der Tastatur<br />
Viel schneller geht das Ändern der Schreibrichtung eines Absatzes in einem Textrahmen,<br />
wenn Sie dafür die folgenden Tastenkürzel verwenden:<br />
Wenn Sie gleichzeitig (Strg) und die linke Umschalttaste (ª) drücken, wird die<br />
Schreibrichtung auf links-nach-rechts gesetzt.<br />
Wenn Sie gleichzeitig (Strg) und die rechte Umschalttaste (ª) drücken, wird<br />
die Schreibrichtung auf rechts-nach-links gesetzt.<br />
Anmerkung: Auf manchen Systemen (z.B. Ubuntu Linux) sind diese Tastenkombinationen<br />
bereits mit anderen Funktionen belegt. Hier können Sie alternativ die Tastenkombinationen<br />
(Strg)(ª)(A) (links-nach-rechts) und (Strg)(ª)(D) (rechts-nachlinks)<br />
verwenden.<br />
Ändern der Richtung von Arbeitsblättern<br />
Ist die Option Erweiterte Unterstützung für arabischen Text in den Einstellungen<br />
aktiviert, können Sie die Schreibrichtung eines Arbeitsblatts jederzeit ändern.<br />
Gehen Sie dazu wie folgt vor:<br />
1. Rufen Sie in dem Arbeitsblatt den Befehl Tabelle > Eigenschaften auf.<br />
2. Schalten Sie unter Schreibrichtung die Option Rechts nach links ein, um die<br />
Schreibrichtung auf rechts-nach-links zu setzen.<br />
Schalten Sie die Option aus, wenn die Schreibrichtung auf links-nach-rechts<br />
gesetzt werden soll.<br />
Die Richtung des Arbeitsblatts ändert sich nun entsprechend.<br />
Wenn Sie die Schreibrichtung eines Arbeitsblatts also auf rechts-nach-links ändern,<br />
ist nicht mehr die Tabellenspalte ganz links die erste Spalte, sondern die Tabellenspalte<br />
ganz rechts.<br />
Die Tabelle wird also horizontal gespiegelt – wie in folgender Abbildung zu sehen:<br />
Links: Tabelle mit Schreibrichtung links-nach-rechts<br />
Rechts: Tabelle mit Schreibrichtung rechts-nach-links<br />
<strong>Handbuch</strong> <strong>PlanMaker</strong> <strong>2012</strong> Arbeiten mit arabischem Text 373
Hinweis: Die Schreibrichtung jeder einzelnen Tabellenzelle lässt sich natürlich<br />
auch weiterhin individuell festlegen (wie weiter oben im Abschnitt „Ändern der<br />
Schreibrichtung in Tabellenzellen“ beschrieben).<br />
Ändern der Schriftart für arabischen Text (in<br />
Textrahmen)<br />
Hinweis: Das Einschalten dieser Option wirkt sich nur auf die Schriftauswahl in<br />
Textrahmen aus. In Tabellenzellen kann immer nur eine Schrift gewählt werden.<br />
Ist die Option Erweiterte Unterstützung für arabischen Text in den Einstellungen<br />
aktiviert, erscheinen im Dialogfenster des Befehls Format > Zeichen bei Textrahmen<br />
nicht nur eine, sondern drei Listen zur Auswahl von Schriftart, Schriftgröße,<br />
Schriftstil und Sprache:<br />
Für lateinische Schriftzeichen (z.B. Englisch, Deutsch)<br />
Für ostasiatische Schriftzeichen (Chinesisch, Japanisch, Koreanisch)<br />
Für komplexe Schriftzeichen (z.B. Arabisch)<br />
Sie können diese Einstellungen in Textrahmen also für jede Art von Schriftzeichen<br />
getrennt vornehmen.<br />
Setzen Sie beispielsweise die Schriftart für lateinische Zeichen auf „Arial“ und die<br />
Schriftart für komplexe Zeichen auf „Simplified Arabic“, erscheinen alle lateinischen<br />
Zeichen, die Sie eintippen, automatisch in Arial und alle arabischen Zeichen<br />
in der Schrift „Simplified Arabic“.<br />
<strong>PlanMaker</strong> erkennt dabei selbsttätig, ob es sich bei den eingegebenen Zeichen um<br />
lateinische, asiatische oder komplexe (z.B. arabische) Schriftzeichen handelt.<br />
374 Arbeiten mit arabischem Text <strong>Handbuch</strong> <strong>PlanMaker</strong> <strong>2012</strong>
Scripts (BasicMaker)<br />
Hinweis: BasicMaker ist nur unter Windows verfügbar und nicht in allen Versionen<br />
von SoftMaker Office enthalten.<br />
Mit dem Programm BasicMaker können Sie Scripts in der Programmiersprache<br />
SoftMaker Basic schreiben und ausführen. SoftMaker Basic orientiert sich an Visual<br />
Basic für Applikationen (VBA), der Programmiersprache von Microsoft Office.<br />
Mit Hilfe von Scripts lassen sich Arbeitsabläufe in der Textverarbeitung TextMaker<br />
und der Tabellenkalkulation <strong>PlanMaker</strong> automatisieren.<br />
Starten von BasicMaker<br />
Um BasicMaker zu starten oder ein BasicMaker-Script ausführen zu lassen, können<br />
Sie eine der folgenden Vorgehensweisen verwenden:<br />
BasicMaker über das Start-Menü starten<br />
Sie können BasicMaker starten, indem Sie im Start-Menü auf Start > Programme<br />
> SoftMaker Office > Hilfsprogramme > BasicMaker klicken.<br />
BasicMaker von TextMaker/<strong>PlanMaker</strong> aus starten<br />
Alternativ können Sie BasicMaker auch von TextMaker oder <strong>PlanMaker</strong> aus<br />
starten. Rufen Sie dazu in TextMaker/<strong>PlanMaker</strong> den Befehl Weiteres > Script<br />
bearbeiten auf.<br />
Scripts von TextMaker/<strong>PlanMaker</strong> aus ausführen lassen<br />
Um ein Script ausführen zu lassen, rufen Sie in TextMaker/<strong>PlanMaker</strong> den Befehl<br />
Weiteres > Script starten auf. Es erscheint ein Dateidialog. Wählen Sie<br />
darin das Script, das ausgeführt werden soll, und bestätigen Sie mit OK.<br />
Alle weiteren Informationen zu BasicMaker und zum „Programmieren“ von Text-<br />
Maker und <strong>PlanMaker</strong> finden Sie in der Online-Hilfe von BasicMaker, die Sie in<br />
BasicMaker über das Menü Hilfe aufrufen können.<br />
<strong>Handbuch</strong> <strong>PlanMaker</strong> <strong>2012</strong> Scripts (BasicMaker) 375
Dokumentfenster<br />
Jedes Dokument, das Sie in <strong>PlanMaker</strong> öffnen oder neu anlegen, wird in seinem<br />
eigenen Dokumentfenster angezeigt. Dadurch können Sie mehrere Dokumente<br />
gleichzeitig bearbeiten und Daten zwischen diesen austauschen.<br />
In diesem Kapitel erfahren Sie, wie Sie Dokumentfenster einsetzen. Lesen Sie dazu<br />
die nächsten Seiten.<br />
Dokumentfenster anlegen<br />
Mit dem Befehl Datei > Neu weisen Sie das Programm an, ein neues leeres Dokumentfenster<br />
anzulegen. Möchten Sie ein neues Fenster anlegen und darin gleich<br />
eine Datei öffnen, verwenden Sie den Befehl Datei > Öffnen. Diese beiden Befehle<br />
werden im Kapitel „Grundlagen“ (ab Seite 37) beschrieben.<br />
Hinweis: Ein neues Dokumentfenster wird dabei nur angelegt, wenn im Dialogfenster<br />
von Datei > Neu beziehungsweise Datei > Öffnen die Option Neues<br />
Fenster eingeschaltet ist. Andernfalls ersetzt <strong>PlanMaker</strong> den Inhalt des aktuellen<br />
Fensters.<br />
Mit Hilfe des Befehls Weiteres > Einstellungen können Sie übrigens die Standardeinstellung<br />
für den Schalter Neues Fenster ändern. Schalten Sie auf der Karteikarte<br />
Dateien die Option Dokumente in neuen Fenstern öffnen aus, wird zukünftig<br />
beim Anlegen oder Öffnen eines Dokuments kein neues Fenster mehr<br />
angelegt.<br />
Dokumentfenster aktivieren<br />
Tastatureingaben und Menübefehle wirken sich immer nur auf das momentan aktive<br />
Dokumentfenster aus. Um das aktive Fenster zu bestimmen, gehen Sie wie folgt<br />
vor:<br />
Maus (nur Windows- und Linux-Version): Klicken Sie auf eine beliebige Stelle<br />
innerhalb des gewünschten Fensters – sofern das Fenster sichtbar ist.<br />
<strong>Handbuch</strong> <strong>PlanMaker</strong> <strong>2012</strong> Dokumentfenster 377
Tastatur: Öffnen Sie das Menü Fenster. Dieses enthält unten eine Liste aller geöffneten<br />
Dokumentfenster samt den zugehörigen Dateinamen. Hier können Sie das<br />
gewünschte Fenster auswählen.<br />
Dokumentfenster schließen<br />
Möchten Sie die Arbeit an einem Dokument beenden, können Sie das zugehörige<br />
Dokumentfenster jederzeit schließen. Rufen Sie dazu den Befehl Datei > Schließen<br />
auf.<br />
Das aktuelle Fenster wird nun samt Inhalt geschlossen. Wurde das Dokument seit<br />
dem letzten Speichern verändert, erscheint zuvor eine Sicherheitsabfrage, ob es<br />
gespeichert werden soll.<br />
Mit dem Befehl Fenster > Alle schließen können Sie alle geöffneten Dokumentfenster<br />
auf einmal schließen lassen.<br />
Dokumentfenster maximieren<br />
Hinweis: Diese Funktionen sind nur bei der Windows- und der Linux-Version<br />
von <strong>PlanMaker</strong> verfügbar.<br />
Üblicherweise belegt ein Dokumentfenster nur einen Teil des Programmfensters.<br />
Wenn Sie sich aber auf ein bestimmtes Dokument konzentrieren möchten, können<br />
Sie das zugehörige Fenster maximieren:<br />
Maus: Klicken Sie auf die Schaltfläche in der rechten oberen Ecke des Fensters.<br />
Das Fenster nimmt daraufhin die gesamte Arbeitsfläche ein und überdeckt alle<br />
anderen Fenster. Mit der Schaltfläche lässt sich das Fenster wieder auf seine<br />
alte Größe reduzieren.<br />
Tastatur: Öffnen Sie mit (Alt)(-) (Minustaste) das Systemmenü des Fensters und<br />
wählen Sie den Befehl Maximieren. Um die ursprüngliche Größe wiederherzustellen,<br />
wählen Sie den Befehl Wiederherstellen.<br />
378 Dokumentfenster <strong>Handbuch</strong> <strong>PlanMaker</strong> <strong>2012</strong>
Dokumentfenster minimieren<br />
Hinweis: Diese Funktionen sind nur bei der Windows- und der Linux-Version<br />
von <strong>PlanMaker</strong> verfügbar.<br />
Wenn Sie ein Dokumentfenster zwar noch nicht schließen, aber vorübergehend<br />
nicht mehr auf der Arbeitsfläche sehen wollen, können Sie es minimieren. Das<br />
Fenster erscheint dann nur noch in Form eines Symbols in der linken unteren Ecke<br />
des Programmfensters.<br />
Gehen Sie dazu folgendermaßen vor:<br />
Maus: Klicken Sie auf die Schaltfläche in der rechten oberen Ecke des Fensters.<br />
Um das Fenster wiederherzustellen, führen Sie einen Doppelklick auf das<br />
Symbol des Fensters durch oder rufen es über das Menü Fenster auf.<br />
Tastatur: Öffnen Sie mit (Alt)(-) (Minustaste) das Systemmenü des Fensters und<br />
wählen Sie den Befehl Minimieren. Um das Fenster wiederherzustellen, rufen Sie<br />
es über das Menü Fenster auf.<br />
Dokumentfenster anordnen<br />
Hinweis: Diese Funktionen sind nur bei der Windows- und der Linux-Version<br />
von <strong>PlanMaker</strong> verfügbar.<br />
Sie können Dokumentfenster bei Bedarf automatisch anordnen lassen:<br />
Mit dem Befehl Fenster > Überlappend weisen Sie <strong>PlanMaker</strong> an, die Fenster<br />
wie in einem Karteikasten hintereinander zu stapeln. Das aktuelle Fenster wird<br />
an die Spitze des Stapels gesetzt.<br />
Mit Fenster > Untereinander werden die Fenster untereinander angeordnet.<br />
Mit Fenster > Nebeneinander werden sie nebeneinander angeordnet.<br />
Um die Größe und Position eines Fensters von Hand zu ändern, gehen Sie wie<br />
folgt vor:<br />
Maus: Klicken Sie auf die Titelleiste des Fensters. Sofern das Fenster nicht maximiert<br />
ist, können Sie es jetzt bei weiterhin gedrückter Maustaste an eine andere<br />
Position ziehen. Die Größe eines Fensters ändern Sie, indem Sie mit der Maus an<br />
der rechten unteren Fensterecke ziehen.<br />
<strong>Handbuch</strong> <strong>PlanMaker</strong> <strong>2012</strong> Dokumentfenster 379
Tastatur: Öffnen Sie mit (Alt)(-) (Minustaste) das Systemmenü des Fensters und<br />
wählen Sie den Befehl Verschieben beziehungsweise Größe ändern. Jetzt können<br />
Sie das Fenster mit den Richtungstasten verschieben beziehungsweise seine Größe<br />
verändern. Diese Befehle sind nicht verfügbar, wenn das Fenster maximiert ist.<br />
Verwenden der Registerkarten für Dokumente<br />
Wenn Sie zwei oder mehr Dokumente geöffnet haben, erscheint unterhalb der<br />
Symbolleisten automatisch eine Leiste mit Registerkarten. Für jedes derzeit geöffnete<br />
Dokumentfenster wird darin eine Registerkarte angezeigt:<br />
Die Registerkarten für Dokumente<br />
Mit den Registerkarten für Dokumente lassen sich folgende Aktionen durchführen:<br />
Wechseln zwischen Dokumentfenstern<br />
Wenn Sie mit der linken Maustaste auf eine Registerkarte klicken, wird das entsprechende<br />
Dokument zum aktiven Dokument gemacht. So können Sie blitzschnell<br />
zwischen den geöffneten Dokumentfenstern hin- und herwechseln.<br />
Alternativ können Sie auch die Tastatur verwenden: (Strg)(F6) wechselt zum<br />
nächsten Dokumentfenster und (Strg)(ª)(F6) zum vorherigen.<br />
Schließen von Dokumentfenstern<br />
Wenn Sie mit der mittleren Maustaste auf eine Registerkarte klicken, wird das entsprechende<br />
Dokument geschlossen.<br />
Alternativ können Sie zum Schließen auch mit der linken Maustaste auf das x-<br />
Symbol klicken, das in der rechten oberen Ecke der Registerkarte angezeigt wird.<br />
Wenn Sie mit der rechten Maustaste auf eine Registerkarte klicken, erscheint ein<br />
kleines Menü. Dieses enthält Befehle zum Schließen des aktuellen Dokuments<br />
oder aller anderen geöffneten Dokumente.<br />
380 Dokumentfenster <strong>Handbuch</strong> <strong>PlanMaker</strong> <strong>2012</strong>
Ein-/Ausblenden der Registerkarten für Dokumente<br />
Über den Befehl Fenster > Registerkarten können Sie bestimmen, ob die Leiste<br />
mit den Registerkarten angezeigt werden soll. Der Befehl öffnet ein Menü mit folgenden<br />
Optionen:<br />
Aus<br />
Schaltet die Leiste mit den Registerkarten aus.<br />
Ab zwei geöffneten Dokumenten<br />
Blendet die Leiste automatisch ein, wenn mindestens zwei Dokumente geöffnet<br />
sind. Dies ist die Standardeinstellung<br />
Immer sichtbar<br />
Blendet die Leiste immer ein (auch wenn nur ein Dokument geöffnet ist.)<br />
Weitere Einstellungen zu den Registerkarten für Dokumente können Sie mit dem<br />
Befehl Weiteres > Einstellungen vornehmen (Karteikarte Allgemein). Siehe Abschnitt<br />
„Einstellungen, Karteikarte Allgemein“ (ab Seite 384).<br />
Datenaustausch zwischen Dokumentfenstern<br />
Sie können Text, Zellen, Objekte etc. auch zwischen verschiedenen Dokumentfenstern<br />
austauschen. So lassen sich beispielsweise Zellen von einem Fenster in ein<br />
anderes verschieben oder kopieren. Sie kennen alle dafür notwendigen Befehle<br />
bereits aus dem Abschnitt „Markieren von Zellen“ ab Seite 66 und den nachfolgenden<br />
Abschnitten.<br />
Markieren Sie beispielsweise in einem Fenster einige Zellen und kopieren Sie diese<br />
mit Bearbeiten > Kopieren oder (Strg)(C) in die Zwischenablage. Nun können<br />
Sie in ein anderes Fenster wechseln und dort mit Bearbeiten > Einfügen oder<br />
(Strg)(V) eine Kopie dieser Zellen einfügen.<br />
<strong>Handbuch</strong> <strong>PlanMaker</strong> <strong>2012</strong> Dokumentfenster 381
Anpassen von <strong>PlanMaker</strong><br />
<strong>PlanMaker</strong> lässt Sie über eine Vielzahl von Programmeinstellungen bestimmen, so<br />
dass Sie das Programm ganz an Ihren persönlichen Arbeitsstil anpassen können:<br />
Einstellungen von <strong>PlanMaker</strong> ändern<br />
Mit dem Befehl Weiteres > Einstellungen können Sie die Programmeinstellungen<br />
ändern. Diese gelten für das gesamte Programm, also für alle Dokumente.<br />
Dokumenteigenschaften ändern<br />
Die Dokumenteigenschaften sind hingegen Einstellungen, die nur das aktuelle<br />
Dokument betreffen und auch in diesem gespeichert werden. Sie können mit<br />
dem Befehl Datei > Eigenschaften geändert werden.<br />
Arbeitsblatteigenschaften ändern<br />
Die Arbeitsblatteigenschaften sind schließlich Einstellungen, die für jedes Arbeitsblatt<br />
eines Dokuments anders eingestellt werden können. Sie können mit<br />
dem Befehl Tabelle > Eigenschaften geändert werden.<br />
Bildschirmdarstellung ändern<br />
In diesem Abschnitt wird beschrieben, wie Sie die Darstellung des Dokuments<br />
auf dem Bildschirm anpassen und die Vergrößerungsstufe ändern können. Die<br />
meisten dazu benötigten Befehle finden Sie im Menü Ansicht.<br />
Symbolleisten anpassen<br />
Hier erfahren Sie, wie Sie mit dem Befehl Ansicht > Symbolleisten die Symbolleisten<br />
(Funktionsleiste, Formatleiste etc.) nach Ihren Wünschen abändern<br />
können.<br />
Tastenkürzel anpassen<br />
Auch die Tastaturbelegung von <strong>PlanMaker</strong> lässt sich nach Belieben anpassen.<br />
Hierfür ist der Befehl Weiteres > Anpassen > Tastaturbelegung zuständig.<br />
Listen für das automatische Füllen editieren<br />
Mit dem Befehl Weiteres > Listen editieren können Sie eigene Listen für die<br />
Funktion Ausfüllen herstellen.<br />
Ausführliche Informationen zu diesen Themen folgen auf den nächsten Seiten.<br />
<strong>Handbuch</strong> <strong>PlanMaker</strong> <strong>2012</strong> Anpassen von <strong>PlanMaker</strong> 383
Einstellungen von <strong>PlanMaker</strong> ändern<br />
Allgemeine Einstellungen lassen sich mit dem Befehl Weiteres > Einstellungen<br />
ändern. Diese Einstellungen gelten für alle Dokumente.<br />
Die Optionen im Dialogfenster dieses Befehls sind nach Themen geordnet auf<br />
mehrere Karteikarten verteilt. Klicken Sie beispielsweise auf den Karteikartenreiter<br />
Dateien, können Sie Einstellungen zum Öffnen und Speichern von Dateien vornehmen.<br />
Auf den nächsten Seiten finden Sie detaillierte Erläuterungen aller verfügbaren<br />
Einstellungen.<br />
Einstellungen, Karteikarte Ansicht<br />
Auf der Karteikarte Ansicht im Dialogfenster von Weiteres > Einstellungen können<br />
Sie Einstellungen zum Aussehen von Tabellen vornehmen:<br />
Anzeiger<br />
Hier können Sie das Aussehen der kleinen Dreiecke ändern, die in Zellen angezeigt<br />
werden, die einen Kommentar enthalten oder geschützt sind:<br />
Farbe der Kommentaranzeiger<br />
Ändert die Farbe des kleinen Dreiecks, das in Zellen angezeigt wird, wenn diese<br />
einen Kommentar enthalten.<br />
Farbe der Schutzanzeiger<br />
Ändert die Farbe des kleinen Dreiecks, das bei aktiviertem Blattschutz in allen<br />
Zellen angezeigt wird, die nicht geschützt sind.<br />
Größe<br />
Ändert die Größe obiger Anzeiger.<br />
Einstellungen, Karteikarte Allgemein<br />
Auf der Karteikarte Allgemein im Dialogfenster von Weiteres > Einstellungen<br />
können Sie allgemeine Einstellungen zu <strong>PlanMaker</strong> vornehmen:<br />
384 Anpassen von <strong>PlanMaker</strong> <strong>Handbuch</strong> <strong>PlanMaker</strong> <strong>2012</strong>
Schaltflächen „Benutzer privat“ und „Benutzer Firma“<br />
Hier können Sie Ihre persönlichen Daten (Name, Adresse etc.) angeben – jeweils<br />
für Privatadresse und Geschäftsadresse. Diese Angaben können mit der Funktion<br />
BENUTZERFELD in die Tabelle eingefügt werden.<br />
Maximal widerrufbare Aktionen<br />
Hier können Sie einstellen, wie viele Aktionen sich mit dem Befehl Bearbeiten ><br />
Rückgängig maximal widerrufen lassen. Sie können diese Einstellung auf maximal<br />
999 erhöhen.<br />
Hinweis: <strong>PlanMaker</strong> verbraucht mehr Hauptspeicher, wenn Sie diesen Wert erhöhen.<br />
Auf Desktop PCs spielt dies keine Rolle, Windows Mobile- und Windows<br />
CE-Geräte haben jedoch nur einen begrenzten Hauptspeicher. Sie sollten dort<br />
also keinen allzu hohen Wert einstellen – insbesondere, wenn Sie regelmäßig<br />
umfangreiche Dokumente bearbeiten möchten.<br />
Informationen zum Befehl Bearbeiten > Rückgängig finden Sie im Abschnitt<br />
„Änderungen rückgängig machen“ ab Seite 65.<br />
Erweiterte Unterstützung für asiatische Schriften<br />
Hinweis: Das Einschalten dieser Option wirkt sich nur auf die Schriftauswahl in<br />
Textrahmen aus. In Tabellenzellen kann immer nur eine Schrift gewählt werden.<br />
Ist diese Option aktiviert, erscheinen im Dialogfenster des Befehls Format > Zeichen<br />
bei Textrahmen nicht nur eine, sondern drei Listen zur Auswahl von Schriftart,<br />
Schriftgröße, Schriftstil und Sprache:<br />
Für lateinische Schriftzeichen (z.B. Englisch, Deutsch)<br />
Für ostasiatische Schriftzeichen (Chinesisch, Japanisch, Koreanisch)<br />
Für komplexe Schriftzeichen (z.B. Arabisch)<br />
Sie können diese Einstellungen in Textrahmen also für jede Art von Schriftzeichen<br />
getrennt vornehmen.<br />
Setzen Sie beispielsweise die Schriftart für lateinische Zeichen auf „Arial“ und die<br />
Schriftart für asiatische Zeichen auf „SimHei“, erscheinen alle lateinischen Zeichen,<br />
die Sie eintippen, automatisch in Arial und alle asiatischen Zeichen in<br />
SimHei.<br />
<strong>Handbuch</strong> <strong>PlanMaker</strong> <strong>2012</strong> Anpassen von <strong>PlanMaker</strong> 385
<strong>PlanMaker</strong> erkennt dabei selbsttätig, ob es sich bei den eingegebenen Zeichen um<br />
lateinische, asiatische oder komplexe (z.B. arabische) Schriftzeichen handelt.<br />
Erweiterte Unterstützung für arabischen Text<br />
Wenn Sie diese Option aktivieren, werden einige zusätzliche Funktionen für das<br />
Bearbeiten von Text in arabischer Schrift verfügbar. Informationen dazu finden Sie<br />
im Kapitel „Arbeiten mit arabischem Text“ (ab Seite 371).<br />
Warnung beim Laden von OLE-Objekten<br />
Nur bei Linux, Windows Mobile, Windows CE: Ist diese Option eingeschaltet,<br />
erscheint beim Öffnen eines Dokuments mit OLE-Objekten eine Warnmeldung, die<br />
Sie darauf hinweisen soll, dass solche Objekte nicht dargestellt werden können.<br />
(OLE-Objekte können nur von der Windows-Version angezeigt werden.)<br />
Registerkarten für Dokumente<br />
Wenn Sie zwei oder mehr Dokumente geöffnet haben, wird unter den Symbolleisten<br />
automatisch eine Leiste mit Registerkarten für jedes geöffnete Dokumentfenster<br />
eingeblendet.<br />
Diese lassen sich unter anderem verwenden, um blitzschnell zwischen den geöffneten<br />
Dokumenten hin- und herwechseln. (Siehe Abschnitt „Verwenden der Registerkarten<br />
für Dokumente“ ab Seite 380).<br />
Hierzu gibt es folgende Einstellungen:<br />
In der aufklappbaren Liste unter Registerkarten für Dokumente können Sie<br />
bestimmen, ob die Leiste mit den Registerkarten angezeigt werden soll. Verfügbare<br />
Optionen:<br />
Aus: Schaltet die Leiste mit den Registerkarten aus.<br />
Ab zwei geöffneten Dokumenten: Blendet die Leiste automatisch ein, wenn<br />
mindestens zwei Dokumente geöffnet sind. Dies ist die Standardeinstellung<br />
Immer sichtbar: Blendet die Leiste immer ein (auch wenn nur ein Dokument<br />
geöffnet ist.)<br />
Dokumentsymbol anzeigen: Ist diese Option aktiviert, erscheint in jeder Registerkarte<br />
links ein Symbol, das den Dateityp des Dokuments anzeigt.<br />
386 Anpassen von <strong>PlanMaker</strong> <strong>Handbuch</strong> <strong>PlanMaker</strong> <strong>2012</strong>
Schließen-Schaltfläche auch auf inaktiven Registerkarten anzeigen: Ist<br />
diese Option aktiviert, wird in jeder Registerkarte rechts ein x-Symbol angezeigt.<br />
Klicken Sie dieses an, wird das zugehörige Fenster geschlossen.<br />
Schalten Sie diese Option aus, wird das x-Symbol nur in der Registerkarte für<br />
das aktuelle Fenster angezeigt.<br />
Einstellungen, Karteikarte Bearbeiten<br />
Auf der Karteikarte Bearbeiten im Dialogfenster von Weiteres > Einstellungen<br />
können Sie Einstellungen zum Bearbeiten von Tabellenzellen vornehmen:<br />
Markierung nach Eingabe ... bewegen<br />
Bestimmt, in welche Richtung sich der Zellrahmen (der dunklere Rahmen, der<br />
auf dem Bildschirm die aktuelle Zelle umgibt) bewegen soll, wenn Sie etwas in<br />
die Zelle eingeben und die Eingabetaste (¢) betätigen.<br />
Zelle direkt in der Tabelle editieren<br />
Diese Option ist standardmäßig eingeschaltet. Sie können den Inhalt einer Zelle<br />
nach dem Drücken der Taste (F2) also direkt in der Tabelle editieren. Schalten<br />
Sie die Option aus, lässt sich der Zellinhalt mit (F2) nur noch in der Bearbeitungsleiste<br />
editieren, die oberhalb des Dokuments angezeigt wird.<br />
Automatische Prozentwerteingabe<br />
Bestimmt das Verhalten von <strong>PlanMaker</strong> beim Eintippen von Zahlen in Zellen,<br />
die Prozentwerte enthalten oder im Zahlenformat „Prozent“ formatiert sind. Ist<br />
diese Option aktiviert, wird Ihrer Eingabe dabei automatisch ein Prozentzeichen<br />
angefügt.<br />
Zellen automatisch vervollständigen<br />
Wenn diese Option aktiviert ist, macht <strong>PlanMaker</strong> beim Eintippen von Text in<br />
eine Zelle automatisch Vorschläge aus den Einträgen direkt oberhalb oder unterhalb<br />
der Zelle.<br />
Ein Beispiel: Sie haben in Tabellenzellen untereinander „New York“, „Rio“ und<br />
„Tokyo“ eingetragen. Wenn Sie nun in der Zelle direkt unterhalb dieser Zellen<br />
ein „N“ eintippen, schlägt das Programm automatisch „New York“ vor. Tippen<br />
Sie hingegen ein „T“ ein, wird „Tokyo“ vorgeschlagen etc.<br />
<strong>Handbuch</strong> <strong>PlanMaker</strong> <strong>2012</strong> Anpassen von <strong>PlanMaker</strong> 387
Um den Vorschlag zu übernehmen, drücken Sie die Eingabetaste (¢). Um ihn<br />
abzulehnen, tippen Sie einfach weiter oder drücken die Taste (Entf).<br />
Falls Sie generell nicht möchten, dass <strong>PlanMaker</strong> beim Tippen solche Vorschläge<br />
macht, können Sie diese Option jederzeit ausschalten.<br />
Zellbearbeitung wird nie mit linker Pfeiltaste verlassen<br />
Diese Option bestimmt, was passieren soll, wenn Sie eine Zelle ansteuern, einen<br />
Wert eintippen und dann die Pfeiltaste (æ) betätigen:<br />
Ein: Die Schreibmarke wird nach links bewegt (innerhalb Ihrer Eingabe).<br />
Aus: Der Zellrahmen wird nach links bewegt. Der eingegebene Wert wird also<br />
übernommen, und die Zelle links von der aktuellen Zelle wird zur aktiven Zelle<br />
gemacht.<br />
Meldung bei fehlerhaften Formeln<br />
Wenn Sie eine Formel eingeben, die fehlerhaft formuliert ist (weil beispielsweise<br />
eine schließende Klammer fehlt), gibt <strong>PlanMaker</strong> eine Fehlermeldung aus,<br />
sobald Sie Ihre Eingabe mit der Eingabetaste (¢) abschließen. Wünschen Sie<br />
dies nicht, schalten Sie diese Option ab.<br />
Hinweis: Unabhängig von dieser Option werden fehlerhafte Formeln beim<br />
Speichern automatisch durch den Text #FEHLER! ersetzt.<br />
Quickinfos für Formeln<br />
Wenn diese Option aktiviert ist, erscheint bei der manuellen Eingabe von Rechenfunktionen<br />
in eine Zelle automatisch ein kleines Infofenster unter der Tabellenzelle.<br />
Dieses listet alle Parameter, die von der Funktion benötigt werden.<br />
Zeichenformatierung auf das ganze Wort anwenden<br />
Wenn diese Option aktiviert ist, hat das folgende Auswirkungen:<br />
Wenn sich die Schreibmarke innerhalb eines Wortes befindet und Sie die Zeichenformatierung<br />
ändern (also beispielsweise eine andere Schrift wählen oder<br />
Fettdruck einschalten), wirkt sich dies auf das komplette Wort aus.<br />
So können Sie schnell die Formatierung eines einzelnen Wortes ändern, ohne<br />
dieses erst markieren zu müssen.<br />
388 Anpassen von <strong>PlanMaker</strong> <strong>Handbuch</strong> <strong>PlanMaker</strong> <strong>2012</strong>
Online-Berechnung in Statuszeile<br />
Wenn Sie Zellen markieren, wird ganz rechts in der Statuszeile automatisch<br />
eine „Online-Berechnung“ angezeigt – zum Beispiel die Summe dieser Zellen.<br />
Mit dieser Option können Sie bestimmen, welche Berechnung dort angezeigt<br />
werden soll.<br />
Einstellungen, Karteikarte Aussehen<br />
Auf der Karteikarte Aussehen im Dialogfenster von Weiteres > Einstellungen<br />
können Sie Einstellungen vornehmen, die das Aussehen der Benutzeroberfläche<br />
von <strong>PlanMaker</strong> betreffen:<br />
Dialogstil<br />
Über die Option Dialogstil lässt sich das Aussehen der Dialogfenster und Symbolleisten<br />
von <strong>PlanMaker</strong> ändern. An der Bedienung des Programms ändert sich dabei<br />
nichts; verwenden Sie einfach die Einstellung, die Ihnen am besten gefällt.<br />
Dialogsprache<br />
Hier können Sie die Sprache wählen, in der Menüs und Dialogfenster angezeigt<br />
werden sollen. Nur anwendbar, wenn Sie bei der Installation mehrere Sprachen für<br />
die Benutzeroberfläche ausgewählt hatten (sofern verfügbar).<br />
Schriftenliste mit echten Schriften<br />
Ist diese Option aktiviert, zeigt <strong>PlanMaker</strong> in Schriftenlisten (zum Beispiel der<br />
Schriftenliste in der Formatleiste) alle Schriftnamen in der jeweiligen Schriftart an.<br />
So können Sie gleich sehen, wie die Schriften tatsächlich aussehen.<br />
Quickinfos<br />
Bestimmt, ob Quickinfos angezeigt werden sollen.<br />
Bei den Quickinfos handelt es sich um kurze Infotexte, die neben dem Mauszeiger<br />
angezeigt werden, wenn Sie mit der Maus auf ein Bildschirmelement wie beispielsweise<br />
eine Schaltfläche in der Funktionsleiste zeigen.<br />
<strong>Handbuch</strong> <strong>PlanMaker</strong> <strong>2012</strong> Anpassen von <strong>PlanMaker</strong> 389
Warnton bei Meldungen<br />
Ist diese Option aktiviert, gibt <strong>PlanMaker</strong> bei Hinweis- und Fehlermeldungen einen<br />
Signalton aus.<br />
Große Symbole verwenden<br />
Wenn Sie diese Option aktivieren, werden in Symbolleisten und Menüs größere<br />
Symbole angezeigt.<br />
Hinweis: Eine Änderung an dieser Einstellung wird erst wirksam, wenn Sie das<br />
Programm beenden und neu starten.<br />
Windows Mobile: Diese Option steht nur auf Geräten mit hoher Auflösung (mindestens<br />
480x640) zur Verfügung.<br />
System-Dateidialoge verwenden<br />
Nur bei Windows: Diese Option bestimmt, welche Art von Dialogen bei Befehlen,<br />
die mit dem Öffnen und Speichern von Dateien zu tun haben, erscheinen sollen:<br />
Aus: Es erscheinen <strong>PlanMaker</strong>s eigene Dateidialoge.<br />
Ein: Es erscheinen die Standard-Dateidialoge des Betriebssystems, wie Sie sie<br />
von den meisten anderen Applikationen her kennen.<br />
Erstere sind etwas übersichtlicher, letztere bieten mehr Optionen.<br />
Bildschirmschriftarten glätten<br />
Nicht bei allen Betriebssystemen verfügbar: Wenn Sie diese Option aktivieren,<br />
wendet <strong>PlanMaker</strong> eine Technologie an, die die Kanten von Schriften auf dem<br />
Bildschirm glättet und so das Schriftbild verbessert – das sogenannte „Antialiasing“.<br />
Je nach Betriebssystem stehen unterschiedliche Optionen zur Verfügung.<br />
Hinweis: Auf langsameren Windows Mobile-Geräten wirkt sich das Aktivieren<br />
dieser Technologie spürbar auf die Arbeitsgeschwindigkeit aus.<br />
390 Anpassen von <strong>PlanMaker</strong> <strong>Handbuch</strong> <strong>PlanMaker</strong> <strong>2012</strong>
Hintergrundfarbe des Programms<br />
Hier können Sie die Hintergrundfarbe für Dokumentfenster ändern.<br />
Window Manager-Dialoge<br />
Nur bei Linux: Ist diese Option ausgeschaltet, zeichnet <strong>PlanMaker</strong> für Linux alle<br />
Dialogfenster selbst. Dies geht etwas schneller; allerdings können Dialoge hierbei<br />
nur innerhalb des Programmfensters dargestellt werden.<br />
Ist die Option eingeschaltet, zeichnet der Window Manager die Dialoge.<br />
Window Manager-Positionierung<br />
Nur bei Linux: Ist diese Option ausgeschaltet, positioniert <strong>PlanMaker</strong> für Linux<br />
alle Dialoge selbst – und zwar stets zentriert innerhalb des Programmfensters.<br />
Ist die Option eingeschaltet, überlässt <strong>PlanMaker</strong> es dem Window Manager, wo<br />
dieser die Dialoge platzieren möchte.<br />
Maßeinheit<br />
Nur bei Linux: Hier können Sie einstellen, welche Maßeinheiten <strong>PlanMaker</strong> standardmäßig<br />
verwenden soll: Metrisch (Zentimeter) oder U.S. (Zoll).<br />
(Unter Windows ist diese Option nicht erforderlich, da das Programm dort automatisch<br />
die Einstellung übernimmt, die in den Regions- und Sprachoptionen der Systemsteuerung<br />
von Windows gewählt wurde.)<br />
Tipp: Unabhängig von dieser Einstellung können Sie in Dialogen jederzeit Werte in<br />
anderen Maßeinheiten eingeben, indem sie hinter dem Wert eine der folgenden<br />
Maßeinheiten eintippen:<br />
Einheit Bemerkung<br />
cm Zentimeter<br />
in Inch (Zoll) – 1 in entspricht 2,54 cm.<br />
pt Punkt – 72 pt entsprechen 1 in.<br />
pi Pica (Zeichen)<br />
<strong>Handbuch</strong> <strong>PlanMaker</strong> <strong>2012</strong> Anpassen von <strong>PlanMaker</strong> 391
Tippen Sie also beispielsweise für den linken Seitenrand „2 in“ ein, setzt <strong>PlanMaker</strong><br />
diesen auf 2 Zoll (=5,08 cm).<br />
Einstellungen, Karteikarte Sprache<br />
Auf der Karteikarte Sprache im Dialogfenster von Weiteres > Einstellungen können<br />
Sie Einstellungen zu Rechtschreibprüfung und Silbentrennung vornehmen:<br />
Sprache<br />
Hier legen Sie die Sprache für Rechtschreibprüfung und Silbentrennung fest. Öffnen<br />
Sie die Liste dazu und wählen Sie die gewünschte Sprache darin aus.<br />
Hinweis: Beachten Sie dabei, dass es für Deutsch zwei Einträge in dieser Liste<br />
gibt: Wählen Sie „Deutsch (Deutschland)“ für die neue Rechtschreibung oder<br />
„Deutsch (Deutschland, alt)“ für die alte Rechtschreibung. Entsprechendes gilt<br />
für „Deutsch (Schweiz)“.<br />
Rubrik „Automatische Rechtschreibprüfung“<br />
Hier können Sie festlegen, ob <strong>PlanMaker</strong> die Rechtschreibung von Text automatisch<br />
überprüfen soll. Folgende Einstellungen stehen zur Wahl:<br />
Keine<br />
Wenn Sie diese Einstellung wählen, ist die automatische Rechtschreibprüfung<br />
ausgeschaltet.<br />
Natürlich müssen Sie dann nicht gänzlich auf eine Rechtschreibprüfung verzichten<br />
– Sie können diese jederzeit mit dem Befehl Weiteres > Rechtschreibprüfung<br />
von Hand starten. Siehe dazu Abschnitt „Rechtschreibprüfung nachträglich“<br />
ab Seite 316.<br />
Korrektur während des Tippens<br />
Wenn Sie hingegen diese Einstellung wählen, prüft <strong>PlanMaker</strong> die Rechtschreibung<br />
bereits während Sie Text eintippen. Bei Tippfehlern erscheint sofort ein<br />
Dialogfenster zur Korrektur. Siehe dazu Abschnitt „Rechtschreibprüfung während<br />
des Tippens“ ab Seite 318.<br />
Es gibt hierbei die folgende Option:<br />
392 Anpassen von <strong>PlanMaker</strong> <strong>Handbuch</strong> <strong>PlanMaker</strong> <strong>2012</strong>
Warnton bei Tippfehlern: Diese Option bestimmt, ob <strong>PlanMaker</strong> einen Signalton<br />
ausgeben soll, wenn die Rechtschreibprüfung während des Tippens ein<br />
unbekanntes Wort findet.<br />
Textbausteine automatisch ersetzen<br />
Wie im Abschnitt „Textbausteine“ ab Seite 319 beschrieben, können Sie mit Plan-<br />
Maker Textbausteine anlegen (z.B. „Lst“ für „Lohnsteuer“).<br />
Wenn diese Option eingeschaltet ist, können Textbausteine direkt bei der Texteingabe<br />
ausgelöst werden. Dazu muss einfach das Kürzel für den Baustein (z.B.<br />
„Lst“) und dann Leertaste, Eingabetaste oder ein Satzzeichen getippt werden, worauf<br />
<strong>PlanMaker</strong> das Kürzel automatisch durch den Inhalt des Bausteins ersetzt.<br />
Ist die Option deaktiviert, können Textbausteine hingegen nur über den Befehl<br />
Einfügen > Textbaustein abgerufen werden.<br />
Einstellungen, Karteikarte Dateien<br />
Auf der Karteikarte Dateien im Dialogfenster von Weiteres > Einstellungen können<br />
Sie Einstellungen zum Öffnen und Speichern von Dateien vornehmen:<br />
Vorlagenpfad<br />
Hier lässt sich der Ordner einstellen, in dem sich die Dokumentvorlagen für neue<br />
<strong>PlanMaker</strong>-Dokumente befinden. Der Dialog, der beim Aufruf von Datei > Neu<br />
erscheint, um Sie eine Dokumentvorlage auswählen zu lassen, zeigt entsprechend<br />
alle Vorlagen an, die sich in diesem Ordner befinden.<br />
Hinweis: Normalerweise sollten Sie diese Einstellung nicht verändern. Ändern<br />
Sie diese nur, wenn Sie den Vorlagenordner tatsächlich an einen anderen Ort verschoben<br />
haben.<br />
Standard-Dateiformat<br />
Hier können Sie das Dateiformat wählen, in dem <strong>PlanMaker</strong> neu angelegte Dokumente<br />
standardmäßig speichern soll.<br />
<strong>Handbuch</strong> <strong>PlanMaker</strong> <strong>2012</strong> Anpassen von <strong>PlanMaker</strong> 393
Wenn Sie ein Dokument mit dem Befehl Datei > Neu neu anlegen und es dann<br />
zum ersten Mal abspeichern, schlägt Ihnen der Speichern-Dialog als Vorgabe stets<br />
das hier eingestellte Dateiformat vor.<br />
Zur Wahl stehen das <strong>PlanMaker</strong>-Format und das Microsoft Excel-Format in mehreren<br />
Versionen.<br />
Hinweis: Beachten Sie, dass das Excel-Format nicht alle Features von <strong>PlanMaker</strong><br />
kennt. Wenn Sie also ein mit <strong>PlanMaker</strong> erstelltes Dokument im Excel-<br />
Format speichern, können unter Umständen Formatierungen oder Funktionen<br />
verloren gehen. Es empfiehlt sich daher, hier die Standardeinstellung „<strong>PlanMaker</strong>“<br />
zu verwenden.<br />
Rubrik „Speichern“<br />
In der Rubrik Speichern können Sie Einstellungen zum Speichern von Dokumenten<br />
vornehmen:<br />
.BAK-Dateien anlegen<br />
Jedes Mal, wenn Sie ein Dokument speichern, legt <strong>PlanMaker</strong> auf Wunsch eine<br />
Sicherungskopie der letzten Fassung des Dokuments mit der Namenserweiterung<br />
.BAK an. Speichern Sie also das Dokument UMSATZ.PMD, wird erst die<br />
vorhandene Datei UMSATZ.PMD in UMSATZ.BAK umbenannt und dann UM-<br />
SATZ.PMD gespeichert.<br />
Wünschen Sie dies nicht, schalten Sie die Option ab.<br />
Tipp: Sie sollten diese Option normalerweise nicht ausschalten. Wenn die<br />
Originaldatei nach missglückten Veränderungen einmal versehentlich gespeichert<br />
wurde, haben Sie immer noch eine Sicherungskopie mit der vorherigen<br />
Fassung. Kopieren Sie dann einfach die .BAK-Datei auf die .PMD-Datei.<br />
Beim Speichern nach Dokumentinfo fragen<br />
Schalten Sie diese Option ein, erscheint beim ersten Speichern eines neuen Dokuments<br />
automatisch das Dialogfenster zum Eintragen der Dokumentinfos<br />
(siehe Kapitel „Dokumentinfos“ ab Seite 327).<br />
Automatisches Sichern alle ... Minuten<br />
Wenn diese Option aktiviert ist, macht <strong>PlanMaker</strong> im eingetragenen Zeitabstand<br />
(1-100 Minuten) automatisch Sicherungskopien aller geöffneten Dokumente<br />
in einem temporären Ordner.<br />
394 Anpassen von <strong>PlanMaker</strong> <strong>Handbuch</strong> <strong>PlanMaker</strong> <strong>2012</strong>
Wenn <strong>PlanMaker</strong> korrekt beendet wird, werden diese Kopien automatisch wieder<br />
gelöscht. Wird er jedoch – zum Beispiel aufgrund eines Computerabsturzes<br />
– nicht korrekt beendet, erkennt <strong>PlanMaker</strong> dies beim nächsten Programmstart.<br />
Er bietet Ihnen an, Sicherungskopien aller Dokumente zu öffnen, die vor dem<br />
Absturz geändert wurden und noch nicht gespeichert waren.<br />
Überprüfen Sie dann bei jedem wiederhergestellten Dokument, welche der zuletzt<br />
gemachten Änderungen eventuell verloren gegangen sind, und speichern<br />
Sie es dann mit Datei > Speichern.<br />
Rubrik Öffnen<br />
In der Rubrik Öffnen können Sie Einstellungen zum Öffnen von Dokumenten vornehmen:<br />
Dokumente in neuen Fenstern öffnen<br />
Ist diese Option aktiviert, wird beim Anlegen oder Öffnen eines Dokuments mit<br />
Datei > Neu beziehungsweise Datei > Öffnen ein neues Dokumentfenster geöffnet.<br />
Schalten Sie die Option aus, wird künftig erst das Dokument im aktuellen Fenster<br />
geschlossen und die Datei im selben Fenster geöffnet.<br />
Hinweis: Hier legen Sie lediglich die Standardeinstellung für diese Option fest.<br />
In den Dialogfenstern von Datei > Neu und Datei > Öffnen lässt sich bei jedem<br />
Aufruf individuell bestimmen, ob ein neues Fenster geöffnet werden soll,<br />
da jedes dieser Dialogfenster über einen Schalter Neues Fenster verfügt.<br />
Einträge im Datei-Menü<br />
Im Menü Datei (bei Windows Mobile: im Menü Letzte) zeigt <strong>PlanMaker</strong> eine<br />
Liste der zuletzt von Ihnen geöffneten Dateien an. Wählen Sie einen dieser Einträge,<br />
wird die entsprechende Datei sofort geöffnet. Hier lässt sich einstellen,<br />
wie viele Dateien dort angezeigt werden sollen.<br />
Einstellungen, Karteikarte System<br />
Auf der Karteikarte System im Dialogfenster von Weiteres > Einstellungen können<br />
Sie folgende System-Einstellungen vornehmen:<br />
<strong>Handbuch</strong> <strong>PlanMaker</strong> <strong>2012</strong> Anpassen von <strong>PlanMaker</strong> 395
Grafiken im Speicher komprimieren<br />
Nur bei Window und Linux: Ist diese Option aktiviert, legt <strong>PlanMaker</strong> Grafiken<br />
komprimiert im Speicher ab. Vorteil: Bei Dokumenten, die viele Bilder enthalten,<br />
wird erheblich weniger Arbeitsspeicher verbraucht. Nachteil: Das Komprimieren<br />
kostet natürlich etwas Rechenzeit.<br />
In der Regel sollten Sie diese Option eingeschaltet lassen.<br />
Hinweis: Eine Änderung an dieser Einstellung wird erst wirksam, wenn Sie das<br />
Programm beenden und neu starten.<br />
Internen Grafikcache begrenzen<br />
Nur bei Window und Linux: <strong>PlanMaker</strong> besitzt einen Zwischenspeicher, der die<br />
Anzeige von Grafiken in Dokumenten erheblich beschleunigt. Ist diese Option<br />
aktiviert, begrenzt <strong>PlanMaker</strong> diesen Zwischenspeicher auf maximal 20% des Arbeitsspeichers.<br />
In der Regel sollten Sie diese Option eingeschaltet lassen.<br />
Wenn Sie häufig Dokumente mit vielen hochaufgelösten Bildern verwenden, können<br />
Sie diese Option testhalber deaktivieren. Die Anzeige von Grafiken ist dann<br />
möglicherweise flüssiger, allerdings kann es dabei passieren, dass <strong>PlanMaker</strong> einen<br />
Großteil des verfügbaren Arbeitsspeichers für sich beansprucht.<br />
Kantenglättung von Grafiken<br />
Nur bei Windows und Linux: Wenn diese Option aktiviert ist, wendet <strong>PlanMaker</strong><br />
bei Grafiken eine Technologie zum Glätten von Kanten und Linien an. Vorteil:<br />
Skalierte Grafiken werden schöner dargestellt. Nachteil: Dieses Verfahren kostet<br />
natürlich Rechenzeit beim Anzeigen von Grafiken.<br />
Nach Produktaktualisierungen suchen<br />
Nur bei Windows: Hier können Sie festlegen, wie oft die Software nachsehen soll,<br />
ob es Aktualisierungen für SoftMaker Office gibt. Aktualisierungen enthalten Fehlerkorrekturen<br />
und Funktionsverbesserungen.<br />
Hinweis: Das Prüfen auf Aktualisierungen funktioniert nur, wenn Ihr Computer auf<br />
das Internet zugreifen kann.<br />
396 Anpassen von <strong>PlanMaker</strong> <strong>Handbuch</strong> <strong>PlanMaker</strong> <strong>2012</strong>
Sie können die automatische Überprüfung auch abschalten, indem Sie den Eintrag<br />
Nie auswählen. Das Prüfen auf Aktualisierungen kann dann nur noch manuell<br />
(über die Schaltfläche Jetzt prüfen) durchgeführt werden.<br />
Dateierweiterungen verknüpfen<br />
Nur bei Windows: Mit dieser Schaltfläche können Sie bestimmte Typen von Dateien<br />
(zum Beispiel alle Excel-Dokumente) mit <strong>PlanMaker</strong> verknüpfen. Solche<br />
Dateien lassen sich dann beispielsweise mit einem Doppelklick auf die Datei im<br />
Windows Explorer öffnen. <strong>PlanMaker</strong> wird dann automatisch gestartet (sofern er<br />
nicht bereits läuft) und öffnet diese Datei.<br />
Wenn Sie die Schaltfläche Dateierweiterungen verknüpfen anklicken, erscheint<br />
ein Dialog. Dieser zeigt an, welche Dateitypen momentan mit <strong>PlanMaker</strong> verknüpft<br />
sind. Klicken Sie auf das Kästchen vor dem gewünschten Dateityp, um die<br />
Verknüpfung ein- oder auszuschalten.<br />
SHM-Erweiterungen verwenden<br />
Nur bei Linux: Ist diese Option aktiviert, verwendet <strong>PlanMaker</strong> Shared Memory-<br />
Speicher, was die Bildschirmausgabe beschleunigen kann.<br />
Hinweis: Abhängig vom verwendeten System steht unter Umständen nicht genug<br />
Shared Memory für <strong>PlanMaker</strong> zur Verfügung. Ist dies der Fall, schaltet <strong>PlanMaker</strong><br />
diese Option automatisch wieder aus.<br />
XIM verwenden<br />
Nur bei Linux: Ist diese Option aktiviert, unterstützt <strong>PlanMaker</strong> das Zusammensetzen<br />
von Akzentzeichen (à, ô, é etc.) mit Hilfe von „XIM“.<br />
Auf einer deutschen Tastatur kann dann beispielsweise das Zeichen „ô“ erzeugt<br />
werden, indem Sie erst die Taste (^) und danach die Taste (O) betätigen.<br />
Schalten Sie die Option aus, ist das Zusammensetzen von Zeichen auf diese Weise<br />
nicht mehr möglich.<br />
Hinweis: Auf manchen Systemen gibt es kleine Eingabeverzögerungen beim<br />
schnellen Tippen von Text, wenn diese Option aktiviert ist.<br />
<strong>Handbuch</strong> <strong>PlanMaker</strong> <strong>2012</strong> Anpassen von <strong>PlanMaker</strong> 397
Mausrad<br />
Nur bei Linux: Wenn Ihre Maus mit einem Mausrad ausgestattet ist, können Sie<br />
hier einstellen, wie weit beim Verwenden des Mausrads geblättert werden soll:<br />
seitenweise (also eine komplette Bildschirmseite) oder nur eine bestimmte Anzahl<br />
an Zeilen.<br />
Zusätzliche Schriftenpfade<br />
Nur bei Linux: Hier können Sie Pfade für zusätzliche Schriftarten angeben, die<br />
<strong>PlanMaker</strong> verwenden soll. Tragen Sie dazu das Unterverzeichnis ein, in dem sich<br />
die Schriftdateien befinden. Falls Sie mehrere Verzeichnisse eintragen möchten,<br />
trennen Sie diese durch einen Doppelpunkt.<br />
<strong>PlanMaker</strong> kann diese Schriftarten dann zusätzlich zu den in Ihrem System verfügbaren<br />
Schriften verwenden.<br />
Hinweis: Änderungen an dieser Einstellung werden erst wirksam, wenn Sie das<br />
Programm beenden und neu starten.<br />
Funktion von Hardware-Richtungstasten<br />
Nur bei Windows Mobile: Diese Option betrifft die Navigationstasten (das kleine<br />
Steuerkreuz unter dem Display), mit dem die meisten Windows Mobile-Geräte<br />
ausgestattet sind, und die Richtungstasten von externen Tastaturen. Sie können<br />
damit bestimmen, wie sich diese Tasten im Dokument und in Dialogfenstern verhalten<br />
sollen:<br />
Immer eine Seite weiterblättern: Die Richtungstasten blättern stets eine Seite<br />
in die entsprechende Richtung.<br />
In Listen bewegen, sonst blättern: Die Richtungstasten verhalten sich normalerweise<br />
wie oben beschrieben. Tippen Sie jedoch eine Liste an (zum Beispiel<br />
in einem Dialogfenster), dienen die Richtungstasten zum Navigieren in dieser<br />
Liste.<br />
Schreibmarke bewegen: Die Richtungstasten bewegen die Schreibmarke anstatt<br />
zu blättern.<br />
Darunter finden Sie die Option Mit horizontalen Richtungstasten blättern.<br />
Schalten Sie diese ein, können auch die horizontalen Richtungstasten zum Blättern<br />
verwendet werden. Schalten Sie sie aus, bewegen diese Tasten die Schreibmarke.<br />
398 Anpassen von <strong>PlanMaker</strong> <strong>Handbuch</strong> <strong>PlanMaker</strong> <strong>2012</strong>
Tastatur automatisch ein-/ausblenden<br />
Nur bei Windows Mobile: Ist diese Option aktiviert, wird in Dialogfenstern automatisch<br />
die Tastatur eingeblendet, wenn Sie etwas eingeben können (also wenn<br />
Sie beispielsweise auf ein Eingabefeld getippt haben).<br />
Verhalten des Schließen-Knopfes<br />
Nur bei Windows Mobile und CE: Hier können Sie festlegen, was passieren soll,<br />
wenn Sie den Schließen-Knopf in der rechten oberen Ecke des Programmfensters<br />
betätigen:<br />
Programm schließen: Das Programmfenster wird geschlossen und das Programm<br />
beendet.<br />
Aktives Dokument schließen: Nur das aktuelle Dokumentfenster wird geschlossen.<br />
Programm minimieren: Es wird lediglich das Programmfenster geschlossen,<br />
das Programm selbst läuft jedoch im Hintergrund weiter.<br />
Vorteil: Wenn Sie <strong>PlanMaker</strong> nun erneut starten, geht dies erheblich schneller.<br />
Nachteil: Während <strong>PlanMaker</strong> minimiert ist, belegt er weiterhin einen großen<br />
Teil des Programmspeichers Ihres Geräts.<br />
Tipp: Um <strong>PlanMaker</strong> tatsächlich zu beenden, verwenden Sie den Befehl Datei<br />
> Beenden statt des Schließen-Knopfes.<br />
Große Menüs verwenden<br />
Nur bei Windows Mobile und CE: Ist diese Option aktiviert, wird das Hauptmenü<br />
etwas größer dargestellt. Dies erleichtert das Antippen von Menüeinträgen auf<br />
Geräten, die nicht mit einem Stift, sondern mit den Fingern bedient werden.<br />
Kontextmenüs schneller anzeigen<br />
Nur bei Windows Mobile: Ist diese Option aktiviert, ist die Verzögerung, bis ein<br />
Kontextmenü erscheint, kürzer (wenn Sie beispielsweise auf ein Objekt tippen und<br />
den Stift gedrückt halten).<br />
<strong>Handbuch</strong> <strong>PlanMaker</strong> <strong>2012</strong> Anpassen von <strong>PlanMaker</strong> 399
Einstellungen, Karteikarte Schriften<br />
Hinweis: Diese Karteikarte ist nur in der Windows-Version von <strong>PlanMaker</strong> verfügbar.<br />
Auf der Karteikarte Schriften im Dialogfenster von Weiteres > Einstellungen<br />
können Sie festlegen, welche Schriften in Schriftenlisten (z.B. der Schriftenliste im<br />
Dialogfenster des Befehls Format > Zeichen) angezeigt werden sollen.<br />
Die Karteikarte präsentiert dazu eine Liste aller Schriften, die auf Ihrem System<br />
installiert sind. Um darin eine Schrift zu aktivieren oder zu deaktivieren, klicken<br />
Sie auf das Kästchen vor dem Namen der Schriftart. Alle Schriften, bei denen Sie<br />
das Häkchen entfernen, werden nicht mehr in Schriftenlisten angezeigt.<br />
Hintergrund: Unter den Schriftarten, die auf Ihrem System standardmäßig installiert<br />
sind, befinden sich einige Schriften, die Sie vermutlich nie benötigen – weil<br />
diese beispielsweise ausschließlich Schriftzeichen für eine Sprache enthalten, die<br />
Sie nicht verwenden. Wenn Sie möchten, können Sie solche Schriften wie oben<br />
beschrieben ausblenden.<br />
Schriftenfilterung des Betriebssystems verwenden<br />
Anwender von Windows 7 finden auf dieser Karteikartei außerdem eine Option<br />
namens Schriftenfilterung des Betriebssystems verwenden. Schalten Sie diese<br />
ein, verbirgt das System in Schriftenlisten automatisch alle Schriften, die ausschließlich<br />
fremdsprachige Schriftzeichen enthalten.<br />
Dokumenteigenschaften ändern<br />
Über den Befehl Datei > Eigenschaften können Sie Einstellungen ändern, die nur<br />
das aktuelle Dokument betreffen und mit diesem gespeichert werden. Man nennt<br />
diese Einstellungen Dokumenteigenschaften.<br />
Die verfügbaren Dokumenteigenschaften sind nach Themen geordnet auf mehrere<br />
Karteikarten verteilt. Klicken Sie beispielsweise auf den Karteikartenreiter Infos,<br />
können Sie die Dokumentinfos bearbeiten.<br />
Auf den nächsten Seiten finden Sie detaillierte Erläuterungen aller verfügbaren<br />
Dokumenteigenschaften.<br />
400 Anpassen von <strong>PlanMaker</strong> <strong>Handbuch</strong> <strong>PlanMaker</strong> <strong>2012</strong>
Dokumenteigenschaften, Karteikarte Infos<br />
Auf der Karteikarte Infos im Dialogfenster von Datei > Eigenschaften können Sie<br />
die Dokumentinfos für das aktuelle Dokument eintragen.<br />
In den Dokumentinfos lassen sich erläuternde Angaben zum aktuellen Dokument<br />
machen (Thema, Autor, Schlüsselwörter etc.), nach denen mit dem Dateimanager<br />
auch gesucht werden kann.<br />
Informationen hierzu finden Sie im Abschnitt „Dokumentinfos“ ab Seite 327.<br />
Dokumenteigenschaften, Karteikarte Farben<br />
Auf der Karteikarte Farben im Dialogfenster von Datei > Eigenschaften können<br />
Sie die Farbpalette des aktuellen Dokuments bearbeiten.<br />
Wenn Sie eine Farbenliste – zum Beispiel die Farbenliste in der Formatleiste – öffnen,<br />
sehen Sie nur einen kleinen Ausschnitt aus den bis zu 16 Millionen verfügbaren<br />
Farben. Man nennt diesen Ausschnitt die Farbpalette des Dokuments.<br />
Diese Farbpalette kann jederzeit von Ihnen modifiziert werden. Sie können neue<br />
Farben hinzufügen und von Ihnen hinzugefügte Farben abändern. Die ersten 24<br />
Farben in der Farbpalette sind allerdings Standardfarben, die sich nicht verändern<br />
lassen.<br />
Wichtig: Änderungen an der Farbpalette werden im Dokument gespeichert. Sie<br />
können also zu jedem Dokument eine eigene Farbpalette zusammenstellen.<br />
Hinzufügen einer Farbe<br />
Um der Farbpalette des aktuellen Dokuments eine Farbe hinzuzufügen, gehen Sie<br />
wie folgt vor:<br />
1. Rufen Sie den Befehl Datei > Eigenschaften auf und wechseln Sie auf die<br />
Karteikarte Farben.<br />
Tipp: Alternativ können Sie diesen Dialog von jedem beliebigen Dialogfenster<br />
aus aufrufen, das eine Farbenliste enthält. Wählen Sie dazu in der Farbenliste<br />
den Eintrag Andere... am Ende der Liste.<br />
2. Stellen Sie die gewünschte Farbe ein (siehe Abschnitt „Bedienung der Kontrollen<br />
zum Einstellen von Farben“ weiter unten).<br />
<strong>Handbuch</strong> <strong>PlanMaker</strong> <strong>2012</strong> Anpassen von <strong>PlanMaker</strong> 401
3. Klicken Sie auf die Schaltfläche Neu.<br />
4. Geben Sie der neuen Farbe im Feld Name einen beliebigen Namen und bestätigen<br />
Sie diesen mit OK.<br />
5. Verlassen Sie den Dialog mit OK.<br />
<strong>PlanMaker</strong> fügt die neue Farbe nun der Farbpalette des Dokuments hinzu. Die Farbe<br />
ist ab sofort in allen Dialogfenstern verfügbar, in denen eine Farbe ausgewählt<br />
werden kann.<br />
Ändern einer Farbe<br />
Hinweis: Sie können nur Farben ändern, die von Ihnen hinzugefügt wurden. Die<br />
ersten 24 Farben der Farbpalette sind Standardfarben, die sich nicht verändern<br />
lassen.<br />
Um eine Farbe zu ändern, gehen Sie wie folgt vor:<br />
1. Rufen Sie den Befehl Datei > Eigenschaften auf und wechseln Sie auf die<br />
Karteikarte Farben.<br />
Oder: Alternativ können Sie auch den Eintrag Andere... in einer beliebigen<br />
Farbenliste verwenden, um diesen Dialog aufzurufen.<br />
2. Wählen Sie die zu verändernde Farbe in der Liste Farbpalette.<br />
3. Nehmen Sie die gewünschten Änderungen vor (siehe Abschnitt „Bedienung der<br />
Kontrollen zum Einstellen von Farben“ weiter unten).<br />
4. Klicken Sie auf Ändern.<br />
Die Farbe wurde nun für das aktuelle Dokument verändert.<br />
Löschen oder Umbenennen einer Farbe<br />
Sie können selbstdefinierte Farben jederzeit löschen oder ihren Namen ändern.<br />
Rufen Sie dazu den Farbendialog auf, selektieren Sie eine Farbe in der Liste Farbpalette<br />
und betätigen Sie die Schaltfläche Löschen beziehungsweise Umbenennen.<br />
402 Anpassen von <strong>PlanMaker</strong> <strong>Handbuch</strong> <strong>PlanMaker</strong> <strong>2012</strong>
Bedienung der Kontrollen zum Einstellen von Farben<br />
Die Kontrollen in obigem Dialog lassen Sie Farben auf vielfältige Arten einstellen.<br />
Alle Wege führen zum gleichen Ergebnis – wählen Sie einfach die Methode, die<br />
Ihnen am meisten zusagt:<br />
Verwenden des Farbfeldes und Helligkeitsreglers<br />
Am einfachsten geht das Einstellen von Farben mit dem großen Farbfeld und<br />
dem Helligkeitsregler rechts daneben. Das Farbfeld stellt alle verfügbaren Farbtöne<br />
in allen verfügbaren Sättigungen dar, der Helligkeitsregler daneben ist für<br />
die Helligkeit der Farbe zuständig.<br />
Um eine Farbe einzustellen, klicken Sie zunächst in dem großen Farbfeld auf<br />
die gewünschte Farbe. Dann klicken Sie in dem Helligkeitsregler auf die gewünschte<br />
Helligkeit.<br />
Verwenden der Regler für Ton, Sättigung und Helligkeit<br />
Alternativ können Sie Farben mit den darunter befindlichen Reglern Ton<br />
(=Farbton), Sätt (=Sättigung) und Hell (=Helligkeit) einstellen. Zulässig sind<br />
Werte zwischen 0 und 240.<br />
Verwenden der Regler für Rot, Grün und Blau<br />
Farben lassen sich alternativ auch über ihre Rot-, Grün- und Blauanteile einstellen.<br />
Dazu dienen die Regler Rot, Grün und Blau. Zulässig sind Werte zwischen<br />
0 und 255.<br />
Dokumenteigenschaften, Karteikarte Internet<br />
Auf der Karteikarte Internet im Dialogfenster von Datei > Eigenschaften lassen<br />
sich Farbgebung und Hintergrund eines HTML-Dokuments ändern.<br />
Farbeinstellungen nicht in der HTML-Datei speichern<br />
Aktivieren Sie diese Option, gelten alle auf dieser Karteikarte gemachten Farbeinstellungen<br />
nur in <strong>PlanMaker</strong>. Sie werden nicht im HTML-Dokument gespeichert.<br />
Öffnen Sie das Dokument also in einem Web-Browser, erscheinen die<br />
Standardfarben des Browsers – nicht die hier eingestellten Farben.<br />
Blinken darstellen als<br />
Mit der HTML-Textauszeichnung „Blinkend“ versehener Text wird in <strong>PlanMaker</strong><br />
nicht blinkend dargestellt, sondern durch die hier gewählte Farbe gekennzeichnet.<br />
Standardeinstellung ist Gelb.<br />
<strong>Handbuch</strong> <strong>PlanMaker</strong> <strong>2012</strong> Anpassen von <strong>PlanMaker</strong> 403
Hintergrundfarbe<br />
Hier können Sie die Hintergrundfarbe des Dokuments auswählen.<br />
Bei der Standardeinstellung „Auto“ wird die Hintergrundfarbe nicht verändert.<br />
Es erscheint also die Farbe, die der Anwender in seinem Internet-Browser eingestellt<br />
hat.<br />
Hintergrundbild<br />
Sie können das Dokument mit einer Grafik als Hintergrund versehen, indem Sie<br />
hier den Namen der gewünschten Grafikdatei eintragen. Hintergrundgrafiken<br />
erscheinen als Kachelmuster.<br />
Tragen Sie den vollständigen Pfad und Dateinamen der Grafik von Hand ein<br />
oder klicken Sie auf die Schaltfläche Datei..., um die Grafikdatei auf Ihrer<br />
Festplatte zu lokalisieren.<br />
Hinweis: Das Hintergrundbild wird in <strong>PlanMaker</strong> nicht angezeigt; es ist nur in<br />
einem Internet-Browser zu sehen.<br />
Verknüpfung<br />
Wählen Sie hier die Farbe, in der Verknüpfungen (Links) dargestellt werden<br />
sollen. Standardeinstellung ist Blau.<br />
Verwendete Verknüpfung<br />
Wählen Sie hier die Farbe für bereits besuchte Verknüpfungen. Standardeinstellung<br />
ist Violett.<br />
Aktuelle Verknüpfung<br />
Wählen Sie hier die Farbe für eine selektierte Verknüpfung. Standardeinstellung<br />
ist Rot.<br />
Dokumenteigenschaften, Karteikarte Statistik<br />
Auf der Karteikarte Statistik im Dialogfenster von Datei > Eigenschaften können<br />
Sie statistische Informationen über das aktuelle Dokument abrufen:<br />
In der Rubrik Zellen wird ausgegeben, wie viele Zellen ausgefüllt sind, und<br />
wie viele davon Text, Zahlen, Formeln beziehungsweise Kommentare enthalten.<br />
In der Rubrik Allgemeines wird die Zahl der Arbeitsblätter und die Zahl der<br />
Druckseiten ausgegeben.<br />
404 Anpassen von <strong>PlanMaker</strong> <strong>Handbuch</strong> <strong>PlanMaker</strong> <strong>2012</strong>
In der Rubrik Objekte wird ausgegeben, wie viele Objekte (Diagramme, Grafiken<br />
etc.) das Dokument enthält.<br />
In der Rubrik Aktionen können Sie ablesen, wann das Dokument erstellt, zuletzt<br />
gespeichert und zuletzt gedruckt wurde.<br />
Dokumenteigenschaften, Karteikarte Optionen<br />
Auf der Karteikarte Optionen im Dialogfenster von Datei > Eigenschaften können<br />
Sie allgemeine Einstellungen zum aktuellen Dokument vornehmen:<br />
Rubrik „Textrahmen“<br />
Tabulatorbreite<br />
Hier können Sie die Tabulatorbreite für Text in Textrahmen einstellen.<br />
Rubrik „Arbeitsblatt“<br />
Syntaxhervorhebung<br />
Ist diese Option aktiviert, werden die Tabellenzellen je nach Inhalt unterschiedlich<br />
eingefärbt. Entspricht dem Befehl Ansicht > Syntaxhervorhebung (siehe<br />
Abschnitt „Syntaxhervorhebung“ ab Seite 105).<br />
Formelanzeige<br />
Ist diese Option aktiviert, werden bei allen Formeln die Rechenformeln statt der<br />
Ergebnisse angezeigt. Entspricht dem Befehl Ansicht > Formelanzeige (siehe<br />
Abschnitt „Formelanzeige“ ab Seite 105).<br />
Schutzanzeiger<br />
Ist diese Option aktiviert, wird – sofern der Blattschutz für das Arbeitsblatt aktiviert<br />
wurde – ein kleines grünes Dreieck bei allen Zellen eingeblendet, die<br />
nicht geschützt sind. Dadurch kann man besser erkennen, welche Zellen sich<br />
noch verändern lassen. Siehe auch Abschnitt „Blattschutz“ ab Seite 355.<br />
Silbentrennung<br />
Ist diese Option aktiviert, werden bei Zellen, bei denen mit Format > Zelle die<br />
Option Zeilenumbruch aktiviert wurde, automatisch Silbentrennungen durchgeführt.<br />
<strong>Handbuch</strong> <strong>PlanMaker</strong> <strong>2012</strong> Anpassen von <strong>PlanMaker</strong> 405
Rubrik „Kommentare“<br />
Marken anzeigen<br />
Ist diese Option aktiviert, wird bei allen Zellen, die mit dem Befehl Einfügen ><br />
Kommentar mit einem Kommentar versehen wurden, ein kleines gelbes Dreieck<br />
eingeblendet. Siehe auch Abschnitt „Kommentare einfügen“ ab Seite 115.<br />
Kommentare immer anzeigen<br />
Wenn Sie eine Zelle mit einem Kommentar versehen, wird dieser normalerweise<br />
nur dann eingeblendet, wenn Sie mit der Maus auf diese Zelle zeigen. Aktivieren<br />
Sie diese Option, werden hingegen alle Kommentare im Dokument permanent<br />
angezeigt.<br />
Rubrik „Dezimaltrenner nach Zahleneingabe“<br />
Verschieben um ... Stellen<br />
Aktivieren Sie diese Option, wird jede ganze Zahl, die Sie in eine Zelle eingeben,<br />
automatisch um die angegebene Zahl an Stellen verschoben.<br />
Diese Option ist nützlich, wenn Sie beispielsweise viele kleine Geldbeträge<br />
eingeben müssen. Setzen Sie nämlich die Zahl der Stellen auf den Wert 2 und<br />
geben die Zahl 42 ein, wird dies automatisch in 0,42 gewandelt; die Eingabe<br />
234 wird in 2,34 gewandelt etc. So können Sie sich die Eingabe des Dezimalkommas<br />
sparen, wenn Sie beispielsweise eine lange Kolonne von Zahlen mit<br />
zwei Dezimalstellen eingeben möchten.<br />
Rubrik „Fenster“<br />
Vertikale Bildlaufleiste<br />
Hier können Sie wählen, ob die vertikale Bildlaufleiste für das Dokument angezeigt<br />
werden soll.<br />
Horizontale Bildlaufleiste<br />
Hier können Sie wählen, ob die horizontale Bildlaufleiste für das Dokument<br />
angezeigt werden soll.<br />
Arbeitsblattregister<br />
Hier können Sie wählen, ob das Arbeitsblattregister unter der Tabelle angezeigt<br />
werden soll. Dieses dient zum Anlegen und Verwalten von Arbeitsblättern.<br />
406 Anpassen von <strong>PlanMaker</strong> <strong>Handbuch</strong> <strong>PlanMaker</strong> <strong>2012</strong>
Rubrik „Objekte“<br />
Textrahmen-Hilfslinien<br />
Hier können Sie wählen, ob um Textrahmen graue Linien angezeigt werden<br />
sollen. Diese dienen lediglich dazu, die Position und Größe des Textrahmens<br />
anzuzeigen; sie werden nicht ausgedruckt.<br />
Verborgene Objekte anzeigen<br />
Wie Sie im Abschnitt „Verbergen von Objekten“ ab Seite 232 nachlesen können,<br />
lassen sich Objekte verbergen, sprich: unsichtbar machen.<br />
Schalten Sie jedoch die Option Verborgene Objekte anzeigen ein, werden<br />
auch verborgene Objekte wieder sichtbar.<br />
Standardwährung<br />
Hier können Sie die Standardwährung für das Dokument einstellen. Normalerweise<br />
sollte diese Option auf Aus Systemeinstellung gesetzt sein. Das bedeutet, dass<br />
<strong>PlanMaker</strong> die Standardwährung aus dem Ländereinstellungen Ihres Systems verwendet.<br />
Wählen Sie eine andere Währung aus, hat das folgende Konsequenzen:<br />
1. Wenn Sie auf das Symbol in der Formatleiste klicken, wird die Zelle in<br />
dieser Währung formatiert (statt der Standardwährung Ihres Systems).<br />
2. Wenn Sie eine Rechenfunktion verwenden, die von <strong>PlanMaker</strong> automatisch im<br />
Währungsformat formatiert wird, verwendet <strong>PlanMaker</strong> diese Währung.<br />
Hinweis: Normalerweise gibt es keinen Grund, diese Einstellung zu ändern.<br />
<strong>PlanMaker</strong> ermittelt die auf Ihrem System eingestellte Währung automatisch und<br />
verwendet diese als Standardwährung.<br />
Schaltfläche „Kompatibilität“<br />
Hier können programminterne Einstellungen zur Kompatibilität mit älteren Plan-<br />
Maker-Dokumenten und Excel-Dokumenten vorgenommen werden. Diese werden<br />
beim Öffnen des Dokuments automatisch gesetzt und sollten normalerweise nicht<br />
verändert werden.<br />
<strong>Handbuch</strong> <strong>PlanMaker</strong> <strong>2012</strong> Anpassen von <strong>PlanMaker</strong> 407
Dokumenteigenschaften, Karteikarte Berechnen<br />
Auf der Karteikarte Berechnen im Dialogfenster von Datei > Eigenschaften können<br />
Sie Einstellungen zu den Berechnungen im aktuellen Dokument vornehmen:<br />
Rubrik „Neuberechnung“<br />
Hier können Sie bestimmen, ob die Berechnungen in der Tabelle automatisch aktualisiert<br />
werden sollen, wenn Sie Änderungen am Tabelleninhalt vornehmen:<br />
Automatisch berechnen<br />
Wählen Sie diese Option, werden alle Berechnungen im Dokument automatisch<br />
erneut durchgeführt, wenn Sie etwas an der Tabelle ändern, also beispielsweise<br />
den Inhalt einer Tabellenzelle ändern.<br />
Dies ist die Standardeinstellung. Sie sorgt dafür, dass alle Berechnungen stets<br />
aktuelle Ergebnisse liefern.<br />
Neuberechnen nur vor dem ...<br />
Wählen Sie hingegen diese Option, werden die Berechnungen nur dann automatisch<br />
neu berechnet, wenn Sie das Dokument speichern, es drucken<br />
und/oder Zellen kopieren – je nachdem, welche Option(en) Sie hier wählen.<br />
Schalten Sie alle drei Optionen ab, werden Berechnungen überhaupt nicht mehr<br />
automatisch aktualisiert.<br />
Sie können die Berechnungen allerdings jederzeit manuell aktualisieren lassen:<br />
Rufen Sie dazu den Befehl Weiteres > Neu berechnen auf oder drücken Sie<br />
die Taste (F9).<br />
Rubrik „Externe Bezüge“<br />
Hier können Sie Einstellungen zu externen Zellbezügen vornehmen. Das sind Bezüge,<br />
die sich auf Zellen in anderen Arbeitsmappen beziehen. Details dazu finden<br />
Sie im Abschnitt „Externe Zellbezüge“ ab Seite 438.<br />
Verfügbare Optionen:<br />
Daten nach dem Öffnen aktualisieren<br />
Hier können Sie festlegen, ob beim Öffnen eines Dokuments alle darin enthaltenen<br />
externen Bezüge (einmalig) aktualisiert werden sollen:<br />
Immer: Beim Öffnen externe Bezüge automatisch aktualisieren<br />
408 Anpassen von <strong>PlanMaker</strong> <strong>Handbuch</strong> <strong>PlanMaker</strong> <strong>2012</strong>
Niemals: Beim Öffnen externe Bezüge nicht aktualisieren<br />
Nachfragen: Beim Öffnen den Anwender fragen, ob die externen Bezüge aktualisiert<br />
werden sollen.<br />
Externe Daten im Dokument speichern<br />
Ist diese Option aktiviert, speichert <strong>PlanMaker</strong> eine Kopie aller Werte, die von<br />
externen Zellbezügen geliefert werden, im Dokument. Fehlt die Datei für einen<br />
externen Bezug beim Aktualisieren, wird auch weiterhin der Wert angezeigt,<br />
den sich <strong>PlanMaker</strong> zuletzt gemerkt hat.<br />
Schalten Sie die Option aus, wird stattdessen ein Fehlerwert angezeigt, wenn<br />
Sie einen externen Bezug aktualisieren und auf die zugehörige Datei nicht zugegriffen<br />
werden kann.<br />
Rubrik „Rundung“<br />
Aufgrund der Tatsache, dass wir Menschen ein anderes Zahlensystem als Computer<br />
verwenden, kann es beim Rechnen auf einem Computer gelegentlich zu (sehr<br />
kleinen) Rundungsfehlern kommen. Dies ist kein <strong>PlanMaker</strong>-spezifisches Problem,<br />
sondern prinzipbedingt und bei allen Computerprogrammen festzustellen.<br />
<strong>PlanMaker</strong> hat jedoch zwei Optionen, mit denen diese Rundungsfehler weitgehend<br />
ausgemerzt werden können:<br />
Schalten Sie die Option Endergebnis runden ein, rundet <strong>PlanMaker</strong> das Endergebnis<br />
jeder Berechnung in einer Zelle automatisch auf 15 Stellen.<br />
Schalten Sie die Option Zwischenergebnisse runden ein, werden auch sämtliche<br />
Zwischenergebnisse einer Berechnung auf 15 Stellen gerundet.<br />
Die erste Option reduziert die Wahrscheinlichkeit, einen Rundungsfehler zu erhalten,<br />
bereits erheblich, die zweite Option macht dies nochmals unwahrscheinlicher.<br />
Der Nachteil beider Optionen ist allerdings, dass das Neuberechnen von Tabellen<br />
etwas länger dauert.<br />
Ein klassisches Beispiel für dieses Rundungsproblem:<br />
Sind beide Optionen ausgeschaltet, ergibt die Berechnung (0,1+0,2-0,3)=0 den<br />
Wert FALSCH, obwohl WAHR das korrekte Ergebnis wäre. Schalten Sie die beiden<br />
Optionen ein, liefert die Berechnung ein korrektes Ergebnis.<br />
<strong>Handbuch</strong> <strong>PlanMaker</strong> <strong>2012</strong> Anpassen von <strong>PlanMaker</strong> 409
Rubrik „Diagramme“<br />
Genau wie Berechnungen werden standardmäßig auch Diagramme automatisch<br />
aktualisiert, wenn Sie etwas am Tabelleninhalt ändern.<br />
Möchten Sie das nicht, dann können Sie die Option Automatisch aktualisieren in<br />
der Rubrik Diagramme ausschalten.<br />
Diagramme müssen dann bei Bedarf von Hand aktualisiert werden. Rufen Sie dazu<br />
den Befehl Weiteres > Diagramme aktualisieren auf oder drücken Sie die Taste<br />
(F8).<br />
Rubrik „Iterationen“<br />
Diese Einstellung betrifft Zellen, die einen zirkulären Bezug enthalten. Von einem<br />
zirkulären Bezug spricht man, wenn eine Zelle beispielsweise eine Berechnung mit<br />
sich selbst durchführt, also zum Beispiel in der Zelle A1 die Formel =A1+A2 steht.<br />
Aktivieren Sie die Option Iterationen durchführen, werden solche Berechnungen<br />
bei jedem Neuberechnen des Arbeitsblatts so oft wiederholt, bis entweder die Maximale<br />
Anzahl erreicht ist oder das Ergebnis der Berechnung vom vorherigen Ergebnis<br />
um weniger als die Maximale Änderung abweicht.<br />
Normalerweise sollten Tabellen jedoch keine zirkulären Bezüge enthalten, weshalb<br />
diese Option standardmäßig ausgeschaltet ist.<br />
Hinweis: Sofern Sie nicht bewusst zirkuläre Bezüge in der Tabelle verwenden,<br />
um beispielsweise Werte mit einem Iterationsverfahren zu ermitteln, sollten Sie<br />
diese Option nicht aktivieren, da sie die für das Neuberechnen der Tabelle erforderliche<br />
Zeit deutlich erhöhen kann.<br />
Dokumenteigenschaften, Karteikarte Schutz<br />
Auf der Karteikarte Schutz im Dialogfenster von Datei > Eigenschaften können<br />
Sie Dokumente mit einem Dokumentschutz versehen.<br />
Öffnen beziehungsweise Speichern eines geschützten Dokuments ist nur nach Eingabe<br />
des korrekten Kennworts möglich. Dokumente mit Leseschutz werden dabei<br />
zusätzlich verschlüsselt, damit sie auch mit anderen Programmen nicht eingesehen<br />
werden können.<br />
Informationen zu diesem Thema finden Sie im Abschnitt „Dokumentschutz“ ab<br />
Seite 360.<br />
410 Anpassen von <strong>PlanMaker</strong> <strong>Handbuch</strong> <strong>PlanMaker</strong> <strong>2012</strong>
Dokumenteigenschaften, Karteikarte Schriften<br />
Hinweis: Diese Karteikarte ist nur bei der Windows-Version von <strong>PlanMaker</strong><br />
verfügbar.<br />
Auf der Karteikarte Schriften im Dialogfenster von Datei > Eigenschaften wird<br />
eine Liste aller im aktuellen Dokument verwendeten Schriftarten angezeigt.<br />
Die Liste ist aufgeteilt nach Schriften, die auf dem aktuell verwendeten Gerät verfügbar<br />
sind, und solchen, die nicht verfügbar (sprich: installiert) sind.<br />
Arbeitsblatteigenschaften ändern<br />
Über den Befehl Tabelle > Eigenschaften können Sie Einstellungen festlegen, die<br />
nur das aktuelle Arbeitsblatt betreffen.<br />
Besteht ein Dokument also aus mehreren Arbeitsblättern, können Sie diese Einstellungen<br />
für jedes Blatt getrennt vornehmen. Wechseln Sie dazu auf das gewünschte<br />
Arbeitsblatt und rufen Sie dann obigen Befehl auf.<br />
Es erscheint ein Dialogfenster mit folgenden Optionen:<br />
Zeilenköpfe<br />
Ist diese Option aktiviert, werden Zeilenköpfe (mit 1, 2, 3... beschriftete Schaltflächen<br />
links der Tabelle) in dem Arbeitsblatt angezeigt.<br />
Spaltenköpfe<br />
Ist diese Option aktiviert, werden Spaltenköpfe (mit A, B, C... beschriftete<br />
Schaltflächen oberhalb der Tabelle) in dem Arbeitsblatt angezeigt.<br />
Tipp: Sie können auch den Befehl Ansicht > Zeilen- & Spaltenköpfe verwenden,<br />
um die Zeilen- und die Spaltenköpfe gemeinsam ein- oder auszuschalten.<br />
Seitenumbrüche<br />
Ist diese Option aktiviert, wird eine dunkle Linie zwischen denjenigen Zellen<br />
angezeigt, bei denen beim Ausdruck ein Seitenumbruch stattfinden wird.<br />
<strong>Handbuch</strong> <strong>PlanMaker</strong> <strong>2012</strong> Anpassen von <strong>PlanMaker</strong> 411
Nullwerte anzeigen<br />
Eine Zelle enthält einen Nullwert, wenn dort entweder die Zahl 0 (Null) eingetragen<br />
wurde oder die Zelle eine Berechnung enthält, die Null ergibt.<br />
Ist diese Option aktiviert, wird in solchen Zellen wie üblich die Zahl „0“ angezeigt.<br />
Schalten Sie sie aus, wird darin nichts mehr angezeigt.<br />
Gitternetzlinien<br />
Ist diese Option aktiviert, werden Gitternetzlinien zwischen den Tabellenzellen<br />
angezeigt. Darunter können Sie auf Wunsch die Farbe dieser Linien ändern.<br />
Die Gitternetzlinien werden normalerweise nicht ausgedruckt. Möchten Sie,<br />
dass diese Linien auch im Ausdruck erscheinen, rufen Sie den Befehl Datei ><br />
Seite einrichten auf, wechseln auf die Karteikarte Optionen und aktivieren darin<br />
die Option Gitternetz.<br />
Abwechselnde Schattierung<br />
Wenn Sie diese Option aktivieren, werden die Zeilen der Tabelle mit abwechselnden<br />
Schattierungen versehen: Jede ungerade Zeile erhält die Schattierung,<br />
die Sie mit der Schaltfläche Schattierung 1 festlegen; jede gerade Zeile erhält<br />
die mit Schattierung 2 festgelegte Schattierung.<br />
Schreibrichtung<br />
Für Tabellen in arabischer Schrift können Sie hier die Richtung des Arbeitsblatts<br />
auf rechts-nach-links ändern.<br />
Das Arbeitsblatt wird dann horizontal gespiegelt – die Zelle A1 befindet sich<br />
also nicht mehr links oben, sondern rechts oben.<br />
Siehe auch Kapitel „Arbeiten mit arabischem Text“ (ab Seite 371).<br />
Bildschirmdarstellung ändern<br />
In diesem Abschnitt erfahren Sie, wie Sie die Darstellung der Tabelle auf dem<br />
Bildschirm anpassen können. Die dazu benötigten Befehle finden Sie im Menü<br />
Ansicht.<br />
Folgende Themen werden in diesem Abschnitt behandelt:<br />
412 Anpassen von <strong>PlanMaker</strong> <strong>Handbuch</strong> <strong>PlanMaker</strong> <strong>2012</strong>
Vergrößerungsstufe<br />
Mit den Befehlen Ansicht > Originalgröße und Ansicht > Vergrößerungsstufe<br />
können Sie die Vergrößerungsstufe einstellen, in der die Tabelle angezeigt<br />
wird.<br />
Vollbildansicht<br />
In der Vollbildansicht blendet das Programm alle unnötigen Teile des Arbeitsbildschirms<br />
aus, um möglichst viel vom Dokument zeigen zu können. Um diese<br />
Ansicht zu aktivieren, verwenden Sie den Befehl Ansicht > Vollbild.<br />
Weitere Informationen zu diesen Themen folgen auf den nächsten Seiten.<br />
Vergrößerungsstufe<br />
Mit den Befehlen des Menüs Ansicht können Sie unter anderem die Vergrößerungsstufe<br />
für das aktuelle Dokument wählen.<br />
Während der Befehl Ansicht > Originalgröße das Dokument stets auf eine Vergrößerungsstufe<br />
von 100% bringt, erlaubt Ansicht > Vergrößerungsstufe eine<br />
genaue Auswahl der gewünschten Vergrößerungsstufe:<br />
Vergrößerungsstufe Erläuterung<br />
An Selektion anpassen Wählt automatisch die Vergrößerungsstufe, bei der<br />
die momentan selektierten Zellen genau in das Arbeitsfenster<br />
passen.<br />
Vorherige Vergrößerungsstufe Stellt die zuletzt gewählte Vergrößerungsstufe wieder<br />
her.<br />
50%, 75% etc. Wählt eine der vorgegebenen Vergrößerungsstufen.<br />
Alternativ können Sie auch eine beliebige Vergrößerungsstufe in das Eingabefeld<br />
oberhalb der Liste eintragen (50 bis 400 Prozent).<br />
Tipp: Verwenden des Zoomreglers<br />
Sie können die Vergrößerungsstufe auch mit dem Zoomregler in der rechten unteren<br />
Bildschirmecke ändern.<br />
<strong>Handbuch</strong> <strong>PlanMaker</strong> <strong>2012</strong> Anpassen von <strong>PlanMaker</strong> 413
Ziehen Sie dazu entweder an dem Schieber in der Mitte, oder klicken Sie auf das<br />
Minus- oder Plussymbol, um die Vergrößerungsstufe zu verändern.<br />
Vollbildansicht<br />
Mit dem Befehl Ansicht > Vollbild) (Tastenkürzel (F6)) können Sie in die Vollbildansicht<br />
schalten, in der das Programm den gesamten Bildschirm zur Darstellung<br />
des Dokuments nutzt. <strong>PlanMaker</strong> vergrößert dazu sein Programmfenster auf<br />
die volle Bildschirmgröße und blendet sämtliche Symbolleisten aus.<br />
Um diesen Ansichtsmodus wieder zu verlassen, drücken Sie die Taste (Esc) oder<br />
rufen den Befehl Ansicht > Vollbild noch einmal auf.<br />
Verwenden der Symbolleiste der Vollbildansicht<br />
Wenn Sie den Vollbildmodus aktivieren, erscheint eine zusätzliche Symbolleiste<br />
auf dem Bildschirm.<br />
Die Symbolleiste „Vollbildmodus“<br />
Diese hat folgende Funktionen (von links nach rechts):<br />
Menüleiste ein-/ausblenden<br />
Modus „Blatt verschieben“ aktivieren/deaktivieren<br />
Wenn Sie diesen Modus aktivieren, können Sie das Dokument mit der Maus<br />
verschieben. Klicken Sie dazu in das Dokument und ziehen Sie es bei weiterhin<br />
gedrückter Maustaste in die gewünschte Richtung.<br />
Hinweis: Das Anklicken von Zellen, um die Schreibmarke zu setzen oder etwas<br />
zu selektieren, ist in diesem Modus nicht mehr möglich.<br />
Um den Modus „Blatt verschieben“ wieder zu verlassen, klicken Sie dieses<br />
Symbol noch einmal an.<br />
Die Schaltfläche Schließen beendet den Vollbildmodus.<br />
414 Anpassen von <strong>PlanMaker</strong> <strong>Handbuch</strong> <strong>PlanMaker</strong> <strong>2012</strong>
Symbolleisten anpassen<br />
Es gibt in <strong>PlanMaker</strong> zahlreiche Symbolleisten (zum Beispiel die Funktionsleiste<br />
oder die Formatleiste). Symbolleisten ermöglichen blitzschnellen Zugriff auf die<br />
Funktionen von <strong>PlanMaker</strong>. Jedes Symbol steht für einen bestimmten Befehl. Klicken<br />
Sie darauf, wird der entsprechende Befehl aufgerufen.<br />
Eine Symbolleiste (hier: die Funktionsleiste)<br />
In diesem Abschnitt wird beschrieben, wie Sie diese nützlichen Helfer an Ihren<br />
persönlichen Arbeitsstil anpassen. Mit dem Befehl Ansicht > Symbolleisten können<br />
Sie die Symbolleisten nach Belieben konfigurieren:<br />
Symbolleisten anzeigen/verbergen<br />
Symbolleisten auf dem Bildschirm positionieren<br />
Symbolleisten verwalten (eigene Symbolleisten erstellen, löschen, umbenennen)<br />
Symbole einer Symbolleiste bearbeiten (Symbole hinzufügen, entfernen, verschieben)<br />
Benutzerdefinierte Symbole erstellen (zum Starten beliebiger Programme)<br />
Informationen dazu finden Sie, in obiger Reihenfolge, auf den nächsten Seiten.<br />
Symbolleisten anzeigen/verbergen<br />
Sie können die einzelnen Symbolleisten jederzeit ein- oder ausschalten, um beispielsweise<br />
mehr Platz für das Bearbeiten des Dokuments auf dem Bildschirm zu<br />
gewinnen.<br />
Gehen Sie dazu wie folgt vor:<br />
1. Rufen Sie den Befehl Ansicht > Symbolleisten auf.<br />
2. Klicken Sie in das Kästchen vor der gewünschten Symbolleiste, um sie ein-<br />
beziehungsweise auszuschalten. Wenn die Symbolleiste eingeschaltet ist, erscheint<br />
ein Häkchen in dem Kästchen.<br />
3. Verlassen Sie das Dialogfenster mit Schließen.<br />
Die Symbolleiste wurde nun ein- beziehungsweise ausgeschaltet.<br />
<strong>Handbuch</strong> <strong>PlanMaker</strong> <strong>2012</strong> Anpassen von <strong>PlanMaker</strong> 415
Tipp: Dies geht auch schneller: Klicken Sie mit der rechten Maustaste auf eine<br />
beliebige Symbolleiste, erscheint das Kontextmenü für Symbolleisten. Klicken<br />
Sie darin einfach auf die Symbolleiste, die ein- beziehungsweise ausgeschaltet<br />
werden soll.<br />
Sichtbar in Modus ...<br />
Manche Symbolleisten werden nur in bestimmten Arbeitsmodi von <strong>PlanMaker</strong><br />
angezeigt. So ist zum Beispiel die Formatleiste nur im normalen Editiermodus<br />
sichtbar – wechseln Sie hingegen in den Objektmodus, wird sie ausgeblendet, da<br />
sie hier keine Funktion hat.<br />
Zuständig hierfür ist die Option Sichtbar in Modus ..., die bestimmt, wann eine<br />
Symbolleiste sichtbar ist. Einige Beispiele:<br />
Option Bedeutung<br />
Alle Die gewählte Symbolleiste ist immer sichtbar (sofern sie natürlich<br />
nicht ausgeschaltet wurde). Beispiel: Funktionsleiste<br />
Editiermodus Die Leiste ist nur im normalen Editiermodus sichtbar, nicht jedoch<br />
im Objektmodus (siehe auch Abschnitt „Der Objektmodus“<br />
ab Seite 217). Beispiel: Formatleiste<br />
Objekt Die Leiste ist nur im Objektmodus sichtbar, nicht jedoch im<br />
normalen Editiermodus (siehe auch Abschnitt „Der Objektmodus“<br />
ab Seite 217). Beispiel: Objektleiste<br />
Diagramm Die Leiste erscheint nur, wenn im Dokument ein Diagramm<br />
selektiert wird. Beispiel: Diagrammleiste<br />
Gliederung Die Leiste erscheint nur, wenn die Gliederung des Dokuments<br />
angezeigt wird (siehe auch Abschnitt „Gliederungen“ ab Seite<br />
333). Beispiel: Gliederungsleiste<br />
Grafik Die Leiste erscheint nur, wenn im Dokument eine Grafik selektiert<br />
wird. Beispiel: Grafikleiste<br />
Um diese Einstellung für eine der Symbolleisten zu ändern, rufen Sie Ansicht ><br />
Symbolleisten auf, selektieren die Leiste in der Liste Symbolleisten und wählen<br />
die gewünschte Option bei Sichtbar in Modus...<br />
Hinweis: Es macht normalerweise keinen Sinn, diese Einstellung bei den Standard-Symbolleisten<br />
(Funktionsleiste, Formatleiste etc.) zu ändern. Diese Einstellung<br />
ist in erster Linie für selbst erstellte Symbolleisten gedacht.<br />
416 Anpassen von <strong>PlanMaker</strong> <strong>Handbuch</strong> <strong>PlanMaker</strong> <strong>2012</strong>
Symbolleisten auf dem Bildschirm positionieren<br />
Sie können jede einzelne Symbolleiste nach Belieben auf dem Bildschirm positionieren.<br />
Verwenden Sie dazu entweder den Befehl Ansicht > Symbolleisten oder<br />
ziehen Sie die Symbolleiste einfach mit der Maus an die gewünschte Position.<br />
Ändern der Position mit dem Befehl Ansicht > Symbolleisten<br />
Gehen Sie wie folgt vor:<br />
1. Rufen Sie den Befehl Ansicht > Symbolleisten auf.<br />
2. Selektieren Sie die gewünschte Symbolleiste per Mausklick.<br />
3. Wählen Sie bei Position, wo die Symbolleiste platziert werden soll.<br />
Hinweis: Wenn Sie die Option Frei wählen, werden die Symbole der Symbolleiste<br />
in einem Fenster angezeigt, das wie ein Programmfenster frei bewegt, vergrößert<br />
und verkleinert werden kann.<br />
Ändern der Position mit der Maus<br />
Alle derzeit eingeschalteten Symbolleisten lassen sich auch mit der Maus verschieben.<br />
Gehen Sie wie folgt vor:<br />
1. Zeigen Sie mit der Maus auf einen leeren Bereich der Symbolleiste.<br />
2. Drücken Sie die linke Maustaste und halten Sie diese gedrückt.<br />
3. Ziehen Sie die Symbolleiste bei weiterhin gedrückter Maustaste an die gewünschte<br />
Position.<br />
4. Lassen Sie die Maustaste los, um die Symbolleiste dort abzusetzen.<br />
Beim Verschieben ist eine Positionierhilfe aktiv: Wenn Sie die Symbolleiste in die<br />
Nähe einer der Kanten des Programmfensters ziehen, springt diese automatisch auf<br />
die entsprechende Kante. Lassen Sie die Leiste beispielsweise an der oberen Kante<br />
los, entspricht dies dem Wählen der Position Oben im Dialogfenster von Ansicht<br />
> Symbolleisten.<br />
Verschieben mit der Maus verhindern: Wenn Sie verhindern möchten, dass eine Symbolleiste<br />
versehentlich mit der Maus verschoben werden kann, rufen Sie den Befehl<br />
Ansicht > Symbolleisten auf, selektieren die entsprechende Leiste und schalten<br />
die Option Nicht verschiebbar ein.<br />
<strong>Handbuch</strong> <strong>PlanMaker</strong> <strong>2012</strong> Anpassen von <strong>PlanMaker</strong> 417
Symbolleisten verwalten<br />
Sie können jederzeit neue Symbolleisten erstellen und vorhandene Leisten löschen,<br />
umbenennen etc. Verwenden Sie hierzu die Schaltflächen im Dialogfenster des<br />
Befehls Ansicht > Symbolleisten.<br />
Neue Symbolleiste erstellen<br />
<strong>PlanMaker</strong> lässt Sie jederzeit eigene Symbolleisten erstellen.<br />
Benötigen Sie beispielsweise häufig die Befehle des Menüs Fenster, die in der<br />
Standard-Funktionsleiste nicht vorhanden sind, wäre es überlegenswert, sich hierfür<br />
eine eigene Symbolleiste anzulegen.<br />
Folgendermaßen erstellen Sie eine neue Symbolleiste:<br />
1. Betätigen Sie die Schaltfläche Neu.<br />
2. Es erscheint ein Dialogfenster, in das Sie einen Namen für die neue Leiste eingeben<br />
– zum Beispiel „Meine Symbolleiste“. Bestätigen Sie dann mit OK.<br />
3. Die neue Symbolleiste wurde angelegt. Schließen Sie das Dialogfenster oder<br />
klicken Sie auf die Schaltfläche Bearbeiten, um sie gleich mit Symbolen zu<br />
füllen. Lesen Sie dazu den Abschnitt „Symbole einer Symbolleiste bearbeiten“<br />
ab Seite 419.<br />
Symbolleiste löschen<br />
Mit der Schaltfläche Löschen entfernen Sie eine selbst erstellte Symbolleiste:<br />
1. Selektieren Sie die zu löschende Symbolleiste in der Liste.<br />
2. Betätigen Sie die Schaltfläche Löschen.<br />
Hinweis: Sie können nur selbst erstellte Symbolleisten löschen. Die Standard-<br />
Symbolleisten (Funktionsleiste, Formatleiste etc.) lassen sich nicht entfernen.<br />
Sie können eine Standard-Symbolleiste jedoch jederzeit ausschalten, wenn Sie sie<br />
nicht benötigen (siehe Abschnitt „Symbolleisten anzeigen/verbergen“ ab Seite<br />
415).<br />
418 Anpassen von <strong>PlanMaker</strong> <strong>Handbuch</strong> <strong>PlanMaker</strong> <strong>2012</strong>
Symbolleiste umbenennen<br />
Mit der Schaltfläche Umbenennen geben Sie einer selbst erstellten Symbolleiste<br />
einen anderen Namen:<br />
1. Selektieren Sie die gewünschte Symbolleiste in der Liste.<br />
2. Betätigen Sie die Schaltfläche Umbenennen.<br />
3. Tippen Sie den neuen Namen ein und bestätigen Sie mit OK.<br />
Hinweis: Sie können nur selbst erstellte Symbolleisten umbenennen. Die Standard-<br />
Symbolleisten (Funktionsleiste, Formatleiste etc.) lassen sich nicht umbenennen.<br />
Symbolleiste zurücksetzen<br />
Mit der Schaltfläche Zurücksetzen machen Sie alle Änderungen an einer der<br />
Standard-Symbolleisten rückgängig:<br />
1. Selektieren Sie die gewünschte Symbolleiste in der Liste.<br />
2. Betätigen Sie die Schaltfläche Zurücksetzen.<br />
Nun enthält die Symbolleiste wieder die Standard-Symbole. Außerdem wurden die<br />
Optionen Sichtbar in Modus... und Position auf die Standardeinstellung zurückgesetzt.<br />
Hinweis: Dieser Befehl ist nur auf die Standard-Symbolleisten (Funktionsleiste,<br />
Formatleiste etc.) anwendbar, nicht jedoch auf selbst erstellte Symbolleisten.<br />
Symbole einer Symbolleiste anpassen<br />
Mit der Schaltfläche Bearbeiten können Sie die Symbole auf Symbolleisten bearbeiten.<br />
Informationen hierzu finden Sie im nächsten Abschnitt.<br />
Symbole einer Symbolleiste bearbeiten<br />
Sie können die Symbole einer Symbolleiste jederzeit bearbeiten. Genauer gesagt:<br />
Sie können Symbole hinzufügen, entfernen und verschieben sowie Trennstriche<br />
einfügen und entfernen.<br />
Gehen Sie folgendermaßen vor:<br />
<strong>Handbuch</strong> <strong>PlanMaker</strong> <strong>2012</strong> Anpassen von <strong>PlanMaker</strong> 419
1. Stellen Sie sicher, dass die betreffende Symbolleiste eingeschaltet ist. Ist dies<br />
nicht der Fall, rufen Sie Ansicht > Symbolleisten auf und schalten die Symbolleiste<br />
ein.<br />
2. Rufen Sie den Befehl Weiteres > Anpassen > Symbolleisten auf. Alternativ<br />
können Sie diesen Befehl auch durch Betätigen der Schaltfläche Bearbeiten im<br />
Dialogfenster von Ansicht > Symbolleisten aufrufen.<br />
3. Verwenden Sie eines der unten beschriebenen Verfahren, um Symbole hinzuzufügen,<br />
zu entfernen, zu verschieben etc.<br />
4. Verlassen Sie den Dialog mit Schließen.<br />
Tipp: Der Befehl Weiteres > Anpassen > Symbolleisten lässt sich auch über das<br />
Kontextmenü für Symbolleisten oder durch einen Doppelklick auf einen leeren<br />
Bereich einer beliebigen Symbolleiste aufrufen.<br />
Beim Aufruf dieses Befehls erscheint ein Dialogfenster, in dem sämtliche Symbole<br />
aufgelistet sind, die Sie einer Symbolleiste hinzufügen können.<br />
Die Symbole für die einzelnen Befehle sind der Übersichtlichkeit halber auf Kategorien<br />
verteilt. Wählen Sie in der Liste Gruppe eine Kategorie, werden in der Liste<br />
Befehl alle verfügbaren Symbole dieser Kategorie angezeigt.<br />
Das Bearbeiten der Symbole einer Symbolleiste funktioniert folgendermaßen:<br />
Hinzufügen eines Symbols<br />
Ziehen Sie das Symbol mit der Maus einfach direkt aus dem Dialogfenster an<br />
die gewünschte Position in der Symbolleiste.<br />
420 Anpassen von <strong>PlanMaker</strong> <strong>Handbuch</strong> <strong>PlanMaker</strong> <strong>2012</strong>
Löschen eines Symbols<br />
Ziehen Sie das Symbol aus der Symbolleiste heraus (zum Beispiel in die Tabelle<br />
hinein), worauf es gelöscht wird.<br />
Verschieben eines Symbols<br />
Ziehen Sie das Symbol in der Symbolleiste an die gewünschte Position. Wenn<br />
Sie ein Symbol zwischen zwei andere Symbole ziehen, wird es dort eingefügt.<br />
Sie können auch ein Symbol von einer Symbolleiste in eine andere Symbolleiste<br />
verschieben.<br />
Einfügen eines Trennstrichs/Leerraums<br />
Ziehen Sie ein Symbol einige Millimeter nach rechts, wird links davon ein<br />
Trennstrich oder ein Leerraum eingefügt (je nach Betriebssystem).<br />
Entfernen eines Trennstrichs/Leerraums<br />
Ziehen Sie das Symbol, das sich rechts von dem Trennstrich oder Leerraum<br />
befindet, an das Symbol links davon, wird der Leerraum/Trennstrich entfernt.<br />
Zurücksetzen einer Symbolleiste: Falls Sie beim Bearbeiten einer der Standard-<br />
Symbolleisten Fehler gemacht haben, können Sie die Leiste jederzeit zurücksetzen.<br />
Rufen Sie dazu den Befehl Ansicht > Symbolleisten auf, selektieren Sie die gewünschte<br />
Symbolleiste per Mausklick und betätigen Sie die Schaltfläche Zurücksetzen.<br />
Nun werden alle Änderungen an der Symbolleiste rückgängig gemacht; sie<br />
enthält also wieder die Standard-Symbole.<br />
Benutzerdefinierte Symbole erstellen<br />
Sie können auch benutzerdefinierte Symbole erstellen und diese in die Symbolleisten<br />
von <strong>PlanMaker</strong> aufnehmen. Mit solchen Symbolen lassen sich beliebige Programme<br />
starten.<br />
Um ein benutzerdefiniertes Symbol anzulegen – zum Beispiel eines zum Starten<br />
des Windows-Editors –, gehen Sie folgendermaßen vor:<br />
1. Rufen Sie Weiteres > Anpassen > Symbolleisten auf.<br />
2. Wählen Sie in der linken Liste die Kategorie Benutzer.<br />
3. Wählen Sie eines der Symbole in der Liste Befehl. Die ersten drei Symbole<br />
sind (als Beispiel) mit dem Windows-Taschenrechner, der Windows-Zeichenta-<br />
<strong>Handbuch</strong> <strong>PlanMaker</strong> <strong>2012</strong> Anpassen von <strong>PlanMaker</strong> 421
elle und der Windows-Systemsteuerung vorbelegt. Wählen Sie für unsere Beispielanwendung<br />
das vierte Symbol.<br />
4. Betätigen Sie die Schaltfläche Bearbeiten. Er erscheint ein Dialogfenster.<br />
5. Tragen Sie bei Beschreibung eine kurze Beschreibung für das zu startende<br />
Programm ein – zum Beispiel „Windows-Editor“.<br />
6. Bei Befehlszeile geben Sie den vollständigen Pfad und Dateinamen des zu startenden<br />
Programms an – zum Beispiel C:\WINDOWS\NOTEPAD.EXE. Wissen Sie<br />
den Ordner und Dateinamen nicht auswendig, können Sie die Schaltfläche Datei...<br />
anklicken, um auf Ihrer Festplatte nach der Programmdatei zu suchen.<br />
7. Optional: Falls in der Symbolleiste ein anderes Symbol als das Standardsymbol<br />
dieses Programms angezeigt werden soll, tragen Sie bei Symboldatei Pfad und<br />
Namen der gewünschten Symboldatei ein.<br />
Beachten Sie dabei, dass Symbole in Symbolleisten etwas kleiner sind als die<br />
üblichen Windows-Symbole.<br />
8. Bestätigen Sie mit OK.<br />
Das benutzerdefinierte Symbol ist nun angelegt. Falls Sie es gleich in eine der<br />
Symbolleisten setzen möchten, ziehen Sie es mit der Maus in die gewünschte<br />
Symbolleiste.<br />
Wenn Sie das Dialogfenster nun mit Schließen verlassen, können Sie das neu erstellte<br />
Symbol gleich ausprobieren. Klicken Sie es an, wird der Windows-Editor<br />
gestartet.<br />
Falls das nicht klappt, ist der Pfad oder Dateiname falsch eingetragen. Bearbeiten<br />
Sie das Symbol dann erneut (wie oben beschrieben) und korrigieren Sie die Angaben.<br />
Tastenkürzel anpassen<br />
Wie Sie wissen, lassen sich die gebräuchlichsten Befehle von <strong>PlanMaker</strong> auch über<br />
„Tastenkürzel“ aufrufen. So können Sie beispielsweise den Befehl Datei > Speichern<br />
blitzschnell mit der Tastenkombination (Strg)(S) aufrufen.<br />
Mit dem Befehl Weiteres > Anpassen > Tastaturbelegung lassen sich diese Tastenkürzel<br />
nach Belieben anpassen. Sie können Befehlen neue Tastenkürzel zuordnen<br />
und vorhandene Zuordnungen ändern oder entfernen.<br />
422 Anpassen von <strong>PlanMaker</strong> <strong>Handbuch</strong> <strong>PlanMaker</strong> <strong>2012</strong>
Weiterhin können Sie mit kompletten Tastaturbelegungen arbeiten. In einer Tastaturbelegung<br />
sind die Tastenkürzel für sämtliche Befehle gespeichert. Wenn Sie<br />
zwischen zwei Tastaturbelegungen wechseln, ändern sich dementsprechend alle<br />
Tastenkürzel.<br />
Das Dialogfenster des Befehls Weiteres > Anpassen > Tastaturbelegung verfügt<br />
über Schaltflächen mit folgenden Funktionen:<br />
Schaltfläche „Anwenden“: Die selektierte Tastaturbelegung aktivieren<br />
Schaltfläche „Neu“: Neue Tastaturbelegung erstellen<br />
Hinweis: Wenn Sie nur einige Tastenkürzel hinzufügen oder ändern möchten,<br />
ist es nicht erforderlich, dafür extra eine eigene Tastaturbelegung anzulegen.<br />
Klicken Sie einfach auf die Schaltfläche Bearbeiten, und ändern Sie direkt die<br />
Standard-Tastaturbelegung.<br />
Schaltfläche „Bearbeiten“: Tastenkürzel einer Tastaturbelegung bearbeiten<br />
Schaltfläche „Löschen“: Tastaturbelegung löschen<br />
Schaltfläche „Umbenennen“: Tastaturbelegung umbenennen<br />
Schaltfläche „Zurücksetzen“: Tastenkürzel einer Tastaturbelegung auf die<br />
Standardkürzel zurücksetzen (nur bei den vorgegebenen Belegungen Standard<br />
und Classic möglich).<br />
Ausführliche Informationen folgen auf den nächsten Seiten.<br />
<strong>Handbuch</strong> <strong>PlanMaker</strong> <strong>2012</strong> Anpassen von <strong>PlanMaker</strong> 423
Tastaturbelegung aktivieren<br />
Mit dem Befehl Weiteres > Anpassen > Tastaturbelegung können Sie wählen,<br />
welche Tastaturbelegung aktiv sein soll.<br />
Gehen Sie dazu wie folgt vor:<br />
1. Rufen Sie den Befehl Weiteres > Anpassen > Tastaturbelegung auf.<br />
2. Selektieren Sie die gewünschte Tastaturbelegung.<br />
3. Klicken Sie auf Anwenden, um sie zu aktivieren.<br />
Nun stehen die in der Tastaturbelegung festgelegten Tastenkürzel zur Verfügung.<br />
Wie eingangs erwähnt, sind in einer Tastaturbelegung alle Tastenkürzel für sämtliche<br />
Befehle gespeichert. Wenn Sie zwischen zwei Tastaturbelegungen wechseln,<br />
ändern sich alle Tastenkürzel entsprechend.<br />
Standardmäßig sind die zwei folgenden Tastaturbelegungen vorgegeben:<br />
Standard Die Standardbelegung – enthält alle in diesem <strong>Handbuch</strong> erwähnten<br />
Tastenkürzel (z.B. (Strg)(S) für Speichern)<br />
Classic Eine an WordStar angelehnte Tastaturbelegung (früher weit<br />
verbreitete Tastaturbelegung).<br />
Tipp: Eine Tabelle der wichtigsten Tastenkürzel der Tastaturbelegung Standard<br />
finden Sie im Kapitel „Tastenbelegung“ ab Seite 741.<br />
Bei Bedarf können Sie diese beiden Standardbelegungen jederzeit abändern und<br />
auch eigene Tastaturbelegungen erstellen, womit sich die nachfolgenden Abschnitte<br />
befassen.<br />
Tastaturbelegung erstellen<br />
Mit dem Befehl Weiteres > Anpassen > Tastaturbelegung lassen sich komplette<br />
Tastaturbelegungen zusammenstellen. So können Sie sich mehrere Tastaturbelegungen<br />
für unterschiedliche Einsatzzwecke anlegen und bei Bedarf zwischen diesen<br />
wechseln.<br />
Hinweis: Wenn Sie nur einige Tastenkürzel hinzufügen oder ändern möchten, ist<br />
es nicht erforderlich, dafür extra eine eigene Tastaturbelegung anzulegen. Klicken<br />
Sie einfach auf die Schaltfläche Bearbeiten, und ändern Sie direkt die<br />
Standard-Tastaturbelegung.<br />
424 Anpassen von <strong>PlanMaker</strong> <strong>Handbuch</strong> <strong>PlanMaker</strong> <strong>2012</strong>
Folgendermaßen erstellen Sie eine neue Tastaturbelegung:<br />
1. Rufen Sie den Befehl Weiteres > Anpassen > Tastaturbelegung auf.<br />
2. Wählen Sie die Tastaturbelegung aus, auf der die neue Tastaturbelegung basieren<br />
soll.<br />
Hinweis: Die neue Tastaturbelegung übernimmt automatisch alle Tastenkürzel<br />
der Tastaturbelegung, die Sie hier auswählen.<br />
3. Betätigen Sie die Schaltfläche Neu...<br />
4. Es erscheint ein Dialogfenster, in das Sie einen Namen für die neue Tastaturbelegung<br />
eingeben – zum Beispiel „Meine Tastaturbelegung“. Bestätigen Sie<br />
dann mit OK.<br />
Die neue Tastaturbelegung wird nun angelegt. Anschließend erscheint automatisch<br />
ein Dialogfenster zum Ändern der Tastenkürzel. Informationen hierzu finden Sie<br />
im Abschnitt „Tastenkürzel einer Tastaturbelegung bearbeiten“ ab Seite 425.<br />
Tastaturbelegung umbenennen oder löschen<br />
Selbst erstellte Tastaturbelegungen lassen sich jederzeit umbenennen oder löschen.<br />
Gehen Sie dazu wie folgt vor:<br />
1. Rufen Sie den Befehl Weiteres > Anpassen > Tastaturbelegung auf.<br />
2. Wählen Sie die gewünschte Tastaturbelegung per Mausklick.<br />
3. Klicken Sie auf Umbenennen, um ihr einen neuen Namen zu geben.<br />
Oder: Klicken Sie auf Löschen, um sie zu löschen.<br />
Sie können nur selbst erstellte Tastaturbelegungen umbenennen oder löschen. Die<br />
vorgegebenen Belegungen Standard und Classic lassen sich nicht entfernen.<br />
Tastenkürzel einer Tastaturbelegung bearbeiten<br />
Mit dem Befehl Weiteres > Anpassen > Tastaturbelegung lassen sich Tastaturbelegungen<br />
nicht nur anlegen und verwalten. Die wichtigste Funktion dieses Befehls<br />
ist vielmehr das Ändern der enthaltenen Tastenkürzel. Hierzu dient die Schaltfläche<br />
Bearbeiten.<br />
<strong>Handbuch</strong> <strong>PlanMaker</strong> <strong>2012</strong> Anpassen von <strong>PlanMaker</strong> 425
Einem Befehl ein Tastenkürzel zuweisen<br />
Wenn Sie einen der Menübefehle besonders häufig benötigen, können Sie ihm ein<br />
Tastenkürzel zuweisen, um ihn zukünftig blitzschnell mit einem einzigen Tastendruck<br />
aufrufen zu können.<br />
Um beispielsweise dem Befehl Tabelle > Sortieren das Tastenkürzel (Strg)(F12)<br />
zuzuweisen, gehen Sie wie folgt vor:<br />
1. Rufen Sie den Befehl Weiteres > Anpassen > Tastaturbelegung auf.<br />
2. Falls nötig: Selektieren Sie die gewünschte Tastaturbelegung (falls Sie eine<br />
andere als die derzeit aktive Tastaturbelegung verändern möchten).<br />
3. Klicken Sie auf die Schaltfläche Bearbeiten.<br />
4. Wählen Sie in der Liste Gruppe eine Befehlskategorie. Wählen Sie dann in der<br />
Liste Befehl den Befehl, dessen Tastenkürzel Sie verändern möchten.<br />
In unserem Beispiel wäre also bei Gruppe „Tabelle“ und bei Befehl „Sortieren“<br />
zu wählen.<br />
5. Klicken Sie in das Eingabefeld Bitte Tastenkürzel drücken und betätigen Sie<br />
das gewünschte Tastenkürzel – hier also (Strg)(F12).<br />
Tipp: Falls Sie sich vertippt haben, können Sie das eingegebene Tastenkürzel<br />
mit der Rücktaste (æ__) wieder löschen.<br />
6. Nicht vergessen: Klicken Sie auf Hinzufügen, um dem Befehl dieses Tastenkürzel<br />
zuzuweisen.<br />
7. Bestätigen Sie mit OK und verlassen Sie den Hauptdialog mit Schließen.<br />
Zukünftig können Sie den Befehl Tabelle > Sortieren mit der Tastenkombination<br />
(Strg)(F12) aufrufen.<br />
Verfügbare Tastenkürzel<br />
Beachten Sie, dass nicht alle Tastenkombinationen, die Sie auf Ihrer Tastatur erzeugen<br />
können, auch für Tastenkürzel erlaubt sind.<br />
In der Regel sollten Sie für Tastenkürzel Buchstabentasten, Zahlentasten oder<br />
Funktionstasten verwenden. Diese können Sie mit den Tasten (Strg), (Alt)<br />
und/oder der Umschalttaste (ª) kombinieren.<br />
426 Anpassen von <strong>PlanMaker</strong> <strong>Handbuch</strong> <strong>PlanMaker</strong> <strong>2012</strong>
Sie können ganz einfach überprüfen, ob die von Ihnen gewünschte Tastenkombination<br />
zulässig ist: Betätigen Sie die Tastenkombination im Feld Bitte Tastenkürzel<br />
drücken. Wenn sie nicht erscheint, ist sie nicht zulässig.<br />
Einige Beispiele für gültige Tastenkürzel:<br />
(Strg)(A)<br />
(Alt)(A) (Tastenkombinationen mit der Alt-Taste sind allerdings nicht zu empfehlen<br />
– (Alt)(A) ist beispielsweise für den Aufruf des Menüs Ansicht zuständig!)<br />
(Strg)(Alt)(A)<br />
(Strg)(ª)(A)<br />
(Strg)(Alt)(ª)(A)<br />
(Strg)(F1)<br />
etc.<br />
Hinweis: Buchstaben allein sind natürlich nicht zulässig. Sie können also nicht (A)<br />
oder (ª)(A) als Tastenkürzel verwenden.<br />
Tastenkürzel bereits belegt: Wenn Sie ein Tastenkürzel drücken, das bereits belegt ist,<br />
wird unter dem Eingabefeld angezeigt, womit dieses Kürzel momentan belegt ist.<br />
Sie sollten dann die Rücktaste (æ__) betätigen, um das Tastenkürzel wieder zu<br />
löschen und ein anderes Tastenkürzel nehmen. Andernfalls überschreiben Sie die<br />
bisherige Zuordnung dieses Kürzels.<br />
Zweiteilige Tastenkürzel: Sie können auch zweiteilige Tastenkürzel verwenden (entsprechend<br />
dem WordStar-Standard) – zum Beispiel (Strg)(K)(X). Hierbei sind allerdings<br />
nur Tastenkürzel nach dem Schema „Strg + Buchstabe + Buchstabe“ zulässig.<br />
Ein Tastenkürzel wieder entfernen<br />
Wenn Sie Befehlen Tastenkürzel zuordnen, können Sie dies jederzeit wieder rückgängig<br />
machen, indem Sie diese Zuordnung entfernen.<br />
Dazu gehen Sie wie folgt vor:<br />
1. Rufen Sie, wie oben beschrieben, den Dialog Tastaturbelegung bearbeiten<br />
auf.<br />
2. Wählen Sie in der Liste Gruppe eine Befehlsgruppe und dann in der Liste Befehl<br />
den gewünschten Befehl.<br />
<strong>Handbuch</strong> <strong>PlanMaker</strong> <strong>2012</strong> Anpassen von <strong>PlanMaker</strong> 427
3. Es erscheinen nun bei Aktuelle Tastenkürzel alle diesem Befehl zugewiesenen<br />
Kürzel. Selektieren Sie das zu entfernende Tastenkürzel und klicken Sie die<br />
Schaltfläche Entfernen.<br />
4. Bestätigen Sie mit OK und verlassen Sie den Hauptdialog mit Schließen.<br />
Das Tastenkürzel wurde nun entfernt – der Befehl kann zukünftig nicht mehr über<br />
dieses Kürzel aufgerufen werden.<br />
Tastenkürzel einer Tastaturbelegung zurücksetzen<br />
Klicken Sie im Dialogfenster von Weiteres > Anpassen > Tastaturbelegung auf<br />
die Schaltfläche Zurücksetzen, werden alle Tastenkürzel der aktuellen Tastaturbelegung<br />
wieder auf die Standardbelegung zurückgesetzt.<br />
Hinweis: Dadurch gehen alle Änderungen, die Sie an den Tastenkürzeln dieser<br />
Tastaturbelegung vorgenommen haben, verloren.<br />
Dies ist nur bei den vorgegebenen Tastaturbelegungen Standard und Classic möglich.<br />
Listen für das automatische Füllen editieren<br />
Wie im Abschnitt „Automatisches Füllen von Zellen“ ab Seite 80 beschrieben,<br />
können Sie mit der Funktion Bearbeiten > Ausfüllen einen Zellbereich automatisch<br />
mit einem gleichbleibenden Wert oder einer Reihe von Werten füllen.<br />
Mit dem Befehl Weiteres > Listen editieren können Sie eigene Listen für diese<br />
Funktion erstellen und bearbeiten.<br />
Erzeugen Sie beispielsweise eine Liste mit dem Inhalt „Rot“, „Grün“ und „Blau“<br />
und füllen dann, ausgehend von einer Zelle mit dem Inhalt „Rot“, weitere Zellen,<br />
so werden diese mit Grün, Blau, Rot, Grün, Blau etc. gefüllt.<br />
Das Dialogfenster des Befehls Weiteres > Listen editieren verfügt dazu über<br />
Schaltflächen mit folgenden Funktionen:<br />
Schaltfläche „Neu“: Neue Liste erstellen<br />
Schaltfläche „Bearbeiten“: Liste bearbeiten<br />
Schaltfläche „Löschen“: Liste löschen<br />
428 Anpassen von <strong>PlanMaker</strong> <strong>Handbuch</strong> <strong>PlanMaker</strong> <strong>2012</strong>
Schaltfläche „Importieren“: Aus den derzeit markierten Zellen eine Liste<br />
erzeugen<br />
Ausführliche Informationen folgen auf den nächsten Seiten.<br />
Liste für das automatische Füllen erstellen<br />
Um eine neue Liste für die Funktion Ausfüllen zu erstellen, gehen Sie wie folgt<br />
vor:<br />
1. Rufen Sie den Befehl Weiteres > Listen editieren auf.<br />
2. Betätigen Sie die Schaltfläche Neu.<br />
3. Es erscheint ein Dialogfenster. Geben Sie darin die gewünschten Listeneinträge<br />
ein. Beachten Sie dabei, dass in jeder Zeile nur ein Eintrag stehen darf. Sie<br />
können jederzeit die Eingabetaste (¢) betätigen, um eine neue Zeile einzufügen.<br />
4. Klicken Sie dann auf OK.<br />
Die neue Liste wurde nun angelegt.<br />
Liste für das automatische Füllen bearbeiten<br />
Um eine von Ihnen erstellte Liste für die Funktion Ausfüllen zu bearbeiten, gehen<br />
Sie wie folgt vor:<br />
1. Rufen Sie den Befehl Weiteres > Listen editieren auf.<br />
2. Selektieren Sie die zu bearbeitende Liste per Mausklick.<br />
3. Betätigen Sie die Schaltfläche Bearbeiten.<br />
4. Es erscheint ein Dialogfenster mit den Listeneinträgen. Bearbeiten Sie diese<br />
nach Wunsch. Beachten Sie dabei, dass in jeder Zeile nur ein Eintrag stehen<br />
darf. Sie können jederzeit die Eingabetaste (¢) betätigen, um eine neue Zeile<br />
einzufügen.<br />
5. Klicken Sie dann auf OK.<br />
Die Liste wurde nun entsprechend geändert.<br />
<strong>Handbuch</strong> <strong>PlanMaker</strong> <strong>2012</strong> Anpassen von <strong>PlanMaker</strong> 429
Liste für das automatische Füllen löschen<br />
Um eine von Ihnen erstellte Liste für die Funktion Ausfüllen zu löschen, gehen Sie<br />
wie folgt vor:<br />
1. Rufen Sie den Befehl Weiteres > Listen editieren auf.<br />
2. Selektieren Sie die zu bearbeitende Liste per Mausklick.<br />
3. Betätigen Sie die Schaltfläche Löschen.<br />
Die Liste wurde nun entfernt.<br />
Liste für das automatische Füllen importieren<br />
Wenn ein <strong>PlanMaker</strong>-Dokument eine Reihe von Zellen hat, die Sie gerne als Liste<br />
zum automatischen Füllen speichern möchten, gehen Sie vor folgt vor:<br />
1. Markieren Sie die Zellen, aus denen eine Liste erstellt werden soll.<br />
2. Rufen Sie den Befehl Weiteres > Listen editieren auf.<br />
3. Betätigen Sie die Schaltfläche Importieren.<br />
<strong>PlanMaker</strong> liest die markierten Zellen nun aus und erstellt eine neue Liste aus deren<br />
Inhalten. Jede markierte Zelle wird dabei ein Listeneintrag.<br />
Wenn Sie dabei mehrere Zeilen und Spalten markiert haben, legt <strong>PlanMaker</strong> entsprechend<br />
auch mehrere Listen an. Zuvor erscheint eine Rückfrage, ob Sie die Daten<br />
zeilenweise oder spaltenweise importieren möchten. Wählen Sie Zeilenweise,<br />
wenn jede Zeile zu einer Liste werden soll, beziehungsweise Spaltenweise, wenn<br />
jede Spalte zu einer Liste werden soll.<br />
430 Anpassen von <strong>PlanMaker</strong> <strong>Handbuch</strong> <strong>PlanMaker</strong> <strong>2012</strong>
Formeln und Funktionen<br />
Dieses Kapitel widmet sich dem wohl wichtigsten Thema bei einer Tabellenkalkulation:<br />
dem Arbeiten mit Rechenformeln.<br />
Das Kapitel besteht aus folgenden Abschnitten:<br />
Grundlegendes zu Berechnungen<br />
Im ersten Abschnitt erfahren Sie, wie Formeln aufgebaut sein müssen und welche<br />
Rechenoperatoren darin verwendet werden können.<br />
Berechnungen eingeben<br />
Hier erfahren Sie, wie Sie Rechenformeln in eine Zelle eingeben und welche<br />
Hilfsmittel dafür zur Verfügung stehen.<br />
Relative und absolute Zellbezüge<br />
Dieser Abschnitt erläutert den Unterschied zwischen relativen Zellbezügen<br />
(z.B. =A1) und absoluten Zellbezügen (z.B. =$A$1) in Rechenformeln.<br />
Externe Zellbezüge<br />
Im nächsten Abschnitt geht es um externe Zellbezüge in Rechenformeln. Das<br />
sind Bezüge, die sich auf Zellen in anderen Arbeitsmappen beziehen.<br />
Fehlerwerte<br />
Liefert eine Berechnung einen Fehler, ist das Ergebnis dieser Formel ein sogenannter<br />
Fehlerwert. Dieser Abschnitt beschreibt alle Fehlerwerte.<br />
Arbeiten mit Matrizen<br />
Hier erfahren Sie, wie Sie Matrizen und Matrixfunktionen einsetzen.<br />
Anmerkungen zu den Datenbankfunktionen<br />
Hier erfahren Sie Wissenswertes zum Umgang mit Datenbankfunktion wie<br />
dbAnzahl, dbSumme etc.<br />
Funktionen von A-Z<br />
Der größte Teil dieses Kapitels besteht aus einer alphabetisch sortierten Liste<br />
aller verfügbaren Rechenfunktionen mit einer ausführlichen Beschreibung, wie<br />
man die einzelnen Funktionen anwendet.<br />
<strong>Handbuch</strong> <strong>PlanMaker</strong> <strong>2012</strong> Formeln und Funktionen 431
Tipp für Einsteiger: Eine kleine Einführung zum Durchführen von Berechnungen<br />
finden Sie auch im Kapitel „Die <strong>PlanMaker</strong>-Tour“ ab Seite 47.<br />
Grundlegendes zu Berechnungen<br />
Wenn Sie in <strong>PlanMaker</strong> eine Berechnung durchführen möchten, setzen Sie zunächst<br />
den Zellrahmen auf die Zelle, in der das Ergebnis erscheinen soll. Dann<br />
tippen Sie die gewünschte Berechnung in diese Zelle ein.<br />
Wichtig: Beim Eintippen einer Formel müssen Sie stets mit einem Gleichheitszeichen<br />
= beginnen, denn sonst wird Ihre Eingabe von <strong>PlanMaker</strong> als Text beziehungsweise<br />
Zahlenwert betrachtet.<br />
Rechenformeln können bestehen aus:<br />
Festen Werten (zum Beispiel einer Zahl oder Text)<br />
Zellbezüge (zum Beispiel A1 oder D2:D3)<br />
Matrizen (siehe auch Abschnitt „Arbeiten mit Matrizen“ ab Seite 444)<br />
Rechenoperatoren (zum Beispiel + und -, siehe auch Abschnitt „Operatoren in<br />
Berechnungen“ im Anschluss)<br />
Rechenfunktionen (zum Beispiel SUMME)<br />
Das Ergebnis einer Berechnung kann sowohl einen Endwert als auch ein Zwischenergebnis<br />
darstellen, denn jede Zelle, die das Ergebnis einer Berechnung enthält,<br />
kann in einer anderen Zelle wieder verwendet werden.<br />
Eine gültige Rechenformel kann also beispielsweise folgendermaßen aussehen:<br />
= 67 + (A3 * Summe(B1:C5))<br />
Operatoren in Berechnungen<br />
Sie können in Berechnungen die nachfolgend aufgelisteten Rechenoperatoren verwenden.<br />
Beachten Sie bei Berechnungen mit mehreren verschiedenen Operatoren, dass es<br />
eine Rangfolge für Operatoren gibt: Teilberechnungen mit einem Operator höheren<br />
Rangs werden vor Teilberechnungen mit einem Operator niedrigeren Rangs durchgeführt.<br />
432 Formeln und Funktionen <strong>Handbuch</strong> <strong>PlanMaker</strong> <strong>2012</strong>
Diese Rangfolge kann durch die Verwendung von Klammern außer Kraft gesetzt<br />
werden:<br />
1+2*2 ergibt beispielsweise 5, da die Multiplikation einen höheren Rang hat als die<br />
Addition und deshalb zuerst berechnet wird. (1+2)*2 ergibt hingegen 6, da die<br />
Klammern diese Rangfolge außer Kraft setzen.<br />
Es gilt folgende Rangfolge bei den Operatoren:<br />
1. Rang: \ Schnittbereich<br />
2. Rang: % Prozent<br />
3. Rang: ^ Potenzierung*<br />
4. Rang: + Positives Vorzeichen (nicht Addition!)<br />
– Negatives Vorzeichen* (nicht Subtraktion!)<br />
5. Rang: * Multiplikation<br />
/ Division<br />
6. Rang: + Addition<br />
– Subtraktion<br />
7. Rang: & Verkettung von Zeichenketten ("Plan" & "Maker" ergibt beispielsweise<br />
"<strong>PlanMaker</strong>")<br />
8. Rang: = Gleich<br />
Ungleich<br />
< Kleiner<br />
> Größer<br />
= Größer oder gleich<br />
* Hinweis: Bei Microsoft Excel ist die Rangfolge von Potenzierung und Vorzeichen fälschlicherweise<br />
vertauscht. <strong>PlanMaker</strong> verwendet hingegen die mathematisch korrekte Reihenfolge. So ergibt beispielsweise<br />
die Formel -1^2 in Excel das falsche Ergebnis 1, in <strong>PlanMaker</strong> hingegen das korrekte Ergebnis<br />
-1.<br />
<strong>Handbuch</strong> <strong>PlanMaker</strong> <strong>2012</strong> Formeln und Funktionen 433
Berechnungen eingeben<br />
Es gibt mehrere Möglichkeiten, eine Rechenformel in eine Zelle einzugeben. Diese<br />
lassen sich nach Belieben kombinieren.<br />
Eingeben von Rechenformeln per Hand<br />
Sie können Rechenformeln einfach von Hand in die gewünschte Tabellenzelle eintragen.<br />
Wichtig: Wenn Sie Formeln direkt in eine Tabellenzelle eingeben, müssen Sie<br />
zuerst immer das Gleichheitszeichen = eintippen, damit <strong>PlanMaker</strong> weiß, dass<br />
nun kein Text, sondern eine Formel folgt.<br />
Wenn Sie die Formel eingegeben haben, betätigen Sie die Eingabetaste (¢), um<br />
Ihre Eingabe zu bestätigen – oder (Esc), um sie zu verwerfen.<br />
Alternativ können Sie Eingaben auch über die folgenden Schaltflächen der Bearbeitungsleiste<br />
abschließen:<br />
Klicken Sie auf , um die Eingabe zu übernehmen.<br />
Oder klicken Sie auf , um die Eingabe zu verwerfen.<br />
Um die Formel in einer Zelle nachträglich zu bearbeiten, steuern Sie die Zelle an<br />
und betätigen die Taste (F2). Alternativ können Sie auch einen Doppelklick auf die<br />
Zelle ausführen, um die Formel zu bearbeiten.<br />
Verwenden der Maus beim Eingeben von Formeln<br />
Sie können beim Eingeben von Rechenformeln die Maus verwenden, um Zellbereiche<br />
oder einzelne Zellen in die Formel zu übernehmen. Ziehen Sie dazu einfach<br />
ein Rechteck in der Tabelle auf beziehungsweise klicken Sie die gewünschte Zelle<br />
an.<br />
Ein Beispiel:<br />
Sie möchten in eine Zelle die Formel =SUMME(B2:D4) eingeben. Dazu können<br />
Sie wie folgt vorgehen:<br />
1. Geben Sie =SUMME( ein.<br />
434 Formeln und Funktionen <strong>Handbuch</strong> <strong>PlanMaker</strong> <strong>2012</strong>
2. Selektieren Sie die Zellen B2 bis D4 mit der Maus. Ziehen Sie dazu bei gedrückter<br />
linker Maustaste ein Rechteck auf, das in Zelle B2 beginnt und in Zelle<br />
D4 endet.<br />
3. In der Zelle erscheint nun automatisch der Bereich B2:D4, so dass die Formel<br />
lautet: =SUMME(B2:D4<br />
4. Geben Sie die schließende Klammer ein und betätigen Sie die Eingabetaste<br />
(¢).<br />
Die vollständige Formel =SUMME(B2:D4) ist nun in die Zelle eingetragen.<br />
Der Befehl Einfügen > Funktion<br />
Wenn Sie in einer Formel Rechenfunktionen verwenden möchten, können Sie diese<br />
einfach eintippen oder aber den Befehl Einfügen > Funktion verwenden. Dieser<br />
erlaubt es Ihnen, Rechenfunktionen komfortabel per Maus auszuwählen.<br />
Das Dialogfenster dieses Befehls besteht aus folgenden Bereichen:<br />
Eingabefeld Berechnung<br />
Hier können Sie die Formel editieren.<br />
Kategorie<br />
In dieser Liste können Sie wählen, welche Arten von Rechenfunktionen in der<br />
Liste Funktion angezeigt werden sollen.<br />
<strong>Handbuch</strong> <strong>PlanMaker</strong> <strong>2012</strong> Formeln und Funktionen 435
Funktion<br />
In dieser Liste werden alle Funktionen der gewählten Kategorie angezeigt. Führen<br />
Sie einen Doppelklick auf eine Funktion durch, um sie in das Eingabefeld<br />
Berechnung zu übertragen.<br />
Tipp: Wenn Sie eine Funktion selektieren, wird im unteren Teil des Dialogs<br />
automatisch eine Kurzbeschreibung dazu eingeblendet. Bei der Windows-<br />
Version von <strong>PlanMaker</strong> können Sie außerdem eine Hilfeseite zu jeder Rechenfunktion<br />
abrufen, indem Sie die Funktion selektieren und dann die Taste (F1)<br />
drücken.<br />
Operator<br />
Hier werden die wichtigsten Rechenoperatoren angezeigt. Klicken Sie einen<br />
Operator an, wird er in das Eingabefeld eingefügt.<br />
Schaltfläche Einfügen<br />
Fügt den Inhalt des Eingabefelds Berechnung in die Zelle ein und schließt den<br />
Dialog.<br />
Schaltfläche Schließen<br />
Schließt den Dialog, ohne die Berechnung einzufügen.<br />
Relative und absolute Zellbezüge<br />
Wenn Sie sich in einer Rechenformel auf andere Zellen beziehen möchten, können<br />
Sie diesen Zellbezug entweder als relativ (z.B. =A1) oder als absolut (z.B. =$A$1)<br />
eintragen.<br />
Dieser Abschnitt erläutert die Unterschiede zwischen diesen beiden Adressierungsarten:<br />
Relative Zellbezüge<br />
Wenn Sie in einer Formel die Adresse einer anderen Zelle eintippen, wird dieser<br />
Zellbezug von <strong>PlanMaker</strong> stets als relativer Zellbezug interpretiert.<br />
Ein Beispiel: Sie geben in Zelle B3 folgende Formel ein:<br />
=B1+B2<br />
436 Formeln und Funktionen <strong>Handbuch</strong> <strong>PlanMaker</strong> <strong>2012</strong>
Dies interpretiert <strong>PlanMaker</strong> nicht als „Addiere B1 und B2“, sondern vielmehr als<br />
„Addiere die Werte in den beiden Zellen, die direkt über der Zelle B3 liegen“.<br />
Sie merken dies, wenn Sie die Zelle B3 nach C3 kopieren oder verschieben. Plan-<br />
Maker passt die Formel dann nämlich sofort an:<br />
=C1+C2<br />
Absolute Zellbezüge<br />
Wenn Sie verhindern möchten, dass die Formel automatisch angepasst wird, müssen<br />
Sie den Zellbezug als absolut eintippen, indem Sie vor die Spalten- und/oder<br />
Zeilenadresse ein Dollarzeichen ($) setzen. Wahlweise können ganze Zelladressen<br />
(zum Beispiel $B$1) oder nur ein Teil davon (zum Beispiel $B1 oder B$1) als absolut<br />
klassifiziert werden.<br />
Ein absoluter Zellbezug bezieht sich immer auf die ursprüngliche Zelladresse, ganz<br />
egal, wohin Sie die Zelle mit der Formel später verschieben.<br />
Beispiel: =$B$1 + $B$2<br />
Tragen Sie diese Formel in die Zelle B3 ein und verschieben diese Zelle nach C3,<br />
bezieht sich <strong>PlanMaker</strong> danach immer noch auf die Zellen B1 und B2.<br />
Tipp: Verwenden der F4-Taste zum Ändern der Adressierung<br />
Wenn Sie einen Zellbezug in eine Formel eingeben, können Sie anschließend mit<br />
der Taste (F4) zwischen relativer und absoluter Adressierung umschalten.<br />
Tippen Sie also beispielsweise in eine Zelle =A4 ein, ändert <strong>PlanMaker</strong> dies auf:<br />
=$A4, wenn Sie einmal (F4) drücken,<br />
=A$4, wenn Sie noch einmal (F4) drücken,<br />
=$A$4, wenn Sie noch einmal (F4) drücken.<br />
... und wieder =A4, wenn Sie noch einmal (F4) drücken.<br />
<strong>Handbuch</strong> <strong>PlanMaker</strong> <strong>2012</strong> Formeln und Funktionen 437
Externe Zellbezüge<br />
Sie können sich in Rechenformeln auch auf Zellen beziehen, die sich in anderen<br />
<strong>PlanMaker</strong>- oder Excel-Dokumenten befinden. Solche Zellbezüge nennt man externe<br />
Zellbezüge.<br />
In diesem Abschnitt erfahren Sie alles Wissenswerte dazu. Folgende Themen werden<br />
darin behandelt:<br />
Eingeben von externen Zellbezügen<br />
Aktualisieren und Verwalten von externen Zellbezügen<br />
Lesen Sie dazu die nächsten Seiten.<br />
Eingeben von externen Zellbezügen<br />
Zellbezüge, die sich auf Zellen in einem anderen Dokument beziehen, müssen wie<br />
folgt in Rechenformeln eingegeben werden:<br />
='C:\Mein Verzeichnis\[Meine Arbeitsmappe.pmd]Tabelle1'!A1<br />
Dieses Beispiel liefert einen Bezug auf die Zelle A1 im Arbeitsblatt „Tabelle1“ im<br />
<strong>PlanMaker</strong>-Dokument „Meine Arbeitsmappe.pmd“ im Verzeichnis „C:\Mein Verzeichnis“.<br />
Wie Sie sehen, bestehen externe Zellbezüge immer aus folgenden Komponenten:<br />
Anführungszeichen<br />
Externe Zellbezüge sollten stets mit einem Anführungszeichen beginnen. Sie<br />
können wahlweise einfache Anführungszeichen (') oder doppelte Anführungszeichen<br />
(") verwenden.<br />
Ordner<br />
Als nächstes ist der vollständige Pfad zu dem Ordner anzugeben, in dem sich<br />
die externe Datei befindet – zum Beispiel: C:\Mein Verzeichnis\<br />
Tipp: Falls sich die externe Datei im gleichen Verzeichnis wie Ihr Dokument<br />
befindet, kann der Pfad auch weggelassen werden.<br />
Dateiname in eckigen Klammern<br />
Dahinter kommt der Dateiname, umgeben von eckigen Klammern. Es muss<br />
sich bei der Datei um ein <strong>PlanMaker</strong>- oder ein Exceldokument handeln.<br />
438 Formeln und Funktionen <strong>Handbuch</strong> <strong>PlanMaker</strong> <strong>2012</strong>
Name des Arbeitsblatts<br />
Die nächste Komponente ist der Name des Arbeitsblatts, in dem sich die gewünschte<br />
Zelle befindet.<br />
Anführungszeichen<br />
Dahinter ist ein weiteres Anführungszeichen zu schreiben.<br />
Ausrufezeichen<br />
Als nächstes muss ein Ausrufezeichen getippt werden.<br />
Zellbezug<br />
Die letzte Komponente ist die Adresse der Zelle(n), auf die Sie sich beziehen<br />
möchten. Es sind natürlich auch Zellbereiche zulässig.<br />
Schließen Sie Ihre Eingabe mit der Eingabetaste (¢) ab. <strong>PlanMaker</strong> liest daraufhin<br />
den Inhalt der Zelle aus der angegebenen Datei aus.<br />
Informationen zum Aktualisieren und Verwalten externer Zellbezüge finden Sie im<br />
Anschluss.<br />
Anmerkungen<br />
Wenn <strong>PlanMaker</strong> die angegebene Datei nicht findet, erscheint nach dem Betätigen<br />
der Eingabetaste automatisch ein Dialog, in dem Sie die Datei auswählen<br />
können.<br />
Tipp: Wenn Sie den Pfad und Dateinamen nicht von Hand eintippen möchten,<br />
können Sie folgenden Trick anwenden: Tippen Sie als Pfad und Dateinamen<br />
einfach nur [x.pmd] ein – also beispielsweise [x.pmd]Tabelle1!A1. So können<br />
Sie das Erscheinen des Dateidialogs nach dem Drücken der Eingabetaste absichtlich<br />
auslösen und die Datei bequem aus dem Dialog auswählen.<br />
Wenn <strong>PlanMaker</strong> das angegebene Arbeitsblatt nicht findet, erscheint nach dem<br />
Betätigen der Eingabetaste automatisch ein Dialog, in dem Sie das Arbeitsblatt<br />
auswählen können.<br />
Der Pfad auf die externe Datei wird normalerweise absolut gespeichert. Falls<br />
sich das externe Dokument allerdings im gleichen Ordner befindet wie Ihre Arbeitsmappe<br />
(oder einem Unterordner davon), speichert <strong>PlanMaker</strong> nur den relativen<br />
Pfad.<br />
<strong>Handbuch</strong> <strong>PlanMaker</strong> <strong>2012</strong> Formeln und Funktionen 439
In der Praxis bedeutet das: Wenn sich Dokument und externe Datei im gleichen<br />
Ordner befinden und Sie beide gemeinsam in einen anderen Ordner verschieben,<br />
funktionieren Bezüge auf diese externe Datei auch weiterhin.<br />
Tipp: Wenn Sie sich die komplette Tipparbeit sparen möchten, können Sie einen<br />
externen Zellbezug auch auf folgende Art einfügen:<br />
1. Öffnen Sie das Dokument mit der Zelle, auf die Sie sich beziehen möchten.<br />
2. Kopieren Sie darin die gewünschte Zelle in die Zwischenablage.<br />
3. Wechseln Sie zurück zum aktuellen Dokument.<br />
4. Navigieren Sie zu der Zelle, in die der Bezug eingefügt werden soll.<br />
5. Rufen Sie Bearbeiten > Inhalte einfügen auf.<br />
6. Klicken Sie auf die Schaltfläche Bezüge einfügen.<br />
<strong>PlanMaker</strong> fügt nun einen externen Zellbezug auf diese Zelle ein.<br />
Aktualisieren und Verwalten von externen Zellbezügen<br />
Mit dem Befehl Tabelle > Externe Bezüge können Sie die externen Bezüge in<br />
einem Dokument aktualisieren und verwalten.<br />
Der Befehl öffnet ein Dialogfenster, in dem alle Dateien aufgelistet sind, zu denen<br />
es externe Bezüge gibt.<br />
Mithilfe der Schaltflächen in diesem Dialog können Sie folgende Aktionen durchführen:<br />
Aktualisieren<br />
Aktualisiert alle externen Bezüge, die sich auf die momentan in der Liste selektierte<br />
Datei beziehen.<br />
(Siehe auch Hinweise zum Aktualisieren weiter unten.)<br />
Alles aktualisieren<br />
Aktualisiert alle externen Bezüge im gesamten Dokument.<br />
Öffnen<br />
Öffnet die in der Liste selektierte externe Datei.<br />
440 Formeln und Funktionen <strong>Handbuch</strong> <strong>PlanMaker</strong> <strong>2012</strong>
Ändern<br />
Lässt Sie für die in der Liste selektierte externe Datei eine andere Datei auswählen.<br />
Alle Bezüge auf diese Datei werden daraufhin im Dokument entsprechend<br />
angepasst.<br />
Vorherige<br />
Springt zur vorherigen Zelle, die einen Bezug auf die in der Liste selektierte<br />
Datei enthält.<br />
Nächste<br />
Springt zur nächsten Zelle, die einen Bezug auf die in der Liste selektierte Datei<br />
enthält.<br />
Die Schaltfläche Schließen beendet den Dialog.<br />
Anmerkungen zum Aktualisieren von externen Zellbezügen<br />
Hinweis: Die Werte, die von externen Zellbezügen zurückgeliefert werden, werden<br />
nicht bei jedem Neuberechnen der Arbeitsmappe automatisch aktualisiert.<br />
Externe Zellbezüge werden nur in folgenden Fällen aktualisiert:<br />
Wenn Sie ein Dokument öffnen, werden alle darin enthaltenen externen Bezüge<br />
(einmalig) automatisch aktualisiert.<br />
(Dieses automatische Update können Sie auf Wunsch abschalten – siehe Optionen<br />
weiter unten.)<br />
Danach können Sie die externen Bezüge jederzeit manuell aktualisieren, indem<br />
Sie den Befehl Tabelle > Externe Bezüge aufrufen und, wie oben beschrieben,<br />
die Schaltfläche Aktualisieren oder Alle aktualisieren verwenden.<br />
Optionen zum Aktualisieren von externen Zellbezügen<br />
Für das Aktualisieren von externen Zellbezügen gibt es nachfolgende Optionen in<br />
den Dokumenteigenschaften.<br />
Um diese zu ändern, rufen Sie den Befehl Datei > Eigenschaften auf und wechseln<br />
auf die Karteikarte Berechnen. In der Rubrik Externe Bezüge finden Sie dort<br />
folgende Optionen:<br />
<strong>Handbuch</strong> <strong>PlanMaker</strong> <strong>2012</strong> Formeln und Funktionen 441
Daten nach dem Öffnen aktualisieren<br />
Hier können Sie festlegen, ob beim Öffnen eines Dokuments alle darin enthaltenen<br />
externen Bezüge (einmalig) aktualisiert werden sollen:<br />
Immer: Beim Öffnen externe Bezüge automatisch aktualisieren<br />
Niemals: Beim Öffnen externe Bezüge nicht aktualisieren<br />
Nachfragen: Beim Öffnen den Anwender fragen, ob die externen Bezüge aktualisiert<br />
werden sollen.<br />
Externe Daten im Dokument speichern<br />
Ist diese Option aktiviert, speichert <strong>PlanMaker</strong> eine Kopie aller Werte, die von<br />
externen Zellbezügen geliefert werden, im Dokument. Fehlt die Datei für einen<br />
externen Bezug beim Aktualisieren, wird auch weiterhin der Wert angezeigt,<br />
den sich <strong>PlanMaker</strong> zuletzt gemerkt hat.<br />
Schalten Sie die Option aus, wird stattdessen ein Fehlerwert angezeigt, wenn<br />
Sie einen externen Bezug aktualisieren und auf die zugehörige Datei nicht zugegriffen<br />
werden kann.<br />
Hinweis: Die obigen Optionen sind keine globalen Einstellungen, sondern Dokumenteigenschaften.<br />
Sie lassen sich also für jedes Dokument unterschiedlich<br />
einstellen.<br />
Fehlerwerte<br />
Tritt in einer Berechnung ein Fehler auf, liefert sie als Ergebnis einen sogenannten<br />
Fehlerwert.<br />
Ein Beispiel: In einer Zelle ist eine Division durch den Inhalt einer anderen Zelle<br />
durchzuführen. Diese andere Zelle nimmt nun den Wert 0 an. <strong>PlanMaker</strong> kann diese<br />
Division durch Null, die ja in der Mathematik nicht zulässig ist, nicht durchführen.<br />
Das Ergebnis der Rechenformel ist deshalb der Fehlerwert #DIV/0!, der anzeigt,<br />
dass hier eine Division durch Null stattfindet.<br />
Es gibt folgende Fehlerwerte:<br />
442 Formeln und Funktionen <strong>Handbuch</strong> <strong>PlanMaker</strong> <strong>2012</strong>
Fehlerwert Erläuterung<br />
#BEZUG! Ungültiger Zellbezug. Erscheint, wenn die Formel einen Zellbezug<br />
enthält, der ungültig ist oder nach dem Löschen von Zellen (z.B. mit<br />
Tabelle > Zellen löschen) nicht mehr existiert.<br />
#DIV/0! Division durch Null. Erscheint, wenn die Formel eine Division durch<br />
Null enthält, die in der Mathematik ja bekanntermaßen nicht zulässig<br />
ist.<br />
#FEHLER! Ungültige Rechenformel. Erscheint unter anderem bei falsch geschriebenen<br />
oder unbekannten Funktionsnamen, wenn geöffnete<br />
Klammern nicht geschlossen werden oder wenn eine Funktion mit<br />
zu vielen oder zu wenigen Argumenten aufgerufen wird.<br />
#NAME? Bezug mit einem ungültigen Namen. Erscheint, wenn sich ein Zellbezug<br />
auf einen Blattnamen oder Bereichsnamen bezieht, der nicht<br />
existiert.<br />
#NV „Nicht vorhanden“. Erscheint, wenn die Zelle einen #NV-Fehlerwert<br />
oder einen Bezug auf eine Zelle mit einem #NV-Fehlerwert enthält.<br />
Siehe auch Beschreibung der Funktion „NV (Nicht vorhanden)“ ab<br />
Seite 617.<br />
#WERT! Ungültiger Wert. Erscheint, wenn eine Funktion mit einem nicht<br />
geeigneten Wertetyp aufgerufen wird, sie also beispielsweise eine<br />
Zahl als Argument erwartet, ihr aber eine Zeichenkette übergeben<br />
wird.<br />
#ZAHL! Ungültige Zahl. Erscheint, wenn eine Funktion mit einem Wert aufgerufen<br />
wird, der außerhalb des für die Funktion zulässigen Wertebereichs<br />
liegt (zum Beispiel WURZEL(-2)).<br />
Tipp: Mit den Funktionen ISTFEHLER und ISTFEHL können Sie bei Bedarf prüfen,<br />
ob die Berechnung in einer bestimmten Zelle einen Fehlerwert ergibt.<br />
Tipp: Weiterhin können Sie den Befehl Weiteres > Formelüberwachung verwenden,<br />
um alle Zellen mit einem Fehlerwert aufzuspüren und zu analysieren.<br />
Siehe dazu Abschnitt „Analysieren von Tabellen“ ab Seite 104.<br />
<strong>Handbuch</strong> <strong>PlanMaker</strong> <strong>2012</strong> Formeln und Funktionen 443
Arbeiten mit Matrizen<br />
Sie können in <strong>PlanMaker</strong> auch Matrizen eingeben und Berechnungen damit durchführen.<br />
Unter einer Matrix A versteht man ein rechteckiges Zahlenschema in folgender<br />
Form:<br />
a 11 bis a mn nennt man die Elemente der Matrix. Diese sind auf m Zeilen und n<br />
Spalten aufgeteilt. Man spricht daher auch von einer m x n-Matrix.<br />
Eingabe von Matrizen in entsprechende Zellbereiche<br />
Um eine Matrix in <strong>PlanMaker</strong> einzugeben, verteilt man die Zeilen und Spalten der<br />
Matrix einfach auf Zeilen und Spalten der Tabelle.<br />
Wenn Sie also die folgende Matrix verwenden möchten...<br />
...so ist diese in <strong>PlanMaker</strong> folgendermaßen einzutragen:<br />
Wie Sie sehen kann jeder (rechteckige) Zellbereich auch als Matrix angesehen<br />
werden – und umgekehrt. Dementsprechend können Sie bei Rechenfunktionen, die<br />
als Argument eine Matrix erwarten, stets auch einen Zellbereich angeben, der die<br />
Elemente der Matrix enthält.<br />
444 Formeln und Funktionen <strong>Handbuch</strong> <strong>PlanMaker</strong> <strong>2012</strong>
Eingabe von Matrixformeln<br />
<strong>PlanMaker</strong> verfügt über sogenannte Matrixfunktionen, mit denen Sie Berechnungen<br />
mit Matrizen durchführen können – zum Beispiel die Inverse einer Matrix finden.<br />
Eine Rechenformel mit einer Matrixfunktion nennen wir auch Matrixformel.<br />
Im Unterschied zu „gewöhnlichen“ Formeln liefern Matrixformeln keinen Einzelwert<br />
zurück, sondern eine komplette Matrix. Aus diesem Grund müssen solche<br />
Matrixformeln anders eingegeben werden als sonst üblich. Sehen wir uns dies anhand<br />
eines Beispiels einmal an:<br />
Sie möchten die Inverse der oben abgebildeten 3x3-Matrix ermitteln. Dazu gehen<br />
Sie wie folgt vor:<br />
1. Markieren des Bereichs für die Ergebnismatrix<br />
Schon vor der Eingabe einer Matrixformel müssen Sie den Zellbereich markieren,<br />
der von der Ergebnismatrix belegt werden soll. Die Inverse einer Matrix<br />
hat stets genau so viele Zeilen und Spalten wie die Ausgangsmatrix. Markieren<br />
Sie also einen Bereich mit 3x3 Zellen – zum Beispiel die Zellen E10:G12.<br />
2. Eingabe der Matrixformel<br />
Geben Sie nun die gewünschte Matrixformel ein. In unserem Beispiel wäre das<br />
die Formel =MINV(E6:G8).<br />
3. Strg+Umschalt+Eingabetaste<br />
Wichtig: Zum Abschluss der Formel drücken Sie nicht die Eingabetaste (¢),<br />
sondern die Tastenkombination (Strg)(ª)(¢).<br />
In den Zellen E10:G12 wird nun das Ergebnis der Berechnung, also die Inverse der<br />
Ausgangsmatrix, abgelegt:<br />
Anmerkungen:<br />
<strong>Handbuch</strong> <strong>PlanMaker</strong> <strong>2012</strong> Formeln und Funktionen 445
Wenn Sie einen Bereich markiert hatten, der größer ist als der von der Ergebnismatrix<br />
benötigte, wird in den überflüssigen Zellen der Fehlerwert #NV<br />
(„nicht vorhanden“) angezeigt. Vorsicht: Ist der markierte Bereich hingegen zu<br />
klein, werden nicht alle Elemente der Matrix angezeigt.<br />
Zum nachträglichen Editieren von Matrixformeln ist erneut obiges Verfahren<br />
anzuwenden: Alle Zellen der Ergebnismatrix markieren, Formel abändern,<br />
(Strg)(ª)(¢) drücken. Gehen Sie nicht so vor, erhalten Sie von <strong>PlanMaker</strong> eine<br />
Warnmeldung und werden gefragt, ob Sie die Matrix überschreiben möchten.<br />
Tipp: Um alle von einer Matrixformel belegten Zellen zu markieren, klicken<br />
Sie eine dieser Zellen an und drücken dann (Strg)(7).<br />
Eingabe von Matrizen mit festen Werten<br />
Bei Bedarf können Sie statt eines Zellbezugs auch eine aus festen Werten bestehende<br />
Matrix in Formeln eingeben. Umgeben Sie die Werte dazu mit geschweiften<br />
Klammern { }. Trennen Sie die Spalten durch Punkte und die Zeilen durch Strichpunkte.<br />
Für die oben bereits als Beispiel verwendete Matrix...<br />
...könnte man in <strong>PlanMaker</strong> also auch schreiben:<br />
={1.2.3;3.-1.1;2.2.4}<br />
Anmerkungen:<br />
Obige Schreibweise ist nur für Matrizen zulässig, die ausschließlich aus festen<br />
Werten bestehen; Formeln oder Zellbezüge sind darin nicht erlaubt.<br />
Mit obiger Schreibweise können natürlich auch Vektoren eingegeben werden:<br />
für einen Zeilenvektor wie a = (1, 2, 3) schreibt man {1.2.3}; für einen entsprechenden<br />
Spaltenvektor schreibt man {1;2;3}.<br />
446 Formeln und Funktionen <strong>Handbuch</strong> <strong>PlanMaker</strong> <strong>2012</strong>
Anmerkungen zu den Datenbankfunktionen<br />
<strong>PlanMaker</strong> verfügt über eine Reihe von Datenbankfunktionen, mit denen Sie einen<br />
Tabellenbereich, der wie eine Datenbank aufgebaut ist, abfragen und auswerten<br />
können.<br />
Alle Datenbankfunktionen erwarten folgende Argumente:<br />
FUNKTIONSNAME(Datenbankbereich; Spalte; Suchkriterienbereich)<br />
So berechnet die Funktion DBSUMME beispielsweise die Summe all derjenigen<br />
Zellen in einem Datenbankbereich, die sich in der angegebenen Spalte befinden<br />
und den im Suchkriterienbereich angegebenen Bedingungen entsprechen.<br />
Um die Datenbankfunktionen einsetzen zu können, müssen folgende Schritte<br />
durchgeführt werden:<br />
Anlegen eines Datenbankbereichs<br />
Ein Datenbankbereich ist ein beliebiger Zellbereich mit den auszuwertenden Daten.<br />
Er muss wie folgt aufgebaut sein:<br />
Die erste Zeile muss jeweils eine eindeutige Beschriftung für die darunter liegende<br />
Spalte enthalten (zum Beispiel Menge, Preis etc.).<br />
Die Daten müssen zeilenweise eingetragen werden.<br />
Jede Zeile des Datenbankbereichs entspricht also dem, was man bei Datenbankprogrammen<br />
als Datensatz bezeichnet, die Spalten entsprechen den Datenbankfeldern.<br />
Anlegen eines Suchkriterienbereichs<br />
Der Suchkriterienbereich ist ein weiterer Zellbereich. In diesen können Sie beliebige<br />
viele Suchkriterien eingetragen.<br />
Der Suchkriterienbereich muss wie folgt aufgebaut sein:<br />
Wichtig: Der Suchkriterienbereich muss sich oberhalb des Datenbankbereichs<br />
befinden. Weiterhin darf er den Datenbankbereich nicht überlappen.<br />
Auch hier muss die erste Zeile Beschriftungen für die Spalten enthalten. Wenn<br />
Sie beispielsweise Suchkriterien für die Spalten festlegen wollen, die Sie im<br />
<strong>Handbuch</strong> <strong>PlanMaker</strong> <strong>2012</strong> Formeln und Funktionen 447
Datenbankbereich mit den Überschriften Menge und Preis versehen haben,<br />
müssen Sie auch hier Menge und Preis eintragen.<br />
Unter den Beschriftungen sind die zu erfüllenden Bedingungen einzutragen.<br />
Dies können sowohl Einzelwerte als auch Vergleiche wie „>42“ oder „
DBANZAHL(A11:C16; ; A6:B7) ergibt 3. Hier wird die Anzahl aller Datensätze<br />
berechnet, bei denen gilt: (Menge > 25 und Menge < 75).<br />
DBANZAHL(A11:C16; ; A6:C8) ergibt 4. Hier wird die Anzahl aller Datensätze<br />
berechnet, bei denen gilt: (Menge > 25 und Menge < 75) oder (Farbe = rot).<br />
DBSUMME(A11:C16; "Menge"; A2:A3) ergibt 150. Hier wird die Summe der<br />
Spalte „Menge“ für die Datensätze berechnet, bei denen gilt: Farbe = blau.<br />
DBSUMME(A11:C16; 1; A2:A3) ergibt 150. Diese Formel entspricht der obigen,<br />
denn statt der Bezeichnung der Spalte können Sie auch die Nummer der Spalte<br />
(innerhalb der Tabellenbereichs) angeben.<br />
Funktionen von A-Z<br />
Auf den nun folgenden Seiten finden Sie Beschreibungen aller Rechenfunktionen<br />
von <strong>PlanMaker</strong> in alphabetischer Reihenfolge.<br />
ABRUNDEN (Abrunden auf n Stellen)<br />
Syntax:<br />
ABRUNDEN(Zahl; n)<br />
Beschreibung:<br />
Rundet eine Zahl betragsmäßig auf n Nachkommastellen ab.<br />
n ist die gewünschte Anzahl an Nachkommastellen.<br />
Wird n nicht angegeben, wird die Zahl auf 0 Nachkommastellen gerundet.<br />
n darf auch ein negativer Wert sein, worauf der ganzzahlige Teil der Zahl abgerundet<br />
wird: Ist n beispielsweise -2, wird die Zahl auf ein Vielfaches von Hundert abgerundet<br />
(siehe letztes Beispiel).<br />
Beispiel:<br />
ABRUNDEN(1,234; 2) ergibt 1,23<br />
<strong>Handbuch</strong> <strong>PlanMaker</strong> <strong>2012</strong> Formeln und Funktionen 449
ABRUNDEN(1,235; 2) ergibt 1,23<br />
ABRUNDEN(888,999; 0) ergibt 888<br />
ABRUNDEN(888,999; -2) ergibt 800<br />
Siehe auch:<br />
AUFRUNDEN, RUNDEN, KÜRZEN<br />
ABS (Absolutbetrag)<br />
Syntax:<br />
ABS(Zahl)<br />
Beschreibung:<br />
Liefert den Absolutbetrag einer Zahl, entfernt also ihr Vorzeichen.<br />
Beispiel:<br />
ABS(42) ergibt 42<br />
ABS(0) ergibt 0<br />
ABS(-42) ergibt 42<br />
Siehe auch:<br />
VORZEICHEN, NEG<br />
450 Formeln und Funktionen <strong>Handbuch</strong> <strong>PlanMaker</strong> <strong>2012</strong>
ACHSENABSCHNITT (Achsenabschnitt einer Regressionsgeraden)<br />
Syntax:<br />
ACHSENABSCHNITT(y_Werte; x_Werte)<br />
Beschreibung:<br />
Ermittelt den y-Achsenabschnitt einer Regressionsgeraden. Das ist die y-<br />
Koordinate des Punktes, an dem die Regressionsgerade die y-Achse schneidet.<br />
Eine Regressionsgerade ist das Resultat einer linearen Regression. Darunter versteht<br />
man das Anpassen einer linearen Funktion (Regressionsgerade oder Ausgleichsgerade<br />
genannt) an eine Menge von Punkten (zum Beispiel den Messpunkten<br />
einer Messreihe).<br />
Mit der Funktion ACHSENABSCHNITT können Sie voraussagen, welchen Wert y<br />
(die abhängige Variable) ungefähr haben wird, wenn x (die unabhängige Variable)<br />
Null ist.<br />
Sie können somit zum Beispiel abschätzen, welchen Widerstand ein temperaturabhängiger<br />
Widerstand bei 0° haben wird, nachdem Sie den Widerstand bei verschiedenen<br />
anderen Temperaturen gemessen haben.<br />
Für die Argumente y_Werte und x_Werte geben Sie in der Regel einen Zellbereich<br />
an.<br />
y_Werte sind die abhängigen Variablen (in obigem Beispiel also der Widerstand).<br />
x_Werte sind die unabhängigen Variablen (in obigem Beispiel also die Temperatur).<br />
Hinweis:<br />
Beachten Sie, dass diese Funktion erst die y_Werte und dann die x_Werte erwartet<br />
– nicht umgekehrt.<br />
Anmerkung:<br />
Die lineare Regression wird bei dieser Funktion mit Hilfe der Methode der kleinsten<br />
Quadrate durchgeführt.<br />
<strong>Handbuch</strong> <strong>PlanMaker</strong> <strong>2012</strong> Formeln und Funktionen 451
Beispiel:<br />
Von einem temperaturabhängigen Widerstand wurde gemessen, welcher Widerstand<br />
bei verschiedenen Temperaturen vorliegt.<br />
In den Zellen A1 bis A4 sind die x-Koordinaten der Messpunkte eingetragen (also<br />
die unabhängigen Variablen; in unserem Beispiel ist das die Temperatur): 8, 20, 25,<br />
28<br />
In den Zellen B1 bis B4 sind die y-Koordinaten eingetragen (also die abhängigen<br />
Variablen; in unserem Beispiel ist dies der Widerstand): 261, 508, 608, 680<br />
Mit der folgenden Formel können Sie abschätzen, welcher Widerstand bei 0°C<br />
geliefert werden wird:<br />
ACHSENABSCHNITT(B1:B4; A1:A4) ergibt 93,69817<br />
Bei 0° wäre also ein Widerstand von 93,69817 (Ohm) zu erwarten.<br />
Siehe auch:<br />
SCHÄTZER, STEIGUNG<br />
Anmerkung:<br />
ACHSENABSCHNITT(y_Werte; x_Werte) entspricht SCHÄTZER(0; y_Werte;<br />
x_Werte).<br />
ADRESSE (Zelladresse als Text ausgeben)<br />
Syntax:<br />
ADRESSE(Zeile; Spalte [; Abs] [; Modus] [; Blattname])<br />
Beschreibung:<br />
Liefert die Adresse einer Zelle als Text.<br />
Für Zeile und Spalte ist die Zeilennummer und Spaltennummer der Zelle anzugeben.<br />
452 Formeln und Funktionen <strong>Handbuch</strong> <strong>PlanMaker</strong> <strong>2012</strong>
Das optionale Argument Abs bestimmt, ob eine absolute oder relative Adresse geliefert<br />
werden soll:<br />
1 oder nicht angegeben: Zeile und Spalte absolut<br />
2: Zeile absolut, Spalte relativ<br />
3: Zeile relativ, Spalte absolut<br />
4: Zeile und Spate relativ<br />
Der optionale Wahrheitswert Modus ist nur aus Gründen der Excel-Kompatibilität<br />
vorhanden. Er kann angegeben werden, wird von <strong>PlanMaker</strong> aber nicht ausgewertet.<br />
Wird die optionale Zeichenkette Blattname angegeben, so wird das Ergebnis im<br />
Format Blattname!Adresse ausgegeben (siehe letztes Beispiel).<br />
Beispiel:<br />
ADRESSE(1; 5) ergibt $E$1<br />
ADRESSE(1; 5; 4) ergibt E1<br />
ADRESSE(1; 5; 4; ; "Tabelle1") ergibt Tabelle1!E1<br />
Siehe auch:<br />
INDIREKT, BEREICH.VERSCHIEBEN, SPALTE, ZEILE<br />
ANZAHL (Wie viele Zellen mit Zahlen ausgefüllt?)<br />
Syntax:<br />
ANZAHL(Bereich1 [; Bereich2 ...])<br />
Beschreibung:<br />
Ermittelt, wie viele Zellen in einem oder mehreren Bereichen mit Zahlen gefüllt<br />
sind. Datumsangaben sind ebenfalls Zahlen; sie werden also mitgezählt.<br />
<strong>Handbuch</strong> <strong>PlanMaker</strong> <strong>2012</strong> Formeln und Funktionen 453
Beispiel:<br />
Angenommen, die Zellen A1 bis A3 enthalten die Werte 42, "Test" und WAHR; die<br />
Zelle A4 ist leer. Dann gilt:<br />
ANZAHL(A1:A4) ergibt 1<br />
Zum Vergleich: ANZAHL2(A1:A4) ergibt 3<br />
Siehe auch:<br />
ANZAHL2, ISTZAHL<br />
Anmerkung:<br />
Die Funktion ANZAHL2 (siehe dort) arbeitet ähnlich, sie zählt jedoch Zellen mit<br />
beliebigem Inhalt.<br />
ANZAHL2 (Wie viele Zellen ausgefüllt?)<br />
Syntax:<br />
ANZAHL2(Bereich1 [; Bereich2 ...])<br />
Beschreibung:<br />
Ermittelt, wie viele Zellen in einem oder mehreren Bereichen mit beliebigen Werten<br />
gefüllt sind.<br />
Die Zellen dürfen beliebige Zahlen, Zeichenketten, Wahrheitswerte oder Fehlerwerte<br />
enthalten.<br />
Beispiel:<br />
Angenommen, die Zellen A1 bis A3 enthalten die Werte 42, "Test" und WAHR; die<br />
Zelle A4 ist leer. Dann gilt:<br />
ANZAHL2(A1:A4) ergibt 3<br />
Zum Vergleich: ANZAHL(A1:A4) ergibt 1<br />
454 Formeln und Funktionen <strong>Handbuch</strong> <strong>PlanMaker</strong> <strong>2012</strong>
Siehe auch:<br />
ANZAHL, ISTLEER<br />
Anmerkung:<br />
Die Funktion ANZAHL (siehe dort) arbeitet ähnlich, sie zählt jedoch nur Zellen<br />
mit Zahlen.<br />
ANZAHLLEEREZELLEN (Wie viele Zellen leer?)<br />
Syntax:<br />
ANZAHLLEEREZELLEN(Bereich1 [; Bereich2 ...])<br />
Beschreibung:<br />
Ermittelt, wie viele Zellen in einem Bereich leer sind.<br />
Beispiel:<br />
Angenommen, die Zellen A1 bis A3 enthalten die Werte 42, "Test" und WAHR; die<br />
Zelle A4 ist leer. Dann gilt:<br />
ANZAHLLEEREZELLEN(A1:A4) ergibt 1<br />
Siehe auch:<br />
ISTLEER, ANZAHL<br />
ANZAHLP (<strong>PlanMaker</strong> 97-Kompatibilitätsfunktion)<br />
Syntax:<br />
ANZAHLP(Bereich1 [; Bereich2 ...])<br />
<strong>Handbuch</strong> <strong>PlanMaker</strong> <strong>2012</strong> Formeln und Funktionen 455
Beschreibung:<br />
Ermittelt, wie viele Zellen in einem oder mehreren Bereichen mit Zahlen oder<br />
Wahrheitswerten gefüllt sind.<br />
Hinweis:<br />
Diese Funktion ist nur aus Kompatibilitätsgründen zu <strong>PlanMaker</strong> 97 noch vorhanden.<br />
Verwenden Sie diese Funktion möglichst nicht mehr, sondern benutzen Sie<br />
stattdessen die Excel-kompatiblen Funktionen ANZAHL und ANZAHL2.<br />
Der Unterschied zwischen diesen Funktionen:<br />
ANZAHL2 zählt alle Zellen, die nicht leer sind (unabhängig von deren Inhalt).<br />
ANZAHL zählt alle Zellen, die Zahlen enthalten.<br />
ANZAHLP zählt alle Zellen, die Zahlen oder Wahrheitswerte enthalten.<br />
Anmerkung:<br />
Diese Funktion ist in Excel nicht vorhanden. Wenn Sie ein Dokument im Excel-<br />
Format speichern, werden alle Berechnungen, die diese Funktion enthalten, durch<br />
ihr aktuelles Ergebnis als fester Wert ersetzt.<br />
Beispiel:<br />
Angenommen, die Zellen A1 bis A3 enthalten die Werte 42, "Test" und WAHR; die<br />
Zelle A4 ist leer. Dann gilt:<br />
ANZAHL2(A1:A4) ergibt 3<br />
ANZAHL(A1:A4) ergibt 1<br />
ANZAHLP(A1:A4) ergibt 2<br />
Siehe auch:<br />
ANZAHL, ANZAHL2<br />
456 Formeln und Funktionen <strong>Handbuch</strong> <strong>PlanMaker</strong> <strong>2012</strong>
ARBEITSTAG (Datum nach x Arbeitstagen)<br />
Syntax:<br />
ARBEITSTAG(Ausgangsdatum; Tage [; FreieTage])<br />
Beschreibung:<br />
Ermittelt das Datum, das x Arbeitstage vor oder hinter dem Ausgangsdatum liegt.<br />
Samstage und Sonntage werden dabei übersprungen. Weiterhin kann der Funktion<br />
optional eine Liste mit freien Tagen (z.B. Feiertagen) übergeben werden. Diese<br />
werden dann ebenfalls übersprungen.<br />
Ausgangsdatum ist das Startdatum.<br />
Tage ist die Zahl der Tage. Tage darf auch ein negativer Wert sein – in diesem Falle<br />
wird kein zukünftiges sondern ein vergangenes Datum geliefert.<br />
Für FreieTage kann optional eine Liste mit freien Tagen angegeben werden. Es<br />
muss sich dabei um einen Zellbereich oder eine Matrix handeln, die Datumswerte<br />
enthält.<br />
Beispiel:<br />
ARBEITSTAG("7.6.2004"; 10) ergibt den 21.6.2004.<br />
Der 10.6.2004 war allerdings ein Feiertag. Wollte man dies berücksichtigen, so<br />
müsste man schreiben:<br />
ARBEITSTAG("7.6.2004"; 10; "10.6.2004") – und das ergibt dann natürlich den<br />
22.6. statt des 21.6, da der Feiertag in der Zählung übersprungen wird.<br />
Siehe auch:<br />
FEIERTAG, NETTOARBEITSTAGE<br />
<strong>Handbuch</strong> <strong>PlanMaker</strong> <strong>2012</strong> Formeln und Funktionen 457
ARCCOS (Arcuscosinus)<br />
Syntax:<br />
ARCCOS(Zahl)<br />
Beschreibung:<br />
Die Funktion ARCCOS (= Arcuscosinus) ist die Umkehrfunktion der Funktion<br />
COS: Sie liefert den inversen Cosinus einer Zahl – also den Winkel, dessen Cosinus<br />
Zahl ist.<br />
Der zulässige Wertebereich für Zahl ist: -1 Zahl 1<br />
Das Ergebnis wird im Bogenmaß (Radiant) geliefert.<br />
Tipp:<br />
Mit der Funktion GRAD können Sie das Ergebnis vom Bogenmaß in Grad umrechnen.<br />
Beispiel:<br />
ARCCOS(1) ergibt 0<br />
ARCCOS(COS(0,1234)) ergibt 0,1234<br />
Siehe auch:<br />
COS<br />
ARCCOSHYP (Arcuscosinus Hyperbolicus)<br />
Syntax:<br />
ARCCOSHYP(Zahl)<br />
458 Formeln und Funktionen <strong>Handbuch</strong> <strong>PlanMaker</strong> <strong>2012</strong>
Beschreibung:<br />
Die Funktion ARCCOSHYP (= Arcuscosinus Hyperbolicus) ist die Umkehrfunktion<br />
der Funktion COSHYP: Sie liefert den inversen hyperbolischen Cosinus einer<br />
Zahl – also den Wert, dessen hyperbolischer Cosinus Zahl ist.<br />
Beispiel:<br />
ARCCOSHYP(1,1) ergibt 0,44357<br />
ARCCOSHYP(COSHYP(0,1234)) ergibt 0,1234<br />
Siehe auch:<br />
COSHYP<br />
ARCCOT (Arcuscotangens)<br />
Syntax:<br />
ARCCOT(Zahl)<br />
Beschreibung:<br />
Die Funktion ARCCOT (= Arcuscotangens) ist die Umkehrfunktion der Funktion<br />
COT: Sie liefert den inversen Cotangens einer Zahl – also den Winkel, dessen Cotangens<br />
Zahl ist.<br />
Das Ergebnis wird im Bogenmaß (Radiant) geliefert.<br />
Tipp:<br />
Mit der Funktion GRAD können Sie das Ergebnis vom Bogenmaß in Grad umrechnen.<br />
<strong>Handbuch</strong> <strong>PlanMaker</strong> <strong>2012</strong> Formeln und Funktionen 459
Anmerkung:<br />
Diese Funktion ist in Excel nicht vorhanden. Wenn Sie ein Dokument im Excel-<br />
Format speichern, werden alle Berechnungen, die diese Funktion enthalten, durch<br />
ihr aktuelles Ergebnis als fester Wert ersetzt.<br />
Beispiel:<br />
ARCCOT(1) ergibt 0,7854 (entspricht PI()/4, also 45°)<br />
ARCCOT(COT(0,1234)) ergibt 0,1234<br />
Siehe auch:<br />
COT<br />
ARCCOTHYP (Arcuscotangens Hyperbolicus)<br />
Syntax:<br />
ARCCOTHYP(Zahl)<br />
Beschreibung:<br />
Die Funktion ARCCOTHYP (= Arcuscotangens Hyperbolicus) ist die Umkehrfunktion<br />
der Funktion COTHYP: Sie liefert den inversen hyperbolischen Cotangens<br />
einer Zahl – also den Wert, dessen COTHYP Zahl ist.<br />
Anmerkung:<br />
Diese Funktion ist in Excel nicht vorhanden. Wenn Sie ein Dokument im Excel-<br />
Format speichern, werden alle Berechnungen, die diese Funktion enthalten, durch<br />
ihr aktuelles Ergebnis als fester Wert ersetzt.<br />
Beispiel:<br />
ARCCOTHYP(2) ergibt 0,54931<br />
ARCCOTHYP(COTHYP(0,1234)) ergibt 0,1234<br />
460 Formeln und Funktionen <strong>Handbuch</strong> <strong>PlanMaker</strong> <strong>2012</strong>
Siehe auch:<br />
COTHYP<br />
ARCSIN (Arcussinus)<br />
Syntax:<br />
ARCSIN(Zahl)<br />
Beschreibung:<br />
Die Funktion ARCSIN (= Arcussinus) ist die Umkehrfunktion der Funktion SIN:<br />
Sie liefert den inversen Sinus einer Zahl – also den Winkel, dessen Sinus Zahl ist.<br />
Der zulässige Wertebereich für Zahl ist: -1 Zahl 1<br />
Das Ergebnis wird im Bogenmaß (Radiant) geliefert.<br />
Tipp:<br />
Mit der Funktion GRAD können Sie das Ergebnis vom Bogenmaß in Grad umrechnen.<br />
Beispiel:<br />
ARCSIN(1) ergibt 1,5708... (entspricht PI()/2, also 90°)<br />
ARCSIN(SIN(0,1234)) ergibt 0,1234<br />
Siehe auch:<br />
SIN<br />
<strong>Handbuch</strong> <strong>PlanMaker</strong> <strong>2012</strong> Formeln und Funktionen 461
ARCSINHYP (Arcussinus Hyperbolicus)<br />
Syntax:<br />
ARCSINHYP(Zahl)<br />
Beschreibung:<br />
Die Funktion ARCSINHYP (= Arcussinus Hyperbolicus) ist die Umkehrfunktion<br />
der Funktion SINHYP: Sie liefert den inversen hyperbolischen Sinus einer Zahl –<br />
also den Wert, dessen SINHYP Zahl ist.<br />
Beispiel:<br />
ARCSINHYP(1,1) ergibt 0,9503<br />
ARCSINHYP(SINHYP(0,1234)) ergibt 0,1234<br />
Siehe auch:<br />
SINHYP<br />
ARCTAN (Arcustangens)<br />
Syntax:<br />
ARCTAN(Zahl)<br />
Beschreibung:<br />
Die Funktion ARCTAN (= Arcustangens) ist die Umkehrfunktion der Funktion<br />
TAN: Sie liefert den inversen Tangens einer Zahl – also den Winkel, dessen Tangens<br />
Zahl ist.<br />
Das Ergebnis wird im Bogenmaß (Radiant) geliefert.<br />
462 Formeln und Funktionen <strong>Handbuch</strong> <strong>PlanMaker</strong> <strong>2012</strong>
Tipp:<br />
Mit der Funktion GRAD können Sie das Ergebnis vom Bogenmaß in Grad umrechnen.<br />
Beispiel:<br />
ARCTAN(1) ergibt 0,7854 (entspricht PI()/4, also 45°)<br />
ARCTAN(TAN(0,1234)) ergibt 0,1234<br />
Siehe auch:<br />
ARCTAN2, TAN<br />
ARCTAN2 (Arcustangens 2)<br />
Syntax:<br />
ARCTAN2(x; y)<br />
Beschreibung:<br />
Liefert den Winkel zwischen der x-Achse und einer Geraden vom Nullpunkt (0; 0)<br />
zu einem Punkt P (x; y).<br />
Als Argumente sind die x- und die y-Koordinate dieses Punktes anzugeben.<br />
Das Ergebnis wird in Bogenmaß (Radiant) geliefert.<br />
Tipp:<br />
Mit der Funktion GRAD können Sie das Ergebnis vom Bogenmaß in Grad umrechnen.<br />
Beispiel:<br />
ARCTAN2(1; 1) ergibt 0,7854 (entspricht PI()/4, also 45°)<br />
<strong>Handbuch</strong> <strong>PlanMaker</strong> <strong>2012</strong> Formeln und Funktionen 463
Siehe auch:<br />
ARCTAN, TAN<br />
ARCTANHYP (Arcustangens Hyperbolicus)<br />
Syntax:<br />
ARCTANHYP(Zahl)<br />
Beschreibung:<br />
Die Funktion ARCTANHYP (= Arcustangens Hyperbolicus) ist die Umkehrfunktion<br />
der Funktion TANHYP: Sie liefert den inversen hyperbolischen Tangens einer<br />
Zahl – also den Wert, dessen TANHYP Zahl ist.<br />
Der zulässige Wertebereich für Zahl ist: -1 < Zahl < 1<br />
Beispiel:<br />
ARCTANHYP(0,5) ergibt 0,54931<br />
ARCTANHYP(TANHYP(0,1234)) ergibt 0,1234<br />
Siehe auch:<br />
TANHYP<br />
AUFRUNDEN (Aufrunden auf n Stellen)<br />
Syntax:<br />
AUFRUNDEN(Zahl; n)<br />
Beschreibung:<br />
Rundet eine Zahl betragsmäßig auf n Nachkommastellen auf.<br />
464 Formeln und Funktionen <strong>Handbuch</strong> <strong>PlanMaker</strong> <strong>2012</strong>
n ist die gewünschte Anzahl an Nachkommastellen.<br />
Wird n nicht angegeben, wird die Zahl auf 0 Nachkommastellen gerundet.<br />
n darf auch ein negativer Wert sein, worauf der ganzzahlige Teil der Zahl aufgerundet<br />
wird: Ist n beispielsweise -2, wird die Zahl auf ein Vielfaches von Hundert<br />
aufgerundet (siehe letztes Beispiel).<br />
Beispiel:<br />
AUFRUNDEN(1,234; 2) ergibt 1,24<br />
AUFRUNDEN(1,235; 2) ergibt 1,24<br />
AUFRUNDEN(444,222; 0) ergibt 445<br />
AUFRUNDEN(444,222; -2) ergibt 500<br />
Siehe auch:<br />
ABRUNDEN, RUNDEN, KÜRZEN<br />
AUSWAHL (Ist x>0, x=0 oder x
Anmerkung:<br />
Diese Funktion ist in Excel nicht vorhanden. Wenn Sie ein Dokument im Excel-<br />
Format speichern, werden alle Berechnungen, die diese Funktion enthalten, durch<br />
ihr aktuelles Ergebnis als fester Wert ersetzt.<br />
Beispiel:<br />
AUSWAHL(42; "Größer"; "Null"; "Kleiner") ergibt Größer<br />
AUSWAHL(0; "Größer"; "Null"; "Kleiner") ergibt Null<br />
AUSWAHL(-42; "Größer"; "Null"; "Kleiner") ergibt Kleiner<br />
Siehe auch:<br />
WENN<br />
B (<strong>PlanMaker</strong> 97-Kompatibilitätsfunktion)<br />
Syntax:<br />
B(n; p; k1 [; k2])<br />
wobei:<br />
n = Anzahl der Versuche<br />
p = Trefferwahrscheinlichkeit eines Versuchs (0 bis 100%)<br />
k1 = Untere Schranke<br />
k2 = Obere Schranke (optional)<br />
Beschreibung:<br />
Liefert die Wahrscheinlichkeit, mit der bei n unabhängigen Versuchen ein Ereignis<br />
genau k1 mal beziehungsweise zwischen k1 und k2 mal auftritt.<br />
466 Formeln und Funktionen <strong>Handbuch</strong> <strong>PlanMaker</strong> <strong>2012</strong>
Hinweis:<br />
Diese Funktion ist nur aus Kompatibilitätsgründen zu <strong>PlanMaker</strong> 97 noch vorhanden.<br />
Verwenden Sie diese Funktion möglichst nicht mehr, sondern benutzen Sie<br />
stattdessen die folgenden Excel-kompatiblen Funktionen:<br />
B(n; p; k1) entspricht BINOMVERT(k1; n; p; FALSCH)<br />
B(n; p; k1; k2) entspricht BINOMVERT(k2; n; p; WAHR) - BINOMVERT(k1-1;<br />
n; p; WAHR)<br />
Beispiel:<br />
Beim tausendmaligen Werfen einer Münze werden die Adler gezählt. Es gilt also: n<br />
= 1000 (1000 Versuche), p = 50% (die Chance, einen Adler zu erhalten, ist 50%).<br />
Mit welcher Wahrscheinlichkeit werden bei 1000 Würfen exakt 480 Adler geworfen?<br />
B(1000; 50%; 480) ergibt 0,01134<br />
Mit welcher Wahrscheinlichkeit werden zwischen 480 und 520 Adler geworfen?<br />
B(1000; 50%; 480; 520) ergibt 0,80521<br />
Siehe auch:<br />
BINOMVERT<br />
BENUTZERFELD (Benutzerdaten ausgeben)<br />
Syntax:<br />
BENUTZERFELD(Feldname)<br />
Beschreibung:<br />
Liefert das angegebene Feld aus den eingetragenen Benutzerdaten (Name, Adresse<br />
etc.).<br />
Hinweis: Sie können die Benutzerdaten jederzeit bearbeiten, indem Sie den Befehl<br />
Weiteres > Einstellungen aufrufen, auf die Karteikarte Allgemein wechseln und<br />
<strong>Handbuch</strong> <strong>PlanMaker</strong> <strong>2012</strong> Formeln und Funktionen 467
die Schaltfläche Benutzer privat beziehungsweise Benutzer Firma anklicken<br />
(siehe auch Abschnitt „Einstellungen, Karteikarte Allgemein“ ab Seite 384).<br />
Die Funktion erwartet als Argument den Feldnamen der gewünschten Information<br />
entsprechend der nachfolgenden Tabelle. Die Groß-/Kleinschreibung des Feldnamens<br />
spielt keine Rolle. Achten Sie aber darauf, feste Zeichenketten stets mit doppelten<br />
Anführungszeichen (") zu umgeben (siehe Beispiele).<br />
Benutzerdaten (privat) Feldname<br />
Vorname (privat) Privat.Vorname<br />
Name (privat) Privat.Name<br />
Straße (privat) Privat.Straße<br />
Initialen (privat) Privat.Initialen<br />
PLZ (privat) Privat.PLZ<br />
Ort (privat) Privat.Ort<br />
Telefon 1 (privat) Privat.Telefon1<br />
Telefon 2 (privat) Privat.Telefon2<br />
Telefax (privat) Privat.Telefax<br />
E-Mail (privat) Privat.E-Mail<br />
Homepage (privat) Privat.Homepage<br />
Benutzerdaten (Firma) Feldname<br />
Vorname (Firma) Firma.Vorname<br />
Name (Firma) Firma.Name<br />
Initialen (Firma) Firma.Initialen<br />
Firma Firma.Firma<br />
Abteilung Firma.Abteilung<br />
Straße (Firma) Firma.Straße<br />
PLZ (Firma) Firma.PLZ<br />
Ort (Firma) Firma.Ort<br />
Telefon 1 (Firma) Firma.Telefon1<br />
Telefon 2 (Firma) Firma.Telefon2<br />
Telefax (Firma) Firma.Telefax<br />
E-Mail (Firma) Firma.E-Mail<br />
Homepage (Firma) Firma.Homepage<br />
Anmerkung:<br />
Diese Funktion ist in Excel nicht vorhanden. Wenn Sie ein Dokument im Excel-<br />
Format speichern, werden alle Berechnungen, die diese Funktion enthalten, durch<br />
ihr aktuelles Ergebnis als fester Wert ersetzt.<br />
Beispiel:<br />
BENUTZERFELD("Firma.Ort") ergibt Nürnberg<br />
468 Formeln und Funktionen <strong>Handbuch</strong> <strong>PlanMaker</strong> <strong>2012</strong>
BENUTZERFELD("Firma.Homepage") ergibt www.softmaker.de<br />
Siehe auch:<br />
DATEINAME, BLATTNAME<br />
BEREICHE (Zahl der Bereiche)<br />
Syntax:<br />
BEREICHE(Bezug)<br />
Beschreibung:<br />
Ermittelt, wie viele Bereiche der übergebene Zellbezug enthält.<br />
Beispiel:<br />
BEREICHE(A1:B2) ergibt 1<br />
BEREICHE((A1:B2; E5:G7)) ergibt 2<br />
Siehe auch:<br />
INDEX, SPALTEN, ZEILEN<br />
BEREICH.VERSCHIEBEN (Versetzter Zellbezug)<br />
Syntax:<br />
BEREICH.VERSCHIEBEN(Bezug; Zeilen; Spalten [; Höhe] [; Breite])<br />
<strong>Handbuch</strong> <strong>PlanMaker</strong> <strong>2012</strong> Formeln und Funktionen 469
Beschreibung:<br />
Liefert einen Zellbezug, der gegenüber dem ursprünglichen Zellbezug um die angegebene<br />
Zahl an Zeilen und/oder Spalten versetzt ist. Optional kann auch die<br />
Größe von Bezug geändert werden.<br />
Hinweis: Hierbei werden weder physikalisch Tabellenzellen verschoben, noch<br />
wird die Markierung versetzt. Die Funktion liefert lediglich einen versetzten Zellbezug<br />
zurück.<br />
Bezug ist der ursprüngliche Zellbezug. Sie können wahlweise eine einzelne Zelle<br />
oder einen Zellbereich (in der Schreibweise Startzelle:Endzelle) angeben.<br />
Bei Zeilen geben Sie die Zahl der Zeilen an, um die Bezug versetzt werden soll. Es<br />
ist auch ein negativer Wert erlaubt – hier wird Bezug nach oben statt nach unten<br />
versetzt.<br />
Bei Spalten geben Sie die Zahl der Spalten an, um die Bezug versetzt werden soll.<br />
Es ist auch ein negativer Wert erlaubt – hier wird Bezug nach links statt nach<br />
rechts versetzt.<br />
Wenn Sie das optionale Argument Höhe angeben, wird die Höhe des Bezugs auf<br />
die entsprechende Anzahl an Zeilen geändert.<br />
Wenn Sie das optionale Argument Breite angeben, wird die Breite des Bezugs auf<br />
die entsprechende Anzahl an Spalten geändert.<br />
Beispiel:<br />
BEREICH.VERSCHIEBEN(A1; 2; 0) liefert einen Zellbezug auf die Zelle A3<br />
BEREICH.VERSCHIEBEN(A1:C3; 1; 1) liefert einen Zellbezug auf den Zellbereich<br />
B2:D4<br />
BEREICH.VERSCHIEBEN(A1:C3; 1; 1; 5; 3) liefert einen Zellbezug auf den<br />
Zellbereich B2:D6<br />
SUMME(BEREICH.VERSCHIEBEN(A1:C3; 1; 1; 5; 3)) liefert die Summe der<br />
Zellen im Bereich B2:D6<br />
Siehe auch:<br />
ADRESSE, INDIREKT, SPALTE, ZEILE<br />
470 Formeln und Funktionen <strong>Handbuch</strong> <strong>PlanMaker</strong> <strong>2012</strong>
BESSELI (Modifizierte Besselfunktion erster Art)<br />
Syntax:<br />
BESSELI(x; n)<br />
Beschreibung:<br />
Liefert die modifizierte Besselfunktion erster Art I n (x).<br />
x ist der auszuwertende Wert.<br />
n ist die Ordnung der Besselfunktion. n muss größer gleich Null sein. Erwartet<br />
wird eine ganze Zahl; ist dies nicht der Fall, schneidet <strong>PlanMaker</strong> die Nachkommastellen<br />
automatisch ab.<br />
Siehe auch:<br />
BESSELJ, BESSELK, BESSELY<br />
BESSELJ (Besselfunktion erster Art)<br />
Syntax:<br />
BESSELJ(x; n)<br />
Beschreibung:<br />
Liefert die Besselfunktion erster Art J n (x).<br />
x ist der auszuwertende Wert.<br />
n ist die Ordnung der Besselfunktion. n muss größer gleich Null sein. Erwartet<br />
wird eine ganze Zahl; ist dies nicht der Fall, schneidet <strong>PlanMaker</strong> die Nachkommastellen<br />
automatisch ab.<br />
<strong>Handbuch</strong> <strong>PlanMaker</strong> <strong>2012</strong> Formeln und Funktionen 471
Siehe auch:<br />
BESSELI, BESSELK, BESSELY<br />
BESSELK (Modifizierte Besselfunktion zweiter Art)<br />
Syntax:<br />
BESSELK(x; n)<br />
Beschreibung:<br />
Liefert die modifizierte Besselfunktion zweiter Art K n (x).<br />
x ist der auszuwertende Wert.<br />
n ist die Ordnung der Besselfunktion. n muss größer gleich Null sein. Erwartet<br />
wird eine ganze Zahl; ist dies nicht der Fall, schneidet <strong>PlanMaker</strong> die Nachkommastellen<br />
automatisch ab.<br />
Siehe auch:<br />
BESSELI, BESSELJ, BESSELY<br />
BESSELY (Besselfunktion zweiter Art)<br />
Syntax:<br />
BESSELY(x; n)<br />
Beschreibung:<br />
Liefert die Besselfunktion zweiter Art Y n (x) (auch Weberfunktion oder Neumann-<br />
funktion genannt).<br />
x ist der auszuwertende Wert.<br />
472 Formeln und Funktionen <strong>Handbuch</strong> <strong>PlanMaker</strong> <strong>2012</strong>
n ist die Ordnung der Besselfunktion. n muss größer gleich Null sein. Erwartet<br />
wird eine ganze Zahl; ist dies nicht der Fall, schneidet <strong>PlanMaker</strong> die Nachkommastellen<br />
automatisch ab.<br />
Siehe auch:<br />
BESSELI, BESSELJ, BESSELK<br />
BESTIMMTHEITSMASS (Bestimmtheitskoeffizient)<br />
Syntax:<br />
BESTIMMTHEITSMASS(Bereich1; Bereich2)<br />
Beschreibung:<br />
Liefert den Bestimmtheitskoeffizienten zweier Datengruppen.<br />
Dieser ist ein Maß für den linearen Zusammenhang der Datengruppen. Je näher er<br />
an 1 liegt, desto größer ist der Zusammenhang.<br />
Bereich1 und Bereich2 sind Zellbezüge auf die beiden Datengruppen. Diese müssen<br />
Zahlen enthalten. Leere Zellen sowie Zeichenketten und Wahrheitswerte werden<br />
ignoriert.<br />
Die Datengruppen müssen die gleiche Anzahl an Werten besitzen, ansonsten liefert<br />
die Funktion den Fehlerwert #NV.<br />
Beispiel:<br />
Sind die Zellen A1 bis A3 mit den Werten 2, 5, 3 und die Zellen B1 bis B3 mit den<br />
Werten 2, 7, 4 gefüllt, so gilt:<br />
BESTIMMTHEITSMASS(A1:A3; B1:B3) ergibt 0,99436<br />
Siehe auch:<br />
PEARSON<br />
<strong>Handbuch</strong> <strong>PlanMaker</strong> <strong>2012</strong> Formeln und Funktionen 473
Anmerkung:<br />
BESTIMMTHEITSMASS ist das Quadrat von PEARSON (Pearsonscher Korrelationskoeffizient).<br />
BETAINV (Quantile einer Betaverteilung)<br />
Syntax:<br />
BETAINV(Wahrscheinlichkeit; Alpha; Beta [; A; B])<br />
Beschreibung:<br />
Liefert Quantile einer Betaverteilung.<br />
Wahrscheinlichkeit ist die gegebene Wahrscheinlichkeit aus der Betaverteilung.<br />
Zulässig sind nur Werte mit 0 < Wahrscheinlichkeit 1.<br />
Alpha und Beta sind die Formparameter der Funktion. Beide müssen größer als<br />
Null sein.<br />
A und B (optional) bestimmen die Grenzen des Intervalls. Wenn Sie diese Werte<br />
nicht angeben, wird A auf 0 und B auf 1 gesetzt (entspricht der Normalverteilung).<br />
Hinweis:<br />
Das Ergebnis dieser Funktion wird mit Hilfe eines Iterationsverfahrens ermittelt.<br />
Findet <strong>PlanMaker</strong> nach 100 Iterationen kein Ergebnis, das weniger als 3x10^-7<br />
von Wahrscheinlichkeit abweicht, zeigt er den Fehlerwert #NV an und bricht die<br />
Näherung ab.<br />
Siehe auch:<br />
BETAVERT<br />
474 Formeln und Funktionen <strong>Handbuch</strong> <strong>PlanMaker</strong> <strong>2012</strong>
BETAVERT (Betaverteilung)<br />
Syntax:<br />
BETAVERT(X; Alpha; Beta [; A; B])<br />
Beschreibung:<br />
Liefert Werte der Verteilungsfunktion einer betaverteilten Zufallsvariablen.<br />
X ist der Wert, dessen Wahrscheinlichkeit berechnet werden soll.<br />
Alpha und Beta sind die Formparameter der Funktion. Beide müssen größer als<br />
Null sein.<br />
A und B (optional) bestimmen die Grenzen des Intervalls. Wenn Sie diese Werte<br />
nicht angeben, wird A auf 0 und B auf 1 gesetzt (entspricht der Normalverteilung).<br />
A darf nicht kleiner als X sein. B darf nicht größer als X sein.<br />
Siehe auch:<br />
BETAINV<br />
BININDEZ (Binärzahl in Dezimalzahl wandeln)<br />
Syntax:<br />
BININDEZ(Zahl)<br />
Beschreibung:<br />
Wandelt eine Binärzahl (Basis 2) in eine Dezimalzahl (Basis 10) um.<br />
Zahl ist die umzuwandelnde Zahl.<br />
Negative Zahlen müssen im 32 Bit-Zweier-Komplement notiert sein (siehe letztes<br />
Beispiel).<br />
Zahl darf maximal 32 Stellen umfassen, der zulässige Wertebereich ist also:<br />
<strong>Handbuch</strong> <strong>PlanMaker</strong> <strong>2012</strong> Formeln und Funktionen 475
-(2^31) Zahl (2^31)-1<br />
Beispiel:<br />
BININDEZ("101010") ergibt 42<br />
BININDEZ("00101010") ergibt ebenfalls 42<br />
BININDEZ("11111111111111111111111111010110") ergibt -42<br />
Siehe auch:<br />
DEZINBIN, BININHEX, BININOKT<br />
BININHEX (Binärzahl in Hexadezimalzahl wandeln)<br />
Syntax:<br />
BININHEX(Zahl [; Stellen])<br />
Beschreibung:<br />
Wandelt eine Binärzahl (Basis 2) in eine Hexadezimalzahl (Basis 16) um.<br />
Zahl ist die umzuwandelnde Zahl.<br />
Negative Zahlen müssen im 32 Bit-Zweier-Komplement notiert sein (siehe letztes<br />
Beispiel).<br />
Zahl darf maximal 32 Stellen umfassen, der zulässige Wertebereich ist also:<br />
-(2^31) Zahl (2^31)-1<br />
Mit dem optionalen Argument Stellen kann festgelegt werden, wie viele Stellen<br />
angezeigt werden sollen. Wird es nicht angegeben, ermittelt <strong>PlanMaker</strong> die benötigte<br />
Stellenzahl automatisch.<br />
Stellen muss größer Null sein. Weiterhin sollte Stellen eine ganze Zahl sein. Ist<br />
dies nicht der Fall, schneidet <strong>PlanMaker</strong> die Nachkommastellen automatisch ab.<br />
Wenn Stellen kleiner als die für die Darstellung der Zahl benötigte Mindestanzahl<br />
an Stellen ist, liefert die Funktion den Fehlerwert #ZAHL!.<br />
476 Formeln und Funktionen <strong>Handbuch</strong> <strong>PlanMaker</strong> <strong>2012</strong>
Wenn Zahl negativ ist, wird das Ergebnis im 32 Bit-Zweier-Komplement dargestellt;<br />
das Argument Stellen wird in diesem Fall ignoriert.<br />
Beispiel:<br />
BININHEX("101010") ergibt 2A<br />
BININHEX("00101010") ergibt ebenfalls 2A<br />
BININHEX("101010"; 1) ergibt den Fehlerwert #ZAHL!, da diese Zahl nur mit<br />
mindestens 2 Stellen dargestellt werden kann<br />
BININHEX("11111111111111111111111111010110") ergibt FFFFFFD6 (negative<br />
Zahl)<br />
Siehe auch:<br />
HEXINBIN, BININDEZ, BININOKT<br />
BININOKT (Binärzahl in Oktalzahl wandeln)<br />
Syntax:<br />
BININOKT(Zahl [; Stellen])<br />
Beschreibung:<br />
Wandelt eine Binärzahl (Basis 2) in eine Oktalzahl (Basis 8) um.<br />
Zahl ist die umzuwandelnde Zahl.<br />
Negative Zahlen müssen im 32 Bit-Zweier-Komplement notiert sein (siehe letztes<br />
Beispiel).<br />
Zahl darf maximal 32 Stellen umfassen, der zulässige Wertebereich ist also:<br />
-(2^31) Zahl (2^31)-1<br />
Mit dem optionalen Argument Stellen kann festgelegt werden, wie viele Stellen<br />
angezeigt werden sollen. Wird es nicht angegeben, ermittelt <strong>PlanMaker</strong> die benötigte<br />
Stellenzahl automatisch.<br />
<strong>Handbuch</strong> <strong>PlanMaker</strong> <strong>2012</strong> Formeln und Funktionen 477
Stellen muss größer Null sein. Weiterhin sollte Stellen eine ganze Zahl sein. Ist<br />
dies nicht der Fall, schneidet <strong>PlanMaker</strong> die Nachkommastellen automatisch ab.<br />
Wenn Stellen kleiner als die für die Darstellung der Zahl benötigte Mindestanzahl<br />
an Stellen ist, liefert die Funktion den Fehlerwert #ZAHL!.<br />
Wenn Zahl negativ ist, wird das Ergebnis im 32 Bit-Zweier-Komplement dargestellt;<br />
das Argument Stellen wird in diesem Fall ignoriert.<br />
Beispiel:<br />
BININOKT("101010") ergibt 52<br />
BININOKT("00101010") ergibt ebenfalls 52<br />
BININOKT("101010"; 1) ergibt den Fehlerwert #ZAHL!, da diese Zahl nur mit<br />
mindestens 2 Stellen dargestellt werden kann<br />
BININOKT("11111111111111111111111111010110") ergibt 37777777726 (negative<br />
Zahl)<br />
Siehe auch:<br />
OKTINBIN, BININDEZ, BININHEX<br />
BINOMVERT (Binomialverteilung)<br />
Syntax:<br />
BINOMVERT(k; n; p; Kumuliert)<br />
Beschreibung:<br />
Liefert die Wahrscheinlichkeiten einer binomialverteilten Zufallsvariablen.<br />
Die Binomialverteilung ist die Wahrscheinlichkeitsverteilung für die Anzahl Treffer<br />
(k) bei einem Zufallsexperiment, das n mal unabhängig wiederholt wird und<br />
nur zwei mögliche Ergebnisse hat (Treffer oder Fehlschlag), wobei die Wahrscheinlichkeit<br />
für einen Treffer pro Wiederholung p beträgt.<br />
Sie können mit dieser Funktion beispielsweise ermitteln, wie groß die Wahrscheinlichkeit<br />
ist, bei 10 Münzwürfen genau 4 Adler zu erhalten.<br />
478 Formeln und Funktionen <strong>Handbuch</strong> <strong>PlanMaker</strong> <strong>2012</strong>
k ist die Anzahl an Treffern, hier also 4. k muss größer gleich Null und kleiner<br />
gleich n sein.<br />
n ist die Zahl der Wiederholungen, hier also 10.<br />
n und k sollten ganze Zahlen sein. Ist das nicht der Fall, kürzt <strong>PlanMaker</strong> die<br />
Nachkommastellen automatisch weg.<br />
p ist die Trefferwahrscheinlichkeit pro Wiederholung, hier also die Wahrscheinlichkeit<br />
einen Adler zu erhalten, sprich 50%.<br />
Mit dem Wahrheitswert Kumuliert bestimmen Sie, welche Funktion geliefert werden<br />
soll:<br />
FALSCH: Es wird die Dichtefunktion geliefert. BINOMVERT ermittelt also die<br />
Wahrscheinlichkeit, dass es genau k Treffer gibt.<br />
WAHR: Es wird die Verteilungsfunktion (also die integrierte Dichtefunktion) geliefert.<br />
BINOMVERT ermittelt also die Wahrscheinlichkeit, dass es höchstens k Treffer<br />
gibt.<br />
Beispiel:<br />
Greifen wir obiges Beispiel auf:<br />
Wie groß ist die Wahrscheinlichkeit, bei 10 Münzwürfen genau 4 Adler zu werfen?<br />
BINOMVERT(4; 10; 50%; FALSCH) ergibt 0,20508.<br />
Wie groß ist die Wahrscheinlichkeit, höchstens 4 Adler zu werfen?<br />
Hier verwendet man statt der Dichtefunktion die Verteilungsfunktion (Argument<br />
Kumuliert mit WAHR angeben):<br />
BINOMVERT(4; 10; 50%; WAHR) ergibt 0,37695.<br />
Siehe auch:<br />
KOMBINATIONEN, KRITBINOM, NEGBINOMVERT<br />
<strong>Handbuch</strong> <strong>PlanMaker</strong> <strong>2012</strong> Formeln und Funktionen 479
BLATTNAME (Name eines Arbeitsblatts)<br />
Syntax:<br />
BLATTNAME([n])<br />
Beschreibung:<br />
Liefert den Namen eines Arbeitsblatts.<br />
Wenn das optionale Argument n nicht angegeben ist, liefert die Funktion den Namen<br />
des aktuellen Arbeitsblatts, ansonsten den des n-ten Blattes (von links nach<br />
rechts).<br />
Anmerkung:<br />
Diese Funktion ist in Excel nicht vorhanden. Wenn Sie ein Dokument im Excel-<br />
Format speichern, werden alle Berechnungen, die diese Funktion enthalten, durch<br />
ihr aktuelles Ergebnis als fester Wert ersetzt.<br />
Beispiel:<br />
Ein Dokument erhält vier Arbeitsblätter: „Frühling“, „Sommer“, „Herbst“ und<br />
„Winter“ (in dieser Reihenfolge). Die Schreibmarke befindet sich gerade in einer<br />
Zelle der dritten Tabelle („Herbst“). Dann gilt:<br />
BLATTNAME() ergibt Herbst<br />
BLATTNAME(1) ergibt Frühling<br />
Siehe auch:<br />
BLATTNUMMER, DATEINAME<br />
BLATTNUMMER (Laufende Nummer eines Arbeitsblatts)<br />
Syntax:<br />
BLATTNUMMER([Blattname])<br />
480 Formeln und Funktionen <strong>Handbuch</strong> <strong>PlanMaker</strong> <strong>2012</strong>
Beschreibung:<br />
Liefert die laufende Nummer eines Arbeitsblatts in der Arbeitsmappe zurück. Das<br />
erste Blatt hat die Nummer 1, das zweite die Nummer 2 etc.<br />
Wenn das optionale Argument Blattname nicht angegeben ist, liefert die Funktion<br />
die Nummer des aktuellen Arbeitsblatts, ansonsten den des Blatts mit dem angegebenen<br />
Namen.<br />
Anmerkung:<br />
Diese Funktion ist in Excel nicht vorhanden. Wenn Sie ein Dokument im Excel-<br />
Format speichern, werden alle Berechnungen, die diese Funktion enthalten, durch<br />
ihr aktuelles Ergebnis als fester Wert ersetzt.<br />
Beispiel:<br />
Beim dritten Arbeitsblatt in einer Arbeitsmappe gilt:<br />
BLATTNUMMER() ergibt 3<br />
Siehe auch:<br />
BLATTNAME, DATEINAME<br />
BOGENMASS (Grad in Bogenmaß umwandeln)<br />
Syntax:<br />
BOGENMASS(Zahl)<br />
Beschreibung:<br />
Wandelt einen in Grad vorliegenden Winkel ins Bogenmaß (Radiant) um.<br />
Die Formel für die Umrechnung lautet:<br />
BOGENMASS(x) = x * PI() / 180<br />
<strong>Handbuch</strong> <strong>PlanMaker</strong> <strong>2012</strong> Formeln und Funktionen 481
Beispiel:<br />
BOGENMASS(180) ergibt 3,14159... (den Wert der Kreiszahl Pi)<br />
Siehe auch:<br />
GRAD<br />
BW (Barwert)<br />
Syntax:<br />
BW(Zins; Zzr; Rmz [; Zw] [; Fälligkeit])<br />
Beschreibung:<br />
Liefert den Barwert einer Einlage, basierend auf einer Investition mit regelmäßigen<br />
konstanten Zahlungen und feststehendem Zins.<br />
Die Funktion erwartet folgende Argumente:<br />
Zins = Zinssatz (pro Periode)<br />
Zzr = Zahl der Zahlungszeiträume (wie viele Perioden umfasst die Laufzeit?)<br />
Rmz = Annuität (Betrag, der pro Periode gezahlt wird)<br />
Zw (optional) = Zukünftiger Wert, also der Endstand, den Sie nach der letzten Zahlung<br />
erreichen möchten. Wenn Sie das Argument Zw nicht angeben, wird es auf<br />
Null gesetzt.<br />
Fälligkeit (optional) = Wann die Zahlungen fällig sind:<br />
0 oder nicht angegeben: jeweils am Ende der Periode<br />
1: jeweils am Anfang der Periode<br />
Beispiel:<br />
BW(6,5%/12; 12*10; 650) ergibt -57244,52<br />
482 Formeln und Funktionen <strong>Handbuch</strong> <strong>PlanMaker</strong> <strong>2012</strong>
Diese Formel berechnet den Barwert eines Darlehens mit einem Zinssatz von 6,5%<br />
(pro Jahr, deshalb die Teilung durch 12), einer Laufzeit von 10 Jahren (=12*10<br />
Monate) und einer Annuität von 650 Euro (pro Monat).<br />
Siehe auch:<br />
KAPZ, RMZ, ZINS, ZINSZ, ZW, ZZR<br />
CHIINV (Quantile einer Chi-Quadrat-Verteilung)<br />
Syntax:<br />
CHIINV(Wahrscheinlichkeit; Freiheitsgrade)<br />
Beschreibung:<br />
Liefert Quantile einer Chi-Quadrat-Verteilung.<br />
Wahrscheinlichkeit ist die gegebene Wahrscheinlichkeit aus der Chi-Quadrat-<br />
Verteilung. Zulässig sind nur Werte aus dem Intervall [0..1].<br />
Freiheitsgrade bestimmt die Zahl der Freiheitsgrade. Dieser Wert darf nicht kleiner<br />
als 1 oder größer als 10^10 sein. Erwartet wird eine ganze Zahl; ist dies nicht<br />
der Fall, schneidet <strong>PlanMaker</strong> die Nachkommastellen automatisch ab.<br />
Hinweis:<br />
Das Ergebnis dieser Funktion wird mit Hilfe eines Iterationsverfahrens ermittelt.<br />
Findet <strong>PlanMaker</strong> nach 100 Iterationen kein Ergebnis, das weniger als 3x10^-7<br />
von Wahrscheinlichkeit abweicht, zeigt er den Fehlerwert #NV an und bricht die<br />
Näherung ab.<br />
Siehe auch:<br />
CHITEST, CHIVERT<br />
<strong>Handbuch</strong> <strong>PlanMaker</strong> <strong>2012</strong> Formeln und Funktionen 483
CHITEST (Chi-Quadrat-Unabhängigkeitstest)<br />
Syntax:<br />
CHITEST(BeobachteteWerte; ErwarteteWerte)<br />
Beschreibung:<br />
Liefert die Teststatistik eines Chi-Quadrat-Unabhängigkeitstests.<br />
Ein Chi-Quadrat-Test liefert ein allgemeines Kriterium für die Übereinstimmung<br />
der Grundgesamtheit mit einer Stichprobe.<br />
Für BeobachteteWerte sind die beobachteten Werte anzugeben; für Erwartete-<br />
Werte die erwarteten Werte.<br />
Siehe auch:<br />
CHIINV, CHIVERT<br />
CHIVERT (Chi-Quadrat-Verteilung)<br />
Syntax:<br />
CHIVERT(X; Freiheitsgrade)<br />
Beschreibung:<br />
Liefert Werte der Verteilungsfunktion einer Chi Quadrat-verteilten Zufallsvariablen.<br />
X ist der Wert, dessen Wahrscheinlichkeit berechnet werden soll. X darf keine negative<br />
Zahl sein.<br />
Freiheitsgrade bestimmt die Zahl der Freiheitsgrade. Dieser Wert darf nicht kleiner<br />
als 1 oder größer als 10^10 sein. Erwartet wird eine ganze Zahl; ist dies nicht<br />
der Fall, schneidet <strong>PlanMaker</strong> die Nachkommastellen automatisch ab.<br />
484 Formeln und Funktionen <strong>Handbuch</strong> <strong>PlanMaker</strong> <strong>2012</strong>
Siehe auch:<br />
CHIINV, CHITEST<br />
CODE (ANSI-Code eines Zeichens)<br />
Syntax:<br />
CODE(Zeichenkette)<br />
Beschreibung:<br />
Liefert den ANSI-Code des ersten Zeichens der übergebenen Zeichenkette.<br />
Beispiel:<br />
CODE("A") ergibt 65<br />
CODE("Arthur") ergibt ebenfalls 65<br />
CODE(ZEICHEN(123)) ergibt 123<br />
CODE("") ergibt 0<br />
Siehe auch:<br />
ZEICHEN<br />
COS (Cosinus)<br />
Syntax:<br />
COS(Zahl)<br />
Beschreibung:<br />
Liefert den Cosinus eines Winkels.<br />
<strong>Handbuch</strong> <strong>PlanMaker</strong> <strong>2012</strong> Formeln und Funktionen 485
Der Winkel ist dabei im Bogenmaß (Radiant) anzugeben.<br />
Tipp:<br />
Mit der Funktion BOGENMASS können Sie einen in Grad vorliegenden Winkel<br />
ins Bogenmaß umrechnen.<br />
Beispiel:<br />
COS(PI()) ergibt -1<br />
COS(BOGENMASS(180)) ergibt -1<br />
Siehe auch:<br />
ARCCOS<br />
COSHYP (Cosinus Hyperbolicus)<br />
Syntax:<br />
COSHYP(Zahl)<br />
Beschreibung:<br />
Die Funktion COSHYP (= Cosinus Hyperbolicus) liefert den hyperbolischen Cosinus<br />
einer Zahl.<br />
Beispiel:<br />
COSHYP(0,1) ergibt 1,005<br />
Siehe auch:<br />
ARCCOSHYP<br />
486 Formeln und Funktionen <strong>Handbuch</strong> <strong>PlanMaker</strong> <strong>2012</strong>
COT (Cotangens)<br />
Syntax:<br />
COT(Zahl)<br />
Beschreibung:<br />
Liefert den Cotangens eines Winkels.<br />
Der Winkel ist dabei im Bogenmaß (Radiant) anzugeben.<br />
Tipp:<br />
Mit der Funktion BOGENMASS können Sie einen in Grad vorliegenden Winkel<br />
ins Bogenmaß umrechnen.<br />
Beispiel:<br />
COT(PI()/4) ergibt 1<br />
COT(BOGENMASS(45)) ergibt 1<br />
Siehe auch:<br />
ARCCOT<br />
COTHYP (Cotangens Hyperbolicus)<br />
Syntax:<br />
COTHYP(Zahl)<br />
Beschreibung:<br />
Die Funktion COTHYP (= Cotangens Hyperbolicus) liefert den hyperbolischen<br />
Cotangens einer Zahl.<br />
<strong>Handbuch</strong> <strong>PlanMaker</strong> <strong>2012</strong> Formeln und Funktionen 487
Beispiel:<br />
COTHYP(0,45) ergibt 2,37024<br />
Siehe auch:<br />
ARCCOTHYP<br />
DATEDIF (Datumsdifferenz)<br />
Syntax:<br />
DATEDIF(Ausgangsdatum; Enddatum; Modus)<br />
Beschreibung:<br />
Berechnet die Differenz zwischen zwei Daten, wahlweise in Tagen, Monaten oder<br />
Jahren.<br />
Hinweis: Dies ist eine undokumentierte Excel-Funktion. Sie wurde aus der Hilfe<br />
von Microsoft Excel wieder entfernt und wird von daher – zumindest offiziell –<br />
nicht mehr von Excel unterstützt.<br />
Ausgangsdatum und Enddatum sind die beiden Daten. Das Ausgangsdatum muss<br />
vor dem Enddatum liegen.<br />
Modus bestimmt, auf welche Weise und in welcher Einheit die Differenz zwischen<br />
Ausgangsdatum und Enddatum berechnet werden soll:<br />
"y" Zahl der vergangenen Jahre<br />
"m" Zahl der vergangenen Monate<br />
"d" Zahl der vergangenen Tage<br />
"ym" Zahl der Monate, wenn man die Tage und Jahre der Datumsangaben ignoriert<br />
"yd" Zahl der Tage, wenn man die Jahre der Datumsangaben ignoriert<br />
"md" Zahl der Tage, wenn man die Monate und Jahre der Datumsangaben ignoriert<br />
488 Formeln und Funktionen <strong>Handbuch</strong> <strong>PlanMaker</strong> <strong>2012</strong>
Beispiel:<br />
In A1 steht das Geburtsdatum einer Person (z.B. der 3.4.1970). In A2 steht das zu<br />
vergleichende Datum (z.B. der 8.6.2004).<br />
Folgendermaßen berechnen Sie das Alter der Person:<br />
In Jahren:<br />
DATEDIF(A1; A2; "y") ergibt 30 (Jahre)<br />
In Monaten:<br />
DATEDIF(A1; A2; "m") ergibt 371 (Monate)<br />
In Tagen:<br />
DATEDIF(A1; A2; "d") ergibt 11297 (Tage)<br />
In Jahren, Monaten und Tagen:<br />
DATEDIF(A1; A2; "y") ergibt 30 (Jahre)<br />
DATEDIF(A1; A2; "ym") ergibt 11 (Monate)<br />
DATEDIF(A1; A2; "md") ergibt 5 (Tage)<br />
Die Person ist also 30 Jahre, 11 Monate und 5 Tage alt.<br />
Siehe auch:<br />
JETZT, NETTOARBEITSTAGE, TAGE<br />
DATEINAME (Dateiname des Dokuments)<br />
Syntax:<br />
DATEINAME([Mit_Pfad])<br />
Beschreibung:<br />
Liefert den Dateinamen des aktuellen Dokuments.<br />
Der Wahrheitswert Mit_Pfad bestimmt, ob auch der Pfad (Laufwerk und Verzeichnis)<br />
ausgegeben werden sollen:<br />
FALSCH oder nicht angegeben: ohne Pfad<br />
WAHR: mit Pfad<br />
<strong>Handbuch</strong> <strong>PlanMaker</strong> <strong>2012</strong> Formeln und Funktionen 489
Anmerkung:<br />
Diese Funktion ist in Excel nicht vorhanden. Wenn Sie ein Dokument im Excel-<br />
Format speichern, werden alle Berechnungen, die diese Funktion enthalten, durch<br />
ihr aktuelles Ergebnis als fester Wert ersetzt.<br />
Beispiel:<br />
Speichern Sie ein Dokument im Verzeichnis c:\Dokumente unter dem Dateinamen<br />
Umsätze.pmd ab, so gilt in diesem Dokument:<br />
DATEINAME() ergibt Umsätze.pmd<br />
DATEINAME(WAHR) ergibt c:\Dokumente\Umsätze.pmd<br />
Siehe auch:<br />
BENUTZERFELD, BLATTNAME<br />
DATUM (Datumswert bilden)<br />
Syntax:<br />
DATUM(Jahr; Monat; Tag)<br />
Beschreibung:<br />
Bildet einen Datumswert aus den Argumenten Jahr, Monat und Tag.<br />
Beispiel:<br />
DATUM(2008; 9; 25) ergibt 39716<br />
Dieser Datumswert wird von <strong>PlanMaker</strong> allerdings automatisch im Zahlenformat<br />
„Datum/Zeit“ formatiert, so dass in der Zelle steht: 25.09.2008.<br />
Siehe auch:<br />
DATWERT, ZEIT, ZEITWERT<br />
490 Formeln und Funktionen <strong>Handbuch</strong> <strong>PlanMaker</strong> <strong>2012</strong>
DATWERT (Text in Datum wandeln)<br />
Syntax:<br />
DATWERT(Zeichenkette)<br />
Beschreibung:<br />
Wandelt eine in Textform angegebene Datumsangabe in ein Datum (genauer gesagt:<br />
in eine serielle Datumszahl) um.<br />
Hinweis:<br />
Diese Funktion ist nur aus Kompatibilitätsgründen zu älteren Tabellenkalkulationen<br />
noch vorhanden. <strong>PlanMaker</strong> selbst benötigt sie nicht mehr, da er Daten, die als<br />
Text angegeben sind, bei Bedarf automatisch in ein Datum umwandelt.<br />
Beispiel:<br />
DATWERT("25.09.2008") ergibt die serielle Datumszahl 39716.<br />
Formatieren Sie diese nun mit Format > Zelle in einem der Datum/Zeit-Formate<br />
(zum Beispiel T.M.JJ), so wird in der Zelle das Datum angezeigt, das sich hinter<br />
diesem Wert verbirgt: der 25.9.2008.<br />
Siehe auch:<br />
ZEITWERT, DATUM, ZEIT<br />
DBANZAHL (Datenbankfunktion)<br />
Syntax:<br />
DBANZAHL(Datenbankbereich; Spalte; Suchkriterienbereich)<br />
<strong>Handbuch</strong> <strong>PlanMaker</strong> <strong>2012</strong> Formeln und Funktionen 491
Beschreibung:<br />
Ermittelt die Anzahl der Zellen in einem Datenbankbereich, die den im Suchkriterienbereich<br />
angegebenen Bedingungen entsprechen.<br />
Berücksichtigt werden dabei nur Zellen, die Zahlen enthalten. Zellen mit Zeichenketten<br />
und Wahrheitswerten werden ignoriert.<br />
Ausführliche Informationen zur Verwendung der Datenbankfunktionen finden Sie<br />
im Abschnitt „Anmerkungen zu den Datenbankfunktionen“ ab Seite 447.<br />
Datenbankbereich ist der Zellbereich, der die Datenbank enthält. Die erste Zeile<br />
muss Beschriftungen für die Spalten enthalten (zum Beispiel Menge, Preis etc.).<br />
Wenn das Argument Spalte nicht leer ist, berücksichtigt die Funktion nur Zellen<br />
aus der entsprechenden Spalte. Sie können entweder die Spaltennummer oder die<br />
Spaltenbeschriftung in doppelten Anführungszeichen angeben (zum Beispiel<br />
"Menge", "Preis" etc.).<br />
Suchkriterienbereich ist der Zellbereich, der die zu erfüllenden Suchbedingungen<br />
enthält. Auch hier muss die erste Zeile Beschriftungen für die Spalten enthalten<br />
(also ebenfalls Menge, Preis etc.).<br />
Siehe auch:<br />
DBANZAHL2<br />
DBANZAHL2 (Datenbankfunktion)<br />
Syntax:<br />
DBANZAHL2(Datenbankbereich; Spalte; Suchkriterienbereich)<br />
Beschreibung:<br />
Ermittelt die Anzahl der Zellen in einem Datenbankbereich, die den im Suchkriterienbereich<br />
angegebenen Bedingungen entsprechen.<br />
Im Gegensatz zur Datenbankfunktion DBANZAHL berücksichtigt DBANZAHL2<br />
nicht nur Zellen mit Zahlenwerten, sondern beliebige Zellen – also auch Zellen mit<br />
Zeichenketten und Wahrheitswerten.<br />
492 Formeln und Funktionen <strong>Handbuch</strong> <strong>PlanMaker</strong> <strong>2012</strong>
Ausführliche Informationen zur Verwendung der Datenbankfunktionen finden Sie<br />
im Abschnitt „Anmerkungen zu den Datenbankfunktionen“ ab Seite 447.<br />
Datenbankbereich ist der Zellbereich, der die Datenbank enthält. Die erste Zeile<br />
muss Beschriftungen für die Spalten enthalten (zum Beispiel Menge, Preis etc.).<br />
Wenn das Argument Spalte nicht leer ist, berücksichtigt die Funktion nur Zellen<br />
aus der entsprechenden Spalte. Sie können entweder die Spaltennummer oder die<br />
Spaltenbeschriftung in doppelten Anführungszeichen angeben (zum Beispiel<br />
"Menge", "Preis" etc.).<br />
Suchkriterienbereich ist der Zellbereich, der die zu erfüllenden Suchbedingungen<br />
enthält. Auch hier muss die erste Zeile Beschriftungen für die Spalten enthalten<br />
(also ebenfalls Menge, Preis etc.).<br />
Siehe auch:<br />
DBANZAHL<br />
DBAUSZUG (Datenbankfunktion)<br />
Syntax:<br />
DBAUSZUG(Datenbankbereich; Spalte; Suchkriterienbereich)<br />
Beschreibung:<br />
Liefert genau den Wert aus einer Spalte eines Datenbankbereichs, der den im<br />
Suchkriterienbereich angegebenen Bedingungen entspricht.<br />
Ausführliche Informationen zur Verwendung der Datenbankfunktionen finden Sie<br />
im Abschnitt „Anmerkungen zu den Datenbankfunktionen“ ab Seite 447.<br />
Datenbankbereich ist der Zellbereich, der die Datenbank enthält. Die erste Zeile<br />
muss Beschriftungen für die Spalten enthalten (zum Beispiel Menge, Preis etc.).<br />
Spalte gibt die Spalte des Datenbankbereichs an, aus der Daten geliefert werden<br />
sollen. Sie können entweder die Spaltennummer oder die Spaltenbeschriftung in<br />
doppelten Anführungszeichen angeben (zum Beispiel "Menge", "Preis" etc.).<br />
<strong>Handbuch</strong> <strong>PlanMaker</strong> <strong>2012</strong> Formeln und Funktionen 493
Suchkriterienbereich ist der Zellbereich, der die zu erfüllenden Suchbedingungen<br />
enthält. Auch hier muss die erste Zeile Beschriftungen für die Spalten enthalten<br />
(also ebenfalls Menge, Preis etc.).<br />
Hinweis:<br />
Es darf nur eine einzige Zeile die Suchbedingungen erfüllen; andernfalls liefert die<br />
Funktion den Fehlerwert #ZAHL.<br />
DBMAX (Datenbankfunktion)<br />
Syntax:<br />
DBMAX(Datenbankbereich; Spalte; Suchkriterienbereich)<br />
Beschreibung:<br />
Liefert den größten Wert aus einer Spalte eines Datenbankbereichs, der den im<br />
Suchkriterienbereich angegebenen Bedingungen entspricht.<br />
Ausführliche Informationen zur Verwendung der Datenbankfunktionen finden Sie<br />
im Abschnitt „Anmerkungen zu den Datenbankfunktionen“ ab Seite 447.<br />
Datenbankbereich ist der Zellbereich, der die Datenbank enthält. Die erste Zeile<br />
muss Beschriftungen für die Spalten enthalten (zum Beispiel Menge, Preis etc.).<br />
Spalte gibt die Spalte des Datenbankbereichs an, aus der Daten geliefert werden<br />
sollen. Sie können entweder die Spaltennummer oder die Spaltenbeschriftung in<br />
doppelten Anführungszeichen angeben (zum Beispiel "Menge", "Preis" etc.).<br />
Suchkriterienbereich ist der Zellbereich, der die zu erfüllenden Suchbedingungen<br />
enthält. Auch hier muss die erste Zeile Beschriftungen für die Spalten enthalten<br />
(also ebenfalls Menge, Preis etc.).<br />
Siehe auch:<br />
MAX, DBMIN<br />
494 Formeln und Funktionen <strong>Handbuch</strong> <strong>PlanMaker</strong> <strong>2012</strong>
DBMIN (Datenbankfunktion)<br />
Syntax:<br />
DBMIN(Datenbankbereich; Spalte; Suchkriterienbereich)<br />
Beschreibung:<br />
Liefert den kleinsten Wert aus einer Spalte eines Datenbankbereichs, der den im<br />
Suchkriterienbereich angegebenen Bedingungen entspricht.<br />
Ausführliche Informationen zur Verwendung der Datenbankfunktionen finden Sie<br />
im Abschnitt „Anmerkungen zu den Datenbankfunktionen“ ab Seite 447.<br />
Datenbankbereich ist der Zellbereich, der die Datenbank enthält. Die erste Zeile<br />
muss Beschriftungen für die Spalten enthalten (zum Beispiel Menge, Preis etc.).<br />
Spalte gibt die Spalte des Datenbankbereichs an, aus der Daten geliefert werden<br />
sollen. Sie können entweder die Spaltennummer oder die Spaltenbeschriftung in<br />
doppelten Anführungszeichen angeben (zum Beispiel "Menge", "Preis" etc.).<br />
Suchkriterienbereich ist der Zellbereich, der die zu erfüllenden Suchbedingungen<br />
enthält. Auch hier muss die erste Zeile Beschriftungen für die Spalten enthalten<br />
(also ebenfalls Menge, Preis etc.).<br />
Siehe auch:<br />
MIN, DBMAX<br />
DBMITTELWERT (Datenbankfunktion)<br />
Syntax:<br />
DBMITTELWERT(Datenbankbereich; Spalte; Suchkriterienbereich)<br />
Beschreibung:<br />
Liefert den Mittelwert der Werte aus einer Spalte eines Datenbankbereichs, die den<br />
im Suchkriterienbereich angegebenen Bedingungen entsprechen.<br />
<strong>Handbuch</strong> <strong>PlanMaker</strong> <strong>2012</strong> Formeln und Funktionen 495
Ausführliche Informationen zur Verwendung der Datenbankfunktionen finden Sie<br />
im Abschnitt „Anmerkungen zu den Datenbankfunktionen“ ab Seite 447.<br />
Datenbankbereich ist der Zellbereich, der die Datenbank enthält. Die erste Zeile<br />
muss Beschriftungen für die Spalten enthalten (zum Beispiel Menge, Preis etc.).<br />
Spalte gibt die Spalte des Datenbankbereichs an, aus der Daten geliefert werden<br />
sollen. Sie können entweder die Spaltennummer oder die Spaltenbeschriftung in<br />
doppelten Anführungszeichen angeben (zum Beispiel "Menge", "Preis" etc.).<br />
Suchkriterienbereich ist der Zellbereich, der die zu erfüllenden Suchbedingungen<br />
enthält. Auch hier muss die erste Zeile Beschriftungen für die Spalten enthalten<br />
(also ebenfalls Menge, Preis etc.).<br />
Siehe auch:<br />
MITTELWERT<br />
DBPRODUKT (Datenbankfunktion)<br />
Syntax:<br />
DBPRODUKT(Datenbankbereich; Spalte; Suchkriterienbereich)<br />
Beschreibung:<br />
Liefert das Produkt der Werte aus einer Spalte eines Datenbankbereichs, die den im<br />
Suchkriterienbereich angegebenen Bedingungen entsprechen.<br />
Ausführliche Informationen zur Verwendung der Datenbankfunktionen finden Sie<br />
im Abschnitt „Anmerkungen zu den Datenbankfunktionen“ ab Seite 447.<br />
Datenbankbereich ist der Zellbereich, der die Datenbank enthält. Die erste Zeile<br />
muss Beschriftungen für die Spalten enthalten (zum Beispiel Menge, Preis etc.).<br />
Spalte gibt die Spalte des Datenbankbereichs an, aus der Daten geliefert werden<br />
sollen. Sie können entweder die Spaltennummer oder die Spaltenbeschriftung in<br />
doppelten Anführungszeichen angeben (zum Beispiel "Menge", "Preis" etc.).<br />
Suchkriterienbereich ist der Zellbereich, der die zu erfüllenden Suchbedingungen<br />
enthält. Auch hier muss die erste Zeile Beschriftungen für die Spalten enthalten<br />
(also ebenfalls Menge, Preis etc.).<br />
496 Formeln und Funktionen <strong>Handbuch</strong> <strong>PlanMaker</strong> <strong>2012</strong>
Siehe auch:<br />
PRODUKT<br />
DBSTDABW (Datenbankfunktion)<br />
Syntax:<br />
DBSTDABW(Datenbankbereich; Spalte; Suchkriterienbereich)<br />
Beschreibung:<br />
Liefert einen Schätzwert für die Standardabweichung der Grundgesamtheit, basierend<br />
auf den Werten aus einer Spalte eines Datenbankbereichs, die den im Suchkriterienbereich<br />
angegebenen Bedingungen entsprechen.<br />
Die Funktion geht davon aus, dass die ermittelten Werte eine Stichprobe aus der<br />
Grundgesamtheit darstellen. Ausgehend davon wird die Standardabweichung geschätzt.<br />
Ausführliche Informationen zur Verwendung der Datenbankfunktionen finden Sie<br />
im Abschnitt „Anmerkungen zu den Datenbankfunktionen“ ab Seite 447.<br />
Datenbankbereich ist der Zellbereich, der die Datenbank enthält. Die erste Zeile<br />
muss Beschriftungen für die Spalten enthalten (zum Beispiel Menge, Preis etc.).<br />
Spalte gibt die Spalte des Datenbankbereichs an, aus der Daten geliefert werden<br />
sollen. Sie können entweder die Spaltennummer oder die Spaltenbeschriftung in<br />
doppelten Anführungszeichen angeben (zum Beispiel "Menge", "Preis" etc.).<br />
Suchkriterienbereich ist der Zellbereich, der die zu erfüllenden Suchbedingungen<br />
enthält. Auch hier muss die erste Zeile Beschriftungen für die Spalten enthalten<br />
(also ebenfalls Menge, Preis etc.).<br />
Siehe auch:<br />
STABW, DBSTDABWN<br />
<strong>Handbuch</strong> <strong>PlanMaker</strong> <strong>2012</strong> Formeln und Funktionen 497
DBSTDABWN (Datenbankfunktion)<br />
Syntax:<br />
DBSTDABWN(Datenbankbereich; Spalte; Suchkriterienbereich)<br />
Beschreibung:<br />
Liefert die Standardabweichung einer Grundgesamtheit, basierend auf den Werten<br />
aus einer Spalte eines Datenbankbereichs, die den im Suchkriterienbereich angegebenen<br />
Bedingungen entsprechen.<br />
Ausführliche Informationen zur Verwendung der Datenbankfunktionen finden Sie<br />
im Abschnitt „Anmerkungen zu den Datenbankfunktionen“ ab Seite 447.<br />
Datenbankbereich ist der Zellbereich, der die Datenbank enthält. Die erste Zeile<br />
muss Beschriftungen für die Spalten enthalten (zum Beispiel Menge, Preis etc.).<br />
Spalte gibt die Spalte des Datenbankbereichs an, aus der Daten geliefert werden<br />
sollen. Sie können entweder die Spaltennummer oder die Spaltenbeschriftung in<br />
doppelten Anführungszeichen angeben (zum Beispiel "Menge", "Preis" etc.).<br />
Suchkriterienbereich ist der Zellbereich, der die zu erfüllenden Suchbedingungen<br />
enthält. Auch hier muss die erste Zeile Beschriftungen für die Spalten enthalten<br />
(also ebenfalls Menge, Preis etc.).<br />
Siehe auch:<br />
STABWN, DBSTDABW<br />
DBSUMME (Datenbankfunktion)<br />
Syntax:<br />
DBSUMME(Datenbankbereich; Spalte; Suchkriterienbereich)<br />
Beschreibung:<br />
Liefert die Summe der Werte aus einer Spalte eines Datenbankbereichs, die den im<br />
Suchkriterienbereich angegebenen Bedingungen entsprechen.<br />
498 Formeln und Funktionen <strong>Handbuch</strong> <strong>PlanMaker</strong> <strong>2012</strong>
Ausführliche Informationen zur Verwendung der Datenbankfunktionen finden Sie<br />
im Abschnitt „Anmerkungen zu den Datenbankfunktionen“ ab Seite 447.<br />
Datenbankbereich ist der Zellbereich, der die Datenbank enthält. Die erste Zeile<br />
muss Beschriftungen für die Spalten enthalten (zum Beispiel Menge, Preis etc.).<br />
Spalte gibt die Spalte des Datenbankbereichs an, aus der Daten geliefert werden<br />
sollen. Sie können entweder die Spaltennummer oder die Spaltenbeschriftung in<br />
doppelten Anführungszeichen angeben (zum Beispiel "Menge", "Preis" etc.).<br />
Suchkriterienbereich ist der Zellbereich, der die zu erfüllenden Suchbedingungen<br />
enthält. Auch hier muss die erste Zeile Beschriftungen für die Spalten enthalten<br />
(also ebenfalls Menge, Preis etc.).<br />
Siehe auch:<br />
SUMME<br />
DBVARIANZ (Datenbankfunktion)<br />
Syntax:<br />
DBVARIANZ(Datenbankbereich; Spalte; Suchkriterienbereich)<br />
Beschreibung:<br />
Liefert einen Schätzwert für die Varianz der Grundgesamtheit, basierend auf den<br />
Werten aus einer Spalte eines Datenbankbereichs, die den im Suchkriterienbereich<br />
angegebenen Bedingungen entsprechen.<br />
Die Funktion geht davon aus, dass die ermittelten Werte eine Stichprobe aus der<br />
Grundgesamtheit darstellen. Ausgehend davon wird die Varianz geschätzt.<br />
Ausführliche Informationen zur Verwendung der Datenbankfunktionen finden Sie<br />
im Abschnitt „Anmerkungen zu den Datenbankfunktionen“ ab Seite 447.<br />
Datenbankbereich ist der Zellbereich, der die Datenbank enthält. Die erste Zeile<br />
muss Beschriftungen für die Spalten enthalten (zum Beispiel Menge, Preis etc.).<br />
Spalte gibt die Spalte des Datenbankbereichs an, aus der Daten geliefert werden<br />
sollen. Sie können entweder die Spaltennummer oder die Spaltenbeschriftung in<br />
doppelten Anführungszeichen angeben (zum Beispiel "Menge", "Preis" etc.).<br />
<strong>Handbuch</strong> <strong>PlanMaker</strong> <strong>2012</strong> Formeln und Funktionen 499
Suchkriterienbereich ist der Zellbereich, der die zu erfüllenden Suchbedingungen<br />
enthält. Auch hier muss die erste Zeile Beschriftungen für die Spalten enthalten<br />
(also ebenfalls Menge, Preis etc.).<br />
Siehe auch:<br />
VARIANZ, DBVARIANZEN<br />
DBVARIANZEN (Datenbankfunktion)<br />
Syntax:<br />
DBVARIANZEN(Datenbankbereich; Spalte; Suchkriterienbereich)<br />
Beschreibung:<br />
Liefert die Varianz einer Grundgesamtheit, basierend auf den Werten aus einer<br />
Spalte eines Datenbankbereichs, die den im Suchkriterienbereich angegebenen<br />
Bedingungen entsprechen.<br />
Ausführliche Informationen zur Verwendung der Datenbankfunktionen finden Sie<br />
im Abschnitt „Anmerkungen zu den Datenbankfunktionen“ ab Seite 447.<br />
Datenbankbereich ist der Zellbereich, der die Datenbank enthält. Die erste Zeile<br />
muss Beschriftungen für die Spalten enthalten (zum Beispiel Menge, Preis etc.).<br />
Spalte gibt die Spalte des Datenbankbereichs an, aus der Daten geliefert werden<br />
sollen. Sie können entweder die Spaltennummer oder die Spaltenbeschriftung in<br />
doppelten Anführungszeichen angeben (zum Beispiel "Menge", "Preis" etc.).<br />
Suchkriterienbereich ist der Zellbereich, der die zu erfüllenden Suchbedingungen<br />
enthält. Auch hier muss die erste Zeile Beschriftungen für die Spalten enthalten<br />
(also ebenfalls Menge, Preis etc.).<br />
Siehe auch:<br />
VARIANZEN, DBVARIANZ<br />
500 Formeln und Funktionen <strong>Handbuch</strong> <strong>PlanMaker</strong> <strong>2012</strong>
DELTA (Prüfen auf Gleichheit zweier Werte)<br />
Syntax:<br />
DELTA(Wert1; Wert2)<br />
Beschreibung:<br />
Prüft, ob zwei Zahlenwerte gleich sind. Ist dies der Fall, liefert die Funktion 1, ansonsten<br />
0.<br />
Wert1 und Wert2 müssen Zahlen sein. Auch Zeichenketten, die ausschließlich<br />
eine Zahl enthalten, sind zulässig.<br />
Beispiel:<br />
DELTA(1; 2) ergibt 0<br />
DELTA(2; 2) ergibt 1<br />
DELTA(2; "2") ergibt 1<br />
DELTA("Text"; "Text") ergibt den Fehlerwert #WERT!<br />
Siehe auch:<br />
IDENTISCH<br />
DEZIBEL (Dezibelwert zweier Größen)<br />
Syntax:<br />
DEZIBEL(P2 [; P1])<br />
Beschreibung:<br />
Berechnet den Dezibelwert (dB) für das Verhältnis zweier Größen.<br />
Der Berechnung liegt folgende Formel zugrunde:<br />
<strong>Handbuch</strong> <strong>PlanMaker</strong> <strong>2012</strong> Formeln und Funktionen 501
DEZIBEL(P2; P1) = 10 * LOG10(P2/P1)<br />
Hinweis: Achten Sie dabei auf die Reihenfolge der Parameter: Erst muss der Zähler<br />
P2 des Quotienten übergeben werden, dann der Nenner P1 – nicht umgekehrt.<br />
P2 und P1 müssen Zahlen sein. Ihr Quotient muss größer als Null sein.<br />
Der Parameter P1 ist optional. Wird er nicht angegeben, setzt <strong>PlanMaker</strong> ihn automatisch<br />
auf 1 (eins).<br />
Anmerkung:<br />
Diese Funktion ist in Excel nicht vorhanden. Wenn Sie ein Dokument im Excel-<br />
Format speichern, werden alle Berechnungen, die diese Funktion enthalten, durch<br />
ihr aktuelles Ergebnis als fester Wert ersetzt.<br />
Beispiel:<br />
DEZIBEL(1000; 10) ergibt 20<br />
DEZINBIN (Dezimalzahl in Binärzahl wandeln)<br />
Syntax:<br />
DEZINBIN(Zahl [; Stellen])<br />
Beschreibung:<br />
Wandelt eine Dezimalzahl (Basis 10) in eine Binärzahl (Basis 2) um.<br />
Zahl ist die umzuwandelnde Zahl.<br />
Der zulässige Wertebereich für Zahl ist:<br />
-(2^31) Zahl (2^31)-1<br />
Das entspricht:<br />
-2.147.483.648 Zahl 2.147.483.647<br />
502 Formeln und Funktionen <strong>Handbuch</strong> <strong>PlanMaker</strong> <strong>2012</strong>
Mit dem optionalen Argument Stellen kann festgelegt werden, wie viele Stellen<br />
angezeigt werden sollen. Wird es nicht angegeben, ermittelt <strong>PlanMaker</strong> die benötigte<br />
Stellenzahl automatisch.<br />
Stellen muss größer Null sein. Weiterhin sollte Stellen eine ganze Zahl sein. Ist<br />
dies nicht der Fall, schneidet <strong>PlanMaker</strong> die Nachkommastellen automatisch ab.<br />
Wenn Stellen kleiner als die für die Darstellung der Zahl benötigte Mindestanzahl<br />
an Stellen ist, liefert die Funktion den Fehlerwert #ZAHL!.<br />
Wenn Zahl negativ ist, wird das Ergebnis im 32 Bit-Zweier-Komplement dargestellt;<br />
das Argument Stellen wird in diesem Fall ignoriert (siehe letztes Beispiel).<br />
Beispiel:<br />
DEZINBIN(42) ergibt 101010<br />
DEZINBIN(42; 8) ergibt 00101010<br />
DEZINBIN(42; 4) ergibt den Fehlerwert #ZAHL!, da die Zahl 42 binär nur mit<br />
mindestens 6 Stellen dargestellt werden kann<br />
DEZINBIN(-42) ergibt 11111111111111111111111111010110<br />
Siehe auch:<br />
BININDEZ, DEZINHEX, DEZINOKT<br />
DEZINHEX (Dezimalzahl in Hexadezimalzahl wandeln)<br />
Syntax:<br />
DEZINHEX(Zahl [; Stellen])<br />
Beschreibung:<br />
Wandelt eine Dezimalzahl (Basis 10) in eine Hexadezimalzahl (Basis 16) um.<br />
Zahl ist die umzuwandelnde Zahl.<br />
Der zulässige Wertebereich für Zahl ist:<br />
<strong>Handbuch</strong> <strong>PlanMaker</strong> <strong>2012</strong> Formeln und Funktionen 503
-(2^31) Zahl (2^31)-1<br />
Das entspricht:<br />
-2.147.483.648 Zahl 2.147.483.647<br />
Mit dem optionalen Argument Stellen kann festgelegt werden, wie viele Stellen<br />
angezeigt werden sollen. Wird es nicht angegeben, ermittelt <strong>PlanMaker</strong> die benötigte<br />
Stellenzahl automatisch.<br />
Stellen muss größer Null sein. Weiterhin sollte Stellen eine ganze Zahl sein. Ist<br />
dies nicht der Fall, schneidet <strong>PlanMaker</strong> die Nachkommastellen automatisch ab.<br />
Wenn Stellen kleiner als die für die Darstellung der Zahl benötigte Mindestanzahl<br />
an Stellen ist, liefert die Funktion den Fehlerwert #ZAHL!.<br />
Wenn Zahl negativ ist, wird das Ergebnis im 32 Bit-Zweier-Komplement dargestellt;<br />
das Argument Stellen wird in diesem Fall ignoriert (siehe letztes Beispiel).<br />
Beispiel:<br />
DEZINHEX(42) ergibt 2A<br />
DEZINHEX(42; 8) ergibt 0000002A<br />
DEZINHEX(42; 1) ergibt den Fehlerwert #ZAHL!, da die Zahl 42 hexadezimal<br />
nur mit mindestens 2 Stellen dargestellt werden kann<br />
DEZINHEX(-42) ergibt FFFFFFD6<br />
Siehe auch:<br />
HEXINDEZ, DEZINBIN, DEZINOKT<br />
DEZINOKT (Dezimalzahl in Oktalzahl wandeln)<br />
Syntax:<br />
DEZINOKT(Zahl [; Stellen])<br />
504 Formeln und Funktionen <strong>Handbuch</strong> <strong>PlanMaker</strong> <strong>2012</strong>
Beschreibung:<br />
Wandelt eine Dezimalzahl (Basis 10) in eine Oktalzahl (Basis 8) um.<br />
Zahl ist die umzuwandelnde Zahl.<br />
Der zulässige Wertebereich für Zahl ist:<br />
-(2^31) Zahl (2^31)-1<br />
Das entspricht:<br />
-2.147.483.648 Zahl 2.147.483.647<br />
Mit dem optionalen Argument Stellen kann festgelegt werden, wie viele Stellen<br />
angezeigt werden sollen. Wird es nicht angegeben, ermittelt <strong>PlanMaker</strong> die benötigte<br />
Stellenzahl automatisch.<br />
Stellen muss größer Null sein. Weiterhin sollte Stellen eine ganze Zahl sein. Ist<br />
dies nicht der Fall, schneidet <strong>PlanMaker</strong> die Nachkommastellen automatisch ab.<br />
Wenn Stellen kleiner als die für die Darstellung der Zahl benötigte Mindestanzahl<br />
an Stellen ist, liefert die Funktion den Fehlerwert #ZAHL!.<br />
Wenn Zahl negativ ist, wird das Ergebnis im 32 Bit-Zweier-Komplement dargestellt;<br />
das Argument Stellen wird in diesem Fall ignoriert (siehe letztes Beispiel).<br />
Beispiel:<br />
DEZINOKT(42) ergibt 52<br />
DEZINOKT(42; 8) ergibt 00000052<br />
DEZINOKT(42; 1) ergibt den Fehlerwert #ZAHL!, da die Zahl 42 oktal nur mit<br />
mindestens 2 Stellen dargestellt werden kann<br />
DEZINOKT(-42) ergibt 37777777726<br />
Siehe auch:<br />
OKTINDEZ, DEZINBIN, DEZINHEX<br />
<strong>Handbuch</strong> <strong>PlanMaker</strong> <strong>2012</strong> Formeln und Funktionen 505
DIA (Arithmetisch-degressive Abschreibung)<br />
Syntax:<br />
DIA(AW; RW; ND; ZR)<br />
Beschreibung:<br />
Liefert die arithmetisch-degressive Abschreibung eines Objekts über einen bestimmten<br />
Zeitraum.<br />
Die Funktion erwartet folgende Argumente:<br />
AW = Anschaffungskosten des Objekts<br />
RW = Restwert des Objekts am Ende der Nutzungsdauer<br />
ND = Nutzungsdauer (Anzahl der Perioden, über die das Objekt abgeschrieben<br />
wird)<br />
ZR = Zeitraum (in der gleichen Einheit wie ND anzugeben)<br />
Hinweis:<br />
Diese Funktion ist auf das deutsche Steuerrecht nur bedingt anwendbar!<br />
Beispiel:<br />
Bei einer für € 200.000,- erworbenen Maschine, die 10 Jahre genutzt wird und einen<br />
Restwert von € 10.000,- hat, gilt für das erste Jahr folgender jahresbezogener<br />
Abschreibungsbetrag:<br />
DIA(200000; 10000; 10; 1) ergibt 34545,45 Euro<br />
Siehe auch:<br />
GDA, LIA<br />
506 Formeln und Funktionen <strong>Handbuch</strong> <strong>PlanMaker</strong> <strong>2012</strong>
EDATUM (Datum in/vor n Monaten)<br />
Syntax:<br />
EDATUM(Ausgangsdatum; m)<br />
Beschreibung:<br />
Ermittelt das Datum, das m Monate vor/nach dem Datum Ausgangsdatum liegt.<br />
Sie können damit Termine ermitteln, die auf denselben Tag eines anderen Monats<br />
fallen.<br />
Mit dem Argument m geben Sie die Zahl der Monate an.<br />
Wenn m positiv ist, wird das Datum berechnet, das m Monate hinter dem Ausgangsdatum<br />
liegt.<br />
Wenn m negativ ist, erhalten Sie das Datum, das m Monate vor dem Ausgangsdatum<br />
liegt.<br />
m sollte eine ganze Zahl sein. Ist dies nicht der Fall, entfernt <strong>PlanMaker</strong> die Nachkommastellen<br />
automatisch.<br />
Beispiel:<br />
EDATUM("30.03.<strong>2012</strong>"; 1) ergibt 30.04.<strong>2012</strong><br />
EDATUM("31.03.<strong>2012</strong>"; 1) ergibt ebenfalls 30.04.<strong>2012</strong>, da der April nur 30 Tage<br />
hat.<br />
Siehe auch:<br />
MONATSENDE<br />
EFFEKTIV (Effektivzins)<br />
Syntax:<br />
EFFEKTIV(NomZins; Zinsgutschriften)<br />
<strong>Handbuch</strong> <strong>PlanMaker</strong> <strong>2012</strong> Formeln und Funktionen 507
Beschreibung:<br />
Ermittelt den effektiven Jahreszins, ausgehend vom nominalen Jahreszins und der<br />
Zahl der Zinsgutschriften pro Jahr.<br />
NomZins ist der nominale Jahreszins.<br />
Zinsgutschriften ist die Zahl der Zinsgutschriften pro Jahr (muss mindestens 1<br />
sein).<br />
Hinweis:<br />
Diese Funktion berechnet nicht den effektiven Jahreszins gemäß der deutschen<br />
Preisangabenverordnung (PAngV). Sie berücksichtigt keinerlei Gebühren, Provisionen<br />
etc., sondern schlägt lediglich die über das Jahr anfallenden Zinseszinsen auf<br />
den Nominalzins auf.<br />
Beispiel:<br />
Eine Geldanlage bietet 5% nominalen Jahreszins, Zinsen werden 4x pro Jahr gutgeschrieben.<br />
Wie hoch liegt der effektive Jahreszins?<br />
EFFEKTIV(5%; 4) ergibt ca. 5,09%<br />
Siehe auch:<br />
NOMINAL<br />
ERSETZEN (Text in Zeichenkette ersetzen)<br />
Syntax:<br />
ERSETZEN(Zeichenkette; Start; Anzahl; Ersatztext)<br />
Beschreibung:<br />
Ersetzt einen bestimmten Teil einer Zeichenkette durch anderen Text.<br />
Zeichenkette ist die ursprüngliche Zeichenkette.<br />
Start ist die Position des ersten Zeichens, das ersetzt werden soll.<br />
508 Formeln und Funktionen <strong>Handbuch</strong> <strong>PlanMaker</strong> <strong>2012</strong>
Anzahl ist die Zahl der Zeichen, die ersetzt werden.<br />
Ersatztext ist der neue Text.<br />
Beispiel:<br />
ERSETZEN ("aaaaaa"; 3; 2; "bb") ergibt aabbaa<br />
ERSETZEN ("aaaaaa"; 3; 4; "bb") ergibt aabb<br />
ERSETZEN ("cccccc"; 3; 2; "dddddddd") ergibt ccddcc<br />
ERSETZEN ("cccccc"; 3; 4; "dddddddd") ergibt ccdddd<br />
ERSETZEN ("cccccc"; 3; 6; "dddddddd") ergibt ccdddddd<br />
Siehe auch:<br />
FINDEN, SUCHEN, TEIL, WECHSELN<br />
ERSTELLDATUM (Datum des Erstellens eines Dokuments)<br />
Syntax:<br />
ERSTELLDATUM()<br />
Beschreibung:<br />
Liefert das Datum und die Uhrzeit des Zeitpunkts, an dem das aktuelle Dokument<br />
erstellt wurde.<br />
Anmerkung:<br />
Diese Funktion ist in Excel nicht vorhanden. Wenn Sie ein Dokument im Excel-<br />
Format speichern, werden alle Berechnungen, die diese Funktion enthalten, durch<br />
ihr aktuelles Ergebnis als fester Wert ersetzt.<br />
Beispiel:<br />
Wurde ein Dokument am 30.01.<strong>2012</strong> um 16:03 erstellt, so gilt:<br />
<strong>Handbuch</strong> <strong>PlanMaker</strong> <strong>2012</strong> Formeln und Funktionen 509
ERSTELLDATUM() = 30.01.12 16:03<br />
Tipp: Über die Auswahl eines geeigneten Datumsformats mit dem Befehl Format<br />
> Zelle können Sie bestimmen, ob nur das Datum, nur die Uhrzeit oder beides angezeigt<br />
werden soll.<br />
Siehe auch:<br />
JETZT<br />
EUROCONVERT (Euro-Währungen konvertieren)<br />
Syntax:<br />
EUROCONVERT(Zahl; Quellwährung; Zielwährung)<br />
Beschreibung:<br />
Diese Funktion kann die alten Währungen aller EU-Mitgliedsländer umrechnen,<br />
die der Währungsunion beigetreten sind, also die Einheitswährung Euro eingeführt<br />
haben.<br />
Sie können mit dieser Funktion folgende Arten von Umrechnungen durchführen:<br />
a) Einen Betrag von einer dieser Währungen in Euro umrechnen – zum Beispiel<br />
DM in Euro.<br />
b) Einen Betrag von Euro in eine dieser Währungen umrechnen – zum Beispiel<br />
Euro in DM.<br />
c) Einen Betrag von einer dieser Währungen in eine andere umrechnen – und zwar<br />
über den Zwischenschritt der Umrechnung in den Euro („Triangulation“). Beispiel:<br />
Peseten -> Euro -> DM. Beachten Sie: Bei dieser Methode können Rundungsfehler<br />
(von maximal 0,01) auftreten.<br />
Die Argumente Quellwährung und Zielwährung geben Sie mit Hilfe der Codes in<br />
der nachfolgenden Tabelle an. Sie können entweder PM-Codes oder ISO-Codes<br />
verwenden.<br />
Anmerkung: Microsoft Excel unterstützt bei dieser Funktion nur ISO-Codes.<br />
Wenn Ihr Dokument also Excel-kompatibel sein soll, dürfen Sie für die Währungscodes<br />
nur ISO-Codes (rechte Spalte) verwenden.<br />
510 Formeln und Funktionen <strong>Handbuch</strong> <strong>PlanMaker</strong> <strong>2012</strong>
Die Groß-/Kleinschreibung der Codes spielt keine Rolle.<br />
Land PM-Code ISO-Code<br />
Alle Euro-Länder (Euro) € EUR<br />
Belgien (Franc) BF BEF<br />
Deutschland (Mark) DM DEM<br />
Finnland (Markka) mk FIM<br />
Frankreich (Franc) F FRF<br />
Griechenland (Drachme) Dr GRD<br />
Irland (Pfund) IR£ IEP<br />
Italien (Lira) L ITL<br />
Luxemburg (Franc) LF LUF<br />
Malta (Lira) Lm MTL<br />
Niederlande (Gulden) fl NLG<br />
Österreich (Schilling) öS ATS<br />
Portugal (Escudo) esc PTE<br />
Slowakei (Kronen) Sk SKK<br />
Slowenien (Tolar) SIT SIT<br />
Spanien (Peseta) pts ESP<br />
Beispiel:<br />
EUROCONVERT (100; "DM"; "€") rechnet 100 DM in Euro um, ergibt also 51,13<br />
(Euro)<br />
EUROCONVERT (100; "DEM"; "EUR") ist die Excel-kompatible Schreibweise<br />
des obigen Beispiels. Das Ergebnis ist natürlich das Gleiche: 51,13 (Euro)<br />
EUROCONVERT (100; "DEM"; "ATS") ergibt 703,55 (öS)<br />
EXP (e hoch x)<br />
Syntax:<br />
EXP(Zahl)<br />
Beschreibung:<br />
Führt eine Potenzierung der Konstanten e mit der angegebenen Zahl durch, berechnet<br />
also e x .<br />
Bei e handelt es sich um die Eulersche Zahl (2,71828...), die Basis des natürlichen<br />
Logarithmus.<br />
<strong>Handbuch</strong> <strong>PlanMaker</strong> <strong>2012</strong> Formeln und Funktionen 511
Anmerkung:<br />
Die Umkehrfunktion zu dieser Funktion ist LN (natürlicher Logarithmus).<br />
Beispiel:<br />
EXP(5) ergibt 148,4132<br />
EXP(LN(0,1234)) ergibt 0,1234<br />
Siehe auch:<br />
LN, POTENZ<br />
EXPONVERT (Exponentialverteilung)<br />
Syntax:<br />
EXPONVERT(x; Lambda; Kumuliert)<br />
Beschreibung:<br />
Liefert die Wahrscheinlichkeiten einer exponentialverteilten Zufallsvariablen.<br />
Mit der Exponentialverteilung können die Zeitintervalle zwischen unabhängigen<br />
Ereignissen modelliert werden (also beispielsweise Wartezeiten).<br />
Wenn beispielsweise bekannt ist, dass durchschnittlich alle drei Minuten ein Kunde<br />
an einem Bankschalter eintrifft, können Sie mit dieser Funktion die Wahrscheinlichkeit<br />
berechnen, dass sich nach spätestens zwei Minuten ein Kunde einfindet.<br />
x ist der Wert, dessen Wahrscheinlichkeit berechnet werden soll. x muss größer<br />
gleich Null sein.<br />
Lambda () ist die mittlere Anzahl von Ereignissen pro Zeitintervall. Lambda<br />
muss größer als Null sein.<br />
Mit dem Wahrheitswert Kumuliert bestimmen Sie, welche Funktion geliefert werden<br />
soll:<br />
FALSCH: Es wird die Dichtefunktion geliefert.<br />
512 Formeln und Funktionen <strong>Handbuch</strong> <strong>PlanMaker</strong> <strong>2012</strong>
WAHR: Es wird die Verteilungsfunktion (also die integrierte Dichtefunktion) geliefert.<br />
Siehe auch:<br />
POISSON<br />
FAKULTÄT (Fakultät)<br />
Syntax:<br />
FAKULTÄT(Zahl)<br />
Beschreibung:<br />
Liefert x! (die Fakultät von x).<br />
Als Fakultät bezeichnet man das Produkt aller positiven ganzen Zahlen von 1 bis<br />
zur angegebenen Zahl.<br />
Die übergebene Zahl muss größer gleich Null sein. Nachkommastellen werden<br />
automatisch abgeschnitten.<br />
Beispiel:<br />
FAKULTÄT(9) entspricht 1*2*3*4*5*6*7*8*9, ergibt also 362880<br />
Siehe auch:<br />
ZWEIFAKULTÄT<br />
FALSCH (Wahrheitswert)<br />
Syntax:<br />
FALSCH()<br />
<strong>Handbuch</strong> <strong>PlanMaker</strong> <strong>2012</strong> Formeln und Funktionen 513
Beschreibung:<br />
Liefert den Wahrheitswert FALSCH.<br />
Siehe auch:<br />
WAHR<br />
FEHLER.TYP (Fehlerwerte abfragen)<br />
Syntax:<br />
FEHLER.TYP(Zelle)<br />
Beschreibung:<br />
Mit dieser Funktion kann abgefragt werden, welche Art von Fehler in einer Zelle<br />
auftritt.<br />
Als Argument erwartet die Funktion die Adresse der zu überprüfenden Zelle.<br />
Die Funktion liefert folgende Ergebnisse:<br />
Fehlerwert in der Zelle Ergebnis<br />
Kein Fehler #NV<br />
#FEHLER! 1<br />
#DIV/0! 2<br />
#WERT! 3<br />
#BEZUG! 4<br />
#NAME? 5<br />
#ZAHL! 6<br />
#NV 7<br />
Informationen zu den einzelnen Fehlerwerten finden Sie im Abschnitt<br />
„Fehlerwerte“ ab Seite 442.<br />
514 Formeln und Funktionen <strong>Handbuch</strong> <strong>PlanMaker</strong> <strong>2012</strong>
Beispiel:<br />
In Zelle A1 steht die Berechnung 1/0, in Zelle A2 wird 1/1 berechnet. Hier gilt:<br />
FEHLER.TYP(A1) ergibt 2 (also #DIV/0!)<br />
FEHLER.TYP(A2) ergibt #NV (also kein Fehler)<br />
Die folgende Formel liefert den Text „Fehler!!!“ zurück, wenn in Zelle A1 ein beliebiger<br />
Fehler auftritt, ansonsten wird der Wert in A1 zurückgeliefert:<br />
WENN(ISTNV(FEHLER.TYP(A1)); A1; "Fehler!!!")<br />
Siehe auch:<br />
ISTFEHL, ISTFEHLER, ISTNV, WENNFEHLER, Abschnitt über „Fehlerwerte“<br />
ab Seite 442<br />
FEIERTAG (Datum von beweglichen Feiertagen)<br />
Syntax:<br />
FEIERTAG(Jahr; Typ)<br />
Beschreibung:<br />
Liefert das Datum von beweglichen christlichen Feiertagen im angegebenen Jahr.<br />
Jahr ist das gewünschte Jahr (als ganze Zahl).<br />
Typ ist eine ganze Zahl, die bestimmt, für welchen Feiertag das Datum geliefert<br />
werden soll:<br />
0: Karfreitag<br />
1: Ostersonntag<br />
2: Ostermontag<br />
3: Christi Himmelfahrt<br />
4: Pfingstsonntag<br />
5: Pfingstmontag<br />
<strong>Handbuch</strong> <strong>PlanMaker</strong> <strong>2012</strong> Formeln und Funktionen 515
6: Fronleichnam<br />
7: Aschermittwoch<br />
8: Buß- und Bettag<br />
9: Erster Adventssonntag<br />
Anmerkung:<br />
Diese Funktion ist in Excel nicht vorhanden. Wenn Sie ein Dokument im Excel-<br />
Format speichern, werden alle Berechnungen, die diese Funktion enthalten, durch<br />
ihr aktuelles Ergebnis als fester Wert ersetzt.<br />
Beispiel:<br />
FEIERTAG(2008; 1) ergibt den 23.3.2008 (Ostersonntag 2008)<br />
FEIERTAG(JAHR(HEUTE()); 5) liefert den Pfingstmontag des laufenden Jahres<br />
Siehe auch:<br />
ARBEITSTAG, NETTOARBEITSTAGE<br />
FEST (Zahl mit festen Nachkommastellen formatieren)<br />
Syntax:<br />
FEST(Zahl [; n] [; Keine_Tausenderpunkte])<br />
Beschreibung:<br />
Konvertiert eine Zahl in eine Zeichenkette. Diese enthält die auf n Stellen gerundete<br />
Zahl mit Tausenderpunkten.<br />
Zahl ist die umzuwandelnde Zahl.<br />
Das optionale Argument n bestimmt gewünschte Anzahl an Nachkommastellen.<br />
Wird es nicht angegeben, wird die Zahl auf 2 Nachkommastellen gerundet.<br />
516 Formeln und Funktionen <strong>Handbuch</strong> <strong>PlanMaker</strong> <strong>2012</strong>
n darf auch ein negativer Wert sein, worauf der ganzzahlige Teil der Zahl gerundet<br />
wird: Ist n beispielsweise -2, wird die Zahl auf ein Vielfaches von Hundert gerundet<br />
(siehe letztes Beispiel).<br />
Der optionale Wahrheitswert Keine_Tausenderpunkte bestimmt, ob die Zahl mit<br />
Tausenderpunkten formatiert werden soll:<br />
FALSCH oder nicht angegeben: Mit Tausenderpunkten<br />
WAHR: Ohne Tausenderpunkte<br />
Hinweis:<br />
Beachten Sie, dass das Ergebnis dieser Funktion eine Zeichenkette ist. Um eine<br />
Zahl zu runden, ohne sie in eine Zeichenkette zu wandeln, verwenden Sie eine der<br />
Rundungsfunktionen (siehe unten).<br />
Um eine Zahl nur gerundet anzuzeigen, ohne sie tatsächlich zu runden, können Sie<br />
auch den Befehl Format > Zelle verwenden.<br />
Beispiel:<br />
FEST(1234,5678; 2) ergibt die Zeichenkette 1.234,57<br />
FEST(1234,5678; 2; WAHR) ergibt die Zeichenkette 1234,57 (ohne Tausenderpunkte)<br />
FEST(1234,5678; -2) ergibt die Zeichenkette 1.200<br />
Siehe auch:<br />
RUNDEN, ABRUNDEN, AUFRUNDEN, KÜRZEN<br />
FINDEN (Text in Zeichenkette suchen)<br />
Syntax:<br />
FINDEN(Suchbegriff; Zeichenkette [; Startposition])<br />
<strong>Handbuch</strong> <strong>PlanMaker</strong> <strong>2012</strong> Formeln und Funktionen 517
Beschreibung:<br />
Ermittelt die Position von Suchbegriff in Zeichenkette.<br />
Mit dem optionalen Argument Startposition können Sie festlegen, ab welcher Position<br />
der Zeichenkette gesucht werden soll. Wird es nicht angegeben, beginnt die<br />
Suche mit dem ersten Zeichen.<br />
Die Groß-/Kleinschreibung muss hierbei exakt übereinstimmen. Verwenden Sie die<br />
Funktion SUCHEN, wenn die Groß-/Kleinschreibung nicht beachtet werden soll.<br />
Beispiel:<br />
FINDEN("a"; "Banane") ergibt 2<br />
FINDEN("A"; "Banane") ergibt den Fehlerwert #WERT!, da ein großes „A“ in der<br />
Zeichenkette nicht vorkommt.<br />
FINDEN("a"; "Banane"; 3) ergibt 4<br />
Siehe auch:<br />
SUCHEN, ERSETZEN, WECHSELN<br />
FINV (Quantile einer F-Verteilung)<br />
Syntax:<br />
FINV(Wahrscheinlichkeit; Freiheitsgrade1; Freiheitsgrade2)<br />
Beschreibung:<br />
Liefert Quantile einer F-Verteilung.<br />
Wahrscheinlichkeit ist die gegebene Wahrscheinlichkeit aus der F-Verteilung.<br />
Zulässig sind nur Werte aus dem Intervall [0..1].<br />
Freiheitsgrade1 bestimmt die Zahl der Freiheitsgrade im Zähler.<br />
Freiheitsgrade2 bestimmt die Zahl der Freiheitsgrade im Nenner.<br />
518 Formeln und Funktionen <strong>Handbuch</strong> <strong>PlanMaker</strong> <strong>2012</strong>
Die Freiheitsgrade dürfen nicht kleiner als 1 oder größer als 10^10 sein. Erwartet<br />
wird jeweils eine ganze Zahl; ist dies nicht der Fall, schneidet <strong>PlanMaker</strong> die<br />
Nachkommastellen automatisch ab.<br />
Hinweis:<br />
Das Ergebnis dieser Funktion wird mit Hilfe eines Iterationsverfahrens ermittelt.<br />
Findet <strong>PlanMaker</strong> nach 100 Iterationen kein Ergebnis, das weniger als 3x10^-7<br />
von Wahrscheinlichkeit abweicht, zeigt er den Fehlerwert #NV an und bricht die<br />
Näherung ab.<br />
Siehe auch:<br />
FTEST, FVERT<br />
FISHER (Fisher-Transformation)<br />
Syntax:<br />
FISHER(Zahl)<br />
Beschreibung:<br />
Liefert die Fisher-Transformation für die übergebene Zahl.<br />
Der zulässige Wertebereich für Zahl ist: -1 Zahl < 1<br />
Siehe auch:<br />
FISHERINV, KORREL, KOVAR<br />
FISHERINV (Umkehrung der Fisher-Transformation)<br />
Syntax:<br />
FISHERINV(Zahl)<br />
<strong>Handbuch</strong> <strong>PlanMaker</strong> <strong>2012</strong> Formeln und Funktionen 519
Beschreibung:<br />
Liefert die umgekehrte Fisher-Transformation für die übergebene Zahl.<br />
Anmerkung:<br />
Diese Funktion ist die Umkehrfunktion der Funktion FISHER.<br />
Siehe auch:<br />
FISHER<br />
FTEST (F-Test)<br />
Syntax:<br />
FTEST(Werte1; Werte2)<br />
Beschreibung:<br />
Liefert die Teststatistik eines F-Tests.<br />
Mit einem F-Test kann die Konsistenz der Varianzen zweier Stichproben geprüft<br />
werden.<br />
Werte1 und Werte2 sind die zu untersuchenden Wertebereiche (Stichproben).<br />
Es müssen jeweils mindestens zwei Werte angegeben sein; andernfalls liefert die<br />
Funktion den Fehlerwert #DIV/0! (Division durch Null).<br />
Liegt die Varianz von Werte1 oder Werte2 bei 0, liefert diese Funktion den Fehlerwert<br />
#DIV/0!.<br />
Siehe auch:<br />
FINV, FVERT<br />
520 Formeln und Funktionen <strong>Handbuch</strong> <strong>PlanMaker</strong> <strong>2012</strong>
FVERT (F-Verteilung)<br />
Syntax:<br />
FVERT(X; Freiheitsgrade1; Freiheitsgrade2)<br />
Beschreibung:<br />
Liefert Werte der Verteilungsfunktion einer F-verteilten Zufallsvariablen.<br />
X ist der Wert, dessen Wahrscheinlichkeit berechnet werden soll. X darf keine negative<br />
Zahl sein.<br />
Freiheitsgrade1 bestimmt die Zahl der Freiheitsgrade im Zähler.<br />
Freiheitsgrade2 bestimmt die Zahl der Freiheitsgrade im Nenner.<br />
Die Freiheitsgrade dürfen nicht kleiner als 1 oder größer als 10^10 sein. Erwartet<br />
wird jeweils eine ganze Zahl; ist dies nicht der Fall, schneidet <strong>PlanMaker</strong> die<br />
Nachkommastellen automatisch ab.<br />
Siehe auch:<br />
FINV, FTEST<br />
GAMMAINV (Quantile einer Gammaverteilung)<br />
Syntax:<br />
GAMMAINV(Wahrscheinlichkeit; Alpha; Beta)<br />
Beschreibung:<br />
Liefert Quantile einer Gammaverteilung.<br />
Wahrscheinlichkeit ist die gegebene Wahrscheinlichkeit aus der Gammaverteilung.<br />
Zulässig sind nur Werte aus dem Intervall [0..1].<br />
Alpha und Beta sind die Formparameter der Funktion. Beide müssen größer als<br />
Null sein.<br />
<strong>Handbuch</strong> <strong>PlanMaker</strong> <strong>2012</strong> Formeln und Funktionen 521
Hinweis:<br />
Das Ergebnis dieser Funktion wird mit Hilfe eines Iterationsverfahrens ermittelt.<br />
Findet <strong>PlanMaker</strong> nach 100 Iterationen kein Ergebnis, das weniger als 3x10^-7<br />
von Wahrscheinlichkeit abweicht, zeigt er den Fehlerwert #NV an und bricht die<br />
Näherung ab.<br />
Siehe auch:<br />
GAMMAVERT<br />
GAMMALN (Logarithmus der Gammafunktion)<br />
Syntax:<br />
GAMMALN(x)<br />
Beschreibung:<br />
Liefert den natürlichen Logarithmus der Gammafunktion.<br />
x muss größer als Null sein.<br />
Siehe auch:<br />
FAKULTÄT<br />
GAMMAVERT (Gammaverteilung)<br />
Syntax:<br />
GAMMAVERT(X; Alpha; Beta; Kumuliert)<br />
Beschreibung:<br />
Liefert die Wahrscheinlichkeiten einer gammaverteilten Zufallsvariablen.<br />
522 Formeln und Funktionen <strong>Handbuch</strong> <strong>PlanMaker</strong> <strong>2012</strong>
X ist der Wert, dessen Wahrscheinlichkeit berechnet werden soll. X muss größer<br />
gleich Null sein.<br />
Alpha und Beta sind die Formparameter der Funktion. Beide müssen größer als<br />
Null sein.<br />
Mit dem Wahrheitswert Kumuliert bestimmen Sie, welche Funktion geliefert werden<br />
soll:<br />
FALSCH: Es wird die Dichtefunktion geliefert.<br />
WAHR: Es wird die Verteilungsfunktion (also die integrierte Dichtefunktion) geliefert.<br />
Siehe auch:<br />
GAMMAINV<br />
GANZZAHL (Runden auf ganze Zahl)<br />
Syntax:<br />
GANZZAHL(Zahl)<br />
Beschreibung:<br />
Rundet eine Zahl betragsmäßig auf die nächstkleinere ganze Zahl ab.<br />
Hinweis:<br />
Beachten Sie beim Anwenden dieser Funktion auf negative Zahlen den Unterschied<br />
zu anderen Rundungsfunktionen wie zum Beispiel ABRUNDEN:<br />
ABRUNDEN(-1,234; 0) ergibt -1, da hier der Betrag von Zahl auf die nächstkleinere<br />
ganze Zahl abgerundet wird<br />
GANZZAHL(-1,234) ergibt -2, da hier die negative Zahl selbst auf die nächstkleinere<br />
ganze Zahl abgerundet wird.<br />
<strong>Handbuch</strong> <strong>PlanMaker</strong> <strong>2012</strong> Formeln und Funktionen 523
Beispiel:<br />
GANZZAHL(5,9) ergibt 5<br />
GANZZAHL(-5,1) ergibt -6<br />
Siehe auch:<br />
KÜRZEN, ABRUNDEN, AUFRUNDEN, RUNDEN<br />
GAUSS (<strong>PlanMaker</strong> 97-Kompatibilitätsfunktion)<br />
Syntax:<br />
GAUSS(x)<br />
Beschreibung:<br />
Liefert das Integral der Funktion PHI (Dichtefunktion einer Standardnormalverteilung)<br />
abzüglich 0,5.<br />
Hinweis:<br />
Diese Funktion ist nur aus Kompatibilitätsgründen zu <strong>PlanMaker</strong> 97 noch vorhanden.<br />
Verwenden Sie diese Funktion möglichst nicht mehr, sondern benutzen Sie<br />
stattdessen die folgende Excel-kompatible Funktion:<br />
GAUSS(x) entspricht auch STANDNORMVERT(x) - 0,5<br />
Siehe auch:<br />
PHI, NORMVERT, STANDNORMVERT<br />
GAUSSFEHLER (Gaußsche Fehlerfunktion)<br />
Syntax:<br />
GAUSSFEHLER(Untergrenze [; Obergrenze])<br />
524 Formeln und Funktionen <strong>Handbuch</strong> <strong>PlanMaker</strong> <strong>2012</strong>
Beschreibung:<br />
Liefert die Gaußsche Fehlerfunktion.<br />
Untergrenze und Obergrenze (optional) bestimmen die Grenzen des Intervalls,<br />
dessen Integralfläche berechnet werden soll. Wird Obergrenze nicht angegeben,<br />
wird die Integralfläche von 0 bis Untergrenze berechnet.<br />
Siehe auch:<br />
GAUSSFKOMPL<br />
GAUSSFKOMPL (Komplement zur Gaußschen Fehlerfunktion)<br />
Syntax:<br />
GAUSSFKOMPL(Untergrenze)<br />
Beschreibung:<br />
Liefert das Komplement zur Gaußschen Fehlerfunktion.<br />
Für Untergrenze ist die untere Grenze des Integrals anzugeben. Es sind nur Werte<br />
größer gleich Null zulässig.<br />
Siehe auch:<br />
GAUSSFEHLER<br />
GDA (Geometrisch-degressive Abschreibung)<br />
Syntax:<br />
GDA(AW; RW; ND; P [; Faktor])<br />
<strong>Handbuch</strong> <strong>PlanMaker</strong> <strong>2012</strong> Formeln und Funktionen 525
Beschreibung:<br />
Berechnet den Abschreibungsbetrag eines Objekts für eine bestimmte Periode nach<br />
der Methode der geometrisch-degressiven Doppelraten-Abschreibung.<br />
AW = Anschaffungswert des Objekts<br />
RW = Restwert des Objekts am Ende der Nutzungsdauer<br />
ND = Nutzungsdauer (Anzahl der Perioden, über die das Objekt abgeschrieben<br />
wird)<br />
P = Periode, deren Abschreibungsbetrag berechnet werden soll (in der gleichen<br />
Einheit wie ND anzugeben)<br />
Faktor (optional) = Rate, um die der jeweilige Buchwert verringert wird. Fehlt<br />
dieses Argument, wird Faktor auf 2 gesetzt (Doppelraten-Abschreibung).<br />
Beispiel:<br />
Bei einer für € 200.000,- erworbenen Maschine, die 10 Jahre genutzt wird und<br />
dann einen Restwert von € 10.000,- hat, muss für das erste Jahr folgender jahresbezogener<br />
Abschreibungsbetrag angesetzt werden:<br />
GDA(200000; 10000; 10; 1) ergibt 40000,- Euro<br />
Siehe auch:<br />
GDA2, DIA, LIA<br />
GDA2 (Geometrisch-degressive Abschreibung)<br />
Syntax:<br />
GDA2(AW; RW; ND; P [; M])<br />
Beschreibung:<br />
Berechnet den Abschreibungsbetrag eines Objekts für eine bestimmte Periode nach<br />
der Methode der geometrisch-degressiven Abschreibung.<br />
AW = Anschaffungswert des Objekts<br />
526 Formeln und Funktionen <strong>Handbuch</strong> <strong>PlanMaker</strong> <strong>2012</strong>
RW = Restwert des Objekts am Ende der Nutzungsdauer<br />
ND = Nutzungsdauer (Anzahl der Perioden, über die das Objekt abgeschrieben<br />
wird)<br />
P = Periode, deren Abschreibungsbetrag berechnet werden soll (in der gleichen<br />
Einheit wie ND anzugeben)<br />
M = Zahl der Monate im ersten Jahr (optional). Wird diese nicht angegeben, wird<br />
M auf 12 gesetzt.<br />
Beispiel:<br />
GDA2(200000; 10000; 6; 1; 7) ergibt 45850,00<br />
Siehe auch:<br />
GDA, DIA, LIA<br />
GEOMITTEL (Geometrisches Mittel)<br />
Syntax:<br />
GEOMITTEL(Zahl1; Zahl2 [; Zahl3...])<br />
Beschreibung:<br />
Liefert das einfache geometrische Mittel der übergebenen Zahlen.<br />
Dieses wird durch Ziehen der n-ten Wurzel aus dem Produkt der Einzelwerte ermittelt<br />
(n ist die Anzahl der Werte).<br />
Alle übergebenen Werte müssen größer als Null sein.<br />
Bezieht sich diese Funktion auf leere Zellen oder Zellen, die Zeichenketten oder<br />
Wahrheitswerte enthalten, so werden diese ignoriert.<br />
Beispiel:<br />
GEOMITTEL(1; 2; 6) ergibt 2,28943<br />
<strong>Handbuch</strong> <strong>PlanMaker</strong> <strong>2012</strong> Formeln und Funktionen 527
Siehe auch:<br />
HARMITTEL, MITTELWERT<br />
GERADE (Aufrunden auf eine gerade Zahl)<br />
Syntax:<br />
GERADE(Zahl)<br />
Beschreibung:<br />
Rundet Zahl auf die betragsmäßig nächstgrößere gerade Zahl auf.<br />
Beispiel:<br />
GERADE(42) ergibt 42<br />
GERADE(43) ergibt 44<br />
GERADE(-43) ergibt -44<br />
Siehe auch:<br />
UNGERADE, VRUNDEN, RUNDEN, ISTGERADE<br />
GESTUTZTMITTEL (Mittelwert ohne Randwerte)<br />
Syntax:<br />
GESTUTZTMITTEL(Datenbereich; Prozentwert)<br />
Beschreibung:<br />
Liefert den Mittelwert einer Datenmenge, blendet dabei jedoch den angegebenen<br />
Prozentsatz an Randwerten aus.<br />
528 Formeln und Funktionen <strong>Handbuch</strong> <strong>PlanMaker</strong> <strong>2012</strong>
Unter „Randwerten“ sind die kleinsten und größten Werte einer Datenmenge zu<br />
verstehen. Dies sind häufig „Ausreißer“ (untypisch niedrige oder hohe Werte, die<br />
zum Beispiel aufgrund eines Messfehlers entstanden sind).<br />
Datenbereich ist ein Zellbezug auf die zu untersuchende Datenmenge.<br />
Mit Prozentwert geben Sie an, wie viel Prozent der Randwerte nicht berücksichtigt<br />
werden sollen.<br />
Wenn beispielsweise 100 Werte vorliegen und Prozentwert auf 10% gesetzt wurde,<br />
werden 10 Werte ignoriert: die 5 niedrigsten und die 5 höchsten.<br />
Die Zahl der nicht zu berücksichtigen Werte wird stets auf ein Vielfaches von 2<br />
abgerundet, damit gleich viele niedrige und hohe Werte ausgeblendet werden. Bei<br />
einer Datenmenge mit 30 Werten würden bei Prozentwert = 10 also nicht 3, sondern<br />
2 Werte ignoriert.<br />
Beispiel:<br />
In den Zellen A1 bis A10 befinden sich die folgenden 10 Werte: 43, 45, 42, 0, 44,<br />
45, 42, 1234, 40, 41<br />
Wie Sie sehen, befinden sich zwei Ausreißer unter diesen Werten: 0 und 1234. Mit<br />
der Funktion MITTELWERT würden Sie deshalb einen unbrauchbaren Mittelwert<br />
erhalten:<br />
MITTELWERT(A1:A10) ergibt 159,2<br />
Verwenden Sie hingegen GESTUTZTMITTEL und blenden beispielsweise 20%<br />
der Werte an den Rändern aus – in diesem Fall sind das günstigerweise genau die<br />
beiden Ausreißer unter den 10 Werten –, wird ein brauchbarer Mittelwert geliefert:<br />
GESTUTZTMITTEL(A1:A10; 20%) ergibt: 42,75<br />
Siehe auch:<br />
MITTELWERT, GEOMITTEL, HARMITTEL<br />
GGANZZAHL (Zahl größer gleich Schwellenwert?)<br />
Syntax:<br />
GGANZZAHL(Zahl; Schwelle)<br />
<strong>Handbuch</strong> <strong>PlanMaker</strong> <strong>2012</strong> Formeln und Funktionen 529
Beschreibung:<br />
Diese Funktion liefert 1, wenn Zahl Schwelle ist, ansonsten liefert sie 0.<br />
Beispiel:<br />
GGANZZAHL(41; 42) ergibt 0<br />
GGANZZAHL(42; 42) ergibt 1<br />
GGANZZAHL(42,1; 42) ergibt 1<br />
Siehe auch:<br />
DELTA<br />
GGT (Größter gemeinsamer Teiler)<br />
Syntax:<br />
GGT(Zahl1; Zahl2 [; Zahl3 ...])<br />
Beschreibung:<br />
Ermittelt den ggT („größter gemeinsamer Teiler“) einer Menge von Zahlen. Der<br />
ggT ist die größte all derjenigen ganzen Zahlen, durch die alle Argumente ohne<br />
Rest teilbar sind.<br />
Als Argumente können Zahlen oder Zellbezüge übergeben werden.<br />
Alle übergebenen Zahlen müssen größer als Null sein. Weiterhin sollten nur ganze<br />
Zahlen verwendet werden. Ist dies nicht der Fall, schneidet <strong>PlanMaker</strong> die Nachkommastellen<br />
automatisch ab.<br />
Beispiel:<br />
GGT(25; 100; 250) ergibt 25<br />
GGT(25; 105; 250) ergibt 5<br />
Sind die Zellen A1 bis A3 mit den Werten 4, 8 und 6 gefüllt, so gilt:<br />
530 Formeln und Funktionen <strong>Handbuch</strong> <strong>PlanMaker</strong> <strong>2012</strong>
GGT(A1:A3) ergibt 2<br />
Siehe auch:<br />
KGV<br />
GLÄTTEN (Überflüssige Leerzeichen entfernen)<br />
Syntax:<br />
GLÄTTEN(Zeichenkette)<br />
Beschreibung:<br />
Entfernt alle Leerzeichen am Beginn und am Ende einer Zeichenkette.<br />
Beispiel:<br />
GLÄTTEN(" Text ") ergibt Text<br />
Siehe auch:<br />
SÄUBERN<br />
GRAD (Bogenmaß in Grad umwandeln)<br />
Syntax:<br />
GRAD(Zahl)<br />
Beschreibung:<br />
Wandelt eine Winkelangabe, die im Bogenmaß (Radiant) gegeben ist, in Grad um.<br />
Die Formel für die Umrechnung lautet:<br />
GRAD(x) = x * 180 / PI()<br />
<strong>Handbuch</strong> <strong>PlanMaker</strong> <strong>2012</strong> Formeln und Funktionen 531
Beispiel:<br />
GRAD(PI()) ergibt 180<br />
Siehe auch:<br />
BOGENMASS<br />
GROSS (In Großbuchstaben wandeln)<br />
Syntax:<br />
GROSS(Zeichenkette)<br />
Beschreibung:<br />
Wandelt alle Buchstaben einer Zeichenkette in Großbuchstaben um.<br />
Beispiel:<br />
GROSS("<strong>PlanMaker</strong>") ergibt PLANMAKER<br />
Siehe auch:<br />
GROSS2, KLEIN<br />
GROSS2 (In Groß-/Kleinbuchstaben wandeln)<br />
Syntax:<br />
GROSS2(Zeichenkette)<br />
Beschreibung:<br />
Wandelt eine Zeichenkette wie folgt um: Buchstaben am Wortanfang werden groß,<br />
alle anderen Buchstaben klein geschrieben.<br />
532 Formeln und Funktionen <strong>Handbuch</strong> <strong>PlanMaker</strong> <strong>2012</strong>
Beispiel:<br />
GROSS2("guten tag") ergibt Guten Tag<br />
GROSS2("Guten Tag") ergibt Guten Tag<br />
GROSS2("GuTeN TaG") ergibt Guten Tag<br />
Siehe auch:<br />
GROSS, KLEIN<br />
GTEST (Gauß-Test)<br />
Syntax:<br />
GTEST(Datenbereich; x [; Sigma])<br />
Beschreibung:<br />
Liefert die einseitige Prüfstatistik für einen Gauß-Test.<br />
Sie können mit dieser Funktion prüfen, mit welcher Wahrscheinlichkeit eine Stichprobe<br />
aus einer bestimmten Grundgesamtheit stammt.<br />
Datenbereich ist ein Zellbezug auf den Datenbereich, gegen den x getestet werden<br />
soll. Es sollten mindestens 30 Werte vorliegen.<br />
x ist der zu testende Wert.<br />
Das optionale Argument Sigma ist die Standardabweichung der Grundgesamtheit<br />
(sofern bekannt). Falls diese nicht angegeben wird, verwendet <strong>PlanMaker</strong> automatisch<br />
die Standardabweichung der gegebenen Stichprobe (also der Werte in<br />
Datenbereich).<br />
Siehe auch:<br />
STANDARDISIERUNG, NORMVERT, STANDNORMVERT<br />
<strong>Handbuch</strong> <strong>PlanMaker</strong> <strong>2012</strong> Formeln und Funktionen 533
HARMITTEL (Harmonisches Mittel)<br />
Syntax:<br />
HARMITTEL(Zahl1; Zahl2 [; Zahl3 ...])<br />
Beschreibung:<br />
Liefert das harmonische Mittel der übergebenen Zahlen.<br />
Dieses ist definiert als der Kehrwert des arithmetischen Mittels der Kehrwerte der<br />
Einzelwerte.<br />
Alle übergebenen Werte müssen größer Null sein.<br />
Bezieht sich diese Funktion auf leere Zellen oder Zellen, die Zeichenketten oder<br />
Wahrheitswerte enthalten, so werden diese ignoriert.<br />
Beispiel:<br />
HARMITTEL(1; 2; 6) ergibt 1,8<br />
Siehe auch:<br />
GEOMITTEL, MITTELWERT<br />
HÄUFIGKEIT (Häufigkeitsverteilung)<br />
Syntax:<br />
HÄUFIGKEIT(Daten; Grenzen)<br />
Beschreibung:<br />
Liefert eine Häufigkeitsverteilung. Sie können damit ermitteln, wie viele Werte aus<br />
einer Datenmenge sich innerhalb bestimmter Intervalle befinden.<br />
Das Ergebnis wird in Form einer einspaltigen Matrix geliefert.<br />
534 Formeln und Funktionen <strong>Handbuch</strong> <strong>PlanMaker</strong> <strong>2012</strong>
Bei Daten sind die auszuwertenden Daten einzutragen. Leere Zellen und Zeichenketten<br />
werden ignoriert.<br />
Mit Klassen definieren Sie die zu betrachtenden Intervalle. Geben Sie als Klassen<br />
beispielsweise die Matrix {10; 15; 42} ein, liefert die Funktion eine Matrix mit<br />
folgenden vier Werten:<br />
1. Die Anzahl der Werte, die 10 und 15 und 42 sind.<br />
Daten und Klassen müssen jeweils eine einspaltige Matrix sein; sie dürfen also<br />
nicht mehr als eine Spalte an Daten enthalten.<br />
Hinweis:<br />
Diese Formel muss als Matrixformel eingegeben werden. Informationen dazu finden<br />
Sie im Abschnitt „Arbeiten mit Matrizen“ ab Seite 444.<br />
Beachten Sie dabei, dass die von dieser Funktion gelieferte Matrix ein Element<br />
mehr hat als die Matrix Klassen.<br />
Siehe auch:<br />
ANZAHL<br />
HEUTE (Aktuelles Datum)<br />
Syntax:<br />
HEUTE()<br />
Beschreibung:<br />
Liefert das aktuelle Systemdatum (ohne Uhrzeit).<br />
<strong>Handbuch</strong> <strong>PlanMaker</strong> <strong>2012</strong> Formeln und Funktionen 535
Das Ergebnis ist – wie alle Datumsangaben in einer Tabellenkalkulation – eine<br />
Zahl. <strong>PlanMaker</strong> weist ihr automatisch das Zahlenformat „Datum/Zeit“ zu, damit<br />
sie als Datum dargestellt wird.<br />
Beispiel:<br />
HEUTE() ergibt 30.01.<strong>2012</strong><br />
Siehe auch:<br />
JETZT<br />
HEXINBIN (Hexadezimalzahl in Binärzahl wandeln)<br />
Syntax:<br />
HEXINBIN(Zahl [; Stellen])<br />
Beschreibung:<br />
Wandelt eine Hexadezimalzahl (Basis 16) in eine Binärzahl (Basis 2) um.<br />
Zahl ist die umzuwandelnde Zahl.<br />
Negative Zahlen müssen im 32 Bit-Zweier-Komplement notiert sein (siehe letztes<br />
Beispiel).<br />
Der zulässige Wertebereich für Zahl ist (in hexadezimaler Schreibweise):<br />
80000000 Zahl 7FFFFFFF<br />
Das entspricht in Dezimalschreibweise:<br />
-2.147.483.648 Zahl 2.147.483.647<br />
Mit dem optionalen Argument Stellen kann festgelegt werden, wie viele Stellen<br />
angezeigt werden sollen. Wird es nicht angegeben, ermittelt <strong>PlanMaker</strong> die benötigte<br />
Stellenzahl automatisch.<br />
Stellen muss größer Null sein. Weiterhin sollte Stellen eine ganze Zahl sein. Ist<br />
dies nicht der Fall, schneidet <strong>PlanMaker</strong> die Nachkommastellen automatisch ab.<br />
536 Formeln und Funktionen <strong>Handbuch</strong> <strong>PlanMaker</strong> <strong>2012</strong>
Wenn Stellen kleiner als die für die Darstellung der Zahl benötigte Mindestanzahl<br />
an Stellen ist, liefert die Funktion den Fehlerwert #ZAHL!.<br />
Wenn Zahl negativ ist, wird das Ergebnis im 32 Bit-Zweier-Komplement dargestellt;<br />
das Argument Stellen wird in diesem Fall ignoriert.<br />
Beispiel:<br />
HEXINBIN("2A") ergibt 101010<br />
HEXINBIN("2A"; 8) ergibt 00101010<br />
HEXINBIN("2A"; 2) ergibt den Fehlerwert #ZAHL!, da diese Zahl nur mit mindestens<br />
5 Stellen dargestellt werden kann<br />
HEXINBIN("FFFFFFD6") ergibt 11111111111111111111111111010110 (negative<br />
Zahl)<br />
Siehe auch:<br />
BININHEX, HEXINDEZ, HEXINOKT<br />
HEXINDEZ (Hexadezimalzahl in Dezimalzahl wandeln)<br />
Syntax:<br />
HEXINDEZ(Zahl)<br />
Beschreibung:<br />
Wandelt eine Hexadezimalzahl (Basis 16) in eine Dezimalzahl (Basis 10) um.<br />
Zahl ist die umzuwandelnde Zahl.<br />
Negative Zahlen müssen im 32 Bit-Zweier-Komplement notiert sein (siehe letztes<br />
Beispiel).<br />
Der zulässige Wertebereich für Zahl ist (in hexadezimaler Schreibweise):<br />
80000000 Zahl 7FFFFFFF<br />
Das entspricht in Dezimalschreibweise:<br />
<strong>Handbuch</strong> <strong>PlanMaker</strong> <strong>2012</strong> Formeln und Funktionen 537
-2.147.483.648 Zahl 2.147.483.647<br />
Beispiel:<br />
HEXINDEZ("2A") ergibt 42<br />
HEXINDEZ("FFFFFFD6") ergibt -42<br />
Siehe auch:<br />
DEZINHEX, HEXINBIN, HEXINOKT<br />
HEXINOKT (Hexadezimalzahl in Oktalzahl wandeln)<br />
Syntax:<br />
HEXINOKT(Zahl [; Stellen])<br />
Beschreibung:<br />
Wandelt eine Hexadezimalzahl (Basis 16) in eine Oktalzahl (Basis 8) um.<br />
Zahl ist die umzuwandelnde Zahl.<br />
Negative Zahlen müssen im 32 Bit-Zweier-Komplement notiert sein (siehe letztes<br />
Beispiel).<br />
Der zulässige Wertebereich für Zahl ist (in hexadezimaler Schreibweise):<br />
80000000 Zahl 7FFFFFFF<br />
Das entspricht in Dezimalschreibweise:<br />
-2.147.483.648 Zahl 2.147.483.647<br />
Mit dem optionalen Argument Stellen kann festgelegt werden, wie viele Stellen<br />
angezeigt werden sollen. Wird es nicht angegeben, ermittelt <strong>PlanMaker</strong> die benötigte<br />
Stellenzahl automatisch.<br />
Stellen muss größer Null sein. Weiterhin sollte Stellen eine ganze Zahl sein. Ist<br />
dies nicht der Fall, schneidet <strong>PlanMaker</strong> die Nachkommastellen automatisch ab.<br />
538 Formeln und Funktionen <strong>Handbuch</strong> <strong>PlanMaker</strong> <strong>2012</strong>
Wenn Stellen kleiner als die für die Darstellung der Zahl benötigte Mindestanzahl<br />
an Stellen ist, liefert die Funktion den Fehlerwert #ZAHL!.<br />
Wenn Zahl negativ ist, wird das Ergebnis im 32 Bit-Zweier-Komplement dargestellt;<br />
das Argument Stellen wird in diesem Fall ignoriert.<br />
Beispiel:<br />
HEXINOKT("2A") ergibt 52<br />
HEXINOKT("2A"; 4) ergibt 0052<br />
HEXINOKT("2A"; 1) ergibt den Fehlerwert #ZAHL!, da diese Zahl nur mit mindestens<br />
2 Stellen dargestellt werden kann<br />
HEXINOKT("FFFFFFD6") ergibt 37777777726 (negative Zahl)<br />
Siehe auch:<br />
OKTINHEX, HEXINBIN, HEXINDEZ<br />
HYPERLINK (Hyperlink)<br />
Syntax:<br />
HYPERLINK(Zieladresse [; Beschriftung])<br />
Beschreibung:<br />
Zeigt in der Zelle einen Hyperlink auf die angegebene Zieladresse an. Als Linktext<br />
wird die Zieladresse oder optional der mit dem Parameter Beschriftung übergebene<br />
Text angezeigt.<br />
Sie können mit dieser Funktion beispielsweise einen Link auf eine Webseite einfügen.<br />
Klickt der Anwender diesen an, wird automatisch sein Internet-Browser gestartet<br />
und diese Seite darin aufgerufen.<br />
Weiterhin lassen sich unter anderem Links auf ein anderes <strong>PlanMaker</strong>-Dokument<br />
einfügen, das beim Anklicken dieses Links automatisch geöffnet wird.<br />
<strong>Handbuch</strong> <strong>PlanMaker</strong> <strong>2012</strong> Formeln und Funktionen 539
Zieladresse ist die Adresse, auf die der Link zeigen soll. Zulässig hierfür ist eine<br />
feste Zeichenkette, eine Berechnung oder ein Bezug auf die Zelle, in der sich die<br />
gewünschte Zieladresse befindet. Siehe Beispiele.<br />
Beschriftung (optional) ist der Text, der in der Zelle erscheinen soll. Wenn dieser<br />
nicht angegeben wird, erscheint stattdessen die Zieladresse als Text in der Zelle.<br />
Beispiel:<br />
=HYPERLINK("http://www.softmaker.com")<br />
Obiger Hyperlink öffnet die Webseite www.softmaker.com im Browser.<br />
=HYPERLINK("http://www.softmaker.com"; "Unsere Homepage")<br />
Dito, allerdings wird als Linktext nicht die Zieladresse, sondern der Text „Unsere<br />
Homepage“ angezeigt.<br />
=HYPERLINK("c:\Mein Ordner\Dateiname.pmd")<br />
Obiger Link öffnet die Datei c:\Mein Ordner\Dateiname.pmd in <strong>PlanMaker</strong>.<br />
Hinweis: Sie können mit dieser Funktion nicht nur <strong>PlanMaker</strong>-Dateien öffnen,<br />
sondern auch beliebige andere Arten von Dokumenten, sofern diesen ein Programm<br />
zugewiesen ist, mit dem sie geöffnet werden sollen.<br />
=HYPERLINK("[c:\Mein Ordner\Dateiname.pmd]Tabelle1!A5")<br />
Obiger Link öffnet die Datei c:\Mein Ordner\Dateiname.pmd in <strong>PlanMaker</strong> und<br />
springt zur Zelle A5 auf dem Arbeitsblatt „Tabelle1“. Wichtig: Der komplette Dateiname<br />
muss dabei mit eckigen Klammern umgeben werden. Direkt dahinter ist<br />
der Name des Arbeitsblatts, ein Ausrufezeichen und die Zielzelle anzugeben.<br />
=HYPERLINK("[c:\Mein Ordner\Dateiname.pmd]Tabelle1!MeinBereich")<br />
Obiger Link öffnet die Datei c:\Mein Ordner\Dateiname.pmd in <strong>PlanMaker</strong> und<br />
springt zur linken oberen Ecke des benannten Bereichs „MeinBereich“ auf dem<br />
Arbeitsblatt „Tabelle1“.<br />
=HYPERLINK("http://www.softmaker.com#Sprungziel")<br />
Obiger Link öffnet die Webseite www.softmaker.com im Browser und springt zu<br />
der Sprungmarke (dem Anker) „Sprungziel“. Alternativ können Sie hierfür auch<br />
die Schreibweise =HYPERLINK("[http://www.softmaker.com]Sprungziel") verwenden.<br />
=HYPERLINK(E1; E2)<br />
540 Formeln und Funktionen <strong>Handbuch</strong> <strong>PlanMaker</strong> <strong>2012</strong>
Obiger Link öffnet die Zieladresse, die in der Zelle E1 eingetragen ist. Als Linktext<br />
wird der Inhalt der Zelle E2 angezeigt.<br />
Siehe auch:<br />
Der Abschnitt „Verknüpfungen anbringen“ (ab Seite 339) beschreibt eine alternative<br />
Methode zum Anbringen von Links. Die HYPERLINK-Funktion ist allerdings<br />
flexibler in der Anwendung.<br />
HYPGEOMVERT (Hypergeometrische Verteilung)<br />
Syntax:<br />
HYPGEOMVERT(k; n; K; N)<br />
Beschreibung:<br />
Liefert die Wahrscheinlichkeiten einer hypergeometrisch verteilten Zufallsvariablen.<br />
Die hypergeometrische Verteilung ist die Wahrscheinlichkeitsverteilung für beispielsweise<br />
das Ziehen von k roten Kugeln in einem Zufallsexperiment nach dem<br />
Modell der zufälligen Entnahme von n Kugeln (ohne Zurücklegen) aus einer Urne,<br />
die zu Beginn N Kugeln enthält, davon K rote.<br />
k ist die Zahl der Treffer (Treffer = Ziehen einer roten Kugel).<br />
n ist der Umfang der Stichprobe (Zahl der Kugeln, die gezogen werden sollen).<br />
K ist die Zahl der möglichen Treffer innerhalb der Grundgesamtheit (Zahl der anfänglich<br />
vorhandenen roten Kugeln).<br />
N ist der Umfang der Grundgesamtheit (Zahl der anfänglich vorhandenen Kugeln<br />
insgesamt).<br />
Alle Argumente sollten ganze Zahlen sein. Ist das nicht der Fall, kürzt <strong>PlanMaker</strong><br />
die Nachkommastellen automatisch weg.<br />
<strong>Handbuch</strong> <strong>PlanMaker</strong> <strong>2012</strong> Formeln und Funktionen 541
Beispiel:<br />
Eine Urne enthält insgesamt 10 Kugeln (N=10), davon 2 rote (K=2). Wie groß ist<br />
die Wahrscheinlichkeit, beim Ziehen von 5 Kugeln (n=5) genau 1 rote Kugel zu<br />
erhalten (k=1)?<br />
HYPGEOMVERT(1; 5; 2; 10) ergibt 0,55556<br />
Siehe auch:<br />
NEGBINOMVERT<br />
IDENTISCH (Zeichenketten identisch?)<br />
Syntax:<br />
IDENTISCH(Zeichenkette1; Zeichenkette2)<br />
Beschreibung:<br />
Liefert WAHR, wenn Zeichenkette1 mit Zeichenkette2 übereinstimmt.<br />
Auch die Groß-/Kleinschreibung muss exakt übereinstimmen.<br />
Beispiel:<br />
IDENTISCH("aaa"; "aaa") ergibt WAHR<br />
IDENTISCH("aaa"; "Aaa") ergibt FALSCH<br />
IDENTISCH(GROSS("aaa"); GROSS("Aaa")) ergibt WAHR<br />
Siehe auch:<br />
FINDEN, SUCHEN<br />
542 Formeln und Funktionen <strong>Handbuch</strong> <strong>PlanMaker</strong> <strong>2012</strong>
IKV (Interner Zinsfuß)<br />
Syntax:<br />
IKV(Werte [; Schätzwert])<br />
Beschreibung:<br />
Liefert einen Schätzwert für den internen Zinsfuß einer Investition. Im Gegensatz<br />
zur Funktion QIKV werden dabei keine Finanzierungskosten oder<br />
Reinvestitionsgewinne berücksichtigt.<br />
Als Basis dienen die im Bereich Werte angegebenen Auszahlungen (negative Werte)<br />
und Einzahlungen (positive Werte). Die Zahlungen dürfen unterschiedlich groß<br />
sein, müssen jedoch in gleichmäßigen Zeitintervallen (z.B. monatlich oder jährlich)<br />
auftreten.<br />
Die Funktion erwartet folgende Argumente:<br />
Für Werte gibt man einen Zellbezug an, in dem die Zahlungen eingetragen wurden.<br />
Es muss mindestens eine Auszahlung und eine Einzahlung vorliegen.<br />
Für Schätzwert können Sie (optional) einen Schätzwert für das Ergebnis der Berechnung<br />
angeben (siehe Hinweis).<br />
Hinweis:<br />
Die Berechnung erfolgt mit Hilfe eines Näherungsverfahrens (Iterationsverfahren).<br />
Falls die Funktion nach 20 Näherungsschritten noch kein Ergebnis mit einer Genauigkeit<br />
von 0,00001% oder besser findet, bricht sie die Näherung ab und liefert<br />
als Ergebnis den Fehlerwert #ZAHL!. Versuchen Sie in diesem Fall einen anderen<br />
Wert für Schätzwert anzugeben.<br />
Siehe auch:<br />
QIKV, XINTZINSFUSS, ZINS<br />
<strong>Handbuch</strong> <strong>PlanMaker</strong> <strong>2012</strong> Formeln und Funktionen 543
IMABS (Absolutbetrag einer komplexen Zahl)<br />
Syntax:<br />
IMABS(KomplexeZahl)<br />
Beschreibung:<br />
Liefert den Absolutbetrag (Modul) einer komplexen Zahl.<br />
KomplexeZahl muss eine komplexe Zahl im Format x+yi oder x+yj sein. Tipp:<br />
Komplexe Zahlen können mit der Funktion KOMPLEXE gebildet werden.<br />
Beispiel:<br />
IMABS("2+4i") ergibt 4,47214<br />
Siehe auch:<br />
KOMPLEXE, IMARGUMENT, IMEXP, IMKONJUGIERTE<br />
IMAGINÄRTEIL (Imaginärteil einer komplexen Zahl)<br />
Syntax:<br />
IMAGINÄRTEIL(KomplexeZahl)<br />
Beschreibung:<br />
Liefert den Imaginärteil einer komplexen Zahl.<br />
KomplexeZahl muss eine komplexe Zahl im Format x+yi oder x+yj sein. Tipp:<br />
Komplexe Zahlen können mit der Funktion KOMPLEXE gebildet werden.<br />
Beispiel:<br />
IMAGINÄRTEIL("2+4i") ergibt 4<br />
544 Formeln und Funktionen <strong>Handbuch</strong> <strong>PlanMaker</strong> <strong>2012</strong>
Siehe auch:<br />
KOMPLEXE, IMREALTEIL<br />
IMAPOTENZ (Potenz einer komplexen Zahl)<br />
Syntax:<br />
IMAPOTENZ(KomplexeZahl; Exponent)<br />
Beschreibung:<br />
Potenziert die komplexe Zahl KomplexeZahl mit dem Exponenten Exponent.<br />
KomplexeZahl muss eine komplexe Zahl im Format x+yi oder x+yj sein. Tipp:<br />
Komplexe Zahlen können mit der Funktion KOMPLEXE gebildet werden.<br />
Beispiel:<br />
IMAPOTENZ("2+4i"; 2) ergibt -12+16i<br />
Siehe auch:<br />
KOMPLEXE, IMWURZEL<br />
IMARGUMENT (Winkel einer komplexen Zahl)<br />
Syntax:<br />
IMARGUMENT(KomplexeZahl)<br />
Beschreibung:<br />
Liefert den Winkel (Bogenmaß) zur Darstellung der komplexen Zahl in trigonometrischer<br />
Schreibweise.<br />
KomplexeZahl muss eine komplexe Zahl im Format x+yi oder x+yj sein. Tipp:<br />
Komplexe Zahlen können mit der Funktion KOMPLEXE gebildet werden.<br />
<strong>Handbuch</strong> <strong>PlanMaker</strong> <strong>2012</strong> Formeln und Funktionen 545
Beispiel:<br />
IMARGUMENT("2+4i") ergibt 1,10715<br />
Siehe auch:<br />
KOMPLEXE, IMABS, IMEXP, IMKONJUGIERTE<br />
IMCOS (Cosinus einer komplexen Zahl)<br />
Syntax:<br />
IMCOS(KomplexeZahl)<br />
Beschreibung:<br />
Liefert den Cosinus einer komplexen Zahl.<br />
KomplexeZahl muss eine komplexe Zahl im Format x+yi oder x+yj sein. Tipp:<br />
Komplexe Zahlen können mit der Funktion KOMPLEXE gebildet werden.<br />
Beispiel:<br />
IMCOS("2+4i") ergibt -11,3642347064011 - 24,8146514856342i<br />
Siehe auch:<br />
KOMPLEXE, IMSIN<br />
IMDIV (Division komplexer Zahlen)<br />
Syntax:<br />
IMDIV(KomplexeZahl1; KomplexeZahl2)<br />
546 Formeln und Funktionen <strong>Handbuch</strong> <strong>PlanMaker</strong> <strong>2012</strong>
Beschreibung:<br />
Liefert das Ergebnis der Division der komplexen Zahl KomplexeZahl1 durch die<br />
komplexe Zahl KomplexeZahl2.<br />
Die Argumente müssen komplexe Zahlen im Format x+yi oder x+yj sein. Tipp:<br />
Komplexe Zahlen können mit der Funktion KOMPLEXE gebildet werden.<br />
Beispiel:<br />
IMDIV("4+12i"; "2+4i") ergibt 2,8+0,4i<br />
Siehe auch:<br />
KOMPLEXE, IMPRODUKT, IMSUB, IMSUMME<br />
IMEXP (Algebraische Form einer komplexen Zahl)<br />
Syntax:<br />
IMEXP(KomplexeZahl)<br />
Beschreibung:<br />
Liefert die algebraische Form einer in exponentieller Schreibweise vorliegenden<br />
komplexen Zahl.<br />
KomplexeZahl muss eine komplexe Zahl im Format x+yi oder x+yj sein. Tipp:<br />
Komplexe Zahlen können mit der Funktion KOMPLEXE gebildet werden.<br />
Beispiel:<br />
IMEXP("2+4i") ergibt -4,82980938326939 - 5,59205609364098i<br />
Siehe auch:<br />
KOMPLEXE, IMABS, IMARGUMENT, IMKONJUGIERTE<br />
<strong>Handbuch</strong> <strong>PlanMaker</strong> <strong>2012</strong> Formeln und Funktionen 547
IMKONJUGIERTE (Konjugiert komplexe Zahl)<br />
Syntax:<br />
IMKONJUGIERTE(KomplexeZahl)<br />
Beschreibung:<br />
Liefert die konjugiert komplexe Zahl zu einer komplexen Zahl.<br />
KomplexeZahl muss eine komplexe Zahl im Format x+yi oder x+yj sein. Tipp:<br />
Komplexe Zahlen können mit der Funktion KOMPLEXE gebildet werden.<br />
Beispiel:<br />
IMKONJUGIERTE("2+4i") ergibt 2-4i<br />
Siehe auch:<br />
KOMPLEXE, IMABS, IMARGUMENT, IMEXP<br />
IMLN (Natürlicher Logarithmus einer komplexen Zahl)<br />
Syntax:<br />
IMLN(KomplexeZahl)<br />
Beschreibung:<br />
Liefert den Logarithmus einer komplexen Zahl zur Basis e (natürlicher Logarithmus).<br />
KomplexeZahl muss eine komplexe Zahl im Format x+yi oder x+yj sein. Tipp:<br />
Komplexe Zahlen können mit der Funktion KOMPLEXE gebildet werden.<br />
Beispiel:<br />
IMLN("2+4i") ergibt 1,497866136777 + 1,10714871779409i<br />
548 Formeln und Funktionen <strong>Handbuch</strong> <strong>PlanMaker</strong> <strong>2012</strong>
Siehe auch:<br />
KOMPLEXE, IMLOG10, IMLOG2<br />
IMLOG10 (Zehnerlogarithmus einer komplexen Zahl)<br />
Syntax:<br />
IMLOG10(KomplexeZahl)<br />
Beschreibung:<br />
Liefert den Logarithmus einer komplexen Zahl zur Basis 10 (Zehnerlogarithmus<br />
oder dekadischer Logarithmus).<br />
KomplexeZahl muss eine komplexe Zahl im Format x+yi oder x+yj sein. Tipp:<br />
Komplexe Zahlen können mit der Funktion KOMPLEXE gebildet werden.<br />
Beispiel:<br />
IMLOG10("2+4i") ergibt 0,650514997831991 + 0,480828578784234i<br />
Siehe auch:<br />
KOMPLEXE, IMLN, IMLOG2<br />
IMLOG2 (Zweierlogarithmus einer komplexen Zahl)<br />
Syntax:<br />
IMLOG2(KomplexeZahl)<br />
Beschreibung:<br />
Liefert den Logarithmus einer komplexen Zahl zur Basis 2 (Zweierlogarithmus).<br />
KomplexeZahl muss eine komplexe Zahl im Format x+yi oder x+yj sein. Tipp:<br />
Komplexe Zahlen können mit der Funktion KOMPLEXE gebildet werden.<br />
<strong>Handbuch</strong> <strong>PlanMaker</strong> <strong>2012</strong> Formeln und Funktionen 549
Beispiel:<br />
IMLOG2("2+4i") ergibt 2,16096404744368 + 1,59727796468811i<br />
Siehe auch:<br />
KOMPLEXE, IMLN, IMLOG10<br />
IMNEG (Negativer Wert einer komplexen Zahl)<br />
Syntax:<br />
IMNEG(KomplexeZahl)<br />
Beschreibung:<br />
Liefert den negativen Wert einer komplexen Zahl.<br />
KomplexeZahl muss eine komplexe Zahl im Format x+yi oder x+yj sein. Tipp:<br />
Komplexe Zahlen können mit der Funktion KOMPLEXE gebildet werden.<br />
Anmerkung:<br />
Diese Funktion ist in Excel nicht vorhanden. Wenn Sie ein Dokument im Excel-<br />
Format speichern, werden alle Berechnungen, die diese Funktion enthalten, durch<br />
ihr aktuelles Ergebnis als fester Wert ersetzt.<br />
Tipp: Alternativ zu IMNEG(A1) können Sie auch die folgende Formel verwenden:<br />
KOMPLEXE(-IMREALTEIL(A1); -IMAGINÄRTEIL(A1))<br />
Beispiel:<br />
IMNEG("2+4i") ergibt -2-4i<br />
Siehe auch:<br />
KOMPLEXE<br />
550 Formeln und Funktionen <strong>Handbuch</strong> <strong>PlanMaker</strong> <strong>2012</strong>
IMPRODUKT (Produkt komplexer Zahlen)<br />
Syntax:<br />
IMPRODUKT(KomplexeZahl1; KomplexeZahl2 [; KomplexeZahl3 ...])<br />
Beschreibung:<br />
Liefert das Produkt der übergebenen komplexen Zahlen.<br />
Die Argumente müssen komplexe Zahlen im Format x+yi oder x+yj sein. Tipp:<br />
Komplexe Zahlen können mit der Funktion KOMPLEXE gebildet werden.<br />
Beispiel:<br />
IMPRODUKT("2+4i"; "1+2i") ergibt -6+8i<br />
Siehe auch:<br />
KOMPLEXE, IMDIV, IMSUB, IMSUMME<br />
IMREALTEIL (Realteil einer komplexen Zahl)<br />
Syntax:<br />
IMREALTEIL(KomplexeZahl)<br />
Beschreibung:<br />
Liefert den Realteil einer komplexen Zahl.<br />
KomplexeZahl muss eine komplexe Zahl im Format x+yi oder x+yj sein. Tipp:<br />
Komplexe Zahlen können mit der Funktion KOMPLEXE gebildet werden.<br />
Beispiel:<br />
IMREALTEIL("2+4i") ergibt 2<br />
<strong>Handbuch</strong> <strong>PlanMaker</strong> <strong>2012</strong> Formeln und Funktionen 551
Siehe auch:<br />
KOMPLEXE, IMAGINÄRTEIL<br />
IMSIN (Sinus einer komplexen Zahl)<br />
Syntax:<br />
IMSIN(KomplexeZahl)<br />
Beschreibung:<br />
Liefert den Sinus einer komplexen Zahl.<br />
KomplexeZahl muss eine komplexe Zahl im Format x+yi oder x+yj sein. Tipp:<br />
Komplexe Zahlen können mit der Funktion KOMPLEXE gebildet werden.<br />
Beispiel:<br />
IMSIN("2+4i") ergibt 24,8313058489464 - 11,3566127112182i<br />
Siehe auch:<br />
KOMPLEXE, IMCOS<br />
IMSUB (Differenz komplexer Zahlen)<br />
Syntax:<br />
IMSUB(KomplexeZahl1; KomplexeZahl2)<br />
Beschreibung:<br />
Liefert die Differenz zweier komplexer Zahlen, subtrahiert also KomplexeZahl2<br />
von KomplexeZahl1.<br />
Die Argumente müssen komplexe Zahlen im Format x+yi oder x+yj sein. Tipp:<br />
Komplexe Zahlen können mit der Funktion KOMPLEXE gebildet werden.<br />
552 Formeln und Funktionen <strong>Handbuch</strong> <strong>PlanMaker</strong> <strong>2012</strong>
Beispiel:<br />
IMSUB("2+4i"; "1+2i") ergibt 1+2i<br />
Siehe auch:<br />
KOMPLEXE, IMDIV, IMPRODUKT, IMSUMME<br />
IMSUMME (Summe komplexer Zahlen)<br />
Syntax:<br />
IMSUMME(KomplexeZahl1; KomplexeZahl2 [; KomplexeZahl3...])<br />
Beschreibung:<br />
Liefert die Summe der übergebenen komplexen Zahlen.<br />
Die Argumente müssen komplexe Zahlen im Format x+yi oder x+yj sein. Tipp:<br />
Komplexe Zahlen können mit der Funktion KOMPLEXE gebildet werden.<br />
Beispiel:<br />
IMSUMME("2+4i"; "1+2i") ergibt 3+6i<br />
Siehe auch:<br />
KOMPLEXE, IMDIV, IMPRODUKT, IMSUB<br />
IMWURZEL (Quadratwurzel einer komplexen Zahl)<br />
Syntax:<br />
IMWURZEL(KomplexeZahl)<br />
<strong>Handbuch</strong> <strong>PlanMaker</strong> <strong>2012</strong> Formeln und Funktionen 553
Beschreibung:<br />
Liefert die Quadratwurzel einer komplexen Zahl.<br />
KomplexeZahl muss eine komplexe Zahl im Format x+yi oder x+yj sein. Tipp:<br />
Komplexe Zahlen können mit der Funktion KOMPLEXE gebildet werden.<br />
Beispiel:<br />
IMWURZEL("2+4i") ergibt 1,79890743994787 + 1,11178594050284i<br />
Siehe auch:<br />
KOMPLEXE, IMAPOTENZ<br />
INDEX (Zelle in einem Bereich)<br />
Syntax:<br />
INDEX(Bereich; Zeile; Spalte [; Teilbereich])<br />
Beschreibung:<br />
Liefert einen Bezug auf die Zelle, die sich in der angegebenen Zeile und Spalte<br />
von Bereich befindet.<br />
Für Bereich ist der gewünschte Zellbereich anzugeben.<br />
Mit Zeile und Spalte bestimmen Sie, in welcher Zeile und Spalte von Bereich sich<br />
die zu liefernde Zelle befindet (ausgehend von der linken oberen Ecke von Bereich).<br />
Wenn Zeile oder Spalte zu groß ist, liefert die Funktion den Fehlerwert #BEZUG.<br />
Das optionale Argument Teilbereich ist nur aus Gründen der Excel-Kompatibilität<br />
vorhanden. Es kann angegeben werden, wird von <strong>PlanMaker</strong> aber nicht ausgewertet.<br />
Anmerkung:<br />
Diese Funktion ist nicht vollständig kompatibel zur gleichnamigen Excel-Funktion:<br />
554 Formeln und Funktionen <strong>Handbuch</strong> <strong>PlanMaker</strong> <strong>2012</strong>
Beim Argument Bereich werden Mehrfachmarkierungen (unzusammenhängende<br />
Zellbereiche) nicht unterstützt.<br />
Das Argument Teilbereich wird nicht ausgewertet.<br />
Beispiel:<br />
INDEX(B2:D4; 2; 2) liefert einen Bezug auf die Zelle C3<br />
Siehe auch:<br />
VERGLEICH, SVERWEIS, WVERWEIS<br />
INDIREKT (Bezug aus Zeichenkette bilden)<br />
Syntax:<br />
INDIREKT(Zeichenkette [; Modus])<br />
Beschreibung:<br />
Bildet aus einer Zeichenkette einen Zellbezug.<br />
Die übergebene Zeichenkette kann beispielsweise eine Zelladresse ("A1", "$A$1"<br />
etc.) oder einen Bereichsnamen enthalten.<br />
Häufig wird für Zeichenkette die Adresse einer Zelle angegeben, die eine entsprechende<br />
Zeichenkette enthält.<br />
Der optionale Wahrheitswert Modus ist nur aus Gründen der Excel-Kompatibilität<br />
vorhanden. Er kann angegeben werden, wird von <strong>PlanMaker</strong> aber nicht ausgewertet.<br />
Beispiel:<br />
INDIREKT("A1") liefert einen Bezug auf die Zelle A1.<br />
Steht in Zelle D2 der Text "E5", so liefert INDIREKT(D2) einen Bezug auf die<br />
Zelle E5. Mit GANZZAHL(INDIREKT(D2)) könnten Sie beispielsweise den Inhalt<br />
der Zelle E5 auf eine ganze Zahl abrunden.<br />
<strong>Handbuch</strong> <strong>PlanMaker</strong> <strong>2012</strong> Formeln und Funktionen 555
Weisen Sie einem Zellbereich den Namen „Name1“ zu, so liefert INDI-<br />
REKT("Name1") einen Bezug auf diesen benannten Bereich.<br />
Siehe auch:<br />
ADRESSE, BEREICH.VERSCHIEBEN, SPALTE, ZEILE<br />
ISOWOCHE (Kalenderwoche nach ISO-Norm)<br />
Syntax:<br />
ISOWOCHE(Datum [; JahrZurückgeben])<br />
Beschreibung:<br />
Ermittelt, in der wievielten Kalenderwoche eines Jahres sich ein Datum befindet.<br />
Im Gegensatz zu der Excel-kompatiblen Funktion KALENDERWOCHE verwendet<br />
diese Funktion nicht die in den USA und vielen anderen Teilen der Welt übliche<br />
Rechenmethode. Sie richtet sich vielmehr nach der u.a. in Deutschland, Österreich<br />
und der Schweiz verbindlichen ISO-Norm 8601. Diese legt folgendes fest:<br />
1. Wochenbeginn ist stets ein Montag (nicht Sonntag).<br />
2. Die erste Kalenderwoche eines Jahres ist diejenige, die den 4. Januar enthält.<br />
Hinweis:<br />
Hierbei kann es vorkommen, dass der 29., 30. und 31. Dezember bereits zur ersten<br />
Kalenderwoche des nächsten Jahres gehören (oder der 1., 2., 3. Januar zur letzten<br />
Kalenderwoche des vorherigen Jahrs).<br />
Deshalb verfügt die Funktion zusätzlich über den Parameter JahrZurückgeben,<br />
der folgende Auswirkung hat:<br />
Ist dieser 0 oder nicht angegeben, liefert die Funktion die Wochennummer zurück.<br />
Ist dieser 1, liefert die Funktion das Jahr zurück, dem das Datum gemäß ISO-<br />
Norm zugerechnet wird (siehe Beispiele).<br />
556 Formeln und Funktionen <strong>Handbuch</strong> <strong>PlanMaker</strong> <strong>2012</strong>
Anmerkung:<br />
Diese Funktion ist in Excel nicht vorhanden. Wenn Sie ein Dokument im Excel-<br />
Format speichern, werden alle Berechnungen, die diese Funktion enthalten, durch<br />
ihr aktuelles Ergebnis als fester Wert ersetzt.<br />
Beispiel:<br />
ISOWOCHE("01.01.2004") ergibt 1<br />
ISOWOCHE("01.01.2005") ergibt 53<br />
ISOWOCHE("01.01.2005"; 1) ergibt 2004<br />
Siehe auch:<br />
KALENDERWOCHE, JAHR, MONAT, TAG, WOCHENTAG<br />
ISPMT (Zinszahlung)<br />
Syntax:<br />
ISPMT(Zins; Zr; Zzr; Bw)<br />
Beschreibung:<br />
Liefert die im angegebenen Zeitraum gezahlten Zinsen für eine Investition mit<br />
gleichbleibenden Raten.<br />
Die Funktion erwartet folgende Argumente:<br />
Zins = Zinssatz (pro Periode)<br />
Zr = die zu betrachtende Periode<br />
Zzr = Zahl der Zahlungszeiträume (wie viele Perioden umfasst die Laufzeit?)<br />
Bw = Barwert (der anfängliche Betrag)<br />
Siehe auch:<br />
KAPZ, RMZ, ZINSZ<br />
<strong>Handbuch</strong> <strong>PlanMaker</strong> <strong>2012</strong> Formeln und Funktionen 557
ISTBEZUG (Ist ein Zellbezug?)<br />
Syntax:<br />
ISTBEZUG(Wert)<br />
Beschreibung:<br />
Liefert den Wahrheitswert WAHR, wenn der übergebene Wert ein gültiger Zellbezug<br />
ist.<br />
Beispiel:<br />
ISTBEZUG(A1) ergibt WAHR<br />
ISTBEZUG($A$1) ergibt WAHR<br />
ISTBEZUG(A1:C7) ergibt WAHR<br />
ISTBEZUG("beliebiger Text") ergibt FALSCH<br />
ISTBEZUG(Quartal1) ergibt so lange FALSCH, bis Sie einem Zellbereich den<br />
Namen „Quartal1“ zuweisen – ab dann ergibt auch diese Berechnung WAHR.<br />
Siehe auch:<br />
ISTFORMEL<br />
ISTFEHL (Ist Fehlerwert außer #NV?)<br />
Syntax:<br />
ISTFEHL(Zelle)<br />
558 Formeln und Funktionen <strong>Handbuch</strong> <strong>PlanMaker</strong> <strong>2012</strong>
Beschreibung:<br />
Im Unterschied zur Funktion ISTFEHLER (siehe dort) liefert ISTFEHL nur dann<br />
den Wahrheitswert WAHR, wenn die übergebene Zelle einen Fehlerwert außer<br />
#NV liefert.<br />
Beispiel:<br />
ISTFEHL(A1) ergibt WAHR, wenn der Inhalt der Zelle A1 einen Fehlerwert außer<br />
#NV ergibt.<br />
ISTFEHL(A1) ergibt FALSCH, wenn Zelle A1 keinen Fehler zurückliefert oder<br />
dort die Funktion NV() eingetragen ist.<br />
Siehe auch:<br />
ISTFEHLER, ISTNV, FEHLER.TYP, WENNFEHLER, Abschnitt über<br />
„Fehlerwerte“ ab Seite 442<br />
ISTFEHLER (Ist ein Fehler?)<br />
Syntax:<br />
ISTFEHLER(Zelle)<br />
Beschreibung:<br />
Liefert den Wahrheitswert WAHR, wenn die übergebene Zelle einen beliebigen<br />
Fehlerwert liefert.<br />
Beispiel:<br />
ISTFEHLER(A1) ergibt WAHR, wenn der Inhalt der Zelle A1 einen beliebigen<br />
Fehlerwert zurückliefert.<br />
Siehe auch:<br />
ISTFEHL, ISTNV, FEHLER.TYP, WENNFEHLER, Abschnitt über „Fehlerwerte“<br />
ab Seite 442<br />
<strong>Handbuch</strong> <strong>PlanMaker</strong> <strong>2012</strong> Formeln und Funktionen 559
ISTFORMEL (Ist eine Formel?)<br />
Syntax:<br />
ISTFORMEL(Zelle)<br />
Beschreibung:<br />
Liefert den Wahrheitswert WAHR, wenn die übergebene Zelle eine Formel enthält.<br />
Anmerkung:<br />
Diese Funktion ist in Excel nicht vorhanden. Wenn Sie ein Dokument im Excel-<br />
Format speichern, werden alle Berechnungen, die diese Funktion enthalten, durch<br />
ihr aktuelles Ergebnis als fester Wert ersetzt.<br />
Beispiel:<br />
Steht in der Zelle A1 eine Formel, in Zelle C7 beispielsweise ein fester Zahlenwert<br />
oder Klartext, so gilt:<br />
ISTFORMEL(A1) ergibt WAHR<br />
ISTFORMEL(C7) ergibt FALSCH<br />
Siehe auch:<br />
ISTBEZUG<br />
ISTGERADE (Ist eine gerade Zahl?)<br />
Syntax:<br />
ISTGERADE(Zahl)<br />
Beschreibung:<br />
Liefert den Wahrheitswert WAHR, wenn Zahl eine gerade Zahl ist.<br />
560 Formeln und Funktionen <strong>Handbuch</strong> <strong>PlanMaker</strong> <strong>2012</strong>
Hinweis:<br />
Zahl sollte eine ganze Zahl sein. Ist dies nicht der Fall, entfernt <strong>PlanMaker</strong> die<br />
Nachkommastellen automatisch.<br />
Beispiel:<br />
ISTGERADE(2) ergibt WAHR<br />
ISTGERADE(2,75) ergibt WAHR<br />
ISTGERADE(3) ergibt FALSCH<br />
ISTGERADE(3,75) ergibt FALSCH<br />
Siehe auch:<br />
ISTUNGERADE<br />
ISTKTEXT (Ist kein Text?)<br />
Syntax:<br />
ISTKTEXT(Zelle)<br />
Beschreibung:<br />
Die Funktion ISTKTEXT (sprich: „Ist kein Text“) liefert nur dann den Wahrheitswert<br />
WAHR, wenn die übergebene Zelle keine Zeichenkette enthält.<br />
Beispiel:<br />
Enthält Zelle A1 eine feste Zeichenkette oder eine Berechnung, die eine Zeichenkette<br />
liefert, Zelle C7 hingegen eine Zahl, so gilt:<br />
ISTKTEXT(A1) ergibt FALSCH<br />
ISTKTEXT(C7) ergibt WAHR<br />
<strong>Handbuch</strong> <strong>PlanMaker</strong> <strong>2012</strong> Formeln und Funktionen 561
Siehe auch:<br />
ISTTEXT, ISTLOG, ISTZAHL<br />
Anmerkung:<br />
ISTTEXT ist das Gegenstück zu dieser Funktion: Sie liefert WAHR, wenn sich in<br />
der Zelle eine Zeichenkette befindet.<br />
ISTLEER (Ist leer?)<br />
Syntax:<br />
ISTLEER(Zelle)<br />
Beschreibung:<br />
Liefert den Wahrheitswert WAHR, wenn die übergebene Zelle leer ist.<br />
Beispiel:<br />
Enthält Zelle A1 beispielsweise einen beliebigen Wert, Zelle C7 ist hingegen leer,<br />
so gilt:<br />
ISTLEER(A1) ergibt FALSCH<br />
ISTLEER(C7) ergibt WAHR<br />
Siehe auch:<br />
ISTNV, ANZAHL, ANZAHL2<br />
ISTLOG (Ist Wahrheitswert?)<br />
Syntax:<br />
ISTLOG(Zelle)<br />
562 Formeln und Funktionen <strong>Handbuch</strong> <strong>PlanMaker</strong> <strong>2012</strong>
Beschreibung:<br />
Liefert den Wahrheitswert WAHR, wenn die übergebene Zelle einen Wahrheitswert<br />
(WAHR oder FALSCH) enthält.<br />
Beispiel:<br />
Enthält Zelle A1 einen Wahrheitswert, oder eine Berechnung, die einen Wahrheitswert<br />
liefert, Zelle C7 hingegen Text, so gilt:<br />
ISTLOG(A1) ergibt WAHR<br />
ISTLOG(C7) ergibt FALSCH<br />
Siehe auch:<br />
ISTTEXT, ISTZAHL<br />
ISTNV (Ist nicht vorhanden?)<br />
Syntax:<br />
ISTNV(Zelle)<br />
Beschreibung:<br />
Liefert den Wahrheitswert WAHR, wenn die übergebene Zelle den Fehlerwert #NV<br />
(„nicht vorhanden“) liefert.<br />
Eine Zelle liefert diesen Fehlerwert dann, wenn darin die Funktion NV() eingetragen<br />
wurde oder die Zelle eine Berechnung enthält, die den Fehler #NV liefert.<br />
Informationen über die Verwendung des Fehlerwerts #NV finden Sie bei der Beschreibung<br />
der Funktion NV (Nicht vorhanden) ab Seite 617.<br />
Beispiel:<br />
In Zelle A1 wurde die Funktion NV() eingetragen, um zu kennzeichnen, dass hier<br />
ein für eine andere Berechnung zwingend erforderlicher Wert noch nicht vorhanden<br />
ist.<br />
<strong>Handbuch</strong> <strong>PlanMaker</strong> <strong>2012</strong> Formeln und Funktionen 563
Zelle C7 führt eine Berechnung mit Zelle A1 durch, zum Beispiel A1*2. Da Zelle<br />
A1 aber den Fehlerwert #NV liefert, ist das Ergebnis dieser Berechnung ebenfalls<br />
der Fehlerwert #NV.<br />
Hier gilt also:<br />
ISTNV(A1) ergibt WAHR<br />
ISTNV(C7) ergibt ebenfalls WAHR<br />
Siehe auch:<br />
NV(), FEHLER.TYP, ISTFEHL, ISTFEHLER, WENNFEHLER, Abschnitt über<br />
„Fehlerwerte“ ab Seite 442<br />
ISTTEXT (Ist eine Zeichenkette?)<br />
Syntax:<br />
ISTTEXT(Zelle)<br />
Beschreibung:<br />
Liefert den Wahrheitswert WAHR, wenn die übergebene Zelle eine Zeichenkette<br />
enthält.<br />
Beispiel:<br />
Enthält Zelle A1 eine feste Zeichenkette oder eine Berechnung, die eine Zeichenkette<br />
liefert, Zelle C7 hingegen eine Zahl, so gilt:<br />
ISTTEXT(A1) ergibt WAHR<br />
ISTTEXT(C7) ergibt FALSCH<br />
Siehe auch:<br />
ISTKTEXT, ISTLOG, ISTZAHL<br />
564 Formeln und Funktionen <strong>Handbuch</strong> <strong>PlanMaker</strong> <strong>2012</strong>
Anmerkung:<br />
ISTKTEXT ist das Gegenstück zu dieser Funktion: Sie liefert WAHR, wenn sich in<br />
der Zelle keine Zeichenkette befindet.<br />
ISTUNGERADE (Ist eine ungerade Zahl?)<br />
Syntax:<br />
ISTUNGERADE(Zahl)<br />
Beschreibung:<br />
Liefert den Wahrheitswert WAHR, wenn Zahl eine ungerade Zahl ist.<br />
Hinweis:<br />
Zahl sollte eine ganze Zahl sein. Ist dies nicht der Fall, entfernt <strong>PlanMaker</strong> die<br />
Nachkommastellen automatisch.<br />
Beispiel:<br />
ISTUNGERADE(1) ergibt WAHR<br />
ISTUNGERADE(1,75) ergibt WAHR<br />
ISTUNGERADE(2) ergibt FALSCH<br />
ISTUNGERADE(2,75) ergibt FALSCH<br />
Siehe auch:<br />
ISTGERADE<br />
<strong>Handbuch</strong> <strong>PlanMaker</strong> <strong>2012</strong> Formeln und Funktionen 565
ISTZAHL (Ist eine Zahl?)<br />
Syntax:<br />
ISTZAHL(Zelle)<br />
Beschreibung:<br />
Liefert den Wahrheitswert WAHR, wenn die übergebene Zelle eine Zahl enthält.<br />
Datumsangaben werden ebenfalls als Zahlen betrachtet; Wahrheitswerte (WAHR<br />
und FALSCH) hingegen nicht.<br />
Beispiel:<br />
Die Zellen A1 bis A4 enthalten folgende Werte:<br />
"Text", 42, 25.09.<strong>2012</strong> und WAHR<br />
Hier gilt:<br />
ISTZAHL(A1) ergibt FALSCH<br />
ISTZAHL(A2) ergibt WAHR<br />
ISTZAHL(A3) ergibt WAHR<br />
ISTZAHL(A4) ergibt FALSCH<br />
Siehe auch:<br />
ISTZAHLP, ISTLOG, ISTTEXT, ISTKTEXT<br />
ISTZAHLP (<strong>PlanMaker</strong> 97-Kompatibilitätsfunktion)<br />
Syntax:<br />
ISTZAHLP(Zelle)<br />
566 Formeln und Funktionen <strong>Handbuch</strong> <strong>PlanMaker</strong> <strong>2012</strong>
Beschreibung:<br />
Liefert den Wahrheitswert WAHR, wenn die übergebene Zelle eine Zahl oder einen<br />
Wahrheitswert enthält.<br />
Datumsangaben werden ebenfalls als Zahlen betrachtet.<br />
Hinweis:<br />
Diese Funktion ist nur aus Kompatibilitätsgründen zu <strong>PlanMaker</strong> 97 noch vorhanden.<br />
Verwenden Sie diese Funktion möglichst nicht mehr, sondern stattdessen die<br />
Excel-kompatible Funktion ISTZAHL (ohne „P“).<br />
Der Unterschied:<br />
ISTZAHLP betrachtet auch Wahrheitswerte als Zahlen, ISTZAHL hingegen nicht.<br />
Anmerkung:<br />
Diese Funktion ist in Excel nicht vorhanden. Wenn Sie ein Dokument im Excel-<br />
Format speichern, werden alle Berechnungen, die diese Funktion enthalten, durch<br />
ihr aktuelles Ergebnis als fester Wert ersetzt.<br />
Beispiel:<br />
Die Zellen A1 bis A4 enthalten folgende Werte:<br />
"Text", 42, 25.09.<strong>2012</strong> und WAHR<br />
Hier gilt:<br />
ISTZAHLP(A1) ergibt FALSCH<br />
ISTZAHLP(A2) ergibt WAHR<br />
ISTZAHLP(A3) ergibt WAHR<br />
ISTZAHLP(A4) ergibt WAHR (!)<br />
Zum Vergleich: ISTZAHL(A4) ergibt hingegen FALSCH<br />
Siehe auch:<br />
ISTZAHL<br />
<strong>Handbuch</strong> <strong>PlanMaker</strong> <strong>2012</strong> Formeln und Funktionen 567
JAHR (Jahr aus einem Datumswert ermitteln)<br />
Syntax:<br />
JAHR(Datum)<br />
Beschreibung:<br />
Liefert die Jahreszahl eines Datumswerts.<br />
Beispiel:<br />
JAHR("25.9.<strong>2012</strong>") ergibt <strong>2012</strong><br />
Siehe auch:<br />
ISOWOCHE, KALENDERWOCHE, MONAT, TAG, WOCHENTAG<br />
JETZT (Aktuelles Datum, aktuelle Uhrzeit)<br />
Syntax:<br />
JETZT()<br />
Beschreibung:<br />
Liefert das aktuelle Datum und die aktuelle Uhrzeit.<br />
Das Ergebnis ist – wie alle Datumsangaben in einer Tabellenkalkulation – eine<br />
Zahl. <strong>PlanMaker</strong> weist ihr automatisch das Zahlenformat „Datum/Zeit“ im Format<br />
hh:mm:ss zu, damit sie als Uhrzeit angezeigt wird.<br />
Das Ergebnis enthält allerdings auch das Datum. Formatieren Sie die Zelle also<br />
zum Beispiel in das Zahlenformat TT.MM.JJJJ hh:mm um, wird das aktuelle Datum<br />
und die aktuelle Uhrzeit angezeigt.<br />
568 Formeln und Funktionen <strong>Handbuch</strong> <strong>PlanMaker</strong> <strong>2012</strong>
Siehe auch:<br />
HEUTE<br />
KALENDERWOCHE (Kalenderwoche)<br />
Syntax:<br />
KALENDERWOCHE(Datum [; Wochenbeginn])<br />
Beschreibung:<br />
Ermittelt, in der wievielten Kalenderwoche eines Jahres sich ein Datum befindet.<br />
Hierbei wird die in den USA und vielen anderen Teilen der Welt übliche Rechenmethode<br />
angewandt: Als erste Kalenderwoche des Jahres gilt stets die Woche, die<br />
den 1. Januar enthält.<br />
Hinweis:<br />
In Deutschland wird normalerweise nach einer anderen Methode gerechnet; hier<br />
folgt man der ISO-Norm (siehe Funktion ISOWOCHE).<br />
Wichtig:<br />
Beachten Sie außerdem, dass diese Funktion standardmäßig den Sonntag als Wochenbeginn<br />
ansieht – nicht den Montag.<br />
Mit dem optionalen Argument Wochenbeginn können Sie dies allerdings ändern.<br />
Für Wochenbeginn sind folgende Werte zulässig:<br />
1 oder nicht angegeben: Woche beginnt am Sonntag<br />
2: Woche beginnt am Montag<br />
Beispiel:<br />
Am Sonntag, dem 4.1.2004 gilt:<br />
KALENDERWOCHE("4.1.2004"; 1) ergibt 2<br />
<strong>Handbuch</strong> <strong>PlanMaker</strong> <strong>2012</strong> Formeln und Funktionen 569
KALENDERWOCHE("4.1.2004"; 2) ergibt 1<br />
Siehe auch:<br />
ISOWOCHE, JAHR, MONAT, TAG, WOCHENTAG<br />
KAPZ (Kapitalrückzahlung)<br />
Syntax:<br />
KAPZ(Zins; Zr; Zzr; Bw [; Zw] [; Fälligkeit])<br />
Beschreibung:<br />
Liefert den Tilgungsanteil der Zahlung in der angegebenen Periode, basierend auf<br />
einer Investition mit regelmäßigen konstanten Zahlungen und feststehendem Zins.<br />
Sie können mit dieser Funktion beispielsweise berechnen, wie groß bei einem Kredit<br />
der Tilgungsanteil der Annuität in einer bestimmten Periode ist.<br />
„Periode“ bezeichnet einen Zahlungszeitraum. Bei einem Kredit mit monatlichen<br />
Rückzahlungen ist die dritte Periode beispielsweise der dritte Monat.<br />
Die Funktion erwartet folgende Argumente:<br />
Zins = Zinssatz (pro Periode)<br />
Zr = die zu betrachtende Periode<br />
Zzr = Zahl der Zahlungszeiträume (wie viele Perioden umfasst die Laufzeit?)<br />
Bw = Barwert (der anfängliche Betrag)<br />
Zw (optional) = Zukünftiger Wert, also der Endstand, den Sie nach der letzten Zahlung<br />
erreichen möchten. Wenn Sie das Argument Zw nicht angeben, wird es auf<br />
Null gesetzt.<br />
Fälligkeit (optional) = Wann die Zahlungen fällig sind:<br />
0 oder nicht angegeben: jeweils am Ende der Periode<br />
1: jeweils am Anfang der Periode<br />
570 Formeln und Funktionen <strong>Handbuch</strong> <strong>PlanMaker</strong> <strong>2012</strong>
Beispiel:<br />
Es wird ein Kredit über € 100.000,- zu folgenden Bedingungen aufgenommen:<br />
Jahreszins: 10%<br />
Rückzahlungen: monatlich<br />
Laufzeit: 6 Jahre<br />
Wie groß ist der Tilgungsanteil der Zahlung in Monat 32?<br />
KAPZ(10%/12; 32; 6*12; 100000) ergibt -1.318 Euro.<br />
Beachten Sie dabei, dass alle Angaben auf der gleichen Zeiteinheit basieren müssen<br />
– hier also auf Monaten, da die Rückzahlungen monatlich erfolgen.<br />
Deshalb wurde in der obigen Formel der Jahreszins durch 12 geteilt (um den Zins<br />
pro Monat zu erhalten) und die Laufzeit mit 12 multipliziert (um die Laufzeit in<br />
Monaten zu erhalten).<br />
Siehe auch:<br />
BW, ISPMT, KUMKAPITAL, KUMZINSZ, RMZ, ZINS, ZINSZ, ZW, ZZR<br />
Anmerkung:<br />
Die Funktion ZINSZ ist das Gegenstück zu KAPZ: Sie liefert den Zinsanteil der<br />
Zahlung in dieser Periode.<br />
Die Funktion RMZ hingegen liefert den Gesamtbetrag der Zahlung (Annuität) pro<br />
Periode, also die Summe von Tilgungsanteil und Zinsanteil.<br />
KGRÖSSTE (k-größter Wert)<br />
Syntax:<br />
KGRÖSSTE(Bereich; k)<br />
Beschreibung:<br />
Liefert den k-größten Wert einer Zahlenmenge. Der 1-größte Wert ist der größte<br />
Wert, der 2-größte ist der zweitgrößte Wert etc.<br />
<strong>Handbuch</strong> <strong>PlanMaker</strong> <strong>2012</strong> Formeln und Funktionen 571
Bereich ist ein Bereich mit numerischen Daten – in der Regel also ein Bezug auf<br />
einen Zellbereich, in dem Zahlen eingetragen sind.<br />
k bestimmt, die „wievielt-größte“ Zahl geliefert werden soll.<br />
k darf nicht kleiner als 1 oder größer als die Anzahl an Zahlen in Bereich sein,<br />
andernfalls liefert die Funktion den Fehlerwert #ZAHL!.<br />
Beispiel:<br />
Sind in den Zellen A1:A5 die Zahlen 4, 2, 6, 5, 9 eingetragen, so gilt:<br />
KGRÖSSTE(A1:A5; 1) ergibt 9<br />
KGRÖSSTE(A1:A5; 2) ergibt 6<br />
KGRÖSSTE(A1:A5; 3) ergibt 5<br />
etc.<br />
Siehe auch:<br />
KKLEINSTE, MAX, QUANTIL, QUANTILSRANG, RANG<br />
KGV (Kleinstes gemeinsames Vielfaches)<br />
Syntax:<br />
KGV(Zahl1; Zahl2 [; Zahl3 ...])<br />
Beschreibung:<br />
Ermittelt das kgV („kleinstes gemeinsames Vielfaches“) einer Menge von Zahlen.<br />
Das kgV ist die kleinste all derjenigen ganzen Zahlen, die ein Vielfaches der Argumente<br />
sind.<br />
Als Argumente können Zahlen oder Zellbezüge übergeben werden.<br />
Alle übergebenen Zahlen müssen größer gleich 1 sein. Weiterhin sollten nur ganze<br />
Zahlen verwendet werden. Ist dies nicht der Fall, schneidet <strong>PlanMaker</strong> die Nachkommastellen<br />
automatisch ab.<br />
572 Formeln und Funktionen <strong>Handbuch</strong> <strong>PlanMaker</strong> <strong>2012</strong>
Beispiel:<br />
KGV(5; 10; 15) ergibt 30<br />
Sind die Zellen A1 bis A3 mit den Werten 4, 8 und 6 gefüllt, so gilt:<br />
KGV(A1:A3) ergibt 24<br />
Siehe auch:<br />
GGT<br />
KKLEINSTE (k-kleinster Wert)<br />
Syntax:<br />
KKLEINSTE(Bereich; k)<br />
Beschreibung:<br />
Liefert den k-kleinsten Wert einer Zahlenmenge. Der 1-kleinste Wert ist der kleinste<br />
Wert, der 2-kleinste ist der zweitkleinste Wert etc.<br />
Bereich ist ein Bereich mit numerischen Daten – in der Regel also ein Bezug auf<br />
einen Zellbereich, in dem Zahlen eingetragen sind.<br />
k bestimmt, die „wievielt-kleinste“ Zahl geliefert werden soll.<br />
k darf nicht kleiner als 1 oder größer als die Anzahl an Zahlen in Bereich sein,<br />
andernfalls liefert die Funktion den Fehlerwert #ZAHL!.<br />
Beispiel:<br />
Sind in den Zellen A1:A5 die Zahlen 4, 2, 6, 5, 9 eingetragen, so gilt:<br />
KKLEINSTE(A1:A5; 1) ergibt 2<br />
KKLEINSTE(A1:A5; 2) ergibt 4<br />
KKLEINSTE(A1:A5; 3) ergibt 5<br />
etc.<br />
<strong>Handbuch</strong> <strong>PlanMaker</strong> <strong>2012</strong> Formeln und Funktionen 573
Siehe auch:<br />
KGRÖSSTE, MIN, QUANTIL, QUANTILSRANG, RANG<br />
KLEIN (In Kleinbuchstaben wandeln)<br />
Syntax:<br />
KLEIN(Zeichenkette)<br />
Beschreibung:<br />
Wandelt alle Buchstaben einer Zeichenkette in Kleinbuchstaben um.<br />
Beispiel:<br />
KLEIN("<strong>PlanMaker</strong>") ergibt planmaker<br />
Siehe auch:<br />
GROSS, GROSS2<br />
KOMBINATIONEN (Kombinationen)<br />
Syntax:<br />
KOMBINATIONEN(n; k)<br />
Beschreibung:<br />
Ermittelt die Anzahl der ungeordneten Stichproben vom Umfang k, die man einer<br />
Gesamtheit von n verschiedenen Elementen ohne Zurücklegen entnehmen kann.<br />
Im Klartext: Es stehen insgesamt n Elemente zur Verfügung. Aus diesen soll eine<br />
Teilmenge von genau k Elementen gezogen werden. Diese Funktion berechnet, wie<br />
viele unterschiedliche Teilmengen es hierbei geben kann.<br />
574 Formeln und Funktionen <strong>Handbuch</strong> <strong>PlanMaker</strong> <strong>2012</strong>
n gibt an, aus wie vielen Elementen die Gesamtheit besteht. n muss größer als k<br />
sein.<br />
k gibt an, wie viele Elemente in einer Stichprobe gezogen werden sollen. k muss<br />
größer als 0 und kleiner als n sein.<br />
n und k sollten ganze Zahlen sein. Ist das nicht der Fall, kürzt <strong>PlanMaker</strong> die<br />
Nachkommastellen automatisch weg.<br />
Beispiel:<br />
Betrachten wir eine Lotterie, bei der 6 aus 49 verschiedenen Kugeln gezogen werden.<br />
Um zu berechnen, wie viele Kombinationen hierbei möglich sind, würde man<br />
schreiben:<br />
KOMBINATIONEN(49; 6)<br />
Es gibt also 13.983.816 Kombinationsmöglichkeiten.<br />
Siehe auch:<br />
VARIATIONEN<br />
KOMPLEXE (Komplexe Zahl bilden)<br />
Syntax:<br />
KOMPLEXE(Realteil; Imaginärteil [; Suffix])<br />
Beschreibung:<br />
Bildet aus dem angegebenen Realteil und Imaginärteil eine komplexe Zahl in der<br />
Form x+yi oder x+yj.<br />
Mit Suffix können Sie bei Bedarf bestimmen, welcher Buchstabe für die imaginäre<br />
Einheit verwendet werden soll: entweder "i" oder "j" (Kleinbuchstabe!). Wird Suffix<br />
nicht angegeben, wird automatisch "i" verwendet.<br />
<strong>Handbuch</strong> <strong>PlanMaker</strong> <strong>2012</strong> Formeln und Funktionen 575
Tipp:<br />
Um komplexe Zahlen in Tabellenzellen einzugeben, benötigen Sie die Funktion<br />
KOMPLEXE eigentlich nicht, sondern können den Wert auch einfach eintippen.<br />
Wenn Sie in eine Zelle also zum Beispiel die komplexe Zahl 2+4i eintragen möchten,<br />
müssen Sie nicht =KOMPLEXE(2;4) eingeben, sondern können einfach 2+4i<br />
tippen.<br />
Auch in Formeln lassen sich komplexe Zahlen einfach eintippen. Wichtig: Umgeben<br />
Sie die komplexe Zahl dabei mit doppelten Anführungszeichen. Statt<br />
=IMAPOTENZ(KOMPLEXE(2;4)) können Sie also auch einfach<br />
=IMAPOTENZ("2+4i") schreiben.<br />
Beispiel:<br />
KOMPLEXE(2;4) ergibt 2+4i<br />
KOMPLEXE(2;4;"i") ergibt ebenfalls 2+4i<br />
KOMPLEXE(2;4;"j") ergibt 2+4j<br />
Siehe auch:<br />
IMAGINÄRTEIL, IMREALTEIL<br />
KONFIDENZ (Konfidenzintervall)<br />
Syntax:<br />
KONFIDENZ(Alpha; Sigma; n)<br />
Beschreibung:<br />
Ermöglicht die Bestimmung des 1-Alpha-Konfidenzintervalls für den Erwartungswert<br />
(= Mittelwert) einer Wahrscheinlichkeitsverteilung.<br />
Das 1-Alpha-Konfidenzintervall ist ein symmetrischer Bereich um den Mittelwert<br />
einer Stichprobe, das den Mittelwert der Grundgesamtheit mit einer Wahrscheinlichkeit<br />
von 1-Alpha enthält.<br />
Alpha ist die Irrtumswahrscheinlichkeit. Zulässig sind nur Werte aus dem Intervall<br />
[0..1].<br />
576 Formeln und Funktionen <strong>Handbuch</strong> <strong>PlanMaker</strong> <strong>2012</strong>
Ist Alpha beispielsweise 0,05 (also 5%), so ist die Wahrscheinlichkeit, dass der<br />
tatsächliche Mittelwert außerhalb des mit Hilfe der KONFIDENZ-Funktion ermittelten<br />
Intervalls liegt, 5%. Man spricht hier vom 95%-Konfidenzintervall.<br />
Sigma ist die Standardabweichung der Grundgesamtheit. Sie muss größer als Null<br />
sein.<br />
n gibt den Umfang der Stichprobe an. Dieser muss größer als Null sein.<br />
Beispiel:<br />
In einem Schweinezuchtbetrieb soll das Durchschnittsgewicht von 1000 Ferkeln<br />
bestimmt werden. Dazu wird eine Stichprobe (mit Zurücklegen) vom Umfang<br />
n=65 genommen. Das dabei ermittelte Durchschnittsgewicht liegt bei 30 kg. Die<br />
Standardabweichung beträgt 1,6 kg.<br />
Es soll nun das 95%-Konfidenzintervall (Alpha ist hier also 0,05) ermittelt werden.<br />
Man würde also berechnen:<br />
KONFIDENZ(0,05; 1,6; 65) ergibt 0,38897 (kg)<br />
Das Durchschnittsgewicht der Grundgesamtheit (= aller 1000 Schweine) liegt also<br />
mit einer Wahrscheinlichkeit von 95% zwischen 30-0,38897 kg und 30+0,38897<br />
kg.<br />
KORREL (Korrelationskoeffizient)<br />
Syntax:<br />
KORREL(Bereich1; Bereich2)<br />
Beschreibung:<br />
Berechnet den Korrelationskoeffizienten von zwei Datengruppen.<br />
Der Korrelationskoeffizient ist ein Maß für die wechselseitige Beziehung zwischen<br />
den Datengruppen.<br />
Bereich1 und Bereich2 sind Zellbezüge auf die beiden Datengruppen. Leere Zellen<br />
sowie Zeichenketten und Wahrheitswerte werden ignoriert.<br />
Die Datengruppen müssen die gleiche Anzahl an Werten besitzen, ansonsten liefert<br />
die Funktion den Fehlerwert #NV.<br />
<strong>Handbuch</strong> <strong>PlanMaker</strong> <strong>2012</strong> Formeln und Funktionen 577
Beispiel:<br />
Sind die Zellen A1 bis A3 mit den Werten 2, 5, 3 und die Zellen B1 bis B3 mit den<br />
Werten 2, 7, 4 gefüllt, so gilt:<br />
KORREL(A1:A3; B1:B3) ergibt 0,99718<br />
Siehe auch:<br />
FISHER, KOVAR<br />
KOVAR (Kovarianz)<br />
Syntax:<br />
KOVAR(Bereich1; Bereich2)<br />
Beschreibung:<br />
Berechnet die Kovarianz zweier Datengruppen.<br />
Die Kovarianz ist ein Maß für die gemeinsame lineare Streuung der Datengruppen.<br />
Sie wird aus dem Mittelwert der Produkte der Abweichungen der Wertepaare um<br />
das arithmetische Mittel gebildet.<br />
Bereich1 und Bereich2 sind Zellbezüge auf die beiden Datengruppen. Diese müssen<br />
ganze Zahlen enthalten. Leere Zellen sowie Zeichenketten und Wahrheitswerte<br />
werden ignoriert.<br />
Die Datengruppen müssen die gleiche Anzahl an Werten besitzen, ansonsten liefert<br />
die Funktion den Fehlerwert #NV.<br />
Beispiel:<br />
Sind die Zellen A1 bis A3 mit den Werten 2, 5, 3 und die Zellen B1 bis B3 mit den<br />
Werten 2, 7, 4 gefüllt, so gilt:<br />
KOVAR(A1:A3; B1:B3) ergibt 2,55556<br />
578 Formeln und Funktionen <strong>Handbuch</strong> <strong>PlanMaker</strong> <strong>2012</strong>
Siehe auch:<br />
FISHER, KORREL<br />
KRITBINOM<br />
Syntax:<br />
KRITBINOM(n; p; Alpha)<br />
Beschreibung:<br />
Liefert den kleinsten Wert für eine binomialverteilte Zufallsvariable, bei dem die<br />
angegebene Irrtumswahrscheinlichkeit Alpha nicht überschritten wird.<br />
Es wird also berechnet, wie oft ein bestimmtes Ereignis mit der Wahrscheinlichkeit<br />
p beim Durchführen einer Stichprobe mit n Wiederholungen höchstens eintreten<br />
darf, bevor seine kumulierten Wahrscheinlichkeiten einen Wert größer oder gleich<br />
der Irrtumswahrscheinlichkeit Alpha annehmen.<br />
Diese Funktion ist nur bei Binomialverteilungen anwendbar (siehe auch Funktion<br />
BINOMVERT); es muss sich also um unabhängige Ziehungen handeln, bei denen<br />
nur zwei Ergebnisse möglich sind: Erfolg (Ereignis tritt ein) oder Fehlschlag (Ereignis<br />
tritt nicht ein).<br />
n ist die Anzahl der durchgeführten Versuche.<br />
p ist die Wahrscheinlichkeit des Erfolgs pro Wiederholung. Zulässig sind nur Werte<br />
aus dem Intervall [0..1].<br />
Alpha ist die Irrtumswahrscheinlichkeit, die nicht überschritten werden darf. Zulässig<br />
sind nur Werte aus dem Intervall [0..1].<br />
Beispiel:<br />
Aus früheren Lieferungen ist ihnen bekannt, dass normalerweise 7% eines bestimmten<br />
elektronischen Bauteils defekt sind. Um diese Aussage zu überprüfen,<br />
führen Sie bei einer neuen Lieferung eine Stichprobe von 100 Bauteilen durch. Wie<br />
viele davon dürfen höchstens defekt sein, wenn die Irrtumswahrscheinlichkeit 1%<br />
nicht überschreiten soll?<br />
KRITBINOM(100; 7%; 1%) ergibt 2<br />
<strong>Handbuch</strong> <strong>PlanMaker</strong> <strong>2012</strong> Formeln und Funktionen 579
Siehe auch:<br />
BINOMVERT<br />
KUMKAPITAL (Kumulierte Kapitalrückzahlungen)<br />
Syntax:<br />
KUMKAPITAL(Zins; Zzr; Bw; z1; z2; Fälligkeit)<br />
Beschreibung:<br />
Ermittelt die Summe der zwischen Periode z1 und z2 fälligen Kapitalrückzahlungen<br />
(Tilgungsanteile), basierend auf einer Investition mit regelmäßigen konstanten<br />
Zahlungen und feststehendem Zins.<br />
Sie können mit dieser Funktion beispielsweise berechnen, wie groß bei einem Kredit<br />
der Tilgungsanteil der Annuitäten in den angegebenen Perioden ist.<br />
„Periode“ bezeichnet einen Zahlungszeitraum. Bei einem Kredit mit monatlichen<br />
Rückzahlungen ist die dritte Periode beispielsweise der dritte Monat.<br />
Die Funktion erwartet folgende Argumente:<br />
Zins = Zinssatz (pro Periode).<br />
Zzr = Zahl der Zahlungszeiträume (wie viele Perioden umfasst die Laufzeit?)<br />
Bw = Barwert (der anfängliche Betrag)<br />
z1; z2 = der zu betrachtende Zeitraum: z1 ist die erste zu berücksichtigende Periode,<br />
z2 die letzte. (Die Perioden sind mit 1 beginnend durchnummeriert.)<br />
Fälligkeit = Wann die Zahlungen fällig sind:<br />
0 oder nicht angegeben: jeweils am Ende der Periode<br />
1: jeweils am Anfang der Periode<br />
Beispiel:<br />
Es wird ein Kredit über € 100.000,- zu folgenden Bedingungen aufgenommen:<br />
Jahreszins: 10%<br />
580 Formeln und Funktionen <strong>Handbuch</strong> <strong>PlanMaker</strong> <strong>2012</strong>
Zahlungen: monatlich, jeweils am Monatsende<br />
Laufzeit: 6 Jahre<br />
Wie groß ist der Tilgungsanteil der Zahlungen in den Perioden (=Monaten) 24 bis<br />
36 insgesamt?<br />
KUMKAPITAL(10%/12; 6*12; 100000; 24; 36; 0) ergibt -16863,71 Euro.<br />
Beachten Sie dabei, dass alle Angaben auf der gleichen Zeiteinheit basieren müssen<br />
– hier also auf Monaten, da die Zahlungen monatlich erfolgen.<br />
Deshalb wurde in der obigen Formel der Jahreszins durch 12 geteilt (um den Zins<br />
pro Monat zu erhalten) und die Laufzeit mit 12 multipliziert (um die Laufzeit in<br />
Monaten zu erhalten).<br />
Siehe auch:<br />
KUMZINSZ, KAPZ, ZINSZ, RMZ<br />
Anmerkung:<br />
Die Funktion KUMZINSZ ist das Gegenstück zu KUMKAPITAL: Sie liefert die<br />
Summe der Zinsanteile.<br />
KUMZINSZ (Kumulierte Zinszahlungen)<br />
Syntax:<br />
KUMZINSZ(Zins; Zzr; Bw; z1; z2; Fälligkeit)<br />
Beschreibung:<br />
Ermittelt die Summe der zwischen Periode z1 und z2 fälligen Zinszahlungen, basierend<br />
auf einer Investition mit regelmäßigen konstanten Zahlungen und feststehendem<br />
Zins.<br />
Sie können mit dieser Funktion beispielsweise berechnen, wie groß bei einem Kredit<br />
der Zinsanteil der Annuitäten in den angegebenen Perioden ist.<br />
„Periode“ bezeichnet einen Zahlungszeitraum. Bei einem Kredit mit monatlichen<br />
Rückzahlungen ist die dritte Periode beispielsweise der dritte Monat.<br />
<strong>Handbuch</strong> <strong>PlanMaker</strong> <strong>2012</strong> Formeln und Funktionen 581
Die Funktion erwartet folgende Argumente:<br />
Zins = Zinssatz (pro Periode).<br />
Zzr = Zahl der Zahlungszeiträume (wie viele Perioden umfasst die Laufzeit?)<br />
Bw = Barwert (der anfängliche Betrag)<br />
z1; z2 = der zu betrachtende Zeitraum: z1 ist die erste zu berücksichtigende Periode,<br />
z2 die letzte. (Die Perioden sind mit 1 beginnend durchnummeriert.)<br />
Fälligkeit = Wann die Zahlungen fällig sind:<br />
0 oder nicht angegeben: jeweils am Ende der Periode<br />
1: jeweils am Anfang der Periode<br />
Beispiel:<br />
Es wird ein Kredit über € 100.000,- zu folgenden Bedingungen aufgenommen:<br />
Jahreszins: 10%<br />
Zahlungen: monatlich, jeweils am Monatsende<br />
Laufzeit: 6 Jahre<br />
Wie groß ist der Zinsanteil der Zahlungen in den Perioden (=Monaten) 24 bis 36<br />
insgesamt?<br />
KUMZINSZ(10%/12; 6*12; 100000; 24; 36; 0) ergibt -7219,88 Euro.<br />
Beachten Sie dabei, dass alle Angaben auf der gleichen Zeiteinheit basieren müssen<br />
– hier also auf Monaten, da die Zahlungen monatlich erfolgen.<br />
Deshalb wurde in der obigen Formel der Jahreszins durch 12 geteilt (um den Zins<br />
pro Monat zu erhalten) und die Laufzeit mit 12 multipliziert (um die Laufzeit in<br />
Monaten zu erhalten).<br />
Siehe auch:<br />
KUMKAPITAL, KAPZ, ZINSZ, RMZ<br />
582 Formeln und Funktionen <strong>Handbuch</strong> <strong>PlanMaker</strong> <strong>2012</strong>
Anmerkung:<br />
Die Funktion KUMKAPITAL ist das Gegenstück zu KUMZINSZ: Sie liefert die<br />
Summe der Tilgungsanteile.<br />
KURT (Kurtosis einer Verteilung)<br />
Syntax:<br />
KURT(Zahl1; Zahl2; Zahl3; Zahl4 [; Zahl5 ...])<br />
oder<br />
KURT(Bereich1; Bereich2 [; Bereich3 ...])<br />
Beschreibung:<br />
Berechnet die Kurtosis („Gipfligkeit“) einer Wahrscheinlichkeitsverteilung.<br />
Die Kurtosis ist ein Maß für die Wölbung der Dichtefunktion einer Verteilung im<br />
Vergleich zur Dichtefunktion der Normalverteilung.<br />
Bei einer steiler gewölbten („schmalgipfligen“) Verteilung ist die Kurtosis ein positiver<br />
Wert, bei flacher gewölbten („breitgipfligen“) Kurve ein negativer Wert.<br />
Wenn sich die Kurtosis Null annähert, entspricht die betrachtete Verteilung in guter<br />
Näherung einer Normalverteilung (siehe Funktion NORMVERT).<br />
Zahl1, Zahl2, Zahl3, Zahl4 etc. sind die Werte der Verteilung, deren Kurtosis<br />
berechnet werden soll. Leere Zellen sowie Zeichenketten und Wahrheitswerte werden<br />
ignoriert.<br />
Es müssen mindestens vier Werte angegeben sein; andernfalls liefert die Funktion<br />
den Fehlerwert #DIV/0! (Division durch Null).<br />
Hinweis:<br />
Diese Funktion erwartet als Argumente keine Wertepaare (x-Wert und y-Wert),<br />
sondern nur die Werte der Verteilung. Mehrmals vorkommende Werte müssen entsprechend<br />
oft wiederholt werden (siehe Beispiel).<br />
<strong>Handbuch</strong> <strong>PlanMaker</strong> <strong>2012</strong> Formeln und Funktionen 583
Beispiel:<br />
Sie messen die Körpergrößen einer Gruppe von Personen und erhalten dabei folgende<br />
Ergebnisse: 1 x 1,60m, 2 x 1,65m, 4 x 1,70m, 2 x 1,75m und 1x1,80m.<br />
Die Verteilung (Dichtefunktion) dieser Messergebnisse hat folgende Gipfligkeit:<br />
KURT(1,60; 1,65; 1,65; 1,70; 1,70; 1,70; 1,70; 1,75; 1,75; 1,80) ergibt 0,08036.<br />
Siehe auch:<br />
SCHIEFE, NORMVERT<br />
KÜRZEN (Zahl auf n Nachkommastellen kürzen)<br />
Syntax:<br />
KÜRZEN(Zahl [; n])<br />
Beschreibung:<br />
Kürzt eine Zahl auf n Nachkommastellen (ohne zu runden).<br />
n ist die gewünschte Anzahl an Nachkommastellen.<br />
Wird n nicht angegeben, wird die Zahl auf 0 Nachkommastellen gekürzt.<br />
n darf auch ein negativer Wert sein, worauf auch der ganzzahlige Teil der Zahl gekürzt<br />
wird (siehe letztes Beispiel).<br />
Beispiel:<br />
KÜRZEN(5,779) ergibt 5<br />
KÜRZEN(5,779; 2) ergibt 5,77<br />
KÜRZEN(1234; -2) ergibt 1200<br />
Siehe auch:<br />
ABRUNDEN, AUFRUNDEN, NACHKOMMA, RUNDEN<br />
584 Formeln und Funktionen <strong>Handbuch</strong> <strong>PlanMaker</strong> <strong>2012</strong>
Anmerkung:<br />
Die Nachkommastellen erhalten Sie mit der Funktion NACHKOMMA.<br />
LÄNGE (Länge einer Zeichenkette)<br />
Syntax:<br />
LÄNGE(Wert)<br />
Beschreibung:<br />
Ermittelt, aus wie vielen Zeichen der übergebene Wert besteht.<br />
Wenn der übergebene Wert eine Zahl, ein Datum oder ein Wahrheitswert ist, wird<br />
er in eine Zeichenkette konvertiert.<br />
Beachten Sie: Bei Datumsangaben wird die serielle Datumszahl in eine Zeichenkette<br />
konvertiert, nicht das formatierte Datum selbst (siehe letztes Beispiel).<br />
Beispiel:<br />
LÄNGE("Text") ergibt 4<br />
LÄNGE(42) ergibt 2<br />
LÄNGE(-42) ergibt 3<br />
LÄNGE(42,5) ergibt 4<br />
LÄNGE(42,50) ergibt ebenfalls 4 (die überflüssige Null wird automatisch entfernt!)<br />
LÄNGE(WAHR) ergibt 4<br />
Beachten Sie: Wenn in Zelle A1 das Datum 25.09.2008 in einer beliebigen Formatierung<br />
steht, so gilt:<br />
LÄNGE(A1) ergibt 5<br />
Grund: Datumswerte werden in einer Tabellenkalkulation stets als Zahlen gespeichert<br />
– das Datum 25.09.2008 beispielsweise als 39716. Insofern ist das Ergebnis<br />
der Berechnung zwar unerwartet, aber völlig korrekt – denn:<br />
<strong>Handbuch</strong> <strong>PlanMaker</strong> <strong>2012</strong> Formeln und Funktionen 585
LÄNGE(39716) ergibt ebenfalls 5<br />
Siehe auch:<br />
LINKS, RECHTS, TEIL<br />
LAUFZEIT (Laufzeit)<br />
Syntax:<br />
LAUFZEIT(Zins; Bw; Zw)<br />
Beschreibung:<br />
Ermittelt den Zeitraum (die Anzahl an Perioden), der benötigt wird, um mit einer<br />
festverzinslichen Anlage einen bestimmten Betrag zu erreichen.<br />
Es werden keine regelmäßigen Zahlungen geleistet; es gibt also nur eine einzige<br />
Einzahlung am Beginn der Laufzeit.<br />
Die Funktion erwartet folgende Argumente:<br />
Zins = Zinssatz (pro Periode)<br />
Bw = Barwert (der anfängliche Betrag)<br />
Zw = Zukünftiger Wert (der Zielwert)<br />
Anmerkung:<br />
Diese Funktion ist in Excel nicht vorhanden. Wenn Sie ein Dokument im Excel-<br />
Format speichern, werden alle Berechnungen, die diese Funktion enthalten, durch<br />
ihr aktuelles Ergebnis als fester Wert ersetzt.<br />
Tipp: Sie können Berechnungen mit der Funktion LAUFZEIT wie folgt mit Excelkompatiblen<br />
Funktionen durchführen:<br />
Laufzeit(Zins; Bw; Zw) entspricht ZZR(Zins; 0; Bw; -Zw)<br />
Beachten Sie dabei das Minuszeichen vor Zw!<br />
586 Formeln und Funktionen <strong>Handbuch</strong> <strong>PlanMaker</strong> <strong>2012</strong>
Beispiel:<br />
Sie möchten mit einer Anlage von € 3000,- auf eine Auszahlung von € 5000,-<br />
kommen. Der Zinssatz beträgt 6% pro Jahr. Wie viele Perioden (= Jahre) werden<br />
dafür benötigt?<br />
LAUFZEIT(6%; 3000; 5000) ergibt 8,76669 (Jahre)<br />
Siehe auch:<br />
ZGZ<br />
LIA (Lineare Abschreibung)<br />
Syntax:<br />
LIA(AW; RW; ND)<br />
Beschreibung:<br />
Liefert den Wert der linearen Abschreibung eines Objekts pro Periode.<br />
AW = Anschaffungskosten des Objekts<br />
RW = Restwert des Objekts am Ende der Nutzungsdauer<br />
ND = Nutzungsdauer (Anzahl der Perioden, über die das Objekt abgeschrieben<br />
wird)<br />
Beispiel:<br />
LIA(6000; 3000; 5) ergibt 600<br />
Siehe auch:<br />
DIA, GDA<br />
<strong>Handbuch</strong> <strong>PlanMaker</strong> <strong>2012</strong> Formeln und Funktionen 587
LINKS (Teil einer Zeichenkette)<br />
Syntax:<br />
LINKS(Zeichenkette [; n])<br />
Beschreibung:<br />
Liefert die ersten n Zeichen einer Zeichenkette.<br />
Ist n nicht angegeben, liefert die Funktion nur das erste Zeichen.<br />
Beispiel:<br />
LINKS("Tiergarten"; 4) ergibt Tier<br />
LINKS("Tiergarten") ergibt T<br />
Siehe auch:<br />
RECHTS, TEIL, ERSETZEN<br />
LN (Natürlicher Logarithmus)<br />
Syntax:<br />
LN(Zahl)<br />
Beschreibung:<br />
Liefert den natürlichen Logarithmus (Basis e) einer Zahl.<br />
Die übergebene Zahl muss größer als Null sein.<br />
Anmerkung:<br />
Die Umkehrfunktion zu dieser Funktion ist EXP.<br />
588 Formeln und Funktionen <strong>Handbuch</strong> <strong>PlanMaker</strong> <strong>2012</strong>
Beispiel:<br />
LN(0,7) ergibt -0,3567<br />
LN(EXP(1,234)) ergibt 1,234<br />
Siehe auch:<br />
LOG, LOG10, EXP<br />
LOG (Logarithmus)<br />
Syntax:<br />
LOG(Zahl [; Basis])<br />
Beschreibung:<br />
Liefert den Logarithmus einer Zahl zur angegebenen Basis.<br />
Die übergebene Zahl muss größer als Null sein.<br />
Ist das Argument Basis nicht angegeben, wird als Basis 10 verwendet.<br />
Beispiel:<br />
LOG(100) entspricht log 10 (100), ergibt also 2<br />
LOG(10 ^ 0,1234) ergibt 0,1234<br />
LOG(8; 2) entspricht log 2 (8), ergibt also 3<br />
Siehe auch:<br />
LOG10, LN<br />
<strong>Handbuch</strong> <strong>PlanMaker</strong> <strong>2012</strong> Formeln und Funktionen 589
LOG10 (Zehnerlogarithmus)<br />
Syntax:<br />
LOG10(Zahl)<br />
Beschreibung:<br />
Liefert den Zehnerlogarithmus (dekadischer Logarithmus) einer Zahl, also den<br />
Logarithmus zur Basis 10.<br />
Die übergebene Zahl muss größer als Null sein.<br />
Beispiel:<br />
LOG10(100) ergibt 2<br />
LOG10(10 ^ 0,1234) ergibt 0,1234<br />
Siehe auch:<br />
LOG, LN<br />
LOGINV (Quantile einer Lognormalverteilung)<br />
Syntax:<br />
LOGINV(Wahrscheinlichkeit; Mittelwert; Standardabweichung)<br />
Beschreibung:<br />
Liefert Quantile einer logarithmischen Normalverteilung („Lognormalverteilung“).<br />
Wahrscheinlichkeit ist die gegebene Wahrscheinlichkeit aus der Lognormalverteilung.<br />
Zulässig sind nur Werte aus dem Intervall [0..1].<br />
Mittelwert ist der Mittelwert von LN(x).<br />
590 Formeln und Funktionen <strong>Handbuch</strong> <strong>PlanMaker</strong> <strong>2012</strong>
Standardabweichung ist die Standardabweichung von LN(x). Diese muss größer<br />
als Null sein.<br />
Siehe auch:<br />
LN, LOGNORMVERT<br />
LOGNORMVERT (Logarithmische Normalverteilung)<br />
Syntax:<br />
LOGNORMVERT(x; E; S)<br />
Beschreibung:<br />
Liefert die Wahrscheinlichkeiten einer logarithmisch normalverteilten Zufallsvariablen.<br />
Sie können mit dieser Funktion Wahrscheinlichkeitsverteilungen betrachten, bei<br />
denen nicht die Zufallsvariable selbst, sondern ihr natürlicher Logarithmus normalverteilt<br />
ist.<br />
x ist der Wert, dessen Wahrscheinlichkeit berechnet werden soll. x muss größer als<br />
Null sein.<br />
Für E ist der Erwartungswert (My) der Verteilung anzugeben.<br />
Für S ist die Standardabweichung (Sigma) der Verteilung anzugeben. S muss<br />
größer als Null sein.<br />
Anmerkung:<br />
Geliefert wird die Verteilungsfunktion (also die integrierte Dichtefunktion).<br />
Siehe auch:<br />
LN, LOGINV, NORMVERT, STANDNORMVERT<br />
<strong>Handbuch</strong> <strong>PlanMaker</strong> <strong>2012</strong> Formeln und Funktionen 591
MAX (Maximalwert)<br />
Syntax:<br />
MAX(Zahl1; Zahl2 [; Zahl3 ...])<br />
Beschreibung:<br />
Liefert den größten Wert innerhalb der angegebenen Zahlen.<br />
Zahl1; Zahl2 etc. sind die zu untersuchenden Zahlenwerte.<br />
Bezieht sich diese Funktion auf leere Zellen oder Zellen, die Zeichenketten oder<br />
Wahrheitswerte enthalten, so werden diese ignoriert.<br />
Beispiel:<br />
MAX(5; 7; 4; 9) ergibt 9<br />
Wenn die Zellen A1 bis A3 mit den Werten -1, -2 und WAHR gefüllt sind, so gilt:<br />
MAX(A1:A3) ergibt -1 (der Wahrheitswert WAHR wird ignoriert)<br />
Siehe auch:<br />
MAXA, MIN, KGRÖSSTE<br />
MAXA (Maximalwert)<br />
Syntax:<br />
MAXA(Zahl1; Zahl2 [; Zahl3 ...])<br />
Beschreibung:<br />
Die Funktion MAXA entspricht nahezu der Funktion MAX (siehe Hinweis). Sie<br />
liefert also den größten Wert innerhalb der angegebenen Zahlen.<br />
Zahl1; Zahl2 etc. sind die zu untersuchenden Zahlenwerte.<br />
592 Formeln und Funktionen <strong>Handbuch</strong> <strong>PlanMaker</strong> <strong>2012</strong>
Hinweis:<br />
Im Gegensatz zu MAX berücksichtigt die Funktion MAXA auch Werte, die keine<br />
Zahlen sind: Beliebige Zeichenketten und der Wahrheitswert FALSCH werden als<br />
0 interpretiert, WAHR als 1.<br />
Leere Zellen werden hingegen auch hier ignoriert.<br />
Beispiel:<br />
MAXA(5; 7; 4; 9) ergibt 9<br />
Wenn die Zellen A1 bis A3 mit den Werten -1, -2 und WAHR gefüllt sind, so gilt:<br />
MAXA(A1:A3) ergibt 1 (denn WAHR = 1)<br />
MAX(A1:A3) ergibt hingegen -1 (denn der Wahrheitswert WAHR wird bei der<br />
Funktion MAX ignoriert)<br />
Siehe auch:<br />
MAX<br />
MDET (Determinante einer Matrix)<br />
Syntax:<br />
MDET(Matrix)<br />
Beschreibung:<br />
Liefert die Determinante einer quadratischen Matrix.<br />
Matrix kann eine Matrix oder ein entsprechender Zellbezug sein. Matrix muss<br />
numerische Werte enthalten und quadratisch sein, also die gleiche Anzahl an Zeilen<br />
und Spalten besitzen.<br />
Beispiel:<br />
MDET({9.8.8; 2.4.6; 1.2.1}) ergibt -40<br />
<strong>Handbuch</strong> <strong>PlanMaker</strong> <strong>2012</strong> Formeln und Funktionen 593
Siehe auch:<br />
Abschnitt „Arbeiten mit Matrizen“ ab Seite 444, MINV, MMULT, MSOLVE,<br />
MTRANS<br />
MEDIAN (Median)<br />
Syntax:<br />
MEDIAN(Zahl1; Zahl2 [; Zahl3 ...])<br />
Beschreibung:<br />
Liefert den Median der angegebenen Zahlen.<br />
Der Median ist die Zahl, die in der Mitte einer Reihe von Zahlen liegt. Die Hälfte<br />
dieser Zahlen hat also Werte, die kleiner sind als der Median, die andere Hälfte<br />
Werte, die größer sind.<br />
Zahl1; Zahl2 etc. sind die zu untersuchenden Zahlenwerte.<br />
Bezieht sich diese Funktion auf leere Zellen oder Zellen, die Zeichenketten oder<br />
Wahrheitswerte enthalten, so werden diese ignoriert.<br />
Beachten Sie:<br />
Ist eine ungerade Anzahl an Werten gegeben, liefert MEDIAN die Zahl in der Mitte.<br />
Ist eine ungerade Anzahl an Werten gegeben, liefert MEDIAN den Mittelwert der<br />
beiden in der Mitte liegenden Zahlen (siehe zweites Beispiel).<br />
Beispiel:<br />
MEDIAN(1; 2; 3; 4; 5) ergibt 3<br />
MEDIAN(1; 2; 3; 4; 5; 1000) ergibt 3,5<br />
Siehe auch:<br />
MITTELWERT, MODALWERT, QUANTIL<br />
594 Formeln und Funktionen <strong>Handbuch</strong> <strong>PlanMaker</strong> <strong>2012</strong>
MILLISEKUNDEN (Millisekunden aus einem Datumswert<br />
ermitteln)<br />
Syntax:<br />
MILLISEKUNDEN(Uhrzeit)<br />
Beschreibung:<br />
Liefert den Millisekundenanteil aus einem Datumswert.<br />
Anmerkung:<br />
Diese Funktion ist in Excel nicht vorhanden. Wenn Sie ein Dokument im Excel-<br />
Format speichern, werden alle Berechnungen, die diese Funktion enthalten, durch<br />
ihr aktuelles Ergebnis als fester Wert ersetzt.<br />
Beispiel:<br />
MILLISEKUNDEN("12:34:56,555") ergibt 555<br />
MILLISEKUNDEN("25.09.<strong>2012</strong> 12:34:56,555") ergibt 555<br />
Siehe auch:<br />
STUNDE, MINUTE, SEKUNDE<br />
MIN (Minimalwert)<br />
Syntax:<br />
MIN(Zahl1; Zahl2 [; Zahl3 ...])<br />
Beschreibung:<br />
Liefert den kleinsten Wert innerhalb der angegebenen Zahlen.<br />
<strong>Handbuch</strong> <strong>PlanMaker</strong> <strong>2012</strong> Formeln und Funktionen 595
Zahl1; Zahl2 etc. sind die zu untersuchenden Zahlenwerte.<br />
Bezieht sich diese Funktion auf leere Zellen oder Zellen, die Zeichenketten oder<br />
Wahrheitswerte enthalten, so werden diese ignoriert.<br />
Beispiel:<br />
MIN(5; 7; 4; 9) ergibt 4<br />
Wenn die Zellen A1 bis A3 mit den Werten 5, 2 und WAHR gefüllt sind, so gilt:<br />
MIN(A1:A3) ergibt 2 (der Wahrheitswert WAHR wird ignoriert)<br />
Siehe auch:<br />
MINA, MAX, KKLEINSTE<br />
MINA (Minimalwert)<br />
Syntax:<br />
MINA(Zahl1; Zahl2 [; Zahl3 ...])<br />
Beschreibung:<br />
Die Funktion MINA entspricht nahezu der Funktion MIN (siehe Hinweis). Sie<br />
liefert also den kleinsten Wert innerhalb der angegebenen Zahlen.<br />
Zahl1; Zahl2 etc. sind die zu untersuchenden Zahlenwerte.<br />
Hinweis:<br />
Im Gegensatz zu MIN berücksichtigt die Funktion MINA auch Werte, die keine<br />
Zahlen sind: Beliebige Zeichenketten und der Wahrheitswert FALSCH werden als<br />
0 interpretiert, WAHR als 1.<br />
Leere Zellen werden hingegen auch hier ignoriert.<br />
596 Formeln und Funktionen <strong>Handbuch</strong> <strong>PlanMaker</strong> <strong>2012</strong>
Beispiel:<br />
MINA(5; 7; 4; 9) ergibt 4<br />
Wenn die Zellen A1 bis A3 mit den Werten 5, 2 und WAHR gefüllt sind, so gilt:<br />
MINA(A1:A3) ergibt 1 (denn WAHR = 1)<br />
MIN(A1:A3) ergibt hingegen 2 (denn der Wahrheitswert WAHR wird hier ignoriert)<br />
Siehe auch:<br />
MIN<br />
MINUTE (Minute aus einem Datumswert ermitteln)<br />
Syntax:<br />
MINUTE(Uhrzeit)<br />
Beschreibung:<br />
Liefert den Minutenanteil aus einem Datumswert.<br />
Beispiel:<br />
MINUTE("12:34:56") ergibt 34<br />
MINUTE("25.09.<strong>2012</strong> 10:30:56") ergibt 30<br />
Siehe auch:<br />
STUNDE, SEKUNDE, MILLISEKUNDEN<br />
<strong>Handbuch</strong> <strong>PlanMaker</strong> <strong>2012</strong> Formeln und Funktionen 597
MINV (Inverse einer Matrix)<br />
Syntax:<br />
MINV(Matrix)<br />
Beschreibung:<br />
Liefert die Inverse einer quadratischen Matrix.<br />
Die Inverse A -1 einer Matrix A ist die Matrix, mit der A multipliziert werden muss,<br />
um die Einheitsmatrix 1 zu erhalten.<br />
Matrix kann eine Matrix oder ein entsprechender Zellbezug sein. Matrix muss<br />
numerische Werte enthalten und quadratisch sein, also die gleiche Anzahl an Zeilen<br />
und Spalten besitzen.<br />
Anmerkung:<br />
Singuläre Matrizen (Matrizen, deren Determinante Null ist) haben keine Inverse.<br />
Hier liefert MINV den Fehlerwert #ZAHL.<br />
Hinweis:<br />
Diese Formel muss als Matrixformel eingegeben werden. Informationen dazu finden<br />
Sie im Abschnitt „Arbeiten mit Matrizen“ ab Seite 444.<br />
Beispiel:<br />
MINV({9.8.8;2.4.6;1.2.1}) ergibt:<br />
{0,2.-0,2.-0,4;-0,1.-0,025.0,95;0.0,25.-0,5}<br />
Siehe auch:<br />
Abschnitt „Arbeiten mit Matrizen“ ab Seite 444, MDET, MMULT, MSOLVE,<br />
MTRANS<br />
598 Formeln und Funktionen <strong>Handbuch</strong> <strong>PlanMaker</strong> <strong>2012</strong>
MITTELABW (Mittlere Abweichung vom Mittelwert)<br />
Syntax:<br />
MITTELABW(Zahl1; Zahl2 [; Zahl3 ...])<br />
Beschreibung:<br />
Berechnet die durchschnittliche Abweichung der angegebenen Zahlen von ihrem<br />
Mittelwert.<br />
Zahl1; Zahl2 etc. sind die zu untersuchenden Zahlenwerte.<br />
Bezieht sich diese Funktion auf leere Zellen oder Zellen, die Zeichenketten oder<br />
Wahrheitswerte enthalten, so werden diese ignoriert.<br />
Beispiel:<br />
MITTELABW(2; 2; 2; 2) ergibt 0<br />
MITTELABW(2; 2; 2; 3) ergibt 0,375<br />
Siehe auch:<br />
SUMQUADABW, STABW, VARIANZ<br />
MITTELWERT (Arithmetisches Mittel)<br />
Syntax:<br />
MITTELWERT(Zahl1; Zahl2 [; Zahl3 ...])<br />
Beschreibung:<br />
Liefert das einfache arithmetische Mittel der übergebenen Zahlen.<br />
Dieses wird durch Teilen der Summe der Einzelwerte durch deren Anzahl berechnet.<br />
<strong>Handbuch</strong> <strong>PlanMaker</strong> <strong>2012</strong> Formeln und Funktionen 599
Zahl1; Zahl2 etc. sind die zu untersuchenden Zahlenwerte.<br />
Bezieht sich diese Funktion auf leere Zellen oder Zellen, die Zeichenketten oder<br />
Wahrheitswerte enthalten, so werden diese ignoriert.<br />
Beispiel:<br />
MITTELWERT(1; 2; 6) entspricht (1+2+6) / 3, ergibt also 3<br />
Wenn die Zellen A1 bis A4 die Werte 0, 1, 2 und den Wahrheitswert WAHR enthalten,<br />
so gilt:<br />
MITTELWERT(A1:A4) entspricht (0+1+2) / 3, ergibt also 1. Die Zelle mit dem<br />
Wahrheitswert wird hierbei nicht berücksichtigt – auch nicht beim Ermitteln der<br />
Anzahl der Werte.<br />
Siehe auch:<br />
MITTELWERTA, GEOMITTEL, HARMITTEL<br />
MITTELWERTA (Arithmetisches Mittel)<br />
Syntax:<br />
MITTELWERTA(Zahl1; Zahl2 [; Zahl3 ...])<br />
Beschreibung:<br />
Die Funktion MITTELWERTA entspricht nahezu der Funktion MITTELWERT<br />
(siehe Hinweis). Sie liefert also das arithmetische Mittel der übergebenen Zahlen.<br />
Zahl1; Zahl2 etc. sind die zu untersuchenden Zahlenwerte.<br />
Hinweis:<br />
Im Gegensatz zu MITTELWERT berücksichtigt die Funktion MITTELWERTA<br />
auch Werte, die keine Zahlen sind: Beliebige Zeichenketten und der Wahrheitswert<br />
FALSCH werden als 0 interpretiert, WAHR als 1.<br />
Leere Zellen werden hingegen auch hier ignoriert.<br />
600 Formeln und Funktionen <strong>Handbuch</strong> <strong>PlanMaker</strong> <strong>2012</strong>
Beispiel:<br />
MITTELWERTA(1; 2; 6) entspricht (1+2+6) / 3, ergibt also 3<br />
Wenn die Zellen A1 bis A4 die Werte 0, 1, 4 und den Wahrheitswert WAHR enthalten,<br />
so gilt:<br />
MITTELWERTA(A1:A4) entspricht (0+1+4+1) / 4, ergibt also 1,5. Der Wahrheitswert<br />
WAHR wird hier als 1 interpretiert.<br />
Zum Vergleich:<br />
MITTELWERT(A1:A4) entspricht (0+1+4) / 3, ergibt also etwa 1,66667. Der<br />
Wahrheitswert wird hier ignoriert.<br />
Siehe auch:<br />
MITTELWERT<br />
MITTELWERTWENN (Mittelwert ausgewählter Werte)<br />
Syntax:<br />
MITTELWERTWENN(Suchbereich; Suchkriterium [; Mittelwertbereich])<br />
Beschreibung:<br />
Liefert den Mittelwert (einfaches arithmetisches Mittel) derjenigen Werte im angegebenen<br />
Bereich, die dem Suchkriterium entsprechen.<br />
Suchbereich ist der zu durchsuchende Bereich.<br />
Suchkriterium ist die zu erfüllende Bedingung:<br />
Hier können Sie einerseits einfach einen Wert angeben (zum Beispiel "42" oder<br />
"Schrauben"). In diesem Fall wird der Mittelwert aller Posten geliefert, die diesem<br />
Wert entsprechen.<br />
Andererseits ist auch eine Bedingung wie ">10" oder "
Das optionale Argument Mittelwertbereich bestimmt, das Mittel welcher Werte<br />
geliefert werden sollen. Wenn Mittelwertbereich nicht angegeben ist, werden die<br />
Werte im Suchbereich verwendet.<br />
Beispiel:<br />
In den Zellen A1 bis A5 stehen die Werte 1; 2; 3; 2; 1. Hier gilt:<br />
MITTELWERTWENN(A1:A5; "2") ergibt 2<br />
MITTELWERTWENN(A1:A5; ">=2") ergibt (2+3+2)/3, also 2,33333<br />
Siehe auch:<br />
MITTELWERT, SUMMEWENN, ZÄHLENWENN<br />
MMULT (Multiplikation zweier Matrizen)<br />
Syntax:<br />
MMULT(Matrix1; Matrix2)<br />
Beschreibung:<br />
Liefert das Produkt zweier Matrizen.<br />
Matrix1 und Matrix2 können Matrizen oder entsprechende Zellbezüge sein. Beide<br />
Matrizen müssen numerische Werte enthalten.<br />
Beachten Sie: Die Spaltenzahl von Matrix1 muss mit der Zeilenzahl von Matrix2<br />
übereinstimmen; andernfalls ist eine Multiplikation nicht möglich.<br />
Hinweis:<br />
Diese Formel muss als Matrixformel eingegeben werden. Informationen dazu finden<br />
Sie im Abschnitt „Arbeiten mit Matrizen“ ab Seite 444.<br />
Beispiel:<br />
MMULT({1.2;3.4}; {5.6;7.8}) ergibt {19.22;43.50}<br />
602 Formeln und Funktionen <strong>Handbuch</strong> <strong>PlanMaker</strong> <strong>2012</strong>
Siehe auch:<br />
Abschnitt „Arbeiten mit Matrizen“ ab Seite 444, MDET, MINV, MSOLVE,<br />
MTRANS<br />
MODALWERT (Häufigster Wert)<br />
Syntax:<br />
MODALWERT(Zahl1; Zahl2 [; Zahl3 ...])<br />
Beschreibung:<br />
Ermittelt den häufigsten Wert (auch Modalwert oder dichtester Wert genannt) innerhalb<br />
der angegebenen Zahlenwerte.<br />
Bei der Dichtefunktion einer Wahrscheinlichkeitsverteilung entspricht der Modalwert<br />
dem „Gipfel“ des Graphen.<br />
Zahl1; Zahl2 etc. sind die zu untersuchenden Zahlenwerte.<br />
Wenn die Werte mehrere Modalwerte enthalten, wird der kleinste Modalwert geliefert.<br />
Enthalten die Werte keinen mehrfach vorkommenden Wert, liefert die Funktion den<br />
Fehlerwert #NV.<br />
Beispiel:<br />
MODALWERT(1; 2; 4; 4; 4; 2; 1) ergibt 4<br />
MODALWERT(1; 2; 4; 4; 2; 1) ergibt 1 (hier wird der kleinste der drei Modalwerte<br />
geliefert)<br />
MODALWERT(1; 4; 2) ergibt #NV, da kein Wert mehr als ein Mal vorkommt.<br />
Siehe auch:<br />
MEDIAN, NORMVERT<br />
<strong>Handbuch</strong> <strong>PlanMaker</strong> <strong>2012</strong> Formeln und Funktionen 603
MONAT (Monat aus einem Datumswert ermitteln)<br />
Syntax:<br />
MONAT(Datum)<br />
Beschreibung:<br />
Liefert die Monatszahl eines Datumswerts.<br />
Beispiel:<br />
MONAT("25.9.<strong>2012</strong>") ergibt 9<br />
MONAT("17. August") ergibt 8<br />
Siehe auch:<br />
ISOWOCHE, JAHR, KALENDERWOCHE, TAG, WOCHENTAG<br />
MONATSENDE (Monatsende in/vor n Monaten)<br />
Syntax:<br />
MONATSENDE(Ausgangsdatum; m)<br />
Beschreibung:<br />
Liefert das Monatsende, das m Monate vor/nach dem Ausgangsdatum liegt.<br />
Das Argument Ausgangsdatum muss ein gültiger Datumswert sein, andernfalls<br />
liefert die Funktion den Fehlerwert #WERT!.<br />
Mit dem Argument m geben Sie die Zahl der Monate an.<br />
Wenn m Null ist, wird das Monatsende des gleichen Monats ermittelt.<br />
Wenn m positiv ist, wird das Monatsende berechnet, das m Monate hinter dem<br />
Ausgangsdatum liegt.<br />
604 Formeln und Funktionen <strong>Handbuch</strong> <strong>PlanMaker</strong> <strong>2012</strong>
Wenn m negativ ist, erhalten Sie das Monatsende, das m Monate vor dem Ausgangsdatum<br />
liegt.<br />
m sollte eine ganze Zahl sein. Ist dies nicht der Fall, entfernt <strong>PlanMaker</strong> die Nachkommastellen<br />
automatisch.<br />
Beispiel:<br />
MONATSENDE("25.09.<strong>2012</strong>"; 0) ergibt den 30.09.<strong>2012</strong><br />
MONATSENDE("25.09.<strong>2012</strong>"; 1) ergibt den 31.10.<strong>2012</strong><br />
MONATSENDE("25.09.<strong>2012</strong>"; -1) ergibt den 31.08.<strong>2012</strong><br />
Siehe auch:<br />
EDATUM<br />
MSOLVE (Lösung eines linearen Gleichungssystems)<br />
Syntax:<br />
MSOLVE(A_Matrix; B_Vektor)<br />
Beschreibung:<br />
Liefert die Lösung eines linearen Gleichungssystem Ax=B.<br />
A_Matrix ist die Matrix A. Sie können hierfür eine Matrix oder einen entsprechenden<br />
Zellbezug angeben. A_Matrix muss numerische Werte enthalten und<br />
quadratisch sein, also die gleiche Anzahl an Zeilen und Spalten besitzen.<br />
Weiterhin darf die Determinante dieser Matrix nicht Null sein, da diese Funktion<br />
sonst keine oder unendlich viele Lösungen liefern würde.<br />
B_Vektor ist der Vektor B. Auch hierfür können Sie einen Zellbereich oder eine<br />
Matrix angeben. Es muss sich dabei um einen Vektor (also einen eindimensionalen<br />
Bereich) handeln, was bedeutet, dass B_Vektor entweder nur eine Zeile oder nur<br />
eine Spalte umfassen darf.<br />
Das Ergebnis dieser Funktion ist ein Vektor mit den Lösungen.<br />
<strong>Handbuch</strong> <strong>PlanMaker</strong> <strong>2012</strong> Formeln und Funktionen 605
Anmerkung:<br />
Diese Funktion ist in Excel nicht vorhanden. Wenn Sie ein Dokument im Excel-<br />
Format speichern, werden alle Berechnungen, die diese Funktion enthalten, durch<br />
ihr aktuelles Ergebnis als fester Wert ersetzt.<br />
Anmerkung:<br />
Die Lösung wird bei dieser Funktion mit der Methode der Singulärwertzerlegung<br />
ermittelt. Bei größeren Matrizen (mehr als 10-20 Zeilen) kann es hierbei unter Umständen<br />
zu signifikanten Rundungsfehlern kommen.<br />
Hinweis:<br />
Diese Formel muss als Matrixformel eingegeben werden. Informationen dazu finden<br />
Sie im Abschnitt „Arbeiten mit Matrizen“ ab Seite 444.<br />
Beispiel:<br />
Sie möchten folgendes lineares Gleichungssystem lösen:<br />
2x + 3y = 4<br />
2x + 2y = 8<br />
Dazu würden Sie folgende Formel formulieren:<br />
MSOLVE({2.3;2.2};{4;8})<br />
Als Ergebnis wird der Vektor {8;-4} geliefert. x ist also 8, y ist -4.<br />
Siehe auch:<br />
Abschnitt „Arbeiten mit Matrizen“ ab Seite 444, MDET, MINV, MMULT,<br />
MTRANS<br />
MTRANS (Transponieren einer Matrix)<br />
Syntax:<br />
MTRANS(Matrix)<br />
606 Formeln und Funktionen <strong>Handbuch</strong> <strong>PlanMaker</strong> <strong>2012</strong>
Beschreibung:<br />
Transponiert die übergebene Matrix, vertauscht also die Zeilen mit den Spalten.<br />
Wenn Sie beispielsweise eine 2x4-Matrix transponieren, erhalten Sie eine 4x2-<br />
Matrix.<br />
Matrix kann eine Matrix oder ein entsprechender Zellbezug sein.<br />
Hinweis:<br />
Diese Formel muss als Matrixformel eingegeben werden. Informationen dazu finden<br />
Sie im Abschnitt „Arbeiten mit Matrizen“ ab Seite 444.<br />
Beachten Sie dabei insbesondere, dass der vor der Eingabe der Formel zu markierende<br />
Bereich die korrekten Ausmaße haben muss. Wenn die Matrix aus x Spalten<br />
und y Zeilen besteht, muss dieser Bereich y Spalten und x Zeilen umfassen.<br />
Beispiel:<br />
MTRANS({1.2.3;4.5.6}) ergibt {1.4;2.5;3.6}<br />
Siehe auch:<br />
Abschnitt „Arbeiten mit Matrizen“ ab Seite 444, MDET, MINV, MMULT,<br />
MSOLVE<br />
N (Wert in Zahl umwandeln)<br />
Syntax:<br />
N(Wert)<br />
Beschreibung:<br />
Wandelt den übergebenen Wert in eine Zahl.<br />
Der übergebene Wert muss eine Zahl, ein Datumswert oder ein Wahrheitswert sein,<br />
andernfalls liefert N den Wert Null zurück.<br />
<strong>Handbuch</strong> <strong>PlanMaker</strong> <strong>2012</strong> Formeln und Funktionen 607
Hinweis:<br />
Diese Funktion ist nur aus Gründen der Kompatibilität mit älteren Tabellenkalkulationen<br />
noch vorhanden. <strong>PlanMaker</strong> selbst benötigt sie nicht mehr, da er Werte bei<br />
Bedarf automatisch in Zahlen umwandelt.<br />
Beispiel:<br />
N("Text") ergibt 0<br />
N("42") ergibt 0<br />
N(42) ergibt 42<br />
N(WAHR) ergibt 1<br />
Steht in Zelle A1 das Datum 25.09.2008, so gilt:<br />
N(A1) ergibt 39716, die serielle Datumszahl für dieses Datum<br />
Siehe auch:<br />
T, WERT, TEXT<br />
NACHKOMMA (Nachkommastellen einer Zahl)<br />
Syntax:<br />
NACHKOMMA(Zahl)<br />
Beschreibung:<br />
Liefert den Nachkommaanteil der angegebenen Zahl.<br />
Anmerkung:<br />
Diese Funktion ist in Excel nicht vorhanden. Wenn Sie ein Dokument im Excel-<br />
Format speichern, werden alle Berechnungen, die diese Funktion enthalten, durch<br />
ihr aktuelles Ergebnis als fester Wert ersetzt.<br />
608 Formeln und Funktionen <strong>Handbuch</strong> <strong>PlanMaker</strong> <strong>2012</strong>
Beispiel:<br />
NACHKOMMA(5,779) ergibt 0,779<br />
Siehe auch:<br />
KÜRZEN<br />
Anmerkung:<br />
Die Vorkommastellen erhalten Sie mit der Funktion KÜRZEN.<br />
NBW (Nettobarwert)<br />
Syntax:<br />
NBW(Zins; Zahlung1; Zahlung2 [; Zahlung3 ...])<br />
Beschreibung:<br />
Liefert den Nettobarwert (Kapitalwert) einer Investition, basierend auf einer Investition<br />
mit regelmäßigen Zahlungen und feststehendem Zins.<br />
Die Funktion erwartet folgende Argumente:<br />
Zins ist der Zinssatz für die Dauer einer Periode.<br />
Zahlung1, Zahlung2 etc. sind die Zahlungsvorgänge. Sie können entweder einzelne<br />
Werte oder ganze Zellbereiche mit Werten angeben. Wichtig: Die Zahlungen<br />
müssen jeweils an Ende einer Periode erfolgen.<br />
Die Zahlungen können unterschiedlich groß sein und aus Einzahlungen (positive<br />
Werte) und Auszahlungen (negative Werte) bestehen. Sie müssen jedoch in gleichbleibenden<br />
Zeitabständen (jeweils am Ende einer Periode) erfolgen und in genau<br />
der Reihenfolge eingetragen werden, in der sie tatsächlich erfolgt sind.<br />
Ausgelassene Zahlungen müssen mit 0 (Null) eingetragen werden.<br />
Die Unterschiede zur Funktion BW:<br />
1. Bei NBW sind unterschiedlich große Zahlungen möglich, bei BW nur gleichbleibende.<br />
<strong>Handbuch</strong> <strong>PlanMaker</strong> <strong>2012</strong> Formeln und Funktionen 609
2. Bei NBW müssen Zahlungen stets am Ende der Periode erfolgen, bei BW können<br />
sie auch am Beginn der Periode erfolgen.<br />
Beispiel:<br />
NBW(6,5%; 4000; 5000) ergibt 8164,16<br />
Siehe auch:<br />
BW, XKAPITALWERT<br />
NEG (Negativer Wert einer Zahl)<br />
Syntax:<br />
NEG(Zahl)<br />
Beschreibung:<br />
Kehrt das Vorzeichen einer Zahl um.<br />
Anmerkung:<br />
Diese Funktion ist in Excel nicht vorhanden. Wenn Sie ein Dokument im Excel-<br />
Format speichern, werden alle Berechnungen, die diese Funktion enthalten, durch<br />
ihr aktuelles Ergebnis als fester Wert ersetzt.<br />
Verwenden Sie als Alternative die Multiplikation mit dem Wert -1. NEG(x) entspricht<br />
(-1) * x.<br />
Beispiel:<br />
NEG(42) ergibt -42<br />
NEG(-42) ergibt 42<br />
NEG(0) ergibt 0<br />
610 Formeln und Funktionen <strong>Handbuch</strong> <strong>PlanMaker</strong> <strong>2012</strong>
Siehe auch:<br />
ABS, VORZEICHEN<br />
NEGBINOMVERT (Negative Binomialverteilung)<br />
Syntax:<br />
NEGBINOMVERT(k; r; p)<br />
Beschreibung:<br />
Liefert die Wahrscheinlichkeiten einer negativ-binomialverteilten Zufallsvariablen.<br />
Die negative Binomialverteilung (auch Pascal-Verteilung genannt) liefert die<br />
Wahrscheinlichkeit für das Erhalten von k Fehlschlägen vor dem r-ten Treffer bei<br />
einem Zufallsexperiment mit voneinander unabhängigen Wiederholungen und nur<br />
zwei möglichen Ergebnissen (Treffer oder Fehlschlag), wobei die Wahrscheinlichkeit<br />
für einen Treffer pro Wiederholung p beträgt.<br />
k ist die Anzahl an Misserfolgen.<br />
r ist die Anzahl an Treffern.<br />
k und r sollten ganze Zahlen sein. Ist das nicht der Fall, kürzt <strong>PlanMaker</strong> die<br />
Nachkommastellen automatisch weg.<br />
p ist die Trefferwahrscheinlichkeit pro Wiederholung.<br />
Beispiel:<br />
In einer Urne befinden sich 1 rote und 5 schwarze Kugeln. Wie groß ist die Wahrscheinlichkeit,<br />
mit Zurücklegen 10 schwarze Kugeln (=Misserfolge) zu ziehen,<br />
bevor die 2-te rote Kugel (=Erfolg) gezogen wird?<br />
NEGBINOMVERT(10; 2; 1/6) ergibt 0,04935.<br />
Siehe auch:<br />
BINOMVERT<br />
<strong>Handbuch</strong> <strong>PlanMaker</strong> <strong>2012</strong> Formeln und Funktionen 611
NETTOARBEITSTAGE (Zahl der Arbeitstage)<br />
Syntax:<br />
NETTOARBEITSTAGE(Ausgangsdatum; Enddatum [; FreieTage])<br />
Beschreibung:<br />
Ermittelt die Zahl der Arbeitstage zwischen Ausgangsdatum und Enddatum.<br />
Samstage und Sonntage werden dabei übersprungen. Weiterhin kann der Funktion<br />
optional eine Liste mit freien Tagen (z.B. Feiertagen) übergeben werden. Diese<br />
werden dann ebenfalls übersprungen.<br />
Ausgangsdatum und Enddatum sind der erste beziehungsweise der letzte Tag des<br />
zu betrachtenden Zeitintervalls.<br />
Für FreieTage kann optional eine Liste mit freien Tagen angegeben werden. Es<br />
muss sich dabei um einen Zellbereich oder eine Matrix handeln, die Datumswerte<br />
enthält.<br />
Beispiel:<br />
NETTOARBEITSTAGE("1.1.2004"; "31.1.2004") ergibt 22.<br />
Der Januar 2004 hatte also 22 Arbeitstage (ohne Berücksichtigung der Feiertage).<br />
Möchte man dabei die Feiertage am 1.1.2004 und am 6.1.2004 berücksichtigen,<br />
kann man diese beiden Daten beispielsweise in die Zellen A1 und A2 eintragen und<br />
dann schreiben:<br />
NETTOARBEITSTAGE("1.1.2004"; "31.1.2004"; A1:A2)<br />
Das Ergebnis ist 20, da diese Feiertage 2004 beide auf Wochentage fielen, also 2<br />
Tage abzuziehen sind.<br />
Siehe auch:<br />
ARBEITSTAG, TAGE<br />
612 Formeln und Funktionen <strong>Handbuch</strong> <strong>PlanMaker</strong> <strong>2012</strong>
NICHT (Logisches NICHT)<br />
Syntax:<br />
NICHT(Wahrheitswert)<br />
Beschreibung:<br />
Kehrt den übergebenen Wahrheitswert um. WAHR wird zu FALSCH und FALSCH<br />
wird zu WAHR.<br />
Beispiel:<br />
NICHT(WAHR) ergibt FALSCH<br />
NICHT(A1=0) ergibt WAHR, wenn der Inhalt der Zelle A1 verschieden von Null<br />
ist.<br />
Siehe auch:<br />
ODER, UND, XODER<br />
NOMINAL (Nominalverzinsung)<br />
Syntax:<br />
NOMINAL(EffZins; Zinsgutschriften)<br />
Beschreibung:<br />
Ermittelt den nominalen Jahreszins, ausgehend vom effektiven Jahreszins und der<br />
Zahl der Zinsgutschriften pro Jahr.<br />
EffZins ist der effektive Jahreszins.<br />
Zinsgutschriften ist die Zahl der Zinsgutschriften pro Jahr (muss mindestens 1<br />
sein).<br />
<strong>Handbuch</strong> <strong>PlanMaker</strong> <strong>2012</strong> Formeln und Funktionen 613
Beispiel:<br />
Eine Geldanlage bietet 5% effektiven Jahreszins, Zinsen werden 4x pro Jahr gutgeschrieben.<br />
Wie hoch liegt der nominale Jahreszins?<br />
NOMINAL(5%; 4) ergibt ca. 4,91%<br />
Siehe auch:<br />
EFFEKTIV<br />
NORMINV (Quantile einer Normalverteilung)<br />
Syntax:<br />
NORMINV(Wahrscheinlichkeit; Mittelwert; Standardabweichung)<br />
Beschreibung:<br />
Liefert Quantile einer Normalverteilung.<br />
Wahrscheinlichkeit ist die gegebene Wahrscheinlichkeit aus der Verteilung. Zulässig<br />
sind nur Werte aus dem Intervall [0..1].<br />
Mittelwert ist der Mittelwert der Verteilung.<br />
Standardabweichung ist die Standardabweichung der Verteilung. Diese muss größer<br />
als Null sein.<br />
Hinweis:<br />
Das Ergebnis dieser Funktion wird mit Hilfe eines Iterationsverfahrens ermittelt.<br />
Findet <strong>PlanMaker</strong> nach 100 Iterationen kein Ergebnis, das weniger als 3x10^-7<br />
von Wahrscheinlichkeit abweicht, zeigt er den Fehlerwert #NV an und bricht die<br />
Näherung ab.<br />
Siehe auch:<br />
NORMVERT<br />
614 Formeln und Funktionen <strong>Handbuch</strong> <strong>PlanMaker</strong> <strong>2012</strong>
NORMVERT (Normalverteilung)<br />
Syntax:<br />
NORMVERT(x; E; S; Kumuliert)<br />
Beschreibung:<br />
Liefert die Wahrscheinlichkeiten einer normalverteilten Zufallsvariablen.<br />
Die Normalverteilung (auch Gauß-Verteilung oder Gaußsche Glockenkurve genannt)<br />
ist in der Wahrscheinlichkeitsrechnung von großer Bedeutung, da viele Zufallsvariablen<br />
normalverteilt oder zumindest annähernd normalverteilt sind.<br />
x ist der Wert, dessen Wahrscheinlichkeit berechnet werden soll.<br />
Für E ist der Erwartungswert (My) der Verteilung anzugeben.<br />
Für S ist die Standardabweichung (Sigma) der Verteilung anzugeben.<br />
Mit dem Wahrheitswert Kumuliert bestimmen Sie, welche Funktion geliefert werden<br />
soll:<br />
FALSCH: Es wird die Dichtefunktion (also die Gaußsche Glockenkurve) geliefert.<br />
WAHR: Es wird die Verteilungsfunktion (also die integrierte Dichtefunktion) geliefert.<br />
Dichtefunktion (links) und Verteilungsfunktion (rechts)<br />
Siehe auch:<br />
NORMINV, STANDNORMVERT<br />
<strong>Handbuch</strong> <strong>PlanMaker</strong> <strong>2012</strong> Formeln und Funktionen 615
NOTIERUNGBRU (Geldbetrag in Dezimalbruch wandeln)<br />
Syntax:<br />
NOTIERUNGBRU(Zahl; Teiler)<br />
Beschreibung:<br />
Wandelt einen Geldbetrag, der als Dezimalzahl ausgedrückt ist, in einen Dezimalbruch<br />
um.<br />
(In den USA ist es bei manchen Arten von Geldgeschäften üblich, Geldbeträge als<br />
Bruchzahlen darzustellen – zum Beispiel 27 4/8 statt 27,50.)<br />
Zahl ist die umzuwandelnde Zahl.<br />
Teiler ist der gewünschte Teiler. Er muss größer gleich 1 sein. Weiterhin sollte Teiler<br />
eine ganze Zahl sein. Ist dies nicht der Fall, entfernt <strong>PlanMaker</strong> automatisch<br />
alle Nachkommastellen.<br />
Beispiel:<br />
NOTIERUNGBRU(27,5; 8) ergibt 27,4 (da 27,5 dem Bruch 27 4/8 entspricht)<br />
Siehe auch:<br />
NOTIERUNGDEZ<br />
NOTIERUNGDEZ (Geldbetrag in Dezimalzahl wandeln)<br />
Syntax:<br />
NOTIERUNGDEZ(Zahl; Teiler)<br />
Beschreibung:<br />
Wandelt einen Geldbetrag, der als Dezimalbruch ausgedrückt ist, in eine Dezimalzahl<br />
um.<br />
616 Formeln und Funktionen <strong>Handbuch</strong> <strong>PlanMaker</strong> <strong>2012</strong>
(In den USA ist es bei manchen Arten von Geldgeschäften üblich, Geldbeträge als<br />
Bruchzahlen darzustellen – zum Beispiel 27 4/8 statt 27,50.)<br />
Zahl ist die umzuwandelnde Zahl.<br />
Teiler ist der verwendete Teiler. Er muss größer gleich 1 sein. Weiterhin sollte Teiler<br />
eine ganze Zahl sein. Ist dies nicht der Fall, entfernt <strong>PlanMaker</strong> automatisch<br />
alle Nachkommastellen.<br />
Beispiel:<br />
NOTIERUNGDEZ(27,4; 8) wandelt die Bruchzahl 27 4/8 in die Dezimalzahl 27,5<br />
um.<br />
Siehe auch:<br />
NOTIERUNGBRU<br />
NV (Nicht vorhanden)<br />
Syntax:<br />
NV()<br />
Beschreibung:<br />
Liefert den Fehlerwert #NV („nicht vorhanden“).<br />
Mit Hilfe dieser Funktion können Sie leere Zellen, die erst später ausgefüllt werden<br />
sollen, als noch nicht vorhanden kennzeichnen. Alle Berechnungen, die sich auf<br />
eine solche Zelle beziehen, haben stets den Fehlerwert #NV als Ergebnis.<br />
Auf diese Weise können Sie verhindern, dass Berechnungen mit leeren Zellen<br />
durchgeführt werden, obwohl diese Zellen zwingend mit Werten gefüllt sein müssten,<br />
damit ein korrektes Ergebnis geliefert werden kann.<br />
Anmerkung:<br />
Statt =NV() können Sie auch #NV in die Zelle eingeben, was das gleiche Resultat<br />
liefert.<br />
<strong>Handbuch</strong> <strong>PlanMaker</strong> <strong>2012</strong> Formeln und Funktionen 617
Beispiel:<br />
Sie möchten Ihren Jahresumsatz anhand der Summe der vier Quartalsergebnisse<br />
berechnen. Diese werden in die Zellen A1 bis A4 eingetragen; der Jahresumsatz<br />
ließe sich also mit der Formel SUMME(A1:A4) berechnen.<br />
Es gibt nur ein Problem: Das Ergebnis für das vierte Quartal liegt noch nicht vor;<br />
die Zelle A4 ist also leer. Der Jahresumsatz darf also noch nicht ausgerechnet werden.<br />
<strong>PlanMaker</strong> berechnet jedoch stur die Summe von A1 bis A4 – auch dann, wenn<br />
einer der Werte fehlt. Ergebnis: ein scheinbar miserables Jahresergebnis, schreiend<br />
davonlaufende Aktionäre.<br />
Wesentlich gesünder ist es, die Zelle A4 nicht einfach leer zu lassen, sondern dort<br />
NV() einzutragen. Damit kennzeichnen Sie die Zelle als noch „nicht vorhanden“.<br />
Das bewirkt, dass die Summenformel jetzt als Ergebnis keinen falschen Zahlenwert<br />
mehr hat, sondern den Fehlerwert #NV. Das signalisiert, dass eines der Quartalsergebnisse<br />
noch nicht vorhanden ist, der Jahresumsatz also noch nicht berechnet<br />
werden kann. Ergebnis: keine schreiend davonlaufenden Aktionäre.<br />
Siehe auch:<br />
ISTNV, ISTFEHL, ISTFEHLER, FEHLER.TYP, Abschnitt über „Fehlerwerte“ ab<br />
Seite 442<br />
OBERGRENZE (Aufrunden auf ein Vielfaches von n)<br />
Syntax:<br />
OBERGRENZE(Zahl; Basis)<br />
Beschreibung:<br />
Rundet Zahl auf ein Vielfaches von Basis auf.<br />
Bei positiven Zahlen wird auf das nächstgrößere Vielfache von Basis aufgerundet,<br />
bei negativen Zahlen hingegen auf das nächstkleinere Vielfache abgerundet.<br />
Zahl und Basis müssen das gleiche Vorzeichen haben, sonst liefert die Funktion<br />
den Fehlerwert #ZAHL!<br />
618 Formeln und Funktionen <strong>Handbuch</strong> <strong>PlanMaker</strong> <strong>2012</strong>
Beispiel:<br />
OBERGRENZE(42,5; 1) ergibt 43<br />
OBERGRENZE(-42,5; -1) ergibt -43<br />
OBERGRENZE(21; 5) ergibt 25<br />
OBERGRENZE(12,3456; 0,01) ergibt 12,35<br />
Siehe auch:<br />
UNTERGRENZE, VRUNDEN, RUNDEN, KÜRZEN<br />
ODER (Logisches ODER)<br />
Syntax:<br />
ODER(Wahrheitswert1; Wahrheitswert2 [; Wahrheitswert3 ...])<br />
Beschreibung:<br />
Diese Funktion liefert WAHR, wenn mindestens einer der übergebenen Wahrheitswerte<br />
WAHR ist, ansonsten liefert sie FALSCH.<br />
Sie können damit beispielsweise prüfen, ob von mehreren Bedingungen mindestens<br />
eine zutrifft.<br />
Beispiel:<br />
ODER(WAHR; WAHR) ergibt WAHR<br />
ODER(WAHR; FALSCH) ergibt WAHR<br />
ODER(FALSCH; FALSCH) ergibt FALSCH<br />
ODER(A1=0; A1>10) ergibt WAHR; wenn A1 entweder Null oder größer als Zehn<br />
ist.<br />
Siehe auch:<br />
XODER, UND, NICHT<br />
<strong>Handbuch</strong> <strong>PlanMaker</strong> <strong>2012</strong> Formeln und Funktionen 619
OKTINBIN (Oktalzahl in Binärzahl wandeln)<br />
Syntax:<br />
OKTINBIN(Zahl [; Stellen])<br />
Beschreibung:<br />
Wandelt eine Oktalzahl (Basis 8) in eine Binärzahl (Basis 2) um.<br />
Zahl ist die umzuwandelnde Zahl.<br />
Negative Zahlen müssen im 32 Bit-Zweier-Komplement notiert sein (siehe letztes<br />
Beispiel).<br />
Der zulässige Wertebereich für Zahl ist (in Oktalschreibweise):<br />
20000000000 Zahl 17777777777<br />
Das entspricht in Dezimalschreibweise:<br />
-2.147.483.648 Zahl 2.147.483.647<br />
Mit dem optionalen Argument Stellen kann festgelegt werden, wie viele Stellen<br />
angezeigt werden sollen. Wird es nicht angegeben, ermittelt <strong>PlanMaker</strong> die benötigte<br />
Stellenzahl automatisch.<br />
Stellen muss größer Null sein. Weiterhin sollte Stellen eine ganze Zahl sein. Ist<br />
dies nicht der Fall, schneidet <strong>PlanMaker</strong> die Nachkommastellen automatisch ab.<br />
Wenn Stellen kleiner als die für die Darstellung der Zahl benötigte Mindestanzahl<br />
an Stellen ist, liefert die Funktion den Fehlerwert #ZAHL!.<br />
Wenn Zahl negativ ist, wird das Ergebnis im 32 Bit-Zweier-Komplement dargestellt;<br />
das Argument Stellen wird in diesem Fall ignoriert.<br />
Beispiel:<br />
OKTINBIN("52") ergibt 101010<br />
OKTINBIN("52"; 8) ergibt 00101010<br />
OKTINBIN("52"; 2) ergibt den Fehlerwert #ZAHL!, da diese Zahl nur mit mindestens<br />
6 Stellen dargestellt werden kann<br />
620 Formeln und Funktionen <strong>Handbuch</strong> <strong>PlanMaker</strong> <strong>2012</strong>
OKTINBIN("37777777726") ergibt 11111111111111111111111111010110 (negative<br />
Zahl)<br />
Siehe auch:<br />
BININOKT, OKTINDEZ, OKTINHEX<br />
OKTINDEZ (Oktalzahl in Dezimalzahl wandeln)<br />
Syntax:<br />
OKTINDEZ(Zahl)<br />
Beschreibung:<br />
Wandelt eine Oktalzahl (Basis 8) in eine Dezimalzahl (Basis 10) um.<br />
Zahl ist die umzuwandelnde Zahl.<br />
Negative Zahlen müssen im 32 Bit-Zweier-Komplement notiert sein (siehe letztes<br />
Beispiel).<br />
Der zulässige Wertebereich für Zahl ist (in Oktalschreibweise):<br />
20000000000 Zahl 17777777777<br />
Das entspricht in Dezimalschreibweise:<br />
-2.147.483.648 Zahl 2.147.483.647<br />
Beispiel:<br />
OKTINDEZ("52") ergibt 42<br />
OKTINDEZ("0052") ergibt ebenfalls 42<br />
OKTINDEZ("37777777726") ergibt -42<br />
Siehe auch:<br />
DEZINOKT, OKTINBIN, OKTINHEX<br />
<strong>Handbuch</strong> <strong>PlanMaker</strong> <strong>2012</strong> Formeln und Funktionen 621
OKTINHEX (Oktalzahl in Hexadezimalzahl wandeln)<br />
Syntax:<br />
OKTINHEX(Zahl [; Stellen])<br />
Beschreibung:<br />
Wandelt eine Oktalzahl (Basis 8) in eine Hexadezimalzahl (Basis 16) um.<br />
Zahl ist die umzuwandelnde Zahl.<br />
Negative Zahlen müssen im 32 Bit-Zweier-Komplement notiert sein (siehe letztes<br />
Beispiel).<br />
Der zulässige Wertebereich für Zahl ist (in Oktalschreibweise):<br />
20000000000 Zahl 17777777777<br />
Das entspricht in Dezimalschreibweise:<br />
-2.147.483.648 Zahl 2.147.483.647<br />
Mit dem optionalen Argument Stellen kann festgelegt werden, wie viele Stellen<br />
angezeigt werden sollen. Wird es nicht angegeben, ermittelt <strong>PlanMaker</strong> die benötigte<br />
Stellenzahl automatisch.<br />
Stellen muss größer Null sein. Weiterhin sollte Stellen eine ganze Zahl sein. Ist<br />
dies nicht der Fall, schneidet <strong>PlanMaker</strong> die Nachkommastellen automatisch ab.<br />
Wenn Stellen kleiner als die für die Darstellung der Zahl benötigte Mindestanzahl<br />
an Stellen ist, liefert die Funktion den Fehlerwert #ZAHL!.<br />
Wenn Zahl negativ ist, wird das Ergebnis im 32 Bit-Zweier-Komplement dargestellt;<br />
das Argument Stellen wird in diesem Fall ignoriert.<br />
Beispiel:<br />
OKTINHEX("52") ergibt 2A<br />
OKTINHEX("0052") ergibt ebenfalls 2A<br />
OKTINHEX("52"; 1) ergibt den Fehlerwert #ZAHL!, da diese Zahl nur mit mindestens<br />
2 Stellen dargestellt werden kann<br />
622 Formeln und Funktionen <strong>Handbuch</strong> <strong>PlanMaker</strong> <strong>2012</strong>
OKTINHEX("37777777726") ergibt FFFFFFD6 (negative Zahl)<br />
Siehe auch:<br />
HEXINOKT, OKTINBIN, OKTINDEZ<br />
PEARSON (Pearsonscher Korrelationskoeffizient)<br />
Syntax:<br />
PEARSON(Bereich1; Bereich2)<br />
Beschreibung:<br />
Berechnet den Pearsonschen Korrelationskoeffizienten r zweier Datengruppen.<br />
Dieser ist ein Maß für die lineare Abhängigkeit der Datengruppen.<br />
PEARSON kann Werte zwischen -1 und 1 annehmen. 1 bedeutet perfekte lineare<br />
Abhängigkeit. -1 zeigt perfekte reziproke Abhängigkeit (die Werte in Bereich2<br />
nehmen so ab, wie die Werte in Bereich1 zunehmen).<br />
Bereich1 und Bereich2 sind Zellbezüge auf die beiden Datengruppen. Diese sollten<br />
Zahlen enthalten. Leere Zellen sowie Zeichenketten und Wahrheitswerte werden<br />
ignoriert.<br />
Die Datengruppen müssen die gleiche Anzahl an Werten besitzen, ansonsten liefert<br />
die Funktion den Fehlerwert #NV.<br />
Beispiel:<br />
Sind die Zellen A1 bis A3 mit den Werten 1, 2, 3 und die Zellen B1 bis B3 mit den<br />
Werten 2, 3, 4 gefüllt, so gilt:<br />
PEARSON(A1:A3; B1:B3) ergibt 1<br />
Sind die Zellen A1 bis A3 mit den Werten 1, 2, 3 und die Zellen B1 bis B3 mit den<br />
Werten 4, 3, 2 gefüllt, so gilt:<br />
PEARSON(A1:A3; B1:B3) ergibt -1<br />
<strong>Handbuch</strong> <strong>PlanMaker</strong> <strong>2012</strong> Formeln und Funktionen 623
Siehe auch:<br />
BESTIMMTHEITSMASS, STEIGUNG, ACHSENABSCHNITT<br />
PHI (<strong>PlanMaker</strong> 97-Kompatibilitätsfunktion)<br />
Syntax:<br />
PHI(x)<br />
Beschreibung:<br />
Liefert die Dichtefunktion einer Standardnormalverteilung.<br />
Hinweis:<br />
Diese Funktion ist nur aus Kompatibilitätsgründen zu <strong>PlanMaker</strong> 97 noch vorhanden.<br />
Verwenden Sie diese Funktion möglichst nicht mehr, sondern benutzen Sie<br />
stattdessen die folgende Excel-kompatible Funktion:<br />
PHI(x) entspricht NORMVERT(x; 0; 1; FALSCH)<br />
Siehe auch:<br />
NORMVERT, GAUSS<br />
PI (Kreiszahl Pi)<br />
Syntax:<br />
PI()<br />
Beschreibung:<br />
Liefert die Kreiszahl (Pi), die das Verhältnis vom Umfang eines Kreises (2r) zu<br />
seinem Durchmesser (2r) angibt.<br />
624 Formeln und Funktionen <strong>Handbuch</strong> <strong>PlanMaker</strong> <strong>2012</strong>
Beispiel:<br />
PI() ergibt 3,14159265...<br />
POISSON (Poisson-Verteilung)<br />
Syntax:<br />
POISSON(x; Lambda; Kumuliert)<br />
Beschreibung:<br />
Liefert Wahrscheinlichkeiten einer Poisson-verteilten Zufallsvariablen.<br />
Die Poisson-Verteilung beschreibt das Eintreffen voneinander unabhängiger,<br />
gleichartiger Ereignisse in einem Zeitraum (zum Beispiel das Eintreffen von Kunden<br />
an einem Schalter oder das Eingehen von Telefonanrufen).<br />
Sie eignet sich besonders für Wahrscheinlichkeitsverteilungen, bei denen sehr viele<br />
Ergebnisse aus einer Stichprobe vorliegen und die Wahrscheinlichkeit, dass das zu<br />
untersuchende Ereignis eintritt, sehr klein ist. Hier nähert sich die Poisson-<br />
Verteilung nämlich der Binomialverteilung (mit Lambda = n*p) an. Im Gegensatz<br />
zur Binomialverteilung benötigt sie (abgesehen von x) jedoch nur einen Parameter:<br />
den Erwartungswert Lambda (siehe Beispiel).<br />
x ist der Wert, dessen Wahrscheinlichkeit berechnet werden soll. x muss größer als<br />
Null sein. Weiterhin sollte x eine ganze Zahl sein. Ist dies nicht der Fall, schneidet<br />
<strong>PlanMaker</strong> die Nachkommastellen automatisch ab.<br />
Lambda () ist der erwartete Wert (Mittelwert) für x. Lambda muss größer als<br />
Null sein.<br />
Mit dem Wahrheitswert Kumuliert bestimmen Sie, welche Funktion geliefert werden<br />
soll:<br />
FALSCH: Es wird die Dichtefunktion geliefert.<br />
WAHR: Es wird die Verteilungsfunktion (also die integrierte Dichtefunktion) geliefert.<br />
<strong>Handbuch</strong> <strong>PlanMaker</strong> <strong>2012</strong> Formeln und Funktionen 625
Beispiel:<br />
Bei einem bestimmten Reifentyp für Pkws treten bei 100.000 km Fahrt durchschnittlich<br />
4 Reifenschäden auf.<br />
Wie groß ist die Wahrscheinlichkeit, dass nur 3 Reifenschäden auftreten?<br />
Möchte man dies mit der Funktion BINOMVERT (Binomialverteilung) berechnen,<br />
müsste man schreiben:<br />
BINOMVERT(3; 100000; 4/100000; FALSCH) ergibt 0,195368768<br />
Verwendet man hingegen die Poisson-Verteilung, kann man auf die Parameter n<br />
und p verzichten und schreibt schlicht und ergreifend:<br />
POISSON(3; 4; FALSCH) ergibt 0,195366815<br />
Die beiden Ergebnisse sind (wie oben beschrieben) erwartungsgemäß sehr ähnlich.<br />
Weiteres Beispiel: Wie groß ist die Wahrscheinlichkeit, dass höchstens 3 Schäden<br />
auftreten?<br />
Hier verwendet man statt der Dichtefunktion die Verteilungsfunktion (Argument<br />
Kumuliert mit WAHR angeben):<br />
POISSON(3; 4; WAHR) ergibt 0,43347<br />
Siehe auch:<br />
BINOMVERT<br />
POLYNOMIAL (Multinomialkoeffizient)<br />
Syntax:<br />
POLYNOMIAL(Zahl1; Zahl2 [; Zahl3 ...])<br />
Beschreibung:<br />
Liefert den Multinomialkoeffizienten (auch: „Polynomialkoeffizient“) einer Gruppe<br />
von Zahlen.<br />
Alle übergebenen Zahlen müssen größer gleich 1 sein.<br />
626 Formeln und Funktionen <strong>Handbuch</strong> <strong>PlanMaker</strong> <strong>2012</strong>
Beispiel:<br />
POLYNOMIAL(1; 2; 3; 4; 5) ergibt 37837800<br />
Siehe auch:<br />
FAKULTÄT<br />
POTENZ (Potenzierung)<br />
Syntax:<br />
POTENZ(x; y)<br />
Beschreibung:<br />
Berechnet x hoch y.<br />
Anmerkung:<br />
Mit dem Operator ^ können Sie genau das Gleiche erreichen: POTENZ(x; y) entspricht<br />
x^y.<br />
Beispiel:<br />
POTENZ(2; 4) entspricht 2^4, ergibt also 16<br />
Siehe auch:<br />
LOG, WURZELN, Abschnitt „Operatoren in Berechnungen“ ab Seite 432<br />
POTENZREIHE (Potenzreihe)<br />
Syntax:<br />
POTENZREIHE(x; n; m; Koeffizienten)<br />
<strong>Handbuch</strong> <strong>PlanMaker</strong> <strong>2012</strong> Formeln und Funktionen 627
Beschreibung:<br />
Liefert eine Potenzreihe gemäß folgender Formel:<br />
POTENZREIHE(x,n,m,a) =<br />
a1*x^n + a2*x^(n+m) + a3*x^(n+2m) + a4*x^(n+3m) + ...<br />
x ist die Basis.<br />
n ist der Exponent für das erste Glied der Reihe.<br />
m ist das Inkrement für n.<br />
Koeffizienten sind die Koeffizienten, mit denen die einzelnen Glieder der Reihe<br />
multipliziert werden. Koeffizienten kann entweder ein Zellbezug oder eine einspaltige<br />
Matrix sein.<br />
Die Zahl der Koeffizienten bestimmt gleichzeitig, aus wie vielen Gliedern die Reihe<br />
bestehen wird. Sind beispielsweise 10 Koeffizienten angegeben, wird eine Reihe<br />
mit 10 Gliedern gebildet.<br />
Beispiel:<br />
POTENZREIHE(2; 2; 1; {1; 2; 3; 4; 5}) ergibt 516<br />
Siehe auch:<br />
POTENZ<br />
PRODUKT (Produkt)<br />
Syntax:<br />
PRODUKT(Zahl1; Zahl2 [; Zahl3 ...])<br />
Beschreibung:<br />
Liefert das Produkt der angegebenen Zahlen, multipliziert sie also miteinander.<br />
628 Formeln und Funktionen <strong>Handbuch</strong> <strong>PlanMaker</strong> <strong>2012</strong>
Anmerkung:<br />
Beachten Sie: Normalerweise berücksichtigt diese Funktion nur Zahlen und ignoriert<br />
Zeichenketten und Wahrheitswerte. Anders sieht es allerdings aus, wenn Sie<br />
ihr feste Werte übergeben: Hier werden Zeichenketten, die Zahlen enthalten, mitgezählt.<br />
Weiterhin werden die Wahrheitswerte WAHR als 1 und FALSCH als 0<br />
behandelt. Siehe Beispiele:<br />
Beispiel:<br />
PRODUKT(2; 3; 4) entspricht 2*3*4, ergibt also 24<br />
Wenn die Zellen A1 bis A3 mit den Werten 2, 3 und 4 gefüllt sind, gilt:<br />
PRODUKT(A1:A3) entspricht 2*3*4, ergibt also 24<br />
Beachten Sie:<br />
PRODUKT(2; "5"; WAHR) ergibt 2*5*1, also 10<br />
Aber: Sind die Zellen A1 bis A3 mit 2, "5" und WAHR gefüllt, liefert die Formel<br />
PRODUKT(A1:A3) ein anderes Ergebnis: Es kommt 2 heraus, da Zeichenketten<br />
und Wahrheitswerte nur berücksichtigt werden, wenn sie als feste Werte übergeben<br />
werden.<br />
Siehe auch:<br />
SUMME<br />
QIKV (Modifizierter interner Zinsfuß)<br />
Syntax:<br />
QIKV(Werte; Investition; Reinvestition)<br />
Beschreibung:<br />
Liefert ein modifiziertes Modell des IKV (interner Zinsfuß), das Sollzins (für Investitionen)<br />
und Habenzins (für Reinvestitionen) berücksichtigt.<br />
Als Basis dienen die im Bereich Werte angegebenen Auszahlungen (negative Werte)<br />
und Einzahlungen (positive Werte). Die Zahlungen dürfen unterschiedlich groß<br />
<strong>Handbuch</strong> <strong>PlanMaker</strong> <strong>2012</strong> Formeln und Funktionen 629
sein, müssen jedoch in gleichmäßigen Zeitintervallen (z.B. monatlich oder jährlich)<br />
auftreten.<br />
Die Funktion erwartet folgende Argumente:<br />
Für Werte gibt man einen Zellbezug an, in dem die Zahlungen eingetragen wurden.<br />
Es muss mindestens eine Auszahlung und eine Einzahlung vorliegen.<br />
Für Investition ist der Sollzins (für Investitionen) anzugeben.<br />
Für Reinvestition ist der Habenzins (für Reinvestitionen) anzugeben.<br />
Siehe auch:<br />
IKV, XINTZINSFUSS, ZINS<br />
QUADRATESUMME (Summe der Quadrate)<br />
Syntax:<br />
QUADRATESUMME(Zahl1; Zahl2 [; Zahl3 ...])<br />
Beschreibung:<br />
Ermittelt die Summe der Quadrate der übergebenen Zahlenwerte.<br />
Beispiel:<br />
QUADRATESUMME(1; 2; 3) entspricht 1^2 + 2^2 + 3^2, ergibt also 14.<br />
Siehe auch:<br />
SUMME<br />
630 Formeln und Funktionen <strong>Handbuch</strong> <strong>PlanMaker</strong> <strong>2012</strong>
QUANTIL (Quantile einer Datenmenge)<br />
Syntax:<br />
QUANTIL(Bereich; Alpha)<br />
Beschreibung:<br />
Ermittelt das Alpha-Quantil einer Datenmenge.<br />
Geben Sie für Alpha beispielsweise 0,5 an, wird das 0,5-Quantil (der Median) geliefert.<br />
Bereich ist ein Bereich mit numerischen Daten – in der Regel also ein Bezug auf<br />
einen Zellbereich, in dem Zahlen eingetragen sind.<br />
Alpha ist der gewünschte Prozentwert. Zulässig sind Werte zwischen 0 (=0%) bis<br />
1 (=100%).<br />
Beispiel:<br />
Sind in den Zellen A1 bis A9 die Werte 1 bis 9 eingetragen, so gilt:<br />
QUANTIL(A1:A9; 0,75) ergibt 7<br />
Siehe auch:<br />
QUARTILE, QUANTILSRANG, MEDIAN, MODALWERT<br />
QUANTILSRANG (Prozentrang eines Wertes)<br />
Syntax:<br />
QUANTILSRANG(Bereich; Zahl [; Stellen])<br />
Beschreibung:<br />
Liefert den prozentualen Rang (Alpha) eines Werts innerhalb einer Datenmenge.<br />
<strong>Handbuch</strong> <strong>PlanMaker</strong> <strong>2012</strong> Formeln und Funktionen 631
Bereich ist ein Bereich mit numerischen Daten – in der Regel also ein Bezug auf<br />
einen Zellbereich, in dem Zahlen eingetragen sind.<br />
Zahl ist der Wert, dessen Rang bestimmt werden soll. Wenn Zahl nicht in der angegebenen<br />
Datenmenge enthalten ist, wird eine Interpolation durchgeführt.<br />
Mit dem optionalen Argument Stellen können Sie bestimmen, auf wie viele Nachkommastellen<br />
das Ergebnis berechnet werden soll. Geben Sie dazu die gewünschte<br />
Anzahl an Nachkommastellen an. Wenn Sie nichts angeben, werden drei Nachkommastellen<br />
verwendet.<br />
Beispiel:<br />
Sind in den Zellen A1 bis A9 die Werte 1, 2, 3, 4, 5, 6, 7, 8, 9 eingetragen, so gilt:<br />
QUANTILSRANG(A1:A9; 5) ergibt 0,5 (5 liegt also genau in der Mitte der Datenmenge)<br />
Siehe auch:<br />
QUANTIL, QUARTILE<br />
QUARTILE (Quartile einer Datenmenge)<br />
Syntax:<br />
QUARTILE(Bereich; n)<br />
Beschreibung:<br />
Liefert eines der Quartile einer Datenmenge.<br />
Bereich ist ein Bereich mit numerischen Daten – in der Regel also ein Bezug auf<br />
einen Zellbereich, in dem auszuwertenden Zahlen eingetragen sind.<br />
n bestimmt, welches Quartil geliefert werden soll. Zulässig sind folgende Werte:<br />
0: das Minimum (also der kleinste Wert)<br />
1: das untere Quartil (also das 0,25-Quantil)<br />
2: das mittlere Quartil (also das 0,5-Quantil, der Median)<br />
632 Formeln und Funktionen <strong>Handbuch</strong> <strong>PlanMaker</strong> <strong>2012</strong>
3: das obere Quartil (also das 0,75-Quantil)<br />
4: das Maximum (also der größte Wert)<br />
Ist n < 0 oder > 4, liefert die Funktion den Fehlerwert #ZAHL.<br />
Beispiel:<br />
Sind in den Zellen A1 bis A9 die Werte 1, 2, 3, 4, 5, 6, 7, 8, 9 eingetragen, so gilt:<br />
QUARTILE(A1:A9; 3) entspricht QUANTIL(A1:A9; 0,75), ergibt also 7<br />
Siehe auch:<br />
QUANTIL, QUANTILSRANG, MEDIAN, MODALWERT<br />
QUOTIENT (Ganzzahliger Teil einer Division)<br />
Syntax:<br />
QUOTIENT(x; y)<br />
Beschreibung:<br />
Ermittelt den ganzzahligen Teil der Division von x durch y.<br />
Beispiel:<br />
QUOTIENT(6; 4) ergibt 1<br />
Siehe auch:<br />
REST, RESTP<br />
<strong>Handbuch</strong> <strong>PlanMaker</strong> <strong>2012</strong> Formeln und Funktionen 633
RANG (Rang eines Wertes in einer Wertemenge)<br />
Syntax:<br />
RANG(Zahl; Bereich [; Aufsteigend])<br />
Beschreibung:<br />
Liefert den Rang einer Zahl in einer Menge von Zahlen. Die größte Zahl hat den<br />
Rang 1, die zweitgrößte Zahl den Rang 2 etc.<br />
Zahl ist die Zahl, deren Rang ermittelt werden soll. Wenn Zahl in Bereich nicht<br />
vorhanden ist, liefert die Funktion den Fehlerwert #NV.<br />
Bereich ist ein Bereich mit numerischen Daten – in der Regel also ein Bezug auf<br />
einen Zellbereich, in dem die vorliegenden Zahlen eingetragen sind.<br />
Der optionale Wahrheitswert Aufsteigend bestimmt, ob eine aufsteigende oder<br />
eine absteigende Reihenfolge verwendet werden soll:<br />
FALSCH oder nicht angegeben: absteigende Reihenfolge (die größte Zahl hat<br />
Rang 1)<br />
WAHR: aufsteigende Reihenfolge (die kleinste Zahl hat Rang 1)<br />
Hinweis:<br />
Ist eine Zahl in Bereich mehrere Male enthalten, so wirkt sich das auf die nachfolgenden<br />
Ränge aus: Kommt die Zahl 42 beispielsweise zweimal vor und hat den<br />
Rang 10, so erhält die nächstkleinere Zahl den Rang 12 – nicht 11!<br />
Beispiel:<br />
Sind in den Zellen A1:A5 die Zahlen 4, 2, 6, 5, 9 eingetragen, so gilt:<br />
RANG(9; A1:A5) ergibt 1<br />
RANG(2; A1:A5) ergibt 5<br />
RANG(2; A1:A5; WAHR) ergibt 1<br />
634 Formeln und Funktionen <strong>Handbuch</strong> <strong>PlanMaker</strong> <strong>2012</strong>
Siehe auch:<br />
KKLEINSTE, KGRÖSSTE, QUANTIL, QUANTILSRANG<br />
RECHTS (Teil einer Zeichenkette)<br />
Syntax:<br />
RECHTS(Zeichenkette [; n])<br />
Beschreibung:<br />
Liefert die letzten n Zeichen einer Zeichenkette.<br />
Ist n nicht angegeben, liefert die Funktion nur das letzte Zeichen.<br />
Beispiel:<br />
RECHTS("Tiergarten"; 6) ergibt garten<br />
RECHTS("Tiergarten") ergibt n<br />
Siehe auch:<br />
LINKS, TEIL, ERSETZEN<br />
REST (Rest einer Division)<br />
Syntax:<br />
REST(x; y)<br />
Beschreibung:<br />
Ermittelt den Rest der Division von x durch y nach der „Excel-Methode“.<br />
Wichtig: Diese Funktion liefert teilweise falsche Ergebnisse (siehe Anmerkung)!<br />
<strong>Handbuch</strong> <strong>PlanMaker</strong> <strong>2012</strong> Formeln und Funktionen 635
Beispiel:<br />
REST(5; 3) ergibt 2<br />
REST(5; 0) ergibt den Fehlerwert #DIV/0!<br />
REST(5; -3) ergibt -1 (falsch! – siehe Anmerkung)<br />
Siehe auch:<br />
RESTP, QUOTIENT<br />
Anmerkung:<br />
Die Tabellenkalkulation Microsoft Excel liefert bei dieser Funktion falsche Ergebnisse,<br />
wenn entweder Zähler oder Nenner negativ sind.<br />
<strong>PlanMaker</strong> liefert aus Kompatibilitätsgründen ebenfalls falsche Ergebnisse, verfügt<br />
aber zusätzlich über die Funktion RESTP, die korrekte Ergebnisse zurückgibt.<br />
Den Unterschied zwischen REST und RESTP können Sie dieser Tabelle entnehmen<br />
(die hinterlegten Ergebnisse sind falsch):<br />
Hinweis: Die Funktion RESTP ist in Excel nicht vorhanden. Wenn Sie ein Dokument<br />
mit dieser Funktion im Excel-Format speichern, wird sie durch ihren letzten<br />
Wert ersetzt.<br />
RESTP (Rest einer Division)<br />
Syntax:<br />
RESTP(x; y)<br />
636 Formeln und Funktionen <strong>Handbuch</strong> <strong>PlanMaker</strong> <strong>2012</strong>
Beschreibung:<br />
Ermittelt den Rest der Division von x durch y nach der „<strong>PlanMaker</strong>-Methode“<br />
(siehe Anmerkung).<br />
Beispiel:<br />
RESTP(5; 3) ergibt 2<br />
RESTP(5; 0) ergibt den Fehlerwert #DIV/0!<br />
RESTP(5; -3) ergibt 2 (siehe Anmerkung)<br />
Siehe auch:<br />
REST, QUOTIENT<br />
Anmerkung:<br />
Die Tabellenkalkulation Microsoft Excel liefert bei der Funktion REST falsche<br />
Ergebnisse, wenn entweder Zähler oder Nenner negativ sind.<br />
Wenn Sie korrekte Ergebnisse erhalten möchten, sollten Sie statt REST die hier<br />
beschriebene Funktion RESTP verwenden.<br />
Den Unterschied zwischen REST und RESTP können Sie dieser Tabelle entnehmen<br />
(die hinterlegten Ergebnisse sind falsch):<br />
Hinweis: Die Funktion RESTP ist in Excel nicht vorhanden. Wenn Sie ein Dokument<br />
mit dieser Funktion im Excel-Format speichern, wird sie durch ihren letzten<br />
Wert ersetzt.<br />
<strong>Handbuch</strong> <strong>PlanMaker</strong> <strong>2012</strong> Formeln und Funktionen 637
RGP (Kenngrößen einer linearen Regression)<br />
Syntax:<br />
RGP(y_Werte [; x_Werte] [; Konstante] [; Statistik])<br />
Beschreibung:<br />
Liefert verschiedene Kenngrößen einer linearen Regression.<br />
Unter einer linearen Regression versteht man das Anpassen einer linearen Funktion<br />
(Regressionsgerade oder Ausgleichsgerade genannt) an eine Menge von Punkten<br />
(zum Beispiel den Messpunkten einer Messreihe).<br />
Die Funktionsgleichung für diese Regressionsgerade lautet:<br />
y = m*x + b<br />
RGP erwartet als Argumente die y-Werte (und, sofern angegeben, die zugehörigen<br />
x-Werte) und liefert als Ergebnis eine Matrix in der Form {m.b}. m ist die Steigung<br />
der Geraden, b ist der y-Achsenabschnitt (also die y-Koordinate des Punktes, an<br />
dem die Gerade die y-Achse schneidet).<br />
Liegen mehrere Bereiche mit x-Werten vor, lautet die Funktionsgleichung:<br />
y = (m 1 *x 1 ) + (m 2 *x 2 ) + ... + (m n *x n ) + b<br />
In diesem Fall liefert die Funktion RGP eine Matrix in der Form {m n . m n-1 . ... .<br />
m 2 . m 1 . b}.<br />
Wird das optionale Argument Statistik verwendet, wird die resultierende Matrix<br />
um weitere Kenngrößen (Standardfehler, Bestimmtheitsmaß etc.) erweitert.<br />
Die Funktion RGP erwartet folgende Argumente:<br />
y_Werte: Hier geben Sie die vorliegenden y-Koordinaten, also die abhängigen<br />
Werte, an. y_Werte kann entweder ein Zellbezug oder eine Matrix sein.<br />
x_Werte: Hier können optional die x-Koordinaten, also die unabhängigen Werte<br />
angegeben werden. Auch x_Werte kann entweder ein Zellbezug oder eine Matrix<br />
sein. Wird x_Werte nicht angegeben, verwendet die Funktion automatisch die<br />
Werte 1, 2, 3, ... (entsprechend der Anzahl der vorliegenden y_Werte).<br />
Konstante: Mit dem optionalen Argument Konstante können Sie festlegen, ob die<br />
Konstante b (der y-Achsenabschnitt) auf Null gesetzt werden soll:<br />
638 Formeln und Funktionen <strong>Handbuch</strong> <strong>PlanMaker</strong> <strong>2012</strong>
WAHR oder nicht angegeben: b wird aus den vorliegenden Daten automatisch berechnet.<br />
FALSCH: b wird auf Null gesetzt. Die Regressionsgerade wird dadurch gezwungen,<br />
durch den Nullpunkt zu laufen. Dies geschieht durch entsprechendes Anpassen<br />
des Koeffizienten m.<br />
Statistik: Das optionale Argument Statistik bestimmt, ob zusätzliche Kenngrößen<br />
geliefert werden sollen:<br />
FALSCH oder nicht angegeben: keine zusätzlichen Kenngrößen liefern.<br />
WAHR: zusätzliche Kenngrößen liefern. In diesem Falle wird eine Matrix zurückgeliefert,<br />
die nicht nur m und b, sondern folgende Werte enthält:<br />
{m n . m n-1 . ... . m 2 . m 1 . b ; sm n . sm n-1 . ... . sm 2 . sm 1 . sb ; R 2 . sey ; F. df ;<br />
ssreg . ssresid}<br />
Grafisch dargestellt sieht diese Matrix also wie folgt aus:<br />
Bei obigen Kürzeln handelt es sich um folgende Kenngrößen:<br />
Kürzel Erläuterung<br />
sm 1 , sm 2 etc. Standardfehler für die Koeffizienten m 1 , m 2 etc.<br />
sb Standardfehler für die Konstante b<br />
R 2 Bestimmtheitsmaß R 2 (Korrelationskoeffizient)<br />
sey Standardfehler für y<br />
F F-Wert<br />
df Freiheitsgrade<br />
ssreg Regressions-Quadratsumme<br />
ssresid Residual-Quadratsumme<br />
<strong>Handbuch</strong> <strong>PlanMaker</strong> <strong>2012</strong> Formeln und Funktionen 639
Hinweis:<br />
Diese Formel muss als Matrixformel eingegeben werden. Informationen dazu finden<br />
Sie im Abschnitt „Arbeiten mit Matrizen“ ab Seite 444.<br />
Anmerkung:<br />
Die lineare Regression wird bei dieser Funktion mit Hilfe der Methode der kleinsten<br />
Quadrate durchgeführt.<br />
Beispiel:<br />
RGP({4; 5; 6}) liefert die Matrix {1.3}. Die Steigung m beträgt also 1 und der y-<br />
Achsenabschnitt b ist 3. (Da die x-Werte nicht angegeben wurden, hat die RGP-<br />
Funktion dafür automatisch die Werte 1, 2, 3, ... verwendet.)<br />
Siehe auch:<br />
RKP, TREND, VARIATION<br />
RKP (Kenngrößen einer exponentiellen Regression)<br />
Syntax:<br />
RKP(y_Werte [; x_Werte] [; Konstante] [; Statistik])<br />
Beschreibung:<br />
Liefert verschiedene Kenngrößen einer exponentiellen Regression.<br />
Unter einer exponentiellen Regression versteht man das Anpassen einer Exponentialkurve<br />
an eine Menge von Punkten (zum Beispiel den Messpunkten einer Messreihe).<br />
Die Funktionsgleichung für diese Exponentialkurve lautet:<br />
y = b*m^x<br />
beziehungsweise (wenn mehrere Bereiche mit x-Werten vorliegen):<br />
y = b * (m 1 ^x 1 ) * (m 2 ^x 2 ) * ... * (m n ^x n )<br />
640 Formeln und Funktionen <strong>Handbuch</strong> <strong>PlanMaker</strong> <strong>2012</strong>
RKP erwartet als Argumente die y-Werte (und, sofern angegeben, die zugehörigen<br />
x-Werte) und liefert als Ergebnis eine Matrix in der Form {m n . m n-1 . ... . m 2 . m 1<br />
. b}.<br />
Wird das optionale Argument Statistik verwendet, wird die resultierende Matrix<br />
um weitere Kenngrößen (Standardfehler, Bestimmtheitsmaß etc.) erweitert.<br />
Die Funktion RKP erwartet folgende Argumente:<br />
y_Werte: Hier geben Sie die vorliegenden y-Koordinaten, also die abhängigen<br />
Werte, an. y_Werte kann entweder ein Zellbezug oder eine Matrix sein.<br />
x_Werte: Hier können optional die x-Koordinaten, also die unabhängigen Werte<br />
angegeben werden. Auch x_Werte kann entweder ein Zellbezug oder eine Matrix<br />
sein. Wird x_Werte nicht angegeben, verwendet die Funktion automatisch die<br />
Werte 1, 2, 3, ... (entsprechend der Anzahl der vorliegenden y_Werte).<br />
Konstante: Mit dem optionalen Argument Konstante können Sie festlegen, ob die<br />
Konstante b auf Eins gesetzt werden soll:<br />
WAHR oder nicht angegeben: b wird aus den vorliegenden Daten automatisch berechnet.<br />
FALSCH: b wird fest auf Eins gesetzt, und die Kurve wird entsprechend „hingebogen“.<br />
Dies geschieht durch Anpassen des Koeffizienten m.<br />
Statistik: Das optionale Argument Statistik bestimmt, ob zusätzliche Kenngrößen<br />
geliefert werden sollen:<br />
FALSCH oder nicht angegeben: keine zusätzlichen Kenngrößen liefern.<br />
WAHR: zusätzliche Kenngrößen liefern. In diesem Falle wird eine Matrix zurückgeliefert,<br />
die nicht nur m und b, sondern folgende Werte enthält:<br />
{m n . m n-1 . ... . m 2 . m 1 . b ; sm n . sm n-1 . ... . sm 2 . sm 1 . sb ; R 2 . sey ; F. df ;<br />
ssreg . ssresid}<br />
Grafisch dargestellt sieht diese Matrix also wie folgt aus:<br />
<strong>Handbuch</strong> <strong>PlanMaker</strong> <strong>2012</strong> Formeln und Funktionen 641
Bei obigen Kürzeln handelt es sich um folgende Kenngrößen:<br />
Kürzel Erläuterung<br />
sm 1 , sm 2 etc. Standardfehler für die Koeffizienten m 1 , m 2 etc.<br />
sb Standardfehler für die Konstante b<br />
R 2 Bestimmtheitsmaß R 2 (Korrelationskoeffizient)<br />
sey Standardfehler für y<br />
F F-Wert<br />
df Freiheitsgrade<br />
ssreg Regressions-Quadratsumme<br />
ssresid Residual-Quadratsumme<br />
Hinweis:<br />
Diese Formel muss als Matrixformel eingegeben werden. Informationen dazu finden<br />
Sie im Abschnitt „Arbeiten mit Matrizen“ ab Seite 444.<br />
Siehe auch:<br />
RGP, TREND, VARIATION<br />
RMZ (Regelmäßige Zahlung)<br />
Syntax:<br />
RMZ(Zins; Zzr; Bw [; Zw] [; Fälligkeit])<br />
642 Formeln und Funktionen <strong>Handbuch</strong> <strong>PlanMaker</strong> <strong>2012</strong>
Beschreibung:<br />
Liefert die Höhe der Zahlung (Annuität) pro Periode, basierend auf einer Investition<br />
mit regelmäßigen konstanten Zahlungen und feststehendem Zins.<br />
Sie können mit dieser Funktion beispielsweise berechnen, wie hoch die (konstanten)<br />
Zahlungen pro Periode ausfallen. Diese Zahlungen („Annuitäten“) bestehen<br />
stets aus einem Tilgungsanteil (siehe Funktion KAPZ) und einem Zinsanteil (siehe<br />
Funktion ZINSZ).<br />
„Periode“ bezeichnet einen Zahlungszeitraum. Bei einem Kredit mit monatlichen<br />
Rückzahlungen ist die dritte Periode beispielsweise der dritte Monat.<br />
Die Funktion erwartet folgende Argumente:<br />
Zins = Zinssatz (pro Periode)<br />
Zzr = Zahl der Zahlungszeiträume (wie viele Perioden umfasst die Laufzeit?)<br />
Bw = Barwert (der anfängliche Betrag)<br />
Zw (optional) = Zukünftiger Wert, also der Endstand, den Sie nach der letzten Zahlung<br />
erreichen möchten. Wenn Sie das Argument Zw nicht angeben, wird es auf<br />
Null gesetzt.<br />
Fälligkeit (optional) = Wann die Zahlungen fällig sind:<br />
0 oder nicht angegeben: jeweils am Ende der Periode<br />
1: jeweils am Anfang der Periode<br />
Beispiel:<br />
RMZ(6,5%; 10; 1000) ergibt -139,10<br />
Siehe auch:<br />
BW, ISPMT, KAPZ, ZINS, ZINSZ, ZW, ZZR<br />
RÖMISCH (Römische Schreibweise einer Zahl)<br />
Syntax:<br />
RÖMISCH(Zahl [; Darstellung])<br />
<strong>Handbuch</strong> <strong>PlanMaker</strong> <strong>2012</strong> Formeln und Funktionen 643
Beschreibung:<br />
Wandelt eine Zahl in eine Zeichenkette mit der römischen Schreibweise dieser<br />
Zahl um.<br />
Der zulässige Wertebereich für Zahl ist: 0 Zahl < 4000.<br />
Zahl sollte eine ganze Zahl sein. Ist dies nicht der Fall, entfernt <strong>PlanMaker</strong> automatisch<br />
alle Nachkommastellen.<br />
Wenn Zahl Null ist, wird eine leere Zeichenkette zurückgeliefert.<br />
Wird das optionale Argument Darstellung angegeben, versucht <strong>PlanMaker</strong>, die<br />
römische Zahl in verkürzter Schreibweise darzustellen (siehe Beispiele). Für Darstellung<br />
sind Werte von 0 (nicht kürzen) bis 4 (so kurz wie möglich) zulässig.<br />
Beispiel:<br />
RÖMISCH(1999) ergibt MCMXCIX<br />
RÖMISCH(1999; 0) ergibt ebenfalls MCMXCIX<br />
RÖMISCH(1999; 1) ergibt MLMIL<br />
RÖMISCH(1999; 2) ergibt MXMIX<br />
RÖMISCH(1999; 3) ergibt MVMIV<br />
RÖMISCH(1999; 4) ergibt MIM<br />
RUNDEN (Runden auf n Stellen)<br />
Syntax:<br />
RUNDEN(Zahl; n)<br />
Beschreibung:<br />
Rundet eine Zahl auf n Nachkommastellen.<br />
n ist die gewünschte Anzahl an Nachkommastellen.<br />
Wird n nicht angegeben, wird die Zahl auf 0 Nachkommastellen gerundet.<br />
644 Formeln und Funktionen <strong>Handbuch</strong> <strong>PlanMaker</strong> <strong>2012</strong>
n darf auch ein negativer Wert sein, worauf der ganzzahlige Teil der Zahl gerundet<br />
wird: Ist n beispielsweise -2, wird die Zahl auf ein Vielfaches von Hundert gerundet<br />
(siehe letztes Beispiel).<br />
Beispiel:<br />
RUNDEN(1,234; 2) ergibt 1,23<br />
RUNDEN(1,235; 2) ergibt 1,24<br />
RUNDEN(444,222; 0) ergibt 444<br />
RUNDEN(444,222; -2) ergibt 400<br />
Siehe auch:<br />
ABRUNDEN, AUFRUNDEN, KÜRZEN, VRUNDEN<br />
SÄUBERN (Nicht-druckbare Zeichen entfernen)<br />
Syntax:<br />
SÄUBERN(Zeichenkette)<br />
Beschreibung:<br />
Entfernt alle nicht-druckbaren Zeichen aus einer Zeichenkette (alle Zeichen mit<br />
einem ANSI-Code < 32).<br />
SCHÄTZER (Schätzwert für einen linearen Trend)<br />
Syntax:<br />
SCHÄTZER(x; y_Werte; x_Werte)<br />
<strong>Handbuch</strong> <strong>PlanMaker</strong> <strong>2012</strong> Formeln und Funktionen 645
Beschreibung:<br />
Liefert zum angegebenen x-Wert x den y-Wert auf einer Regressionsgeraden, die<br />
anhand der übergebenen x- und y-Werte gebildet wird.<br />
Eine Regressionsgerade ist das Resultat einer linearen Regression. Darunter versteht<br />
man das Anpassen einer linearen Funktion (Regressionsgerade oder Ausgleichsgerade<br />
genannt) an eine Menge von Punkten (zum Beispiel den Messpunkten<br />
einer Messreihe).<br />
Mit der Funktion SCHÄTZER können Sie voraussagen, welchen Wert y (der abhängigen<br />
Variable) bei einem bestimmten Wert x (der unabhängigen Variable) ungefähr<br />
haben wird.<br />
Sie können somit beispielsweise abschätzen, welchen Widerstand ein temperaturabhängiger<br />
Widerstand bei einer bestimmten Temperatur haben wird, nachdem Sie<br />
den Widerstand bei verschiedenen anderen Temperaturen gemessen haben.<br />
Für die Argumente y_Werte und x_Werte geben Sie in der Regel einen Zellbereich<br />
an.<br />
y_Werte sind die abhängigen Variablen (in obigem Beispiel also der Widerstand).<br />
x_Werte sind die unabhängigen Variablen (in obigem Beispiel also die Temperatur).<br />
Hinweis:<br />
Beachten Sie, dass diese Funktion als zweites und drittes Argument erst die<br />
y_Werte und dann die x_Werte erwartet – nicht umgekehrt.<br />
Anmerkung:<br />
Die lineare Regression wird bei dieser Funktion mit Hilfe der Methode der kleinsten<br />
Quadrate durchgeführt.<br />
Beispiel:<br />
Von einem temperaturabhängigen Widerstand wurde gemessen, welcher Widerstand<br />
bei verschiedenen Temperaturen vorliegt.<br />
In den Zellen A1 bis A4 sind die x-Koordinaten der Messpunkte eingetragen (also<br />
die unabhängigen Variablen; in unserem Beispiel ist das die Temperatur): 8, 20, 25,<br />
28<br />
646 Formeln und Funktionen <strong>Handbuch</strong> <strong>PlanMaker</strong> <strong>2012</strong>
In den Zellen B1 bis B4 sind die y-Koordinaten eingetragen (also die abhängigen<br />
Variablen; in unserem Beispiel ist dies der Widerstand): 261, 508, 608, 680<br />
Mit der folgenden Formel können Sie abschätzen, welcher Widerstand bei 15°C<br />
geliefert werden wird:<br />
SCHÄTZER(15; B1:B4; A1:A4) ergibt 405,21805 (Ohm)<br />
Siehe auch:<br />
ACHSENABSCHNITT, STEIGUNG<br />
Anmerkung:<br />
ACHSENABSCHNITT(y_Werte; x_Werte) entspricht SCHÄTZER(0; y_Werte;<br />
x_Werte).<br />
SCHIEFE (Schiefe einer Verteilung)<br />
Syntax:<br />
SCHIEFE(Zahl1; Zahl2; Zahl3 [; Zahl4 ...])<br />
oder<br />
SCHIEFE(Bereich1; Bereich2 [; Bereich3 ...])<br />
Beschreibung:<br />
Berechnet die Schiefe der Dichtefunktion einer Wahrscheinlichkeitsverteilung.<br />
Die Schiefe ist ein Maß für den Grad der Asymmetrie dieser Funktion.<br />
Befinden sich mehr Werte rechts des arithmetischen Mittels der Verteilung, spricht<br />
man von einer „rechtsschiefen“ Verteilung. SCHIEFE liefert hier einen positiven<br />
Wert.<br />
Den umgekehrten Fall bezeichnet man als „linksschiefe“ Verteilung. Hier liefert<br />
SCHIEFE einen negativen Wert.<br />
Wenn sich die SCHIEFE Null annähert, so ist die betrachtete Dichtefunktion in<br />
guter Näherung symmetrisch.<br />
<strong>Handbuch</strong> <strong>PlanMaker</strong> <strong>2012</strong> Formeln und Funktionen 647
Zahl1, Zahl2, Zahl3 etc. sind die Werte der Verteilung, deren Schiefe berechnet<br />
werden soll. Leere Zellen sowie Zeichenketten und Wahrheitswerte werden ignoriert.<br />
Es müssen mindestens drei Werte angegeben sein; andernfalls liefert die Funktion<br />
den Fehlerwert #DIV/0! (Division durch Null).<br />
Hinweis:<br />
Diese Funktion erwartet als Argumente keine Wertepaare (x-Wert und y-Wert),<br />
sondern nur die Werte der Verteilung. Mehrmals vorkommende Werte müssen entsprechend<br />
oft wiederholt werden (siehe Beispiel).<br />
Beispiel:<br />
Sie messen die Körpergrößen von Menschen und erhalten dabei folgende Ergebnisse:<br />
1 x 1,60m, 2 x 1,65m, 4 x 1,70m, 2 x 1,75m und 1x1,80m.<br />
Die Dichtefunktion der Verteilung dieser Messergebnisse hat folgende Schiefe:<br />
SCHIEFE(1,60; 1,65; 1,65; 1,70; 1,70; 1,70; 1,70; 1,75; 1,75; 1,80) ergibt<br />
4,66562E-15; liegt also nahezu bei Null.<br />
Siehe auch:<br />
ACHSENABSCHNITT, SCHÄTZER, KURT, NORMVERT<br />
SCHNITTBEREICH (Schnittmenge zweier Bereiche)<br />
Syntax:<br />
SCHNITTBEREICH(Bereich1; Bereich2)<br />
Beschreibung:<br />
Liefert einen Bezug auf den Zellbereich, der sich sowohl in Bereich1 als auch in<br />
Bereich2 befindet.<br />
648 Formeln und Funktionen <strong>Handbuch</strong> <strong>PlanMaker</strong> <strong>2012</strong>
Alternativ zu dieser Funktion können Sie auch den Operator \ verwenden. SUM-<br />
ME(SCHNITTBEREICH(A1:D4; C3:E6)) ist also gleichbedeutend mit SUM-<br />
ME(A1:D4\C3:E6).<br />
Hinweis:<br />
Beim Bilden von Schnittbereichen gibt es folgende Unterschiede zwischen Plan-<br />
Maker und Excel:<br />
1. Die Funktion SCHNITTBEREICH ist in Excel nicht vorhanden.<br />
Wenn Sie eine Datei, die diese Funktion verwendet, im Excel-Format speichern,<br />
wandelt <strong>PlanMaker</strong> die Funktion daher automatisch in eine Excel-kompatible<br />
Schreibweise um (ersetzt sie also durch entsprechende Operatoren).<br />
2. Excel verwendet als Operator für Schnittmengen nicht \ sondern die Leertaste.<br />
Beim Öffnen und Speichern von Excel-Dateien werden diese Operatoren daher von<br />
<strong>PlanMaker</strong> automatisch ersetzt. Öffnen Sie also eine Excel-Datei, in der ein Leerzeichen<br />
als Operator verwendet wird, erscheint in <strong>PlanMaker</strong> automatisch das Zeichen<br />
\. Speichern Sie diese Datei dann im Excel-Format, wird \ wieder in ein Leerzeichen<br />
gewandelt.<br />
Beispiel:<br />
SCHNITTBEREICH(A1:D4; C3:E6) liefert einen Bezug auf C3:D4<br />
SEKUNDE (Sekunde aus einem Datumswert ermitteln)<br />
Syntax:<br />
SEKUNDE(Uhrzeit)<br />
Beschreibung:<br />
Liefert den Sekundenanteil aus einem Datumswert.<br />
Beispiel:<br />
SEKUNDE("12:34:56") ergibt 56<br />
<strong>Handbuch</strong> <strong>PlanMaker</strong> <strong>2012</strong> Formeln und Funktionen 649
SEKUNDE("25.09.<strong>2012</strong> 10:30:56") ergibt 56<br />
Siehe auch:<br />
STUNDE, MINUTE, MILLISEKUNDEN<br />
SIN (Sinus)<br />
Syntax:<br />
SIN(Zahl)<br />
Beschreibung:<br />
Liefert den Sinus eines Winkels.<br />
Der Winkel ist dabei im Bogenmaß (Radiant) anzugeben.<br />
Tipp:<br />
Mit der Funktion BOGENMASS können Sie einen in Grad vorliegenden Winkel<br />
ins Bogenmaß umrechnen.<br />
Beispiel:<br />
SIN(PI()/2) ergibt 1<br />
SIN(BOGENMASS(90)) ergibt 1<br />
Siehe auch:<br />
ARCSIN<br />
650 Formeln und Funktionen <strong>Handbuch</strong> <strong>PlanMaker</strong> <strong>2012</strong>
SINHYP (Sinus Hyperbolicus)<br />
Syntax:<br />
SINHYP(Zahl)<br />
Beschreibung:<br />
Die Funktion SINHYP (Sinus Hyperbolicus) liefert den hyperbolischen Sinus einer<br />
Zahl.<br />
Beispiel:<br />
SINHYP(0,45) ergibt 0,4653<br />
Siehe auch:<br />
ARCSINHYP<br />
SORTIERENM (Sortieren)<br />
Syntax:<br />
SORTIERENM(Bereich; Schlüssel [; GroßKlein] [; Spaltenweise] [; Spaltennummer])<br />
Beschreibung:<br />
Diese Funktion sortiert einen Zellbereich oder eine Matrix nach einem oder mehreren<br />
Kriterien. Als Ergebnis liefert sie eine Matrix mit den sortierten Werten.<br />
Bereich bestimmt den Datenbereich, der sortiert werden soll. Sie können einen<br />
hierfür ein- oder zweidimensionalen Zellbereich oder eine Matrix angeben.<br />
Schlüssel bestimmt, nach welchen Zeilen der Datenbereich sortiert werden soll.<br />
Geben Sie dazu einen zweizeiligen Zellbereich oder eine zweizeilige Matrix mit<br />
folgendem Inhalt an:<br />
<strong>Handbuch</strong> <strong>PlanMaker</strong> <strong>2012</strong> Formeln und Funktionen 651
In der ersten Zeile müssen die Nummern der Zeilen im Datenbereich angegeben<br />
werden, nach denen sortiert werden soll. Geben Sie also als Sortierschlüssel {1.3}<br />
an, wird nach der ersten und der dritten Zeile sortiert.<br />
In der zweiten Zeile kann (optional) anhand eines Wahrheitswerts angegeben werden,<br />
dass absteigend sortiert werden soll:<br />
FALSCH oder nicht angegeben: aufsteigend sortieren<br />
WAHR: absteigend sortieren<br />
Geben Sie also als Sortierschlüssel {1.3; wahr.falsch} an, wird nach der ersten Zeile<br />
absteigend und der dritten Zeile aufsteigend sortiert.<br />
Das optionale Argument GroßKlein bestimmt, ob bei Zeichenketten auch nach<br />
Groß-/Kleinschreibung sortiert werden soll:<br />
FALSCH oder nicht angegeben: Groß-/Kleinschreibung ignorieren<br />
WAHR: Groß-/Kleinschreibung beachten, also Begriffe, bei denen der erste Buchstabe<br />
klein geschrieben ist, vor Begriffe sortieren, die mit demselben Buchstaben in<br />
Großschreibung beginnen.<br />
Das optionale Argument Spaltenweise bestimmt, ob die Sortierung zeilen- oder<br />
spaltenweise erfolgen soll:<br />
FALSCH oder nicht angegeben: zeilenweise sortieren<br />
WAHR: spaltenweise sortieren<br />
Wenn Sie das optionale Argument Spaltennummer verwenden, liefert die Funktion<br />
statt der gesamten Daten nur eine bestimmte Spalte (beziehungsweise Zeile –<br />
bei spaltenweiser Sortierung) zurück:<br />
Wird dieses Argument nicht angegeben, liefert die Funktion alle Spalten des Datenbereichs<br />
zurück.<br />
Wird es auf n gesetzt, wird nur die n-te Spalte des Datenbereichs zurückgeliefert.<br />
Hinweis:<br />
Diese Formel muss als Matrixformel eingegeben werden. Informationen dazu finden<br />
Sie im Abschnitt „Arbeiten mit Matrizen“ ab Seite 444.<br />
652 Formeln und Funktionen <strong>Handbuch</strong> <strong>PlanMaker</strong> <strong>2012</strong>
Anmerkung:<br />
Diese Funktion ist in Excel nicht vorhanden. Wenn Sie ein Dokument im Excel-<br />
Format speichern, werden alle Berechnungen, die diese Funktion enthalten, durch<br />
ihr aktuelles Ergebnis als fester Wert ersetzt.<br />
Beispiel:<br />
SORTIERENM({4;2;3}; {1}) ergibt {2;3;4}<br />
SORTIERENM({4;2;3}; {1;WAHR}) ergibt {4;3;2}<br />
Siehe auch:<br />
SORTIERENV, Abschnitt „Sortieren“ ab Seite 97<br />
SORTIERENV (Sortieren)<br />
Syntax:<br />
SORTIERENV(Bereich [; Absteigend] [; GroßKlein] [; Datenbereich])<br />
Beschreibung:<br />
Diese Funktion sortiert einen eindimensionalen Zellbereich oder Vektor. Als Ergebnis<br />
liefert sie einen Vektor mit den sortierten Werten.<br />
Der Unterschied zur Funktion SORTIERENM liegt darin, dass SORTIERENV nur<br />
auf eindimensionale Bereiche angewandt werden kann. Das sind Bereiche, die<br />
entweder nur eine Zeile oder nur eine Spalte umfassen.<br />
Bereich ist der eindimensionale Bereich, der sortiert werden soll.<br />
Das optionale Argument Absteigend bestimmt, ob absteigend sortiert werden soll:<br />
FALSCH oder nicht angegeben: aufsteigend sortieren<br />
WAHR: absteigend sortieren<br />
Das optionale Argument GroßKlein bestimmt, ob bei Zeichenketten auch nach<br />
Groß-/Kleinschreibung sortiert werden soll:<br />
FALSCH oder nicht angegeben: Groß-/Kleinschreibung ignorieren<br />
<strong>Handbuch</strong> <strong>PlanMaker</strong> <strong>2012</strong> Formeln und Funktionen 653
WAHR: Groß-/Kleinschreibung beachten, also Begriffe, bei denen der erste Buchstabe<br />
klein geschrieben ist, vor Begriffe sortieren, die mit demselben Buchstaben in<br />
Großschreibung beginnen.<br />
Wenn Sie das optionale Argument Datenbereich verwenden, liefert die Funktion<br />
als Ergebnis nicht die Daten aus Bereich, sondern die Daten aus Datenbereich<br />
zurück. Datenbereich muss genau die gleichen Ausmaße wie Bereich haben.<br />
Dies ist praktisch, wenn Sie beispielsweise eine Tabelle erstellen, die eine Spalte<br />
mit den Namen von Sportlern und daneben eine Spalte mit deren Punktzahl enthält.<br />
Geben Sie hier als Bereich die Spalte mit den Punktzahlen ein, als Datenbereich<br />
jedoch die Spalte mit den Namen, erhalten Sie als Ergebnis eine Namensliste, die<br />
nach Punktzahlen sortiert ist.<br />
Hinweis:<br />
Diese Formel muss als Matrixformel eingegeben werden. Informationen dazu finden<br />
Sie im Abschnitt „Arbeiten mit Matrizen“ ab Seite 444.<br />
Anmerkung:<br />
Diese Funktion ist in Excel nicht vorhanden. Wenn Sie ein Dokument im Excel-<br />
Format speichern, werden alle Berechnungen, die diese Funktion enthalten, durch<br />
ihr aktuelles Ergebnis als fester Wert ersetzt.<br />
Beispiel:<br />
SORTIERENV({4;2;3}) ergibt {2;3;4}<br />
SORTIERENV({4;2;3}; WAHR) ergibt {4;3;2}<br />
SORTIERENV({4.2.3}) ergibt {2.3.4}<br />
Siehe auch:<br />
SORTIERENM, Abschnitt „Sortieren“ ab Seite 97<br />
654 Formeln und Funktionen <strong>Handbuch</strong> <strong>PlanMaker</strong> <strong>2012</strong>
SPALTE (Spaltennummer von Zellen)<br />
Syntax:<br />
SPALTE([Bezug])<br />
Beschreibung:<br />
Liefert die Spaltennummer(n) einer Zelle oder eines Bereichs von Zellen:<br />
Ist Bezug eine einzelne Zelle, liefert die Funktion die Spaltennummer dieser Zelle.<br />
Ist Bezug ein Bereich von Zellen, liefert die Funktion die darin enthaltenen Spaltennummern<br />
als horizontale Matrix. Hinweis: In diesem Fall muss die Formel als<br />
Matrixformel eingegeben werden (siehe Abschnitt „Arbeiten mit Matrizen“ ab Seite<br />
444).<br />
Wird das Argument Bezug nicht angegeben, liefert die Funktion die Spaltennummer<br />
der Zelle, in der sie aufgerufen wurde.<br />
Beispiel:<br />
SPALTE(D2) ergibt 4<br />
SPALTE(D2:F4) ergibt {4.5.6}<br />
SPALTE() ergibt 3, wenn Sie die Funktion SPALTE() beispielsweise in der Zelle<br />
C5 aufrufen<br />
Siehe auch:<br />
ZEILE, SPALTEN<br />
SPALTEN (Anzahl Spalten)<br />
Syntax:<br />
SPALTEN(Bereich)<br />
<strong>Handbuch</strong> <strong>PlanMaker</strong> <strong>2012</strong> Formeln und Funktionen 655
Beschreibung:<br />
Liefert die Zahl der Spalten im angegebenen Bereich.<br />
Beispiel:<br />
SPALTEN(A1:D5) ergibt 4<br />
Siehe auch:<br />
ZEILEN, SPALTE<br />
STABW (Standardabweichung einer Stichprobe)<br />
Syntax:<br />
STABW(Zahl1; Zahl2 [; Zahl3 ...])<br />
Beschreibung:<br />
Liefert einen Schätzwert für die Standardabweichung der Grundgesamtheit anhand<br />
einer Stichprobe.<br />
Die Standardabweichung gibt an, um welchen Betrag die übergebenen Werte<br />
durchschnittlich vom Mittelwert abweichen.<br />
Zahl1; Zahl2 etc. sind die zu untersuchenden Werte (Stichprobe).<br />
Bezieht sich diese Funktion auf leere Zellen oder Zellen, die Zeichenketten oder<br />
Wahrheitswerte enthalten, so werden diese ignoriert.<br />
Anmerkung:<br />
Die Standardabweichung wird nach der Methode „Erwartungstreue Schätzung“<br />
oder „n-1“ berechnet.<br />
Beispiel:<br />
STABW(2; 2; 3; 4; 1) ergibt 1,14018<br />
656 Formeln und Funktionen <strong>Handbuch</strong> <strong>PlanMaker</strong> <strong>2012</strong>
Siehe auch:<br />
STABWN, VARIANZ<br />
STABWA (Standardabweichung)<br />
Syntax:<br />
STABWA(Zahl1; Zahl2 [; Zahl3 ...])<br />
Beschreibung:<br />
Die Funktion STABWA entspricht nahezu der Funktion STABW (siehe Hinweis).<br />
Sie liefert also einen Schätzwert für die Standardabweichung der Grundgesamtheit<br />
anhand einer Stichprobe.<br />
Die Standardabweichung gibt an, um welchen Betrag die übergebenen Werte<br />
durchschnittlich vom Mittelwert abweichen.<br />
Zahl1; Zahl2 etc. sind die zu untersuchenden Werte (Stichprobe).<br />
Hinweis:<br />
Im Gegensatz zu STABW berücksichtigt die Funktion STABWA auch Werte, die<br />
keine Zahlen sind: Beliebige Zeichenketten und der Wahrheitswert FALSCH werden<br />
als 0 interpretiert, WAHR als 1.<br />
Leere Zellen werden hingegen auch hier ignoriert.<br />
Anmerkung:<br />
Die Standardabweichung wird nach der Methode „Erwartungstreue Schätzung“<br />
oder „n-1“ berechnet.<br />
Beispiel:<br />
STABWA(2; 2; 3; 4; 1) ergibt 1,14018<br />
<strong>Handbuch</strong> <strong>PlanMaker</strong> <strong>2012</strong> Formeln und Funktionen 657
Siehe auch:<br />
STABW<br />
STABWN (Standardabweichung einer Grundgesamtheit)<br />
Syntax:<br />
STABWN(Zahl1; Zahl2 [; Zahl3 ...])<br />
Beschreibung:<br />
Liefert die Standardabweichung einer Grundgesamtheit.<br />
Zahl1; Zahl2 etc. sind die zu untersuchenden Werte. Es müssen alle Werte der<br />
Grundgesamtheit angegeben werden. Falls nur eine Stichprobe aus der Grundgesamtheit<br />
vorliegt, ist statt STABWN die Funktion STABW zu verwenden. Diese<br />
liefert einen Schätzwert für die Standardabweichung.<br />
Bezieht sich diese Funktion auf leere Zellen oder Zellen, die Zeichenketten oder<br />
Wahrheitswerte enthalten, so werden diese ignoriert.<br />
Anmerkung:<br />
Die Standardabweichung wird nach der Methode „n“ berechnet.<br />
Beispiel:<br />
STABWN(2; 2; 3; 4; 1) ergibt 1,0198<br />
Siehe auch:<br />
STABW, VARIANZEN<br />
658 Formeln und Funktionen <strong>Handbuch</strong> <strong>PlanMaker</strong> <strong>2012</strong>
STABWNA (Standardabweichung)<br />
Syntax:<br />
STABWNA(Zahl1; Zahl2 [; Zahl3 ...])<br />
Beschreibung:<br />
Die Funktion STABWNA entspricht nahezu der Funktion STABWN (siehe Hinweis).<br />
Sie liefert also die Standardabweichung einer Grundgesamtheit.<br />
Zahl1; Zahl2 etc. sind die zu untersuchenden Werte. Es müssen alle Werte der<br />
Grundgesamtheit angegeben werden. Falls nur eine Stichprobe aus der Grundgesamtheit<br />
vorliegt, ist statt STABWNA die Funktion STABWA zu verwenden. Diese<br />
liefert einen Schätzwert für die Standardabweichung.<br />
Hinweis:<br />
Im Gegensatz zu STABWN berücksichtigt die Funktion STABWNA auch Werte,<br />
die keine Zahlen sind: Beliebige Zeichenketten und der Wahrheitswert FALSCH<br />
werden als 0 interpretiert, WAHR als 1.<br />
Leere Zellen werden hingegen auch hier ignoriert.<br />
Anmerkung:<br />
Die Standardabweichung wird nach der Methode „n“ berechnet.<br />
Beispiel:<br />
STABWNA(2; 2; 3; 4; 1) ergibt 1,0198<br />
Siehe auch:<br />
STABWN<br />
<strong>Handbuch</strong> <strong>PlanMaker</strong> <strong>2012</strong> Formeln und Funktionen 659
STANDARDISIERUNG (Standardisierung)<br />
Syntax:<br />
STANDARDISIERUNG(x; Mittelwert; Standardabweichung)<br />
Beschreibung:<br />
Berechnet den standardisierten Wert von x, basierend auf einer durch Mittelwert<br />
und Standardabweichung definierten Verteilung.<br />
x ist der zu standardisierende Wert.<br />
Mittelwert ist das arithmetische Mittel der Verteilung.<br />
Standardabweichung ist die Standardabweichung der Verteilung.<br />
Beispiel:<br />
STANDARDISIERUNG(5; 4; 1,25) ergibt 0,8<br />
Siehe auch:<br />
MITTELWERT, STABW, NORMVERT, STANDNORMVERT<br />
STANDNORMINV (Quantile einer Standardnormalverteilung)<br />
Syntax:<br />
STANDNORMINV(Wahrscheinlichkeit)<br />
Beschreibung:<br />
Liefert Quantile einer Standardnormalverteilung.<br />
Wahrscheinlichkeit ist die gegebene Wahrscheinlichkeit aus der Verteilung. Zulässig<br />
sind nur Werte aus dem Intervall [0..1].<br />
660 Formeln und Funktionen <strong>Handbuch</strong> <strong>PlanMaker</strong> <strong>2012</strong>
Hinweis:<br />
Das Ergebnis dieser Funktion wird mit Hilfe eines Iterationsverfahrens ermittelt.<br />
Findet <strong>PlanMaker</strong> nach 100 Iterationen kein Ergebnis, das weniger als 3x10^-7<br />
von Wahrscheinlichkeit abweicht, zeigt er den Fehlerwert #NV an und bricht die<br />
Näherung ab.<br />
Siehe auch:<br />
NORMINV, STANDNORMVERT<br />
STANDNORMVERT (Standardnormalverteilung)<br />
Syntax:<br />
STANDNORMVERT(x)<br />
Beschreibung:<br />
Liefert die kumulierten Wahrscheinlichkeiten einer standardnormalverteilten Zufallsvariablen.<br />
Die Standardnormalverteilung (auch „standardisierte Normalverteilung“ genannt)<br />
ist eine Normalverteilung (siehe Funktion NORMVERT), deren arithmetisches<br />
Mittel gleich Null und deren Standardabweichung gleich 1 ist.<br />
x ist der Wert, dessen Wahrscheinlichkeit berechnet werden soll.<br />
Anmerkung:<br />
Geliefert wird die Verteilungsfunktion (also die integrierte Dichtefunktion).<br />
Siehe auch:<br />
NORMVERT<br />
<strong>Handbuch</strong> <strong>PlanMaker</strong> <strong>2012</strong> Formeln und Funktionen 661
STEIGUNG (Steigung einer Regressionsgeraden)<br />
Syntax:<br />
STEIGUNG(y_Werte; x_Werte)<br />
Beschreibung:<br />
Ermittelt die Steigung einer Regressionsgeraden. Als Steigung bezeichnet man den<br />
Wert, um den die y-Koordinate wächst, wenn man die x-Koordinate um Eins erhöht.<br />
Eine Regressionsgerade ist das Resultat einer linearen Regression. Darunter versteht<br />
man das Anpassen einer linearen Funktion (Regressionsgerade oder Ausgleichsgerade<br />
genannt) an eine Menge von Punkten (zum Beispiel den Messpunkten<br />
einer Messreihe).<br />
Für die Argumente y_Werte und x_Werte geben Sie in der Regel einen Zellbereich<br />
an.<br />
y_Werte sind die abhängigen Variablen.<br />
x_Werte sind die unabhängigen Variablen.<br />
Hinweis:<br />
Beachten Sie, dass diese Funktion erst die y_Werte und dann die x_Werte erwartet<br />
– nicht umgekehrt.<br />
Anmerkung:<br />
Die lineare Regression wird bei dieser Funktion mit Hilfe der Methode der kleinsten<br />
Quadrate durchgeführt.<br />
Beispiel:<br />
Von einem temperaturabhängigen Widerstand wurde gemessen, welcher Widerstand<br />
bei verschiedenen Temperaturen vorliegt.<br />
In den Zellen A1 bis A4 sind die x-Koordinaten der Messpunkte eingetragen (also<br />
die unabhängigen Variablen; in unserem Beispiel ist das die Temperatur): 8, 20, 25,<br />
28<br />
662 Formeln und Funktionen <strong>Handbuch</strong> <strong>PlanMaker</strong> <strong>2012</strong>
In den Zellen B1 bis B4 sind die y-Koordinaten eingetragen (also die abhängigen<br />
Variablen; in unserem Beispiel ist dies der Widerstand): 261, 508, 608, 680<br />
Mit der folgenden Formel können Sie die Steigung der Regressionsgeraden ermitteln,<br />
die obigen Messwerten zugrunde liegt:<br />
STEIGUNG(B1:B4; A1:A4) ergibt 20,76799<br />
Siehe auch:<br />
ACHSENABSCHNITT, SCHÄTZER<br />
STFEHLERYX (Standardfehler einer linearen Regression)<br />
Syntax:<br />
STFEHLERYX(y_Werte; x_Werte)<br />
Beschreibung:<br />
Liefert den Standardfehler einer linearen Regression.<br />
Der Standardfehler ist ein Maß für die Zuverlässigkeit einer linearen Regression: Je<br />
größer der Standardfehler, desto stärker weichen die geschätzten Werte von den<br />
tatsächlichen Werten ab.<br />
Für die Argumente y_Werte und x_Werte geben Sie in der Regel einen Zellbereich<br />
an.<br />
y_Werte sind die abhängigen Variablen.<br />
x_Werte sind die unabhängigen Variablen.<br />
Hinweis:<br />
Beachten Sie, dass diese Funktion erst die y_Werte und dann die x_Werte erwartet<br />
– nicht umgekehrt.<br />
<strong>Handbuch</strong> <strong>PlanMaker</strong> <strong>2012</strong> Formeln und Funktionen 663
Anmerkung:<br />
Die lineare Regression wird bei dieser Funktion mit Hilfe der Methode der kleinsten<br />
Quadrate durchgeführt.<br />
Beispiel:<br />
Von einem temperaturabhängigen Widerstand wurde gemessen, welcher Widerstand<br />
bei verschiedenen Temperaturen vorliegt.<br />
In den Zellen A1 bis A4 sind die x-Koordinaten der Messpunkte eingetragen (also<br />
die unabhängigen Variablen; in unserem Beispiel ist das die Temperatur): 8, 20, 25,<br />
28<br />
In den Zellen B1 bis B4 sind die y-Koordinaten eingetragen (also die abhängigen<br />
Variablen; in unserem Beispiel ist dies der Widerstand): 261, 508, 608, 680<br />
Mit der folgenden Formel ermitteln Sie den Standardfehler der Regression, die<br />
obigen Messwerten zugrunde liegt:<br />
STFEHLERYX(B1:B4; A1:A4) ergibt 4,97351<br />
Siehe auch:<br />
ACHSENABSCHNITT, STEIGUNG, SCHÄTZER<br />
STUNDE (Stunde aus einem Datumswert ermitteln)<br />
Syntax:<br />
STUNDE(Uhrzeit)<br />
Beschreibung:<br />
Liefert den Stundenanteil aus einem Datumswert.<br />
Beispiel:<br />
STUNDE("12:34:56") ergibt 12<br />
STUNDE("25.09.<strong>2012</strong> 10:30:56") ergibt 10<br />
664 Formeln und Funktionen <strong>Handbuch</strong> <strong>PlanMaker</strong> <strong>2012</strong>
Siehe auch:<br />
MINUTE, SEKUNDE, MILLISEKUNDEN<br />
SUCHEN (Text in Zeichenkette suchen)<br />
Syntax:<br />
SUCHEN(Suchbegriff; Zeichenkette [; Startposition])<br />
Beschreibung:<br />
Ermittelt die Position von Suchbegriff in Zeichenkette.<br />
Mit dem optionalen Argument Startposition können Sie festlegen, ab welchem<br />
Zeichen der Zeichenkette gesucht werden soll. Wird er nicht angegeben, beginnt<br />
die Suche mit dem ersten Zeichen.<br />
Die Groß-/Kleinschreibung des Suchbegriffs spielt dabei keine Rolle. Verwenden<br />
Sie die Funktion FINDEN, wenn die Groß-/Kleinschreibung beachtet werden soll.<br />
Beispiel:<br />
SUCHEN("a"; "Banane") ergibt 2<br />
SUCHEN("A"; "Banane") ergibt 2<br />
SUCHEN("a"; "Banane"; 3) ergibt 4<br />
SUCHEN("x"; "Banane") ergibt den Fehlerwert #WERT!, da in der durchsuchten<br />
Zeichenkette kein „x“ vorkommt.<br />
Siehe auch:<br />
FINDEN, IDENTISCH, WECHSELN<br />
<strong>Handbuch</strong> <strong>PlanMaker</strong> <strong>2012</strong> Formeln und Funktionen 665
SUMME (Summe)<br />
Syntax:<br />
SUMME(Zahl1; Zahl2 [; Zahl3 ...])<br />
Beschreibung:<br />
Bildet die Summe aus den angegebenen Zahlenwerten.<br />
Anmerkung:<br />
Beachten Sie: Normalerweise berücksichtigt diese Funktion nur Zahlen und ignoriert<br />
Zeichenketten und Wahrheitswerte. Anders sieht es allerdings aus, wenn Sie<br />
ihr feste Werte übergeben: Hier werden Zeichenketten, die Zahlen enthalten, einbezogen.<br />
Weiterhin werden die Wahrheitswerte WAHR als 1 und FALSCH als 0 behandelt.<br />
Siehe Beispiele.<br />
Beispiel:<br />
SUMME(1; 2; 3; 4) entspricht 1+2+3+4, ergibt also 10<br />
Wenn die Zellen A1 bis A4 mit den Werten 1, 2, 3 und 4 gefüllt sind, gilt:<br />
SUMME(A1:A4) entspricht 1+2+3+4, ergibt also 10<br />
Aber:<br />
SUMME(1; "2"; WAHR) ergibt 1+2+1, also 4<br />
Aber: Sind die Zellen A1 bis A3 mit 1, "2" und WAHR gefüllt, liefert die Formel<br />
SUMME(A1:A3) ein anderes Ergebnis: Es kommt 1 heraus, da Zeichenketten und<br />
Wahrheitswerte nur berücksichtigt werden, wenn sie als feste Werte übergeben<br />
wurden.<br />
Tipp 1:<br />
Über das Summensymbol in der Bearbeitungsleiste können Sie besonders schnell<br />
die Summe eines bestimmten Zellbereichs bilden: Klicken Sie das Summensymbol<br />
dazu an und markieren Sie mit der Maus die zu summierenden Zellen.<br />
666 Formeln und Funktionen <strong>Handbuch</strong> <strong>PlanMaker</strong> <strong>2012</strong>
Tipp 2:<br />
Das AutoSummen-Symbol in der Funktionsleiste ist ein weiterer praktischer<br />
Helfer:<br />
Wenn Sie dieses Symbol in einer leeren Zelle direkt unter einer Gruppe von Zellen<br />
mit Zahlen anklicken, fügt es dort automatisch die Summenfunktion für diesen<br />
Zellbereich ein.<br />
Alternativ können Sie auch erst einen Bereich von Zellen mit Zahlen markieren<br />
und das Symbol dann anklicken, worauf es die Summe dieses Zellbereichs direkt<br />
darunter einfügt.<br />
Sie können dieses Symbol auch für andere Funktionen verwenden. Klicken Sie<br />
dazu auf das Pfeilchen rechts neben dem Symbol. Es öffnet sich eine Liste der verfügbaren<br />
Funktionen – zum Beispiel Anzahl, Produkt, Mittelwert etc. Wählen Sie<br />
darin die gewünschte Funktion und gehen Sie dann wie oben beschrieben vor.<br />
Siehe auch:<br />
PRODUKT, SUMMENPRODUKT<br />
SUMMENPRODUKT (Summenprodukt)<br />
Syntax:<br />
SUMMENPRODUKT(Bereich1; Bereich2 [; Bereich3 ...])<br />
Beschreibung:<br />
Multipliziert alle sich entsprechenden Elemente von zwei oder mehr Matrizen miteinander<br />
und bildet dann die Summe dieser Produkte.<br />
Bereich1, Bereich2 etc. sind die Matrizen, deren Summenprodukt berechnet werden<br />
soll. In der Regel sind hier die Zellbereiche anzugeben, in denen die Werte<br />
enthalten sind.<br />
Die Zahl der Zeilen und Spalten der einzelnen Matrizen muss identisch sein, andernfalls<br />
liefert die Funktion den Fehlerwert #NV.<br />
Leere Zellen und Zellen mit einem nicht-numerischen Inhalt (Zeichenketten etc.)<br />
werden als Null interpretiert.<br />
<strong>Handbuch</strong> <strong>PlanMaker</strong> <strong>2012</strong> Formeln und Funktionen 667
Beispiel:<br />
Sie haben ein Dokument erstellt, in dem Sie Ihren Lagerbestand erfassen.<br />
Das Dokument enthält zwei gleich große Bereiche. Im ersten sind die Stückzahlen<br />
der Artikel eingetragen. Im zweiten Bereich die zugehörigen Einzelpreise.<br />
Um den Gesamtwert aller Artikel im Lager auszurechnen, müssen die Stückzahlen<br />
der einzelnen Artikel mit ihrem jeweiligen Einzelpreis multipliziert werden.<br />
Schließlich muss die Summe dieser Produkte gebildet werden.<br />
Diese gesamte Berechnung bekommen Sie mit der Funktion SUMMENPRODUKT<br />
unter einen Hut:<br />
SUMMENPRODUKT(B4:C6; B11:C13) ergibt 12710.<br />
Es befinden sich derzeit also Artikel im Wert von € 12710,- im Lager.<br />
Siehe auch:<br />
SUMME<br />
668 Formeln und Funktionen <strong>Handbuch</strong> <strong>PlanMaker</strong> <strong>2012</strong>
SUMMEWENN (Summe ausgewählter Werte)<br />
Syntax:<br />
SUMMEWENN(Suchbereich; Suchkriterium [; Summenbereich])<br />
Beschreibung:<br />
Bildet die Summe all derjenigen Werte im angegebenen Bereich, die dem Suchkriterium<br />
entsprechen.<br />
Suchbereich ist der zu durchsuchende Bereich.<br />
Suchkriterium ist die zu erfüllende Bedingung:<br />
Hier können Sie einerseits einfach einen Wert angeben (zum Beispiel "42" oder<br />
"Schrauben"). In diesem Fall werden alle Posten addiert, die diesem Wert entsprechen.<br />
Andererseits ist auch eine Bedingung wie ">10" oder "
Wie groß ist die Summe der Umsätze, wenn man nur Umsätze größer als € 40,-<br />
berücksichtigt?<br />
SUMMEWENN(D2:D5; ">40") ergibt 100,80 Euro<br />
Wie viele Blumen der Gattung „Rosen“ wurden verkauft?<br />
SUMMEWENN(C2:C5; "Rosen"; B2:B5) ergibt 18<br />
Bei obiger Formel wurde das optionale Argument Summenbereich eingesetzt: Der<br />
Suchbereich C2:C5 (also die Sorte) wurde durchsucht, die zu addierenden Zahlen<br />
wurden jedoch dem Summenbereich B2:B5 (also der Stückzahl) entnommen.<br />
Siehe auch:<br />
MITTELWERTWENN, SUMME, ZÄHLENWENN<br />
SUMMEX2MY2 (Summe von x^2 - y^2)<br />
Syntax:<br />
SUMMEX2MY2(Bereich1; Bereich2)<br />
Beschreibung:<br />
Subtrahiert jeweils die Quadrate der sich entsprechenden Elemente von zwei Matrizen<br />
und bildet dann die Summe dieser Differenzen.<br />
Es wird also folgende Berechnung durchgeführt:<br />
SUMMEX2MY2 = (x^2 - y^2)<br />
670 Formeln und Funktionen <strong>Handbuch</strong> <strong>PlanMaker</strong> <strong>2012</strong>
Bereich1 und Bereich2 sind die Matrizen, deren SummeX2MY2 berechnet werden<br />
soll. In der Regel sind hier die Zellbereiche anzugeben, in denen die Werte<br />
enthalten sind.<br />
Die Zahl der Zeilen und Spalten dieser beiden Matrizen muss identisch sein, andernfalls<br />
liefert die Funktion den Fehlerwert #NV.<br />
Wertepaare, bei denen mindestens ein Wert leer oder nicht-numerisch ist, werden<br />
ignoriert.<br />
Beispiel:<br />
In den Zellen A1 bis A3 stehen folgende Werte: 9, 4, 7<br />
In den Zellen B1 bis B3 stehen folgende Werte: 1, 0, 5<br />
Wenn Sie hier SUMMEX2MY2(A1:A3; B1:B3) berechnen, entspricht das folgender<br />
Berechnung:<br />
(9^2) - (1^2) + (4^2) - (0^2) + (7^2) - (5^2)<br />
Das Ergebnis ist 120.<br />
Siehe auch:<br />
SUMME, SUMMENPRODUKT, SUMMEX2PY2, SUMMEXMY2,<br />
QUADRATESUMME<br />
SUMMEX2PY2 (Summe von x^2 + y^2)<br />
Syntax:<br />
SUMMEX2PY2(Bereich1; Bereich2)<br />
Beschreibung:<br />
Summiert die Quadrate der Elemente von zwei Matrizen.<br />
Es wird also folgende Berechnung durchgeführt:<br />
SUMMEX2PY2 = (x^2 + y^2)<br />
<strong>Handbuch</strong> <strong>PlanMaker</strong> <strong>2012</strong> Formeln und Funktionen 671
Bereich1 und Bereich2 sind die Matrizen, deren SummeX2PY2 berechnet werden<br />
soll. In der Regel sind hier die Zellbereiche anzugeben, in denen die Werte enthalten<br />
sind.<br />
Die Zahl der Zeilen und Spalten dieser beiden Matrizen muss identisch sein, andernfalls<br />
liefert die Funktion den Fehlerwert #NV.<br />
Wertepaare, bei denen mindestens ein Wert leer oder nicht-numerisch ist, werden<br />
ignoriert.<br />
Beispiel:<br />
In den Zellen A1 bis A3 stehen folgende Werte: 9, 4, 7<br />
In den Zellen B1 bis B3 stehen folgende Werte: 1, 0, 5<br />
Wenn Sie hier SUMMEX2PY2(A1:A3; B1:B3) berechnen, entspricht das folgender<br />
Berechnung:<br />
(9^2) + (1^2) + (4^2) + (0^2) + (7^2) + (5^2)<br />
Das Ergebnis ist 172.<br />
Siehe auch:<br />
SUMME, SUMMENPRODUKT, SUMMEX2MY2, SUMMEXMY2,<br />
QUADRATESUMME<br />
SUMMEXMY2 (Summe von (x - y)^2)<br />
Syntax:<br />
SUMMEXMY2(Bereich1; Bereich2)<br />
Beschreibung:<br />
Berechnet jeweils das Quadrat der Differenz der sich entsprechenden Elemente von<br />
zwei Matrizen und bildet dann die Summe dieser Differenzen.<br />
Es wird also folgende Berechnung durchgeführt:<br />
SUMMEXMY2 = (x - y)^2<br />
672 Formeln und Funktionen <strong>Handbuch</strong> <strong>PlanMaker</strong> <strong>2012</strong>
Bereich1 und Bereich2 sind die Matrizen, deren SummeXMY2 berechnet werden<br />
soll. In der Regel sind hier die Zellbereiche anzugeben, in denen die Werte enthalten<br />
sind.<br />
Die Zahl der Zeilen und Spalten dieser beiden Matrizen muss identisch sein, andernfalls<br />
liefert die Funktion den Fehlerwert #NV.<br />
Wertepaare, bei denen mindestens ein Wert leer oder nicht-numerisch ist, werden<br />
ignoriert.<br />
Beispiel:<br />
In den Zellen A1 bis A3 stehen folgende Werte: 9, 4, 7<br />
In den Zellen B1 bis B3 stehen folgende Werte: 1, 0, 5<br />
Wenn Sie hier SUMMEXMY2(A1:A3; B1:B3) berechnen, entspricht das folgender<br />
Berechnung:<br />
(9-1)^2 + (4-0)^2 + (7-5)^2<br />
Das Ergebnis ist 84.<br />
Siehe auch:<br />
SUMME, SUMMENPRODUKT, SUMMEX2MY2, SUMMEX2PY2,<br />
QUADRATESUMME<br />
SUMQUADABW (Mittlere quadratische Abweichung vom<br />
Mittelwert)<br />
Syntax:<br />
SUMQUADABW(Zahl1; Zahl2 [; Zahl3 ...])<br />
Beschreibung:<br />
Berechnet die mittlere quadratische Abweichung der angegebenen Zahlenwerte<br />
von ihrem Mittelwert.<br />
Leere Zellen, Zeichenketten und Wahrheitswerte werden ignoriert.<br />
<strong>Handbuch</strong> <strong>PlanMaker</strong> <strong>2012</strong> Formeln und Funktionen 673
Beispiel:<br />
SUMQUADABW(2; 2; 2; 3) ergibt 0,75<br />
Siehe auch:<br />
MITTELABW, STABW, SUMME, VARIANZ<br />
SVERWEIS (Zellbereich spaltenweise durchsuchen)<br />
Syntax:<br />
SVERWEIS(Suchkriterium; Bereich; n [; Sortiert])<br />
Beschreibung:<br />
Diese Funktion sucht in der ersten Spalte von Bereich nach dem ersten Vorkommen<br />
von Suchkriterium. Wird es gefunden, liefert die Funktion den Inhalt der<br />
Zelle, die sich in der gleichen Zeile und der n-ten Spalte von Bereich befindet.<br />
Suchkriterium ist der gesuchte Wert. Die Groß-/Kleinschreibung spielt keine Rolle.<br />
Bereich ist der zu durchsuchende Zellbereich. Die erste Spalte muss die zu durchsuchenden<br />
Werte enthalten. Dies können Zeichenketten, Zahlen oder Wahrheitswerte<br />
sein.<br />
Für n ist anzugeben, aus der wievielten Spalte von Bereich ein Wert zurückgeliefert<br />
werden soll, wenn das Suchkriterium gefunden wird.<br />
Ist n kleiner als 1, wird der Fehlerwert #BEZUG! zurückgeliefert. Ist n größer als<br />
die Spaltenzahl von Bereich, wird der Fehlerwert #BEZUG! zurückgeliefert.<br />
Sortiert ist ein Wahrheitswert, mit dem Sie angeben, ob die Werte in der ersten<br />
Zeile von Bereich sortiert sind:<br />
Ist Sortiert WAHR oder nicht angegeben, müssen die Werte in der ersten Spalte<br />
von Bereich aufsteigend sortiert sein.<br />
Ist Sortiert FALSCH, spielt die Reihenfolge der Werte in der ersten Spalte keine<br />
Rolle.<br />
674 Formeln und Funktionen <strong>Handbuch</strong> <strong>PlanMaker</strong> <strong>2012</strong>
Wichtig: Wenn Sie Sortiert also nicht explizit auf FALSCH setzen, müssen diese<br />
Werte in sortierter Reihenfolge vorliegen!<br />
Hinweis:<br />
Wenn Sortiert auf WAHR gesetzt ist und SVERWEIS keinen exakt mit dem<br />
Suchkriterium übereinstimmenden Wert findet, wird automatisch der nächstkleinere<br />
Wert genommen. Existiert kein kleinerer Wert, weil Suchkriterium kleiner<br />
als der kleinste vorhandene Wert ist, liefert die Funktion den Fehlerwert #NV.<br />
Beispiel:<br />
Sie verkaufen Blumen zu unterschiedlichen Stückpreisen – je nachdem, wie viele<br />
Pflanzen der Kunde abnimmt. Dazu haben Sie eine Tabelle mit einer Rabattstaffel<br />
erstellt:<br />
Jetzt können Sie die Funktion SVERWEIS einsetzen, um abhängig von der Stückzahl<br />
den Preis für eine bestimmte Blumensorte zu ermitteln.<br />
Verwenden Sie dazu folgende Argumente:<br />
Als Suchkriterium geben Sie den Namen der Blumensorte an (also "Rosen",<br />
"Nelken" oder "Tulpen").<br />
Als Bereich geben Sie die den Zellbereich an, der in der ersten Zeile die Namen<br />
der Blumensorten und darunter die Preise enthält – hier also A2:D4.<br />
Für n geben Sie die Stückzahl plus Eins an, denn die erste Spalte (n=1) enthält ja<br />
keine Preise, sondern die Namen der Pflanzen.<br />
Beispiele:<br />
SVERWEIS("Rosen"; A2:D4; 2; FALSCH) liefert den Stückpreis bei der Abnahme<br />
von einer Rose, also 5,50 Euro.<br />
<strong>Handbuch</strong> <strong>PlanMaker</strong> <strong>2012</strong> Formeln und Funktionen 675
SVERWEIS("Rosen"; A2:D4; 3; FALSCH) liefert den Stückpreis bei der Abnahme<br />
von zwei Rosen, also 5,10 Euro.<br />
SVERWEIS("Rosen"; A2:D4; 4; FALSCH) liefert den Stückpreis bei der Abnahme<br />
von drei Rosen, also 4,95 Euro.<br />
SVERWEIS("Nelken"; A2:D4; 4; FALSCH) liefert den Stückpreis bei der Abnahme<br />
von drei Nelken, also 4,50 Euro.<br />
SVERWEIS("Nelken"; A2:D4; 5; FALSCH) liefert den Fehlerwert #BEZUG, da n<br />
größer als die Zeilenzahl von Bereich ist.<br />
SVERWEIS("Petunien"; A2:D4; 4; FALSCH) liefert den Fehlerwert #NV, da „Petunien“<br />
in der ersten Zeile von Bereich nicht vorkommt.<br />
Siehe auch:<br />
WVERWEIS, INDEX, VERGLEICH<br />
T (Wert in eine Zeichenkette umwandeln)<br />
Syntax:<br />
T(Wert)<br />
Beschreibung:<br />
Wandelt den übergebenen Wert in eine Zeichenkette.<br />
Der übergebene Wert muss eine Zeichenkette sein, andernfalls liefert die Funktion<br />
eine leere Zeichenkette zurück.<br />
Hinweis:<br />
Diese Funktion ist nur aus Gründen der Kompatibilität mit älteren Tabellenkalkulationen<br />
noch vorhanden. <strong>PlanMaker</strong> selbst benötigt sie nicht mehr, da er Werte bei<br />
Bedarf automatisch in Zeichenketten umwandelt.<br />
Beispiel:<br />
T("Text") ergibt Text<br />
676 Formeln und Funktionen <strong>Handbuch</strong> <strong>PlanMaker</strong> <strong>2012</strong>
T("42") ergibt 42<br />
T(42) ergibt eine leere Zeichenkette<br />
T(WAHR) ergibt eine leere Zeichenkette<br />
Siehe auch:<br />
N, WERT, TEXT<br />
TAG (Tag aus einem Datumswert ermitteln)<br />
Syntax:<br />
TAG(Datum)<br />
Beschreibung:<br />
Liefert den Tag eines Datumswerts.<br />
Beispiel:<br />
TAG("25.9.<strong>2012</strong>") ergibt 25<br />
TAG("17. August") ergibt 17<br />
Siehe auch:<br />
ISOWOCHE, JAHR, KALENDERWOCHE, MONAT, WOCHENTAG<br />
TAGE (Differenz zwischen zwei Daten)<br />
Syntax:<br />
TAGE(Datum1; Datum2)<br />
<strong>Handbuch</strong> <strong>PlanMaker</strong> <strong>2012</strong> Formeln und Funktionen 677
Beschreibung:<br />
Liefert die Differenz zwischen zwei Datumswerten in Tagen.<br />
Beispiel:<br />
TAGE("01.1.<strong>2012</strong>"; "14.01.<strong>2012</strong>") ergibt 13<br />
TAGE("14.01.<strong>2012</strong>"; "01.01.<strong>2012</strong>") ergibt -13<br />
Anmerkung:<br />
Diese Funktion ist in Excel nicht vorhanden. Wenn Sie ein Dokument im Excel-<br />
Format speichern, werden alle Berechnungen, die diese Funktion enthalten, durch<br />
ihr aktuelles Ergebnis als fester Wert ersetzt.<br />
Siehe auch:<br />
DATEDIF, NETTOARBEITSTAGE, TAGE360, ZEITDIFFERENZ<br />
TAGE360 (Differenz zwischen zwei Daten)<br />
Syntax:<br />
TAGE360(Ausgangsdatum; Enddatum [; Methode])<br />
Beschreibung:<br />
Die Funktion TAGE360 liefert die Differenz zwischen zwei Datumswerten in Tagen.<br />
Im Unterschied zur Funktion TAGE führt sie die Berechnung jedoch auf Basis<br />
eines Jahres mit 360 Tagen (12 Monate à 30 Tage) durch und lässt Schaltjahre außer<br />
acht.<br />
Das optionale Argument Methode bestimmt, wie dabei mit Daten umgegangen<br />
werden soll, die auf den 31. des Monats fallen:<br />
FALSCH oder nicht angegeben: Es wird die amerikanische Buchführungsmethode<br />
verwendet: Ist das Ausgangsdatum der 31. des Monats, wird dieses zum 30 desselben<br />
Monats. Ist das Enddatum der 31., wird es zum 1. des Folgemonats.<br />
678 Formeln und Funktionen <strong>Handbuch</strong> <strong>PlanMaker</strong> <strong>2012</strong>
WAHR: Es wird die europäische Buchführungsmethode verwendet: Ist Ausgangs-<br />
oder Enddatum der 31. des Monats, wird dieses zum 30. des Monats.<br />
Hinweis:<br />
Sofern Sie also nicht nach der amerikanischen Buchführungsmethode rechnen<br />
möchten, muss das Argument Methode mit WAHR angegeben werden.<br />
Beispiel:<br />
TAGE360("1.1.<strong>2012</strong>"; "1.2.<strong>2012</strong>"; WAHR) ergibt 30<br />
TAGE360("1.2.<strong>2012</strong>"; "1.3.<strong>2012</strong>"; WAHR) ergibt 30<br />
TAGE360("1.1.2008"; "1.1.2009"; WAHR) ergibt 360<br />
Siehe auch:<br />
DATEDIF, NETTOARBEITSTAGE, TAGE, ZEITDIFFERENZ<br />
TAGEIMJAHR (Zahl der Tage eines Jahres)<br />
Syntax:<br />
TAGEIMJAHR(Datum)<br />
Beschreibung:<br />
Liefert die Anzahl der Tage eines bestimmten Jahres.<br />
Anmerkung:<br />
Diese Funktion ist in Excel nicht vorhanden. Wenn Sie ein Dokument im Excel-<br />
Format speichern, werden alle Berechnungen, die diese Funktion enthalten, durch<br />
ihr aktuelles Ergebnis als fester Wert ersetzt.<br />
<strong>Handbuch</strong> <strong>PlanMaker</strong> <strong>2012</strong> Formeln und Funktionen 679
Beispiel:<br />
TAGEIMJAHR("1.1.2008") ergibt 366 (2008 ist ein Schaltjahr)<br />
TAGEIMJAHR("1.1.2009") ergibt 365 (2009 ist kein Schaltjahr)<br />
Siehe auch:<br />
JAHR, TAGE, TAGE360<br />
TAGEIMMONAT (Zahl der Tage eines Monats)<br />
Syntax:<br />
TAGEIMMONAT(Datum)<br />
Beschreibung:<br />
Liefert die Anzahl der Tage eines bestimmten Monats.<br />
Anmerkung:<br />
Diese Funktion ist in Excel nicht vorhanden. Wenn Sie ein Dokument im Excel-<br />
Format speichern, werden alle Berechnungen, die diese Funktion enthalten, durch<br />
ihr aktuelles Ergebnis als fester Wert ersetzt.<br />
Beispiel:<br />
TAGEIMMONAT("25.09.<strong>2012</strong>") ergibt 30 (Tage)<br />
TAGEIMMONAT("25.10.<strong>2012</strong>") ergibt 31 (Tage)<br />
TAN (Tangens)<br />
Syntax:<br />
TAN(Zahl)<br />
680 Formeln und Funktionen <strong>Handbuch</strong> <strong>PlanMaker</strong> <strong>2012</strong>
Beschreibung:<br />
Liefert den Tangens eines Winkels.<br />
Der Winkel ist dabei im Bogenmaß (Radiant) anzugeben.<br />
Tipp:<br />
Mit der Funktion BOGENMASS können Sie einen in Grad vorliegenden Winkel<br />
ins Bogenmaß umrechnen.<br />
Beispiel:<br />
TAN(PI()/4) ergibt 1<br />
TAN(BOGENMASS(45)) ergibt 1<br />
Siehe auch:<br />
ARCTAN<br />
TANHYP (Tangens Hyperbolicus)<br />
Syntax:<br />
TANHYP(Zahl)<br />
Beschreibung:<br />
Die Funktion TANHYP (Tangens Hyperbolicus) liefert den hyperbolischen Tangens<br />
einer Zahl.<br />
Beispiel:<br />
TANHYP(0,45) ergibt 0,4219<br />
Siehe auch:<br />
ARCTANHYP<br />
<strong>Handbuch</strong> <strong>PlanMaker</strong> <strong>2012</strong> Formeln und Funktionen 681
TEIL (Teil einer Zeichenkette)<br />
Syntax:<br />
TEIL(Zeichenkette; Start; Anzahl)<br />
Beschreibung:<br />
Liefert einen Teil einer Zeichenkette.<br />
Das Teilstück beginnt bei Start und ist Anzahl Zeichen lang.<br />
Beispiel:<br />
TEIL("Kartoffel"; 2; 3) ergibt art<br />
TEIL("Kartoffel"; 2; 8) ergibt artoffel<br />
TEIL("Kartoffel"; 2; 100) ergibt artoffel<br />
TEIL("Kartoffel"; 100; 100) ergibt eine leere Zeichenkette<br />
Siehe auch:<br />
LINKS, RECHTS, ERSETZEN, FINDEN, SUCHEN<br />
TEILERGEBNIS (Berechnungen, die Filter berücksichtigen)<br />
Syntax:<br />
TEILERGEBNIS(Funktion; Bereich1 [; Bereich2 ...])<br />
Beschreibung:<br />
Diese Funktion wendet eine der unten aufgeführten Rechenfunktionen auf Zellbereiche<br />
an, berücksichtigt dabei jedoch gefilterte Zellen nicht.<br />
Erläuterung: Wenn Sie mit dem Befehl Tabelle > Filter Teile eines Zellbereichs<br />
herausfiltern und dann beliebige Rechenfunktionen auf diesen Bereich anwenden,<br />
682 Formeln und Funktionen <strong>Handbuch</strong> <strong>PlanMaker</strong> <strong>2012</strong>
eziehen diese stets auch die gefilterten Zellen mit ein. Anders sieht es bei der<br />
Funktion TEILERGEBNIS aus: diese berücksichtigt die gefilterten Zellen nicht.<br />
Mit dem Argument Funktion bestimmen Sie, welche Rechenfunktion angewandt<br />
werden soll:<br />
1: MITTELWERT (arithmetisches Mittel)<br />
2: ANZAHL (wie viele Zellen mit Zahlen ausgefüllt?)<br />
3: ANZAHL2 (wie viele Zellen ausgefüllt?)<br />
4: MAX (größter Wert)<br />
5: MIN (kleinster Wert)<br />
6: PRODUKT (Produkt)<br />
7: STABW (Standardabweichung Stichprobe)<br />
8: STABWN (Standardabweichung Grundgesamtheit)<br />
9: SUMME (Summe)<br />
10: VARIANZ (Varianz Stichprobe)<br />
11: VARIANZEN (Varianz Grundgesamtheit)<br />
Ist Funktion also beispielsweise 9, liefert TEILERGEBNIS die Summe des Zellbereichs.<br />
Bei Bereich1; Bereich2 etc. geben Sie den Zellbereich oder die Zellbereiche an,<br />
auf die Sie obige Funktion anwenden möchten.<br />
Beispiel:<br />
TEILERGEBNIS(9; A1:E6) berechnet die Summe des Bereichs A1:E6, berücksichtigt<br />
dabei jedoch gefilterte Zellen nicht.<br />
Siehe auch:<br />
Abschnitt „Filtern“ ab Seite 100.<br />
TEXT (Zahl in formatierten Text wandeln)<br />
Syntax:<br />
TEXT(Zahl; Format)<br />
<strong>Handbuch</strong> <strong>PlanMaker</strong> <strong>2012</strong> Formeln und Funktionen 683
Beschreibung:<br />
Wandelt eine Zahl in eine Zeichenkette mit beliebig definierbarer Formatierung<br />
um.<br />
Über das Argument Format geben Sie die gewünschte Formatierung an. Tragen<br />
Sie hier eine entsprechende Zeichenkette ein. Diese muss aufgebaut sein wie eine<br />
Zeichenkette, die Sie beim Anlegen benutzerdefinierter Zahlenformate mit dem<br />
Befehl Format > Zelle eingeben (siehe Abschnitt „Aufbau eines benutzerdefinierten<br />
Zahlenformats“ ab Seite 151).<br />
Anmerkung:<br />
Wenn Sie das Format von Zahlen ändern möchten, ohne sie dabei in eine Zeichenkette<br />
zu wandeln, rufen Sie den Befehl Format > Zelle auf und wählen das gewünschte<br />
Zahlenformat.<br />
Beispiel:<br />
TEXT("25.9.<strong>2012</strong>"; "TT.MM.JJ") ergibt den Text 25.09.12<br />
TEXT(2,715; "0,00 ""EUR""") ergibt den Text 2,72 EUR<br />
Siehe auch:<br />
WERT, T, N<br />
TINV (Quantile einer t-Verteilung)<br />
Syntax:<br />
TINV(Wahrscheinlichkeit; Freiheitsgrade)<br />
Beschreibung:<br />
Liefert Quantile einer t-Verteilung.<br />
Wahrscheinlichkeit ist die gegebene Wahrscheinlichkeit aus der t-Verteilung. Zulässig<br />
sind nur Werte aus dem Intervall [0..1].<br />
684 Formeln und Funktionen <strong>Handbuch</strong> <strong>PlanMaker</strong> <strong>2012</strong>
Freiheitsgrade bestimmt die Zahl der Freiheitsgrade. Dieser Wert darf nicht kleiner<br />
als 1 sein. Erwartet wird jeweils eine ganze Zahl; ist dies nicht der Fall, schneidet<br />
<strong>PlanMaker</strong> die Nachkommastellen automatisch ab.<br />
Hinweis:<br />
Das Ergebnis dieser Funktion wird mit Hilfe eines Iterationsverfahrens ermittelt.<br />
Findet <strong>PlanMaker</strong> nach 100 Iterationen kein Ergebnis, das weniger als 3x10^-7<br />
von Wahrscheinlichkeit abweicht, zeigt er den Fehlerwert #NV an und bricht die<br />
Näherung ab.<br />
Siehe auch:<br />
TTEST, TVERT<br />
TREND (Werte einer linearen Regression)<br />
Syntax:<br />
TREND(y_Werte [; x_Werte] [; Neue_x_Werte] [; Konstante])<br />
Beschreibung:<br />
Liefert die Werte einer linearen Regression.<br />
Unter einer linearen Regression versteht man das Anpassen einer linearen Funktion<br />
(Regressionsgerade oder Ausgleichsgerade genannt) an eine Menge von Punkten<br />
(zum Beispiel den Messpunkten einer Messreihe).<br />
TREND erwartet als Argumente die y-Werte (und, sofern angegeben, die zugehörigen<br />
x-Werte) und liefert als Ergebnis eine Matrix mit den entsprechenden y-<br />
Koordinaten der Regressionsgeraden.<br />
Im Einzelnen erwartet die Funktion folgende Argumente:<br />
y_Werte: Hier geben Sie die vorliegenden y-Koordinaten, also die abhängigen<br />
Werte, an. y_Werte kann entweder ein Zellbezug oder eine Matrix sein.<br />
x_Werte: Hier können optional die x-Koordinaten, also die unabhängigen Werte<br />
angegeben werden. Auch x_Werte kann entweder ein Zellbezug oder eine Matrix<br />
<strong>Handbuch</strong> <strong>PlanMaker</strong> <strong>2012</strong> Formeln und Funktionen 685
sein. Wird x_Werte nicht angegeben, verwendet die Funktion automatisch die<br />
Werte 1, 2, 3, ... (entsprechend der Anzahl der vorliegenden y_Werte).<br />
Neue_x_Werte: Wird dieses Argument nicht angegeben, liefert die Ergebnismatrix<br />
dieser Funktion die y-Koordinaten der Regressionsgeraden entsprechend den in<br />
x_Werte angegebenen x-Koordinaten. Bei Bedarf können Sie mit Neue_x_Werte<br />
jedoch andere x-Koordinaten angeben. Auch Neue_x_Werte kann entweder ein<br />
Zellbezug oder eine Matrix sein.<br />
Konstante: Mit dem optionalen Argument Konstante können Sie festlegen, ob die<br />
Konstante b (der y-Achsenabschnitt) auf Null gesetzt werden soll:<br />
WAHR oder nicht angegeben: b wird aus den vorliegenden Daten automatisch berechnet.<br />
FALSCH: b wird auf Null gesetzt. Die Regressionsgerade wird dadurch gezwungen,<br />
durch den Nullpunkt zu laufen. Dies geschieht durch entsprechendes Anpassen<br />
des Koeffizienten m.<br />
Hinweis:<br />
Diese Formel muss als Matrixformel eingegeben werden. Informationen dazu finden<br />
Sie im Abschnitt „Arbeiten mit Matrizen“ ab Seite 444.<br />
Anmerkung:<br />
Die lineare Regression wird bei dieser Funktion mit Hilfe der Methode der kleinsten<br />
Quadrate durchgeführt.<br />
Beispiel:<br />
Von einem temperaturabhängigen Widerstand wurde gemessen, welcher Widerstand<br />
bei verschiedenen Temperaturen vorliegt.<br />
In den Zellen A1 bis A4 sind die x-Koordinaten der Messpunkte eingetragen (also<br />
die unabhängigen Variablen; in unserem Beispiel ist das die Temperatur): 8, 20, 25,<br />
28<br />
In den Zellen B1 bis B4 sind die y-Koordinaten eingetragen (also die abhängigen<br />
Variablen; in unserem Beispiel ist dies der Widerstand): 261, 508, 608, 680<br />
Mit der folgenden Formel erhalten Sie die y-Koordinaten der entsprechenden<br />
Punkte auf der Regressionsgeraden (als Matrix):<br />
686 Formeln und Funktionen <strong>Handbuch</strong> <strong>PlanMaker</strong> <strong>2012</strong>
TREND(B1:B4; A1:A4)<br />
Siehe auch:<br />
RGP, RKP, VARIATION<br />
TTEST (t-Test)<br />
Syntax:<br />
TTEST(Werte1; Werte2; Seiten; Typ)<br />
Beschreibung:<br />
Liefert die Teststatistik eines Studentschen t-Tests.<br />
Mit einem t-Test kann die Konsistenz der Mittelwerte zweier Stichproben geprüft<br />
werden.<br />
Werte1 und Werte2 sind die zu untersuchenden Wertebereiche (Stichproben).<br />
Seiten bestimmt, ob ein ein- oder ein zweiseitiger Test verwendet werden soll:<br />
1: einseitiger Test<br />
2: zweiseitiger Test<br />
Typ bestimmt die Art des Tests:<br />
1: abhängige Stichproben („gepaart“)<br />
2: unabhängige Stichproben, gleiche Varianzen („homoskedastisch“)<br />
3: unabhängige Stichproben, ungleiche Varianzen („heteroskedastisch“)<br />
Siehe auch:<br />
TINV, TVERT<br />
<strong>Handbuch</strong> <strong>PlanMaker</strong> <strong>2012</strong> Formeln und Funktionen 687
TVERT (t-Verteilung)<br />
Syntax:<br />
TVERT(X; Freiheitsgrade; Seiten)<br />
Beschreibung:<br />
Liefert Werte der Verteilungsfunktion einer t-verteilten (Student-verteilten) Zufallsvariablen.<br />
X ist der Wert, dessen Wahrscheinlichkeit berechnet werden soll. X darf keine negative<br />
Zahl sein.<br />
Freiheitsgrade bestimmt die Zahl der Freiheitsgrade. Dieser Wert darf nicht kleiner<br />
als 1 sein. Erwartet wird jeweils eine ganze Zahl; ist dies nicht der Fall, schneidet<br />
<strong>PlanMaker</strong> die Nachkommastellen automatisch ab.<br />
Seiten bestimmt, ob ein ein- oder ein zweiseitiger Test verwendet werden soll:<br />
1: einseitiger Test<br />
2: zweiseitiger Test<br />
Siehe auch:<br />
TINV, TTEST<br />
TYP (Typ des Arguments ermitteln)<br />
Syntax:<br />
TYP(Wert)<br />
Beschreibung:<br />
Liefert den Datentyp des Arguments in Form einer Zahl.<br />
Welche Zahl für welchen Typ steht, können Sie der nachfolgenden Tabelle entnehmen:<br />
688 Formeln und Funktionen <strong>Handbuch</strong> <strong>PlanMaker</strong> <strong>2012</strong>
Argument ist ... Ergebnis<br />
Zahl oder leere Zelle 1<br />
Zeichenkette 2<br />
Wahrheitswert 4<br />
Fehlerwert 16<br />
Matrix 64<br />
Beispiel:<br />
TYP(42) ergibt 1<br />
Steht in Zelle A1 die Zeichenkette "Text", so gilt:<br />
TYP(A1) ergibt 2<br />
Siehe auch:<br />
FEHLER.TYP<br />
UMWANDELN (Maßeinheiten umrechnen)<br />
Syntax:<br />
UMWANDELN(Zahl; Quelleinheit, Zieleinheit)<br />
Beschreibung:<br />
Wandelt eine Zahl von einer Einheit in eine andere um.<br />
Die Argumente Quelleinheit und Zieleinheit geben Sie mit Hilfe der Codes in der<br />
nachfolgenden Tabelle an.<br />
Beide Einheiten müssen aus der gleichen Kategorie sein. So können Sie beispielsweise<br />
Meter in Meilen umrechnen, aber natürlich nicht in Gramm.<br />
<strong>Handbuch</strong> <strong>PlanMaker</strong> <strong>2012</strong> Formeln und Funktionen 689
Wenn diese Funktion den Fehlerwert #NV zurückliefert, liegt dies meist daran,<br />
dass a) Quelleinheit und Zieleinheit nicht aus derselben Kategorie stammen oder b)<br />
einer der beiden Codes in falscher Schreibweise angegeben wurde.<br />
Achten Sie genau auf die Groß-/Kleinschreibung der Codes!<br />
Es gibt folgende Codes:<br />
Masse Code<br />
Gramm g<br />
Stück (Gewichtseinheit) sg<br />
Pfund* (Handelsgewicht) lbm<br />
u (Atommasse) u<br />
Unze ozm<br />
* Entspricht nicht dem im deutschen Sprachraum teilweise<br />
noch verwendeten Pfund (½ Kilo)<br />
Länge Code<br />
Meter m<br />
Meile (Landmeile) mi<br />
Meile (nautische Meile) Nmi<br />
Zoll (Inch) in<br />
Fuß (Feet) ft<br />
Yard yd<br />
Ångström ang<br />
Pica Pica<br />
Lichtjahr* ly<br />
Parsec (Parallaxensekunde)* parsec<br />
* Diese Einheit wird von Excel nicht unterstützt.<br />
Zeit Code<br />
Sekunde sec<br />
Minute mn<br />
Stunde hr<br />
Tag day<br />
Jahr** yr<br />
Fortnight* ftn<br />
* Diese Einheit wird von Excel nicht unterstützt.<br />
** Basierend auf einem Jahr mit 365,25 Tagen<br />
Flüssigkeitsmaße Code<br />
Liter l (kleines „L“)<br />
Teelöffel (Teaspoon) tsp<br />
Esslöffel (Tablespoon) tbs<br />
Flüssige Unze (Ounce) oz<br />
Tasse (Cup) cup<br />
690 Formeln und Funktionen <strong>Handbuch</strong> <strong>PlanMaker</strong> <strong>2012</strong>
Pint (U.S.) pt<br />
Pint (U.K.) uk_pt<br />
Quart (amerikanisches) qt<br />
Gallone (amerikanische) gal<br />
Kraft Code<br />
Newton N<br />
Dyne dyn<br />
Pound-force lbf<br />
Leistung Code<br />
Watt W<br />
PS HP<br />
Feldstärke Code<br />
Tesla T<br />
Gauß ga<br />
Energie Code<br />
Joule J<br />
Erg e<br />
Thermodynamische Kalorie c<br />
Kalorie cal<br />
Elektronvolt eV<br />
PS mal Stunde HPh<br />
Wattstunden Wh<br />
Foot-pound force flb<br />
BTU (British Thermal Unit) BTU<br />
Druck Code<br />
Pascal Pa<br />
Atmosphären atm<br />
mm Quecksilbersäule mmHg<br />
Temperatur Code<br />
Grad Fahrenheit F<br />
Grad Celsius C<br />
Grad Kelvin K<br />
Weiterhin können Sie vor den Code einen der gebräuchlichen Präfixe setzen. So<br />
lässt sich beispielsweise der Präfix „m“ (Milli...) mit der Einheit „g“ (Gramm) zur<br />
Einheit „mg“ (Milligramm) kombinieren.<br />
Achten Sie auch hier genau auf die Groß-/Kleinschreibung!<br />
Es gibt folgende Präfixe:<br />
<strong>Handbuch</strong> <strong>PlanMaker</strong> <strong>2012</strong> Formeln und Funktionen 691
Präfix (und Faktor) Code<br />
Exa (10^18) E<br />
Peta (10^15) P<br />
Tera (10^12) T<br />
Giga (10^9) G<br />
Mega (10^6) M<br />
Kilo (1000) k<br />
Hekto (100) h<br />
Deka (10) e<br />
Dezi (0,1) d<br />
Zenti (0,01) c<br />
Milli (0,001) m<br />
Mikro (10^-6) u<br />
Nano (10^-9) n<br />
Piko (10^-12) p<br />
Femto (10^-15) f<br />
Atto (10^-18) a<br />
Beispiel:<br />
UMWANDELN(1; "day"; "sec") ergibt 86400 (Tage -> Sekunden)<br />
UMWANDELN(1; "mi"; "km") ergibt 1,60934 (Meilen -> Kilometer)<br />
UMWANDELN(100; "kW"; "HP") ergibt 134,10201 (100 kW -> PS)<br />
UMWANDELN(1;"aparsec";"cm") ergibt 3,08568 (Attoparsec -> cm)<br />
UND (Logisches UND)<br />
Syntax:<br />
UND(Wahrheitswert1; Wahrheitswert2 [; Wahrheitswert3 ...])<br />
Beschreibung:<br />
Diese Funktion liefert WAHR, wenn alle ihr übergebenen Wahrheitswerte WAHR<br />
sind, ansonsten liefert sie FALSCH.<br />
Sie können damit beispielsweise prüfen, ob mehrere Bedingungen allesamt zutreffen.<br />
692 Formeln und Funktionen <strong>Handbuch</strong> <strong>PlanMaker</strong> <strong>2012</strong>
Beispiel:<br />
UND(WAHR; WAHR) ergibt WAHR<br />
UND(WAHR; FALSCH) ergibt FALSCH<br />
UND(FALSCH; FALSCH) ergibt FALSCH<br />
UND(A1>0; A1
UNTERGRENZE (Abrunden auf ein Vielfaches von n)<br />
Syntax:<br />
UNTERGRENZE(Zahl; Basis)<br />
Beschreibung:<br />
Rundet Zahl auf ein Vielfaches von Basis ab.<br />
Bei positiven Zahlen wird auf das nächstkleinere Vielfache von Basis abgerundet,<br />
bei negativen Zahlen wird hingegen auf das nächstgrößere Vielfache aufgerundet.<br />
Zahl und Basis müssen das gleiche Vorzeichen haben, sonst liefert die Funktion<br />
den Fehlerwert #ZAHL!<br />
Beispiel:<br />
UNTERGRENZE(42,5; 1) ergibt 42<br />
UNTERGRENZE(-42,5; -1) ergibt -42<br />
UNTERGRENZE(21; 5) ergibt 20<br />
UNTERGRENZE(12,3456; 0,01) ergibt 12,34<br />
Siehe auch:<br />
OBERGRENZE, VRUNDEN, RUNDEN, KÜRZEN<br />
VARIANZ (Varianz einer Stichprobe)<br />
Syntax:<br />
VARIANZ(Zahl1; Zahl2 [; Zahl3 ...])<br />
694 Formeln und Funktionen <strong>Handbuch</strong> <strong>PlanMaker</strong> <strong>2012</strong>
Beschreibung:<br />
Liefert einen Schätzwert für die Varianz einer Grundgesamtheit anhand einer<br />
Stichprobe.<br />
Zahl1; Zahl2 etc. sind die zu untersuchenden Werte (Stichprobe).<br />
Bezieht sich diese Funktion auf leere Zellen oder Zellen, die Zeichenketten oder<br />
Wahrheitswerte enthalten, so werden diese ignoriert.<br />
Anmerkung:<br />
Die Varianz wird nach der Methode „Erwartungstreue Schätzung“ oder „n-1“ berechnet.<br />
Beispiel:<br />
VARIANZ(2; 2; 3; 4; 1) ergibt 1,3<br />
Siehe auch:<br />
VARIANZA, VARIANZEN, STABW, STABWN<br />
VARIANZA (Varianz)<br />
Syntax:<br />
VARIANZA(Zahl1; Zahl2 [; Zahl3 ...])<br />
Beschreibung:<br />
Die Funktion VARIANZA entspricht nahezu der Funktion VARIANZ (siehe Hinweis).<br />
Sie liefert also einen Schätzwert für die Varianz einer Grundgesamtheit anhand<br />
einer Stichprobe.<br />
Zahl1; Zahl2 etc. sind die zu untersuchenden Werte (Stichprobe).<br />
<strong>Handbuch</strong> <strong>PlanMaker</strong> <strong>2012</strong> Formeln und Funktionen 695
Hinweis:<br />
Im Gegensatz zu VARIANZ berücksichtigt die Funktion VARIANZA auch Werte,<br />
die keine Zahlen sind: Beliebige Zeichenketten und der Wahrheitswert FALSCH<br />
werden als 0 interpretiert, WAHR als 1.<br />
Leere Zellen werden hingegen auch hier ignoriert.<br />
Anmerkung:<br />
Die Varianz wird nach der Methode „Erwartungstreue Schätzung“ oder „n-1“ berechnet.<br />
Beispiel:<br />
VARIANZA(2; 2; 3; 4; 1) ergibt 1,3<br />
Siehe auch:<br />
VARIANZ<br />
VARIANZEN (Varianz einer Grundgesamtheit)<br />
Syntax:<br />
VARIANZEN(Zahl1; Zahl2 [; Zahl3 ...])<br />
Beschreibung:<br />
Liefert die Varianz einer vollständigen Grundgesamtheit.<br />
Zahl1; Zahl2 etc. sind die zu untersuchenden Zahlenwerte. Es müssen alle Werte<br />
der Grundgesamtheit angegeben werden. Falls nur eine Stichprobe aus der Grundgesamtheit<br />
vorliegt, ist statt VARIANZEN die Funktion VARIANZ zu verwenden.<br />
Diese liefert einen Schätzwert für die Varianz.<br />
Bezieht sich diese Funktion auf leere Zellen oder Zellen, die Zeichenketten oder<br />
Wahrheitswerte enthalten, so werden diese ignoriert.<br />
696 Formeln und Funktionen <strong>Handbuch</strong> <strong>PlanMaker</strong> <strong>2012</strong>
Anmerkung:<br />
Die Varianz wird nach der Methode „n“ berechnet.<br />
Beispiel:<br />
VARIANZEN(2; 2; 3; 4; 1) ergibt 1,04<br />
Siehe auch:<br />
VARIANZ, STABW, STABWN<br />
VARIANZENA (Varianz)<br />
Syntax:<br />
VARIANZENA(Zahl1; Zahl2 [; Zahl3 ...])<br />
Beschreibung:<br />
Die Funktion VARIANZENA entspricht nahezu der Funktion VARIANZEN (siehe<br />
Hinweis). Sie liefert also die Varianz einer vollständigen Grundgesamtheit.<br />
Zahl1; Zahl2 etc. sind die zu untersuchenden Zahlenwerte. Es müssen alle Werte<br />
der Grundgesamtheit angegeben werden. Falls nur eine Stichprobe aus der Grundgesamtheit<br />
vorliegt, ist statt VARIANZENA die Funktion VARIANZA oder VA-<br />
RIANZ zu verwenden. Diese liefert einen Schätzwert für die Varianz.<br />
Hinweis:<br />
Im Gegensatz zu VARIANZEN berücksichtigt die Funktion VARIANZENA auch<br />
Werte, die keine Zahlen sind: Beliebige Zeichenketten und der Wahrheitswert<br />
FALSCH werden als 0 interpretiert, WAHR als 1.<br />
Leere Zellen werden hingegen auch hier ignoriert.<br />
Beispiel:<br />
VARIANZENA(2; 2; 3; 4; 1) ergibt 1,04<br />
<strong>Handbuch</strong> <strong>PlanMaker</strong> <strong>2012</strong> Formeln und Funktionen 697
Siehe auch:<br />
VARIANZEN<br />
VARIATION (Werte einer exponentiellen Regression)<br />
Syntax:<br />
VARIATION(y_Werte [; x_Werte] [; Neue_x_Werte] [; Konstante])<br />
Beschreibung:<br />
Liefert die Werte einer exponentiellen Regression.<br />
Unter einer exponentiellen Regression versteht man das Anpassen einer Exponentialkurve<br />
an eine Menge von Punkten (zum Beispiel den Messpunkten einer Messreihe).<br />
VARIATION erwartet als Argumente die y-Werte (und, sofern angegeben, die zugehörigen<br />
x-Werte) und liefert als Ergebnis eine Matrix mit den y-Koordinaten der<br />
Exponentialkurve.<br />
Im Einzelnen erwartet die Funktion folgende Argumente:<br />
y_Werte: Hier geben Sie die vorliegenden y-Koordinaten, also die abhängigen<br />
Werte, an. y_Werte kann entweder ein Zellbezug oder eine Matrix sein. Es sind<br />
nur positive Werte zulässig; andernfalls liefert die Funktion den Fehlerwert<br />
#ZAHL.<br />
x_Werte: Hier können optional die x-Koordinaten, also die unabhängigen Werte<br />
angegeben werden. Auch x_Werte kann entweder ein Zellbezug oder eine Matrix<br />
sein. Wird x_Werte nicht angegeben, verwendet die Funktion automatisch die<br />
Werte 1, 2, 3, ... (entsprechend der Anzahl der vorliegenden y_Werte).<br />
Neue_x_Werte: Wird dieses Argument nicht angegeben, liefert die Ergebnismatrix<br />
dieser Funktion die y-Koordinaten der Regressionsgeraden entsprechend den in<br />
x_Werte angegebenen x-Koordinaten. Bei Bedarf können Sie mit Neue_x_Werte<br />
jedoch andere x-Koordinaten angeben. Auch Neue_x_Werte kann entweder ein<br />
Zellbezug oder eine Matrix sein.<br />
Konstante: Mit dem optionalen Argument Konstante können Sie festlegen, ob die<br />
Konstante b auf Eins gesetzt werden soll:<br />
698 Formeln und Funktionen <strong>Handbuch</strong> <strong>PlanMaker</strong> <strong>2012</strong>
WAHR oder nicht angegeben: b wird aus den vorliegenden Daten automatisch berechnet.<br />
FALSCH: b wird fest auf Eins gesetzt und die Kurve durch Anpassen des Koeffizienten<br />
m entsprechend „hingebogen“.<br />
Hinweis:<br />
Diese Formel muss als Matrixformel eingegeben werden. Informationen dazu finden<br />
Sie im Abschnitt „Arbeiten mit Matrizen“ ab Seite 444.<br />
Siehe auch:<br />
RGP, RKP, TREND<br />
VARIATIONEN (Variationen)<br />
Syntax:<br />
VARIATIONEN(n; k)<br />
Beschreibung:<br />
Ermittelt die Anzahl der geordneten Stichproben vom Umfang k, die man einer<br />
Gesamtheit von n verschiedenen Elementen ohne Zurücklegen entnehmen kann.<br />
n gibt an, aus wie vielen Elementen die Gesamtheit besteht. n muss größer als k<br />
sein.<br />
k gibt an, wie viele Elemente in einer Stichprobe gezogen werden sollen. k muss<br />
größer als 0 und kleiner als n sein.<br />
n und k sollten natürlich ganze Zahlen sein. Ist das nicht der Fall, kürzt <strong>PlanMaker</strong><br />
die Nachkommastellen automatisch weg.<br />
Anmerkung:<br />
VARIATIONEN unterscheidet sich von KOMBINATIONEN wie folgt: Bei den<br />
Variationen darf die Reihenfolge der gezogenen Elemente nachträglich nicht mehr<br />
verändert werden, bei den Kombinationen spielt sie keine Rolle.<br />
<strong>Handbuch</strong> <strong>PlanMaker</strong> <strong>2012</strong> Formeln und Funktionen 699
Mit VARIATIONEN können Sie also zum Beispiel berechnen, wie viele Möglichkeiten<br />
es für die ersten 3 Plätze eines Wettlaufs mit 10 Teilnehmern gibt. Mit<br />
KOMBINATIONEN können Sie hingegen ermitteln, wie viele Möglichkeiten es<br />
beim Ziehen von 6 Kugeln aus 49 gibt.<br />
Der Unterschied: Während sich die Reihenfolge der gezogen Lottozahlen nach<br />
Belieben ändern lässt (sie könnten diese also zum Beispiel nachträglich aufsteigend<br />
sortieren), würden die Läufer natürlich protestieren, wenn Sie die Plätze 1-3 nun<br />
plötzlich nach den Anfangsbuchstaben der Nachnamen umsortieren würden.<br />
Bei den Variationen spielt also die Anordnung eine Rolle; bei den Kombinationen<br />
hingegen nicht.<br />
Beispiel:<br />
Greifen wir gleich das Beispiel mit den Läufern auf. Sie möchten wissen, wie viele<br />
Variationen es für die ersten 3 Plätze eines Wettlaufs mit 10 Läufern gibt. Die Formel<br />
hierfür lautet:<br />
VARIATIONEN(10; 3)<br />
Ergebnis: Es gibt 720 Variationsmöglichkeiten.<br />
Siehe auch:<br />
KOMBINATIONEN<br />
VERGLEICH (Position eines Werts in einem Bereich)<br />
Syntax:<br />
VERGLEICH(Suchkriterium; Suchvektor [; Modus])<br />
Beschreibung:<br />
Durchsucht einen Vektor (also einen eindimensionalen Zellbereich) nach einem<br />
Suchkriterium und liefert dann dessen Position innerhalb dieses Zellbereichs. Ist<br />
das Suchkriterium also das fünfte Element des Suchvektors, liefert die Funktion<br />
das Ergebnis 5.<br />
700 Formeln und Funktionen <strong>Handbuch</strong> <strong>PlanMaker</strong> <strong>2012</strong>
Suchkriterium ist der gesuchte Wert. Zulässig sind alle Werte von Werten oder ein<br />
Zellbezug.<br />
Suchvektor ist der zu durchsuchende Zellbereich. Dieser kann entweder Zeichenketten,<br />
Zahlen oder Wahrheitswerte enthalten. Es muss sich dabei um einen Vektor<br />
handeln (also um einen Bereich mit entweder nur einer Zeile oder einer Spalte).<br />
Modus gibt an, welche Art von Suche durchgeführt werden soll:<br />
1 oder nicht angegeben: Es wird der größte Wert gesucht, der kleiner oder gleich<br />
Suchkriterium ist. Wichtig: Die Elemente im Suchvektor müssen bei diesem Modus<br />
aufsteigend sortiert sein. Andernfalls liefert die Funktion möglicherweise falsche<br />
Ergebnisse.<br />
0: Es wird der Wert gesucht, der dem Suchkriterium genau entspricht. Die Elemente<br />
im Suchvektor brauchen bei diesem Modus nicht sortiert zu sein.<br />
-1: Es wird der kleinste Wert gesucht, der größer oder gleich Suchkriterium ist.<br />
Wichtig: Die Elemente im Suchvektor müssen bei diesem Modus absteigend sortiert<br />
sein. Andernfalls liefert die Funktion möglicherweise falsche Ergebnisse.<br />
Tipp: Wenn Sie Modus 0 verwenden und nach einer Zeichenkette suchen, darf das<br />
Suchkriterium darf auch Platzhalter enthalten: ein Fragezeichen (?) steht für ein<br />
beliebiges Zeichen, ein Sternchen (*) für beliebig viele Zeichen.<br />
Beispiel:<br />
VERGLEICH("b"; {"a";"b";"c";"d"}; 0) ergibt 2. "b" ist also das zweite Element<br />
des durchsuchten Vektors.<br />
Siehe auch:<br />
INDEX, SVERWEIS, VERWEIS, WVERWEIS<br />
VERKETTEN (Zeichenketten verbinden)<br />
Syntax:<br />
VERKETTEN(Zeichenkette1; Zeichenkette2 [; Zeichenkette3 ...])<br />
<strong>Handbuch</strong> <strong>PlanMaker</strong> <strong>2012</strong> Formeln und Funktionen 701
Beschreibung:<br />
Verbindet zwei oder mehr Zeichenketten zu einer einzigen Zeichenkette.<br />
Anmerkung:<br />
Der Operator & tut exakt das gleiche. VERKETTEN("Text1"; "Text2") entspricht<br />
also "Text1" & "Text2".<br />
Beispiel:<br />
VERKETTEN("Guten "; "Morgen") ergibt Guten Morgen<br />
VERKETTEN(2; " Stück"; " Zucker") ergibt 2 Stück Zucker<br />
VERWEIS (Zellbereich durchsuchen)<br />
Vorbemerkung:<br />
Die Funktion VERWEIS durchsucht einen Zellbereich nach einem Suchkriterium<br />
(also z.B. nach einer Zahl oder einer Zeichenkette) und liefert dann den Inhalt einer<br />
anderen Zelle mit entsprechender Position.<br />
Die zu durchsuchenden Daten müssen dabei in sortierter Reihenfolge vorliegen.<br />
Tipp: Es gibt zwei Alternativen zu dieser Funktion, die auch mit unsortierten Daten<br />
zurechtkommen und zudem etwas flexibler sind: SVERWEIS und WVERWEIS.<br />
Die Funktion VERWEIS kann auf zwei verschiedene Arten eingesetzt werden:<br />
Variante mit zwei eindimensionalen Bereichen: Hier werden der Funktion zwei<br />
Vektoren (also eindimensionale Bereiche) übergeben: Suchvektor und Ergebnisvektor.<br />
Findet die Funktion das Suchkriterium im Suchvektor, liefert sie als Ergebnis<br />
die Zelle mit der gleichen Position im Ergebnisvektor.<br />
Variante mit einem zweidimensionalen Bereich: Hier wird der Funktion ein<br />
zweidimensionaler Bereich übergeben. Findet sie das Suchkriterium in der ersten<br />
Zeile (beziehungsweise Spalte) dieses Bereichs, liefert sie als Ergebnis die Zelle<br />
mit der gleichen Position in der letzten Zeile (beziehungsweise Spalte) dieses Bereichs.<br />
702 Formeln und Funktionen <strong>Handbuch</strong> <strong>PlanMaker</strong> <strong>2012</strong>
Variante mit zwei eindimensionalen Bereichen<br />
Syntax:<br />
VERWEIS(Suchkriterium; Suchvektor; Ergebnisvektor)<br />
Beschreibung:<br />
Diese Variante der Funktion VERWEIS durchsucht den Zellbereich Suchvektor<br />
nach dem Suchkriterium. Wird es gefunden, liefert sie den Inhalt der Zelle, die<br />
sich in der gleichen Zeile/Spalte im Zellbereich Ergebnisvektor befindet.<br />
Suchkriterium ist der gesuchte Wert. Die Groß-/Kleinschreibung spielt keine Rolle.<br />
Suchvektor ist der zu durchsuchende Zellbereich. Dieser kann Zeichenketten,<br />
Zahlen oder Wahrheitswerte enthalten. Es muss sich dabei allerdings um einen<br />
Vektor (also einen eindimensionalen Bereich) handeln, was bedeutet, dass Suchvektor<br />
entweder nur eine Zeile oder nur eine Spalte umfassen darf.<br />
Wichtig: Die Werte in Suchvektor müssen aufsteigend sortiert sein. Andernfalls<br />
liefert diese Funktion möglicherweise falsche Ergebnisse. Falls die Werte nicht<br />
sortiert sind, können Sie alternativ die Funktionen SVERWEIS oder WVERWEIS<br />
verwenden.<br />
Ergebnisvektor ist der Zellbereich, aus dem das Ergebnis der Funktion geliefert<br />
werden soll. Auch dieser Bereich muss ein Vektor sein. Außerdem muss seine Größe<br />
und seine Ausrichtung (horizontal oder vertikal) der von Ergebnisvektor entsprechen.<br />
Hinweis:<br />
Wenn VERWEIS keinen exakt mit dem Suchkriterium übereinstimmenden Wert<br />
findet, wird automatisch der nächstkleinere Wert genommen.<br />
Existiert kein kleinerer Wert, weil Suchkriterium kleiner als der kleinste vorhandene<br />
Wert ist, liefert die Funktion den Fehlerwert #NV.<br />
Beispiel:<br />
Bei folgender Tabelle ...<br />
<strong>Handbuch</strong> <strong>PlanMaker</strong> <strong>2012</strong> Formeln und Funktionen 703
... liefert VERWEIS folgende Ergebnisse:<br />
VERWEIS(1; A1:A3; B1:B3) ergibt Ergebnis_1<br />
VERWEIS(2; A1:A3; B1:B3) ergibt Ergebnis_2<br />
VERWEIS(3; A1:A3; B1:B3) ergibt Ergebnis_3<br />
VERWEIS(2,5; A1:A3; B1:B3) ergibt Ergebnis_2 (da hier der nächstkleinere Wert<br />
genommen wird)<br />
VERWEIS(10; A1:A3; B1:B3) ergibt Ergebnis_3 (aus dem gleichen Grund)<br />
VERWEIS(0; A1:A3; B1:B3) ergibt #NV<br />
Siehe auch:<br />
SVERWEIS, WVERWEIS, INDEX, VERGLEICH<br />
Variante mit einem zweidimensionalen Bereich<br />
Syntax:<br />
VERWEIS(Suchkriterium; Bereich)<br />
Beschreibung:<br />
Diese Variante der Funktion VERWEIS durchsucht die erste Spalte von Bereich<br />
nach dem Suchkriterium. Wird es gefunden, liefert sie den Inhalt der Zelle, die<br />
sich in der gleichen Zeile der letzten Spalte von Bereich befindet.<br />
Alternativ kann diese Funktion den Bereich auch spaltenweise durchsuchen. Die<br />
Suchrichtung wird nämlich durch die Dimensionen von Bereich bestimmt:<br />
704 Formeln und Funktionen <strong>Handbuch</strong> <strong>PlanMaker</strong> <strong>2012</strong>
Umfasst Bereich mehr Spalten als Zeilen, durchsucht die Funktion die erste Zeile<br />
und liefert den Wert aus der letzten Zeile.<br />
Umfasst Bereich mehr Zeilen als Spalten oder ist quadratisch, durchsucht die<br />
Funktion die erste Spalte und liefert den Wert aus der letzten Spalte.<br />
Suchkriterium ist der gesuchte Wert. Die Groß-/Kleinschreibung spielt keine Rolle.<br />
Bereich ist der zu durchsuchende Bereich. Er muss in der ersten Zeile (beziehungsweise<br />
Spalte) die zu durchsuchenden Werte und in der letzten Zeile (beziehungsweise<br />
Spalte) die zu liefernden Ergebnisse enthalten. Es kann sich dabei um<br />
Zeichenketten, Zahlen oder Wahrheitswerte handeln. Der Bereich muss zweidimensional<br />
sein, also mindestens zwei Zeilen und zwei Spalten umfassen.<br />
Wichtig: Die Werte in der ersten Zeile (beziehungsweise Spalte) müssen aufsteigend<br />
sortiert sein. Andernfalls liefert diese Funktion möglicherweise falsche Ergebnisse.<br />
Falls die Werte nicht sortiert sind, können Sie alternativ die Funktionen<br />
SVERWEIS oder WVERWEIS verwenden.<br />
Hinweis:<br />
Wenn VERWEIS keinen exakt mit dem Suchkriterium übereinstimmenden Wert<br />
findet, wird automatisch der nächstkleinere Wert genommen.<br />
Existiert kein kleinerer Wert, weil Suchkriterium kleiner als der kleinste vorhandene<br />
Wert ist, liefert die Funktion den Fehlerwert #NV.<br />
Beispiel:<br />
Bei folgender Tabelle ...<br />
... liefert VERWEIS folgende Ergebnisse:<br />
VERWEIS(1; A1:B3) ergibt Ergebnis_1<br />
VERWEIS(2; A1:B3) ergibt Ergebnis_2<br />
<strong>Handbuch</strong> <strong>PlanMaker</strong> <strong>2012</strong> Formeln und Funktionen 705
VERWEIS(3; A1:B3) ergibt Ergebnis_3<br />
VERWEIS(2,5; A1:B3) ergibt Ergebnis_2 (da hier der nächstkleinere Wert genommen<br />
wird)<br />
VERWEIS(10; A1:B3) ergibt Ergebnis_3 (aus dem gleichen Grund)<br />
VERWEIS(0; A1:B3) ergibt #NV<br />
Siehe auch:<br />
SVERWEIS, WVERWEIS, INDEX, VERGLEICH<br />
VORZEICHEN (Vorzeichen einer Zahl)<br />
Syntax:<br />
VORZEICHEN(Zahl)<br />
Beschreibung:<br />
Diese Funktion liefert das Vorzeichen einer Zahl. Sie kann folgende Werte annehmen:<br />
1, wenn die übergebene Zahl positiv ist<br />
-1, wenn die Zahl negativ ist<br />
0, wenn die Zahl Null ist<br />
Beispiel:<br />
VORZEICHEN(-5) ergibt -1<br />
Siehe auch:<br />
ABS, NEG<br />
706 Formeln und Funktionen <strong>Handbuch</strong> <strong>PlanMaker</strong> <strong>2012</strong>
VRUNDEN (Runden auf ein Vielfaches von n)<br />
Syntax:<br />
VRUNDEN(Zahl; Basis)<br />
Beschreibung:<br />
Rundet Zahl auf ein Vielfaches von Basis.<br />
Basis muss größer als Null sein.<br />
Ist der Rest der Division von Zahl durch Basis kleiner als die Hälfte von Basis,<br />
wird abgerundet. Ist er größer oder gleich der Hälfte von Basis, wird aufgerundet<br />
(siehe Beispiele).<br />
Beispiel:<br />
VRUNDEN(1234,5678; 1) ergibt 1235<br />
VRUNDEN(1234,5678; 0,01) ergibt 1234,57<br />
VRUNDEN(22; 5) ergibt 20<br />
VRUNDEN(23; 5) ergibt 25<br />
VRUNDEN(22,5; 5) ergibt 25<br />
Siehe auch:<br />
UNTERGRENZE, OBERGRENZE, ABRUNDEN, AUFRUNDEN, RUNDEN,<br />
KÜRZEN<br />
WAHL (Auswahl aus einer Liste)<br />
Syntax:<br />
WAHL(Index; Wert1; Wert2 [; Wert3 ...])<br />
<strong>Handbuch</strong> <strong>PlanMaker</strong> <strong>2012</strong> Formeln und Funktionen 707
Beschreibung:<br />
Diese Funktion wählt mit Hilfe von Index einen Wert aus der Liste der Argumente<br />
aus.<br />
Index gibt die Position in der Liste der Argumente an. Ist Index 1, wird das erste<br />
Element zurückgeliefert, ist Index 2, das zweite Element etc.<br />
Wenn Index kleiner als 1 oder größer als die Anzahl der Listeneinträge ist, liefert<br />
die Funktion den Fehlerwert #WERT! zurück.<br />
Beispiel:<br />
WAHL(2; "Eins"; "Zwei"; "Drei") ergibt Zwei<br />
Siehe auch:<br />
INDEX, SVERWEIS, WVERWEIS<br />
WAHR (Wahrheitswert)<br />
Syntax:<br />
WAHR()<br />
Beschreibung:<br />
Liefert den Wahrheitswert WAHR.<br />
Siehe auch:<br />
FALSCH<br />
WAHRSCHBEREICH (Wahrscheinlichkeit)<br />
Syntax:<br />
WAHRSCHBEREICH(Werte; Wahrscheinlichkeiten; k1 [; k2])<br />
708 Formeln und Funktionen <strong>Handbuch</strong> <strong>PlanMaker</strong> <strong>2012</strong>
Beschreibung:<br />
Liefert die Wahrscheinlichkeit für ein Intervall von Werten, deren Einzelwahrscheinlichkeiten<br />
jeweils angegeben sind.<br />
Einfacher ausgedrückt: Diese Funktion summiert die jeweiligen Wahrscheinlichkeiten<br />
der Werte in diesem Intervall.<br />
Werte sind die zu untersuchenden Werte.<br />
Wahrscheinlichkeiten sind die dazugehörigen Einzelwahrscheinlichkeiten.<br />
Alle Wahrscheinlichkeiten müssen größer gleich 0 (0%) und kleiner gleich 1<br />
(100%) sein. Die Summe der Einzelwahrscheinlichkeiten muss 1 ergeben.<br />
Sind mehr oder weniger Werte als Wahrscheinlichkeiten angegeben, liefert die<br />
Funktion den Fehler #NV.<br />
k1 und k2 bestimmen das Intervall von Werten, deren gemeinsame Wahrscheinlichkeit<br />
ermittelt werden sollen. Wenn k2 nicht angegeben ist, wird nur die Wahrscheinlichkeit<br />
des Wertes k1 ermittelt.<br />
Beispiel:<br />
In den Zellen A1 bis A3 sind die Werte 1, 2, 3 eingetragen, in den Zellen B1 bis B3<br />
die dazugehörigen Wahrscheinlichkeiten: 17%, 33%, 50%.<br />
Wie groß ist die Wahrscheinlichkeit, dass ein Wert zwischen 2 und 3 liegt?<br />
WAHRSCHBEREICH(A1:A3; B1:B3; 2; 3) ergibt 33% + 50% = 83%<br />
WÄHRUNG (Zahl als Währung formatieren)<br />
Syntax:<br />
WÄHRUNG(Zahl [; n])<br />
Beschreibung:<br />
Konvertiert eine Zahl in eine Zeichenkette. Diese enthält die auf n Stellen gerundete<br />
und als Währung formatierte Zahl.<br />
<strong>Handbuch</strong> <strong>PlanMaker</strong> <strong>2012</strong> Formeln und Funktionen 709
<strong>PlanMaker</strong> ermittelt die anzuzeigende Währung aus den Ländereinstellungen Ihres<br />
Betriebssystems. Bei Anwendern in Deutschland und Österreich wird der Betrag<br />
also in Euro angezeigt, bei Schweizern in sFr etc.<br />
Zahl ist die umzuwandelnde Zahl.<br />
Das optionale Argument n bestimmt gewünschte Anzahl an Nachkommastellen.<br />
Wird es nicht angegeben, wird die Zahl auf 2 Nachkommastellen gerundet.<br />
n darf auch ein negativer Wert sein, worauf der ganzzahlige Teil der Zahl gerundet<br />
wird: Ist n beispielsweise -2, wird die Zahl auf ein Vielfaches von Hundert gerundet<br />
(siehe letztes Beispiel).<br />
Hinweis:<br />
Beachten Sie, dass das Ergebnis dieser Funktion eine Zeichenkette ist. Um eine<br />
Zahl zu runden, ohne sie in eine Zeichenkette zu wandeln, verwenden Sie eine der<br />
Rundungsfunktionen wie zum Beispiel RUNDEN.<br />
Um eine Zahl nur gerundet und als Währung formatiert anzuzeigen, können Sie<br />
auch über den Befehl Format > Zelle ihr Zahlenformat ändern.<br />
Anmerkung:<br />
Diese Funktion ist in Excel nicht vorhanden. Wenn Sie ein Dokument im Excel-<br />
Format speichern, werden alle Berechnungen, die diese Funktion enthalten, durch<br />
ihr aktuelles Ergebnis als fester Wert ersetzt.<br />
Beispiel:<br />
WÄHRUNG(123,456) ergibt die Zeichenkette € 123,46<br />
WÄHRUNG(123,456; 2) ergibt die Zeichenkette € 123,46<br />
WÄHRUNG(123,456; -2) ergibt die Zeichenkette € 100<br />
WECHSELN (Text in Zeichenkette ersetzen)<br />
Syntax:<br />
WECHSELN(Zeichenkette; Suchtext; Ersatztext [; n])<br />
710 Formeln und Funktionen <strong>Handbuch</strong> <strong>PlanMaker</strong> <strong>2012</strong>
Beschreibung:<br />
Ersetzt den Suchtext in einer Zeichenkette durch den Ersatztext.<br />
Zeichenkette ist die ursprüngliche Zeichenkette.<br />
Suchtext ist der zu ersetzende Text. Hierbei ist die Groß-/Kleinschreibung zu beachten.<br />
Ersatztext ist neue Text.<br />
Das optionale Argument n bestimmt, das wievielte Vorkommen des Suchbegriffs<br />
ersetzt werden soll. Wird n nicht angegeben, werden alle Vorkommen ersetzt.<br />
Beispiel:<br />
WECHSELN("aabbaabb"; "aa"; "xx") ergibt xxbbxxbb<br />
WECHSELN("aabbaabb"; "aa"; "xx"; 2) ergibt aabbxxbb<br />
WECHSELN("aabbaabb"; "AA"; "xx") ergibt aabbaabb<br />
Siehe auch:<br />
FINDEN, SUCHEN, ERSETZEN<br />
WEIBULL (Weibull-Verteilung)<br />
Syntax:<br />
WEIBULL(x; Alpha; Beta; Kumuliert)<br />
Beschreibung:<br />
Liefert Wahrscheinlichkeiten einer Weibull-verteilten Zufallsvariablen.<br />
Die Weibull-Verteilung ist eine Erweiterung der Exponentialverteilung (siehe<br />
Funktion EXPONVERT) auf Ereignisse, die nicht rein zufällig sind und nicht exakt<br />
der Poisson-Verteilung (siehe Funktion POISSON) genügen.<br />
Sie wird besonders bei Zuverlässigkeitsbetrachtungen eingesetzt.<br />
<strong>Handbuch</strong> <strong>PlanMaker</strong> <strong>2012</strong> Formeln und Funktionen 711
x ist der Wert, dessen Wahrscheinlichkeit berechnet werden soll. x muss größer<br />
oder gleich Null sein.<br />
Alpha ist ein Parameter der Verteilung. Alpha bestimmt die Form der Verteilungskurve.<br />
Bei Alpha=1 entspricht die Weibull-Verteilung einer Exponentialverteilung<br />
mit Lambda = 1/Beta.<br />
Beta ist ein weiterer Parameter der Verteilung. Beta bestimmt die Skalierung der<br />
Verteilungskurve, streckt beziehungsweise staucht den Funktionsgraphen also.<br />
Beide Parameter müssen größer als Null sein.<br />
Mit dem Wahrheitswert Kumuliert bestimmen Sie, welche Funktion geliefert werden<br />
soll:<br />
FALSCH: Es wird die Dichtefunktion geliefert.<br />
WAHR: Es wird die Verteilungsfunktion (also die integrierte Dichtefunktion) geliefert.<br />
Beispiel:<br />
WEIBULL(42; 2; 100; WAHR) ergibt 0,16172<br />
WEIBULL(42; 2; 100; FALSCH) ergibt 0,00704<br />
Siehe auch:<br />
EXPONVERT, POISSON<br />
WENN (Wenn-Dann-Sonst-Bedingung)<br />
Syntax:<br />
WENN(Bedingung; WennWahr [; WennFalsch])<br />
Beschreibung:<br />
Diese Funktion liefert den Wert WennWahr, wenn Bedingung wahr ist, ansonsten<br />
den Wert WennFalsch (sofern angegeben).<br />
712 Formeln und Funktionen <strong>Handbuch</strong> <strong>PlanMaker</strong> <strong>2012</strong>
Bedingung kann ein beliebiger Ausdruck sein, der WAHR oder FALSCH zurückliefert.<br />
WennWahr und WennFalsch können beliebige Werte oder Ausdrücke (also auch<br />
Formeln) sein.<br />
Beispiel:<br />
Die Formel WENN(A1
WERT (Zeichenkette in Zahl umwandeln)<br />
Syntax:<br />
WERT(Zeichenkette)<br />
Beschreibung:<br />
Wandelt eine Zeichenkette in eine Zahl um (sofern diese aus einer gültigen Zahl<br />
besteht).<br />
Hinweis:<br />
Diese Funktion ist nur aus Gründen der Kompatibilität mit älteren Tabellenkalkulationen<br />
noch vorhanden. <strong>PlanMaker</strong> selbst benötigt sie nicht mehr, da er Zeichenketten<br />
bei Bedarf automatisch in Zahlen umwandelt.<br />
Beispiel:<br />
WERT("42") ergibt 42<br />
WERT("42 DM") ergibt 42, denn „DM“ ist eine Währungseinheit.<br />
WERT("42 Bolzen") ergibt hingegen den Fehlerwert #WERT!.<br />
WERT("WAHR") ergibt 1<br />
WERT("25.09.2008") ergibt 39716, die serielle Datumszahl für das Datum<br />
25.09.2008<br />
Siehe auch:<br />
TEXT, T, N<br />
WIEDERHOLEN (Zeichenkette n mal wiederholen)<br />
Syntax:<br />
WIEDERHOLEN(Zeichenkette; n)<br />
714 Formeln und Funktionen <strong>Handbuch</strong> <strong>PlanMaker</strong> <strong>2012</strong>
Beschreibung:<br />
Wiederholt die übergebene Zeichenkette n mal.<br />
Über das Argument n bestimmen Sie die Anzahl der Wiederholungen. n sollte eine<br />
ganze Zahl sein. Ist dies nicht der Fall, schneidet <strong>PlanMaker</strong> die Nachkommastellen<br />
automatisch ab.<br />
Beispiel:<br />
WIEDERHOLEN("Text"; 3) ergibt TextTextText<br />
Siehe auch:<br />
ERSETZEN, WECHSELN<br />
WOCHENTAG (Wochentag aus Datum ermitteln)<br />
Syntax:<br />
WOCHENTAG(Datum [; Modus])<br />
Beschreibung:<br />
Liefert den Wochentag eines Datums in Form einer Zahl von 1 bis 7 beziehungsweise<br />
0 bis 6.<br />
Über das optionale Argument Modus können Sie festlegen, welche Ergebnisse<br />
diese Funktion liefern soll:<br />
Ist Modus 1 oder nicht angegeben, liefert die Funktion Werte von 1 (=Sonntag) bis<br />
7 (=Samstag).<br />
Ist Modus 2, liefert die Funktion Werte von 1 (=Montag) bis 7 (=Sonntag).<br />
Ist Modus 3, liefert die Funktion Werte von 0 (=Montag) bis 6 (=Sonntag).<br />
Beispiel:<br />
WOCHENTAG("25.9.1966") ergibt 1 (also Sonntag)<br />
<strong>Handbuch</strong> <strong>PlanMaker</strong> <strong>2012</strong> Formeln und Funktionen 715
WOCHENTAG("25.9.1966"; 2) ergibt 7 (also Sonntag)<br />
Siehe auch:<br />
ISOWOCHE, JAHR, KALENDERWOCHE, MONAT, TAG<br />
WURZEL (Quadratwurzel)<br />
Syntax:<br />
WURZEL(Zahl)<br />
Beschreibung:<br />
Liefert die Quadratwurzel einer Zahl.<br />
Die übergebene Zahl muss größer gleich Null sein.<br />
Beispiel:<br />
WURZEL(25) ergibt 5<br />
WURZEL(-25) ergibt Fehlerwert #ZAHL!<br />
Siehe auch:<br />
WURZELN, POTENZ<br />
WURZELN (Wurzel)<br />
Syntax:<br />
WURZELN(Zahl [; n])<br />
716 Formeln und Funktionen <strong>Handbuch</strong> <strong>PlanMaker</strong> <strong>2012</strong>
Beschreibung:<br />
Zieht die n-te Wurzel aus einer Zahl. Wird n nicht angegeben, liefert die Funktion<br />
die Quadratwurzel.<br />
n sollte eine ganze Zahl sein. Ist dies nicht der Fall, schneidet <strong>PlanMaker</strong> die<br />
Nachkommastellen automatisch ab.<br />
Falls n gerade ist, muss Zahl positiv sein.<br />
Anmerkung:<br />
Diese Funktion ist in Excel nicht vorhanden. Wenn Sie ein Dokument im Excel-<br />
Format speichern, werden alle Berechnungen, die diese Funktion enthalten, durch<br />
ihr aktuelles Ergebnis als fester Wert ersetzt.<br />
Beispiel:<br />
WURZELN(25) ergibt 5<br />
WURZELN(-25) ergibt Fehlerwert #ZAHL!<br />
WURZELN(125; 3) ergibt 5<br />
WURZELN(-125; 3) ergibt -5<br />
Siehe auch:<br />
WURZEL, POTENZ<br />
WURZELPI (Quadratwurzel von x*Pi)<br />
Syntax:<br />
WURZELPI(Zahl)<br />
Beschreibung:<br />
Liefert die Quadratwurzel einer mit der Kreiszahl Pi multiplizierten Zahl.<br />
Die übergebene Zahl muss größer gleich Null sein.<br />
<strong>Handbuch</strong> <strong>PlanMaker</strong> <strong>2012</strong> Formeln und Funktionen 717
Beispiel:<br />
WURZELPI(42) entspricht WURZEL(42*PI()), ergibt also 11,48681381<br />
Siehe auch:<br />
PI, WURZEL, WURZELN<br />
WVERWEIS (Zellbereich zeilenweise durchsuchen)<br />
Syntax:<br />
WVERWEIS(Suchkriterium; Bereich; n [; Sortiert])<br />
Beschreibung:<br />
Sucht in der ersten Zeile von Bereich nach dem ersten Vorkommen von Suchkriterium.<br />
Wird es gefunden, liefert die Funktion den Inhalt der Zelle, die sich in der<br />
gleichen Spalte und der n-ten Zeile von Bereich befindet.<br />
Suchkriterium ist der gesuchte Wert. Die Groß-/Kleinschreibung spielt keine Rolle.<br />
Bereich ist der zu durchsuchende Zellbereich. Die erste Zeile muss die zu durchsuchenden<br />
Werte enthalten. Dies können Zeichenketten, Zahlen oder Wahrheitswerte<br />
sein.<br />
Für n ist anzugeben, aus der wievielten Zeile von Bereich ein Wert zurückgeliefert<br />
werden soll, wenn das Suchkriterium gefunden wird.<br />
Ist n kleiner als 1, wird der Fehlerwert #WERT! zurückgeliefert. Ist n größer als<br />
die Zeilenzahl von Bereich, wird der Fehlerwert #BEZUG! zurückgeliefert.<br />
Sortiert ist ein Wahrheitswert, mit dem Sie angeben, ob die Werte in der ersten<br />
Zeile von Bereich sortiert sind:<br />
Ist Sortiert WAHR oder nicht angegeben, müssen die Werte in der ersten Zeile von<br />
Bereich aufsteigend sortiert sein.<br />
Ist Sortiert FALSCH, spielt die Reihenfolge der Werte in der ersten Zeile keine<br />
Rolle.<br />
Wichtig: Wenn Sie Sortiert also nicht explizit auf FALSCH setzen, müssen diese<br />
Werte in sortierter Reihenfolge vorliegen!<br />
718 Formeln und Funktionen <strong>Handbuch</strong> <strong>PlanMaker</strong> <strong>2012</strong>
Hinweis:<br />
Wenn WVERWEIS keinen exakt mit dem Suchkriterium übereinstimmenden<br />
Wert findet, wird automatisch der nächstkleinere Wert genommen.<br />
Existiert kein kleinerer Wert, weil Suchkriterium kleiner als der kleinste vorhandene<br />
Wert ist, liefert die Funktion den Fehlerwert #NV.<br />
Beispiel:<br />
Sie verkaufen Blumen zu unterschiedlichen Stückpreisen – je nachdem, wie viele<br />
Pflanzen der Kunde abnimmt. Dazu haben Sie eine Tabelle mit einer Rabattstaffel<br />
erstellt:<br />
Jetzt können Sie die Funktion WVERWEIS einsetzen, um abhängig von der Stückzahl<br />
den Preis für eine bestimmte Blumensorte zu ermitteln.<br />
Verwenden Sie dazu folgende Argumente:<br />
Als Suchkriterium geben Sie den Namen der Blumensorte an (also "Rosen",<br />
"Nelken" oder "Tulpen").<br />
Als Bereich geben Sie die den Zellbereich an, der in der ersten Zeile die Namen<br />
der Blumensorten und darunter die Preise enthält – hier also B1:D4.<br />
Für n geben Sie die Stückzahl plus Eins an, denn die erste Zeile (n=1) enthält ja<br />
keine Preise, sondern die Namen der Pflanzen.<br />
Beispiele:<br />
WVERWEIS("Rosen"; B1:D4; 2; FALSCH) liefert den Preis für eine Rose, also €<br />
5,50.<br />
WVERWEIS("Rosen"; B1:D4; 4; FALSCH) liefert den Preis für drei Rosen, also €<br />
4,95.<br />
WVERWEIS("Nelken"; B1:D4; 4; FALSCH) liefert den Preis für drei Nelken, also<br />
€ 4,50.<br />
<strong>Handbuch</strong> <strong>PlanMaker</strong> <strong>2012</strong> Formeln und Funktionen 719
WVERWEIS("Nelken"; B1:D4; 5; FALSCH) liefert den Fehlerwert #BEZUG, da n<br />
größer als die Zeilenzahl von Bereich ist.<br />
WVERWEIS("Petunien"; B1:D4; 4; FALSCH) liefert den Fehlerwert #NV, da „Petunien“<br />
in der ersten Zeile von Bereich nicht vorkommt.<br />
Siehe auch:<br />
SVERWEIS, INDEX, VERGLEICH<br />
XINTZINSFUSS (Interner Zinsfuß)<br />
Syntax:<br />
XINTZINSFUSS(Werte; Daten [; Schätzwert])<br />
Beschreibung:<br />
Liefert einen Schätzwert für den internen Zinsfuß einer Investition mit nicht periodisch<br />
anfallenden Zahlungen.<br />
Als Basis dienen die im Bereich Werte angegebenen Auszahlungen (negative Werte)<br />
und Einzahlungen (positive Werte). Die Zahlungen dürfen zu beliebigen Zeitpunkten<br />
erfolgen. Das Datum für jede Zahlung ist jeweils im Bereich Daten anzugeben.<br />
Die Funktion erwartet folgende Argumente:<br />
Für Werte gibt man einen Zellbezug an, in dem die Zahlungen eingetragen wurden.<br />
Es muss mindestens eine Auszahlung und eine Einzahlung vorliegen.<br />
Für Daten gibt man einen Zellbezug an, in dem die Datumsangaben für jede im<br />
Bereich Werte eingetragene Zahlung angegeben ist.<br />
Für Schätzwert können Sie (optional) einen Schätzwert für das Ergebnis der Berechnung<br />
angeben (siehe Hinweis).<br />
Hinweis:<br />
Die Berechnung erfolgt mit Hilfe eines Näherungsverfahrens (Iterationsverfahren).<br />
Falls die Funktion nach 20 Näherungsschritten noch kein Ergebnis mit einer Ge-<br />
720 Formeln und Funktionen <strong>Handbuch</strong> <strong>PlanMaker</strong> <strong>2012</strong>
nauigkeit von 0,00001% oder besser findet, bricht sie die Näherung ab und liefert<br />
als Ergebnis den Fehlerwert #ZAHL!. Versuchen Sie in diesem Fall einen anderen<br />
Wert für Schätzwert anzugeben.<br />
Siehe auch:<br />
IKV, QIKV, XKAPITALWERT, ZINS<br />
XKAPITALWERT (Nettobarwert)<br />
Syntax:<br />
XKAPITALWERT(Zins; Werte; Daten)<br />
Beschreibung:<br />
Liefert den Kapitalwert (Nettobarwert) einer Investition mit nicht periodisch anfallenden<br />
Zahlungen.<br />
Als Basis dienen die im Bereich Werte angegebenen Auszahlungen (negative Werte)<br />
und Einzahlungen (positive Werte). Die Zahlungen dürfen zu beliebigen Zeitpunkten<br />
erfolgen. Das Datum für jede Zahlung ist jeweils im Bereich Daten anzugeben.<br />
Die Funktion erwartet folgende Argumente:<br />
Zins ist der Kapitalzinsfuß für die Zahlungen.<br />
Für Werte gibt man einen Zellbezug an, in dem die Zahlungen eingetragen wurden.<br />
Es muss mindestens eine Auszahlung und eine Einzahlung vorliegen.<br />
Für Daten gibt man einen Zellbezug an, in dem die Datumsangaben für jede im<br />
Bereich Werte eingetragene Zahlung angegeben ist.<br />
Siehe auch:<br />
NBW, XINTZINSFUSS<br />
<strong>Handbuch</strong> <strong>PlanMaker</strong> <strong>2012</strong> Formeln und Funktionen 721
XODER (Logisches EXKLUSIV ODER)<br />
Syntax:<br />
XODER(Wahrheitswert1; Wahrheitswert2 [; Wahrheitswert3 ...])<br />
Beschreibung:<br />
Die Funktion XODER („Exklusiv Oder“) liefert WAHR, wenn eine ungerade Anzahl<br />
der ihr übergebenen Wahrheitswerte WAHR ist, ansonsten liefert sie FALSCH.<br />
Häufig wird diese Funktion mit nur zwei Argumenten verwendet. Hier eignet sie<br />
sich nämlich ideal für Entweder-Oder-Entscheidungen:<br />
Wenn entweder das eine oder das andere Argument WAHR ist, liefert sie WAHR.<br />
Sind hingegen beide WAHR oder beide FALSCH, liefert sie FALSCH.<br />
Anmerkung:<br />
Diese Funktion ist in Excel nicht vorhanden. Wenn Sie ein Dokument im Excel-<br />
Format speichern, werden alle Berechnungen, die diese Funktion enthalten, durch<br />
ihr aktuelles Ergebnis als fester Wert ersetzt.<br />
Beispiel:<br />
XODER(WAHR; WAHR) ergibt FALSCH<br />
XODER(WAHR; FALSCH) ergibt WAHR<br />
XODER(FALSCH; WAHR) ergibt WAHR<br />
XODER(FALSCH; FALSCH) ergibt FALSCH<br />
Siehe auch:<br />
ODER, UND, NICHT<br />
722 Formeln und Funktionen <strong>Handbuch</strong> <strong>PlanMaker</strong> <strong>2012</strong>
ZÄHLENWENN (Zählen ausgewählter Werte)<br />
Syntax:<br />
ZÄHLENWENN(Suchbereich; Suchkriterium)<br />
Beschreibung:<br />
Ermittelt, wie viele Werte im angegebenen Bereich dem Suchkriterium entsprechen.<br />
Suchbereich ist der zu durchsuchende Bereich.<br />
Suchkriterium ist die zu erfüllende Bedingung:<br />
Hier können Sie einerseits einen einfachen Wert angeben (zum Beispiel "42" oder<br />
"Schrauben"). In diesem Fall werden alle Posten gezählt, die diesem Wert entsprechen.<br />
Tipp: Um alle nicht-leeren Zellen zu zählen, geben Sie als Kriterium "*" an.<br />
ZÄHLENWENN(D2:D4; "*") zählt beispielsweise alle Zellen im angegebenen<br />
Bereich, die nicht leer sind.<br />
Weiterhin ist auch eine Bedingung wie ">10" oder "
ZEICHEN (Zeichen per ANSI-Code)<br />
Syntax:<br />
ZEICHEN(Zahl)<br />
Beschreibung:<br />
Liefert das Zeichen mit dem ANSI-Code Zahl.<br />
Zahl muss größer oder gleich 10 sein.<br />
Beispiel:<br />
ZEICHEN(65) ergibt A<br />
ZEICHEN(32) ergibt ein Leerzeichen<br />
ZEICHEN(CODE("X") ergibt X<br />
Siehe auch:<br />
CODE<br />
ZEILE (Zeilennummer von Zellen)<br />
Syntax:<br />
ZEILE([Bezug])<br />
Beschreibung:<br />
Liefert die Zeilennummer(n) einer Zelle oder eines Bereichs von Zellen:<br />
Ist Bezug eine einzelne Zelle, liefert die Funktion die Zeilennummer dieser Zelle.<br />
Ist Bezug ein Bereich von Zellen, liefert die Funktion die darin enthaltenen Zeilennummern<br />
als vertikale Matrix. Hinweis: In diesem Fall muss die Formel als Mat-<br />
724 Formeln und Funktionen <strong>Handbuch</strong> <strong>PlanMaker</strong> <strong>2012</strong>
ixformel eingegeben werden (siehe Abschnitt „Arbeiten mit Matrizen“ ab Seite<br />
444).<br />
Wird das Argument Bezug nicht angegeben, liefert die Funktion die Zeilennummer<br />
der Zelle, in der sie aufgerufen wurde.<br />
Beispiel:<br />
ZEILE(D2) ergibt 2<br />
ZEILE(D2:F4) ergibt {2;3;4}<br />
ZEILE() ergibt 5, wenn Sie die Funktion ZEILE() beispielsweise in der Zelle A5<br />
aufrufen<br />
Siehe auch:<br />
SPALTE, ZEILEN<br />
ZEILEN (Zahl der Zeilen)<br />
Syntax:<br />
ZEILEN(Bereich)<br />
Beschreibung:<br />
Liefert die Anzahl der Zeilen im angegebenen Bereich.<br />
Beispiel:<br />
ZEILEN(A1:D5) ergibt 5<br />
Siehe auch:<br />
ZEILE, SPALTEN<br />
<strong>Handbuch</strong> <strong>PlanMaker</strong> <strong>2012</strong> Formeln und Funktionen 725
ZEIT (Datumswert bilden)<br />
Syntax:<br />
ZEIT(Stunde; Minute; Sekunde)<br />
Beschreibung:<br />
Bildet einen Datumswert aus den Argumenten Stunde, Minute und Sekunde.<br />
Beispiel:<br />
ZEIT(0; 20; 0) ergibt 0,01389. Dieser Datumswert wird von <strong>PlanMaker</strong> allerdings<br />
automatisch im Zahlenformat „Datum/Zeit“ formatiert, so dass in der Zelle steht:<br />
00:20:00.<br />
Siehe auch:<br />
ZEITWERT, DATUM, DATWERT<br />
ZEITDIFFERENZ (Differenz zwischen zwei Uhrzeiten)<br />
Syntax:<br />
ZEITDIFFERENZ(Beginn; Ende)<br />
Beschreibung:<br />
Berechnet die zwischen zwei Uhrzeiten verstrichene Zeit.<br />
Für Beginn und Ende ist jeweils eine Uhrzeit anzugeben.<br />
Sie können auch ein Datum mit einer Uhrzeit angeben (siehe letztes Beispiel), in<br />
diesem Fall müssen aber sowohl Beginn als auch Ende ein Datum enthalten, sonst<br />
liefert die Funktion den Fehlerwert #WERT!.<br />
726 Formeln und Funktionen <strong>Handbuch</strong> <strong>PlanMaker</strong> <strong>2012</strong>
Hinweis:<br />
Diese Funktion liefert auch dann sinnvolle Resultate, wenn Ende kleiner als Beginn<br />
ist. Beispiel: Ein Arbeiter nimmt seine Tätigkeit um 22:00 auf und geht um<br />
6:00 nach Hause. Würden Sie jetzt, um seine Arbeitszeit zu ermitteln, einfach Anfangszeit<br />
von Endzeit abziehen, wäre das Ergebnis -16 Stunden. Verwenden Sie<br />
hingegen die Funktion ZEITDIFFERENZ, ist das Ergebnis 8 Stunden.<br />
Anmerkung:<br />
Diese Funktion ist in Excel nicht vorhanden. Wenn Sie ein Dokument im Excel-<br />
Format speichern, werden alle Berechnungen, die diese Funktion enthalten, durch<br />
ihr aktuelles Ergebnis als fester Wert ersetzt.<br />
Beispiel:<br />
ZEITDIFFERENZ("8:00"; "16:00") ergibt 8:00<br />
ZEITDIFFERENZ("22:00"; "6:00") ergibt 8:00<br />
ZEITDIFFERENZ("1.10.<strong>2012</strong> 22:00"; "2.10.<strong>2012</strong> 6:00") ergibt 8:00<br />
Siehe auch:<br />
ZEIT, ZEITWERT<br />
ZEITWERT (Text in Uhrzeit wandeln)<br />
Syntax:<br />
ZEITWERT(Zeichenkette)<br />
Beschreibung:<br />
Wandelt eine in Textform angegebene Zeitangabe in eine Uhrzeit (genauer gesagt:<br />
in eine serielle Datumszahl) um.<br />
<strong>Handbuch</strong> <strong>PlanMaker</strong> <strong>2012</strong> Formeln und Funktionen 727
Hinweis:<br />
Diese Funktion ist nur aus Kompatibilitätsgründen zu älteren Tabellenkalkulationen<br />
noch vorhanden. <strong>PlanMaker</strong> selbst benötigt sie nicht mehr, da er Uhrzeiten,<br />
die als Text angegeben sind, bei Bedarf automatisch in den Typ Datum/Uhrzeit<br />
umwandelt.<br />
Beispiel:<br />
ZEITWERT("10:30:00") ergibt die serielle Datumszahl 0,4375.<br />
Formatieren Sie diese mit Format > Zelle nun in einem der Datum/Zeit-Formate<br />
(zum Beispiel h:mm), so wird in der Zelle die Uhrzeit angezeigt, die sich hinter<br />
diesem Wert verbirgt: 10:30.<br />
Siehe auch:<br />
DATWERT, DATUM, ZEIT<br />
ZELLE (Informationen über eine Zelle)<br />
Syntax:<br />
ZELLE(Typ [; Bezug])<br />
Beschreibung:<br />
Liefert verschiedene Informationen über die angegebene Zelle zurück.<br />
Der Parameter Typ bestimmt, welche Art von Information geliefert werden soll.<br />
Geben Sie dazu eine der folgenden Zeichenketten an:<br />
Typ Erläuterung<br />
"Adresse" Liefert die Adresse der Zelle (als Text).<br />
"Breite" (Wird nicht unterstützt und liefert deshalb den Fehlerwert #NV.)<br />
"Dateiname" Liefert den vollständigen Pfad und Dateinamen des Dokuments, in<br />
dem sich die Zelle befindet.<br />
"Farbe" Liefert 1, wenn das Zahlenformat der Zelle die Option Negative<br />
Werte in Rot verwendet; ansonsten wird 0 zurückgeliefert.<br />
728 Formeln und Funktionen <strong>Handbuch</strong> <strong>PlanMaker</strong> <strong>2012</strong>
"Format" (Wird nicht unterstützt und liefert deshalb den Fehlerwert #NV.)<br />
"Inhalt" Liefert den Wert zurück, der sich in der Zelle befindet.<br />
"Klammern" (Wird nicht unterstützt und liefert deshalb den Fehlerwert #NV.)<br />
"Präfix" Liefert eine der folgenden Zeichenketten zurück:<br />
', wenn die Zelle linksbündigen Text enthält<br />
", wenn die Zelle rechtsbündigen Text enthält<br />
^, wenn die Zelle zentrierten Text enthält<br />
\, wenn die Zelle ausgefüllten Text enthält<br />
"", wenn die Zelle etwas anderes enthält<br />
"Schutz" Liefert 1, wenn die Zelle geschützt ist; ansonsten wird 0 zurückgeliefert.<br />
"Spalte" Liefert die Spaltennummer der Zelle (als Zahl).<br />
"Typ" Liefert eine der folgenden Zeichenketten zurück:<br />
b, wenn die Zelle leer ist<br />
l, wenn die Zelle Text enthält<br />
w, wenn die Zelle etwas anderes enthält<br />
"Zeile" Liefert die Zeilennummer der Zelle.<br />
Bezug (optional) ist die Adresse der Zelle, zu der Informationen geliefert werden<br />
sollen.<br />
Wenn Bezug mehrere Zellen umfasst, wird nur die linke obere Zelle verwendet.<br />
Wenn Bezug weggelassen wird, wird die aktuelle Zelle verwendet. (Excel verhält<br />
sich hier anders; siehe Hinweis.)<br />
Hinweis:<br />
Diese Funktion ist nicht 100% identisch mit der gleichnamigen Excel-Funktion. Es<br />
gibt folgende Einschränkungen:<br />
1. <strong>PlanMaker</strong> unterstützt nicht alle Typen von Informationen (siehe Tabelle oben).<br />
2. Wenn der Parameter Bezug leer gelassen wird, liefert <strong>PlanMaker</strong> Informationen<br />
zur aktuellen Zelle, Excel hingegen zu der zuletzt geänderten Zelle.<br />
Beispiel:<br />
=ZELLE("Zeile"; B5) liefert die Zeilennummer dieser Zelle, also 5.<br />
<strong>Handbuch</strong> <strong>PlanMaker</strong> <strong>2012</strong> Formeln und Funktionen 729
Siehe auch:<br />
DATEINAME, SPALTE, ZEILE<br />
ZGZ (Zinssatz)<br />
Syntax:<br />
ZGZ(Zr; Bw; Zw)<br />
Beschreibung:<br />
Berechnet den Zinssatz pro Periode, der benötigt wird, um mit einer festverzinslichen<br />
Anlage innerhalb einer bestimmten Anzahl an Perioden einen bestimmten<br />
Betrag zu erreichen.<br />
Es werden hierbei keine regelmäßigen Zahlungen geleistet; es gibt also nur eine<br />
einzige Einzahlung am Beginn der Laufzeit.<br />
Die Funktion erwartet folgende Argumente:<br />
Zr = Zeitraum (Anzahl der Perioden). Wird beispielsweise der Jahreszins betrachtet,<br />
ist eine Periode ein Jahr lang.<br />
Bw = Barwert (der anfängliche Betrag)<br />
Zw = Zukünftiger Wert (der Zielwert)<br />
Anmerkung:<br />
Diese Funktion ist in Excel nicht vorhanden. Wenn Sie ein Dokument im Excel-<br />
Format speichern, werden alle Berechnungen, die diese Funktion enthalten, durch<br />
ihr aktuelles Ergebnis als fester Wert ersetzt.<br />
Tipp: Das Ergebnis der ZGZ-Funktion kann mit Excel näherungsweise berechnet<br />
werden:<br />
ZGZ(Zr; Bw; Zw) entspricht näherungsweise ZINS(Zr; 0; Bw; -Zw)<br />
Beachten Sie das Minuszeichen vor Zw!<br />
Berücksichtigen Sie hierbei bitte, dass die Funktion ZINS nur ein angenähertes<br />
Ergebnis liefert (Iterationsverfahren), die Funktion ZGZ hingegen ein exaktes.<br />
730 Formeln und Funktionen <strong>Handbuch</strong> <strong>PlanMaker</strong> <strong>2012</strong>
Beispiel:<br />
Sie möchten mit einer festverzinslichen Anlage von € 3000,- innerhalb von 10 Jahren<br />
€ 5000,- erreichen. Wie hoch muss der jährliche Zinssatz sein?<br />
ZGZ(10; 3000; 5000) ergibt einen Jahreszins von 0,05241 (also etwa 5,24%).<br />
Siehe auch:<br />
LAUFZEIT, ZINS<br />
ZINS (Zinssatz per Iterationsverfahren)<br />
Syntax:<br />
ZINS(Zzr; Rmz; Bw [; Zw] [; Fälligkeit] [; Schätzwert])<br />
Beschreibung:<br />
Liefert eine Schätzung für den Zinsanteil der Zahlung pro Periode, basierend auf<br />
einer Investition mit regelmäßigen konstanten Zahlungen und feststehendem Zins.<br />
Die Funktion erwartet folgende Argumente:<br />
Zzr = Zahl der Zahlungszeiträume (wie viele Perioden umfasst die Laufzeit?)<br />
Rmz = Annuität (Betrag, der pro Periode gezahlt wird)<br />
Bw = Barwert (der anfängliche Betrag)<br />
Zw (optional) = Zukünftiger Wert, also der Endstand, den Sie nach der letzten Zahlung<br />
erreichen möchten. Wenn Sie das Argument Zw nicht angeben, wird es auf<br />
Null gesetzt.<br />
Fälligkeit (optional) = Wann die Zahlungen fällig sind:<br />
0 oder nicht angegeben: jeweils am Ende der Periode<br />
1: jeweils am Anfang der Periode<br />
Schätzwert (optional) = Ihr Schätzwert, wie hoch der Zinssatz vermutlich sein<br />
wird (siehe Hinweis).<br />
<strong>Handbuch</strong> <strong>PlanMaker</strong> <strong>2012</strong> Formeln und Funktionen 731
Hinweis:<br />
Die Berechnung erfolgt mit Hilfe eines Näherungsverfahrens (Iterationsverfahren).<br />
Falls die Funktion nach 20 Näherungsschritten noch kein Ergebnis mit einer Genauigkeit<br />
von 0,00001% oder besser findet, bricht sie die Näherung ab und liefert<br />
als Ergebnis den Fehlerwert #ZAHL!. Versuchen Sie in diesem Fall einen anderen<br />
Wert für Schätzwert anzugeben.<br />
Beispiel:<br />
ZINS(12*10; -650; 60000) ergibt 0,455087%<br />
Diese Formel berechnet per Iterationsverfahren den Zinssatz bei einem Kredit über<br />
€ 60.000 mit einer Laufzeit von 10 Jahren (=12*10 Monate) und einer Zahlung von<br />
€ 650,- (pro Monat).<br />
Das Ergebnis ist der Zinssatz pro Monat. Um den Jahreszins zu erhalten, muss es<br />
also mit 12 multipliziert werden.<br />
Siehe auch:<br />
BW, KAPZ, RMZ, XINTZINSFUSS, ZINSZ, ZW, ZZR<br />
ZINSZ (Zinszahlung)<br />
Syntax:<br />
ZINSZ(Zins; Zr; Zzr; Bw [; Zw] [; Fälligkeit])<br />
Beschreibung:<br />
Liefert den Zinsanteil der Zahlung in der angegebenen Periode, basierend auf einer<br />
Investition mit regelmäßigen konstanten Zahlungen und feststehendem Zins.<br />
Sie können mit dieser Funktion beispielsweise berechnen, wie groß bei einem Kredit<br />
der Zinsanteil der Annuität in einer bestimmten Periode ist.<br />
„Periode“ bezeichnet einen Zahlungszeitraum. Bei einem Kredit mit monatlichen<br />
Rückzahlungen ist die dritte Periode beispielsweise der dritte Monat.<br />
Die Funktion erwartet folgende Argumente:<br />
732 Formeln und Funktionen <strong>Handbuch</strong> <strong>PlanMaker</strong> <strong>2012</strong>
Zins = Zinssatz (pro Periode)<br />
Zr = die zu betrachtende Periode<br />
Zzr = Zahl der Zahlungszeiträume (wie viele Perioden umfasst die Laufzeit?)<br />
Bw = Barwert (der anfängliche Betrag)<br />
Zw (optional) = Zukünftiger Wert, also der Endstand, den Sie nach der letzten Zahlung<br />
erreichen möchten. Wenn Sie das Argument Zw nicht angeben, wird es auf<br />
Null gesetzt.<br />
Fälligkeit (optional) = Wann die Zahlungen fällig sind:<br />
0 oder nicht angegeben: jeweils am Ende der Periode<br />
1: jeweils am Anfang der Periode<br />
Beispiel:<br />
Es wird ein Kredit über € 100.000,- zu folgenden Bedingungen aufgenommen:<br />
Jahreszins: 10%<br />
Zahlungen: monatlich<br />
Laufzeit: 6 Jahre<br />
Wie groß ist der Zinsanteil der Zahlung (Annuität) in Monat 32?<br />
ZINSZ(10%/12; 32; 6*12; 100000) ergibt -534 Euro<br />
Beachten Sie dabei, dass alle Angaben auf der gleichen Zeiteinheit basieren müssen<br />
– hier also auf Monaten, da die Zahlungen monatlich erfolgen.<br />
Deshalb wurde in der obigen Formel der Jahreszins durch 12 geteilt (um den Zins<br />
pro Monat zu erhalten) und die Laufzeit mit 12 multipliziert (um die Laufzeit in<br />
Monaten zu erhalten).<br />
Siehe auch:<br />
BW, ISPMT, KAPZ, RMZ, ZINS, ZW, ZZR<br />
<strong>Handbuch</strong> <strong>PlanMaker</strong> <strong>2012</strong> Formeln und Funktionen 733
Anmerkung:<br />
Die Funktion KAPZ ist das Gegenstück zu ZINSZ: Sie liefert den Tilgungsanteil<br />
der Zahlung in dieser Periode.<br />
Die Funktion RMZ hingegen liefert den Gesamtbetrag der Zahlung (Annuität) pro<br />
Periode, also die Summe von Tilgungsanteil und Zinsanteil.<br />
ZUFALLSBEREICH (zufälliger Wert)<br />
Syntax:<br />
ZUFALLSBEREICH(Untergrenze; Obergrenze)<br />
Beschreibung:<br />
Liefert eine ganze Zufallszahl x im Bereich Untergrenze x Obergrenze.<br />
Bei jeder Neuberechnung des Dokuments wird diese Zahl neu erzeugt.<br />
Tipp: Durch Aufruf des Befehl Weiteres > Neu berechnen (Tastenkürzel (F9))<br />
können Sie ein Dokument manuell neu berechnen lassen.<br />
Beispiel:<br />
ZUFALLSBEREICH(1; 6) liefert ganze Zufallszahlen zwischen 1 und 6, simuliert<br />
also einen Würfel.<br />
Siehe auch:<br />
ZUFALLSZAHL<br />
ZUFALLSZAHL (zufälliger Wert)<br />
Syntax:<br />
ZUFALLSZAHL()<br />
734 Formeln und Funktionen <strong>Handbuch</strong> <strong>PlanMaker</strong> <strong>2012</strong>
Beschreibung:<br />
Liefert eine Zufallszahl x im Bereich 0 x 1.<br />
Bei jeder Neuberechnung des Dokuments wird diese Zahl neu erzeugt.<br />
Tipp: Durch Aufruf des Befehl Weiteres > Neu berechnen (Tastenkürzel (F9))<br />
können Sie ein Dokument manuell neu berechnen lassen.<br />
Beispiel:<br />
ZUFALLSZAHL() ergibt eine Zufallszahl<br />
Will man beispielsweise eine ganze Zufallszahl zwischen 1 und 6 erzeugen, um<br />
einen Würfel zu simulieren, könnte man folgende Formel verwenden:<br />
GANZZAHL(ZUFALLSZAHL()*6+1)<br />
Einfacher geht dies allerdings mit ZUFALLSBEREICH(1; 6).<br />
Siehe auch:<br />
ZUFALLSBEREICH<br />
ZULETZTGEDRUCKT (Datum des letzten Ausdrucks)<br />
Syntax:<br />
ZULETZTGEDRUCKT()<br />
Beschreibung:<br />
Liefert das Datum, an dem das aktuelle Dokument zuletzt ausgedruckt wurde.<br />
Siehe auch:<br />
ZULETZTGESPEICHERT<br />
<strong>Handbuch</strong> <strong>PlanMaker</strong> <strong>2012</strong> Formeln und Funktionen 735
ZULETZTGESPEICHERT (Datum des letzten Speicherns)<br />
Syntax:<br />
ZULETZTGESPEICHERT()<br />
Beschreibung:<br />
Liefert das Datum, an dem das aktuelle Dokument zuletzt gespeichert wurde.<br />
Siehe auch:<br />
ZULETZTGEDRUCKT<br />
ZW (Zukünftiger Wert)<br />
Syntax:<br />
ZW(Zins; Zzr; Rmz [; Bw] [; Fälligkeit])<br />
Beschreibung:<br />
Liefert den zukünftigen Wert einer Investition, basierend auf einer Investition mit<br />
regelmäßigen konstanten Zahlungen und feststehendem Zins.<br />
Sie können mit dieser Funktion beispielsweise den zukünftigen Wert (= Endwert)<br />
eines Kredits ausrechnen.<br />
Die Funktion erwartet folgende Argumente:<br />
Zins = Zinssatz (pro Periode)<br />
Zzr = Zahl der Zahlungszeiträume (wie viele Perioden umfasst die Laufzeit?)<br />
Rmz = Annuität (Betrag, der pro Periode gezahlt wird)<br />
Bw (optional) = Barwert. Wenn Sie das Argument Bw nicht angeben, wird es auf<br />
Null gesetzt.<br />
Fälligkeit (optional) = Wann die Zahlungen fällig sind:<br />
736 Formeln und Funktionen <strong>Handbuch</strong> <strong>PlanMaker</strong> <strong>2012</strong>
0 oder nicht angegeben: jeweils am Ende der Periode<br />
1: jeweils am Anfang der Periode<br />
Beispiel:<br />
ZW(6,5%/12; 10; -1000) ergibt 10.247,30<br />
Siehe auch:<br />
BW, KAPZ, RMZ, ZINS, ZINSZ, ZW2, ZZR<br />
ZW2 (Zukünftiger Wert)<br />
Syntax:<br />
ZW2(Bw; Zinsen)<br />
Beschreibung:<br />
Liefert den zukünftigen Wert einer Investition für eine Reihe unterschiedlicher<br />
periodischer Zinssätze.<br />
Es werden keine regelmäßigen Zahlungen geleistet; es gibt also nur eine einzige<br />
Einzahlung am Beginn der Laufzeit.<br />
Sie können mit dieser Funktion beispielsweise den zukünftigen Wert (= Endwert)<br />
eines Kredits ausrechnen.<br />
Die Funktion erwartet folgende Argumente:<br />
Bw = Barwert (der anfängliche Betrag)<br />
Zinsen = Zellbezug auf einen Tabellenbereich, in dem die unterschiedlichen Zinssätze<br />
pro Periode enthalten sind (in entsprechender Reihenfolge, also beispielsweise<br />
erst der Zinssatz für das erste Jahr, dann der für das zweite Jahr etc.).<br />
Beispiel:<br />
Für eine Einlage von € 10.000,- erhalten Sie im ersten Jahr 5% Zinsen, im zweiten<br />
5,2%, im dritten 5,5%, im vierten 5,9%. Um den zukünftigen Wert dieser Investiti-<br />
<strong>Handbuch</strong> <strong>PlanMaker</strong> <strong>2012</strong> Formeln und Funktionen 737
on zu berechnen, tragen Sie diese vier Zinssätze (in der korrekten Reihenfolge)<br />
beispielsweise in die Zellen A1 bis A4 ein und wenden dann die folgende Formel<br />
an:<br />
ZW2(10000; A1:A4) ergibt 12.341 Euro<br />
Die unterschiedlichen Zinssätze können auch direkt in folgender Form angegeben<br />
werden:<br />
ZW2(10000; {5%; 5,2%; 5,5%; 5,9%})<br />
Siehe auch:<br />
ZW<br />
ZWEIFAKULTÄT (Zweierfakultät)<br />
Syntax:<br />
ZWEIFAKULTÄT(Zahl)<br />
Beschreibung:<br />
Liefert die Zweierfakultät einer Zahl.<br />
Die Zweierfakultät wird wie folgt gebildet:<br />
Ist Zahl gerade, wird das Produkt aller geraden positiven Zahlen von 2 bis Zahl<br />
berechnet (also 2*4*6*...*Zahl).<br />
Ist Zahl ungerade, wird das Produkt aller ungeraden positiven Zahlen von 1 bis<br />
Zahl berechnet (also 1*3*5*...*Zahl).<br />
Die übergebene Zahl muss positiv sein. Nachkommastellen werden automatisch<br />
abgeschnitten.<br />
Beispiel:<br />
ZWEIFAKULTÄT(8) entspricht 2*4*6*8, ergibt also 384<br />
ZWEIFAKULTÄT(9) entspricht 1*3*5*7*9, ergibt also 945<br />
738 Formeln und Funktionen <strong>Handbuch</strong> <strong>PlanMaker</strong> <strong>2012</strong>
Siehe auch:<br />
FAKULTÄT<br />
ZZR (Zinszeitraum)<br />
Syntax:<br />
ZZR(Zins; Rmz; Bw [; Zw] [; Fälligkeit])<br />
Beschreibung:<br />
Ermittelt die Zahl der Zahlungszeiträume (Perioden), basierend auf einer Investition<br />
mit regelmäßigen konstanten Zahlungen und feststehendem Zins.<br />
Sie können mit dieser Funktion beispielsweise berechnen, wie viele regelmäßige<br />
Zahlungen (Annuitäten) bei einem Kredit erfolgen müssen.<br />
„Periode“ bezeichnet einen Zahlungszeitraum. Bei einem Kredit mit monatlichen<br />
Rückzahlungen ist die dritte Periode beispielsweise der dritte Monat.<br />
Die Funktion erwartet folgende Argumente:<br />
Zins = Zinssatz (pro Periode)<br />
Rmz = Annuität (Betrag, der pro Periode gezahlt wird)<br />
Bw = Barwert (der anfängliche Betrag)<br />
Zw (optional) = Zukünftiger Wert, also der Endstand, den Sie nach der letzten Zahlung<br />
erreichen möchten. Wenn Sie das Argument Zw nicht angeben, wird es auf<br />
Null gesetzt.<br />
Fälligkeit (optional) = Wann die Zahlungen fällig sind:<br />
0 oder nicht angegeben: jeweils am Ende der Periode<br />
1: jeweils am Anfang der Periode<br />
Siehe auch:<br />
BW, KAPZ, RMZ, ZINS, ZINSZ, ZW<br />
<strong>Handbuch</strong> <strong>PlanMaker</strong> <strong>2012</strong> Formeln und Funktionen 739
Tastenbelegung<br />
Auf den nächsten Seiten finden Sie Tabellen mit den wichtigsten Tastenkürzeln<br />
von <strong>PlanMaker</strong>:<br />
Tastenkürzel zum Editieren von Tabellen<br />
Tastenkürzel für Menübefehle<br />
Tipp: Über den Befehl Weiteres > Anpassen > Tastaturbelegung können Sie<br />
die Tastenbelegung von <strong>PlanMaker</strong> jederzeit ändern (siehe Abschnitt<br />
„Tastenkürzel anpassen“ ab Seite 422).<br />
Tastenkürzel zum Editieren von Tabellen<br />
Befehl Tastenkürzel<br />
Zur nächsten Zelle (æ)/(Æ)/(½)/(¼)<br />
Zur nächsten ausgefüllten Zelle (Strg) +<br />
(æ)/(Æ)/(½)/(¼)<br />
Eine Bildschirmseite nach oben (Bild½)<br />
Eine Bildschirmseite nach unten (Bild¼)<br />
Zur ersten Zelle der aktuellen Spalte (Strg)(Bild½)<br />
Zur letzten Zelle der aktuellen Spalte (Strg)(Bild¼)<br />
Zur ersten Zelle der aktuellen Zeile (Pos1)<br />
Zur letzten ausgefüllten Zelle der aktuellen Zeile (Ende)<br />
Zur ersten Zelle der Tabelle (Zelle A1) (Strg)(Pos1)<br />
Zur letzten ausgefüllten Zelle der Tabelle (Strg)(Ende)<br />
Zum vorherigen Arbeitsblatt (Strg)(ª)(Tab)<br />
Zum nächsten Arbeitsblatt (Strg)(Tab)<br />
Zur nächsten zirkulären Verknüpfung (ª)(F5)<br />
Zelle über der aktuellen Zelle kopieren (Strg)(,) (Komma)<br />
<strong>Handbuch</strong> <strong>PlanMaker</strong> <strong>2012</strong> Tastenbelegung 741
Befehl Tastenkürzel<br />
Wert aus Zelle über der aktuellen Zelle kopieren (Strg)(ª)(,) (Komma)<br />
Matrixformel eingeben (Strg)(ª)(¢)<br />
Matrixformel selektieren (Strg)(7)<br />
Bedingtes Format selektieren (Strg)(6)<br />
Auswahlliste mit den Zellinhalten direkt<br />
oberhalb oder unterhalb der Zelle öffnen<br />
Umschalten zwischen den Eingabemodi AUTO und TEXT<br />
(siehe Abschnitt „Statuszeile“, Seite 33)<br />
Tastenkürzel für Menübefehle<br />
Befehl Tastenkürzel<br />
Datei > Neu (Strg)(N)<br />
Datei > Öffnen (Strg)(O)<br />
Datei > Schließen (Strg)(W) oder (Strg)(F4)<br />
Datei > Speichern (Strg)(S)<br />
Datei > Dateimanager (F12)<br />
Datei > Drucken (Strg)(P)<br />
Datei > Beenden (Strg)(Q) oder (Alt)(F4)<br />
Bearbeiten > Rückgängig (Strg)(Z)<br />
Bearbeiten > Wiederherstellen (Strg)(Y)<br />
Bearbeiten > Wiederholen (Strg)(ª)(Y)<br />
Bearbeiten > Ausschneiden (Strg)(X)<br />
Bearbeiten > Kopieren (Strg)(C)<br />
Bearbeiten > Einfügen (Strg)(V)<br />
(Alt)(ª)(¼)<br />
(Strg)(ª)(F4)<br />
742 Tastenbelegung <strong>Handbuch</strong> <strong>PlanMaker</strong> <strong>2012</strong>
Befehl Tastenkürzel<br />
Bearbeiten > Inhalte einfügen (Strg)(ª)(V)<br />
Bearbeiten > Alles markieren (Strg)(A)<br />
Bearbeiten > Suchen (Strg)(F)<br />
Bearbeiten > Ersetzen (Strg)(H)<br />
Bearbeiten > Suchen wiederholen (F3)<br />
Bearbeiten > Gehe zu (Strg)(G) oder (F5)<br />
Ansicht > Vollbild (F6)<br />
Format > Zelle (Strg)(1)<br />
Zahlenformat: Zahl (Strg)(ª)(1)<br />
Zahlenformat: Wissenschaftlich (Strg)(ª)(2)<br />
Zahlenformat: Währung (Strg)(ª)(4)<br />
Zahlenformat: Prozent (Strg)(ª)(5)<br />
Format > Zeichen (Strg)(2)<br />
Format > Standard (Strg)(Leertaste)<br />
Schriftart in der Formatleiste wählen (Strg)(D)<br />
Fettdruck ein-/ausschalten (Strg)(ª)(F) oder (Strg)(B)<br />
Kursivschrift ein-/ausschalten (Strg)(ª)(K) oder (Strg)(I)<br />
Unterstreichen ein-/ausschalten (Strg)(ª)(U)<br />
Hochstellen (Strg)(ª)(Num+)<br />
Tiefstellen (Strg)(ª)(Num-)<br />
Hoch-/Tiefstellen abschalten (Strg)(ª)(Num*)<br />
Ausrichtung: Standard (Strg)(T)<br />
Ausrichtung: Linksbündig (Strg)(L)<br />
Ausrichtung: Rechtsbündig (Strg)(R)<br />
<strong>Handbuch</strong> <strong>PlanMaker</strong> <strong>2012</strong> Tastenbelegung 743
Befehl Tastenkürzel<br />
Ausrichtung: Zentriert (Strg)(E)<br />
Ausrichtung: Blocksatz (Strg)(J)<br />
Einfügen > Funktion (F7)<br />
Einfügen > Kommentar (ª)(F2)<br />
Aktuelles Datum einfügen (Strg)(.)<br />
Aktuelle Uhrzeit einfügen (Strg)(ª)(.)<br />
Aktuelle Zeile ausblenden (Strg)(9)<br />
Aktuelle Zeile einblenden (Strg)(ª)(9)<br />
Aktuelle Spalte ausblenden (Strg)(0)<br />
Aktuelle Spalte einblenden (Strg)(ª)(0)<br />
Tabelle > Zellen einfügen (Strg)(+)<br />
Tabelle > Zellen löschen (Strg)(-)<br />
Weiteres > Neu berechnen (F9)<br />
Nur aktuelles Arbeitsblatt neu berechnen<br />
Weiteres > Diagramme aktualisieren<br />
(ª)(F9)<br />
(F8)<br />
744 Tastenbelegung <strong>Handbuch</strong> <strong>PlanMaker</strong> <strong>2012</strong>
Index<br />
#<br />
#BEZUG! 442, 443<br />
#DIV/0! 442, 443<br />
#FEHLER! 442, 443<br />
#NAME? 442, 443<br />
#NV 442, 443, 514, 558, 563, 617<br />
#WERT! 442, 443<br />
#ZAHL! 442, 443<br />
$<br />
$-Zeichen 436, 437<br />
%<br />
%-Zeichen 432, 433<br />
3<br />
3D-Ansicht<br />
bei Diagrammen 292<br />
3D-Effekt<br />
bei Objekten 228<br />
A<br />
ABRUNDEN (Abrunden auf n Stellen) 449<br />
Abrunden auf ein Vielfaches von n<br />
(UNTERGRENZE) 694<br />
ABS (Absolutbetrag) 450<br />
Absatz (Menü Format) 170, 171, 173, 174,<br />
175<br />
Abschreibung<br />
arithmetisch-degressiv (DIA) 506<br />
geometrisch-degressiv (GDA) 525<br />
geometrisch-degressiv (GDA2) 526<br />
linear (LIA) 587<br />
Absolutbetrag (ABS) 450<br />
Absolute Zellbezüge 436, 437<br />
Abstand zur Blattkante 197<br />
Achsen (in Diagrammen) 280, 282, 284<br />
ACHSENABSCHNITT (Achsenabschnitt<br />
einer Regressionsgeraden) 451<br />
Addition 432, 433<br />
ADRESSE (Zelladresse als Text ausgeben)<br />
452<br />
Aktualisieren 59, 61, 114<br />
Aktualisierungen suchen 396<br />
Alle schließen (Menü Fenster) 378<br />
Alles markieren (Menü Bearbeiten) 66, 68<br />
Alles speichern (Menü Datei) 44<br />
Als PDF-Dokument exportieren (Menü Datei)<br />
348<br />
Analysieren von Tabellen 104<br />
Änderungsdatum 203<br />
Annuität 642, Siehe RMZ (Regelmäßige<br />
Zahlung)<br />
Anpassen (Menü Weiteres)<br />
Symbolleisten 419, 420, 421<br />
Tastaturbelegung 422<br />
Ansicht > Beobachtungsfenster 107<br />
Ansicht > Fixieren 133<br />
Ansicht > Formelanzeige 105<br />
Ansicht > Objektmodus 217<br />
Ansicht > Originalgröße 413<br />
Ansicht > Symbolleisten 415<br />
Ansicht > Syntaxhervorhebung 105<br />
Ansicht > Vergrößerungsstufe 413<br />
Ansicht > Vollbild 414<br />
Ansicht > Zeilen- & Spaltenköpfe 411<br />
ANSI-Code eines Zeichens (CODE) 485<br />
Antialiasing 390<br />
ANZAHL (Wie viele Zellen mit Zahlen<br />
ausgefüllt?) 453<br />
ANZAHL2 (Wie viele Zellen ausgefüllt?) 454<br />
ANZAHLLEEREZELLEN (Wie viele Zellen<br />
leer?) 455<br />
ANZAHLP (<strong>PlanMaker</strong> 97-<br />
Kompatibilitätsfunktion) 455<br />
Arabische Schriftzeichen 371, 386<br />
Arbeitsblatt 85, 86<br />
Ausblenden 88, 89<br />
Eigenschaften ändern 88, 89, 411<br />
Einblenden 88<br />
Einfügen 86<br />
Kopieren 88<br />
Löschen 88<br />
Umbenennen 88<br />
Verschieben 88<br />
Arbeitsblattregister 87, 406<br />
Arbeitsmappe 85, 86<br />
Arbeitsmappenschutz (Menü Weiteres) 359<br />
ARBEITSTAG (Datum nach x Arbeitstagen)<br />
457<br />
<strong>Handbuch</strong> <strong>PlanMaker</strong> <strong>2012</strong> Index 745
Arbeitstage zählen (NETTOARBEITSTAGE)<br />
612<br />
ARCCOS (Arcuscosinus) 458<br />
ARCCOSHYP (Arcuscosinus Hyperbolicus)<br />
458<br />
ARCCOT (Arcuscotangens) 459<br />
ARCCOTHYP (Arcuscotangens<br />
Hyperbolicus) 460<br />
ARCSIN (Arcussinus) 461<br />
ARCSINHYP (Arcussinus Hyperbolicus) 462<br />
ARCTAN (Arcustangens) 462<br />
ARCTAN2 (Arcustangens) 463<br />
ARCTANHYP (Arcustangens Hyperbolicus)<br />
464<br />
Arcuscosinus (ARCCOS) 458<br />
Arcuscosinus Hyperbolicus (ARCCOSHYP)<br />
458<br />
Arcuscotangens (ARCCOT) 459<br />
Arcuscotangens Hyperbolicus<br />
(ARCCOTHYP) 460<br />
Arcussinus (ARCSIN) 461<br />
Arcussinus Hyperbolicus (ARCSINHYP) 462<br />
Arcustangens<br />
ARCTAN 462<br />
ARCTAN2 463<br />
Arcustangens Hyperbolicus (ARCTANHYP)<br />
464<br />
Asiatische Schriftzeichen 385<br />
AUFRUNDEN (Aufrunden auf n Stellen) 464<br />
Aufrunden auf ein Vielfaches von n<br />
(OBERGRENZE) 618<br />
Ausblenden von Zellen<br />
manuell 143<br />
mittels einer Gliederung 333<br />
Ausfüllen (Menü Bearbeiten) 80, 81<br />
Ausfüllen von Zellen (automatisch) 80<br />
Ausrichten oder verteilen (Menü Objekt) 221<br />
Ausrichtung<br />
bei Textrahmen 235, 236<br />
der Druckseiten 197<br />
von Zellinhalten 160, 161, 162<br />
Ausschneiden (Menü Bearbeiten) 73, 74<br />
AUSWAHL (Ist x>0, x=0 oder x Alles markieren 66, 68<br />
Bearbeiten > Ausfüllen 80, 81<br />
Bearbeiten > Ausschneiden 73, 74<br />
Bearbeiten > Duplizieren 222<br />
Bearbeiten > Einfügen 73, 74<br />
Bearbeiten > Ersetzen 208, 209<br />
Bearbeiten > Ersetzen wiederholen 209<br />
Bearbeiten > Gehe zu 212<br />
Bearbeiten > Gehe zur Verknüpfung 339, 341<br />
Bearbeiten > Inhalte einfügen 76<br />
Bearbeiten > Kopieren 73, 74<br />
Bearbeiten > Löschen 40, 70<br />
Bearbeiten > Rückgängig 40, 65<br />
Bearbeiten > Selektiv löschen 70<br />
Bearbeiten > Suchen 207, 209<br />
Bearbeiten > Suchen wiederholen 209<br />
Bearbeiten > Verknüpfungen 245<br />
Bearbeiten > Wiederherstellen 40, 65<br />
Bearbeiten > Wiederholen 66<br />
Bearbeitungsleiste 31<br />
Bedingte Formatierung (Menü Format) 187<br />
Bedingung<br />
AUSWAHL 465<br />
WENN 712<br />
Beenden (Menü Datei) 45<br />
Beim Speichern nach Dokumentinfo fragen<br />
394<br />
Benutzer Firma 385<br />
Benutzer privat 385<br />
Benutzerdaten ausgeben (BENUTZERFELD)<br />
467<br />
Benutzerdefinierte Zahlenformate 149, 151<br />
746 Index <strong>Handbuch</strong> <strong>PlanMaker</strong> <strong>2012</strong>
BENUTZERFELD (Benutzerdaten ausgeben)<br />
467<br />
Benutzerwörterbücher 319<br />
Beobachtungsfenster (Menü Ansicht) 107<br />
BEREICH.VERSCHIEBEN (Versetzter<br />
Zellbezug) 469<br />
BEREICHE (Zahl der Bereiche) 469<br />
Bereiche benennen 90, Siehe Namen<br />
Beschnitt (von Grafiken) 239, 241<br />
Bessel 471, 472<br />
BESSELI (Modifizierte Besselfunktion erster<br />
Art) 471<br />
BESSELJ (Besselfunktion erster Art) 471<br />
BESSELK (Modifizierte Besselfunktion<br />
zweiter Art) 472<br />
BESSELY (Besselfunktion zweiter Art) 472<br />
Bestimmtheitskoeffizient<br />
(BESTIMMTHEITSMASS) 473<br />
BESTIMMTHEITSMASS<br />
(Bestimmtheitskoeffizient) 473<br />
BETAINV (Quantile einer Betaverteilung)<br />
474<br />
BETAVERT (Betaverteilung) 475<br />
Betaverteilung<br />
BETAINV 474<br />
BETAVERT 475<br />
Bildlaufleiste (Formularobjekt) 311<br />
Bildlaufleiste ein-/ausschalten 406<br />
Bildschirmschriftarten glätten 390<br />
Binärzahl in Dezimalzahl wandeln<br />
(BININDEZ) 475<br />
Binärzahl in Hexadezimalzahl wandeln<br />
(BININHEX) 476<br />
Binärzahl in Oktalzahl wandeln (BININOKT)<br />
477<br />
BININDEZ (Binärzahl in Dezimalzahl<br />
wandeln) 475<br />
BININHEX (Binärzahl in Hexadezimalzahl<br />
wandeln) 476<br />
BININOKT (Binärzahl in Oktalzahl wandeln)<br />
477<br />
Binomialverteilung<br />
BINOMVERT 478<br />
KRITBINOM 579<br />
NEGBINOMVERT 611<br />
BINOMVERT (Binomialverteilung) 478<br />
Blasendiagramm 261, 263<br />
Blatt (Menü Tabelle) 86, 88<br />
BLATTNAME (Name eines Tabellenblatts)<br />
480<br />
BLATTNUMMER (Nummer eines<br />
Arbeitsblatts) 480<br />
Blattschutz 355<br />
Blattschutz (Menü Weiteres) 355, 357<br />
Blattschutz aufheben (Menü Weiteres) 358<br />
Blocksatz, vertikaler 235, 237<br />
Bodenfläche (in Diagrammen) 272<br />
BOGENMASS (Grad in Bogenmaß<br />
umwandeln) 481<br />
Bogenmaß in Grad umwandeln (GRAD) 531<br />
Börsendiagramm 261, 264<br />
Boxplot-Diagramm 261, 266<br />
Box-Whisker-Plot 261, 266<br />
Breite einer Spalte ändern 141<br />
Bruch (Zahlenformat) 148<br />
Buchhaltung (Zahlenformat) 147<br />
BW (Barwert) 482<br />
C<br />
CHIINV (Quantile einer Chi-Quadrat-<br />
Verteilung) 483<br />
Chi-Quadrat-Unabhängigkeitstest (CHITEST)<br />
484<br />
Chi-Quadrat-Verteilung<br />
CHIINV 483<br />
CHIVERT 484<br />
CHITEST (Chi-Quadrat-Unabhängigkeitstest)<br />
484<br />
CHIVERT (Chi-Quadrat-Verteilung) 484<br />
CODE (ANSI-Code eines Zeichens) 485<br />
COS (Cosinus) 485<br />
COSHYP (Cosinus Hyperbolicus) 486<br />
Cosinus (COS) 485<br />
Cosinus Hyperbolicus (COSHYP) 486<br />
COT (Cotangens) 487<br />
Cotangens (COT) 487<br />
Cotangens Hyperbolicus (COTHYP) 487<br />
COTHYP (Cotangens Hyperbolicus) 487<br />
CSV-Dateiformat 365<br />
D<br />
DATEDIF (Datumsdifferenz) 488<br />
Datei > Alles speichern 44<br />
Datei > Als PDF-Dokument exportieren 348<br />
<strong>Handbuch</strong> <strong>PlanMaker</strong> <strong>2012</strong> Index 747
Datei > Beenden 45<br />
Datei > Dateimanager 328<br />
Datei > Druckbereich<br />
Druckbereich entfernen 198<br />
Druckbereich festlegen 198<br />
Datei > Drucken 345<br />
Datei > Druckvorschau 343<br />
Datei > Eigenschaften 400<br />
Karteikarte Berechnen 408<br />
Karteikarte Farben 401<br />
Karteikarte Infos 327, 401<br />
Karteikarte Internet 403<br />
Karteikarte Optionen 405<br />
Karteikarte Schriften 411<br />
Karteikarte Schutz 360, 410<br />
Karteikarte Statistik 404<br />
Datei > Holen 239<br />
Datei > Neu 41, 183, 184<br />
Datei > Öffnen 41, 185, 363, 364<br />
Datei > Quelle wählen 239<br />
Datei > Schließen 378<br />
Datei > Seite einrichten 196, 198, 200<br />
Datei > Speichern 44<br />
Datei > Speichern unter 44, 363, 364<br />
Datei > Versenden 353<br />
Dateierweiterungen verknüpfen 397<br />
Dateiformat 363, 364<br />
Dateiformate 363<br />
Dateimanager (Menü Datei) 328<br />
DATEINAME (Dateiname des Dokuments)<br />
489<br />
Dateityp 363, 364<br />
Daten in Zellen eingeben 62<br />
Daten konsolidieren (Menü Tabelle) 123, 125,<br />
128, 132<br />
Datenbankfunktionen 447, 491, 492, 493,<br />
494, 495, 496, 497, 498, 499, 500<br />
Datenbereich (von Diagrammen) 289, 290<br />
Datenpunkte (in Diagrammen) 274<br />
Datenquelle (von Diagrammen) 289, 290<br />
Datenreihen (in Diagrammen) 274, 289, 290<br />
Datum<br />
aktuelles (HEUTE) 535<br />
aktuelles, mit Uhrzeit (JETZT) 568<br />
Datumswert bilden (DATUM) 490<br />
Eingeben 62, 63<br />
DATUM (Datumswert bilden) 490<br />
Datum des Erstellens eines Dokuments<br />
(ERSTELLDATUM) 509<br />
Datum in/vor n Monaten (EDATUM) 507<br />
Datum/Zeit (Zahlenformat) 147<br />
Datumsdifferenz (DATEDIF) 488<br />
DATWERT (Text in Datum wandeln) 491<br />
DBANZAHL (Datenbankfunktion) 491, 492<br />
dBase-Dateiformat 363, 365<br />
DBAUSZUG (Datenbankfunktion) 493<br />
DBMAX (Datenbankfunktion) 494<br />
DBMIN (Datenbankfunktion) 495<br />
DBMITTELWERT (Datenbankfunktion) 495<br />
DBPRODUKT (Datenbankfunktion) 496<br />
DBSTDABW (Datenbankfunktion) 497<br />
DBSTDABWN (Datenbankfunktion) 498<br />
DBSUMME (Datenbankfunktion) 498<br />
DBVARIANZ (Datenbankfunktion) 499<br />
DBVARIANZEN (Datenbankfunktion) 500<br />
DELTA (Prüfen auf Gleichheit zweier Werte)<br />
501<br />
Design Science 247, 248<br />
Determinante einer Matrix (MDET) 593<br />
DEZIBEL (Dezibelwert zweier Größen) 501<br />
Dezimaltrenner nach Zahleneingabe<br />
verschieben 406<br />
Dezimalzahl in Binärzahl wandeln<br />
(DEZINBIN) 502<br />
Dezimalzahl in Hexadezimalzahl wandeln<br />
(DEZINHEX) 503<br />
Dezimalzahl in Oktalzahl wandeln<br />
(DEZINOKT) 504<br />
DEZINBIN (Dezimalzahl in Binärzahl<br />
wandeln) 502<br />
DEZINHEX (Dezimalzahl in<br />
Hexadezimalzahl wandeln) 503<br />
DEZINOKT (Dezimalzahl in Oktalzahl<br />
wandeln) 504<br />
DIA (Arithmetisch-degressive Abschreibung)<br />
506<br />
Diagramm (Menü Objekt)<br />
Als Grafik speichern 295<br />
Daten in Spalten 267<br />
Daten in Zeilen 267<br />
Horizontale Gitternetzlinien anzeigen 285,<br />
286<br />
Position des Diagramms ändern 294<br />
Trendlinie hinzufügen 278<br />
Vertikale Gitternetzlinien anzeigen 285, 286<br />
748 Index <strong>Handbuch</strong> <strong>PlanMaker</strong> <strong>2012</strong>
Diagramme 259<br />
Aktualisieren 294<br />
als Grafik speichern 295<br />
Anordnung der Datenreihen ändern 267,<br />
289<br />
Bearbeiten 260<br />
Diagrammeigenschaften ändern 288<br />
Diagrammelemente bearbeiten 267<br />
Diagrammtyp ändern 261, 262<br />
Einfügen 260<br />
Position ändern 294<br />
Diagramme aktualisieren (Menü Weiteres)<br />
294, 408, 410<br />
Diagrammelemente 267<br />
Diagrammfläche (in Diagrammen) 270<br />
Diagrammleiste 260, 261<br />
Diagrammtitel 291<br />
Dialogsprache 389<br />
Dialogstil 389<br />
Division 432, 433<br />
Dokumente in neuen Fenstern öffnen 395<br />
Dokumenteigenschaften 400<br />
Karteikarte Berechnen 408<br />
Karteikarte Farben 401<br />
Karteikarte Infos 401<br />
Karteikarte Internet 403<br />
Karteikarte Optionen 405<br />
Karteikarte Schriften 411<br />
Karteikarte Schutz 410<br />
Karteikarte Statistik 404<br />
Dokumentfenster 32, 377<br />
Dokumentinfos 327<br />
Dokumentschutz 360<br />
Dokumentstatistik 404<br />
Dokumentvorlagen 183, 184, 185<br />
Drag and Drop 73, 75<br />
Drehen<br />
Achsenbeschriftungen 280, 282, 284, 285<br />
Objekte 220, 223<br />
Text in AutoFormen 255<br />
Text in Textrahmen 235, 236<br />
Zellinhalte 160, 162<br />
Drehen oder Kippen (Menü Objekt) 220, 221<br />
Drehfeld (Formularobjekt) 310<br />
Dreidimensionale Berechnungen 55, 90<br />
Druckbereich 198<br />
Druckbereich (Menü Datei)<br />
Druckbereich entfernen 198<br />
Druckbereich festlegen 198<br />
Druckdatum 203<br />
Drucken (Menü Datei) 345<br />
Druckrichtung 199<br />
Druckvorschau (Menü Datei) 343<br />
Druckzeit 203<br />
Duplizieren (Menü Bearbeiten) 222<br />
Durchstreichen 166<br />
E<br />
Ecken (in Diagrammen) 273<br />
EDATUM (Datum in/vor n Monaten) 507<br />
Editiermodus 217<br />
Effekte (bei Objekten) 229<br />
EFFEKTIV (Effektivzins) 507<br />
Effektivzins (EFFEKTIV) 507<br />
Eigenschaften (Menü Datei) 400<br />
Karteikarte Berechnen 408<br />
Karteikarte Farben 401<br />
Karteikarte Infos 327, 401<br />
Karteikarte Internet 403<br />
Karteikarte Optionen 405<br />
Karteikarte Schriften 411<br />
Karteikarte Schutz 360, 410<br />
Karteikarte Statistik 404<br />
Eigenschaften (Menü Objekt)<br />
Allgemeine Eigenschaften 222<br />
Bei Auswahllisten 306<br />
Bei Bezeichnungen 313<br />
Bei Bildlaufleisten 311<br />
Bei Diagrammen 261, 262, 288<br />
Bei Drehfeldern 310<br />
Bei Grafiken 239<br />
Bei Gruppenfeldern 313<br />
Bei Kontrollkästchen 302<br />
Bei Listen 307<br />
Bei OLE-Objekten 246<br />
Bei Optionsfeldern 304<br />
Bei Schaltflächen 309<br />
Bei Textrahmen 235<br />
Bei Zeichnungen 253<br />
Eigenschaften (Menü Tabelle) 88, 89, 411<br />
Einblenden von Zellen 143<br />
Einfügen<br />
Spalten 72<br />
Zeilen 72<br />
Zellen 72<br />
Einfügen (Menü Bearbeiten) 73, 74<br />
Einfügen > Funktion 434, 435<br />
Einfügen > Kommentar 115<br />
Einfügen > Kopf- und Fußzeile 200, 201<br />
Einfügen > Seitenumbruch 204<br />
<strong>Handbuch</strong> <strong>PlanMaker</strong> <strong>2012</strong> Index 749
Einfügen > Sonderzeichen 135, 136<br />
Einfügen > Textbaustein 320, 322<br />
Einstellungen 383<br />
Einstellungen (Menü Weiteres) 384<br />
Karteikarte Allgemein 384<br />
Karteikarte Ansicht 384<br />
Karteikarte Aussehen 389<br />
Karteikarte Bearbeiten 387<br />
Karteikarte Dateien 393<br />
Karteikarte Schriften 400<br />
Karteikarte Sprache 392<br />
Karteikarte System 395<br />
Einzüge 171<br />
Ellipsen<br />
Eigenschaften ändern 253<br />
Zeichnen 249, 251<br />
E-Mail 353<br />
Endergebnis runden 409<br />
Entfernen (Menü Tabelle)<br />
Doppelte Zeilen 72<br />
Leere Zeilen 72<br />
Ersetzen (Menü Bearbeiten) 208, 209<br />
ERSETZEN (Text in Zeichenkette ersetzen)<br />
508<br />
Ersetzen wiederholen (Menü Bearbeiten) 209<br />
Erstelldatum 203<br />
ERSTELLDATUM (Datum des Erstellens<br />
eines Dokuments) 509<br />
Erweiterte Unterstützung für arabischen Text<br />
371, 386<br />
Erweiterte Unterstützung für asiatische<br />
Schriften 385<br />
EUROCONVERT (Euro-Währungen<br />
konvertieren) 510<br />
Euro-Währungen konvertieren<br />
(EUROCONVERT) 510<br />
Excel-Dateiformat 301, 363, 364, 367, 368,<br />
369<br />
EXP (e hoch x) 511<br />
Exponentialverteilung (EXPONVERT) 512<br />
Exponentielle Regression<br />
Kenngrößen (RKP) 640<br />
Werte (VARIATION) 698<br />
EXPONVERT (Exponentialverteilung) 512<br />
Export (eines Fremdformats) 363<br />
Externe Bezüge (Menü Tabelle) 440<br />
Externe Zellbezüge 438<br />
F<br />
FAKULTÄT (Fakultät) 513<br />
FALSCH (Wahrheitswert) 513<br />
Farbe<br />
von Objekten 223<br />
von Text 167<br />
von Zellen 158<br />
Farbpalette bearbeiten 401<br />
Farbverlauf (bei Objekten) 225<br />
FEHLER.TYP (Fehlerwerte abfragen) 514<br />
Fehlerindikator (in Diagrammen) 274, 276<br />
Fehlerwerte 112, 442<br />
Fehlerwerte abfragen (FEHLER.TYP) 514<br />
FEIERTAG (Datum von beweglichen<br />
Feiertagen) 515<br />
Felder (für Kopf-/Fußzeilen) 202<br />
Fenster > Alle schließen 378<br />
Fenster > Nebeneinander 379<br />
Fenster > Registerkarten 380, 381<br />
Fenster > Überlappend 379<br />
Fenster > Untereinander 379<br />
FEST (Zahl mit festen Nachkommastellen<br />
formatieren) 516<br />
Fett 166<br />
Filter 100, 682<br />
Filter (Menü Tabelle)<br />
Alles anzeigen 100, 103, 104<br />
Autofilter 103<br />
Spezialfilter 100<br />
FINDEN (Text in Zeichenkette suchen) 517<br />
FINV (Quantile einer F-Verteilung) 518<br />
FISHER (Fisher-Transformation) 519<br />
FISHERINV (Umkehrung der Fisher-<br />
Transformation) 519<br />
Fixieren (Menü Ansicht) 133<br />
Flächendiagramm 261, 262<br />
Format > Absatz 170, 171, 173, 174, 175<br />
Format > AutoFormat 186<br />
Format > Bedingte Formatierung 187<br />
Format > Format übertragen 195<br />
Format > Gültigkeitsprüfung 113, 188, 189<br />
Format > Schattierung 158<br />
Format > Standard 163, 165, 170<br />
Format > Umrandung 156<br />
Format > Verknüpfung 339<br />
Format > Verknüpfung entfernen 339, 341<br />
750 Index <strong>Handbuch</strong> <strong>PlanMaker</strong> <strong>2012</strong>
Format > Zeichen 163, 165, 166, 167, 168,<br />
169<br />
Format > Zeichenvorlage 176, 177, 178, 179<br />
Format > Zelle<br />
Karteikarte Ausrichtung 160<br />
Karteikarte Schattierung 158<br />
Karteikarte Schutz 356<br />
Karteikarte Umrandung 156<br />
Karteikarte Zahlenformat 144, 146, 149,<br />
151<br />
Format > Zellenvorlage 180, 181, 182, 183<br />
Format übertragen (Menü Format) 195<br />
Formatleiste 31, 165, 166, 167<br />
Formelanzeige (Menü Ansicht) 105<br />
Formeleditor 247<br />
Formelüberwachung (Menü Weiteres) 108,<br />
110, 111, 112, 113<br />
Formelüberwachungsleiste 108, 109<br />
Formulare 297<br />
Formularleiste 299<br />
Fraktil 631, Siehe QUANTIL<br />
Freihandformen<br />
Eigenschaften ändern 253<br />
Zeichnen 249, 250<br />
Fremdformate 363<br />
F-Test (FTEST) 520<br />
FTEST (F-Test) 520<br />
Füllung<br />
von Objekten 223<br />
von Zellen 158<br />
Funktion (Menü Einfügen) 434, 435<br />
Funktion von Hardware-Richtungstasten 398<br />
Funktionen<br />
Beschreibungen aller Funktionen 449<br />
einfügen 434, 435<br />
Funktionsleiste 30<br />
Fußzeile 200<br />
FVERT (F-Verteilung) 521<br />
F-Verteilung<br />
FINV 518<br />
FVERT 521<br />
G<br />
Gammafunktion (GAMMALN) 522<br />
GAMMAINV (Quantile einer<br />
Gammaverteilung) 521<br />
GAMMALN (Logarithmus der<br />
Gammafunktion) 522<br />
GAMMAVERT (Gammaverteilung) 522<br />
Gammaverteilung<br />
GAMMAINV 521<br />
GAMMAVERT 522<br />
GANZZAHL (Runden auf ganze Zahl) 523<br />
GAUSS (<strong>PlanMaker</strong> 97-<br />
Kompatibilitätsfunktion) 524<br />
GAUSSFEHLER (Gaußsche Fehlerfunktion)<br />
524<br />
GAUSSFKOMPL (Komplement zur<br />
Gaußschen Fehlerfunktion) 525<br />
Gaußsche Fehlerfunktion<br />
GAUSSFEHLER 524<br />
GAUSSFKOMPL 525<br />
Gauß-Test (GTEST) 533<br />
Gauß-Verteilung (NORMVERT) 615<br />
GDA (Geometrisch-degressive Abschreibung)<br />
525<br />
GDA2 (Geometrisch-degressive<br />
Abschreibung) 526<br />
Gehe zu (Menü Bearbeiten) 212<br />
Gehe zur Verknüpfung (Menü Bearbeiten)<br />
339, 341<br />
Geometrisches Mittel (GEOMITTEL) 527<br />
GEOMITTEL (Geometrisches Mittel) 527<br />
GERADE (Aufrunden auf eine gerade Zahl)<br />
528<br />
GESTUTZTMITTEL (Mittelwert ohne<br />
Randwerte) 528<br />
GGANZZAHL (Zahl größer gleich<br />
Schwellenwert?) 529<br />
GGT (Größter gemeinsamer Teiler) 530<br />
Gipfligkeit einer Verteilung (KURT) 583<br />
Gitternetzlinien<br />
in Diagrammen 285<br />
zwischen Tabellenzellen 411, 412<br />
GLÄTTEN (Überflüssige Leerzeichen<br />
entfernen) 531<br />
Gleichheit zweier Werte (DELTA) 501<br />
Gliederung (Menü Tabelle)<br />
Gliederung entfernen 335, 336<br />
Gliederungsfeld automatisch einblenden<br />
337, 338<br />
Gruppieren 335<br />
Gruppierung aufheben 335, 336<br />
Optionen 337<br />
Gliederungen 333<br />
Ein- und Ausblenden von gruppierten<br />
Zellen 335, 337<br />
Einstellungen ändern 337<br />
<strong>Handbuch</strong> <strong>PlanMaker</strong> <strong>2012</strong> Index 751
Gliederungsansicht schützen 337, 338<br />
Gliederungsfeld 333, 337, 338<br />
Gliederungsleiste 333, 335<br />
GRAD (Bogenmaß in Grad umwandeln) 531<br />
Grad in Bogenmaß umwandeln<br />
(BOGENMASS) 481<br />
Grafiken 237<br />
Eigenschaften ändern 239<br />
Einfügen 237<br />
Einscannen 239<br />
Grafiken im Speicher komprimieren 396<br />
GROSS (In Großbuchstaben wandeln) 532<br />
GROSS2 (In Groß-/Kleinbuchstaben<br />
wandeln) 532<br />
Großbuchstaben 166<br />
Großbuchstaben, wandeln in (GROSS) 532<br />
Großbuchstaben, wandeln in (GROSS2) 532<br />
Größe<br />
von Objekten 219<br />
von Zellen 141<br />
Große Menüs verwenden 399<br />
Große Symbole verwenden 390<br />
Größenachse (in Diagrammen) 282<br />
Größter gemeinsamer Teiler (GGT) 530<br />
Grundlagen 37<br />
Gruppieren<br />
von Objekten 233<br />
Gruppieren (Menü Objekt) 233<br />
Gruppierung aufheben (Menü Objekt) 233<br />
GTEST (Gauß-Test) 533<br />
Gültigkeitsprüfung 188<br />
Gültigkeitsprüfung (Menü Format) 113, 188,<br />
189<br />
H<br />
<strong>Handbuch</strong> 23<br />
HARMITTEL (Harmonisches Mittel) 534<br />
Harmonisches Mittel (HARMITTEL) 534<br />
HÄUFIGKEIT (Häufigkeitsverteilung) 534<br />
Häufigkeitsverteilung (HÄUFIGKEIT) 534<br />
HEUTE (Aktuelles Datum) 535<br />
Hexadezimalzahl in Binärzahl wandeln<br />
(HEXINBIN) 536<br />
Hexadezimalzahl in Dezimalzahl wandeln<br />
(HEXINDEZ) 537<br />
Hexadezimalzahl in Oktalzahl wandeln<br />
(HEXINOKT) 538<br />
HEXINBIN (Hexadezimalzahl in Binärzahl<br />
wandeln) 536<br />
HEXINDEZ (Hexadezimalzahl in<br />
Dezimalzahl wandeln) 537<br />
HEXINOKT (Hexadezimalzahl in Oktalzahl<br />
wandeln) 538<br />
Hintergrundbild 404<br />
Hintergrundfarbe<br />
des Dokuments 404<br />
des Programms 391<br />
von Text 167<br />
von Zellen 158<br />
Hochformat 197<br />
Hochstellen 168<br />
Hoch-Tief-Diagramm 261, 264<br />
Höhe einer Zeile ändern 141<br />
Holen (Menü Datei) 239<br />
Horizontale Ausrichtung<br />
von Zellinhalten 160, 161<br />
Horizontale Gitternetzlinien anzeigen 285,<br />
286<br />
HTML-Dokumente 341<br />
Hypergeometrische Verteilung<br />
(HYPGEOMVERT) 541<br />
HYPERLINK (Hyperlink) 539<br />
HYPGEOMVERT (Hypergeometrische<br />
Verteilung) 541<br />
I<br />
IDENTISCH (Zeichenketten identisch?) 542<br />
IF-Bedingung 712, Siehe WENN<br />
IKV (Interner Zinsfuß) 543<br />
Im Dokument ablegen (Grafiken) 237, 238<br />
IMABS (Absolutbetrag einer komplexen<br />
Zahl) 544<br />
IMAGINÄRTEIL (Imaginärteil einer<br />
komplexen Zahl) 544<br />
IMAPOTENZ (Potenz einer komplexen Zahl)<br />
545<br />
IMARGUMENT (Winkel einer komplexen<br />
Zahl) 545<br />
IMCOS (Cosinus einer komplexen Zahl) 546<br />
IMDIV (Division komplexer Zahlen) 546<br />
IMEXP (Algebraische Form einer komplexen<br />
Zahl) 547<br />
IMKONJUGIERTE (Konjugiert komplexe<br />
Zahl) 548<br />
752 Index <strong>Handbuch</strong> <strong>PlanMaker</strong> <strong>2012</strong>
IMLN (Natürlicher Logarithmus einer<br />
komplexen Zahl) 548<br />
IMLOG10 (Zehnerlogarithmus einer<br />
komplexen Zahl) 549<br />
IMLOG2 (Zweierlogarithmus einer<br />
komplexen Zahl) 549<br />
IMNEG (Negativer Wert einer komplexen<br />
Zahl) 550<br />
Import (eines Fremdformats) 363<br />
IMPRODUKT (Produkt komplexer Zahlen)<br />
551<br />
IMREALTEIL (Realteil einer komplexen<br />
Zahl) 551<br />
IMSIN (Sinus einer komplexen Zahl) 552<br />
IMSUB (Differenz komplexer Zahlen) 552<br />
IMSUMME (Summe komplexer Zahlen) 553<br />
IMWURZEL (Quadratwurzel einer<br />
komplexen Zahl) 553<br />
In den Ordner des Dokuments kopieren<br />
(Grafiken) 237, 238<br />
INDEX (Zelle in einem Bereich) 554<br />
INDIREKT (Bezug aus Zeichenkette bilden)<br />
555<br />
Informationen über eine Zelle (ZELLE) 728<br />
Inhalte einfügen (Menü Bearbeiten) 76<br />
Innenränder<br />
von Text in AutoFormen 255<br />
von Textrahmen 235, 236<br />
von Zellen 160, 162<br />
Installation<br />
Linux 26<br />
Windows 25<br />
Windows CE 26<br />
Windows Mobile 26<br />
Internen Grafikcache begrenzen 396<br />
Interner Zinsfuß<br />
IKV 543<br />
QIKV 629<br />
XINTZINSFUSS 720<br />
Internet<br />
Farben einstellen 403<br />
HTML-Dokumente 341<br />
Inverse einer Matrix (MINV) 598<br />
ISOWOCHE (Kalenderwoche nach ISO-<br />
Norm) 556<br />
ISPMT (Zinszahlung) 557<br />
ISTBEZUG (Ist ein Zellbezug?) 558<br />
ISTFEHL (Ist ein Fehlerwert außer #NV?)<br />
442, 443, 558<br />
ISTFEHLER (Ist ein Fehler?) 442, 443, 559<br />
ISTFORMEL (Ist eine Formel?) 560<br />
ISTGERADE (Ist eine gerade Zahl?) 560<br />
ISTKTEXT (Ist kein Text?) 561<br />
ISTLEER (Ist leer?) 562<br />
ISTLOG (Ist Wahrheitswert?) 562<br />
ISTNV (Ist nicht vorhanden?) 563<br />
ISTTEXT (Ist eine Zeichenkette?) 564<br />
ISTUNGERADE (Ist eine ungerade Zahl?)<br />
565<br />
ISTZAHL (Ist eine Zahl?) 566<br />
ISTZAHLP (<strong>PlanMaker</strong> 97-<br />
Kompatibilitätsfunktion) 566<br />
Iterationen 410<br />
J<br />
JAHR (Jahr aus einem Datumswert ermitteln)<br />
568<br />
JETZT (Aktuelles Datum, aktuelle Uhrzeit)<br />
568<br />
K<br />
Kalenderwoche<br />
ISOWOCHE 556<br />
KALENDERWOCHE 569<br />
KALENDERWOCHE (Kalenderwoche) 569<br />
Kantenglättung von Grafiken 396<br />
Kapitälchen 166<br />
Kapitalrückzahlung (KAPZ) 570<br />
Kapitalrückzahlung, kumuliert<br />
(KUMKAPITAL) 580<br />
Kapitalwert<br />
NBW 609<br />
XKAPITALWERT 721<br />
KAPZ (Kapitalrückzahlung) 570<br />
Kegeldiagramm 261, 264<br />
Kenngrößen einer Regression<br />
RGP (linear) 638<br />
RKP (exponentiell) 640<br />
Kerning 169<br />
KGRÖSSTE (k-größter Wert) 571<br />
KGV (Kleinstes gemeinsames Vielfaches) 572<br />
KKLEINSTE (k-kleinster Wert) 573<br />
KLEIN (In Kleinbuchstaben wandeln) 574<br />
Kleinbuchstaben, wandeln in (KLEIN) 574<br />
Kleinstes gemeinsames Vielfaches (KGV) 572<br />
KOMBINATIONEN 574<br />
<strong>Handbuch</strong> <strong>PlanMaker</strong> <strong>2012</strong> Index 753
Kommentar (Menü Einfügen) 115<br />
Kommentare immer anzeigen 406<br />
KOMPLEXE (Komplexe Zahl bilden) 575<br />
Komplexe Schriftzeichen 385<br />
Komplexe Zahlen 575<br />
Absolutbetrag (IMABS) 544<br />
Algebraische Form (IMEXP) 547<br />
Cosinus (IMCOS) 546<br />
Differenz (IMSUB) 552<br />
Division (IMDIV) 546<br />
Imaginärteil (IMAGINÄRTEIL) 544<br />
KOMPLEXE (Komplexe Zahl bilden) 575<br />
Konjugierte (IMKONJUGIERTE) 548<br />
Logarithmus, natürlicher (IMLN ) 548<br />
Logarithmus, Zehner (IMLOG10 ) 549<br />
Logarithmus, Zweier (IMLOG2 ) 549<br />
Negativer Wert (IMNEG) 550<br />
Potenz (IMAPOTENZ) 545<br />
Produkt (IMPRODUKT) 551<br />
Quadratwurzel (IMWURZEL) 553<br />
Realteil (IMREALTEIL) 551<br />
Sinus (IMSIN) 552<br />
Summe (IMSUMME) 553<br />
Winkel (IMARGUMENT) 545<br />
KONFIDENZ (Konfidenzintervall) 576<br />
Konfidenzintervall (KONFIDENZ) 576<br />
Konsolidieren von Daten 123<br />
Kontextmenüs schneller anzeigen 399<br />
Kontrollkästchen (Formularobjekt) 302<br />
Kopf- und Fußzeile (Menü Einfügen) 200,<br />
201<br />
Kopfzeile 200<br />
Kopieren (Menü Bearbeiten) 73, 74<br />
KORREL (Korrelationskoeffizient) 577<br />
Korrelationskoeffizient<br />
KORREL 577<br />
PEARSON 623<br />
KOVAR (Kovarianz) 578<br />
Kovarianz (KOVAR) 578<br />
Kreisdiagramm 261, 264<br />
Kreise<br />
Eigenschaften ändern 253<br />
Zeichnen 249, 251<br />
KRITBINOM 579<br />
KÜRZEN (Zahl auf n Nachkommastellen<br />
kürzen) 584<br />
KUMKAPITAL (Kumulierte<br />
Kapitalrückzahlungen) 580<br />
KUMZINSZ (Kumulierte Zinszahlungen) 581<br />
Kursdiagramm 261, 264<br />
Kursiv 166<br />
KURT (Kurtosis einer Verteilung) 583<br />
Kurtosis einer Verteilung (KURT) 583<br />
Kurven<br />
Eigenschaften ändern 253<br />
Zeichnen 249, 250<br />
L<br />
LÄNGE (Länge einer Zeichenkette) 585<br />
Laufweite 168<br />
LAUFZEIT 586<br />
Leerzeichen entfernen (GLÄTTEN) 531<br />
Legende (in Diagrammen) 287<br />
Letzte-Menü 395<br />
Leuchteffekt (bei Objekten) 230<br />
LIA (Lineare Abschreibung) 587<br />
Lineare Regression<br />
ACHSENABSCHNITT 451<br />
Kenngrößen (RGP) 638<br />
SCHÄTZER 645<br />
Trend in Diagrammen anzeigen 278<br />
Werte (TREND) 685<br />
Lineares Gleichungssystem (MSOLVE) 605<br />
Linien<br />
Eigenschaften ändern 253<br />
Zeichnen 249, 250<br />
zur Umrandung von Objekten 226<br />
Liniendiagramm 261, 262<br />
LINKS (Teil einer Zeichenkette) 588<br />
Links (Verknüpfungen)<br />
bei Objekten 231<br />
bei Zellinhalten 339<br />
Funktion HYPERLINK 539<br />
Linksbündig 160, 161<br />
Liste (Formularobjekt) 307<br />
Listen editieren (Menü Weiteres) 84, 85, 428<br />
LN (Natürlicher Logarithmus) 588<br />
LOG (Logarithmus) 589<br />
LOG10 (Zehnerlogarithmus) 590<br />
Logarithmische Normalverteilung<br />
LOGINV 590<br />
LOGNORMVERT 591<br />
Logarithmus<br />
natürlicher (LN) 588<br />
Zehner (LOG10) 590<br />
zu beliebiger Basis (LOG) 589<br />
LOGINV (Quantile einer<br />
Lognormalverteilung) 590<br />
754 Index <strong>Handbuch</strong> <strong>PlanMaker</strong> <strong>2012</strong>
LOGNORMVERT (Logarithmische<br />
Normalverteilung) 591<br />
Löschen<br />
Doppelte Zeilen 72<br />
Leere Zeilen 72<br />
Zellen 71<br />
Zellinhalte 70<br />
Löschen (Menü Bearbeiten) 40, 70<br />
Lösung eines LGS (MSOLVE) 605<br />
M<br />
Mailen eines Dokuments 353<br />
Makros 301, 369<br />
Marken anzeigen 406<br />
Markieren<br />
Objekte 216<br />
Zellen 66<br />
Markierung nach Eingabe ... bewegen 387<br />
Maßeinheit 391<br />
Maßeinheiten umrechnen (UMWANDELN)<br />
689<br />
MathType 247, 248<br />
Matrix 444<br />
Arbeiten mit Matrizen 444<br />
MDET (Determinante) 593<br />
MINV (Inverse) 598<br />
MMULT (Multiplikation) 602<br />
MSOLVE (Lösung eines LGS) 605<br />
MTRANS (Transponieren) 606<br />
Matrixfunktionen 444, 445<br />
Mausrad 398<br />
MAX (Maximalwert) 592<br />
MAXA (Maximalwert) 592<br />
Maximal widerrufbare Aktionen 385<br />
MDET (Determinante einer Matrix) 593<br />
MEDIAN 594<br />
Meldung bei fehlerhaften Formeln 388<br />
Menüleiste 30<br />
MILLISEKUNDEN (Millisekunden aus<br />
einem Datumswert ermitteln) 595<br />
MIN (Minimalwert) 595<br />
MINA (Minimalwert) 596<br />
MINUTE (Minute aus einem Datumswert<br />
ermitteln) 597<br />
MINV (Inverse einer Matrix) 598<br />
MITTELABW (Mittlere Abweichung vom<br />
Mittelwert) 599<br />
Mittelwert<br />
Arithmetisch (MITTELWERT) 599<br />
Arithmetisch (MITTELWERTA) 600<br />
Ausgewählter Werte<br />
(MITTELWERTWENN) 601<br />
Geometrisch (GEOMITTEL) 527<br />
Harmonisch (HARMITTEL) 534<br />
Ohne Randwerte (GESTUTZTMITTEL)<br />
528<br />
MITTELWERT (Arithmetisches Mittel) 599<br />
MITTELWERTA (Arithmetisches Mittel) 600<br />
MITTELWERTWENN (Mittelwert<br />
ausgewählter Werte) 601<br />
Mittlere Abweichung vom Mittelwert<br />
(MITTELABW) 599<br />
Mittlere quadratische Abweichung vom<br />
Mittelwert (SUMQUADABW) 673<br />
MMULT (Multiplikation zweier Matrizen)<br />
602<br />
MODALWERT (Häufigster Wert) 603<br />
Modifizierter interner Zinsfuß (QIKV) 629<br />
Modulo 635, Siehe REST<br />
MONAT (Monat aus einem Datumswert<br />
ermitteln) 604<br />
MONATSENDE (Monatsende in/vor n<br />
Monaten) 604<br />
MSOLVE (Lösung eines linearen<br />
Gleichungssystems) 605<br />
MTRANS (Transponieren einer Matrix) 606<br />
Multinomialkoeffizient (POLYNOMIAL) 626<br />
Multiplikation 432, 433<br />
Multiplikation zweier Matrizen (MMULT)<br />
602<br />
N<br />
N (Wert in Zahl umwandeln) 607<br />
Nach Produktaktualisierungen suchen 396<br />
NACHKOMMA (Nachkommastellen einer<br />
Zahl) 608<br />
Namen (für Tabellenbereiche) 90<br />
Namen (Menü Tabelle) 90, 94<br />
Anwenden 95<br />
Bearbeiten 91, 92<br />
Liste einfügen 94<br />
Übernehmen 93<br />
NBW (Nettobarwert) 609<br />
Nebeneinander (Menü Fenster) 379<br />
NEG (Negativer Wert einer Zahl) 610<br />
Negative Binomialverteilung<br />
(NEGBINOMVERT) 611<br />
<strong>Handbuch</strong> <strong>PlanMaker</strong> <strong>2012</strong> Index 755
Negativer Wert (NEG) 610<br />
NEGBINOMVERT (Negative<br />
Binomialverteilung) 611<br />
NETTOARBEITSTAGE (Zahl der<br />
Arbeitstage) 612<br />
Nettobarwert<br />
NBW 609<br />
XKAPITALWERT 721<br />
Netzdiagramm 261, 263, 293<br />
Neu (Menü Datei) 41, 183, 184<br />
Neu berechnen (Menü Weiteres) 114, 408<br />
Neuberechnen nur vor dem ... 408<br />
Neue Zeichnung (Menü Objekt) 249<br />
Neuer Diagrammrahmen (Menü Objekt) 260<br />
Neuer Grafikrahmen (Menü Objekt) 237<br />
Neuer OLE-Objektrahmen (Menü Objekt)<br />
242, 243, 244<br />
Neuer Textrahmen (Menü Objekt) 234<br />
Neues Formularobjekt (Menü Objekt) 299<br />
Auswahlliste 305<br />
Bezeichnung 313<br />
Bildlaufleiste 311<br />
Drehfeld 310<br />
Gruppenfeld 313<br />
Kontrollkästchen 302<br />
Liste 307<br />
Optionsfeld 303<br />
Schaltfläche 309<br />
Neumannfunktion (BESSELY) 472<br />
NICHT (Logisches NICHT) 613<br />
NOMINAL (Nominalverzinsung) 613<br />
Normal.pmv 185<br />
Normalverteilung<br />
NORMINV 614<br />
NORMVERT 615<br />
Normalverteilung, logarithmische<br />
LOGINV 590<br />
LOGNORMVERT 591<br />
NORMINV (Quantile einer<br />
Normalverteilung) 614<br />
NORMVERT (Normalverteilung) 615<br />
NOTIERUNGBRU (Geldbetrag in<br />
Dezimalbruch wandeln) 616<br />
NOTIERUNGDEZ (Geldbetrag in<br />
Dezimalzahl wandeln) 616<br />
Nullwerte anzeigen/verbergen 144, 146, 411,<br />
412<br />
NV (Nicht vorhanden) 617<br />
O<br />
Oberflächendiagramm 261, 263<br />
OBERGRENZE (Aufrunden auf ein<br />
Vielfaches von n) 618<br />
Objekt > Ausrichten oder verteilen 221<br />
Objekt > Diagramm<br />
Als Grafik speichern 295<br />
Daten in Spalten 267<br />
Daten in Zeilen 267<br />
Horizontale Gitternetzlinien anzeigen 285,<br />
286<br />
Position des Diagramms ändern 294<br />
Trendlinie hinzufügen 278<br />
Vertikale Gitternetzlinien anzeigen 285, 286<br />
Objekt > Drehen oder Kippen 220, 221<br />
Objekt > Eigenschaften<br />
Allgemeine Eigenschaften 222<br />
Bei Auswahllisten 306<br />
Bei Bezeichnungen 313<br />
Bei Bildlaufleisten 311<br />
Bei Diagrammen 261, 262, 288<br />
Bei Drehfeldern 310<br />
Bei Grafiken 239<br />
Bei Gruppenfeldern 313<br />
Bei Kontrollkästchen 302<br />
Bei Listen 307<br />
Bei OLE-Objekten 246<br />
Bei Optionsfeldern 304<br />
Bei Schaltflächen 309<br />
Bei Textrahmen 235<br />
Bei Zeichnungen 253<br />
Objekt > Gruppieren 233<br />
Objekt > Gruppierung aufheben 233<br />
Objekt > Neue Zeichnung 249<br />
Objekt > Neuer Diagrammrahmen 260<br />
Objekt > Neuer Grafikrahmen 237<br />
Objekt > Neuer OLE-Objektrahmen 242, 243,<br />
244<br />
Objekt > Neuer Textrahmen 234<br />
Objekt > Neues Formularobjekt 299<br />
Auswahlliste 305<br />
Bezeichnung 313<br />
Bildlaufleiste 311<br />
Drehfeld 310<br />
Gruppenfeld 313<br />
Kontrollkästchen 302<br />
Liste 307<br />
Optionsfeld 303<br />
Schaltfläche 309<br />
Objekt > Reihenfolge 232<br />
Objekte 215<br />
756 Index <strong>Handbuch</strong> <strong>PlanMaker</strong> <strong>2012</strong>
Ausrichten und verteilen 221<br />
Duplizieren 222<br />
Eigenschaften ändern 222<br />
Einfügen 216<br />
Größe ändern 219<br />
Gruppieren 233<br />
Position ändern 219<br />
Reihenfolge ändern 232<br />
Rotieren 220, 223<br />
Selektieren 216<br />
Verbergen 232<br />
Verteilen 221<br />
Objektleiste 217, 218<br />
Objektmodus 217<br />
Objektmodus (Menü Ansicht) 217<br />
ODER (Logisches ODER) 619<br />
Öffnen (Menü Datei) 41, 185, 363, 364<br />
Oktalzahl in Binärzahl wandeln (OKTINBIN)<br />
620<br />
Oktalzahl in Dezimalzahl wandeln<br />
(OKTINDEZ) 621<br />
Oktalzahl in Hexadezimalzahl wandeln<br />
(OKTINHEX) 622<br />
OKTINBIN (Oktalzahl in Binärzahl wandeln)<br />
620<br />
OKTINDEZ (Oktalzahl in Dezimalzahl<br />
wandeln) 621<br />
OKTINHEX (Oktalzahl in Hexadezimalzahl<br />
wandeln) 622<br />
OLE-Objekte 242<br />
Bearbeiten 244<br />
Eigenschaften ändern 246<br />
Einfügen 242<br />
Online-Berechnung 389<br />
Operatoren 432<br />
Optimale Breite 142<br />
Optimale Höhe 142<br />
Optionsfeld (Formularobjekt) 303<br />
Originalgröße (Menü Ansicht) 413<br />
P<br />
Papiergröße 197<br />
Papierschacht 197<br />
Papierschächte 197<br />
Pascal-Verteilung (NEGBINOMVERT) 611<br />
PDF-Export 348<br />
PEARSON (Pearsonscher<br />
Korrelationskoeffizient) 623<br />
Pfeile<br />
Zeichnen 249, 251<br />
PHI (<strong>PlanMaker</strong> 97-Kompatibilitätsfunktion)<br />
624<br />
PI (Kreiszahl Pi) 624<br />
<strong>PlanMaker</strong> 2008 363, 365<br />
<strong>PlanMaker</strong> 2010 363, 365<br />
<strong>PlanMaker</strong>-Tour 47<br />
POISSON (Poisson-Verteilung) 625<br />
Poisson-Verteilung (POISSON) 625<br />
POLYNOMIAL (Multinomialkoeffizient) 626<br />
Polynomialkoeffizient (POLYNOMIAL) 626<br />
Position<br />
von Objekten 219<br />
Position eines Werts in einem Bereich<br />
(VERGLEICH) 700<br />
POTENZ (Potenzierung) 627<br />
Potenzierung<br />
Funktion POTENZ 627<br />
Operator 432, 433<br />
Potenzreihe (POTENZREIHE) 627<br />
POTENZREIHE (Potenzreihe) 627<br />
Primäre Achsen (in Diagrammen) 291, 292<br />
PRODUKT (Produkt) 628<br />
Prozent (Zahlenformat) 148<br />
Prozentzeichen 432, 433<br />
Pyramidendiagramm 261, 264<br />
Q<br />
QIKV (Modifizierter interner Zinsfuß) 629<br />
QUADRATESUMME (Summe der Quadrate)<br />
630<br />
Quadratwurzel (WURZEL) 716<br />
QUANTIL (Quantile einer Datenmenge) 631<br />
QUANTILSRANG (Prozentrang eines<br />
Wertes) 631<br />
QUARTILE (Quartile einer Datenmenge) 632<br />
Quelle wählen (Menü Datei) 239<br />
Querformat 197<br />
Quickinfos 389<br />
Quickinfos für Formeln 388<br />
QUOTIENT (Ganzzahliger Teil einer<br />
Division) 633<br />
R<br />
Rahmen 215, Siehe Objekte<br />
Ränder<br />
<strong>Handbuch</strong> <strong>PlanMaker</strong> <strong>2012</strong> Index 757
Innenränder von AutoFormen 255<br />
Innenränder von Textrahmen 235, 236<br />
Innenränder von Zellen 160, 162<br />
Seitenränder 197<br />
RANG (Rang eines Wertes in einer<br />
Wertemenge) 634<br />
Rechtecke<br />
Eigenschaften ändern 253<br />
Zeichnen 249, 251<br />
RECHTS (Teil einer Zeichenkette) 635<br />
Rechtsbündig 160, 161<br />
Rechtschreibprüfung 315<br />
Benutzerwörterbücher bearbeiten 319<br />
Nachträglich 316, 317<br />
Sprache einstellen 315<br />
Während des Tippens 318, 392<br />
Rechtschreibprüfung (Menü Weiteres) 316,<br />
317<br />
Redo 40, 65<br />
Regelmäßige Zahlung (RMZ) 642<br />
Registerkarten (Menü Fenster) 380, 381<br />
Registerkarten für Dokumente 380, 386<br />
Regression, exponentielle<br />
Kenngrößen (RKP) 640<br />
Werte (VARIATION) 698<br />
Regression, lineare<br />
Kenngrößen (RGP) 638<br />
Werte (TREND) 685<br />
Reihenachse (in Diagrammen) 284<br />
Reihenfolge (Menü Objekt) 232<br />
Reihenfolge (von Objekten) 232<br />
Relative Zellbezüge 436<br />
REST (Rest einer Division) 635<br />
RESTP (Rest einer Division) 636<br />
RGP (Kenngrößen einer linearen Regression)<br />
638<br />
Ringdiagramm 261, 264<br />
RKP (Kenngrößen einer exponentiellen<br />
Regression) 640<br />
RMZ (Regelmäßige Zahlung) 642<br />
RÖMISCH (Römische Schreibweise einer<br />
Zahl) 643<br />
Rotieren<br />
Achsenbeschriftungen 280, 282, 284, 285<br />
Objekte 220, 223<br />
Text in AutoFormen 255<br />
Text in Textrahmen 235, 236<br />
Zellinhalte 160, 162<br />
Rubrikenachse (in Diagrammen) 280<br />
Rückgängig (Menü Bearbeiten) 40, 65<br />
Runden<br />
ABRUNDEN 449<br />
AUFRUNDEN 464<br />
FEST 516<br />
GANZZAHL 523<br />
GERADE 528<br />
KÜRZEN 584<br />
OBERGRENZE 618<br />
RUNDEN 644<br />
UNGERADE 693<br />
UNTERGRENZE 694<br />
VRUNDEN 707<br />
Zahlen gerundet anzeigen (per<br />
Zahlenformat) 144, 145<br />
RUNDEN (Runden auf n Stellen) 644<br />
S<br />
SÄUBERN (Nicht-druckbare Zeichen<br />
entfernen) 645<br />
Säulendiagramm 261, 262<br />
Scannen 239<br />
Schaltfläche (Formularobjekt) 309<br />
Schatten (bei Objekten) 227<br />
Schattierung (Menü Format) 158<br />
SCHÄTZER (Schätzwert für einen linearen<br />
Trend) 645<br />
SCHIEFE (Schiefe einer Verteilung) 647<br />
Schließen (Menü Datei) 378<br />
Schnellwahlpfade 325<br />
Schnittbereich<br />
Funktion SCHNITTBEREICH 648<br />
Operator 432, 433<br />
SCHNITTBEREICH (Schnittmenge zweier<br />
Bereiche) 648<br />
Schnittmenge 369, 370<br />
Schreibrichtung 372, 373<br />
Schriftart 163, 165<br />
Schriftenliste mit echten Schriften 389<br />
Schriftfarbe 167<br />
Schriftgröße 163, 165<br />
Schützen 355<br />
Arbeitsmappenschutz 358<br />
Blattschutz 355<br />
Dokumentschutz 360<br />
Gliederungsansicht schützen 337, 338<br />
Schutzanzeiger 405<br />
Schwellenwert (GGANZZAHL) 529<br />
Script bearbeiten (Menü Weiteres) 375<br />
758 Index <strong>Handbuch</strong> <strong>PlanMaker</strong> <strong>2012</strong>
Script starten (Menü Weiteres) 375<br />
Scripts 301, 369, 375<br />
Seite einrichten (Menü Datei) 196, 198, 200<br />
Seitenformat 196<br />
Seitennummer 198, 203<br />
Seitenränder 197<br />
Seitenumbruch<br />
Ein-/Ausblenden 411<br />
Manuell beeinflussen 204<br />
Seitenumbruch (Menü Einfügen) 204<br />
Seitenverhältnis beibehalten 223<br />
Seitenzahl 203<br />
Sekundäre Achsen (in Diagrammen) 290, 291,<br />
292<br />
SEKUNDE (Sekunde aus einem Datumswert<br />
ermitteln) 649<br />
Selektieren<br />
Objekte 216<br />
Zellen 66<br />
Selektiv löschen (Menü Bearbeiten) 70<br />
SHM-Erweiterungen verwenden 397<br />
Sicherungskopien 394<br />
Silbentrennung<br />
in Textrahmen 173, 174<br />
in Zellen 405<br />
Sprache einstellen 315<br />
SIN (Sinus) 650<br />
SINHYP (Sinus Hyperbolicus) 651<br />
Sinus (SIN) 650<br />
Sinus Hyperbolicus (SINHYP) 651<br />
Skalierung (von Druckseiten) 200<br />
SoftMaker 22<br />
SoftMaker Basic 375<br />
SoftMaker Formeleditor 247<br />
Sonderzeichen (Menü Einfügen) 135, 136<br />
Sortieren<br />
Befehl Tabelle > Sortieren 97<br />
Funktion SORTIERENM 651<br />
Funktion SORTIERENV 653<br />
Sortieren (Menü Tabelle) 97<br />
SORTIERENM (Sortieren) 651<br />
SORTIERENV (Sortieren) 653<br />
Spalte<br />
Breite ändern 141<br />
Ein-/ausblenden 143<br />
Einfügen 72<br />
Löschen 71<br />
Markieren 66, 67<br />
Spalte (Menü Tabelle)<br />
Ausblenden 143, 144<br />
Breite 142<br />
Einblenden 143, 144<br />
Optimale Breite 142<br />
SPALTE (Spaltennummer von Zellen) 655<br />
SPALTEN (Anzahl Spalten) 655<br />
Spaltenkopf<br />
Ändern der Spaltenbreite 141<br />
Drucken 199<br />
Ein-/Ausblenden 411<br />
Verwenden zum Markieren 66, 67<br />
Spaltennummer von Zellen (SPALTE) 655<br />
Speichern<br />
automatisch 394<br />
Sicherungskopien 394<br />
von Dokumenten 44<br />
Speichern (Menü Datei) 44<br />
Speichern unter (Menü Datei) 44, 363, 364<br />
Spezialfilter 100<br />
Spiegelungseffekt (bei Objekten) 229<br />
Sprache<br />
Für die Benutzeroberfläche 389<br />
für Rechtschreibung/Silbentrennung 315<br />
Sprachmodule 315<br />
STABW (Standardabweichung einer<br />
Stichprobe) 656<br />
STABWA (Standardabweichung einer<br />
Stichprobe) 657<br />
STABWN (Standardabweichung einer<br />
Grundgesamtheit) 658<br />
STABWNA (Standardabweichung einer<br />
Grundgesamtheit) 659<br />
Standard (Menü Format) 163, 165, 170<br />
Standard (Zahlenformat) 146<br />
Standardabweichung<br />
Grundgesamtheit (STABWN) 658<br />
Grundgesamtheit (STABWNA) 659<br />
Stichprobe (STABW) 656<br />
Stichprobe (STABWA) 657<br />
Standard-Dateiformat 393<br />
Standardfehler einer linearen Regression<br />
(STFEHLERYX) 663<br />
STANDARDISIERUNG (Standardisierung)<br />
660<br />
Standardnormalverteilung<br />
STANDNORMINV 660<br />
STANDNORMVERT 661<br />
Standardwährung 407<br />
<strong>Handbuch</strong> <strong>PlanMaker</strong> <strong>2012</strong> Index 759
STANDNORMINV (Quantile einer<br />
Standardnormalverteilung) 660<br />
STANDNORMVERT<br />
(Standardnormalverteilung) 661<br />
Statistik (des Dokuments) 404<br />
Statuszeile 33<br />
STEIGUNG (Steigung einer<br />
Regressionsgeraden) 662<br />
STFEHLERYX (Standardfehler einer linearen<br />
Regression) 663<br />
Studentscher t-Test (TTEST) 687<br />
Student-Verteilung<br />
TINV 684<br />
TVERT 688<br />
STUNDE (Stunde aus einem Datumswert<br />
ermitteln) 664<br />
Subtraktion 432, 433<br />
Suchen<br />
Dateien 330<br />
Funktion FINDEN 517<br />
Funktion SUCHEN 665<br />
Zellinhalte 207<br />
Suchen (Menü Bearbeiten) 207, 209<br />
SUCHEN (Text in Zeichenkette suchen) 665<br />
Suchen wiederholen (Menü Bearbeiten) 209<br />
SUMME (Summe) 666<br />
Summe ausgewählter Werte<br />
(SUMMEWENN) 669<br />
SUMMENPRODUKT (Summenprodukt) 667<br />
SUMMEWENN (Summe ausgewählter<br />
Werte) 669<br />
SUMMEX2MY2 (Summe von x^2 - y^2) 670<br />
SUMMEX2PY2 (Summe von x^2 + y^2) 671<br />
SUMMEXMY2 (Summe von (x - y)^2) 672<br />
SUMQUADABW (Mittlere quadratische<br />
Abweichung vom Mittelwert) 673<br />
Support 22<br />
SVERWEIS (Zellbereich spaltenweise<br />
durchsuchen) 674<br />
Symbolleisten<br />
Verwenden 30<br />
Symbolleisten (Menü Ansicht) 415<br />
Syntaxhervorhebung (Menü Ansicht) 105<br />
System-Dateidialoge verwenden 390<br />
Systemvoraussetzungen 24<br />
Szenarien (Menü Weiteres) 118<br />
T<br />
T (Wert in eine Zeichenkette umwandeln) 676<br />
Tabelle<br />
Bearbeiten 59<br />
Gestalten 139<br />
Markieren 66, 67<br />
Neu anlegen 41<br />
Öffnen 41<br />
Schützen 355, 360<br />
Speichern 44<br />
Tabelle > Blatt 86, 88<br />
Tabelle > Daten konsolidieren 123, 125, 128,<br />
132<br />
Tabelle > Eigenschaften 88, 89, 411<br />
Tabelle > Entfernen<br />
Doppelte Zeilen 72<br />
Leere Zeilen 72<br />
Tabelle > Externe Bezüge 440<br />
Tabelle > Filter<br />
Alles anzeigen 100, 103, 104<br />
Autofilter 103<br />
Spezialfilter 100<br />
Tabelle > Gliederung<br />
Gliederung entfernen 335, 336<br />
Gliederungsfeld automatisch einblenden<br />
337, 338<br />
Gruppieren 335<br />
Gruppierung aufheben 335, 336<br />
Optionen 337<br />
Tabelle > Namen 90, 94<br />
Anwenden 95<br />
Bearbeiten 91, 92<br />
Liste einfügen 94<br />
Übernehmen 93<br />
Tabelle > Sortieren 97<br />
Tabelle > Spalte<br />
Ausblenden 143, 144<br />
Breite 142<br />
Einblenden 143, 144<br />
Optimale Breite 142<br />
Tabelle > Text in Spalten aufteilen 98<br />
Tabelle > Transponieren 98<br />
Tabelle > Zeile<br />
Ausblenden 143<br />
Einblenden 143<br />
Höhe 142<br />
Optimale Höhe 142<br />
Tabelle > Zellen einfügen 72<br />
Tabelle > Zellen löschen 71<br />
Tabulatorbreite (in Textrahmen) 405<br />
760 Index <strong>Handbuch</strong> <strong>PlanMaker</strong> <strong>2012</strong>
TAG (Tag aus einem Datumswert ermitteln)<br />
677<br />
TAGE (Differenz zwischen zwei Daten) 677<br />
TAGE360 (Differenz zwischen zwei Daten)<br />
678<br />
TAGEIMJAHR (Zahl der Tage eines Jahres)<br />
679<br />
TAGEIMMONAT (Zahl der Tage eines<br />
Monats) 680<br />
TAN (Tangens) 680<br />
Tangens (TAN) 680<br />
Tangens Hyperbolicus (TANHYP) 681<br />
TANHYP (Tangens Hyperbolicus) 681<br />
Tastatur automatisch ein-/ausblenden 399<br />
Tastenkürzel<br />
Anpassen 422<br />
für Sonderzeichen 135, 136<br />
für Zeichenvorlagen 176, 177<br />
für Zellenvorlagen 181<br />
Vordefinierte 741, 742<br />
Technischer Support 22<br />
TEIL (Teil einer Zeichenkette) 682<br />
TEILERGEBNIS 682<br />
TEXT (Zahl in formatierten Text wandeln)<br />
683<br />
Text (Zahlenformat) 149<br />
Text eingeben 62, 64<br />
Text in Spalten aufteilen (Menü Tabelle) 98<br />
Text in Zeichenkette ersetzen<br />
ERSETZEN 508<br />
WECHSELN 710<br />
TextArt-Objekte<br />
Eigenschaften ändern 253<br />
Zeichnen 249, 252<br />
Textauszeichnungen 163, 166<br />
Textbaustein (Menü Einfügen) 320, 322<br />
Textbausteine<br />
Automatisch ersetzen 393<br />
Verwenden 319<br />
Textdatei-Dateiformat 363, 365<br />
Text-Eingabemodus 33, 34<br />
TextMaker-Dateiformat 363, 364<br />
Textmarker 167<br />
Textrahmen 234<br />
Eigenschaften ändern 234, 235<br />
Einfügen 234<br />
Textrahmen-Hilfslinien 407<br />
Tiefstellen 168<br />
TINV (Quantile einer t-Verteilung) 684<br />
Titel (von Diagrammen) 291<br />
Titelleiste 30<br />
Tortendiagramm 261, 264<br />
Transparenz (von Grafiken) 239, 241<br />
Transponieren (Menü Tabelle) 98<br />
Transponieren einer Matrix (MTRANS) 606<br />
TREND (Werte einer linearen Regression)<br />
685<br />
Trendlinien (in Diagrammen) 278<br />
t-Test (TTEST) 687<br />
TTEST (t-Test) 687<br />
TVERT (t-Verteilung) 688<br />
t-Verteilung<br />
TINV 684<br />
TVERT 688<br />
TYP (Typ des Arguments ermitteln) 688<br />
U<br />
Überlappend (Menü Fenster) 379<br />
Überlappende Objekte 235, 236, 255<br />
Uhrzeiten eingeben 62, 63<br />
Umrandung (Menü Format) 156<br />
UMWANDELN (Maßeinheiten umrechnen)<br />
689<br />
UND (Logisches UND) 692<br />
Undo 40, 65<br />
UNGERADE (Aufrunden auf eine ungerade<br />
Zahl) 693<br />
Untereinander (Menü Fenster) 379<br />
UNTERGRENZE (Abrunden auf ein<br />
Vielfaches von n) 694<br />
Unterschneidung (Kerning) 169<br />
Unterstreichen 166<br />
Updates suchen 396<br />
V<br />
Varianz<br />
Grundgesamtheit (VARIANZEN) 696<br />
Grundgesamtheit (VARIANZENA) 697<br />
Stichprobe (VARIANZ) 694<br />
Stichprobe (VARIANZA) 695<br />
VARIANZ (Varianz einer Stichprobe) 694<br />
VARIANZA (Varianz einer Stichprobe) 695<br />
VARIANZEN (Varianz einer<br />
Grundgesamtheit) 696<br />
<strong>Handbuch</strong> <strong>PlanMaker</strong> <strong>2012</strong> Index 761
VARIANZENA (Varianz einer<br />
Grundgesamtheit) 697<br />
VARIATION (Werte einer exponentiellen<br />
Regression) 698<br />
VARIATIONEN 699<br />
VBA 375<br />
VBA-Scripts 301, 369<br />
Verbergen<br />
Objekte 232<br />
Zellinhalte 356<br />
Verbindungen<br />
Eigenschaften ändern 253<br />
Zeichnen 249, 251<br />
Verborgene Objekte anzeigen 407<br />
VERGLEICH (Position eines Werts in einem<br />
Bereich) 700<br />
Vergrößerungsstufe (Menü Ansicht) 413<br />
Verhalten des Schließen-Knopfes (Windows<br />
Mobile) 399<br />
VERKETTEN (Zeichenketten verbinden) 701<br />
Verkettung von Zeichenketten 432, 433, 701<br />
Verknüpfung (Menü Format) 339<br />
Verknüpfung entfernen (Menü Format) 339,<br />
341<br />
Verknüpfungen (Links)<br />
bei Objekten 231<br />
bei Zellinhalten 339<br />
Funktion HYPERLINK 539<br />
Verknüpfungen (Menü Bearbeiten) 245<br />
Verschieben um ... Stellen 406<br />
Verschlüsselung 360, Siehe Dokumentschutz<br />
Versenden (Menü Datei) 353<br />
Vertikale Ausrichtung<br />
bei AutoFormen 255<br />
bei Textrahmen 235, 236<br />
von Zellinhalten 160, 162<br />
Vertikale Gitternetzlinien anzeigen 285, 286<br />
Vertikaler Text 160, 163<br />
VERWEIS (Zellbereich durchsuchen) 702<br />
Visual Basic 375<br />
Vollbild (Menü Ansicht) 414<br />
Vollbildansicht 414<br />
Vorlagenpfad 393<br />
Vorschau 41, 43<br />
Vorzeichen 432, 433<br />
VORZEICHEN (Vorzeichen einer Zahl) 706<br />
VRUNDEN (Runden auf ein Vielfaches von<br />
n) 707<br />
W<br />
WAHL (Auswahl aus einer Liste) 707<br />
WAHR (Wahrheitswert) 708<br />
Wahrheitswert (Zahlenformat) 148<br />
WAHRSCHBEREICH (Wahrscheinlichkeit)<br />
708<br />
WÄHRUNG (Zahl als Währung formatieren)<br />
709<br />
Währung (Zahlenformat) 147<br />
Wände (in Diagrammen) 272<br />
Warnton bei Meldungen 390<br />
Warnton bei Tippfehlern 393<br />
Warnung beim Laden von OLE-Objekten 386<br />
Weberfunktion (BESSELY) 472<br />
WECHSELN (Text in Zeichenkette ersetzen)<br />
710<br />
WEIBULL (Weibull-Verteilung) 711<br />
Weiche Kanten-Effekt (bei Objekten) 230<br />
Weiteres > Anpassen<br />
Symbolleisten 419, 420, 421<br />
Tastaturbelegung 422<br />
Weiteres > Arbeitsmappenschutz 359<br />
Weiteres > Blattschutz 355, 357<br />
Weiteres > Blattschutz aufheben 358<br />
Weiteres > Diagramme aktualisieren 294, 408,<br />
410<br />
Weiteres > Einstellungen 384<br />
Karteikarte Allgemein 384<br />
Karteikarte Ansicht 384<br />
Karteikarte Aussehen 389<br />
Karteikarte Bearbeiten 387<br />
Karteikarte Dateien 393<br />
Karteikarte Schriften 400<br />
Karteikarte Sprache 392<br />
Karteikarte System 395<br />
Weiteres > Formelüberwachung 108, 110,<br />
111, 112, 113<br />
Weiteres > Listen editieren 84, 85, 428<br />
Weiteres > Neu berechnen 114, 408<br />
Weiteres > Rechtschreibprüfung 316, 317<br />
Weiteres > Script bearbeiten 375<br />
Weiteres > Script starten 375<br />
Weiteres > Szenarien 118<br />
Weiteres > Wörterbücher bearbeiten 319<br />
Weiteres > Zielwertsuche 116<br />
WENN (Wenn-Dann-Sonst-Bedingung) 712<br />
WENNFEHLER (liefert Zeichenkette bei<br />
Fehler) 713<br />
762 Index <strong>Handbuch</strong> <strong>PlanMaker</strong> <strong>2012</strong>
WERT (Zeichenkette in Zahl umwandeln) 714<br />
Wiederherstellen (Menü Bearbeiten) 40, 65<br />
Wiederholen (Menü Bearbeiten) 66<br />
WIEDERHOLEN (Zeichenkette n mal<br />
wiederholen) 714<br />
Wiederholungsspalten 199<br />
Wiederholungszeilen 199<br />
Window Manager-Dialoge 391<br />
Window Manager-Positionierung 391<br />
Windows Mobile-Leiste 35<br />
Wissenschaftliches Zahlenformat 148<br />
WOCHENTAG (Wochentag aus Datum<br />
ermitteln) 715<br />
Wölbung einer Verteilung (KURT) 583<br />
Wörterbücher bearbeiten (Menü Weiteres)<br />
319<br />
Wurzel<br />
WURZEL 716<br />
WURZELN 716<br />
WURZELPI 717<br />
WURZEL (Quadratwurzel) 716<br />
WURZELN (Wurzel) 716<br />
WURZELPI (Quadratwurzel von x*Pi) 717<br />
WVERWEIS (Zellbereich zeilenweise<br />
durchsuchen) 718<br />
X<br />
X-Achse (in Diagrammen) 280<br />
XIM verwenden 397<br />
XINTZINSFUSS (Interner Zinsfuß) 720<br />
XKAPITALWERT (Nettobarwert) 721<br />
XLSX-Dateiformat 363, 364<br />
XODER (Logisches EXKLUSIV ODER) 722<br />
XY-Punktdiagramm 261, 263<br />
Y<br />
Y-Achse (in Diagrammen) 282<br />
Z<br />
Z-Achse (in Diagrammen) 284<br />
Zahl (Zahlenformat) 147<br />
Zählen<br />
ANZAHL 453<br />
ANZAHL2 454<br />
ANZAHLLEEREZELLEN 455<br />
ZÄHLENWENN 723<br />
Zahlen eingeben 62<br />
Zahlenformat 144, 146, 149, 151<br />
ZÄHLENWENN (Zählen ausgewählter<br />
Werte) 723<br />
Zehnerlogarithmus (LOG10) 590<br />
Zeichen (Menü Format) 163, 165, 166, 167,<br />
168, 169<br />
ZEICHEN (Zeichen per ANSI-Code) 724<br />
Zeichenbreite 168<br />
Zeichenformat 163<br />
Zeichenformatierung auf das ganze Wort<br />
anwenden 388<br />
Zeichenketten<br />
Teil ausschneiden (LINKS) 588<br />
Teil ausschneiden (RECHTS) 635<br />
Teil ausschneiden (TEIL) 682<br />
Verbinden (VERKETTEN) 701<br />
Zeichenvorlage (Menü Format) 176, 177, 178,<br />
179<br />
Zeichenvorlagen 175<br />
Zeichnungen 249<br />
Eigenschaften ändern 253<br />
Einfügen 249<br />
Zeichnungsfläche (in Diagrammen) 271<br />
Zeile<br />
Ein-/ausblenden 143<br />
Einfügen 72<br />
Höhe ändern 141<br />
Löschen 71, 72<br />
Markieren 66, 67<br />
Zeile (Menü Tabelle)<br />
Ausblenden 143<br />
Einblenden 143<br />
Höhe 142<br />
Optimale Höhe 142<br />
ZEILE (Zeilennummer von Zellen) 724<br />
Zeilen- & Spaltenköpfe (Menü Ansicht) 411<br />
ZEILEN (Zahl der Zeilen) 725<br />
Zeilenabstand 171<br />
Zeilenkopf<br />
Ändern der Zeilenhöhe 141<br />
Drucken 199<br />
Ein-/Ausblenden 411<br />
Verwenden zum Markieren 66, 67<br />
Zeilennummer von Zellen (ZEILE) 724<br />
Zeilenumbruch 160, 162<br />
ZEIT (Datumswert bilden) 726<br />
ZEITDIFFERENZ (Differenz zwischen zwei<br />
Uhrzeiten) 726<br />
ZEITWERT (Text in Uhrzeit wandeln) 727<br />
<strong>Handbuch</strong> <strong>PlanMaker</strong> <strong>2012</strong> Index 763
Zelladresse als Text ausgeben (ADRESSE)<br />
452<br />
Zellbearbeitung wird nie mit linker Pfeiltaste<br />
verlassen 388<br />
Zelle<br />
Ausfüllen 62<br />
Automatisch ausfüllen 80<br />
Einfügen 72<br />
Größe ändern 141<br />
Löschen 71<br />
Markieren 66, 68<br />
Schützen 355<br />
Verbinden 160, 163<br />
ZELLE (Informationen über eine Zelle) 728<br />
Zelle (Menü Format)<br />
Karteikarte Ausrichtung 160<br />
Karteikarte Schattierung 158<br />
Karteikarte Schutz 356<br />
Karteikarte Umrandung 156<br />
Karteikarte Zahlenformat 144, 146, 149,<br />
151<br />
Zelle direkt in der Tabelle editieren 387<br />
Zellen automatisch vervollständigen 62, 65,<br />
387<br />
Zellen einfügen (Menü Tabelle) 72<br />
Zellen löschen (Menü Tabelle) 71<br />
Zellen verbinden 160, 163<br />
Zellenvorlage (Menü Format) 180, 181, 182,<br />
183<br />
Zellenvorlagen 179<br />
Zellrahmen 39<br />
Zentriert 160, 161<br />
ZGZ (Zinssatz) 730<br />
Zielwertsuche (Menü Weiteres) 116<br />
ZINS (Zinssatz per Iterationsverfahren) 731<br />
Zinsfuß<br />
IKV 543<br />
QIKV 629<br />
XINTZINSFUSS 720<br />
Zinssatz (ZGZ) 730<br />
Zinssatz per Iterationsverfahren (ZINS) 731<br />
ZINSZ (Zinszahlung) 732<br />
Zinszahlung (ZINSZ) 732<br />
Zinszahlung, kumuliert (KUMZINSZ) 581<br />
Zinszeitraum (ZZR) 739<br />
Zirkulärer Bezug 33, 34, 410<br />
z-Test 533, Siehe GTEST (Gauß-Test)<br />
ZUFALLSBEREICH (zufälliger Wert) 734<br />
ZUFALLSZAHL (zufälliger Wert) 734<br />
Zukünftiger Wert (ZW) 736<br />
Zukünftiger Wert (ZW2) 737<br />
ZULETZTGEDRUCKT (Datum des letzten<br />
Ausdrucks) 735<br />
ZULETZTGESPEICHERT (Datum des<br />
letzten Speicherns) 736<br />
ZW (Zukünftiger Wert) 736<br />
ZW2 (Zukünftiger Wert) 737<br />
Zweierfakultät (ZWEIFAKULTÄT) 738<br />
ZWEIFAKULTÄT (Zweierfakultät) 738<br />
Zwischenergebnisse runden 409<br />
Zylinderdiagramm 261, 264<br />
ZZR (Zinszeitraum) 739<br />
764 Index <strong>Handbuch</strong> <strong>PlanMaker</strong> <strong>2012</strong>