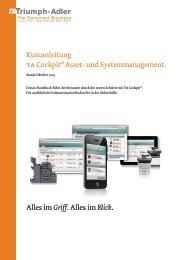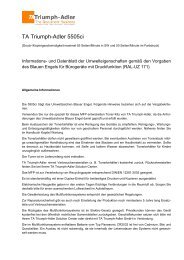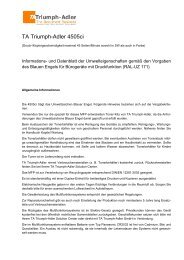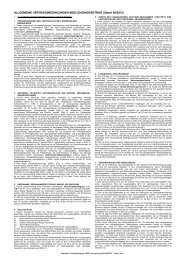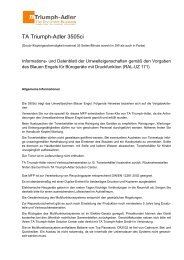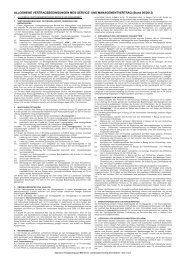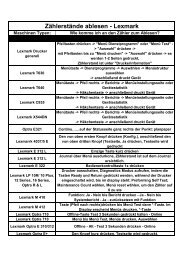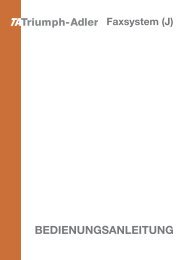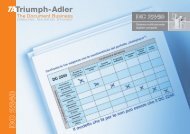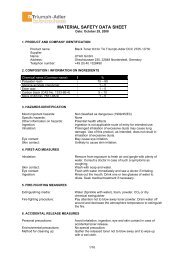Bedienungsanleitung - TA Triumph-Adler GmbH
Bedienungsanleitung - TA Triumph-Adler GmbH
Bedienungsanleitung - TA Triumph-Adler GmbH
Erfolgreiche ePaper selbst erstellen
Machen Sie aus Ihren PDF Publikationen ein blätterbares Flipbook mit unserer einzigartigen Google optimierten e-Paper Software.
DCC 2930 / 2935<br />
DCC 2945/2950<br />
<strong>Bedienungsanleitung</strong><br />
DCC 2930 / 2935<br />
DCC 2945/ 2950<br />
Multifunktionssytem<br />
Kopieren / Drucken / Scannen / Faxen<br />
DIN A3
Einführung<br />
Herzlichen Dank, dass Sie sich für den Kauf eines Geräts der Modellreihe CDC 1930/DCC 2930/CDC<br />
1935/DCC 2935/CDC 1945/DCC 2945/CDC 1950/DCC 2950 entschieden haben.<br />
In dieser <strong>Bedienungsanleitung</strong> lernen Sie, wie Sie das Gerät in Betrieb nehmen, die Routinewartung durchführen<br />
und erforderlichenfalls einfache Maßnahmen zur Behebung von Störungen vornehmen, damit das Gerät immer<br />
in gutem Betriebszustand bleibt.<br />
Lesen Sie diese <strong>Bedienungsanleitung</strong>, bevor Sie mit der Arbeit an dem Gerät beginnen und bewahren Sie es<br />
in der Nähe des Geräts auf, damit Sie jederzeit Informationen nachschlagen können.<br />
Wir empfehlen die Verwendung von Original-Verbrauchsmaterial. Bei Beschädigungen durch die Verwendung<br />
von Verbrauchsmaterial anderer Anbieter übernehmen wir keine Haftung.<br />
In dieser <strong>Bedienungsanleitung</strong> werden die Modelle CDC 1930/DCC 2930/CDC 1935/DCC 2935/CDC 1945/<br />
DCC 2945/CDC 1950/DCC 2950 als 30/30-, 35/35-, 45/45- und 55/50-Seiten Modell bezeichnet.<br />
Enthaltene Dokumentationen<br />
Für dieses Gerät stehen die nachfolgend aufgeführten Dokumentationen zur Verfügung. Sie können diesen<br />
Dokumentationen bei Bedarf weitere Informationen entnehmen.<br />
Quick Guide<br />
Beschreibt häufig benötigte Funktionen.<br />
Safety Guide<br />
Listet alle Sicherheitsmaßnahmen zur Installation und zur Benutzung des Gerätes auf. Stellen Sie sicher, dass<br />
Sie diese Dokumentation vor der Benutzung gelesen haben.<br />
Sicherheitsleitfaden (CDC 1930/DCC 2930/CDC 1935/DCC 2935/CDC 1945/DCC 2945/CDC 1950/DCC<br />
2950)<br />
Beschreibt den optimalen Aufstellungsort, die Sicherheitsaufkleber und andere wichtige Informationen. Stellen<br />
Sie sicher, dass Sie diese Dokumentation vor der Benutzung gelesen haben.<br />
DVD (Product Library)<br />
• <strong>Bedienungsanleitung</strong> (Dieses Dokument) • Printing System Driver User Guide<br />
• FAX <strong>Bedienungsanleitung</strong> • Network FAX Driver Operation Guide<br />
• Card Authentication Kit (B) Operation Guide • Network Tool for Direct Printing Operation Guide<br />
• Data Security Kit (E) Operation Guide • Network Print Monitor User Guide<br />
• Embedded Web Server RX User Guide • File Management Utility User Guide
Konventionen in dieser <strong>Bedienungsanleitung</strong><br />
In diesem Handbuch sowie am Gerät befinden sich Warnungen und Symbole, die auf Gefahren hinweisen und<br />
zur Gewährleistung des sicheren Gerätebetriebs beachtet werden müssen. Die Bedeutung der einzelnen<br />
Symbole wird im Folgenden erläutert.<br />
Symbole<br />
GEFAHR: Dieses Symbol weist darauf hin, dass ein Abweichen<br />
von den Anweisungen höchstwahrscheinlich Gefahren für Leib<br />
und Leben oder sogar den Tod zur Folge haben können.<br />
ACHTUNG: Dieses Symbol weist darauf hin, dass ein Abweichen<br />
von den Anweisungen höchstwahrscheinlich Gefahren für Leib<br />
und Leben zur Folge haben können.<br />
Das Symbol weist auf eine Warnung hin. Die verwendeten Gefahrensymbole haben folgende Bedeutung:<br />
.... [Allgemeine Warnung]<br />
.... [Verbrennungsgefahr]<br />
Das Symbol weist auf ein Verbot hin. Die verwendeten Verbotssymbole haben folgende Bedeutung.<br />
.... [Unzulässige Aktion]<br />
.... [Demontage untersagt]<br />
Die mit dem Symbol gekennzeichneten Abschnitte enthalten Informationen zu Maßnahmen, die unbedingt<br />
durchgeführt werden müssen. Die verwendeten Symbole haben folgende Bedeutung.<br />
.... [Erforderliche Maßnahme]<br />
.... [Netzstecker ziehen]<br />
....<br />
[Kopierer grundsätzlich an eine ordnungsgemäß geerdete<br />
Steckdose anschließen]<br />
Wenden Sie sich unverzüglich an den Kundendienst, um eine neue <strong>Bedienungsanleitung</strong> zu bestellen, wenn<br />
die Sicherheitshinweise in dieser Anleitung nicht lesbar sind oder Sie das Handbuch nicht im Internet<br />
herunterladen können (Die Bestellung eines neuen Handbuchs ist kostenpflichtig).<br />
HINWEIS: Das Kopieren von Banknoten ist untersagt. Das System ist mit einem Schutzmechanismus gegen<br />
das Kopieren von Banknoten ausgestattet.<br />
i
Inhalt<br />
Schnelleinstieg . . . . . . . . . . . . . . . . . . . . . . . . . . . . . . . . . . . . . . . . . . . . . . . . . . . . . . . . . . . . . . . vi<br />
Menüplan . . . . . . . . . . . . . . . . . . . . . . . . . . . . . . . . . . . . . . . . . . . . . . . . . . . . . . . . . . . . . . . . . . . ix<br />
Geeignete Umgebung. . . . . . . . . . . . . . . . . . . . . . . . . . . . . . . . . . . . . . . . . . . . . . . . . . . . . . . . . xxv<br />
Lasersicherheit (Europa). . . . . . . . . . . . . . . . . . . . . . . . . . . . . . . . . . . . . . . . . . . . . . . . . . . . . . xxvii<br />
Rechtliche Einschränkung von Kopie und Scan . . . . . . . . . . . . . . . . . . . . . . . . . . . . . . . . . . . . xxviii<br />
EN ISO 7779. . . . . . . . . . . . . . . . . . . . . . . . . . . . . . . . . . . . . . . . . . . . . . . . . . . . . . . . . . . . . . . xxviii<br />
EK1-ITB 2000 . . . . . . . . . . . . . . . . . . . . . . . . . . . . . . . . . . . . . . . . . . . . . . . . . . . . . . . . . . . . . . xxviii<br />
Rechtliche Informationen und Sicherheitshinweise . . . . . . . . . . . . . . . . . . . . . . . . . . . . . . . . . .xxix<br />
1 Bezeichnungen der Bauteile<br />
Bedienfeld . . . . . . . . . . . . . . . . . . . . . . . . . . . . . . . . . . . . . . . . . . . . . . . . . . . . . . . . . . . . . . . . . . 1-2<br />
Maschine. . . . . . . . . . . . . . . . . . . . . . . . . . . . . . . . . . . . . . . . . . . . . . . . . . . . . . . . . . . . . . . . . . . 1-4<br />
2 Vorbereitung zum Betrieb<br />
Versandpaket auf Vollständigkeit prüfen. . . . . . . . . . . . . . . . . . . . . . . . . . . . . . . . . . . . . . . . . . . 2-2<br />
Anschlussart wählen und Kabel vorbereiten. . . . . . . . . . . . . . . . . . . . . . . . . . . . . . . . . . . . . . . . 2-3<br />
Kabel anschließen . . . . . . . . . . . . . . . . . . . . . . . . . . . . . . . . . . . . . . . . . . . . . . . . . . . . . . . . . . . 2-5<br />
Ein- und Ausschalten . . . . . . . . . . . . . . . . . . . . . . . . . . . . . . . . . . . . . . . . . . . . . . . . . . . . . . . . . 2-7<br />
Energiesparmodus und automatischer Energiesparmodus . . . . . . . . . . . . . . . . . . . . . . . . . . . . 2-9<br />
Ruhemodus und automatischer Ruhemodus . . . . . . . . . . . . . . . . . . . . . . . . . . . . . . . . . . . . . . 2-10<br />
Neigungswinkel des Bedienfeldes einstellen . . . . . . . . . . . . . . . . . . . . . . . . . . . . . . . . . . . . . . 2-10<br />
Auswahl der Bedienfeldsprache . . . . . . . . . . . . . . . . . . . . . . . . . . . . . . . . . . . . . . . . . . . . . . . . 2-11<br />
Datum und Uhrzeit einstellen . . . . . . . . . . . . . . . . . . . . . . . . . . . . . . . . . . . . . . . . . . . . . . . . . . 2-12<br />
Netzwerk (LAN) konfigurieren. . . . . . . . . . . . . . . . . . . . . . . . . . . . . . . . . . . . . . . . . . . . . . . . . . 2-13<br />
Software installieren . . . . . . . . . . . . . . . . . . . . . . . . . . . . . . . . . . . . . . . . . . . . . . . . . . . . . . . . . 2-16<br />
Embedded Web Server RX (E-Mail Einstellungen). . . . . . . . . . . . . . . . . . . . . . . . . . . . . . . . . . 2-26<br />
Papier einlegen . . . . . . . . . . . . . . . . . . . . . . . . . . . . . . . . . . . . . . . . . . . . . . . . . . . . . . . . . . . . . 2-31<br />
Originale einlegen . . . . . . . . . . . . . . . . . . . . . . . . . . . . . . . . . . . . . . . . . . . . . . . . . . . . . . . . . . . 2-49<br />
3 Grundlegende Bedienung<br />
Anmelden/Abmelden. . . . . . . . . . . . . . . . . . . . . . . . . . . . . . . . . . . . . . . . . . . . . . . . . . . . . . . . . . 3-2<br />
Eingabe Taste und Kurzwahlsuche Taste . . . . . . . . . . . . . . . . . . . . . . . . . . . . . . . . . . . . . . . . . . 3-4<br />
Berührungsanzeige. . . . . . . . . . . . . . . . . . . . . . . . . . . . . . . . . . . . . . . . . . . . . . . . . . . . . . . . . . . 3-5<br />
Original-Vorschau . . . . . . . . . . . . . . . . . . . . . . . . . . . . . . . . . . . . . . . . . . . . . . . . . . . . . . . . . . . . 3-7<br />
Auswahl des Farbmodus . . . . . . . . . . . . . . . . . . . . . . . . . . . . . . . . . . . . . . . . . . . . . . . . . . . . . . 3-8<br />
Kopierbetrieb. . . . . . . . . . . . . . . . . . . . . . . . . . . . . . . . . . . . . . . . . . . . . . . . . . . . . . . . . . . . . . . . 3-9<br />
Senden . . . . . . . . . . . . . . . . . . . . . . . . . . . . . . . . . . . . . . . . . . . . . . . . . . . . . . . . . . . . . . . . . . . 3-24<br />
Bestätigungsanzeige für Ziele. . . . . . . . . . . . . . . . . . . . . . . . . . . . . . . . . . . . . . . . . . . . . . . . . . 3-30<br />
Vorbereitung, um ein Dokument an einen PC zu senden . . . . . . . . . . . . . . . . . . . . . . . . . . . . . 3-31<br />
Ziel auswählen . . . . . . . . . . . . . . . . . . . . . . . . . . . . . . . . . . . . . . . . . . . . . . . . . . . . . . . . . . . . . 3-41<br />
Dokumentenbox verwenden . . . . . . . . . . . . . . . . . . . . . . . . . . . . . . . . . . . . . . . . . . . . . . . . . . . 3-44<br />
Aufträge abbrechen . . . . . . . . . . . . . . . . . . . . . . . . . . . . . . . . . . . . . . . . . . . . . . . . . . . . . . . . . 3-53<br />
Basis-Anzeige . . . . . . . . . . . . . . . . . . . . . . . . . . . . . . . . . . . . . . . . . . . . . . . . . . . . . . . . . . . . . . 3-55<br />
Programm . . . . . . . . . . . . . . . . . . . . . . . . . . . . . . . . . . . . . . . . . . . . . . . . . . . . . . . . . . . . . . . . . 3-57<br />
Schnellwahltasten für Kopie, Senden und Dokumentenbox . . . . . . . . . . . . . . . . . . . . . . . . . . . 3-60<br />
Benutzen des Internet Browsers. . . . . . . . . . . . . . . . . . . . . . . . . . . . . . . . . . . . . . . . . . . . . . . . 3-61<br />
Ein-/Ausschaltzeit für jeden Wochentag . . . . . . . . . . . . . . . . . . . . . . . . . . . . . . . . . . . . . . . . . 3-63<br />
Zähler prüfen. . . . . . . . . . . . . . . . . . . . . . . . . . . . . . . . . . . . . . . . . . . . . . . . . . . . . . . . . . . . . . . 3-64<br />
Hilfefunktion . . . . . . . . . . . . . . . . . . . . . . . . . . . . . . . . . . . . . . . . . . . . . . . . . . . . . . . . . . . . . . . 3-64<br />
ii<br />
Inhalt
4 Kopierbetrieb<br />
Originalformat . . . . . . . . . . . . . . . . . . . . . . . . . . . . . . . . . . . . . . . . . . . . . . . . . . . . . . . . . . . . . . . 4-2<br />
Papierauswahl . . . . . . . . . . . . . . . . . . . . . . . . . . . . . . . . . . . . . . . . . . . . . . . . . . . . . . . . . . . . . . 4-3<br />
Unterschiedlich große Originale . . . . . . . . . . . . . . . . . . . . . . . . . . . . . . . . . . . . . . . . . . . . . . . . . 4-6<br />
Originalausrichtung . . . . . . . . . . . . . . . . . . . . . . . . . . . . . . . . . . . . . . . . . . . . . . . . . . . . . . . . . . . 4-9<br />
Falten . . . . . . . . . . . . . . . . . . . . . . . . . . . . . . . . . . . . . . . . . . . . . . . . . . . . . . . . . . . . . . . . . . . . 4-11<br />
Ablagefach . . . . . . . . . . . . . . . . . . . . . . . . . . . . . . . . . . . . . . . . . . . . . . . . . . . . . . . . . . . . . . . . 4-13<br />
Kombinieren . . . . . . . . . . . . . . . . . . . . . . . . . . . . . . . . . . . . . . . . . . . . . . . . . . . . . . . . . . . . . . . 4-15<br />
Rand/Zentrieren . . . . . . . . . . . . . . . . . . . . . . . . . . . . . . . . . . . . . . . . . . . . . . . . . . . . . . . . . . . . 4-17<br />
Randlöschung . . . . . . . . . . . . . . . . . . . . . . . . . . . . . . . . . . . . . . . . . . . . . . . . . . . . . . . . . . . . . . 4-19<br />
Broschüre . . . . . . . . . . . . . . . . . . . . . . . . . . . . . . . . . . . . . . . . . . . . . . . . . . . . . . . . . . . . . . . . . 4-21<br />
Deckblatt . . . . . . . . . . . . . . . . . . . . . . . . . . . . . . . . . . . . . . . . . . . . . . . . . . . . . . . . . . . . . . . . . . 4-24<br />
Formularüberlagerung . . . . . . . . . . . . . . . . . . . . . . . . . . . . . . . . . . . . . . . . . . . . . . . . . . . . . . . 4-25<br />
Seitenzahl . . . . . . . . . . . . . . . . . . . . . . . . . . . . . . . . . . . . . . . . . . . . . . . . . . . . . . . . . . . . . . . . . 4-26<br />
Memoseite . . . . . . . . . . . . . . . . . . . . . . . . . . . . . . . . . . . . . . . . . . . . . . . . . . . . . . . . . . . . . . . . 4-28<br />
Poster . . . . . . . . . . . . . . . . . . . . . . . . . . . . . . . . . . . . . . . . . . . . . . . . . . . . . . . . . . . . . . . . . . . . 4-30<br />
Bildwiederholung. . . . . . . . . . . . . . . . . . . . . . . . . . . . . . . . . . . . . . . . . . . . . . . . . . . . . . . . . . . . 4-32<br />
Textstempel. . . . . . . . . . . . . . . . . . . . . . . . . . . . . . . . . . . . . . . . . . . . . . . . . . . . . . . . . . . . . . . . 4-34<br />
Eingangsstempel . . . . . . . . . . . . . . . . . . . . . . . . . . . . . . . . . . . . . . . . . . . . . . . . . . . . . . . . . . . 4-36<br />
EcoPrint . . . . . . . . . . . . . . . . . . . . . . . . . . . . . . . . . . . . . . . . . . . . . . . . . . . . . . . . . . . . . . . . . . 4-38<br />
Einfarbige Kopien . . . . . . . . . . . . . . . . . . . . . . . . . . . . . . . . . . . . . . . . . . . . . . . . . . . . . . . . . . . 4-38<br />
Farbbalance . . . . . . . . . . . . . . . . . . . . . . . . . . . . . . . . . . . . . . . . . . . . . . . . . . . . . . . . . . . . . . . 4-40<br />
Farbton einstellen . . . . . . . . . . . . . . . . . . . . . . . . . . . . . . . . . . . . . . . . . . . . . . . . . . . . . . . . . . . 4-41<br />
Schnellbildanpassung einstellen. . . . . . . . . . . . . . . . . . . . . . . . . . . . . . . . . . . . . . . . . . . . . . . . 4-42<br />
Schärfe . . . . . . . . . . . . . . . . . . . . . . . . . . . . . . . . . . . . . . . . . . . . . . . . . . . . . . . . . . . . . . . . . . . 4-44<br />
Hintergrundhelligkeit ändern . . . . . . . . . . . . . . . . . . . . . . . . . . . . . . . . . . . . . . . . . . . . . . . . . . . 4-45<br />
Sättigung. . . . . . . . . . . . . . . . . . . . . . . . . . . . . . . . . . . . . . . . . . . . . . . . . . . . . . . . . . . . . . . . . . 4-46<br />
Durchscheinen vermeiden . . . . . . . . . . . . . . . . . . . . . . . . . . . . . . . . . . . . . . . . . . . . . . . . . . . . 4-47<br />
Mehrfach-Scan . . . . . . . . . . . . . . . . . . . . . . . . . . . . . . . . . . . . . . . . . . . . . . . . . . . . . . . . . . . . . 4-48<br />
Automatische Bilddrehung . . . . . . . . . . . . . . . . . . . . . . . . . . . . . . . . . . . . . . . . . . . . . . . . . . . . 4-49<br />
Negativkopie . . . . . . . . . . . . . . . . . . . . . . . . . . . . . . . . . . . . . . . . . . . . . . . . . . . . . . . . . . . . . . . 4-49<br />
Kopie spiegeln . . . . . . . . . . . . . . . . . . . . . . . . . . . . . . . . . . . . . . . . . . . . . . . . . . . . . . . . . . . . . 4-50<br />
Auftragsende Nachricht . . . . . . . . . . . . . . . . . . . . . . . . . . . . . . . . . . . . . . . . . . . . . . . . . . . . . . 4-51<br />
Dateinameneingabe . . . . . . . . . . . . . . . . . . . . . . . . . . . . . . . . . . . . . . . . . . . . . . . . . . . . . . . . . 4-53<br />
Auftragspriorität ändern . . . . . . . . . . . . . . . . . . . . . . . . . . . . . . . . . . . . . . . . . . . . . . . . . . . . . . 4-53<br />
Wiederholungskopie . . . . . . . . . . . . . . . . . . . . . . . . . . . . . . . . . . . . . . . . . . . . . . . . . . . . . . . . . 4-54<br />
Abdeckbogen für Overheadfolien . . . . . . . . . . . . . . . . . . . . . . . . . . . . . . . . . . . . . . . . . . . . . . . 4-56<br />
5 Drucken<br />
Drucken - Drucken aus Anwendungen . . . . . . . . . . . . . . . . . . . . . . . . . . . . . . . . . . . . . . . . . . . . 5-2<br />
Bannerdruck . . . . . . . . . . . . . . . . . . . . . . . . . . . . . . . . . . . . . . . . . . . . . . . . . . . . . . . . . . . . . . . . 5-5<br />
Auftrags-Box verwenden. . . . . . . . . . . . . . . . . . . . . . . . . . . . . . . . . . . . . . . . . . . . . . . . . . . . . . 5-10<br />
6 Sendefunktionen<br />
Originalformat . . . . . . . . . . . . . . . . . . . . . . . . . . . . . . . . . . . . . . . . . . . . . . . . . . . . . . . . . . . . . . . 6-2<br />
Sendeformat . . . . . . . . . . . . . . . . . . . . . . . . . . . . . . . . . . . . . . . . . . . . . . . . . . . . . . . . . . . . . . . . 6-4<br />
Zoom. . . . . . . . . . . . . . . . . . . . . . . . . . . . . . . . . . . . . . . . . . . . . . . . . . . . . . . . . . . . . . . . . . . . . . 6-6<br />
Zentrieren . . . . . . . . . . . . . . . . . . . . . . . . . . . . . . . . . . . . . . . . . . . . . . . . . . . . . . . . . . . . . . . . . . 6-7<br />
Unterschiedlich große Originale . . . . . . . . . . . . . . . . . . . . . . . . . . . . . . . . . . . . . . . . . . . . . . . . . 6-8<br />
2-seitig/Buchoriginal . . . . . . . . . . . . . . . . . . . . . . . . . . . . . . . . . . . . . . . . . . . . . . . . . . . . . . . . . 6-11<br />
Originalausrichtung . . . . . . . . . . . . . . . . . . . . . . . . . . . . . . . . . . . . . . . . . . . . . . . . . . . . . . . . . . 6-12<br />
Dateiformat . . . . . . . . . . . . . . . . . . . . . . . . . . . . . . . . . . . . . . . . . . . . . . . . . . . . . . . . . . . . . . . . 6-14<br />
Seiten einzeln speichern. . . . . . . . . . . . . . . . . . . . . . . . . . . . . . . . . . . . . . . . . . . . . . . . . . . . . . 6-15<br />
PDF-Verschlüsselungsfunktionen . . . . . . . . . . . . . . . . . . . . . . . . . . . . . . . . . . . . . . . . . . . . . . . 6-16<br />
iii<br />
Inhalt
Originalvorlage . . . . . . . . . . . . . . . . . . . . . . . . . . . . . . . . . . . . . . . . . . . . . . . . . . . . . . . . . . . . . 6-18<br />
Helligkeit . . . . . . . . . . . . . . . . . . . . . . . . . . . . . . . . . . . . . . . . . . . . . . . . . . . . . . . . . . . . . . . . . . 6-19<br />
Scanauflösung . . . . . . . . . . . . . . . . . . . . . . . . . . . . . . . . . . . . . . . . . . . . . . . . . . . . . . . . . . . . . 6-20<br />
Schärfe . . . . . . . . . . . . . . . . . . . . . . . . . . . . . . . . . . . . . . . . . . . . . . . . . . . . . . . . . . . . . . . . . . . 6-21<br />
Hintergrundhelligkeit ändern . . . . . . . . . . . . . . . . . . . . . . . . . . . . . . . . . . . . . . . . . . . . . . . . . . . 6-22<br />
Farbauswahl . . . . . . . . . . . . . . . . . . . . . . . . . . . . . . . . . . . . . . . . . . . . . . . . . . . . . . . . . . . . . . . 6-23<br />
Mehrfach-Scan . . . . . . . . . . . . . . . . . . . . . . . . . . . . . . . . . . . . . . . . . . . . . . . . . . . . . . . . . . . . . 6-24<br />
Durchscheinen vermeiden . . . . . . . . . . . . . . . . . . . . . . . . . . . . . . . . . . . . . . . . . . . . . . . . . . . . 6-25<br />
Randlöschung . . . . . . . . . . . . . . . . . . . . . . . . . . . . . . . . . . . . . . . . . . . . . . . . . . . . . . . . . . . . . . 6-26<br />
Dateinameneingabe . . . . . . . . . . . . . . . . . . . . . . . . . . . . . . . . . . . . . . . . . . . . . . . . . . . . . . . . . 6-28<br />
E-Mail Betreff/Nachricht . . . . . . . . . . . . . . . . . . . . . . . . . . . . . . . . . . . . . . . . . . . . . . . . . . . . . . 6-29<br />
WSD-Scan/DSM-Scan . . . . . . . . . . . . . . . . . . . . . . . . . . . . . . . . . . . . . . . . . . . . . . . . . . . . . . . 6-30<br />
WSD Scan (Windows 7, Windows Vista und Windows Server 2008). . . . . . . . . . . . . . . . . . . . 6-30<br />
Scannen über TWAIN . . . . . . . . . . . . . . . . . . . . . . . . . . . . . . . . . . . . . . . . . . . . . . . . . . . . . . . . 6-34<br />
Auftragsende-Nachricht . . . . . . . . . . . . . . . . . . . . . . . . . . . . . . . . . . . . . . . . . . . . . . . . . . . . . . 6-38<br />
Senden und Drucken . . . . . . . . . . . . . . . . . . . . . . . . . . . . . . . . . . . . . . . . . . . . . . . . . . . . . . . . 6-40<br />
Senden und Speichern . . . . . . . . . . . . . . . . . . . . . . . . . . . . . . . . . . . . . . . . . . . . . . . . . . . . . . . 6-40<br />
Verschlüsselt in FTP senden . . . . . . . . . . . . . . . . . . . . . . . . . . . . . . . . . . . . . . . . . . . . . . . . . . 6-41<br />
Textstempel. . . . . . . . . . . . . . . . . . . . . . . . . . . . . . . . . . . . . . . . . . . . . . . . . . . . . . . . . . . . . . . . 6-42<br />
Eingangsstempel . . . . . . . . . . . . . . . . . . . . . . . . . . . . . . . . . . . . . . . . . . . . . . . . . . . . . . . . . . . 6-43<br />
Farbtyp . . . . . . . . . . . . . . . . . . . . . . . . . . . . . . . . . . . . . . . . . . . . . . . . . . . . . . . . . . . . . . . . . . . 6-45<br />
Scannen mit FMU-Verbindung . . . . . . . . . . . . . . . . . . . . . . . . . . . . . . . . . . . . . . . . . . . . . . . . . 6-46<br />
7 Dokumentenbox verwenden<br />
Verwenden einer Anwender-Box . . . . . . . . . . . . . . . . . . . . . . . . . . . . . . . . . . . . . . . . . . . . . . . . 7-2<br />
Auftrags-Box . . . . . . . . . . . . . . . . . . . . . . . . . . . . . . . . . . . . . . . . . . . . . . . . . . . . . . . . . . . . . . . 7-15<br />
Ausdruck von Dokumenten aus einem externen USB-Speicher. . . . . . . . . . . . . . . . . . . . . . . . 7-23<br />
Speichern vom Dokumenten auf einem USB-Speicher (Scan in USB). . . . . . . . . . . . . . . . . . . 7-25<br />
USB-Speicher abziehen . . . . . . . . . . . . . . . . . . . . . . . . . . . . . . . . . . . . . . . . . . . . . . . . . . . . . . 7-27<br />
8 Status/Druck abbrechen<br />
Auftragsstatus prüfen . . . . . . . . . . . . . . . . . . . . . . . . . . . . . . . . . . . . . . . . . . . . . . . . . . . . . . . . . 8-2<br />
Auftragsprotokoll anzeigen . . . . . . . . . . . . . . . . . . . . . . . . . . . . . . . . . . . . . . . . . . . . . . . . . . . . . 8-9<br />
Anhalten und Wiederaufnahme eines Auftrags . . . . . . . . . . . . . . . . . . . . . . . . . . . . . . . . . . . . 8-11<br />
Aufträge abbrechen . . . . . . . . . . . . . . . . . . . . . . . . . . . . . . . . . . . . . . . . . . . . . . . . . . . . . . . . . 8-11<br />
Priorität der wartenden Aufträge ändern. . . . . . . . . . . . . . . . . . . . . . . . . . . . . . . . . . . . . . . . . . 8-12<br />
Druckaufträge neu ordnen . . . . . . . . . . . . . . . . . . . . . . . . . . . . . . . . . . . . . . . . . . . . . . . . . . . . 8-12<br />
VerbleibendenToner- und Papiervorrat prüfen . . . . . . . . . . . . . . . . . . . . . . . . . . . . . . . . . . . . . 8-13<br />
Gerät/Kommunikation . . . . . . . . . . . . . . . . . . . . . . . . . . . . . . . . . . . . . . . . . . . . . . . . . . . . . . . . 8-14<br />
9 Systemmenü<br />
Allgemeine Einstellungen . . . . . . . . . . . . . . . . . . . . . . . . . . . . . . . . . . . . . . . . . . . . . . . . . . . . . . 9-2<br />
Kopie. . . . . . . . . . . . . . . . . . . . . . . . . . . . . . . . . . . . . . . . . . . . . . . . . . . . . . . . . . . . . . . . . . . . . 9-44<br />
Senden . . . . . . . . . . . . . . . . . . . . . . . . . . . . . . . . . . . . . . . . . . . . . . . . . . . . . . . . . . . . . . . . . . . 9-49<br />
Anwender-Box/Externer Speicher. . . . . . . . . . . . . . . . . . . . . . . . . . . . . . . . . . . . . . . . . . . . . . . 9-58<br />
Drucker . . . . . . . . . . . . . . . . . . . . . . . . . . . . . . . . . . . . . . . . . . . . . . . . . . . . . . . . . . . . . . . . . . . 9-60<br />
Bericht. . . . . . . . . . . . . . . . . . . . . . . . . . . . . . . . . . . . . . . . . . . . . . . . . . . . . . . . . . . . . . . . . . . . 9-67<br />
Einstellungen/Wartung . . . . . . . . . . . . . . . . . . . . . . . . . . . . . . . . . . . . . . . . . . . . . . . . . . . . . . . 9-71<br />
Datum/Zeit einstellen . . . . . . . . . . . . . . . . . . . . . . . . . . . . . . . . . . . . . . . . . . . . . . . . . . . . . . . . 9-79<br />
Adressbuch und Zielwahltasten bearbeiten . . . . . . . . . . . . . . . . . . . . . . . . . . . . . . . . . . . . . . . 9-85<br />
Internet . . . . . . . . . . . . . . . . . . . . . . . . . . . . . . . . . . . . . . . . . . . . . . . . . . . . . . . . . . . . . . . . . . . 9-92<br />
Anwendungen . . . . . . . . . . . . . . . . . . . . . . . . . . . . . . . . . . . . . . . . . . . . . . . . . . . . . . . . . . . . . . 9-94<br />
System initialisieren . . . . . . . . . . . . . . . . . . . . . . . . . . . . . . . . . . . . . . . . . . . . . . . . . . . . . . . . . 9-97<br />
Neustart des gesamten Geräts . . . . . . . . . . . . . . . . . . . . . . . . . . . . . . . . . . . . . . . . . . . . . . . . . 9-97<br />
iv<br />
Inhalt
Netzwerk Einstellungen . . . . . . . . . . . . . . . . . . . . . . . . . . . . . . . . . . . . . . . . . . . . . . . . . . . . . . 9-98<br />
Schnittstelle sperren . . . . . . . . . . . . . . . . . . . . . . . . . . . . . . . . . . . . . . . . . . . . . . . . . . . . . . . . 9-111<br />
Sicherheitsstufe . . . . . . . . . . . . . . . . . . . . . . . . . . . . . . . . . . . . . . . . . . . . . . . . . . . . . . . . . . . 9-112<br />
Dokumentenüberwachung . . . . . . . . . . . . . . . . . . . . . . . . . . . . . . . . . . . . . . . . . . . . . . . . . . . 9-112<br />
Datensicherheit . . . . . . . . . . . . . . . . . . . . . . . . . . . . . . . . . . . . . . . . . . . . . . . . . . . . . . . . . . . . 9-114<br />
Optionale Funktionen . . . . . . . . . . . . . . . . . . . . . . . . . . . . . . . . . . . . . . . . . . . . . . . . . . . . . . . 9-116<br />
Zugriffsanzeige (Schriftgröße der Anzeige vergrößern) . . . . . . . . . . . . . . . . . . . . . . . . . . . . . 9-117<br />
10 Benutzer-/Kostenstellenverwaltung<br />
Ben.-Login-Einstellung . . . . . . . . . . . . . . . . . . . . . . . . . . . . . . . . . . . . . . . . . . . . . . . . . . . . . . . 10-2<br />
Einstellung Kostenstellenverwaltung . . . . . . . . . . . . . . . . . . . . . . . . . . . . . . . . . . . . . . . . . . . 10-22<br />
11 Wartung<br />
Regelmäßige Pflege . . . . . . . . . . . . . . . . . . . . . . . . . . . . . . . . . . . . . . . . . . . . . . . . . . . . . . . . . 11-2<br />
Reinigung . . . . . . . . . . . . . . . . . . . . . . . . . . . . . . . . . . . . . . . . . . . . . . . . . . . . . . . . . . . . . . . . 11-15<br />
12 Störungsbeseitigung<br />
Fehler beseitigen . . . . . . . . . . . . . . . . . . . . . . . . . . . . . . . . . . . . . . . . . . . . . . . . . . . . . . . . . . . 12-2<br />
Maßnahmen bei Fehlermeldungen . . . . . . . . . . . . . . . . . . . . . . . . . . . . . . . . . . . . . . . . . . . . . . 12-9<br />
Papierstaus beseitigen . . . . . . . . . . . . . . . . . . . . . . . . . . . . . . . . . . . . . . . . . . . . . . . . . . . . . . 12-25<br />
Anhang<br />
Zubehör. . . . . . . . . . . . . . . . . . . . . . . . . . . . . . . . . . . . . . . . . . . . . . . . . . . . . . . . . . . . . . . Anhang-2<br />
Zeicheneingabe . . . . . . . . . . . . . . . . . . . . . . . . . . . . . . . . . . . . . . . . . . . . . . . . . . . . . . . . Anhang-9<br />
Papier . . . . . . . . . . . . . . . . . . . . . . . . . . . . . . . . . . . . . . . . . . . . . . . . . . . . . . . . . . . . . . . Anhang-12<br />
Technische Daten . . . . . . . . . . . . . . . . . . . . . . . . . . . . . . . . . . . . . . . . . . . . . . . . . . . . . . Anhang-21<br />
Glossar . . . . . . . . . . . . . . . . . . . . . . . . . . . . . . . . . . . . . . . . . . . . . . . . . . . . . . . . . . . . . . Anhang-34<br />
Index . . . . . . . . . . . . . . . . . . . . . . . . . . . . . . . . . . . . . . . . . . . . . . . . . . . . . . . . . . . . . . . . . . .Index-1<br />
v<br />
Inhalt
Schnelleinstieg<br />
Kopien erstellen Ausdrucke<br />
Es<br />
wird<br />
kopiert.<br />
Wie<br />
möchten<br />
Sie<br />
vorgehen?<br />
Einrichtung<br />
Funktion<br />
Drücken Sie die Taste Start, um<br />
den Kopiervorgang zu beginnen.<br />
Zum Verbessern der<br />
Kopienqualität können<br />
Einstellungen wie Papiergröße,<br />
Helligkeit oder Farbe oder<br />
ähnliches geändert werden.<br />
Kopieren mit<br />
spezifischen<br />
Einstellungen<br />
Originale auf das<br />
Vorlagenglas<br />
legen...2-49<br />
Kopierbetrieb<br />
...4-1<br />
Stellen Sie sicher, dass Sie Rechtliche<br />
Informationen und Sicherheitshinweise vor der<br />
Benutzung gelesen haben.<br />
*1: Weitere Informationen finden Sie im Printing System Driver User Guide.<br />
vi<br />
Es<br />
wird<br />
gedruckt.<br />
Druckdokumente<br />
gespeichert auf<br />
einem USB<br />
Medium<br />
Papier einlegen...2-31<br />
Ausdruck von<br />
Dokumenten aus<br />
einem externen USB-<br />
Speicher... 7-23<br />
Administrator-Aufgaben<br />
Es kann über das Netzwerk<br />
gedruckt werden oder eine PDF-<br />
Datei vom USB-Speicher gedruckt<br />
werden.<br />
Druck über das<br />
Netzwerk<br />
Vebindungskabel<br />
Netzwerkeinstellung<br />
(LAN Kabelverbindung)<br />
Installieren Sie den<br />
Druckertreiber auf<br />
Ihrem Computer *1<br />
Drucken -<br />
Drucken aus<br />
Anwendungen<br />
...5-2
Dokumente senden<br />
Es<br />
wird<br />
gesendet.<br />
Wie<br />
möchten<br />
Sie<br />
vorgehen?<br />
Einrichtung<br />
Funktion<br />
Gescannte Bilder können über das Netzwerk versendet werden. Diese können ebenfalls<br />
auf dem USB-Speicher gespeichert werden.<br />
Als E-mail<br />
senden<br />
Vebindungskabel<br />
Netzwerkeinstellung (LAN Kabelverbindung)<br />
Erstellen Sie einen freigegebenen Ordner<br />
auf dem Zielcomputer.<br />
Adressbuch und Zielwahltasten<br />
bearbeiten...9-85 *1<br />
vii<br />
An einen Ordner<br />
senden (SMB)<br />
Originale auf das Vorlagenglas legen...2-49<br />
Senden...3-24<br />
Sendefunktionen...6-1<br />
Administrator-Aufgaben<br />
Dokumente auf<br />
USB Speicher<br />
sichern<br />
Schließen Sie den<br />
USB Speicher an<br />
Speichern vom<br />
Dokumenten auf<br />
einem USB-Speicher<br />
(Scan in USB)...7-25<br />
*1 Wenn das Ziel nicht im Adressbuch gespeichert ist, können Sie senden, indem Sie die<br />
Adresse direkt eingeben.
Faxe versenden<br />
Es<br />
wird<br />
gefaxt.<br />
Wie<br />
möchten<br />
Sie<br />
vorgehen?<br />
Einrichtung<br />
Funktion<br />
Ein Fax kann sowohl über die Telefonleitung als auch über das Netzwerk versendet<br />
werden.<br />
HINWEIS: Weitere Informationen, siehe in der FAX System (V) <strong>Bedienungsanleitung</strong>.<br />
Ein FAX senden<br />
Stellen Sie den Telefonanschluss her.<br />
FAX Bedienung<br />
(Grundlegende<br />
Bedienung) ...3-1<br />
der FAX System (V)<br />
<strong>Bedienungsanleitung</strong><br />
Installieren Sie den<br />
Network FAX Driver auf<br />
Ihrem Computer *1<br />
viii<br />
Direkt aus dem<br />
Computer faxen<br />
Administrator-Aufgaben<br />
Faxen ohne die<br />
Telefonleitung zu<br />
benutzen (Internet<br />
FAX (i-FAX))<br />
Netzwerkeinstellung (LAN Kabelverbindung)<br />
Benutzung des Adressbuchs...3-17<br />
der FAX System (V) <strong>Bedienungsanleitung</strong><br />
Papier einlegen...2-31<br />
Netzwerk<br />
FAX ...9-1<br />
der FAX System (V)<br />
<strong>Bedienungsanleitung</strong><br />
Internet Fax (i-FAX)<br />
(Optional) ...8-1<br />
der FAX System (V)<br />
<strong>Bedienungsanleitung</strong><br />
*1 Weitere Informationen finden Sie im Network FAX Driver Operation Guide.<br />
*2 Wenn das Ziel nicht im Adressbuch gespeichert ist, können Sie das FAX senden, indem<br />
Sie die Adresse direkt eingeben.<br />
*2
Menüplan<br />
(Diese Liste zeigt die Anzeigen auf der Berührungsanzeige. Diese kann von den verlinkten Überschriften<br />
abweichen.)<br />
Original/Papier/Endbearbeitung Originalformat (Seite 4-2)<br />
ix<br />
Papierauswahl (Seite 4-3)<br />
Ungleich große Originale (Seite 4-6)<br />
Originalausrichtung (Seite 4-9)<br />
Falten (Seite 4-11)<br />
Gruppieren/Versetzte Ausgabe (Seite 3-16)<br />
Heften/Lochen Heften<br />
(Seite 3-20)<br />
Ablagefach (Seite 4-13)<br />
Farbe/Bildqualität Helligkeit (Seite 3-10)<br />
Originalvorlage (Seite 3-11)<br />
Lochen<br />
(Seite 3-22)<br />
Farbauswahl Auto Farbe<br />
(Seite 3-8)<br />
EcoPrint (Seite 4-38)<br />
Farbbalance (Seite 4-40)<br />
Farbton einstellen (Seite 4-41)<br />
Schnellauswahl (Seite 4-42)<br />
Schärfe (Seite 4-44)<br />
Vollfarbe<br />
(Seite 3-8)<br />
Schwarz/weiß<br />
(Seite 3-8)<br />
Eine Farbe<br />
verwenden<br />
(Seite 4-38)<br />
Hintergrundhelligkeit ändern (Seite 4-45)<br />
Sättigung (Seite 4-46)<br />
Durchsch. meiden (Seite 4-47)
Layout/Bearbeiten Zoom (Seite 3-12)<br />
x<br />
Kombinieren (Seite 4-15)<br />
Rand/Zentrieren (Seite 4-17)<br />
Rand löschen (Seite 4-19)<br />
Broschüre (Seite 4-21)<br />
Duplex (Seite 3-14)<br />
Deckblatt (Seite 4-24)<br />
Formularüberlagerung (Seite 4-25)<br />
Seitenzahl (Seite 4-26)<br />
Memoseite (Seite 4-28)<br />
Poster (Seite 4-30)<br />
Bildwiederholung (Seite 4-32)<br />
Textstempel (Seite 4-34)<br />
Eingangsstempel (Seite 4-36)<br />
Erweiterte Einstellung Mehrfach-Scan (Seite 4-48)<br />
Programm (Seite 3-57)<br />
Automatische Bilddrehung (Seite 4-49)<br />
Negativbild (Seite 4-49)<br />
Spiegelbild (Seite 4-50)<br />
Auftragsende Nachricht (Seite 4-51)<br />
Dateinameneingabe (Seite 4-53)<br />
Autragspriorität ändern (Seite 4-53)<br />
Wiederholungskopie (Seite 4-54)<br />
OHP-Abdeckbogen (Seite 4-56)<br />
Ziel Adressbuch (Seite 3-41)<br />
E-Mail Adresseing. (Seite 3-25)<br />
Ordnerpfadeingabe (Seite 3-26)<br />
FAX-Nr.-Eingabe (siehe Fax-<br />
<strong>Bedienungsanleitung</strong>)<br />
i-FAX-Adresseingabe (siehe Fax-<br />
<strong>Bedienungsanleitung</strong>)<br />
WSD-Scan/DSM-Scan (Seite 6-30)
Original/Sendedatenformat Originalformat (Seite 6-2)<br />
Ungleich große Originale (Seite 6-8)<br />
2-seitig/Buchoriginal (Seite 6-11)<br />
Originalausrichtung (Seite 6-12)<br />
Sendeformat (Seite 6-4)<br />
Dateiformat (Seite 6-14)<br />
Dateitrennung (Seite 6-15)<br />
Langes Original (siehe Fax-<br />
<strong>Bedienungsanleitung</strong>)<br />
Farbe/Bildqualität Helligkeit (Seite 6-19)<br />
Originalvorlage (Seite 6-18)<br />
Scanauflösung (Seite 6-20)<br />
Auflösung Faxsendung<br />
(siehe Fax-<strong>Bedienungsanleitung</strong>)<br />
Farbauswahl (Seite 6-23)<br />
Schärfe (Seite 6-21)<br />
Hintergrundhelligkeit ändern (Seite 6-22)<br />
Durchsch. meiden (Seite 6-25)<br />
Erweiterte Einstellung Zoom (Seite 6-6)<br />
Zentrieren (Seite 6-7)<br />
Rand löschen (Seite 6-26)<br />
Programm (Seite 3-57)<br />
xi<br />
FAX spätere Übertragung<br />
(siehe Fax-<strong>Bedienungsanleitung</strong>)<br />
Mehrfach-Scan (Seite 6-24)<br />
Auftragsende Nachricht (Seite 6-38)<br />
Dateinameneingabe (Seite 6-28)<br />
E-Mail Betreff/Nachricht (Seite 6-29)<br />
Betreff/Text i-FAX<br />
(siehe Fax-<strong>Bedienungsanleitung</strong>)<br />
FAX Direktübertragung<br />
(siehe Fax-<strong>Bedienungsanleitung</strong>)<br />
FAX-Abrufempfang<br />
(siehe Fax-<strong>Bedienungsanleitung</strong>)<br />
Senden und Drucken (Seite 6-40)<br />
Senden und Speichern (Seite 6-40)<br />
Verschlüsselte Sendung FTP (Seite 6-41)<br />
Textstempel (Seite 6-42)<br />
Eingangsstempel (Seite 6-43)
Anwenderbox Datei Funk- Originalformat (Seite 6-2)<br />
speicherntionen<br />
Ungleich große Originale (Seite 6-8)<br />
2-seitig/Buchoriginal (Seite 6-11)<br />
Originalausrichtung (Seite 6-12)<br />
Speicherformat (Seite 7-5)<br />
Durchsch. meiden (Seite 6-25)<br />
Helligkeit (Seite 6-19)<br />
Originalvorlage (Seite 6-18)<br />
Scanauflösung (Seite 6-20)<br />
Farbauswahl (Seite 6-23)<br />
Schärfe (Seite 6-21)<br />
Hintergrundhelligkeit ändern (Seite 6-22)<br />
Zoom (Seite 6-6)<br />
Zentrieren (Seite 6-7)<br />
Rand löschen (Seite 6-26)<br />
Mehrfach-Scan (Seite 6-24)<br />
Auftragsende Nachricht (Seite 6-38)<br />
Dateinameneingabe (Seite 6-28)<br />
Öffnen Drucken Funktionen Papierauswahl (Seite 4-3)<br />
Gruppieren/Versetzte<br />
Ausgabe (Seite 3-16)<br />
Heften/ Heften<br />
Lochen (Seite 3-20)<br />
Lochen<br />
(Seite 3-22)<br />
Ablagefach (Seite 4-13)<br />
Kombinieren (Seite 4-15)<br />
Rand/Zentrieren (Seite 4-17)<br />
Broschüre (Seite 4-21)<br />
Duplex (Seite 3-14)<br />
Deckblatt (Seite 4-24)<br />
Formularüberlagerung (Seite<br />
7-10)<br />
Seitenzahl (Seite 4-26)<br />
xii<br />
Auftragsende Nachricht<br />
(Seite 4-51)
xiii<br />
Dateinameneingabe (Seite 4-<br />
53)<br />
Löschen nach Druck<br />
(Seite 7-2)<br />
Autragspriorität ändern (Seite<br />
4-53)<br />
EcoPrint (Seite 4-38)<br />
Zoom (Seite 6-6)<br />
Falten (Seite 4-11)<br />
Textstempel (Seite 4-34)<br />
Eingangsstempel (Seite 4-36)<br />
Farbbalance (Seite 4-40)<br />
Farbton einstellen (Seite 4-<br />
41)<br />
Schnellauswahl (Seite 4-42)<br />
Sättigung (Seite 4-46)<br />
Farbe/ Helligkeit (Seite 3-10)<br />
Bildqualität<br />
Originalvorlage (Seite 3-11)<br />
Farbauswahl (Seite 6-23)<br />
Schärfe (Seite 4-44)<br />
Hintergrundhelligkeit ändern<br />
(Seite 4-45)<br />
Durchscheinen vermeiden<br />
(Seite 4-47)<br />
Senden Ziel (Seite 3-41)<br />
Funktionen Sendeformat (Seite 6-4)<br />
Dateiformat (Seite 6-14)<br />
Auflösung Faxsendung<br />
(siehe Fax-<br />
<strong>Bedienungsanleitung</strong>)<br />
Zentrieren (Seite 6-7)<br />
FAX spätere Übertragung<br />
(siehe Fax-<br />
<strong>Bedienungsanleitung</strong>)<br />
Auftragsende Nachricht<br />
(Seite 6-38)<br />
Dateinameneingabe (Seite 6-<br />
28)<br />
E-Mail Betreff/Nachricht<br />
(Seite 6-29)
Betreff/Text i-FAX<br />
(siehe Fax-<br />
<strong>Bedienungsanleitung</strong>)<br />
Verschlüsselt in FTP senden<br />
(Seite 6-41)<br />
Löschen nach Sendung<br />
(Seite 7-9)<br />
Zoom (Seite 6-6)<br />
Dateitrennung (Seite 6-15)<br />
Textstempel (Seite 6-42)<br />
Eingangsstempel (Seite 6-43)<br />
Farbe/ Helligkeit (Seite 6-19)<br />
Bildqualität<br />
Originalvorlage (Seite 6-18)<br />
Auflösung (Seite 6-20)<br />
Farbauswahl (Seite 6-23)<br />
Schärfe (Seite 6-21)<br />
Hintergrundhelligkeit ändern<br />
(Seite 6-22)<br />
Durchscheinen vermeiden<br />
(Seite 6-25)<br />
Verbinden (Seite 7-12)<br />
Verschieben/Kopieren(Seite 7-11)<br />
Detail (Seite 3-47)<br />
Suchen (Name) (Seite 3-47)<br />
Suchen (Nr.) (Seite 3-47)<br />
Box speich./berarb.(Seite 7-2)<br />
Auftrags-Box Privater/Gespeicherter Druckauftrag (Seite 7-15)<br />
Schnellkopie/Prüfen und Halten (Seite 7-16)<br />
Wiederholungskopie (Seite 7-19)<br />
Formularüberlagerung (Seite 7-21)<br />
xiv
Externer<br />
Speicher<br />
Datei<br />
speichern<br />
Funktionen<br />
Drucken Funktionen<br />
xv<br />
Originalformat (Seite 6-2)<br />
Ungleich große Originale (Seite 6-8)<br />
2-seitig/Buchoriginal (Seite 6-11)<br />
Originalausrichtung (Seite 6-12)<br />
Speicherformat (Seite 7-5)<br />
Durchsch. meiden (Seite 6-25)<br />
Helligkeit (Seite 6-19)<br />
Originalvorlage (Seite 6-18)<br />
Scanauflösung (Seite 6-20)<br />
Farbauswahl (Seite 6-23)<br />
Schärfe (Seite 6-21)<br />
Hintergrundhelligkeit ändern (Seite 6-22)<br />
Zoom (Seite 6-6)<br />
Zentrieren (Seite 6-7)<br />
Rand löschen (Seite 6-26)<br />
Mehrfach-Scan (Seite 6-24)<br />
Auftragsende Nachricht (Seite 6-38)<br />
Dateinameneingabe (Seite 6-28)<br />
Dateiformat (Seite 6-14)<br />
Textstempel (Seite 6-42)<br />
Eingangsstempel (Seite 6-43)<br />
Papierauswahl (Seite 4-3)<br />
Gruppieren/Versetzte Ausgabe (Seite 3-16)<br />
Heften/Lochen Heften<br />
(Seite 3-20)<br />
Lochen<br />
(Seite 3-22)<br />
Ablagefach (Seite 4-13)<br />
Duplex (Seite 3-14)<br />
Auftragsende Nachricht (Seite 4-51)<br />
Autragspriorität ändern (Seite 4-53)<br />
Falten (Seite 4-11)<br />
Textstempel (Seite 4-34)<br />
Eingangsstempel (Seite 4-36)<br />
Verschlüsseltes PDF-Passwort (Seite 7-24)<br />
JPEG/TIFF-Druck (Seite 7-25)<br />
XPS seitengenau (Seite 7-25)
Farbe/<br />
Bildqualität<br />
FAX-Box (siehe Fax-<strong>Bedienungsanleitung</strong>)<br />
Programm (Seite 3-57)<br />
Druckaufträge (Seite 8-3)<br />
Sendeaufträge (Seite 8-5)<br />
Speicheraufträge (Seite 8-6)<br />
Gerät/Kommunikation (Seite 8-14)<br />
Papier/Material (Seite 8-13)<br />
Allgemeine<br />
Einstellungen<br />
xvi<br />
Farbauswahl (Seite 6-23)<br />
Sprache (Seite 9-2)<br />
Standardanzeige (Seite 9-3)<br />
Ton Warnton (Seite 9-4)<br />
FAX-Lautsprecherlautst.<br />
(siehe Fax-<strong>Bedienungsanleitung</strong>)<br />
FAX-Lautsprecherlautst.<br />
(siehe Fax-<strong>Bedienungsanleitung</strong>)<br />
Tastaturbelegung (Seite Anhang-9)<br />
Original-/Papier- Anwender-Originalformat (Seite 9-4)<br />
Einstellungen<br />
Anwender-Papierformat (Seite 9-5)<br />
Kassetteneinstellung (Seite 9-6)<br />
Universalzufuhr-Einstellung (Seite 9-7)<br />
Medientypteinstellung (Seite 9-8)<br />
Standardpapierquelle (Seite 9-9)<br />
Autom. Originalerkennnung (Seite 9-<br />
10)<br />
Medium für Auto (Farbe) (Seite 9-10)<br />
Medium für Auto (S/W) (Seite 9-10)<br />
Papierquelle für Deckbl. (Seite 9-11)<br />
Sondermaterial (Seite 9-11)<br />
Maßeinheit (Seite 9-12)
Fehlerbehandlung Fehler bei Duplexdruck (Seite 9-13)<br />
Endbearbeitungsfehler (Seite 9-13)<br />
Fehler Heftklammern leer (Seite 9-13)<br />
Fehler Heftstärke (Seite 9-13)<br />
Locherbehälter voll (Seite 9-14)<br />
Papiergrößenfehler (Seite 9-14)<br />
Falsches Papier eingelegt (Seite 9-14)<br />
Papierstau vor Heften (Seite 9-14)<br />
Schräg gezogene Originale<br />
(Seite 9-14)<br />
Ablagefach (Seite 9-15)<br />
Bestätigen d. Ausrichtung (Seite 9-16)<br />
Aktion leerer Farbtoner (Seite 9-16)<br />
xvii
Funktionsstandardwerte<br />
xviii<br />
Originalausrichtung (Seite 9-17)<br />
Originalvorlage (Kopieren) (Seite 9-18)<br />
Orig. vorlage(Send/Speich) (Seite 9-<br />
18)<br />
Scanauflösung (Seite 9-19)<br />
Auflösung Faxsendung<br />
(siehe Fax-<strong>Bedienungsanleitung</strong>)<br />
Farbauswahl (Kopieren) (Seite 9-19)<br />
Farbausw. (Senden/Speich.) (Seite 9-<br />
19)<br />
Dateiformat (Seite 9-20)<br />
Dateitrennung (Seite 9-21)<br />
Hintergrundheligkeit (Kopieren) (Seite<br />
9-21)<br />
Hintergrundhell. (Senden/Speichern)<br />
(Seite 9-22)<br />
Durchsch. meiden (Kopieren) (Seite 9-<br />
22)<br />
Durchsch. meiden (Senden/Speichern)<br />
(Seite 9-22)<br />
Zoom (Seite 9-23)<br />
Standardeinstellung für Randlöschung<br />
(Seite 9-23)<br />
Randlöschung Rückseite<br />
(Seite 9-24)<br />
Standardmäßiger Rand (Seite 9-24)<br />
Automatische Bilddrehung (Seite 9-24)<br />
EcoPrint (Seite 9-25)<br />
Tonersparstufe (EcoPrint)<br />
(Seite 9-25)<br />
Hoch kompr. PDF-Bild (Seite 9-26)<br />
Farb-TIFF Komprimierung (Seite 9-26)<br />
Bildqualität (Dateiformat)<br />
(Seite 9-26)<br />
Gruppieren/Versetzte Ausgabe (Seite<br />
9-27)<br />
JPEG/TIFF-Druck (Seite 9-27)<br />
XPS seitengenau (Seite 9-28)<br />
Mehrfach-Scan (Seite 9-28)<br />
PDF/A (Seite 9-28)<br />
Dateinameneingabe (Seite 9-29)
E-Mail Betreff/Nachricht (Seite 9-29)<br />
Wiederholungskopie (Seite 9-30)<br />
USB-Tastatur-Typ (Seite 9-30)<br />
Systemstempel (Seite 9-31)<br />
Manuell Heften (Seite 9-40)<br />
Statusanzeige anpassen (Seite 9-41)<br />
Wenig Toner Alarmmenge (Seite 9-41)<br />
Einseitige Dokum. versetzen (Seite 9-42)<br />
Auftragsprotokoll anzeigen (Seite 9-42)<br />
Mitteilung bei Bannerdruck (Seite 9-43)<br />
Kopie Papierauswahl (Seite 9-44)<br />
Automatische Bilddrehung (Seite 9-45)<br />
Autom. Papierauswahl (Seite 9-46)<br />
Autom. % Priorität (Seite 9-46)<br />
Nächste Priorität reservieren (Seite 9-47)<br />
Format für kleine Originale (Seite 9-47)<br />
Maximale Kopienzahl (Seite 9-47)<br />
Funktionen in Basis-Karte (Seite 9-47)<br />
Senden Funktionen in Basis-Karte (Seite 9-49)<br />
Ziel vor Sendung prüfen (Seite 9-49)<br />
Eingabe prüfen neues Ziel (Seite 9-50)<br />
Farbtyp (Seite 9-50)<br />
Standardanzeige (Seite 9-51)<br />
Senden und Weiterleiten (Seite 9-51)<br />
Dokumentenbox/ Anwender-Box (Seite 9-58)<br />
Externer Speicher<br />
FAX-Box (siehe Fax-<strong>Bedienungsanleitung</strong>)<br />
Auftrags-Box Schnellkopie-Auftragsaufbewahrung<br />
(auf Seite 7-17)<br />
Aufbewahren von Wiederholungs-<br />
Aufträgen.<br />
(auf Seite 7-19)<br />
Löschen Auftragsspeicher (auf Seite<br />
7-22)<br />
Abrufbox (siehe Fax-<strong>Bedienungsanleitung</strong>)<br />
Funktionen in Basis-Karte (Seite 9-59)<br />
FAX (siehe Fax-<strong>Bedienungsanleitung</strong>)<br />
xix
Drucker Emulation (Seite 9-60)<br />
Farbeinstellung (Seite 9-61)<br />
Glanzmodus (Seite 9-61)<br />
EcoPrint (Seite 9-62)<br />
Tonersparstufe (EcoPrint) (Seite 9-62)<br />
A4/Letter ignorieren (Seite 9-62)<br />
Duplex (Seite 9-63)<br />
Kopien (Seite 9-63)<br />
Ausrichtung (Seite 9-64)<br />
Formfeed-Timeout (Seite) 9-64<br />
LF-Einstellung (Seite 9-65)<br />
CR-Einstellung (Seite 9-65)<br />
Auftragsname (Seite 9-65)<br />
Benutzername (Seite 9-66)<br />
Papierzufuhr Methode (Seite 9-66)<br />
System Netzwerk Hostname (Seite 9-98)<br />
TCP/IP<br />
TCP/IP<br />
Einstellung (Seite 9-98)<br />
IPv4 (Seite 9-99)<br />
IPv6 (Seite 9-100)<br />
Protokolldetail<br />
(Seite 9-102)<br />
NetWare (Seite 9-103)<br />
AppleTalk (Seite 9-104)<br />
WSD-Scan (Seite 9-104)<br />
WSD-Druck (Seite 9-104)<br />
Enhanced WSD (Seite 9-105)<br />
xx
xxi<br />
Enhanced WSD (SSL) (Seite 9-105)<br />
Sicherheits- SSL (Seite 9-106)<br />
Protokolle<br />
IPP Sicherheit<br />
(Seite 9-106)<br />
HTTP Sicherheit<br />
(Seite 9-107)<br />
LDAP Sicherheit<br />
(Seite 9-107)<br />
SMTP Sicherheit<br />
(Seite 9-108)<br />
POP3 Sicherheit<br />
(Nutzer 1)<br />
(Seite 9-108)<br />
POP3 Sicherheit<br />
(Nutzer 2)<br />
(Seite 9-109)<br />
POP3 Sicherheit<br />
(Nutzer 3)<br />
(Seite 9-109)<br />
IPSec (Seite 9-110)<br />
LAN-Schnittstelle (Seite 9-110)<br />
Netzwerk neu starten (Seite 9-110)<br />
System komplett neustarten (Seite 9-97)<br />
Schnittstelle sperren USB-Host (Seite 9-111)<br />
USB-Gerät (Seite 9-111)<br />
Optionale Schnittstelle 1 (Seite 9-111)<br />
Optionale Schnittstelle 2 (Seite 9-111)<br />
Sicherheitsstufe (Seite 9-112)<br />
Dokumentüberwachung (Seite 9-112)<br />
Datensicherheit (Seite 9-114)<br />
Optionale Funktion (Seite 9-116)<br />
Datum/Uhrzeit Datum/Uhrzeit (Seite 9-79)<br />
Datumsformat (Seite 9-79)<br />
Zeitzone (Seite 9-80)<br />
Aut. Rückst. akt./deak. (Seite 9-80)<br />
Ruhemodus (Seite 9-81)<br />
Betriebsauf. n. Fehler (Seite 9-82)<br />
Energiespar-Timer (Seite 9-81)<br />
Rücksetz-Timer Bedienfeld (Seite 9-80)<br />
Ruhe-Timer (Seite 9-82)
Lösch-Timer Unterbr.modus (Seite 9-83)<br />
Fehlerhaften Job auslassen (Seite 9-83)<br />
Timer für Fehlerlöschung (Seite 9-83)<br />
Ruhemodus (Job Separator) (Seite 9-84)<br />
Einstellungen/ Helligkeit einstellen Kopieren (Seite 9-71)<br />
Wartung<br />
Senden/Box (Seite 9-71)<br />
Hintergrundhelligkeit Kopieren (Automatisch) (Seite 9-72)<br />
ändern<br />
Senden/Box (Auto) (Seite 9-72)<br />
Trommelauffrischung (Seite 9-72)<br />
Schwarzlinienkorrektur (Seite 9-73)<br />
Systeminitialisierung (Seite 9-73)<br />
Displayhelligkeit (Seite 9-73)<br />
Flüsterbetrieb (Seite 9-74)<br />
Autom. Farbkorrektur (Seite 9-74)<br />
Farbausrichtung (Seite 9-74)<br />
Kalibrierungsintervall (Seite 9-76)<br />
Einstellung Tonwertkurve (Seite 9-77)<br />
Kalibrierung (Seite 9-77)<br />
Entwicklerauffrischung (Seite 9-78)<br />
Laserscanner-Reinigung (Seite 9-78)<br />
Schneller erster Ausdruck (Seite 9-78)<br />
Bericht Bericht drucken Statusseite (Seite 9-67)<br />
Schriftartliste (Seite 9-67)<br />
Netzwerkstatus (Seite 9-68)<br />
Servicestatus (Seite 9-68)<br />
Ergebnisbericht- Sendeergebnis-Bericht (Seite 9-68)<br />
Einstellung<br />
FAX-Empf.-Erg.-Bericht<br />
(siehe Fax-<strong>Bedienungsanleitung</strong>)<br />
Einst. Meld. Auftragsende<br />
(siehe Fax-<strong>Bedienungsanleitung</strong>)<br />
Auftragshistorie Automatisches Senden (Seite 9-69)<br />
versenden<br />
Sende Auftragshistorie (Seite 9-70)<br />
Ziel (Seite 9-69)<br />
Auftrags-Betreff (Seite 9-70)<br />
xxii
Ziel bearbeiten Adressbuch (Seite 9-85)<br />
Zielwahltasten (Seite 9-89)<br />
Listendruck (siehe Fax-<strong>Bedienungsanleitung</strong>)<br />
Adressbuch Standard Sortieren (Seite 9-91)<br />
Suche eingrenzen (Seite 9-91)<br />
xxiii
Benutzer-Login/ Ben.-Login-<br />
Benutzer-Login (Seite 10-2)<br />
Kostenstellen Einstellung<br />
Lokale Benutzerliste (Seite 10-6)<br />
Lokale Authentifizierung (Seite 10-11)<br />
Einstellung Gruppenautorisier<br />
Gruppenautor. ung (Seite 10-12)<br />
Gruppenliste<br />
(Seite 10-12)<br />
Gäste<br />
Gäste<br />
Autorisierung Autorisierung<br />
Einstell.<br />
(Seite 10-14)<br />
Gäste<br />
Eigenschaften<br />
(Seite 10-15)<br />
NW Benutzereigen. erhalten<br />
(Seite 10-17)<br />
Einstellung Einfacher Login<br />
Einfacher Login (Seite 10-19)<br />
Taste Einfacher<br />
Login (Seite 10-<br />
19)<br />
Kostenstellen- Kostenstellen (Seite 10-22)<br />
verwaltung<br />
Druck Kostenstellenliste (Seite 10-34)<br />
Kostenstellen gesamt (Seite 10-31)<br />
Abrechnung von Einzelaufträgen<br />
(Seite 10-31)<br />
Kostenstellenliste (Seite 10-24)<br />
Standard- Limit übernehmen<br />
einstellung<br />
Auftrag m. unbek Ben.-ID (Seite 10-11)<br />
Benutzereigenschaften (Seite 10-9)<br />
Anwendungen (Seite 9-116)<br />
Internet (Seite 9-92)<br />
(Seite 10-28)<br />
Kopierer-/<br />
Druckerzähler<br />
(Seite 10-26)<br />
Standardzählerlimit<br />
(Seite 10-29)<br />
Anzahl nach<br />
Papierformat<br />
(Seite 10-32)<br />
xxiv
Geeignete Umgebung<br />
Das Gerät sollte in einem Raum aufgestellt werden, in dem eine gleichmäßige Temperatur und Luftfeuchtigkeit<br />
herrschen:<br />
• Temperatur: 10 bis 32,5 °C<br />
(Bei einer Temperatur von 32,5 °C sollte die Luftfeuchtigkeit höchstens 70% betragen.)<br />
• Luftfeuchtigkeit: 15 bis 80%<br />
(Bei einer Luftfeuchtigkeit von 80% sollte die Temperatur höchstens 30 °C betragen.)<br />
Benutzen Sie beschichtetes Papier, wenn die Temperatur 27 °C oder weniger bei einer Luftfeuchtigkeit von 60%<br />
oder weniger beträgt.<br />
Abweichungen von diesen Werten können Beeinträchtigungen der Druckqualität zu Folge haben. Es wird<br />
empfohlen, dass System bei 16 bis 27 °C und 36 bis 65% Luftfeuchtigkeit zu betreiben. Außerdem vermeiden<br />
Sie folgende Umgebungsbedingungen.<br />
Das System erkennt die Raumtemperatur automatisch und zeigt folgende Mitteilung an, wenn die Temperatur<br />
zu hoch oder zu niedrig ist.<br />
Meldung: "Warnung vor zu hoher Raumtemperatur. Regulieren Sie die Temperatur" oder "Warnung vor zu<br />
niedriger Raumtemperatur. Regulieren Sie die Temperatur."<br />
Um das System optimal betreiben zu können, regulieren Sie Temperatur und Luftfeuchtigkeit, sobald diese<br />
Meldung angezeigt wird. Zusätzlich vermeiden Sie folgende Umgebungsbedingungen.<br />
• Gerät nicht in der Nähe eines Fensters oder an einem anderen Ort mit direkter Sonneneinstrahlung<br />
aufstellen.<br />
• Gerät nicht an einem Ort aufstellen, der Vibrationen ausgesetzt ist.<br />
• Gerät nicht an einem Ort mit starken Temperaturschwankungen aufstellen.<br />
• Gerät nicht direkter Heiß- oder Kaltzugluft aussetzen.<br />
• Gerät nur an einem ausreichend belüfteten Ort aufstellen.<br />
Ist der Boden empfindlich gegen Rollen, stellen Sie sicher, dass die Bodenoberfläche bei späterem Verschieben<br />
das Gerätes nicht beschädigt wird.<br />
Während des Kopierens können kleine Mengen Ozon freigesetzt werden. Diese Mengen stellen jedoch kein<br />
Gesundheitsrisiko dar. Wird das Gerät in einem schlecht gelüfteten Raum über längere Zeit ununterbrochen<br />
verwendet, kann es zur Entwicklung unangenehmen Geruchs kommen. Es empfiehlt sich, den Raum, in dem<br />
das Gerät steht, immer gut zu lüften. Dieses Gerät darf nicht unter Leuchtstofflampen aufgestellt werden. Das<br />
Originalformat wird möglicherweise falsch ermittelt.<br />
xxv
Vorsichtsmaßnahmen beim Umgang mit Verbrauchsmaterial<br />
ACHTUNG:<br />
Versuchen Sie nicht Teile zu verbrennen, die Toner enthalten. Durch Funkenflug können<br />
Verbrennungen entstehen.<br />
Bewahren Sie alle Teile, die Toner enthalten, außerhalb der Reichweite von Kindern auf.<br />
Tritt Toner aus Teilen aus, die Toner enthalten, vermeiden Sie Kontakt mit Haut und Augen und<br />
verschlucken oder atmen Sie keinen Toner ein.<br />
• Wird versehentlich Toner eingeatmet, in einem gut gelüfteten Raum mit einer großen Wassermenge<br />
gurgeln. Bei Husten einen Arzt aufsuchen.<br />
• Wird versehentlich Toner verschluckt, Mund spülen und ein bis zwei Gläser Wasser trinken. Bei Husten<br />
einen Arzt aufsuchen.<br />
• Gelangt Toner in die Augen, gründlich mit Wasser spülen. Bei bleibenden Problemen einen Arzt aufsuchen.<br />
• Toner, der mit der Haut in Berührung gekommen ist, mit Wasser und Seife abwaschen.<br />
Versuchen Sie nicht Teile, die Toner enthalten, gewaltsam zu öffnen oder zu zerstören.<br />
Andere Vorsichtsmaßnahmen<br />
Entsorgen Sie den leeren Tonerbehälter und den Resttonerbehälter bei Ihrem Händler oder Kundendienst. Die<br />
leeren Tonerbehälter und Resttonerbehälter können recycelt bzw. gemäß den geltenden Vorschriften entsorgt<br />
werden.<br />
Der Kopierer sollte nicht direktem Sonnenlicht ausgesetzt sein.<br />
Stellen Sie die Maschine in einem Raum auf, in dem die Temperatur konstant unter 40º C bleibt. Weiterhin sollte<br />
der Raum keiner stark schwankenden Temperatur oder Luftfeuchtigkeit ausgesetzt sein.<br />
Wird der Kopierer über einen längeren Zeitrum nicht benutzt, sämtliche Papierstapel aus den Kassetten<br />
entfernen und in der Originalverpackung vor Feuchtigkeit geschützt lagern.<br />
Ist das optionale Faxkit installiert, können bei ausgeschaltetem Gerät keine Faxe empfangen werden.<br />
SCHALTEN SIE DIE MASCHINE NICHT DIREKT ÜBER DEN NETZSCHALTER AUS, sondern drücken Sie<br />
den Power Knopf auf dem Bedienfeld zuerst, um das Gerät in den Ruhemodus zu bringen.<br />
xxvi
Lasersicherheit (Europa)<br />
Laserstrahlung ist für den Menschen gefährlich. Der Laserstrahl des Geräts ist daher jederzeit hermetisch<br />
abgeriegelt. Beim normalen Betrieb kann keine Laserstrahlung aus dem Gerät austreten.<br />
Das Gerät ist ein Laserprodukt der Klasse 1 (IEC/EN 60825-1:2007).<br />
Achtung: Alle hier nicht beschriebenen Verfahren können dazu führen, dass gefährliche Laserstrahlung<br />
freigesetzt wird.<br />
Das unten abgebildete Warnschild befindet sich im Laserscanmodul, das nicht für den Benutzer zugänglich ist.<br />
Das darunter abgebildete Schild befindet sich auf der rechten Seite des Geräts.<br />
xxvii
Rechtliche Einschränkung von Kopie und Scan<br />
Es ist verboten, Material kopieren oder zu scannen, ohne dass der Urheber sein Einverständnis gegeben hat.<br />
Das Kopieren oder Scannen von folgenden Vorlagen ist verboten und wird strafrechtlich verfolgt.<br />
Hier nicht aufgeführte Vorlagen können möglicherweise ebenfalls verboten sein. Schon der Versuch des<br />
Kopieren oder Scannes kann strafbar sein.<br />
• Geldscheine<br />
• Banknoten<br />
• Sicherheitspapiere<br />
• Stempel<br />
• Pässe<br />
• Zertifikate<br />
Lokale Gesetze können weitere Einschränkungen für Kopie und Scan beinhalten.<br />
EN ISO 7779<br />
Maschinenlärminformations-Verordnung 3. GPSGV, 06.01.2004: Der höchste Schalldruckpegel beträgt 70 dB<br />
(A) oder weniger gemäß EN ISO 7779.<br />
EK1-ITB 2000<br />
Das Gerät ist nicht für die Benutzung im unmittelbaren Gesichtsfeld am Bildschirmarbeitsplatz vorgesehen. Um<br />
störende Reflexionen am Bildschirmarbeitsplatz zu vermeiden, darf dieses Produkt nicht im unmittelbaren<br />
Gesichtsfeld platziert werden.<br />
xxviii
Rechtliche Informationen und<br />
Sicherheitshinweise<br />
Bitte lesen Sie diese Informationen, bevor Sie das Gerät benutzen. Dieses Kapitel enthält<br />
Informationen zu folgenden Punkten.<br />
• Rechtliche Informationen ................................................................... xxx<br />
• Zu den Markennamen........................................................................ xxx<br />
• Energiesparfunktion........................................................................ xxxvii<br />
• Automatische 2-seitige Kopierfunktion ........................................... xxxvii<br />
• Recycling-Papier............................................................................. xxxvii<br />
• Energy Star (ENERGY S<strong>TA</strong>R®) Program....................................... xxxvii<br />
• Über diese <strong>Bedienungsanleitung</strong>................................................... xxxviii<br />
xxix
Rechtliche Informationen<br />
Kopieren oder andere Reproduktion aller Teile dieser Anleitung ohne vorherige schriftliche Erlaubnis des<br />
Copyright-Eigentümers ist verboten.<br />
Zu den Markennamen<br />
• PRESCRIBE und KPDL sind Marken der Kyocera Corporation.<br />
• Microsoft, Windows, Windows XP, Windows Server 2003, Windows Vista, Windows Server 2008,<br />
Windows 7 und Internet Explorer sind eingetragene Warenzeichen von Microsoft Corporation in den USA<br />
und/oder anderen Ländern.<br />
• PCL ist ein Warenzeichen von Hewlett-Packard Company.<br />
• Adobe Acrobat, Adobe Reader und PostScript sind Warenzeichen von Adobe Systems, Incorporated.<br />
• Ethernet ist ein eingetragenes Warenzeichen von Xerox Corporation.<br />
• Novell und NetWare sind eingetragene Warenzeichen von Novell, Inc.<br />
• IBM und IBM PC/AT sind Warenzeichen von International Business Machines Corporation.<br />
• AppleTalk, Bonjour, Macintosh und Mac OS sind eingetragene Warenzeichen von Apple Computer, Inc. in<br />
den USA und anderen Ländern.<br />
• TypeBank G-B, TypeBank M-M und TypeBank OCR sind Warenzeichen von TypeBank ® .<br />
• Alle in diesem Gerät installierten Fonts für europäische Sprachen unterliegen Lizenzabkommen mit<br />
Monotype Imaging Inc.<br />
• Helvetica, Palatino und Times sind eingetragene Warenzeichen von Linotype <strong>GmbH</strong>.<br />
• ITC Avant Garde Gothic, ITC Bookman, ITC Zapf Chancery und ITC Zapf Dingbats sind eingetragene<br />
Warenzeichen von International Typeface Corporation.<br />
• In diesem Gerät sind UFST MicroType ® Fonts von Monotype Imaging Inc. installiert.<br />
• Dieses Gerät enthält Software mit Modulen, die von Independent JPEG Group entwickelt sind.<br />
• Dieses Gerät enthält ein von ACCESS Co., Ltd entwickeltes<br />
NF-Modul.<br />
• Das Produkt enthält den NetFront Browser of ACCESS CO.,<br />
LTD.<br />
• Das ACCESS, ACCESS Logo und NetFront sind registrierte<br />
Markennamen der ACCESS CO., LTD. in den USA, Japan und anderen Ländern.<br />
• © 2011 ACCESS CO., LTD. All rights reserved.<br />
• Java ist ein eingetragenes Warenzeichen von Oracle oder/und seinen Firmen innnerhalb der<br />
Firmengruppe.<br />
Alle anderen Marken-/Produktnamen werden hiermit anerkannt. Die Symbole und ® werden in<br />
diesem Handbuch nicht verwendet.<br />
xxx
GPL/LGPL<br />
Die Firmware dieses Geräts nutzt teilweise Codes der GPL-Software ((http://www.gnu.org/licenses/gpl.html)<br />
und/oder LGPL (http://www.gnu.org/licenses/lgpl.html). Der Quellcode ist verfügbar, es besteht jedoch die<br />
Verpflichtung, die Kopie, Verteilung und Änderung nach den Bedingungen von GPL/LGPL vorzunehmen.<br />
Open SSL License<br />
Copyright (c) 1998-2006 The OpenSSL Project. All rights reserved.<br />
Redistribution and use in source and binary forms, with or without modification, are permitted provided that the<br />
following conditions are met:<br />
1 Redistributions of source code must retain the above copyright notice, this list of conditions and the<br />
following disclaimer.<br />
2 Redistributions in binary form must reproduce the above copyright notice, this list of conditions and the<br />
following disclaimer in the documentation and/or other materials provided with the distribution.<br />
3 All advertising materials mentioning features or use of this software must display the following<br />
acknowledgment:<br />
“This product includes software developed by the OpenSSL Project for use in the OpenSSL Toolkit. (http:/<br />
/www.openssl.org/)”<br />
4 The names “OpenSSL Toolkit” and “OpenSSL Project” must not be used to endorse or promote products<br />
derived from this software without prior written permission.<br />
For written permission, please contact openssl-core@openssl.org.<br />
5 Products derived from this software may not be called “OpenSSL” nor may “OpenSSL” appear in their<br />
names without prior written permission of the OpenSSL Project.<br />
6 Redistributions of any form whatsoever must retain the following acknowledgment: “This product includes<br />
software developed by the OpenSSL Project for use in the OpenSSL Toolkit (http://www.openssl.org/)”<br />
THIS SOFTWARE IS PROVIDED BY THE OpenSSL PROJECT “AS IS” AND ANY EXPRESSED OR IMPLIED<br />
WARRANTIES, INCLUDING, BUT NOT LIMITED TO, THE<br />
IMPLIED WARRANTIES OF MERCHAN<strong>TA</strong>BILITY AND FITNESS FOR A PARTICULAR PURPOSE ARE<br />
DISCLAIMED. IN NO EVENT SHALL THE OpenSSL PROJECT OR ITS CONTRIBUTORS BE LIABLE FOR<br />
ANY DIRECT, INDIRECT, INCIDEN<strong>TA</strong>L, SPECIAL, EXEMPLARY, OR CONSEQUENTIAL DAMAGES<br />
(INCLUDING, BUT NOT LIMITED TO, PROCUREMENT OF SUBSTITUTE GOODS OR SERVICES; LOSS OF<br />
USE, DA<strong>TA</strong>, OR PROFITS; OR BUSINESS INTERRUPTION) HOWEVER CAUSED AND ON ANY THEORY<br />
OF LIABILITY, WHETHER IN CONTRACT, STRICT LIABILITY, OR TORT (INCLUDING NEGLIGENCE OR<br />
OTHERWISE) ARISING IN ANY WAY OUT OF THE USE OF THIS SOFTWARE, EVEN IF ADVISED OF THE<br />
POSSIBILITY OF SUCH DAMAGE.<br />
xxxi
Original SSLeay License<br />
Copyright (C) 1995-1998 Eric Young (eay@cryptsoft.com) All rights reserved.<br />
This package is an SSL implementation written by Eric Young (eay@cryptsoft.com). The implementation was<br />
written so as to conform with Netscapes SSL.<br />
This library is free for commercial and non-commercial use as long as the following conditions are adhered to.<br />
The following conditions apply to all code found in this distribution, be it the RC4, RSA, lhash, DES, etc., code;<br />
not just the SSL code. The SSL documentation included with this distribution is covered by the same copyright<br />
terms except that the holder is Tim Hudson (tjh@cryptsoft.com).<br />
Copyright remains Eric Young’s, and as such any Copyright notices in the code are not to be removed.<br />
If this package is used in a product, Eric Young should be given attribution as the author of the parts of the library<br />
used.<br />
This can be in the form of a textual message at program startup or in documentation (online or textual) provided<br />
with the package.<br />
Redistribution and use in source and binary forms, with or without modification, are permitted provided that the<br />
following conditions are met:<br />
1 Redistributions of source code must retain the copyright notice, this list of conditions and the following<br />
disclaimer.<br />
2 Redistributions in binary form must reproduce the above copyright notice, this list of conditions and the<br />
following disclaimer in the documentation and/or other materials provided with the distribution.<br />
3 All advertising materials mentioning features or use of this software must display the following<br />
acknowledgment:<br />
“This product includes cryptographic software written by Eric Young (eay@cryptsoft.com)”<br />
The word ‘cryptographic’ can be left out if the rouines from the library being used are not cryptographic<br />
related :-).<br />
4 If you include any Windows specific code (or a derivative thereof) from the apps directory (application<br />
code) you must include an acknowledgement:<br />
“This product includes software written by Tim Hudson (tjh@cryptsoft.com)”<br />
THIS SOFTWARE IS PROVIDED BY ERIC YOUNG “AS IS” AND ANY EXPRESS OR IMPLIED<br />
WARRANTIES, INCLUDING, BUT NOT LIMITED TO, THE IMPLIED WARRANTIES OF MERCHAN<strong>TA</strong>BILITY<br />
AND FITNESS FOR A PARTICULAR PURPOSE ARE DISCLAIMED. IN NO EVENT SHALL THE AUTHOR OR<br />
CONTRIBUTORS BE LIABLE FOR ANY DIRECT, INDIRECT, INCIDEN<strong>TA</strong>L, SPECIAL, EXEMPLARY, OR<br />
CONSEQUENTIAL DAMAGES (INCLUDING, BUT NOT LIMITED TO, PROCUREMENT OF SUBSTITUTE<br />
GOODS OR SERVICES; LOSS OF USE, DA<strong>TA</strong>, OR PROFITS; OR BUSINESS INTERRUPTION) HOWEVER<br />
CAUSED AND ON ANY THEORY OF LIABILITY, WHETHER IN CONTRACT, STRICT LIABILITY, OR TORT<br />
(INCLUDING NEGLIGENCE OR OTHERWISE) ARISING IN ANY WAY OUT OF THE USE OF THIS<br />
SOFTWARE, EVEN IF ADVISED OF THE POSSIBILITY OF SUCH DAMAGE.<br />
The licence and distribution terms for any publically available version or derivative of this code cannot be<br />
changed. i.e. this code cannot simply be copied and put under another distribution licence [including the GNU<br />
Public Licence.]<br />
xxxii
Monotype Imaging License Agreement<br />
1 Software shall mean the digitally encoded, machine readable, scalable outline data as encoded in a<br />
special format as well as the UFST Software.<br />
2 You agree to accept a non-exclusive license to use the Software to reproduce and display weights, styles<br />
and versions of letters, numerals, characters and symbols (Typefaces) solely for your own customary<br />
business or personal purposes at the address stated on the registration card you return to Monotype<br />
Imaging. Under the terms of this License Agreement, you have the right to use the Fonts on up to three<br />
printers. If you need to have access to the fonts on more than three printers, you need to acquire a multiuser<br />
license agreement which can be obtained from Monotype Imaging. Monotype Imaging retains all<br />
rights, title and interest to the Software and Typefaces and no rights are granted to you other than a<br />
License to use the Software on the terms expressly set forth in this Agreement.<br />
3 To protect proprietary rights of Monotype Imaging, you agree to maintain the Software and other<br />
proprietary information concerning the Typefaces in strict confidence and to establish reasonable<br />
procedures regulating access to and use of the Software and Typefaces.<br />
4 You agree not to duplicate or copy the Software or Typefaces, except that you may make one backup<br />
copy. You agree that any such copy shall contain the same proprietary notices as those appearing on the<br />
original.<br />
5 This License shall continue until the last use of the Software and Typefaces, unless sooner terminated.<br />
This License may be terminated by Monotype Imaging if you fail to comply with the terms of this License<br />
and such failure is not remedied within thirty (30) days after notice from Monotype Imaging. When this<br />
License expires or is terminated, you shall either return to Monotype Imaging or destroy all copies of the<br />
Software and Typefaces and documentation as requested.<br />
6 You agree that you will not modify, alter, disassemble, decrypt, reverse engineer or decompile the<br />
Software.<br />
7 Monotype Imaging warrants that for ninety (90) days after delivery, the Software will perform in<br />
accordance with Monotype Imaging-published specifications, and the diskette will be free from defects in<br />
material and workmanship. Monotype Imaging does not warrant that the Software is free from all bugs,<br />
errors and omissions.<br />
The parties agree that all other warranties, expressed or implied, including warranties of fitness for a<br />
particular purpose and merchantability, are excluded.<br />
8 Your exclusive remedy and the sole liability of Monotype Imaging in connection with the Software and<br />
Typefaces is repair or replacement of defective parts, upon their return to Monotype Imaging.<br />
In no event will Monotype Imaging be liable for lost profits, lost data, or any other incidental or<br />
consequential damages, or any damages caused by abuse or misapplication of the Software and<br />
Typefaces.<br />
9 Massachusetts U.S.A. law governs this Agreement.<br />
10 You shall not sublicense, sell, lease, or otherwise transfer the Software and/or Typefaces without the prior<br />
written consent of Monotype Imaging.<br />
11 Use, duplication or disclosure by the Government is subject to restrictions as set forth in the Rights in<br />
Technical Data and Computer Software clause at FAR 252-227-7013, subdivision (b)(3)(ii) or<br />
subparagraph (c)(1)(ii), as appropriate. Further use, duplication or disclosure is subject to restrictions<br />
applicable to restricted rights software as set forth in FAR 52.227-19 (c)(2).<br />
12 You acknowledge that you have read this Agreement, understand it, and agree to be bound by its terms<br />
and conditions. Neither party shall be bound by any statement or representation not contained in this<br />
Agreement. No change in this Agreement is effective unless written and signed by properly authorized<br />
representatives of each party. By opening this diskette package, you agree to accept the terms and<br />
conditions of this Agreement.<br />
xxxiii
Knopflerfish License<br />
This product includes software developed by the Knopflerfish Project.<br />
http://www.knopflerfish.org<br />
Copyright 2003-2010 The Knopflerfish Project. All rights reserved.<br />
Redistribution and use in source and binary forms, with or without modification, are permitted provided that<br />
the following conditions are met:<br />
- Redistributions of source code must retain the above copyright notice, this list of conditions and the following<br />
disclaimer.<br />
- Redistributions in binary form must reproduce the above copyright notice, this list of conditions and the<br />
following disclaimer in the documentation and/or other materials provided with the distribution.<br />
- Neither the name of the KNOPFLERFISH project nor the names of its contributors may be used to endorse<br />
or promote products derived from this software without specific prior written permission.<br />
THIS SOFTWARE IS PROVIDED BY THE COPYRIGHT HOLDERS AND CONTRIBUTORS “AS IS” AND ANY<br />
EXPRESS OR IMPLIED WARRANTIES, INCLUDING, BUT NOT LIMITED TO, THE IMPLIED WARRANTIES<br />
OF MERCHAN<strong>TA</strong>BILITY AND FITNESS FOR A PARTICULAR PURPOSE ARE DISCLAIMED. IN NO EVENT<br />
SHALL THE COPYRIGHT OWNER OR CONTRIBUTORS BE LIABLE FOR ANY DIRECT, INDIRECT,<br />
INCIDEN<strong>TA</strong>L, SPECIAL, EXEMPLARY, OR CONSEQUENTIAL DAMAGES (INCLUDING, BUT NOT LIMITED<br />
TO, PROCUREMENT OF SUBSTITUTE GOODS OR SERVICES; LOSS OF USE, DA<strong>TA</strong>, OR PROFITS; OR<br />
BUSINESS INTERRUPTION) HOWEVER CAUSED AND ON ANY THEORY OF LIABILITY, WHETHER IN<br />
CONTRACT, STRICT LIABILITY, OR TORT (INCLUDING NEGLIGENCE OR OTHERWISE) ARISING IN ANY<br />
WAY OUT OF THE USE OF THIS SOFTWARE, EVEN IF ADVISED OF THE POSSIBILITY OF SUCH<br />
DAMAGE.<br />
Apache License (Version 2.0)<br />
Apache License<br />
Version 2.0, January 2004<br />
http://www.apache.org/licenses/<br />
TERMS AND CONDITIONS FOR USE, REPRODUCTION, AND DISTRIBUTION<br />
1 Definitions.<br />
“License” shall mean the terms and conditions for use, reproduction, and distribution as defined by<br />
Sections 1 through 9 of this document.<br />
“Licensor” shall mean the copyright owner or entity authorized by the copyright owner that is granting the<br />
License.<br />
“Legal Entity” shall mean the union of the acting entity and all other entities that control, are controlled by,<br />
or are under common control with that entity. For the purposes of this definition, “control” means (i) the<br />
power, direct or indirect, to cause the direction or management of such entity, whether by contract or<br />
otherwise, or (ii) ownership of fifty percent (50%) or more of the outstanding shares, or (iii) beneficial<br />
ownership of such entity.<br />
“You” (or “Your”) shall mean an individual or Legal Entity exercising permissions granted by this License.<br />
“Source” form shall mean the preferred form for making modifications, including but not limited to software<br />
source code, documentation source, and configuration files.<br />
“Object” form shall mean any form resulting from mechanical transformation or translation of a Source<br />
form, including but not limited to compiled object code, generated documentation, and conversions to<br />
other media types.<br />
xxxiv
“Work” shall mean the work of authorship, whether in Source or Object form, made available under the<br />
License, as indicated by a copyright notice that is included in or attached to the work (an example is<br />
provided in the Appendix below).<br />
“Derivative Works” shall mean any work, whether in Source or Object form, that is based on (or derived<br />
from) the Work and for which the editorial revisions, annotations, elaborations, or other modifications<br />
represent, as a whole, an original work of authorship. For the purposes of this License, Derivative Works<br />
shall not include works that remain separable from, or merely link (or bind by name) to the interfaces of,<br />
the Work and Derivative Works thereof.<br />
“Contribution” shall mean any work of authorship, including the original version of the Work and any<br />
modifications or additions to that Work or Derivative Works thereof, that is intentionally submitted to<br />
Licensor for inclusion in the Work by the copyright owner or by an individual or Legal Entity authorized to<br />
submit on behalf of the copyright owner. For the purposes of this definition, “submitted” means any form of<br />
electronic, verbal, or written communication sent to the Licensor or its representatives, including but not<br />
limited to communication on electronic mailing lists, source code control systems, and issue tracking<br />
systems that are managed by, or on behalf of, the Licensor for the purpose of discussing and improving<br />
the Work, but excluding communication that is conspicuously marked or otherwise designated in writing<br />
by the copyright owner as “Not a Contribution.”<br />
“Contributor” shall mean Licensor and any individual or Legal Entity on behalf of whom a Contribution has<br />
been received by Licensor and subsequently incorporated within the Work.<br />
2 Grant of Copyright License. Subject to the terms and conditions of this License, each Contributor hereby<br />
grants to You a perpetual, worldwide, non-exclusive, no-charge, royalty-free, irrevocable copyright license<br />
to reproduce, prepare Derivative Works of, publicly display, publicly perform, sublicense, and distribute the<br />
Work and such Derivative Works in Source or Object form.<br />
3 Grant of Patent License. Subject to the terms and conditions of this License, each Contributor hereby<br />
grants to You a perpetual, worldwide, non-exclusive, no-charge, royalty-free, irrevocable (except as stated<br />
in this section) patent license to make, have made, use, offer to sell, sell, import, and otherwise transfer<br />
the Work, where such license applies only to those patent claims licensable by such Contributor that are<br />
necessarily infringed by their Contribution(s) alone or by combination of their Contribution(s) with the Work<br />
to which such Contribution(s) was submitted. If You institute patent litigation against any entity (including a<br />
cross-claim or counterclaim in a lawsuit) alleging that the Work or a Contribution incorporated within the<br />
Work constitutes direct or contributory patent infringement, then any patent licenses granted to You under<br />
this License for that Work shall terminate as of the date such litigation is filed.<br />
4 Redistribution. You may reproduce and distribute copies of the Work or Derivative Works thereof in any<br />
medium, with or without modifications, and in Source or Object form, provided that You meet the following<br />
conditions:<br />
(a)You must give any other recipients of the Work or Derivative Works a copy of this License; and<br />
(b)You must cause any modified files to carry prominent notices stating that You changed the files; and<br />
(c)You must retain, in the Source form of any Derivative Works that You distribute, all copyright, patent,<br />
trademark, and attribution notices from the Source form of the Work, excluding those notices that do<br />
not pertain to any part of the Derivative Works; and<br />
(d)If the Work includes a “NOTICE” text file as part of its distribution, then any Derivative Works that You<br />
distribute must include a readable copy of the attribution notices contained within such NOTICE file,<br />
excluding those notices that do not pertain to any part of the Derivative Works, in at least one of the<br />
following places: within a NOTICE text file distributed as part of the Derivative Works; within the Source<br />
form or documentation, if provided along with the Derivative Works; or, within a display generated by<br />
the Derivative Works, if and wherever such third-party notices normally appear. The contents of the<br />
NOTICE file are for informational purposes only and do not modify the License. You may add Your own<br />
attribution notices within Derivative Works that You distribute, alongside or as an addendum to the<br />
NOTICE text from the Work, provided that such additional attribution notices cannot be construed as<br />
modifying the License.<br />
xxxv
You may add Your own copyright statement to Your modifications and may provide additional or different<br />
license terms and conditions for use, reproduction, or distribution of Your modifications, or for any such<br />
Derivative Works as a whole, provided Your use, reproduction, and distribution of the Work otherwise<br />
complies with the conditions stated in this License.<br />
5 Submission of Contributions. Unless You explicitly state otherwise, any Contribution intentionally<br />
submitted for inclusion in the Work by You to the Licensor shall be under the terms and conditions of this<br />
License, without any additional terms or conditions. Notwithstanding the above, nothing herein shall<br />
supersede or modify the terms of any separate license agreement you may have executed with Licensor<br />
regarding such Contributions.<br />
6 Trademarks. This License does not grant permission to use the trade names, trademarks, service marks,<br />
or product names of the Licensor, except as required for reasonable and customary use in describing the<br />
origin of the Work and reproducing the content of the NOTICE file.<br />
7 Disclaimer of Warranty. Unless required by applicable law or agreed to in writing, Licensor provides the<br />
Work (and each Contributor provides its Contributions) on an “AS IS” BASIS, WITHOUT WARRANTIES<br />
OR CONDITIONS OF ANY KIND, either express or implied, including, without limitation, any warranties or<br />
conditions of TITLE, NON-INFRINGEMENT, MERCHAN<strong>TA</strong>BILITY, or FITNESS FOR A PARTICULAR<br />
PURPOSE. You are solely responsible for determining the appropriateness of using or redistributing the<br />
Work and assume any risks associated with Your exercise of permissions under this License.<br />
8 Limitation of Liability. In no event and under no legal theory, whether in tort (including negligence),<br />
contract, or otherwise, unless required by applicable law (such as deliberate and grossly negligent acts) or<br />
agreed to in writing, shall any Contributor be liable to You for damages, including any direct, indirect,<br />
special, incidental, or consequential damages of any character arising as a result of this License or out of<br />
the use or inability to use the Work (including but not limited to damages for loss of goodwill, work<br />
stoppage, computer failure or malfunction, or any and all other commercial damages or losses), even if<br />
such Contributor has been advised of the possibility of such damages.<br />
9 Accepting Warranty or Additional Liability. While redistributing the Work or Derivative Works thereof, You<br />
may choose to offer, and charge a fee for, acceptance of support, warranty, indemnity, or other liability<br />
obligations and/or rights consistent with this License. However, in accepting such obligations, You may act<br />
only on Your own behalf and on Your sole responsibility, not on behalf of any other Contributor, and only if<br />
You agree to indemnify, defend, and hold each Contributor harmless for any liability incurred by, or claims<br />
asserted against, such Contributor by reason of your accepting any such warranty or additional liability.<br />
END OF TERMS AND CONDITIONS<br />
APPENDIX: How to apply the Apache License to your work.<br />
To apply the Apache License to your work, attach the following boilerplate notice, with the fields enclosed by<br />
brackets “[]” replaced with your own identifying information. (Don't include the brackets!) The text should be<br />
enclosed in the appropriate comment syntax for the file format. We also recommend that a file or class<br />
name and description of purpose be included on the same “printed page” as the copyright notice for easier<br />
identification within third-party archives.<br />
Copyright [yyyy] [name of copyright owner]<br />
Licensed under the Apache License, Version 2.0 (the “License”); you may not use this file except in compliance<br />
with the License. You may obtain a copy of the License at<br />
http://www.apache.org/licenses/LICENSE-2.0<br />
Unless required by applicable law or agreed to in writing, software distributed under the License is distributed<br />
on an “AS IS” BASIS, WITHOUT WARRANTIES OR CONDITIONS OF ANY KIND, either express or implied.<br />
See the License for the specific language governing permissions and limitations under the License.<br />
xxxvi
Energiesparfunktion<br />
Dieses Gerät unterstützt zwei Energiesparstufen: einen Energiesparmodus, in dem die Drucker- und<br />
Faxfunktionen grundsätzlich einsatzbereit sind, der Energieverbrauch jedoch gesenkt wird, wenn das Gerät für<br />
eine bestimmte Zeit nicht genutzt wird, sowie einen Ruhemodus, in dem die Drucker- und Faxfunktionen<br />
ebenfalls grundsätzlich einsatzbereit sind, der Stromverbrauch jedoch auf ein Minimum reduziert wird, wenn für<br />
eine bestimmte Zeitspanne keine Geräteaktivitäten registriert werden.<br />
Energiesparmodus<br />
Das Gerät wechselt automatisch in den Energiesparmodus, wenn seit der letzten Gerätenutzung 3 Minuten<br />
(beim 30/30-, 35/35- oder 45/45-Seiten Modell) oder 5 Minuten (beim 55/50-Seiten Modell) verstrichen sind. Die<br />
Inaktivitätsdauer bis zum Eintritt in den Energiesparmodus kann bei Bedarf verlängert werden. Siehe hierzu<br />
Energiesparmodus und automatischer Energiesparmodus auf Seite 2-9.<br />
Ruhemodus<br />
Das Gerät wechselt automatisch in den Ruhemodus, wenn seit der letzten Gerätenutzung 30 Minuten (beim 30/<br />
30-Seiten Modell), 45 Minuten (beim 35/35-Seiten Modell) oder 60 Minuten (beim 45/45- oder 55/50-Seiten<br />
Modell) verstrichen sind. Die Inaktivitätsdauer bis zum Eintritt in den Ruhemodus kann bei Bedarf verlängert<br />
werden. Siehe hierzu Ruhemodus und automatischer Ruhemodus auf Seite 2-10.<br />
Automatische 2-seitige Kopierfunktion<br />
Das Gerät verfügt bereits vom Werk aus über eine 2-seitige Kopierfunktion. Es ist z. B. möglich, durch das<br />
Kopieren von zwei einseitigen Vorlagen auf ein einzelnes Blatt als zweiseitige Kopie den Papierverbrauch zu<br />
reduzieren. Siehe hierzu Duplex auf Seite 3-14.<br />
Recycling-Papier<br />
Das Gerät erlaubt die Verarbeitung von Recycling-Papier zum Umweltschutz. Welche Recyclingpapiere für das<br />
Gerät geeignet sind, ist beim Vertriebs- oder Kundendienstrepräsentanten zu erfahren.<br />
Energy Star (ENERGY S<strong>TA</strong>R ® ) Program<br />
Das Gerät entspricht den Auflagen des International Energy Star Program.<br />
xxxvii
Über diese <strong>Bedienungsanleitung</strong><br />
Die vorliegende <strong>Bedienungsanleitung</strong> ist in folgende Kapitel unterteilt:<br />
Kapitel 1 - Bezeichnungen der Bauteile<br />
Beschreibt die Geräteteile und die Tasten auf dem Bedienfeld.<br />
Kapitel 2 - Vorbereitung zum Betrieb<br />
Beschreibt das Einlegen von Papier, Auflegen der Originale, Anschließen des Geräts sowie die erforderlichen<br />
Konfigurationseinstellungen vor der ersten Verwendung.<br />
Kapitel 3 - Grundlegende Bedienung<br />
Beschreibt die Vorgehensweisen für das Kopieren, Drucken und Scannen.<br />
Kapitel 4 - Kopierbetrieb<br />
Beschreibt die Vorgehensweisen für das Kopieren.<br />
Kapitel 5 - Drucken<br />
Beschreibt die Vorgehensweisen für das Drucken von Dokumenten.<br />
Kapitel 6 - Sendefunktionen<br />
Beschreibt die Vorgehensweisen für das Senden.<br />
Kapitel 7 - Dokumentenbox verwenden<br />
Gibt einen Überblick über die Dokumentenbox.<br />
Kapitel 8 - Status/Druck abbrechen<br />
Beschreibt wie der Status und der Verlauf eines Auftrags angezeigt wird und Aufträge während der Verarbeitung<br />
oder im Wartestatus gelöscht werden können.<br />
Außerdem wird erklärt, wie Sie den Tonerstand und den Papiervorrat sowie den Gerätezustand prüfen und eine<br />
Faxübertragung löschen können.<br />
Kapitel 9 - Systemmenü<br />
Beschreibt wie Sie das Gerät über die Einstellungen der Berührungs-Anzeige konfigurieren können.<br />
Kapitel 10 - Benutzer-/Kostenstellenverwaltung<br />
Erklärt die Vorgehensweise für die Benutzerverwaltung und die Kostenstellen.<br />
Kapitel 11 - Wartung<br />
Beschreibt das Reinigen und Austauschen des Tonerbehälters.<br />
Kapitel 12 - Störungsbeseitigung<br />
Erklärt die Vorgehensweise bei Fehlermeldungen, Papierstaus und anderen Problemen.<br />
Anhang<br />
Erläutert wie Zeichen eingegeben werden und listet die technischen Daten des Geräts auf.<br />
Beschreibt das praktische Zubehör, das für dieses Gerät erhältlich ist. Beschreibt zulässige Medientypen und<br />
eine Liste mit den Spezifikationen. Außerdem wird eine Liste von Fachbegriffen erklärt.<br />
xxxviii
Konventionen in dieser <strong>Bedienungsanleitung</strong><br />
Die verwendeten Konventionen sind von der jeweils beschriebenen Situation abhängig.<br />
Konvention Beschreibung Beispiel<br />
Fett Hebt Tasten auf dem Bedienfeld<br />
oder einem Computerbildschirm<br />
hervor.<br />
[Standard] Hebt Tasten auf der<br />
Berührungsanzeige hervor.<br />
Kursiv Zeigt eine Meldung auf der<br />
Berührungsanzeige.<br />
Wird verwendet, um ein<br />
Stichwort, eine Formulierung<br />
oder Referenzen zu weiteren<br />
Informationen anzuzeigen.<br />
Hinweis Kennzeichnet zusätzliche<br />
Informationen oder<br />
vergleichbare Abläufe.<br />
Wichtig Kennzeichnet notwendige oder<br />
nicht benötigte Elemente, um<br />
Probleme zu vermeiden.<br />
Achtung Zeigt die Regeln an, die<br />
eingehalten werden müssen,<br />
um Schäden oder Verletzungen<br />
zu vermeiden und wie damit<br />
umgegangen werden soll.<br />
Beschreibung der Betriebsvorgänge<br />
In dieser Einführung wird die fortlaufende Verwendung von Tasten auf der Berührungsanzeige wie folgt<br />
angezeigt:<br />
Tatsächlicher Ablauf<br />
Tippen Sie auf [Kopieren].<br />
<br />
Drücken Sie [Weiter] in Basis.<br />
<br />
Drücken Sie [ ] zweimal.<br />
<br />
Drücken Sie [Ändern] in<br />
Originalbild.<br />
xxxix<br />
Drücken Sie die Taste Start.<br />
Tippen Sie auf [OK].<br />
Kopierbereit wird angezeigt.<br />
Weitere Hinweise finden Sie unter Ruhe-<br />
Modus und Energiesparmodus auf Seite<br />
2-9.<br />
HINWEIS:<br />
WICHTIG:<br />
ACHTUNG:<br />
Beschreibung in dieser<br />
<strong>Bedienungsanleitung</strong><br />
Tippen Sie auf [Kopieren],<br />
[Weiter] in Basis, [ ] zweimal<br />
und dann [Ändern] in Originalbild.
Original- und Papierformate<br />
Dieser Abschnitt beschreibt die in dieser Anleitung verwendeten Bezeichnungen für Original- oder<br />
Papierformate.<br />
Bei A4, B5 und Letter, die sowohl horizontal als auch vertikal ausgerichtet sein können, wird die Ausrichtung<br />
des Originals/Papiers bei der horizontalen Ausrichtung durch ein zusätzliches „R“ angezeigt.<br />
Symbole auf dem Bedienfeld<br />
Festgelegte Ausrichtung Angegebenes Format *<br />
Vertikale Ausrichtung A4, B5, A5, B6, A6, 16K,<br />
Letter,<br />
Statement<br />
Original Papier<br />
Bei Originalen/Papier, bei denen die Länge A<br />
größer als die Länge B ist.<br />
Horizontale Ausrichtung A4-R, B5-R, A5-R, B6-<br />
R, A6-R, 16K-R, Letter-<br />
R, Statement-R<br />
Original Papier<br />
Bei Originalen/Papier, bei denen die Länge A<br />
kürzer als die Länge B ist.<br />
* Das Format des Originals bzw. Papiers, das verwendet werden kann,<br />
hängt von der Funktion und der Papierquelle ab. Weitere Angaben<br />
befinden sich in den Abschnitten, in denen die jeweilige Funktion oder<br />
Papierquelle beschrieben werden.<br />
Die folgenden Symbole werden benutzt, um Original- und Papierausrichtungen auf dem Bedienfeld anzuzeigen.<br />
Festgelegte<br />
Ausrichtung<br />
Vertikale Ausrichtung<br />
Horizontale Ausrichtung<br />
Originale Papier<br />
xl
1 Bezeichnungen der Bauteile<br />
Dieses Kapitel beschreibt die Bestandteile des Geräts sowie die Tasten und Anzeigen auf<br />
dem Bedienfeld.<br />
• Bedienfeld...........................................................................................1-2<br />
• Maschine.............................................................................................1-4<br />
1-1
Bedienfeld<br />
Taste/Anzeige Status/Druckabbr.<br />
Taste/Anzeige Kopieren<br />
Taste Zugriffsanzeige zur Vergrößerung der Kopieren/<br />
Senden Anzeige<br />
Ruft die Anzeige zum Versenden auf.<br />
Wird auch zur Anzeige des Adressbuches verwendet.<br />
Taste/Anzeige Dokumentenbox<br />
Taste/Anzeige Anwendungen<br />
Taste/Anzeige Programm<br />
Taste/Anzeige Hilfe<br />
1-2<br />
Bezeichnungen der Bauteile<br />
LED Speicher blinkt bei Festplatten-/Speicher-/<br />
Faxzugriff. Nur bei dunkler LED System ausschalten!<br />
LED Verarbeiten blinkt beim Ausdruck, Fax-Übertragungen,<br />
Scanvorgängen, Datenverarbeitung und beim Empfang von Druckdaten.<br />
Aufruf der Fax-Anzeige zur Versendung eines Faxes<br />
Taste Zurücks. zum Herstellen der<br />
Grundeinstellungen<br />
Taste/Anzeige Systemmenü<br />
Taste/Anzeige<br />
Zähler für<br />
gedruckte und<br />
gescannte Seiten<br />
LED Fehler blinkt, wenn ein Fehler auftritt<br />
oder ein Auftrag abgebrochen wird.
Zifferntasten<br />
Zifferntasten zur Eingabe<br />
von Ziffern und Symbolen.<br />
Scannt alle Vorlagen in schwarz/weiß.<br />
Scannt alle Vorlagen in Vollfarbe.<br />
Erkennt automatisch, ob es sich um eine farbige oder<br />
schwarz/weiß Vorlage handelt und scannt die Vorlagen<br />
entsprechend.<br />
1-3<br />
Bezeichnungen der Bauteile<br />
Taste Löschen zum Löschen von Zahlen und Buchstaben.<br />
Taste Stopp unterbricht den aktuellen Ausdruck.<br />
Taste/Anzeige Energiespar aktiviert den<br />
Energiesparmodus.<br />
Versetzt das System in den<br />
Ruhemodus. Aktiviert das<br />
System aus dem<br />
Ruhemodus.<br />
Leuchtet, wenn das<br />
System eingeschaltet ist.<br />
Ruft die Benutzeranmeldung<br />
auf oder meldet einen<br />
Benutzer vom System ab.<br />
Taste/Anzeige Unterbrechung<br />
Bestätigt Eingaben und löst Kopien und<br />
Scans aus.<br />
Taste Eingabe bestätigt Zahleneingaben und<br />
schließt Funktionseinstellungen ab. Gleiche<br />
Funktion wie die [OK] Taste auf der<br />
Berührungsanzeige.<br />
Taste Kurzwahlsuche ruft gespeicherte<br />
Ziele oder Programme auf.<br />
1
Maschine<br />
1 Abdeckung des Vorlagenglases (Optional)<br />
2 Mailbox Sorter (Option)<br />
2<br />
3<br />
3 Vordere Abdeckung<br />
4 Dokumenten-Finisher (Option)<br />
4<br />
5 Kassetten 1 bis 7 (Kassetten 3 bis 7 sind optional)<br />
• 5-a: Kassette 1 • 5-b: Kassette 2 • 5-c: Kassette 3 • 5-d: Kassette 4<br />
• 5-e: Kassette 5 • 5-f: Kassette 6 • 5-g: Kassette 7<br />
• 5-h: Kassette 5 • 5-i: Kassette 3 oder 6 • 5-j: Kassette 4 oder 7<br />
5-b<br />
1<br />
5-c<br />
5-d<br />
1-4<br />
5-j<br />
5-a<br />
5-i<br />
Bezeichnungen der Bauteile<br />
5-e<br />
5-f<br />
5-g<br />
5-h<br />
5
6<br />
7<br />
8<br />
9<br />
6 Netzwerkschnittstelle<br />
7 USB-Speicher-Steckplatz (A2)<br />
8 USB-Schnittstellenanschluss (B1)<br />
9 Optionale Schnittstelle<br />
10 Originalformat-Markierungen<br />
11 Belichtungsglas<br />
12 Tonerbehälter (Schwarz)<br />
13 Tonerbehälter (Magenta)<br />
14 Tonerbehälter (Cyan)<br />
15 Tonerbehälter (Yellow)<br />
16 Vorlageneinzug (Option)<br />
17 Vorlagenglas<br />
18 Büroklammernablage<br />
19 Bedienfeld<br />
20 Griffe<br />
10<br />
11<br />
12<br />
13<br />
14<br />
15<br />
20 21 22 23<br />
1-5<br />
21 Freigabeknopf<br />
22 Resttonerbehälter<br />
23 Reinigungsbürste<br />
Bezeichnungen der Bauteile<br />
16<br />
24 Resttonerbehälteraufnahme<br />
25 Toner Freigabe-Hebel<br />
17<br />
18<br />
19<br />
24<br />
25<br />
1
26 Längeneinstellung<br />
27 Verriegelung für Papierbreitenführungen<br />
28 Inneres Fach<br />
29 Papieranschlag<br />
30 USB-Speicher-Steckplatz (A1)<br />
31 Hebel der rechten Abdeckung 1<br />
32 Rechte Abdeckung 1<br />
33 Hauptschalter<br />
34 Breiteneinstellung<br />
35 Griffe<br />
34<br />
36 Hebel der rechten Abdeckung 2<br />
37 Rechte Abdeckung 2<br />
38 Papierbreitenführungen<br />
39 Ablageverlängerung der Universalzufuhr<br />
40 Universalzufuhr<br />
41 Hebel der rechten Abdeckung 3<br />
42 Rechte Abdeckung 3<br />
1-6<br />
Bezeichnungen der Bauteile<br />
26 27 28 29 30 31 32<br />
33<br />
35<br />
36<br />
37<br />
38<br />
39<br />
40<br />
41<br />
42
2 Vorbereitung zum Betrieb<br />
In diesem Kapitel wird beschrieben, welche Vorbereitungen Sie durchführen müssen, um<br />
dieses Gerät erstmalig in Betrieb zu nehmen und wie Sie Originale und Papier einlegen.<br />
• Versandpaket auf Vollständigkeit prüfen.............................................2-2<br />
• Anschlussart wählen und Kabel vorbereiten.......................................2-3<br />
• Kabel anschließen ..............................................................................2-5<br />
• Ein- und Ausschalten..........................................................................2-7<br />
• Energiesparmodus und automatischer Energiesparmodus ................2-9<br />
• Ruhemodus und automatischer Ruhemodus....................................2-10<br />
• Neigungswinkel des Bedienfeldes einstellen....................................2-10<br />
• Auswahl der Bedienfeldsprache .......................................................2-11<br />
• Datum und Uhrzeit einstellen............................................................2-12<br />
• Netzwerk (LAN) konfigurieren...........................................................2-13<br />
• Software installieren..........................................................................2-16<br />
• Embedded Web Server RX (E-Mail Einstellungen) ..........................2-26<br />
• Papier einlegen.................................................................................2-31<br />
• Originale einlegen.............................................................................2-49<br />
2-1
Versandpaket auf Vollständigkeit prüfen<br />
Prüfen Sie, ob die nachstehenden Teile mitgeliefert wurden.<br />
• Safety Guide<br />
• Schnelleinstieg<br />
• DVD (Product Library)<br />
Dokumentationen auf der mitgelieferten DVD<br />
2-2<br />
Vorbereitung zum Betrieb<br />
Die nachstehenden Dokumentationen sind auf der mitgelieferten DVD gespeichert (Product Library). Sie<br />
können diesen Dokumentationen bei Bedarf weitere Informationen entnehmen.<br />
Dokumentationen<br />
<strong>Bedienungsanleitung</strong> (Dieses Dokument)<br />
FAX <strong>Bedienungsanleitung</strong><br />
Card Authentication Kit (B) Operation Guide<br />
Data Security Kit (E) Operation Guide<br />
Embedded Web Server RX User Guide<br />
Printing System Driver User Guide<br />
Network FAX Driver Operation Guide<br />
Network Tool for Direct Printing Operation Guide<br />
Network Print Monitor User Guide<br />
File Management Utility User Guide
Anschlussart wählen und Kabel vorbereiten<br />
2-3<br />
Vorbereitung zum Betrieb<br />
Wählen Sie die Anschlussart des Geräts an einen PC oder ein Netzwerk und legen Sie die erforderlichen Kabel<br />
bereit.<br />
Anschlussbeispiel<br />
Sie können die Anschlussart des Geräts an einen PC oder ein Netzwerk der nachstehenden Abbildung<br />
entnehmen.<br />
Administrator-<br />
PC<br />
Drucken<br />
Netzwerkfax<br />
(Option)<br />
Fax (Option)<br />
Anschluss eines Scanners an Ihr PC-Netzwerk mit einem<br />
Netzwerkkabel (100BASE-TX, 100BASE-TX oder 10BASE-T)<br />
Embedded Web Server RX<br />
Netzwerkeinstellung,<br />
Scanner-<br />
Standardeinstellung,<br />
Benutzer- und<br />
Zielspeicherung<br />
Fax<br />
USB<br />
Netzwerk<br />
Netzwerk<br />
MFP<br />
Netzwerk<br />
Netzwerk<br />
Netzwerk<br />
Netzwerk<br />
Netzwerk<br />
E-Mail senden<br />
Die Bilddaten von<br />
gescannten<br />
Originalen werden<br />
dem gewünschten<br />
Empfänger als<br />
Dateianhang mit einer<br />
E-Mail-Nachricht<br />
übermittelt.<br />
An SMB senden<br />
Das gescannte Bild<br />
wird als Datendatei<br />
auf Ihren PC<br />
geschickt.<br />
An FTP senden<br />
Das gescannte Bild<br />
wird als Datendatei<br />
auf einen FTP-Server<br />
geschickt.<br />
TWAIN-Scannen<br />
WIA Scannen<br />
TWAIN und WIA sind<br />
standardisierte<br />
Schnittstellen für die<br />
Kommunikation<br />
zwischen Anwendungen<br />
und Scannern.<br />
2
Benötigte Kabel vorbereiten<br />
2-4<br />
Vorbereitung zum Betrieb<br />
Folgende Schnittstellen können für den Anschluss des Geräts an einen PC benutzt werden. Bereiten Sie die<br />
erforderlichen Kabel für die gewünschte Schnittstelle vor.<br />
Verfügbare Standardschnittstellen<br />
Funktion Schnittstelle Erforderliches Kabel<br />
Drucker/Scanner<br />
/Netzwerkfax*<br />
Netzwerkschnittstelle<br />
Netzwerkkabel (10Base-T,<br />
100Base-TX oder<br />
1000BASE-T, abgeschirmt)<br />
Drucker USB-Schnittstelle USB2.0-kompatibles Kabel<br />
(Hi-Speed USB-kompatibel,<br />
max. 5,0 m, abgeschirmt)<br />
* Die Funktion ist verfügbar, wenn das optionale Fax-Kit benutzt wird.<br />
Hinweise zum Netzwerkfax entnehmen Sie der FAX System (V)<br />
<strong>Bedienungsanleitung</strong>.
Kabel anschließen<br />
Netzwerkkabel (Option) anschließen<br />
2-5<br />
Vorbereitung zum Betrieb<br />
Gehen Sie wie nachstehend beschrieben vor, um ein Netzwerkkabel an das Gerät anzuschließen.<br />
Stellen Sie sicher, dass<br />
alle Anzeigen außer<br />
dieser erloschen sind.<br />
1 Wenn das Gerät eingeschaltet ist, drücken Sie erst<br />
die Taste Power auf dem Bedienfeld. Prüfen Sie,<br />
ob die Power Anzeige, die Anzeige Verarbeiten<br />
und die Anzeige Speicher erloschen sind. Danach<br />
schalten Sie den Hauptschalter aus.<br />
2 Schließen Sie das Netzwerkkabel an der<br />
Netzwerkbuchse auf der linken Seite des Geräts<br />
an.<br />
3 Schließen Sie das andere Ende des Kabels an<br />
einem Netzwerk-Hub an.<br />
4 Schalten Sie das Gerät ein und nehmen Sie alle<br />
Netzwerk-Einstellungen vor. Siehe hierzu<br />
Netzwerk (LAN) konfigurieren auf Seite 2-13.<br />
2
USB-Kabel verbinden<br />
Gehen Sie wie nachstehend beschrieben vor, um ein USB-Kabel an das Gerät anzuschließen.<br />
Stromkabel anschließen<br />
Stellen Sie sicher, dass<br />
alle Anzeigen außer<br />
dieser erloschen sind.<br />
2-6<br />
Vorbereitung zum Betrieb<br />
1 Wenn das Gerät eingeschaltet ist, drücken Sie erst<br />
die Taste Power auf dem Bedienfeld. Prüfen Sie,<br />
ob die Power Anzeige, die Anzeige Verarbeiten<br />
und die Anzeige Speicher erloschen sind. Danach<br />
schalten Sie den Hauptschalter aus.<br />
2 Schließen Sie das USB-Kabel an den USB-<br />
Anschluss (B1) auf der linken Seite des Geräts an.<br />
3 Schließen Sie das andere Ende des Kabels am PC<br />
an.<br />
Schließen Sie ein Ende des mitgelieferten Netzkabels am Gerät und das andere Ende an einer Wandsteckdose<br />
an.<br />
WICHTIG: Verwenden Sie nur das Netzkabel, das mit dem Gerät mitgeliefert wird.
Ein- und Ausschalten<br />
Einschalten<br />
Wenn die Power Kontrollleuchte leuchtet... (Aufwachen aus dem Ruhemodus)<br />
Drücken Sie die Taste Power.<br />
Wenn die Power Kontrollleuchte nicht leuchtet...<br />
2-7<br />
Vorbereitung zum Betrieb<br />
Öffnen Sie die Abdeckung des Hauptschalters und<br />
schalten Sie den Hauptschalter ein.<br />
HINWEIS: Wenn die Zusatzoption Data Security Kit installiert ist, kann in einer Meldung darauf hingewiesen<br />
werden, dass die Sicherheitsfunktion aktiviert ist und nach dem Einschalten eine längere Zeitspanne vergehen<br />
kann.<br />
WICHTIG: Nach dem Ausschalten schalten Sie das Gerät nicht sofort über den Hauptschalter wieder an.<br />
Warten Sie ca. 5 Sekunden nach dem Ausschalten. Erst dann schalten Sie es wieder ein.<br />
2
Ausschalten<br />
2-8<br />
Vorbereitung zum Betrieb<br />
Bevor Sie das Gerät ausschalten, drücken Sie die Taste Power auf dem Bedienfeld. Achten Sie darauf, dass<br />
die Power Anzeige, die Anzeige Verarbeiten und die Anzeige Speicher erloschen sind bevor Sie den<br />
Hauptschalter ausschalten.<br />
Wollen Sie das Gerät nicht ausschalten, siehe Energiesparmodus und automatischer Energiesparmodus auf<br />
Seite 2-9,<br />
und Ruhemodus und automatischer Ruhemodus auf Seite 2-10.<br />
ACHTUNG: Falls die Anzeige Speicher oder Verarbeiten leuchtet oder blinkt, nachdem Sie den Power Knopf<br />
gedrückt haben, wird möglicherweise noch auf die Festplatte geschrieben. Schalten Sie daher das Gerät in<br />
diesem Fall nicht aus. Ein Fehler der Festplatte könnte die Folge sein.<br />
Bei längerem Stillstand des Geräts<br />
Stellen Sie sicher, dass<br />
alle Anzeigen außer<br />
dieser erloschen sind.<br />
ACHTUNG: Wird das System längere Zeit nicht benutzt (z. B. über Nacht oder am Wochenende),<br />
schalten Sie es über den Hauptschalter aus. Wird das System längere Zeit nicht benutzt (z. B. im<br />
Urlaub), ziehen Sie den Netzstecker aus der Dose. Bei eingebautem optionalem Fax-Kit können bei<br />
ausgeschalteter Maschine keine Faxe gesendet oder empfangen werden.<br />
ACHTUNG: Entnehmen Sie das Papier aus der Kassette und verstauen Sie es in der Originalverpackung.
Energiesparmodus und automatischer Energiesparmodus<br />
Energiesparmodus<br />
Automatischer Energiesparmodus<br />
2-9<br />
Vorbereitung zum Betrieb<br />
Um den Energiesparmodus zu aktivieren, drücken Sie<br />
die Energiespar Taste. Die Anzeige und alle Leuchten<br />
auf dem Bedienfeld erlöschen und nur noch die<br />
Energiespar, Power und Netzanzeige leuchten. Dieser<br />
Status wird als Energiespar- oder Standbymodus<br />
bezeichnet.<br />
Sollten während des Energiesparmodus Druckdaten<br />
empfangen werden, wacht das Gerät auf und druckt.<br />
Sollten während des Energiesparmodus Faxe über das<br />
optionale Fax-Kit empfangen werden, wacht das Gerät<br />
auf und druckt das Fax aus.<br />
Um das Gerät aufzuwecken, führen Sie eine der<br />
folgenden Aktionen aus. Das 30/30- oder das 35/35-<br />
Seiten-Modell sind nach ca. 15 Sekunden bereit. Das<br />
45/45- oder das 55/50-Seiten-Modell sind nach ca. 20<br />
Sekunden bereit.<br />
• Drücken Sie eine Taste auf dem Bedienfeld.<br />
• Öffnen Sie die Vorlagenabdeckung oder den<br />
optionalen Vorlageneinzug.<br />
• Legen Sie Vorlagen in den<br />
optionalenVorlageneinzug ein.<br />
Je nach Umgebungsbedingungen kann das System<br />
verzögert reagieren.<br />
Das Gerät schaltet automatisch in den Energiesparmodus, wenn es über eine vorher eingestellte Zeitspanne<br />
inaktiv ist. Als Standard sind 3 Minuten (30/30-, 35/35-, 45/45-Seiten-Modell) oder 5 Minuten (55/50-Seiten-<br />
Modell) eingestellt.<br />
2
Ruhemodus und automatischer Ruhemodus<br />
Ruhemodus<br />
Automatischer Ruhemodus<br />
2-10<br />
Vorbereitung zum Betrieb<br />
Um den Ruhemodus zu aktivieren, drücken Sie die<br />
Taste Power. Die Anzeige und alle Leuchten auf dem<br />
Bedienfeld erlöschen und nur noch die Netzanzeige<br />
leuchtet, um maximalen Strom zu sparen. Dieser Status<br />
wird als Ruhemodus bezeichnet.<br />
Wenn während des Ruhemodus Druckdaten<br />
empfangen werden, wird der Druck durchgeführt, das<br />
Bedienfeld bleibt aber ausgeschaltet.<br />
Wenn Sie das optionale Fax-Kit verwenden, werden die<br />
empfangenen Faxe auch bei erloschenem Bedienfeld<br />
ausgedruckt.<br />
Um den Normalmodus wieder aufzunehmen, drücken<br />
Sie die Taste Power. Das 30/30- oder das<br />
35/35-Seiten-Modell sind nach ca. 20 Sekunden bereit.<br />
Das 45/45- oder das 55/50-Seiten-Modell sind nach ca.<br />
30 Sekunden bereit.<br />
Je nach Umgebungsbedingungen kann das System<br />
verzögert reagieren.<br />
Der automatische Ruhemodus schaltet das Gerät automatisch in den Ruhemodus, wenn das Gerät über eine<br />
vorher eingestellte Zeitspanne inaktiv ist. Als Standard sind 30 Minuten (30/30-Seiten-Modell), 45 Minuten (35/<br />
35-Seiten-Modell) oder 60 Minuten (45/45-Seiten-Modell und 55/50-Seiten-Modell) eingestellt.<br />
Neigungswinkel des Bedienfeldes einstellen<br />
Sie können den Neigungswinkel des Bedienfelds<br />
einstellen, indem Sie am Hebel auf der Unterseite des<br />
Bedienfelds ziehen.
Auswahl der Bedienfeldsprache<br />
Wählen Sie die Sprache in der Berührungsanzeige.<br />
Gehen Sie wie folgt vor, um die Sprache auszuwählen.<br />
Allgemeine Einstellungen - Sprache<br />
Sprache für den Tastaturbildschirm einstellen.<br />
Status<br />
English Deutsch Français<br />
Nederlands Português<br />
Español Italiano<br />
Abbrechen OK<br />
10/10/2010 10:10<br />
2-11<br />
Vorbereitung zum Betrieb<br />
1 Drücken Sie die Taste Systemmenü.<br />
2 Drücken Sie auf [Allgemeine Einstellungen] und<br />
dann auf [Ändern] in Sprache.<br />
3 Drücken Sie auf die Taste der Sprache, die Sie<br />
verwenden möchten.<br />
4 Tippen Sie auf [OK].<br />
Die Sprache auf dem Bedienfeld ist nun geändert.<br />
2
Datum und Uhrzeit einstellen<br />
2-12<br />
Vorbereitung zum Betrieb<br />
Gehen Sie wie nachstehend beschrieben vor, um das lokale Datum und die lokale Uhrzeit einzustellen.<br />
Wenn Sie eine E-Mail-Nachricht mit der Sendefunktion versenden, werden die hier eingestellten Werte für<br />
Datum und Uhrzeit im Kopf der E-Mail-Nachricht eingefügt. Stellen Sie das Datum, die Uhrzeit und die<br />
Abweichung von der GMT-Zeit der Region ein, in der das Gerät benutzt wird.<br />
HINWEIS: Ist die Benutzerverwaltung aktiviert, sind Änderungen der Einstellungen nur mit<br />
Administratorrechten möglich. Wenn die Benutzerverwaltung abgeschaltet ist, wird die<br />
Benutzerauthentifizierungsanzeige aufgerufen. Geben Sie einen Namen und ein Passwort für den Benutzer<br />
ein und tippen Sie auf [Login]. Siehe auch Benutzer aus lokaler Liste hinzufügen auf Seite 10-6 für Details zum<br />
Login, Namen und Passwort.<br />
Achten Sie darauf, den Zeitunterschied vor dem Einstellen von Datum und Uhrzeit festzulegen.<br />
Falls Sie Datum/Uhrzeit verändern, kann die Testfunktion für installierte Software erlöschen. Siehe hierzu<br />
Optionale Funktionen auf Seite 9-116.<br />
Datum/Zeit - Zeitzone<br />
Zeitzone einstellen.<br />
Ort auswählen, der Ihrem Standort am nächsten liegt.<br />
Status<br />
Zeitzone einstellen.<br />
-12:00 Internationale Datumsgrenze West<br />
-11:00 Samoa<br />
-11:00 Universelle koordinierte Uhrzeit-11<br />
-10:00 Hawaii<br />
-09:00 Alaska<br />
-08:00 Baja California<br />
Datum/Zeit - Datum/Zeit<br />
Datum und Zeit einstellen.<br />
2010<br />
Jahr<br />
10 10<br />
Monat<br />
10 10 31<br />
Stunde<br />
Minute<br />
1/13<br />
Abbrechen OK<br />
Tag<br />
Sekunde<br />
Off<br />
Abbrechen OK<br />
10/10/2010 10:10<br />
Status 10/10/2010 10:10<br />
1 Drücken Sie die Taste Systemmenü.<br />
2 Tippen Sie auf [ ], [Datum/Zeit] und dann<br />
[Ändern] in Zeitzone.<br />
3 Wählen Sie die Region aus.<br />
HINWEIS: Tippen Sie auf [ ] oder [ ], um die<br />
nächste Region anzuzeigen.<br />
4 Tippen Sie auf [Aus] oder [Ein] in Sommerzeit und<br />
bestätigen Sie mit [OK].<br />
HINWEIS: Haben Sie eine Region ohne Sommerzeit-<br />
Umstellung gewählt, erscheint die Anzeige nicht.<br />
5 Tippen Sie auf [Ändern] in Datum/Zeit.<br />
6 Stellen Sie das aktuelle Datum und die aktuelle<br />
Uhrzeit ein. Tippen Sie in jeder Einstellung auf [+]<br />
oder [–].<br />
7 Tippen Sie auf [OK].
Netzwerk (LAN) konfigurieren<br />
2-13<br />
Vorbereitung zum Betrieb<br />
Das System verfügt über eine Netzwerkschnittstelle, die die Protokolle TCP/IP (IPv4), TCP/IP (IPv6), IPX/SPX,<br />
NetBEUI, IPSec und AppleTalk unterstützt. Dies ermöglicht den Druck unter Windows, Macintosh, UNIX,<br />
NetWare und anderen Plattformen.<br />
Dieser Abschnitt erklärt die TCP/IP (IPv4) und AppleTalk Einstellungen. Für Netzwerkeinstellungen siehe unter<br />
Netzwerk Einstellungenauf Seite 9-98.<br />
• TCP/IP (IPv4) Einstellungen...2-13<br />
• AppleTalk Einstellungen...2-15<br />
HINWEIS: Ist die Benutzerverwaltung aktiviert, sind Änderungen der Einstellungen nur mit<br />
Administratorrechten möglich. Wenn die Benutzerverwaltung abgeschaltet ist, wird die<br />
Benutzerauthentifizierungsanzeige aufgerufen. Geben Sie einen Namen und ein Passwort für den Benutzer<br />
ein und tippen Sie auf [Login]. Siehe auch Benutzer aus lokaler Liste hinzufügen auf Seite 10-6 für Details zum<br />
Login, Namen und Passwort.<br />
TCP/IP (IPv4) mit fester IP-Adresse einstellen<br />
Gehen Sie folgendermaßen vor, um sich über TCP/IP (IPv4) mit einem Windows Netzwerk zu verbinden. Geben<br />
Sie IP-Adresse, Subnetzmaske und das Gateway ein. Die Grundeinstellungen für das TCP/IP Protokoll sind:<br />
"Ein, DHCP: Ein, Bonjour: Aus, Auto-IP: An".<br />
HINWEIS: Holen Sie die Zustimmung des Administrators ein, bevor Sie die nötigen Eingaben vornehmen.<br />
Folgen Sie den Anweisungen.<br />
System - IPv4<br />
TCP/IP (IPv4) einstellen.<br />
* Die Einstellungen werden nach Neustart des Geräts oder des Netzwerks geändert.<br />
Status<br />
Aus<br />
DHCP<br />
IP-Adresse<br />
Subnetzmaske<br />
On<br />
Standard<br />
Gateway<br />
Aus<br />
0.0.0.0<br />
0.0.0.0<br />
0.0.0.0<br />
Bonjour<br />
Ein<br />
Auto-IP<br />
Abbrechen OK<br />
10/10/2010 10:10<br />
1 Drücken Sie die Taste Systemmenü.<br />
2 Tippen Sie auf [System], [Weiter] in Netzwerk und<br />
auf [Weiter] in TCP/IP Einstellung.<br />
3 Tippen Sie auf [Ändern] in TCP/IP.<br />
4 Tippen Sie auf [Ein] und dann auf [OK].<br />
5 Tippen Sie auf [Ändern] in IPv4.<br />
6 Tippen Sie auf [DHCP].<br />
7 Tippen Sie auf [Aus] in DHCP und dann auf [OK].<br />
8 Tippen Sie auf [Bonjour].<br />
9 Tippen Sie auf [Aus] in Bonjour und dann [OK].<br />
10 Tippen Sie auf [IP-Adresse] und geben Sie die IP-<br />
Adresse über die Zifferntasten ein.<br />
11 Tippen Sie auf [Subnetzmaske] und geben Sie die<br />
Adresse über die Zifferntasten ein.<br />
12 Tippen Sie auf [Standard Gateway] und geben Sie<br />
die Adresse über die Zifferntasten ein.<br />
2
DHCP Einstellungen<br />
Wählen Sie, ob ein DHCP Server benutzt wird. Die Grundeinstellung lautet Ein.<br />
Folgen Sie den Anweisungen.<br />
Bonjour Einstellungen<br />
2-14<br />
Vorbereitung zum Betrieb<br />
13 Prüfen Sie, ob alle Adressen richtig eingegeben<br />
wurden, und tippen Sie auf [OK].<br />
14 Nachdem Sie alle Eingaben vorgenommen haben,<br />
starten Sie den Netzwerkteil des Geräts über das<br />
Systemmenü neu oder schalten Sie das Gerät<br />
einmal AUS und wieder AN.<br />
Für mehr Informationen zum Neustart des<br />
Netzwerkteils siehe Netzwerkkarte des Geräts neu<br />
starten auf Seite 9-110.<br />
1 Drücken Sie die Taste Systemmenü.<br />
2 Tippen Sie auf [System], [Weiter] in Netzwerk und<br />
auf [Weiter] in TCP/IP Einstellung.<br />
3 Tippen Sie auf [Ändern] in TCP/IP.<br />
4 Tippen Sie auf [Ein] und dann auf [OK].<br />
5 Tippen Sie auf [Ändern] in IPv4.<br />
6 Tippen Sie auf [DHCP].<br />
Wählen Sie, ob Bonjour benutzt wird. Die Grundeinstellung lautet Aus.<br />
7 Tippen Sie auf [Ein] oder [Aus] in DHCP und dann<br />
auf [OK].<br />
8 Nachdem Sie alle Eingaben vorgenommen haben,<br />
starten Sie den Netzwerkteil des Geräts über das<br />
Systemmenü neu oder schalten Sie das Gerät<br />
einmal AUS und wieder AN.<br />
Für mehr Informationen zum Neustart des<br />
Netzwerkteils siehe Netzwerkkarte des Geräts neu<br />
starten auf Seite 9-110.<br />
Hinweise zur Vorgehensweise finden Sie unter Bonjour Einstellungen auf Seite 9-99.
Auto-IP Einstellungen<br />
Wählen Sie, ob Auto-IP benutzt wird. Die Grundeinstellung lautet Ein.<br />
Folgen Sie den Anweisungen.<br />
AppleTalk Einstellungen<br />
2-15<br />
Vorbereitung zum Betrieb<br />
1 Drücken Sie die Taste Systemmenü.<br />
2 Tippen Sie auf [System], [Weiter] in Netzwerk und<br />
auf [Weiter] in TCP/IP Einstellung.<br />
3 Tippen Sie auf [Ändern] in TCP/IP.<br />
4 Tippen Sie auf [Ein] und dann auf [OK].<br />
5 Tippen Sie auf [Ändern] in IPv4.<br />
6 Drücken Sie [Auto-IP].<br />
7 Tippen Sie auf [Aus] oder [Ein] in Auto-IP und<br />
bestätigen Sie mit [OK].<br />
8 Nachdem Sie alle Eingaben vorgenommen haben,<br />
starten Sie den Netzwerkteil des Geräts über das<br />
Systemmenü neu oder schalten Sie das Gerät<br />
einmal AUS und wieder AN.<br />
Wählen Sie die Apple Talk Netzwerkeinstellungen. Die Grundeinstellung lautet Ein.<br />
Hinweise zur Vorgehensweise finden Sie unter AppleTalk auf Seite 9-104.<br />
Für mehr Informationen zum Neustart des<br />
Netzwerkteils siehe Netzwerkkarte des Geräts neu<br />
starten auf Seite 9-110.<br />
2
Software installieren<br />
2-16<br />
Vorbereitung zum Betrieb<br />
Sie müssen die geeignete Software auf Ihrem PC von der mitgelieferten DVD „Product Library“ installieren,<br />
wenn Sie die Druckfunktionen des Geräts verwenden oder TWAIN / WIA Übertragungen und Fax-<br />
Übertragungen von Ihrem PC aus durchführen wollen.<br />
Die DVD enthält die folgende Software:<br />
• Printing System Driver<br />
• Printing System (XPS) Driver<br />
• Mini Druckertreiber (PCL/KPDL)<br />
• TWAIN Treiber<br />
• WIA Treiber<br />
• Network FAX Driver (Netzwerkfax-Treiber)<br />
• File Management Utility (Tool zum Herunterladen von Dateien aus der Dokumentenbox)<br />
• Network Tool for Direct Printing<br />
• Network Print Monitor<br />
• Schriftarten<br />
HINWEIS: Die Installation unter Windows muss mit Administrator-Rechten erfolgen.<br />
Das optionale Fax-Kit wird für Faxfunktionen benötigt.<br />
Unter Windows XP kann der WIA Treiber nicht installiert werden.<br />
Falls Sie das Gerät mit einem Windows PC betreiben wollen, führen Sie die folgenden Schritte zur Installation<br />
des Druckertreibers aus. Das folgende Beispiel zeigt Ihnen, wie das Gerät an einem Windows 7 PC betrieben<br />
wird.<br />
Installation des Druckertreibers unter Windows<br />
HINWEIS: Falls das Neue Hardware gefunden Fenster von Windows erscheint, klicken Sie auf Abbrechen.<br />
Erscheint ein Fenster zum automatischen Ausführen eines Programms, bestätigen Sie mit Setup.exe<br />
ausführen.<br />
Falls die Benutzerkonto Kontrollanzeige vom Windows erscheint, klicken Sie auf Erlauben.<br />
Wählen Sie den Express Modus oder den benutzerdefinierten Modus zur Installation aus. Der Express Modus<br />
findet angeschlossene Geräte automatisch und installiert die benötigte Software. Der benutzerdefinierte Modus<br />
sollte gewählt werden, wenn Sie die Anschlussart und die zu installierende Software selbst auswählen möchten.<br />
Für weitere Informationen zum benutzerdefinierten Modus siehe Printing System Driver User Guide auf der<br />
DVD.
2-17<br />
1 DVD einlegen.<br />
Vorbereitung zum Betrieb<br />
2 Klicken Sie auf Lizenzvereinbarung anzeigen,<br />
um die Lizenzvereinbarungen zu lesen. Klicken Sie<br />
auf Akzeptieren.<br />
3 Klicken Sie auf Software installieren.<br />
4 Klicken Sie auf Express Modus.<br />
2
2-18<br />
Vorbereitung zum Betrieb<br />
5 Wählen Sie das zu installierende Druckermodell<br />
aus und klicken Sie auf Weiter.<br />
HINWEIS: Erscheint das Fenster von Windows, dass<br />
kein Drucker gefunden wurde, prüfen Sie, ob die<br />
Kabelverbindungen zwischen USB oder Netzwerk und<br />
Drucker korrekt sind und ob der Drucker eingeschaltet<br />
ist. Dann klicken Sie auf Aktualisieren.<br />
6 Wählen Sie bei Bedarf einen alternativen<br />
Druckernamen, falls das Gerät ans Netzwerk<br />
angeschlossen ist. Dann klicken Sie auf Weiter.<br />
7 Klicken Sie auf Installieren.<br />
HINWEIS: Falls ein Warnfenster mit Windows<br />
Sicherheitshinweisen erscheint, drücken Sie auf<br />
Treibersoftware trotzdem installieren.
2-19<br />
Vorbereitung zum Betrieb<br />
8 Es erscheint eine Anzeige zur erfolgreichen<br />
Druckertreiber Installation. Klicken Sie auf<br />
Beenden.<br />
Die Installation des Druckertreibers ist nun beendet. Falls nötig, starten Sie Ihren PC neu und folgen Sie den<br />
Anweisungen auf dem Bildschirm.<br />
Die TWAIN- und WIA-Treiber können installiert werden, wenn das Gerät über das Netzwerk angeschlossen ist.<br />
Der WIA-Treiber kann im benutzerdefinierten Modus installiert werden.<br />
Falls Sie den TWAIN- und WIA-Treiber installieren, fahren Sie mit der Konfiguration des TWAIN Treiber<br />
einrichten (auf Seite 2-23) oder WIA Treiber einrichten (auf Seite 2-25) fort.<br />
2
Installation des Druckertreibers unter Macintosh<br />
2-20<br />
Vorbereitung zum Betrieb<br />
Die Druckfunktion des Geräts kann auch mit einem Macintosh Computer genutzt werden.<br />
Der folgende Ablauf beschreibt die Verbindung des Geräts zu einem Macintosh mit MAC OS X v10.6.<br />
HINWEIS: Wollen Sie mit einem Macintosh Computer drucken, setzen Sie die Druckeremulation auf [KPDL]<br />
oder [KPDL(Auto)].<br />
Weitere Informationen hierzu siehe Drucker auf Seite 9-60.<br />
Soll das Gerät über Bonjour verbunden werden, aktivieren Sie Bonjour in den Netzwerkeinstellungen. Siehe<br />
hierzu Bonjour Einstellungen auf Seite 2-14.<br />
Erscheint das Dialogfeld “Benutzeranmeldung”, geben Sie Namen und Kennwort zum Einloggen ein.<br />
1 DVD einlegen.<br />
Doppelklicken Sie auf das GEN_LIB Symbol.<br />
2 Doppelklicken Sie entweder auf OS X 10.4 Only<br />
oder OS X 10.5 or higher, je nachdem mit welcher<br />
Mac OS Version Sie arbeiten.<br />
3 Doppelklicken Sie auf (Markenname) OS X vx.x.<br />
4 Die Druckertreiber-Installation beginnt. Folgen Sie<br />
den Anweisungen auf dem Bildschirm.
Die Installation des Druckertreibers ist nun beendet.<br />
2-21<br />
Vorbereitung zum Betrieb<br />
Nun müssen noch die Druckereinstellungen vorgenommen werden. Wird ein IP- oder AppleTalk-Anschluss<br />
verwendet, sind die folgenden Einstellungen nötig. Bei Benutzung einer USB-Verbindung wird der Drucker<br />
automatisch erkannt und verbunden.<br />
5 Öffnen Sie die Systemeinstellungen und klicken<br />
Sie auf Drucken & Scannen.<br />
6 Drücken Sie auf das Pluszeichen (+), um den<br />
installierten Druckertreiber hinzuzufügen.<br />
7 Klicken Sie auf das IP-Symbol für einen IP-<br />
Anschluss oder auf das AppleTalk Symbol für<br />
AppleTalk Anschluss und geben Sie die IP-Adresse<br />
und den Druckernamen ein. Klicken Sie auf<br />
Hinzufügen.<br />
HINWEIS: Soll eine Bonjour Verbindung benutzt<br />
werden, wählen Sie [Standard] und tippen Sie auf den<br />
Punkt, der unter “Druckername” erscheint. Ein Treiber<br />
mit dem gleichen Namen wie das Gerät erscheint<br />
automatisch in “Treiber”.<br />
2
2-22<br />
Vorbereitung zum Betrieb<br />
8 Wählen Sie die verfügbaren Druckeroptionen aus<br />
und klicken Sie auf OK.<br />
9 Der gewählte Drucker wird hinzugefügt.
TWAIN Treiber einrichten<br />
Melden Sie das Gerät am TWAIN Treiber an.<br />
6<br />
8<br />
3<br />
4<br />
5<br />
7<br />
2-23<br />
Vorbereitung zum Betrieb<br />
1 Klicken Sie auf dem PC in Windows auf die<br />
Schaltfläche Start Alle Programme,<br />
(Markenname) und danach auf die Option zur<br />
Einstellung des TWAIN-Treibers. Das TWAIN<br />
Treiber Fenster erscheint.<br />
2 Klicken Sie auf hinzufügen.<br />
3 Geben Sie im Feld Name den Namen des Geräts<br />
ein.<br />
4 Wählen Sie ein Gerät aus der Liste. Um in einer<br />
Dokumentenbox gespeicherte Dokumente<br />
einzuscannen, wählen Sie ein Modell mit dem<br />
Namen (Box).<br />
5 Geben Sie die IP-Adresse oder den Host-Namen<br />
im Feld Scanner Adresse ein.<br />
HINWEIS: Wenn die Geräteadresse nicht bekannt ist,<br />
verständigen Sie den Systemadministrator.<br />
6 Wird SSL zur Datenübertragung benutzt, aktivieren<br />
Sie das Kontrollkästchen SSL.<br />
7 Ist die Benutzerverwaltung aktiviert, markieren Sie<br />
das Kontrollkästchen neben Authentifizierung<br />
und geben Sie den Login- Benutzernamen (bis zu<br />
64 Zeichen) und das Passwort (bis zu 64 Zeichen)<br />
ein.<br />
Um die Kostenstellenverwaltung zu benutzen,<br />
aktivieren Sie das Kontrollkästchen, geben Sie die<br />
Kostenstelle (max. 8 Stellen) ein und bestätigen<br />
Sie mit OK.<br />
8 Klicken Sie auf die Schaltfläche OK.<br />
2
2-24<br />
9 Klicken Sie auf Beenden.<br />
Vorbereitung zum Betrieb<br />
HINWEIS: Klicken Sie auf die Schaltfläche Löschen,<br />
um das hinzugefügte Gerät zu entfernen. Klicken Sie<br />
auf die Schaltfläche Bearbeiten, um Namen zu<br />
ändern.
WIA Treiber einrichten<br />
Melden Sie das Gerät am WIA Treiber an.<br />
Der folgende Ablauf basiert auf Windows 7.<br />
3<br />
4<br />
6<br />
5<br />
2-25<br />
Vorbereitung zum Betrieb<br />
1 Klicken Sie auf Windows Start und geben Sie<br />
Scanner im Feld Programme/Dateien<br />
durchsuchen ein. Klicken Sie auf Scanner und<br />
Kameras anzeigen in der Suchliste. Das Fenster<br />
der Scanner und Kameras erscheint.<br />
2 Markieren Sie den Gerätenamen des WIA Treibers<br />
und klicken Sie auf den Eigenschaften.<br />
3 Geben Sie im Feld Name den Namen des Geräts<br />
ein.<br />
4 Wird SSL zur Datenübertragung benutzt, aktivieren<br />
Sie das Kontrollkästchen SSL.<br />
5 Ist die Benutzerverwaltung aktiviert, markieren Sie<br />
das Kontrollkästchen neben Authentifizierung<br />
und geben Sie den Login- Benutzernamen (bis zu<br />
64 Zeichen) und das Passwort (bis zu 64 Zeichen)<br />
ein.<br />
Ist die Kostenstellenverwaltung aktiviert, markieren<br />
Sie das Kontrollkästchen neben Konto- ID und<br />
geben die achtsellige Konto-ID ein.<br />
6 Klicken Sie auf die Schaltfläche OK.<br />
2
Embedded Web Server RX (E-Mail Einstellungen)<br />
2-26<br />
Vorbereitung zum Betrieb<br />
Embedded Web Server RX ist ein Admin-Tool, welches die Überprüfung des Betriebsstatus des Geräts und die<br />
Änderung der Einstellungen für Sicherheit, Netzwerkdruck, E-Mailübertragung oder erweiterter<br />
Netzwerkdienste erlaubt.<br />
HINWEIS: Hier werden Informationen über die Faxeinstellungen weggelassen. Hinweise zur Verwendung des<br />
Faxes entnehmen Sie der FAX System (V) <strong>Bedienungsanleitung</strong>.<br />
Das optionale Fax-Kit wird für Faxfunktionen benötigt.<br />
Um Einstellungen im Embedded Web Server RX ändern zu können, müssen Sie sich mit Administratorrechten<br />
am Gerät anmelden.<br />
Die Werkseinstellungen lauten:<br />
Login Benutzername: Admin<br />
Login-Passwort: Admin<br />
* Achten Sie bei der Eingabe darauf, dass zwischen Groß- und Kleinschreibung unterschieden wird.<br />
Nachstehend wird erklärt, wie Sie den Embedded Web Server RX aufrufen können.<br />
1 Starten Sie Ihren Webbrowser.<br />
2 Im Feld für die Eingabe der Internetadresse geben Sie die IP-Adresse des Geräts ein.<br />
Beispiel: http://10.183.51.41/<br />
Die nun angezeigte Seite enthält Basisinformationen über das Gerät und den Embedded Web Server RX<br />
sowie die Angabe des aktuellen Status.<br />
3 Wählen Sie eine Kategorie aus der Navigationsleiste im linken Fensterbereich aus. Die Werte für jede<br />
Kategorie müssen getrennt eingegeben werden.
2-27<br />
Vorbereitung zum Betrieb<br />
Wenn für den Embedded Web Server RX Zugriffseinschränkungen festgelegt wurden, geben Sie den<br />
richtigen Benutzernamen und das passende Kennwort ein, um über die Startseite hinaus auf weitere Seiten<br />
zugreifen zu können.<br />
Für mehr Informationen, siehe Embedded Web Server RX User Guide.<br />
2
E-Mail-Einstellungen<br />
2-28<br />
Vorbereitung zum Betrieb<br />
Nach der Eingabe der SMTP-Einstellungen können Sie Bilder, die auf diesem Gerät gescannt wurden, als E-<br />
Mailanhang versenden.<br />
Um diese Funktion nutzen zu können, muss das Gerät mit einem Mailserver verbunden sein, der das SMTP-<br />
Protokoll verwendet.<br />
Bevor Sie auf diesem Gerät gescannte Bilder als E-Mailanhang versenden, prüfen Sie Folgendes:<br />
• Die Netzwerkumgebung, die für den Anschluss dieses Geräts an den Mailserver verwendet wird<br />
Eine permanente Verbindung über LAN wird empfohlen.<br />
• SMTP-Einstellungen<br />
Benutzen Sie den Embedded Web Server RX, um die IP-Adresse und den Hostnamen des SMTP-<br />
Servers zu speichern.<br />
• Wenn für die Größe von E-Mailnachrichten Einschränkungen gelten, könnte der Versand umfangreicher<br />
E-Mails nicht möglich sein.<br />
Die Vorgehensweise zur Angabe der SMTP-Einstellungen wird nachstehend erklärt.<br />
1 Klicken Sie auf Erweitert -> SMTP -> Allgemeines.
2 Geben Sie in den einzelnen Feldern die gewünschten Werte ein.<br />
Die Eingaben für die SMTP-Einstellungen werden nachstehend gezeigt.<br />
Menüpunkt Beschreibung<br />
2-29<br />
Vorbereitung zum Betrieb<br />
SMTP-Protokoll Aktiviert oder deaktiviert das SMTP-Protokoll. Um die E-Mailfunktion verwenden<br />
zu können, ist die Aktivierung dieses Protokolls erforderlich.<br />
SMTP-<br />
Anschlussnummer<br />
Geben Sie eine SMTP-Anschlussnummer ein oder benutzen Sie den SMTP-<br />
Standardanschluss 25.<br />
SMTP-Servername Geben Sie den SMTP-Servernamen oder die IP-Adresse des Servers ein.<br />
SMTP-Servername und IP-Adresse dürfen max. 64 Zeichen lang sein. Der Name<br />
kann nur bei gleichzeitiger Konfiguration der Adresse eines DNS-Servers<br />
eingegeben werden. Die Adresse des DNS-Servers wird im Bereich TCP/IP<br />
Allgemein eingegeben.<br />
SMTP-Server-Timeout Geben Sie den Timeout-Standardwert für den Server in Sekunden ein.<br />
Authentifizierungsprotokoll<br />
Aktiviert oder deaktiviert das SMTP-Authentifizierungsprotokoll oder wählt POP<br />
vor SMTP als Protokolloption. Die SMTP-Authentifizierung ist mit Microsoft<br />
Exchange 2000 kompatibel.<br />
Authentifizierung als Für die Authentifizierung stehen drei POP3-Konten sowie weitere Konten zur<br />
Verfügung.<br />
Login-Name Bei Auswahl der Authentifizierungsoption "Sonstige" wird der hier vereinbarte<br />
Name zur SMTP-Authentifizierung verwendet. Der Login-Name darf maximal<br />
64 Zeichen lang sein.<br />
Login-Passwort Bei Auswahl der Authentifizierungsoption "Sonstige" wird das hier vereinbarte<br />
Kennwort zur SMTP-Authentifizierung verwendet. Der Login-Name darf maximal<br />
64 Zeichen lang sein.<br />
SMTP-Sicherheit Aktiviert oder deaktiviert die SMTP-Sicherheit. Wird das Protokoll aktiviert, muss<br />
entweder SSL/TLS oder S<strong>TA</strong>RTTLS gewählt werden.<br />
Um die SMTP-Sicherheit zu aktivieren, muss eventuell der SMTP Port an die<br />
Server-Einstellungen angepasst werden. Meistens wird als SMTP Port 465 für<br />
SSL/TLS und 25 oder 587 für S<strong>TA</strong>RTTLS verwendet.<br />
POP vor SMTP-<br />
Timeout<br />
Bei Auswahl von POP vor SMTP als Authentifizierungsprotokoll ist hier der<br />
gewünschte Timeout-Wert (in Sekunden) einzugeben.<br />
Test Dient zur Überprüfung, ob die SMTP-Verbindung aufgebaut werden kann.<br />
E-Mail-Größenlimit Geben Sie die maximale E-Mailgröße (in KB) für die Übertragung ein. Lautet der<br />
Wert 0, gibt es keine Beschränkungen hinsichtlich der E-Mailgröße.<br />
Absenderadresse Geben Sie hier die E-Mailadresse der für das System verantwortlichen Person<br />
(z. B. Geräteverwalter) ein, damit dorthin Antworten bzw. Hinweise auf<br />
Übermittlungsfehler gesendet werden können. Die Absenderadresse muss für<br />
die SMTP-Authentifizierung korrekt eingegeben werden. Die Absenderadresse<br />
darf max. 128 Zeichen lang sein.<br />
Signatur Geben Sie die Signatur ein. Die Signatur ist ein Textblock, der am Ende der<br />
E-Mailnachrichten erscheint. Als Signatur werden häufig Informationen zum<br />
Gerät eingegeben. Die Signatur darf max. 512 Zeichen lang sein.<br />
2
Menüpunkt Beschreibung<br />
Domain-<br />
Beschränkung<br />
3 Klicken Sie auf Senden.<br />
2-30<br />
Vorbereitung zum Betrieb<br />
Geben Sie hier die zulässigen oder abzuweisenden Domänennamen ein. Der<br />
Domänenname darf max. 32 Zeichen lang sein. Hier können auch E-Mailadressen<br />
angegeben werden.
Papier einlegen<br />
2-31<br />
Vorbereitung zum Betrieb<br />
Standardmäßig kann das Papier in zwei Kassetten und in die Universalzufuhr eingelegt werden. Es stehen<br />
zusätzliche Papierquellen als Option zur Verfügung (siehe Zubehörauf Seite Anhang-2).<br />
Die Kapazitäten der einzelnen Kassetten entnehmen Sie der folgenden Tabelle.<br />
Kassette Name Seite<br />
Standard Kassette 1,<br />
Kassette 2<br />
Standard Kassetten 2-33<br />
Universalzufuhr Universalzufuhr 2-40<br />
Zubehör Kassette 3,<br />
Kassette 4<br />
Kassettenunterschrank (2 x 500 Blatt)* 2-33<br />
Großraumkassettenunterschrank<br />
(2 x 1.500 Blatt)<br />
2-36<br />
Kassette 5 Seitliches Großraummagazin mit 3.000<br />
Blatt<br />
Seitlicher Kassettenschrank (3 x 500<br />
Blatt)*<br />
Seitliches Papiermagazin<br />
(500* oder 2 x 1.500 Blatt**)<br />
Kassette 6<br />
Kassette 7<br />
Seitlicher Kassettenschrank (3 x 500<br />
Blatt)*<br />
Seitliches Papiermagazin<br />
(500* oder 2 x 1.500 Blatt**)<br />
* Der Einzug erfolgt wie bei den Standard Kassetten 1 und 2.<br />
** Der Einzug erfolgt wie beim Großraummagazin (2 x 1.500 Blatt).<br />
WICHTIG:<br />
• Die Anzahl der Blätter hängt von den jeweiligen Umgebungsbedingungen ab.<br />
• Zur Verbesserung der Druckqualität in Farbe verwenden Sie spezielles Papier für Farbdrucker.<br />
Benutzen Sie kein Papier für Tintenstrahldrucker oder Papier mit einer Oberflächenbehandlung. Papierstau<br />
oder andere Störungen könnten die Folge sein.<br />
2-39<br />
2-33<br />
2-33<br />
2-33<br />
2-40<br />
2
Bevor das Papier eingelegt wird<br />
2-32<br />
Vorbereitung zum Betrieb<br />
Wenn Sie ein neues Papierpaket öffnen, fächern Sie<br />
das Papier vor dem Einlegen unbedingt auf (siehe<br />
nachfolgende Informationen).<br />
1 Fächern Sie den Papierstapel auf, damit er sich in<br />
der Mitte wölbt.<br />
2 Halten Sie den Papierstapel an beiden Enden und<br />
schieben Sie die Papierkante mit dem Daumen<br />
schräg nach innen, damit sich das Papier in der<br />
Mitte wölbt.<br />
3 Bewegen Sie die Hände aufwärts und abwärts, um<br />
das Papier zu lockern und Luft zwischen die Blätter<br />
zu lassen.<br />
4 Zum Schluss richten Sie den Stapel auf einer<br />
ebenen, flachen Fläche gerade.<br />
Gefaltetes oder gewelltes Papier muss vor dem<br />
Einlegen geglättet werden. Gefaltetes oder<br />
gewelltes Papier kann zu Papierstau führen.<br />
ACHTUNG: Wird schon einmal benutztes Papier zum Kopieren verwendet (Papier auf das bereits kopiert<br />
wurde), achten Sie darauf, dass keine Heft- oder Büroklammern am Papier haften. Andernfalls kann das Gerät<br />
beschädigt oder die Bildqualität beeinträchtigt werden.<br />
Geöffnetes Papier darf weder hohen Temperaturen noch hoher Luftfeuchtigkeit ausgesetzt werden, da<br />
Feuchtigkeit Probleme beim Kopieren verursachen kann. Verschließen Sie ein bereits geöffnetes Papierpaket<br />
wieder, nachdem Sie einen Teil in die Universalzufuhr oder eine Kassette gelegt haben.<br />
Wenn das Gerät über einen längeren Zeitraum nicht verwendet wird, schützen Sie sämtliches Papier vor<br />
Feuchtigkeit, indem Sie es aus den Kassetten nehmen und in der Originalverpackung verschließen.<br />
HINWEIS: Bedenken Sie, dass einige Medientypen die Tendenz zum Aufrollen haben und so einen<br />
Papierstau verursachen können.<br />
Wird der ausgegebene Papierstapel schief oder unregelmäßig abgelegt, drehen Sie das Papier in der Kassette<br />
oder ändern Sie die Ausrichtung horizontal oder vertikal.<br />
Gehen Sie besonders sorgfältig vor, wenn Sie Spezialpapier wie Briefpapier, gelochtes Papier oder Vordrucke<br />
mit Logos oder Firmennamen verwenden. Näheres finden Sie unter Papierauf Seite Anhang-12.
Papier in die Kassetten einlegen<br />
Zwei Standard Kassetten<br />
2-33<br />
Vorbereitung zum Betrieb<br />
In die beiden Standard Kassetten kann Normalpapier, Recyclingpapier oder farbiges Papier eingelegt werden.<br />
Die Kassetten 1 und 2 fassen bis zu 500 Blatt Normalpapier mit (80 g/m 2 ) (oder bis zu 550 Blatt mit<br />
64 g/m 2 Normalpapier).<br />
Folgende Papierformate stehen zur Verfügung: A3, B4, A4, A4-R, B5, B5-R, A5-R, Ledger, Legal, Oficio II,<br />
12 × 18", Letter, Letter-R, Statement-R, Folio, 8K, 16K, 16K-R Und 216 × 340 mm.<br />
WICHTIG:<br />
• Wenn Sie einen anderen Medientyp (Papiersorte) als Normalpapier benutzen (z. B. Recycling Papier oder<br />
farbiges Papier), ändern Sie die Medientyp- und Papiergewicht-Einstellung. (Siehe Papierformat und<br />
Medientyp für die Kassetten wählen auf Seite 2-45, Papiergewicht auf Seite 9-8.)<br />
Die Kassetten können mit Papier zwischen 60 und 220 g/m 2 (30/30- oder 35/35-Seiten-Modell) oder<br />
zwischen 60 und 256 g/m 2 (45/45- oder 55/50-Seiten-Modell) befüllt werden. Benutzen Sie Papiergewichte<br />
zwischen 106 und 220 g/m 2 (30/30- oder 35/35-Seiten-Modell) oder zwischen 106 und 256 g/m 2 (45/45<br />
oder 55/50 Seiten-Modell), stellen Sie den Medientyp auf Dick und geben Sie das Papiergewicht an.<br />
• Legen Sie kein Papier über 256 g/m 2 in die Kassetten. Für Papier über 256 g/m 2 benutzen Sie den<br />
Universaleinzug.<br />
• Wollen Sie Papier mit den Dimensionen 330 × 210 mm bis 356 × 220 mm benutzen, verständigen Sie den<br />
Kundendienst.<br />
1 Ziehen Sie die Kassette bis zum Anschlag heraus.<br />
HINWEIS: Ziehen Sie nie mehr als eine Kassette<br />
gleichzeitig heraus.<br />
2 Drücken Sie den Anschlag für die Papierlänge am<br />
unteren Ende zusammen und verschieben Sie den<br />
Anschlag, so dass er am Papier anliegt.<br />
HINWEIS: Die Papierformate sind auf der Kassette<br />
markiert.<br />
2
Beispiel: A4<br />
2-34<br />
Vorbereitung zum Betrieb<br />
3 Drücken Sie auf die Verriegelung für<br />
Papierbreitenführungen, um diese zu entriegeln.<br />
Greifen Sie die Breiteneinstellung und schieben<br />
Sie sie an das Papier heran, so dass sie sanft<br />
anliegt.<br />
4 Richten Sie das Papier am rechten Rand der<br />
Kassette aus.<br />
Nachdem Sie das Papier aus der Verpackung<br />
entnommen haben, fächern Sie das Papier<br />
sorgfältig auf, bevor Sie es in die Kassette<br />
einlegen.<br />
(Siehe Bevor das Papier eingelegt wird auf Seite 2-<br />
32.)<br />
WICHTIG:<br />
• Vor dem Einlegen des Papiers muss sichergestellt<br />
werden, dass das Papier nicht gewellt oder gefaltet<br />
ist. Gefaltetes oder gewelltes Papier kann zu<br />
Papierstau führen.<br />
• Das eingelegte Papier darf die angegebene<br />
Füllgrenze nicht überschreiten (siehe linke<br />
Abbildung).<br />
• Wenn Sie das Papier einlegen, achten Sie darauf,<br />
dass die Seite nach oben zeigt, die auf der<br />
Verpackung mit einem Aufwärtspfeil angezeigt wird<br />
oder die der Klebekante der Versiegelung am<br />
nächsten ist.
2-35<br />
Vorbereitung zum Betrieb<br />
• Die Längen- und Breitenführungen müssen auf das<br />
Papierformat eingestellt werden. Wenn Sie diese<br />
Führungen nicht richtig einstellen, können die<br />
Blätter schräg eingezogen werden und Papierstau<br />
verursachen.<br />
5 Achten Sie darauf, dass die Breiten- und<br />
Längenführungen eng an der Papierkante<br />
anliegen. Wenn ein Spalt vorhanden ist, müssen<br />
die Führungen nachjustiert werden.<br />
6 Drücken Sie auf die Verriegelung für<br />
Papierbreitenführungen, um diese zu entriegeln.<br />
7 Schieben Sie die entsprechende<br />
Papierformatkarte in den Steckplatz ein, um das<br />
Format des eingelegten Papiers anzuzeigen. (Das<br />
Format ist auf beiden Seiten aufgedruckt.)<br />
8 Schieben Sie die Kassette vorsichtig wieder ein.<br />
HINWEIS: Wenn das Gerät über einen längeren<br />
Zeitraum nicht verwendet wird, schützen Sie<br />
sämtliches Papier vor Feuchtigkeit, indem Sie es aus<br />
den Kassetten nehmen und in der Originalverpackung<br />
verschließen.<br />
9 Wählen Sie den Medientyp (Normalpapier,<br />
Recyclingpapier, etc.), der in die Kassette eingelegt<br />
wird. (Siehe Papierformat und Medientyp für die<br />
Kassetten wählen auf Seite 2-45.)<br />
2
2-36<br />
Vorbereitung zum Betrieb<br />
Großraumkassettenunterschrank (2 x 1.500 Blatt) (optional)<br />
In die optionalen Kassetten kann Normalpapier, Recyclingpapier oder farbiges Papier eingelegt werden.<br />
Der Großraumkassettenunterschrank (2 x 1.500 Blatt) kann mit bis zu 3.000 Blatt befüllt werden, die in zwei<br />
Stapel mit 1.500 Blatt Normalpapier aufgeteilt sind. Dies gilt für 80 g/m 2 Normalpapier. Die Kapazität steigt auf<br />
3.500 Blatt (2 x 1.750-Blatt), wenn 64 g/m2 Normalpapier verwendet wird.<br />
Folgende Papierformate stehen zur Verfügung: A4, B5 und Letter.<br />
WICHTIG:<br />
• Wenn Sie einen anderen Medientyp (Papiersorte) als Normalpapier benutzen (z. B. Recycling Papier oder<br />
farbiges Papier), ändern Sie die Medientyp- und Papiergewicht-Einstellung. (Siehe Papierformat und<br />
Medientyp für die Kassetten wählen auf Seite 2-45, Papiergewicht auf Seite 9-8.)<br />
Die Kassetten können mit Papier bis zu 256 g/m2 befüllt werden. Bei Verwendung von Papier mit Gewicht<br />
von 106 bis 256 g/m2 , stellen Sie den Medientyp auf Dick und geben Sie das Papiergewicht an.<br />
• Legen Sie kein Papier über 256 g/m2 in die Kassetten. Für Papier über 256 g/m2 benutzen Sie die<br />
Universalzufuhr.<br />
Drehknopf<br />
Papierformat-<br />
Führung (A)<br />
1 Ziehen Sie die Kassette bis zum Anschlag heraus.<br />
2 Drehen Sie den Drehknopf der Papierformat-<br />
Führung (A) und entnehmen Sie den Drehknopf.<br />
Ziehen Sie die Papierformat-Führung (A) hoch und<br />
dann heraus.<br />
3 Stecken Sie die Papierformat-Führung (A) in die<br />
Aufnahme (am Boden der Kassette) des jeweiligen<br />
Papierformats, das benutzt werden soll.<br />
Stellen Sie sicher, dass das Oberteil der<br />
Papierformat-Führung (A) zum verwendeten<br />
Papierformat passt, stecken Sie den Drehknopf<br />
wieder ein und drehen diesen, so dass die Führung<br />
verriegelt ist.<br />
Bewegen Sie die Papierformat-Führung (A)<br />
vorsichtig, um zu prüfen, ob diese korrekt befestigt<br />
ist.
Papierformat-Führung (B)<br />
2-37<br />
Vorbereitung zum Betrieb<br />
4 Schieben Sie den Kassettenboden komplett nach<br />
unten. Entriegeln Sie die Papierformat-Führung<br />
(B), in dem Sie den Sicherungshebel drücken und<br />
entfernen Sie die Führung.<br />
5 Justieren Sie die Papierformat-Führung (B)<br />
entsprechend dem Papierformat.<br />
A4<br />
Stecken Sie die Papierformat-Führung (B) in die<br />
Aufnahme (am Boden der Kassette) mit der<br />
Markierung A4. Die Führung rastet hörbar ein.<br />
Bewegen Sie die Papierformat-Führung (B)<br />
vorsichtig, um zu prüfen, ob diese korrekt befestigt<br />
ist.<br />
B5<br />
Stecken Sie die Papierformat-Führung (B) in die<br />
Aufnahme (am Boden der Kassette) mit der<br />
Markierung B5 und verriegeln Sie diese. Die<br />
Führung rastet hörbar ein.<br />
Bewegen Sie die Papierformat-Führung (B)<br />
vorsichtig, um zu prüfen, ob diese korrekt befestigt<br />
ist.<br />
Letter<br />
Für dieses Format wird die Papierformat-Führung<br />
(B) nicht benötigt.<br />
2
2-38<br />
Vorbereitung zum Betrieb<br />
6 Legen Sie Papier in die Kassette ein.<br />
Nachdem Sie das Papier aus der Verpackung<br />
entnommen haben, fächern Sie das Papier<br />
sorgfältig auf, bevor Sie es in die Kassette<br />
einlegen.<br />
(Siehe Bevor das Papier eingelegt wird auf Seite 2-<br />
32.)<br />
WICHTIG:<br />
• Vor dem Einlegen des Papiers muss sichergestellt<br />
werden, dass das Papier nicht gewellt oder gefaltet<br />
ist. Gefaltetes oder gewelltes Papier kann zu<br />
Papierstau führen.<br />
• Das eingelegte Papier darf die angegebene<br />
Füllgrenze nicht überschreiten (siehe nachstehende<br />
Abbildung).<br />
• Achten Sie beim Einlegen darauf, dass die zu<br />
bedruckende Seite nach oben zeigt.<br />
7 Schieben Sie die entsprechende<br />
Papierformatkarte in den Steckplatz ein, um das<br />
Format des eingelegten Papiers anzuzeigen. (Das<br />
Format is auf beiden Seiten aufgedruckt.)<br />
8 Schieben Sie die Kassette vorsichtig wieder ein.<br />
HINWEIS: Wenn das Gerät über einen längeren<br />
Zeitraum nicht verwendet wird, schützen Sie<br />
sämtliches Papier vor Feuchtigkeit, indem Sie es aus<br />
den Kassetten nehmen und in der Originalverpackung<br />
verschließen.<br />
9 Wählen Sie den Medientyp (Normalpapier,<br />
Recyclingpapier, etc.), der in der Kassette<br />
eingelegt wird. (Siehe Papierformat und Medientyp<br />
für die Kassetten wählen auf Seite 2-45.)
Seitliches Großraummagazin mit 3.000 Blatt (optional)<br />
2-39<br />
Vorbereitung zum Betrieb<br />
Das seitliche Großraummagazin kann mit bis zu 3.000 Blatt Normalpapier (80 g/m 2 ) befüllt werden. Folgende<br />
Papierformate stehen zur Verfügung: A4, B5, Letter.<br />
Ziehen Sie die Kassette bis zum Anschlag heraus und<br />
legen Sie Papier ein. Nachdem Sie Papier eingelegt<br />
haben, schieben Sie die Kassette vorsichtig wieder ein.<br />
HINWEIS: Werkseitig ist das Papierfomat auf A4<br />
eingestellt. Benötigen Sie die Formate B5 oder Letter,<br />
verständigen Sie den Kundendienst.<br />
WICHTIG:<br />
• Vor dem Einlegen des Papiers muss sichergestellt<br />
werden, dass das Papier nicht gewellt oder gefaltet<br />
ist. Gefaltetes oder gewelltes Papier kann zu<br />
Papierstau führen.<br />
• Das eingelegte Papier darf die angegebene<br />
Füllgrenze nicht überschreiten (siehe nachstehende<br />
Abbildung).<br />
• Achten Sie beim Einlegen darauf, dass die zu<br />
bedruckende Seite nach oben zeigt.<br />
2
Papier in die Universalzufuhr einlegen<br />
2-40<br />
Vorbereitung zum Betrieb<br />
Bei Normalpapier (80 g/m 2 ) in A4- oder kleinerem Format beträgt die Kapazität der Universalzufuhr bis zu 150<br />
Blatt (oder bis zu 165 Blatt bei 64 g/m 2 ). Bei Normalpapier (80 g/m 2 ) größer als A4-Format beträgt die Kapazität<br />
bis zu 50 Blatt (oder 55 Blatt bei 64 g/m 2 ).<br />
In die Universalzufuhr können Papierformate von A3 bis A6-R und Hagaki und von Ledger bis Statement-R, 8K,<br />
16K und 16K-R eingelegt werden. Achten Sie darauf, dass Sie die Universalzufuhr verwenden, wenn Sie auf<br />
Spezialpapier drucken.<br />
WICHTIG: Wenn Sie einen anderen Medientyp (Papiersorte) als Normalpapier benutzen (z. B. Recycling Papier<br />
oder farbiges Papier), ändern Sie die Medientyp- und Papiergewicht-Einstellung. (Siehe Papierformat und<br />
Medientyp wählen (Kassetteneinstellung) auf Seite 2-45, Papiergewicht auf Seite 9-8.) Bei Verwendung von<br />
Papier mit Gewicht von mehr als 106 g/m 2 , stellen Sie den Medientyp auf Dick und geben Sie das Papiergewicht<br />
an.<br />
Kapazität der Universalzufuhr:<br />
• A4- oder kleineres Format Normalpapier (80 g/m 2 ), Recycling-Papier, Farbiges Papier: 150 Blatt<br />
64 g/m 2 Normalpapier: 165 Blatt)<br />
• B4 oder größeres Normalpapier (80 g/m2 ), Recycling-Papier, Farbiges Papier: 50 Blatt<br />
64 g/m2 Normalpapier: 55 Blatt)<br />
• Hagaki: 30 Blatt<br />
• Overheadfolie: 10 Blatt<br />
• Briefumschlag DL, Briefumschlag C4, Briefumschlag C5, Briefumschlag #10, Briefumschlag #9,<br />
Briefumschlag #6, Monarch, Youkei 4, Youkei 2: 10 Blatt<br />
• Bannerpapier: 470,1 mm bis maximal 1.220 mm:<br />
1 Blatt (manuelle Zufuhr), 10 Blatt (mit optionaler Bannerzufuhr)<br />
HINWEIS: Wenn Sie spezielle Papierformate einlegen, geben Sie das Papierformat gemäß Papierformat und<br />
Medientyp wählen (Kassetteneinstellung) auf Seite 2-45 ein.<br />
Wenn Sie Spezialpapier wie z. B. dickes Papier oder Folien verwenden, wählen Sie den Medientyp gemäß<br />
Papierformat und Medientyp wählen (Kassetteneinstellung) auf Seite 2-45 aus.<br />
1 Öffnen Sie die Universalzufuhr bis diese am<br />
Anschlag stoppt.
2-41<br />
Vorbereitung zum Betrieb<br />
2 Bei Verwendung von A3 bis B4 Papier oder Ledger<br />
bis Legal, ziehen Sie die Ablageverlängerung aus<br />
der Universalzufuhr. Vergewissern Sie sich, dass<br />
die Verlängerung so weit herausgezogen ist, dass<br />
Sie das Zeichen "∆" sehen.<br />
3 Richten Sie die Papierbreitenführungen an der<br />
Breite des Papiers aus.<br />
Nachdem Sie das Papier aus der Verpackung<br />
entnommen haben, fächern Sie das Papier<br />
sorgfältig auf, bevor Sie es in die Universalzufuhr<br />
einlegen.<br />
(Siehe Bevor das Papier eingelegt wird auf Seite 2-<br />
32.)<br />
4 Schieben Sie das Papier entlang der<br />
Breitenführung in die Kassette ein, bis es sich nicht<br />
mehr weiterschieben lässt.<br />
WICHTIG: Legen Sie die zu bedruckende Seite nach<br />
oben an.<br />
Gewelltes Papier muss vor dem Einlegen geglättet<br />
werden.<br />
Streichen Sie die Vorderkante glatt, wenn Sie gewellt<br />
ist.<br />
Beim Befüllen der Universalzufur stellen Sie sicher,<br />
dass sich kein anderes Papier im Einzug befindet. Geht<br />
der Papiervorrat in der Universalzufuhr zur Neige und<br />
Sie wollen Papier nachfüllen, entnehmen Sie das<br />
restliche Papier aus der Zufuhr und legen Sie es<br />
zusammen mit dem neuen Papier in die<br />
Universalzufuhr.<br />
Falls zwischen dem Papier und den<br />
Papierbreitenführungen ein Spalt zu sehen ist, justieren<br />
Sie die Führungen, um einen schiefen Papierlauf oder<br />
Papierstau zu vermeiden.<br />
2
2-42<br />
Vorbereitung zum Betrieb<br />
WICHTIG: Das eingelegte Papier darf die angegebene<br />
Füllgrenze nicht überschreiten (siehe nachstehende<br />
Abbildung).
Briefumschläge einlegen<br />
In die Universalzufuhr können bis zu 10 Briefumschläge eingelegt werden.<br />
Folgende Briefumschlagformate sind vorgesehen:<br />
Zulässiger Briefumschlag Format<br />
Monarch 3 7/8"×7 1/2"<br />
Briefumschlag #10 4 1/8"×9 1/2"<br />
Briefumschlag #9 3 7/8"×8 7/8"<br />
Briefumschlag #6 3 5/8"×6 1/2"<br />
Briefumschlag DL 110×220 (mm)<br />
Briefumschlag C4 229×324 (mm)<br />
Briefumschlag C5 162×229 (mm)<br />
Youkei 2 162×114 (mm)<br />
Youkei 4 235×105 (mm)<br />
2-43<br />
1 Öffnen Sie die Universalzufuhr.<br />
Vorbereitung zum Betrieb<br />
2 Richten Sie die Papierbreitenführungen an der<br />
Breite des Briefumschlags aus.<br />
2
Papierformat und Medientyp wählen (Kassetteneinstellung)<br />
2-45<br />
Vorbereitung zum Betrieb<br />
Das Standard Papierformat für die Kassetten 1, 2, die Universalzufuhr sowie die optionalen Papierzufuhren<br />
(Kassette 3 und 7) steht auf [Auto] und der voreingestellte Medientyp ist [Normal].<br />
Um die gewünschte Papiersorte einzustellen, geben Sie das Papierformat und den Medientyp an. (Siehe<br />
Papierformat und Medientyp für die Kassetten wählen auf Seite 2-45.)<br />
Um die gewünschte Papiersorte für die Universalzufuhr einzustellen, geben Sie das Papierformat an. (Siehe<br />
Papierformat und Medientyp wählen (Kassetteneinstellung) auf Seite 2-45.)<br />
Papierformat und Medientyp für die Kassetten wählen<br />
Um den gewünschten Medientyp für die Kassetten 1, 2 oder die optionalen Papierzufuhren (Kassette 3 und 7)<br />
einzustellen, geben Sie das Papierformat an. Falls ein anderer Medientyp als Normalpapier benutzt wird, geben<br />
Sie den Medientyp an.<br />
Papierformate<br />
Einstellung Mögliche Papierformate und Medientypen<br />
Auto Das Papierformat wird automatisch erkannt und ausgewählt. Wählen<br />
Sie, ob das Papier ein metrisches oder ein Zoll- Format hat.<br />
Standard<br />
Formate<br />
1*<br />
Standard<br />
Formate<br />
2*<br />
* Bei Verwendung des optionalen Großraumkassettenunterschranks (2 x 1.500 Blatt) und des<br />
seitlichen Papiermagazins (500 oder 2 x 1.500 Blatt) können nur die Formate A4, Letter und B5<br />
verwendet werden.<br />
Wählen Sie unter den Standard Formaten. Folgende Papierformate<br />
können ausgewählt werden:<br />
Europäische Modelle: A3, B4, A4, A4-R, B5, B5-R, A5-R und Folio, 216<br />
× 340 mm<br />
Wählen Sie eines der Standard Formate, die in den Standard Formaten<br />
1 nicht enthalten sind. Folgende Papierformate können ausgewählt<br />
werden:<br />
Europäische Modelle: Ledger, Legal, Letter, Letter-R, Statement-R,<br />
12×18", Oficio II, 8K, 16K, 16K-R<br />
Medientyp Normalpapier (105 g/m 2 oder weniger), Grobes, Pergament** (60 bis<br />
105 g/m 2 oder weniger), Recycling, Vorgedrucktes***, Fein**, Farbig**,<br />
Gelochtes***, Briefpapier***, Dick (106 g/m 2 und mehr)**, Hohe Qualität<br />
und Anwender 1~8**<br />
** Für andere Medientypen als Normalpapier, siehe auch Papiergewicht auf Seite 9-8. Wenn Papier<br />
aus der folgenden Liste gewählt wird, können die jeweiligen Medientypen nicht gewählt werden.<br />
• Grob: Schwer 5 • Pergament: Schwer 5<br />
• Vorgedruckt: Schwer 5 • Farbig: Schwer 5<br />
• Briefpapier: Schwer 5 • Dick: Schwer 5<br />
• Anwender 1 bis 8: Schwer 5 oder Extra Schwer<br />
Beim 30/30- und beim 35/35-Seiten-Modell kann das Papier nicht ausgewählt werden, wenn Schwer<br />
4 angewählt wird.<br />
*** Zum Druck auf vorgedrucktem, gelochtem oder Briefpapier, siehe auch Spezielle Papiertypen auf<br />
Seite 9-11.<br />
HINWEIS: Ist das optionale Fax-Kit installiert, können folgende Medientypen zum Ausdruck empfangener<br />
Faxe verwendet werden.<br />
Normalpapier, Recycling, Fein, Pergament, Farbig, Dickes, Hohe Qualität, Rauhes und Anwender 1 bis 8<br />
2
Allgemeine Einstellungen - Papierformat<br />
Papierkassettenformat einstellen.<br />
Automatisch<br />
Standard<br />
Formate 1<br />
Standard<br />
Formate 2<br />
Status 10/10/2010 10:10<br />
Allgemeine Einstellungen - Medientyp<br />
Status<br />
A3 A4<br />
Papiertyp in Kassette 1 auswählen.<br />
Normalpapier<br />
Recycling Vorgedruckt Fein<br />
Gelochtes<br />
Anwender 1<br />
Anwender 6<br />
Briefpapier<br />
Anwender 2<br />
Anwender 7<br />
B4 B5 B5<br />
Grobes<br />
Pergament<br />
Anwender 3 Anwender 4<br />
Anwender 8<br />
Dickes<br />
A4 A5<br />
216x340mm<br />
Abbrechen OK<br />
Farbiges<br />
Hohe Quali.<br />
Anwender 5<br />
Abbrechen OK<br />
10/10/2010 10:10<br />
2-46<br />
Vorbereitung zum Betrieb<br />
1 Drücken Sie die Taste Systemmenü.<br />
2 Tippen Sie auf [Allgemeine Einstellungen], [Weiter]<br />
in Original/Papiereinstellungen, [Weiter] in<br />
Kassetteneinstellung.<br />
3 In Kassetteneinstellung wählen Sie [Kassette 1] bis<br />
[Kassette 7] und tippen auf [Weiter].<br />
Danach tippen Sie auf [Ändern] in Papierformat.<br />
HINWEIS: [Kassette 3] bis [Kassette 7] werden nur<br />
angezeigt, wenn eine optionale Papierzufuhr installiert<br />
ist.<br />
4 Zur automatischen Erkennung des Papierformats<br />
tippen Sie auf [Automatisch] und wählen [Metrisch]<br />
oder [Zoll] als Einheit.<br />
Um das Papierformat zu wählen, tippen Sie auf<br />
[Standard Formate 1] oder [Standard Formate 2]<br />
und wählen das Papierformat.<br />
5 Tippen Sie auf [OK]. Die vorherige Anzeige wird<br />
wieder eingeblendet.<br />
6 Tippen Sie auf [Ändern] in Medientyp und wählen<br />
Sie den Medientyp. Tippen Sie auf [OK].
Papierformat und Medientyp (Universalzufuhr-Einstellung)<br />
2-47<br />
Vorbereitung zum Betrieb<br />
Um das gewünschte Papierformat für die Universalzufuhr einzustellen, geben Sie das Papierformat an. Falls<br />
ein anderer Typ als Normalpapier verwendet wird, geben Sie den Medientyp an.<br />
Papierformat<br />
Menüpunkt Beschreibung<br />
Auto Das Papierformat wird automatisch erkannt und ausgewählt. Wählen Sie,<br />
ob das Papier ein metrisches oder ein Zoll- Format hat.<br />
Standard<br />
Formate<br />
1<br />
Standard<br />
Formate<br />
2<br />
Wählen Sie unter den Standard Formaten. Folgende Papierformate<br />
können ausgewählt werden:<br />
Europäische Modelle: A3, B4, A4, A4-R, B5, B5-R, A5-R, B6-R, A6-R,<br />
Folio, 216 × 340 mm<br />
Wählen Sie eines der Standard Formate, die in den Standard Formaten 1<br />
nicht enthalten sind. Folgende Papierformate können ausgewählt<br />
werden:<br />
Europäische Modelle: Ledger, Legal, Letter, Letter-R, Statement-R,<br />
12×18", Oficio II, Executive, 8K, 16K, 16K-R<br />
Andere Wählen Sie unter den Spezial-Standard Formaten und Spezialformaten.<br />
Folgende Papierformate können ausgewählt werden:<br />
ISO B5, Briefumschlag #10, Briefumschlag #9, Briefumschlag #9,<br />
Briefumschlag #6, Briefumschlag Monarch, Briefumschlag DL,<br />
Briefumschlag C5, Briefumschlag C4, Hagaki, Oufuku hagaki, Youkei 4,<br />
Youkei 2<br />
Format-<br />
Eingabe<br />
Geben Sie das Format ein, das in den Standard Formaten nicht enthalten<br />
ist.<br />
Folgende Papierformate können ausgewählt werden:<br />
Europäische Modelle<br />
X (Horizontal): 148~432 mm (in 1 mm-Stufen),<br />
Y (Vertikal): 98~297 mm (in 1 mm-Stufen)<br />
Medientyp Folgende Medientypen können ausgewählt werden:<br />
Normalpapier (105g/m 2 oder weniger), Grob, Folien,<br />
Pergament (60 bis 105 g/m 2 oder weniger), Etiketten, Recycling,<br />
Vorgedruckt**, Fein, Karteikarte, Farbig, Gelocht**, Briefpapier**,<br />
Briefumschlag, Dick (106 g/m 2 und mehr), Beschichtet, Hohe Qualität<br />
und Anwender 1~8<br />
* Für andere Medientypen als Normalpapier, siehe auch Papiergewicht auf Seite 9-8.<br />
** Zum Druck auf vorgedrucktem, gelochtem oder Briefpapier, siehe auch Spezielle Papiertypen auf<br />
Seite 9-11.<br />
HINWEIS: Ist das optionale Fax-Kit installiert und empfangene Faxe sollen aus dem Universaleinzug<br />
gedruckt werden, können folgende Medientypen verwendet werden.<br />
Normalpapier, Etiketten, Recycling, Fein, Pergament, Farbig, Beschichtet, Karteikarte, Umschläge, Dick, Hohe<br />
Qualität, Rauhes und Anwender 1 bis 8<br />
2
Allgemeine Einstellungen - Papierformat<br />
Papierformat für Universalzufuhr einstellen.<br />
Automatisch<br />
Standard<br />
Formate 1<br />
Standard<br />
Formate 2<br />
Andere<br />
Status<br />
Formateingabe<br />
A3 A4 A4 A5<br />
A6 B4 B5 B5<br />
B6 216x340mm<br />
Allgemeine Einstellungen - Papierformat<br />
Papierformat für Universalzufuhr einstellen.<br />
Automatisch<br />
Standard<br />
Formate 1<br />
Standard<br />
Formate 2<br />
Andere<br />
Status<br />
Formateingabe<br />
X(148 - 432)<br />
Ziffernta.<br />
297 mm<br />
Allgemeine Einstellungen - Medientyp<br />
Papiertyp für Universalzufuhr auswählen.<br />
Status<br />
Normalpapier<br />
Y(98 - 297)<br />
Ziffernta.<br />
Abbrechen OK<br />
210 mm<br />
Abbrechen OK<br />
Folien Grobes<br />
Pergament Etiketten<br />
Recycling Vorgedruckt Fein<br />
Gelochtes<br />
Hohe Quali.<br />
Briefpapier<br />
Anwender 1<br />
Umschläge<br />
Anwender 2<br />
Karteikarte<br />
Dickes<br />
Anwender 5 Anwender 6 Anwender 7 Anwender 8<br />
Farbiges<br />
Beschichtet<br />
Anwender 3 Anwender 4<br />
Abbrechen OK<br />
10/10/2010 10:10<br />
10/10/2010 10:10<br />
10/10/2010 10:10<br />
2-48<br />
Vorbereitung zum Betrieb<br />
1 Drücken Sie die Taste Systemmenü.<br />
2 Tippen Sie auf [Allgemeine Einstellungen], [Weiter]<br />
in Original/Papier Einstell., [Weiter] in<br />
Universalzufuhr-Einst. und dann auf [Ändern] in<br />
Papierformat.<br />
3 Zur automatischen Erkennung des Papierformats<br />
tippen Sie auf [Auto] und wählen [Metrisch] oder<br />
[Zoll] als Einheit.<br />
Um das Papierformat zu wählen, tippen Sie auf<br />
[Standard Formate 1] oder [Standard Formate 2],<br />
[Andere] oder [Formateingabe] und wählen das<br />
Papierformat.<br />
Wenn Sie [Formateingabe] gewählt haben, tippen<br />
Sie auf [+] oder [–], um das Format X (horizontal)<br />
und Y (vertikal) einzugeben. Sie können das<br />
Format auch direkt über die Zifferntasten eingeben,<br />
indem Sie auf [Ziffernta.] tippen.<br />
4 Tippen Sie auf [OK]. Die vorherige Anzeige wird<br />
wieder eingeblendet.<br />
5 Tippen Sie auf [Ändern] in Medientyp und wählen<br />
Sie den Medientyp. Tippen Sie auf [OK].
Originale einlegen<br />
2-49<br />
Vorbereitung zum Betrieb<br />
Gehen Sie wie nachstehend beschrieben vor, um die Originale zum Kopieren, Senden oder Speichern<br />
einzulesen.<br />
Originale auf das Vorlagenglas legen<br />
Sie können außer normalem Papier auch Bücher und Broschüren auf das Vorlagenglas legen.<br />
1 Öffnen Sie die Vorlagenabdeckung oder den<br />
optionalen Vorlageneinzug.<br />
HINWEIS: Vor dem Öffnen des Vorlageneinzugs<br />
müssen Sie sicherstellen, dass keine Originale im<br />
Originalfach oder in der Originalauswurfablage liegen.<br />
Originale, die nicht aus der Originalablage oder aus der<br />
Auswurfablage entfernt werden, fallen möglicherweise<br />
vom Gerät, sobald der Vorlageneinzug geöffnet wird.<br />
Um Bücher oder Zeitschriften auf das Vorlagenglas zu<br />
legen, öffnen Sie die Vorlagenabdeckung oder den<br />
optionalen Vorlageneinzug.<br />
Rund um die Kanten und in der Mitte von geöffneten<br />
Originalen kann es zur Schattenbildung kommen.<br />
2 Legen Sie das Original ein. Legen Sie die<br />
einzulesende Seite nach unten und richten Sie das<br />
Original an den Originalmarkierungen aus, wobei<br />
Sie die hintere linke Ecke als Bezugspunkt<br />
nehmen.<br />
HINWEIS: Weitere Hinweise zur Originalausrichtung<br />
siehe Wenn Sie die Originale auf das Vorlagenglas<br />
legen auf Seite 4-9.<br />
2
Originale in den Vorlageneinzug einlegen<br />
2-50<br />
Europäische Modelle<br />
Vorbereitung zum Betrieb<br />
3 Schließen Sie die Vorlagenabdeckung oder den<br />
optionalen Vorlageneinzug.<br />
WICHTIG: Drücken Sie nicht mit Kraft auf die<br />
Originalabdeckung, um sie zu schließen. Durch<br />
übermäßigen Druck kann die Glasplatte splittern.<br />
ACHTUNG: Lassen Sie die Vorlagenabdeckung oder<br />
den optionalen Vorlageneinzug nicht geöffnet, da dabei<br />
Verletzungsgefahr besteht.<br />
Der Vorlageneinzug liest automatisch einzeln die Blätter von mehrseitigen Originalen ein. Beide Seiten von<br />
zweiseitigen Originalen werden gescannt.<br />
Bezeichnung der Teile Vorlageneinzugs<br />
(1)<br />
(2)<br />
(3)<br />
(4)<br />
(5)<br />
(6)<br />
(7)<br />
(1) Anzeige für eingelegte Dokumente<br />
(2) Abdeckung<br />
(3) Dokumentenführungen<br />
(4) Dokumentenablage<br />
(5) Auswurfablage für Dokumente<br />
(6) Original Stopper<br />
(7) Griff zum Öffnen
Originale, die im Vorlageneinzug verarbeitet werden können<br />
Der Vorlageneinzug unterstützt folgende Originaltypen:<br />
Originale, die im Vorlageneinzug nicht verarbeitet werden können<br />
2-51<br />
Vorbereitung zum Betrieb<br />
Folgende Originaltypen dürfen nicht mit dem Vorlageneinzug verwendet werden:<br />
• Weiche Originale wie Vinylfolien<br />
• Folien wie z. B. Overheadfolien<br />
• Kohlepapier<br />
• Originale mit rutschiger Oberfläche<br />
• Originale mit Klebeband oder Klebstoff<br />
• Feuchte Originale<br />
• Originale mit Korrekturflüssigkeit, die noch nicht getrocknet ist<br />
• Ungewöhnlich geformte (nicht rechteckige) Originale<br />
• Originale mit ausgeschnittenen Bereichen<br />
• Verknittertes Papier<br />
• Originale mit Falten (Vor dem Einlegen glätten. Andernfalls kann ein Stau bei den Originalen auftreten.)<br />
• Originale mit Heftklammern oder Büroklammern (Entfernen Sie die Büroklammern oder Heftklammern und<br />
glätten Sie Wellen, Falten oder Knicke vor dem Einlegen. Andernfalls kann ein Stau bei den Originalen<br />
auftreten.)<br />
So werden Originale eingelegt<br />
Normaler Vorlageneinzug Vorlageneinzug mit Duplex-Scan<br />
Gewicht 45 bis 160 g/m 2 (Duplex: 50 bis 120 g/m 2 ) 35 bis 220 g/m 2 (Duplex: 50 bis 220 g/m 2 )<br />
Format Maximum A3 bis Minimum A5<br />
Maximum Ledger bis Minimum Statement-R<br />
Kapazität Normalpapier (80 g/m 2 ), Farbiges Papier,<br />
Recycling-Papier, Hohe Qualität: 100 Blatt<br />
(Originale unterschiedlichen Formats: 30<br />
Blatt)<br />
Dickes Papier (157 g/m 2 ): 50 Blatt<br />
Dickes Papier (120 g/m 2 ): 66 Blatt<br />
Kunstpapier: 1 Blatt<br />
Maximum A3 bis Minimum A5<br />
Maximum Ledger bis Minimum Statement-R<br />
Normalpapier (80 g/m 2 ), Farbiges Papier,<br />
Recycling-Papier, Hohe Qualität: 175 Blatt<br />
(Originale unterschiedlichen Formats: 30<br />
Blatt)<br />
Dickes Papier (157 g/m 2 ): 89 Blatt<br />
Dickes Papier (120 g/m 2 ): 116 Blatt<br />
Kunstpapier: 1 Blatt<br />
WICHTIG: Vor dem Einlegen der Originale müssen Sie sich vergewissern, dass keine Originale in der<br />
Auswurfablage für Originale liegen. Originale, die nicht aus der Auswurfablage entfernt werden, können einen<br />
Stau bei den neuen Originalen verursachen.<br />
2
2-52<br />
Vorbereitung zum Betrieb<br />
1 Schieben Sie die Originalbreitenführungen an die<br />
Originale heran.<br />
2 Legen Sie die Originale ein. Legen Sie die<br />
einzulesende Seite (oder die erste Seite bei<br />
zweiseitigen Originalen) nach oben ein. Schieben<br />
Sie die Vorderkante so weit in den automatischen<br />
Vorlageneinzug wie es geht. Die Anzeige für die<br />
Originalpositionierung leuchtet auf.<br />
HINWEIS: Weitere Hinweise zur Originalausrichtung<br />
siehe Wenn Sie Originale in den optionalen<br />
Vorlageneinzug einlegen auf Seite 4-9.<br />
WICHTIG: Stellen Sie sicher, dass die<br />
Originalbreitenführungen an den Originalen liegen.<br />
Wenn ein Spalt vorhanden ist, müssen die<br />
Originalbreitenführungen neu eingestellt werden. Eine<br />
Lücke kann einen Originalstau bewirken.<br />
Die eingelegten Originale dürfen die angegebene<br />
Grenze nicht überschreiten. Wenn die maximale<br />
Ladehöhe überschritten wird, kann ein Stau bei den<br />
Originalen auftreten (siehe Abbildung unten).<br />
Originale mit Lochungen oder perforierten Linien<br />
sollten so eingelegt werden, dass die Löcher oder<br />
Perforierungen zuletzt (und nicht zuerst) gescannt<br />
werden.
Anzeige für eingelegte Dokumente<br />
2-53<br />
Vorbereitung zum Betrieb<br />
Die Anzeige für die Originalpositionierung leuchtet auf<br />
oder ist erloschen, je nachdem, wie die Originale<br />
eingelegt wurden.<br />
Die Anzeigen und der damit verbundene Status sind<br />
wie folgt:<br />
• Leuchtet grün: Original ist richtig eingelegt.<br />
• Blinkt grün: Original ist nicht richtig eingelegt.<br />
Entfernen Sie es und legen Sie es nochmals ein.<br />
2
2-54<br />
Vorbereitung zum Betrieb
3 Grundlegende Bedienung<br />
In diesem Kapitel werden folgende Themen behandelt:<br />
• Anmelden/Abmelden...........................................................................3-2<br />
• Eingabe Taste und Kurzwahlsuche Taste ...........................................3-4<br />
• Berührungsanzeige.............................................................................3-5<br />
• Original-Vorschau ...............................................................................3-7<br />
• Auswahl des Farbmodus ....................................................................3-8<br />
• Kopierbetrieb.......................................................................................3-9<br />
• Senden..............................................................................................3-24<br />
• Bestätigungsanzeige für Ziele...........................................................3-30<br />
• Vorbereitung, um ein Dokument an einen PC zu senden.................3-31<br />
• Ziel auswählen..................................................................................3-41<br />
• Dokumentenbox verwenden .............................................................3-44<br />
• Aufträge abbrechen ..........................................................................3-53<br />
• Basis-Anzeige...................................................................................3-55<br />
• Programm .........................................................................................3-57<br />
• Schnellwahltasten für Kopie, Senden und Dokumentenbox .............3-60<br />
• Benutzen des Internet Browsers.......................................................3-61<br />
• Ein-/Ausschaltzeit für jeden Wochentag ...........................................3-63<br />
• Zähler prüfen.....................................................................................3-64<br />
• Hilfefunktion ......................................................................................3-64<br />
3-1
Anmelden/Abmelden<br />
3-2<br />
Grundlegende Bedienung<br />
Wenn die Benutzerverwaltung aktiviert ist, müssen alle Benutzer einen Benutzernamen und ein Passwort<br />
eingeben, um das Gerät benutzen zu können.<br />
HINWEIS: Ohne den Benutzernamen oder das Passwort können Sie sich nicht einloggen. In diesem Fall<br />
loggen Sie sich mit Administratorrechten ein und ändern den Benutzernamen oder das Passwort.<br />
Falls die Gäste-Anmeldung aktiviert ist, muss die Taste Authentifizierung/Abmelden zur Anmeldung gedrückt<br />
werden.<br />
Siehe hierzu Einstellungen für Gäste Autorisierung auf Seite 10-14.<br />
Login<br />
Status<br />
Login-Benutzernamen und Passwort eingeben.<br />
Anmelden bei:<br />
Login<br />
Benutzername<br />
Login<br />
Passwort<br />
Zähler prüfen<br />
Lokal<br />
abcdef<br />
********<br />
Abbrechen<br />
Ziffernta.<br />
Ziffernta.<br />
ID-Karten-<br />
Anmeldung<br />
Login<br />
10/10/2010 10:10<br />
1 Wenn die nachstende Anzeige aufgerufen wird,<br />
tippen Sie auf [Login Benutzername].<br />
Tippen Sie auf [Ziffernta.], um die Logindaten über<br />
die Zifferntastatur einzugeben.<br />
2 Geben Sie den Login-Namen ein und tippen Sie<br />
auf [OK].<br />
HINWEIS: Hinweise zur Eingabe von Zeichen finden<br />
Sie unter Zeicheneingabe auf Seite Anhang-9.<br />
3 Tippen Sie auf [Login Passwort].<br />
Tippen Sie auf [Ziffernta.], um die Logindaten über<br />
die Zifferntastatur einzugeben.<br />
4 Geben Sie das Passwort ein und tippen Sie auf<br />
[OK].<br />
5 Prüfen Sie, ob der Login-Name und das Passwort<br />
für den Benutzer richtig sind, und tippen Sie auf<br />
[Login].<br />
HINWEIS: Falls Netzwerkauthentifizierung als<br />
Authentifikationsmethode gewählt ist, kann die<br />
Anmeldung lokal oder im Netzwerk erfolgen.
Einfacher Login<br />
Wählen Sie einen Benutzer zum einloggen.<br />
Abmelden<br />
01 02<br />
03 Nr.<br />
A<br />
B<br />
C<br />
Status 10/10/2010 10:10<br />
Benutzer werden unter folgenden Umständen automatisch abgemeldet:<br />
1/1<br />
Tastaturanmeldung<br />
3-3<br />
Grundlegende Bedienung<br />
Erscheint diese Anzeige während der Bedienung,<br />
wählen Sie einen Benutzer zur Anmeldung aus.<br />
HINWEIS: Falls ein Passwort benötigt wird, erscheint<br />
ein Fenster zur Eingabe.<br />
Siehe hierzu Einfacher Login auf Seite 10-19.<br />
Wenn Sie sich am Gerät abmelden möchten, drücken<br />
Sie die Taste Authentifizierung/Abmelden. Die<br />
Anzeige zur Eingabe des Login-Namens und des<br />
Passworts wird wieder eingeblendet.<br />
• Sobald das Gerät durch Drücken der Taste Power in den Ruhemodus gelangt.<br />
• Sobald der automatische Ruhemodus aktiviert wird.<br />
• Sobald die automatische Rückstellung des Bedienfeldes aktiviert wird.<br />
• Sobald der automatische Energiesparmodus aktiviert wird.<br />
• Sobald das Gerät durch Drücken der Taste Energiespar in den Energiesparmodus gelangt.<br />
3
Eingabe Taste und Kurzwahlsuche Taste<br />
3-4<br />
Grundlegende Bedienung<br />
Dieser Abschnitt erklärt den Gebrauch der Eingabe Taste und der Kurzwahlsuche Taste auf dem Bedienfeld.<br />
Benutzen der Eingabe ( ) Taste<br />
Die Eingabe Taste arbeitet wie die Tasten [OK] und [Schließen] auf der Berührungsanzeige.<br />
Das Symbol Eingabe ( ) wird in der Nähe der Tasten eingeblendet, die mit der Eingabe Taste betätigt werden<br />
(z. B. [ OK], [ Schließen]).<br />
Die Bedienung der Eingabe Taste wird im nächsten Abschnitt anhand der Papierauswahl erklärt. Weitere<br />
Hinweise, siehe Papierauswahl auf Seite 4-3.<br />
Papierauswahl<br />
Original<br />
Zoom<br />
Papier<br />
Status<br />
Kopierbereit. (Mehrfarbig)<br />
: A4<br />
: 100%<br />
: A4<br />
Vorschau<br />
Schnellwahl<br />
Automatisch<br />
Kassette<br />
A4<br />
Normalpap.<br />
A3<br />
Normalpap.<br />
A4<br />
Normalpap.<br />
A4<br />
Normalpap.<br />
A4<br />
Normalpap.<br />
A4<br />
Normalpap.<br />
A4<br />
Normalpap.<br />
Kopien<br />
Universalzufuhr<br />
Univ.-<br />
Zufuhr<br />
Pap.einstel<br />
Abbrechen OK<br />
10/10/2010 10:10<br />
Benutzen der Taste Kurzwahlsuche ( )<br />
1 In der Anzeige der Papierauswahl tippen Sie auf<br />
die Kassette, die das gewünschte Papier enthält.<br />
Das Eingabe ( ) Symbol erscheint neben [OK] auf<br />
der Berührungsanzeige und soll anzeigen, dass die<br />
Eingabe Taste die gleiche Wirkung hat wie die<br />
Taste [OK].<br />
2 Zum Kopieren mit dem ausgewählten Papier,<br />
tippen Sie auf die Eingabe Taste (oder [OK]).<br />
Benutzen Sie die Kurzwahlsuche Taste, um eine Aktion nur durch Eingabe einer Zahl über die Zifferntastatur<br />
auszulösen. So können Sie entweder eine Kurzwahl zum Versenden oder ein gespeichertes Programm über<br />
die Programmnummer aufrufen.<br />
Die Kurzwahlsuche Taste führt die gleiche Funktion aus wie das [Nr.] Symbol, das auf der Berührungsanzeige<br />
angezeigt wird.<br />
Die Bedienung der Kurzwahlsuche Taste wird im nächsten Abschnitt anhand einer Versendung mit Kurzwahl<br />
erklärt. Für mehr Details zum Arbeiten mit Kurzwahlen, siehe Ziel auswählen auf Seite 3-41.<br />
0001<br />
AAA BBB<br />
Sendebereit.<br />
Original auflegen.<br />
A OFFICE<br />
B OFFICE<br />
C OFFICE<br />
Aufgelegt<br />
Ziel Detail Adressbuch<br />
Direkt<br />
abcd@efg.com<br />
Zielwahltastennummer über die<br />
Zifferntasten eingeben.<br />
(0001 - 1000)<br />
0011<br />
Abbrechen OK<br />
0006 0007 0008 0009 0010<br />
FFF GGG HHH III JJJ<br />
Ziel Basis Original/Sende Farbe/Bild-<br />
Status<br />
-datenformat qualitat<br />
1/1<br />
1/100<br />
Erweiterte<br />
Einstellung<br />
Ziel<br />
E-Mail<br />
Adresseing.<br />
Ordnerpfad<br />
Eingabe<br />
FAX-Nr.<br />
Eingabe<br />
i-FAX<br />
Adr.-Eingabe<br />
WSD-Scan<br />
/DSM-Scan<br />
Programm<br />
10/10/2010 10:10<br />
1 Drücken Sie die Kurzwahlsuche Taste (oder die<br />
[Nr.]-Taste) in der Anzeige zum Versenden.<br />
2 Im Fenster zur Zahleneingabe geben Sie über die<br />
Zifferntastatur die gewünschte Kurzwahlnummer<br />
ein.<br />
3 Geben Sie eine Nummer zwischen einer und drei<br />
Stellen ein. Dann tippen Sie auf die Eingabe Taste<br />
(oder [OK]).<br />
Das gewünschte Ziel erscheint in der Liste.<br />
HINWEIS: Falls Sie eine 4-stellige Kurzwahlnummer<br />
eingeben, kann Schritt 3 entfallen. Die Versende-<br />
Anzeige erscheint und das gewählte Ziel erscheint in<br />
der Liste.
Berührungsanzeige<br />
Anzeige von Originalen und Papier<br />
Die Berührungsanzeige zeigt die gewählte Papierzufuhr und das Ausgabefach.<br />
Größe/<br />
Ausrichtung der<br />
Vorlage und des<br />
Papiers<br />
Kopie Vorabanzeige<br />
Original<br />
Zoom<br />
Papier<br />
: A4<br />
: 100%<br />
: A4<br />
Anzeige von inaktiven Tasten<br />
Drücken Sie auf Start, um den Druckvorgang zu starten.<br />
Drücken Sie auf [Abbrechen], um Einstellungen zu ändern.<br />
Abbrechen<br />
1-seitig<br />
>>1-seitig<br />
Aus<br />
Aus<br />
Duplex Kombinieren Heften/<br />
Lochen<br />
3-5<br />
Grundlegende Bedienung<br />
Tasten können inaktiv angezeigt werden, wenn eine Kombination von Funktionen nicht erlaubt ist oder die<br />
benötigte Option nicht installiert ist.<br />
Aus<br />
Autom.<br />
Papier<br />
Auswahl<br />
100%<br />
Normal 0<br />
Helligkeit<br />
Normal Inaktiv Versteckt<br />
Aus<br />
Ausgabefach<br />
Zoom<br />
In den folgenden Fällen sind die<br />
Tasten inaktiv und können nicht<br />
ausgewählt werden.<br />
• Die Kombination von<br />
Funktionen ist aufgrund der<br />
getroffenen Auswahl ist nicht<br />
erlaubt.<br />
• Benutzung durch die<br />
Benutzerverwaltung nicht<br />
erlaubt.<br />
• Die Taste [Vorschau] wurde<br />
gedrückt.<br />
(Siehe Original-Vorschau auf<br />
Seite 3-7.)<br />
Position des<br />
Originals<br />
Papierzufuhr<br />
Kopien<br />
Schnellwahl1<br />
Schnellwahl2<br />
Schnellwahl3<br />
Schnellwahl4<br />
Schnellwahl5<br />
Schnellwahl6<br />
Basis Orig./Papier/ Farbe/Bild- Layout/ Erweiterte Programm<br />
Endbearbeit. qualitat Bearbeiten Einstellung<br />
Status 10/10/2010 10:10<br />
Aus<br />
Vorhandener Tonervorrat<br />
Kombinieren Heften/<br />
Kombinieren Heften/<br />
Kombinieren<br />
Heften/<br />
Lochen<br />
Lochen<br />
Lochen<br />
Aus<br />
Aus<br />
Aus<br />
Die Funktion kann nicht benutzt<br />
werden, weil die benötigte<br />
Funktion nicht installiert ist.<br />
Beispiel:<br />
Ist kein Finisher installiert,<br />
erscheint die Funktion [Heften/<br />
Lochen] nicht.<br />
3
3-6<br />
Grundlegende Bedienung<br />
HINWEIS: Falls der gewünschte Knopf inaktiv ist, kann eine vorherige Auswahl noch aktiviert sein. In diesem<br />
Fall drücken Sie die Taste Zurücks. und versuchen Sie es erneut.<br />
Ist die Taste auch inaktiv nachdem Sie die Taste Zurücks. gedrückt haben, ist die Funktion möglicherweise<br />
durch die Benutzerverwaltung eingeschränkt. Setzen Sie sich mit dem Verantwortlichen für das Gerät in<br />
Verbindung.
Original-Vorschau<br />
Es kann eine Vorschau des gescannten Bildes auf dem Bedienfeld anzeigt werden.<br />
3-7<br />
Grundlegende Bedienung<br />
HINWEIS: Hinweise, wie Sie eine Vorschau eines in einer Anwender-Box gespeicherten Bildes anzeigen<br />
können, finden Sie unter Vorabansicht von Dokumenten und Details auf Seite 3-50.<br />
Beschrieben wird das Kopieren eines einseitigen Originals.<br />
In diesem Abschnitt wird erklärt, wie Sie eine Vorschau der gescannten Originale aktivieren können.<br />
1 Legen Sie das Original auf das Vorlagenglas und<br />
drücken Sie die Taste Kopieren.<br />
Kopie Vorabanzeige<br />
Original anlegen.<br />
Original<br />
: A4 : ---<br />
Zoom<br />
: 100% : 100%<br />
Papier<br />
: A4 : ---<br />
Kopierbereit. (Mehrfarbig)<br />
Vorschau<br />
Autom.<br />
Papier<br />
Auswahl<br />
1-seitig<br />
>>1-seitig<br />
Duplex<br />
100%<br />
Zoom<br />
Aus<br />
Kombinieren<br />
Normal 0<br />
Helligkeit<br />
Heften/<br />
Lochen<br />
Kopien<br />
Schnellwahl1<br />
Schnellwahl2<br />
Schnellwahl3<br />
Schnellwahl4<br />
Schnellwahl5<br />
Schnellwahl6<br />
Basis Orig./Papier/ Farbe/Bild- Layout/ Erweiterte Programm<br />
Endbearbeit. qualitat Bearbeiten Einstellung<br />
Status 10/10/2010 10:10<br />
Kopie Vorabanzeige<br />
Original<br />
Zoom<br />
Papier<br />
Drücken Sie auf Start, um den Druckvorgang zu starten.<br />
Drücken Sie auf [Abbrechen], um Einstellungen zu ändern.<br />
: A4<br />
: 100%<br />
: A4<br />
Abbrechen<br />
Autom.<br />
Papier<br />
Auswahl<br />
100%<br />
Zoom<br />
Aus<br />
Normal 0<br />
Helligkeit<br />
1-seitig<br />
>>1-seitig<br />
Aus<br />
Aus<br />
Duplex Kombinieren<br />
Heften/<br />
Lochen<br />
Kopien<br />
Schnellwahl1<br />
Schnellwahl2<br />
Schnellwahl3<br />
Schnellwahl4<br />
Schnellwahl5<br />
Schnellwahl6<br />
Basis Orig./Papier/ Farbe/Bild- Layout/ Erweiterte Programm<br />
Endbearbeit. qualitat Bearbeiten Einstellung<br />
Status 10/10/2010 10:10<br />
2 Tippen Sie auf [Vorschau].<br />
3 Das Gerät beginnt mit dem Scannen des Originals.<br />
Wenn es eingescannt ist, erscheint das<br />
Vorschaubild auf der Anzeige.<br />
4 Wenn Sie die Qualität oder das Layout ändern<br />
möchten, drücken Sie auf [Abbrechen] oder die<br />
Stopp Taste. Ändern Sie die Einstellungen und<br />
tippen Sie nochmals auf [Vorschau], um die<br />
Vorschau mit den neuen Einstellungen<br />
anzuzeigen.<br />
HINWEIS: Wenn Sie ein mehrseitiges Original<br />
scannen, wird nur die erste Seite angezeigt.<br />
5 Sind Sie mit den Einstellungen zufrieden, drücken<br />
Sie die Start Taste. Der Kopiervorgang beginnt.<br />
3
Auswahl des Farbmodus<br />
3-8<br />
Grundlegende Bedienung<br />
Zum Scannen, Kopieren, Senden oder Speichern von Vorlagen kann der Farbmodus über das Bedienfeld vorab<br />
gewählt werden.<br />
Die Bedienfolge wird im nächsten Abschnitt anhand einer Kopie erklärt.<br />
Erkennt automatisch, ob es sich um farbige<br />
oder schwarz/weiße Vorlagen handelt.<br />
Scannt alle Vorlagen in Vollfarbe.<br />
Scannt alle Vorlagen in schwarz/weiß.<br />
1 Drücken Sie die Taste Kopieren.<br />
2 Legen Sie die Vorlage auf das Vorlagenglas oder in<br />
den Vorlageneinzug.<br />
3 Drücken Sie die Autofarbe Taste, Mehrfarbig<br />
Taste oder die Schwarz/weiß Taste, um den<br />
Farbmodus zu wählen.<br />
4 Wählen Sie weitere Einstellungen.<br />
5 Drücken Sie die Taste Start.<br />
HINWEIS: Die Farbeinstellungen können über das<br />
Bedienfeld individuell eingestellt werden.<br />
• Kopierbetrieb: Sie können auch nur mit<br />
einer Farbe wie Cyan, Grün<br />
oder ähnliches kopieren<br />
(Seite 4-38).<br />
• Senden/Speichern: Wählen Sie zwischen<br />
Auto.Farbe (Farbe/Grau),<br />
Auto. Farbe(Farbe&S/W),<br />
Mehrfarbig oder Graustufen<br />
(Seite 6-23).<br />
Die Grundeinstellung für den Farbmodus kann für<br />
Kopieren und Senden/Speichern geändert werden.<br />
Siehe hierzu Farbauswahl (Kopie) auf Seite 9-19 oder<br />
Farbauswahl (Senden/Speichern) auf Seite 9-19.
Kopierbetrieb<br />
Zum Kopieren führen Sie folgende Schritte aus.<br />
Kopierbereit. (Mehrfarbig)<br />
Kopie Vorabanzeige<br />
Original anlegen.<br />
Original<br />
: A4 : ---<br />
Zoom<br />
: 100% : 100%<br />
Papier<br />
: A4 : ---<br />
Vorschau<br />
Autom.<br />
Papier<br />
Auswahl<br />
1-seitig<br />
>>1-seitig<br />
Duplex<br />
100%<br />
Zoom<br />
Aus<br />
Kombinieren<br />
Normal 0<br />
Helligkeit<br />
Kopien<br />
Schnellwahl1<br />
Schnellwahl2<br />
Schnellwahl3<br />
Schnellwahl4<br />
Schnellwahl5<br />
Schnellwahl6<br />
Basis Orig./Papier/ Farbe/Bild- Layout/ Erweiterte Programm<br />
Endbearbeit. qualitat Bearbeiten Einstellung<br />
Status 10/10/2010 10:10<br />
Aus<br />
Heften/<br />
Lochen<br />
3-9<br />
1 Drücken Sie die Taste Kopieren.<br />
Grundlegende Bedienung<br />
HINWEIS: Ist die Berührungsanzeige aus, drücken<br />
Sie die Energiespar Taste oder Power Taste und<br />
warten Sie bis das System betriebsbereit ist.<br />
2 Legen Sie die Vorlage auf das Vorlagenglas oder in<br />
den optionalen Vorlageneinzug.<br />
HINWEIS: Hinweise zum Einlesen von Originalen<br />
finden Sie unter Originale einlegen auf Seite 2-49.<br />
3 Prüfen Sie, ob auf der Berührungsanzeige die<br />
Option [Autom.] für Papierauswahl eingestellt<br />
wurde. In diesem Fall wird automatisch das Papier<br />
gewählt, das zur Größe des Originals passt.<br />
Zum Ändern des Papierformats tippen Sie auf<br />
[Original/Papier/Endbearbeitung] und dann [Papier<br />
Auswahl] und wählen das gewünschte<br />
Papierformat.<br />
4 Geben Sie die gewünschte Anzahl der Kopien über<br />
die Zifferntasten ein. Geben Sie eine Zahl von 1 bis<br />
999 ein.<br />
5 Drücken Sie die Taste Start, um den<br />
Kopiervorgang zu beginnen.<br />
3
Helligkeit<br />
Mit dieser Funktion können Sie die Helligkeit der Kopien einstellen.<br />
Regeln Sie die Helligkeit in 7 oder 13 Stufen.<br />
Nachstehend wird erklärt, wie Sie die Helligkeit von Kopien einstellen.<br />
Helligkeit<br />
Original<br />
Zoom<br />
Papier<br />
Status<br />
Kopierbereit. (Mehrfarbig)<br />
: A4<br />
: 100%<br />
: A4<br />
Vorschau<br />
Heller<br />
Normal<br />
Kopien<br />
-3 -2 -1 0 +1 +2 +3<br />
-2.5 -1.5 -0.5 +0.5 +1.5 +2.5<br />
Schnellwahl Abbrechen OK<br />
Dunkler<br />
10/10/2010 10:10<br />
3-10<br />
1 Drücken Sie die Taste Kopieren.<br />
Grundlegende Bedienung<br />
2 Legen Sie das Original auf die Glasplatte.<br />
3 Tippen Sie auf [Farbe/Bildqualität] -> [Helligkeit].<br />
4 Regeln Sie die Helligkeit manuell, indem Sie auf<br />
die Tasten [-3] (Heller) bis [+3] (Dunkler) tippen. Sie<br />
können die Helligkeit um jeweils einen Halbschritt<br />
zwischen [-3] (Heller) und [+3] (Dunkler) einstellen.<br />
5 Tippen Sie auf [OK].<br />
6 Drücken Sie die Taste Start. Der Kopiervorgang<br />
beginnt.
Originalvorlage<br />
Wählen Sie die Bildqualität, die für den Originaltyp geeignet ist.<br />
Die folgende Tabelle zeigt die Auswahlpunkte.<br />
Nachstehend wird erklärt, wie Sie die Qualität von Kopien auswählen.<br />
Originalvorlage<br />
Original<br />
Zoom<br />
Papier<br />
Status<br />
Option für die Bildqualität<br />
Originalvorlage Originaltyp<br />
Text+Foto* , **<br />
Foto<br />
Text*<br />
Grafik/Karte*<br />
3-11<br />
Beschreibung<br />
1 Drücken Sie die Taste Kopieren.<br />
Grundlegende Bedienung<br />
Druckerausgabe Für gemischten Text und Fotos, die auf diesem<br />
Gerät gedruckt wurden.<br />
Buch/Zeitschrift Für gemischten Text und Fotos in einer Zeitschrift<br />
oder ähnlichem.<br />
Druckerausgabe Für Fotos, die auf diesem Gerät gedruckt wurden.<br />
Buch/Zeitschrift Für gedruckte Fotos aus Zeitschriften oder<br />
ähnliches.<br />
Fotopapier Für Fotos einer Kamera.<br />
Aus<br />
(Originaltyp nicht<br />
angegeben)<br />
Ein<br />
(Originaltyp angegeben)<br />
Für Dokumente, die hauptsächlich Text enthalten<br />
und auf diesem Gerät gedruckt wurden.<br />
Hiermit werden geschriebene Texte und feine<br />
Linien scharf wiedergegeben.<br />
Druckerausgabe Für Karten und Diagramme, die auf diesem Gerät<br />
gedruckt wurden.<br />
Buch/Zeitschrift Für Karten und Diagramme aus einer Zeitschrift.<br />
* Textmarker kann gewählt werden.<br />
** Wird grauer Text nicht zufriedenstellend mit der Einstellung [Text+Foto] wiedergegeben, kann durch<br />
die Auswahl von [Text] eventuell eine Verbesserung erzielt werden.<br />
Kopierbereit. (Mehrfarbig)<br />
: A4<br />
: 100%<br />
: A4<br />
Vorschau<br />
Schnellwahl<br />
Text+Foto<br />
Foto<br />
Text<br />
Grafik<br />
/Karte<br />
Originaltyp<br />
Druckerausgabe<br />
Textmarker<br />
Buch<br />
/Zeitschrift<br />
Kopien<br />
Abbrechen OK<br />
10/10/2010 10:10<br />
2 Legen Sie das Original auf die Glasplatte.<br />
3 Tippen Sie auf [Bildqualität] -> [Originalvorlage].<br />
4 Wählen Sie den Originaltyp.<br />
HINWEIS: Wurde das Kontrollkästchen Textmarker<br />
aktiviert und ein fluoreszierender Stift kopiert, wird<br />
durch diese Einstellung verhindert, dass dieser zu<br />
schwach erscheint.<br />
5 Tippen Sie auf [OK].<br />
6 Drücken Sie die Taste Start. Der Kopiervorgang<br />
beginnt.<br />
3
Zoom<br />
3-12<br />
Grundlegende Bedienung<br />
Sie können die Größe anpassen, um das Originalbild zu verkleinern oder zu vergrößern. Folgende<br />
Zoomoptionen stehen zur Auswahl.<br />
Auto Zoom<br />
Manueller Zoom<br />
Voreingestellter Zoom<br />
Das Originalbild wird automatisch verkleinert/<br />
vergrößert, damit es auf das gewählte Papierformat<br />
passt.<br />
Damit wird das Originalbild in 1%-Schritten zwischen<br />
25% und 400% manuell verkleinert oder vergrößert.<br />
Damit wird das Bild um die voreingestellten Größenänderungsfaktoren verkleinert oder vergrößert.<br />
Folgende Vergrößerungen sind möglich:<br />
XY-Zoom<br />
Letter-R<br />
A4<br />
25 %<br />
Europäische<br />
Modelle<br />
Ledger: 129 %<br />
A3: 141 %<br />
Statement-R: 64 %<br />
A5: 70 %<br />
400 %<br />
Modell Zoomstufe (Original/Kopie)<br />
X<br />
100%, Auto, 400% (Max.), 200% (A5 ->> A3),<br />
141% (A4 ->> A3, A5 ->> A4), 127% (Folio ->><br />
A3), 106% (11×15" ->> A3), 90% (Folio ->> A4),<br />
75% (11×15" ->> A4),<br />
70% (A3 ->> A4, A4 ->> A5), 50%, 25% (Min.)<br />
Y<br />
Sie können die vertikale und horizontale Größe<br />
individuell auswählen. Damit wird das Originalbild in<br />
1%-Schritten zwischen 25 und 400% verkleinert oder<br />
vergrößert.
Nachstehend wird die Kopierfunktion mit Zoom erklärt.<br />
Zoom<br />
Original<br />
Zoom<br />
Papier<br />
Status<br />
Zoom<br />
Original<br />
Zoom<br />
Papier<br />
Status<br />
Kopierbereit. (Mehrfarbig)<br />
: A4<br />
: 100%<br />
: A4<br />
Vorschau<br />
Schnellwahl<br />
Standard<br />
Zoom<br />
XY-Zoom<br />
Max.<br />
400%<br />
A5>>A3<br />
200%<br />
A4>>A3<br />
141%<br />
A5>>A4<br />
A4>>B4<br />
122%<br />
A5>>B5<br />
B4>>A3<br />
115%<br />
B5>>A4<br />
Kopierbereit. (Mehrfarbig)<br />
: A4<br />
: 100%<br />
: A4<br />
Vorschau<br />
Schnellwahl<br />
Standard<br />
Zoom<br />
XY-Zoom<br />
X<br />
Y<br />
(25 - 400)<br />
400 %<br />
Ziffernta.<br />
100%<br />
Auto<br />
Kopien<br />
86%<br />
81%<br />
81%<br />
70%<br />
50%<br />
25%<br />
Min.<br />
Abbrechen OK<br />
(25 - 400)<br />
Ziffernta.<br />
%<br />
(25 - 400)<br />
100 %<br />
Ziffernta.<br />
100<br />
A3>>B4<br />
A4>>B5<br />
A3>>A4<br />
A4>>A5<br />
10/10/2010 10:10<br />
Kopien<br />
Oberka.<br />
oben<br />
Abbrechen OK<br />
Original<br />
Ausrichtung<br />
10/10/2010 10:10<br />
3-13<br />
1 Drücken Sie die Taste Kopieren.<br />
Grundlegende Bedienung<br />
2 Legen Sie das Original auf die Glasplatte.<br />
3 Tippen Sie auf [Layout/Bearbeiten] -> [Zoom].<br />
4 Tippen Sie auf [Standard Zoom], um den<br />
automatischen Zoom zu verwenden.<br />
Tippen Sie auf [+] und [–], um die angezeigte<br />
Größenänderung vorzunehmen. Sie können die<br />
Vergrößerung auch direkt über die Zifferntasten<br />
eingeben, indem Sie auf [Ziffernta.] tippen.<br />
Wenn Sie den voreingestellten Zoom verwenden,<br />
wählen Sie die Taste der gewünschten<br />
Vergrößerung.<br />
Wenn Sie XY-Zoom verwenden, tippen Sie auf [XY-<br />
Zoom].<br />
Tippen Sie auf [+] oder [–], um die angezeigten<br />
Vergrößerungen für X (horizontal) und Y (vertikal)<br />
vorzunehmen. Sie können die Vergrößerung auch<br />
direkt über die Zifferntasten eingeben, indem Sie<br />
auf [Ziffernta.] tippen.<br />
Tippen Sie auf [Original Ausrichtung], um die<br />
Ausrichtung der Originale als [Oberkante oben]<br />
oder [Oberkante links] auszuwählen. Tippen Sie<br />
auf [OK].<br />
5 Tippen Sie auf [OK].<br />
6 Drücken Sie die Taste Start. Der Kopiervorgang<br />
beginnt.<br />
3
Duplex<br />
3-14<br />
Grundlegende Bedienung<br />
Es werden beidseitige Kopien erstellt, um Papier zu sparen. Folgende Duplexoptionen stehen zur Verfügung:<br />
Es können auch einseitige Kopien von zweiseitigen Originalen erstellt werden oder Originale mit<br />
gegenüberliegenden Seiten, wie Büchern, verwendet werden. Folgende Kombinationen sind möglich:<br />
Einseitig nach zweiseitig<br />
ghi<br />
def<br />
abc<br />
Zweiseitig nach einseitig<br />
Zweiseitig nach zweiseitig<br />
1<br />
2<br />
3<br />
4<br />
5<br />
Original Kopie<br />
ghi<br />
abc<br />
def<br />
Original Kopie<br />
2<br />
1<br />
2<br />
1<br />
A B<br />
2<br />
4<br />
1<br />
3<br />
ghi<br />
abc<br />
def<br />
Original Kopie<br />
4<br />
3<br />
5<br />
Original Kopie<br />
1<br />
2<br />
1<br />
2<br />
4<br />
3<br />
5<br />
5<br />
Erstellt zweiseitige Kopien aus einseitigen Originalen.<br />
Bei einer ungeraden Anzahl von Originalen bleibt die<br />
Rückseite der letzten Kopie leer.<br />
Folgende Wendeoptionen stehen zur Verfügung:<br />
A Original links/rechts zu Bindung links/rechts: Bilder<br />
auf den zweiten Seiten werden nicht gedreht.<br />
A Original links/rechts zu Bindung oben: Bilder auf den<br />
zweiten Seiten werden um 180° gedreht. Die Kopien<br />
können an der Oberkante gebunden werden, wobei<br />
die Seiten beim Umblättern stellungsrichtig liegen.<br />
Kopiert jede Seite eines zweiseitigen Originals auf zwei<br />
einzelne Blätter. Dazu ist der optionale Vorlageneinzug<br />
erforderlich.<br />
Folgende Wendeoptionen stehen zur Verfügung:<br />
• Bindung links/rechts: Bilder auf den zweiten<br />
Seiten werden nicht gedreht.<br />
• Bindung oben: Bilder auf den zweiten Seiten<br />
werden um 180° gedreht.<br />
Erstellt zweiseitige Kopien aus zweiseitigen Originalen.<br />
Dazu ist der optionale Vorlageneinzug erforderlich.<br />
HINWEIS: Die für „zweiseitig nach zweiseitig“<br />
verfügbaren Papiergrößen sind Ledger, Legal, Letter,<br />
Letter-R, Executive, Statement-R, Oficio II, 216 × 340<br />
mm, A3, B4, A4, A4-R, B5, B5-R, A5-R und Folio.
Buch nach einseitig<br />
Buch nach zweiseitig<br />
1<br />
2<br />
2 1<br />
1<br />
2<br />
Original Kopie<br />
3 4<br />
4 3<br />
Gegenüberliegende<br />
Seiten<br />
-> zweiseitig<br />
Original Kopie<br />
Nachstehend wird die Kopierfunktion mit Duplex erklärt.<br />
2<br />
2<br />
1<br />
1<br />
4<br />
4<br />
1<br />
3<br />
3<br />
2<br />
Gegenüberliegende<br />
Seiten -><br />
Gegenüberliegende<br />
Seiten<br />
0<br />
3<br />
1<br />
2<br />
2 1<br />
3<br />
0<br />
3-15<br />
Grundlegende Bedienung<br />
Erstellt eine einseitige Kopie eines zweiseitigen<br />
Originals oder eines offenen Buches.<br />
Folgende Wendeoptionen stehen zur Verfügung:<br />
• Bindung links: Originale mit einander<br />
gegenüberliegenden Seiten werden von links<br />
nach rechts kopiert.<br />
• Bindung rechts: Originale mit einander<br />
gegenüberliegenden Seiten werden von rechts<br />
nach links kopiert.<br />
HINWEIS: Die folgenden Größen für Originale und<br />
Papier werden bei der Kopie „zweiseitig nach einseitig“<br />
und „Buch nach einseitig“ unterstützt. Original: Ledger,<br />
Letter-R, A3, B4, A4-R, B5-R, A5-R und 8K. Papier:<br />
Letter, A4, B5 und 16K. Sie können die Papiergröße<br />
ändern und die Kopie verkleinern oder vergrößern,<br />
damit die Größe eingehalten wird.<br />
Erstellt zweiseitige Kopien aus einem offenen Buch mit<br />
gegenüberliegenden Seiten.<br />
HINWEIS: Die folgenden Größen für Originale und<br />
Papier werden bei der Kopie „Buch nach zweiseitig“<br />
unterstützt. Original: Ledger, Letter-R, A3, B4, A4-R,<br />
B5-R, A5-R und 8K. Papier: Letter, A4, B5<br />
1 Drücken Sie die Taste Kopieren.<br />
2 Legen Sie das Original auf die Glasplatte.<br />
3 Tippen Sie auf [Layout/Bearbeiten] und dann auf<br />
[Duplex].<br />
3
Duplex<br />
Original<br />
Zoom<br />
Papier<br />
Status<br />
Duplex<br />
Original<br />
Zoom<br />
Papier<br />
Status<br />
Schnellwahl<br />
Gruppieren/Versetzte Ausgabe<br />
3-16<br />
Grundlegende Bedienung<br />
4 Wählen Sie den gewünschten Duplex-Modus aus.<br />
5 Falls Sie [1-seitig>>2-seitig] oder<br />
[2-seitig>>2-seitig] wählen, müssen Sie noch die<br />
Binderichtung, also die Bezugskante für die<br />
Drehung, in Original wählen.<br />
Falls Sie [Buch>>2-seitig] wählen, tippen Sie<br />
[Buch>>2-seitig] oder [Buch>> Buch] in<br />
Endbearbeitung, um die Einstellung für Duplex zu<br />
wählen.<br />
6 Falls Sie [2-seitig>>1-seitig],<br />
[2-seitig>>2-seitig], [Buch>>1-seitig] oder<br />
[Buch>>2-seitig] wählen, müssen Sie noch die<br />
Binderichtung, also die Bezugskante für die<br />
Drehung, in Original wählen.<br />
7 Tippen Sie auf [Originalausrichtung], um die<br />
Ausrichtung der Originale als [Oberkante oben]<br />
oder [Oberkante links] auszuwählen. Tippen Sie<br />
auf [OK].<br />
8 Tippen Sie auf [OK].<br />
9 Drücken Sie die Taste Start.<br />
Nachdem das Original auf dem Vorlagenglas<br />
gescannt wurde, entfernen Sie es und legen Sie<br />
das nächste auf. Danach drücken Sie die Taste<br />
Start.<br />
Das Gerät kann während des Kopiervorgangs die Kopien gruppieren und versetzen.<br />
Nachdem alle Originale eingelesen wurden, tippen<br />
Sie auf [Scan beenden], um die Kopien<br />
auszugeben.<br />
Nachstehend wird beschrieben, für welche Aufgaben Sie die Funktion Gruppieren/Versetzen einsetzen können.<br />
Gruppieren<br />
Kopierbereit. (Mehrfarbig)<br />
: A4<br />
: 100%<br />
: A4<br />
Vorschau<br />
1-seitig<br />
>>1-seitig<br />
1-seitig<br />
>>2-seitig<br />
2-seitig<br />
>>1-seitig<br />
2-seitig<br />
>>2-seitig<br />
Buch<br />
>>1-seitig<br />
Buch<br />
>>2-seitig<br />
Finishing<br />
Bindung<br />
Links/Rechts<br />
Kopierbereit. (Mehrfarbig)<br />
: A4<br />
: 100%<br />
: A4<br />
Vorschau<br />
Schnellwahl<br />
1-seitig<br />
>>1-seitig<br />
1-seitig<br />
>>2-seitig<br />
2-seitig<br />
>>1-seitig<br />
2-seitig<br />
>>2-seitig<br />
Buch<br />
>>1-seitig<br />
Buch<br />
>>2-seitig<br />
1<br />
2<br />
3<br />
Original<br />
Bindung<br />
Links/Rechts<br />
Bindung<br />
Oben<br />
Kopien<br />
Oberka.<br />
oben<br />
Original<br />
Ausrichtung<br />
Abbrechen OK<br />
Bindung<br />
Oben<br />
10/10/2010 10:10<br />
Kopien<br />
Oberka.<br />
oben<br />
Original<br />
Ausrichtung<br />
Abbrechen OK<br />
3<br />
2<br />
1<br />
3<br />
2<br />
1<br />
Original Kopie<br />
3<br />
2<br />
1<br />
10/10/2010 10:10<br />
Diese Funktion scannt mehrere Originale und erstellt<br />
vollständige Kopiensätze entsprechend der<br />
Seitenanzahl.
Versetzt<br />
Ohne Finisher<br />
Mit Finisher<br />
Gruppieren/Versetzte Ausgabe<br />
Original<br />
Zoom<br />
Papier<br />
Status<br />
1<br />
2<br />
3<br />
3<br />
2<br />
1<br />
3<br />
2<br />
1<br />
3<br />
2<br />
1<br />
Original Kopierte Sätze<br />
2<br />
3<br />
1 3<br />
2<br />
1<br />
3<br />
2<br />
1<br />
3<br />
2<br />
1<br />
Original Kopierte Sätze<br />
Kopierbereit. (Mehrfarbig)<br />
: A4<br />
: 100%<br />
: A4<br />
Vorschau<br />
Schnellwahl<br />
Gruppieren<br />
Versetzt<br />
Aus Ein<br />
Aus Jeden Satz<br />
Kopien<br />
Abbrechen OK<br />
10/10/2010 10:10<br />
3-17<br />
Grundlegende Bedienung<br />
Falls kein optionaler Finisher installiert ist, wird bei der<br />
Einstellung "Versetzt" jeder Kopiensatz um 90º gedreht<br />
ausgegeben.<br />
HINWEIS: Um die Sortierfunktion nutzen zu können,<br />
muss das gleiche Papierformat in zwei Papierzufuhren<br />
mit unterschiedlicher Ausrichtung eingelegt sein. Die<br />
für die FunktionVersetzt verfügbaren Papiergrößen<br />
sind A4, B5, Letter und 16K.<br />
Falls Sie die versetzte Ablage nutzen, werden die<br />
Kopien je nach Einstellung nach jedem Satz oder nach<br />
jeder Seite getrennt ausgegeben.<br />
HINWEIS: Dazu ist der optionale Vorlageneinzug<br />
erforderlich. Folgende Papierformate werden in der<br />
FunktionVersetzt unterstützt: A3, B4, A4, B5, Letter,<br />
Legal, Ledger, Oficio II, 8k, 16k, 216 × 340 mm, Folio.<br />
Nachstehend wird die Kopierfunktion mit Gruppieren/<br />
Versetzen erklärt.<br />
1 Drücken Sie die Taste Kopieren.<br />
2 Legen Sie das Original auf die Glasplatte.<br />
3 Tippen Sie auf [Original/Papier/Endbearbeitung]<br />
und dann auf [Gruppieren/Versetzte Ausgabe].<br />
4 Wenn Sie die Kopien gruppieren möchten, tippen<br />
Sie auf [Ein] in Gruppieren.<br />
Wenn Sie versetzt kopieren möchten, tippen Sie<br />
auf [Jeden Satz] in Versetzt.<br />
Tippen Sie auf [OK].<br />
3
Gruppieren/Versetzte Ausgabe<br />
Original<br />
Zoom<br />
Papier<br />
Status<br />
Kopierbereit. (Mehrfarbig)<br />
: A4<br />
: 100%<br />
: A4<br />
Vorschau<br />
Schnellwahl<br />
Gruppieren<br />
Versetzt<br />
Kopie reservieren<br />
Aus Ein<br />
Aus Jede Seite<br />
Kopien<br />
Abbrechen OK<br />
10/10/2010 10:10<br />
3-18<br />
Grundlegende Bedienung<br />
Wenn [Aus] für Gruppieren ausgewählt wurde,<br />
tippen Sie auf [Aus] oder [Jede Seite] in Versetzen.<br />
5 Tippen Sie auf [OK].<br />
6 Drücken Sie die Taste Start. Der Kopiervorgang<br />
beginnt.<br />
Diese Funktion ermöglicht das Reservieren einer Kopie während gedruckt wird. Hierbei wird das Original schon<br />
eingescannt, während das Gerät noch druckt. Sobald der laufende Druckauftrag beendet ist, wird der<br />
reservierte Kopierauftrag gedruckt. Die Bedienfolge hängt von der Nächste Priorität reservieren Einstellung ab.<br />
Siehe auch auf Seite 9-47.<br />
Falls Nächste Priorität reservieren auf [Ein] steht<br />
Die Kopie Anfangsanzeige erscheint auf der Berührungsanzeige während des Drucks.<br />
Kopierbereit. (Mehrfarbig)<br />
Kopie Vorabanzeige<br />
Original anlegen.<br />
Original<br />
: A4 : ---<br />
Zoom<br />
: 100% : 100%<br />
Papier<br />
: A4 : ---<br />
Vorschau<br />
Autom.<br />
Papier<br />
Auswahl<br />
1-seitig<br />
>>1-seitig<br />
Duplex<br />
100%<br />
Zoom<br />
Aus<br />
Kombinieren<br />
Normal 0<br />
Helligkeit<br />
Heften/<br />
Lochen<br />
Kopien<br />
Schnellwahl1<br />
Schnellwahl2<br />
Schnellwahl3<br />
Schnellwahl4<br />
Schnellwahl5<br />
Schnellwahl6<br />
Basis Orig./Papier/ Farbe/Bild- Layout/ Erweiterte Programm<br />
Endbearbeit. qualitat Bearbeiten Einstellung<br />
Status 10/10/2010 10:10<br />
Falls Nächste Priorität reservieren auf [Aus] steht<br />
Aus<br />
1 Legen Sie die Originale für den zu reservierenden<br />
Kopierauftrag an und nehmen die gewünschten<br />
Einstellungen vor.<br />
2 Drücken Sie die Taste Start.<br />
Das Gerät beginnt mit dem Scannen der Originale.<br />
Sobald der laufende Druckauftrag beendet ist, wird<br />
der reservierte Kopierauftrag gedruckt.<br />
Die Kopie Anfangsanzeige erscheint auf der Berührungsanzeige während des Drucks.
Status<br />
Wird kopiert...<br />
Kopiervorgang unterbrechen<br />
Kopien<br />
Job-Nr.: 000021 Auftragsname: doc20081010101034 Benutzername: -----<br />
Scanner-Einstellung<br />
Druckereinstellung<br />
Scan-Seiten<br />
Kopien<br />
A4<br />
100%<br />
2-seitig<br />
Oberkante oben<br />
2 2/ 24<br />
A4<br />
2-seitig<br />
Gruppieren<br />
Inneres Fach<br />
Normalpap.<br />
Abbrechen Näch. reserv.<br />
10/10/2010 10:10<br />
3-19<br />
1 Tippen Sie auf [Näch. reserv.].<br />
Grundlegende Bedienung<br />
Die Kopie Anfangsanzeige erscheint.<br />
2 Legen Sie die Originale für den zu reservierenden<br />
Kopierauftrag an und machen die gewünschten<br />
Einstellungen.<br />
3 Drücken Sie die Taste Start.<br />
Das Gerät beginnt mit dem Scannen der Originale.<br />
Sobald der laufende Druckauftrag beendet ist, wird<br />
der reservierte Kopierauftrag gedruckt.<br />
Ein laufender Auftrag kann unterbrochen werden, um eine Zwischendurch-Kopie zu erstellen.<br />
Sobald die Zwischendurch-Kopie beendet ist, wird der unterbrochene Auftrag fortgesetzt.<br />
HINWEIS: Erfolgt 60 Sekunden keine Eingabe, wird die Zwischendurch-Kopie abgebrochen und der<br />
ursprüngliche Auftrag fortgesetzt. Die Zeitspanne zum Abbruch der Zwischendurch-Kopie kann eingestellt<br />
werden. Bei Bedarf ändern Sie die Zeitspanne. Siehe hierzu Unterbrechungsmodus automatisch<br />
zurücksetzen auf Seite 9-83.<br />
Bereit f. Unterbrechung.(Mehrfarbig)<br />
Kopie Vorabanzeige<br />
Original anlegen.<br />
Original<br />
: A4 : ---<br />
Zoom<br />
: 100% : 100%<br />
Papier<br />
: A4 : ---<br />
Vorschau<br />
Autom.<br />
Papier<br />
Auswahl<br />
1-seitig<br />
>>1-seitig<br />
Duplex<br />
100%<br />
Zoom<br />
Aus<br />
Kombinieren<br />
Normal 0<br />
Helligkeit<br />
Heften/<br />
Lochen<br />
Kopien<br />
Schnellwahl1<br />
Schnellwahl2<br />
Schnellwahl3<br />
Schnellwahl4<br />
Schnellwahl5<br />
Schnellwahl6<br />
Basis Orig./Papier/ Farbe/Bild- Layout/ Erweiterte Programm<br />
Endbearbeit. qualitat Bearbeiten Einstellung<br />
Status 10/10/2010 10:10<br />
Aus<br />
1 Drücken Sie die Taste Unterbrechung.<br />
Der laufende Auftrag wird unterbrochen.<br />
2 Legen Sie die Originale für den zu reservierenden<br />
Kopierauftrag an und machen die gewünschten<br />
Einstellungen.<br />
3 Drücken Sie die Taste Start, um die<br />
Zwischendurch-Kopie zu beginnen.<br />
4 Ist die Zwischendruch-Kopie beendet, tippen Sie<br />
auf die Unterbrechung Taste.<br />
Das Gerät setzt den unterbrochenen Auftrag fort.<br />
3
Heften<br />
Mit dieser Funktion können Sie die fertigen Kopien heften<br />
3-20<br />
Grundlegende Bedienung<br />
HINWEIS: Die Heftfunktion steht nur mit einem optionalen Dokumenten-Finisher zur Verfügung. Zum<br />
Erstellen von Broschüren benötigen Sie die optionale Falteinheit.<br />
Weitere Hinweise zu Papierformaten oder Blattanzahl, die geheftet werden kann, siehe 1.000-Blatt Finisher<br />
(optional) auf Seite Anhang-29 und 4.000-Blatt Finisher (optional) auf Seite Anhang-30.<br />
Folgende Heftungen und Ausrichtungen sind möglich.<br />
Papierausrichtung<br />
Kassette<br />
Papierausrichtung<br />
Kassette<br />
Originalausrichtung:<br />
Oberkante<br />
(Hintere Kante)<br />
Originalausrichtung:<br />
Oberkante<br />
(Hintere Kante)<br />
Originalausrichtung:<br />
Oberkante links<br />
(Linke obere Ecke)<br />
Originalausrichtung:<br />
Oberkante links (Linke<br />
obere Ecke)<br />
HINWEIS: Bei Verwendung der Formate B5-R and 16K-R ist die Klammerausrichtung der Einzelheftung nicht<br />
diagonal.
Zum Heften führen Sie folgende Schritte aus.<br />
Heften/Lochen<br />
Original : A4<br />
Zoom : 100%<br />
Papier : A4<br />
Vorschau<br />
Status<br />
Kopierbereit. (Mehrfarbig)<br />
Schnellwahl<br />
Heften<br />
Aus<br />
Lochen<br />
Aus<br />
Oben<br />
Links<br />
Oben<br />
Rechts<br />
2 Heftkl.<br />
links<br />
2 Löcher<br />
links<br />
2 Löcher<br />
oben<br />
2 Löcher<br />
rechts<br />
2 Heftkl.<br />
oben<br />
2 Heftkl.<br />
rechts<br />
Brosch.heftung<br />
3 Löcher<br />
links<br />
3 Löcher<br />
oben<br />
3 Löcher<br />
rechts<br />
Heften ungleich großer Papierformate<br />
Kopien<br />
Oberka.<br />
oben<br />
Original<br />
Ausrichtung<br />
Abbrechen OK<br />
10/10/2010 10:10<br />
3-21<br />
1 Drücken Sie die Taste Kopieren.<br />
Grundlegende Bedienung<br />
2 Legen Sie das Original auf die Glasplatte.<br />
HINWEIS: Wird die Funktion Heften ungleich großer<br />
Papierformate verwendet, siehe Unterschiedlich große<br />
Originale auf Seite 4-6.<br />
3 Tippen Sie auf [Original/Papier/Endbearbeitung]<br />
und dann auf [Heften/Lochen].<br />
4 Wählen Sie die Heftposition.<br />
HINWEIS: Für die Broschürenheftung tippen Sie<br />
[Broschürenheftung]. Beim Anlegen der Originale<br />
stellen Sie sicher, das das Deckblatt unten liegt. Für<br />
mehr Details zum Arbeiten mit Heftung, siehe<br />
Broschüre auf Seite 4-21.<br />
5 Tippen Sie auf [Originalausrichtung], um die<br />
Ausrichtung der Originale als [Oberkante oben]<br />
oder [Oberkante links] auszuwählen. Tippen Sie<br />
auf [OK].<br />
6 Tippen Sie auf [OK].<br />
7 Drücken Sie die Taste Start. Der Kopiervorgang<br />
beginnt.<br />
Es ist möglich, auch ungleich große Papierformate zu heften, wenn die Formate gleiche Breite oder gleiche<br />
Länge haben. Die möglichen Kombinationen entnehmen Sie der folgenden Tabelle. In diesem Falle beträgt die<br />
Anzahl der heftbaren Blätter 30 Stück.<br />
A4<br />
B5<br />
Letter<br />
A4<br />
B5<br />
Letter<br />
A3<br />
B4<br />
Ledger<br />
A3<br />
B4<br />
Ledger<br />
Letter-R<br />
Legal<br />
Letter-R Legal<br />
• A3 und A4<br />
• B4 und B5<br />
• Ledger und Letter<br />
• Ledger und Letter-R<br />
• 8K und 16K<br />
3
Lochen<br />
Mit dieser Funktion können Sie die fertigen Kopien lochen.<br />
3-22<br />
Grundlegende Bedienung<br />
HINWEIS: Für das Lochen benötigen Sie den optionalen Dokumenten-Finisher und die optionale<br />
Lochereinheit.<br />
Weitere Hinweise zu Papierformaten, die gelocht werden können, siehe Locheinheit (optional) auf Seite<br />
Anhang-30.<br />
Folgende Lochungen und Ausrichtungen sind möglich.<br />
Original Kopie<br />
Originalausrichtung<br />
Vorlagenglas<br />
Vorlageneinzug<br />
HINWEIS: Das US-Modell unterstützt die Doppel- und Dreifachlochung. Die Europäischen Modelle<br />
ermöglichen 2-fach und 4-fach Lochung.
Zum Lochen führen Sie folgende Schritte aus.<br />
Heften/Lochen<br />
Original : A4<br />
Zoom : 100%<br />
Papier : A4<br />
Vorschau<br />
Status<br />
Kopierbereit. (Mehrfarbig)<br />
Schnellwahl<br />
Heften<br />
Aus<br />
Lochen<br />
Aus<br />
Oben<br />
Links<br />
Oben<br />
Rechts<br />
2 Heftkl.<br />
links<br />
2 Löcher<br />
links<br />
2 Löcher<br />
oben<br />
2 Löcher<br />
rechts<br />
2 Heftkl.<br />
oben<br />
2 Heftkl.<br />
rechts<br />
Brosch.heftung<br />
3 Löcher<br />
links<br />
3 Löcher<br />
oben<br />
3 Löcher<br />
rechts<br />
Kopien<br />
Oberka.<br />
oben<br />
Original<br />
Ausrichtung<br />
Abbrechen OK<br />
10/10/2010 10:10<br />
3-23<br />
1 Drücken Sie die Taste Kopieren.<br />
Grundlegende Bedienung<br />
2 Legen Sie das Original auf die Glasplatte.<br />
3 Tippen Sie auf [Original/Papier/Endbearbeitung]<br />
und dann auf [Heften/Lochen].<br />
4 Wählen Sie die gewünschte Lochung.<br />
5 Tippen Sie auf [Originalausrichtung], um die<br />
Ausrichtung der Originale als [Oberkante oben]<br />
oder [Oberkante links] auszuwählen. Tippen Sie<br />
auf [OK].<br />
6 Tippen Sie auf [OK].<br />
7 Drücken Sie die Taste Start.<br />
Falls ein Original auf der Glasplatte liegt, legen Sie<br />
das nächste Original an und drücken Sie die Start<br />
Taste. Der Kopiervorgang beginnt.<br />
Wenn alle Vorlagen gescannt sind, tippen Sie<br />
[Scan beenden]. Der Kopiervorgang beginnt.<br />
3
Senden<br />
3-24<br />
Grundlegende Bedienung<br />
Eingescannte Dokumente können mithilfe dieses Geräts als E-Mail-Anhang an einen anderen PC im Netzwerk<br />
versendet werden. Dazu müssen die Adressen von Absender und Empfänger gespeichert sein.<br />
Des Weiteren muss das Netzwerk so eingerichtet sein, dass das Gerät Zugriff auf einen Mailserver erhält. Zur<br />
Verbesserung von Übertragungsgeschwindigkeit und -sicherheit empfiehlt sich der Einsatz eines lokalen<br />
Netzwerks (LAN).<br />
Beim Versenden eines gescannten Bildes können Sie dieses auch ausdrucken oder in die Dokumentenbox<br />
übertragen.<br />
Zur Nutzung des Scanbetriebs sind folgende Schritte durchzuführen:<br />
• Programmieren Sie alle Einstellungen, einschließlich der E-Maileinstellungen auf dem Gerät.<br />
• Benutzen Sie den Embedded Web Server RX (die integrierte HTML-Webseite) zum Festlegen der IP-<br />
Adresse, des Hostnamens des SMTP-Servers und des Empfängers.<br />
• Speichern Sie das Ziel im Adressbuch oder in Zielwahltasten.<br />
• Bei Auswahl des PC-Ordners (SMB/FTP) muss der Zielordner für alle beteiligten Benutzer freigegeben<br />
werden. Die Einrichtung des PC-Ordners sollte in Abstimmung mit dem Netzwerkadministrator erfolgen.<br />
• Dokumentenbox erstellen und speichern (wenn eine Dokumentenbox als Ziel ausgewählt wurde)<br />
• Detaillierte Übertragungseinstellungen (Auswahl einer Dokumentenbox als Ziel oder gleichzeitiges Drucken<br />
und Senden des Bildes)<br />
Zum Senden führen Sie die nachstehend beschriebenen Schritte aus. Folgende fünf Optionen stehen zur<br />
Verfügung:<br />
• Als E-Mail senden: Damit wird ein eingescanntes Original als Anhang mit einer E-Mail versendet...auf Seite<br />
3-25<br />
• Senden an Ordner (SMB): Damit wird ein eingescanntes Original als Datei in einem gemeinsam genutzten<br />
Ordner auf einem PC gespeichert...auf Seite 3-26<br />
• Senden an Ordner (FTP): Damit wird ein eingescanntes Original als Datei in einem Ordner auf einem FTP-<br />
Server gespeichert...auf Seite 3-26<br />
• Senden an Dokumentenbox: Damit wird ein in der Dokumentenbox gespeichertes Dokument<br />
gesendet...auf Seite 7-8<br />
• Scannen von Bilddateien mit TWAIN / WIA Scannen von Dokumenten mit einer TWAIN / WIA kompatiblen<br />
Anwendung...auf Seite 6-34<br />
HINWEIS: Sie können verschiedene Sendeoptionen kombinieren. Siehe An unterschiedliche Zieltypen<br />
senden (Rundsendung) auf Seite 3-43.<br />
Die Faxfunktion kann nur bei installiertem optionalen Fax-Kit verwendet werden. Hinweise entnehmen Sie der<br />
FAX <strong>Bedienungsanleitung</strong>.
E-Mail über Adresseingabe senden<br />
Damit wird ein eingescanntes Original als Anhang mit einer E-Mail versendet.<br />
3-25<br />
Grundlegende Bedienung<br />
HINWEIS: Öffnen Sie vorab den Embedded Web Server RX und speichern Sie die für das Senden von E-<br />
Mails benötigten Einstellungen. Hinweise finden Sie unter Embedded Web Server RX (E-Mail<br />
Einstellungen) auf Seite 2-26.<br />
E-Mail-Adresseingabe<br />
Status<br />
Sendebereit.<br />
Ziel eingeben.<br />
E-Mail<br />
Adresse<br />
In Adressbuch hinein<br />
Neues E-Mail-Ziel hinzufügen.<br />
[E-mail Adresse] drücken und dann die Adresse<br />
über den Tastaturbildschirm eingeben.<br />
Nächst. Ziel<br />
Ziel<br />
Abbrechen OK<br />
10/10/2010 10:10<br />
1 Drücken Sie die Taste Senden.<br />
Die Sende Anzeige erscheint.<br />
HINWEIS: Je nach Einstellung kann auch das<br />
Adressbuch erscheinen. In diesem Falle tippen Sie<br />
[Abbruch], um zur Sende Anzeige zurückzukehren.<br />
2 Legen Sie das Original auf die Glasplatte.<br />
3 Tippen Sie auf [E-Mail Adresseingabe] und dann<br />
auf [E-Mail Adresse].<br />
HINWEIS: Die Ziele können über das Adressbuch<br />
oder durch Eingabe über die Zielwahltasten<br />
eingegeben werden. Siehe Ziel auswählen auf Seite 3-<br />
41.<br />
4 Geben Sie die gewünschte E-Mail-Adresse ein und<br />
tippen Sie auf [OK].<br />
5 Tippen Sie auf [Nächst. Ziel] und wiederholen Sie<br />
Schritt 3, um das Ziel einzugeben. Bis zu 100 E-<br />
Mail-Adressen können angegeben werden.<br />
HINWEIS: Wenn [In Adressbuch hinein] angezeigt<br />
wird, werden die Adressen im Adressbuch gespeichert.<br />
6 Tippen Sie auf [OK]. Die Ziele werden in der Liste<br />
der Ziele gespeichert.<br />
3
Aufgelegt<br />
Sendebereit.<br />
Ziel Detail<br />
ABCD abcd@efg.com<br />
TUVW 192.168.188.120<br />
Group1 Group1<br />
Direkt<br />
Kettenwahl<br />
0001 0002<br />
0003 0004<br />
0005<br />
AAA BBB CCC DDD<br />
EEE<br />
0006 0007 0008 0009 0010<br />
FFF GGG HHH III JJJ<br />
Adressbuch<br />
E-Mail<br />
Adresseing.<br />
Ordnerpfad<br />
Eingabe<br />
In Verzeichnis mit Verzeichniseingabe senden<br />
1/1<br />
Detail/Bearb. Löschen Neuaufruf<br />
Ziel Basis Original/Sende Farbe/Bild-<br />
Status<br />
-datenformat qualitat<br />
Nr.<br />
1/100<br />
Erweiterte<br />
Einstellung<br />
Ziel<br />
FAX-Nr.<br />
Eingabe<br />
i-FAX<br />
Adr.-Eingabe<br />
WSD-Scan<br />
/DSM-Scan<br />
Programm<br />
10/10/2010 10:10<br />
3-26<br />
7 Prüfen Sie die Ziel-Liste.<br />
Grundlegende Bedienung<br />
Wählen Sie ein Ziel und tippen Sie auf [Detail/<br />
Bearb.], um es zu prüfen und zu bearbeiten.<br />
Wählen Sie ein Ziel und tippen Sie auf [Löschen],<br />
um es aus der Liste zu entfernen.<br />
HINWEIS: Wurde [Ein] zur Prüfung neuer Ziele<br />
gewählt (auf Seite 9-50), erscheint eine<br />
Bestätigungsanzeige. Geben Sie die Zieldaten ein und<br />
tippen Sie auf [OK].<br />
Wurde [Ein] zur Prüfung des Ziels vor der Sendung (auf<br />
Seite 9-49) gewählt, erscheint eine<br />
Bestätigungsanzeige, sobald Sie die Start Taste<br />
gedrückt haben. Siehe hierzu Bestätigungsanzeige für<br />
Ziele auf Seite 3-30.<br />
8 Drücken Sie die Taste Start. Der Sendevorgang<br />
beginnt.<br />
Mit dieser Funktion wird ein eingescanntes Original als Datei in einem gemeinsam genutzten Ordner auf einem<br />
PC gespeichert.<br />
Mit dieser Funktion wird ein eingescanntes Originalbild als Datei in einem Ordner auf einem FTP-Server<br />
gespeichert.<br />
HINWEIS:<br />
• Siehe unter Freigegebenes Verzeichnis anlegen auf Seite 3-33 für weitere Informationen zur Freigabe von<br />
Ordnern.<br />
• Stellen Sie sicher, dass die Einstellungen SMB Protokoll oder FTP im Embedded Web Server RX auf Ein<br />
stehen. Für mehr Informationen, siehe Embedded Web Server RX User Guide.<br />
1 Drücken Sie die Taste Senden.<br />
Die Sende Anzeige erscheint.<br />
HINWEIS: Je nach Einstellung kann auch das<br />
Adressbuch erscheinen. In diesem Falle tippen Sie<br />
[Abbruch], um zur Sende Anzeige zurückzukehren.<br />
2 Legen Sie das Original auf die Glasplatte.
Ordnerpfadeingabe<br />
SMB<br />
FTP<br />
Status<br />
Sendebereit.<br />
Ziel eingeben.<br />
Hostname<br />
Pfad<br />
In Adressbuch hinein<br />
Login<br />
Benutzername<br />
Login<br />
Passwort<br />
Suche<br />
SMB Host<br />
Nächst. Ziel<br />
Windows<br />
Netzwerk<br />
Ziel<br />
Verbindung<br />
Test<br />
Abbrechen OK<br />
10/10/2010 10:10<br />
3-27<br />
Grundlegende Bedienung<br />
3 Tippen Sie auf [Ordnerpfad Eingabe] und dann auf<br />
[SMB] oder [FTP].<br />
HINWEIS: Die Ziele können über das Adressbuch<br />
oder über die Zielwahltasten eingegeben werden.<br />
Siehe hierzu Ziel auswählen auf Seite 3-41.<br />
4 Geben Sie den Hostnamen, den Pfad, den Login-<br />
Benutzernamen und das Passwort ein. Tippen Sie<br />
auf die gewünschte Taste auf dem Bedienfeld, um<br />
das Eingabedisplay aufzurufen.<br />
Um ein Verzeichnis auf einem PC im Netzwerk zu<br />
suchen, tippen Sie auf [Suche SMB Host] oder<br />
[Windows Netzwerk].<br />
Falls Sie [Suche SMB Host] gewählt haben, geben<br />
Sie die Domäne/Arbeitsgruppe und den Host<br />
Namen ein, um den PC im Netzwerk als Ziel zu<br />
suchen.<br />
Falls Sie [Windows Netzwerk] gewählt haben,<br />
können alle PCs im Netzwerk als Ziel gesucht<br />
werden.<br />
Falls Sie [Windows Netzwerk] gewählt haben,<br />
können alle PCs im Netzwerk gesucht werden. Bis<br />
zu 500 Ziele können angezeigt werden. Wählen<br />
Sie einen der angezeigten Host-/PC-Namen aus<br />
und tippen Sie auf [Weiter]. Die Anzeige zur<br />
Eingabe des Login-Benutzernames und des<br />
Passworts erscheint.<br />
Nachdem Sie den Login-Benutzernamen und das<br />
Passwort des Ziel-PCs eingegeben haben,<br />
erscheint das freigegebene Verzeichnis. Wählen<br />
Sie ein Verzeichnis aus und tippen Sie auf [Weiter].<br />
Die Adresse des gewählten freigegebenen<br />
Verzeichnisses ist hinterlegt.<br />
HINWEIS: Hinweise zur Eingabe von Zeichen finden<br />
Sie unter Zeicheneingabe auf Seite Anhang-9.<br />
Tippen Sie auf [Verbindungstest], um die Verbindung<br />
mit dem gewünschten Computer zu prüfen. Wenn die<br />
Verbindung fehlschlägt, überprüfen Sie Ihre Eingaben.<br />
Wählen Sie ein Verzeichnis aus der Liste und<br />
gehen Sie zu Schritt 6.<br />
3
Status<br />
Tastatur für Eingabe verwenden.<br />
! @ # $ % ^ & * ( ) _ +<br />
Q W E R T Y U I O P { }<br />
A S D F G H J K L : "<br />
Großschr.<br />
Z X C V B N M < > ?<br />
Lower-case<br />
Kleinschr.<br />
Nr./Sym. Leertaste<br />
Die folgenden Daten sind einzugeben:<br />
3-28<br />
Grundlegende Bedienung<br />
5 Geben Sie die Zieldaten ein und tippen Sie auf<br />
[OK].<br />
HINWEIS: Ohne den Benutzernamen oder das Passwort des Ziel-PCs können Sie sich nicht einloggen.<br />
Fragen Sie Ihren Administrator nach Benutzernamen und Passwort.<br />
Senden an Ordner (SMB)<br />
Senden an Ordner (FTP)<br />
Limit: 128 Zeichen<br />
Eingabe: 0 Zeichen<br />
Abbrechen OK<br />
|<br />
Rücktaste<br />
10/10/2010 10:10<br />
Menüpunkt Einzugebende Daten Max. Zeichen<br />
Hostname*<br />
Hostname oder IP-Adresse des Empfänger-PCs Bis zu 64 Zeichen<br />
Pfad Pfad zum Empfangsordner.<br />
Zum Beispiel \Benutzer\Scandaten.<br />
Login-Name Benutzername für den Zugriff auf den Ordner<br />
Zum Beispiel abcdnet\james.smith<br />
Bis zu 128 Zeichen<br />
Bis zu 64 Zeichen<br />
Login-Passwort Passwort für den Zugriff auf den Ordner Bis zu 64 Zeichen<br />
* Wenn Sie eine Portnummer eingeben, die nicht der Standard-Portnummer (139) entspricht, verwenden<br />
Sie dabei das Format "Hostname: Portnummer” (z. B., SMBhostname:140).<br />
Zur Eingabe einer IPv6 Adresse, fügen Sie diese in Klammern [ ] an.<br />
(z. B., [3ae3:9a0:cd05:b1d2:28a:1fc0:a1:10ae]:140)<br />
Menüpunkt Einzugebende Daten Max. Zeichen<br />
Hostname*<br />
Hostname oder IP-Adresse des FTP-Servers Bis zu 64 Zeichen<br />
Pfad Pfad zum Empfangsordner.<br />
Zum Beispiel \Benutzer\Scandaten.<br />
Sonst werden die Daten im Stammverzeichnis<br />
gespeichert.<br />
Login-<br />
Benutzername<br />
Bis zu 128 Zeichen<br />
Login-Benutzername für den FTP-Server Bis zu 64 Zeichen<br />
Login-Passwort Login-Passwort für den FTP-Server Bis zu 64 Zeichen<br />
* Wenn Sie eine Portnummer eingeben, die nicht der Standard-Portnummer (21) entspricht, verwenden<br />
Sie dabei das Format "Hostname: Portnummer” (z. B., FTPhostname:140).<br />
Zur Eingabe einer IPv6 Adresse, fügen Sie diese in Klammern [ ] an.<br />
(z. B., [3ae3:9a0:cd05:b1d2:28a:1fc0:a1:10ae]:140)
Ordnerpfadeingabe<br />
SMB<br />
FTP<br />
Status<br />
Aufgelegt<br />
Sendebereit.<br />
Ziel eingeben.<br />
Hostname<br />
Pfad<br />
In Adressbuch hinein<br />
Login<br />
Benutzername<br />
Login<br />
Passwort<br />
Sendebereit.<br />
Suche<br />
SMB Host<br />
Nächst. Ziel<br />
Ziel Detail<br />
ABCD abcd@efg.com<br />
TUVW 192.168.188.120<br />
Group1 Group1<br />
Direkt<br />
Kettenwahl<br />
Windows<br />
Netzwerk<br />
0001 0002<br />
0003 0004<br />
0005<br />
AAA BBB CCC DDD<br />
EEE<br />
0006 0007 0008 0009 0010<br />
FFF GGG HHH III JJJ<br />
Ziel<br />
Verbindung<br />
Test<br />
Abbrechen OK<br />
1/1<br />
Detail/Bearb. Löschen Neuaufruf<br />
Ziel Basis Original/Sende Farbe/Bild-<br />
Status<br />
-datenformat qualitat<br />
Nr.<br />
1/100<br />
Erweiterte<br />
Einstellung<br />
Ziel<br />
10/10/2010 10:10<br />
Adressbuch<br />
E-Mail<br />
Adresseing.<br />
Ordnerpfad<br />
Eingabe<br />
FAX-Nr.<br />
Eingabe<br />
i-FAX<br />
Adr.-Eingabe<br />
WSD-Scan<br />
/DSM-Scan<br />
Programm<br />
10/10/2010 10:10<br />
3-29<br />
Grundlegende Bedienung<br />
6 Wenn Sie alle Daten eingetragen haben, tippen Sie<br />
auf [Verbindung Test], um die Verbindung zu<br />
testen.<br />
HINWEIS: Verbunden erscheint, wenn die<br />
Verbindung zum Ziel eingerichtet wurde. Wenn<br />
Verbindung nicht möglich erscheint, korrigieren Sie den<br />
Eintrag.<br />
Wenn Sie ein weiteres Ziel eingeben möchten,<br />
gehen Sie weiter zu Schritt 7. Wenn Sie nur ein Ziel<br />
eingeben möchten, gehen Sie weiter zu Schritt 8.<br />
7 Tippen Sie auf [Nächst. Ziel] und wiederholen Sie<br />
die Schritte 4 bis 6, um das Ziel einzugeben. Bis zu<br />
10 SMB- und FTP-Ordner können angegeben<br />
werden.<br />
HINWEIS: Wenn [In Adressbuch hinein] angezeigt<br />
wird, werden die Adressen im Adressbuch gespeichert.<br />
8 Tippen Sie auf [OK], um den Eintrag in der Ziel-<br />
Liste zu speichern.<br />
9 Prüfen Sie die Ziel-Liste.<br />
Wählen Sie ein Ziel und tippen Sie auf [Detail/<br />
Bearb.], um es zu prüfen und zu bearbeiten.<br />
Bearbeiten Sie es erforderlichenfalls wie in Schritt<br />
4 bis 6 beschrieben.<br />
Wählen Sie ein Ziel und tippen Sie auf [Löschen],<br />
um es aus der Liste zu entfernen.<br />
HINWEIS: Wurde [Ein] zur Prüfung neuer Ziele<br />
gewählt (auf Seite 9-50), erscheint eine<br />
Bestätigungsanzeige. Geben Sie den gleichen<br />
Hostnamen und Pfad erneut ein und tippen Sie dann<br />
auf [OK].<br />
Wurde [Ein] zur Prüfung des Ziels vor der Sendung (auf<br />
Seite 9-49) gewählt, erscheint eine<br />
Bestätigungsanzeige, sobald Sie die Start Taste<br />
gedrückt haben. Siehe hierzu Bestätigungsanzeige für<br />
Ziele auf Seite 3-30.<br />
10 Drücken Sie die Taste Start. Der Sendevorgang<br />
beginnt.<br />
3
Bestätigungsanzeige für Ziele<br />
Wurde [Ein] zur Prüfung des Ziels vor der Sendung (auf Seite 9-49) gewählt, erscheint eine<br />
Bestätigungsanzeige, sobald Sie die Start Taste gedrückt haben.<br />
Gehen Sie wie folgt vor.<br />
Status<br />
Sendebereit.<br />
Ziel Detail<br />
A OFFICE 1234567890<br />
Prüfen<br />
Abbrechen<br />
Ziel<br />
Detail<br />
Löschen<br />
10/10/2010 10:10<br />
3-30<br />
Grundlegende Bedienung<br />
1 Tippen Sie auf [ ] oder [ ], um jedes Ziel zu<br />
bestätigen.<br />
Tippen Sie auf [Detail], um die detaillierten<br />
Informationen zu jedem Ziel zu sehen.<br />
Um ein Ziel zu löschen, wählen Sie das betreffende<br />
Ziel aus und tippen Sie auf [Löschen]. Tippen Sie<br />
auf [Ja] in der Bestätigungsaufforderung. Das Ziel<br />
ist gelöscht.<br />
Um ein Ziel hinzuzufügen, tippen Sie auf<br />
[Abbrechen] und kehren damit zur<br />
Bestätigungsanzeige zurück.<br />
2 Tippen Sie auf [Prüfen].<br />
HINWEIS: Stellen Sie sicher, dass jedes Ziel auf der<br />
Berührungsanzeige geprüft wird. Die Taste [Prüfen]<br />
kann ohne eine Prüfung des Ziels nicht gedrückt<br />
werden.<br />
3 Drücken Sie die Taste Start, um die Sendung zu<br />
beginnen.
Vorbereitung, um ein Dokument an einen PC zu senden<br />
3-31<br />
Grundlegende Bedienung<br />
Zum Scannen auf einen PC müssen einige Zugangs-Informationen bekannt sein und es muss ein Verzeichnis<br />
zum Empfang gescannter Dokumente eingerichtet werden. Das folgende Beispiel bezieht sich auf Windows 7.<br />
Einige Details können sich bei anderen Windows Versionen unterscheiden.<br />
HINWEIS: Melden Sie sich unter Windows mit Administratorrechten an.<br />
Überprüfen des Kontonamens für die Eingabe [Hostname]<br />
Überprüfen Sie vorab den Namen des Ziel-PCs.<br />
1 Im Windows Start Menü wählen Sie Computer und<br />
dann Systemeigenschaften.<br />
In dem neuen Fenster klicken Sie auf die<br />
Karteikarte Computername.<br />
Unter Windows XP rechtsklicken Sie auf<br />
Arbeitsplatz und wählen Sie Eigenschaften. Das<br />
Dialogfeld Systemeigenschaften wird aufgerufen.<br />
In dem neuen Fenster klicken Sie auf die<br />
Karteikarte Computername.<br />
Wenn es sich um eine Arbeitsgruppe handelt<br />
Alle Zeichen, die sich im Feld "Vollständiger<br />
Computername" befinden, müssen später in<br />
Hostname eingegeben werden. (Beispiel:<br />
PC4050)<br />
Wenn es sich um ein Domänen-Netzwerk<br />
handelt<br />
Die Zeichen links vom ersten Punkt (.) in der Zeile<br />
"Vollständiger Computername" zeigen den<br />
[Hostnamen] an. Beispiel: pc4050<br />
2 Nachdem Sie den Computernamen geprüft haben,<br />
klicken Sie auf den Knopf [ X ] (Schließen), um die<br />
Systemeigenschaften zu schließen.<br />
Unter Windows XP klicken Sie auf den Knopf<br />
Abbrechen, um die Systemeigenschaften zu<br />
schließen, nachdem Sie den Computernamen<br />
geprüft haben.<br />
3
Überprüfen der Eingabe für [Login-Name]<br />
3-32<br />
Grundlegende Bedienung<br />
Zum späteren Scannen müssen der Domänenname und der Benutzername zum Einloggen in Windows bekannt<br />
sein.<br />
1 Aus dem Start Menü wählen Sie Alle Programme<br />
(oder Programme), Zubehör und dann<br />
Eingabeaufforderung.<br />
Das Fenster der Eingabeaufforderung erscheint.<br />
2 Im Fenster der Eingabeaufforderung geben Sie<br />
"net config workstation" ein und drücken Sie<br />
Eingabe.<br />
Beispielbildschirm: Benutzername "james.smith"<br />
und Domänenname "ABCDNET"
Freigegebenes Verzeichnis anlegen<br />
3-33<br />
Grundlegende Bedienung<br />
Legen Sie auf dem Ziel-PC ein freigegebenes Verzeichnis an, in das später gescannt werden kann.<br />
HINWEIS: Handelt es sich laut den Systemeigenschaften um eine Arbeitsgruppe, folgen Sie den nächsten<br />
Anweisungen, um den Zugang zum Verzeichnis bestimmten Benutzern oder Gruppen zu erlauben.<br />
1 Im Start Menü wählen Sie Systemsteuerung, Darstellung und Anpassung und dann Ordneroptionen.<br />
Unter Windows XP klicken Sie auf Arbeitsplatz und wählen Ordneroptionen in Extras.<br />
2 Klicken Sie auf die Karteikarte Ansicht und deaktivieren das Kontrollkästchen von Freigabe-Assistent<br />
verwenden (Empfohlen) in den Erweiterten Einstellungen.<br />
Unter Windows XP klicken Sie auf die Karteikarte Ansicht und deaktivieren das Kontrollkästchen von<br />
Einfache Dateifreigabe verwenden (Empfohlen) in den Erweiterten Einstellungen.<br />
3 Klicken Sie auf OK, um das Fenster der Ordneroptionen zu schließen.<br />
1 Legen Sie ein Verzeichnis auf dem lokalen<br />
Laufwerk (C) an.<br />
HINWEIS: Im folgenden Beispiel wurde ein<br />
Verzeichnis mit dem Namen "scannerdata" auf der<br />
Platte (C) angelegt.<br />
2 Rechtsklicken Sie auf das Verzeichnis scannerdata<br />
und klicken Sie auf Freigeben und dann<br />
Erweiterte Freigabe. Klicken Sie auf die<br />
Schaltfläche Erweiterte Freigabe.<br />
3
3-34<br />
Grundlegende Bedienung<br />
Das Fenster der scannerdata Eigenschaften<br />
erscheint.<br />
Unter Windows XP rechtsklicken Sie auf das<br />
Verzeichnis "scannerdata" und wählen Sie<br />
Freigabe und Sicherheit.... (oder Freigabe).<br />
3 Aktivieren Sie das Kontrollkästchen Dieses<br />
Verzeichnis freigeben und klicken dann auf<br />
Berechtigungen.<br />
Das Fenster der Berechtigungen erscheint.<br />
Unter Windows XP wählen Sie Diesen Ordner<br />
freigeben und klicken dann auf den Knopf<br />
Berechtigungen.<br />
4 Klicken Sie auf die Schaltfläche Hinzufügen.<br />
5 Geben Sie den Benutzernamen in die Textbox ein<br />
und klicken auf OK.<br />
Klicken Sie auf [Pfade] und geben Sie den<br />
gewünschten Ort ein. Um ein Suchziel zu wählen,<br />
klicken Sie auf den Ort. Ist der PC Teil einer<br />
Domäne, wird die aktuelle Domäne standardmäßig<br />
als Suchziel gewählt.
3-35<br />
Grundlegende Bedienung<br />
6 Wählen Sie den eingegebenen Benutzernamen<br />
aus und aktivieren Sie die Ändern und Lesen<br />
Berechtigungen und klicken auf OK.<br />
Unter Windows XP gehen Sie zu Schritt 8.<br />
HINWEIS: Bei Auswahl der Benutzergruppe "Jeder" erhalten alle Netzwerkbenutzer Zugriff. Aus<br />
Sicherheitsgründen wird empfohlen, bei Auswahl der Gruppe "Jeder" das Kontrollkästchen Lesen zu<br />
deaktivieren.<br />
7 Klicken Sie im Fenster Erweiterte Freigabe auf OK,<br />
um das Fenster zu schließen.<br />
8 Klicken Sie auf die Karteikarte Sicherheit und<br />
dann auf Bearbeiten.<br />
Unter Windows XP klicken Sie auf die Karteikarte<br />
Sicherheit und dann auf Hinzufügen.<br />
9 Wählen Sie den eingegebenen Benutzernamen<br />
aus und überzeugen Sie sich, dass die<br />
Kontrollkästchen für Ändern und Lesen und<br />
Ausführen aktiviert sind. Verlassen Sie das<br />
Fenster mit Schließen.<br />
3
[Pfad] überprüfen<br />
3-36<br />
Grundlegende Bedienung<br />
Zum Scannen auf einen PC muss der Freigabename des Verzeichnisses bekannt sein, in das das Dokument<br />
später abgespeichert werden soll.<br />
1 Im Start Menü geben Sie unter "Programme/<br />
Dateien suchen" die Zeichenfolge "\pc4050" ein.<br />
Das Fenster mit den Suchergebnissen öffnet sich.<br />
Unter Windows XP klicken Sie im Start Menü auf<br />
Suchen und wählen Alle Dateien und Ordner und<br />
suchen nach<br />
dem Zielcomputer, zu dem die Dateien später<br />
gesendet werden sollen.<br />
Im Ergebnisfenster der Suche klicken Sie auf<br />
Computer oder Leute und dann auf Ein<br />
Computer im Netzwerk.<br />
In der "Computername:" Textbox geben Sie den<br />
Namen des Computers, den Sie suchen wollen,<br />
also (pc4050), ein und klicken dann auf Suchen.<br />
2 Klicken Sie auf "\pc4050scannerdata", das im<br />
Ergebnisfenster der Suche erscheint.<br />
Unter Windows XP doppelklicken Sie auf den<br />
Computer ("pc4050") im Ergebnisfenster der<br />
Suche.<br />
3 Klicken Sie auf "\pc4050scannerdata", das im<br />
Ergebnisfenster der Suche erscheint.<br />
Überprüfen Sie die Adresszeile. Als dritte Textfolge<br />
sollte hinter ( f ) der eingegebene Pfadname<br />
erscheinen.<br />
Unter Windows XP doppelklicken Sie auf das<br />
Verzeichnis scannerdata und prüfen die<br />
Adresszeile. Die Textfolge rechts von dem dritten<br />
Backslash (\) sollte in Pfad eingegeben werden.<br />
(Beispiel: scannerdata)<br />
HINWEIS: Im freigegebenen Verzeichnis können auch Unterverzeichnisse zur Versendung angegeben<br />
werden. In diesem Fall sollte unter Pfad "Freigabename\Name des Verzeichnisses im freigegebenen<br />
Verzeichnis" eingegeben werden. Das Beispielfenster zeigt als Pfad "scannerdata\projectA" unter Pfad an.
Konfiguration der Windows Firewall unter Windows 7<br />
3-37<br />
Grundlegende Bedienung<br />
Zum Scannen muss der Zugriff auf Verzeichnisse und Drucker erlaubt werden und ein Port für SMB<br />
Übertragung freigeschaltet werden.<br />
HINWEIS: Melden Sie sich unter Windows mit Administratorrechten an.<br />
Überprüfen von Verzeichnis- und Druckerfreigaben<br />
1 Im Start Menü wählen Sie Systemsteuerung,<br />
System und Sicherheit und klicken auf<br />
Programm über die Windows Firewall<br />
kommunizieren lassen.<br />
HINWEIS: Falls die Benutzerkonto Kontrollanzeige von Windows erscheint, klicken Sie auf Weiter.<br />
2 Klicken Sie auf Einstellungen ändern und wählen<br />
Sie das Kontrollkästchen von Datei- und<br />
Druckerfreigabe an und klicken Sie auf OK.<br />
3
Einen Port hinzufügen<br />
3-38<br />
Grundlegende Bedienung<br />
1 Im Start Menü wählen Sie Systemsteuerung,<br />
System und Sicherheit und klicken auf<br />
Firewallstatus prüfen.<br />
2 Klicken Sie auf Erweiterte Einstellungen.<br />
3 Klicken sie auf Eingehende Regeln.<br />
4 Klicken Sie auf Neue Regel.<br />
5 Wählen Sie Port und klicken Sie auf Weiter.
3-39<br />
Grundlegende Bedienung<br />
6 Wählen Sie TCP und dann Bestimmte lokale<br />
Ports und geben "139" ein und klicken dann auf<br />
Weiter.<br />
7 Wählen Sie Verbindung zulassen und klicken Sie<br />
auf Weiter.<br />
8 Prüfen Sie, ob alle Kontrollkästchen aktiviert sind<br />
und dann klicken Sie auf Weiter.<br />
3
3-40<br />
Grundlegende Bedienung<br />
9 Geben Sie der Regel die Bezeichnung "Scan to<br />
SMB" im Feld "Namen" und klicken Sie auf<br />
Fertigstellen.<br />
HINWEIS: Unter Windows XP oder Windows Vista geben Sie den Port wie folgt frei.<br />
1 Aus dem Startmenü wählen Sie Systemsteuerung, System und Sicherheit (oder Sicherheitscenter).<br />
Dann wählen Sie Firewall Status prüfen (oder Windows Firewall).<br />
Falls die Benutzerkonto Kontrollanzeige von Windows erscheint, klicken Sie auf Weiter.<br />
2 Klicken Sie auf die Karteikarte Ausnahmen und dann auf Neue Regel/Neuer Port.....<br />
3 Geben Sie Daten unter Port hinzufügen ein.<br />
Geben Sie einen Namen unter "Name" ein. (z. B.: Scan to SMB). Dies ist dann der Name des neuen Ports.<br />
Geben Sie unter "Portnummer" den Wert "139" ein. Wählen Sie TCP als "Protokoll".<br />
4 Klicken Sie auf OK, um die Anzeige Port hinzufügen zu schließen.
Ziel auswählen<br />
3-41<br />
Grundlegende Bedienung<br />
Wenn Sie das Ziel angeben, wählen Sie es aus dem Adressbuch oder verwenden die Zielwahltasten.<br />
HINWEIS: In den Grundeinstellungen kann auch festgelegt werden, dass zuerst das Adressbuch erscheint,<br />
wenn die Senden Taste gedrückt wird. Siehe hierzu Standardanzeige auf Seite 9-51.<br />
Ist das optionale FAX-Kit installiert können auch Faxziele ausgewählt werden. Geben Sie die Nummer der<br />
Gegenstelle über die Zifferntasten ein.<br />
Adressbuch<br />
Wählen Sie ein im Adressbuch gespeichertes Ziel.<br />
Weitere Informationen zur Speicherung von Zielen im Adressbuch siehe Adressbuch und Zielwahltasten<br />
bearbeiten auf Seite 9-85.<br />
Aufgelegt<br />
Status<br />
Sendebereit.<br />
Ziel Detail<br />
ABCD abcd@efg.com<br />
TUVW 192.168.188.120<br />
Group1 Group1<br />
Direkt<br />
Kettenwahl<br />
0001 0002<br />
0003 0004<br />
0005<br />
AAA BBB CCC DDD<br />
EEE<br />
0006 0007 0008 0009 0010<br />
FFF GGG HHH III JJJ<br />
1/1<br />
Detail/Bearb. Löschen Neuaufruf<br />
Ziel Basis Original/Sende Farbe/Bild-<br />
-datenformat qualitat<br />
Adressbuch<br />
Adressbuch Adressbuch Sortieren Name<br />
Ziel Nr. Typ Name Detail<br />
Status<br />
0001<br />
0002<br />
0003<br />
0004<br />
0005<br />
E-Mail<br />
ABCD abcd@efg.com<br />
TUVW tuvw@xyz.com<br />
Group1<br />
Group2<br />
Group3<br />
ABC DEF GHI JKL MNO PQRS TUV WXYZ 0-9<br />
Ordner<br />
FAX<br />
i-FAX<br />
Nr.<br />
1/100<br />
Erweiterte<br />
Einstellung<br />
1/2<br />
Gruppe<br />
Ziel<br />
Abbrechen OK<br />
Adressbuch<br />
E-Mail<br />
Adresseing.<br />
Ordnerpfad<br />
Eingabe<br />
FAX-Nr.<br />
Eingabe<br />
i-FAX<br />
Adr.-Eingabe<br />
WSD-Scan<br />
/DSM-Scan<br />
Programm<br />
10/10/2010 10:10<br />
Suchen(Name)<br />
Suchen (Nr.)<br />
Adressbuch<br />
speich./bearb.<br />
Detail<br />
10/10/2010 10:10<br />
1 In der „Sendebereit.“-Anzeige tippen Sie auf<br />
[Adressbuch].<br />
2 Markieren Sie das Kontrollfeld, um das gewünschte<br />
Ziel aus der Liste zu wählen. Sie können mehrere<br />
Ziele auswählen. Die ausgewählten Ziele werden<br />
durch ein markiertes Kontrollfeld gekennzeichnet.<br />
Um ein Adressbuch eines LDAP Servers zu<br />
wählen, tippen Sie [Ext Adressbuch] im Adressbuch<br />
Pull-Down Menü.<br />
Die Sortierfolge kann über [Name] oder [Nr.] im<br />
Sortieren Pull-Down Menü verändert werden.<br />
HINWEIS: Um die Auswahl aufzuheben, tippen Sie<br />
nochmals auf das Kontrollfeld, um die Markierung zu<br />
entfernen. Für mehr Informationen, siehe Embedded<br />
Web Server RX User Guide.<br />
3 Tippen Sie auf [OK], um das ausgewählte Ziel in<br />
der Ziel-Liste zu speichern.<br />
HINWEIS: Um ein Ziel wieder aus der Liste zu<br />
entfernen, wählen Sie das Ziel und tippen auf<br />
[Löschen].<br />
Wie Sie die Standardeinstellungen für die Sortierfolge<br />
ändern können, entnehmen Sie Sortieren auf Seite 9-<br />
91.<br />
3
Ziele suchen<br />
3-42<br />
Grundlegende Bedienung<br />
Sie können die im Adressbuch gespeicherten Ziele suchen.<br />
Eine erweiterte Suchfunktion mit Eingabe des Typs oder des Anfangsbuchstabens ist ebenfalls möglich.<br />
Markierte<br />
Taste<br />
Die verschiedenen Suchmethoden werden nachstehend erklärt.<br />
Suche nach Namen<br />
(1)<br />
(2)<br />
(3)<br />
(4)<br />
Tippen Sie auf [Suchen (Name)] und geben Sie den Namen ein.<br />
Suche nach Adressnummer<br />
Tippen Sie auf [Suchen (Nr.)] und geben Sie die Adressnummer ein, nach der Sie suchen.<br />
Erweiterte Suche nach Anfangsbuchstaben<br />
Tippen Sie auf die Taste mit den gesuchten Anfangsbuchstaben.<br />
Erweiterte Suche nach Zieltyp<br />
Adressbuch<br />
Adressbuch Adressbuch Sortieren Name<br />
Ziel Nr. Typ Name Detail<br />
Status<br />
0001<br />
0002<br />
0003<br />
0004<br />
0005<br />
E-Mail<br />
ABCD abcd@efg.com<br />
TUVW tuvw@xyz.com<br />
Group1<br />
Group2<br />
Group3<br />
ABC DEF GHI JKL MNO PQRS TUV WXYZ 0-9<br />
Ordner<br />
FAX<br />
i-FAX<br />
1/2<br />
Gruppe<br />
Suchen(Name)<br />
Suchen (Nr.)<br />
Adressbuch<br />
speich./bearb.<br />
Detail<br />
Abbrechen OK<br />
10/10/2010 10:10<br />
Suchtyp Suchziele<br />
1 Suche nach Namen Damit suchen Sie nach einem gespeicherten Namen.<br />
2 Suche nach<br />
Adressnummer<br />
3 Erweiterte Suche<br />
nach<br />
Anfangsbuchstaben<br />
4 Erweiterte Suche<br />
nach Zieltyp<br />
Damit suchen Sie nach einer gespeicherten<br />
Adressnummer.<br />
Damit führen Sie eine erweiterte Suche nach dem<br />
Anfangsbuchstaben des gespeicherten Namens durch.<br />
Damit führen Sie eine erweiterte Suche nach dem Typ<br />
des gespeicherten Ziels (E-Mail, Ordner (SMB/FTP),<br />
FAX, i-FAX oder Gruppe) durch. (Fax: Nur wenn das<br />
optionale Fax-Kit installiert ist.) i-FAX: (Nur wenn das<br />
optionale Internet Fax-Kit installiert ist).<br />
Hierdurch wird nach Zieltypen sortiert, wenn das<br />
Adressbuch angezeigt wird.<br />
Für mehr Informationen, siehe Suche durch Filter<br />
eingrenzen auf Seite 9-91.
3-43<br />
Grundlegende Bedienung<br />
Tippen Sie auf [E-Mail], [Ordner], [Fax], [i-FAX] oder [Gruppe]. Die nach diesem Typ gespeicherten Ziele werden<br />
angezeigt.<br />
Zielwahltasten<br />
Aufgelegt<br />
Sendebereit.<br />
Ziel Detail<br />
ABCD abcd@efg.com<br />
TUVW 192.168.188.120<br />
Group1 Group1<br />
Direkt<br />
0001 0002<br />
0003 0004<br />
0005<br />
AAA BBB CCC DDD<br />
EEE<br />
0006 0007 0008 0009 0010<br />
FFF GGG HHH III JJJ<br />
Kurzwahl<br />
Kettenwahl<br />
Adressbuch<br />
E-Mail<br />
Adresseing.<br />
Ordnerpfad<br />
Eingabe<br />
An unterschiedliche Zieltypen senden (Rundsendung)<br />
1/1<br />
Detail/Bearb. Löschen Neuaufruf<br />
Ziel Basis Original/Sende Farbe/Bild-<br />
Status<br />
-datenformat qualitat<br />
Aufgelegt<br />
Sendebereit.<br />
Ziel Detail<br />
ABCD abcd@efg.com<br />
TUVW 192.168.188.120<br />
Group1 Group1<br />
Direkt<br />
Kettenwahl<br />
0001 0002<br />
0003 0004<br />
0005<br />
AAA BBB CCC DDD<br />
EEE<br />
0006 0007 0008 0009 0010<br />
FFF GGG HHH III JJJ<br />
Nr.<br />
1/100<br />
Erweiterte<br />
Einstellung<br />
1/1<br />
Detail/Bearb. Löschen Neuaufruf<br />
Ziel Basis Original/Sende Farbe/Bild-<br />
Status<br />
-datenformat qualitat<br />
Nr.<br />
1/100<br />
Erweiterte<br />
Einstellung<br />
FAX-Nr.<br />
Eingabe<br />
i-FAX<br />
Adr.-Eingabe<br />
WSD-Scan<br />
/DSM-Scan<br />
Wählen Sie das Ziel mit der Zielwahltaste.<br />
In der Anzeige Sendebereit tippen Sie auf die<br />
Zielwahltaste, in der das Ziel gespeichert ist.<br />
HINWEIS: Wenn die Zielwahltaste für das<br />
gewünschte Ziel in der Berührungsanzeige nicht<br />
sichtbar ist, tippen Sie auf [ ] oder [ ], um den<br />
Bildschirm herunterzurollen und die nächste oder<br />
vorherige Zielwahltaste anzuzeigen.<br />
Bei dieser Vorgehensweise wird vorausgesetzt, dass<br />
bereits Zielwahltasten gespeichert wurden.<br />
Siehe auch Ziel auf Zielwahltaste speichern auf Seite<br />
9-89 für mehr Infos zu Zielwahltasten.<br />
Wählen Sie das Ziel durch Eingabe der vierstelligen<br />
Kurzwahltastennummer (0001 bis 1000).<br />
In der Anzeige Sendebereit tippen Sie auf die<br />
Kurzwahlsuche Taste oder [Nr.] und benutzen die<br />
Zifferntasten, um die Zielwahlnummer einzugeben.<br />
HINWEIS: Sobald Sie die 3-stellige Kurzwahlnummer<br />
eingegeben haben, drücken Sie auf [OK].<br />
Die Ziele können aus E-Mail-Adressen, Ordnern (SMB und FTP) und Faxnummern (optional) gewählt werden.<br />
Dies wird als Rundsendung bezeichnet. Dies ist hilfreich, wenn man an unterschiedliche Ziele, wie E-Mail-<br />
Adressen oder Ordner, in einem Arbeitsgang senden will.<br />
Anzahl der Rundsendeziele E-Mail : Bis zu 100<br />
Ordner (SMP, FTP) : Insgesamt 10 aus SMB oder FTP<br />
FAX : Bis zu 500<br />
i-FAX : Bis zu 100<br />
Je nach den gewählten Einstellungen können Sie gleichzeitig senden und drucken.<br />
Ziel<br />
Ziel<br />
Programm<br />
10/10/2010 10:10<br />
Adressbuch<br />
E-Mail<br />
Adresseing.<br />
Ordnerpfad<br />
Eingabe<br />
FAX-Nr.<br />
Eingabe<br />
i-FAX<br />
Adr.-Eingabe<br />
WSD-Scan<br />
/DSM-Scan<br />
Programm<br />
10/10/2010 10:10<br />
Die Vorgehensweise ist dieselbe wie bei der Angabe der einzelnen Zieltypen. Geben Sie die E-Mail-Adresse<br />
oder den Ordnerpfad ein, damit sie in der Ziel-Liste erscheinen. Drücken Sie die Taste Start, um die<br />
Übertragung an alle Ziele gleichzeitig zu starten.<br />
HINWEIS: Ist unter den Zielen eine Faxnummer, werden an alle Ziele die Dokumente in schwarz/weiß<br />
gesendet.<br />
3
Dokumentenbox verwenden<br />
Was ist eine Dokumentenbox?<br />
3-44<br />
Grundlegende Bedienung<br />
Die Dokumentenbox ermöglicht das Speichern von Dokumenten auf der Festplatte zur späteren Verwendung<br />
oder zur Nutzung durch andere Benutzer.<br />
Die Dokumentenbox stellt vier unterschiedliche Funktionen zur Verfügung.<br />
Anwender-Box...auf Seite 7-2<br />
Die Anwender-Box ist eine persönliche Ablage innerhalb der Dokumentenbox und erlaubt das Speichern von<br />
Dokumenten zur späteren Verwendung. Die Anwender-Box kann auf unterschiedliche Arten angelegt oder<br />
gelöscht werden, die nachfolgend beschrieben werden.<br />
• Anlegen einer Box...auf Seite 7-2<br />
• Dokumente in einer Anwender-Box speichern...auf Seite 7-5<br />
• In der Anwender-Box gespeicherte Dokumente drucken...auf Seite 7-6<br />
• In der Anwender-Box gespeicherte Dokumente senden...auf Seite 7-8<br />
• In der Anwender-Box gespeicherte Dokumente verschieben/kopieren/zusammenführen...auf Seite 7-11<br />
• Dokumente in einer Anwender-Box löschen...auf Seite 7-14<br />
Auftrags-Box<br />
Die Auftrags-Box hält temporär oder permanent Druckdaten vor. Weitere Funktionen wie Privater Druck,<br />
Auftragsspeicher, Schnellkopie, Prüfen und Halten oder Formularüberlagerung werden später erklärt.<br />
Vier unterschiedliche Auftrags-Box Typen stehen in der Dokumentenbox zur Verfügung. Die Auftrags-Box kann<br />
nicht vom Benutzer angelegt oder benutzt werden.<br />
HINWEIS: Jedoch kann eingestellt werden, ob temporäre Dokumente automatisch gelöscht werden. Siehe<br />
hierzu Löschen Auftragsspeicher auf Seite 7-20.<br />
Privater/Gespeicherter Druckauftrag...auf Seite 7-15<br />
Der private Druck ermöglicht die Freigabe eines Druckauftrags nach Eingabe einer PIN über das Bedienfeld.<br />
Wird der Auftrag aus einer Anwendungssoftware gesendet, geben Sie den 4-stelligen Code über den<br />
Druckertreiber ein. Der private Druckauftrag ist vertraulich, denn die PIN muss über das Bedienfeld eingegeben<br />
werden. Die Daten werden entweder nach dem Ausdruck oder durch Ausschalten gelöscht.<br />
Wird der Auftragsspeicher verwendet, ist die Eingabe der PIN nicht zwingend erforderlich. Die Vorgehensweise<br />
ist ansonsten die gleiche. Die Druckdaten werden jedoch nach dem Ausdruck nicht gelöscht. Daher kann der<br />
Auftrag mehrmals ausgedruckt werden.<br />
Schnellkopie/Prüfen und Halten...auf Seite 7-16<br />
Die Schnellkopie ermöglicht das Erzeugen weiterer Ausdrucke eines schon gedruckten Dokuments. Das<br />
Aktivieren der Schnellkopie im Druckertreiber erlaubt das mehrmalige Ausdrucken von Dokumenten aus der<br />
Auftrags-Box. Werden weitere Ausdrucke benötigt, können diese über das Bedienfeld ausgelöst werden. In der<br />
Grundeinstellung können 32 Dokumente gespeichert werden. Beim Ausschalten werden alle gespeicherten<br />
Aufträge gelöscht.
HINWEIS: Werden mehr als 32 Dokumente gespeichert, wird das älteste Dokument gelöscht.<br />
3-45<br />
Grundlegende Bedienung<br />
Die Funktion Prüfen und Halten druckt nur einen Satz des Dokuments aus und speichert die verbleibende<br />
Anzahl Sätze. Dies ermöglicht das Überprüfen eines Druckauftrags, bevor alle Sätze ausgedruckt werden. Die<br />
verbliebenen Sätze werden über das Bedienfeld ausgelöst. Die Anzahl der Sätze kann verändert werden.<br />
Wiederholungskopie...auf Seite 7-19<br />
Die Wiederholungskopie speichert das kopierte Original in der Auftrags-Box und erlaubt den späteren Ausdruck<br />
von weiteren Sätzen. In der Grundeinstellung können 32 Dokumente gespeichert werden. Beim Ausschalten<br />
werden alle gespeicherten Aufträge gelöscht.<br />
HINWEIS: Die Wiederholungskopie steht bei installiertem optionalen Data Security Kit nicht zur Verfügung.<br />
Formularüberlagerung...auf Seite 7-21<br />
Die Formularüberlagerung erlaubt das Einblenden von Bildern, genannt Formulare, auf der Kopie. Die<br />
Formulare werden in der Auftrags-Box gespeichert.<br />
Externer Speicher<br />
Ein in den Steckplatz (A1) eingesteckter USB-Speicher kann in der Auftrags-Box erkannt werden. Dies<br />
ermöglicht das Ausdrucken von PDF Dokumenten aus dem USB-Speicher. Dazu wird kein PC benötigt.<br />
Gescannte Dokumente können ebenfalls auf dem USB-Speicher abgelegt werden. Mögliche Dateiformate sind<br />
PDF, TIFF, JPEG, XPS oder hoch komprimiertes PDF.<br />
Fax-Box<br />
Die Fax-Box speichert empfangene Faxdaten. Für weitere Infomationen siehe in der Fax <strong>Bedienungsanleitung</strong>.<br />
3
Dokumentenbox verwenden<br />
Nachstehend werden die Grundfunktionen für die Arbeit mit der Dokumentenbox beschrieben.<br />
3-46<br />
Grundlegende Bedienung<br />
HINWEIS: Alle weiteren Abschnitte gehen von eingeschalteter Benutzerverwaltung aus. Weitere<br />
Informationen, siehe auch Zugriffsrechte für Benutzer auf Seite 3-51.<br />
Nachstehend wird die grundsätzliche Bedienung der Dokumentenbox erklärt.<br />
Anwender-Box.<br />
Nr. Name Benutzer Belegt<br />
0001 SALES Anonymous - - - -<br />
Datei speich. Detail Öffnen<br />
Anwender-Box Auftrags-Box Externer Speicher<br />
Status<br />
Anwender-Box.<br />
Nr. Name Benutzer Belegt<br />
0001 SALES Anonymous - - - -<br />
FAX-Box<br />
Datei speich. Detail Öffnen<br />
Anwender-Box Auftrags-Box Externer Speicher<br />
Status<br />
FAX-Box<br />
1/1<br />
1/1<br />
Suchen(Name)<br />
Suchen (Nr.)<br />
Box<br />
speich./bearb.<br />
Programm<br />
10/10/2010 10:10<br />
Suchen(Name)<br />
Suchen (Nr.)<br />
Box<br />
speich./bearb.<br />
Programm<br />
10/10/2010 10:10<br />
1 Drücken Sie die Taste Dokumentenbox.<br />
Die Einstiegsanzeige der Dokumentenbox<br />
erscheint.<br />
2 Tippen Sie auf [Anwender-Box], [Auftragsbox] oder<br />
[Externer Speicher], um die gewünschte<br />
Dokumentenbox zu wählen.<br />
In diesem Beispiel wählen Sie [Anwender-Box].<br />
Die Liste der Boxen erscheint.<br />
Hier kann eine Box angelegt oder bearbeitet<br />
werden. Für mehr Informationen zur Boxen, siehe<br />
auch Anwender-Box Liste auf Seite 3-47.<br />
HINWEIS: Für mehr Details zum Arbeiten mit Boxen,<br />
siehe Neue Anwender-Box anlegen oder<br />
bearbeiten auf Seite 7-2.<br />
Die Boxen können ohne Passwort nicht geöffnet<br />
werden. In diesem Falle müssen Sie sich mit<br />
Administratorrechten anmelden und ein neues<br />
Passwort vergeben.<br />
Siehe auch Benutzer aus lokaler Liste hinzufügen auf<br />
Seite 10-6 für Details zum Login, Namen und Passwort.<br />
3 Wählen Sie eine Box mit dem gewünschten<br />
Dokument aus und tippen Sie auf [Öffnen].<br />
Die Liste der Boxen erscheint.<br />
Hier kann aus einer Box gedruckt oder gesendet<br />
werden. Für mehr Informationen zur Boxen, siehe<br />
auch Liste der gespeicherten Dokumente auf Seite<br />
3-48.<br />
HINWEIS: Falls die Box ein Passwort besitzt, geben<br />
Sie dieses ein.
Anwender-Box Liste<br />
3-47<br />
Grundlegende Bedienung<br />
Die Box-Liste zeigt die gespeicherten Boxen. Die Anwender-Boxen können nach Namen oder Nummer sortiert<br />
werden. Die Reihenfolge kann wie folgt geändert werden.<br />
Listet die Boxen in nummerischer<br />
Reihenfolge aufsteigend/<br />
absteigend auf.<br />
Speichert ein<br />
Dokument in die<br />
gewählte Box.<br />
Anwender-Box.<br />
Nr. Name Benutzer Belegt<br />
0001 SALES Anonymous - - - -<br />
Datei speich. Detail Öffnen<br />
Anwender-Box Auftrags-Box Externer Speicher<br />
Status<br />
Listet die Boxen nach<br />
Alphabet.<br />
FAX-Box<br />
1/1<br />
Listet die Boxen nach<br />
Besitzern alpabetisch auf.<br />
Eine Box kann über<br />
den Boxnamen gesucht<br />
werden.<br />
Eine Box kann über die<br />
Boxnummer gesucht<br />
Suchen(Name)<br />
Suchen (Nr.)<br />
Box<br />
speich./bearb.<br />
Programm<br />
10/10/2010 10:10<br />
werden.<br />
Legt neue Boxen an oder<br />
prüft/verändert/löscht<br />
Boxen.<br />
Öffnet eine Box.<br />
Zeigt Details einer Box<br />
an.<br />
3
Liste der gespeicherten Dokumente<br />
3-48<br />
Grundlegende Bedienung<br />
Die Dokumentenliste zeigt alle in der Box befindlichen Dokumente. Die Dokumente können als Liste oder als<br />
Miniaturansicht gezeigt werden. Die Liste wird wie folgt bedient.<br />
Liste<br />
Listet die Dokumente nach<br />
Alphabet.<br />
Erlaubt die Auswahl von<br />
mehr als einem Dokument.<br />
Wählt ein Dokument über<br />
die Kontrollkästchen.<br />
Miniaturansicht<br />
Erlaubt die Auswahl von<br />
mehr als einem<br />
Dokument.<br />
Markiert ein Dokument<br />
zur Detailansicht über<br />
[Detail].<br />
Wählt ein Dokument über<br />
die Kontrollkästchen.<br />
Box:<br />
Dateiname Datum/Zeit Größe<br />
0001 2008101010574501 2010/10/10 09:40 21 MB<br />
0002 2008101010574511<br />
2010/10/10 09:50 21 MB<br />
0003 2008101010574521<br />
2010/10/10 10:00 21 MB<br />
Drucken Senden Verbinden Verschieben/<br />
Kopie<br />
Status<br />
Box:<br />
Listet die Dokumente nach aufsteigendem/<br />
absteigendem Datum/Zeit.<br />
SALES<br />
2008101010575...<br />
2008101010575...<br />
2008101010575...<br />
HINWEIS: Es können mehrere Dokumente über die Kontrollkästchen gewählt werden. Für das Versenden<br />
kann jedoch nicht mehr als ein Dokument gewählt werden.<br />
1/1<br />
Suchen(Name)<br />
Detail<br />
Vorschau<br />
Löschen Datei speich.<br />
1/1<br />
Schließen<br />
Listet die Dokumente nach<br />
aufsteigender/absteigender Nummer.<br />
10/10/2010 10:10<br />
Detail<br />
Vorschau<br />
Drucken Senden<br />
Verbinden Verschieben/<br />
Kopie<br />
Löschen Datei speich.<br />
Status<br />
Suchen(Name)<br />
Schließen<br />
10/10/2010 10:10<br />
Markiert ein Dokument zur<br />
Detailansicht über [Detail].<br />
Zeigt eine<br />
Vorabansicht eines<br />
Dokuments.<br />
Wechselt zwischen Liste und<br />
Miniaturansicht.<br />
Druckt, sendet, verbindet,<br />
verschiebt, kopiert oder<br />
löscht Dokumente.<br />
Speichert ein Dokument in<br />
der gewählten Box.
Prüfen und verändern von Box Einstellungen<br />
Die Einstellungen der Boxen können wie folgt geändert werden.<br />
Folgen Sie den Anweisungen.<br />
Dokument-Box/Externer Speicher - Box speich./bearb.<br />
Nr. Name Benutzer Belegt<br />
0001 SALES Anonymous - - - -<br />
Status<br />
Box:<br />
Box-Nr.:<br />
Status<br />
0001<br />
Ändern<br />
Detail/<br />
Bearbeiten<br />
Löschen<br />
Box-Name: Ändern Nutzungsbeschränkung: Ändern<br />
SALES<br />
200 MB<br />
Autom. Dateilöschung: Ändern<br />
30 Tag(e)<br />
Freier Speicherplatz:<br />
30 GB<br />
123456<br />
Box-Passwort: Ändern<br />
********<br />
1/1<br />
Überschreibeneinstellung: Ändern<br />
Zulassen<br />
Löschen nach Druck: Ändern<br />
Aus<br />
Suchen(Name)<br />
Suchen (Nr.)<br />
Hinzufügen<br />
Schließen<br />
10/10/2010 10:10<br />
Abbrechen Speichern<br />
10/10/2010 10:10<br />
3-49<br />
Grundlegende Bedienung<br />
1 Tippen Sie auf [Box speich/bearb.] in der<br />
Listenansicht.<br />
2 Wählen Sie eine Box aus, die Sie prüfen oder<br />
bearbeiten wollen und tippen Sie auf [Detail/<br />
Bearbeiten].<br />
HINWEIS: Falls die Box ein Passwort besitzt, geben<br />
Sie dieses ein.<br />
3 Prüfen Sie die Einstellungen.<br />
Zum Prüfen oder verändern, tippen Sie auf<br />
[Ändern]. Bearbeiten Sie die Details wie gewünscht<br />
und drücken Sie [OK].<br />
4 Haben Sie Details verändert, tippen Sie auf<br />
[Speichern] und bestätigen Sie mit [Ja].<br />
Haben Sie nichts verändert, tippen Sie auf [Nein].<br />
5 Tippen Sie auf [Schließen]. Die Anzeige kehrt zur<br />
Einstiegsanzeige der Dokumentenbox zurück.<br />
3
Vorabansicht von Dokumenten und Details<br />
Die gespeicherten Dokumente und deren Details können vorab angezeigt werden.<br />
Folgen Sie den Anweisungen.<br />
Haben Sie das Dokument gezoomt, können Sie die Ansicht<br />
mit den Pfeiltasten bewegen.<br />
Vorschau:<br />
Status<br />
2007040410574501<br />
Zoom kleiner<br />
3-50<br />
Grundlegende Bedienung<br />
1 Wählen Sie ein Dokument aus und tippen Sie auf<br />
[Vorschau] oder [Detail].<br />
2 Schauen Sie sich das Dokument vorab an oder<br />
prüfen Sie die Details.<br />
Die möglichen Funktionen werden im nächsten<br />
Abschnitt erklärt.<br />
Größe : A4<br />
Auflös. : 300x300dpi<br />
Farbiges : Mehrfarbig<br />
Schließen<br />
Nr.<br />
1/6<br />
10/10/2010 10:10<br />
Zoom größer<br />
Bei mehrseitigen<br />
Dokumenten kann die<br />
gewünschte Seitenzahl<br />
angegeben werden.<br />
Bei mehrseitigen<br />
Dokumenten kann über<br />
diese Tasten geblättert<br />
werden.<br />
3 Zum Beenden der Vorabschau tippen Sie auf<br />
[Schließen].
Zugriffsrechte für Benutzer<br />
3-51<br />
Grundlegende Bedienung<br />
Bei eingeschalteter Benutzerverwaltung hängt die Zugriffsmöglichkeit auf die Dokumentenbox von den<br />
Benutzerrechten ab.<br />
Die Zugriffsmöglichkeit nach Benutzerrechten ist wie folgt:<br />
Zugriffsmöglichkeit<br />
Funktion<br />
Box Information<br />
Zugangsbeschränkung einer Box<br />
Zugangsstufe<br />
Der Zugang zu einer Anwender-Box hängt von den Benutzerrechten ab.<br />
Administrator Benutzer<br />
Anlegen einer Box Ja Nein<br />
Ändern des Box Benutzers Ja Nein<br />
Löschen einer Box Andere Ja Nein<br />
Benutzer Ja Ja<br />
Ändern der Box-Nr. Andere Ja Nein<br />
Umbenennen der<br />
Box<br />
Ändern des<br />
Passworts<br />
Ändern der<br />
Boxgröße<br />
Ändern des<br />
Benutzers<br />
Ändern der<br />
Berechtigung<br />
Ändern des<br />
Nutzungsdauer<br />
Benutzer Ja Nein<br />
Andere Ja Nein<br />
Benutzer Ja Ja<br />
Andere Ja Nein<br />
Benutzer Ja Ja<br />
Andere Ja Nein<br />
Benutzer Ja Nein<br />
Andere Ja Nein<br />
Benutzer Ja Nein<br />
Andere Ja Nein<br />
Benutzer Ja Ja<br />
Andere Ja Nein<br />
Benutzer Ja Ja<br />
Administrator: Der Administrator hat vollen Zugriff und kann alle Boxen verändern.<br />
Benutzer: Ein Benutzer hat Zugang zu seiner Box und kann seine Box und freigegebene Boxen<br />
verändern.<br />
3
Passwort Eingabe<br />
Ist die Benutzeranmeldung aktiviert, hängt die Eingabe des Passwortes von den Rechten ab:<br />
3-52<br />
Grundlegende Bedienung<br />
Administrator: Der Administrator muss kein Passwort eingeben, um Zugang zu<br />
einer Box zu erhalten.<br />
Benutzer: Der Benutzer muss ein Passwort eingeben, um Zugang zu einer mit<br />
Passwort geschützten Box zu bekommen. Der Benutzer muss kein<br />
Passwort eingeben, um Zugang zu seiner Box zu erhalten.<br />
Anlegen neuer Boxen bei eingeschalteter Benutzerverwaltung<br />
Box:<br />
Box-Nr.:<br />
0001<br />
Ändern<br />
Benutzer:<br />
DCBA9876<br />
Ändern<br />
Werden neue Anwender-Boxen bei eingeschalteter<br />
Benutzerverwaltung angelegt, erscheint eine Anzeige<br />
zum Ändern der Benutzer- und Zugangsrechte. Nur<br />
Box-Name:<br />
Ändern<br />
Nutzungsbeschränkung: Ändern Administratoren und Maschinen Administratoren<br />
SALES<br />
200 MB<br />
können neue Anwender-Boxen anlegen.<br />
Box-Passwort: Ändern<br />
Berechtigung:<br />
Autom. Dateilöschung:<br />
Freier Speicherplatz:<br />
Status<br />
********** Privat<br />
30<br />
30<br />
Tag(e)<br />
MB<br />
Ändern<br />
Überschreibeneinstellung:<br />
Zulassen<br />
Abbrechen<br />
Ändern<br />
Ändern<br />
Löschen nach Druck: Ändern<br />
Aus<br />
Speichern<br />
10/10/2010 10:10<br />
Ändern des Benutzers: Tippen Sie auf [Ändern] in<br />
Benutzer und wählen Sie<br />
einen neuen Benutzer für<br />
die Box. Tippen Sie auf<br />
[OK].<br />
Ändern der Berechtigung: Tippen Sie auf [Ändern] in<br />
Berechtigung und wählen<br />
Sie entweder [Privat] oder<br />
[Freigegeben]. Tippen<br />
Sie auf [OK].<br />
HINWEIS: Für weitere Informationen siehe auch<br />
Neue Anwender-Box anlegen oder bearbeiten auf<br />
Seite 7-2.<br />
Arbeiten mit Benutzerrechten bei eingeschalteter Benutzerverwaltung<br />
Box:<br />
Box-Nr.:<br />
0001<br />
Benutzer:<br />
DCBA9876<br />
Ist die Benutzerverwaltung aktiviert, kann der Besitzer<br />
der Box folgende Einstellungen ändern: Box-Name,<br />
Box-Passwort, Berechtigung, automatische<br />
Box-Name:<br />
Ändern<br />
Nutzungsbeschränkung:<br />
Dateilöschung und Überschreiben.<br />
Box-Passwort:<br />
Status<br />
SALES<br />
********<br />
Ändern<br />
Autom. Dateilöschung: Ändern<br />
30 Tag(e)<br />
Freier Speicherplatz:<br />
30 MB<br />
200 MB<br />
Berechtigung: Ändern<br />
Privat<br />
Überschreibeneinstellung:<br />
Zulassen<br />
Ändern<br />
Löschen nach Druck: Ändern<br />
Aus<br />
Abbrechen Speichern<br />
10/10/2010 10:10
Aufträge abbrechen<br />
Gehen Sie wie folgt vor, um Druckaufträge oder Sendungen abzubrechen.<br />
Aufträge abbrechen<br />
Sie können Aufträge auch mit der Taste Stopp abbrechen.<br />
Druckaufträge<br />
Sendeaufträge<br />
Status<br />
Wird kopiert...<br />
Kopien<br />
Job-Nr.: 000021 Auftragsname: doc20081010101034 Benutzername: -----<br />
Scanner-Einstellung<br />
Druckereinstellung<br />
Scan-Seiten<br />
Kopien<br />
A4<br />
100%<br />
2-seitig<br />
Oberkante oben<br />
2 2/ 24<br />
A4<br />
2-seitig<br />
Gruppieren<br />
Inneres Fach<br />
Normalpap.<br />
Abbrechen Näch. reserv.<br />
10/10/2010 10:10<br />
3-53<br />
Grundlegende Bedienung<br />
1 Drücken Sie auf die Taste Stopp, falls die Kopier-<br />
oder Sendeanzeige erscheint.<br />
Die Auftrag abbrechen Anzeige erscheint.<br />
Der laufende Auftrag wird unterbrochen.<br />
2 Wählen Sie den Auftrag, den Sie stornieren<br />
möchten, und tippen Sie auf [Abbrechen]. Dann<br />
tippen Sie auf [Ja] in der Bestätigungsanzeige.<br />
1 Drücken Sie auf die Taste Stopp, falls die Kopier-<br />
oder Sendeanzeige erscheint.<br />
Die Auftrag abbrechen Anzeige erscheint.<br />
HINWEIS: Das Drücken der Stopp Taste löscht<br />
keinen Auftrag, der schon gesendet wird.<br />
2 Um den Druck endgültig abzubrechen, tippen Sie<br />
auf [Abbrechen] und dann auf [Ja] in der<br />
Bestätigungsmeldung.<br />
HINWEIS:<br />
Falls Nächste Priorität reserv. (siehe auch auf Seite<br />
9-47) auf [Aus] gestellt ist<br />
Die Kopie Anfangsanzeige erscheint in der Anzeige<br />
während des Druckes.<br />
1 Drücken Sie die Taste Stopp oder [Abbrechen].<br />
Der laufende Auftrag wird abgebrochen.<br />
3
Ausdrucke vom Computer abbrechen<br />
3-54<br />
Grundlegende Bedienung<br />
Um einen Druckauftrag vom Computer abzubrechen, bevor der Drucker den Ausdruck begonnen hat, gehen<br />
Sie wie folgt vor:<br />
1 Doppelklicken Sie auf das Symbol ( ), das in<br />
der Windows Taskleiste unten rechts angezeigt<br />
wird. Das Fenster des Druckers öffnet sich.<br />
2 Klicken Sie auf die Datei, die gelöscht werden soll<br />
und wählen Sie Abbrechen im Dokumenten<br />
Menü.
Basis-Anzeige<br />
3-55<br />
Grundlegende Bedienung<br />
Bei den Anzeigen Sendebereit und Kopierbereit (sie erscheinen, nachdem Sie die Tasten Kopieren oder<br />
Senden gedrückt haben) werden unter den zahlreichen und vielfältigen Funktionen die am häufigsten und<br />
regelmäßig benutzten Funktionen gespeichert. Diese Anfangsanzeige wird als Basis-Anzeige bezeichnet. Die<br />
Registrierung von Funktionen in der Basis-Anzeige kann angepasst werden, damit sie Ihren<br />
Arbeitsanforderungen besser angepasst ist.<br />
Verfügbare Funktionen für die Einblendung in der Basis-Anzeige<br />
Die verfügbaren Standardeinblendungen und Funktionen sind in der Tabelle aufgeführt:<br />
Für weitere Hinweis zum Schnelleinstellungs-Assistenten für Fax, siehe FAX System (V) <strong>Bedienungsanleitung</strong>.<br />
Funktion Standardeinblendung Verfügbare Funktionen<br />
Kopierbetrieb 1: Papierauswahl<br />
2: Zoom<br />
3: Helligkeit<br />
4: Duplex<br />
5: Kombinieren<br />
6: Heften/Lochen<br />
Senden 1: Farbauswahl<br />
2: Scanauflösung<br />
3: Helligkeit<br />
4: 2-seitig/Buchoriginal<br />
5: Mehrfach-Scan<br />
6: Dateiformat<br />
• Papierauswahl<br />
• Zoom<br />
• Helligkeit<br />
• Duplex<br />
• Kombinieren<br />
• Heften/Lochen<br />
• Originalausrichtung<br />
• Gruppieren/Versetzt<br />
• Farbauswahl<br />
• Originalvorlage<br />
• Originalformat<br />
• Mehrfach-Scan<br />
• Hintergrundhelligkeit ändern<br />
• Zoom<br />
• Scanauflösung<br />
• Fax Sende-Auflösung<br />
• Helligkeit<br />
• 2-seitig/Buchoriginal<br />
• Dateiformat<br />
• Originalformat<br />
• Sendeformat<br />
• Originalausrichtung<br />
• Originalbild<br />
• Farbauswahl<br />
• Mehrfach-Scan<br />
• Hintergrundhelligkeit ändern<br />
3
Dokumentenbox Dokumentenspeicher<br />
Anzeige ändern<br />
Kopie Vorabanzeige<br />
Original anlegen.<br />
Original<br />
: A4 : ---<br />
Zoom<br />
: 100% : 100%<br />
Papier<br />
: A4 : ---<br />
Vorschau<br />
Senden aus<br />
der Box<br />
Drucken<br />
aus der Box<br />
1: Farbauswahl<br />
2: Auflösung<br />
3: Helligkeit<br />
4: 2-seitig/Buchoriginal<br />
5: Originalausrichtung<br />
6: Originalvorlage<br />
1: Dateiformat<br />
2: Löschen nach Sendung<br />
3: Auflösung Faxsendung<br />
4: Sendeformat<br />
1: Papierauswahl<br />
2: Löschen nach Druck<br />
3: Grupp./Versetzte Ausgabe<br />
4: Duplex<br />
5: Kombinieren<br />
6: Heften/Lochen<br />
3-56<br />
Grundlegende Bedienung<br />
Funktion Standardeinblendung Verfügbare Funktionen<br />
Kopierbereit. (Mehrfarbig)<br />
Kopien<br />
Schnellwahl1<br />
Schnellwahl2<br />
Schnellwahl3<br />
Schnellwahl4<br />
Schnellwahl5<br />
Schnellwahl6<br />
Basis Orig./Papier/ Farbe/Bild- Layout/ Erweiterte Programm<br />
Endbearbeit. qualitat Bearbeiten Einstellung<br />
Status 10/10/2010 10:10<br />
Kopieren - Originalvorlage<br />
Aus<br />
Taste 1<br />
Autom.<br />
Papier<br />
Auswahl<br />
1-seitig<br />
>>1-seitig<br />
Duplex<br />
100%<br />
Zoom<br />
Aus<br />
Kombinieren<br />
Funktion Originalbild in der Basis Anzeige hinzufügen.<br />
Taste 2 Taste 3<br />
Taste 4 Taste 5 Taste 6<br />
Normal 0<br />
Helligkeit<br />
Aus<br />
Heften/<br />
Lochen<br />
Abbrechen OK<br />
Status 10/10/2010 10:10<br />
• Farbauswahl<br />
• Auflösung<br />
• Helligkeit<br />
• 2-seitig/Buchoriginal<br />
• Originalausrichtung<br />
• Originalbild<br />
• Originalformat<br />
• Zoom<br />
• Mehrfach-Scan<br />
• Speicherformat<br />
• Hintergrundhelligkeit ändern<br />
• Dateiformat<br />
• Löschen nach Sendung<br />
• Auflösung Faxsendung<br />
• Sendeformat<br />
• Papierauswahl<br />
• Löschen nach Druck<br />
• Grupp./Versetzte Ausgabe<br />
• Duplex<br />
• Heften/Lochen<br />
• Kombinieren<br />
Nachstehend sehen Sie ein Beispiel, wie die<br />
Registrierung von Helligkeit mit Originalvorlage in der<br />
Basis-Anzeige für Kopiervorgänge ersetzt wird.<br />
1 Drücken Sie die Taste Systemmenü.<br />
2 Tippen Sie auf [Kopieren], [Weiter] in Funktionen in<br />
Basis und [Ändern] in Originalvorlage.<br />
3 Tippen Sie hier auf [Taste 3], um die Position<br />
festzulegen, an der die geänderte Funktion<br />
gespeichert werden soll.<br />
4 Tippen Sie auf [OK]. Eine Bestätigungsanzeige<br />
erscheint. Drücken Sie [Ja]. Die Funktion<br />
Originalvorlage wird nun neu gespeichert.
Programm<br />
3-57<br />
Grundlegende Bedienung<br />
Wenn Sie Funktionen häufiger benötigen, können diese als Programm gespeichert werden und dann durch<br />
einen einfachen Tastendruck aufgerufen werden. Sie können den Programmen Namen geben, damit Sie sie<br />
später leichter finden.<br />
Die folgenden Programme sind bereits werksseitig gespeichert. Die Programme können zur leichteren<br />
Verwendung auch angepasst werden.<br />
HINWEIS: Bis zu 50 Funktionen in einer Kombination aus Kopieren und Senden können in einem Programm<br />
gespeichert werden.<br />
Wenn Benutzer-Logins aktiviert sind, können Sie Funktionen nur speichern, nachdem Sie sich als Administrator<br />
angemeldet haben.<br />
Programme speichern<br />
Nummer Programmname Standardeinblendung<br />
01 Kopie ID Card<br />
(Ausweiskopie)<br />
Kopierfunktionen<br />
Farbe: Schwarz/weiß<br />
Kombinieren: [2 auf 1]<br />
Mehrfach-Scan: [Ein]<br />
Originalformat: A5-R<br />
Papierauswahl: Kassette 1<br />
Zoom: Auto Zoom<br />
02 Eco Kopie Kopierfunktionen<br />
Farbe: Schwarz/weiß<br />
EcoPrint: [Ein] (Stufe [5])<br />
03 Vertraulicher Stempel Kopierfunktionen<br />
Farbe: Schwarz/weiß<br />
Durchsch. meiden: [Ein]<br />
Stempel: Vertraulich<br />
Schriftgröße: Mittel<br />
Schriftfarbe: [Schwarz]<br />
Stempelposition: [Mittig]<br />
Muster anzeigen: [Transparent]<br />
Gehen Sie wie nachstehend beschrieben vor, um ein Programm zu speichern.<br />
Dies ist ein Beispiel für eine Kopierfunktion.<br />
1 Geben Sie zuerst alle Kopiereinstellungen wie<br />
gewohnt ein. Dann drücken Sie die Taste<br />
Programm.<br />
2 Tippen Sie auf [Hinzufügen] und auf eine Nummer<br />
(1 bis 50) für das Programm.<br />
Falls Sie die Programm-Anzeige über die Kopier-,<br />
Sende- oder Dokumentenbox-Anzeige erreicht<br />
haben, gehen Sie zu Schritt 4.<br />
3
Programme aufrufen<br />
3-58<br />
Grundlegende Bedienung<br />
HINWEIS: Wenn Sie eine bereits gespeicherte<br />
Programmnummer wählen, werden die unter dieser<br />
Programmnummer gespeicherten Funktionen durch<br />
die neuen Funktionen überschrieben.<br />
3 Vergewissern Sie sich, dass [Kopieren] gewählt ist,<br />
und tippen Sie auf [Weiter].<br />
4 Geben Sie den neuen Programmnamen ein und<br />
tippen Sie auf [Speichern].<br />
Gehen Sie wie nachstehend beschrieben vor, um ein gespeichertes Programm aufzurufen.<br />
Programm Taste drücken 1 Drücken Sie die Taste Programm.<br />
Status<br />
Programm wird wieder aufgerufen.<br />
01 Eco Copy 02 Confidential Stamp 03 ID Card Copy 04 Send 1<br />
05 Send 2 06 FAX 1<br />
07 FAX 2<br />
08 Box 1<br />
09 10 11 12<br />
13 14<br />
15 16<br />
17 18<br />
19 20<br />
Neuaufruf Hinzufüg Bearbeiten<br />
[Programm] in der Kopieren Anzeige drücken<br />
Programm wird wieder aufgerufen.<br />
01 Eco Copy 02 Confidential Stamp 03 ID Card Copy 04 Send 1<br />
05 Send 2 06 FAX 1<br />
07 FAX 2<br />
08 Box 1<br />
09 10 11 12<br />
13 14<br />
15 16<br />
17 18<br />
19 20<br />
Basis Orig./Papier/ Farbe/Bild- Layout/<br />
Status<br />
Endbearbeit. qualitat Bearbeiten<br />
Erweiterte<br />
Einstellung<br />
Nr.<br />
10/10/2010 10:10<br />
Nr.<br />
Programm<br />
10/10/2010 10:10<br />
2 Tippen Sie auf [Neuaufruf] und geben Sie die<br />
gewünschte Programmnummer (1 bis 50) ein.<br />
Tippen Sie auf die Taste Kurzwahlsuche oder<br />
[Nr.], um eine Programmnummer direkt einzugben.<br />
HINWEIS: Wenn das Programm nicht aufgerufen<br />
werden kann, wurde die Dokumentenbox oder die im<br />
Programm angegebene Formular-Überlagerung<br />
möglicherweise gelöscht. Prüfen Sie die<br />
Dokumentenbox.<br />
Die [Programm] Taste kann in jeder Funktion gedrückt<br />
werden, um ein gespeichertes Programm aufzurufen.<br />
3 Legen Sie das Original ein und drücken Sie die<br />
Taste Start. Das Kopieren erfolgt gemäß des<br />
gespeicherten Programms.
Programme bearbeiten und löschen<br />
Sie können Programmnummern oder Programmnamen ändern bzw. das Programm löschen.<br />
Gehen Sie wie nachstehend beschrieben vor, um ein Programm zu bearbeiten oder zu löschen.<br />
3-59<br />
1 Drücken Sie die Taste Programm.<br />
Grundlegende Bedienung<br />
2 Tippen Sie auf [Bearbeiten] und geben Sie die<br />
gewünschte Programmnummer (1 bis 50) ein.<br />
3 Um ein Programm zu bearbeiten, gehen Sie wie<br />
beim Aufzeichnen des Programms vor und tippen<br />
Sie auf [Bearbeiten]. Sie können<br />
Programmnummern oder Programmnamen<br />
ändern und tippen dann auf [Speichern]. Wählen<br />
Sie [Ja] auf der Bestätigungsanzeige, um das<br />
Programm zu ändern.<br />
Um ein Programm zu löschen, tippen Sie auf<br />
[Programm löschen]. Wählen Sie [Ja] auf der<br />
Bestätigungsanzeige, um das Programm zu<br />
löschen.<br />
3
Schnellwahltasten für Kopie, Senden und Dokumentenbox<br />
3-60<br />
Grundlegende Bedienung<br />
Sie können Schnellwahlfunktionen in der Basisanzeige definieren, um auf häufig benutzte Funktionen rascher<br />
zugreifen zu können. Der mit der gespeicherten Schnellwahl verknüpfte Funktionsname kann erforderlichenfalls<br />
geändert werden. Es können bis zu 6 Schnellwahlen für Kopie, Senden und Dokumentenbox gespeichert<br />
werden.<br />
Schnellwahl hinzufügen<br />
Die Speicherung einer Schnellwahl wird beim Einrichten einer Funktion durchgeführt. Schnellwahlen können für<br />
alle Funktionen gespeichert werden, bei denen [Schnellwahl] auf der Anzeige erscheint.<br />
Gehen Sie wie nachstehend beschrieben vor, um eine Schnellwahl aufzuzeichnen.<br />
Memoseite<br />
Original<br />
Zoom<br />
Papier<br />
Status<br />
Kopierbereit. (Mehrfarbig)<br />
: A4<br />
: 50%<br />
: A4<br />
Vorschau<br />
Schnellwahl<br />
Aus<br />
Layout A<br />
Layout B<br />
Layout<br />
Oben<br />
Von L nach R<br />
Links<br />
Von O nach U<br />
Oben<br />
Von R nach L<br />
Rechts<br />
Von O nach U<br />
Kopien<br />
Keine<br />
Trennlinie<br />
Oberka.<br />
oben<br />
Original<br />
Ausrichtung<br />
Abbrechen OK<br />
Schnellwahl bearbeiten und löschen<br />
10/10/2010 10:10<br />
1 Nachdem Sie die gewünschten Einstellungen für<br />
jede Funktion durchgeführt haben, tippen Sie auf<br />
[Schnellwahl].<br />
2 Drücken Sie die Tasten, die der Schnellwahl<br />
entsprechen (01 bis 06), um diese zu speichern.<br />
HINWEIS: Wenn Sie eine bereits gespeicherte<br />
Schnellwahlnummer wählen, werden die unter dieser<br />
Schnellwahl gespeicherten Funktionen durch die<br />
neuen Funktionen überschrieben.<br />
3 Geben Sie einen Namen für die Schnellwahl ein<br />
und tippen Sie auf [Speichern].<br />
Gehen Sie wie folgt vor, um eine Schnellwahlnummer oder einen Namen zu ändern oder zu löschen.<br />
1 In der Konfigurationsseite einer Funktion tippen Sie<br />
auf [Schnellwahl] unten auf der Anzeige.<br />
2 Tippen Sie auf [Bearbeiten] und geben Sie die<br />
gewünschte Schnellwahlnummer (01 bis 06) ein.<br />
3 Um eine Schnellwahl zu bearbeiten, tippen Sie auf<br />
[Ändern], ändern die Schnellwahlnummer und<br />
tippen auf [OK] und dann auf [Speichern]. Wählen<br />
Sie [Ja] auf der Bestätigungsanzeige, um die<br />
Schnellwahl zu ändern.<br />
Um eine Schnellwahl zu löschen, tippen Sie auf<br />
[Schnellwahl löschen]. Wählen Sie [Ja] auf der<br />
Bestätigungsanzeige, um die Schnellwahl zu<br />
löschen.
Benutzen des Internet Browsers<br />
Dieser Abschnitt erklärt die Benutzung des Internet Browsers.<br />
3-61<br />
Grundlegende Bedienung<br />
HINWEIS: Zur Benutzung des Internet Browsres muss dieser mit der Einstellung [Ein] in Internet Browser<br />
Einstellungen auf Seite 9-92 aktiviert sein.<br />
Aufruf und Verlassen des Browsers<br />
Gehen Sie wie folgt vor, um den Internet Browser zu starten oder zu verlassen.<br />
Weekly Timer Internetbrowser<br />
Status<br />
Anwendungen<br />
10/10/2010 10:10<br />
1 Drücken Sie die Taste Anwendugen.<br />
Die Liste der Anwendungen erscheint.<br />
2 Tippen Sie auf [Internetbrowser].<br />
Der Internet Browser startet.<br />
3 Benutzen Sie den Bildschirm, um die Webseiten<br />
anzuzeigen.<br />
Für weitere Informationen zm Benutzen des<br />
Browsers, siehe auch Benutzen der Browser<br />
Anzeige auf Seite 3-62.<br />
4 Zum Verlassen des Browsers, tippen Sie auf [X]<br />
(Schließen) und tippen Sie auf [Ja].<br />
Die Liste der Anwendungen erscheint.<br />
HINWEIS: Es können Voreinstellungen zur Anzeige<br />
des Internet Browsers gemacht werden. Siehe hierzu<br />
Internet (Seite 9-92).<br />
3
Benutzen der Browser Anzeige<br />
Die möglichen Funktionen werden im nächsten Abschnitt erklärt.<br />
U<strong>TA</strong>X - Home<br />
Status<br />
Titelleiste<br />
Zeigt den Seitentitel an.<br />
Enter URL Search Menu<br />
Eingabe einer URL<br />
Um eine gewünschte Webseite<br />
anzuzeigen, geben Sie eine<br />
URL direkt ein.<br />
Homepage<br />
Zeigt eine Homepage an.<br />
Zur Speicherung einer Homepage siehe<br />
Browser Voreinstellungen auf Seite 9-92.<br />
Erneut laden<br />
Lädt die Seite neu.<br />
Vorwärts/Rückwärts<br />
Zeigt die letzte oder<br />
nächste Seite an.<br />
3-62<br />
10/10/2010 10:10<br />
Grundlegende Bedienung<br />
Sucheingabe<br />
Das Drücken dieses Feldes öffnet eine<br />
Tastatur-Anzeige. Die Suche kann durch<br />
Eingabe eines Suchwortes und tippen auf<br />
[Suchen] ausgelöst werden.<br />
Schließen<br />
Schließt den Browser und kehrt zum<br />
Bildschirm der Anwendungen zurück.<br />
Rollleisten<br />
Der Bildschirm kann nach oben,<br />
unten, links und rechts mit den<br />
Tasten [ ], [ ] ,<br />
[ ] oder [ ] oder durch<br />
Bewegen des Fingers über die<br />
Laufleisten bewegt werden.<br />
Sicherheits Symbol<br />
Wird angezeigt, wenn es sich um<br />
eine gesicherte Seite handelt.<br />
Fortschrittsanzeige<br />
Zeigt den Status des<br />
Seitenaufbaues. Lädt der<br />
Browser eine Seite, verändert<br />
sich die Anzeige.<br />
Menü<br />
Zeigt das Browser Einstellungs-Menü. Hier<br />
kann der Vergrößerungsfaktor des Browsers,<br />
das Verschlüsselungsschema und das Server-<br />
Zertifikat eingegeben werden.<br />
Suchen (Internetsuche/Abruf einer Seite)<br />
Zeigt ein Suchmenü an, in dem eine Suchseite oder [In<br />
Seite abrufen] gewählt werden kann.<br />
Internetsuche: Suche mit Schlüsselwort auf einer<br />
Suchseite.<br />
In Seite abrufen: Suche nach einem Schlüsselwort auf<br />
der angezeigten Seite. Die Suche<br />
kann über [Suche oben] oder [Suche<br />
unten] fortgesetzt werden.<br />
HINWEIS: Drücken auf die Taste Zurücks. schließt den Browser unmittelbar und kehrt zur Anzeige<br />
Anwendungen zurück.
Ein-/Ausschaltzeit für jeden Wochentag<br />
3-63<br />
Grundlegende Bedienung<br />
Die Anwendung zur Steuerung der Ein-/Ausschaltzeit für jeden Wochentag ist als Standard im Gerät<br />
gespeichert. Die Anwendung ermöglicht, die Ein-/Ausschaltzeit für jeden Wochentag festzulegen. Das Gerät<br />
schaltet sich dann automatisch ein oder aus.<br />
WICHTIG: Die Ein-/Ausschaltzeit schaltet das Gerät in den Ruhemodus. Es handelt sich um die gleiche<br />
Funktion wie das Drücken der Power-Taste auf dem Bedienfeld. Wenn Sie die Ein-/Ausschaltzeit für jeden<br />
Wochentag benutzen wollen, schalten Sie das Gerät nicht mit dem Hauptschalter aus.<br />
HINWEIS: Bei aktivierter Benutzerverwaltung müssen Sie sich mit Administratorrechten anmelden.<br />
Überprüfen Sie in jedem Fall die hinterlegte Uhrzeit. Hinweise finden Sie unter Datum und Uhrzeit einstellen auf<br />
Seite 2-12.<br />
Ein-/Ausschaltzeit für jeden Wochentag festlegen<br />
1 Drücken Sie die Taste Anwendugen.<br />
Die Liste der Anwendungen erscheint.<br />
2 Tippen Sie auf [Weekly Timer].<br />
Die Anzeige erscheint.<br />
3 Tippen Sie auf [Anwendung einschalten], so dass<br />
das Kontrollkästchen aktiviert ist.<br />
4 Wählen Sie den Wochentag, den Sie einstellen<br />
möchten und tippen Sie auf [Bearbeiten].<br />
5 Tippen Sie auf [Einschalten], um die<br />
Kontrollkästchen für Ein/Aus zu markieren und<br />
tippen Sie auf [+] oder [-], um die Uhrzeit<br />
einzugeben, und bestätigen Sie mit [OK].<br />
Die Uhrzeit kann auch über die Zifferntasten<br />
eingegeben werden.<br />
6 Es besteht die Möglichkeit, die Anzahl der<br />
Abschaltversuche zu ändern, indem Sie auf<br />
[Versuche] tippen.<br />
7 Ändern Sie die Versuche und die Versuchsinterv.<br />
und tippen auf [OK].<br />
Um die Abschaltversuche so lange zu ändern, bis<br />
das Gerät abgeschaltet ist, tippen Sie auf<br />
[Versuche fortsetzen], so dass das<br />
Kontrollkästchen aktiviert ist.<br />
8 Zum Schließen der Anwendung tippen Sie auf<br />
[Beenden].<br />
Die Liste der Anwendungen erscheint.<br />
3
Zähler prüfen<br />
Zähler<br />
Status<br />
Druckseiten<br />
S/W:<br />
Mehrfarbig:<br />
Eine Farbe:<br />
Gesamt:<br />
Scan-Seiten<br />
Hilfefunktion<br />
3-64<br />
Grundlegende Bedienung<br />
Drücken Sie die Taste Zähler, um die Anzahl der<br />
gedruckten und gescannten Seiten auszugeben.<br />
Siehe hierzu Zähler anzeigen und drucken auf Seite 10-<br />
35.<br />
Wenn Sie zur Bedienung des Geräts weitere Hinweise benötigen, ist dies über die Berührungsanzeige möglich.<br />
Hilfeanzeige<br />
Kopieren<br />
Kopieren<br />
Originale:<br />
600<br />
Statusseite Druckseiten<br />
drucken<br />
nach Pap.form.<br />
Drucker<br />
FAX<br />
200<br />
FAX<br />
300 600<br />
100<br />
200 500<br />
100<br />
100 100<br />
0<br />
600 1200<br />
200<br />
Hilfethemen<br />
Zeigt Informationen<br />
zu den Funktionen<br />
und der Bedienung.<br />
Zeigt die jeweilige Funktion,<br />
die in der Hilfe erklärt wird.<br />
(In diesem Fall wird die<br />
Anzeige nach dem ersten<br />
Schritt von Vorhehensweise<br />
für Einstellung gezeigt.)<br />
Andere<br />
1000<br />
Papierquelle wählen<br />
Gesamt<br />
Gesamt<br />
Versuchen Sie es.<br />
1000<br />
800<br />
200<br />
2000<br />
1800<br />
Schließen<br />
10/10/2010 10:10<br />
Um eine Papierquelle festzulegen,<br />
Kassette oder Universalzufuhr wählen.<br />
Vorhehensweise für Einstellung<br />
1. Auf [Original/Papier/Endbearbeitung] drücken.<br />
2. Auf [Papierauswahl] drücken.<br />
Status<br />
Um die Hilfefunktion einzublenden, drücken Sie die<br />
Hilfe Taste auf dem Bedienfeld. Die Hilfefunktion zeigt<br />
Erklärungen zu den möglichen Funktionen.<br />
Liste anzeigen<br />
Zeigt eine Liste mit<br />
Hilfethemen.<br />
1/2<br />
Ende<br />
10/10/2010 10:10<br />
Bewegt die Anzeige durch<br />
Tippen auf [ ] oder [ ] auf<br />
und ab, falls der Text nicht<br />
auf einer Seite angezeigt<br />
werden kann.<br />
Schließt die Hilfe und kehrt<br />
zur Bedienung zurück.
4 Kopierbetrieb<br />
In diesem Kapitel werden die Funktionen für den Kopierbetrieb erklärt.<br />
• Originalformat .....................................................................................4-2<br />
• Papierauswahl ....................................................................................4-3<br />
• Unterschiedlich große Originale..........................................................4-6<br />
• Originalausrichtung.............................................................................4-9<br />
• Falten................................................................................................4-11<br />
• Ablagefach........................................................................................4-13<br />
• Kombinieren......................................................................................4-15<br />
• Rand/Zentrieren................................................................................4-17<br />
• Randlöschung...................................................................................4-19<br />
• Broschüre..........................................................................................4-21<br />
• Deckblatt...........................................................................................4-24<br />
• Formularüberlagerung ......................................................................4-25<br />
• Seitenzahl .........................................................................................4-26<br />
• Memoseite ........................................................................................4-28<br />
• Poster................................................................................................4-30<br />
• Bildwiederholung...............................................................................4-32<br />
• Textstempel.......................................................................................4-34<br />
• Eingangsstempel ..............................................................................4-36<br />
• EcoPrint ............................................................................................4-38<br />
• Einfarbige Kopien..............................................................................4-38<br />
• Farbbalance......................................................................................4-40<br />
• Farbton einstellen .............................................................................4-41<br />
• Schnellbildanpassung einstellen.......................................................4-42<br />
• Schärfe..............................................................................................4-44<br />
• Hintergrundhelligkeit ändern.............................................................4-45<br />
• Sättigung...........................................................................................4-46<br />
• Durchscheinen vermeiden ................................................................4-47<br />
• Mehrfach-Scan..................................................................................4-48<br />
• Automatische Bilddrehung................................................................4-49<br />
• Negativkopie .....................................................................................4-49<br />
• Kopie spiegeln ..................................................................................4-50<br />
• Auftragsende Nachricht ....................................................................4-51<br />
• Dateinameneingabe..........................................................................4-53<br />
• Auftragspriorität ändern ....................................................................4-53<br />
• Wiederholungskopie .........................................................................4-54<br />
• Abdeckbogen für Overheadfolien .....................................................4-56<br />
4-1
Originalformat<br />
4-2<br />
Kopierbetrieb<br />
Geben Sie das Format der einzulesenden Originale an. Achten Sie insbesondere beim Kopieren von nichtstandardisierten<br />
Formaten auf die korrekte Angabe des Formats.<br />
Folgende Optionen stehen zur Verfügung:<br />
Menüpunkt<br />
Standard<br />
Formate 1<br />
Standard<br />
Formate 2<br />
Auswahl Formate<br />
Sie können das Format des<br />
Originals automatisch<br />
erkennen lassen oder unter<br />
den Standardformaten<br />
wählen.<br />
Wählen Sie eines der<br />
Standardformate, die in den<br />
Standardformaten 1 nicht<br />
enthalten sind.<br />
Andere Wählen Sie Briefumschlag,<br />
Postkarte oder<br />
Spezialformate*.<br />
Format-<br />
Eingabe<br />
Geben Sie das Format ein,<br />
das in den Standardformaten<br />
1 und 2** nicht enthalten ist.<br />
Europäische Modelle: Auto, A3, B4, A4, A4-R, B5, B5-<br />
R, A5, A5-R, B6, B6-R, A6-R, Folio und 216 × 340 mm<br />
Europäische Modelle: Ledger, Legal, Letter, Letter-R,<br />
Statement, Statement-R, Oficio II, 11×15", 8K, 16K und<br />
16K-R<br />
* Hinweise zum Speichern von Spezialformaten für Originale (Anwender 1 bis 4) finden Sie<br />
unter Anwender-Originalformat auf Seite 9-4.<br />
** Die Maßeinheit kann im Systemmenü eingestellt werden.<br />
Siehe Maßeinheit auf Seite 9-12.<br />
Wählen Sie die Ausrichtung des Originals wie nachstehend erklärt:<br />
Originalformat<br />
Original : A4<br />
Zoom : 100%<br />
Papier : A4<br />
Vorschau<br />
Status<br />
Kopierbereit. (Mehrfarbig)<br />
Schnellwahl<br />
Standard<br />
Formate 1<br />
Standard<br />
Formate 2<br />
Andere<br />
Formateingabe<br />
Automatisch<br />
A3<br />
A4 A5<br />
A4<br />
A5<br />
A6 B4 B5<br />
B5<br />
216x340mm<br />
B6 B6<br />
Kopien<br />
Abbrechen OK<br />
10/10/2010 10:10<br />
Hagaki, Oufuku hagaki, Anwender 1 bis 4<br />
Europäische Modelle<br />
Horizontal: 50 bis 432 mm (in 1 mm-Stufen), vertikal:<br />
50 bis 297 mm (in 1 mm-Stufen)<br />
1 Drücken Sie die Taste Kopieren.<br />
2 Legen Sie das Original auf die Glasplatte.<br />
3 Tippen Sie auf [Original/Papier/Endbearbeitung]<br />
und dann auf [Originalformat].<br />
4 Tippen Sie auf [Standard Formate 1], [Standard<br />
Formate 2], [Andere] oder [Formateingabe], um<br />
das Originalformat auszuwählen.
Originalformat<br />
Original<br />
Zoom<br />
Papier<br />
Status<br />
Kopierbereit. (Mehrfarbig)<br />
: 210x297mm<br />
: 100%<br />
: A4<br />
Vorschau<br />
Schnellwahl<br />
Standard<br />
Formate 1<br />
Standard<br />
Formate 2<br />
Andere<br />
Formateingabe<br />
Papierauswahl<br />
4-3<br />
Kopierbetrieb<br />
Wenn [Formateingabe] ausgewählt ist, tippen Sie<br />
auf [+] oder [-], um das horizontale (X) und vertikale<br />
(Y) Format einzugeben. Tippen Sie auf [Ziffernta.],<br />
um das Format direkt über die Zifferntasten<br />
einzugeben.<br />
5 Tippen Sie auf [OK].<br />
Wählen Sie die Papierzufuhr, die das gewünschte Papierformat enthält.<br />
6 Drücken Sie die Taste Start, um den<br />
Kopiervorgang zu beginnen.<br />
HINWEIS: Legen Sie vorher das Format und den Typ des Papiers fest, das in der Kassette eingelegt ist<br />
(siehe Original-/Papier-Einstellungen auf Seite 9-4).<br />
Kassette auswählen<br />
X<br />
Y<br />
(50 - 432)<br />
Ziffernta.<br />
Ziffernta.<br />
297 mm<br />
(50 - 297)<br />
210 mm<br />
Kopien<br />
Abbrechen OK<br />
10/10/2010 10:10<br />
Wählen Sie die Papierzufuhr wie nachstehend erklärt.<br />
Papierauswahl<br />
Original<br />
Zoom<br />
Papier<br />
Status<br />
Kopierbereit. (Mehrfarbig)<br />
: A4<br />
: 100%<br />
: A4<br />
Vorschau<br />
Schnellwahl<br />
Automatisch<br />
Kassette<br />
A4<br />
Normalpap.<br />
A3<br />
Normalpap.<br />
A4<br />
Normalpap.<br />
A4<br />
Normalpap.<br />
A4<br />
Normalpap.<br />
A4<br />
Normalpap.<br />
A4<br />
Normalpap.<br />
Kopien<br />
Universalzufuhr<br />
Univ.-<br />
Zufuhr<br />
Pap.einstel<br />
Abbrechen OK<br />
10/10/2010 10:10<br />
1 Drücken Sie die Taste Kopieren.<br />
2 Legen Sie das Original auf die Glasplatte.<br />
3 Tippen Sie auf [Original/Papier/Endbearbeitung]<br />
und dann auf [Papier Auswahl].<br />
4 Tippen Sie auf die Taste der Papierzufuhr mit dem<br />
gewünschten Papierformat. Die Kassette, in der<br />
das Papier geladen ist, wird ausgewählt.<br />
Wenn die Option [Automatisch] aktiviert ist, wird<br />
das passende Format des Originals automatisch<br />
ausgewählt.<br />
5 Tippen Sie auf [OK].<br />
6 Drücken Sie die Taste Start, um den<br />
Kopiervorgang zu beginnen.<br />
4
Universalzufuhr auwählen<br />
Ändern Sie das Papierformat und den Medientyp.<br />
Die verfügbaren Papierformate und Medientypen werden in der nachstehenden Tabelle gezeigt.<br />
Kategorie Menüpunkt Auswahl Formate<br />
Papierformate Standard<br />
Formate 1<br />
Standard<br />
Formate 2<br />
Wählen Sie unter<br />
den Standardformaten.<br />
Wählen Sie eines<br />
der Standardformate,<br />
die in den<br />
Standardformaten<br />
1 nicht enthalten<br />
sind.<br />
Andere Wählen Sie unter<br />
den Nicht-<br />
Standardformaten<br />
und Spezialformaten.<br />
Format-Eingabe Geben Sie das<br />
Format ein, das in<br />
den Standardformaten<br />
1 und 2**<br />
nicht enthalten ist.<br />
4-4<br />
Kopierbetrieb<br />
Europäische Modelle: A3, B4, A4, A4-R, B5,<br />
B5-R, A5-R, B6, B6-R, A6-R, Folio und 216 ×<br />
340mm<br />
Europäische Modelle: Ledger, Legal, Letter,<br />
Letter-R, Statement-R, Oficio II, Executive, 8K,<br />
16K und 16K-R<br />
ISO B5, Umschlag #10, Umschlag #9,<br />
Umschlag #6, Umschlag Monarch, Umschlag<br />
DL, Umschlag C5, Umschlag C4, Hagaki,<br />
Oufuku hagaki, Youkei 4, Youkei 2 und<br />
Anwender 1 bis 4*<br />
Europäische Modelle<br />
Vertikal: 98 bis 297 mm (in 1 mm-Stufen),<br />
horizontal: 148 bis 432 mm (in 1 mm-Stufen)<br />
Medientyp Normalpapier (105 g/m 2 oder weniger), Folien, Rauhes,<br />
Pergament (60 bis 105 g/m 2 oder weniger), Etiketten, Recycling, Vorgedruckt***, Fein,<br />
Karteikarte, Farbig, Vorgelocht***, Briefpapier***,<br />
Dick (106 g/m 2 und mehr), Briefumschlag, Beschichtet, Hohe Qualität und Anwender 1 bis<br />
8***<br />
* Hinweise zum Speichern von Spezialformaten (Anwender 1 bis 4) finden Sie unter Anwenderdefiniertes<br />
Originalformat auf Seite 9-5.<br />
** Die Maßeinheit kann im Systemmenü eingestellt werden.<br />
Siehe Maßeinheit auf Seite 9-12.<br />
*** Hinweise zum Speichern von Spezialformaten 1 bis 8 finden Sie unter Papiergewicht auf Seite 9-8.<br />
Zum Bedruck von vorbedrucktem, vorgelochtem oder Briefpapier, siehe auch Spezielle Papiertypen auf Seite<br />
9-11.<br />
HINWEIS: Sie können das Format und den Typ eines Papiers, das häufig verwendet wird, vorher auswählen<br />
und als Standard festlegen (siehe Papierformat und Medientyp für die Universalzufuhr festlegen auf Seite 9-7).
Wählen Sie das Papierformat und den Medientyp wie nachstehend erklärt.<br />
Papierauswahl - Papiereinstell.<br />
Standard<br />
A3<br />
Formate 1<br />
A5<br />
Standard<br />
Formate 2<br />
B5<br />
Andere<br />
Formateingabe<br />
Status<br />
Standard<br />
Formate 1<br />
Standard<br />
Formate 2<br />
Andere<br />
Kopierbereit. (Mehrfarbig)<br />
216x340mm<br />
A4<br />
A6<br />
B5<br />
A4<br />
B4<br />
B6<br />
Kopien<br />
Normalpapier<br />
Medientyp<br />
Abbrechen OK<br />
10/10/2010 10:10<br />
Format-<br />
210 mm<br />
eingabeNormalpapier Medientyp<br />
Ziffernta.<br />
Status<br />
Kopierbereit. (Mehrfarbig)<br />
Papierauswahl - Papiereinstell.<br />
X<br />
Y<br />
(148 - 432)<br />
Ziffernta.<br />
297 mm<br />
(98 - 297)<br />
Kopien<br />
Abbrechen OK<br />
10/10/2010 10:10<br />
4-5<br />
1 Drücken Sie die Taste Kopieren.<br />
2 Legen Sie das Original auf die Glasplatte.<br />
Kopierbetrieb<br />
3 Tippen Sie auf [Original/Papier/Endbearbeitung],<br />
[Papierauswahl] und dann auf [Medientyp].<br />
4 Tippen Sie auf [Standard Formate 1], [Standard<br />
Formate 2], [Andere] oder [Formateingabe], um<br />
das Papierformat auszuwählen.<br />
Wenn Sie [Formateingabe] gewählt haben, tippen<br />
Sie auf [+] oder [–], um das Format X (Horizontal)<br />
und Y (Vertikal) einzugeben. Sie können das<br />
Format auch direkt über die Zifferntasten eingeben,<br />
indem Sie auf [Ziffernta.] tippen.<br />
5 Tippen Sie auf [Medientyp].<br />
6 Wählen Sie den Medientyp aus und tippen Sie auf<br />
[OK].<br />
7 Tippen Sie auf [OK].<br />
8 Tippen Sie auf [OK].<br />
9 Drücken Sie die Taste Start, um mit dem Einlesen<br />
der Originale zu beginnen.<br />
10 Ist das gewählte Papierformat nicht in der Kassette<br />
oder Universalzufuhr vorhanden, erscheint eine<br />
Bestätigungsanzeige. Wurde [Auto] eingestellt und<br />
es ist nicht das gleiche Format vorhanden wie das<br />
Original, erscheint eine Anzeige zur Bestätigung<br />
der Papierauswahl.<br />
Legen Sie das erforderliche Papier in die<br />
Universalzufuhr ein und tippen Sie auf [Weiter], um<br />
den Kopiervorgang zu beginnen.<br />
4
Unterschiedlich große Originale<br />
4-6<br />
Kopierbetrieb<br />
Wenn Sie den optionalen Vorlageneinzug verwenden, können Sie Originale unterschiedlicher Größe einlesen<br />
und kopieren. Bei diesem Vorgang können bis zu 30 Originale unterschiedlicher Größen gleichzeitig in den<br />
Vorlageneinzug gelegt werden.<br />
Mögliche Kombinationen von Originalen<br />
Originale gleicher Breite<br />
Folgende Kombinationen von Originalen sind zulässig:<br />
Ledger und Letter (A3 und A4)<br />
Ledger und Letter-R (Folio und A4-R)<br />
B4 und B5<br />
Ledger<br />
(A3)<br />
Legal<br />
(Folio)<br />
Letter<br />
(A4)<br />
Letter-R<br />
(A4-R)<br />
Letter<br />
(A4)<br />
Ledger<br />
(A3)<br />
Letter-R Legal<br />
(A4-R)<br />
(Folio)
Originale unterschiedlicher Breite<br />
4-7<br />
Kopierbetrieb<br />
Legen Sie alle Originale mit unterschiedlicher Breite ein. Folgende Kombinationen von Originalen sind zulässig:<br />
HINWEIS: Bei unterschiedlichen Breiten von Originalen sind folgende Kombinationen möglich: Bei den<br />
Formaten Folio, A4-R und B5-R stellen Sie sicher, dass im Systemmenü -> Allgemeine Einstellungen -><br />
Original/Papiereinstell. -> Autom. Originalerkennnung auf [An] für [Folio] steht.<br />
Für mehr Informationen, siehe Automatische Erkennung von Originalformaten auf Seite 9-10.<br />
A3, B4, A4 und B5<br />
B4, A4-R und B5<br />
Folio, A4-R und B5-R<br />
B4 A4-R B5<br />
A4-R<br />
B5-R<br />
A4-R B4<br />
B5<br />
B5-R<br />
A4-R<br />
4
Auswahl der Kopiermethode<br />
4-8<br />
Kopierbetrieb<br />
Wählen Sie, ob einzelne Kopien auf Papier unterschiedlichen Formats passend zum Format des Originals oder<br />
ob alle Kopien auf Papier einheitlichen Formats ausgegeben werden sollen.<br />
HINWEIS: Diese Funktion steht sowohl bei Originalen gleicher Breite als auch verschiedener Breite zur<br />
Verfügung.<br />
Die nachstehende Tabelle zeigt die Formate der fertigen Dokumente für die einzelnen Optionen der<br />
Originalformate.<br />
Kopieren Sie Originale unterschiedlicher Größe wie nachstehend erklärt:<br />
Ungleich große Originale<br />
Aus<br />
Original<br />
Zoom<br />
Papier<br />
Status<br />
Option Beschreibung<br />
Ungleich große<br />
Kopien<br />
Gleich große<br />
Kopien<br />
Kopierbereit. (Mehrfarbig)<br />
: A4<br />
: 100%<br />
: A4<br />
Vorschau<br />
Schnellwahl<br />
Ungleich gr.<br />
Kopien<br />
Gleich große<br />
Kopien<br />
Originalausrichtung<br />
Gleiche Breite<br />
Oberkante der Seite<br />
Langer Rand<br />
Links<br />
Ungleiche<br />
Breite<br />
Kurzer Rand<br />
Links<br />
Die unterschiedlichen Formate der Originale<br />
werden automatisch erkannt und auf Papier<br />
kopiert, das jeweils dasselbe Format hat wie<br />
sein Original.<br />
Die Originale werden sämtlich auf Papier<br />
gleichen Formats kopiert.<br />
Kopien<br />
Abbrechen OK<br />
10/10/2010 10:10<br />
1 Drücken Sie die Taste Kopieren.<br />
2 Legen Sie die Originale in den Vorlageneinzug ein.<br />
WICHTIG: Legen Sie Originale unterschiedlicher Breite<br />
so an, dass die linke und die obere Seite gleich<br />
ausgerichtet sind und achten Sie auf die korrekte<br />
Einstellungen der Breitenführungen. Sind die Originale<br />
nicht korrekt angelegt, kommt es möglicherweise zum<br />
Schiefeinzug oder zum Papierstau.<br />
3 Tippen Sie auf [Original/Papier/Endbearbeitung]<br />
und dann auf [Ungleich gr. Originale].<br />
4 Wählen Sie [Ungleich gr. Kopien] oder [Gleich<br />
große Kopien] als Ausgabeformat.<br />
5 Wählen Sie [Gleiche Breite] oder [Ungleiche Breite]<br />
als Kombination für die Originale.<br />
Wenn Sie [Gleich große Kopien] ausgewählt<br />
haben, wählen Sie auch [Langer Rand Links] oder<br />
[Kurzer Rand Links] als erste Ausrichtung für das<br />
Original.<br />
6 Tippen Sie auf [OK].<br />
7 Drücken Sie die Taste Start, um den<br />
Kopiervorgang zu beginnen.
Originalausrichtung<br />
Wählen Sie die Ausrichtung des Originals für folgende Funktionen:<br />
• Zoom (XY Zoom)<br />
• Duplex<br />
• Ränder/Bildlage der Originale verschieben<br />
• Randlöschung<br />
• Kopien kombinieren<br />
• Platzhalter für Notitzen einfügen<br />
• Seitenzahl einblenden<br />
• Broschüre<br />
• Heften/Lochen (optional)<br />
• 2-seitig/Buchoriginal<br />
• Textstempel<br />
• Eingangsstempel<br />
4-9<br />
Kopierbetrieb<br />
HINWEIS: Wenn [An] in Bestätigung der Ausrichtung auf Seite 9-16 als Einstellung des Systemmenüs<br />
ausgewählt ist, wird eine Bestätigungsmeldung angezeigt, sobald eine der oberen Funktionen ausgewählt ist.<br />
• Wenn Sie die Originale auf das Vorlagenglas legen<br />
Original [Oberka. oben] [Oberka. links]<br />
Wenn Sie Originale in den optionalen Vorlageneinzug einlegen<br />
Original [Oberka. oben] [Oberka. links]<br />
HINWEIS: Wie Sie die Standardeinstellungen für die Orientierung des Originals ändern können, entnehmen<br />
Sie Originalausrichtung auf Seite 9-17.<br />
4
4-10<br />
Kopierbetrieb<br />
Gehen Sie wie folgt vor, um die Orientierung beim Auflegen der Originale auf das Vorlagenglas auszuwählen.<br />
Originalausrichtung<br />
Original<br />
Zoom<br />
Papier<br />
Status<br />
Kopierbereit. (Mehrfarbig)<br />
: A4<br />
: 100%<br />
: A4<br />
Vorschau<br />
Schnellwahl<br />
Ausrichtung der Oberkante des<br />
Originaldokuments auswählen.<br />
Oberka.<br />
oben<br />
Oberka.<br />
links<br />
Kopien<br />
Abbrechen OK<br />
10/10/2010 10:10<br />
1 Drücken Sie die Taste Kopieren.<br />
2 Legen Sie das Original auf die Glasplatte.<br />
3 Tippen Sie auf [Original/Papier/Endbearbeitung]<br />
und dann auf [Originalausrichtung].<br />
4 Wählen Sie [Oberka. oben] oder [Oberka. links] als<br />
Ausrichtung des Originals.<br />
5 Tippen Sie auf [OK].<br />
6 Drücken Sie die Taste Start, um den<br />
Kopiervorgang zu beginnen.
Falten<br />
Die Ausdrucke können bei Bedarf gefaltet werden.<br />
4-11<br />
Kopierbetrieb<br />
HINWEIS: Die Faltfunktion steht nur mit dem optionalen 4.000 Blatt Dokumenten-Finisher zur Verfügung.<br />
Weitere Hinweise zu Papierformaten oder Blattanzahl, die gefaltet werden kann, siehe Falteinheit<br />
(optional) auf Seite Anhang-31.<br />
Folgende Heftungen und Ausrichtungen sind möglich.<br />
Wickelfalz<br />
Mittelfalz<br />
Innen<br />
Außen<br />
Rechts n. Links /<br />
Unten n. Oben<br />
Links n. Rechts /<br />
Oben n. Unten<br />
Rechts n. Links /<br />
Unten n. Oben<br />
Links n. Rechts /<br />
Oben n. Unten<br />
Ausrichtung: Querformat Ausrichtung: Hochformat<br />
4
Nachstehend wird die Kopierfunktion mit Faltung erklärt.<br />
Falten<br />
Original<br />
Zoom<br />
Papier<br />
Status<br />
Kopierbereit. (Mehrfarbig)<br />
: A4<br />
: 100%<br />
: A4<br />
Vorschau<br />
Aus<br />
Mittel-<br />
Falz<br />
Wickel-<br />
Falz<br />
Heften<br />
Kopien<br />
Aus Broschürenheftung<br />
Schnellwahl Abbrechen OK<br />
10/10/2010 10:10<br />
4-12<br />
1 Drücken Sie die Taste Kopieren.<br />
2 Legen Sie das Original auf die Glasplatte.<br />
Kopierbetrieb<br />
3 Tippen Sie auf [Original/Papier/Endbearbeitung]<br />
und dann auf [Falten].<br />
4 Wählen Sie die Art der Faltung.<br />
HINWEIS: Für die Broschürenheftung tippen Sie<br />
[Mittelfalz] und dann [Broschürenheftung]. Beim<br />
Anlegen der Originale stellen Sie sicher, das das<br />
Deckblatt unten liegt. Für mehr Details zum Arbeiten<br />
mit Heftung, siehe Broschüre auf Seite 4-21.<br />
5 Tippen Sie auf [OK].<br />
6 Drücken Sie die Taste Start, um den<br />
Kopiervorgang zu beginnen.
Ablagefach<br />
Sie können ein Ausgabeziel wie z. B. den optionalen Dokumenten-Finisher für Ihre Kopien festlegen.<br />
4-13<br />
Kopierbetrieb<br />
HINWEIS: Als optionale Ausgabeziele stehen der Job Separator, der 1.000 Blatt Dokumenten-Finisher, der<br />
4.000 Blatt Dokumenten-Finisher und der Mailboxsorter zur Verfügung.<br />
Die nachstehende Tabelle zeigt die verfügbaren Ausgabeziele.<br />
Inneres Fach*<br />
Ziel Beschreibung<br />
Linkes Finisher-Fach<br />
Obere Ablage des<br />
Finishers<br />
HINWEIS: Unter Ausgabefach festlegen auf Seite 9-15 erfahren Sie, wie Sie das Standardziel für Kopien<br />
ändern.<br />
Wurde [Schwer 3] (164 g/m 2 - ) oder mehr als Papiergewicht bestimmt und die optionale Mailbox als<br />
Ablagefach gewählt, wird ein mögliches Ablagefach automatisch ausgewählt.<br />
Wählen Sie das Ausgabeziel wie nachstehend erklärt:<br />
Innere Ablage des Geräts (wo die Kopien abgelegt<br />
werden)<br />
Ablage des optionalen 1.000 Blatt Dokumenten-Finishers<br />
Fach A, Fach B, Fach C Fach A bis C des optionalen 4.000 Blatt Dokumenten-<br />
Finishers<br />
Rechtes Fach Optionaler Job Separator<br />
Job Separator-Fach* Optionaler innerer Job Separator<br />
Fach 1 bis 7 Fach 1 bis 7 der optionalen Mailbox (Fach 1 ist die obere<br />
Anlage)<br />
* Die Anwahl der inneren Ablage ist mit optinalem Dokumenten-Finisher nicht<br />
möglich.<br />
1 Drücken Sie die Taste Kopieren.<br />
2 Legen Sie das Original auf die Glasplatte.<br />
3 Tippen Sie auf [Original/Papier/Endbearbeitung]<br />
und dann auf [Ablagefach].<br />
4
Ablagefach<br />
Original<br />
Zoom<br />
Papier<br />
Status<br />
Kopierbereit. (Mehrfarbig)<br />
: A4<br />
: 100%<br />
: A4<br />
Vorschau<br />
Schnellwahl<br />
Fach A<br />
Fach B<br />
Fach C<br />
Fach 1 Fach 2<br />
Fach 3<br />
Fach 5<br />
Fach 6<br />
Fach 7<br />
Kopien<br />
Bild oben<br />
Rechtes Fach<br />
Fach 4<br />
Abbrechen OK<br />
10/10/2010 10:10<br />
4-14<br />
Kopierbetrieb<br />
4 Wählen Sie das Ausgabeziel für die fertigen<br />
Kopien.<br />
5 Tippen Sie auf [OK].<br />
6 Drücken Sie die Taste Start, um den<br />
Kopiervorgang zu beginnen.
Kombinieren<br />
4-15<br />
Kopierbetrieb<br />
Die Schriftbilder von zwei oder vier Originalen werden verkleinert und zusammen auf einer Seite ausgegeben.<br />
Dies nennt man 2-auf-1-Modus und 4-auf-1-Modus. Die Seitenränder der einzelnen Originale können<br />
angegeben werden.<br />
HINWEIS: Das Kombinieren ist verfügbar für die Formate A3, B4, Folio, A4, A4-R, B5, B5-R, A5-R, Ledger,<br />
Legal, Oficio II, 216 × 340 mm Letter, Letter-R, Statement-R, 8K, 16K und 16K-R.<br />
2-auf-1-Modus<br />
Ermöglicht das Kopieren von zwei Originalen auf ein und demselben Blatt. Diese Option kann in Verbindung mit<br />
dem Duplexmodus verwendet werden, um vier Originale auf ein Blatt zu kopieren.<br />
Folgende 2-auf-1-Optionen und Ausgabeausrichtungen sind verfügbar.<br />
Original<br />
Kopie<br />
Originalausrichtung<br />
Vorlagenglas Vorlageneinzug<br />
HINWEIS: Wenn Sie das Original auf das Vorlagenglas legen, achten Sie darauf, die Originale in der<br />
Reihenfolge der Originalseiten zu kopieren.<br />
4
4-16<br />
Kopierbetrieb<br />
4-auf-1-Modus<br />
Ermöglicht das Kopieren von vier Originalen auf ein und demselben Blatt. Diese Option kann in Verbindung mit<br />
dem Duplexmodus verwendet werden, um acht Originale auf ein Blatt zu kopieren.<br />
Folgende 4-auf-1-Optionen und Ausgabeausrichtungen sind verfügbar.<br />
Original<br />
HINWEIS: Wenn Sie das Original auf das Vorlagenglas legen, achten Sie darauf, die Originale in der<br />
Reihenfolge der Originalseiten zu kopieren.<br />
Seitenbegrenzungslinien<br />
Kopie<br />
Die folgenden Arten von Seitenbegrenzungslinien sind verfügbar.<br />
Keine Durchgez.<br />
Gestrich.<br />
Linie<br />
Linie<br />
Originalausrichtung<br />
Vorlagenglas Vorlageneinzug<br />
Trennlinien<br />
Markierung
Die Vorgehensweise für das Kombinieren wird nachstehend erklärt.<br />
Kombinieren<br />
Original<br />
Zoom<br />
Papier<br />
Status<br />
Kopierbereit. (Mehrfarbig)<br />
: A4<br />
: 50%<br />
: A4<br />
Vorschau<br />
Schnellwahl<br />
Aus<br />
2 auf 1<br />
4 auf 1<br />
Rand/Zentrieren<br />
Layout<br />
Rechts dann<br />
Unten<br />
Unten dann<br />
Rechts<br />
4-17<br />
1 Drücken Sie die Taste Kopieren.<br />
2 Legen Sie das Original auf die Glasplatte.<br />
Kopierbetrieb<br />
3 Tippen Sie auf [Layout/Bearbeiten] und dann auf<br />
[Kombinieren].<br />
4 Tippen Sie auf [2 auf 1] oder [4 auf 1] und wählen<br />
Sie das Seitenlayout in Layout.<br />
5 Tippen Sie auf [Trennlinie], um die Art der<br />
Begrenzungslinie für Seiten auszuwählen. Tippen<br />
Sie auf [OK].<br />
6 Tippen Sie auf [Originalausrichtung], um die<br />
Ausrichtung der Originale als [Oberka. oben] oder<br />
[Oberkante links] auszuwählen. Tippen Sie auf<br />
[OK].<br />
7 Tippen Sie auf [OK].<br />
8 Drücken Sie die Taste Start. Der Kopiervorgang<br />
beginnt.<br />
Wenn das Original über das Vorlagenglas<br />
eingescannt wird, legen Sie ein neues Original auf<br />
und drücken Sie die Taste Start.<br />
Nachdem alle Originale eingelesen wurden, tippen<br />
Sie auf [Scan beenden], um die Kopien<br />
auszugeben.<br />
Das Originalbild kann verschoben werden, damit zum Binden auf der rechten Seite oder oben Platz geschaffen<br />
wird.<br />
Wenn Sie auf Papier kopieren, das nicht gleich groß ist wie das Original, können Sie das Original auf dem Papier<br />
zentrieren.<br />
Folgende Randbreiten stehen zur Verfügung:<br />
Rand auf der Rückseite<br />
Links dann<br />
Unten<br />
Unten dann<br />
Links<br />
Beim Duplexkopieren können Sie auch den Rand auf der Rückseite festlegen.<br />
Kopien<br />
Keine<br />
Trennlinie<br />
Oberka.<br />
oben<br />
Original<br />
Ausrichtung<br />
Abbrechen OK<br />
10/10/2010 10:10<br />
Maßsystem Randbreite<br />
Europäische<br />
Modelle<br />
-18 mm bis 18 mm (in 1 mm-Stufen)<br />
Auto<br />
Wenn [Automatisch] gewählt ist, wird auf der Rückseite automatisch ein entsprechender Rand gewählt, der sich<br />
nach dem Rand der Vorderseite und der Bindeausrichtung richtet.<br />
4
Getrennte Randbreite für Vorder- und Rückseite<br />
Damit können Sie die Vorder- und Rückseite getrennt eingeben.<br />
4-18<br />
Kopierbetrieb<br />
HINWEIS: Sie können die Standardrandbreite auch fest vorgeben. Details finden Sie unter Standardmäßiger<br />
Rand auf Seite 9-24.<br />
Kopieren Sie Originale mit individuellen Rändern wie nachstehend erklärt:<br />
Rand/Zentrieren<br />
Original<br />
Zoom<br />
Papier<br />
Status<br />
Kopierbereit. (Mehrfarbig)<br />
: A4<br />
: 100%<br />
: A4<br />
Vorschau<br />
Schnellwahl<br />
Rand/Zentrieren - Rückseite<br />
Original<br />
Zoom<br />
Papier<br />
Status<br />
: A4<br />
: 100%<br />
: A4<br />
Vorschau<br />
Rand/Zentrieren<br />
Original<br />
Zoom<br />
Papier<br />
Status<br />
Aus<br />
Rand<br />
Zentrieren<br />
Links/Rechts<br />
Kopierbereit. (Mehrfarbig)<br />
Schnellwahl<br />
Automatisch<br />
Manuell<br />
(-18 - +18)<br />
0<br />
mm<br />
Ziffernta.<br />
Oben/Unten (-18 - +18)<br />
0<br />
mm<br />
Links/Rechts<br />
Kopierbereit. (Mehrfarbig)<br />
: A4<br />
: 100%<br />
: A4<br />
Vorschau<br />
Schnellwahl<br />
Aus<br />
Rand<br />
Zentrieren<br />
Ziffernta.<br />
Kopien<br />
Automatisch<br />
Rückseite<br />
Oberka.<br />
oben<br />
Original<br />
Ausrichtung<br />
Abbrechen OK<br />
(-18 - +18)<br />
Ziffernta.<br />
mm<br />
Oben/Unten (-18 - +18)<br />
+6 mm<br />
Ziffernta.<br />
+6<br />
10/10/2010 10:10<br />
Kopien<br />
Abbrechen OK<br />
10/10/2010 10:10<br />
Kopien<br />
Oberka.<br />
oben<br />
Original<br />
Ausrichtung<br />
Abbrechen OK<br />
10/10/2010 10:10<br />
1 Drücken Sie die Taste Kopieren.<br />
2 Legen Sie das Original auf die Glasplatte.<br />
3 Tippen Sie auf [Layout/Bearbeiten] und dann auf<br />
[Rand/Zentrieren].<br />
4 Tippen Sie auf [Rand], um die Kopierfunktion mit<br />
Rand zu aktivieren.<br />
Mit [+] oder [–] geben Sie den Rand für Links/<br />
Rechts und Oben/Unten ein. Tippen Sie auf<br />
[Ziffernta.], um die Zifferntasten für die Eingabe zu<br />
verwenden.<br />
Beim Duplexkopieren tippen Sie auf [Rand<br />
Rückseite] und wählen [Automatisch] oder<br />
[Manuell].<br />
Wenn Sie [Automatisch] gewählt haben, tippen Sie<br />
auf [OK]. Wenn Sie [Manuell] gewählt haben,<br />
geben Sie die Ränder auf der Anzeige ein und<br />
tippen auf [OK].<br />
Tippen Sie auf [Zentrieren], um das Originalbild auf<br />
dem Papier zu zentrieren.<br />
5 Tippen Sie auf [Originalausrichtung], um die<br />
Ausrichtung der Originale als [Oberka. oben] oder<br />
[Oberkante links] auszuwählen. Tippen Sie auf<br />
[OK].<br />
6 Tippen Sie auf [OK].<br />
7 Drücken Sie die Taste Start, um den<br />
Kopiervorgang zu beginnen.
Randlöschung<br />
4-19<br />
Kopierbetrieb<br />
Verwenden Sie die Randlöschung, um schwarze Schatten zu entfernen, die beim Kopieren rund um das<br />
Original erscheinen. Die folgenden Optionen können ausgewählt werden:<br />
Rand löschen Blatt<br />
Rand löschen Buch<br />
Rand löschen einzeln<br />
Original Kopie<br />
Original Kopie<br />
Original Kopie<br />
Bei jeder Option sind folgende Bereiche zum Löschen verfügbar:<br />
Maßsystem Randlöschbereich<br />
Europäische<br />
Modelle<br />
Damit werden schwarze Ränder um ein Einzelblatt<br />
gelöscht.<br />
Damit werden schwarze Ränder an den Kanten und in<br />
der Mitte gelöscht. Sie können die Breiten einzeln<br />
eingeben, um die Ränder an den Kanten und in der<br />
Mitte des Buchs zu löschen.<br />
Sie können das Randlöschen individuell für alle Kanten<br />
eingeben.<br />
0 mm bis 50 mm (in 1 mm-Stufen)<br />
HINWEIS: Um die Standardbreite für die Randlöschung einzugeben, siehe unter Standard Randlöschung auf<br />
Seite 9-23.<br />
4
Randlöschung Rückseite<br />
4-20<br />
Kopierbetrieb<br />
Bei Verwendung eines 2-seitigen Originals können auch die Ränder der Rückseite gelöscht werden. Die<br />
nachstehende Tabelle zeigt die verfügbaren Einstellungen.<br />
Menüpunkt Detail<br />
Wie Vorderseite Das Randlöschen erfolgt auf dieselbe Art wie auf der Vorderseite.<br />
Nicht löschen Auf der Rückseite wird kein Rand gelöscht.<br />
HINWEIS: Die Grundeinstellung kann individuell festgelegt werden. Siehe hierzu Papierauswahl auf Seite 9-<br />
44.<br />
Löschen Sie beim Kopieren die Ränder wie nachstehend erklärt:<br />
1 Drücken Sie die Taste Kopieren.<br />
Rand löschen<br />
Original<br />
Zoom<br />
Papier<br />
Status<br />
: A4<br />
: 100%<br />
: A4<br />
Vorschau<br />
Rand löschen<br />
Original<br />
Zoom<br />
Papier<br />
Status<br />
Kopierbereit. (Mehrfarbig)<br />
Aus<br />
Rand löschen<br />
Blatt<br />
Rand löschen<br />
Buch<br />
Rand löschen<br />
einzeln<br />
Rand<br />
(0 - 50)<br />
Ziffernta.<br />
6 mm<br />
Bundsteg (0 - 50)<br />
6 mm<br />
Ziffernta.<br />
Kopien<br />
Wie<br />
Vorderseite<br />
Rückseite<br />
Schnellwahl Abbrechen OK<br />
Kopierbereit. (Mehrfarbig)<br />
: A4<br />
: 100%<br />
: A4<br />
Vorschau<br />
Schnellwahl<br />
Aus<br />
Rand löschen<br />
Blatt<br />
Rand löschen<br />
Buch<br />
Rand löschen<br />
einzeln<br />
Oben<br />
Unten<br />
Links<br />
Recht<br />
(0 - 50)<br />
Ziffernta.<br />
6<br />
mm<br />
6 mm<br />
6 mm<br />
6 mm<br />
10/10/2010 10:10<br />
Kopien<br />
Wie<br />
Vorderseite<br />
Rückseite<br />
Oberka.<br />
oben<br />
Original<br />
Ausrichtung<br />
Abbrechen OK<br />
10/10/2010 10:10<br />
2 Legen Sie das Original auf die Glasplatte.<br />
3 Tippen Sie auf [Layout/Bearbeiten] und dann auf<br />
[Rand löschen].<br />
4 Wählen Sie [Rand löschen Blatt], um Ränder auf<br />
einem einzelnen Blatt zu löschen, oder [Rand<br />
löschen Buch], um Ränder in einem Buch zu<br />
löschen.<br />
Mit [+] oder [–] geben Sie die Breite in Rand oder<br />
Bundsteg ein. Tippen Sie auf [Ziffernta.], um die<br />
Zifferntasten für die Eingabe zu verwenden.<br />
Tippen Sie auf [Rand löschen einzeln], um die<br />
Ränder einzeln zu löschen.<br />
Mit [+] oder [–] geben Sie die Breite für Oben,<br />
Unten, Links oder Rechts ein. Tippen Sie auf<br />
[Ziffernta.], um die Zifferntasten für die Eingabe zu<br />
verwenden.<br />
Tippen Sie auf [Originalausrichtung], um die<br />
Ausrichtung der Originale als [Oberka. oben] oder<br />
[Oberkante links] auszuwählen. Tippen Sie auf<br />
[OK].<br />
Für 2-seitige Originale tippen Sie auf [Rückseite]<br />
und wählen dann zwischen [Wie Vorderseite] oder<br />
[Nicht löschen].<br />
5 Tippen Sie auf [OK].<br />
6 Drücken Sie die Taste Start, um den<br />
Kopiervorgang zu beginnen.
Broschüre<br />
Mit der Broschürenkopierfunktion können Sie Originale kopieren und geheftete Broschüren erstellen.<br />
Broschüren, wie beispielsweise Zeitschriften, werden mit Mittenfalz produziert.<br />
4-21<br />
Kopierbetrieb<br />
Sie können das Deckblatt auf Farbpapier oder dickes Papier kopieren. Das Papier für das Deckblatt wird aus<br />
der Universalzufuhr eingezogen. Hinweise zum Einzug des Deckblatts aus der Kassette entnehmen Sie<br />
Papierquelle für Deckblatt auf Seite 9-11.<br />
HINWEIS: Die Verwendung des optionalen 4.000-Blatt-Dokumenten-Finishers und der Falteinheit ermöglicht<br />
eine Sattelheftung, so dass die Kopie als gefaltetes und mittig geheftetes Buch ausgegeben wird. In diesem Falle<br />
verwenden Sie die Formate A3, B4, A4-R, Ledger, Legal, Letter-R und 8K.<br />
Folgende Original- und Papierformate werden unterstützt.<br />
Originaltyp Originalformat Papierformate<br />
Ein-seitiges<br />
Original, zweiseitiges<br />
Original*<br />
Alle**<br />
Buchoriginal A3, B4, A4-R, B5-R, A5-R,<br />
Ledger, Letter-R und 8K<br />
* Dazu ist der optionale Vorlageneinzug erforderlich.<br />
** Außer Original mit benutzerdefinierten Formaten.<br />
Mit linksseitiger Bindung<br />
Original Kopie<br />
Mit rechtsseitiger Bindung<br />
Original Kopie<br />
Mit Bindung an der Oberkante<br />
Original Kopie<br />
A3, B4, A4, A4-R, B5, B5-R, Ledger,<br />
Legal, Letter und Letter-R<br />
Die gefalteten Kopien können von links nach rechts<br />
gelesen werden. In Europa die übliche Einstellung.<br />
Die gefalteten Kopien können von rechts nach links<br />
gelesen werden.<br />
Die gefalteten Kopien können von oben nach unten<br />
gelesen werden.<br />
4
Das Kopieren mit Broschürenerstellung wird nachstehend erklärt.<br />
Broschüre<br />
Original<br />
Zoom<br />
Papier<br />
Status<br />
Kopierbereit. (Mehrfarbig)<br />
: A4<br />
: 100%<br />
: A4<br />
Vorschau<br />
Schnellwahl<br />
Aus<br />
1-seitig<br />
>>Broschüre<br />
2-seitig<br />
>>Broschüre<br />
Buch<br />
>>Broschüre<br />
Original<br />
Finishing<br />
Bindung<br />
Links/Rechts<br />
Bindung<br />
Oben<br />
Bindung<br />
Links<br />
Bindung<br />
Rechts<br />
Bindung<br />
Oben<br />
Kopien<br />
Aus<br />
Aus<br />
Deckblatt<br />
Heften/<br />
Falten<br />
Oberka.<br />
oben<br />
Original<br />
Ausrichtung<br />
Abbrechen OK<br />
10/10/2010 10:10<br />
4-22<br />
1 Drücken Sie die Taste Kopieren.<br />
2 Legen Sie das Original auf die Glasplatte.<br />
Kopierbetrieb<br />
3 Tippen Sie auf [Layout/Bearbeiten] und dann auf<br />
[Broschüre].<br />
4 Wählen Sie [1-seitig >> Broschüre], um eine<br />
Broschüre aus einseitigen Originalen anzufertigen.<br />
Wählen Sie [2-seitig >> Broschüre], um eine<br />
Broschüre aus zweiseitigen Originalen<br />
anzufertigen.<br />
Wählen Sie [Buch >> Broschüre], um eine<br />
Broschüre aus offenen Buchoriginalen<br />
anzufertigen.<br />
5 Wenn Sie [2-seitig >> Broschüre] oder [Buch >><br />
Broschüre] gewählt haben, wählen Sie die<br />
gewünschte Bindungsausrichtung für die<br />
Endverarbeitung.<br />
Wenn Sie [1-seitig >> Broschüre] gewählt haben,<br />
wählen Sie die gewünschte Bindungsausrichtung<br />
für die Endverarbeitung.<br />
6 Wenn Sie [1-seitig>>Broschüre],<br />
[2-seitig>>Broschüre], oder [Buch>>Broschüre]<br />
gewählt haben, können Sie ein Deckblatt<br />
hinzufügen. Tippen Sie auf [Deckblatt], danach auf<br />
[Deckblatt] und auf [OK].<br />
7 Tippen Sie auf [Originalausrichtung], um die<br />
Ausrichtung der Originale als [Oberka. oben] oder<br />
[Oberkante links] auszuwählen. Tippen Sie auf<br />
[OK].<br />
8 Bei der Verwendung des optionalen 4.000 Blatt<br />
Dokumenten-Finishers und der Falteinheit wird<br />
[Heften/Falten] angezeigt.<br />
Um die Kopien in der Mitte zu falten, wählen Sie<br />
[Heften/Falten] und dann [Nur Falten].<br />
Für die Broschürenheftung tippen Sie [Heften/<br />
Falten] und dann auf [Broschürenheftung].<br />
HINWEIS: Die Anzahl der Blätter, die gefaltet werden<br />
können, hängt vom Papiergewicht ab. Siehe auch<br />
Falteinheit (optional) auf Seite Anhang-31.<br />
9 Tippen Sie auf [OK].<br />
10 Drücken Sie die Start Taste. Der Kopiervorgang<br />
beginnt.Broschürenheftung
4-23<br />
Kopierbetrieb<br />
HINWEIS: Wenn Sie das Vorlagenglas verwenden,<br />
achten Sie darauf, dass Sie die Originale in der<br />
richtigen Reihenfolge auflegen.<br />
Wenn die Originale über das Vorlagenglas<br />
eingescannt werden, legen Sie nacheinander neue<br />
Originale auf und drücken Sie die Taste Start.<br />
Nachdem alle Originale eingelesen wurden, tippen<br />
Sie auf [Scan beenden], um die Kopien<br />
auszugeben.<br />
4
Deckblatt<br />
4-24<br />
Kopierbetrieb<br />
Den fertigen Kopien kann ein Deckblatt hinzugefügt werden. Sie können die erste Seite bzw. die letzte Seite auf<br />
Farbpapier oder dickes Papier aus einer anderen Papierquelle kopieren. Folgende Optionen stehen zur<br />
Verfügung: Das Papier für das Deckblatt wird aus der Universalzufuhr eingezogen.<br />
Hinweise zum Einzug des Deckblatts aus der Kassette entnehmen Sie Papierquelle für Deckblatt auf Seite 9-<br />
11.<br />
Die Vorgehensweise für das Kopieren mit Deckblatt wird nachstehend erklärt.<br />
Deckblatt<br />
Original<br />
Zoom<br />
Papier<br />
Status<br />
Art des<br />
Deckblatts<br />
Vordere<br />
Abdeckung<br />
Deckblatt Vorne &<br />
hinten<br />
Kopierbereit. (Mehrfarbig)<br />
: A4<br />
: 100%<br />
: A4<br />
Vorschau<br />
Schnellwahl<br />
Deckblätter aus einer anderen Papierquelle drucken.<br />
Entweder [Deckbl. vorne] oder [Deckblatt vorne & hinten]<br />
auswählen.<br />
*Im Systemmenü Papierquelle für Deckblatt wählen.<br />
Aus Deckbl. vorne<br />
Deckblatt<br />
Vorne & hinten<br />
Beschreibung<br />
Die erste Seite der Originale wird auf einen<br />
anderen Medientyp kopiert.<br />
Die erste und die letzte Seite der Originale wird<br />
auf unterschiedlichen Medientypen gedruckt.<br />
Kopien<br />
Abbrechen OK<br />
10/10/2010 10:10<br />
1 Drücken Sie die Taste Kopieren.<br />
2 Legen Sie das Original auf die Glasplatte.<br />
3 Tippen Sie auf [Layout/Bearbeiten] und dann auf<br />
[Deckblatt].<br />
4 Tippen Sie auf [Deckbl. vorne] oder [Deckblatt<br />
vorne & hinten].<br />
5 Tippen Sie auf [OK].<br />
6 Drücken Sie die Taste Start. Der Kopiervorgang<br />
beginnt.<br />
Wenn die Originale über das Vorlagenglas<br />
eingescannt werden, legen Sie nacheinander neue<br />
Originale auf und drücken Sie die Taste Start.<br />
Nachdem alle Originale eingelesen wurden, tippen<br />
Sie auf [Scan beenden], um die Kopien<br />
auszugeben.
Formularüberlagerung<br />
Formulare<br />
4-25<br />
Kopierbetrieb<br />
Kopiert das Original auf einen zu wählenden<br />
Hintergrund, genannt das Formular. Nachdem Sie das<br />
Formular eingescannt und gespeichert haben, wird das<br />
Formular über das Original kopiert. Sie können auch ein<br />
Formular verwenden, das sich bereits im Speicher des<br />
Geräts gespeichert ist.<br />
HINWEIS: Unter Formularüberlagerung auf Seite 7-<br />
21 finden Sie Hinweise zum vorherigen Speichern<br />
eines Formulars.<br />
Für die Formularüberlagerung führen Sie die nachstehend beschriebenen Schritte aus.<br />
1 Drücken Sie die Taste Kopieren.<br />
Formularüberlagerung<br />
Original<br />
Zoom<br />
Papier<br />
Status<br />
Status<br />
Original Kopie<br />
Kopierbereit. (Mehrfarbig)<br />
: A4<br />
: 100%<br />
: A4<br />
Vorschau<br />
Schnellwahl<br />
Aus<br />
Auswählen<br />
Gesp. Formular<br />
Scan<br />
Neues Form.<br />
Helligkeit<br />
Kopierbereit. (Mehrfarbig)<br />
Formularüberlagerung - Formular auswählen<br />
Dokumenten-Box<br />
Box-Name<br />
Formular für Formularüberlagerung<br />
Anwender-Box<br />
(10 - 30, 100)<br />
20<br />
Helligkeit:<br />
30%<br />
Helligkeit:<br />
100%<br />
%<br />
Kopien<br />
Keine<br />
Formular<br />
auswählen<br />
Abbrechen OK<br />
1/1<br />
10/10/2010 10:10<br />
Kopien<br />
Detail<br />
Vorschau<br />
Öffnen<br />
Hoch<br />
Abbrechen OK<br />
10/10/2010 10:10<br />
2 Tippen Sie auf [Layout/Bearbeiten] und dann auf<br />
[Formularüberlagerung].<br />
3 Tippen Sie auf [Scan neues Form.], um die erste<br />
Seite der Originale als Formular zu verwenden.<br />
HINWEIS: Sie können für die Einstellung der<br />
Helligkeit des Formulars aus vier Stufen von 10%,<br />
20%, 30% oder 100% auswählen. Tippen Sie auf [+]<br />
oder [–] in Helligkeit.<br />
Um bereits gespeicherte Formulare zu verwenden,<br />
tippen Sie auf [Auswählen Gesp. Formular]. Tippen<br />
Sie auf [Formular auswählen], um die<br />
Dokumentenboxen zu zeigen, die Dokumente<br />
enthalten, die für ein Formular verwendet werden<br />
können. Wählen Sie das gewünschte Formular aus<br />
der Liste und tippen Sie auf [OK].<br />
HINWEIS: Um eine Ebene höher zu kommen, tippen<br />
Sie auf [Hoch].<br />
4 Tippen Sie auf [OK].<br />
5 Legen Sie die Originale ein.<br />
Legen Sie das Original für das Formular über die<br />
anderen Originale. Wenn Sie den optionalen<br />
Vorlageneinzug verwenden, muss die erste Seite<br />
der Originale oben liegen.<br />
6 Drücken Sie die Taste Start, um den<br />
Kopiervorgang zu beginnen.<br />
4
Seitenzahl<br />
4-26<br />
Kopierbetrieb<br />
Blendet fortlaufende Seitenzahlen in die Kopie ein. Als Nummerierungsformate stehen zur Verfügung [- 1 -],<br />
[S.1] oder [1/n]. Mit dem Format [1/n] wird die Gesamtzahl der Seiten anstelle von n ausgedruckt.<br />
Wählen Sie Oben links, Oben Mitte, Oben rechts, Unten links, Unten Mitte oder Unten rechts als Position für die<br />
Seitenzahl.<br />
Folgende Einstellungen sind für das Ausehen der Seitenzahl möglich.<br />
Menüpunkt Detail<br />
Schriftart Format Legt die Schriftgröße der eingedruckten Seitenzahl fest.*<br />
Stil Legt den Schriftstil der eingedruckten Seitenzahl fest. [Fett] oder<br />
[Kursiv] kann gewählt werden.<br />
Schriftart Legt die Schriftart der eingedruckten Seitenzahl fest. [Courier]<br />
oder [Letter Gothic] kann gewählt werden.<br />
Farbe Legt die Farbe der eingedruckten Seitenzahl fest. [Schwarz],<br />
[Cyan], [Magenta], [Gelb], [Rot], [Grün] oder [Blau] kann<br />
gewählt werden.<br />
Helligkeit Legt die Helligkeit der eingedruckten Seitenzahl fest.<br />
Muster<br />
anzeigen<br />
Original [ – 1 –] [S.1] [1/n]<br />
Legt die Art des Eindrucks der Seitenzahl fest. [Transparent],<br />
[Ausschnitt] oder [Überschreiben] kann gewählt werden.<br />
* Die vorhandenen Schriftgrößen werden angezeigt. Weitere Hinweise zum Speichern von<br />
Schriftgrößen siehe Systemstempel auf Seite 9-31.<br />
Gehen Sie wie folgt vor, um die Kopien mit Seitenzahlen zu versehen:<br />
1 Drücken Sie die Taste Kopieren.<br />
2 Legen Sie die Vorlage auf das Vorlagenglas oder in<br />
den Vorlageneinzug.<br />
3 Tippen Sie auf [Layout/Bearbeiten] und dann auf<br />
[Seitenzahl].
Seitenzahl<br />
Aus<br />
Status<br />
-1-<br />
S.1<br />
1/n<br />
Kopierbereit. (Mehrfarbig)<br />
Schnellwahl<br />
Position<br />
Oben<br />
links<br />
Unten<br />
links<br />
Oben<br />
Mitte<br />
Unten<br />
Mitte<br />
1. Seite<br />
Erste Zahl<br />
(1 - 10)<br />
(1 - 999)<br />
2 2<br />
Ziffernta. Ziffernta.<br />
Oben<br />
rechts<br />
Unten<br />
rechts<br />
9 pt<br />
Schwarz<br />
Schriftart<br />
Kopien<br />
Automatisch<br />
Letzte Seite<br />
Automatisch<br />
Gesamtseitenzahl<br />
Oberka.<br />
oben<br />
Original<br />
Ausrichtung<br />
Abbrechen OK<br />
10/10/2010 10:10<br />
4-27<br />
Kopierbetrieb<br />
4 Als Nummerierungsformat wählen Sie [- 1 -], [S.1]<br />
oder [1/n].<br />
5 Wählen Sie die Position der Seitenzahl.<br />
6 Um die Seitennummerierung von einer anderen<br />
Seite aus zu starten, tippen Sie auf [+] oder [–] bei<br />
1. Seite und wählen die Startseite. Sie können auch<br />
die Zahl über die Zifferntasten eingeben, nachdem<br />
Sie [Ziffernta.] gedrückt haben.<br />
7 Um die Nummerierung mit einer anderen Zahl als 1<br />
zu beginnen, tippen Sie auf [+] oder [–] in Erste<br />
Zahl und geben die erste Zahl ein. Sie können auch<br />
die Zahl über die Zifferntasten eingeben, nachdem<br />
Sie [Ziffernta.] gedrückt haben.<br />
8 Tippen Sie auf [Schriftart] und wählen Sie Schriftart<br />
und Art des Eindrucks für die Seitenzahl.<br />
9 Wenn auf der letzten Seite keine Seitenzahl<br />
eingeblendet werden soll, tippen Sie auf [Letzte<br />
Seite]. Wählen Sie Manuell und geben Sie über [+]<br />
oder [-] die letzte Seitenzahl an, die nummeriert<br />
werden soll (Die negative Zahl zählt von der letzten<br />
Seite aus zurück). Tippen Sie auf [OK]. Es kann ein<br />
Wert bis -10 eingegeben werden. Der Wert kann<br />
auch mit den [Zifferntasten] eingegeben werden.<br />
10 Die Gesamtanzahl der Seiten n im Format [1/n]<br />
kann manuell geändert werden. Tippen Sie auf<br />
[Gesamtseitenzahl] und [Manuell]. Tippen Sie auf<br />
[+] oder [-], um die Gesamtanzahl von Seiten<br />
einzugeben und dann auf [OK]. Sie können auch<br />
die Zahl über die Zifferntasten eingeben, nachdem<br />
Sie [Ziffernta.] gedrückt haben.<br />
11 Tippen Sie auf [Originalausrichtung], um die<br />
Ausrichtung der Originale als [Oberka. oben] oder<br />
[Oberkante links] auszuwählen. Tippen Sie auf<br />
[OK].<br />
12 Tippen Sie auf [OK].<br />
13 Drücken Sie die Taste Start, um den<br />
Kopiervorgang zu beginnen.<br />
4
Memoseite<br />
4-28<br />
Kopierbetrieb<br />
Reserviert bei der Kopienausgabe Platz für Notizentexte. Sie können auch zwei Originale auf dasselbe Blatt mit<br />
einem Zwischenraum kopieren oder Linien hinzufügen, um Seitenwechsel anzuzeigen.<br />
HINWEIS: Der Memoseitenmodus ist verfügbar für die Formate Ledger, Legal, Oficio II, 216 × 340 mm, Letter,<br />
Letter-R, Statement-R, A3, B4, Folio, A4, A4-R, B5, B5-R, A5-R, 8K, 16K und 16K-R.<br />
Layout A<br />
Layout B<br />
Original Kopie<br />
Original Kopie<br />
Arten von Begrenzungslinien<br />
Folgende Trennlinien stehen zur Auswahl.<br />
Keine Durchgez.<br />
Gestrich.<br />
Linie<br />
Linie<br />
Gehen Sie wie folgt vor, um Kopien mit Trennlinien zu versehen.<br />
Reduziert Bilder jeder Originalseite für den Ausdruck<br />
auf einer Halbseite und lässt den Rest leer für Notizen.<br />
Reduziert Bilder von zwei Originalseiten für den<br />
Ausdruck auf einer Halbseite und lässt den Rest leer für<br />
Notizen.<br />
Trennlinien<br />
Markierung<br />
1 Drücken Sie die Taste Kopieren.
Memoseite<br />
Original<br />
Zoom<br />
Papier<br />
Status<br />
Kopierbereit. (Mehrfarbig)<br />
: A4<br />
: 50%<br />
: A4<br />
Vorschau<br />
Schnellwahl<br />
Aus<br />
Layout A<br />
Layout B<br />
Layout<br />
Oben<br />
Von L nach R<br />
Links<br />
Von O nach U<br />
Oben<br />
Von R nach L<br />
Rechts<br />
Von O nach U<br />
Kopien<br />
Keine<br />
Trennlinie<br />
Oberka.<br />
oben<br />
Original<br />
Ausrichtung<br />
Abbrechen OK<br />
10/10/2010 10:10<br />
4-29<br />
2 Legen Sie das Original auf die Glasplatte.<br />
Kopierbetrieb<br />
3 Tippen Sie auf [Layout/Bearbeiten] und dann auf<br />
[Memoseite].<br />
4 Tippen Sie auf [Layout A] oder [Layout B]. Wählen<br />
Sie das Seitenlayout aus Layout.<br />
5 Tippen Sie auf [Trennlinie], um die Seitentrennlinie<br />
auszuwählen. Tippen Sie auf [OK].<br />
6 Tippen Sie auf [Originalausrichtung], um die<br />
Ausrichtung der Originale als [Oberka. oben] oder<br />
[Oberkante links] auszuwählen. Tippen Sie auf<br />
[OK].<br />
7 Tippen Sie auf [OK].<br />
8 Drücken Sie die Taste Start, um den<br />
Kopiervorgang zu beginnen.<br />
4
Poster<br />
Original Kopie<br />
Gehen Sie wie folgt vor, um die Postervergrößerung zu benutzen.<br />
4-30<br />
Kopierbetrieb<br />
Es ist möglich, größere Kopien als das größte<br />
Kopierformat zu erstellen. Der Poster Modus teilt das<br />
Original auf mehrere Seiten auf und vergrößert diese.<br />
Die erstellen Kopien besitzen überlappende Kanten. Es<br />
kann eine großformatige Kopie erstellt werden, indem<br />
Sie die Blätter zusammenfügen.<br />
Wählen Sie eine der drei folgenden<br />
Vergrößerungseinstellungen.<br />
• Kopierformat – Die Ausgabegröße kann aus den<br />
folgenden Größen gewählt werden. Die Kopie wird<br />
entsprechend der gewählten Größe vergrößert.<br />
Modelltyp Papierformate<br />
Europäische<br />
Modelle<br />
A0, A1, A2<br />
• Zoompriorität – Wählen Sie die Zoomstufe<br />
zwischen 100 bis 400%. Die Kopie wird anhand des<br />
gewählten Zoomfaktors auf die notwendige Anzahl<br />
von Blättern ausgegeben.<br />
• Anzahl von Blättern – Wählen Sie die Anzahl der<br />
Blätter für die Aufteilung des Originals aus 2, 4 oder<br />
8 Blätter. Die Kopie wird entsprechend der<br />
gewählten Größe vergrößert.<br />
HINWEIS: Die verfügbaren Originalgrößen sind A3<br />
und A4-R. Die verfügbare Papiergröße ist nur A3.<br />
1 Drücken Sie die Taste Kopieren.<br />
2 Legen Sie das Original auf die Glasplatte.<br />
3 Tippen Sie auf [Layout/Bearbeiten] und dann auf<br />
[Poster].
Poster<br />
Original<br />
Zoom<br />
Papier<br />
Status<br />
Kopierbereit. (Mehrfarbig)<br />
: A4<br />
: 100%<br />
: A4<br />
Vorschau<br />
Schnellwahl<br />
Aus<br />
Kopieformat<br />
Zoompriorität<br />
Anzahl von<br />
Blättern<br />
A0<br />
Kopien<br />
Für das ausgewählte Kopieformat geeignetes<br />
Bild aufteilen und kopieren.<br />
A1<br />
A2<br />
Abbrechen OK<br />
10/10/2010 10:10<br />
4-31<br />
4 Wählen Sie die Vergrößerungsart.<br />
Kopierbetrieb<br />
Falls Sie [Kopieformat] wählen, bestimmen Sie die<br />
Papiergröße zum Druck.<br />
Falls Sie [Zoompriorität] wählen, bestimmen Sie<br />
den Zoomfaktor zum Druck.<br />
Falls Sie [Anzahl von Blättern] wählen, bestimmen<br />
Sie die Anzahl der Blätter zum Druck.<br />
5 Tippen Sie auf [OK].<br />
6 Drücken Sie die Taste Start. Der Kopiervorgang<br />
beginnt.<br />
4
Bildwiederholung<br />
Bildwiederholung<br />
Doppelkopie<br />
Gehen Sie wie folgt vor, um die Bildwiederholung zu benutzen.<br />
Bildwiederholung<br />
Original<br />
Zoom<br />
Papier<br />
Status<br />
Kopierbereit. (Mehrfarbig)<br />
: A4<br />
: 100%<br />
: A4<br />
Vorschau<br />
Schnellwahl<br />
Aus<br />
Zoompriorität<br />
Doppelkopie<br />
Original Kopie<br />
Original Kopie<br />
(25 - 400)<br />
100 %<br />
Ziffernta.<br />
Kopien<br />
Aus<br />
Wdh.bereich<br />
angeben<br />
Abbrechen OK<br />
10/10/2010 10:10<br />
4-32<br />
Kopierbetrieb<br />
Diese Funktion wiederholt das Original mehrmals auf<br />
einem Blatt, bekannt als kacheln. Es kann auch der<br />
Bereich für die Bildwiederholung angegeben werden.<br />
Kopiert das Original mehrmals mit festgelegtem<br />
Vergrößerungsfaktor auf ein Blatt.<br />
Es kann auch die Anzahl der Wiederholungen<br />
angegeben werden.<br />
Erstellt zwei Kopien des gleichen Originals auf einem<br />
Blatt.<br />
So können zum Beispiel von einem A4-Original zwei<br />
Kopien auf einem A3-Blatt erstellt werden. Durch<br />
Schneiden der Kopie erhalten Sie dann zwei identische<br />
Kopien.<br />
1 Drücken Sie die Taste Kopieren.<br />
2 Legen Sie das Original auf die Glasplatte.<br />
3 Tippen Sie auf [Layout/Bearbeiten] und dann auf<br />
[Bildwiederholung].<br />
4 Tippen Sie auf [Zoompriorität].<br />
Zum Erstellen von Doppelkopien tippen Sie auf<br />
[Doppelkopie] und fahren mit Schritt 8 fort.<br />
5 Tippen Sie auf [+] oder [–], um den Zoomfaktor<br />
einzugeben.<br />
Tippen Sie auf [Ziffernta.], um den Wert über die<br />
Zifferntastatur einzugeben.<br />
6 Um den Bereich des zu wiederholenden Originals<br />
einzugeben, tippen Sie auf [Ein] inWdh.bereich<br />
angeben.
4-33<br />
Kopierbetrieb<br />
7 Tippen Sie auf [+] oder [-], um den Bereich für die<br />
Wiederholung anzugeben.<br />
Der Bereich kann direkt über die Zifferntastatur<br />
eingegeben werden, indem Sie auf [Ziffernta.]<br />
tippen.<br />
Y1: Länge von der oberen linken Ecke des Glases<br />
bis zur oberen Kante des Wiederholungsbereiches.<br />
X1: Länge von der oberen linken Ecke des Glases<br />
bis zur linken Kante des Wiederholungsbereiches.<br />
Y2: Höhe des Wiederholungsbereiches<br />
X2: Breite des Wiederholungsbereiches<br />
8 Tippen Sie auf [OK].<br />
9 Drücken Sie die Taste Start. Der Kopiervorgang<br />
beginnt.<br />
4
Textstempel<br />
Beim Erstellen der Kopien kann ein Textstempel auf die Kopien gedruckt werden.<br />
4-34<br />
Kopierbetrieb<br />
HINWEIS: Das Anlegen eines Textstempels ist nicht möglich, wenn die Systemeinstellungen dies nicht<br />
erlauben. Hinweise finden Sie unter Druckaufträge auf Seite 9-32.<br />
Folgende Einstellungen sind möglich.<br />
Menüpunkt Detail<br />
Stempelart Jede gedruckte<br />
Seite<br />
Jede<br />
Originalseite<br />
Der Stempel erscheint auf jeder gedruckten Seite.<br />
Der Stempel erscheint auf jeder Originalseite.<br />
Position Die Positionen [ObenLinks], [Oben Mitte], [Oben rechts], [Mitte<br />
links], [Mittig], [Mitte rechts], [Unten links], [Unten Mitte] und<br />
[Unten rechts] können ausgewählt werden.<br />
Schriftart Format Legt die Schriftgröße des eingedruckten Textstempels fest.*<br />
Stil Legt den Schriftstil des eingedruckten Textstempels fest. [Fett]<br />
oder [Kursiv] kann gewählt werden.<br />
Schriftart Legt die Schriftart des eingedruckten Textstempels fest.<br />
[Courier] oder [Letter Gothic] kann gewählt werden.<br />
Farbe Legt die Farbe des eingedruckten Textstempels fest. [Schwarz],<br />
[Cyan], [Magenta], [Gelb], [Rot], [Grün] oder [Blau] kann<br />
gewählt werden.<br />
Helligkeit Legt die Helligkeit des eingedruckten Textstempels fest.<br />
Muster<br />
anzeigen<br />
Legt die Art des Eindrucks des Textstempels fest. [Transparent],<br />
[Ausschnitt] oder [Überschreiben] kann gewählt werden.<br />
* Die vorhandenen Schriftgrößen werden angezeigt. Weitere Hinweise zum Speichern von<br />
Schriftgrößen siehe Systemstempel auf Seite 9-31.<br />
Gehen Sie wie nachstehend erklärt vor, um die Textstempel-Einstellungen anzugeben.<br />
1 Drücken Sie die Taste Kopieren.<br />
2 Legen Sie das Original auf die Glasplatte.<br />
3 Tippen Sie auf [Layout/Bearbeiten] und dann auf<br />
[Textstempel].
Textstempel<br />
Aus<br />
Ein<br />
Status<br />
Kopierbereit. (Mehrfarbig)<br />
Schnellwahl<br />
Stempel<br />
Tastatur<br />
URGENT COPY<br />
Jede<br />
Druckseite<br />
Stempel<br />
Methode<br />
Oben<br />
Links<br />
Kopien<br />
9 pt<br />
Oberka.<br />
Schwarz<br />
oben<br />
Position Schriftart Original<br />
Ausrichtung<br />
Abbrechen OK<br />
10/10/2010 10:10<br />
4-35<br />
4 Tippen Sie auf [Ein].<br />
Kopierbetrieb<br />
5 Tippen Sie auf [Tastatur] und geben Sie den<br />
einzudruckenden Text ein oder wählen Sie einen<br />
vorgefertigten Text aus.<br />
HINWEIS: Die vorab gespeicherten Texte erscheinen.<br />
Weitere Hinweise zum Speichern von Texten siehe<br />
Systemstempel auf Seite 9-31.<br />
6 Tippen Sie auf [Stempelart] und wählen Sie die<br />
Stempelmethode.<br />
7 Tippen Sie auf [Position] und wählen Sie eine<br />
Position für den Textstempel.<br />
8 Tippen Sie auf [Schriftart] und wählen Sie Schriftart<br />
und Art des Eindrucks für den Textstempel.<br />
9 Tippen Sie auf [Originalausrichtung], um die<br />
Ausrichtung der Originale als [Oberka. oben] oder<br />
[Oberkante links] auszuwählen. Tippen Sie auf<br />
[OK].<br />
10 Tippen Sie auf [OK].<br />
11 Drücken Sie die Taste Start. Der Kopiervorgang<br />
beginnt.<br />
4
Eingangsstempel<br />
4-36<br />
Kopierbetrieb<br />
Beim Erstellen der Kopien kann ein Eingangsstempel mit laufender Nummer auf die Kopien gedruckt werden.<br />
HINWEIS: Das Anlegen eines Eingangsstempels ist nicht möglich, wenn die Systemeinstellungen dies nicht<br />
erlauben. Hinweise finden Sie unter Druckaufträge auf Seite 9-32.<br />
Folgende Einstellungen sind möglich.<br />
Menüpunkt Detail<br />
Position Die Positionen [ObenLinks], [Oben Mitte], [Oben rechts], [Mitte<br />
links], [Mittig], [Mitte rechts], [Unten links], [Unten Mitte] und<br />
[Unten rechts] können ausgewählt werden.<br />
Schriftart Format Legt die Schriftgröße des eingedruckten Eingangsstempels<br />
fest.*<br />
Stil Legt den Schriftstil des eingedruckten Eingangsstempels fest.<br />
[Fett] oder [Kursiv] kann gewählt werden.<br />
Schriftart Legt die Schriftart des eingedruckten Eingangsstempels fest.<br />
[Courier] oder [Letter Gothic] kann gewählt werden.<br />
Farbe Legt die Farbe des eingedruckten Eingangsstempels fest.<br />
[Schwarz], [Cyan], [Magenta], [Gelb], [Rot], [Grün] oder [Blau]<br />
kann gewählt werden.<br />
Helligkeit Legt die Helligkeit des eingedruckten Eingangsstempels fest.<br />
Muster<br />
anzeigen<br />
Legt die Art des Eindrucks des Eingangsstempels fest.<br />
[Transparent], [Ausschnitt] oder [Überschreiben] kann gewählt<br />
werden.<br />
* Die vorhandenen Schriftgrößen werden angezeigt. Weitere Hinweise zum Speichern von<br />
Schriftgrößen siehe Systemstempel auf Seite 9-31.<br />
Gehen Sie wie nachstehend erklärt vor, um die Eingangsstempel Einstellungen anzugeben.<br />
1 Drücken Sie die Taste Kopieren.<br />
2 Legen Sie das Original auf die Glasplatte.<br />
3 Tippen Sie auf [Layout/Bearbeiten] und dann auf<br />
[Eingangsstempel].
Eingangsstempel<br />
Aus<br />
Ein<br />
Status<br />
Kopierbereit. (Mehrfarbig)<br />
Schnellwahl<br />
Stempel<br />
[Datum]<br />
Datum Benutzername<br />
Nummerierung Text 1<br />
Standard<br />
Nummerier.<br />
Seriennummer<br />
Text 2<br />
Löschen<br />
Kopien<br />
Text 1 Text 2<br />
Ändern Ändern Datumsformat<br />
1 ObenLinks 9 pt<br />
Oberka.<br />
Schwarz<br />
oben<br />
Position Schriftart Original<br />
Ausrichtung<br />
Abbrechen OK<br />
10/10/2010 10:10<br />
4-37<br />
4 Tippen Sie auf [Ein].<br />
Kopierbetrieb<br />
5 Tippen Sie auf [Datum], [Benutzername],<br />
[Seriennummer], [Nummerierung], [Text 1] oder<br />
[Text 2] und geben Sie die zusätzlichen<br />
Informationen ein, die eingedruckt werden sollen.<br />
Bei Auswahl von [Text 1] oder [Text 2] tippen Sie<br />
auf [Ändern] darunter und geben den Text des<br />
Eindrucks ein.<br />
Bei Auswahl von [Datum] tippen Sie auf<br />
[Datumsformat] und wählen zwischen [MM/TT/<br />
JJJJ], [TT/MM/JJJJ] oder [JJJJ/MM/TT] aus.<br />
Bei Auswahl von [Nummerierung] tippen Sie auf<br />
[Standard Nummerierung] und geben die Startzahl<br />
für die Nummer (1 bis 9999999) ein.<br />
6 Tippen Sie auf [Position] und wählen Sie eine<br />
Position für den Eingangsstempel.<br />
7 Tippen Sie auf [Schriftart] und wählen Sie Schriftart<br />
und Art des Eindrucks für den Eingangsstempel.<br />
8 Tippen Sie auf [Originalausrichtung], um die<br />
Ausrichtung der Originale als [Oberka. oben] oder<br />
[Oberkante links] auszuwählen. Tippen Sie auf<br />
[OK].<br />
9 Tippen Sie auf [OK].<br />
10 Drücken Sie die Taste Start. Der Kopiervorgang<br />
beginnt.<br />
4
EcoPrint<br />
4-38<br />
Kopierbetrieb<br />
Benutzen Sie EcoPrint, um beim Drucken Toner zu sparen. Benutzen Sie diese Funktion, um Kopien oder<br />
andere Drucke auszugeben, bei denen es nicht auf hohe Qualität ankommt.<br />
Die Vorgehensweise für Kopieren mit EcoPrint wird nachstehend erklärt.<br />
EcoPrint<br />
Original<br />
Zoom<br />
Papier<br />
Status<br />
Kopierbereit. (Mehrfarbig)<br />
: A4<br />
: 100%<br />
: A4<br />
Vorschau<br />
Schnellwahl<br />
Aus<br />
Ein<br />
Einfarbige Kopien<br />
Tonersparstufe<br />
Kopien<br />
Niedrig Hoch<br />
1 2 3 4 5<br />
Abbrechen OK<br />
10/10/2010 10:10<br />
1 Drücken Sie die Taste Kopieren.<br />
2 Legen Sie das Original auf die Glasplatte.<br />
3 Tippen Sie auf [Farbe/Bildqualität] und dann auf<br />
[EcoPrint].<br />
4 Tippen Sie auf [Ein].<br />
5 Tippen Sie auf [1] bis [5] (Niedrig - Hoch) um die<br />
Tonersparstufe festzulegen.<br />
6 Tippen Sie auf [OK].<br />
7 Drücken Sie die Taste Start, um den<br />
Kopiervorgang zu beginnen.<br />
Wählen Sie eine der Farben Cyan, Magenta, Gelb, Rot, Grün oder Blau, um Kopien mit dieser Farbe<br />
unabhängig von der Vorlage zu erstellen.<br />
Führen Sie die nachstehend beschriebenen Schritte aus, um eine einfarbige Kopie zu erstellen.<br />
1 Drücken Sie die Taste Kopieren.<br />
2 Legen Sie das Original auf die Glasplatte.<br />
3 Tippen Sie auf [Farbe/Bildqualität] und dann auf<br />
[Eine Farbe].
Farbauswahl<br />
Original<br />
Zoom<br />
Papier<br />
Status<br />
Kopierbereit. (Eine Farbe)<br />
: A4<br />
: 100%<br />
:<br />
A4<br />
Vorschau<br />
Schnellwahl<br />
Autofarbe<br />
Mehrfarbig<br />
Schwarz/<br />
weiß<br />
Eine Farbe<br />
Eine Farbe<br />
Cyan Magenta Gelb<br />
Rot Grün<br />
Blau<br />
Kopien<br />
Abbrechen OK<br />
10/10/2010 10:10<br />
4-39<br />
Kopierbetrieb<br />
4 Wählen Sie die Kopienfarbe aus [Cyan], [Magenta],<br />
[Gelb], [Rot], [Grün] oder [Blau].<br />
5 Tippen Sie auf [OK].<br />
6 Drücken Sie die Taste Start. Der Kopiervorgang<br />
beginnt.<br />
4
Farbbalance<br />
Stellen Sie die Stärke von Cyan, Magenta, Gelb oder Schwarz ein, um den Farbton fein einzustellen.<br />
HINWEIS: Die Funktion setzt die Einstellung Mehrfarbig und Autofarbe voraus.<br />
Gehen Sie wie folgt vor, um die Farbbalance einzustellen.<br />
Farbbalance<br />
Original<br />
Zoom<br />
Papier<br />
Status<br />
Kopierbereit. (Mehrfarbig)<br />
: A4<br />
: 100%<br />
: A4<br />
Vorschau<br />
Schnellwahl<br />
Aus<br />
Ein<br />
Cyan<br />
Kopien<br />
Magenta -5 -4 -3 -2 -1 0 1 2 3 4 5<br />
Gelb<br />
Schwarz<br />
-5 -4 -3 -2 -1 0 1 2 3 4 5<br />
-5 -4 -3 -2 -1 0 1 2 3 4 5<br />
-5 -4 -3 -2 -1 0 1 2 3 4 5<br />
Abbrechen OK<br />
10/10/2010 10:10<br />
4-40<br />
1 Drücken Sie die Taste Kopieren.<br />
2 Legen Sie das Original auf die Glasplatte.<br />
Kopierbetrieb<br />
3 Tippen Sie auf [Farbe/Bildqualität] und dann auf<br />
[Farbbalance].<br />
4 Tippen Sie auf [Ein].<br />
5 Tippen Sie auf [ ] oder [ ] auf jeder Seite der<br />
Farbe, die eingestellt werden soll (Cyan, Magenta,<br />
Gelb, Schwarz).<br />
6 Tippen Sie auf [OK].<br />
7 Drücken Sie die Taste Start. Der Kopiervorgang<br />
beginnt.
Farbton einstellen<br />
4-41<br />
Kopierbetrieb<br />
Der Farbton der Kopien kann verändert werden. So kann zum Beispiel Rot zu starkem Rot mit Gelb oder Gelb<br />
zu starkem Gelb mit Grün verändert werden, um farbintensivere Kopien zu erstellen.<br />
Folgende Einstellungen sind möglich.<br />
Gehen Sie wie folgt vor, um die Einstellung zu ändern.<br />
Farbton einstellen<br />
Original<br />
Zoom<br />
Papier<br />
Status<br />
Rot<br />
Gelb<br />
Grün<br />
Magenta Cyan<br />
Kopierbereit. (Mehrfarbig)<br />
: A4<br />
: 100%<br />
: A4<br />
Vorschau<br />
Schnellwahl<br />
Aus<br />
Alle<br />
Individuell<br />
Rot<br />
Magenta<br />
Blau<br />
Blau<br />
Ton für alle Farben anpassen.<br />
Kopien<br />
Gelb<br />
Grün<br />
Cyan<br />
Abbrechen OK<br />
10/10/2010 10:10<br />
• Alle: Der Farbton für alle Farben ändert sich.<br />
• Einzeln: Die Farben können einzeln im Farbton<br />
angepasst werden.<br />
HINWEIS: Die Funktion setzt die Einstellung<br />
Mehrfarbig und Autofarbe voraus.<br />
Diese Einstellungen sind nur bei besonders farbigen<br />
Vorlagen sinnvoll.<br />
1 Drücken Sie die Taste Kopieren.<br />
2 Legen Sie das Original auf die Glasplatte.<br />
3 Tippen Sie auf [Farbe/Bild Qualität] und dann auf<br />
[Farbton einstellen].<br />
4 Tippen Sie auf [Alle] oder [Einzeln].<br />
5 Bei Auswahl von [Alle], tippen Sie auf [ ] oder<br />
[ ], um den Farbton anzupassen.<br />
Bei Auswahl von [Einzeln] wählen Sie zwischen<br />
[Rot], [Magenta], [Blau], [Yellow], [Grün] oder<br />
[Cyan]. Dann tippen Sie auf [ ] oder [ ], um den<br />
Farbton festzulegen.<br />
6 Tippen Sie auf [OK].<br />
7 Drücken Sie die Taste Start. Der Kopiervorgang<br />
beginnt.<br />
4
Schnellbildanpassung einstellen<br />
Die Vorlagen können lebendiger oder farbloser kopiert werden.<br />
HINWEIS: Die Funktion setzt die Einstellung Mehrfarbig und Autofarbe voraus.<br />
Folgende Einstellungen sind möglich.<br />
Hochformat<br />
Foto<br />
Querformat<br />
Foto (Blau)<br />
Querformat<br />
Foto (Grün)<br />
4-42<br />
Kopierbetrieb<br />
Menüpunkt Detail Bisher Danach<br />
Hochformat<br />
1<br />
Hochformat<br />
2<br />
Hochformat<br />
3<br />
Gibt der Haut ein warmes, rosiges Aussehen.<br />
Gibt der Haut ein gebräuntes Aussehen.<br />
Gibt der Haut ein weißeres Aussehen.<br />
Blau 1 Stellt blaue Farben lebendiger dar.<br />
Blau 2 Läßt das Blau echter aussehen, indem Grün<br />
entfernt wird.<br />
Blau 3 Stellt Blau smaragdgrün dar.<br />
Grün 1 Stellt grüne Farben lebendiger dar.<br />
Grün 2 Stellt Grün gelblich grün dar.<br />
Grün 3 Stellt Grün leicht bläulich dar.
Lebendig Erhöht die Sättigung für ein lebendigeres<br />
Aussehen.<br />
Gedeckt Reduziert die Sättigung für ein ruhigeres<br />
Aussehen.<br />
Scharf Erhöht für ein deutlich betonteres Bild den<br />
Kontrast.<br />
Glatt Reduziert für ein weicheres Bild den Kontrast.<br />
Leicht Stellt alle Farben heller dar, um das Bild<br />
weniger lebendig darzustellen. Auf diese<br />
Weise erscheint das Bild klarer und heller.<br />
Dunkel Stellt alle Farben dunkler dar, um das Bild<br />
weniger schwerer erscheinen zu lassen.<br />
HINWEIS: Wählen Sie eine der 9 möglichen Einstellungen aus. Mehrfachauswahl ist nicht möglich.<br />
Gehen Sie wie folgt vor, um die Einstellung zu ändern.<br />
Schnellauswahl<br />
Status<br />
Vorher<br />
Original<br />
Zoom<br />
Papier<br />
Original anlegen.<br />
Nachher<br />
: ---<br />
: 100%<br />
: ---<br />
Schnellwahl<br />
4-43<br />
1 Drücken Sie die Taste Kopieren.<br />
2 Legen Sie das Original auf die Glasplatte.<br />
Kopierbetrieb<br />
Menüpunkt Detail Bisher Danach<br />
Kopierbereit. (Mehrfarbig)<br />
Aus<br />
Hochformat<br />
Foto<br />
Lebhaft<br />
Querformat<br />
Foto (Blau)<br />
Gedeckt<br />
Scharf Glatt<br />
Hell Dunkel<br />
Gewünschte Bildqualität wählen.<br />
Querformat<br />
Foto (Grün)<br />
Kopien<br />
Blau 1<br />
Farbton<br />
Abbrechen OK<br />
10/10/2010 10:10<br />
3 Tippen Sie auf [Farbe/Bild Qualität] und dann auf<br />
[Schnellbildanpassung].<br />
4 Wählen Sie das Bild aus.<br />
Nach Auswahl von [Hochformat Foto], [Querformat<br />
Foto (Blau)] oder [Querformat Foto (Blau)] tippen<br />
Sie auf [Farbton] und wählen eine der 3 Farben<br />
aus. Dann tippen Sie auf [OK].<br />
5 Tippen Sie auf [OK].<br />
6 Drücken Sie die Taste Start. Der Kopiervorgang<br />
beginnt.<br />
4
Schärfe<br />
4-44<br />
Kopierbetrieb<br />
Die Schärfe von Kanten kann eingestellt werden. Wenn mit Bleistift geschriebene Originale oder Originale mit<br />
unterbrochenen Linien aufgelegt werden, kann die Qualität verbessert werden, wenn [Schärfe] verwendet wird.<br />
Wenn Vorlagen mit gepunktetem Muster, wie zum Beispiel Fotos aus Magazinen, kopiert werden, in denen<br />
Moire* Effekte vorkommen, können Kanten weicher gezeichnet und der Effekt verringert werden, wenn<br />
[Unschärfer] gewählt wird.<br />
Die nachstehende Tabelle zeigt die verfügbaren Einstellungen.<br />
* Muster, die durch ungleiche Verteilung von Punkten entstehen.<br />
Gehen Sie wie folgt vor, um die Schärfe einzustellen.<br />
Schärfe<br />
Original<br />
Zoom<br />
Papier<br />
Status<br />
Eigenschaft Detail<br />
Alle Schärfer Der Bildumriss wird stärker betont.<br />
Unscharf Der Bildumriss wird verwischt. Dies verringert<br />
den Moire* Effekt.<br />
Text/Feine Linien Normal Buchstaben und Linien erscheinen schärfer.<br />
Nur Text und feine Linien werden verstärkt.<br />
Schärfer<br />
Kopierbereit. (Mehrfarbig)<br />
: A4<br />
: 100%<br />
: A4<br />
Vorschau<br />
Schnellwahl<br />
Alle<br />
Text/<br />
Feine Linien<br />
Unscharf<br />
-3<br />
-2<br />
-1<br />
Kopien<br />
Abbrechen OK<br />
Schärfer<br />
0 1 2 3<br />
10/10/2010 10:10<br />
1 Drücken Sie die Taste Kopieren.<br />
2 Legen Sie das Original auf die Glasplatte.<br />
3 Tippen Sie auf [Farbe/Bildqualität] und dann auf<br />
[Schärfe].<br />
4 Tippen Sie auf [Alle] oder [Text/Feine Lin.].<br />
5 Bei Auswahl von [Alle], tippen Sie auf [-3] bis [3]<br />
(Unscharf - Schärfer), um die Schärfe einzustellen.<br />
Bei Auswahl von [Text/Feine Lin.], tippen Sie auf [0]<br />
bis [3] (Normal - Schärfer), um die Schärfe<br />
einzustellen.<br />
6 Tippen Sie auf [OK].<br />
7 Drücken Sie die Taste Start. Der Kopiervorgang<br />
beginnt.
Hintergrundhelligkeit ändern<br />
4-45<br />
Kopierbetrieb<br />
Entfernt dunklen Hintergrund aus Originalen wie<br />
Zeitungen. Je kleiner die gewählte Ziffer ist, desto heller<br />
wird der Hintergrund dargestellt. Ist der Hintergrund zu<br />
auffällig, wählen Sie [Automatisch]. Führt die<br />
Einstellung [Automatisch] nicht zur Beseitigung des<br />
Hintergrundes, schalten Sie auf [Manuell], um die<br />
Hintergrundhelligkeit einzustellen.<br />
Gehen Sie wie folgt vor, um die Einstellung zu ändern.<br />
1 Drücken Sie die Taste Kopieren.<br />
Hintergrundhelligkeit ändern<br />
Original<br />
Zoom<br />
Papier<br />
Status<br />
Kopierbereit. (Mehrfarbig)<br />
: A4<br />
: 100%<br />
: A4<br />
Vorschau<br />
Schnellwahl<br />
Aus<br />
Automatisch<br />
Manuell<br />
Original Kopie<br />
Hintergrund<br />
Kopien<br />
Heller Dunkler<br />
1 2 3 4 5<br />
Abbrechen OK<br />
10/10/2010 10:10<br />
2 Legen Sie das Original auf die Glasplatte.<br />
3 Tippen Sie auf [Farbe/Bildqualität] und dann auf<br />
[Hintergrundhelligkeit ändern].<br />
4 Tippen Sie auf [Auto] oder [Manuell].<br />
5 Bei Auswahl von [Manuell] tippen Sie auf [1] bis [5]<br />
(Heller - Dunkler), um die Hintergrundhelligkeit<br />
einzustellen.<br />
6 Tippen Sie auf [OK].<br />
7 Drücken Sie die Taste Start. Der Kopiervorgang<br />
beginnt.<br />
4
Sättigung<br />
Die Lebhaftigkeit der Farben in der Kopie kann in 7 Stufen eingestellt werden.<br />
4-46<br />
Kopierbetrieb<br />
HINWEIS: Die Funktion setzt die Einstellung Mehrfarbig oder Autofarbe voraus. Die Einstellung der Sättigung<br />
wird abgeschaltet, wenn in der Einstellung Autofarbe eine schwarz/weiße Vorlage erkannt wird.<br />
Die Vorgehensweise für die Einstellung der Sättigung wird nachstehend erklärt.<br />
Sättigung<br />
Original<br />
Zoom<br />
Papier<br />
Status<br />
Kopierbereit. (Mehrfarbig)<br />
Original anlegen.<br />
:<br />
--- A4<br />
:<br />
100% 100%<br />
:<br />
--- A4<br />
Vorschau<br />
Schnellwahl<br />
Gräulich<br />
-3<br />
-2<br />
-1<br />
Kopien<br />
0 1 2 3<br />
Abbrechen OK<br />
Lebhaft<br />
10/10/2010 10:10<br />
1 Drücken Sie die Taste Kopieren.<br />
2 Legen Sie das Original auf die Glasplatte.<br />
3 Tippen Sie auf [Farbe/Bildqualität] und dann auf<br />
[Sättigung].<br />
4 Tippen Sie auf [-3] bis [3] (Gräulich - Lebhaft), um<br />
die Sättigung einzustellen.<br />
5 Tippen Sie auf [OK].<br />
6 Drücken Sie die Taste Start. Der Kopiervorgang<br />
beginnt.
Durchscheinen vermeiden<br />
Hintergrundfarben und das Durchscheinen des Bildes beim Scannen können unterdrückt werden.<br />
Nachstehend wird die Kopierfunktion mit Durchscheinen vermeiden erklärt.<br />
Durchsch. meiden<br />
Original<br />
Zoom<br />
Papier<br />
Status<br />
Kopierbereit. (Mehrfarbig)<br />
: A4<br />
: 100%<br />
: A4<br />
Vorschau<br />
Schnellwahl<br />
Hintergrundfarben und das Durchscheinen des Bildes<br />
beim Scannen können unterdrückt werden.<br />
Aus Ein<br />
Kopien<br />
Abbrechen OK<br />
10/10/2010 10:10<br />
4-47<br />
1 Drücken Sie die Taste Kopieren.<br />
2 Legen Sie das Original auf die Glasplatte.<br />
Kopierbetrieb<br />
3 Tippen Sie auf [Farbe/Bildqualität] und dann auf<br />
[Durchsch. meiden].<br />
4 Tippen Sie auf [Ein]. Durchscheinen vermeiden ist<br />
aktiviert.<br />
5 Tippen Sie auf [OK].<br />
6 Drücken Sie die Taste Start. Der Kopiervorgang<br />
beginnt.<br />
4
Mehrfach-Scan<br />
4-48<br />
Kopierbetrieb<br />
Wenn mehrere Originale nicht auf einmal in den Vorlageneinzug eingelegt werden können, werden sie in<br />
getrennten Stapeln eingescannt und dann als ein Auftrag verarbeitet. Bei dieser Funktion werden Originale so<br />
lange eingelesen, bis Sie auf [Scan beenden] tippen.<br />
Die folgenden Einstellungen können während des Einlesens geändert werden.<br />
• Originalformat • Zoom<br />
• Originalvorlage • Randlöschung<br />
• Bildqualität-Auswahl • Helligkeit<br />
• Duplex • Farbauswahl<br />
• Hintergrundhelligkeit ändern • Durchscheinen vermeiden<br />
• Papierauswahl<br />
Wenn Sie [Auftrag erst.] verwenden, können Sie beim Scannen ein leeres Blatt oder beim Duplex-Kopieren eine<br />
leere Seite einfügen.<br />
Die Vorgehensweise für Kopieren mit Mehrfach-Scan wird nachstehend erklärt.<br />
Mehrfach-Scan<br />
Original<br />
Zoom<br />
Papier<br />
Status<br />
Status<br />
Nächste(s) Original(e) scannen.<br />
Originale anlegen und Starttaste drücken.<br />
Original anlegen.<br />
: ---<br />
: 100%<br />
: A4<br />
Vorschau<br />
Schnellwahl<br />
Aus Gewünschte Binderichtung auswählen.<br />
Ein<br />
Auftrag erst.<br />
Bindung<br />
Links<br />
Bindung<br />
Rechts<br />
Kopien<br />
Bindung<br />
Oben<br />
Abbrechen OK<br />
Nächste(s) Original(e) scannen.<br />
Originale anlegen und Starttaste drücken.<br />
[Scan beenden] drücken, um den Kopiervorgang zu starten.<br />
Kopien<br />
Job-Nr.: 000021 Auftragsname: doc20080505113414 Benutzername: -----<br />
Scanner-Einstellung<br />
Original<br />
Format<br />
2-seit./Buch<br />
Original<br />
Helligkeit<br />
Original<br />
Ausrichtung<br />
Original<br />
Bild<br />
Zoom Rand löschen<br />
1/2<br />
10/10/2010 10:10<br />
Beendete Seiten<br />
seiten<br />
Nächste Kopie:<br />
Auf Rückseite<br />
Blatt<br />
einfügen<br />
Abbrechen Scan beenden<br />
10/10/2010 10:10<br />
1 Drücken Sie die Taste Kopieren.<br />
2 Tippen Sie auf [Erweiterte Einstellung] und<br />
[Mehrfach Scan].<br />
3 Wenn Mehrfach-Scan ausgewählt ist, tippen Sie<br />
auf [Ein].<br />
Wenn das Menü Auftrag erstellen ausgewählt ist,<br />
tippen Sie auf [Auftr. erst.] und wählen die<br />
gewünschte Binderichtung aus.<br />
4 Tippen Sie auf [OK].<br />
5 Legen Sie die Originale in den Vorlageneinzug<br />
oder auf das Vorlagenglas und drücken Sie die<br />
Taste Start.<br />
Wenn [Auftrag erst.] ausgewählt ist, kann die<br />
nächste Seite geändert werden. Tippen Sie auf<br />
[Blatt einfügen], um ein leeres Papierblatt<br />
einzufügen. Tippen Sie auf [Nächste Kopie: Auf<br />
Rückseite] beim Duplexdruck, um die nächste<br />
Seite auf der Rückseite zu drucken.<br />
6 Legen Sie das nächste Original ein und drücken<br />
Sie die Taste Start. Wiederholen Sie diese Schritte,<br />
um die restlichen Originale einzulesen.<br />
Nachdem alle Originale eingelesen wurden, tippen<br />
Sie auf [Scan beenden], um die Kopien<br />
auszugeben.
Automatische Bilddrehung<br />
4-49<br />
Kopierbetrieb<br />
Das Bild wird automatisch gedreht, wenn das Format des Originals mit dem des Papiers übereinstimmt, aber<br />
eine andere Ausrichtung hat. Die Bilder werden vor dem Kopieren entgegen dem Uhrzeigersinn um 90° gedreht.<br />
HINWEIS: Unter Automatische Bilddrehung auf Seite 9-24 finden Sie Hinweise, wie die automatische<br />
Bilddrehung als Standard eingestellt werden kann.<br />
Die Vorgehensweise für Kopieren mit automatischer Bilddrehung wird nachstehend erklärt.<br />
Negativkopie<br />
1 Drücken Sie die Taste Kopieren.<br />
2 Legen Sie das Original auf die Glasplatte.<br />
3 Tippen Sie auf [Erweiterte Einstellung] und<br />
[Automatische Bilddrehung].<br />
4 Tippen Sie auf [Ein], um die automatische<br />
Bilddrehung zu aktivieren.<br />
5 Tippen Sie auf [OK].<br />
6 Drücken Sie die Taste Start, um den<br />
Kopiervorgang zu beginnen.<br />
Mit dieser Funktion werden die schwarzen und weißen Teile des Bilds für den Druck umgekehrt.<br />
HINWEIS: Diese Funktion setzt die Einstellung schwarz/weiß voraus.<br />
Kopieren Sie Originale als Negativbilder wie nachstehend erklärt.<br />
1 Drücken Sie die Taste Kopieren.<br />
2 Legen Sie das Original auf die Glasplatte.<br />
3 Tippen Sie auf [Erweiterte Einstellung] und<br />
[Negativbild].<br />
4 Tippen Sie auf [Ein], um das Negativbild zu<br />
aktivieren.<br />
5 Tippen Sie auf [OK].<br />
6 Drücken Sie die Taste Start, um den<br />
Kopiervorgang zu beginnen.<br />
4
Kopie spiegeln<br />
Mit dieser Funktion werden die Bilder des Originals spiegelbildlich kopiert.<br />
Kopieren Sie Originale als Spiegelbilder wie nachstehend erklärt.<br />
4-50<br />
1 Drücken Sie die Taste Kopieren.<br />
2 Legen Sie das Original auf die Glasplatte.<br />
3 Tippen Sie auf [Erweiterte Einstellung] und<br />
[Spiegelbild].<br />
4 Tippen Sie auf [Ein], um das Spiegelbild zu<br />
aktivieren.<br />
5 Tippen Sie auf [OK].<br />
6 Drücken Sie die Taste Start, um den<br />
Kopiervorgang zu beginnen.<br />
Kopierbetrieb
Auftragsende Nachricht<br />
4-51<br />
Kopierbetrieb<br />
Wenn ein Kopierauftrag abgeschlossen ist, wird eine Benachrichtigung per E-Mail versandt. Der Benutzer kann<br />
verständigt werden, dass ein Kopierauftrag abgeschlossen ist, während er entfernt vom Kopierer an seinem<br />
Schreibtisch arbeitet.<br />
HINWEIS: Der PC muss vorher konfiguriert werden, damit E-Mail verwendet werden kann. Siehe hierzu<br />
Embedded Web Server RX (E-Mail Einstellungen) auf Seite 2-26.<br />
Eine E-Mail kann nur an ein einzelnes Ziel versendet werden.<br />
Beispiel für eine Benachrichtigung über ein Auftragsende<br />
An: h_pttr@owl-net.net<br />
Betreff: 1234 Jobende Mailnachricht<br />
Job-Nr.: 000002<br />
Ergebnis: OK<br />
Endzeit: Sonntag, 1. April 2011, 11:11<br />
Dateiname: doc27042009145608<br />
Auftragstyp: Kopie<br />
------------------------------------------------<br />
1234<br />
Gehen Sie wie nachstehend beschrieben vor, um die Benachrichtigung über den Abschluss des<br />
Kopiervorgangs zu aktivieren:<br />
Auftragsende Nachricht<br />
Aus<br />
Status<br />
Adress-<br />
Eingabe<br />
Kopierbereit. (Mehrfarbig)<br />
Adressbuch<br />
Schnellwahl<br />
Ziel<br />
Detail<br />
User A abc@def.com<br />
Detail Adressbuch<br />
Kopien<br />
Abbrechen OK<br />
10/10/2010 10:10<br />
1 Drücken Sie die Taste Kopieren.<br />
2 Legen Sie das Original auf die Glasplatte.<br />
3 Tippen Sie auf [Erweiterte Einstellung] und<br />
[Auftragsende Nachricht].<br />
4 Um das Ziel, an das die Benachrichtigung gehen<br />
soll, aus dem Adressbuch auszuwählen, tippen Sie<br />
auf [Adressbuch] links auf der Anzeige und dann auf<br />
[Adressbuch] auf der nächsten Anzeige. Wählen Sie<br />
das Ziel für die Benachrichtigung und tippen dann<br />
auf [OK].<br />
HINWEIS: Wie Sie das Ziel aus dem Adressbuch<br />
auswählen, siehe Ziel auswählen auf Seite 3-41.<br />
Sie können die Informationen über den<br />
Zielcomputer anzeigen, indem Sie auf [Detail]<br />
tippen.<br />
4
Auftragsende Nachricht<br />
Aus<br />
Status<br />
Adressbuch<br />
Adress-<br />
Eingabe<br />
Kopierbereit. (Mehrfarbig)<br />
Schnellwahl<br />
E-Mail<br />
Adresse<br />
Kopien<br />
Abbrechen OK<br />
10/10/2010 10:10<br />
4-52<br />
Kopierbetrieb<br />
Um die E-Mail-Adresse direkt einzugeben, tippen<br />
Sie auf [Adresse Eingabe]. Tippen Sie auf [E-Mail-<br />
Adresse], geben die Adresse ein und dann auf<br />
[OK].<br />
5 Tippen Sie auf [OK].<br />
6 Drücken Sie die Taste Start, um den<br />
Kopiervorgang zu beginnen. Nach Abschluss des<br />
Auftrags wird eine E-Mail-Nachricht an das<br />
ausgewählte Ziel gesandt.
Dateinameneingabe<br />
4-53<br />
Kopierbetrieb<br />
Mit dieser Funktion erhält ein Kopierauftrag einen Namen. Sie können weitere Informationen wie Datum, Uhrzeit<br />
oder Auftragsnummer hinzufügen. Den Auftragsverlauf oder den Auftragsstatus können Sie über<br />
Auftragsname, Datum und Zeit oder Auftragsnummer abrufen.<br />
Gehen Sie wie folgt vor, um Ihren Kopierauftrag mit einem Namen zu versehen:<br />
Dateinameneingabe<br />
Status<br />
Kopierbereit. (Mehrfarbig)<br />
Dateinamen eingeben.<br />
Zusatzinformationen wie Job-Nr. und<br />
Datum/Zeit einstellen.<br />
Dateiname<br />
doc<br />
Zusatzinfo<br />
Schnellwahl<br />
Job No.<br />
Job-Nr.<br />
Datum/Zeit<br />
Auftragspriorität ändern<br />
Kopien<br />
Abbrechen OK<br />
10/10/2010 10:10<br />
1 Drücken Sie die Taste Kopieren.<br />
2 Legen Sie das Original auf die Glasplatte.<br />
3 Tippen Sie auf [Erweiterte Einstellung] und<br />
[Dateinameneingabe].<br />
4 Tippen Sie auf [Dateiname], geben Sie den Namen<br />
eines Kopierauftrags ein und tippen Sie auf [OK].<br />
Um Datum und Zeit hinzuzufügen, tippen Sie auf<br />
[Datum/Zeit]. Um eine Auftragsnummer<br />
hinzuzufügen, tippen Sie auf [Job-Nr.]. Die<br />
hinzugefügten Informationen werden unter<br />
"Weitere Infos" angezeigt.<br />
5 Tippen Sie auf [OK].<br />
6 Drücken Sie die Taste Start, um den<br />
Kopiervorgang zu beginnen.<br />
Mit dieser Funktion wird ein laufender Auftrag unterbrochen und der ausgewählte Auftrag bevorzugt behandelt.<br />
Der unterbrochene Auftrag wird fortgesetzt, sobald der mit geänderter Auftragspriorität durchgeführte Auftrag<br />
abgeschlossen ist.<br />
HINWEIS: Der laufende Auftrag, der mit geänderter Auftragspriorität ausgeführt wird, kann nicht unterbrochen<br />
werden.<br />
Die Vorgehensweise für Kopieren mit geänderter Auftragspriorität wird nachstehend erklärt.<br />
1 Drücken Sie die Taste Kopieren.<br />
2 Legen Sie das Original auf die Glasplatte.<br />
3 Tippen Sie auf [Erweiterte Einstellung] und [Auftr.<br />
Prio. ändern].<br />
4 Tippen Sie auf [Ein], um das Ändern der Priorität zu<br />
aktivieren.<br />
5 Tippen Sie auf [OK].<br />
4
Wiederholungskopie<br />
4-54<br />
Kopierbetrieb<br />
6 Drücken Sie die Taste Start. Der aktuelle<br />
Kopierauftrag wird unterbrochen und der Auftrag<br />
mit geänderter Auftragspriorität beginnt. Der<br />
unterbrochene Auftrag wird fortgesetzt, sobald der<br />
mit geänderter Auftragspriorität durchgeführte<br />
Auftrag abgeschlossen ist.<br />
Nach dem Abschluss eines Kopierauftrags können Sie das Kopieren weiterer Exemplare in der gewünschten<br />
Auflage aktivieren. Bei vertraulichen Dokumenten können Sie einen Zugangscode für die<br />
Wiederholkopiefunktion einrichten. In einem solchen Fall muss der richtige Zugangscode eingegeben werden,<br />
wenn Wiederholkopien angefertigt werden sollen, da sonst der Kopiervorgang nicht startet.<br />
WICHTIG: Wenn der Hauptschalter ausgeschaltet wird, werden Wiederholungskopien gelöscht.<br />
Die Wiederholungskopie ist nicht verfügbar, wenn das Gerät mit dem optionalen Data Security Kit ausgestattet<br />
ist.<br />
Die Wiederholungskopie kann nicht benutzt werden, wenn die maximale Anzahl von<br />
Wiederholungskopieaufträgen in der Dokumentenbox auf Null gesetzt ist (siehe Maximale Anzahl von<br />
Wiederholungskopieaufträgen auf Seite 4-55).<br />
Sie können die Wiederholungskopie als Standardeinstellung festlegen. Siehe Wiederholungskopie auf Seite 9-<br />
30.<br />
Wenn Sie einem Kopierauftrag einen Dateinamen geben, können Sie die Daten beim Kopieren leichter<br />
identifizieren (siehe Dateinameneingabe auf Seite 4-53).<br />
Wiederholungskopie auswählen<br />
Wählen Sie die Wiederholungskopie wie nachstehend erklärt:<br />
Wiederholungskopie<br />
Original<br />
Zoom<br />
Papier<br />
Status<br />
Kopierbereit. (Mehrfarbig)<br />
: A4<br />
: 100%<br />
: A4<br />
Vorschau<br />
Schnellwahl<br />
Aus<br />
Ein<br />
Passwort(4 Ziff.)<br />
Ziffernta.<br />
Kopien<br />
Abbrechen OK<br />
10/10/2010 10:10<br />
1 Drücken Sie die Taste Kopieren.<br />
2 Legen Sie das Original auf die Glasplatte.<br />
3 Tippen Sie auf [Erweiterte Einstellung] und<br />
[Wiederholkopie].<br />
4 Tippen Sie auf [Ein].<br />
Um ein Kennwort zu speichern, tippen Sie auf<br />
[Ziffernta.] und geben ein vierstelliges Kennwort<br />
ein.<br />
WICHTIG: Wenn Sie den Zugangscode vergessen<br />
haben, ist die Wiederholungskopierfunktion nicht<br />
verfügbar. Notieren Sie sich das Kennwort.<br />
5 Tippen Sie auf [OK].
Ausgabe von Wiederholungskopieaufträgen<br />
4-55<br />
Kopierbetrieb<br />
6 Drücken Sie die Taste Start, um mit dem Kopieren<br />
zu beginnen und diesen Auftrag als<br />
Wiederholkopieauftrag zu speichern.<br />
Die Wiederholungskopieaufträge werden in einer Dokumentenbox gespeichert. Hinweise zum Drucken von<br />
Wiederholungskopieaufträgen finden Sie unter Auftrags-Box auf Seite 3-44.<br />
Maximale Anzahl von Wiederholungskopieaufträgen<br />
Um die maximale Anzahl von Wiederholungskopieaufträgen zu ändern, die in einer Dokumentenbox<br />
gespeichert werden können, gehen Sie wie nachstehend beschrieben vor.<br />
So ändern Sie die maximale Anzahl von Wiederholungskopien:<br />
Dokument-Box/Externer Speicher - Aufbewahren von. Wiederholungs-Aufträgen.<br />
Maximale Anzahl der gespeicherten Wiederholungskopie-Aufträge einstellen.<br />
Zahl mit [+]/[-] oder mit Zifferntasten eingeben.<br />
*Zahl auf 0 setzen, um keine Aufträge zu speichern.<br />
Status<br />
(0 - 50)<br />
32<br />
Jobs<br />
Abbrechen OK<br />
10/10/2010 10:10<br />
1 Drücken Sie die Taste Systemmenü.<br />
2 Tippen Sie auf [Dokumenten-Box/Externer<br />
Speicher] und dann auf [Weiter] in Auftrags-Box.<br />
3 Tippen Sie auf [Ändern] in Aufbew. v. Schnellk.-<br />
Auftr.<br />
4 Mit [+] oder [–] geben Sie die maximale Anzahl für<br />
Wiederholungskopien ein.<br />
Sie können auch die Zahl über die Zifferntasten<br />
eingeben.<br />
Ein Zahl zwischen 0 und 50 kann für die Anzahl der<br />
Wiederholungskopien eingegeben werden.<br />
HINWEIS: Wenn Sie Null (0) eingeben, können Sie<br />
die Wiederholungskopierfunktion nicht verwenden.<br />
5 Tippen Sie auf [OK].<br />
4
Abdeckbogen für Overheadfolien<br />
4-56<br />
Kopierbetrieb<br />
Liegen mehr als zwei oder drei Overhead-Folien übereinander, neigen diese dazu durch Aufladung aneinander<br />
zu kleben. In dieser Betriebsart wir automatisch ein Blatt zwischen zwei Overhead-Folien kopiert, um die<br />
Handhabung zu vereinfachen. Auf das eingefügte Blatt kann auch der Inhalt der Overhead-Folie kopiert werden.<br />
HINWEIS: Hinweise zu geeigneten Folien finden Sie unter Folien auf Seite Anhang-18.<br />
Overhead-Folien dürfen nur über die Universalzufuhr bedruckt werden.<br />
Wird der Abdeckbogen für Overhead-Folien gewählt, schaltet die Universalzufuhr automatisch in den Modus<br />
Folien.<br />
Bei Verwendung des optionalen Dokumenten-Finishers sollte ein Ablagefach gewählt werden. Hinweise dazu<br />
finden Sie unter Ablagefach auf Seite 4-13.<br />
Leere Seite<br />
Kopiertes Blatt<br />
1<br />
Gehen Sie dazu wie folgt vor.<br />
2<br />
3<br />
1 *<br />
2 *<br />
Original Kopie<br />
1<br />
2<br />
3<br />
3 *<br />
1 *<br />
1<br />
2 *<br />
2<br />
3 *<br />
3<br />
Original Kopie<br />
Gibt eine leere Seite nach der kopierten Overhead-Folie<br />
aus. (* kennzeichnet Overhead-Folie)<br />
Gibt nach der kopierten Overhead-Folie eine Seite mit<br />
gleichem Inhalt aus. (* kennzeichnet Overhead-Folie)<br />
1 Drücken Sie die Taste Kopieren.<br />
2 Legen Sie das Original ein.<br />
3 Legen Sie die Folien in den Universaleinzug ein.<br />
WICHTIG: Fächern Sie die Folien vorher sorgfältig auf.<br />
Maximal 10 Folien können eingelegt werden.<br />
Stellen Sie sicher, dass Papier und Folien die gleiche<br />
Ausrichtung haben.
OHP-Abdeckbogen<br />
Original<br />
Zoom<br />
Papier<br />
Status<br />
Kopierbereit. (Mehrfarbig)<br />
: A4<br />
: 100%<br />
: A4<br />
Vorschau<br />
Schnellwahl<br />
Aus<br />
Leeres Blatt<br />
Kopiertes<br />
Blatt<br />
Papierquelle für Papierzufuhr wählen.<br />
Automatisch<br />
A4<br />
Normalpapier<br />
A3<br />
Normalpap.<br />
A4<br />
Normalpap.<br />
A4<br />
Normalpap.<br />
Kopien<br />
A4<br />
Normalpap.<br />
A4<br />
Normalpap.<br />
A4<br />
Normalpap.<br />
Abbrechen OK<br />
10/10/2010 10:10<br />
4-57<br />
Kopierbetrieb<br />
4 Tippen Sie auf [Erweiterte Einstellung] und [OHP-<br />
Abdeckbogen].<br />
5 Tippen Sie auf [Leeres Blatt] oder [Kopiertes Blatt].<br />
6 Wählen Sie die Papierquelle aus. Bei Auswahl von<br />
[Automatisch] wählt das System den passenden<br />
Typ automatisch.<br />
7 Tippen Sie auf [OK].<br />
8 Drücken Sie die Taste Start. Der Kopiervorgang<br />
beginnt.<br />
4
4-58<br />
Kopierbetrieb
5 Drucken<br />
In diesem Kapitel wird die Handhabung der Druckfunktionen erklärt.<br />
Weitere Hinweise zur Dokumentenbox siehe Kapitel 7 - Dokumentenbox verwenden.<br />
• Drucken - Drucken aus Anwendungen ...............................................5-2<br />
• Bannerdruck........................................................................................5-5<br />
• Auftrags-Box verwenden...................................................................5-10<br />
5-1
Drucken - Drucken aus Anwendungen<br />
Gehen Sie wie nachstehend beschrieben vor, um Dokumente aus Anwendungen auszudrucken.<br />
HINWEIS: Zum Drucken muss zuerst der Druckertreiber installiert werden. Dieser befindet sich auf der<br />
mitgelieferten DVD (Product Library).<br />
5-2<br />
Drucken<br />
1 Erstellen Sie ein Dokument in einer Anwendung.<br />
2 Klicken Sie auf Datei und wählen Sie Drucken in<br />
der Anwendung. Das Dialogfeld Drucken wird<br />
aufgerufen.<br />
3 Klicken Sie auf das Symbol neben dem Feld mit<br />
dem Druckernamen und wählen Sie dieses Gerät<br />
aus der Liste.<br />
4 Geben Sie die gewünschte Kopienanzahl in<br />
Anzahl Exemplare ein. Geben Sie eine Zahl von 1<br />
bis 999 ein.<br />
Wenn Sie ein Dokument mit mehr als einer Seite<br />
ausdrucken, wählen Sie Sortieren, um die<br />
Dokumente in der Reihenfolge der Seiten<br />
auszudrucken.<br />
5 Klicken Sie auf Eigenschaften. Das Dialogfeld<br />
Eigenschaften wird aufgerufen.<br />
6 Wählen Sie die Karteikarte Grundlagen und<br />
klicken Sie auf Seitenformate, um das<br />
Papierformat auszuwählen.<br />
Wenn Sie auf Spezialpapier (Dickes Papier oder<br />
Folien) drucken, klicken Sie auf Medientyp und<br />
wählen den Medientyp aus.<br />
7 Klicken Sie auf Quelle und wählen Sie eine<br />
Papierzufuhr.<br />
HINWEIS: Wenn Sie Autom. Quellenauswahl<br />
wählen, wird das Papier automatisch aus der<br />
Papierzufuhr eingezogen, in der das Papier der<br />
passenden Größe und Medientyp eingelegt ist. Um auf<br />
Spezialpapier (Briefumschläge oder dickes Papier) zu<br />
drucken, legen Sie es in die Universalzufuhr und<br />
wählen Universalzufuhr.<br />
8 Wählen Sie als Papierausrichtung Hochformat<br />
oder Querformat, damit die Ausrichtung zum<br />
Dokument passt.<br />
Wenn Sie Gedreht wählen, wird das Dokument um<br />
180° gedreht ausgedruckt.
Das Druckertreiber Fenster<br />
5-3<br />
Drucken<br />
9 Klicken Sie auf OK, um in das Dialogfeld Drucken<br />
zurückzukehren.<br />
10 Klicken Sie auf OK, um den Druck zu starten.<br />
Das Druckertreiber Fenster erlaubt eine Vielzahl von Einstellungen des Druckertreibers. Weitere Informationen<br />
finden Sie im Printing System Driver User Guide auf der DVD.<br />
1<br />
2 3<br />
Nr. Beschreibung<br />
1 Schnelldruck<br />
Zeigt Symbole zur schnellen Einstellung für häufig verwendete Funktionen. Bei jedem Klick auf ein<br />
Symbol werden die Änderungen automatisch angepasst.<br />
Grundlagen<br />
Die Karteikarte Grundlagen stellt die wichtigsten Einstellungen zur Verfügung. Die Einstellungen für<br />
Papierformat, Ausgabeziel, Duplexdruck oder Farbeinstellungen können gewählt werden.<br />
Layout<br />
Die Karteikarte Layout erlaubt den Ausdruck in verschiedenen Layouts wie Broschüre, Kombinieren,<br />
Poster oder Skalierung.<br />
Endbearbeitung<br />
Die Karteikarte Endbearbeitung ermöglicht die Einstellungen für Heftung oder Bindung.<br />
Bildbearbeitung<br />
Diese Karteikarte verändert die Einstellungen für Bildqualität oder Farbe des Ausdrucks.<br />
Publishing<br />
Diese Karteikarte ermöglicht das Anlegen und Einfügen von Deckblättern oder das Einfügen von<br />
Zwischenblättern zwischen Overheadfolien.<br />
Auftrag<br />
In dieser Karteikarte können Sie Einstellungen vornehmen, um Druckdaten vom Computer im Gerät<br />
zu speichern. Häufig benutzte Dokumente oder andere Daten können für den späteren Ausdruck im<br />
Gerät gespeichert werden. Da der Ausdruck in diesem Fall direkt am Gerät ausgelöst wird, ist die<br />
Datensicherheit gewährleistet, weil andere Personen den Ausdruck nicht sehen können.<br />
Erweitert<br />
Diese Karteikarte ermöglicht das Zufügen von Textseiten oder Wasserzeichen zum Ausdruck.<br />
Zusätzlich sind einfache Farbjustagen enthalten.<br />
5
Nr. Beschreibung<br />
Druckertreiber Hilfe<br />
5-4<br />
Drucken<br />
2 Profile<br />
Die vorgenommenen Einstellungen können als Profil gespeichert werden. Die gespeicherten Profile<br />
können später erneut aufgerufen werden, um häufig benutzte Funktionen schnell aufzurufen.<br />
3 Zurückstellen<br />
Dieser Knopf ermöglicht das Rücksetzen auf Standardwerte.<br />
Im Druckertreiber ist eine Hilfefunktion integriert. Um mehr über die Druckeinstellungen zu erfahren, öffnen Sie<br />
den Druckertreiber und rufen Sie die Hilfefunktion wie beschrieben auf.<br />
1 Klicken Sie auf das ? Symbol in der oberen rechten<br />
Ecke des Fensters und klicken Sie dann auf den<br />
Punkt, über den Sie mehr erfahren wollen.<br />
2 Klicken Sie dann auf den Punkt, über den Sie mehr<br />
erfahren wollen und drücken dann [F1] auf der<br />
Tastatur.
Bannerdruck<br />
5-5<br />
Drucken<br />
Es ist möglich eine Dokumentenlänge von 470,1 mm bis maximal 1.220,0 mm im Druck anzugeben. In diesem<br />
Fall wird der Druckauftrag als Bannerdruck ausgeführt.<br />
Blattanzahl 1 Blatt (manuelle Zufuhr), 10 Blatt (mit optionaler Bannerzufuhr*)<br />
Papierbreite 210 bis 304,8 mm<br />
Papierlänge Max. 1.220 mm<br />
Papiergewicht 136 bis 163 g/m2 Medientyp Schwer 2<br />
* Wird die optionale Bannerzufuhr benutzt, können bis zu 10 Blatt vom Stapel eingezogen werden.<br />
(Siehe Verwenden der Bannerzufuhr (optional) on 5-7.)<br />
Gehen Sie wir folgt vor, um den Bannerdruck im Druckertreiber einzustellen.<br />
1 Klicken Sie auf die Karteikarte Grundlagen und<br />
dann auf Seitenformate.<br />
2 Klicken Sie auf Neu, geben Sie Namen,<br />
Papierlänge (470,1 mm oder länger) und<br />
Papierbreite des neuen benutzerdefinierten<br />
Papierformats ein und klicken zum Abschluss auf<br />
OK.<br />
3 Klicken Sie auf Druckformat, wählen Sie das neue<br />
benutzerdefinierte Papierformat und klicken auf<br />
OK.<br />
HINWEIS: Wurde KPDL als Druckersprache gewählt, werden alle Ausdrucke, die länger als 470,5 mm sind,<br />
als Bannerdruck behandelt.<br />
5
5-6<br />
Drucken<br />
Bei Verwendung des Bannerdrucks erscheint eine Meldung in der Berührungsanzeige. Legen Sie das Papier in<br />
den Universaleinzug und halten Sie es fest, so dass es nicht herunterfällt und tippen Sie auf [Weiter]. Um den<br />
Druck abzubrechen, tippen Sie auf [Abbrechen].<br />
Job-Nr.: Auftragsname: Benutzername:<br />
Univ.-Zufuhr für folgendes Papier verwenden.<br />
Papier einstellen und [Weiter] drücken.<br />
210x800mm Anwender 1<br />
Abbrechen<br />
WICHTIG: Ist das gewählte Ablagefach nicht für Bannerdruck nicht geeignet, wie z. B. die optionale Mailbox,<br />
schaltet der Druckertreiber automatisch auf eine zulässige Ablage um.<br />
Wollen Sie mehrere Bannerseiten ausdrucken, legen Sie das neue Papier erst an, wenn das vorherige Papier<br />
vollständig ausgedruckt wurde, und tippen dann auf [Weiter].<br />
Nachdem Sie auf [Weiter] gedrückt haben, unterstützten Sie den<br />
Einzug, indem Sie das Papier vorsichtig mit der Hand führen, um<br />
einen geraden Einzug zu gewährleisten.<br />
Nachdem der Druck begonnen hat, halten Sie das Papier in der<br />
Ausgabe fest, damit es nicht auf den Boden fällt. Wird die innere<br />
Ablage als Ausgabe benutzt, achten Sie darauf, dass der<br />
Papierstopper nicht ausgeklappt ist. Ist dieser ausgeklappt, kann es<br />
zum Papierstau kommen.<br />
Weiter<br />
Status 10/10/2010 10:10
Verwenden der Bannerzufuhr (optional)<br />
*Wird die optionale Bannerzufuhr benutzt, können bis zu 10 Blatt vom Stapel eingezogen werden.<br />
1 Öffnen Sie die Universalzufuhr bis diese am<br />
Anschlag stoppt.<br />
Fahren Sie die Ablageverlängerung der<br />
Universalzufuhr nicht aus.<br />
5-7<br />
Drucken<br />
2 Entriegeln Sie die Verriegelung<br />
Papierbreitenführung der Bannerzufuhr und öffnen<br />
diese auf die maximale Breite.<br />
3 Setzen Sie die Bannerzufuhr in die Universalzufuhr<br />
ein.<br />
Setzen Sie die Nasen der Bannerzufuhr in die<br />
entsprechenden Führungen der Universalzufuhr<br />
und drücken diese sanft in ihre Position.<br />
5
5-8<br />
4 Öffnen Sie die Papierbreitenführung der<br />
Universalzufuhr auf die maximale Breite.<br />
Stellen Sie sicher, dass die Bannerzufuhr so<br />
angebracht ist, dass sich die<br />
Papierbreitenführungen der Bannerzufuhr<br />
außerhalb der Papierbreitenführungen der<br />
Universalzufuhr befinden.<br />
Drucken<br />
5 Legen Sie das Bannerpapier so ein, dass es<br />
unterhalb des Papier-Haltebügels geführt wird.<br />
6 Rollen Sie den hinteren Teil des Papiers auf und<br />
legen Sie die Rolle auf das hintere Ende der<br />
Papierablage.
WICHTIG: Falls Sie kein Bannerpapier verwenden wollen, entfernen Sie dieses.<br />
5-9<br />
Drucken<br />
7 Richten Sie die Papierbreitenführungen an der<br />
Breite des Papiers aus.<br />
WICHTIG: Falls zwischen dem Papier und den<br />
Papierbreitenführungen ein Spalt zu sehen ist, justieren<br />
Sie die Führungen, um einen schiefen Papierlauf oder<br />
Papierstau zu vermeiden.<br />
8 Stellen Sie die Papierbreitenführungen der<br />
Bannerzufuhr und der Universalzufuhr auf die<br />
gleiche Breite ein und verriegeln diese.<br />
HINWEIS: Die Bestätigung für den Start des Bannerdrucks in der Berührungsanzeige kann abgeschaltet<br />
werden, wenn die Bannerzufuhr installiert ist. Auf diese Weise ist es möglich, einen Stapel Bannerpapier zu<br />
drucken. (Siehe Bannerdruck bestätigen on 9-43.)<br />
5
Auftrags-Box verwenden<br />
5-10<br />
Drucken<br />
Die Auftrags-Box speichert Druckdaten in der Dokumentenbox des Geräts, die sich auf der Festplatte befindet.<br />
Diese können später durch Eingabe auf dem Bedienfeld ausgedruckt werden.<br />
Privater Druck<br />
Der private Druck speichert den Druckauftrag über die Funktion Privater Druck im Druckertreiber.<br />
Der private Druck ermöglicht das Freigeben eines Druckauftrags nach Eingabe einer PIN über das Bedienfeld.<br />
Die PIN muss über den Druckertreiber eingegeben werden. Der private Druckauftrag gewährleistet die<br />
Vertraulichkeit der Druckdaten, denn die PIN muss über das Bedienfeld eingegeben werden. Die Daten werden<br />
entweder nach dem Ausdruck oder durch Ausschalten gelöscht.<br />
Im Printing System Driver User Guide finden Sie Hinweise, wie ein privater oder gespeicherter Druckauftrag<br />
über den Druckertreiber gedruckt werden kann.<br />
Weitere Hinweise, siehe Privater/Gespeicherter Druckauftrag auf Seite 7-15.<br />
Prüfen und Halten Boxen<br />
Die Box für Prüfen/Halten speichert Daten, die über den Druckertreiber mit der Funktion Prüfen und Halten<br />
gedruckt werden.<br />
Die Funktion Prüfen und Halten druckt nur einen Satz des Dokumentes aus und speichert die verbleibende<br />
Anzahl Sätze. Sie haben somit die Möglichkeit einen Druckauftrag zu überprüfen, bevor alle Sätze ausgedruckt<br />
werden. Die verbliebenen Sätze werden über das Bedienfeld ausgelöst. Die Anzahl der Sätze kann verändert<br />
werden.<br />
Im Printing System Driver User Guide finden Sie Hinweise, wie ein Prüfen und Halten Druckauftrag über den<br />
Druckertreiber gedruckt werden kann.<br />
Weitere Details siehe Schnellkopie/Prüfen und Halten auf Seite 7-16.<br />
Automatisches Löschen von temporären Dokumenten<br />
Mit dieser Einstellung werden Dokumente wie Privater Druckauftrag oder Prüfen und Halten automatisch nach<br />
einer bestimmten Zeit aus der Box gelöscht.<br />
HINWEIS: Die Einstellung ist nur für Dokumente wirksam, die danach gespeichert werden.<br />
Unabhängig von dieser Einstellung werden die temporären Dokumente beim Ausschalten gelöscht.<br />
Weiter Hinweise zum automatischen Löschen und deren Einstellung siehe Löschen Auftragsspeicher auf Seite<br />
7-20.
Aufträge permanent speichern<br />
5-11<br />
Drucken<br />
Die permanente Speicherung ist eine e-MPS Funktion, die es erlaubt Druckaufträge dauerhaft auf der Festplatte<br />
für einen späteren Ausdruck zu speichern. Es besteht die Möglichkeit, diese mit einem PIN Code gegen<br />
unerlaubten Ausdruck zu schützen. Diese Funktion ist verfügbar, wenn die Festplatte in den<br />
Druckereinstellungen aktiviert ist.<br />
Die permanente Auftragspeicherung ist nützlich, wenn Ausdrucke auch ohne PC zur Verfügung stehen sollen<br />
oder das Gerät aus- und eingeschaltet wurde.<br />
Wird dem Druckauftrag eine PIN mitgegeben, ist der Druckauftrag nicht zu erkennen und andere Personen<br />
können ihn nicht ausdrucken. Mit PIN wird der Druck nicht ausgedruckt, bis der Benutzer den Auftrag über das<br />
Bedienfeld freigibt.<br />
Im Printing System Driver User Guide finden Sie Hinweise, wie ein Prüfen und Halten Druckauftrag über den<br />
Druckertreiber gedruckt werden kann.<br />
5
5-12<br />
6 Sendefunktionen<br />
In diesem Kapitel werden die Funktionen für das Versenden von Dokumenten erklärt.<br />
• Originalformat .....................................................................................6-2<br />
• Sendeformat .......................................................................................6-4<br />
• Zoom...................................................................................................6-6<br />
• Zentrieren............................................................................................6-7<br />
• Unterschiedlich große Originale..........................................................6-8<br />
• 2-seitig/Buchoriginal..........................................................................6-11<br />
• Originalausrichtung...........................................................................6-12<br />
• Dateiformat .......................................................................................6-14<br />
• Seiten einzeln speichern...................................................................6-15<br />
• PDF-Verschlüsselungsfunktionen.....................................................6-16<br />
• Originalvorlage..................................................................................6-18<br />
• Helligkeit ...........................................................................................6-19<br />
• Scanauflösung ..................................................................................6-20<br />
• Schärfe..............................................................................................6-21<br />
• Hintergrundhelligkeit ändern.............................................................6-22<br />
• Farbauswahl .....................................................................................6-23<br />
• Mehrfach-Scan..................................................................................6-24<br />
• Durchscheinen vermeiden ................................................................6-25<br />
• Randlöschung...................................................................................6-26<br />
• Dateinameneingabe..........................................................................6-28<br />
• E-Mail Betreff/Nachricht ....................................................................6-29<br />
• WSD-Scan/DSM-Scan......................................................................6-30<br />
• Scannen über TWAIN .......................................................................6-34<br />
• Auftragsende-Nachricht ....................................................................6-38<br />
• Senden und Drucken ........................................................................6-40<br />
• Senden und Speichern .....................................................................6-40<br />
• Verschlüsselt in FTP senden ............................................................6-41<br />
• Textstempel.......................................................................................6-42<br />
• Eingangsstempel ..............................................................................6-43<br />
• Farbtyp..............................................................................................6-45<br />
• Scannen mit FMU-Verbindung..........................................................6-46<br />
6-1
Originalformat<br />
6-2<br />
Sendefunktionen<br />
Wählen Sie das Format der Originale, das für das Scannen verwendet wird. Bei anwenderdefinierten Originalen<br />
achten Sie besonders auf die richtige Auswahl des Originalformats.<br />
Wählen Sie die Originalformate aus den folgenden Gruppen von Originalformaten.<br />
Menüpunkt<br />
Standard<br />
Formate 1<br />
Standard<br />
Formate 2<br />
Detail Format<br />
Wählen Sie die<br />
automatische Erkennung<br />
oder ein Standardformat.<br />
Wählen Sie ein<br />
Standardformat außer<br />
dem Standardformat 1.<br />
Andere Wählen Sie Hagaki oder<br />
ein anwenderdefiniertes<br />
Originalformat *.<br />
Format-<br />
Eingabe<br />
Geben Sie ein Format ein,<br />
das in Standardformat 1<br />
und 2 nicht enthalten ist.**<br />
Europäische Modelle: Auto, A3, B4, A4, A4-R,<br />
B5, B5-R, A5, A5-R, B6, B6-R, A6-R, Folio, 216<br />
× 340 mm<br />
Europäische Modelle: Ledger, Legal, Letter,<br />
Letter-R, Statement, Statement-R, Oficio II,<br />
11×15", 8K, 16K, 16K-R<br />
Hagaki, Oufuku hagaki, Anwender 1 bis 4<br />
Europäische Modelle<br />
Horizontal: 50 bis 432 mm (in 1 mm-Stufen),<br />
vertikal: 50 bis 297 mm (in 1 mm-Stufen)<br />
* Für das Einstellen der anwenderdefinierten Originalformate (Anwender 1 bis 4) finden Sie<br />
Hinweise unter Anwender-Originalformat auf Seite 9-4.<br />
** Die Maßeinheit kann im Systemmenü eingestellt werden.<br />
Siehe Maßeinheit auf Seite 9-12.<br />
Wählen Sie das Originalformat für das Senden von gescannten Bildern wie nachstehend erklärt:<br />
Originalformat<br />
Original : A4<br />
Zoom : 100%<br />
Senden : A4<br />
Vorschau<br />
Status<br />
Sendebereit.<br />
Schnellwahl<br />
Standard<br />
Formate 1<br />
Standard<br />
Formate 2<br />
Andere<br />
Formateingabe<br />
Automatisch<br />
A4<br />
A6<br />
B5<br />
216x340mm<br />
A3<br />
A5<br />
B4<br />
A4<br />
A5<br />
B5<br />
B6 B6<br />
Ziel<br />
Abbrechen OK<br />
10/10/2010 10:10<br />
1 Drücken Sie die Taste Senden.<br />
2 Legen Sie das Original auf die Glasplatte.<br />
3 Tippen Sie auf [Original/Sendedatenformat] und<br />
dann auf [Originalformat].<br />
4 Tippen Sie auf [Standardformate 1],<br />
[Standardformate 2], [Andere] oder<br />
[Formateingabe], um das Originalformat<br />
auszuwählen.
Originalformat<br />
Original<br />
Zoom<br />
Senden<br />
Status<br />
Sendebereit.<br />
: 210x297mm<br />
: 100%<br />
: A4<br />
Vorschau<br />
Schnellwahl<br />
Standard<br />
Formate 1<br />
Standard<br />
Formate 2<br />
Andere<br />
Formateingabe<br />
X<br />
Y<br />
(50 - 432)<br />
Ziffernta.<br />
(50 - 297)<br />
Ziffernta.<br />
297 mm<br />
210 mm<br />
Ziel<br />
Abbrechen OK<br />
10/10/2010 10:10<br />
6-3<br />
Sendefunktionen<br />
Wenn Sie [Formateingabe] gewählt haben, tippen<br />
Sie [+] oder<br />
[-], um das Format X (horizontal) und Y (vertikal)<br />
einzugeben. Wenn Sie auf [Ziffernta.] tippen,<br />
können Sie die Zifferntasten verwenden.<br />
5 Tippen Sie auf [OK].<br />
6 Geben Sie das Ziel ein und drücken Sie die Taste<br />
Start, um den Sendevorgang einzuleiten.<br />
6
Sendeformat<br />
Wählen Sie das Sendeformat des zu sendenden Bildes.<br />
Die nachstehende Tabelle zeigt die Formate.<br />
Menüpunkt<br />
Standard<br />
Formate 1<br />
Standard<br />
Formate 2<br />
Detail Format<br />
Wählen Sie "Wie<br />
Original" oder ein<br />
Standardformat.<br />
Wählen Sie ein<br />
Standardformat<br />
außer dem<br />
Standardformat 1.<br />
Andere Wählen Sie<br />
Hagaki.<br />
Verhältnis zwischen Originalformat, Sendeformat und Zoom<br />
Europäische Modelle: Wie Originalformat, A3, B4,<br />
A4, B5, A5, B6, A6, Folio, 216 × 340 mm<br />
Originalformat (auf Seite 6-2), Sendeformat und Zoom (auf Seite 6-6) stehen untereinander in einem<br />
bestimmten Verhältnis. Details entnehmen Sie der folgenden Tabelle.<br />
Originalformat und<br />
Sendeformat sind<br />
Europäische Modelle: Ledger, Legal, Letter,<br />
Statement, Oficio II, 11×15", 8K, 16K<br />
Hagaki, Oufuku hagaki<br />
6-4<br />
Gleich<br />
Originalformat Erforderlichenfalls<br />
angeben<br />
Sendeformat Wählen Sie [Wie<br />
Original]<br />
Zoom Wählen Sie<br />
[100%] (oder<br />
[Automatisch])<br />
Unterschiedlich<br />
Erforderlichenfalls<br />
angeben<br />
Wählen Sie das<br />
gewünschte<br />
Format<br />
Wählen Sie<br />
[Automatisch].<br />
Sendefunktionen<br />
HINWEIS: Wenn Sie ein Sendeformat wählen, das nicht dem Originalformat entspricht und dann Zoom<br />
[100%] auswählen, können Sie das Originalformat in seiner tatsächlichen Größe (Kein Zoom) versenden.
Wählen Sie das Format für das Senden von gescannten Bildern wie nachstehend erklärt:<br />
Sendeformat<br />
Original<br />
Zoom<br />
Senden<br />
Status<br />
Sendebereit.<br />
: A4<br />
: 100%<br />
: A4<br />
Vorschau<br />
Schnellwahl<br />
Standard<br />
Formate 1<br />
Standard<br />
Formate 2<br />
Andere<br />
Wie<br />
Originalformat<br />
A3<br />
A5 A6<br />
A4<br />
B4<br />
Ziel<br />
B5 B6 216x340mm<br />
Abbrechen OK<br />
10/10/2010 10:10<br />
6-5<br />
1 Drücken Sie die Taste Senden.<br />
Sendefunktionen<br />
2 Legen Sie das Original auf die Glasplatte.<br />
3 Tippen Sie auf [Original/Sendedatenformat] und<br />
dann auf [Sendeformat].<br />
4 Tippen Sie auf [Standard Formate 1], [Standard<br />
Formate 2] oder [Andere], um ein Sendeformat<br />
auszuwählen.<br />
5 Tippen Sie auf [OK].<br />
6 Geben Sie das Ziel ein und drücken Sie die Taste<br />
Start, um den Sendevorgang einzuleiten.<br />
6
Zoom<br />
Scannt das Original mit einem automatischen Zoom in Abhängigkeit vom Sendeformat ein.<br />
Die nachstehende Tabelle zeigt die verfügbaren Optionen.<br />
6-6<br />
Sendefunktionen<br />
HINWEIS: Beim Zoomen siehe Sendeformat auf Seite 6-4 für die Auswahl des Sendeformats.<br />
Je nach der Kombination aus Originalformat und Sendeformat wird das Bild auf der Papierkante angeordnet.<br />
Das Bild kann auch horizontal und vertikal auf der Seite zentriert werden. Siehe auch Zentrieren auf Seite 6-7.<br />
Gehen Sie wie folgt vor, um das Original so zu vergrößern oder zu verkleinern, so dass es zum Sendeformat<br />
passt.<br />
Zoom<br />
Original<br />
Zoom<br />
Senden<br />
Status<br />
Menüpunkt Detail<br />
100% Kein Zoom (tatsächliche Größe wird eingescannt)<br />
Auto Automatischer Zoom entsprechend dem angegebenen<br />
Sendeformat.<br />
Sendebereit.<br />
: A4<br />
: 100%<br />
: A4<br />
Vorschau<br />
Schnellwahl<br />
Original vergrößern oder verkleinern.<br />
[100%]: In aktueller Größe erstellen.<br />
[Autom.]: Vergrößern oder verkleinern,<br />
um dem gewünschten Format zu entsprechen.<br />
100%<br />
Automatisch<br />
Ziel<br />
Abbrechen OK<br />
10/10/2010 10:10<br />
1 Drücken Sie die Taste Senden.<br />
2 Legen Sie das Original auf die Glasplatte.<br />
3 Wählen Sie das Sendeformat aus.<br />
4 Tippen Sie auf [Erweiterte Einstellung] und [Zoom].<br />
5 Tippen Sie auf [100%] oder [Automatisch].<br />
6 Tippen Sie auf [OK].<br />
7 Geben Sie das Ziel ein und drücken Sie die Taste<br />
Start, um den Sendevorgang einzuleiten.
Zentrieren<br />
6-7<br />
Sendefunktionen<br />
Wenn Sie das Original scannen, nachdem Sie Originalformat und Sendeformat festgelegt haben, wird je nach<br />
Format der Rand unten links bzw. rechts auf dem Papier erstellt. Wenn Sie die Zentrierfunktion verwenden, wird<br />
das Bild so ausgerichtet, dass es in gleichem Abstand zum oberen und unteren sowie linken und rechten Rand<br />
ausgerichtet wird.<br />
Zentrieren Sie das Bild beim Senden von gescannten Bildern wie nachstehend erklärt:<br />
1 Drücken Sie die Taste Senden.<br />
2 Legen Sie das Original auf die Glasplatte.<br />
3 Tippen Sie auf [Erweiterte Einstellung] und<br />
[Zentrieren].<br />
4 Tippen Sie auf [Ein]. Das Zentrieren wird<br />
durchgeführt.<br />
5 Tippen Sie auf [OK].<br />
6 Geben Sie das Ziel ein und drücken Sie die Taste<br />
Start, um den Sendevorgang einzuleiten.<br />
6
Unterschiedlich große Originale<br />
6-8<br />
Sendefunktionen<br />
Wenn Sie den optionalen Vorlageneinzug verwenden, können Sie Originale unterschiedlicher Größe als Stapel<br />
einlesen und senden. Bei diesem Vorgang können bis zu 30 Originale unterschiedlicher Größen gleichzeitig in<br />
den Vorlageneinzug gelegt werden.<br />
Originale gleicher Breite<br />
Wenn die Originale gleich breit sind, können folgende Kombinationen eingelesen werden:<br />
• Ledger und Letter (A3 und A4)<br />
• Legal und Letter-R (Folio und A4-R)<br />
• B4 und B5<br />
Ledger<br />
(A3)<br />
Legal<br />
(Folio)<br />
Letter<br />
(A4)<br />
Letter-R<br />
(A4-R)<br />
Letter<br />
(A4)<br />
Ledger<br />
(A3)<br />
Letter-R Legal<br />
(A4-R)<br />
(Folio)
Originale unterschiedlicher Breite<br />
Folgende Originale unterschiedlicher Größen können kombiniert werden:<br />
6-9<br />
Sendefunktionen<br />
HINWEIS: Bei unterschiedlichen Breiten von Originalen sind folgende Kombinationen möglich: Bei den<br />
Formaten Folio, A4-R und B5-R stellen Sie sicher, dass im Systemmenü -> Allgemeine Einstellungen -><br />
Original/Papiereinstell. - die -> Autom. Originalerkennnung auf [An] für [Folio] steht. Siehe hierzu Automatische<br />
Erkennung von Originalformaten auf Seite 9-10.<br />
• A3, B4, A4, B5<br />
• B4, A4-R, B5<br />
• Folio, A4-R, B5-R<br />
B4 A4-R B5<br />
A4-R<br />
B5-R<br />
A4-R B4<br />
B5<br />
B5-R<br />
A4-R<br />
6
Senden Sie Originale unterschiedlicher Größe als Stapel wie nachstehend erklärt.<br />
Ungleich große Originale<br />
Original<br />
Zoom<br />
Senden<br />
Status<br />
Sendebereit.<br />
: A4<br />
: 100%<br />
: A4<br />
Vorschau<br />
Schnellwahl<br />
Alle Blätter, auch bei unterschiedlichen Formaten, über<br />
Vorlageneinzug scannen, dann senden.<br />
*In den Vorlageneinzug können bei Originalen unterschiedlicher<br />
Formate bis zu 30 Blätter eingelegt werden.<br />
Aus Gleiche Breite<br />
Ungleiche<br />
Breite<br />
Ziel<br />
Abbrechen OK<br />
10/10/2010 10:10<br />
6-10<br />
1 Drücken Sie die Taste Senden.<br />
Sendefunktionen<br />
2 Legen Sie ein Original in den Vorlageneinzug ein.<br />
WICHTIG: Legen Sie Originale unterschiedlicher Breite<br />
so an, dass die linke und die obere Seite gleich<br />
ausgerichtet sind und achten Sie auf die korrekte<br />
Einstellung der Breitenführungen. Sind die Originale<br />
nicht korrekt angelegt, kommt es möglicherweise zum<br />
Schiefeinzug oder zum Papierstau.<br />
3 Tippen Sie auf [Original/Sendedatenformat] und<br />
dann auf [Ungleich gr. Originale].<br />
4 Wählen Sie die Originalkombination aus<br />
[Gleiche Breite] und [Ungleiche Breite].<br />
5 Tippen Sie auf [OK].<br />
6 Geben Sie das Ziel ein und drücken Sie die Taste<br />
Start, um den Sendevorgang einzuleiten.
2-seitig/Buchoriginal<br />
Wählen Sie den Typ und die Bindung des Originals je nach Original.<br />
In der nachstehenden Tabelle werden die Binderichtungen für jeden Originaltyp aufgelistet.<br />
Wählen Sie das Originalformat und die Binderichtung für das Senden von gescannten Originalen wie<br />
nachstehend erklärt:<br />
2-seitig/Buchoriginal<br />
Original<br />
Zoom<br />
Senden<br />
Status<br />
Sendebereit.<br />
: A4<br />
: 100%<br />
: A4<br />
Vorschau<br />
Schnellwahl<br />
1-seitig<br />
2-seitig<br />
Buch<br />
Original Typ Bindung<br />
1-seitiges Original 1-seitig —<br />
2-seitiges Original 2-seitig**<br />
Offene Buchvorlage, z. B.<br />
Zeitschrift oder Buch<br />
* Nur wenn der optionale Vorlageneinzug installiert ist.<br />
Links<br />
Rechts<br />
Ziel<br />
Oberka.<br />
oben<br />
Original<br />
Ausrichtung<br />
Abbrechen OK<br />
10/10/2010 10:10<br />
6-11<br />
Bindung links/<br />
rechts, Bindung<br />
oben<br />
Buch Bindung links,<br />
Bindung rechts<br />
1 Drücken Sie die Taste Senden.<br />
Sendefunktionen<br />
2 Legen Sie das Original auf die Glasplatte.<br />
3 Tippen Sie auf [Original/Sendedatenformat] und<br />
dann auf [2-seitig/Buchoriginal].<br />
4 Tippen Sie auf [1-seitig], [2-seitig] oder [Buch].<br />
5 Wenn Sie [2-seitig] oder [Buch] ausgewählt haben,<br />
müssen Sie auch die Binderichtung wählen und auf<br />
[Originalausrichtung] tippen, um die Richtung<br />
auszuwählen, in der das Original auf dem<br />
Vorlagenglas liegt.<br />
Bei Auswahl von [Buch] wählen Sie die<br />
Binderichtung.<br />
6 Tippen Sie auf [OK].<br />
7 Geben Sie das Ziel ein und drücken Sie die Taste<br />
Start, um den Sendevorgang einzuleiten.<br />
6
Originalausrichtung<br />
6-12<br />
Sendefunktionen<br />
Um ein Dokument in der Ausrichtung zu senden, die am besten eingelesen werden kann, legen Sie die obere<br />
Ausrichtung des Originals fest. Um die nachstehenden Funktionen verwenden zu können, müssen Sie die<br />
Ausrichtung auswählen, in der das Original auf das Vorlagenglas gelegt wurde.<br />
• 2-seitig/Buchoriginal<br />
• Randlöschung<br />
HINWEIS: Wenn [An] in der Bestätigung der Ausrichtung (auf Seite 9-16) Einstellung des Systemmenüs<br />
ausgewählt ist, wird eine Bestätigungsmeldung angezeigt, sobald eine der oberen Funktionen ausgewählt ist.<br />
Wenn Sie die Originale auf das Vorlagenglas legen<br />
Original [Oberkante oben] [Oberk. links]<br />
Wenn Sie Originale in den optionalen Vorlageneinzug einlegen<br />
Original [Oberkante oben] [Oberk. links]
6-13<br />
Sendefunktionen<br />
Gehen Sie wie folgt vor, um die Orientierung beim Auflegen der Originale auf das Vorlagenglas für das Senden<br />
auszuwählen.<br />
Originalausrichtung<br />
Original<br />
Zoom<br />
Senden<br />
Status<br />
Sendebereit.<br />
: A4<br />
: 100%<br />
: A4<br />
Vorschau<br />
Schnellwahl<br />
Ausrichtung der Oberkante des<br />
Originaldokuments auswählen.<br />
Oberka.<br />
oben<br />
Oberka.<br />
links<br />
Ziel<br />
Abbrechen OK<br />
10/10/2010 10:10<br />
1 Drücken Sie die Taste Senden.<br />
2 Legen Sie das Original auf die Glasplatte.<br />
3 Tippen Sie auf [Original/Sendedatenformat] und<br />
dann auf [Originalausrichtung].<br />
4 Wählen Sie die Originalausrichtung als [Oberka.<br />
oben] und [Oberka. links].<br />
5 Tippen Sie auf [OK].<br />
6 Geben Sie das Ziel ein und drücken Sie die Taste<br />
Start, um den Sendevorgang einzuleiten.<br />
6
Dateiformat<br />
Wählen Sie das Format der zu versendenden Bilddatei.<br />
In der nachstehenden Tabelle werden die Dateiformate und ihre Details aufgelistet.<br />
Dateiformat<br />
PDF*<br />
Einstellbarer Bereich der<br />
Bildqualität<br />
1 Niedr. Qual. (h. Komp.) bis 5<br />
Hohe Qual. (n. Komp.)<br />
TIFF 1 Niedr. Qual. (h. Komp.) bis 5<br />
Hohe Qual. (n. Komp.)<br />
JPEG 1 Niedr. Qual. (h. Komp.) bis 5<br />
Hohe Qual. (n. Komp.)<br />
XPS 1 Niedr. Qual. (h. Komp.) bis 5<br />
Hohe Qual. (n. Komp.)<br />
Hoch<br />
kompr.<br />
PDF*<br />
Komprimierung hat Vorrang<br />
vor Qualität<br />
HINWEIS: Wurde [Hoch kompr. PDF] gewählt, kann die Bildqualität nicht eingestellt werden.<br />
Es kann auch die PDF Verschlüsselung gewählt werden. Hinweise finden Sie unter PDF-<br />
Verschlüsselungsfunktionen auf Seite 6-16.<br />
6-14<br />
Farbmodus<br />
Auto Farbe (Farbe/Grau), Auto<br />
Farbe(Farbe&S/W), Mehrfarbig,<br />
Graustufen, Schwarz/weiß<br />
Auto Farbe (Farbe/Grau), Auto<br />
Farbe(Farbe&S/W), Mehrfarbig,<br />
Graustufen, Schwarz/weiß<br />
Auto Farbe (Farbe/Grau),<br />
Mehrfarbig, Graustufen<br />
Auto Farbe (Farbe/Grau), Auto<br />
Farbe(Farbe&S/W), Mehrfarbig,<br />
Graustufen, Schwarz/weiß<br />
Auto Farbe (Farbe/Grau), Auto<br />
Farbe(Farbe&S/W), Mehrfarbig,<br />
Graustufen<br />
* Als Dateiformat kann [PDF/A-1a] oder [PDF/A-1b] gewählt werden.<br />
Sendefunktionen
Wählen Sie das Dateiformat für die Übertragung wie nachstehend erklärt.<br />
Dateiformat<br />
Original<br />
Zoom<br />
Senden<br />
Status<br />
Sendebereit.<br />
: A4<br />
: 100%<br />
: A4<br />
Vorschau<br />
Schnellwahl<br />
PDF<br />
TIFF<br />
JPEG<br />
XPS<br />
Hoch kompr.<br />
PDF<br />
Bildqualität<br />
Kompression<br />
Priorität<br />
Seiten einzeln speichern<br />
Ziel<br />
Standard Qualität<br />
Priorität<br />
Aus<br />
PDF/A<br />
Abbrechen OK<br />
Nicht verwenden<br />
Verschlüss.<br />
6-15<br />
1 Drücken Sie die Taste Senden.<br />
Sendefunktionen<br />
2 Legen Sie das Original auf die Glasplatte.<br />
3 Tippen Sie auf [Original/Sendedatenformat] und<br />
dann auf [Dateiformat].<br />
4 Wählen Sie das Dateiformat aus [PDF], [TIFF],<br />
[JPEG], [XPS] und [Hoch kompr. PDF].<br />
Wenn der Farbmodus beim Scannen für<br />
Graustufen oder Vollfarbe gewählt wurde, legen<br />
Sie die Bildqualität fest.<br />
Wenn Sie [PDF] oder [Hoch kompr. PDF] gewählt<br />
haben, können Verschlüsselung oder PDF/A<br />
Einstellungen vorgenommen werden.<br />
HINWEIS: Ist die Verschlüsselung aktiviert, können<br />
keine PDF/A Einstellungen vorgenommen werden.<br />
5 Tippen Sie auf [OK].<br />
6 Geben Sie das Ziel ein und drücken Sie die Taste<br />
Start, um den Sendevorgang einzuleiten.<br />
Die eingescannten Daten können Seite für Seite getrennt, in verschiedenen Dateien abgespeichert und einzeln<br />
versendet werden.<br />
Gehen Sie wie folgt vor, um Daten der gescannten Originale beim Versenden in getrennte Dateien aufzuteilen.<br />
Dateitrennung<br />
Original<br />
Zoom<br />
Senden<br />
Status<br />
Sendebereit.<br />
: A4<br />
: 100%<br />
: A4<br />
Vorschau<br />
Schnellwahl<br />
Für jede gescannte Originalseite eine Datei<br />
erstellen und senden.<br />
Aus Jede Seite<br />
Ziel<br />
Abbrechen OK<br />
10/10/2010 10:10<br />
10/10/2010 10:10<br />
1 Drücken Sie die Taste Senden.<br />
2 Legen Sie das Original auf die Glasplatte.<br />
3 Tippen Sie auf [Original/Sendedatenformat] und<br />
dann auf [Dateitrennung].<br />
4 Tippen Sie auf [Jede Seite], um die Dateitrennung<br />
zu aktivieren.<br />
5 Tippen Sie auf [OK].<br />
6 Geben Sie das Ziel ein und drücken Sie die Taste<br />
Start. Das eingescannte Original wird versandt,<br />
nachdem es Seite für Seite in Dateien gespeichert<br />
wurde.<br />
HINWEIS: Eine dreistellige laufende Nummer wie<br />
abc_001.pdf, abc_002.pdf... wird an den Dateinamen<br />
angehängt.<br />
6
PDF-Verschlüsselungsfunktionen<br />
6-16<br />
Sendefunktionen<br />
Wenn Sie PDF oder hoch kompr. PDF als Dateiformat gewählt haben, können Sie den Zugriff für die Anzeige,<br />
den Druck und das Bearbeiten der PDF-Datei mit Sicherheitseinstellungen über ein Passwort einschränken.<br />
Die Zugriffsberechtigung kann für folgende Elemente begrenzt werden.<br />
Menüpunkt Wert Detail<br />
Kompatibilität Acrobat 3.0 oder<br />
später,<br />
Acrobat 5.0 oder<br />
später<br />
Passwort zum<br />
Öffnen des<br />
Dokuments<br />
Passwort zum<br />
Bearb./<br />
Drucken d.<br />
Dokuments<br />
Wenn Sie eine PDF-Datei senden, gehen Sie wie nachstehend beschrieben vor, um die PDF-Datei für die<br />
Übertragung zu verschlüsseln.<br />
Dateiformat - Verschlüsselung<br />
Kompatibilität Acrobat 3.0 oder höher<br />
Verschlüsselung: Mittel (40 Bit)<br />
Dokument geöffnet<br />
Passwort<br />
Aus<br />
Passwort<br />
Ein<br />
Bestätigung<br />
Passwort zum<br />
Bearbeiten/Drucken<br />
von Dokument<br />
Status<br />
Aus<br />
Ein<br />
Passwort<br />
Wählen Sie die Version, die mit der PDF-Datei<br />
kompatibel ist.<br />
Aus, Ein Zum Öffnen der PDF-Datei ist ein Passwort<br />
erforderlich.<br />
Aus, Ein Zum Bearbeiten der PDF-Datei ist ein Passwort<br />
erforderlich.<br />
Wenn Sie das Passwort zum Bearbeiten oder Drucken<br />
des Dokuments eingegeben haben, können Sie den<br />
Betrieb gezielt einschränken.<br />
Bestätigung<br />
Abbrechen OK<br />
Detail<br />
10/10/2010 10:10<br />
1 Drücken Sie die Taste Senden.<br />
2 Legen Sie das Original auf die Glasplatte.<br />
3 Tippen Sie auf [Original/Sendedatenformat],<br />
[Dateiformat], [PDF] oder [Hoch kompr. PDF] und<br />
[Verschlüss.].<br />
4 Tippen Sie auf [ ] in Kompatibilität und wählen<br />
Sie Acrobat 3.0 und später oder Acrobat 5.0 und<br />
später.<br />
5 Dann geben Sie das Passwort zum Öffnen der<br />
PDF-Datei ein und wählen [Ein] in Passwort zum<br />
Öffnen von Dokument.<br />
6 Tippen Sie auf [Passwort], geben Sie das Passwort<br />
(bis 256 Zeichen) ein und tippen Sie auf [OK].<br />
HINWEIS: Hinweise zur Eingabe von Zeichen finden<br />
Sie unter Zeicheneingabe auf Seite Anhang-9.<br />
7 Tippen Sie auf [Bestätigung] und geben Sie das<br />
Passwort zur Bestätigung nochmals ein. Tippen<br />
Sie auf [OK].<br />
8 Wenn Sie das Passwort zum Bearbeiten der PDF-<br />
Datei eingeben, wählen Sie [Ein] in Passwort zum<br />
Bearb./Drucken v. Dokument.
Dateiformat - Detail<br />
Drucken zulässig Nicht zulässig<br />
Änderungen zulässig Nicht zulässig<br />
Text/Bilder/Andere kopieren<br />
Status<br />
Deaktivieren<br />
Einschalten<br />
Abbrechen OK<br />
10/10/2010 10:10<br />
Die nachstehende Tabelle zeigt die verfügbaren Einstellungen.<br />
6-17<br />
Sendefunktionen<br />
9 Wie bei der Eingabe des Passwort zum Öffnen von<br />
Dokument, geben Sie das Passwort zum<br />
Bearbeiten der PDF-Datei ein.<br />
10 Tippen Sie [Detail].<br />
Menüpunkt Detail<br />
11 Beschränken Sie den Zugriff auf die PDF-Datei.<br />
Tippen Sie auf in Drucken zulässig, um das<br />
Element zu wählen (Beschränkung). Je nach der<br />
Acrobat-Kompatibilität, die in Schritt 4 ausgewählt<br />
wurde, werden andere Optionen angezeigt.<br />
Nicht zulässig Der Ausdruck der PDF-Datei ist nicht möglich.<br />
Zulässig (nur niedrige Auflösung)*<br />
Die PDF-Datei kann nur in geringer Auflösung gedruckt<br />
werden.<br />
Zulässig Die PDF-Datei kann nur in Originalauflösung gedruckt<br />
werden.<br />
* Nur wenn [Acrobat 5.0 oder höher] in Kompatibilität ausgewählt ist.<br />
12 Tippen Sie auf in Änderungen zulässig, um das<br />
Element zu wählen (Beschränkung). Je nach der<br />
Acrobat-Kompatibilität, die in Schritt 4 ausgewählt<br />
wurde, werden andere Optionen angezeigt.<br />
Die nachstehende Tabelle zeigt die verfügbaren Einstellungen.<br />
Menüpunkt Detail<br />
Nicht zulässig Die PDF-Datei kann nicht geändert werden.<br />
Seiten einfügen/löschen/rotieren*<br />
Seiten in der PDF-Datei können nur eingefügt, gelöscht oder<br />
gedreht werden.<br />
Kommentieren Es können nur Kommentare hinzugefügt werden.<br />
Seitenlayout außer<br />
Seitenextraktion**<br />
Das Seitenlayout kann geändert werden, aber eine<br />
Entnahme von Seiten der PDF-Datei ist nicht möglich.<br />
Alles ohne Seitenextraktion Alle Vorgänge mit Ausnahme der Entnahme von Seiten aus<br />
der PDF-Datei können ausgeführt werden.<br />
* Nur wenn [Acrobat 5.0 oder höher] in Kompatibilität ausgewählt ist.<br />
** Nur wenn [Acrobat 3.0 oder höher] in Kompatibilität ausgewählt ist.<br />
13 Aus Text/Bilder/Andere kopieren wählen Sie<br />
[Deaktivieren] oder [Einschalten].<br />
6
Die nachstehende Tabelle zeigt die verfügbaren Einstellungen.<br />
Originalvorlage<br />
Wählen Sie die Bildqualität, die für den Originaltyp geeignet ist.<br />
Die folgende Tabelle zeigt die Auswahlpunkte.<br />
Wählen Sie die Sendequalität von gescannten Bildern wie nachstehend erklärt.<br />
Originalvorlage<br />
Original<br />
Zoom<br />
Senden<br />
Status<br />
Menüpunkt Detail<br />
Deaktivieren Das Kopieren von Text und Objekten in der PDF-Datei<br />
ist nicht zulässig.<br />
Einschalten Text und Objekte in der PDF-Datei können kopiert<br />
werden.<br />
Menüpunkt Detail<br />
Text+Foto Texte und Fotos gemeinsam.<br />
Foto Für Fotos einer Kamera.<br />
Text*<br />
Sendebereit.<br />
: A4<br />
: 100%<br />
: A4<br />
Vorschau<br />
Schnellwahl<br />
Nur Text, keine Fotos.<br />
6-18<br />
Sendefunktionen<br />
14 Tippen Sie dreimal auf [OK], um ins Menü Original/<br />
Sendedatenformat zurückzukehren.<br />
15 Geben Sie das Ziel ein und drücken Sie die Taste<br />
Start, um den Sendevorgang einzuleiten.<br />
* Die Einstellung für OCR kann aktiviert werden. Wurde [Ein] gewählt, wird<br />
der Scanvorgang für OCR optimiert. Diese Funktion setzt die Einstellung<br />
schwarz/weiß voraus.<br />
Text+Foto<br />
Foto<br />
Text<br />
Für optimale Ergebnisse Typ der<br />
Originalvorlage auswählen.<br />
Ziel<br />
Abbrechen OK<br />
10/10/2010 10:10<br />
1 Drücken Sie die Taste Senden.<br />
2 Legen Sie das Original auf die Glasplatte.<br />
3 Tippen Sie auf [Farbe/Bildqualität] und dann auf<br />
[Originalvorlage].<br />
4 Wählen Sie das Bild aus.<br />
5 Tippen Sie auf [OK].<br />
6 Geben Sie das Ziel ein und drücken Sie die Taste<br />
Start, um den Sendevorgang einzuleiten.
Helligkeit<br />
Wählen Sie die Belichtung von gescannten Bildern wie nachstehend erklärt:<br />
Regeln Sie die Helligkeit in 13 Stufen.<br />
Die Vorgehensweise für die Änderung der Helligkeit wird nachstehend erklärt.<br />
Helligkeit<br />
Original<br />
Zoom<br />
Senden<br />
Status<br />
Sendebereit.<br />
: A4<br />
: 100%<br />
: A4<br />
Vorschau<br />
Schnellwahl<br />
Automatisch<br />
Heller<br />
-3<br />
-2<br />
-1<br />
Normal<br />
Ziel<br />
0 +1 +2 +3<br />
-2.5 -1.5 -0.5 +0.5 +1.5 +2.5<br />
Abbrechen OK<br />
Dunkler<br />
10/10/2010 10:10<br />
6-19<br />
1 Drücken Sie die Taste Senden.<br />
Sendefunktionen<br />
2 Legen Sie das Original auf die Glasplatte.<br />
3 Tippen Sie auf [Farbe/Bildqualität] und dann auf<br />
[Helligkeit].<br />
4 Tippen Sie auf [-3] bis [+3] (Heller - Dunkler), um<br />
die Helligkeit einzustellen.<br />
5 Tippen Sie auf [OK].<br />
6 Geben Sie das Ziel ein und drücken Sie die Taste<br />
Start, um den Sendevorgang einzuleiten.<br />
6
Scanauflösung<br />
6-20<br />
Sendefunktionen<br />
Wählen Sie die Standardauflösung für das Scannen. Je feiner das Scannen erfolgt (je höher die Zahl), desto<br />
besser wird die Bildqualität. Eine bessere Auflösung bewirkt aber auch eine größere Datei (Dateikapazität) und<br />
längere Scan- und Sendezeiten. Als Auflösung kann 200×100dpi Normal, 200×200dpi Fein, 200×400dpi<br />
Superfein, 300×300dpi, 400×400dpi Ultrafein oder 600×600dpi gewählt werden.<br />
Die Vorgehensweise für die Einstellung der Scanauflösung beim Versenden eines gescannten Bildes wird<br />
nachstehend erklärt.<br />
Scanauflösung<br />
Original<br />
Zoom<br />
Senden<br />
Status<br />
Sendebereit.<br />
: A4<br />
: 100%<br />
: A4<br />
Vorschau<br />
Schnellwahl<br />
Feinheit der Scanauflösung wählen.<br />
Je höher die Zahl, desto besser die<br />
Bildauflösung.<br />
600x600dpi<br />
200x400dpi<br />
Superfein<br />
400x400dpi<br />
Ultrafein<br />
200x200dpi<br />
Fein<br />
300x300dpi<br />
200x100dpi<br />
Normal<br />
Ziel<br />
Abbrechen OK<br />
10/10/2010 10:10<br />
1 Drücken Sie die Taste Senden.<br />
2 Legen Sie das Original auf die Glasplatte.<br />
3 Tippen Sie auf [Farbe/Bildqualität] und dann auf<br />
[Scanauflösung].<br />
4 Wählen Sie die Auflösung.<br />
5 Tippen Sie auf [OK].<br />
6 Geben Sie das Ziel ein und drücken Sie die Taste<br />
Start, um den Sendevorgang einzuleiten.
Schärfe<br />
Wählen Sie die Schärfe des Bildumrisses.<br />
Die nachstehende Tabelle zeigt die verfügbaren Einstellungen.<br />
Stellen Sie die Schärfe von gescannten Bildern wie nachstehend erklärt ein.<br />
Schärfe<br />
Original<br />
Zoom<br />
Senden<br />
Status<br />
Menüpunkt Detail<br />
Alle Schärfer Der Bildumriss wird stärker betont.<br />
6-21<br />
1 Drücken Sie die Taste Senden.<br />
Sendefunktionen<br />
Unscharf Der Bildumriss wird verwischt. Dadurch können<br />
Moire-Effekte (Gitter, die als Muster erscheinen,<br />
wenn Fotos eingelesen werden) vermieden<br />
werden.<br />
Text/Feine Linien Normal Buchstaben und Linien erscheinen schärfer.<br />
Nur Text und feine Linien werden verstärkt.<br />
Schärfer<br />
Sendebereit.<br />
: A4<br />
: 100%<br />
: A4<br />
Vorschau<br />
Schnellwahl<br />
Alle<br />
Text/<br />
Feine Linien<br />
Schärfe<br />
Unscharf<br />
-3<br />
-2<br />
-1<br />
Ziel<br />
Abbrechen OK<br />
Schärfer<br />
0 1 2 3<br />
10/10/2010 10:10<br />
2 Legen Sie das Original auf die Glasplatte.<br />
3 Tippen Sie auf [Farbe/Bildqualität] und dann auf<br />
[Schärfe].<br />
4 Tippen Sie auf [Alle] oder [Text/Feine Lin.].<br />
5 Bei Auswahl von [Alle], tippen Sie auf [-3] bis [+3]<br />
(Unscharf - Schärfer), um die Schärfe einzustellen.<br />
Bei Auswahl von [Text/Feine Lin.], tippen Sie auf [0]<br />
bis [3] (Normal - Schärfer), um die Schärfe<br />
einzustellen.<br />
6 Tippen Sie auf [OK].<br />
7 Geben Sie das Ziel ein und drücken Sie die Taste<br />
Start, um den Sendevorgang einzuleiten.<br />
6
Hintergrundhelligkeit ändern<br />
6-22<br />
Sendefunktionen<br />
Entfernt dunklen Hintergrund aus Originalen wie Zeitungen. Je kleiner die eingegebene Zahl ist, desto heller<br />
wird der Hintergrund. Ist der Hintergrund zu auffällig, wählen Sie [Automatisch]. Führt die Einstellung<br />
[Automatisch] nicht zur Beseitigung des Hintergrundes, schalten Sie auf [Manuell], um die Hintergrundhelligkeit<br />
einzustellen.<br />
Stellen Sie die Hintergrundhelligkeit von gescannten Bildern wie nachstehend erklärt ein.<br />
Hintergrundhelligkeit ändern<br />
Original<br />
Zoom<br />
Senden<br />
Status<br />
Sendebereit.<br />
: A4<br />
: 100%<br />
: A4<br />
Vorschau<br />
Schnellwahl<br />
Aus<br />
Automatisch<br />
Manuell<br />
Hintergrund<br />
Ziel<br />
Heller Dunkler<br />
1 2 3 4 5<br />
Abbrechen OK<br />
10/10/2010 10:10<br />
1 Drücken Sie die Taste Senden.<br />
2 Legen Sie das Original auf die Glasplatte.<br />
3 Tippen Sie auf [Farbe/Bildqualität] und dann auf<br />
[Hintergrundhelligkeit ändern].<br />
4 Tippen Sie auf [Auto] oder [Manuelll].<br />
5 Bei Auswahl von [Manuell] tippen Sie auf [1] bis [5]<br />
(Heller - Dunkler), um die Hintergrundhelligkeit<br />
einzustellen.<br />
6 Tippen Sie auf [OK].<br />
7 Geben Sie das Ziel ein und drücken Sie die Taste<br />
Start, um den Sendevorgang einzuleiten.
Farbauswahl<br />
6-23<br />
Sendefunktionen<br />
Mit dieser Funktion können Sie den Farbmodus einstellen, der beim Scannen zum Senden von Bildern<br />
verwendet wird. Wählen Sie zwischen Auto. Farbe (Farbe/Grau), Auto. Farbe (Farbe&S/W), Merhfarbig,<br />
Graustufen oder Schwarz/weiß.<br />
Wählen Sie den Farbmodus für das Senden von gescannten Bildern wie nachstehend erklärt.<br />
Farbauswahl<br />
Original<br />
Zoom<br />
Senden<br />
Status<br />
Sendebereit.<br />
: A4<br />
: 100%<br />
: A4<br />
Vorschau<br />
Schnellwahl<br />
Scanfarbe auswählen.<br />
[Auto. Farbe] wählen, um automatisch farbige Originale in<br />
mehrfarbig und S/W-Originale in schwarz/weiß zu erzeugen.<br />
Auto. Farbe<br />
(Farbe/Grau)<br />
Mehrfarbig<br />
Auto. Farbe<br />
(Farbe&S/W)<br />
Graustufen<br />
Schwarz/weiß<br />
Ziel<br />
Abbrechen OK<br />
10/10/2010 10:10<br />
1 Drücken Sie die Taste Senden.<br />
2 Legen Sie das Original auf die Glasplatte.<br />
3 Tippen Sie auf [Farbe/Bildqualität] und dann auf<br />
[Farbauswahl].<br />
4 Wählen Sie den Farbmodus zum Scannen.<br />
5 Tippen Sie auf [OK].<br />
6 Geben Sie das Ziel ein und drücken Sie die Taste<br />
Start, um den Sendevorgang einzuleiten.<br />
6
Mehrfach-Scan<br />
6-24<br />
Sendefunktionen<br />
Wenn die mehrseitigen Originale nicht auf einmal in den automatischen Vorlageneinzug eingelegt werden<br />
können, werden sie in getrennten Stapeln eingescannt und dann als ein Auftrag versendet. Bei dieser Funktion<br />
werden Originale nacheinander so lange eingelesen, bis Sie auf [Scan beenden] tippen.<br />
Die folgenden Einstellungen können während des Einlesens geändert werden.<br />
• Originalformat<br />
• Originalausrichtung<br />
• 2-seitig/Buchoriginal<br />
• Helligkeit<br />
• Originalvorlage<br />
• Scan-Auflösung<br />
• Farbauswahl<br />
• Sendeformat<br />
• Zoom<br />
• Randlöschung<br />
• Durchscheinen vermeiden<br />
• FAX Sendeauflösung (Weiteres hierzu siehe in der FAX System (V) <strong>Bedienungsanleitung</strong>.)<br />
Die Vorgehensweise für den Mehrfach-Scan beim Versenden gescannter Bilder wird nachstehend erklärt.<br />
Mehrfach-Scan<br />
Original<br />
Zoom<br />
Senden<br />
Status<br />
Sendebereit.<br />
: A4<br />
: 100%<br />
: A4<br />
Vorschau<br />
Schnellwahl<br />
Große Anzahl von Originalen in einzelnen<br />
Schritten scannen und dann als einen<br />
Auftrag ausführen.<br />
*Einstellungen können beim Scannen<br />
geändert werden.<br />
Aus Ein<br />
Ziel<br />
Abbrechen OK<br />
10/10/2010 10:10<br />
1 Drücken Sie die Taste Senden.<br />
2 Tippen Sie auf [Erweiterte Einstellung] und<br />
[Mehrfach-Scan].<br />
3 Tippen Sie auf [Ein]. Mehrfach-Scan ist<br />
ausgewählt.<br />
4 Tippen Sie auf [OK].<br />
5 Geben Sie das Ziel an.<br />
6 Legen Sie das Original ein und drücken Sie die<br />
Taste Start.<br />
Wenn das Scannen abgeschlossen ist, ändern Sie<br />
erforderlichenfalls die Einstellungen.<br />
7 Legen Sie das nächste Original ein und drücken Sie<br />
die Taste Start. Scannen Sie die restlichen Originale<br />
auf dieselbe Weise.<br />
Wenn Sie alle Originale eingelesen haben, tippen<br />
Sie auf [Scan beenden], um den Sendevorgang zu<br />
starten.
Durchscheinen vermeiden<br />
Hintergrundfarben und das Durchscheinen des Bildes beim Scannen können unterdrückt werden.<br />
Stellen Sie Durchscheinen vermeiden wie nachstehend erklärt ein.<br />
Durchsch. meiden<br />
Original<br />
Zoom<br />
Senden<br />
Status<br />
Sendebereit.<br />
: A4<br />
: 100%<br />
: A4<br />
Vorschau<br />
Schnellwahl<br />
Hintergrundfarben und das Durchscheinen des Bildes<br />
beim Scannen können unterdrückt werden.<br />
Aus<br />
Ein<br />
Ziel<br />
Abbrechen OK<br />
10/10/2010 10:10<br />
6-25<br />
1 Drücken Sie die Taste Senden.<br />
Sendefunktionen<br />
2 Legen Sie das Original auf die Glasplatte.<br />
3 Tippen Sie auf [Farbe/Bildqualität] und dann auf<br />
[Durchsch. meiden].<br />
4 Tippen Sie auf [Ein]. Durchscheinen vermeiden ist<br />
aktiviert.<br />
5 Tippen Sie auf [OK].<br />
6 Geben Sie das Ziel ein und drücken Sie die Taste<br />
Start, um den Sendevorgang einzuleiten.<br />
6
Randlöschung<br />
6-26<br />
Sendefunktionen<br />
Verwenden Sie die Randlöschfunktion, um schwarze Schatten zu entfernen, die beim Scannen und Versenden<br />
rund um das Original erscheinen. Die folgenden Optionen können ausgewählt werden.<br />
Rand löschen Blatt<br />
Rand löschen Buch<br />
Einzelne Ränder löschen<br />
Original Kopie<br />
Original Kopie<br />
Original Kopie<br />
Bei jeder Option sind folgende Bereiche zum Löschen verfügbar.<br />
Maßsystem Randlöschbereich<br />
Europäische<br />
Modelle<br />
Schwarze Ränder um ein Einzelblatt werden gelöscht.<br />
Schwarze Ränder an den Kanten und in der Mitte<br />
werden gelöscht. Sie können die Breiten einzeln<br />
eingeben, um die Ränder an den Kanten und in der<br />
Mitte des Buchs zu löschen.<br />
Sie können das Randlöschen individuell für alle Kanten<br />
eingeben.<br />
0 mm bis 50 mm (in 1 mm-Stufen)
Randlöschung Rückseite<br />
6-27<br />
Sendefunktionen<br />
Bei Verwendung eines 2-seitigen Originals können auch die Ränder der Rückseite gelöscht werden. Die<br />
nachstehende Tabelle zeigt die verfügbaren Einstellungen.<br />
Menüpunkt Detail<br />
Wie Vorderseite Das Randlöschen erfolgt auf dieselbe Art wie auf der<br />
Vorderseite.<br />
Nicht löschen Auf der Rückseite wird kein Rand gelöscht.<br />
Löschen Sie beim Senden gescannter Originale die Ränder wie nachstehend erklärt.<br />
Rand löschen<br />
Original<br />
Zoom<br />
Senden<br />
Status<br />
Sendebereit.<br />
: A4<br />
: 100%<br />
: A4<br />
Vorschau<br />
Rand löschen<br />
Original<br />
Zoom<br />
Senden<br />
Status<br />
Schnellwahl<br />
Aus<br />
Sendebereit.<br />
: A4<br />
: 100%<br />
: A4<br />
Vorschau<br />
Schnellwahl<br />
Aus<br />
Rand löschen<br />
Blatt<br />
Rand löschen<br />
Buch<br />
Rand löschen<br />
einzeln<br />
Rand löschen<br />
Blatt<br />
Rand löschen<br />
Buch<br />
Rand löschen<br />
einzeln<br />
Rand<br />
Bundsteg<br />
Oben<br />
Unten<br />
Links<br />
Recht<br />
(0 - 50)<br />
Ziffernta.<br />
(0 - 50)<br />
Ziffernta.<br />
6 mm<br />
6 mm<br />
Ziel<br />
Wie<br />
Vorderseite<br />
Rückseite<br />
Abbrechen OK<br />
10/10/2010 10:10<br />
(0 - 50)<br />
6 mm<br />
6<br />
mm<br />
6<br />
mm<br />
6 mm<br />
Ziffernta.<br />
Ziel<br />
Wie<br />
Vorderseite<br />
Rückseite<br />
Oberka.<br />
oben<br />
Original<br />
Ausrichtung<br />
Abbrechen OK<br />
10/10/2010 10:10<br />
1 Drücken Sie die Taste Senden.<br />
2 Legen Sie das Original auf die Glasplatte.<br />
3 Tippen Sie auf [Erweiterte Einstellung] und [Rand<br />
löschen].<br />
4 Tippen Sie auf [Rand löschen Blatt], um Ränder auf<br />
einem einzelnen Blatt zu löschen, oder auf [Rand<br />
löschen Buch], um Ränder in einem Buch zu<br />
löschen.<br />
Mit [+] oder [-] geben Sie die Breite in Rand oder<br />
Bundsteg ein. Tippen Sie auf [Ziffernta.], um die<br />
Zifferntasten für die Eingabe zu verwenden.<br />
Tippen Sie auf [Einzelne Ränder löschen], um die<br />
Ränder einzeln zu löschen.<br />
Mit [+] oder [-] geben Sie den Rand ein. Sie können<br />
auch auf [Ziffernta.] tippen und den Rand als<br />
Zahlenwert eingeben.<br />
Tippen Sie auf [Originalausrichtung], um die<br />
Ausrichtung der Originale als [Oberka. oben] oder<br />
[Oberka. links] auszuwählen.<br />
Für 2-seitige Originale tippen Sie auf [Rückseite]<br />
und wählen dann zwischen [Wie Vorderseite] oder<br />
[Nicht löschen].<br />
5 Tippen Sie auf [OK].<br />
6 Geben Sie das Ziel ein und drücken Sie die Taste<br />
Start, um den Sendevorgang einzuleiten.<br />
6
Dateinameneingabe<br />
6-28<br />
Sendefunktionen<br />
Mit dieser Einstellung können Sie gescannten Bildern einen Dokumentennamen geben. Sie können eine<br />
Standardvorgabe für den Dokumentennamen festlegen.<br />
Gehen Sie wie nachstehend beschrieben vor, um gescannten Dokumenten vor dem Versenden einen Namen<br />
zu geben.<br />
Dateinameneingabe<br />
Status<br />
Sendebereit.<br />
Dateinamen eingeben.<br />
Zusatzinformationen wie Job-Nr. und<br />
Datum/Zeit einstellen.<br />
Dateiname<br />
Zusatzinfo<br />
Schnellwahl<br />
doc<br />
[ Datum/Zeit ]<br />
Job-Nr.<br />
Datum/Zeit<br />
Ziel<br />
Abbrechen OK<br />
10/10/2010 10:10<br />
1 Drücken Sie die Taste Senden.<br />
2 Legen Sie das Original auf die Glasplatte.<br />
3 Tippen Sie auf [Erweiterte Einstellung] und<br />
[Dateinameneingabe].<br />
4 Tippen Sie auf [Dateiname].<br />
5 Geben Sie den Dokumentennamen ein und tippen<br />
Sie auf [OK].<br />
HINWEIS: Bis zu 32 Zeichen können für den<br />
Dokumentennamen verwendet werden.<br />
6 Tippen Sie auf [Job-Nr.], um die Auftragsnummer<br />
einzugeben und auf [Datum/Zeit], um das Datum<br />
und die Uhrzeit einzugeben.<br />
7 Tippen Sie auf [OK].<br />
8 Geben Sie das Ziel ein und drücken Sie die Taste<br />
Start, um den Sendevorgang einzuleiten.
E-Mail Betreff/Nachricht<br />
Wenn Sie eine E-Mail versenden, geben Sie den Betreff und die Nachricht der E-Mail ein.<br />
6-29<br />
Sendefunktionen<br />
Gehen Sie wie nachstehend beschrieben vor, um den Betreff und die Nachricht für eine E-Mail einzugeben und<br />
versenden Sie dann die E-Mail.<br />
E-Mail Betreff/Nachricht<br />
Original<br />
Zoom<br />
Senden<br />
Status<br />
Sendebereit.<br />
: A4<br />
: 100%<br />
: A4<br />
Vorschau<br />
Schnellwahl<br />
Betreff<br />
Nachricht<br />
Vorlage Nachricht 1 Nachricht 2 Nachricht 3<br />
Ziel<br />
Abbrechen OK<br />
10/10/2010 10:10<br />
1 Drücken Sie die Taste Senden.<br />
2 Legen Sie das Original auf die Glasplatte.<br />
3 Tippen Sie auf [Erweiterte Einstellung] und [E-Mail-<br />
Betreff/Nachricht].<br />
4 Tippen Sie auf [Betreff].<br />
5 Geben Sie den Betreff ein und tippen Sie auf [OK].<br />
HINWEIS: Bis zu 60 Zeichen können für den Betreff<br />
verwendet werden.<br />
6 Tippen Sie auf [Nachricht].<br />
7 Geben Sie die Nachricht ein und tippen Sie auf<br />
[OK].<br />
HINWEIS: Bis zu 500 Zeichen können für die<br />
Nachricht verwendet werden.<br />
8 Tippen Sie auf [Nachricht 1], [Nachricht 2] oder<br />
[Nachricht 3], um einen vorab gespeicherten Text<br />
zu aktivieren.<br />
HINWEIS: Weitere Hinweise zum Speichern von<br />
Texten siehe<br />
E-Mail Betreff/Nachricht auf Seite 9-29.<br />
9 Tippen Sie auf [OK].<br />
10 Geben Sie das Ziel ein und drücken Sie die Taste<br />
Start, um den Sendevorgang einzuleiten.<br />
6
WSD-Scan/DSM-Scan<br />
WSD Scan (Windows 7, Windows Vista und Windows Server 2008)<br />
WSD Scan speichert Dateien gescannter Originale auf einem WSD kompatiblen Computer.<br />
6-30<br />
Sendefunktionen<br />
HINWEIS: Um WSD Scan zu benutzen, stellen Sie sicher, dass der als Scanziel benutzte Computer und das<br />
System ans Netzwerk angeschlossen sind und die WSD Scan Einstellungenen (auf Seite 9-104) auf Ein<br />
stehen. Für Informationen zur Einstellung des Computers siehe im Computer Handbuch oder in der Hilfe-<br />
Funktion der Software.<br />
Installieren der Treiber-Software (unter Windows 7)<br />
1 Klicken Sie im Computer auf Start und dann auf<br />
Netzwerk.<br />
Scannen über das System<br />
2 Rechtsklicken Sie auf das Maschinensymbol<br />
(Markenname: XXX:XXX) und klicken dann auf<br />
Installieren.<br />
HINWEIS: Falls die Benutzerkonto Kontrollanzeige<br />
vom Windows erscheint, klicken Sie auf Weiter.<br />
Falls das Neue Hardware gefunden Fenster von<br />
Windows erscheint, klicken Sie auf Abbrechen.<br />
3 Während der Installation können Sie auf das<br />
Symbol in der Taskleiste doppelklicken, um das<br />
Treiber-Software Installation Fenster aufzurufen.<br />
Sobald die Anzeige Gerät bereit zur Benutzung<br />
des Treiber-Software Installation Fensters<br />
erscheint, ist die Installation abgeschlossen.<br />
1 Drücken Sie die Taste Senden/Fax.<br />
Die Sende Anzeige erscheint.<br />
HINWEIS: Je nach Einstellung kann auch das<br />
Adressbuch erscheinen. In diesem Falle tippen Sie<br />
[Abbrechen], um zur Sende Anzeige zurückzukehren.<br />
2 Legen Sie die Vorlage auf das Vorlagenglas oder in<br />
den Vorlageneinzug.<br />
3 Tippen Sie auf [WSD-Scan/DSM-Scan].<br />
4 Tippen Sie auf [Über Bedienfeld] und dann<br />
[Weiter].
WSD-Scan - Computer wird ausgewählt<br />
Status<br />
pc000101<br />
pc000102<br />
pc000103<br />
pc000104<br />
pc000105<br />
Zielcomputer auswählen und auf [OK] drücken.<br />
Computername<br />
Abbrechen<br />
WSD Scan vom Computer benutzen<br />
1/1<br />
Neu laden<br />
Detail<br />
Zurück OK<br />
10/10/2010 10:10<br />
6-31<br />
Sendefunktionen<br />
5 Wählen Sie den Zielcomputer und tippen Sie auf<br />
[OK].<br />
Tippen Sie auf [Neu laden], um die<br />
Zielcomputerliste neu anzuzeigen.<br />
Sie können die Informationen über den<br />
Zielcomputer anzeigen, indem Sie auf [Detail]<br />
tippen.<br />
6 Wählen Sie die Art der Originale, die<br />
Scanaufllösung oder ähnliches aus.<br />
7 Drücken Sie die Taste Start. Die Sendung beginnt<br />
und die auf dem Computer installierte Software<br />
wird aktiviert.<br />
1 Drücken Sie die Taste Senden.<br />
Die Sende-Anzeige erscheint.<br />
HINWEIS: Je nach Einstellung kann auch das<br />
Adressbuch erscheinen. In diesem Falle tippen Sie<br />
[Abbrechen], um zur Sende Anzeige zurückzukehren.<br />
2 Legen Sie die Vorlage auf das Vorlagenglas oder in<br />
den Vorlageneinzug.<br />
3 Tippen Sie auf [WSD-Scan/DSM-Scan].<br />
4 Tippen Sie auf [Über Computer] und tippen Sie auf<br />
[Weiter].<br />
5 Benutzen Sie die auf dem Computer installierte<br />
Software, um die gescannten Seiten zu senden.<br />
6
DSM Scan (Nur Windows Server 2008 R2)<br />
6-32<br />
Sendefunktionen<br />
Ein gescanntes Dokument kann automatisch in einem beliebigen Format gespeichert oder versendet werden,<br />
indem der Scanvorgang über Active Directory gelesen wird.<br />
HINWEIS:<br />
• Wollen Sie einen DSM Scan durchführen, beachten Sie folgende Punkte.<br />
• Das Gerät muss mit dem Active Directory des Netzwerks verbunden sein, damit der Scanvorgang ein<br />
definiertes Ziel besitzt.<br />
• DSM-Scan und LDAP müssen auf [Ein] in Protokoll Details (auf Seite 9-102) in Netzwerk stehen.<br />
• SSL muss auf [Ein] in Sicherheits-Protokolle (auf Seite 9-105) in Netzwerk stehen.<br />
• Die [Netzwerkauthentifizierung] in Anmelder-Login (auf Seite 10-2) in Ben.-Login-Einstellung muss<br />
eingestellt worden sein.<br />
• Wird das Active Directory auf den der Scanvorgang definiert ist nicht auf dem<br />
Netzwerkauthentifizierungsserver gefunden, muss DSM über Embedded Web Server RX eingestellt<br />
werden. Für mehr Informationen, siehe im Embedded Web Server RX User Guide.<br />
DSM-Scan - Scan-Vorgang auswählen<br />
Status<br />
Wählen Sie einen Scan-Vorgang aus und drücken Sie auf [OK].<br />
ScanProcess001<br />
ScanProcess002<br />
ScanProcess003<br />
ScanProcess004<br />
ScanProcess005<br />
Name des Scan-Vorgangs<br />
Abbrechen<br />
1/1<br />
Neu laden<br />
Detail<br />
Zurück OK<br />
10/10/2010 10:10<br />
1 Drücken Sie die Taste Senden.<br />
Die Sende Anzeige erscheint.<br />
HINWEIS: Je nach Einstellung kann auch das<br />
Adressbuch erscheinen. In diesem Falle tippen Sie<br />
[Abbrechen], um zur Sende Anzeige zurückzukehren.<br />
2 Legen Sie die Vorlage auf das Vorlagenglas oder in<br />
den Vorlageneinzug.<br />
3 Tippen Sie auf [WSD-Scan/DSM-Scan]<br />
Falls WSD Scannen (auf Seite 9-104) in den<br />
Netzwerkeinstellungen auf [Aus] steht, tippen Sie<br />
auf [DSM-Scan] und gehen Sie zu Schritt 5.<br />
4 Tippen Sie auf [DSM-Scan] und dann auf [Weiter].<br />
5 Wählen Sie einen Scanvorgang aus und tippen Sie<br />
auf [OK].<br />
Tippen Sie auf [Neu laden], um die Liste der<br />
Scanvorgänge neu anzuzeigen.<br />
Um die Einstellungen zu überprüfen, tippen Sie auf<br />
[Detail].<br />
6 Ändern Sie die Einstellungen wie gewünscht oder<br />
fügen Sie ein Ziel hinzu.<br />
Nur E-Mailadressen können als Ziel zugefügt<br />
werden.<br />
In der Sende Anzeige tippen Sie [Detail/Bearb.],<br />
[Ziel] und dann [Adressbuch] oder [E-Mail<br />
Adresseing.] und fügen ein Ziel hinzu.
6-33<br />
Sendefunktionen<br />
Bei einigen Scanvorgängen können<br />
möglicherweise die Einstellungen oder das Ziel<br />
nicht geändert werden.<br />
7 Drücken Sie die Taste Start. Der Sendevorgang<br />
beginnt.<br />
6
Scannen über TWAIN<br />
6-34<br />
Sendefunktionen<br />
Dieser Abschnitt erklärt wie aus einer Anwendung über TWAIN gescannt werden kann. TWAIN / WIA kann auf<br />
zwei Arten benutzt werden: Scannen eines angelegten Dokuments oder scannen eines Dokuments, das in einer<br />
Anwender-Box gespeichert ist.<br />
Die Vorgehensweise zur Benutzung des TWAIN Treibers wird beispielhaft erklärt. Der WIA Treiber wird in der<br />
gleichen Art verwendet.<br />
Scannen eines angelegten Dokuments<br />
Folgende Einstellungen erscheinen im TWAIN Treiber.<br />
Ursprüngliche<br />
Einstellungen<br />
SendekonfigurationenBildeinstellungen<br />
Menüpunkt Detail<br />
1 Aktivieren Sie die TWAIN-kompatible Anwendung.<br />
2 Wählen Sie das Gerät in der Anwendung aus und<br />
rufen Sie das TWAIN-Dialogfeld auf.<br />
HINWEIS: Wie Sie das Gerät auswählen, entnehmen<br />
Sie der <strong>Bedienungsanleitung</strong> oder der Online-Hilfe der<br />
Anwendungssoftware.<br />
3 Wählen Sie die Einstellungen in dem Fenster des<br />
TWAIN Treibers, das sich geöffnet hat.<br />
Originalformat Gibt das Format des Originals an.<br />
Originalausrichtung<br />
Gibt die Vorderkante bzw. die Wendekante des Originals an.<br />
Duplex Gibt an, ob das Original einseitig oder doppelseitig verarbeitet<br />
wird.<br />
Scanfarbe Wählen Sie die Standardeinstellung für das Scannen von<br />
Farben.<br />
Auflösung Wählen Sie die Auflösung.<br />
Druckbildqualität Bestimmt die Bildqualität in Abhängigkeit vom Original.<br />
Bildanpassung Helligkeit Gibt die Helligkeit beim Scannen an.<br />
Durchscheinen<br />
vermeiden<br />
Hintergrundfarben und das Durchscheinen des Bildes beim<br />
Scannen können unterdrückt werden.
Menüpunkt Detail<br />
Scannen eines Dokuments aus der Anwender-Box<br />
6-35<br />
Sendefunktionen<br />
Konfiguration Öffnet ein Fenster zur Überprüfung der aktuellen Einstellungen<br />
und erlaubt das Speichern häufig verwendeter Einstellungen.<br />
Klicken auf den Knopf Konfiguration öffnet ein Fenster mit den<br />
Knöpfen Details, Aktuelle Konfiguration hinzufügen und<br />
Gewählte Konfiguration löschen.<br />
Beschreibung Die aktuellen Einstellungen können geprüft werden.<br />
Aktuelle<br />
Sichert die aktuelle Einstellung mit Namen und Kommentaren.<br />
Konfiguration<br />
zufügen<br />
Gewählte<br />
Konfiguration<br />
löschen<br />
Löscht die gespeicherte Einstellung.<br />
4 Legen Sie die Vorlage auf das Vorlagenglas oder in<br />
den optionalen Vorlageneinzug.<br />
5 Klicken Sie auf die Schaltfläche Scannen.<br />
Das Dokument wird eingelesen.<br />
HINWEIS: Um ein in der Anwender-Box gespeichertes Dokument zu scannen, wählen Sie ein Modell mit Box<br />
aus Modell in der Anzeige des TWAIN-Treibers.<br />
1 Aktivieren Sie die TWAIN-kompatible Anwendung.<br />
2 Wählen Sie das Gerät in der Anwendung aus und<br />
rufen Sie das TWAIN-Dialogfeld auf.<br />
HINWEIS: Wie Sie das Gerät auswählen, entnehmen<br />
Sie der <strong>Bedienungsanleitung</strong> oder der Online-Hilfe der<br />
Anwendungssoftware.<br />
3 Wählen Sie die Anwender-Box mit den<br />
Dokumentendaten aus der Box-Liste. Wenn für<br />
die Box ein Kennwort definiert wurde, erscheint die<br />
Anzeige zur Kennworteingabe. Geben Sie das<br />
Kennwort ein und klicken Sie auf OK. Wenn Sie<br />
eine Box wählen, erscheinen die<br />
Dokumentendateien in der Anwender-Box in der<br />
Dokumentenliste.<br />
6
6-36<br />
Sendefunktionen<br />
4 Stellen Sie ein, wie die Dokumentendaten<br />
angezeigt werden sollen. Klicken Sie auf die<br />
Schaltfläche Einstellung, um die einzelnen Punkte<br />
einzustellen.<br />
Menü-<br />
Detail<br />
punkt<br />
Anzeige Wählen Sie, ob in der Dokumentenliste eine Liste oder<br />
Miniaturansichten angezeigt werden.<br />
Löschen Hier können Sie festlegen, dass die Daten aus der Anwender-Box<br />
gelöscht werden, wenn die Dokumentendaten eingelesen sind.<br />
Umkehren Hier können Sie einstellen, ob die Farben des Dokuments<br />
umgekehrt werden, bevor mit dem Scannen begonnen wird.<br />
5 Klicken Sie auf OK.<br />
6 Wählen Sie die zu scannenden Dokumentendaten<br />
aus dem Bereich Dokumentenliste.<br />
Geben Sie den Namen der Dokumentendaten im<br />
Feld Suche [Name] ein, um Daten mit demselben<br />
Dokumentennamen oder mit gleichen<br />
Anfangsbuchstaben im Dokumentenamen zu<br />
finden.
6-37<br />
Sendefunktionen<br />
7 Klicken Sie auf Detail, um die ausgewählten<br />
Dokumentendaten anzuzeigen. Wenn die<br />
Dokumentendaten mehrere Seiten umfassen,<br />
markieren Sie das Kontrollkästchen neben der<br />
Seite, die Sie einlesen möchten. Die ausgewählten<br />
Seiten werden eingelesen.<br />
HINWEIS: In diesem Fall werden die gescannten<br />
Seiten oder die gewählten Dokumentendaten nicht aus<br />
der Anwender-Box gelöscht.<br />
8 Klicken Sie auf die Schaltfläche Erfassen. Die<br />
Dokumentendaten werden eingelesen.<br />
6
Auftragsende-Nachricht<br />
6-38<br />
Sendefunktionen<br />
Wenn ein Kopierauftrag abgeschlossen ist, wird eine Benachrichtigung per E-Mail versandt. Der Benutzer kann<br />
verständigt werden, dass ein Auftrag abgeschlossen ist, während er entfernt vom Kopierer an seinem<br />
Schreibtisch arbeitet.<br />
HINWEIS: Der PC muss vorher konfiguriert werden, damit E-Mail verwendet werden kann. Siehe hierzu<br />
Embedded Web Server RX (E-Mail Einstellungen) auf Seite 2-26.<br />
Eine E-Mail kann nur an ein einzelnes Ziel versendet werden.<br />
Gehen Sie wie folgt vor, um Einstellungen für den Hinweis über einen Auftragsabschluss einzugeben.<br />
Aus<br />
Auftragsende Nachricht<br />
Status<br />
Aus<br />
Adressbuch<br />
Adress-<br />
Eingabe<br />
Sendebereit.<br />
Schnellwahl<br />
Auftragsende Nachricht<br />
Status<br />
Adressbuch<br />
Adress-<br />
Eingabe<br />
Sendebereit.<br />
Schnellwahl<br />
E-Mail<br />
Adresse<br />
Ziel Detail<br />
Detail Adressbuch<br />
Ziel<br />
Abbrechen OK<br />
Ziel<br />
Abbrechen OK<br />
10/10/2010 10:10<br />
10/10/2010 10:10<br />
1 Drücken Sie die Taste Senden.<br />
2 Legen Sie das Original auf die Glasplatte.<br />
3 Tippen Sie auf [Erweiterte Einstellung] und<br />
[Auftragsende Nachricht].<br />
4 Um das Ziel aus dem Adressbuch auszuwählen,<br />
tippen Sie auf [Adressbuch] links auf der Anzeige<br />
und dann auf [Adressbuch] auf der nächsten<br />
Anzeige.<br />
Wählen Sie das Ziel für die Benachrichtigung und<br />
dann auf [OK].<br />
Sie können die Informationen über die<br />
Benachrichtigungsadresse anzeigen, indem Sie<br />
auf [Detail] tippen.<br />
5 Geben Sie das Ziel für die Abschlussnachricht ein<br />
und tippen Sie auf [OK].<br />
HINWEIS: Wie Sie das Ziel aus dem Adressbuch<br />
auswählen, siehe Ziel auswählen auf Seite 3-41.<br />
6 Um die Adresse direkt einzugeben, tippen Sie auf<br />
[Adresseingabe] und dann auf [E-Mail-Adresse].<br />
7 Geben Sie die gewünschte E-Mail-Adresse ein und<br />
tippen Sie auf [OK].
6-39<br />
8 Tippen Sie auf [OK].<br />
Sendefunktionen<br />
9 Geben Sie das Ziel ein und drücken Sie die Taste<br />
Start, um den Sendevorgang einzuleiten.<br />
Wenn der Sendevorgang abgeschlossen ist, wird<br />
die Abschlussnachricht an die angegebene E-Mail-<br />
Adresse geschickt.<br />
6
Senden und Drucken<br />
6-40<br />
Sendefunktionen<br />
Beim Versand von Originalen können Sie mit dieser Funktion eine Kopie des gesendeten Originals<br />
ausdrucken.<br />
Die Vorgehensweise für Senden und Drucken wird nachstehend erklärt.<br />
Senden und Speichern<br />
1 Drücken Sie die Taste Senden.<br />
2 Legen Sie das Original auf die Glasplatte.<br />
3 Tippen Sie auf [Erweiterte Einstellung] und<br />
[Senden und Drucken].<br />
4 Tippen Sie auf [Ein].<br />
5 Tippen Sie auf [OK].<br />
6 Geben Sie das Ziel ein und drücken Sie die Taste<br />
Start. Die Übertragung beginnt und eine Kopie des<br />
übertragenen Dokuments wird gedruckt.<br />
Beim Versand von Originalen können Sie mit dieser Funktion eine Kopie des gesendeten Originals in einer<br />
Anwender-Box speichern.<br />
Die Vorgehensweise für Senden und Speichern wird nachstehend erklärt.<br />
Senden und speichern<br />
Aus<br />
Anwender-Box<br />
Ein<br />
Status<br />
Sendebereit.<br />
Schnellwahl<br />
Nr. Name Belegt<br />
0006 Box 6MB<br />
0007 Box 4MB<br />
0008 Box 8MB<br />
0009 Box 4MB<br />
0010 Box 2MB<br />
2/2<br />
Ziel<br />
Detail<br />
Abbrechen OK<br />
10/10/2010 10:10<br />
1 Drücken Sie die Taste Senden.<br />
2 Legen Sie das Original auf die Glasplatte.<br />
3 Tippen Sie auf [Erweiterte Einstellung], [ ] und<br />
[Senden und Speichern].<br />
4 Tippen Sie auf [Ein].<br />
5 Wählen Sie die Anwender-Box, in der die Kopie<br />
gespeichert werden soll.<br />
Wenn zur Eingabe eines Passworts für die<br />
Anwender-Box aufgefordert wird, geben Sie das<br />
Passwort ein.<br />
Sie können die Informationen über die Anwender-<br />
Box anzeigen, indem Sie auf [Detail] tippen.<br />
6 Tippen Sie auf [OK].<br />
7 Geben Sie das Ziel ein und drücken Sie die Taste<br />
Start. Die Übertragung beginnt und eine Kopie des<br />
übertragenen Dokuments wird in der angegebenen<br />
Anwender-Box gespeichert.
Verschlüsselt in FTP senden<br />
6-41<br />
Sendefunktionen<br />
Diese Funktion ermöglicht das Verschlüsseln der zu sendenden Dokumente. Sobald Sie die Funktion auf [Ein]<br />
stellen, kann in der Anzeige die Verschlüsselungsmethode gewählt werden.<br />
Gehen Sie dazu wie folgt vor.<br />
1 Drücken Sie die Taste Senden.<br />
2 Legen Sie die Vorlage auf das Vorlagenglas oder in<br />
den Vorlageneinzug.<br />
3 Tippen Sie auf [Erweiterte Einstellung], [ ] und<br />
[Verschlüsselte Sendung FTP].<br />
4 Tippen Sie auf [Ein].<br />
5 Tippen Sie auf [OK].<br />
HINWEIS: Eine Änderung der Einstellungen ist nur<br />
mit Administratorrechten möglich.<br />
Siehe auch Benutzer aus lokaler Liste hinzufügen auf<br />
Seite 10-6 für Details zum Login, Namen und<br />
Passwort.<br />
Klicken Sie auf Einstellungen -> Erweitert -> Sichere<br />
Protokolle Embedded Web Server RX. Stellen Sie<br />
sicher, dass SSL in Sicherheitsprotokolle auf Ein<br />
steht und eine oder mehrere<br />
Verschlüsselungsmethoden in Clientenseitige<br />
Einstellungen ausgewählt sind. Für mehr<br />
Informationen, siehe Embedded Web Server RX User<br />
Guide.<br />
6
Textstempel<br />
Beim Senden kann ein Textstempel auf die Dokumente eingeblendet werden.<br />
6-42<br />
Sendefunktionen<br />
HINWEIS: Diese Einstellung ist nicht möglich, wenn der Textstempel in den Systemeinstellungen geschützt<br />
ist. Hinweise finden Sie unter Sendeaufträge auf Seite 9-34.<br />
Folgende Einstellungen sind möglich.<br />
Gehen Sie wie nachstehend erklärt vor, um die Textstempel-Einstellungen anzugeben.<br />
Textstempel<br />
Aus<br />
Ein<br />
Status<br />
Menüpunkt Detail<br />
Position Die Positionen [Oben links], [Oben Mitte], [Oben rechts], [Mitte<br />
links], [Mittig], [Mitte rechts], [Unten links], [Unten Mitte] und<br />
[Unten rechts] können ausgewählt werden.<br />
Schriftart Format Legt die Schriftgröße des eingedruckten Textstempels fest.*<br />
Stil Legt den Schriftstil des eingedruckten Textstempels fest. [Fett]<br />
oder [Kursiv] kann gewählt werden.<br />
Schriftart Legt die Schriftart des eingedruckten Textstempels fest.<br />
[Courier] oder [Letter Gothic] kann gewählt werden.<br />
Farbe Legt die Farbe des eingedruckten Textstempels fest. [Schwarz],<br />
[Cyan], [Magenta], [Gelb], [Rot], [Grün] oder [Blau] kann<br />
gewählt werden.<br />
Helligkeit Legt die Helligkeit des eingedruckten Textstempels fest.<br />
* Die vorhandenen Schriftgrößen werden angezeigt. Weitere Hinweise zum Speichern von<br />
Schriftgrößen siehe Systemstempel auf Seite 9-31.<br />
Sendebereit.<br />
Schnellwahl<br />
Stempel<br />
Tastatur<br />
URGENT COPY<br />
Muster<br />
anzeigen<br />
Oben<br />
Links<br />
Legt die Art des Eindrucks des Textstempels fest. [Transparent],<br />
[Ausschnitt] oder [Überschreiben] kann gewählt werden.<br />
Kopien<br />
9 pt<br />
Oberka.<br />
Schwarz<br />
oben<br />
Position Schriftart Original<br />
Ausrichtung<br />
Abbrechen OK<br />
10/10/2010 10:10<br />
1 Drücken Sie die Taste Senden.<br />
2 Legen Sie das Original auf die Glasplatte.<br />
3 Tippen Sie auf [Erweiterte Einstellung] und dann<br />
auf [Textstempel].<br />
4 Drücken Sie [Ein]<br />
5 Tippen Sie auf [Tastatur] und geben Sie den<br />
einzublendenden Text ein oder wählen Sie einen<br />
vorgefertigten Text aus.<br />
HINWEIS: Die vorab gespeicherten Texte erscheinen.<br />
Weitere Hinweise zum Speichern von Texten siehe<br />
Systemstempel auf Seite 9-31.<br />
6 Tippen Sie auf [Position] und wählen Sie eine<br />
Position für den Eingangsstempel.
Eingangsstempel<br />
6-43<br />
Sendefunktionen<br />
7 Tippen Sie auf [Schriftart] und wählen Sie Schriftart<br />
und Art des Eindrucks für den Eingangsstempel.<br />
8 Tippen Sie auf [Originalausrichtung], um die<br />
Ausrichtung der Originale als [Oberkante oben]<br />
oder [Oberkante links] auszuwählen. Tippen Sie<br />
auf [OK].<br />
9 Tippen Sie auf [OK].<br />
10 Geben Sie das Ziel ein und drücken Sie die Taste<br />
Start, um den Sendevorgang einzuleiten.<br />
Beim Senden kann ein Eingangsstempel auf den Dokumenten eingeblendet werden.<br />
HINWEIS: Diese Einstellung ist nicht möglich, wenn der Textstempel in den Systemeinstellungen geschützt<br />
ist. Hinweise finden Sie unter Sendeaufträge auf Seite 9-34.<br />
Folgende Einstellungen sind möglich.<br />
Menüpunkt Detail<br />
Position Die Positionen [Oben links], [Oben Mitte], [Oben rechts], [Mitte<br />
links], [Mittig], [Mitte rechts], [Unten links], [Unten Mitte] und<br />
[Unten rechts] können ausgewählt werden.<br />
Schriftart Format Legt die Schriftgröße des eingedruckten Eingangsstempels<br />
fest.*<br />
Stil Legt den Schriftstil des eingedruckten Eingangsstempels fest.<br />
[Fett] oder [Kursiv] kann gewählt werden.<br />
Schriftart Legt die Schriftart des eingedruckten Eingangsstempels fest.<br />
[Courier] oder [Letter Gothic] kann gewählt werden.<br />
Farbe Legt die Farbe des eingedruckten Eingangsstempels fest.<br />
[Schwarz], [Cyan], [Magenta], [Gelb], [Rot], [Grün] oder [Blau]<br />
kann gewählt werden.<br />
Helligkeit Legt die Helligkeit des eingedruckten Eingangsstempels fest.<br />
Muster<br />
anzeigen<br />
Legt die Art des Eindrucks des Eingangsstempels fest.<br />
[Transparent], [Ausschnitt] oder [Überschreiben] kann gewählt<br />
werden.<br />
* Die vorhandenen Schriftgrößen werden angezeigt. Weitere Hinweise zum Speichern von<br />
Schriftgrößen siehe Systemstempel auf Seite 9-31.<br />
6
Gehen Sie wie nachstehend erklärt vor, um die Eingangsstempel Einstellungen anzugeben.<br />
Eingangsstempel<br />
Aus<br />
Ein<br />
Status<br />
Sendebereit.<br />
Schnellwahl<br />
Stempel<br />
[Datum]<br />
Datum Benutzername<br />
Nummerierung Text 1<br />
Jede<br />
Druckseite<br />
Standard<br />
Nummerier.<br />
Seriennummer<br />
Text 2<br />
Löschen<br />
Kopien<br />
Text 1 Text 2<br />
Ändern Ändern Datumsformat<br />
ObenLinks 9 pt<br />
Oberka.<br />
Schwarz<br />
oben<br />
Position Schriftart Original<br />
Ausrichtung<br />
Abbrechen OK<br />
10/10/2010 10:10<br />
6-44<br />
1 Drücken Sie die Taste Senden.<br />
Sendefunktionen<br />
2 Legen Sie das Original auf die Glasplatte.<br />
3 Tippen Sie auf [Erweiterte Einstellung] und dann<br />
auf [Eingangsstempel].<br />
4 Drücken Sie [Ein]<br />
5 Tippen Sie auf [Datum], [Benutzername],<br />
[Seriennummer], [Nummerierung], [Text 1] oder<br />
[Text 2] und geben Sie die zusätzlichen<br />
Informationen ein, die angezeigt werden sollen.<br />
Bei Auswahl von [Text 1] oder [Text 2] tippen Sie<br />
auf [Ändern] darunter und geben Sie den Text des<br />
Eindrucks ein.<br />
Bei Auswahl von [Datum] tippen Sie auf<br />
[Datumsformat] und wählen Sie zwischen [MM/TT/<br />
JJJJ], [TT/MM/JJJJ] oder [JJJJ/MM/TT] aus.<br />
Bei Auswahl von [Nummerierung] tippen Sie auf<br />
[Standard Nummerierung] und geben Sie die<br />
Startzahl für die Nummer (1 bis 9999999) ein.<br />
6 Tippen Sie auf [Position] und wählen Sie eine<br />
Position für den Eingangsstempel.<br />
7 Tippen Sie auf [Schriftart] und wählen Sie Schriftart<br />
und Art des Eindrucks für den Eingangsstempel.<br />
8 Tippen Sie auf [Originalausrichtung], um die<br />
Ausrichtung der Originale als [Oberkante oben]<br />
oder [Oberkante links] auszuwählen. Tippen Sie<br />
auf [OK].<br />
9 Tippen Sie auf [OK].<br />
10 Geben Sie das Ziel ein und drücken Sie die Taste<br />
Start, um den Sendevorgang einzuleiten.
Farbtyp<br />
6-45<br />
Sendefunktionen<br />
Wählen Sie den Farbtyp zum Senden vom farbigen Dokumenten aus. Die nachstehende Tabelle zeigt die<br />
verfügbaren Einstellungen.<br />
Menüpunkt Detail<br />
RGB Farbige Dokumente werden in RGB gesendet.<br />
sRGB Nutzt den Farbreproduktionsraum zwischen sRGB kompatiblen Systemen.<br />
Die Auswahl von RGB zeigt die Farbprofil Einstellungen des Systems an.<br />
Senden - Farbtyp<br />
Farbtyp zum Senden von Farbbildern angeben.<br />
RGB<br />
sRGB<br />
Status<br />
Profil:<br />
RGB FINE 1<br />
Abbrechen OK<br />
10/10/2010 10:10<br />
1 Drücken Sie die Taste Systemmenü.<br />
2 Tippen Sie auf [Senden] und [Ändern] in Farbtyp.<br />
3 Wählen Sie [RGB] oder [sRGB].<br />
4 Tippen Sie auf [OK].<br />
6
Scannen mit FMU-Verbindung<br />
6-46<br />
Sendefunktionen<br />
Eine Software zum Dateiaustausch, im folgenden FMU genannt, ist als Standard auf dem Gerät installiert. Die<br />
FMU-Verbindung kann benutzt werden, um ein Original zu einem Server oder zu einem bestimmten Verzeichnis<br />
zu scannen. Es ist möglich Einstellungen in der FMU-Verbindung (File Management Utility, befindet sich auf der<br />
DVD) vorzunehmen. Im Gegensatz zu anderen Übertragungen kann die Anwendung auch Metadaten wie<br />
Scandatum und -zeit oder das Datenformat erzeugen.<br />
HINWEIS: Bei der ersten Benutzung der FMU-Verbindung muss diese im Systemmenü aktiviert werden.<br />
Hinweise finden Sie unter Anwendungen auf Seite 9-94.<br />
Um die FMU-Verbindung zu nutzen, muss das File Management Utility auf einem Computer installiert sein. Die<br />
Einstellungen des benutzen MFP, die Scan-Einstellungen und der Speicherort müssen vorab festgelegt werden.<br />
Zur Installation des File Management Utility siehe Software installieren auf Seite 2-16.<br />
Für Informationen zur Bedienung des File Management Utility siehe im File Management Utility User Guide auf<br />
der DVD.<br />
Original über FMU scannen<br />
1 Stellen Sie sicher, dass File Management Utility auf<br />
dem Computer (oder Server), auf dem das File<br />
Management Utility installiert ist, läuft.<br />
2 Legen Sie das Original ein.<br />
3 Drücken Sie die Taste Anwendungen.<br />
Die Liste der Anwendungen erscheint.<br />
4 Tippen Sie auf [FMU-Verbindung].<br />
Die FMU-Verbindung wird aufgebaut.<br />
5 Folgen Sie den Anweisungen in der Anzeige,<br />
machen Sie die nötigen Eingaben und tippen dann<br />
auf [Weiter].<br />
6 Sobald die Anzeige mit möglichen<br />
Scaneinstellungen erscheint, nehmen Sie die<br />
Einstellungen wie gewünscht vor.<br />
Die Einstellungen hängen vom File Management<br />
Utility ab.<br />
7 Drücken Sie die Taste Start.<br />
Die Übertragung beginnt.
7 Dokumentenbox verwenden<br />
In diesem Kapitel wird erklärt, wie Dokumentenboxen verwendet werden.<br />
• Verwenden einer Anwender-Box .................................................................7-2<br />
• Auftrags-Box ..............................................................................................7-15<br />
• Ausdruck von Dokumenten aus einem externen USB-Speicher................7-23<br />
• Speichern vom Dokumenten auf einem USB-Speicher (Scan in USB) .....7-25<br />
• USB-Speicher abziehen.............................................................................7-27<br />
7-1
Verwenden einer Anwender-Box<br />
7-2<br />
Dokumentenbox verwenden<br />
HINWEIS: Alle weiteren Abschnitte gehen von eingeschalteter Benutzerverwaltung aus. Weitere<br />
Informationen, siehe auch Zugriffsrechte für Benutzer auf Seite 3-51.<br />
Neue Anwender-Box anlegen oder bearbeiten<br />
Gehen Sie wie nachstehend beschrieben vor, um eine neue Box in der Anwender-Box zu erstellen:<br />
Anwender-Box.<br />
Nr. Name Benutzer Belegt<br />
0001 SALES Anonymous - - - -<br />
Datei speich. Detail Öffnen<br />
Anwender-Box Auftrags-Box Externer Speicher<br />
Status<br />
FAX-Box<br />
Box<br />
speich./bearb.<br />
Die Tabelle erklärt die möglichen Einstellungen.<br />
1/1<br />
Suchen(Name)<br />
Suchen (Nr.)<br />
Programm<br />
10/10/2010 10:10<br />
Menüpunkt Detail<br />
1 Drücken Sie die Taste Dokumentenbox.<br />
2 Tippen Sie auf [Anwender-Box] und dann auf [Box<br />
speich/bearb.].<br />
3 Tippen Sie auf [Hinzufügen].<br />
4 Tippen Sie auf [Ändern] und wählen Sie die Punkte<br />
aus, die Sie ändern wollen. Machen Sie alle<br />
Eingaben und bestätigen Sie mit [OK].<br />
Box-Nr. Geben Sie die Box-Nr. mit [+,-] oder der Zifferntastatur ein.<br />
Die Boxnummer kann 0001 bis 1000 sein. Eine Anwender-Box muss eine<br />
eindeutige Nummer haben. Wenn Sie 0000 eingeben, wird automatisch die nächste<br />
verfügbare Nummer zugewiesen.<br />
Box-Name Geben Sie den Boxnamen ein (bis 32 Zeichen).<br />
Hinweise zur Eingabe von Zeichen finden Sie unter Zeicheneingabe auf Seite<br />
Anhang-9.<br />
Box-Passwort Der Zugriff des Anwenders auf die Box kann beschränkt werden, indem Sie zum<br />
Schutz der Box ein Passwort festlegen. Die Eingabe eines Passworts ist nicht<br />
zwingend vorgeschrieben.<br />
Tippen Sie auf [Passwort] und geben Sie ein Passwort von bis zu 16 Zeichen ein.<br />
Dann bestätigen Sie mit [Passwort bestätigen].
Menüpunkt Detail<br />
Nutzungsbeschränkung<br />
Autom.<br />
Dateilöschung<br />
Überschreibeneinstellung<br />
Löschen nach<br />
Druck<br />
Eingabe der Zeit für die automatische Dateilöschung<br />
7-3<br />
Dokumentenbox verwenden<br />
Um Platz auf der Festplatte zu sparen, können Sie die Kapazität einer Box<br />
beschränken.<br />
Geben Sie die Speicherkapazität für die Anwender-Box in MByte über [-,+] oder die<br />
Zifferntasten ein.<br />
Sie können einen Wert von 1 bis 30.000 eingeben. (Der angezeigte Wert ist von der<br />
Anzahl der Boxen abhängig).<br />
Mit dieser Funktion wird nach der angegebenen Zeit eine nicht mehr benötigte<br />
Datei automatisch gelöscht.<br />
Tippen Sie auf [Ein], um das automatische Dateilöschen zu aktivieren. Geben Sie<br />
an, nach wie vielen Tagen die Datei automatisch gelöscht wird, indem Sie [-,+] oder<br />
die Zifferntasten benutzen.<br />
Sie können eine Zahl von 1 bis 31 Tagen wählen. Tippen Sie auf [Aus], um das<br />
automatische Dateilöschen zu deaktivieren.<br />
Geben Sie an, ob ein altes Dokument gelöscht werden soll, wenn ein neueres<br />
gespeichert wird.<br />
Um das Überschreiben zuzulassen, tippen Sie auf [Zulassen].<br />
Um alte Dokumente zu behalten, tippen Sie auf [Nicht zulassen].<br />
Dokumente können nach erfolgreichem Druck automatisch gelöscht werden. Zum<br />
Löschen wählen Sie [Ein]. Um das Dokument aufzubewahren, wählen Sie [Aus].<br />
HINWEIS: Ist die Benutzervewaltung aktiviert, so<br />
erscheint "Benutzer" und "Berechtigung". Siehe<br />
Anlegen neuer Boxen bei eingeschalteter<br />
Benutzerverwaltung auf Seite 3-52.<br />
5 Sobald Sie alle Details eingegeben haben, tippen<br />
Sie auf [Hinzufügen]. Die Anwender-Box ist<br />
angelegt.<br />
Es kann festgelegt werden, nach welcher Zeitspanne ein Dokument in der Anwender-Box gelöscht wird.<br />
Die Vorgehensweise wird im Folgenden beschrieben.<br />
1 Drücken Sie die Taste Systemmenü.<br />
2 Tippen Sie auf [Dokumenten-Box/Externer<br />
Speicher], [Weiter] in Anwender-Box, [Weiter] in<br />
Standardeinstellungen und dann [Ändern] in Zeit<br />
autom. Dateilöschen.<br />
7
Dokument-Box/Externer Speicher - Zeit autom. Dateilöschen<br />
Zeit einstellen, nach der gespeicherte Dokumente automatisch gelöscht werden.<br />
Status<br />
Stunde<br />
Ziffernta.<br />
21<br />
Minute<br />
Ziffernta.<br />
30<br />
Abbrechen OK<br />
10/10/2010 10:10<br />
7-4<br />
Dokumentenbox verwenden<br />
3 Geben Sie an, nach welcher Zeitspanne die Datei<br />
automatisch gelöscht wird, indem Sie [+] oder [-]<br />
benutzen. Tippen Sie auf [Ziffernta.], um das<br />
Format direkt über die Zifferntasten einzugeben.<br />
4 Tippen Sie auf [OK]. Die Zeit für die Dateilöschung<br />
ist gespeichert.
Dokumente speichern<br />
7-5<br />
Dokumentenbox verwenden<br />
Die Vorgehensweise für das Speichern von Dokumenten in der Anwender-Box wird nachstehend beschrieben.<br />
Anwender-Box.<br />
Nr. Name Benutzer Belegt<br />
0001 SALES Anonymous - - - -<br />
Datei speich. Detail Öffnen<br />
Anwender-Box Auftrags-Box Externer Speicher<br />
Status<br />
FAX-Box<br />
Funkionen zur Dateispeicherung<br />
Die folgenden Funktionen können zur Speicherung ausgewählt werden.<br />
Speicherformat<br />
Wählen Sie ein Format zum Abspeichern.<br />
1/1<br />
Suchen(Name)<br />
Suchen (Nr.)<br />
Box<br />
speich./bearb.<br />
Programm<br />
10/10/2010 10:10<br />
1 Drücken Sie die Taste Dokumentenbox.<br />
2 Legen Sie die Vorlage auf das Vorlagenglas oder in<br />
den Vorlageneinzug.<br />
3 Tippen Sie auf [Anwender-Box], wählen Sie die<br />
Box aus und tippen Sie auf [Datei speich.].<br />
4 Wählen Sie die Art der Originale, die<br />
Scanaufllösung oder ähnliches aus.<br />
Hinweise zu wählbaren Menüpunkten finden Sie<br />
unter Funkionen zur Dateispeicherung auf Seite 7-<br />
5.<br />
5 Drücken Sie die Taste Start. Die Originale werden<br />
gescannt und in der Anwender-Box gespeichert.<br />
HINWEIS: Es können bis zu 64 Zeichen als<br />
Dateiname eingegeben werden.<br />
• Originalformat (Seite 6-2) • Helligkeit (Seite 6-19) • Zoom (Seite 6-6)<br />
• Ungleich große Originale (Seite<br />
6-8)<br />
• Originalvorlage (Seite 6-18) • Zentrieren (Seite 6-7)<br />
• 2-seitig/Buchoriginal (Seite 6-11) • Scanauflösung (Seite 6-20) • Rand löschen (Seite 6-26)<br />
• Originalausrichtung (Seite 6-12) • Farbauswahl (Seite 6-23) • Mehrfach-Scan (Seite 6-24)<br />
• Speicherformat (Seite 7-5) • Schärfe (Seite 6-21) • Auftragsende Nachricht (Seite 6-<br />
38)<br />
• Durchsch. meiden (Seite 6-25) • Hintergrundhelligkeit ändern<br />
(Seite 6-22)<br />
• Dateinameneingabe (Seite 6-28)<br />
Eigenschaft Beschreibung<br />
Wie Originalformat Das Bild wird im gleichen Format wie das Original gespeichert.<br />
Europäische Modelle A3, A4, A5, A6, B4, B5, B6, Folio oder 216 × 340 mm.<br />
7
Dokumente drucken<br />
Eigenschaft Beschreibung<br />
US Modelle Ledger, Letter, Legal, Statement, 11 × 15" oder Oficio II.<br />
Andere 8K, 16K, Hagaki oder Oufuku hagaki.<br />
7-6<br />
Dokumentenbox verwenden<br />
Die Vorgehensweise für das Drucken von Dokumenten aus der Anwender-Box wird nachstehend beschrieben.<br />
Box:<br />
Dateiname Datum/Zeit Größe<br />
0001 2008101010574501 2010/10/10 09:40 21 MB<br />
0002 2008101010574511<br />
2010/10/10 09:50 21 MB<br />
0003 2008101010574521<br />
2010/10/10 10:00 21 MB<br />
Drucken Senden Verbinden Verschieben/<br />
Kopie<br />
Status<br />
1/1<br />
Suchen(Name)<br />
Detail<br />
Vorschau<br />
Löschen Datei speich.<br />
Schließen<br />
10/10/2010 10:10<br />
1 Drücken Sie die Taste Dokumentenbox.<br />
2 Tippen Sie auf [Anwender-Box] und wählen Sie die<br />
Box, in der das Dokument, das Sie ausdrucken<br />
möchten, gespeichert ist. Tippen Sie auf [Öffnen].<br />
HINWEIS: Falls die Box ein Passwort besitzt, geben<br />
Sie dieses ein.<br />
3 Wählen Sie das Dokument in der Liste, indem Sie<br />
das Kontrollfeld antippen.<br />
Das Dokument ist nun markiert.<br />
HINWEIS: Tippen Sie nochmals auf das Kontrollfeld<br />
und entfernen Sie damit die Markierung, wenn<br />
gewünscht.<br />
4 Tippen Sie auf [Drucken].<br />
5 Ändern Sie gegebenenfalls die Papierauswahl,<br />
Duplexdruck, usw..<br />
Hinweise zu wählbaren Menüpunkten finden Sie<br />
unter Funkionen für den Ausdruck auf Seite 7-7.<br />
Wird eine Dokument gewählt, das von einem<br />
Computer gespeichert wurde, erscheint die<br />
Anzeige mit den Druckeinstellungen.<br />
• Um die Einstellungen anzuwenden, die dem<br />
Auftrag über den Druck zugewiesen wurden,<br />
tippen Sie auf [Drucken wie es ist]. Danach<br />
tippen Sie auf [Drucken], um den Druck zu<br />
beginnen.<br />
• Um Änderungen vor dem Ausdruck<br />
vorzunehmen, tippen Sie auf [Druck n<br />
geänderten Einstellungen].<br />
Nachdem ein im Gerät gespeichertes Dokument<br />
gewählt wurde, kann [Dateieinstell. anwenden] in<br />
der Anzeige erscheinen.
Funkionen für den Ausdruck<br />
Die folgenden Funktionen können zum Ausdruck ausgewählt werden.<br />
7-7<br />
Dokumentenbox verwenden<br />
• Um die mit dem Dokument gespeicherten<br />
Einstellungen anzuwenden, tippen Sie auf<br />
[Dateieinstell. anwenden].<br />
• Sollen die Druckeinstellungen geändert<br />
werden, ist dies möglich.<br />
6 Drücken Sie die Taste Start. Der Druckvorgang<br />
beginnt nach wenigen Augenblicken.<br />
• Papierauswahl (Seite 4-3) • Seitenzahl (Seite 4-26) • Farbton einstellen (Seite 4-41)<br />
• Gruppieren/Versetzte Ausgabe<br />
(Seite 3-16)<br />
• Auftragsende Nachricht (Seite 4-<br />
51)<br />
• Schnellbildanpassung einstellen<br />
(Seite 4-42)<br />
• Heften (Seite 3-20) • Dateinameneingabe (Seite 4-53) • Sättigung (Seite 4-46)<br />
• Lochen (Seite 3-22) • Löschen nach Druck (Seite 7-2) • Helligkeit (Seite 3-10)<br />
• Ablagefach (Seite 4-13) • Autragspriorität ändern (Seite 4-<br />
53)<br />
• Originalvorlage (Seite 3-11)<br />
• Kombinieren (Seite 4-15) • EcoPrint (Seite 4-38) • Farbauswahl (Seite 6-23)<br />
• Rand/Zentrieren (Seite 4-17) • Zoom (Seite 6-6) • Schärfe (Seite 4-44)<br />
• Broschüre (Seite 4-21) • Falten (Seite 4-11) • Hintergrundhelligkeit ändern<br />
(Seite 4-45)<br />
• Duplex (Seite 3-14) • Textstempel (Seite 4-34) • Durchsch. meiden (Seite 4-47)<br />
• Deckblatt (Seite 4-24) • Eingangsstempel (Seite 4-36)<br />
• Formularüberlagerung (Seite 7-<br />
10)<br />
• Farbbalance (Seite 4-40)<br />
7
Dokumente senden<br />
7-8<br />
Dokumentenbox verwenden<br />
Die Vorgehensweise für das Senden von Dokumenten aus der Anwender-Box wird nachstehend beschrieben.<br />
Box:<br />
Dateiname Datum/Zeit Größe<br />
0001 2008101010574501 2010/10/10 09:40 21 MB<br />
0002 2008101010574511<br />
2010/10/10 09:50 21 MB<br />
0003 2008101010574521<br />
2010/10/10 10:00 21 MB<br />
Drucken Senden Verbinden Verschieben/<br />
Kopie<br />
Status<br />
1/1<br />
Suchen(Name)<br />
Detail<br />
Vorschau<br />
Löschen Datei speich.<br />
Schließen<br />
10/10/2010 10:10<br />
1 Drücken Sie die Taste Dokumentenbox.<br />
2 Tippen Sie auf [Anwender-Box] und wählen Sie die<br />
Box, in der das Dokument, das Sie senden<br />
möchten, gespeichert ist. Tippen Sie auf [Öffnen].<br />
HINWEIS: Falls die Box ein Passwort besitzt, geben<br />
Sie dieses ein.<br />
3 Wählen Sie das Dokument in der Liste, indem Sie<br />
das Kontrollfeld antippen.<br />
Das Dokument ist nun markiert.<br />
HINWEIS: Sie können nicht mehr als ein Dokument<br />
auswählen.<br />
Tippen Sie nochmals auf das Kontrollfeld und entfernen<br />
Sie damit die Markierung, wenn gewünscht.<br />
4 Tippen Sie auf [Senden].<br />
Die Anzeige zur Versendung erscheint.<br />
HINWEIS: Je nach Einstellung kann auch das<br />
Adressbuch erscheinen.<br />
5 Geben Sie das Ziel an.<br />
HINWEIS: Für mehr Details zum Arbeiten mit<br />
Kurzwahlen, siehe Ziel auswählen auf Seite 3-41.<br />
6 Wählen Sie die Einstellungen für Format,<br />
Originalvorlage oder ähnliches wie gewünscht.<br />
Hinweise zu wählbaren Menüpunkten finden Sie<br />
unter Funkionen zum Dateiversand auf Seite 7-9.<br />
7 Drücken Sie die Taste Start. Das Senden beginnt.
Funkionen zum Dateiversand<br />
Die folgenden Funktionen können beim Versand ausgewählt werden.<br />
• Sendeformat (Seite 6-4) • Betreff/Text i-FAX<br />
(siehe Fax-<br />
<strong>Bedienungsanleitung</strong>)<br />
• Dateiformat (Seite 6-14) • Verschlüsselte Sendung FTP<br />
(Seite 6-41)<br />
• Auflösung Faxsendung<br />
(siehe Fax-<br />
<strong>Bedienungsanleitung</strong>)<br />
Löschen nach Sendung<br />
• Löschen nach Sendung<br />
(Seite 7-9)<br />
Nachdem das Dokument gesendet wurde, wird es aus der Dokumentenbox gelöscht.<br />
7-9<br />
Dokumentenbox verwenden<br />
• Originalvorlage (Seite 6-18)<br />
• Auflösung (Seite 6-20)<br />
• Farbauswahl (Seite 6-23)<br />
• Zentrieren (Seite 6-7) • Zoom (Seite 6-6) • Schärfe (Seite 6-21)<br />
• FAX spätere Übertragung<br />
(siehe Fax-<br />
<strong>Bedienungsanleitung</strong>)<br />
• Auftragsende Nachricht (Seite 6-<br />
38)<br />
• Dateinameneingabe (Seite 6-28) • Eingangsstempel (Seite 6-43)<br />
• E-Mail Betreff/Nachricht (Seite<br />
6-29)<br />
• Helligkeit (Seite 6-19)<br />
• Dateitrennung (Seite 6-15) • Hintergrundhelligkeit ändern<br />
(Seite 6-22)<br />
• Textstempel (Seite 6-42) • Durchscheinen vermeiden<br />
(Seite 6-25)<br />
7
Formularüberlagerung aus Anwender-Boxen<br />
7-10<br />
Dokumentenbox verwenden<br />
Mit dieser Funktion können Sie Bilder (Bilddateien) abrufen und mit Dokumenten verbinden (überlagern), die in<br />
Anwender-Boxen gespeichert sind. Das Ergebnis wird dann ausgedruckt.<br />
Folgen Sie den Anweisungen.<br />
Box:<br />
Dateiname Datum/Zeit Größe<br />
0001 2008101010574501 2010/10/10 09:40 21 MB<br />
0002 2008101010574511<br />
2010/10/10 09:50 21 MB<br />
0003 2008101010574521<br />
2010/10/10 10:00 21 MB<br />
Drucken Senden Verbinden Verschieben/<br />
Kopie<br />
Status<br />
Bereit zum Speichern in die Box.<br />
Formularüberlagerung<br />
Original<br />
Zoom<br />
Papier<br />
Status<br />
: A4<br />
: 100%<br />
: A4<br />
Vorschau<br />
Schnellwahl<br />
Aus<br />
Gespeichertes<br />
Formular wählen<br />
Helligkeit<br />
(10 - 30, 100)<br />
1/1<br />
Suchen(Name)<br />
Detail<br />
Vorschau<br />
Löschen Datei speich.<br />
30 %<br />
Schließen<br />
10/10/2010 10:10<br />
Kopien<br />
Form 1<br />
Formular<br />
auswählen<br />
Abbrechen OK<br />
10/10/2010 10:10<br />
1 Drücken Sie die Taste Dokumentenbox.<br />
2 Tippen Sie auf [Anwender-Box] und wählen Sie die<br />
Box, in der das Dokument, das Sie ausdrucken<br />
möchten, gespeichert ist. Tippen Sie auf [Öffnen].<br />
HINWEIS: Falls die Box ein Passwort besitzt, geben<br />
Sie dieses ein.<br />
3 Wählen Sie das Dokument in der Liste, indem Sie<br />
das Kontrollkästchen antippen.<br />
Das Dokument ist nun markiert.<br />
HINWEIS: Tippen Sie nochmals auf das Kontrollfeld<br />
und entfernen Sie damit die Markierung, wenn<br />
gewünscht.<br />
4 Tippen Sie auf [Drucken].<br />
5 Tippen Sie auf [Funktionen],<br />
[Formularüberlagerung], [Gespeichertes Formular<br />
wählen] und dann [Formular auswählen].<br />
HINWEIS: Sie können für die Einstellung der<br />
Helligkeit des Formulars aus vier Stufen von 10%,<br />
20%, 30% oder 100% auswählen. Tippen Sie auf [+]<br />
oder [–] in Helligkeit.<br />
6 Unter Formularüberlagerung - Formular<br />
auswählen, wählen Sie die Bilddatei aus, die mit<br />
dem Dokument überlegt werden soll.<br />
Sie können nur eine Bilddatei auswählen.<br />
7 Tippen Sie auf [OK].<br />
8 Tippen Sie auf [OK] , um zur Anzeige Funktionen<br />
zurückzukehren.<br />
9 Drücken Sie die Taste Start. Der Druckvorgang<br />
beginnt.
Dokumente bearbeiten<br />
7-11<br />
Dokumentenbox verwenden<br />
Diese Funktion erlaubt es, in der Anwender-Box gespeicherte Dokumente in andere Boxen zu verschieben oder<br />
zu kopieren. Es können auch Dokumente zusammengeführt werden. Es können auch Dokumente auf den USB-<br />
Speicher kopiert weren.<br />
Dokument verschieben / Dokument kopieren<br />
Die Vorgehensweise für Kopieren oder Verschieben von Dokumenten wird nachstehend erklärt.<br />
Box:<br />
Dateiname Datum/Zeit Größe<br />
0001 2008101010574501 2010/10/10 09:40 21 MB<br />
0002 2008101010574511<br />
2010/10/10 09:50 21 MB<br />
0003 2008101010574521<br />
2010/10/10 10:00 21 MB<br />
Drucken Senden Verbinden Verschieben/<br />
Kopie<br />
Status<br />
Anwender-Box.<br />
Verschieben/Kopieren<br />
Status<br />
Gewünschten Vorgang auswählen und [Weiter] drücken.<br />
Kopieren in<br />
Anwender-Box<br />
Verschieben in<br />
Anwender-Box<br />
Abbrechen<br />
Kopieren in<br />
Ext. Speicher<br />
Zurück<br />
1/1<br />
Suchen(Name)<br />
Detail<br />
Vorschau<br />
Löschen Datei speich.<br />
Schließen<br />
10/10/2010 10:10<br />
Weiter<br />
10/10/2010 10:10<br />
1 Drücken Sie die Taste Dokumentenbox.<br />
2 Tippen Sie auf [Anwender-Box] und wählen Sie die<br />
Box, in der das Dokument, das Sie kopieren oder<br />
verschieben möchten, gespeichert ist. Tippen Sie<br />
auf [Öffnen].<br />
HINWEIS: Falls die Box ein Passwort besitzt, geben<br />
Sie dieses ein.<br />
3 Wählen Sie das Dokument, das Sie kopieren oder<br />
verschieben möchten, indem Sie sein Kontrollfeld<br />
markieren.<br />
Das Dokument ist nun markiert.<br />
HINWEIS: Tippen Sie nochmals auf das Kontrollfeld<br />
und entfernen Sie damit die Markierung, wenn<br />
gewünscht.<br />
4 Tippen Sie auf [Verschieben/Kopieren].<br />
5 Zum Verschieben tippen Sie auf [Verschieben in<br />
Anwender-Box].<br />
Um das Dokument zu kopieren, tippen Sie auf [In<br />
Anwender-Box kopieren] oder auf [Kopieren in ext.<br />
Speicher].<br />
6 Tippen Sie auf [Weiter].<br />
7
In Anwender-Box verschieben<br />
Status<br />
Auftragsbox.<br />
Ziel-Box auswählen und [Verschieben] drücken.<br />
Document<br />
Nr. Name Benutzer<br />
0001 Document1 Administrator<br />
0002 Document2 Administrator<br />
0003 Document3 Administrator<br />
0004 Document4 Administrator<br />
Abbrechen<br />
Dokumente zusammenführen<br />
Belegt<br />
2 MB<br />
3 MB<br />
3 MB<br />
5 MB<br />
Zurück<br />
Öffnen<br />
Hoch<br />
Verschieben<br />
10/10/2010 10:10<br />
7-12<br />
Dokumentenbox verwenden<br />
7 Zum Kopieren oder Verschieben in eine Anwender-<br />
Box, wählen Sie das Ziel aus.<br />
Um das Dokument auf den USB-Speicher zu<br />
kopieren, wählen Sie ein Zielverzeichnis und tippen<br />
Sie auf [Weiter]. Wenn nötig, geben Sie die<br />
Dateigröße, das Dateiformat oder ähnliches an.<br />
8 Tippen Sie auf [Verschieben] oder [Kopieren] und<br />
bestätigen Sie mit [Ja]. Das gewählte Dokument<br />
wird verschoben oder kopiert.<br />
HINWEIS: Ist die Ziel-Box mit einem Passwort<br />
geschützt, geben Sie das Passwort ein.<br />
Die Vorgehensweise für das Verbinden von Dokumenten aus der Anwender-Box wird nachstehend<br />
beschrieben.<br />
HINWEIS: Es können nur Dokumente aus der gleichen Box verbunden werden. Wenn nötig, verschieben Sie<br />
die zusammenzuführenden Dokumente vorher.<br />
Box:<br />
Dateiname Datum/Zeit Größe<br />
0001 2008101010574501 2010/10/10 09:40 21 MB<br />
0002 2008101010574511<br />
2010/10/10 09:50 21 MB<br />
0003 2008101010574521<br />
2010/10/10 10:00 21 MB<br />
Drucken Senden Verbinden Verschieben/<br />
Kopie<br />
Status<br />
1/1<br />
Suchen(Name)<br />
Detail<br />
Vorschau<br />
Löschen Datei speich.<br />
Schließen<br />
10/10/2010 10:10<br />
1 Drücken Sie die Taste Dokumentenbox.<br />
2 Tippen Sie auf [Anwender-Box] und wählen Sie die<br />
Box, in der das Dokument, das Sie verbinden<br />
möchten, gespeichert ist. Tippen Sie auf [Öffnen].<br />
HINWEIS: Falls die Box ein Passwort besitzt, geben<br />
Sie dieses ein.<br />
3 Wählen Sie das Dokument, das Sie verbinden<br />
möchten, indem Sie sein Kontrollfeld markieren.<br />
Das Dokument ist nun markiert.<br />
Es können bis zu 10 Dokumente verbunden<br />
werden.<br />
HINWEIS: Tippen Sie nochmals auf das Kontrollfeld<br />
und entfernen Sie damit die Markierung, wenn<br />
gewünscht.<br />
4 Tippen Sie auf [Verbinden].
Verbinden<br />
Status<br />
Reihenfolge der zu kombinierenden Dokumente bestätigen.<br />
Dateiname<br />
Datum/Zeit Größe<br />
2008101010574501 2010/10/10 09:40 21 MB<br />
2008101010574511 2010/10/10 09:50 21 MB<br />
2008101010574521 2010/10/10 10:10 21 MB<br />
Abbrechen<br />
1/1<br />
Hoch<br />
Runter<br />
Weiter<br />
10/10/2010 10:10<br />
7-13<br />
Dokumentenbox verwenden<br />
5 Die Dokumente können in der Reihenfolge<br />
geändert werden.<br />
Markieren Sie die Dokumente, die verschoben<br />
werden sollen und tippen Sie auf [Hoch] oder<br />
[Runter], bis die Reihenfolge stimmt.<br />
6 Tippen Sie auf [Weiter].<br />
7 Tippen Sie auf [Dateiname], geben Sie den Namen<br />
des neuen Dokumentes ein und tippen Sie auf<br />
[OK].<br />
HINWEIS: Es können bis zu 64 Zeichen als<br />
Dateiname eingegeben werden.<br />
8 Tippen Sie auf [Verbinden] und bestätigen Sie mit<br />
[Ja]. Die Dokumente sind verbunden.<br />
HINWEIS: Die Original Dokumente bleiben<br />
unverändert. Löschen Sie diese, wenn nötig.<br />
7
Dokumente löschen<br />
7-14<br />
Dokumentenbox verwenden<br />
Die Vorgehensweise für das Löschen von Dokumenten aus der Anwender-Box wird nachstehend beschrieben.<br />
Box:<br />
Dateiname Datum/Zeit Größe<br />
0001 2008101010574501 2010/10/10 09:40 21 MB<br />
0002 2008101010574511<br />
2010/10/10 09:50 21 MB<br />
0003 2008101010574521<br />
2010/10/10 10:00 21 MB<br />
Drucken Senden Verbinden Verschieben/<br />
Kopie<br />
Status<br />
1/1<br />
Suchen(Name)<br />
Detail<br />
Vorschau<br />
Löschen Datei speich.<br />
Schließen<br />
10/10/2010 10:10<br />
1 Drücken Sie die Taste Dokumentenbox.<br />
2 Tippen Sie auf [Anwender-Box] und wählen Sie die<br />
Box, in der das Dokument, das Sie löschen<br />
möchten, gespeichert ist. Tippen Sie auf [Öffnen].<br />
HINWEIS: Falls die Box ein Passwort besitzt, geben<br />
Sie dieses ein.<br />
3 Wählen Sie das Dokument, das Sie löschen<br />
möchten, indem Sie sein Kontrollfeld markieren.<br />
Das Dokument ist nun markiert.<br />
HINWEIS: [Löschen] ist deaktiviert, solange kein<br />
Dokument markiert ist.<br />
Tippen Sie nochmals auf das Kontrollfeld und<br />
entfernen Sie damit die Markierung, wenn gewünscht.<br />
4 Tippen Sie auf [Löschen]. Die Aufforderung zum<br />
Bestätigen des Löschens wird eingeblendet.<br />
5 Tippen Sie auf [Ja]. Das Dokument ist gelöscht.
Auftrags-Box<br />
Privater/Gespeicherter Druckauftrag<br />
7-15<br />
Dokumentenbox verwenden<br />
Die Box für die privaten und gespeicherten Druckaufträge speichert Daten, die über den Druckertreiber mit der<br />
Funktion "Privater/Gespeicherter Druckauftrag" gedruckt werden.<br />
In der Anleitung Printing System Driver User Guide finden Sie Hinweise, wie ein privater oder gespeicherter<br />
Druckauftrag über den Druckertreiber gedruckt werden kann.<br />
Dokument aus der Box für private und gespeicherte Druckaufträge drucken<br />
Sie können Dokumente aus der Box für private und gespeicherte Druckaufträge drucken.<br />
Gehen Sie wie nachstehend beschrieben vor, um ein Dokument auszudrucken.<br />
Privater/Gespeicherter Druckauftrag<br />
Status<br />
Auftragsbox.<br />
1 Anwender<br />
2 Anwender<br />
3 Anwender<br />
4 Anwender<br />
5 Anwender<br />
Benutzer:<br />
1Datei<br />
2Datei<br />
3Datei<br />
4Datei<br />
5Datei<br />
Benutzername Dateien<br />
5<br />
2<br />
1<br />
1<br />
1<br />
Öffnen<br />
Drucken Löschen<br />
Status<br />
Auftragsbox.<br />
Dateiname Datum/Zeit Größe<br />
2010/10/10 09:40<br />
2010/10/10 09:45<br />
2010/10/10 09:50<br />
2010/10/10 09:55<br />
2010/10/10 10:00<br />
21 MB<br />
30 MB<br />
36 MB<br />
21 MB<br />
30 MB<br />
1/2<br />
1/1<br />
Schließen<br />
10/10/2010 10:10<br />
Detail<br />
Schließen<br />
10/10/2010 10:10<br />
1 Drücken Sie die Taste Dokumentenbox.<br />
2 Tippen Sie auf [Auftrags-Box].<br />
3 Wählen Sie [Privater/Gespeicherter Druckauftrag]<br />
und tippen Sie auf [Öffnen].<br />
4 Wählen Sie den Ersteller des Dokuments und<br />
tippen Sie auf [Öffnen].<br />
5 Wählen Sie das Dokument und tippen Sie auf<br />
[Drucken].<br />
6 Wenn das Dokument mit einem Passwort<br />
geschützt ist, geben Sie das Passwort über die<br />
Zifferntasten ein.<br />
7 Geben Sie die Anzahl der auszudruckenden<br />
Exemplare ein.<br />
7
Dokument löschen<br />
7-16<br />
Dokumentenbox verwenden<br />
8 Danach tippen Sie auf [Drucken], um den Druck zu<br />
beginnen.<br />
Nach Abschluss des Druckvorgangs wird der<br />
private Druckauftrag automatisch gelöscht.<br />
Sie können Dokumente aus der Box für private und gespeicherte Druckaufträge löschen.<br />
Gehen Sie wie nachstehend beschrieben vor, um ein Dokument zu löschen.<br />
Privater/Gespeicherter Druckauftrag<br />
Status<br />
Auftragsbox.<br />
1 Anwender<br />
2 Anwender<br />
3 Anwender<br />
4 Anwender<br />
5 Anwender<br />
Benutzer:<br />
1Datei<br />
2Datei<br />
3Datei<br />
4Datei<br />
5Datei<br />
Benutzername Dateien<br />
Öffnen<br />
Drucken Löschen<br />
Status<br />
Auftragsbox.<br />
Dateiname Datum/Zeit Größe<br />
2010/10/10 09:40<br />
2010/10/10 09:45<br />
2010/10/10 09:50<br />
2010/10/10 09:55<br />
2010/10/10 10:00<br />
Schnellkopie/Prüfen und Halten<br />
5<br />
2<br />
1<br />
1<br />
1<br />
21 MB<br />
30 MB<br />
36 MB<br />
21 MB<br />
30 MB<br />
1/2<br />
1/1<br />
Schließen<br />
10/10/2010 10:10<br />
Detail<br />
Schließen<br />
10/10/2010 10:10<br />
1 Drücken Sie die Taste Dokumentenbox.<br />
2 Tippen Sie auf [Auftrags-Box].<br />
3 Wählen Sie [Privater/Gespeicherter Druckauftrag]<br />
und tippen Sie auf [Öffnen].<br />
4 Wählen Sie den Ersteller des Dokuments und<br />
tippen Sie auf [Öffnen].<br />
5 Um das Dokument zu löschen, markieren Sie es<br />
und tippen auf [Löschen].<br />
Wenn die Aufforderung zum Bestätigen des<br />
Löschens eingeblendet wird, tippen Sie auf [Ja].<br />
Wenn das Dokument mit einem Passwort<br />
geschützt ist, geben Sie das Passwort über die<br />
Zifferntasten ein, um das Dokument zu löschen.<br />
Die Box für Schnellkopie und Prüfen/Halten speichert Daten, die über den Druckertreiber mit der Funktion<br />
"Schnellkopie" oder "Prüfen und Halten" gedruckt werden.<br />
In der Dokumentation Printing System Driver User Guide finden Sie Hinweise, wie ein Auftrag als Schnellkopie<br />
oder Prüfen und Halten über den Druckertreiber gedruckt werden kann.
Schnellkopie-Auftragsaufbewahrung<br />
7-17<br />
Dokumentenbox verwenden<br />
Um den Speicherplatz auf der Festplatte frei zu halten, können Sie eine maximale Anzahl der gespeicherten<br />
Aufträge festlegen.<br />
Wählen Sie die Anzahl der gespeicheten Aufträge wie nachstehend erklärt:<br />
Dokument-Box/Externer Speicher - Schnellkopie-Auftragsaufbewahrung<br />
Maximale Anzahl der gespeicherten Schnellkopie-/Probedruck-Aufträge einstellen.<br />
Zahl mit [+]/[-] oder mit Zifferntasten eingeben.<br />
*Zahl auf 0 setzen, um keine Aufträge zu speichern.<br />
Status<br />
Dokument drucken<br />
(0 - 50)<br />
32<br />
Jobs<br />
Abbrechen OK<br />
10/10/2010 10:10<br />
1 Drücken Sie die Taste Systemmenü.<br />
2 Tippen Sie auf [Dokumenten-Box/Externer<br />
Speicher], [Weiter] in Auftrags-Box, dann [Ändern]<br />
in Schnellkopie-Auftragsaufbewahrung.<br />
3 Tippen Sie auf [+] oder [–], um die maximale Anzahl<br />
der gespeicherten Aufträge zu ändern. Sie können<br />
eine Zahl von 0 bis 50 wählen.<br />
Sie können auch die Zahl über die Zifferntasten<br />
eingeben.<br />
HINWEIS: Wenn Sie Null (0) eingeben, können Sie<br />
die Wiederholungskopiefunktion nicht verwenden.<br />
4 Tippen Sie auf [OK]. Die maximale Anzahl der<br />
gespeicherten Druckaufträge ist nun festgelegt.<br />
Sie können Dokumente drucken, die in der Box für Schnellkopie und "Prüfen und Halten" gespeichert sind.<br />
Gehen Sie wie nachstehend beschrieben vor, um ein Dokument auszudrucken.<br />
Schnellkopie/Prüfen und Halten<br />
Status<br />
Auftragsbox.<br />
1 Anwender<br />
2 Anwender<br />
3 Anwender<br />
4 Anwender<br />
5 Anwender<br />
Benutzername Dateien<br />
5<br />
2<br />
1<br />
1<br />
1<br />
Öffnen<br />
1/2<br />
Schließen<br />
10/10/2010 10:10<br />
1 Drücken Sie die Taste Dokumentenbox.<br />
2 Tippen Sie auf [Auftrags-Box].<br />
3 Wählen Sie [Schnellkopie/Prüfen und Halten] und<br />
tippen Sie auf [Öffnen].<br />
4 Wählen Sie den Ersteller des Dokuments und<br />
tippen Sie auf [Öffnen].<br />
7
Benutzer:<br />
Dateiname Datum/Zeit Größe<br />
1Datei<br />
2Datei<br />
3Datei<br />
4Datei<br />
5Datei<br />
Drucken Löschen<br />
Status<br />
Auftragsbox.<br />
Dokument löschen<br />
2010/10/10 09:40<br />
2010/10/10 09:45<br />
2010/10/10 09:50<br />
2010/10/10 09:55<br />
2010/10/10 10:00<br />
21 MB<br />
30 MB<br />
36 MB<br />
21 MB<br />
30 MB<br />
7-18<br />
Dokumentenbox verwenden<br />
5 Wählen Sie das zu druckende Dokument und<br />
tippen Sie auf [Drucken].<br />
6 Geben Sie die Anzahl der auszudruckenden<br />
Exemplare ein.<br />
7 Danach tippen Sie auf [Starte Druck], um den<br />
Druck zu beginnen.<br />
Sie können Dokumente löschen, die in der Box für Schnellkopie und "Prüfen und Halten" gespeichert sind.<br />
Gehen Sie wie nachstehend beschrieben vor, um ein Dokument zu löschen.<br />
Schnellkopie/Prüfen und Halten<br />
Status<br />
Auftragsbox.<br />
1 Anwender<br />
2 Anwender<br />
3 Anwender<br />
4 Anwender<br />
5 Anwender<br />
Benutzer:<br />
1Datei<br />
2Datei<br />
3Datei<br />
4Datei<br />
5Datei<br />
Benutzername Dateien<br />
5<br />
2<br />
1<br />
1<br />
1<br />
Öffnen<br />
Drucken Löschen<br />
Status<br />
Auftragsbox.<br />
Dateiname Datum/Zeit Größe<br />
2010/10/10 09:40<br />
2010/10/10 09:45<br />
2010/10/10 09:50<br />
2010/10/10 09:55<br />
2010/10/10 10:00<br />
21 MB<br />
30 MB<br />
36 MB<br />
21 MB<br />
30 MB<br />
1/1<br />
1/2<br />
1/1<br />
Detail<br />
Schließen<br />
10/10/2010 10:10<br />
Schließen<br />
10/10/2010 10:10<br />
Detail<br />
Schließen<br />
10/10/2010 10:10<br />
1 Drücken Sie die Taste Dokumentenbox.<br />
2 Tippen Sie auf [Auftrags-Box], [Schnellkopie/<br />
Prüfen und Halten] und [Öffnen].<br />
3 Wählen Sie den Ersteller des Dokuments und<br />
tippen Sie auf [Öffnen].<br />
4 Wählen Sie die zu löschende Datei und tippen Sie<br />
auf [Löschen].<br />
Die Aufforderung zum Bestätigen des Löschens<br />
wird eingeblendet.<br />
5 Tippen Sie auf [Ja]. Das Dokument ist gelöscht.
Wiederholungskopie<br />
7-19<br />
Dokumentenbox verwenden<br />
Aufbewahren von Wiederholungs-Aufträgen.<br />
Um den Speicherplatz auf der Festplatte frei zu halten, können Sie eine maximale Anzahl der gespeicherten<br />
Aufträge festlegen.<br />
Wählen Sie die Anzahl der gespeicheten Aufträge wie nachstehend erklärt:<br />
1 Drücken Sie die Taste Systemmenü.<br />
Dokument-Box/Externer Speicher - Aufbewahren von. Wiederholungs-Aufträgen.<br />
Maximale Anzahl der gespeicherten Wiederholungskopie-Aufträge einstellen.<br />
Zahl mit [+]/[-] oder mit Zifferntasten eingeben.<br />
*Zahl auf 0 setzen, um keine Aufträge zu speichern.<br />
Status<br />
2 Tippen Sie auf [Dokumenten-Box/Externer<br />
Speicher], [Weiter] in Auftrags-Box, dann [Ändern]<br />
in Wiederholkopie-Auftragsaufbewahrung.<br />
3 Tippen Sie auf [+] oder [–] oder benutzen Sie die<br />
Zifferntasten, um die maximale Anzahl der<br />
gespeicherten Aufträge zu ändern.<br />
Sie können eine Zahl von 0 bis 50 wählen.<br />
HINWEIS: Wenn Sie Null (0) eingeben, werden keine<br />
Aufträge gespeichert.<br />
4 Tippen Sie auf [OK]. Die maximale Anzahl der<br />
gespeicherten Druckaufträge ist nun festgelegt.<br />
Dokument drucken<br />
Sie können die in einer Wiederholungskopie-Box gespeicherten Dokumente drucken.<br />
Gehen Sie wie nachstehend beschrieben vor, um ein Dokument auszudrucken.<br />
Wiederholungskopie<br />
Auftragsbox.<br />
(0 - 50)<br />
32<br />
Jobs<br />
Name Datum/Zeit Größe<br />
2008101000101002 10/10/2010 10:10<br />
21 MB<br />
Drucken<br />
Status<br />
Abbrechen OK<br />
Löschen<br />
001/001<br />
10/10/2010 10:10<br />
Detail<br />
Schließen<br />
10/10/2010 10:10<br />
1 Drücken Sie die Taste Dokumentenbox.<br />
2 Tippen Sie auf [Auftrags-Box].<br />
3 Wählen Sie die [Wiederholkopie]-Box und tippen<br />
Sie auf [Öffnen].<br />
4 Wählen Sie das zu druckende Dokument und<br />
tippen Sie auf [Drucken].<br />
5 Wenn das Dokument mit einem Passwort<br />
geschützt ist, geben Sie das Passwort über die<br />
Zifferntasten ein.<br />
7
Löschen Auftragsspeicher<br />
7-20<br />
Dokumentenbox verwenden<br />
6 Danach tippen Sie auf [Starte Druck], um den<br />
Druck zu beginnen.<br />
Die Wiederholungskopie-Box wird gelöscht, wenn<br />
der Hauptschalter ausgeschaltet wird.<br />
Mit dieser Einstellung werden Dokumente wie Privater Druckauftrag, Schnellkopie oder Prüfen und Halten<br />
automatisch nach einer bestimmten Zeit aus der Box gelöscht.<br />
Die nachstehende Tabelle zeigt die verfügbaren Einstellungen.<br />
Menüpunkt Detail<br />
Aus Temporäre Dokumente werden nicht<br />
automatisch gelöscht.<br />
1 Stunde Dokumente werden nach einer Stunde gelöscht.<br />
4 Stunden Dokumente werden nach vier Stunden gelöscht.<br />
1 Tag Dokumente werden nach einem Tag gelöscht.<br />
1 Woche Dokumente werden nach einer Woche gelöscht.<br />
Gehen Sie wie folgt vor, um das automatische Löschen zu aktivieren.<br />
1 Drücken Sie die Taste Systemmenü.<br />
2 Tippen Sie auf [Dokumenten-Box/Externer<br />
Speicher], [Weiter] in Auftrags-Box, dann [Ändern]<br />
in Löschen Auftragsspeicher.<br />
3 Wählen Sie die Zeitspanne für die automatische<br />
Löschung.<br />
Tippen Sie auf [Aus], um das automatische<br />
Dateilöschen zu deaktivieren.<br />
4 Tippen Sie auf [OK].<br />
HINWEIS: Die Einstellung ist nur für Dokumente<br />
wirksam, die danach gespeichert werden. Unabhängig<br />
von dieser Einstellung werden die temporären<br />
Dokumente bein Ausschalten gelöscht.
Formularüberlagerung<br />
Formular speichern<br />
7-21<br />
Dokumentenbox verwenden<br />
Sie können in der Box für die Formularüberlagerung Formulare speichern, die bei der Überlagerungskopie<br />
verwendet werden. Als Formular kan jeweils eine Seite gespeichert werden.<br />
Gehen Sie wie nachstehend beschrieben vor, um ein Formular zu speichern.<br />
Auftragsbox.<br />
Schnellkopie/Prüfen und Halten<br />
Anwender-Box<br />
Status<br />
Name Dateien<br />
Privater/Gespeicherter Druckauftrag 21<br />
Wiederholungskopie<br />
Formular für Formularüberlagerung<br />
Auftrags-Box<br />
Formular für Formularüberlagerung<br />
Drucken<br />
Status<br />
Externer Speicher<br />
Öffnen<br />
FAX-Box<br />
Name Datum/Zeit Größe<br />
2008101009530900 2010/10/10 09:00 21 MB<br />
2008101000530910<br />
2010/10/10 09:10 30 MB<br />
2008101000530920 2010/10/10 09:20 30 MB<br />
21<br />
21<br />
21<br />
1/1<br />
Programm<br />
10/10/2010 10:10<br />
Detail<br />
Löschen Datei speich.<br />
Schließen<br />
10/10/2010 10:10<br />
1 Drücken Sie die Taste Dokumentenbox.<br />
2 Legen Sie die Originale in den Vorlageneinzug<br />
oder auf das Vorlagenglas.<br />
3 Tippen Sie auf [Auftrags-Box].<br />
4 Tippen Sie auf [Formular für Formular<br />
Überlagerung] und [Öffnen].<br />
5 Tippen Sie auf [Datei speichern].<br />
6 Erforderlichenfalls wählen Sie den Originaltyp, die<br />
Scanhelligkeit etc., bevor Sie das Original<br />
scannen.<br />
7 Drücken Sie die Taste Start. Das Original wird<br />
gescannt und in der Box Formular für<br />
Formularüberlagerung gespeichert.<br />
HINWEIS: Für weitere Informationen, siehe unter<br />
Formularüberlagerung auf Seite 4-25 und<br />
Formularüberlagerung aus Anwender-Boxen auf Seite<br />
7-10.<br />
7
Gespeichertes Formular löschen<br />
7-22<br />
Dokumentenbox verwenden<br />
Ein Formular, das in in der Box Formular für Formularüberlagerung gespeichert ist, kann gelöscht werden.<br />
Gehen Sie wie nachstehend beschrieben vor, um ein Formular zu löschen.<br />
Formular für Formularüberlagerung<br />
Drucken<br />
Status<br />
Name Datum/Zeit Größe<br />
2008101009530900 2010/10/10 09:00 21 MB<br />
2008101000530910<br />
2010/10/10 09:10 30 MB<br />
2008101000530920 2010/10/10 09:20 30 MB<br />
1/1<br />
Detail<br />
Löschen Datei speich.<br />
Schließen<br />
10/10/2010 10:10<br />
1 Drücken Sie die Taste Dokumentenbox.<br />
2 Tippen Sie auf [Auftrags-Box].<br />
3 Tippen Sie auf [Formular für Formular<br />
Überlagerung] und [Öffnen].<br />
4 Wählen Sie das zu löschende Formular und tippen<br />
Sie auf [Löschen].<br />
Die Aufforderung zum Bestätigen des Löschens<br />
wird eingeblendet.<br />
5 Tippen Sie auf [Ja]. Das Formular ist gelöscht.
Ausdruck von Dokumenten aus einem externen USB-Speicher<br />
7-23<br />
Dokumentenbox verwenden<br />
Das Einstecken des USB-Speichers direkt in das System erlaubt das schnelle und einfache Drucken von<br />
Dokumenten ohne PC.<br />
Beschränkungen<br />
• Folgende Dateitypen können gedruckt werden:<br />
•PDF Dateien (Version 1.7 oder älter)<br />
•TIFF Dateien (TIFF V6/TTN2 Format)<br />
•JPEG Dateien<br />
•XPS Dateien<br />
•Verschlüsselte PDF Dateien<br />
• Die auszudruckende PDF-Datei muss die Dateierweiterung „.pdf“ haben.<br />
• Dateien, die gedruckt werden sollen, dürfen nicht tiefer als drei Verzeichnisebenen,inklusive<br />
Hauptverzeichnis, gespeichert werden.<br />
• Benutzen Sie einen USB-Speicher, der für dieses Gerät formatiert wurde.<br />
• Setzen Sie den USB-Speicher direkt in den Einschub (A1). Wir garantieren keinen fehlerfreien Druck aus<br />
dem USB-Speicher, wenn ein USB-Hub verwendet wird.<br />
Ausdruck<br />
Sie können Dokumente drucken, die auf dem externen USB-Speicher gespeichert sind.<br />
1 Setzen Sie den USB-Speicher direkt in den<br />
Einschub (A1).<br />
WICHTIG: Benutzen Sie einen USB-Speicher, der für<br />
dieses Gerät formatiert wurde. Wurde der USB-<br />
Speicher auf einem anderen Gerät formatiert, so kann<br />
die Meldung Externer Speicher nicht formatiert<br />
erscheinen. Um einen USB-Speicher zu formatieren,<br />
tippen Sie auf [Formatieren] und befolgen die<br />
Anweisungen auf dem Display.<br />
2 Das System erkennt den USB-Speicher und zeigt<br />
Externer Speicher wurde erkannt an. Eventuell<br />
erscheint Dateien werden angezeigt. Tippen Sie<br />
auf [Ja], um diese anzuzeigen.<br />
HINWEIS: Erscheint die Anzeige nicht, drücken Sie<br />
Dokumentenbox und dann tippen Sie auf [Externer<br />
Speicher].<br />
3 Wählen Sie ein Verzeichnis und die Datei zum<br />
Drucken und tippen Sie auf [Öffnen].<br />
7
Drucken<br />
Status<br />
Externer Speicher.<br />
Externer Speicher<br />
Name Datum/Zeit<br />
1 Dokument 2010/10/10 09:30 1 MB<br />
2 Dokument 2010/10/10 09:40 3 MB<br />
3 Dokument 2010/10/10 09:50 4 MB<br />
4 Dokument 2010/10/10 10:00 1 MB<br />
5 Dokument 2010/10/10 10:05 2 MB<br />
Löschen<br />
Detail<br />
Größe<br />
Öffnen<br />
Anwender-Box Auftrags-Box Externer Speicher FAX-Box<br />
Speicherinformationen<br />
Funkionen für den Ausdruck<br />
Die folgenden Funktionen können zum Ausdruck ausgewählt werden.<br />
001/999<br />
Speicher<br />
entfernen<br />
Datei speich.<br />
7-24<br />
Dokumentenbox verwenden<br />
Das System zeigt die Dokumente der oberen 3<br />
Verzeichnisse, inklusive des Hauptverzeichnisses<br />
an.<br />
HINWEIS: 1.000 Dokumente können angezeigt<br />
werden.<br />
Um eine Ebene höher zu kommen, tippen Sie auf<br />
[Hoch].<br />
4 Wählen Sie das zu druckende Dokument und<br />
tippen Sie auf [Drucken].<br />
Verschlüsseltes PDF Passwort<br />
Um ein PDF mit Passwort zu drucken, geben Sie dieses vor dem Ausdruck ein.<br />
Hoch<br />
Programm<br />
10/10/2010 10:10<br />
5 Geben Sie die Anzahl der auszudruckenden<br />
Exemplare ein.<br />
Hinweise zu wählbaren Menüpunkten finden Sie<br />
unter Funkionen für den Ausdruck auf Seite 7-24.<br />
Nachdem ein im Gerät gespeichertes Dokument<br />
gewählt wurde, kann [Dateieinstell. anwenden] in<br />
der Anzeige erscheinen.<br />
• Um die mit dem Dokument gespeicherten<br />
Einstellungen anzuwenden, tippen Sie auf<br />
[Dateieinstell. anwenden].<br />
• Sollen die Druckeinstellungen geändert<br />
werden, ist dies möglich.<br />
6 Drücken Sie die Taste Start. Der Druckvorgang<br />
beginnt nach wenigen Augenblicken.<br />
• Papierauswahl (Seite 4-3) • Duplex (Seite 3-14) • Eingangsstempel (Seite 4-36)<br />
• Gruppieren/Versetzte Ausgabe<br />
(Seite 3-16)<br />
• Auftragsende Nachricht (Seite 4-<br />
51)<br />
• Verschlüsseltes PDF Passwort<br />
(Seite 7-24)<br />
• Heften (Seite 3-20) • Autragspriorität ändern (Seite 4-<br />
53)<br />
• JPEG/TIFF-Druck (Seite 7-25)<br />
• Lochen (Seite 3-22) • Falten (Seite 4-11) • XPS seitengenau (Seite 7-25)<br />
• Ablagefach (Seite 4-13) • Textstempel (Seite 4-34) • Farbauswahl (Seite 6-23)
JPEG/TIFF Druck<br />
Wählen Sie Bildgröße (Auflösung), wenn Sie eine JPEG oder TIFF Datei drucken wollen.<br />
Eigenschaft Beschreibung<br />
Papierformate Passt die Bildgröße der gewählten Papiergröße an.<br />
Bildauflösung Druckt mir der aktuellen Bildauflösung aus.<br />
Druckauflösung Passt die Bildgröße der Druckauflösung an.<br />
7-25<br />
Dokumentenbox verwenden<br />
XPS Seitengenauigkeit<br />
Verkleinert oder vergrößert die Bildgröße auf die ausgewählte Papiergröße, sobald XPS Dateien gedruckt<br />
werden.<br />
Speichern vom Dokumenten auf einem USB-Speicher (Scan in USB)<br />
Sie können gescannte Dokumente auf dem USB-Speicher ablegen. Es können PDF, TIFF, JPEG, XPS oder<br />
hoch-komprimierte PDF Dateien gespeichert werden.<br />
HINWEIS: Es können maximal 100 Dateien gespeichert werden.<br />
Dokumente speichern<br />
Gehen Sie dafür wie folgt vor.<br />
1 Setzen Sie den USB-Speicher direkt in den<br />
Einschub (A1).<br />
WICHTIG: Benutzen Sie nur USB-Speicher, die auf<br />
dem System formatiert wurden. Wurde der USB-<br />
Speicher auf einem anderen Gerät formatiert, kann die<br />
Meldung Externer Speicher nicht formatiert erscheinen.<br />
Zum Formatieren tippen Sie auf [Formatieren].<br />
CAUTION: Mit der Funktion [Formatieren] werden alle<br />
Daten auf dem Speicher gelöscht.<br />
2 Das System erkennt den USB-Speicher und zeigt<br />
Externer Speicher wurde erkannt an. Dateien<br />
werden angezeigt. erscheint eventuell. Tippen Sie<br />
auf [Ja], um diese anzuzeigen.<br />
HINWEIS: Erscheint die Anzeige nicht, drücken Sie<br />
die Taste Dokumentenbox und dann tippen Sie auf<br />
[Externer Speicher].<br />
7
Drucken<br />
Status<br />
Externer Speicher.<br />
Externer Speicher<br />
Name Datum/Zeit<br />
1 Dokument 2010/10/10 09:30 1 MB<br />
2 Dokument 2010/10/10 09:40 3 MB<br />
3 Dokument 2010/10/10 09:50 4 MB<br />
4 Dokument 2010/10/10 10:00 1 MB<br />
5 Dokument 2010/10/10 10:05 2 MB<br />
Löschen<br />
Detail<br />
Funkionen zur Dateispeicherung<br />
Größe<br />
Öffnen<br />
Anwender-Box Auftrags-Box Externer Speicher FAX-Box<br />
Speicherinformationen<br />
Die folgenden Funktionen können zur Speicherung ausgewählt werden.<br />
001/999<br />
Hoch<br />
Speicher<br />
entfernen<br />
Datei speich.<br />
Programm<br />
10/10/2010 10:10<br />
7-26<br />
Dokumentenbox verwenden<br />
3 Wählen Sie ein Verzeichnis und die Datei zum<br />
Drucken und tippen Sie auf [Öffnen].<br />
Das System zeigt die ersten drei<br />
Verzeichnisebenen inklusive dem<br />
Hauptverzeichnis an.<br />
4 Tippen Sie auf [Datei speichern].<br />
5 Wählen Sie die Art der Originale, die<br />
Scanaufllösung oder ähnliches aus.<br />
Hinweise zu wählbaren Menüpunkten finden Sie<br />
unter Funkionen zur Dateispeicherung auf Seite 7-<br />
26.<br />
6 Drücken Sie die Taste Start. Die Originale werden<br />
gescannt und auf dem USB-Speicher gespeichert.<br />
• Originalformat (Seite 6-2) • Originalvorlage (Seite 6-18) • Rand löschen (Seite 6-26)<br />
• Ungleich große Originale (Seite<br />
6-8)<br />
• Scanauflösung (Seite 6-20) • Mehrfach-Scan (Seite 6-24)<br />
• 2-seitig/Buchoriginal<br />
(Seite 6-11)<br />
• Farbauswahl (Seite 6-23) • Auftragsende Nachricht (Seite 6-<br />
38)<br />
• Originalausrichtung (Seite 6-12) • Schärfe (Seite 6-21) • Dateinameneingabe (Seite 6-28)<br />
• Speicherformat (Seite 7-5) • Hintergrundhelligkeit ändern<br />
(Seite 6-22)<br />
• Dateiformat (Seite 6-14)<br />
• Durchsch. meiden (Seite 6-25) • Zoom (Seite 6-6) • Textstempel (Seite 6-42)<br />
• Helligkeit (Seite 6-19) • Zentrieren (Seite 6-7) • Eingangsstempel (Seite 6-43)
USB-Speicher abziehen<br />
Entfernen Sie den USB-Speicher.<br />
7-27<br />
Dokumentenbox verwenden<br />
WICHTIG: Gehen Sie dabei wie vorgeschrieben vor, um Datenverlust oder Beschädigung des USB-Speichers<br />
zu vermeiden.<br />
Drucken<br />
Status<br />
Externer Speicher.<br />
Externer Speicher<br />
Name Datum/Zeit<br />
1 Dokument 2010/10/10 09:30 1 MB<br />
2 Dokument 2010/10/10 09:40 3 MB<br />
3 Dokument 2010/10/10 09:50 4 MB<br />
4 Dokument 2010/10/10 10:00 1 MB<br />
5 Dokument 2010/10/10 10:05 2 MB<br />
Löschen<br />
Detail<br />
Größe<br />
Öffnen<br />
Anwender-Box Auftrags-Box Externer Speicher FAX-Box<br />
001/999<br />
Hoch<br />
Speicherinformationen<br />
Speicher<br />
entfernen<br />
Datei speich.<br />
Programm<br />
10/10/2010 10:10<br />
1 Drücken Sie die Taste Dokumenten-Box.<br />
2 Tippen Sie auf [Externer Speicher].<br />
3 Tippen Sie auf [Speicher entfernen].<br />
4 Tippen Sie auf [OK]und entfernen Sie den USB-<br />
Speicher sobald Externer Speicher kann sicher<br />
entfernt werden angezeigt wird.<br />
HINWEIS: Der USB-Speicher kann auch entfernt<br />
werden, nachdem der Status des Geräts geprüft<br />
wurde.<br />
Weitere Hinweise siehe auch Gerätestatus prüfen auf<br />
Seite 8-14.<br />
7
7-28<br />
Dokumentenbox verwenden
8 Status/Druck abbrechen<br />
In diesem Kapitel wird erklärt, wie der Status und der Verlauf eines Auftrags angezeigt wird<br />
und Aufträge während der Verarbeitung oder im Wartestatus gelöscht werden können.<br />
Außerdem wird erklärt, wie Sie den Tonerstand und den Papiervorrat sowie den<br />
Gerätezustand prüfen und eine Faxübertragung löschen können.<br />
• Auftragsstatus prüfen..........................................................................8-2<br />
• Auftragsprotokoll anzeigen .................................................................8-9<br />
• Anhalten und Wiederaufnahme eines Auftrags ................................8-11<br />
• Aufträge abbrechen ..........................................................................8-11<br />
• Priorität der wartenden Aufträge ändern...........................................8-12<br />
• Druckaufträge neu ordnen ................................................................8-12<br />
• VerbleibendenToner- und Papiervorrat prüfen..................................8-13<br />
• Gerät/Kommunikation .......................................................................8-14<br />
8-1
Auftragsstatus prüfen<br />
Sie können den Status von Aufträgen während der Verarbeitung oder im Wartestatus prüfen.<br />
Verfügbare Statusanzeigen<br />
8-2<br />
Status/Druck abbrechen<br />
Der Verarbeitungs- oder Wartestatus eines Auftrags wird auf der Berührungsanzeige in drei verschiedenen<br />
Karten angezeigt: Druckaufträge, Sendeaufträge und Speicheraufträge. Folgende Statusanzeigen sind<br />
verfügbar.<br />
Statusanzeigen aufrufen<br />
Gehen Sie wie nachstehend beschrieben vor, um die Statusanzeige aufzurufen.<br />
Status<br />
Job-Nr.<br />
438 14:47<br />
Abbrechen<br />
Status<br />
Status<br />
Auftragstyp Alle<br />
Annahmezeit<br />
Anzeige Angezeigter Auftragsstatus<br />
Druckaufträge • Kopie<br />
• Druck<br />
• Faxempfang<br />
• i-FAX Empfang<br />
• E-Mail-Empfang<br />
• Druck aus der Dokumentenbox<br />
• Gedruckte Daten aus externem Speicher<br />
• Anwendung<br />
• Auftragsbericht/Liste<br />
Sendeaufträge • Faxübertragung<br />
• i-FAX Sendung<br />
• E-Mail<br />
• Ordner<br />
• Anwendung<br />
• Rundsendungen<br />
• Zeitversetzte Faxübertragung<br />
Speicheraufträge • Scan<br />
• Fax<br />
• i-FAX<br />
• Druck<br />
• Box-Dokument verbinden<br />
• Box-Dokument kopieren<br />
Typ<br />
Auftr. Prio.<br />
ändern<br />
abc@def.com<br />
Geplanter Auftrag<br />
Auftragsname<br />
Benutzername<br />
Detail<br />
Druckaufträge Sendeaufträge Speicheraufträge Gerät/<br />
Kommunikation<br />
Protokoll<br />
Status<br />
In Arbeit<br />
1/1<br />
Papier/Material<br />
10/10/2010 10:10<br />
1 Drücken Sie die Taste Status/Druckabbr..<br />
2 Die Statusanzeige wird eingeblendet. Tippen Sie<br />
entweder auf [Druckaufträge], [Sendeaufträge]<br />
oder [Speicheraufträge], um den Status<br />
anzuzeigen.<br />
Um einen wartenden Sendeauftrag anzuzeigen,<br />
tippen Sie auf [Sendeaufträge] und dann auf<br />
[Geplanter Auftrag].<br />
Eine Erklärung der Anzeige finden Sie unter Inhalt<br />
der Statusanzeige auf Seite 8-3.
Inhalt der Statusanzeige<br />
In der Statusanzeige vorhandene Anzeigen und Tasten.<br />
8-3<br />
Status/Druck abbrechen<br />
Gehen Sie wie unter Statusanzeigen aufrufen auf Seite 8-2 beschrieben vor, um die Statusanzeige aufzurufen.<br />
Druckaufträge<br />
Status<br />
Status Protokoll<br />
Auftragstyp Alle<br />
7<br />
Job-Nr. Annahmezeit Typ Auftragsname Benutzername Status<br />
000001 10/10 09:10 doc20081010091015 AAAAA<br />
In Arbeit<br />
000002 10/10 09:15 doc20081010091510 AAAAA<br />
Warten<br />
000003 10/10 09:20 doc20081010092015 BBBBB<br />
Warten<br />
Alle Drucke<br />
anhalten<br />
Status<br />
1 2 3 4 5 6<br />
8 9 10 11 12<br />
Druckaufträge<br />
Abbrechen Auftr. Prio.<br />
ändern<br />
Sendeaufträge<br />
Speicheraufträge<br />
Nach oben<br />
Detail<br />
Gerät/<br />
Kommunikation<br />
In der nachstehenden Tabelle finden Sie die Anzeigen der Statusanzeige für Druckaufträge.<br />
1/1<br />
Papier/Material<br />
10/10/2010 10:10<br />
Nr. Anzeige/Taste Detail<br />
1 Job-Nr. Laufende Auftragsnummer<br />
2 Annahmezeit Zeit der Auftragsannahme<br />
3 Typ Symbole, die den Auftragstyp anzeigen<br />
Kopierauftrag<br />
Druckauftrag<br />
Auftrag aus der Dokumentenbox<br />
Faxempfang<br />
i-FAX Empfang<br />
E-Mail-Empfang<br />
Daten aus externem Speicher<br />
Auftrag aus Anwendung<br />
Auftragsbericht / Liste<br />
4 Auftragsname Auftragsname oder Dateiname<br />
5 Benutzername Benutzername des Auftraggebers<br />
6 Status Status des Auftrags<br />
In Arbeit: Der Status kurz bevor der Druck startet.<br />
Drucken: Druck läuft<br />
Warten: Druck in Wartestatus<br />
Pause: Druckauftrag angehalten oder Fehler<br />
Wird abgebrochen: Der Auftrag wird abgebrochen<br />
8
Nr. Anzeige/Taste Detail<br />
7 [ ] in Auftragstyp Sortierung nach Auftragstyp<br />
8-4<br />
Status/Druck abbrechen<br />
8 [Alle Drucke anhalten] Anhalten aller Druckaufträge. Wenn Sie nochmals auf diese Taste<br />
tippen, werden die Druckaufträge wieder aufgenommen.<br />
9 [Abbrechen] Wählen Sie den abzubrechenden Auftrag aus der Liste und tippen<br />
Sie dann auf diese Taste.<br />
10 [Auftr. Prio. ändern] Wählen Sie den zu ändernden Auftrag und tippen Sie auf diese<br />
Taste.<br />
(Siehe Priorität der wartenden Aufträge ändern auf Seite 8-12.)<br />
11 [Nach oben] Wählen Sie in der Liste den Auftrag, den Sie in der Warteschlange<br />
nach oben versetzen möchten und tippen Sie auf diese Taste.<br />
(Siehe Druckaufträge neu ordnen auf Seite 8-12.)<br />
12 [Detail] Wählen Sie den Auftrag, für den Sie Details anzeigen möchten und<br />
tippen Sie auf diese Taste. (Siehe Detailinformationen zu den<br />
Protokollen prüfen auf Seite 8-10.)
Sendeaufträge<br />
Status<br />
Job-Nr.<br />
438 14:47<br />
Abbrechen<br />
Status<br />
Status<br />
Auftragstyp Alle<br />
Annahmezeit<br />
Typ<br />
Auftr. Prio.<br />
ändern<br />
abc@def.com<br />
7<br />
Geplanter Auftrag<br />
Auftragsname<br />
Benutzername<br />
Detail<br />
Druckaufträge Sendeaufträge Speicheraufträge Gerät/<br />
Kommunikation<br />
Protokoll<br />
Status<br />
In Arbeit<br />
1 2 3 4 5 6<br />
8 9<br />
10<br />
In der nachstehenden Tabelle finden Sie die Anzeigen der Statusanzeige für Sendeaufträge.<br />
1/1<br />
Papier/Material<br />
10/10/2010 10:10<br />
Nr. Anzeige/Taste Detail<br />
1 Job-Nr. Laufende Auftragsnummer<br />
2 Annahmezeit Zeit der Auftragsannahme<br />
3 Typ Symbole, die den Auftragstyp anzeigen<br />
Sendeauftrag Fax<br />
Sendeauftrag i-FAX<br />
Sendeauftrag E-Mail<br />
Sendeauftrag Verzeichnis<br />
Sendeauftrag Anwendung<br />
8-5<br />
Status/Druck abbrechen<br />
4 Ziel<br />
Sendeauftrag Rundsendung<br />
Ziel (Zielname, Faxnummer, E-Mail-Adresse oder Servername)<br />
5 Benutzername Benutzername des Auftraggebers<br />
6 Status Status des Auftrags<br />
In Arbeit: Der Status vor dem Senden, z. B. während des<br />
Scannens<br />
Senden: Sendevorgang läuft<br />
Warten: Warten auf Senden<br />
Wird abgebrochen: Der Auftrag wird abgebrochen<br />
Pause: Auftrag angehalten<br />
7 [ ] in Auftragstyp Nur ausgewählte Auftragstypen werden angezeigt.<br />
8 [Abbruch] Wählen Sie den abzubrechenden Auftrag aus der Liste und tippen<br />
Sie dann auf diese Taste.<br />
9 [Auftr. Prio. ändern] Wählen Sie den zu ändernden Auftrag und tippen Sie auf diese<br />
Taste.<br />
* Dies wird angezeigt, wenn das optionale Fax-Kit installiert ist.<br />
10 [Detail] Wählen Sie den Auftrag, für den Sie Details anzeigen möchten und<br />
tippen Sie auf diese Taste. (Siehe Detailinformationen zu den<br />
Protokollen prüfen auf Seite 8-10.)<br />
8
Speicheraufträge<br />
Status<br />
Status Protokoll<br />
Auftragsty<br />
p<br />
Alle 7<br />
Job-Nr. Annahmezeit Typ<br />
Auftragsname<br />
438 14:47 doc20070225144758<br />
Benutzername Status<br />
In Arbeit<br />
1 2 3 4 5 6<br />
8 9<br />
Abbrechen Detail<br />
Druckaufträge<br />
Status<br />
Sendeaufträge Speicheraufträge Gerät/<br />
Kommunikation<br />
1/1<br />
Papier/Material<br />
10/10/2010 10:10<br />
In der nachstehenden Tabelle finden Sie die Anzeigen der Statusanzeige für Speicheraufträge.<br />
Nr. Anzeige/Taste Beschreibung<br />
1 Job-Nr. Laufende Auftragsnummer<br />
2 Annahmezeit Zeit der Auftragsannahme<br />
3 Typ Symbole, die den Auftragstyp anzeigen<br />
Speicherauftrag Scan<br />
Speicherauftrag Drucker<br />
Speicherauftrag Fax<br />
Speicherauftrag i-FAX<br />
Box-Dokument verbinden<br />
Box-Dokument kopieren<br />
4 Auftragsname Auftragsname oder Dateiname wird angezeigt.<br />
5 Benutzername Benutzername des Auftraggebers<br />
8-6<br />
Status/Druck abbrechen<br />
6 Status Status des Auftrags<br />
In Arbeit: Der Status vor dem Speichern, z. B. während<br />
des Scannens<br />
Speichern: Daten werden gespeichert<br />
Wird abgebrochen: Der Auftrag wird abgebrochen<br />
Pause: Auftrag angehalten<br />
7 [ ] in Auftragstyp Nur ausgewählte Auftragstypen werden angezeigt.<br />
8 [Abbrechen] Wählen Sie den abzubrechenden Auftrag aus der Liste und tippen<br />
Sie dann auf diese Taste.<br />
9 [Detail] Wählen Sie den Auftrag, für den Sie Details anzeigen möchten und<br />
tippen Sie auf diese Taste. (Siehe Detailinformationen zu den<br />
Protokollen prüfen auf Seite 8-10.)
Detailinformationen zu den Aufträgen prüfen<br />
Damit prüfen Sie die detaillierten Informationen der einzelnen Aufträge.<br />
Gehen Sie wie nachstehend beschrieben vor, um Details von einem Auftrag zu prüfen.<br />
Status<br />
Job-Nr.<br />
438 14:47<br />
Abbrechen<br />
Status<br />
Status<br />
Auftragstyp Alle<br />
Annahmezeit<br />
Typ<br />
Auftr. Prio.<br />
ändern<br />
abc@def.com<br />
Druckaufträge Sendeaufträge Speicheraufträge Gerät/<br />
Kommunikation<br />
Jobnummer-Details: 000080<br />
Geplanter Auftrag<br />
Auftragsname<br />
Job-Nr.: Status/Ziel:<br />
Auftragstyp: Ziel:<br />
Benutzername:<br />
Auftragsname:<br />
Annahmezeit:<br />
Status<br />
000080<br />
Sendeauftrag - E-Mail<br />
User1<br />
doc20070404115151<br />
10:10:10<br />
Jobnummer-Details: 000080<br />
Verarbeiten<br />
ABCDE<br />
Job-Nr.: Status/Ziel:<br />
Auftragstyp: Ziel:<br />
Benutzername:<br />
Auftragsname:<br />
Annahmezeit:<br />
Status<br />
000080<br />
Sendeauftrag - E-Mail<br />
User1<br />
doc20070404115151<br />
10:10:10<br />
Verarbeiten<br />
ABCDE<br />
Benutzername<br />
Detail<br />
Protokoll<br />
Status<br />
In Arbeit<br />
1/2<br />
1/1<br />
Papier/Material<br />
Detail<br />
Detail<br />
1/2<br />
10/10/2010 10:10<br />
Schließen<br />
10/10/2010 10:10<br />
Schließen<br />
10/10/2010 10:10<br />
8-7<br />
Status/Druck abbrechen<br />
1 Drücken Sie die Taste Status/Druckabbr..<br />
2 Tippen Sie auf [Druckaufträge], [Sendeaufträge]<br />
oder [Speicheraufträge].<br />
Um einen wartenden Sendeauftrag anzuzeigen,<br />
tippen Sie auf [Sendeaufträge] und dann auf<br />
[Geplanter Auftrag].<br />
3 Wählen Sie aus der Liste den Auftrag, für den Sie<br />
Details anzeigen möchten und tippen Sie auf<br />
[Detail].<br />
Detailinformationen über den ausgewählten<br />
Auftrag werden angezeigt.<br />
Tippen Sie auf [ ] oder [ ], um die vorherige oder<br />
nächste Seite anzuzeigen.<br />
Unter den Sendeaufträgen können Sie das Ziel<br />
anzeigen, indem Sie [Detail] unter Status/Ziel antippen.<br />
8
Jobnummer-Details: 000081<br />
Status<br />
Auftragstyp Alle<br />
Typ Ziel<br />
Status<br />
Detail<br />
doc20070404131415<br />
User01<br />
Senden<br />
Warten<br />
1/2<br />
Schließen<br />
10/10/2010 10:10<br />
8-8<br />
Status/Druck abbrechen<br />
Status/Ziel wird angezeigt, wenn mehrere Adressen<br />
ausgewählt wurden. Tippen Sie auf [Detail], um die<br />
Liste anzuzeigen.<br />
Tippen Sie auf [ ] oder [ ], wählen ein Ziel aus und<br />
tippen auf [Detail]. Detailinformationen über den<br />
ausgewählten Auftrag werden angezeigt.<br />
4 Wenn Sie die Detailinformationen wieder<br />
ausblenden möchten, tippen Sie auf [Schließen].
Auftragsprotokoll anzeigen<br />
Sie können das Protokoll der abgeschlossenen Aufträge anzeigen.<br />
8-9<br />
Status/Druck abbrechen<br />
HINWEIS: Das Auftragsprotokoll steht ebenfalls im Embedded Web Server RX oder im Network Print Monitor<br />
über den Computer zur Verfügung.<br />
Falls Alle ausblenden in Auftragsprotokoll anzeigen auf Seite 9-42 ausgewählt wurde, können Benutzer ohne<br />
Adminrechte das Auftragsprotokoll nicht einsehen. Nur das Faxprotokoll bildet eine Ausnahme.<br />
Verfügbare Auftragsprotokolle<br />
Die Auftragsprotokolle werden in drei Karten getrennt - Druckaufträge, Sendeaufträge und Speicheraufträge.<br />
Folgende Auftragsprotokolle sind verfügbar:<br />
Anzeige der Auftragsprotokolle<br />
Anzeige Angezeigtes Auftragsprotokoll<br />
Druckaufträge • Kopie<br />
• Druck<br />
• Faxempfang<br />
• i-FAX Empfang<br />
• E-Mail-Empfang<br />
• Druck aus der Dokumenten-Box<br />
• Auftragsbericht/Liste<br />
• Gedruckte Daten aus dem externen Speicher<br />
Sendeaufträge • Fax<br />
• i-FAX<br />
• E-Mail<br />
• Ordner<br />
• Anwendung<br />
• Rundsendungen<br />
Speicheraufträge • Scan<br />
• Fax<br />
• i-FAX<br />
• Druck<br />
• Box-Dokument verbinden<br />
• Box-Dokument kopieren<br />
Die Vorgehensweise für die Anzeige des Verlaufs wird nachstehend erklärt.<br />
1 Drücken Sie die Taste Status/Druckabbr..<br />
8
Status<br />
Status Protokoll<br />
Auftragstyp Alle<br />
Job-Nr. Enddatum Typ<br />
Auftragsname<br />
000080 01/25 14:14 doc20070225141427<br />
000081 01/25 14:22<br />
000082 01/25 14:23<br />
000083 01/25 14:24<br />
000084 01/25 14:30<br />
Benutzername Ergebnis<br />
Fertig.<br />
doc20070225142253 Fertig.<br />
doc20070225142310 Fertig.<br />
doc20070225142458 Fehler<br />
doc20070225143034 Fertig.<br />
Druckaufträge Sendeaufträge Speicheraufträge<br />
Status<br />
Gerät/<br />
Kommunikation<br />
Detailinformationen zu den Protokollen prüfen<br />
8-10<br />
Status/Druck abbrechen<br />
2 Tippen Sie entweder auf [Druckaufträge],<br />
[Sendeaufträge] oder [Speicheraufträge] und dann<br />
auf [Protokoll].<br />
HINWEIS: Falls die Anzeige zur Anmeldung<br />
erscheint, geben Sie den Login-Benutzernamen und<br />
das Passwort ein und tippen Sie auf [Login]. Hierfür<br />
müssen Sie sich mit Administratorrechten anmelden.<br />
Siehe auch Benutzer aus lokaler Liste hinzufügen auf<br />
Seite 10-6 für Details zum Login, Namen und<br />
Passwort.<br />
Mit dieser Funktion prüfen Sie die detaillierten Informationen der einzelnen Auftragsprotokolle.<br />
Anzeige von Detailinformationen zu abgeschlossenen Aufträgen<br />
Gehen Sie wie folgt vor, um Details in den Protokollen zu prüfen.<br />
Status<br />
Status Protokoll<br />
Auftragstyp Alle<br />
Job-Nr. Enddatum Typ<br />
Auftragsname<br />
000080 01/25 14:14 doc20070225141427<br />
000081 01/25 14:22<br />
000082 01/25 14:23<br />
000083 01/25 14:24<br />
000084 01/25 14:30<br />
Detail<br />
Benutzername Ergebnis<br />
Fertig.<br />
doc20070225142253 Fertig.<br />
doc20070225142310 Fertig.<br />
doc20070225142458 Fehler<br />
doc20070225143034 Fertig.<br />
Druckaufträge Sendeaufträge Speicheraufträge<br />
Status<br />
Detail<br />
Gerät/<br />
Kommunikation<br />
1/1<br />
Papier/Material<br />
10/10/2010 10:10<br />
1/1<br />
Papier/Material<br />
10/10/2010 10:10<br />
1 Drücken Sie die Taste Status/Druckabbr..<br />
2 Tippen Sie auf [Druckaufträge], [Sendeaufträge]<br />
oder [Speicheraufträge] und dann auf [Protokoll].<br />
HINWEIS: Falls die Anzeige zur Anmeldung<br />
erscheint, geben Sie den Login-Benutzernamen und<br />
das Passwort ein und tippen Sie auf [Login]. Hierfür<br />
müssen Sie sich mit Administratorrechten anmelden.<br />
Siehe auch Benutzer aus lokaler Liste hinzufügen auf<br />
Seite 10-6 für Details zum Login, Namen und<br />
Passwort.<br />
3 Wählen Sie den Auftrag, für den Sie Details<br />
anzeigen möchten und tippen Sie auf [Detail].<br />
Detailinformationen über den ausgewählten<br />
Auftrag werden angezeigt.<br />
HINWEIS: Um die Informationen auf der nächsten/<br />
vorherigen Seite anzuzeigen, tippen Sie auf [ ] oder<br />
[ ].<br />
4 Wenn Sie die Detailinformationen wieder<br />
ausblenden möchten, tippen Sie auf [Schließen].
Anhalten und Wiederaufnahme eines Auftrags<br />
Sie können alle Druckaufträge im Druck- bzw. Wartestatus anhalten bzw. wiederaufnehmen.<br />
Die Vorgehensweise für Anhalten und Wiederaufnahme wird nachstehend erklärt.<br />
Status<br />
Status Protokoll<br />
Auftragstyp Alle<br />
Job-Nr. Annahmezeit Typ Auftragsname Benutzername Status<br />
000001 10/10 09:10 doc20081010091015 AAAAA<br />
In Arbeit<br />
000002 10/10 09:15 doc20081010091510 AAAAA<br />
Warten<br />
000003 10/10 09:20 doc20081010092015 BBBBB<br />
Warten<br />
Alle Drucke<br />
anhalten<br />
Druckaufträge<br />
Status<br />
Abbrechen Auftr. Prio.<br />
ändern<br />
Sendeaufträge<br />
Speicheraufträge<br />
Aufträge abbrechen<br />
Nach oben<br />
Detail<br />
Gerät/<br />
Kommunikation<br />
8-11<br />
Status/Druck abbrechen<br />
1 Drücken Sie die Taste Status/Druckabbr..<br />
2 Tippen Sie auf [Alle Drucke anhalten] in der<br />
Anzeige des Druckauftragstatus. Der Druck wird<br />
angehalten.<br />
3 Wenn Sie das Drucken eines angehaltenen<br />
Auftrags wiederaufnehmen möchten, tippen Sie<br />
auf [Druckauftr. starten].<br />
Weitere Informationen zu Aufträge abbrechen, siehe Aufträge abbrechen auf Seite 3-53.<br />
1/1<br />
Papier/Material<br />
10/10/2010 10:10<br />
8
Priorität der wartenden Aufträge ändern<br />
8-12<br />
Status/Druck abbrechen<br />
Mit der Funktion Auftr. Prio. ändern wird der laufende Auftrag angehalten und der prioritäre Auftrag gleich<br />
durchgeführt.<br />
Die Vorgehensweise für Kopieren mit geänderter Auftragspriorität wird nachstehend erklärt.<br />
Status<br />
Status Protokoll<br />
Auftragstyp Alle<br />
Job-Nr. Annahmezeit Typ Auftragsname Benutzername Status<br />
000001 10/10 09:10 doc20081010091015 AAAAA<br />
In Arbeit<br />
000002 10/10 09:15 doc20081010091510 AAAAA<br />
Warten<br />
000003 10/10 09:20 doc20081010092015 BBBBB<br />
Warten<br />
Alle Drucke<br />
anhalten<br />
Druckaufträge<br />
Status<br />
Abbrechen Auftr. Prio.<br />
ändern<br />
Sendeaufträge<br />
Speicheraufträge<br />
Nach oben<br />
Druckaufträge neu ordnen<br />
1 Drücken Sie die Taste Status/Druckabbr..<br />
2 Tippen Sie auf [Druckaufträge].<br />
3 Wählen Sie den Auftrag, den Sie prioritär<br />
abwickeln möchten und tippen Sie auf [Auftr. Prio.<br />
ändern].<br />
4 Tippen Sie auf [Ja] in der<br />
Bestätigungsaufforderung. Der laufende<br />
Druckauftrag wird angehalten und der bevorzugte<br />
Auftrag beginnt.<br />
5 Wenn der bevorzugte Auftrag abgeschlossen ist,<br />
wird der angehaltene Auftrag fortgesetzt.<br />
Mit dieser Funktion können Sie einen wartenden Druckauftrag auswählen und seine Priorität ändern.<br />
Nachstehend wird erklärt, wie Sie Druckaufträge neu ordnen.<br />
Detail<br />
Gerät/<br />
Kommunikation<br />
Status<br />
Status Protokoll<br />
Auftragstyp Alle<br />
Job-Nr. Annahmezeit Typ Auftragsname Benutzername Status<br />
000001 10/10 09:10 doc20081010091015 AAAAA<br />
In Arbeit<br />
000002 10/10 09:15 doc20081010091510 AAAAA<br />
Warten<br />
000003 10/10 09:20 doc20081010092015 BBBBB<br />
Warten<br />
Alle Drucke<br />
anhalten<br />
Druckaufträge<br />
Status<br />
Abbrechen Auftr. Prio.<br />
ändern<br />
Sendeaufträge<br />
Speicheraufträge<br />
Nach oben<br />
Detail<br />
Gerät/<br />
Kommunikation<br />
1/1<br />
Papier/Material<br />
10/10/2010 10:10<br />
1/1<br />
Papier/Material<br />
10/10/2010 10:10<br />
1 Drücken Sie die Taste Status/Druckabbr.<br />
2 Tippen Sie auf [Druckaufträge].<br />
3 Wählen Sie den Auftrag, den Sie prioritär<br />
abwickeln möchten und tippen Sie auf [Nach oben].<br />
Die Priorität des ausgewählten Auftrags wird um 1<br />
erhöht.<br />
Um die Priorität weiter zu erhöhen, tippen Sie<br />
nochmals auf [Nach oben]. Jedes Mal, wenn Sie<br />
auf [Nach oben] tippen, wird die Priorität um 1<br />
erhöht.
VerbleibendenToner- und Papiervorrat prüfen<br />
8-13<br />
Status/Druck abbrechen<br />
Sie können den vorhandenen Toner-, Papier- und Heftklammernvorrat in der Berührungsanzeige prüfen.<br />
Gehen Sie wie folgt vor, um den Vorrat zu prüfen.<br />
Status<br />
Tonerinformationen Papier Andere<br />
Toner Status Format Typ Status Typ Status<br />
Schwarz (K) 100% A3<br />
Cyan (C)<br />
100% A3<br />
Magenta (M)<br />
100% A4<br />
Gelb (Y) 100% A4<br />
Resttoner OK<br />
A4<br />
A4<br />
A4<br />
A4<br />
Status<br />
Folgende Punkte können geprüft werden.<br />
Tonervorrat<br />
1 Drücken Sie die Taste Status/Druckabbr..<br />
2 Tippen Sie auf [Papier/Material]. Prüfen Sie den<br />
Vorrat an Toner und die Befüllung des<br />
Resttonerbehälters in Tonerinformation. Der<br />
Papiervorrat kann unter Papier geprüft werden.<br />
Sie können den verbleibenden Tonervorrat für jede Farbe von 100 bis 0% in 1% Schritten prüfen.<br />
Status des Resttonerbehälters<br />
Sie können den Status des Resttonerbehälters prüfen.<br />
Papier<br />
Sie können das Format, die Orientierung, den Typ und den verbleibenden Papiervorrat in den einzelnen<br />
Papierquellen prüfen. Die verbleibende Menge wird in 5 Stufen von 100, 80, 50, 30 and 0% angezeigt. Die<br />
Universalzufuhr wird in 2 Stufen, also 0% und 100% angezeigt.<br />
Andere<br />
Normalpapier<br />
Normalpapier<br />
Normalpapier<br />
Normalpapier<br />
Normalpapier<br />
Normalpapier<br />
Normalpapier<br />
Normalpapier<br />
30%<br />
30%<br />
30%<br />
30%<br />
0%<br />
30%<br />
30%<br />
0%<br />
Druckaufträge Sendeaufträge Speicheraufträge Gerät/<br />
Kommunikation<br />
Heftkl. A OK<br />
Papier/Material<br />
10/10/2010 10:10<br />
Sie können den Status des Behälters mit Heftklammern und Locherabfällen prüfen.<br />
HINWEIS: Sind der optionale Dokumenten-Finisher und die Locheinheit installiert, erscheint unter Andere der<br />
Status des Locherbehälters oder der Hefteinheit.<br />
8
Gerät/Kommunikation<br />
8-14<br />
Status/Druck abbrechen<br />
Sie können den Status des Geräts oder der Verbindungen prüfen bzw. konfigurieren. Sie können auch<br />
Gerätefunktionen nach ihrem Status prüfen.<br />
Gerät/Kommunikation-Anzeige<br />
Die Vorgehensweise für die Anzeige Gerät/Kommunikation wird nachstehend erklärt.<br />
Gerätestatus prüfen<br />
Status<br />
Scanner<br />
Fertig.<br />
Drucker<br />
Fertig.<br />
Externer Speicher<br />
Nicht verbunden.<br />
Format Entfernen<br />
FAX-Port 1<br />
Leitung aus Man. Empfang<br />
Status<br />
Folgende Punkte können geprüft werden.<br />
Scanner<br />
1 Drücken Sie die Taste Status/Druckabbr..<br />
2 Tippen Sie auf [Gerät/Kommunikation].<br />
Die Anzeige für den Status oder die Konfiguration<br />
der Geräte wird aufgerufen.<br />
Der Status des Scannens von Originalen im optionalen Vorlageneinzug oder Fehlerinformationen (Papierstau,<br />
Abdeckung geöffnet, etc.) wird angezeigt.<br />
Drucker<br />
Die Fehlerinformationen wie Papierstau, Tonermangel und Papiermangel, sowie der Warte- und Druckstatus<br />
werden angezeigt.<br />
Festplatte<br />
Festplatte<br />
Überschreiben...<br />
FAX-Port 2<br />
Wählen... Empfang...<br />
Leitung aus<br />
Fax Protokoll<br />
i-FAX<br />
Neues FAX pr.<br />
Druckaufträge Sendeaufträge Speicheraufträge Gerät/<br />
Kommunikation<br />
Papier/Material<br />
10/10/2010 10:10<br />
Informationen zum Formatieren, Überschreiben von Daten oder Fehler werden angezeigt.
Optionen konfigurieren<br />
Status<br />
Scanner<br />
Fertig.<br />
Drucker<br />
Fertig.<br />
Externer Speicher<br />
Nicht verbunden.<br />
Format Entfernen<br />
FAX-Port 1<br />
Leitung aus Man. Empfang<br />
Status<br />
Festplatte<br />
Überschreiben...<br />
FAX-Port 2<br />
Wählen... Empfang...<br />
Leitung aus<br />
Fax Protokoll<br />
i-FAX<br />
Neues FAX pr.<br />
Druckaufträge Sendeaufträge Speicheraufträge Gerät/<br />
Kommunikation<br />
Papier/Material<br />
10/10/2010 10:10<br />
Nachstehend finden Sie Detailinformationen über Optionen.<br />
8-15<br />
Status/Druck abbrechen<br />
Externer Speicher (USB-Speicher)<br />
• Nutzung und Kapazität der an diesem Gerät angeschlossenen externen Speichermedien wird angezeigt.<br />
• Tippen Sie auf [Format], um den externen Speicher zu formatieren.<br />
ACHTUNG: Mit der Funktion [Formatieren] werden alle Daten auf dem Speicher gelöscht.<br />
• Tippen Sie auf [Entfernen], um die externen Speichermedien zu entfernen. Details finden Sie unter USB-<br />
Speicher abziehen im nächsten Abschnitt.<br />
Fax Anschluss 1, Fax Anschluss 2<br />
• Informationen über Sende- und Empfangsvorgänge sowie das Anwählen von Verbindungen werden<br />
angezeigt.<br />
• Tippen Sie auf [Leitung aus], um eine Faxsendung oder einen Faxempfang zu unterbrechen. Details finden<br />
Sie unter Faxkommunikation abbrechen auf Seite 8-16 im nächsten Abschnitt.<br />
• Tippen Sie auf [Man. Empfang], um den Faxempfang zu starten. Benutzen Sie diese Funktion, wenn Sie<br />
erst mit dem Sender sprechen möchten, bevor Sie die Faxdokumente empfangen. Für weitere<br />
Infomationen siehe in der Fax <strong>Bedienungsanleitung</strong>.<br />
• Tippen Sie auf [Protokoll], um das Sende- und Empfangsjournal für den Faxbetrieb anzuzeigen. Für weitere<br />
Infomationen siehe in der Fax <strong>Bedienungsanleitung</strong>.<br />
8
USB-Speicher abziehen<br />
Zum sicheren Entfernen des USB-Speichers ist eine bestimmte Vorgehensweise einzuhalten.<br />
Gehen Sie wie folgt vor.<br />
Status<br />
Scanner<br />
Fertig.<br />
Drucker<br />
Fertig.<br />
Externer Speicher<br />
Nicht verbunden.<br />
Format Entfernen<br />
FAX-Port 1<br />
Leitung aus Man. Empfang<br />
Festplatte<br />
FAX-Port 2<br />
Wählen... Empfang...<br />
Leitung aus<br />
Fax Protokoll<br />
i-FAX<br />
Neues FAX pr.<br />
Druckaufträge Sendeaufträge Speicheraufträge Gerät/<br />
Kommunikation<br />
Status<br />
Faxkommunikation abbrechen<br />
Brechen Sie die Faxkommunikation ab.<br />
Geben Sie wie folgt vor, um eine Fax-Übertagung abzubrechen.<br />
Status<br />
Scanner<br />
Fertig.<br />
Drucker<br />
Fertig.<br />
Externer Speicher<br />
Nicht verbunden.<br />
Format Entfernen<br />
FAX-Port 1<br />
Leitung aus Man. Empfang<br />
Status<br />
Überschreiben...<br />
Festplatte<br />
Überschreiben...<br />
FAX-Port 2<br />
Wählen... Empfang...<br />
Leitung aus<br />
Papier/Material<br />
10/10/2010 10:10<br />
Fax Protokoll<br />
i-FAX<br />
Neues FAX pr.<br />
Druckaufträge Sendeaufträge Speicheraufträge Gerät/<br />
Kommunikation<br />
Papier/Material<br />
10/10/2010 10:10<br />
8-16<br />
Status/Druck abbrechen<br />
1 Drücken Sie die Taste Status/Druckabbr..<br />
2 Tippen Sie auf [Gerät/Kommunikation] ><br />
[Entfernen] in Externer Speicher.<br />
3 Wenn Externer Speicher kann sicher entfernt<br />
werden. angezeigt wird, entfernen Sie den USB-<br />
Speicher.<br />
1 Drücken Sie die Taste Status/Druckabbr..<br />
2 Tippen Sie auf [Gerät/Kommunikation] > [Leitung<br />
aus] in FAX Port 1 oder FAX Port 2.<br />
3 Tippen Sie auf [Ja] in der<br />
Bestätigungsaufforderung. Die Leitung wird<br />
unterbrochen und die Faxübertragung wird<br />
abgebrochen.
9 Systemmenü<br />
In diesem Kapitel wird erklärt, wie Sie das Gerät über die Berührungsanzeige konfigurieren.<br />
• Allgemeine Einstellungen....................................................................9-2<br />
• Kopie.................................................................................................9-44<br />
• Senden..............................................................................................9-49<br />
• Anwender-Box/Externer Speicher.....................................................9-58<br />
• Drucker .............................................................................................9-60<br />
• Bericht...............................................................................................9-67<br />
• Einstellungen/Wartung......................................................................9-71<br />
• Datum/Zeit einstellen ........................................................................9-79<br />
• Adressbuch und Zielwahltasten bearbeiten ......................................9-85<br />
• Internet..............................................................................................9-92<br />
• Anwendungen...................................................................................9-94<br />
• System initialisieren ..........................................................................9-97<br />
• Neustart des gesamten Geräts .........................................................9-97<br />
• Netzwerk Einstellungen ....................................................................9-98<br />
• Schnittstelle sperren ....................................................................... 9-111<br />
• Sicherheitsstufe ..............................................................................9-112<br />
• Dokumentenüberwachung..............................................................9-112<br />
• Datensicherheit...............................................................................9-114<br />
• Optionale Funktionen......................................................................9-116<br />
• Zugriffsanzeige (Schriftgröße der Anzeige vergrößern)..................9-117<br />
9-1
Allgemeine Einstellungen<br />
Die allgemeinen Einstellungen umfassen:<br />
• Sprache …9-2<br />
• Wichtigste Betriebsart wählen …9-3<br />
• Signaltöne einstellen …9-4<br />
• Original-/Papier-Einstellungen …9-4<br />
• Maßeinheit …9-12<br />
• Fehlerbehandlung …9-13<br />
• Ausgabefach festlegen …9-15<br />
• Bestätigung der Ausrichtung …9-16<br />
• Farb-Toner leer Einstellung …9-16<br />
• Standard Grundeinstellungen …9-17<br />
• USB-Tastatur-Typ …9-30<br />
• Systemstempel …9-31<br />
• Manuelles Heften …9-40<br />
• Statusanzeige anpassen …9-41<br />
• Wert für Toneralarm festlegen …9-41<br />
• Einseitige Dokumente versetzen …9-42<br />
• Auftragsprotokoll anzeigen …9-42<br />
• Bannerdruck bestätigen …9-43<br />
HINWEIS: Ist die Benutzerverwaltung aktiviert, sind Änderungen der Einstellungen nur mit<br />
Administratorrechten möglich.<br />
Sprache<br />
Wählen Sie die Sprache in der Berührungsanzeige.<br />
Gehen Sie wie folgt vor, um die Sprache auszuwählen.<br />
1 Drücken Sie die Taste Systemmenü.<br />
2 Drücken Sie auf [Allgemeine Einstellungen] und dann auf [Ändern] in Sprache.<br />
3 Tippen Sie auf die Taste der Sprache, die Sie verwenden möchten.<br />
4 Tippen Sie auf [OK].<br />
Die Sprache auf dem Bedienfeld ist nun geändert.<br />
9-2<br />
Systemmenü
Wichtigste Betriebsart wählen<br />
Hier wählen Sie die Betriebsart, die nach dem Einschalten erscheinen soll. Folgende Optionen werden<br />
angeboten:<br />
Die nachstehende Tabelle zeigt die verfügbare Auswahl.<br />
Wählen Sie die wichtigste Betriebsart wie nachstehend erklärt:<br />
1 Drücken Sie die Taste Systemmenü.<br />
2 Tippen Sie auf [Allgemeine Einstellungen] und dann auf [Ändern] in Standardanzeige.<br />
3 Wählen Sie die Anzeige, die als Standardanzeige erscheinen soll.<br />
9-3<br />
Systemmenü<br />
HINWEIS: Die Anwendungsnamen werden angezeigt, wenn diese installiert und offiziell lizenziert sind.<br />
4 Tippen Sie auf [OK].<br />
Menüpunkt Beschreibung<br />
Kopie Die Kopierbereit-Anzeige (normalerweise durch Drücken der Taste<br />
Kopieren aufgerufen) erscheint als Standardanzeige.<br />
Senden Die Sendebereit-Anzeige (normalerweise durch Drücken der Taste<br />
Senden aufgerufen) erscheint als Standardanzeige.<br />
FAX*<br />
* Wird angezeigt, wenn das optionale Fax-Kit installiert ist.<br />
Die FAX-Anzeige (normalerweise durch Drücken der Taste FAX<br />
aufgerufen) erscheint als Standardanzeige.<br />
Status Die Anzeige Status (normalerweise durch Drücken der Taste<br />
Status/Druckabbr. aufgerufen) erscheint als Standardanzeige.<br />
Dokumentenbox Die Dokumentenbox-Anzeige (normalerweise durch Drücken der<br />
Taste Dokumentenbox aufgerufen) erscheint als Standardanzeige.<br />
Programm Die Programm-Anzeige (normalerweise durch Drücken der Taste<br />
Programm aufgerufen) erscheint als Standardanzeige.<br />
Anwendung Die Anwendung-Anzeige (normalerweise durch Drücken der Taste<br />
Anwendung aufgerufen) erscheint als Standardanzeige.<br />
Zugriffsanzeige Kopie Die Eingabehilfe Kopieren Anzeige (normalerweise durch Drücken<br />
der Taste Zugriffsanzeige aufgerufen) erscheint als<br />
Standardanzeige.<br />
Zugriffsanzeige Senden Die Eingabehilfe Senden Anzeige (normalerweise durch Drücken<br />
der Taste Zugriffsanzeige aufgerufen) erscheint als<br />
Standardanzeige.<br />
Zugriffsanzeige FAX* Die Eingabehilfen FAX-Anzeige (normalerweise durch Drücken der<br />
Taste Zugriffsanzeige aufgerufen) erscheint als Standardanzeige.<br />
Anwendungsname<br />
(max. 5 Anwendungen)<br />
z. B. Internet Browser<br />
Jede Anwendung kann aktiviert werden und der Eingangsbildschirm<br />
erscheint.<br />
9
Signaltöne einstellen<br />
Mit dieser Funktion können Sie Signaltöne während des Gerätebetriebs festlegen.<br />
In der nachstehenden Tabelle werden die Signaltöne, ihre Einstellungen und Details aufgelistet.<br />
Menüpunkt Wert Beschreibung<br />
Lautstärke 0 (Stumm), 1 (Minimal) bis<br />
5 (Maximal)<br />
Ändern Sie die Signaltöne wie nachstehend erklärt:<br />
1 Drücken Sie die Taste Systemmenü.<br />
2 Tippen Sie auf [Allgemeine Einstellungen], [Weiter] in Ton und [Weiter] in Warnton.<br />
9-4<br />
Systemmenü<br />
3 Tippen Sie auf [Ändern] In Lautstärke, Tastenpiep, Auftragsende, Bereit, Warnung oder USB Tastatur.<br />
4 Wählen Sie die Lautstärke des Signaltons oder andere Toneinstellungen.<br />
Original-/Papier-Einstellungen<br />
Zusätzliche Medientypen und Original- oder Papierformate speichern.<br />
Anwender-Originalformat<br />
Lautstärke des Signaltons einstellen.<br />
Tastendruck Aus, Ein Beim Drücken der Tasten auf dem<br />
Bedienfeld und beim Tippen auf die<br />
Sensortasten auf der<br />
Berührungsanzeige ist ein Piepton zu<br />
hören.<br />
Auftragsende Aus, Ein<br />
Nur Faxempfang*<br />
* Wird angezeigt, wenn das optionale Fax-Kit installiert ist.<br />
Erfolgreiche Aufträge mit Ton<br />
bestätigen.<br />
Fertig Aus, Ein Aufwärmphase mit Ton bestätigen.<br />
Warnung Aus, Ein Beim Auftritt eines Fehlers Warnton<br />
ausgeben.<br />
USB Tastatur Aus, Ein Es ertönt eine Ton, wenn die USB-<br />
Tastatur bedient wird.<br />
Sie können häufig benutzte Nicht-Standard-Originalformate voreinstellen. Die Optionen für die<br />
Anwenderformate werden auf der Berührungsanzeige angezeigt, damit Sie das entsprechende Originalformat<br />
auswählen können. Folgende Maße werden angeboten:<br />
Die nachstehende Tabelle zeigt die speicherbaren Formate.<br />
Maßsystem Abmessungen<br />
Europäische Modelle X: 50 bis 432 mm (in 1 mm-Stufen)<br />
Y: 50 bis 297 mm (in 1 mm-Stufen)
Bis zu vier anwenderdefinierte Papierformate können hinzugefügt werden. Gehen Sie wie folgt vor.<br />
1 Drücken Sie die Taste Systemmenü.<br />
9-5<br />
Systemmenü<br />
2 Tippen Sie auf [Allgemeine Einstellungen], [Weiter] in Original/Papiereinstellungen, [Weiter] in Anwender-<br />
Originalformat.<br />
3 Tippen Sie auf [Ändern] in Anwender 1 bis Anwender 4, um das Format zu speichern.<br />
4 Tippen Sie auf [Ein] und dann auf [+]/[–] oder die Zifferntasten, um die Abmessungen für X (horizontal) und<br />
Y (vertikal) einzugeben.<br />
5 Tippen Sie auf [OK].<br />
6 Gehen Sie zur Kopieren, Senden oder Dokumentenbox Anzeige und drücken Sie die Taste Zurücks..<br />
Anwenderdefiniertes Originalformat<br />
Sie können bis zu vier häufig benutzte Nicht-Standard-Papierformate voreinstellen. Die Optionen für die<br />
Anwenderformate werden auf der Berührungsanzeige angezeigt, damit Sie das entsprechende Papierformat für<br />
die Universalzufuhr auswählen können.<br />
Die nachstehende Tabelle zeigt die speicherbaren Formate.<br />
Bis zu vier anwenderdefinierte Papierformate können hinzugefügt werden.<br />
Wählen Sie den Medientyp für jede Papiergröße aus.<br />
Medientyp: Normal, Folien, Grobes, Pergament, Etiketten, Briefpapier, Recycling, Vorgedruckt, Fein,<br />
Karteikarte, Farbe, Vorgelocht, Briefpapier, Dickes, Beschichtet, Hohe Qualität und Anwender 1~8<br />
HINWEIS: Unter Papiergewicht auf Seite 9-8 finden Sie die Formate Anwender 1 bis 8 für den Medientyp.<br />
Wählen Sie das Papierformat und den Medientyp wie nachstehend erklärt.<br />
1 Drücken Sie die Taste Systemmenü.<br />
2 Tippen Sie auf [Allgemeine Einstellungen], [Weiter] in Original/Papiereinstellungen, [Weiter] in Anwender-<br />
Papierformat.<br />
3 Tippen Sie auf [Ändern] in Anwender 1 bis Anwender 4, um das Format zu speichern.<br />
4 Tippen Sie auf [Ein] und dann auf [+]/[–] oder die Zifferntasten, um die Abmessungen für X (horizontal) und<br />
Y (vertikal) einzugeben.<br />
5 Tippen Sie auf [Medientyp], um den Papiertyp auszuwählen und dann erforderlichenfalls auf [OK].<br />
6 Tippen Sie auf [OK].<br />
Maßsystem Abmessungen<br />
Europäische Modelle H: 148 bis 432 mm (in 1 mm-Stufen)<br />
V: 98 bis 297 mm (in 1 mm-Stufen)<br />
7 Gehen Sie zur Kopieren, Senden oder Dokumentenbox Anzeige und drücken Sie die Taste Zurücks..<br />
9
Papierformat und Medientyp für Kassetten festlegen<br />
9-6<br />
Systemmenü<br />
Wählen Sie das Papierformat und den Medientyp für die Kassetten 1,2 und zusätzliche Papierquellen (Kassette<br />
3 und 7).<br />
Die verfügbaren Papierformate und Medientypen werden in der nachstehenden Tabelle gezeigt.<br />
Papierformate<br />
Menüpunkt Beschreibung<br />
Auto Papierformat automatisch erkennen. Wählen Sie Metrisch oder Zoll als<br />
Papierformat.<br />
Standard<br />
Formate<br />
1*<br />
Standard<br />
Formate<br />
2*<br />
Wählen Sie das Papierformat und den Medientyp für jede Kassette wie nachstehend erklärt.<br />
1 Drücken Sie die Taste Systemmenü.<br />
Folgende Optionen werden angeboten:<br />
Europäische Modelle: A3, B4, A4, A4-R, B5, B5-R, A5-R und Folio, 216 × 340<br />
mm<br />
Wählen Sie ein Standardformat mit Ausnahme der Formate in<br />
"Standardformate 1".<br />
Europäische Modelle: Ledger, Legal, Letter, Letter-R, Statement-R, 12×18",<br />
Oficio II, 8K, 16K, 16K-R<br />
Medientyp Normalpapier (105 g/m 2 oder weniger), Grob**, Pergament** (60 bis 105 g/m 2<br />
oder weniger), Recycling, Vorgedruckt**, Fein**, Farbig**, Gelocht***,<br />
Briefpapier***,<br />
Dick (106 g/m 2 und mehr)**, Hohe Qualität und Anwender 1 bis 8**<br />
* Bei Verwendung des optionalen Großraumkassettenunterschranks (2 x 1.500 Blatt) und es seitlichen<br />
Großraummagazins (500 oder 2 x 1.500 Blatt) können nur die Formate A4, Letter und B5 eingestellt<br />
werden.<br />
** Für andere Medientypen als Normalpapier, siehe auch Papiergewicht auf Seite 9-8. Wenn Papier aus<br />
der folgenden Liste gewählt wird, können die jeweiligen Medientypen nicht gewählt werden.<br />
• Grob: Schwer 5 • Pergament: Schwer 5<br />
• Vorgedruckt: Schwer 5 • Farbig: Schwer 5<br />
• Briefpapier: Schwer 5 • Dick: Schwer 5<br />
• Anwender 1 bis 8: Schwer 5 oder Extra Schwer<br />
Beim 30/30- und beim 35/35-Seiten Modell kann das Papier nicht ausgewählt werden, wenn Schwer 4<br />
angewählt wird.<br />
*** Zum Druck auf vorgedrucktem, gelochtem oder Briefpapier, siehe auch Spezielle Papiertypen auf Seite 9-<br />
11.<br />
2 Tippen Sie auf [Allgemeine Einstellungen], [Weiter] in Original/Papiereinstellungen, [Weiter] in<br />
Kassetteneinstellung und dann [Weiter] in Kassette 1 bis Kassette 7, für die Sie das Papierformat speichern<br />
möchten und schließlich auf [Ändern] in Papierformat.<br />
3 Um das Papierformat automatisch zu ermitteln, tippen Sie auf [Automatisch] und wählen Metrisch oder Zoll<br />
für das Papierformat.<br />
Um das Papierformat zu wählen, tippen Sie auf [Standardformate 1] oder [Standardformate 2] und wählen<br />
das Papierformat.<br />
4 Tippen Sie auf [OK]. Die vorherige Anzeige wird wieder eingeblendet.<br />
5 Tippen Sie auf [Ändern] in Medientyp, um den Medientyp auszuwählen und dann auf [OK].
Papierformat und Medientyp für die Universalzufuhr festlegen<br />
9-7<br />
Systemmenü<br />
Hier wählen Sie das Format und den Typ der Medien für die Universalzufuhr. Definieren Sie häufig benutzte<br />
Formate und Medientypen, bevor Sie sie benutzen.<br />
Die verfügbaren Papierformate und Medientypen werden in der nachstehenden Tabelle gezeigt.<br />
Papierformate<br />
Menüpunkt Beschreibung<br />
Auto Papierformat automatisch erkennen. Wählen Sie Metrisch oder Zoll als<br />
Papierformat.<br />
Standardformate<br />
1<br />
Standardformate<br />
2<br />
HINWEIS: Für andere Medientypen als Normalpapier, siehe auch Papiergewicht auf Seite 9-8.<br />
Wählen Sie das Papierformat und den Medientyp für die Einzelblattzufuhr wie nachstehend erklärt.<br />
1 Drücken Sie die Taste Systemmenü.<br />
Folgende Optionen werden angeboten:<br />
Europäische Modelle: A3, B4, A4, A4-R, B5, B5-R, A5-R, B6-R, A6-R, Folio, 216 ×<br />
340 mm<br />
Wählen Sie ein Standardformat mit Ausnahme der Formate in "Standardformate 1".<br />
Europäische Modelle: Ledger, Legal, Letter, Letter-R, Statement-R, 12×18", Oficio II,<br />
Executive, 8K, 16K, 16K-R<br />
Andere Wählen Sie unter den Spezial-Standardformaten und Anwenderformaten*.<br />
ISO B5, Umschlag #10, Umschlag #9, Umschlag #6, Umschlag Monarch, Umschlag<br />
DL, Umschlag C5, Umschlag C4, Hagaki, Oufuku Hagaki, Youkei 4 und Youkei 2<br />
Formateingabe<br />
Geben Sie das Format ein, das in den Standardformaten nicht angezeigt wird.<br />
Europäische Modelle:<br />
H: 148 bis 432 mm (in 1 mm-Stufen)<br />
V: 98 bis 297 mm (in 1 mm-Stufen)<br />
Medientyp Normalpapier (105 g/m 2 oder weniger), Grobes, Folien, Pergament (60 bis 105 g/m 2<br />
oder weniger), Etiketten, Recycling, Vorgedrucktes**, Fein, Karteikarte, Farbiges,<br />
Gelochtes**, Briefpapier**, Briefumschlag, Dickes (106 g/m 2 und mehr),<br />
Beschichtet, Hohe Qualität und Anwender 1~8**<br />
* Unter Papierformat und Medientyp für Kassetten festlegen auf Seite 9-6 finden Sie Hinweise zur Auswahl von<br />
Anwender 1- 4 für Anwender-Papierformate.<br />
** Unter Papiergewicht auf Seite 9-8 finden Sie die Formate Anwender 1-8 für den Medientyp.<br />
Zum Bedruck von vorbedrucktem, vorgelochtem oder Briefpapier, siehe auch Spezielle Papiertypen auf Seite 9-<br />
11.<br />
2 Tippen Sie auf [Allgemeine Einstellungen], [Weiter] in Original/Papier Einstellungen, [Weiter] in<br />
Universalzufuhr-Einst. und dann [Ändern] in Papierformat.<br />
3 Um das Papierformat automatisch zu ermitteln, tippen Sie auf [Automatisch] und wählen Metrisch oder Zoll<br />
für das Papierformat.<br />
Um das Papierformat zu wählen, tippen Sie auf [Standardformate 1], [Standardformate 2], [Andere] oder<br />
[Formateingabe] und wählen das Papierformat.<br />
Wenn Sie [Formateingabe] gewählt haben, tippen Sie auf [+]/[–], um das Format X (horizontal) und Y<br />
(vertikal) einzugeben.<br />
Tippen Sie auf [Ziffernta.], um das Papierformat über die Zifferntastatur einzugeben.<br />
4 Tippen Sie auf [OK]. Die vorherige Anzeige wird wieder eingeblendet.<br />
5 Tippen Sie auf [Ändern] in Medientyp, um den Medientyp auszuwählen und dann auf [OK].<br />
9
Papiergewicht<br />
9-8<br />
Systemmenü<br />
Wählen Sie das Gewicht für jeden Medientyp. Folgende Optionen stehen für den Medientyp und das Gewicht<br />
zur Verfügung.<br />
Medientypen und Gewichte<br />
Papiergewicht<br />
Gewicht<br />
(g/m 2 ),<br />
Medientyp<br />
Leicht*<br />
52 g/m 2<br />
bis<br />
59 g/m 2<br />
Normal<br />
1*<br />
60 g/m 2<br />
bis<br />
74 g/m 2<br />
Normal<br />
2*<br />
75 g/m 2<br />
bis<br />
90 g/m 2<br />
Normal N J J<br />
(standard)<br />
Normal<br />
3*<br />
91 g/m 2<br />
bis<br />
105 g/m 2<br />
Grob N J J J<br />
(standard)<br />
Pergament<br />
Etiketten N J**<br />
Schwer<br />
1*<br />
106 g/m 2<br />
bis<br />
135 g/m 2<br />
N J J J J<br />
(standard)<br />
Recycling N J J<br />
(standard)<br />
Vorgedruckt<br />
N J J<br />
(standard)<br />
Fein N J J J<br />
(standard)<br />
Karteikarte<br />
Schwer<br />
2<br />
136 g/m 2<br />
bis<br />
163 g/m 2<br />
Schwer<br />
3<br />
164 g/m 2<br />
bis<br />
220 g/m 2<br />
J: Möglich N: Nicht möglich<br />
Schwer 4<br />
221 g/m 2<br />
bis<br />
256 g/m 2<br />
Schwer<br />
5<br />
257 g/m 2<br />
bis<br />
300 g/m 2<br />
* Die maximale Anzahl der heftbaren Blätter hängt vom Papiergewicht ab. Siehe hierzu 1.000-Blatt Finisher (optional) auf<br />
Seite Anhang-29 und 4.000-Blatt Finisher (optional) auf Seite Anhang-30.<br />
** Dieser Medientyp kann nicht für die Kassetten ausgewählt werden.<br />
*** Beim 30/30- und 35/35-Seiten Modell kann der Medientyp nicht für die Kassette ausgewählt werden.<br />
Sehr<br />
schwer<br />
Folien<br />
J N N N N N N<br />
J** J** J** J<br />
(standard)<br />
J J J J*** J** N<br />
J J J*** J** N<br />
J** J** J** N<br />
J N N N N N*** N<br />
J J J J J***<br />
J** N<br />
J J J J*** N N<br />
N N N N J** J** J** J**<br />
(standard)<br />
Farbe N J J J<br />
(standard)<br />
Gelocht N J J<br />
(standard)<br />
Briefpapier<br />
N J J<br />
(standard)<br />
Dick N N N N J<br />
(standard)<br />
Umschläge<br />
Beschichtet<br />
Hohe<br />
Qualität<br />
N N N N J** J**<br />
(standard)<br />
N J** J ** J** J**<br />
(standard)<br />
N J J<br />
(standard)<br />
J** N<br />
J J J J*** J** N<br />
J N N N N N N<br />
J J J J J*** J** N<br />
J J J*** J** N<br />
J** J** J** N<br />
J** J** J** J** N<br />
J J N N N N N<br />
Folien N N N N N N N N N J**<br />
(standard)<br />
Anwender<br />
1-8<br />
J J J<br />
(standard)<br />
J J J J J*** J** N
Für Anwender 1-8 können die Einstellungen für Duplexdruck und Medientyp geändert werden.<br />
Geben Sie das Papiergewicht wie nachstehend erklärt ein:<br />
1 Drücken Sie die Taste Systemmenü.<br />
2 Tippen Sie auf [Allgemeine Einstellungen], [Weiter] in Original/Papiereinstellungen und [Weiter] in<br />
Medientypeinstellung.<br />
3 Tippen Sie auf [Weiter] im Bereich des Medientyps, dessen Gewicht Sie ändern möchten.<br />
4 Tippen Sie auf [Ändern] in Papiergewicht.<br />
5 Wählen Sie das Gewicht und tippen Sie auf [OK].<br />
Die vorherige Anzeige wird wieder eingeblendet.<br />
6 Tippen Sie auf [Schließen].<br />
9-9<br />
Systemmenü<br />
7 Wenn Sie die Duplexeinstellungen für Anwender 1-(8) ändern möchten, tippen Sie auf [Weiter] in Anwender<br />
1 -(8) und dann [Ändern] in Duplex. Wählen Sie [Nicht zulassen] oder [Zulassen] und dann [OK].<br />
Die vorherige Anzeige wird wieder eingeblendet.<br />
8 Tippen Sie auf [Schließen].<br />
Menüpunkt Beschreibung<br />
Duplex Abweisen Duplexdruck nicht gestattet.<br />
Zulassen Duplexdruck gestattet.<br />
Name Namen für Anwender 1-8 ändern. Der Name sollte nicht mehr<br />
als 15 Zeichen aufweisen. Wenn der Medientyp für die<br />
Universalzufuhr ausgewählt wird, erscheint der Name nach<br />
der Änderung.<br />
9 Wenn Sie den Namen für Anwender 1-(8) ändern möchten, tippen Sie auf [Weiter] in Anwender 1 -(8) und<br />
dann [Ändern] in Name. Geben Sie den Namen ein und tippen Sie auf [OK].<br />
HINWEIS: Hinweise zur Eingabe von Zeichen finden Sie unter Zeicheneingabe auf Seite Anhang-9.<br />
Standard-Papierquelle festlegen<br />
Wählen Sie die Standard-Papierquelle von Kassette 1 bis 7 und Universalzufuhr.<br />
HINWEIS: [Kassette 3] bis [Kassette 7] werden angezeigt, wenn diese Optionen installiert sind.<br />
[Kassette 3]: Wenn der Kassettenunterschrank (2 x 500 Blatt) oder der Großraumkassettenunterschrank<br />
(2 x 1.500 Blatt) installiert ist<br />
[Kassette 4]: Wenn der Kassettenunterschrank (2 x 500 Blatt) oder der Großraumkassettenunterschrank<br />
(2 x 1.500 Blatt) installiert ist<br />
[Kassette 5]: Wenn das seitliche Großraummagazin (3.000 Blatt), das seitliche Papiermagazin (3 x 500 Blatt)<br />
oder das seitliche Großraummagazin (500 oder 2 x 1.500 Blatt) installiert ist<br />
[Kassette 6]: Wenn das seitliche Papiermagazin (3 x 500 Blatt) oder das seitliche Großraummagazin (500 oder<br />
2 x 1.500 Blatt) installiert ist<br />
[Kassette 7]: Wenn das seitliche Papiermagazin (3 x 500 Blatt) oder das seitliche Großraummagazin (500 oder<br />
2 x 1.500 Blatt) installiert ist<br />
9
Wählen Sie die Standardpapierquelle wie nachstehend erklärt.<br />
1 Drücken Sie die Taste Systemmenü.<br />
2 Tippen Sie auf [Allgemeine Einstellungen], [Weiter] in Original/Papiereinstellungen, [Weiter] in<br />
Standardpapierquelle.<br />
3 Wählen Sie eine Papierkassette als Standardeinstellung.<br />
4 Tippen Sie auf [OK].<br />
9-10<br />
Systemmenü<br />
5 Gehen Sie zur Kopieren, Senden oder Dokumenten Box Anzeige und drücken Sie die Taste Zurücks..<br />
Automatische Erkennung von Originalformaten<br />
Die automatische Erkennung von Spezialformaten oder Nicht-Standardformaten ist möglich.<br />
Die nachstehende Tabelle zeigt die Spezialformate bzw. Nicht-Standardformate.<br />
Wählen Sie die automatische Erkennung der Originalformate wie nachstehend erklärt:<br />
1 Drücken Sie die Taste Systemmenü.<br />
2 Tippen Sie auf [Allgemeine Einstellungen], [Weiter] in Original/Papiereinstellungen, [Ändern] in Autom.<br />
Originalerkennung.<br />
3 Wählen Sie [A6] oder [Hagaki] in A6/Hagaki.<br />
Wählen Sie [Aus], um die automatische Erkennung zu deaktivieren oder [Ein], um die automatische<br />
Erkennung von Folio oder 11x15" zu aktivieren.<br />
4 Tippen Sie auf [OK].<br />
Menüpunkt Beschreibung<br />
A6/Hagaki Da A6 und Hagaki ähnliches Format haben, wählen Sie eines dieser<br />
beiden Formate für die automatische Erkennung.<br />
Folio Wählen Sie Folio für die automatische Erkennung.<br />
11x15" Wählen Sie das Format 11×15" für die automatische Erkennung.<br />
Medien bei automatischer Wahl (Farbe und Schwarz/weiß)<br />
Wählen Sie das Standard-Medienformat für die automatische Auswahl, wenn die Papierauswahl auf [Auto]<br />
gesetzt ist. Wenn Sie Normalpapier wählen, muss die Papierzufuhr Papier im Normalformat enthalten. Wählen<br />
Sie [Alle Medien], wenn in der Papierzufuhr alle Medientypen in bestimmten Formaten enthalten sind.<br />
HINWEIS: Standard Medientypen können für Farbe und Schwarz/weiß festgelegt werden.<br />
Wählen Sie das Papierformat und den Medientyp für die automatische Auswahl wie nachstehend erklärt.<br />
1 Drücken Sie die Taste Systemmenü.<br />
2 Tippen Sie auf [Allgemeine Einstellungen], [Weiter] in Original/Papiereinstellungen und [Ändern] in Medien<br />
für Auto (Farbe) oder Medien für Auto (S/W).
3 Wählen Sie [Alle Medien] oder einen bestimmten Medientyp.<br />
4 Tippen Sie auf [OK].<br />
Papierquelle für Deckblatt<br />
9-11<br />
Systemmenü<br />
Wählen Sie die Papierquelle für das Deckblatt aus Kassette 1 bis 7 oder der Universalzufuhr. Das Deckblatt wird<br />
für Broschüren (siehe auf Seite 4-21) und Deckblätter (siehe auf Seite 4-24) verwendet.<br />
HINWEIS: [Kassette 3] bis [Kassette 7] werden angezeigt, wenn diese Optionen installiert sind.<br />
[Kassette 3]: Wenn der Kassettenunterschrank (2 x 500 Blatt) oder der Großraumkassettenunterschrank<br />
(2 x 1.500 Blatt) installiert ist<br />
[Kassette 4]: Wenn der Kassettenunterschrank (2 x 500 Blatt) oder der Großraumkassettenunterschrank<br />
(2 x 1.500 Blatt) installiert ist<br />
[Kassette 5]: Wenn das seitliche Großraummagazin (3.000 Blatt), das seitliche Papiermagazin (3 x 500 Blatt)<br />
oder das seitliche Großraummagazin (500 oder 2 x 1.500 Blatt) installiert ist<br />
[Kassette 6]: Wenn das seitliche Papiermagazin (3 x 500 Blatt) oder das seitliche Großraummagazin (500 oder<br />
2 x 1.500 Blatt) installiert ist<br />
[Kassette 7]: Wenn das seitliche Papiermagazin (3 x 500 Blatt) oder das seitliche Großraummagazin (500 oder<br />
2 x 1.500 Blatt) installiert ist<br />
Wählen Sie die Papierquelle für das Deckblatt wie nachstehend erklärt.<br />
1 Drücken Sie die Taste Systemmenü.<br />
2 Tippen Sie auf [Allgemeine Einstellungen], [Weiter] in Original/Papiereinstellungen, [ ] und [Ändern] in<br />
Papierquelle für Deckblatt.<br />
3 Wählen Sie die Papierquelle, in der das Papier für Deckblätter eingelegt ist.<br />
4 Tippen Sie auf [OK].<br />
Spezielle Papiertypen<br />
Wenn Sie auf vorgelochtem Papier, Vordrucken oder Briefpapier drucken, sind die Stanzlöcher eventuell nicht<br />
richtig ausgerichtet oder die Druckrichtung ist umgekehrt, je nachdem wie die Originale eingelegt sind und<br />
welche Kopierfunktionen verwendet werden. In diesem Fall wählen Sie [Druckausrichtung anpassen], um die<br />
Druckrichtung entsprechend einzustellen. Wenn die Lage des Papiers nicht wichtig ist, wählen Sie [Geschw.<br />
Prior.].<br />
In der nachstehenden Tabelle werden die verfügbaren Einstellungen und ihre Details aufgelistet.<br />
Menüpunkt Beschreibung<br />
Druckausrichtung<br />
anpassen<br />
Damit können Sie die Druckausrichtung anpassen. Die<br />
Druckgeschwindigkeit wird geringfügig reduziert. Wählen Sie diese<br />
Option, wenn Sie auf vorgelochtem Papier, Vordrucken oder<br />
Briefpapier ausdrucken.<br />
Geschw. Prior. Damit wird der Druckgeschwindigkeit der Vorrang eingeräumt, die<br />
Papierausrichtung wird nicht berücksichtigt. Wählen Sie diese<br />
Option, wenn die Papierausrichtung nicht wichtig ist.<br />
9
9-12<br />
Systemmenü<br />
Wenn Sie [Druckausrichtung anpassen] wählen, legen Sie das Papier wie nachstehend beschrieben ein.<br />
Beispiel: Kopieren auf Briefpapier<br />
HINWEIS: Wenn Sie Deckblätter in eine Kassette oder in die Universalzufuhr legen, muss die Seite, auf die<br />
gedruckt werden soll, nach oben weisen.<br />
Gehen Sie wie nachstehend beschrieben vor, um die Behandlung für besondere Medientypen einzugeben.<br />
1 Drücken Sie die Taste Systemmenü.<br />
2 Tippen Sie auf [Allgemeine Einstellungen], [Weiter] in Original/Papiereinstellungen, [ ] und [Ändern] in<br />
Sondermaterial.<br />
3 Wählen Sie [Druckrichtung anpassen] oder [Geschw. Prior.].<br />
4 Tippen Sie auf [OK].<br />
Maßeinheit<br />
Original<br />
Original<br />
Sie können für die Papierformate zwischen metrischem System (in Europa) und Zoll System (für US Markt)<br />
umschalten.<br />
Ändern Sie das Maßsystem wie nachstehend erklärt.<br />
1 Drücken Sie die Taste Systemmenü.<br />
2 Tippen Sie auf [Allgemeine Einstellungen] und dann auf [Ändern] in Maßeinheit.<br />
3 Wählen Sie [mm] für metrisch oder [Zoll] für Zoll.<br />
4 Tippen Sie auf [OK].<br />
Papier<br />
Papier<br />
Gedruckt<br />
Gedruckt<br />
Kassette<br />
Kassette<br />
Universalzufuhr<br />
Universalzufuhr
Fehlerbehandlung<br />
9-13<br />
Systemmenü<br />
Legen Sie fest, ob der Auftrag abgebrochen oder fortgesetzt werden soll, wenn ein Fehler auftritt. Welche Fehler<br />
auftreten können und was dabei zu tun ist, wird nachstehend erklärt.<br />
Fehler bei Duplexdruck<br />
Legen Sie fest, was zu tun ist, wenn für das gewünschte Papierformat und den eingestellten Medientyp kein<br />
Duplexdruck möglich ist.<br />
Endbearbeitungsfehler<br />
Ist für das Papierformat oder den Medientyp keine Endverarbeitung wie Heften, versetzt Sortieren oder<br />
Bilddrehung möglich, legen Sie hier die weitere Vorgehensweise des Geräts fest.<br />
Fehler Heftklammern leer<br />
Legen Sie fest, was zu tun ist, wenn während des Drucks die Heftklammern zur Neige gehen.<br />
HINWEIS: Die Anzeige erfolgt nur, wenn der optionale 1.000 Blatt-Dokumenten-Finisher oder 4.000 Blatt-<br />
Dokumenten-Finisher installiert ist.<br />
Fehler Heftstärke<br />
Menüpunkt Beschreibung<br />
1-seitig Einseitig drucken<br />
Fehler anzeigen Eine Fehlermeldung für den Druckabbruch wird angezeigt.<br />
Menüpunkt Beschreibung<br />
Ignorieren Die Einstellung wird ignoriert und der Druckauftrag wird ausgeführt.<br />
Fehler anzeigen Eine Fehlermeldung für den Druckabbruch wird angezeigt.<br />
Menüpunkt Beschreibung<br />
Ignorieren Der Druck wird ohne Heften fortgesetzt.<br />
Fehler anzeigen Eine Fehlermeldung für den Druckabbruch wird angezeigt.<br />
Legen Sie fest, was zu tun ist, wenn während des Drucks die Heftstärke oder Versatzmenge überschritten wird.<br />
Menüpunkt Beschreibung<br />
Ignorieren Der Druck wird ohne Endverarbeitung fortgesetzt.<br />
Fehler anzeigen Eine Fehlermeldung für den Druckabbruch wird angezeigt.<br />
HINWEIS: Die Anzeige erfolgt nur, wenn der optionale 1.000 Blatt-Dokumenten-Finisher oder 4.000 Blatt-<br />
Dokumenten-Finisher installiert ist.<br />
9
Locherbehälter voll<br />
Legen Sie fest, was zu tun ist, wenn der Locherbehälter beim Drucken voll wird.<br />
9-14<br />
Systemmenü<br />
HINWEIS: Die Anzeige erfolgt nur, wenn der optionale 1.000 Blatt-Dokumenten-Finisher oder 4.000 Blatt-<br />
Dokumenten-Finisher installiert ist.<br />
Papiergrößenfehler<br />
Legen Sie fest, was zu tun ist, wenn das Papierformat oder der Medientyp beim Druck vom Computer nicht mit<br />
der gewählten Kassette übereinstimmt.<br />
Falsches Papier eingelegt<br />
Diese Einstellung legt fest was passiert, wenn das eingestellte Papierformat der Kassette nicht mit dem Format<br />
des eingezogenen Papiers übereinstimmt.<br />
Papierstau vor Heften<br />
Menüpunkt Beschreibung<br />
Ignorieren Der Druck wird ohne Lochen fortgesetzt.<br />
Fehler anzeigen Eine Fehlermeldung für den Druckabbruch wird angezeigt.<br />
Menüpunkt Beschreibung<br />
Ignorieren Die Einstellung wird ignoriert und der Druckauftrag wird ausgeführt.<br />
Fehler anzeigen Eine Fehlermeldung für den Druckabbruch wird angezeigt.<br />
Menüpunkt Beschreibung<br />
Ignorieren Der Fehler wird ignoriert und der Druck wird vorgesetzt.<br />
Fehler anzeigen Eine Fehlermeldung für den Druckabbruch wird angezeigt.<br />
Die Seite von der aus der Auftrag wieder nach der Fehlerbehebung gestartet wird, kann ausgewählt werden.<br />
Menüpunkt Beschreibung<br />
Fortsetz. obere Seite Der Druck wird von der ersten Seite wieder aufgenommen.<br />
Fortsetz. gestaute<br />
Seite<br />
Der Druck wird von der gestauten Seite an wieder aufgenommen.<br />
HINWEIS: Die Anzeige erfolgt nur, wenn der optionale 1.000 Blatt-Dokumenten-Finisher oder 4.000 Blatt-<br />
Dokumenten-Finisher installiert ist.<br />
Schräg eingezogene Originale<br />
Legt fest, ob ein Fehler angezeigt wird, wenn beim Scannen ein Schiefeinzug von Originalen erkannt wird.<br />
Menüpunkt Beschreibung<br />
Ignorieren Es wird keine Überprüfung durchgeführt und der Auftrag wird<br />
eingescannt.<br />
Fehler anzeigen Eine Fehlermeldung für den Scanabbruch wird angezeigt.
HINWEIS: Die Anzeige erfolgt nur, wenn der optionale Vorlageneinzug mit Dual Scan installiert ist.<br />
Gehen Sie wie nachstehend beschrieben vor, um Einstellungen für die Fehlerbehandlung einzugeben.<br />
1 Drücken Sie die Taste Systemmenü.<br />
2 Tippen Sie auf [Allgemeine Einstellungen] und dann auf [Weiter] in Fehlerbehandlung.<br />
3 Tippen Sie auf [Ändern] bei dem Fehler, dessen Behandlung Sie ändern möchten.<br />
9-15<br />
Systemmenü<br />
4 Wählen Sie die Fehlerbehandlungsmethode im Auswahldialog für die einzelnen Fehler und tippen Sie auf<br />
[OK].<br />
5 Die vorherige Anzeige wird eingeblendet. Um die Fehlerbehandlung für einen anderen Fehler einzugeben,<br />
wiederholen Sie Schritt 3 und 4.<br />
Ausgabefach festlegen<br />
Wählen Sie das Ausgabefach für Kopieraufträge und Druckaufträge aus Anwender-Boxen oder von Computern<br />
sowie beim Faxempfang. Folgende Optionen werden angeboten.<br />
Ausgabefach Beschreibung<br />
Inneres Fach*<br />
HINWEIS: Eine der folgenden Optionen wird benötigt: Innerer Job Separator, rechter Job Separator, 1.000<br />
Blatt- oder 4.000 Blatt-Dokumenten-Finisher.<br />
Wurde [Schwer 3] (164 g/m 2 - ) oder mehr als Papiergewicht bestimmt und die optionale Mailbox als Ablagefach<br />
gewählt, wird ein mögliches Ablagefach automatisch ausgewählt.<br />
Der Druck von empfangenen Faxen kann festgelegt werden, wenn das Fax-Kit installiert ist.<br />
WICHTIG: Um die Änderung der Grundeinstellungen unmittelbar wirksam werden zu lassen, wechseln Sie zur<br />
Kopieren, Senden oder Dokumentebox Anzeige und drücken Sie die Taste Zurücks..<br />
Wählen Sie das Ausgabefach wie nachstehend erklärt.<br />
1 Drücken Sie die Taste Systemmenü.<br />
Das Papier wird in der inneren Ablage des Geräts ausgeworfen.<br />
Fach A, Fach B, Fach C Ablage im Fach A bis C des optionalen 4.000 Blatt-Dokumenten-<br />
Finishers.<br />
Linkes Finisher-Fach<br />
Obere Ablage des<br />
Finishers<br />
Ablage im linken Fach des optionalen 1.000 Blatt-Dokumenten-<br />
Finishers.<br />
Rechtes Fach Ausgabe im optionalen rechten Job Separator.<br />
Job Separator Fach* Ausgabe im optionalen inneren Job Separator.<br />
Fach 1 bis 7 Fach 1 bis 7 der optionalen Mailbox (Fach 1 ist die obere Anlage)<br />
* Die Anwahl der inneren Ablage ist mit optionalem Dokumenten-Finisher nicht möglich.<br />
9
2 Tippen Sie auf [Allgemeine Einstellungen] und dann auf [Weiter] in Ablagefach.<br />
3 Tippen Sie auf [Ändern] in Kopieren/Anwender-Box, Drucker oder Fax Port 1 oder Fax Port 2.<br />
9-16<br />
Systemmenü<br />
HINWEIS: Fax Port 1 erscheint nur, wenn das optionale Fax-Kit installiert ist.<br />
Sind zwei optionale Fax-Kits installiert, erscheint auch Fax Port 2. Das Ausgabefach für das zweite Fax-Kit kann<br />
festgelegt werden.<br />
4 Wählen Sie das Ausgabefach.<br />
Bestätigung der Ausrichtung<br />
Legen Sie fest, ob bei folgenden Funktionen eine Bestätigungsanzeige zur Ausrichtung des angelegten<br />
Originals angezeigt werden soll. (Für mehr Informationen, siehe auf Seite 4-9 der Originalausrichtung.)<br />
• Zoom (XY Zoom) • Seitenzahl einblenden<br />
• Duplex • Broschüre<br />
• Ränder/Bildlage der Originale<br />
verschieben<br />
• Heften/Lochen (optional)<br />
• Randlöschung • 2-seitig/Buchoriginal<br />
• Kopien kombinieren • Textstempel<br />
• Platzhalter für Notitzen einfügen • Eingangsstempel<br />
Wählen Sie die Bestätigung der Ausrichtung wie nachstehend erklärt.<br />
1 Drücken Sie die Taste Systemmenü.<br />
2 Tippen Sie auf [Allgemeine Einstellungen] und dann auf [Ändern] in Bestätigen d. Ausrichtung.<br />
3 Wählen Sie [Ein] oder [Aus] für den Standardwert.<br />
4 Tippen Sie auf [OK].<br />
Farb-Toner leer Einstellung<br />
Legen Sie fest, ob der Druck von schwarz/weiß Dokumenten bei Farbtonermangel möglich ist.<br />
Gehen Sie wie folgt vor.<br />
1 Drücken Sie die Taste Systemmenü.<br />
2 Tippen Sie auf [Allgemeine Einstellungen], [ ] und dann auf [Ändern] in Aktion leerer Farbtoner.<br />
3 Wählen Sie [Druck stoppen] oder [Schwarz/weiß drucken].<br />
4 Tippen Sie auf [OK].<br />
WICHTIG: Die Einstellung kann nicht auf schwarz/weiß Druck geändert werden, wenn der Farbtonermangel<br />
schon erkannt wurde. Wollen Sie in jedem Fall auch bei Farbtonermangel schwarz/weiß drucken, ändern Sie<br />
die Einstellung vorab.<br />
Sobald der Farbtoner leer ist können noch folgende schwarz/weiß A4-Seiten gedruckt werden: 2.000 Seiten für<br />
das 30/30- und 35/35-Seiten-Modell und 4.000 Seiten für das 45/45- und das 55/50-Seiten-Modell.
Standard Grundeinstellungen<br />
9-17<br />
Systemmenü<br />
Grundeinstellungen werden automatisch wieder eingestellt, wenn das Gerät aufgeheizt hat oder die Taste<br />
Zurücks. gedrückt wird.<br />
Legen Sie die Grundeinstellungen für Einstellungen zum Kopieren und Senden fest. Wenn Sie häufig benutzte<br />
Funktionen als Grundeinstellungen festlegen, wird die Abwicklung von Aufträgen vereinfacht.<br />
WICHTIG: Um die Änderung der Grundeinstellungen unmittelbar wirksam werden zu lassen, wechseln Sie zur<br />
Kopieren, Senden oder Dokumentebox Anzeige und drücken Sie die Taste Zurücks..<br />
Originalausrichtung<br />
Legen Sie die Grundeinstellung für die Originalausrichtung fest. Die verfügbaren Grundeinstellungen werden<br />
nachstehend angezeigt.<br />
Siehe unter auf Seite 4-9 Hinweise zur Originalausrichtung.<br />
Gehen Sie wie folgt vor, um die Orientierung beim Auflegen der Originale auf das Vorlagenglas auszuwählen.<br />
1 Drücken Sie die Taste Systemmenü.<br />
2 Tippen Sie auf [Allgemeine Einstellungen], [ ], [Weiter] in Funktionsstandardwerte und [Ändern] in<br />
Originalausrichtung.<br />
3 Wählen Sie [Oberkante oben] oder [Oberk. links] als Standardwert.<br />
4 Tippen Sie auf [OK].<br />
Menüpunkt Beschreibung<br />
Oberkante oben Die Oberkante des Originals liegt hinten.<br />
Oberk. links Die Oberkante des Originals liegt links.<br />
9
Originalvorlage (Kopieren)<br />
9-18<br />
Systemmenü<br />
Legen Sie die Standard-Originalvorlage für die Kopie fest. Die verfügbaren Grundeinstellungen werden<br />
nachstehend angezeigt.<br />
Wählen Sie die Standardeinstellungen für die Originalqualität wie nachstehend erklärt.<br />
1 Drücken Sie die Taste Systemmenü.<br />
2 Tippen Sie auf [Allgemeine Einstellungen], [ ], [Weiter] in Funktionsstandardwerte und [Ändern] in<br />
Originalvorlage (Kopieren).<br />
3 Legen Sie die Standard-Originalvorlage fest.<br />
4 Tippen Sie auf [OK].<br />
Orig. vorlage(Send/Speich)<br />
Menüpunkt Beschreibung<br />
Text+Foto (Drucker) Für gemischten Text und Fotos, die auf diesem Gerät<br />
gedruckt wurden.<br />
Text+Foto (Broschüre) Für gemischten Text und Fotos in einer Zeitschrift oder<br />
ähnlichem.<br />
Foto (Drucker) Für Fotos, die auf diesem Gerät gedruckt wurden.<br />
Foto (Broschüre) Für gedruckte Fotos aus Zeitschriften oder ähnlichem.<br />
Foto (Fotopapier) Für Fotos einer Kamera.<br />
Text Hiermit werden geschriebene Texte und feine Linien scharf<br />
wiedergegeben.<br />
Text (Feine Linien)<br />
Grafik/Karte (Drucker) Für Karten und Diagramme, die auf diesem Gerät gedruckt<br />
wurden.<br />
Grafik/Karte (Broschüre) Für Karten und Dieagramme aus einer Zeitschrift.<br />
Legen Sie die Standard-Originalvorlage für Senden oder Dokumentenbox fest. Die verfügbaren<br />
Grundeinstellungen werden nachstehend angezeigt.<br />
Menüpunkt Beschreibung<br />
Text+Foto Texte und Fotos gemeinsam.<br />
Foto Für Fotos einer Kamera.<br />
Text Hiermit werden geschriebene Texte und feine Linien scharf<br />
wiedergegeben.<br />
Text (für OCR) Bildqualität geeignet für OCR.<br />
Wählen Sie die Standardeinstellungen für die Originalqualität wie nachstehend erklärt.<br />
1 Drücken Sie die Taste Systemmenü.
9-19<br />
Systemmenü<br />
2 Tippen Sie auf [Allgemeine Einstellungen], [ ], [Weiter] in Funktionsstandardwerte und [Ändern] in Orig.<br />
vorlage(Send/Speich).<br />
3 Wählen Sie [Text+Foto], [Foto], [Text] oder [Text (für OCR)] als Standard.<br />
4 Tippen Sie auf [OK].<br />
Scanauflösung<br />
Wählen Sie die Standardauflösung für das Scannen. Die verfügbaren Einstellungen lauten 600x600dpi,<br />
400x400dpi Ultrafein, 300x300dpi, 200x400dpi Superfein, 200x200dpi Fein, 200x100dpi Normal.<br />
Wählen Sie die Standardauflösung wie nachstehend erklärt.<br />
1 Drücken Sie die Taste Systemmenü.<br />
2 Tippen Sie auf [Allgemeine Einstellungen], [ ], [Weiter] in Funktionsstandardwerte und [Ändern] in<br />
Scanauflösung.<br />
3 Wählen Sie die Standardauflösung.<br />
4 Tippen Sie auf [OK].<br />
Farbauswahl (Kopie)<br />
Wählen Sie die Standardeinstellung für die Farbauswahl in der Kopie. Die verfügbaren Grundeinstellungen<br />
werden nachstehend angezeigt.<br />
Wählen Sie die Farbeinstellung wie nachstehend erklärt.<br />
1 Drücken Sie die Taste Systemmenü.<br />
2 Tippen Sie auf [Allgemeine Einstellungen], [ ], [Weiter] in Funktionsstandardwerte und [Ändern] in<br />
Farbauswahl (Kopieren).<br />
3 Wählen Sie die Standardeinstellung für das Scannen von Farben.<br />
4 Tippen Sie auf [OK].<br />
Farbmodus Beschreibung<br />
Auto Farbe Dokumente werden automatisch zwischen Farbe und Schwarz/<br />
weiß unterschieden.<br />
Vollfarbe Dokument wird farbig eingescannt.<br />
Schwarz/weiß Das Dokument wird in schwarz/weiß eingescannt.<br />
Farbauswahl (Senden/Speichern)<br />
Wählen Sie die Standardeinstellung für das Scannen von farbigen Dokumenten. Die verfügbaren<br />
Grundeinstellungen werden nachstehend angezeigt.<br />
Farbmodus Beschreibung<br />
Auto.Farbe (Farbe/<br />
Graustufen)<br />
Unterscheidet automatisch zwischen farbigen und schwarz/weiß<br />
Vorlagen. Farbige Dokumente werden farbig gescannt, schwarz/<br />
weiße Dokumente werden in Graustufen gescannt.<br />
9
Wählen Sie die Farbeinstellung wie nachstehend erklärt.<br />
1 Drücken Sie die Taste Systemmenü.<br />
9-20<br />
Systemmenü<br />
2 Tippen Sie auf [Allgemeine Einstellungen], [ ], [Weiter] in Funktionsstandardwerte und [Ändern] in<br />
Farbausw.<br />
3 Wählen Sie die Standardeinstellung für das Scannen von Farben.<br />
4 Tippen Sie auf [OK].<br />
Dateiformat<br />
Auto.Farbe<br />
(Farbe & S / W)<br />
Wählen Sie das Standard-Dateiformat für das Versenden von eingescannten Originalen. Die verfügbaren<br />
Grundeinstellungen werden nachstehend angezeigt.<br />
HINWEIS: Dateiformate entnehmen Sie auf Seite 6-14.<br />
Wählen Sie das Standarddateiformat wie nachstehend erklärt.<br />
1 Drücken Sie die Taste Systemmenü.<br />
2 Tippen Sie auf [Allgemeine Einstellungen], [ ], [Weiter] in Funktionsstandardwerte und [Ändern] in<br />
Dateiformat.<br />
3 Wählen Sie das Standard-Dateiformat.<br />
4 Tippen Sie auf [OK].<br />
Farbmodus Beschreibung<br />
Unterscheidet automatisch zwischen farbigen und schwarz/weiß<br />
Vorlagen. Farbige Dokumente werden farbig gescannt, schwarz/<br />
weiße Dokumente werden in Schwarz/weiß gescannt.<br />
Vollfarbe Dokument wird farbig eingescannt.<br />
Graustufen Das Dokument wird für eine glattere und feinere Darstellung in<br />
Graustufen eingescannt.<br />
Schwarz/weiß Das Dokument wird in schwarz/weiß eingescannt. Die Datei ist in<br />
diesem Fall kleiner als bei Vollfarbe oder Graustufen.<br />
Menüpunkt Beschreibung<br />
PDF Dateien im PDF-Format versenden.<br />
TIFF Dateien im TIFF-Format versenden.<br />
JPEG Dateien im JPEG-Format versenden.<br />
XPS Dateien im XPS-Format versenden.<br />
Hoch kompr. PDF Dateien im hochkomprimierten PDF-Format versenden. (siehe Seite<br />
auf Seite 6-16).
Seiten einzeln speichern<br />
9-21<br />
Systemmenü<br />
Wählen Sie die Standardeinstellung für das Speichern von Seiten. Die verfügbaren Grundeinstellungen werden<br />
nachstehend angezeigt.<br />
HINWEIS: Hinweise zur Dateitrennung finden Sie unter auf Seite 6-15.<br />
Wählen Sie den Standard für die Dateitrennung wie nachstehend erklärt.<br />
1 Drücken Sie die Taste Systemmenü.<br />
2 Tippen Sie auf [Allgemeine Einstellungen], [ ], [Weiter] in Funktionsstandardwerte und [Ändern] in<br />
Dateitrennung.<br />
3 Wählen Sie [Aus] oder [Jede Seite] als Standardwert.<br />
4 Tippen Sie auf [OK].<br />
Hintergrundhelligkeit (Kopieren)<br />
Legen Sie einen Standardwert für die Hintergrundhelligkeit für die Kopie fest. Die verfügbaren<br />
Grundeinstellungen werden nachstehend angezeigt.<br />
Wählen Sie die Standardeinstellung für Hintergrundhelligkeit (Kopieren) wie nachstehend erklärt.<br />
1 Drücken Sie die Taste Systemmenü.<br />
2 Tippen Sie auf [Allgemeine Einstellungen], [ ], [Weiter] in Funktionsstandardwerte, [ ] und [Ändern] in<br />
Hintergrundhelligkeit (Kopieren).<br />
3 Legen Sie einen Standardwert für die Hintergrundhelligkeit für die Kopie fest.<br />
4 Tippen Sie auf [OK].<br />
Menüpunkt Beschreibung<br />
Aus Keine Seiten einzeln speichern, alle Seiten werden in einer Datei<br />
gespeichert.<br />
Jede Seite Seiten einzeln speichern, jede gescannte Seite wird in einer<br />
separaten Datei gespeichert.<br />
Menüpunkt Beschreibung<br />
Aus Die Hintergrundhelligkeit wird nicht verändert.<br />
Auto Die Helligkeitsregelung erfolgt automatisch.<br />
Manuell (Normal 5) Der Wert wird auf Dunkler -5 in der manuellen Einstellung gesetzt.<br />
9
Hintergrundhell. (Senden/Speichern)<br />
Legen Sie die Standard Hintergrundhelligkeit für Sendung und Speichern fest. Die verfügbaren<br />
Grundeinstellungen werden nachstehend angezeigt.<br />
9-22<br />
Systemmenü<br />
Wählen Sie die Standardeinstellung für Hintergrundhelligkeit (Senden/Speichern) wie nachstehend erklärt.<br />
1 Drücken Sie die Taste Systemmenü.<br />
2 Tippen Sie auf [Allgemeine Einstellungen], [ ], [Weiter] in Funktionsstandardwerte, [ ] und [Ändern] in<br />
Hintergr.(Senden/Speich.).<br />
3 Wählen Sie die Standard Hintergrundhelligkeit (Senden/Speichern).<br />
4 Tippen Sie auf [OK].<br />
Durchscheinen vermeiden (Kopieren)<br />
Legen Sie die Standardeinstellung für Durchscheinen vermeiden in der Kopie fest.<br />
Ändern Sie die Einstellung wie folgt.<br />
1 Drücken Sie die Taste Systemmenü.<br />
2 Tippen Sie auf [Allgemeine Einstellungen], [ ], [Weiter] in Funktionsstandardwerte, [ ] und [Ändern] in<br />
Durchsch.meiden (Kopieren).<br />
3 Legen Sie die Standardeinstellung für Durchscheinen vermeiden in der Kopie fest.<br />
4 Tippen Sie auf [OK].<br />
Menüpunkt Beschreibung<br />
Aus Die Hintergrundhelligkeit wird nicht verändert.<br />
Auto Die Helligkeitsregelung erfolgt automatisch.<br />
Manuell (Normal 5) Der Wert wird auf Dunkler -5 in der manuellen Einstellung gesetzt.<br />
Menüpunkt Beschreibung<br />
Aus Keine Veränderung.<br />
Ein Das Durchscheinen wird verringert.<br />
Durchscheinen vermeiden (Senden/Speichern)<br />
Legen Sie die Standardeinstellung für Durchscheinen vermeiden beim Senden und Speichern fest.<br />
Menüpunkt Beschreibung<br />
Aus Keine Veränderung.<br />
Ein Das Durchscheinen wird verringert.
9-23<br />
Systemmenü<br />
Wählen Sie die Standardeinstellung für Durchscheinen vermeiden (Senden/Speichern) wie nachstehend<br />
erklärt.<br />
1 Drücken Sie die Taste Systemmenü.<br />
2 Tippen Sie auf [Allgemeine Einstellungen], [ ], [Weiter] in Funktionsstandardwerte, [ ] und [Ändern] in<br />
Durchsch. meiden (Senden/Speichern).<br />
3 Legen Sie die Standardeinstellung für Durchscheinen vermeiden beim Senden und Speichern fest.<br />
4 Tippen Sie auf [OK].<br />
Zoom<br />
Wählen Sie den Zoomfaktor, um das Papierformat oder das Sendeformat nach Auflegen des Originals zu<br />
ändern. Die verfügbaren Grundeinstellungen werden nachstehend angezeigt.<br />
Wählen Sie die Standard-Zoomeinstellung wie nachstehend erklärt.<br />
1 Drücken Sie die Taste Systemmenü.<br />
2 Tippen Sie auf [Allgemeine Einstellungen], [ ], [Weiter] in Funktionsstandardwerte, [ ] dreimal und<br />
[Ändern] in Zoom.<br />
3 Wählen Sie die Standardeinstellung für den Zoom.<br />
4 Tippen Sie auf [OK].<br />
Standard Randlöschung<br />
Geben Sie die standardmäßig zu löschende Randbreite ein. Die nachstehende Tabelle zeigt die einstellbaren<br />
Messbereiche.<br />
HINWEIS: Zum Randlöschen finden Sie Hinweise auf auf Seite 4-19 und auf Seite 6-26.<br />
Wählen Sie die Standardbreite für das Randlöschen wie nachstehend erklärt.<br />
1 Drücken Sie die Taste Systemmenü.<br />
2 Tippen Sie auf [Allgemeine Einstellungen], [ ], [Weiter] in Funktionsstandardwerte, [ ] und [Ändern] in<br />
Randlöschung.<br />
3 Tippen Sie auf [+] oder [–] für die Breite des Rands und Bundstegs, der gelöscht werden soll.<br />
Sie können auch die Zahl über die Zifferntasten eingeben.<br />
4 Tippen Sie auf [OK].<br />
Menüpunkt Beschreibung<br />
100% Kopieren, senden oder speichern in aktueller Größe (100%).<br />
Auto Originale automatisch verkleinern oder vergrößern, um sie an das<br />
Papierformat/Sendeformat anzupassen.<br />
Maßsystem Bereich<br />
Europäische Modelle 0 bis 50 mm (in 1 mm-Stufen)<br />
9
Randlöschung auf der Rückseite<br />
Wählen Sie die Randlöschmethode für die Rückseite. Die nachstehende Tabelle zeigt die verfügbaren<br />
Einstellungen.<br />
HINWEIS: Zum Randlöschen finden Sie Hinweise auf auf Seite 4-19 und auf Seite 6-26.<br />
9-24<br />
Systemmenü<br />
Gehen Sie wie nachstehend beschrieben vor, um die Einstellungen für das Randlöschen der Rückseite<br />
festzulegen.<br />
1 Drücken Sie die Taste Systemmenü.<br />
2 Tippen Sie auf [Allgemeine Einstellungen], [ ], [Weiter] in Funktionsstandardwerte, [ ] und dann auf<br />
[Ändern] in Randlöschung auf der Rückseite.<br />
3 Tippen Sie auf [Wie Vorderseite] oder [Nicht löschen].<br />
4 Tippen Sie auf [OK].<br />
Standardmäßiger Rand<br />
Menüpunkt Beschreibung<br />
Wie Vorderseite Das Randlöschen erfolgt auf dieselbe Art wie bei der Vorderseite.<br />
Nicht löschen Auf der Rückseite wird kein Rand gelöscht.<br />
Stellen Sie den standardmäßigen Rand ein. Die nachstehende Tabelle zeigt die einstellbaren Messbereiche.<br />
Maßsystem Bereich<br />
Europäische Modelle -18 mm bis 18 mm (in 1 mm-Stufen)<br />
Wählen Sie die Standard-Randbreite wie nachstehend erklärt.<br />
1 Drücken Sie die Taste Systemmenü.<br />
2 Tippen Sie auf [Allgemeine Einstellungen], [ ], [Weiter] in Funktionsstandardwerte, [ ] und [Ändern] in<br />
Standardmäßiger Rand.<br />
3 Mit [+] oder [–] geben Sie den Rand für Links/Rechts und Oben/Unten ein.<br />
Sie können auch die Zahl über die Zifferntasten eingeben.<br />
4 Tippen Sie auf [OK].<br />
Automatische Bilddrehung<br />
Wählen Sie die Einstellungen für die automatische Bilddrehung. Die nachstehende Tabelle zeigt die<br />
verfügbaren Einstellungen.<br />
Menüpunkt Beschreibung<br />
Aus Das Bild wird nicht automatisch gedreht.<br />
Ein Das Bild wird automatisch gedreht.
HINWEIS: Hinweise zur automatischen Bilddrehung finden Sie auf auf Seite 4-49.<br />
Wählen Sie die Standardeinstellungen für die automatische Bilddrehung wie nachstehend erklärt.<br />
1 Drücken Sie die Taste Systemmenü.<br />
9-25<br />
Systemmenü<br />
2 Tippen Sie auf [Allgemeine Einstellungen], [ ], [Weiter] in Funktionsstandardwerte, [ ] und [Ändern] in<br />
Automatische Bilddrehung.<br />
3 Wählen Sie [Ein] oder [Aus] für den Standardwert.<br />
4 Tippen Sie auf [OK].<br />
EcoPrint<br />
Wählen Sie die EcoPrint-Standardeinstellung. Die nachstehende Tabelle zeigt die verfügbaren Einstellungen.<br />
HINWEIS: Hinweise zur EcoPrint-Funktion finden Sie unter auf Seite 4-38.<br />
Wählen Sie die EcoPrint-Einstellung wie nachstehend erklärt.<br />
1 Drücken Sie die Taste Systemmenü.<br />
2 Tippen Sie auf [Allgemeine Einstellungen], [ ], [Weiter] in Funktionsstandardwerte, [ ] zweimal und<br />
[Ändern] in EcoPrint.<br />
3 Wählen Sie [Ein] oder [Aus] für den Standardwert.<br />
4 Tippen Sie auf [OK].<br />
Tonersparstufe (EcoPrint)<br />
Legen Sie die Tonersparstufe für EcoPrint fest. Es stehen fünf [1] - [5] Werte zur Verfügung.<br />
HINWEIS: Das Anheben des Werts reduziert den Tonerverbrauch, aber die Qualität verschlechtert sich.<br />
WICHTIG: Um die Änderung der Grundeinstellungen unmittelbar wirksam werden zu lassen, wechseln Sie zur<br />
Kopieren, Senden oder Dokumentebox Anzeige und drücken Sie die Taste Zurücks..<br />
Wählen Sie die Tonersparstufe für EcoPrint wie nachstehend erklärt.<br />
1 Drücken Sie die Taste Systemmenü.<br />
2 Tippen Sie auf [Allgemeine Einstellungen], [ ], [Weiter] in Funktionsstandardwerte, [ ] zweimal und<br />
[Ändern] in Tonersparstufe (EcoPrint).<br />
3 Wählen Sie eine Wert zwischen [1] bis [5] für Tonersparstufe (EcoPrint).<br />
4 Tippen Sie auf [OK].<br />
Menüpunkt Beschreibung<br />
Aus EcoPrint ist deaktiviert.<br />
Ein EcoPrint ist aktiviert.<br />
9
Hoch komprimiertes PDF-Bild<br />
Legen Sie den Standard für die Komprimierung einer PDF-Datei fest.<br />
Die nachstehende Tabelle zeigt die verfügbaren Einstellungen.<br />
9-26<br />
Systemmenü<br />
Wählen Sie die Standardeinstellungen für die Qualität hochkomprimierter PDF-Dateien wie nachstehend<br />
erklärt.<br />
1 Drücken Sie die Taste Systemmenü.<br />
2 Tippen Sie auf [Allgemeine Einstellungen], [ ] und dann auf [Weiter] in Funktionsstandardwerte. Tippen<br />
Sie zweimal auf [ ] und dann auf [Ändern] in Hoch kompr. PDF-Bild.<br />
3 Wählen Sie den Standardwert für [Niedr. Qual. (Hoch kompr.)], [Standard] oder [Hochwertig (Niedr. komp.)].<br />
4 Tippen Sie auf [OK].<br />
Farb-TIFF Komprimierung<br />
Wählen Sie eine Komprimierungsmethode für TIFF-Bilder aus. Wählen Sie die Standardeinstellungen für TIFF<br />
Komprimierung wie nachstehend erklärt.<br />
1 Drücken Sie die Taste Systemmenü.<br />
2 Tippen Sie auf [Allgemeine Einstellungen], [ ] und dann auf [Weiter] in Funktionsstandardwerte. Tippen<br />
Sie zweimal auf [ ] und dann auf [Ändern] in Farb-TIFF-Komprimierung.<br />
3 Wählen Sie [TIFF V6] oder [TTN2].<br />
4 Tippen Sie auf [OK].<br />
Bildqualität (Dateiformat)<br />
Wählen Sie die Standard-PDF/TIFF/JPEG/XPS-Dateiqualität. Fünf Optionen stehen zur Verfügung: 1 Niedr.<br />
Qual. (h. Komp.) bis 5 Hohe Qual. (n. Komp.).<br />
HINWEIS: Je höher die Qualität, desto größer die Dateien.<br />
Dateiformate entnehmen Sie auf Seite 6-14.<br />
Wählen Sie die Standardeinstellung für die Dateiqualität wie nachstehend erklärt.<br />
1 Drücken Sie die Taste Systemmenü.<br />
2 Tippen Sie auf [Allgemeine Einstellungen], [ ] und dann auf [Weiter] in Funktionsstandardwerte. Tippen<br />
Sie zweimal auf [ ] und dann auf [Ändern] in Bildqualität (Dateiformat).<br />
3 Wählen Sie die Standard Bildqualität von [1] (Geringe Qualität) bis [5] (Hohe Qualittät).<br />
4 Tippen Sie auf [OK].<br />
Menüpunkt Beschreibung<br />
Prior. Komp.-Faktor Der Komprimierungsfaktor ist wichtiger als die Dateigröße.<br />
Standard Standardqualität<br />
Priorität Qualität Die Bildqualität ist wichtiger als eine geringe Dateigröße.
Gruppieren/Versetzt<br />
9-27<br />
Systemmenü<br />
Legen Sie die Standardeinstellungen für die Gruppieren/Versetzt Ausgabe fest. Die nachstehende Tabelle zeigt<br />
die verfügbaren Einstellungen.<br />
HINWEIS: Hinweise zum Gruppieren und zur versetzten Ausgabe finden Sie auf auf Seite 3-16 .<br />
Wählen Sie die Standardeinstellungen für Gruppieren und versetzte Ausgabe wie nachstehend erklärt.<br />
1 Drücken Sie die Taste Systemmenü.<br />
2 Tippen Sie auf [Allgemeine Einstellungen], [ ], [Weiter] in Funktionsstandardwerte. Tippen Sie zweimal<br />
auf [ ] und [Ändern] in Gruppieren/Versetzte Ausgabe.<br />
3 Wählen Sie die Standardwerte für das Gruppieren und die Versetzte Ausgabe.<br />
4 Tippen Sie auf [OK].<br />
JPEG/TIFF Druck<br />
Wählen Sie Bildgröße (Auflösung), wenn Sie eine JPEG oder TIFF Datei drucken wollen. Die nachstehende<br />
Tabelle zeigt die verfügbaren Einstellungen.<br />
Wählen Sie die Standardeinstellungen für JPEG/TIFF Druck wie nachstehend erklärt.<br />
1 Drücken Sie die Taste Systemmenü.<br />
2 Tippen Sie auf [Allgemeine Einstellungen], [ ], [Weiter] in Funktionsstandardwerte. Tippen Sie zweimal<br />
auf [ ] und [Ändern] in JPEG/TIFF Druck.<br />
3 Wählen Sie die Grundeinstellung [An Papierformat anpassen], [Bildauflösung] oder [An Druckauflösung<br />
anpass.].<br />
4 Tippen Sie auf [OK].<br />
Menüpunkt Beschreibung<br />
Gruppieren Aus Die ausgegebenen Blätter werden nicht gruppiert.<br />
Ein Die ausgegebenen Blätter werden gruppiert.<br />
Versetzt Aus Die ausgegebenen Blätter werden nicht versetzt<br />
ausgegeben.<br />
Jeden Satz<br />
(Jede Seite)<br />
Es wird versetzt ausgegeben. (Wenn für "Gruppieren" [Aus]<br />
eingestellt wurde, wird [Jeden Satz] versetzt ausgegeben.)<br />
Menüpunkt Beschreibung<br />
An Papierformat<br />
anpassen<br />
Passt die Bildgröße der gewählten Papiergröße an.<br />
Bildauflösung Druckt mir der aktuellen Bildauflösung aus.<br />
An Druckauflösung<br />
anpass.<br />
Passt die Bildgröße der Druckauflösung an.<br />
9
XPS Seitengenauigkeit<br />
9-28<br />
Systemmenü<br />
Verkleinert oder vergrößert die Bildgröße auf die ausgewählte Papiergröße, sobald XPS Dateien gedruckt<br />
werden.<br />
Wählen Sie die Standardeinstellungen für XPS Seitengenauigkeit wie nachstehend erklärt.<br />
1 Drücken Sie die Taste Systemmenü.<br />
2 Tippen Sie auf [Allgemeine Einstellungen], [ ], [Weiter] in Funktionsstandardwerte. Tippen Sie zweimal<br />
auf [ ] und [Ändern] in XPS seitengenau.<br />
3 Wählen Sie [Ein] oder [Aus] für den Standardwert.<br />
4 Tippen Sie auf [OK].<br />
Mehrfach-Scan<br />
Der Mehrfach-Scan erlaubt das Einscannen mehrer Originale oder Originalstapel, die dann als ein Auftrag<br />
verarbeitet werden. Die verfügbaren Grundeinstellungen werden nachstehend angezeigt.<br />
Siehe auf Seite 4-48 für Mehrfach-Scan.<br />
Wählen Sie die Standardeinstellungen für den Mehrfach-Scan wie nachstehend erklärt.<br />
1 Drücken Sie die Taste Systemmenü.<br />
2 Tippen Sie auf [Allgemeine Einstellungen], [ ], [Weiter] in Funktionsstandardwerte, [ ] zweimal und<br />
[Ändern] in Mehrfach-Scan.<br />
3 Wählen Sie [Ein] oder [Aus] für den Standardwert.<br />
4 Tippen Sie auf [OK].<br />
PDF/A<br />
Bestimmen Sie das PDF Dateiformat, das verwendet wird.<br />
Wählen Sie den Standard für PDF/A wie nachstehend erklärt.<br />
1 Drücken Sie die Taste Systemmenü.<br />
2 Tippen Sie auf [Allgemeine Einstellungen], [ ] und dann auf [Weiter] in Funktionsstandardwerte. Tippen<br />
Sie dreimal auf [ ] und dann auf [Ändern] in PDF/A.<br />
3 Wählen Sie [Aus], [PDF/A-1a] oder [PDF/A-1b].<br />
4 Tippen Sie auf [OK].<br />
Menüpunkt Beschreibung<br />
Aus Mehrfach-Scan wird nicht durchgeführt.<br />
Ein Mehrfach-Scan wird durchgeführt.
Dateinamen-Eingabe<br />
9-29<br />
Systemmenü<br />
Legen Sie einen Dateinamen als Standard für Aufträge fest. Zusätzliche Informationen wie Datum und Uhrzeit<br />
oder Auftragsnummer (Job-Nr.) können ebenfalls festgelegt werden.<br />
HINWEIS: Siehe auch auf Seite 4-53 und auf Seite 6-28 zur Namenseingabe.<br />
Wählen Sie den Standarddateinamen wie nachstehend erklärt:<br />
1 Drücken Sie die Taste Systemmenü.<br />
2 Tippen Sie auf [Allgemeine Einstellungen], [ ], [Weiter] in Funktionsstandardwerte, [ ] dreimal und<br />
[Ändern] in Dateinameneingabe.<br />
3 Tippen Sie auf [Dateiname], um einen Dateinamen mit nicht mehr als 32 Zeichen einzugeben.<br />
HINWEIS: Hinweise zur Eingabe von Zeichen finden Sie unter Zeicheneingabe auf Seite Anhang-9.<br />
4 Tippen Sie auf [OK].<br />
5 Tippen Sie auf [Datum/Zeit], um das Datum und die Uhrzeit des Auftrags einzugeben, oder auf [Job-Nr.],<br />
um dem Dateinamen die Auftragsnummer hinzuzufügen. Die zusätzlichen Informationen werden in der<br />
Rubrik Weitere Infos angezeigt.<br />
6 Tippen Sie auf [OK].<br />
E-Mail Betreff/Nachricht<br />
Geben Sie den Betreff und die Nachricht ein, die automatisch eingefügt werden (Standard-Betreff und Standard-<br />
Nachricht), wenn eingescannte Originale per E-Mail versendet werden. Zusätzlich können Sie eine Vorlage für<br />
die Nachricht von E-Mails anlegen. Eine von drei Vorlagen kann eingestellt werden.<br />
HINWEIS: Siehe E-Mail über Adresseingabe senden auf Seite 3-25.<br />
Gehen Sie wie nachstehend beschrieben vor, um die Standardwerte für Betreff und Nachricht einzugeben.<br />
1 Drücken Sie die Taste Systemmenü.<br />
2 Tippen Sie auf [Allgemeine Einstellungen], [ ], [Weiter] in Funktionsstandardwerte, dreimal [ ] und<br />
[Ändern] in E-Mail Betreff/Nachricht.<br />
3 Tippen Sie auf [Betreff], um den E-Mail-Betreff mit maximal 60 Zeichen einzugeben.<br />
HINWEIS: Hinweise zur Eingabe von Zeichen finden Sie unter Zeicheneingabe auf Seite Anhang-9.<br />
4 Tippen Sie auf [OK].<br />
5 Tippen Sie auf [Nachricht 1] und geben Sie maximal 500 Zeichen für den E-Mail Text ein, der dann als<br />
Vorlage verwendet werden kann.<br />
6 Wollen Sie weitere Vorlagen speichern, tippen Sie auf [Nachricht 2] oder [Nachricht 3] und geben maximal<br />
500 Zeichen<br />
für die Vorlage einer E-Mail Nachricht.<br />
9
7 Wählen Sie die Vorlagen über [Nachricht 1] oder [Nachricht 3] in Std. Vorlage.<br />
8 Tippen Sie auf [OK].<br />
9 Prüfen Sie, ob die Eingaben richtig sind und tippen Sie auf [OK].<br />
Wiederholungskopie<br />
Wählen Sie den Standardwert für die Kopienwiederholung. Folgende Optionen werden angeboten. Die<br />
nachstehende Tabelle zeigt die verfügbaren Einstellungen.<br />
9-30<br />
Systemmenü<br />
HINWEIS: Diese Einstellung wird nicht angezeigt, wenn das optionale Data Security Kit installiert oder der<br />
Wiederholungskopieauftrag auf 0 gesetzt ist.<br />
Siehe auf Seite 4-54 für Wiederholungskopie.<br />
Wählen Sie die Standardeinstellung für Wiederholungskopien wie nachstehend erklärt.<br />
1 Drücken Sie die Taste Systemmenü.<br />
2 Tippen Sie auf [Allgemeine Einstellungen], [ ] und dann auf [Weiter] in Funktionsstandardwerte. Tippen<br />
Sie dreimal auf [ ] und dann auf [Ändern] in Wiederholungskopie.<br />
3 Wählen Sie [Ein] oder [Aus] für den Standardwert.<br />
4 Tippen Sie auf [OK].<br />
USB-Tastatur-Typ<br />
Legen Sie die Einstellungen für eine angeschlossene USB-Tastatur fest.<br />
1 Drücken Sie die Taste Systemmenü.<br />
2 Tippen Sie auf [Allgemeine Einstellungen], [ ] und [Ändern] in USB-Tastatur-Typ.<br />
3 Wählen Sie zwischen [US-English], [US-English mit Euro], [Französisch] oder [Deutsch].<br />
4 Tippen Sie auf [OK].<br />
Menüpunkt Beschreibung<br />
Aus Es wird keine Wiederholungskopie durchgeführt.<br />
Ein Es wird eine Wiederholungskopie durchgeführt.
Systemstempel<br />
9-31<br />
Systemmenü<br />
Das System kann Stempel als Kopf- oder Fußzeile einblenden. Die verschiedenen Stempel können in den<br />
folgenden Einstellungen festgelegt werden.<br />
• Grundlagen<br />
• Druckaufträge<br />
• Sendeaufträge<br />
• Speicheraufträge<br />
Grundlagen<br />
Wählen Sie aus den angezeigten Stempeleinstellungen.<br />
Text (Textstempel)<br />
Legen Sie einen Text für den Textstempel fest. Der hier festgelegte Text kann als Stempelvorlage für die<br />
Versendung gewählt werden.<br />
Gehen Sie wie folgt vor, um einen Text (Textstempel) zu speichern.<br />
1 Drücken Sie die Taste Systemmenü.<br />
2 Tippen Sie auf [Allgemeine Einstellungen] > [ ] > [Weiter] in Systemstempel > [Weiter] in Allgemein ><br />
[Hinzufüg./Bearb.] in Text (Textstempel).<br />
3 Wählen Sie eine Taste aus, auf der der Text gespeichert werden soll. Tippen Sie auf [Hinzufüg./Bearbeit.]<br />
und geben Sie einen maximal 32 Zeichen langen Text ein.<br />
4 Tippen Sie auf [OK].<br />
Schriftart (Seitenzahl)<br />
Werden Seitenzahlen eingeblendet, können Sie die Schriftgröße wählen.<br />
Gehen Sie wie nachstehend beschrieben vor, um die Schriftart (Seitenzahl) festzulegen.<br />
1 Drücken Sie die Taste Systemmenü.<br />
2 Tippen Sie auf [Allgemeine Einstellungen] > [ ] > [Weiter] in Systemstempel > [Weiter] in Allgemein ><br />
[Weiter] in Schriftart (Seitenzahl).<br />
3 Tippen Sie auf [Ändern] in Größe 1 - Größe 3 und wählen Sie eine Größe aus.<br />
4 Tippen Sie auf [OK].<br />
Schriftart (Eingangsstempel)<br />
Wird der Eingansstempel benutzt, können Sie die Schriftgröße wählen.<br />
Gehen Sie wie nachstehend beschrieben vor, um eine Schriftgröße für den Eingangsstempel festzulegen.<br />
1 Drücken Sie die Taste Systemmenü.<br />
2 Tippen Sie auf [Allgemeine Einstellungen] > [ ] > [Weiter] in Systemstempel > [Weiter] in Allgemein ><br />
[Weiter] in Schriftart (Eingangsstempel).<br />
3 Tippen Sie auf [Ändern] in Größe 1 - Größe 3 und wählen Sie eine Größe aus.<br />
4 Tippen Sie auf [OK].<br />
9
Schriftart (Textstempel)<br />
Wird der Textstempel benutzt, können Sie die Schriftgröße wählen.<br />
Gehen Sie wie nachstehend beschrieben vor, um eine Schriftgröße für den Textstempel festzulegen.<br />
1 Drücken Sie die Taste Systemmenü.<br />
9-32<br />
Systemmenü<br />
2 Tippen Sie auf [Allgemeine Einstellungen] > [ ] > [Weiter] in Systemstempel > [Weiter] in Allgemein><br />
[Weiter] in Schriftart (Textstempel).<br />
3 Tippen Sie auf [Ändern] in Größe 1 - Größe 3 und wählen Sie eine Größe aus.<br />
4 Tippen Sie auf [OK].<br />
Druckaufträge<br />
Der folgende Abschnitt beschreibt die Einstellungen für Stempel, wenn ein Dokument gedruckt wird.<br />
Nachdem Sie alle Einstellungen vorgenommen haben, wechseln Sie zur Kopieren oder Dokumentenbox<br />
Anzeige im Systemmenü und drücken Sie die Taste Zurücks..<br />
Textstempel<br />
Legt fest, ob der Textstempel benutzt wird oder nicht.<br />
Gehen Sie wie nachstehend beschrieben vor, um den Textstempel festzulegen.<br />
1 Drücken Sie die Taste Systemmenü.<br />
2 Tippen Sie auf [Allgemeine Einstellungen] > [ ] > [Weiter] in Systemstempel > [Weiter] in Druckaufträge ><br />
[Ändern] in Textstempel.<br />
3 Wählen Sie [Ein] oder [Aus].<br />
4 Tippen Sie auf [OK].<br />
HINWEIS: Wurde die Einstellung [Ein] gewählt, können die Textstempel-Einstellungen für den Ausdruck nicht<br />
geändert werden.<br />
Textstempel bearbeiten<br />
Bestimmen Sie den Standard Textstempel.<br />
Gehen Sie wie nachstehend beschrieben vor, um den Textstempel zu bearbeiten.<br />
1 Drücken Sie die Taste Systemmenü.<br />
2 Tippen Sie auf [Allgemeine Einstellungen] > [ ] > [Weiter] in Systemstempel > [Weiter] in Druckaufträge ><br />
[Ändern] in Textstempel bearbeiten.<br />
3 Tippen Sie auf [Stempel] und geben Sie den einzudruckenden Text mit maximal 32 Zeichen ein oder wählen<br />
Sie einen vorgefertigten Text aus den Vorlagen aus.<br />
4 Tippen Sie auf [Stempelart] und wählen Sie die Stempelmethode.<br />
Die folgenden Einstellungen können ausgewählt werden.<br />
Menüpunkt Beschreibung<br />
Jede gedruckte Seite Der Stempel erscheint auf jeder gedruckten Seite.<br />
Jede Originalseite Jede Seite des Dokuments wird gestempelt.<br />
5 Tippen Sie auf [Position] und wählen Sie eine Position für den Textstempel.
9-33<br />
Systemmenü<br />
Die Positionen [Oben links], [Oben Mitte], [Oben rechts], [Mitte links], [Mittig], [Mitte rechts], [Unten links],<br />
[Unten Mitte] und [Unten rechts] können ausgewählt werden.<br />
6 Tippen Sie auf [Schriftart] und wählen Sie Schriftart und Art des Eindrucks für den Textstempel.<br />
Die folgenden Einstellungen können ausgewählt werden.<br />
7 Tippen Sie auf [OK].<br />
Eingangsstempel<br />
Legt fest, ob der Eingangsstempel benutzt wird oder nicht.<br />
Gehen Sie wie nachstehend beschrieben vor, um den Eingangsstempel festzulegen.<br />
1 Drücken Sie die Taste Systemmenü.<br />
2 Tippen Sie auf [Allgemeine Einstellungen] > [ ] > [Weiter] in Systemstempel > [Weiter] in Druckaufträge ><br />
[Ändern] in Eingangsstempel.<br />
3 Wählen Sie [Ein] oder [Aus].<br />
4 Tippen Sie auf [OK].<br />
Menüpunkt Beschreibung<br />
Format Legt die Schriftgröße des eingedruckten Textstempels fest.<br />
Stil Legt den Schriftstil des eingedruckten Textstempels fest. [Fett] oder<br />
[Kursiv] kann gewählt werden.<br />
Schriftart Legt die Schriftart des eingedruckten Textstempels fest. [Courier]<br />
oder [Letter Gothic] kann gewählt werden.<br />
Farbe Legt die Farbe des eingedruckten Textstempels fest. [Schwarz],<br />
[Cyan], [Magenta], [Gelb], [Rot], [Grün] oder [Blau] kann gewählt<br />
werden.<br />
Helligkeit Legt die Helligkeit des eingedruckten Textstempels fest.<br />
Muster anzeigen Legt die Art des Eindrucks des Textstempels fest. [Transparent],<br />
[Ausschnitt] oder [Überschreiben] kann gewählt werden.<br />
HINWEIS: Wurde die Einstellung [Ein] gewählt, können die Eingangsstempel-Einstellungen für den Ausdruck<br />
nicht geändert werden.<br />
Eingangsstempel bearbeiten<br />
Bestimmen Sie den Standard Eingangsstempel.<br />
Gehen Sie wie nachstehend beschrieben vor, um den Eingangsstempel zu bearbeiten.<br />
1 Drücken Sie die Taste Systemmenü.<br />
2 Tippen Sie auf [Allgemeine Einstellungen] > [ ] > [Weiter] in Systemstempel > [Weiter] in Druckaufträge ><br />
[Ändern] in Eingangsstempel.<br />
3 Geben Sie die Informationen für den Eingangsstempel ein.<br />
9
9-34<br />
Systemmenü<br />
Es kann zwischen [Datum], [Benutzername], [Seriennummer], [Nummerierung], [Text 1] oder [Text 2]<br />
gewählt werden.<br />
Wenn Sie [Text 1] oder [Text 2] gewählt haben, tippen Sie auf [Ändern] darunter und geben den Text des<br />
Eindrucks mit maximal 32 Zeichen ein.<br />
4 Haben Sie [Datum] für den zu druckenden Eingangsstempel gewählt, tippen Sie auf [Datumsformat], um<br />
die Datumsart festzulegen.<br />
Wählen Sie [MM/TT/JJJJ], [TT/MM/JJJJ] oder [JJJJ/MM/TT].<br />
5 Bei Auswahl von [Nummerierung] im Eingangsstempel tippen Sie auf [Standard Nummerierung] und geben<br />
Sie die Startzahl für die Nummer (1 bis 9999999) ein.<br />
6 Tippen Sie auf [Position] und wählen Sie eine Position für den Eingangsstempel.<br />
Die Positionen [Oben links], [Oben Mitte], [Oben rechts], [Mitte links], [Mittig], [Mitte rechts], [Unten links],<br />
[Unten Mitte] und [Unten rechts] können ausgewählt werden.<br />
7 Tippen Sie auf [Schriftart] und wählen Sie Schriftart und Art des Eindrucks für den Eingangsstempel fest.<br />
Die folgenden Einstellungen können ausgewählt werden.<br />
8 Tippen Sie auf [OK].<br />
Menüpunkt Beschreibung<br />
Format Legt die Schriftgröße des eingedruckten Eingangsstempels fest.<br />
Stil Legt den Schriftstil des eingedruckten Eingangsstempels fest. [Fett]<br />
oder [Kursiv] kann gewählt werden.<br />
Schriftart Legt die Schriftart des eingedruckten Eingangsstempels fest.<br />
[Courier] oder [Letter Gothic] kann gewählt werden.<br />
Farbe Legt die Schriftart des eingedruckten Eingangsstempels fest.<br />
[Schwarz], [Cyan], [Magenta], [Gelb], [Rot], [Grün] oder [Blau] kann<br />
gewählt werden.<br />
Helligkeit Legt die Helligkeit des eingedruckten Eingangsstempels fest.<br />
Muster anzeigen Legt die Art des Eindrucks des Eingangsstempels fest.<br />
[Transparent], [Ausschnitt] oder [Überschreiben] kann gewählt<br />
werden.<br />
Sendeaufträge<br />
Sie können Einstellungen für den Textstempel für die Versendung festlegen.<br />
Nachdem Sie alle Einstellungen vorgenommen haben, wechseln Sie für die Versendung zur Senden oder<br />
Dokumentenbox Anzeige im Systemmenü und drücken Sie die Taste Zurücks..<br />
Textstempel<br />
Legt fest, ob der Textstempel benutzt wird oder nicht.<br />
Gehen Sie wie nachstehend beschrieben vor, um den Textstempel festzulegen.<br />
1 Drücken Sie die Taste Systemmenü.<br />
2 Tippen Sie auf [Allgemeine Einstellungen] > [ ] > [Weiter] in Systemstempel > [Weiter] in Sendeaufträge ><br />
[Ändern] in Textstempel.
3 Wählen Sie [Ein] oder [Aus].<br />
4 Tippen Sie auf [OK].<br />
9-35<br />
Systemmenü<br />
HINWEIS: Wurde die Einstellung [Ein] gewählt, können die Textstempel-Einstellungen für den Versand nicht<br />
geändert werden.<br />
Textstempel bearbeiten<br />
Bestimmen Sie den Standard Textstempel.<br />
Gehen Sie wie nachstehend beschrieben vor, um den Textstempel zu bearbeiten.<br />
1 Drücken Sie die Taste Systemmenü.<br />
2 Tippen Sie auf [Allgemeine Einstellungen] > [ ] > [Weiter] in Systemstempel > [Weiter] in Sendeaufträge ><br />
[Ändern] in Textstempel bearbeiten.<br />
3 Tippen Sie auf [Stempel] und geben Sie den einzudruckenden Text mit maximal 32 Zeichen ein oder wählen<br />
Sie einen vorgefertigten Text aus den Vorlagen aus.<br />
4 Tippen Sie auf [Position] und wählen Sie eine Position für den Textstempel.<br />
Die Positionen [Oben links], [Oben Mitte], [Oben rechts], [Mitte links], [Mittig], [Mitte rechts], [Unten links],<br />
[Unten Mitte] und [Unten rechts] können ausgewählt werden.<br />
5 Tippen Sie auf [Schriftart] und wählen Sie Schriftart und Art des Eindrucks für den Textstempel.<br />
Die folgenden Einstellungen können ausgewählt werden.<br />
6 Tippen Sie auf [OK].<br />
Menüpunkt Beschreibung<br />
Format Legt die Schriftgröße des eingedruckten Textstempels fest.<br />
Stil Legt den Schriftstil des eingedruckten Textstempels fest. [Fett] oder<br />
[Kursiv] kann gewählt werden.<br />
Schriftart Legt die Schriftart des eingedruckten Textstempels fest. [Courier]<br />
oder [Letter Gothic] kann gewählt werden.<br />
Farbe Legt die Farbe des eingedruckten Textstempels fest. [Schwarz],<br />
[Cyan], [Magenta], [Gelb], [Rot], [Grün] oder [Blau] kann gewählt<br />
werden.<br />
Helligkeit Legt die Helligkeit des eingedruckten Textstempels fest.<br />
Muster anzeigen Legt die Art des Eindrucks des Textstempels fest. [Transparent],<br />
[Ausschnitt] oder [Überschreiben] kann gewählt werden.<br />
Eingangsstempel<br />
Legt fest, ob der Eingangsstempel benutzt wird oder nicht.<br />
Gehen Sie wie nachstehend beschrieben vor, um den Eingangsstempel festzulegen.<br />
1 Drücken Sie die Taste Systemmenü.<br />
2 Tippen Sie auf [Allgemeine Einstellungen] > [ ] > [Weiter] in Systemstempel > [Weiter] in Sendeaufträge ><br />
[Ändern] in Eingangsstempel.<br />
3 Wählen Sie [Ein] oder [Aus].<br />
9
4 Tippen Sie auf [OK].<br />
9-36<br />
Systemmenü<br />
HINWEIS: Wurde die Einstellung [Ein] gewählt, können die Eingangsstempel-Einstellungen für den Versand<br />
nicht geändert werden.<br />
Eingangsstempel bearbeiten<br />
Bestimmen Sie den Standard Eingangsstempel.<br />
Gehen Sie wie nachstehend beschrieben vor, um den Eingangsstempel zu bearbeiten.<br />
1 Drücken Sie die Taste Systemmenü.<br />
2 Tippen Sie auf [Allgemeine Einstellungen] > [ ] > [Weiter] in Systemstempel > [Weiter] in Druckaufträge ><br />
[Ändern] in Eingangsstempel bearbeiten.<br />
3 Geben Sie die Informationen für den Eingangsstempel ein.<br />
Es kann zwischen [Datum], [Benutzername], [Seriennummer], [Nummerierung], [Text 1] oder [Text 2]<br />
gewählt werden.<br />
Bei Auswahl von [Text 1] oder [Text 2] tippen Sie auf [Ändern] darunter und geben den Text des Eindrucks<br />
mit maximal 32 Zeichen ein.<br />
4 Haben Sie [Datum] für den zu druckenden Eingangsstempel gewählt, tippen Sie auf [Datumsformat], um<br />
die Datumsart festzulegen.<br />
Wählen Sie [MM/TT/JJJJ], [TT/MM/JJJJ] oder [JJJJ/MM/TT].<br />
5 Bei Auswahl von [Nummerierung] im Eingangsstempel tippen Sie auf [Standard Nummerierung] und geben<br />
Sie die Startzahl für die Nummer (1 bis 9999999) ein.<br />
6 Tippen Sie auf [Position] und wählen Sie eine Position für den Eingangsstempel.<br />
Die Positionen [Oben links], [Oben Mitte], [Oben rechts], [Mitte links], [Mittig], [Mitte rechts], [Unten links],<br />
[Unten Mitte] und [Unten rechts] können ausgewählt werden.<br />
7 Tippen Sie auf [Schriftart] und wählen Sie Schriftart und Art des Eindrucks für den Eingangsstempel fest.<br />
Die folgenden Einstellungen können ausgewählt werden.<br />
Menüpunkt Beschreibung<br />
Format Legt die Schriftgröße des eingedruckten Eingangsstempels fest.<br />
Stil Legt den Schriftstil des eingedruckten Eingangsstempels fest. [Fett]<br />
oder [Kursiv] kann gewählt werden.<br />
Schriftart Legt die Schriftart des eingedruckten Eingangsstempels fest.<br />
[Courier] oder [Letter Gothic] kann gewählt werden.<br />
Farbe Legt die Schriftart des eingedruckten Eingangsstempels fest.<br />
[Schwarz], [Cyan], [Magenta], [Gelb], [Rot], [Grün] oder [Blau] kann<br />
gewählt werden.<br />
Helligkeit Legt die Helligkeit des eingedruckten Eingangsstempels fest.
8 Tippen Sie auf [OK].<br />
9-37<br />
Systemmenü<br />
Speicheraufträge<br />
Sie können Speichereinstellungen für den Textstempel auf einem externen Speicher festlegen.<br />
Nachdem Sie alle Einstellungen vorgenommen haben, wechseln Sie für die Versendung zur Senden oder<br />
Dokumentenbox Anzeige im Systemmenü und drücken Sie die Taste Zurücks..<br />
Textstempel<br />
Legt fest, ob der Textstempel benutzt wird oder nicht.<br />
Gehen Sie wie nachstehend beschrieben vor, um den Textstempel festzulegen.<br />
1 Drücken Sie die Taste Systemmenü.<br />
2 Tippen Sie auf [Allgemeine Einstellungen] > [ ] > [Weiter] in Systemstempel > [Weiter] in Speicheraufträge<br />
> [Ändern] in Textstempel.<br />
3 Wählen Sie [Ein] oder [Aus].<br />
4 Tippen Sie auf [OK].<br />
Menüpunkt Beschreibung<br />
Muster anzeigen Legt die Art des Eindrucks des Eingangsstempels fest.<br />
[Transparent], [Ausschnitt] oder [Überschreiben] kann gewählt<br />
werden.<br />
HINWEIS: Wurde die Einstellung [Ein] gewählt, können die Textstempel-Einstellungen für das Speichern nicht<br />
geändert werden.<br />
Textstempel bearbeiten<br />
Bestimmen Sie den Standard Textstempel.<br />
Gehen Sie wie nachstehend beschrieben vor, um den Textstempel zu bearbeiten.<br />
1 Drücken Sie die Taste Systemmenü.<br />
2 Tippen Sie auf [Allgemeine Einstellungen] > [ ] > [Weiter] in Systemstempel > [Weiter] in Speicheraufträge<br />
> [Ändern] in Textstempel bearbeiten.<br />
3 Tippen Sie auf [Stempel] und geben Sie den einzudruckenden Text mit maximal 32 Zeichen ein oder wählen<br />
Sie einen vorgefertigten Text aus den Vorlagen aus.<br />
4 Tippen Sie auf [Position] und wählen Sie eine Position für den Textstempel.<br />
Die Positionen [Oben links], [Oben Mitte], [Oben rechts], [Mitte links], [Mittig], [Mitte rechts], [Unten links],<br />
[Unten Mitte] und [Unten rechts] können ausgewählt werden.<br />
5 Tippen Sie auf [Schriftart] und wählen Sie Schriftart und Art des Eindrucks für den Textstempel.<br />
Die folgenden Einstellungen können ausgewählt werden.<br />
Menüpunkt Beschreibung<br />
Format Legt die Schriftgröße des eingedruckten Textstempels fest.<br />
9
6 Tippen Sie auf [OK].<br />
Eingangsstempel<br />
Legt fest, ob der Eingangsstempel benutzt wird oder nicht.<br />
Gehen Sie wie nachstehend beschrieben vor, um den Eingangsstempel festzulegen.<br />
1 Drücken Sie die Taste Systemmenü.<br />
9-38<br />
Systemmenü<br />
2 Tippen Sie auf [Allgemeine Einstellungen] > [ ] > [Weiter] in Systemstempel > [Weiter] in Speicheraufträge<br />
> [Ändern] in Eingangsstempel.<br />
3 Wählen Sie [Ein] oder [Aus].<br />
4 Tippen Sie auf [OK].<br />
Menüpunkt Beschreibung<br />
Stil Legt den Schriftstil des eingedruckten Textstempels fest. [Fett] oder<br />
[Kursiv] kann gewählt werden.<br />
Schriftart Legt die Schriftart des eingedruckten Textstempels fest. [Courier]<br />
oder [Letter Gothic] kann gewählt werden.<br />
Farbe Legt die Farbe des eingedruckten Textstempels fest. [Schwarz],<br />
[Cyan], [Magenta], [Gelb], [Rot], [Grün] oder [Blau] kann gewählt<br />
werden.<br />
Helligkeit Legt die Helligkeit des eingedruckten Textstempels fest.<br />
Muster anzeigen Legt die Art des Eindrucks des Textstempels fest. [Transparent],<br />
[Ausschnitt] oder [Überschreiben] kann gewählt werden.<br />
HINWEIS: Wurde die Einstellung [Ein] gewählt, können die Eingangsstempel-Einstellungen für das Speichern<br />
nicht geändert werden.<br />
Eingangsstempel bearbeiten<br />
Bestimmen Sie den Standard Eingangsstempel.<br />
Gehen Sie wie nachstehend beschrieben vor, um den Eingangsstempel zu bearbeiten.<br />
1 Drücken Sie die Taste Systemmenü.<br />
2 Tippen Sie auf [Allgemeine Einstellungen] > [ ] > [Weiter] in Systemstempel > [Weiter] in Speicheraufträge<br />
> [Ändern] in Eingangsstempel bearbeiten.<br />
3 Geben Sie die Informationen für den Eingangsstempel ein.<br />
Es kann zwischen [Datum], [Benutzername], [Seriennummer], [Nummerierung], [Text 1] oder [Text 2]<br />
gewählt werden.<br />
Bei Auswahl von [Text 1] oder [Text 2] tippen Sie auf [Ändern] darunter und geben den Text des Eindrucks<br />
mit maximal 32 Zeichen ein.<br />
4 Haben Sie [Datum] für den zu druckenden Eingangsstempel gewählt, tippen Sie auf [Datumsformat], um<br />
die Datumsart festzulegen.<br />
Wählen Sie [MM/TT/JJJJ], [TT/MM/JJJJ] oder [JJJJ/MM/TT].
9-39<br />
Systemmenü<br />
5 Bei Auswahl von [Nummerierung] im Eingangsstempel tippen Sie auf [Standard Nummerierung] und geben<br />
dreimal die Startzahl für die Nummer (1 bis 9999999) ein.<br />
6 Tippen Sie auf [Position] und wählen Sie eine Position für den Eingangsstempel.<br />
Die Positionen [Oben lLinks], [Oben Mitte], [Oben rechts], [Mitte links], [Mittig], [Mitte rechts], [Unten links],<br />
[Unten Mitte] und [Unten rechts] können ausgewählt werden.<br />
7 Tippen Sie auf [Schriftart] und wählen Sie Schriftart und Art des Eindrucks für den Eingangsstempel fest.<br />
Die folgenden Einstellungen können ausgewählt werden.<br />
8 Tippen Sie auf [OK].<br />
Menüpunkt Beschreibung<br />
Format Legt die Schriftgröße des eingedruckten Eingangsstempels fest.<br />
Stil Legt den Schriftstil des eingedruckten Eingangsstempels fest. [Fett]<br />
oder [Kursiv] kann gewählt werden.<br />
Schriftart Legt die Schriftart des eingedruckten Eingangsstempels fest.<br />
[Courier] oder [Letter Gothic] kann gewählt werden.<br />
Farbe Legt die Schriftart des eingedruckten Eingangsstempels fest.<br />
[Schwarz], [Cyan], [Magenta], [Gelb], [Rot], [Grün] oder [Blau] kann<br />
gewählt werden.<br />
Helligkeit Legt die Helligkeit des eingedruckten Eingangsstempels fest.<br />
Muster anzeigen Legt die Art des Eindrucks des Eingangsstempels fest.<br />
[Transparent], [Ausschnitt] oder [Überschreiben] kann gewählt<br />
werden.<br />
9
Manuelles Heften<br />
Die folgenden Einstellungen sind für die manuelle Heftung möglich.<br />
• Manuelles Heften<br />
• Heftposition<br />
9-40<br />
Systemmenü<br />
HINWEIS: Ist das Gerät nicht mit einem 4.000 Blatt-Dokumenten-Finisher ausgestattet, ist diese Einstellung<br />
nicht möglich.<br />
Manuelles Heften<br />
Wählen Sie die Einstellungen für das manuelle Heften. Die nachstehende Tabelle zeigt die verfügbaren<br />
Einstellungen.<br />
Menüpunkt Beschreibung<br />
Aus Manuelles Heften kann nicht benutzt werden.<br />
Ein Manuelles Heften kann benutzt werden.<br />
Wählen Sie die Standardeinstellungen für das manuelle Heften wie nachstehend erklärt.<br />
1 Drücken Sie die Taste Systemmenü.<br />
2 Tippen Sie auf [Allgemeine Einstellungen] > [ ] > [Weiter] in Manuelles Heften > [Ändern] in Manuelles<br />
Heften.<br />
3 Wählen Sie die Standard Einstellung für manuelles Heften.<br />
4 Haben Sie in Punkt 3 [Ein] gewählt, kann die Zeitspanne bis zur Rückstellung der manuellen Heftung<br />
gewählt werden. Einstellungen zwischen 5 und 60 Sekunden (in 5 Sekunden Schritten) sind möglich.<br />
5 Tippen Sie auf [OK].<br />
Heftposition<br />
Bestimmen Sie die Standard Heftposition. Die nachstehende Tabelle zeigt die verfügbaren Einstellungen.<br />
Menüpunkt Beschreibung<br />
A4 Langer Rand Die Heftung erfolgt auf der längeren Seite des A4 Formats.<br />
Letter Langer Rand Die Heftung erfolgt auf der längeren Seite des Letter Formats.<br />
Wählen Sie die Standard Heftposition wie nachstehend erklärt.<br />
1 Drücken Sie die Taste Systemmenü.<br />
2 Tippen Sie auf [Allgemeine Einstellungen] > [ ] > [Weiter] in Manuelles Heften > [Ändern] in Heftposition.<br />
3 Wählen Sie [A4 Langer Rand] oder [Letter Langer Rand].<br />
4 Tippen Sie auf [OK].
Statusanzeige anpassen<br />
9-41<br />
Systemmenü<br />
Die Positionen, die in der Anzeige der Druckaufträge auftauchen, können angepasst werden. Die nachstehende<br />
Tabelle zeigt die verfügbaren Einstellungen.<br />
Menüpunkt Beschreibung<br />
Auftragsname Zeigt den Namen des Auftrags an.<br />
Benutzername Zeigt den Namen des Benutzers an.<br />
Druckseiten X Kopien Zeigt die Anzahl der Seiten des Druckauftrags und die Anzahl der<br />
Kopien an.<br />
Wählen Sie die Standardeinstellung für Statusanzeige anpassen wie nachstehend erklärt.<br />
1 Drücken Sie die Taste Systemmenü.<br />
2 Tippen Sie auf [Allgemeine Einstellungen] > [ ] > [Weiter] in Statusanzeige anpassen.<br />
3 Tippen Sie auf [Änderen] in Druckaufträge Spalte 1 oder Druckaufträge Spalte 2.<br />
4 Wählen Sie [Auftragsname], [Benutzername] oder [Druckseiten x Kopien].<br />
5 Tippen Sie auf [OK].<br />
Wert für Toneralarm festlegen<br />
Legen Sie einen Schwellwert für den Toneralarm fest. Die Einstellung kann zwischen 5 und 100% liegen. Die<br />
Einstellung [Aus] löst eine Tonermeldung aus, wenn die Restmenge Toner 5% beträgt.<br />
Gehen Sie wie folgt vor, um den Schwellwert für den Toneralarm einzustellen.<br />
1 Drücken Sie die Taste Systemmenü.<br />
2 Tippen Sie auf [Allgemeine Einstellungen] > [ ] > [Ändern] in Wenig Toner Alarmmenge.<br />
Falls die Anzeige zur Anmeldung erscheint, geben Sie den Login-Benutzernamen und das Passwort ein<br />
und tippen Sie auf [Login]. Hierfür müssen Sie sich mit Administratorrechten anmelden. Siehe auch<br />
Benutzer aus lokaler Liste hinzufügen auf Seite 10-6 für Details zum Login, Namen und Passwort.<br />
3 Tippen Sie auf [Ein] oder [Aus].<br />
4 Bei Auswahl von [Ein] wählen Sie die Tonermenge für den Alarm mit [+] oder [-] oder den Zifferntasten.<br />
5 Tippen Sie auf [OK].<br />
9
Einseitige Dokumente versetzen<br />
Legen Sie fest, ob einseitige Dokumente sortiert werden sollen.<br />
9-42<br />
Systemmenü<br />
HINWEIS: Die Anzeige erfolgt nur, wenn ein optionaler 1.000-Blatt oder 4.000-Blatt Dokumenten-Finisher<br />
installiert ist.<br />
Die nachstehende Tabelle zeigt die verfügbaren Einstellungen.<br />
Gehen Sie wie folgt vor.<br />
Menüpunkt Beschreibung<br />
Aus Einseitige Dokumente werden nicht sortiert.<br />
Ein Einseitige Dokumente werden sortiert.<br />
1 Drücken Sie die Taste Systemmenü.<br />
2 Tippen Sie auf [Allgemeine Einstellungen] > [ ] > [Weiter] in Einseitige Dokum. versetzen.<br />
3 Tippen Sie auf [Ein] oder [Aus].<br />
4 Tippen Sie auf [OK].<br />
Auftragsprotokoll anzeigen<br />
Legen Sie die Anzeige für das Auftragsprotokoll fest.<br />
Die nachstehende Tabelle zeigt die verfügbaren Einstellungen.<br />
Menüpunkt Beschreibung<br />
Alle zeigen Alle Benutzer können das Auftragsprotokoll einsehen.<br />
Alle ausblenden Nur Benutzer mit Administratorrechten können das Auftragsprotokoll<br />
einsehen.<br />
HINWEIS: Das FAX Protokoll kann unabhängig von dieser Einstellung eingesehen werden.<br />
Gehen Sie wie folgt vor.<br />
1 Drücken Sie die Taste Systemmenü.<br />
2 Tippen Sie auf [Allgemeine Einstellungen] > [ ] zweimal > [Weiter] in Auftragsprotokoll anzeigen.<br />
HINWEIS: Falls die Anzeige zur Anmeldung erscheint, geben Sie den Login-Benutzernamen und das<br />
Passwort ein und tippen Sie auf [Login]. Hierfür müssen Sie sich mit Administratorrechten anmelden. Siehe<br />
auch Benutzer aus lokaler Liste hinzufügen auf Seite 10-6 für Details zum Login, Namen und Passwort.<br />
3 Wählen Sie [Alle zeigen] oder [Alle ausblenden].<br />
4 Tippen Sie auf [OK].
Bannerdruck bestätigen<br />
9-43<br />
Systemmenü<br />
Legt fest, ob eine Bestätigungsanzeige für den Bannerdruck erscheint, wenn Banner vom Stapel eingezogen<br />
werden.<br />
HINWEIS: Diese Einstellung ist bei Verwendung der optionalen Bannerzufuhr nötig.<br />
Die nachstehende Tabelle zeigt die verfügbaren Einstellungen.<br />
Gehen Sie wie folgt vor.<br />
Menüpunkt Beschreibung<br />
Aus Die Bestätigungsanzeige erscheint nicht. (Das Papier wird vom Stapel<br />
eingezogen.)<br />
Ein Die Bestätigungsanzeige erscheint bevor ein neues Papier eingezogen<br />
wird.<br />
1 Drücken Sie die Taste Systemmenü.<br />
2 Tippen Sie auf [Allgemeine Einstellungen] > [ ] zweimal > [Ändern] in Anzeige Bannerdruck.<br />
3 Tippen Sie auf [Ein] oder [Aus].<br />
4 Tippen Sie auf [OK].<br />
9
Kopie<br />
Die folgenden Einstellungen sind für Kopierfunktionen verfügbar.<br />
• Papierauswahl …9-44<br />
• Automatische Bilddrehung …9-45<br />
• Automatische Papierauswahl …9-46<br />
• Autom. % Priorität …9-46<br />
• Nächsten Auftrag reservieren …9-47<br />
• Papierformat für kleine Originale …9-47<br />
• Maximale Kopienanzahl …9-47<br />
• Funktionen in Basis-Karte …9-47<br />
HINWEIS: Ist die Benutzerverwaltung aktiviert, sind Änderungen der Einstellungen nur mit<br />
Administratorrechten möglich.<br />
Papierauswahl<br />
9-44<br />
Systemmenü<br />
Legen Sie die Standardpapierauswahl fest. Die nachstehende Tabelle zeigt die verfügbaren Einstellungen.<br />
Menüpunkt Beschreibung<br />
Automatisch Es wird automatisch die Kassette mit dem Papier ausgewählt, dessen<br />
Format dem des Originals entspricht.<br />
Standardpapierquelle Die Papierquelle wird gemäß der Einstellung in Standard-Papierquelle<br />
(siehe auf Seite 9-9) ausgewählt.<br />
Wählen Sie die Standardpapierauwahl wie nachstehend erklärt.<br />
1 Drücken Sie die Taste Systemmenü.<br />
2 Tippen Sie auf [Kopieren] und [Ändern] in Papierauswahl.<br />
3 Tippen Sie auf [Automatisch] oder [Standardpapierquelle].<br />
4 Tippen Sie auf [OK].<br />
5 Gehen Sie zur Kopieren Anzeige und drücken Sie die Taste Zurücks..
Automatische Bilddrehung<br />
9-45<br />
Systemmenü<br />
Legt fest, ob die Ausrichtung der Vorlage gedreht wird, wenn sie nicht zur Ausrichtung des Papiers passt.<br />
HINWEIS: Diese Funktion ist nur aktiv, wenn Automatische Bilddrehung für die Kopie (Seite 4-49) auf [Ein]<br />
steht.<br />
Die nachstehende Tabelle zeigt die verfügbaren Einstellungen.<br />
Gehen Sie wie folgt vor.<br />
Menüpunkt Beschreibung<br />
Ungedrehte<br />
man. Kopie<br />
1 Drücken Sie die Taste Systemmenü.<br />
2 Tippen Sie auf [Kopieren] und [Ändern] in Betriebsart Auto Bilddrehung.<br />
3 Wählen Sie [Ungedrehte man. Kopie], [Für alle übernehmen] oder [Wie Bildformat] aus.<br />
4 Tippen Sie auf [OK].<br />
Wird eine Papierquelle oder ein Zoomfaktor angegeben, wird das Bild<br />
nicht gedreht.<br />
Für alle übernehmen Dreht alle Bilder, wenn nötig.<br />
Wie<br />
Bildformat<br />
Das Bild wird gedreht, wenn es danach zur Papierausrichtung passt.<br />
9
Automatische Papierauswahl<br />
9-46<br />
Systemmenü<br />
Wenn für die Papierauswahl [Automatisch] gewählt wurde, können Sie die Papierformat-Auswahlmethode<br />
festlegen, wenn sich der Zoom ändert. Die nachstehende Tabelle zeigt die verfügbaren Einstellungen.<br />
WICHTIG: Um die Änderung der Grundeinstellungen unmittelbar wirksam werden zu lassen, wechseln Sie zur<br />
Kopieren, Senden oder Dokumentenbox Anzeige und drücken Sie die Taste Zurücks..<br />
Gehen Sie wie nachstehend beschrieben vor, um die Vorgehensweise für die automatische Papierwahl<br />
einzugeben.<br />
1 Drücken Sie die Taste Systemmenü.<br />
2 Tippen Sie auf [Kopieren] und [Ändern] in Automatische Papierauswahl.<br />
3 Tippen Sie auf [Bestes Format] oder [Wie Originalformat].<br />
4 Tippen Sie auf [OK].<br />
Autom. % Priorität<br />
Menüpunkt Beschreibung<br />
Bestes Format Das Papier wird basierend auf dem aktuellen Zoom und dem<br />
Originalformat ausgewählt.<br />
Wie Originalformat Das Papier wird unabhängig von einem eventuellen Zoom<br />
entsprechend dem Originalformat ausgewählt.<br />
Wenn eine Papierquelle mit einem anderen Format als das Original ausgewählt wird, legen Sie fest, ob ein<br />
automatischer Zoom (Verkleinern/Vergrößern) durchgeführt wird. Die nachstehende Tabelle zeigt die<br />
verfügbaren Einstellungen.<br />
WICHTIG: Um die Änderung der Grundeinstellungen unmittelbar wirksam werden zu lassen, wechseln Sie zur<br />
Kopieren, Senden oder Dokumentenbox Anzeige und drücken Sie die Taste Zurücks..<br />
Gehen Sie wie nachstehend beschrieben vor, um Einstellungen für die automatische Zoompriorität einzugeben.<br />
1 Drücken Sie die Taste Systemmenü.<br />
2 Tippen Sie auf [Kopieren] und [Ändern] in Autom. % Priorität.<br />
3 Wählen Sie [Ein] oder [Aus] für den Standardwert.<br />
4 Tippen Sie auf [OK].<br />
Menüpunkt Beschreibung<br />
Aus Kein Zoom (Kopie wie Originalformat)<br />
Ein Automatischer Zoom wird durchgeführt.
Nächsten Auftrag reservieren<br />
9-47<br />
Systemmenü<br />
Wählen Sie die Vorgehensweise für die Unterbrechung einer Kopie oder um einen Auftrag zu reservieren oder<br />
abzubrechen.<br />
Wählen Sie die Nächste Priorität reserv. Einstellung wie nachstehend erklärt.<br />
1 Drücken Sie die Taste Systemmenü.<br />
2 Tippen Sie auf [Kopieren] und [Ändern] in Nächste Priorität reserv..<br />
3 Wählen Sie [Ein] oder [Aus] für den Standardwert.<br />
4 Tippen Sie auf [OK].<br />
Papierformat für kleine Originale<br />
Legt das Papierformat für den Fall fest, dass die Originale zu klein für eine automatische Erkennung sind.<br />
Gehen Sie wie folgt vor.<br />
1 Drücken Sie die Taste Systemmenü.<br />
2 Tippen Sie auf [Kopieren] und [Ändern] in Papierformat für kleine Originale.<br />
3 Wählen Sie das Papierformat aus.<br />
Die folgenden Einstellungen können ausgewählt werden:<br />
Standard Papierquelle, A4, A4-R, A5-R, A6-R, B5, B5-R, B6-R, Letter, Letter-R, Statement-R<br />
4 Tippen Sie auf [OK].<br />
5 Gehen Sie zur Kopieren Anzeige und drücken Sie die Taste Zurücks..<br />
Maximale Kopienanzahl<br />
Sie können die Anzahl von Kopien begrenzen, die auf einmal durchgeführt werden können. 1-999 Kopien<br />
können als Maximalzahl eingestellt werden.<br />
Gehen Sie wie nachstehend beschrieben vor, um die maximale Anzahl der Kopien einzugeben.<br />
1 Drücken Sie die Taste Systemmenü.<br />
2 Tippen Sie auf [Kopieren] und [Ändern] in Voreingestelltes Limit.<br />
3 Tippen Sie auf [+]/[-] oder drücken Sie die Zifferntasten, um die maximale Kopienanzahl einzugeben.<br />
4 Tippen Sie auf [OK].<br />
Funktionen in Basis-Karte<br />
Wählen Sie die Kopierfunktionen, die als Basisfunktionen gespeichert werden sollen. Sechs Funktionen in der<br />
Basis-Anzeige werden wahlweise angezeigt, so dass die wichtigsten Funktionen schnell zur Verfügung stehen.<br />
Sechs Funktionen aus der nachstehenden Liste können ausgewählt werden.<br />
Papierauswahl, Zoom, Heften/Lochen, Helligkeit, Duplex, Kombinieren, Gruppieren/Versetzt ausgeben,<br />
Originalvorlage, Originalformat, Originalausrichtung, Farbauswahl, Mehrfach-Scan, Hintergrundhelligkeit<br />
HINWEIS: Siehe auch Basis-Anzeige auf Seite 3-55 für die Basiseinstellungen.<br />
Gehen Sie wie nachstehend beschrieben vor, um Basisfunktionen zu speichern.<br />
9
1 Drücken Sie die Taste Systemmenü.<br />
2 Tippen Sie auf [Kopieren] und [Weiter] in Funktionen in Basiskarte.<br />
3 Tippen Sie auf [Ändern] bei der Funktion, die für die Basisanzeige gespeichert werden soll.<br />
9-48<br />
Systemmenü<br />
4 Wählen Sie eine Taste (1-6) für die Funktionen in Basiskarte Anzeige. Tippen Sie auf [Aus], wenn eine<br />
Displaytaste aus der Basisanzeige entfernt werden soll.<br />
5 Tippen Sie auf [OK]. Beim Überschreiben einer Einstellung erscheint eine Bestätigungsaufforderung.<br />
Tippen Sie auf [Ja].
Senden<br />
Mit den Sendeeinstellungen können Sie die nachstehend beschriebenen Sendeoptionen festlegen.<br />
• Funktionen in Basis-Karte …9-49<br />
• Ziel vor Sendung prüfen …9-49<br />
• Farbtyp …9-50<br />
• Eingabeprüfung für neues Ziel …9-50<br />
• Standardanzeige …9-51<br />
• Senden und Weiterleiten …9-51<br />
HINWEIS: Ist die Benutzerverwaltung aktiviert, sind Änderungen der Einstellungen nur mit<br />
Administratorrechten möglich.<br />
Funktionen in Basis-Karte<br />
9-49<br />
Systemmenü<br />
Wählen Sie die Sendefunktionen, die als Basisfunktionen gespeichert werden sollen. Sechs Funktionen in der<br />
Basis-Anzeige werden wahlweise angezeigt, jedoch können die wichtigsten Funktionen schnell geändert<br />
werden.<br />
Sechs Funktionen aus der nachstehenden Liste der Optionen können ausgewählt werden.<br />
Originalformat, 2-seitig/Buchoriginal, Sendegröße, Originalausrichtung, Dateiformat, Helligkeit, Originalvorlage,<br />
Scanauflösung, Auflösung Faxsendung, Farbauswahl, Zoom, Mehrfach-Scan, Hintergrundhelligkeit ändern<br />
Gehen Sie wie nachstehend beschrieben vor, um Basisfunktionen zu speichern.<br />
1 Drücken Sie die Taste Systemmenü.<br />
2 Tippen Sie auf [Senden] und [Weiter] in Funktionen in Basiskarte.<br />
3 Tippen Sie auf [Ändern] bei der Funktion, die für die Basisanzeige gespeichert werden soll.<br />
4 Wählen Sie eine Taste (1-6) für die Funktionen in Basiskarte Anzeige. Tippen Sie auf [Aus], wenn eine<br />
Displaytaste aus der Basisanzeige entfernt werden soll.<br />
5 Tippen Sie auf [OK]. Beim Überschreiben einer Einstellung erscheint eine Bestätigungsaufforderung.<br />
Tippen Sie auf [Ja].<br />
Ziel vor Sendung prüfen<br />
Beim Ausführen von Sendeaufträgen kann eine Bestätigungsanzeige für das gewählte Ziel nach dem Drücken<br />
der Start Taste eingeblendet werden.<br />
Die nachstehende Tabelle zeigt die verfügbaren Einstellungen.<br />
Menüpunkt Beschreibung<br />
Aus Die Bestätigungsanzeige wird nicht eingeblendet.<br />
Ein Die Bestätigungsanzeige wird eingeblendet.<br />
HINWEIS: Siehe auch Bestätigungsanzeige für Ziele auf Seite 3-30 für die Basiseinstellungen.<br />
9
Gehen Sie wie folgt vor.<br />
1 Drücken Sie die Taste Systemmenü.<br />
2 Tippen Sie auf [Senden] und [Weiter] in Ziel vor Sendung prüfen.<br />
3 Wählen Sie [Aus] oder [Ein].<br />
4 Tippen Sie auf [OK].<br />
Farbtyp<br />
9-50<br />
Systemmenü<br />
Wählen Sie den Farbtyp zum Senden von farbigen Dokumenten aus. Die nachstehende Tabelle zeigt die<br />
verfügbaren Einstellungen.<br />
Die Auswahl von RGB zeigt die Farbprofil Einstellungen des Systems an.<br />
Geben Sie den Farbtyp wie nachstehend erklärt ein.<br />
1 Drücken Sie die Taste Systemmenü.<br />
2 Tippen Sie auf [Senden] und dann [Ändern] in Farbtyp.<br />
3 Wählen Sie [RGB] oder [sRGB].<br />
4 Tippen Sie auf [OK].<br />
Eingabeprüfung für neues Ziel<br />
Beim Hinzufügen von neuen Zielen kann eine Bestätigungsanzeige zur Überprüfung des neuen Ziels<br />
eingeblendet werden. Die nachstehende Tabelle zeigt die verfügbaren Einstellungen.<br />
Gehen Sie wie folgt vor.<br />
Menüpunkt Beschreibung<br />
RGB Farbige Dokumente werden in RGB gesendet.<br />
sRGB Nutzt den Farbreproduktionsraum zwischen sRGB kompatibeln<br />
Systemen.<br />
1 Drücken Sie die Taste Systemmenü.<br />
2 Tippen Sie auf [Senden] und [Weiter] in Eingabe prüfen neues Ziel.<br />
3 Wählen Sie [Aus] oder [Ein].<br />
4 Tippen Sie auf [OK].<br />
Menüpunkt Beschreibung<br />
Aus Die Bestätigungsanzeige wird nicht eingeblendet.<br />
Ein Die Bestätigungsanzeige wird eingeblendet.
Standardanzeige<br />
Wählen Sie eine Standard Anzeige nach dem Drücken der Senden Taste aus.<br />
Die nachstehende Tabelle zeigt die verfügbaren Einstellungen.<br />
Wählen Sie die Standard Sendeanzeige wie nachstehend erklärt:<br />
1 Drücken Sie die Taste Systemmenü.<br />
2 Tippen Sie auf [Senden] und dann [Ändern] in Standardanzeige.<br />
3 Wählen Sie [Ziel] oder [Adressbuch] aus.<br />
4 Tippen Sie auf [OK].<br />
Menüpunkt Detail<br />
Ziel Zeigt die Anzeige zur Zielauswahl an, nachdem die Senden Taste<br />
gedrückt wurde.<br />
Adressbuch Zeigt das Adressbuch an, nachdem die Senden Taste gedrückt<br />
wurde.<br />
Senden und Weiterleiten<br />
9-51<br />
Systemmenü<br />
Sie können wählen, ob eine übertragene Kopie an eine bestimmte Adresse weitergeleitet oder eine Kopie der<br />
Datei gespeichert wird, wenn das Dokument versendet ist. Die nachstehende Tabelle zeigt die verfügbaren<br />
Einstellungen.<br />
• Weiterleiten • Dateiformat<br />
• Ziel • Dateitrennung<br />
• Farbeinstellungen • E-Mail Betreff<br />
• Scanauflösung • Verschlüsselt in FTP senden<br />
Weiterleiten<br />
Legen Sie fest, ob Kopien der Übertragungen weitergeleitet werden. Die nachstehende Tabelle zeigt die<br />
verfügbaren Einstellungen.<br />
Menüpunkt Detail<br />
Aus Es werden keine Kopien der Übertragungen weitergeleitet.<br />
Ein Kopien der Übertragungen werden weitergeleitet.<br />
Wählen Sie die Weiterleitungs-Einstellung wie nachstehend erklärt.<br />
1 Drücken Sie die Taste Systemmenü.<br />
2 Tippen Sie auf [Senden] > [Weiter] in Senden und Weiterleiten > [Ändern] in Weiterleiten.<br />
3 Wählen Sie [Aus] oder [Ein].<br />
4 Geben Sie den Adresstyp an, an den weitergeleitet werden soll und tippen Sie auf [OK].<br />
9
Ziel<br />
Geben Sie die Adresse an, an die weitergeleitet werden soll.<br />
Gehen Sie wie folgt vor, um das Standard Ziel zu bestimmen.<br />
1 Drücken Sie die Taste Systemmenü.<br />
2 Tippen Sie auf [Senden] > [Weiter] in Senden und Weiterleiten > [Ändern] in Ziel.<br />
9-52<br />
Systemmenü<br />
3 Um das Weiterleitungsziel aus dem Adressbuch zu wählen, tippen Sie auf [Adressbuch]. Um die E-Mail-<br />
Adresse direkt einzugeben, tippen Sie auf [E-Mail Adresseing.]. Um einen Pfad anzugeben, tippen Sie auf<br />
[Ordnerpfadeingabe].<br />
Die Vorgehensweise ist je nach gewählter Übertragungsmethode unterschiedlich.<br />
Auswahl aus dem Adressbuch<br />
Wählen Sie die Adresse, an die weitergeleitet werden soll.<br />
HINWEIS: Die Ziele können nach Zielnamen oder Adressnummer gesucht oder sortiert werden. Details<br />
finden Sie unter Ziel auswählen auf Seite 3-41.<br />
Eingabe einer E-Mailadresse<br />
Tippen Sie auf [E-Mail-Adresse], um die E-Mail-Adresse einzugeben und dann auf [OK].<br />
HINWEIS: Hinweise zur Eingabe von Zeichen finden Sie unter Zeicheneingabe auf Seite Anhang-9.<br />
Eingabe eines Verzeichnisses<br />
Wählen Sie [FTP] oder [SMB], tippen Sie auf [Hostname], [Pfad], [Login-Benutzername] und [Login-<br />
Passwort]. Geben Sie alle Punkte ein und bestätigen Sie mit [OK].<br />
In der nachstehenden Tabelle wird gezeigt, welche Daten eingegeben werden müssen.<br />
Menüpunkt Beschreibung<br />
Hostname* Hostname oder IP-Adresse des Servers oder Computers, an<br />
den gesendet werden soll.<br />
Pfad Pfad für die zu speichernde Datei z. B.<br />
"\Benutzer\Scandaten".<br />
Login-<br />
Benutzername<br />
Benutzername für die Anmeldung auf dem Server<br />
Domänenname\Benutzername (z. B. "abcdnet\james.smith")<br />
Login-Passwort Passwort für die Anmeldung auf dem Server 64<br />
Maximale<br />
Zeichenanzahl<br />
* Wollen Sie einen anderen Port angeben als den standardmäßig gespeicherten, benutzten Sie das<br />
Format (FTP: 21, SMB: 139), "Hostname: Portnummer”.<br />
(z. B., FTPhostname:140).<br />
Zur Eingabe einer IPv6 Adresse, fügen Sie diese in Klammern [ ] an.<br />
(z. B., [3ae3:9a0:cd05:b1d2:28a:1fc0:a1:10ae]:140)<br />
64<br />
128<br />
64
9-53<br />
Systemmenü<br />
Um ein Verzeichnis auf einem PC im Netzwerk zu suchen und zu speichern, tippen Sie auf [Suche SMB<br />
Host] oder [Windows Netzwerk].<br />
Falls Sie [Suche SMB Host] gewählt haben, geben Sie die "Domäne/Arbeitsgruppe" und den "Hostname"<br />
ein, um den PC im Netzwerk als Ziel zu suchen.<br />
Falls Sie [Windows Netzwerk] gewählt haben, können alle PCs im Netzwerk gesucht werden. Bis zu 500<br />
Ziele können angezeigt werden. Wählen Sie einen der angezeigten Host-/PC-Namen aus und tippen Sie<br />
auf [Weiter]. Die Anzeige zur Eingabe des Login-Benutzernamens und des Passworts erscheint. Nachdem<br />
Sie den Login-Benutzernamen und das Passwort des Ziel-PCs eingegeben haben, erscheint das<br />
freigegebene Verzeichnis. Wählen Sie ein Verzeichnis aus und tippen Sie auf [Weiter]. Die Adresse des<br />
gewählten freigegebenen Verzeichnisses ist hinterlegt.<br />
HINWEIS: Hinweise zur Eingabe von Zeichen finden Sie unter Zeicheneingabe auf Seite Anhang-9.<br />
Tippen Sie auf [Verbindungstest], um die Verbindung mit dem gewünschten Computer zu prüfen. Wenn die<br />
Verbindung fehlschlägt, überprüfen Sie Ihre Eingaben.<br />
4 Prüfen Sie, ob die Eingaben richtig sind und tippen Sie auf [OK]. Das Ziel wird dem Adressbuch<br />
hinzugefügt.<br />
Farbeinstellungen<br />
Die Farbeinstellungen für die weitergeleitete Datei kann gewählt werden.<br />
Die möglichen Einstellungen werden nun beschrieben.<br />
HINWEIS: Alle Aufträge, die als Netzwerkfax gesendet werden, werden in schwarz/weiß weitergeleitet.<br />
Wählen Sie die Farb-Einstellung wie nachstehend erklärt.<br />
1 Drücken Sie die Taste Systemmenü.<br />
2 Tippen Sie auf [Senden] > [Weiter] in Senden und Weiterleiten > [Ändern] in Farbeinstellung.<br />
3 Wählen Sie die Standardeinstellung für das Scannen von Farben.<br />
4 Tippen Sie auf [OK].<br />
Menüpunkt Detail<br />
Auto Farbe<br />
(Farbe/Grau)<br />
Auto Farbe<br />
(Farbe&S/W)<br />
Es wird automatisch Vollfarbe oder Graustufen gewählt.<br />
Es wird automatisch Vollfarbe oder schwarz/weiß gewählt.<br />
Vollfarbe Es wird in Farbe weitergeleitet.<br />
Graustufen Es wird in Graustufen weitergeleitet.<br />
Schwarz/weiß Es wird in schwarz/weiß weitergeleitet.<br />
9
Scanauflösung<br />
9-54<br />
Systemmenü<br />
Die Auflösung der weitergeleiteten Dateien kann bestimmt werden. Die verfügbaren Einstellungen lauten<br />
600x600dpi, 400x400dpi Ultrafein, 300x300dpi, 200x400dpi Superfein, 200x200dpi Fein, 200x100dpi Normal.<br />
HINWEIS: Alle Aufträge, die als Netzwerkfax gesendet werden, werden in der gleichen Auflösung gesendet<br />
wie die Fax-Übertragung.<br />
Wählen Sie die Standardauflösung wie nachstehend erklärt.<br />
1 Drücken Sie die Taste Systemmenü.<br />
2 Tippen Sie auf [Senden] > [Weiter] in Senden und Weiterleiten > [Ändern] in Scanauflösung.<br />
3 Wählen Sie die Auflösung.<br />
4 Tippen Sie auf [OK].<br />
Dateiformat<br />
Bestimmen Sie das Dateiformat der weitergeleiteten Dateien. In der nachstehenden Tabelle werden die<br />
Dateiformate und ihre Details aufgelistet.<br />
Dateiformat<br />
PDF*<br />
Einstellbarer Bereich der<br />
Bildqualität<br />
1 Niedr. Qual. (h. Komp.) bis 5<br />
Hohe Qual. (n. Komp.)<br />
TIFF 1 Niedr. Qual. (h. Komp.) bis 5<br />
Hohe Qual. (n. Komp.)<br />
JPEG 1 Niedr. Qual. (h. Komp.) bis 5<br />
Hohe Qual. (n. Komp.)<br />
XPS 1 Niedr. Qual. (h. Komp.) bis 5<br />
Hohe Qual. (n. Komp.)<br />
Hoch kompr.<br />
PDF*<br />
1 Prior.Komp.Faktor bis 3<br />
Priorität Qualität<br />
Farbeinstellungen<br />
Auto Farbe (Farbe/Grau), Auto<br />
Farbe(Farbe&S/W), Mehrfarbig,<br />
Graustufen, Schwarz/weiß<br />
Auto Farbe (Farbe/Grau), Auto<br />
Farbe(Farbe&S/W), Mehrfarbig,<br />
Graustufen, Schwarz/weiß<br />
Auto Farbe (Farbe/Grau),<br />
Mehrfarbig, Graustufen<br />
Auto Farbe (Farbe/Grau), Auto<br />
Farbe(Farbe&S/W), Mehrfarbig,<br />
Graustufen, Schwarz/weiß<br />
Auto Farbe (Farbe/Grau), Auto<br />
Farbe(Farbe&S/W), Mehrfarbig,<br />
Graustufen<br />
* Als Dateiformat kann [PDF/A-1a] oder [PDF/A-1b] gewählt werden.<br />
HINWEIS: Wurde [Hoch kompr. PDF] gewählt, kann die Bildqualität nicht eingestellt werden.<br />
Es kann auch die PDF Verschlüsselung gewählt werden. Details finden Sie in den folgenden PDF-<br />
Verschlüsselungsfunktionen.
Wählen Sie das Standard Dateiformat wie nachstehend erklärt.<br />
1 Drücken Sie die Taste Systemmenü.<br />
2 Tippen Sie auf [Senden] > [Weiter] in Senden und Weiterleiten > [Ändern] in Dateiformat.<br />
9-55<br />
Systemmenü<br />
3 Wählen Sie das Dateiformat aus [PDF], [TIFF], [JPEG], [XPS] und [Hoch kompr. PDF].<br />
Wenn der Farbmodus beim Scannen für Graustufen oder Vollfarbe gewählt wurde, legen Sie die Bildqualität<br />
fest.<br />
Wenn Sie [PDF] oder [Hoch kompr. PDF] gewählt haben, können die Verschlüsselung oder PDF/A<br />
Einstellungen vorgenommen werden.<br />
HINWEIS: Ist die Verschlüsselung aktiviert, können keine PDF/A Einstellungen vorgenommen werden.<br />
4 Tippen Sie auf [OK].<br />
PDF-Verschlüsselungsfunktionen<br />
Wenn Sie PDF oder hoch kompr. PDF als Dateiformat gewählt haben, können Sie den Zugriff für die Anzeige,<br />
den Druck und das Bearbeiten der PDF-Datei mit Sicherheitseinstellungen über Passwort einschränken.<br />
Die Zugriffsberechtigung kann für folgende Elemente begrenzt werden.<br />
Menüpunkt Wert Detail<br />
Kompatibilität Acrobat 3.0 oder<br />
später,<br />
Acrobat 5.0 oder<br />
später<br />
Passwort zum<br />
Öffnen des<br />
Dokuments<br />
Passwort zum<br />
Bearbeiten/<br />
Drucken des<br />
Dokuments<br />
Wenn Sie eine PDF-Datei verwenden, gehen Sie wie nachstehend beschrieben vor, um die PDF-Datei für die<br />
Übertragung zu verschlüsseln.<br />
1 Drücken Sie die Taste Systemmenü.<br />
2 Tippen Sie auf [Senden] > [Weiter] in Senden und Weiterleiten > [Ändern] in Dateiformat.<br />
3 Tippen Sie auf [PDF] oder [Hoch kompr. PDF] und [Verschlüss.].<br />
Wählen Sie die Version, die mit der PDF-Datei kompatibel ist.<br />
Aus, Ein Zum Öffnen der PDF-Datei ist ein Passwort erforderlich.<br />
Aus, Ein Zum Bearbeiten der PDF-Datei ist ein Passwort erforderlich.<br />
Wenn Sie das Passwort zum Bearbeiten oder Drucken des<br />
Dokuments eingegeben haben, können Sie den Betrieb<br />
gezielt einschränken.<br />
4 Tippen Sie auf [ ] in Kompatibilität und wählen Sie Acrobat 3.0 und später oder Acrobat 5.0 und später.<br />
5 Dann geben Sie das Passwort zum Öffnen der PDF-Datei ein und wählen [Ein] in Passwort zum Öffnen des<br />
Dokuments.<br />
6 Tippen Sie auf [Passwort], geben Sie das Passwort (bis 256 Zeichen) ein und tippen Sie auf [OK].<br />
HINWEIS: Hinweise zur Eingabe von Zeichen finden Sie unter Zeicheneingabe auf Seite Anhang-9.<br />
9
9-56<br />
Systemmenü<br />
7 Tippen Sie auf [Bestätigung] und geben Sie das Passwort zur Bestätigung nochmals ein. Tippen Sie auf<br />
[OK].<br />
8 Wenn Sie das Passwort zum Bearbeiten der PDF-Datei eingeben, wählen Sie [Ein] in Passwort zum<br />
Bearbeiten/Drucken von Dokument.<br />
9 Wie bei der Eingabe des Passwort zum Öffnen des Dokuments, geben Sie das Passwort zum Bearbeiten<br />
der PDF-Datei ein.<br />
10 Tippen Sie [Detail].<br />
11 Beschränken Sie den Zugriff auf die PDF-Datei. Tippen Sie auf in Drucken zulässig, um das Element<br />
zu wählen (Beschränkung). Je nach der Acrobat-Kompatibilität, die in Schritt 4 ausgewählt wurde, werden<br />
andere Optionen angezeigt.<br />
Die nachstehende Tabelle zeigt die verfügbaren Einstellungen.<br />
Menüpunkt Detail<br />
Nicht zulässig Die PDF-Datei kann nicht ausgedruckt werden.<br />
Zulässig (nur niedrige<br />
Auflösung)*<br />
* Nur wenn [Acrobat 5.0 oder höher] in Kompatibilität ausgewählt ist.<br />
12 Tippen Sie auf in Änderungen zulässig, um das Element zu wählen (Beschränkung). Je nach der<br />
Acrobat-Kompatibilität, die in Schritt 4 ausgewählt wurde, werden andere Optionen angezeigt.<br />
Die nachstehende Tabelle zeigt die verfügbaren Einstellungen.<br />
13 Aus Text/Bilder/Andere kopieren wählen Sie [Deaktivieren] oder [Einschalten].<br />
Die nachstehende Tabelle zeigt die verfügbaren Einstellungen.<br />
Die PDF-Datei kann nur in geringer Auflösung gedruckt werden.<br />
Zulässig Die PDF-Datei kann nur in Originalauflösung gedruckt werden.<br />
Menüpunkt Detail<br />
Nicht zulässig Die PDF-Datei kann nicht geändert werden.<br />
Seiten einfügen/löschen/<br />
rotieren*<br />
Seiten in der PDF-Datei können nur eingefügt, gelöscht oder<br />
gedreht werden.<br />
Kommentieren Es können nur Kommentare hinzugefügt werden.<br />
Seitenlayout außer<br />
Seitenextraktion**<br />
Alles ohne<br />
Seitenextraktion<br />
Das Seitenlayout kann geändert werden, aber eine Entnahme von<br />
Seiten der PDF-Datei ist nicht möglich.<br />
Alle Vorgänge mit Ausnahme der Entnahme von Seiten aus der<br />
PDF-Datei können ausgeführt werden.<br />
* Nur wenn [Acrobat 5.0 oder höher] in Kompatibilität ausgewählt ist.<br />
** Nur wenn [Acrobat 3.0 oder höher] in Kompatibilität ausgewählt ist.<br />
Menüpunkt Detail<br />
Deaktivieren Das Kopieren von Text und Objekten in der PDF-Datei ist nicht<br />
zulässig.
14 Tippen Sie auf [OK].<br />
Seiten einzeln speichern<br />
Legen Sie fest, ob die weitergeleitete Kopie in Einzelseiten aufgeteilt werden soll.<br />
Wählen Sie das Standard Dateiformat wie nachstehend erklärt.<br />
1 Drücken Sie die Taste Systemmenü.<br />
2 Tippen Sie auf [Senden] > [Weiter] in Senden und Weiterleiten > [Ändern] in Dateitrennung.<br />
3 Tippen Sie auf [Aus] oder [Jede Seite], um die Dateitrennung zu aktivieren.<br />
4 Tippen Sie auf [OK].<br />
9-57<br />
Systemmenü<br />
HINWEIS: Eine dreistellige laufende Nummer wie a_001.pdf, a_002.pdf wird an den Dateinamen angehängt.<br />
E-Mail Betreff<br />
Legen Sie den Betreff der weitergeleiteten E-Mails fest.<br />
Gehen Sie wie nachstehend beschrieben vor, um die Standardwerte für Betreff einzugeben.<br />
1 Drücken Sie die Taste Systemmenü.<br />
2 Tippen Sie auf [Senden] > [Weiter] in Senden und Weiterleiten > [Ändern] in E-Mail Betreff.<br />
3 Geben Sie maximal 60 Zeichen als Betreff ein und tippen Sie auf [OK].<br />
HINWEIS: Hinweise zur Eingabe von Zeichen finden Sie unter Zeicheneingabe auf Seite Anhang-9.<br />
Verschlüsselt in FTP senden<br />
Legen Sie fest, ob die Dateien der Weiterleitung verschlüsselt werden sollen.<br />
Gehen Sie wie folgt vor, um den Standard für Verschlüsselt in FTP senden zu bestimmen.<br />
1 Drücken Sie die Taste Systemmenü.<br />
2 Tippen Sie auf [Senden] > [Weiter] in Senden und Weiterleiten > [Ändern] in Verschlüsselt in FTP senden.<br />
3 Wählen Sie [Aus] oder [Ein].<br />
4 Tippen Sie auf [OK].<br />
Menüpunkt Detail<br />
Einschalten Text und Objekte in der PDF-Datei können kopiert werden.<br />
HINWEIS: Ist die Einstellung SSL nicht aktiviert, kann keine verschlüsselte FTP-Übertragung aktiviert<br />
werden.<br />
9
Anwender-Box/Externer Speicher<br />
Die folgenden Einstellungen sind für die Dokumentenbox verfügbar.<br />
• Anwender-Box …9-58<br />
• Standardeinstellungen …9-58<br />
• Auftrags-Box …9-58<br />
• Funktionen in Basis-Karte …9-59<br />
Anwender-Box<br />
9-58<br />
Systemmenü<br />
Mit dieser Funktion erstellen Sie eine neue Box, bearbeiten sie, prüfen Details einer Box in der Anwender-Box<br />
oder löschen eine Box aus der Anwender-Box. Siehe hierzu Verwenden einer Anwender-Box auf Seite 7-2.<br />
Standardeinstellungen<br />
Es kann festgelegt werden, nach welcher Zeitspanne ein Dokument in der Anwender-Box gelöscht wird.<br />
Hinweise dazu finden Sie unter Eingabe der Zeit für die automatische Dateilöschung auf Seite 7-3.<br />
Auftrags-Box<br />
Die beiden folgenden Optionen stehen zur Verfügung. Hinweise finden Sie auf der jeweils unten angegebenen<br />
Seite.<br />
• Schnellkopie/Prüfen und Halten (auf Seite 7-16)<br />
• Wiederholungskopie (auf Seite 7-19)<br />
• Gespeichertes Formular löschen (auf Seite 7-22)
Funktionen in Basis-Karte<br />
9-59<br />
Systemmenü<br />
Sie können die Funktionen "Speichern in der Box", "Senden aus der Box", "Drucken aus der Box" für die<br />
Speicherung auf der Basisanzeige auswählen. Sechs Funktionen in der Basis-Anzeige werden wahlweise<br />
angezeigt, jedoch können die wichtigsten Funktionen schnell geändert werden.<br />
Folgende Optionen werden angeboten.<br />
Basisfunktion: Datei speichern<br />
Farbauswahl, Speicherformat, Helligkeit, 2-seitig/Buchoriginal, Auflösung, Zoom,<br />
Originalformat, Originalausrichtung, Originalvorlage, Mehrfach-Scan, Hintergrundhelligkeit ändern<br />
Basisfunktion: Aus Box drucken<br />
Papierauswahl, Gruppieren/Versetzt ausgeben, Heften/Lochen, Duplex, Kombinieren, Löschen nach Druck<br />
Basisfunktion: Aus Box senden<br />
Sendeformat, Fax-Sendeauflösung, Dateiformat, Löschen nach Sendung<br />
Gehen Sie wie nachstehend beschrieben vor, um Basisfunktionen zu speichern.<br />
1 Drücken Sie die Taste Systemmenü.<br />
2 Tippen Sie auf [Dokument-Box/Externer Speicher] und dann auf [Weiter] in Funktionen in Basis.<br />
3 Tippen Sie auf [Weiter] in Datei speichern, Senden oder Drucken.<br />
4 Tippen Sie auf [Ändern] bei der Funktion, die für die Basisanzeige gespeichert werden soll.<br />
5 Wählen Sie eine Taste (1-6) für die Basis-Anzeige. Tippen Sie auf [Aus], wenn eine Displaytaste aus der<br />
Basisanzeige entfernt werden soll.<br />
6 Tippen Sie auf [OK]. Beim Überschreiben einer Einstellung erscheint eine Bestätigungsaufforderung.<br />
Tippen Sie auf [Ja].<br />
9
Drucker<br />
9-60<br />
Systemmenü<br />
Beim Drucken aus PCs werden die Einstellungen im Allgemeinen aus der Anwendung vorgenommen, aus der<br />
der Druck erfolgt. Die folgenden Einstellungen sind jedoch verfügbar, um die Standardeinstellungen des Geräts<br />
zu verändern.<br />
• Emulation …9-60<br />
• Farbeinstellungen …9-61<br />
• Glanzmodus …9-61<br />
• EcoPrint …9-62<br />
• Tonersparstufe (EcoPrint) …9-62<br />
• A4/Letter ignorieren …9-62<br />
• Duplex …9-63<br />
• Kopienzahl …9-63<br />
• Druckausrichtung …9-64<br />
• Formfeed-Timeout …9-64<br />
• LF-Einstellung …9-65<br />
• CR-Einstellung …9-65<br />
• Auftragsname …9-65<br />
• Benutzername …9-66<br />
• Papierzufuhr Methode …9-66<br />
HINWEIS: Ist die Benutzerverwaltung aktiviert, sind Änderungen der Einstellungen nur mit<br />
Administratorrechten möglich.<br />
Emulation<br />
Wählen Sie die Emulation für den Betrieb dieses Geräts über Befehle, die für andere Drucker benutzt werden.<br />
Auswahl der Emulation<br />
Der Drucker emuliert PCL 6, KPDL und KPDL(Auto).<br />
Wählen Sie die Emulation wie nachstehend erklärt:<br />
1 Drücken Sie die Taste Systemmenü.<br />
2 Tippen Sie auf [Drucker] > [Ändern] in Emulation.<br />
3 Wählen Sie die gewünschte Emulation aus.<br />
HINWEIS: Wenn Sie [KPDL (autom.)] ausgewählt haben, wählen Sie auch die Alternative Emulation. (Siehe<br />
auf Seite 9-61.)<br />
Wenn Sie [KPDL] oder [KPDL (autom.)] ausgewählt haben, aktivieren Sie auch KPDL-Fehlerbericht. (Siehe auf<br />
Seite 9-61.)<br />
4 Tippen Sie auf [OK].
Alternative Emulation festlegen<br />
9-61<br />
Systemmenü<br />
Wenn Sie [KPDL (autom.)] als Emulationsmodus gewählt haben, können Sie zwischen KPDL und einem<br />
anderen Emulationsmodus (alternative Emulation) je nach auszudruckenden Daten automatisch umschalten.<br />
Als alternative Emulation kann [PCL6] gewählt werden.<br />
Wählen Sie die alternative Emulation wie nachstehend erklärt:<br />
1 Drücken Sie die Taste Systemmenü.<br />
2 Tippen Sie auf [Drucker] > [Ändern] in Emulation > [KPDL (autom.)] > [Alternative Emulation].<br />
3 Wählen Sie die alternative Emulation und tippen Sie [OK].<br />
4 Tippen Sie auf [OK].<br />
KPDL-Fehlerbericht aktivieren<br />
Wenn beim Drucken im KPDL-Emulationsmodus ein Fehler auftritt, legen Sie fest, ob ein Fehlerbericht<br />
ausgegeben wird oder nicht. Die Standardeinstellung ist Aus (keine Ausgabe).<br />
Gehen Sie wie nachstehend beschrieben vor, um Einstellungen für die KPDL-Fehlermeldung einzugeben:<br />
1 Drücken Sie die Taste Systemmenü.<br />
2 Tippen Sie auf [Drucker] > [Ändern] in Emulation > [KPDL (autom.)] > [KPDL Fehlerbericht].<br />
3 Tippen Sie auf [Aus] oder [Ein] und auf [OK].<br />
4 Tippen Sie auf [OK].<br />
Farbeinstellungen<br />
Wählen Sie, ob die Statusseite in Farbe oder Schwarz/weiß gedruckt wird.<br />
Wählen Sie die Einstellung wie nachstehend erklärt.<br />
1 Drücken Sie die Taste Systemmenü.<br />
2 Tippen Sie auf [Drucker] und dann [Ändern] in Farbeinstellung.<br />
3 Wählen Sie [Farbe] oder [Schwarz/weiß].<br />
4 Tippen Sie auf [OK].<br />
Glanzmodus<br />
Mit dieser Einstellung können Sie den Glanzeffekt der Ausdrucke verändern.<br />
Gehen Sie wie folgt vor.<br />
1 Drücken Sie die Taste Systemmenü.<br />
2 Tippen Sie auf [Drucker] und dann [Ändern] in Glanzmodus.<br />
3 Wählen Sie [Ein] oder [Aus].<br />
4 Tippen Sie auf [OK].<br />
9
EcoPrint<br />
9-62<br />
Systemmenü<br />
EcoPrint spart Toner beim Drucken. Diese Einstellung wird nur für Testkopien empfohlen, weil blasser Druck<br />
dabei kein Problem darstellt.<br />
Wählen Sie die EcoPrint-Einstellung wie nachstehend erklärt.<br />
1 Drücken Sie die Taste Systemmenü.<br />
2 Tippen Sie auf [Drucker] und [Ändern] in EcoPrint.<br />
3 Tippen Sie auf [Ein] oder [Aus].<br />
4 Tippen Sie auf [OK].<br />
Tonersparstufe (EcoPrint)<br />
Legen Sie die Tonersparstufe für EcoPrint fest. Es stehen fünf [1] - [5] Werte zur Verfügung.<br />
HINWEIS: Das Anheben des Werts reduziert den Tonerverbrauch, aber die Qualität verschlechtert sich.<br />
Wählen Sie die Tonersparstufe für EcoPrint wie nachstehend erklärt.<br />
1 Drücken Sie die Taste Systemmenü.<br />
2 Tippen Sie auf [Drucker] und [Ändern] in Tonersparstufe (EcoPrint).<br />
3 Wählen Sie einen Wert zwischen [1] bis [5] für Tonersparstufe (EcoPrint).<br />
4 Tippen Sie auf [OK].<br />
A4/Letter ignorieren<br />
Legen Sie fest, ob A4 und Letter, die ein ähnliches Format haben, beim Drucken als identisch angesehen<br />
werden sollen. Die nachstehende Tabelle zeigt die verfügbaren Einstellungen.<br />
Wählen Sie die Einstellung für A4/Letter ignorieren wie nachstehend erklärt.<br />
1 Drücken Sie die Taste Systemmenü.<br />
2 Tippen Sie auf [Drucker] und [Ändern] in A4/Letter ignorieren.<br />
3 Tippen Sie auf [Ein] oder [Aus].<br />
4 Tippen Sie auf [OK].<br />
Menüpunkt Beschreibung<br />
Ein A4 und Letter werden als identisches Format behandelt. Das<br />
System wählt das Papierformat der Kassette beliebig.<br />
Aus A4 und Letter werden nicht als identisches Format behandelt.
Duplex<br />
9-63<br />
Systemmenü<br />
Legen Sie die Ausrichtung für die Wendung beim Duplexdruck fest. Die nachstehende Tabelle zeigt die<br />
verfügbaren Einstellungen.<br />
Wählen Sie die Einstellung wie nachstehend erklärt.<br />
1 Drücken Sie die Taste Systemmenü.<br />
2 Tippen Sie auf [Drucker] und [Ändern] in Duplex.<br />
3 Tippen Sie auf [1-seitig], [2-seitig lange S. bind.] oder [2-seitig kurze S. bind.].<br />
4 Tippen Sie auf [OK].<br />
Kopienzahl<br />
Legen Sie die Standardanzahl von Kopien zwischen 1 und 999 fest.<br />
Gehen Sie wie folgt vor, um die Anzahl der Seiten zu zählen.<br />
1 Drücken Sie die Taste Systemmenü.<br />
2 Tippen Sie auf [Drucker] und [Ändern] in Kopien.<br />
3 Tippen Sie auf [+]/[-] oder drücken Sie die Zifferntasten, um die Standard-Kopienanzahl einzugeben.<br />
4 Tippen Sie auf [OK].<br />
Menüpunkt Beschreibung Ergebnis<br />
1-seitig Kein Duplexmodus<br />
2-seitig lange S. bind. Am längeren Rand wird<br />
gewendet.<br />
2-seitig kurze S. bind. Am kürzeren Rand wird<br />
gewendet.<br />
9
Druckausrichtung<br />
Legen Sie die Standardausrichtung fest: Hochformat oder Querformat.<br />
Wählen Sie die Standardausrichtung für den Druck wie nachstehend erklärt.<br />
1 Drücken Sie die Taste Systemmenü.<br />
2 Tippen Sie auf [Drucker] und [Ändern] in Ausrichtung.<br />
3 Tippen Sie auf [Hochformat] oder [Querformat].<br />
4 Tippen Sie auf [OK].<br />
Formfeed-Timeout<br />
9-64<br />
Systemmenü<br />
Beim Empfang von Daten vom Computer muss das Gerät manchmal abwarten, ob die letzte Seite noch weitere<br />
Daten zum Ausdrucken hat. Wenn der voreingestellte Timeout abläuft, druckt das Gerät automatisch aus. Sie<br />
können eine Zeitspanne zwischen 5 und 495 Sekunden einstellen.<br />
Geben Sie die Einstellung für das Formfeed-Timeout wie nachstehend erklärt ein.<br />
1 Drücken Sie die Taste Systemmenü.<br />
2 Tippen Sie auf [Drucker], [ ] und [Ändern] in Formfeed-Timeout.<br />
3 Tippen Sie auf [+] oder [–], um den Formfeed-Timeout einzugeben.<br />
Sie können den Timeout in Sekunden eingeben.<br />
Sie können auch die Zahl über die Zifferntasten eingeben.<br />
4 Tippen Sie auf [OK].<br />
Hochformat Querformat<br />
Ausdruck Ausdruck
LF-Einstellung<br />
9-65<br />
Systemmenü<br />
Definieren Sie die Zeilenvorschub-Aktion, die durchgeführt werden soll, wenn das Gerät den Line-Feed-Code<br />
(Zeilenvorschub, 0AH) empfängt.<br />
Die nachstehende Tabelle zeigt die verfügbaren Einstellungen.<br />
Gehen Sie wie nachstehend beschrieben vor, um den Seitenvorschub zu ändern.<br />
1 Drücken Sie die Taste Systemmenü.<br />
2 Tippen Sie auf [Drucker], [ ] und [Ändern] in LF-Einstellung.<br />
3 Tippen Sie auf [Nur LF], [LF und CR] oder [LF ignor.].<br />
4 Tippen Sie auf [OK].<br />
CR-Einstellung<br />
Definieren Sie, was geschieht, wenn das Gerät das CR-Zeichen (Wagenrücklauf, 0DH) empfängt. Die<br />
nachstehende Tabelle zeigt die verfügbaren Einstellungen.<br />
Gehen Sie wie nachstehend beschrieben vor, um den Seitenvorschub zu ändern.<br />
1 Drücken Sie die Taste Systemmenü.<br />
2 Tippen Sie auf [Drucker], [ ] und [Ändern] in CR-Einstellung.<br />
3 Tippen Sie auf [Nur CR], [LF und CR] oder [CR ignor.].<br />
4 Tippen Sie auf [OK].<br />
Auftragsname<br />
Legt fest, ob der Auftragsname, der im Druckertreiber vergeben wurde, angezeigt wird.<br />
Gehen Sie wie folgt vor.<br />
1 Drücken Sie die Taste Systemmenü.<br />
2 Tippen Sie auf [Drucker], [ ] und [Ändern] in Auftragsname.<br />
3 Wählen Sie [Ein] oder [Aus].<br />
4 Tippen Sie auf [OK].<br />
Menüpunkt Beschreibung<br />
Nur LF Nur ein Zeilenvorschub wird durchgeführt.<br />
LF und CR Zeilenvorschub und Wagenrücklauf wird durchgeführt.<br />
LF ignor. Zeilenvorschub wird nicht durchgeführt.<br />
Menüpunkt Beschreibung<br />
Nur CR Nur ein Wagenrücklauf wird durchgeführt.<br />
LF und CR Wagenrücklauf und Zeilenvorschub werden durchgeführt.<br />
CR ignor. Wagenrücklauf wird nicht durchgeführt.<br />
9
Benutzername<br />
Legt fest, ob der Auftragsname, der im Druckertreiber vergeben wurde, angezeigt wird.<br />
Gehen Sie wie folgt vor.<br />
1 Drücken Sie die Taste Systemmenü.<br />
2 Tippen Sie auf [Drucker], [ ] und [Ändern] in Benutzername.<br />
3 Wählen Sie [Ein] oder [Aus].<br />
4 Tippen Sie auf [OK].<br />
Papierzufuhr Methode<br />
9-66<br />
Systemmenü<br />
Beim Druck vom Computer kann die Art der Zufuhr gewählt werden, wenn eine Papierquelle oder ein Medientyp<br />
angewählt wird. Die nachstehende Tabelle zeigt die verfügbaren Einstellungen.<br />
Menüpunkt Beschreibung<br />
Automatisch Wählt die Papierquelle, die dem gewählten Papierformat und dem<br />
Medientyp entspricht.<br />
Fest Benutzt die angewählte Papierquelle.<br />
Wählen Sie die Papierzufuhr wie nachstehend erklärt.<br />
1 Drücken Sie die Taste Systemmenü.<br />
2 Tippen Sie auf [Drucker], [ ] und [Ändern] in Papierzufuhr Methode.<br />
3 Tippen Sie auf [Automatisch] oder [Fest].<br />
4 Tippen Sie auf [OK].
Bericht<br />
Sie können Berichte ausdrucken, um die Einstellungen und den Status des Geräts zu überprüfen. Die<br />
Standardeinstellungen für den Druck der Ergebnisberichte können ebenfalls konfiguriert werden.<br />
9-67<br />
Systemmenü<br />
HINWEIS: Wenn Benutzer-Logins aktiviert sind, können Sie nur drucken, nachdem Sie sich als Administrator<br />
angemeldet haben.<br />
Bericht drucken<br />
Folgende Berichte sind druckbar.<br />
Statusseite<br />
Hier finden Sie alle Informationen wie z. B. die aktuellen Einstellungen, verfügbarer Speicher, sowie installierte<br />
Optionen.<br />
Schriftartenliste<br />
Druckt Muster der Schriften aus, die auf dem Gerät installiert sind.<br />
9
Netzwerkstatus<br />
Hier prüfen Sie Informationen wie Firmwareversion, Netzwerkadresse und Protokoll.<br />
Servicesstatus<br />
9-68<br />
Systemmenü<br />
Hier werden mehr Detailinformationen ausgegeben als auf der Statusseite. Mitarbeiter des Kundendienstes<br />
drucken in der Regel die Servicestatus-Seite aus, wenn Wartungsarbeiten vorgenommen werden.<br />
Gehen Sie wie nachstehend beschrieben vor, um einen Bericht auszudrucken.<br />
1 Drücken Sie die Taste Systemmenü.<br />
2 Tippen Sie auf [Bericht] und [Weiter] in Bericht drucken.<br />
3 Tippen Sie auf [Drucken] neben dem Bericht, den Sie drucken möchten. Eine Bestätigungsanzeige<br />
erscheint. Tippen Sie auf [Ja]. Der Druck beginnt.<br />
Sendeergebnis-Bericht<br />
Nach Abschluss der Sendung kann automatisch ein Sendebericht ausgedruckt werden. Die nachstehende<br />
Tabelle zeigt die verfügbaren Einstellungen.<br />
Menüpunkt Beschreibung<br />
Aus Es wird kein Sendebericht gedruckt.<br />
Ein Der Sendebericht wird automatisch gedruckt.<br />
Gesendete Bilder können ebenfalls in den Sendeergebnis-Bericht eingedruckt<br />
werden.<br />
Nur bei Fehler Der Ergebnisbericht wird nur ausgedruckt, wenn ein Sendefehler aufgetreten ist.<br />
Wenn zwei oder mehr Ziele gewählt wurden, werden die Berichte nur für die<br />
Ziele ausgedruckt, bei denen ein Fehler aufgetreten ist. Gesendete Bilder<br />
können ebenfalls in den Sendeergebnis-Bericht eingedruckt werden.<br />
1 Drücken Sie die Taste Systemmenü.<br />
2 Tippen Sie auf [Bericht], [Weiter] in den Ergebnisbericht Einstell., [Weiter] in Sendeergebnis-Bericht und<br />
dann [Ändern] in E-Mail/Ordner.<br />
3 Tippen Sie auf [Ein], [Aus] oder [Nur bei Fehler].<br />
4 Tippen Sie auf [OK].
Bericht für vor der Sendung gelöschte Aufträge<br />
9-69<br />
Systemmenü<br />
Ein Sendebericht kann auch dann gedruckt werden, wenn der Auftrag vor dem Senden gelöscht wurde.<br />
1 Drücken Sie die Taste Systemmenü.<br />
2 Tippen Sie auf [Bericht], [Weiter] in den Ergebnisbericht Einstell., [Weiter] in Sendeergebnis-Bericht und<br />
dann [Ändern] in Vor Sendung abgebrochen.<br />
3 Tippen Sie auf [Ein] oder [Aus].<br />
4 Tippen Sie auf [OK].<br />
Auftragshistorie versenden<br />
Protokolle können per E-Mail versendet werden. Diese können entweder manuell oder nach einer bestimmten<br />
Auftragszahl automatisch versendet werden.<br />
HINWEIS: Falls die Anzeige zur Anmeldung erscheint, geben Sie den Login-Benutzernamen und das<br />
Passwort ein und tippen Sie auf [Login]. Hierfür müssen Sie sich mit Administratorrechten anmelden. Siehe<br />
auch Benutzer aus lokaler Liste hinzufügen auf Seite 10-6 für Details zum Login, Namen und Passwort.<br />
Ziel festlegen<br />
Geben Sie das Ziel an, an das das Protokoll versendet werden soll.<br />
Gehen Sie wie folgt vor.<br />
1 Drücken Sie die Taste Systemmenü.<br />
2 Tippen Sie auf [Bericht], [Weiter] in Senden Auftragshistorie und dann auf [Ändern] in Ziel.<br />
3 Um die E-Mail-Adresse direkt einzugeben, tippen Sie auf [E-Mail-Adresseingabe].<br />
Tippen Sie auf [E-Mail-Adresse], um die E-Mail-Adresse einzugeben und dann auf [OK].<br />
4 Zur Auswahl eines Eintrags aus dem Adressbuch, tippen Sie auf [E-Mail Adressbuch].<br />
5 Tippen Sie auf [Adressbuch]. Wählen Sie das gewünschte Ziel aus dem Adressbuch und tippen Sie auf<br />
[OK].<br />
Das ausgewählte Ziel wird angezeigt.<br />
HINWEIS: Hinweise zu anderen Zielen entnehmen Sie Ziel auswählen auf Seite 3-41.<br />
Sie können die Informationen über die Benachrichtigungsadresse anzeigen, indem Sie auf [Detail] tippen.<br />
6 Tippen Sie auf [OK].<br />
Automatisches Senden<br />
Nach einer bestimmten Auftragszahl kann das Protokoll automatisch versendet werden.<br />
Gehen Sie wie folgt vor.<br />
1 Drücken Sie die Taste Systemmenü.<br />
9
9-70<br />
Systemmenü<br />
2 Tippen Sie auf [Bericht], [Weiter] in Senden Auftragshistorie und dann auf [Ändern] in Automatisches<br />
Senden.<br />
3 Wählen Sie [An] und geben Sie die Anzahl der Aufträge an, nach denen versendet werden soll. Benutzen<br />
Sie [+], [-] oder die Zifferntasten. Sie können eine Zahl von 1 bis 1.500 wählen.<br />
4 Tippen Sie auf [OK].<br />
Auftragshistorie versenden<br />
Das Protokoll kann auch manuell versendet werden.<br />
Gehen Sie wie folgt vor, um das Protokoll manuell zu versenden.<br />
1 Drücken Sie die Taste Systemmenü.<br />
2 Tippen Sie auf [Bericht], [Weiter] in Senden Auftragshistorie und dann auf [Start] in Sende Auftragshistorie.<br />
Wenn die Aufforderung zum Bestätigen eingeblendet wird, tippen Sie auf [Ja]. Das Protokoll wird versendet.<br />
Auftrags-Betreff<br />
Geben Sie einen Betreff für das E-Mail ein.<br />
Geben Sie wie folgt vor.<br />
1 Drücken Sie die Taste Systemmenü.<br />
2 Tippen Sie auf [Bericht], [Weiter] in Senden Auftragshistorie und dann auf [Ändern] in Auftrags-Betreff.<br />
3 Geben Sie maximal 60 Zeichen ein.<br />
HINWEIS: Hinweise zur Zeicheneingabe finden Sie unter Anhang-9.<br />
4 Prüfen Sie, ob die Eingaben richtig sind und tippen Sie auf [OK].
Einstellungen/Wartung<br />
Sie können die Druckqualität einstellen und Wartungsarbeiten am Gerät durchführen.<br />
• Helligkeit einstellen …9-71<br />
• Hintergrundhelligkeit einstellen …9-72<br />
• Trommelauffrischung …9-72<br />
• Schwarze Linien ausgleichen …9-73<br />
• System initialisieren …9-73<br />
• Helligkeit der Berührungsanzeige …9-73<br />
• Flüsterbetrieb …9-74<br />
• Automatische Farbkorrektur ...9-74<br />
• Farbausrichtung (Registrierung) ...9-74<br />
• Kalibrierungsintervall ...9-76<br />
• Einstellung Tonwertkurve ...9-77<br />
• Kalibrierung ...9-77<br />
• Entwicklerauffrischung ...9-78<br />
• Laserscanner-Reinigung ...9-78<br />
• Schneller erster Ausdruck ...9-78<br />
HINWEIS: Ist die Benutzerverwaltung aktiviert, sind Änderungen der Einstellungen nur mit<br />
Administratorrechten möglich.<br />
Helligkeit einstellen<br />
Die Helligkeit für die Kopie, Senden und Speichern in der Dokumentenbox kann eingestellt werden.<br />
Bestimmen Sie die Helligkeit wie nachstehend erklärt.<br />
Kopie<br />
1 Drücken Sie die Taste Systemmenü.<br />
2 Tippen Sie auf [ ], [Einstellungen/Wartung], dann [Weiter] in Belichtungsanpassung.<br />
3 Tippen Sie auf [Weiter] in Kopie.<br />
4 Tippen Sie auf [-3] - [+3] (Heller-Dunkler), um die Helligkeit einzustellen.<br />
5 Tippen Sie auf [OK].<br />
Senden/Box<br />
1 Drücken Sie die Taste Systemmenü.<br />
2 Tippen Sie auf [ ], [Einstellungen/Wartung], dann [Weiter] in Belichtungsanpassung.<br />
3 Tippen Sie auf [Weiter] in Senden/Box.<br />
4 Tippen Sie auf [-3] - [+3] (Heller-Dunkler), um die Helligkeit einzustellen.<br />
5 Tippen Sie auf [OK].<br />
9-71<br />
Systemmenü<br />
9
Hintergrundhelligkeit einstellen<br />
Stellen Sie den Schwellwert zu Einstellung der automatischen Hintergrundhelligkeit ein.<br />
Geben Sie die Hintergrundhelligkeit wie nachstehend erklärt ein.<br />
Kopieren (Automatisch)<br />
1 Drücken Sie die Taste Systemmenü.<br />
2 Tippen Sie auf [ ], [Einstellungen/Wartung], dann [Weiter] in Hintergrundhelligkeit ändern.<br />
3 Tippen Sie auf [Ändern] in Kopieren (Automatisch).<br />
4 Tippen Sie auf [-3] - [+3] (Heller-Dunkler), um die Hintergrundhelligkeit einzustellen.<br />
5 Tippen Sie auf [OK].<br />
Senden/Box (Auto)<br />
1 Drücken Sie die Taste Systemmenü.<br />
2 Tippen Sie auf [ ], [Einstellungen/Wartung], dann [Weiter] in Hintergrundhelligkeit ändern.<br />
3 Tippen Sie auf [Ändern] in Senden/Box (Auto).<br />
4 Tippen Sie auf [-3] - [+3] (Heller-Dunkler), um die Hintergrundhelligkeit einzustellen.<br />
5 Tippen Sie auf [OK].<br />
Trommelauffrischung<br />
9-72<br />
Systemmenü<br />
Frischen Sie die Trommel auf, wenn die gedruckten Bilder verschwommen sind oder weiße Punkte auf dem Bild<br />
erscheinen.<br />
HINWEIS: Die Trommelauffrischung kann nicht während eines Druckvorgangs vorgenommen werden.<br />
Führen Sie die Trommelauffrischung aus, nachdem der Druck abgeschlossen ist.<br />
Gehen Sie wie nachstehend erklärt vor, um die Trommel aufzufrischen.<br />
1 Drücken Sie die Taste Systemmenü.<br />
2 Tippen Sie auf [ ], [Einstellungen/Wartung].<br />
3 Tippen Sie auf [Weiter] in Trommelauffrischung.<br />
4 Tippen Sie auf [Start], um die Trommelauffrischung auszuführen.<br />
5 Nachdem die Trommelauffrischung beendet ist, tippen Sie auf [OK], um zur Einstellungen/Wartung Anzeige<br />
zurückzukehren.
Schwarze Linien ausgleichen<br />
9-73<br />
Systemmenü<br />
Entfernt werden feine Linien (auf Verschmutzung zurückzuführen), die auf den Kopien erscheinen können,<br />
wenn der optionale Vorlageneinzug verwendet wird.<br />
Die nachstehende Tabelle zeigt die verfügbaren Einstellungen.<br />
Gehen Sie wie nachstehend beschrieben vor, um Einstellungen für die Schwarzlinienkorrektur einzugeben.<br />
1 Drücken Sie die Taste Systemmenü.<br />
2 Tippen Sie auf [ ], [Einstellungen/Wartung], dann [Ändern] in Schwarzlinienkorrektur.<br />
3 Tippen Sie auf [Aus], [Ein(Niedr.)] oder [Ein(Hoch)].<br />
4 Tippen Sie auf [OK].<br />
System initialisieren<br />
Mit dieser Funktion initialisieren Sie die Festplatte des Geräts und kehren in den Standardmodus zurück.<br />
Hinweise zur Initialisierung finden Sie unter System initialisieren auf Seite 9-97.<br />
Helligkeit der Berührungsanzeige<br />
Sie können die Helligkeit der Berührungsanzeige einstellen.<br />
Geben Sie die Helligkeit wie nachstehend erklärt ein.<br />
1 Drücken Sie die Taste Systemmenü.<br />
2 Tippen Sie auf [ ], [Einstellungen/Wartung], dann [Ändern] in Displayhelligkeit.<br />
3 Tippen Sie auf [1] - [4] (Heller-Dunkler), um die Helligkeit einzustellen.<br />
4 Tippen Sie auf [OK].<br />
Papierlaufrichtung<br />
Menüpunkt Beschreibung<br />
Aus Es wird keine Korrektur durchgeführt.<br />
Ein (Niedr.) Korrektur wird durchgeführt.<br />
(Streifen durch<br />
Verschmutzung)<br />
Ein (Hoch) Wählen Sie diese Option, wenn die Linie auch nach Aktivierung von [Ein<br />
(Niedrig)] noch zu sehen ist. Die Reproduktion feiner Linien wird unschärfer,<br />
wenn [Ein (Niedrig)] verwendet wird.<br />
9
Flüsterbetrieb<br />
9-74<br />
Systemmenü<br />
Damit reduzieren Sie das Betriebsgeräusch des Geräts. Wählen Sie diesen Modus, wenn das Betriebsgeräusch<br />
störend ist.<br />
Stellen Sie den Flüsterbetrieb wie nachstehend erklärt ein.<br />
1 Drücken Sie die Taste Systemmenü.<br />
2 Tippen Sie auf [ ], [Einstellungen/Wartung], dann [Ändern] in Flüsterbetrieb.<br />
3 Tippen Sie auf [Ein] oder [Aus].<br />
4 Tippen Sie auf [OK].<br />
HINWEIS: Wird diese Einstellung aktiviert, erfolgt der Ausdruck der ersten Seite eventuell etwas verzögert.<br />
Automatische Farbkorrektur<br />
Mit dieser Einstellung können Sie die Erkennungsgenauigkeit des Geräts für die Erkennung von Farbe oder<br />
Schwarz/weiß im Automatischen Farb-Modus einstellen. Wenn Sie einen niedrigeren Wert wählen, werden<br />
mehr Originale als Farbdokumente erkannt, bei einem höheren Wert werden mehr Originale als schwarz/weiß<br />
erkannt.<br />
Wählen Sie die Erkennungsschwelle für die automatische Farberkennung wie nachstehend erklärt.<br />
1 Drücken Sie die Taste Systemmenü.<br />
2 Tippen Sie auf [ ], [Einstellungen/Wartung], [ ] dann [Ändern] in Autom. Farbkorrektur.<br />
3 Tippen Sie auf [1] bis [5] (Farbe - S/W), um die Erkennungsschwelle einzustellen.<br />
4 Tippen Sie auf [OK].<br />
Farbausrichtung (Registrierung)<br />
Bei der ersten Installation oder wenn das System bewegt wurde, kann es sein, dass die Farben nicht genau<br />
nebeneinander liegen. Mit dieser Funktion können die Farben Cyan, Magenta und Yellow neu ausgerichtet<br />
werden, um diesen Fehler zu beseitigen.<br />
Eine normale und eine detaillierte Einstellung der Farbausrichtung ist möglich. Die Verschiebung der Farben kann<br />
größtenteils durch normale Farbausrichtung beseitigt werden. Wenn dies nicht ausreicht, sollten Sie die detaillierten<br />
Einstellungen durchführen.<br />
HINWEIS: Zur Ausführung der Farb-Ausrichtung stellen Sie sicher, dass sich A4-Papier in einer Kassette<br />
befindet.<br />
WICHTIG: Bevor Sie die Farbausrichtung durchführen, stellen Sie sicher, dass Sie die Farb-Kalibrierung<br />
ausgeführt haben. Siehe auch auf Seite 9-77. Sind die Farben dann immer noch verschoben, führen Sie die<br />
Farbausrichtung aus. Wird die Farbausrichtung ohne vorherige Farb-Kalibrierung durchgeführt, wird die<br />
Farbverschiebung kurzfristig gelöst, tritt jedoch bald wieder in verstärktem Maße auf.
Automatische Korrektur<br />
Gehen Sie wie folgt vor, um die Farbverschiebung zu beseitigen.<br />
1 Drücken Sie die Taste Systemmenü.<br />
2 Tippen Sie auf [ ], [Einstellungen/Wartung], [ ] und [Weiter] in Farb-Registrierung.<br />
3 Tippen Sie auf [Weiter] in Automatisch > [Start]. Das Diagramm wird gedruckt.<br />
4 Wie in der Abbildung gezeigt, legen Sie das Diagramm mit der<br />
bedruckten Seite auf das Vorlagenglas. Die Pfeile müssen auf die<br />
Rückseite, also nach hinten, zeigen.<br />
5 Drücken Sie auf [Start], um das Diagramm einzuscannen.<br />
6 Sobald das Einlesen beendet ist, startet die Korrektur der<br />
Einstellungen.<br />
7 Sobald die Einstellungen beendet sind, bestätigen Sie mit [OK].<br />
Manuelle Korrektur<br />
Gehen Sie wie folgt vor, um die detaillierte Einstellung durchzuführen.<br />
9-75<br />
Systemmenü<br />
1 Siehe unter Schritt 1 bis 2 in Normale Farb-Registrierung, um die Anzeige Farbausrichtung aufzurufen.<br />
2 Tippen Sie auf [Weiter] in Manuell.<br />
3 Tippen Sie auf [Drucken] in Diagramm. Das Diagramm wird gedruckt.<br />
Auf dem Diagramm werden für die Farben M (Magenta), C (Cyan) und Y (Yellow) Diagramme und<br />
zusätzlich die Werte für H-1 bis 7 und V-1 bis 5 gedruckt.<br />
Beispieldiagramm<br />
9
4 Suchen Sie auf dem Diagramm den Bereich, auf dem sich 2 Linien<br />
möglichst nahe kommen. Befindet sich dieser Bereich in der Null-<br />
Position, ist eine Justage nicht nötig. In diesem Beispiel ist B der<br />
korrekte Wert.<br />
Vom Diagramm V-1 bis V-5 lesen Sie nur die Werte für V-3 (Center)<br />
ab.<br />
5 Tippen Sie auf [Weiter] in Speicherung.<br />
6 Tippen Sie auf [Ändern], um das Diagramm zu korrigieren.<br />
7 Tippen Sie auf [+] oder [-], um die vom Diagramm abgelesenen Werte einzugeben.<br />
Tippen Sie [+], um den Wert von 0 bis 9 zu erhöhen. Zum Verringern tippen Sie [-].<br />
Durch Drücken von [-] ändert sich der Wert von 0 zu Buchstaben von A bis I. Um den Wert in die<br />
entgegengesetzte Richtung zu bewegen, tippen Sie [+].<br />
Sie können die Zahl nicht über die Zifferntasten eingeben.<br />
8 Wiederholen Sie die Schritte 6 und 7, um die Werte für jedes Diagramm einzugeben.<br />
9 Tippen Sie auf [Start], sobald Sie alle Werte eingegeben haben. Die Farbausrichtung beginnt.<br />
10 Tippen Sie auf [OK], nachdem die Farbausrichtung abgeschlossen ist.<br />
Kalibrierungsintervall<br />
9-76<br />
Systemmenü<br />
Wenn die automatische Rückstellung von Einstellungen aktiviert wurde, oder während des Druckens oder<br />
während die Farbausrichtung durchgeführt wird, kann die Meldung Farbkalibrierung... Verbleibend: 50<br />
Sekunden angezeigt werden. Während dieser Anzeige führt das System Justagen zur Sicherstellung der<br />
Farbqualität durch. Bitte warten Sie, bis dieser Vorgang abgeschlossen ist.<br />
HINWEIS: Erscheint [Anwender] in der Anzeige, können die Einstellungen nicht geändert werden.<br />
Das Farb-Kalibrierungsintervall kann eingestellt werden. Folgende Einstellungen sind möglich.<br />
1 Drücken Sie die Taste Systemmenü.<br />
2 Tippen Sie auf ], [Einstellungen/Wartung], [ ] , dann [Ändern] in Kalibrierungsintervall.<br />
3 Wählen Sie [Auto], [Kurz], [Standard] oder [Lang].<br />
4 Tippen Sie auf [OK].<br />
Menüpunkt Beschreibung<br />
Automatisch Das Intervall für die Kalibrierung erfolgt automatisch.<br />
Kurz Das Farb-Kalibrierungsintervall ist kurz. Die Kalibrierung wird<br />
häufiger durchgeführt, um die Bildqualität zu gewährleisten.<br />
Standard Das Farb-Kalibrierungsintervall erfolgt standardmäßig und ist ein<br />
Kompromiss zwischen Bildqualitität und Kalibrierungsdauer.<br />
Lang Das Farb-Kalibrierungsintervall ist lang. Die Kalibrierung wird<br />
seltener durchgeführt, um die Verfügbarkeit des Systems zu<br />
erhöhen.
Einstellung Tonwertkurve<br />
9-77<br />
Systemmenü<br />
Nach längerer Benutzung oder bei Änderung von Temperatur oder Luftfeuchte kann sich der Farbton des<br />
Ausdrucks verändern. Benutzen Sie diese Funktion, falls die Farbe des Ausdrucks nicht mit der Farbe des<br />
Originals übereinstimmt. Bevor Sie die Einstellung der Tonwertkurve durchführen, kalibrieren Sie das System<br />
zuerst (siehe auf Seite 9-77). Die Einstellung der Tonwertkurve sollte durchgeführt werden, wenn die Farbe sich<br />
nach der Kalibrierung nicht verbessert.<br />
HINWEIS: Zur Ausführung der Einstellung der Tonwertkurve stellen Sie sicher, dass sich A4-Papier in einer<br />
Kassette befindet.<br />
Während der normalen Einstellung der Tonwertkurve werden 3 Seiten (Nr. 1 bis 3) mit farbigen Mustern<br />
ausgedruckt. Die gedruckten Diagramme werden Schritt für Schritt während der Einstellung gelesen.<br />
Gehen Sie wie folgt vor.<br />
1 Drücken Sie die Taste Systemmenü.<br />
2 Tippen Sie auf [ ], [Einstellungen/Wartung], [ ] und [Weiter] in Einstellung der Tonwertkurve.<br />
3 Drücken Sie die Taste [Start]. Ein farbiges Diagramm wird gedruckt.<br />
Stellen Sie sicher, dass die Zahl "1" auf der Unterkante des farbigen Diagramms steht.<br />
4 Wie in der Abbildung gezeigt, legen Sie das Diagramm mit der<br />
bedruckten Seite auf das Vorlagenglas. Die drei schwarzen<br />
Felder müssen auf der Rückseite, also nach hinten, zeigen.<br />
5 Drücken Sie die Taste [Start]. Das Diagramm wird gelesen und<br />
die Einstellung beginnt.<br />
Das zweite Diagramm wird ausgedruckt.<br />
6 Prüfen Sie, dass die Nr. "2" (es geht bis "3") am unteren Rand<br />
des farbigen Diagramm steht. Wiederholen Sie die Schritte 4 bis<br />
6 zweimal, um die Diagramme 2 und 3 in der gleichen Art einzulesen.<br />
7 Tippen Sie auf [OK] in der Bestätigungsaufforderung.<br />
Kalibrierung<br />
Nach längerer Benutzung oder bei Änderung von Temperatur oder Luftfeuchte kann sich der Farbton des<br />
Ausdrucks verändern. Diese Funktion ermöglicht das Drucken in der richtigen Farbe, indem der Farbton und die<br />
Farbverschiebung angepasst wird. Die Einstellung der Tonwertkurve sollte durchgeführt werden, wenn die<br />
Farbe sich nach der Kalibrierung nicht verbessert (siehe auf Seite 9-77). Wenn der Farbton und die Farbe sich<br />
nicht verbessert, sollte die Farbausrichtung durchgeführt werden (siehe auf Seite 9-74).<br />
1 Drücken Sie die Taste Systemmenü.<br />
2 Tippen Sie auf [ ], [Einstellungen/Wartung], ] und [Weiter] in Kalibrierung.<br />
3 Drücken Sie die Taste [Start]. Die Kalibrierung beginnt.<br />
4 Tippen Sie auf [OK], nachdem die Kalibrierung abgeschlossen ist.<br />
9
Entwicklerauffrischung<br />
9-78<br />
Systemmenü<br />
Erscheint der Ausdruck heller als sonst oder sind Flächen aufgerissen, obwohl Toner vorhanden ist und das<br />
Papier eine gute Qualität hat, sollte eine Entwicklerauffrischung durchgeführt werden.<br />
1 Drücken Sie die Taste Systemmenü.<br />
2 Tippen Sie auf [ ], [Einstellungen/Wartung], ] und [Weiter] in Entwicklerauffrischung.<br />
3 Drücken Sie die Taste [Start]. Die Entwicklerauffrischung beginnt.<br />
HINWEIS: Dieser Vorgang kann ein wenig Zeit in Anspruch nehmen, wenn Toner während dieses Vorgangs<br />
nachgefüllt werden muss.<br />
4 Tippen Sie auf [OK] nachdem die Entwicklerauffrischung abgeschlossen ist.<br />
Laserscanner-Reinigung<br />
Sollten weiße oder farbige Streifen auf dem Ausdruck erscheinen, führen Sie eine Laserscanner-Reinigung<br />
durch.<br />
1 Drücken Sie die Taste Systemmenü.<br />
2 Tippen Sie auf [ ], [Einstellungen/Wartung], [ ] und [Weiter] in Laserscanner-Reinigung.<br />
3 Drücken Sie die Taste [Start]. Die Laserscanner-Reinigung beginnt.<br />
4 Tippen Sie auf [OK], nachdem die Laserscanner-Reinigung abgeschlossen ist.<br />
Schneller erster Ausdruck<br />
Mit dieser Funktion wird der Ausdruck der ersten schwarz/weiß Seite oder der ersten Farbseite beschleunigt.<br />
Das System kann zusätzlich die beste Einstellung in Abhängigkeit der Nutzungsart erkennen.<br />
Menüpunkt Beschreibung<br />
Standard Grundeinstellung<br />
Priorität schwarz/weiß Beschleunigt den ersten Ausdruck von schwarz/weiß Seiten.<br />
Priorität Farbe Beschleunigt den ersten Ausdruck von Farbseiten.<br />
Automatisch Wählt die beste Einstellung abhängig von der Nutzung.<br />
1 Drücken Sie die Taste Systemmenü.<br />
2 Tippen Sie auf [ ], [Einstellungen/Wartung], [ ] und [Ändern] in Schneller erster Ausdruck.<br />
3 Wählen Sie [Standard], [Priorität schwarz/weiß], [Priorität Farbe] oder [Auto].<br />
4 Tippen Sie auf [OK].
Datum/Zeit einstellen<br />
Bei den Einstellungen für Datum und Zeit werden folgende Optionen angeboten:<br />
• Datum/Uhrzeit …9-79<br />
• Datumsformat …9-79<br />
• Zeitzone …9-80<br />
• Automatische Rückstellung …9-80<br />
• Energiespar-Timer …9-81<br />
• Automatischer Ruhemodus …9-81<br />
• Fehler Löschen Timer …9-83<br />
• Unterbrechungsmodus automatisch zurücksetzen …9-83<br />
• Fehlerhafte Aufträge überspringen …9-83<br />
• Ruhemodus trotz gefülltem Job Separator …9-84<br />
9-79<br />
Systemmenü<br />
HINWEIS: Ist die Benutzerverwaltung aktiviert, sind Änderungen der Einstellungen nur mit<br />
Administratorrechten möglich. Wenn die Benutzerverwaltung abgeschaltet ist, wird die<br />
Benutzerauthentifizierungsanzeige aufgerufen. Geben Sie einen Namen und ein Passwort für den Benutzer<br />
ein und tippen Sie auf [Login]. Siehe auch Benutzer aus lokaler Liste hinzufügen auf Seite 10-6 für Details zum<br />
Login, Namen und Passwort.<br />
Datum/Uhrzeit<br />
Hier stellen Sie das Datum und die Uhrzeit des Standorts des Geräts ein. Wenn Sie "Als E-Mail senden"<br />
verwenden, enthält der Kopf das Datum und die Uhrzeit, die Sie hier einstellen.<br />
HINWEIS: Achten Sie darauf, dass Sie die Zeitzone festlegen, bevor Sie das Datum und die Uhrzeit<br />
einstellen.<br />
Stellen Sie Datum und Uhrzeit wie nachstehend erklärt ein.<br />
1 Drücken Sie die Taste Systemmenü.<br />
2 Tippen Sie auf [ ], [Datum/Zeit] und dann auf [Ändern] in Datum/Zeit.<br />
3 Tippen Sie auf [+] oder [–], um das Datum und die Uhrzeit einzugeben.<br />
4 Tippen Sie auf [OK].<br />
HINWEIS: Falls Sie versuchen, Datum/Uhrzeit zu ändern, während eine Testsoftware (auf Seite 9-116) läuft,<br />
erscheint die Anzeige Ändern von Datum/Uhrzeit schaltet die Testsoftware ab. Sind Sie sicher? wird angezeigt.<br />
Zum Ändern von Datum/Zeit, tippen Sie auf [Ja].<br />
Datumsformat<br />
Legen Sie fest, in welchem Format die Datumsangaben angezeigt werden sollen. Das Jahr wird in westlicher<br />
Schreibweise angezeigt.<br />
Wählen Sie das Datumsformat wie nachstehend erklärt.<br />
9
1 Drücken Sie die Taste Systemmenü.<br />
2 Tippen Sie auf [ ], [Datum/Zeit] und dann auf [Ändern] in Datumsformat.<br />
3 Wählen Sie [MM/TT/JJJJ], [TT/MM/JJJJ] oder [JJJJ/MM/TT] und tippen Sie auf [OK].<br />
Zeitzone<br />
Geben Sie die Differenz Ihres Standorts zur GMT ein.<br />
Geben Sie den Zeitunterschied wie nachstehend erklärt ein.<br />
1 Drücken Sie die Taste Systemmenü.<br />
2 Tippen Sie auf [ ], [Datum/Zeit] und dann [Ändern] in Zeitzone.<br />
3 Wählen Sie den Standort des Systems aus.<br />
HINWEIS: Drücken Sie [ ] oder [ ], um den Standort zu wählen.<br />
4 Tippen Sie auf [Aus] oder [Ein] in Sommerzeit und bestätigen Sie mit [OK].<br />
HINWEIS: Haben Sie eine Region ohne Sommerzeit-Umstellung gewählt, erscheint die Anzeige nicht.<br />
Automatische Rückstellung<br />
9-80<br />
Systemmenü<br />
Wenn über eine gewisse Zeitspanne kein Auftrag ausgeführt wird, werden die Einstellungen automatisch auf<br />
die Standardeinstellungen zurückgesetzt.<br />
HINWEIS: Hinweise zu den Standardeinstellungen siehe auf Seite 9-17.<br />
Automatische Rückstellung<br />
Legen Sie fest, ob die automatische Rückstellung erfolgen soll oder nicht.<br />
Wählen Sie die Rückstellung wie nachstehend erklärt.<br />
1 Drücken Sie die Taste Systemmenü.<br />
2 Tippen Sie auf [ ], [Datum/Zeit] und dann [Ändern] in Aut. Rückst. akt./deak..<br />
3 Tippen Sie auf [Ein] oder [Aus].<br />
4 Tippen Sie auf [OK].
Zeitspanne für Rückstellzeit<br />
9-81<br />
Systemmenü<br />
Wenn Sie für die Automatische Rückstellung die Option [Ein] verwendet haben, können Sie die Zeitspanne<br />
festlegen, die bis zur automatischen Rückstellung verstreichen muss. Als Zeitspanne können 5 bis 495<br />
Sekunden (in 5-Sekunden-Schritten) festgelegt werden.<br />
HINWEIS: Wenn Sie für die automatische Rückstellung [Aus] gewählt haben, erscheint die Zeitanzeige nicht.<br />
Geben Sie die Rückstellungszeit wie nachstehend erklärt ein.<br />
1 Drücken Sie die Taste Systemmenü.<br />
2 Tippen Sie auf [ ], [Datum/Zeit] und dann [Ändern] in Rücksetz-Timer Bedienfeld.<br />
3 Tippen Sie auf [+] oder [–], um die Zeitspanne bis zur automatischen Rückstellung einzugeben.<br />
Sie können auch die Zahl über die Zifferntasten eingeben.<br />
4 Tippen Sie auf [OK].<br />
Energiespar-Timer<br />
Die Zeitspannne bis zum Aktivieren des automatischen Energiesparmodus kann eingestellt werden.<br />
Es können 1-240 Minuten in 1 Minuten Schritten eingestellt werden.<br />
Für mehr Informationen zum Energiesparmodus siehe auch Energiesparmodus und automatischer<br />
Energiesparmodus auf Seite 2-9.<br />
Verändern Sie den Energiesparmodus wie folgt.<br />
1 Drücken Sie die Taste Systemmenü.<br />
2 Tippen Sie auf [ ], [Datum/Zeit] und auf [Energiespar-Timer].<br />
3 Tippen Sie auf [+]/[–] oder verwenden Sie die Zifferntasten, um die Zeitspanne bis zum Eintritt des<br />
Energiesparmodus festzulegen.<br />
4 Tippen Sie auf [OK].<br />
Automatischer Ruhemodus<br />
Wenn über eine gewisse Zeitspanne kein Auftrag abgewickelt wird, schaltet das Gerät automatisch in den<br />
Ruhemodus. Details finden Sie unter Ruhemodus und automatischer Ruhemodus auf Seite 2-10.<br />
Automatischer Ruhemodus<br />
Legen Sie fest, ob der Ruhemodus aktiviert werden soll oder nicht.<br />
HINWEIS: Die Zeitspanne bis zum Eintreten des Ruhemodus kann erforderlichenfalls geändert werden.<br />
Wählen Sie die Ruhemodus-Einstellung wie nachstehend erklärt.<br />
1 Drücken Sie die Taste Systemmenü.<br />
2 Tippen Sie auf [ ], [Datum/Zeit] und dann [Ändern] in Ruhemodus.<br />
3 Tippen Sie auf [Ein] oder [Aus].<br />
4 Tippen Sie auf [OK].<br />
9
Ruhe-Timer<br />
9-82<br />
Systemmenü<br />
Legen Sie die Zeitspanne bis zum Eintritt des automatischen Ruhemodus fest. Als Zeitspanne können 1 bis 240<br />
Minuten (in 1-Minuten-Schritten) festgelegt werden.<br />
HINWEIS: Wenn Sie für die automatische Rückstellung [Aus] gewählt haben, erscheint die Zeitanzeige nicht.<br />
Geben Sie die Ruhezeit wie nachstehend erklärt ein.<br />
1 Drücken Sie die Taste Systemmenü.<br />
2 Tippen Sie auf [ ], [Datum/Zeit] und dann [Ändern] in Ruhemodus.<br />
3 Tippen Sie auf [+] und [–] oder verwenden Sie die Zifferntasten, um die Zeitspanne bis zum Eintritt des<br />
Ruhemodus festzulegen.<br />
4 Tippen Sie auf [OK].<br />
Automatische Betriebswiederaufnahme nach Fehler<br />
Wenn beim Drucken ein Fehler eintritt, wird der Druckvorgang angehalten und das Gerät wartet den Eingriff des<br />
Benutzers ab. Im Modus "Betriebsaufnahme nach Fehler" wird der Fehler nach einer bestimmten Zeitspanne<br />
automatisch gelöscht. Weitere Hinweise siehe siehe auch Maßnahmen bei Fehlermeldungen auf Seite 12-9.<br />
Automatischer Fehler Löschen<br />
Legen Sie fest, ob die automatische Betriebswiederaufnahme nach Fehler aktiviert werden soll oder nicht.<br />
Wählen Sie die Betriebsaufnahme-Einstellung wie nachstehend erklärt.<br />
1 Drücken Sie die Taste Systemmenü.<br />
2 Tippen Sie auf [ ], [Datum/Zeit] und dann [Ändern] in Betriebsauf. n. Fehler.<br />
3 Tippen Sie auf [Ein] oder [Aus].<br />
4 Tippen Sie auf [OK].
Fehler Löschen Timer<br />
9-83<br />
Systemmenü<br />
Wenn Sie für die Automatische Betriebswiederaufnahme nach Fehler die Option [Ein] verwendet haben, können<br />
Sie die Zeitspanne festlegen, die bis zum Löschen des Fehlers verstreichen muss. Als Zeitspanne können 5 bis<br />
495 Sekunden (in 5-Sekunden-Schritten) festgelegt werden.<br />
HINWEIS: Wenn Sie für die Automatische Betriebswiederaufnahme nach Fehler [Aus] gewählt haben,<br />
erscheint die Zeitanzeige nicht.<br />
Gehen Sie wie nachstehend beschrieben vor, um die Zeit für die automatische Rückstellung nach Fehler<br />
festzulegen.<br />
1 Drücken Sie die Taste Systemmenü.<br />
2 Tippen Sie auf [ ], [Datum/Zeit], [ und dann [Ändern] in Timer für Fehlerlöschung.<br />
3 Tippen Sie auf [+] oder [–], um die Zeitspanne bis zur Wiederaufnahme des Druckvorgangs einzugeben.<br />
Sie können auch die Zahl über die Zifferntasten eingeben.<br />
4 Tippen Sie auf [OK].<br />
Unterbrechungsmodus automatisch zurücksetzen<br />
Geben Sie eine Zeitspanne an, nach der sich das System bei Drücken der Unterbrechungstaste zurücksetzen<br />
soll. Als Zeitspanne können 5 bis 495 Sekunden (in 5-Sekunden-Schritten) festgelegt werden.<br />
Gehen Sie wie folgt vor.<br />
1 Drücken Sie die Taste Systemmenü.<br />
2 Tippen Sie auf [ ], [Datum/Zeit], [ ] und dann [Ändern] in Lösch-Timer Unterbr.modus.<br />
3 Tippen Sie auf [+] oder [–], um die Zeitspanne bis zum Rücksetzen einzugeben.<br />
4 Tippen Sie auf [OK].<br />
Fehlerhafte Aufträge überspringen<br />
Legen Sie fest, ob Druckaufträge mit den Fehlern "Papier in Kassette X einlegen." oder "Papier in<br />
Universalzufuhr einlegen." automatisch nach einer bestimmten Zeitspanne übersprungen werden sollen. Die<br />
Zeitspanne kann zwischen 5 und 90 Sekunden (in 5-Sekunden Schritten) eingestellt werden.<br />
HINWEIS: Wird ein Auftrag übersprungen, wird er am Ende der Auftragswarteschlange eingereiht.<br />
Nachstehend wird erklärt, wie Sie die Funktion einstellen.<br />
1 Drücken Sie die Taste Systemmenü.<br />
2 Tippen Sie auf [ ], [Datum/Zeit], [ ] und dann [Ändern] in Fehlerhaften Job auslassen.<br />
3 Tippen Sie auf [Ein] oder [Aus].<br />
4 Bei Auswahl von [Ein] wählen Sie die Zeitspanne mit [+] oder [-].<br />
5 Tippen Sie auf [OK].<br />
9
Ruhemodus trotz gefülltem Job Separator<br />
9-84<br />
Systemmenü<br />
Ist der optionale innere Job Separator (JS-732) installiert und Ausdrucke liegen im Job Separator, leuchtet die<br />
Kontrollleuchte, bis die Ausdrucke entnommen werden. Diese Einstellung legt fest, ob das Gerät trotzdem nach<br />
einer bestimmten Zeitspanne in den Ruhemodus wechselt.<br />
HINWEIS: Diese Einstellung steht zur Verfügung, wenn der optionale innere Job Separator (JS-732) installiert<br />
ist und die Einstellung Autoruhemodus (Seite 9-81) auf [Ein] steht.<br />
Die nachstehende Tabelle zeigt die verfügbaren Einstellungen.<br />
Gehen Sie wie folgt vor.<br />
Menüpunkt Beschreibung<br />
Priorität Ruhemodus Der Ruhemodus wird nach einer festgelegten Zeitspanne aktiviert und<br />
die Kontrollleuchte geht aus.<br />
Priorität LED-Anzeige Der Ruhemodus wird nicht aktiviert und die Kontrollleuchte leuchtet bis<br />
das Papier entnommen wird.<br />
1 Drücken Sie die Taste Systemmenü.<br />
2 Tippen Sie auf [ ], [Datum/Zeit] und dann [ ] in Ruhemodus (Job Separator).<br />
3 Tippen Sie auf [Priorität Ruhemodus] oder [Priorität LED-Anzeige].<br />
4 Tippen Sie auf [OK].
Adressbuch und Zielwahltasten bearbeiten<br />
9-85<br />
Systemmenü<br />
Sie können häufig verwendete Ziele im Adressbuch eingeben oder auf eine Zielwahltaste legen. Die<br />
gespeicherten Ziele können geändert werden. Die Ziele sind verfügbar für "Als E-Mail senden", "In Ordner<br />
senden" und "Faxübertragung" (optional).<br />
Ziel aus Adressbuch hinzufügen<br />
Sie können ein neues Ziel im Adressbuch speichern. Zwei Arten stehen zur Verfügung: Kontakte und Gruppen.<br />
Wenn Sie eine Gruppe hinzufügen, geben Sie den Gruppennamen ein und wählen Gruppenmitglieder aus dem<br />
Adressbuch.<br />
HINWEIS: Wenn Benutzer-Logins aktiviert sind, können Sie Ziele im Adressbuch nur ändern, nachdem Sie<br />
sich als Administrator angemeldet haben.<br />
Kontakt<br />
Bis zu 2.000 Kontaktadressen können gespeichert werden. Jede Adresse kann mehrere Informationen<br />
enthalten: Zielname, E-Mail-Adresse, FTP-Server-Ordnerpfad, Computer-Ordnerpfad und Faxnummer<br />
(optional).<br />
Gehen Sie wie nachstehend beschrieben vor, um einen neuen Kontakt einzugeben.<br />
1 Drücken Sie die Taste Systemmenü.<br />
2 Tippen Sie auf [Ziel bearbeiten], [Speich./Bearbeit.] in Adressbuch, [Hinzufügen], [Kontakt] und [Weiter].<br />
3 Um die Adressnummer einzugeben, tippen Sie auf [Ändern] in Adressnummer.<br />
4 Tippen Sie auf [+] / [–] oder benutzen Sie die Zifferntasten, um eine bestimmte Adressnummer einzugeben<br />
(1-2500).<br />
Wenn die Nummer automatisch zugewiesen werden soll, geben Sie “0000” ein.<br />
HINWEIS: Die Adressnummer ist eine Kennung für ein Ziel. Sie können jede verfügbare Zahl bis 2.000 für<br />
Kontakte und 500 für Gruppen wählen.<br />
Wenn Sie eine Adressnummer angeben, die bereits verwendet wird, erscheint eine Fehlermeldung, wenn Sie<br />
auf [Speichern] tippen und die Nummer kann nicht gespeichert werden. Wenn Sie “0000” als Adressnummer<br />
eingegeben haben, wird die Adresse als niedrigste verfügbare Nummer gespeichert.<br />
5 Tippen Sie auf [OK]. Die Anzeige aus Schritt 3 erscheint erneut.<br />
6 Tippen Sie auf [Ändern] in Name.<br />
7 Geben Sie den Zielnamen (bis 32 Zeichen) für die Anzeige im Adressbuch ein und tippen Sie auf [OK]. Die<br />
Anzeige aus Schritt 3 erscheint erneut.<br />
HINWEIS: Hinweise zur Eingabe von Zeichen finden Sie unter Zeicheneingabe auf Seite Anhang-9.<br />
8 Tippen Sie auf [E-Mail], um eine E-Mail-Adresse einzugeben und [SMB], um ein PC-Verzeichnis<br />
einzugeben und [FTP], um einen FTP-Pfad anzugeben.<br />
Die Vorgehensweise ist je nach gewählter Übertragungsmethode unterschiedlich.<br />
9
E-Mail Adresse<br />
9-86<br />
Systemmenü<br />
Tippen Sie auf [Ändern] in E-Mail-Adresse, um die E-Mail-Adresse einzugeben und dann auf [OK]. In der<br />
nachstehenden Tabelle wird gezeigt, welche Daten eingegeben werden müssen.<br />
HINWEIS: Hinweise zur Eingabe von Zeichen finden Sie unter Zeicheneingabe auf Seite Anhang-9.<br />
FTP-Ordner Adresse anlegen<br />
Tippen Sie [Ändern] in Hostname, Pfad, Login-Benutzername und Login-Passwort, um die Werte für jede<br />
Position einzugeben und tippen dann auf [OK].<br />
In der nachstehenden Tabelle wird gezeigt, welche Daten eingegeben werden müssen.<br />
Menüpunkt Beschreibung<br />
Hostname* Hostname oder IP-Adresse des FTP-Servers 64<br />
Pfad Pfad für die zu speichernde Datei z. B.<br />
"\Benutzer\Scandaten".<br />
Wenn Sie keinen Pfad eingeben, wird die Datei im<br />
Stammverzeichnis gespeichert.<br />
Login-<br />
Benutzername<br />
Benutzername für die Anmeldung auf dem FTP-Server 64<br />
Login-Passwort Passwort für die Anmeldung auf dem FTP-Server 64<br />
Maximale<br />
Zeichenanzahl<br />
* Wenn Sie eine andere als die Standardportnummer (21) angeben, benutzen Sie das Format “Hostname:<br />
Portnummer”.<br />
Portnummer” (z. B., FTPhostname:140).<br />
Zur Eingabe einer IPv6 Adresse, fügen Sie diese in Klammern [ ] an.<br />
(z. B., [3ae3:9a0:cd05:b1d2:28a:1fc0:a1:10ae]:140)<br />
HINWEIS: Hinweise zur Eingabe von Zeichen finden Sie unter Zeicheneingabe auf Seite Anhang-9.<br />
Tippen Sie auf [Verbindung Test], um die Verbindung mit dem gewünschten FTP-Server zu prüfen. Wenn die<br />
Verbindung fehlschlägt, überprüfen Sie Ihre Eingaben.<br />
128
SMB-Ordner Adresse anlegen<br />
9-87<br />
Systemmenü<br />
Tippen Sie [Ändern] in Hostname, Pfad, Login-Benutzername und Login-Passwort, um die Werte für jede<br />
Position einzugeben und tippen dann auf [OK].<br />
In der nachstehenden Tabelle wird gezeigt, welche Daten eingegeben werden müssen.<br />
Menüpunkt Beschreibung<br />
Hostname*<br />
Hostname oder IP-Adresse des sendenden Computers 64<br />
Pfad Pfad zum Ordner für die gespeicherten Dateien z. B.<br />
“\Benutzer\Scandaten”)<br />
Login-<br />
Benutzername<br />
Benutzername für den Zugriff auf den Ordner<br />
Zum Beispiel abcdnet\james.smith<br />
Login-Passwort Passwort oder Kennwort für den Ordner 64<br />
* Wenn Sie eine andere als die Standardportnummer (139) angeben, benutzen Sie das Format<br />
“Hostname: portnummer”. Portnummer” (z. B., SMBhostname:140).<br />
Zur Eingabe einer IPv6 Adresse, fügen Sie diese in Klammern [ ] an.<br />
(z. B., [3ae3:9a0:cd05:b1d2:28a:1fc0:a1:10ae]:140)<br />
Maximale<br />
Zeichenanzahl<br />
Um ein Verzeichnis auf einem PC im Netzwerk zu suchen und zu speichern, tippen Sie auf [Suche SMB<br />
Host] oder [Windows Netzwerk].<br />
Falls Sie [Suche SMB Host] gewählt haben, geben Sie "Domäne/Arbeitsgruppe" und "Hostname" ein, um<br />
den PC im Netzwerk als Ziel zu suchen.<br />
Falls Sie [Windows Netzwerk] gewählt haben, können alle PCs im Netzwerk gesucht werden. Bis zu 500<br />
Ziele können angezeigt werden. Wählen Sie einen der angezeigten Host-/PC-Namen aus und tippen Sie<br />
auf [Weiter]. Die Anzeige zur Eingabe des Login-Benutzernamens und des Passworts erscheint. Nachdem<br />
Sie den Login-Benutzernamen und das Passwort des Ziel-PCs eingegeben haben, erscheint das<br />
freigegebene Verzeichnis. Wählen Sie ein Verzeichnis aus und tippen Sie auf [Weiter]. Die Adresse des<br />
gewählten freigegebenen Verzeichnisses ist hinterlegt.<br />
HINWEIS: Hinweise zur Eingabe von Zeichen finden Sie unter Zeicheneingabe auf Seite Anhang-9.<br />
Tippen Sie auf [Verbindungstest], um die Verbindung mit dem gewünschten Computer zu prüfen. Wenn die<br />
Verbindung fehlschlägt, überprüfen Sie Ihre Eingaben.<br />
9 Prüfen Sie, ob die Eingaben richtig sind und tippen Sie auf [Speichern]. Das Ziel wird dem Adressbuch<br />
hinzugefügt.<br />
Um eine gespeicherte Adresse auf einer Zielwahl zu speichern, tippen Sie in der sich öffnenden Anzeige nach<br />
[Speichern] auf [Ja].<br />
HINWEIS: Zum Speichern einer Zielwahltaste siehe Ziel auf Zielwahltaste speichern auf Seite 9-89.<br />
128<br />
64<br />
9
9-88<br />
Systemmenü<br />
Gruppe<br />
Sie können Kontakte in Gruppen zusammenfassen. Die in einer Gruppe zusammengefassten Ziele können auf<br />
einmal hinzugefügt werden. Sie können maximal 500 Gruppen in das Adressbuch einfügen.<br />
HINWEIS: Sie können eine Gruppe für Kontakte erst dann erstellen, wenn die Kontakte selbst in das<br />
Adressbuch eingegeben wurden. Bis zu 100 Ziele für E-Mail, 500 Ziele für Fax und insgesamt 10 Ziele für FTP<br />
und SMB können in einer Gruppe zusammengefasst werden.<br />
Gehen Sie wie nachstehend beschrieben vor, um eine Gruppe zu speichern.<br />
1 Drücken Sie die Taste Systemmenü.<br />
2 Tippen Sie auf [Ziel bearbeiten], [Speich./Bearbeit.] in Adressbuch, [Hinzufügen], [Gruppe] und [Weiter].<br />
3 Um die Adressnummer einzugeben, tippen Sie auf [Ändern] in Adressnummer.<br />
4 Tippen Sie auf [+] / [–] oder benutzen Sie die Zifferntasten, um eine bestimmte Adressnummer einzugeben<br />
(1 bis 2500).<br />
Wenn die Nummer automatisch zugewiesen werden soll, geben Sie "0000" ein.<br />
HINWEIS: Die Adressnummer ist eine Kennung für eine Gruppe. Sie können jede verfügbare Zahl bis 2.000<br />
für Kontakte und 500 für Gruppen wählen.<br />
Wenn Sie eine Adressnummer angeben, die bereits verwendet wird, erscheint eine Fehlermeldung, wenn Sie<br />
auf [Speichern] tippen und die Nummer kann nicht gespeichert werden. Wenn Sie "0000" als Adressnummer<br />
eingegeben haben, wird die Adresse als niedrigste verfügbare Nummer gespeichert.<br />
5 Tippen Sie auf [OK]. Die Anzeige Gruppe hinzufügen wird eingeblendet.<br />
6 Tippen Sie auf [Ändern] in Name.<br />
7 Geben Sie mit maximal 32 Zeichen den Gruppennamen für die Anzeige im Adressbuch ein.<br />
HINWEIS: Hinweise zur Eingabe von Zeichen finden Sie unter Zeicheneingabe auf Seite Anhang-9.<br />
8 Tippen Sie auf [Gruppenmitglied].<br />
9 Tippen Sie auf [Hinzufügen].<br />
10 Wählen Sie einen Kontakt, der einer Gruppe hinzugefügt werden soll.<br />
HINWEIS: Die Ziele können nach Zielnamen oder Adressnummer gesucht oder sortiert werden. Details<br />
finden Sie unter Ziel auswählen auf Seite 3-41.<br />
11 Tippen Sie auf [OK].<br />
Wenn weitere Ziele hinzugefügt werden sollen, wiederholen Sie die Schritte 9 bis 11.<br />
12 Prüfen Sie, ob das ausgewählte Ziel der Gruppe hinzugefügt wurde und tippen Sie auf [Speichern]. Die<br />
Gruppe wird dem Adressbuch hinzugefügt.<br />
Um eine gepspeicherte Adresse auf einer Zielwahl zu speichern, tippen Sie in der sich öffnenden Anzeige nach<br />
[Speichern] auf [Ja].<br />
HINWEIS: Zum Speichern einer Zielwahltaste siehe Ziel auf Zielwahltaste speichern auf Seite 9-89.
Ziel bearbeiten<br />
Sie können die Ziele (Kontakte), die Sie in das Adressbuch eingefügt haben, bearbeiten oder löschen.<br />
Gehen Sie wie nachstehend beschrieben vor, um ein Ziel zu bearbeiten.<br />
1 Drücken Sie die Taste Systemmenü.<br />
2 Tippen Sie auf [Ziel bearbeiten] und [Speich./Bearbeit.] in Adressbuch.<br />
3 Wählen Sie das Ziel oder die Gruppe zum Bearbeiten.<br />
9-89<br />
Systemmenü<br />
HINWEIS: Die Ziele können nach Zielname oder Adressnummer gesucht oder sortiert werden. Details finden<br />
Sie unter Ziel auswählen auf Seite 3-41.<br />
4 Tippen Sie auf [Detail].<br />
Die Eingaben können je nach gewähltem Menüpunkt abweichen.<br />
Kontakt bearbeiten<br />
1 Ändern Sie Adressnummer, Name und Zielart bzw. Adresse. Details finden Sie unter Kontakt auf Seite<br />
9-85.<br />
2 Nachdem Sie alle Änderungen vorgenommen haben, tippen Sie auf [Speichern].<br />
3 Tippen Sie auf [Ja], um die Änderungen zu bestätigen.<br />
Gruppe bearbeiten<br />
1 Ändern Sie Adressnummer und Name. Details finden Sie unter Gruppe auf Seite 9-88.<br />
2 Tippen Sie auf [Gruppenmitglied].<br />
3 Um das Ziel wieder aus der Gruppe zu entfernen, wählen Sie das Ziel und tippen auf [Löschen].<br />
Tippen Sie auf [Ja] unter der Bestätigungsaufforderung.<br />
4 Nachdem Sie alle Änderungen vorgenommen haben, tippen Sie auf [Speichern].<br />
5 Tippen Sie auf [Ja], um die Änderungen zu bestätigen.<br />
Kontakt oder Gruppe löschen<br />
Wiederholen Sie die Schritte 1 bis 3 und tippen Sie auf [Löschen]. Tippen Sie auf [Ja] unter der<br />
Bestätigungsaufforderung. Der Eintrag ist gelöscht.<br />
Ziel auf Zielwahltaste speichern<br />
Sie können ein neues Ziel (Kontakt oder Gruppe) hinzufügen. Bis zu 1.000 Ziele können gespeichert werden.<br />
HINWEIS: Siehe auch Ziel auswählen auf Seite 3-41.<br />
Gehen Sie wie nachstehend beschrieben vor, um ein neues Ziel als Zielwahltaste einzugeben.<br />
1 Drücken Sie die Taste Systemmenü.<br />
2 Tippen Sie auf [Ziel bearbeiten] und [Speich./Bearbeit.] in Zielwahltaste.<br />
9
9-90<br />
Systemmenü<br />
3 Wählen Sie eine Zielwahltaste (0001 bis 1000) aus und tippen Sie auf [Hinzufüg./Bearbeit.]. Drücken auf<br />
die Kurzwahlsuche Taste oder auf [Nr.] ermöglicht die direkte Eingabe der Zielwahltastennummer.<br />
Wählen Sie eine leere Zielwahltaste.<br />
4 Tippen Sie auf [Ändern] in Dateiname.<br />
5 Geben Sie mit maximal 32 Zeichen den Zielwahlnamen für die Anzeige im Adressbuch ein und tippen Sie<br />
auf [OK].<br />
HINWEIS: Hinweise zur Eingabe von Zeichen finden Sie unter Zeicheneingabe auf Seite Anhang-9.<br />
6 Tippen Sie auf [Ändern] in Ziel. Das Adressbuch erscheint.<br />
7 Wählen Sie ein Ziel (Kontakt oder Gruppe), um es der Zielwahltaste hinzuzufügen und tippen Sie auf [OK].<br />
Tippen Sie auf [Detail], um die Detaildaten des ausgewählten Ziels anzuzeigen.<br />
HINWEIS: Die Ziele können nach Zielname oder Adressnummer gesucht oder sortiert werden. Details finden<br />
Sie unter Ziel auswählen auf Seite 3-41.<br />
8 Tippen Sie auf [Speichern]. Das Ziel wird für die Zielwahltaste gespeichert.<br />
Zielwahltasten bearbeiten<br />
Sie können die Ziele, die Sie einer Zielwahltaste hinzugefügt haben, bearbeiten oder löschen.<br />
Gehen Sie wie folgt vor.<br />
1 Drücken Sie die Taste Systemmenü.<br />
2 Tippen Sie auf [Ziel bearbeiten] und [Speich./Bearbeit.] in Zielwahltaste.<br />
3 Wählen Sie eine Zielwahltaste (0001 bis 1000) aus. Drücken der Kurzwahlsuche Taste oder auf [Nr.]<br />
ermöglicht die direkte Eingabe der Zielwahltastennummer.<br />
Die Eingaben können je nach gewähltem Menüpunkt abweichen.<br />
Gespeicherte Informationen bearbeiten<br />
1 Tippen Sie auf [Hinzufüg./Bearbeit.].<br />
2 Sie können ein neues Ziel (Kontakt oder Gruppe) hinzufügen. Tippen Sie auf [Detail], um die<br />
Detaildaten des ausgewählten Ziels anzuzeigen.<br />
HINWEIS: Die Ziele können nach Zielnamen oder Adressnummer gesucht oder sortiert werden. Details<br />
finden Sie unter Ziel auswählen auf Seite 3-41.<br />
3 Tippen Sie auf [OK].<br />
4 Tippen Sie auf [Ja] in der Bestätigungsanzeige, um die Zielwahltaste mit dem Ziel zu speichern.<br />
Gespeicherte Informationen löschen<br />
1 Tippen Sie auf [Löschen].<br />
2 Tippen Sie auf [Ja] unter der Bestätigungsaufforderung, um das Löschen der in der Zielwahltaste<br />
gespeicherten Daten zu bestätigen.
Sortieren<br />
Sie können die Sortierreihenfolge des Adressbuchs festlegen.<br />
Die nachstehende Tabelle zeigt die verfügbaren Einstellungen.<br />
Gehen Sie wie folgt vor, um die Sortier-Einstellungen auszuwählen.<br />
1 Drücken Sie die Taste Systemmenü.<br />
9-91<br />
Systemmenü<br />
2 Tippen Sie auf [Ziel bearbeiten], [Weiter] in Adressbuch Grundeinstellung und dann [Ändern] in Sortieren.<br />
3 Wählen Sie [Nr.] oder [Name].<br />
4 Tippen Sie auf [OK].<br />
Suche durch Filter eingrenzen<br />
Die Anzeige der Adressen kann vorgefiltert werden, um das Ziel schneller zu finden.<br />
Die nachstehende Tabelle zeigt die verfügbaren Einstellungen.<br />
Gehen Sie wie nachstehend erklärt vor, um die Anzeige zu filtern.<br />
1 Drücken Sie die Taste Systemmenü.<br />
2 Tippen Sie auf [Ziel bearbeiten], [Weiter] in Adressbuch Grundeinstellung und dann [Ändern] in<br />
Begrenzung.<br />
3 Wählen Sie die Art des Filters.<br />
4 Tippen Sie auf [OK].<br />
Menüpunkt Detail<br />
Nr. Zeigt die Zielliste in der Reihenfolge der gespeicherten Nummer.<br />
Name Zeigt die Zielliste in der Reihenfolge des gespeicherten Namens.<br />
Menüpunkt Detail<br />
Aus Alle Ziele werden angezeigt.<br />
E-Mail Nur E-Mail Ziele werden angezeigt.<br />
Ordner Nur SMB- oder FTP-Ordner werden angezeigt.<br />
FAX Nur Fax-Ziele werden angezeigt.<br />
i-FAX Nur i-FAX-Ziele werden angezeigt.<br />
Gruppe Nur Gruppen werden angezeigt.<br />
9
Internet<br />
9-92<br />
Systemmenü<br />
Legen Sie die Grundeinstellungen des Internet Browsers fest. Folgende Einstellungen können geändert<br />
werden.<br />
• Internet Browser Einstellungen<br />
• Browser Voreinstellungen<br />
• Proxy Einstellungen<br />
Internet Browser Einstellungen<br />
Legen Sie fest, ob der Internet Browser benutzt werden darf.<br />
Wählen Sie die Internet Browser-Einstellung wie nachstehend erklärt.<br />
1 Drücken Sie die Taste Systemmenü.<br />
2 Tippen Sie auf [ ] und dann auf [Internet].<br />
HINWEIS: Falls die Anzeige zur Anmeldung erscheint, geben Sie den Login-Benutzernamen und das<br />
Passwort ein und tippen Sie auf [Login]. Hierfür müssen Sie sich mit Administratorrechten anmelden. Siehe<br />
auch Benutzer aus lokaler Liste hinzufügen auf Seite 10-6 für Details zum Login, Namen und Passwort.<br />
3 Tippen Sie auf [Ändern] in Internet Browser.<br />
4 Tippen Sie [Ein] oder [Aus].<br />
5 Tippen Sie auf [OK].<br />
Browser Voreinstellungen<br />
Legen Sie die Voreinstellungen des Internet Browsers wie Homepage und Anzeigeart fest.<br />
HINWEIS: Falls Sie Aus in Internet Browser Einstellungen (auf Seite 9-92) gewählt haben, wird nichts<br />
angezeigt.<br />
Wählen Sie die Internet Browser-Voreinstellung wie nachstehend erklärt.<br />
1 Drücken Sie die Taste Systemmenü.<br />
2 Tippen Sie auf [ ] und dann auf [Internet].<br />
HINWEIS: Falls die Anzeige zur Anmeldung erscheint, geben Sie den Login-Benutzernamen und das<br />
Passwort ein und tippen Sie auf [Login]. Hierfür müssen Sie sich mit Administratorrechten anmelden. Siehe<br />
auch Benutzer aus lokaler Liste hinzufügen auf Seite 10-6 für Details zum Login, Namen und Passwort.<br />
3 Tippen Sie auf [Weiter] in Browser-Umgebung.
9-93<br />
Systemmenü<br />
4 Um eine Homepage festzulegen, tippen Sie auf [Ändern] in Homepage, tippen dann auf [URL], geben die<br />
URL ein und bestätigen mit [OK]. Tippen Sie auf [OK].<br />
HINWEIS: Hinweise zur Eingabe von Zeichen finden Sie unter Zeicheneingabe auf Seite Anhang-9.<br />
5 Zur Eingabe der Zeichengröße tippen Sie [Ändern] in Textgröße und wählen zwischen [Groß], [Mittel] oder<br />
[Klein]. Dann bestätigen Sie mit [OK].<br />
6 Zum Festlegen der Anzeigeart tippen Sie auf [Ändern] in Anzeigemodus und wählen zwischen [Normal],<br />
[Genau einpassen] oder [Intelligent einpassen]. Dann bestätigen Sie mit [OK].<br />
7 Zum Festlegen der Cookie-Behandlung tippen Sie auf [Ändern] in Cookie und wählen zwischen [Alle<br />
annehmen], [Alle ablehnen] oder [Vor Annahme fragen]. Dann bestätigen Sie mit [OK].<br />
Proxy Einstellungen<br />
Gehen Sie wie nachstehend erklärt vor, um die Proxy-Einstellungen anzugeben.<br />
1 Drücken Sie die Taste Systemmenü.<br />
2 Tippen Sie auf [ ] und dann auf [Internet].<br />
HINWEIS: Falls die Anzeige zur Anmeldung erscheint, geben Sie den Login-Benutzernamen und das<br />
Passwort ein und tippen Sie auf [Login]. Hierfür müssen Sie sich mit Administratorrechten anmelden. Siehe<br />
auch Benutzer aus lokaler Liste hinzufügen auf Seite 10-6 für Details zum Login, Namen und Passwort.<br />
3 Tippen Sie auf [Ändern] in Proxy und dann auf [An].<br />
Gleichen Proxy Server für alle Protokolle benutzen<br />
1 Soll nicht der gleiche Server für alle Protokolle verwendet werden, entfernen Sie den Haken aus dem<br />
Kontrollkästchen [Für alle Protokolle gleichen Proxy-Server nutzen].<br />
Proxy Server (HTTP) einrichten<br />
1 Tippen Sie auf [Tastatur] in Proxy Server (HTTP) und geben Sie die Proxy Adresse ein und bestätigen<br />
mit [OK].<br />
2 Benutzen Sie die [Ziffernta.], um die Portnummer einzugeben.<br />
Proxy Server (HTTPS) einrichten<br />
1 Tippen Sie auf [Tastatur] in Proxy Server (HTTPS) und geben Sie die Proxy Adresse ein und<br />
bestätigen mit [OK].<br />
2 Benutzen Sie die [Ziffernta.], um die Portnummer einzugeben.<br />
Domänen-Eingabe ohne Proxy<br />
1 Tippen Sie auf [Tastatur] in Proxy für folgende Domänen nicht verwenden und geben Sie den<br />
Domänennamen ein und bestätigen mit [OK]<br />
HINWEIS: Hinweise zur Eingabe von Zeichen finden Sie unter Zeicheneingabe auf Seite Anhang-9.<br />
4 Tippen Sie auf [OK].<br />
9
Anwendungen<br />
Es können Anwendungen auf dem System installiert werden, die die tägliche Arbeit erleichtern.<br />
Anwendungen installieren<br />
Es können neue Anwendungen installiert werden.<br />
Zum Installieren einer Anwendung gehen Sie wie folgt vor.<br />
1 Setzen Sie den USB-Speicher mit der zu installierenden Anwendung in den Steckplatz (A1) ein.<br />
9-94<br />
Systemmenü<br />
HINWEIS: FallsExterner Speicher wurde erkannt. Dateien werden angezeigt. erscheint, tippen Sie auf [Nein].<br />
2 Drücken Sie die Taste Systemmenü.<br />
3 Tippen Sie auf [ ] und dann auf [Anwendung].<br />
HINWEIS: Falls die Anzeige zur Anmeldung erscheint, geben Sie den Login-Benutzernamen und das<br />
Passwort ein und tippen Sie auf [Login]. Hierfür müssen Sie sich mit Administratorrechten anmelden. Siehe<br />
auch Benutzer aus lokaler Liste hinzufügen auf Seite 10-6 für Details zum Login, Namen und Passwort.<br />
4 Tippen Sie auf [Hinzufügen].<br />
5 Wählen Sie die zu installierende Anwendung und tippen Sie auf [Installieren].<br />
Sie können die Informationen über die Anwendung anzeigen, indem Sie auf [Detail] tippen.<br />
6 Wenn die Aufforderung zum Bestätigen eingeblendet wird, tippen Sie auf [Ja].<br />
Die Installation der Anwendung beginnt. Je nach Anwendung kann dies eine Weile dauern.<br />
Sobald der Vorgang beendet ist, erscheint die vorherige Anzeige.<br />
7 Um eine weitere Anwendung zu installieren, wiederholen Sie die Schritte 5 bis 6.<br />
8 Zum Entfernen des USB-Speichers tippen Sie auf [Speicher entfernen] und warten Sie bis Externer<br />
Speicher sicher entfernbar angezeigt wird. Entfernen Sie den USB-Speicher.<br />
Anwendungen starten/beenden<br />
Um eine Anwendung zu benutzen, aktivieren Sie diese über Aktivieren.<br />
Zum Starten der Anwendung gehen Sie wie folgt vor.<br />
1 Drücken Sie die Taste Systemmenü.<br />
2 Tippen Sie auf [ ] und dann auf [Anwendung].<br />
HINWEIS: Falls die Anzeige zur Anmeldung erscheint, geben Sie den Login-Benutzernamen und das<br />
Passwort ein und tippen Sie auf [Login]. Hierfür müssen Sie sich mit Administratorrechten anmelden. Siehe<br />
auch Benutzer aus lokaler Liste hinzufügen auf Seite 10-6 für Details zum Login, Namen und Passwort.
3 Wählen Sie eine Anwendung aus und tippen Sie auf [Aktivieren].<br />
Sie können die Informationen über die Anwendung anzeigen, indem Sie auf [Detail] tippen.<br />
HINWEIS: Um die Anwendung zu verlassen, tippen Sie auf [Deaktivieren].<br />
4 Geben Sie den Lizenzschlüssel ein und tippen Sie auf [Offiziell].<br />
9-95<br />
Systemmenü<br />
Einige Anwendungen benötigen keinen Lizenzschlüssel. Wenn die Anzeige für den Lizenzschlüssel nicht<br />
erscheint, gehen Sie weiter zu Schritt 5.<br />
Wenn Sie die Anwendung testen, tippen Sie auf [Test] ohne einen Lizenzschlüssel einzugeben.<br />
5 Wenn die Aufforderung zum Bestätigen eingeblendet wird, tippen Sie auf [Ja].<br />
ACHTUNG: Falls Sie während der Benutzung der Anwendung Datum/Uhrzeit verändern, können Sie die<br />
Anwendung nicht länger benutzen.<br />
Anwendungen starten<br />
Es kann jede Anwendung gestartet werden, die den Status Aktivieren besitzt.<br />
Zum Starten der Anwendung gehen Sie wie folgt vor.<br />
1 Drücken Sie die Taste Anwendungen.<br />
Die Liste der verfügbaren Anwendungen wird angezeigt.<br />
2 Tippen Sie auf das Symbol der Anwendung, die Sie starten wollen.<br />
Die Anwendung wird gestartet.<br />
3 Um die Anwendung zu verlassen, tippen Sie auf [✕].<br />
4 Wenn die Aufforderung zum Bestätigen eingeblendet wird, tippen Sie auf [Ja].<br />
ACHTUNG: Die Vorgehensweise zum Verlassen der Anwendung kann unterschiedlich sein.<br />
9
Anwendungen löschen<br />
Zum Löschen einer Anwendung gehen Sie wie folgt vor.<br />
9-96<br />
Systemmenü<br />
ACHTUNG: Beenden Sie die zu löschende Anwendung zuerst. (Siehe Anwendungen starten/beenden auf<br />
Seite 9-94.)<br />
1 Drücken Sie die Taste Systemmenü.<br />
2 Tippen Sie auf [ ] und dann auf [Anwendung].<br />
HINWEIS: Falls die Anzeige zur Anmeldung erscheint, geben Sie den Login-Benutzernamen und das<br />
Passwort ein und tippen Sie auf [Login]. Hierfür müssen Sie sich mit Administratorrechten anmelden. Siehe<br />
auch Benutzer aus lokaler Liste hinzufügen auf Seite 10-6 für Details zum Login, Namen und Passwort.<br />
3 Wählen Sie die zu löschende Anwendung und tippen Sie auf [Löschen].<br />
Sie können die Informationen über die Anwendung anzeigen, indem Sie auf [Detail] tippen.<br />
4 Wenn die Aufforderung zum Bestätigen des Löschens eingeblendet wird, tippen Sie auf [Ja]. Die<br />
Anwendung ist gelöscht.
System initialisieren<br />
9-97<br />
Systemmenü<br />
Mit dieser Funktion initialisieren Sie die Festplatte des Geräts und kehren in den Standardmodus zurück.<br />
ACHTUNG: Die Systeminitialisierung löscht Anwender-Boxen, Daten in Dokumentenboxen, Adressen im<br />
Adressbuch, Benutzereigenschaften, Kontoinformationen und Einstellungen.<br />
HINWEIS: Diese Option wird nicht angezeigt, wenn das optionale Data Security Kit installiert ist. Siehe auch<br />
im Data Security Kit (E) Operation Guide auf der DVD, um die zusätzlichen Funktion des Data Security Kit<br />
kennenzulernen.<br />
Die Benutzung des Network Print Monitor ermöglicht das Speichern des Adressbuchs.<br />
1 Drücken Sie die Taste Systemmenü.<br />
2 Tippen Sie auf [ ], [Einstellungen/Wartung] und dann auf [Start] in Systeminitialisierung.<br />
HINWEIS: Falls die Anzeige zur Anmeldung erscheint, geben Sie den Login-Benutzernamen und das<br />
Passwort ein und tippen Sie auf [Login]. Hierfür müssen Sie sich mit Administratorrechten anmelden. Siehe<br />
auch Benutzer aus lokaler Liste hinzufügen auf Seite 10-6 für Details zum Login, Namen und Passwort.<br />
3 Wenn die Aufforderung zum Bestätigen eingeblendet wird, tippen Sie auf [Ja].<br />
Die Initialisierung beginnt.<br />
WICHTIG: Die Anzeige Wird formatiert... Betriebsschalter nicht ausschalten erscheint während der<br />
Initialisierung. Warten Sie bis diese beendet ist.<br />
4 Wenn die Initialisierung abgeschlossen ist, wird die Meldung Vorgang abgeschlossen. Schalten Sie den<br />
Hauptschalter aus und ein. angezeigt. Schalten Sie den Hauptschalter aus.<br />
Neustart des gesamten Geräts<br />
Startet die CPU neu, ohne den Hauptschalter auszuschalten. Dies ist eine Maßnahme, die bei einem instabilen<br />
Systembetrieb getroffen wird. (Wie bei einem Computer-Neustart.)<br />
Starten Sie das System wie nachstehend erklärt neu.<br />
1 Drücken Sie die Taste Systemmenü.<br />
2 Tippen Sie auf [System] und [Start] in System komplett neustarten.<br />
HINWEIS: Falls die Anzeige zur Anmeldung erscheint, geben Sie den Login-Benutzernamen und das<br />
Passwort ein und tippen Sie auf [Login]. Hierfür müssen Sie sich mit Administratorrechten anmelden. Siehe<br />
auch Benutzer aus lokaler Liste hinzufügen auf Seite 10-6 für Details zum Login, Namen und Passwort.<br />
3 Wenn die Aufforderung zum Bestätigen eingeblendet wird, tippen Sie auf [Ja]. Das System wird neu<br />
gestartet.<br />
9
Netzwerk Einstellungen<br />
Folgende Netzwerkeinstellungen stehen zur Verfügung:<br />
• Hostnamen …9-98<br />
• TCP/IP …9-98<br />
• TCP/IP (IPv4) Einstellungen …9-99<br />
• TCP/IP (IPv6) Einstellung …9-100<br />
• Protokoll Details …9-102<br />
• NetWare …9-103<br />
• AppleTalk …9-104<br />
• WSD Scannen …9-104<br />
• WSD Druck …9-104<br />
• Enhanced WSD …9-105<br />
• Enhanced WSD (SSL) …9-105<br />
• Sicherheits-Protokolle …9-105<br />
• IPSec …9-110<br />
• Netzwerkschnittstelle …9-110<br />
• Netzwerkkarte des Geräts neu starten …9-110<br />
Hostnamen<br />
Sie können den Hostnamen des Systems überprüfen. Folgen Sie den Anweisungen.<br />
1 Drücken Sie die Taste Systemmenü.<br />
9-98<br />
Systemmenü<br />
2 Tippen Sie auf [System], [Weiter] in Netzwerk. Prüfen Sie den Hostnamen der unter Hostname angezeigt<br />
wird.<br />
TCP/IP<br />
Wählen Sie, ob TCP/IP benutzt wird. Die Grundeinstellung lautet Aus.<br />
WICHTIG: Nachdem Sie alle Eingaben vorgenommen haben, starten Sie den Netzwerkteil des Geräts über das<br />
Systemmenü neu oder schalten Sie das Gerät einmal AUS und wieder AN. Für mehr Informationen zum<br />
Neustart des Netzwerkteils siehe Netzwerkkarte des Geräts neu starten auf Seite 9-110 .<br />
Folgen Sie den Anweisungen.<br />
1 Drücken Sie die Taste Systemmenü.<br />
2 Tippen Sie auf [System], [Weiter] in Netzwerk und auf [Weiter] in TCP/IP Einstellung.<br />
3 Tippen Sie auf [Ändern] in TCP/IP.<br />
4 Tippen Sie auf [Aus] oder [Ein] und auf [OK].
TCP/IP (IPv4) Einstellungen<br />
9-99<br />
Systemmenü<br />
Gehen Sie folgendermaßen vor, um sich über TCP/IP (IPv4) mit einem Windows Netzwerk zu verbinden. Geben<br />
Sie IP-Adresse, Subnetzmaske und das Gateway ein. Die Grundeinstellungen für das TCP/IP Protokoll sind:<br />
Ein, DHCP: Ein, Bonjour: Aus, Auto-IP: An".<br />
Dieser Abschnitt erklärt die Bonjour Einstellungen. Für TCP/IP (IPv4) Einstellungen siehe unter Netzwerk (LAN)<br />
konfigurieren auf Seite 2-13.<br />
HINWEIS: Holen Sie die Zustimmung des Administrators ein, bevor Sie die nötigen Eingaben machen.<br />
WICHTIG: Nachdem Sie alle Eingaben vorgenommen haben, starten Sie den Netzwerkteil des Geräts über das<br />
Systemmenü neu oder schalten Sie das Gerät einmal AUS und wieder AN. Für mehr Informationen zum<br />
Neustart des Netzwerkteils siehe Netzwerkkarte des Geräts neu starten auf Seite 9-110 .<br />
Folgen Sie den Anweisungen.<br />
1 Drücken Sie die Taste Systemmenü.<br />
2 Tippen Sie auf [System], [Weiter] in Netzwerk und auf [Weiter] in TCP/IP Einstellung.<br />
3 Tippen Sie auf [Ändern] in TCP/IP.<br />
4 Tippen Sie auf [Ein] und dann auf [OK].<br />
5 Tippen Sie auf [Ändern] in IPv4.<br />
6 Tippen Sie auf [DHCP].<br />
7 Tippen Sie auf [Aus] in DHCP und dann auf [OK].<br />
8 Tippen Sie auf [Bonjour].<br />
9 Tippen Sie auf [Aus] in Bonjour und dann auf [OK].<br />
10 Tippen Sie auf [IP-Adresse] und geben Sie die IP-Adresse über die Zifferntasten ein.<br />
11 Tippen Sie auf [Subnetzmaske] und geben Sie die Adresse über die Zifferntasten ein.<br />
12 Tippen Sie auf [Standard Gateway] und geben Sie die Adresse über die Zifferntasten ein.<br />
13 Prüfen Sie, ob alle Adressen richtig eingegeben wurden und tippen Sie auf [OK].<br />
Bonjour Einstellungen<br />
Wählen Sie, ob Bonjour benutzt wird. Die Grundeinstellung lautet Aus.<br />
WICHTIG: Nachdem Sie alle Eingaben vorgenommen haben, starten Sie den Netzwerkteil des Geräts über das<br />
Systemmenü neu oder schalten Sie das Gerät einmal AUS und wieder AN. Für mehr Informationen zum<br />
Neustart des Netzwerkteils siehe Netzwerkkarte des Geräts neu starten auf Seite 9-110 .<br />
Folgen Sie den Anweisungen.<br />
1 Drücken Sie die Taste Systemmenü.<br />
2 Tippen Sie auf [System], [Weiter] in Netzwerk und auf [Weiter] in TCP/IP Einstellung.<br />
3 Tippen Sie auf [Ändern] in TCP/IP.<br />
4 Tippen Sie auf [Ein] und dann auf [OK].<br />
5 Tippen Sie auf [Ändern] in IPv4.<br />
6 Tippen Sie auf [Bonjour].<br />
9
7 Tippen Sie auf [Ein] oder [Aus] in Bonjour und dann [OK].<br />
TCP/IP (IPv6) Einstellung<br />
9-100<br />
Systemmenü<br />
Richten Sie das TCP/IP (IPv6)-Protokoll ein, um eine Verbindung mit dem Windows-Netzwerk herzustellen. Die<br />
Grundeinstellungen für das TCP/IP Protokoll sind: Ein,TCP/IP (IPv6): Aus.<br />
WICHTIG: Nachdem Sie alle Eingaben vorgenommen haben, starten Sie den Netzwerkteil des Geräts über das<br />
Systemmenü neu oder schalten Sie das Gerät einmal AUS und wieder AN. Für mehr Informationen zum<br />
Neustart des Netzwerkteils siehe Netzwerkkarte des Geräts neu starten auf Seite 9-110 .<br />
Folgen Sie den Anweisungen.<br />
1 Drücken Sie die Taste Systemmenü.<br />
2 Tippen Sie auf [System], [Weiter] in Netzwerk und auf [Weiter] in TCP/IP Einstellung.<br />
3 Tippen Sie auf [Ändern] in TCP/IP.<br />
4 Tippen Sie auf [Ein] und dann auf [OK].<br />
5 Tippen Sie auf [Weiter] in IPv6.<br />
6 Tippen Sie auf [Ändern] in IPv6.<br />
7 Tippen Sie auf [Ein]. Tippen Sie auf [Ein]. IP-Adresse (Link Local) erscheint.<br />
8 Tippen Sie auf [OK].<br />
Manuelle Einstellung von (IPv6)<br />
Die IP-Adresse, Präfix-Länge und Gateway-Adresse in TCP/IP (IPv6) kann manuell eingestellt werden. Die<br />
manuelle Eingabe ist möglich, sobald [Ein] für TCP/IP (IPv6) gewählt wurde.<br />
WICHTIG: Nachdem Sie alle Eingaben vorgenommen haben, starten Sie den Netzwerkteil des Geräts über das<br />
Systemmenü neu oder schalten Sie das Gerät einmal AUS und wieder AN. Für mehr Informationen zum<br />
Neustart des Netzwerkteils siehe Netzwerkkarte des Geräts neu starten auf Seite 9-110 .<br />
Folgen Sie den Anweisungen.<br />
1 Drücken Sie die Taste Systemmenü.<br />
2 Tippen Sie auf [System], [Weiter] in Netzwerk und auf [Weiter] in TCP/IP Einstellung.<br />
3 Tippen Sie auf [Weiter] in IPv6.<br />
4 Tippen Sie auf [Weiter] in Manuelle Einstellungen.<br />
5 Tippen Sie auf [IP-Adresse (Manuell)], um die IP-Adresse einzugeben. Das Format einer IPv6 Adresse<br />
besteht aus einer Folge von Ziffern (128 bit gesamt), die durch Doppelpunkt getrennt sind. z. B.:<br />
2001:db8:3c4d:15::1a2c:1a1f.<br />
6 Tippen Sie auf [OK].<br />
Tippen Sie auf die [Ziffernta.] in Präfixlänge (0 - 128), um die Länge mit den Zifferntasten einzugeben.<br />
7 Tippen Sie auf [Standard Gateway], um dieses einzugeben.<br />
8 Prüfen Sie, ob alle Eingaben richtig eingegeben wurden und tippen Sie auf [OK].
RA (Stateless) Einstellungen<br />
9-101<br />
Systemmenü<br />
Wählen Sie, ob RA (Stateless) benutzt wird. Die RA (Stateless) Einstellung ist möglich, sobald [Ein] für TCP/IP<br />
(IPv6) gewählt wurde. Die Grundeinstellung lautet Ein.<br />
WICHTIG: Nachdem Sie alle Eingaben vorgenommen haben, starten Sie den Netzwerkteil des Geräts über das<br />
Systemmenü neu oder schalten Sie das Gerät einmal AUS und wieder AN. Für mehr Informationen zum<br />
Neustart des Netzwerkteils siehe Netzwerkkarte des Geräts neu starten auf Seite 9-110 .<br />
Folgen Sie den Anweisungen.<br />
1 Drücken Sie die Taste Systemmenü.<br />
2 Tippen Sie auf [System], [Weiter] in Netzwerk und auf [Weiter] in TCP/IP Einstellung.<br />
3 Tippen Sie auf [Weiter] in IPv6.<br />
4 Tippen Sie auf [Ändern] in RA (Stateless).<br />
5 Tippen Sie auf [Aus] oder [Ein] in RA (Stateless). Bei der Einstellung [Ein] erscheint IP-Adresse 1 bis 5<br />
(Stateless).<br />
6 Tippen Sie auf [OK].<br />
DHCP (IPv6) Einstellungen<br />
Wählen Sie, ob ein DHCP (IPv6) Server benutzt wird. Die DHCP (IPv6) Einstellung ist möglich, sobald [Ein] für<br />
TCP/IP (IPv6) gewählt wurde. Die Grundeinstellung lautet Ein.<br />
WICHTIG: Nachdem Sie alle Eingaben vorgenommen haben, starten Sie den Netzwerkteil des Geräts über das<br />
Systemmenü neu oder schalten Sie das Gerät einmal AUS und wieder AN. Für mehr Informationen zum<br />
Neustart des Netzwerkteils siehe Netzwerkkarte des Geräts neu starten auf Seite 9-110 .<br />
Folgen Sie den Anweisungen.<br />
1 Drücken Sie die Taste Systemmenü.<br />
2 Tippen Sie auf [System], [Weiter] in Netzwerk und auf [Weiter] in TCP/IP Einstellung.<br />
3 Tippen Sie auf [Weiter] in IPv6.<br />
4 Tippen Sie auf [Ändern] in DHCP.<br />
5 Tippen Sie auf [Aus] oder [Ein] in DHCP. Bei der Einstellung [Ein] erscheint IP-Adresse (Stateful).<br />
6 Tippen Sie auf [OK].<br />
9
Protokoll Details<br />
9-102<br />
Systemmenü<br />
Die folgende Tabelle zeigt die Netzwerk Einstellungen. Diese stehen zur Verfügung, sobald TCP/IP auf Ein<br />
gesetzt ist.<br />
Menüpunkt Beschreibung<br />
NetBEUI Legt fest, ob Dokumente über NetBEUI empfangen<br />
werden sollen.<br />
LPD Legt fest, ob Dokumente über LPD als Protokoll<br />
empfangen werden sollen.<br />
SMTP<br />
(E-Mail-Übertr.)<br />
POP3<br />
(E-Mail-<br />
Empfang)<br />
FTP Client<br />
(Übertragung)<br />
FTP Server<br />
(Empfang)<br />
SMB Client<br />
(Übertragung)<br />
Standardeinstellung<br />
System neu<br />
starten*<br />
Ein J<br />
Ein J<br />
Legt fest, ob zur Sendung von E-Mails SMTP genutzt wird. Aus N<br />
Legt fest, ob zum Empfang von E-Mails POP3 genutzt<br />
wird.<br />
Legt fest, ob Dokumente über FTP gesendet werden<br />
sollen. Bei der Einstellung [Ein] geben Sie eine Portnr. an.<br />
Standard ist Port 21.<br />
Legt fest, ob Dokumente über FTP empfangen werden<br />
sollen.<br />
Legt fest, ob Dokumente über SMB gesendet werden<br />
sollen. Bei der Einstellung [Ein] geben Sie eine Portnr. an.<br />
Benutzen Sie SMB Standard Port 139. Für Windows Vista,<br />
benutzen Sie Portnr. 445.<br />
Aus N<br />
Ein<br />
Port:21<br />
N<br />
Ein J<br />
Ein<br />
Port:139<br />
i-FAX Wählen Sie, ob i-FAX benutzt wird. Ein N<br />
LDAP Legen Sie fest, ob LDAP aktiviert werden soll oder nicht. Aus N<br />
SNMP Legt fest, ob über SNMP kommuniziert werden soll oder<br />
nicht.<br />
SNMPv3 Legt fest, ob über SNMPv3 kommuniziert werden soll oder<br />
nicht.<br />
HTTP Legt fest, ob über HTTP kommuniziert werden soll oder<br />
nicht.<br />
HTTPS Legt fest, ob über HTTPS kommuniziert werden soll oder<br />
nicht.<br />
SSL muss in diesem Fall auf [Ein] stehen. Siehe SSL auf<br />
Seite 9-106.<br />
IPP Legt fest, ob über IPP kommuniziert werden soll oder<br />
nicht. Bei der Einstellung [Ein] geben Sie eine Portnr. an.<br />
Standard ist Port 631.<br />
N<br />
Ein J<br />
Aus J<br />
Ein J<br />
Ein J<br />
Aus<br />
Port:631<br />
J
Menüpunkt Beschreibung<br />
IPP over SSL Legen Sie fest, ob IPP over SSL aktiviert werden soll oder<br />
nicht.<br />
SSL muss in diesem Fall auf [Ein] stehen. Siehe SSL auf<br />
Seite 9-106.<br />
Raw Port Legt fest, ob Dokumente über Raw Port kommuniziert<br />
werden soll.<br />
ThinPrint<br />
(UG-31)<br />
9-103<br />
Systemmenü<br />
WICHTIG: Nachdem Sie alle Eingaben vorgenommen haben, starten Sie den Netzwerkteil des Geräts über das<br />
Systemmenü neu oder schalten Sie das Gerät einmal AUS und wieder AN. Für mehr Informationen zum<br />
Neustart des Netzwerkteils siehe Netzwerkkarte des Geräts neu starten auf Seite 9-110 .<br />
Folgen Sie den Anweisungen.<br />
Am Beispiel von SMTP (E-Mail Übertragung) wird die Einstellung im folgenden erklärt.<br />
1 Drücken Sie die Taste Systemmenü.<br />
2 Tippen Sie auf [System], [Weiter] in Netzwerk, [Weiter] in TCP/IP Einstellung und dann [Weiter] in<br />
Protokolldetail, um zur Netzwerk-Anzeige zu gelangen.<br />
3 Wählen Sie den Menüpunkt, den Sie ändern wollen, indem Sie auf [Ändern] tippen.<br />
In diesem Beispiel tippen Sie [Ändern] in SMTP (E-Mail-Übertragung).<br />
4 Tippen Sie [Ein] oder [Aus].<br />
5 Tippen Sie auf [OK].<br />
NetWare<br />
Wählen Sie die NetWare-Netzwerkverbindung. Danach wählen Sie die Rahmentypen für NetWare aus Auto,<br />
Ethernet-II, 802.3, 802.2 oder SNAP aus. Die Grundeinstellung ist "An, Frame Type: Automatisch".<br />
WICHTIG: Nachdem Sie alle Eingaben vorgenommen haben, starten Sie den Netzwerkteil des Geräts über das<br />
Systemmenü neu oder schalten Sie das Gerät einmal AUS und wieder AN. Für mehr Informationen zum<br />
Neustart des Netzwerkteils siehe Netzwerkkarte des Geräts neu starten auf Seite 9-110 .<br />
Folgen Sie den Anweisungen.<br />
Legt fest, ob über ThinPrint kommuniziert werden soll oder<br />
nicht. Wurde [Ein] gewählt, wählen Sie eine Portnummer für<br />
ThinPrint. Normalerweise wird 4.000 verwendet. SSL kann<br />
ebenfalls gewählt werden.<br />
1 Drücken Sie die Taste Systemmenü.<br />
2 Tippen Sie auf [System], [Weiter] in Netzwerk und auf [Ändern] in NetWare.<br />
Aus J<br />
Ein J<br />
Ein J<br />
DSM Scan Wählen Sie, ob DSM benutzt wird. Aus N<br />
* J: Das System muss nach der Einstellung neu gestartet werden.<br />
N: Das System muss nach der Einstellung nicht neu gestartet werden.<br />
Standardeinstellung<br />
System neu<br />
starten*<br />
9
3 Tippen Sie auf [Ein].<br />
4 Tippen Sie auf die Taste des Rahmentyps, den Sie verwenden möchten.<br />
5 Tippen Sie auf [OK].<br />
AppleTalk<br />
Wählen Sie die Apple Talk Netzwerkeinstellungen. Die Grundeinstellung lautet Ein.<br />
9-104<br />
Systemmenü<br />
WICHTIG: Nachdem Sie alle Eingaben vorgenommen haben, starten Sie den Netzwerkteil des Geräts über das<br />
Systemmenü neu oder schalten Sie das Gerät einmal AUS und wieder AN. Für mehr Informationen zum<br />
Neustart des Netzwerkteils siehe Netzwerkkarte des Geräts neu starten auf Seite 9-110 .<br />
Folgen Sie den Anweisungen.<br />
1 Drücken Sie die Taste Systemmenü.<br />
2 Tippen Sie auf [System], [Weiter] in Netzwerk und auf [Ändern] in AppleTalk.<br />
3 Tippen Sie [Ein] oder [Aus].<br />
4 Tippen Sie auf [OK].<br />
WSD Scannen<br />
Legen Sie fest, ob WSD Scan aktiviert werden soll oder nicht. Die Grundeinstellung lautet Ein.<br />
WICHTIG: Nachdem Sie alle Eingaben vorgenommen haben, starten Sie den Netzwerkteil des Geräts über das<br />
Systemmenü neu oder schalten Sie das Gerät einmal AUS und wieder AN. Für mehr Informationen zum<br />
Neustart des Netzwerkteils siehe Netzwerkkarte des Geräts neu starten auf Seite 9-110 .<br />
Folgen Sie den Anweisungen.<br />
1 Drücken Sie die Taste Systemmenü.<br />
2 Tippen Sie auf [System], [Weiter] in Netzwerk und auf [Ändern] in WSD Scan.<br />
3 Tippen Sie [Ein] oder [Aus].<br />
4 Tippen Sie auf [OK].<br />
WSD Druck<br />
Legen Sie fest, ob WSD Druck aktiviert werden soll oder nicht. Die Grundeinstellung lautet Ein.<br />
WICHTIG: Nachdem Sie alle Eingaben vorgenommen haben, starten Sie den Netzwerkteil des Geräts über das<br />
Systemmenü neu oder schalten Sie das Gerät einmal AUS und wieder AN. Für mehr Informationen zum<br />
Neustart des Netzwerkteils siehe Netzwerkkarte des Geräts neu starten auf Seite 9-110 .<br />
Folgen Sie den Anweisungen.<br />
1 Drücken Sie die Taste Systemmenü.
2 Tippen Sie auf [System], [Weiter] in Netzwerk und auf [Ändern] in WSD Druck.<br />
3 Tippen Sie [Ein] oder [Aus].<br />
4 Tippen Sie auf [OK].<br />
Enhanced WSD<br />
9-105<br />
Systemmenü<br />
Legen Sie fest, ob der proprietäre Webservice benutzt werden soll. Der WIA-, TWAIN- und Netzwerkfax-Treiber<br />
benutzen diesen erweiterten WSD Webservice. Die Grundeinstellung lautet Ein.<br />
WICHTIG: Nachdem Sie alle Eingaben vorgenommen haben, starten Sie den Netzwerkteil des Geräts über das<br />
Systemmenü neu oder schalten Sie das Gerät einmal AUS und wieder AN. Für mehr Informationen zum<br />
Neustart des Netzwerkteils siehe Netzwerkkarte des Geräts neu starten auf Seite 9-110 .<br />
Folgen Sie den Anweisungen.<br />
1 Drücken Sie die Taste Systemmenü.<br />
2 Tippen Sie auf [System], [Weiter] in Netzwerk und auf [Ändern] in Enhanced WSD.<br />
3 Tippen Sie [Ein] oder [Aus].<br />
4 Tippen Sie auf [OK].<br />
Enhanced WSD (SSL)<br />
Legen Sie fest, ob der proprietäre Webservice über SSL benutzt werden soll. SSL muss in diesem Fall in<br />
SSL auf Seite 9-106 auf [Ein] stehen. Die Grundeinstellung lautet Ein.<br />
WICHTIG: Nachdem Sie alle Eingaben vorgenommen haben, starten Sie den Netzwerkteil des Geräts über das<br />
Systemmenü neu oder schalten Sie das Gerät einmal AUS und wieder AN. Für mehr Informationen zum<br />
Neustart des Netzwerkteils siehe Netzwerkkarte des Geräts neu starten auf Seite 9-110 .<br />
Folgen Sie den Anweisungen.<br />
1 Drücken Sie die Taste Systemmenü.<br />
2 Tippen Sie auf [System], [Weiter] in Netzwerk und auf [Ändern] in Enhanced WSD (SSL).<br />
3 Tippen Sie [Ein] oder [Aus].<br />
4 Tippen Sie auf [OK].<br />
Sicherheits-Protokolle<br />
Die Kommunikation zwischen PC und Drucksystem kann über SSL verschlüsselt werden.<br />
WICHTIG: Nachdem Sie alle Eingaben vorgenommen haben, starten Sie den Netzwerkteil des Geräts über das<br />
Systemmenü neu oder schalten Sie das Gerät einmal AUS und wieder AN. Für mehr Informationen zum<br />
Neustart des Netzwerkteils siehe Netzwerkkarte des Geräts neu starten auf Seite 9-110 .<br />
9
Folgende Sicherheits-Protokolle stehen zur Verfügung:<br />
• SSL …9-106<br />
• IPP Sicherheit …9-106<br />
• HTTP Sicherheit …9-107<br />
• LDAP Sicherheit …9-107<br />
• SMTP-Sicherheit …9-108<br />
• POP3 Sicherheit (Nutzer 1) …9-108<br />
• POP3 Sicherheit (Nutzer 2) …9-109<br />
• POP3 Sicherheit (Nutzer 3) …9-109<br />
SSL<br />
Wählen Sie, ob SSL benutzt wird. Die Grundeinstellung lautet Ein.<br />
9-106<br />
Systemmenü<br />
WICHTIG: Nachdem Sie alle Eingaben vorgenommen haben, starten Sie den Netzwerkteil des Geräts über das<br />
Systemmenü neu oder schalten Sie das Gerät einmal AUS und wieder AN. Für mehr Informationen zum<br />
Neustart des Netzwerkteils siehe Netzwerkkarte des Geräts neu starten auf Seite 9-110 .<br />
Folgen Sie den Anweisungen.<br />
1 Drücken Sie die Taste Systemmenü.<br />
2 Tippen Sie auf [System], [Weiter] in Netzwerk, [ ], [Weiter] in Sicherheitsprotokoll. Dann [Weiter] in SSL.<br />
3 Tippen Sie [Ein] oder [Aus].<br />
4 Tippen Sie auf [OK].<br />
IPP Sicherheit<br />
Wählen Sie eine IPP Sicherheitsstufe. Diese Einstellung ist möglich, sobald SSL auf Ein steht. Die Standard<br />
Einstellung lautet IPP oder IPP over SSL.<br />
HINWEIS: IPP muss in diesem Fall in Protokoll Details auf Seite 9-102 auf [Ein] stehen.<br />
WICHTIG: Nachdem Sie alle Eingaben vorgenommen haben, starten Sie den Netzwerkteil des Geräts über das<br />
Systemmenü neu oder schalten Sie das Gerät einmal AUS und wieder AN. Für mehr Informationen zum<br />
Neustart des Netzwerkteils siehe Netzwerkkarte des Geräts neu starten auf Seite 9-110 .<br />
Folgen Sie den Anweisungen.<br />
1 Drücken Sie die Taste Systemmenü.<br />
2 Tippen Sie auf [System], [Weiter] in Netzwerk, [ ], [Weiter] in Sicherheitsprotokoll. Dann [Weiter] in IPP<br />
Sicherheit.<br />
3 Tippen Sie auf [Nur IPP over SSL] oder [IPP oder IPP over SSL].<br />
4 Tippen Sie auf [OK].
HTTP Sicherheit<br />
Wählen Sie eine HTTP Sicherheitsstufe. Diese Einstellung ist möglich, sobald SSL auf Ein steht. Die<br />
Grundeinstellung lautet HTTP oder HTTPS.<br />
HINWEIS: HTTP muss in diesem Fall in Protokoll Details auf Seite 9-102 auf [Ein] stehen.<br />
9-107<br />
Systemmenü<br />
WICHTIG: Nachdem Sie alle Eingaben vorgenommen haben, starten Sie den Netzwerkteil des Geräts über das<br />
Systemmenü neu oder schalten Sie das Gerät einmal AUS und wieder AN. Für mehr Informationen zum<br />
Neustart des Netzwerkteils siehe Netzwerkkarte des Geräts neu starten auf Seite 9-110 .<br />
Folgen Sie den Anweisungen.<br />
1 Drücken Sie die Taste Systemmenü.<br />
2 Tippen Sie auf [System], [Weiter] in Netzwerk, [ ], [Weiter] in Sicherheitsprotokoll. Dann auf [Ändern] in<br />
HTTP Sicherheit.<br />
3 Tippen Sie auf [HTTP oder Nur HTTPS] oder [Nur HTTPS].<br />
4 Tippen Sie auf [OK].<br />
LDAP Sicherheit<br />
Wählen Sie die Art der Verschlüsselung abhängig vom Sicherheitstyp, der vom LDAP Server benutzt wird. Die<br />
Grundeinstellung lautet Aus.<br />
HINWEIS: LDAP muss in diesem Fall in Protokoll Details auf Seite 9-102 auf [Ein] stehen.<br />
Die nachstehende Tabelle zeigt die verfügbaren Einstellungen.<br />
Menüpunkt Beschreibung<br />
Aus Der Sicherheitstyp des LDAP Servers wird nicht benutzt.<br />
SSL/TLS Die Verschlüsselung wird für jede Kommunikation verwendet. Um die<br />
SMTP-Sicherheit zu aktivieren, muss eventuell der SMTP Port an die<br />
Server-Einstellungen angepasst werden. In der Regel wird der LDAP Port<br />
636* für SSL/TLS verwendet.<br />
S<strong>TA</strong>RTTLS Die Verschlüsselung wird für jede Kommunikation verwendet. In der Regel<br />
wird der LDAP Port 389* für S<strong>TA</strong>RTTLS verwendet.<br />
* Sie können die Portnr. über den Embedded Web Server RX ändern.<br />
Gehen Sie folgendermaßen vor.<br />
1 Drücken Sie die Taste Systemmenü.<br />
2 Tippen Sie auf [System], [Weiter] in Netzwerk, [ ], [Weiter] in Sicherheitsprotokoll. Dann auf [Ändern] in<br />
LDAP Sicherheit.<br />
3 Tippen Sie auf [Aus], [SSL/TLS] oder [S<strong>TA</strong>RTTLS].<br />
4 Tippen Sie auf [OK].<br />
9
SMTP-Sicherheit<br />
9-108<br />
Systemmenü<br />
Wählen Sie die Art der Verschlüsselung abhängig vom Sicherheitstyp, der vom SMTP Server benutzt wird. Die<br />
Grundeinstellung lautet Aus.<br />
HINWEIS: SMTP muss in diesem Fall in Protokoll Details auf Seite 9-102 auf [Ein] stehen.<br />
Die nachstehende Tabelle zeigt die verfügbaren Einstellungen.<br />
Menüpunkt Beschreibung<br />
Aus Der Sicherheitstyp des SMTP Servers wird nicht benutzt.<br />
SSL/TLS Die Verschlüsselung wird für jede Kommunikation verwendet. Um die<br />
SMTP-Sicherheit zu aktivieren, muss eventuell der SMTP Port an die<br />
Server-Einstellungen angepasst werden. In der Regel wird der SMTP Port<br />
465* für SSL/TLS verwendet.<br />
S<strong>TA</strong>RTTLS Die Verschlüsselung wird für jede Kommunikation verwendet. In der Regel<br />
wird der SMTP Port 25* oder 587* für S<strong>TA</strong>RTTLS verwendet.<br />
* Sie können die Portnr. über den Embedded Web Server RX ändern.<br />
Gehen Sie folgendermaßen vor.<br />
1 Drücken Sie die Taste Systemmenü.<br />
2 Tippen Sie auf [System], [Weiter] in Netzwerk, [ ], [Weiter] in Sicherheitsprotokoll. Dann auf [Ändern] in<br />
SMTP Sicherheit.<br />
3 Tippen Sie auf [Aus], [SSL/TLS] oder [S<strong>TA</strong>RTTLS].<br />
4 Tippen Sie auf [OK].<br />
POP3 Sicherheit (Nutzer 1)<br />
Wählen Sie das Protokoll abhängig vom Sicherheitstyp, der vom POP3 Server benutzt wird. Die<br />
Grundeinstellung lautet Aus.<br />
Die nachstehende Tabelle zeigt die verfügbaren Einstellungen.<br />
Menüpunkt Beschreibung<br />
Aus Der Sicherheitstyp des POP3 Servers wird nicht benutzt.<br />
SSL/TLS Die Verschlüsselung wird für jede Kommunikation verwendet. Um die<br />
POP3-Sicherheit zu aktivieren, muss eventuell der POP3 Port an die Server-<br />
Einstellungen angepasst werden. In der Regel wird der POP3 Port 995* für<br />
SSL/TLS verwendet.<br />
S<strong>TA</strong>RTTLS Die Verschlüsselung wird für jede Kommunikation verwendet. In der Regel<br />
wird der POP3 Port 110* für S<strong>TA</strong>RTTLS verwendet.<br />
* Sie können die Portnr. über den Embedded Web Server RX ändern.<br />
Gehen Sie folgendermaßen vor.<br />
1 Drücken Sie die Taste Systemmenü.
9-109<br />
Systemmenü<br />
2 Tippen Sie auf [System], [Weiter] in Netzwerk, [ ], [Weiter] in Sicherheitsprotokoll. Dann auf [Ändern] in<br />
POP3 Sicherheit (Benutzer 1).<br />
3 Tippen Sie auf [Aus], [SSL/TLS] oder [S<strong>TA</strong>RTTLS].<br />
4 Tippen Sie auf [OK].<br />
POP3 Sicherheit (Nutzer 2)<br />
Wählen Sie das Protokoll für den POP3 Port. Diese Einstellung ist möglich, sobald SSL auf Ein steht. Die<br />
Grundeinstellung lautet Aus.<br />
Zur Vorgehensweise der Einstellungen für POP3 Sicherheit (Nutzer 2) siehe unter POP3 Sicherheit (Nutzer 1).<br />
POP3 Sicherheit (Nutzer 3)<br />
Wählen Sie das Protokoll für den POP Port. Diese Einstellung ist möglich, sobald SSL auf Ein steht. Die<br />
Grundeinstellung lautet Aus.<br />
Zur Vorgehensweise der Einstellungen für POP3 Sicherheit (Nutzer 3) siehe unter POP3 Sicherheit (Nutzer 1).<br />
9
IPSec<br />
Diese Funktion stellt IPSec ein. Die Grundeinstellung lautet Aus.<br />
9-110<br />
Systemmenü<br />
WICHTIG: Nachdem Sie alle Eingaben vorgenommen haben, starten Sie den Netzwerkteil des Geräts über das<br />
Systemmenü neu oder schalten Sie das Gerät einmal AUS und wieder AN. Für mehr Informationen zum<br />
Neustart des Netzwerkteils siehe Netzwerkkarte des Geräts neu starten auf Seite 9-110 .<br />
Folgen Sie den Anweisungen.<br />
1 Drücken Sie die Taste Systemmenü.<br />
2 Tippen Sie auf [System], [Weiter] in Netzwerk, [ ] und auf [Ändern] in in IPSec.<br />
HINWEIS: Falls die Anzeige zur Anmeldung erscheint, geben Sie den Login-Benutzernamen und das<br />
Passwort ein und tippen Sie auf [Login]. Hierfür müssen Sie sich mit Administratorrechten anmelden. Siehe<br />
auch Benutzer aus lokaler Liste hinzufügen auf Seite 10-6 für Details zum Login, Namen und Passwort.<br />
3 Tippen Sie auf [Ein].<br />
4 Tippen Sie auf [OK].<br />
Netzwerkschnittstelle<br />
Nehmen Sie die nötigen Netzwerkeinstellungen vor. Die Grundeinstellung lautet Automatisch.<br />
WICHTIG: Nachdem Sie alle Eingaben vorgenommen haben, starten Sie den Netzwerkteil des Geräts über das<br />
Systemmenü neu oder schalten Sie das Gerät einmal AUS und wieder AN. Für mehr Informationen zum<br />
Neustart des Netzwerkteils siehe Netzwerkkarte des Geräts neu starten auf Seite 9-110 .<br />
Folgen Sie den Anweisungen.<br />
1 Drücken Sie die Taste Systemmenü.<br />
2 Tippen Sie auf [System], [Weiter] in Netzwerk, [ ] und auf [Ändern] in LAN Schnittstelle.<br />
3 Wählen Sie [Auto], [10BASE-T Half], [10BASE-T Full], [100BASE-TX Half], [100BASE-TX Full] oder<br />
[1000BASE-T] als Netzwerkschnittstelle.<br />
4 Tippen Sie auf [OK].<br />
Netzwerkkarte des Geräts neu starten<br />
Um die Netzwerkkarte des Geräts neu zu starten, gehen Sie wie folgt vor.<br />
1 Drücken Sie die Taste Systemmenü.<br />
2 Tippen Sie auf [System], [Weiter] in Netzwerk,[ ] und auf [Start] in Netzwerk neu starten.
Schnittstelle sperren<br />
9-111<br />
Systemmenü<br />
Diese Funktion ermöglicht das Abschalten einer Schnittstelle wie der USB- oder der optionalen Schnittstelle.<br />
Folgende Einstellungen stehen zur Verfügung:<br />
• USB-Host<br />
• USB-Gerät<br />
• Optionale Schnittstelle<br />
USB-Host<br />
Diese Funktion deaktiviert die USB-Steckplätze (A1) oder (A2). Die Grundeinstellung lautet Entsperren.<br />
Wählen Sie die USB-Host-Einstellung wie nachstehend erklärt.<br />
1 Drücken Sie die Taste Systemmenü.<br />
2 Tippen Sie auf [System], [Weiter] in Einst. Schnittst.-sperre und auf [Ändern] in USB Host.<br />
HINWEIS: Falls die Anzeige zur Anmeldung erscheint, geben Sie den Login-Benutzernamen und das<br />
Passwort ein und tippen Sie auf [Login]. Hierfür müssen Sie sich mit Administratorrechten anmelden. Siehe<br />
auch Benutzer aus lokaler Liste hinzufügen auf Seite 10-6 für Details zum Login, Namen und Passwort.<br />
3 Tippen Sie auf [Sperren].<br />
4 Tippen Sie auf [OK].<br />
USB-Gerät<br />
Diese Funktion deaktiviert die USB-Schnittstelle (B1). Die Grundeinstellung lautet Entsperren.<br />
Wählen Sie die USB-Gerät-Einstellung wie nachstehend erklärt.<br />
1 Drücken Sie die Taste Systemmenü.<br />
2 Tippen Sie auf [System], [Weiter] in Einst. Schnittst.-sperre und auf [Ändern] in USB Gerät.<br />
3 Tippen Sie auf [Sperren].<br />
4 Tippen Sie auf [OK].<br />
Optionale Schnittstelle<br />
Diese Funktion deaktiviert die optionalen Schnittstellen (OPT1) oder (OPT2). Die Grundeinstellung lautet<br />
Entsperren.<br />
Wählen Sie die Schnittstellen-Einstellung wie nachstehend erklärt.<br />
1 Drücken Sie die Taste Systemmenü.<br />
2 Tippen Sie auf [System], [Weiter] in Einst. Schnittst.-sperre und auf [Ändern] in Optionale Schnittstelle 1<br />
oder Optionale Schnittstelle 2.<br />
3 Tippen Sie auf [Sperren].<br />
4 Tippen Sie auf [OK].<br />
9
Sicherheitsstufe<br />
9-112<br />
Systemmenü<br />
Die Einstellungen der Sicherheitsstufe ist in erster Linie eine Einstellung für Wartungspersonal. Der Anwender<br />
braucht dieses Menü nicht zu öffnen.<br />
Dokumentenüberwachung<br />
Falls das optionale Dokumentenüberwachungs-Kit installiert ist, verhindert das System unerlaubtes Kopieren<br />
und/oder Versenden von Dokumenten, die vertrauliche Informationen enthalten.<br />
Benutzen Sie das Sicherheitswasserzeichen des Printing System Driver in der Karteikarte Erweitert, um ein<br />
Dokument in die Dokumentenüberwachung aufzunehmen. (Siehe Printing System Driver User Guide für<br />
Einzelheiten.)<br />
Es wird empfohlen diese Funktion zuerst mit eigenen Vorlagen zu testen.<br />
Bedienung des Systems nach Erkennung eines Dokumentenüberwachungs-Musters<br />
Menüpunkt Beschreibung<br />
Alle Funktionen Zeigt die Meldung der Erkennung eines Dokumentenüberwachungs-Musters<br />
an und stoppt das Einscannen der verbleibenden Vorlagen.<br />
Kopie-Funktion Druckt nur noch weiße Seiten aus, nachdem ein<br />
Dokumentenüberwachungs-Muster erkannt wurde.<br />
Sende-Funktionen Bricht den Auftrag ab.*<br />
Dokumentenbox-<br />
Funktionen<br />
Kopie<br />
Druck des Musters<br />
mit dem Printing<br />
System Driver.<br />
Die Dokumente werden nicht auf der Festplatte gespeichert.<br />
FAX-Funktionen Es werden keine Dokumente versendet.<br />
Sendung<br />
oder Fax<br />
Abgebrochen.<br />
* Die Dokumente, die vor der Erkennung des Dokumentenüberwachungs-Musters gescannt wurden<br />
werden versendet, sofern die Dateitrennung aktivert wurde. Falls nicht, werden keine Dokumente<br />
versendet.
9-113<br />
Systemmenü<br />
Beschränkungen:<br />
- Das Scannen erfolgt mit der Geschwindigkeit von 600 DPI Vorlagen. Die Druckgeschwindgkeit<br />
ist nicht betroffen.<br />
- Fax Übertragungen erfolgen nur aus dem Speicher.<br />
Hinweis:<br />
- Das Dokumentenüberwachungs-Kit kann die Versendung von vertraulichen Dokumenten nicht<br />
unter allen Umständen verhindern. Für eventuelle Informationsverluste wird keine<br />
Gewährleistung übernommen.<br />
- Wird das Sicherheitswasserzeichen auf farbigem Papier oder auf Papier mit speziellem Design<br />
gedruckt, wird dieses eventuell nicht erkannt.<br />
- Die 100%ige Erkennung kann nicht zugesagt werden. Bei weiteren Fragen kontaktieren Sie den<br />
Kundendienst.<br />
Wählen Sie die Dokumentenüberwachungs-Einstellung wie nachstehend erklärt.<br />
1 Drücken Sie die Taste Systemmenü.<br />
2 Tippen Sie auf [System] und dann in [Ändern] in Dokumentenüberwachung.<br />
HINWEIS: Falls die Anzeige zur Anmeldung erscheint, geben Sie den Login-Benutzernamen und das<br />
Passwort ein und tippen Sie auf [Login]. Hierfür müssen Sie sich mit Administratorrechten anmelden. Siehe<br />
auch Benutzer aus lokaler Liste hinzufügen auf Seite 10-6 für Details zum Login, Namen und Passwort.<br />
3 Tippen Sie auf [Ein]<br />
4 Tippen Sie auf [OK].<br />
9
Datensicherheit<br />
Die Einstellungen, die die Datensicherheit der Festplatte oder des Speichers betreffen können, können<br />
verändert werden.<br />
Datenbereinigung<br />
Alle im Gerät gespeicherten Adressinformationen und Bilddaten werden vollständig gelöscht.<br />
9-114<br />
Systemmenü<br />
HINWEIS: Dieser Vorgang dauert ca. 8 Stunden, je nach dem wie groß die Datenmenge ist. Ist der Prozess<br />
einmal gestartet, kann er nicht unterbrochen werden.<br />
Bevor Sie den Vorgang starten, lösen Sie alle Kabelverbindungen, wie USB-, Netzwerk- oder Telefonkabel.<br />
Schalten Sie das Gerät während der Datenbereinigung nicht aus. Wird das Gerät ausgeschaltet, wird die<br />
Datenbereinigung automatisch nach dem Einschalten fortgesetzt, aber eine lückenlose Datenbereinigung kann<br />
nicht gewährleistet werden.<br />
Folgende Daten werden gelöscht.<br />
Kategorie Gelöschter Datenbereich<br />
Gerät/Aufträge • Aufträge der Anwender<br />
• Netzwerk-Einstellungen<br />
• Bilddaten in Dokumentenboxen oder ähnliches<br />
• Belegung der Zielwahltasten<br />
• Auftragshistorie<br />
• Anwenderinformationen<br />
(Benutzerlisten, Adressbücher, Dokumentenboxen oder ähnliches)<br />
• Kostenstelleninformationen<br />
• Netzwerkzertifikate<br />
• Vom Techniker gespeicherte Startbildschirme<br />
Fax*<br />
Anwendungen/<br />
Programme<br />
* Nur wenn das optionale Fax-Kit installiert ist.<br />
Gehen Sie wie folgt vor.<br />
1 Drücken Sie die Taste Systemmenü.<br />
• Fax-Einstellungen der Anwender<br />
• Sendebeschränkungen<br />
• Verschlüsselungsinformationen<br />
• Journale<br />
• Gespeicherte Aufträge<br />
• Weiterleitungsbedingungen<br />
• Vom Techniker gespeicherte Anwendungen/Programme<br />
• Beispielprogramme<br />
2 Tippen Sie auf [System], [Weiter] in Datensicherheit und dann [Weiter] in Datenbereinigung.
9-115<br />
Systemmenü<br />
HINWEIS: Falls die Anzeige zur Anmeldung erscheint, geben Sie den Login-Benutzernamen und das<br />
Passwort ein und tippen Sie auf [Login]. Sie müssen sich mit Administratorrechten anmelden. Siehe auch<br />
Benutzer aus lokaler Liste hinzufügen auf Seite 10-6 für Details zum Login, Namen und Passwort.<br />
3 Drücken Sie die Taste [Start].<br />
Die Initialisierung beginnt. Sobald das Rücksetzen auf Werkseinstellungen beendet ist, erscheint ein<br />
Ergebnisliste in der Anzeige.<br />
Fesplatte auf Werkseinstellung<br />
Ist das optionale Data Security Kit installiert, wird der Punkt [Festplatteninitialisierung] in den Datensicherheit-<br />
Einstellungen hinzugefügt.<br />
Weitere Details siehe im Data Security Kit (E) Operation Guide auf der DVD.<br />
9
Optionale Funktionen<br />
Die folgenden optionalen Anwendungen können auf dem System installiert werden.<br />
Anwendungen<br />
Folgende Anwendungen sind auf dem System installiert.<br />
Diese können für eine bestimmte Zeit als Testversion ausprobiert werden.<br />
• Dokumentenüberwachungs-Kit<br />
9-116<br />
Systemmenü<br />
Diese Option verhindert das unberechtigte Kopieren und/oder Versenden von Dokumenten, die vertrauliche<br />
oder persönliche Informationen enthalten. Wird ein Dokument vom Computer aus gedruckt, wird ein spezielles<br />
Muster eingedruckt. Sobald versucht wird, dieses Dokument zu kopieren oder zu versenden, wird das Muster<br />
erkannt und es werden nur leere Seitten gedruckt und das Versenden verhindert.<br />
HINWEIS: Je nach Anwendung kann die Anzahl der Benutzung oder die Zeitspanne limitiert sein.<br />
Anwendungen starten<br />
Zum Starten der Anwendung gehen Sie wie folgt vor.<br />
1 Drücken Sie die Taste Systemmenü.<br />
2 Tippen Sie auf [System] und dann auf [Weiter] in Optionale Funktion.<br />
HINWEIS: Falls die Anzeige zur Anmeldung erscheint, geben Sie den Login-Benutzernamen und das<br />
Passwort ein und tippen Sie auf [Login]. Hierfür müssen Sie sich mit Administratorrechten anmelden. Siehe<br />
auch Benutzer aus lokaler Liste hinzufügen auf Seite 10-6 für Details zum Login, Namen und Passwort.<br />
3 Wählen Sie eine Anwendung aus und tippen Sie auf [Aktivieren].<br />
Sie können die Informationen über die Anwendung anzeigen, indem Sie auf [Detail] tippen.<br />
4 Geben Sie die Lizenzschlüssel ein und tippen Sie auf [Offiziell].<br />
Einige Anwendungen benötigen keinen Lizenzschlüssel. Wenn die Anzeige für den Lizenzschlüssel nicht<br />
erscheint, gehen Sie weiter zu Schritt 5.<br />
Wenn Sie die Anwendung testen, tippen Sie auf [Test] ohne einen Lizenzschlüssel einzugeben.<br />
5 Wenn die Aufforderung zum Bestätigen eingeblendet wird, tippen Sie auf [Ja].<br />
WICHTIG: Falls Sie während der Benutzung der Anwendung Datum/Uhrzeit verändern, können Sie die<br />
Anwendung nicht länger benutzen.
Anwendungsdetails prüfen<br />
Gehen Sie wie folgt vor, um die Details einer Anwendung zu prüfen.<br />
1 Drücken Sie die Taste Systemmenü.<br />
2 Tippen Sie auf [System] und dann auf [Weiter] in Optionale Funktion.<br />
9-117<br />
Systemmenü<br />
HINWEIS: Falls die Anzeige zur Anmeldung erscheint, geben Sie den Login-Benutzernamen und das<br />
Passwort ein und tippen Sie auf [Login]. Hierfür müssen Sie sich mit Administratorrechten anmelden. Siehe<br />
auch Benutzer aus lokaler Liste hinzufügen auf Seite 10-6 für Details zum Login, Namen und Passwort.<br />
3 Wählen Sie die zu prüfende Anwendung und tippen Sie auf [Details].<br />
Detaillierte Informationen der gewählten Anwendung werden angezeigt.<br />
Zugriffsanzeige (Schriftgröße der Anzeige vergrößern)<br />
Die Zeichen und Tasten auf der Anzeige können vergrößert dargestellt werden. Benutzen Sie die Zifferntasten,<br />
um Optionen auszuwählen und gehen Sie weiter zur nächsten Anzeige.<br />
HINWEIS: Die Vergrößerung kann nur bei den Vorgängen "Kopieren" und "Senden" in der Basisanzeige<br />
verwendet werden.<br />
Um andere Funktionen als die im Display der Zugriffsanzeige angezeigten einzustellen, müssen Sie auf das<br />
Original-Display umschalten. Tippen Sie nochmals auf die Taste Zugriffsanzeige.<br />
Autom.<br />
Status<br />
Kopierbereit. (Mehrfarbig)<br />
Papier<br />
Auswahl<br />
2-seitig<br />
>>2-seitig<br />
Duplex<br />
100%<br />
Zoom<br />
2 auf 1<br />
Kombinieren<br />
Aus<br />
Kopien<br />
Kopienzahl<br />
Normal 0<br />
Helligkeit<br />
Heften/<br />
Lochen<br />
10/10/2010 10:10<br />
Tippen Sie auf Zugriffsanzeige im Modus Kopieren<br />
oder Senden (d. h. die Taste Kopieren oder Senden<br />
leuchtet).<br />
Vergrößerte Tasten oder Zeichen erscheinen auf der<br />
Anzeige.<br />
Sie können Betriebsfunktionen auch über die<br />
Zifferntasten aufrufen, indem Sie die Zifferntaste<br />
drücken, die der angezeigten Nummer oder dem<br />
angezeigten Symbol entspricht. (z. B. Taste 2 zur<br />
Anpassung der Helligkeit drücken.)<br />
Befolgen Sie für weitere Vorgänge die Hinweise auf<br />
dem Display.<br />
9
9-118<br />
Systemmenü
10 Benutzer-/Kostenstellenverwaltung<br />
In diesem Kapitel werden folgende Themen behandelt:<br />
• Ben.-Login-Einstellung......................................................................10-2<br />
• Einstellung Kostenstellenverwaltung ..............................................10-22<br />
10-1
Ben.-Login-Einstellung<br />
10-2<br />
Benutzer-/Kostenstellenverwaltung<br />
Mit der Benutzer-Loginverwaltung wird festgelegt, wie der Benutzer Zugang zu dem Gerät hat. Geben Sie einen<br />
gültigen Login-Benutzernamen und ein gültiges Kennwort ein, um sich als berechtigt auszuweisen.<br />
Es gibt drei unterschiedliche Zugangsstufen: Benutzer, Administrator und Maschinen-Administrator. Die<br />
Zugangsstufen können nur vom Maschinen-Administrator geändert werden.<br />
Benutzer, die sich nicht am Gerät anmelden dürfen, können Funktionen des Geräts mit bestimmten<br />
Einschränkungen benutzen. Diese Benutzer können das Gerät ohne Anmeldung benutzen, was komfotabel ist,<br />
wenn die Mehrzahl der Benutzer über gleiche Rechte verfügt. Dies kann auch Arbeitszeit sparen, wenn zum<br />
Beispiel die Farbkopie nur mit einer Gäste Autorisierung möglich ist, also man sich für die Farbfunktion am Gerät<br />
anmelden muss.<br />
In diesem Fall wird Zur Nutzung der Funktion, drücken Sie die Anmelden Taste und melden sich an. angezeigt<br />
und der Bediener muss die Taste Authentifizierung/Abmelden drücken, um sich als Benutzer ohne<br />
Einschränkung auszuweisen.<br />
Benutzer-Login Verwaltung beginnen<br />
Führen Sie diese Schritte aus, um die Benutzer-Login Verwaltung zu beginnen.<br />
Aktivieren Sie die Benutzer-Login Verwaltung. (auf Seite 10-2)<br />
<br />
Benutzer hinzufügen. (auf Seite 10-6)<br />
<br />
Abmelden. (auf Seite 10-4)<br />
<br />
Nur gespeicherte Benutzer können sich am System anmelden. (auf Seite 10-3)<br />
Anmelder-Login<br />
So aktivieren Sie die Benutzer-Verwaltung. Wählen Sie eine der folgenden Authentifizierungsmethoden:<br />
Menüpunkt Beschreibung<br />
Lokale Authentifizierung Die Benutzerauthentifizierung basiert auf den<br />
Benutzereigenschaften der lokalen Benutzerliste, die auf dem<br />
Gerät gespeichert ist.<br />
Netzwerk-<br />
Authentifizierung<br />
Die Benutzerauthentifizierung basiert auf dem<br />
Authentifizierungsserver. Es werden Benutzerdaten<br />
verwendet, die auf einem Authentifizierungsserver<br />
gespeichert sind, um die Login-Seite für die<br />
Netzwerkauthentifizierung aufzurufen.<br />
Gehen Sie wie nachstehend beschrieben vor, um die Benutzer- Loginverwaltung zu aktivieren.<br />
1 Drücken Sie die Taste Systemmenü.<br />
2 Tippen Sie auf [Benutzer-Login/Kostenstellen].<br />
3 Falls die Anzeige zur Anmeldung erscheint, geben<br />
Sie den Login-Benutzernamen und das Passwort<br />
ein und tippen Sie auf [Login]. Hierfür müssen Sie<br />
sich mit Administratorrechten anmelden. Siehe<br />
auch Benutzer aus lokaler Liste hinzufügen auf
Benutzer-Login/Kostenstellen - Benutzer-Login<br />
Aus<br />
Lokale<br />
Authentifiz.<br />
Netzwerk<br />
Authentifiz.<br />
Erweiterte<br />
Authentifizier.<br />
Status<br />
Administration des Benutzer-Logins.<br />
Authentifizierungsmethode auswählen.<br />
Servertyp<br />
NTLM<br />
Kerberos<br />
Ext.<br />
Anmelden/Abmelden<br />
Domäne<br />
Standard Domäne<br />
Host<br />
Hostname<br />
10-3<br />
Benutzer-/Kostenstellenverwaltung<br />
Seite 10-6 für Details zum Login, Namen und<br />
Passwort.<br />
4 Tippen Sie auf [Weiter] in Ben.-Login-Einstellung<br />
und dann auf [Ändern] in Anmelder-Login.<br />
5 Wählen Sie [Lokale Authentifiz.] oder<br />
[Netzwerkauthentifiz.]. Wählen Sie [Aus], um die<br />
Benutzer-Loginverwaltung zu deaktivieren.<br />
Wenn Sie [Netzwerkauthentifiz.] gewählt haben,<br />
geben Sie den Hostnamen (max. 62 Zeichen) und<br />
den Domänennamen (max. 256 Zeichen) für den<br />
Authentifizierungsserver ein. Wählen Sie [NTLM],<br />
[Kerberos] oder [Ext.] als Server Typen.<br />
Haben Sie [Ext.] als Servertypen gewählt, geben<br />
Sie die Portnummer an.<br />
HINWEIS: Wenn der Login-Benutzername und das<br />
Passwort nicht akzeptiert werden, prüfen Sie die<br />
folgenden Einstellungen.<br />
• Einstellung für die Netzwerk-Authentifizierung des<br />
Geräts<br />
• Benutzerprofil auf dem Authentifizierungsserver<br />
• Systemzuhreinstellung des Geräts und des<br />
Authentifizierungsservers<br />
Wenn Sie sich aufgrund der Einstellungen auf dem<br />
Gerät nicht anmelden können, melden Sie sich unter<br />
einem lokal gespeicherten Administratornamen an und<br />
korrigieren Sie die Einstellungen.<br />
Bis zu 10 Domänen können zur<br />
Netzwerkauthentifizierung hinterlegt werden.<br />
6 Tippen Sie auf [OK].<br />
Nachdem die Benutzer-Loginverwaltung aktiviert wurde, erscheint ein Dialog für die Eingabe der Login-ID und<br />
des Passworts, wenn Sie das Gerät benutzen.<br />
HINWEIS: Falls die Gäste-Anmeldung aktiviert ist, muss die Taste Authentifizierung/Abmelden zur<br />
Anmeldung gedrückt werden.<br />
Login/Anmelden<br />
Folgen Sie den Anweisungen.<br />
Abbrechen<br />
Hinzufüg/<br />
Bearbeit<br />
OK<br />
10/10/2010 10:10<br />
10
Status<br />
Login-Benutzernamen und Passwort eingeben.<br />
Anmelden bei:<br />
Login<br />
Benutzername<br />
Login<br />
Passwort<br />
Zähler prüfen<br />
Lokal<br />
abcdef<br />
********<br />
Logout/Abmelden<br />
Abbrechen<br />
Ziffernta.<br />
Ziffernta.<br />
ID-Karten-<br />
Anmeldung<br />
Login<br />
10/10/2010 10:10<br />
10-4<br />
Benutzer-/Kostenstellenverwaltung<br />
1 Erscheint bei der Bedienung des Geräts die<br />
nächste Anzeige, wählen Sie das Ziel für die<br />
Anmeldung im "Anmelden bei" Menü aus und<br />
tippen auf [Login-Benutzername].<br />
Tippen Sie auf [Ziffernta.], um die Logindaten über<br />
die Zifferntastatur einzugeben.<br />
2 Geben Sie den Login-Namen ein und tippen Sie<br />
auf [OK].<br />
HINWEIS: Hinweise zur Eingabe von Zeichen finden<br />
Sie unter Zeicheneingabeauf Seite Anhang-9.<br />
Die Anmeldung ist auch ohne Auswahl des<br />
Anmeldeziels möglich, wenn unter "Login-<br />
Benutzernamen" "Login-<br />
Benutzernamen@Domänenname" eingegeben wird.<br />
3 Tippen Sie auf [Login Passwort].<br />
Tippen Sie auf [Ziffernta.], um die Logindaten über<br />
die Zifferntastatur einzugeben.<br />
4 Geben Sie das Passwort ein und tippen Sie auf<br />
[OK].<br />
HINWEIS: Wenn die Kostenstellenabrechnung<br />
aktiviert ist, können Sie die Taste [Zähler prüfen]<br />
benutzen, nachdem Sie den Login-Namen und das<br />
Login-Passwort eingegeben haben.<br />
Falls Netzwerkauthentifizierung als<br />
Authentifikationsmethode gewählt ist, kann die<br />
Anmeldung Lokal oder im Netzwerk erfolgen.<br />
5 Prüfen Sie, ob der Login-Name und das Passwort<br />
für den Benutzer richtig sind, und tippen Sie auf<br />
[Login].<br />
Wenn Sie sich am Gerät abmelden möchten, drücken<br />
Sie die Taste Authentifizierung/Abmelden. Die<br />
Anzeige zur Eingabe des Login-Namens und des<br />
Passworts wird wieder eingeblendet.<br />
Automatisches Abmelden<br />
In folgenden Fällen wird der Benutzer vom System<br />
automatisch abgemeldet:<br />
• Wenn die Power Taste gedrückt wird, um den<br />
Ruhemodus aufzurufen
10-5<br />
Benutzer-/Kostenstellenverwaltung<br />
• Wenn der automatische Ruhemodus aktiviert<br />
wird<br />
• Wenn die automatische Rückstellung aktiviert<br />
wird<br />
• Wenn der Energiesparmodus aktiviert wird<br />
• Wenn der Energiesparmodus durch Drücken<br />
der Energierspartaste aktiviert wird<br />
10
Benutzer aus lokaler Liste hinzufügen<br />
10-6<br />
Benutzer-/Kostenstellenverwaltung<br />
Mit dieser Funktion können Sie einen neuen Benutzer hinzufügen. Bis zu 1000 Benutzer (einschließlich<br />
Standard-Login-Benutzername) können eingetragen werden.<br />
In der nachstehenden Tabelle wird gezeigt, welche Benutzerdaten eingegeben werden müssen.<br />
Menüpunkt Beschreibung<br />
Benutzername*<br />
Geben Sie den Namen ein, der in der Benutzerliste angezeigt<br />
wird (bis zu 32 Zeichen).<br />
Login Benutzername* Geben Sie den Login-Benutzernamen für die Systemanmeldung<br />
ein (bis zu 64 Zeichen). Derselbe Login-Benutzername kann<br />
nicht zweimal gespeichert werden.<br />
Login-Passwort Geben Sie das Passwort für die Systemanmeldung ein (bis zu 64<br />
Zeichen).<br />
Zugangsstufe* Wählen Sie Benutzer oder Administrator als<br />
Zugangsberechtigung.<br />
Kontoname Geben Sie den Namen eines Kontos ein, dem der Benutzer<br />
zuzurechnen ist. Benutzer mit gespeicherten Kontonamen<br />
können sich ohne Eingabe einer Konto-ID anmelden. Siehe<br />
Einstellung Kostenstellenverwaltung auf Seite 10-22.<br />
E-Mail Adresse Der Benutzer kann seine E-Mail-Adresse eingeben. Die<br />
gespeicherte Adresse wird bei nachfolgenden Vorgängen, für die<br />
eine E-Mail-Funktion erforderlich ist, automatisch ausgewählt<br />
werden.<br />
Lokale Autorisierung Legen Sie eine Autorisierung für jeden Benutzer fest. Die lokale<br />
Autorisierung muss aktiviert sein. (Siehe auf Seite 10-2.)<br />
Die folgenden Punkt können eingeschränkt werden.<br />
Druck-Limit: Legt fest, ob die Druckfunktion des Geräts<br />
eingeschränkt ist.<br />
Druck-Limit (Farbe): Legt fest, ob die Druckfunktion des Geräts<br />
für Farbe eingeschränkt ist.<br />
Kopie-Limit: Legt fest, ob die Kopierfunktion des Geräts<br />
eingeschränkt ist.<br />
Kopier-Limit (Farbe): Legt fest, ob die Kopierfunktion in Farbe<br />
des Geräts eingeschränkt ist.<br />
Kopie-Limit (Vollfarbe): Legt fest, ob die Kopierfunktion in<br />
Vollfarbe des Geräts eingeschränkt ist.<br />
Sendebegrenzung: Legt fest, ob die Sendefunktion des Geräts<br />
eingeschränkt ist.<br />
Fax-Sendebeschränkung: Legt fest, ob die Fax-Sendefunktion<br />
des Geräts eingeschränkt ist.<br />
Speicherbegrenzung Box: Legt fest, ob die<br />
Boxspeicherfunktion des Geräts eingeschränkt ist.<br />
* Für die Benutzeranmeldung zwingend notwendig.<br />
Speicherbegrenzung: Legt fest, ob die externe<br />
Speicherfunktion des Geräts eingeschränkt ist.
10-7<br />
Benutzer-/Kostenstellenverwaltung<br />
HINWEIS: Standardmäßig ist ein Standardbenutzer mit Administratorrechten bereits gespeichert.<br />
Die Daten dieses Standardbenutzers sind:<br />
Maschinen Administrator<br />
Benutzername: DeviceAdmin<br />
Login Benutzername: 30/30-Seiten Modell: 3000, 35/30-Seiten Modell: 3500, 45/45-Seiten Modell: 4500<br />
55/50-Seiten Modell: 5500<br />
Login Passwort: 30/30-Seiten Modell: 3000, 35/30-Seiten Modell: 3500, 45/45-Seiten Modell: 4500<br />
55/50-Seiten Modell: 5500<br />
Zugangsstufe: Maschinen Administrator<br />
Administrator<br />
Benutzername: Admin<br />
Login Benutzername: Admin<br />
Login-Passwort: Admin<br />
Zugangsstufe: Administrator<br />
* Achten Sie bei der Eingabe darauf, dass zwischen Groß- und Kleinschreibung unterschieden wird.<br />
Es wird empfohlen, den Benutzernamen, Login-Benutzernamen und das Login-Passwort aus<br />
Sicherheitsgründen regelmäßig zu ändern.<br />
Gehen Sie wie nachstehend beschrieben vor, um einen neuen Benutzer anzulegen.<br />
Status<br />
Benutzer:<br />
Benutzername:<br />
01 Anwender<br />
Login-Benutzername:<br />
0099<br />
Zugangsstufe:<br />
Anwender<br />
E-Mail-Adresse:<br />
abcd@efg.com<br />
Ändern<br />
Ändern<br />
Ändern<br />
Lokale Autorisier.: Weiter<br />
Anmeldepasswort:<br />
**********<br />
Kontoname:<br />
02Konto<br />
Abbrechen<br />
Ändern<br />
Ändern<br />
Ändern ID-Karten-Informationen:<br />
Leer<br />
Ändern<br />
Speichern<br />
10/10/2010 10:10<br />
1 Melden Sie sich mit Administratorrechten an.<br />
2 Drücken Sie die Taste Systemmenü.<br />
3 Tippen Sie auf [Benutzer-Login/Kostenstellen].<br />
4 Falls die Anzeige zur Anmeldung erscheint, geben<br />
Sie den Login-Benutzernamen und das Passwort<br />
ein und tippen Sie auf [Login]. Hierfür müssen Sie<br />
sich mit Administratorrechten anmelden. Siehe<br />
auch Benutzer aus lokaler Liste hinzufügen auf<br />
Seite 10-6 für Details zum Login, Namen und<br />
Passwort.<br />
5 Tippen Sie auf [Weiter] in Ben.-Login-Einstellung<br />
und dann auf [Hinzufüg./Bearbeit.] in Lokale<br />
Benutzerliste und dann tippen Sie auf<br />
[Hinzufügen].<br />
6 Tippen Sie auf [Ändern] in Benutzername.<br />
7 Geben Sie den Benutzernamen ein und tippen Sie<br />
auf [OK].<br />
HINWEIS: Hinweise zur Eingabe von Zeichen finden<br />
Sie unter Zeicheneingabeauf Seite Anhang-9.<br />
8 Geben Sie den Login-Benutzernamen und die E-<br />
Mail-Adresse gemäß Schritt 6 und 7 oben ein.<br />
9 Tippen Sie auf [Ändern] in Login Passwort und<br />
dann auf [Passwort].<br />
10
Benutzer: - Kontoname<br />
Konto auswählen, dem dieser Benutzer zugeordnet wird.<br />
Sortieren Name<br />
Kontoname Konto-ID<br />
01 Konto 00001000<br />
02 Konto<br />
00002000<br />
03 Konto<br />
00003000<br />
04 Konto<br />
00004000<br />
05 Konto<br />
00005000<br />
Status<br />
Status<br />
Benutzer: - Lokale Autorisier.<br />
Druck-Limit :<br />
Aus<br />
Kopie-Limit :<br />
Aus<br />
Kopie-Limit (Vollfarbe):<br />
Aus<br />
FAX - Sendebeschränkung:<br />
Aus<br />
Ändern<br />
Ändern<br />
Ändern<br />
Ändern<br />
Speicherbegrenzung: Ändern<br />
Aus<br />
Detail<br />
Abbrechen<br />
Druck-Limit (Farbe):<br />
Aus<br />
Kopie-Limit (Farbe):<br />
Aus<br />
Sendebegrenzung:<br />
Aus<br />
Speicherbegrenzung Box:<br />
Aus<br />
1/2<br />
Suchen(Name)<br />
Suchen (ID)<br />
Anderes Konto<br />
Ändern<br />
Ändern<br />
Ändern<br />
Ändern<br />
OK<br />
10/10/2010 10:10<br />
Schließen<br />
10/10/2010 10:10<br />
10-8<br />
Benutzer-/Kostenstellenverwaltung<br />
10 Geben Sie das Passwort ein und tippen Sie auf<br />
[OK].<br />
11 Tippen Sie auf [Passw. bestät.].<br />
12 Geben Sie dasselbe Passwort zur Bestätigung ein<br />
und tippen Sie auf [OK].<br />
13 Tippen Sie auf [OK].<br />
14 Tippen Sie auf [Ändern] in Zugangsstufe.<br />
15 Geben Sie die Benutzerberechtigung ein und<br />
tippen Sie auf [OK].<br />
16 Tippen Sie auf [Ändern] in Kontoname.<br />
17 Wählen Sie das Konto und tippen Sie auf [OK].<br />
HINWEIS: Wählen Sie [Name] und [ID] aus der<br />
Dropdown-Liste Sortieren und sortieren Sie die<br />
Benutzerliste.<br />
Tippen Sie auf [Suchen (Name)] oder [Suchen (ID)], um<br />
nach Kontonamen oder Konto-ID zu suchen.<br />
18 Tippen Sie auf [Weiter] in Lokale Autorisier..<br />
19 Tippen Sie auf [Ändern] in Druck-Limit.<br />
20 Wählen Sie [Nutzung abweisen] oder [Aus] und<br />
tippen dann [OK].<br />
21 Wiederholen Sie die Schritte 19 und 20, um die<br />
Einstellungen für Druck-Limit (Farbe), Kopie-Limit,<br />
Kopie-Limit (Farbe), Kopie-Limit (Vollfarbe),<br />
Sendebegrenzung, FAX-Sendebeschränkung,<br />
Speicherbegrenzung Box und<br />
Speicherbegrenzung festzulegen.<br />
22 Tippen Sie auf [Schließen].<br />
23 Tippen Sie auf [Speichern], um einen neuen<br />
Benutzer in die lokale Benutzerliste aufzunehmen.<br />
HINWEIS: Ist der einfache Login aktiviert, erscheint<br />
eine Bestätigungsanzeige sobald ein neuer Benutzer<br />
angelegt ist, um die Einstellungen für den einfachen<br />
Login festzulegen. Um die Einstellungen<br />
vorzunehmen, tippen Sie auf [Ja]. Weitere<br />
Informationen zum einfachen Login siehe Einstellung<br />
Einfacher Login auf Seite 10-19. Haben Sie [Nein]<br />
gewählt, kehren Sie zur Anzeige der Benutzer zurück.
Benutzerprofil ändern<br />
10-9<br />
Benutzer-/Kostenstellenverwaltung<br />
Die Benutzerdaten können geändert werden. Welche Benutzerdaten geändert werden können, hängt von der<br />
Zugangsberechtigung des Benutzers ab.<br />
HINWEIS: Um die Benutzerinformationen des Maschinen Administrators zu ändern, müssen Sie sich mit<br />
Maschinen Administratorrechten anmelden. Sind Sie als normaler Benutzer angemeldet, können nur die<br />
Benutzerinformationen angezeigt werden. Siehe auch Benutzer aus lokaler Liste hinzufügen auf Seite 10-6 für<br />
Details zum Login, Namen und Passwort.<br />
Wenn ein Benutzer mit Administratorrechten angemeldet ist<br />
Die Benutzerdaten können geändert werden, Benutzer können gelöscht werden. Alle Eingaben, die hinzugefügt<br />
werden können, sind auch änderbar.<br />
Gehen Sie wie folgt vor, um Eingaben vorzunehmen.<br />
1 Drücken Sie die Taste Systemmenü.<br />
2 Tippen Sie auf [Benutzer-Login/Kostenstellen].<br />
3 Falls die Anzeige zur Anmeldung erscheint, geben<br />
Sie den Login-Benutzernamen und das Passwort<br />
ein und tippen Sie auf [Login]. Hierfür müssen Sie<br />
sich mit Administratorrechten anmelden. Siehe<br />
auch Benutzer aus lokaler Liste hinzufügen auf<br />
Seite 10-6 für Details zum Login, Namen und<br />
Passwort.<br />
4 Tippen Sie auf [Weiter] in Ben.-Login-Einstellung<br />
und dann auf [Hinzufüg./Bearbeit.] in Lokale<br />
Benutzerliste.<br />
5 Wählen Sie den Benutzer, dessen Eigenschaften<br />
Sie ändern möchten.<br />
HINWEIS: Wählen Sie [Name] und [ID] aus der<br />
Dropdown-Liste Sortieren und sortieren Sie die<br />
Benutzerliste.<br />
Tippen Sie auf [Suchen (Name)] oder [Suchen (Login)],<br />
um nach Namen oder Benutzer-Login zu suchen.<br />
10
Status<br />
Benutzer:<br />
Benutzername:<br />
Login-Benutzername:<br />
0099<br />
Zugangsstufe:<br />
Anwender<br />
E-Mail-Adresse:<br />
abcd@efg.com<br />
Ändern<br />
Ändern<br />
Ändern<br />
Anmeldepasswort:<br />
**********<br />
Kontoname:<br />
02Konto<br />
Abbrechen<br />
Speichern<br />
Wenn ein Benutzer ohne Administratorrechte angemeldet ist<br />
Ändern<br />
Ändern<br />
Ändern ID-Karten-Informationen:<br />
Leer<br />
Ändern<br />
10-10<br />
Benutzer-/Kostenstellenverwaltung<br />
Die Eingaben können je nach gewähltem<br />
Menüpunkt abweichen.<br />
Benutzer-Informationen ändern<br />
1 Tippen Sie [Detail].<br />
2 Siehe Schritte 6 bis 19 in Benutzer aus lokaler<br />
Liste hinzufügen zur Änderung der<br />
Benutzereigenschaften.<br />
3 Tippen Sie auf [Speichern].<br />
4 Tippen Sie auf [Ja] in der<br />
Bestätigungsanzeige. Die<br />
Benutzereigenschaften haben sich geändert.<br />
Löschen eines Benutzers<br />
1 Tippen Sie auf [Löschen].<br />
2 Tippen Sie auf [Ja] in der<br />
Bestätigungsanzeige. Die ausgewählten<br />
Benutzer werden gelöscht.<br />
HINWEIS: Der Standard-Benutzer mit<br />
Administratorrechten kann nicht gelöscht werden.<br />
Diese Benutzer können ihre eigenen Benutzerdaten mit Benutzername, Login-Passwort und E-Mail-Adresse<br />
ändern.<br />
Der Login-Benutzername, die Zugangsstufe oder der Kontoname können nicht geändert werden, die Benutzer<br />
können aber ihren Status anzeigen.<br />
Gehen Sie wie folgt vor, um Eingaben vorzunehmen.<br />
Status<br />
01 Anwender<br />
Lokale Autorisier.: Weiter<br />
Benutzer:<br />
Benutzername:<br />
01 Anwender<br />
Login-Benutzername:<br />
0099<br />
Zugangsstufe:<br />
Anwender<br />
E-Mail-Adresse:<br />
abcd@efg.com<br />
Ändern<br />
Detail<br />
Ändern<br />
Anmeldepasswort:<br />
**********<br />
Kontoname:<br />
02Konto<br />
ID-Karten-Informationen:<br />
Leer<br />
Abbrechen<br />
Ändern<br />
Detail<br />
10/10/2010 10:10<br />
Speichern<br />
10/10/2010 10:10<br />
1 Drücken Sie die Taste Systemmenü.<br />
2 Tippen Sie auf [Benutzereigenschaften].<br />
3 Siehe Schritte 6 bis 19 in Benutzer aus lokaler Liste<br />
hinzufügen, um die Benutzereigenschaften zu<br />
ändern.<br />
Drücken Sie [Detail] in Login Benutzername oder<br />
Kontoname, um den aktuellen Status zu prüfen.<br />
4 Tippen Sie auf [Speichern], um die Änderung der<br />
Benutzereigenschaften abzuschließen.
Lokale Autorisierung<br />
Legen Sie fest, ob die lokale Autorisierung aktiviert werden soll oder nicht.<br />
Folgen Sie den Anweisungen.<br />
Auftrag von unbekannter Konto-ID<br />
10-11<br />
Benutzer-/Kostenstellenverwaltung<br />
1 Drücken Sie die Taste Systemmenü.<br />
2 Tippen Sie auf [Benutzer-Login/Kostenstellen].<br />
3 Falls die Anzeige zur Anmeldung erscheint, geben<br />
Sie den Login-Benutzernamen und das Passwort<br />
ein und tippen Sie auf [Login]. Hierfür müssen Sie<br />
sich mit Administratorrechten anmelden. Siehe<br />
auch Benutzer aus lokaler Liste hinzufügen auf<br />
Seite 10-6 für Details zum Login, Namen und<br />
Passwort.<br />
4 Tippen Sie auf [Weiter] in Ben.-Login-Einstellung<br />
und dann auf [Ändern in Lokale Autorisierung.<br />
5 Tippen Sie auf [Ein] oder [Aus].<br />
6 Tippen Sie auf [OK].<br />
Damit wird festgelegt, was mit Aufträgen geschieht, die mit unbekanntem Login-Benutzernamen (z. B. ohne IDs)<br />
übergeben werden. Wenn der Benutzer-Login auf "ungültig" gesetzt ist und die Kostenstellenabrechnung<br />
aktiviert wurde, wird die Prozedur bei unbekannter Konto-ID eingehalten.<br />
Die nachstehende Tabelle zeigt die verfügbaren Einstellungen.<br />
Menüpunkt Beschreibung<br />
Abweisen Der Auftrag wird abgewiesen (nicht gedruckt).<br />
Zulassen Der Auftrag darf ausgedruckt werden.<br />
Gehen Sie wie folgt vor, um Aufträge von unbekannten Benutzern zu verarbeiten.<br />
1 Drücken Sie die Taste Systemmenü.<br />
2 Tippen Sie auf [Benutzer-Login/Kostenstellen].<br />
3 Falls die Anzeige zur Anmeldung erscheint, geben<br />
Sie den Login-Benutzernamen und das Passwort<br />
ein und tippen Sie auf [Login]. Hierfür müssen Sie<br />
sich mit Administratorrechten anmelden. Siehe<br />
auch Benutzer aus lokaler Liste hinzufügen auf<br />
Seite 10-6 für Details zum Login, Namen und<br />
Passwort.<br />
4 Tippen Sie auf [Ändern] in Auftrag m. unbek Ben.-<br />
ID.<br />
5 Tippen Sie auf [Abweisen] oder [Zulassen].<br />
6 Tippen Sie auf [OK].<br />
10
Einstellung Gruppen-Berechtigungen<br />
10-12<br />
Benutzer-/Kostenstellenverwaltung<br />
Es ist möglich, die Benutzung des Systems mit individuellen Gruppen-Berechtigungen auf dem Anmelde-Server<br />
einzuschränken.<br />
HINWEIS: Zur Nutzung dieser Funktion muss [Netzwerkauthentifizierung] als Anmeldemethode in Anmelder-<br />
Login auf Seite 10-2 angewählt sein. Wählen Sie [Ein] für LDAP in Protokoll Details auf Seite 9-102.<br />
Gruppen-Berechtigungen<br />
Zur Nutzung der Gruppen-Berechtigungen<br />
Folgen Sie den Anweisungen.<br />
Gruppenliste<br />
1 Drücken Sie die Taste Systemmenü.<br />
2 Tippen Sie auf [Benutzer-Login/Kostenstellen].<br />
3 Falls die Anzeige zur Anmeldung erscheint, geben<br />
Sie den Login-Benutzernamen und das Passwort<br />
ein und tippen Sie auf [Login]. Hierfür müssen Sie<br />
sich mit Administratorrechten anmelden. Siehe<br />
auch Benutzer aus lokaler Liste hinzufügen auf<br />
Seite 10-6 für Details zum Login, Namen und<br />
Passwort.<br />
4 Tippen Sie auf [Weiter] in Ben.-Login-Einstellung,<br />
[Weiter] in Einstellung Gruppenautor.. Danach auf<br />
[Ändern] in Gruppenautorisierung.<br />
5 Drücken Sie auf [Ein]<br />
6 Tippen Sie auf [OK].<br />
Geben Sie die Gruppen ein, deren Benutzung eingeschränkt werden soll. Bis zu 20 Gruppen können<br />
gespeichert werden. Andere Benutzer oder Gruppen werden unter Andere geführt.<br />
Die nachstehende Tabelle erklärt, welche Gruppeninformationen eingegeben werden können.<br />
Menüpunkt Beschreibung<br />
Gruppen ID* Geben Sie die angezeigte ID der Gruppenliste an (zwischen 1 und<br />
4294967295).<br />
Gruppenname Geben Sie den Namen ein, der in der Gruppenliste angezeigt wird (bis zu<br />
32 Zeichen).<br />
Zugangsstufe Wählen Sie "Benutzer" oder "Administrator" als Zugangsberechtigung.<br />
Druck-Limit Wählen Sie, ob die Druckfunktionen benutzt werden dürfen.<br />
Druck-Limit (Farbe) Wählen Sie, ob die Farb-Druckfunktionen benutzt werden darf.<br />
Kopie-Limit Wählen Sie, ob die Kopierfunktionen benutzt werden dürfen.<br />
Kopier-Limit (Farbe) Wählen Sie, ob die Kopierfunktionen in Farbe benutzt werden dürfen.
Menüpunkt Beschreibung<br />
Folgen Sie den Anweisungen.<br />
10-13<br />
Benutzer-/Kostenstellenverwaltung<br />
Kopie-Limit (Farbe) Wählen Sie, ob die Kopierfunktionen in Vollfarbe benutzt werden dürfen.<br />
Sendebegrenzung Wählen Sie, ob die Sendefunktionen benutzt werden dürfen.<br />
Fax-Sendebeschränkung Wählen Sie, ob die Fax-Sendefunktionen benutzt werden dürfen.<br />
Speicherbegrenzung Box Wählen Sie, ob die Speicherfunktionen in Dokumentenboxen benutzt<br />
werden dürfen.<br />
Speicherbegrenzung Wählen Sie, ob die Speicherfunktionen auf externe Speicher benutzt<br />
werden dürfen.<br />
* Geben Sie hier die primäre Gruppen ID an, welche in Windows unter Active Directory zugewiesen wurde.<br />
Bei Benutzung von Windows Server 2008, prüfen Sie das Attribute Register der Benutzer-Einstellungen. Bei<br />
Benutzung von Windows Server 2000/2003, prüfen Sie ADSIEdit. ADSIEdit ist ein Unterstützungs-<br />
Werkzeug auf der Windows Server DVD unter SUPPORT\TOOLS.<br />
Benutzer-Login/Kostenstellen - Gruppenliste<br />
Gruppen hinzufügen oder bearbeiten. (Maximal: 20)<br />
Status<br />
Status<br />
Andere<br />
Gruppe:<br />
Gruppen ID:<br />
Zugangsstufe:<br />
Druck-Limit (Farbe):<br />
Kopie-Limit (Farbe):<br />
Gruppen ID Gruppenname<br />
Ändern<br />
Ändern<br />
Detail Löschen<br />
Abbrechen<br />
Ändern Kopie-Limit :<br />
Ändern<br />
Ändern<br />
Sendebegrenzung: Ändern<br />
Gruppenname:<br />
Druck-Limit :<br />
Kopie-Limit (Vollfarbe):<br />
Abbrechen<br />
1/2<br />
Hinzufügen<br />
Ändern<br />
Ändern<br />
Ändern<br />
Speichern<br />
10/10/2010 10:10<br />
Speichern<br />
10/10/2010 10:10<br />
1 Drücken Sie die Taste Systemmenü.<br />
2 Tippen Sie auf [Benutzer-Login/Kostenstellen].<br />
3 Falls die Anzeige zur Anmeldung erscheint, geben<br />
Sie den Login-Benutzernamen und das Passwort<br />
ein und tippen Sie auf [Login]. Hierfür müssen Sie<br />
sich mit Administratorrechten anmelden. Siehe<br />
auch Benutzer aus lokaler Liste hinzufügen auf<br />
Seite 10-6 für Details zum Login, Namen und<br />
Passwort.<br />
4 Tippen Sie auf [Weiter] in Ben.-Login-Einstellung,<br />
[Weiter] in Einstellung Gruppenautor.. Danach auf<br />
[Hinzufüg./Berabeit.] in Gruppenliste und dann<br />
[HInzufügen].<br />
5 Tippen Sie auf [Ändern] in Gruppen ID.<br />
6 Geben Sie die Gruppen ID ein und tippen Sie auf<br />
[OK].<br />
7 Tippen Sie auf [Ändern] in Gruppenname.<br />
8 Geben Sie den Gruppennamen ein und tippen Sie<br />
auf [OK].<br />
10
Einstellungen für Gäste Autorisierung<br />
10-14<br />
Benutzer-/Kostenstellenverwaltung<br />
HINWEIS: Hinweise zur Eingabe von Zeichen finden<br />
Sie unter Zeicheneingabeauf Seite Anhang-9.<br />
9 Tippen Sie auf [Ändern] in Zugangsstufe.<br />
10 Geben Sie die Benutzerberechtigung ein und<br />
tippen Sie auf [OK].<br />
11 Tippen Sie auf [Ändern] in Druck-Limit.<br />
12 Wählen Sie [Nutzung abweisen] oder [Aus] und<br />
tippen dann [OK].<br />
13 Folgen Sie den Schritten 11 und 12 weiter oben,<br />
um Druck-Limit (Farbe), Kopie-Limit, Kopie-Limit<br />
(Farbe), Kopier-Limit (Vollfarbe),<br />
Sendebegrenzung, FAX-Sendelimit,<br />
Speicherbegrenzung Box und<br />
Speicherbegrenzung einzustellen.<br />
14 Tippen Sie auf [Speichern], um eine neue Gruppe<br />
in die Gruppenliste aufzunehmen.<br />
Ist die Benutzerverwaltung aktiviert, können Gästen Funktionen zugeordnet werden, die sich normalerweise<br />
nicht am Gerät anmelden können.<br />
HINWEIS: Um die Gäste Autorisierung einzustellen, muss die Benutzerverwaltung in Anmelder-Login auf<br />
Seite 10-2 aktiviert sein.<br />
Diese Funktion ist nicht möglich, wenn ein Kopienzähler verwendet wird.<br />
Gäste Autorisierung<br />
Legen Sie Gäste an.<br />
Folgen Sie den Anweisungen.<br />
1 Drücken Sie die Taste Systemmenü.<br />
2 Tippen Sie auf [Benutzer-Login/Kostenstellen].<br />
3 Falls die Anzeige zur Anmeldung erscheint, geben<br />
Sie den Login-Benutzernamen und das Passwort<br />
ein und tippen Sie auf [Login]. Hierfür müssen Sie<br />
sich mit Administratorrechten anmelden. Siehe<br />
auch Benutzer aus lokaler Liste hinzufügen auf<br />
Seite 10-6 für Details zum Login, Namen und<br />
Passwort.<br />
4 Tippen Sie auf [Weiter] in Ben.-Login-Einstellung,<br />
[Weiter] in Gäste Autorisierung Einstell.. Danach<br />
auf [Ändern] in Gäste Autorisierung.
Benutzer-Login/Kostenstellen - Gäste Autorisierung:<br />
Benutzen Sie die Gäste Autorisierung.<br />
Status<br />
Aus Ein<br />
Abbrechen OK<br />
10/10/2010 10:10<br />
10-15<br />
5 Tippen Sie auf [Ein] oder [Aus].<br />
6 Tippen Sie auf [OK].<br />
Benutzer-/Kostenstellenverwaltung<br />
HINWEIS: Falls die Gäste Anmeldung aktiviert ist, muss die Taste Authentifizierung/Abmelden zur<br />
Anmeldung gedrückt werden.<br />
Die werksseitig hinterlegten Gästerechte lassen nur schwarz/weiß Kopien zu. Wollen Sie eine andere Funktion<br />
benutzen, melden Sie sich als Benutzer an, der mehr Rechte besitzt oder ändern Sie die Gästerechte.<br />
Gäste Eigenschaften<br />
Sie können die Rechte der Gäste festlegen.<br />
In der nachstehenden Tabelle wird gezeigt, welche Gästerechte eingegeben werden können.<br />
Menüpunkt Beschreibung<br />
Benutzername Geben Sie den Namen ein, der in der Benutzerliste angezeigt<br />
wird (bis zu 32 Zeichen).<br />
Zugangsstufe Die Berechtigung des Benutzers wird angezeigt. Dies kann nicht<br />
geändert werden.<br />
Kontoname Geben Sie den Namen eines Kontos ein, dem der Benutzer<br />
zuzurechnen ist.<br />
Autorisierungsregeln Legen Sie eine Autorisierung für jeden Benutzer fest.<br />
Die folgenden Punkte können eingeschränkt werden.<br />
Druck-Limit: Legt fest, ob die Druckfunktion des Geräts<br />
eingeschränkt ist.<br />
Druck-Limit (Farbe): Legt fest, ob die Druckfunktion des Geräts<br />
für Farbe eingeschränkt ist.<br />
Kopie-Limit: Legt fest, ob die Kopierfunktion des Geräts<br />
eingeschränkt ist.<br />
Kopier-Limit (Farbe): Legt fest, ob die Kopierfunktion in Farbe<br />
des Geräts eingeschränkt ist.<br />
Kopie-Limit (Vollfarbe): Legt fest, ob die Kopierfunktion in<br />
Vollfarbe des Geräts eingeschränkt ist.<br />
Sendebegrenzung: Legt fest, ob die Sendefunktion des Geräts<br />
eingeschränkt ist.<br />
Fax-Sendebeschränkung: Legt fest, ob die Fax-Sendefunktion<br />
des Geräts eingeschränkt ist.<br />
Speicherbegrenzung Box: Legt fest, ob die Boxspeicherfunktion<br />
des Geräts eingeschränkt ist.<br />
Speicherbegrenzung: Legt fest, ob die externe Speicherfunktion<br />
des Geräts eingeschränkt ist.<br />
10
Folgen Sie den Anweisungen.<br />
Status<br />
Benutzer-Login/Kostenstellen - Gäste Eigenschaften<br />
Benutzername:<br />
Guest<br />
Zugangsstufe:<br />
Anwender<br />
Autorisierungsregeln:<br />
Ändern<br />
Weiter<br />
Kontoname:<br />
02Konto<br />
Ändern<br />
Schließen<br />
10/10/2010 10:10<br />
10-16<br />
Benutzer-/Kostenstellenverwaltung<br />
1 Drücken Sie die Taste Systemmenü.<br />
2 Tippen Sie auf [Benutzer-Login/Kostenstellen].<br />
3 Falls die Anzeige zur Anmeldung erscheint, geben<br />
Sie den Login-Benutzernamen und das Passwort<br />
ein und tippen Sie auf [Login]. Hierfür müssen Sie<br />
sich mit Administratorrechten anmelden. Siehe<br />
auch Benutzer aus lokaler Liste hinzufügen auf<br />
Seite 10-6 für Details zum Login-Benutzernamen<br />
und Passwort.<br />
4 Tippen Sie auf [Weiter] in Ben.-Login-Einstellung,<br />
[Weiter] in Gäste Autorisierung Einstell.. Danach<br />
auf [Ändern] in Gäste Eigenschaften.<br />
5 Tippen Sie auf [Ändern] in Benutzername.<br />
6 Geben Sie den Benutzernamen ein und tippen Sie<br />
auf [OK].<br />
HINWEIS: Hinweise zur Eingabe von Zeichen finden<br />
Sie unter Zeicheneingabeauf Seite Anhang-9.<br />
7 Tippen Sie auf [Ändern] in Kontoname.<br />
8 Wählen Sie das Konto und tippen Sie auf [OK].<br />
HINWEIS: Wählen Sie [Name] und [ID] aus der<br />
Dropdown-Liste Sortieren und sortieren Sie die<br />
Benutzerliste.<br />
Tippen Sie auf [Suchen (Name)] oder [Suchen (ID)], um<br />
nach Kontonamen oder Konto-ID zu suchen.<br />
9 Tippen Sie auf [Weiter] in Autorisierungsregeln.<br />
10 Tippen Sie auf [Ändern] in Druck-Limit.<br />
11 Wählen Sie [Nutzung abweisen] oder [Aus] und<br />
tippen dann [OK].<br />
12 Wiederholen Sie die Schritte 11 und 12, um die<br />
Einstellungen für Druck-Limit (Farbe), Kopie-Limit,<br />
Kopie-Limit (Farbe), Kopie-Limit (Vollfarbe),<br />
Sendebegrenzung, FAX-Sendebeschränkung,<br />
Speicherbegrenzung Box und<br />
Speicherbegrenzung festzulegen.<br />
13 Tippen Sie auf [Schließen].<br />
14 Tippen Sie auf [Speichern].
Netzwerk Benutzerrechte erhalten<br />
10-17<br />
Benutzer-/Kostenstellenverwaltung<br />
Geben Sie die nötigen Informationen ein, um die Netzwerk-Benutzer-Rechte vom LDAP Server zu beziehen.<br />
Der Benutzername und die E-Mailadresse die vergeben wurde, wird in den Benutzerinformationen, der Anzeige<br />
des Benutzerstatus und im Kopf von E-Mails angezeigt.<br />
HINWEIS: Um die Netzwerk-Benutzer-Rechte vom LDAP Server zu beziehen, muss<br />
[Netzwerkauthentifizierung] als Anmeldemethode in Anmelder-Login auf Seite 10-2 gewählt sein. Wählen Sie<br />
[Ein] für LDAP in Protokoll Details auf Seite 9-102.<br />
Die nachstehende Tabelle erklärt, welche Informationen eingegeben werden können.<br />
Menüpunkt Beschreibung<br />
Servername* 1 Geben Sie den Namen des LDAP Servers oder die IP-Adresse (max. 64<br />
Zeichen) ein. Wurde kein Servername eingegeben, wird die<br />
Benutzerinformation vom Server für die Netzwerkanmeldung übernommen.<br />
Port Geben Sie die LDAP Portnr. ein oder benutzen Sie Port 389.<br />
Name 1* 2 Geben Sie die LDAP Attribute ein, um den Benutzernamen, der angezeigt wird,<br />
vom LDAP Server zu beziehen (max. 32 Zeichen).<br />
Name 2* 3 Geben Sie die LDAP Attribute ein, um den Benutzernamen, der angezeigt wird,<br />
vom LDAP Server zu beziehen (max. 32 Zeichen).<br />
E-Mail Adresse* 4 Geben Sie die LDAP Attribute ein, um die E-Mail Adresse vom LDAP Server zu<br />
beziehen (max. 32 Zeichen).<br />
Authentifizierungsart*<br />
5<br />
*1 Bei Benutzung von Windows Active Directory kann der Servername der gleiche wie bei der<br />
Netzwerkanmeldung sein.<br />
*2 Bei Benutzung von Windows Active Directory kann das displayName Attribut als Name 1 verwendet werden.<br />
*3 Name 2 kann ausgelassen werden. Wenn Sie zum Beispiel displayName in Name 1 und department in<br />
Name 2 verwenden und wenn der Wert von displayName "Mike Smith" lautet und der Wert von department<br />
"Verkauf" lautet, wird in Active Directory von Windows der Benutzername als Mike Smith Verkauf angezeigt.<br />
*4 Bei Benutzung von Windows Active Directory kann das mail Attribut als E-Mail Adresse verwendet werden.<br />
*5 Erscheint wenn als Server "Kerberos" in "Netzwerkauthentifizierung" gewählt wurde.<br />
Folgen Sie den Anweisungen.<br />
Wählen Sie die Anmeldemethode aus. Wählen Sie zwischen [Einfach] oder<br />
[SASL]. Nachdem Sie alle Eingaben vorgenommen haben, starten Sie das<br />
System neu oder schalten Sie es einmal AUS und wieder AN.<br />
Timeout suchen Geben Sie die Wartezeit bis zum Timeout in Sekunden an (von 5 bis 255<br />
Sekunden).<br />
LDAP Sicherheit Wählen Sie die Art der Verschlüsselung abhängig vom Sicherheitstyp, der vom<br />
LDAP Server benutzt wird. Die Grundeinstellung lautet Aus.<br />
1 Drücken Sie die Taste Systemmenü.<br />
2 Tippen Sie auf [Benutzer-Login/Kostenstellen].<br />
3 Falls die Anzeige zur Anmeldung erscheint, geben<br />
Sie den Login-Benutzernamen und das Passwort<br />
ein und tippen Sie auf [Login]. Hierfür müssen Sie<br />
sich mit Administratorrechten anmelden. Siehe<br />
auch Benutzer aus lokaler Liste hinzufügen auf<br />
10
Benutzer-Login/Kostenstellen - NW Benutzereigen. erhalten<br />
Erhalt der Netzwerk-Benutzerinformation.<br />
Aus<br />
Ein<br />
Status<br />
LDAP Server Information:<br />
Servername<br />
Name 1<br />
Name 2<br />
E-Mail<br />
Adresse<br />
Anschluss:<br />
192.181.11.11<br />
389<br />
Erwerb der Benutzerinformation:<br />
displayName<br />
mail<br />
Ziffernta.<br />
Einfach<br />
Authentifizierungsart<br />
30 Sek.<br />
Suchen<br />
Timeout<br />
Aus<br />
LDAP<br />
Sicherheit<br />
Abbrechen OK<br />
10/10/2010 10:10<br />
10-18<br />
Benutzer-/Kostenstellenverwaltung<br />
Seite 10-6 für Details zum Login-Benutzernamen<br />
und Passwort.<br />
4 Tippen Sie auf [Weiter] in Ben.-Login-Einstellung<br />
und dann auf [Ändern] in NW Benutzereigen.<br />
erhalten.<br />
5 Tippen Sie auf [Ein].<br />
6 Tippen Sie auf [Servername].<br />
7 Geben Sie den LDAP Servernamen oder die IP-<br />
Adresse ein und tippen Sie auf [OK].<br />
8 Tippen Sie auf [Ziffernta.], um die LDAP Portnr.<br />
über die Zifferntastatur einzugeben.<br />
9 Tippen Sie auf [Name 1].<br />
10 Geben Sie die LDAP Attribute ein, um den<br />
Benutzernamen, der angezeigt wird, zu beziehen<br />
und tippen Sie [OK].<br />
11 Folgen Sie den Schritten 9 und 10 weiter oben, um<br />
[Name 2] einzugeben.<br />
12 Tippen Sie auf [E-Mail Adresse].<br />
13 Geben Sie die LDAP Attribute ein, um die E-Mail<br />
Adresse zu beziehen und tippen Sie [OK].<br />
14 Wurde als Server [Kerberos] gewählt, tippen Sie<br />
auf [Authentifizierungstyp] und wählen die<br />
Anmeldemethode aus.<br />
15 Tippen Sie auf [Timeout suchen], um die<br />
Zeitspanne bis zum Timeout anzugeben.<br />
16 Tippen Sie auf [+] oder [-] oder benutzen Sie die<br />
Zifferntasten, um die Zeitspanne einzugeben.<br />
Bestätigen Sie mit [OK].<br />
17 Tippen Sie auf [LDAP Sicherheit], um die Art der<br />
Verschlüsselung abhängig vom Sicherheitstyp, der<br />
vom LDAP Server benutzt wird, auszuwählen.<br />
18 Wählen Sie [Aus], [SSL/TLS] oder [S<strong>TA</strong>RTTLS]<br />
und bestätigen Sie mit [OK].
Einstellung Einfacher Login<br />
10-19<br />
Benutzer-/Kostenstellenverwaltung<br />
Der einfache Login ermöglicht die einfache Anmeldung über den Benutzernamen. Hierfür muss der Benutzer<br />
vorab gespeichert worden sein.<br />
HINWEIS: Siehe hierzu Benutzer aus lokaler Liste hinzufügen auf Seite 10-6.<br />
Um den einfachen Login benutzen zu können, muss die Benutzerverwaltung in Anmelder-Login auf Seite 10-2<br />
eingeschaltet sein.<br />
Einfacher Login<br />
Wählen Sie, ob der einfache Login aktiviert werden soll.<br />
Folgen Sie den Anweisungen.<br />
Benutzer-Login/Kostenstellen - Einfacher Login<br />
Benutzen Sie den Einfachen Login.<br />
Status<br />
Aus Ein<br />
Abbrechen OK<br />
10/10/2010 10:10<br />
1 Drücken Sie die Taste Systemmenü.<br />
2 Tippen Sie auf [Benutzer-Login/Kostenstellen].<br />
3 Falls die Anzeige zur Anmeldung erscheint, geben<br />
Sie den Login-Benutzernamen und das Passwort<br />
ein und tippen Sie auf [Login]. Hierfür müssen Sie<br />
sich mit Administratorrechten anmelden. Siehe<br />
auch Benutzer aus lokaler Liste hinzufügen auf<br />
Seite 10-6 für Details zum Login-Benutzernamen<br />
und Passwort.<br />
4 Tippen Sie auf [Weiter] in Ben.-Login-Einstellung,<br />
[Weiter] in Einstellung Einfacher Login. Danach auf<br />
[Weiter] in Einfacher Login.<br />
5 Tippen Sie auf [Ein] oder [Aus].<br />
6 Tippen Sie auf [OK].<br />
Taste Einfacher Login<br />
Weisen Sie einem Benutzer den einfachen Login zu. Bis zu 20 Benutzer können hinzugefügt werden.<br />
Folgen Sie den Anweisungen.<br />
1 Drücken Sie die Taste Systemmenü.<br />
2 Tippen Sie auf [Benutzer-Login/Kostenstellen].<br />
3 Falls die Anzeige zur Anmeldung erscheint, geben<br />
Sie den Login-Benutzernamen und das Passwort<br />
ein und tippen Sie auf [Login]. Hierfür müssen Sie<br />
sich mit Administratorrechten anmelden. Siehe auch<br />
Benutzer aus lokaler Liste hinzufügen auf Seite 10-<br />
10
Benutzer-Login/Kostenstellen - Einfacher Login-Taste<br />
Status<br />
Fügen Sie die Taste Einfacher Login hinzu oder bearbeiten Sie sie.<br />
Taste Einfacher Login:<br />
01 02<br />
03 Nr.<br />
A<br />
Anzeigename:<br />
Ändern<br />
Anwender:<br />
Guest Guest<br />
Status<br />
Passwort Login:<br />
**********<br />
Ändern<br />
B<br />
Symbol:<br />
Abbrechen Zurück<br />
Taste Einfacher Login: - Anwender<br />
Dem Benutzer wird die Einfacher Login-Taste zugewiesen.<br />
Wählen Sie den Benutzer-Typ.<br />
Status<br />
Taste Einfacher Login: - Anwender<br />
Wählen Sie den Benutzer.<br />
Status<br />
A<br />
B<br />
C<br />
Benutzername<br />
Lokaler<br />
Benutzer<br />
Detail<br />
Netzwerkbenutzer<br />
Sortieren Name<br />
Login-Benutzername<br />
C<br />
1/1<br />
Hinzufüg/<br />
Bearbeit<br />
Löschen<br />
Detail<br />
Detail<br />
Ändern<br />
Schließen<br />
10/10/2010 10:10<br />
Speichern<br />
Abbrechen Weiter<br />
A<br />
B<br />
C 1/1<br />
Abbrechen Zurück<br />
10/10/2010 10:10<br />
10/10/2010 10:10<br />
Suchen(Name)<br />
Suchen (Login)<br />
OK<br />
10/10/2010 10:10<br />
10-20<br />
Benutzer-/Kostenstellenverwaltung<br />
6 für Details zum Login-Benutzernamen und<br />
Passwort.<br />
4 Tippen Sie auf [Weiter] in Ben.-Login-Einstellung,<br />
[Weiter] in Einstellung Einfacher Login. Danach auf<br />
[Weiter] auf der Taste Einfacher Login.<br />
5 Tippen Sie auf [Hinzufüg./Bearbeit.].<br />
6 Tippen Sie auf [Ändern] in Anzeigename und<br />
geben Sie den Namen ein, der angezeigt werden<br />
soll. Dann tippen Sie auf [OK].<br />
HINWEIS: Hinweise zur Eingabe von Zeichen finden<br />
Sie unter Zeicheneingabeauf Seite Anhang-9.<br />
7 Tippen Sie auf [Ändern] in Benutzer.<br />
8 Um den Benutzer aus der Liste der lokalen<br />
Benutzer auszuwählen, tippen Sie auf [Lokaler<br />
Benutzer]. Um den Benutzer aus der Liste der<br />
Netzwerkbenutzer auszuwählen, tippen Sie auf<br />
[Netzwerkbenutzer]. Tippen Sie auf [Weiter].<br />
Das weitere Vorgehen hängt von der gewählten<br />
Anmeldemethode ab.<br />
Auswahl aus den lokalen Benutzern<br />
9 Wählen Sie den Benutzer für den einfachen<br />
Login.<br />
HINWEIS: Die Ziele können nach Zielname oder<br />
Adressnummer gesucht oder sortiert werden. Details<br />
finden Sie unter Ziel auswählen auf Seite 3-41.
Taste Einfacher Login: - Anwender<br />
Login-Benutzernamen und Passwort eingeben.<br />
Status<br />
Benutzername Domäne:<br />
Login<br />
Benutzername<br />
Login<br />
Passwort<br />
domain 1<br />
0099<br />
Taste Einfacher Login: - Symbol<br />
Status<br />
**********<br />
Abbrechen Zurück<br />
Wählen Sie ein Symbol für die Einfacher Login-Taste.<br />
Männl. 1<br />
Männl. 2 Weibl. 1 Weibl. 2<br />
Fußball Tennis Korb Klavier<br />
Gitarre Trompete Auto Fahrrad<br />
Zug Hund Katze Papagei<br />
Sonnenbl. Tulpen Erde Mond<br />
Ziffernta.<br />
Ziffernta.<br />
OK<br />
Abbrechen OK<br />
10/10/2010 10:10<br />
10/10/2010 10:10<br />
10-21<br />
Benutzer-/Kostenstellenverwaltung<br />
Auswahl aus den Netzwerkbenutzern<br />
9 Tippen Sie auf [Login-Benutzername] und<br />
[Login Passwort], um die Informationen des<br />
Benutzers einzugeben und tippen Sie dann<br />
auf [OK]. Fall Sie die Benutzer aus der<br />
Domäne auswählen, die in<br />
Netzwerkanmeldung angegeben wurde,<br />
tippen Sie auf das Domäne Pull-down Menü<br />
und wählen Sie, in welcher Domäne der<br />
Benutzer angelegt ist.<br />
HINWEIS: Hinweise zur Eingabe von Zeichen finden<br />
Sie unter Zeicheneingabeauf Seite Anhang-9.<br />
10 Tippen Sie auf [Ändern] in Passwort-Login.<br />
11 Tippen Sie auf [Aus] oder [Ein] und auf [OK].<br />
12 Tippen Sie auf [Ändern] in Symbol.<br />
13 Ordnen Sie dem Benutzer ein Symbol zu und<br />
tippen Sie auf [OK].<br />
14 Tippen Sie auf [Speichern].<br />
10
Einstellung Kostenstellenverwaltung<br />
10-22<br />
Benutzer-/Kostenstellenverwaltung<br />
Bei der Kostenstellenverwaltung werden die Kopien und Drucke der einzelnen Konten gespeichert, indem jedem<br />
Konto eine ID zugewiesen wird.<br />
Mit der Kostenstellenverwaltung können folgende betriebliche Abläufe gesteuert werden:<br />
• Verwaltung von bis zu 1000 einzelnen Konten<br />
• Verfügbarkeit von Konten-IDs mit bis zu acht Stellen (von 0 bis 99999999) zur erhöhten Sicherheit<br />
• Integrierte Verwaltung von Druck- und Scanstatistiken durch Einsatz einer identischen Konto-ID<br />
• Protokollierung des Druckvolumens für jedes Konto und alle Konten zusammen<br />
• Beschränkung der Druckzähler pro Seite bis zu 9,999,999 Kopien<br />
• Rücksetzen des Druckzählers für jedes Konto und alle Konten zusammen<br />
Erstmaliges Einrichten der Kostenstellenverwaltung<br />
Gehen Sie wie nachstehend beschrieben vor, um mit der Kostenstellenverwaltung zu beginnen.<br />
Kostenstellenabrechnung aktivieren. (auf Seite 10-22)<br />
<br />
Konto hinzufügen. (auf Seite 10-24)<br />
<br />
Abmelden. (auf Seite 10-23)<br />
<br />
Andere Benutzer melden sich an. (auf Seite 10-23)<br />
Kostenstellenverwaltung<br />
Kostenstellenabrechnung aktivieren. Wählen Sie die Kostenstellen-Einstellung wie nachstehend erklärt.<br />
1 Drücken Sie die Taste Systemmenü.<br />
2 Tippen Sie auf [Benutzer-Login/Kostenstellen].<br />
3 Falls die Anzeige zur Anmeldung erscheint, geben<br />
Sie den Login-Benutzernamen und das Passwort<br />
ein und tippen Sie auf [Login]. Hierfür müssen Sie<br />
sich mit Administratorrechten anmelden. Siehe<br />
auch Benutzer aus lokaler Liste hinzufügen auf<br />
Seite 10-6 für Details zum Login-Benutzernamen<br />
und Passwort.<br />
4 Tippen Sie auf [Weiter] in Kostenstellen-Einst. und<br />
[Ändern] in Kostenstellen.<br />
5 Tippen Sie auf [Ein]. Um die<br />
Kostenstellenverwaltung zu deaktivieren, tippen<br />
Sie auf [Aus].<br />
6 Tippen Sie auf [OK].
Anmelden/Abmelden<br />
10-23<br />
Benutzer-/Kostenstellenverwaltung<br />
HINWEIS: Wenn wieder das Standard-Systemmenü<br />
eingeblendet ist, wird der Benutzer automatisch<br />
abgemeldet und die Anzeige zur Eingabe der Konto-ID<br />
erscheint. Geben Sie die Konto-ID ein, um<br />
weiterzuarbeiten.<br />
Wenn die Kostenstellenverwaltung aktiviert ist, erscheint ein Dialogfeld zur Eingabe der Konto-ID bei jeder<br />
Benutzung des Geräts.<br />
Gehen Sie wie nachstehend beschrieben vor, um sich am Gerät an- und abzumelden.<br />
Login/Anmelden<br />
Konto-ID eingeben.<br />
Logout/Abmelden<br />
********<br />
Zähler prüfen Login<br />
Status 10/10/2010 10:10<br />
1 In der nachstehenden Anzeige geben Sie die<br />
Konto-ID über die Zifferntasten ein und tippen auf<br />
[Login].<br />
HINWEIS: Wenn Sie ein falsches Zeichen<br />
eingegeben haben, drücken Sie die Taste Löschen<br />
und geben die Konto-ID nochmals ein.<br />
Wenn die eingegebene Konto-ID nicht zu einer<br />
registrierten ID passt, ertönt ein Warnton und der Login<br />
schlägt fehl. Geben Sie die Konto-ID richtig ein.<br />
Mit [Zähler prüfen] können Sie die Anzahl der gedruckten<br />
und gescannten Seiten anzeigen.<br />
Wenn die Login- und Passwort-<br />
Eingabeanzeige erscheint<br />
Wenn die Benutzer-Loginverwaltung aktiviert ist,<br />
erscheint die Anzeige zur Eingabe von Login und<br />
Passwort. Geben Sie einen Namen und ein<br />
Passwort für den Benutzer ein. (Siehe Anmelden/<br />
Abmelden auf Seite 10-3.) Wenn der Benutzer<br />
bereits die Kontodaten gespeichert hat, wird die<br />
Konto-ID-Eingabe übersprungen. (Siehe Benutzer<br />
aus lokaler Liste hinzufügen auf Seite 10-6.)<br />
2 Führen Sie die restlichen Schritte aus.<br />
Wenn Sie mit Ihrer Arbeit fertig sind, drücken Sie die<br />
Taste Authentifizierung/Abmelden. Die Konto-ID-<br />
Eingabeanzeige erscheint.<br />
10
Kostenstelle anlegen<br />
10-24<br />
Benutzer-/Kostenstellenverwaltung<br />
In diesem Abschnitt wird beschrieben, wie Sie ein Konto hinzufügen. Folgende Einträge sind erforderlich:<br />
Gehen Sie wie nachstehend beschrieben vor, um ein neues Konto zu speichern.<br />
Konto:<br />
Kontoname:<br />
01 Konto<br />
Konto-ID:<br />
00001000<br />
Kopie-Limit (Gesamt):<br />
Aus<br />
Menüpunkt Beschreibung<br />
Kontoname Geben Sie den Kontonamen ein (bis 32 Zeichen).<br />
Konto-ID Geben Sie die Konto-ID mit bis zu acht Stellen ein (0 bis 99999999).<br />
Einschränkungen Durch die Eingabe von Beschränkungen/Limits können Sie beim<br />
Drucken oder Scannen die Anzahl der Seiten beschränken. Siehe<br />
Gerätenutzung beschränken auf Seite 10-26.<br />
Kopie-Limit (Vollfarbe):<br />
Aus<br />
Kopie-Limit (eine Farbe):<br />
Aus<br />
Status<br />
Ändern<br />
Ändern<br />
Ändern<br />
Ändern<br />
Ändern<br />
Druck-Limit (Gesamt):<br />
Aus<br />
Druck-Limit (Mehrfarbig):<br />
Aus<br />
Abbrechen<br />
1/2<br />
Ändern<br />
Ändern<br />
Speichern<br />
10/10/2010 10:10<br />
1 Drücken Sie die Taste Systemmenü.<br />
2 Tippen Sie auf [Benutzer-Login/Kostenstellen].<br />
3 Falls die Anzeige zur Anmeldung erscheint, geben<br />
Sie den Login-Benutzernamen und das Passwort<br />
ein und tippen Sie auf [Login]. Hierfür müssen Sie<br />
sich mit Administratorrechten anmelden. Siehe<br />
auch Benutzer aus lokaler Liste hinzufügen auf<br />
Seite 10-6 für Details zum Login-Benutzernamen<br />
und Passwort.<br />
4 Tippen Sie auf [Weiter] in Kostenstellen-Einst.,<br />
[Hinzufüg./Bearbeit] in Kostenstellenliste und<br />
[Hinzufügen].<br />
5 Tippen Sie auf [Ändern] in Kontoname.<br />
6 Geben Sie den Kontonamen ein und tippen Sie auf<br />
[OK]. Die Kontoanzeige wird wieder eingeblendet.<br />
HINWEIS: Hinweise zur Eingabe von Zeichen finden<br />
Sie unter Zeicheneingabeauf Seite Anhang-9.<br />
7 Führen Sie die Schritte 5 und 6 weiter oben aus<br />
und geben Sie die Konto-ID ein.<br />
HINWEIS: Eine Konto-ID, die bereits gespeichert<br />
wurde, kann nicht ein weiteres Mal verwendet werden.<br />
Geben Sie eine andere Konto-ID ein.<br />
8 Aktivieren oder deaktivieren Sie Limits und<br />
Beschränkungen. Siehe Gerätenutzung<br />
beschränken auf Seite 10-26.<br />
9 Tippen Sie auf [Speichern], um ein neues Konto in<br />
die Kontoliste aufzunehmen.
Konten verwalten<br />
Damit werden die gespeicherten Kontodaten geändert oder gelöscht.<br />
Gehen Sie wie folgt vor, um Kostenstellen zu verwalten.<br />
Benutzer-Login/Kostenstellen - Kostenstellenliste<br />
Status<br />
Konto hinzufügen oder bearbeiten. (Maximum: 1000)<br />
01 Konto<br />
02 Konto<br />
03 Konto<br />
04 Konto<br />
05 Konto<br />
Konto:<br />
Kontoname:<br />
01 Konto<br />
Konto-ID:<br />
00001000<br />
Kopie-Limit (Gesamt):<br />
Aus<br />
Kopie-Limit (Vollfarbe):<br />
Aus<br />
Kontoname Konto-ID<br />
Kopie-Limit (eine Farbe):<br />
Aus<br />
Status<br />
Ändern<br />
Ändern<br />
Ändern<br />
Ändern<br />
Ändern<br />
Detail<br />
Sortieren<br />
00001000<br />
00002000<br />
00003000<br />
00004000<br />
00005000<br />
Name<br />
Löschen<br />
Druck-Limit (Gesamt):<br />
Aus<br />
Druck-Limit (Mehrfarbig):<br />
Aus<br />
Abbrechen<br />
1/2<br />
1/2<br />
Suchen(Name)<br />
Suchen (ID)<br />
Hinzufügen<br />
Schließen<br />
10/10/2010 10:10<br />
Ändern<br />
Ändern<br />
Speichern<br />
10/10/2010 10:10<br />
10-25<br />
Benutzer-/Kostenstellenverwaltung<br />
1 Drücken Sie die Taste Systemmenü.<br />
2 Tippen Sie auf [Benutzer-Login/Kostenstellen].<br />
3 Falls die Anzeige zur Anmeldung erscheint, geben<br />
Sie den Login-Benutzernamen und das Passwort<br />
ein und tippen Sie auf [Login]. Hierfür müssen Sie<br />
sich mit Administratorrechten anmelden. Siehe<br />
auch Benutzer aus lokaler Liste hinzufügen auf<br />
Seite 10-6 für Details zum Login-Benutzernamen<br />
und Passwort.<br />
4 Tippen Sie auf [Weiter] in Kostenstellen-Einst. und<br />
[Hinzufüg./Bearbeit] in Kostenstellenliste.<br />
5 Wählen Sie ein Konto zum Ändern oder Löschen.<br />
HINWEIS: Wählen Sie [Name] oder [ID] aus der<br />
Dropdown-Liste Sortieren und sortieren Sie die<br />
Kontonamen oder IDs.<br />
Tippen Sie auf [Suchen (Name)] oder [Suchen (ID)], um<br />
nach Kontonamen oder Konto-ID zu suchen.<br />
Die Eingaben können je nach gewähltem<br />
Menüpunkt abweichen.<br />
Benutzer-Informationen ändern<br />
1 Tippen Sie [Detail].<br />
2 Siehe Schritt 5 bis 7 unter Konto hinzufügen<br />
und Schritt 2 bis 5 unter Gerätenutzung<br />
beschränken, um die Kontodaten zu ändern.<br />
3 Tippen Sie auf [Speichern].<br />
4 Tippen Sie auf [Ja] in der<br />
Bestätigungsanzeige. Die Kontoinformation ist<br />
geändert.<br />
Konto löschen<br />
1 Tippen Sie auf [Löschen].<br />
2 Tippen Sie auf [Ja], um das Konto zu löschen.<br />
10
Kopierer-/Druckerzähler<br />
10-26<br />
Benutzer-/Kostenstellenverwaltung<br />
Sie können auswählen, wie die Kopien- und Druckzähler angezeigt werden - als Gesamtsumme oder als<br />
Einzelsummen. Die Auswahl kann die Beschränkung der zulässigen Anzahl und die Zählmethode beeinflussen.<br />
Siehe Details unter Gerätenutzung beschränken auf Seite 10-26, Zählung der gedruckten Seiten auf Seite 10-<br />
30 und Kostenstellenbericht ausdrucken auf Seite 10-34.<br />
Geben Sie die Zählmethoden wie nachstehend erklärt ein.<br />
Gerätenutzung beschränken<br />
1 Drücken Sie die Taste Systemmenü.<br />
2 Tippen Sie auf [Benutzer-Login/Kostenstellen].<br />
3 Falls die Anzeige zur Anmeldung erscheint, geben<br />
Sie den Login-Benutzernamen und das Passwort<br />
ein und tippen Sie auf [Login]. Hierfür müssen Sie<br />
sich mit Administratorrechten anmelden. Siehe<br />
auch Benutzer aus lokaler Liste hinzufügen auf<br />
Seite 10-6 für Details zum Login-Benutzernamen<br />
und Passwort.<br />
4 Tippen Sie auf [Weiter] in Kostenstellen-Einst.,<br />
[Weiter] in Standardeinstell. und [Ändern] in Anzahl<br />
Kopierer/Drucker.<br />
5 Tippen Sie auf [Gesamt] oder [Teilen].<br />
6 Tippen Sie auf [OK].<br />
In diesem Abschnitt wird erläutert, wie Sie die Gerätenutzung nach Konten oder zulässiger maximaler<br />
Seitenzahl beschränken können.<br />
Die folgenden Punkte können eingeschränkt werden, je nachdem ob [Teilen] oder [Gesamt] in Kopierer-/<br />
Druckerzähler auf Seite 10-26 gewählt wurde.<br />
Beschränkungen<br />
Es wurde [Teilen] unter Anzahl Kopierer/ Drucker gewählt<br />
Menüpunkt Detail<br />
Kopie-Limit (Gesamt) Schränkt die Gesamtzahl der Seiten für die Kopie in Vollfarbe,<br />
Einfarbig und schwarz/weiß ein.<br />
Kopie-Limit (Vollfarbe) Schränkt die Gesamtzahl der Seiten für Kopien in Vollfarbe ein.<br />
Kopie-Limit (Eine Farbe) Schränkt die Gesamtzahl der Seiten für einfarbige Kopie ein.<br />
Druck-Limit (Gesamt) Schränkt die Gesamtzahl der Seiten für den Druck in Vollfarbe,<br />
Einfarbig und schwarz/weiß ein.<br />
Druck-Limit (Farbe) Schränkt die Gesamtzahl der Seiten für Vollfarb-Druck ein.<br />
Scan-Limit (Andere) Schränkt die Gesamtzahl der Seiten beim Scannen ein (Ohne<br />
Kopie).<br />
Fax-Sendebeschränkung Schränkt die Gesamtzahl der Seiten beim Faxen ein. Dies wird<br />
angezeigt, wenn das optionale Fax-Kit installiert ist.
Menüpunkt Detail<br />
Einschränk. FAX-<br />
Anschluss<br />
Es wurde [Gesamt] unter Anzahl Kopierer/Drucker gewählt<br />
Beschränkungen aktivieren<br />
Die Beschränkungen können auf zwei Arten aktiviert werden:<br />
10-27<br />
Benutzer-/Kostenstellenverwaltung<br />
* Wählen Sie [Aus], [Nur Anschluss 1 nutzen] oder [Nur Anschluss 2 nutzen] für die Einschränk. FAX-<br />
Anschluss Einstellung.<br />
Geben Sie die Beschränkungen wie nachstehend erklärt ein.<br />
Beschränkt die Anzahl der Leitungen zum Faxen. Dies wird<br />
angezeigt, wenn das optionale Fax-Kit installiert ist.<br />
Menüpunkt Detail<br />
Druck-Limit (Gesamt) Schränkt die Gesamtzahl der Seiten für Druck und Kopie ein.<br />
Druck-Limit (Mehrfarbig) Schränkt die Gesamtzahl der Seiten für Vollfarb-Druck ein.<br />
Druck-Limit (Eine Farbe) Schränkt die Gesamtzahl der Seiten für einfarbigen Druck ein.<br />
Scan-Limit (Andere) Schränkt die Gesamtzahl der Seiten beim Scannen ein (Ohne<br />
Kopie).<br />
Fax-Sendebeschränkung Schränkt die Gesamtzahl der Seiten beim Faxen ein. Dies wird<br />
angezeigt, wenn das optionale Fax-Kit installiert ist.<br />
Einschränk. FAX-<br />
Beschränkt die Anzahl der Leitungen zum Faxen. Dies wird<br />
Anschluss<br />
angezeigt, wenn das optionale Fax-Kit installiert ist.<br />
Menüpunkt Beschreibung<br />
Aus Keine Beschränkung<br />
Zählerlimit Beschränkung der Druckzähler pro Seite bis zu 9.999.999 Kopien.<br />
Nutzung abweisen Die Beschränkung wird angewendet.<br />
1 Führen Sie die Schritte 1 bis 4 unter Kostenstelle<br />
anlegen auf Seite 10-24 aus.<br />
2 Tippen Sie auf [Ändern] für die Punkte, die<br />
beschränkt werden sollen.<br />
3 Wählen Sie die Beschränkungsart.<br />
10
Konto: - Kopie-Limit (Gesamt)<br />
Verwendung der Funktionen beschränken.<br />
Aus<br />
Zählerlimit<br />
Nutzung<br />
abweisen<br />
Status<br />
Limit<br />
Limit übernehmen<br />
10-28<br />
Benutzer-/Kostenstellenverwaltung<br />
Wenn [Zählerlimit] ausgewählt ist, tippen Sie auf<br />
[+], [-] oder drücken die Zifferntasten, um die<br />
Seitenanzahl einzugeben.<br />
4 Tippen Sie auf [OK].<br />
5 Wiederholen Sie die Schritte 2 bis 4 für die anderen<br />
Konten, bei denen Sie Beschränkungen eingeben<br />
wollen.<br />
6 Tippen Sie auf [Speichern]. Das limitierte Konto<br />
wird hinzugefügt.<br />
Damit wird festgelegt, wie sich das Gerät verhält, wenn der Zähler das Limit erreicht hat. Die nachstehende<br />
Tabelle zeigt die getroffene Maßnahme.<br />
Sofort *<br />
(1 - 9999999)<br />
99999 Seite(n)<br />
Abbrechen OK<br />
10/10/2010 10:10<br />
Menüpunkt Beschreibung<br />
Wählen Sie die Beschränkung wie nachstehend erklärt:<br />
Der Auftrag stoppt, wenn der Zähler das Limit erreicht.<br />
Später Der Druck-/Scanauftrag wird fortgesetzt, der nächste Auftrag<br />
wird aber abgewiesen.<br />
Nur Hinweis Der Auftrag wird fortgesetzt, eine Nachricht wird angezeigt.<br />
* Der nächste Auftrag darf nicht gesendet oder in der Box gespeichert werden.<br />
1 Drücken Sie die Taste Systemmenü.<br />
2 Tippen Sie auf [Benutzer-Login/Kostenstellen].<br />
3 Falls die Anzeige zur Anmeldung erscheint, geben<br />
Sie den Login-Benutzernamen und das Passwort<br />
ein und tippen Sie auf [Login]. Hierfür müssen Sie<br />
sich mit Administratorrechten anmelden. Siehe<br />
auch Benutzer aus lokaler Liste hinzufügen auf<br />
Seite 10-6 für Details zum Login-Benutzernamen<br />
und Passwort.<br />
4 Tippen Sie auf [Weiter] in Kostenstellen-Einst.,<br />
[Weiter] in Standardeinstell. und [Ändern] in Limit<br />
übernehmen.<br />
5 Wählen Sie [Sofort], [Später] oder [Nur Hinweise].<br />
6 Tippen Sie auf [OK].
Standardzählerlimit<br />
10-29<br />
Benutzer-/Kostenstellenverwaltung<br />
Beim Anlegen eines neuen Kontos können die Standard Beschränkungen der Seitenzahl geändert werden. Es<br />
kann ein Wert zwischen 1 bis 9.999.999 in Einer-Schritten angegeben werden.<br />
Die folgenden Punkte können eingestellt werden, je nachdem ob [Teilen] oder [Gesamt] in Kopierer-/<br />
Druckerzähler auf Seite 10-26 gewählt wurde.<br />
Mögliche Einstellungen<br />
Es wurde [Teilen] unter Anzahl Kopierer/Drucker gewählt<br />
Menüpunkt Detail<br />
Kopie-Limit (Gesamt) Schränkt die Gesamtzahl der Seiten für die Kopie in Vollfarbe, Einfarbig<br />
und schwarz/weiß ein.<br />
Kopie-Limit (Vollfarbe) Geben Sie die Standard Beschränkung für Kopien in Vollfarbe ein.<br />
Kopie-Limit (Eine Farbe) Geben Sie die Standard Beschränkung für einfarbige Kopien ein.<br />
Druck-Limit (Gesamt) Schränkt die Gesamtzahl der Seiten für den Druck in Vollfarbe und<br />
schwarz/weiß ein.<br />
Druck-Limit (Mehrfarbig) Geben Sie die Standard Beschränkung für Vollfarb-Druck ein.<br />
Scan-Limit (Andere) Geben Sie die Standard Beschränkung für Scannen (ohne Kopie) ein.<br />
Fax-Sendebeschränkung Geben Sie die Standard Beschränkung für Faxsendungen ein. Dies wird<br />
angezeigt, wenn das optionale Fax-Kit installiert ist.<br />
Es wurde [Gesamt] unter Anzahl Kopierer/Drucker gewählt<br />
Menüpunkt Detail<br />
Druck-Limit (Gesamt) Geben Sie die Standard Beschränkung für die Gesamtzahl Kopie und<br />
Druck ein.<br />
Druck-Limit (Mehrfarbig) Geben Sie die Standard Beschränkung für Vollfarb-Druck ein.<br />
Druck-Limit (Eine Farbe) Geben Sie die Standard Beschränkung für einfarbigen Druck ein.<br />
Scan-Limit (Andere) Geben Sie die Standard Beschränkung für Scannen (ohne Kopie) ein.<br />
Fax-Sendebeschränkung Geben Sie die Standard Beschränkung für Faxsendungen ein. Dies wird<br />
angezeigt, wenn das optionale Fax-Kit installiert ist.<br />
Gehen Sie wie nachstehend erklärt vor, um die Zählerlimits anzugeben.<br />
1 Drücken Sie die Taste Systemmenü.<br />
2 Tippen Sie auf [Benutzer-Login/Kostenstellen].<br />
3 Wenn die Benutzerverwaltung abgeschaltet ist,<br />
wird die Benutzerauthentifizierungsanzeige<br />
aufgerufen. Geben Sie einen Namen und ein<br />
Passwort für den Benutzer ein und tippen Sie auf<br />
[Login]. Hierfür müssen Sie sich mit<br />
Administratorrechten anmelden. Siehe auch<br />
Benutzer aus lokaler Liste hinzufügen auf Seite 10-<br />
6 für Details zum Login-Benutzernamen und<br />
Passwort.<br />
10
Benutzer-Login/Kostenstellen - Kopie-Limit (Gesamt)<br />
Standardgrenzwert für die Einschränkung der Nutzung von Funktionen für jedes Konto<br />
durch Zähler einstellen.<br />
Zahl mit [+]/[-] oder mit Zifferntasten eingeben.<br />
Status<br />
(1 - 9999999)<br />
99999<br />
Abbrechen OK<br />
Zählung der gedruckten Seiten<br />
10-30<br />
Benutzer-/Kostenstellenverwaltung<br />
4 Tippen Sie auf [Weiter] in Kostenstellen-Einst., [Weiter]<br />
in Standardeinstell. und [Weiter] in Standardzählerlimit.<br />
5 Wählen Sie mit [Ändern] die zu ändernde<br />
Einstellung und tippen Sie auf [+] oder [-] oder<br />
benutzen Sie die Zifferntasten, um die Art der<br />
Beschränkung und die Seitenzahl anzugeben.<br />
6 Tippen Sie auf [OK].<br />
7 Zur Eingabe einer weiteren Beschränkung,<br />
wiederholen Sie die Schritte 5 und 6.<br />
Damit werden die gedruckten Seiten gezählt. Die Summen werden in Kostenstellen gesamt und Abr. v. Einzelauftr.<br />
eingeordnet. Eine neue Summenzählung kann gestartet werden, nachdem die Summen zurückgesetzt wurden, die<br />
über eine bestimmte Zeitspanne aufgelaufen sind.<br />
Folgende Summenzählungen sind möglich:<br />
10/10/2010 10:10<br />
Menüpunkt Detail<br />
Druckseiten Zeigt die Anzahl der gedruckten und kopierten Seiten und auch die<br />
Gesamtseitenzahl an. Sie können zwischen [Anzahl nach Papierformat] und<br />
[Zählung nach Duplex/Kombinieren] wählen, um die Anzahl der Seiten zu<br />
prüfen.<br />
• Für die Kopie können die Seiten für schwarz/ weiß, Vollfarbe, einfarbig<br />
und auch die Gesamtseiten geprüft werden.<br />
• Für den Druck können die Seiten für schwarz/ weiß, Vollfarbe und auch<br />
die Gesamtseiten geprüft werden.<br />
• Sie können auch [Anzahl nach Papierformat] benutzen, um die Anzahl<br />
der Seiten, die in Anzahl nach Papierformat auf Seite 10-32 eingestellt<br />
wurden zu prüfen. Die Prüfung anderer Formate ist ebenfalls möglich.<br />
• Sie können auch [Zählung nach Duplex/Kombinieren] benutzen, um die<br />
Seitenzahl zu prüfen, die in Duplex (1-seitig), Duplex (2-seitig) oder<br />
beidem erstellt wurde. Die Seitenzahl unter Kombinieren (Keine),<br />
Kombinieren (2 auf 1), Kombinieren (4 auf 1) oder auch für alle drei<br />
Kriterien zusammen kann geprüft werden.<br />
Gescannte Seiten Zeigt die Anzahl der Seiten an, die für Kopie, Fax* und andere Funktionen<br />
und die Gesamtzahl erstellt wurde.<br />
FAX-Übertragungsseiten* Zeigt die Anzahl der gefaxten Seiten an.<br />
FAX-Übertragungszeit*<br />
Zeigt die Gesamtdauer aller Faxübertragungen an.<br />
* Dies wird angezeigt, wenn das optionale Fax-Kit installiert ist.
Kostenstellen gesamt<br />
10-31<br />
Benutzer-/Kostenstellenverwaltung<br />
Hier wird die Anzahl aller Seiten für alle Konten gezählt. Die Zählungen für diese Konten werden gemeinsam<br />
zurückgesetzt.<br />
Setzen Sie den Zähler wie nachstehend erklärt zurück.<br />
Status<br />
Benutzer-Login/Kostenstellen - Kostenstellen gesamt<br />
Druckseiten:<br />
FAX-Übertragungsseiten:<br />
2<br />
Zähler rücksetzen:<br />
Prüfen<br />
Starten<br />
Scan-Seiten:<br />
FAX-Übertragungszeit:<br />
0:00:10<br />
Abrechnung von Einzelaufträgen<br />
Prüfen<br />
1 Drücken Sie die Taste Systemmenü.<br />
2 Tippen Sie auf [Benutzer-Login/Kostenstellen].<br />
3 Falls die Anzeige zur Anmeldung erscheint, geben<br />
Sie den Login-Benutzernamen und das Passwort<br />
ein und tippen Sie auf [Login]. Hierfür müssen Sie<br />
sich mit Administratorrechten anmelden. Siehe<br />
auch Benutzer aus lokaler Liste hinzufügen auf<br />
Seite 10-6 für Details zum Login-Benutzernamen<br />
und Passwort.<br />
4 Tippen Sie auf [Weiter] in Kostenstellen-Einst. und<br />
[Ändern] in Kostenstellen gesamt.<br />
5 Tippen Sie auf [Prüfen] bei der jeweiligen Funktion,<br />
um die Summe zu prüfen. Die Ergebnisse<br />
erscheinen.<br />
6 Bestätigen Sie die Zählung und tippen Sie auf<br />
[Schließen].<br />
7 Tippen Sie auf [Starten] in Zähler rücksetzen, um<br />
den Zähler zurückzusetzen.<br />
8 Tippen Sie auf [Ja] in der<br />
Bestätigungsaufforderung. Der Zähler wird<br />
zurückgesetzt.<br />
Damit wird die Anzahl der Seiten für jedes Konto gezählt, die Zähler werden pro Konto zurückgesetzt.<br />
Gehen Sie wie nachfolgend erklärt vor, um den Zähler anzuzeigen und zu löschen.<br />
Schließen<br />
10/10/2010 10:10<br />
1 Drücken Sie die Taste Systemmenü.<br />
2 Tippen Sie auf [Benutzer-Login/Kostenstellen].<br />
3 Falls die Anzeige zur Anmeldung erscheint, geben<br />
Sie den Login-Benutzernamen und das Passwort<br />
ein und tippen Sie auf [Login]. Hierfür müssen Sie<br />
sich mit Administratorrechten anmelden. Siehe<br />
auch Benutzer aus lokaler Liste hinzufügen auf<br />
Seite 10-6 für Details zum Login-Benutzernamen<br />
und Passwort.<br />
4 Tippen Sie auf [Weiter] in Kostenstellen-Einst. und<br />
[Prüfen] in Abrechnung von Einzelaufträgen.<br />
10
Benutzer-Login/Kostenstellen - Abrechnung von Einzelaufträgen<br />
Status<br />
Getrennte Zähler für alle Konten (Abteilungen) einrichten.<br />
06 Konto<br />
Konto:<br />
Druckseiten:<br />
Kontoname Konto-ID<br />
Detail<br />
Sortieren<br />
00006000<br />
Anzahl nach Papierformat<br />
Name<br />
Scan-Seiten:<br />
FAX-Übertragungsseiten:<br />
FAX-Übertragungszeit:<br />
2(20) 0:00:10<br />
Status<br />
Zähler rücksetzen:<br />
Prüfen<br />
Starten<br />
10-32<br />
Benutzer-/Kostenstellenverwaltung<br />
5 Wählen Sie das Konto, um die Summe zu prüfen.<br />
HINWEIS: Wählen Sie [Name] oder [ID] aus der<br />
Dropdown-Liste Sortieren und sortieren Sie die<br />
Kontonamen oder IDs.<br />
Tippen Sie auf [Suchen (Name)] oder [Suchen (ID)], um<br />
nach Kontonamen oder Konto-ID zu suchen.<br />
Um ein anderes Konto als das Eigene anzuzeigen,<br />
tippen Sie auf [Anderes Konto].<br />
6 Tippen Sie [Detail].<br />
Damit wird die Anzahl der Seiten nach Papierformat (z. B. Letter) gezählt.<br />
7 Tippen Sie auf [Prüfen] bei der jeweiligen Funktion,<br />
um die Summe zu prüfen. Die Ergebnisse<br />
erscheinen.<br />
8 Bestätigen Sie die Zählung und tippen Sie auf<br />
[Schließen].<br />
9 Tippen Sie auf [Starten] in Zähler rücksetzen, um<br />
den Zähler zurückzusetzen.<br />
10 Tippen Sie auf [Ja] in der<br />
Bestätigungsaufforderung. Der Zähler wird<br />
zurückgesetzt.<br />
HINWEIS: Das Papierformat ist in fünf Typen verfügbar - 1 bis 5. Die Typen werden in den Abrechnungslisten<br />
ausgeworfen. Siehe Kostenstellenbericht ausdrucken auf Seite 10-34.<br />
Außer dem Papierformat kann auch der Medientyp ausgegeben werden (z. B. Zählung von Letter-Papier in<br />
Farbe). Wenn kein Medientyp angegeben ist, wird die Nutzung für alle Medientypen dieses Formats gezählt.<br />
Gehen Sie wie folgt vor, um die Anzahl der Seiten zu zählen.<br />
2/2<br />
Suchen(Name)<br />
Suchen (ID)<br />
Anderes Konto<br />
Prüfen<br />
Schließen<br />
10/10/2010 10:10<br />
Schließen<br />
10/10/2010 10:10<br />
1 Drücken Sie die Taste Systemmenü.<br />
2 Tippen Sie auf [Benutzer-Login/Kostenstellen].<br />
3 Falls die Anzeige zur Anmeldung erscheint, geben<br />
Sie den Login-Benutzernamen und das Passwort<br />
ein und tippen Sie auf [Login]. Hierfür müssen Sie<br />
sich mit Administratorrechten anmelden. Siehe<br />
auch Benutzer aus lokaler Liste hinzufügen auf<br />
Seite 10-6 für Details zum Standard Login-<br />
Benutzernamen und Passwort.<br />
4 Tippen Sie auf [Weiter] in Kostenstellen-Einst.,<br />
[Weiter] in Standardeinstellung, [Ändern] in Anzahl<br />
nach Papierformat, [Ändern] in Papierformat 1 bis<br />
5 und [Ein].
Benutzer-Login/Kostenstellen - Papierformat 1<br />
Zu zählende Papierformate- und typen auswählen.<br />
Status<br />
Aus<br />
Ein<br />
A3<br />
A5<br />
A4<br />
B4<br />
B5 Folio<br />
Ledger Legal<br />
Letter Statement<br />
Normalpapier<br />
Medientyp<br />
Abbrechen OK<br />
10/10/2010 10:10<br />
10-33<br />
Benutzer-/Kostenstellenverwaltung<br />
5 Wählen Sie das Papierformat aus.<br />
6 Tippen Sie auf [Medientyp], um den Medientyp<br />
einzugeben.<br />
7 Wählen Sie den Medientyp und tippen Sie auf [OK].<br />
8 Tippen Sie auf [OK].<br />
10
Kostenstellenbericht ausdrucken<br />
Die Seitensummen aller Konten können als Kostenstellenbericht ausgedruckt werden.<br />
Die Berichte haben je nach Papier- und Druckerzählung unterschiedliche Formate.<br />
Wenn Teilen für die Anzahl Kopierer-/Drucker-Verwaltung ausgewählt wurde<br />
Für die Zählung nach Papierformat wird der Bericht pro Format ausgedruckt.<br />
10-34<br />
Benutzer-/Kostenstellenverwaltung<br />
Gehen Sie wie nachstehend beschrieben vor, um einen Kostenstellenbericht auszudrucken.<br />
1 Prüfen Sie, ob Letter oder A4 in der Kassette<br />
geladen ist.<br />
2 Drücken Sie die Taste Systemmenü.<br />
3 Tippen Sie auf [Benutzer-Login/Kostenstellen].<br />
4 Falls die Anzeige zur Anmeldung erscheint, geben<br />
Sie den Login-Benutzernamen und das Passwort<br />
ein und tippen Sie auf [Login]. Hierfür müssen Sie<br />
sich mit Administratorrechten anmelden. Siehe<br />
auch Benutzer aus lokaler Liste hinzufügen auf<br />
Seite 10-6 für Details zum Standard Login-<br />
Benutzernamen und Passwort.<br />
5 Tippen Sie auf [Weiter] in Kostenstellen-Einst. und<br />
[Drucken] in Druck Kostenstellenliste.<br />
6 Tippen Sie auf [Ja] unter der<br />
Bestätigungsaufforderung.
Unbekannte Job ID<br />
10-35<br />
Benutzer-/Kostenstellenverwaltung<br />
Sie können festlegen, wie sich das Gerät verhält, wenn ein Auftrag von einer unbekannten Konto-ID (z. B. ID<br />
nicht gesendet) empfangen wird. Details finden Sie unter Auftrag von unbekannter Konto-ID auf Seite 10-11.<br />
Zähler anzeigen und drucken<br />
Zähler<br />
Status<br />
Druckseiten<br />
Statusseite<br />
drucken<br />
S/W:<br />
Mehrfarbig:<br />
Eine Farbe:<br />
Gesamt:<br />
Scan-Seiten<br />
Originale:<br />
Kopieren<br />
Kopieren<br />
600<br />
Druckseiten<br />
nach Pap.form.<br />
Drucker<br />
FAX<br />
200<br />
FAX<br />
300 600<br />
100<br />
200 500<br />
100<br />
100 100<br />
0<br />
600 1200<br />
200<br />
Andere<br />
1000<br />
Gesamt<br />
Gesamt<br />
1000<br />
800<br />
200<br />
2000<br />
1800<br />
Schließen<br />
10/10/2010 10:10<br />
Drücken Sie die Taste Zähler, um die Anzahl der<br />
gedruckten und gescannten Seiten auszugeben.<br />
Die Anzahl der Seiten für jedes Format kann mit<br />
[Druckseiten nach Papierformat] geprüft werden.<br />
10
10-36<br />
Benutzer-/Kostenstellenverwaltung
11 Wartung<br />
Dieses Kapitel beschreibt die Reinigung des Geräts sowie den Austausch des<br />
Tonerbehälters.<br />
• Regelmäßige Pflege .........................................................................11-2<br />
• Reinigung........................................................................................11-15<br />
11-1
Regelmäßige Pflege<br />
Tonerbehälter ersetzen<br />
11-2<br />
Wartung<br />
Wenn der Tonerbehälter fast leer ist, erscheint in der Berührungsanzeige die Meldung "Toner bald leer.". Stellen<br />
Sie sicher, dass ein neuer Tonerbehälter zur Verfügung steht.<br />
Erscheint die Anzeige Toner leer., muss der Tonerbehälter getauscht werden.<br />
Wenn Sie den Tonerbehälter austauschen, reinigen Sie die Teile wie unten beschrieben. Verschmutzte Teile<br />
können die Qualität des Ausdrucks beeinträchtigen.<br />
HINWEIS:<br />
• Benutzen Sie nur Original Tonerbehälter vom Hersteller das Geräts. Tonerbehälter aus anderen Quellen<br />
kann die Druckqualität verschlechtern oder zu Störungen führen.<br />
• Im Tonerbehälter befindet sich ein Speicherchip, der Informationen speichert, die die Kundenzufriedenheit<br />
verbessern sollen. Dieser erleichtert das Sortieren leerer Tonerbehälter und enthält Informationen zur<br />
verbesserten Produktplanung und Entwicklung. Die Daten werden anonym gespeichert, können keinen<br />
Personen oder Firmen zugeordnet werden und sind als nicht Personen bezogene Daten angelegt.<br />
ACHTUNG: Versuchen Sie nicht, den Tonerbehälter oder den Resttonerbehälter zu verbrennen.<br />
Durch Funkenflug können Verbrennungen entstehen.<br />
Die Vorgehensweise zum Wechsel des Tonerbehälters ist für alle Farben gleich. Im folgenden Beispiel wird<br />
angenommen, dass der Yellow-Toner getauscht werden muss.<br />
(Y) (C) (M) (K)<br />
1 Öffnen Sie die vordere Abdeckung.<br />
2 Drehen Sie den Toner-Entriegelungshebel in die<br />
senkrechte Position.
11-3<br />
Wartung<br />
3 Entnehmen Sie den Tonerbehälter und schieben<br />
diesen in den mitgelieferten Plastikbeutel.<br />
4 Nehmen Sie den neuen Tonerbehälter aus der<br />
Verpackung.<br />
5 Halten Sie den Tonerbehälter senkrecht und<br />
klopfen Sie ca. dreimal gegen den oberen Teil.<br />
Drehen Sie den Tonerbehälter um 180 Grad, so<br />
dass das andere Ende oben ist und klopfen Sie<br />
dreimal gegen den oberen Teil.<br />
11
11-4<br />
Wartung<br />
6 Halten Sie den Tonerbehälter waagerecht und<br />
schütteln Sie ihn dreimal hin und her.<br />
7 Halten Sie den Tonerbehälter mit beiden Händern<br />
und schieben Sie ihn vorsichtig ins Gerät.<br />
8 Nachdem Sie den Behälter vollstandig<br />
eingeschoben haben, drehen Sie den Toner-<br />
Entriegelungshebel in die waagerechte Position.<br />
9 Schließen Sie die vordere Abdeckung.<br />
HINWEIS: Entsorgen Sie den leeren Tonerbehälter und den Resttonerbehälter bei Ihrem Händler oder<br />
Kundendienst. Die leeren Tonerbehälter und Resttonerbehälter können recycelt bzw. gemäß den geltenden<br />
Vorschriften entsorgt werden.
Resttonerbehälter wechseln<br />
11-5<br />
Wartung<br />
Erscheint die Anzeige Der Resttonerbehälter ist fast voll. in der Berührungsanzeige, stellen Sie sicher, dass ein<br />
neuer Resttonerbehälter vorhanden ist.<br />
Erscheint die Anzeige Resttonerbehälter überprüfen. in der Berührungsanzeige, wechseln Sie den<br />
Resttonerbehälter aus.<br />
ACHTUNG: Versuchen Sie nicht, den Tonerbehälter oder den Resttonerbehälter zu verbrennen.<br />
Durch Funkenflug können Verbrennungen entstehen.<br />
1 Öffnen Sie die vordere Abdeckung.<br />
2 Drücken Sie den Freigabeknopf (1) und ziehen Sie<br />
das Resttonerbehälter-Fach heraus (2).<br />
3 Schließen Sie den Verschluss und entnehmen Sie<br />
den Behälter, indem Sie ihn schräg nach oben<br />
ziehen.<br />
11
11-6<br />
4 Entnehmen Sie den Resttonerbehälter und<br />
schieben diesen in den mitgelieferten<br />
Plastikbeutel.<br />
Wartung<br />
5 Heben Sie den neuen Resttonerbehälter vorsichtig<br />
aus dem Karton und öffen den Verschluss des<br />
neuen Resttonerbehälters.<br />
6 Setzen Sie den neuen Resttonerbehälter ein.
11-7<br />
Wartung<br />
7 Drücken Sie von vorne auf den Resttonerbehälter,<br />
um das Resttoner-Fach zu schließen. Sobald sich<br />
das Fach in der korrekten Position befindet, hören<br />
Sie das Fach einrasten.<br />
8 Schließen Sie die vordere Abdeckung.<br />
HINWEIS: Entsorgen Sie den leeren Tonerbehälter und den Resttonerbehälter bei Ihrem Händler oder<br />
Kundendienst. Die leeren Tonerbehälter und Resttonerbehälter können recycelt bzw. gemäß der geltenden<br />
Vorschriften entsorgt werden.<br />
11
Heftklammern ersetzen<br />
Im 1.000 Blatt Dokumenten-Finisher und im 4.000 Blatt Dokumenten-Finisher ist jeweils ein<br />
Heftklammermagazin vorhanden. Gleiches gilt für die Broschürenheftung.<br />
Erscheint die Anzeige, dass die Heftklammern leer ist, muss das Magazin mit neuen Klammern aufgefüllt<br />
werden.<br />
HINWEIS: Ist das Magazin leer, verständigen Sie den Kundedienst zur Lieferung neuer Klammern.<br />
Gehen Sie wie folgt vor, um das Magazin aufzufüllen.<br />
1.000 Blatt-Dokumenten-Finisher (Option)<br />
11-8<br />
1 Öffnen Sie die vordere Abdeckung.<br />
2 Entnehmen Sie das Heftklammergehäuse.<br />
Wartung<br />
3 Entfernen Sie das leere Heftklammermagazin aus<br />
dem Heftklammergehäuse.<br />
HINWEIS: Das Heftklammermagazin kann nur<br />
entnommen werden, wenn es keine Klammern mehr<br />
enthält.
11-9<br />
Wartung<br />
4 Setzen Sie das neue Heftklammermagazin in das<br />
Heftklammergehäuse ein.<br />
5 Setzen Sie das Heftklammergehäuse wieder ein.<br />
Das Heftklammergehäuse rastet hörbar ein, wenn<br />
es korrekt eingesetzt ist.<br />
6 Schließen Sie die vordere Abdeckung.<br />
11
4.000-Blatt-Dokumenten-Finisher (Option)<br />
Der 4.000-Blatt-Dokumenten-Finisher verfügt standardmäßig über das Heftklammergehäuse A.<br />
Die optionale Falteinheit für die Broschüre verfügt über die Heftklammergehäuse B und C. Für die<br />
Heftklammergehäuse B und C ist die Vorgehensweise die gleiche wie beim Heftklammergehäuse A.<br />
Auffüllen des Heftklammerngehäuses A<br />
HINWEIS: Siehe Seite 11-11, um das Nachfüllen der Heftklammergehäuse B und C für die optionale<br />
Falteinheit nachzulesen.<br />
11-10<br />
1 Öffnen Sie die vordere Abdeckung 1.<br />
2 Entnehmen Sie das Heftklammergehäuse.<br />
Wartung<br />
3 Entfernen Sie das leere Heftklammermagazin aus<br />
dem Heftklammergehäuse.<br />
HINWEIS: Das Heftklammermagazin kann nur<br />
entnommen werden, wenn es keine Klammern mehr<br />
enthält.
Auffüllen der Heftklammergehäuse B und C (optional)<br />
11-11<br />
Wartung<br />
4 Setzen Sie das neue Heftklammermagazin in das<br />
Heftklammergehäuse ein.<br />
5 Setzen Sie das Heftklammergehäuse wieder ein.<br />
Das Heftklammergehäuse rastet hörbar ein, wenn<br />
es korrekt eingesetzt ist.<br />
6 Schließen Sie die vordere Abdeckung 1.<br />
Führen Sie folgende Schritte aus, um die Klammern in der optionalen Falteinheit aufzufüllen. Die<br />
Vorgehensweise für die Heftklammergehäuse B und C ist gleich.<br />
1 Öffnen Sie die vordere Abdeckung 1 und 2.<br />
2 Entnehmen Sie das Heftklammergehäuse B oder<br />
C.<br />
11
Leeren der Locherbehälters (optional)<br />
11-12<br />
Wartung<br />
3 Öffen Sie die Verriegelung und entnehmen Sie das<br />
leere Heftklammermagazin.<br />
HINWEIS: Das Heftklammermagazin kann nur<br />
entnommen werden, wenn es keine Klammern mehr<br />
enthält.<br />
4 Setzen Sie das neue Heftklammermagazin in das<br />
Heftklammergehäuse ein und schließen Sie die<br />
Verriegelung.<br />
5 Setzen Sie das Heftklammergehäuse wieder ein.<br />
Beim Einsetzen achten Sie darauf, dass die<br />
dreieckigen Markierungen auf dem<br />
Heftklammergehäuse und der Hefteinheit gleich<br />
ausgerichtet sind. Das Heftklammergehäuse rastet<br />
hörbar ein, wenn es korrekt eingesetzt ist.<br />
6 Schließen Sie die vordere Abdeckung 1 und 2.<br />
Erscheint eine Meldung in der Berührungsanzeige, dass der Locherbehälter geleert werden muss, stellen Sie<br />
sicher, dass Sie alle Papierreste aus dem Behälter entfernen.<br />
Lassen Sie das Gerät dabei eingeschaltet ( | ) .
1.000 Blatt-Dokumenten-Finisher (Option)<br />
11-13<br />
1 Öffnen Sie die vordere Abdeckung.<br />
2 Fassen Sie den Locherbehälter am Griff und<br />
ziehen Sie ihn aus dem Finisher.<br />
Wartung<br />
HINWEIS: Halten Sie den Behälter gerade, damit<br />
keine Papierstücke herausfallen.<br />
3 Entfernen Sie die Papierreste vollständig aus dem<br />
Locherbehälter.<br />
4 Setzen Sie den Locherbehälter wieder ein. Richten<br />
Sie ihn korrekt an den Führungen des Finishers<br />
aus.<br />
5 Schließen Sie die vordere Abdeckung.<br />
11
4.000-Blatt-Dokumenten-Finisher (Option)<br />
11-14<br />
1 Öffnen Sie die vordere Abdeckung 1.<br />
2 Fassen Sie den Locherbehälter am Griff und<br />
ziehen Sie ihn aus dem Finisher.<br />
Wartung<br />
HINWEIS: Halten Sie den Behälter gerade, damit<br />
keine Papierstücke herausfallen.<br />
3 Entfernen Sie die Papierreste vollständig aus dem<br />
Locherbehälter.<br />
4 Setzen Sie den Locherbehälter wieder ein. Richten<br />
Sie ihn korrekt an den Führungen des Finishers<br />
aus.<br />
5 Schließen Sie die vordere Abdeckung 1.
Reinigung<br />
Eine regelmäßige Reinigung des Geräts gewährleistet eine optimale Druckqualität.<br />
ACHTUNG: Aus Sicherheitsgründen müssen Sie das Gerät vor der Durchführung von<br />
Reinigungsmaßnahmen stets vom Netz trennen.<br />
Originalabdeckung und Vorlagenglas<br />
11-15<br />
Wartung<br />
Reinigen Sie die Rückseite der Abdeckung der Vorlagenglasplatte, die Innenseite des Vorlageneinzugs und die<br />
Glasfläche mit einem weichen, mit Alkohol oder einem milden Reinigungsmittel befeuchteten Tuch.<br />
WICHTIG: Verwenden Sie weder Verdünner noch organische Lösungsmittel.<br />
Originalabdeckung<br />
Vorlagenglas<br />
11
Belichtungsglas / Dual-Scan Bereich<br />
11-16<br />
Wartung<br />
Wenn die Kopien bei der Verwendung des optionalen Vorlageneinzugs schwarze Streifen oder Schmutz<br />
aufweisen, reinigen Sie das Belichtungsglas mit dem im Lieferumfang enthaltenen Reinigungstuch. Die<br />
Meldung Das Belichtungsglas reinigen. kann angezeigt werden, wenn das Belichtungsglas gereinigt werden<br />
muss. Bei Verwendung eines Vorlageneinzugs mit Dual-Scan, reinigen Sie den Dual-Scan Bereich ebenfalls.<br />
Das Belichtungsglas muss gereinigt werden.<br />
Angehalten<br />
02/03<br />
1. Öffnen Sie den Vorlageneinzug.<br />
2. Reinigen Sie die Oberfläche des Belichtungsglases<br />
und die weiße Führung des Vorlageneinzuges<br />
mit einem trockenen Tuch.<br />
3. Schließen Sie den Vorlageneinzug schließen und<br />
drücken auf [Ende].<br />
Beachten Sie, dass verschmutztes Glas und<br />
verschmutzte Blätter zu schwarzen Streifen auf Kopien<br />
führen können.<br />
Status 10/10/2010 10:10<br />
HINWEIS: Wischen Sie das Belichtungsglas mit einem trockenen Tuch leicht ab. Verwenden Sie weder<br />
Wasser oder Seife noch Verdünner oder organische Lösungsmittel.<br />
a<br />
Ende<br />
1 Nehmen Sie das Tuch aus dem Ablagefach.<br />
2 Öffnen Sie den Vorlageneinzug und wischen Sie<br />
das Belichtungsglas (a) ab.
11-17<br />
3 Die weiße Führung (b) des Vorlageneinzuges<br />
reinigen.<br />
Wartung<br />
4 Ist das Gerät mit einem Dual Scan Vorlageneinzug<br />
ausgerüstet, öffnen Sie die obere Abdeckung des<br />
Vorlageneinzugs und reinigen Sie das Glas des<br />
Scanners.<br />
5 Die weiße Rolle reinigen.<br />
6 Schließen Sie die obere Abdeckung des<br />
Vorlageneinzuges und verstauen Sie das Tuch im<br />
Behälter.<br />
7 Tippen Sie auf [Beenden] auf der<br />
Berührungsanzeige.<br />
11
Separator<br />
11-18<br />
Wartung<br />
Um die bestmögliche Druckqualität zu erhalten, sollte 1mal pro Monat die folgende Reinigung durchgeführt<br />
werden.<br />
1 Öffnen Sie die vordere Abdeckung.<br />
2 Entnehmen Sie die blaue Reinigungsbürste.<br />
3 Ziehen Sie den Hebel der rechten Abdeckung und<br />
öffnen Sie die Abdeckung 1.<br />
4 Wie in der Abbildung gezeigt den Schmutz vom<br />
Separator entfernen, indem die Bürste entlang des<br />
Separators von einer Seite zur anderen bewegt<br />
wird.
Übertragungswalze<br />
11-19<br />
Wartung<br />
5 Auf die angezeigte Position drücken, um die rechte<br />
Abdeckung 1 zu schließen.<br />
6 Verstauen Sie die Reinigungsbürste und schließen<br />
Sie die vordere Abdeckung.<br />
1 Öffnen Sie die vordere Abdeckung.<br />
2 Entnehmen Sie die blaue Reinigungsbürste.<br />
3 Ziehen Sie den Hebel der rechten Abdeckung und<br />
öffnen Sie die Abdeckung 1.<br />
11
11-20<br />
Wartung<br />
4 Die Bürste entlang der Übertragungswalze wie<br />
gezeigt von einer Seite zur anderen bewegen.<br />
Dabei die Walze am Zahnrad langsam nach rechts<br />
drehen, so dass eventuell vorhandener Schmutz<br />
entfernt wird.<br />
5 Auf die angezeigte Position drücken, um die rechte<br />
Abdeckung 1 zu schließen.<br />
6 Verstauen Sie die Reinigungsbürste und schließen<br />
Sie die vordere Abdeckung.
12 Störungsbeseitigung<br />
Dieses Kapitel erläutert die Lösung von Problemen, die beim Einsatz des Geräts<br />
möglicherweise auftreten können.<br />
• Fehler beseitigen ..............................................................................12-2<br />
• Maßnahmen bei Fehlermeldungen ...................................................12-9<br />
• Papierstaus beseitigen....................................................................12-25<br />
12-1
Fehler beseitigen<br />
12-2<br />
Störungsbeseitigung<br />
Die nachfolgende Tabelle enthält Richtlinien für die Störungsbeseitigung.<br />
Die in diesem Kapitel beschriebenen Verfahren sind bei Auftreten einer Störung am Gerät auszuführen. Wenn<br />
die Störung weiterhin besteht, benachrichtigen Sie den Kundendienst.<br />
Symptom Analyse Korrekturmaßnahmen Siehe<br />
Eine Anwendung<br />
startet nicht.<br />
Das Bedienfeld<br />
reagiert nicht, wenn<br />
der Hauptschalter<br />
eingeschaltet wird.<br />
Nach dem Drücken<br />
von Start werden<br />
keine Kopien erstellt.<br />
Leere Seiten werden<br />
ausgeworfen.<br />
Ist die Rückstellzeit für die<br />
automatische Rückstellung<br />
des Bedienfelds zu kurz?<br />
Ist das Gerät an eine<br />
Netzsteckdose<br />
angeschlossen?<br />
Wird auf der<br />
Berührungsanzeige eine<br />
Meldung angezeigt?<br />
Befindet sich das Gerät in<br />
Ruhemodus?<br />
Wurden die Originale richtig<br />
eingelegt?<br />
Setzen Sie die Rückstellzeit auf 30<br />
Sekunden oder mehr.<br />
Stecken Sie den Netzstecker in die<br />
Steckdose.<br />
Ermitteln Sie die geeignete<br />
Reaktion auf die Meldung und<br />
führen Sie die entsprechende<br />
Maßnahme durch.<br />
Drücken Sie die Power Taste, um<br />
das System in den<br />
Bereitschaftszustand zu versetzen.<br />
Das Gerät ist dann innerhalb von<br />
einer Minute betriebsbereit.<br />
Vorlagenglas: Legen Sie Originale<br />
mit dem Schriftbild nach unten auf<br />
und richten Sie sie an den<br />
Originalformat-Markierungen aus.<br />
Optionaler Vorlageneinzug: Legen<br />
Sie die Originale mit der<br />
beschriebenen Seite nach oben<br />
ein.<br />
— Überprüfen Sie, ob die<br />
Einstellungen in der<br />
Anwendungssoftware auf dem PC<br />
korrekt sind.<br />
9-80<br />
2-6<br />
12-9<br />
2-10<br />
2-49<br />
2-50<br />
—
Das Druckbild ist zu<br />
hell.<br />
Ist das Kopierpapier feucht? Ersetzen Sie das Kopierpapier<br />
durch neues Papier.<br />
Haben Sie die Helligkeit<br />
geändert?<br />
Ist der Toner gleichmäßig im<br />
Behälter verteilt?<br />
Wird eine Meldung<br />
angezeigt, dass Toner<br />
nachgefüllt werden muss?<br />
Ist der EcoPrint Modus<br />
aktiviert?<br />
12-3<br />
Wählen Sie die korrekte<br />
Helligkeitsstufe.<br />
Schütteln Sie den Tonerbehälter<br />
durch seitliches hin und her<br />
bewegen mehrmals.<br />
Wechseln Sie den Tonerbehälter<br />
aus.<br />
Schalten Sie den EcoPrint Modus<br />
ab.<br />
Störungsbeseitigung<br />
Symptom Analyse Korrekturmaßnahmen Siehe<br />
Das Druckbild ist zu<br />
dunkel.<br />
Die Kopien zeigen ein<br />
Moire Muster (Punkte<br />
sind gehäuft statt<br />
gleichmäßig verteilt).<br />
— Führen Sie die<br />
[Trommelauffrischung] aus.<br />
— Führen Sie die<br />
[Entwicklerauffrischung] aus.<br />
— Führen Sie die [Laserscanner-<br />
Reinigung] aus.<br />
— Stellen Sie sicher, dass der<br />
korrekte Medientyp für das<br />
verwendete Papier eingestellt ist.<br />
Haben Sie die Helligkeit<br />
geändert?<br />
Wählen Sie die korrekte<br />
Helligkeitsstufe.<br />
2-31<br />
3-10<br />
9-71<br />
11-2<br />
11-2<br />
9-62<br />
9-72<br />
9-78<br />
9-78<br />
9-4<br />
3-10<br />
9-71<br />
— Führen Sie die [Kalibrierung] aus. 9-77<br />
— Führen Sie die<br />
[Entwicklerauffrischung] aus.<br />
9-78<br />
Handelt es sich bei dem<br />
Original um ein Foto?<br />
Kopien sind unscharf. Wurde für das Original die<br />
automatische Bildqualität<br />
gewählt?<br />
Stellen Sie die Bildqualität auf<br />
[Druckerausgabe] oder [Buch/<br />
Zeitschrift] in [Foto].<br />
Wählen Sie die geeignete<br />
Bildqualität aus.<br />
3-11<br />
3-11<br />
12
Schmutz auf einer<br />
Seite des Papiers.<br />
Ist die Glasfläche oder der<br />
Vorlageneinzug<br />
verschmutzt?<br />
12-4<br />
Reinigen Sie die Glasfläche oder<br />
den Vorlageneinzug.<br />
— Bürsten Sie die<br />
Übertragungswalze sauber.<br />
— Führen Sie die<br />
[Trommelauffrischung] aus.<br />
— Führen Sie die<br />
[Entwicklerauffrischung] aus.<br />
— Führen Sie die [Laserscanner-<br />
Reinigung] aus.<br />
Störungsbeseitigung<br />
Symptom Analyse Korrekturmaßnahmen Siehe<br />
Kopien sind<br />
verschwommen.<br />
Steht das System in einer<br />
feuchten Umgebung?<br />
Betreiben Sie das Gerät in einer<br />
Umgebung mit akzeptabler<br />
Luftfeuchtigkeit.<br />
— Führen Sie die<br />
[Trommelauffrischung] aus.<br />
Bilder sind verzerrt. Wurden die Originale richtig<br />
eingelegt?<br />
Es kommt häufig zu<br />
Papierstau.<br />
Wurde das Papier richtig<br />
eingelegt?<br />
Wenn Sie Originale auf die<br />
Glasplatte legen, richten Sie sie an<br />
den Markierungen für die jeweilige<br />
Papiergröße aus.<br />
Wenn Sie Originale in den<br />
optionalen Vorlageneinzug legen,<br />
achten Sie darauf, dass Sie die<br />
Papierführungen an den Seiten an<br />
den Papierstapel heranführen.<br />
Prüfen Sie die Position der<br />
Papierbreitenführungen.<br />
11-15<br />
11-19<br />
9-72<br />
9-78<br />
9-78<br />
—<br />
9-72<br />
2-50<br />
2-50<br />
2-33<br />
Wurde das Papier richtig<br />
eingelegt?<br />
Legen Sie das Papier richtig ein. 2-33<br />
— Wechseln Sie die Ausrichtung. xl<br />
2-33<br />
2-40<br />
Wird der Medientyp<br />
unterstützt? Befindet sich<br />
das Papier in einwandfreiem<br />
Zustand?<br />
Ist das Papier gewellt,<br />
gefaltet oder verknittert?<br />
Befinden sich lose<br />
Papierstücke oder gestautes<br />
Papier im Gerät?<br />
Papier entnehmen, umdrehen und<br />
erneut einlegen.<br />
Ersetzen Sie das Kopierpapier<br />
durch neues Papier.<br />
2-33<br />
2-33<br />
Entfernen Sie das gestaute Papier. 12-25
Schwarze Streifen auf<br />
den Ausdrucken.<br />
Ist das schmale<br />
Belichtungsglas oder der<br />
Scanbereich des Dual-<br />
Scanners verschmutzt?<br />
12-5<br />
Reinigen Sie das schmale<br />
Belichtungsglas oder den<br />
Scanbereich des Dual-Scanners.<br />
— Führen Sie die [Laserscanner-<br />
Reinigung] aus.<br />
Störungsbeseitigung<br />
Symptom Analyse Korrekturmaßnahmen Siehe<br />
Ausdrucke sind<br />
verknittert oder<br />
gewellt.<br />
Es kann nicht<br />
gedruckt werden.<br />
Die Dokumente<br />
werden nicht sauber<br />
ausgedruckt.<br />
Druck mit USB-<br />
Speicher ist nicht<br />
möglich.<br />
USB-Speicher wird<br />
nicht erkannt.<br />
Bei der Anzeige eines<br />
auf dem System<br />
gescannten Bildes ist<br />
das Bild horizontal<br />
oder vertikal<br />
gestaucht.<br />
Ist der Papiertrenner in der<br />
Papierzuführung<br />
verschmutzt?<br />
11-16<br />
9-78<br />
Reinigen Sie den Papiertrenner. 11-18<br />
Ist das Kopierpapier feucht? Ersetzen Sie das Kopierpapier<br />
durch frisches Papier.<br />
2-31<br />
— Wechslen Sie die Ausrichtung. xl<br />
2-33<br />
2-40<br />
Ist das Gerät an eine<br />
Netzsteckdose<br />
angeschlossen?<br />
Stecken Sie den Netzstecker in die<br />
Steckdose.<br />
Ist das Gerät eingeschaltet? Schalten Sie den Hauptschalter<br />
ein.<br />
Sind das Druckerkabel und<br />
das Netzwerkkabel korrekt<br />
verbunden?<br />
Wurde das Gerät<br />
eingeschaltet, bevor das<br />
Druckerkabel angeschlossen<br />
wurde?<br />
Wurde ein Druckauftrag<br />
unterbrochen?<br />
Wurden die Einstellungen für<br />
den Druck aus der<br />
Anwendung auf dem PC<br />
richtig durchgeführt?<br />
Ist die USB-Schnittstelle<br />
gesperrt?<br />
Schließen Sie das Druckerkabel an<br />
und achten Sie auf festen Sitz.<br />
Schalten Sie den Drucker wieder<br />
ein, nachdem Sie das<br />
Druckerkabel angeschlossen<br />
haben.<br />
—<br />
3-2<br />
2-3<br />
2-3<br />
Setzen Sie den Druck fort. 8-3<br />
Prüfen Sie, ob der Druckertreiber<br />
und die Einstellungen der<br />
Anwendungssoftware richtig<br />
eingestellt wurden.<br />
Wählen Sie [Entsperren] in den<br />
USB-Schnittstellen-Einstellungen.<br />
— Prüfen Sie, ob der USB-Speicher<br />
korrekt ins System eingesteckt ist.<br />
Wurde als Auflösung<br />
200×100dpi Normal oder<br />
200×400dpi Superfein<br />
gewählt?<br />
Wählen Sie als Scanauflösung<br />
mehr als 200×100dpi Normal oder<br />
200×400dpi Superfein.<br />
—<br />
9-111<br />
—<br />
—<br />
12
Schmutz an der<br />
oberen Papierkante<br />
oder der Rückseite.<br />
Teile des Ausdrucks<br />
sind blass oder<br />
verzerrt.<br />
Teile des Ausdrucks<br />
sind stellenweise<br />
blass und haben<br />
weiße Linien.<br />
Es erscheinen weiße<br />
Punkte auf dem<br />
Ausdruck.<br />
Verzerrte farbige<br />
Ausdrucke.<br />
Überprüfen Sie die<br />
Papierführung und den<br />
Papiertransport.<br />
12-6<br />
Öffnen Sie die rechte Abdeckung<br />
und prüfen Sie, ob sich Toner auf<br />
der Papierführung oder dem<br />
Papiertransport befindet. Reinigen<br />
Sie diese Teile mit einem<br />
trockenen, weichen und<br />
fusselfreien Tuch.<br />
— Führen Sie die<br />
[Entwicklerauffrischung] aus.<br />
— Führen Sie die<br />
[Trommelauffrischung] aus.<br />
— Führen Sie die<br />
[Trommelauffrischung] aus.<br />
Störungsbeseitigung<br />
Symptom Analyse Korrekturmaßnahmen Siehe<br />
Der Ausdruck der<br />
Rückseite scheint auf<br />
die Vorderseite durch.<br />
Die<br />
Hintergrundhelligkeit<br />
ist zu stark.<br />
Im Systemmenü<br />
Einstellung der<br />
Tonwertkurve<br />
ausführen. wird<br />
angezeigt.<br />
—<br />
9-78<br />
9-72<br />
9-72<br />
— Führen Sie die [Kalibrierung] aus. 9-77<br />
— Führen Sie die [Farbausrichtung]<br />
aus.<br />
9-74<br />
— Setzen Sie die Funktion<br />
[Durchscheinen vermeiden] auf<br />
[Ein].<br />
— Führen Sie die<br />
[Hintergrundhelligkeit ändern] aus.<br />
Nach längeren<br />
Druckperioden kann die<br />
steigende Temperatur oder<br />
Luftfeuchtigkeit zu einer<br />
leichten Veränderung des<br />
Farb-Ausdrucks führen.<br />
Führen Sie die [Einstellung<br />
Tonwertkurve] aus.<br />
4-47<br />
6-25<br />
9-22<br />
4-45<br />
6-22<br />
9-22<br />
9-77
Die Farben sehen<br />
anders aus als<br />
erwartet.<br />
Probleme beim<br />
Senden zu SMB.<br />
Wurde für das Original die<br />
automatische Bildqualität<br />
gewählt?<br />
Wurde spezielles Papier für<br />
den Farbdruck eingelegt?<br />
12-7<br />
Wählen Sie die geeignete<br />
Bildqualität aus.<br />
Legen Sie spezielles Papier für<br />
den Farbdruck ein.<br />
Störungsbeseitigung<br />
Symptom Analyse Korrekturmaßnahmen Siehe<br />
3-11<br />
2-32<br />
— Führen Sie die [Kalibrierung] aus. 9-77<br />
— Führen Sie die [Einstellung<br />
Tonwertkurve] aus.<br />
9-77<br />
— Beim Erstellen von Kopien<br />
Stellen Sie die Farbbalance ein.<br />
4-40<br />
Beim Druck vom Computer<br />
Ändern Sie die Farbeinstellungen<br />
im Druckertreiber.<br />
5-3<br />
Ist das Netzwerkkabel<br />
verbunden?<br />
Sind die<br />
Netzwerkeinstellungen des<br />
Geräts korrekt eingestellt?<br />
Sind die Einstellungen für die<br />
Verzeichnisfreigabe korrekt?<br />
Ist das SMB-Protokoll<br />
aktiviert?<br />
Ist der [Hostname] korrekt<br />
eingegeben?<br />
Ist der [Pfad] korrekt<br />
eingegeben?<br />
Ist der [Login Benutzername]<br />
korrekt eingegeben?<br />
Wurde der gleiche<br />
Domänenname wie für<br />
[Hostname] und [Login<br />
Benutzername] verwendet?<br />
Ist das [Login Passwort]<br />
korrekt eingegeben?<br />
Wurden die Ausnahmen für<br />
die Windows Firewall korrekt<br />
konfiguriert?<br />
Schließen Sie das Netzwerkkabel<br />
an und achten Sie auf festen Sitz.<br />
Konfigurieren Sie die TCP/IP<br />
Einstellungen korrekt.<br />
Prüfen Sie die Freigabe-<br />
Einstellungen und die<br />
Zugangsrechte in den Verzeichnis-<br />
Eigenschaften.<br />
Setzen Sie das SMB-Protokoll auf<br />
[Ein].<br />
Prüfen Sie den Namen des<br />
Computers, der die Daten erhalten<br />
soll.*<br />
Prüfen Sie den Freigabenamen<br />
des freigegebenen Verzeichnisses.<br />
Prüfen Sie den Domänennamen<br />
und den Login Benutzernamen.**<br />
Löschen Sie den Domänennamen<br />
und Backslash ("\") aus dem [Login<br />
Benutzernamen].<br />
2-3<br />
9-98<br />
3-26<br />
3-26<br />
3-26<br />
3-26<br />
3-26<br />
3-26<br />
Login Passwort überprüfen. 3-26<br />
Konfigurieren Sie die Ausnahmen<br />
der Firewall korrekt.<br />
3-37<br />
12
12-8<br />
Störungsbeseitigung<br />
Symptom Analyse Korrekturmaßnahmen Siehe<br />
Probleme beim<br />
Senden zu SMB.<br />
Sind die Zeiteinstellungen im<br />
Gerät, dem Domänen-Server<br />
und dem Ziel-Computer<br />
unterschiedlich?<br />
Zeigt die Berührungsanzeige<br />
Sendefehler.?<br />
Setzen Sie die Zeiteinstellungen im<br />
Gerät, dem Domänen-Server und<br />
dem Ziel-Computer auf gleiche<br />
Werte.<br />
Siehe Fehlermeldungen bei<br />
Sendefehlern.<br />
* Es kann auch der volle PC-Name als Hostname eingegeben werden, beispielsweise "pc001.abcdnet.com"<br />
** Die Login Benutzernamen können in den folgenden Formaten eingegeben werden:<br />
Domänenname/Benutzername (z. B. abcdnet/james.smith)<br />
Benutzername@Domänenname (z. B. james.smith@abcdnet)<br />
—<br />
12-20
Maßnahmen bei Fehlermeldungen<br />
12-9<br />
Störungsbeseitigung<br />
Wenn auf der Anzeige eine der folgenden Meldungen angezeigt wird, führen Sie die entsprechenden Schritte<br />
aus.<br />
Alphanumerische Reihenfolge<br />
Fehlermeldung Analyse Korrekturmaßnahmen Siehe<br />
Anzahl für Falten<br />
überschritten.<br />
Ist die erlaubte Anzahl an<br />
Blättern überschritten?<br />
Tippen Sie auf [Fortsetzen], um mit<br />
der erlaubten Anzahl von Blättern zu<br />
falten. Tippen Sie auf [Abbrechen],<br />
um den Druck abzubrechen.<br />
Aktivierungsfehler. — Eine Anwendung konnte nicht<br />
aktiviert werden. Verständigen Sie<br />
den Administrator.<br />
Alle Originale<br />
ersetzen und<br />
[Fortsetzen] dr.<br />
Alle Originale aus<br />
Vorlageneinzug<br />
entfernen.<br />
Auf diesem Papier<br />
kein Duplexdruck<br />
möglich.*<br />
Auftrag kann nicht<br />
ausgeführt werden.*<br />
— Authentifizierungserweiterung nicht<br />
möglich. Schalten Sie den<br />
Betriebsschalter aus und wieder ein.<br />
Falls der Fehler wieder auftritt,<br />
verständigen Sie den Administrator.<br />
— Entfernen Sie die Originale aus dem<br />
Vorlageneinzug, sortieren Sie sie in<br />
der richtigen Reihenfolge und legen<br />
Sie sie wieder ein. Tippen Sie auf<br />
[Fortsetzen], um den Druck wieder<br />
aufzunehmen.<br />
Tippen Sie auf [Abbrechen], um den<br />
Druck abzubrechen.<br />
Befinden sich noch<br />
Originale im<br />
Vorlageneinzug?<br />
Wurde ein Papierformat/<br />
Medientyp ausgewählt, der<br />
für den Duplexdruck nicht<br />
geeignet ist?<br />
Entfernen Sie die Originale aus dem<br />
Vorlageneinzug.<br />
Wird das gewählte Papier nicht<br />
geändert und [Weiter] gedrückt, wird<br />
ohne Duplex gedruckt.<br />
Wählen Sie ein verfügbares<br />
Papierformat aus. Tippen Sie auf<br />
[Fortsetzen], um zu drucken.<br />
— Beschränkt durch die<br />
Berechtigungen.<br />
Der Auftrag wird abgebrochen.<br />
[Ende] drücken.<br />
— Eingeschränkt durch Kostenstellen.<br />
Der Auftrag wird gelöscht. Tippen Sie<br />
auf [Ende].<br />
4-11<br />
—<br />
—<br />
2-50<br />
—<br />
3-14<br />
—<br />
10-22<br />
* Steht die automatische Fehlerlöschung auf [Ein], wird der Auftrag nach einer bestimmten Zeitspanne fortgesetzt.<br />
12
Automatischen<br />
Vorlageneinzug<br />
prüfen.<br />
Ist der Vorlageneinzug<br />
offen?<br />
12-10<br />
Störungsbeseitigung<br />
Fehlermeldung Analyse Korrekturmaßnahmen Siehe<br />
Aufbewahrungsdaten<br />
wurden nicht<br />
gespeichert.<br />
Bitte nur eine Position<br />
auswählen.<br />
Bitte Passwort<br />
eingeben.<br />
Ist die Abdeckung des<br />
Vorlageneinzugs offen?<br />
Schließen Sie den Vorlageneinzug. —<br />
Schließen Sie die Abdeckung des<br />
Vorlageneinzugs.<br />
— Der Auftrag wird abgebrochen.<br />
[Ende] drücken.<br />
Haben Sie eine Position in<br />
der Anzeige ausgewählt?<br />
Wählen Sie eine Position aus. ―<br />
― Geben Sie ein Passwort an. ―<br />
Box nicht gefunden. — Die angegebene Box konnte nicht<br />
gefunden werden. Auftrag<br />
abgebrochen. [Ende] drücken.<br />
Box-Limit<br />
überschritten.*<br />
Der Resttonerbehälter<br />
ist fast voll.<br />
Dieses System kann<br />
nicht benutzt werden.<br />
Der externe Speicher<br />
ist nicht formatiert.<br />
— Die Dokumentenbox ist voll, daher<br />
kann nichts mehr gespeichert<br />
werden. Auftrag wird abgebrochen.<br />
[Ende] drücken.<br />
— Die Wiederholungskopie-Box ist voll,<br />
daher kann der Kopiervorgang nicht<br />
wiederholt werden.<br />
Tippen Sie auf [Fortsetzen], um die<br />
gescannten Seiten auszudrucken.<br />
Tippen Sie auf [Abbrechen], um den<br />
Druck abzubrechen.<br />
— Der Resttonerbehälter ist bald leer.<br />
Sorgen Sie für einen neuen<br />
Resttonerbehälter.<br />
Ist der Ablauf angelegt? Schließen Sie die FMU-Verbindung<br />
und legen Sie den Ablauf fest. Um<br />
einen Ablauf anzulegen, wird das File<br />
Management Utility auf einem PC<br />
benötigt.<br />
Wurde der externe Speicher<br />
von diesem Gerät<br />
formatiert?<br />
Tippen Sie auf [Formatieren] auf der<br />
Anzeige.<br />
—<br />
—<br />
—<br />
—<br />
—<br />
—<br />
File<br />
Management<br />
Utility<br />
User Guide<br />
(Tool zum<br />
Herunterladen<br />
von<br />
Dateien<br />
aus der<br />
Dokumentenbox)<br />
* Steht die automatische Fehlerlöschung auf [Ein], wird der Auftrag nach einer bestimmten Zeitspanne fortgesetzt.<br />
—
12-11<br />
Störungsbeseitigung<br />
Fehlermeldung Analyse Korrekturmaßnahmen Siehe<br />
Das Belichtungsglas<br />
muss gereinigt<br />
werden.<br />
Den Locherbehälter<br />
einsetzen.<br />
Die Abdeckung ist<br />
geöffnet.<br />
— Reinigen Sie das Belichtungsglas mit<br />
dem mitgelieferten Reinigungstuch.<br />
— Befolgen Sie die Anweisungen auf<br />
der Berührungsanzeige, um den<br />
Locherbehälter einzusetzen.<br />
Ist eine Abdeckung oder<br />
eine Klappe offen?<br />
Schließen Sie die Abdeckung oder<br />
Klappe, die auf der<br />
Berührungsanzeige angezeigt wird.<br />
Das Faltfach ist offen. — Setzen Sie das Faltfach korrekt ein. —<br />
Die Falteinheit ist<br />
offen.<br />
Dieser Papiertyp kann<br />
nicht versetzt<br />
werden.*<br />
Dieses Papier kann<br />
nicht gelocht werden.<br />
Dieses Papier kann<br />
nicht geheftet<br />
werden.*<br />
Es ist keine Position<br />
eingegeben. Bitte<br />
Position neu<br />
eingeben.<br />
Externer Speicher ist<br />
voll.*<br />
— Schieben Sie die Falteinheit ein. —<br />
Wurde ein Papierformat/<br />
Medientyp ausgewählt, der<br />
nicht versetzt werden kann?<br />
Wurde ein Papierformat/<br />
Medientyp ausgewählt, das<br />
nicht gelocht werden kann?<br />
Wurde ein Papierformat/<br />
Medientyp ausgewählt, der<br />
nicht geheftet werden kann?<br />
Haben Sie eine Position,<br />
wie z. B. den Namen, in<br />
einem Eingabefeld<br />
ausgelassen?<br />
Falsches Passwort. Wurde ein falsches<br />
Passwort eingegeben?<br />
Faltfach ist voll. Wurde die zulässige<br />
Ablagemenge<br />
überschritten?<br />
Wird das gewählte Papier nicht<br />
geändert und [Weiter] gedrückt, wird<br />
ohne Versatz gedruckt.<br />
Wählen Sie ein verfügbares<br />
Papierformat aus. Tippen Sie auf<br />
[Fortsetzen], um zu drucken.<br />
Wird das gewählte Papier nicht<br />
geändert und [Weiter] gedrückt, wird<br />
ohne Lochung gedruckt.<br />
Wählen Sie ein verfügbares<br />
Papierformat aus. Tippen Sie auf<br />
[Fortsetzen], um zu drucken.<br />
Wird das gewählte Papier nicht<br />
geändert und [Weiter] gedrückt, wird<br />
ohne Heftung gedruckt.<br />
Wählen Sie ein verfügbares<br />
Papierformat aus. Tippen Sie auf<br />
[Fortsetzen], um zu drucken.<br />
Geben Sie etwas an der<br />
gewünschten Position ein.<br />
— Dieser Auftrag wird abgebrochen.<br />
[Ende] drücken.<br />
Zu wenig Platz auf dem externen<br />
Speicher. Löschen Sie überflüssige<br />
Dateien.<br />
Geben Sie das korrekte Passwort<br />
ein.<br />
Papier entfernen. Der Druckvorgang<br />
wird fortgesetzt.<br />
11-16<br />
* Steht die automatische Fehlerlöschung auf [Ein], wird der Auftrag nach einer bestimmten Zeitspanne fortgesetzt.<br />
—<br />
—<br />
3-16<br />
3-22<br />
—<br />
―<br />
—<br />
―<br />
—<br />
12
Fehler Kassette X — Öffnen Sie die Kassette. Prüfen Sie<br />
das Geräteinnere und entfernen Sie<br />
das Papier.<br />
12-12<br />
Störungsbeseitigung<br />
Fehlermeldung Analyse Korrekturmaßnahmen Siehe<br />
Fehler in der<br />
Universalzufuhr.<br />
— Entfernen Sie sämtliches Papier aus<br />
der Universalzufuhr.<br />
Festplattenfehler. — Auf der Festplatte ist ein Fehler<br />
aufgetreten. Auftrag wird<br />
abgebrochen. [Ende] drücken. Die<br />
eventuell angezeigten Fehlercodes<br />
haben folgende Bedeutung:<br />
01: Die Datenmenge, die in einem<br />
Auftrag abgewickelt werden kann<br />
wurde überschritten. Starten Sie<br />
das Gerät neu oder schalten Sie<br />
es Aus und wieder EIN. Tritt der<br />
Fehler wieder auf, teilen Sie den<br />
Auftrag in kleinere Dateien. Tritt<br />
der Fehler auf, obwohl der<br />
Auftrag aufgeteilt wurde, hat die<br />
Festplatte eine Beschädigung.<br />
Führen Sie die<br />
[Systeminitialisierung] aus.<br />
04: Zu wenig Speicher auf der<br />
Festplatte zum Abschluss dieses<br />
Vorgangs. Entfernen Sie<br />
überflüssige Daten von der<br />
Festplatte.<br />
Fach XY ist voll. Wurde die zulässige<br />
Ablagemenge<br />
überschritten?<br />
Papier entfernen. Der Druckvorgang<br />
wieder fortgesetzt.<br />
Falsche Konto-ID. — Die Kostenstellen-ID konnte bei der<br />
Ausführung der Auftrags nicht<br />
zugewiesen werden. Der Auftrag wird<br />
abgebrochen. [Ende] drücken.<br />
Falsches Box<br />
Passwort<br />
— Das Box-Passwort konnte bei der<br />
Ausführung der Auftrags nicht<br />
zugewiesen werden. Der Auftrag wird<br />
abgebrochen. [Ende] drücken.<br />
* Steht die automatische Fehlerlöschung auf [Ein], wird der Auftrag nach einer bestimmten Zeitspanne fortgesetzt.<br />
—<br />
2-40<br />
—<br />
—<br />
—<br />
—
12-13<br />
Störungsbeseitigung<br />
Fehlermeldung Analyse Korrekturmaßnahmen Siehe<br />
Fehler im externen<br />
Speicher.*<br />
Ist der externe Speicher<br />
schreibgeschützt?<br />
Ein Fehler im externen Speicher ist<br />
aufgetreten. Der Auftrag wurde<br />
angehalten. [Ende] drücken.<br />
Folgende Fehlercodes sind möglich:<br />
01: Setzen Sie einen externen<br />
Speicher ein, der beschrieben<br />
werden kann.<br />
— Ein Fehler im externen Speicher ist<br />
aufgetreten. Der Auftrag wurde<br />
angehalten. [Ende] drücken.<br />
Folgende Fehlercodes sind möglich:<br />
01: Die Datenmenge, die in einem<br />
Auftrag abgewickelt werden kann<br />
wurde überschritten. Starten Sie<br />
das Gerät neu oder schalten Sie es<br />
Aus und wieder EIN. Tritt der<br />
Fehler weiterhin auf, ist der externe<br />
Speicher nicht auf dem Gerät zu<br />
verwenden. Benutzen Sie einen<br />
externen Speicher, der von diesem<br />
Gerät formatiert wurde. Kann der<br />
externe Speicher nicht formatiert<br />
werden, ist dieser beschädigt.<br />
Setzen Sie einen kompatiblen<br />
externen Speicher ein.<br />
Gerätefehler. — Ein interner Fehler ist aufgetreten.<br />
Notieren Sie sich den angezeigten<br />
Fehlercode. Service rufen.<br />
Heftklammern sind<br />
leer.*<br />
Heftklammern sind<br />
leer. (Manuelles<br />
Heften)<br />
Ist das Heftklammermagazin<br />
des Finishers leer?<br />
Ist das<br />
Heftklammergehäuse A<br />
leer?<br />
Bei einem Heftklammermangel wird<br />
die Position des<br />
Heftklammermangels auf der<br />
Berührungsanzeige angezeigt. Das<br />
Gerät stoppt den aktuellen Vorgang.<br />
Lassen Sie das Gerät eingeschaltet und<br />
befolgen Sie die Anweisungen zum<br />
Nachfüllen der Heftklammern. Tippen<br />
Sie auf [Fortsetzen], um ohne Heften<br />
auszudrucken.<br />
Tippen Sie auf [Abbrechen], um den<br />
Druck abzubrechen.<br />
Legen Sie neue Klammern ins<br />
Heftklammergehäuse A ein.<br />
—<br />
7-23<br />
—<br />
—<br />
11-11<br />
* Steht die automatische Fehlerlöschung auf [Ein], wird der Auftrag nach einer bestimmten Zeitspanne fortgesetzt.<br />
12
Heften an angegeb.<br />
Position nicht<br />
möglich.<br />
Haben Sie eine Heftposition<br />
gewählt, die nicht erlaubt<br />
ist?<br />
12-14<br />
Wird das gewählte Papier nicht<br />
geändert und [Weiter] gedrückt, wird<br />
ohne Heftung gedruckt.<br />
Wählen Sie ein verfügbares<br />
Papierformat aus. Tippen Sie auf<br />
[Fortsetzen], um zu drucken.<br />
Störungsbeseitigung<br />
Fehlermeldung Analyse Korrekturmaßnahmen Siehe<br />
Innere Ablage des<br />
Geräts ist voller<br />
Papier.<br />
Wurde die zulässige<br />
Ablagemenge<br />
überschritten?<br />
Job Separator ist voll. Wurde die zulässige<br />
Ablagemenge<br />
überschritten?<br />
Papier entfernen. Der Druckvorgang<br />
wird fortgesetzt.<br />
Entfernen Sie das Papier und tippen<br />
Sie auf [Weiter]. Der Druckvorgang<br />
wird fortgesetzt.<br />
KPDL-Fehler.* — Ein PostScript-Fehler ist aufgetreten.<br />
Der Auftrag wird abgebrochen.<br />
[Ende] drücken.<br />
Kann Anzahl<br />
angegebener Kopien<br />
nicht drucken.*<br />
Kann an gewünschter<br />
Stelle nicht lochen.<br />
Kostenstellen wurde<br />
nicht definiert.*<br />
Kostenstellenlimit<br />
überschritten.*<br />
Linkes Finisher-Fach<br />
ist voller Papier.<br />
Linkes oberes Fach<br />
des Geräts ist voller<br />
Papier.<br />
— Nur eine Kopie ist möglich.<br />
Tippen Sie auf [Fortsetzen], um den<br />
Druck wieder aufzunehmen. Tippen<br />
Sie auf [Abbrechen], um den Druck<br />
abzubrechen.<br />
Haben Sie eine<br />
Lochposition gewählt, die<br />
nicht erlaubt ist?<br />
Wird das gewählte Papier nicht<br />
geändert und [Weiter] gedrückt, wird<br />
ohne Lochung gedruckt.<br />
Wählen Sie ein verfügbares<br />
Papierformat aus. Tippen Sie auf<br />
[Fortsetzen], um zu drucken.<br />
— Die Kostenstelle konnte bei der<br />
Ausführung der Auftrags nicht<br />
zugewiesen werden. Der Auftrag wird<br />
abgebrochen. [Ende] drücken.<br />
Wurde die im<br />
Kostenstellenlimit<br />
festgelegte zulässige<br />
Anzahl von Drucken<br />
überschritten?<br />
Wurde die zulässige<br />
Ablagemenge<br />
überschritten?<br />
Wurde die zulässige<br />
Ablagemenge<br />
überschritten?<br />
Die im Kostenstellenlimit festgelegte<br />
zulässige Anzahl von Drucken wurde<br />
überschritten. Es kann nicht weiter<br />
gedruckt werden. Dieser Auftrag wird<br />
abgebrochen. [Ende] drücken.<br />
Papier entfernen. Der Druckvorgang<br />
wird fortgesetzt.<br />
Entfernen Sie das Papier und tippen<br />
Sie auf [Weiter]. Der Druckvorgang<br />
wird fortgesetzt.<br />
* Steht die automatische Fehlerlöschung auf [Ein], wird der Auftrag nach einer bestimmten Zeitspanne fortgesetzt.<br />
—<br />
—<br />
—<br />
—<br />
—<br />
3-22<br />
—<br />
—<br />
—<br />
—
12-15<br />
Störungsbeseitigung<br />
Fehlermeldung Analyse Korrekturmaßnahmen Siehe<br />
Locherbehälter<br />
leeren.<br />
Login-Benutzername<br />
oder Passwort falsch.<br />
Maximale Anzahl der<br />
gescannten Seiten<br />
erreicht.<br />
Ist der Locherbehälter voll? Befolgen Sie die Anweisungen auf<br />
der Berührungsanzeige, um den<br />
Locherbehälter zu leeren.<br />
— Der Login-Benutzername oder das<br />
Passwort konnte bei der Ausführung<br />
der Auftrags nicht zugewiesen<br />
werden. Der Auftrag wird<br />
abgebrochen. [Ende] drücken.<br />
Wurde die zulässige Scan-<br />
Anzahl überschritten?<br />
Mailboxfach ist voll. Wurde die zulässige<br />
Ablagemenge<br />
überschritten?<br />
Ordnereinstellungen<br />
im PC prüfen.<br />
Ist das Gerät korrekt ans<br />
Netzwerk angeschlossen?<br />
Befindet sich der Ziel-PC für<br />
das gescannte Dokument im<br />
Netzwerk?<br />
Sind die Einstellungen für<br />
das freigegebene<br />
Verzeichnis korrekt<br />
geändert worden?<br />
Sind die Kontoinformationen<br />
des Ziel-PCs wie<br />
Benutzername und<br />
Kennwort korrekt, um auf<br />
das freigegebene Verzeichis<br />
zu scannen?<br />
Es können keine weiteren Seiten<br />
gescannt werden. Folgen Sie den<br />
Anweisungen auf der<br />
Berührungsanzeige.<br />
Papier entfernen. Der Druckvorgang<br />
wird fortgesetzt.<br />
Überprüfen Sie die<br />
Netzwerkverbindung und die<br />
Einstellungen.<br />
Überprüfen Sie die<br />
Netzwerkverbindung und die<br />
Einstellungen des Ziel-PCs.<br />
Stellen Sie die Einstellungen für das<br />
freigegebene Verzeichnis auf die<br />
ursprünglichen Werte zurück.<br />
Geben Sie Benutzername und<br />
Kennwort ein. In einer<br />
Domänenumgebung muss die<br />
Domäne korrekt angegeben werden.<br />
[Benutzername]@[Domänenname]<br />
Beispiel: sa720XXXX@km<br />
Papier entfernen. — Entfernen Sie das Papier aus dem<br />
Dokumenten-Finisher-Fach.<br />
Papierstau. — Bei einem Papierstau wird die<br />
Position des Staus auf der<br />
Berührungsanzeige angezeigt. Das<br />
Gerät stoppt den aktuellen Vorgang.<br />
Lassen Sie das Gerät eingeschaltet<br />
und befolgen Sie die Anweisungen<br />
zur Beseitigung des Papierstaus.<br />
11-12<br />
—<br />
—<br />
—<br />
2-3<br />
2-3<br />
3-31<br />
—<br />
—<br />
12-25<br />
* Steht die automatische Fehlerlöschung auf [Ein], wird der Auftrag nach einer bestimmten Zeitspanne fortgesetzt.<br />
12
Printing System-<br />
Fehler.<br />
— Im externen Druckcontroller ist ein<br />
Fehler aufgetreten.<br />
Siehe auch Fehlermeldungen im<br />
externen Druckcontroller, um den<br />
Fehlercode und die geeignete<br />
Maßnahme nachzulesen.<br />
12-16<br />
Störungsbeseitigung<br />
Fehlermeldung Analyse Korrekturmaßnahmen Siehe<br />
Prüfen Sie das rechte<br />
Fach des Geräts.<br />
Prüfen Sie das Papier<br />
in der<br />
Universalzufuhr.<br />
Papier in Kassette Nr.<br />
X einlegen.<br />
Papier in<br />
Universalzufuhr<br />
einlegen.<br />
Papier kann nicht<br />
gefaltet werden.<br />
Resttonerbehälter<br />
prüfen.<br />
Scannerspeicher<br />
voll.*<br />
Seitlichen Einzug<br />
prüfen.<br />
Ist das rechte Fach des<br />
Geräts geschlossen?<br />
Wurde die zulässige<br />
Ablagemenge<br />
überschritten?<br />
Öffnen Sie das rechte Fach des<br />
Geräts.<br />
Papier entfernen. Der Druckvorgang<br />
wird wieder fortgesetzt.<br />
— Das Papierformat is nicht korrekt.<br />
Legen Sie das korrekte Papierformat<br />
ein und tippen Sie auf [Weiter].<br />
Ist die angezeigte Kassette<br />
leer?<br />
Ist Papier des ausgewählten<br />
Formats in der<br />
Universalzufuhr eingelegt?<br />
Wurde ein Papierformat/<br />
Medientyp ausgewählt, der<br />
nicht gefaltet werden kann?<br />
Legen Sie Papier ein.<br />
Wählen Sie ein verfügbares<br />
Papierformat aus. Tippen Sie auf<br />
[Fortsetzen], um zu drucken.<br />
Legen Sie Papier ein.<br />
Wählen Sie ein verfügbares<br />
Papierformat aus. Tippen Sie auf<br />
[Fortsetzen], um zu drucken.<br />
Wird das gewählte Papier nicht<br />
geändert und [Weiter] gedrückt, wird<br />
ohne Falten gedruckt.<br />
Wählen Sie ein verfügbares<br />
Papierformat aus. Tippen Sie auf<br />
[Fortsetzen], um zu drucken.<br />
— Der Resttonerbehälter ist nicht richtig<br />
eingesetzt. Setzen Sie ihn richtig ein.<br />
Ist der Resttonerbehälter<br />
voll?<br />
Tauschen Sie den Resttonerbehälter<br />
aus.<br />
— Das Scannen kann nicht durchgeführt<br />
werden, weil der Scannerspeicher nicht<br />
ausreicht. Folgen Sie den Anweisungen<br />
auf der Berührungsanzeige.<br />
— Der seitliche Einzug ist nicht korrekt<br />
mit dem Gerät verbunden. Prüfen Sie<br />
den seitlichen Einzug auf korrekte<br />
Position.<br />
12-24<br />
* Steht die automatische Fehlerlöschung auf [Ein], wird der Auftrag nach einer bestimmten Zeitspanne fortgesetzt.<br />
—<br />
—<br />
2-40<br />
2-31<br />
2-36<br />
4-11<br />
11-5<br />
11-5<br />
—<br />
—
12-17<br />
Störungsbeseitigung<br />
Fehlermeldung Analyse Korrekturmaßnahmen Siehe<br />
Sendfehler.* — Fehler bei einem Sendeauftrag. Der<br />
Auftrag wird gelöscht. Tippen Sie auf<br />
[Ende]. Siehe auch Fehlermeldungen<br />
bei Sendefehlern, um den<br />
Fehlercode und die geeignete<br />
Maßnahme nachzulesen.<br />
Speicher voll.* — Der Speicher ist voll und der Auftrag<br />
kann nicht fortgesetzt werden. Tippen<br />
Sie auf [Fortsetzen], um die<br />
gescannten Seiten auszudrucken.<br />
Der Druckauftrag kann nicht<br />
vollständig ausgeführt werden.<br />
Tippen Sie auf [Abbrechen], um den<br />
Druck abzubrechen.<br />
— Es kann nichts mehr eingelesen<br />
werden, da zu wenig<br />
Speicherkapazität vorhanden ist.<br />
Falls nur [Ende] angezeigt wird,<br />
tippen Sie auf [Ende]. Der Auftrag<br />
wird abgebrochen.<br />
Stau im Hefter. — Bei einem Stau im Hefter wird die<br />
Position des Staus auf der<br />
Berührungsanzeige angezeigt. Das<br />
Gerät stoppt den aktuellen Vorgang.<br />
Lassen Sie das Gerät eingeschaltet<br />
und befolgen Sie die Anweisungen<br />
zur Beseitigung des Hefterstaus.<br />
Systemfehler. — Ein interner Systemfehler ist<br />
aufgetreten. Folgen Sie den<br />
Anweisungen auf der<br />
Berührungsanzeige.<br />
Telefonhörer nicht<br />
aufgelegt.<br />
Toner leer.<br />
[C][M][Y][K]<br />
Toner bald leer.<br />
[C][M][Y][K]<br />
Unbekannter Toner<br />
installiert.<br />
— Legen Sie den Telefonhörer auf. —<br />
— Wechseln Sie den Tonerbehälter mit<br />
einem vom Hersteller empfohlenen<br />
Tonerbehälter aus.<br />
— Der Tonerbehälter ist bald leer.<br />
Halten Sie einen neuen<br />
Tonerbehälter bereit.<br />
Handelt es sich beim<br />
eingesetzten Toner um<br />
Originalmaterial?<br />
Bei Beschädigungen durch die<br />
Verwendung von Verbrauchsmaterial<br />
anderer Anbieter übernehmen wir<br />
keine Haftung.<br />
12-20<br />
* Steht die automatische Fehlerlöschung auf [Ein], wird der Auftrag nach einer bestimmten Zeitspanne fortgesetzt.<br />
—<br />
—<br />
—<br />
—<br />
11-2<br />
—<br />
—<br />
12
Unbekannter Toner<br />
installiert. PC<br />
[C][M][Y][K]<br />
Handelt es sich um einen<br />
Tonerbehälter, der für diese<br />
Region freigegeben ist?<br />
12-18<br />
Setzen Sie einen freigegebenen<br />
Tonerbehälter ein.<br />
Störungsbeseitigung<br />
Fehlermeldung Analyse Korrekturmaßnahmen Siehe<br />
Vertrauliches<br />
Dokument wurde<br />
erkannt.<br />
Verb. zum Authent.-<br />
Server nicht<br />
möglich.*<br />
Warnung vor zu hoher<br />
Raumtemperatur.<br />
Regulieren Sie die<br />
Temperatur.<br />
Warnung vor zu<br />
niedriger<br />
Raumtemperatur.<br />
Regulieren Sie die<br />
Temperatur.<br />
Warnung Speicher<br />
knapp.<br />
XX aufgrund eines<br />
Ausfalls nicht<br />
verwendbar.<br />
— Die Maschine hat ein Dokument aus<br />
der Dokumentenüberwachung<br />
erkannt. Auftrag wird abgebrochen.<br />
[Ende] drücken.<br />
— Prüfen Sie die Zeiteinstellung der<br />
Maschine und gleichen Sie diese mit<br />
dem Server ab.<br />
—<br />
9-112<br />
2-12<br />
— Prüfen Sie den Domänennamen. 10-2<br />
— Prüfen Sie den Hostnamen. 10-2<br />
— Prüfen Sie den Verbindungsstatus<br />
zum Server.<br />
— Verändern Sie die Temperatur und<br />
die Luftfeuchtigkeit im Raum.<br />
— Verändern Sie die Temperatur und<br />
die Luftfeuchtigkeit im Raum.<br />
— Auftrag kann nicht gestartet werden.<br />
Versuchen Sie es später nochmals.<br />
— Service rufen. —<br />
* Steht die automatische Fehlerlöschung auf [Ein], wird der Auftrag nach einer bestimmten Zeitspanne fortgesetzt.<br />
—<br />
—<br />
—<br />
—
12-19<br />
Störungsbeseitigung<br />
Fehlermeldung Analyse Korrekturmaßnahmen Siehe<br />
Zielcomputer wurde<br />
nicht gefunden.<br />
Computer<br />
überprüfen.<br />
Zulässige<br />
Heftklammeranzahl<br />
überschritten.*<br />
Ist das Gerät korrekt ans<br />
Netzwerk angeschlossen?<br />
Befindet sich der Ziel-PC für<br />
das gescannte Dokument im<br />
Netzwerk?<br />
Sind die Einstellungen für<br />
das freigegebene<br />
Verzeichnis korrekt<br />
geändert worden?<br />
Sind die Kontoinformationen<br />
des Ziel-PCs wie<br />
Benutzername und<br />
Kennwort korrekt, um auf<br />
das freigegebene Verzeichis<br />
zu scannen?<br />
Ist die erlaubte Anzahl an<br />
Blättern überschritten?<br />
Überprüfen Sie die<br />
Netzwerkverbindung und die<br />
Einstellungen.<br />
Überprüfen Sie die<br />
Netzwerkverbindung und die<br />
Einstellungen des Ziel-PCs.<br />
Stellen Sie die Einstellungen für das<br />
freigegebene Verzeichnis auf die<br />
ursprünglichen Werte zurück.<br />
Geben Sie Benutzernamen und<br />
Kennwort ein. In einer<br />
Domänenumgebung muss die<br />
Domäne korrekt angegeben werden.<br />
[Benutzername]@[Domänenname]<br />
Beispiel: sa720XXXX@km<br />
Tippen Sie auf [Fortsetzen], um ohne<br />
Heftung zu drucken. Tippen Sie auf<br />
[Abbrechen], um den Druck<br />
abzubrechen.<br />
* Steht die automatische Fehlerlöschung auf [Ein], wird der Auftrag nach einer bestimmten Zeitspanne fortgesetzt.<br />
2-3<br />
2-3<br />
3-31<br />
—<br />
—<br />
12
Fehlermeldungen bei Sendefehlern<br />
12-20<br />
Störungsbeseitigung<br />
Falls während der Übertragung ein Sendefehler auftritt, prüfen Sie anhand der folgenden Fehlerliste mögliche<br />
Ursachen und führen Sie die folgenden Maßnahmen durch.<br />
Fehlercode Fehlermeldung Korrekturmaßnahmen Siehe Seite<br />
1101 E-Mail Versand<br />
fehlgeschlagen.<br />
i-FAX Versand fehlgeschlagen.<br />
Versand per FTP<br />
fehlgeschlagen.<br />
Versand per SMB<br />
fehlgeschlagen.<br />
1102 Versand per SMB<br />
fehlgeschlagen.<br />
E-Mail Versand<br />
fehlgeschlagen.<br />
i-FAX Versand fehlgeschlagen.<br />
Versand per FTP<br />
fehlgeschlagen.<br />
Prüfen Sie den Hostnamen des SMTP<br />
Server im Embedded Web Server RX.<br />
Prüfen Sie den Hostnamen oder die IP-<br />
Adresse des FTP.<br />
Prüfen Sie den Hostnamen oder die IP-<br />
Adresse des SMB.<br />
Prüfen Sie die SMB-Einstellungen.<br />
- Login Benutzername und Login<br />
Passwort<br />
HINWEIS: Wenn der Sender ein<br />
Domänenbenutzer ist, geben Sie den<br />
Domänennamen an.<br />
- Hostname<br />
- Pfad<br />
Prüfen Sie folgendes im Embedded<br />
Web Server RX.<br />
- SMTP Login Benutzername und Login<br />
Passwort<br />
- POP3 Login Benutzername und Login<br />
Passwort<br />
Prüfen Sie die FTP-Einstellungen.<br />
- Login Benutzername und Login<br />
Passwort<br />
HINWEIS: Wenn der Sender ein<br />
Domänenbenutzer ist, geben Sie den<br />
Domänennamen an.<br />
- Pfad<br />
- Freigaberechte für Ordnerzugriff des<br />
Empfängers<br />
2-28<br />
3-26
12-21<br />
Störungsbeseitigung<br />
Fehlercode Fehlermeldung Korrekturmaßnahmen Siehe Seite<br />
1103 Versand per SMB<br />
fehlgeschlagen.<br />
Versand per FTP<br />
fehlgeschlagen.<br />
1104 E-Mail Versand<br />
fehlgeschlagen.<br />
Prüfen Sie die SMB-Einstellungen.<br />
- Login Benutzername und Login<br />
Passwort<br />
HINWEIS: Wenn der Sender ein<br />
Domänenbenutzer ist, geben Sie den<br />
Domänennamen an.<br />
- Pfad<br />
- Freigaberechte für Ordnerzugriff des<br />
Empfängers<br />
Prüfen Sie die FTP-Einstellungen.<br />
- Pfad<br />
- Freigaberechte für Ordnerzugriff des<br />
Empfängers<br />
Prüfen Sie die E-Mailadresse.<br />
HINWEIS: Wenn die Adresse von der<br />
Domäne abgelehnt wird, kann das E-<br />
Mail nicht gesendet werden.<br />
i-FAX Versand fehlgeschlagen. Prüfen Sie die i-FAX Adresse.<br />
1105 Versand per SMB<br />
fehlgeschlagen.<br />
E-Mail Versand<br />
fehlgeschlagen.<br />
Versand per FTP<br />
fehlgeschlagen.<br />
HINWEIS: Wenn die Adresse von der<br />
Domäne abgelehnt wird, kann das i-FAX<br />
nicht gesendet werden.<br />
Wählen Sie [Ein] in den SMB<br />
Einstellungen des Embedded Web<br />
Server RX.<br />
Wählen Sie [Ein] in den SMTP<br />
Einstellungen des Embedded Web<br />
Server RX.<br />
Wählen Sie [Ein] in den FTP<br />
Einstellungen des Embedded Web<br />
Server RX.<br />
i-FAX Versand fehlgeschlagen. Wählen Sie [Ein] in den i-FAX<br />
Einstellungen des Embedded Web<br />
Server RX.<br />
3-26<br />
3-26<br />
3-25<br />
FAX System<br />
(V)<br />
<strong>Bedienungsanleitung</strong><br />
Kapitel 8<br />
"Internet Fax<br />
(i-FAX)<br />
(Option)"<br />
2-28<br />
FAX System<br />
(V)<br />
<strong>Bedienungsanleitung</strong><br />
Kapitel 8<br />
"Internet Fax<br />
(i-FAX)<br />
(Option)"<br />
12
1106 E-Mail Versand<br />
fehlgeschlagen.<br />
i-FAX Versand fehlgeschlagen.<br />
Prüfen Sie die Sender Adresse des<br />
SMTP im Embedded Web Server RX.<br />
12-22<br />
Störungsbeseitigung<br />
Fehlercode Fehlermeldung Korrekturmaßnahmen Siehe Seite<br />
1131 Versand per FTP<br />
fehlgeschlagen.<br />
1132 Versand per FTP<br />
fehlgeschlagen.<br />
2101 Versand per SMB<br />
fehlgeschlagen.<br />
Versand per FTP<br />
fehlgeschlagen.<br />
2102<br />
2103<br />
E-Mail Versand<br />
fehlgeschlagen.<br />
i-FAX Versand fehlgeschlagen.<br />
Versand per FTP<br />
fehlgeschlagen.<br />
E-Mail Versand<br />
fehlgeschlagen.<br />
i-FAX Versand fehlgeschlagen.<br />
Wählen Sie [Ein] in den<br />
Sicherheitsprotokoll-Einstellungen des<br />
Embedded Web Server RX.<br />
Prüfen Sie Nachfolgendes auf dem FTP<br />
Server.<br />
- Ist FTPS verfügbar?<br />
- Ist die Verschlüsselung verfügbar?<br />
Prüfen Sie die Netzwerk- und SMB-<br />
Einstellungen.<br />
Prüfen Sie die Netzwerk- und FTP-<br />
Einstellungen.<br />
- Ist das Netzwerkkabel<br />
angeschlossen?<br />
- Arbeitet der Hub richtig?<br />
- Arbeitet der Server richtig?<br />
- Hostnamen und IP-Adresse.<br />
- Portnummer<br />
Überprüfen Sie das Netzwerk und den<br />
Embedded Web Server RX.<br />
- Ist das Netzwerkkabel<br />
angeschlossen?<br />
- Arbeitet der Hub richtig?<br />
- POP3 Servername des POP3<br />
Benutzer<br />
- SMTP-Servername<br />
Prüfen Sie Nachfolgendes auf dem FTP<br />
Server.<br />
- Ist FTP verfügbar?<br />
- Arbeitet der Server richtig?<br />
Prüfen Sie das Netzwerk.<br />
- Ist das Netzwerkkabel<br />
angeschlossen?<br />
- Arbeitet der Hub richtig?<br />
- Arbeitet der Server richtig?<br />
Prüfen Sie das Netzwerk.<br />
- Ist das Netzwerkkabel<br />
angeschlossen?<br />
- Arbeitet der Hub richtig?<br />
- Arbeitet der Server richtig?<br />
2-28<br />
2-28<br />
2-28<br />
2-28<br />
—
12-23<br />
Störungsbeseitigung<br />
Fehlercode Fehlermeldung Korrekturmaßnahmen Siehe Seite<br />
2201 E-Mail Versand<br />
fehlgeschlagen.<br />
Versand per FTP<br />
fehlgeschlagen.<br />
Versand per SMB<br />
fehlgeschlagen.<br />
i-FAX Versand fehlgeschlagen.<br />
2202 E-Mail Versand<br />
fehlgeschlagen.<br />
Versand per FTP<br />
fehlgeschlagen.<br />
i-FAX Versand fehlgeschlagen.<br />
2203 Versand per FTP<br />
fehlgeschlagen.<br />
Versand per SMB<br />
fehlgeschlagen.<br />
2231 Versand per FTP<br />
fehlgeschlagen.<br />
2204 E-Mail Versand<br />
fehlgeschlagen.<br />
i-FAX Versand fehlgeschlagen.<br />
3101 E-Mail Versand<br />
fehlgeschlagen.<br />
i-FAX Versand fehlgeschlagen.<br />
Versand per FTP<br />
fehlgeschlagen.<br />
3201 E-Mail Versand<br />
fehlgeschlagen.<br />
i-FAX Versand fehlgeschlagen.<br />
5101<br />
5102<br />
5103<br />
5104<br />
7102<br />
720f<br />
Prüfen Sie das Netzwerk.<br />
- Ist das Netzwerkkabel<br />
angeschlossen?<br />
- Arbeitet der Hub richtig?<br />
- Arbeitet der Server richtig?<br />
Prüfen Sie die E-Mail Größengrenze der<br />
SMTP Einstellungen im Embedded Web<br />
Server RX.<br />
Prüfen Sie die<br />
Authentifizierungsmethode sowohl des<br />
Senders als auch des Empfängers.<br />
Prüfen Sie das Netzwerk.<br />
- Ist das Netzwerkkabel<br />
angeschlossen?<br />
- Arbeitet der Hub richtig?<br />
- Arbeitet der Server richtig?<br />
Prüfen Sie die SMTP<br />
Authentifizierungsmethode des<br />
Empfängers.<br />
— Schalten Sie den Betriebsschalter aus<br />
und wieder ein. Wenn dieser Fehler<br />
mehrfach auftritt,<br />
notieren Sie sich den angezeigten<br />
Fehlercode und verständigen Sie den<br />
Kundendienst.<br />
9181 — Das gescannte Original überschreitet<br />
die erlaubte Anzahl von Seiten (999).<br />
Senden Sie die überschüssigen Seiten<br />
getrennt.<br />
—<br />
2-28<br />
—<br />
—<br />
—<br />
—<br />
12
Fehlermeldungen bei Fehlern im externen Druckcontroller<br />
12-24<br />
Störungsbeseitigung<br />
Fehlercode Fehlermeldung Analyse Korrekturmaßnahmen<br />
1020 Printing System-Fehler. — Ein Fehler im externen<br />
Druckcontroller ist<br />
aufgetreten. Notieren Sie<br />
sich den angezeigten<br />
Fehlercode. Service rufen.<br />
1030 Befindet sich der<br />
Netzschalter des externen<br />
Druckcontrollers in Stellung<br />
EIN?<br />
Ist das Stromkabel des<br />
externen Druckcontrollers<br />
eingesteckt?<br />
1031 Ist das Schnittstellenkabel<br />
zwischen MFP und<br />
externen Druckcontroller<br />
korrekt verbunden?<br />
Schalten Sie das System<br />
ein.<br />
Schalten Sie den<br />
Netzschalter aus und prüfen<br />
Sie, ob das Stromkabel<br />
korrekt eingesteckt ist.<br />
Nachdem Sie das<br />
Stromkabel geprüft haben,<br />
schalten Sie den<br />
Netzschalter wieder ein.<br />
Prüfen Sie die Verbindung<br />
zwischen MFP und<br />
externen Druckcontroller.<br />
Tritt der Fehler danach<br />
immer noch auf, liegt ein<br />
Fehler im externen<br />
Druckcontroller vor.<br />
Notieren Sie sich den<br />
angezeigten Fehlercode.<br />
Service rufen.<br />
1040 — Prüfen Sie das Netzwerk.<br />
- Ist das Netzwerkkabel<br />
angeschlossen?<br />
- Arbeitet der Hub richtig?<br />
- Arbeitet der Server richtig?<br />
Tritt der Fehler weiterhin<br />
auf, liegt ein Fehler im<br />
Drucksystem vor. Notieren<br />
Sie sich den angezeigten<br />
Fehlercode. Service rufen.<br />
Andere — Notieren Sie sich den<br />
angezeigten Fehlercode.<br />
Service rufen.
Papierstaus beseitigen<br />
S<strong>TA</strong>U<br />
Status<br />
Papierstau.<br />
Angehalten<br />
Stauanzeigen<br />
02/04<br />
1. Das Papier aus dem Papierauswurf<br />
entfernen.<br />
2. Öffnen Sie die rechte Abdeckung 1 des<br />
Geräts und entfernen Sie das Papier.<br />
Papier aus der Universalzufuhr<br />
entfernen.<br />
3. Öffnen Sie die Heizungsabdeckung (A1)<br />
und entfernen Sie das Papier.<br />
4. Schließen Sie die Abdeckung.<br />
10/10/2010 10:10<br />
12-25<br />
Störungsbeseitigung<br />
Bei einem Papierstau wird Papierstau auf der<br />
Berührungsanzeige angezeigt und das Gerät stoppt.<br />
Befolgen Sie die nachstehenden Anweisungen, um den<br />
Papierstau zu beseitigen.<br />
Wenn ein Papierstau auftritt, wird die Position des Staus wie nachstehend abgebildet durch Buchstaben<br />
angezeigt, die der jeweiligen Position in Gerät entsprechen. Außerdem werden Anweisungen zur<br />
Staubeseitigung eingeblendet.<br />
S<strong>TA</strong>U<br />
Status<br />
Papierstau.<br />
Angehalten<br />
02/04<br />
1. Das Papier aus dem Papierauswurf<br />
entfernen.<br />
2. Öffnen Sie die rechte Abdeckung 1 des<br />
Geräts und entfernen Sie das Papier.<br />
Papier aus der Universalzufuhr<br />
entfernen.<br />
3. Öffnen Sie die Heizungsabdeckung (A1)<br />
und entfernen Sie das Papier.<br />
4. Schließen Sie die Abdeckung.<br />
10/10/2010 10:10<br />
K<br />
K<br />
K<br />
K<br />
K<br />
K<br />
K<br />
K<br />
H<br />
J I G G<br />
E<br />
F<br />
C<br />
A<br />
B<br />
E<br />
C<br />
C<br />
E<br />
I<br />
D<br />
L<br />
L L<br />
Stauanzeige Position des Papierstaus Siehe<br />
A Kassette 1 12-26<br />
B Kassette 2 12-27<br />
C Kassette 3 oder 4 (optional) 12-28<br />
D Universalzufuhr 12-33<br />
E Innerhalb der rechten Abdeckung 1, 3 oder 4 12-34<br />
F Duplexeinheit 12-36<br />
G Heizung 12-39<br />
H Vorlageneinzug (optional) 12-40<br />
I Job Separator (optional) 12-42<br />
J Übergabeeinheit 12-44<br />
K Dokumenten-Finisher (Option) 12-45<br />
12-46<br />
L Kassette 5 (optional) 12-53<br />
M Kassette 6 oder 7 (optional) 12-55<br />
M<br />
M M<br />
M<br />
12
12-26<br />
Störungsbeseitigung<br />
Nachdem der Stau beseitigt wurde, heizt das Gerät erneut auf und die Fehlermeldung wird gelöscht. Das Gerät<br />
fährt mit der Seite fort, die gerade gedruckt wurde als der Papierstau auftrat.<br />
Vorbeugung bei Papierstau<br />
• Einmal gestautes Papier darf nicht wieder eingelegt werden.<br />
• Wenn das Papier während der Staubeseitigung gerissen ist, müssen Sie sicherstellen, dass alle losen<br />
Papierteile aus dem Geräteinneren entfernt wurden. Im Gerät gebliebene Papierteile können weitere Staus<br />
verursachen.<br />
• Entfernen Sie das gestaute Papier im optionalen Dokumenten-Finisher. Eine Seite, die in einen Papierstau<br />
geraten ist, wird nochmals gedruckt.<br />
Kassette 1<br />
ACHTUNG: Die Heizung ist sehr heiß. Diese Teile äußerst vorsichtig handhaben, um Verbrennungen<br />
zu vermeiden.<br />
Führen Sie folgende Schritte aus, um einen Papierstau in der Kassette 1 zu beseitigen.<br />
1 Ziehen Sie den Hebel für die rechte Abdeckung 1<br />
und öffnen Sie die rechte Abdeckung 1.<br />
2 Entfernen Sie das gestaute Papier.
Kassette 2<br />
12-27<br />
3 Ziehen Sie die Kassette 1 heraus.<br />
4 Entfernen Sie das gestaute Papier.<br />
Störungsbeseitigung<br />
Wenn das Papier reißt, entfernen Sie sämtliche<br />
losen Papierteile aus dem Gerät.<br />
5 Schieben Sie die Kassette 1 wieder ein.<br />
6 Auf die angezeigte Position drücken, um die rechte<br />
Abdeckung 1 zu schließen.<br />
Führen Sie folgende Schritte aus, um einen Papierstau in der Kassette 2 zu beseitigen.<br />
1 Öffnen Sie die rechte Abdeckung 3.<br />
12
Optionale Zusatzkassetten 3 und 4<br />
12-28<br />
2 Entfernen Sie das gestaute Papier.<br />
3 Ziehen Sie die Kassette 2 heraus.<br />
4 Entfernen Sie das gestaute Papier.<br />
Störungsbeseitigung<br />
Wenn das Papier reißt, entfernen Sie sämtliche<br />
losen Papierteile aus dem Gerät.<br />
5 Schieben Sie die Kassette 2 wieder ein.<br />
6 Schließen Sie die rechte Abdeckung 3.<br />
Gehen Sie wie nachstehend beschrieben vor, um Papierstaus in den Kassetten 3 und 4 zu beseitigen, wenn<br />
Sie die optionale Papierzufuhr benutzen.
Kassettenunterschrank (2 x 500 Blatt)<br />
12-29<br />
Störungsbeseitigung<br />
1 Falls das Gerät mit einer optionalen seitlichen<br />
Zufuhr ausgestattet ist, ziehen Sie den<br />
Freigabehebel nach oben und trennen die seitliche<br />
Zufuhr vom Gerät.<br />
2 Öffnen Sie die rechte Abdeckung 4.<br />
3 Entfernen Sie das gestaute Papier.<br />
Wenn das Papier reißt, entfernen Sie sämtliche<br />
losen Papierteile aus dem Gerät.<br />
4 Ziehen Sie die verwendete Kassette heraus.<br />
12
Großraumkassettenunterschrank (2 x 1.500 Blatt)<br />
12-30<br />
5 Entfernen Sie das gestaute Papier.<br />
Störungsbeseitigung<br />
6 Schieben Sie die Kassetten wieder vollständig ein.<br />
7 Schließen Sie die rechte Abdeckung 4.<br />
1 Falls das Gerät mit einer optionalen seitlichen<br />
Zufuhr ausgestattet ist, ziehen Sie den<br />
Freigabehebel nach oben und trennen die seitliche<br />
Zufuhr vom Gerät.<br />
2 Öffnen Sie die rechte Abdeckung 4.<br />
3 Entfernen Sie das gestaute Papier.<br />
Wenn das Papier reißt, entfernen Sie sämtliche<br />
losen Papierteile aus dem Gerät.
12-31<br />
Störungsbeseitigung<br />
4 Ziehen Sie die Kassetten 3 und 4 heraus.<br />
5 Entfernen Sie das gestaute Papier.<br />
6 Ziehen Sie den Papiereinzug (B1) heraus.<br />
7 Öffnen Sie die Abdeckung der Papiereinzugs (B2)<br />
und entfernen Sie das gestaute Papier.<br />
12
12-32<br />
Störungsbeseitigung<br />
8 Schließen Sie die Abdeckung des Papiereinzugs<br />
(B2) und schieben Sie ihn wieder ganz ins Gerät<br />
zurück.<br />
9 Schieben Sie die Kassette wieder vollständig ein.<br />
10 Schließen Sie die rechte Abdeckung 4.
Universalzufuhr<br />
Befolgen Sie nachstehende Anweisungen, um Papierstaus in der Universalzufuhr zu beseitigen.<br />
12-33<br />
Störungsbeseitigung<br />
1 Entfernen Sie sämtliches Papier aus der<br />
Universalzufuhr.<br />
2 Ist das Papier weiter innen gestaut, ziehen Sie das<br />
Papier vorsichtig in Ihre Richtung.<br />
3 Ziehen Sie den Hebel für die rechte Abdeckung 1<br />
und öffnen Sie die rechte Abdeckung 1.<br />
4 Entfernen Sie das gestaute Papier.<br />
Wenn das Papier reißt, entfernen Sie sämtliche<br />
losen Papierteile aus dem Gerät.<br />
12
Innerhalb der rechten Abdeckung 1, 3 oder 4<br />
12-34<br />
Störungsbeseitigung<br />
5 Auf die angezeigte Position drücken, um die rechte<br />
Abdeckung 1 zu schließen.<br />
Zum Beseitigen von Papierstau innerhalb der rechten Abdeckung 1, 3 oder 4 (bei Benutzung einer optionalen<br />
Papierzufuhr) gehen Sie wie folgt vor.<br />
1 Entfernen Sie sämtliches Papier aus der<br />
Universalzufuhr.<br />
2 Ist das Papier weiter innen gestaut, ziehen Sie das<br />
Papier vorsichtig in Ihre Richtung.<br />
3 Öffnen Sie die rechte Abdeckung, in der der<br />
Papierstau aufgetreten ist.
12-35<br />
4 Entfernen Sie das gestaute Papier.<br />
Störungsbeseitigung<br />
Wenn das Papier reißt, entfernen Sie sämtliche<br />
losen Papierteile aus dem Gerät.<br />
5 Ist das Gerät mit einem optionalen Dokumenten-<br />
Finisher ausgestattet, folgen Sie den Schritten auf<br />
Seite 12-44, um das Papier in der optionalen<br />
Übergabeeinheit zu entfernen.<br />
6 Schließen Sie die rechte Abdeckung.<br />
12
Duplexeinheit<br />
Befolgen Sie nachstehende Anweisungen, um Papierstaus in der Duplexeinheit zu beseitigen.<br />
12-36<br />
Störungsbeseitigung<br />
1 Ziehen Sie den Hebel für die rechte Abdeckung 1<br />
und öffnen Sie die rechte Abdeckung 1.<br />
2 Entfernen Sie das gestaute Papier.<br />
3 Auf die angezeigte Position drücken, um die rechte<br />
Abdeckung 1 zu schließen.
Duplexeinheit und Kassette 1<br />
12-37<br />
Störungsbeseitigung<br />
Führen Sie die nachstehend beschriebenen Schritte aus, um einen Papierstau in der Duplexeinheit und in<br />
Kassette 1 zu beseitigen.<br />
1 Ziehen Sie den Hebel für die rechte Abdeckung 1<br />
und öffnen Sie die rechte Abdeckung 1.<br />
2 Entfernen Sie das gestaute Papier.<br />
3 Auf die angezeigte Position drücken, um die rechte<br />
Abdeckung 1 zu schließen.<br />
4 Öffnen Sie die rechte Abdeckung 2.<br />
12
12-38<br />
5 Entfernen Sie das gestaute Papier.<br />
Störungsbeseitigung<br />
Wenn das Papier reißt, entfernen Sie sämtliche<br />
losen Papierteile aus dem Gerät.<br />
6 Schließen Sie die rechte Abdeckung 2.<br />
7 Ziehen Sie die Kassette 1 heraus und entfernen<br />
Sie das gestaute Papier.<br />
Wenn das Papier reißt, entfernen Sie sämtliche<br />
losen Papierteile aus dem Gerät.<br />
8 Schieben Sie die Kassette 1 wieder ein.
Heizung<br />
Befolgen Sie nachstehende Anweisungen, um Papierstaus in der Heizung zu beseitigen.<br />
12-39<br />
Störungsbeseitigung<br />
1 Ziehen Sie den Hebel für die rechte Abdeckung 1<br />
und öffnen Sie die rechte Abdeckung 1.<br />
2 Entfernen Sie das gestaute Papier.<br />
3 Öffnen Sie die Heizungsabdeckung.<br />
ACHTUNG: Die Heizung ist sehr heiß. Diese Teile<br />
äußerst vorsichtig handhaben, um Verbrennungen zu<br />
vermeiden.<br />
4 Entfernen Sie das gestaute Papier.<br />
Wenn das Papier reißt, entfernen Sie sämtliche<br />
losen Papierteile aus dem Gerät.<br />
12
Vorlageneinzug (optional)<br />
12-40<br />
Störungsbeseitigung<br />
5 Ist Papier im Ausgabebereich zu sehen, dieses in<br />
Ihre Richtung herausziehen.<br />
6 Schieben Sie die Heizungsabdeckung wieder in die<br />
Ausgangsposition und schließen Sie die rechte<br />
Abdeckung 1.<br />
Gehen Sie wie folgt vor, um einen Paperstau im optionalen Vorlageneinzug oder im optionalen Dual Scan<br />
Vorlageneinzug zu beseitigen.<br />
1 Entfernen Sie das Original aus dem<br />
Vorlageneinzug.<br />
2 Öffnen Sie die Abdeckung des Vorlageneinzugs.
12-41<br />
3 Entfernen Sie das gestaute Papier.<br />
Störungsbeseitigung<br />
Wenn das Original reißt, entfernen Sie sämtliche<br />
losen Papierteile aus dem Gerät.<br />
Wenn das Original nicht leicht entfernt werden<br />
kann, drehen Sie das Antriebsrad des Einzugs.<br />
Das Original wird in eine Position transportiert, die<br />
Ihnen das leichte Entnehmen ermöglicht.<br />
Wenn das Original reißt, entfernen Sie sämmtliche<br />
losen Papierteile aus dem Gerät.<br />
Benutzen Sie den Vorlageneinzug mit<br />
Dokumentenwendung, gehen Sie zu Schritt 4.<br />
Benutzen Sie den Vorlageneinzug mit Dual Scan,<br />
gehen Sie zu Schritt 6.<br />
4 Heben Sie die Wendeeinheit an.<br />
5 Entfernen Sie das gestaute Papier.<br />
Wenn das Original reißt, entfernen Sie sämmtliche<br />
losen Papierteile aus dem Gerät.<br />
6 Schieben Sie die Wendeeinheit wieder zurück und<br />
schließen Sie die Abdeckung des<br />
Vorlageneinzuges.<br />
7 Legen Sie die Originale in den Vorlageneinzug.<br />
12
Job Separator (optional)<br />
12-42<br />
Störungsbeseitigung<br />
Führen Sie die nachstehend beschriebenen Schritte aus, um Papierstaus im optionalen Job Separator zu<br />
beseitigen.<br />
Innerer Job Separator<br />
1 Ist Papier im Ausgabebereich zu sehen, dieses in<br />
Ihre Richtung herausziehen.<br />
Wenn das Papier reißt, entfernen Sie sämtliche<br />
losen Papierteile aus dem Gerät.<br />
2 Ziehen Sie den Hebel für die rechte Abdeckung 1<br />
und öffnen Sie die rechte Abdeckung 1.<br />
3 Drücken Sie den Hebel und öffnen Sie die<br />
Heizungsabdeckung.<br />
ACHTUNG: Die Heizung ist sehr heiß. Diese Teile<br />
äußerst vorsichtig handhaben, um Verbrennungen zu<br />
vermeiden.<br />
4 Entfernen Sie das gestaute Papier.<br />
Wenn das Papier reißt, entfernen Sie sämtliche<br />
losen Papierteile aus dem Gerät.
Rechter Job Separator<br />
12-43<br />
Störungsbeseitigung<br />
5 Auf die angezeigte Position drücken, um die rechte<br />
Abdeckung 1 zu schließen.<br />
1 Ist Papier im Ausgabebereich zu sehen, dieses in<br />
Ihre Richtung herausziehen.<br />
Wenn das Papier reißt, entfernen Sie sämtliche<br />
losen Papierteile aus dem Gerät.<br />
2 Führen Sie Schritt 2 von Seite 12-42 an aus, um das<br />
gestaute Papier zu entfernen.<br />
12
Übergabeeinheit (optional)<br />
12-44<br />
Störungsbeseitigung<br />
Tritt ein Papierstau in der optionalen Übergabeeinheit auf, gehen Sie wie folgt vor, um den Fehler zu beseitigen.<br />
1 Öffnen Sie den Übergabetransport.<br />
2 Öffnen Sie die Abdeckung des Übergabetransports<br />
und entfernen Sie das gestaute Papier.<br />
3 Entfernen Sie das gestaute Papier.<br />
Wenn das Papier reißt, entfernen Sie sämtliche<br />
losen Papierteile aus dem Gerät.<br />
4 Schließen Sie die Abdeckung des<br />
Übergabetransports und schieben Sie ihn wieder<br />
ganz ins Gerät zurück.
1.000 Blatt-Dokumenten-Finisher (optional)<br />
12-45<br />
Störungsbeseitigung<br />
Tritt ein Papierstau im optionalen 1.000 Blatt-Dokumenten-Finisher auf, gehen Sie wie folgt vor, um den Fehler<br />
zu beseitigen.<br />
1 Ist Papier im Ausgabebereich zu sehen, dieses in<br />
Ihre Richtung herausziehen.<br />
2 Öffnen Sie die vordere Abdeckung.<br />
3 Öffnen Sie die Papierführung (D1) und entfernen<br />
Sie das gestaute Papier.<br />
4 Öffnen Sie die obere Abdeckung der Papierführung<br />
(D2).<br />
12
4.000 Blatt-Dokumenten-Finisher (optional)<br />
12-46<br />
Störungsbeseitigung<br />
5 Drehen Sie Transportknopf nach links, so dass das<br />
Papier langsam heraustranspotiert wird und leicht<br />
entnommen werden kann.<br />
6 Schließen Sie die Papierführungen und schließen<br />
Sie alle oberen und vorderen Abeckungen.<br />
Tritt ein Papierstau im optionalen 4.000 Blatt-Dokumenten-Finisher auf, gehen Sie wie folgt vor, um den Fehler<br />
zu beseitigen.<br />
Im Verbindungsteil zum Gerät<br />
1 Öffnen Sie die vordere Abdeckung 1.<br />
2 Öffnen Sie die Papierführung (D1) und entfernen<br />
Sie das gestaute Papier.<br />
3 Schließen Sie die Papierführung (D1) und die<br />
vordere Abdeckung 1.
Ablage A<br />
12-47<br />
Störungsbeseitigung<br />
1 Ist Papier im Ausgabebereich zu sehen, dieses in<br />
Ihre Richtung herausziehen.<br />
2 Öffnen Sie die vordere Abdeckung 1.<br />
3 Öffnen Sie die Papierführung (D6) und entfernen<br />
Sie das gestaute Papier.<br />
4 Schließen Sie die Papierführung (D6).<br />
5 Öffnen Sie die Papierführung (D4) und entfernen<br />
Sie das gestaute Papier.<br />
12
Ablage B<br />
12-48<br />
Störungsbeseitigung<br />
HINWEIS: Läßt sich das gestaute Papier nur schwer<br />
entfernen, drehen Sie den Transportknopf (D3) bis das<br />
Papier sich in einer besseren Position zum Entfernen<br />
befindet.<br />
6 Schließen Sie die Papierführung (D4) und die<br />
vordere Abdeckung 1.<br />
1 Ist Papier im Ausgabebereich zu sehen, dieses in<br />
Ihre Richtung herausziehen.<br />
2 Öffnen Sie die vordere Abdeckung 1.<br />
3 Öffnen Sie die Papierführung (D2).
Ablage C<br />
12-49<br />
Störungsbeseitigung<br />
4 Drehen Sie den Transportknopf (D3) nach links, so<br />
dass das Papier langsam heraustransportiert wird<br />
und leicht entnommen werden kann.<br />
5 Schließen Sie die Papierführung (D2) und die<br />
vordere Abdeckung 1.<br />
1 Öffnen Sie die obere linke Abdeckung.<br />
2 Entfernen Sie das gestaute Papier.<br />
3 Schließen Sie die obere linke Abdeckung.<br />
12
Papierführung / Innere Ablage<br />
Mailbox Sorter (optional)<br />
12-50<br />
1 Öffnen Sie die vordere Abdeckung 1.<br />
2 Öffnen Sie die Papierführung (D2).<br />
Störungsbeseitigung<br />
3 Drehen Sie den Transportknopf (D3) nach links, so<br />
dass das Papier langsam heraustransportiert wird<br />
und leicht entnommen werden kann.<br />
4 Führen Sie Schritt 2 auf Seite 12-47 aus, um das<br />
gestaute Papier zu entfernen.<br />
1 Öffnen Sie die Abdeckung des Mailbox Sorters und<br />
entfernen Sie das gestaute Papier.<br />
2 Schließen Sie den Mailbox Sorter.
Falteinheit (optional)<br />
Ausgabeeinheit<br />
12-51<br />
Störungsbeseitigung<br />
1 Heben Sie die Ablage der Falteinheit an und<br />
entfernen Sie das gestaute Papier.<br />
2 Drücken Sie den Freigabehebel der Falteinheit und<br />
ziehen Sie diese heraus.<br />
3 Drücken Sie auf den Freigabehebel, öffnen die<br />
linke Abdeckung der Falteinheit und entfernen das<br />
gestaute Papier.<br />
4 Läßt sich das gestaute Papier nur schwer<br />
entfernen, drehen Sie den Transportknopf (D9) bis<br />
das Papier sich in einer besseren Position zum<br />
Entfernen befindet.<br />
5 Schließen Sie die linke Abdeckung der Falteinheit.<br />
6 Öffnen Sie die obere Abdeckung der Falteinheit<br />
und entfernen Sie das gestaute Papier.<br />
7 Läßt sich das gestaute Papier nur schwer<br />
entfernen, drehen Sie den Transportknopf (D9) bis<br />
das Papier sich in einer besseren Position zum<br />
Entfernen befindet.<br />
8 Schließen Sie die obere Abdeckung der Falteinheit<br />
und schieben Sie die Falteinheit in die<br />
Grundstellung.<br />
12
Papierführung<br />
12-52<br />
Störungsbeseitigung<br />
1 Öffnen Sie die vordere Abdeckung 1 und 2.<br />
2 Öffnen Sie die Papierführung (D7) und entfernen<br />
Sie das gestaute Papier.<br />
3 Läßt sich das gestaute Papier nur schwer<br />
entfernen, drehen Sie den Transportknopf (D5) bis<br />
das Papier sich in einer besseren Position zum<br />
Entfernen befindet.<br />
Befindet sich kein Papier in der Papierführung<br />
(D7), führen Sie die folgenden Schritte aus.<br />
4 Schießen Sie die Papierführung (D7).<br />
5 Öffnen Sie die Papierführung (D8) und entfernen<br />
Sie das gestaute Papier.<br />
6 Schließen Sie die Papierführung (D8).<br />
7 Entfernen Sie das gestaute Papier aus der<br />
Falteinheit.<br />
8 Schließen Sie die vordere Abdeckung 1 und 2.
Kassette 5 (optional)<br />
12-53<br />
Störungsbeseitigung<br />
Kommt es zu einem Papierstau in Kassette 5 gehen Sie wie folgt vor. Dies gilt, wenn Sie die optionalen<br />
Papierzufuhren seitliches Großraummagazin mit 3.000 Blatt, seitlicher Kassettenschrank mit 3 x 500 Blatt oder<br />
seitliches Papiermagazin mit 500 und 2 x 1.500 Blatt benutzen.<br />
Seitliches Großraummagazin mit 3.000 Blatt<br />
1 Ziehen Sie den Freigabehebel nach oben und<br />
trennen die seitliche Zufuhr vom Gerät.<br />
2 Entfernen Sie das Papier aus dem<br />
Verbindungsschlitz.<br />
3 Ziehen Sie die Kassette 5 heraus.<br />
4 Entfernen Sie das gestaute Papier.<br />
5 Schieben Sie die Kassette wieder vollständig ein.<br />
6 Verbinden Sie die seitliche Papierzufuhr mit dem<br />
Gerät.<br />
12
12-54<br />
Störungsbeseitigung<br />
Seitlicher Kassettenschrank mit 3 x 500 Blatt oder seitliches Papiermagazin mit 500 und 2 x 1.500 Blatt<br />
1 Ziehen Sie den Freigabehebel nach oben und<br />
trennen die seitliche Zufuhr vom Gerät.<br />
2 Entfernen Sie das Papier aus dem<br />
Verbindungsschlitz.<br />
3 Öffnen Sie die obere Abdeckung und die rechte<br />
Abdeckung 1.<br />
4 Entfernen Sie das gestaute Papier.
Kassette 6 und 7 (optional)<br />
12-55<br />
5 Ziehen Sie die Kassette 5 heraus.<br />
6 Entfernen Sie das gestaute Papier.<br />
Störungsbeseitigung<br />
7 Schieben Sie die Kassette wieder vollständig ein.<br />
8 Schließen Sie die obere Abdeckung und die rechte<br />
Abdeckung 1.<br />
9 Verbinden Sie die seitliche Papierzufuhr mit dem<br />
Gerät.<br />
Kommt es zu einem Papierstau in Kassette 6 oder 7 gehen Sie wie folgt vor. Dies gilt, wenn Sie die optionalen<br />
Papierzufuhren seitlicher Kassettenschrank mit 3 x 500 Blatt oder seitliches Papiermagazin mit 500 und 2 x<br />
1.500 Blatt benutzen.<br />
Seitlicher Kassettenschrank mit 3 x 500 Blatt<br />
1 Ziehen Sie den Freigabehebel nach oben und<br />
trennen die seitliche Zufuhr vom Gerät.<br />
2 Führen Sie Schritt 2 bis 5 auf Seite 12-54 aus, um<br />
das gestaute Papier zu entfernen.<br />
12
12-56<br />
3 Öffnen Sie die rechte Abdeckung 2.<br />
4 Entfernen Sie das gestaute Papier.<br />
Störungsbeseitigung<br />
5 Ziehen Sie die verwendete Kassette heraus.<br />
6 Entfernen Sie das gestaute Papier.<br />
7 Schieben Sie die Kassette wieder vollständig ein.<br />
8 Schließen Sie die rechte Abdeckung 2.<br />
9 Verbinden Sie die seitliche Papierzufuhr mit dem<br />
Gerät.
Seitliches Papiermagazin mit 500 und 2 x 1.500 Blatt<br />
12-57<br />
Störungsbeseitigung<br />
1 Ziehen Sie den Freigabehebel nach oben und<br />
trennen die seitliche Zufuhr vom Gerät.<br />
2 Führen Sie Schritt 2 bis 5 auf Seite 12-54 aus, um<br />
das gestaute Papier zu entfernen.<br />
3 Öffnen Sie die rechte Abdeckung 2.<br />
4 Entfernen Sie das gestaute Papier.<br />
5 Ziehen Sie die Kassetten 6 und 7 heraus.<br />
12
12-58<br />
6 Entfernen Sie das gestaute Papier.<br />
Störungsbeseitigung<br />
7 Ziehen Sie den Papiereinzug (B1) heraus.<br />
8 Öffnen Sie die Abdeckung der Papiereinzugs (B2)<br />
und entfernen Sie das gestaute Papier.<br />
9 Schließen Sie die Abdeckung des Papiereinzugs<br />
(B2) und schieben Sie ihn wieder ganz ins Gerät<br />
zurück.<br />
10 Schieben Sie die Kassette wieder vollständig ein.<br />
11 Schließen Sie die rechte Abdeckung 2.<br />
12 Verbinden Sie die seitliche Papierzufuhr mit dem<br />
Gerät.
Heftklammerstau beheben<br />
12-59<br />
Störungsbeseitigung<br />
Erscheint eine Meldung in der Berührungsanzeige, dass ein Heftklammerstau vorliegt, muss dieser entfernt<br />
werden.<br />
Gehen Sie wie folgt vor, um den Heftklammerstau zu beseitigen.<br />
1.000 Blatt-Dokumenten-Finisher<br />
A<br />
1 Öffnen Sie die vordere Abdeckung.<br />
2 Entnehmen Sie das Heftklammergehäuse.<br />
3 Öffnen Sie die Abdeckplatte (A) des<br />
Heftklammergehäuses und entfernen Sie die<br />
gestauten Klammern.<br />
12
4.000 Blatt-Dokumenten-Finisher<br />
Heftklammergehäuse A<br />
12-60<br />
4 Schließen Sie die Abdeckplatte (A) des<br />
Heftklammergehäuses wieder in die<br />
Grundstellung.<br />
Störungsbeseitigung<br />
5 Setzen Sie das Heftklammergehäuse wieder ein.<br />
Das Heftklammerngehäuse rastet hörbar ein, wenn<br />
es korrekt eingesetzt ist.<br />
6 Schließen Sie die vordere Abdeckung.<br />
1 Öffnen Sie die vordere Abdeckung 1.<br />
2 Entnehmen Sie das Heftklammergehäuse A.
A<br />
12-61<br />
Störungsbeseitigung<br />
3 Öffnen Sie die Abdeckplatte (A) des<br />
Heftklammergehäuses A und entfernen Sie die<br />
gestauten Klammern.<br />
4 Schließen Sie die Abdeckplatte (A) des<br />
Heftklammergehäuses wieder in die<br />
Grundstellung.<br />
5 Setzen Sie das Heftklammergehäuse wieder ein.<br />
Das Heftklammergehäuse rastet hörbar ein, wenn<br />
es korrekt eingesetzt ist.<br />
6 Schließen Sie die vordere Abdeckung 1.<br />
12
Heftklammergehäuse B/C<br />
12-62<br />
Störungsbeseitigung<br />
Führen Sie folgende Schritte aus, um die gestauten Klammern in der optionalen Falteinheit zu entfernen.<br />
B<br />
1 Öffnen Sie die vordere Abdeckung 1 und 2.<br />
2 Entnehmen Sie das Heftklammergehäuse B oder<br />
C.<br />
3 Öffnen Sie die Abdeckplatte (B) des<br />
Heftklammergehäuses und entfernen Sie die<br />
gestauten Klammern.<br />
4 Schließen Sie die Abdeckplatte (B) des<br />
Heftklammergehäuses wieder in die<br />
Grundstellung.
12-63<br />
Störungsbeseitigung<br />
5 Setzen Sie das Heftklammergehäuse wieder ein.<br />
Beim Einsetzen achten Sie darauf, dass die<br />
dreieckigen Markierungen auf dem<br />
Heftklammergehäuse und der Hefteinheit gleich<br />
ausgerichtet sind. Das Heftklammergehäuse<br />
rastet hörbar ein, wenn es korrekt eingesetzt ist.<br />
6 Schließen Sie die vordere Abdeckung 1 und 2.<br />
12
12-64<br />
Störungsbeseitigung
Anhang<br />
• Zubehör.................................................................................... Anhang-2<br />
• Zeicheneingabe ....................................................................... Anhang-9<br />
• Papier..................................................................................... Anhang-12<br />
• Technische Daten .................................................................. Anhang-21<br />
• Glossar................................................................................... Anhang-34<br />
Anhang-1
Zubehör<br />
Zubehör – Übersicht<br />
Folgendes Zubehör steht zur Verfügung.<br />
Mailbox Sorter<br />
4.000 Blatt-Finisher<br />
Locheinheit<br />
1.000 Blatt-Finisher<br />
Locheinheit<br />
Falteinheit<br />
Vorlageneinzug Vorlageneinzug mit<br />
Dual Scan<br />
Originalabdeckung<br />
Kassettenunterschrank<br />
(2 x 500 Blatt)**<br />
* Der seitliche Kassettenschrank mit 3 x 500 Blatt und das seitliche Papiermagazin mit 500 und 2 x 1.500 Blatt<br />
können nur mit dem 45/45- oder dem 55/50-Seiten-Modell betrieben werden.<br />
Anhang-2<br />
Rechter<br />
Job Separator<br />
Großraumkassettenunterschrank<br />
(2 x 1.500 Blatt)**<br />
Innerer Job Separator<br />
Innerer Job<br />
Separator (JS-732)<br />
Bannerzufuhr<br />
Seitl. Großraummagazin<br />
(3.000 Blatt)<br />
Seitlicher Kassettenschrank<br />
(3 x 500 Blatt)<br />
Seitliches Papiermagazin<br />
(500, 2 x 1.500 Blatt)
** Wird weder ein Dokumenten-Finisher noch eine seitliche Papierzufuhr an einem 30/30- oder 35/35-Seiten-<br />
Modell betrieben, muss ein zusätzlicher Standfuß montiert werden.<br />
Speichererweiterung<br />
FAX-Kit<br />
Anhang-3<br />
Zähler<br />
Gigabit-Netzwerkkarte Dokumentenablage
Vorlageneinzug<br />
Zieht automatisch Originale ein. Sie können damit auch Duplexkopien und geteilte Kopien durchführen.<br />
Weitere Informationen zur Verwendung des Vorlageneinzugs finden Sie unter Originale in den Vorlageneinzug<br />
einlegen auf Seite 2-50.<br />
Kassettenunterschrank (2 x 500 Blatt)<br />
Zwei mit den Doppelkassetten des Druckers identische zusätzliche Papierkassetten können installiert werden.<br />
Die Papierkapazität und das Einlegen ist mit den Standard Kassetten identisch. Hinweise finden Sie unter Zwei<br />
Standard Kassetten auf Seite 2-33.<br />
Großraumkassettenunterschrank (2 x 1.500 Blatt)<br />
Zusätzlich zu den vorhandenen Papierkassetten kann ein Großraumkassettenunterschrank mit 2 x 1.500 Blatt<br />
für die Formate A4, B5 oder Letter installiert werden. Hinweise finden Sie unter<br />
Großraumkassettenunterschrank (2 x 1.500 Blatt) (optional) auf Seite 2-36.<br />
Seitliches Großraummagazin mit 3.000 Blatt<br />
Zusätzlich zu den vorhandenen Papierkassetten kann eine optionale 3.000 Blatt Papierzufuhr für A4, B5- oder<br />
Letter installiert werden. Hinweise finden Sie unter Seitliches Großraummagazin mit 3.000 Blatt (optional) auf<br />
Seite 2-39.<br />
Seitlicher Kassettenschrank (3 x 500 Blatt)<br />
Drei zusätzliche Papierkassetten identisch mit der Kassette 1 können installiert werden. Die Papierkapazität und<br />
das Einlegen ist mit Kassette 1 identisch.<br />
Seitliches Papiermagazin (500 Blatt, 2 x 1.500 Blatt)<br />
Zusätzlich zu den vorhandenen Papierkassetten kann eine mit der Kassette1 des Geräts identische Kassette<br />
und die optionale 3.500 Blatt Papierzufuhr für A4, B5- oder Letter installiert werden. Die Papierkapazität und das<br />
Einlegen ist mit den Standard Kassetten und dem optionalen seitlichen Papiermagazin (2 x 1.500 Blatt)<br />
identisch.<br />
1.000 Blatt-Finisher<br />
Der Dokumenten-Finisher ermöglicht die Verarbeitung größerer Aufträge. Er erlaubt das Sortieren und die<br />
versetzte Ablage von Sätzen. Das Heften oder optionales Lochen ist mit den sortieren Sätzen möglich.<br />
4.000 Blatt-Finisher<br />
Der 4.000 Blatt-Finisher mit extrem großer Kapazität ermöglicht die Verarbeitung größerer Aufträge. Er erlaubt<br />
das Sortieren und die versetzte Ablage von Sätzen. Heften oder optionales Lochen ist mit den sortierten Sätzen<br />
möglich. Der Benutzer kann das manuelle Heften per Knopfdruck anwählen. Eine Mailbox-Ablage und eine<br />
Falteinheit für Broschüren stehen ebenfalls optional zur Verfügung.<br />
Manuelles Heften<br />
Es ist möglich, Sätze manuell im Finisher zu heften, ohne dass das Gerät ausdruckt. Dies ist hilfreich, wenn man<br />
das Heften vergessen hat oder dem Satz noch manuell vor dem Heften Blätter zufügen möchte.<br />
Anhang-4
HINWEIS: Das manuelle Heften kann nicht durchgeführt werden, wenn das Gerät arbeitet.<br />
Stehen beim manuellen Heften keine Heftklammern zur Verfügung, leuchtet die Kontrollleuchte für die Heftung<br />
dauerhaft und alle Leuchten für die Heftposition blinken. Heftklammern nachfüllen. Siehe hierzu Heftklammern<br />
ersetzen auf Seite 11-8.<br />
Anzahl der Blätter im manuellen Heftmodus<br />
Papierformate<br />
Das Heften kann über die Bedienknöpfe am optionalen Finisher ausgelöst werden.<br />
1 Drücken Sie den Heftknopf auf der Tastatur des Finishers.<br />
Der Verschluss im Papierauswurf des Finishers öffnet sich und der Finisher ist bereit für die manuelle<br />
Heftung.<br />
2 Drücken Sie auf den Kopf der Heftposition, um diese auszuwählen (Hinten / Vorne / 2 Positionen ).<br />
3<br />
Eine Bedienung ist nicht möglich, wenn die Leuchten für die Heftposition blinken. Warten Sie mit der<br />
Bedienung, bis die Lampen dauerhaft leuchten.<br />
Richten Sie die Papierkanten korrekt aus und legen Sie das<br />
Papier mit der bedruckten Seite nach unten in die<br />
Heftöffnung.<br />
Soll das Papier auf der Ihnen zugewandten Seite ( )<br />
geheftet werden, richten Sie es an der Führung (A) aus.<br />
Soll das Papier auf der Ihnen abgewandten Seite ( )<br />
geheftet werden, richten Sie es an der Führung (B) aus.<br />
B<br />
Soll das Papier an zwei Positionen ( ) geheftet werden,<br />
richten Sie es mittig an den Führungen (A) und (B) aus.<br />
A<br />
ACHTUNG: Halten Sie die Hand nicht in das Innere der Öffnung.<br />
HINWEIS: Drücken Sie den Knopf für die Heftposition bevor Sie das Papier einlegen. Sobald das Papier<br />
eingelegt ist, kann die Heftposition nicht mehr gewählt werden. Die Kontrollleuchte für die Heftung leuchtet,<br />
sobald das Papier korrekt angelegt ist. Leuchtet sie nicht, legen Sie das Papier erneut an.<br />
4 Lassen Sie das Papier los und drücken Sie auf den Heftknopf.<br />
Die Heftung wird durchgeführt. Die Heftung wird beendet und der Satz im Fach A abgelegt.<br />
ACHTUNG: Stellen Sie sicher, dass Ihre Hände das Papier nicht anfassen, wenn der Heftvorgang startet.<br />
Anhang-5<br />
Papiergewicht<br />
90 g/m 2 91 bis 105 g/m 2<br />
A4, A4-R, B5, Letter, 16K 65 Blatt 50 Blatt<br />
A3, B4, Folio 30 Blatt 30 Blatt<br />
Leuchten<br />
Heftposition<br />
Knopf<br />
Heftposition<br />
Heft-<br />
Knopf/ Kontrollleuchte
Manuelles Heften beenden<br />
Drücken Sie den Knopf für die Heftposition mehrmals, bis dieser nicht mehr leuchtet. Der Verschluss im<br />
Papierauswurf des Finishers schließt sich. Damit ist das manuelle Heften beendet. Erfolgt nach dem<br />
Aktivieren des manuellen Heftens 10 Sekunden keine weitere Eingabe, wird der Heftmodus automatisch<br />
beendet.<br />
Die Zeitspanne kann verändert werden. Siehe hierzu Manuelles Heften auf Seite 9-40.<br />
Mailbox Sorter<br />
Der Mailbox Sorter ermöglicht die Ablage der Seiten in verschiedene Ablagefächer. Es stehen 7 Fächer zur<br />
Verfügung. Wird das Gerät von mehreren Anwendern benutzt, kann jedem Anwender ein Fach zugewiesen<br />
werden. Diese Option kann mit dem 4.000 Blatt-Dokumenten-Finsher installiert werden.<br />
HINWEIS: Zur Ausgabe der Seiten im Mailbox Sorter ändern Sie das Ausgabeziel in der Berührungsanzeige<br />
oder im Druckertreiber. Alternativ ändern Sie die Grundeinstellung. (Siehe hierzu Ausgabefach festlegen auf<br />
Seite 9-15.)<br />
Falteinheit<br />
Die Falteinheit ermöglicht die Mittelfalz oder die Wickelfalz zur Erstellung einfacher Broschüren. Diese Option<br />
kann mit dem 4.000 Blatt-Dokumenten-Finsher installiert werden.<br />
Innerer Job Separator<br />
Stellt ein zusätzliches Ablagefach für Papier zur Verfügung. Sie können ihn als Ausgabeziel für Kopier- oder<br />
Druckaufträge angeben. Es können auch die Ausgabeziele für Dokumentenbox, PC-Druck oder empfangene<br />
Faxe voreingestellt werden.<br />
ACHTUNG: Bedenken Sie, dass einige Medientypen die Tendenz zum Aufrollen haben und so einen<br />
Papierstau verursachen können.<br />
Sollte das Papier schlecht abgelegt werden, kontrollieren Sie die Papierführungen in den Kassetten.<br />
Innerer Job Separator (JS-732)<br />
Anhang-6<br />
HINWEIS:<br />
• Zur korrekten Ablage des Papiers im Job Separator,<br />
wählen Sie das Ablagefach oder verändern Sie die<br />
Grundeinstellungen. Siehe hierzu Ausgabefach<br />
festlegen auf Seite 9-15.<br />
• Fassen Sie das Papier an einer Ecke an, um es aus<br />
dem Job Separator zu entnehmen..<br />
Stellt ein zusätzliches Ablagefach für Papier zur Verfügung. Sie können ihn als Ausgabeziel für Kopier- oder<br />
Druckaufträge angeben. Es können auch die Ausgabeziele für Dokumentenbox, PC-Druck oder empfangene<br />
Faxe voreingestellt werden.<br />
ACHTUNG: Bedenken Sie, dass einige Medientypen die Tendenz zum Aufrollen haben und so einen<br />
Papierstau verursachen können.<br />
Sollte das Papier schlecht in der Ausgabe abgelegt werden, kontrollieren Sie die Papierführungen in den<br />
Kassetten.
Rechter Job Separator<br />
Anhang-7<br />
HINWEIS:<br />
• Zur korrekten Ablage des Papiers im Job Separator,<br />
wählen Sie das Ablagefach oder verändern Sie die<br />
Grundeinstellungen. Siehe hierzu Ausgabefach<br />
festlegen auf Seite 9-15.<br />
• Sollen die Papierformate A3, B4 Ledger oder Legal<br />
abgelegt werden, ziehen Sie die<br />
Ablageverlängerung heraus.<br />
• Die Kontrollleuchte leuchtet so lange, bis das<br />
Papier aus dem inneren Job Separator entfernt<br />
wird. Über das Systemmenü kann eingestellt<br />
werden, ob das Gerät nach einer bestimmten Zeit<br />
den Ruhemodus aktiviert. Details finden Sie unter<br />
Ruhemodus trotz gefülltem Job Separator auf Seite<br />
9-84.<br />
Stellt ein zusätzliches Ablagefach für Papier zur Verfügung. Sie können ihn als Ausgabeziel für Kopier- oder<br />
Druckaufträge angeben. Es können auch die Ausgabeziele für Dokumentenbox, PC-Druck oder empfangene<br />
Faxe voreingestellt werden.<br />
Bannerzufuhr<br />
Diese Zufuhr ermöglicht das Einziehen von Bannerpapier vom Stapel. Bis zu 10 Blätter können im Stapel<br />
angelegt werden. Zur Installation und zum Betrieb siehe Verwenden der Bannerzufuhr (optional) auf Seite 5-7.<br />
Zähler<br />
Mit dem Schlüsselzähler kann die unbefugte Benutzung ausgeschlossen werden. Der Zähler bietet eine<br />
praktische Lösung für zentralisiertes Management des Kopiervolumens verschiedener Abteilungen in einem<br />
großen Unternehmen.<br />
Zähler einsetzen<br />
Setzen Sie den Schlüsselzähler fest in den<br />
Zählersteckplatz ein.<br />
HINWEIS: Wenn die Zählerfunktion aktiviert ist,<br />
können Kopien nur erstellt werden, wenn ein Zähler im<br />
Gerät eingesetzt ist. Wenn der Zähler nicht fest<br />
eingesetzt wurde, wird Zähler einsetzen angezeigt.
FAX-Kit<br />
Wenn das FAX-Kit installiert ist, ist das Senden/Empfangen von Faxen aktiviert. Dieses Kit kann auch als<br />
Netzwerkfax verwendet werden, wenn es mit einem Computer verbunden wird. Wenn zwei FAX-Kits installiert<br />
sind, können sie an verschiedenen Telefonleitungen angeschlossen werden, so dass bei der Versendung von<br />
Nachrichten an mehrere Empfänger Zeit gespart werden kann. Wenn eine Telefonleitung für den Empfang<br />
reserviert ist, kann verhindert werden, dass die Leitung zu oft durch Sendungen besetzt ist. Weiteres hierzu<br />
siehe in der FAX <strong>Bedienungsanleitung</strong> (V).<br />
Speichererweiterung<br />
Der Bildspeicher des Fax-Kits kann um 128 MB erweitert werden, so dass mehr Seiten empfangen werden<br />
können. Die Speichererweiterung sollte nur durch den Kundendienst installiert werden.<br />
Gigabit-Netzwerkkarte<br />
Die Gigabit-Netzwerkkarte ermöglicht Übertragungsgeschwindigkeiten im Gigabit/Sekunden Bereich. Da die<br />
Karte, wie das Gerät auch, für den Betrieb mit TCP/IP, NetWare, NetBEUI und AppleTalk Protokollen ausgelegt<br />
ist, erfüllt sie die Anforderungen von Windows, Macintosh und UNIX Umgebungen. Die Netzwerkkarte ist auch<br />
kompatibel mit ThinPrint.<br />
Internet FAX Kit (A)<br />
Das i-FAX Kit (A) ermöglicht den Versand oder den Empfang von Faxen über das Internet ohne Telefonleitung.<br />
Dies ist nur möglich, wenn auch das FAX-Kit installiert ist.<br />
Data Security Kit<br />
Das Data Security Kit überschreibt Daten, die nicht mehr benötigt werden, so dass diese nicht nachvollziehbar<br />
sind. Das Data Security Kit verschlüsselt die Daten, bevor diese auf die Festplatte geschrieben werden. Dies<br />
gewährleistet eine hohen Sicherheitsstandard, da die Daten nicht durch Auslesen oder Bedienung entschlüsselt<br />
werden können.<br />
Dokumentenüberwachungs-Kit<br />
Diese Option verhindert das unberechtigte Kopieren und/oder Versenden von Dokumenten, die vertrauliche<br />
oder persönliche Informationen enthalten. Wird ein Dokument vom Computer aus gedruckt, wird ein spezielles<br />
Muster eingedruckt. Sobald versucht wird, dieses Dokument zu kopieren oder zu versenden, wird das Muster<br />
erkannt und es werden nur leere Seitten gedruckt und das Versenden verhindert.<br />
Optionale Emulationen<br />
Es ist möglich zusätzliche Druckeremulationen auf dem Gerät zu installieren. Sobald die Option installiert ist<br />
stehen die Emulationen IBM Proprinter, DIABLO 630 und EPSON LQ-850 zur Verfügung.<br />
USB Tastatur<br />
Eine USB Tastatur kann verwendet werden, um Informationen in die Textfelder auf der Berührungsanzeige<br />
einzugeben. Ein spezieller Aufsatz steht zur Verfügung, um die Tastatur am MFP zu installieren. Bevor Sie eine<br />
Tastatur erwerben, fragen Sie bitte Sie Ihren Händler oder Servicerepräsentanten, um Informationen über<br />
Tastaturen zu erhalten, die mit Ihrem MFP kompatibel sind.<br />
Dokumentenablage<br />
Legen Sie das Original oder andere Dokumente auf diese Ablage. Eine kleine Lade dient zur Aufnahme von<br />
Büroklammern.<br />
Anhang-8
Zeicheneingabe<br />
Wenn Sie Zeichen für eine Mail oder ähnliches eingeben möchten, verwenden Sie die Berührungsanzeige-<br />
Tastatur wie nachstehend beschrieben.<br />
HINWEIS: Tastatur Layout<br />
Als Tastaturlayouts stehen QWERTY, QWERTZ und AZERTY sowie die PC-Tastatur zur Verfügung. Drücken<br />
Sie die Taste Systemmenü und tippen Sie dann auf [Allgemeine Einstellungen] und [Ändern] in<br />
Tastaturbelegung, um das gewünschte Layout auszuwählen. Die QWERTY-Tastatur wird nachstehend als<br />
Beispiel herangezogen. Sie können mit anderen Tastaturlayouts arbeiten und befolgen dabei ähnliche<br />
Vorgehensweisen.<br />
Anzeige für die Zeicheneingabe<br />
Anzeige für die Eingabe von Kleinbuchstaben<br />
Nr.<br />
1<br />
6<br />
Status<br />
Tastatur für Eingabe verwenden.<br />
Großschr.<br />
Anzeige/<br />
Taste<br />
! @ # $ % ^ & * ( ) _ +<br />
Q W E R T Y U I O P { }<br />
A S D F G H J K L : "<br />
Z X C V B N M < > ?<br />
Lower-case<br />
Kleinschr.<br />
Nr./Sym. Leertaste<br />
Anhang-9<br />
Limit: 128 Zeichen<br />
Eingabe: 0 Zeichen<br />
Abbrechen OK<br />
7 8 9 10 11<br />
Beschreibung<br />
1 Anzeige Zeigt die eingegebenen Zeichen an.<br />
|<br />
Rücktaste<br />
10/10/2010 10:10<br />
2 Limit Anzeige Zeigt die maximale Anzahl von Zeichen an.<br />
3 Cursortasten Damit können Sie den Cursor auf der Anzeige bewegen.<br />
4 [Rücktaste] Damit löschen Sie ein Zeichen links vom Cursor.<br />
5 Tastatur Tippen Sie auf ein Zeichen, das Sie eingeben möchten.<br />
6 [Großschr.] Tippen Sie darauf, um mit Großbuchstaben zu schreiben.<br />
7 [Kleinschr.] Tippen Sie darauf, um mit Kleinbuchstaben zu schreiben.<br />
8 [Nr./Symbol] Tippen Sie darauf, um Ziffern und Symbole einzugeben.<br />
2<br />
3<br />
4<br />
5
Nr.<br />
Anzeige/<br />
Taste<br />
9 [Leertaste] Tippen Sie darauf, um einen Leerschritt einzugeben.<br />
10 [Abbruch] Tippen Sie darauf, um die Zeicheneingabe abzubrechen<br />
und zur Anzeige vor der Eingabe zurückzukehren.<br />
11 [OK] Tippen Sie darauf, um die Eingabe abzuschließen und zur<br />
Anzeige vor der Eingabe zurückzukehren.<br />
Anzeige für die Eingabe von Großbuchstaben<br />
Anzeige für die Eingabe von Ziffern und Symbolen<br />
Nr.<br />
Status<br />
Status<br />
Tastatur für Eingabe verwenden.<br />
Großschr.<br />
Lower-case<br />
Kleinschr.<br />
Nr./Sym. Leertaste<br />
Anhang-10<br />
Beschreibung<br />
! @ # $ % ^ & * ( ) _ +<br />
Q W E R T Y U I O P { }<br />
A S D F G H J K L : "<br />
Z X C V B N M < > ?<br />
Tastatur für Eingabe verwenden.<br />
Limit: 128 Zeichen<br />
Eingabe: 0 Zeichen<br />
Abbrechen OK<br />
1 2 3 4 5 6 7 8 9 0 ! " #<br />
$ % & ( ) * + , - . / :<br />
; < = > ? @ [ \ ] ^ _ ` {<br />
| }<br />
Großschr.<br />
Anzeige/<br />
Taste<br />
Lower-case<br />
Kleinschr.<br />
Nr./Sym.<br />
Leertaste<br />
Limit: 128 Zeichen<br />
Eingabe: 0 Zeichen<br />
Abbrechen OK<br />
|<br />
Rücktaste<br />
10/10/2010 10:10<br />
Beschreibung<br />
Rücktaste<br />
10/10/2010 10:10<br />
12 [ ]/[ ] Um eine Ziffer oder ein Symbol einzugeben, die auf der<br />
Tastatur nicht angezeigt werden, tippen Sie auf die<br />
Cursortaste und rollen die Anzeige ab, um andere Ziffern<br />
oder Symbole in den Anzeigebereich zu holen.<br />
12
Zeicheneingabe<br />
Gehen Sie wie nachstehend beschrieben vor, um beispielsweise List A-1 einzugeben.<br />
Status<br />
Tastatur für Eingabe verwenden.<br />
L<br />
! @ # $ % ^ & * ( ) _ +<br />
Großschr.<br />
Status<br />
Q W E R T Y U I O P { }<br />
A S D F G H J K L : "<br />
Z X C V B N M < > ?<br />
Lower-case<br />
Kleinschr.<br />
Tastatur für Eingabe verwenden.<br />
Nr./Sym. Leertaste<br />
Limit: 128 Zeichen<br />
Eingabe: 1 Zeichen<br />
Abbrechen OK<br />
1 2 3 4 5 6 7 8 9 0 ! = `<br />
Großschr. Kleinschr. Nr./Sym. Leertaste<br />
Status<br />
List<br />
q w e r t y u i o p [ ]<br />
a s d f g h j k l ;<br />
z x c v b n m , . /<br />
Tastatur für Eingabe verwenden.<br />
List_A-1<br />
|<br />
Rücktaste<br />
10/10/2010 10:10<br />
Limit: 128 Zeichen<br />
Eingabe: 4 Zeichen<br />
@ _<br />
Abbrechen OK<br />
1 2 3 4 5 6 7 8 9 0 ! " #<br />
$ % & ( ) * + , - . / :<br />
; < = > ? @ [ \ ] ^ _ ` {<br />
| }<br />
Großschr.<br />
Lower-case<br />
Kleinschr.<br />
Nr./Sym. Leertaste<br />
\<br />
Rücktaste<br />
10/10/2010 10:10<br />
Limit: 128 Zeichen<br />
Eingabe: 8 Zeichen<br />
Abbrechen OK<br />
Rücktaste<br />
10/10/2010 10:10<br />
Anhang-11<br />
1 Tippen Sie auf [Großschr.]<br />
2 Tippen Sie auf [L]. Der Buchstabe L wird im Display<br />
angezeigt.<br />
3 Tippen Sie auf [Kleinschr.]<br />
4 Tippen Sie auf [i], [s], [t] und [Leertaste].<br />
5 Tippen Sie auf [Großschr.]<br />
6 Tippen Sie auf [A].<br />
7 Tippen Sie auf [Nr./Symbol]<br />
8 Tippen Sie wiederholt auf [ ] oder [ ], um den<br />
Tastenbereich mit [-] und [1] anzuzeigen.<br />
9 Tippen Sie auf [-] und [1].<br />
10 Prüfen Sie, ob die Eingabe richtig ist. Tippen Sie<br />
auf [OK].
Papier<br />
Dieser Abschnitt beschreibt die Papierformate und Medientypen, die verwendet werden können.<br />
Kassette 1<br />
Zulässige Medientypen Zulässige Formate Anzahl Blätter<br />
Normalpapier:<br />
60 bis 220 g/m 2 (30/30- und 35/35-<br />
Seiten-Modell)<br />
60 bis 256 g/m 2 (45/45- und 55/50-<br />
Seiten-Modell)<br />
Recyclingpapier:<br />
60 bis 220 g/m 2 (30/30- und 35/35-<br />
Seiten-Modell)<br />
60 bis 256 g/m 2 (45/45- und 55/50-<br />
Seiten-Modell)<br />
A3, B4, A4, A4-R, B5, B5-R, A5-R, Ledger,<br />
Legal, Oficio II, 12 × 18", Letter, Letter-R,<br />
Statement-R, Folio, 8K, 16K, 16K-R<br />
216 × 340 mm<br />
Kassette 2 und optionaler Kassettenunterschrank (2 x 500 Blatt)<br />
Großraumkassettenunterschrank (2 x 1.500 Blatt)<br />
Anhang-12<br />
550 (64 g/m 2 )<br />
500 (80 g/m 2 )<br />
Zulässige Medientypen Zulässige Formate Anzahl Blätter<br />
Normalpapier:<br />
60 bis 220 g/m 2 (30/30- und 35/35-<br />
Seiten-Modell)<br />
60 bis 256 g/m 2 (45/45- und 55/50-<br />
Seiten-Modell)<br />
Recyclingpapier:<br />
60 bis 220 g/m 2 (30/30- und 35/35-<br />
Seiten-Modell)<br />
60 bis 256 g/m 2 (45/45- und 55/50-<br />
Seiten-Modell)<br />
A3, B4, A4, A4-R, B5, B5-R, A5-R, Ledger,<br />
Legal, Oficio II, 12 × 18", Letter, Letter-R,<br />
Statement-R, Folio, 8K, 16K, 16K-R<br />
216 × 340 mm<br />
550 (64 g/m 2 )<br />
500 (80 g/m 2 )<br />
Zulässige Medientypen Zulässige Formate Anzahl Blätter<br />
Normalpapier (60 bis 256 g/m 2 )<br />
Recycling-Papier(60 bis 256 g/m 2 )<br />
A4, B5, Letter 3.500 (64 g/m 2 )<br />
3.000 (80 g/m 2 )
Universalzufuhr<br />
Zulässige Medientypen Zulässige Formate Anzahl Blätter<br />
Normalpapier (60 bis 300 g/m 2 )<br />
Recycling-Papier(60 bis 300 g/m 2 )<br />
Farbiges Papier (60 bis 300 g/m 2 )<br />
Normalpapier (60 bis 300 g/m 2 )<br />
Recycling-Papier(60 bis 300 g/m 2 )<br />
Farbiges Papier (60 bis 300 g/m 2 )<br />
Postkarten<br />
Oufuku hagaki (Rückantwortkarte)<br />
Allgemeine Papierspezifikationen<br />
Dieses Gerät ist für den Druck auf Standardpapier in normalen Kopiergeräten und Seitendruckern<br />
(Laserdruckern) geeignet. Es unterstützt darüber hinaus eine Reihe anderer Papierformate und Medientypen,<br />
die den in diesem Anhang enthaltenen Spezifikationen entsprechen.<br />
Bei der Wahl des Papiers sollten Sie mit Umsicht vorgehen. Papier, das für das Gerät nicht geeignet ist, kann<br />
Papierstau oder zerknitterte Kopien verursachen.<br />
Unterstütztes Papier<br />
A4, A4-R, B5, B5-R, A5-R, B6-R, A6-R,<br />
Letter, Letter-R, Executive-R, Statement,<br />
Folio, 16K, 16K-R<br />
Andere Formate:<br />
Hochformat- 98 bis 297 mm<br />
Querformat - 148 bis 432 mm<br />
A3, B4, Ledger, Legal, Oficio II,<br />
12 × 18", 8K<br />
Postkarten (100 × 148 mm)<br />
Rückantwortkarte (148 x 200 mm)<br />
Briefumschläge Briefumschlag DL, Briefumschlag C5,<br />
Briefumschlag C4, Briefumschlag #10,<br />
Briefumschlag #9<br />
Briefumschlag #6, Monarch, ISO B5,<br />
Youkei 2, Youkei 4<br />
Andere Formate:<br />
Hochformat- 98 bis 297 mm<br />
Querformat - 148 bis 432 mm<br />
Overheadfolie A4, A4-R, Letter, Letter-R 10<br />
Benutzen Sie Standard-Kopierpapier für normale Kopierer und Lasergeräte. Die Druckqualität wird durch die<br />
Papierqualität beeinflusst. Papier schlechter Qualität kann mindere Druckqualität bewirken.<br />
Anhang-13<br />
165 (64 g/m 2 )<br />
150 (80 g/m 2 )<br />
55 (64 g/m 2 )<br />
50 (80 g/m 2 )<br />
30<br />
10
Allgemeine Papierspezifikationen<br />
In der folgenden Tabelle werden die Spezifikationen für Papier verzeichnet, das bei diesem Gerät eingesetzt<br />
werden kann. Weitere Hinweise finden Sie in den darauf folgenden Abschnitten.<br />
HINWEIS: Manche Recyclingpapiere entsprechen den Papieranforderungen für dieses Gerät gemäß den<br />
nachstehenden Papierspezifikationen (z. B. Feuchtigkeitsgehalt oder Zellstoffgehalt) nicht. Wir empfehlen<br />
daher, erst einmal eine geringe Menge Recyclingpapier zu kaufen und vor dem generellen Einsatz zu testen.<br />
Wählen Sie Recyclingpapier, das die besten Druckergebnisse liefert und geringe Mengen an Papierstaub<br />
enthält.<br />
Wir haften nicht für Probleme, die durch den Einsatz von Papier entstehen, das nicht unseren Spezifikationen<br />
entspricht.<br />
Wahl des geeigneten Papiers<br />
In diesem Abschnitt werden Richtlinien für die Wahl des Papiers beschrieben.<br />
Zustand<br />
Vermeiden Sie den Einsatz von Papier mit gebogenen Ecken, sowie gewelltes, schmutziges oder zerrissenes<br />
Papier. Verwenden Sie kein Papier mit rauer Oberfläche, stark faserndes Papier oder besonders empfindliches<br />
Papier. Wenn Sie solches Papier verwenden, werden nicht nur die Kopien von schlechter Qualität sein, es kann<br />
auch zu Papierstaus kommen und die Lebensdauer des Geräts wird verkürzt. Wählen Sie Papier mit einer glatten<br />
und ebenen Oberfläche, vermeiden Sie aber beschichtetes Papier oder Papier mit einer vorbehandelten<br />
Oberfläche, da damit die Trommel und die Fixiereinheit beschädigt werden können.<br />
Inhaltsstoffe<br />
Kriterium Technische Daten<br />
Gewicht Kassetten:<br />
60 bis 220 g/m 2 (30/30- und 35/35-Seiten-Modell)<br />
60 bis 256 g/m 2 (45/45- und 55/50-Seiten-Modell)<br />
Universalzufuhr: 60 bis 300 g/m2 Dicke 0,086 bis 0,110 mm<br />
Formatpräzision ±0,7 mm<br />
Rechtwinkeligkeit der Ecken 90° ±0.2°<br />
Feuchtigkeitsgehalt 4 bis 6%<br />
Zellstoffgehalt 80% oder mehr<br />
Verwenden Sie weder beschichtetes oder oberflächenbehandeltes Papier noch Papier, das Kunststoff oder<br />
Kohlenstoff enthält. Solches Papier kann beim Drucken schädliche Gase entwickeln und die Trommel<br />
beschädigen.<br />
Achten Sie darauf, Standardpapier mit mindestens 80% Zellstoff zu verwenden, d. h. maximal 20% des Papiers<br />
dürfen aus Baumwoll- oder anderen Fasern bestehen.<br />
Anhang-14
Unterstützte Papierformate<br />
Das Gerät unterstützt die nachstehend angegebenen Papierformate:<br />
Die Messwerte in der Tabelle haben eine Präzision von ±0,7 mm bei den Längen- und Breitenangaben. Die<br />
Ecken müssen mit 90° ± 0,2° rechtwinkelig sein.<br />
Glattheit<br />
Die Papieroberfläche muss glatt und unbeschichtet sein. Wenn Papier zu glatt und rutschig ist, können mehrere<br />
Blätter gleichzeitig eingezogen werden und einen Papierstau verursachen.<br />
Basisgewicht<br />
Universalzufuhr Kassette oder Universalzufuhr<br />
A6-R (105 × 148 mm) A3 (297 × 420 mm)<br />
B6-R (128 × 182 mm) B4 (257 × 364 mm)<br />
Hagaki (Postkarten) (100×148 mm) A4 (297 × 210 mm)<br />
Oufuku Hagaki (148 × 200 mm) A4-R (210 × 297 mm)<br />
Executive (7 1/4 ×10 1/2") B5 (257 × 182 mm)<br />
Briefumschlag DL (110 × 220 mm) B5-R (182 × 257 mm)<br />
Briefumschlag C5 (162 × 229mm) A5-R (148 × 210 mm)<br />
Briefumschlag C4 (229 × 324mm) Folio (210 × 330 mm)<br />
ISO B5 (176 × 250 mm) Ledger<br />
Briefumschlag #10 Legal<br />
Briefumschlag #9 Letter<br />
Briefumschlag #6 Letter-R<br />
Briefumschlag Monarch (3 7/8 ×7 1/2") Statement-R<br />
Youkei 2 (114 × 162 mm) Oficio II<br />
Youkei 4 (105 × 235 mm) 12 × 18"<br />
Formateingabe (98 × 148 bis 297 × 432 mm) 8K (273 × 394 mm)<br />
In Ländern mit dem metrischen System wird das Basisgewicht in Gramm für ein 1 Quadratmeter großes Blatt<br />
Papier angegeben. In den USA ist das Basisgewicht das Gewicht in Pfund für einen Stapel (500 Blatt) Papier,<br />
auf Standardformat (oder Handelsgröße) für eine bestimmte Papierart geschnitten. Zu leichtes oder zu<br />
schweres Papier kann Probleme beim Papiertransport verursachen und zu Papierstau führen, der das Gerät<br />
vorzeitig abnutzt. Gemischte Papiergewichte (z. B. unterschiedliche Dicken) können den Einzug mehrerer Blatt<br />
Papier verursachen und Verzerrungen oder andere Druckprobleme bewirken, wenn der Toner nicht ordentlich<br />
fixiert werden kann.<br />
Anhang-15<br />
16K (273 × 197 mm)<br />
16K-R (197 × 273 mm)<br />
216 × 340 mm
Dicke<br />
Vermeiden Sie Papier, das zu dick oder zu dünn ist. Wenn es häufig zu Papierstau kommt bzw. mehrere Blatt<br />
gleichzeitig eingezogen werden, weist dies darauf hin, dass das verwendete Papier zu dünn ist. Papierstau kann<br />
auch darauf hinweisen, dass das Papier zu dick ist. Die geeignete Dicke liegt zwischen 0,086 und 0,110 mm.<br />
Feuchtigkeitsgehalt<br />
Der Feuchtigkeitsgehalt des Papiers ist das Verhältnis von Feuchtigkeit zu Trockenheit als Prozentwert. Die<br />
Feuchtigkeit beeinflusst, wie das Papier transportiert wird, die elektrostatische Aufladbarkeit des Papiers und<br />
die Haftung des Toners.<br />
Der Papierfeuchtigkeitsgehalt variiert je nach der relativen Feuchtigkeit im Raum. Hohe relative Feuchtigkeit<br />
lässt das Papier aufquellen und führt dazu, dass es sich an den Kanten wellt. Geringe relative Feuchtigkeit<br />
bewirkt Feuchtigkeitsverlust des Papiers, sodass sich die Kanten zusammenziehen und der Druckkontrast<br />
schwächer wird.<br />
Gewellte oder zusammengezogene Kanten können ein Rutschen des Papiers im Papiertransport bewirken.<br />
Versuchen Sie, den Feuchtigkeitsgehalt zwischen 4 und 6% zu halten.<br />
Um den richtigen Feuchtigkeitswert zu erhalten, sollten folgende Ratschläge befolgt werden:<br />
• Lagern Sie Papier in einem kühlen, gut belüfteten Raum.<br />
• Lagern Sie Papier flach und ungeöffnet in seiner Verpackung. Wenn die Packung geöffnet wurde, schließen<br />
Sie sie wieder, wenn das Papier längere Zeit nicht benötigt wird.<br />
• Lagern Sie Papier in seiner Originalverpackung und in seinem Originalkarton. Schieben Sie eine Palette<br />
unter den Karton, damit keine unmittelbare Bodenberührung erfolgt. Vor allem während der regnerischen<br />
Jahreszeit halten Sie das Papier in ausreichendem Abstand von Holz- oder Betonfußböden.<br />
• Bevor Sie gelagertes Papier öffnen, lagern Sie es 48 Stunden in einem Raum mit dem richtigen<br />
Feuchtigkeitsgehalt.<br />
• Lagern Sie Papier nicht an Orten, die besonders heiß, sonnenbestrahlt oder feucht sind.<br />
Andere Papierspezifikationen<br />
Porosität: Die Dichte der Papierfasern<br />
Steifheit: Das Papier muss steif sein, da es sich sonst in der Maschine verdreht und Papierstau bewirkt.<br />
Welle: Papier kann sich natürlich wellen, wenn die Verpackung geöffnet wird. Wenn Papier durch die<br />
Fixiereinheit läuft, wellt es sich leicht nach oben. Um flache Kopien zu erzeugen, legen Sie das Papier so ein,<br />
dass die Welle zum Boden der Papierkassette zeigt.<br />
Statische Elektrizität: Beim Drucken wird das Papier statisch aufgeladen, damit der Toner daran haftet.<br />
Wählen Sie Papier, das sich rasch entlädt, damit die Kopien nicht aneinander kleben.<br />
Weiße: Die Weiße beeinflusst den Druckkontrast. Benutzen Sie weißes Papier, um schärfere, hellere Kopien<br />
zu erhalten.<br />
Qualität: Probleme mit dem Gerät können auftreten, wenn die Blattgrößen nicht einheitlich, Ecken nicht<br />
rechtwinkelig, Kanten rau, Blätter schlecht geschnitten bzw. Ecken und Kanten zerdrückt sind. Um diese<br />
Probleme zu vermeiden, gehen Sie besonders sorgfältig vor, wenn Sie das Papier selbst schneiden.<br />
Verpackung: Wählen Sie Papier, das sauber verpackt und in Kartons gelagert wird. Die Verpackung sollte<br />
vorbehandelt sein, damit kein Feuchtigkeitsaustausch möglich ist.<br />
Anhang-16
Spezialbehandeltes Papier: Es wird nicht empfohlen, auf folgenden Papierarten zu drucken, auch wenn das<br />
Papier sonst die Basisspezifikationen erfüllt. Wenn Sie diese Papierarten verwenden, sollten Sie erst eine<br />
geringe Menge kaufen, um sein Verhalten zu testen.<br />
• Glanzpapier<br />
• Papier mit Wasserzeichen<br />
• Papier mit unebener Oberfläche<br />
• Gelochtes Papier<br />
Spezialpapier<br />
In diesem Abschnitt wird das Drucken auf Spezialpapier und speziellen Druckmedien beschrieben.<br />
Folgende Papier- und Medientypen können benutzt werden:<br />
• Folien<br />
• Vorbedrucktes Papier<br />
• Feines Papier<br />
• Recyclingpapier<br />
• Dünnes Papier (von 60 g/m2 bis 105 g/m2 oder weniger)<br />
• Briefpapier<br />
• Farbpapier<br />
• Vorgelochtes Papier<br />
• Briefumschläge<br />
• Karteikarte (Hagaki)<br />
• Dickes Papier (von 106 g/m 2 bis 300 g/m 2 oder weniger)<br />
• Etiketten<br />
• Beschichtetes Papier<br />
• Hochwertiges Papier<br />
Wenn Sie diese Papier- und Medientypen verwenden, wählen Sie Angebote, die speziell für Kopierer und<br />
Seitendrucker (z. B. Laserdrucker) angeboten werden. Benutzen Sie die Universalzufuhr für Folien, dünnes oder<br />
dickes Papier, Briefumschläge, Karteikarten und Etikettenpapier.<br />
Wahl von Spezialpapieren<br />
Obwohl Spezialpapiere, die die nachstehenden Anforderungen erfüllen, mit dem Gerät benutzt werden können,<br />
variiert die Druckqualität stark je nach Bauart und Qualitäten des Spezialpapiers. Es kann davon ausgegangen<br />
werden, dass bei Spezialpapier häufiger Druckprobleme auftreten als bei Normalpapier. Bevor Sie größere<br />
Mengen von Spezialpapier kaufen, sollten Sie mit einer kleinen Menge testen, ob die Druckqualität Ihren<br />
Anforderungen entspricht. Allgemeine Vorsichtsmaßregeln für den Druck auf Spezialpapier werden<br />
nachstehend zusammengefasst. Beachten Sie: Wir haften nicht für Beeinträchtigungen, die beim Benutzer<br />
auftreten, oder für Schäden am Gerät, die durch Feuchtigkeit oder Spezifikationen von Spezialpapier eintreten.<br />
Wählen Sie eine Kassette oder die Universalzufuhr für Spezialpapiere.<br />
Anhang-17
Folien<br />
Folien müssen gegen die beim Drucken entstehende Hitze resistent sein. Sie müssen folgende Bedingungen<br />
erfüllen:<br />
Um Probleme zu vermeiden, benutzen Sie die Universalzufuhr für Folien und laden Folien mit der Längskante<br />
zum Gerät.<br />
Wenn sich Folien bei der Ausgabe häufig stauen, ziehen Sie leicht an der Vorderkante, wenn die Folien<br />
ausgeworfen werden.<br />
Hagaki:<br />
Grate<br />
Kriterium Technische Daten<br />
Hitzebeständigkeit Beständig bis mindestens 190 °C<br />
Dicke 0,100 bis 0,110 mm<br />
Material Polyester<br />
Formatpräzision ±0,7 mm<br />
Rechtwinkeligkeit der Ecken 90° ±0,2°<br />
Grate<br />
Bevor Sie Hagaki in die Universalzufuhr legen, fächern<br />
Sie die Blätter auf und richten die Kanten aus.<br />
Gewelltes Hagaki-Papier muss vor dem Einlegen<br />
geglättet werden. Beim Drucken auf gewelltem Hagaki<br />
kann es zu Papierstau kommen.<br />
Benutzen Sie nicht aufgefaltetes Oufuku Hagaki (in<br />
Postämtern erhältlich). Hagaki-Papier kann raue<br />
Kanten haben, die durch ein Schnittgerät auf der<br />
Rückseite entstehen. Entfernen Sie diese Grate, indem<br />
Sie das Hagaki auf eine flache Ebene legen und die<br />
Kanten einige Male mit einem Lineal glattstreichen.<br />
Briefumschläge<br />
Benutzen Sie die Universalzufuhr für Briefumschläge.<br />
Aufgrund der Struktur von Briefumschlägen ist in manchen Fällen ein gleichmäßiger Druck über die gesamte<br />
Oberfläche nicht möglich. Insbesondere dünne Briefumschläge können beim Transport durch das Gerät<br />
verknittert werden. Bevor Sie größere Mengen von Briefumschlägen kaufen, sollten Sie mit einer kleinen Menge<br />
testen, ob die Druckqualität Ihren Anforderungen entspricht.<br />
Wenn Briefumschläge längere Zeit gelagert werden, können sie Falten aufweisen. Achten Sie daher darauf, die<br />
Verpackung geschlossen zu halten, bis Sie die Briefumschläge benötigen.<br />
Beachten Sie folgende Punkte.<br />
Verwenden Sie keine Briefumschläge mit offenen Klebstellen. Verwenden Sie keine Briefumschläge, bei denen<br />
der Klebstreifen nach Abzug eines Schutzstreifens freiliegt. Es kann schwere Betriebsstörungen verursachen,<br />
wenn der Schutzstreifen während des Transports durch das Gerät abgezogen wird.<br />
Verwenden Sie keine Briefumschläge mit Spezialfunktionen. Beispiel: Verwenden Sie keine Briefumschläge mit<br />
einer Schlinge zum Schließen der Klappe oder Briefumschläge mit einem offenen oder folienbeschichteten<br />
Fenster.<br />
Wenn Papierstau auftritt, legen Sie weniger Briefumschläge ein.<br />
Anhang-18
Um Papierstau beim Drucken auf mehrere Briefumschläge zu verhindern, lassen Sie nie mehr als zehn<br />
Briefumschläge im Ausgabefach.<br />
Dickes Papier<br />
Bevor Sie dickes Papier in die Universalzufuhr legen, fächern Sie die Blätter auf und richten die Kanten aus.<br />
Dickes Papier kann raue Kanten haben, die durch ein Schnittgerät auf der Rückseite entstehen. Entfernen Sie<br />
diese Grate wie bei Hagaki, indem Sie das Papier auf eine flache Ebene legen und die Kanten einige Male mit<br />
einem Lineal glattstreichen. Drucken auf Papier mit rauen Kanten kann zu Papierstau führen.<br />
HINWEIS: Wenn das Papier auch nach dem Glätten nicht ordentlich transportiert wird, laden Sie es in der<br />
Universalzufuhr mit der Führungskante leicht aufgebogen.<br />
Etiketten<br />
Etiketten müssen in die Universalzufuhr eingelegt werden.<br />
Bei der Benutzung von Etiketten ist äußerste Vorsicht geboten, damit kein Klebstoff in direkten Kontakt mit<br />
irgendeinem Geräteteil kommt. Achten Sie darauf, dass sich keine Etiketten von der Trägerfolie lösen. Klebstoff,<br />
der an die Trommel oder Rollen gelangt, verursacht Störungen und meistens auch Kosten.<br />
Beim Drucken von Etiketten erhöht sich immer das Risiko von Störungen oder Verschlechterung der<br />
Druckqualität.<br />
Etikett<br />
Klebstoff<br />
Trägerfolie<br />
Etiketten bestehen wie in der Abbildung zu sehen aus<br />
drei verschiedenen Lagen. Der Klebstoff stellt für das<br />
Gerät das größte Risiko dar, denn er wird Druck und<br />
Wärme ausgesetzt. Die Trägerfolie trägt das Etikett<br />
beim Transport durch das Gerät. Die Kombination der<br />
verschiedenen Materialien kann Probleme<br />
verursachen.<br />
Die Etiketten müssen die Trägerfolie komplett<br />
bedecken. Lassen Sie Etiketten nicht mehrmals durch<br />
das Gerät laufen. Bedrucken Sie Etiketten komplett in<br />
einem Durchlauf. Bedrucken Sie niemals einzelne<br />
Etiketten. Lücken zwischen den Etiketten oder blanke<br />
Trägerfolie verursachen erhebliche Gerätestörungen.<br />
Anhang-19
Benutzen Sie daher ausschließlich Etiketten, die hitzebeständig sind und die komplette Fläche des<br />
Trägermaterial bedecken. Manche Etikettentypen haben einen Rahmen um die eigentlichen Etiketten. Ziehen<br />
Sie diesen Rahmen niemals ab, bevor die Etiketten duch das Gerät laufen.<br />
Benutzen Sie Etiketten, die den folgenden Spezifikationen entsprechen.<br />
Farbpapier<br />
Das Farbpapier muss den Spezifikationen auf Seite 2 des Anhangs entsprechen. Außerdem müssen die<br />
Farbstoffe im Papier die Drucktemperatur (bis 200 °C) aushalten.<br />
Vorbedrucktes Papier<br />
Vorbedrucktes Papier muss den Spezifikationen auf Seite 2 des Anhangs entsprechen. Die Farbtinte muss<br />
gegen die beim Drucken entstehende Hitze resistent sein. Außerdem muss sie gegen Silikonöl resistent sein.<br />
Verwenden Sie kein Papier mit einer vorbehandelten Oberfläche wie z. B. Glanzpapier für Kalender.<br />
Recyclingpapier<br />
Zulässig<br />
Eigenschaft Technische Daten<br />
Etikettengewicht 44 bis 74 g/m²<br />
Flächengewicht<br />
(Gesamtgewicht)<br />
Etikett<br />
Trägerfolie<br />
104 bis 151 g/m²<br />
Etikettendicke 0,086 bis 0,107 mm<br />
Dicke über alles 0,115 bis 0,145 mm<br />
Feuchtigkeitsgehalt 4 bis 6 % (Des Verbundmaterials)<br />
Recyclingpapier muss den Spezifikationen auf Seite 2 des Anhangs entsprechen, sein Weißwert kann aber von<br />
diesen Vorschriften abweichen.<br />
HINWEIS: Bevor Sie größere Mengen von Recyclingpapier kaufen, sollten Sie mit einer kleinen Menge<br />
testen, ob die Druckqualität Ihren Anforderungen entspricht.<br />
Anhang-20<br />
Verboten
Technische Daten<br />
WICHTIG: Änderungen der technischen Daten vorbehalten.<br />
Allgemeine Funktionen<br />
Eigenschaft Beschreibung<br />
Typ Tischgerät<br />
Druckmethode Elektrograpisch mit Halbleiter-Laser, Tandem Trommelsystem<br />
Papiergewicht Kassette 1, 2 30/30-Seiten Modell, 35/35-Seiten Modell:<br />
60 bis 220 g/m 2<br />
45/45-Seiten Modell, 55/50-Seiten Modell:<br />
60 bis 256 g/m 2<br />
Universalzufuhr<br />
60 bis 300 g/m 2<br />
Medientyp Kassette 1, 2 Normal, Grobes, Pergament, Recycling, Vorgedruckt, Fein, Farbig,<br />
Gelocht, Briefpapier, Hohe Qualität und Anwender 1- 8 (Duplex: Wie<br />
einseitig)<br />
Universalzufuhr<br />
Normal, Folien, Grobes, Pergament, Etiketten, Recycling, Vorgedruckt,<br />
Fein, Karteikarte, Farbig, Gelocht, Briefpapier, Dickes, Beschichtet,<br />
Briefumschlag, Hohe Qualität und Anwender 1-8<br />
Papierformate Kassette 1, 2 Maximum: A3 (Duplex: A3)<br />
Minimum: Statement-R/A5-R (Duplex: Statement-R/A5-R)<br />
Aufwärmzeit<br />
(22 °C, 60%)<br />
Universalzufuhr<br />
Nach<br />
Einschalten<br />
Aus<br />
Energiesparmodus<br />
Maximum: 304,8 × 1.220,0 mm<br />
Minimum: Statement-R/A6-R<br />
30/30-Seiten Modell: 25 Sekunden oder weniger<br />
35/35-Seiten Modell: 25 Sekunden oder weniger<br />
45/45-Seiten Modell: 30 Sekunden oder weniger<br />
55/50-Seiten Modell: 30 Sekunden oder weniger<br />
30/30-Seiten Modell: 15 Sekunden oder weniger<br />
35/35-Seiten Modell: 15 Sekunden oder weniger<br />
45/45-Seiten Modell: 20 Sekunden oder weniger<br />
55/50-Seiten Modell: 20 Sekunden oder weniger<br />
Ruhemodus 30/30-Seiten Modell: 20 Sekunden oder weniger<br />
35/35-Seiten Modell: 20 Sekunden oder weniger<br />
45/45-Seiten Modell: 30 Sekunden oder weniger<br />
55/50-Seiten Modell: 30 Sekunden oder weniger<br />
Papiervorrat Kassette 1 500 Blatt (80 g/m 2 )<br />
Kassette 2 500 Blatt (80 g/m 2 )<br />
Universalzufuhr<br />
A4/Letter oder kleiner<br />
150 Blatt (80 g/m 2 )<br />
Größer als Letter/A4<br />
50 Blatt (80 g/m 2 )<br />
Anhang-21
Eigenschaft Beschreibung<br />
Ausgabefach<br />
Kapazität<br />
Innere Ablage 250 Blatt (80 g/m 2 )<br />
(Bei installiertem inneren Job Separator (JS-732), 180 Blatt)<br />
Mit<br />
30 Blatt (80 g/m<br />
optionalem<br />
inneren Job<br />
Separator<br />
2 )<br />
Mit<br />
optionalem<br />
inneren Job<br />
Separator<br />
(JS-732)<br />
100 Blatt (80 g/m 2 )<br />
Mit<br />
optionalem<br />
inneren Job<br />
Separator<br />
70 Blatt (80 g/m2 )<br />
Trommelbelichtung Halbleiter-Laser und Elektrofotografisch<br />
Speicher Standard 2.048 MB<br />
Maximum: 2.048 MB<br />
Festplatte 30/30:160 GB (Standard)<br />
35/35:160 GB (Standard)<br />
45/45:320GB (160GB × 2) (Standard)<br />
55/50:320GB (160GB × 2) (Standard)<br />
Schnittstelle Standard USB-Anschluss: 1 (USB Hi-Speed)<br />
USB-Schnittstelle: 2 (USB Hi-Speed)<br />
Netzwerkschnittstelle: 1 (10 BASE-T/100 BASE-TX/1000 BASE-T)<br />
Zubehör Netzwerkschnittstelle: 1 (10 BASE-T/100 BASE-TX/1000 BASE-T)<br />
FAX: 2<br />
Maximal 2 Interface Optionen können im KUIO-Slot installiert werden.<br />
Es kann nur eine Netzwerkschnittstelle installiert werden.<br />
Ist eine Netzwerkschnittstelle installiert, kann nur ein FAX-Kit eingebaut<br />
werden.<br />
Betriebs- Temperatur 10 bis 32,5 °C<br />
umgebungLuftfeuchtigkeit<br />
15 bis 80 %<br />
Höhe 2.500 Meter maximal<br />
Helligkeit Maximal 1.500 Lux<br />
Abmessungen (B) × (T) × (H)<br />
(Nur das System)<br />
668 × 767 × 747 mm<br />
Gewicht 114 kg<br />
Anhang-22
Eigenschaft Beschreibung<br />
Stellfläche (B x T)<br />
(Bei ausgeklappter<br />
Universalzufuhr)<br />
977 × 767 mm<br />
Stromaufnahme 230 V Modell:<br />
220 bis 240 V AC 50/60 Hz 7,2 A<br />
Optionen Vorlageneinzug, Originalabdeckung, Dokumentenablage,<br />
Kassettenunterschrank (2 x 500 Blatt),<br />
Großraumkassettenunterschrank (2 x 1.500 Blatt), 1.000-Blatt Finisher,<br />
4.000-Blatt Finisher, Innerer Job Separator, Innerer Job Separator (JS-<br />
732), Rechter Job Separator, Zähler, FAX-Kit, Speichererweiterung,<br />
Data Security Kit, Dokumentenüberwachungs-Kit, Internet Fax-Kit (A),<br />
Falteinheit, Mailbox, seitliches Großraummagazin mit 3.000-Blatt,<br />
Seitlicher Kassettenschrank mit 3 x 500-Blatt, Gigabit-Netzwerkkarte,<br />
seitliches Papiermagazin mit 500 und 2 x 1.500-Blatt, optionale<br />
Emulationen, Locheinheit, USB Tastatur, Bannerzufuhr<br />
Anhang-23
Kopierfunktion<br />
Eigenschaft Beschreibung<br />
Kopiergeschwindigkeit<br />
30/30-Seiten<br />
Modell<br />
Zeit für erste<br />
Kopie<br />
(A4, aus<br />
Kassette)<br />
35/35-Seiten<br />
Modell<br />
45/45-Seiten<br />
Modell<br />
55/50-Seiten<br />
Modell<br />
Schwarz/weiß Vollfarbe<br />
A4/Letter 30 Seiten/Min. 30 Seiten/Min.<br />
A4-R/Letter-R 21 Seiten/Min. 21 Seiten/Min.<br />
A3/Ledger 15 Seiten/Min. 15 Seiten/Min.<br />
B4/Legal 18 Seiten/Min. 18 Seiten/Min.<br />
B5 30 Seiten/Min. 30 Seiten/Min.<br />
A4/Letter 35 Seiten/Min. 35 Seiten/Min.<br />
A4-R/Letter-R 24 Seiten/Min. 24 Seiten/Min.<br />
A3/Ledger 17 Seiten/Min. 17 Seiten/Min.<br />
B4/Legal 21 Seiten/Min. 21 Seiten/Min.<br />
B5 35 Seiten/Min. 35 Seiten/Min.<br />
A4/Letter 45 Seiten/Min. 45 Seiten/Min.<br />
A4-R/Letter-R 31 Seiten/Min. 24 Seiten/Min.<br />
A3/Ledger 22 Seiten/Min. 22 Seiten/Min.<br />
B4 27 Seiten/Min. 27 Seiten/Min.<br />
Legal 21 Seiten/Min. 21 Seiten/Min.<br />
B5 45 Seiten/Min. 45 Seiten/Min.<br />
A4/Letter 55 Seiten/Min. 50 Seiten/Min.<br />
A4-R/Letter-R 24 Seiten/Min. 24 Seiten/Min.<br />
A3/Ledger 27 Seiten/Min. 25 Seiten/Min.<br />
B4 33 Seiten/Min. 30 Seiten/Min.<br />
Legal 21 Seiten/Min. 21 Seiten/Min.<br />
B5 55 Seiten/Min. 50 Seiten/Min.<br />
Schwarz/weiß 30/30-Seiten Modell: 6,2 Sekunden oder weniger<br />
35/35-Seiten Modell: 5,8 Sekunden oder weniger<br />
45/45-Seiten Modell: 4,7 Sekunden oder weniger<br />
55/50-Seiten Modell: 4,4 Sekunden oder weniger<br />
Vollfarbe 30/30-Seiten Modell: 8,1 Sekunden oder weniger<br />
35/35-Seiten Modell: 7,4 Sekunden oder weniger<br />
45/45-Seiten Modell: 6,0 Sekunden oder weniger<br />
55/50-Seiten Modell: 5,7 Sekunden oder weniger<br />
Zoom-Stufen Manuell: 25 bis 400%, in 1% Schritten<br />
Automatisch: Voreingestellte Stufen<br />
Max. Kopienzahl 1 bis 999 Kopien<br />
Auflösung 600 × 600 dpi<br />
Unterstützte Originaltypen Blätter, Bücher, dreidimensionale Objekte (Maximalgröße des Originals:<br />
A3)<br />
Originalabtastung Fest<br />
Anhang-24
Druckfunktionen<br />
Druckgeschwindigkeit<br />
Zeit für<br />
ersten Druck<br />
(A4, aus<br />
Kassette)<br />
Eigenschaft Beschreibung<br />
30/30-Seiten<br />
Modell<br />
35/35-Seiten<br />
Modell<br />
45/45-Seiten<br />
Modell<br />
55/50-Seiten<br />
Modell<br />
Schwarz/weiß Vollfarbe<br />
A4/Letter 30 Seiten/Min. 30 Seiten/Min.<br />
A3/Ledger 15 Seiten/Min. 15 Seiten/Min.<br />
A4/Letter 35 Seiten/Min. 35 Seiten/Min.<br />
A3/Ledger 17 Seiten/Min. 17 Seiten/Min.<br />
A4/Letter 45 Seiten/Min. 45 Seiten/Min.<br />
A3/Ledger 22 Seiten/Min. 22 Seiten/Min.<br />
A4/Letter 55 Seiten/Min. 50 Seiten/Min.<br />
A3/Ledger 27 Seiten/Min. 25 Seiten/Min.<br />
Schwarz/weiß 30/30-Seiten Modell: 7,3 Sekunden oder weniger<br />
35/35-Seiten Modell: 6,2 Sekunden oder weniger<br />
45/45-Seiten Modell: 5,4 Sekunden oder weniger<br />
55/50-Seiten Modell: 4,9 Sekunden oder weniger<br />
Vollfarbe 30/30-Seiten Modell: 9,5 Sekunden oder weniger<br />
35/35-Seiten Modell: 8,0 Sekunden oder weniger<br />
45/45-Seiten Modell: 6,6 Sekunden oder weniger<br />
55/50-Seiten Modell: 6,2 Sekunden oder weniger<br />
Auflösung 600 × 600 dpi<br />
Betriebssystem Windows XP, Windows Server 2003, Windows Vista, Windows 7 ,<br />
Windows Server 2008, Mac OS 10.x<br />
Schnittstelle Standard USB-Anschluss: 1 (USB Hi-Speed)<br />
Netzwerkschnittstelle: 1 (10 BASE-T/100 BASE-TX/1000 BASE-T)<br />
Seitenbeschreibungssprache PRESCRIBE<br />
Emulation PCL6 (PCL5c, PCL-XL), KPDL3 (PostScript3 kompatibel)<br />
Anhang-25
Scanfunktionen<br />
Eigenschaft Beschreibung<br />
Systemvoraussetzungen CPU: 600Mhz oder höher<br />
RAM: 128MB oder mehr<br />
Auflösung 600 dpi, 400 dpi, 300 dpi, 200 dpi, 200 ×100 dpi, 200 × 400 dpi<br />
(FAX-Auflösungen eingeschlossen)<br />
Dateiformat PDF (Hoch komprimiert, verschlüsselt, PDF/A), JPEG, TIFF, XPS<br />
Scangeschwindigkeit *1<br />
30/30-Seiten Modell 1-seitig S/W 70 Bilder/Min.<br />
35/35-Seiten Modell<br />
Farbe 70 Bilder/Min.<br />
2-seitig S/W 100 Bilder/Min.<br />
Farbe 80 Bilder/Min.<br />
(A4, Querformat, 300 dpi,<br />
Bildqualität: Text/Foto-Original)<br />
45/45-Seiten Modell<br />
55/50-Seiten Modell<br />
*1 Bei Benutzung des optionalen Duplex-Scan Vorlageneinzugs (außer TWAIN und WIA Scan)<br />
*2 Zulässige Betriebssysteme: Windows XP, Windows Server 2003, Windows Vista, Windows Server 2008,<br />
Windows 7<br />
*3 Zulässige Betriebssysteme: Windows Vista, Windows 7, Windows Server 2008<br />
Anhang-26<br />
1-seitig S/W 80 Bilder/Min.<br />
Farbe 80 Bilder/Min.<br />
2-seitig S/W 140 Bilder/Min.<br />
Farbe 110 Bilder/Min.<br />
(A4, Querformat, 300 dpi,<br />
Bildqualität: Text/Foto-Original)<br />
Schnittstelle Ethernet (10 BASE-T/100 BASE-TX/1000 BASE-T)<br />
Netzwerk-Protokoll TCP/IP<br />
Übertragungssystem<br />
PC-Übertragung SMB Scannen in SMB<br />
FTP Scan in FTP, FTP over SSL<br />
E-Mail-Übertragung SMTP Scannen in E-Mail<br />
TWAIN Scan* 2<br />
WIA Scan* 3
Vorlageneinzug (optional)<br />
Eigenschaft<br />
Originalzufuhr-<br />
Methode<br />
Unterstützte<br />
Originaltypen<br />
Automatisch<br />
Einzelblätter<br />
Papierformate Maximum: Ledger/A3<br />
Minimum: Statement-R/A5-R<br />
Papiergewicht 1-seitig: 45 bis 160 g/m 2<br />
2-seitig: 50 bis 120 g/m 2<br />
Aufnahmekapazität<br />
Abmessungen<br />
(B) x (T) x (H)<br />
Kassettenunterschrank (2 x 500 Blatt) (optional)<br />
Anhang-27<br />
Beschreibung<br />
Vorlageneinzug Vorlageneinzug mit Dual Scan<br />
100 Blatt (50 bis 80 g/m 2 ) Maximum<br />
Gemischte Originalformate<br />
(Automatische Auswahl):<br />
30 Blatt (50 bis 80 g/m 2 ) Maximum<br />
Gewicht 14,5 kg oder weniger<br />
1-seitig: 35 bis 220 g/m 2<br />
2-seitig: 50 bis 220 g/m 2<br />
175 Blatt (50 bis 80 g/m 2 ) Maximum<br />
Gemischte Originalformate<br />
(Automatische Auswahl):<br />
30 Blatt (50 bis 80 g/m 2 ) Maximum<br />
577 × 534 × 180 mm 600 × 513 × 170 mm<br />
Eigenschaft Beschreibung<br />
Papierzufuhr-<br />
Methode<br />
Gegenläufiger Rolleneinzug<br />
(Anzahl Blätter: 500, 80 g/m 2 , 2 Kassetten/Anzahl Blätter: 550, 64 g/m 2 , 2 Kassetten)<br />
Papierformate A3, B4, A4, A4-R, B5-R, A5-R, Ledger, Legal, Oficio II, 12 × 18", Letter, Letter-R,<br />
Statement-R, Folio, 8K, 16K, 16K-R, 216 × 340 mm<br />
Unterstütztes<br />
Papier<br />
Abmessungen<br />
(B) x (T) x (H)<br />
Gewicht Ca. 30 kg<br />
Papiergewicht: 60 bis 256 g/m 2<br />
Medientypen: Normal, Recycling, Dickes<br />
598 × 699,6 × 315 mm
Großraumkassettenunterschrank (2 x 1.500 Blatt) (optional)<br />
Eigenschaft Beschreibung<br />
Papierzufuhr-<br />
Methode<br />
Papierformate A4, B5, Letter<br />
Unterstütztes<br />
Papier<br />
Abmessungen<br />
(B) x (T) x (H)<br />
Gewicht Ca. 29 kg<br />
Gegenläufiger Rolleneinzug (Anzahl Blätter: 3.000 (80 g/m 2 )/Anzahl Blätter: 3.500,<br />
(64 g/m 2 ))<br />
Papiergewicht: 60 bis 256 g/m 2<br />
Medientypen: Normal, Recycling, Dickes<br />
598 × 706,6 × 315 mm<br />
Seitlicher Kassettenschrank (3 x 500 Blatt) (optional)<br />
Eigenschaft Beschreibung<br />
Papierzufuhr-<br />
Methode<br />
Gegenläufiger Rolleneinzug<br />
(Anzahl Blätter: 500, 80 g/m 2 , 3 Kassetten/Anzahl Blätter: 550, 64 g/m 2 , 3 Kassetten)<br />
Papierformate A3, B4, A4, A4-R, B5-R, A5-R, Ledger, Legal, Oficio II, 12 × 18", Letter, Letter-R,<br />
Statement-R, Folio, 8K, 16K, 16K-R, 216 × 340 mm<br />
Unterstütztes<br />
Papier<br />
Abmessungen<br />
(B) x (T) x (H)<br />
Gewicht Ca. 52 kg<br />
Papiergewicht: 60 bis 256 g/m 2<br />
Medientypen: Normal, Recycling, Dickes<br />
598 × 720 × 536 mm<br />
Seitliches Papiermagazin (500 Blatt, 2 x 1.500 Blatt) (optional)<br />
Eigenschaft Beschreibung<br />
Papierzufuhr-<br />
Methode<br />
Gegenläufiger Rolleneinzug (Anzahl Blätter: 500 Blatt (80 g/m 2 ) × 1 Kassette, 1.500<br />
Blatt (80 g/m 2 ) × 2 Kassetten/Anzahl Blätter: 550 Blatt (64 g/m 2 ) × 1 Kassette, 1.750<br />
Blatt (64 g/m 2 ) × 2 Kassetten)<br />
Papierformate Zufuhr 5 A3, B4, A4, A4-R, B5-R, A5-R, Ledger, Legal, Oficio II,<br />
12 × 18", Letter, Letter-R, Statement-R, Folio, 8K, 16K,<br />
16K-R, 216 × 340 mm<br />
Zufuhr 6 und 7 A4, B5, Letter<br />
Unterstütztes<br />
Papier<br />
Abmessungen<br />
(B) x (T) x (H)<br />
Gewicht Ca. 51 kg<br />
Papiergewicht: 60 bis 256 g/m 2<br />
Medientypen: Normal, Recycling, Dickes<br />
598 × 720 × 536 mm<br />
Anhang-28
Seitliches Großraummagazin mit 3.000 Blatt (optional)<br />
Eigenschaft Beschreibung<br />
Papierzufuhr-<br />
Methode<br />
Papierformate A4, B5, Letter<br />
Unterstütztes<br />
Papier<br />
Abmessungen<br />
(B) x (T) x (H)<br />
Gewicht Ca. 25 kg<br />
1.000-Blatt Finisher (optional)<br />
Gegenläufiger Rolleneinzug<br />
(Anzahl Blätter: 3.000, 80 g/m 2 /Anzahl Blätter: 3.500 (64 g/m 2 )<br />
Papiergewicht: 60 bis 300 g/m 2<br />
Medientypen: Normal, Recycling, Dickes<br />
321 × 620 × 504 mm<br />
Eigenschaft Beschreibung<br />
Anzahl Fächer 2 Fach<br />
Papierformate<br />
(80 g/m 2 )<br />
Ablage A<br />
(ohne<br />
Heftung)<br />
A3, B4, Ledger, Legal, Oficio II, 12 × 18", 8K: 500 Blatt<br />
A4, A4-R, B5, B5-R, Letter, Letter-R, 16K: 1.000 Blatt<br />
Ablage B A3, B4, A4, A4-R, B5, B5 (ISO), B5-R, A5-R, A6, B6-R, Letter, Letter-R, Ledger,<br />
Legal, Oficio II, 12 × 18", Statement-R, Folio, 8K, 16K, 16K-R, 216 × 340 mm,<br />
Oufuku hagaki, Karteikarte, Briefumschlag DL, Briefumschlag C5, Briefumschlag<br />
C4, Briefumschlag #10, Briefumschlag #9, Briefumschlag #6, Briefumschlag<br />
Monarch, Youkei 2, Youkei 4, Statement-R, Executive,<br />
Anwender (98 × 148 mm bis 297 × 432 mm): 100 Blatt<br />
Unterstütztes Heften: 90 g/m<br />
Papiergewicht<br />
2 oder weniger<br />
Heftung Blattanzahl<br />
Abmessungen<br />
(B) x (T) x (H)<br />
Medientypen<br />
A3, B4, B5-R, Ledger, Legal, Oficio II,<br />
12 × 18", 216 × 340 mm, Folio, 8K,<br />
16K-R<br />
Anhang-29<br />
30 Blatt (60 bis 90 g/m 2 )<br />
20 Blatt (91 bis 105 g/m 2 )<br />
2 Deckblätter (106 g/m 2 bis 135 g/m 2 )<br />
A4, A4-R, B5, Letter, Letter-R, 16K 50 Blatt (60 bis 90 g/m 2 )<br />
40 Blatt (91 bis 105 g/m 2 )<br />
2 Deckblätter (106 g/m 2 bis 135 g/m 2 )<br />
Normalpapier, Recycling, Gelocht<br />
666 × 618,5 × 1.050 mm<br />
Gewicht Ca. 30 kg oder weniger
4.000-Blatt Finisher (optional)<br />
Eigenschaft Beschreibung<br />
Anzahl Fächer 3 Fächer<br />
Papierformate<br />
(80 g/m 2 )<br />
Fach A<br />
(ohne<br />
Heftung)<br />
Heftung Maximale<br />
Anzahl<br />
Abmessungen<br />
(B) x (T) x (H)<br />
* Bei installierter Falteinheit 3.000 Blatt.<br />
** 2.000 Blatt bei Ausgabe auf die Ablage.<br />
Locheinheit (optional)<br />
A3, B4, B5-R, Ledger, Legal, 8K: 1.500 Blatt<br />
A4, A4-R, B5, Letter, Letter-R, 16K, 16K-R, Folio: 4.000 Blatt*, **<br />
A5, B6, Statement-R: 500 Blatt<br />
Ablage B A4, A4-R, B5, B5-R, A5, A5-R, Folio, Ledger, Legal, 12 × 18", A3, B4, 8K,Letter,<br />
Letter-R, Statement-R, 16K, 16K-R: 200 Blatt<br />
Ablage C A4, B5, B5 (ISO), B5-R, B6, A5, A5-R, A6, A6-R, Letter, Statement-R, 16K,<br />
Karteikarte, Oufuku Hagaki: 100 Blatt<br />
Medientypen<br />
A3, B4, B5-R, Ledger, Legal, Oficio II,<br />
12 × 18", 216 × 340 mm, Folio, 8K,<br />
16K-R<br />
Anhang-30<br />
30 Blatt (52 bis 90 g/m 2 )<br />
20 Blatt (91 bis 105 g/m 2 )<br />
2 Deckblätter (106 g/m 2 bis 135 g/m 2 )<br />
A4, A4-R, B5, Letter, Letter-R, 16K 65 Blatt (52 bis 90 g/m 2 )<br />
55 Blatt (91 bis 105 g/m 2 )<br />
2 Deckblätter (106 g/m 2 bis 135 g/m 2 )<br />
Normalpapier, Recycling, Gelocht<br />
607,2 × 668,5 × 1.061,3 mm<br />
Gewicht Ca. 40 kg oder weniger<br />
Eigenschaft Beschreibung<br />
Papierformat A3, B4, A4, A4-R, B5, Folio, 8K, 16K, Letter-R, Legal, 12 × 18", Statement-R, A5-R,<br />
B5-R, 16K-R<br />
Papiergewicht 45 bis 300 g/m 2<br />
Medientypen 4.000 Blatt Finisher Normal, Folien, Vorgedruckt, Grobes, Recylcing,<br />
Fein, Farbe, Briefpapier, Gelocht, Dickes,<br />
Beschichtet, Hohe Qualität<br />
1.000 Blatt Finisher Normal, Folien, Vorgedruckt, Recylcing, Fein, Farbe,<br />
Briefpapier, Gelocht, Dickes, Beschichtet, Hohe<br />
Qualität
Mailbox Sorter (optional)<br />
Eigenschaft Beschreibung<br />
Anzahl Fächer 7<br />
Papierformate<br />
(80 g/m 2 )<br />
Abmessungen<br />
(B) x (T) x (H)<br />
Gewicht Ca. 10 kg<br />
Falteinheit (optional)<br />
A3, B4, Ledger, Legal: 50 Blatt<br />
A4, A4-R, B5, B5-R, A5-R, Letter, Letter-R, 216 × 340 mm, Executive, Folio, 8K,<br />
16K, 16K-R, Statement-R, Oficio II: 100 Blatt<br />
510 mm × 400 mm × 470 mm<br />
Eigenschaft Beschreibung<br />
Formate Mittelfalz A3, B4, A4-R, Ledger, Legal, Letter-R, Oficio II, 8K<br />
Sattelheftung A3, B4, A4-R, Ledger, Legal, Letter-R, Oficio II, 8K<br />
Wickelfalz A4-R, Letter-R<br />
Blattanzahl Mittelfalz 5 Blatt (60 bis 90 g/m 2 )<br />
3 Blatt (91 bis 120 g/m 2 )<br />
1 Blatt (121 bis 256 g/m 2 )<br />
Sattelheftung 16 Blatt (60 bis 90 g/m 2 )<br />
13 Blatt (91 bis 105 g/m 2 )<br />
1 Deckblatt (106 g/m 2 oder schwerer)<br />
Wickelfalz 5 Blatt (60 bis 90 g/m 2 )<br />
3 Blatt (91 bis 120 g/m 2 )<br />
Maximale<br />
Ablagemenge<br />
(80 g/m2 Mittelfalz 5 Blatt pro Satz: 30 Sätze oder mehr<br />
6 bis 10 Blatt pro Satz: 20 Sätze oder mehr<br />
)<br />
11 bis 16 Blatt pro Satz: 10 Sätze oder mehr<br />
Sattelheftung 5 Blatt pro Satz: 30 Sätze oder mehr<br />
6 bis 10 Blatt pro Satz: 20 Sätze oder mehr<br />
11 bis 16 Blatt pro Satz: 10 Sätze oder mehr<br />
Wickelfalz 1 Blatt pro Satz: 30 Sätze oder mehr<br />
2 bis 5 Blatt pro Satz: 5 Sätze oder mehr<br />
Medientypen Mittelfalz Normalpapier, Recylcing, Fein, Gelocht, Hohe Qualität<br />
Sattelheftung Normalpapier, Recycling, Gelocht<br />
Wickelfalz Normalpapier, Recycling, Gelocht<br />
Anhang-31
Innerer Job Separator (optional)<br />
Eigenschaft Beschreibung<br />
Anzahl Fächer 1 Fach<br />
Maximale<br />
Blattanzahl<br />
30 Blatt (80 g/m 2 )<br />
Papierformate A3, B4, A4, A4-R, B5, B5-R, A5-R, Legal, Oficio II, Letter, Letter-R, Executive,<br />
Statement-R, Folio, 8K, 16K, 16K-R, 216 × 340 mm<br />
Medientyp Papiergewicht: 60 bis 256 g/m 2<br />
Medientyp: Normal, Vorgedruckt, Fein, Grobes, Recycling, Farbig, Gelocht,<br />
Briefpapier, Beschichtet, Dickes, Hohe Qualität und Anwender 1- 8<br />
Abmessungen 443 × 392 × 102 mm<br />
(B) x (T) x (H)<br />
Gewicht 0,8 kg<br />
Innerer Job Separator (JS-732) (optional)<br />
Eigenschaft Beschreibung<br />
Anzahl Fächer 1 Fach<br />
Maximale<br />
Blattanzahl<br />
100 Blatt (80 g/m 2 )<br />
Papierformate A3, B4, A4, A4-R, B5, B5-R, A5-R, Legal, Oficio II, Letter, Letter-R, Executive,<br />
Statement-R, Folio, 8K, 16K, 16K-R, 216 × 340 mm<br />
Medientyp Papiergewicht: 60 bis 256 g/m2 Medientyp: Normal, Vorgedruckt, Fein, Grobes, Recycling, Farbig, Gelocht,<br />
Briefpapier, Beschichtet, Dickes, Hohe Qualität und Anwender 1- 8<br />
Abmessungen 470 × 449 × 102 mm<br />
(B) x (T) x (H)<br />
Gewicht Ca. 2,1 kg<br />
Anhang-32
Rechter Job Separator (optional)<br />
Eigenschaft Beschreibung<br />
Anzahl Fächer 1 Fach<br />
Maximale<br />
Blattanzahl<br />
Bannerzufuhr (optional)<br />
A4, A4-R, B5, Letter, Letter-R: 70 Blatt (80 g/m 2 )<br />
A3, B4, A4, B5-R, A5-R, Folio, Ledger, Legal, 16K, 16K-R, 216 × 340mm: 30 Blatt<br />
(80 g/m 2 )<br />
Papierformate A3, B4, A4, A4-R, B5, B5-R, A5-R, Ledger, Legal, Oficio II, Letter, Letter-R,<br />
Executive, Statement-R, Folio, 8K, 16K, 16K-R, 216 × 340 mm<br />
Medientyp Papiergewicht: 60 bis 256 g/m 2<br />
Medientyp: Normal, Vorgedruckt, Fein, Grobes, Recycling, Farbig, Gelocht,<br />
Briefpapier, Beschichtet, Dickes, Hohe Qualität und Anwender 1- 8<br />
Abmessungen 377 × 442 × 150 mm<br />
(B) x (T) x (H)<br />
Gewicht 2,3 kg<br />
Eigenschaft Beschreibung<br />
Blattanzahl 10 Blatt (Universalzufuhr)<br />
Papierbreite 210 bis 304,8 mm<br />
Papierlänge Max. 1.220 mm<br />
Medientyp Papiergewicht: 136 bis 163 g/m2 Medientyp: Schwer 2<br />
Abmessungen<br />
(B) x (T) x (H)<br />
250 × 374 × 152 mm<br />
Gewicht Ca. 0,352 kg<br />
HINWEIS: Informationen zu den empfohlenen Medientypen sind bei Ihrem Händler oder beim Kundendienst<br />
erhältlich.<br />
Anhang-33
Glossar<br />
AppleTalk<br />
AppleTalk wird mit dem Betriebssystem Mac OS von Apple Computer ausgeliefert und ist ein<br />
Netzwerkprotokoll. Mit AppleTalk können Dateien und Drucker gemeinsam genutzt werden. Auch die Nutzung<br />
von Anwendungssoftware auf einem Computer in demselben AppleTalk-Netzwerk ist möglich.<br />
Auto-IP<br />
Auto-IP ermöglicht die Zuweisung dynamischer IPv4 Adressen beim Starten des Systems. Jedoch wird für<br />
DHCP ein DHCP-Server benötigt. Auto-IP ermöglicht die Zuweisung einer IP-Adresse ohne Server. IP-<br />
Adressen zwischen 169.254.0.0 bis 169.254.255.255 sind für Auto-IP reserviert und werden automatisch<br />
zugewiesen.<br />
Automatische Papierauswahl bei Zoom<br />
Wählt automatisch das Papier aus, dessen Format dem des Originals entspricht.<br />
Automatischer Ruhemodus<br />
Ein Modus für Stromsparfunktionen, der aktiviert wird, wenn das Gerät nicht benutzt wird oder über eine<br />
bestimmte Periode keine Datenübertragung erfolgt. Im Ruhemodus wird der Stromverbrauch so gering wie<br />
möglich gehalten.<br />
Bonjour<br />
Bonjour, auch als Null-Konfigurations-Netzwerk bekannt, ist ein Dienst, der automatisch Computer, Geräte und<br />
Dienste in einem Netzwerk erkennt. Da es sich bei Bonjour um ein Standard-Industrieprotokoll handelt, können<br />
sich alle Geräte ohne die Eingabe einer IP-Adresse oder eines DNS Servers erkennen. Bonjour sendet und<br />
empfängt Netzwerkpakete über den UDP Port 5353. Ist eine Firewall aktiv, muss sicher sein, dass der UDP Port<br />
5353 geöffnet bleibt, so dass Bonjour korrekt arbeiten kann. Einige Firewalls weisen Bonjour Pakete ab. Falls<br />
Bonjour nicht zuverlässig arbeitet, prüfen Sie die Firewall Einstellungen und stellen Sie sicher, dass als<br />
Ausnahme Bonjour Pakete akzeptiert werden. Wird Bonjour unter Windows XP Service Pack 2 oder später<br />
installiert, ist die Windows Firewall für Bonjour korrekt eingestellt.<br />
Eingabehilfen<br />
Das Gerät ist so ausgestattet, dass es auch für ältere Menschen und Menschen mit Körper- bzw.<br />
Sehbehinderung gut zu bedienen ist. Die Zeichen auf der Berührungsanzeige können vergrößert werden, das<br />
Bedienfeld lässt sich in zwei Richtungen bewegen.<br />
DHCP (Dynamic Host Configuration Protocol)<br />
Dynamic Host Configuration Protocol (DHCP) ist ein Protokoll, das IP-Adressen, Subnetzmasken und Gateway-<br />
Adressen auf einem TCP/IP-Netzwerk automatisch auflöst. DHCP minimiert den Aufwand für die<br />
Netzwerkadministration, weil die einzelnen Computer und Drucker nicht mit einer speziellen IP-Adresse<br />
versehen werden müssen.<br />
DHCP (IPv6)<br />
DHCP (IPv6) ist die nächste Generation des Internetprotokolls (Dynamic Host Configuration Protocol) und<br />
unterstützt IPv6. Es vergrößert das BOOTP Startup Protokoll, das definiert, welche Protokolle für das<br />
Übertragen der Konfigurationsinformationen zwischen PC und Netzwerk verwendet werden. DHCP (IPv6)<br />
Anhang-34
erlaubt dem DHCP Server erweiterte Funktionen zu nutzen und die Konfigurationsparameter zu einem IPv6-<br />
Knoten zu senden. Weil die benutzbaren IP-Adressen automatisch zugewiesen werden, reduziert das IPv6-<br />
Knoten Management die Arbeit für den Administrator in Systemen, wo eine genaue Kontrolle der IP-<br />
Adresszuweisung nötig ist.<br />
dpi (dots per inch, Punkt pro Zoll)<br />
Eine Einheit der Auflösung, die die Anzahl der pro Zoll (25,4 mm) gedruckten Punkte angibt.<br />
Druckertreiber<br />
Die Software, mit der Sie Daten unabhängig von der für die Erstellung verwendeten Software drucken können.<br />
Der Druckertreiber für das Gerät wird mit der DVD mitgeliefert. Installieren Sie den Druckertreiber auf dem<br />
Computer, an dem das Gerät angeschlossen ist.<br />
EcoPrint Mode<br />
Ein Druckmodus, mit dem Sie Toner sparen. Die in diesem Modus ausgegebenen Kopien sind heller als normal.<br />
E-Mail senden<br />
Mit dieser Funktion werden Bilddaten, die auf dem Gerät gespeichert sind, als E-Mail-Anhang verschickt.<br />
E-Mail-Adressen können aus der Liste ausgewählt oder einzeln eingegeben werden.<br />
Emulation<br />
Die Funktion zur Interpretation und Ausführung von anderen Seitenbeschreibungssprachen auf Druckern. Das<br />
System emuliert PCL6, KPDL3 (PostScript 3 kompatibel).<br />
FTP (File Transfer Protocol)<br />
Ein Protokoll für die Übertragung von Dateien über ein TCP/IP-Netzwerk im Internet oder Intranet. Ebenso wie<br />
HTTP und SMTP/POP ist FTP zu einem häufig im Internet benutzten Protokoll geworden.<br />
Graustufen<br />
Darstellung von Farben auf einem Computer. Die in diesem Modus angezeigten Farben bestehen aus<br />
verschiedenen Graunuancen von schwarz bei geringster Farbintensität bis zu weiß bei höchster Farbintensität,<br />
ohne dass dabei Farben dargestellt werden. Die Graufstufen werden als Zahlenwerte angegeben: Schwarzweiß<br />
wird mit je 1 Bit dargestellt. 256 Graustufen (einschließlich Schwarz und Weiß) bei 8 Bit, 65536 Graustufen bei<br />
16 Bit.<br />
Hilfe<br />
Eine Hilfe Taste befindet sich auf dem Bedienfeld. Falls Sie weitere Informatione zum Betrieb des Systems<br />
benötigen oder nicht das gewünschte Ergebnis produziert wird, drücken Sie die Hilfe Taste, damit Ihnen weitere<br />
Informationen angezeigt werden.<br />
IP-Adresse<br />
Eine Internet-Protokolladresse ist eine eindeutige Zahl, die einen bestimmten Computer oder ein verbundenes<br />
Gerät im Netzwerk kennzeichnet. Das Format einer IP-Adresse besteht aus vier Zifferngruppen, die durch<br />
Punkte getrennt sind, z. B. 192.168.110.171. Jede Zahl muss zwischen 0 und 255 liegen.<br />
Anhang-35
IPP<br />
IPP (Internet Printing Protocol) ist ein Standard, der TCP/IP Netzwerke wie das Internet benutzt, um<br />
Druckaufträge zwischen PCs und Druckern zu verschicken. IPP ist eine Erweiterung des HTTP Protokolls.<br />
Dieses wird zur Darstellung von Webseiten benutzt und erlaubt den Druck durch Router auf entfernte Drucker.<br />
Es unterstützt sowohl die HTTP Authentifizierung mit SSL Servern als auch mit Client PCs und bietet auch<br />
Verschlüsselung.<br />
KPDL (Kyocera Page Description Language)<br />
Die von Kyocera verwendete PostScript-Seitenbeschreibungssprache, die mit Adobe PostScript Level 3<br />
kompatibel ist.<br />
NetBEUI (NetBIOS Extended User Interface)<br />
Eine von IBM im Jahr 1985 als Weiterführung von NetBIOS entwickelte Schnittstelle. Sie enthält erweiterte<br />
Funktionen für kleinere Netzwerke als TCP/IP. Für größere Netzwerke ist das Protokoll nicht geeignet, weil es<br />
keine Routingfähigkeiten für die Wahl geeigneter Routen enthält. NetBEUI wurde von IBM für OS/2 und von<br />
Microsoft für Windows als Standardprotokoll für die gemeinsame Dateinutzung und Druckdienste verwendet.<br />
NetWare<br />
Die für eine Vielzahl von Betriebssystemen geeignete Software für die Netzwerkverwaltung von Novell.<br />
PDF/A<br />
Ein Dokument, das der Norm "ISO 19005-1. Document management - Electronic document file format for longterm<br />
preservation - Part 1: Use of PDF (PDF/A)" entspricht. Dieses basiert auf den Grundlagen von PDF 1.4.<br />
Dieses wurde nach ISO 19005-1 als Standard geschaffen. Diese Spezifikation erlaubt das Drucken und die<br />
Langzeit-Speicherung. Ein neuer Teil, die ISO 19005-2 (PDF/A-2), wird gerade vorbereitet.<br />
POP3 (Post Office Protocol 3)<br />
Ein Standardprotokoll zum Empfang von E-Mail-Nachrichten vom Internet- oder Intranet-Server, auf dem die<br />
Nachrichten gespeichert sind.<br />
PostScript<br />
Eine von Adobe Systems entwickelte Seitenbeschreibungssprache. Sie ermöglicht flexible Schriftartfunktionen<br />
und hochfunktionelle Grafiken für ein besseres Druckbild. Die erste Version namens Level 1 wurde 1985<br />
herausgebracht und 1990 durch Level 2 ergänzt, um Farbdrucke und Doppelbytesprachen (z. B. Japanisch) zu<br />
unterstützen. 1996 wurde Level 3 als Aktualisierung für den Internet-Zugang und das PDF-Format sowie mit<br />
diversen Verbesserung der Implementierungstechnologie herausgebracht.<br />
PPM (Prints Per Minute - Seiten pro Minute)<br />
Damit wird angegeben, wie viele A4-Seiten pro Minute ausgedruckt werden.<br />
RA(Stateless)<br />
Ein IPv6 Router überträgt Informationen wie ein globales Adress-Präfix über ICMPv6. Diese Information nennt<br />
man Router Advertisement (RA). ICMPv6 steht für Internet Control Message Protocol und ist als ein IPv6<br />
Standard in the RFC 2463 "Internet Control Message Protocol (ICMPv6) des Internet Protocol Version 6 (IPv6)<br />
definiert.<br />
Anhang-36
Standard-Gateway<br />
Hiermit wird das Gerät, z. B. ein Computer oder ein Router angezeigt, der als Eingangs-/Ausgangsgerät<br />
(Gateway) für den Zugriff auf den Computer außerhalb des Netzwerks verwendet wird. Wird kein spezielles<br />
Gateway als Ziel-IP-Adresse angegeben, werden die Daten standardmäßig zum Host gesendet.<br />
SMTP (Simple Mail Transfer Protocol)<br />
Ein Protokoll für den Versand von E-Mail-Nachrichten über Internet oder Intranet. Es wird für die Übertragung<br />
von Nachrichten zwischen Servern und für den Versand von Nachrichten vom Client zum Server verwendet.<br />
Statusseite<br />
Die Seite zeigt den Zustand des Geräts, wie verfügbare Speicherkapazität, Gesamtzahl von Drucken und<br />
Scans, sowie Einstellungen für die Papierquelle.<br />
Subnetzmaske<br />
Die Subnetzmaske ermöglicht die Erweiterung des Netzwerkadressteils der IP-Adresse. Die Subnetzmaske<br />
repräsentiert alle Netzwerkadressteile als 1 und alle Hostadressteile als 0. Die Anzahl der Bits im Präfix stellt<br />
die Länge der Netzwerk-Adresse dar. Die Bezeichnung "Präfix" bedeutet, dass etwas am Anfang hinzugefügt<br />
wird, bezeichnet also den ersten Teil der IP-Adresse. Wird eine IP-Adresse geschrieben, kann die Länge der<br />
Netzwerkadresse durch die Präfix-Länge nach dem Schrägstrich (/) angezeigt werden. Zum Beispiel, "24" in der<br />
Adresse "133.210.2.0/24". Daher bezeichnet "133.210.2.0/24" die IP-Adresse "133.210.2.0" mit einem 24-Bit<br />
Präfix des Netzwerkteils. Dieser neue Netzwerk Adressteil (ursprünglich Teil der Hostadresse) macht es<br />
möglich, dass durch die Subnetzmaske auf eine Subnetz Adresse verwiesen wird. Falls Sie eine Subnetzmaske<br />
eingeben, stellen Sie sicher, dass DHCP auf Aus steht.<br />
Timeout für automatischen Formularvorschub<br />
Während der Datenübertragung muss das Gerät manchmal warten, bis die nächsten Daten ankommen. Dies<br />
ist das Timeout für den automatischen Formularvorschub. Wenn der voreingestellte Timeout abläuft, druckt das<br />
Gerät automatisch aus. Es wird allerdings keine Seite ausgegeben, wenn auf der letzten Seite keine druckbaren<br />
Daten vorhanden sind.<br />
TCP/IP (Transmission Control Protocol/Internet Protocol)<br />
TCP/IP ist eine Gruppe von Protokollen, die festlegen, wie Computer und andere Geräte miteinander über ein<br />
Netzwerk kommunizieren.<br />
TCP/IP (IPv6)<br />
TCP/IP (IPv6) basiert auf dem Internetprotokoll TCP/IP (IPv4). IPv6 ist die nächste Generation des<br />
Internetprotokolls und vergrößert den verfügbaren Adressraum, so dass das Problem des Engpasses von<br />
Netzwerkadressen gelöst wird. Zusätzlich wurden neue Sicherheitsstandards und bevorzugte<br />
Datenübertragung implementiert.<br />
TWAIN (Technology Without Any Interested Name)<br />
Eine technische Spezifikation für den Anschluss von Scannern, Digitalkameras und anderen Videogeräten an<br />
Computer. Die TWAIN-kompatiblen Geräte ermöglichen die Verarbeitung von Bilddaten mit jeder dafür<br />
geeigneten Anwendungssoftware. TWAIN wird von vielen Grafik- (z. B. Adobe Photoshop) und OCR-<br />
Programmen unterstützt.<br />
Anhang-37
Universalzufuhr<br />
Das Papierzufuhrfach auf der rechten Seite des Geräts. Benutzen Sie die Universalzufuhr anstelle der<br />
Kassetten, wenn Sie auf Briefumschlägen, Hagaki, Overheadfolien oder Etiketten drucken.<br />
USB (Universal Serial Bus) 2.0<br />
Eine Norm für die USB-Schnittstelle für Hi-Speed USB 2.0. Die maximale Übertragungsrate ist 480 Mbps.<br />
Dieses Gerät ist mit USB 2.0 für schnellen Datentransfer ausgestattet.<br />
WIA (Windows Imaging Acquisition)<br />
Eine Funktion, die den Import von Bildern ab Windows Me/XP aus Digitalkameras und anderen<br />
Peripheriegeräten erlaubt. Sie ersetzt den früheren Standard TWAIN; das Merkmal wird als Teil von Windows<br />
mitgeliefert und soll das Importieren von Bildern direkt über "Mein Computer" ermöglichen, ohne dass andere<br />
Anwendungen gebraucht werden.<br />
Anhang-38
Index<br />
Nummerisch<br />
1.000 Blatt-Dokumenten-Finisher<br />
Heftklammernstau 12-59<br />
1.000 Blatt-Dokumenten-Finisher (optional)<br />
Papierstau 12-45<br />
1.000 Blatt-Finisher Anhang-4<br />
2-seitig Buchoriginal 6-11<br />
4.000 Blatt-Dokumenten-Finisher<br />
Heftklammernstau 12-60<br />
4.000 Blatt-Dokumenten-Finisher (optional)<br />
Papierstau 12-46<br />
4.000 Blatt-Finisher Anhang-4<br />
A<br />
Abdeckbogen für Overheadfolien 4-56<br />
Ablagefach 4-13<br />
Ablageverlängerung der Universalzufuhr<br />
1-6<br />
Abmelden 3-2, 10-3<br />
Allgemeine Einstellungen<br />
Auftragsprotokoll anzeigen 9-42<br />
Auswahl der Sprache 9-2<br />
Bannerdruck bestätigen 9-43<br />
Bestätigung der Ausrichtung 9-16<br />
Einseitige Dokumente versetzen 9-42<br />
Farb-Toner leer Einstellung 9-16<br />
Fehlerbehandlung 9-13<br />
Funktionsstandardwerte 9-17<br />
Manuelles Heften 9-40<br />
Original-/Papier-Einstellungen 9-4<br />
Papierausgabe 9-15<br />
Standardanzeige 9-3<br />
Statusanzeige anpassen 9-41<br />
Systemstempel 9-31<br />
Ton 9-4<br />
USB-Tastatur-Typ 9-30<br />
Wert für Toneralarm festlegen 9-41<br />
An unterschiedliche Zieltypen senden<br />
Index-1<br />
Index<br />
(Rundsendung) 3-43<br />
Anschluss<br />
Netzwerkkabel 2-5<br />
Stromkabel 2-6<br />
USB-Kabel 2-6<br />
Anschlussart 2-3<br />
Anwender-Box<br />
Anwender-Box anlegen 7-2<br />
Dokumente bearbeiten 7-11<br />
Dokumente drucken 7-6<br />
Dokumente löschen 7-14<br />
Dokumente senden 7-8<br />
Dokumente speichern 7-5<br />
Dokumente verbinden 7-12<br />
Dokumente verschieben 7-11<br />
Formularüberlagerung 7-10<br />
Zugriffsrechte für Benutzer 3-51<br />
Anwendungen 9-94<br />
Anwendungen installieren 9-94<br />
Anwendungen starten 9-95<br />
Anzeige für korrekt eingelegte Dokumente<br />
Anzeige und Status 2-53<br />
AppleTalk Anhang-34<br />
konfigurieren 2-15<br />
Auflösung Anhang-25<br />
Auftr. Prio. ändern 4-53, 8-12<br />
Auftrag<br />
Abbruch 3-53, 8-11<br />
Anzeige der Auftragsprotokolle 8-9<br />
Auftragshistorie versenden 9-69<br />
Detailinformationen 8-7<br />
Detailinformationen zu den Protokollen<br />
8-10<br />
Inhalt der Statusanzeige 8-3<br />
Neuordnung 8-12<br />
Pausieren und Wiederaufnahme 8-11<br />
Protokoll 8-9<br />
Status prüfen 8-2<br />
Statusanzeigen aufrufen 8-2<br />
Verfügbarer Status 8-2
Auftrags-Box<br />
Formularüberlagerung 7-21<br />
Privater/Gespeicherter Druckauftrag-<br />
Box 7-15<br />
Schnellkopie/Prüfen und Halten 7-16<br />
Wiederholungskopie 7-19<br />
Auftragsende Nachricht<br />
Kopie 4-51<br />
Auftragsende-Nachricht 6-38<br />
Senden 6-38<br />
Ausschalten 2-8<br />
Auswahl der Sprache 2-11<br />
Automatische Bilddrehung 4-49<br />
Automatische Papierauswahl Anhang-34<br />
Automatischer Energiesparmodus 2-9<br />
Automatischer Ruhemodus 2-10,<br />
Anhang-34<br />
Automatischer Vorlageneinzug<br />
Bezeichnungen der Teile 2-50<br />
Nicht zulässige Originale 2-51<br />
Originale einlegen 2-50<br />
So werden Originale eingelegt 2-51<br />
Zulässige Originale 2-51<br />
Autorisierungsregeln<br />
Druck-Limit 10-15<br />
Druck-Limit (Farbe) 10-15<br />
Fax-Sendebeschränkung: 10-15<br />
Kopie-Limit 10-15<br />
Kopie-Limit (Vollfarbe) 10-15<br />
Kopier-Limit (Farbe) 10-15<br />
Sendebegrenzung 10-15<br />
Speicherbegrenzung 10-15<br />
Speicherbegrenzung Box 10-15<br />
B<br />
Bannerdruck 5-5<br />
Bannerzufuhr Anhang-7<br />
Basis-Anzeige 3-55<br />
Anzeige ändern 3-56, 9-47, 9-49, 9-59<br />
Bedienfeld 1-5<br />
Belichtungsglas 1-5<br />
Reinigung 11-16<br />
Ben.-Login-Einstellung<br />
Lokale Autorisierung 10-11<br />
Benutzer/ Kostenstellenverwaltung<br />
Index-2<br />
Index<br />
Benutzer-Logins verwalten 10-2<br />
Kostenstellenverwaltung 10-22<br />
Benutzer-/Kostenstellenverwaltung 10-1<br />
Benutzer-Logins verwalten 10-2<br />
Abmelden 10-4<br />
Aktivieren und deaktivieren 10-2<br />
Auftrag von unbekanntem Benutzer<br />
Anmeldung 10-11<br />
Benutzerprofil ändern 10-9<br />
Einstellungen für Gäste Autorisierung<br />
10-14<br />
Einstellungen Gruppen-Berechtigungen<br />
10-12<br />
Hinzufügen 10-6<br />
Login 10-3<br />
Bericht 9-67<br />
Netzwerkstatus 9-68<br />
Servicesstatus 9-68<br />
Berichte drucken/Nachricht senden<br />
Schriftartenliste 9-67<br />
Sendeergebnisbericht 9-68<br />
Statusseite 9-67<br />
Bestätigung der Ausrichtung 9-16<br />
Bezeichnungen der Teile 1-1<br />
Bildwiederholung 4-32<br />
Bonjour Anhang-34<br />
Breiteneinstellung 1-6<br />
Broschüre 4-21<br />
Broschüren aus Einzelseiten<br />
Bindung oben 4-21<br />
Linksseitig 4-21<br />
Rechtsseitig 4-21<br />
Büroklammernablage 1-5<br />
D<br />
Data Security Kit Anhang-8<br />
Datei<br />
Formatieren 6-14<br />
PDF 6-16<br />
Dateinameneingabe 4-53, 6-28<br />
Dateitrennung 6-15<br />
Datensicherheit<br />
Datenbereinigung 9-114, 9-115<br />
Datum und Uhrzeit einstellen 2-12<br />
Datum/Uhrzeit 9-79
Automatische Rückstellung 9-80<br />
Automatischer Fehler Löschen 9-82<br />
Automatischer Ruhemodus 9-81<br />
Datum/Uhrzeit 9-79<br />
Energiespar-Timer 9-81<br />
Fehlerhafte Aufträge überspringen 9-83<br />
konfigurieren 9-79<br />
Ruhemodus trotz gefülltem Job<br />
Separator 9-84<br />
Unterbrechungsmodus automatisch<br />
zurücksetzen 9-83<br />
Zeitzone 9-80<br />
Datum/Zeit<br />
Datumsformat 9-79<br />
Deckblatt 4-24<br />
DHCP Anhang-38<br />
DHCP (IPv6) Anhang-34<br />
Dokumentenablage Anhang-8<br />
Dokumentenbox 3-44, 7-1<br />
Anwender-Box 3-44, 7-2<br />
Auftrags-Box 3-44, 7-15<br />
Formularüberlagerung 7-10<br />
Funktionen in Basis-Karte 9-59<br />
Grundlegende Bedienungsabläufe 3-46<br />
Was ist eine Dokumentenbox? 3-44<br />
Zeit autom. Dateilöschen 7-3<br />
Dokumenten-Finisher 1-4<br />
Dokumentenüberwachung 9-112<br />
Dokumentenüberwachungs-Kit Anhang-8<br />
Doppelkopie 4-32<br />
dpi Anhang-35<br />
Druckauftrag<br />
Neuordnung 3-55<br />
Druckeinstellungen<br />
A4/Letter aufheben 9-62<br />
Auftragsname 9-65<br />
Benutzername 9-66<br />
CR-Einstellung 9-65<br />
Druckausrichtung 9-64<br />
Duplex 9-63<br />
EcoPrint 9-62<br />
Emulation 9-60<br />
Farbeinstellungen 9-61<br />
Formfeed-Timeout 9-64<br />
Glanzmodus 9-61<br />
Kopien 9-63<br />
Index-3<br />
LF-Einstellung 9-65<br />
Papierzufuhr Methode 9-66<br />
Tonersparstufe (EcoPrint) 9-62<br />
Drucken 5-2<br />
Bannerdruck 5-5<br />
Druckeinstellungen 5-3<br />
Hilfe 5-4<br />
Drucken aus Anwendungen 5-2<br />
Drucker 9-60<br />
konfigurieren 9-60<br />
Druckertreiber Anhang-36<br />
DSM Scan 6-32<br />
Protokoll Details 9-103<br />
Duplex 3-14, 9-63<br />
Duplexeinheit 12-36<br />
Duplexeinheit und Kassette 1 12-37<br />
Durchscheinen vermeiden 4-47, 6-25<br />
DVD 2-2<br />
E<br />
Index<br />
EcoPrint-Modus Anhang-35<br />
Drucken 9-62<br />
Ein-/Ausschaltzeit per Wochentag 3-63<br />
Einfarbige Kopien 4-38<br />
Eingabe<br />
Betreff 6-29<br />
Dateiname 4-53, 6-28<br />
Nachricht 6-29<br />
Eingangsstempel 4-36, 6-43<br />
Einschalten 2-7<br />
Einstellung Tonwertkurve 9-77<br />
Einstellungen für das Kopieren 9-44<br />
Autom. % Priorität 9-46<br />
Automatische Papierauswahl 9-46<br />
Funktionen in Basis-Karte 9-47<br />
Maximale Kopienanzahl 9-47<br />
Nächsten Auftrag reserv. 9-47<br />
Papierauswahl 9-44<br />
Randlöschung auf der Rückseite 9-44<br />
Einstellungen zum E-Mail Versand 2-28<br />
Einstellungen/Wartung 9-71<br />
Automatische Farbkorrektur 9-74<br />
Einstellung Tonwertkurve 9-77<br />
Entwicklerauffrischung 9-78<br />
Farbausrichtung (Registrierung) 9-74
Farb-Kalibrierungsintervall 9-76<br />
Flüsterbetrieb 9-74<br />
Helligkeit der Berührungsanzeige 9-73<br />
Helligkeit einstellen 9-71<br />
Hintergrundhelligkeit ändern 9-72<br />
Kalibrierung 9-77<br />
Laserscanner-Reinigung 9-78<br />
Schneller erster Ausdruck 9-78<br />
Schwarzlinienkorrektur 9-73<br />
System initialisieren 9-73<br />
Trommelauffrischung 9-72<br />
E-Mail<br />
E-Mail über Adresseingabe senden<br />
3-25<br />
E-Mail Betreff/Nachricht 6-29<br />
Embedded Web Server RX 2-26<br />
Emulation Anhang-35<br />
Auswahl 9-60<br />
Energiespar-Timer 9-81<br />
Enhanced WSD<br />
konfigurieren 9-105<br />
Enhanced WSD (SSL)<br />
konfigurieren 9-105<br />
Etiketten Anhang-19<br />
F<br />
Falteinheit Anhang-6<br />
Falteinheit (optional)<br />
Papierstau 12-51<br />
Falten 4-11<br />
Farbausrichtung (Registrierung)<br />
Automatische Korrektur 9-75<br />
Manuelle Einstellung 9-75<br />
Farbbalance 4-40<br />
Farbe<br />
Einfarbige Kopien 4-38<br />
Einstellung Tonwertkurve 9-77<br />
Farbausrichtung (Registrierung) 9-74<br />
Farbauswahl 6-23<br />
Farbbalance einstellen 4-40<br />
Farbton einstellen 4-41<br />
Farbtyp 6-45, 9-50<br />
Hintergrundhelligkeit ändern 6-22<br />
Hintergrundhelligkeit einstellen 4-45<br />
Kalibrierungsintervall 9-76<br />
Index-4<br />
Index<br />
Schnellbildanpassung einstellen 4-42<br />
Farbmodus 3-8<br />
Farbauswahl (Kopie) 9-19<br />
Farbauswahl (Senden/Speichern) 9-19<br />
Farbton einstellen 4-41<br />
Farbtyp 6-45<br />
FAX-Kit Anhang-8<br />
Fehler beseitigen 12-2<br />
Fehlerbehandlung<br />
Endbearbeitungsfehler 9-13<br />
Falsches Papier eingelegt 9-14<br />
Fehler bei Duplexdruck 9-13<br />
Fehler Heftklammern leer 9-13<br />
Fehler Heftstärke 9-13<br />
Locherbehälter voll 9-14<br />
Papiergrößenfehler 9-14<br />
Papierstau vor Heften 9-14<br />
Schräg eingezogene Originale 9-14<br />
Fehlerhafte Aufträge überspringen 9-83<br />
Fehlermeldungen 12-9<br />
Formularüberlagerung 4-25<br />
Formular speichern 7-21<br />
Freigabeknopf 1-5<br />
FTP Anhang-35<br />
FTP Empfang<br />
Protokoll Details 9-102<br />
G<br />
Gelieferte Teile 2-2<br />
Gerät 8-14<br />
Anzeige 8-14<br />
Faxkommunikation abbrechen 8-16<br />
Konfigurieren 8-15<br />
Status prüfen 8-14<br />
USB-Speicher 8-16<br />
Gigabit-Netzwerkkarte Anhang-8<br />
Graustufen Anhang-35<br />
Griffe 1-5, 1-6<br />
Großraumkassettenunterschrank (2 x<br />
1.500 Blatt) Anhang-4<br />
H<br />
Hauptschalter 1-6<br />
Hebel der rechten Abdeckung 1 1-6
Hebel der rechten Abdeckung 2 1-6<br />
Hebel der rechten Abdeckung 3 1-6<br />
Heften<br />
Heften ungleich großer Papierformate<br />
3-21<br />
Heftklammern ersetzen<br />
1.000-Blatt-Dokumenten-Finisher<br />
(Option) 11-8<br />
4.000-Blatt-Dokumenten-Finisher<br />
(Option) 11-10<br />
Heftklammernstau 12-59<br />
1.000 Blatt-Dokumenten-Finisher 12-59<br />
4.000 Blatt-Dokumenten-Finisher 12-60<br />
Heizung 12-39<br />
Helligkeit 6-19<br />
Kopie 3-10<br />
Senden 6-19<br />
Hilfe Anhang-35<br />
Hilfefunktion 3-64<br />
Hintergrundhelligkeit ändern<br />
Kopie 4-45<br />
Senden 6-22<br />
Hostname 9-98<br />
Überprüfen des Kontonamens 3-31<br />
HTTP<br />
Protokoll Details 9-102<br />
HTTPS<br />
Protokoll Details 9-102<br />
HTTP-Sicherheit<br />
konfigurieren 9-107<br />
I<br />
Innerer Job Separator Anhang-6<br />
Innerer Job Separator (JS-732) Anhang-6<br />
Inneres Fach 1-6<br />
Installation<br />
der Software 2-16<br />
unter Macintosh 2-20<br />
Windows 2-16<br />
Internet 9-92<br />
Internet Browser 3-61<br />
Internet Browser Einstellungen<br />
Browser Voreinstellungen 9-92<br />
Internet Browser Einstellungen 9-92<br />
Proxy Einstellungen 9-93<br />
Index-5<br />
Internet FAX Kit (A) Anhang-8<br />
IP-Adresse Anhang-35<br />
IPP Anhang-36<br />
IPP over SSL<br />
Protokoll Details 9-102, 9-103<br />
IPP-Sicherheit<br />
konfigurieren 9-106<br />
IPSec 9-110<br />
K<br />
Index<br />
Kabel vorbereiten 2-4<br />
Kalibrierung 9-77<br />
Kalibrierungsintervall 9-76<br />
Kassette<br />
Papier einlegen 2-33<br />
Papierformat und Medientyp 9-6<br />
Kassette 5 (optional)<br />
Papierstau 12-53<br />
Kassette 6 und 7 (optional)<br />
Papierstau 12-55<br />
Kassetten 1 bis 7 1-4<br />
Kassettenunterschrank (2 x 500 Blatt)<br />
Anhang-4<br />
Kopie Anhang-8<br />
Duplex 3-14<br />
Gruppieren/Versetzte Ausgabe 3-16<br />
Gruppiert kopieren 3-16<br />
Helligkeit 3-10<br />
konfigurieren 9-44<br />
Originale 4-2<br />
Originalvorlage 3-11<br />
Zoom 3-12<br />
Kopie Einstellungen<br />
Automatische Bilddrehung 9-45<br />
Kopie reservieren 3-18<br />
Kopie spiegeln 4-50<br />
Kopien kombinieren<br />
2-auf-1-Modus 4-15<br />
4-auf-1-Modus 4-16<br />
Seitenbegrenzungslinien 4-16<br />
Kopierbetrieb 4-1<br />
Kopiereinstellungen<br />
Papierformat für kleine Originale 9-47<br />
Kopieren mit Zoomfunktion<br />
Auto Zoom 3-12
Manueller Zoom 3-12<br />
Voreingestellte Stufen 3-12<br />
XY-Zoom 3-12<br />
Kopiervorgang unterbrechen 3-19<br />
Kostenstellen 10-22<br />
Gerätenutzung beschränken 10-26<br />
Kopien-/Druckzähler verwalten 10-26<br />
KPDL Anhang-36<br />
L<br />
Längeneinstellung 1-6, 2-33<br />
Laserscanner-Reinigung 9-78<br />
LDAP<br />
Protokoll Details 9-102<br />
LDAP Sicherheit<br />
Einstellungen 9-107<br />
Leeren der Locherbehälters (optional)<br />
1.000-Blatt-Dokumenten-Finisher<br />
(Option) 11-13<br />
4.000-Blatt-Dokumenten-Finisher<br />
(Option) 11-14<br />
Lochen 3-22<br />
Login 3-2, 10-3<br />
Lokale Autorisierung<br />
Druck-Limit 10-6<br />
Druck-Limit (Farbe) 10-6<br />
Fax-Sendebeschränkung: 10-6<br />
Kopie-Limit 10-6<br />
Kopie-Limit (Vollfarbe) 10-6<br />
Kopier-Limit (Farbe) 10-6<br />
Sendebegrenzung 10-6<br />
Speicherbegrenzung 10-6<br />
Speicherbegrenzung Box 10-6<br />
LPD<br />
Protokoll Details 9-102<br />
M<br />
Mailbox 1-4<br />
Mailbox Sorter Anhang-6<br />
Manuelles Heften Anhang-4<br />
Heftposition 9-40<br />
Manuelles Heften 9-40<br />
Maßeinheit 9-12<br />
Mehrfach-Scan<br />
Index-6<br />
Kopie 4-48<br />
Senden 6-24<br />
Memoseite 4-28<br />
N<br />
Index<br />
Nächsten Auftrag reservieren 9-47<br />
Negativkopie 4-49<br />
Neigungswinkel des Bedienfeld einstellen<br />
2-10<br />
NetBEUI Anhang-36<br />
Protokoll Details 9-102<br />
NetWare Anhang-36<br />
konfigurieren 9-103<br />
Netzwerk<br />
konfigurieren 9-98<br />
Vorbereitung 2-13<br />
Netzwerk Einstellungen<br />
Enhanced WSD 9-105<br />
Enhanced WSD (SSL) 9-105<br />
Hostname 9-98<br />
IPSec 9-110<br />
NetWare 9-103<br />
Netzwerkkarte des Geräts neu starten<br />
9-110<br />
Netzwerkschnittstelle 9-110<br />
Protokoll Details 9-102<br />
Sicherheits-Protokolle 9-105<br />
TCP/IP (IPv4) 9-99<br />
TCP/IP (IPv6) 9-100<br />
WSD Druck 9-104<br />
WSD Scannen 9-104<br />
Netzwerkkabel 2-4<br />
Anschluss 2-5<br />
Netzwerkkarte des Geräts neu starten<br />
9-110<br />
Netzwerkschnittstelle 1-5, 2-4<br />
konfigurieren 9-110<br />
O<br />
Option<br />
1.000 Blatt-Finisher Anhang-4<br />
4.000 Blatt-Finisher Anhang-4<br />
Data Security Kit Anhang-8<br />
Dokumentenablage Anhang-8
Dokumentenüberwachungs-Kit<br />
Anhang-8<br />
Falteinheit Anhang-6<br />
FAX-Kit Anhang-8<br />
Gigabit-Netzwerkkarte Anhang-8<br />
Großraumkassettenunterschrank (2 x<br />
1.500 Blatt) Anhang-4<br />
Innerer Job Separator Anhang-6<br />
Internet FAX Kit (A) Anhang-8<br />
Kassettenunterschrank (2 x 500 Blatt)<br />
Anhang-4<br />
Mailbox Sorter Anhang-6<br />
Rechter Job Separator Anhang-7<br />
Seitlicher Kassettenschrank (3 x 500<br />
Blatt)* Anhang-4<br />
Speichererweiterung Anhang-8<br />
Überblick Anhang-2<br />
Vorlageneinzug Anhang-4<br />
Zähler Anhang-7<br />
Optionale Emulationen Anhang-8<br />
Optionale Funktionen 9-116<br />
Optionale Schnittstelle 1-5<br />
Optionaler Job Separator<br />
Papierstau 12-42<br />
Optionen<br />
Seitliches Großraummagazin mit 3.000<br />
Blatt Anhang-4<br />
Original<br />
Originale anlegen 2-49<br />
Originale in den<br />
Vorlageneinzug einlegen 2-50<br />
Originalabdeckung 1-4<br />
Reinigung 11-15<br />
Originalausrichtung<br />
Automatischer Vorlageneinzug 4-9<br />
Bestätigung der Ausrichtung 9-16<br />
Kopie 4-9<br />
Senden 6-12<br />
Originale<br />
Anwenderdefiniert 9-4<br />
Automatische Erkennung 9-10<br />
Format 6-2<br />
Formatauswahl 4-2<br />
konfigurieren 9-4<br />
Kopie 4-2<br />
Originalformat<br />
Index-7<br />
Senden 6-2<br />
Originalformat-Markierungen 1-5, 2-49<br />
Originalvorlage<br />
Senden 6-18<br />
P<br />
Index<br />
Papier<br />
Anwenderdefiniert 9-5<br />
Automatische Auswahl 9-10<br />
Bevor das Papier eingelegt wird 2-32<br />
Briefumschläge einlegen 2-43<br />
Formate und Medien 2-45, Anhang-12<br />
Geeignetes Papier Anhang-14<br />
Gewicht 9-8<br />
Kassette 9-6<br />
konfigurieren 9-4<br />
Papier in die Kassetten einlegen 2-33<br />
Papier in die Universalzufuhr einlegen<br />
2-40<br />
Papierquelle für Deckblatt 9-11<br />
Papiervorrat prüfen 8-13<br />
Spezielle Papiertypen 9-11, Anhang-17<br />
Standardpapier Quelle 9-9<br />
Technische Daten Anhang-13<br />
Universalzufuhr 9-7<br />
Papierauswahl 4-3<br />
Kassette 4-3<br />
Universalzufuhr 4-4<br />
Papierbreitenführungen 1-6, 2-34<br />
Papierformat für kleine Originale 9-47<br />
Papierstau 12-25<br />
1.000 Blatt-Dokumenten-Finisher<br />
(optional) 12-45<br />
4.000 Blatt-Dokumenten-Finisher<br />
(optional) 12-46<br />
Automatischer Vorlageneinzug 12-40<br />
Falteinheit (optional) 12-51<br />
Innerhalb der rechten Abdeckung 1, 3<br />
oder 4 12-34<br />
Kassette 1 12-26<br />
Kassette 2 12-27<br />
Kassette 5 (optional) 12-53<br />
Kassette 6 und 7 (optional) 12-55<br />
Kassetten 3 und 4 12-28<br />
Optionaler Job Separator 12-42
Stauanzeigen 12-25<br />
Übergabeeinheit (optional) 12-44<br />
Universalzufuhr 12-33<br />
Vorbeugung 12-26<br />
PDF/A Anhang-36<br />
POP3 Anhang-36<br />
POP3 (E-Mail-Empfang)<br />
Protokoll Details 9-102<br />
POP3 Sicherheit (Nutzer 1)<br />
Einstellungen 9-108<br />
POP3 Sicherheit (Nutzer 2)<br />
Einstellungen 9-109<br />
POP3 Sicherheit (Nutzer 3)<br />
konfigurieren 9-109<br />
Poster 4-30<br />
PostScript Anhang-36<br />
PPM Anhang-36<br />
Produkt Library 2-2<br />
Programmtasten 3-57<br />
Aufrufen 3-58<br />
Bearbeiten und Löschen 3-59<br />
speichern 3-57<br />
Protokoll Details 9-102<br />
Prüfung für neue Ziele einblenden 9-50<br />
R<br />
RA(Stateless) Anhang-36<br />
Rand/Zentrieren 4-17<br />
Randlöschung<br />
Kopie 4-19<br />
Senden 6-26<br />
Raw Port<br />
Protokoll Details 9-103<br />
Rechte Abdeckung 1 1-6<br />
Rechte Abdeckung 2 1-6<br />
Rechte Abdeckung 3 1-6<br />
Rechter Job Separator Anhang-7<br />
Regelmäßige Pflege 11-2<br />
Heftklammern ersetzen 11-8<br />
Leeren der Locherbehälters (optional)<br />
11-12<br />
Resttonerbehälter wechseln 11-5<br />
Tonerbehälter ersetzen 11-2<br />
Reinigung<br />
Belichtungsglas 11-16<br />
Dual-Scan Bereich 11-16<br />
Index-8<br />
Index<br />
Originalabdeckung 11-15<br />
Originalabdeckung und Vorlagenglas<br />
11-15<br />
Separator 11-18<br />
Übertragungswalze 11-19<br />
Vorlagenglas 11-15<br />
Reinigungsbürste 1-5<br />
Resttonerbehälter 1-5<br />
Status 8-13<br />
Resttonerbehälteraufnahme 1-5<br />
Ruhemodus 2-10<br />
S<br />
Sättigung 4-46<br />
Scanauflösung 6-20<br />
Standardeinstellung 9-19<br />
Scannen<br />
TWAIN 6-34<br />
Schärfe<br />
Kopie 4-44<br />
Schärfe einstellen<br />
Senden 6-21<br />
Schnellbildanpassung einstellen 4-42<br />
Schnellwahl 3-60<br />
Hinzufügen 3-60<br />
Schnittstelle sperren 9-111<br />
Optionale Schnittstelle 9-111<br />
USB-Gerät 9-111<br />
USB-Host 9-111<br />
Seitenzahl 4-26<br />
Sendeeinstellungen 9-49<br />
Farbtyp 9-50<br />
Funktionen in Basis-Karte 9-49<br />
Prüfung für neue Ziele einblenden 9-50<br />
Senden und Weiterleiten 9-51<br />
Standardanzeige 9-51<br />
Ziel vor Versendung prüfen 9-49<br />
Sendeformat 6-4<br />
Sendefunktionen 6-1<br />
Senden<br />
Dateiformat 6-14<br />
Drucken 6-40<br />
E-Mail über Adresseingabe senden<br />
3-25<br />
konfigurieren 9-49<br />
Originalformat 6-2
Originalvorlage 6-18<br />
Sendeformat-Auswahl 6-4<br />
Senden an Ordner (FTP) 3-28<br />
Senden an Ordner (SMB) 3-28<br />
Speichern 6-40<br />
Senden und Weiterleiten<br />
Dateiformat 9-54<br />
Dateitrennung 9-57<br />
E-Mail Betreff 9-57<br />
Farbeinstellungen 9-53<br />
Scanauflösung 9-54<br />
Verschlüsselt in FTP senden 9-57<br />
Weiterleiten 9-51<br />
Ziel 9-52<br />
Separator<br />
Reinigung 11-18<br />
Sicherheits-Protokoll<br />
LDAP-Sicherheit 9-107<br />
SMTP-Sicherheit 9-108<br />
Sicherheitsprotokoll<br />
POP3 Sicherheit (Nutzer 1) 9-108<br />
POP3 Sicherheit (Nutzer 2) 9-109<br />
Sicherheits-Protokolle 9-105<br />
HTTP-Sicherheit 9-107<br />
IPP-Sicherheit 9-106<br />
POP3 Sicherheit (Nutzer 3) 9-109<br />
SSL 9-106<br />
SMTP Anhang-37<br />
SMTP (E-Mail-Übertr.)<br />
Protokoll Details 9-102<br />
SMTP Sicherheit<br />
Einstellungen 9-108<br />
SNMP<br />
Protokoll Details 9-102<br />
SNMPv3<br />
Protokoll Details 9-102<br />
Speichererweiterung Anhang-8<br />
Spezifikationen<br />
1.000-Blatt Finisher Anhang-29<br />
4.000-Blatt Finisher Anhang-30<br />
Allgemeine Funktionen Anhang-21<br />
Bannerzufuhr Anhang-33<br />
Druckfunktion Anhang-25<br />
Falteinheit (optional) Anhang-31<br />
Großraumkassettenunterschrank<br />
Anhang-28<br />
Index-9<br />
Index<br />
Innerer Job Separator Anhang-32<br />
Innerer Job Separator (JS-732)<br />
Anhang-32<br />
Kopierfunktion Anhang-24<br />
Locheinheit Anhang-30<br />
Mailbox Anhang-31<br />
Papierzufuhr Anhang-27<br />
Rechter Job Separator Anhang-33<br />
Scanfunktion Anhang-26<br />
Seitlicher Kassettenschrank (3 x 500<br />
Blatt) Anhang-28<br />
Seitliches Großraummagazin mit 3.000<br />
Blatt Anhang-29<br />
Seitliches Papiermagazin (500 Blatt,<br />
2 x 1.500 Blatt) Anhang-28<br />
Vorlageneinzug Anhang-27<br />
Sprache ändern 2-11, 9-2<br />
SSL<br />
konfigurieren 9-106<br />
Standard 9-17<br />
Automatische Bilddrehung 9-24<br />
Bildqualität (Dateiformat) 9-26<br />
Dateiformat 9-20, 9-21<br />
Dateinameneingabe 9-29<br />
Durchscheinen vermeiden (Kopieren)<br />
9-22<br />
Durchscheinen vermeiden (Senden/<br />
Speichern) 9-22<br />
EcoPrint 9-25<br />
E-Mail Betreff/Nachricht 9-29<br />
Farbauswahl (Kopie) 9-19<br />
Farbauswahl (Senden/Speichern) 9-19<br />
Farb-TIFF Komprimierung 9-26<br />
Grupp./Versetzte Ausgabe 9-24<br />
Hintergrundhell. (Senden/Speichern)<br />
9-22<br />
Hintergrundhelligkeit (Kopieren) 9-21<br />
Hoch kompr. PDF-Bild 9-26<br />
JPEG/TIFF Druck 9-27<br />
Mehrfach-Scan 9-28<br />
Originalausrichtung 9-17<br />
Originalvorlage (Kopieren) 9-18<br />
Originalvorlage(Send/Speich) 9-18<br />
PDF/A 9-28<br />
Randlöschung 9-23<br />
Randlöschung Rückseite 9-24
Scanauflösung 9-19<br />
Standardmäßiger Rand 9-24<br />
Tonersparstufe (EcoPrint) 9-25<br />
Wiederholungskopie 9-30<br />
XPS Seitengenauigkeit 9-28<br />
Zoom 9-23<br />
Standard-Gateway Anhang-37<br />
Status/Druck abbrechen 8-1<br />
Statusseite 9-67, Anhang-37<br />
Stromkabel<br />
Anschluss 2-6<br />
Subnetzmaske Anhang-37<br />
System<br />
Datensicherheit 9-114<br />
System initialisieren 9-97<br />
System neu starten 9-97<br />
Systemmenü 9-1<br />
Systemstempel<br />
Druckaufträge 9-32<br />
Grundlagen 9-31<br />
Sendeaufträge 9-34<br />
Speicheraufträge 9-37<br />
T<br />
Taste Eingabe 3-4<br />
Taste Kurzwahlsuche 3-4<br />
TCP/IP Anhang-37<br />
TCP/IP (IPv4) 9-99<br />
konfigurieren 2-13<br />
TCP/IP (IPv6) Anhang-34<br />
TCP/IP (IPv6)<br />
konfigurieren 9-100<br />
Technische Daten Anhang-21<br />
Textstempel 4-34, 6-42<br />
ThinPrint<br />
Protokoll Details 9-103<br />
Toner Freigabe-Hebel 1-5<br />
Tonerbehälter 1-5<br />
Tonerbefüllung prüfen 8-13<br />
Treiber einrichten<br />
TWAIN 2-23<br />
WIA 2-25<br />
TWAIN Anhang-38<br />
U<br />
Index-10<br />
Index<br />
Übertragungswalze<br />
Reinigung 11-19<br />
Universalzufuhr 1-6, Anhang-38<br />
Papierformate und Medien 2-47, 9-7<br />
Unterbrechungsmodus automatisch<br />
zurücksetzen 9-83<br />
Unterschiedlich große Originale 4-6<br />
Kopienformat 4-8<br />
Mögliche Kombinationen von Originalen<br />
4-6<br />
Senden 6-8<br />
USB Anhang-38<br />
USB-Kabel<br />
Anschluss 2-6<br />
USB-Schnittstelle 2-4<br />
USB-Schnittstellenanschluss (B1) 1-5<br />
USB-Speicher<br />
Dokumente drucken 7-23<br />
Dokumente speichern 7-25<br />
Entfernen 7-27<br />
USB-Speicher-Steckplatz (A1) 1-6<br />
USB-Speicher-Steckplatz (A2) 1-5<br />
V<br />
Verbrauchsmaterial<br />
Verbleibenden Toner- und Papiervorrat<br />
prüfen 8-13<br />
Vergrößerte Anzeige 9-117<br />
Verriegelung für Papierbreitenführungen<br />
1-6<br />
Verschlüsselt in FTP senden 6-41<br />
Vorbereitung 2-1<br />
Vorbereitung, um ein Dokument an einen<br />
PC zu senden 3-31<br />
Vordere Abdeckung 1-4<br />
Vorlageneinzug 1-5, Anhang-4,<br />
Anhang-27<br />
Vorlagenglas 1-5<br />
Originale auflegen 2-49<br />
Reinigung 11-15<br />
W<br />
WIA Anhang-38
Wiederholungskopie 4-54<br />
Ausgabe 4-55<br />
Auswählen 4-54<br />
Maximale Anzahl 4-55<br />
WSD Druck<br />
konfigurieren 9-104<br />
WSD Scan 6-30<br />
WSD Scannen<br />
konfigurieren 9-104<br />
WSD-Scan/DSM-Scan 6-30<br />
X<br />
XPS<br />
Ausdruck von Dokumenten auf dem<br />
externen USB Speicher 7-23<br />
Dateiformat 9-20<br />
Dateiformate 6-14<br />
Speichern von Dokumenten auf dem<br />
externen USB-Speicher. 7-25<br />
Z<br />
Zähler Anhang-7<br />
Zählung der<br />
gedruckten Seiten 10-30<br />
Zählung der gedruckten Seiten<br />
Abr. v. Einzelauftr. 10-31<br />
Aufträge mit unbekannter Konto-ID<br />
10-35<br />
Bericht drucken 10-34<br />
Kostenstellen gesamt 10-31<br />
Nach Papierformat 10-32<br />
Index-11<br />
Index<br />
Zähler 3-64, 10-35<br />
Zeicheneingabe Anhang-9<br />
Zentrieren 6-7<br />
Ziel 9-85<br />
Adressbuch 3-41<br />
An unterschiedliche Zieltypen senden<br />
(Rundsendung) 3-43<br />
Bearbeiten 9-89<br />
Gruppe hinzufügen 9-88<br />
Hinzufügen 9-85<br />
Kontakt hinzufügen 9-85<br />
Kurzwahl 3-43<br />
Sortierfolge des Adressbuches 9-91<br />
suchen 3-42<br />
Taste Kurzwahlsuche 3-4<br />
Zielwahltasten 3-43, 9-89<br />
Ziel auswählen 3-30, 3-41<br />
Ziel vor Versendung prüfen 9-49<br />
Zielwahltasten<br />
Bearbeiten 9-90<br />
Gespeicherte<br />
Informationen bearbeiten 9-90<br />
Gespeicherte<br />
Informationen löschen 9-90<br />
Zoommodus<br />
Kopie 6-6<br />
Senden 6-6<br />
Zubehör<br />
Optionale Emulationen Anhang-8<br />
Seitliches Papiermagazin (500 Blatt,<br />
2 x 1.500 Blatt) Anhang-4<br />
Zugriffsanzeige 9-117<br />
Zugriffsmöglichkeit Anhang-34
Index-12<br />
Index
Wir empfehlen, nur Originalverbrauchsmaterial für das Produkt zu verwenden. Bei Beschädigungen<br />
durch die Verwendung von Verbrauchsmaterial anderer Anbieter übernehmen wir keine Haftung.
<strong>TA</strong> <strong>Triumph</strong>-<strong>Adler</strong> <strong>GmbH</strong>, Ohechaussee 235, 22848 Norderstedt, Germany