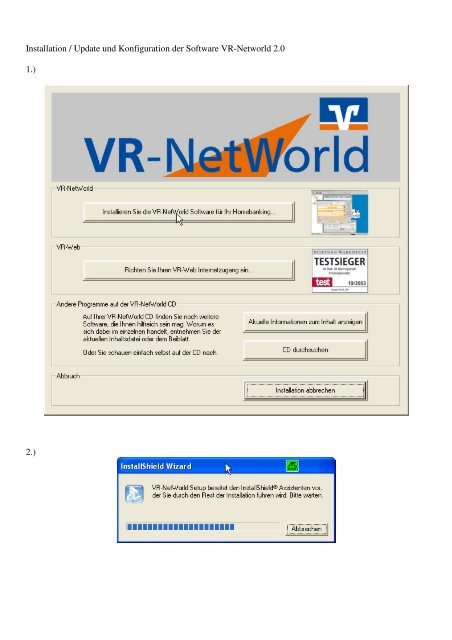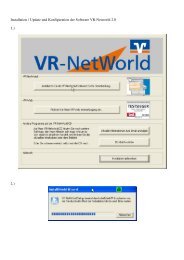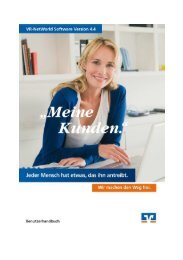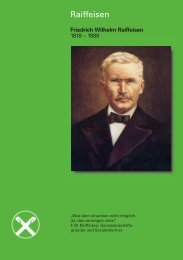Installation / Update und Konfiguration der Software VR-Networld ...
Installation / Update und Konfiguration der Software VR-Networld ...
Installation / Update und Konfiguration der Software VR-Networld ...
Erfolgreiche ePaper selbst erstellen
Machen Sie aus Ihren PDF Publikationen ein blätterbares Flipbook mit unserer einzigartigen Google optimierten e-Paper Software.
<strong>Installation</strong> / <strong>Update</strong> <strong>und</strong> <strong>Konfiguration</strong> <strong>der</strong> <strong>Software</strong> <strong>VR</strong>-<strong>Networld</strong> 2.0<br />
1.)<br />
2.)
3.)<br />
4.)
5.)<br />
6.)
7.)<br />
8.)
9.)Programm starten:<br />
10.)
11.)<br />
12.)
13.)<br />
14.)
15.)<br />
16.) Vergabe des Programm-Zugangs-Passworts
17.)<br />
18.)
19.)Programm erneut starten<br />
20.)
21.) Interneteinstellungen <strong>der</strong> <strong>Software</strong> konfigurieren<br />
22.)
23.)Internet-<strong>Update</strong><br />
Normalerweise erkennt die <strong>Software</strong> automatisch ob ein <strong>Update</strong> im Internet zur <strong>Installation</strong> bereitsteht.<br />
Wenn Sie einen entsprechenden Hinweis erhalten, folgen Sie bitte den <strong>Installation</strong>sanweisungen.<br />
Falls das automatische <strong>Update</strong> nicht starten sollte, können Sie ein <strong>Update</strong> auf zwei Arten ausführen:<br />
Variante1:<br />
1.)Internetverbindung starten.<br />
2.)C:\Programme\<strong>VR</strong>-NetWorld\ONLUPD01.EXE starten<br />
3.)Anweisungen <strong>der</strong> <strong>Installation</strong>sanweisung folgen > alles verläuft automatisch.<br />
Variante 2:<br />
1.)Laden Sie sich aus dem Bereich „<strong>Software</strong>-<strong>Update</strong>s“ unserer Homepage das <strong>Update</strong> für<br />
<strong>VR</strong>-<strong>Networld</strong>-<strong>Software</strong> auf Ihre Festplatte.<br />
2.)Klicken Sie die heruntergeladene Datei „vr_networld_update_2_05.exe“ einfach an, uns alles<br />
weitere läuft automatisch ab.<br />
24.)Nach erfolgreichem <strong>Update</strong>:<br />
Jetzt können Sie mit <strong>der</strong> <strong>Konfiguration</strong> Ihrer Bankverbindung beginnen.<br />
Je nach Vertragsabschluss gibt es zwei verschiedene <strong>Konfiguration</strong>smöglichkeiten:<br />
a) HBCI-PIN/TAN-Verfahren<br />
b) HBCI-Sicherheitsmedium-Verfahren
25.)Einrichtung des HBCI-PIN/TAN-Verfahrens<br />
<strong>Software</strong> starten > Passwort eingeben<br />
Stammdaten > Bankverbindung > neu
Bankbezeichnung eingeben (beliebig)
Name für Sicherheitsdatei eingeben (beliebig), z.B. HBCI.key
Eingaben: Bankleitzahl: 59491300<br />
Benutzerkennung: Geben Sie hier bitte die Benutzerkennung lt. Ihrem INI-Brief ein<br />
URL/IP-Adresse: hbci01.fiducia.de (auch auf Ihrem INI-Brief zu finden)
Benutzernamen eingeben (beliebig) > Wichtig wenn Sicherheitsmedium übertragen werden sollte.<br />
(z.B. <strong>Installation</strong> <strong>der</strong> <strong>Software</strong> auf einem weiteren PC)<br />
PIN erstellen > Voraussetzung: 8-stellig, einschließlich einem Son<strong>der</strong>zeichen (z.B. +, -, ...)
PIN eingeben, die zwei Schritte vorher erstellt wurde (8-stellig, incl. Einem Son<strong>der</strong>zeichen)
HASH-Werte mit INI-Brief abstimmen<br />
> Wenn übereinstimmend > „Die Werte stimmen Überein“<br />
> Wenn nicht übereinstimmend > Vorgang abbrechen <strong>und</strong> alle Eingaben nochmals<br />
überprüfen, bzw. Vorgang von neuem beginnen
INI-Brief drucken<br />
> INI-Brief vervollständigen, unterschreiben <strong>und</strong> zur Bank Weiterleiten<br />
> „Fertig stellen“<br />
Die Bank wird Ihren INI-Breif auf Richtigkeit überprüfen <strong>und</strong> anschließend Ihre<br />
HBCI-Benutzerkennung freischalten.
Benutzerkennung befindet sich z.Zt. im abgebildeten Status<br />
Synchronisierung <strong>der</strong> Bankverbindung (mindestens ein Werktag nach Einreichung des INI-Briefes an<br />
die <strong>VR</strong> Bank Saarpfalz eG
Auswahl Menüpunkt „Kontenübersicht“ > alles bereits angelegt