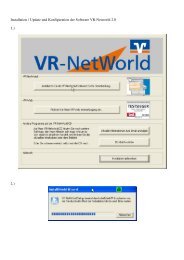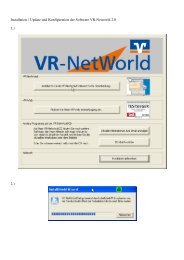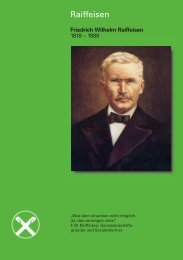Handbuch VR-NetWorld-Software 4.4 - VR Bank Saarpfalz eG
Handbuch VR-NetWorld-Software 4.4 - VR Bank Saarpfalz eG
Handbuch VR-NetWorld-Software 4.4 - VR Bank Saarpfalz eG
Sie wollen auch ein ePaper? Erhöhen Sie die Reichweite Ihrer Titel.
YUMPU macht aus Druck-PDFs automatisch weboptimierte ePaper, die Google liebt.
<strong>VR</strong>-<strong>NetWorld</strong> <strong>Software</strong><br />
Version <strong>4.4</strong><br />
Benutzerhandbuch<br />
Mit der <strong>VR</strong>-<strong>NetWorld</strong> <strong>Software</strong> haben Sie ein leistungsfähiges Programm Ihrer<br />
Volksbank Raiffeisenbank für die elektronische Abwicklung Ihrer Zahlungen. Die<br />
<strong>Software</strong> unterstützt die Legitimationsverfahren Chipkarte, Schlüsseldatei sowie<br />
PIN/TAN und gibt Ihnen damit Flexibilität. Sie können <strong>VR</strong>-<strong>NetWorld</strong> <strong>Software</strong> also für<br />
Ihr Electronic <strong>Bank</strong>ing mit jedem Kreditinstitut einsetzen, das eines dieser Verfahren<br />
anbietet.<br />
<strong>Bank</strong>geschäfte sind Vertrauenssache<br />
Bewahren Sie Ihr Sicherheitsmedium (Schlüsseldatei oder Chipkarte) bzw. Ihre<br />
Legimitationsdaten (PIN und TAN) immer an einem sicheren Ort auf. Das<br />
Sicherheitsmedium wird über eine PIN (Persönliche Identifikations-Nummer)<br />
geschützt. Halten Sie diese PIN unbedingt geheim – denn Sicherheitsmedium und<br />
PIN erlauben den uneingeschränkten Zugriff auf Ihr Konto!<br />
2
Inhaltsverzeichnis<br />
1. Der schnelle Weg zu Ihrer Online-Filiale .............................................................................................. 10<br />
1.1. Online <strong>Bank</strong>ing – transparent und einfach ................................................................................... 10<br />
1.2. <strong>Bank</strong>geschäfte abwickeln – schnell und sicher .......................................................................... 10<br />
2. Installation ............................................................................................................................................................... 11<br />
2.1. Vorbereitungen ............................................................................................................................................... 11<br />
2.1.1. Diese Systemvoraussetzungen müssen erfüllt sein ............................................................. 11<br />
2.1.2. Notwendige Rechte ................................................................................................................................. 11<br />
2.1.3. Nutzung von Chipkarten als Sicherheitsmedium ................................................................. 11<br />
2.1.4. <strong>VR</strong>-<strong>NetWorld</strong> <strong>Software</strong> und Firewalls .......................................................................................... 12<br />
2.1.5. Datenübernahme aus anderen Programmen ......................................................................... 12<br />
2.2. Sonstige Hinweise zur Installation ...................................................................................................... 13<br />
2.2.1. Unterstützte Verfahren und Sicherheitsmedien ................................................................... 13<br />
2.2.2. Arbeiten mit DTA-Dateien ................................................................................................................... 13<br />
2.3. Programm installieren und starten ..................................................................................................... 14<br />
3. Ersteinrichtung ..................................................................................................................................................... 19<br />
3.1. Einstellungen für DFÜ ................................................................................................................................. 20<br />
3.2. Einrichtung Chipkartenleser.................................................................................................................... 22<br />
3.2.1. Kartenleser verwalten ............................................................................................................................. 23<br />
3.3. Datenbestand im Netzwerk ................................................................................................................... 24<br />
3.4. Datenübernahme aus Electronic <strong>Bank</strong>ing Produkten ............................................................ 26<br />
3.5. Mandanten einrichten / Supervisor anlegen ............................................................................... 27<br />
3.6. <strong>Bank</strong>verbindung einrichten ..................................................................................................................... 29<br />
3.6.1. <strong>Bank</strong>verbindung „Auswahl Sicherheitsmedium“ .................................................................. 31<br />
3.6.2. Schlüsseldatei neu erstellen ................................................................................................................ 32<br />
3.6.3. Schlüsseldatei verwenden / erweitern......................................................................................... 36<br />
3.6.4. HBCI/FinTS Chipkarte.............................................................................................................................. 39<br />
3.6.5. <strong>VR</strong>-<strong>NetWorld</strong>-Card basic ....................................................................................................................... 40<br />
3.6.6. <strong>VR</strong>-<strong>NetWorld</strong>-Card .................................................................................................................................... 44<br />
3.6.7. PIN\TAN-Verfahren ................................................................................................................................... 48<br />
3
3.6.8. <strong>Bank</strong>verbindung ohne Sicherheitsmedium (z.B. für DTA) ............................................... 54<br />
3.7. Kontoanlage ...................................................................................................................................................... 56<br />
3.7.1. Automatische Kontoanlage ................................................................................................................ 56<br />
3.7.2. SEPA Kontoanlage .................................................................................................................................... 57<br />
3.7.3. Manuelle Kontoanlage ........................................................................................................................... 58<br />
3.8. Umsätze aktualisieren ................................................................................................................................. 61<br />
3.9. Erstanmeldung ................................................................................................................................................ 63<br />
3.9.1. Erweiterte Sicherheitseinstellungen .............................................................................................. 64<br />
4. Aufbau der <strong>VR</strong>-<strong>NetWorld</strong> <strong>Software</strong> ...................................................................................................... 66<br />
4.1. Aufbau des Menübaum (Tree) .............................................................................................................. 67<br />
4.2. Aufbau der View (Arbeitsumgebung) ............................................................................................ 68<br />
4.3. Aufbau der Menüleiste .............................................................................................................................. 69<br />
<strong>4.4</strong>. Ansichten in der <strong>VR</strong>-<strong>NetWorld</strong> <strong>Software</strong> ....................................................................................... 71<br />
5. Stammdaten anlegen und pflegen ........................................................................................................ 74<br />
5.1. Mandant einrichten ...................................................................................................................................... 74<br />
5.2. Benutzerverwaltung .................................................................................................................................... 77<br />
5.2.1. Neuen Benutzer erstellen ..................................................................................................................... 77<br />
5.2.2. Benutzer pflegen ....................................................................................................................................... 85<br />
5.3. <strong>Bank</strong>verbindung bearbeiten ................................................................................................................... 87<br />
5.3.1. HBCI/FinTS <strong>Bank</strong>verbindung mit Schlüsseldatei bearbeiten ......................................... 88<br />
5.3.2. HBCI/FinTS <strong>Bank</strong>verbindung mit Chipkarte bearbeiten .................................................. 92<br />
5.3.3. HBCI/FinTS <strong>Bank</strong>verbindung mit PIN TAN bearbeiten ..................................................... 96<br />
5.3.4. Offline <strong>Bank</strong>verbindung bearbeiten .......................................................................................... 103<br />
5.3.5. Medium austauschen ........................................................................................................................... 105<br />
5.3.6. Schlüssel/Profil wechseln.................................................................................................................... 107<br />
5.4. Konten einrichten / pflegen / verwalten .................................................................................... 111<br />
5.4.1. Kontostammdaten ................................................................................................................................ 112<br />
5.4.2. Kontoart ....................................................................................................................................................... 116<br />
5.4.3. Konto-Kategorie ..................................................................................................................................... 116<br />
5.<strong>4.4</strong>. Geschäftsvorfälle ..................................................................................................................................... 117<br />
5.4.5. Einstellungen.............................................................................................................................................. 118<br />
4
5.5. Gläubiger Identifikation .......................................................................................................................... 119<br />
5.6. SEPA Mandate .............................................................................................................................................. 121<br />
5.6.1. Erfassen von SEPA Mandaten ........................................................................................................ 123<br />
5.6.2. Bearbeiten von SEPA Mandaten .................................................................................................. 128<br />
5.6.3. Drucken und Versenden von SEPA Mandaten ................................................................... 129<br />
5.6.4. Drucken und Versenden von Anschreiben zur Umdeutung...................................... 129<br />
5.7. Zahlungsempfänger / -pflichtiger (Kontakte) ......................................................................... 130<br />
5.8. Umsatzbemerkungen .............................................................................................................................. 134<br />
5.9. Archivierung ................................................................................................................................................... 135<br />
6. Aufträge ................................................................................................................................................................ 137<br />
6.1. Überweisungen ............................................................................................................................................ 137<br />
6.1.1. Überweisungen (national) ................................................................................................................ 138<br />
6.1.2. Umbuchung................................................................................................................................................ 141<br />
6.1.3. €uro-Überweisungen (SEPA) .......................................................................................................... 142<br />
6.2. Lastschriften ................................................................................................................................................... 144<br />
6.2.1. Lastschriften (national)........................................................................................................................ 144<br />
6.2.2. €uro-Lastschrift (SEPA) ....................................................................................................................... 145<br />
6.3. EU-Standardüberweisung ..................................................................................................................... 148<br />
6.4. Laden Prepaid-Karte ................................................................................................................................. 151<br />
6.5. Terminierte Aufträge - programm- und bankverwaltet ................................................... 153<br />
6.5.1. Terminierte Aufträge programmverwaltet ........................................................................... 154<br />
6.5.2. Terminierte Aufträge bankverwaltet ......................................................................................... 155<br />
6.5.3. <strong>Bank</strong>verwaltete terminierte Aufträge Löschen oder Ändern................................... 156<br />
6.6. Daueraufträge............................................................................................................................................... 158<br />
6.6.1. Daueraufträge programmverwaltet .......................................................................................... 159<br />
6.6.2. Daueraufträge bankverwaltet ....................................................................................................... 162<br />
6.7. Auftragsvorlagen ........................................................................................................................................ 164<br />
6.7.1. Erfassen von Auftragsvorlagen ...................................................................................................... 164<br />
6.7.2. Ändern von Auftragsvorlagen ....................................................................................................... 166<br />
6.7.3. Auftragsvorlagen verwenden ........................................................................................................ 167<br />
6.8. Massenänderung......................................................................................................................................... 168<br />
5
6.9. Rechnungsdetails aus der Zwischenablage übernehmen. ............................................... 178<br />
6.10. Sonderfunktionen ...................................................................................................................................... 180<br />
6.10.1. Skonto ............................................................................................................................................................ 180<br />
6.10.2. Mehrwertsteuer ...................................................................................................................................... 181<br />
6.10.3. Textautomatik - Verwendungszweck ....................................................................................... 182<br />
6.10.4. FIBU-Nr. ......................................................................................................................................................... 185<br />
6.11. Ausgangskorb ............................................................................................................................................... 186<br />
6.11.1. Aufträge aktivieren / deaktivieren .............................................................................................. 186<br />
6.11.2. Aufträge im Ausgangskorb versenden .................................................................................... 187<br />
6.11.3. Versenden mit einem Zwei-Schritt-TAN-Verfahren .......................................................... 189<br />
6.11.4. Sammelaufträge ...................................................................................................................................... 190<br />
6.11.5. Aktive Aufträge – deaktivieren ..................................................................................................... 194<br />
7. Konvertierung von DTA nach SEPA..................................................................................................... 195<br />
7.1. Konvertierung von Aufträgen aus dem internen Datenbestand ............................... 195<br />
7.2. Konvertierung von Aufträgen in DTA Dateien........................................................................ 197<br />
7.3. Konvertierung von Aufträgen im freien Format.................................................................... 200<br />
8. Elektronischer Kontoauszug .................................................................................................................... 204<br />
8.1. Einstellungen zum elektronischen Kontoauszug ................................................................... 204<br />
8.1.1. Globale Einstellungen .......................................................................................................................... 205<br />
8.1.2. Kontospezifische Vorgaben ............................................................................................................. 206<br />
8.2. Abruf von elektronischen Kontoauszügen ................................................................................ 207<br />
8.2.1. Manueller Abruf der elektronischen Kontoauszügen .................................................... 207<br />
8.2.2. Abruf von historischen Kontoauszügen .................................................................................. 207<br />
8.2.3. Automatischer Abruf der elektronischen Kontoauszüge ............................................ 208<br />
8.3. Quittieren von elektronischen Kontoauszügen ...................................................................... 209<br />
8.3.1. Manuelle Quittierung .......................................................................................................................... 209<br />
8.3.2. Automatische Quittierung ............................................................................................................... 209<br />
8.4. Anzeige von elektronischen Kontoauszügen .......................................................................... 210<br />
8.5. Details zu den elektronischen Kontoauszügen ....................................................................... 211<br />
9. Auswahl erstellen / filtern ......................................................................................................................... 212<br />
9.1. Auswahl erstellen – Ansicht: Umsätze .......................................................................................... 212<br />
6
9.2. Auswahl erstellen – Ansicht: Überweisungen ......................................................................... 215<br />
9.3. Auswahlregeln – Vordefinierte .......................................................................................................... 216<br />
9.3.1. Auswahlregeln - Standard ................................................................................................................ 216<br />
9.3.2. Auswahlregeln – Benutzerdefiniert ........................................................................................... 216<br />
10. Kategorisierung von Umsätzen ............................................................................................................. 219<br />
10.1. Erstellen von Kategorien ........................................................................................................................ 219<br />
10.2. Automatische Kategorisierung .......................................................................................................... 220<br />
10.2.1. Erstellen und Zuordnen von Regeln ........................................................................................... 220<br />
10.2.2. Regeln aus Umsatz ................................................................................................................................. 222<br />
10.3. Kategorien manuell zuordnen ........................................................................................................... 223<br />
10.4. Splittbuchung ................................................................................................................................................ 224<br />
11. Datenträgeraustausch .................................................................................................................................. 226<br />
11.1. Übernahme von Aufträgen von einem externen Datenträger ................................... 226<br />
11.1.1. DTA-Datei importieren ........................................................................................................................ 227<br />
11.1.2. SEPA-Datei importieren...................................................................................................................... 228<br />
11.1.3. DTA-Datei zur Übertragung einlesen ........................................................................................ 229<br />
11.1.4. SEPA-Datei zur Übertragung einlesen ...................................................................................... 230<br />
11.2. Ausgabe von Aufträgen auf einem Datenträger .................................................................. 231<br />
11.2.1. DTA-Datei erstellen ................................................................................................................................ 231<br />
11.2.2. SEPA Datei erstellen .............................................................................................................................. 234<br />
11.3. Sonderfunktionen Datenträgeraustausch .................................................................................. 236<br />
11.3.1. DTA-Datei anzeigen .............................................................................................................................. 236<br />
11.3.2. DTA-Datei prüfen .................................................................................................................................... 236<br />
11.3.3. SEPA-Datei prüfen ................................................................................................................................. 237<br />
12. Export / Import ................................................................................................................................................ 238<br />
12.1. Export ................................................................................................................................................................. 238<br />
12.1.1. Schnellexport - Export aus der aktiven Ansicht ................................................................. 238<br />
12.1.2. Erweiterter Export ................................................................................................................................. 239<br />
12.2. Import................................................................................................................................................................. 240<br />
12.2.1. Import aus anderen ZV-Programmen ....................................................................................... 240<br />
12.2.2. Import von MT 940 - Dateien ........................................................................................................ 240<br />
7
12.2.3. Import Zahlungsempfänger/-pflichtige ................................................................................... 241<br />
12.2.4. Import Aufträge ...................................................................................................................................... 246<br />
13. Datenübernahme aus ZV-Programmen ........................................................................................... 251<br />
13.1. Übernahme aus GENO lite ZV, Home cash oder Profi cash ............................................ 251<br />
13.2. Übernahme aus GENO light (IZV Compact) ............................................................................. 254<br />
14. Einstellungen ...................................................................................................................................................... 256<br />
14.1. Anzeige ............................................................................................................................................................. 256<br />
14.2. Aufträge ........................................................................................................................................................... 261<br />
14.3. Sendevorgang ............................................................................................................................................... 268<br />
1<strong>4.4</strong>. Verbindungen ............................................................................................................................................... 270<br />
14.5. Erweiterte Einstellungen ........................................................................................................................ 273<br />
14.6. Netzwerk Datenbestand ....................................................................................................................... 278<br />
15. Symbole in der <strong>VR</strong>-<strong>NetWorld</strong> <strong>Software</strong> ........................................................................................... 279<br />
15.1. Symbole in der Arbeitsumgebung <strong>Bank</strong>verbindungen..................................................... 279<br />
15.2. Symbole in der Arbeitsumgebung Konten ............................................................................... 280<br />
15.3. Symbole in der Arbeitsumgebung Aufträge ........................................................................... 281<br />
15.4. Symbole in der Arbeitsumgebung Ausgangskorb ............................................................... 284<br />
16. Hintergrundinformationen ....................................................................................................................... 287<br />
16.1. SEPA (Single Euro Payments Area) .................................................................................................. 287<br />
16.1.1. Einheitlicher Euro-Zahlungsverkehrsraum – SEPA ............................................................ 287<br />
16.1.2. Neue SEPA-Produkte............................................................................................................................ 288<br />
16.1.3. Vorteile von SEPA ................................................................................................................................... 288<br />
16.1.4. Anwendungsbereich ............................................................................................................................ 289<br />
16.1.5. Historie / Umsetzung ........................................................................................................................... 290<br />
16.2. Proxys.................................................................................................................................................................. 291<br />
16.3. Erweiterte Sicherheitseinstellungen ............................................................................................... 292<br />
16.3.1. Identität der <strong>VR</strong>-<strong>NetWorld</strong> <strong>Software</strong> ........................................................................................ 292<br />
16.3.2. Schutz vor dem Auslesen von sensiblen Informationen ............................................... 293<br />
17. Fallbeispiele.......................................................................................................................................................... 294<br />
17.1. Kontonummernänderung bei Fusionen ...................................................................................... 294<br />
17.2. Wechsel einer auslaufenden <strong>VR</strong>-<strong>NetWorld</strong>-Card .................................................................... 296<br />
8
17.3. Konto löschen ............................................................................................................................................... 300<br />
17.4. Ungenutzte Konten „ausblenden“ .................................................................................................. 301<br />
18. Glossar .................................................................................................................................................................... 304<br />
9
1. Der schnelle Weg zu Ihrer Online-Filiale<br />
<strong>Bank</strong>geschäfte erledigen, das geht am bequemsten von Zuhause aus. Mit Ihrem PC<br />
sind Sie unabhängig von Öffnungszeiten und sparen den Weg zur Filiale. Das ist<br />
praktisch und verschafft Ihnen mehr Unabhängigkeit, Flexibilität und Freiraum.<br />
Entscheidend dabei ist, dass Sie auch am PC alle Zahlungsvorgänge und<br />
Kontobewegungen jederzeit im Blick haben. Dafür sorgt die <strong>VR</strong>-<strong>NetWorld</strong> <strong>Software</strong>,<br />
die das schnelle und sichere Abwickeln über das Internet ermöglicht.<br />
1.1. Online <strong>Bank</strong>ing – transparent und einfach<br />
Mit der <strong>VR</strong>-<strong>NetWorld</strong> <strong>Software</strong> haben Sie den direkten Draht zu Ihrem Konto. Von zu<br />
Hause aus können Sie Überweisungen und Lastschriften sofort oder zu einem<br />
bestimmten Termin ausführen lassen. Sie richten einen neuen Dauerauftrag ein oder<br />
ändern den Bestehenden. Transferieren Sie Zahlungen ins europäische Ausland? Auch<br />
diese für Sie günstigen EU-Standardüberweisungen und die neuen €uro<br />
Überweisungen (SEPA) gehen einfach und bequem. Für den nötigen Überblick<br />
sorgen immer aktuelle Übersichten zu allen verfügbaren Konten und<br />
Abfragefunktionen, mit deren Hilfe Sie Kontoumsätze und Salden verfolgen können.<br />
Auch wenn mehrere Personen von Ihrem PC aus ihren Online-Zahlungsverkehr<br />
abwickeln möchten, bietet Ihnen die <strong>VR</strong>-<strong>NetWorld</strong> <strong>Software</strong> die nötigen<br />
Voraussetzungen.<br />
1.2. <strong>Bank</strong>geschäfte abwickeln – schnell und sicher<br />
Mit der <strong>VR</strong>-<strong>NetWorld</strong> <strong>Software</strong> können Sie Ihre <strong>Bank</strong>geschäfte schnell, unkompliziert<br />
und vor allem sicher abwickeln. Denn die Unterstützung der verschiedenen<br />
Legitimationsverfahren Chipkarte, Schlüsseldatei sowie PIN (Persönliche<br />
Identifikations-Nummer) und TAN (Transaktionsnummer) gibt Ihnen die Flexibilität,<br />
die Sie sich beim Online-Zahlungsverkehr wünschen. Sie brauchen nur noch die<br />
beiliegende CD-ROM in das CD-ROM Laufwerk Ihres PC legen, und schon kann’s<br />
losgehen.<br />
10
2. Installation<br />
2.1. Vorbereitungen<br />
In den folgenden Abschnitten, finden Sie wichtige Hinweise, die Sie eventuell vor der<br />
Installation beachten sollten. Lesen Sie die folgenden Hinweise daher vor der<br />
Installation der <strong>VR</strong>-<strong>NetWorld</strong> <strong>Software</strong> sorgfältig durch.<br />
2.1.1. Diese Systemvoraussetzungen müssen erfüllt sein<br />
Für die <strong>VR</strong>-<strong>NetWorld</strong> <strong>Software</strong> genügt ein aktueller marktüblich ausgestatteter<br />
Windows-PC. Prüfen Sie aber vorsichtshalber, ob Ihr PC diese Anforderungen erfüllt:<br />
Unterstützt wird der Betrieb unter den aktuellen Windowsbetriebssystemen (32<br />
Bit und 64 Bit), Windows XP, Windows Vista, Windows 7 und Windows 8<br />
CD-ROM Laufwerk<br />
Eingerichtete Internet-Verbindung<br />
Je nach genutztem Sicherheitsmedium\-verfahren zusätzlich:<br />
o Bei Verwendung einer Schlüsseldatei ein Wechsellaufwerk (z. B. USB-Stick)<br />
oder<br />
o bei Nutzung einer Chipkarte einen eingerichteten Chipkartenleser der<br />
mindestens die Sicherheitsklasse 2 erfüllt (die Nutzung eines SECODERs wird<br />
empfohlen).<br />
2.1.2. Notwendige Rechte<br />
Zur Installation der <strong>VR</strong>-<strong>NetWorld</strong> <strong>Software</strong> benötigen Sie Administratorrechte. Sollten<br />
Sie der einzige Windowsnutzer sein, werden Sie diese Rechte in der Regel besitzen.<br />
Im anderen Fall stellen sie bitte sicher, dass diese Rechte zur Installation vorhanden<br />
sind. Nach erfolgreicher Installation können Sie die <strong>VR</strong>-<strong>NetWorld</strong> <strong>Software</strong><br />
anschließend mit eingeschränkten Benutzerrechten verwenden.<br />
2.1.3. Nutzung von Chipkarten als Sicherheitsmedium<br />
Möchten Sie als Sicherheitsmedium eine Chipkarte einsetzen, so installieren Sie zuerst<br />
den Chipkartenleser und danach die <strong>VR</strong>-<strong>NetWorld</strong> <strong>Software</strong>.<br />
Halten Sie Ihre PIN für den Zugriff auf Ihre Chipkarte bereit. Ist Ihre <strong>VR</strong>-<strong>NetWorld</strong>-<br />
Card oder Ihre <strong>VR</strong>-<strong>NetWorld</strong>-Card basic noch mit einer Transport-PIN gesichert sein,<br />
sollten Sie sich vor der Einrichtung bereits eine neue 6 bis 8-stellige persönliche HBCI-<br />
PIN überlegen.<br />
Beachten Sie, dass die <strong>VR</strong>-<strong>NetWorld</strong> <strong>Software</strong> ausschließlich Chipkartenleser mit<br />
sicherer PIN–Eingabe der Sicherheitsklassen 2 und 3 unterstützt.<br />
11
2.1.4. <strong>VR</strong>-<strong>NetWorld</strong> <strong>Software</strong> und Firewalls<br />
Für die Kommunikation mit der <strong>Bank</strong> und für die automatische<br />
Programmaktualisierung benötigt die <strong>VR</strong>-<strong>NetWorld</strong> <strong>Software</strong> einen Internetzugang.<br />
Sollten Sie den Internetzugang mit einer Firewall schützen, sollten die folgenden<br />
Freigaben in der Firewall gesetzt werden:<br />
Applikations-Firewall<br />
Verwaltet die verwendete Firewall die Freigaben auf Programmebene muss für die<br />
folgenden Programme der Zugriff gestattet werden:<br />
<strong>VR</strong>Update.exe<br />
<strong>VR</strong><strong>NetWorld</strong>.exe<br />
Firewalls auf Portebene<br />
Gestattet es ihre Firewall auf Portebene die Freigaben für das Internet zu erteilen,<br />
müssen für die automatische Programmaktualisierung und je nach verwendetem<br />
Übertragungsverfahren die folgenden Ports frei gegeben sein:<br />
Port 80 für die Programmaktualisierung<br />
Port 443 für HBCI/FinTS <strong>Bank</strong>verbindungen mit PIN/TAN<br />
Port 3000 für HBCI/FinTS <strong>Bank</strong>verbindungen mit einer<br />
Schlüsseldatei<br />
oder Chipkarte<br />
Der Verbindungsaufbau erfolgt immer ausgehend von der <strong>VR</strong>-<strong>NetWorld</strong> <strong>Software</strong>. Es<br />
wird keine eingehende Verbindung erwartet!<br />
Hinweis:<br />
Einige Firewalls blockieren nach einer Programmaktualisierung den Internetzugang<br />
für aktualisierte Programme. Kontrollieren Sie daher ggf. nach einem<br />
Programmupdate die Freigaben in der Firewall.<br />
2.1.5. Datenübernahme aus anderen Programmen<br />
Die <strong>VR</strong>-<strong>NetWorld</strong> <strong>Software</strong> unterstützt die Datenübernahme aus den<br />
genossenschaftlichen Programmen GENO lite ZV, Home cash light, Home cash, Profi<br />
cash und GENO light (IZV Compact). Bei der Datenübernahme aus GENO light<br />
werden Informationen zu Konten, Umsätzen, Aufträgen, Zahlungsempfängern und<br />
Zahlungspflichtigen übernommen. Bei den Produkten GENO lite ZV, Home cash und<br />
Profi cash wird zusätzlich die Übernahme von Mandanten/Firmen und Benutzern (nur<br />
GENO lite) unterstützt.<br />
Möchten Sie Daten aus den oben genannten Produkten übernehmen, sollten Sie vor<br />
der Ersteinrichtung der <strong>VR</strong>-<strong>NetWorld</strong> <strong>Software</strong> im Kapitel 13 Datenübernahme aus<br />
ZV-Programmen durchlesen.<br />
12
2.2. Sonstige Hinweise zur Installation<br />
Im Folgenden finden Sie zusätzliche nützliche Hinweise, die Ihnen bei der Installation<br />
der <strong>VR</strong>-<strong>NetWorld</strong> <strong>Software</strong> hilfreich sein können.<br />
2.2.1. Unterstützte Verfahren und Sicherheitsmedien<br />
Die <strong>VR</strong>-<strong>NetWorld</strong> <strong>Software</strong> unterstützt für die sichere Kommunikation mit Ihrer <strong>Bank</strong><br />
HBCI/FinTS in den Versionen 2.01, 2.1, 2.2 und 3.0. Die folgenden Verfahren und<br />
Sicherheitsmedien können Sie verwenden:<br />
Schlüsseldatei (Diskette)<br />
Chipkarte<br />
o unpersonalisierte RSA-Chipkarte (z.B. die <strong>VR</strong>-<strong>NetWorld</strong> Card basic)<br />
o personalisierte RSA-Chipkarte (z.B. die <strong>VR</strong>-<strong>NetWorld</strong> Card)<br />
o DES-Chipkarte<br />
Pin/TAN<br />
o Einschrittverfahren (z.B. TAN-Bogen, Sm@rt TAN, usw.)<br />
o Zweischrittverfahren (z.B. mobile TAN, Sm@rt TAN plus, indizierte TAN,<br />
usw.)<br />
2.2.2. Arbeiten mit DTA-Dateien<br />
Möchten Sie die <strong>VR</strong>-<strong>NetWorld</strong> <strong>Software</strong> ausschließlich zur Auftragseinreichung mit<br />
Hilfe von DTA Dateien nutzen, müssen Sie dennoch eine <strong>Bank</strong>verbindung einrichten.<br />
Wählen Sie bei der Anlage einer <strong>Bank</strong>verbindung die Option „kein Sicherheitsmedium<br />
(offline arbeiten)“ Details zur Einrichtung der <strong>Bank</strong>verbindung finden Sie im Kapitel<br />
3.6 <strong>Bank</strong>verbindung einrichten.<br />
13
2.3. Programm installieren und starten<br />
Vor der Installation der <strong>VR</strong>-<strong>NetWorld</strong> <strong>Software</strong> sollten Sie zunächst alle offenen<br />
Programme schließen.<br />
Legen Sie anschließend die <strong>VR</strong>-<strong>NetWorld</strong> <strong>Software</strong>-CD in Ihr CD-ROM-Laufwerk.<br />
Wenn das Installationsprogramm nicht selbstständig startet, öffnen Sie die Datei<br />
„Autostart.exe“ aus dem Hauptverzeichnis der CD-ROM.<br />
In dem sich nun öffnenden Fenster können Sie wählen, ob Sie zuerst einen<br />
Internetzugang über <strong>VR</strong>-Web oder direkt die <strong>VR</strong>-<strong>NetWorld</strong> <strong>Software</strong> installieren<br />
wollen. Nach einem Klick auf den Button „Installieren Sie die <strong>VR</strong>-<strong>NetWorld</strong> <strong>Software</strong><br />
für Ihr Homebanking …“ startet die Installation.<br />
14
Anschließend werden Sie noch aufgefordert, die <strong>Bank</strong>leitzahl Ihrer Volksbank oder<br />
Raiffeisenbank anzugeben, von der Sie die <strong>VR</strong>-<strong>NetWorld</strong> <strong>Software</strong> erhalten haben.<br />
Diese Abfrage dient ausschließlich dazu, Informationen, die Ihre <strong>Bank</strong> für Sie auf der<br />
Installations-CD-ROM hinterlegt hat wie z.B. die Telefonnummer einer Hotline, oder<br />
eine E-Mailadresse zur Kontaktaufnahme, in Ihre Installation zu übernehmen.<br />
Zunächst erhalten Sie nochmals den Hinweis mit der Bitte, alle Windows-Programme<br />
vor dem Start der Installation zu beenden. Danach klicken Sie auf „Weiter “.<br />
15
Nachdem Sie die Lizenzvereinbarung gelesen haben und sofern Sie mit dieser<br />
einverstanden sind, klicken Sie auf „Ja “, um die Installation fortzusetzen.<br />
Hier werden Sie aufgefordert, einen Zielpfad für den Ordner auszuwählen, in dem<br />
das Programm installiert werden soll. Klicken Sie auf „Weiter“ und das Programm wird<br />
in den vorgegebenen Ordner „C:\Programme\<strong>VR</strong>-<strong>NetWorld</strong>“ installiert.<br />
16
<strong>VR</strong>-<strong>NetWorld</strong><br />
System<br />
Hier haben Sie die Möglichkeit, dem Programmordner „<strong>VR</strong>-<strong>NetWorld</strong>“ einen neuen<br />
Namen zu geben. Klicken Sie auf „Weiter“, um mit der Installation fortzufahren.<br />
Warten Sie, bis die <strong>VR</strong>-<strong>NetWorld</strong> <strong>Software</strong> die Installation abgeschlossen hat.<br />
17
Nach Abschluss der Installation klicken Sie auf „Fertigstellen“.<br />
Herzlichen Glückwunsch! Sie haben jetzt die <strong>VR</strong>-<strong>NetWorld</strong> <strong>Software</strong> erfolgreich<br />
installiert. Wie Sie Ihre <strong>Bank</strong>verbindung und Konten einrichten, erfahren Sie im<br />
folgenden Kapitel 3. Ersteinrichtung<br />
18
3. Ersteinrichtung<br />
Beim ersten Aufruf öffnet sich der Ersteinrichtungsassistent. Der Assistent führt Sie<br />
auf Wunsch Schritt für Schritt durch alle notwendigen Eingaben – von der Auswahl<br />
des Internetzugangs über die Einrichtung verschiedener Benutzer bis zur<br />
Kontoanlage. Die nachfolgende Anleitung (hinterlegt mit entsprechenden<br />
Screenshots) führt Sie Schritt für Schritt durch den Einrichtungsassistenten.<br />
Nach dem Doppelklick auf das Programmicon „<strong>VR</strong>-<strong>NetWorld</strong>“ gelangen Sie auf die<br />
Willkommensseite. Klicken Sie auf „Weiter“, um mit dem Programmstart fortzufahren.<br />
19
3.1. Einstellungen für DFÜ<br />
Sie werden aufgefordert, eine Verbindungsart zu wählen. In der Regel sollten Sie die<br />
Verbindungsart „Windows Einstellungen (Internet Optionen)" verwenden. Möchten<br />
Sie die Verbindung über einen speziellen DFÜ-Zugang aufbauen, dann wählen Sie die<br />
Option „DFÜ-Netzwerk verwenden“.<br />
Klicken Sie auf „Weiter“.<br />
20
Erfolgt der Internetzugang über ein Netzwerk unter Verwendung eines Proxy,<br />
können Sie die Proxyeinstellungen im folgenden Fenster kontrollieren. Die <strong>VR</strong>-<br />
<strong>NetWorld</strong> <strong>Software</strong> verwendet die im Betriebssystem hinterlegten Einstellungen für<br />
den Zugang über einen Proxy, so dass in der Regel eine manuelle Anpassung der<br />
Einstellungen nicht notwendig ist.<br />
Sollten Sie sich nicht sicher sein, ob die Einstellungen stimmen, sollten Sie im Zweifel<br />
einen Verantwortlichen für das Netzwerk hinzuholen.<br />
Hinweis:<br />
Die Möglichkeit einen Internetzugang über einen Proxy-Server zu nutzen, besteht<br />
nur, wenn zuvor bei der Verbindungsart „Windows Einstellungen (Internet Optionen)<br />
verwenden“ ausgewählt haben. Detailinformationen zu der Verwendung eines Proxy<br />
finden Sie im Kapitel 16.2 Proxys dieses <strong>Handbuch</strong>es nach.<br />
21
3.2. Einrichtung Chipkartenleser<br />
Verwenden Sie als Sicherheitsmedium eine HBCI/FinTS Chipkarte, haben Sie die<br />
Möglichkeit, einen Kartenleser für den Zugriff auf diese Karte einzurichten und den<br />
Zugriff auf die Karte zu testen. Ansonsten klicken Sie auf „Weiter“.<br />
Hinweis:<br />
Die separate Einrichtung eines Chipkartenlesers in der <strong>VR</strong>-<strong>NetWorld</strong> <strong>Software</strong> ist in<br />
der Regel nicht notwendig. Bei der Installation eines Chipkartenlesers werden durch<br />
diesen Informationen zur automatischen Konfiguration erzeugt, die die <strong>VR</strong>-<strong>NetWorld</strong><br />
<strong>Software</strong> übernimmt. Installieren Sie daher zuerst den Chipkartenleser und setzen<br />
dann die Einrichtung der <strong>VR</strong>-<strong>NetWorld</strong> <strong>Software</strong> fort.<br />
22
3.2.1. Kartenleser verwalten<br />
In der Kartenleserverwaltung haben Sie folgende Möglichkeiten:<br />
Kartenleser verwenden<br />
Sollten Sie mehrere Chipkartenleser eingerichtet haben, können Sie hier<br />
festlegen, welchen Kartenleser Sie aktiv verwenden wollen.<br />
Eigenschaften<br />
Unter Eigenschaften können Sie die hinterlegten Einstellungen für den<br />
ausgewählten Kartenleser einsehen und ggf. anpassen.<br />
Testen<br />
Um zu testen, ob der Kartenleser mit den Vorgegebenen Einstellungen<br />
angesprochen werden kann, können Sie einen Basistest durchführen lassen.<br />
Manuell hinzufügen<br />
Sollte die automatische Konfiguration wider Erwarten nicht funktioniert haben,<br />
können Sie die Angaben zum Kartenleser und der zu verwendenden Dateien<br />
auch manuell erfassen.<br />
Nach Vorgabe hinzufügen<br />
Für eine Auswahl an Kartenlesern sind in der <strong>VR</strong>-<strong>NetWorld</strong> <strong>Software</strong> Vorgaben<br />
einer Standardinstallation für das manuelle hinzufügen hinterlegt<br />
Löschen<br />
Mit „Löschen“ können Sie den ausgewählten Eintrag aus der Liste entfernen.<br />
Beachten Sie, dass nur der Eintrag entfernt wird. Um den Kartenleser komplett<br />
aus Ihrem System zu entfernen, nutzen Sie bitte die Deinstallationsroutine des<br />
Chipkartenlesers.<br />
23
3.3. Datenbestand im Netzwerk<br />
Die <strong>VR</strong>-<strong>NetWorld</strong> <strong>Software</strong> ist netzwerkfähig. Das heißt, Sie haben die Möglichkeit,<br />
einen Datenbestand zentral in einem Netzwerk zu speichern und diesen gemeinsam<br />
mit anderen Clients zu verwenden.<br />
Möchten Sie einen im Netzwerk bereitstehenden Datenbestand verwenden, so<br />
wählen Sie „Ja“ und klicken anschließend auf „Weiter“.<br />
In der Regel werden Sie ausschließlich einen lokalen Datenbestand verwenden.<br />
Wählen Sie dazu „Nein“ und klicken anschließend auf „Weiter“.<br />
Hinweis:<br />
Sie haben auch später noch die Möglichkeit einen Netzwerkdatenbestand in Ihre<br />
Installation einzubinden oder einen neuen Datenbestand anzulegen.<br />
24
Wollten Sie im vorherigen Fenster einen vorhandenen Datenbestand im Netzwerk<br />
verwenden´, können Sie jetzt den gewünschten Datenbestand auswählen.<br />
Wenn Sie die Pfadangabe zum Datenbestand im Netzwerk kennen, können Sie diese<br />
in das Feld „Pfad“ direkt eingeben. Im anderen Fall öffnet sich nach einem Mausklick<br />
auf den Button „…“ ein Windowsdialog, der Ihnen hilft, den Datenbestand im<br />
Netzwerk zu finden.<br />
Um Ihnen die Identifizierung der verwendeten Datenbestände bei der Anmeldung zu<br />
erleichtern, vergeben Sie zusätzlich eine eindeutige Bezeichnung.<br />
25
3.4. Datenübernahme aus Electronic <strong>Bank</strong>ing Produkten<br />
Die <strong>VR</strong>-<strong>NetWorld</strong> <strong>Software</strong> bietet Ihnen die Möglichkeit eines Datenimports aus<br />
verschiedenen Electronic <strong>Bank</strong>ing Produkten Ihrer Volks- und Raiffeisenbanken.<br />
Klicken Sie auf „Weiter“, wenn Sie keine Daten zu importieren haben.<br />
Hinweis:<br />
Auf die Übernahme von Daten aus anderen ZV-Programmen wird im Kapitel 13<br />
Datenübernahme aus ZV-Programmen dieses <strong>Handbuch</strong>es noch detailliert<br />
eingegangen.<br />
26
3.5. Mandanten einrichten / Supervisor anlegen<br />
Die <strong>VR</strong>-<strong>NetWorld</strong> <strong>Software</strong> ist mandantenfähig. Damit bietet Ihnen die <strong>Software</strong> die<br />
Möglichkeit, Datenbestände und den Zugriff auf diese Bestände getrennt<br />
voneinander einzurichten.<br />
Mit der Verwendung von Mandanten können Sie z.B. private Datenbestände von<br />
denen einer Vereinsverwaltung voneinander getrennt halten.<br />
Der Standardfall wird sein, dass Sie nur einen Mandanten nutzen.<br />
Sie können die Einstellung „Mandantenfähigkeit“ auch später noch in den<br />
Einstellungen vornehmen.<br />
Details zur Anlage oder Bearbeitung von Mandanten finden Sie im Kapitel 5.1<br />
Mandant einrichten<br />
Klicken Sie auf „Weiter“.<br />
27
Im nächsten Schritt wird automatisch der Benutzer „Supervisor“ in der <strong>VR</strong>-<strong>NetWorld</strong><br />
<strong>Software</strong> angelegt. Dieser Benutzer besitzt sämtliche Rechte im Programm.<br />
Vergeben Sie dem Supervisor ein selbst gewähltes Kennwort. Das Kennwort muss<br />
mindestens 4 Zeichen lang sein.<br />
Hinweis:<br />
Merken Sie sich das Kennwort gut. Ohne dieses Kennwort haben Sie keinen Zugriff<br />
auf Ihre Daten! Halten Sie Ihr Kennwort unbedingt geheim.<br />
Das Supervisor Kennwort kann nicht wieder hergestellt werden!<br />
Sie haben auch die Möglichkeit weitere Benutzer anzulegen. Details hierzu finden Sie<br />
im Kapitel 5.2.1 Neuen Benutzer erstellen.<br />
Klicken Sie auf „Weiter“.<br />
28
3.6. <strong>Bank</strong>verbindung einrichten<br />
Sie können jetzt eine <strong>Bank</strong>verbindung einrichten. Die <strong>Bank</strong>verbindung ist das zentrale<br />
Element für den Zugang zu Ihrer <strong>Bank</strong>! Sie definiert die Übertragungswege und das<br />
verwendete Sicherheitsmedium. Zusätzlich sind in der <strong>Bank</strong>verbindung die<br />
Geschäftsvorfälle hinterlegt, die Ihre <strong>Bank</strong> mit der gewählten Zugangsart unterstützt.<br />
Sie können auch später noch die <strong>Bank</strong>verbindungen unter dem Menüpunkt<br />
ändern.<br />
Klicken Sie auf „Weiter“.<br />
29
Vergeben Sie einen eindeutigen Namen und eine Bezeichnung, mit deren Hilfe Sie die<br />
<strong>Bank</strong>verbindungen identifizieren können.<br />
Klicken Sie anschließend auf „Weiter“.<br />
Hinweis:<br />
Beachten Sie, dass Sie ohne eine eingerichtete <strong>Bank</strong>verbindung keine Konten anlegen<br />
können!<br />
30
3.6.1. <strong>Bank</strong>verbindung „Auswahl Sicherheitsmedium“<br />
Die <strong>VR</strong>-<strong>NetWorld</strong> <strong>Software</strong> unterstützt die Sicherheitsmedien:<br />
Schlüsseldatei<br />
Chipkarte<br />
PIN/TAN<br />
kein Sicherheitsmedium (offline arbeiten)<br />
Wählen Sie das von Ihnen gewünschte Sicherheitsmedium aus, das Sie künftig<br />
verwenden wollen. Lesen Sie anschließend in dem zu Ihrem Medium passenden<br />
Abschnitt auf den folgenden Seiten weiter.<br />
Hinweis :<br />
Möchten Sie die <strong>VR</strong>-<strong>NetWorld</strong> <strong>Software</strong> ausschließlich zum Datenträgeraustausch<br />
(DTA) per Diskette nutzen, sollten Sie eine <strong>Bank</strong>verbindung „kein Sicherheitsmedium<br />
(offline arbeiten)“ einrichten.<br />
31
3.6.2. Schlüsseldatei neu erstellen<br />
Um eine Schlüsseldatei neu zu erstellen, markieren Sie den Punkt „Datei neu<br />
erstellen“. Über das DropDown Feld haben Sie die Möglichkeit, das Laufwerk für die<br />
Sicherheitsdatei zu wählen. Zugelassen sind alle Wechselmedien wie z.B. ein USB-Stick.<br />
Anschließend tragen Sie in das Feld „Pfad“ den gewünschten Dateinamen für Ihre<br />
Sicherheitsdatei ein.<br />
Empfehlung:<br />
Verwenden Sie „sprechende“ Dateinamen, z. B. „Volksbank Raiffeisenbank“, die Ihnen<br />
auch später eine eindeutige Zuordnung gestatten.<br />
Sicherheitshinweis:<br />
Entfernen Sie das Sicherheitsmedium nach jeder Übertragung!<br />
32
Tragen Sie hier die folgenden Angaben aus dem INI-Brief oder dem HBCI Vertrag ein,<br />
den Sie von Ihrer <strong>Bank</strong> erhalten haben:<br />
<strong>Bank</strong>leitzahl<br />
Benutzerkennung<br />
eventuell Kunden-ID / <strong>VR</strong>-Kennung<br />
(nicht zu verwechseln mit dem <strong>VR</strong>-NetKey)<br />
URL/IP Adresse (falls diese nicht automatisch vorbelegt wird)<br />
Alle anderen Angaben ergänzt das Programm automatisch. In dem folgenden<br />
Fenster wählen Sie die HBCI/FinTS Version aus. Für die Volksbanken und<br />
Raiffeisenbanken ist zwingend die Version 3.0 zu wählen. Möchten Sie ein anderes<br />
Institut einbinden, sollten Sie sich vorher informieren, welche HBCI/FinTS Version Ihr<br />
Institut unterstützt. Bietet Ihr Institut bereits FinTS mit einer höheren Schlüssellänge<br />
an, sollten Sie die Version 3.0 wählen. Ansonsten können Sie eine niedrigere Version<br />
(in der Regel 2.2) nehmen.<br />
Mit FinTS sind Schlüssellängen von 1024 bis 4096 Bit zugelassen. Um festzustellen,<br />
welche Schlüssellänge und welches Sicherheitsprofil Ihre <strong>Bank</strong> für Schlüsseldateien<br />
erwartet, stellt die <strong>VR</strong>-<strong>NetWorld</strong> <strong>Software</strong> zuerst eine Verbindung zu Ihrer <strong>Bank</strong> her.<br />
Nachdem die richtige Schlüssellänge und die unterstützten Sicherheitsmedien<br />
(Profile) ermittelt wurden, können Sie mit der Einrichtung fortfahren.<br />
Klicken Sie dazu auf „Weiter“.<br />
33
Vor der Erstellung Ihrer Schlüsseldatei legen<br />
Sie in dem nun folgenden Fenster die PIN für<br />
den Zugriff auf die Schlüsseldatei fest. Die PIN<br />
dient der Legitimation gegenüber Ihrem<br />
persönlichen Sicherheitsmedium.<br />
Hinweis:<br />
Die PIN muss mindestens achtstellig sein und<br />
muss eins der folgenden Sonderzeichen<br />
enthalten: \". > < ( ) + - & ? * ; , % : \.<br />
Bei der Übernahme von Schlüsseldateien aus anderen Programmen, oder bei der<br />
Verwendung einer HBCI Version 2.x wird neben der PIN zusätzlich noch ein<br />
Benutzername für das Sicherheitsmedium abgefragt.<br />
Sicherheitshinweis:<br />
Zum Schutz vor möglichen Angriffen auf Ihre persönlichen Legitimationsdaten<br />
weisen wir Sie darauf hin, dass bei Anhaken „Speichern“ der PIN keine Gewähr für<br />
etwaiges Auslesen der im Programm hinterlegten verschlüsselten Daten<br />
übernommen werden kann. Die Speicherung sensibler Daten geschieht auf eigene<br />
Verantwortung.<br />
Mit Klick auf „Weiter“ beginnt die <strong>VR</strong>-<strong>NetWorld</strong> <strong>Software</strong> sofort mit der<br />
Schlüsselberechnung und schreibt die Schlüsseldatei auf den ausgewählten<br />
Datenträger. Anschließend stellt die <strong>VR</strong>-<strong>NetWorld</strong> <strong>Software</strong> eine Internetverbindung<br />
her, um die Schlüssel mit der <strong>Bank</strong> auszutauschen.<br />
34
Bei erfolgreichem Schlüsselaustausch zeigt Ihnen die <strong>Software</strong> nun die Daten des<br />
<strong>Bank</strong>schlüssels an.<br />
Vergleichen Sie die Hash-Werte (Prüfziffer) mit den Hash-Werten im INI-Brief Ihrer<br />
<strong>Bank</strong>. Bei Übereinstimmung klicken Sie auf „Die Werte stimmen überein“. Jetzt kann<br />
die <strong>Bank</strong> Ihr Konto mittels des von Ihnen ausgedruckten und übermittelten INI-<br />
Briefes für HBCI/FinTS frei schalten.<br />
Sollte es während der Übertragung zu einem Verbindungsabbruch kommen, durch<br />
den Ihr Schlüssel nicht eingereicht werden konnte (erkennbar am roten Kreuz hinter<br />
der <strong>Bank</strong>verbindung), können Sie den Schlüsselaustausch jederzeit wiederholen,<br />
indem Sie mit der rechten Maustaste das Kontextmenü zur <strong>Bank</strong>verbindung öffnen<br />
und hier den Punkt „Synchronisieren“ auswählen. Der Schlüsselaustausch wird dann<br />
erneut initiiert.<br />
35
3.6.3. Schlüsseldatei verwenden / erweitern<br />
Haben Sie bereits eine Sicherheitsdatei aus GENO lite ZV, Home cash oder Profi cash,<br />
die Sie weiter verwenden möchten, wählen Sie den Punkt „Datei<br />
verwenden/erweitern“ aus.<br />
Über das DropDown Feld haben Sie die Möglichkeit, das Laufwerk zu wählen, auf<br />
dem die Sicherheitsdatei liegt. Anschließend können Sie den Dateinamen der<br />
Sicherheitsdatei im Feld „Pfad“ direkt eingeben, oder Sie wählen die Datei über den<br />
Dialog aus, der sich nach einem Klick auf den Button „…“ öffnet.<br />
Anschließend müssen Sie sich mit dem zur Sicherheitsdatei gehörenden<br />
Benutzernamen und dem entsprechenden<br />
Passwort legitimieren.<br />
Hinweis:<br />
Bei der Übernahme eines Sicherheitsmediums<br />
aus Home cash, Home cash light oder Profi<br />
cash ist der Benutzername in der Regel<br />
identisch mit dem Namen der Sicherheitsdatei<br />
ohne die Endung „Key“. Bei der Übernahme<br />
einer FinTS 3.0 Schlüsseldatei entfällt die<br />
Eingabe des Benutzernamens.<br />
36
Die nächste Anzeige hat beim Sicherheitsmedium Schlüsseldatei in der Regel nur<br />
informativen Charakter.<br />
Sie können diese mit dem Button „Weiter“ überspringen.<br />
37
Das nun erscheinende Fenster „Angaben zur <strong>Bank</strong>verbindung“ enthält alle im<br />
Sicherheitsmedium hinterlegten Angaben zu Ihrer <strong>Bank</strong>verbindung. Gegebenenfalls<br />
müssen Sie noch die Kunden ID ergänzen.<br />
Wählen Sie anschließend noch die HBCI/FinTS Version aus, die für den ersten Zugang<br />
verwendet werden soll. In der Regel können Sie die vorgeschlagene Version<br />
übernehmen. Das Programm stellt nun eine Internetverbindung zu Ihrer <strong>Bank</strong> her, um<br />
zu prüfen, ob die in der Sicherheitsdatei hinterlegten Schlüssel und Informationen<br />
noch aktuell sind. (Das funktioniert natürlich nur, wenn Sie eine Internet-Verbindung<br />
eingerichtet haben.)<br />
Sollte es während der Übertragung zu einem Verbindungsabbruch kommen, durch<br />
den Ihr Daten nicht abgeglichen werden können, (erkennbar am gelben Kreis hinter<br />
der <strong>Bank</strong>verbindung), können Sie den Schlüsselaustausch jederzeit wiederholen,<br />
indem Sie mit der rechten Maustaste das Kontextmenü zur <strong>Bank</strong>verbindung öffnen<br />
und hier den Punkt „Synchronisieren“ auswählen.<br />
Hinweis:<br />
Gelegentlich kann es vorkommen, dass die Adresse, die Sie zur Kommunikation mit<br />
Ihrem Kreditinstitut verwenden, zeitweilig nicht erreichbar ist. Eventuell ist Ihnen für<br />
diesen Fall eine Ausweichadresse mitgeteilt worden. Diese können Sie im Feld<br />
„Umgehung“ eingeben und damit aktivieren. Die Adresse wird nicht in Ihrem<br />
Sicherheitsmedium gespeichert! Sobald Sie wieder die reguläre Adresse verwenden<br />
können, sollten Sie die Umgehung auch wieder deaktivieren.<br />
38
3.6.4. HBCI/FinTS Chipkarte<br />
Die <strong>VR</strong>-<strong>NetWorld</strong> <strong>Software</strong> unterstützt die unterschiedlichsten am Markt etablierten<br />
Chipkarten. Im Folgenden erfahren Sie, wie Sie die unpersonalisierte <strong>VR</strong>-<strong>NetWorld</strong>-<br />
Card basic und die vorpersonalisierte <strong>VR</strong>-<strong>NetWorld</strong>-Card einrichten können.<br />
Allgemeine Hinweise zur Einrichtung anderer Chipkarten finden Sie im Anschluss. Die<br />
Einrichtung der personalisierten und der unpersonalisierten <strong>VR</strong>-<strong>NetWorld</strong>-Card<br />
unterscheidet sich in einigen Details. Lesen Sie daher bitte den entsprechenden<br />
Abschnitt sorgfältig.<br />
Hinweis:<br />
Vergewissern Sie sich vor der Einrichtung, dass der Chipkartenleser angeschlossen<br />
und im System installiert ist.<br />
Um eine Chipkarte als Sicherheitsmedium einzusetzen, markieren Sie den Punkt<br />
„Chipkarte“. Das Programm liest jetzt die Daten der Chipkarte aus. Achten Sie auf die<br />
PIN Abfrage zu Ihrer Chipkarte.<br />
39
3.6.5. <strong>VR</strong>-<strong>NetWorld</strong>-Card basic<br />
Die <strong>VR</strong>-<strong>NetWorld</strong>-Card basic ist eine so genannte unpersonalisierte Chipkarte. D.h.<br />
Sie müssen ihre persönlichen Zugangsdaten mit Hilfe der <strong>VR</strong>-<strong>NetWorld</strong> <strong>Software</strong><br />
noch auf der Karte speichern und Ihre Schlüssel von Ihrer <strong>Bank</strong> Freischalten lassen.<br />
Erste PIN Vergabe bei der <strong>VR</strong>-<strong>NetWorld</strong> Card basic<br />
Die <strong>VR</strong>-<strong>NetWorld</strong>-Card basic wird mit einer 5-stelligen Transport-PIN (identisch mit<br />
den letzten fünf Ziffern der Kartennummer) ausgeliefert, die Sie in einem ersten<br />
Schritt in eine 6 bis 8-stellige persönliche „HBCI-PIN“ ändern müssen. Bei dem ersten<br />
Auslesen der <strong>VR</strong>-<strong>NetWorld</strong>-Card basic werden Sie automatisch zur Änderung der<br />
Transport PIN aufgefordert, sofern diese noch nicht geändert wurde<br />
Hinweis<br />
Halten Sie ihre PIN für den Zugriff auf ihre Chipkarte bereit. Ist Ihre <strong>VR</strong>-<strong>NetWorld</strong>-<br />
Card basic noch mit einer Transport-PIN gesichert, sollten Sie sich vor der Einrichtung<br />
bereits eine neue 6 bis 8-stellige persönliche HBCI-PIN überlegen.<br />
Die Transport-PIN der <strong>VR</strong>-<strong>NetWorld</strong>-Card basic ist identisch mit den letzten fünf<br />
Ziffern der Kartennummer.<br />
40
Nachdem die Daten erfolgreich ausgelesen wurden, werden Ihnen die in der<br />
Chipkarte gespeicherten <strong>Bank</strong>verbindungen zur Auswahl angezeigt.<br />
Wählen Sie den ersten leeren „“ <strong>Bank</strong>verbindungsdatensatz aus und<br />
klicken dann auf „Weiter“.<br />
41
Anschließend erscheint ein Fenster „Angaben zur <strong>Bank</strong>verbindung“. Hier tragen Sie<br />
die folgenden Angaben aus dem INI-Brief oder dem HBCI/FinTS -Vertrag ein, den Sie<br />
von Ihrer <strong>Bank</strong> erhalten haben:<br />
<strong>Bank</strong>leitzahl<br />
Benutzerkennung<br />
eventuell Kunden-ID / <strong>VR</strong>-Kennung<br />
(nicht zu verwechseln mit dem <strong>VR</strong>-NetKey)<br />
URL/IP Adresse (falls diese nicht automatisch vorbelegt wird)<br />
Alle anderen Angaben ergänzt das Programm automatisch.<br />
In dem folgenden Fenster wird Ihnen für den Schlüsselaustausch, die HBCI/FinTS<br />
Version 3.0 vorgeschlagen, die Sie mit „Weiter“ bestätigen können. Das Programm<br />
stellt nun eine Internetverbindung her, um die Schlüssel mit der <strong>Bank</strong> auszutauschen.<br />
(Das funktioniert nur, wenn Sie eine Internet-Verbindung eingerichtet haben.)<br />
42
Bei erfolgreichem Schlüsselaustausch sehen Sie auf Ihrem Bildschirm die Daten des<br />
<strong>Bank</strong>schlüssels.<br />
Vergleichen Sie die Hash-Werte (Prüfziffer) mit den Hash-Werten im INI-Brief Ihrer<br />
<strong>Bank</strong>. Bei Übereinstimmung klicken Sie auf „Die Werte stimmen überein“. Jetzt kann<br />
die <strong>Bank</strong> Ihr Konto mittels des von Ihnen ausgedruckten und übermittelten INI-<br />
Briefes für HBCI/FinTS frei schalten.<br />
Sollte es während der Übertragung zu einem Verbindungsabbruch kommen, durch<br />
den Ihr Schlüssel nicht eingereicht werden konnte (erkennbar am roten Kreuz hinter<br />
der <strong>Bank</strong>verbindung), können Sie den Schlüsselaustausch jederzeit wiederholen,<br />
indem Sie mit der rechten Maustaste das Kontextmenü zur <strong>Bank</strong>verbindung öffnen<br />
und hier den Punkt „Synchronisieren“ auswählen. Der Schlüsselaustausch wird dann<br />
erneut initiiert.<br />
43
3.6.6. <strong>VR</strong>-<strong>NetWorld</strong>-Card<br />
Die <strong>VR</strong>-<strong>NetWorld</strong>-Card ist eine sogenannte personalisierte Karte. D.h. Ihre<br />
persönlichen Zugangsdaten, die Schlüssel und ein Zertifikat, welches die Echtheit der<br />
Schlüssel bestätigt sind bereits auf der Karte gespeichert. Nach der erfolgreichen<br />
Erstinitialisierung ist die <strong>VR</strong>-<strong>NetWorld</strong> Card ohne einen INI-Briefaustausch sofort<br />
einsetzbar.<br />
Erste PIN Vergabe bei der <strong>VR</strong>-<strong>NetWorld</strong> Card<br />
Die <strong>VR</strong>-<strong>NetWorld</strong>-Card wird entweder mit einer 5-stelligen Transport-PIN oder mit<br />
einer 6-stelligen HBCI-PIN ausgeliefert. Details hierzu können Sie dem PIN-Brief<br />
entnehmen, der ihnen in separater Post zugeschickt worden ist. Sollte ihre Karte noch<br />
mit einer Transport-PIN gesichert sein, werden Sie automatisch zur Vergabe einer<br />
persönlichen HBCI-PIN aufgefordert. Überlegen Sie sich in dem Fall bereits vorher<br />
eine persönliche 6 bis 8-stellige, HBCI- PIN,<br />
Hinweis<br />
Halten Sie ihre PIN für den Zugriff auf Ihre Chipkarte bereit. Ist Ihre <strong>VR</strong>-<strong>NetWorld</strong>-<br />
Card noch mit einer Transport-PIN gesichert, sollten Sie sich vor der Einrichtung<br />
bereits eine neue 6 bis 8-stellige persönliche HBCI-PIN überlegen.<br />
Die Transport-PIN finden Sie im PIN Brief, der Ihnen in separater Post zugeschickt,<br />
oder von Ihrer <strong>Bank</strong> ausgehändigt wurde.<br />
44
Nachdem die Daten erfolgreich ausgelesen wurden, werden Ihnen die in der<br />
Chipkarte gespeicherten <strong>Bank</strong>verbindungen zur Auswahl angezeigt. Wählen Sie den<br />
gewünschten <strong>Bank</strong>verbindungsdatensatz aus (in der Regel, wird dies der Erste sein).<br />
Klicken Sie anschließend auf „Weiter“<br />
Das nun erscheinende Fenster „Angaben zur <strong>Bank</strong>verbindung“ enthält alle im<br />
Sicherheitsmedium hinterlegten Angaben zu Ihrer <strong>Bank</strong>verbindung. Gegebenenfalls<br />
müssen Sie noch die Kunden-ID/<strong>VR</strong>-Kennung ergänzen.<br />
45
In dem folgenden Fenster können Sie dann noch die HBCI/FinTS Version auswählen.<br />
Übernehmen Sie die vorgeschlagene Version 3.0. Das Programm stellt nun eine<br />
Internetverbindung zu Ihrer <strong>Bank</strong> her, um die Schlüssel mit der <strong>Bank</strong> auszutauschen.<br />
Sollte es während der Übertragung zu einem Verbindungsabbruch kommen, durch<br />
den Ihr Daten nicht abgeglichen werden können, (erkennbar am gelben Kreis hinter<br />
der <strong>Bank</strong>verbindung), können Sie den Schlüsselaustausch jederzeit wiederholen,<br />
indem Sie mit der rechten Maustaste das Kontextmenü zur <strong>Bank</strong>verbindung öffnen<br />
und hier den Punkt „Synchronisieren“ auswählen. Der Schlüsselaustausch wird dann<br />
erneut initiiert.<br />
46
Hinweise zu der Einrichtung anderer Chipkarten:<br />
Das Grundprinzip der Einrichtung einer Chipkarte ist immer das Gleiche! Die <strong>VR</strong>-<br />
<strong>NetWorld</strong> <strong>Software</strong> liest die ggf. in der Chipkarte hinterlegten Informationen aus und<br />
zeigt Ihnen diese an. Sie müssen anschließend nur noch die fehlenden Informationen<br />
anhand der Unterlagen Ihrer <strong>Bank</strong> ergänzen. Sollte ein INI-Brief Austausch notwendig<br />
sein, wird der Druck des INI-Brief von der <strong>VR</strong>-<strong>NetWorld</strong> <strong>Software</strong> automatisch<br />
angeboten.<br />
Beachten Sie unbedingt die Hinweise Ihrer <strong>Bank</strong> zur Verwendung der Chipkarte!<br />
Insbesondere zum Handling der PIN.<br />
Hinweise zu den Sicherheitsmedien:<br />
Die Sperrung von Schlüsseldatei oder Chipkarte ist ohne das Vorliegen des<br />
Original- Sicherheitsmediums möglich.<br />
In der Regel können Sicherheitsmedien von fusionierten Kreditinstituten trotz<br />
Änderung der BLZ oder Kontonummer weiter verwendet werden.<br />
Detaillierte Informationen zum Handling bei defekten Sicherheitsmedien oder<br />
einer auslaufenden <strong>VR</strong>-<strong>NetWorld</strong> Card finden Sie im Kapitel 17.2 Wechsel einer<br />
auslaufenden <strong>VR</strong>-<strong>NetWorld</strong>-Card<br />
47
3.6.7. PIN\TAN-Verfahren<br />
Neben den Sicherheitsmedien Chipkarte und Schlüsseldatei unterstützt die <strong>VR</strong>-<br />
<strong>NetWorld</strong> <strong>Software</strong> auch die Absicherung mit PIN und TAN sowohl in der HBCI<br />
Erweiterung 2.2, wie auch mit FinTS 3.0.<br />
Hinweis:<br />
Einige Kreditinstitute verwenden den Begriff FinTS als Synonym für die Absicherung<br />
mit PIN und TAN, meinen aber HBCI 2.20 mit PIN und TAN. Erkundigen Sie sich daher<br />
vorher, welche Version unterstützt wird.<br />
Um HBCI/FinTS mit PIN/TAN-Absicherung zu verwenden, markieren Sie den Punkt<br />
„PIN/TAN“.<br />
Klicken Sie auf „Weiter“.<br />
48
Anschließend erscheint ein Fenster „Angaben zur <strong>Bank</strong>verbindung“. Nachdem Sie im<br />
Feld „<strong>Bank</strong>leitzahl“ die <strong>Bank</strong>leitzahl Ihrer <strong>Bank</strong> eingetragen haben und mit der<br />
Tabulator Taste weiter gesprungen sind, werden alle anderen Angaben automatisch<br />
durch das Programm ergänzt, soweit diese in der <strong>Software</strong> hinterlegt sind. Tragen Sie<br />
anschließend in den noch offenen Feldern die geforderten Informationen wie z.B.<br />
den <strong>VR</strong>-NetKey, <strong>VR</strong>-Kennung oder die Kunden- und Kontonummer ein.<br />
Hinweis:<br />
Bei anderen <strong>Bank</strong>engruppen können abweichende Belegungen möglich sein. Bitte<br />
informieren Sie sich bei der entsprechenden <strong>Bank</strong>.<br />
Konnte die URL/IP-Adresse Ihrer <strong>Bank</strong> für HBCI/FinTS PIN/TAN nicht automatisch<br />
ermittelt werden tragen Sie diese in das entsprechende Feld manuell ein, oder<br />
wählen Sie die passende URL über das Dropdownmenü direkt aus.<br />
Das vorangestellte https:// ist bereits in der <strong>VR</strong>-<strong>NetWorld</strong> <strong>Software</strong> hinterlegt und<br />
darf nicht mehr mit angegeben werden.<br />
49
In dem folgenden Fenster wählen Sie die HBCI/FinTS Version aus. Für die Volksbanken<br />
und Raiffeisenbanken ist zwingend die Version 3.0 zu wählen. Möchten Sie ein<br />
anderes Institut einbinden, sollten Sie sich vorher informieren, welche HBCI/FinTS<br />
Version Ihr Institut unterstützt. Bietet Ihr Institut bereits FinTS an, sollten Sie die<br />
Version 3.0 wählen. Ist das nicht der Fall, oder Sie sind sich nicht sicher, welche<br />
Version durch Ihre <strong>Bank</strong> unterstützt wird, sollten Sie die Version 2.20 nehmen.<br />
Das Programm stellt anschließend eine Internetverbindung zu Ihrer <strong>Bank</strong> her, um eine<br />
Kundensystem-ID von der <strong>Bank</strong> zu erfragen.<br />
Sollte es während der Übertragung zu einem Verbindungsabbruch kommen, so dass<br />
Ihre Daten nicht abgeglichen werden können, erkennen Sie dies am gelben Kreis<br />
hinter der <strong>Bank</strong>verbindung. Sie können den Abgleich (Synchronisation) jederzeit<br />
wiederholen, indem Sie in der <strong>Bank</strong>verbindungsübersicht mit der rechten Maustaste<br />
die entsprechende <strong>Bank</strong>verbindung markieren und den Eintrag „Synchronisieren“<br />
auswählen.<br />
50
Hinweis:<br />
Im Rahmen von HBCI/FinTS mit PIN/TAN kann es notwendig sein, dass Ihre <strong>Bank</strong> eine<br />
Änderung der „Initialisierungs-PIN“ verlangt, bevor weitere Transaktionen getätigt<br />
oder Kontostände abgefragt werden können. Beachten Sie hierzu die Meldungen<br />
der <strong>Software</strong>. In diesem Fall öffnen Sie die betreffende <strong>Bank</strong>verbindung mit einem<br />
Doppelklick und wählen „Sicherheitsmedium“. Über den Button „PIN ändern“ können<br />
Sie nun die PIN ändern. Das Programm fragt Sie nach einer neuen PIN und benötigt<br />
zur Änderung eine TAN. Danach wird die PIN online geändert. Geben Sie nun die PIN<br />
(Initialisierungs-PIN) ein, die Ihnen die <strong>Bank</strong> mitgeteilt hat.<br />
Zwei-Schritt-TAN-Verfahren<br />
Im Rahmen des Datenabgleichs mit Ihrer <strong>Bank</strong> werden neben den zugeordneten<br />
Konten auch Informationen zu den unterstützten Zwei-Schritt-Verfahren wie z.B. die<br />
mobile TAN übertragen. Wählen Sie nach der erfolgreichen Datenübertragung eines<br />
der für Sie vorgesehenen TAN-Verfahren aus.<br />
Klicken Sie auf „Weiter“.<br />
51
In Abhängigkeit von den übermittelten Daten wird gegebenenfalls anschließend ein<br />
weiter Datenabgleich mit der <strong>Bank</strong> gestartet, um die in der <strong>Bank</strong> hinterlegten TAN<br />
Medium zum gewählten TAN Verfahren abzurufen. Sollten mehrere TAN Medien zur<br />
Auswahl stehen, können Sie das gewünschte Medium auswählen und anschließend<br />
die folgenden Dialoge im Assistenten bestätigen.<br />
Klicken Sie auf „Weiter“.<br />
52
In der nächsten Übersicht erhalten Sie die in der <strong>Bank</strong> hinterlegten<br />
Detailinformationen zum ausgewählten TAN-Medium.<br />
Klicken Sie auf „Weiter“.<br />
Zum Abschluss wird ihnen noch eine Zusammenfassung zum gewählten TAN-<br />
Verfahren und dem genutzten TAN-Medium angezeigt.<br />
Klicken Sie auf „Fertig stellen“, um die Einrichtung abzuschließen.<br />
53
3.6.8. <strong>Bank</strong>verbindung ohne Sicherheitsmedium (z.B. für DTA)<br />
Möchten Sie kein Sicherheitsmedium verwenden, um z.B. Ihre Aufträge manuell per<br />
DTA Diskette einzureichen, wählen Sie bitte den Punkt „kein Sicherheitsmedium<br />
(offline arbeiten)“ aus.<br />
Klicken Sie auf „Weiter“.<br />
54
Geben Sie nun die <strong>Bank</strong>leitzahl ein. Über den Button „BLZ“ können Sie Ihre <strong>Bank</strong> aus<br />
der gültigen Liste der <strong>Bank</strong>leitzahlen auswählen. Nach Auswahl bzw. Eingabe der<br />
<strong>Bank</strong>leitzahl bestätigen Sie Ihre Angaben mit einem Klick auf „Weiter“.<br />
I<br />
Schließen Sie die Einrichtung der <strong>Bank</strong>verbindung mit einem Klick auf „Fertig stellen“<br />
ab.<br />
55
3.7. Kontoanlage<br />
Die <strong>VR</strong>-<strong>NetWorld</strong> <strong>Software</strong> unterscheidet zwischen einer automatischen und einer<br />
manuellen Kontoanlage. Beide Möglichkeiten stehen Ihnen auch im Rahmen der<br />
Ersteinrichtung zur Verfügung.<br />
3.7.1. Automatische Kontoanlage<br />
Wenn die neu eingerichtete <strong>Bank</strong>verbindung (nur HBCI/FinTS) erfolgreich<br />
synchronisiert wurde und Ihre <strong>Bank</strong> den Mechanismus zur automatischen<br />
Übertragung von Kontodaten unterstützt, werden Ihnen nach der Übertragung die<br />
von der <strong>Bank</strong> übermittelten Konten angezeigt.<br />
Wählen Sie bitte die Konten aus, die Sie für die Nutzung als aktiv angelegt haben<br />
wollen. Inaktive Konten können später, wenn die entsprechenden Berechtigungen in<br />
der <strong>VR</strong>-<strong>NetWorld</strong> <strong>Software</strong> für den Anwender gesetzt sind, nachträglich über die<br />
Benutzerverwaltung zugeordnet und aktiviert werden. Einige <strong>Bank</strong>en verwenden für<br />
unterschiedliche Kontoarten die gleiche Kontonummer. In diesem Fall können Sie<br />
über das DropDown Menü bei Kontoart bestimmen, mit welcher Kontoart das Konto<br />
in der <strong>VR</strong>-<strong>NetWorld</strong> <strong>Software</strong> angelegt werden soll.<br />
Nach einem Klick auf „Weiter“ wird ihre Auswahl übernommen.<br />
56
3.7.2. SEPA Kontoanlage<br />
Im Rahmen des Onlinedialoges kann ihre <strong>Bank</strong> zusätzlich die Informationen<br />
übertragen, welche Konten für den SEPA Zahlungsverkehr frei geschaltet wurden.<br />
Wollen Sie mit diesen Konten zukünftig bevorzugt SEPA Aufträge erfassen, können<br />
Sie die Haken bei „SEPA bevorzugt“ und „SEPA bei Umsatzabruf bevorzugt“ gesetzt<br />
lassen. Im anderen Fall entfernen Sie die Haken. Diese Vorgabe können Sie jederzeit in<br />
den Einstellungen am Konto wieder ändern. Beim Öffnen einer<br />
Auftragserfassungsmaske wird dann zuerst die "bevorzugte" Variante geöffnet. Sie<br />
können innerhalb der geöffneten Erfassungsmaske jederzeit zwischen den alten<br />
nationalen und den SEPA-Erfassungsmasken wechseln. Detaillierte Informationen zur<br />
Nutzung der neuen SEPA-Erfassungsmasken finden Sie im Kapitel 6 Aufträge<br />
.<br />
57
3.7.3. Manuelle Kontoanlage<br />
Unterstützt Ihre <strong>Bank</strong> keine automatische Kontoanlage, oder haben Sie eine<br />
<strong>Bank</strong>verbindung „ohne Sicherheitsmedium“ eingerichtet, können Sie Ihre Konten<br />
manuell anlegen.<br />
Wählen Sie „Ja“ aus und klicken Sie anschließend auf „Weiter“.<br />
58
Füllen Sie die Felder „Kontoname“, „Kontoinhaber“ und „Kontonummer“ aus. Dabei<br />
dient der Kontoname der Identifikation innerhalb der <strong>VR</strong>-<strong>NetWorld</strong> <strong>Software</strong>. Der<br />
Eintrag Kontoinhaber wird zur Erstellung von Zahlungen verwendet. Abhängig von<br />
Ihrer <strong>Bank</strong> kann dieser Name bis zum Empfänger Ihrer Zahlung (Überweisung,<br />
Lastschrift) durch gereicht werden.<br />
Übernehmen Sie die Angaben mit einem Klick auf „Weiter“.<br />
59
Möchten Sie ein weiteres Konto anlegen, wählen Sie „Ja“. Wiederholen Sie den<br />
Vorgang, bis Sie alle Konten angelegt haben. Sollen keine weiteren Konten angelegt<br />
werden, wählen Sie „Nein“ und klicken dann auf „Weiter“.<br />
Haben Sie im Rahmen der Ersteinrichtung auch Konten eingerichtet, die online<br />
genutzt werden, werden diese jetzt aktualisiert.<br />
Anschließend können Sie Ihre Eingaben übernehmen.<br />
60
3.8. Umsätze aktualisieren<br />
Wenn ein Konto eingerichtet wurde, können Sie jetzt die Umsätze des Kontos<br />
erstmalig abrufen.<br />
Klicken Sie auf „Weiter“.<br />
Hinweis:<br />
Sollten Sie ausschließlich eine <strong>Bank</strong>verbindung vom Typ „ohne Sicherheitsmedium<br />
(offline)“ verwenden, entfällt der Punkt Umsatzabfrage.<br />
61
In dem nun erscheinenden Informationsfenster sehen Sie eine Zusammenfassung der<br />
Aufträge die jetzt zum Versenden bereit stehen. Unterstützt Ihre <strong>Bank</strong> den Abruf<br />
bankverwalteter Aufträge (terminierte Überweisungen und Daueraufträge) werden<br />
diese Bestände zusammen mit den Umsätzen abgerufen.<br />
Klicken Sie auf „Ja“.<br />
Abhängig von Ihrem Sicherheitsmedium, werden Sie aufgefordert Ihre PIN<br />
einzugeben, damit die Aufträge ausgeführt werden können. Geben Sie Ihre PIN ein,<br />
und die <strong>VR</strong>-<strong>NetWorld</strong> <strong>Software</strong> beginnt mit der Auftragsdurchführung.<br />
Hinweis:<br />
Nutzen Sie eine Chipkarte als Sicherheitsmedium, beachten Sie eventuelle Hinweise<br />
im Display Ihres Kartenlesers.<br />
62
Wurden die Informationen erfolgreich abgerufen, können Sie das Informationsfenster<br />
schließen.<br />
Herzlichen Glückwunsch! Sie haben die <strong>VR</strong>-<strong>NetWorld</strong> <strong>Software</strong> erfolgreich<br />
eingerichtet. Klicken Sie jetzt auf „Fertig stellen“, um alle Daten zu übernehmen.<br />
Anschließend können Sie sich in Ihrer <strong>VR</strong>-<strong>NetWorld</strong> <strong>Software</strong> zum ersten Mal<br />
anmelden.<br />
3.9. Erstanmeldung<br />
Sie werden nun aufgefordert, sich neu anzumelden. Wählen Sie den Benutzer, und<br />
geben Sie Ihr gewähltes<br />
Kennwort ein.<br />
Hinweis:<br />
Sollten Sie einen Netzwerk-<br />
datenbestand oder mehrere<br />
Mandanten verwenden, werden<br />
diese Auswahlkriterien zusätzlich<br />
angeboten.<br />
63
3.9.1. Erweiterte Sicherheitseinstellungen<br />
Nach dem Anmelden werden Sie dazu aufgefordert ihre persönlichen<br />
Sicherheitseinstellungen vorzunehmen. Der Dialog erscheint bei jeder Anmeldung,<br />
bis die Sicherheitseinstellungen konfiguriert wurden.<br />
Vergeben Sie als ein Sicherheitselement einen persönlichen Text. Dieser Text wird<br />
ihnen künftig in allen gesicherten Dialogen in einem grafischen Siegel angezeigt. Den<br />
Kompatibilitätsmodus für Sehbehinderte sollten Sie nur aktivieren, wenn Sie<br />
Hilfsprogramme zum Vorlesen der Ansichten in der <strong>VR</strong>-<strong>NetWorld</strong> <strong>Software</strong><br />
verwenden.<br />
Die Sicherheitseinstellungen können Sie nachträglich in den Einstellungen individuell<br />
anpassen.<br />
Mit „OK“ bestätigen Sie die Eingaben und gelangen zur Standardansicht der <strong>VR</strong>-<br />
<strong>NetWorld</strong> <strong>Software</strong>.<br />
Hintergrundinformationen zu den erweiterten Sicherheitseinstellungen finden Sie im<br />
Kapitel 16.3 Erweiterte Sicherheitseinstellungen.<br />
64
Nach der Anmeldung öffnet sich in Ihrer <strong>VR</strong>-<strong>NetWorld</strong> <strong>Software</strong> automatisch das<br />
Fenster mit der Kontoübersicht, in der Sie alle soeben eingerichteten Konten und den<br />
aktuellen Kontostand sehen können.<br />
Wie Sie die Möglichkeiten Ihrer <strong>VR</strong>-<strong>NetWorld</strong> <strong>Software</strong> erfolgreich nutzen können,<br />
erfahren Sie in den nächsten Kapiteln.<br />
65
4. Aufbau der <strong>VR</strong>-<strong>NetWorld</strong> <strong>Software</strong><br />
Tree<br />
Das Fenster teilt sich analog dem Explorer in:<br />
View<br />
Menübaum (Tree) Arbeitsumgebung (View)<br />
Nach dem Anmelden befinden Sie sich in der Arbeitsumgebung der <strong>VR</strong>-<strong>NetWorld</strong><br />
<strong>Software</strong>. Das linke Fenster beinhaltet den Menübaum, das rechte die<br />
Arbeitsumgebung. Oberhalb dieser beiden Ansichten befindet sich die Menüleiste.<br />
Auf den nachfolgenden Seiten werden die einzelnen Ansichten genauer erklärt.<br />
Tipp:<br />
Für das Handling unterstützt Sie die <strong>VR</strong>-<strong>NetWorld</strong> <strong>Software</strong> mit den bekannten<br />
Windows-Standardfunktionen. So können Sie z.B. im gesamten Programm alle<br />
Funktionen kontextbezogen über die rechte Maustaste aufrufen. Wollen Sie z.B.<br />
gezielt mehrere Aufträge aus der Gesamtliste löschen, nutzen Sie für die Auswahl mit<br />
der Maus auch die Markierfunktionen in Kombination mit den Tasten STRG +<br />
UMSCHALT-Taste. Wünschen Sie in der Arbeitsumgebung eine andere Sortierung,<br />
reicht ein Doppelklick auf die gewünschte Spalte.<br />
66
4.1. Aufbau des Menübaum (Tree)<br />
Durch Klick im Menübaum mit der linken Maustaste werden im rechten Fenster je<br />
nach Auswahl die Daten angezeigt. Dazu korrespondierend ist das Menü „Fenster“.<br />
Dort werden die aufgerufenen Fenster der Reihenfolge nach aufgeführt.<br />
Im Nachfolgenden zeigen wir Ihnen die Ansicht „Reports – alle Umsätze“ im rechten<br />
Fenster.<br />
Tipp:<br />
Der Aufbau ist analog dem Windows-Explorer und ebenfalls so zu handhaben.<br />
67
4.2. Aufbau der View (Arbeitsumgebung)<br />
Beispiel: Ansicht „Reports – alle Umsätze“<br />
Wählen Sie im Menübaum rechts im Unterpunkt „Reports“ die Ansicht „alle Umsätze“.<br />
Im rechten Fenster werden die Umsatzdaten aller Konten mit den folgenden<br />
Informationen aufgelistet:<br />
Konto, Buchungsdatum, Datum der Valutierung, Zahlungspflichtiger/<br />
Zahlungsempfänger, Verwendungszweck, Kategorie und Betrag mit der jeweiligen<br />
Währung.<br />
Um weitere Daten der aufgeführten Umsätze zu sehen, klicken Sie auf die<br />
entsprechende Zeile mit der linken Maustaste doppelt oder mit der rechten<br />
Maustaste und wählen Sie „Detailansicht“. In dieser Detailansicht lassen sich zu einer<br />
Sammelbuchung im Programm erfasste Einzelzahlungsverkehrsaufträge zuordnen.<br />
Durch Doppelklick auf eine Spaltenüberschrift kann die Ansicht nach dem<br />
Spalteninhalt sortiert werden. Beispielsweise wird durch Doppelklick auf die Spalte<br />
Betrag vom größten Sollbetrag zum größten Habenbetrag oder umgekehrt sortiert.<br />
68
4.3. Aufbau der Menüleiste<br />
Dies ist die Menüleiste in der <strong>VR</strong>-<strong>NetWorld</strong> <strong>Software</strong>. Die einzelnen Funktionen<br />
können Sie in der Hilfedatei unter dem „?“ oder „F1“ nachlesen. Die wichtigsten<br />
Funktionen erklären wir Ihnen ausführlich in den nachfolgenden Kapiteln.<br />
Für den jeweiligen Schnellzugriff auf bestimmte Funktionen stehen in der <strong>VR</strong>-<br />
<strong>NetWorld</strong> <strong>Software</strong> unterhalb der Menüleiste diese Buttons zur Verfügung. Wenn Sie<br />
mit dem Mauszeiger auf einen dieser Buttons gehen, wird die jeweilige Funktion<br />
angezeigt.<br />
Überweisung<br />
Überweisung, €uro-Überweisung (SEPA), EU-Standardüberweisung oder einen<br />
Auftrag "Prepaid-Karte laden" anlegen<br />
Lastschrift<br />
Lastschrift oder €uro-Lastschrift (SEPA) anlegen<br />
Dauerauftrag<br />
Erstellen eines neuen Dauerauftrags (Überweisung oder Lastschrift)<br />
Ausgangskorb<br />
Ausgangskorb anzeigen<br />
Senden<br />
Aktive Aufträge im Ausgangskorb absenden<br />
Synchronisieren<br />
Synchronisiert alle gewählten <strong>Bank</strong>verbindungen<br />
Aktualisieren<br />
Aktualisieren der ausgewählten Konten<br />
Alle Konten<br />
Aktualisieren aller Konten<br />
Neu anmelden<br />
Den aktuellen Benutzer abmelden und Wechsel zur Anmeldemaske<br />
Drucken<br />
Druckt die aktive Ansicht oder wechselt in die Druckvorschau<br />
Hinweis:<br />
Sollte Ihre <strong>Bank</strong> bereits SEPA Auftragsarten unterstützen, kann sich die Vorbelegung<br />
der Buttons „Überweisung“ und „Lastschrift“ in Abhängigkeit von Ihren Vorgaben<br />
ändern. Sollten Sie bei der Einrichtung die Option „SEPA bevorzugt“ gewählt haben,<br />
werden zuerst die Erfassungsmasken für die €uro Aufträge (SEPA) geöffnet.<br />
Ansonsten erscheinen weiterhin die Erfassungsmasken für die nationalen<br />
Auftragsarten. Die Vorbelegung können Sie jederzeit in den Einstellungen am Konto<br />
ändern.<br />
69
Der Button „Internet“ unterscheidet sich von den anderen Buttons in der Form, dass<br />
das Aussehen des Buttons je nach <strong>Bank</strong> variieren kann.<br />
Nach einem Klick auf den Button „Internet“ werden Sie mit der Internetseite<br />
www.vr-networld.de (dem zentralen Portal der Volksbanken Raiffeisenbanken) oder<br />
mit der Internetseite Ihrer Volksbank Raiffeisenbank verbunden. Falls dies von Ihrer<br />
<strong>Bank</strong> angeboten wird, finden Sie hier weitere Informationen zu Ihrer <strong>Bank</strong> und eine<br />
E-Mail Kontaktadresse.<br />
Hinweis:<br />
Die Buttons sind dynamisch dem Programm angepasst. Das heißt, es sind nur die<br />
Buttons aktiv, die Sie für die jeweilige Aktion, die Sie gerade in der <strong>VR</strong>-<strong>NetWorld</strong><br />
<strong>Software</strong> vornehmen, benötigen bzw. die von Ihrer <strong>Bank</strong> frei geschaltet sind. Das<br />
gleiche gilt für die Funktionen in der Menüleiste.<br />
70
<strong>4.4</strong>. Ansichten in der <strong>VR</strong>-<strong>NetWorld</strong> <strong>Software</strong><br />
Obligo Übersicht<br />
In der Obligo Übersicht haben Sie die Möglichkeit, für eine bessere Transparenz, die in<br />
der <strong>Software</strong> geführten Konten zu gruppieren.<br />
Die Gruppierung kann nach Konto-Kategorie, Kontoart, Kreditinstitut und ohne<br />
Gruppierung vorgenommen werden. Informationen zur Bearbeitung z. B. der Konto-<br />
Kategorien finden Sie im Kapitel 5.4. Konten einrichten / pflegen / verwalten<br />
Angezeigt werden in dieser Ansicht die Kontobezeichnung, der <strong>Bank</strong>name/die<br />
Kontoart, das Datum des zuletzt gemeldeten Endsaldos, der Endsaldo, die Währung<br />
und das Datum der letzten Aktualisierung.<br />
Über das Aktivieren oder Deaktivieren eines Kontos in dieser Übersicht (in der letzten<br />
Spalte) legen Sie fest, ob dieses in der Absummierung berücksichtigt wird oder nicht.<br />
Pro gewählte Gruppe wird eine Summe für alle ausgewählten Konten berechnet.<br />
Darunter wird die Summe aller Konten (aktiviert und deaktiviert) ausgegeben.<br />
Am Ende der Anzeige erfolgt die Summe für alle ausgewählten Konten dieser<br />
Anzeige. Darunter wird die Summe aller Konten dieser Anzeige (aktiviert und<br />
deaktiviert) ausgegeben.<br />
71
<strong>Bank</strong>verbindungsansicht<br />
Ausgangskorbansicht (alle/aktiv/inaktiv/pro Konto)<br />
Ansicht - Alle Umsätze<br />
72
Auftragsübersichten<br />
Hinweis:<br />
Alle Ansichten können exportiert werden – siehe Kapitel 9 Auswahl erstellen /<br />
filtern<br />
.<br />
73
5. Stammdaten anlegen und pflegen<br />
5.1. Mandant einrichten<br />
Die <strong>VR</strong>-<strong>NetWorld</strong> <strong>Software</strong> ist „mandantenfähig“. Das bedeutet für Sie, dass<br />
verschiedene Konten oder Kontengruppen in <strong>VR</strong>-<strong>NetWorld</strong> getrennt verwaltet<br />
werden können. Die in den jeweiligen Mandanten vorliegenden Informationen<br />
stehen dabei in den anderen Mandanten nicht zur Verfügung. So ist es z.B. möglich,<br />
private Daten von geschäftlichen Informationen zu trennen.<br />
In der Mandantenverwaltung können Sie neue Mandanten anlegen oder die<br />
Eigenschaften bestehender Mandanten anpassen. Um einen neuen Mandanten zu<br />
erstellen, gehen Sie wie folgt vor:<br />
Über den Menüpunkt gelangen Sie zur<br />
Mandantenverwaltung. Klicken Sie bitte auf den Button „Neu“. Wenn dieser Button<br />
noch inaktiv ist, aktivieren Sie bitte zuerst die Mandantenfähigkeit über den<br />
Menüpunkt .<br />
Hinweis:<br />
Die Berechtigungen für die Zugriffe auf die verschiedenen Mandanten vergeben Sie<br />
über die Benutzerverwaltung. Details zur Rechtevergabe finden Sie im Kapitel 5.2<br />
Benutzerverwaltung.<br />
74
Geben Sie hier die Bezeichnung und optional die Beschreibung des Mandanten ein.<br />
Anschließend klicken Sie bitte auf „OK“ um den Mandanten anzulegen.<br />
Haben Sie in Ihrer <strong>VR</strong>-<strong>NetWorld</strong> <strong>Software</strong> mehr als einen Mandanten angelegt,<br />
ändert sich die Anmeldung beim Start der <strong>VR</strong>-<strong>NetWorld</strong> <strong>Software</strong>. In der neuen<br />
Anmeldemaske haben Sie jetzt ein zusätzliches Auswahlfeld für den Mandanten,<br />
unter dem Sie arbeiten möchten<br />
Den Mandantennamen können Sie später unter jederzeit ändern.<br />
Wählen Sie zuerst den Mandanten aus, unter dem Sie sich anmelden möchten.<br />
Anschließend können Sie den Benutzer auswählen, mit dem Sie im gewählten<br />
Mandanten nutzen möchten. Bitte beachten Sie, dass Ihnen nur Benutzer angezeigt<br />
werden, die unter dem gewählten Mandanten arbeiten dürfen! Sollten Sie zusätzlich<br />
mehrere Datenbestände verwalten (siehe Kapitel 14.6 Netzwerk Datenbestand),<br />
können Sie bei der Anmeldung zusätzlich den gewünschten Datenbestand<br />
auswählen.<br />
75
Hinweis:<br />
Nutzen Sie innerhalb eines Datenbestandes mehrere Mandanten, stehen die erfassten<br />
Daten wie z.B. Aufträge, Zahlungsempfänger / -pflichtige usw. nur in dem<br />
Mandanten zur Verfügung, in dem sie erfasst wurden. Die Daten der<br />
Zahlungsempfänger / -pflichtige können Sie bei Bedarf über in einen anderen<br />
Mandanten kopieren.<br />
Bei der Verwendung mehrerer Datenbestände ist das Kopieren der<br />
Zahlungsempfänger / -pflichtige nicht möglich.<br />
Im Menübaum können Sie jederzeit kontrollieren unter welchem Mandanten Sie zu<br />
Zeit angemeldet sind.<br />
Sind Sie für mehrere Mandanten berechtigt, werden Ihnen diese am Ende des<br />
Menübaums angezeigt. Mit einem Doppelklick auf einen der Mandanten können Sie<br />
ohne erneute Anmeldung in den gewünschten Mandanten wechseln.<br />
76
5.2. Benutzerverwaltung<br />
In der Benutzerverwaltung können Sie neue Benutzer anlegen und die Zugriffsrechte<br />
auf Mandanten, Konten und <strong>Bank</strong>verbindung festlegen. Bitte beachten Sie, dass Sie<br />
die Zugriffsrechte auf Konten für jeden Mandanten extra festlegen müssen.<br />
5.2.1. Neuen Benutzer erstellen<br />
Wenn Sie im Rahmen der Ersteinrichtung der <strong>VR</strong>-<strong>NetWorld</strong> <strong>Software</strong> oder zu einem<br />
späteren Zeitpunkt weitere Benutzer einrichten möchten, gehen Sie bitte wie folgt<br />
vor:<br />
Über den Menüpunkt gelangen Sie zu dem<br />
Assistenten für das Anlegen eines Benutzers. Geben Sie den Namen des Benutzers<br />
ein und vergeben Sie ein Kennwort. Nach der Eingabe für die Bestätigung des<br />
Kennwortes klicken Sie bitte auf „Weiter“.<br />
77
Im nächsten Schritt können Sie entscheiden, ob der Benutzer über<br />
Administrationsrechte verfügen soll. Nach der Auswahl klicken Sie bitte auf „Weiter“.<br />
Hinweis:<br />
In der <strong>VR</strong>-<strong>NetWorld</strong> <strong>Software</strong> gibt es drei Arten von Benutzern:<br />
Supervisor<br />
Der Supervisor besitzt alle administrativen Rechte.<br />
Administratoren<br />
Administratoren besitzen ähnlich dem Supervisor fast alle administrativen Rechte.<br />
Den Administratoren ist es lediglich nicht gestattet Mandanten, Benutzer und<br />
<strong>Bank</strong>verbindungen zu löschen und anderen Benutzern Zugriffsberechtigungen<br />
auf Konten zu gewähren oder zu entziehen. Konten, die ein Administrator selber<br />
angelegt hat, darf er auch wieder löschen.<br />
Einfache Benutzer<br />
Einfache Benutzer besitzen keinerlei administrativen Rechte: Nur Konten dürfen<br />
sie selber anlegen und bearbeiten. Konten, die durch einen einfachen Benutzer<br />
angelegt wurden, dürfen von diesen auch gesperrt oder gelöscht werden.<br />
78
Falls der Benutzer zwar bereits angelegt werden, aber erst zu einem späteren<br />
Zeitpunkt für das Programm frei geschaltet werden soll, können Sie ihn hier zunächst<br />
sperren in dem Sie „Ja“ wählen. In der Regel werden die Benutzer sofort frei<br />
geschaltet. Nach der Auswahl klicken Sie bitte auf „Weiter“.<br />
Wählen Sie jetzt die Mandanten aus, für die der Benutzer berechtigt sein soll, indem<br />
Sie vor dem gewünschten Mandanten einen Haken setzen. Mit einem Klick auf<br />
„Weiter“ gelangen Sie in die Zuordnung der Konten.<br />
79
Setzen Sie vor den Konten einen Haken, auf die dem Benutzer der Zugriff gestattet<br />
werden soll. Um die Berechtigungen für ein Konto zusätzlich einzuschränken, klicken<br />
Sie auf den Button „…“ vor dem Konto. Es öffnet sich ein Fenster mit den<br />
Berechtigungen für das ausgewählte Konto.<br />
Entfernen Sie die Rechte, die Sie dem Benutzer für dieses Konto nicht vergeben<br />
möchten. Damit ist es z.B. möglich, einem Benutzer nur für die Erfassung von<br />
Aufträgen einzurichten, ihm aber jegliche Aktivitäten zum Senden von Aufträgen<br />
oder Aktualisieren von Umsatzinformationen zu untersagen und somit ein<br />
organisatorisches 4-Augenprinzip einzurichten.<br />
80
In der vorletzten Spalte finden Sie die <strong>Bank</strong>verbindungen, mit der der Benutzer auf<br />
das ausgewählte Konto zugreifen soll. Um dem Benutzer für das ausgewählte Konto<br />
eine andere <strong>Bank</strong>verbindung zuzuordnen, klicken Sie auf den Button „…“ hinter der<br />
<strong>Bank</strong>verbindung.<br />
Wählen Sie die gewünschte <strong>Bank</strong>verbindung aus und bestätigen Sie die mit einem<br />
Klick auf „Übernehmen“.<br />
Mit einem Klick auf „Weiter“ gelangen Sie in die Zuordnung der <strong>Bank</strong>verbindungen.<br />
Hinweis:<br />
Bitte beachten Sie, dass Sie immer die Zugriffsrechte für den Mandanten vergeben, in<br />
dem Sie zurzeit angemeldet sind. Um die Zugriffsrechte unter einem anderen<br />
Mandanten vergeben zu können, wechseln Sie bitte in den entsprechenden<br />
Mandanten. Über den Menüpunkt können<br />
Sie den Benutzer auswählen, für den Sie die Berechtigungen ändern möchten. Klicken<br />
Sie anschließend auf „Eigenschaften“ und im folgenden Fenster auf „Assistent<br />
starten“, um wieder in diesen Assistenten zu gelangen.<br />
81
Soll dem Benutzer der Zugriff auf weitere <strong>Bank</strong>verbindungen gestattet werden,<br />
können Sie dies mit setzen der Markierung vor der gewünschten <strong>Bank</strong>verbindung<br />
entsprechend erlauben. Ähnlich wie bei den Konten, können Sie den Zugriff auf die<br />
einzelnen <strong>Bank</strong>verbindungen zusätzlich einschränken. Klicken Sie hierzu auf den<br />
Button „…“ vor der entsprechenden <strong>Bank</strong>verbindung.<br />
Entfernen Sie die Markierung vor „Bearbeiten“, kann der Benutzer die in der<br />
<strong>Bank</strong>verbindung hinterlegten Daten nicht selber ändern. Entziehen Sie ihm die<br />
Rechte für die „Synchronisation“ der <strong>Bank</strong>verbindung, kann der Anwender die Daten<br />
nicht mehr mit der <strong>Bank</strong> abgleichen. Mit der Option „Nachrichten anzeigen“ können<br />
Sie vorgeben, ob der Anwender Nachrichten, die Ihre <strong>Bank</strong> versendet, ansehen darf.<br />
Klicken Sie auf „OK“, um die Einstellungen zu übernehmen.<br />
82
Nach einem Klick auf „Weiter“ gelangen Sie zur Erfassung der Adressdaten des<br />
Benutzers. Zusätzlich zum reinen Benutzernamen können in der <strong>VR</strong>-<strong>NetWorld</strong><br />
<strong>Software</strong> auf Wunsch Adressinformationen zum Benutzer eingegeben werden.<br />
Füllen Sie die Eingabefelder mit den entsprechenden Daten des Benutzers. Um die<br />
weiteren Daten zu erfassen, klicken Sie bitte auf „Weiter“.<br />
Anschließend klicken Sie auf „Fertig stellen“ und der neue Benutzer ist eingerichtet.<br />
83
Beim nächsten Start der <strong>VR</strong>-<strong>NetWorld</strong> <strong>Software</strong> steht Ihnen der neue Benutzer<br />
zusätzlich zur Anmeldung zur Verfügung.<br />
Gemäß den im Assistenten vergebenen Zugriffsberechtigungen werden dem<br />
Benutzer nur die Konten angezeigt, für die er berechtigt ist.<br />
84
5.2.2. Benutzer pflegen<br />
Um zu einem späteren Zeitpunkt die Daten und Zugriffsberechtigungen eines<br />
Benutzers zu ändern, öffnen Sie über die<br />
Benutzerverwaltung.<br />
Wählen Sie den Benutzer, dessen Daten und Zugriffsberechtigungen Sie ändern<br />
wollen aus und klicken Sie anschließend auf „Eigenschaften“. Es öffnet sich ein neues<br />
Fenster mit der Benutzerverwaltung.<br />
Im Einstiegsfenster sehen Sie links den Menübaum, mit dem Sie direkt die Details<br />
wählen können, die Sie zu ändern wünschen.<br />
85
In der ersten Übersicht „Anmeldedaten“ finden Sie die grundlegenden Informationen<br />
zu dem ausgewählten Benutzer.<br />
In der Rubrik „Zugangsdaten“ haben Sie die Möglichkeit, das Kennwort des<br />
Benutzers mit einem Klick auf den Button „…“ zu ändern, den Benutzer zu sperren<br />
oder ihm nachträglich die Administratorrechte zu vergeben bzw. zu entziehen. Unter<br />
„Berechtigungen“ legen Sie fest ob der Benutzer die Berechtigung für Onlineupdates<br />
hat. Mit einem Klick auf „Berechtigungen bearbeiten“ gelangen Sie in den vorher<br />
beschriebenen Assistenten zur Zugriffs- und Berechtigungsverwaltung.<br />
Wählen Sie im Menübaum den Punkt „Stammdaten“, können Sie die Adressdaten des<br />
Benutzers ändern. Unter „Zusatzinformationen“ finden Sie die zusätzlichen<br />
Adressinformationen.<br />
86
5.3. <strong>Bank</strong>verbindung bearbeiten<br />
Um eine aktuelle <strong>Bank</strong>verbindung zu bearbeiten, klicken Sie mit der rechten<br />
Maustaste auf die ausgewählte <strong>Bank</strong>verbindung im Fenster der <strong>VR</strong>-<strong>NetWorld</strong><br />
<strong>Software</strong>. In der sich öffnenden Auswahl gehen Sie bitte auf „Bearbeiten“ und klicken<br />
einmal mit der linken Maustaste, dann öffnet sich das Fenster „<strong>Bank</strong>verbindung<br />
bearbeiten“. Je nach Typ der <strong>Bank</strong>verbindung unterscheiden sich die<br />
Bearbeitungsmöglichkeiten. Lesen Sie daher bitte in dem entsprechenden Abschnitt<br />
weiter.<br />
87
5.3.1. HBCI/FinTS <strong>Bank</strong>verbindung mit Schlüsseldatei bearbeiten<br />
Im Menübaum links wählen Sie die Bereiche, in denen Sie die <strong>Bank</strong>verbindung<br />
bearbeiten wollen.<br />
Unter dem Punkt „Allgemein“ finden Sie die allgemeinen Informationen zu der<br />
gewählten <strong>Bank</strong>verbindung. Die Bezeichnung der <strong>Bank</strong>verbindung und die<br />
Beschreibung können Sie in den entsprechenden Feldern bearbeiten.<br />
Informationen zum Typ des Sicherheitsmediums finden Sie unter „Art des<br />
Sicherheitsmediums“. Bei der Schlüsseldatei wird zwischen dem Sicherheitsprofil<br />
RDH1 (Ein Sicherheitsmedium aus HBCI 2.x mit einer Schlüssellänge von 768 Bit) und<br />
den Sicherheitsprofilen RDH2 und RDH10 (Schlüsseldatei aus FinTS mit einer<br />
Schlüssellänge ab 1024 Bit) unterschieden.<br />
Hinweis:<br />
Für einige Funktionen sind Informationen notwendig, die im Sicherheitsmedium<br />
hinterlegt sind. Dazu wird die <strong>VR</strong>-<strong>NetWorld</strong> <strong>Software</strong> versuchen, von Ihrem<br />
Sicherheitsmedium zu lesen. Stellen Sie daher sicher, dass der Zugriff auf das<br />
Sicherheitsmedium möglich ist (Legen Sie hierzu z.B. ihre Chipkarte in das<br />
Chipkartenlesegerät ein). Beachten Sie, dass ggf. auch die Abfrage der PIN erfolgt.<br />
88
Wählen Sie den Punkt „<strong>Bank</strong>verbindungsdaten“, wenn Sie die Angaben zu der<br />
<strong>Bank</strong>verbindung ändern möchten. Zusätzlich stehen Ihnen noch die folgenden<br />
administrativen Aktionen zur Verfügung:<br />
Synchronisieren: Haben Sie die <strong>Bank</strong>verbindungsdaten geändert, müssen diese<br />
Daten neu mit Ihrer <strong>Bank</strong> abgeglichen (synchronisiert) werden.<br />
INI-Brief drucken: Wurde Ihr Schlüssel mit der <strong>VR</strong>-<strong>NetWorld</strong> <strong>Software</strong> erstellt, haben<br />
Sie über diesen Button die Möglichkeit ihren INI-Brief erneut<br />
auszudrucken.<br />
Schlüssel oder<br />
Profil wechseln: Erzeugt einen neuen Schlüssel auf Ihrem Sicherheitsmedium und<br />
überträgt diesen zu Ihrer <strong>Bank</strong> oder wechselt das Sicherheitsprofil<br />
unter FinTS. Ein erneutes Freischalten ist in der Regel nicht<br />
notwendig. Sie können mit diesem neuen Schlüssel sofort<br />
weiterarbeiten. Details zum Schlüssel- und Profilwechsel finden Sie<br />
im Kapitel 5.3.6 Schlüssel/Profil wechseln<br />
Schlüssel sperren: sperrt Ihren Schlüssel beim Kreditinstitut.<br />
Hinweis:<br />
Ein gesperrter Schlüssel kann in der Regel von der <strong>Bank</strong> nicht wieder entsperrt<br />
werden. Wollen Sie diese <strong>Bank</strong>verbindung wieder nutzen, benötigen Sie eine neue<br />
Benutzerkennung inklusive INI-Brief Ihrer <strong>Bank</strong>! Detaillierte Informationen zur<br />
Neuanlage einer <strong>Bank</strong>verbindung finden Sie im Kapitel 3.6 <strong>Bank</strong>verbindung<br />
einrichten<br />
.<br />
89
Durch Mausklick im linken Menübaum auf „Sicherheitsmedium“ gelangen Sie zu<br />
dieser Ansicht. In der Tabelle werden die auf dem Sicherheitsmedium vorhandenen<br />
Kennungen, deren <strong>Bank</strong>leitzahl, das Übertragungsprotokoll und die dazugehörende<br />
URL oder IP-Adresse aufgelistet. Bei der Bearbeitung des Sicherheitsmediums wird<br />
die durch gesetzten Haken ausgewählte Kennung genutzt.<br />
Neben diesen Informationen stehen Ihnen die folgenden administrativen Aktionen<br />
zur Verfügung:<br />
Neu auslesen: Liest die Daten der Benutzerkennung zur Information aus<br />
dem Sicherheitsmedium aus.<br />
PIN ändern: Öffnet ein Fenster zum Ändern Ihrer PIN auf der Diskette.<br />
Karte entsperren: Nur beim Sicherheitsmedium Chipkarte aktiv.<br />
Sicherheitsmedium<br />
austauschen: Hier haben Sie die Möglichkeit zu einer bestehenden<br />
<strong>Bank</strong>verbindung, ein Sicherheitsmedium auszutauschen<br />
z.B. bei Defekt oder Ablauf des Sicherheitsmediums.<br />
Details zur Funktion „Medium austauschen“ finden Sie im<br />
Kapitel 5.3.5 Medium austauschen.<br />
90
Wählen Sie den Punkt „Userparamter anzeigen“, um Informationen anzuzeigen zu<br />
lassen, die in den Userparameter Daten (UPD) von Ihrer <strong>Bank</strong> übertragen wurden.<br />
Soweit Informationen von Ihrer <strong>Bank</strong> vorliegen werden die folgenden Angaben<br />
angezeigt:<br />
Benutzerkennung Die Benutzerkennung, auf die sich die gelieferten<br />
Informationen beziehen<br />
Version der UPD Die Versionsnummer der Userparameter Daten<br />
Konten Die Konten, für die Sie bei ihrem Kreditinstitut mit der<br />
oben genannten Benutzerkennung berechtigt sind. Diese<br />
Informationen werden von der <strong>VR</strong>-<strong>NetWorld</strong> <strong>Software</strong><br />
für die automatische Kontoanlage herangezogen.<br />
Die folgenden Informationen beziehen sich jeweils auf das ausgewählte Konto.<br />
Produktbezeichnung Die Produktbezeichnung Ihres Kreditinstituts für das<br />
ausgewählte Konto (z.B. Kontokorrent).<br />
Name des Inhabers Der Name des beim Kreditinstitut hinterlegten<br />
Kontoinhabers.<br />
Kontowährung Die Währung, in der das Konto geführt wird.<br />
Kunden-ID Die Kunden-ID, die diesem Konto zugeordnet ist.<br />
Geschäftsvorfälle Die für das Konto erlaubten Geschäftsvorfälle.<br />
91
5.3.2. HBCI/FinTS <strong>Bank</strong>verbindung mit Chipkarte bearbeiten<br />
Im Menübaum links wählen Sie die Bereiche, in denen Sie die <strong>Bank</strong>verbindung<br />
bearbeiten wollen.<br />
Unter dem Punkt „Allgemein“ finden Sie die allgemeinen Informationen zu der<br />
gewählten <strong>Bank</strong>verbindung. Die Bezeichnung der <strong>Bank</strong>verbindung und die<br />
Beschreibung können Sie in den entsprechenden Feldern bearbeiten.<br />
Informationen zum Typ des Sicherheitsmediums finden Sie unter „Art des<br />
Sicherheitsmediums“. Bei der Chipkarte wird zwischen einer Chipkarte mit einer RSA-<br />
Verschlüsselung und einer Chipkarte mit DES-Verschlüsselung unterschieden.<br />
Hintergrundinformationen zu den verschiedenen Sicherheitsmedien finden Sie u.a. im<br />
Kapitel 18 Glossar.<br />
Hinweis:<br />
Für einige Funktionen sind Informationen vom Sicherheitsmedium notwendig. Dazu<br />
wird die <strong>VR</strong>-<strong>NetWorld</strong> <strong>Software</strong> versuchen, von Ihrem Sicherheitsmedium zu lesen.<br />
Legen Sie dazu Ihr Sicherheitsmedium in das Disketten-Laufwerk oder das<br />
Chipkartenlesegerät ein, ggf. erfolgt auch die Abfrage der PIN.<br />
92
Wählen Sie den Punkt „<strong>Bank</strong>verbindungsdaten“, wenn Sie die Angaben zu der<br />
<strong>Bank</strong>verbindung ändern möchten. Abhängig von den Vorgaben des<br />
Sicherheitsmediums können die Bearbeitungsmöglichkeiten ggf. eingeschränkt sein.<br />
Zusätzlich stehen Ihnen noch die folgenden administrativen Aktionen zur Verfügung:<br />
Synchronisieren: Haben Sie die <strong>Bank</strong>verbindungsdaten geändert, müssen<br />
diese Daten neu mit ihrer <strong>Bank</strong> abgeglichen<br />
(synchronisiert) werden.<br />
INI-Brief drucken: Wurde Ihr Schlüssel mit der <strong>VR</strong>-<strong>NetWorld</strong> <strong>Software</strong> erstellt<br />
haben Sie über diesen Button die Möglichkeit ihren INI-<br />
Brief erneut auszudrucken.<br />
Schlüssel oder<br />
Profil wechseln: Erzeugt einen neuen Schlüssel auf Ihrem<br />
Sicherheitsmedium und überträgt diesen zu Ihrer <strong>Bank</strong><br />
oder wechselt das Sicherheitsprofil unter FinTS. Ein<br />
erneutes Freischalten ist in der Regel nicht notwendig. Sie<br />
können mit diesem neuen Schlüssel sofort weiterarbeiten.<br />
Details zum Schlüssel- und Profilwechsel finden Sie im<br />
Kapitel 5.3.6 Schlüssel/Profil wechseln<br />
Schlüssel sperren: Sperrt Ihren Schlüssel beim Kreditinstitut.<br />
Hinweis:<br />
Ein gesperrter Schlüssel kann in der Regel von der <strong>Bank</strong> nicht wieder entsperrt<br />
werden. Wollen Sie diese <strong>Bank</strong>verbindung wieder nutzen, brauchen Sie einen neuen<br />
INI-Brief Ihrer <strong>Bank</strong>! Detaillierte Informationen zur Neuanlage einer <strong>Bank</strong>verbindung<br />
finden Sie im Kapitel 3.6 <strong>Bank</strong>verbindung einrichten<br />
93
dieses <strong>Handbuch</strong>s.<br />
Durch Mausklick im linken Menübaum auf „Sicherheitsmedium“ gelangen Sie zu<br />
dieser Ansicht. In der Tabelle werden die auf dem Sicherheitsmedium vorhandenen<br />
Kennungen, deren <strong>Bank</strong>leitzahl, das Übertragungsprotokoll und die dazugehörende<br />
URL oder IP-Adresse aufgelistet. Bei der Bearbeitung des Sicherheitsmediums wird<br />
die durch gesetzten Haken ausgewählte Kennung genutzt.<br />
Neben diesen Informationen stehen Ihnen die folgenden administrativen Aktionen<br />
zur Verfügung:<br />
Neu auslesen: Liest die Daten der Benutzerkennung zur Information aus<br />
dem Sicherheitsmedium aus.<br />
PIN ändern: Öffnet einen Dialog zum Ändern Ihrer PIN auf der<br />
Chipkarte. Die Funktion ist nur aktiv, wenn ihr<br />
Sicherheitsmedium die Änderung der PIN zulässt.<br />
Medium austauschen: Über die Funktion „Medium austauschen“ haben Sie die<br />
Möglichkeit das Sicherheitsmedium zu einer bestehenden<br />
<strong>Bank</strong>verbindung, auszutauschen, ohne die Zuordnung der<br />
Konten zu verändern. Dies kann erforderlich sein, wenn<br />
ein Sicherheitsmedium bei Defekt oder Ablauf (z.B. <strong>VR</strong>-<br />
<strong>NetWorld</strong>-Card) ausgetauscht werden muss. Details zur<br />
Funktion finden Sie im<br />
Kapitel 5.3.5 Medium austauschen.<br />
94
Wählen Sie den Punkt „Userparamter anzeigen“, um Informationen anzuzeigen zu<br />
lassen, die in den Userparameter Daten (UPD) von Ihrer <strong>Bank</strong> übertragen wurden.<br />
Soweit Informationen von Ihrer <strong>Bank</strong> vorliegen werden die folgenden Angaben<br />
angezeigt:<br />
Benutzerkennung Die Benutzerkennung, auf die sich die gelieferten<br />
Informationen beziehen<br />
Version der UPD Die Versionsnummer der Userparameter Daten<br />
Konten Die Konten, für die Sie bei ihrem Kreditinstitut<br />
mit der oben genannten Benutzerkennung<br />
berechtigt sind. Diese Informationen werden von<br />
der <strong>VR</strong>-<strong>NetWorld</strong> <strong>Software</strong> für die automatische<br />
Kontoanlage herangezogen.<br />
Die folgenden Informationen beziehen sich jeweils auf das ausgewählte Konto!<br />
Produktbezeichnung Die Produktbezeichnung ihres Kreditinstituts für<br />
das ausgewählte Konto (z.B. Kontokorrent).<br />
Name des Inhabers Der Name des beim Kreditinstitut hinterlegten<br />
Kontoinhabers.<br />
Kontowährung Die Währung, in der das Konto geführt wird.<br />
Kunden-ID Die Kunden-ID die diesem Konto zugeordnet ist.<br />
Geschäftsvorfälle Die für das Konto erlaubten Geschäftsvorfälle.<br />
95
5.3.3. HBCI/FinTS <strong>Bank</strong>verbindung mit PIN TAN bearbeiten<br />
Im Menübaum links wählen Sie die Bereiche, in denen Sie die <strong>Bank</strong>verbindung<br />
bearbeiten wollen.<br />
Unter dem Punkt „Allgemein“ finden Sie die allgemeinen Informationen zu der<br />
gewählten <strong>Bank</strong>verbindung. Die Bezeichnung der <strong>Bank</strong>verbindung und die<br />
Beschreibung können Sie in den entsprechenden Feldern bearbeiten.<br />
Informationen zum Typ des Sicherheitsmediums finden Sie unter „Art des<br />
Sicherheitsmediums“. In diesem Fall „HBCI/FinTS-PIN/TAN-Verfahren“.<br />
96
Wählen Sie den Punkt „<strong>Bank</strong>verbindungsdaten“, wenn Sie die Angaben zu der<br />
<strong>Bank</strong>verbindung ändern möchten. Zusätzlich stehen Ihnen noch die folgenden<br />
administrativen Aktionen zur Verfügung.<br />
Synchronisieren: Haben Sie die <strong>Bank</strong>verbindungsdaten geändert, müssen<br />
diese Daten neu mit ihrer <strong>Bank</strong> abgeglichen<br />
(synchronisiert) werden.<br />
INI-Brief drucken: Steht bei HBCI/FinTS-PIN/TAN nicht zur Verfügung<br />
Schlüssel wechseln: Steht bei HBCI/FinTS-PIN/TAN nicht zur Verfügung<br />
Schlüssel sperren: Steht bei HBCI/FinTS-PIN/TAN nicht zur Verfügung<br />
97
Durch Mausklick im linken Menübaum auf „Sicherheitsmedium PIN/TAN“ gelangen<br />
Sie zu dieser Ansicht. Bietet Ihr Kreditinstitut unterschiedliche Verfahren zur PIN/TAN<br />
Absicherung an, können Sie das von Ihnen bevorzugte Verfahren auswählen. Wählen<br />
Sie zuerst ob Sie das bisherige „Ein-Schritt-TAN-Verfahren“, oder ein neues „Zwei-<br />
Schritt-TAN-Verfahren“ zur Absicherung verwenden wollen. Sollte Ihr Kreditinstitut<br />
verschiedene Zweischrittverfahren anbieten, müssen Sie jetzt noch das von Ihnen<br />
gewünschte Verfahren auswählen. Informationen zu den verschiedenen Verfahren<br />
finden Sie im Kapitel 18 Glossar.<br />
Neben der Auswahl des Verfahrens stehen Ihnen die folgenden administrativen<br />
Aktionen zur Verfügung.<br />
PIN ändern: Öffnet ein Fenster zum Ändern Ihrer PIN.<br />
PIN-Sperre aufheben: Öffnet einen Dialog, um eine gesperrte PIN zu<br />
entsperren.<br />
Medium austauschen: Hier haben Sie die Möglichkeit zu einer<br />
bestehenden <strong>Bank</strong>verbindung, ein<br />
Sicherheitsmedium auszutauschen z.B. bei Defekt<br />
oder Ablauf des Sicherheitsmediums. Details zum<br />
Austausch eines Sicherheitsmediums finden Sie<br />
im Kapitel 5.3.5 Medium austauschen.<br />
98
Wählen Sie im Menübaum den Punkt „TAN-Listen und TAN Generatoren“ um ihre<br />
TAN-Medien zu verwalten. Vor der ersten Verwendung eines TAN Generators, kann<br />
es sein, dass dieser synchronisiert werden muss. Wie das funktioniert erfahren Sie auf<br />
der nächsten Seite. In der Tabelle werden alle TAN-Medien aufgeführt, die Sie mit der<br />
gewählten <strong>Bank</strong>verbindung nutzen können. Unterstützt Ihr Kreditinstitut die<br />
Funktion „Bestand aktualisieren“, werden die Ihnen zugeordneten TAN-Medien<br />
automatisch eingetragen. Ist dies nicht der Fall, können Sie einen Eintrag selbst<br />
vornehmen.<br />
Art: Legen Sie fest, ob es sich um eine TAN-Liste oder<br />
einem TAN-Generator (z.B. ihre <strong>VR</strong>-<strong>Bank</strong> Card für<br />
Sm@rt TAN plus) handelt.<br />
Nummer: Je nach Art des TAN-Mediums können Sie die<br />
Nummer der TAN-Liste oder des TAN-<br />
Generators angeben.<br />
Folgenummer: Unter Folgenummer können Sie die Nummer des<br />
Folge-TAN-Generators eintragen.<br />
Status: Der Status gibt an, ob die Karte bzw. Folgekarte<br />
bereits aktiv ist, oder nur verfügbar ist.<br />
Je nachdem, welches TAN-Medium Sie verwenden und welche Möglichkeiten Ihr<br />
Kreditinstitut ihnen anbietet, stehen Ihnen zusätzlich die folgenden administrativen<br />
Aktionen zur Verfügung.<br />
Bestand aktualisieren: Fragt den Bestand der ihnen zugeordneten TAN-Medien<br />
bei der <strong>Bank</strong> ab und aktualisiert ggf. die Übersicht.<br />
99
TAN-Liste freischalten: Vor der ersten Verwendung einer TAN-Liste kann es<br />
notwendig sein, die TAN-Liste frei zuschalten. Beachten<br />
Sie, dass eventuell die Nummer der TAN-Liste angegeben<br />
sein muss!<br />
TAN-Generator<br />
Synchronisieren: Erzeugen Sie mit dem TAN-Generator mehrere TANs,<br />
ohne diese zu nutzen, kann es vorkommen, dass Ihr<br />
Kreditinstitut die errechneten TANs nicht mehr akzeptiert.<br />
In diesem Fall müssen die Zähler des Kreditinstitutes mit<br />
denen des TAN-Generators abgeglichen, synchronisiert<br />
werden. Wie das im Detail funktioniert, wird im folgenden<br />
Abschnitt erläutert.<br />
TAN-Medium verwenden: Können Sie verschiedene TAN-Medien verwenden, kann<br />
es notwendig sein, dass Sie ihren TAN-Generator oder<br />
ihre TAN-Liste vor der ersten Verwendung bzw. nach<br />
einem Wechsel des TAN-Mediums bei ihrem Kreditinstitut<br />
an-/ummelden müssen. Nach einem Klick auf dem Button<br />
öffnet sich ein Onlinedialog und das derzeit aktive TAN-<br />
Medium wird bei Ihrem Kreditinstitut für die Verwendung<br />
angemeldet.<br />
TAN-Medium<br />
Deaktivieren/löschen: Mit dieser Funktion können sie das ausgewählte TAN<br />
Medium bei ihrer <strong>Bank</strong> deaktivieren oder löschen.<br />
100
TAN-Generator synchronisieren<br />
Um ihren TAN-Generator mit ihrem Kreditinstitut zu synchronisieren, müssen Sie<br />
zuerst den Zähler (der so genannte ATC) ihres TAN-Generators ermitteln. Wie das<br />
funktioniert, können Sie in der Bedienungsanleitung des TAN-Lesegerätes erfahren.<br />
Tragen Sie den ermittelten Wert für den ATC und eine generierte TAN in die<br />
entsprechenden Felder ein. Klicken Sie anschließend auf „Weiter“. Eine<br />
Onlineverbindung zu ihrem Kreditinstitut wird hergestellt. Die Daten bei Ihrem<br />
Kreditinstitut werden mit ihrem TAN-Generator synchronisiert.<br />
101
Wählen Sie den Punkt „Userparamter anzeigen“, um Informationen anzuzeigen, die in<br />
den Userparameter Daten (UPD) von Ihrer <strong>Bank</strong> übertragen wurden. Soweit<br />
Informationen von Ihrer <strong>Bank</strong> vorliegen werden die folgenden Angaben angezeigt:<br />
Benutzerkennung Die Benutzerkennung, auf die sich die gelieferten<br />
Informationen beziehen<br />
Version der UPD Die Versionsnummer der Userparameter Daten<br />
Konten Die Konten, für die Sie bei ihrem Kreditinstitut mit der<br />
oben genannten Benutzerkennung berechtigt sind. Diese<br />
Informationen werden von der <strong>VR</strong>-<strong>NetWorld</strong> <strong>Software</strong><br />
für die automatische Kontoanlage herangezogen.<br />
Die folgenden Informationen beziehen sich jeweils auf das ausgewählte Konto!<br />
Produktbezeichnung Die Produktbezeichnung ihres Kreditinstituts für das<br />
ausgewählte Konto (z.B. Kontokorrent).<br />
Name des Inhabers Der Name des beim Kreditinstitut hinterlegten<br />
Kontoinhabers.<br />
Kontowährung Die Währung, in der das Konto geführt wird.<br />
Kunden-ID Die Kunden-ID die diesem Konto zugeordnet ist.<br />
Geschäftsvorfälle Die für das Konto erlaubten Geschäftsvorfälle.<br />
102
5.3.4. Offline <strong>Bank</strong>verbindung bearbeiten<br />
Bei einer Offline <strong>Bank</strong>verbindung gibt es nur wenige Details, die geändert werden<br />
können.<br />
In dem sich nun öffnenden Fenster finden Sie allgemeine Angaben zur ausgewählten<br />
<strong>Bank</strong>verbindung. Um einen Onlinezugang zuzuweisen klicken Sie auf den<br />
entsprechenden Button. Es startet der Dialog zum „Medium wechseln“, in dem Sie<br />
die Möglichkeit haben ein Sicherheitsmedium zuzuordnen, ohne dass die Zuordnung<br />
der <strong>Bank</strong>verbindung zu den Konten verloren geht. Die Zuordnung eines<br />
Onlinezugangs kann z.B. sinnvoll sein, wenn die Offline <strong>Bank</strong>verbindung im Rahmen<br />
einer Datenübernahme automatisch angelegt wurde.<br />
Im Folgenden wird die Zuweisung des Onlinezugangs nur in den wichtigsten<br />
Schritten gezeigt. Genaue Hinweise zur Einrichtung des neuen Mediums finden Sie im<br />
Kapitel 3.6. <strong>Bank</strong>verbindung einrichten.<br />
103
Bestätigen Sie bitte mit „Ja“, wenn Sie das Sicherheitsmedium austauschen wollen.<br />
Wählen Sie den neuen Typ des Sicherheitsmediums welches Sie verwenden wollen.<br />
Klicken Sie nach der Auswahl auf „Weiter“.<br />
104
In Abhängigkeit vom neuen Sicherheitsmedium das Sie einsetzen möchten, werden<br />
Sie jetzt zur Eingabe Ihrer PIN aufgefordert. Beachten Sie beim Wechsel auf das<br />
Sicherheitsmedium Chipkarte auf eventuelle Hinweise im Display Ihres<br />
Chipkartenlesers. Nach Auswahl der HBCI/FinTS-Version beginnt die Synchronisation<br />
der <strong>Bank</strong>verbindung mit dem neuen Sicherheitsmedium.<br />
Wurde die neue <strong>Bank</strong>verbindung erfolgreich synchronisiert, können Sie die Konten<br />
wie gewünscht für Ihre Onlinetransaktionen verwenden.<br />
5.3.5. Medium austauschen<br />
Mit der Funktion „Medium austauschen“ haben Sie die Möglichkeit das zugeordnete<br />
Sicherheitsmedium einer <strong>Bank</strong>verbindung gegen ein anderes Sicherheitsmedium<br />
auszutauschen. Die Zuordnung der <strong>Bank</strong>verbindung zu den Konten bleibt erhalten.<br />
Möchten Sie z.B. eine auslaufende <strong>VR</strong>-<strong>NetWorld</strong>-Card gegen eine neue Karte<br />
austauschen, funktioniert das am sinnvollsten über diese Funktion<br />
Im Folgenden wird der Austausch eines Sicherheitsmediums am Beispiel der Chipkarte<br />
nur in den wichtigsten Schritten gezeigt. Genaue Hinweise zur Einrichtung des neuen<br />
Mediums finden Sie im Kapitel 3.6. <strong>Bank</strong>verbindung einrichten.<br />
105
Bestätigen Sie bitte mit „Ja“, wenn Sie das Sicherheitsmedium austauschen wollen.<br />
Wählen Sie den neuen Typ des Sicherheitsmediums welches Sie verwenden wollen.<br />
Klicken Sie nach der Auswahl auf „Weiter“.<br />
106
In Abhängigkeit vom neuen Sicherheitsmedium das Sie einsetzen möchten, werden<br />
Sie jetzt zur Eingabe Ihrer PIN aufgefordert. Beachten Sie beim Wechsel auf das<br />
Sicherheitsmedium Chipkarte auf eventuelle Hinweise im Display Ihres<br />
Chipkartenlesers. Nach Auswahl der HBCI/FinTS-Version beginnt die Synchronisation<br />
der <strong>Bank</strong>verbindung mit dem neuen Sicherheitsmedium.<br />
5.3.6. Schlüssel/Profil wechseln<br />
Im Unterschied zu den HBCI Versionen 2.01, 2.1 und 2.2 werden unter FinTS 3.0 die<br />
verschiedenen RSA-Sicherheitsmedien (Schlüsseldatei, unpersonalisierte Chipkarte,<br />
personalisierte Chipkarte) unterschieden. Hierbei wird jedem Sicherheitsmedium ein<br />
so genanntes Sicherheitsprofil zugeordnet. Die Sicherheitsmedien aus HBCI 2.x<br />
werden unter einem Profil (RDH1) zusammengefasst. Möchten Sie einen<br />
Schlüsselwechseln und dabei ein anderes Medium (aus FinTS 3.0) verwenden, spricht<br />
man von einem Profilwechsel. Wird das Sicherheitsmedium (Profil) beibehalten, spricht<br />
man hingegen von einem Schlüsselwechsel.<br />
In beiden Fällen wird ein neues Schlüsselpaar erzeugt, der neue öffentliche Schlüssel<br />
anschließend an die <strong>Bank</strong> übertragen und mit dem alten Schlüssel unterschrieben. Ein<br />
erneutes Freischalten des Schlüssels durch die <strong>Bank</strong> ist in der Regel nicht notwendig.<br />
Nach erfolgreicher Übertragung des neuen Schlüssels ist der alte Schlüssel<br />
automatisch ungültig<br />
107
Um den Profilwechsel zu initiieren klicken Sie bitte auf den Button „Schlüssel/Profil<br />
wechseln“. Es öffnet sich anschließend ein Fenster mit einer Auswahl der möglichen<br />
Aktionen.<br />
108
Wählen Sie jetzt, welches<br />
Zielmedium Sie einen<br />
Profilwechsel verwenden wollen.<br />
Möglich ist ein Wechsel auf ein<br />
Sicherheitsmedium Datei oder<br />
auf eine Chipkarte. Die Als<br />
Alternative können Sie auch nur<br />
einen Schlüsselwechsel<br />
durchführen. Der Profilwechsel,<br />
der am häufigsten benutzt wird,<br />
ist der Wechsel auf eine<br />
Sicherheitsdatei mit einem<br />
höherwertigen Profil. Daher wird<br />
im Folgenden dieser Wechsel<br />
ausführlicher erklärt. Um den<br />
Wechsel des Sicherheitsprofils zu<br />
starten, klicken Sie bitte auf den<br />
Button „Sicherheitsprofil<br />
wechseln - > Medium Datei“!<br />
Mit dieser Auswahl wird das<br />
Sicherheitsprofil gewechselt,<br />
aber das bisherige Sicherheitsmedium „Schlüsseldatei“ beibehalten.<br />
Im folgenden Dialog werden Sie dazu aufgefordert für die Datei mit den neuen<br />
Schlüsseln einen Dateinamen anzugeben. Wir empfehlen Ihnen den vorgeschlagenen<br />
Namen zu übernehmen. So ist auch<br />
später eine eindeutige Zuordnung<br />
der Schlüssel einfach möglich!<br />
Der vorgeschlagene Name setzt sich<br />
zusammen aus dem bisherigen<br />
Dateinamen ergänzt um das neue<br />
Sicherheitsprofil RDH-2 oder RDH-<br />
10. Das Sicherheitsprofil RDH-10<br />
wird automatisch verwendet, wenn Ihre <strong>Bank</strong> dieses Profil anbietet.<br />
Nachdem Sie den Namen der neuen Schlüsseldatei mit einem Klick auf „OK“ bestätigt<br />
haben, wird der Sendevorgang zum Wechsel des Profils gestartet.<br />
109
Klicken Sie auf „Ja“ um den Online Dialog für den Profilwechsel zu beginnen.<br />
Wurde der Profilwechsel erfolgreich durchgeführt, erhalten Sie im Dialogfenster die<br />
folgenden Meldungen:<br />
Schließen Sie jetzt das Fenster.<br />
Erstellen Sie von der neuen Sicherheitsdatei eine Kopie und bewahren Sie diese an<br />
einem sicheren Ort auf!<br />
Hintergrundinformationen zu den verschiedenen Sicherheitsprofilen finden Sie im<br />
Kapitel 18 Glossar.<br />
110
5.4. Konten einrichten / pflegen / verwalten<br />
Wenn Sie zur Übertragung HBCI/FinTS nutzen, ist die manuelle Anlage eines Kontos<br />
meistens nicht notwendig, da die <strong>Bank</strong> in der Regel alle Informationen zur<br />
automatischen Kontoanlage im Rahmen der Erstinitialisierung überträgt. Nutzen Sie<br />
die <strong>VR</strong>-<strong>NetWorld</strong> <strong>Software</strong> mit einer <strong>Bank</strong>verbindung „ohne Sicherheitsmedium“<br />
(offline) oder unterstützt ihre <strong>Bank</strong> die automatische Kontoanlage nicht, können Sie<br />
über den Menüpunkt den Dialog zur manuellen<br />
Kontoanlage aufrufen. Um für ein bestehendes Konto weitere Details zu pflegen,<br />
klicken Sie mit der rechten Maustaste auf das entsprechende Konto und wählen Sie<br />
anschließend im Kontextmenü den Punkt .<br />
In der Eingabemaske, die sich nun öffnet, können Sie alle relevanten Informationen<br />
zum Konto hinterlegen. Details, die ihre <strong>Bank</strong> zur automatischen Kontoanlage<br />
übertragen hat, sind in der Regel zur Bearbeitung gesperrt, da diese im nächsten<br />
Dialog wieder von den Daten ihrer <strong>Bank</strong> überschrieben werden würden.<br />
111
5.4.1. Kontostammdaten<br />
Um ein Konto anlegen und nutzen zu können, müssen neben dem Kontonamen und<br />
der zugeordneten <strong>Bank</strong>verbindung noch Details zur Kontoidentifikation und zum<br />
Kontoinhaber gepflegt werden.<br />
Kontoidentifikation<br />
Kontoname<br />
Der Kontoname hilft Ihnen bei der Identifikation des Kontos. Zusätzlich wird der<br />
Kontoname zur Einsortierung des Kontos im Menübaum herangezogen. Der<br />
Kontoname ist ein Pflichtfeld.<br />
Kontonummer<br />
Im Feld Kontonummer geben Sie die Kontonummer ohne führende Nullen an,<br />
soweit diese Information nicht automatisch belegt wurde,<br />
<strong>Bank</strong>leitzahl<br />
Die <strong>Bank</strong>leitzahl ist automatisch vorbelegt und ergibt sich aus der <strong>Bank</strong>leitzahl<br />
der zugeordneten <strong>Bank</strong>verbindung.<br />
<strong>Bank</strong>leitzahl Filiale<br />
Einige <strong>Bank</strong>en nutzen beim Übertragungsverfahren HBCI/FinTS unterschiedliche<br />
<strong>Bank</strong>leitzahlen. So werden Beispielsweise Synchronisationsvorgänge mit einer<br />
zentralen <strong>Bank</strong>leitzahl (Hauptstelle) durchgeführt und die Abwicklung von<br />
Geschäftsvorfällen wie z.B. Überweisungen erfolgt über die <strong>Bank</strong>leitzahl der<br />
Filiale. In diesem einen solchen Fall wird das Feld automatisch mit der <strong>Bank</strong>leitzahl<br />
gefüllt.<br />
IBAN<br />
Die IBAN (International <strong>Bank</strong> Account Number) muss hinterlegt sein, wenn Sie<br />
am SEPA Zahlungsverkehr teilnehmen wollen. Die manuelle Pflege der IBAN ist<br />
nicht notwendig, da Sie für SEPA fähige Konten im Rahmen des Onlinedialoges<br />
durch die <strong>VR</strong>-<strong>NetWorld</strong> <strong>Software</strong> von der <strong>Bank</strong> angefordert wird.<br />
BIC<br />
Wie die IBAN wird auch der BIC (<strong>Bank</strong> Identifier Code) nur für den SEPA<br />
Zahlungsverkehr benötigt und ebenfalls automatisch ermittelt.<br />
112
Kontoinhaber<br />
Name des Inhabers<br />
Der Eintrag Kontoinhaber wird zur Erstellung von Zahlungen verwendet.<br />
Abhängig von Ihrer <strong>Bank</strong> kann dieser Name bis zum Empfänger Ihrer Zahlung<br />
(Überweisung, Lastschrift) durchgereicht werden<br />
Gläubiger Identifikation<br />
Um SEPA Lastschriften einreichen zu dürfen benötigen Sie eine Gläubiger-<br />
Identifikation. In Deutschland vergibt die Deutsche Bundesbank zentral diese<br />
Identifikation.<br />
113
Eigenschaft des Kontos<br />
Kontoart<br />
Die Kontoart beschreibt um was für eine Kontoart (z.B. Kontokorrent-, Spar-<br />
oder Termingeldkonto) es sich handelt. Details zur Kontoart finden Sie im Kapitel<br />
5.4.2 Kontoart.<br />
Kontokategorie<br />
Mit der Kontokategorie haben Sie die Möglichkeit, für die Obligo Übersicht ein<br />
Ordnungskriterium zu vergeben. Details zum Handling finden Sie im Kapitel 5.4.3<br />
Konto-Kategorie.<br />
SEPA bevorzugt<br />
Wenn ihr Konto von der <strong>Bank</strong> für den SEPA Zahlungsverkehr frei gegeben ist,<br />
können Sie über diese Option vorbelegen, ob bei der Erfassung eines<br />
Zahlungsverkehrsauftrags für dieses Konto bevorzugt die Erfassungsmaske für<br />
€uro-Zahlungen (SEPA) geöffnet werden soll. Der Wechsel zur Erfassungsmaske<br />
für den bisherigen nationalen Zahlungsverkehr ist weiterhin möglich.<br />
SEPA bei Umsatzabruf bevorzugt<br />
Einige <strong>Bank</strong>en bieten die Möglichkeit, Umsatzinformationen ohne SEPA<br />
Erweiterungen abzurufen. Wenn Sie die Option „SEPA bei Umsatzabruf<br />
bevorzugt“ deaktivieren, versucht die <strong>VR</strong>-<strong>NetWorld</strong> <strong>Software</strong> die<br />
Umsatzinformationen ohne SEPA Erweiterungen zu erhalten.<br />
Geschäftsvorfälle<br />
Mit einem Klick auf “Geschäftsvorfälle“ gelangen Sie in die Verwaltung der<br />
zugelassenen Geschäftsvorfälle für das aktuelle Konto. Details finden Sie im<br />
Kapitel 5.<strong>4.4</strong> Geschäftsvorfälle.<br />
Einstellungen<br />
Klicken Sie auf „Einstellungen“ um Kontospezifische Einstellungen vorzunehmen.<br />
Details zu den Einstellungsmöglichkeiten finden Sie im Kapitel 5.4.5<br />
Einstellungen.<br />
Kundenbedingungen<br />
Überträgt Ihre <strong>Bank</strong> Informationen zu den Kundenbedingungen, können Sie<br />
diese mit einem Klick auf „Kundenbedingungen“ einsehen.<br />
Rechnungsabschluss<br />
Informationen zum Rechnungsabschluss finden Sie unter dem gleichnamigen<br />
Button, sofern Ihre <strong>Bank</strong> entsprechende Daten übertragen hat<br />
114
elektronischer Kontoauszug<br />
Auszugsformat<br />
Für den elektronischen Kontoauszug sind verschiedene Formate definiert. Legen<br />
Sie hier bitte fest, in welchem Format Ihre <strong>Bank</strong> den elektronischen Kontoauszug<br />
zur Verfügung stellt. Sollte Ihre <strong>Bank</strong> verschiedene Formate unterstützten,<br />
wählen Sie bitte das Format, dass Sie bevorzugen. Möglich sind die folgenden<br />
Formate:<br />
Dateiendung (z.B. pdf)<br />
Unter Windows werden Dateitypen über die Dateiendung erkannt. Um die<br />
abgerufenen Kontoauszüge in anderen Programmen anzeigen oder bearbeiten<br />
zu können, müssen Sie die Endung festlegen mit der die Auszugsdateien<br />
gespeichert werden sollen. Beim Format „druckaufbereitet“ wird in der Regel<br />
eine Auszugsdatei im PDF Format übertragen. In diesem Fall wählen Sie z.B. die<br />
Endung „pdf“<br />
automatisch abrufen<br />
Wenn Sie den elektronischen Kontoauszug regelmäßig abrufen möchten, kann<br />
Sie die <strong>VR</strong>-<strong>NetWorld</strong> <strong>Software</strong> dabei unterstützen. Wählen Sie über das<br />
DropDown Menü den Turnus, in dem automatisch ein Abrufauftrag in den<br />
Ausgangskorb gestellt werden soll.<br />
automatisch Quittieren<br />
Aktivieren Sie die Option „automatisch Quittieren, wenn Sie einen abgerufenen<br />
Auszug automatisch quittieren wollen.<br />
115
Zugeordnete <strong>Bank</strong>verbindung<br />
Bezeichnung<br />
Über das DropDown Menü können Sie festlegen, welche <strong>Bank</strong>verbindung mit<br />
diesem Konto genutzt werden soll<br />
Übertragungsverfahren<br />
Hier finden Sie zur Information, welches Übertragungsverfahren mit der<br />
gewählten <strong>Bank</strong>verbindung genutzt wird.<br />
TAN-Liste freischalten<br />
Über den Button „TAN Liste freischalten“ starten Sie den Dialog um eine neue<br />
TAN-Liste zu aktivieren.<br />
5.4.2. Kontoart<br />
Die Kontoart wird bei automatisch eingerichteten Konten durch die<br />
Kontoinformationen gesetzt und kann erst nach einem Klick auf „Kontoart<br />
" manuell geändert werden. Bei manuell eingerichteten Konten ist<br />
standardmäßig „Kontokorrent“ eingetragen, kann von Ihnen aber jederzeit geändert<br />
werden.<br />
Hinweis:<br />
Bitte beachten Sie, dass durch die Änderung der Kontoart unter Umständen auch die<br />
möglichen Geschäftsvorfälle zu diesem Konto eingeschränkt sein können. Siehe<br />
hierzu Kapitel 5.<strong>4.4</strong>. Geschäftsvorfälle<br />
5.4.3. Konto-Kategorie<br />
Die Konto-Kategorien können als zweites Kriterium individuell vergeben werden.<br />
Tragen Sie hierzu eine neue Konto-Kategorie manuell ein oder wählen eine bereits<br />
vorhandene aus.<br />
In der Obligo Übersicht (siehe Kapitel <strong>4.4</strong> Ansichten in der <strong>VR</strong>-<strong>NetWorld</strong> <strong>Software</strong>)<br />
können später die vorhandenen Konten nach Kontoart oder Konto-Kategorie<br />
gruppiert werden.<br />
116
5.<strong>4.4</strong>. Geschäftsvorfälle<br />
Über den Button „Geschäftsvorfälle“ können für dieses Konto die verschiedenen<br />
Geschäftsvorfälle aktiviert oder deaktiviert werden.<br />
Die Geschäftsvorfälle für das Konto werden mit den Informationen, die die <strong>Bank</strong><br />
während der Initialisierung über die <strong>Bank</strong>parameterdatei (BPD) und der<br />
Userparameterdatei überträgt, vorbelegt.<br />
In der <strong>Bank</strong>parameterdatei stellt die <strong>Bank</strong> u.a. Informationen zu den<br />
Geschäftsvorfällen ein, die durch die <strong>Bank</strong> selber unterstützt werden. Über die<br />
Userparameterdatei kann die <strong>Bank</strong> benutzer- und kontospezifische Einschränkungen<br />
für das jeweilige Konto mitteilen.<br />
Hinweis:<br />
Sie können durch Deaktivierung der automatisch zugelassenen Geschäftsvorfälle eine<br />
individuelle, programminterne Steuerung des Kontos vornehmen.<br />
117
5.4.5. Einstellungen<br />
Unter Einstellungen haben Sie die Möglichkeit, für das ausgewählte Konto einige<br />
Vorgaben für die Anzeige der Umsatzdaten abweichend von den globalen<br />
Einstellungen vorzunehmen. So kann z.B. bei einem Sparkonto mit wenigen<br />
Umsätzen sinnvoll sein, die Einschränkung der Umsatzanzeige auf einen größeren<br />
Zeitraum zu stellen.<br />
Kontospezifische Einstellungen für die Anzeige der Umsatzdaten verwenden<br />
Aktivieren Sie die Option, um die Kontospezifischen Einstellungen zu aktivieren<br />
Einschränken der Umsatzanzeige<br />
Mit der Option „Einschränken der Umsatzanzeige auf ?? Tage“ haben Sie die<br />
Möglichkeit, die Anzeige in den Umsatzansichten auf den gewünschten<br />
Zeitraum einzugrenzen. Neben den vorgegebenen Standardwerten, können Sie<br />
einen beliebigen Wert zwischen 0 und 999 manuell eingeben.<br />
Tagessalden anzeigen<br />
Aktivieren Sie „Tagessalden anzeigen“, so werden in der Umsatzübersicht die<br />
Salden aufbereitet, und zwar entweder „einen Saldo pro Tag“ oder „ein Saldo bei<br />
jeder Buchung“. Beachten Sie, dass es sich um keine echten Buchungssalden Ihres<br />
Kreditinstituts handelt, sondern um Salden, die in der <strong>VR</strong>-<strong>NetWorld</strong> <strong>Software</strong>,<br />
ausgehend vom letzten gelieferten Endsaldo zurückgerechnet wurden. Diese<br />
Berechnung ist nur möglich, wenn die Umsatzanzeige nach Buchungsdatum<br />
sortiert ist.<br />
Fehlende Buchungen ermitteln und anzeigen<br />
Rufen Sie ihre Umsätze selten ab, kann es vorkommen, dass zwischen dem<br />
letzten Umsatz in der <strong>VR</strong>-<strong>NetWorld</strong> <strong>Software</strong> und dem Bereitstellungszeitraum<br />
der Umsatzinformationen bei ihrer <strong>Bank</strong> eine Lücke besteht. Haben Sie<br />
„Fehlende Buchungen ermitteln und anzeigen“ aktiviert, prüft das Programm, ob<br />
aus diesem Grund Umsatzinformationen fehlen und fügt die Summe der<br />
fehlende Umsätze automatisch in der Umsatzübersicht zur Information ein.<br />
118
5.5. Gläubiger Identifikation<br />
Um eine SEPA Lastschrift einreichen zu dürfen, benötigen Sie eine Gläubiger<br />
Identifikationsnummer. Diese Gläubiger Identifikationsnummer können Sie in<br />
Deutschland bei der Bundesbank beantragen.<br />
Über Stammdaten > SEPA > Gläubiger Identifikation gelangen Sie in die Übersicht<br />
der hinterlegten Gläubiger Identifikationen.<br />
Mit dem Button „Neu“ gelangen Sie in die Erfassungsmaske für eine neue Gläubiger<br />
Identifikationsnummer<br />
119
Geben Sie in das Feld Gläubiger ID ihre Gläubiger Identifikationsnummer ein, die Sie<br />
von der Deutschen Bundesbank erhalten haben. Ist die eingegebene Gläubiger<br />
Identifikationsnummer rechnerisch richtig, wird diese in der Farbe Grün dargestellt. In<br />
das Feld Beschreibung können Sie eine beliebige Information zur Gläubiger<br />
Identifikationsnummer hinterlegen.<br />
Sollten Sie noch keine Gläubiger Identifikationsnummer haben, können Sie mit einem<br />
Klick auf dem Link zur Beantragung der Gläubiger Identifikationsnummer direkt die<br />
Internetseite der Deutschen Bundesbank aufrufen, auf der Sie Ihre Gläubiger<br />
Identifikationsnummer beantragen können.<br />
Mit verlassen Sie die Eingabemaske und die erfassten Daten werden<br />
übernommen.<br />
120
5.6. SEPA Mandate<br />
Um eine SEPA Lastschrift einreichen zu dürfen, benötigen Sie neben der Gläubiger<br />
Identifikationsnummer auch ein gültiges Mandat des Schuldners. Die <strong>VR</strong>-<strong>NetWorld</strong><br />
<strong>Software</strong> unterstützt Sie bei der Verwaltung dieser Mandate. So wird die Lastschriftsequenz<br />
einer wiederkehrenden Lastschrift nach erfolgreichem Versand automatisch<br />
von „Erste“ auf „Wiederkehrende“ geändert, oder Änderungen am Mandat<br />
automatisch der <strong>Bank</strong> bei der nächsten Verwendung des Mandats mit übertragen.<br />
Zusätzlich unterstützt die Mandatsverwaltung Sie beim Einholen von Mandaten. Sie<br />
können erfasste Mandate jederzeit Ausdrucken, oder per Email versenden, so dass<br />
der Schuldner ggf. fehlende Informationen ergänzen und das unterschriebene Mandat<br />
zurück senden kann.<br />
Sollten Sie bereits über gültige Einzugsermächtigungen Ihrer Schuldner verfügen,<br />
können Sie diese im Rahmen einer Umdeutung als SEPA Mandate weiter verwenden.<br />
Hier unterstützt Sie die <strong>VR</strong>-<strong>NetWorld</strong> <strong>Software</strong> mit der Möglichkeit zu ausgewählten<br />
Mandaten ein Anschreiben mit allen notwendigen Informationen zur Umdeutung<br />
auszudrucken, oder per Email zu versenden.<br />
Die Mandatsverwaltung erlaubt es Ihnen Mandate zu erfassen, bearbeiten kopieren<br />
oder zu löschen.<br />
Über den Menüpunkt Stammdaten > SEPA > Mandate gelangen Sie in die Übersicht<br />
der in der <strong>VR</strong>-<strong>NetWorld</strong> <strong>Software</strong> hinterlegten Mandate.<br />
121
Die Übersicht der Mandate kann über das DropDown Menü nach dem Status der<br />
Mandate gefiltert werden. Zur Verfügung stehen die Kriterien<br />
alle anzeigen (Default)<br />
Zeigt alle Mandate an, die im gewählten Kontext zur Verfügung stehen<br />
nicht aktive anzeigen<br />
Es werden alle Mandate angezeigt, die nicht mehr aktiv sind<br />
vorbereitete anzeigen<br />
Alle erfassten, aber noch nicht versendeten Mandate werden angezeigt<br />
Um ein neues Mandat zu erfassen klicken Sie auf den Button „Neu“<br />
122
5.6.1. Erfassen von SEPA Mandaten<br />
Die Erfassungsmaske für Mandate enthält neben den Eingabefeldern die direkt das<br />
Mandat betreffen weitere Eingaben, die zur besseren Administration der SEPA<br />
Lastschriften oder der Konvertierung von DTA Lastschriften genutzt werden.<br />
Drucken<br />
Über den Button “Drucken“ können Sie das Mandat mit den erfassten<br />
Informationen ausdrucken. Beachten Sie, dass für wiederkehrende Lastschriften<br />
unbedingt die richtige Sequenz ausgewählt wurde, da bei einem SEPA Mandat<br />
zwischen einem Mandat für einen einmaligen Einzug und für einen<br />
wiederkehrenden Einzug unterschieden wird.<br />
Versenden<br />
Klicken Sie auf „Versenden“, wenn Sie das Mandat per Email versenden wollen.<br />
123
Angaben zum Mandat<br />
Bezeichnung<br />
Geben Sie in das Feld Bezeichnung eine individuelle Bezeichnung für das Mandat<br />
ein. Die Bezeichnung soll ihnen die Identifikation des Mandats in den<br />
Übersichten erleichtern. Die Bezeichnung wird nur innerhalb der <strong>VR</strong>-<strong>NetWorld</strong><br />
<strong>Software</strong> verwendet.<br />
Referenz<br />
Referenz des Mandats. Zusammen mit der Gläubiger Identifikation dient sie der<br />
eindeutigen Bestimmung des Mandats. Die Mandatsreferenz muss daher zu<br />
jeder Gläubiger Identifikationsnummer eindeutig sein. Die <strong>VR</strong>-<strong>NetWorld</strong><br />
<strong>Software</strong> unterstützt sie bei der Vergabe einer eindeutigen Referenz. In den<br />
Einstellungen können Sie den Aufbau der Mandatsreferenz festlegen. Die <strong>VR</strong>-<br />
<strong>NetWorld</strong> <strong>Software</strong> zählt den numerischen Teil der Mandatsreferenz bei jedem<br />
neuen Mandat automatisch hoch. Wollen Sie eine eigene Referenz verwenden,<br />
können Sie die vorgeschlagene Referenz einfach überschreiben.<br />
124
Angaben zum Gläubiger<br />
Ein wesentlicher Bestandteil des Mandats sind die Angaben zum Gläubiger. Die<br />
Adressdaten werden nur für den Ausdruck oder Emailversand eines Mandats<br />
benötigt.<br />
Gläubiger Identifikation<br />
Wählen Sie eine der Gläubiger Identifikationsnummern aus, die Sie in der <strong>VR</strong>-<br />
<strong>NetWorld</strong> <strong>Software</strong> gepflegt haben (siehe Kapitel 5.5 Gläubiger Identifikation).<br />
Sollten Sie noch keine Gläubiger Identifikationsnummer hinterlegt haben, oder<br />
wollen Sie eine Neue hinzufügen, können Sie mit einem Klick auf „…“ die<br />
Verwaltung der Gläubiger ID aufrufen.<br />
Haben Sie eine Gläubiger ID ausgewählt, können Sie bei Bedarf für dieses<br />
Mandat ein dreistelliges Bereichskennzeichen vergeben.<br />
Konto<br />
Wählen Sie über das DropDown Menü das Empfängerkonto aus. Zur Auswahl<br />
stehen alle Konten, die in der <strong>VR</strong>-<strong>NetWorld</strong> <strong>Software</strong> angelegt wurden.<br />
Name<br />
Geben Sie anschließend den Namen an, auf den die Gläubiger ID ausgestellt ist.<br />
Als Default wird hier der Name des Kontoinhabers vorgegeben, so wie er von<br />
der <strong>Bank</strong> übertragen wurde.<br />
Adresse<br />
Im letzten Feld geben Sie die Adresse des Gläubigers an. Die Adresse wird<br />
einzeilig auf dem Ausdruck des Mandats verwendet.<br />
Die Angaben zum Namen und der Adresse werden in der <strong>VR</strong>-<strong>NetWorld</strong> <strong>Software</strong><br />
gespeichert und bei der nächsten Erfassung eines Mandats zur gleichen Gläubiger ID<br />
vorgegeben.<br />
125
Angaben zum Zahlungspflichtigen<br />
Die Angeben zum Zahlungspflichtigen pflegen Sie im Abschnitt Zahlungspflichtiger.<br />
Sie können einen vorhandenen Zahlungspflichtigen aus den Kontakten auswählen,<br />
oder einen neuen Kontakt mit Namen und <strong>Bank</strong>verbindung direkt erfassen.<br />
Name<br />
Geben Sie hier den Namen des Zahlungspflichtigen an.<br />
IBAN<br />
Für die Kontoverbindung erfassen Sie hier die IBAN des Schuldners<br />
BIC<br />
Bis zum 01.02.2014 müssen Sie für innerdeutsche Lastschriften und bis zum<br />
01.02.2016 für sonstige Lastschriften im SEPA Raum noch zusätzlich den BIC<br />
Code der <strong>Bank</strong> angeben.<br />
126
Angaben zur Mandats- und Lastschriftsteuerung<br />
Lastschrift Art<br />
Wählen Sie aus, ob es sich beim Mandat um ein Mandat für eine Firmenlastschrift<br />
oder um ein Mandat für eine Basislastschrift handelt.<br />
Sequenz<br />
Geben Sie hier die Sequenz der Lastschrift an. Handelt es sich um eine<br />
wiederkehrende Lastschrift, für die noch keine SEPA Lastschrift gezogen wurde,<br />
müssen Sie als Sequenz „erstmalige Lastschrift“ auswählen. Nach erfolgreicher<br />
Einreichung, wird die Sequenz automatisch auf „wiederkehrende Lastschrift“<br />
geändert.<br />
Status<br />
Hier können Sie den Status des Mandats manuell vergeben. Mandate, die erfasst,<br />
aber noch nicht verwendet wurden, haben den Status „vorbereitet“, Mandate,<br />
die bereits erfolgreich verwendet wurden, den Status „aktiv“. Änderungen an<br />
einem Mandat mit dem Status „aktiv“ sind nur noch bei ausgewählten<br />
Datenfeldern möglich und führen unter Umständen dazu, dass bei dem nächsten<br />
Lastschrifteinzug mit diesem Mandat eine Mandatsänderung mit versendet wird.<br />
Auftragsvorlage<br />
Zur Erleichterung bei der Erfassung von SEPA Lastschriften kann am Mandat eine<br />
Auftragsvorlage hinterlegt werden. In der SEPA Lastschrifterfassungsmaske<br />
reicht dann die Auswahl des Mandats aus, um alle Felder gemäß den<br />
Informationen im Mandat und in der Auftragsvorlage automatisch auszufüllen.<br />
Ausstellungsdatum<br />
Hier wird das Datum angegeben, an dem das Mandat vom Schuldner<br />
unterschrieben wurde.<br />
Anmerkung<br />
Hinterlegen Sie hier Ihre Individuellen Anmerkungen zum Mandat<br />
Zuordnungsschlüssel<br />
Haben Sie mehr als ein Mandat zu einem Schuldner erfasst und wollen Sie<br />
Lastschriften im bisherigen Format mit Kontonummer und <strong>Bank</strong>leitzahl in eine<br />
SEPA Lastschrift konvertieren, können Sie hier einen Zuordnungsschlüssel<br />
hinterlegen. Der hier eingegebene Text wird bei der Konvertierung im<br />
Verwendungszweck der Lastschriften gesucht. Wird der Zuordnungsschlüssel<br />
gefunden, wird der betroffenen Lastschrift bei der Konvertierung dieses Mandat<br />
zugeordnet.<br />
127
5.6.2. Bearbeiten von SEPA Mandaten<br />
Mit einem Doppelklick auf ein markiertes Mandat, oder mit einem Klick auf<br />
„Eigenschaften“ öffnen Sie das ausgewählte Mandat zur Bearbeitung:<br />
Beachten Sie, dass bei einem aktiven Mandat nicht alle Daten geändert werden<br />
dürfen. Mit einem Klick auf „Übernehmen“ werden die getätigten Änderungen<br />
übernommen.<br />
128
5.6.3. Drucken und Versenden von SEPA Mandaten<br />
In der Übersicht der Mandate haben Sie eine einfache Möglichkeit ausgewählte<br />
Mandate auszudrucken, oder per Email zu versenden. Markieren Sie dazu die<br />
gewünschten Mandate und klicken Sie anschließend auf „Drucken“, um die<br />
ausgewählten Mandate auf einem Drucker auszugeben, oder klicken Sie auf<br />
„Versenden“, um die markierten Mandate per Email zu versenden.<br />
5.6.4. Drucken und Versenden von Anschreiben zur Umdeutung<br />
Sollten Sie bereits über gültige Einzugsermächtigungen Ihrer Schuldner verfügen,<br />
können Sie diese im Rahmen einer Umdeutung als SEPA Mandate weiter verwenden.<br />
Erfassen Sie hierzu für die vorliegenden Einzugsermächtigungen die entsprechenden<br />
Mandate. Wählen Sie anschließend die Mandate aus und setzen Sie den Haken bei<br />
„Umdeutung Einzugsermächtigung“ um beim Klick auf „Drucken“ oder „Versenden“<br />
Anstelle der Mandate ein Anschreiben mit allen notwendigen Informationen zur<br />
Umdeutung auszudrucken, oder per Email zu versenden.<br />
129
5.7. Zahlungsempfänger / -pflichtiger (Kontakte)<br />
In diesem Dialog verwalten Sie Ihre Zahlungsempfänger /- pflichtigen Sie können<br />
neue Kontakte anlegen. Dabei gehen Sie bitte wie folgt vor:<br />
Über den Menüpunkt Stammdaten > Zahlungsempfänger/-pflichtiger ><br />
<strong>Bank</strong>verbindungen und Adressen gelangen Sie zum Eingabefenster. Um einen neuen<br />
Zahlungsempfänger /-pflichtigen zu erfassen, klicken Sie bitte auf „Neuer Eintrag“.<br />
Soll ein bestehender Eintrag hingegen bearbeitet werden wählen Sie „Eigenschaften“.<br />
Geben Sie bitte die Stammdaten des Zahlungsempfängers oder Zahlungspflichtigen<br />
in die Eingabemaske ein. Weitere Daten zum Empfänger/Zahlungspflichtigen wie z.B.<br />
Telefonnr., E-Mail etc. können Sie optional unter dem Punkt „Zusatzinformationen“<br />
hinterlegen. Mit Ausnahme der Mobilfunknummer für das Laden von Prepaid-Karten<br />
von Mobiltelefonen haben diese Daten keine Relevanz für einen Zahlungsauftrag.<br />
Klicken Sie danach auf „<strong>Bank</strong>daten“.<br />
130
Hier hinterlegen Sie bitte die <strong>Bank</strong>verbindung des Zahlungsempfängers oder<br />
Zahlungspflichtigen. Für Zahlungsempfänger/-pflichtige für die Sie die neuen SEPA-<br />
Auftragsarten nutzen wollen, oder für Zahlungsempfänger/-pflichtige im Ausland<br />
können Sie auch die IBAN (International <strong>Bank</strong> Account Number) und den BIC / SWIFT-<br />
Code des Kreditinstituts eintragen.<br />
Unter „Weitere“ haben Sie die Möglichkeit zusätzliche Informationen zu dem<br />
Zahlungsempfänger /-pflichtigen zu erfassen, die für die Auftragserfassung später<br />
relevant sind.<br />
Möchten Sie bei der Auftragserfassung spezielle Vorgaben für Skonto,<br />
Mehrwertsteuer oder eine FIBU-Nummer vorgeblendet bekommen, so können Sie<br />
diese Daten hier hinterlegen. Soll bei Aufträgen für diesen Zahlungsempfänger /pflichtigen<br />
eine bestimmte Auftragsvorlage vorgegeben werden, können Sie diese<br />
ebenfalls hier angeben. Nach der Eingabe der Daten klicken Sie bitte auf<br />
„Übernehmen“ und danach auf „OK“ um den Eintrag zu bestätigen.<br />
131
Unter „Lastschriftmandat“ haben Sie die Möglichkeit für die Erfassung von SEPA<br />
Lastschriften Vorgaben für die Referenz, der Lastschriftsequenz und dem<br />
Mandatsdatum vorzugeben.<br />
Darüber hinaus finden Sie hier auch eine Übersicht aller Lastschriftmandate, die<br />
diesem Kontakt zugeordnet sind.<br />
132
Um weitere Kontakte anzulegen, klicken Sie im neu erscheinenden Fenster auf<br />
„Neuer Eintrag“<br />
Um einzelne Zahlungsempfänger /-pflichtige zu löschen, markieren Sie diese und<br />
klicken Sie auf „Löschen“. Mit „Alle Löschen“ werden alle Einträge entfernt.<br />
Möchten Sie die Daten eines Zahlungsempfängers /-pflichtigen drucken, wählen Sie<br />
den gewünschten Kontakt aus und klicken Sie anschließend auf „Drucken“. Haben Sie<br />
mehrere Kontakte markiert, oder rufen Sie den Druck über „Alle Drucken“ auf,<br />
werden Sie zusätzlich noch gefragt, ob Sie Daten in einer übersichtlichen Kurzform<br />
gedruckt haben möchten, oder ob Sie alle Daten zu einem Kontakt ausdrucken<br />
möchten.<br />
133
5.8. Umsatzbemerkungen<br />
Neben den Kategorien, können Sie in den Umsatzdetails zusätzlich Bemerkungen<br />
erfassen, die Ihnen weitere Informationen zu dem ausgewählten Umsatz geben. Die<br />
Bemerkungen haben ausschließlich informativen Charakter für Sie als Anwender.<br />
Um eine Bemerkung zu erfassen, wechseln Sie mit einem Doppelklick auf den<br />
gewünschten Umsatz in die Ansicht der Umsatzdetails.<br />
134
5.9. Archivierung<br />
Um die Größe der Datenbank zu reduzieren und damit die Performance zu<br />
verbessern, haben Sie die Möglichkeit, vorhandene Daten in eine spezielle<br />
Archivdatenbank zu archivieren. Die Archivierung können Sie automatisiert zu einem<br />
gewünschten Zeitpunkt, den Sie in den Programmeinstellung vorgeben können,<br />
ausführen lassen, oder Sie starten die Archivierung manuell über Datei > Archivieren.<br />
Möchten Sie die Archivierung gemäß den Programmeinstellungen starten, wählen Sie<br />
bitte den entsprechenden Punkt aus. Soll die Archivierung für Datensätze ab einem<br />
bestimmten Datum rückwirkend durchgeführt werden, müssen Sie den zweiten<br />
Punkt auswählen und das gewünschte Datum angeben.<br />
Anschließend werden alle Daten, die vor dem angegebenen Datum liegen aus der<br />
aktuellen Datenbank in ein Archiv verschoben.<br />
Hinweis:<br />
Daten die in ein Archiv verschoben wurden, stehen im aktiven Datenbestand nicht<br />
mehr zur Verfügung! Sollte durch eine Archivierung die Datenintegrität in der<br />
Archivdatenbank nicht gewährleistet werden können, wird automatisch ein neues<br />
Archiv mit diesen Daten erstellt. Die Archivdaten können zu einem späteren<br />
Zeitpunkt nicht wieder in den eigentlichen Datenbestand zurück gespielt werden.<br />
Benötigen Sie zu einem späteren Zeitpunkt Informationen aus dem Archiv, können<br />
Sie sich beim Start der <strong>VR</strong>-<strong>NetWorld</strong> <strong>Software</strong> wie gewohnt im Archiv anmelden.<br />
135
Wählen Sie dazu in der Anmeldemaske als Datenbestand „Archive“ und anschließend<br />
den gewünschten Archivdatenbestand aus.<br />
In einem Archivdatenbestand stehen Ihnen alle Funktionen der <strong>VR</strong>-<strong>NetWorld</strong><br />
<strong>Software</strong> zur Verfügung, die sich nicht verändernd auf den Datenbestand auswirken.<br />
Alle anderen Funktionen und Menüs sind deaktiviert.<br />
Um ihnen zusätzlich ein Unterscheidungsmerkmal zu den aktiven Datenbanken zu<br />
geben, finden Sie im Hintergrund des Menübaums einen Hinweis darauf, dass Sie sich<br />
in einem Archivdatenbestand befinden.<br />
136
6. Aufträge<br />
Die <strong>VR</strong>-<strong>NetWorld</strong> <strong>Software</strong> unterstützt die unterschiedlichsten Auftragsarten<br />
angefangen von der Überweisung und Lastschrift über €uro-Überweisung (SEPA)<br />
und der €uro-Lastschrift (SEPA) und EU-Standardüberweisung bis hin zu Aufträgen<br />
zum Laden von Prepaid Mobiltelefonen. Im Folgenden finde Sie Informationen zu<br />
den unterschiedlichen Auftragsarten, wie Sie diese erfassen und bearbeiten können,<br />
welche Besonderheiten Sie beachten müssen und welche Unterstützung Ihnen die<br />
<strong>VR</strong>-<strong>NetWorld</strong> <strong>Software</strong> zusätzlich bei der Arbeit mit Aufträgen bietet.<br />
6.1. Überweisungen<br />
Bei den Überweisungen wird zwischen der Standardüberweisung für den reinen<br />
nationalen Zahlungsverkehr und der neuen €uro-Überweisung (SEPA), die auch für<br />
den SEPA Zahlungsverkehrsraum verwendet werden kann, unterschieden. Details zu<br />
SEPA finden Sie im Kapitel 16.1 SEPA (Single Euro Payments Area).<br />
Die EU-Standardüberweisung wird separat im Kapitel 6.3 EU-Standardüberweisung<br />
behandelt.<br />
137
6.1.1. Überweisungen (national)<br />
Das Erfassungsformular für eine Überweisung (national) rufen Sie entweder über die<br />
entsprechenden Buttons in der Icon Leiste, oder das Kontextmenü nach Auswahl<br />
eines Kontos im Menübaum auf.<br />
Ist ein Konto im Menübaum ausgewählt, werden die Daten wie beauftragtes<br />
Kreditinstitut, <strong>Bank</strong>leitzahl, Kontoinhaber und Kontonummer vorbelegt.<br />
Wählen Sie jetzt den Zahlungsempfänger/-pflichtigen aus. Dafür stehen Ihnen<br />
verschieden Möglichkeiten zur Verfügung:<br />
Auswahl über das Dropdownmenü<br />
Match-Code-Funktion im Feld Empfänger<br />
(Eingabe des Namens im Feld Empfänger. Das Programm sucht automatisch den<br />
Empfänger aus der Datenbank, mit dem die Daten übereinstimmen.)<br />
Auswahl aus der Datenbank über den Button „…“<br />
138
Bei Auswahl über den Button „…“ öffnet sich das folgende Fenster.<br />
Wählen Sie gewünschten Zahlungsempfänger aus (auch hier unterstützt Sie die<br />
Match-Code-Funktion). Sie können über alle eingetragenen Kontakte verfügen, die<br />
Sie über die Stammdaten eingegeben haben. Siehe Kapitel 5.7 Zahlungsempfänger /<br />
-pflichtiger (Kontakte)<br />
Klicken Sie nach der Auswahl auf „Übernehmen“.<br />
Selbstverständlich können auch während der Auftragserfassung neue<br />
Zahlungsempfänger/-pflichtige in die Datenbank aufgenommen werden. Haben Sie<br />
unter dem Menüpunkt Extras > Einstellungen > Aufträge den Punkt „Kontaktdaten<br />
eines erfassten Geschäftsvorfalls speichern“ markiert, wird beim Speichern des<br />
Auftrags mit einem neuen Empfänger die Übernahme immer abgefragt. Geben Sie<br />
noch den Betrag und den Verwendungszweck ein.<br />
Detaillierte Erläuterungen zu einzelnen Feldern und Funktionen, wie Skonto, MwSt.<br />
und der FiBu-Nr. finden Sie im Kapitel 6.10 Sonderfunktionen<br />
139
Haben Sie alle Daten eingegeben, klicken Sie auf „OK“ um den erfassten<br />
Zahlungsauftrag zu übernehmen.<br />
Durch das Abspeichern mit „OK“ wird Ihr Auftrag automatisch in den Ausgangskorb<br />
gestellt.<br />
Details zum Versenden der Aufträge aus dem Ausgangskorb finden Sie im Kapitel<br />
6.11 Ausgangskorb.<br />
Möchten Sie weitere Zahlungsaufträge erfassen, können Sie auch auf „Nächste<br />
erfassen“ klicken. Der soeben erfasste Auftrag wird dann gespeichert und die<br />
Erfassungsmaske wird zur Neuerfassung geleert.<br />
Um einen neuen Zahlungsauftrag mit gleichen Daten wie den zuvor angelegten zu<br />
erfassen, öffnen Sie den entsprechenden Auftrag in der entsprechenden<br />
Auftragsübersicht und klicken dann auf „Kopie erstellen“.<br />
Unterstützt Ihre <strong>Bank</strong> bereits die €uro-Überweisung (SEPA) und Ihr Konto wurde von<br />
Ihrer <strong>Bank</strong> als SEPA fähig gemeldet, können Sie über den Button jederzeit<br />
zwischen der Erfassungsmaske für die €uro-Überweisung (SEPA) und der<br />
Überweisung (national) wechseln. Die für den Kontakt hinterlegten<br />
Kontoverbindungen werden jeweils in die aktuelle Erfassungsmaske eingefügt, sofern<br />
die notwendigen Informationen<br />
<strong>Bank</strong>leitzahl und Kontonummer für die Überweisung (national)<br />
IBAN und BIC für die €uro-Überweisung (SEPA) vorliegen.<br />
140
6.1.2. Umbuchung<br />
Die Umbuchung stellt eine Sonderform der Überweisung da. Sie dient in erster Linie<br />
dazu, innerhalb eines Kontostammes Geld von einem Konto (z.B. einem Sparkonto)<br />
auf ein anderes Konto (z.B. ein Kontokorrentkonto) umzubuchen. Hierbei erfolgt die<br />
Umbuchung ohne dass das Onlinelimit um den gebuchten Betrag reduziert wird. Dies<br />
ist z.B. sinnvoll, wenn Geld vom Sparkonto umgebucht werden soll, um eine größere<br />
Rechnung zu begleichen. Die Umbuchung erfassen Sie zunächst analog der<br />
Einzelüberweisung. Sobald ein Zahlungsempfänger angegeben wird, dessen Konto<br />
bei der gleichen <strong>Bank</strong> geführt wird, wird die Möglichkeit den Haken für die<br />
Umbuchung zu setzen aktiviert. Setzen Sie diesen Haken, wird der erfasste Auftrag<br />
später als Umbuchung übertragen. Sollte der Name des Zahlungsempfängers nicht<br />
mit dem am Konto hinterlegten Auftraggeber übereinstimmen erhalten Sie eine<br />
entsprechen Hinweis.<br />
141
6.1.3. €uro-Überweisungen (SEPA)<br />
Das Arbeiten mit der €uro-Überweisung (SEPA) funktioniert im Wesentlichen wie mit<br />
der Überweisung für den nationalen Zahlungsverkehr. Die Beschreibung beschränkt<br />
sich daher auf die Unterschiede.<br />
Die auffälligste Neuerung betrifft die Verwendung von IBAN (International <strong>Bank</strong><br />
Account Number) und BIC (<strong>Bank</strong> Identifier Code) anstelle von Kontonummer und<br />
<strong>Bank</strong>leitzahl. Für SEPA Zahlungen innerhalb von Deutschland, wird nach der Eingabe<br />
der IBAN der BIC automatisch durch die <strong>VR</strong>-<strong>NetWorld</strong> <strong>Software</strong> ergänzt.<br />
Eine weitere Änderung betrifft den Verwendungszweck. Für die €uro-Überweisung<br />
(SEPA) sind, wie international üblich, 4 Zeilen a 35 Zeichen zugelassen.<br />
Eine Neuerung der €uro-Überweisung ist die Möglichkeit, eine so genannte Ende zu<br />
Ende Referenz zu erfassen. Diese Referenz dient Ihnen zur eindeutigen Identifizierung<br />
Ihrer Zahlung. Die Ende zu Ende Referenz wird dabei auf den gesamten Weg bis zum<br />
Zahlungsempfänger mit gegeben. Geben Sie im Feld Ende-zu-Ende-Referenz ihre<br />
Referenz ein.<br />
142
Ähnlich wie bei der nationalen Überweisung, kann auch für eine €uro-Überweisung<br />
(SEPA) eine Art Textschlüssel, der Verwendungsschlüssel, vergeben werden.<br />
Hinweis:<br />
Beachten Sie, dass die Auswahl eines Verwendungsschlüssel nur möglich ist, wenn<br />
ihre <strong>Bank</strong> eines der neuen SEPA Formate unterstützt.<br />
143
6.2. Lastschriften<br />
Analog zu den Überweisungen wird auch bei den Lastschriften zwischen den<br />
Lastschriften für den reinen nationalen Zahlungsverkehr und der neuen €uro-<br />
Lastschrift (SEPA), die auch für den SEPA Zahlungsverkehrsraum verwendet werden<br />
kann, unterschieden.<br />
6.2.1. Lastschriften (national)<br />
Das Erfassungsformular für eine Lastschrift (national) rufen Sie entweder über die<br />
entsprechenden Buttons in der Icon Leiste, oder das Kontextmenü nach Auswahl<br />
eines Kontos im Menübaum auf.<br />
Ist ein Konto im Menübaum ausgewählt, werden die Daten wie beauftragtes<br />
Kreditinstitut, <strong>Bank</strong>leitzahl, Kontoinhaber und Kontonummer vorbelegt.<br />
Über den Button „Textschlüssel“ legen Sie fest, ob die Lastschrift per<br />
Abbuchungsauftrag (Textschlüssel 04)<br />
Einzugsermächtigung (Textschlüssel 05)<br />
eingezogen werden soll.<br />
Die eigentliche Erfassung der Lastschrift, die Auswahl von Zahlungspflichtigen und<br />
die Nutzung der Sonderfunktionen wie MwSt. oder Textvariablen funktionieren<br />
analog der Überweisung.<br />
144
6.2.2. €uro-Lastschrift (SEPA)<br />
Die €uro-Lastschrift (SEPA) unterscheidet sich sowohl von den rechtlichen<br />
Rahmenbedingungen, wie auch von der Handhabung deutlich von der bekannten<br />
Lastschrift.<br />
Neben den aus der €uro-Überweisung (SEPA) bekannten Unterschieden, wird bei der<br />
€uro-Lastschrift zwischen einer Basis- und einer Firmenlastschrift unterschieden.<br />
Während die Basislastschrift bei Endverbrauchern und Firmenkunden verwendet<br />
werden kann, findet die Firmenlastschrift nur bei Firmenkunden Anwendung.<br />
Um SEPA Lastschriften einreichen zu dürfen, benötigen Sie eine sogenannte<br />
Gläubiger-Identifikation. In Deutschland vergibt die Deutsche Bundesbank zentral<br />
diese Identifikation. Die Gläubiger Identifikation müssen Sie in den Stammdaten des<br />
Kontos hinterlegen, dass Sie zur Einreichung der €uro-Lastschrift nutzen wollen.<br />
Details zum Hinterlegen der Gläubiger Identifikation finden Sie im Kapitel 5.4.1<br />
Kontostammdaten<br />
Zusätzlich benötigen Sie vom Schuldner ein gültiges SEPA Mandat. Um sicher zu<br />
gehen, dass Sie alle Voraussetzungen für die Verwendung der €uro-Lastschrift (SEPA)<br />
erfüllen, sollten Sie die Details mit Ihrer <strong>Bank</strong> vorab klären.<br />
Anders als bei den bekannten Lastschriften, die fällig bei Sicht sind, sieht der<br />
gesetzliche Rahmen bei der €uro-Lastschrift (SEPA) einen festen Belastungstermin<br />
beim Schuldner vor. Aus diesem Grund sind €uro-Lastschriften (SEPA) gemäß HBCI<br />
Spezifikation terminierte bankverwaltete Lastschriften. Für die €uro-Lastschrift (SEPA)<br />
bestehen damit die gleichen Möglichkeiten zum Ändern und Löschen, wie sie für<br />
andere bankverwaltete Aufträge existieren. Details zu dem Handling von<br />
bankverwalteten Aufträgen finden Sie im Kapitel 6.5.1 Terminierte Aufträge<br />
programmverwaltet.<br />
Hinweis:<br />
Beachten Sie das €uro-Lastschriften (SEPA) in Abhängigkeit von der Art der<br />
Lastschrift (Basis- oder Firmenlastschrift) und des Sequenztyps unterschiedliche<br />
Vorlaufzeiten für die Einreichung haben.<br />
145
Die Erfassung einer €uro-Lastschrift (SEPA) erfolgt analog der €uro-Überweisung<br />
(SEPA). Für die €uro-Lastschrift (SEPA) muss zusätzlich noch die Art der Lastschrift<br />
(Basis-Lastschrift oder Firmen-Lastschrift) angegeben werden.<br />
146
Erfassen der SEPA-Details<br />
Im Abschnitt „allgemein“ erfassen Sie die Ende-zu-Ende-Referenz, die es Ihnen<br />
ermöglicht, die Lastschrift auf dem ganzen Weg vom Zahlungspflichtigen bis zu Ihnen<br />
eindeutig zu identifizieren. Wählen Sie hier auch die Lastschriftsequenz aus.<br />
einmalige Lastschrift<br />
Es handelt sich um eine einmalige nicht wiederkehrende Lastschrift. Das Mandat<br />
ist nur für diese eine Lastschrift gültig<br />
erstmalige Lastschrift<br />
Es soll die Erste von mehreren wiederkehrenden Lastschriften eingezogen<br />
werden.<br />
letzte Lastschrift<br />
Die letzte Lastschrift in einer Reihe von wiederkehrenden Lastschriften soll<br />
eingezogen werden.<br />
wiederkehrende Lastschrift<br />
Eine wiederkehrende Lastschrift in einer Reihe von Lastschriften wird eingezogen<br />
Anschließend müssen Sie noch die notwendigen Details zum Mandat erfassen,<br />
welches die Grundlage für die Lastschrift bildet.<br />
Referenz<br />
Die Referenz soll das Mandat identifizieren, welches als Grundlage für die<br />
Lastschrift dient.<br />
Datum<br />
Das Datum gibt an, wann das Mandat schriftlich erteilt wurde.<br />
147
6.3. EU-Standardüberweisung<br />
Der europäische Auslandszahlungsverkehr kann mit der <strong>VR</strong>-<strong>NetWorld</strong> <strong>Software</strong><br />
komfortabel verwaltet werden. Unterstützt wird die für den Kunden günstige EURO-<br />
Standardüberweisung nach EU-Verordnung. Damit die Zahlungen den allgemein<br />
gültigen Vorgaben entsprechen, müssen folgende Kriterien erfüllt sein:<br />
Das Land des Empfängers ist Mitglied der Europäischen Union und hat die EU-<br />
Verordnung unterzeichnet.<br />
Die IBAN (International <strong>Bank</strong>ing Account Number) und der BIC (<strong>Bank</strong> Identifier<br />
Code) sind bekannt und im Auslandszahlungsverkehrsauftrag hinterlegt.<br />
Die Auftragswährung ist EURO und nicht höher als 50.000 EURO.<br />
Der Zahlungsauftrag wird mit der Gebührenregelung „Share" (Teilung der<br />
Gebühren) ausgeführt.<br />
Das Erfassungsformular für die EU-‚Standardüberweisung rufen Sie entweder über<br />
den Button in der Icon Leiste, oder das Kontextmenü nach Auswahl eines Kontos im<br />
Menübaum auf.<br />
Hinweis:<br />
Beachten Sie, dass Sie bei Beträgen über 12.500 EUR ggf. eine Meldung an die<br />
Bundesbank manuell vornehmen müssen!<br />
148
Ist ein Konto im Menübaum markiert, werden die Daten wie beauftragtes<br />
Kreditinstitut, Kontoinhaber und IBAN-Kontonummer des Auftraggebers vorbelegt.<br />
Detaillierte Erläuterungen zu einzelnen Feldern und Funktionen, wie Skonto, MwSt.,<br />
Terminierung etc.) finden Sie im Kapitel 6.10. Sonderfunktionen<br />
Anschließend müssen Sie die IBAN (International <strong>Bank</strong> Account Number) des<br />
Zahlungsempfänger, sowie den BIC (SWIFT) – Code des Empfängerinstituts eingeben.<br />
Sollten Sie diese Daten bereits über „Kontakte verwalten / Stammdaten anlegen –<br />
Kapitel 5.7 Zahlungsempfänger / -pflichtiger (Kontakte)- eingegeben haben,<br />
werden diese auch automatisch in die EU-Standardüberweisung übernommen.<br />
Hinweis:<br />
Handelt es sich nach der Eingabe um eine korrekte IBAN, dann wird diese grün<br />
dargestellt. Eine nicht gültige IBAN kann ebenfalls verwendet werden; bestätigen Sie<br />
hierzu den Hinweis mit „OK“. Abschließend geben Sie noch den Überweisungsbetrag<br />
und den Verwendungszweck ein. Haben Sie alle Daten eingegeben, klicken Sie auf<br />
„OK“ um den erfassten Zahlungsauftrag zu übernehmen.<br />
149
Durch das Abspeichern mit „OK“ wird Ihr Auftrag automatisch in den Ausgangskorb<br />
gestellt.<br />
Details zum Versenden der Aufträge aus dem Ausgangskorb finden Sie im Kapitel<br />
6.11 Ausgangskorb.<br />
Möchten Sie weitere EU Standardüberweisungen erfassen, können Sie auch auf<br />
„Nächste erfassen“ klicken. Der soeben erfasste Auftrag wird dann gespeichert und<br />
die Erfassungsmaske wird zur Neuerfassung geleert.<br />
Um eine neue EU Standardüberweisung mit gleichen Daten wie den zuvor<br />
angelegten zu erfassen, öffnen Sie den entsprechenden Auftrag in der<br />
entsprechenden Auftragsübersicht und klicken dann auf „Kopie erstellen“.<br />
150
6.4. Laden Prepaid-Karte<br />
Mit der <strong>VR</strong>-<strong>NetWorld</strong> <strong>Software</strong> haben Sie die Möglichkeit das Guthaben einer<br />
Prepaid-Karte eines Mobiltelefons aufzuladen. Das Erfassungsformular rufen Sie<br />
entweder über den entsprechenden Button in der Icon Leiste, oder das Kontextmenü<br />
nach Auswahl eines Kontos im Menübaum auf.<br />
Ist ein Konto im Menübaum markiert, werden die Daten wie beauftragtes<br />
Kreditinstitut, <strong>Bank</strong>leitzahl, Kontoinhaber und Kontonummer vorbelegt.<br />
Wählen Sie jetzt den Begünstigten aus, dessen Karte das Guthaben gutgeschrieben<br />
werden soll. Dafür stehen Ihnen die gleichen Möglichkeiten wie bei einer<br />
Überweisung oder Lastschrift zur Verfügung. Haben Sie bei den Daten des<br />
Begünstigten eine Mobilfunknummer hinterlegt, wird diese Rufnummer vorgeben.<br />
Ansonsten geben Sie die Mobilfunknummer im entsprechenden Eingabefeld ein.<br />
Wählen Sie anschließend über das DropDown Feld den Mobilfunkprovider und die<br />
Kartenbezeichnung aus.<br />
151
Geben Sie dann den gewünschten Betrag ein. Je nach Vorgabe des<br />
Mobilfunkbetreibers können Sie einen Betrag auswählen oder frei eingeben.<br />
Zum Schluss können Sie noch den Ausführungszeitpunkt für den Auftrag auswählen.<br />
Analog der Überweisungsaufträge bzw. der Lastschriften können Sie den Auftrag<br />
auch als programmverwalteten Dauerauftrag speichern.<br />
Durch das Abspeichern mit „OK“ wird Ihr Auftrag automatisch in den Ausgangskorb<br />
gestellt.<br />
Hinweis:<br />
Welche Provider zur Auswahl stehen ist abhängig von der jeweiligen <strong>Bank</strong>.<br />
152
6.5. Terminierte Aufträge - programm- und bankverwaltet<br />
Grundsätzlich bietet die <strong>VR</strong>-<strong>NetWorld</strong> <strong>Software</strong> zwei Varianten für die<br />
Terminsteuerung von Aufträgen an:<br />
durch die Anwendung (programmverwaltet)<br />
Die <strong>VR</strong>-<strong>NetWorld</strong> <strong>Software</strong> überwacht die Termine. Aufträge werden am Tag der<br />
Fälligkeit in den Ausgangskorb gestellt und müssen manuell versendet werden.<br />
durch das Kreditinstitut (bankverwaltet).<br />
Die <strong>VR</strong>-<strong>NetWorld</strong> <strong>Software</strong> erstellt einen Auftrag mit den Informationen zum<br />
Ausführungsdatum und er wird vor der Fälligkeit an die <strong>Bank</strong> geschickt. Die <strong>Bank</strong><br />
führt den Auftrag am Tag der Fälligkeit automatisch aus.<br />
Wenn Ihre <strong>Bank</strong> bankverwaltete terminierte Aufträge für die gewählte Auftragsart<br />
nicht unterstützt, steht die Auswahl „durch Kreditinstitut“ nicht zur Verfügung.<br />
In den folgenden Kapiteln 6.5.1 Terminierte Aufträge programmverwaltet und<br />
6.5.2. Terminierte Aufträge bankverwaltet finden Sie exemplarisch am Beispiel der<br />
Überweisung Details zur Erfassung und zum Handling der jeweiligen<br />
Terminierungsvariante. Die anderen Auftragsarten werden analog zu diesen<br />
Beispielen gehandhabt.<br />
153
6.5.1. Terminierte Aufträge programmverwaltet<br />
Um einen Auftrag in der <strong>VR</strong>-<strong>NetWorld</strong> <strong>Software</strong> zu speichern, der erst zu einem<br />
späteren Zeitpunkt ausgeführt werden soll, erfassen Sie den Auftrag so, also ob<br />
dieser sofort versendet werden soll. Wählen Sie anschließend unter „Ausführung ab“<br />
das Datum aus, zu dem der Auftrag fällig sein soll. Unter „durch“ wählen Sie<br />
„Anwendung“ aus. Mit einem Klick auf „OK“ werden die Angaben übernommen.<br />
Ab dem Fälligkeitsdatum wird der Auftrag automatisch in den Ausgangskorb gestellt<br />
und kann von Ihnen versendet werden.<br />
154
6.5.2. Terminierte Aufträge bankverwaltet<br />
Einen bankverwalteten terminierten Auftrag erfassen Sie analog zum Auftrag, der<br />
durch die <strong>VR</strong>-<strong>NetWorld</strong> <strong>Software</strong> verwaltet wird. Unter „Ausführung ab“ wählen Sie<br />
das Datum aus, zu dem der Auftrag durch die <strong>Bank</strong> ausgeführt werden soll.<br />
Anschließend wählen Sie unter „durch“ die Option „Kreditinstitut aus. Mit einem Klick<br />
auf „OK“ werden die Angaben übernommen und ein so genannter<br />
Einreichungsauftrag in den Ausgangskorb gestellt. Wurde der Einreichungsauftrag<br />
erfolgreich an die <strong>Bank</strong> übertragen, wird dieser zum gewünschten Termin durch die<br />
<strong>Bank</strong> ausgeführt.<br />
Hinweis:<br />
Beachten Sie, dass ein bankverwalteter Auftrag am Fälligkeitstermin ggf. nicht<br />
ausgeführt werden kann, wenn Ihr Konto nicht über eine ausreichende Deckung<br />
verfügt.<br />
155
6.5.3. <strong>Bank</strong>verwaltete terminierte Aufträge Löschen oder Ändern<br />
Bei bankverwalteten Aufträgen wird zwischen der Neuanlage (Einreichungsauftrag),<br />
dem Änderungsauftrag und dem Löschauftrag unterschieden. Erkennbar ist dies in<br />
den Übersichten auch an den verschieden Symbolen (siehe auch Kapitel 15 Symbole<br />
in der <strong>VR</strong>-<strong>NetWorld</strong> <strong>Software</strong>).<br />
Nach dem erfolgreichen Versand des Einreichungsauftrages aktualisieren Sie das<br />
Konto. Mit der Kontoaktualisierung werden auch die Bestände für bankverwaltete<br />
Daueraufträge und terminierte Aufträge abgerufen. Dabei erhalten Sie nicht nur die<br />
über die <strong>VR</strong>-<strong>NetWorld</strong> <strong>Software</strong> versendeten Aufträge, sondern auch Ihre sonstigen<br />
bei der <strong>Bank</strong> gepflegten und verwalteten Daueraufträge und terminierte<br />
Überweisungen.<br />
Im Fenster sind die für das ausgewählte Konto erfassten bankverwalteten<br />
Dauerüberweisungen und terminierten Überweisungen aufgelistet. Die Historie zu<br />
einem bankverwalteten Auftrag ist jeweils direkt dem Originalauftrag zugeordnet<br />
und über Klick auf das „ +“ aufklappbar.<br />
Eine Änderung oder Löschung eines durch das Kreditinstitut verwalteten Auftrags<br />
kann nur durch die Bearbeitung des Originalauftrages erfolgen.<br />
156
Originalauftrag.<br />
In diesem Dialog können Sie den Originalauftrag jetzt ändern. Klicken Sie dazu auf<br />
den Button „Ändern“<br />
Hinweis:<br />
Wenn Sie die Neuanlage, Änderung oder Löschung übertragen haben, so<br />
aktualisieren Sie Ihren Bestand umgehend über . Im Bestand der<br />
Überweisungen erkennen Sie die im Programm erfassten, geänderten oder<br />
gelöschten Aufträge durch das gefüllte Datumsfeld bei „gesendet am" und „erfasst<br />
am". Bei dem in der <strong>Bank</strong> aktiven Auftrag sind beide Felder nicht gefüllt.<br />
157
6.6. Daueraufträge<br />
Auch bei den Daueraufträgen bietet die <strong>VR</strong>-<strong>NetWorld</strong> <strong>Software</strong> zwei Varianten für<br />
die Ausführungssteuerung von Aufträgen an - durch die Anwendung<br />
(programmverwaltet) oder durch das Kreditinstitut (bankverwaltet).<br />
Der Aufruf des Auftragsformulars und das grundsätzliche Erfassen und Speichern von<br />
Daueraufträgen erfolgt analog der im vorherigen Abschnitt erläuterten<br />
Einzelüberweisungen bzw. -lastschriften.<br />
158
6.6.1. Daueraufträge programmverwaltet<br />
Neben dem Ausführungszeitpunkt ist beim Dauerauftrag auch noch der Turnus<br />
festzulegen. Diesen definieren Sie über die Eingabe in dem DropDown Menü<br />
„Ausführung“. Geben Sie hier einen anderen Wert als einmalig an, wechselt die<br />
Ansicht automatisch in die Erfassung für Daueraufträge. Standardmäßig ist für den<br />
Gültigkeitszeitraum des Dauerauftrags „unbegrenzt ausführen“ angehakt. Soll ein<br />
Ende-Datum für die regelmäßige Ausführung angegeben werden, entfernen Sie den<br />
oben genannten Haken und wählen unter „Auftrag ausführen bis“ ein Datum aus.<br />
Aussetzen von programmverwalteten Daueraufträgen<br />
Bei programmverwaltete Daueraufträge haben sie die Möglichkeit, ausgewählte<br />
Aufträge bei Fälligkeit, oder für einen Zeitraum aussetzen zu lassen. Dies kann z.B.<br />
sinnvoll sein, wenn während der Ferien keine Beiträge überwiesen oder eingezogen<br />
werden sollen.<br />
Aussetzen von fälligen Aufträgen<br />
Wählen Sie im Ausgangskorb den fälligen Dauerauftrag aus, den Sie aussetzen<br />
wollen.<br />
Rufen Sie anschließend über das Kontextmenü der rechten Maustaste den Punkt<br />
auf.<br />
Wählen Sie dann um die<br />
Aufträge auszusetzen, die Sie ausgewählt haben.<br />
159
Aussetzen von Aufträgen allgemein<br />
Möchten Sie ausgewählte Daueraufträge nicht nur einmalig aussetzen, sondern alle<br />
Aufträge, die in einem bestimmten Zeitraum fällig werden würden, können Sie auch<br />
dies vorgeben.<br />
Wechseln Sie hierzu in die Dauerauftragsansicht des Kontos, zu dem Sie die Aufträge<br />
aussetzen möchten.<br />
Markieren Sie die Daueraufträge, die Sie aussetzen wollen und rufen Sie anschließend<br />
über das Kontextmenü der rechten Maustaste den Punkt <br />
auf.<br />
Es öffnet sich ein Fenster, in dem Sie den<br />
Zeitraum angeben können, für den Sie die<br />
ausgewählten Daueraufträge aussetzen<br />
wollen.<br />
160
Verwalten von ausgesetzten Daueraufträgen<br />
Zu jedem Dauerauftrag, den Sie in der <strong>VR</strong>-<strong>NetWorld</strong> <strong>Software</strong> verwalten können Sie<br />
sich eine Übersicht der Fälligkeiten anzeigen lassen, zu denen der Dauerauftrag<br />
ausgesetzt werden soll.<br />
Wechseln Sie hierzu in die Dauerauftragsansicht des Kontos und wählen Sie den<br />
Dauerauftrag aus, zu dem Sie sich die Übersicht anzeigen lassen wollen.<br />
Wählen Sie anschießend über das Kontextmenü der rechten Maustaste den Punkt<br />
aus.<br />
denen Sie Aufträge ausgesetzt<br />
haben<br />
Entfernen Sie die Haken vor<br />
den Aufträgen, die Sie im<br />
gewählten Zeitraum trotzdem<br />
ausführen lassen wollen. Mit<br />
einem Klick auf <br />
übernehmen Sie die Angaben.<br />
Es öffnet sich ein neues Fenster. In dieser Übersicht finden<br />
Sie alle fälligen Aufträge für die Zeiträume aufgeführt, in<br />
161
6.6.2. Daueraufträge bankverwaltet<br />
Bei bankverwalteten Aufträgen (Einzel- oder Dauerauftrag) wird zwischen der<br />
Neuanlage (Einreichungsauftrag), Änderungsauftrag und Löschauftrag unterschieden.<br />
Erkennbar ist dies in den Übersichten auch an den verschieden Symbolen (siehe auch<br />
Kapitel 15 Symbole in der <strong>VR</strong>-<strong>NetWorld</strong> <strong>Software</strong>).<br />
Nach dem erfolgreichen Versand des Einreichungsauftrages aktualisieren Sie das<br />
Konto. Mit der Kontoaktualisierung werden auch die Bestände für bankverwaltete<br />
Daueraufträge und terminierte Aufträge abgerufen. Dabei erhalten Sie nicht nur die<br />
über die <strong>VR</strong>-<strong>NetWorld</strong> <strong>Software</strong> versendeten Aufträge, sondern auch Ihre sonstigen<br />
bei der <strong>Bank</strong> gepflegten und verwalteten Daueraufträge und terminierte<br />
Überweisungen.<br />
Im Fenster sind die für das ausgewählte Konto erfassten bankverwalteten<br />
Dauerüberweisungen und terminierten Überweisungen aufgelistet. Die Historie zu<br />
einem bankverwalteten Auftrag ist jeweils direkt dem Originalauftrag zugeordnet<br />
und über Klick auf das „ +“ aufklappbar.<br />
Eine Änderung oder Löschung eines durch das Kreditinstitut verwalteten Auftrags<br />
kann nur durch die Bearbeitung des Originalauftrages erfolgen.<br />
162
Originalauftrag<br />
In diesem Dialog können Sie den Originalauftrag jetzt ändern. Klicken Sie dazu auf<br />
den Button „Ändern“<br />
Hinweis:<br />
Wenn Sie die Neuanlage, Änderung oder Löschung übertragen haben, so<br />
aktualisieren Sie Ihren Bestand umgehend über . Im Bestand der<br />
Überweisungen erkennen Sie die im Programm erfassten, geänderten oder<br />
gelöschten Aufträge durch das gefüllte Datumsfeld bei „gesendet am" und „erfasst<br />
am". Bei dem in der <strong>Bank</strong> aktiven Auftrag sind beide Felder nicht gefüllt.<br />
163
6.7. Auftragsvorlagen<br />
Erfassen Sie regelmäßig Aufträge, die den gleichen Verwendungszweck und den<br />
gleichen Betrag enthalten, aber für unterschiedliche Zahlungsempfänger /- pflichtige<br />
ausgestellt werden, können Ihnen Auftragsvorlagen die Erfassungsarbeit erleichtern.<br />
6.7.1. Erfassen von Auftragsvorlagen<br />
Über den Menüpunkt gelangen Sie in<br />
Auftragsvorlagenverwaltung.<br />
Um eine neue Auftragsvorlage zu erfassen, klicken Sie rechts auf den Button mit der<br />
gewünschten Auftragsart. Möchten Sie eine neutrale Vorlage verwenden, wählen Sie<br />
„Beliebig“.<br />
164
Die Erfassung der Daten in einer Auftragsvorlage erfolgt analog der in den<br />
vorherigen Abschnitten erklärten Erfassung von Aufträgen. Die ausgegrauten Felder<br />
können nicht gefüllt werden, da diese später bei der Auftragserfassung gefüllt<br />
werden. Haben Sie alle Daten erfasst, klicken Sie auf „Speichern“.<br />
Vergeben Sie jetzt einen Namen für die von Ihnen erfasste Auftragsvorlage. Wählen<br />
Sie den Namen so, dass Sie die Auftragsvorlage später eindeutig identifizieren<br />
können.<br />
165
6.7.2. Ändern von Auftragsvorlagen<br />
Um eine bereits erfasste Auftragsvorlage nachträglich zu ändern, wechseln Sie wieder<br />
in . Wählen Sie die gewünschte Auftragsvorlage<br />
und klicken Sie auf „Löschen“, wenn Sie die Vorlage löschen wollen, oder auf<br />
„Eigenschaften“ um die ausgewählte Auftragsvorlage zu bearbeiten.<br />
Wenn Sie Ihre Änderungen durchgeführt haben, klicken Sie wieder auf „Speichern“.<br />
Sie haben anschließend die Möglichkeit die geänderte Auftragsvorlage unter dem<br />
bestehendem oder unter einem neuen Namen zu speichern. Ändern Sie den Namen<br />
nicht, erfolgt ein Sicherheitshinweis, der es Ihnen erlaubt, den Namen doch noch zu<br />
ändern, oder die alte Auftragsvorlage mit den geänderten Daten zu überschreiben.<br />
166
6.7.3. Auftragsvorlagen verwenden<br />
Um eine Auftragsvorlage zu verwenden, wählen Sie in der Auftragserfassungsmaske<br />
im Feld „Auftragsvorlagen“ einfach die gewünschte Vorlage aus.<br />
Ihr Auftrag wird anschließend gemäß der Auftragsvorlage gefüllt.<br />
Hinweis:<br />
Bereits erfasste Felder werden durch die in der Auftragsvorlage hinterlegten<br />
Informationen überschrieben!<br />
167
6.8. Massenänderung<br />
Mit der Massenänderung können Sie an unterschiedliche Aufträge identische<br />
Änderungen in einem Vorgang durchführen.<br />
Um die Massenänderung zu starten, markieren Sie die gewünschten Aufträge und<br />
wählen anschließend über das Kontextmenü der rechten Maustaste den Punkt<br />
„Bearbeiten“ aus.<br />
Es startet der Assistent für die Massenänderung.<br />
Hinweis:<br />
Es können nur Aufträge geändert werden, für die noch mindestens eine Ausführung<br />
ansteht und die auch einzeln bearbeitet werden könnten.<br />
Im Assistenten wählen Sie links im Menübaum die Punkte aus, die geändert werden<br />
sollen. In allen Masken haben Sie jederzeit die Möglichkeit über den Button<br />
„Zurücksetzen“ Ihre Änderungen zurück zu setzen.<br />
168
Auftrag allgemein<br />
Unter dem Punkt „Auftrag allgemein“ können Sie den Betrag, den verwendeten<br />
Textschlüssel und ggf. die FIBU-Nr. ändern.<br />
Beim Betrag haben Sie die Wahl entweder einen neuen Betrag berechnen zu lassen,<br />
oder einen festen Wert vorzugeben. Soll ein neuer Wert berechnet werden, müssen<br />
Sie zuerst über das DropDown Menü „Änderungsart“ vorgeben, ob Sie die Beträge<br />
erhöhen oder reduzieren wollen. Anschließend geben Sie den Wert vor, um den die<br />
ausgewählten Aufträge erhöht oder reduziert werden Hierbei können Sie vorgeben,<br />
ob die Änderung um einen Betrag oder prozentual erfolgen soll.<br />
Bei den Änderungen des Textschlüssels und der FIBU-Nr. geben Sie vor, welche Werte<br />
durch die entsprechenden neuen Werte ersetzt werden sollen.<br />
Um die Änderungen sofort zu starten, bestätigen Sie die Vorgaben mit „OK“. Wollen<br />
Sie weitere Daten ändern, wählen Sie den entsprechenden Punkt im Menübaum.<br />
169
Empfänger / Zahlungspflichtige<br />
Unter „Empfänger / Zahlungspflichtige“ haben Sie die Möglichkeit die<br />
Zahlungsempfänger und –pflichtige in einem Vorgang zu ändern. In der Spalte<br />
„suchen“ wählen Sie die Zahlungsempfänger und –pflichtige aus, die geändert<br />
werden sollen. In der Spalte „ersetzen“ geben Sie anschließend die Daten vor, die<br />
geändert werden sollen.<br />
Um die Änderungen sofort zu starten, bestätigen Sie die Vorgaben mit „OK“. Wollen<br />
Sie weitere Daten ändern, wählen Sie den entsprechenden Punkt im Menübaum.<br />
170
Auftraggeberkonto<br />
Wählen Sie im Menübaum „Auftraggeberkonto“ um die entsprechenden<br />
Auftraggeber Daten zu ändern. Auch hier geben Sie unter „suchen“ die Daten vor,<br />
die mit den Werten in der Spalte „ersetzen“ ersetzt werden sollen.<br />
Um die Änderungen sofort zu starten, bestätigen Sie die Vorgaben mit „OK“. Wollen<br />
Sie weitere Daten ändern, wählen Sie den entsprechenden Punkt im Menübaum.<br />
171
Verwendungszweck<br />
Beim Verwendungszweck haben Sie die Möglichkeit nur einzelne<br />
Verwendungszweckzeilen zu ändern, oder die Änderungen für den gesamten<br />
Verwendungszweck vorzunehmen.<br />
Wählen Sie die Verwendungszweckzeilen aus, die Sie ändern möchten. Die anderen<br />
Verwendungszweckzeilen, werden nicht geändert.<br />
172
Setzen Sie den Haken vor „Im gesamten Verwendungszeck“ um alle<br />
Verwendungszweckzeilen zu ändern.<br />
Um die Änderungen sofort zu starten, bestätigen Sie die Vorgaben mit „OK“. Wollen<br />
Sie weitere Daten ändern, wählen Sie den entsprechenden Punkt im Menübaum.<br />
173
Termin<br />
Unter dem Menüpunkt „Termin“ haben Sie die Möglichkeit die Terminsteuerung der<br />
ausgewählten Aufträge zu ändern. Wählen Sie im DropDown Menü die gewünschte<br />
Terminsteuerung aus.<br />
Haben Sie „einmalige terminierte Ausführung“ oder „Dauerauftrag“ ausgewählt,<br />
können Sie weitere Angaben wie z.B. Ausführungstermin oder Turnus (bei<br />
Daueraufträgen) zur Terminsteuerung machen. Hier geben Sie auch an, ob die<br />
Terminsteuerung durch die <strong>Bank</strong>, oder durch die <strong>VR</strong>-<strong>NetWorld</strong> <strong>Software</strong> verwaltet<br />
werden soll.<br />
Um die Änderungen sofort zu starten, bestätigen Sie die Vorgaben mit „OK“. Wollen<br />
Sie weitere Daten ändern, wählen Sie den entsprechenden Punkt im Menübaum.<br />
174
Skonto<br />
Die Skontosätze können Sie unter dem Menüpunkt „Skonto“ ändern. Geben Sie dazu<br />
den neuen Skontowert ein. Wünschen Sie, dass der Skontosatz mit einer<br />
Textvariablen auch an den Verwendungszweck angehangen werden soll, müssen Sie<br />
zusätzlich den entsprechenden Haken bei „an den Verwendungszweck anhängen“<br />
setzen.<br />
Um die Änderungen sofort zu starten, bestätigen Sie die Vorgaben mit „OK“. Wollen<br />
Sie weitere Daten ändern, wählen Sie den entsprechenden Punkt im Menübaum.<br />
175
Mehrwertsteuer<br />
Die Mehrwertsteuersätze der ausgewählten Aufträge können Sie unter dem<br />
Menüpunkt „MWST“ ändern. Geben Sie dazu den neuen Mehrwertsteuersatz ein.<br />
Wünschen Sie, dass der Mehrwertsteuersatz mit einer Textvariablen auch an den<br />
Verwendungszweck angehangen werden soll, müssen Sie zusätzlich den<br />
entsprechenden Haken bei „an den Verwendungszweck anhängen“ setzen.<br />
Um die Änderungen sofort zu starten, bestätigen Sie die Vorgaben mit „OK“. Wollen<br />
Sie weitere Daten ändern, wählen Sie den entsprechenden Punkt im Menübaum.<br />
176
Kontrolle der Änderungen<br />
Haben Sie die Änderungen mit einem Klick auf „OK“ bestätigt, können Sie sich alle<br />
Aufträge zur Kontrolle noch einmal anzeigen lassen.<br />
Mit den Buttons „zurück“ und „vor“ können Sie zwischen den Aufträgen blättern und<br />
die Änderungen kontrollieren. Sollen die Änderungen für einzelne Aufträge nicht<br />
übernommen werden, so wählen Sie unter „Änderungen“ den Punkt „Verwerfen“<br />
aus.<br />
Haben Sie alle Aufträge kontrolliert, können Sie die Änderungen mit einem Klick auf<br />
„Fertigstellen“ übernehmen. Mit „Abbrechen“ gelangen Sie wieder in den<br />
Änderungsassistenten. Sollten Sie nicht alle Aufträge kontrolliert haben, können Sie<br />
die Übernahme der Änderungen bei dem folgenden Warnhinweis abbrechen.<br />
Bestätigen Sie den Hinweis mit „Ja“, werden alle Änderungen ohne weitere Abfrage<br />
übernommen.<br />
177
6.9. Rechnungsdetails aus der Zwischenablage übernehmen.<br />
Die <strong>VR</strong>-<strong>NetWorld</strong> <strong>Software</strong> bietet Ihnen die Möglichkeit, Rechnungsdetails direkt aus<br />
der Windows Zwischenablage in einen Zahlungsauftrag zu übernehmen. Mit dieser<br />
Funktion können Sie komfortabel Daten aus elektronischen Zahlungsinformationen<br />
(z.B. Bestätigungsemails beim Onlinekauf) übernehmen, anstatt diese manuell zu<br />
erfassen. Markieren Sie hierzu die vorliegenden Rechnungsdetails und kopieren Sie<br />
die Daten, z.B. durch Drücken der Tastenkombination „STRG+C“, in die<br />
Zwischenablage. Sobald die <strong>VR</strong>-<strong>NetWorld</strong> <strong>Software</strong> Daten in der Zwischenablage<br />
vorfindet, steht Ihnen die Funktion in der Auftragserfassungsmaske zur Verfügung.<br />
Im Folgenden wird Ihnen die Datenübernahme am Beispiel einer Überweisung<br />
gezeigt. Die Übernahme bei der Erfassung von Lastschriften und EU-<br />
Standardüberweisungen erfolgt analog.<br />
Um die Übernahme zu Starten klicken Sie auf „Übernahme aus Zwischenablage“.<br />
178
Die <strong>VR</strong>-<strong>NetWorld</strong> <strong>Software</strong> analysiert die Daten in der Zwischenablage und macht<br />
ihnen Vorschläge zur Übernahme in der Auftragserfassungsmaske. Möchten Sie<br />
einzelne Felder ändern, markieren Sie die entsprechenden Daten in der oberen<br />
Anzeige und klicken Sie anschließend auf den Button neben dem Formularfeld, in<br />
dem die markierten Daten eingetragen werden sollen. Haben Sie im oberen Bereich<br />
keinen Text markiert, wird der Inhalt des Feldes gelöscht.<br />
Um die Erfassung abzuschließen klicken Sie bitte auf „Übernehmen“.<br />
Hinweis:<br />
Lassen Sie den Haken bei „Inhalt der Zwischenablage löschen“ gesetzt, wenn Sie die<br />
Daten nach der Übernahme aus der Zwischenablage entfernt haben wollen.<br />
179
6.10. Sonderfunktionen<br />
6.10.1. Skonto<br />
Hier erfolgt die Darstellung im Verwendungszweck. Um in der Erfassungsmaske die<br />
Darstellung im Verwendungszweck anzeigen zu lassen, klicken Sie auf „Vorschau für<br />
Verwendungszweck“.<br />
Über „Skonto“ ist es möglich, von dem eingegebenen Ausführungsbetrag<br />
automatisch eine Skontoberechnung durchführen zu lassen. Geben Sie hierzu im<br />
Folgedialog einen Skontosatz ein. Angezeigt werden der Originalbetrag, der<br />
Skontobetrag und der Ausführungsbetrag. Wünschen Sie die Angabe des<br />
Skontosatzes und des Skontobetrages im Verwendungszweck, aktivieren Sie „An den<br />
Verwendungszweck“ anhängen. Darunter erfolgt die Darstellung im<br />
Verwendungszweck. Im Auftragsformular wird im Verwendungszweck der Betrag<br />
mit sog. Textvariablen dargestellt. Um in der Erfassungsmaske die tatsächlichen Werte<br />
anzeigen zu lassen, klicken Sie auf „Vorschau für Verwendungszweck“.<br />
Wurde die Skontoberechnung aktiviert, wird in der Erfassungsmaske auf dem Button<br />
der gewählte Skontowert angezeigt. Zum Deaktivieren klicken Sie auf den Button;<br />
die Skontoberechnung wird rückgängig gemacht.<br />
180
6.10.2. Mehrwertsteuer<br />
Um im Verwendungszweck die im Ausführungsbetrag enthaltene Mehrwertsteuer<br />
anzeigen zu lassen, klicken Sie auf „MWST.“.<br />
Im Folgedialog ist der Mehrwertsteuersatz vorbelegt, der unter Menü eingetragen ist. Es werden der Bruttobetrag, die<br />
enthaltene Mehrwertsteuer und der Nettobetrag angezeigt.<br />
Wünschen Sie die Angabe der im Ausführungsbetrag enthaltenen Mehrwertsteuer<br />
im Verwendungszweck, aktivieren Sie „an den Verwendungszweck anhängen“.<br />
Darunter erfolgt die Darstellung im Verwendungszweck. Im Auftragsformular wird<br />
im Verwendungszweck der Betrag mit sog. Textvariablen dargestellt. Um in der<br />
Erfassungsmaske die tatsächlichen Werte anzeigen zu lassen, klicken Sie auf „Vorschau<br />
für Verwendungszweck“.<br />
Wurde die Mehrwertsteuerberechnung aktiviert, wird in der Erfassungsmaske auf<br />
dem Button der gewählte MwSt.-Satz angezeigt. Zum Deaktivieren klicken Sie auf<br />
den Button; die Anzeige der Mehrwertsteuer wird rückgängig gemacht.<br />
181
6.10.3. Textautomatik - Verwendungszweck<br />
Beispiel:<br />
Sie wollen Ihre Mietzahlung monatlich über das Programm ausführen lassen. Im<br />
Verwendungszweck soll jeweils der aktuelle Monat gesetzt werden.<br />
Eingabe: Miete für @MONAT@@JJJJ@<br />
Ergebnis: Miete für März 2009<br />
(wenn das PC-Datum im März 2009 war)<br />
Folgende Variable stehen bei der Textautomatik zur Verfügung:<br />
Variable Bedeutung (Beispiel)<br />
@DATUM@ Aktuelles Tagesdatum im Format TT.MM.JJ<br />
(z.B.05.03.09)<br />
@JJJJ@ Aktuelles Jahr im Format JJJJ (z.B.2009)<br />
@+JJJJ@ oder @JJJJ+@ Folgejahr im Format JJJJ (z.B.2013)<br />
@-JJJJ@ oder @JJJJ-@ Vorjahr im Format JJJJ (z.B.2013)<br />
@JJ@ Aktuelles Jahr im Format JJ (z.B.13)<br />
@+JJ@ oder @JJ+@ Folgejahr im Format JJ (z.B.13)<br />
@-JJ@ oder @JJ-@ Vorjahr im Format JJ (z.B.13)<br />
@HJ@ Halbjährlich (z.B.2.Halbjahr)<br />
@MM@ Aktueller Monat im Format MM (z.B.0903)<br />
@+MM@ oder @MM+@ Folgemonat im Format MM (z.B.04)<br />
@-MM@ oder @MM-@ Vormonat im Format MM (z.B.02)<br />
@MONAT@ Aktueller Monat ausgeschrieben<br />
(z.B. März)<br />
@+MONAT@ oder<br />
@MONAT+@ Folgemonat ausgeschrieben<br />
(z.B. April)<br />
@-MONAT@<br />
oder @MONAT-@ Vormonat ausgeschrieben (z.B. Februar)<br />
182
Variable Bedeutung (Beispiel)<br />
@MMJJ@ Aktueller Monat und Jahr<br />
in der Form MM.JJ (z.B.03.09)<br />
@+MMJJ@ oder @MMJJ+@ Folgemonat und Jahr in der Form MM.JJ<br />
(z.B.04.09)<br />
@-MMJJ@ oder @MMJJ-@ Vormonat und Jahr<br />
in der Form MM.JJ (z.B.02.09)<br />
@2MM@ 2 – monatlich (z.B.08 und 09)<br />
@2MONAT@ 2 – monatlich ausgeschrieben<br />
(z.B. Juni und Juli)<br />
@WW@ wöchentlich (z.B. KW 18)<br />
@2WW@ 2 – wöchentlich (z.B. KW 18 und KW 19)<br />
@ZEIT@ Aktuelle Uhrzeit (z.B.16:45)<br />
@Q@ Aktuelles Quartal (z.B.3.Quartal)<br />
@+Q@ oder @Q+@ Folgequartal (z.B.4.Quartal)<br />
@-Q@ oder @Q-@ Vorheriges Quartal (z.B.2.Quartal)<br />
@QJ@ Aktuelles Quartal im Jahr (z.B. III/2013)<br />
@+QJ@ oder @QJ+@ Folgequartal im Jahr (z.B. IV/2013)<br />
@-QJ@ oder @QJ-@ Vorheriges Quartal im Jahr (z.B. II/2013)<br />
@T@ Angabe des berechneten<br />
Mehrwertsteuerbetrages<br />
(z.B.19,00 bei einem Betrag von 119 ,00 EUR<br />
und einem hinterlegtem Mehrwertsteuersatz<br />
von 19 %)<br />
@S@ Angabe des berechneten Skontobetrags<br />
(z.B.2,00 bei einem Betrag von 100 ,00 EUR<br />
und einem hinterlegtem Skontosatz von 2 %)<br />
183
Textschlüssel<br />
Mit einem Klick auf den Button „…“ neben dem Feld „Textschlüssel“ können Sie den<br />
Textschlüssel für Ihren Zahlungsauftrag auswählen, falls er von den Standard-<br />
Textschlüsseln für Überweisung (51 000) oder Lastschrift (05 000) abweicht.<br />
Hinweis:<br />
Wenn Sie Textschlüssel 67000 für die Überweisung wählen, werden im<br />
Überweisungsformular die Verwendungszweckzeilen 2-14 deaktiviert.<br />
184
6.10.4. FIBU-Nr.<br />
Als weiteres Ordnungskriterium haben Sie die Möglichkeit zum Auftrag eine so<br />
genannte FIBU-Nr. zu erfassen.<br />
Standardmäßig ist diese Funktion deaktiviert. Möchten Sie diese Möglichkeit nutzen,<br />
können Sie die Funktion im Menü Extras > Einstellungen bei der Auswahl „Aufträge“<br />
aktivieren. Details finden Sie im Kapitel 14.2 Aufträge<br />
Die FIBU-Nr. können Sie als weiteres Ordnungskriterium in den gefilterten Views<br />
verwenden. Vergleichen Sie hierzu auch die Erklärungen im Kapitel 9 Auswahl<br />
erstellen / filtern.<br />
.<br />
185
6.11. Ausgangskorb<br />
Im Ausgangskorb stehen alle noch nicht ausgeführten Aufträge, bei denen das<br />
Datum der Fälligkeit erreicht oder überschritten ist. Aus dem Ausgangskorb heraus<br />
können die Zahlungsverkehrsvorgänge gesendet werden. Es können alle Aufträge<br />
jederzeit bearbeitet werden. Um die Übersichtlichkeit zu gewährleisten stehen<br />
zusätzliche Ansichten wie kontobezogen, aktiv / inaktiv und Soll / Haben zur<br />
Verfügung.<br />
6.11.1. Aufträge aktivieren / deaktivieren<br />
Um inaktive Aufträge neu zu aktivieren, klicken Sie zunächst im linken Menübaum auf<br />
„Ausgangskorb (inaktiv)“. Hier sind alle Aufträge aufgeführt, die zurzeit inaktiv sind.<br />
Jetzt gibt es zwei Möglichkeiten die Aufträge wieder zu aktivieren. Entweder durch<br />
rechten Mausklick auf den inaktiven Auftrag. In der geöffneten Auswahl gehen Sie<br />
dann auf „Auftrag freigeben“, oder Sie klicken mit der linken Maustaste auf das<br />
jeweilige kleine Fenster unter der Rubrik „Aktiv“. Die Aufträge werden danach<br />
automatisch in den Ausgangskorb (aktiv) gelegt, und können versendet werden.<br />
186
6.11.2. Aufträge im Ausgangskorb versenden<br />
Zur Versendung der Zahlungsaufträge klicken Sie auf den Button „Ausgangskorb“<br />
oder markieren Sie im linken Menübaum Ausgangkorb (aktiv).Die erstellten<br />
Zahlungsaufträge werden angezeigt. Klicken Sie anschließend auf den Button<br />
„Senden“.<br />
Sie werden nun gefragt ob Sie die Zahlungsaufträge versenden möchten. Sie haben<br />
optional die Möglichkeit eine DTA-Diskette zu erstellen. Beim Versenden müssen Sie<br />
Ihr Sicherheitsmedium bereithalten.<br />
187
Warten Sie die Auftragsausführung ab. Dies kann einen Moment dauern.<br />
Anschließend klicken Sie auf den Button „Fenster schließen“.<br />
Hinweis:<br />
Achten Sie im Fenster auf mögliche Fehlermeldungen.<br />
Bereits gesendete Aufträge, werden nach der Auftragsdurchführung als solche<br />
gekennzeichnet. Über den Button „Rückmeldung“ kann der jeweiligen Status des<br />
Auftrages genau abgefragt werden.<br />
188
6.11.3. Versenden mit einem Zwei-Schritt-TAN-Verfahren<br />
Neben den Ein-Schritt-TAN-Verfahren, bei denen die Legitimation gemeinsam mit<br />
dem Auftrag versendet wird, unterstützt die <strong>VR</strong>-<strong>NetWorld</strong> <strong>Software</strong> auch die<br />
sogenannten „Zwei-Schritt-TAN-Verfahren“, bei denen Auftrag und Legitimation<br />
getrennt übermittelt werden. Bei den Zweischrittverfahren teilt Ihnen Ihr<br />
Kreditinstitut während des Dialoges mit, welche TAN Sie zur Legitimation verwenden<br />
sollen und wie Sie diese unter Umständen ermitteln können.<br />
Im oberen Abschnitt finden Sie Informationen zu dem Auftrag, der von Ihnen<br />
legitimiert werden soll. Diese Informationen werden durch die <strong>VR</strong>-<strong>NetWorld</strong> <strong>Software</strong><br />
erstellt und sollen Ihnen die Möglichkeit geben, Details der Aufträge zu kontrollieren.<br />
In der Mitte finden Sie die Angaben zum verwendeten TAN-Medium sofern diese<br />
Daten in der <strong>VR</strong>-<strong>NetWorld</strong> <strong>Software</strong> gepflegt wurden.<br />
Im unteren Drittel teilt Ihnen Ihr Kreditinstitut mit, welche TAN Sie verwenden sollen,<br />
oder wie Sie die TAN ermitteln können. Im oben gezeigten Beispiel finden Sie die<br />
Anleitung wie Sie mit Hilfe eines TAN Generators (Sm@rt TAN plus) eine<br />
auftragsspezifische TAN generieren können.<br />
Hinweis:<br />
Auf die Hinweise zur Ermittlung der TAN hat die <strong>VR</strong>-<strong>NetWorld</strong> <strong>Software</strong> keinerlei<br />
Einfluss! Es werden ausschließlich die Informationen des Kreditinstituts angezeigt<br />
189
Sicherheitshinweise:<br />
Ein wesentliches Sicherheitsmerkmal bei einigen Zwei-Schritt-TAN-Verfahren ist die<br />
ausschließliche Nutzung der angegeben TAN für einen Auftrag. Bei den<br />
Zweischrittverfahren Sm@rt TAN plus und mobile TAN haben Sie zusätzlich die<br />
Möglichkeit zu kontrollieren, ob der Auftrag, der legitimiert werden soll, dem Auftrag<br />
entspricht, den Sie versendet haben. Kontrollieren Sie daher die Hinweise Ihrer <strong>Bank</strong><br />
sorgfältig!<br />
6.11.4. Sammelaufträge<br />
Die meisten Kreditinstitute bieten beim Zahlungsverkehr die Möglichkeit an,<br />
Sammelbuchungen durchzuführen. Der Vorteil für Sie ist, nur eine Gesamtbuchung<br />
auf dem Kontoauszug zu erhalten und in der Regel dafür geringere<br />
Buchungsgebühren zu bezahlen.<br />
Beispiel:<br />
Sie wollen die ersten vier Überweisungen, die Sie einzeln angelegt haben, als<br />
Sammelauftrag versenden. Markieren Sie dazu im Ausgangskorb mit der Maus die<br />
einzeln aufgeführten Überweisungen, und klicken danach mit der rechten Maustaste.<br />
In der sich öffnenden Ansicht, gehen Sie auf „Als Sammelauftrag“ und klicken einmal<br />
als Bestätigung mit der linken Maustaste.<br />
190
Nach der Auswahl werden die ausgewählten Überweisungen als Sammler markiert.<br />
Erkennbar an den Haken unter der Rubrik „Sammler“. Beim nächsten Versenden der<br />
Aufträge aus dem Ausgangskorb werden diese vier Überweisungen als ein<br />
Sammelauftrag bei Ihrer <strong>Bank</strong> eingereicht.<br />
Zuordnung von Sammelaufträgen zum Kontoumsatz<br />
Um später eine Auflistung der Einzelaufträge zu einer Sammelbuchung zu erhalten,<br />
werden die in der <strong>VR</strong>-<strong>NetWorld</strong> <strong>Software</strong> erfassten und übertragenen Aufträge den<br />
jeweiligen Umsatzinformationen automatisch zugeordnet. Sollte diese mal nicht<br />
automatisch erfolgen, haben Sie die Möglichkeit die Sammelbuchungen manuell zu<br />
zuordnen.<br />
.Öffnen Sie hierzu in der Umsatzansicht die Umsatzdetailanzeige, indem Sie mit einem<br />
Doppelklick auf den entsprechenden Umsatz gehen.<br />
191
Mit einem Klick auf „Aufträge zuordnen“ erhalten Sie eine Übersicht der noch nicht<br />
zugeordneten Sammelaufträge für dieses Konto.<br />
Setzen Sie vor dem gewünschten Sammelauftrag den Haken und klicken Sie<br />
anschließend auf „Zuordnen“.<br />
In den Umsatzdetails wird Ihnen unten Links jetzt ein Button „Aufträge anzeigen“ zur<br />
Verfügung gestellt. Nach einem Klick öffnet sich die Ansicht mit den zugeordneten<br />
Aufträgen.<br />
Möchten Sie die Zuordnung aufheben, können Sie dies mit einem Klick auf den<br />
Button „Zuordnung aufheben“ jederzeit machen. Schließen Sie das Fenster mit einem<br />
Klick auf „OK“.<br />
192
Verfahren bei Teilausführung von Sammlern:<br />
Werden in einem Sammelauftrag ein oder mehrere Einzelaufträge nicht ausgeführt<br />
(z.B. Empfängerbankleitzahl ungültig), so kann <strong>VR</strong>-<strong>NetWorld</strong> <strong>Software</strong> nicht immer<br />
eindeutig feststellen, welche Aufträge abgelehnt wurden. In diesem Fall werden alle<br />
Einzelaufträge, deren Verarbeitungsstatus nicht eindeutig bestimmt werden konnte,<br />
unmittelbar wieder inaktiv in den Ausgangskorb gestellt.<br />
Nachdem der Grund der Ablehnung geklärt ist (sicherheitshalber sollte mit dem<br />
Kreditinstitut Rücksprache gehalten werden), kann der Status der Einzelaufträge<br />
aktualisiert werden. Rufen Sie hierzu das Kontextmenü (rechte Maustaste) auf und<br />
setzen den Status entweder auf Auftrag wurde ausgeführt oder Auftrag war<br />
fehlerhaft (in Sammler).<br />
Der Status Auftrag war fehlerhaft (in Sammler) führt automatisch zur Anlage einer<br />
Kopie des Auftrags und zwar mit dem Status fehlerhaft; gleichzeitig wird dieser<br />
Auftrag als inaktiver Auftrag in den Ausgangskorb gestellt. Nach der Aktivierung<br />
steht der Auftrag sendebereit im Ausgangskorb:<br />
WICHTIG:<br />
Dieser Auftrag wird nun als ein neuer Auftrag in <strong>VR</strong>-<strong>NetWorld</strong> <strong>Software</strong> betrachtet.<br />
Die Sammlerauflösung beim Umsatz beinhaltet jedoch informatorisch die<br />
fehlerhaften Einzelaufträge:<br />
193
6.11.5. Aktive Aufträge – deaktivieren<br />
Um aktive Aufträge zu deaktivieren, klicken Sie zunächst im linken Menübaum auf<br />
„Ausgangskorb (aktiv)“. Hier sind alle Aufträge aufgeführt, die zurzeit aktiv sind<br />
(erkennbar an den Haken unter der Rubrik „Aktiv“). Jetzt gibt es zwei Möglichkeiten<br />
die Aufträge zu deaktivieren. Entweder durch rechten Mausklick auf den aktiven<br />
Auftrag. In der geöffneten Auswahl gehen Sie dann auf „Auftrag zurückstellen“, oder<br />
Sie klicken mit der linken Maustaste auf den jeweiligen Haken unter der Rubrik<br />
„Aktiv“. Die Aufträge werden danach automatisch in den Ausgangskorb (inaktiv)<br />
gelegt.<br />
194
7. Konvertierung von DTA nach SEPA<br />
Zur Unterstützung bei der Umstellung des Zahlungsverkehrs vom bisherigen<br />
deutschen Format „DTAUS“ in das europäische SEPA Format, bietet die <strong>VR</strong>-<strong>NetWorld</strong><br />
<strong>Software</strong> die Möglichkeit Aufträge im DTAUS Format in das SEPA Format zu<br />
konvertieren. Konvertiert werden können:<br />
Aufträge aus dem Datenbestand der <strong>VR</strong>-<strong>NetWorld</strong> <strong>Software</strong><br />
externe Aufträge aus DTA Dateien<br />
externe Aufträge in einem freien Format wie z.B. Excel<br />
Die Konvertierung ist sowohl für Überweisungen wie auch für Lastschriften möglich.<br />
Fehlende Informationen werden aus den vorhandenen Daten in der <strong>VR</strong>-<strong>NetWorld</strong><br />
<strong>Software</strong> ergänzt oder automatisch ermittelt.<br />
Bei der Konvertierung von Lastschriften werden Mandate automatisch erzeugt,<br />
sofern keine Mandate gefunden wurden, die zugeordnet werden konnten.<br />
7.1. Konvertierung von Aufträgen aus dem internen Datenbestand<br />
Um Aufträge aus dem Datenbestand der <strong>VR</strong>-<strong>NetWorld</strong> <strong>Software</strong> zu konvertieren,<br />
wählen Sie die zu konvertierenden Aufträge aus. Die Konvertierung starten Sie über<br />
das Kontextmenü der rechten Maustaste und dem Menüpunkt „SPEA Konvertierung<br />
> in SEPA Auftrag umwandeln“.<br />
Im Anschluss öffnet sich ein Dialog, in dem die zu konvertierenden Aufträge<br />
kontrolliert und ggf. geändert werden können. In dem Dialog haben Sie auch die<br />
Möglichkeit einzelne Aufträge von der Konvertierung auszuschließen und ermittelte<br />
Daten für die aufgeführten Aufträge zu bestätigen.<br />
Bei der Konvertierung von Aufträgen aus dem Datenbestand der <strong>VR</strong>-<strong>NetWorld</strong><br />
<strong>Software</strong> können Überweisungen und Lastschriften in einer Kontrollliste angezeigt<br />
werden.<br />
195
In der Anzeige, werden Ihnen die zu konvertierenden Aufträge tabellarisch zur<br />
Kontrolle aufgeführt. Hierbei werden die Originaldaten und das<br />
Konvertierungsergebnis direkt gegenüber gestellt. Daten, die kontrolliert werden<br />
sollten, da Sie geändert werden mussten (z.B. Verwendungszwecke, die gekürzt<br />
werden mussten), oder die nicht aus den vorhandenen Stammdaten übernommen,<br />
sondern errechnet wurden, werden rot hervorgehoben.<br />
Nachdem Sie die ggf. errechneten IBAN und BIC kontrolliert haben, können Sie diese<br />
über den Button „Alle Bestätigen“ in die Stammdaten als bestätigte Datensätze<br />
übernehmen<br />
Die orange hervorgehobenen Felder (im Falle der Überweisung die Ende zu Ende<br />
Referenz) können vor der Konvertierung direkt in der Übersicht editiert werden.<br />
Möchten Sie einen Auftrag nicht konvertieren, entfernen Sie den Haken in der<br />
letzten Spalte „Konvertieren“. Der Auftrag wir anschließend importiert, aber nicht in<br />
einen SEPA Auftrag konvertiert.<br />
Sollten Sie die Aufträge lieber in einer Auftragserfassungsmaske kontrollieren,<br />
können Sie über den Button „Vorschau“ in diese Ansicht wechseln.<br />
Mit einem Klick auf „Importieren“ werden die Aufträge importiert.<br />
196
7.2. Konvertierung von Aufträgen in DTA Dateien<br />
Über den Menüpunkt starten<br />
Sie den Import und die Konvertierung.<br />
Im folgenden Dialog können Sie die zu konvertierende DTA-Datei auswählen, die<br />
nach einem Klick auf den Button „Importieren“ eingelesen wird.<br />
Im Anschluss öffnet sich der Dialog, in dem die zu konvertierenden Aufträge<br />
kontrolliert und ggf. geändert werden können.<br />
Die Kontrollanzeige unterscheidet sich bei Überweisungen und Lastschriften in<br />
einigen Details.<br />
197
Kontrolle der konvertierten Überweisungen<br />
In der Anzeige, werden Ihnen die zu konvertierenden Aufträge tabellarisch zur<br />
Kontrolle aufgeführt. Hierbei werden die Originaldaten und das<br />
Konvertierungsergebnis direkt gegenüber gestellt. Daten, die kontrolliert werden<br />
sollten, da Sie geändert werden mussten (z.B. Verwendungszwecke, die gekürzt<br />
werden mussten), oder die nicht aus den vorhandenen Stammdaten übernommen,<br />
sondern errechnet wurden, werden rot hervorgehoben.<br />
Nachdem Sie die ggf. errechneten IBAN und BIC kontrolliert haben, können Sie diese<br />
über den Button „Alle Bestätigen“ in die Stammdaten als bestätigte Datensätze<br />
übernehmen<br />
Die orange hervorgehobenen Felder (Ende zu Ende Referenz und bei der Lastschrift<br />
zusätzlich noch die Mandatsreferenz und das Mandatsdatum) können vor der<br />
Konvertierung direkt in der Übersicht editiert werden.<br />
Möchten Sie einen Auftrag nicht konvertieren, entfernen Sie den Haken in der<br />
letzten Spalte „Konvertieren“. Der Auftrag wir anschließend importiert, aber nicht in<br />
einen SEPA Auftrag konvertiert.<br />
Sollten Sie die Aufträge lieber in einer Auftragserfassungsmaske kontrollieren,<br />
können Sie über den Button „Vorschau“ in diese Ansicht wechseln.<br />
Mit einem Klick auf „Importieren“ werden die Aufträge importiert.<br />
198
Kontrolle der konvertierten Lastschriften<br />
Analog zur Kontrollübersicht bei den Überweisungen werden auch bei der<br />
Konvertierung von Lastschriften diese Aufträge tabellarisch zur Kontrolle aufgeführt.<br />
Die Übersicht der Lastschriften enthält nur zusätzliche Lastschriftrelevante<br />
Informationen, wie z.B. Informationen zum Mandat und dem Lastschrifttyp.<br />
Die orange hervorgehobenen Felder (Ende zu Ende Referenz, Mandatsreferenz und<br />
das Mandatsdatum) können vor der Konvertierung direkt in der Übersicht editiert<br />
werden.<br />
Möchten Sie einen Auftrag nicht konvertieren, entfernen Sie den Haken in der<br />
letzten Spalte „Konvertieren“. Der Auftrag wir anschließend importiert, aber nicht in<br />
einen SEPA Auftrag konvertiert.<br />
Sollten Sie die Aufträge lieber in einer Auftragserfassungsmaske kontrollieren,<br />
können Sie über den Button „Vorschau“ in diese Ansicht wechseln.<br />
Mit einem Klick auf „Importieren“ werden die Aufträge importiert.<br />
199
7.3. Konvertierung von Aufträgen im freien Format<br />
Über den Menüpunkt starten Sie den<br />
Import.<br />
Nach einem Klick auf den Button „…“ öffnet sich der Dateidialog, in dem Sie die<br />
Datei mit den zu importierenden Aufträgen auswählen können.<br />
200
Mit einem Klick auf „Importieren“, wird die ausgewählte Datei zum Import übernommen.<br />
201
Nach erfolgreicher Auswahl der zu importierenden Datei, versucht die <strong>VR</strong>-<strong>NetWorld</strong><br />
<strong>Software</strong> soweit wie möglich alle zum Import notwendigen Informationen zu ermitteln.<br />
Kontrollieren Sie bitte alle Informationen und korrigieren oder ergänzen Sie<br />
diese gegebenenfalls.<br />
Datei Importieren<br />
Format<br />
Wählen Sie hier das Datei-Format der zu importierenden Datei.<br />
Import Einstellungen<br />
Vorlage verwenden<br />
Haben Sie für die zu importierende Datei eine Importvorlage gespeichert, können<br />
Sie diese hier auswählen.<br />
<br />
Wählen Sie das Auftragsformat, in der die Zahlungsaufträge importiert werden<br />
sollen (Überweisung, Lastschrift, SEPA-Überweisung oder SEPA Lastschrift)<br />
Wichtig: Um die zu importierenden Aufträge direkt in SEPA Aufträge konvertieren<br />
zu können, müssen Sie beim Auftragsformat als Zielformat „als Euro-Überweisung<br />
(SEPA)“ oder „als Euro-Lastschrift (SEPA)“ auswählen<br />
<br />
Bestimmen Sie das Auftraggeber Konto, zu denen die Aufträge importiert werden<br />
sollen<br />
Erste importierte Zeile ist die Spaltenüberschrift<br />
Aktivieren Sie diese Option, wenn in der ersten Zeile die Spaltenüberschriften<br />
enthalten sind. Die Spaltenzuordnung erfolgt dann ebenfalls automatisch<br />
Vorlage für spätere Verwendung speichern<br />
Aktivieren Sie diese Option um die Einstellungen als Vorlage zu speichern.<br />
beginnen bei Zeile 1<br />
Ab welcher Zeile soll der Import beginnen (inklusive Spaltenüberschrift)<br />
Trennzeichen<br />
Gibt das in der Datei verwendete Trennzeichen an<br />
202
Erfolgt der Import aus einer Excel-, oder einer Accessdatei oder enthält die erste Zeile<br />
eine Spaltenüberschrift, versucht die <strong>VR</strong>-<strong>NetWorld</strong> <strong>Software</strong> die zu importierenden<br />
Spalten automatisch richtig zuzuordnen.<br />
Korrigieren, ergänzen oder entfernen Sie die Zuordnungen über die DropDown<br />
Auswahl. In der Spalte „Inhalt des Datensatzes“ können Sie sehen, welche Daten Sie<br />
zuordnen wollen. Wenn Sie alle zu importierenden Spalten richtig zugeordnet haben,<br />
können Sie sich das Ergebnis in einer „Vorschau als Auftrag“ anzeigen lassen, oder den<br />
Import und die Konvertierung mit „OK“ starten.<br />
Bestätigen Sie zum Abschluss noch die Erfolgsmeldung mit der Information über den<br />
erfolgreichen Import.<br />
203
8. Elektronischer Kontoauszug<br />
Mit dem elektronischen Kontoauszug haben Sie die Möglichkeit, den papierhaften<br />
Auszug zu ersetzen. Für Sie entfällt so die Notwendigkeit Ihre Auszüge selber am<br />
Kontoauszugsdrucker Ihrer <strong>Bank</strong> abzuholen, oder sich die Auszüge per Post zustellen<br />
zu lassen.<br />
Hinweis:<br />
Die elektronischen Kontoauszüge werden derzeit in der Regel von den Finanzämtern<br />
nicht für Gewerbetreibende und Firmen anerkannt!<br />
8.1. Einstellungen zum elektronischen Kontoauszug<br />
Um den elektronischen Kontoauszug nutzen zu können, sollten Sie unter anderem<br />
am Konto diverse Einstellungen kontrollieren und gegebenenfalls an den Vorgaben<br />
Ihrer <strong>Bank</strong> und ihren Bedürfnissen anpassen.<br />
204
8.1.1. Globale Einstellungen<br />
Die <strong>VR</strong>-<strong>NetWorld</strong> <strong>Software</strong> bietet Ihnen die Möglichkeit die elektronischen<br />
Kontoauszüge aus der <strong>Software</strong> heraus mit einem externen Programm anzeigen zu<br />
lassen. Über das Menü „Extra → Einstellungen → Anzeige → Kontoauszüge“ können Sie<br />
festlegen, welches Programme Sie für die unterschiedlichen Auszugsformate<br />
verwenden wollen.<br />
Geben Sie hierzu im Feld die Dateiendung des Formates an, in dem der elektronische<br />
Kontoauszug geliefert wird. Über den Button „...“ können Sie anschließend das<br />
Programm angeben, mit dem der elektronische Kontoauszug angezeigt werden soll.<br />
Ist im Betriebssystem bereits ein Programm für das entsprechende Dateiformat<br />
hinterlegt, können Sie über das DropDown Menü auch die Option auswählen.<br />
205
8.1.2. Kontospezifische Vorgaben<br />
Wählen Sie hierzu das gewünschte Konto aus und rufen wechseln Sie dann über das<br />
Kontextmenü der rechten Maustaste in die „Bearbeiten“ Maske.<br />
Auszugsformat<br />
Für den elektronischen Kontoauszug sind verschiedene Formate definiert. Legen<br />
Sie hier bitte fest, in welchem Format Ihre <strong>Bank</strong> den elektronischen Kontoauszug<br />
zur Verfügung stellt. Sollte Ihre <strong>Bank</strong> verschiedene Formate unterstützten,<br />
wählen Sie bitte das Format, dass Sie bevorzugen. Möglich sind die folgenden<br />
Formate:<br />
Dateiendung (z.B. pdf)<br />
Unter Windows werden Dateitypen über die Dateiendung erkannt. Um die<br />
abgerufenen Kontoauszüge in anderen Programmen anzeigen oder bearbeiten<br />
zu können, müssen Sie die Endung festlegen mit der die Auszugsdateien<br />
gespeichert werden sollen. Beim Format „druckaufbereitet“ wird in der Regel<br />
eine Auszugsdatei im PDF Format übertragen. In diesem Fall wählen Sie z.B. die<br />
Endung „pdf“<br />
automatisch abrufen<br />
Wenn Sie den elektronischen Kontoauszug regelmäßig abrufen möchten, kann<br />
Sie die <strong>VR</strong>-<strong>NetWorld</strong> <strong>Software</strong> dabei unterstützen. Wählen Sie über das<br />
DropDown Menü den Turnus, in dem automatisch ein Abrufauftrag in den<br />
Ausgangskorb gestellt werden soll.<br />
automatisch Quittieren<br />
Aktivieren Sie die Option „automatisch Quittieren, wenn Sie einen abgerufenen<br />
Auszug automatisch quittieren wollen.<br />
206
8.2. Abruf von elektronischen Kontoauszügen<br />
Anders als bei der Umsatzabfrage, wird für den Abruf der elektronischen<br />
Kontoauszüge, ein Abrufauftrag erzeugt, der wie ein Zahlungsauftrag aus dem<br />
Ausgangskorb manuell versendet werden muss.<br />
8.2.1. Manueller Abruf der elektronischen Kontoauszügen<br />
Einen Abrufauftrag erzeugen Sie am einfachsten über das Menü . Wählen Sie anschließend<br />
Abholen für alle Konten<br />
Wenn Sie für alle Konten, die für den Abruf der elektronischen Konfiguriert sind,<br />
einen Abrufauftrag in den Ausgangskorb stellen wollen.<br />
Abholen für das aktuelle Konto<br />
Wenn Sie nur für das ausgewählte Konto einen Abrufauftrag erstellen wollen.<br />
8.2.2. Abruf von historischen Kontoauszügen<br />
Standardmäßig erhalten Sie beim Abruf von Kontoauszügen nur die Kontoauszüge,<br />
die Sie bisher noch nicht erhalten haben. Wollen Sie einen bestimmten Kontoauszug<br />
ein weiteres Mal abrufen, können Sie das über das Kontextmenü der rechten<br />
Maustaste und der Funktion „Historischen Auszug abholen“ durchführen.<br />
Geben Sie dazu die gewünschte Auszugsnummer und das Jahr des Auszugs an.<br />
Anschließend wird ein Abrufauftrag für diesen Auszug in den Ausgangskorb gestellt.<br />
207
8.2.3. Automatischer Abruf der elektronischen Kontoauszüge<br />
Um Sie beim regelmäßigen Abruf der elektronischen Kontoauszüge zu unterstützen,<br />
bietet Ihnen die <strong>VR</strong>-<strong>NetWorld</strong> <strong>Software</strong> die Möglichkeit für jedes Konto regelmäßig<br />
einen Abrufauftrag in den Ausgangskorb zu stellen.<br />
Markieren Sie hierzu das entsprechende Konto aus und wählen Sie im Kontextmenü<br />
der rechten Maustaste den Eintrag „bearbeiten“ aus.<br />
Im Abschnitt „elektronischer Kontoauszug“ finden Sie das DropDown Menü<br />
„automatisch abrufen“. Möchten Sie den Auszug regelmäßig abrufen, wählen Sie<br />
bitte aus der Auswahlliste den gewünschten Turnus.<br />
Hinweis:<br />
Beachten Sie bei der Auswahl des Turnus die Vorgaben Ihrer <strong>Bank</strong>. In der Regel<br />
sendet Ihnen ihre <strong>Bank</strong> automatisch einen papierhaften Kontoauszug zu, wenn in<br />
einem vorgegebenen Zeitraum kein Kontoauszug abgerufen wurde.<br />
208
8.3. Quittieren von elektronischen Kontoauszügen<br />
Wenn Sie ihre elektronischen Kontoauszüge erfolgreich abgerufen haben, müssen Sie<br />
den Erhalt der Kontoauszüge noch quittieren. Werden die abgerufenen<br />
Kontoauszüge nicht quittiert, behandelt Ihre <strong>Bank</strong> diese in der Regel wie nicht<br />
abgerufene Auszüge. In diesem Fall kann es sein, dass ihnen Ihre <strong>Bank</strong> diese Auszüge<br />
zusätzlich papierhaft zukommen lässt.<br />
8.3.1. Manuelle Quittierung<br />
Um einen abgerufenen elektronischen Kontoauszug zu quittieren, öffnen Sie im<br />
linken Menübaum für das gewünschte Konto die Übersicht der Kontoauszüge.<br />
In der Spalte Bestätigung sehen Sie, ob für einen elektronischen Kontoauszug eine<br />
Bestätigung noch erforderlich ist. Sollte dies der Fall sein, klicken Sie bitte auf den<br />
Button „bestätigen“. Es wird anschließend ein Quittierungsauftrag in den<br />
Ausgangskorb gestellt, den Sie noch versenden müssen.<br />
8.3.2. Automatische Quittierung<br />
Neben der manuellen Quittierung von elektronischen Kontoauszügen haben Sie auch<br />
die Möglichkeit, die Quittierung automatisch ausführen zu lassen.<br />
Markieren Sie hierzu das entsprechende Konto aus und wählen Sie im Kontextmenü<br />
der rechten Maustaste den Eintrag „bearbeiten“ aus.<br />
Im Abschnitt „elektronischer Kontoauszug“ können Sie die Option „automatisch“<br />
Quittieren“ aktivieren, wenn ein erfolgreich abgerufener Kontoauszug innerhalb des<br />
gleichen Onlinedialoges automatisch quittiert werden soll.<br />
Hinweis:<br />
Beachten Sie, dass Sie bei der automatischen Quittierung keine Möglichkeit mehr<br />
haben, den erhaltenen elektronischen Kontoauszug vor der Quittierung zu<br />
kontrollieren.<br />
209
8.4. Anzeige von elektronischen Kontoauszügen<br />
Wenn Sie sich einen abgerufenen elektronischen Kontoauszug anzeigen lassen<br />
wollen, können Sie dies jederzeit aus der Übersicht der elektronischen Kontoauszüge<br />
heraus starten.<br />
Klicken Sie hierzu auf den Button „anzeigen“ für den gewünschten Kontoauszug. Es<br />
wird automatisch, das in der <strong>VR</strong>-<strong>NetWorld</strong> <strong>Software</strong> hinterlegte Programm zur<br />
Anzeige des elektronischen Kontoauszuges gestartet.<br />
210
8.5. Details zu den elektronischen Kontoauszügen<br />
Über das Kontextmenü der rechten Maustaste und dem Menüpunkt „Details zum<br />
Auszug anzeigen“ rufen Sie die Detailansicht zum gewählten elektronischen<br />
Kontoauszug auf.<br />
Die folgenden Informationen finden Sie in der Detailansicht:<br />
Berichtszeitraum<br />
Der Zeitraum, für den der elektronische Kontoauszug erzeugt wurde<br />
Zeitpunkt des Abrufs<br />
Wann wurde der Kontoauszug abgerufen<br />
Format<br />
In welchem Format wurde der Auszug zur Verfügung gestellt<br />
Datei<br />
Dateiname des elektronischen Kontoauszugs<br />
Pfad<br />
Der Pfad unter der der elektronische Kontoauszug abgelegt wurde<br />
Name<br />
Name des Kontoinhabers<br />
Quittieren<br />
Information, ob der elektronische Kontoauszug bereits quittiert wurde. Ist das<br />
nicht der Fall, können Sie über den Button „Quittieren“ einen<br />
Quittierungsauftrag in den Ausgangskorb stellen.<br />
Sollte ihre <strong>Bank</strong> zusätzliche Informationen zu den Kundenbedingungen und/oder<br />
zum Rechnungsabschluss übertragen haben, können Sie diese Informationen mit<br />
einem Klick auf den entsprechenden Button aufrufen.<br />
211
9. Auswahl erstellen / filtern<br />
Alle Ansichten mit Ausnahme der Ausgangskörbe können anhand von bestimmten<br />
Kriterien durchsucht und gefiltert werden.<br />
9.1. Auswahl erstellen – Ansicht: Umsätze<br />
Die Auswahlkriterien, die Ihnen in der Maske „Auswahl erstellen“ zur Verfügung<br />
gestellt werden, sind abhängig davon, aus welcher zuvor ausgewählten Ansicht, die<br />
Auswahl aufgerufen wurde. Wählen Sie z. B. aus der Ansicht „Umsätze“ erscheint diese Eingabemaske mit<br />
umsatzspezifischen Auswahlkriterien. Würden Sie „Auswahl erstellen“ aus der Ansicht<br />
„Aufträge“ wählen, würden Sie eine Eingabemaske mit auftragsspezifischen<br />
Auswahlkriterien vorfinden.<br />
In der Eingabemaske „Auswahl erstellen“, haben Sie die Möglichkeit, Kriterien nach<br />
denen die gewählte Ansicht gefiltert werden soll, hinzuzufügen, zu ändern oder zu<br />
entfernen. Die ausgewählten Kriterien werden im untersten Textfeld dann im Klartext<br />
angezeigt. Kriterien innerhalb einer Auswahl werden mit einem logischen „UND“<br />
verbunden. Fügen Sie einer bestehenden Auswahl einen weiteren Filter hinzu, erfolgt<br />
die Verbindung zwischen den beiden Filtern mit einem logischen „ODER“.<br />
212
Beispiel:<br />
213
Sie geben die Suchkriterien für eine Auswahl der Umsätze von einem<br />
Kontokorrentkonto ein. Nach der Auswahl der gewünschten Kriterien klicken Sie auf<br />
„Anwenden“. In dem Fenster werden nun die gefilterten Datensätze angezeigt. Das<br />
Anzeigefenster wird farblich verändert, und auf dem gefilterten Konto wird im Tree<br />
eine Lupe eingeblendet.<br />
Folgende Funktionen stehen Ihnen zur Verfügung, um die Kriterien zu verändern. Mit<br />
„hinzufügen“ fügen Sie ein weiteres Kriterium den Bestehenden hinzu. Eine<br />
Änderung eines markierten Kriteriums führen Sie über „ändern“ durch. „Entfernen“<br />
löscht ein markiertes Kriterium und mit „Neue Auswahl“ löschen Sie die aktuellen<br />
Kriterien.<br />
214
9.2. Auswahl erstellen – Ansicht: Überweisungen<br />
Analog der Auswahl für Umsatzinformationen erfolgt die Erstellung und Anzeige der<br />
Auswahlfilter für die Auftragsansichten. Als Auswahlkriterien sind alle typischen<br />
Merkmale eines Auftrags möglich, einschließlich des Verarbeitungsstatus und der<br />
zusätzlichen Informationen wie FIBU Nummer und der verwendeten Auftragsvorlage.<br />
Entsprechend der gefilterten Umsatzansichten, werden auch die gefilterten<br />
Auftragsansichten farblich hervorgehoben.<br />
215
9.3. Auswahlregeln – Vordefinierte<br />
9.3.1. Auswahlregeln - Standard<br />
Um das Arbeiten mit Auswahlregeln zu erleichtern, bringt Die <strong>VR</strong>-<strong>NetWorld</strong> <strong>Software</strong><br />
jeweils zehn häufig verwendete Standardauswertungen für die Umsatz- und<br />
Auftragsansichten mit. Die Standardauswertungen können Sie jederzeit bequem mit<br />
der rechten Maustaste über das Kontextmenü <br />
aufrufen.<br />
9.3.2. Auswahlregeln – Benutzerdefiniert<br />
Nutzen Sie bestimmte Auswahlregeln regelmäßig, haben Sie zusätzlich die<br />
Möglichkeit bis zu zehn Benutzerdefinierte Auswahlregeln in das Kontextmenü<br />
aufzunehmen. So können Sie schnell und bequem über das Kontextmenü die<br />
gewählte Ansicht jederzeit nach den gewünschten Kriterien filtern lassen.<br />
216
Benutzerdefinierte Auswahlregeln speichern<br />
Um eine aktive Auswahlregel zu speichern, wählen Sie den Menüpunkt<br />
.<br />
Vergeben Sie hierzu einen eindeutigen Namen für die Auswahlregel. Zur Kontrolle<br />
werden Ihnen die Auswahlkriterien noch einmal im Klartext angezeigt.<br />
Benutzerdefinierte Auswahlregeln laden<br />
Wünschen Sie eine zuvor gespeicherte Auswahlregel anzuwenden, können Sie eine<br />
Übersicht der gespeicherten Auswahlregeln über den Menüeintrag aufrufen.<br />
Bestätigen Sie die gewünschte Auswahl mit einem Klick auf den Button „OK“.<br />
Benutzerdefinierte Auswahlregeln verwalten<br />
Über <br />
gelangen Sie in die Verwaltung der benutzerdefinierten Auswahlregeln. Hier haben<br />
Sie die Möglichkeit, gespeicherte Regeln zu löschen, oder in das Kontextmenü<br />
aufzunehmen bzw. aus dem Kontextmenü zu entfernen.<br />
217
Über das Feld „Typ der Auswahl“ können Sie auswählen, ob Sie die Auswahlregeln für<br />
die Umsatz- oder Auftragsansichten verwalten möchten.<br />
Im linken Fenster finden Sie die verfügbaren Auswahlregeln und im rechten Fenster<br />
die Auswahlregeln, die im Kontextmenü aufgenommen wurden. Mit den Pfeilen in<br />
der Mitte des Fensters nehmen Sie die gewünschten Regeln im Menü auf oder<br />
entfernen diese wieder aus dem Menü. Die Reihenfolge der Menüeinträge<br />
bestimmen Sie mit den Auf- und Abwärtspfeilen auf der rechten Seite.<br />
Benutzerdefinierte Auswahlregeln im Kontextmenü<br />
Aufgerufen werden die benutzerdefinierten Auswahlregeln den<br />
Kontextmenüeintrag <br />
218
10. Kategorisierung von Umsätzen<br />
Mit den Umsatzkategorien können Sie die einzelnen Umsätze verschiedenen<br />
Oberbegriffen (Kategorien) zuordnen. Diese Kategorien können Sie später z.B. als<br />
Such- und Filterkriterium in einer Auswahl verwendet werden. Zusätzlich ist es<br />
möglich, die Umsatzansicht nach Kategorien gruppieren zu lassen.<br />
10.1. Erstellen von Kategorien<br />
In die Verwaltung der Umsatzkategorien gelangen Sie über das Menü Stammdaten ><br />
Umsatzkategorien > Verwalten.<br />
Wählen Sie die Ebene, unterhalb der die neue Kategorie angelegt werden soll. Um<br />
z.B. eine Kategorie in der ersten Hierarchieebene erstellen, wählen Sie bitte „Alle<br />
Kategorien....“. Klicken Sie dann auf „neu anlegen, um eine neue Kategorie zu<br />
erfassen. Vergeben Sie anschließend einen Namen für diese Kategorie. Mit einem<br />
Klick auf „Übernehmen“ wird der neue Eintrag übernommen.<br />
Um einen Eintrag zu ändern, wählen Sie diesen in der Kategorie Verwaltung aus und<br />
editieren anschließend im Eingabefeld den Eintrag. Nach der Bestätigung mit einem<br />
Klick „übernehmen“ wird die Änderung übernommen.<br />
Mit „Löschen“, wird die ausgewählte Kategorie gelöscht.<br />
219
10.2. Automatische Kategorisierung<br />
Die zuvor erfassten Kategorien können Sie den einzelnen Umsätzen manuell, oder<br />
über Regeln, die Sie vergeben, automatisch zuordnen.<br />
10.2.1. Erstellen und Zuordnen von Regeln<br />
Für das Erstellen der Regeln, stehen Ihnen die gleichen Kriterien zur Verfügung, die<br />
Sie bereits im Kapitel 9.1 Auswahl erstellen – Ansicht: Umsätze kennen gelernt<br />
haben. Wenn Sie diese Filterkriterien zuvor gespeichert haben, können Sie diese auch<br />
für die automatische Kategorisierung verwenden.<br />
Über das Menü Stammdaten > Umsatzkategorien > Regeln für die automatische<br />
Kategorisierung rufen sie die Verwaltung der Regeln auf.<br />
Wählen Sie , um eine neue Zuordnung zu erfassen. Wenn Sie eine<br />
bestehende Zuordnung ändern wollen klicken Sie hingegen auf .<br />
Über „...“ hinter der Spalte „zuzuweisende Kategorien“ gelangen Sie in die<br />
Kategorienverwaltung und über „...“ hinter der Spalte „Auswahlregel“ in die<br />
Bearbeitungsmaske zu den Filterregeln, wo Sie die ausgewählten Einträge bearbeiten<br />
können.<br />
220
Über das DropDown Menü „Umsatzkategorie wählen, können Sie die Kategorie<br />
auswählen, zu der Sie eine Auswahlregel zuordnen wollen. Haben Sie bereits eine<br />
passende Regel gespeichert, können Sie diese direkt in der Auswahlliste<br />
„anzuwendende Auswahlregel festlegen“ auswählen. Ansonsten erstellen Sie über<br />
„neu“ eine neue Regel.<br />
Vergeben Sie die Kriterien, für die die Zuordnung erfolgen soll (wie das im Detail<br />
geht, finden Sie im Kapitel 9.1 Auswahl erstellen – Ansicht: Umsätze). Wenn Sie die<br />
Kriterien erfasst haben, müssen Sie diese noch speichern.<br />
221
Vergeben Sie für die neue Regel einen Namen und klicken Sie dann auf .<br />
Mit einem Klick auf wird die Zuordnung übernommen.<br />
10.2.2. Regeln aus Umsatz<br />
Möchten Sie zu einem bestimmten Umsatz direkt eine Regel erstellen, können Sie<br />
dies direkt aus der Umsatzansicht heraus machen. Wählen Sie hierzu den<br />
gewünschten Umsatz in der Umsatzansicht aus und klicken Sie anschließend im<br />
Kontextmenü auf „Auswahl für Kategorie aus Umsatz erstellen“. Es öffnet sich der<br />
zuvor gezeigte Dialog für die Erfassung der Auswahlkriterien. Dieser ist bereits mit<br />
einigen Details aus dem Umsatz vorbelegt, so dass Sie diese nur noch anpassen<br />
müssen.<br />
222
10.3. Kategorien manuell zuordnen<br />
Um die Kategorien einem Umsatz zuzuordnen, wählen Sie den gewünschten Umsatz<br />
aus und wechseln mit einem Doppelklick auf den Umsatz in die Umsatzdetails.<br />
Über das Dropdownmenü „Kategorie“ können Sie dem Umsatz eine der vorher<br />
erfassten Kategorien zuordnen. Trifft keine der vorhandenen Kategorien auf den<br />
gewählten Umsatz zu, können Sie eine neue Kategorie direkt in den Umsatzdetails<br />
erfassen.<br />
Hinweis:<br />
Möchten Sie mehreren Umsätzen gleichzeitig eine Kategorie zuordnen, müssen Sie<br />
die Umsätze markieren und anschließend über das Kontextmenü den Eintrag<br />
„Umsatzkategorie zuordnen“ auswählen.<br />
223
10.4. Splittbuchung<br />
Sie können auch einen Umsatz in mehrere Teilumsätze aufsplitten, um diesen<br />
einzelnen Teilumsätzen eine eigene Kategorie zuordnen zu können. Markieren Sie<br />
dazu den gewünschten Umsatz und wählen Sie dann im Kontextmenü den Eintrag<br />
„Splittbuchung erstellen/bearbeiten“. Alternativ können Sie auch mit einem<br />
Doppelklick die Umsatzdetailansicht öffnen und dort über „Buchung splitten“ den<br />
Dialog zur Splittung der Umsätze aufrufen.<br />
Erstellen Sie über „Splittbuchung erstellen“, so lange Teilumsätze, bis der Betrag der<br />
ursprünglichen Buchung erreicht ist.<br />
Vergeben Sie zu jeder Teilbuchung eine Kategorie und den absoluten Betrag.<br />
Optional haben Sie noch die Möglichkeit eine Bemerkung zu erfassen, die ihnen<br />
später ggf. hilft die Teilbuchung richtig zu identifizieren.<br />
Mit bestätigen Sie die Eingaben.<br />
224
Nach dem Sie den Dialog mit verlassen haben, befinden Sie sich wieder<br />
in der Umsatzansicht.<br />
Haben Sie die Anzeige von Splittbuchungen in den Einstellungen aktiviert, können Sie<br />
in der Umsatzansicht die Umsätze, die Splittbuchungen (oder denen ein<br />
Sammelauftrag zugeordnet wurde) enthalten am „+“ vor dem Umsatz erkennen. Ein<br />
Klick auf das „+“ Splittbuchungen erweitert die Ansicht um die enthaltenen<br />
Einzelbuchungen.<br />
225
11. Datenträgeraustausch<br />
Mit der Möglichkeit zum Datenträgeraustausch können Sie Aufträge anstatt Sie<br />
online zur <strong>Bank</strong> zu übertragen auf einen Datenträger ausgeben und diesen bei der<br />
<strong>Bank</strong> zur Ausführung einreichen. Oder Sie lesen einen Datenträger aus einer anderen<br />
Anwendung (z.B. Buchhaltungssoftware, Vereinsverwaltung,...) in die <strong>VR</strong>-<strong>NetWorld</strong><br />
<strong>Software</strong> ein, um die Aufträge anschließend online zur <strong>Bank</strong> zu übertragen.<br />
Beim Datenträgeraustausch unterstützt die <strong>VR</strong>-<strong>NetWorld</strong> <strong>Software</strong> sowohl das<br />
DTAUS Format für Überweisungen und Lastschriften als auch die SEPA Formate in<br />
den Format Versionen 2.3 (nur Überweisungen), 2.4 und 2.5 gemäß Anlage 3 des<br />
DFÜ Abkommens.<br />
Hinweis:<br />
Für SEPA-Aufträge ist der Datenträgeraustausch mit der <strong>Bank</strong> nicht vorgesehen. Der<br />
Ausdruck eines Begleitzettels für die <strong>Bank</strong> ist daher nicht möglich.<br />
11.1. Übernahme von Aufträgen von einem externen Datenträger<br />
Bei der Übernahme von Datenträgern, die mit einem anderen Programm erstellt<br />
wurden wird zwischen zwei Arten des Imports unterschieden:<br />
Datei importieren<br />
Beim Import einer Datei werden die in der Datei enthaltenen Aufträge in den<br />
Auftragsbestand der <strong>VR</strong>-<strong>NetWorld</strong> <strong>Software</strong> übernommen und können dort vor<br />
dem Versand beliebig einzeln geändert oder gelöscht werden<br />
Datei zur Übertragung einlesen<br />
Beim „zur Übertragung einlesen“ werden die in der Datei enthaltenen Aufträge<br />
als Ganzes übernommen und versendet. Die Aufträge werden nicht Bestandteil<br />
des Datenbestandes der <strong>VR</strong>-<strong>NetWorld</strong> <strong>Software</strong> und können daher auch nicht<br />
innerhalb der <strong>VR</strong>-<strong>NetWorld</strong> <strong>Software</strong> bearbeitet werden.<br />
226
11.1.1. DTA-Datei importieren<br />
Unter dem Menüpunkt <br />
können Sie die Aufträge der DTA-Datei in die <strong>VR</strong>-<strong>NetWorld</strong> <strong>Software</strong> importieren. Im<br />
folgenden Dialog können Sie die zu importierende DTA-Datei auswählen, die nach<br />
einem Klick auf den Button „Importieren“ eingelesen wird.<br />
Hinweis:<br />
Voraussetzung für den Import der Aufträge ist, dass das Auftraggeberkonto im<br />
Programm bereits eingerichtet ist. Die importierten Zahlungsverkehrsaufträge stehen<br />
nach dem Import im Programm zur weiteren Bearbeitung zur Verfügung. Wenn die<br />
Aufträge bereits fällig sind, werden diese sofort in den Ausgangskorb eingestellt.<br />
227
11.1.2. SEPA-Datei importieren<br />
Analog zum Import von DTA-Dateien, können auch Aufträge aus einer SEPA-Datei<br />
importiert werden. Über den Menüpunkt wird der Datei-Dialog geöffnet, mit dem die zu importierende<br />
SEPA-Datei ausgewählt werden kann.<br />
Mit einem Klick auf „Importieren“, werden die Aufträge aus der gewählten Datei<br />
importiert.<br />
228
11.1.3. DTA-Datei zur Übertragung einlesen<br />
Um eine DTA-Datei zur Übertragung einzulesen, gehen Sie auf den Menüpunkt<br />
. Im folgenden<br />
Dialog können Sie die DTA-Datei auswählen, die sie zur Übertragung einlesen wollen.<br />
Klicken Sie nach der Dateiauswahl auf „Einlesen“.<br />
Nach dem Hinweis, dass die Übernahme der DTA-Datei erfolgreich war, finden Sie die<br />
DTA Diskette im Ausgangskorb.<br />
229
11.1.4. SEPA-Datei zur Übertragung einlesen<br />
Um eine SEPA-Datei zur Übertragung einzulesen, gehen Sie auf den Menüpunkt<br />
. Im folgenden<br />
Dialog können Sie die SEPA-Datei auswählen, die sie zur Übertragung einlesen<br />
wollen.<br />
Klicken Sie nach der Dateiauswahl auf „Importieren“.<br />
Nach dem Hinweis, dass die Übernahme der SEPA-Datei erfolgreich war, finden Sie<br />
die SEPA-Datei im Ausgangskorb.<br />
Hinweis:<br />
Die Freiheiten bei der Verwendung von SEPA Formaten sind bei der Übertragung mit<br />
HBCI\FinTS eingeschränkt. So können z.B. nur Dateien in einer Format Version zur<br />
Übertragung eingelesen werden, das auch durch die <strong>Bank</strong> unterstützt wird.<br />
230
11.2. Ausgabe von Aufträgen auf einem Datenträger<br />
Die Ausgabe von Aufträgen (DTA und SEPA) ist über die verschiedensten Wege<br />
möglich. Ausgangspunkt sin in der Regel die aktiven Aufträge im Ausgangskorb.<br />
Beachten Sie, dass der Datenträgeraustausch von SEPA-Aufträgen mit der <strong>Bank</strong> nicht<br />
spezifiziert ist. Möchten Sie dennoch SEPA-Aufträge auf einem Datenträger bei der<br />
<strong>Bank</strong> einreichen, müssen Sie sich vorher erkundigen, ob und unter welchen<br />
Voraussetzungen ihre <strong>Bank</strong> dies ggf. ermöglicht.<br />
11.2.1. DTA-Datei erstellen<br />
Über das Menü starten Sie<br />
die Ausgabe von Aufträgen im DTAUS Format (Überweisungen und Lastschriften).<br />
Wurden zum Versenden Aufträge von verschiedenen Konten einer <strong>Bank</strong>, oder<br />
unterschiedliche Auftragsarten ausgewählt, öffnet sich eine zusätzliche Abfrage.<br />
Möchten Sie alle Aufträge in eine DTA-Datei schreiben, wählen Sie den ersten Punkt<br />
„Für alle Aufträge einer <strong>Bank</strong> eine Diskette“. Möchten Sie hingegen für jedes Konto<br />
eine Datei erstellen, wählen Sie den zweiten Punkt „Für jedes Konto eine Diskette“.<br />
Bestätigen Sie Ihre Auswahl mit „OK“.<br />
231
Nach der Auswahl öffnet sich das Fenster „Informationen zum Sendevorgang“ in der<br />
alle Aufträge noch mal aufgelistet sind.<br />
Klicken Sie „Ja“, um den gewünschten Dialog auszuführen. Klicken Sie „Nein“, um<br />
diesen Dialog abzubrechen.<br />
Wünschen Sie vor der Übertragung den Ausdruck der zur Ausführung anstehenden<br />
Aufträge, so aktivieren Sie „vor dem Senden drucken“. Diese Einstellung bleibt auch<br />
bei den weiteren Sendevorgängen aktiviert.<br />
Legen Sie eine Diskette in Ihr Diskettenlaufwerk oder wählen Sie einen anderen Pfad<br />
in dem die DTA Datei gespeichert werden soll und klicken Sie auf „DTA erstellen“.<br />
232
Im nächsten Schritt können Sie das Ausführungsdatum festlegen und eine<br />
Referenznummer vergeben.<br />
Anschließend klicken Sie auf „OK“.<br />
Abschließend können Sie sich eine passende Beschriftung für die DTA-Diskette<br />
ausdrucken lassen.<br />
233
11.2.2. SEPA Datei erstellen<br />
Über das Menü starten Sie<br />
die Ausgabe von Aufträgen in einem SEPA Format (Überweisungen und<br />
Lastschriften).<br />
Es öffnet sich das Fenster „Informationen zum Sendevorgang“ in der alle Aufträge<br />
noch mal aufgelistet sind. Klicken Sie „Ja“, um die ausgewählten Aufträge<br />
auszugeben. Klicken Sie „Nein“, um diesen Dialog abzubrechen.<br />
Im nächsten Schritt können Sie die Version des SEPA-Formats wählen, in das die<br />
Aufträge exportiert werden sollen.<br />
Die Versionsnummern beziehen sich auf die Version der Anlage 3 des DFÜ<br />
Abkommens, in der die SEPA-Formate spezifiziert werden. Sollen SEPA Lastschriften<br />
ausgegeben werden, steht die Version 2.3 nicht als Ausgabeformat zur Verfügung.<br />
234
Nach der Auswahl der Version des SEPA-Formates öffnet sich der Datei-Dialog, in<br />
dem Sie den Speicherort und den Dateinamen vergeben können.<br />
Die <strong>VR</strong>-<strong>NetWorld</strong> <strong>Software</strong> schlägt automatisch einen eindeutigen Namen für die<br />
SEPA Datei vor. Der Dateiname setzt sich dabei zusammen aus<br />
SEPA_<br />
AUFTRAGSART (Lastschrift oder Überweisung)_<br />
CT (Überweisung) oder DD (Lastschrift)<br />
SEPA-VERSION_<br />
V23 (Version 2.3), V24 (Version 2.4) oder V25 (Version 2.5)<br />
BIC_<br />
BIC der Auftraggeber <strong>Bank</strong>verbindung<br />
DATUM_<br />
Erstellungsdatum im Format JJJJMMTT<br />
UHRZEIT<br />
Uhrzeit der Dateierstellung im Format HHMMSS<br />
Wurden zum Versenden Aufträge von verschiedenen Konten einer <strong>Bank</strong>, oder<br />
unterschiedliche Auftragsarten ausgewählt, wird für jede Variante eine eigene Datei<br />
erstellt.<br />
235
11.3. Sonderfunktionen Datenträgeraustausch<br />
11.3.1. DTA-Datei anzeigen<br />
Möchten Sie sich den Inhalt einer DTA-Diskette anzeigen lassen, können Sie<br />
Möglichkeit über den Menüpunkt aufrufen. Sollten in der DTA-Diskette mehrere logische Dateien enthalten<br />
sein (mehrere DTA-Dateien in einer Datei), können Sie die einzelnen logischen DTA-<br />
Sätze über das entsprechende Eingabefeld zur Ansicht auswählen.<br />
11.3.2. DTA-Datei prüfen<br />
Um eine DTA-Diskette auf formale und inhaltliche Fehler zu prüfen, klicken Sie auf<br />
den Menüpunkt . Das Ergebnis<br />
der Prüfung wird ihnen anschließend angezeigt.<br />
236
11.3.3. SEPA-Datei prüfen<br />
Um eine SEPA-Diskette auf formale und inhaltliche Fehler zu prüfen, klicken Sie auf<br />
den Menüpunkt . Das Ergebnis<br />
der Prüfung wird ihnen anschließend angezeigt.<br />
Sollte die Datei einen Fehler aufweisen, wird –soweit dies möglich ist- der Pfad zur<br />
fehlerhaften Stelle innerhalb der SEPA Datei und der Fehlergrund gezeigt.<br />
237
12. Export / Import<br />
Die <strong>VR</strong>-<strong>NetWorld</strong> <strong>Software</strong> bietet Ihnen umfangreiche Möglichkeiten die<br />
gespeicherten Daten in verschiedene Datenformate zu exportieren, so dass Sie diese<br />
in anderen Programmen (z.B. in Ihrer Vereinsverwaltung) weiter bearbeiten können<br />
Neben den Export der Daten, können auch Zahlungsempfänger und –pflichtige,<br />
sowie Zahlungsverkehrsaufträge in den unterschiedlichsten Formaten in die <strong>VR</strong>-<br />
<strong>NetWorld</strong> <strong>Software</strong> importiert werden.<br />
12.1. Export<br />
12.1.1. Schnellexport - Export aus der aktiven Ansicht<br />
Der beste Weg Daten zu exportieren führt über den Schnellexport. Hierbei werden<br />
die angezeigten Daten in wenigen Schritten in das gewünschte Format exportiert.<br />
Sie haben die Möglichkeit, einen Export Daten aus der aktiven Ansicht vorzunehmen.<br />
Nach einem Klick auf dem Menüpunkt oder über<br />
das Kontextmenü der rechten Maustaste unter öffnet<br />
sich das Auswahlfenster, in dem Sie das Exportformat wählen können. Klicken Sie auf<br />
„Exportieren“.<br />
238
Wählen Sie anschließend den gewünschten Pfad und den Dateinamen aus und<br />
beenden mit „Ok“.<br />
12.1.2. Erweiterter Export<br />
Mit dem erweiterten Export haben Sie - im Gegensatz zum Schnellexport - die<br />
Möglichkeit, die Daten genauer zu definieren. Unter dem Menüpunkt öffnet sich das Auswahlfenster „Export“. Hier können Sie die<br />
239
Daten und die Vorlage bestimmen, auf deren Basis Sie exportieren möchten.<br />
Bestimmen Sie vorher ein Format, in das Sie exportieren möchten. Unter dem Punkt<br />
„Spalten“ haben Sie zusätzlich die Möglichkeit, gezielt einzelne Spalten zu<br />
exportieren. Diese Spalten können Sie dann noch auf Wunsch durch die Buttons an<br />
der rechten Seite beliebig in ihrer Reihenfolge ändern. Nach der Auswahl klicken Sie<br />
auf „Exportieren“. Der restliche Ablauf ist synchron mit dem Schnellexport.<br />
12.2. Import<br />
12.2.1. Import aus anderen ZV-Programmen<br />
Im Kapitel 13 Datenübernahme aus ZV-Programmen wird ausführlich auf die<br />
Möglichkeiten der Datenübernahme aus den anderen genossenschaftlichen<br />
Zahlungsverkehrsprogrammen eingegangen.<br />
12.2.2. Import von MT 940 - Dateien<br />
Über den Menüpunkt Datei > Import > MT940 öffnet sich das Auswahlfenster zum<br />
Importieren einer Datei mit Umsatzdaten im Format MT 940.<br />
Legen Sie die Diskette mit den MT 940 Dateien in Ihr Diskettenlaufwerk oder wählen<br />
Sie das Verzeichnis, in dem die Datei verfügbar ist und klicken Sie auf „Importieren“<br />
um den Vorgang zu starten.<br />
Hinweis:<br />
Ist in dieser Datei ein Buchungsdatum enthalten, das sich bereits im Bestand befindet,<br />
wird der Import mit dem Hinweis auf einen Datumskonflikt nicht durchgeführt.<br />
240
12.2.3. Import Zahlungsempfänger/-pflichtige<br />
Mit der Funktion „Zahlungsempfänger/ -pflichtige importieren“ haben Sie die<br />
Möglichkeit, Kontaktdaten die Sie z.B. in einer anderen Anwendung vorliegen haben,<br />
in die <strong>VR</strong>-<strong>NetWorld</strong> <strong>Software</strong> zu übernehmen. Um Kontaktdaten übernehmen zu<br />
können, müssen die Daten in einer Textdatei (z.B. csv, txt usw.) vorliegen. Zusätzlich<br />
besteht die Möglichkeit, Kontaktdaten direkt aus einer DTA-Diskette zu übernehmen,<br />
ohne die enthaltenen Aufträge zu importieren. Über oder über starten Sie die Datenübernahme der Kontaktdaten.<br />
Geben Sie in das erste Eingabefeld den Pfad und den Namen der zu importierenden<br />
Textdatei an, oder wählen Sie die Datei nach einem Klick auf den Button „…“ aus.<br />
Sollten Sie für den Import eine Vorlage gespeichert haben, können Sie diese jetzt<br />
über das Dropdownmenü „Importvorlage verwenden“ auswählen. Um die Daten aus<br />
einer DTA-Datei zu übernehmen, wählen Sie, die Importvorlage DTA.<br />
241
Haben Sie die gewünschte Datei ausgewählt, wird Ihnen der Inhalt der Textdatei im<br />
Vorschaufenster angezeigt.<br />
Klicken Sie nach dem Sie die Daten kontrolliert haben auf „Weiter“.<br />
242
Setzen Sie jetzt einen Haken, beim gewünschten Trennzeichen. Zur Sicherheit können<br />
Sie das Ergebnis Ihrer Wahl in der Vorschauansicht kontrollieren und gegebenenfalls<br />
korrigieren.<br />
Haben Sie die Trennzeichen richtig ausgewählt, können Sie mit der Zuordnung der<br />
einzelnen Spalten beginnen. Klicken Sie dazu im jeweiligen Spaltenkopf auf<br />
„Auswahl“.<br />
Hinweis:<br />
Sollten in der zu übernehmenden Datei noch die Spaltenbezeichnungen enthalten<br />
sein, können Sie diese Zeilen bei der Datenübernahme überspringen, indem Sie über<br />
„Import beginnt bei Zeile“ angeben, ab welcher Zeile der Import beginnen soll.<br />
243
In der jetzt erscheinenden Auswahl können Sie bestimmen, welchem Datenfeld die<br />
ausgewählten Spalten in der <strong>VR</strong>-<strong>NetWorld</strong> <strong>Software</strong> zugeordnet werden soll.<br />
Möchten Sie eine Spalte nicht übernehmen, wählen Sie „“.<br />
Hinweis:<br />
Das Feld „Nachname“ ist ein Pflichtfeld. D.h. zur Datenübernahme muss mindestens<br />
dieses Feld einer Spalte zugeordnet werden.<br />
Wenn Sie alle Spalten zugeordnet haben, können Sie nach einem Klick auf „Weiter“<br />
mit der Datenübernahme fortfahren.<br />
244
Möchten Sie zu einem späteren Zeitpunkt erneut Daten aus einer Datei übernehmen,<br />
die identisch aufgebaut ist, können Sie die von Ihnen definierten Importvorgaben als<br />
Vorlage zur späteren Verwendung speichern.<br />
Um die Daten jetzt zu übernehmen, klicken Sie auf „Fertig stellen“.<br />
Hinweis:<br />
Die importierten Daten werden nicht logisch geprüft! D.h., es wird z.B. bei der<br />
Datenübernahme nicht erkannt, ob eine Kontonummer zur <strong>Bank</strong>leitzahl passt.<br />
Des Weiteren wird ebenfalls nicht geprüft, ob Datensätze bereits in der <strong>VR</strong>-<strong>NetWorld</strong><br />
<strong>Software</strong> vorhanden sind.<br />
245
12.2.4. Import Aufträge<br />
Mit der Funktion „Aufträge importieren“ haben Sie die Möglichkeit<br />
Zahlungsverkehrsaufträge aus den unterschiedlichsten Anwendungen in die <strong>VR</strong>-<br />
<strong>NetWorld</strong> <strong>Software</strong> zu übernehmen. Neben den standardisierten DTA und SEPA<br />
Formaten, unterstützt die <strong>VR</strong>-<strong>NetWorld</strong> <strong>Software</strong> auch den Import von<br />
Zahlungsverkehrsaufträgen in einem freien Format (z.B. csv, xls, mdb usw.).<br />
Sollen Daten aus einer xls-Datei (z. B. Excel oder Open Office) eingelesen werden,<br />
muss in dieser Datei der einzulesende Bereich als Datenquelle definiert sein. Um den<br />
einzulesenden Bereich als Datenquelle zu definieren, markieren Sie die Spalten und<br />
Zeilen, welche die Daten enthalten. Markieren Sie hierbei nach Möglichkeit nicht die<br />
komplette Zeile, sondern nur die Zellen, in denen Werte enthalten sind. Die erste Zeile<br />
wird automatisch als Bezeichnung für die Spalte verwendet. Vergeben Sie für den<br />
markierten Bereich einen Namen.<br />
In Excel wählen Sie hierzu das Menü Einfügen > Namen > Definieren:<br />
In Open Office lautet der Menüeintrag Einfügen > Namen > Festlegen:<br />
246
Über den Menüpunkt starten Sie den<br />
Import.<br />
Nach einem Klick auf den Button „…“ öffnet sich der Dateidialog, in dem Sie die<br />
Datei mit den zu importierenden Aufträgen auswählen können.<br />
247
Mit einem Klick auf „Importieren“, wird die ausgewählte Datei zum Import übernommen.<br />
248
Nach erfolgreicher Auswahl der zu importierenden Datei, versucht die <strong>VR</strong>-<strong>NetWorld</strong><br />
<strong>Software</strong> soweit wie möglich alle zum Import notwendigen Informationen zu ermitteln.<br />
Kontrollieren Sie bitte alle Informationen und Korrigieren oder Ergänzen Sie<br />
diese gegebenenfalls.<br />
Datei Importieren<br />
Format<br />
Wählen Sie hier das Datei-Format der zu importierenden Datei.<br />
Import Einstellungen<br />
Vorlage verwenden<br />
Haben Sie für die zu importierende Datei eine Importvorlage gespeichert, können<br />
Sie diese hier auswählen.<br />
<br />
Wählen Sie das Auftragsformat, in der die Zahlungsaufträge importiert werden<br />
sollen (Überweisung, Lastschrift, SEPA-Überweisung oder SEPA Lastschrift)<br />
<br />
Bestimmen Sie das Auftraggeber Konto, zu denen die Aufträge importiert werden<br />
sollen<br />
Erste importierte Zeile ist die Spaltenüberschrift<br />
Aktivieren Sie diese Option, wenn in der ersten Zeile die Spaltenüberschriften<br />
enthalten sind. Die Spaltenzuordnung erfolgt dann ebenfalls automatisch<br />
Vorlage für spätere Verwendung speichern<br />
Möchten Sie die Einstellungen als Vorlage speichern, dann aktivieren Sie diese<br />
Option<br />
beginnen bei Zeile 1<br />
Ab welcher Zeile soll der Import beginnen (inklusive Spaltenüberschrift)<br />
Trennzeichen<br />
Gibt das in der Datei verwendete Trennzeichen an<br />
249
Erfolgt der Import aus einer Excel-, oder einer Accessdatei oder enthält die erste<br />
Zeile eine Spaltenüberschrift, versucht die <strong>VR</strong>-<strong>NetWorld</strong> <strong>Software</strong> die zu importierenden<br />
Spalten automatisch richtig zuzuordnen.<br />
Korrigieren, ergänzen oder entfernen Sie die Zuordnungen über die DropDown<br />
Auswahl. In der Spalte „Inhalt des Datensatzes“ können Sie sehen, welche Daten<br />
sie zuordnen wollen. Wenn Sie alle zu importierenden Spalten richtig zugeordnet<br />
haben, können Sie sich das Ergebnis in einer „Vorschau als Auftrag“ anzeigen lassen,<br />
oder den Import mit „OK“ starten.<br />
Bestätigen Sie zum Abschluss noch die Erfolgsmeldung mit der Information über<br />
die Anzahl der erfolgreich importierten Aufträge.<br />
250
13. Datenübernahme aus ZV-Programmen<br />
13.1. Übernahme aus GENO lite ZV, Home cash oder Profi cash<br />
Haben Sie sich dafür entschieden, Daten aus Ihrem bisherigen Programm zu<br />
übernehmen (unabhängig davon, ob im Rahmen des Ersteinrichtungsassistenten<br />
oder durch manuellen Aufruf), prüft die <strong>VR</strong>-<strong>NetWorld</strong> <strong>Software</strong> zunächst, ob eines<br />
der für die Datenübernahme unterstützten Programme (GENO lite ZV, Home cash,<br />
Home cash light, Profi cash) auf Ihrem PC installiert ist.<br />
In diesem Fall bietet die <strong>VR</strong>-<br />
<strong>NetWorld</strong> <strong>Software</strong> Ihnen die<br />
erkannten Programme und GENO<br />
light (IZV Compact) zur<br />
Datenübernahme an. Wählen Sie<br />
nun das gewünschte Programm<br />
aus und wählen Sie den Button<br />
„Weiter“.<br />
Hatten Sie bisher das Programm GENO light (IZV Compact) im Einsatz, lesen Sie im<br />
Kapitel 13.2 Übernahme aus GENO light (IZV Compact) weiter.<br />
Die Datenübernahme kann nach erneutem Betätigen des „Weiter“-Buttons und nach<br />
Eingabe des Supervisor- (bei GENO lite ZV) bzw. Master-Passwortes (bei Home cash,<br />
Home cash light und Profi cash) gestartet werden.<br />
Hinweis:<br />
Sind in Profi cash mehrere Firmen<br />
angelegt, muss das Master-Passwort<br />
für alle Firmen gleich lauten.<br />
251
Während der Datenübernahme werden Sie gefragt, ob Sie eine „Bestehende<br />
<strong>Bank</strong>verbindung“ verwenden wollen, eine „Neue <strong>Bank</strong>verbindung erstellen“, oder<br />
eine „<strong>Bank</strong>verbindung später zuordnen“ möchten. Im letzten Fall legt die <strong>VR</strong>-<br />
<strong>NetWorld</strong> <strong>Software</strong> eine „Offline-<strong>Bank</strong>verbindung“ (<strong>Bank</strong>verbindung ohne<br />
Sicherheitsmedium) an, der Sie später einen Onlinezugang zuordnen können.<br />
Den Punkt „Bestehende <strong>Bank</strong>verbindung“ können Sie wählen, wenn Sie vor der<br />
Datenübernahme bereits eine <strong>Bank</strong>verbindung in der <strong>VR</strong>-<strong>NetWorld</strong> <strong>Software</strong><br />
eingerichtet und synchronisiert haben.<br />
In der Regel, werden Sie das<br />
bestehende Sicherheitsmedium aus<br />
den bisherigen Programmen<br />
übernehmen wollen. In diesem Fall<br />
wählen Sie den Punkt „Neue<br />
<strong>Bank</strong>verbindung erstellen“<br />
Vergeben Sie in der folgenden<br />
Eingabemaske eine eindeutige<br />
Bezeichnung für Ihre<br />
<strong>Bank</strong>verbindung.<br />
Nach einem Klick auf den Button<br />
„Weiter“ haben Sie die Möglichkeit<br />
das verwendete Sicherheitsmedium<br />
auszuwählen.<br />
Danach stellt die <strong>VR</strong>-<strong>NetWorld</strong> <strong>Software</strong> eine DFÜ-Verbindung zu Ihrer <strong>Bank</strong> her und<br />
gleicht die im Sicherheitsmedium hinterlegten Daten mit Ihrer <strong>Bank</strong> ab. Dabei wird<br />
vorausgesetzt, dass Sie die DFÜ-Verbindung bereits eingerichtet haben.<br />
Schließen Sie nach der Synchronisation der Daten das Übertragungsfenster. Im<br />
Anschluss haben Sie Gelegenheit, weitere Konten zu übernehmen. Dazu werden Sie<br />
erneut nach der <strong>Bank</strong>verbindung gefragt. Möchten Sie für die weiteren Konten das<br />
gleiche Sicherheitsmedium verwenden, wählen Sie „Bestehende <strong>Bank</strong>verbindung“<br />
aus. Die zuvor eingerichtete <strong>Bank</strong>verbindung wird dem Konto zugeordnet.<br />
Wiederholen Sie den Vorgang, bis alle Konten zugeordnet wurden.<br />
Zum Schluss bestätigen Sie die Übernahme der Daten.<br />
Nach der Datenübernahme können Sie den aus den ursprünglichen Produkten<br />
bekannten Mandanten auswählen und sich unter den gewünschten Benutzer<br />
anmelden.<br />
252
Empfehlung:<br />
Melden Sie sich nach der Datenübernahme zuerst als Supervisor an, um die<br />
Zuordnung der einzelnen Konten zu den <strong>Bank</strong>verbindungen und die Berechtigungen<br />
zu kontrollieren und eventuell zu ändern. Anschließend können sich die<br />
übernommenen Benutzer anmelden und ggf. die Fälligkeiten der übernommenen<br />
Aufträge kontrollieren.<br />
Sollte der Standardmandant aus der <strong>VR</strong>-<strong>NetWorld</strong> <strong>Software</strong> nicht mehr benötigt<br />
werden, kann dieser nach einer Datensicherung gelöscht werden.<br />
Beachten Sie, dass je nach Ursprungsprodukt die Aufträge, sowie Zahlungsempfänger<br />
und -pflichtige mandantenspezifisch verfügbar sind.<br />
253
13.2. Übernahme aus GENO light (IZV Compact)<br />
Ein direkter Zugriff auf die Datenbanken in GENO light (IZV Compact) ist leider nicht<br />
möglich. Daher erfolgt die Übernahme der Daten über den Export aus GENO light<br />
(IZV Compact) und dem anschließenden Import der Daten in die <strong>VR</strong>-<strong>NetWorld</strong><br />
<strong>Software</strong>. Hierzu kopiert die <strong>VR</strong>-<strong>NetWorld</strong> <strong>Software</strong> zu Beginn des Imports<br />
entsprechende Exportfilter in das entsprechende Verzeichnis von GENO light (IZV<br />
Compact).<br />
Wählen Sie aus dem DropDown Feld den Eintrag „IZV Compact“ aus und klicken<br />
auf den Button „Weiter“.<br />
Da die <strong>VR</strong>-<strong>NetWorld</strong> <strong>Software</strong> das Installationsverzeichnis von GENO light (IZV<br />
Compact) nicht automatisch erkennt, geben Sie den Pfad der Installation manuell ein<br />
(Pfad:..\zvlight), oder Sie lassen die <strong>VR</strong>-<strong>NetWorld</strong> <strong>Software</strong> nach einer GENO light (IZV<br />
Compact)-Installation suchen. Dieser Vorgang kann bei großen Festplatten etwas Zeit<br />
in Anspruch nehmen!<br />
Hat die <strong>VR</strong>-<strong>NetWorld</strong> <strong>Software</strong> eine Installation von GENO light (IZV Compact)<br />
gefunden, werden die Exportfilter (WVD-Dateien) in die entsprechenden<br />
Verzeichnisse kopiert. Wechseln Sie jetzt in das Programm GENO light (IZV Compact),<br />
ohne die <strong>VR</strong>-<strong>NetWorld</strong> <strong>Software</strong> zu schließen.<br />
In GENO light (IZV Compact) müssen Sie jetzt über den Menüpunkt die vier verschiedenen WVD`s separat<br />
auswählen und erstellen.<br />
254
Danach stehen in dem Verzeichnis, in dem auch die *.wvd-Dateien stehen<br />
(…/zvlight/dat) die folgenden max. 4 Textdateien zur Verfügung. Diese werden<br />
später in die <strong>VR</strong>-<strong>NetWorld</strong> <strong>Software</strong> importiert.<br />
Wechseln Sie jetzt wieder in die <strong>VR</strong>-<strong>NetWorld</strong> <strong>Software</strong>. Hier werden Sie gefragt, ob<br />
die eben beschriebenen Aktionen in GENO light (IZV Compact) bereits durchgeführt<br />
wurden. Bestätigen Sie diese Frage.<br />
Es werden nun für den Mandanten „IZV Compact-Mand.“ die jeweiligen Konten<br />
angezeigt. Sie können entweder eine „Bestehende <strong>Bank</strong>verbindung“ verwenden, eine<br />
„Neue <strong>Bank</strong>verbindung erstellen“, oder eine „<strong>Bank</strong>verbindung später zuordnen“. Wird<br />
die <strong>Bank</strong>verbindung später zugeordnet, und ist noch keine <strong>Bank</strong>verbindung<br />
eingerichtet, so wird eine „Offline-<strong>Bank</strong>verbindung“ (<strong>Bank</strong>verbindung ohne<br />
Sicherheitsmedium) eingerichtet, der Sie später einen Onlinezugang zuweisen<br />
können.<br />
255
14. Einstellungen<br />
14.1. Anzeige<br />
Anzeige – Umsätze<br />
Mit der Option „Einschränken der Umsatzanzeige auf ?? Tage“ haben Sie die<br />
Möglichkeit, die Anzeige in den Umsatzansichten auf den gewünschten Zeitraum<br />
einzugrenzen. Der Wert, den Sie hier hinterlegen, gilt für alle Konten. Möchten Sie für<br />
einzelne Konten eigene Voreinstellungen verwenden, so können Sie diese direkt am<br />
Konto angeben. In diesem Fall haben die Daten, die am Konto hinterlegt sind<br />
Vorrang. . Neben den vorgegebenen Standardwerten, können Sie einen beliebigen<br />
Wert zwischen 0 und 999 manuell eingeben. Standard ist .<br />
Über „Neue Umsätze hervorheben“ steht Ihnen die Möglichkeit zur Verfügung, neu<br />
abgeholte Umsätze fett und/oder farbig hervorzuheben. Die gewünschte Farbe<br />
wählen Sie aus der Farbpalette über den Button „Farbe wählen“.<br />
Standard ist und .<br />
256
Aktivieren Sie „Tagessalden anzeigen“, so werden in der Umsatzübersicht die Salden<br />
aufbereitet, und zwar entweder „einen Saldo pro Tag“ oder „ein Saldo bei jeder<br />
Buchung“. Beachten Sie, dass es sich um keine echten Buchungssalden Ihres<br />
Kreditinstituts handelt, sondern um Salden, die in der <strong>VR</strong>-<strong>NetWorld</strong> <strong>Software</strong>,<br />
ausgehend vom letzten gelieferten Endsaldo zurückgerechnet wurden. Diese<br />
Berechnung ist nur möglich, wenn die Umsatzanzeige nach Buchungsdatum sortiert<br />
ist. Standard ist .Rufen Sie ihre Umsätze selten ab, kann es<br />
vorkommen, dass zwischen dem letzten Umsatz in Ihrer <strong>VR</strong>-<strong>NetWorld</strong> <strong>Software</strong> und<br />
dem Bereitstellungszeitraum der Umsatzinformationen bei ihrer <strong>Bank</strong> eine Lücke<br />
besteht. Haben Sie „Fehlende Buchungen ermitteln und anzeigen“ aktiviert, prüft das<br />
Programm, ob aus diesem Grund Umsatzinformationen fehlen und fügt die Summe<br />
der fehlende Umsätze automatisch in der Umsatzübersicht zur Information ein.<br />
Standard ist <br />
Enthalten die Umsatzinformationen zusätzliche Verwendungszweckzeilen, können Sie<br />
festlegen, wie viele Zeilen in der Umsatzübersicht angezeigt werden sollen. Standard<br />
ist .<br />
Benötigen Sie neben dem Verwendungszweck zusätzliche Informationen in der<br />
Umsatzübersicht, können Sie sich zusätzlich die Auftragsart und den mitgelieferten<br />
Buchungstext anzeigen lassen. Als Standard sind beide Informationen .<br />
Benötigen Sie die oben genannten zusätzlichen Informationen nur vereinzelt,<br />
empfiehlt es sich, diese in den Einstellungen deaktiviert zu lassen und die<br />
Informationen in der Umsatzübersicht bei den Umsatzdetails anzeigen zu lassen.<br />
Möchten Sie in der Umsatzanzeige einzelne Umsätze in verschiedene einzelne<br />
Umsätze aufsplitten und anzeigen lassen, muss die Option Splittbuchungen anzeigen<br />
auf stehen.<br />
257
Anzeige – Kontoauszüge<br />
Möchten Sie sich die elektronischen Kontoauszüge, aus der <strong>VR</strong>-<strong>NetWorld</strong> <strong>Software</strong><br />
heraus mit einem externen Programm anzeigen lassen, können Sie in diesem Dialog<br />
das entsprechende Programm hinterlegen.<br />
Wählen Sie hierzu im oberen Fenster den Punkt , anschließend<br />
können Sie unter „Erweiterung“ die Endung angeben, unter der Sie die<br />
elektronischen Kontoauszüge abspeichern. In der Regel werden druckaufbereitete<br />
elektronische Kontoauszüge als PDF geliefert, so dass Sie hier die Endung „.pdf“<br />
vergeben können.<br />
Wenn Sie bereits unter Windows ein Standardprogramm für das verwendete Format<br />
hinterlegt haben (z.B. den Adobe Akrobat Reader® für Dateien mit der Endung<br />
„.pdf“ können Sie unter „Programmdatei/Auswahl“ die Option übernehmen. Im anderen Fall wählen Sie bitte über den<br />
Dateidialog „...“ das entsprechende Programm aus.<br />
258
Anzeige – Hintergrund<br />
Hier können Sie den Hintergrund der Arbeitsoberfläche Ihrer <strong>VR</strong>-<strong>NetWorld</strong> <strong>Software</strong><br />
gestalten und auch ein Hintergrundbild einbinden und aktivieren. Bei<br />
Hintergrundmuster auswählen ist der Standard und beim Hintergrundbild<br />
verwenden <br />
259
Sicherheitseinstellungen<br />
Hier können Sie -benutzerabhängig- die erweiterten Sicherheitseinstellungen im<br />
Detail ändern. Um die höchstmögliche Schutzwirkung zu erzielen, empfehlen wir alle<br />
Sicherheitsfunktionen zu aktivieren.<br />
zusätzliche, grafische Sicherheitseinstellungen verwenden<br />
Aktivieren Sie die Funktion, um in den sicherheitsrelevanten Dialogen benutzerindividuelle<br />
grafische Sicherheitsanker einzublenden.<br />
Kontextabhängiges Symbol in sicherheitsrelevanten Dialogen anzeigen<br />
Geben Sie einen persönlichen Text ein, der ihnen zusätzlich im grafischen Sicherheitsanker<br />
angezeigt wird<br />
Sicherheitsinformationen zusätzlich am Mousecursor darstellen<br />
Um die Sicherheitsinformationen zusätzlich am Mousezeiger anzeigen zu lassen,<br />
aktivieren Sie diese Option<br />
Verschleiern von geschützten Feldern<br />
Mit dem Verschleiern der geschützten Eingabefelder wird verhindert, das andere<br />
Anwendungen die Eingaben gezielt auslesen können 1<br />
Auslesen von Beschriftungstexten verhindern 1<br />
Ist diese Option aktiviert, werden die Beschriftungstexte in den Eingabemasken<br />
technisch vor dem Auslesen durch andere Anwendungen geschützt.<br />
1 Beachten Sie, dass die Aktivierung dieser Funktion auch das Auslesen durch Screenreader verhindert, wie Sie<br />
von Sehbehinderten verwendet werden.<br />
260
14.2. Aufträge<br />
Wenn Sie „Kontaktdaten eines erfassten Geschäftsvorfalls speichern“ aktivieren,<br />
werden Sie beim Abspeichern eines Zahlungsauftrages gefragt, ob Sie den<br />
Zahlungspflichtigen/Zahlungsempfänger in den Kontakten abspeichern wollen.<br />
Standard ist <br />
Sie können bei jedem Zahlungsauftrag den Verwendungszweck des letzten<br />
Auftrages dieses Empfängers automatisch in den neuen Zahlungsauftrag<br />
übernehmen. Standard ist . Die Eingabe des Verwendungszwecks bei der<br />
Auftragserfassung ist steuerbar; möglich sind:<br />
Eingabe auf maximale Zeichenzahl beschränken:<br />
Pro Verwendungszweckzeile sind maximal 27 Zeichen erlaubt. Es erfolgt kein<br />
Zeilenumbruch.<br />
Automatisch in nächstes Feld wechseln:<br />
Bei der Eingabe des Verwendungszwecks erfolgt automatisch ein Zeilenumbruch<br />
nach 27 Zeichen.<br />
Nach Eingabe automatisch verteilen:<br />
Nach Eingabeende erfolgt die automatische Verteilung des Textes auf die<br />
Verwendungszweckzeilen.<br />
261
Wünschen Sie bei der Zahlungsverkehrserfassung eine automatische Berechnung des<br />
hier angegebenen Mehrwertsteuerbetrages MwSt. (in "%"), so ist im Verwendungszweck<br />
die Variable @T@ zu setzen. Weitere Informationen zum variablen Verwendungszweck<br />
finden Sie im Kapitel 6.10 Sonderfunktionen. Diese Anzeige dient nur<br />
der Information und hat keinen Einfluss auf den Ausführungsbetrag.<br />
Um ggf. die Lesbarkeit der Kontonummer zu erhöhen, können Sie vorgeben, ob Sie<br />
die Kontonummer während der Erfassung zusammenhängend oder in 3 Gruppen<br />
geblockt angezeigt haben möchten. Standard ist .<br />
Beispiel:<br />
Zusammenhängend: 1234567890<br />
In 3 Gruppen geblockt: 123 456 789 0<br />
In HBCI/FinTS ist es vorgesehen, dass vor jeder Änderung oder Löschung eines<br />
bankverwalteten Auftrags vorher die entsprechenden Bestände abgerufen werden.<br />
Dies soll verhindern, dass versucht wird, einen Auftrag zu ändern oder zu löschen, der<br />
bereits über einen anderen Weg gelöscht oder geändert wurde. In der Regel sind<br />
diese Aktualisierungen, wenn die bankverwalteten Aufträge über die <strong>VR</strong>-<strong>NetWorld</strong><br />
<strong>Software</strong> gepflegt werden, aber nicht notwendig. Aktivieren Sie die Aktualisierung,<br />
wenn ihre <strong>Bank</strong> wider Erwarten eine Bestandsabfrage vorschreibt. Standard ist<br />
.<br />
262
Aufträge – Aktualisierung<br />
Hier können Sie steuern, welche Daten bei einer „Aktualisierung“ aktualisiert werden<br />
sollen und ob und wann eine automatische Aktualisierung der Daten erfolgen soll. Im<br />
oberen Bereich legen Sie unter „Konten aktualisieren“ fest, welche Bestände beim<br />
Aktualisierungsvorgang abgeholt werden sollen.<br />
263
Ausgewählt werden können:<br />
Kontoumsätze/Salden<br />
Ist die Option aktiviert, werden zu allen Konten, bei denen Aufträge eingereicht<br />
werden, im gleichen Dialog auch Kontoumsätze oder Salden abgerufen.<br />
Standard ist <br />
Werden bei Ihrer <strong>Bank</strong> die eingereichten Zahlungsaufträge einige Sekunden<br />
verzögert verarbeitet, sind die Umsatzinformationen eventuell noch nicht<br />
aktualisiert. Mit der Option „erst nach der Auftragsabführung abfragen“ haben<br />
Sie die Möglichkeit, die Umsatzinformationen zeitversetzt in einem eigenen<br />
Dialog abzufragen. Standard ist .<br />
Daueraufträge, die beim Kreditinstitut geführt werden.<br />
Standard ist <br />
Terminierte Überweisungen, die beim Kreditinstitut geführt werden.<br />
Standard ist <br />
Statusprotokolle der versendeten Aufträge bedeutet, dass die <strong>VR</strong>-<strong>NetWorld</strong><br />
<strong>Software</strong> immer versucht zusätzliche Informationen zum Verarbeitungsstatus der<br />
Aufträge bei Ihrer <strong>Bank</strong> abzuholen. Standard ist <br />
Bestand der TAN-Medien und Generatoren.<br />
Unterstützt Ihre <strong>Bank</strong> die Bestandsabfrage, werden bei jeder Aktualisierung auch die<br />
ihnen zugeordneten TAN Listen und/oder Generatoren automatisch abgerufen. Eine<br />
manuelle Bestandsabfrage ist jederzeit im Bearbeitungsmodus einer HBCI/FinTS<br />
PIN/TAN <strong>Bank</strong>verbindung möglich. Hier finden Sie auch eine Übersicht der<br />
zugeordneten TAN-Medien. Details erfahren Sie im Kapitel 3.6.7 PIN\TAN-Verfahren.<br />
Hinweis:<br />
Notwendige Aktualisierungen werden unabhängig von den getätigten Einstellungen<br />
immer durchgeführt.<br />
Automatische Aktualisierung:<br />
Gewählte Auftragsbestände und Umsätze bei jeder Transaktion aktualisieren<br />
bedeutet, dass bei jeder Transaktion zu einer <strong>Bank</strong> die oben selektierten Bestände<br />
übertragen werden. Standard ist .<br />
264
Aufträge – weitere Funktionen<br />
FIBU Nummern<br />
FIBU Nummern verwenden<br />
Mit der Aktivierung der Funktion können bei der Auftragserfassung eine FIBU<br />
Nummer (Finanzbuchhaltungsnummer) als zusätzliches Kriterium, erfasst werden<br />
Letzte FIBU Nummer bei neuem Auftrag verwenden<br />
Ist diese Option aktiviert, wird die zuletzt verwendete FIBU Nummer bei einem<br />
neuen Auftrag vorgegeben.<br />
Auftragsvorlagen<br />
Auftragsvorlagen verwenden<br />
Ist die Option aktiviert, können Sie zur Vereinfachung der Auftragserfassung<br />
Vorlagen für verschiedene Aufträge hinterlegen.<br />
Letzte Auftragsvorlage bei neuen Aufträgen verwenden<br />
Die letzte verwendete Auftragsvorlage wird bei der Neuerfassung eines Auftrags<br />
vorgeblendet.<br />
265
SEPA<br />
SEPA Masken bevorzugt<br />
Mit der Option „SEPA-Masken bevorzugt verwenden“ können Sie vorgeben, ob<br />
Sie beim Aufruf eines Zahlungsauftrags, bevorzugt eine SEPA-Erfassungsmaske<br />
verwenden wollen.<br />
Mandatsreferenz nach Vorlage erstellen<br />
Ist die Option aktiv, können Sie im Eingabefeld hinterlegen, wie die automatisch<br />
erzeugte Mandatsreferenz aufgebaut sein soll. Das # Symbol gibt dabei die<br />
nummerischen Ziffern an, die bei jedem neuen Mandat automatisch hochgezählt<br />
werden.<br />
Neue SEPA Mandate beim Erfassen von Aufträgen speichern<br />
Beim Erfassen von SEPA Lastschriften werden die Mandate in der<br />
Mandatsverwaltung gespeichert, wenn diese Option aktiviert ist.<br />
Vorbelegung Lastschriftsequenz<br />
Zur Erleichterung der Erfassung von SEPA Lastschriften kann hier vorgegeben<br />
werden, welcher Sequenztyp bevorzugt vorgegeben werden soll.<br />
266
Aufträge – Datenträgeraustausch<br />
Standardmäßig ist das Arbeiten mit DTA-Disketten im Programm nicht aktiviert.<br />
Wollen Sie mit DTA-Disketten arbeiten, so aktivieren Sie hierzu „Unterstützung für<br />
DTA-Disketten aktivieren“. Eine Deaktivierung ist nicht möglich, solange in der <strong>VR</strong>-<br />
<strong>NetWorld</strong> <strong>Software</strong> noch DTA-Disketten verwaltet werden.<br />
Nach den DTA-Richtlinien sind erstellte DTA-Disketten mindestens 14 Tage im<br />
Erstellungsprogramm vorzuhalten, um eine eventuelle Nacherstellung zu<br />
ermöglichen. Standard ist . Nach der hier vorgegebenen Anzahl von Tagen<br />
löscht das Programm automatisch die erstellten DTAUS-Dateien, wenn „Disketten<br />
nach Ablauf der vorgeschriebenen Mindestaufbewahrungsfrist automatisch löschen“<br />
aktiviert wurde. Ist „auf Sonderbedingungen hinweisen“ aktiviert, so wird bei der<br />
Erstellung der DTA-Disketten darauf hingewiesen, dass diese zu beachten sind.<br />
Standard ist <br />
Möchten Sie grundsätzlich beim Einlesen einer DTA-Diskette auch die enthaltenen<br />
Zahlungsempfänger\-pflichtige übernehmen, können Sie diese Option aktivieren.<br />
Möchten Sie vor der Übernahme gefragt werden, ob die Zahlungsempfänger\pflichtige<br />
übernommen werden sollen, können Sie dies ebenfalls vorgeben.<br />
267
14.3. Sendevorgang<br />
Sendevorgänge können über „Senden von Aufträgen protokollieren“ protokolliert<br />
werden. Sie haben die Möglichkeit, dass die Protokolle nach einer bestimmten Anzahl<br />
von Tagen gelöscht werden. Ebenso können Sie die maximale Anzahl von Protokollen<br />
steuern, die gespeichert werden sollen. Standard ist und .<br />
Nutzen Sie verschiedene Sicherheitsmedien, ist es sinnvoll, während des Dialoges auf<br />
einen notwendigen Wechsel des Sicherheitsmediums hingewiesen zu werden. Über<br />
Hinweis zum HBCI/FinTS-Sicherheitsmedium können Sie vorgeben, ob und wann ein<br />
Hinweis erfolgen soll. Ausgewählt werden können:<br />
immer auf das zu nutzende Sicherheitsmedium hinweisen<br />
bei mehr als einer <strong>Bank</strong>verbindung auf das Sicherheitsmedium hinweisen<br />
nicht auf das Sicherheitsmedium hinweisen<br />
Standard ist <br />
Zusätzlich können Sie angeben, nach wie vielen Sekunden die <strong>VR</strong>-<strong>NetWorld</strong> <strong>Software</strong><br />
eine Verbindung trennt, wenn zwischenzeitlich von der <strong>Bank</strong> keine Antwort<br />
gekommen ist. Standard ist .<br />
Hinweis:<br />
Die Informationen in den Protokollen helfen den Supportmitarbeitern bei einer<br />
eventuellen Fehleranalyse. Lassen Sie diese Option daher aktiviert.<br />
268
Sendevorgang - <strong>Bank</strong>enkommunikation<br />
Im Rahmen eines Onlinedialogs hat Ihre <strong>Bank</strong> die Möglichkeit, zusätzliche<br />
Informationen zu liefern. Deaktivieren Sie die Option „Kreditinstitutsmeldungen<br />
anzeigen“ wenn Sie die gelieferten Informationen grundsätzlich nicht angezeigt<br />
bekommen wollen.<br />
269
1<strong>4.4</strong>. Verbindungen<br />
Hier steuern Sie, wie die Internetverbindung aufgebaut werden soll. Wünschen Sie die<br />
Verwendung analog der Einstellungen in den Internetoptionen (Systemsteuerung), so<br />
aktivieren Sie „Windows Einstellungen (Internet Optionen) verwenden“. Alternativ<br />
können Sie einen bestimmten DFÜ-Netzwerkeintrag vorgeben.<br />
Die jeweilige Verbindung kann vor der Online-Übertragung automatisch hergestellt<br />
werden, wenn Sie „Verbindungseinstellungen – automatische Anwahl“ aktivieren.<br />
Durch Aktivierung von „automatisch hergestellte Verbindungen auch wieder<br />
trennen“ kann diese vom Programm nach der Übertragung beendet werden.<br />
Wurde die Verbindung manuell (oder durch ein anderes Programm) hergestellt, so ist<br />
es ebenfalls möglich, diese vom Programm beenden zu lassen. Aktivieren Sie hierzu<br />
„auch manuell hergestellte Verbindungen trennen“.<br />
Das Programm prüft im Hintergrund, ob eine DFÜ-Verbindung technisch möglich ist,<br />
wenn „erweiterten Verbindungstest durchführen“ aktiviert ist. Ergeben sich daraus<br />
Probleme z.B. mit einer Firewall, so ist diese Option zu deaktivieren.<br />
270
Verbindungen - Proxy<br />
Ein Proxy Server ist innerhalb eines Netzwerkes zwischen dem Client und dem<br />
eigentlichen Server zwischengeschaltet. Der Proxy-Server nimmt stellvertretend (engl.<br />
Proxy = Stellvertreter) die Anfragen an den Zielserver entgegen, beantwortet diese<br />
oder leitet diese weiter. Durch das Zwischenspeichern von Informationen auf dem<br />
Proxy-Server kann der gewünschte Datentransfer erheblich beschleunigt werden, da<br />
nicht in jedem Fall eine direkte Verbindung zum Zielserver aufgebaut werden muss.<br />
Ob ein Datentransfer zugelassen wird, entscheidet der Proxy-Server anhand von<br />
bestimmten Filtern. Socks bezeichnet das verwendete Protokoll.<br />
Wollen Sie einen Proxy-Server verwenden, so aktivieren Sie „Proxy Server für LAN<br />
verwenden“. Beachten Sie, dass Sie mit diesen Eingaben nur die Steuerung des Proxy-<br />
Servers für das Verfahren HBCI vornehmen.<br />
271
Tragen Sie unter HBCI-Proxy die IP-Adresse des Proxy-Servers ein; wenn eine DNS-<br />
Auflösung in Ihrem Netzwerk möglich ist, können Sie ebenfalls den Namen des Proxy-<br />
Servers eintragen. Im Feld Port tragen Sie die vom Proxy-Server verwendete Port-<br />
Nummer ein. Bestätigen Sie die Eingaben und klicken anschließend auf „OK“.<br />
Soll für die Protokolle http, https oder ftp ein Proxy-Server verwendet werden, dann<br />
nehmen Sie hierzu die benötigten Einstellungen in den Windows –<br />
Systemeinstellungen vor. Klicken Sie hierzu auf [Internet-Einstellungen bearbeiten].<br />
Hier finden Sie die Proxy-Steuerung unter Verbindungen / LAN-Einstellungen.<br />
Beachten Sie die Windows – Hilfe. Benötigt der Proxy-Server ein Kennwort<br />
(Systemadministrator kontaktieren), so können Sie dieses unter [Kennwort (optional)]<br />
hinterlegen. Vergeben Sie hierzu einen Benutzernamen, ein Kennwort und<br />
bestätigen dieses.<br />
Hintergrundinformationen zum Thema Proxys finden Sie im Kapitel 16.2 Proxys<br />
Fehler! Verweisquelle konnte nicht gefunden werden.<br />
272
14.5. Erweiterte Einstellungen<br />
Bei der Mandantenfähigkeit können Sie grundsätzlich festlegen, ob mehrere<br />
Mandanten erlaubt sind. Standard ist die Einstellung, die bei der Installation gewählt<br />
wurde. Haben Sie sich für die Mehrmandantenversion entschieden, so ist eine<br />
Umstellung auf die Einmandantenversion nur über das Löschen der übrigen<br />
Mandanten möglich.<br />
Für das Logon (Anmeldung nach dem Programmstart) können Sie entscheiden, ob<br />
der zuletzt angemeldete Benutzer bei der Anmeldung vorgegeben werden soll.<br />
Standard ist .<br />
Wenn Sie für das Verfahren HBCI das Sicherheitsmedium Chipkarte oder Diskette<br />
nutzen, können Sie vor einer Auftragsausführung prüfen lassen, ob das zur<br />
verwendeten <strong>Bank</strong>verbindung passende Sicherheitsmedium im Chipkartenleser oder<br />
Diskettenlaufwerk eingelegt ist. Aktivieren Sie hierzu „Lesen des Sicherheitsmediums<br />
erzwingen“. Beachten Sie, dass durch die zusätzlichen Prüfvorgänge die jeweiligen<br />
Gesamtvorgänge länger dauern und unter Umständen zusätzliche PIN-Eingaben<br />
erforderlich sind. Standard ist .<br />
Für die benutzerdefinierte Auswahlregeln in den Umsatz- und Auftragsübersichten<br />
können Sie die maximal möglichen Menüeinträge vorgeben. Erlaubt sind Werte<br />
zwischen 0 und 10.<br />
Wenn Sie „Backup“ aktivieren, werden Sie beim Neustart Ihres PCs automatisch nach<br />
dem vorgegebenen Zeitraum an eine Datensicherung erinnert. Standard ist<br />
.<br />
273
Erweiterte Einstellungen – Drucken<br />
Sofern die gewählten Daten es erlauben, können Sie die zu druckenden Inhalte<br />
zusätzlich aufbereiten. Zur Auswahl stehen Ihnen:<br />
Ausdruck nicht aufbereiten (drucken wie in der Anzeige)<br />
Kontoübergreifenden Ausdruck nach Konto sortieren.<br />
Liegen in der zum Drucken ausgewählten Ansicht Informationen zu<br />
verschiedenen Konten vor, kann der Ausdruck nach den enthaltenen Konten<br />
sortiert werden.<br />
Verschiedene Aufträge nach der Auftragsart sortieren.<br />
Die in der Ansicht enthaltenen Aufträge werden nach der Auftragsart (z.B.<br />
Überweisung, Lastschrift) sortiert.<br />
Die zuletzt genutzte Option verwenden.<br />
Möchten Sie vor dem Ausdruck gefragt werden, wie der Ausdruck aufbereitet<br />
werden soll, können Sie dies über die Einstellungen in „Auswahldialog für<br />
Druckaufbereitung anzeigen“ steuern.<br />
274
Erweiterte Einstellungen – Umsätze<br />
Automatische Umsatzkategorisierung<br />
Aktivieren Sie unter „Automatische Umsatzkategorisierung“ die Option „Bereits<br />
zugeordnete Kategorien überschreiben“, wenn Sie bei der automatischen<br />
Umsatzkategorisierung, bereits bestehende Kategorien, die manuell vergeben<br />
wurden überschreiben möchten.<br />
Export MT940<br />
Die <strong>VR</strong>-<strong>NetWorld</strong> <strong>Software</strong> speichert die abgerufenen Umsatzinformationen so, wie<br />
diese von der <strong>Bank</strong> geliefert wurden. Einige <strong>Bank</strong>en halten sich hierbei nicht an den<br />
definierten Standards. Es kann daher vorkommen, dass Pflichtinformationen fehlen,<br />
oder Felder falsch belegt wurden. Da nicht sichergestellt werden kann, dass beim<br />
Export dieser Informationen, nachgelagerte Programme, diese fehlerhaften<br />
Informationen verarbeiten können, verweigert die <strong>VR</strong>-<strong>NetWorld</strong> <strong>Software</strong> den<br />
Export, wenn die ursprünglichen Daten fehlerhaft oder unvollständig waren.<br />
Aktivieren Sie die Option „MT940-Export ohne Prüfung ausführen“, wenn Sie die<br />
Umsatzinformationen auch in diesem Fall exportieren möchten.<br />
275
Erweiterte Einstellungen – Online Update<br />
Unter „Nach neuen Programmversionen suchen“ können Sie auswählen, in welchen<br />
Abständen die <strong>VR</strong>-<strong>NetWorld</strong> <strong>Software</strong> prüfen soll, ob ein neues Update vorhanden<br />
ist. Standard ist <br />
Um die Pflege einzelner Clients bei einer Installation im Netzwerk zu erleichtern,<br />
haben Sie die Möglichkeit, die Dateien für ein Update auf einem zentralen Laufwerk<br />
zur Verfügung zu stellen.<br />
Ruft einer der Clients ein Update ab, werden die Daten in dieses Laufwerk kopiert<br />
und stehen dann allen Clients zur Verfügung. Damit haben Sie die Möglichkeit alle<br />
Netzwerkclients auf einen aktuellen Stand zu halten, ohne dass jeder Client die<br />
Updatedateien neu vom Updateserver herunter laden muss. Wenn Sie den Inhalt des<br />
Updateverzeichnisses löschen wollen, können Sie das über den Button<br />
„Downloadverzeichnis bereinigen“ unkompliziert erledigen.<br />
Unter Recovery können Sie die Wiederherstellungsfunktion deaktivieren oder<br />
aktivieren. Sollte der unwahrscheinliche Fall eintreten, dass ein Update aufgrund eines<br />
Fehlers nicht eingearbeitet werden kann, startet bei aktiver Recovery-Funktion,<br />
automatisch die Wiederherstellung des vorherigen Versionsstandes.<br />
276
Erweiterte Einstellungen – Archivierung<br />
Um die Größe der Datenbank zu reduzieren, haben Sie die Möglichkeit, vorhandene<br />
Daten in eine spezielle Datenbank zu archivieren. Die Archivierung können Sie<br />
manuell über das Menü anstoßen, oder automatisiert zu einem<br />
gewünschten Zeitpunkt.<br />
Wählen Sie hierzu, in welchem Intervall, zu welchem Zeitpunkt und welche Daten<br />
archiviert werden sollen. Es werden nur Umsatzinformationen und ausgeführte<br />
Aufträge die dem gewählten Kriterium entsprechen archiviert und im aktuellen<br />
Datenbestand gelöscht. Wiederkehrende Aufträge oder Aufträge im Ausgangskorb<br />
werden nicht berücksichtigt.<br />
Möchten Sie vor der Archivierung gefragt werden, ob die Archivierung erfolgen soll,<br />
können Sie den Punkt „Auto-Archivierung nach Bestätigung beginnen“ aktivieren.<br />
Um die Daten im Archiv nutzen zu können, melden Sie sich beim Logon an Ihrem<br />
Archiv an.<br />
277
14.6. Netzwerk Datenbestand<br />
Die <strong>VR</strong>-<strong>NetWorld</strong> <strong>Software</strong> bietet Ihnen die Möglichkeit, mit verschiedenen<br />
Datenbeständen zu arbeiten, die über den Punkt „Netzwerk Datenbestand“<br />
verwaltet werden. Ein Lokaler Datenbestand ist immer für jeden Client vorhanden<br />
und kann nicht gelöscht werden.<br />
Über „Neu“ haben Sie die Möglichkeit einen neuen Datenbestand in der Verwaltung<br />
aufzunehmen. Hierbei haben Sie die Wahl zwischen den folgenden Möglichkeiten:<br />
Leeren Datenbestand anlegen<br />
Im ausgewählten Verzeichnis wird ein leerer Datenbestand angelegt.<br />
Lokalen Bestand exportieren<br />
Soll der bestehende lokale Datenbestand auf einem zentralen Laufwerk zur<br />
Verfügung gestellt werden, kann dieser in das ausgewählte Verzeichnis<br />
exportiert werden.<br />
Vorhandenen Datenbestand verwenden<br />
Möchten Sie einen bereits vorhandenen zentralen Datenbestand verwenden,<br />
können Sie nach Auswahl dieses Punktes, den Pfad zum zentralen Datenbestand<br />
auswählen.<br />
Die Bezeichnung und die Beschreibung der ausgewählten Datenbestände können Sie<br />
jederzeit über „Eigenschaften“ ändern. Über „Löschen“ werden die Einträge aus der<br />
Liste entfernt. Beachten Sie, dass lediglich die Verknüpfung zu den Datenbeständen<br />
gelöscht wird. Der eigentliche Datenbestand bleibt erhalten.<br />
278
15. Symbole in der <strong>VR</strong>-<strong>NetWorld</strong> <strong>Software</strong><br />
Die in der <strong>VR</strong>-<strong>NetWorld</strong> <strong>Software</strong> verwendeten Farben und Symbole sollen Ihnen<br />
helfen, wichtige Informationen mit einem Blick zu erfassen. Die Symbole geben Ihnen<br />
z.B. Informationen über den Status eines Auftrags, ohne dass Sie extra die<br />
Rückmeldungen der <strong>Bank</strong> öffnen und bewerten müssen. In der Kontenübersicht<br />
enthalten die Symbole zusätzlich Informationen über das gewählte<br />
Übertragungsverfahren. Auch die Farbgebung der Symbole geben Ihnen wichtige<br />
Informationen. So bedeuten grünen Symbole z.B. dass Ihre <strong>Bank</strong> der <strong>VR</strong>-<strong>NetWorld</strong><br />
<strong>Software</strong> Informationen geliefert hat. <strong>Bank</strong>verwaltete Aufträge werden daher immer<br />
mit einem grünen Symbol dargestellt, während manuell erfasste Aufträge ein<br />
braunes Symbol haben. Die Symbole für Ihre Konten folgen der gleichen Logik. Um<br />
Ihnen den Umgang mit den verwendeten Symbolen zu erleichtern, erläutern wir<br />
Ihnen an dieser Stelle die in den verschiedenen Ansichten verwendeten Symbole.<br />
15.1. Symbole in der Arbeitsumgebung <strong>Bank</strong>verbindungen<br />
Die <strong>Bank</strong>verbindung wurde in der <strong>VR</strong>-<strong>NetWorld</strong> <strong>Software</strong> für das<br />
Übertragungsverfahren HBCI/FinTS eingerichtet. Es wird das<br />
Sicherheitsmedium Chipkarte verwendet. Die <strong>Bank</strong> hat keine<br />
Informationen zur automatischen Kontoanlage zu Verfügung gestellt.<br />
Die <strong>Bank</strong>verbindung wurde in der <strong>VR</strong>-<strong>NetWorld</strong> <strong>Software</strong> für das<br />
Übertragungsverfahren HBCI/FinTS eingerichtet. Es wird das<br />
Sicherheitsmedium Diskette/Sicherheitsdatei verwendet. Die <strong>Bank</strong> hat<br />
keine Kontoinformationen zur Verfügung gestellt.<br />
Die <strong>Bank</strong>verbindung wurde in der <strong>VR</strong>-<strong>NetWorld</strong> <strong>Software</strong> für das<br />
Übertragungsverfahren HBCI/FinTS eingerichtet. Als<br />
Legitimationsmedium wird PIN/TAN verwendet. Die <strong>Bank</strong> hat keine<br />
Kontoinformationen zur Verfügung gestellt.<br />
Die <strong>Bank</strong>verbindung wurde in der <strong>VR</strong>-<strong>NetWorld</strong> <strong>Software</strong> für das<br />
Übertragungsverfahren HBCI/FinTS eingerichtet. Es wird das<br />
Sicherheitsmedium Chipkarte verwendet. Die <strong>Bank</strong> hat<br />
Kontoinformationen in den UPDs zur Verfügung gestellt.<br />
Die <strong>Bank</strong>verbindung wurde in der <strong>VR</strong>-<strong>NetWorld</strong> <strong>Software</strong> für das<br />
Übertragungsverfahren HBCI/FinTS eingerichtet. Es wird das<br />
Sicherheitsmedium Diskette/ Sicherheitsdatei verwendet. Die <strong>Bank</strong> hat<br />
Kontoinformationen in den UPDs zur Verfügung gestellt.<br />
279
Die <strong>Bank</strong>verbindung wurde in der <strong>VR</strong>-<strong>NetWorld</strong> <strong>Software</strong> ohne<br />
Sicherheitsmedium eingerichtet, oder bei der Datenübernahme aus<br />
anderen ZV-Programmen automatisch angelegt.<br />
Aktive <strong>Bank</strong>verbindung<br />
Schlüssel wurden erfolgreich ausgetauscht, die Freischaltung durch das<br />
Kreditinstitut ist noch nicht erfolgt.<br />
Oder: Bei Zuordnung eines bestehenden Sicherheitsmediums wurde die<br />
Synchronisation noch nicht durchgeführt.<br />
Die Schlüssel wurden noch nie ausgetauscht.<br />
Oder: Es ist ein Fehler beim Austausch der Schlüssel aufgetreten.<br />
Oder: Die <strong>Bank</strong>leitzahl ist unbekannt.<br />
15.2. Symbole in der Arbeitsumgebung Konten<br />
Dieses Konto wurde manuell in Ihrer <strong>VR</strong>-<strong>NetWorld</strong> <strong>Software</strong> angelegt. Es<br />
wird das Sicherheitsmedium Chipkarte verwendet.<br />
Dieses Konto wurde manuell in Ihrer <strong>VR</strong>-<strong>NetWorld</strong> <strong>Software</strong> angelegt Es<br />
wird das Sicherheitsmedium Diskette verwendet.<br />
Dieses Konto wurde manuell in Ihrer <strong>VR</strong>-<strong>NetWorld</strong> <strong>Software</strong> angelegt Als<br />
Legitimationsmedium wird PIN/TAN verwendet.<br />
Dieses Konto wurde manuell in Ihrer <strong>VR</strong>-<strong>NetWorld</strong> <strong>Software</strong> angelegt Es<br />
wird kein Sicherheitsmedium verwendet. Das Konto kann ausschließlich<br />
offline genutzt werden. Eine Datenübertragung ist nur per DTA möglich<br />
Die <strong>VR</strong>-<strong>NetWorld</strong> <strong>Software</strong> richtete dieses Konto aufgrund der von der<br />
<strong>Bank</strong> gelieferten Informationen (UPD) automatisch ein. Verwendet wird<br />
das Sicherheitsmedium Chipkarte.<br />
280
Das Kreditinstitut hat ein bereits automatisch eingerichtetes HBCI/FinTS-<br />
Konto mit dem Sicherheitsmedium Chipkarte deaktiviert.<br />
Die <strong>VR</strong>-<strong>NetWorld</strong> <strong>Software</strong> richtete dieses Konto aufgrund der von der<br />
<strong>Bank</strong> gelieferten Informationen (UPD) automatisch ein. Verwendet wird<br />
das Sicherheitsmedium Diskette.<br />
Das Kreditinstitut hat ein bereits automatisch eingerichtetes HBCI/FinTS-<br />
Konto mit dem Sicherheitsmedium Diskette deaktiviert.<br />
Die <strong>VR</strong>-<strong>NetWorld</strong> <strong>Software</strong> richtete dieses Konto aufgrund der von der<br />
<strong>Bank</strong> gelieferten HBCI/FinTS UPD-Informationen automatisch ein.<br />
Verwendet wird das Verfahren HBCI/FinTS mit PIN/TAN.<br />
Das Kreditinstitut hat ein bereits automatisch eingerichtetes HBCI/FinTS-<br />
Konto für das Übertragungsverfahren HBCI/FinTS mit PIN/TAN<br />
deaktiviert.<br />
15.3. Symbole in der Arbeitsumgebung Aufträge<br />
Originalauftrag<br />
(dieser Bestand wurde von der <strong>Bank</strong> zurückgemeldet)<br />
Einreichungsauftrag<br />
Änderungsauftrag<br />
Löschauftrag<br />
Auftrag<br />
(der durch die <strong>VR</strong>-<strong>NetWorld</strong> <strong>Software</strong> verwaltet wird)<br />
281
Auftrag<br />
(der über Datenträgeraustausch DTA ausgeführt wurde)<br />
Auftrag<br />
(der über Datenträgeraustausch Multi-DTA ausgeführt wurde)<br />
Sendebereit<br />
Der Auftrag steht sendebereit im Ausgangskorb<br />
Zurückgestellt<br />
Der sendebereite Auftrag wurde zurückgestellt<br />
282
Ausgeführt<br />
Der Auftrag wurde ausgeführt<br />
Angenommen<br />
Der Auftrag wurde zur späteren Verarbeitung angenommen<br />
Fehlerhaft<br />
Der Auftrag war fehlerhaft und konnte daher nicht verarbeitet werden<br />
Unbekannt<br />
Es konnte nicht eindeutig festgestellt werden, ob der Auftrag<br />
verarbeitet wurde<br />
Fehlerhaft<br />
Ein Auftrag in einem Sammelauftrag war fehlerhaft<br />
283
15.4. Symbole in der Arbeitsumgebung Ausgangskorb<br />
Ausgangskorb für Konto 1<br />
Ausgangskorb für Konto 2<br />
Ausgangskorb für Konto …<br />
Ausgangskorb (inaktiv)<br />
Alle inaktiven Aufträge<br />
Ausgangskorb (aktiv)<br />
Alle aktiven Aufträge<br />
Ausgangskorb (Soll)<br />
Alle Überweisungsaufträge<br />
Ausgangskorb (Haben)<br />
Alle Lastschriften<br />
284
Auch die Farbgebung der Symbole im Ausgangskorb folgt einer Logik.<br />
Überweisungen werden gelb, Lastschriften rot dargestellt. Daueraufträge tragen<br />
immer die Farbe Blau und die Farbe der Auftragsart. Die Symbole für<br />
Dauerlastschriften werden daher z.B. in den Farben blau (Dauerauftrag) und rot<br />
(Lastschrift) dargestellt.<br />
Überweisung<br />
Die Fälligkeit wird durch die <strong>VR</strong>-<strong>NetWorld</strong> <strong>Software</strong> verwaltet<br />
€uro-Überweisung (SEPA)<br />
Die Fälligkeit wird durch die <strong>VR</strong>-<strong>NetWorld</strong> <strong>Software</strong> verwaltet<br />
EU-Standardüberweisung<br />
Die Fälligkeit wird durch die <strong>VR</strong>-<strong>NetWorld</strong> <strong>Software</strong> verwaltet<br />
Einreichungsauftrag für eine Überweisung<br />
Die Fälligkeiten werden durch das Kreditinstitut verwaltet<br />
Änderungsauftrag für eine Überweisung<br />
die durch das Kreditinstitut verwaltet wird<br />
Löschauftrag für eine Überweisung<br />
die durch das Kreditinstitut verwaltet wird<br />
Lastschrift<br />
Die Fälligkeit wird durch die <strong>VR</strong>-<strong>NetWorld</strong> <strong>Software</strong> verwaltet<br />
€uro-Lastschrift (SEPA)<br />
Die Fälligkeit wird durch die <strong>VR</strong>-<strong>NetWorld</strong> <strong>Software</strong> verwaltet<br />
Prepaid laden<br />
Auftrag zum Laden einer Prepaid-Karte eines Mobiltelefons<br />
Dauerüberweisung<br />
Die Fälligkeiten werden durch die <strong>VR</strong>-<strong>NetWorld</strong> <strong>Software</strong> verwaltet<br />
Dauer €uroüberweisung (SEPA)<br />
Die Fälligkeiten werden durch die <strong>VR</strong>-<strong>NetWorld</strong> <strong>Software</strong> verwaltet<br />
Einreichungsauftrag für eine Dauerüberweisung.<br />
Die Fälligkeiten werden durch das Kreditinstitut verwaltet<br />
Änderungsauftrag für eine Dauerüberweisung,<br />
die durch das Kreditinstitut verwaltet wird<br />
285
Löschauftrag eine Dauerüberweisung,<br />
die durch das Kreditinstitut verwaltet wird<br />
Dauerauftrag Prepaid laden<br />
Die Fälligkeiten werden durch die <strong>VR</strong>-<strong>NetWorld</strong> <strong>Software</strong> verwaltet-<br />
Dauerlastschrift<br />
Die Fälligkeiten werden durch die <strong>VR</strong>-<strong>NetWorld</strong> <strong>Software</strong> verwaltet<br />
Dauer €urolastschrift (SEPA)<br />
Die Fälligkeiten werden durch die <strong>VR</strong>-<strong>NetWorld</strong> <strong>Software</strong> verwaltet<br />
Zur Übertragung eingelesene DTA-Datei<br />
In der DTA Datei sind ausschließlich Überweisungen zu einem Konto enthalten<br />
Zur Übertragung eingelesene DTA-Datei<br />
In der DTA Datei sind ausschließlich Lastschriften zu einem Konto enthalten<br />
mit Lastschrift<br />
Zur Übertragung eingelesene logische DTA-Datei, welche ursprünglich Inhalt<br />
einer Multi-DTA-Datei war.<br />
286
16. Hintergrundinformationen<br />
16.1. SEPA (Single Euro Payments Area)<br />
16.1.1. Einheitlicher Euro-Zahlungsverkehrsraum – SEPA<br />
Zur vollständigen Schaffung des europäischen Binnenmarktes werden ab Anfang<br />
2008 sukzessive europaweit einheitliche Standards für Überweisungen, Lastschriften<br />
sowie Kartenzahlungen umgesetzt. Der Zahlungsverkehr in Europa wird damit<br />
einfacher und schneller.<br />
Europa wird zum Binnenmarkt<br />
Als Kunden der Volksbanken Raiffeisenbanken profitieren Sie von Anfang an von<br />
SEPA. Die Schaffung des einheitlichen Euro-Zahlungsverkehrsraumes ist Teil der<br />
Umsetzung des Binnenmarktes. Ein entscheidender Schritt dahin war die Euro-<br />
Bargeldeinführung 2002. In Deutschland gibt es außerdem seit 2003 die EU-<br />
Standardüberweisung. Auch die <strong>VR</strong>-<strong>Bank</strong>Card (mit dem Maestro-Logo) wird bereits<br />
in vielen anderen EU-Ländern breitflächig akzeptiert.<br />
Einheitliche Verfahren für Europa<br />
Der von der europäischen Kreditwirtschaft 2002 gegründete europäische<br />
Zahlungsverkehrsrat - EPC (European Payments Council) – hat deshalb einheitliche<br />
Standards und Regelungen für europäische Überweisungen, Lastschriften sowie<br />
Kartenzahlungen entwickelt und verabschiedet.<br />
287
16.1.2. Neue SEPA-Produkte<br />
€uro-Überweisung<br />
Die „€uro-Überweisung“ als neues SEPA-Produkt baut auf der 2003 eingeführten<br />
„EU-Standardüberweisung“ auf. Als Identifizierung der <strong>Bank</strong>verbindung des<br />
Überweisenden und Begünstigten gelten IBAN und BIC. Die Gutschrift erfolgt<br />
spätestens nach drei <strong>Bank</strong>arbeitstagen, wie heute im Inland. Für den Umgang mit<br />
abgelehnten oder zurückgegebenen Überweisungen gelten einheitliche Regeln.<br />
€uro-Lastschrift<br />
Mit der „€uro-Lastschrift“ können künftig Gelder von Konten im Binnenmarkt<br />
eingezogen werden. Das Verfahren ähnelt dem deutschen<br />
Einzugsermächtigungsverfahren. Grundlage ist ein Mandat des Zahlungspflichtigen,<br />
das den Zahlungsempfänger zum Einzug berechtigt. Die Lastschrift hat einen festen<br />
Fälligkeitstermin. Als Identifizierung der <strong>Bank</strong>verbindungen gelten IBAN und BIC.<br />
Jeder Lastschrifteinreicher hat eine eigene Kennung zur Identifizierung. Für den<br />
Umgang mit abgelehnten oder zurückgegebenen Lastschriften sollen einheitliche<br />
Regeln gelten. Der Einsatz ist vom rechtlichen Umfeld abhängig.<br />
16.1.3. Vorteile von SEPA<br />
Für Firmenkunden<br />
Der einheitliche Euro-Zahlungsverkehrsraum bietet insbesondere international<br />
tätigen Unternehmen viele Chancen und Vorteile.<br />
Steuern Sie Ihren Euro-Zahlungsverkehr im Binnenmarkt komplett über Ihr<br />
Konto bei Ihrer Volksbank Raiffeisenbank.<br />
Profitieren Sie von einfacheren, effizienteren und schnellen Überweisungen.<br />
Bestimmen Sie durch die neue Lastschrift den Zeitpunkt des Geldeingangs aus<br />
Ihrer Rechnungslegung selbst.<br />
Genießen Sie mehr Sicherheit dank einheitlicher Regelungen.<br />
Optimieren Sie Ihre Liquiditätssteuerung im europäischen Ausland.<br />
Ergreifen Sie die Chance und nutzen Sie Einsparpotenziale.<br />
Setzen Sie bei der Umstellung auf die neuen Zahlungsanwendungen auf die<br />
kompetente Unterstützung Ihrer Volksbank Raiffeisenbank.<br />
288
Für Privatkunden<br />
Sie können die neuen SEPA-Produkte für inländische und grenzüberschreitende<br />
Zahlungen im Binnenmarkt einsetzen. Mit dem Euro-Zahlungsverkehrsraum (SEPA)<br />
wird die Mobilität der Kunden im Binnenmarkt vereinfacht und erhöht:<br />
Nur noch ein Konto für Zahlungen im Binnenmarkt notwendig<br />
Zahlungen werden einfacher und schneller<br />
Mehr Akzeptanzstellen<br />
Einheitliche Standards<br />
Einheitliche Kontoadressierung mit IBAN und BIC<br />
Für weitere Information sprechen Sie Ihre Volksbank Raiffeisenbank an. Die<br />
Mitarbeiter Ihrer <strong>Bank</strong> werden Sie gerne genauer informieren und zu den aktuellen<br />
Entwicklungen beraten.<br />
16.1.4. Anwendungsbereich<br />
Der „SEPA-Raum“<br />
Die neuen SEPA-Produkte sollen in 31 Ländern (27 Länder innerhalb der Europäischen<br />
Union (EU), den drei weiteren Mitgliedstaaten des Europäischen Wirtschaftsraumes<br />
(EWR) und der Schweiz gelten.<br />
Die 31 Länder im Überblick:<br />
Länder innerhalb der Europäischen Union: Belgien, Bulgarien, Dänemark, Deutschland,<br />
Estland, Finnland, Frankreich, Griechenland, Irland, Italien, Lettland, Litauen,<br />
Luxemburg, Malta, Niederlande, Österreich, Polen, Portugal, Rumänien, Schweden,<br />
Slowakei, Slowenien, Spanien, Tschechien, Ungarn, Vereinigtes Königreich von<br />
Großbritannien und Nordirland, Zypern<br />
Die EWR-Staaten: Island, Liechtenstein und Norwegen und die Schweiz<br />
Fokus auf Euro-Zone<br />
Der Fokus von SEPA liegt zunächst auf den Ländern, die den Euro eingeführt haben.<br />
Die Euro-Zone besteht aus Belgien, Deutschland, Finnland, Frankreich, Irland, Italien,<br />
Griechenland, Luxemburg, Niederlande, Österreich, Portugal, Slowenien und Spanien.<br />
Weiterhin werden in Monaco, San Marino und dem Vatikan spezielle Euro-Münzen<br />
herausgegeben, wobei diese Kleinstaaten nicht zur EU gehören und somit nicht zum<br />
SEPA-Raum.<br />
289
16.1.5. Historie / Umsetzung<br />
Gemeinsamer Binnenmarkt<br />
Die Schaffung des Einheitlichen Euro-Zahlungsverkehrsraumes (SEPA – Single Euro<br />
Payments Area) ist Teil der Umsetzung des Binnenmarktes seit 1992. Im Folgenden<br />
wurde während einer Tagung des Europäischen Rates am 23./24. März 2000 in<br />
Lissabon beschlossen, die EU mit der „Lissabon-Agenda“ bis 2010 „zum<br />
wettbewerbsfähigsten und dynamischsten wissensbasierten Wirtschaftsraum der<br />
Welt zu machen“.<br />
Rechtlicher Rahmen für €uro-Lastschriften fehlt noch<br />
Der Verwendung der €uro-Lastschrift stehen derzeit noch laufende rechtliche<br />
Umsetzungsmaßnahmen der EU entgegen. Das neue Verfahren wird zwar bei Ihrer<br />
Volksbank Raiffeisenbank ab 2008 technisch zur Verfügung stehen. Die notwendigen<br />
rechtlichen Rahmenbedingungen werden jedoch derzeit auf europäischer und<br />
nationaler Ebene noch geschaffen. Der vollumfängliche Einsatz wird erst Ende 2009<br />
nach der Umsetzung einer neuen EU-Richtlinie in das jeweilige nationale Recht<br />
möglich sein.<br />
Nationale Verfahren existieren zunächst weiter<br />
Die neuen Zahlungsinstrumente für den europäischen Binnenmarkt werden zunächst<br />
zusätzlich zu den nationalen Verfahren angeboten. Bei inländischen Zahlungen<br />
können Sie deshalb ab 2008 zwischen nationalen und europäischen Verfahren<br />
wählen.<br />
290
16.2. Proxys<br />
Was ist ein Proxy?<br />
Ein Proxy oder Proxyserver (vom engl. proxy = Stellvertreter) ist ein Programm, das<br />
zwischen Server und Client vermittelt.<br />
Im einfachsten Fall leitet der Proxy die Daten einfach weiter, üblicherweise bietet ein<br />
Proxy aber auch weitergehende Funktionen, z.B. als Zwischenspeicher (Cache). In<br />
diesem Fall speichert der Proxy häufig gestellte Anfragen und kann diese dann<br />
beantworten, ohne zuerst den Server zu fragen. Dadurch können Anfragen schneller<br />
beantwortet werden, und es wird gleichzeitig die Netzlast verringert. Bei einem<br />
Proxy muss jeder Port einzeln frei gegeben werden.<br />
Unterscheidung Proxy - Router<br />
Ein Router verbindet ganz allgemein verschiedene Segmente eines Netzwerks<br />
miteinander (z.B. ein lokales Netzwerk mit dem Internet)<br />
Ein Router bietet den Vorzug, dass nicht jeder Port einzeln frei gegeben werden<br />
muss. Er leitet alle Anfragen ans Internet weiter, die nicht lokal verarbeitet werden<br />
können.<br />
Unter Sicherheitsaspekten kann dies ein Nachteil sein.<br />
Was ist ein Port?<br />
Über Ports werden spezielle Dienste zugeordnet, die bei jeder Anfrage mitgegeben<br />
werden. Eine Port-Nummer dient der Identifizierung einer Server-Verbindung;<br />
erfragen Sie die Port-Nummer bei Ihrem Systemadministrator.<br />
Einige wichtige Ports sind:<br />
Nummer Dienst<br />
7 Echo (Ping)<br />
20 FTP (Datenkanal)<br />
21 FTP (Steuerkanal)<br />
80 WWW (HTTP)<br />
110 POP3<br />
443 SSL (PIN/TAN-Interface)<br />
3000 HBCI<br />
291
16.3. Erweiterte Sicherheitseinstellungen<br />
Angriffe im Onlinebanking zielen derzeit vor allem auf das Internetbanking und den<br />
beim Kunden hierfür genutzten Browser. Electronic <strong>Bank</strong>ing <strong>Software</strong>produkte standen<br />
bisher nicht im Fokus solcher Angriffe. Zukünftig ist aber damit zu rechnen, dass<br />
auch Kundenprodukte ins Visier von Angreifern geraten könnten. Um das hohe Sicherheitsniveau<br />
der <strong>VR</strong>-<strong>NetWorld</strong> <strong>Software</strong> weiter zu halten wurden bereits jetzt<br />
zusätzliche Hürden für zwei der wahrscheinlichsten Methoden integriert.<br />
16.3.1. Identität der <strong>VR</strong>-<strong>NetWorld</strong> <strong>Software</strong><br />
Beim Identitätsschutz wird von einem Szenario ausgegangen, bei dem eine Schadsoftware<br />
Teile der <strong>VR</strong>-<strong>NetWorld</strong> <strong>Software</strong> nachbaut. Der Anwender soll dazu verleitet<br />
werden, im Glauben, dass er sich in der vertrauten <strong>VR</strong>-<strong>NetWorld</strong> <strong>Software</strong> befindet,<br />
sicherheitsrelevante Informationen wie z.B. PIN und TAN in den Nachbau der entsprechenden<br />
Masken einzugeben.<br />
Persönliches grafisches Siegel<br />
Um einen Nachbau der <strong>VR</strong>-<strong>NetWorld</strong> <strong>Software</strong> oder Teile der <strong>VR</strong>-<strong>NetWorld</strong> <strong>Software</strong><br />
für einen Angreifer zu erschweren, werden standardmäßig alle relevanten<br />
Eingabedialoge mit einem<br />
grafischen Siegel versehen. Das<br />
grafische Siegel enthält neben<br />
dem aktuellen Datum auch<br />
diverse Textinformationen zum<br />
geöffneten Dialog und der Art<br />
der einzugebenden Daten.<br />
Zusätzlich kann der Anwender<br />
einen persönlichen Text<br />
hinterlegen, der als persönlicher<br />
Sicherheitsanker ebenfalls im<br />
Siegel mit angezeigt wird.<br />
Um einen Nachbau der Masken<br />
weiter zu erschweren, werden<br />
die Textinformationen als<br />
Rolltext („Wasserzeichen“) in der Grafik eingeblendet.<br />
Signierter Mauszeiger<br />
Neben dem persönlichen grafischen Siegel können die Eingabemasken zusätzlich<br />
durch einen speziellen Mauszeiger abgesichert werden, der in einer Art Fahne ebenfalls<br />
die Informationen aus dem Siegel anzeigt.<br />
292
Signalisierung ob ein Eingabefenster im Vordergrund ist<br />
Zusätzlich zu den beiden Mechanismen, die den Nachbau einzelner Masken der <strong>VR</strong>-<br />
<strong>NetWorld</strong> <strong>Software</strong> erschweren sollen, überwacht die <strong>VR</strong>-<strong>NetWorld</strong> <strong>Software</strong> ob eine<br />
geöffnete Erfassungsmaske auch im Vordergrund steht und nicht von einer anderen<br />
Anwendung überdeckt wird. Der entsprechende Status wird unten in der Statuszeile<br />
angezeigt, sobald eine Erfassungsmaske geöffnet ist.<br />
Hierbei signalisiert ein<br />
kleines Siegel, dass die<br />
Erfassungsmaske im Vordergrund ist.<br />
Das Ausrufezeichen in einem gelben Dreieck warnt hingegen, wenn eine andere<br />
Anwendung im Vordergrund<br />
ist.<br />
16.3.2. Schutz vor dem Auslesen von sensiblen Informationen<br />
Der Schutz vor dem Auslesen von Eingaben soll verhindern, dass potentielle Schadsoftware<br />
die Eingaben eines Anwenders mitliest oder manipuliert.<br />
Verschleierung der Bedeutung von Eingabefeldern<br />
Bei der Entwicklung von Windowsanwendungen ist es vorgesehen und üblich, dass<br />
alle Eingabefelder mit sprechenden Bezeichnungen versehen werden, die auch auslesbar<br />
sind. Diese Bezeichnungen nutzen z.B. spezielle Programme die Sehbehinderten<br />
die Nutzung von Standardsoftware erleichtern sollen. Diese Informationen könnten<br />
aber auch Schadprogramme nutzen, um z.B. gezielt die Eingabe von Passwörtern<br />
auszulesen. Mit der Verschleierung der Bedeutung der Eingabefelder ist das nicht<br />
mehr möglich. Um sehbehinderten Menschen weiterhin die Nutzung der <strong>VR</strong>-<br />
<strong>NetWorld</strong> <strong>Software</strong> zu ermöglichen wird der Anwender darauf hingewiesen, dass er<br />
in diesem Fall den Kompatibilitätsmodus für Sehbehinderte aktivieren muss.<br />
Auslesen von Beschriftungstexten verhindern<br />
Zusätzlich zur Verschleierung der eigentlichen Eingabefelder kann auch ein Auslesen<br />
der Beschriftung der einzelnen Eingabefelder unterbunden werden.<br />
293
17. Fallbeispiele<br />
Um Ihnen die Arbeit zu erleichtern, finden Sie im Folgenden Lösungsvorschläge für<br />
Anwendungsfälle, die in der Regel nur selten oder einmalig vorkommen.<br />
17.1. Kontonummernänderung bei Fusionen<br />
Fusioniert Ihr Kreditinstitut mit einem anderen Institut, kann es sein, dass Sie eine<br />
neue Kontonummer erhalten. In diesem Fall müssen Sie zu gegebener Zeit die<br />
entsprechenden Daten auch in der <strong>VR</strong>-<strong>NetWorld</strong> <strong>Software</strong> ändern. Warten Sie mit<br />
den Änderungen bis zu dem Datum, an dem Ihre Kontonummer geändert wird.<br />
Nach der ersten Onlinetransaktion wird Ihr bisheriges Konto in der <strong>VR</strong>-<strong>NetWorld</strong><br />
<strong>Software</strong> deaktiviert und ein Konto mit der neuen Kontonummer angelegt. In dem<br />
folgenden Beispiel lautet die bisherige Kontonummer 3320800 und die neue<br />
Kontonummer 3320803.<br />
Das Konto 3320800 wurde vom Kreditinstitut nicht mehr zurückgemeldet und daher<br />
in der <strong>VR</strong>-<strong>NetWorld</strong> <strong>Software</strong> deaktiviert. Das neue Konto 3320803 wurde hingegen<br />
automatisch angelegt. Bevor Sie die hinterlegten Daten ändern, sollten Sie zur<br />
Sicherheit eine Datensicherung anlegen.<br />
Klicken Sie mit der rechten Maustaste auf das neue Konto 33208003. Wählen Sie im<br />
Kontextmenü den Punk „Konto löschen“ und bestätigen Sie anschließend den<br />
Warnhinweis.<br />
294
Öffnen Sie das deaktivierte Konto 3320800 mit einem Doppelklick zum Bearbeiten.<br />
Im nächsten Schritt ändern Sie Ihre bisherige Kontonummer in die neue<br />
Kontonummer. Mit einem Klick auf „OK“ übernehmen Sie die Änderungen.<br />
Im letzten Schritt müssen Sie noch die dazugehörende <strong>Bank</strong>verbindung<br />
synchronisieren. Das Konto wird wieder aktiviert und kann anschließend mit der<br />
neuen Kontonummer wie gewohnt weiter verwendet werden.<br />
295
17.2. Wechsel einer auslaufenden <strong>VR</strong>-<strong>NetWorld</strong>-Card<br />
Die personalisierte <strong>VR</strong>-<strong>NetWorld</strong>-Card wird mit einem festen Laufzeitende<br />
ausgeliefert, Am Ende der Laufzeit müssen Sie die bestehende <strong>VR</strong>-<strong>NetWorld</strong>-Card<br />
gegen eine neue Karte austauschen. Mit der begrenzten Laufzeit stellen Sie sicher,<br />
dass Sie beim Einsatz der Chipkarte immer auf dem aktuellsten Stand der<br />
Sicherheitstechnik sind.<br />
Um den Austausch für Sie so einfach wie möglich zu gestalten, steht Ihnen die<br />
Funktion „Medium wechseln“ bei jeder <strong>Bank</strong>verbindung zur Verfügung. Wie Sie mit<br />
Hilfe dieser Funktion Ihre Karte austauschen, erfahren Sie auf den folgenden Seiten.<br />
Wechseln Sie in die Ansicht „<strong>Bank</strong>verbindungen“ und wählen Sie dort die<br />
<strong>Bank</strong>verbindung mit dem Sicherheitsmedium Chipkarte aus. Klicken Sie mit der<br />
rechten Maustaste auf die ausgewählte <strong>Bank</strong>verbindung und wählen Sie<br />
anschließend in der sich öffnenden Auswahl „Bearbeiten“. Es öffnet sich das Fenster<br />
„<strong>Bank</strong>verbindung bearbeiten“.<br />
Durch Mausklick im linken Menübaum auf „Sicherheitsmedium“ gelangen Sie zu<br />
dieser Ansicht. Mit einem Klick auf „Medium wechseln“ starten Sie den Assistent.<br />
296
Bestätigen Sie den Warnhinweis bitte mit „Ja“, wenn Sie die Chipkarte austauschen<br />
wollen.<br />
Wählen Sie als Sicherheitsmedium wieder Chipkarte. Klicken Sie nach der Auswahl auf<br />
„Weiter“.<br />
297
Nachdem die Daten erfolgreich ausgelesen wurden, werden Ihnen die in der<br />
Chipkarte gespeicherten <strong>Bank</strong>verbindungen zur Auswahl angezeigt. Wählen Sie den<br />
gewünschten <strong>Bank</strong>verbindungsdatensatz aus (in der Regel, wird dies der Erste sein).<br />
Klicken Sie anschließend auf „Weiter“<br />
298
Das nun erscheinende Fenster „Angaben zur <strong>Bank</strong>verbindung“ enthält alle im<br />
Sicherheitsmedium hinterlegten Angaben zu Ihrer <strong>Bank</strong>verbindung. Im Feld Kunden-<br />
ID ist keine Eingabe bzw. Änderung vorzunehmen.<br />
In dem folgenden Fenster können Sie dann noch die HBCI/FinTS Version auswählen.<br />
Übernehmen Sie die vorgeschlagene Version 3.0. Das Programm stellt nun eine<br />
Internetverbindung zu Ihrer <strong>Bank</strong> her, um die Schlüssel mit der <strong>Bank</strong> auszutauschen.<br />
Achten Sie auf eventuelle Hinweise im Display Ihres Chipkartenlesers.<br />
299
Sollte es während der Übertragung zu einem Verbindungsabbruch kommen, durch<br />
den Ihr Daten nicht abgeglichen werden können, (erkennbar am gelben Kreis hinter<br />
der <strong>Bank</strong>verbindung), können Sie den Schlüsselaustausch jederzeit wiederholen,<br />
indem Sie mit der rechten Maustaste das Kontextmenü zur <strong>Bank</strong>verbindung öffnen<br />
und hier den Punkt „Synchronisieren“ auswählen. Der Schlüsselaustausch wird dann<br />
erneut initiiert.<br />
Nachdem der Schlüsselaustausch erfolgreich durchgeführt wurde können Sie die<br />
Fenster schließen und mit Ihrer neuen Chipkarte wie gewohnt arbeiten.<br />
17.3. Konto löschen<br />
Wenn Sie in Konto löschen wollen, wählen Sie das gewünschte Konto aus und klicken<br />
Sie anschließend mit der rechten Maustaste auf das markierte Konto. Im sich<br />
öffnenden Kontextmenü klicken Sie auf Konto löschen. Nachdem Sie den<br />
Warnhinweis bestätigt haben wird das Konto mit allen Daten gelöscht.<br />
Hinweis:<br />
Ist das gelöschte Konto weiterhin in den Informationen (UPDs) Ihrer <strong>Bank</strong> enthalten,<br />
wird das Konto nach dem nächsten Onlinedialog erneut automatisch angelegt! Ist<br />
dies der Fall sollten Sie stattdessen dem Anwender die Zugriffsrechte für das Konto<br />
über die Benutzerverwaltung entziehen („Ausblenden“)<br />
300
17.4. Ungenutzte Konten „ausblenden“<br />
Wünschen Sie ein Konto nicht in Ihrer Arbeitsumgebung zu haben, können Sie wie<br />
beschrieben das Konto löschen, oder Sie blenden das Konto für den entsprechenden<br />
Anwender aus. Vorteil des „Ausblendens“ ist, dass alle Daten erhalten bleiben und<br />
ggf. später weiter verwendet werden können. Um Konten auszublenden müssen Sie<br />
dem gewünschten Benutzer (einschließlich dem Supervisor) die Berechtigung für das<br />
Konto über die Benutzerverwaltung entziehen.<br />
Öffnen Sie über Stammdaten > Benutzer > bearbeiten die Benutzerverwaltung.<br />
Wählen Sie den Benutzer, dessen Zugriffsberechtigungen Sie ändern wollen aus und<br />
klicken Sie anschließend auf „Eigenschaften“. Es öffnet sich ein neues Fenster mit der<br />
Benutzerverwaltung.<br />
301
Klicken Sie in der Übersicht „Anmeldedaten“ auf „Assistent starten“, um in die<br />
Zugriffs- und Berechtigungsverwaltung zu gelangen.<br />
302
Das Fenster mit den Berechtigungen für die Mandanten können Sie mit einem Klick<br />
auf „Weiter“ überspringen.<br />
Entfernen Sie den Haken vor den Konten, die Sie ausblenden wollen.<br />
Mit einem Klick auf „Weiter“ übernehmen Sie die Änderungen und gelangen zu der<br />
Zuordnung der <strong>Bank</strong>verbindungen.<br />
Klicken Sie auf „Fertig stellen“, um die Einstellungen zu übernehmen.<br />
303
18. Glossar<br />
<strong>Bank</strong>verbindung<br />
In der <strong>Bank</strong>verbindung werden das Übertragungsverfahren, das verwendete<br />
Sicherheitsmedium und die von der <strong>Bank</strong> unterstützten Geschäftsvorfälle hinterlegt.<br />
Ohne eine <strong>Bank</strong>verbindung kann kein Konto eingerichtet werden.<br />
Benutzerkennung<br />
Die Benutzerkennung dient der <strong>Bank</strong> zur Identifizierung eines Anwenders bei<br />
HBCI/FinTS.<br />
Bit<br />
Als Bit wird bei Computern die kleinste Speichergröße bezeichnet.<br />
BPD<br />
In der <strong>Bank</strong>parameterdatei teilt die <strong>Bank</strong> einer Zahlungsverkehrssoftware<br />
Informationen z.B. zu den unterstützten HBCI/FinTS Versionen oder den<br />
unterstützten Geschäftsvorfällen mit.<br />
BTX<br />
Der Bildschirmtext wurde von der Deutschen Bundespost 1983 als Vorläufer eines<br />
Online-Dienstes gestartet. Über BTX war es z.B. möglich in einem geschlossenen<br />
Netzwerk Zahlungsverkehrsaufträge an die <strong>Bank</strong> zu übermitteln.<br />
Chipkarte<br />
Die beim Onlinebanking verwendeten Chipkarten sind Plastikkarten, auf denen<br />
spezielle Microcomputer aufgebracht wurden, die die geheimen Schlüssel des<br />
Anwenders verwalten und vor unerlaubten Zugriff schützen.<br />
Chipkartenleser<br />
Mit einem Chipkartenleser werden die Chipkarten mit dem PC des Anwenders<br />
verbunden. Höherwertige Chipkartenleser verfügen hierbei über eine eigene Tastatur<br />
zur sicheren PIN-Eingabe.<br />
DDV<br />
Das doppelte DES Verfahren, ist eine Verschlüsselungsmethode bei der die Daten<br />
mehrfach mit einer DES Verschlüsselung verschlüsselt werden.<br />
DES<br />
Data Encryption Standard. Ein symmetrisches Verschlüsselungsverfahren, bei dem der<br />
Schlüssel zum Verschlüsseln und Entschlüsseln identisch ist.<br />
DFÜ-Netzwerk<br />
Das DFÜ-Netzwerk dient unter Windows zur Herstellung einer Internetverbindung<br />
über einen Provider.<br />
304
DTA-Format<br />
Das Datenträgeraustauschformat beschreibt ein Format um Zahlungsverkehrsdaten<br />
zwischen Kunde und <strong>Bank</strong> genormt auszutauschen.<br />
EU-Standardüberweisung<br />
Als EU Standardüberweisung bezeichnet man Überweisungen in das europäische<br />
Ausland, die unter der Preisverordnung der EU Kommission fallen.<br />
FinTS<br />
FinTS steht für Financial Transaction Services und ist die Weiterentwicklung des 1996<br />
erstmals vom ZKA (Zentraler Kreditausschuss) veröffentlichten Onlinebanking<br />
Standards: „Homebanking Computer Interface (HBCI)“<br />
Hash-Wert<br />
Prüfsumme z.B. für den öffentlichen Schlüssel der <strong>Bank</strong> oder eines Anwenders bei<br />
HBCI/FinTS. Mit dem Hash-Wert lässt sich eindeutig feststellen, ob ein elektronisch<br />
übermittelter Schlüssel echt ist.<br />
HBCI<br />
„Homebanking Computer Interface“ ein vom ZKA veröffentlichter Onlinebanking<br />
Standard.<br />
INI-Brief<br />
Der INI-Brief enthält die wichtigsten Merkmale des öffentlichen Schlüssels eines<br />
Anwenders oder der <strong>Bank</strong>. Unter Anderem findet sich auf dem INI-Brief der Hash-<br />
Wert des öffentlichen Schlüssels zur Überprüfung eines elektronisch übermittelten<br />
Schlüssels.<br />
indizierte TAN (iTAN)<br />
TAN-Verfahren, bei der das Kreditinstitut vorgibt, welche TAN der Anwender für<br />
einen Auftrag verwenden soll. Dazu besitzt jede TAN einen Zähler (Index).<br />
Mandant<br />
Um Daten innerhalb der <strong>VR</strong>-<strong>NetWorld</strong> <strong>Software</strong> voneinander getrennt zu verwalten<br />
gibt es die Möglichkeit Mandanten zu nutzen. Daten die in einem Mandanten erfasst<br />
werden, stehen in einem anderen Mandanten nicht zur Verfügung. So ist es z.B.<br />
möglich private Konten in einem Mandanten unabhängig von Geschäftskonten in<br />
einem anderen Mandanten zu verwalten.<br />
Multi-DTA<br />
Als Multi-DTA Datei bezeichnet man eine Datei, die mehrere einzelne DTA Dateien zu<br />
einer <strong>Bank</strong> enthält.<br />
305
Mobile TAN (mTAN)<br />
Bei der mobilen TAN werden die Auftragsdaten zusammen mit der dazugehörenden<br />
TAN per SMS an ein Mobiltelefon gesendet. Hier kann der Anwender die<br />
Auftragsdaten kontrollieren und anschließend die erhaltene TAN zur Freigabe des<br />
Auftrags verwenden.<br />
PIN<br />
Persönliche Identifikationsnummer. Dient zur Legitimation gegenüber der <strong>Bank</strong> oder<br />
einem Sicherheitsmedium.<br />
Private key<br />
Privater Schlüssel zum Verschlüsseln beim RSA Verfahren<br />
Provider<br />
Anbieter von Telekommunikationsdienstleistungen wie z.B. einem Internetzugang.<br />
Proxy<br />
Ein Proxy (vom engl. proxy = Stellvertreter) ist ein Programm, das zwischen Server<br />
und Client vermittelt.<br />
Public key<br />
Öffentlicher Schlüssel zum Entschlüsseln beim RSA Verfahren<br />
RDH Profil<br />
Im Unterschied zu HBCI 2.x werden unter FinTS die unterschiedlichen RSA<br />
Sicherheitsmedien unterschieden. Dazu wird jedem Sicherheitsmedium ein RDH-Profil<br />
zugeordnet.<br />
RSA<br />
Asymmetrisches Verschlüsselungsverfahren, bei der der Schlüssel zum Verschlüsseln<br />
ein anderer als zum Entschlüsseln ist. Benannt nach den Erfindern Ronald L. Rivest,<br />
Adi Shamir und Leonard Adleman.<br />
Schlüssellänge<br />
Als Schlüssellänge bezeichnet man die Länge der Schlüssel zum Ver- und<br />
Entschlüsseln. Die Schlüssellänge wird üblicher Weise in Bit angegeben.<br />
SECCOS<br />
Secure Chip Card Operating System. Das ZKA-Chipkarten-Betriebssystem für den<br />
Einsatz in der deutschen Kreditwirtschaft. z.B. für Geldkarteanwendungen<br />
306
Sicherheitsklasse<br />
Bei Chipkartenleser unterscheidet man nach Sicherheitsklassen. Ab der<br />
Sicherheitsklasse 2 wird die Chipkarten-PIN unabhängig vom PC des Anwenders<br />
sicher eingegeben.<br />
Sicherheitsprofil<br />
Mit FinTS 3.0 werden die verschiedenen RSA-Sicherheitsmedien nach<br />
Sicherheitsprofilen unterscheiden.<br />
RDH1<br />
Alle Sicherheitsmedien aus HBCI 2.x, die für die RSA Verschlüsselung genutzt<br />
werden.<br />
RDH2<br />
Als Sicherheitsmedium wird eine Schlüsseldatei eingesetzt. Die Schlüssellänge<br />
beträgt zwischen 1024 und 2048 Bit.<br />
RDH3<br />
Als Sicherheitsmedium wird eine personalisierte Chipkarte eingesetzt. Die<br />
Schlüssellänge beträgt zwischen 1024 und 2048 Bit.<br />
RDH4<br />
Das Profilwird in der Praxis nicht genutzt<br />
RDH5<br />
Unpersonalisierte Chipkarte. Die Schlüssellänge beträgt zwischen 1024 und 2048<br />
Bit.<br />
RDH6<br />
Als Sicherheitsmedium wird eine personalisierte Chipkarte eingesetzt. Die<br />
Schlüssellänge beträgt zwischen 1536 und 4096 Bit.<br />
RDH7<br />
Als Sicherheitsmedium wird eine personalisierte Chipkarte eingesetzt. Die<br />
Schlüssellänge beträgt zwischen 1536 und 4096 Bit.<br />
RDH8<br />
Unpersonalisierte Chipkarte. Die Schlüssellänge beträgt zwischen 1536 und 4096<br />
Bit.RDH9<br />
Unpersonalisierte Chipkarte. Die Schlüssellänge beträgt zwischen 1536 und 4096<br />
Bit.<br />
RDH10<br />
Als Sicherheitsmedium wird eine Schlüsseldatei eingesetzt. Die Schlüssellänge<br />
beträgt zwischen 1536 und 4096 Bit.<br />
Sm@rt TAN<br />
TAN-Generator der Volksbanken und Raiffeisenbanken. Mit Hilfe eines kleinen<br />
Lesegerätes wird eine „TAN“ auf Knopfdruck generiert.<br />
Sm@rt TAN plus<br />
Erweiterung des Sm@rt TAN Verfahrens, bei der nach Vorgabe des Kreditinstitutes<br />
zusätzliche Auftragsspezifische Daten bei der Errechnung der TAN einfließen.<br />
307
Statusprotokoll<br />
Im Statusprotokoll stellt die <strong>Bank</strong> Informationen zu vorherigen Onlinetransaktionen<br />
über HBCI/FinTS wie z.B. den Verarbeitungsstatus eingereichter Aufträge zur<br />
Verfügung.<br />
TAN<br />
Transaktionsnummer. Während die PIN zur Authentifizierung des Anwenders dient,<br />
wird mit einer TAN ein Auftrag legitimiert.<br />
Transport-PIN<br />
Die Transport-PIN ist eine PIN, mit der die neuen Chipkarten mit dem SECCOS<br />
Betriebssystem abgesichert sind. Vor der ersten Nutzung durch den Anwender muss<br />
die Transport-PIN in eine persönliche HBCI-PIN geändert werden<br />
UPD<br />
Mit Hilfe der Userparameterdaten werden einem Zahlungsverkehrsprogramm wie<br />
der <strong>VR</strong>-<strong>NetWorld</strong> <strong>Software</strong> benutzerbezogene Daten wie z.B. berechtigte Konten<br />
oder erlaubte Geschäftsvorfälle zur Konfiguration übermittelt.<br />
<strong>VR</strong>-Kennung<br />
Die <strong>VR</strong>-Kennung dient der eindeutigen Zuordnung von Konten und Berechtigung zu<br />
einer Benutzerkennung\Kundennummer. Die <strong>VR</strong>-Kennung ist nicht mit dem <strong>VR</strong>-<br />
NetKey zu verwechseln.<br />
<strong>VR</strong>-NetKey<br />
Der „<strong>VR</strong>-NetKey" ist eine neue eindeutige Onlinebanking-Kennung.<br />
<strong>VR</strong>-<strong>NetWorld</strong> Card<br />
Personalisierte RSA-Chipkarte der Volksbanken und Raiffeisenbanken für das<br />
Onlinebanking.<br />
<strong>VR</strong>-<strong>NetWorld</strong> Card basic<br />
Unpersonalisierte RSA-Chipkarte der Volksbanken und Raiffeisenbanken für das<br />
Onlinebanking.<br />
ZKA<br />
Zentraler Kreditausschuss. Die Interessenvertretung der kredit-wirtschaftlichen<br />
Spitzenverbände in Deutschland.<br />
Zwei-Schritt-TAN-Verfahren<br />
Beim Zwei-Schritt-TAN-Verfahren werden Aufträge und die Legitimation getrennt in<br />
zwei Schritten eingereicht. In der Regel gibt das Kreditinstitut um die Sicherheit zu<br />
erhöhen zusätzlich vor, welche TAN für den eingereichten Auftrag verwendet<br />
werden soll.<br />
308
Copyright<br />
© 2013 DZ BANK AG / WGZ BANK AG<br />
Alle Rechte vorbehalten.<br />
Kein Teil dieser Dokumentation darf in irgendeiner Form ohne ausdrückliche<br />
Genehmigung durch die DZ BANK AG / WGZ BANK AG übersetzt oder unter<br />
Verwendung elektronischer Hilfsmittel bearbeitet werden.<br />
Alle Angaben in diesem <strong>Handbuch</strong> wurden mit größter Sorgfalt erarbeitet und<br />
getestet. Trotzdem sind Fehler nicht ganz auszuschließen. DZ BANK AG / WGZ BANK<br />
AG können weder eine juristische Verantwortung, noch irgendeine Haftung für<br />
Folgen, die auf fehlerhafte Angaben zurückgehen, übernehmen.<br />
309