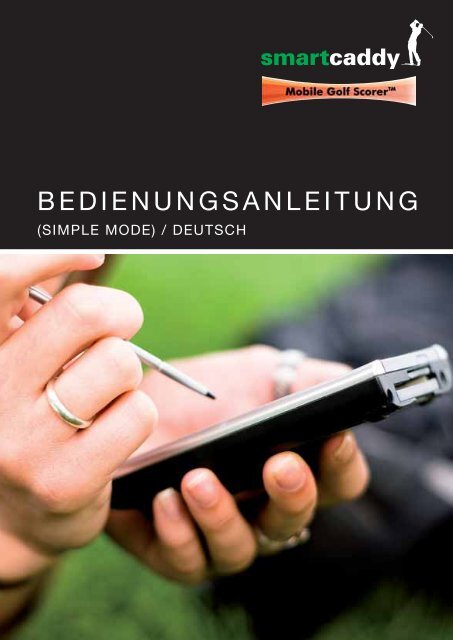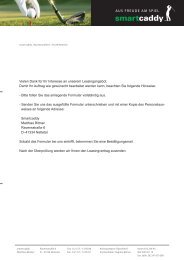BEDIENUNGSANLEITUNG
BEDIENUNGSANLEITUNG
BEDIENUNGSANLEITUNG
Sie wollen auch ein ePaper? Erhöhen Sie die Reichweite Ihrer Titel.
YUMPU macht aus Druck-PDFs automatisch weboptimierte ePaper, die Google liebt.
<strong>BEDIENUNGSANLEITUNG</strong><br />
(SIMPLE MODE) / DEUTSCH
Mobile Golf Scorer - Benutzerhandbuch<br />
<br />
<br />
<br />
<br />
<br />
<br />
<br />
<br />
<br />
<br />
<br />
<br />
<br />
<br />
<br />
<br />
<br />
<br />
<br />
<br />
<br />
<br />
<br />
<br />
<br />
<br />
<br />
<br />
<br />
<br />
<br />
<br />
<br />
<br />
<br />
<br />
<br />
<br />
<br />
<br />
<br />
<br />
<br />
<br />
<br />
<br />
<br />
<br />
<br />
<br />
2
Mobile Golf Scorer - Benutzerhandbuch<br />
<br />
<br />
<br />
<br />
<br />
<br />
<br />
<br />
<br />
<br />
<br />
<br />
<br />
<br />
<br />
<br />
<br />
<br />
<br />
<br />
<br />
<br />
<br />
<br />
<br />
<br />
<br />
<br />
<br />
<br />
<br />
<br />
<br />
<br />
<br />
<br />
<br />
<br />
<br />
<br />
<br />
<br />
<br />
<br />
<br />
<br />
<br />
<br />
3
Mobile Golf Scorer - Benutzerhandbuch<br />
<br />
<br />
Die Startmaske Ihres Geräts sieht wie folgt aus:<br />
<br />
An der Geräteoberseite Abdeckung findet sich der<br />
Reset-Schalter, der mit einem Stift gedrückt werden<br />
werden muss, um das Gerät zurückzusetzen<br />
<br />
Durch Berührung mit Tee oder Finger bedienbar<br />
<br />
Mit Starten wird der Mobile Golf Scorer im<br />
Beginner oder Simple Mode gestartet<br />
<br />
Mit Expert Mode wird der Mobile Golf Scorer im<br />
Expert Mode gestartet<br />
<br />
Mit Navigon wird das Navigationssystem gestartet<br />
<br />
Unter Einstellungen können Geräteeinstellungen wie Bildschirm-Helligkeit, Lautstärke, regionale Einstellungen<br />
und Stromsparfunktionen vorgenommen werden<br />
<br />
An der rechten Geräteseite findet sich der Taster, mit dem das Gerät an und ausgeschalten werden kann<br />
<br />
Um vom Navigationssystem wieder in den Startbildschirm zu kommen, die Gerät An/Aus Taste einmalig<br />
drücken, um das Gerät auszuschalten und dann nochmals die Gerät An/Aus drücken, um in die Startmaske<br />
zurückzukehren.<br />
Um den Mobile Golf Scorer auf Ihrem PC zu installieren, gehen Sie bitte wie folgt vor:<br />
1) Legen Sie die beiliegende CD in Ihr CD/DVD Laufwerk ein.<br />
2) Starten Sie nun die Datei „Mobile Golf Scorer PC 1_39 D.exe“, die sich im Ordner „PC Software“ befindet.<br />
3) Die Mobile Golf Scorer Installation startet, bitte folgen Sie den Anweisungen auf Ihrem Bildschirm.<br />
4
Mobile Golf Scorer - Benutzerhandbuch<br />
<br />
<br />
Nachdem der Mobile Golf Scorer mit<br />
gestartet wurde, erscheint der<br />
Startbildschirm, in dem Folgendes ausgewählt werden kann:<br />
· - um einen Platz ohne Scoreeingabe zu spielen<br />
· - um eine neue Runde zu starten<br />
· - um eine alte Runde anzusehen oder weiterzuspielen<br />
· - um die Daten der Spieler einzugeben oder zu bearbeiten<br />
· - um die Statistiken eines Spielers anzusehen<br />
· - um Einstellungen durchzuführen<br />
· Beenden - um zum Hauptmenü zurück zugehren<br />
Alle in diesem Benutzhandbuch und der beiliegenden CD veröffentlichten Beiträge, Abbildungen und Softwareprogramme sind urheberrechtlich<br />
geschützt. Jede vom Urheberrechtsgesetz nicht zugelassene Verwertung bedarf vorheriger schriftlicher Zustimmung<br />
von Andreas Lachner. Dies gilt insbesondere für Vervielfältigung, Bearbeitung, Übersetzung, Einspeicherung, Verarbeitung bzw.<br />
Wiedergabe von Inhalten in Datenbanken oder anderen elektronischen Medien und Systemen. Ausdrucke und Kopien dürfen nur für<br />
den persönlichen, privaten und nicht kommerziellen Gebrauch hergestellt werden.<br />
Mobile Golf Scorer ist ein eingetragenes Warenzeichen von Andreas Lachner.<br />
<br />
5
Mobile Golf Scorer - Benutzerhandbuch<br />
<br />
<br />
An der Geräteoberseite Abdeckung findet sich der<br />
Reset-Schalter, der mit einem Stift gedrückt werden<br />
muss, um das Gerät zurückzusetzen<br />
<br />
Durch Berührung mit Tee oder Finger bedienbar<br />
<br />
Mit Starten wird der Mobile Golf Scorer im Beginner<br />
oder Simple Mode gestartet<br />
<br />
Mit Expert Mode wird der Mobile Golf Scorer im<br />
Expert Mode gestartet<br />
<br />
Mit Navigon wird das Navigationssystem gestartet<br />
<br />
Unter Einstellungen können Geräteeinstellungen wie Bildschirm-Helligkeit, Lautstärke, regionale Einstellungen<br />
und Stromsparfunktionen vorgenommen werden<br />
<br />
An der rechten Geräteseite findet sich der Taster, mit dem das Gerät an und ausgeschalten werden kann<br />
<br />
Die Batterie-Kapazität Ihres Gerätes ist begrenzt. Um sicherzustellen, dass die Batterie eine ganze Runde<br />
lang hält, müssen Sie:<br />
· Vor der Runde das Gerät komplett laden<br />
· Unter Einstellungen Strom sicherstellen, dass sich der Bildschirm nach einer kurzen Zeit von Inaktivität<br />
automatisch ausschaltet. Sobald Sie den Bildschirm kurz berühren, schaltet sich dieser wieder ein<br />
· Falls Sie sich in einem Bildschirm wieder finden sollten, in dem Sie sich nicht auskennen oder auf die<br />
Betriebssystem-Ebene kommen, einfach den Reset-Schalter drücken, um wieder den Anfangszustand<br />
zu erreichen<br />
Wenn Sie diese Hinweise beachten, werden Sie viel Spaß mit Ihrem Gerät auf der Runde haben!<br />
6
Mobile Golf Scorer - Benutzerhandbuch<br />
<br />
Der Mobile Golf Scorer ist eine äußerst leistungsfähige Software, die in verschiedenen Modi<br />
betrieben werden kann. Somit kann sowohl der Gelegenheitsnutzer, der fortgeschrittene Benutzer<br />
und der Experte den Modus wählen, der seinen Ansprüchen am nächsten kommt.<br />
<br />
Der Beginner-Mode ist der einfachste der 3 Modi. Er erlaubt<br />
lediglich:<br />
· Entfernungsanzeige zu den im System pro Loch hinterlegten<br />
GPS Positionen<br />
· Vermessung von neuen GPS Positionen<br />
Durch diese reduzierten Möglichkeiten ist die Bedienung sehr<br />
einfach und kann auch vom Gelegenheitsnutzer problemlos auf<br />
der ersten Runde gewinnbringend genutzt werden.<br />
Gestartet wird der Beginner-Mode vom Startbildschirm aus über:<br />
Die Dokumentation zu dem Beginner-Mode finden Sie in dieser Anleitung unter Platz Spielen und<br />
den folgenden Seiten.<br />
<br />
7
Mobile Golf Scorer - Benutzerhandbuch<br />
<br />
<br />
Der Simple-Mode ist der mittlere der 3 Modi. Er erlaubt, zusätzlich zum Beginner-Mode:<br />
· Messung der eigenen Schlaglängen<br />
· Schlägervorschlag<br />
· Scoring (Schläge, Putts und Fairwaytreffer)<br />
· Spielerstatistiken<br />
Durch diese erweiterten Möglichkeiten ist die Bedienung einfach,<br />
wir empfehlen jedoch sich vor der Runde mit der Bedienung des<br />
Geräts auseinander zusetzten.<br />
Gestartet wird der Simple-Mode vom Startbildschirm aus über:<br />
Anschließend die gewünschte Funktion im Startbildschirm<br />
aufrufen<br />
Die Dokumentation zu dem Simple-Mode finden Sie in dieser Anleitung unter Neue Runde und den<br />
folgenden Seiten.<br />
8
Mobile Golf Scorer - Benutzerhandbuch<br />
<br />
<br />
Der Expert-Mode ist der stärkste der 3 Modi. Er erlaubt, zusätzlich zum Simple-Mode:<br />
· Scoring für bis zu 4 Spieler<br />
· Anzeige von Lochbildern<br />
· Eingabe von Landezone und Landeort<br />
· Analyse kurzes Spiel (Chips, Pitches, Bunker, Putts)<br />
· Erweiterte Spielerstatistiken<br />
· PDF Spieler- und Rundenreports<br />
· Spielformen (4er, ..), Zocken und Wetten<br />
· Turniermanagement<br />
· Verbindung mit dem PC, Datensynchronisation<br />
· Zugang zu mehr als 10000 Plätzen über das Internet<br />
Durch diese extensiven Möglichkeiten ist die Bedienung komplex – man sollte sich vor der ersten<br />
Runde mit dem Handbuch, der Software und den im Internet unter www.mobilegolfscorer.com verfügbaren<br />
Tutorial-Videos auseinandersetzen, um das bestmögliche Resultat auf der Runde zu erhalten.<br />
Um das Gerät mit dem PC zu verbinden, muss am PC die Software ActiveSync (Windows XP) bzw.<br />
Windows Mobile-Gerätecenter (Windows Vista) installiert sein, die über www.mobilegolfscorer.com<br />
heruntergeladen werden kann. Ebenso kann die PC-Version des Mobile Golf Scorer dort heruntergeladen<br />
werden. Das Gerät wird mit dem beiliegenden USB-Kabel an den PC angeschlossen.<br />
Gestartet wird der Expert-Mode vom Startbildschirm aus über:<br />
Anschließend die gewünschte Funktion aufrufen.<br />
Die Dokumentation zum Expert-Mode finden Sie in einer Extra-Anleitung.<br />
<br />
9
Mobile Golf Scorer - Benutzerhandbuch<br />
<br />
<br />
Der Bildschirm ist im Platz spielen Modus in zwei Teile aufgeteilt:<br />
Im wird der Platz, auf dem gespielt wird sowie das aktuelle Loch angezeigt.<br />
ist die Anzeige für das GPS zu finden:<br />
schaltet das GPS ein, einmal eingeschalten kann das GPS mit einem weiteren Tap<br />
ausgeschaltet werden<br />
bedeutet eine schlechte Stabilität des GPS Signals<br />
bedeutet eine mittlere Stabilität des GPS Signals<br />
bedeutet eine gute Stabilität des GPS Signals<br />
Darunter finden sich die . In dem großen Kasten sieht man die Entfernung<br />
vom Standpunkt zur GPS Position, daneben ist der Name der GPS Position abzulesen. Die Positionen<br />
werden automatisch vom Abschlag zum Grün hin sortiert.<br />
In der stehen Icons zur Verfügung:<br />
wechselt zum <br />
wechselt zum <br />
schiebt die GPS Positionen in der Liste der <br />
schiebt die GPS Positionen in der Liste der <br />
ermöglicht das einer neuen GPS Position<br />
eine GPS Position<br />
das Spielen des Platzes<br />
10
Mobile Golf Scorer - Benutzerhandbuch<br />
<br />
<br />
<br />
Hier kann ein Platz vermessen werden, das bedeutet, das die GPS Positionen für das Loch erfasst<br />
werden, zu denen man sich später den Abstand anzeigen lassen kann.<br />
Unter Position kann mit den und Icons ausgewählt werden, für welche Position<br />
(z.B. Abschlag, Bunker, ...) die GPS Koordinaten erfasst werden sollen, wobei die ausgewählte<br />
Position in der Mitte des Fensters zu sehen ist.<br />
Unter Details kann mit den und Icons eine genauere Beschreibung der Position<br />
(z.B. Links, Rechts, ...) ausgewählt werden, wobei die ausgewählte Detailbeschreibung in der<br />
Mitte des Fensters zu sehen ist.<br />
Mit wird eine One-Touch GPS Messung gestartet. Ist diese erfolgreich, schließt sich das<br />
Fenster. Falls die Schwankung zu groß war, wird eine Fehlermeldung angezeigt. Die Parameter für<br />
die One-Touch GPS Messung werden in den Einstellungen eingestellt.<br />
Mit<br />
wird die Erfassung der GPS Position abgebrochen.<br />
<br />
<br />
Hier kann eine GPS Position gelöscht werden. Oben wird der Platz sowie das aktuelle Loch von dem<br />
eine GPS Position gelöscht werden kann, angezeigt. Darunter findet sich die Liste der GPS Positionen,<br />
wobei die ausgewählte Position farbig hinterlegt ist.<br />
Mit den kann:<br />
die Auswahl in der Liste der geschoben werden<br />
die Auswahl in der Liste der geschoben werden<br />
das Löschen werden<br />
die ausgewählte GPS Position werden<br />
<br />
11
Mobile Golf Scorer - Benutzerhandbuch<br />
<br />
<br />
<br />
Hier kann eine neue Runde angelegt werden, wozu mehrere Schritte notwendig sind. Zunächst muss<br />
der Platz, auf dem die Runde gespielt wird, ausgewählt werden. In der Auswahlliste sind alle im<br />
System gespeicherten Plätze angezeigt. Die Größe der Schriftart kann in den Einstellungen eingestellt<br />
werden.<br />
wählt den in der Liste aus<br />
wählt den in der Liste aus<br />
einen neuen Platz in die Liste<br />
den in der Liste ausgewählten Platz<br />
Wenn ein Platz gelöscht wird, werden auch alle Runden in der Runden-<br />
Datenbank, die auf diesem Platz gespielt wurden, gelöscht! Eine Warnung, ob der<br />
Platz tatsächlich gelöscht werden soll wird angezeigt. Um den Platz tatsächlich zu<br />
löschen, auf „Ja“ tippen. Um den Platz doch nicht zu löschen, auf tippen.<br />
bricht das Erstellen einer neuen Runde ab und schaltet zum <br />
bestätigt die Platzauswahl und geht zum <br />
<br />
Hier kann ein neuer Platz aus den mitgelieferten Datenbanken in das System importiert werden. Diese<br />
Datenbanken sind nach Ländern gegliedert. In der Auswahlliste sind die Plätze der ausgewählten<br />
Länderdatenbank angezeigt. Die Größe der Schriftart kann in den Einstellungen eingestellt werden.<br />
In dem kann entweder ein Teil des , die Postleitzahl oder die<br />
Clubnummer mit der Tatstatur unten am Bildschirm eingegeben werden. Nach jeder Eingabe<br />
erscheinen in der Auswahlliste nur die Plätze, die den Suchkriterien entsprechen.<br />
Um eine Suche manuell anzustoßen, auf tippen.<br />
12
Mobile Golf Scorer - Benutzerhandbuch<br />
<br />
wählt den in der Liste aus<br />
wählt den in der Liste aus<br />
wählt die aus, von der importiert werden soll<br />
startet die <br />
Dazu muss die Länderdatenbank dies unterstützen. Nachdem auf das Icon getippt wurde,<br />
sucht das System nach den der momentanen Position nächsten Plätzen und zeigt diese,<br />
nach Abstand sortiert, in der Auswahlliste an.<br />
bricht das Importieren zur zurück<br />
bestätigt den Import geht zur zurück<br />
<br />
Hier kann die Länderdatenbank, aus der ein neuer Platz importiert werden soll, ausgewählt werden.<br />
In der der Auswahlliste sind die mitgelieferten Länderdatenbanken angezeigt.<br />
wählt die in der Liste aus<br />
wählt die in der Liste aus<br />
bestätigt die Auswahl und zum zurück<br />
<br />
13
Mobile Golf Scorer - Benutzerhandbuch<br />
<br />
<br />
<br />
Dann muss der Spieler, der die Runde spielen wird, ausgewählt werden.<br />
In der Auswahlliste sind alle im System gespeicherten Spieler angezeigt. Die Größe der Schriftart<br />
kann in den Einstellungen eingestellt werden. Um einen neuen Spieler anzulegen, im <br />
„Spielerdaten“ auswählen.<br />
wählt den in der Liste aus<br />
wählt den in der Liste aus<br />
bricht das Erstellen einer neuen Runde ab und schaltet zum <br />
bestätigt die Spielerauswahl und geht zum <br />
<br />
<br />
Dann muss der Abschlag, von dem der Spieler die Runde spielen wird, ausgewählt werden.<br />
In der Auswahlliste sind alle Abschläge des gewählten Platzes angezeigt. Neben dem Abschlag ist<br />
auch die Spielvorgabe zu sehen.<br />
Die Größe der Schriftart kann in den Einstellungen eingestellt werden.<br />
wählt den in der Liste aus<br />
wählt den in der Liste aus<br />
bricht das Erstellen einer neuen Runde ab und schaltet zum <br />
bestätigt die Auswahl des Abschlags und geht zum Fenster<br />
14
Mobile Golf Scorer - Benutzerhandbuch<br />
<br />
<br />
<br />
Hier kann eine alte Runde ausgewählt werden, um deren Statistiken anzusehen oder die Runde<br />
weiter zu spielen.<br />
In der Auswahlliste sind alle im System gespeicherten Runden geordnet und werden nach dem<br />
Rundendatum angezeigt. Die Größe der Schriftart kann in den Einstellungen eingestellt werden.<br />
wählt die in der Liste aus<br />
wählt die in der Liste aus<br />
die in der Liste ausgewählte Runde<br />
bricht die Auswahl einer alten Runde ab und schaltet zum <br />
bestätigt die Rundenauswahl und geht zum Fenster<br />
<br />
15
Mobile Golf Scorer - Benutzerhandbuch<br />
<br />
<br />
Der Bildschirm ist im Runde spielen Simple Mode in fünf Teile aufgeteilt:<br />
Im wird der Platz, auf dem gespielt wird sowie das aktuelle Loch, dessen Par, die<br />
Vorgabe (Handicap), die Anzahl der Schläge die der Spieler an dem Loch vor hat (pro Schlag ein /)<br />
und die Länge des Lochs angezeigt.<br />
ist die Anzeige für das GPS zu finden:<br />
schaltet das GPS ein, einmal eingeschalten kann das GPS mit einem weiteren Tap ausgeschaltet<br />
werden<br />
bedeutet eine schlechte Stabilität des GPS Signals<br />
bedeutet eine mittlere Stabilität des GPS Signals<br />
bedeutet eine gute Stabilität des GPS Signals<br />
Darunter findet sich die . In dem großen Kasten sieht man die Entfernung<br />
vom Standpunkt zur ausgewählten GPS Position. Die zur Verfügung stehenden GPS Positionen sind<br />
unter dem Kasten angezeigt, wobei die ausgewählte Position immer unter der Mitte des Kastens zu<br />
finden ist. Mit den und Icons neben der Anzeige kann die aktuelle GPS Position, zu der<br />
der Abstand angezeigt wird, umgeschaltet werden. Mit<br />
kann ein Schlägervorschlag für die Entfer-<br />
nung angezeigt werden.<br />
Wenn die mit dem Icon unten eingeschalten wurde, kann mit die ausgewählte<br />
GPS Position gelöscht werden. Mit kann eine neue GPS Position für das Loch eingemessen<br />
werden.<br />
Darunter findet sich die . In dem großen Kasten sieht man die Länge des<br />
ausgewählten Schlags. Die bereits vermessenen Schläge sind unter dem Kasten angezeigt, wobei<br />
der ausgewählte Schlag immer unter der Mitte des Kastens zu finden ist. Mit den<br />
und<br />
Icons neben der Anzeige kann der aktuelle Schlag, dessen Länge angezeigt wird, umgeschaltet<br />
werden. Das Einmessen der Schläge wird später erklärt.<br />
16
Mobile Golf Scorer - Benutzerhandbuch<br />
<br />
Im ist der Platz, in dem der Score für das Loch eingegeben wird:<br />
· Unter ist die Schlagzahl zu sehen, um diese Eingabe manuell zu aktivieren, auf das Kästchen<br />
tippen<br />
· Unter die Anzahl der Putts, um diese Eingabe manuell zu aktivieren, auf das Kästchen tippen<br />
· Mit den 1-0 und X kann die Anzahl der Schläge und Putts eingegeben werden.<br />
Nach der Betätigung einer Zifferntaste springt die Eingabe automatisch zum nächsten Feld.<br />
· Mit kann eingegeben werden, ob das Fairway getroffen wurde<br />
In der stehen Icons zur Verfügung:<br />
wechselt zum <br />
wechselt zum <br />
wechselt zur <br />
schaltet die an und aus<br />
wechselt zu den <br />
wechselt zur <br />
die Runde<br />
<br />
17
Mobile Golf Scorer - Benutzerhandbuch<br />
<br />
<br />
<br />
Hier können die GPS Positionen der Ballpositionen am Abschlag und nach den Schlägen erfasst<br />
werden, so dass die Schlaglängen berechnet werden können.<br />
Mit den und Icons muss ausgewählt werden, für welche Position die GPS Koordinaten<br />
erfasst werden sollen, wobei die ausgewählte Position in der Mitte des Fensters zu sehen ist:<br />
· auswählen, wenn die Position, von der aus der erste Schlag am Loch ausgeführt wird,<br />
erfasst werden soll<br />
· auswählen, wenn die Position des Balles nach dem Schlag X erfasst werden soll<br />
- wenn der Ball nach dem Schlag X gedroppt werden muss, steht in der Liste <br />
oder <br />
· Wenn der Ball gedroppt werden musste, auswählen und die Position, an der<br />
gedroppt wurde erfassen<br />
· Wenn der Ball geschlagen wurde, muss die Position des zweiten Schlags von der Stelle<br />
nicht erfasst werden, da automatisch die Position des ersten Schlags benutzt wird<br />
Mit kann eingestellt werden, dass nach einer erfolgreichen Messung ein Fenster erscheint,<br />
in dem der für den ausgewählt werden kann. Wenn dies gemacht wird,<br />
stehen in der Spielerstatistik die Schlaglängen pro Schläger zur Verfügung.<br />
Mit wird eine One-Touch GPS Messung gestartet. Ist diese erfolgreich, schließt sich das<br />
Fenster. Falls die Schwankung zu groß war, wird eine Fehlermeldung angezeigt. Die Parameter für<br />
die One-Touch GPS Messung werden in den Einstellungen eingestellt.<br />
Mit<br />
wird die Erfassung der GPS Position abgebrochen.<br />
18
Mobile Golf Scorer - Benutzerhandbuch<br />
<br />
<br />
<br />
Hier kann grafisch ausgewählt werden, mit welchem Schläger der Ball gespielt wurde.<br />
Wenn für den Spieler die Schläger im Bag eingegeben wurden, erscheinen nur diese Schläger im Fenster.<br />
Um einen Schläger auszuwählen, auf den entsprechenden Knopf tippen:<br />
Im oberen Bereich sind die Knöpfe für die <br />
Im Bereich darunter sind die Knöpfe für die (Driving Irons)<br />
Im mittleren oberen Bereich sind die Knöpfe für die <br />
Im mittleren unteren Bereich sind die Knöpfe für die <br />
Im unteren Bereich sind die Knöpfe für den <br />
Um die Auswahl abzubrechen, auf tippen.<br />
<br />
<br />
In diesem Fenster wird, basierend auf der gewählten Distanz, ein Schlägervorschlag gemacht. Dies ist<br />
nur möglich, wenn für den Spieler die durchschnittlichen Schlaglängen definiert wurden:<br />
Um zwischen den „Manuellen“ und „Statistischen“ durchschnittlichen Schlaglängen umzuschalten, auf<br />
die entsprechende oben am Bildschirm tippen.<br />
· In der sieht man den Schläger, mit dem man ein wenig zu lang für die Entfernung ist<br />
· In der sieht man die Entfernung, für die der Schlägervorschlag gemacht wird<br />
· In der sieht man den Schläger, mit dem man ein wenig zu kurz für die Entfernung ist<br />
Links wird der Unterschied zwischen der Distanz und der Schlaglänge für die zwei vorgeschlagenen<br />
Schläger grafisch angezeigt.<br />
Um den Schlägervorschlag zu verlassen und zum Fenster zurückzukehren, auf Ende<br />
tippen.<br />
<br />
19
Mobile Golf Scorer - Benutzerhandbuch<br />
<br />
<br />
<br />
Hier kann ein Platz vermessen werden, das bedeutet, das die GPS Positionen für das Loch erfasst<br />
werden, zu denen man sich später den Abstand anzeigen lassen kann.<br />
Unter Position kann mit den und Icons ausgewählt werden, für welche Position<br />
(z.B. Abschlag, Bunker, ...) die GPS Koordinaten erfasst werden sollen, wobei die ausgewählte<br />
Position in der Mitte des Fensters zu sehen ist.<br />
Unter Details kann mit den und Icons eine genauere Beschreibung der Position<br />
(z.B. Links, Rechts, ...) ausgewählt werden, wobei die ausgewählte Detailbeschreibung in der<br />
Mitte des Fensters zu sehen ist.<br />
Mit wird eine One-Touch GPS Messung gestartet. Ist diese erfolgreich, schließt sich das<br />
Fenster. Falls die Schwankung zu groß war, wird eine Fehlermeldung angezeigt. Die Parameter für<br />
die One-Touch GPS Messung werden in den Einstellungen eingestellt.<br />
Mit<br />
wird die Erfassung der GPS Position abgebrochen.<br />
<br />
<br />
Hier kann die Runde eines Spielers analysiert werden. Es stehen verschiedene Statistiken zur<br />
Verfügung:<br />
· - eine grundsätzliche Übersicht, wie der Spieler scort und puttet<br />
· - eine Übersicht, wie der Spieler spielt, nach Par 3, 4 und 5 gruppiert<br />
· - die Loch für Loch Scorekarte der Runde für den Spieler<br />
· - zeigt die Stärken und Schwächen auf der Runde und quantifiziert diese<br />
· - Analyse, wie weit der Spieler mit bestimmten Schlägern schlägt und längenbezogene<br />
Grafiken<br />
Um eine Statistik auszuwählen, auf die entsprechende oben tippen. Um die Statistik zu verlassen<br />
und zum Fenster zurückzukehren, auf Ende tippen.<br />
20
Mobile Golf Scorer - Benutzerhandbuch<br />
<br />
<br />
Hier wird eine grundsätzliche Übersicht, wie der Spieler auf der Runde gescort und geputtet hat<br />
angezeigt: Im wird (absolut und prozentual) angezeigt, wie viele „Eagles oder Besser“,<br />
„Birdies“, „Pars“, „Bogeys“, „Double Bogeys“ und „Triple-Bogeys oder schlechter“ der Spieler<br />
gespielt hat. Unter den Zahlen wird eine Balkengrafik angezeigt, die den Prozentsätzen entspricht.<br />
Gute Resultate werden in Rot/Gelb angezeigt, normale Resultate in hellem Grün und schlechte<br />
Ergebnisse in dunklem Grün. Ebenso wird eine Tortengrafik angezeigt. Mit der Auswahl<br />
kann die Statistik auf Stablefordpunkte umgeschaltet werden.<br />
Im wird (absolut und prozentual) angezeigt, wie viele „Kein-Putts“, „Ein-<br />
Putts“, „Zwei-Putts“ und „Drei-Putts oder mehr“ der Spieler gemacht hat. Unter den Zahlen wird<br />
eine Balkengrafik angezeigt, die den Prozentsätzen entspricht. Gute Resultate werden in Rot/Gelb<br />
angezeigt, normale Resultate in hellem Grün und schlechte Ergebnisse in dunklem Grün. Ebenso<br />
wird eine Tortengrafik angezeigt.<br />
Im wird der Prozentsatz der Fairwaytreffer und der Grüns in Regulation nummerisch<br />
und in einem Balkendiagramm angezeigt.<br />
Um die Tortengrafik der Putts durch zwei weitere Statistiken zu ersetzten, auf rechts unten<br />
tippen. Es erscheinen dann der „Prozentsatz der Rettungen“ (Par gespielt bzw. - bei aktivierter<br />
Stableford Auswahl - 2 Stablefordpunkte erzielt, obwohl das Grün nicht regulär getroffen wurde) und<br />
des „Aufholens“ (Birdie oder besser gespielt bzw. - bei aktivierter Stableford Auswahl - 3 oder<br />
mehr Stablefordpunkte erzielt nachdem auf dem Loch davor Bogey oder schlechter bzw. 1<br />
oder weniger Stablefordpunkte erzielt wurden).<br />
Um wieder zur Tortengrafik für die Putts zurückzuschalten, auf<br />
rechts unten tippen.<br />
Wenn unten auf getippt wird, erscheint in allen Balken ein . Wenn auf dieses Zeichen<br />
getippt wird, erscheint ein Fenster in dem angezeigt wird, an welchem Loch das jeweilige Resultat<br />
erzielt wurde. Um dieses Fenster zu schließen, auf Ende tippen.<br />
wird angezeigt, auf wie vielen Löchern die Statistik basiert.<br />
Um eine Statistik auszuwählen, auf die entsprechende oben tippen. Um die Statistik zu verlassen<br />
und zum Fenster zurückzukehren, auf Ende tippen.<br />
<br />
21
Mobile Golf Scorer - Benutzerhandbuch<br />
<br />
<br />
Hier wird eine Übersicht, wie der Spieler spielt (nach Par 3, 4 und 5 und allen Löchern gruppiert)<br />
angezeigt.<br />
Oben wird (für Par 3, 4, 5 und alle Löcher) angezeigt, wie viele Schläge durchschnittlich gebraucht,<br />
wie viele Stablefordpunkte durchschnittlich erzielt wurden und welcher Prozentsatz durchschnittlich<br />
gestrichen wurde.<br />
Daneben wird (für Par 3, 4, 5 und alle Löcher) angezeigt, wie viele Putts durchschnittlich gemacht,<br />
wie viele Putts durchschnittlich gemacht wurden, wenn das Grün in Regulation getroffen und welcher<br />
Prozentsatz der Birdiechancen durchschnittlich genutzt wurde.<br />
Darunter wird (für Par 3, 4, 5 und alle Löcher) angezeigt, welcher Prozentsatz der Grüns durchschnittlich<br />
in Regulation getroffen, welcher Prozentsatz der Fairways durchschnittlich getroffen und<br />
welcher Prozentsatz und Sand-Rettungen durchschnittlich erzielt wurde.<br />
Daneben werden (für Par 3, 4, 5 und alle Löcher) die durchschnittlichen Strafschläge* angezeigt.<br />
Die Grafiken über den Werten zeigen jeweils die Leistung an, den einzelnen Pars, im Vergleich zur<br />
Durchschnittsleistung an.<br />
Rechts unten wird, nummerisch und in einem Tortendiagramm, angezeigt, auf wie vielen gespielten<br />
Löchern (Par 3, 4, 5 und alle) die Statistik basiert.<br />
Um eine Statistik auszuwählen, auf die entsprechende oben tippen. Um die Statistik zu verlassen<br />
und zum Fenster zurückzukehren, auf Ende tippen.<br />
*nur in der Eagle Version verfügbar<br />
22
Mobile Golf Scorer - Benutzerhandbuch<br />
<br />
<br />
Auf der Scorekarte der Runde kann das Ergebnis des Spielers auf jedem Loch abgelesen werden:<br />
Es wird die Nummer der Löcher sowie das Ergebnis des Spielers auf diesem Loch angezeigt. Für<br />
jedes Loch werden drei Zeilen angezeigt, wobei jede Zeile eine der folgenden Werte anzeigen kann:<br />
· Die Anzahl der Schläge jedes Spielers<br />
· Der fortlaufende Stand unter/über Par von Loch zu Loch<br />
· Die Anzahl der Netto-Stablefordpunkte<br />
· Der fortlaufende Stand unter/über Stableford von Loch zu Loch<br />
· Die Anzahl der Netto Schläge jedes Spielers<br />
· Die Anzahl der Brutto-Stablefordpunkte<br />
· Wie viele Schläge der Spieler auf Grund seines Handicaps an jedem Loch vor hat<br />
· Die Anzahl der Putts pro Loch jedes Spielers<br />
· Ob der Spieler das Fairway auf nicht Par-3 Löchern getroffen hat<br />
· Ob der Spieler das Grün in Regulation getroffen hat<br />
Unter den Ergebnissen für die Löcher 1-9 und 10-18 werden die Summen für die ersten „Neun“ (Out),<br />
die zweiten „Neun“ (In) und für die ganze Runde angezeigt. ( für Schläge und für Stableford).<br />
Unter steht die Spielvorgabe des Spielers und unter die Netto-Schläge, die der Spieler<br />
gemacht hat. Bei „Putts“, „Fairwaytreffer“ und „Grüns in Reg.“ wird in der letzten Spalte der Durchschnitt<br />
aller Löcher angezeigt.<br />
Auf<br />
sollen.<br />
tippen, um die Statistiken auszuwählen, die in den 3 verfügbaren Zeilen angezeigt werden<br />
Um eine Statistik auszuwählen, auf die entsprechende oben tippen. Um die Statistik zu verlassen<br />
und zum Fenster zurückzukehren, auf Ende tippen.<br />
<br />
23
Mobile Golf Scorer - Benutzerhandbuch<br />
<br />
<br />
Hier können die Statistiken ausgewählt werden, die in den 3 Zeilen der Scorekarte der Runde<br />
angezeigt werden:<br />
Mit den können die 3 Statistiken ausgewählt werden, mögliche Statistiken sind:<br />
· Die Anzahl der Schläge jedes Spielers<br />
· Der fortlaufende Stand unter/über Par von Loch zu Loch<br />
· Die Anzahl der Netto-Stablefordpunkte<br />
· Der fortlaufende Stand unter/über Stableford von Loch zu Loch<br />
· Die Anzahl der Netto Schläge jedes Spielers<br />
· Die Anzahl der Brutto-Stablefordpunkte<br />
· Wie viele Schläge der Spieler auf Grund seines Handicaps an jedem Loch vor hat<br />
· Die Anzahl der Putts pro Loch jedes Spielers<br />
· Ob der Spieler das Fairway auf nicht Par-3 Löchern getroffen hat<br />
· Ob der Spieler das Grün in Regulation getroffen hat<br />
Um die Auswahl der Statistiken zu übernehmen, auf tippen.<br />
Zum Abbrechen auf tippen.<br />
24
Mobile Golf Scorer - Benutzerhandbuch<br />
<br />
<br />
In dieser Analyse werden die Resultate der Runde mit den durchschnittlichen Resultaten aller Runden,<br />
die für den Spieler im System gespeichert sind, verglichen. Das Spiel wird separat für die<br />
Abschläge, die „Schläge zum Grün“ und die „Putts“ analysiert, wobei gestrichene Löcher außen vor<br />
bleiben und getrennt ausgewiesen werden.<br />
Durch diese Analyse sieht man, in welchen Teilen des Spiels Punkte gewonnen und verloren wurden<br />
und welches die Stärken und Schwächen auf dieser Runde waren:<br />
· Als Erstes sieht man, wie viele auf der Runde erzielt wurden<br />
· Dann sieht man, wie viele Punkte man durch die (ohne Par 3s) gewonnen oder verloren hat<br />
· Dann sieht man, wie viele Punkte man durch die gewonnen oder verloren hat<br />
· Dann sieht man, wie viele Punkte man durch das gewonnen oder verloren hat<br />
· Zuletzt wird angezeigt - wenn Löcher gestrichen wurden - wie viele Punkte dadurch verloren wurden<br />
Mit einem Tap auf<br />
werden die Punktgewinne und -verluste separat pro Par angezeigt.<br />
· zeigt an, durch welchen Teil des Spiels die meisten Punkte gewonnen wurden<br />
· zeigt an, durch welchen Teil des Spiels die meisten Punkte verloren wurden<br />
Mit einem Tap auf werden alle Stärken und Schwächen, sortiert nach den Punktgewinnen<br />
bzw. -verlusten, angezeigt.<br />
Am unteren Ende des Fensters wird angezeigt, auf wie vielen Runden und Löchern die Analyse<br />
basiert.<br />
Um eine Statistik auszuwählen, auf die entsprechende oben tippen. Um die Statistik zu verlassen<br />
und zum Fenster zurückzukehren, auf Ende tippen.<br />
<br />
25
Mobile Golf Scorer - Benutzerhandbuch<br />
<br />
<br />
Diese Statistik ist nur in der Eagle-Version verfügbar und setzt voraus, dass die Schlaglängen per GPS<br />
erfasst wurden. Es wird eine Analyse, wie weit der Spieler mit bestimmten Schlägern schlägt und längenbezogene<br />
Grafiken angezeigt.<br />
Im können mit den drei Schläger ausgewählt werden, für die die Schlaglängen<br />
angezeigt werden. Rechts der Auswahlliste wird die Anzahl der Schläge mit diesem Schläger,<br />
sowie die durchschnittliche Schlaglänge mit diesem Schläger, angezeigt. Darunter wird die kürzeste und<br />
längste Schlaglänge mit dem ausgewählten Schläger angezeigt. Ebenso wird eine Grafik angezeigt,<br />
die pro Schlag eine vertikale Linie hat. Die Linien befinden sich an der der Schlaglänge entsprechenden<br />
horizontalen Position. Wenn eine Linie dunkler wird, bedeutet dies, dass mehrere Schläge diese<br />
Länge hatten. Anhand dieser Wolkenbildung kann analysiert werden, wie konstant und verlässlich die<br />
Schlaglängen sind.<br />
Im werden Grafiken angezeigt, die Zusammenhänge zwischen Score und Schlaglänge aufzeigen.<br />
Um eine Grafik auszuwählen, die benutzen. An den Seiten der Grafik können die Einheiten<br />
der Grafik und die Anzahl der Schläge, die der Grafik zu Grunde liegen, abgelesen werden. Um die<br />
Farbe der Linie zu ändern, auf das tippen und die neue Farbe auswählen. Die Grafiken,<br />
die zur Verfügung stehen, sind:<br />
· Zeigt den Prozentsatz der Grüns, die in Regulation getroffen<br />
wurden in Abhängigkeit von der Entfernung zum Grün beim ersten Schlag auf Par 3s, beim zweiten<br />
Schlag auf Par 4s und beim dritten Schlag auf Par 5s an.<br />
· Zeigt an, wie viele Schläge noch gebraucht wurden, um einzulochen,<br />
nachdem das Grün aus einer gewissen Entfernung getroffen wurde<br />
· Zeigt in Abhängigkeit von der Länge des Abschlags an, wie viele Schläge<br />
über Par gespielt wurde<br />
· Zeigt die durchschnittliche Schlaglänge pro Schläger an. Diese Grafik steht nur<br />
zur Verfügung, wenn die Schläger im Bag für den Spieler eingegeben wurden<br />
Unten kann auf getippt werden, um die Statistik auf die Schläge zu begrenzen, die bei der Eingabe<br />
der Schlagdetails in normalen Längen gelandet sind. Auf tippen, um alle Schläge in der Statistik zu<br />
benutzen. Um die Schläge, die als Annäherungen definiert wurden, auszuschließen die entsprechende<br />
Option in unter im aktivieren.<br />
Um eine Statistik auszuwählen, auf die entsprechende oben tippen. Um die Statistik zu verlassen<br />
und zum Fenster zurückzukehren, auf Ende tippen.<br />
26
Mobile Golf Scorer - Benutzerhandbuch<br />
<br />
<br />
Hier können die Daten der im System gespeicherten Spieler bearbeitet und neue Spieler angelegt<br />
werden.<br />
In der Auswahlliste sind alle im System gespeicherten Spieler angezeigt.<br />
Die Größe der Schriftart kann in den Einstellungen eingestellt werden.<br />
wählt den in der Liste aus<br />
wählt den in der Liste aus<br />
legt einen an<br />
die Spielerdaten des ausgewählten Spielers<br />
zeigt die des ausgewählten Spielers<br />
den in der Liste ausgewählten Spieler<br />
beendet die Bearbeitung der Spielerdaten und schaltet zum <br />
<br />
27
Mobile Golf Scorer - Benutzerhandbuch<br />
<br />
<br />
<br />
Hier können die Daten eines Spielers in der Datenbank bearbeitet werden, in dem die Daten des<br />
Spielers in die Felder eingetragen werden:<br />
Vorname:<br />
Nachname:<br />
Kurzname:<br />
Club:<br />
Telefon:<br />
E-Mail:<br />
Handicap:<br />
Geschlecht:<br />
Schläger:<br />
Schlaglängen pro Schläger:<br />
Der Vorname des Spielers.<br />
Der Nachname des Spielers.<br />
Ein Kurzname des Spielers (dieser sollte nicht länger als 5 Zeichen sein).<br />
Der Club in dem der Spieler Mitglied ist.<br />
Die Telefonnummer des Spielers.<br />
Die E-Mail Adresse des Spielers.<br />
Die Art des Handicaps auswählen und das Handicap des Spielers eingeben:<br />
- Gespieltes Handicap: ein Handicap, das der Spieler hat und das nicht umgerechnet wird<br />
- DGV/ÖGV Handicap: eine Stammvorgabe, die vom deutschen oder österreichischen Golfverband vergeben wurde<br />
- FIG Handicap: eine Stammvorgabe, die vom italienischen Golfverband vergeben wurde<br />
- EGA Handicap: eine Stammvorgabe, die von der European Golf Association vergeben wurde und das nach<br />
deren Regeln in ein Spielhandicap umgerechnet wird (Rest von Europa: Schweiz, Skandinavien, Spanien, ...)<br />
- USGA Handicap: eine Stammvorgabe, die von der USGA vergeben wurde und das nach deren Regeln in ein<br />
Spielhandicap umgerechnet wird (Amerika)<br />
- SAGA Handicap: eine Stammvorgabe, die von der SAGA (Südafrika) vergeben wurde<br />
- AGU Handicap: eine Stammvorgabe, die von der AGU (Australien) vergeben wurde<br />
- CONGU Handicap: eine Stammvorgabe, die nach den Regeln der CONGU vergeben wurde<br />
Auswahl, ob der Spieler männlich oder weiblich ist.<br />
Nach einem Tap erscheint ein Fenster, in dem die Schläger im Bag des Spielers definiert werden können.<br />
Nach einem Tap erscheint ein Fenster, in dem die durchschnittlichen Schlaglängen pro Schläger eingegeben<br />
werden können. Diese Schlaglängen können dann für die Schlägervorschläge benutzt werden.<br />
Um die Änderung der Spielerdaten in der Datenbank zu speichern, auf tippen. Um abzubrechen,<br />
auf tippen.<br />
<br />
Hier werden die Schläger festgelegt, die der Spieler in seinem Bag hat:<br />
Links sieht man alle möglichen Schläger, rechts die Schläger, die der Spieler im Bag hat. Um einen<br />
Schläger ins Bag zu legen, diesen links auswählen und auf tippen.<br />
Um einen Schläger aus dem Bag zu nehmen, diesen rechts auswählen und auf tippen.<br />
Wenn die maximale Anzahl der Schläger überschritten wird, erscheint eine Warnung. Um die Schläger<br />
des Spielers in der Datenbank zu speichern, auf tippen. Um abzubrechen, auf tippen.<br />
28
Mobile Golf Scorer - Benutzerhandbuch<br />
<br />
<br />
Hier werden die durchschnittlichen Schlaglängen pro Schläger für den Spieler festgelegt, diese Schlaglängen<br />
können dann für die Schlägervorschläge benutzt werden. Es können zwei Arten von Längen<br />
gespeichert werden, einmal die aus der Statistik ermittelten Längen und einmal freie Längen<br />
zum Eingeben:<br />
· Links sieht man alle Schläger, die der Spieler im Bag hat.<br />
· In der Spalte werden die Schlaglängen, die an Hand der in den gespielten Runden gespeicherten<br />
Längen ermittelt wurden angezeigt. Um diese Längen neu zu berechnen, auf<br />
tippen. Bei der Berechnung werden nur die Runden<br />
berücksichtigt, die in der Spielerstatistik unter ausgewählt wurden.<br />
· Um die statistischen Werte in die manuellen Werte zu kopieren, in der gewünschten Zeile<br />
auf „->“ tippen, sollen alle statistischen Werte kopiert werden, auf „->“ in der obersten Zeile tippen.<br />
· In der Spalte können Schlaglängen auch manuell eingegeben werden. Dazu in die entsprechenden<br />
Felder die Schlaglängen eingeben.<br />
Um die Schlaglängen pro Schläger des Spielers in der Datenbank zu speichern, auf tippen. Um<br />
abzubrechen, auf tippen.<br />
<br />
29
Mobile Golf Scorer - Benutzerhandbuch<br />
<br />
<br />
Hier kann das Spiel eines Spielers analysiert werden.<br />
Es stehen verschiedene Statistiken zur Verfügung:<br />
· um die Runden auszuwählen, die der Statistik zu Grunde liegen<br />
· eine grundsätzliche Übersicht, wie der Spieler scort und puttet<br />
· eine Übersicht wie der Spieler spielt, nach Par 3, 4 und 5 gruppiert<br />
· die Traum- und Horrorrunde auf einem Platz<br />
· zeigt die Stärken und Schwächen im Spiel und quantifiziert diese<br />
· Grafiken, die den Fortschritt über die Zeit verdeutlichen<br />
· Analyse, wie weit der Spieler mit bestimmten Schlägern schlägt und längenbezogene<br />
Grafiken<br />
Um eine Statistik auszuwählen, auf die entsprechende oben tippen. Um die Statistik zu verlassen,<br />
auf Ende tippen.<br />
<br />
<br />
Hier werden die Runden ausgewählt, die der Statistik zu Grunde liegen sollen:<br />
Es wird eine Liste aller Runden in der „Runden-Datenbank“ angezeigt, bei denen der Spieler mitgespielt<br />
hat. Um eine Runde in der Statistik zu benutzen, das Kontrollkästchen links der Runde<br />
ankreuzen. Um die Runde nicht zu benutzen, das Kreuz entfernen.<br />
Um Runden in einem Zeitraum oder von einem bestimmten Platz auszuwählen, auf<br />
tippen.<br />
Um eine andere Statistik auszuwählen, auf die entsprechende oben tippen. Um die Statistik<br />
zu verlassen, auf Ende tippen.<br />
30
Mobile Golf Scorer - Benutzerhandbuch<br />
<br />
<br />
<br />
Hier werden an Hand eines Zeitraums oder eines Platzes die Runden ausgewählt, die der Statistik zu<br />
Grunde liegen sollen:<br />
Mit den Tabs und kann man zwischen den beiden Auswahlmöglichkeiten umschalten. Im<br />
Datums-Modus den Beginn des Zeitraums mit Von und das Ende des Zeitraums mit Bis auswählen. Im<br />
Platz-Modus den auswählen. Für beide Modi gilt:<br />
Nur diese Runden:<br />
Runden benutzten:<br />
Runden nicht benutzen:<br />
Dieses Kontrollkästchen ankreuzen, um nur die Runden innerhalb des Zeitraums oder von dem gewählten<br />
Platz für die Statistik zu benutzen.<br />
Dieses Kontrollkästchen ankreuzen, um die Runden innerhalb des Zeitraums oder von dem gewählten<br />
Platz für die Statistik zu benutzen - die Einstellung für die Runden außerhalb des Zeitraums oder von einem<br />
anderen Platz wird nicht verändert<br />
Dieses Kontrollkästchen ankreuzen, um die Runden innerhalb des Zeitraums oder von dem gewählten Platz<br />
nicht für die Statistik zu benutzten - die Einstellung für die Runden außerhalb des Zeitraums oder von einem<br />
anderen Platz werden nicht verändert<br />
Um die Runden zu wählen, auf tippen. Um abzubrechen, auf tippen.<br />
<br />
<br />
Hier wird eine grundsätzliche Übersicht, wie der Spieler auf allen Runden, die für die Statistik benutzt<br />
werden, gescort und geputtet hat:<br />
Im wird (absolut und prozentual) angezeigt, wie viele „Eagles oder besser“, „Birdies“, „Pars“,<br />
„Bogeys“, „Double Bogeys“ und „Triple-Bogeys oder schlechter“ der Spieler gespielt hat. Unter den Zahlen<br />
wird eine Balkengrafik angezeigt, die den Prozentsätzen entspricht. Gute Resultate werden in Rot/Gelb angezeigt,<br />
normale Resultate in hellem Grün und schlechte Ergebnisse in dunklem Grün. Ebenso wird eine<br />
Tortengrafik angezeigt. Mit der Auswahl kann die Statistik auf Stablefordpunkte umgeschaltet<br />
werden.<br />
Im wird (absolut und prozentual) angezeigt, wie viele „Kein-Putts“, „Ein-Putts“, „Zwei-Putts“<br />
und „Drei-Putts oder mehr“ der Spieler gemacht hat. Unter den Zahlen wird eine Balkengrafik angezeigt, die<br />
den Prozentsätzen entspricht. Gute Resultate werden in Rot/Gelb angezeigt, normale Resultate in hellem<br />
Grün und schlechte Ergebnisse in dunklem Grün. Ebenso wird eine Tortengrafik angezeigt.<br />
Im wird der Prozentsatz der Fairwaytreffer und der Grüns in Regulation nummerisch<br />
und in einem Balkendiagramm angezeigt.<br />
<br />
31
Mobile Golf Scorer - Benutzerhandbuch<br />
<br />
Um die Tortengrafik der Putts durch zwei weitere Statistiken zu ersetzen, auf rechts unten<br />
tippen. Es erscheinen dann der Prozentsatz der Rettungen (Par gespielt bzw. - bei aktivierter<br />
Stableford Auswahl - 2 Stablefordpunkte erzielt, obwohl das Grün nicht regulär getroffen wurde)<br />
und des Aufholens (Birdie oder besser gespielt bzw. - bei aktivierter Stableford Auswahl - 3<br />
oder mehr Stablefordpunkte erzielt, nachdem auf dem Loch davor Bogey oder schlechter bzw.<br />
1 oder weniger Stablefordpunkte erzielt wurden). Um wieder zur Tortengrafik für die Putts zurückzuschalten,<br />
auf rechts unten tippen.<br />
Wenn unten auf getippt wird, erscheint in allen Balken ein . Wenn auf dieses Zeichen<br />
getippt wird, erscheint ein Fenster zur detaillierten Analyse der Übersicht, um zu sehen, wo und wann<br />
das entsprechende Resultat erzielt wurde.<br />
Um eine andere Statistik auszuwählen, auf die entsprechende oben tippen. Um die Statistik<br />
zu verlassen, auf Ende tippen.<br />
<br />
Hier sieht man eine detaillierte Anzeige wann, wo und wie oft der Spieler das, in der Übersichtsgrafik<br />
ausgewählte Resultat, erzielt hat. Es gibt folgende Ansichten, die Oben ausgewählt werden können:<br />
· Hier wird für jedes Mal an dem das Resultat erzielt wurde, der Tag, Platz und Loch angezeigt<br />
· Hier wird für jede Runde das Datum, Platz, Anzahl und Prozentsatz des Resultats angezeigt<br />
· Hier wird für jeden Platz Anzahl und Prozentsatz des Resultats angezeigt<br />
· Hier wird für jedes Loch der Platz, Loch, Anzahl und Prozentsatz des Resultats angezeigt<br />
· Hier wird für jeden Monat das Jahr und Monat sowie Anzahl und Prozentsatz des Resultats<br />
angezeigt<br />
· Hier wird für jedes Jahr das Jahr und Monat sowie Anzahl und Prozentsatz des Resultats<br />
angezeigt<br />
Um die Liste nach einer der Spalten zu sortieren, auf die tippen.<br />
Um die prozentualen Werte genauer zu sehen, auf eine . Es erscheint<br />
ein Fenster, in dem der Prozentsatz im Detail beschrieben wird. Um dieses Fenster zu schließen, auf<br />
tippen. Um zur Übersichts-Statistik zurückzukehren, auf Ende tippen.<br />
32
Mobile Golf Scorer - Benutzerhandbuch<br />
<br />
<br />
Hier wird eine Übersicht wie der Spieler spielt angezeigt, nach Par 3, 4 und 5 und allen Löchern<br />
gruppiert.<br />
Oben wird (für Par 3, 4, 5 und Alle Löcher) angezeigt, wie viele Schläge durchschnittlich gebraucht<br />
wurden, wie viele Stablefordpunkte durchschnittlich erzielt wurden und welcher Prozentsatz<br />
durchschnittlich gestrichen wurde.<br />
Daneben wird (für Par 3, 4, 5 und Alle Löcher) angezeigt, wie viele Putts durchschnittlich gemacht<br />
wurden, wie viele Putts durchschnittlich gemacht wurden wenn das Grün in Regulation getroffen<br />
wurde und welcher Prozentsatz der Birdiechancen durchschnittlich genutzt wurde.<br />
Darunter wird (für Par 3, 4, 5 und Alle Löcher) angezeigt, welcher Prozentsatz der Grüns durchschnittlich<br />
in Regulation getroffen wurde, welcher Prozentsatz der Fairways durchschnittlich getroffen<br />
wurde und welcher Prozentsatz und Sand-Rettungen durchschnittlich erzielt wurde.<br />
Daneben werden (für Par 3, 4, 5 und Alle Löcher) die durchschnittlichen Strafschläge* angezeigt.<br />
Die Grafiken über den Werten zeigen jeweils die Leistung an den einzelnen Pars im Vergleich zur<br />
Durchschnittsleistung an.<br />
Rechts unten wird, nummerisch und in einem Tortendiagramm, angezeigt, auf wie vielen gespielten<br />
Löchern (Par 3, 4, 5 und Alle) die Statistik basiert.<br />
Um eine andere Statistik auszuwählen, auf die entsprechende oben tippen. Um die Statistik<br />
zu verlassen, auf Ende tippen.<br />
*nur in der Eagle Version verfügbar<br />
<br />
33
Mobile Golf Scorer - Benutzerhandbuch<br />
<br />
<br />
<br />
Hier wird die Traum- und Horrorrunde auf einem Platz angezeigt:<br />
Zunächst muss mit der unten der Platz ausgewählt werden, für den die Traum- und<br />
Horrorrunde angezeigt werden soll. In der Auswahlliste wird der Name des Platzes und die Anzahl<br />
der Runden, die der Spieler auf dem Platz gespielt hat, angezeigt.<br />
Für jedes Loch wird der Beste, der Schlechteste und der Durchschnittsscore angezeigt. Ebenso<br />
werden die Summen für die ersten „Neun“, die Zweiten „Neun“ und die „Ganze Runde“ angezeigt.<br />
Mit einem Tap auf die Lochnummer, kann die auf dem Loch angezeigt werden.<br />
Mit der Auswahlliste links unten kann ausgewählt werden, was angezeigt werden soll:<br />
· die minimale, maximale und durchschnittliche Anzahl der Schläge<br />
· die minimale, maximale und durchschnittliche Anzahl der Netto Schläge<br />
· die minimale, maximale und durchschnittliche Anzahl von Stableford-Punkten<br />
· die minimale, maximale und durchschnittliche Anzahl von Stableford Punkten ohne<br />
Berücksichtigung des Handicaps<br />
· die minimale, maximale und durchschnittliche Anzahl der Putts<br />
· in der Spalte HP wird die Vorgabe jedes Lochs wie vom Platz definiert und in der Spalte<br />
HS die Vorgabe jedes Lochs, auf Grund der Resultate des Spielers, angezeigt, wobei 1 das<br />
schwierigste und 18 das einfachste Loch ist. Die Mittelwertspalte zeigt die durchschnittliche Anzahl<br />
der Schläge an<br />
· in der Spalte SS wird die Anzahl der Strafschläge auf dem Loch, in der Spalte „Tot.“<br />
die Anzahl der Male, die das Loch gespielt wurde, angezeigt. Die Mittelwertspalte zeigt die<br />
durchschnittliche Anzahl der Strafschläge an<br />
Um eine andere Statistik auszuwählen, auf die entsprechende oben tippen. Um die Statistik<br />
zu verlassen, auf Ende tippen.<br />
34
Mobile Golf Scorer - Benutzerhandbuch<br />
<br />
<br />
Hier wird die historische Entwicklung des Scores auf einem Loch angezeigt:<br />
Oben wird der Platz und das Loch, auf das sich die Historie bezieht, angezeigt.<br />
In der sind zwei Linien zu sehen. Die graue Linie links entspricht der Anzahl der Putts<br />
in einer Runde, die schwarze Linie rechts der Anzahl der Schläge. Die Runden sind nach Datum<br />
sortiert, wobei oben die älteste und unten die neueste Runde zu sehen ist. Der Zeitraum, auf den<br />
sich die Grafik bezieht, ist links ganz oben und ganz unten abzulesen. Unter der Grafik steht, wie<br />
viele Runden dargestellt werden.<br />
Links werden noch einige statistische Daten zu dem Loch angezeigt:<br />
· Schläge - die minimale, maximale und durchschnittliche Anzahl der Schläge<br />
· Putts - die minimale, maximale und durchschnittliche Anzahl der Putts<br />
· Ergebnis - der prozentuale Anteil von auf diesem Loch erzielten Eagles, Birdies, Pars, Bogeys und<br />
Doppelbogeys<br />
Um Lochhistorie zu verlassen, auf Ende tippen.<br />
<br />
35
Mobile Golf Scorer - Benutzerhandbuch<br />
<br />
<br />
<br />
In dieser Analyse wird das Spiel separat für die Abschläge, die Schläge zum Grün und die Putts<br />
analysiert, wobei gestrichene Löcher außen vor bleiben und getrennt ausgewiesen werden.<br />
Durch diese Analyse sieht man, in welchen Teilen des Spiels wie viele Punkte durchschnittlich<br />
gewonnen und verloren wurden und welches die Stärken und Schwächen des Spielers sind:<br />
· Als Erstes sieht man, wie viele der Spieler durchschnittlich erzielt<br />
· Dann sieht man, wie viele Punkte der Spieler durchschnittlich durch die (ohne Par 3s)<br />
gewinnt oder verliert<br />
· Dann sieht man, wie viele Punkte der Spieler durchschnittlich durch die gewinnt<br />
oder verliert<br />
· Dann sieht man, wie viele Punkte der Spieler durchschnittlich durch das gewinnt oder<br />
verliert<br />
· Zuletzt wird angezeigt wie viele Punkte der Spieler durchschnittlich durch das <br />
verliert<br />
Mit einem Tap auf<br />
werden die Punktgewinne und -verluste separat pro Par angezeigt.<br />
· Zeigt an, durch welchen Teil des Spiels der Spieler durchschnittlich die meisten<br />
Punkte gewinnt<br />
· Zeigt an, durch welchen Teil des Spiels der Spieler durchschnittlich die<br />
meisten Punkte verliert<br />
Mit einem Tap auf werden alle Stärken und Schwächen, sortiert nach den durchschnittlichen<br />
Punktgewinnen bzw. -verlusten, angezeigt.<br />
Am unteren Ende des Fensters wird angezeigt, auf wie vielen Runden und Löchern die Analyse<br />
basiert.<br />
Um eine andere Statistik auszuwählen, auf die entsprechende oben tippen. Um die Statistik<br />
zu verlassen, auf Ende tippen.<br />
36
Mobile Golf Scorer - Benutzerhandbuch<br />
<br />
<br />
<br />
Hier werden Grafiken, die den Fortschritt über die Zeit verdeutlichen, angezeigt:<br />
Oben wird der Zeitraum und die Anzahl der Runden angezeigt, auf die sich die Statistik bezieht. Der<br />
Zeitraum ergibt sich aus der frühesten und spätesten Runde bei der der Spieler mitgespielt hat, die<br />
in der Runden-Datenbank gespeichert und ausgewählt wurde, in den Statistiken benutzt zu werden.<br />
Es kann zwischen sechs Grafiken ausgewählt werden, von denen immer zwei gleichzeitig angezeigt<br />
werden:<br />
· Wie viele Schläge über Par gespielt wurde<br />
· Wie viele Stableford Punkte erzielt wurden<br />
· Der Prozentsatz der Fairway Treffer<br />
· Der Prozentsatz der Grüns, die in Regulation (2 weniger als Par) getroffen wurde<br />
· Die durchschnittliche Anzahl der Putts pro Loch<br />
· Die Stammvorgabe*<br />
· Wie viele Schläge noch gebraucht wurden, um den Ball nach<br />
einer Annäherung einzulochen<br />
· Die Länge der Drives (erste Schläge an einem Loch)<br />
Um die Statistik einer Linie zu ändern, die Statistik in der auswählen.<br />
Um die Farbe der Linie zu ändern, auf das rechts neben der Auswahlliste tippen<br />
und die neue Farbe auswählen.<br />
Um bei umfangreichen Daten bessere Grafiken zu erhalten, unten auf tippen. Im erscheinenden<br />
Menü kann ausgewählt werden, ob die Daten pro Tag, Woche, Monat oder Jahr ermittelt werden<br />
sollen. Ebenso kann ausgewählt werden, das zeitunabhängig von der X-Achse alle Runden in gleichen<br />
Abständen angezeigt werden. Dies eliminiert lange Linien, wenn z.B. eine Winterpause eingelegt wurde.<br />
Um die Linie geglättet anzuzeigen, auf tippen. Um die Linie exakt zu sehen, auf tippen.<br />
* Bei Runden, die mit älteren Versionen als 1.17 gespielt wurden, ist die Stammvorgabe leicht unexakt, da diese unter Berücksichtigung<br />
der Slope und CR Werte zurückgerechnet wird.<br />
Um eine andere Statistik auszuwählen, auf die entsprechende oben tippen. Um die Statistik<br />
zu verlassen, auf Ende tippen.<br />
<br />
37
Mobile Golf Scorer - Benutzerhandbuch<br />
<br />
<br />
Diese Statistik ist nur in der Eagle-Version verfügbar und setzt voraus dass die Schlaglängen per GPS<br />
erfasst wurden. Es wird eine Analyse, wie weit der Spieler mit bestimmten Schlägern schlägt und<br />
längenbezogene Grafiken angezeigt.<br />
Im können mit den drei Schläger ausgewählt werden, für die die Schlaglängen<br />
angezeigt werden. Rechts der Auswahlliste wird die Anzahl der Schläge, sowie die durchschnittliche<br />
Schlaglänge mit diesem Schläger, angezeigt. Darunter wird die kürzeste und längste<br />
Schlaglänge mit dem ausgewählten Schläger angezeigt. Diese Längen können angetippt werden,<br />
um zu sehen, auf welcher Runde und an welchem Loch der kürzeste und längste Schlag geschlagen<br />
wurde. Ebenso wird eine Grafik angezeigt, die pro Schlag eine vertikale Linie hat. Die Linien<br />
befinden sich an der Schlaglänge entsprechenden horizontalen Position. Wenn eine Linie dunkler<br />
wird, bedeutet dies, dass mehrere Schläge diese Länge hatten. Anhand dieser Wolkenbildung kann<br />
analysiert werden, wie konstant und verlässlich die Schlaglängen sind.<br />
Unten kann auf<br />
getippt werden, um die Statistik auf die Schläge zu begrenzen, die bei der Ein-<br />
gabe der Schlagdetails in normalen Längen gelandet sind. Auf<br />
tippen, um alle Schläge in der<br />
Statistik zu benutzen. Um die Schläge, die als Annäherungen definiert wurden, auszuschließen, die<br />
entsprechende Option in unter im aktivieren.<br />
Im werden Grafiken angezeigt, die Zusammenhänge zwischen Score und Schlaglänge<br />
aufzeigen. Um eine Grafik auszuwählen, die benutzen. An den Seiten der Grafik können<br />
die Einheiten und die Anzahl der Schläge, die der Grafik zu Grunde liegen, abgelesen werden.<br />
Um die Farbe der Linie zu ändern, auf das tippen und die neue Farbe auswählen.<br />
38
Mobile Golf Scorer - Benutzerhandbuch<br />
<br />
Die Grafiken, die zur Verfügung stehen, sind:<br />
· Zeigt den Prozentsatz der Grüns, die in Regulation getroffen<br />
wurden, in Abhängigkeit von der Entfernung zum Grün beim ersten Schlag, auf „Par 3s“, beim<br />
zweiten Schlag auf „Par 4s“ und beim dritten Schlag auf „Par 5s“ an.<br />
· Zeigt an, wie viele Schläge noch gebraucht wurden, um Einzulochen,<br />
nachdem das Grün aus einer gewissen Entfernung getroffen wurde<br />
· Zeigt in Abhängigkeit von der Länge des Abschlags an, wie viele<br />
Schläge über Par gespielt wurde<br />
· Zeigt die durchschnittliche Schlaglänge pro Schläger an. Diese Grafik steht<br />
nur zur Verfügung, wenn die Schläger im Bag für den Spieler eingegeben wurden<br />
Um eine andere Statistik auszuwählen, auf die entsprechende oben tippen. Um die Statistik<br />
zu verlassen, auf Ende tippen.<br />
<br />
39
Mobile Golf Scorer - Benutzerhandbuch<br />
<br />
Hier können verschiedene Grundeinstellungen für den Mobile Golf Scorer vorgenommen werden:<br />
· um eine Lizenz zu bestellen, zu importieren oder die Maschinennummer anzuzeigen<br />
· um die Sprache und Längeneinheit auszuwählen<br />
· um die Einstellung der Farben vorzunehmen<br />
· um Einstellungen für die Listen vorzunehmen<br />
· um einen GPS-Empfänger einzurichten<br />
· um die Optionen für One-Touch GPS einzustellen<br />
Um eine bestimmte Einstellung zu Öffnen, auf die entsprechende oben am Bildschirm tippen.<br />
Um geänderte Einstellungen zu übernehmen, auf tippen. Um die Einstellungen zu verlassen<br />
und die geänderten Einstellungen zu speichern, auf tippen. Um die Einstellungen zu verlassen<br />
ohne die Änderungen zu übernehmen, auf tippen.<br />
40
Mobile Golf Scorer - Benutzerhandbuch<br />
<br />
<br />
<br />
Hier kann eine Lizenz Mobile Golf Scorer bestellt oder importiert oder die Maschinennummer<br />
angezeigt werden:<br />
wird angezeigt, welcher Lizenztyp installiert ist (PAR, Birdie oder Eagle) oder, wenn eine Test-<br />
Version in Benutzung ist, wie viele Tage noch zur Verfügung stehen, um den Mobile Golf Scorer<br />
zu testen.<br />
Darunter kann ein neuer eingegeben werden, den Sie erhalten, wenn Sie eine Lizenz<br />
bestellen. Wenn ein neuer Lizenzcode eingegeben wird, muss der Mobile Golf Scorer neu gestartet<br />
werden. Dazu einfach die entsprechende Frage mit Ja beantworten.<br />
Mit einem Tap auf kann eine Lizenzdatei, die Ihnen per Email zugesendet wurde,<br />
importiert werden.<br />
Mit einem Tap auf wird die Maschinennummer angezeigt, die zur Bestellung einer<br />
Lizenz benötigt wird, da sich der Lizenzcode aus dieser eindeutigen Maschinennummer errechnet.<br />
Mit einem Tap auf kann die Software mit einem Aktivierungscode,<br />
den Sie von Ihrem Händler bekommen haben, lizenziert werden.<br />
Um eine andere Einstellung zu öffnen, auf die entsprechende oben am Bildschirm tippen. Um<br />
einen geänderten Lizenzcode zu übernehmen, auf tippen. Um die Einstellungen zu verlassen<br />
und einen geänderten Lizenzcode zu speichern, auf tippen. Um die Einstellungen zu verlassen<br />
ohne die Änderungen zu übernehmen, auf tippen.<br />
<br />
41
Mobile Golf Scorer - Benutzerhandbuch<br />
<br />
<br />
Hier kann eine Lizenzdatei, die Ihnen per Email zugesendet wurde, importiert werden.<br />
Mit den Auswahllisten den auswählen, in dem die zu importierende Lizenzdatei ist.<br />
Um die Lizenzdatei zu importieren, diese antippen. Um abzubrechen, auf Abbr tippen.<br />
<br />
Hier kann ein Aktivierungscode verwendet werden, um die Software zu lizenzieren. Diese Lizenzierung<br />
findet über das Internet statt, deswegen muss der Pocket PC entweder online sein oder sich<br />
mit dem Internet verbinden können.<br />
Bei muss der Name des Lizenznehmers eingetragen werden.<br />
Bei muss die Email Adresse des Lizenznehmers eingetragen werden, dies ist sehr wichtig,<br />
da an diese Adresse eine Kopie des Lizenzcodes geschickt wird.<br />
Bei muss der Aktivierungscode, den Sie von Ihrem Händler erhalten haben,<br />
eingetragen werden.<br />
Auf tippen, um die Aktivierung durchzuführen. Nach erfolgreicher Aktivierung erscheint eine Meldung,<br />
die die Lizenzierung bestätigt. Der Mobile Golf Scorer muss neu gestartet werden, um die<br />
neue Lizenzierung zu verwenden, dazu einfach die Meldung mit Ja beantworten.<br />
Auf tippen, um die Verwendung des Aktivierungscodes zu verlassen und die Eingaben zu<br />
verwerfen.<br />
42
Mobile Golf Scorer - Benutzerhandbuch<br />
<br />
<br />
<br />
Hier kann die Sprache, in der der Mobile Golf Scorer betrieben wird und die Längeneinheit für<br />
die Eingabe oder Darstellung einer Länge eingestellt werden:<br />
Mit der Auswahlliste kann eine neue Sprache eingestellt werden. Es stehen Deutsch,<br />
Englisch und Spanisch zur Verfügung. Um die neue Sprache zu aktivieren, muss der Mobile Golf<br />
Scorer neu gestartet werden.<br />
Mit der Auswahlliste kann eine neue Längeneinheit ausgewählt werden. Es<br />
stehen Meter und Yards zur Verfügung. Um die neue Längeneinheit zu aktivieren, muss der Mobile<br />
Golf Scorer neu gestartet werden.<br />
Um eine bestimmte Einstellung zu öffnen, auf die entsprechende oben am Bildschirm<br />
tippen. Um geänderte Einstellungen zu übernehmen, auf tippen. Um die Einstellungen zu verlassen<br />
und die geänderten Einstellungen zu speichern, auf tippen. Um die Einstellungen zu verlassen<br />
ohne die Änderungen zu übernehmen, auf tippen.<br />
<br />
43
Mobile Golf Scorer - Benutzerhandbuch<br />
<br />
<br />
<br />
Hier kann die Einstellung der Farben vorgenommen werden. Der Mobile Golf Scorer benutzt <br />
, um gute und schlechte Ergebnisse, z.B. in der Scorekarte oder in der Statistik - Schläge,<br />
darzustellen:<br />
· Um eine Farbe zu ändern, auf diese tippen und die neue Farbe auswählen. Um die Mobile Golf<br />
Scorer Standard-Farben wieder einzustellen, auf tippen<br />
· Mit wird bestimmt, ob die Scorekarten, die als HTML Datei exportiert oder<br />
als HTML Datei in einer Email verschickt werden, farbig sind<br />
Um eine andere Einstellung zu öffnen, auf die entsprechende oben am Bildschirm tippen.<br />
Um die geänderten Einstellungen zu übernehmen, auf tippen. Um die Einstellungen zu verlassen<br />
und die geänderten Einstellungen zu speichern, auf tippen. Um die Einstellungen zu<br />
verlassen ohne die Änderungen zu übernehmen, auf tippen.<br />
<br />
<br />
Hier können Einstellungen für die Listen vorgenommen werden:<br />
· Mit wird in allen Auswahllisten eine kleinere Schriftart benutzt<br />
· Mit kann den Platznamen in allen Auswahllisten zur besseren Sortierung<br />
das Länderkürzel vorangestellt werden<br />
· Mit werden die Platznamen in allen Auswahllisten abgekürzt, so wird<br />
aus Golf Club z.B. GC<br />
· Mit werden in der Rundenliste auf dem Pocket PC nur die Runden<br />
der letzen 60 Tage angezeigt<br />
· Mit können die Hinweise, die nicht mehr angezeigt werden<br />
sollten, wieder angezeigt werden<br />
Um eine andere Einstellung zu öffnen, auf die entsprechende oben am Bildschirm tippen. Um<br />
die geänderten Einstellungen zu übernehmen, auf tippen. Um die Einstellungen zu verlassen<br />
und die geänderten Einstellungen zu speichern, auf tippen. Um die Einstellungen zu verlassen<br />
ohne die Änderungen zu übernehmen, auf tippen.<br />
44
Mobile Golf Scorer - Benutzerhandbuch<br />
<br />
<br />
<br />
Hier kann ein GPS-Empfänger eingerichtet werden. Der Mobile Golf Scorer arbeitet mit allen<br />
GPS-Empfängern, die einen der Industriestandards „NMEA“ oder „Sirf“ unterstützen, zusammen.<br />
Oben kann mit den Auswahllisten und der Anschluss und die Übertragungsgeschwindigkeit<br />
des GPS Empfängers ausgewählt werden. Die meisten GPS Empfänger<br />
arbeiten mit 4800 Baud. Bei „Windows Mobile 5“ Geräten mit installiertem GPS „Intermediate Driver“,<br />
der die gleichzeitige Benutzung von GPS mit mehreren Applikationen erlaubt, kann als<br />
Anschluss ausgewählt werden. Am Ende der Liste der Anschlüsse kann Einstellungen ausgewählt<br />
werden, um die erweiterten GPS Anschlusseinstellungen aufzurufen.<br />
Um sich mit dem Empfänger zu verbinden, auf tippen. Wenn eine Verbindung besteht,<br />
kann auf getippt werden, um die Verbindung zu beenden.<br />
Wenn eine Verbindung mit dem GPS Empfänger besteht, werden auf dem Bildschirm verschiedene<br />
GPS-Daten angezeigt:<br />
· Rechts neben dem „Trennen“- Knopf ist die Art des (die Art wie der GPS Empfänger<br />
die Position ermittelt hat) angezeigt (2D, 3D oder DIF). Rechts davon wird die (Dilution)<br />
der GPS Position angezeigt.<br />
· Darunter wird der der Position in Grad, Minuten und Sekunden angezeigt. Rechts<br />
daneben die (Dilution).<br />
· Weiter darunter wird der der Position in Grad, Minuten und Sekunden angezeigt. Rechts<br />
daneben die (Dilution).<br />
· Weiter darunter wird die der momentanen Position in der gewählten Einheit angezeigt, rechts<br />
daneben die der Bewegung<br />
· Danach wird angezeigt, wie viele in Sichtweite (zweite Zahl) sind und wie viele davon<br />
zur Bestimmung der Position genutzt werden (erste Zahl). Rechts daneben wird das aktuelle <br />
, wie von den GPS Satelliten übertragen, angezeigt.<br />
· In der darunter wird für jeden Satelliten ein Balken angezeigt. Je höher der Balken ist, desto<br />
besser ist der Empfang zu diesem Satelliten. Wenn der Balken gefüllt ist, wird der Satellit zur<br />
Positionsbestimmung genutzt. Unter dem Balken ist die Nummer des Satelliten zu sehen. Mit den<br />
Knöpfen und kann diese Grafik aus- und eingeklappt werden.<br />
<br />
45
Mobile Golf Scorer - Benutzerhandbuch<br />
<br />
<br />
<br />
· Unter der Grafik wird die in den letzten 5, 10 und 30 Sekunden angezeigt. Wenn der<br />
GPS Empfänger nicht bewegt wird, dient dies zur Einschätzung der Qualität der GPS Position (wenn<br />
die Bewegung bei Stillstand weniger als 1 Meter oder Yard ist, kann man von einem guten GPS<br />
Signal ausgehen).<br />
· Mit den Knöpfen und kann eine ein- und ausgeklappt werden, die die letzten<br />
gemessenen GPS Positionen darstellt. In der Grafik ist die zuletzt gemessene Position in der Mitte,<br />
die davor gemessenen Position je nach Ihrer Abweichung angezeigt. Je heller ein Punkt ist, desto<br />
älter ist die Messung. Der Maßstab der Grafik wird rechts neben dem Quadrat angezeigt.<br />
· Unter den Bewegungen wird ein angezeigt. Dieser Balken zeigt an,<br />
wie viele, der letzten empfangenen GPS Positionen, sich von oder zur letzten erfassten Position<br />
bewegt haben. Viele GPS Empfänger sind recht langsam in der Übertragung der Daten, so dass es<br />
anzuraten ist, vor der Erfassung einer Position ein wenig zu warten. Der Idealzustand ist erreicht,<br />
wenn die beiden Teile des Balkens die gleiche Länge haben, da dies auf eine stabile GPS<br />
Position schließen lässt.<br />
· Unten können mit dem Knopf die erweiterten GPS Optionen aufgerufen werden<br />
· Unten können die und „Nach“ Knöpfe benutzt werden, um Entfernungen zu messen. Zunächst<br />
an einer Stelle auf tippen, dann zu einer anderen Stelle gehen und auf „Nach“ tippen.<br />
Die Entfernung zwischen den zwei Stellen wird, während der Bewegung laufend die zwischen<br />
Von-Punkt und Standpunkt, nach einem Tap auf „Nach“ die zwischen Von-Punkt und Nach-<br />
Punkt, angezeigt. Dies ist eine weitere Möglichkeit, die Qualität der GPS Positionen einzuschätzen.<br />
Um eine andere Einstellung zu öffnen, auf die entsprechende oben am Bildschirm tippen.<br />
Um geänderte GPS Einstellungen zu übernehmen, auf tippen. Um die Einstellungen zu<br />
verlassen und die geänderten GPS Einstellungen zu speichern, auf tippen. Um die Einstellungen<br />
zu verlassen ohne die Änderungen zu übernehmen, auf tippen.<br />
46
Mobile Golf Scorer - Benutzerhandbuch<br />
<br />
<br />
Hier können erweiterte Einstellungen für den GPS Empfänger, wie das zu verwendende Protokoll,<br />
getroffen werden. Nicht alle GPS Empfänger unterstützen alle Einstellungen, bitte wenden Sie sich<br />
an den Hersteller Ihres GPS Empfängers für Details. Ebenso speichern nicht alle GPS Empfänger<br />
alle Einstellungen im Gerät, also sicherstellen, dass die gewünschten Einstellungen beim Verbinden<br />
mit dem GPS Empfänger getroffen werden.<br />
· Mit kann zwischen dem „NMEA“ und „Sirf“ Protokoll umgeschaltet werden. Das „Sirf“<br />
Protokoll hat den Vorteil, dass es einen Energiesparmodus unterstützt. Das Protokoll speichert<br />
sich im GPS Empfänger ab, wenn andere Anwendungen mit dem GPS Empfänger benutzt werden,<br />
die das „Sirf“ Protokoll nicht unterstützen, bitte vor beenden des Mobile Golf Scorers das<br />
„NMEA“ Protokoll auswählen.<br />
· ankreuzen, um automatisch zu versuchen eine abgebrochene<br />
Verbindung zu einem GPS Empfänger wieder herzustellen. Dies ist vor allem bei „Bluetooth“ GPS<br />
Empfängern ratsam, wenn sich das GPS und der Pocket PC so weit voneinander entfernen, dass<br />
die Verbindung abbricht.<br />
· ankreuzen, um den GPS Empfänger in einen Energiesparmodus (technisch „Power<br />
Trickle Mode“ genannt) zu versetzen. Das erzeugt weniger GPS Messungen, spart aber erheblich<br />
Energie. Diese Einstellung ist nur im „Sirf“ Protokoll verfügbar.<br />
· ankreuzen, wenn das Problem besteht, dass der GPS Empfänger<br />
immer die selben Koordinaten liefert, obwohl er ein wenig bewegt wird. Dieses Feature (technisch<br />
„Static Navigation“ genannt) ist bei der Auto-Navigation sehr hilfreich, aber beim Golf bewegt man<br />
sich wenig und will exakte Positionen. Diese Einstellung ist nur im Sirf Protokoll verfügbar.<br />
· Mit kann die Frequenz der GPS Nachrichten vom GPS Empfänger zum<br />
Mobile Golf Scorer eingestellt werden. Wenn der Pocket PC sehr langsam wird oder nicht<br />
mehr antwortet, kann das daran liegen, dass der Pocket PC mit der Verarbeitung der GPS<br />
Informationen zu sehr ausgelastet ist. Die Standardfrequenz ist eine Sekunde.<br />
Wenn eine Einstellung verändert wird, kann der in der entsprechen Box<br />
abgelesen werden.<br />
In der Box wird angezeigt, wie viele Bytes an Information vom GPS Empfänger<br />
der Mobile Golf Scorer noch nicht verarbeitet hat. Wenn dieser Wert konstant hoch ist, die<br />
Frequenz der Nachrichten auf mehr Sekunden setzten.<br />
Die Box zeigt an, alle wie viele Sekunden der GPS Empfänger eine Nachricht<br />
an das Navigon schickt. Ein Wert von 2 bedeutet alle 2 Sekunden eine Nachricht.<br />
Die Box zeigt die letzte vom GPS Empfänger empfangene Nachricht an.<br />
Auf Ende tippen, um die erweiterten GPS Optionen zu verlassen.<br />
<br />
47
Mobile Golf Scorer - Benutzerhandbuch<br />
<br />
<br />
Hier können erweiterte Einstellungen für den GPS Anschluss getroffen werden.<br />
· Mit werden in der Liste der Anschlüsse nicht nur die vom Betriebssystem<br />
als existent gemeldeten Anschlüsse sondern alle theoretisch möglichen Anschlüsse angezeigt.<br />
· Mit kann nach einem GPS Gerät gesucht werden. Es werden dann alle<br />
Anschlüsse mit allen möglichen Geschwindigkeiten geöffnet und nach einem GPS Gerät gesucht.<br />
Der aktuelle Anschluss und die aktuelle Geschwindigkeit werden unter dem Fortschrittsbalken<br />
angezeigt. Wird ein GPS Gerät gefunden, wird dessen Anschluss und Geschwindigkeit angezeigt.<br />
Um die neuen Einstellungen zu übernehmen, auf tippen. Um das Fenster zu schließen ohne die<br />
Änderungen zu übernehmen, auf tippen.<br />
<br />
<br />
Hier können die Optionen für das One-Touch GPS eingestellt werden:<br />
· Unter kann, in Sekunden, die Länge der Messung eingestellt werden. Ungeachtet<br />
dieser Messdauer ist die Messung beendet, sobald die unter „Max. Bewegung“ eingestellte Genauigkeit<br />
des GPS Signals erreicht wird.<br />
· Unter wird (in Metern oder Yards) eingestellt, wie genau die Messung sein soll.<br />
Wenn während der eingestellten Messdauer die Schwankung des GPS Signals unter der eingestellten<br />
maximalen Bewegung ist, ist eine Messung erfolgreich.<br />
Um eine andere Einstellung zu öffnen, auf die entsprechende oben am Bildschirm tippen.<br />
Um geänderte GPS Einstellungen zu übernehmen, auf tippen. Um die Einstellungen zu verlassen<br />
und die geänderten GPS Einstellungen zu speichern, auf tippen. Um die Einstellungen zu<br />
verlassen ohne die Änderungen zu übernehmen, auf tippen.<br />
48
Mobile Golf Scorer - Benutzerhandbuch<br />
<br />
49
smartcaddy<br />
GPS - Mobile Golf Scorer<br />
<br />
GPS - Mobile Golf Scorer<br />
· Genaue Entfernungsmessung auf dem Platz<br />
· Sekundenschnelle Schlagerfassung<br />
· GPS - Distanzmessung zum Grün<br />
· Lernfähig auf Hindernisse<br />
· Elektronische Scorecard<br />
· Umfangreiche Spielanalyse<br />
Funktionen<br />
· Komfortables Navigationssystem auf Basis des<br />
NAVIGON 2110 inkl. Europa - Straßenkarte<br />
· Alle Plätze von Deutschland, Österreich und der Schweiz<br />
· Individualisierung über Google Earth<br />
Mobile Golf Scorer ist ein eingetragenes Warenzeichen von Andreas Lachner.<br />
50
smartcaddy<br />
bluestar<br />
<br />
Spezifikationen smartcaddy<br />
· Zwei leistungsstarke Motoren in der Querachse<br />
· Gesamtgewicht ca. 11 kg (ohne Akku)<br />
· Dynamischer Hochleistungs-Akku für eine lange Laufzeit<br />
(bis zu zwei 18 Loch-Runden) mit langer Lebensdauer<br />
(Gewicht ca. 2,5 kg)<br />
· Abnehmbare Leichtlaufräder mit Schnellverschlüssen<br />
· Stufenlose Geschwindigkeitsregelung<br />
· Distanzfunktion 10, 20, 30, 40, 50 Meter<br />
· Vollautomatische Motorbremse beim Bergabgehen<br />
<br />
· bluestar - Gebürsteter Edelstahl<br />
· bluestar - Black Edition<br />
· bluestar - Satiniert in Titan-Optik<br />
51
smartcaddy