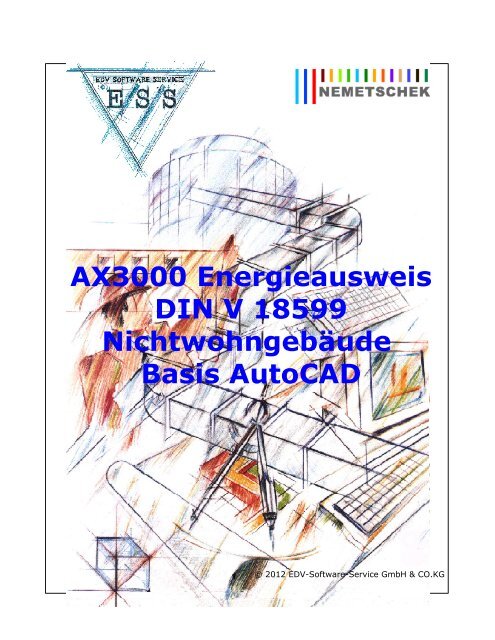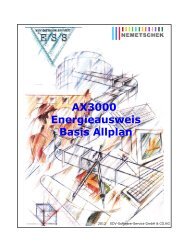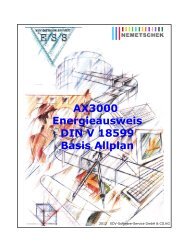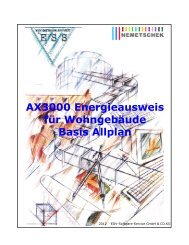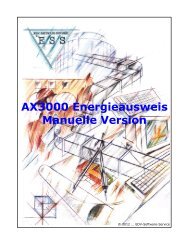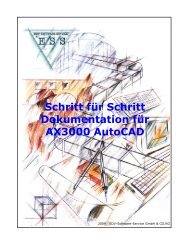2 Erfassung mit AX3000 AutoCAD
2 Erfassung mit AX3000 AutoCAD
2 Erfassung mit AX3000 AutoCAD
Erfolgreiche ePaper selbst erstellen
Machen Sie aus Ihren PDF Publikationen ein blätterbares Flipbook mit unserer einzigartigen Google optimierten e-Paper Software.
<strong>AX3000</strong> Energieausweis<br />
DIN V 18599<br />
Nichtwohngebäude<br />
Basis <strong>AutoCAD</strong><br />
© 2012 EDV-Software-Service GmbH & CO.KG
I<br />
DIN V 18599 - <strong>AutoCAD</strong><br />
Inhaltsverzeichnis<br />
Teil I DIN V 18599 <strong>AutoCAD</strong> 1<br />
1 Einleitung<br />
© 2012 EDV-Software-Service GmbH & CO.KG<br />
................................................................................................................................... 1<br />
2 Arbeitsablauf ................................................................................................................................... 2<br />
3 Allgemeine Symbole/Funktionen<br />
................................................................................................................................... 3<br />
Teil II <strong>Erfassung</strong> <strong>mit</strong> <strong>AX3000</strong> <strong>AutoCAD</strong> 4<br />
1 Allgemeine Funktionen ................................................................................................................................... 4<br />
2 Plandimension ................................................................................................................................... 6<br />
3 Normauswahl ................................................................................................................................... 7<br />
4 Stammdaten<br />
Allgemein<br />
................................................................................................................................... 8<br />
.......................................................................................................................................................... 9<br />
Wärmegewinne .......................................................................................................................................................... 10<br />
Adressen<br />
.......................................................................................................................................................... 11<br />
Gebäudebilder .......................................................................................................................................................... 12<br />
Anlagenbeschreibung .......................................................................................................................................................... 13<br />
Sanierung .......................................................................................................................................................... 14<br />
5 <strong>Erfassung</strong> der ................................................................................................................................... Bauteile<br />
15<br />
<strong>Erfassung</strong> von .......................................................................................................................................................... Fenstern<br />
15<br />
Fensterdefinition ......................................................................................................................................................... in der Grafik<br />
16<br />
U-Wert Verglasung ......................................................................................................................................................... 20<br />
Erweiterte ......................................................................................................................................................... Fenstereigenschaften<br />
21<br />
<strong>Erfassung</strong> von .......................................................................................................................................................... Türen<br />
24<br />
Türdefinition ......................................................................................................................................................... in der Grafik<br />
25<br />
<strong>Erfassung</strong> von .......................................................................................................................................................... Wänden und Deckenbauteilen<br />
27<br />
Wanddefinition ......................................................................................................................................................... in der Grafik<br />
28<br />
Auswertungen ......................................................................................................................................................... 31<br />
<strong>Erfassung</strong> der .......................................................................................................................................................... Räume<br />
32<br />
Erfassen ......................................................................................................................................................... der Räume in der Grafik<br />
33<br />
Raum-Manager/Auswertung<br />
.......................................................................................................................................................... 35<br />
Optionen ......................................................................................................................................................... 37<br />
Detaillierte Wärmebrückenberechnung<br />
......................................................................................................................................... 38<br />
Thermosolar<br />
......................................................................................................................................... 41<br />
Vereinfachte Berechnung ................................................................................................................................... 42<br />
Expertenmodus...................................................................................................................................<br />
44<br />
Photovoltaik<br />
......................................................................................................................................... 45<br />
Elektroverbrauch.........................................................................................................................................<br />
48<br />
Raumeigenschaften .......................................................................................................................................................... 49<br />
Teil III Zonenmanager 50<br />
1 Allgemeiner ................................................................................................................................... Aufbau / Oberfläche<br />
50<br />
Stammdaten .......................................................................................................................................................... 51<br />
Projektbaum ......................................................................................................................................................... 52<br />
Varianten.........................................................................................................................................................<br />
53<br />
Variantenassistent<br />
......................................................................................................................................... 55
Contents<br />
Einstellungen .......................................................................................................................................................... 59<br />
Teil IV Zonen 60<br />
1 Zonenunabhängige ................................................................................................................................... Eingaben<br />
61<br />
Zonenübersicht .......................................................................................................................................................... 62<br />
Gebäudegeometrie .......................................................................................................................................................... / Versorgungsbereiche<br />
63<br />
2 Zonenspezifische ................................................................................................................................... Eingaben<br />
64<br />
Erfassen einer .......................................................................................................................................................... neuen Zone<br />
64<br />
Manuelles ......................................................................................................................................................... Erfassen von Zonen<br />
64<br />
Vereinfachtes ......................................................................................................................................................... Erfassen von Zonen<br />
66<br />
Automatisches ......................................................................................................................................................... Erfassen von Zonen<br />
67<br />
Zonenangaben .......................................................................................................................................................... 68<br />
Zonenprofil<br />
Bauweise<br />
Lüftung<br />
.......................................................................................................................................................... 69<br />
.......................................................................................................................................................... 70<br />
.......................................................................................................................................................... 71<br />
Mechanische .......................................................................................................................................................... Lüftung<br />
73<br />
Heizung<br />
.......................................................................................................................................................... 74<br />
Warmwasser .......................................................................................................................................................... 75<br />
Kühlung<br />
Bilder<br />
Ergebnisse<br />
.......................................................................................................................................................... 77<br />
.......................................................................................................................................................... 77<br />
.......................................................................................................................................................... 78<br />
Teil V Anlagen 79<br />
1 Heizung<br />
................................................................................................................................... 81<br />
Erfassen einer .......................................................................................................................................................... Heizungsanlage<br />
82<br />
Übergabe Heizung .......................................................................................................................................................... 87<br />
Verteilung Heizung .......................................................................................................................................................... 91<br />
Erzeugung Heizung .......................................................................................................................................................... 93<br />
Übergabe RLT .......................................................................................................................................................... 94<br />
Ergebnisse Heizung .......................................................................................................................................................... 95<br />
2 Kühlung ................................................................................................................................... 96<br />
Erfassen einer .......................................................................................................................................................... Kühlanlage<br />
97<br />
Übergabe Kühlung .......................................................................................................................................................... 98<br />
Übergabe RLT .......................................................................................................................................................... - Kühlung<br />
99<br />
Erzeugung Kühlung .......................................................................................................................................................... 100<br />
Raumklimasystem ......................................................................................................................................................... dezentral<br />
101<br />
Kompressionskälteanlagen ......................................................................................................................................................... - wassergekühlt<br />
102<br />
Kompressionskälteanlagen ......................................................................................................................................................... - luftgekühlt<br />
104<br />
Absorptionskälteanlagen<br />
......................................................................................................................................................... 105<br />
Ergebnisse Kühlung .......................................................................................................................................................... 106<br />
3 Beleuchtung ................................................................................................................................... 107<br />
Erfassen der .......................................................................................................................................................... Beleuchtungsanlage<br />
108<br />
Eingaben der .......................................................................................................................................................... Beleuchtungsanlagen<br />
110<br />
Ergebnisse Beleuchtungsanlagen<br />
.......................................................................................................................................................... 113<br />
Visualisierung .......................................................................................................................................................... der Tageslichtfläche<br />
114<br />
4 Warmwasser ................................................................................................................................... 115<br />
Erfassen einer .......................................................................................................................................................... Warmwasseranlage<br />
116<br />
Übergabe - Warmwasser<br />
.......................................................................................................................................................... 122<br />
Verteilung - .......................................................................................................................................................... Warmwasser<br />
124<br />
Erzeugung - .......................................................................................................................................................... Warmwasser<br />
126<br />
Ergebnisse - .......................................................................................................................................................... Warmwasser<br />
129<br />
II<br />
© 2012 EDV-Software-Service GmbH & CO.KG<br />
II
III<br />
DIN V 18599 - <strong>AutoCAD</strong><br />
Solar - Warmwasser .......................................................................................................................................................... 130<br />
5 Raumlufttechnik ................................................................................................................................... 131<br />
Erfassen einer .......................................................................................................................................................... RLT-Anlage<br />
132<br />
Übergabe - Raumlufttechnik<br />
.......................................................................................................................................................... 136<br />
Ventilator - Raumlufttechnik<br />
.......................................................................................................................................................... 138<br />
Befeuchtung .......................................................................................................................................................... - Raumlufttechnik<br />
140<br />
Erzeugung - .......................................................................................................................................................... Raumlufttechnik<br />
141<br />
Ergebnisse - .......................................................................................................................................................... Raumlufttechnik<br />
143<br />
Teil VI Zustandanalyse 144<br />
Teil VII Wirtschaftlichkeitsberechnung (EN 15459) 146<br />
1 Allgemeine ................................................................................................................................... Daten<br />
147<br />
2 Massnahmen ................................................................................................................................... 148<br />
3 Ergebnisse ................................................................................................................................... 151<br />
4 Diagramm<br />
© 2012 EDV-Software-Service GmbH & CO.KG<br />
................................................................................................................................... 152<br />
Teil VIII Visualisierung 153<br />
1 Visualisierung ................................................................................................................................... der Zonen<br />
153<br />
2 Darstellungsmöglichkeiten ................................................................................................................................... Zonenvisualisierung<br />
156<br />
3 Visualisierung ................................................................................................................................... der Bauteile<br />
157<br />
4 Darstellungsmöglichkeiten ................................................................................................................................... Bauteilvisualisierung<br />
159<br />
Teil IX Bauteile 160<br />
Teil X Ergebnisse - Ausgabe 161<br />
1 Energiebedarf ................................................................................................................................... 161<br />
2 Details<br />
................................................................................................................................... 162<br />
3 Variantenvergleich ................................................................................................................................... 163<br />
4 Variantendiagramm ................................................................................................................................... 164<br />
Teil XI Drucken 165<br />
Teil XII DENA-Ausgabe 170
1 DIN V 18599 <strong>AutoCAD</strong><br />
1.1 Einleitung<br />
DIN V 18599 <strong>AutoCAD</strong> 1<br />
<strong>AX3000</strong> unterstützt Sie bei der Erstellung von Energieausweisen auf der Grundlage des<br />
Energiebedarfs (Energiebedarfsausweis).<br />
Der Nachweis wird nach den Vorgaben der EnEV 2009 geführt.<br />
Die zur Nachweiserbringung erforderlichen Berechnungsverfahren werden in der<br />
DIN V 18599 Teil 1 bis Teil 10 beschrieben. Die Norm DIN V 18599 Teil 100 wird<br />
ergänzend in dem für die Berechnung erforderlichen Umfang zusätzlich berücksichtigt.<br />
Für die Umsetzung der umfangreichen Rechenansätze steht ihnen das<br />
Programm <strong>AX3000</strong> – Energieausweis zur Verfügung.<br />
<strong>AX3000</strong> unterstützt Sie bei der <strong>Erfassung</strong> der Gebäudegeometrie und bei den<br />
weiterführenden Schritten wie Zonierung, Zuordnung verschiedener Konditionierung<br />
sowie bei der Auswertung <strong>mit</strong> umfangreichen Detailergebnissen.<br />
Eine grundsätzliche Kenntnis der Grundlagen der Berechnung wird vorausgesetzt.<br />
Grundlagen der Berechnung sind folgende Normen und Verordnungen:<br />
DIN V 18599 Teil 1 – Teil 10 (2007-02)<br />
DIN V 18599 Teil 100 (2009-10)<br />
EnEV 2009 (2009-04)<br />
© 2012 EDV-Software-Service GmbH & CO.KG
2<br />
DIN V 18599 - <strong>AutoCAD</strong><br />
1.2 Arbeitsablauf<br />
Für die <strong>Erfassung</strong> eines Gebäudes und die Nachweisführung sind folgende Schritte<br />
notwendig:<br />
© 2012 EDV-Software-Service GmbH & CO.KG<br />
1) <strong>Erfassung</strong> des Gebäudes<br />
· <strong>Erfassung</strong> der U-Werte der Bauteile<br />
· Übernahme der Raumgeometrie<br />
2) Zonierung des Gebäudes<br />
· Nach Nutzung<br />
· Art der Konditionierung<br />
· Zonenteilungskriterien<br />
3) <strong>Erfassung</strong> der Anlagen und Zuordnung zu den Zonen<br />
· Versorgungsbereiche<br />
· Anlagen für Heizung, Kühlung, Lüftung, Trinkwarmwasser und<br />
Beleuchtung<br />
4) Bilanzierung und Auswertung
1.3 Allgemeine Symbole/Funktionen<br />
Folgende Symbole werden in den Dialogen wiederkehrend verwendet:<br />
... HILFE zum aktiven Bereich<br />
... Neues Objekt anlegen<br />
Neues Objekt zuordnen<br />
... Gewähltes Objekt löschen<br />
Zuordnung Lösen<br />
... Gewähltes Objekt umbenennen<br />
... Zum gewählten Objekt wechseln<br />
... Assistent zum autom. Anlegen<br />
... Ausgabe in Excel<br />
... Aktualisiert die Berechnung<br />
DIN V 18599 <strong>AutoCAD</strong> 3<br />
© 2012 EDV-Software-Service GmbH & CO.KG
4<br />
DIN V 18599 - <strong>AutoCAD</strong><br />
2 <strong>Erfassung</strong> <strong>mit</strong> <strong>AX3000</strong> <strong>AutoCAD</strong><br />
2.1 Allgemeine Funktionen<br />
Sie finden alle Funktionen im <strong>AX3000</strong>-Assistenten.<br />
Öffnen des Assistenten:<br />
Dazu verwenden Sie den Werkzeugkasten Gewerksauswahl.<br />
Aufrufen der Funktionen:<br />
Durch Rechtsklick auf die Bereiche im Assistenten werden Kontextmenüs <strong>mit</strong><br />
entsprechenden Funktionen geöffnet:<br />
© 2012 EDV-Software-Service GmbH & CO.KG
Die wichtigsten Funktionen im Überblick:<br />
... Einstellungen<br />
... Normauswahl:<br />
Dient dem Einstellen der Berechnungsnorm<br />
<strong>Erfassung</strong> <strong>mit</strong> <strong>AX3000</strong> <strong>AutoCAD</strong> 5<br />
... Distanzmessung und Dimension Einstellen:<br />
Zur Er<strong>mit</strong>tlung der Plandimension und Festlegung der Eingabeeinheiten.<br />
<strong>Erfassung</strong> des Gebäudes:<br />
... Stammdaten (Energieausweis<br />
... Fensterdefinition<br />
... Türdefinition<br />
... Wanddefinition<br />
... Raum erfassen<br />
... Raummanager<br />
Analyse/Manipulation von Räumen:<br />
... Wand / Fenster / Türdefinitionen anzeigen<br />
... Prüfe Wand / Fenster / Tür<br />
... Wand / Fenster / Türdefinitionen löschen<br />
... Raumhöhen ändern<br />
... Dachflächen erfassen<br />
... Alle 3d Räume in einen Layer zeichnen<br />
© 2012 EDV-Software-Service GmbH & CO.KG
6<br />
DIN V 18599 - <strong>AutoCAD</strong><br />
2.2 Plandimension<br />
Er<strong>mit</strong>teln Sie hier die Plandimension und legen Sie die Eingabeeinheit fest.<br />
Verwenden Sie den Button "Messen" und tasten Sie eine bekannte Strecke<br />
<strong>mit</strong> 2 Punkten am Plan ab.<br />
Stellen Sie dann im Feld "Dimension Plan" die gemessene Einheit ein.<br />
Unter "Dimension-Eingaben" legen Sie fest in welcher Einheit die Dialogeingaben<br />
erfolgen sollen.<br />
© 2012 EDV-Software-Service GmbH & CO.KG
2.3 Normauswahl<br />
Hier werden die entsprechende Norm und die Klimadaten festgelegt:<br />
<strong>Erfassung</strong> <strong>mit</strong> <strong>AX3000</strong> <strong>AutoCAD</strong> 7<br />
Eine Zonierung von Gebäuden ist nur <strong>mit</strong> der Aktivierung der Einstellung<br />
"DIN V 18599" möglich!<br />
Ansonsten erfolgt die Berechnung nach DIN EN 4701 Teil 10 und DIN 4108<br />
Teil 6.<br />
© 2012 EDV-Software-Service GmbH & CO.KG
8<br />
DIN V 18599 - <strong>AutoCAD</strong><br />
2.4 Stammdaten<br />
In den Stammdaten werden allgemeine Daten des Gebäudes erfasst.<br />
(z.B. Standort, Nord-Ausrichtung, Gebäudetyp,...)<br />
Detaillierte Eingaben der Stammdaten für die DIN V 18599 können auch über den<br />
Zonen-Manager erfasst werden.<br />
© 2012 EDV-Software-Service GmbH & CO.KG<br />
Die für die Zonierung erforderlichen zusätzlichen Daten werden zu einem<br />
späteren Zeitpunkt im Zonenmanager eingegeben.
2.4.1 Allgemein<br />
<strong>Erfassung</strong> <strong>mit</strong> <strong>AX3000</strong> <strong>AutoCAD</strong> 9<br />
© 2012 EDV-Software-Service GmbH & CO.KG
10<br />
DIN V 18599 - <strong>AutoCAD</strong><br />
2.4.2 Wärmegewinne<br />
© 2012 EDV-Software-Service GmbH & CO.KG
2.4.3 Adressen<br />
<strong>Erfassung</strong> <strong>mit</strong> <strong>AX3000</strong> <strong>AutoCAD</strong> 11<br />
© 2012 EDV-Software-Service GmbH & CO.KG
12<br />
DIN V 18599 - <strong>AutoCAD</strong><br />
2.4.4 Gebäudebilder<br />
© 2012 EDV-Software-Service GmbH & CO.KG
2.4.5 Anlagenbeschreibung<br />
<strong>Erfassung</strong> <strong>mit</strong> <strong>AX3000</strong> <strong>AutoCAD</strong> 13<br />
© 2012 EDV-Software-Service GmbH & CO.KG
14<br />
2.4.6 Sanierung<br />
DIN V 18599 - <strong>AutoCAD</strong><br />
© 2012 EDV-Software-Service GmbH & CO.KG
2.5 <strong>Erfassung</strong> der Bauteile<br />
<strong>Erfassung</strong> <strong>mit</strong> <strong>AX3000</strong> <strong>AutoCAD</strong> 15<br />
Dabei werden dem bestehenden CAD-Grundriss die fehlenden Bauphysikdaten<br />
zugewiesen.<br />
Als erstes werden Fenster und Türen definiert, danach werden die Wände<br />
zugewiesen.<br />
Zur Definition können alle in der Zeichnung vorhandenen Daten verwendet<br />
werden.<br />
Für Fenster und Türen empfehlen sich (falls vorhanden) Blöcke.<br />
2.5.1 <strong>Erfassung</strong> von Fenstern<br />
Hier werden die Grunddaten für Fenster erfasst (z. B.: Verglasung, Rahmen,<br />
g-Wert, Verschattung,...)<br />
Für jede Fenstergröße des Gebäudes muss ein eigener Eintrag angelegt werden.<br />
...neues Fenster hinzufügen<br />
...markiertes Fenster löschen<br />
...markiertes Fenster kopieren<br />
...zuvor kopiertes Fenster einfügen<br />
© 2012 EDV-Software-Service GmbH & CO.KG
16<br />
DIN V 18599 - <strong>AutoCAD</strong><br />
2.5.1.1 Fensterdefinition in der Grafik<br />
Erfassen Sie die Fenster wie im folgenden Beispiel gezeigt.<br />
Markieren Sie im Dialog das Fenster, dass Sie in der Zeichnung zuweisen wollen und<br />
bestätigen Sie <strong>mit</strong> OK.<br />
Wählen Sie die Fensterbeschriftungen der Nord- und Südfassade wie in den Bildern<br />
angezeigt aus. Bestätigen Sie <strong>mit</strong> Return.<br />
© 2012 EDV-Software-Service GmbH & CO.KG
<strong>Erfassung</strong> <strong>mit</strong> <strong>AX3000</strong> <strong>AutoCAD</strong> 17<br />
Die Abfrage der Definition identischer Blöcke bestätigen Sie <strong>mit</strong> "OK".<br />
© 2012 EDV-Software-Service GmbH & CO.KG
18<br />
DIN V 18599 - <strong>AutoCAD</strong><br />
Aktivieren die sie Funktion Wand / Fenster / Türdefinitionen anzeigen ( )<br />
Wiederholen Sie die Fensterauswahl für die andere Größe der vorhandenen Fenster.<br />
Wählen Sie die Fensterbeschriftungen Südfassade wie in den Bildern angezeigt aus.<br />
Bestätigen Sie <strong>mit</strong> "Return".<br />
Die Abfrage der Definition identischer Blöcke bestätigen Sie <strong>mit</strong> "OK".<br />
© 2012 EDV-Software-Service GmbH & CO.KG
Der CAD Plan sieht nun wie folgt aus:<br />
<strong>Erfassung</strong> <strong>mit</strong> <strong>AX3000</strong> <strong>AutoCAD</strong> 19<br />
© 2012 EDV-Software-Service GmbH & CO.KG
20<br />
DIN V 18599 - <strong>AutoCAD</strong><br />
2.5.1.2 U-Wert Verglasung<br />
Hier können die Werte der Verglasung editiert und erweitert werden.<br />
Über den Button "Neu..." wird eine neuer Eintrag erstellt, in dem die Werte entsprechend<br />
festgelegt werden können:<br />
© 2012 EDV-Software-Service GmbH & CO.KG
2.5.1.3 Erweiterte Fenstereigenschaften<br />
<strong>Erfassung</strong> <strong>mit</strong> <strong>AX3000</strong> <strong>AutoCAD</strong> 21<br />
Die "erweiterten Fenstereigenschaften" werden direkt am Fenster eingegeben.<br />
· Berechnung des Glasflächenanteiles<br />
Die zur Berechnung herangezogene Glasfläche kann hier u.a. durch die<br />
Änderung der Rahmenbreite und der Fugenlängen beeinflusst werden.<br />
© 2012 EDV-Software-Service GmbH & CO.KG
22<br />
DIN V 18599 - <strong>AutoCAD</strong><br />
· Beschattung durch die Einbausituation<br />
(z.B. auch Balkone, Gesimse,...)<br />
© 2012 EDV-Software-Service GmbH & CO.KG
· Beschattung nach DIN V 18599-2<br />
<strong>Erfassung</strong> <strong>mit</strong> <strong>AX3000</strong> <strong>AutoCAD</strong> 23<br />
Die definierten Objekte werden in den Definitionsfarben dargestellt wenn<br />
die Funktion (Wand / Fenster / Türdefinitionen anzeigen) aktiviert wird.<br />
© 2012 EDV-Software-Service GmbH & CO.KG
24<br />
DIN V 18599 - <strong>AutoCAD</strong><br />
2.5.2 <strong>Erfassung</strong> von Türen<br />
Hier werden die Türen des Projektes erfasst.<br />
Legen Sie dazu für jede Tür des Gebäudes einen eigenen Eintrag an.<br />
...neue Tür hinzufügen<br />
...markierte Tür löschen<br />
...markiertes Tür kopieren<br />
...zuvor kopierte Tür einfügen<br />
© 2012 EDV-Software-Service GmbH & CO.KG
2.5.2.1 Türdefinition in der Grafik<br />
Erfassen Sie eine Tür wie im Beispiel angezeigt.<br />
<strong>Erfassung</strong> <strong>mit</strong> <strong>AX3000</strong> <strong>AutoCAD</strong> 25<br />
Markieren Sie im Dialog die Tür die in der Zeichnung zugewiesen werden soll<br />
und bestätigen Sie <strong>mit</strong> OK.<br />
Wählen Sie nun die entsprechenden Türbeschriftungen wie in der Grafik gezeigt aus<br />
und bestätigen sie <strong>mit</strong> "Return".<br />
Die Abfrage der Definition identischer Blöcke bestätigen Sie <strong>mit</strong> "OK".<br />
© 2012 EDV-Software-Service GmbH & CO.KG
26<br />
DIN V 18599 - <strong>AutoCAD</strong><br />
Wiederholen Sie den Vorgang für die Aussentür. Legen Sie dazu eine Tür <strong>mit</strong> der<br />
Dimension 100x200 an.<br />
Der CAD Plan sieht nun wie folgt aus:<br />
© 2012 EDV-Software-Service GmbH & CO.KG
2.5.3 <strong>Erfassung</strong> von Wänden und Deckenbauteilen<br />
<strong>Erfassung</strong> <strong>mit</strong> <strong>AX3000</strong> <strong>AutoCAD</strong> 27<br />
Diese Funktion wird verwendet um alle Wand-, Fußboden- und Deckenbauteile zu<br />
erfassen und zu berechnen.<br />
Der U-Wert Dialog kann in drei Bereiche unterteilt werden:<br />
· im Projekt vorhandene Wände<br />
Hier werden alle vorhandenen Wände angezeigt.<br />
· Wandgrafik und Wandaufbau<br />
Die Wandgrafik wird automatisch aus dem vorhandenen Schichtaufbau erstellt.<br />
· Detaileingaben<br />
Dient der Eingabe der Detailinformationen der Wand.<br />
Hier wird der berechnete U-Wert angezeigt, oder kann vom Anwender fixiert<br />
werden. Auch die Schichtzusammensetzung von inhomogenen<br />
(zusammengesetzten)<br />
Wände nach EN ISO 6946 kann hier berechnet werden.<br />
Wanddicke und Wandtyp (Außenwand, Innenwand, Wand zu unbeheizt,...)<br />
müssen korrekt erfasst sein, da diese Werte zur Berechnung der Hüllflächen<br />
benötigt werden.<br />
© 2012 EDV-Software-Service GmbH & CO.KG
28<br />
DIN V 18599 - <strong>AutoCAD</strong><br />
2.5.3.1 Wanddefinition in der Grafik<br />
Erfassen Sie die "Aussenwand 1" wie in der Grafik angezeigt.<br />
Als Wandfarbe wählen Sie "Rot". Bestätigen Sie anschließend <strong>mit</strong> "OK".<br />
Wählen Sie die Bauteile wie in der Grafik angezeigt und bestätigen <strong>mit</strong> "Return".<br />
© 2012 EDV-Software-Service GmbH & CO.KG
<strong>Erfassung</strong> <strong>mit</strong> <strong>AX3000</strong> <strong>AutoCAD</strong> 29<br />
Es werden alle Objekte die nicht als Fenster oder Tür definiert sind als "Aussenwand 1"<br />
festgelegt. Die Farbe wurde zur Definitionsfarbe (ROT) geändert.<br />
Öffnen Sie erneut den U-Wertdialog und erfassen das Bauteil Innenwand wie in der<br />
Grafik angezeigt (Definitionsfarbe Grün). Bestätigen Sie anschließend <strong>mit</strong> "OK".<br />
© 2012 EDV-Software-Service GmbH & CO.KG
30<br />
DIN V 18599 - <strong>AutoCAD</strong><br />
Wählen Sie die Bauteile wie in der Grafik angezeigt und bestätigen <strong>mit</strong> "Return".<br />
Alle gewählten Wände werden als Wandtyp "Innenwand" definiert.<br />
© 2012 EDV-Software-Service GmbH & CO.KG
2.5.3.2 Auswertungen<br />
Auswertungen:<br />
<strong>Erfassung</strong> <strong>mit</strong> <strong>AX3000</strong> <strong>AutoCAD</strong> 31<br />
Hier können die Auswertungen der Wand detailliert entnommen werden.<br />
Wasserdampfdiffusion:<br />
Temperaturverlauf:<br />
© 2012 EDV-Software-Service GmbH & CO.KG
32<br />
DIN V 18599 - <strong>AutoCAD</strong><br />
2.5.4 <strong>Erfassung</strong> der Räume<br />
Mit der Funktion „Raum erfassen“ werden die Räume aus der Zeichnung gelesen,<br />
die Hüllflächen <strong>mit</strong> den entsprechenden Bauteilen erfasst und die Daten im<br />
Raummanager dargestellt. Tasten Sie dazu die Räume im CAD an den<br />
Wandinnenflächen ab. Die Wandstärken werden automatisch addiert.<br />
Hierzu werden die Wandstärken der U-Wertberechnung und die Definition der<br />
Wandart (nach außen, innenliegend, zu unbeheizt oder an Erdreich) verwendet.<br />
Falsch gepickte Punkte können durch Klick auf die rechte Maustaste rückgängig<br />
gemacht werden.<br />
Nachdem der Raumpolygon geschlossen ist, müssen die als Fenster und Türen<br />
definierten Objekte gewählt werden.<br />
© 2012 EDV-Software-Service GmbH & CO.KG<br />
"Raumeigenschaften anzeigen"<br />
Die Raumeigenschaften werden nach dem Abgreifen jedes Raumes<br />
angezeigt um die Raumnummer, Raumbezeichnung und deren<br />
Konditionierung eingeben zu können.<br />
Ein nachträgliches Ändern der Eingaben ist im Raummanager durch<br />
Doppelklick auf einen Raum möglich.<br />
Für eine schnelle Übernahme der Räume ist es nicht notwendig immer den<br />
Raummanager zu öffnen, deshalb kann die Einstellung "Raummanager<br />
öffnen" deaktiviert werden.
2.5.4.1 Erfassen der Räume in der Grafik<br />
<strong>Erfassung</strong> <strong>mit</strong> <strong>AX3000</strong> <strong>AutoCAD</strong> 33<br />
Tasten Sie die Raumgeometrie in der Reihenfolge wie in der Grafik gezeigt ab.<br />
Sollte Sich der Dialog "U-Wertberechnung öffnen, wählen Sie das entsprechende Bauteil.<br />
Wählen Sie anschließend die Fenster und Türdefinitionen wie in der Grafik gezeigt.'<br />
Bestätigen Sie anschließend <strong>mit</strong> "OK".<br />
© 2012 EDV-Software-Service GmbH & CO.KG
34<br />
DIN V 18599 - <strong>AutoCAD</strong><br />
Ergänzen Sie die markierten Werte wie in der Grafik gezeigt.<br />
Die restlichen Eingaben sind für die Berechnung der Energieausweises nach<br />
DIN 18599 nicht relevant. Sie werden für die Heizlast (DIN EN 12831) und die<br />
Kühllastberechnung (VDI2078) benötigt.<br />
© 2012 EDV-Software-Service GmbH & CO.KG
2.5.5 Raum-Manager/Auswertung<br />
<strong>Erfassung</strong> <strong>mit</strong> <strong>AX3000</strong> <strong>AutoCAD</strong> 35<br />
Nach der Übernahme können die Räume <strong>mit</strong> der Funktion<br />
„Raumübersicht, Geschossübersicht“ angezeigt und visualisiert werden.<br />
Das dient der Kontrolle der übernommen Geometriedaten.<br />
Für DIN V 18599 Berechnung ohne Bedeutung da <strong>mit</strong> Räumen gerechnet wird.<br />
Der markierte Raum wird im CAD angezeigt.<br />
Alle markierten Räume werden im CAD angezeigt.<br />
© 2012 EDV-Software-Service GmbH & CO.KG
36<br />
DIN V 18599 - <strong>AutoCAD</strong><br />
Unterscheidung der Darstellung eines Raumes zur Kontrolle:<br />
Beispiel Visualisierung aller Räume:<br />
© 2012 EDV-Software-Service GmbH & CO.KG
2.5.5.1 Optionen<br />
<strong>Erfassung</strong> <strong>mit</strong> <strong>AX3000</strong> <strong>AutoCAD</strong> 37<br />
Die Ansicht der verfügbaren Optionen des Raummanagers ist abhängig von den<br />
installierten Modulen und erworbenen Lizenzen.<br />
Auswahl der Optionen:<br />
... Energieausweis (Energieausweis Wohngebäude)<br />
... Detaillierte Berechnung der Wärmebrücken<br />
... Zusätzliche Listen (Wohngebäude)<br />
Schallberechnung, Sommerliche Überwärmung, Wasserdampfdiffusion,...<br />
... Diagramme<br />
... Thermosolar nach EN 15316-4-3<br />
... Photovoltaik nach EN 15316-4-6<br />
... Wirtschaftlichkeitsberechnung nach EN 15459 (nur für Wohngebäude)<br />
© 2012 EDV-Software-Service GmbH & CO.KG
38<br />
DIN V 18599 - <strong>AutoCAD</strong><br />
2.5.5.1.1 Detaillierte Wärmebrückenberechnung<br />
Wenn in den Stammdaten oder in der Zone die detaillierte Berechnung der<br />
Wärmebrücken aktiviert wird, werden diese nach EN 14683 und<br />
DIN EN ISO 10211-1/2 berechnet.<br />
© 2012 EDV-Software-Service GmbH & CO.KG
<strong>Erfassung</strong> <strong>mit</strong> <strong>AX3000</strong> <strong>AutoCAD</strong> 39<br />
Legen Sie fest welche Wärmebrücken für die entsprechenden Bauteile verwendet werden<br />
sollen.<br />
Die Auswahl kann später geändert werden.<br />
Über werden die Wärmebrücken ausgewählt:<br />
Bei den Fenstern können für die Leibung, sowie für die oberen und unteren Anschlüsse,<br />
die Wärmebrücken seperat gewählt werden:<br />
© 2012 EDV-Software-Service GmbH & CO.KG
40<br />
DIN V 18599 - <strong>AutoCAD</strong><br />
Nachdem alle Wärmebrücken festgelegt wurden können diese über<br />
generiert werden.<br />
Dabei muss ein Geschoss/Raum ausgewählt sein:<br />
... Wärmebrücke manuell hinzufügen<br />
.... markierte Wärmebrücke löschen<br />
Durch einen Mausklick auf die Länge kann diese geändert werden:<br />
© 2012 EDV-Software-Service GmbH & CO.KG
2.5.5.1.2 Thermosolar<br />
<strong>Erfassung</strong> <strong>mit</strong> <strong>AX3000</strong> <strong>AutoCAD</strong> 41<br />
Berechnung und Auslegung von Thermosolar Systemen nach EN 15316-4-3.<br />
Es stehen 2 Einstellungen zur Verfügung:<br />
Vereinfachte Berechnung (Standard) Expertenmodus<br />
© 2012 EDV-Software-Service GmbH & CO.KG
42<br />
DIN V 18599 - <strong>AutoCAD</strong><br />
2.5.5.1.2.1 Vereinfachte Berechnung<br />
Auswahl der Art der Thermosolaranlage:<br />
Die Berechnung kann automatisch oder manuell erfolgen.<br />
Bei der automatischen Berechnung wird die Kollektorfläche auf einem geeigneten<br />
Bauteil (Decken oder Dach) vorgeschlagen.<br />
Dabei werden die Neigung und die Ausrichtung des Bauteiles berücksichtigt.<br />
Für die Auslegung der Fläche kann wahlweise die Auslastung angegeben werden.<br />
Mit "Optimieren" wird die Fläche er<strong>mit</strong>telt.<br />
Die Kollektorfläche und Neigung kann wahlweise auch Bauteilunabhängig<br />
frei eingegeben werden.<br />
© 2012 EDV-Software-Service GmbH & CO.KG
<strong>Erfassung</strong> <strong>mit</strong> <strong>AX3000</strong> <strong>AutoCAD</strong> 43<br />
Die Ergebnisse (Abdeckung,...) werden entsprechend der Eingaben direkt im<br />
Dialog angezeigt:<br />
© 2012 EDV-Software-Service GmbH & CO.KG
44<br />
2.5.5.1.2.2 Expertenmodus<br />
DIN V 18599 - <strong>AutoCAD</strong><br />
Hier müssen folgende Werte detailliert eingegeben werden:<br />
© 2012 EDV-Software-Service GmbH & CO.KG
2.5.5.1.3 Photovoltaik<br />
<strong>Erfassung</strong> <strong>mit</strong> <strong>AX3000</strong> <strong>AutoCAD</strong> 45<br />
Berechnung und Auslegung von Photovoltaik Systemen nach EN 15316-4-6.<br />
© 2012 EDV-Software-Service GmbH & CO.KG
46<br />
DIN V 18599 - <strong>AutoCAD</strong><br />
Art des Moduls:<br />
Art der Gebäudeintegration:<br />
Der Stromverbrauch kann monatlich, jährlich eingegeben werden oder aus der<br />
detaillierten Eingabe übernommen werden.<br />
Legen Sie fest an welchem Bauteil wieviel Kollektorfläche angebracht wird.<br />
Dabei werden die Neigung und die Ausrichtung des Bauteiles berücksichtigt.<br />
Die Kollektorfläche und Neigung kann wahlweise auch bauteilunabhängig<br />
frei eingegeben werden.<br />
© 2012 EDV-Software-Service GmbH & CO.KG
<strong>Erfassung</strong> <strong>mit</strong> <strong>AX3000</strong> <strong>AutoCAD</strong> 47<br />
Die Ergebnisse (Abdeckung,...) werden entsprechend der Eingaben direkt im<br />
Dialog angezeigt:<br />
© 2012 EDV-Software-Service GmbH & CO.KG
48<br />
2.5.5.1.4 Elektroverbrauch<br />
DIN V 18599 - <strong>AutoCAD</strong><br />
Die Eingaben beziehen sich auf den Stromverbrauch von Haushaltsgeräten,<br />
Anlagentechnik und sonstiger weiterer Verbraucher.<br />
Der Energieverbrauch kann direkt in die Photovoltaikberechnung übernommen werden.<br />
Dies geschieht wahlweise für den<br />
· statistischen Energieverbrauch<br />
· errechneten Energieverbrauch<br />
· tatsächlichen Energieverbrauch<br />
© 2012 EDV-Software-Service GmbH & CO.KG
2.5.6 Raumeigenschaften<br />
Durch Doppelklicken auf einen Raum im Raum-Manager werden die<br />
Raumeigenschaften geöffnet.<br />
Diese können zum automatischen Zonieren verwendet werden.<br />
<strong>Erfassung</strong> <strong>mit</strong> <strong>AX3000</strong> <strong>AutoCAD</strong> 49<br />
© 2012 EDV-Software-Service GmbH & CO.KG
50<br />
DIN V 18599 - <strong>AutoCAD</strong><br />
3 Zonenmanager<br />
Der Zonenmanager ist das zentrale Werkzeug für die <strong>Erfassung</strong> von<br />
Energieausweisen nach DIN EN 18599.<br />
3.1 Allgemeiner Aufbau / Oberfläche<br />
Der Zonenmanager besteht aus mehreren Bereichen:<br />
· Stammdaten<br />
· Zonen<br />
· Anlagen<br />
· Auswertungen<br />
· Eingaben<br />
· Einstellungen<br />
· Logdatei<br />
© 2012 EDV-Software-Service GmbH & CO.KG
3.1.1 Stammdaten<br />
Hier werden die Allgemeinen Projektdaten eingegeben.<br />
Das Aufrufen erfolgt durch einen Doppelklick auf den Projektnamen.<br />
Zonenmanager 51<br />
Die wichtigsten Eingaben sind unter anderem die Art des Gebäudes und die<br />
Himmelsrichtung.<br />
Die Auswahl des Gebäudetyps beeinflusst die Auswahl der verfügbaren Zonentypen.<br />
Die Himmelsrichtung wird über einen Winkel eingegeben.<br />
Zur besseren Übersicht zeigt der rote Pfeil "nach Norden".<br />
Die Wärmebrücken können pauschal oder detailliert nach EN ISO 10211-1/2 und<br />
DIN EN 14683 berechnet werden.<br />
Die Kontrolle erfolgt über den Raummanager.<br />
© 2012 EDV-Software-Service GmbH & CO.KG
52<br />
3.1.1.1 Projektbaum<br />
DIN V 18599 - <strong>AutoCAD</strong><br />
Im Eingabebereich wird bei aktiviertem Stammdateneintrag der Projektbaum angezeigt.<br />
Die vorhandenen Anlagen, zugeordneten Zonen und Parameter werden in einer<br />
Baumstruktur<br />
grafisch aufbereitet.<br />
Durch einen "Rechtsklick" auf einen Eintrag wird zum jeweiligen Eingabedialog gewechselt.<br />
© 2012 EDV-Software-Service GmbH & CO.KG
3.1.1.2 Varianten<br />
Zonenmanager 53<br />
Hier können unterschiedliche Projektstände angelegt, verwaltet und aktiviert werden.<br />
Die Funktion "Referenz erstellen" wird verwendet um die Referenzvariante zu erstellen.<br />
Wechseln der aktiven Variante.<br />
Wechseln zur nächsten Variante.<br />
Erstellen der Referenzvariante.<br />
Öffnet die erweiterte Variantenverwaltung.<br />
© 2012 EDV-Software-Service GmbH & CO.KG
54<br />
DIN V 18599 - <strong>AutoCAD</strong><br />
© 2012 EDV-Software-Service GmbH & CO.KG<br />
... Manuelles Anlegen einer Variante<br />
... Editieren der Anlagenbeschreibung<br />
... Anlegen einer Variante <strong>mit</strong> dem Variantenassistenten<br />
... Ändern einer Variante die <strong>mit</strong> dem Variantenassistenten angelegt wurden<br />
... Löschen einer Variante<br />
... Aktivieren einer Variante<br />
... Raum- und Materialabgleich<br />
Zum Abgleichen der Bauphysik und Raumgeometrie zweier Varianten
3.1.1.2.1 Variantenassistent<br />
Der Variantenassistent wird verwendet um schnell Sanierungsvarianten<br />
anlegen zu können.<br />
Zonenmanager 55<br />
© 2012 EDV-Software-Service GmbH & CO.KG
56<br />
DIN V 18599 - <strong>AutoCAD</strong><br />
Anlegen einer neuen Variante <strong>mit</strong> dem Variantenassistenten:<br />
Geben Sie Namen und wenn gewünscht eine Beschreibung der neuen Variante ein.<br />
Klicken Sie auf den Button " Erstellen".<br />
Danach werden Sie vom Programm aufgefordert, einen Dämmstoff auszuwählen.<br />
Es öffnet sich automatisch der Materialkatalog.<br />
Wählen Sie das Material aus das für die Sanierung verwendet werden soll.<br />
© 2012 EDV-Software-Service GmbH & CO.KG
Nun kann die Dicke der Dämmung für die Bauteile erfasst werden.<br />
Für Fenster und Türen können andere U-Werte hinterlegt werden:<br />
Bauteile können auch individuell bearbeitet weden.<br />
Zonenmanager 57<br />
© 2012 EDV-Software-Service GmbH & CO.KG
58<br />
DIN V 18599 - <strong>AutoCAD</strong><br />
Eingabe der Werte für die Wirtschaftlichkeitsberechnung nach EN 15459.<br />
Es werden die Gesamtkosten der Bauteilsanierung und eine Variable für den<br />
Namen der Sanierungsmaßnahme hinterlegt.<br />
Bestätigen Sie <strong>mit</strong> "OK".<br />
Die Variante kann jetzt ausgewählt werden:<br />
© 2012 EDV-Software-Service GmbH & CO.KG
3.1.2 Einstellungen<br />
Hier können grundlegende Einstellungen zur Funktionalität des Zonen-Managers und<br />
dessen Reaktionen und Verhaltensweisen getroffen werden.<br />
Die markierten Objekte werden im CAD dargestellt und können beim Beenden des<br />
Raummanagers permanent gezeichnet werden.<br />
Ändert die Darstellung der Zonen im Baum. Der Bedarf/Konditionierung wird<br />
zusätzlich angezeigt.<br />
Zonenmanager 59<br />
Aktiviert das automatische Aktualisieren der Berechnungen auf den Auswertungsdialogen.<br />
© 2012 EDV-Software-Service GmbH & CO.KG
60<br />
4 Zonen<br />
DIN V 18599 - <strong>AutoCAD</strong><br />
Dient der Übersicht der vorhandenen Zonen, deren Konditionierung und<br />
den zugeordneten Räumen.<br />
Räume können per Drag & Drop in andere Zonen verschoben werden.<br />
© 2012 EDV-Software-Service GmbH & CO.KG
4.1 Zonenunabhängige Eingaben<br />
Der Haupteintrag "Zonen" besteht aus zwei Eingabedialogen:<br />
· Zonenübersicht<br />
· Gebäudegeometrie/Versorgungsbereiche<br />
Zonen 61<br />
© 2012 EDV-Software-Service GmbH & CO.KG
62<br />
DIN V 18599 - <strong>AutoCAD</strong><br />
4.1.1 Zonenübersicht<br />
Hier sehen Sie eine Übersicht aller vorhandenen Zonen, deren Bedarf und Anlagenzuordnung.<br />
Diese Funktion dient auch der optischen Kontrolle der vollständigen/ unvollständigen<br />
Versorgung aller Zonen.<br />
Durch Doppelklicken eines Eintrages wird der entsprechende Eintrag geöffnet.<br />
...<br />
...<br />
...<br />
Bedarf der Zone nicht gedeckt,<br />
keine Anlage zugeordnet<br />
Bedarf der Zone teilweise gedeckt,<br />
Anlage zugeordnet<br />
© 2012 EDV-Software-Service GmbH & CO.KG<br />
Bedarf der Zone vollständig durch eine<br />
Anlage gedeckt
4.1.2 Gebäudegeometrie / Versorgungsbereiche<br />
Hier sehen Sie eine Übersicht aller vorhandenen Versorgungsbereiche.<br />
Mit der Funktion "Geometrieflächen automatisch" wird Länge und Breite der Zone er<strong>mit</strong>telt.<br />
Zonen 63<br />
© 2012 EDV-Software-Service GmbH & CO.KG
64<br />
DIN V 18599 - <strong>AutoCAD</strong><br />
4.2 Zonenspezifische Eingaben<br />
Diese Eingeben gelten nur für die aktivierte Zone.<br />
4.2.1 Erfassen einer neuen Zone<br />
Die Zonierung kann über die Eigenschaften der Räume automatisch erfolgen<br />
oder auch manuell definiert werden.<br />
4.2.1.1 Manuelles Erfassen von Zonen<br />
Verwenden Sie dazu den Befehl<br />
Auswahl des Profils und alternativ die Eingabe des Namens der Zone:<br />
© 2012 EDV-Software-Service GmbH & CO.KG
Das Zuordnen der verfügbaren Räume erfolgt entweder über einen Auswahl-Dialog<br />
oder per Drag & Drop in die entsprechende Zone.<br />
Per Drag & Drop:<br />
Zonen 65<br />
© 2012 EDV-Software-Service GmbH & CO.KG
66<br />
DIN V 18599 - <strong>AutoCAD</strong><br />
4.2.1.2 Vereinfachtes Erfassen von Zonen<br />
Dabei werden die markierten Räume einfach auf den Zoneneintrag gezogen.<br />
Die Angaben über Konditionierung oder Zonenprofil werden im Nachgang wie oben<br />
bereits beschrieben definiert.<br />
© 2012 EDV-Software-Service GmbH & CO.KG
4.2.1.3 Automatisches Erfassen von Zonen<br />
Dabei werden die in den Räumen gespeicherten Informationen zum automatisierten<br />
Erstellen der Zonen verwendet.<br />
Ein nachträgliches Ändern der Zonierung durch den Anwender ist per<br />
Drag & Drop einfach möglich.<br />
Zonen 67<br />
© 2012 EDV-Software-Service GmbH & CO.KG
68<br />
DIN V 18599 - <strong>AutoCAD</strong><br />
4.2.2 Zonenangaben<br />
Die möglichen Eingaben am Zonenprofil sind abhängig von der gewählten Konditionierung:<br />
Möglichkeit der Eingaben von Zonenparametern in Abhängigkeit der gewählten Konditionierung:<br />
© 2012 EDV-Software-Service GmbH & CO.KG<br />
... Eingabe des Profils, Definition der Konditionierung und Zuordnung der<br />
Räume<br />
... Keine Eingaben notwendig, detaillierte Berechnung für Erdanliegende<br />
Wände in der U-Wertberechnung.<br />
... Eingabe der Speicherfähigkeit sowie Art und Faktoren der Wärmebrücken<br />
(auch detaillierte Berechnung)<br />
... Eingaben für Fensterlüftung, Infiltration und Luftwechsels zwischen Zonen<br />
... Eingabe der für die Berechnung der RLT-Anlage erforderlichen Werte.<br />
Wenn die Zone nicht <strong>mit</strong> "Raumlufttechnik" versorgt wird, werden alle Werte<br />
des Reiters deaktiviert<br />
... Hier werden die Werte für den Heizbetrieb definiert<br />
Wenn die Zone nicht <strong>mit</strong> "Heizung" versorgt wird, werden alle Werte des<br />
Reiters deaktiviert<br />
... Eingabe des Warmwasserbedarfs und der abdeckenden Zone.<br />
Es gibt 2 Symbole in der Zonenübersicht:<br />
... Bedarf wird in dieser Zone gedeckt<br />
... Bedarf wird in einer anderen Zone gedeckt<br />
... Angaben für die Kühlung<br />
... Hinterlegte Zonenbilder für die Auswertung<br />
... Vorschau der Berechnungsergebnisse für die Zone
4.2.3 Zonenprofil<br />
Zonen 69<br />
Hier können die Angaben zum Zonenprofil definiert werden.<br />
Der Zonen Name wird bei der Auswahl des Zonenprofils automatisch auf den Namen des<br />
Zonenprofils geändert. Dieser kann durch den Anwender geändert und auch gesperrt werden.<br />
Diese Karteikarte wird auch verwendet um die Räume der Zone <strong>mit</strong>tels Dialog zuzuordnen.<br />
Die Konditionierung der Zone kann festgelegt und verknüpfte Anlagen eingesehen werden.<br />
Durch das Doppelklicken auf einen Link kann die jeweilige Anlage direkt geöffnet werden.<br />
Die Profildaten der Zone können am unteren Rand des Eingabedialoges eingesehen werde.<br />
Ein Ändern der Eingabe Daten ist durch das Aktivieren der Einstellung ( ) möglich.<br />
© 2012 EDV-Software-Service GmbH & CO.KG
70<br />
4.2.4 Bauweise<br />
DIN V 18599 - <strong>AutoCAD</strong><br />
Hier können Sie die detaillierten Eingaben zur wirksamen Wärmespeicherfähigkeit und die<br />
Art der Wärmebrücken der aktivierten Zone eingeben.<br />
wirksamen Wärmespeicherfähigkeit:<br />
Wärmebrücken:<br />
Die detaillierte Eingabe der Wärmebrücken kann im Raummanager raumweise kontrolliert<br />
und geändert werden.<br />
© 2012 EDV-Software-Service GmbH & CO.KG
4.2.5 Lüftung<br />
Hier können die Eingabe zum Lüftungskonzept der Zone eingegeben werden.<br />
Dazu gehören Einstellungen über<br />
· Fensterlüftung<br />
· Infiltration der Zone<br />
· Luftwechsel zwischen Zonen<br />
Zonen 71<br />
© 2012 EDV-Software-Service GmbH & CO.KG
72<br />
DIN V 18599 - <strong>AutoCAD</strong><br />
Infiltration:<br />
Durch die Auswahl der Kategorie wird der Vorschlag für den n50 Wert vorgeschlagen.<br />
Dazu wird die Gebäudeart und Kategorie verwendet.<br />
Bei manuellem Ändern des n50 Wertes ist dieser durch einen BLOWER DOOR Test nachzuweisen.<br />
© 2012 EDV-Software-Service GmbH & CO.KG
4.2.6 Mechanische Lüftung<br />
Wenn an einer Zone die Konditionierung "Raumlufttechnik" aktiviert ist,<br />
werden hier die Angaben über die RLT Anlage eingegeben.<br />
Daten aus Anlage:<br />
Der Zustand der Luft (Heizung, Kühlung, Befeuchtung und Temperatur) wird aus der<br />
RLT-Anlage gelesen und angezeigt. Bei verknüpfter Anlage kann direkt zu dieser<br />
gewechselt werden.<br />
Zonen 73<br />
© 2012 EDV-Software-Service GmbH & CO.KG
74<br />
4.2.7 Heizung<br />
DIN V 18599 - <strong>AutoCAD</strong><br />
Dient der Einstellung des Heizungsbetriebes der Zone.<br />
Auswahlmöglichkeiten:<br />
© 2012 EDV-Software-Service GmbH & CO.KG
4.2.8 Warmwasser<br />
Zonen 75<br />
Angaben zur Er<strong>mit</strong>tlung des Warmwasserbedarfs für die Zone (nach DIN V 18599 Teil 8<br />
und Teil 100) können aus der Tabelle gewählt und die abzudeckende Zone definiert werden.<br />
Die Nutzung der Zone kann nutzungsbezogen über die in der Zone befindlichen Personen<br />
oder flächenbezogen über ein Nutzungsprofil erfolgen.<br />
Tabelle der Nutzungen:<br />
© 2012 EDV-Software-Service GmbH & CO.KG
76<br />
DIN V 18599 - <strong>AutoCAD</strong><br />
Auswahl der Bedarfsdeckenden Zone:<br />
Wird der Bedarf einer Zone in einer anderen Zone gedeckt, so werden alle Lasten<br />
dieser Zone automatisch auf die "deckende" Zone übertragen.<br />
Die Kontrolle der versorgten Zonen erfolgt bei der Warmwasser-Übergabe.<br />
In der Zonenübersicht werden "bedarfsdeckende" und "bedarfserzeugende" Zonen <strong>mit</strong><br />
unterschiedlichen Symbolen angezeigt.<br />
In diesem Beispiel ist die Zone "Büro Süd" eine "bedarfserzeugende" Zone (Markierung in Rot).<br />
Hier wird auch keine verknüpfte Warmwasseranlage angezeigt.<br />
Die Zone WC und Bad ist eine "bedarfsdeckende" Zone (Markierung in Grün).<br />
Hier wird auch die verknüpfte Warmwasseranlage angezeigt.<br />
© 2012 EDV-Software-Service GmbH & CO.KG
4.2.9 Kühlung<br />
4.2.10 Bilder<br />
Festlegung der Zonenfarbe für die Visualisierung.<br />
Zonen 77<br />
Hier können Zonenbilder manuell von Anwender oder direkt aus der "Visualisierung" hinterlegt werden.<br />
© 2012 EDV-Software-Service GmbH & CO.KG
78<br />
4.2.11 Ergebnisse<br />
DIN V 18599 - <strong>AutoCAD</strong><br />
Hier werden die detaillierten Berechnungsergebnisse der Zone ausgegeben.<br />
Die Ergebnisse können sowohl für Heizung als auch Kühlung, für ausgegeben<br />
eine typischen Tag des Monats oder Monatsweise <strong>mit</strong> zusätzlicher Jahressumme ausgegeben.<br />
Detailergebnisse:<br />
· Senken - Nutzungszeit/Nicht-Nutzungszeit<br />
· Quellen - Nutzungszeit/Nicht-Nutzungszeit<br />
· Bilanz - Nutzungszeit/Nicht-Nutzungszeit<br />
· Gesamte Monats-Bilanz (? Nutzungszeit & Nicht-Nutzungszeit)<br />
· Bilanz-Temperatur (Nutzungszeit & Nicht-Nutzungszeit)<br />
© 2012 EDV-Software-Service GmbH & CO.KG
5 Anlagen<br />
Die Berechnung der einzelnen Anlagen erfolgt nach folgenden Normen:<br />
Zusätzlich wurden die für die Berechnung der Anlagen notwendigen Korrekturen und<br />
Ergänzungen der DIN V 18599 Teil 100 berücksichtigt.<br />
Für die <strong>Erfassung</strong> der Anlagen steht Ihnen im Zonenmanager der Bereich Anlagen zur<br />
Verfügung. Hier können Anlagen für Heizung, Kühlung, Beleuchtung, Warmwasser,<br />
RLT und Lüftung erstellt werden. An jeder Anlage könne Eingaben für Erzeugung,<br />
Verteilung und Übergabe der Zonen definiert werden.<br />
Zonen 79<br />
© 2012 EDV-Software-Service GmbH & CO.KG
80<br />
DIN V 18599 - <strong>AutoCAD</strong><br />
Neue Anlagen können direkt angelegt werden.<br />
Allgemeine Funktionen:<br />
... HILFE zum aktiven Bereich<br />
... Neues Objekt anlegen<br />
Neues Objekt zuordnen<br />
... Gewähltes Objekt löschen<br />
Zuordnung Lösen<br />
... Gewähltes Objekt umbenennen<br />
... Zum gewählten Objekt wechseln<br />
... Assistent zum automatischen Anlegen<br />
© 2012 EDV-Software-Service GmbH & CO.KG
5.1 Heizung<br />
Verwaltung der verfügbaren Heizungsanlagen<br />
Standardwerte für die Verteilung einer neuen Heizungsanlage:<br />
Eingabe der Standardwerte für die Leitungsdetails beim Anlegen einer neuen "Verteilung".<br />
Anlagen 81<br />
© 2012 EDV-Software-Service GmbH & CO.KG
82<br />
DIN V 18599 - <strong>AutoCAD</strong><br />
5.1.1 Erfassen einer Heizungsanlage<br />
Beim Erfassen einer neuen Heizungsanlage steuert die "Art" der Heizungsanlage die<br />
möglichen Eingaben.<br />
Als Anlagenname wird der Name des verwendeten Erzeugers vorgeschlagen<br />
© 2012 EDV-Software-Service GmbH & CO.KG
Heizkessel:<br />
Nah- oder Fernwärme:<br />
Wärmepumpe:<br />
Anlagen 83<br />
© 2012 EDV-Software-Service GmbH & CO.KG
84<br />
DIN V 18599 - <strong>AutoCAD</strong><br />
Blockheizkraftwerk:<br />
Dezentral:<br />
Bei "dezentral" unterscheidet sich lediglich die Auswahl des Energieträgers:<br />
Einzelfeuerstätten Elektrischer Wärmeerzeuger Hallenheizung<br />
© 2012 EDV-Software-Service GmbH & CO.KG
Energieträger:<br />
An allen Anlagen kann der entsprechende Energieträger und die Lage gewählt werden.<br />
Die verfügbaren Energieträger sind abhängig von der gewählten Anlage.<br />
... Editieren der verfügbaren Energieträger.<br />
Anlagen 85<br />
Heizkessel:<br />
Bei Heizkesseln können über die Funktion "Details" die Daten der Normanlage eingesehen<br />
oder neue Anlagen in den Katalog aufgenommen werden.<br />
© 2012 EDV-Software-Service GmbH & CO.KG
86<br />
DIN V 18599 - <strong>AutoCAD</strong><br />
Wärmepumpe:<br />
Detaillierte Eingaben für die Wärmepumpe.<br />
© 2012 EDV-Software-Service GmbH & CO.KG
5.1.2 Übergabe Heizung<br />
Hier werden die versorgten Zonen der Heizungsanlage zugeordnet.<br />
Zonen die beim Zuordnen <strong>mit</strong> einem Hacken ( ) gekennzeichnet sind, wurden bereits<br />
einer Heizungsanlage zugeordnet.<br />
Anlagen 87<br />
© 2012 EDV-Software-Service GmbH & CO.KG
88<br />
DIN V 18599 - <strong>AutoCAD</strong><br />
Durch das Anklicken einer der zugeordneten Zonen können die Details eingegeben werden.<br />
Die Versorgung der Zone kann wahlweise manuell über eine Prozentangabe<br />
(Deckungsgrad der Anlage an der Zone, wenn vollständig 100%)<br />
oder die Auswahl der versorgten Räume erfolgen.<br />
Bei der Raumweisen Zuordnung können die Räume über die Raumauswahl zugeordnet werden.<br />
© 2012 EDV-Software-Service GmbH & CO.KG
In Abhängigkeit der Heizungskomponente werden die entsprechenden Tabellen angezeigt:<br />
Hydraulischer Abgleich<br />
Hilfsenergie<br />
Zuordnung des Heizkreises/Verteilung:<br />
Wenn der Zone (Übergabe) noch kein Heizkreis/Verteilung zugeordnet wurde, wird dies<br />
durch gekennzeichnet<br />
Auswahl aus den verfügbaren Heizkreisen/Verteilungen. Leerzeile zum lösen der<br />
Heizkreis-/Verteilungszuordnung der Zone.<br />
Anlagen 89<br />
© 2012 EDV-Software-Service GmbH & CO.KG
90<br />
DIN V 18599 - <strong>AutoCAD</strong><br />
Legt einen neuen Heizkreis/Verteilung an.<br />
Wechselt auf den Reiter "Verteilung" zum gewählten Heizkreis/Verteilung.<br />
© 2012 EDV-Software-Service GmbH & CO.KG
5.1.3 Verteilung Heizung<br />
Hier werden die für Heizkreis/Verteilung notwendigen Daten eingegeben.<br />
Verwaltung von Heizkreis/Verteilung:<br />
Anlagen 91<br />
© 2012 EDV-Software-Service GmbH & CO.KG
92<br />
DIN V 18599 - <strong>AutoCAD</strong><br />
Eingaben zu Leitungen und Pumpen:<br />
Assistent zum Berechnen der Leitungslängen aus dem zugeordneten Versorgungsbereich.<br />
© 2012 EDV-Software-Service GmbH & CO.KG
5.1.4 Erzeugung Heizung<br />
Anlagen 93<br />
Darstellung einer Heizungsanlage (inkl. Bereiche für Übergabe, Verteilung und Ergebnisse)<br />
© 2012 EDV-Software-Service GmbH & CO.KG
94<br />
DIN V 18599 - <strong>AutoCAD</strong><br />
5.1.5 Übergabe RLT<br />
Hier werden die RLT-Anlagen der Anlage zugeordnet.<br />
... Zuordnen von RLT - Anlage an die Heizungsanlage<br />
... Löschen der Zuordnung der aktiven RLT- Anlage<br />
Hier muss für die RLT-Anlage ein separater Heizkreis angelegt werden.<br />
© 2012 EDV-Software-Service GmbH & CO.KG
5.1.6 Ergebnisse Heizung<br />
Anlagen 95<br />
Hier werden die Ergebnisse und Zwischenergebnisse der Anlage immer in Echtzeit angezeigt.<br />
© 2012 EDV-Software-Service GmbH & CO.KG
96<br />
5.2 Kühlung<br />
DIN V 18599 - <strong>AutoCAD</strong><br />
Verwaltung der verfügbaren Kühlungsanlagen.<br />
© 2012 EDV-Software-Service GmbH & CO.KG
5.2.1 Erfassen einer Kühlanlage<br />
Anlagen 97<br />
© 2012 EDV-Software-Service GmbH & CO.KG
98<br />
DIN V 18599 - <strong>AutoCAD</strong><br />
5.2.2 Übergabe Kühlung<br />
Hier werden die zu kühlenden Zonen <strong>mit</strong> der Anlage verknüpft.<br />
Für die aktivierte Zone können detaillierte Eingaben getroffen werden.<br />
mögliche Auslegungstemperaturen (Tabelle 8)<br />
spez. Energiebedarf Ventilatoren (Tabelle 9)<br />
© 2012 EDV-Software-Service GmbH & CO.KG
5.2.3 Übergabe RLT - Kühlung<br />
Hier werden die RLT - Anlagen <strong>mit</strong> der Kühlung verknüpft.<br />
Es werden alle RLT- Anlagen <strong>mit</strong> Kühlung angezeigt und können aktiviert werden.<br />
Anlagen 99<br />
© 2012 EDV-Software-Service GmbH & CO.KG
100<br />
DIN V 18599 - <strong>AutoCAD</strong><br />
5.2.4 Erzeugung Kühlung<br />
Hier werden die Daten des Erzeugers eingegeben.<br />
Generell kann in vier unterschiedliche Arten unterschieden werden:<br />
· Raumklimasystem<br />
· Kompressionskälteanlage --wassergekühlt<br />
· Kompressionskälteanlagen - luftgekühlt<br />
· Adsorptionskälteanlagen<br />
Die Eingabe der Anlagendaten ist anhängig vom gewählten Kälteerzeuger.<br />
© 2012 EDV-Software-Service GmbH & CO.KG
5.2.4.1 Raumklimasystem dezentral<br />
Hierbei handelt es sich um einfache dezentrale Anlagen<br />
Es stehen lt. Norm folgende Typen zur Auswahl:<br />
Die Regelung erfolgt als einfache 2 Punkte-Regelung (Ein/Aus)<br />
Die Eingaben für zentrale Kälteerzeugung sind in der Regel sehr komplex, da mehrere<br />
Kreise in einem Kühlsystem vorliegen (Rückkühlerkleis, Primärkreis, Sekundärkreis,..)<br />
Anlagen 101<br />
© 2012 EDV-Software-Service GmbH & CO.KG
102<br />
DIN V 18599 - <strong>AutoCAD</strong><br />
5.2.4.2 Kompressionskälteanlagen - wassergekühlt<br />
Hier müssen detaillierte Eingaben über den Kälteerzeuger und das verwendete Medium<br />
(Kälte<strong>mit</strong>tel oder Kaltwassersatz) getroffen werden.<br />
Art der Kältemaschine (Tabelle 19):<br />
Art des Kälteträgers(Tabelle 20):<br />
Die detaillierten Eingaben der Kreise (Primärkreis, Kühlkreis) sind bei allen dezentralen<br />
Systemen identisch und wie folgt einzugeben:<br />
© 2012 EDV-Software-Service GmbH & CO.KG
Dient der Er<strong>mit</strong>tlung der Rohrlänge nach Norm.<br />
Anlagen 103<br />
© 2012 EDV-Software-Service GmbH & CO.KG
104<br />
DIN V 18599 - <strong>AutoCAD</strong><br />
5.2.4.3 Kompressionskälteanlagen - luftgekühlt<br />
Hier müssen detaillierte Eingaben über den Kälteerzeuger und das verwendete Medium<br />
(Kälte<strong>mit</strong>tel oder Kaltwassersatz getroffen werden.<br />
Art der Kältemaschine (Tabelle 21):<br />
Art des Kälteträgers (Tabelle 22):<br />
© 2012 EDV-Software-Service GmbH & CO.KG
5.2.4.4 Absorptionskälteanlagen<br />
Hier müssen detaillierte Eingaben über den Kälteerzeuger und das verwendete Medium<br />
(Kälte<strong>mit</strong>tel oder Kaltwassersatz getroffen werden.<br />
Art der Kältemaschine (Tabelle 26):<br />
Heizmedientemperatur (Tabelle 27):<br />
Anlagen 105<br />
© 2012 EDV-Software-Service GmbH & CO.KG
106<br />
DIN V 18599 - <strong>AutoCAD</strong><br />
5.2.5 Ergebnisse Kühlung<br />
Im Bereich Ergebnisse werden auch die Zwischenergebnisse sofort angezeigt:<br />
© 2012 EDV-Software-Service GmbH & CO.KG
5.3 Beleuchtung<br />
Verwaltung der verfügbaren Beleuchtungsbereiche.<br />
Beleuchtungsanlagen werden automatisch für die beleuchteten Zonen angelegt.<br />
Beleuchtungsbereiche.<br />
Anlagen 107<br />
... Legt automatisch alle Beleuchtungsbereiche an (gilt für alle Anlagen).<br />
... Legt alle fehlenden Beleuchtungsbereiche an.<br />
... Definiert die Standardeinstellungen der angelegten<br />
© 2012 EDV-Software-Service GmbH & CO.KG
108<br />
DIN V 18599 - <strong>AutoCAD</strong><br />
5.3.1 Erfassen der Beleuchtungsanlage<br />
Durch Aufruf der "Beleuchtung" im Bereich "Anlagen" des Zonenmanagers werden für alle<br />
aktuellen Zonen die Beleuchtungsanlagen automatisch erstellt.<br />
© 2012 EDV-Software-Service GmbH & CO.KG
Stellen Sie zuvor die Parameter für das Erstellen der Beleuchtungsbereiche in der Funktion<br />
„Standardwerte für Beleuchtung“ ein:<br />
Für das Erstellen der Beleuchtungsbereiche wird die Funktion "Alle Beleuchtungsbereiche<br />
automatisch" verwendet:<br />
Nach dem Erzeugen der Beleuchtungsbereiche erscheint folgende Meldung:<br />
Anlagen 109<br />
Nun werden auf der "Beleuchtungsanlagen - Hauptseite" alle wichtigen Kennwerte der<br />
Beleuchtungsberechnung angezeigt.<br />
Durch das Wechseln auf eine der Beleuchtungsanlagen können deren Werte angepasst werden.<br />
© 2012 EDV-Software-Service GmbH & CO.KG
110<br />
DIN V 18599 - <strong>AutoCAD</strong><br />
5.3.2 Eingaben der Beleuchtungsanlagen<br />
Hier können die Eingaben der Beleuchtungsanlagen geprüft werden.<br />
Pro Raum einer Zone wird ein Beleuchtungsbereich angelegt und eine Versorgung<br />
des Raums <strong>mit</strong> 100% angegeben. Die Eingaben des Raumes können für den<br />
markierten Raum im "variablen Bereich eingegeben werden.<br />
Beleuchtungsbereich dieser Anlage automatisch erzeugen<br />
Einen Beleuchtungsbereich manuell anlegen<br />
Löscht einen Beleuchtungsbereich.<br />
Raum in mehrere Beleuchtungsbereiche teilen.<br />
Hier<strong>mit</strong> kann die Versorgung eines Raums auf verschiedene Beleuchtungsbereiche<br />
aufgeteilt werden.<br />
© 2012 EDV-Software-Service GmbH & CO.KG
Grundsätzlich gibt es vier Berechnungsverfahren:<br />
· Vereinfachtes Tabellenverfahren<br />
· Wirkungsgradverfahren<br />
· Fachplanung<br />
· Vorhandene Installation<br />
Dabei unterscheiden sich die möglichen Eingabemöglichkeiten im "variablen Bereich".<br />
Wirkungsgradverfahren:<br />
Hier werden für den Betriebswirkungsgrad η LB und die Systemlichtausbeute η S die Werte<br />
aus folgenden Tabellen vorgeschlagen.<br />
Ein Ändern durch den Anwender ist jederzeit möglich.<br />
Systemlichtausbeute,<br />
Art der Leuchte<br />
η LB<br />
[lm/W]<br />
geschlossene Wannenleuchte <strong>mit</strong> opalem Kunststoff 0,40<br />
indirekte Wandleuchte, Indirektleuchten 0,50<br />
Rasterleuchten, Leuchten <strong>mit</strong> lichtlenkenden Prismen 0,60<br />
Spiegelraster, Stehleuchten direktstrahlend 0,70<br />
direkt-indirektstrahlende Pendelleuchten 0,80<br />
Anlagen 111<br />
© 2012 EDV-Software-Service GmbH & CO.KG
112<br />
DIN V 18599 - <strong>AutoCAD</strong><br />
Betriebswirkungsgrad,<br />
Art des Leucht<strong>mit</strong>tels<br />
© 2012 EDV-Software-Service GmbH & CO.KG<br />
η S<br />
[lm/W]<br />
Standard-Glühlampe 15<br />
Halogen-Glühlampe 20<br />
Halogen Niedervoltlampe 25<br />
Kompakt-Leuchtstofflampe <strong>mit</strong> EVG 60<br />
Leuchtstofflampe T26 <strong>mit</strong> KVG 65<br />
Leuchtstofflampe T26 <strong>mit</strong> VVG 70<br />
Leuchtstofflampe T26 <strong>mit</strong> EVG 80<br />
Leuchtstofflampe T16 <strong>mit</strong> EVG 85<br />
Metallhalogendampf-Hochdruck <strong>mit</strong> KVG 85<br />
Natriumdampf-Hochdruck <strong>mit</strong> KVG 110<br />
Quecksilberdampf-Hochdruck <strong>mit</strong> KVG 50<br />
Auch hier kann jederzeit eingegriffen werden und neue Beleuchtungsbereiche manuell<br />
bzw. automatisch erstellt werden.
5.3.3 Ergebnisse Beleuchtungsanlagen<br />
Im Bereich Ergebnisse werden alle Ergebnisse und Zwischenergebnisse sofort angezeigt.<br />
Anlagen 113<br />
© 2012 EDV-Software-Service GmbH & CO.KG
114<br />
DIN V 18599 - <strong>AutoCAD</strong><br />
5.3.4 Visualisierung der Tageslichtfläche<br />
Der Bereich <strong>mit</strong> Tageslicht eines Beleuchtungsbereiches kann grafisch kontrolliert werden.<br />
Dazu werden alle berechneten Tageslichtversorgungen des markierten<br />
Beleuchtungsbereiches im CAD dargestellt.<br />
© 2012 EDV-Software-Service GmbH & CO.KG<br />
Wenn im Animationsfenster der Bewegungsmodus ( ) nicht deaktiviert ist, kann keine<br />
<strong>AX3000</strong> Funktion aufgerufen werden.<br />
Der Zonenmanager kann erst gestartet werden wenn der Bewegungsmodus deaktiviert<br />
ist.<br />
Nach dem Öffnen des Zonenmanagers kann der Bewegungsmodus wieder aktiviert<br />
werden um das Gebäude zu drehen.<br />
Visualisierung als Isometrie<br />
Visualisierung als Grundriss
5.4 Warmwasser<br />
Verwaltung der verfügbaren Warmwasseranlagen.<br />
Standardwerte für die Verteilung einer neuen Warmwasseranlage:<br />
Eingabe der Standardwerte für die Leitungsdetails beim Anlegen einer neuen "Verteilung".<br />
Anlagen 115<br />
© 2012 EDV-Software-Service GmbH & CO.KG
116<br />
DIN V 18599 - <strong>AutoCAD</strong><br />
5.4.1 Erfassen einer Warmwasseranlage<br />
Beim Erfassen einer neuen Warmwasseranlage steuert die "Art" der Anlage die möglichen Eingaben.<br />
© 2012 EDV-Software-Service GmbH & CO.KG
Als Anlagenname wird der Name des verwendeten Erzeugers vorgeschlagen<br />
An allen Anlagen kann der entsprechende Energieträger und die Lage gewählt werden.<br />
Die verfügbaren Energieträger sind abhängig von der gewählten Anlage.<br />
...Editieren der verfügbaren Energieträger :<br />
Anlagen 117<br />
© 2012 EDV-Software-Service GmbH & CO.KG
118<br />
DIN V 18599 - <strong>AutoCAD</strong><br />
Kombiniert:<br />
Kessel:<br />
© 2012 EDV-Software-Service GmbH & CO.KG
Fernwärme:<br />
Wärmepumpe:<br />
Anlagen 119<br />
© 2012 EDV-Software-Service GmbH & CO.KG
120<br />
DIN V 18599 - <strong>AutoCAD</strong><br />
Elektrisch beheizter TWW-Speicher<br />
Dezentral – Elektro-Durchlauferhitzer<br />
Dezentral - direkt beheizter TWW-Speicher<br />
Wärmespeicher:<br />
Diese Eingaben sind für alle Anlagenarten gleich:<br />
© 2012 EDV-Software-Service GmbH & CO.KG
Detaillierte Eingaben für die Wärmepumpe:<br />
Anlagen 121<br />
© 2012 EDV-Software-Service GmbH & CO.KG
122<br />
DIN V 18599 - <strong>AutoCAD</strong><br />
5.4.2 Übergabe - Warmwasser<br />
Hier können alle den Bedarf deckenden Zonen der Anlage zugeordnet werden.<br />
Anlegen einer neuen Übergabe<br />
Löschen der aktivierten Übergabe<br />
© 2012 EDV-Software-Service GmbH & CO.KG
Es werden nur Zonen vom Typ "deckend" angezeigt.<br />
Dient der Eingabe der Details der versorgten Zone:<br />
Hier wird die Verknüpfte Verteilung angezeigt:<br />
Anlegen eines neuen Verteilkreises<br />
Wechseln zum ausgewählten Verteilkreis<br />
Wenn der Bedarf einer Zone durch die Verknüpfung <strong>mit</strong> "bedarfsdeckenden" Zonen<br />
erzeugt wurde, werden diese Zonen im Bereich versorgte Zonen angezeigt.<br />
Anlagen 123<br />
© 2012 EDV-Software-Service GmbH & CO.KG
124<br />
DIN V 18599 - <strong>AutoCAD</strong><br />
5.4.3 Verteilung - Warmwasser<br />
Eingabe der Details der Verteilung:<br />
Hier kann zwischen den vorhandenen Verteilkreisen gewechselt werden.<br />
Anlegen eines neuen Verteilkreises<br />
Löschen des aktiven Verteilkreises<br />
umbenennen des aktiven Verteilkreises<br />
© 2012 EDV-Software-Service GmbH & CO.KG
Hier können die Standardwerte der aktivierten Verteilung eingegeben werden.<br />
Der Versorgungsbereich wird benötigt um die Rohrlängen nach Norm zu er<strong>mit</strong>teln.<br />
Anlegen aller Leitungen nach Norm<br />
Anlegen einer neuen Leitung<br />
Löschen der aktivierten Leitung<br />
Anlagen 125<br />
© 2012 EDV-Software-Service GmbH & CO.KG
126<br />
DIN V 18599 - <strong>AutoCAD</strong><br />
5.4.4 Erzeugung - Warmwasser<br />
Hier wird der Erzeuger der Warmwasseranlage angegeben.<br />
Dieser kann separat definiert oder <strong>mit</strong> einer bestehenden Heizungsanlage verknüpft werden.<br />
© 2012 EDV-Software-Service GmbH & CO.KG
Übersicht:<br />
Übersicht der bestehenden Warmwassererzeuger.<br />
Anlegen eines neuen Erzeugers<br />
Löschen des aktivierten Erzeugers<br />
Ändern des aktiven Erzeugertyps<br />
Erzeugertypen:<br />
Es kann aus folgenden Erzeugertypen gewählt werden.<br />
Wenn als Warmwassererzeuger "Kombiniert" gewählt wird, kann eine der bestehenden<br />
Heizungsanlagen ausgewählt werden.<br />
An der Heizungsanlage (Erzeugung) wird in diesem Fall der folgende Hinweis angezeigt:<br />
Anlagen 127<br />
© 2012 EDV-Software-Service GmbH & CO.KG
128<br />
DIN V 18599 - <strong>AutoCAD</strong><br />
Trinkwasserspeicher:<br />
Hier wird die Lage, Art, Anzahl, Baujahr und Speichervolumen des Trinkwasserspeichers eingegeben.<br />
Diese Eingaben dienen der schnellen Übersicht.<br />
Weitere Eingaben können über die Funktion "Details" eingegeben werden.<br />
© 2012 EDV-Software-Service GmbH & CO.KG
5.4.5 Ergebnisse - Warmwasser<br />
Im Bereich Ergebnisse werden auch die Zwischenergebnisse sofort angezeigt:<br />
Anlagen 129<br />
© 2012 EDV-Software-Service GmbH & CO.KG
130<br />
DIN V 18599 - <strong>AutoCAD</strong><br />
5.4.6 Solar - Warmwasser<br />
Hier können die Werte für eine thermische Solaranlage eingegeben werden:<br />
Grundsätzlich stehen drei Varianten zur Auswahl:<br />
· keine Solaranlage<br />
· kleine Solaranlage<br />
· große Solaranlage<br />
Für die ersten drei Varianten können die Eingaben direkt in diesem Dialog eingegeben werden.<br />
© 2012 EDV-Software-Service GmbH & CO.KG<br />
Für die Ausrichtung der Solaranlage ist zu beachten dass der Winkel "absolut"<br />
einzugeben ist. Dabei ist Süden immer "0" Grad.<br />
Die Eingabe des Winkels erfolgt gegen den Urzeigersinn.
5.5 Raumlufttechnik<br />
Verwaltung der verfügbaren RLT-Anlagen.<br />
Anlagen 131<br />
© 2012 EDV-Software-Service GmbH & CO.KG
132<br />
DIN V 18599 - <strong>AutoCAD</strong><br />
5.5.1 Erfassen einer RLT-Anlage<br />
Durch Anwahl der neuen RLT-Anlage im Reiter "Erzeugung" der neuen Anlage können die<br />
detaillierten Eingaben gemacht werden. Es erfolgt eine automatische Auswahl der Variante<br />
der Anlage <strong>mit</strong> Anzeige der Schemazeichnung.<br />
© 2012 EDV-Software-Service GmbH & CO.KG
Sollten noch Eingaben fehlen (in diesem Fall die Heizungsanlage für die Zulufterwärmung)<br />
wird dies wieder <strong>mit</strong> einem Warnhinweis angezeigt. Durch Anwahl des dort dargestellten<br />
Feldes gelangt man direkt in die <strong>Erfassung</strong> der notwendigen Anlage.<br />
Im Bereich Heizungsanlagen kann dann <strong>mit</strong> eine Übergabe - RLT erstellt werden.<br />
In der Auswahl werden dann die Anlagen <strong>mit</strong> entsprechendem Bedarf angezeigt.<br />
Anlagen 133<br />
© 2012 EDV-Software-Service GmbH & CO.KG
134<br />
DIN V 18599 - <strong>AutoCAD</strong><br />
Nach der Übernahme wird der Versorgungsbereich angezeigt und eventuell fehlende<br />
Eingaben (in diesem Fall der Heizkreis zur Lüftungsanlage) wieder markiert.<br />
Mit dem Symbol kann auch an dieser Stelle der benötigte Heizkreis erstellt werden.<br />
© 2012 EDV-Software-Service GmbH & CO.KG
Anlagen 135<br />
Das Programm öffnet den Bereich der Verteilung, um die entsprechenden Eigenschaften und<br />
Leitungen zu erfassen.<br />
© 2012 EDV-Software-Service GmbH & CO.KG
136<br />
DIN V 18599 - <strong>AutoCAD</strong><br />
5.5.2 Übergabe - Raumlufttechnik<br />
Anlegen einer neuen Übergabe<br />
Löschen der aktivierten Übergabe<br />
Bei der <strong>Erfassung</strong> der Übergabe werden alle Zonen <strong>mit</strong> einem entsprechenden Bedarf<br />
(Raumlufttechnik) angezeigt:<br />
© 2012 EDV-Software-Service GmbH & CO.KG
Eingabe der Eigenschaften der Übergabe für die aktivierte Zonen:<br />
Es kann direkt zur Zone gewechselt werden.<br />
Anlagen 137<br />
© 2012 EDV-Software-Service GmbH & CO.KG
138<br />
DIN V 18599 - <strong>AutoCAD</strong><br />
5.5.3 Ventilator - Raumlufttechnik<br />
Im Bereich Ventilator werden die Grunddaten für den Ventilator erfasst.<br />
Die Luftmengen werden dabei direkt aus den Eingaben der Verknüpften Zonen übernommen und<br />
summiert.<br />
© 2012 EDV-Software-Service GmbH & CO.KG
Zoneneingaben:<br />
Die Eingabe des Volumenstroms in den Zonen erfolgt im Bereich "Mech. Lüftung"<br />
Die Eingegebenen Werte werden hier zur Kontrolle einzeln ausgegeben.<br />
Es kann direkt zur verknüpften Anlage gewechselt werden.<br />
Anlagen 139<br />
© 2012 EDV-Software-Service GmbH & CO.KG
140<br />
DIN V 18599 - <strong>AutoCAD</strong><br />
5.5.4 Befeuchtung - Raumlufttechnik<br />
Eingabe der für die Berechnung notwendigen Daten<br />
Diese Werte können nur eingegeben werden wenn die RLT-Anlage <strong>mit</strong> Befeuchtung der Zuluft<br />
arbeitet.<br />
Diese kann auf dem Reiter "Erzeugung" aktiviert werden.<br />
© 2012 EDV-Software-Service GmbH & CO.KG
5.5.5 Erzeugung - Raumlufttechnik<br />
Dient der Eingabe des Erzeugers der Lüftungsanlage.<br />
Diese kann über eine der 46 in der Norm hinterlegten erfolgen (Rot).<br />
Die Beschreibung der Variante finden sie hinter dem Schema (Blau).<br />
Anlagen 141<br />
© 2012 EDV-Software-Service GmbH & CO.KG
142<br />
DIN V 18599 - <strong>AutoCAD</strong><br />
Eine Auswahl der Variante kann auch über die Wahl der Luftkonditionierung erfolgen<br />
© 2012 EDV-Software-Service GmbH & CO.KG<br />
Wenn für die gewählte Anlage keine entsprechende in der Norm gefunden<br />
werden kann, kann die Berechnung nicht korrekt durchgeführt werden.<br />
Es erscheint die Meldung:<br />
Die Verknüpfung der RLT-Anlage <strong>mit</strong> der Heizung und Kühlung findet über diesen Bereich<br />
statt.<br />
Erfolgte Verknüpfungen werden als "Link" dargestellt.<br />
Fehlende Verknüpfungen werden <strong>mit</strong> einem Ausrufungszeichen markiert.<br />
Befeuchtung der Zuluft aktiviert die möglichen auf dem Reiter "Befeuchtung".<br />
Heizen der Zuluft:<br />
Die Lufttemperatur kann nach Norm nur zwischen 14 und 22 Grad eingegeben<br />
werden.
5.5.6 Ergebnisse - Raumlufttechnik<br />
Im Bereich Ergebnisse werden auch die Zwischenergebnisse sofort angezeigt:<br />
Anlagen 143<br />
© 2012 EDV-Software-Service GmbH & CO.KG
144<br />
DIN V 18599 - <strong>AutoCAD</strong><br />
6 Zustandanalyse<br />
Hier können Zustandsanalysen, Variantenvergleiche und Energieberatungen erstellt werden.<br />
© 2012 EDV-Software-Service GmbH & CO.KG
Diese Funktion arbeitet in vier Schritten:<br />
Hier wird die Dokumentvorlage bearbeitet.<br />
Diese wird in das Projekt kopiert und die Vorbemerkungen und Festlegungen die<br />
<strong>mit</strong> den Bauherren besprochen wurden können ergänzt werden.<br />
Dazu sind in diesem Dokument Texte in "Rot" hinterlegt um diese Bereiche<br />
besser kenntlich zu machen.<br />
Die Farbe kann jedoch durch den Anwender variiert werden.<br />
.. dient dem Öffnen der Vorlage<br />
Allgemeine Informationen wie: Objektdaten, Gebäudebilder,... werden aus dem<br />
Projekt übernommen und automatisch befüllt.<br />
Hier wird die "Bestandsvariante" für den Vergleich gewählt.<br />
Hier werden die Varianten gewählt <strong>mit</strong> denen verglichen werden soll.<br />
Ein Vergleich <strong>mit</strong> der Bestandsvariante kann <strong>mit</strong> dem "Excelsymbol" für jede<br />
Variante separat ausgegeben werden.<br />
Druckt eine zusätzliche Gegenüberstellung.<br />
Diese kann über das "Excelsymbol" separat aufgerufen werden.<br />
Erstellt die Energieberatung die in den zuvor genannten vier Schritten definiert<br />
wurde als Pdf-Datei.<br />
Zustandanalyse 145<br />
© 2012 EDV-Software-Service GmbH & CO.KG
146<br />
DIN V 18599 - <strong>AutoCAD</strong><br />
7 Wirtschaftlichkeitsberechnung (EN 15459)<br />
Hier können Sie eine Wirtschaftlichkeitsberechnung nach EN 15459 durchführen.<br />
Dazu wird eine wählbare angelegte Variante <strong>mit</strong> der Standardvariante verglichen.<br />
Der Vergleich passiert hinsichtlich Änderung der Bauteile (Sanierung von Wänden,<br />
Decken, Fußböden, Fenstern und Türen) und den daraus entstehenden<br />
Sanierungskosten <strong>mit</strong> dem geänderten Energieaufwand.<br />
Die Sanierungskosten werden aus der Variante entnommen und können im<br />
Sanierungsmanager eingegeben werden.<br />
Die Energiepreise können in den Allgemeinen Daten der Wirtschaftlichkeitsberechnung<br />
hinterlegt werden.<br />
Für die Berechnung müssen weiters Angaben betreffend Nutzungsdauer der Anlage,<br />
Kalkulationszinssatz, Investitionskosten, Betriebskosten und Betriebskostensteigerung,<br />
sowie der Energiepreise getroffen werden.<br />
Alle anfallenden Kosten werden hinsichtlich Kapital-, Betriebs- und<br />
Energiekosten unterschieden.<br />
Die Berechnung erfolgt annualisiert (= auf den Zeitraum eines Jahres bezogen).<br />
© 2012 EDV-Software-Service GmbH & CO.KG
7.1 Allgemeine Daten<br />
Wirtschaftlichkeitsberechnung (EN 15459) 147<br />
Hier werden alle für die Berechnung notwendigen allgemeinen Daten eingegeben.<br />
Dazu gehören:<br />
· Berechnungszeitraum<br />
· Inflationsrate<br />
· Marktzinssatz<br />
· Amortisationszeit für Gebäude<br />
· Betriebskosten, Entwicklungsrate<br />
· Energiepreis, Entwicklungsrate<br />
· Strompreis, Entwicklungsrate<br />
· Globaler Faktor für Investitionen<br />
Um eine Wirtschaftlichkeitsberechnung nach EN 15459 durchführen zu können muss eine<br />
Sanierungsvariante aktiv sein die <strong>mit</strong> dem Variantenassistenten angelegt wurde.<br />
Sollte dies nicht der Fall sein erscheint folgende Meldung:<br />
© 2012 EDV-Software-Service GmbH & CO.KG
148<br />
DIN V 18599 - <strong>AutoCAD</strong><br />
7.2 Massnahmen<br />
Die Sanierungsmaßnahmen werden automatisch aus dem Variantenassistenten übernommen.<br />
© 2012 EDV-Software-Service GmbH & CO.KG<br />
...markierte Maßnahme Ändern<br />
...markierte Maßnahme Löschen<br />
...alle Maßnahmen Löschen<br />
...Berechnet <strong>mit</strong> den erfassten Maßnahmen neu<br />
Alternativ können zusätzlich geplante Maßnahmen manuell erfasst werden.<br />
Dazu verwenden Sie folgende Funktionen:
Wirtschaftlichkeitsberechnung (EN 15459) 149<br />
© 2012 EDV-Software-Service GmbH & CO.KG
150<br />
DIN V 18599 - <strong>AutoCAD</strong><br />
© 2012 EDV-Software-Service GmbH & CO.KG
7.3 Ergebnisse<br />
Wirtschaftlichkeitsberechnung (EN 15459) 151<br />
Hier können die Ergebnisse der Wirtschaftlichkeitsberechnung detailliert entnommen werden.<br />
Anzeiger des "Break-even Points"<br />
Amortisiert sich die Sanierung nach 15 Jahren bzw. nicht innerhalb des Berechnungszeitraumes.<br />
Druckt die Ergebnisse der Wirtschaftlichkeitsberechnung.<br />
© 2012 EDV-Software-Service GmbH & CO.KG
152<br />
DIN V 18599 - <strong>AutoCAD</strong><br />
7.4 Diagramm<br />
Grafische Ausgabe der Berechnung.<br />
© 2012 EDV-Software-Service GmbH & CO.KG
8 Visualisierung<br />
Diese Funktion dient der Visualisierung der Eingaben.<br />
Da<strong>mit</strong> ist es möglich eine grafische Dokumentation zu erstellen.<br />
8.1 Visualisierung der Zonen<br />
Wirtschaftlichkeitsberechnung (EN 15459) 153<br />
Zonen können einzeln oder im gesamten dargestellt werden.<br />
Die Definition der Zonenfarbe erfolgt in den Zonen im Bereich „Weiteres“.<br />
© 2012 EDV-Software-Service GmbH & CO.KG
154<br />
DIN V 18599 - <strong>AutoCAD</strong><br />
Dabei wird die im Profil hinterlegte Farbe für das Markieren der Räume die der Zone<br />
zugeordnet sind verwendet:<br />
Die Auswahl des zu visualisierenden Objektes kann wahlweise über die Zone oder<br />
das hinterlegte Profil erfolgen:<br />
Weitere Einstellungen sind die zu verwendende Farbe:<br />
Das Visualisieren der Bereiche kann höhenmäßig begrenzt werden (Geschossvisualisierung).<br />
Der Layer auf dem die Visualisierung gespeichert wird kann definiert werden:<br />
Dient dem Bereinigen (Löschen aller Elemente) auf dem für die Visualisierung aktivierten<br />
Layer, um eine neue Visualisierung erzeugen zu können:<br />
© 2012 EDV-Software-Service GmbH & CO.KG
Buttons zum generieren der Darstellungen:<br />
Die aktuelle Darstellung einer Zone wird als Bild zur ausgewählten Zone gespeichert<br />
(für spätere Ausgabe auf den Listen)<br />
Visualisierung 155<br />
Wurden mehrere Zonen für die Visualisierung gewählt kann die entsprechende Zone/Zonen<br />
in einem Dialog gewählt werden:<br />
Das Zonenbild an der Zone wird auf der Karteikarte "Bilder" der Zone gespeichert.<br />
Die aktuelle Darstellung wird zum Projekt als Bild gespeichert (für spätere Ausgabe auf den Listen).<br />
© 2012 EDV-Software-Service GmbH & CO.KG
156<br />
DIN V 18599 - <strong>AutoCAD</strong><br />
8.2 Darstellungsmöglichkeiten Zonenvisualisierung<br />
© 2012 EDV-Software-Service GmbH & CO.KG
8.3 Visualisierung der Bauteile<br />
Visualisierung 157<br />
Diese Art der Visualisierung wird verwendet, um zusätzlich zu den Zonen die verwendeten<br />
Fußböden Bauteile zu visualisieren.<br />
Die Darstellung erfolgt dann <strong>mit</strong> der Zonenfarbe in Kombination <strong>mit</strong> der hier eingestellten Schraffur.<br />
Sollte hier keine Schraffur ausgewählt sein, erfolgt die Darstellung in weiß.<br />
Zone wählen -Die Bauteile welcher Zone sollen dargestellt werden.<br />
Fußbodenoberkante zwischen -Die Bauteile können auch auf gewählte Höhenabschnitte<br />
begrenzt werden.<br />
Ablegen auf Layer -Auswahl der Layer auf welche die Bauteile erstellt werden.<br />
© 2012 EDV-Software-Service GmbH & CO.KG
158<br />
DIN V 18599 - <strong>AutoCAD</strong><br />
Festlegen der Schraffur:<br />
Die Eigenschaften für die Bauteile (Schraffur) können direkt in der Bauteildefinition<br />
(U-Wert - Berechnung) eingestellt werden.<br />
Tragen Sie dazu die Schraffurnummer am entsprechenden Bauteil ein.<br />
© 2012 EDV-Software-Service GmbH & CO.KG
8.4 Darstellungsmöglichkeiten Bauteilvisualisierung<br />
Diese Funktionalität dient auch zur Kontrolle der verwendeten Bauteile.<br />
Visualisierung 159<br />
Beispiel :<br />
Im Bereich „Flur OG“ wurde hier ein anderes Bauteil für den Fußboden verwendet als für die restlichen<br />
Räume.<br />
© 2012 EDV-Software-Service GmbH & CO.KG
160<br />
9 Bauteile<br />
DIN V 18599 - <strong>AutoCAD</strong><br />
Hier werden alle im Projekt verwendeten Bauteile aufgelistet.<br />
Die Angaben können für<br />
· Wände<br />
· Fenster<br />
· Türen<br />
ausgegeben werden.<br />
Zur Kontrolle können die charakteristischen Werte überprüft werden<br />
· U-Wert und max. U-Wert (in W/m²K)<br />
Bauteilfläche (Summe in m²)<br />
· Bauteilfläche (bezogen auf die Hüllfläche in %)<br />
· Wärmetransferkoeffizient Transmission (Bauteilsumme in W/K)<br />
· Wärmetransferkoeffizient Transmission (bezogen auf die Hüllfläche in W/K)<br />
Erfüllte und nicht erfüllte max. U-Werte werden grafisch markiert ( / ).<br />
© 2012 EDV-Software-Service GmbH & CO.KG
10 Ergebnisse - Ausgabe<br />
10.1 Energiebedarf<br />
... dient der Auswertung des Projekts.<br />
Auf der Ergebnis-Seite wird der Energiebedarf des Gesamtgebäudes dargestellt.<br />
Bauteile 161<br />
Für die korrekte Berechnung des Primärenergiebedarfes der Referenzvariante muss:<br />
Die Referenz erstellt,<br />
einmalig aktiviert und<br />
berechnet werden (aktivieren Ergebnis Karteikarte).<br />
Anderenfalls wird der Primärenergiebedarf ANF <strong>mit</strong> "0" ausgegeben !!<br />
© 2012 EDV-Software-Service GmbH & CO.KG
162<br />
10.2 Details<br />
DIN V 18599 - <strong>AutoCAD</strong><br />
Auf der Detailseite können die Ergebnisse zum Gebäude als Summe oder für einzelne Gewerke<br />
ausgegeben werden.<br />
© 2012 EDV-Software-Service GmbH & CO.KG
10.3 Variantenvergleich<br />
Hier werden die bestehenden Varianten des Projektes verglichen.<br />
Jede vorhandene Variante wird <strong>mit</strong> der Referenz verglichen.<br />
Ergebnisse - Ausgabe 163<br />
© 2012 EDV-Software-Service GmbH & CO.KG
164<br />
DIN V 18599 - <strong>AutoCAD</strong><br />
10.4 Variantendiagramm<br />
Hier werden alle verfügbaren Varianten als Diagramm verglichen.<br />
Der Vergleich kann für<br />
· Primärenergiebedarf<br />
· Endenergiebedarf<br />
· Nutzenergiebedarf<br />
· alle<br />
erfolgen. Die Grafik wird jeweils aktualisiert.<br />
© 2012 EDV-Software-Service GmbH & CO.KG
11 Drucken<br />
Die Ausgabe aller Berechnungsergebnisse erfolgt über<br />
Nach Auswahl der Detailseiten erfolgt die Ausgabe in Excel.<br />
Einige Beispielseiten aus der umfangreichen Ausgabe<br />
Ergebnisse - Ausgabe 165<br />
© 2012 EDV-Software-Service GmbH & CO.KG
166<br />
DIN V 18599 - <strong>AutoCAD</strong><br />
© 2012 EDV-Software-Service GmbH & CO.KG
Drucken 167<br />
© 2012 EDV-Software-Service GmbH & CO.KG
168<br />
DIN V 18599 - <strong>AutoCAD</strong><br />
© 2012 EDV-Software-Service GmbH & CO.KG
Drucken 169<br />
© 2012 EDV-Software-Service GmbH & CO.KG
170<br />
DIN V 18599 - <strong>AutoCAD</strong><br />
12 DENA-Ausgabe<br />
Hier können die Daten des Projekts direkt in die DENA - Druckapplikation<br />
(©dena - Deutsche Energie-Agentur GmbH) übergeben werden.<br />
© 2012 EDV-Software-Service GmbH & CO.KG<br />
Diese Ausgabe funktioniert nur wenn die DENA Druckapplikation zuvor installiert wurde.<br />
Diese kann von der DENA-Seite aus dem Internet geladen werden.<br />
http://www.zukunft-haus.info/de/planer-handwerker/energieausweis/expertenbereich/softw<br />
are.html
DENA-Ausgabe 171<br />
Auf dem Reiter Varianten können die Varianten, die für den Sanierungsvergleich verwendet<br />
werden sollen, ausgewählt werden.<br />
Nach der Übergabe öffnet sich die DENA Druckapplikation und erzeugt automatisch eine<br />
pdf-Datei der übergebenen Daten.<br />
© 2012 EDV-Software-Service GmbH & CO.KG
172<br />
DIN V 18599 - <strong>AutoCAD</strong><br />
© 2012 EDV-Software-Service GmbH & CO.KG
EDV-Software-Service GesmbH & CO KG<br />
Bahnhofstraße 8<br />
A-9500 Villach<br />
Tel: 0043 4242 27876 23<br />
Fax: 0043 4242 27876 30<br />
E-Mail: hotline@klima2000.co.at