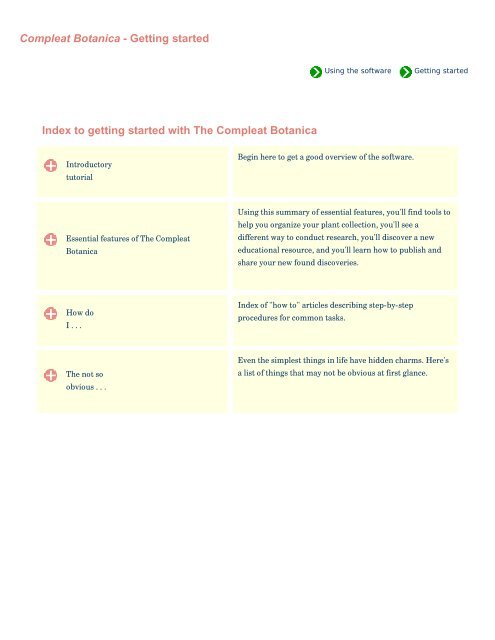Create successful ePaper yourself
Turn your PDF publications into a flip-book with our unique Google optimized e-Paper software.
<strong>Compleat</strong> <strong>Botanica</strong> - Getting started<br />
Index to getting started with <strong>The</strong> <strong>Compleat</strong> <strong>Botanica</strong><br />
Introductory<br />
tutorial<br />
Essential features of <strong>The</strong> <strong>Compleat</strong><br />
<strong>Botanica</strong><br />
How do<br />
I . . .<br />
<strong>The</strong> not so<br />
obvious . . .<br />
Using the software Getting started<br />
Begin here to get a good overview of the software.<br />
Using this summary of essential features, you'll find tools to<br />
help you organize your plant collection, you'll see a<br />
different way to conduct research, you'll discover a new<br />
educational resource, and you'll learn how to publish and<br />
share your new found discoveries.<br />
Index of "how to" articles describing step-by-step<br />
procedures for common tasks.<br />
Even the simplest things in life have hidden charms. Here's<br />
a list of things that may not be obvious at first glance.
<strong>Compleat</strong> <strong>Botanica</strong> - Introductory tutorial<br />
Index to introductory tutorial<br />
Tutorial Page 1: Software<br />
to Organize your Plant<br />
Data<br />
Tutorial Page 2: What can<br />
I do with the software?<br />
Tutorial Page 3: Who<br />
uses the software?<br />
Tutorial Page 4: How is<br />
the software organized?<br />
Tutorial Page 5: Major<br />
components of the<br />
software<br />
Tutorial Page 6: Some<br />
ideas for getting started<br />
Using the software Getting started Tutorial<br />
This tutorial will introduce you to what can be done with <strong>The</strong> <strong>Compleat</strong><br />
<strong>Botanica</strong>.<br />
<strong>The</strong> <strong>Compleat</strong> <strong>Botanica</strong> can be used to organize, educate, research, and<br />
publish plant related data.<br />
Here are some ideas for professional and amateur use of the software.<br />
<strong>The</strong> software is composed of three tightly linked lists: the specimen list, the<br />
vernacular name list, and the taxonomic checklist.<br />
Here's a quick introduction to the major components of the software.<br />
<strong>The</strong>re are several ways to get started with <strong>The</strong> <strong>Compleat</strong> <strong>Botanica</strong>.
<strong>Compleat</strong> <strong>Botanica</strong> - Tutorial Page 1: Software to Organize your Plant Data<br />
Welcome to <strong>The</strong> <strong>Compleat</strong> <strong>Botanica</strong>.<br />
You've come to the right place for getting started with the software.<br />
Using the software Getting started Tutorial<br />
This tutorial will introduce you to what can be done with <strong>The</strong> <strong>Compleat</strong> <strong>Botanica</strong>. Along the way you'll see how the<br />
software can be used to effectively manage your collection of plants, how it can help you to conduct research in your<br />
field of interest, and how you can share what you've learned with others.<br />
<strong>The</strong>re are many professionals and amateurs just like you who are benefiting from the organizational tools packaged with<br />
the software. In this tutorial you'll see what these other plant-related professionals are doing with botanical data.<br />
<strong>The</strong> software is full-featured, with everything you'd expect<br />
from a great botanical database. This tutorial will introduce<br />
you to some of the key features of <strong>The</strong> <strong>Compleat</strong> <strong>Botanica</strong> so<br />
that you'll be sure of using the fastest and easiest method of<br />
getting things done.<br />
After following this brief tutorial, you'll know how best to begin your exploration of the software. Since each of us has a<br />
different way of learning, we'll show you several possible ways to get started with the software. You'll also learn how to<br />
use the Pathfinder to look for answers to specific questions.<br />
This tutorial will take about 5 to 10<br />
minutes to complete.<br />
Begin the tutorial, go to What can I do<br />
with the software?
<strong>Compleat</strong> <strong>Botanica</strong> - Tutorial Page 2: What can I do with the software?<br />
Using the software Getting started Tutorial<br />
<strong>The</strong> <strong>Compleat</strong> <strong>Botanica</strong> can be used to organize your collection of plant related data, educate you about your favorite<br />
plants, research the world's vast collection of plant information, and publish or share what you've learned along the way,<br />
thus completing the full cycle of knowledge acquisition.<br />
Organize<br />
As you collect interesting information you need a good way to organize it in order to find it again easily at a later time.<br />
Classifying the information through well-defined categories is a good way to see both the similarities and the differences<br />
among the members of a collection. Categorization is one of the great strengths of the software. When information is<br />
stored using categories you can use a single word or a short phrase to distinguish one member from another; for<br />
example plants may be listed as sensitive, rare, threatened, endangered, or extinct to indicate their endangered status. If<br />
you're preparing information about fruit bearing plants you might categorize members as dioecious, parthenocarpic, or<br />
self-fertile to indicate the method of pollination. And if you're studying the traditional medicinal qualities of plants, you<br />
would classify members by choosing from a list of 160 different medicinal uses such as aperient, bronchiolytic,<br />
carminative, demulcent, expectorant, etc.<br />
Educate<br />
You can educate yourself about the plant kingdom through direct<br />
observation, with anecdotal conversations, through books, via the web, and so<br />
forth. Learning about plants, their uses, their names, and the history of our<br />
study of them can be a life-long pursuit. <strong>The</strong> <strong>Compleat</strong> <strong>Botanica</strong> can be a<br />
useful tool to help in this education. Every plant has a botanical name. Where<br />
did it come from? When was it first named? What other plants have similar<br />
names -- does that give us clues to the plant's color, smell, form, uses, locality,<br />
and so forth? <strong>The</strong> software provides a complete hierarchical classification of<br />
plant names beginning with genus and species and continuing up through<br />
tribe, family, order, class, and division. This makes it easy to see how close or<br />
how far apart two plants are from each other.<br />
<strong>The</strong> common names of plants can also be a fascinating field of study. Who can deny the beauty in such evocative names<br />
as love-bind, love-in-a-mist, love-lies-bleeding, or Shakespere's love-in-idleness? And how do you feel about maiden<br />
fern, maiden grass, maiden pink, maidenberry, maidenbush, maidenhair, mistmaiden, dustymaiden, milkmaids and<br />
oldmaid? Finding common names and their botanical name equivalents is fun and simple.
Research<br />
<strong>The</strong> World Wide Web is a treasure chest of information. Accessing this information is easy with most sites providing<br />
search and lookup facilities by either botanical name or common name. <strong>The</strong> <strong>Compleat</strong> <strong>Botanica</strong> can make this research<br />
effort even easier through its gateway facility.<br />
Share<br />
If you already have basic information about a species,<br />
you can use one of the gateway scripts to<br />
automatically search Web sites for more detailed<br />
information. You can even develop your own scripts<br />
to access new information sources for your area of<br />
interest. Results from these Web sites are displayed<br />
right inside the software providing a fully integrated<br />
approach to research.<br />
Sharing your personal collection of plant data can be done many ways. If you need to print paper-based reports, the full<br />
featured report generator is the best tool to use. If you want to move data to an electronic publishing tool such as<br />
PageMaker, the export facility can generate tab-delimited output files suitable for use by most applications. When you<br />
need to move data from another database into <strong>The</strong> <strong>Compleat</strong> <strong>Botanica</strong>, the import facility can accept most tab-delimited<br />
input files.<br />
Publish<br />
Overall, the publish facility gives you the most degrees of freedom when it comes to sharing data. By publishing your<br />
data you can create HTML pages that are ready for the Web or ready for the printer. This type of data sharing allows you<br />
full control over the layout, the styles and colors, and the content of each page. Templates for abstracts, labels, proofsheets,<br />
indexes, table of contents, data sheets, nursery placards, and trailside markers make it easy to produce highquality<br />
output. If you're an advanced user, you can create your own templates for even greater flexibility.<br />
Return to Tutorial introduction<br />
Continue with tutorial, go to Who uses the<br />
software?
<strong>Compleat</strong> <strong>Botanica</strong> - Tutorial Page 3: Who uses the software?<br />
Using the software Getting started Tutorial<br />
<strong>The</strong> plant kingdom provides the material source for our houses & furniture, our clothing & dyes, our nutrition & health,<br />
our sense of aesthetics & beauty, and some would say our spiritual well-being. No exaggeration is necessary to<br />
emphasize the importance of plants in our lives and our livelihoods.<br />
Whether you're a professional or an amateur, you can use <strong>The</strong> <strong>Compleat</strong> <strong>Botanica</strong> to record, organize, and retrieve plantrelated<br />
reference data about the part of the plant kingdom most interesting to you. Here are some ideas:<br />
Professional groups<br />
Arborist: Record tree forms, life spans, fertilizer requirements, and best practices.<br />
Conservation: Develop lists of native, endemic, and rare plants in a conservation area for informed management<br />
decisions.<br />
Plant society: Develop regional flora to record exactly what can be found in the natural landscape -- from natives to<br />
exotics, from endemics to invasives.<br />
Restoration: Record lists of suitable species for hillside erosion control projects, wetland edge projects, highway<br />
beautification projects, and the like.<br />
Silviculturist: Record species data for optimal spacing, life span, and yield.<br />
Wetland management: Develop checklists using the wetland indicator and wetland classification fields.<br />
<strong>Botanica</strong>l sciences<br />
Botanist: Record descriptive keys for underground parts, wood, bark, leaves, inflorescences, fruits and more.<br />
Ecology: Record symbiotic relationships, key indicator species, and plant communities for an area of study.<br />
Ethnobotany: Record historical plant uses and plant lore for indigenous people.<br />
Herbarium: Record sheet number, collector's name, collection location, collection date, and collection number for<br />
herbarium specimen.<br />
Horticulture: Record best conditions for optimal growth. Record propagation protocols, seed & pollen parents, and
derivation methodologies.<br />
Taxonomist: Organize supra-generic names based on your own research criteria. Cross check data on publication and<br />
author citations. Record notes on original names and synonyms.<br />
Home economics<br />
Cooking: Record preparation methods and parts used for both common and unusual fruits and vegetables, herbs and<br />
spices, and non-traditional food stuffs.<br />
Dietician: Record and organize nutritional data such as proteins & fatty acids, vitamins & minerals, and trace elements<br />
for fruits, vegetables, leafy greens, grains and nuts.<br />
Florist: Develop lists of flowers available by season and by best uses such as dried arrangements, floral bouquets, and<br />
so forth.<br />
Gardening<br />
Arboretum & <strong>Botanica</strong>l Gardens: Create lists of plants in bloom for easy reference by your docents and visitors.<br />
Flower gardening: Investigate flowering times, colors, and forms. Develop plans using height and spread. Compare<br />
climate suitability with USDA zones, water & sunshine requirements, or soil pH & texture.<br />
Garden club: Organize club sales, member lists and exchanges, capture anecdotal information, print tags and data<br />
sheets.<br />
Landscape architecture: Record lists of decorative plants by stature, suitability to location, compatibility to climate,<br />
price, availability, etc.<br />
Nursery: Create placards to prominently feature plants. Develop lists of plants in bloom on a season by season basis.<br />
Use price codes or special prices fields for each record.<br />
Vegetable gardening: Record best practices for your neighborhood, keep track of seed collections, develop year-overyear<br />
harvest data.<br />
Specialties<br />
Herbalist: Record traditional medicinal remedies, parts used, therapeutic actions, precautions, and poisonous<br />
indications.<br />
Dye maker: Record the dyeing properties of plants including possible colors achieved and plant parts used.
Perfumer: Record fragrance descriptions, fragrance intensity, fragrance category, and plant parts used.<br />
Photographer: Capture plant pictures and organize your photo album with proof sheets, zoom and pan, annotated<br />
picture printouts, and all of the sorting and categorizing tools of the software.<br />
Agriculture<br />
Agricultural Extensions: Record common pests and diseases, best cultivation practices, and probable yields.<br />
Pomology: Record cultivation, pollination and propagation details and relate these details to yields, flavor & texture,<br />
or fruit & nut quality.<br />
Return to What can I do with the<br />
software?<br />
Continue with tutorial, go to How is the<br />
software organized?
<strong>Compleat</strong> <strong>Botanica</strong> - Tutorial Page 4: How is the software organized?<br />
Using the software Getting started Tutorial<br />
Data that you collect is recorded in specimen records where each record captures the details of a single species. (<strong>The</strong> sample<br />
database provides a ready-made collection of many of the most important and useful plants grown for food, medicine and<br />
beauty.)<br />
Each record in the specimen list is identified by the all important<br />
botanical name. This internationally recognized key to a species is<br />
supplemented by the vernacular names that we frequently like to use.<br />
Vernacular names are internally kept separate from specimen records.<br />
This separation allows the list of vernacular names to be easily searched<br />
for corresponding botanical names. It also handles two commonly<br />
occurring problems: botanical names which are referred to by more than<br />
one vernacular name, and similar sounding vernacular names which are<br />
applied to different species.<br />
<strong>The</strong> history of every botanical name can be tracked through a third list, the taxonomic checklist, which records the name of<br />
the person who first identified the species and the publication in which its description was made. This taxonomic checklist<br />
is organized hierarchically by family, genus, species, and so forth using twenty-three ranks spanning from kingdom down to<br />
subspecies and including the horticultural rank of variety at the bottom.<br />
<strong>The</strong>se three lists, the specimen list, the vernacular name list, and the taxonomic checklist, are tightly linked within <strong>The</strong><br />
<strong>Compleat</strong> <strong>Botanica</strong>’s forms so that it’s easy to find and access related information throughout. Of the three, the specimen<br />
list is by far the most important to you the user. This list is where all of the details of your area of interest will be recorded.
<strong>The</strong> Taxonomic Checklist<br />
<strong>The</strong> specimen list is<br />
where you record<br />
details for individual<br />
plants in your<br />
collection.<br />
Here the specimen<br />
record for Apium<br />
graveolens, commonly<br />
known as celery or<br />
smallage, is shown<br />
using the<br />
<strong>The</strong> Specimen List<br />
<strong>The</strong> Taxonomic Checklist<br />
leads to the Specimen List<br />
<strong>The</strong> taxonomic checklist<br />
shows the hierarchical<br />
placement within the<br />
plant kingdom of each<br />
species proceeding<br />
downward from division,<br />
to class, order, family,<br />
tribe, genus, and finally<br />
species.<br />
This snapshot shows the<br />
placement of Apium<br />
graveolens under the<br />
family Umbelliferae, the<br />
order of Apiales, the class<br />
of Rosopsida, and the<br />
division of<br />
Magnoliophyta.
Vegetables,<br />
herbs & spices<br />
filter.<br />
<strong>The</strong> Vernacular Name List<br />
<strong>The</strong> Vernacular Name List<br />
leads to the Specimen List<br />
<strong>The</strong> list of vernacular<br />
names shows other<br />
plants commonly<br />
called celery.
Return to Who uses the software?<br />
Here the selected entry<br />
refers directly to the<br />
specimen shown<br />
above.<br />
Continue with tutorial, go to Major components<br />
of the software
<strong>Compleat</strong> <strong>Botanica</strong> - Tutorial Page 5: Major components of the software<br />
Using the software Getting started Tutorial<br />
<strong>The</strong> <strong>Compleat</strong> <strong>Botanica</strong> is composed of lists, views, filters, categories, templates, style sheets, and report layouts. Here's<br />
a quick introduction to the major components of the software.<br />
Lists<br />
<strong>The</strong>re are five lists used in the software (six if you count the list of Pathfinder documents). <strong>The</strong> first three were just<br />
introduced: the list of vernacular names, the taxonomic checklist, and the list of specimen in your collection. <strong>The</strong> other<br />
two lists are the set of filters that you define, and the list of custom categories supplied with the software. Both are<br />
described in more detail below.<br />
Views<br />
<strong>The</strong>re are 17 data entry views, one abstract view, and one gateway view. A view, as used in this documentation, is<br />
simply a partial picture of a larger entity. In this case the 19 views are partial pictures of the specimen list. Each data<br />
entry view presents part of one specimen's data so that it can be modified. All together, the data entry views allow you<br />
to examine and manipulate any data value associated with a specimen.<br />
<strong>The</strong> abstract view is an HTML page that displays part or all of a specimen's data values. <strong>The</strong> abstract view is based on a<br />
template (see below) that can be chosen and customized by you. This gives you a birds-eye view of your data.<br />
<strong>The</strong> gateway view is a collection of HTML templates that help you to conduct additional research on the World Wide<br />
Web. This view is only available when your computer is connected to the Internet. With the gateway view you can<br />
easily search for additional information available from highly respected sources. Each template is programmed to<br />
search one Web site for a single species using either its botanical name or one of its common names. Some templates<br />
also allow you to search for additional information on genus and family names.<br />
Filters<br />
Filters are the multi-purpose definitions of what to include and what to exclude. With filters you define which set of<br />
records are to be displayed in the specimen list. You also specify which columns of data to display with each record.<br />
Both simple and sophisticated filters can be defined with ease. For example, all plants that exhibit some medicinal<br />
quality can be chosen by simply adding the medicinal properties item to the filter and choosing "all possible<br />
values". Refining the filter to show only plants with medicinal roots can be done by adding the medicinal parts item<br />
to the filter and selecting "bulbs", "corm", "rhizome", "root", "root bark", "rootstock", "shoots", sprouts", and<br />
"tubers" (all found adjacent to each other in the list of possibilities.) To include columns in the specimen list without<br />
restricting which data to include, simply add the item to the filter and select the "Include all . . ." button. For example,
the professional advice, pregnancy alert, and legally restricted items might be added to round out<br />
our sample filter for medicinal roots.<br />
Filters also retain the sorting order, the column layout, and the column widths of the resulting specimen list. Sorting<br />
order is defined by simply clicking on a column header: click once for an alphabetical sort, click again for the reverse<br />
order, and click a third time to remove the sort criteria. Columns can be rearranged by clicking and dragging a column<br />
header to the left or to the right. Column widths can be adjusted by simply clicking the right-hand edge of a column<br />
header and dragging it to the desired width.<br />
Categories<br />
Categories define the set of standard possibilities for each item in the specimen list. <strong>The</strong> list of categories is fully<br />
customizable so that you can supplement each set of possibilities to include your own definitions and organizational<br />
rules. <strong>The</strong> software when it's first installed comes with a good set of categorical entries for each of the 90 possible<br />
items. As you first begin collecting and recording your plant-related data you'll want to use the standard categories that<br />
are supplied. As you encounter exceptions to the rule, non-conforming specimen, and other hard to classify plants, you<br />
can enter free-form descriptions in the applicable data area. Free-form data entry makes it easy to describe things when<br />
you don't yet know exactly how to classify what you have. At a later time you can develop categorical entries to match<br />
the free-form entries that you've created.<br />
Templates<br />
HTML templates are used in the publication process, in the abstract view and in the gateway view. In each case, a<br />
template is a standard HTML document with special embedded replacement tags. <strong>The</strong>se replacement tags are used by<br />
the software to merge your specimen data with the template to produce a new browser-compatible document.<br />
Two types of templates are provided: detailed pages and summary tables. Detailed page templates are used for the data<br />
of just a single specimen record. <strong>The</strong>ir counterpart, summary table templates, are used for the data of a set of specimen<br />
records -- usually this set of records is the collection defined by the currently selected filter.<br />
Advanced users who understand HTML can produce their own templates using any standard web page editor.<br />
Style sheets<br />
Each HTML document created by the software references one or more style sheets. A style sheet describes how the<br />
document is to be displayed in the Web browser, for instance which font face and font size should be used, which colors<br />
should be used, or what type of borders should be applied. Eight different types of style sheets are used by the software<br />
to produce every type of document from formal to garish, from plain to fancy, from simple to pizzazz.<br />
<strong>The</strong> types of style sheets available include: color schemes, font styles, point sizes, logos, banner backgrounds, banner<br />
borders, table backgrounds, and table borders.<br />
Advanced users can create their own customized style sheets for use by the software.
Report layouts<br />
A report layout defines how a specimen report is to be formatted. Specimen reports are high-resolution printer reports<br />
with precise control over margins, colors and fonts, frames and alignments. Specimen reports give you more accurate<br />
control than HTML documents over such items as page breaks, headers, footers, and side-bars. Report layouts work in<br />
conjunction with the current filter to fit your data onto printouts using any paper size and paper orientation.<br />
Creating your own report layout is simple even for first timers.<br />
Return to<br />
How is the software organized?<br />
Continue with tutorial, go to<br />
Some ideas for getting started
<strong>Compleat</strong> <strong>Botanica</strong> - Tutorial Page 6: Some ideas for getting started<br />
Using the software Getting started Tutorial<br />
<strong>The</strong>re are several ways to get started with <strong>The</strong> <strong>Compleat</strong> <strong>Botanica</strong>. If you haven't yet seen the full list of features<br />
available, you may want to take the Tour of Essential Features. <strong>The</strong>se short pages will introduce you to many of the key<br />
features of the software and provide links to pages describing in detail how to use each feature.<br />
If you like poking around and exploring, you'll want<br />
to get started right away -- use the sample database<br />
to see what's possible. This eclectic collection of wild<br />
and cultivated plants has approximately 5000<br />
entries for plants that are edible, useful, medicinal,<br />
or beautiful, and quite a few species that are toxic,<br />
stinky, and otherwise of disagreeable temperament.<br />
When you're ready, create your own database and begin by adding specimen records one-by-one or by using the import<br />
facility. Create your own categories and filters to see just the data you need.<br />
If you want a more structured approach to getting started, you may want to continue by reading the "how to" articles.<br />
<strong>The</strong>se short articles describe how to use some of the most important features of the software. <strong>The</strong> Index of "how to"<br />
articles will give you access to these documents.<br />
After you've used the software for a while and feel comfortable with its basic operation you'll want to check out the List<br />
of not so obvious things you should know. This is a list of simple operations that can help you get around and do what<br />
you want to do with even greater ease.<br />
That's it for the tutorial. Enjoy.<br />
Return to<br />
Major components of the software
<strong>Compleat</strong> <strong>Botanica</strong> - Essential features of <strong>The</strong> <strong>Compleat</strong> <strong>Botanica</strong><br />
Features<br />
So you're interested in what this software can do for<br />
you. You've come to the right place to find out.<br />
Take a few minutes to look over the essential features<br />
of <strong>The</strong> <strong>Compleat</strong> <strong>Botanica</strong> by browsing these pages.<br />
You'll find tools to help you organize your plant<br />
collection, you'll see a different way to conduct<br />
research, you'll discover a new educational resource,<br />
and you'll learn how to publish and share your new<br />
found discoveries.<br />
Take a tour of the essential features<br />
7 key features of <strong>The</strong><br />
<strong>Compleat</strong> <strong>Botanica</strong><br />
16 more essential features<br />
of great botanical<br />
software<br />
<strong>The</strong> <strong>Compleat</strong> <strong>Botanica</strong> provides all the essential<br />
tools needed to organize any collection of plants,<br />
whether it's a botanical garden, an herbarium, a<br />
personal garden, a field guide of native plants, a<br />
nursery's stock, a landscape designer's favorite<br />
selections, a horticulturist's research collection,<br />
and more.<br />
Great botanical software has features for<br />
botanical names, pictures, dimensions, colors,<br />
and more. Here's an overview of some features<br />
you'll appreciate.<br />
Using the software Getting started Features<br />
Coreopsis lanceolata 'Tequila Sunrise'
Custom<br />
categories<br />
<strong>Botanica</strong>l spellchecker<br />
Flexible specimen<br />
lists<br />
Data<br />
sharing<br />
Pictures<br />
We all look at the world from our own<br />
perspective. Making sense out of what we see<br />
and organizing what we've learned requires us to<br />
divide our new-found knowledge into groupings<br />
that match our world view.<br />
Properly spelled botanical names are the key to<br />
unlocking the vast collection of data available<br />
about the Plant Kingdom.<br />
Looking at long lists of data using traditional list<br />
boxes and spreadsheets quickly leads to eye<br />
fatigue. Trying to find the similarities and<br />
differences in text-only listings is a chore.<br />
One of the great features of today's personal<br />
computers is the ability to share data between<br />
different software applications.<br />
With the affordability and convenience of digital<br />
cameras, it's become popular to capture<br />
snapshots of our gardens in bloom, our<br />
horticultural specimen, or even the bounty of<br />
our fruit and vegetable crops.
Local<br />
customizations<br />
Professional report<br />
styling<br />
Family<br />
names<br />
Filters<br />
<strong>Botanica</strong>l name<br />
display<br />
<strong>The</strong> days of measuring with cubits are long gone,<br />
but that doesn't mean we've completely<br />
eliminated the Babel surrounding measurement<br />
units.<br />
Preparing an organized and readable listing<br />
from your database is a common expectation of<br />
high quality software.<br />
We're all curious about plants and how they're<br />
named. One of the delightful things about<br />
visiting a botanical garden is that everything is<br />
labeled with the botanical name and the family it<br />
belongs to.<br />
When your collection of data reaches a certain<br />
size, it's essential to have a way to see just part of<br />
it. Zooming in on just those items of interest,<br />
gives you a focused view-port of your collection.<br />
<strong>The</strong> <strong>Compleat</strong> <strong>Botanica</strong> adheres to the official<br />
standard for botanical names throughout the<br />
software.
Multiple<br />
views<br />
Plant tags / plant labels /<br />
plant markers<br />
Rich-text<br />
notes<br />
Multiple<br />
databases<br />
WYSIWYG<br />
previews<br />
<strong>The</strong> <strong>Compleat</strong> <strong>Botanica</strong> uses the popular side-byside<br />
views first made popular with Microsoft's<br />
Windows Explorer.<br />
<strong>The</strong> <strong>Compleat</strong> <strong>Botanica</strong> can print labels in a<br />
variety of font styles, sizes and colors on plain<br />
paper stock or on you favorite printer sheet-feed<br />
sticky label stock.<br />
It seems like there's never enough fields in a<br />
database to capture all of the diversity and<br />
special exceptions that we run into on real<br />
projects.<br />
<strong>The</strong> <strong>Compleat</strong> <strong>Botanica</strong>'s database organization<br />
tools provide simple access to creating, deleting,<br />
backing up, and restoring databases.<br />
Previewing your reports on screen before<br />
printing them saves time and prevents surprises.<br />
<strong>The</strong> <strong>Compleat</strong> <strong>Botanica</strong>'s report preview feature<br />
allows you to see every aspect of your report<br />
before sending it to the printer.
Checklist of botanical<br />
names<br />
Precise<br />
colors<br />
Seasonal interest<br />
calendar<br />
Measurements<br />
Finding data within your<br />
collection<br />
<strong>The</strong> <strong>Compleat</strong> <strong>Botanica</strong> uses a checklist of<br />
botanical names which span twenty-three<br />
taxonomic ranks from regnum to varietas.<br />
<strong>The</strong> <strong>Compleat</strong> <strong>Botanica</strong> uses common color<br />
names as well as the 884 colors of the Royal<br />
Horticultural Society's Colour Chart to record<br />
principal and accent colors.<br />
Assembling enough data to prepare a good<br />
calendar of seasonal interest presents a<br />
problem: do you describe a season using using<br />
words like early-spring, or do you attempt to<br />
force-fit a season onto a calendar.<br />
Keeping plants well spaced is one of the most<br />
important rules for achieving optimal health and<br />
beauty. But remembering the mature height and<br />
spread of so many different species is<br />
impossible.<br />
Even with good filtering and sorting capabilities,<br />
it's hard to find something when you can only<br />
remember a name, a phrase, or part of a word.
Iconic<br />
data<br />
Customized look and<br />
feel<br />
Pathfinder<br />
Publishing<br />
Well written commentary is the cornerstone of<br />
every good documentary effort. But so much of<br />
what we record in our diaries, journals,<br />
notebooks, and databases is subject to repetitive<br />
entries describing what we've learned.<br />
We all have different preferences and needs<br />
when it comes to readability.<br />
Today's software is so approachable and<br />
intuitive to use that we can learn to use a new<br />
application just by poking around and looking at<br />
a few samples.<br />
Publishing your collection of plant data for the<br />
Internet is easy. Publishing to paper pre-press is<br />
a powerful alternative to the report generator.
<strong>Compleat</strong> <strong>Botanica</strong> - 7 key features of <strong>The</strong> <strong>Compleat</strong> <strong>Botanica</strong><br />
1<br />
<strong>The</strong> <strong>Compleat</strong> <strong>Botanica</strong> uses custom<br />
categories to organize your botanical<br />
specimen into groups that make sense to<br />
you. Each category, whether it's life cycle,<br />
stature, best uses, desirable qualities, or<br />
adverse qualities can be defined to accept<br />
your set of predefined groupings.<br />
And each of these categories allow for freeform<br />
entry and one-time exceptions when<br />
data just don't fit into the normal groupings.<br />
More about this . . .<br />
2<br />
Using the software Getting started Features<br />
Custom Categories<br />
<strong>Botanica</strong>l spell-checker
<strong>The</strong> botanical name spell-checker works just the way you<br />
expect. Misspellings are highlighted with a red-wavy<br />
proofreader's mark just like your favorite word processor.<br />
Valid names are suggested in the accompanying dropdown<br />
combo-box.<br />
<strong>The</strong> spell-checker uses a checklist of 26,334 genus names,<br />
54,662 species epithets, and 23,227 sub-species and<br />
varieties.<br />
More about this . . .<br />
3<br />
Flexible specimen lists<br />
<strong>The</strong> centerpiece of <strong>The</strong> <strong>Compleat</strong> <strong>Botanica</strong> is the very sophisticated Specimen List -- easily customize which<br />
columns to include; see your data with embedded graphics, sort with a click of the column header, change ordering<br />
and widths with ease.<br />
More about this . . .
4<br />
Data sharing<br />
Easily share data with your favorite<br />
applications. Use the export feature to copy<br />
large quantities of data to other databases,<br />
spreadsheets, word processors, browsers,<br />
and Web servers.<br />
Use the import feature to quickly add<br />
specimen from other databases,<br />
spreadsheets, and applications that create<br />
tab-delimited or comma-separated text files.<br />
More about this . . .
5<br />
6<br />
Pictures<br />
Display thumbnail pictures of your specimen in<br />
the Sketch View. Organize your pictures by<br />
using <strong>The</strong> <strong>Compleat</strong> <strong>Botanica</strong> as a plant<br />
database with pointers to your entire<br />
photographic collection.<br />
More about this . . .<br />
Global customizations<br />
Local custom dictates formats and units. <strong>The</strong> <strong>Compleat</strong> <strong>Botanica</strong> lets you choose how dates are displayed.<br />
Temperatures can be either Celsius or Fahrenheit. Measurements can be either U.S. Customary units or metric.<br />
More about this . . .<br />
7<br />
Professional reports
Produce great looking reports with simple point and click report styles. No complicated report generators.<br />
Everything you need to make your data readable.<br />
More about this . . .<br />
Sixteen more essential features of great botanical software.
<strong>Compleat</strong> <strong>Botanica</strong> - 16 more essential features of great botanical software<br />
8<br />
9<br />
Using the software Getting started Features<br />
Family names<br />
Filters<br />
Automatic family name lookup<br />
makes it easy for you to learn<br />
more about your specimen. With<br />
26,334 genus names assigned to<br />
1652 families, the<br />
comprehensiveness of the<br />
botanical name checklist is<br />
impressive.<br />
More about this . . .<br />
Filtering your database to zoom in on just your
10<br />
specimen of interest is a one-step process. You<br />
define custom filters to include or exclude<br />
records based on a powerful point-and-click<br />
selection process. You choose which columns to<br />
display by simply highlighting them from a list.<br />
Defining filters requires no special languages or<br />
confusing Boolean logic -- everything is in one<br />
intuitive window.<br />
More about this . . .<br />
<strong>Botanica</strong>l name display<br />
<strong>Botanica</strong>l names are always displayed in a format compliant with the official IAPT rules: capitalization,<br />
italicization, and variety quoting are automatically applied so you can never go wrong. And the botanical name<br />
formatting applies throughout <strong>The</strong> <strong>Compleat</strong> <strong>Botanica</strong> -- entry forms, lists, reports, and labels.<br />
More about this . . .<br />
11<br />
Multiple views
Access to the six major sections of the software is convenient<br />
Navigate through your plant collection with side-by-side views for listings and details. Easily<br />
switch between full screen views for listings or details -- then switch back to split view for<br />
convenient data entry. Twenty-four different full screen detail views and six separate listing views<br />
provides maximum visibility for you to work with your specimen. And every window grows and<br />
shrinks to automatically fit the display resolution of your monitor without annoying scrollbars or<br />
clipped sides.<br />
More about this . . .<br />
12<br />
Specimen labels<br />
Specimen<br />
views<br />
Preparing specimen labels is an integral part of the software. New specimen are automatically added to the list of<br />
labels needing to be printed. <strong>The</strong> sophisticated label generator gives you complete control over the layout and<br />
formatting of your labels.<br />
More about this . . .
13<br />
Rich-text notes<br />
Enter descriptive text into three separate areas and record your special notes using fonts, colors, and point sizes<br />
using the built in rich-text editors. Notes can contain hyperlinks to other specimen in your database.<br />
More about this . . .
14<br />
15<br />
Multiple databases<br />
Work with multiple databases to keep special<br />
collections separate. All the expected safety features<br />
are here -- backup & restore, create & delete, import &<br />
export, copy & paste. No limits and no skimpy<br />
features.<br />
More about this . . .<br />
WYSIWYG previews<br />
"What you see is what you get"<br />
See your reports on screen and make<br />
adjustments before wasting printer ink and<br />
paper. Try out one of the standard report<br />
styles or modify one to create your own
16<br />
unique image.<br />
Scale the print preview to see more or less of<br />
your report at one time.<br />
Scroll around the print preview to see how<br />
the entire report will look.<br />
More about this . . .<br />
Checklist<br />
<strong>The</strong> Checklist of botanical names is a<br />
comprehensive hierarchy of the<br />
Plantae kingdom. Twenty-three<br />
taxonomic ranks are present<br />
including the most used ones:<br />
regnum, divisio, classis, ordo,<br />
familia, tribus, genus, species,<br />
varietas, and cultivar. <strong>The</strong> author
17<br />
Choose colors with precision using the 884<br />
standard colors of the Royal Horticultural<br />
Society's Colour Chart. Recognized the world<br />
over as the standard for herbaria the RHS Colour<br />
Chart has remained consistent since 1966.<br />
As an alternative, use common color names like<br />
almond, blue, cinnamon, daffodil, emerald, and<br />
so forth.<br />
More about this . . .<br />
Precise Colors<br />
and publication of each valid name is<br />
included as required by IAPT rules.<br />
Common names are given when<br />
known, and the data source cites the<br />
origin of the data so that you can<br />
check the validity against your own<br />
sources.<br />
More about this . . .
18<br />
RHS Numbers. . . or . . . popular names<br />
Seasonal interest calendar<br />
Build a calendar of seasonal interest when you capture date ranges for planting, harvesting, blooming and other<br />
interest.<br />
Bring your calendar alive by recording the colors of leaves, blossoms, accents, bark, dyes, and other interests.<br />
More about this . . .<br />
19<br />
20<br />
Dimensions<br />
Record the height and spread of each<br />
specimen using the multi-purpose<br />
dimension tool. Capture precise<br />
dimensions or record approximate ranges<br />
using the same window. Data display and<br />
data entry are intuitive and easy. And you<br />
decide whether to use metric or U.S. units.<br />
More about this . . .<br />
Finding data within your collection
Looking for something, but can't find<br />
it because your collection is too big?<br />
Search your collection with ease.<br />
How about showing all the botanical<br />
names in the checklist that begin with<br />
the letters "Acer". No problem.<br />
More about this . . .<br />
21<br />
Categories use icons and colors to enhance the data. Icons are used<br />
consistently on all views, listings, filters, and printed reports making<br />
the differences and similarities in each specimen readily apparent.<br />
Customize your data groups to have the icons and colors that make<br />
sense to you.<br />
More about this . . .<br />
22<br />
Iconic data<br />
Customized look and feel
Two dozen different customized settings, makes this<br />
software look and feel just right for the way you work.<br />
Tired of looking at the same display season after season?<br />
Change the entire color scheme of the software.<br />
Need a little relief from viewing tiny fonts? Set the<br />
specimen list font size to anything between 8 points and<br />
24 points.<br />
More about this . . .<br />
23<br />
Pathfinder
24<br />
Publishing<br />
Use the Pathfinder as an integrated<br />
Web browser and on-line help facility.<br />
Tips for getting more out of the<br />
software, working with your data, and<br />
World Wide Web resources, make the<br />
Pathfinder a road map for your<br />
research and investigations.<br />
More about this . . .
Publish your entire data collection to the Web or to paper pre-press. Use the standard HTML templates and style<br />
sheets for fast and easy publishing.<br />
Advanced users can customize their own templates and style sheets for the ultimate in flexibility.<br />
Create hyperlinked table of contents and indexes, labels, tags, placards, reports, and much more.<br />
More about this . . .
<strong>Compleat</strong> <strong>Botanica</strong> - Custom categories<br />
Tour of essential features # 1 [ Next ]<br />
Using the software Getting started Features<br />
We all look at the world from our own perspective. Making sense out of<br />
what we see and organizing what we've learned requires us to divide our<br />
new-found knowledge into groupings that match our world view.<br />
<strong>The</strong> <strong>Compleat</strong> <strong>Botanica</strong> makes it easy for us establish our own classification systems through the use of<br />
custom categories. A custom category is a database item that can store our own set of descriptions and<br />
classification codes. With this established, we can sort, search, display and print our plant collection to<br />
easily highlight the differences and similarities hidden in the data.<br />
<strong>The</strong>re are 80 separate items per specimen that can be categorized this way. In addition, there are<br />
approximately 100 other items per specimen that use traditional check boxes and text areas for data entry,<br />
as well as special items for word processing-like documents, seasonal calendar ranges, measurement<br />
dimensions, and picture viewers.
See these Pathfinder documents for more about this:<br />
Customizing your categories<br />
Filtering by custom category<br />
Why do some categories allow free-form data?<br />
Using codes as short-cuts in the category fields<br />
Setting default values for new specimen records
<strong>Compleat</strong> <strong>Botanica</strong> - <strong>Botanica</strong>l spell-checker<br />
Tour of essential features # 2 [ Back ] [ Next ]<br />
Using the software Getting started Features<br />
Properly spelled botanical names are the key to unlocking the vast<br />
collection of data available about the Plant Kingdom.<br />
<strong>The</strong> <strong>Compleat</strong> <strong>Botanica</strong>'s spell-checker ensures that names are properly spelled at the time of entry. It works<br />
automatically, highlighting misspellings with a red wavy proofreader's mark. <strong>The</strong> botanical checklist<br />
contains a comprehensive collection of family names, genus names, species epithets, subspecies names, and<br />
varieties. <strong>The</strong> botanical checklist contains entries for temperate, tropical, arctic and marine plants.
See these Pathfinder documents for more about this:<br />
Understanding how the botanical name spell-checker works
<strong>Compleat</strong> <strong>Botanica</strong> - Flexible specimen lists<br />
Tour of essential features # 3 [ Back ] [ Next ]<br />
Using the software Getting started Features<br />
Looking at long lists of data using traditional list boxes and spreadsheets<br />
quickly leads to eye fatigue. Trying to find the similarities and differences<br />
in text-only listings is a chore.<br />
<strong>The</strong> success of graphical user interfaces like the Windows operating systems, is based largely on their ability<br />
to move beyond Gutenberg's invention of the printing press. But few software applications today take<br />
advantage of the platform's capabilities to present data in a truly graphical form.<br />
<strong>The</strong> <strong>Compleat</strong> <strong>Botanica</strong> makes no mistake here. It applies icons and graphical elements consistently<br />
throughout its user interface making it easy to know where you are and what you're looking at. <strong>The</strong><br />
Specimen List is the centerpiece of this approach. Proper formatting of botanical names is where it begins.<br />
Embedded graphical elements, like icons, color wheels, checkboxes, measurement indicators, thumbnail<br />
pictures, and seasonal calendar tools, breaks free from the centuries old text-only world. Adjustable column<br />
widths and placement lets you put related data items adjacent to each other. Alternating bands of subtle<br />
background colors lets your eye track the data across the screen. Custom font sizes lets you adjust<br />
everything to your comfort level.
See these Pathfinder documents for more about this:<br />
Graphics in printed reports<br />
Adjusting the specimen list column width<br />
Changing the order of columns in the specimen list<br />
Sorting the list of specimen<br />
Changing the specimen list font size
<strong>Compleat</strong> <strong>Botanica</strong> - Data sharing<br />
Tour of essential features # 4 [ Back ] [ Next ]<br />
Using the software Getting started Features<br />
One of the great features of today's personal computers is the ability to<br />
share data between different software applications. A good set of import/<br />
export commands as well as copy and paste can make this happen with<br />
ease.<br />
<strong>The</strong> <strong>Compleat</strong> <strong>Botanica</strong> can import data from spreadsheets and databases that use the ubiquitous comma<br />
delimited format or the very similar tab delimited format. Data can be exported from <strong>The</strong> <strong>Compleat</strong><br />
<strong>Botanica</strong> for use by word processors, browsers, Web servers, and other applications through the use of text<br />
files, HTML files, XML files, and delimited files. All copy and paste commands use the XML (Extensible<br />
Markup Language) standard.
See these Pathfinder documents for more about importing:<br />
Copying large quantities of data into your database: the Import command<br />
Overview of how to import specimen<br />
Steps for importing specimen from delimited files<br />
See these Pathfinder documents for more about exporting:<br />
Getting data out of your database: the Export command<br />
Exporting Specimen records<br />
See these Pathfinder documents for more about XML:<br />
XML viewers<br />
Steps for importing specimen from XML files
<strong>Compleat</strong> <strong>Botanica</strong> - Pictures<br />
Tour of essential features # 5 [ Back ] [ Next ]<br />
Using the software Getting started Features<br />
With the affordability and convenience of digital cameras, it's become<br />
popular to capture snapshots of our gardens in bloom, our horticultural<br />
specimen, or even the bounty of our fruit and vegetable crops.<br />
Organizing your photographs is a common theme with today's software. Each <strong>Compleat</strong> <strong>Botanica</strong> specimen<br />
record can point to a digital photograph of the plant. <strong>The</strong> thumbnail image display makes it easy to peruse<br />
your collection.<br />
See these Pathfinder documents for more about this:<br />
Overview of picture files<br />
Using the picture previewer<br />
Recommendations for your picture files
<strong>Compleat</strong> <strong>Botanica</strong> - Local customizations<br />
Tour of essential features # 6 [ Back ] [ Next ]<br />
Using the software Getting started Features<br />
<strong>The</strong> days of measuring with cubits are long gone, but that doesn't mean<br />
we've completely eliminated the Babel surrounding measurement units.<br />
<strong>The</strong> <strong>Compleat</strong> <strong>Botanica</strong> allows data to be recorded, displayed, filtered, and sorted using both the metric<br />
system and the U.S. Customary system. This applies to linear dimensions (metre/centimetre or feet/inch),<br />
units of volume (litre or gallon), and temperature scales (Celsius or Fahrenheit). Date formatting options<br />
allow for all common variants of month, day and year.<br />
<strong>The</strong> botanical checklist contains entries for plants from around the world.<br />
See these Pathfinder documents for more about this:<br />
Switching between Fahrenheit and Celsius scales<br />
Switching between U.S. and metric units<br />
Changing the display format for dates
<strong>Compleat</strong> <strong>Botanica</strong> - Professional report styling<br />
Tour of essential features # 7 [ Back ] [ Next ]<br />
Using the software Getting started Features<br />
Preparing an organized and readable listing from your database is a<br />
common expectation of high quality software.<br />
<strong>The</strong> <strong>Compleat</strong> <strong>Botanica</strong>'s reporting features enable you to produce printed listings that make your collection<br />
shine. Complete control of every aspect of the report building process means that you can create a uniquely<br />
crafted look from fancy to plain, from stylish to conservative. Font faces, sizes, colors, and orientation can<br />
be different for title, headers, footer, margins, and data areas. Border sizes, styles, and colors can be applied<br />
to every section of the report. Background colors can be subtle to bold. And alternating bands of data can<br />
enhance the overall readability of every page.<br />
See these Pathfinder documents for more about this:<br />
Graphics in printed reports
<strong>Compleat</strong> <strong>Botanica</strong> - Family names<br />
Tour of essential features # 8 [ Back ] [ Next ]<br />
Using the software Getting started Features<br />
We're all curious about plants and how they're named. One of the<br />
delightful things about visiting a botanical garden is that everything is<br />
labeled with the botanical name and the family it belongs to. Wouldn't it<br />
be great to have family names at our fingertips?<br />
<strong>The</strong> <strong>Compleat</strong> <strong>Botanica</strong> puts family names within our grasp. Every entry in the botanical checklist is<br />
annotated with its family name. As new entries are added to the personal collection of data, family names<br />
are automatically looked up and inserted into the record. And plant labels include the family name, turning<br />
everyone's plant collection into a botanical demonstration garden.<br />
See these Pathfinder documents for more about this:<br />
All about family names
<strong>Compleat</strong> <strong>Botanica</strong> - Filters<br />
Tour of essential features # 9 [ Back ] [ Next ]<br />
Using the software Getting started Features<br />
When your collection of data reaches a certain size, it's essential to have a<br />
way to see just part of it. Zooming in on just those items of interest, gives<br />
you a focused view-port of your collection.<br />
<strong>The</strong> <strong>Compleat</strong> <strong>Botanica</strong>'s filtering capability is intuitive to use. By choosing which columns to include, you<br />
build a specialized view of your data. By choosing which rows to include or exclude you narrow your view to<br />
a subset of that data. Put together, you've got a sorted table of just the information you want. All of this is<br />
accomplished with a point-and-click approach that eliminates any complicated Boolean logic. Multiple<br />
filters give you the ability to switch your view-port with ease.
See these Pathfinder documents for more about this:<br />
All about filters<br />
Specifying what data to include and exclude<br />
Choosing which columns to show
<strong>Compleat</strong> <strong>Botanica</strong> - <strong>Botanica</strong>l name display<br />
Tour of essential features # 10 [ Back ] [ Next ]<br />
Using the software Getting started Features<br />
<strong>The</strong> rules for formatting botanical names have been agreed upon by the<br />
International Association for Plant Taxonomy (IAPT).<br />
<strong>The</strong> <strong>Compleat</strong> <strong>Botanica</strong> adheres to the official standard for botanical names throughout the software. Proper<br />
capitalization rules, font styling rules, quotation of cultivars, and abbreviations for "variety" and<br />
"subspecies" are consistently applied on all displays and all printed reports and labels.<br />
See these Pathfinder documents for more about this:<br />
What are the rules for proper formatting of botanical names?<br />
Inter-generic hybrids<br />
Checklist of botanical names used in <strong>The</strong> <strong>Compleat</strong> <strong>Botanica</strong>
<strong>Compleat</strong> <strong>Botanica</strong> - Multiple views<br />
Tour of essential features # 11 [ Back ] [ Next ]<br />
Using the software Getting started Features<br />
Large software applications need to present so much data to their users<br />
that it's just impossible to see everything at-a-glance. Unfortunately,<br />
presenting the data in separate windows can often leave the user<br />
confused. This common problem has several good solutions.<br />
<strong>The</strong> <strong>Compleat</strong> <strong>Botanica</strong> uses the popular side-by-side views first used widely with Microsoft's Windows<br />
Explorer. <strong>The</strong> software's main window is split into two panes: the left-hand pane shows a listing of all<br />
filtered records, while the right hand pane shows the details of a single record. By using the selected record<br />
in the left-hand pane as an anchor point, multiple detailed views in the right hand pane are easily shown<br />
without disorientation. Moving around the software and getting to your data is never confusing.<br />
See these Pathfinder documents for more about this:
<strong>Compleat</strong> <strong>Botanica</strong> - Plant tags / plant labels / plant markers<br />
Tour of essential features # 12 [ Back ] [ Next ]<br />
Using the software Getting started Features<br />
Every good botanical software provides a way to label your plants.<br />
<strong>The</strong> <strong>Compleat</strong> <strong>Botanica</strong> can print labels in a variety of font styles, sizes and colors on plain paper stock or on<br />
you favorite printer sheet-feed sticky label stock. <strong>The</strong> sophisticated label generator allows you to include any<br />
of your specimen data on any size label.<br />
See these Pathfinder documents for more about this:<br />
Choosing a label format
<strong>Compleat</strong> <strong>Botanica</strong> - Rich-text notes<br />
Tour of essential features #13 [ Back ] [ Next ]<br />
Using the software Getting started Features<br />
It seems like there are never enough fields in a database to capture all of the<br />
diversity and special exceptions that we run into on real projects.<br />
<strong>The</strong> <strong>Compleat</strong> <strong>Botanica</strong> has five areas that allow for a more complete description of your data. Each of these<br />
document areas feature popular word processing-like features such as font faces, font sizes, font colors, etc. In<br />
addition, hypertext linking allows you to easily make connections from one specimen to another -- very useful for<br />
propagation studies.<br />
See these Pathfinder documents for more about this:<br />
What's possible with the notes area<br />
Adding cross references to specimen in the notes area
<strong>Compleat</strong> <strong>Botanica</strong> - Multiple databases<br />
Tour of essential features # 14 [ Back ] [ Next ]<br />
Using the software Getting started Features<br />
Sometimes you may need to segregate your data into more than one<br />
database.<br />
<strong>The</strong> <strong>Compleat</strong> <strong>Botanica</strong>'s database organization tools provide simple access to creating, deleting, backing up,<br />
and restoring databases. Switching from one database to another is as simple as open and close. For easy<br />
transferal of records between two databases on the same computer, simply open two copies of <strong>The</strong> <strong>Compleat</strong><br />
<strong>Botanica</strong> and use copy and paste.<br />
See these Pathfinder documents for more about this:<br />
Creating a new database
<strong>Compleat</strong> <strong>Botanica</strong> - WYSIWYG previews<br />
Tour of essential features # 15 [ Back ] [ Next ]<br />
Using the software Getting started Features<br />
Previewing your reports on screen before printing them saves time and<br />
prevents surprises.<br />
<strong>The</strong> <strong>Compleat</strong> <strong>Botanica</strong>'s report preview feature allows you to see every aspect of your report before sending<br />
it to the printer. <strong>The</strong> "what you see is what you get" preview means that you can confidently know how many<br />
columns of data will fit on each page. It means you can make a better choice about landscape and portrait<br />
page orientations. It means you can make adjustments to column widths, font sizes, and margins to make<br />
everything fit perfectly. And it means you can confidently reprint portions of a lengthy report without<br />
starting all over.
See these Pathfinder documents for more about this:<br />
WYSIWYG print preview
<strong>Compleat</strong> <strong>Botanica</strong> - Checklist of botanical names<br />
Tour of essential features # 16 [ Back ] [ Next ]<br />
Using the software Getting started Features<br />
One measure of botanical software's comprehensiveness is the size of its<br />
name list.<br />
<strong>The</strong> <strong>Compleat</strong> <strong>Botanica</strong> uses a checklist of botanical names which span twenty-three taxonomic ranks from<br />
regnum to varietas (kingdom to variety) containing approximately 105,000 entries. This checklist is used<br />
by the botanical name spell-checker and the automatic family name lookup feature. Each name is properly<br />
ranked (family, genus, species, variety, etc.) and ordered within the taxonomic tree. Common names, author<br />
names, publication, and source of reference are provided for most entries.<br />
See these Pathfinder documents for more about this:
<strong>Compleat</strong> <strong>Botanica</strong> - Precise colors<br />
Tour of essential features # 17 [ Back ] [ Next ]<br />
Using the software Getting started Features<br />
<strong>The</strong>re are several different methods to objectively assign colors to plant<br />
parts. <strong>The</strong> one system that has endured for botanists and horticulturists<br />
is the RHS Colour Chart.<br />
<strong>The</strong> <strong>Compleat</strong> <strong>Botanica</strong> uses the 884 colors of the Royal Horticultural Society's Colour Chart to record the<br />
colors of plant parts. Even if you're not familiar with the system, its logical layout of hues and saturations<br />
can quickly be learned -- the drop-down lists display the colors on-screen for easy point-and-click<br />
assignment.<br />
When filtering your records, the 884 colors are grouped into 29 related colors, (such as yellow, yelloworange,<br />
orange, orange-red, red, red-purple, etc.) that make it easy to find and group specimen records by<br />
color.<br />
As an alternative to using this formal system, you can also use popular color names. Switching from RHS<br />
colors to popular color names is accomplished using the Customize settings . . . area.
See these Pathfinder documents for more about this:<br />
<strong>The</strong> RHS colour chart numbering system<br />
Filtering color columns<br />
Colors used in <strong>The</strong> <strong>Compleat</strong> <strong>Botanica</strong>
<strong>Compleat</strong> <strong>Botanica</strong> - Seasonal interest calendar<br />
Tour of essential features #18 [ Back ] [ Next ]<br />
Using the software Getting started Features<br />
Assembling enough data to prepare a good calendar of seasonal interest<br />
presents a problem: do you describe a season using using words like<br />
"early-spring", or do you attempt to force-fit a season onto a calendar.<br />
<strong>The</strong> <strong>Compleat</strong> <strong>Botanica</strong> uses a special date-range tool which gives you an at-a-glance look at each specimen's<br />
blooming season, planting and harvesting season, hay-fever season, and season of special interest. This daterange<br />
tool uses a simple click-and-drag operation for specifying starting and ending dates for the season.<br />
<strong>The</strong> same tool is used when you want to filter your collection to only include records for a particular date<br />
range. Preparing lists of "What's in bloom" or "Early October autumn-color" or "Berries in December" are<br />
simple examples of what's possible.<br />
See these Pathfinder documents for more about this:<br />
Entering date ranges for bloom, harvest, hay fever and other interest<br />
Filtering by date range
<strong>Compleat</strong> <strong>Botanica</strong> - Measurements<br />
Tour of essential features # 19 [ Back ] [ Next ]<br />
Using the software Getting started Features<br />
Keeping plants well spaced is one of the most important rules for<br />
achieving optimal health and beauty. But remembering the mature height<br />
and spread of so many different species is impossible -- keeping track of<br />
this essential information is one thing every good botanical software does.<br />
<strong>The</strong> <strong>Compleat</strong> <strong>Botanica</strong> displays height and spread using a special tool that visually shows the data on a<br />
horizontal bar graph. Using a simple click and drag operation, you can specify a range of mature heights and<br />
widths. This same tool is used when filtering your collection to show only plants whose dimensions meet<br />
your criteria. Dimensions can be specified in either U.S. Customary units or metric units.<br />
See these Pathfinder documents for more about this:<br />
Using the height and spread manipulator<br />
Filtering by height and spread<br />
Switching between U.S. and metric units
<strong>Compleat</strong> <strong>Botanica</strong> - Finding data within your collection<br />
Tour of essential features # 20 [ Back ] [ Next ]<br />
Using the software Getting started Features<br />
Even with good filtering and sorting capabilities, it's hard to find<br />
something when you can only remember a name, a phrase, or part of a<br />
word.<br />
<strong>The</strong> <strong>Compleat</strong> <strong>Botanica</strong> has a Find command which allows you to scan your specimen records for a word or<br />
a part of a word. This find command looks at each column of data in your database and locates the next<br />
record matching your keyword. Using the Find command on the sample database with the word "California"<br />
for example, finds the common names "California allspice", California poppy", and the nursery "California<br />
Flora Nursery".<br />
A similar Find command allows you to scan the botanical name checklist for entries starting with an<br />
alphabetic string. For example, the search for "californica" will consecutively return species, subspecies, and<br />
varieties of that name.
<strong>Compleat</strong> <strong>Botanica</strong> - Iconic data<br />
Tour of essential features # 21 [ Back ] [ Next ]<br />
Using the software Getting started Features<br />
Well written commentary is the cornerstone of every good documentary<br />
effort. But so much of what we record in our diaries, journals, notebooks,<br />
and databases is subject to repetitive entries describing what we've<br />
learned. In our paper-based efforts, this gives rise to common<br />
abbreviations: shortened words for locations, botanical terms, growing<br />
conditions, and other technical jargon. In today's graphic-rich computer<br />
centric world, abbreviations become icons.<br />
<strong>The</strong> <strong>Compleat</strong> <strong>Botanica</strong> exploits the graphical power of today's computers and the high-resolution output of<br />
color printers, to eliminate abbreviations, and at the same time to make our collection of data more<br />
readable. Because graphics and icons are consistently shown throughout the software, a new lexicon can<br />
arise which replaces codes and abbreviations with iconic symbols.<br />
See these Pathfinder documents for more about this:<br />
Getting the most out of the Specimen List
<strong>Compleat</strong> <strong>Botanica</strong> - Customized look and feel<br />
Tour of essential features # 22 [ Back ] [ Next ]<br />
Using the software Getting started Features<br />
We all have different preferences and needs when it comes to readability.<br />
<strong>The</strong> <strong>Compleat</strong> <strong>Botanica</strong> accommodates users preferences by allowing the specimen list font to be adjusted<br />
from 8 to 24 points. Different color schemes provide customized settings for background and font colors.<br />
<strong>The</strong> Abstract View, which provides a convenient place for the consolidation of everything recorded about a<br />
plant, can be customized in layout, fonts, colors, backgrounds, borders, and even company logos.
See these Pathfinder documents for more about this:<br />
Customizing the appearance of the software<br />
Changing the window color scheme<br />
Changing the specimen list font size
<strong>Compleat</strong> <strong>Botanica</strong> - Pathfinder<br />
Tour of essential features # 23 [ Back ] [ Next ]<br />
Using the software Getting started Features<br />
Today's software is so approachable and intuitive to use that we can learn<br />
to use a new application just by poking around and looking at a few<br />
samples. But a good set of documents can help both the novice and the<br />
expert user to learn more about the advanced features of a software<br />
product.<br />
<strong>The</strong> <strong>Compleat</strong> <strong>Botanica</strong> uses a miniature integrated Web browser to let you navigate through the online help<br />
system. This Pathfinder tool features all the rich presentation features we've come to expect with HTML<br />
documents. But perhaps the best part of this is that hyperlinks can access documents located on the Internet<br />
just as easily as documents on your local computer. In addition to the software-specific documents, the<br />
Pathfinder has links to hundreds of useful World Wide Web sites.
Here are the top-level indexes for the Pathfinder:<br />
Using the software<br />
World Wide Web resources<br />
Troubleshooting problems<br />
Citations and references
<strong>Compleat</strong> <strong>Botanica</strong> - Publishing<br />
Tour of essential features # 24 [ Back ]<br />
Using the software Getting started Features<br />
Publishing your data allows you to share your collection with a wider<br />
audience.<br />
<strong>The</strong> <strong>Compleat</strong> <strong>Botanica</strong>'s publishing feature makes your data accessible to your club membership, your<br />
customers or your readers. With standard HTML templates and style sheets you can have a readable and<br />
approachable set of Web-ready pages without fuss. For the advanced users, customized templates and style<br />
sheets are limited only by your imagination.<br />
Publishing is great for creating tags and labels, placards highlighting specimen, hyper-linked indexes and<br />
table of contents, detailed reports with or without graphics, and more.
See these Pathfinder documents for more about this:<br />
Overview of the publishing process<br />
Step-by-step guide to publishing<br />
<strong>The</strong> publish previewer
<strong>Compleat</strong> <strong>Botanica</strong> - How do I . . .<br />
Index of "how to" articles<br />
How to find answers<br />
using Pathfinder<br />
How to create new<br />
specimen records<br />
How to add a new<br />
category<br />
How to create a<br />
filter<br />
You can use the Pathfinder facility to find<br />
answers to questions about the software.<br />
<strong>The</strong>re are three ways to add new specimen<br />
records to your collection.<br />
Here's a step-by-step guide to adding a new<br />
category.<br />
Here's a step-by-step procedure for creating a<br />
new filter.<br />
Using the software Getting started How to
How to find plant<br />
names<br />
How do I import data<br />
from other applications?<br />
How do I export data<br />
from the software?<br />
How do I create a report<br />
layout?<br />
How do I publish to the<br />
Web?<br />
How do I create, delete,<br />
backup, and restore<br />
databases?<br />
<strong>The</strong> software provides several ways to search for<br />
names, each useful for different searching<br />
problems.<br />
If you have a large number of specimen records<br />
that you want to add to your database, you can<br />
use the Import command.<br />
Sometimes you’ll want to share the specimen<br />
data that you’ve collected with others in your<br />
professional circle.<br />
Report layouts define how a specimen listing<br />
will look when printed. A report layout specifies<br />
font faces, point sizes, and colors to be used with<br />
your printout.<br />
<strong>The</strong> publish tool combines the best parts of the<br />
report generator, the export facility, and the<br />
print tags feature into one powerful tool which<br />
allows you to create HTML documents.<br />
Managing your databases can be done from<br />
within <strong>The</strong> <strong>Compleat</strong> <strong>Botanica</strong> or using the Data<br />
Manager utility.
How do I customize the<br />
Abstract View?<br />
You can change the way the abstract is<br />
formatted by using the Customize settings . . .<br />
area.
<strong>Compleat</strong> <strong>Botanica</strong> - How to find answers using Pathfinder<br />
"How to" articles # 1 [ Next ]<br />
Using the software Getting started How to<br />
You can use the Pathfinder facility to find answers to questions about the software. <strong>The</strong>re are two basic approaches to using<br />
Pathfinder. If you simply want to browse through the available topics, use the tree-like table of contents in the left-hand window<br />
pane. Double-clicking any item with the special index symbol will display a list of related informational documents -- these are<br />
the items prefaced with the blue info symbol .<br />
If you prefer to search for answers using the familiar search engine approach, you can type short phrases, questions, or keywords<br />
into the search box. Documents containing one or more of your keywords are listed in the results page inside the Pathfinder window.<br />
When perusing the search results page remember that documents whose title or description closely match your question will be<br />
listed towards the top of the result list. Documents which contain one or more of your keywords anywhere else on the page will<br />
round out the remaining portion of the result list.
To learn more about the Pathfinder facility, see the How to use the Pathfinder facility.
<strong>Compleat</strong> <strong>Botanica</strong> - How to create new specimen records<br />
"How to" articles # 2 [ Back ] [ Next ]<br />
<strong>The</strong>re are three ways to add new specimen records to your collection.<br />
<strong>The</strong> first way is to find the<br />
appropriate botanical name in<br />
the taxonomic checklist and<br />
press the create new specimen<br />
button located in the bottom<br />
right-hand corner of the view.<br />
This works best if you know the<br />
true botanical name.<br />
<strong>The</strong> second way is to search the<br />
vernacular list for the common<br />
name of the plant, then press<br />
the create new specimen<br />
button. This works well if you're<br />
unsure of the proper spelling of<br />
the botanical name or if you<br />
only know the common name.<br />
<strong>The</strong> third way is to press the<br />
new specimen button at the<br />
bottom of the specimen list.<br />
This works best when you know<br />
the full botanical name of the<br />
specimen to be added.<br />
Using the software Getting started How to<br />
All three methods will switch to the Identification View where you can complete the proper identification of the
plant.<br />
For plants with common<br />
names, one or more<br />
common names will<br />
automatically appear in<br />
the common name list.<br />
For well-defined<br />
botanical names, the<br />
family is automatically<br />
looked up and filled in.<br />
Once the specimen is properly identified, you can proceed to any of the other data entry views to add supportive<br />
data about the new specimen. Which data you collect is of course dependant upon your interests and goals.
<strong>Compleat</strong> <strong>Botanica</strong> - How to add a new category<br />
"How to" articles # 3 [ Back ] [ Next ]<br />
Using the software Getting started How to<br />
Adding a new category to the list of pre-installed categories is simple. You'll most likely want to do this with some<br />
of the more flexible items such as Garden location and Nursery. <strong>The</strong>se are typically the types of items that tend to<br />
be the most user-specific. By contrast, items such as USDA Zones, soil pH, and Sunset climate zones tend to be<br />
rarely, if ever, supplemented.<br />
1 Begin by switching to the Category View.<br />
2<br />
Next use the left-hand portion of the category view to<br />
select the type of category to be added.<br />
<strong>The</strong> snapshot shows the Garden location selected.
3<br />
4<br />
<strong>The</strong>n press the New category button.<br />
Change the Full text to your own description,<br />
choose a suitable icon (or color), and supply a Code to<br />
be used as a shortcut during data entry.
<strong>Compleat</strong> <strong>Botanica</strong> - How to create a filter<br />
"How to" articles # 4 [ Back ] [ Next ]<br />
Using the software Getting started How to<br />
Filters allow you to see a partial listing of the specimen in your collection. This is useful when you have a large<br />
collection; but even if you have a small collection filters are still useful for choosing which columns to show in the<br />
list.<br />
Here's a step-by-step procedure for creating a new filter. In this example we'll create a filter to show all evergreen<br />
shrubs and trees suitable for planting in climates with annual average winter lows of -10 degrees Fahrenheit.<br />
1<br />
2<br />
3<br />
Begin by switching to the<br />
Filter View.<br />
<strong>The</strong>n press the New button<br />
located in the lower lefthand<br />
corner of the view to<br />
create an empty filter<br />
definition.<br />
Now type a suitable name<br />
for the filter.
4<br />
5<br />
Using the right-hand<br />
portion of the Filter View<br />
select the three columns<br />
Annual cycle, Stature,<br />
and USDA zones.<br />
<strong>The</strong>n press the blue Add<br />
item to filter button.<br />
In the lower portion of the<br />
view, choose an Annual<br />
cycle of "Evergreen" . . .
6<br />
7<br />
8<br />
. . . and choose a Stature<br />
of "Shrub" and "Tree" . . .<br />
. . . and choose USDA zones<br />
6 through 11.<br />
<strong>The</strong> filter is finished and<br />
should look like this.
9<br />
Switch to the Specimen<br />
View to see the list of<br />
matching records.
<strong>Compleat</strong> <strong>Botanica</strong> - How to find plant names<br />
"How to" articles # 5 [ Back ] [ Next ]<br />
Using the software Getting started How to<br />
Looking for a hard to remember name can be frustrating, especially when you're not an expert in botanical names. <strong>The</strong> software<br />
provides several ways to search for names, each useful for different searching problems. <strong>The</strong> first two methods return lists of<br />
matching items. <strong>The</strong> last two methods return a single matching item at a time.<br />
If you know a plant by its<br />
common name, use the<br />
list of vernacular names.<br />
Type the common name<br />
in the search field and<br />
press the search button.<br />
This is especially useful<br />
when there are many<br />
similar common names<br />
-- the results list will<br />
show them all.
You can also use the list<br />
of vernacular names if<br />
you know part or all of<br />
the botanical name. Just<br />
toggle the search button<br />
to Search for<br />
botanical names.<br />
This is useful for many<br />
botanical names but not<br />
all -- only those plants<br />
with common names will<br />
be found. If this search<br />
produces no results, be<br />
sure to also try the next<br />
method.<br />
If you know part or all of<br />
the botanical name, you<br />
can use the Find facility<br />
of the taxonomic<br />
checklist.<br />
This is the only way to<br />
find family names and<br />
other higher order<br />
names -- the other<br />
methods only work for<br />
the ranks of genus and<br />
species.
Once you've found the name you're looking for, it's easy to navigate to the corresponding entry in the related lists.<br />
Press this button to go to the corresponding vernacular name entry.<br />
Press this button to go to the corresponding taxonomic checklist entry.<br />
Press this button to go to the corresponding specimen list entry.<br />
If you're certain that you<br />
have a specimen record<br />
for a particular name,<br />
you can use the Find<br />
facility of the specimen<br />
view.<br />
Note that the specimen<br />
Find facility is also used<br />
for finding text values<br />
that are not plant names<br />
so searching for a name<br />
may find other types of<br />
values.
<strong>Compleat</strong> <strong>Botanica</strong> - How do I import data from other applications?<br />
"How to" articles # 6 [ Back ] [ Next ]<br />
Using the software Getting started How to<br />
If you have a large number of specimen records that you want to add to your database, you can use the Import<br />
command. <strong>The</strong> Import command reads XML files which have tagged values that follow a rigorous yet flexible and<br />
easily understood format. In a sense, XML files are “self-descriptive”, but formally they follow a standard adopted<br />
by the World Wide Web Consortium. <strong>The</strong> data type definition used by <strong>The</strong> <strong>Compleat</strong> <strong>Botanica</strong> is specified in the<br />
file <strong>Compleat</strong><strong>Botanica</strong>Schema.xml. Creating an XML file can be as simple as opening Notepad and typing in the<br />
tags and values. More commonly though, you’ll use a special XML viewer like “Microsoft XML Notepad”. Most<br />
newer applications use XML as a lingua franca so you’ll find this a very convenient way to move data between <strong>The</strong><br />
<strong>Compleat</strong> <strong>Botanica</strong> and other applications. For a simple example of what a <strong>Compleat</strong> <strong>Botanica</strong> XML file might look<br />
like see the file Specimen.xml.<br />
In addition to XML files, <strong>The</strong> <strong>Compleat</strong> <strong>Botanica</strong> can read delimited files such as comma separated values (CSV)<br />
and tab-delimited values (TXT). Delimited files are exported from most common spreadsheet and database<br />
applications. See the files Specimen.csv and Specimen.txt for valid delimited file samples. Note that delimited<br />
files are available for importing and exporting specimen data; they are not used for filters, categories, or taxonomic<br />
records.<br />
<strong>The</strong> <strong>Compleat</strong> <strong>Botanica</strong> stores data in four tables: one table contains your specimen records, another contains your<br />
customized categories, a third contains the taxonomic checklist and botanical spell-checker., and another one<br />
contains the vernacular list of common names. <strong>The</strong> Import command, which is available from the File menu, is<br />
coordinated with the current view. So to import new specimen records your current window must be one of the<br />
Specimen Views. Similarly, to import custom categories, your current view should be the Categories View; to<br />
import taxonomic records your current view should be the Checklist; and to import common names your current<br />
view should be the Vernacular Names View.<br />
In addition to these four database record types, you can also import filters from another computer when your<br />
current view is the Filter View.<br />
For step-by-step instructions see the document Index to importing data.
<strong>Compleat</strong> <strong>Botanica</strong> - How do I export data from the software?<br />
"How to" articles # 7 [ Back ] [ Next ]<br />
Using the software Getting started How to<br />
Sometimes you’ll want to share the specimen data that you’ve collected with others in your professional circle.<br />
Other times you may want to use your data in other applications such as charting, word processing, page layout, or<br />
statistical modeling tools. <strong>The</strong> export command is how you’ll do that. When paired with the import process the<br />
export process is a great way to transfer records between databases or between computers.<br />
<strong>The</strong> Export command writes files in XML format. XML is an acronym for eXtensible Markup Language. It is a<br />
standard adopted by the World Wide Web Consortium for writing files that are “self descriptive”. <strong>The</strong> formal<br />
definition of an XML file is contained in a data type definition (DTD) file. <strong>The</strong> DTD used by <strong>The</strong> <strong>Compleat</strong><br />
<strong>Botanica</strong> is specified in the file <strong>Compleat</strong><strong>Botanica</strong>Schema.xml.<br />
<strong>The</strong> <strong>Compleat</strong> <strong>Botanica</strong> can write five types of XML files: specimen, filters, categories, vernacular names, and<br />
taxonomic records. <strong>The</strong> Export command for each of these five types is available from the File menu and is<br />
synchronized with the current view. So to export specimen records your current window should be one of the<br />
Specimen Views; to export filters your current view should be the Filter view; to export custom categories your<br />
current view should be the Categories View; to export common names your current view should be the Vernacular<br />
Names View; and finally, to export taxonomic records your current view should be the Checklist.<br />
Each of the five Export operations is similar; see the details of each by following the the instructions in the Index<br />
to exporting data.
<strong>Compleat</strong> <strong>Botanica</strong> - How do I create a report layout?<br />
"How to" articles # 8 [ Back ] [ Next ]<br />
Using the software Getting started How to<br />
Report layouts define how a specimen listing will look when printed. A report layout specifies font faces, point sizes,<br />
and colors to be used with your printout. <strong>The</strong> report layout does not specify what data to print, what columns to<br />
include, or what sorting to apply to the printed records -- these are all specified through the current filter. A single<br />
report layout can be applied to any filter; thus when you've created a layout with your own personal look-and-feel, you<br />
can use it repeatedly to produce a variety of different printouts.<br />
To create a report layout, you can begin by pressing the New button or the Duplicate button from within the Print<br />
dialog box. Use the Print report . . . menu item of the File menu to get there.<br />
A new report layout contains everything needed for printing a reasonably good report. Use the five tabs along the top<br />
of the Report Style Definition window to see all of the formatting options available. Changes that you make can<br />
immediately be seen in the "sample" area.
Modify the new report layout by making one change at a time to see how it affects the sample. When you're satisfied<br />
simply close the window and your new layout will be ready for printing.<br />
When you're ready to learn more specific details of the printing process go to the Index to printing reports.
<strong>Compleat</strong> <strong>Botanica</strong> - How do I publish to the Web?<br />
"How to" articles # 9 [ Back ] [ Next ]<br />
Using the software Getting started How to<br />
<strong>The</strong> publish tool combines the best parts of the report generator, the export facility, and the print tags feature into<br />
one powerful tool which allows you to create HTML documents. If you're interested in placing your specimen data<br />
on a Web site, whether for personal, professional, or commercial purposes, you'll find the publish tool is a fast and<br />
efficient way to do it. If you're preparing a printed manual or a book of your plant data, the publish tool is a great<br />
way to produce a printed version of your collection. If you're looking for alternative ways to print specimen tags,<br />
the publish tool has pre-defined templates for plant stakes, arboretum tags, and nursery placards.<br />
<strong>The</strong> publishing tool uses a multi-step wizard to guide you through the process of creating Web pages, indexes,<br />
table of contents, labels, and much more. To learn the basic procedures for publishing see the notes beginning<br />
with the Step by step guide to publishing.<br />
If you or a colleague knows how to use an HTML editor, you'll be able to customize the style sheets and the<br />
template files used by the publish tool. Sophisticated users can create their own HTML files to be used as<br />
templates. For an introduction to how the publish tool combines data from your collection with style sheets and<br />
templates see the document An overview of how the publishing parser works.<br />
When you've finished creating the HTML pages, you can copy them to your Web server (or your Internet Service<br />
Provider) to make them available on the Internet. <strong>The</strong>re are no hidden files or special rules to worry about. You<br />
can copy the entire "Publish" directory or just those files that you've modified. Note that if you've used any of the<br />
templates that contain navigational buttons (next, previous, detail, or summary), you'll want to be sure to copy the<br />
hyperlinked documents too so that there are no broken links.
<strong>Compleat</strong> <strong>Botanica</strong> - How do I create, delete, backup, and restore databases?<br />
"How to" articles # 10 [ Back ] [ Next ]<br />
Using the software Getting started How to<br />
After you've explored the sample database, you'll want to create your own database for recording and storing data<br />
about your plant collection. Managing your databases can be done from within <strong>The</strong> <strong>Compleat</strong> <strong>Botanica</strong> or by using<br />
the Data Manager utility. Both methods work identically for the four basic operations: creating, deleting, backing<br />
up, and restoring. <strong>The</strong> Data Manager utility has several advanced operations that may be useful for moving data<br />
between computers, fixing ODBC problems, and restoring databases damaged by a power failure.<br />
To see details for all of these operations, see the Index to database topics.
<strong>Compleat</strong> <strong>Botanica</strong> - How do I customize the Abstract View?<br />
"How to" articles # 11 [ Back ]<br />
Using the software Getting started How to<br />
<strong>The</strong> Abstract View provides a single point of reference for the currently selected specimen record. When you're<br />
actively making changes to your data you'll need to use one or more of the specimen data entry views, but when<br />
you want to see it all together, you can use the Abstract View.<br />
You can change the way the abstract is formatted by using the Customize settings . . . area. This is where you<br />
can choose which template to use as a basis for your abstract. <strong>The</strong>re are two types of templates -- detail pages and<br />
summary tables. <strong>The</strong> detail page template that you choose will be used whenever a single specimen is selected. By<br />
contrast, the summary table template that you choose will be used whenever multiple specimen are selected.<br />
An artificial limit to the number of records that are shown in the multiple selection templates is employed. This<br />
artificial limit is enforced as a way to prevent extremely large and time consuming abstracts from being generated<br />
accidentally. You can change this limit if you want to increase or decrease the number of records that can be<br />
included in a summary table abstract.<br />
In addition to these customizations, you can also choose how each abstract is formatted -- which font face, point<br />
size, and colors are used.
<strong>Compleat</strong> <strong>Botanica</strong> - <strong>The</strong> not so obvious . . .<br />
Index to some not so obvious features of the software<br />
Data source<br />
field<br />
Sorting your<br />
collection<br />
Column<br />
ordering<br />
Multiple<br />
selection<br />
Different looking first<br />
column<br />
<strong>The</strong> autosave<br />
feature<br />
Printing<br />
tags<br />
Hyperlinks in the Notes<br />
area<br />
What is the data source field used for?<br />
Using the software Getting started Not so obvious<br />
I want to sort my collection. Is there an easy way to do that?<br />
Is there a way to change the column order after I've created my<br />
filter? 3<br />
What can I do with the multiple selection feature?<br />
Does the botanical name have to be in every specimen list?<br />
Do I have to press the save button every time I change<br />
something? 6<br />
How do I add items to the list of tags to print?<br />
How do the specimen links inside the Notes area work?<br />
1<br />
2<br />
4<br />
5<br />
7<br />
8
<strong>The</strong> "specimen available"<br />
checkbox<br />
Printer<br />
fonts<br />
Report layout column<br />
widths<br />
Using color<br />
groups<br />
Expanding the taxonomic<br />
checklist<br />
Suggested picture file<br />
location<br />
Picture previewer in<br />
front<br />
Initial record<br />
limit<br />
Collection dependent<br />
customizations<br />
Color spellchecker<br />
What does the "specimen available" checkbox mean?<br />
Why does a different set of fonts show in the report layout?<br />
9<br />
10<br />
How do I change the width of columns when I use the report<br />
layout tool? 11<br />
How do I see all plants with flowers of a particular color?<br />
Is there an easy way to expand the taxonomic checklist?<br />
Where are my pictures stored?<br />
How can I conveniently see my pictures full-sized?<br />
12<br />
13<br />
14<br />
15<br />
Why doesn't the entire list of specimen show up when I change<br />
filters? 16<br />
I've noticed that some customizations apply to databases and<br />
others to the software in general. 17<br />
How does the color spell-checker work?<br />
18
<strong>Compleat</strong> <strong>Botanica</strong> - Data source field<br />
1<br />
Not so obvious # 1 [ Next ]<br />
What is the data source field used<br />
for?<br />
Using the software Getting started Not so obvious<br />
Use the “data source“ field to acknowledge the source of<br />
your information about a particular specimen. When<br />
conflicting information is obtained at a later time, you<br />
can double-check the accuracy of both sources.<br />
Sir Isaac Newton in a letter to Robert Hooke (February 5, 1675) wrote,<br />
“If I have seen further it is by standing on the shoulders of Giants”.<br />
For more articles in the "<strong>The</strong> not so obvious . . ." series see<br />
Index of "not so obvious" things you should know
<strong>Compleat</strong> <strong>Botanica</strong> - Sorting your collection<br />
2<br />
Not so obvious # 2 [ Previous ] [ Next ]<br />
I want to sort my collection. Is there an easy way to do<br />
that?<br />
Using the software Getting started Not so obvious<br />
Yes, sorting is part of the filtering process. After you've<br />
created the filter in the Filter View, switch to the<br />
Specimen View to see the records that match your<br />
criteria. To sort, simply click on a column header.<br />
Sorting by two columns is possible by simply clicking<br />
on another column.<br />
To sort by botanical name, click on the far left-hand<br />
portion of the header area just to the left of the first<br />
named column.<br />
Example of sorting by a single<br />
column.<br />
Here the list is ordered by<br />
edible parts.
For more articles in the "<strong>The</strong> not so obvious . . ." series see<br />
Index of "not so obvious" things you should know<br />
Example of sorting by two<br />
columns.<br />
Here the principal sort is<br />
harvest season. <strong>The</strong> secondary<br />
sort is edible parts.<br />
Example of sorting by botanical<br />
name.<br />
Note the sorting symbol is<br />
shown in the far left-hand part<br />
of the<br />
header.
<strong>Compleat</strong> <strong>Botanica</strong> - Column ordering<br />
3<br />
Not so obvious # 3 [ Previous ] [ Next ]<br />
Is there a way to change the column<br />
order after I've created my filter?<br />
Using the software Getting started Not so obvious<br />
Yes. When a filter is first created, the column order of<br />
the specimen list is dependant upon the order in<br />
which the items were added to the filter. To change<br />
this order later on, you can simply click and drag the<br />
column header of the specimen list. <strong>The</strong> ordering of<br />
columns will be retained and restored the next time<br />
you use the filter.<br />
Use a “mouse-drag”<br />
operation to reorder<br />
columns. Position the<br />
mouse over the center<br />
of the column to be<br />
repositioned, press<br />
down on the mouse,<br />
move the entire column<br />
left or right, and<br />
release the mouse.<br />
Here's what it looks<br />
like after the mousedrag<br />
is completed.
<strong>Compleat</strong> <strong>Botanica</strong> - Multiple selection<br />
4<br />
Not so obvious # 4 [ Previous ] [ Next ]<br />
What can I do with the multiple<br />
Delete<br />
Copy<br />
Abstracts<br />
Exporting<br />
selection feature?<br />
Using the software Getting started Not so obvious<br />
If you select more than one item in the specimen list,<br />
many things are disabled -- all of the data entry views<br />
are disabled, the gateway view is disabled, and the<br />
propagate button is disabled.<br />
Nevertheless, several very important features are<br />
enabled which can help you to accomplish your work<br />
faster.<br />
Pressing the Delete button during a multiple selection will delete<br />
all of the selected items.<br />
Using the clipboard Copy command when you have multiple items<br />
selected will copy all of the selected items to the clipboard. You<br />
can then use the Paste command to copy them to another<br />
database.<br />
<strong>The</strong> abstract view show the selected items. By changing the<br />
multiple selection template (in the customization settings area),<br />
you can see the selected items in a miniature report-like format.<br />
This is a quick way to produce simple report printouts.<br />
When exporting data you can choose to export only the<br />
selected items.
<strong>Compleat</strong> <strong>Botanica</strong> - Different looking first column<br />
5<br />
Not so obvious # 5 [ Previous ] [ Next ]<br />
Does the botanical name have to be in every specimen<br />
An example with common<br />
names shown first.<br />
list?<br />
<strong>The</strong> same list, but with hay<br />
fever pollen shown in the<br />
prominent tophalf.<br />
<strong>The</strong> same list a third time,<br />
with stature in the fixed<br />
position.<br />
Using the software Getting started Not so obvious<br />
No. As a reasonable first guess, new filters start out with the botanical name as<br />
the first column of every filter. This is entirely optional.<br />
If you choose a different item to replace it, you will have a surprisingly different<br />
looking specimen list. This is because the first item in the filter is always<br />
displayed in the prominent top-half of each specimen row. This position does not<br />
scroll left and right with the rest of the list, but stays fixed to the left-hand side of<br />
the list.
<strong>Compleat</strong> <strong>Botanica</strong> - <strong>The</strong> autosave feature<br />
6<br />
Not so obvious # 6 [ Previous ] [ Next ]<br />
Do I have to press the save button every<br />
time I change something?<br />
<strong>The</strong> save button<br />
<strong>The</strong> undo button<br />
For more articles in the "<strong>The</strong> not so obvious . . ." series see<br />
Index of "not so obvious" things you should know<br />
Using the software Getting started Not so obvious<br />
No. Changes to your collection are made<br />
automatically whenever you change to a new<br />
view and whenever you select a different item in<br />
the list. If you've inadvertently made a change,<br />
you can revert back to the original value by<br />
pressing the Undo button.
<strong>Compleat</strong> <strong>Botanica</strong> - Printing tags<br />
7<br />
How do I add items to<br />
the list of tags to print?<br />
Not so obvious # 7 [ Previous ] [ Next ]<br />
For more articles in the "<strong>The</strong> not so obvious . . ." series see<br />
Index of "not so obvious" things you should know<br />
Using the software Getting started Not so obvious<br />
Whenever you add a new specimen to your collection, the Tag<br />
needs printing box is checked. Later when you use<br />
the Print labels . . . command, those items that are checked will be<br />
included in the list of labels to print. When the labels have been<br />
printed, the Tag needs printing box has its check removed.<br />
You re-include an item in the list by simply checking the box again.
<strong>Compleat</strong> <strong>Botanica</strong> - Hyperlinks in the Notes area<br />
8<br />
Not so obvious # 8 [ Previous ] [ Next ]<br />
How do the specimen links inside the Notes area<br />
work?<br />
For more articles in the "<strong>The</strong> not so obvious . . ." series see<br />
Using the software Getting started Not so obvious<br />
You can create hyperlinks from one specimen to another when you use the notes area.<br />
This is the area provided at the bottom of several of the specimen data entry views for<br />
typing word processing-like notes.<br />
When a hyperlink has been created, you can double-click the item to jump to the<br />
referenced specimen.<br />
Press the Insert specimen link<br />
button to create a hyperlink.<br />
This snapshot shows an<br />
embedded hyperlink to another<br />
specimen record.<br />
Double-clicking it will jump to<br />
the Agastache barberi<br />
record.<br />
When making a duplicate<br />
specimen record using the<br />
propagate button, you can add<br />
hyperlinks between the old and<br />
new records by checking the<br />
Include links in notes box.
<strong>Compleat</strong> <strong>Botanica</strong> - <strong>The</strong> "specimen available" checkbox<br />
9<br />
Not so obvious # 9 [ Previous ] [ Next ]<br />
What does the "specimen available" checkbox<br />
mean?<br />
Using the software Getting started Not so obvious<br />
<strong>The</strong> taxonomic checklist has a checkbox which indicates<br />
whether a specimen of the given type exists in your collection.<br />
When a taxonomic name is checked, all higher ranking names<br />
are also checked. Checked items are also highlighted using a<br />
bold face font in the taxonomic hierarchy. This feature allows<br />
you to easily see the distribution and concentration of your<br />
specimen in relation to the whole plant kingdom.<br />
This checkbox is automatically updated as you add new<br />
specimen to your collection.<br />
<strong>The</strong> Specimen available checkbox<br />
Here we can easily see that our<br />
collection contains three species<br />
under the class Cistopsida order
For more articles in the "<strong>The</strong> not so obvious . . ." series see<br />
Index of "not so obvious" things you should know<br />
Cistales. <strong>The</strong>y are split between two<br />
families: Cistaceae and<br />
Helianthemaceae.<br />
<strong>The</strong> three specimen are:<br />
Cistus ladaniferus (crimson spot<br />
rockrose)<br />
Cistis salviifolius (sageleaf rockrose)<br />
Helianthemum canadense (American<br />
sunrose)
<strong>Compleat</strong> <strong>Botanica</strong> - Printer fonts<br />
10<br />
Not so obvious # 10 [ Previous ] [ Next ]<br />
Why does a different set of fonts show in the report<br />
layout?<br />
For more articles in the "<strong>The</strong> not so obvious . . ." series see<br />
Index of "not so obvious" things you should know<br />
Using the software Getting started Not so obvious<br />
<strong>The</strong> list of fonts that are available for use when printing reports is dependant upon the<br />
currently selected printer. If the list of fonts appears too short, be sure that you've selected<br />
a printer other than "generic / text only".<br />
Your report style definition<br />
will look something like this if<br />
your selected printer is<br />
"generic / text<br />
only"
<strong>Compleat</strong> <strong>Botanica</strong> - Report layout column widths<br />
11<br />
Not so obvious # 11 [ Previous ] [ Next ]<br />
How do I change the width of columns when I use the report<br />
Here's a sample filter<br />
showing three columns.<br />
layout tool?<br />
Using the software Getting started Not so obvious<br />
<strong>The</strong> width of columns in a report layout is automatically calculated based on their widths<br />
in the specimen list. To change report layout widths, return to the specimen list and<br />
adjust the column width using the column header.<br />
Remember that a report layout specifies font faces, point sizes, colors, and header & footer<br />
text. A printed report is dependant upon both the report layout and the current filter. <strong>The</strong><br />
current filter specifies which items to print, which columns to print, their sort order, and<br />
the relative widths of the columns.
11<br />
Here's the same<br />
filtered data as seen in<br />
the report layout.<br />
Note the relationship to<br />
the column widths above.<br />
For more articles in the "<strong>The</strong> not so obvious . . ." series see<br />
Index of "not so obvious" things you should know<br />
Not so obvious # 11 [ Previous ] [ Next ]
<strong>Compleat</strong> <strong>Botanica</strong> - Using color groups<br />
12<br />
Not so obvious # 12 [ Previous ] [ Next ]<br />
How do I see all plants with flowers of a particular<br />
color?<br />
Using the software Getting started Not so obvious<br />
Selecting plants by color is possible in two different ways. You can chose specific colors or you<br />
can choose color groups.<br />
Color groups allow you to easily choose a range of colors. Each color is defined as belonging to<br />
a particular group. When you choose to include plants belonging to that color group, your<br />
resulting filter will include all plants whose color matches any of the members of that group.<br />
Choosing specific colors is also possible. Just select which colors to include one by one.
All plants belonging to the blue<br />
group or the blue-green group will<br />
be<br />
included.<br />
All plants whose principal color is<br />
sapphire, blue, woad, teal, or<br />
royal-blue will be included.
12<br />
Note: You can use the "" item located in either the left-hand color group list or the right-hand color list -- they both return identical results (that is, they both<br />
return all records in the collection with any color specified).<br />
For more articles in the "<strong>The</strong> not so obvious . . ." series see<br />
Index of "not so obvious" things you should know<br />
Not so obvious # 12 [ Previous ] [ Next ]
<strong>Compleat</strong> <strong>Botanica</strong> - Expanding the taxonomic checklist<br />
13<br />
Not so obvious # 13 [ Previous ] [ Next ]<br />
Is there an easy way to expand the<br />
taxonomic checklist?<br />
For more articles in the "<strong>The</strong> not so obvious . . ." series see<br />
Index of "not so obvious" things you should know<br />
Using the software Getting started Not so obvious<br />
Yes. By double-clicking an item in the<br />
hierarchical checklist you can see all plant<br />
names one rank lower in the list.<br />
If you double-click while holding down the<br />
key, you can see all plant names two full<br />
ranks lower in the list. When sub-ranks are<br />
available (such as sub-class or sub-order or subfamily),<br />
the sub-ranks down two full ranks are<br />
also included. See the example below.<br />
By double-clicking the<br />
sub-class Equisetidae<br />
while holding down the<br />
key, all<br />
intermediate ranks down<br />
to family (Equisetaceae)<br />
are expanded.
<strong>Compleat</strong> <strong>Botanica</strong> - Suggested picture file location<br />
14<br />
Where are my pictures<br />
stored?<br />
Use the Picture options of the<br />
Customize settings area to<br />
change the suggested location<br />
for pictures.<br />
Not so obvious # 14 [ Previous ] [ Next ]<br />
Using the software Getting started Not so obvious<br />
Pictures that you associate with your specimen are not stored in the database in the same way as all of your other data.<br />
Instead your pictures are kept in their original format (JPEG, GIF, and so forth), on your hard disk in their original location.<br />
<strong>The</strong> suggested location for pictures is the folder "C:\Program Files\<strong>Compleat</strong> <strong>Botanica</strong>\Data\CBPhotos". If you place your<br />
pictures in this folder, the Picture file item will store the name of the photo file without the folder name (see the example for<br />
Coreopsis below). If you place your pictures in a different folder, the Picture file item will store the fully qualified photo name<br />
including the folder name (see the example for Achillea below).<br />
You can change the suggested location for pictures using the Customize setting . . . area.
This example shows a picture file<br />
that has been place in the<br />
suggested<br />
location.<br />
This example shows a picture file<br />
that has been placed in an<br />
alternate location.<br />
Remember that your pictures are not backed up when you make a backup of your database. To make a safe copy of your pictures you<br />
should use the Windows Explorer to copy them to a CD or a removable disk.<br />
For more articles in the "<strong>The</strong> not so obvious . . ." series see
<strong>Compleat</strong> <strong>Botanica</strong> - Picture previewer in front<br />
15<br />
Not so obvious # 15 [ Previous ] [ Next ]<br />
How can I conveniently see my pictures full-<br />
sized?<br />
Press the picture previewer<br />
button to open a separate<br />
window with full-sized<br />
photos.<br />
Toggle the Front / Back<br />
buttons to keep this picture<br />
previewer on top of all other<br />
windows.<br />
Using the software Getting started Not so obvious<br />
<strong>The</strong> picture previewer has a button labeled "Front" that lets you keep the picture window on<br />
top of all other windows. Instead of closing and re-opening the previewer for each picture in<br />
your collection, you can keep this window open while changing the selected item in the<br />
specimen list. In this way you can poke through your picture collection seeing them full-sized.
15<br />
By changing the selected item<br />
in the specimen list, the already<br />
opened picture previewer will<br />
automatically stay synchronized<br />
with your current selection.<br />
Most of today's high-resolution monitors are suited for this type of operation; however older monitors that only operate at 800 x<br />
600 resolution will probably not find this operation very satisfying.<br />
For more articles in the "<strong>The</strong> not so obvious . . ." series see<br />
Index of "not so obvious" things you should know<br />
Not so obvious # 15 [ Previous ] [ Next ]
<strong>Compleat</strong> <strong>Botanica</strong> - Initial record limit<br />
16<br />
Not so obvious # 16 [ Previous ] [ Next ]<br />
Why doesn't the entire list of specimen show up when I<br />
change filters?<br />
For more articles in the "<strong>The</strong> not so obvious . . ." series see<br />
Index of "not so obvious" things you should know<br />
Using the software Getting started Not so obvious<br />
<strong>The</strong> number of records that appear in the specimen list can be quite large.<br />
In order to reduce the time it takes to build and display the list, its size is<br />
artificially limited when you first display a new filter.<br />
This artificial limit can be increased or removed all together by using the<br />
Customize settings . . . area.<br />
You can set the initial record<br />
limit to any value above 25.<br />
To remove the limit entirely, use<br />
the special "unlimited"<br />
keyword.<br />
You can always get the full list of<br />
matching records by pressing the<br />
Retrieve remaining filtered<br />
matches button.
<strong>Compleat</strong> <strong>Botanica</strong> - Collection dependent customizations<br />
17<br />
Not so obvious # 17 [ Previous ] [ Next ]<br />
I've noticed that some customizations apply<br />
to databases and others to the software in<br />
general.<br />
<strong>The</strong> customizations that are database dependent are:<br />
● Temperature scale: Fahrenheit or Celsius<br />
● Measurement system: U.S. Customary units or metric units<br />
● Color values: RHS Colour Chart numbers or popular color names<br />
● Distribution range: Country codes, provinces, territories, states or counties<br />
● Next specimen number: the next number to assign to a new specimen entry<br />
For more articles in the "<strong>The</strong> not so obvious . . ." series see<br />
Index of "not so obvious" things you should know<br />
Using the software Getting started Not so obvious<br />
Most of the customizations apply to the<br />
software in general. Such things as picture<br />
options, abstract options, and specimen list<br />
options are set once for the entire software.<br />
<strong>The</strong>re are a few exceptions to this rule. For<br />
the most part these are cultural preferences.<br />
<strong>The</strong>y apply to the currently open database<br />
only.
<strong>Compleat</strong> <strong>Botanica</strong> - Color spell-checker<br />
18<br />
Not so obvious # 18 [ Previous ]<br />
How does the color spell-checker work?<br />
Using the software Getting started Not so obvious<br />
<strong>The</strong>re are several places where you can define colors for plants in<br />
your collection: flowers, leaves, bark, dyes and the all-purpose<br />
"other interest" item.<br />
When specifying color values, you can choose a single color from<br />
the drop-down list or you can type in a list of possible colors. When<br />
you type a list of possible colors, the spell-checker is invoked to<br />
ensure that you haven't entered an invalid color name. This is<br />
important in order to allow you to search for items in your<br />
collection by color values.<br />
As you type the red wavy line<br />
alerts you that the name is still<br />
incomplete.<br />
When a color name has been<br />
correctly typed, it's corresponding<br />
color value is displayed in the<br />
adjacent color patch.<br />
Multiple colors can be entered and<br />
the adjacent color patch will<br />
display the color values in pie<br />
shaped wedges.<br />
Adjectives like bright, brilliant,<br />
dark, very, and so forth can be<br />
applied arbitrarily. <strong>The</strong> adjacent<br />
color patch will show the<br />
approximate color.
18<br />
For more articles in the "<strong>The</strong> not so obvious . . ." series see<br />
Index of "not so obvious" things you should know<br />
Not so obvious # 18 [ Previous ]<br />
Compound-words composed of<br />
more than one valid color name will<br />
use the last half of the compound<br />
name as the color patch<br />
value.
<strong>Compleat</strong> <strong>Botanica</strong> - Pathfinder<br />
How to use the Pathfinder facility<br />
Using the Pathfinder<br />
table of contents<br />
Using the Pathfinder<br />
View<br />
Pathfinder in a separate<br />
window<br />
Symbols used in these<br />
Pathfinder documents<br />
Pathfinder behind<br />
firewalls<br />
Using the software Pathfinder<br />
<strong>The</strong> Pathfinder table of contents is an easy way to find documents by topic.<br />
Each topic in the table of contents contains documents related to an area of<br />
general interest.<br />
<strong>The</strong> Pathfinder View is a specialized Web browser for displaying<br />
documentation about <strong>The</strong> <strong>Compleat</strong> <strong>Botanica</strong>. In addition, the Pathfinder<br />
View can be used as a general purpose Web browser when your computer is<br />
connected to the Internet.<br />
Pathfinder documentation can be displayed in three different ways: 1)<br />
through the integrated Pathfinder View, 2) through the Pathfinder on Top<br />
menu item, and 3) through the separate Pathfinder program from the Start<br />
menu.<br />
Hypertext links within Pathfinder are accompanied by small icons to<br />
indicate the type of document to be displayed. This visual cue will give you<br />
some idea about the relevancy and location of the document.<br />
You'll need to dicide whether to allow Pathfinder to have direct access to the<br />
Internet.
<strong>Compleat</strong> <strong>Botanica</strong> - Using the Pathfinder table of contents<br />
Using the software Pathfinder<br />
<strong>The</strong> Pathfinder table of contents is an easy way to find documents by topic. Each topic in the table of contents contains<br />
documents related to an area of general interest.<br />
Clicking a topic in the table of contents shows an index of related documents in the Pathfinder View. Double-clicking a<br />
topic in the table of contents expands that portion of the hierarchy to display the related document titles.
<strong>Compleat</strong> <strong>Botanica</strong> - Using the Pathfinder View<br />
Using the software Pathfinder<br />
<strong>The</strong> Pathfinder view is a specialized Web browser for displaying documentation about<br />
<strong>The</strong> <strong>Compleat</strong> <strong>Botanica</strong>. In addition, the Pathfinder View can be used as a general purpose<br />
Web browser when your computer is connected to the Internet. This integrated approach<br />
to documentation and browsing allows you to reduce the window clutter that usually<br />
accompanies on-line help systems.
At the bottom portion of the Pathfinder View is a navigation toolbar. Use the blue arrows to return to previously shown<br />
documents. Use the address box and the green button on the right to go directly to a particular document or Web site.
<strong>Compleat</strong> <strong>Botanica</strong> - Pathfinder in a separate window<br />
Using the software Pathfinder<br />
Pathfinder documentation can be displayed in three different ways: 1) through the integrated Pathfinder View, 2) through the Pathfinder on Top menu item, and 3) through the<br />
separate Pathfinder program from the Start menu.<br />
Integrated Pathfinder View<br />
Accessing documents through the integrated Pathfinder View reduces window clutter by using<br />
the same space used for all of the Specimen Views, the Filter View, the Checklist View, and the<br />
Category View. Simply click on the toolbar icon at the top of the main window<br />
Pathfinder on Top<br />
Sometimes it's helpful to be able to read documentation side-by-side with the area of the<br />
software that you're trying to learn about.<br />
<strong>The</strong> Pathfinder on Top feature displays documents in a separate window that floats on top<br />
of <strong>The</strong> <strong>Compleat</strong> <strong>Botanica</strong> program. To access it, use the Help menu item.<br />
Separate Pathfinder<br />
To access the Pathfinder documents without using <strong>The</strong> <strong>Compleat</strong> <strong>Botanica</strong>, use the Windows Start menu.<br />
<strong>The</strong> separate window can be sized and positioned to best suit your display monitor.<br />
You can also use the View menu to access the integrated Pathfinder View.
<strong>Compleat</strong> <strong>Botanica</strong> - Symbols used in these Pathfinder documents<br />
Using the software Pathfinder<br />
Hypertext links within Pathfinder are accompanied by small icons to indicate the type of document to be displayed.<br />
This visual clue will give you some idea about the relevancy and location of the document.<br />
Symbol Description<br />
This indicates a link to a table of contents document.<br />
This indicates a link to a summary page with links to related topics.<br />
This indicates a link to an introductory page for a group of related topics.<br />
This indicates a link to a document with specific information.<br />
This indicates a link to a World Wide Web site. This link will only work if you are connected to the<br />
Internet.
<strong>Compleat</strong> <strong>Botanica</strong> - Pathfinder behind firewalls<br />
Using the software Pathfinder<br />
If you have firewall software on your computer which restricts access to the Internet, you'll need to decide whether grant<br />
or deny this access to Pathfinder. Pathfinder uses an embedded copy of Microsoft Internet Explorer to display these<br />
documents. If you allow Internet Explorer to access the Internet, you'll also want to allow Pathfinder to have this access.<br />
On the other hand, if you're running a tightly secured computer, you'll want to deny access.<br />
Here's what one software firewall product looks like<br />
the first time Pathfinder tries to use the Internet.<br />
Each firewall product uses its own methods for granting and denying Internet acsess. Follow the manufacturer's<br />
instructions for granting or denying access to the <strong>Compleat</strong> <strong>Botanica</strong> and Pathfinder. <strong>The</strong> executable file for the software<br />
is typically located at C:\Program Files\<strong>Compleat</strong> <strong>Botanica</strong>\Programs\<strong>Compleat</strong><strong>Botanica</strong>.exe.
<strong>Compleat</strong> <strong>Botanica</strong> - Filtering your data<br />
Index to filtering topics<br />
<strong>The</strong> Filter<br />
View<br />
All about<br />
filters<br />
Specifying what data to<br />
include and exclude<br />
Choosing which columns<br />
to show<br />
Using the software Filters<br />
<strong>The</strong> Filter View is where you specify which columns and rows to include or<br />
exclude from the Specimen List.<br />
Filters allow you to see only the data you’re interested in. You can use filters<br />
to include or exclude records based on many different criteria.<br />
Each column uses a different method for specifying what to include and<br />
what to exclude. Here are some examples.<br />
<strong>The</strong> list of specimen can display any combination of columns. Choose which<br />
columns to include using the Filter View.
<strong>Compleat</strong> <strong>Botanica</strong> - <strong>The</strong> Filter View<br />
<strong>The</strong> Filter view is where you specify which columns and rows to include or exclude from the Specimen<br />
List.<br />
Using the software Filters
Here's a table describing some of the general features of this view:<br />
Filter description<br />
Item<br />
Filter<br />
(Adjacent to "Item")<br />
Icons<br />
(to the left of "Item")<br />
Item Description<br />
Type any name here that describes the purpose of the filter.<br />
This is the list of column names to show in the Specimen List.<br />
This is an abbreviation of the type of records to include or exclude.<br />
Blue icons are unfiltered columns. Red icons are filtered columns.
Add column<br />
Remove column<br />
All columns in the database:<br />
Add columns to the filter by selecting the column name in the right-hand list.<br />
Remove columns from the filter by selecting the column name in the left-hand list.<br />
Select columns here and press the "Add column" button to add it to the filter.<br />
Double-click an item to add it quickly.<br />
Specify what data to include or exclude in the lower portion of the view.<br />
Each column displays a different set of possible filtering criteria here.
<strong>Compleat</strong> <strong>Botanica</strong> - All about filters<br />
Using the software Filters<br />
Filters allow you to see only the data you’re interested in. You can use filters to include or exclude records based on<br />
many different criteria. Each column type uses it’s own simple and intuitive method for including/excluding records.<br />
See the Specifying what data to include and exclude topic.<br />
Filters are also the way to choose which columns to view in the Specimen List. See the Choosing which columns to show<br />
topic.<br />
You can have as many customized filters as you want:<br />
<strong>The</strong> "current filter" is defined as the filter selected in the Specimen List. In addition to determining which records are<br />
shown in the Specimen List, the current filter determines which records and which columns are included when you<br />
print reports, when you export data, and when you publish.
<strong>Compleat</strong> <strong>Botanica</strong> - Specifying what data to include and exclude<br />
Using the software Filters<br />
Each column uses a different method for specifying what to include and what to exclude. Here are some examples.<br />
Categories allow you to pick from a customized list:<br />
Text columns are filtered with either exact or inexact matches:<br />
Checkbox columns are either checked or not-checked:
Numeric columns are filtered using typical arithmetic comparison operators:<br />
Date columns use special relational operators:<br />
Date-range columns can be specified using the special date-range control:<br />
Color columns are specified by color ranges:
Height and spread are specified with the special dimension control:<br />
All columns without filtering criteria are shown in the list with a blue symbol. Any columns used for filtering are shown<br />
with a red symbol. In this example, the “Water” column is set to include only specimen with watering needs equal to<br />
Dry, Moist, Wet, or Well drained.
<strong>Compleat</strong> <strong>Botanica</strong> - Choosing which columns to show<br />
Using the software Filters<br />
<strong>The</strong> list of specimen can display any combination of columns. Choose which columns to include using the Filter View.<br />
Use the right-hand side to choose which columns to include, then press the "Add" button to add those columns to the<br />
filter.
<strong>Compleat</strong> <strong>Botanica</strong> - Custom categories<br />
Index to custom category topics<br />
<strong>The</strong> Category<br />
View<br />
Customizing your<br />
categories<br />
Setting default values for<br />
new specimen records<br />
Using codes as shortcuts<br />
in the category fields<br />
Categories that allow freeform<br />
data entry<br />
How do I specify more<br />
than one best use,<br />
desirable quality or<br />
adverse quality for a<br />
specimen?<br />
Using the software Categories<br />
<strong>The</strong> Category View is where you’ll add and remove lookup values for each of<br />
the custom categories. <strong>The</strong> entries in these lists will be available in the<br />
combo-boxes of the five Specimen Views.<br />
As you organize your specimen, you’ll want to create special categories for<br />
the things most important to you. All of the drop-down combo-boxes can be<br />
customized to show exactly the list of categories you want.<br />
If you’ll be creating several new specimen records and each of them have<br />
some common characteristics, it’s convenient to have the common values<br />
automatically filled in for you.<br />
As you’re filling in the fields for a new specimen, you can type less and save<br />
time by using category codes as shortcuts.<br />
All of the drop-down combo-boxes have their editing areas enabled to allow<br />
for free-form data entry when the standard list of categories just doesn't fit.<br />
Sometimes a single category doesn’t fully describe the attributes of a<br />
specimen.
Specifying climate zone<br />
ranges<br />
Plant hardiness and heat tolerance span a range of zones and are thus<br />
specified with a description like "Zones 06a-09b" or "AHS 06-09". <strong>The</strong><br />
drop-down combo-boxes used to specify and display climate zones allow you<br />
to enter descriptions just like this.
<strong>Compleat</strong> <strong>Botanica</strong> - <strong>The</strong> Category View<br />
Using the software Categories<br />
<strong>The</strong> Category view is where you add and remove special values for each of the custom<br />
categories.
Item Description<br />
"<strong>The</strong> selected item"<br />
Choose an existing entry from this list<br />
to modify its name, description, code,<br />
and icon/color.<br />
Add a new category to the list.<br />
Remove an existing category from the<br />
list.<br />
Type the full name of the item here.<br />
Enter a unique code here (from 1 to 6<br />
characters) that will be used for fast<br />
data-entry.<br />
Check this box and new specimen will<br />
automatically be assigned this value.<br />
A group of items with similar concepts<br />
can be sorted in the category listings by<br />
assigning the same group name here.<br />
See for example the pre-installed items<br />
under plant parts, plant uses, and<br />
medicinal properties.<br />
<strong>The</strong> Latin name for this English word,<br />
or the English name for this Latin<br />
word. This field is used mostly for<br />
leaves and flower categories.
<strong>The</strong> definition of the item. Obscure<br />
botanical Latin terms are explained<br />
here.<br />
Select the icon to be associated with<br />
this item.<br />
For color-coded categories, select a<br />
color here.<br />
Use this button to see a full list of<br />
possible icons to assign to this category.
<strong>Compleat</strong> <strong>Botanica</strong> - Customizing your categories<br />
Using the software Categories<br />
<strong>The</strong> nurseries you buy from and the layout of your gardens is unique to you. As you organize your specimen, you’ll want<br />
to create special categories for the things most important to you. All of the drop-down combo-boxes can be customized<br />
to show exactly the list of categories you want. Here’s how.<br />
From the Category View, select the type of category you want to customize:
Use the New category and Remove category buttons to get just the right combination that’s important to you.<br />
<strong>The</strong> “Full text” field is what you’ll see in the combo-box. <strong>The</strong> “Code” is a shortcut that can be used to quickly select the<br />
category without typing the full text. <strong>The</strong> “Color/Icon” is the picture you’ll see whenever the category is selected.
<strong>Compleat</strong> <strong>Botanica</strong> - Setting default values for new specimen records<br />
Using the software Categories<br />
If you’ll be creating several new specimen records and each of them have some common characteristics, it’s convenient<br />
to have the common values automatically filled in for you. This can be done by checking the box labeled “Default<br />
category for new specimen”.<br />
As shown in this example, all new specimen will automatically have their Life cycle set to “Annual”.
<strong>Compleat</strong> <strong>Botanica</strong> - Using codes as shortcuts in the category fields<br />
Using the software Categories<br />
As you’re filling in the fields for a new specimen, you can type less and save time by using category codes as shortcuts. Most codes are a single<br />
letter or number, although some codes can be up to 6 characters in length.<br />
To use a code instead of typing the full text, simply type the code followed by the key to advance to the next field. Leaving the field<br />
causes the spell-checker to be triggered which looks for the code in the list of possible categories. If found, the full text is placed in the field. If<br />
not found, the text is considered to be “free-form” text rather than a code and is left alone. <strong>The</strong> spell-checker places a red line under the freeform<br />
text to alert you -- this can be ignored if your intention was to use the free-form feature.
<strong>Compleat</strong> <strong>Botanica</strong> - Categories that allow free-form data entry<br />
Using the software Categories<br />
All of the drop-down combo-boxes have their editing areas enabled to allow for free-form data entry when the standard<br />
list of categories just doesn't fit. This flexibility allows you to use the category to store any text description, and at the<br />
same time allows you to quickly choose from a standard list when appropriate.<br />
Here is what the adverse qualities category looks like when the free-form feature has been used to store a description<br />
which is not in the standard list.
<strong>Compleat</strong> <strong>Botanica</strong> - How do I specify more than one best use, desirable quality or<br />
adverse quality for a specimen?<br />
Using the software Categories<br />
Sometimes a single category doesn’t fully describe the attributes of a specimen. For example a plant may be good as cut<br />
flowers and as dried arrangements.<br />
To categorize this, use the free-form feature and type in both attributes, ignoring the spell-checker redline (it will go<br />
away the next time you view this record.)
<strong>Compleat</strong> <strong>Botanica</strong> - Specifying climate zone ranges<br />
Using the software Categories<br />
Plant hardiness and heat tolerance span a range of zones and are thus specified with a description like "Zones 06a-09b"<br />
or "AHS 06-09". <strong>The</strong> drop-down combo-boxes used to specify and display climate zones allow you to enter descriptions<br />
just like this.<br />
Because the drop-down list only shows the<br />
individual zones, you'll have to specify zonal ranges<br />
by typing the codes in the text-entry portion of the<br />
combo-box. <strong>The</strong> color-patches are automatically<br />
assigned when you press the key and go to<br />
the next field.<br />
Here's what the results will look like:<br />
<strong>The</strong> Sunset climate zones that an individual species is adapted to are frequently discontinuous ranges. For example, the<br />
coldest climate zones would include zones 01-02, zone 15, and zones 44-45. Here's how multiple zonal ranges will look:<br />
<strong>The</strong>re are six climate fields that allow multiple codes:<br />
Climate field
1<br />
Plant community<br />
2 USDA Hardiness<br />
3<br />
Sunset climate<br />
zones<br />
4 AHS heat zones<br />
5 Acceptable soil pH<br />
6 Optimal soil texture
<strong>Compleat</strong> <strong>Botanica</strong> - Specimen<br />
Index to specimen topics<br />
Specimen<br />
List<br />
Specimen<br />
Views<br />
Alphabetical index to column<br />
specifications<br />
Index to topics about the Specimen List.<br />
Index to the Specimen Views.<br />
Alphabetical index to column specifications.<br />
Using the software Specimen
<strong>Compleat</strong> <strong>Botanica</strong> - Specimen List<br />
Index to Specimen List topics<br />
Getting the most out of<br />
the Specimen List<br />
Sorting the list of<br />
specimen<br />
Adjusting the specimen<br />
list column width<br />
Changing the order of<br />
columns in the specimen<br />
list<br />
What can I do with the<br />
multiple-selection<br />
feature?<br />
Using the software Specimen List<br />
<strong>The</strong> list of specimen has many features. Here's a good document describing<br />
how to get the most out of the Specimen List.<br />
Sorting the list of specimen is easy, simply click on the column heading of<br />
the field to be sorted.<br />
If the width of a column is not quite right you can adjust it with a "mousedrag"<br />
operation.<br />
If you want to reorder the columns use a "mouse-drag" operation.<br />
<strong>The</strong> Specimen List allows you to select more than one record at a time.
<strong>Compleat</strong> <strong>Botanica</strong> - Getting the most out of the Specimen List<br />
Columns are displayed in a rich and intuitive manner.<br />
<strong>The</strong> list of specimen has these features:<br />
❍ Customized filters allow you to include only specimen matching your criteria<br />
❍ Any number of columns can be included<br />
❍ Sorting is accomplished by clicking a column heading<br />
❍ Column widths are adjusted with a mouse-drag operation<br />
❍ Columns can be rearranged with a simple drag-and-drop mouse action<br />
❍ Font size can be set from small to large<br />
❍ Colors schemes can be changed for easier viewing<br />
❍ Categories are shown with their iconic pictures<br />
❍ Checkboxes, date ranges, and height & spread are shown using intuitive pictures<br />
Using the software Specimen List
❍ Multiple selection allows you to choose what data to work with<br />
<strong>The</strong> current filter specifies which records to include and which columns to show.
<strong>Compleat</strong> <strong>Botanica</strong> - Sorting the list of specimen<br />
Using the software Specimen List<br />
Sorting the list of specimen is easy, simply click on the column heading of the field to be sorted. Click a second time to sort in the<br />
reverse direction. To remove sorting, click a third time.<br />
To sort by more than one column simply follow the same three-click cycle: 1) first click sorts the column ascending, 2) second click<br />
sorts the column descending, 3) third click removes the sorting.<br />
Note that the sorting sequence is case-insensitive, so “B” and “b” are intermingled. Empty fields are always grouped together at the top<br />
(when sorting down) or the bottom (when sorting up).
<strong>Compleat</strong> <strong>Botanica</strong> - Adjusting the specimen list column width<br />
Using the software Specimen List<br />
If the width of a column is not quite right you can adjust it with a “mouse-drag” operation. Just position the mouse over<br />
the right-hand edge of a column heading, press down on the mouse, drag left or right, and release the mouse.
<strong>Compleat</strong> <strong>Botanica</strong> - Changing the order of columns in the specimen list<br />
Using the software Specimen List<br />
If you want to reorder the columns use a “mouse-drag” operation. Position the mouse over the center of the column to<br />
be repositioned, press down on the mouse, move the entire column left or right, and release the mouse.
<strong>Compleat</strong> <strong>Botanica</strong> - What can I do with the multiple-selection feature?<br />
Using the software Specimen List<br />
<strong>The</strong> Specimen List allows you to select more than one record at a time. <strong>The</strong> selected records become the target of the<br />
next Cut, Copy, Delete, Print, Publish or Export operation.<br />
Selecting multiple items in the list is simple -- just select the first item of interest with the mouse, then press the<br />
key on the keyboard, and finally select the last item of interest with the mouse. This method allows you to<br />
select adjacent items in the list. To select non-adjacent items, hold down the key on the keyboard and<br />
individually select each item of interest.
<strong>Compleat</strong> <strong>Botanica</strong> - Specimen Views<br />
Using the software Specimen Views<br />
<strong>The</strong> Specimen views include 17 data entry views for manipulating an individual<br />
specimen's properties, as well as two special views for showing Abstracts and for acting<br />
as an Internet Gateway.<br />
Index to the Specimen Views<br />
Abstract<br />
view<br />
Identification<br />
view<br />
Life cycle<br />
view<br />
Climate<br />
view<br />
Garden<br />
view<br />
<strong>The</strong> Abstract View is the place where all of your data for a<br />
single plant is brought together.<br />
<strong>The</strong> Identification View is used for all entries to identify<br />
the botanical, common and family names of the plant.<br />
<strong>The</strong> Life cycle view is used to describe the general stature,<br />
growth habit, and life cycle of the specimen.<br />
<strong>The</strong> Climate View is used by nurseries, gardeners,<br />
farmers, and horticulturists to identify the optimal<br />
growing conditions for a plant.<br />
<strong>The</strong> Garden View is used by botanical gardens and<br />
arboretum as well as by home gardeners, nurseries with<br />
stock plants and horticulturists with experimental beds to<br />
record the location and acquisition-related information<br />
for a plant.
Special qualities<br />
view<br />
Adverse factors<br />
view<br />
Herbal medicine<br />
view<br />
Traditional uses<br />
view<br />
Cultivation<br />
view<br />
Nutrition<br />
view<br />
Biodiversity<br />
view<br />
Leaf<br />
view<br />
<strong>The</strong> Special qualities view is used by nurseries and<br />
gardeners to classify the ornamental properties, best uses<br />
and desirable qualities of a species.<br />
<strong>The</strong> Adverse factors view is used by field guides,<br />
agricultural extensions and medicinal herbalists to record<br />
the dangerous properties of this plant.<br />
<strong>The</strong> Herbal medicine view is used to record the traditional<br />
and folkloric medicinal properties of this species.<br />
<strong>The</strong> Traditional uses view provides special items for<br />
recording traditional and contemporary uses of this plant.<br />
<strong>The</strong> Cultivation View is used by crop growers to record<br />
best practices for good yields.<br />
<strong>The</strong> Nutrition View is used to record the fruit/nut/<br />
vegetable/flavoring characteristics of edible plants.<br />
<strong>The</strong> Biodiversity View is used to record the historical and<br />
present geographical distribution of this species and its<br />
classification in native plant listings.<br />
<strong>The</strong> Leaf View is used by botanists, registration<br />
authorities, and compilers of regional flora to precisely<br />
identify the leaves, leaflets, and their arrangement.
Flower<br />
view<br />
Features<br />
view<br />
Horticulture<br />
view<br />
Herbarium<br />
view<br />
Sketch<br />
view<br />
Gateway<br />
view<br />
<strong>The</strong> Flower View is used by botanists, registration<br />
authorities, and compilers of regional floras to precisely<br />
identify the flowers and inflorescences.<br />
<strong>The</strong> Features View is used by botanists to describe the key<br />
characteristics of this plant other than leaves and flowers.<br />
<strong>The</strong> Horticulture View is used by registration authorities<br />
and horticulturists to record the genesis of a new<br />
botanical variety.<br />
<strong>The</strong> Herbarium View is used by herbaria to organize their<br />
collections of dried plant material.<br />
<strong>The</strong> Sketch View shows a picture or drawing of the<br />
specimen (or herbaria sheet) if it exists.<br />
<strong>The</strong> Gateway View provides an easy view port to World<br />
Wide Web pages of plant-related information.
<strong>Compleat</strong> <strong>Botanica</strong> - Abstract view<br />
Specimen Views # 1 [ Next ]<br />
Using the software Specimen Views<br />
<strong>The</strong> Abstract View is the place where all of your data for a single plant is brought together. With this<br />
view you can choose what data you want to see and how it should be formatted.
This snapshot was taken with the following customizations:<br />
● Single template: "All columns by section -- text, graphics labels"<br />
● Color scheme: "Salmon & dill (bold)"<br />
● Font face: "Web classic"<br />
● Font size: 10<br />
● Logo: "none"<br />
For more customizations see the note How do I customize the Abstract View?
<strong>Compleat</strong> <strong>Botanica</strong> - Identification view<br />
Specimen Views # 2 [ Back ] [ Next ]<br />
Using the software Specimen Views<br />
<strong>The</strong> Identification View is used for all entries to identify the botanical, common and<br />
family names of the plant.
Item Notes<br />
1 Genus <strong>The</strong> first letter must be capitalized.<br />
2 Species<br />
3 Variety<br />
4 Cultivar<br />
5 Common names<br />
All lower case letters.<br />
This may also be the keyword "ssp." to indicate that this record refers to<br />
all species of this genus.<br />
<strong>The</strong> horticultural variety -orthe<br />
subspecies if prefixed by the keyword "spp."<br />
<strong>The</strong> cultivar name will automatically appear in single quotes and in a nonitalicized<br />
font. Do not add the single quotes yourself.<br />
<strong>The</strong>se names are automatically supplied when you type in the genus,<br />
species and variety.<br />
6 Family This name is automatically supplied when you type in the genus.<br />
7 Specimen number A consecutive number to help herbariums to track individual specimen.<br />
8 Data source A reference to where the data for this plant was originally obtained.<br />
9 Uncertain taxonomy<br />
10 Go to the vernacular name details.<br />
11 Go to the taxonomic details.<br />
Automatically checked if the genus and species cannot be found in the<br />
taxonomic checklist. If you are sure this is a valid name, you can override<br />
this checkmark.
<strong>Compleat</strong> <strong>Botanica</strong> - Life cycle view<br />
Specimen Views # 3 [ Back ] [ Next ]<br />
Using the software Specimen Views<br />
<strong>The</strong> Life cycle view is used to describe the general stature, growth habit, and life cycle of<br />
the specimen.
1 Life form<br />
2 Life cycle<br />
3 Life span<br />
4 Annual cycle<br />
5 Stature<br />
6 Growth form<br />
7 Growth habit<br />
Item Notes<br />
This is usually "terrestrial" for most angiosperms and gymnosperms. Use this<br />
item to classify plants as bryophyte (mosses, liverworts, hornworts), epiphyte<br />
(air plants), or aquatic (plants living in water).<br />
Describes in layman's terms how a plant progresses from germination to death,<br />
something like: annual, biennial or perennial.<br />
<strong>The</strong> typical longevity of the plant. This should be one year for annuals, two<br />
years for biennials, and a range of years (two or more) for perennials.<br />
Defines whether this is a deciduous or evergreen species. This is only applicable<br />
to perennials.<br />
In gardener's terms, what type of plant is this: tree, shrub, vine, groundcover,<br />
flower, etc.<br />
If this is a tree or shrub how does its visual form appear from a distance: dense,<br />
compact, pyramidal, and so forth.<br />
If this is a groundcover, vine or flower does it grow upright without support or<br />
does it tend to stay close to the ground: ascending, climbing, mound forming,<br />
spreading, and the like.<br />
8 Overall height How tall is a typical specimen at maturity.<br />
9 Overall spread<br />
How wide is a typical specimen at maturity. This is often referred to by nursery<br />
labels as "planting distance" or "spacing".
<strong>Compleat</strong> <strong>Botanica</strong> - Climate view<br />
Specimen Views # 4 [ Back ] [ Next ]<br />
Using the software Specimen Views<br />
<strong>The</strong> Climate View is used by nurseries, gardeners, farmers, and horticulturists to<br />
identify the optimal growing conditions for a plant.
1 Sunshine<br />
2 Water<br />
3 Optimal soil texture<br />
Item Notes<br />
Optimal lighting requirements to prevent scorching and to promote<br />
healthy growth.<br />
Best moisture conditions for terrestrial plants. A good indicator of a<br />
plant's tolerance to the extremes of drought and over saturation.<br />
<strong>The</strong> best type of soil for providing a support base and for retaining/<br />
releasing available water.<br />
4 Acceptable soil pH An indicator of a plant's suitability to acidic conditions.<br />
5 USDA hardiness<br />
6 AHS heat zones<br />
7 Sunset climate zones<br />
8 Plant community<br />
9 Biotic community<br />
<strong>The</strong> United States Department of Agriculture's hardiness zones in which<br />
this plant is known to thrive. This range of zones indicates both the<br />
lowest temperature acceptable for survival as well as the plant's<br />
requirement for a cold dormant period.<br />
<strong>The</strong> American Horticultural Society's heat zones in which this plant is<br />
known to survive. <strong>The</strong> lower value indicates a plant's minimum<br />
requirement for summer heat. <strong>The</strong> upper value indicates a plant's<br />
maximum tolerance for summer heat.<br />
<strong>The</strong> Sunset Books' climate zones in which this plant does best. This set of<br />
zones may be a discontinuous range, for example: "Zones 4-9, 14-24".<br />
One or more of the 29 plant communities defined by Munz, which<br />
indicates the native environment in which the species is naturally found<br />
growing.<br />
One or more of the plant communities defined by Brown, Reichenbacher,<br />
and Franson which indicates the species' range of natural occurrence in<br />
the environment.
<strong>Compleat</strong> <strong>Botanica</strong> - Garden view<br />
Specimen Views # 5 [ Back ] [ Next ]<br />
Using the software Specimen Views<br />
<strong>The</strong> Garden View is used by botanical gardens and arboretum as well as by home<br />
gardeners, nurseries with stock plants and horticulturists with experimental beds to<br />
record the location and acquisition-related information for a plant.
1 Suitable for gardens<br />
Item Notes<br />
This should be checked to indicate that the species has some ornamental<br />
garden value -- color, fragrance, flowers, form, etc.<br />
2 Nursery From which nursery (or friend/neighbor/relative) was this plant obtained.<br />
3 Date <strong>The</strong> original date of acquisition.<br />
4 Compost Checked to indicate that the plant has died.<br />
5 Size at acquisition <strong>The</strong> original size of the plant when it was added to this collection.<br />
6 Quantity<br />
7 Garden location<br />
Use this item to indicate how many plants of this species are in this<br />
collection.<br />
Where is this specimen planted -- the name of the garden or the<br />
approximate location where it can be found.<br />
8 Price code For commercial tradesmen, an indicator of this plant's sales price.<br />
9 Price <strong>The</strong> buying/selling price for this plant.<br />
10 Garden notes<br />
A word processing-like note for highlighting the ornamental value of this<br />
plant, its climatic suitability, and some of its traditional uses.
<strong>Compleat</strong> <strong>Botanica</strong> - Special qualities view<br />
Specimen Views # 6 [ Back ] [ Next ]<br />
Using the software Specimen Views<br />
<strong>The</strong> Special qualities view is used by nurseries and gardeners to classify the<br />
ornamental properties, best uses and desirable qualities of a species.
Item Notes<br />
1 Tolerates drought Checked when the plant can survive dry spells without damage.<br />
2 Tolerates high humidity<br />
3 Tolerates seaside conditions<br />
4 Insect resistant<br />
5 Disease resistant<br />
Checked when the plant can survive prolonged summer periods of<br />
very high humidity.<br />
Checked when the plant can live in the windy, salty, foggy<br />
conditions found along the coastal belts.<br />
Checked if this variety is more notably insect resistant than its<br />
common form.<br />
Checked if this variety is typically free of the diseases that trouble<br />
similar members of the genus.<br />
6 Deer resistant Checked if this plant is not normally eaten by foraging deer.<br />
7 Best uses<br />
8 Symbiosis<br />
9 Attracts butterflies<br />
10 Attracts hummingbirds<br />
A classification of where this plant is often used in the landscape<br />
trade.<br />
Other life forms (plants, insects, and more) that live in a<br />
symbiotic relationship with this species.<br />
Checked if this plant is often visited by butterflies for its nectar or<br />
as a host plant.<br />
Checked if this plant has a rich supply of nectar available in redcolored,<br />
funnel-shaped flowers that are accessible by<br />
hummingbirds.
11 Autumn foliage<br />
12 Colorful berries<br />
13 Desirable qualities<br />
14 Other interest<br />
15 Other interest color<br />
16 Other interest period<br />
Checked if this is a deciduous tree or shrub with notably colorful<br />
leaves in the fall.<br />
Checked if this plant has ornamental berries in the autumn and<br />
winter.<br />
A classifier to identify the plant's most desirable quality. <strong>The</strong><br />
custom categories that you create for this item should reflect your<br />
personal/professional interest.<br />
An all-purpose classifier. Create your own categories to organize<br />
plants according to their special interest to you.<br />
An all purpose classifier for colors. <strong>The</strong> semantics of this item are<br />
entirely up to you.<br />
An all purpose seasonal item (or date range item). Use this item<br />
either independent of or in conjunction with the "Other interest"<br />
item.
<strong>Compleat</strong> <strong>Botanica</strong> - Adverse factors view<br />
Specimen Views # 7 [ Back ] [ Next ]<br />
Using the software Specimen Views<br />
<strong>The</strong> Adverse factors view is used by field guides, agricultural extensions and medicinal<br />
herbalists to record the dangerous properties of this plant.
1 Common pests<br />
Item Notes<br />
This is a list of fungi, insects and larger animals that commonly attack<br />
this plant.<br />
2 Poisonous parts <strong>The</strong> parts of the plant that contain poisonous constituents.<br />
3 Poisonous indications A description of the toxic elements found in the plant.<br />
4 Internal poison Checked if this plant can cause illness or death when ingested.<br />
5 Dermatologic poison<br />
6 Livestock poison<br />
Checked if this plant can cause skin rashes or if it can trigger phototoxic<br />
hyperactivity.<br />
Checked if this plant should be kept out of pastures used by grazing<br />
farm animals.<br />
7 Mechanical injury Checked if this plant contains sharp points that easily puncture the skin.<br />
8 Hay fever pollen<br />
A indicator of the relative quantity of pollen produced and carried on<br />
the wind.<br />
9 Hay fever season <strong>The</strong> typical time of year when this plant bears wind-borne pollen.<br />
10 Adverse qualities<br />
An all purpose classifier to identify the undesirable qualities of this<br />
plant.
<strong>Compleat</strong> <strong>Botanica</strong> - Herbal medicine view<br />
Specimen Views # 8 [ Back ] [ Next ]<br />
Using the software Specimen Views<br />
<strong>The</strong> Herbal medicine view is used to record the traditional and folkloric medicinal<br />
properties of this species.
1 Medicinal properties<br />
2 Medicinal parts<br />
3 Has medicinal uses<br />
4 Do not self administer<br />
5 Do not use if pregnant<br />
6 Legally restricted<br />
Item Notes<br />
This is a list of the ways in which this plant has been used to treat illness<br />
and to promote health.<br />
<strong>The</strong> parts of the plant that are used when preparing infusions, tinctures,<br />
creams, herbal teas, and so forth.<br />
An all purpose item used to indicate that this plant has some traditional<br />
healing properties.<br />
Checked when this plant is considered dangerous enough that only<br />
qualified herbalists should consider using it.<br />
Checked when this plant has abortifacient properties or is otherwise<br />
potentially harmful to the developing fetus.<br />
Checked when the use or possession of this plant is subject to legal<br />
restrictions in one or more countries.<br />
7 Toxicity precautions A description of the possible toxic effect of the use of this plant.<br />
8 Medicinal notes<br />
A word processing-like note used to describe the beneficial uses of this<br />
plant.
<strong>Compleat</strong> <strong>Botanica</strong> - Traditional uses view<br />
Specimen Views # 9 [ Back ] [ Next ]<br />
Using the software Specimen Views<br />
<strong>The</strong> Traditional uses view provides special items for recording traditional and<br />
contemporary uses of this plant.
1 <strong>Parts</strong> used<br />
2 Traditional uses<br />
3 Contemporary uses<br />
4 Fragrance<br />
Item Notes<br />
<strong>The</strong> parts of the plant which have been used in historical times or are still<br />
used in the present time.<br />
A list of how this plant has been used by indigenous people. Uses such as<br />
food, medicine and fabric dyes are not included here.<br />
A list of how this plant is presently used in commercial enterprises. (Food,<br />
medicine and landscaping are not included in this list.)<br />
A general description of the odors produced by the plant's flowers, leaves,<br />
roots and bark.<br />
5 Fragrance parts A list of which plant parts are fragrant.<br />
6 Fragrance intensity <strong>The</strong> relative strength of this plant's smell.<br />
7 Fragrance category<br />
A classification scheme for placing similar smelling plants into easily<br />
recognizable groups.<br />
8 Dye parts <strong>The</strong> parts of the plant traditionally used for fabric dyes.<br />
9 Dye color<br />
<strong>The</strong> colors produced in the dyer's vat. When multiple colors are listed, they<br />
are made possible through the use of different plant parts or different<br />
mordants.
<strong>Compleat</strong> <strong>Botanica</strong> - Cultivation view<br />
Specimen Views # 10 [ Back ] [ Next ]<br />
Using the software Specimen Views<br />
<strong>The</strong> Cultivation View is used by crop growers to record best practices for good yields.
Item Notes<br />
1 Propagule A list of the methods typically used to propagate this plant.<br />
2 Pollination method<br />
3 Planting style<br />
4 Crop spacing<br />
5 Row spacing<br />
6 Cold frame<br />
7 Planting period<br />
8 Harvesting period<br />
9 Frost tolerance<br />
10 Heat requirement<br />
For fruits and nuts, an indicator of whether or not cross-pollination is<br />
required to set fruit.<br />
<strong>The</strong> usual way of arranging crops for easy planting, tending, and<br />
harvesting.<br />
<strong>The</strong> typical distance between adjacent plants for optimal use of space<br />
without sacrificing sunshine and water needs.<br />
For orchards and crops arranged in rows, the distance between adjacent<br />
rows for optimal yields.<br />
<strong>The</strong> period of time that young seedlings should be kept in a cold frame<br />
before setting out in the spring.<br />
<strong>The</strong> best period of time for planting taking into consideration a plant's<br />
tenderness to frost and its need for sunlight.<br />
<strong>The</strong> usual time frame for expecting the harvest to be ready when the<br />
guidelines for "planting period" are followed.<br />
<strong>The</strong> relative tenderness or hardiness of a plant and its susceptibility to<br />
succumbing to frost.<br />
<strong>The</strong> relative need for hot summer days in order to produce good-sized and<br />
flavorful produce.<br />
11 Fertilizer <strong>The</strong> best type of fertilizer to apply for higher yields.
12 Time to harvest <strong>The</strong> number of days between planting and the first available harvest.
<strong>Compleat</strong> <strong>Botanica</strong> - Nutrition view<br />
Specimen Views # 11 [ Back ] [ Next ]<br />
Using the software Specimen Views<br />
<strong>The</strong> Nutrition View is used to record the fruit/nut/vegetable/flavoring characteristics of<br />
edible plants.
Item Notes<br />
1 Is edible Checked if this plant contains some edible parts.<br />
2 Culinary uses<br />
3 Nutritional value<br />
A list of the usual ways in which this plant's foodstuff is prepared<br />
and stored.<br />
A list of the notable vitamins, minerals, trace elements and proteins<br />
found in this plant.<br />
4 Edible parts A list of the parts of the plant used for food.<br />
5 Description of edible parts<br />
<strong>The</strong> size, color and shape of the fruit or other edible portion of the<br />
plant.<br />
6 Flavor / texture <strong>The</strong> taste and feel of the fruit or other edible part.
<strong>Compleat</strong> <strong>Botanica</strong> - Biodiversity view<br />
Specimen Views # 12 [ Back ] [ Next ]<br />
Using the software Specimen Views<br />
<strong>The</strong> Biodiversity View is used to record the historical and present geographical<br />
distribution of this species and its classification in native plant listings.
1 FESA listing<br />
2 IUCN red list<br />
3 Native status<br />
4 Exotic status<br />
5 Noxious weed<br />
6 Naturalscape<br />
7 Wildflower<br />
8 Tentative listing<br />
9 Wetland indicator<br />
10 Wetland classification<br />
Item Notes<br />
Used for species that are included on the current listing based on the<br />
United States Federal Endangered Species Act of 1973.<br />
Used for species that are included on the 1994 IUCN red list published<br />
by the UNEP World Conservation Monitoring Centre.<br />
An indicator used with regional flora to classify a plant as native,<br />
indigenous or endemic.<br />
An indicator used with regional flora to classify a plant as alien, exotic<br />
or invasive.<br />
An indicator used by state agricultural agencies to identify the potential<br />
threat a non-native species poses to the local economy.<br />
Checked if this plant is found along roadsides, open fields and other<br />
non-cultivated areas and is not normally considered a "wildflower".<br />
This is a non-pejorative word for "a common weed".<br />
Checked if this plant is found along roadsides, open fields and other<br />
non-cultivated areas but has enough inherent beauty to be considered<br />
ornamental.<br />
Checked if the "FESA listing", "IUCN red list", or "Noxious weed"<br />
classification is tentative awaiting further documentary evidence.<br />
<strong>The</strong> wetland indicator represents the estimated probability of a species<br />
occurring in wetlands versus non-wetlands in a region of study.<br />
A list of estuarine, lacustrine, marine, palustrine and riverine<br />
communities where this species is natively found.
11 Geographic origin<br />
<strong>The</strong> places where this plant is thought to have originated from.<br />
Through several millennia of mankind's efforts this record is fairly<br />
obscure.<br />
12 Distribution range <strong>The</strong> places where this plant is commonly found in the wild today.
<strong>Compleat</strong> <strong>Botanica</strong> - Leaf view<br />
Specimen Views # 13 [ Back ] [ Next ]<br />
Using the software Specimen Views<br />
<strong>The</strong> Leaf View is used by botanists, registration authorities, and compilers of regional flora<br />
to precisely identify the leaves, leaflets, and their arrangement.
1 Overall leaf length<br />
2 Overall leaf width<br />
3 Compound<br />
4 Number of leaflets<br />
5 Arrangement<br />
6 Leaflet length<br />
7 Leaflet width<br />
Item Notes<br />
8 Color <strong>The</strong> color(s) of the leaves.<br />
9 Vernation<br />
10 Shape<br />
11 Apex<br />
For simple leaves, this is the typical length from base to tip. For compound<br />
leaves, this is the typical length of the full compound leaf.<br />
For simple leaves, this is the typical width across the widest portion of the leaf.<br />
For compound leaves, this is the typical width of the full compound leaf.<br />
This is the keyword simple for simple leaves. For compound leaves this is<br />
variously one of the compound or pinnate choices.<br />
For compound leaves only. This is the number of leaflets per leaf. This value<br />
may be a simple number, like "5", or a range of values like "11-15".<br />
A description of how the leaflets are arranged in relationship to each other --<br />
something like alternate, opposite, whorled, etc.<br />
For compound leaves only. This is the typical length of a single leaflet from<br />
base to tip.<br />
For compound leaves only. This is the typical width of a single leaflet across its<br />
widest part.<br />
A description of how the young leaves are arranged before the bud opens.<br />
Many possibilities such as convolute, contorted, rovolute, wrinkled, and more.<br />
<strong>The</strong> overall appearance of a leaf's shape -- possible values include: crescentshaped,<br />
fiddle-shaped, halbert-shaped, heart-shaped, kidney-shaped, needleshaped,<br />
sword-shaped, and many more.<br />
<strong>The</strong> appearance of the leaf tip. Examples include: blunt, hooked, mucronate,<br />
or retuse.
12 Base<br />
13 Margin<br />
14 Incision<br />
15 Venation<br />
16 Hair<br />
17 Polish<br />
18 Texture<br />
19 Variegation<br />
<strong>The</strong> appearance of the leaf base where it attaches to the petiole. Possibilities<br />
might be attenuate, cordate, hastate, truncate, and more.<br />
A description of the type of serration along the outer edges of the leaf. Might<br />
be something like: curled, gnawed, crenated, sawed, toothed, etc.<br />
For deeply cut leaves, this is a description of how the divisions appear --<br />
something like lobed, palmate, split, and so forth.<br />
A description of the pattern of veins within the leaf. Examples include:<br />
divided, reticulated, pedate, peltate, ribbed, and more.<br />
A description of the downy, hairy, silky, spiny, velvety, or woolly covering on<br />
the leaves.<br />
A description of the particulate covering on the leaves -- possibilities include:<br />
dewy, dusty, greasy, powdery, slimy, etc.<br />
A description of the leaf's surface texture -- leathery, papery, spongy, waxy,<br />
etc.<br />
<strong>The</strong> location and appearance of discolorations and other markings on the<br />
leaves: marbled, painted, spotted, striped, variegated, and so forth.
<strong>Compleat</strong> <strong>Botanica</strong> - Flower view<br />
Specimen Views # 14 [ Back ] [ Next ]<br />
Using the software Specimen Views<br />
<strong>The</strong> Flower View is used by botanists, registration authorities, and compilers of regional<br />
floras to precisely identify the flowers and inflorescences.
Item Notes<br />
1 Blooming period <strong>The</strong> normal season for flowers to be in bloom.<br />
2 Principal color <strong>The</strong> most prominent colors typically seen in flowers of this species.<br />
3 Accent color <strong>The</strong> notable secondary colors of the flowers.<br />
4 Form<br />
<strong>The</strong> form of the inflorescence: capitate, cymose, spicate, or umbellate to name<br />
a few.<br />
5 Type <strong>The</strong> inflorescence type: catkin, head, raceme, thyrse, or umbel for example.<br />
6 Arrangement<br />
<strong>The</strong> arrangement of the individual flowers within the inflorescence. Examples<br />
include: clustered, loose, radiant, rosaceous, spiral, and others.<br />
7 Stamens A free form description of the flower's stamens.<br />
8 Aestivation <strong>The</strong> arrangement of the emerging flower parts within the unopened flower bud.<br />
9 Insertion<br />
10 Sexuality<br />
11 Habit<br />
12 Corolla<br />
A description of how the flower is attached to the peduncle: adnate,<br />
embracing, sheathing, sessile, and others.<br />
A description of the flower's perfection: dioecious, monoecious, polygamous,<br />
pistillate, staminate, etc.<br />
<strong>The</strong> way in which a flower holds itself up against gravity: erect, horizontal,<br />
nodding, or pendant.<br />
<strong>The</strong> form of the flower's corolla. Examples include: coroniform, cruciform,<br />
funnelform, papilionaceous, spurred, tubular, and others.
13 Pistil A free form description of the flower's pistil.<br />
14 Inflorescence size<br />
15 Flower size<br />
<strong>The</strong> width of an inflorescence when it is symmetrical, or the length of an<br />
inflorescence when it is elongated.<br />
<strong>The</strong> length of an individual flower, not the inflorescence as a whole, across it's<br />
widest dimension.
<strong>Compleat</strong> <strong>Botanica</strong> - Features view<br />
Specimen Views # 15 [ Back ] [ Next ]<br />
Using the software Specimen Views<br />
<strong>The</strong> Features View is used by botanists to describe the key characteristics of this plant other<br />
than leaves and flowers.
1 Underground type<br />
2 Underground description<br />
Item Notes<br />
<strong>The</strong> type of underground feeding and storage system for the plant.<br />
Typical examples include: bulb, corm, rhizome, taproot and tuber.<br />
A free form description of the root structure and underground storage<br />
parts.<br />
3 Bark color For woody perennials, the colors of the bark.<br />
4 Bark description A free form description of the outer bark on this plant's woody structures.<br />
5 Wood description<br />
6 Fruit type<br />
7 Fruit description<br />
8 Leaf description<br />
9 Flower description<br />
A free form description of the plant's woody cellular portions including<br />
color, texture and relative strength.<br />
<strong>The</strong> type of seed bearing organism, for example: acorn, berry, drupe,<br />
nut, pome, and more.<br />
A free form description of the plant's fruit bearing organism. (For edible<br />
fruits and nuts, see the Nutrition View item "Edible <strong>Parts</strong> Description".)<br />
A free form description of the plant's leaves. This description is used to<br />
supplement the leaf details provided with the Leaf View.<br />
A free form description of the plant's flowers. This description is used to<br />
supplement the flower and inflorescence details provided with the<br />
Flower View.
<strong>Compleat</strong> <strong>Botanica</strong> - Horticulture view<br />
Specimen Views # 16 [ Back ] [ Next ]<br />
Using the software Specimen Views<br />
<strong>The</strong> Horticulture View is used by registration authorities and horticulturists to record the<br />
genesis of a new botanical variety.
1 Derivation<br />
2 Seed parent<br />
3 Pollen plant<br />
4 Protocol<br />
5 Horticulture notes<br />
Item Notes<br />
An indicator of how this new variety was created: chance seedling, sport,<br />
species selection, or hybrid.<br />
If this new variety is a hybrid, this identifies the female plant that supplied the<br />
seed.<br />
If this new variety is a hybrid, this identifies the male plant that supplied the<br />
pollen.<br />
A free form description of how the species selection was carried out, or how the<br />
hybridization was accomplished.<br />
A word processing-like note that documents horticulture related information<br />
such as fertilization, propagation and origin.
<strong>Compleat</strong> <strong>Botanica</strong> - Herbarium view<br />
Specimen Views # 17 [ Back ] [ Next ]<br />
Using the software Specimen Views<br />
<strong>The</strong> Herbarium View is used by herbaria to organize their collections of dried plant<br />
material.
1 Sheet number<br />
Item Notes<br />
<strong>The</strong> unique identifier employed by an herbarium to reference this collection of<br />
dried and mounted plant material.<br />
2 Collector name <strong>The</strong> name of the person who obtained the material in the field.<br />
3 Collection number <strong>The</strong> serialized number for the named collector attached to this herbarium sheet.<br />
4 Collection location<br />
A description of where the plant material was collected and enough information<br />
for others to reestablish the location at a later time.<br />
5 Collection date <strong>The</strong> date the plant material was obtained from the field.<br />
6 Tag needs printing<br />
7 Herbarium notes<br />
Checked when this specimen record is first created and unchecked after a<br />
specimen tag has been printed.<br />
A word processing-like note to document additional herbarium related<br />
information. Also used to document general free form descriptive botanical<br />
information.
<strong>Compleat</strong> <strong>Botanica</strong> - Sketch view<br />
Specimen Views # 18 [ Back ] [ Next ]<br />
Using the software Specimen Views<br />
<strong>The</strong> Sketch View shows a picture or drawing of the specimen (or herbaria sheet) if it exists.
1 Picture file<br />
Item Notes<br />
<strong>The</strong> filename of the JPEG or GIF file containing a<br />
picture or sketch of the plant.<br />
2 Press this button to pick the name of the picture file.<br />
3 Thumbnail<br />
4<br />
Checked to show the entire picture shrunk to fit the<br />
thumbnail area. When unchecked, the picture is shown<br />
full sized, but is truncated to fit the thumbnail area.<br />
Press this preview button to show the picture in a<br />
separate full-sized window.
<strong>Compleat</strong> <strong>Botanica</strong> - Gateway view<br />
Specimen Views # 19 [ Back ]<br />
Using the software Specimen Views<br />
<strong>The</strong> Gateway View provides an easy view port to World Wide Web pages of plant-related information.<br />
<strong>The</strong>se pages are supplied by respected providers such as governmental agencies, educational institutions<br />
and research facilities.<br />
Customized HTML scripts are preprogrammed to retrieve and display this data using the botanical name or one of the common names<br />
supplied by <strong>The</strong> <strong>Compleat</strong> <strong>Botanica</strong>. This feature is available only when your computer is connected to the Internet.<br />
This view works by merging the name of the currently selected specimen with one of the special templates that you select. Each<br />
template is programmed to provide an interface to the search facility of one Web site. What you see is a list of hyperlinks that connect<br />
your selected specimen to the data available at the destination site. Simply click the hyperlink to retrieve the document supplied by that<br />
Web site provider.<br />
1<br />
2<br />
Select a specimen from<br />
the current list.<br />
Choose a gateway portal<br />
template from the<br />
droplist.
3<br />
<strong>The</strong> selected specimen's<br />
name is merged with the<br />
selected gateway portal's<br />
template to produce<br />
easy-to-use hyperlinks.<br />
Simply click on a link to<br />
retrieve the provider's<br />
document for that data.
<strong>Compleat</strong> <strong>Botanica</strong> - Alphabetical index to column specifications<br />
<strong>The</strong> <strong>Compleat</strong> <strong>Botanica</strong> has 186 columns per specimen to hold the data that you're collecting.<br />
Using the software Specimen Columns<br />
<strong>The</strong>se pages describe the basic usage guidelines for each column. Storage details, import/export notes, and a description<br />
of how to use each column in the publication templates are also given.<br />
Alphabetical index to column specifications<br />
Acquisition<br />
date<br />
Adverse factors<br />
view<br />
Adverse<br />
qualities<br />
Annual<br />
cycle<br />
Attracts<br />
butterflies<br />
Attracts<br />
hummingbirds<br />
<strong>The</strong> original date of acquisition.<br />
This check mark is an indicator of whether or not any data<br />
has been entered in any Adverse factors view item.<br />
An all purpose classifier to identify the undesirable qualities<br />
of this plant. 3<br />
Defines whether this is a deciduous or evergreen species.<br />
This is only applicable to perennials. 4<br />
Checked if this plant is often visited by butterflies for its<br />
nectar or as a host plant. 5<br />
Checked if this plant has a rich supply of nectar available in<br />
red-colored, funnel-shaped flowers that are accessible by<br />
hummingbirds.<br />
1<br />
2<br />
6
Autumn<br />
foliage<br />
Bark<br />
color<br />
Bark<br />
description<br />
Best<br />
uses<br />
Biodiversity<br />
view<br />
Biotic<br />
community<br />
Blooming<br />
period<br />
<strong>Botanica</strong>l<br />
name<br />
Climate<br />
view<br />
Checked if this is a deciduous tree or shrub with notably<br />
colorful leaves in the fall. 7<br />
For woody perennials, the colors of the bark.<br />
A free form description of the outer bark on this plant's<br />
woody structures. 9<br />
A classification of where this plant is often used in the<br />
landscape trade. 10<br />
This check mark is an indicator of whether or not any data<br />
has been entered in any Biodiversity view item.<br />
8<br />
11<br />
One or more of the plant communities defined by Brown,<br />
Reichenbacher, and Franson which indicates the species'<br />
range of natural occurrence in the environment. 12<br />
<strong>The</strong> normal season for flowers to be in bloom.<br />
This contains the full botanical name. It is automatically<br />
generated from the genus, species, variety and cultivar items.<br />
This check mark is an indicator of whether or not any data<br />
has been entered in any Climate View item.<br />
13<br />
14<br />
15
Cold<br />
frame<br />
Collection<br />
date<br />
Collection<br />
location<br />
Collection<br />
number<br />
Collector<br />
name<br />
Colorful<br />
berries<br />
Common<br />
names<br />
Common<br />
pests<br />
Compost<br />
<strong>The</strong> period of time that young seedlings should be kept in a<br />
cold frame before setting out in the spring.<br />
<strong>The</strong> date the plant material was obtained from the field.<br />
A description of where the plant material was collected and<br />
enough information for others to reestablish the location at a<br />
later time.<br />
16<br />
17<br />
18<br />
<strong>The</strong> serialized number for the named collector attached to<br />
this herbarium sheet. 19<br />
<strong>The</strong> name of the person who obtained the material in the<br />
field. 20<br />
Checked if this plant has ornamental berries in the autumn<br />
and winter. 21<br />
<strong>The</strong> common names of a species are stored in the table of<br />
vernacular names. 22<br />
This is a list of fungi, insects and larger animals that<br />
commonly attack this plant. 23<br />
Checked to indicate that the plant has died.<br />
24
Contemporary<br />
uses<br />
Corolla<br />
form<br />
Crop<br />
spacing<br />
Culinary<br />
uses<br />
Cultivar<br />
Cultivation<br />
view<br />
Data<br />
source<br />
Deer<br />
resistant<br />
A list of how this plant is presently used in commercial<br />
enterprises. (Food, medicine and landscaping are not<br />
included in this list.)<br />
<strong>The</strong> form of the flower's corolla. Examples include:<br />
coroniform, cruciform, funnelform, papilionaceous,<br />
spurred, tubular, and others.<br />
<strong>The</strong> typical distance between adjacent plants for optimal use<br />
of space without sacrificing sunshine and water needs.<br />
25<br />
26<br />
27<br />
A list of the usual ways in which this plant's foodstuff is<br />
prepared and stored. 28<br />
<strong>The</strong> cultivar is a horticultural name that is appended to the<br />
botanical name and is used to identify a named hybrid.<br />
This check mark is an indicator of whether or not any data<br />
has been entered in any Cultivation view item.<br />
<strong>The</strong> data source item is a reference to where the data for this<br />
plant was originally obtained. When more than one source is<br />
referenced, the individual sources are separated by<br />
semicolons.<br />
Checked if this plant is not normally eaten by foraging deer.<br />
29<br />
30<br />
31<br />
32
Derivation<br />
Dermatologic<br />
poison<br />
Desirable<br />
qualities<br />
Disease<br />
resistant<br />
Distribution<br />
range<br />
Dye<br />
color<br />
Dye<br />
parts<br />
Edible<br />
Edible<br />
parts<br />
An indicator of how this new variety was created: chance<br />
seedling, sport, species selection, or hybrid.<br />
34<br />
Checked if this plant can cause skin rashes or if it can trigger<br />
phototoxic hyperactivity. 35<br />
A classifier to identify the plant's most desirable quality. <strong>The</strong><br />
custom categories that you create for this item should reflect<br />
your personal/professional interest.<br />
Checked if this variety is typically free of the diseases that<br />
trouble similar members of the genus.<br />
36<br />
37<br />
<strong>The</strong> places where this plant is commonly found in the wild<br />
today. 38<br />
<strong>The</strong> colors produced in the dyer's vat. When multiple colors<br />
are listed, they are made possible through the use of different<br />
plant parts or different mordants.<br />
<strong>The</strong> parts of the plant traditionally used for fabric dyes.<br />
Checked if this plant contains some edible parts.<br />
A list of the parts of the plant used for food.<br />
39<br />
40<br />
41<br />
42
Edible parts<br />
description<br />
Exotic<br />
status<br />
Family<br />
Features<br />
view<br />
Fertilizer<br />
FESA<br />
listing<br />
Flavor /<br />
texture<br />
Accent<br />
color<br />
Flower<br />
aestivation<br />
<strong>The</strong> size, color and shape of the fruit or other edible portion<br />
of the plant. 43<br />
An indicator used with regional flora to classify a plant as<br />
alien, exotic or invasive. 44<br />
<strong>The</strong> family name is the artificial grouping used by botanists<br />
to group plants with similar characteristics together.<br />
This check mark is an indicator of whether or not any data<br />
has been entered in any Features view item.<br />
<strong>The</strong> best type of fertilizer to apply for higher yields.<br />
Used for species that are included on the current listing<br />
based on the United States Federal Endangered Species Act<br />
of 1973.<br />
<strong>The</strong> taste and feel of the fruit or other edible part.<br />
<strong>The</strong> notable secondary colors of the flowers.<br />
45<br />
46<br />
47<br />
48<br />
49<br />
50<br />
<strong>The</strong> arrangement of the emerging flower parts within the<br />
unopened flower bud. 51
Flower<br />
description<br />
Flower<br />
habit<br />
Flower<br />
insertion<br />
Principal<br />
color<br />
Flower<br />
sexuality<br />
Flower<br />
size<br />
Flower<br />
view<br />
Fragrance<br />
Fragrance<br />
category<br />
A free form description of the plant's flowers. This<br />
description is used to supplement the flower and<br />
inflorescence details provided with the Flower View. 52<br />
<strong>The</strong> way in which a flower holds itself up against gravity:<br />
erect, horizontal, nodding, or pendant.<br />
A description of how the flower is attached to the peduncle:<br />
adnate, embracing, sheathing, sessile, and others.<br />
53<br />
54<br />
<strong>The</strong> most prominent colors typically seen in flowers of this<br />
species. 55<br />
A description of the flower's perfection: dioecious,<br />
monoecious, polygamous, pistillate, staminate, etc.<br />
56<br />
<strong>The</strong> length of an individual flower, not the inflorescence as a<br />
whole, across it's widest dimension. 57<br />
This check mark is an indicator of whether or not any data<br />
has been entered in any Flower view item.<br />
58<br />
A general description of the odors produced by the plant's<br />
flowers, leaves, roots and bark. 59<br />
A classification scheme for placing similar smelling plants<br />
into easily recognizable groups. 60
Fragrance<br />
intensity<br />
Fragrance<br />
parts<br />
Frost<br />
tolerance<br />
Fruit<br />
description<br />
Fruit<br />
type<br />
Garden<br />
location<br />
Garden<br />
notes<br />
Garden<br />
view<br />
Genus<br />
<strong>The</strong> relative strength of this plant's smell.<br />
A list of which plant parts are fragrant.<br />
61<br />
62<br />
<strong>The</strong> relative tenderness or hardiness of a plant and its<br />
susceptibility to succumbing to frost. 63<br />
A free form description of the plant's fruit bearing organism.<br />
(For edible fruits and nuts, see the Nutrition View item<br />
"Edible <strong>Parts</strong> Description".)<br />
64<br />
<strong>The</strong> type of seed bearing organism, for example: acorn,<br />
berry, drupe, nut, pome, and more. 65<br />
Where is this specimen planted -- the name of the garden or<br />
the approximate location where it can be found.<br />
A word processing-like note for highlighting the ornamental<br />
value of this plant, its climatic suitability, and some of its<br />
traditional uses.<br />
This check mark is an indicator of whether or not any data<br />
has been entered in any Garden View item.<br />
66<br />
67<br />
68<br />
<strong>The</strong> word genus is from the Greek meaning race or kind. It<br />
forms the root of the English word generic, thus it is the<br />
portion of the botanical name that is non-specific. 69
Geographic<br />
origin<br />
Growth<br />
form<br />
Growth<br />
habit<br />
Harvest<br />
season<br />
Has medicinal<br />
uses<br />
Hay fever<br />
pollen<br />
Hay fever<br />
season<br />
Heat<br />
requirement<br />
Heat<br />
zones<br />
<strong>The</strong> places where this plant is thought to have originated<br />
from. Through several millennia of mankind's efforts this<br />
record is fairly obscure.<br />
If this is a tree or shrub how does its visual form appear from<br />
a distance: dense, compact, pyramidal, and so forth.<br />
70<br />
71<br />
If this is a groundcover, vine or flower does it grow upright<br />
without support or does it tend to stay close to the ground:<br />
ascending, climbing, mound forming, spreading, and the like. 72<br />
<strong>The</strong> usual time frame for expecting the harvest to be ready<br />
when the guidelines for "planting period" are followed.<br />
73<br />
An all purpose item used to indicate that this plant has some<br />
traditional healing properties. 74<br />
A indicator of the relative quantity of pollen produced and<br />
carried on the wind. 75<br />
<strong>The</strong> typical time of year when this plant bears wind-borne<br />
pollen. 76<br />
<strong>The</strong> relative need for hot summer days in order to produce<br />
good-sized and flavorful produce. 77<br />
<strong>The</strong> American Horticultural Society's heat zones in which this<br />
plant is known to survive. 78
Herbal medicine<br />
view<br />
Herbarium<br />
notes<br />
Herbarium<br />
view<br />
Horticulture<br />
notes<br />
Horticulture<br />
view<br />
Identification<br />
view<br />
Inflorescence<br />
arrangement<br />
Inflorescence<br />
form<br />
This check mark is an indicator of whether or not any data<br />
has been entered in any Herbal medicine view item.<br />
79<br />
A word processing-like note to document additional<br />
herbarium related information. Also used to document<br />
general free form descriptive botanical information. 80<br />
This check mark is an indicator of whether or not any data<br />
has been entered in any Herbarium view item.<br />
A word processing-like note that documents horticulture<br />
related information such as fertilization, propagation and<br />
origin.<br />
This check mark is an indicator of whether or not any data<br />
has been entered in any Horticulture view item.<br />
This check mark is an indicator of whether or not any data<br />
has been entered in any Identification View item.<br />
<strong>The</strong> arrangement of the individual flowers within the<br />
inflorescence. Examples include: clustered, loose, radiant,<br />
rosaceous, spiral, and others.<br />
81<br />
82<br />
83<br />
84<br />
85<br />
<strong>The</strong> form of the inflorescence: capitate, cymose, spicate, or<br />
umbellate to name a few. 86
Inflorescence<br />
size<br />
Inflorescence<br />
type<br />
Insect<br />
resistant<br />
Internal<br />
poison<br />
IUCN red<br />
list<br />
Leaf<br />
apex<br />
Leaf<br />
arrangement<br />
Leaf<br />
base<br />
Leaf<br />
color<br />
<strong>The</strong> width of an inflorescence when it is symmetrical, or the<br />
length of an inflorescence when it is elongated.<br />
87<br />
<strong>The</strong> inflorescence type: catkin, head, raceme, thyrse, or<br />
umbel for example. 88<br />
Checked if this variety is more notably insect resistant than<br />
its common form. 89<br />
Checked if this plant can cause illness or death when<br />
ingested. 90<br />
Used for species that are included on the 1994 IUCN red list<br />
published by the UNEP World Conservation Monitoring<br />
Centre.<br />
91<br />
<strong>The</strong> appearance of the leaf tip. Examples include: blunt,<br />
hooked, mucronate, or retuse. 92<br />
A description of how the leaflets are arranged in relationship<br />
to each other -- something like alternate, opposite, whorled,<br />
etc.<br />
<strong>The</strong> appearance of the leaf base where it attaches to the<br />
petiole. Possibilities might be attenuate, cordate, hastate,<br />
truncate, and more.<br />
<strong>The</strong> color(s) of the leaves.<br />
93<br />
94<br />
95
Leaf<br />
compound<br />
Leaf<br />
description<br />
Leaf<br />
hair<br />
Leaf<br />
incision<br />
Leaf<br />
length<br />
Leaflet<br />
length<br />
Leaflet<br />
width<br />
Leaf<br />
margin<br />
Leaf<br />
polish<br />
This is the keyword simple for simple leaves. For compound<br />
leaves this is variously one of the compound or pinnate<br />
choices.<br />
A free form description of the plant's leaves. This description<br />
is used to supplement the leaf details provided with the Leaf<br />
View.<br />
96<br />
97<br />
A description of the downy, hairy, silky, spiny, velvety, or<br />
woolly covering on the leaves. 98<br />
For deeply cut leaves, this is a description of how the<br />
divisions appear -- something like lobed, palmate, split, and<br />
so forth.<br />
For simple leaves, this is the typical length from base to tip.<br />
For compound leaves, this is the typical length of the full<br />
compound leaf.<br />
99<br />
100<br />
For compound leaves only. This is the typical length of a<br />
single leaflet from base to tip. 101<br />
For compound leaves only. This is the typical width of a<br />
single leaflet across its widest part. 102<br />
A description of the type of serration along the outer edges of<br />
the leaf. Might be something like: curled, gnawed, crenated,<br />
sawed, toothed, etc.<br />
A description of the particulate covering on the leaves --<br />
possibilities include: dewy, dusty, greasy, powdery, slimy,<br />
etc.<br />
103<br />
104
Leaf<br />
shape<br />
Leaf<br />
texture<br />
Leaf<br />
variegation<br />
Leaf<br />
venation<br />
Leaf<br />
vernation<br />
Leaf<br />
view<br />
Leaf<br />
width<br />
Legally<br />
restricted<br />
<strong>The</strong> overall appearance of a leaf's shape -- possible values<br />
include: crescent-shaped, fiddle-shaped, halbert-shaped,<br />
heart-shaped, kidney-shaped, needle-shaped, swordshaped,<br />
and many more.<br />
105<br />
A description of the leaf's surface texture -- leathery, papery,<br />
spongy, waxy, etc. 106<br />
<strong>The</strong> location and appearance of discolorations and other<br />
markings on the leaves: marbled, painted, spotted, striped,<br />
variegated, and so forth.<br />
A description of the pattern of veins within the leaf.<br />
Examples include: divided, reticulated, pedate, peltate,<br />
ribbed, and more.<br />
107<br />
108<br />
A description of how the young leaves are arranged before<br />
the bud opens. Many possibilities such as convolute,<br />
contorted, rovolute, wrinkled, and more. 109<br />
This check mark is an indicator of whether or not any data<br />
has been entered in any Leaf view item.<br />
For simple leaves, this is the typical width across the widest<br />
portion of the leaf. For compound leaves, this is the typical<br />
width of the full compound leaf.<br />
Checked when the use or possession of this plant is subject to<br />
legal restrictions in one or more countries.<br />
110<br />
111<br />
112
Life<br />
cycle<br />
Life cycle<br />
view<br />
Life<br />
form<br />
Life<br />
span<br />
Livestock<br />
poison<br />
Mechanical<br />
injury<br />
Medicinal<br />
notes<br />
Medicinal<br />
parts<br />
Medicinal<br />
properties<br />
Describes in layman's terms how a plant progresses from<br />
germination to death, something like: annual, biennial or<br />
perennial.<br />
This check mark is an indicator of whether or not any data<br />
has been entered on any item in the Life cycle View.<br />
This is usually "terrestrial" for most angiosperms and<br />
gymnosperms. Use this item to classify plants as bryophyte<br />
(mosses, liverworts, hornworts), epiphyte (air plants), or<br />
aquatic (plants living in water).<br />
<strong>The</strong> typical longevity of the plant.<br />
113<br />
114<br />
115<br />
116<br />
Checked if this plant should be kept out of pastures used by<br />
grazing farm animals. 117<br />
Checked if this plant contains sharp points that easily<br />
puncture the skin. 118<br />
A word processing-like note used to describe the beneficial<br />
uses of this plant. 119<br />
<strong>The</strong> parts of the plant that are used when preparing<br />
infusions, tinctures, creams, herbal teas, and so forth.<br />
120<br />
This is a list of the ways in which this plant has been used to<br />
treat illness and to promote health. 121
Native<br />
status<br />
Naturalscape<br />
Noxious<br />
weed<br />
Number of<br />
leaflets<br />
Nursery<br />
Nutritional<br />
value<br />
Nutrition<br />
view<br />
Other<br />
interest<br />
Other interest<br />
color<br />
An indicator used with regional flora to classify a plant as<br />
native, indigenous or endemic. 122<br />
Checked if this plant is found along roadsides, open fields<br />
and other non-cultivated areas and is not normally<br />
considered a "wildflower". This is a non-pejorative word for<br />
"a common weed".<br />
An indicator used by state agricultural agencies to identify<br />
the potential threat a non-native species poses to the local<br />
economy.<br />
For compound leaves only. This is the number of leaflets per<br />
leaf. This value may be a simple number, like "5", or a range<br />
of values like "11-15".<br />
123<br />
124<br />
125<br />
From which nursery (or friend/neighbor/relative) was this<br />
plant obtained. 126<br />
A list of the notable vitamins, minerals, trace elements and<br />
proteins found in this plant. 127<br />
This check mark is an indicator of whether or not any data<br />
has been entered in any Nutrition view item.<br />
An all-purpose classifier. Create your own categories to<br />
organize plants according to their special interest to you.<br />
128<br />
129<br />
An all purpose classifier for colors. <strong>The</strong> semantics of this item<br />
are entirely up to you. 130
Other interest<br />
period<br />
Overall<br />
height<br />
Overall<br />
spread<br />
pH<br />
Picture<br />
1<br />
Picture<br />
2<br />
Pistil<br />
Plant<br />
community<br />
Planting<br />
season<br />
An all purpose seasonal item (or date range item). Use this<br />
item either independent of or in conjunction with the "Other<br />
interest" item.<br />
How tall is a typical specimen at maturity.<br />
How wide is a typical specimen at maturity. This is often<br />
referred to by nursery labels as "planting distance" or<br />
"spacing".<br />
An indicator of a plant's suitability to acidic conditions.<br />
131<br />
132<br />
133<br />
134<br />
<strong>The</strong> filename of the JPEG or GIF file containing a picture or<br />
sketch of the plant. 135<br />
<strong>The</strong> filename of a secondary JPEG or GIF file containing an<br />
alternate picture or sketch of the plant.<br />
A free form description of the flower's pistil.<br />
One or more of the 29 plant communities defined by Munz,<br />
which indicates the native environment in which the species<br />
is naturally found growing.<br />
<strong>The</strong> best period of time for planting taking into consideration<br />
a plant's tenderness to frost and its need for sunlight.<br />
136<br />
137<br />
138<br />
139
Planting<br />
style<br />
Poisonous<br />
indications<br />
Poisonous<br />
parts<br />
Pollen<br />
parent<br />
Pollination<br />
method<br />
Pregnancy<br />
alert<br />
Price<br />
Price<br />
code<br />
Professional advice<br />
only<br />
Propagule<br />
<strong>The</strong> usual way of arranging crops for easy planting, tending,<br />
and harvesting. 140<br />
A description of the toxic elements found in the plant.<br />
<strong>The</strong> parts of the plant that contain poisonous constituents.<br />
141<br />
142<br />
If this new variety is a hybrid, this identifies the male plant<br />
that supplied the pollen. 143<br />
For fruits and nuts, an indicator of whether or not crosspollination<br />
is required to set fruit. 144<br />
Checked when this plant has abortifacient properties or is<br />
otherwise potentially harmful to the developing fetus.<br />
<strong>The</strong> buying/selling price for this plant.<br />
145<br />
146<br />
For commercial tradesmen, an indicator of this plant's sales<br />
price. 147<br />
Checked when this plant is considered dangerous enough<br />
that only qualified herbalists should consider using it.<br />
A list of the methods typically used to propagate this plant.<br />
148<br />
149
Protocol<br />
Quantity<br />
Row<br />
spacing<br />
Seed<br />
parent<br />
Sheet<br />
number<br />
Size at<br />
acquisition<br />
Sketch<br />
view<br />
Soil<br />
texture<br />
Special qualities<br />
view<br />
A free form description of how the species selection was<br />
carried out, or how the hybridization was accomplished.<br />
150<br />
Use this item to indicate how many plants of this species are<br />
in this collection. 151<br />
For orchards and crops arranged in rows, the distance<br />
between adjacent rows for optimal yields.<br />
152<br />
If this new variety is a hybrid, this identifies the female plant<br />
that supplied the seed. 153<br />
<strong>The</strong> unique identifier employed by an herbarium to reference<br />
this collection of dried and mounted plant material.<br />
154<br />
<strong>The</strong> original size of the plant when it was added to this<br />
collection. 155<br />
This check mark is an indicator of whether or not any data<br />
has been entered in any Sketch view item.<br />
156<br />
<strong>The</strong> best type of soil for providing a support base and for<br />
retaining/releasing available water. 157<br />
This check mark is an indicator of whether or not any data<br />
has been entered in any Special qualities view item.<br />
158
Species<br />
Specimen<br />
number<br />
Stamens<br />
Stature<br />
Suitable for<br />
gardens<br />
Sunset<br />
zones<br />
Sunshine<br />
Symbiosis<br />
Tag needs<br />
printing<br />
<strong>The</strong> species is the portion of the botanical name used as an<br />
adjective to more specifically describe the genus.<br />
159<br />
<strong>The</strong> specimen number is a pseudo-unique identifier for the<br />
specimen record. 160<br />
A free form description of the flower's stamens.<br />
161<br />
In gardener's terms, what type of plant is this: tree, shrub,<br />
vine, groundcover, flower, etc. 162<br />
This should be checked to indicate that the species has some<br />
ornamental garden value -- color, fragrance, flowers, form,<br />
etc.<br />
163<br />
<strong>The</strong> Sunset Books' climate zones in which this plant does<br />
best. 164<br />
Optimal lighting requirements to prevent scorching and to<br />
promote healthy growth. 165<br />
Other life forms (plants, insects, and more) that live in a<br />
symbiotic relationship with this species.<br />
Checked when this specimen record is first created and<br />
unchecked after a specimen tag has been printed.<br />
166<br />
167
Tentative<br />
listing<br />
Time to<br />
harvest<br />
Tolerates<br />
drought<br />
Tolerates high<br />
humidity<br />
Tolerates seaside<br />
conditions<br />
Toxicity<br />
precautions<br />
<strong>Parts</strong><br />
used<br />
Traditional<br />
uses<br />
Traditional uses<br />
view<br />
Checked if the "FESA listing", "IUCN red list", or "Noxious<br />
weed" classification is tentative awaiting further<br />
documentary evidence.<br />
168<br />
<strong>The</strong> number of days between planting and the first available<br />
harvest. 169<br />
Checked when the plant can survive dry spells without<br />
damage. 170<br />
Checked when the plant can survive prolonged summer<br />
periods of very high humidity. 171<br />
Checked when the plant can live in the windy, salty, foggy<br />
conditions found along the coastal belts.<br />
172<br />
A description of the possible toxic effect of the use of this<br />
plant. 173<br />
<strong>The</strong> parts of the plant which have been used in historical<br />
times or are still used in the present time.<br />
A list of how this plant has been used by indigenous people.<br />
Uses such as food, medicine and fabric dyes are not included<br />
here.<br />
This check mark is an indicator of whether or not any data<br />
has been entered in any Traditional uses view item.<br />
174<br />
175<br />
176
Uncertain<br />
taxonomy<br />
Underground<br />
description<br />
Underground<br />
type<br />
USDA<br />
zones<br />
Variety<br />
Water<br />
Wetland<br />
classification<br />
Wetland<br />
indicator<br />
Automatically checked if the genus and species cannot be<br />
found in the taxonomic checklist. 177<br />
A free form description of the root structure and<br />
underground storage parts. 178<br />
<strong>The</strong> type of underground feeding and storage system for the<br />
plant. Typical examples include: bulb, corm, rhizome,<br />
taproot and tuber.<br />
<strong>The</strong> United States Department of Agriculture's hardiness<br />
zones in which this plant is known to thrive.<br />
<strong>The</strong> variety is the portion of the botanical name used to<br />
identify members of the same species that are distinct<br />
enough to warrant their own name.<br />
Best moisture conditions for terrestrial plants. A good<br />
indicator of a plant's tolerance to the extremes of drought<br />
and over saturation.<br />
A list of estuarine, lacustrine, marine, palustrine and riverine<br />
communities where this species is natively found.<br />
<strong>The</strong> wetland indicator represents the estimated probability of<br />
a species occurring in wetlands versus non-wetlands in a<br />
region of study.<br />
179<br />
180<br />
181<br />
182<br />
183<br />
184
Wildflower<br />
Wood<br />
description<br />
Checked if this plant is found along roadsides, open fields<br />
and other non-cultivated areas but has enough inherent<br />
beauty to be considered ornamental.<br />
A free form description of the plant's woody cellular portions<br />
including color, texture and relative strength.<br />
185<br />
186
<strong>Compleat</strong> <strong>Botanica</strong> - Acquisition date<br />
Basic specification<br />
Visible name Acquisition date<br />
Typical usage <strong>The</strong> original date of acquisition.<br />
Visible display type<br />
Data entry view Garden view<br />
Storage details<br />
Import / export notes<br />
Using the software Specimen Columns<br />
<strong>The</strong> Acquisition date is displayed using a simple text box. <strong>The</strong> date is displayed using the format<br />
specified in the Customization settings area. New dates can be specified using any recognized<br />
formatting style.<br />
SQL name AcquisitionDate<br />
Storage type A database timestamp field.<br />
When importing and exporting the column name for this item is AcquisitionDate.<br />
When importing with the Merge option, the existing value of this item will be completely overwritten by the value specified in the<br />
input file.
Action File type Notes<br />
Import<br />
Export<br />
Delimited file<br />
XML file<br />
A date in any format which follows these examples:<br />
Dec 6, 03<br />
Dec 6, 2003<br />
12/06/03<br />
12/06/2003<br />
6-Dec-03<br />
6-Dec-2003<br />
12-06-03<br />
12-06-2003<br />
December 6, 03<br />
December 6, 2003<br />
A date in the XML standard format that looks like:<br />
2003-12-06T00:00:00Z<br />
Delimited file Exported using the current date display format as specified in the Customization settings area.<br />
XML file<br />
Publication templates<br />
A date in the XML standard format that looks like:<br />
2003-12-06T00:00:00Z<br />
<strong>The</strong> replacement tag is . <strong>The</strong> possible attributes for this tag are shown below. Values marked with an<br />
asterisk are used by default.<br />
Attribute Possible values Notes<br />
text<br />
on * Show this date using the current date display format.<br />
off Replace this tag with nothing.<br />
For similar pages in the "Specifications" series see:
<strong>Compleat</strong> <strong>Botanica</strong> - Adverse factors view<br />
Basic specification<br />
Visible name Adverse factors view<br />
Typical usage<br />
Visible display type<br />
Visible location Specimen list toolbar<br />
Storage details<br />
Import / export notes<br />
Using the software Specimen Columns<br />
This check mark is an indicator of whether or not any data has been entered in any Adverse<br />
factors view item.<br />
A red checkmark is shown when data is available on the form. A gray checkmark is shown when<br />
all data items on the form are empty.<br />
SQL name AdverseFactorsView<br />
Storage type 1 if checked. 0 if unchecked.<br />
When importing and exporting the column name for this item is AdverseFactorsView.
Action File type Notes<br />
Import<br />
Export<br />
Publication templates<br />
Delimited file Not applicable. This checkmark is maintained by the software.<br />
XML file 1 or 0<br />
Delimited file True or False<br />
XML file 1 or 0<br />
<strong>The</strong> replacement tag is . <strong>The</strong> possible attributes for this tag are shown below. Values marked with<br />
an asterisk are used by default.<br />
Attribute Possible values Notes<br />
graphics<br />
text<br />
on * Show a small box either checked or unchecked.<br />
off Do not show a check box.<br />
on * <strong>The</strong> value yes or no is displayed.<br />
off No text is shown.<br />
For similar pages in the "Specifications" series see:<br />
Alphabetical index to column specifications
<strong>Compleat</strong> <strong>Botanica</strong> - Adverse qualities<br />
Basic specification<br />
Visible name Adverse qualities<br />
Using the software Specimen Columns<br />
Typical usage An all purpose classifier to identify the undesirable qualities of this plant.<br />
Visible display type<br />
Data entry view Adverse factors view<br />
Storage details<br />
Displayed using a drop-down list with customized icons. Separate more than one Adverse quality<br />
with semicolons.<br />
SQL name AdverseQualities<br />
Storage type A text value up to 40 characters in length.<br />
Import / export notes<br />
When importing and exporting the column name for this item is AdverseQualities.<br />
When importing with the Merge option, the existing semicolon separated values of this item will be merged with the values<br />
specified in the input file.
Action File type Notes<br />
Import<br />
Export<br />
Delimited file<br />
XML file ditto<br />
Any value is acceptable, even values that are not in the list of custom categories for this item.<br />
Use semicolons to separate more than one value.<br />
Delimited file Exported as it is stored in the database.<br />
XML file ditto<br />
Publication templates<br />
<strong>The</strong> replacement tag is . <strong>The</strong> possible attributes for this tag are shown below. Values marked with an<br />
asterisk are used by default.<br />
Attribute Possible values Notes<br />
graphics<br />
text<br />
on * <strong>The</strong> graphical symbol associated with this item is placed on the HTML page.<br />
off No graphical symbol is shown.<br />
on * <strong>The</strong> text value of this item is written to the document.<br />
off No text is written.<br />
For similar pages in the "Specifications" series see:<br />
Alphabetical index to column specifications
<strong>Compleat</strong> <strong>Botanica</strong> - Annual cycle<br />
Basic specification<br />
Visible name Annual cycle<br />
Using the software Specimen Columns<br />
Typical usage Defines whether this is a deciduous or evergreen species. This is only applicable to perennials.<br />
Visible display type Displayed using a drop-down list with customized icons.<br />
Data entry view Life cycle view<br />
Storage details<br />
SQL name LifeCycle<br />
Storage type A text value up to 20 characters in length.<br />
Import / export notes<br />
When importing and exporting the column name for this item is LifeCycle.<br />
When importing with the Merge option, the existing value of this item will be completely overwritten by the value specified in the<br />
input file.
Action File type Notes<br />
Import<br />
Export<br />
Delimited file Any value is acceptable, even values that are not in the list of custom categories for this item.<br />
XML file ditto<br />
Delimited file Exported as it is stored in the database.<br />
XML file ditto<br />
Publication templates<br />
<strong>The</strong> replacement tag is . <strong>The</strong> possible attributes for this tag are shown below. Values marked with an asterisk<br />
are used by default.<br />
Attribute Possible values Notes<br />
graphics<br />
text<br />
on * <strong>The</strong> graphical symbol associated with this item is placed on the HTML page.<br />
off No graphical symbol is shown.<br />
on * <strong>The</strong> text value of this item is written to the document.<br />
off No text is written.<br />
For similar pages in the "Specifications" series see:<br />
Alphabetical index to column specifications
<strong>Compleat</strong> <strong>Botanica</strong> - Attracts butterflies<br />
Basic specification<br />
Visible name Attracts butterflies<br />
Using the software Specimen Columns<br />
Typical usage Checked if this plant is often visited by butterflies for its nectar or as a host plant.<br />
Visible display type Attracts butterflies is displayed using a check box.<br />
Data entry view Special qualities view<br />
Storage details<br />
Import / export notes<br />
SQL name AttractsButterflies<br />
Storage type 1 if checked. 0 if unchecked.<br />
When importing and exporting the column name for this item is AttractsButterflies.<br />
When importing with the Merge option, the existing value of this item will be replaced by the value specified in the input file.
Action File type Notes<br />
Import<br />
Export<br />
Publication templates<br />
Delimited file True or False<br />
XML file 1 or 0<br />
Delimited file True or False<br />
XML file 1 or 0<br />
<strong>The</strong> replacement tag is . <strong>The</strong> possible attributes for this tag are shown below. Values marked with<br />
an asterisk are used by default.<br />
Attribute Possible values Notes<br />
graphics<br />
text<br />
on * Show a small box either checked or unchecked.<br />
off Do not show a check box.<br />
on * <strong>The</strong> value yes or no is displayed.<br />
off No text is shown.<br />
For similar pages in the "Specifications" series see:<br />
Alphabetical index to column specifications
<strong>Compleat</strong> <strong>Botanica</strong> - Attracts hummingbirds<br />
Basic specification<br />
Visible name Attracts hummingbirds<br />
Typical usage<br />
Using the software Specimen Columns<br />
Checked if this plant has a rich supply of nectar available in red-colored, funnel-shaped flowers<br />
that are accessible by hummingbirds.<br />
Visible display type Attracts hummingbirds is displayed using a check box.<br />
Data entry view Special qualities view<br />
Storage details<br />
Import / export notes<br />
SQL name AttractsHummingbirds<br />
Storage type 1 if checked. 0 if unchecked.<br />
When importing and exporting the column name for this item is AttractsHummingbirds.<br />
When importing with the Merge option, the existing value of this item will be replaced by the value specified in the input file.
Action File type Notes<br />
Import<br />
Export<br />
Publication templates<br />
Delimited file True or False<br />
XML file 1 or 0<br />
Delimited file True or False<br />
XML file 1 or 0<br />
<strong>The</strong> replacement tag is . <strong>The</strong> possible attributes for this tag are shown below. Values marked<br />
with an asterisk are used by default.<br />
Attribute Possible values Notes<br />
graphics<br />
text<br />
on * Show a small box either checked or unchecked.<br />
off Do not show a check box.<br />
on * <strong>The</strong> value yes or no is displayed.<br />
off No text is shown.<br />
For similar pages in the "Specifications" series see:<br />
Alphabetical index to column specifications
<strong>Compleat</strong> <strong>Botanica</strong> - Autumn foliage<br />
Basic specification<br />
Visible name Autumn foliage<br />
Using the software Specimen Columns<br />
Typical usage Checked if this is a deciduous tree or shrub with notably colorful leaves in the fall.<br />
Visible display type Autumn foliage is displayed using a check box.<br />
Data entry view Special qualities view<br />
Storage details<br />
Import / export notes<br />
SQL name AutumnFoliage<br />
Storage type 1 if checked. 0 if unchecked.<br />
When importing and exporting the column name for this item is AutumnFoliage.<br />
When importing with the Merge option, the existing value of this item will be replaced by the value specified in the input file.
Action File type Notes<br />
Import<br />
Export<br />
Publication templates<br />
Delimited file True or False<br />
XML file 1 or 0<br />
Delimited file True or False<br />
XML file 1 or 0<br />
<strong>The</strong> replacement tag is . <strong>The</strong> possible attributes for this tag are shown below. Values marked with an<br />
asterisk are used by default.<br />
Attribute Possible values Notes<br />
graphics<br />
text<br />
on * Show a small box either checked or unchecked.<br />
off Do not show a check box.<br />
on * <strong>The</strong> value yes or no is displayed.<br />
off No text is shown.<br />
For similar pages in the "Specifications" series see:<br />
Alphabetical index to column specifications
<strong>Compleat</strong> <strong>Botanica</strong> - Bark color<br />
Basic specification<br />
Visible name Bark color<br />
Typical usage For woody perennials, the colors of the bark.<br />
Visible display type<br />
Data entry view Features view<br />
Storage details<br />
Using the software Specimen Columns<br />
Displayed using a drop-down list with an embedded color wheel. <strong>The</strong> built-in color name spellchecker<br />
is automatically invoked during typing.<br />
SQL name BarkColor<br />
Storage type<br />
Import / export notes<br />
A text value up to 80 characters in length.<br />
Multiple colors are separated by using commas.<br />
When importing and exporting the column name for this item is BarkColor.<br />
When importing with the Merge option, the existing comma-separated values of this item will be merged with the values specified<br />
in the input file.
Action File type Notes<br />
Import<br />
Export<br />
Publication templates<br />
Delimited file A comma-separated list of colors surrounded by double quotes.<br />
XML file A comma-separated list of colors.<br />
Delimited file A comma-separated list of colors surrounded by double quotes.<br />
XML file A comma-separated list of colors.<br />
<strong>The</strong> replacement tag is . <strong>The</strong> possible attributes for this tag are shown below. Values marked with an asterisk<br />
are used by default.<br />
Attribute Possible values Notes<br />
graphics<br />
text<br />
on *<br />
A color wheel representing the interpreted colors of this item is placed on the HTML<br />
page.<br />
off <strong>The</strong> color wheel is not shown.<br />
on * <strong>The</strong> comma-separated list of colors is written to the document.<br />
off No text is written.<br />
For similar pages in the "Specifications" series see:<br />
Alphabetical index to column specifications
<strong>Compleat</strong> <strong>Botanica</strong> - Bark description<br />
Basic specification<br />
Visible name Bark description<br />
Using the software Specimen Columns<br />
Typical usage A free form description of the outer bark on this plant's woody structures.<br />
Visible display type This item is displayed using a simple text box.<br />
Data entry view Features view<br />
Storage details<br />
SQL name BarkDescription<br />
Storage type A text value up to 160 characters in length.<br />
Import / export notes<br />
When importing and exporting the column name for this item is BarkDescription.<br />
When importing with the Merge option, the existing value of this item will be kept and the new value will be appended.
Action File type Notes<br />
Import<br />
Export<br />
Publication templates<br />
Delimited file Any text value.<br />
XML file ditto<br />
Delimited file Exported as it's stored in the database.<br />
XML file ditto<br />
<strong>The</strong> replacement tag is . <strong>The</strong> possible attributes for this tag are shown below. Values marked with an<br />
asterisk are used by default.<br />
Attribute Possible values Notes<br />
text<br />
For similar pages in the "Specifications" series see:<br />
on * Show this item exactly as it's stored.<br />
off Replace this tag with nothing.<br />
Alphabetical index to column specifications
<strong>Compleat</strong> <strong>Botanica</strong> - Best uses<br />
Basic specification<br />
Visible name Best uses<br />
Typical usage A classification of where this plant is often used in the landscape trade.<br />
Visible display type<br />
Data entry view Special qualities view<br />
Storage details<br />
Using the software Specimen Columns<br />
Displayed using a drop-down list with customized icons. Separate more than one best use with<br />
semicolons.<br />
SQL name BestUses<br />
Storage type A text value up to 40 characters in length.<br />
Import / export notes<br />
When importing and exporting the column name for this item is BestUses.<br />
When importing with the Merge option, the existing semicolon separated values of this item will be merged with the values<br />
specified in the input file.
Action File type Notes<br />
Import<br />
Export<br />
Delimited file<br />
XML file ditto<br />
Any value is acceptable, even values that are not in the list of custom categories for this item.<br />
Use semicolons to separate more than one value.<br />
Delimited file Exported as it is stored in the database.<br />
XML file ditto<br />
Publication templates<br />
<strong>The</strong> replacement tag is . <strong>The</strong> possible attributes for this tag are shown below. Values marked with an asterisk are<br />
used by default.<br />
Attribute Possible values Notes<br />
graphics<br />
text<br />
on * <strong>The</strong> graphical symbol associated with this item is placed on the HTML page.<br />
off No graphical symbol is shown.<br />
on * <strong>The</strong> text value of this item is written to the document.<br />
off No text is written.<br />
For similar pages in the "Specifications" series see:<br />
Alphabetical index to column specifications
<strong>Compleat</strong> <strong>Botanica</strong> - Biodiversity view<br />
Basic specification<br />
Visible name Biodiversity view<br />
Typical usage<br />
Visible display type<br />
Visible location Specimen list toolbar<br />
Storage details<br />
Import / export notes<br />
Using the software Specimen Columns<br />
This check mark is an indicator of whether or not any data has been entered in any Biodiversity<br />
view item.<br />
A red checkmark is shown when data is available on the form. A gray checkmark is shown when<br />
all data items on the form are empty.<br />
SQL name BiodiversityView<br />
Storage type 1 if checked. 0 if unchecked.<br />
When importing and exporting the column name for this item is BiodiversityView.
Action File type Notes<br />
Import<br />
Export<br />
Publication templates<br />
Delimited file Not applicable. This checkmark is maintained by the software.<br />
XML file 1 or 0<br />
Delimited file True or False<br />
XML file 1 or 0<br />
<strong>The</strong> replacement tag is . <strong>The</strong> possible attributes for this tag are shown below. Values marked with an<br />
asterisk are used by default.<br />
Attribute Possible values Notes<br />
graphics<br />
text<br />
on * Show a small box either checked or unchecked.<br />
off Do not show a check box.<br />
on * <strong>The</strong> value yes or no is displayed.<br />
off No text is shown.<br />
For similar pages in the "Specifications" series see:<br />
Alphabetical index to column specifications
<strong>Compleat</strong> <strong>Botanica</strong> - Biotic community<br />
Basic specification<br />
Visible name Biotic community<br />
Typical usage<br />
Visible display type<br />
Data entry view Climate view<br />
Storage details<br />
SQL name BioticCommunity<br />
Using the software Specimen Columns<br />
One or more of the plant communities defined by Brown, Reichenbacher, and Franson which<br />
indicates the species' range of natural occurrence in the environment.<br />
Displayed in a short list with a special pop-up window for showing the full list of possible<br />
communities.<br />
Storage type A text value up to 50 characters in length.<br />
Internal<br />
representation<br />
Import / export notes<br />
Internally the codes are stored rather than the description of the item. Non-standard values are not<br />
supported.<br />
When importing and exporting the column name for this item is BioticCommunity.<br />
When importing with the Merge option, the existing semicolon-separated values of this item will be merged with the values<br />
specified in the input file.
Action File type Notes<br />
Import<br />
Export<br />
Publication templates<br />
Delimited file A semicolon-separated list of Biotic community codes.<br />
XML file ditto<br />
Delimited file A semicolon-separated list of Biotic community codes.<br />
XML file ditto<br />
<strong>The</strong> replacement tag is . <strong>The</strong> possible attributes for this tag are shown below. Values marked with an<br />
asterisk are used by default.<br />
Attribute Possible values Notes<br />
multilist<br />
graphics<br />
code<br />
text<br />
on *<br />
Output the list of names using an HTML tag pair. Each<br />
community is placed in a separate row within the table.<br />
off Output the list of communities separated by spaces.<br />
on * <strong>The</strong> color code is shown.<br />
off <strong>The</strong> color code is not shown.<br />
on * Show the code with the color.<br />
off Do not show the code with the color.<br />
on *<br />
off No text is written.<br />
For similar pages in the "Specifications" series see:<br />
<strong>The</strong> text value is shown. Because the biotic community database field stores codes, the<br />
text value is in fact the same as the code.
<strong>Compleat</strong> <strong>Botanica</strong> - Blooming period<br />
Basic specification<br />
Visible name<br />
Blooming period<br />
(Blooming season)<br />
Typical usage <strong>The</strong> normal season for flowers to be in bloom.<br />
Visible display type<br />
Data entry view Flower view<br />
Storage details<br />
SQL name<br />
Displayed using a calendar date-range manipulator.<br />
Using the software Specimen Columns<br />
Seasons may be defined using an idealized Northern Hemisphere location where each season is<br />
divided into exactly three months.<br />
BloomingBegins<br />
BloomingEnds<br />
Storage type Two database timestamp fields representing the beginning and ending date of the seasonal period.<br />
Import / export notes<br />
When importing and exporting the column names for this item are BloomingBegins and BloomingEnds.<br />
When importing with the Merge option, the existing values for this item will be completely overwritten by the values specified in<br />
the input file.
Action File type Notes<br />
Import<br />
Delimited file<br />
Each of the two fields may be set using a formatted date such as "Dec 01" or "Dec 31".<br />
Seasons may also be specified by using the following key words instead of dates:<br />
Keyword BloomingBegins BloomingEnds<br />
spring Mar 01 May 31<br />
early spring Mar 01 Mar 31<br />
mid spring Apr 01 Apr 30<br />
late spring May 01 May 31<br />
summer Jun 01 Aug 31<br />
early summer Jun 01 Jun 30<br />
mid summer Jul 01 Jul 31<br />
late summer Aug 01 Aug 31<br />
fall Sep 01 Nov 30<br />
early fall Sep 01 Sep 30<br />
mid fall Oct 01 Oct 31<br />
late fall Nov 01 Nov 30<br />
winter Dec 01 Feb 28<br />
early winter Dec 01 Dec 31<br />
mid winter Jan 01 Jan 31<br />
late winter Feb 01 Feb 28<br />
An "unspecified" period may be represented by setting both the beginning and the ending<br />
times to "Jan 01".
Export<br />
XML file<br />
Each field must be in the XML standard format that looks like: 2000-12-31T00:00:00Z. <strong>The</strong><br />
year must be set to the arbitrary value of 2000. <strong>The</strong> time must be set to midnight. Only the<br />
month and day are meaningful.<br />
An "unspecified" period may be represented by setting both the beginning and the ending<br />
times to 2000-01-01T00:00:00Z.<br />
Delimited file Written out using a format like: "Dec 31".<br />
XML file <strong>The</strong> same rules apply as for XML import.<br />
Publication templates<br />
<strong>The</strong> replacement tag is . Note that the complimentary tag for BloomingEnds is not used; simply<br />
including the tag BloomingBegins will suffice to display both the beginning and ending dates for the season.<br />
<strong>The</strong> possible attributes for this tag are shown below. Values marked with an asterisk are used by default.<br />
Attribute Possible values Notes<br />
text<br />
on *<br />
For similar pages in the "Specifications" series see:<br />
off No text is written.<br />
Alphabetical index to column specifications<br />
A date range formatted something like:<br />
"Mar 01 - May 31"
<strong>Compleat</strong> <strong>Botanica</strong> - <strong>Botanica</strong>l name<br />
Basic specification<br />
Visible name <strong>Botanica</strong>l name<br />
Typical usage<br />
Visible display type<br />
Data entry view Identification view<br />
Storage details<br />
Using the software Specimen Columns<br />
This contains the full botanical name. It is automatically generated from the genus, species,<br />
variety and cultivar items. Changing any of its constituent parts triggers a corresponding change<br />
in this item.<br />
<strong>The</strong> botanical name is displayed along the top of each of the specimen views using a banner-like<br />
header.<br />
SQL name <strong>Botanica</strong>lName<br />
Storage type A text value up to 80 characters in length.<br />
Import / export notes<br />
When importing and exporting the column name for this item is <strong>Botanica</strong>lName.<br />
When importing with the Merge option, the existing value of this item will be completely overwritten by the value specified in the<br />
input file.
Action File type Notes<br />
Import<br />
Export<br />
Delimited file<br />
XML file ditto<br />
This name is separated into its four constituent parts and each corresponding item is assigned<br />
its proper value. When this item is included in an import file, the other four items (genus,<br />
species, variety, and cultivar) are optional.<br />
Delimited file Exported as it's stored without changes of any kind.<br />
XML file ditto<br />
Publication templates<br />
<strong>The</strong> replacement tag is . <strong>The</strong> possible attributes for this tag are shown below. Values marked with an<br />
asterisk are used by default.<br />
Attribute Possible values Notes<br />
text<br />
urltext<br />
plaintext<br />
on * Show this name with proper application of italics and roman fonts.<br />
off Replace this tag with nothing.<br />
on Use proper URL encoding of this name so that hyperlinks with this name will work.<br />
off * Do not use URL encoding.<br />
on Show this name without formatting of any kind.<br />
off * Apply the normal rules using the "text" attribute.<br />
For similar pages in the "Specifications" series see:<br />
Alphabetical index to column specifications
<strong>Compleat</strong> <strong>Botanica</strong> - Climate view<br />
Basic specification<br />
Visible name Climate view<br />
Typical usage<br />
Visible display type<br />
Visible location Specimen list toolbar<br />
Storage details<br />
Import / export notes<br />
Using the software Specimen Columns<br />
This check mark is an indicator of whether or not any data has been entered in any Climate View<br />
item.<br />
A red checkmark is shown when data is available on the form. A gray checkmark is shown when<br />
all data items on the form are empty.<br />
SQL name ClimateView<br />
Storage type 1 if checked. 0 if unchecked.<br />
When importing and exporting the column name for this item is ClimateView.
Action File type Notes<br />
Import<br />
Export<br />
Publication templates<br />
Delimited file Not applicable. This checkmark is maintained by the software.<br />
XML file 1 or 0<br />
Delimited file True or False<br />
XML file 1 or 0<br />
<strong>The</strong> replacement tag is . <strong>The</strong> possible attributes for this tag are shown below. Values marked with an asterisk<br />
are used by default.<br />
Attribute Possible values Notes<br />
graphics<br />
text<br />
on * Show a small box either checked or unchecked.<br />
off Do not show a check box.<br />
on * <strong>The</strong> value yes or no is displayed.<br />
off No text is shown.<br />
For similar pages in the "Specifications" series see:<br />
Alphabetical index to column specifications
<strong>Compleat</strong> <strong>Botanica</strong> - Cold frame<br />
Basic specification<br />
Visible name Cold frame<br />
Typical usage<br />
Using the software Specimen Columns<br />
<strong>The</strong> period of time that young seedlings should be kept in a cold frame before setting out in the<br />
spring.<br />
Visible display type This item is displayed using a simple text box.<br />
Data entry view Cultivation view<br />
Storage details<br />
SQL name ColdFrame<br />
Storage type A text value up to 40 characters in length.<br />
Import / export notes<br />
When importing and exporting the column name for this item is ColdFrame.<br />
When importing with the Merge option, the existing value of this item will be completely replaced by the new value.
Action File type Notes<br />
Import<br />
Export<br />
Publication templates<br />
Delimited file Any text value.<br />
XML file ditto<br />
Delimited file Exported as it's stored in the database.<br />
XML file ditto<br />
<strong>The</strong> replacement tag is . <strong>The</strong> possible attributes for this tag are shown below. Values marked with an asterisk<br />
are used by default.<br />
Attribute Possible values Notes<br />
text<br />
For similar pages in the "Specifications" series see:<br />
on * Show this item exactly as it's stored.<br />
off Replace this tag with nothing.<br />
Alphabetical index to column specifications
<strong>Compleat</strong> <strong>Botanica</strong> - Collection date<br />
Basic specification<br />
Visible name Collection date<br />
Typical usage <strong>The</strong> date the plant material was obtained from the field.<br />
Visible display type<br />
Data entry view Herbarium view<br />
Storage details<br />
Import / export notes<br />
Using the software Specimen Columns<br />
<strong>The</strong> Collection date is displayed using a simple text box. <strong>The</strong> date is displayed using the format<br />
specified in the Customization settings area. New dates can be specified using any recognized<br />
formatting style.<br />
SQL name CollectionDate<br />
Storage type A database timestamp field.<br />
When importing and exporting the column name for this item is CollectionDate.<br />
When importing with the Merge option, the existing value of this item will be completely overwritten by the value specified in the<br />
input file.
Action File type Notes<br />
Import<br />
Export<br />
Delimited file<br />
XML file<br />
A date in any format which follows these examples:<br />
Dec 6, 03<br />
Dec 6, 2003<br />
12/06/03<br />
12/06/2003<br />
6-Dec-03<br />
6-Dec-2003<br />
12-06-03<br />
12-06-2003<br />
December 6, 03<br />
December 6, 2003<br />
A date in the XML standard format that looks like:<br />
2003-12-06T00:00:00Z<br />
Delimited file Exported using the current date display format as specified in the Customization settings area.<br />
XML file<br />
Publication templates<br />
A date in the XML standard format that looks like:<br />
2003-12-06T00:00:00Z<br />
<strong>The</strong> replacement tag is . <strong>The</strong> possible attributes for this tag are shown below. Values marked with an<br />
asterisk are used by default.<br />
Attribute Possible values Notes<br />
text<br />
on * Show this date using the current date display format.<br />
off Replace this tag with nothing.<br />
For similar pages in the "Specifications" series see:
<strong>Compleat</strong> <strong>Botanica</strong> - Collection location<br />
Basic specification<br />
Visible name Collection location<br />
Typical usage<br />
Using the software Specimen Columns<br />
A description of where the plant material was collected and enough information for others to<br />
reestablish the location at a later time.<br />
Visible display type <strong>The</strong> Collection location is displayed using an unformatted text box.<br />
Data entry view Herbarium view<br />
Storage details<br />
SQL name CollectionLocation<br />
Storage type A text value up to 160 characters in length.<br />
Import / export notes<br />
When importing and exporting the column name for this item is CollectionLocation.<br />
When importing with the Merge option, the existing value will be completely replaced by the value in the input file.
Action File type Notes<br />
Import<br />
Export<br />
Publication templates<br />
Delimited file A semicolon-separated list of values.<br />
XML file ditto<br />
Delimited file Exported as it's stored -- as a semicolon separated list of values.<br />
XML file ditto<br />
<strong>The</strong> replacement tag is . <strong>The</strong> possible attributes for this tag are shown below. Values marked with<br />
an asterisk are used by default.<br />
Attribute Possible values Notes<br />
text<br />
For similar pages in the "Specifications" series see:<br />
Alphabetical index to column specifications<br />
on * Show this name as it's stored.<br />
off Replace this tag with nothing.
<strong>Compleat</strong> <strong>Botanica</strong> - Collection number<br />
Basic specification<br />
Visible name Collection number<br />
Using the software Specimen Columns<br />
Typical usage <strong>The</strong> serialized number for the named collector attached to this herbarium sheet.<br />
Visible display type <strong>The</strong> Collection number is displayed using an unformatted text box.<br />
Data entry view Herbarium view<br />
Storage details<br />
SQL name CollectionNumber<br />
Storage type A text value up to 10 characters in length.<br />
Import / export notes<br />
When importing and exporting the column name for this item is CollectionNumber.<br />
When importing with the Merge option, the existing value will be completely replaced by the value in the input file.
Action File type Notes<br />
Import<br />
Export<br />
Publication templates<br />
Delimited file A semicolon-separated list of values.<br />
XML file ditto<br />
Delimited file Exported as it's stored -- as a semicolon separated list of values.<br />
XML file ditto<br />
<strong>The</strong> replacement tag is . <strong>The</strong> possible attributes for this tag are shown below. Values marked with an<br />
asterisk are used by default.<br />
Attribute Possible values Notes<br />
text<br />
For similar pages in the "Specifications" series see:<br />
Alphabetical index to column specifications<br />
on * Show this name as it's stored.<br />
off Replace this tag with nothing.
<strong>Compleat</strong> <strong>Botanica</strong> - Collector name<br />
Basic specification<br />
Visible name Collector name<br />
Typical usage <strong>The</strong> name of the person who obtained the material in the field.<br />
Using the software Specimen Columns<br />
Visible display type <strong>The</strong> Collector name is displayed using an unformatted text box.<br />
Data entry view Herbarium view<br />
Storage details<br />
SQL name CollectorName<br />
Storage type A text value up to 50 characters in length.<br />
Import / export notes<br />
When importing and exporting the column name for this item is CollectorName.<br />
When importing with the Merge option, the existing value will be completely replaced by the value in the input file.
Action File type Notes<br />
Import<br />
Export<br />
Publication templates<br />
Delimited file A semicolon-separated list of values.<br />
XML file ditto<br />
Delimited file Exported as it's stored -- as a semicolon separated list of values.<br />
XML file ditto<br />
<strong>The</strong> replacement tag is . <strong>The</strong> possible attributes for this tag are shown below. Values marked with an<br />
asterisk are used by default.<br />
Attribute Possible values Notes<br />
text<br />
For similar pages in the "Specifications" series see:<br />
Alphabetical index to column specifications<br />
on * Show this name as it's stored.<br />
off Replace this tag with nothing.
<strong>Compleat</strong> <strong>Botanica</strong> - Colorful berries<br />
Basic specification<br />
Visible name Colorful berries<br />
Using the software Specimen Columns<br />
Typical usage Checked if this plant has ornamental berries in the autumn and winter.<br />
Visible display type Colorful berries is displayed using a check box.<br />
Data entry view Special qualities view<br />
Storage details<br />
Import / export notes<br />
SQL name ColorfulBerries<br />
Storage type 1 if checked. 0 if unchecked.<br />
When importing and exporting the column name for this item is ColorfulBerries.<br />
When importing with the Merge option, the existing value of this item will be replaced by the value specified in the input file.
Action File type Notes<br />
Import<br />
Export<br />
Publication templates<br />
Delimited file True or False<br />
XML file 1 or 0<br />
Delimited file True or False<br />
XML file 1 or 0<br />
<strong>The</strong> replacement tag is . <strong>The</strong> possible attributes for this tag are shown below. Values marked with an<br />
asterisk are used by default.<br />
Attribute Possible values Notes<br />
graphics<br />
text<br />
on * Show a small box either checked or unchecked.<br />
off Do not show a check box.<br />
on * <strong>The</strong> value yes or no is displayed.<br />
off No text is shown.<br />
For similar pages in the "Specifications" series see:<br />
Alphabetical index to column specifications
<strong>Compleat</strong> <strong>Botanica</strong> - Common names<br />
Basic specification<br />
Visible name Common names<br />
Typical usage<br />
Visible display type<br />
Data entry view Identification view<br />
Storage details<br />
Using the software Specimen Columns<br />
<strong>The</strong> common names of a species are stored in the table of vernacular names. Common names are<br />
automatically shown for the named genus, species and variety. You may enter a new name if it<br />
doesn't already exist in the list.<br />
<strong>The</strong> common names are displayed in a short list with a special pop-up window for adding,<br />
removing, and changing entries.<br />
SQL name CommonName<br />
Storage type A text value up to 30 characters in length.<br />
Import / export notes<br />
When importing and exporting the column name for this item is CommonNames.<br />
When importing the Merge option is always in effect.
Action File type Notes<br />
Import<br />
Export<br />
Delimited file<br />
XML file<br />
When importing common names you may specify more than one name by separating the<br />
names with commas and surrounding the entire list with double quotes.<br />
To import common names that are from non-English speaking countries you can place the<br />
name of the country of origin within parentheses after the common name. In this case the<br />
ForeignLanguage item will be checked and the Locality item will contain the name of the<br />
country or language of origin.<br />
When a new vernacular name entry is created, the DataSource is set to the value of the<br />
DataSource column as it appears in the import file.<br />
If a common name already exists in the vernacular list for this botanical name a new item is<br />
not created, instead the DataSource of the existing vernacular name entry is appended with<br />
the value of the DataSource column as it appears in the import file.<br />
Same as above, except double quotes are not needed when more than one name is supplied --<br />
simply separate the names with commas.<br />
Delimited file Exported as a comma separated list of names.<br />
XML file ditto<br />
Publication templates<br />
<strong>The</strong> replacement tag is . <strong>The</strong> possible attributes for this tag are shown below. Values marked with an asterisk<br />
are used by default.<br />
Attribute Possible values Notes<br />
multilist<br />
on *<br />
Output the list of names using an HTML tag pair. Each name is<br />
placed in a separate row within the table.<br />
off Output the list of names separated by spaces.<br />
For similar pages in the "Specifications" series see:
<strong>Compleat</strong> <strong>Botanica</strong> - Common pests<br />
Basic specification<br />
Visible name Common pests<br />
Using the software Specimen Columns<br />
Typical usage This is a list of fungi, insects and larger animals that commonly attack this plant.<br />
Visible display type Common pests is displayed using a simple text box.<br />
Data entry view Adverse factors view<br />
Storage details<br />
SQL name Common pests<br />
Storage type A text value up to 80 characters in length.<br />
Import / export notes<br />
When importing and exporting the column name for this item is CommonPests.<br />
When importing with the Merge option, the existing value of this item will be completely overwritten by the value specified in the<br />
input file.
Action File type Notes<br />
Import<br />
Export<br />
Publication templates<br />
Delimited file Any text value.<br />
XML file ditto<br />
Delimited file Exported as it's stored in the database.<br />
XML file ditto<br />
<strong>The</strong> replacement tag is . <strong>The</strong> possible attributes for this tag are shown below. Values marked with an asterisk<br />
are used by default.<br />
Attribute Possible values Notes<br />
text<br />
For similar pages in the "Specifications" series see:<br />
on * Show this item exactly as it's stored.<br />
off Replace this tag with nothing.<br />
Alphabetical index to column specifications
<strong>Compleat</strong> <strong>Botanica</strong> - Compost<br />
Basic specification<br />
Storage details<br />
Visible name Compost<br />
Typical usage Checked to indicate that the plant has died.<br />
Visible display type Compost is displayed using a check box.<br />
Data entry view Garden view<br />
Import / export notes<br />
SQL name Compost<br />
Storage type 1 if checked. 0 if unchecked.<br />
Using the software Specimen Columns<br />
When importing and exporting the column name for this item is Compost.<br />
When importing with the Merge option, the existing value of this item will be replaced by the value specified in the input file.
Action File type Notes<br />
Import<br />
Export<br />
Publication templates<br />
Delimited file True or False<br />
XML file 1 or 0<br />
Delimited file True or False<br />
XML file 1 or 0<br />
<strong>The</strong> replacement tag is . <strong>The</strong> possible attributes for this tag are shown below. Values marked with an asterisk are<br />
used by default.<br />
Attribute Possible values Notes<br />
graphics<br />
text<br />
on * Show a small box either checked or unchecked.<br />
off Do not show a check box.<br />
on * <strong>The</strong> value yes or no is displayed.<br />
off No text is shown.<br />
For similar pages in the "Specifications" series see:<br />
Alphabetical index to column specifications
<strong>Compleat</strong> <strong>Botanica</strong> - Contemporary uses<br />
Basic specification<br />
Visible name Contemporary uses<br />
Typical usage<br />
Visible display type<br />
Data entry view Traditional uses view<br />
Storage details<br />
Using the software Specimen Columns<br />
A list of how this plant is presently used in commercial enterprises. (Food, medicine and<br />
landscaping are not included in this list.)<br />
Displayed in a short list with a special pop-up window for showing the full list of contemporary<br />
use possibilities.<br />
SQL name ContemporaryUses<br />
Storage type A text value up to 100 characters in length.<br />
Internal<br />
representation<br />
Import / export notes<br />
A semicolon-separated list of plant uses.<br />
When importing and exporting the column name for this item is ContemporaryUses.<br />
When importing with the Merge option, the existing semicolon-separated values of this item will be merged with the values<br />
specified in the input file.
Action File type Notes<br />
Import<br />
Export<br />
Publication templates<br />
Delimited file A semicolon-separated list of contemporary plant uses.<br />
XML file ditto<br />
Delimited file A semicolon-separated list of contemporary plant uses.<br />
XML file ditto<br />
<strong>The</strong> replacement tag is . <strong>The</strong> possible attributes for this tag are shown below. Values marked with an<br />
asterisk are used by default.<br />
Attribute Possible values Notes<br />
multilist<br />
graphics<br />
text<br />
on *<br />
Output the list of names using an HTML tag pair. Each plant use<br />
is placed in a separate row within the table.<br />
off Output the list of contemporary plant uses separated by spaces.<br />
on * <strong>The</strong> symbolic icon for each use is shown.<br />
off <strong>The</strong> symbolic icon for each use is not shown.<br />
on * <strong>The</strong> text value of each use is shown.<br />
off No text is written.<br />
For similar pages in the "Specifications" series see:<br />
Alphabetical index to column specifications
<strong>Compleat</strong> <strong>Botanica</strong> - Corolla form<br />
Basic specification<br />
Visible name Corolla form<br />
Typical usage<br />
Using the software Specimen Columns<br />
<strong>The</strong> form of the flower's corolla. Examples include: coroniform, cruciform, funnelform,<br />
papilionaceous, spurred, tubular, and others.<br />
Visible display type Displayed using a drop-down list with customized icons.<br />
Data entry view Flower view<br />
Storage details<br />
SQL name CorollaForm<br />
Storage type A text value up to 20 characters in length.<br />
Import / export notes<br />
When importing and exporting the column name for this item is CorollaForm.<br />
When importing with the Merge option the existing value will be completely replaced by the value specified in the input file.
Action File type Notes<br />
Import<br />
Export<br />
Delimited file Any value is acceptable, even values that are not in the list of custom categories for this item.<br />
XML file ditto<br />
Delimited file Exported as it is stored in the database.<br />
XML file ditto<br />
Publication templates<br />
<strong>The</strong> replacement tag is . <strong>The</strong> possible attributes for this tag are shown below. Values marked with an asterisk<br />
are used by default.<br />
Attribute Possible values Notes<br />
graphics<br />
text<br />
on * <strong>The</strong> graphical symbol associated with this item is placed on the HTML page.<br />
off No graphical symbol is shown.<br />
on * <strong>The</strong> text value of this item is written to the document.<br />
off No text is written.<br />
For similar pages in the "Specifications" series see:<br />
Alphabetical index to column specifications
<strong>Compleat</strong> <strong>Botanica</strong> - Crop spacing<br />
Basic specification<br />
Visible name Crop spacing<br />
Typical usage<br />
Using the software Specimen Columns<br />
<strong>The</strong> typical distance between adjacent plants for optimal use of space without sacrificing sunshine<br />
and water needs.<br />
Visible display type Displayed using a special sliding measurement manipulator.<br />
Data entry view Cultivation view<br />
Storage details<br />
SQL name<br />
Storage type<br />
CropSpacingMin<br />
CropSpacingMax<br />
Import / export notes<br />
Two integer fields representing the lowest and highest values of the range.<br />
If the current customization is set to "U.S. Customary" the units of these fields are inches. If the current<br />
customization is set to "Metric" the units of these fields are centimeters.<br />
When importing and exporting the column names for this item are CropSpacingMin and CropSpacingMax.<br />
When importing with the Merge option, the existing values for this item will be completely overwritten by the values specified in<br />
the input file.
Action File type Notes<br />
Import<br />
Export<br />
Delimited file<br />
Each of the two fields may be simple integers representing the number of units (inches or<br />
centimeters). Alternatively these fields may be formatted using the single quote symbol which<br />
represents feet and the double quote symbol which represents inches or may be followed by<br />
the abbreviation "cm" for centimeters or "m" for meters.<br />
XML file Each field must be in integer format without the use of symbols or abbreviations.<br />
Delimited file<br />
Written out using a notation something like:<br />
9"<br />
1' 6"<br />
3'<br />
25cm<br />
2m<br />
XML file Written out in integer format without the use of symbols or abbreviations<br />
Publication templates<br />
<strong>The</strong> replacement tag is . Note that the complimentary tag for CropSpacingMax is not used; simply<br />
including the tag CropSpacingMin will suffice to display both portions of the range. If the minimum and maximum are identical a<br />
single value is displayed rather than a range.<br />
<strong>The</strong> possible attributes for this tag are shown below. Values marked with an asterisk are used by default.<br />
Attribute Possible values Notes<br />
graphics<br />
text<br />
on * An iconic symbol for "spacing" is inserted into the HTML document.<br />
off No symbol is inserted.<br />
on *<br />
A measurement range written something like this:<br />
3"<br />
6" - 1'<br />
2' - 3'<br />
10cm<br />
20cm - 40cm<br />
1m<br />
1.5m - 3m
off No text is written.<br />
For similar pages in the "Specifications" series see:<br />
Alphabetical index to column specifications
<strong>Compleat</strong> <strong>Botanica</strong> - Culinary uses<br />
Basic specification<br />
Visible name Culinary uses<br />
Using the software Specimen Columns<br />
Typical usage A list of the usual ways in which this plant's foodstuff is prepared and stored.<br />
Visible display type<br />
Data entry view Nutrition view<br />
Storage details<br />
Displayed in a short list with a special pop-up window for showing the full list of possible culinary<br />
uses.<br />
SQL name CulinaryUses<br />
Storage type A text value up to 50 characters in length.<br />
Internal<br />
representation<br />
Import / export notes<br />
A semicolon-separated list of culinary uses.<br />
When importing and exporting the column name for this item is CulinaryUses.<br />
When importing with the Merge option, the existing semicolon-separated values of this item will be merged with the values<br />
specified in the input file.
Action File type Notes<br />
Import<br />
Export<br />
Publication templates<br />
Delimited file A semicolon-separated list of culinary uses.<br />
XML file ditto<br />
Delimited file A semicolon-separated list of culinary uses.<br />
XML file ditto<br />
<strong>The</strong> replacement tag is . <strong>The</strong> possible attributes for this tag are shown below. Values marked with an<br />
asterisk are used by default.<br />
Attribute Possible values Notes<br />
multilist<br />
graphics<br />
text<br />
on *<br />
Output the list of names using an HTML tag pair. Each culinary<br />
use is placed in a separate row within the table.<br />
off Output the list of culinary uses separated by spaces.<br />
on * <strong>The</strong> symbolic icon for each use is shown.<br />
off <strong>The</strong> symbolic icon for each use is not shown.<br />
on * <strong>The</strong> text value of each use is shown.<br />
off No text is written.<br />
For similar pages in the "Specifications" series see:<br />
Alphabetical index to column specifications
<strong>Compleat</strong> <strong>Botanica</strong> - Cultivar<br />
Basic specification<br />
Visible name Cultivar<br />
Typical usage<br />
Visible display type<br />
Data entry view Identification view<br />
Storage details<br />
Using the software Specimen Columns<br />
<strong>The</strong> cultivar is a horticultural name that is appended to the botanical name and is used to identify<br />
a named hybrid. <strong>The</strong> usual rules for forming botanical names are not followed when a new<br />
cultivar is named. Thus new names may be in any language (although they are usually<br />
romanized), any case, and may include peoples names or other proper nouns. Some cultivars are<br />
even trademarked names -- this is especially true for plants that produce edible food crops.<br />
When the botanical name is assembled for plants with a named cultivar they are surrounded by<br />
single quotes and are set off from the name by using a non-italicized font. <strong>The</strong>se single quotes are<br />
automatically supplied by the software, you should not enter them yourself.<br />
<strong>The</strong> cultivar is displayed using an unformatted text box.<br />
<strong>The</strong> botanical name spell-checker is not used on cultivars.<br />
SQL name Cultivar<br />
Storage type A text value up to 50 characters in length.<br />
Import / export notes<br />
When importing and exporting the column name for this item is Cultivar.<br />
When importing with the Merge option, the existing value of this item will be completely overwritten by the value specified in the
input file.<br />
Action File type Notes<br />
Import<br />
Export<br />
Delimited file<br />
XML file ditto<br />
Because a cultivar's name can have any form, no special rules are followed when importing<br />
this item. If the <strong>Botanica</strong>lName is not imported at the same time, the <strong>Botanica</strong>lName is<br />
automatically reconstructed using this new cultivar together with the three other constituent<br />
parts.<br />
Delimited file Exported as it's stored without changes of any kind.<br />
XML file ditto<br />
Publication templates<br />
<strong>The</strong> replacement tag is . <strong>The</strong> possible attributes for this tag are shown below. Values marked with an asterisk are<br />
used by default.<br />
Attribute Possible values Notes<br />
text<br />
For similar pages in the "Specifications" series see:<br />
Alphabetical index to column specifications<br />
on * Show this name as it's stored.<br />
off Replace this tag with nothing.
<strong>Compleat</strong> <strong>Botanica</strong> - Cultivation view<br />
Basic specification<br />
Visible name Cultivation view<br />
Typical usage<br />
Visible display type<br />
Visible location Specimen list toolbar<br />
Storage details<br />
Import / export notes<br />
Using the software Specimen Columns<br />
This check mark is an indicator of whether or not any data has been entered in any Cultivation<br />
view item.<br />
A red checkmark is shown when data is available on the form. A gray checkmark is shown when<br />
all data items on the form are empty.<br />
SQL name CultivationView<br />
Storage type 1 if checked. 0 if unchecked.<br />
When importing and exporting the column name for this item is CultivationView.
Action File type Notes<br />
Import<br />
Export<br />
Publication templates<br />
Delimited file Not applicable. This checkmark is maintained by the software.<br />
XML file 1 or 0<br />
Delimited file True or False<br />
XML file 1 or 0<br />
<strong>The</strong> replacement tag is . <strong>The</strong> possible attributes for this tag are shown below. Values marked with an<br />
asterisk are used by default.<br />
Attribute Possible values Notes<br />
graphics<br />
text<br />
on * Show a small box either checked or unchecked.<br />
off Do not show a check box.<br />
on * <strong>The</strong> value yes or no is displayed.<br />
off No text is shown.<br />
For similar pages in the "Specifications" series see:<br />
Alphabetical index to column specifications
<strong>Compleat</strong> <strong>Botanica</strong> - Data source<br />
Basic specification<br />
Visible name Data source<br />
Typical usage<br />
Using the software Specimen Columns<br />
<strong>The</strong> data source item is a reference to where the data for this plant was originally obtained. When<br />
more than one source is referenced, the individual sources are separated by semicolons.<br />
Visible display type <strong>The</strong> data source is displayed using an unformatted text box.<br />
Data entry view Identification view<br />
Storage details<br />
SQL name DataSource<br />
Storage type A text value up to 100 characters in length.<br />
Import / export notes<br />
When importing and exporting the column name for this item is DataSource.<br />
When importing with the Merge option, the existing semicolon-separated values of this item will be merged with the values<br />
specified in the input file.
Action File type Notes<br />
Import<br />
Export<br />
Delimited file<br />
XML file ditto<br />
A semicolon-separated list of footnote like source codes. <strong>The</strong> meaning of each abbreviated<br />
source code is up to you.<br />
Delimited file Exported as it's stored -- as a semicolon separated list of values.<br />
XML file ditto<br />
Publication templates<br />
<strong>The</strong> replacement tag is . <strong>The</strong> possible attributes for this tag are shown below. Values marked with an asterisk<br />
are used by default.<br />
Attribute Possible values Notes<br />
text<br />
For similar pages in the "Specifications" series see:<br />
Alphabetical index to column specifications<br />
on * Show this name as it's stored.<br />
off Replace this tag with nothing.
<strong>Compleat</strong> <strong>Botanica</strong> - Deer resistant<br />
Basic specification<br />
Visible name Deer resistant<br />
Typical usage Checked if this plant is not normally eaten by foraging deer.<br />
Visible display type Deer resistant is displayed using a check box.<br />
Data entry view Special qualities view<br />
Storage details<br />
Import / export notes<br />
SQL name DeerResistant<br />
Storage type 1 if checked. 0 if unchecked.<br />
Using the software Specimen Columns<br />
When importing and exporting the column name for this item is DeerResistant.<br />
When importing with the Merge option, the existing value of this item will be replaced by the value specified in the input file.
Action File type Notes<br />
Import<br />
Export<br />
Publication templates<br />
Delimited file True or False<br />
XML file 1 or 0<br />
Delimited file True or False<br />
XML file 1 or 0<br />
<strong>The</strong> replacement tag is . <strong>The</strong> possible attributes for this tag are shown below. Values marked with an<br />
asterisk are used by default.<br />
Attribute Possible values Notes<br />
graphics<br />
text<br />
on * Show a small box either checked or unchecked.<br />
off Do not show a check box.<br />
on * <strong>The</strong> value yes or no is displayed.<br />
off No text is shown.<br />
For similar pages in the "Specifications" series see:<br />
Alphabetical index to column specifications
<strong>Compleat</strong> <strong>Botanica</strong> - Derivation<br />
Basic specification<br />
Visible name Derivation<br />
Typical usage<br />
Using the software Specimen Columns<br />
An indicator of how this new variety was created: chance seedling, sport, species selection, or<br />
hybrid.<br />
Visible display type Displayed using a drop-down list with customized icons.<br />
Data entry view Horticulture view<br />
Storage details<br />
SQL name Derivation<br />
Storage type A text value up to 20 characters in length.<br />
Import / export notes<br />
When importing and exporting the column name for this item is Derivation.<br />
When importing with the Merge option the existing value will be completely replaced by the value specified in the input file.
Action File type Notes<br />
Import<br />
Export<br />
Delimited file Any value is acceptable, even values that are not in the list of custom categories for this item.<br />
XML file ditto<br />
Delimited file Exported as it is stored in the database.<br />
XML file ditto<br />
Publication templates<br />
<strong>The</strong> replacement tag is . <strong>The</strong> possible attributes for this tag are shown below. Values marked with an asterisk<br />
are used by default.<br />
Attribute Possible values Notes<br />
graphics<br />
text<br />
on * <strong>The</strong> graphical symbol associated with this item is placed on the HTML page.<br />
off No graphical symbol is shown.<br />
on * <strong>The</strong> text value of this item is written to the document.<br />
off No text is written.<br />
For similar pages in the "Specifications" series see:<br />
Alphabetical index to column specifications
<strong>Compleat</strong> <strong>Botanica</strong> - Dermatologic poison<br />
Basic specification<br />
Visible name Dermatologic poison<br />
Using the software Specimen Columns<br />
Typical usage Checked if this plant can cause skin rashes or if it can trigger phototoxic hyperactivity.<br />
Visible display type Dermatologic poison is displayed using a check box.<br />
Data entry view Adverse factors view<br />
Storage details<br />
Import / export notes<br />
SQL name DermatologicPoison<br />
Storage type 1 if checked. 0 if unchecked.<br />
When importing and exporting the column name for this item is DermatologicPoison.<br />
When importing with the Merge option, the existing value of this item will be replaced by the value specified in the input file.
Action File type Notes<br />
Import<br />
Export<br />
Publication templates<br />
Delimited file True or False<br />
XML file 1 or 0<br />
Delimited file True or False<br />
XML file 1 or 0<br />
<strong>The</strong> replacement tag is . <strong>The</strong> possible attributes for this tag are shown below. Values marked with<br />
an asterisk are used by default.<br />
Attribute Possible values Notes<br />
graphics<br />
text<br />
on * Show a small box either checked or unchecked.<br />
off Do not show a check box.<br />
on * <strong>The</strong> value yes or no is displayed.<br />
off No text is shown.<br />
For similar pages in the "Specifications" series see:<br />
Alphabetical index to column specifications
<strong>Compleat</strong> <strong>Botanica</strong> - Desirable qualities<br />
Basic specification<br />
Visible name Desirable qualities<br />
Typical usage<br />
Visible display type<br />
Data entry view Special qualities view<br />
Storage details<br />
Using the software Specimen Columns<br />
A classifier to identify the plant's most desirable quality. <strong>The</strong> custom categories that you create for<br />
this item should reflect your personal/professional interest.<br />
Displayed using a drop-down list with customized icons. Separate more than one desirable<br />
quality with semicolons.<br />
SQL name DesirableQualities<br />
Storage type A text value up to 40 characters in length.<br />
Import / export notes<br />
When importing and exporting the column name for this item is DesirableQualities.<br />
When importing with the Merge option, the existing semicolon separated values of this item will be merged with the values<br />
specified in the input file.
Action File type Notes<br />
Import<br />
Export<br />
Delimited file<br />
XML file ditto<br />
Any value is acceptable, even values that are not in the list of custom categories for this item.<br />
Use semicolons to separate more than one value.<br />
Delimited file Exported as it is stored in the database.<br />
XML file ditto<br />
Publication templates<br />
<strong>The</strong> replacement tag is . <strong>The</strong> possible attributes for this tag are shown below. Values marked with<br />
an asterisk are used by default.<br />
Attribute Possible values Notes<br />
graphics<br />
text<br />
on * <strong>The</strong> graphical symbol associated with this item is placed on the HTML page.<br />
off No graphical symbol is shown.<br />
on * <strong>The</strong> text value of this item is written to the document.<br />
off No text is written.<br />
For similar pages in the "Specifications" series see:<br />
Alphabetical index to column specifications
<strong>Compleat</strong> <strong>Botanica</strong> - Disease resistant<br />
Basic specification<br />
Visible name Disease resistant<br />
Using the software Specimen Columns<br />
Typical usage Checked if this variety is typically free of the diseases that trouble similar members of the genus.<br />
Visible display type Disease resistant is displayed using a check box.<br />
Data entry view Special qualities view<br />
Storage details<br />
Import / export notes<br />
SQL name DiseaseResistant<br />
Storage type 1 if checked. 0 if unchecked.<br />
When importing and exporting the column name for this item is DiseaseResistant.<br />
When importing with the Merge option, the existing value of this item will be replaced by the value specified in the input file.
Action File type Notes<br />
Import<br />
Export<br />
Publication templates<br />
Delimited file True or False<br />
XML file 1 or 0<br />
Delimited file True or False<br />
XML file 1 or 0<br />
<strong>The</strong> replacement tag is . <strong>The</strong> possible attributes for this tag are shown below. Values marked with an<br />
asterisk are used by default.<br />
Attribute Possible values Notes<br />
graphics<br />
text<br />
on * Show a small box either checked or unchecked.<br />
off Do not show a check box.<br />
on * <strong>The</strong> value yes or no is displayed.<br />
off No text is shown.<br />
For similar pages in the "Specifications" series see:<br />
Alphabetical index to column specifications
<strong>Compleat</strong> <strong>Botanica</strong> - Distribution range<br />
Basic specification<br />
Visible name Distribution range<br />
Typical usage <strong>The</strong> places where this plant is commonly found in the wild today.<br />
Visible display type<br />
Data entry view Biodiversity view<br />
Storage details<br />
Using the software Specimen Columns<br />
Displayed in a short list with a special pop-up window for showing the full list of possible codes.<br />
Using the customize settings area you can easily switch the list of localities shown here. You can<br />
also enter your own customized list.<br />
Country Localities<br />
World contemporary political countries<br />
Australia states and territories<br />
Canada provinces and territories<br />
Great Britain cities, towns, counties<br />
New Zealand provinces<br />
United States of America states<br />
South Africa provinces<br />
(custom) as defined by you
SQL name DistributionRange<br />
Storage type A text value up to 300 characters in length.<br />
Internal<br />
representation<br />
Import / export notes<br />
Internally the codes are stored rather than the name of the locality. Non-standard localities are only<br />
supported through the import feature.<br />
When importing and exporting the column name for this item is DistributionRange.<br />
When importing with the Merge option, the existing semicolon-separated values of this item will be merged with the values<br />
specified in the input file.<br />
Action File type Notes<br />
Import<br />
Export<br />
Publication templates<br />
Delimited file A semicolon-separated list of locality codes.<br />
XML file ditto<br />
Delimited file A semicolon-separated list of locality codes.<br />
XML file ditto<br />
<strong>The</strong> replacement tag is . <strong>The</strong> possible attributes for this tag are shown below. Values marked with an<br />
asterisk are used by default.
Attribute Possible values Notes<br />
multilist<br />
graphics<br />
code<br />
text<br />
on *<br />
Output the list of names using an HTML tag pair. Each locality is<br />
placed in a separate row within the table.<br />
off Output the list of localities separated by spaces.<br />
on * <strong>The</strong> color code is shown.<br />
off <strong>The</strong> color code is not shown.<br />
on * Show the code with the color.<br />
off Do not show the code with the color.<br />
on *<br />
off No text is written.<br />
For similar pages in the "Specifications" series see:<br />
Alphabetical index to column specifications<br />
<strong>The</strong> text value is shown. Because the DistributionRange database field stores codes, the<br />
text value is in fact the same as the code.
<strong>Compleat</strong> <strong>Botanica</strong> - Dye color<br />
Basic specification<br />
Visible name Dye color<br />
Typical usage<br />
Visible display type<br />
Data entry view Traditional uses view<br />
Storage details<br />
SQL name DyeColor<br />
Storage type<br />
Import / export notes<br />
Using the software Specimen Columns<br />
<strong>The</strong> colors produced in the dyer's vat. When multiple colors are listed, they are made possible<br />
through the use of different plant parts or different mordants.<br />
Displayed using a drop-down list with an embedded color wheel. <strong>The</strong> built-in color name spellchecker<br />
is automatically invoked during typing.<br />
A text value up to 80 characters in length.<br />
Multiple colors are separated by using commas.<br />
When importing and exporting the column name for this item is DyeColor.<br />
When importing with the Merge option, the existing comma-separated values of this item will be merged with the values specified<br />
in the input file.
Action File type Notes<br />
Import<br />
Export<br />
Publication templates<br />
Delimited file A comma-separated list of colors surrounded by double quotes.<br />
XML file A comma-separated list of colors.<br />
Delimited file A comma-separated list of colors surrounded by double quotes.<br />
XML file A comma-separated list of colors.<br />
<strong>The</strong> replacement tag is . <strong>The</strong> possible attributes for this tag are shown below. Values marked with an asterisk are<br />
used by default.<br />
Attribute Possible values Notes<br />
graphics<br />
text<br />
on *<br />
A color wheel representing the interpreted colors of this item is placed on the HTML<br />
page.<br />
off <strong>The</strong> color wheel is not shown.<br />
on * <strong>The</strong> comma-separated list of colors is written to the document.<br />
off No text is written.<br />
For similar pages in the "Specifications" series see:<br />
Alphabetical index to column specifications
<strong>Compleat</strong> <strong>Botanica</strong> - Dye parts<br />
Basic specification<br />
Visible name Dye parts<br />
Typical usage <strong>The</strong> parts of the plant traditionally used for fabric dyes.<br />
Using the software Specimen Columns<br />
Visible display type Displayed in a short list with a special pop-up window for showing the full list of possible parts.<br />
Data entry view Traditional uses view<br />
Storage details<br />
SQL name Dye<strong>Parts</strong><br />
Storage type A text value up to 50 characters in length.<br />
Internal<br />
representation<br />
Import / export notes<br />
A semicolon-separated list of plant parts.<br />
When importing and exporting the column name for this item is Dye<strong>Parts</strong>.<br />
When importing with the Merge option, the existing semicolon-separated values of this item will be merged with the values<br />
specified in the input file.
Action File type Notes<br />
Import<br />
Export<br />
Publication templates<br />
Delimited file A semicolon-separated list of plant parts.<br />
XML file ditto<br />
Delimited file A semicolon-separated list of plant parts.<br />
XML file ditto<br />
<strong>The</strong> replacement tag is . <strong>The</strong> possible attributes for this tag are shown below. Values marked with an asterisk are<br />
used by default.<br />
Attribute Possible values Notes<br />
multilist<br />
graphics<br />
text<br />
on *<br />
Output the list of names using an HTML tag pair. Each plant part<br />
is placed in a separate row within the table.<br />
off Output the list of plant parts separated by spaces.<br />
on * <strong>The</strong> symbolic icon for each part is shown.<br />
off <strong>The</strong> symbolic icon for each part is not shown.<br />
on * <strong>The</strong> text value of each part is shown.<br />
off No text is written.<br />
For similar pages in the "Specifications" series see:<br />
Alphabetical index to column specifications
<strong>Compleat</strong> <strong>Botanica</strong> - Edible<br />
Basic specification<br />
Visible name Edible<br />
Typical usage Checked if this plant contains some edible parts.<br />
Visible display type This item is displayed using a check box.<br />
Storage details<br />
Data entry view Nutrition view<br />
Import / export notes<br />
SQL name IsEdible<br />
Storage type 1 if checked. 0 if unchecked.<br />
Using the software Specimen Columns<br />
When importing and exporting the column name for this item is IsEdible.<br />
When importing with the Merge option, the existing value of this item will be replaced by the value specified in the input file.
Action File type Notes<br />
Import<br />
Export<br />
Publication templates<br />
Delimited file True or False<br />
XML file 1 or 0<br />
Delimited file True or False<br />
XML file 1 or 0<br />
<strong>The</strong> replacement tag is . <strong>The</strong> possible attributes for this tag are shown below. Values marked with an asterisk are<br />
used by default.<br />
Attribute Possible values Notes<br />
graphics<br />
text<br />
on * Show a small box either checked or unchecked.<br />
off Do not show a check box.<br />
on * <strong>The</strong> value yes or no is displayed.<br />
off No text is shown.<br />
For similar pages in the "Specifications" series see:<br />
Alphabetical index to column specifications
<strong>Compleat</strong> <strong>Botanica</strong> - Edible parts<br />
Basic specification<br />
Visible name Edible parts<br />
Typical usage A list of the parts of the plant used for food.<br />
Using the software Specimen Columns<br />
Visible display type Displayed in a short list with a special pop-up window for showing the full list of possible parts.<br />
Data entry view Nutrition view<br />
Storage details<br />
SQL name Edible<strong>Parts</strong><br />
Storage type A text value up to 50 characters in length.<br />
Internal<br />
representation<br />
Import / export notes<br />
A semicolon-separated list of plant parts.<br />
When importing and exporting the column name for this item is Edible<strong>Parts</strong>.<br />
When importing with the Merge option, the existing semicolon-separated values of this item will be merged with the values<br />
specified in the input file.
Action File type Notes<br />
Import<br />
Export<br />
Publication templates<br />
Delimited file A semicolon-separated list of plant parts.<br />
XML file ditto<br />
Delimited file A semicolon-separated list of plant parts.<br />
XML file ditto<br />
<strong>The</strong> replacement tag is . <strong>The</strong> possible attributes for this tag are shown below. Values marked with an asterisk<br />
are used by default.<br />
Attribute Possible values Notes<br />
multilist<br />
graphics<br />
text<br />
on *<br />
Output the list of names using an HTML tag pair. Each plant part<br />
is placed in a separate row within the table.<br />
off Output the list of plant parts separated by spaces.<br />
on * <strong>The</strong> symbolic icon for each part is shown.<br />
off <strong>The</strong> symbolic icon for each part is not shown.<br />
on * <strong>The</strong> text value of each part is shown.<br />
off No text is written.<br />
For similar pages in the "Specifications" series see:<br />
Alphabetical index to column specifications
<strong>Compleat</strong> <strong>Botanica</strong> - Edible parts description<br />
Basic specification<br />
Visible name<br />
Edible parts description<br />
(Description of edible parts)<br />
Using the software Specimen Columns<br />
Typical usage <strong>The</strong> size, color and shape of the fruit or other edible portion of the plant.<br />
Visible display type This item is displayed using a simple text box.<br />
Data entry view Nutrition view<br />
Storage details<br />
SQL name Edible<strong>Parts</strong>Description<br />
Storage type A text value up to 300 characters in length.<br />
Import / export notes<br />
When importing and exporting the column name for this item is Edible<strong>Parts</strong>Description.<br />
When importing with the Merge option, the existing value of this item will be kept and the new value will be appended.
Action File type Notes<br />
Import<br />
Export<br />
Publication templates<br />
Delimited file Any text value.<br />
XML file ditto<br />
Delimited file Exported as it's stored in the database.<br />
XML file ditto<br />
<strong>The</strong> replacement tag is . <strong>The</strong> possible attributes for this tag are shown below. Values marked<br />
with an asterisk are used by default.<br />
Attribute Possible values Notes<br />
text<br />
For similar pages in the "Specifications" series see:<br />
on * Show this item exactly as it's stored.<br />
off Replace this tag with nothing.<br />
Alphabetical index to column specifications
<strong>Compleat</strong> <strong>Botanica</strong> - Exotic status<br />
Basic specification<br />
Visible name Exotic status<br />
Using the software Specimen Columns<br />
Typical usage An indicator used with regional flora to classify a plant as alien, exotic or invasive.<br />
Visible display type Displayed using a drop-down list with color codes.<br />
Data entry view Biodiversity view<br />
Storage details<br />
SQL name ExoticStatus<br />
Storage type A text value up to 20 characters in length.<br />
Import / export notes<br />
When importing and exporting the column name for this item is ExoticStatus.<br />
When importing with the Merge option, the existing value of this item will be completely overwritten by the value specified in the<br />
input file.
Action File type Notes<br />
Import<br />
Export<br />
Delimited file Any value is acceptable, even values that are not in the list of custom categories for this item.<br />
XML file ditto<br />
Delimited file Exported as it is stored in the database.<br />
XML file ditto<br />
Publication templates<br />
<strong>The</strong> replacement tag is . <strong>The</strong> possible attributes for this tag are shown below. Values marked with an<br />
asterisk are used by default.<br />
Attribute Possible values Notes<br />
graphics<br />
code<br />
text<br />
on * <strong>The</strong> color patch is shown.<br />
off <strong>The</strong> color patch is not shown.<br />
on * Show the code with the color patch.<br />
off Do not show the code with the color patch.<br />
on * <strong>The</strong> text value of this item is written to the HTML document.<br />
off No text is written.<br />
For similar pages in the "Specifications" series see:<br />
Alphabetical index to column specifications
<strong>Compleat</strong> <strong>Botanica</strong> - Family<br />
Basic specification<br />
Visible name Family<br />
Typical usage<br />
Visible display type<br />
Data entry view Identification view<br />
Storage details<br />
Using the software Specimen Columns<br />
<strong>The</strong> family name is the artificial grouping used by botanists to group plants with similar<br />
characteristics together. Whereas species within a genus have the ability to cross pollinate, no<br />
such scientific certainty can be placed upon family names. Thus different botanists use similar<br />
but sometimes conflicting family assignments.<br />
When a new record is created the family name is automatically filled in by the software.<br />
Some plants are also placed in a tribe which hierarchically falls between the ranks of genus and<br />
family. Tribal assignments can be seen in the taxonomic checklist.<br />
<strong>The</strong> family is displayed using a drop-down list. <strong>The</strong> botanical name spell-checker is invoked when<br />
typing within the text area of this item.<br />
A short list of similarly spelled names is available after you've typed at least one letter.<br />
SQL name Family<br />
Storage type A text value up to 30 characters in length.<br />
Import / export notes<br />
When importing and exporting the column name for this item is Family.<br />
When importing with the Merge option, the existing value of this item will be completely overwritten by the value specified in the<br />
input file.
Action File type Notes<br />
Import<br />
Export<br />
Delimited file<br />
XML file ditto<br />
Delimited file<br />
This name is automatically formatted with the rules for family names, that is, everything is set<br />
to uppercase.<br />
<strong>The</strong> appearance of -ACEÆ and -ACEAE at the end of the name is ignored, as family names are<br />
always stored internally with the ending -ACEAE.<br />
If this column does not appear in an import file, the family name is automatically supplied by<br />
the software when a new record is created.<br />
Exported with the ending -ACEÆ or -ACEAE depending on the current customization rules in<br />
effect.<br />
XML file When Æ is the current customization rule the name is output with the XML value Æ<br />
Publication templates<br />
<strong>The</strong> replacement tag is . <strong>The</strong> possible attributes for this tag are shown below. Values marked with an asterisk are<br />
used by default.<br />
Attribute Possible values Notes<br />
text<br />
on *<br />
Show this name as it's stored. <strong>The</strong> ending -ACEÆ is never used in HTML publications,<br />
only -ACEAE is used.<br />
off Replace this tag with nothing.<br />
For similar pages in the "Specifications" series see:<br />
Alphabetical index to column specifications
<strong>Compleat</strong> <strong>Botanica</strong> - Features view<br />
Basic specification<br />
Visible name Features view<br />
Typical usage<br />
Visible display type<br />
Visible location Specimen list toolbar<br />
Storage details<br />
Import / export notes<br />
Using the software Specimen Columns<br />
This check mark is an indicator of whether or not any data has been entered in any Features view<br />
item.<br />
A red checkmark is shown when data is available on the form. A gray checkmark is shown when<br />
all data items on the form are empty.<br />
SQL name FeaturesView<br />
Storage type 1 if checked. 0 if unchecked.<br />
When importing and exporting the column name for this item is FeaturesView.
Action File type Notes<br />
Import<br />
Export<br />
Publication templates<br />
Delimited file Not applicable. This checkmark is maintained by the software.<br />
XML file 1 or 0<br />
Delimited file True or False<br />
XML file 1 or 0<br />
<strong>The</strong> replacement tag is . <strong>The</strong> possible attributes for this tag are shown below. Values marked with an<br />
asterisk are used by default.<br />
Attribute Possible values Notes<br />
graphics<br />
text<br />
on * Show a small box either checked or unchecked.<br />
off Do not show a check box.<br />
on * <strong>The</strong> value yes or no is displayed.<br />
off No text is shown.<br />
For similar pages in the "Specifications" series see:<br />
Alphabetical index to column specifications
<strong>Compleat</strong> <strong>Botanica</strong> - Fertilizer<br />
Basic specification<br />
Visible name Fertilizer<br />
Typical usage <strong>The</strong> best type of fertilizer to apply for higher yields.<br />
Visible display type Displayed using a drop-down list with color codes.<br />
Storage details<br />
Data entry view Cultivation view<br />
SQL name Fertilizer<br />
Storage type A text value up to 40 characters in length.<br />
Import / export notes<br />
Using the software Specimen Columns<br />
When importing and exporting the column name for this item is Fertilizer.<br />
When importing with the Merge option, the existing value of this item will be completely overwritten by the value specified in the<br />
input file.
Action File type Notes<br />
Import<br />
Export<br />
Delimited file Any value is acceptable, even values that are not in the list of custom categories for this item.<br />
XML file ditto<br />
Delimited file Exported as it is stored in the database.<br />
XML file ditto<br />
Publication templates<br />
<strong>The</strong> replacement tag is . <strong>The</strong> possible attributes for this tag are shown below. Values marked with an asterisk<br />
are used by default.<br />
Attribute Possible values Notes<br />
graphics<br />
code<br />
text<br />
on * <strong>The</strong> color patch is shown.<br />
off <strong>The</strong> color patch is not shown.<br />
on * Show the code with the color patch.<br />
off Do not show the code with the color patch.<br />
on * <strong>The</strong> text value of this item is written to the HTML document.<br />
off No text is written.<br />
For similar pages in the "Specifications" series see:<br />
Alphabetical index to column specifications
<strong>Compleat</strong> <strong>Botanica</strong> - FESA listing<br />
Basic specification<br />
Visible name FESA listing<br />
Typical usage<br />
Using the software Specimen Columns<br />
Used for species that are included on the current listing based on the United States Federal<br />
Endangered Species Act of 1973.<br />
Visible display type Displayed using a drop-down list with color codes.<br />
Data entry view Biodiversity view<br />
Storage details<br />
SQL name FESAListing<br />
Storage type A text value up to 30 characters in length.<br />
Import / export notes<br />
When importing and exporting the column name for this item is FESAListing.<br />
When importing with the Merge option, the existing value of this item will be completely overwritten by the value specified in the<br />
input file.
Action File type Notes<br />
Import<br />
Export<br />
Delimited file Any value is acceptable, even values that are not in the list of custom categories for this item.<br />
XML file ditto<br />
Delimited file Exported as it is stored in the database.<br />
XML file ditto<br />
Publication templates<br />
<strong>The</strong> replacement tag is . <strong>The</strong> possible attributes for this tag are shown below. Values marked with an asterisk<br />
are used by default.<br />
Attribute Possible values Notes<br />
graphics<br />
code<br />
text<br />
on * <strong>The</strong> color patch is shown.<br />
off <strong>The</strong> color patch is not shown.<br />
on * Show the code with the color patch.<br />
off Do not show the code with the color patch.<br />
on * <strong>The</strong> text value of this item is written to the HTML document.<br />
off No text is written.<br />
For similar pages in the "Specifications" series see:<br />
Alphabetical index to column specifications
<strong>Compleat</strong> <strong>Botanica</strong> - Flavor / texture<br />
Basic specification<br />
Visible name<br />
Flavor / texture<br />
(Description of edible parts)<br />
Typical usage <strong>The</strong> taste and feel of the fruit or other edible part.<br />
Visible display type This item is displayed using a simple text box.<br />
Storage details<br />
Data entry view Nutrition view<br />
SQL name FlavorTexture<br />
Storage type A text value up to 160 characters in length.<br />
Import / export notes<br />
Using the software Specimen Columns<br />
When importing and exporting the column name for this item is FlavorTexture.<br />
When importing with the Merge option, the existing value of this item will be kept and the new value will be appended.
Action File type Notes<br />
Import<br />
Export<br />
Publication templates<br />
Delimited file Any text value.<br />
XML file ditto<br />
Delimited file Exported as it's stored in the database.<br />
XML file ditto<br />
<strong>The</strong> replacement tag is . <strong>The</strong> possible attributes for this tag are shown below. Values marked with an<br />
asterisk are used by default.<br />
Attribute Possible values Notes<br />
text<br />
For similar pages in the "Specifications" series see:<br />
on * Show this item exactly as it's stored.<br />
off Replace this tag with nothing.<br />
Alphabetical index to column specifications
<strong>Compleat</strong> <strong>Botanica</strong> - Accent color<br />
Basic specification<br />
Visible name Accent color<br />
Typical usage <strong>The</strong> notable secondary colors of the flowers.<br />
Visible display type<br />
Data entry view Flower view<br />
Storage details<br />
Using the software Specimen Columns<br />
Displayed using a drop-down list with an embedded color wheel. <strong>The</strong> built-in color name spellchecker<br />
is automatically invoked during typing.<br />
SQL name FlowerAccentColor<br />
Storage type<br />
Import / export notes<br />
A text value up to 80 characters in length.<br />
Multiple colors are separated by using commas.<br />
When importing and exporting the column name for this item is FlowerAccentColor.<br />
When importing with the Merge option, the existing comma-separated values of this item will be merged with the values specified<br />
in the input file.
Action File type Notes<br />
Import<br />
Export<br />
Publication templates<br />
Delimited file A comma-separated list of colors surrounded by double quotes.<br />
XML file A comma-separated list of colors.<br />
Delimited file A comma-separated list of colors surrounded by double quotes.<br />
XML file A comma-separated list of colors.<br />
<strong>The</strong> replacement tag is . <strong>The</strong> possible attributes for this tag are shown below. Values marked with an<br />
asterisk are used by default.<br />
Attribute Possible values Notes<br />
graphics<br />
text<br />
on *<br />
A color wheel representing the interpreted colors of this item is placed on the HTML<br />
page.<br />
off <strong>The</strong> color wheel is not shown.<br />
on * <strong>The</strong> comma-separated list of colors is written to the document.<br />
off No text is written.<br />
For similar pages in the "Specifications" series see:<br />
Alphabetical index to column specifications
<strong>Compleat</strong> <strong>Botanica</strong> - Flower aestivation<br />
Basic specification<br />
Visible name Flower aestivation<br />
Using the software Specimen Columns<br />
Typical usage <strong>The</strong> arrangement of the emerging flower parts within the unopened flower bud.<br />
Visible display type Displayed using a drop-down list with customized icons.<br />
Data entry view Flower view<br />
Storage details<br />
SQL name FlowerAestivation<br />
Storage type A text value up to 20 characters in length.<br />
Import / export notes<br />
When importing and exporting the column name for this item is FlowerAestivation.<br />
When importing with the Merge option the existing value will be completely replaced by the value specified in the input file.
Action File type Notes<br />
Import<br />
Export<br />
Delimited file Any value is acceptable, even values that are not in the list of custom categories for this item.<br />
XML file ditto<br />
Delimited file Exported as it is stored in the database.<br />
XML file ditto<br />
Publication templates<br />
<strong>The</strong> replacement tag is . <strong>The</strong> possible attributes for this tag are shown below. Values marked with an<br />
asterisk are used by default.<br />
Attribute Possible values Notes<br />
graphics<br />
text<br />
on * <strong>The</strong> graphical symbol associated with this item is placed on the HTML page.<br />
off No graphical symbol is shown.<br />
on * <strong>The</strong> text value of this item is written to the document.<br />
off No text is written.<br />
For similar pages in the "Specifications" series see:<br />
Alphabetical index to column specifications
<strong>Compleat</strong> <strong>Botanica</strong> - Flower description<br />
Basic specification<br />
Visible name Flower description<br />
Typical usage<br />
Using the software Specimen Columns<br />
A free form description of the plant's flowers. This description is used to supplement the flower<br />
and inflorescence details provided with the Flower View.<br />
Visible display type This item is displayed using a simple text box.<br />
Data entry view Features view<br />
Storage details<br />
SQL name FlowerDescription<br />
Storage type A text value up to 160 characters in length.<br />
Import / export notes<br />
When importing and exporting the column name for this item is FlowerDescription.<br />
When importing with the Merge option, the existing value of this item will be kept and the new value will be appended.
Action File type Notes<br />
Import<br />
Export<br />
Publication templates<br />
Delimited file Any text value.<br />
XML file ditto<br />
Delimited file Exported as it's stored in the database.<br />
XML file ditto<br />
<strong>The</strong> replacement tag is . <strong>The</strong> possible attributes for this tag are shown below. Values marked with an<br />
asterisk are used by default.<br />
Attribute Possible values Notes<br />
text<br />
For similar pages in the "Specifications" series see:<br />
on * Show this item exactly as it's stored.<br />
off Replace this tag with nothing.<br />
Alphabetical index to column specifications
<strong>Compleat</strong> <strong>Botanica</strong> - Flower habit<br />
Basic specification<br />
Visible name Flower habit<br />
Using the software Specimen Columns<br />
Typical usage <strong>The</strong> way in which a flower holds itself up against gravity: erect, horizontal, nodding, or pendant.<br />
Visible display type Displayed using a drop-down list with customized icons.<br />
Data entry view Flower view<br />
Storage details<br />
SQL name FlowerHabit<br />
Storage type A text value up to 20 characters in length.<br />
Import / export notes<br />
When importing and exporting the column name for this item is FlowerHabit.<br />
When importing with the Merge option the existing value will be completely replaced by the value specified in the input file.
Action File type Notes<br />
Import<br />
Export<br />
Delimited file Any value is acceptable, even values that are not in the list of custom categories for this item.<br />
XML file ditto<br />
Delimited file Exported as it is stored in the database.<br />
XML file ditto<br />
Publication templates<br />
<strong>The</strong> replacement tag is . <strong>The</strong> possible attributes for this tag are shown below. Values marked with an asterisk<br />
are used by default.<br />
Attribute Possible values Notes<br />
graphics<br />
text<br />
on * <strong>The</strong> graphical symbol associated with this item is placed on the HTML page.<br />
off No graphical symbol is shown.<br />
on * <strong>The</strong> text value of this item is written to the document.<br />
off No text is written.<br />
For similar pages in the "Specifications" series see:<br />
Alphabetical index to column specifications
<strong>Compleat</strong> <strong>Botanica</strong> - Flower insertion<br />
Basic specification<br />
Visible name Flower insertion<br />
Typical usage<br />
Using the software Specimen Columns<br />
A description of how the flower is attached to the peduncle: adnate, embracing, sheathing,<br />
sessile, and others.<br />
Visible display type Displayed using a drop-down list with customized icons.<br />
Data entry view Flower view<br />
Storage details<br />
SQL name FlowerInsertion<br />
Storage type A text value up to 20 characters in length.<br />
Import / export notes<br />
When importing and exporting the column name for this item is FlowerInsertion.<br />
When importing with the Merge option the existing value will be completely replaced by the value specified in the input file.
Action File type Notes<br />
Import<br />
Export<br />
Delimited file Any value is acceptable, even values that are not in the list of custom categories for this item.<br />
XML file ditto<br />
Delimited file Exported as it is stored in the database.<br />
XML file ditto<br />
Publication templates<br />
<strong>The</strong> replacement tag is . <strong>The</strong> possible attributes for this tag are shown below. Values marked with an<br />
asterisk are used by default.<br />
Attribute Possible values Notes<br />
graphics<br />
text<br />
on * <strong>The</strong> graphical symbol associated with this item is placed on the HTML page.<br />
off No graphical symbol is shown.<br />
on * <strong>The</strong> text value of this item is written to the document.<br />
off No text is written.<br />
For similar pages in the "Specifications" series see:<br />
Alphabetical index to column specifications
<strong>Compleat</strong> <strong>Botanica</strong> - Principal color<br />
Basic specification<br />
Visible name Principal color<br />
Typical usage <strong>The</strong> most prominent colors typically seen in flowers of this species.<br />
Visible display type<br />
Data entry view Flower view<br />
Storage details<br />
Using the software Specimen Columns<br />
Displayed using a drop-down list with an embedded color wheel. <strong>The</strong> built-in color name spellchecker<br />
is automatically invoked during typing.<br />
SQL name FlowerPrincipalColor<br />
Storage type<br />
Import / export notes<br />
A text value up to 80 characters in length.<br />
Multiple colors are separated by using commas.<br />
When importing and exporting the column name for this item is FlowerPrincipalColor.<br />
When importing with the Merge option, the existing comma-separated values of this item will be merged with the values specified<br />
in the input file.
Action File type Notes<br />
Import<br />
Export<br />
Publication templates<br />
Delimited file A comma-separated list of colors surrounded by double quotes.<br />
XML file A comma-separated list of colors.<br />
Delimited file A comma-separated list of colors surrounded by double quotes.<br />
XML file A comma-separated list of colors.<br />
<strong>The</strong> replacement tag is . <strong>The</strong> possible attributes for this tag are shown below. Values marked<br />
with an asterisk are used by default.<br />
Attribute Possible values Notes<br />
graphics<br />
text<br />
on *<br />
A color wheel representing the interpreted colors of this item is placed on the HTML<br />
page.<br />
off <strong>The</strong> color wheel is not shown.<br />
on * <strong>The</strong> comma-separated list of colors is written to the document.<br />
off No text is written.<br />
For similar pages in the "Specifications" series see:<br />
Alphabetical index to column specifications
<strong>Compleat</strong> <strong>Botanica</strong> - Flower sexuality<br />
Basic specification<br />
Visible name Flower sexuality<br />
Typical usage<br />
Using the software Specimen Columns<br />
A description of the flower's perfection: dioecious, monoecious, polygamous, pistillate,<br />
staminate, etc.<br />
Visible display type Displayed using a drop-down list with customized icons.<br />
Data entry view Flower view<br />
Storage details<br />
SQL name FlowerSexuality<br />
Storage type A text value up to 20 characters in length.<br />
Import / export notes<br />
When importing and exporting the column name for this item is FlowerSexuality.<br />
When importing with the Merge option the existing value will be completely replaced by the value specified in the input file.
Action File type Notes<br />
Import<br />
Export<br />
Delimited file Any value is acceptable, even values that are not in the list of custom categories for this item.<br />
XML file ditto<br />
Delimited file Exported as it is stored in the database.<br />
XML file ditto<br />
Publication templates<br />
<strong>The</strong> replacement tag is . <strong>The</strong> possible attributes for this tag are shown below. Values marked with an<br />
asterisk are used by default.<br />
Attribute Possible values Notes<br />
graphics<br />
text<br />
on * <strong>The</strong> graphical symbol associated with this item is placed on the HTML page.<br />
off No graphical symbol is shown.<br />
on * <strong>The</strong> text value of this item is written to the document.<br />
off No text is written.<br />
For similar pages in the "Specifications" series see:<br />
Alphabetical index to column specifications
<strong>Compleat</strong> <strong>Botanica</strong> - Flower size<br />
Basic specification<br />
Visible name Flower size<br />
Using the software Specimen Columns<br />
Typical usage <strong>The</strong> length of an individual flower, not the inflorescence as a whole, across it's widest dimension.<br />
Visible display type Displayed using a special sliding measurement manipulator.<br />
Data entry view Flower view<br />
Storage details<br />
SQL name<br />
Storage type<br />
FlowerSizeMin<br />
FlowerSizeMax<br />
Import / export notes<br />
Two integer fields representing the lowest and highest values of the range.<br />
If the current customization is set to "U.S. Customary" each unit is 1/32". If the current customization is<br />
set to "Metric" the units of these fields are millimeters.<br />
When importing and exporting the column names for this item are FlowerSizeMin and FlowerSizeMax.<br />
When importing with the Merge option, the existing values for this item will be completely overwritten by the values specified in<br />
the input file.
Action File type Notes<br />
Import<br />
Export<br />
Delimited file<br />
Each of the two fields may be simple integers representing the number of units (1/32" or<br />
millimeters).<br />
Alternatively these fields may be formatted using the single quote symbol which represents<br />
feet and the double quote symbol which represents inches or any fraction written using the<br />
denominators 2, 4, 8, 16 or 32.<br />
Metric alternatives include any number followed by the abbreviation "mm" for millimeters,<br />
"cm" for centimeters or "m" for meters.<br />
XML file Each field must be in integer format without the use of symbols or abbreviations.<br />
Delimited file<br />
Written out using a notation something like:<br />
1/4"<br />
3/8"<br />
9/16"<br />
2 1/2"<br />
2mm<br />
2cm<br />
20cm<br />
XML file Written out in integer format without the use of symbols or abbreviations<br />
Publication templates<br />
<strong>The</strong> replacement tag is . Note that the complimentary tag for FlowerSizeMax is not used; simply including<br />
the tag FlowerSizeMin will suffice to display both portions of the range. If the minimum and maximum are identical a single<br />
value is displayed rather than a range.<br />
<strong>The</strong> possible attributes for this tag are shown below. Values marked with an asterisk are used by default.
Attribute Possible values Notes<br />
graphics<br />
text<br />
on * An iconic symbol for "size" is inserted into the HTML document.<br />
off No symbol is inserted.<br />
on *<br />
off No text is written.<br />
For similar pages in the "Specifications" series see:<br />
Alphabetical index to column specifications<br />
A measurement range written something like this:<br />
1/4" - 1/2"<br />
3/4" - 1 1/4"<br />
3" - 5"<br />
2mm - 4mm<br />
2cm - 4cm<br />
20cm
<strong>Compleat</strong> <strong>Botanica</strong> - Flower view<br />
Basic specification<br />
Visible name Flower view<br />
Typical usage<br />
Visible display type<br />
Visible location Specimen list toolbar<br />
Storage details<br />
Import / export notes<br />
Using the software Specimen Columns<br />
This check mark is an indicator of whether or not any data has been entered in any Flower view<br />
item.<br />
A red checkmark is shown when data is available on the form. A gray checkmark is shown when<br />
all data items on the form are empty.<br />
SQL name FlowerView<br />
Storage type 1 if checked. 0 if unchecked.<br />
When importing and exporting the column name for this item is FlowerView.
Action File type Notes<br />
Import<br />
Export<br />
Publication templates<br />
Delimited file Not applicable. This checkmark is maintained by the software.<br />
XML file 1 or 0<br />
Delimited file True or False<br />
XML file 1 or 0<br />
<strong>The</strong> replacement tag is . <strong>The</strong> possible attributes for this tag are shown below. Values marked with an asterisk<br />
are used by default.<br />
Attribute Possible values Notes<br />
graphics<br />
text<br />
on * Show a small box either checked or unchecked.<br />
off Do not show a check box.<br />
on * <strong>The</strong> value yes or no is displayed.<br />
off No text is shown.<br />
For similar pages in the "Specifications" series see:<br />
Alphabetical index to column specifications
<strong>Compleat</strong> <strong>Botanica</strong> - Fragrance<br />
Basic specification<br />
Visible name Fragrance<br />
Using the software Specimen Columns<br />
Typical usage A general description of the odors produced by the plant's flowers, leaves, roots and bark.<br />
Visible display type This item is displayed using a simple text box.<br />
Data entry view Traditional uses view<br />
Storage details<br />
SQL name Fragrance<br />
Storage type A text value up to 80 characters in length.<br />
Import / export notes<br />
When importing and exporting the column name for this item is Fragrance.<br />
When importing with the Merge option, the existing value of this item will be kept and the new value will be appended to it.
Action File type Notes<br />
Import<br />
Export<br />
Publication templates<br />
Delimited file Any text value.<br />
XML file ditto<br />
Delimited file Exported as it's stored in the database.<br />
XML file ditto<br />
<strong>The</strong> replacement tag is . <strong>The</strong> possible attributes for this tag are shown below. Values marked with an asterisk<br />
are used by default.<br />
Attribute Possible values Notes<br />
text<br />
For similar pages in the "Specifications" series see:<br />
on * Show this item exactly as it's stored.<br />
off Replace this tag with nothing.<br />
Alphabetical index to column specifications
<strong>Compleat</strong> <strong>Botanica</strong> - Fragrance category<br />
Basic specification<br />
Visible name Fragrance category<br />
Using the software Specimen Columns<br />
Typical usage A classification scheme for placing similar smelling plants into easily recognizable groups.<br />
Visible display type Displayed using a drop-down list with color codes.<br />
Data entry view Traditional uses view<br />
Storage details<br />
SQL name FragranceCategory<br />
Storage type A text value up to 20 characters in length.<br />
Import / export notes<br />
When importing and exporting the column name for this item is FragranceCategory.<br />
When importing with the Merge option, the existing value of this item will be completely overwritten by the value specified in the<br />
input file.
Action File type Notes<br />
Import<br />
Export<br />
Delimited file Any value is acceptable, even values that are not in the list of custom categories for this item.<br />
XML file ditto<br />
Delimited file Exported as it is stored in the database.<br />
XML file ditto<br />
Publication templates<br />
<strong>The</strong> replacement tag is . <strong>The</strong> possible attributes for this tag are shown below. Values marked with an<br />
asterisk are used by default.<br />
Attribute Possible values Notes<br />
graphics<br />
code<br />
text<br />
on * <strong>The</strong> color patch is shown.<br />
off <strong>The</strong> color patch is not shown.<br />
on * Show the code with the color patch.<br />
off Do not show the code with the color patch.<br />
on * <strong>The</strong> text value of this item is written to the HTML document.<br />
off No text is written.<br />
For similar pages in the "Specifications" series see:<br />
Alphabetical index to column specifications
<strong>Compleat</strong> <strong>Botanica</strong> - Fragrance intensity<br />
Basic specification<br />
Visible name Fragrance intensity<br />
Typical usage <strong>The</strong> relative strength of this plant's smell.<br />
Visible display type Displayed using a drop-down list with color codes.<br />
Storage details<br />
Data entry view Traditional uses view<br />
SQL name FragranceIntensity<br />
Storage type A text value up to 20 characters in length.<br />
Import / export notes<br />
Using the software Specimen Columns<br />
When importing and exporting the column name for this item is FragranceIntensity.<br />
When importing with the Merge option, the existing value of this item will be completely overwritten by the value specified in the<br />
input file.
Action File type Notes<br />
Import<br />
Export<br />
Delimited file Any value is acceptable, even values that are not in the list of custom categories for this item.<br />
XML file ditto<br />
Delimited file Exported as it is stored in the database.<br />
XML file ditto<br />
Publication templates<br />
<strong>The</strong> replacement tag is . <strong>The</strong> possible attributes for this tag are shown below. Values marked with<br />
an asterisk are used by default.<br />
Attribute Possible values Notes<br />
graphics<br />
code<br />
text<br />
on * <strong>The</strong> color patch is shown.<br />
off <strong>The</strong> color patch is not shown.<br />
on * Show the code with the color patch.<br />
off Do not show the code with the color patch.<br />
on * <strong>The</strong> text value of this item is written to the HTML document.<br />
off No text is written.<br />
For similar pages in the "Specifications" series see:<br />
Alphabetical index to column specifications
<strong>Compleat</strong> <strong>Botanica</strong> - Fragrance parts<br />
Basic specification<br />
Visible name Fragrance parts<br />
Typical usage A list of which plant parts are fragrant.<br />
Using the software Specimen Columns<br />
Visible display type Displayed in a short list with a special pop-up window for showing the full list of possible parts.<br />
Data entry view Traditional uses view<br />
Storage details<br />
SQL name Fragrance<strong>Parts</strong><br />
Storage type A text value up to 50 characters in length.<br />
Internal<br />
representation<br />
Import / export notes<br />
A semicolon-separated list of plant parts.<br />
When importing and exporting the column name for this item is Fragrance<strong>Parts</strong>.<br />
When importing with the Merge option, the existing semicolon-separated values of this item will be merged with the values<br />
specified in the input file.
Action File type Notes<br />
Import<br />
Export<br />
Publication templates<br />
Delimited file A semicolon-separated list of plant parts.<br />
XML file ditto<br />
Delimited file A semicolon-separated list of plant parts.<br />
XML file ditto<br />
<strong>The</strong> replacement tag is . <strong>The</strong> possible attributes for this tag are shown below. Values marked with an<br />
asterisk are used by default.<br />
Attribute Possible values Notes<br />
multilist<br />
graphics<br />
text<br />
on *<br />
Output the list of names using an HTML tag pair. Each plant part<br />
is placed in a separate row within the table.<br />
off Output the list of plant parts separated by spaces.<br />
on * <strong>The</strong> symbolic icon for each part is shown.<br />
off <strong>The</strong> symbolic icon for each part is not shown.<br />
on * <strong>The</strong> text value of each part is shown.<br />
off No text is written.<br />
For similar pages in the "Specifications" series see:<br />
Alphabetical index to column specifications
<strong>Compleat</strong> <strong>Botanica</strong> - Frost tolerance<br />
Basic specification<br />
Visible name Frost tolerance<br />
Using the software Specimen Columns<br />
Typical usage <strong>The</strong> relative tenderness or hardiness of a plant and its susceptibility to succumbing to frost.<br />
Visible display type Displayed using a drop-down list with color codes.<br />
Data entry view Cultivation view<br />
Storage details<br />
SQL name FrostTolerance<br />
Storage type A text value up to 20 characters in length.<br />
Import / export notes<br />
When importing and exporting the column name for this item is FrostTolerance.<br />
When importing with the Merge option, the existing value of this item will be completely overwritten by the value specified in the<br />
input file.
Action File type Notes<br />
Import<br />
Export<br />
Delimited file Any value is acceptable, even values that are not in the list of custom categories for this item.<br />
XML file ditto<br />
Delimited file Exported as it is stored in the database.<br />
XML file ditto<br />
Publication templates<br />
<strong>The</strong> replacement tag is . <strong>The</strong> possible attributes for this tag are shown below. Values marked with an<br />
asterisk are used by default.<br />
Attribute Possible values Notes<br />
graphics<br />
code<br />
text<br />
on * <strong>The</strong> color patch is shown.<br />
off <strong>The</strong> color patch is not shown.<br />
on * Show the code with the color patch.<br />
off Do not show the code with the color patch.<br />
on * <strong>The</strong> text value of this item is written to the HTML document.<br />
off No text is written.<br />
For similar pages in the "Specifications" series see:<br />
Alphabetical index to column specifications
<strong>Compleat</strong> <strong>Botanica</strong> - Fruit description<br />
Basic specification<br />
Visible name Fruit description<br />
Typical usage<br />
Using the software Specimen Columns<br />
A free form description of the plant's fruit bearing organism. (For edible fruits and nuts, see the<br />
Nutrition View item "Edible <strong>Parts</strong> Description".)<br />
Visible display type This item is displayed using a simple text box.<br />
Data entry view Features view<br />
Storage details<br />
SQL name FruitDescription<br />
Storage type A text value up to 160 characters in length.<br />
Import / export notes<br />
When importing and exporting the column name for this item is FruitDescription.<br />
When importing with the Merge option, the existing value of this item will be kept and the new value will be appended.
Action File type Notes<br />
Import<br />
Export<br />
Publication templates<br />
Delimited file Any text value.<br />
XML file ditto<br />
Delimited file Exported as it's stored in the database.<br />
XML file ditto<br />
<strong>The</strong> replacement tag is . <strong>The</strong> possible attributes for this tag are shown below. Values marked with an<br />
asterisk are used by default.<br />
Attribute Possible values Notes<br />
text<br />
For similar pages in the "Specifications" series see:<br />
on * Show this item exactly as it's stored.<br />
off Replace this tag with nothing.<br />
Alphabetical index to column specifications
<strong>Compleat</strong> <strong>Botanica</strong> - Fruit type<br />
Basic specification<br />
Visible name Fruit type<br />
Using the software Specimen Columns<br />
Typical usage <strong>The</strong> type of seed bearing organism, for example: acorn, berry, drupe, nut, pome, and more.<br />
Visible display type Displayed using a drop-down list with customized icons.<br />
Data entry view Features view<br />
Storage details<br />
SQL name FruitType<br />
Storage type A text value up to 20 characters in length.<br />
Import / export notes<br />
When importing and exporting the column name for this item is FruitType.<br />
When importing with the Merge option the existing value will be completely replaced by the value specified in the input file.
Action File type Notes<br />
Import<br />
Export<br />
Delimited file Any value is acceptable, even values that are not in the list of custom categories for this item.<br />
XML file ditto<br />
Delimited file Exported as it is stored in the database.<br />
XML file ditto<br />
Publication templates<br />
<strong>The</strong> replacement tag is . <strong>The</strong> possible attributes for this tag are shown below. Values marked with an asterisk<br />
are used by default.<br />
Attribute Possible values Notes<br />
graphics<br />
text<br />
on * <strong>The</strong> graphical symbol associated with this item is placed on the HTML page.<br />
off No graphical symbol is shown.<br />
on * <strong>The</strong> text value of this item is written to the document.<br />
off No text is written.<br />
For similar pages in the "Specifications" series see:<br />
Alphabetical index to column specifications
<strong>Compleat</strong> <strong>Botanica</strong> - Garden location<br />
Basic specification<br />
Visible name Garden location<br />
Typical usage<br />
Visible display type<br />
Data entry view Garden view<br />
Storage details<br />
Using the software Specimen Columns<br />
Where is this specimen planted -- the name of the garden or the approximate location where it<br />
can be found.<br />
Displayed using a drop-down list with customized icons. Separate more than one garden location<br />
with semicolons.<br />
SQL name GardenLocation<br />
Storage type A text value up to 40 characters in length.<br />
Import / export notes<br />
When importing and exporting the column name for this item is GardenLocation.<br />
When importing with the Merge option, the existing semicolon separated values of this item will be merged with the values<br />
specified in the input file.
Action File type Notes<br />
Import<br />
Export<br />
Delimited file<br />
XML file ditto<br />
Any value is acceptable, even values that are not in the list of custom categories for this item.<br />
Use semicolons to separate more than one value.<br />
Delimited file Exported as it is stored in the database.<br />
XML file ditto<br />
Publication templates<br />
<strong>The</strong> replacement tag is . <strong>The</strong> possible attributes for this tag are shown below. Values marked with an<br />
asterisk are used by default.<br />
Attribute Possible values Notes<br />
graphics<br />
text<br />
on * <strong>The</strong> graphical symbol associated with this item is placed on the HTML page.<br />
off No graphical symbol is shown.<br />
on * <strong>The</strong> text value of this item is written to the document.<br />
off No text is written.<br />
For similar pages in the "Specifications" series see:<br />
Alphabetical index to column specifications
<strong>Compleat</strong> <strong>Botanica</strong> - Garden notes<br />
Basic specification<br />
Visible name Garden notes<br />
Typical usage<br />
Visible display type<br />
Data entry view Garden view<br />
Storage details<br />
SQL name GardenNotes<br />
Using the software Specimen Columns<br />
A word processing-like note for highlighting the ornamental value of this plant, its climatic<br />
suitability, and some of its traditional uses.<br />
Garden notes are displayed using a word processing-like editor allowing for text to be formatted<br />
with different font faces, point sizes, and colors, as well as highlighting with bold, italics, and<br />
underline.<br />
Storage type A Rich Text Format (RTF) item of up to 8000 characters.<br />
Import / export notes<br />
When importing and exporting the column name for this item is GardenNotes.<br />
When importing with the Merge option, the existing text of this note will be kept, but its formatting will be lost; additional text<br />
will be added to the end of the current note.
Action File type Notes<br />
Import<br />
Export<br />
Publication templates<br />
Delimited file Any plain text. No formatting rules are allowed.<br />
XML file A valid RTF document.<br />
Delimited file Exported as plain text without any formatting.<br />
XML file Exported as a valid RTF document<br />
<strong>The</strong> replacement tag is . <strong>The</strong> possible attributes for this tag are shown below. Values marked with an asterisk<br />
are used by default.<br />
Attribute Possible values Notes<br />
text<br />
richtext<br />
on * Show this item using the "richtext" attribute value (see below).<br />
off Replace this tag with nothing; ignore the "richtext" attribute.<br />
on *<br />
Convert the RTF document to HTML and display the formatted text using the fonts,<br />
sizes, and colors as defined in the word-processing editor.<br />
off Convert the RTF document to unformatted plain text.<br />
For similar pages in the "Specifications" series see:<br />
Alphabetical index to column specifications
<strong>Compleat</strong> <strong>Botanica</strong> - Garden view<br />
Basic specification<br />
Visible name Garden view<br />
Typical usage<br />
Visible display type<br />
Visible location Specimen list toolbar<br />
Storage details<br />
Import / export notes<br />
Using the software Specimen Columns<br />
This check mark is an indicator of whether or not any data has been entered in any Garden View<br />
item.<br />
A red checkmark is shown when data is available on the form. A gray checkmark is shown when<br />
all data items on the form are empty.<br />
SQL name GardenView<br />
Storage type 1 if checked. 0 if unchecked.<br />
When importing and exporting the column name for this item is GardenView.
Action File type Notes<br />
Import<br />
Export<br />
Publication templates<br />
Delimited file Not applicable. This checkmark is maintained by the software.<br />
XML file 1 or 0<br />
Delimited file True or False<br />
XML file 1 or 0<br />
<strong>The</strong> replacement tag is . <strong>The</strong> possible attributes for this tag are shown below. Values marked with an asterisk<br />
are used by default.<br />
Attribute Possible values Notes<br />
graphics<br />
text<br />
on * Show a small box either checked or unchecked.<br />
off Do not show a check box.<br />
on * <strong>The</strong> value yes or no is displayed.<br />
off No text is shown.<br />
For similar pages in the "Specifications" series see:<br />
Alphabetical index to column specifications
<strong>Compleat</strong> <strong>Botanica</strong> - Genus<br />
Basic specification<br />
Visible name Genus<br />
Typical usage<br />
Visible display type<br />
Data entry view Identification view<br />
Storage details<br />
Using the software Specimen Columns<br />
<strong>The</strong> word genus is from the Greek meaning race or kind. It forms the root of the English word<br />
generic, thus it is the portion of the botanical name that is non-specific.<br />
<strong>The</strong> genus is displayed using a drop-down list. <strong>The</strong> botanical name spell-checker is invoked when<br />
typing within the text area of this item. Alternative genus names with similar spelling are<br />
displayed when the drop-down button is pressed; however, this feature is only invoked when at<br />
least the first letter of the name is entered.<br />
SQL name Genus<br />
Storage type A text value up to 30 characters in length.<br />
Import / export notes<br />
When importing and exporting the column name for this item is Genus.<br />
When importing with the Merge option, the existing value of this item will be completely overwritten by the value specified in the<br />
input file.
Action File type Notes<br />
Import<br />
Export<br />
Delimited file<br />
XML file ditto<br />
This name is automatically formatted with the rules for genus names: the first letter is<br />
capitalized and all subsequent letters are set to lowercase. If the <strong>Botanica</strong>lName is not<br />
imported at the same time, the <strong>Botanica</strong>lName is automatically reconstructed using this<br />
new genus value together with the three other constituent parts.<br />
Delimited file Exported as it's stored without changes of any kind.<br />
XML file ditto<br />
Publication templates<br />
<strong>The</strong> replacement tag is . <strong>The</strong> possible attributes for this tag are shown below. Values marked with an asterisk are<br />
used by default.<br />
Attribute Possible values Notes<br />
text<br />
For similar pages in the "Specifications" series see:<br />
Alphabetical index to column specifications<br />
on * Show this name as it's stored.<br />
off Replace this tag with nothing.
<strong>Compleat</strong> <strong>Botanica</strong> - Geographic origin<br />
Basic specification<br />
Visible name Geographic origin<br />
Typical usage<br />
Visible display type<br />
Data entry view Biodiversity view<br />
Storage details<br />
Using the software Specimen Columns<br />
<strong>The</strong> places where this plant is thought to have originated from. Through several millennia of<br />
mankind's efforts this record is fairly obscure.<br />
<strong>The</strong> Geographic origin is displayed using an unformatted text box. More than one locality may be<br />
listed by separating the individual localities using semicolons.<br />
SQL name GeographicOrigin<br />
Storage type A text value up to 80 characters in length.<br />
Import / export notes<br />
When importing and exporting the column name for this item is GeographicOrigin.<br />
When importing with the Merge option, the existing semicolon-separated values of this item will be merged with the values<br />
specified in the input file.
Action File type Notes<br />
Import<br />
Export<br />
Publication templates<br />
Delimited file A semicolon-separated list of values.<br />
XML file ditto<br />
Delimited file Exported as it's stored -- as a semicolon separated list of values.<br />
XML file ditto<br />
<strong>The</strong> replacement tag is . <strong>The</strong> possible attributes for this tag are shown below. Values marked with an<br />
asterisk are used by default.<br />
Attribute Possible values Notes<br />
text<br />
For similar pages in the "Specifications" series see:<br />
Alphabetical index to column specifications<br />
on * Show this name as it's stored.<br />
off Replace this tag with nothing.
<strong>Compleat</strong> <strong>Botanica</strong> - Growth form<br />
Basic specification<br />
Visible name Growth form<br />
Typical usage<br />
Using the software Specimen Columns<br />
If this is a tree or shrub how does its visual form appear from a distance: dense, compact,<br />
pyramidal, and so forth.<br />
Visible display type Displayed using a drop-down list with customized icons.<br />
Data entry view Life cycle view<br />
Storage details<br />
SQL name Growth form<br />
Storage type A text value up to 20 characters in length.<br />
Import / export notes<br />
When importing and exporting the column name for this item is GrowthForm.<br />
When importing with the Merge option, the existing value of this item will be completely overwritten by the value specified in the<br />
input file.
Action File type Notes<br />
Import<br />
Export<br />
Delimited file Any value is acceptable, even values that are not in the list of custom categories for this item.<br />
XML file ditto<br />
Delimited file Exported as it is stored in the database.<br />
XML file ditto<br />
Publication templates<br />
<strong>The</strong> replacement tag is . <strong>The</strong> possible attributes for this tag are shown below. Values marked with an asterisk<br />
are used by default.<br />
Attribute Possible values Notes<br />
graphics<br />
text<br />
on * <strong>The</strong> graphical symbol associated with this item is placed on the HTML page.<br />
off No graphical symbol is shown.<br />
on * <strong>The</strong> text value of this item is written to the document.<br />
off No text is written.<br />
For similar pages in the "Specifications" series see:<br />
Alphabetical index to column specifications
<strong>Compleat</strong> <strong>Botanica</strong> - Growth habit<br />
Basic specification<br />
Visible name Growth habit<br />
Typical usage<br />
Using the software Specimen Columns<br />
If this is a groundcover, vine or flower does it grow upright without support or does it tend to stay<br />
close to the ground: ascending, climbing, mound forming, spreading, and the like.<br />
Visible display type Displayed using a drop-down list with customized icons.<br />
Data entry view Life cycle view<br />
Storage details<br />
SQL name Growth habit<br />
Storage type A text value up to 20 characters in length.<br />
Import / export notes<br />
When importing and exporting the column name for this item is GrowthHabit.<br />
When importing with the Merge option, the existing value of this item will be completely overwritten by the value specified in the<br />
input file.
Action File type Notes<br />
Import<br />
Export<br />
Delimited file Any value is acceptable, even values that are not in the list of custom categories for this item.<br />
XML file ditto<br />
Delimited file Exported as it is stored in the database.<br />
XML file ditto<br />
Publication templates<br />
<strong>The</strong> replacement tag is . <strong>The</strong> possible attributes for this tag are shown below. Values marked with an asterisk<br />
are used by default.<br />
Attribute Possible values Notes<br />
graphics<br />
text<br />
on * <strong>The</strong> graphical symbol associated with this item is placed on the HTML page.<br />
off No graphical symbol is shown.<br />
on * <strong>The</strong> text value of this item is written to the document.<br />
off No text is written.<br />
For similar pages in the "Specifications" series see:<br />
Alphabetical index to column specifications
<strong>Compleat</strong> <strong>Botanica</strong> - Harvest season<br />
Basic specification<br />
Visible name<br />
Typical usage<br />
Visible display type<br />
Harvest season<br />
(Harvesting period)<br />
Data entry view Cultivation view<br />
Storage details<br />
SQL name<br />
Using the software Specimen Columns<br />
<strong>The</strong> usual time frame for expecting the harvest to be ready when the guidelines for "planting<br />
period" are followed.<br />
Displayed using a calendar date-range manipulator.<br />
Seasons may be defined using an idealized Northern Hemisphere location where each season is<br />
divided into exactly three months.<br />
HarvestBegins<br />
HarvestEnds<br />
Storage type Two database timestamp fields representing the beginning and ending date of the seasonal period.<br />
Import / export notes<br />
When importing and exporting the column names for this item are HarvestBegins and HarvestEnds.<br />
When importing with the Merge option, the existing values for this item will be completely overwritten by the values specified in<br />
the input file.
Action File type Notes<br />
Import<br />
Delimited file<br />
Each of the two fields may be set using a formatted date such as "Dec 01" or "Dec 31".<br />
Seasons may also be specified by using the following key words instead of dates:<br />
Keyword HarvestBegins HarvestEnds<br />
spring Mar 01 May 31<br />
early spring Mar 01 Mar 31<br />
mid spring Apr 01 Apr 30<br />
late spring May 01 May 31<br />
summer Jun 01 Aug 31<br />
early summer Jun 01 Jun 30<br />
mid summer Jul 01 Jul 31<br />
late summer Aug 01 Aug 31<br />
fall Sep 01 Nov 30<br />
early fall Sep 01 Sep 30<br />
mid fall Oct 01 Oct 31<br />
late fall Nov 01 Nov 30<br />
winter Dec 01 Feb 28<br />
early winter Dec 01 Dec 31<br />
mid winter Jan 01 Jan 31<br />
late winter Feb 01 Feb 28<br />
An "unspecified" period may be represented by setting both the beginning and the ending<br />
times to "Jan 01".
Export<br />
XML file<br />
Each field must be in the XML standard format that looks like: 2000-12-31T00:00:00Z. <strong>The</strong><br />
year must be set to the arbitrary value of 2000. <strong>The</strong> time must be set to midnight. Only the<br />
month and day are meaningful.<br />
An "unspecified" period may be represented by setting both the beginning and the ending<br />
times to 2000-01-01T00:00:00Z.<br />
Delimited file Written out using a format like: "Dec 31".<br />
XML file <strong>The</strong> same rules apply as for XML import.<br />
Publication templates<br />
<strong>The</strong> replacement tag is . Note that the complimentary tag for HarvestEnds is not used; simply including<br />
the tag HarvestBegins will suffice to display both the beginning and ending dates for the season.<br />
<strong>The</strong> possible attributes for this tag are shown below. Values marked with an asterisk are used by default.<br />
Attribute Possible values Notes<br />
text<br />
on *<br />
For similar pages in the "Specifications" series see:<br />
off No text is written.<br />
Alphabetical index to column specifications<br />
A date range formatted something like:<br />
"Mar 01 - May 31"
<strong>Compleat</strong> <strong>Botanica</strong> - Has medicinal uses<br />
Basic specification<br />
Visible name Has medicinal uses<br />
Using the software Specimen Columns<br />
Typical usage An all purpose item used to indicate that this plant has some traditional healing properties.<br />
Visible display type This item is displayed using a check box.<br />
Data entry view Herbal medicine view<br />
Storage details<br />
Import / export notes<br />
SQL name IsMedicinal<br />
Storage type 1 if checked. 0 if unchecked.<br />
When importing and exporting the column name for this item is IsMedicinal.<br />
When importing with the Merge option, the existing value of this item will be replaced by the value specified in the input file.
Action File type Notes<br />
Import<br />
Export<br />
Publication templates<br />
Delimited file True or False<br />
XML file 1 or 0<br />
Delimited file True or False<br />
XML file 1 or 0<br />
<strong>The</strong> replacement tag is . <strong>The</strong> possible attributes for this tag are shown below. Values marked with an asterisk<br />
are used by default.<br />
Attribute Possible values Notes<br />
graphics<br />
text<br />
on * Show a small box either checked or unchecked.<br />
off Do not show a check box.<br />
on * <strong>The</strong> value yes or no is displayed.<br />
off No text is shown.<br />
For similar pages in the "Specifications" series see:<br />
Alphabetical index to column specifications
<strong>Compleat</strong> <strong>Botanica</strong> - Hay fever pollen<br />
Basic specification<br />
Visible name Hay fever pollen<br />
Using the software Specimen Columns<br />
Typical usage A indicator of the relative quantity of pollen produced and carried on the wind.<br />
Visible display type Displayed using a drop-down list with color codes.<br />
Data entry view Adverse factors view<br />
Storage details<br />
SQL name HayFeverPollen<br />
Storage type A text value up to 20 characters in length.<br />
Import / export notes<br />
When importing and exporting the column name for this item is HayFeverPollen.<br />
When importing with the Merge option, the existing value of this item will be completely overwritten by the value specified in the<br />
input file.
Action File type Notes<br />
Import<br />
Export<br />
Delimited file Any value is acceptable, even values that are not in the list of custom categories for this item.<br />
XML file ditto<br />
Delimited file Exported as it is stored in the database.<br />
XML file ditto<br />
Publication templates<br />
<strong>The</strong> replacement tag is . <strong>The</strong> possible attributes for this tag are shown below. Values marked with an<br />
asterisk are used by default.<br />
Attribute Possible values Notes<br />
graphics<br />
code<br />
text<br />
on * <strong>The</strong> color patch is shown.<br />
off <strong>The</strong> color patch is not shown.<br />
on * Show the code with the color patch.<br />
off Do not show the code with the color patch.<br />
on * <strong>The</strong> text value of this item is written to the HTML document.<br />
off No text is written.<br />
For similar pages in the "Specifications" series see:<br />
Alphabetical index to column specifications
<strong>Compleat</strong> <strong>Botanica</strong> - Hay fever season<br />
Basic specification<br />
Visible name Hay fever season<br />
Typical usage <strong>The</strong> typical time of year when this plant bears wind-borne pollen.<br />
Visible display type<br />
Data entry view Adverse factors view<br />
Storage details<br />
SQL name<br />
Displayed using a calendar date-range manipulator.<br />
Using the software Specimen Columns<br />
Seasons may be defined using an idealized Northern Hemisphere location where each season is<br />
divided into exactly three months.<br />
HayFeverBegins<br />
HayFeverEnds<br />
Storage type Two database timestamp fields representing the beginning and ending date of the seasonal period.<br />
Import / export notes<br />
When importing and exporting the column names for this item are HayFeverBegins and HayFeverEnds.<br />
When importing with the Merge option, the existing values for this item will be completely overwritten by the values specified in<br />
the input file.
Action File type Notes<br />
Import<br />
Delimited file<br />
Each of the two fields may be set using a formatted date such as "Dec 01" or "Dec 31".<br />
Seasons may also be specified by using the following key words instead of dates:<br />
Keyword HayFeverBegins HayFeverEnds<br />
spring Mar 01 May 31<br />
early spring Mar 01 Mar 31<br />
mid spring Apr 01 Apr 30<br />
late spring May 01 May 31<br />
summer Jun 01 Aug 31<br />
early summer Jun 01 Jun 30<br />
mid summer Jul 01 Jul 31<br />
late summer Aug 01 Aug 31<br />
fall Sep 01 Nov 30<br />
early fall Sep 01 Sep 30<br />
mid fall Oct 01 Oct 31<br />
late fall Nov 01 Nov 30<br />
winter Dec 01 Feb 28<br />
early winter Dec 01 Dec 31<br />
mid winter Jan 01 Jan 31<br />
late winter Feb 01 Feb 28<br />
An "unspecified" period may be represented by setting both the beginning and the ending<br />
times to "Jan 01".
Export<br />
XML file<br />
Each field must be in the XML standard format that looks like: 2000-12-31T00:00:00Z. <strong>The</strong><br />
year must be set to the arbitrary value of 2000. <strong>The</strong> time must be set to midnight. Only the<br />
month and day are meaningful.<br />
An "unspecified" period may be represented by setting both the beginning and the ending<br />
times to 2000-01-01T00:00:00Z.<br />
Delimited file Written out using a format like: "Dec 31".<br />
XML file <strong>The</strong> same rules apply as for XML import.<br />
Publication templates<br />
<strong>The</strong> replacement tag is . Note that the complimentary tag for HayFeverEnds is not used; simply<br />
including the tag HayFeverBegins will suffice to display both the beginning and ending dates for the season.<br />
<strong>The</strong> possible attributes for this tag are shown below. Values marked with an asterisk are used by default.<br />
Attribute Possible values Notes<br />
text<br />
on *<br />
For similar pages in the "Specifications" series see:<br />
off No text is written.<br />
Alphabetical index to column specifications<br />
A date range formatted something like:<br />
"Mar 01 - May 31"
<strong>Compleat</strong> <strong>Botanica</strong> - Heat requirement<br />
Basic specification<br />
Visible name Heat requirement<br />
Using the software Specimen Columns<br />
Typical usage <strong>The</strong> relative need for hot summer days in order to produce good-sized and flavorful produce.<br />
Visible display type Displayed using a drop-down list with color codes.<br />
Data entry view Cultivation view<br />
Storage details<br />
SQL name HeatRequirement<br />
Storage type A text value up to 20 characters in length.<br />
Import / export notes<br />
When importing and exporting the column name for this item is HeatRequirement.<br />
When importing with the Merge option, the existing value of this item will be completely overwritten by the value specified in the<br />
input file.
Action File type Notes<br />
Import<br />
Export<br />
Delimited file Any value is acceptable, even values that are not in the list of custom categories for this item.<br />
XML file ditto<br />
Delimited file Exported as it is stored in the database.<br />
XML file ditto<br />
Publication templates<br />
<strong>The</strong> replacement tag is . <strong>The</strong> possible attributes for this tag are shown below. Values marked with an<br />
asterisk are used by default.<br />
Attribute Possible values Notes<br />
graphics<br />
code<br />
text<br />
on * <strong>The</strong> color patch is shown.<br />
off <strong>The</strong> color patch is not shown.<br />
on * Show the code with the color patch.<br />
off Do not show the code with the color patch.<br />
on * <strong>The</strong> text value of this item is written to the HTML document.<br />
off No text is written.<br />
For similar pages in the "Specifications" series see:<br />
Alphabetical index to column specifications
<strong>Compleat</strong> <strong>Botanica</strong> - Heat zones<br />
Basic specification<br />
Visible name AHS heat hardiness<br />
Typical usage<br />
Using the software Specimen Columns<br />
<strong>The</strong> American Horticultural Society's heat zones in which this plant is known to survive. <strong>The</strong><br />
lower value indicates a plant's minimum requirement for summer heat. <strong>The</strong> upper value indicates<br />
a plant's maximum tolerance for summer heat.<br />
Visible display type Displayed using a drop-down list with dual color codes.<br />
Data entry view Climate view<br />
Storage details<br />
SQL name HeatZones<br />
Storage type A text value up to 35 characters in length.<br />
Internal<br />
representation<br />
Import / export notes<br />
Internally the codes are stored rather than the description of the item. If a non-standard value is<br />
supplied, it's stored as is.<br />
When importing and exporting the column name for this item is HeatZones.<br />
When importing with the Merge option, the existing comma-separated values of this item will be merged with the values specified<br />
in the input file.
Action File type Notes<br />
Import<br />
Export<br />
Delimited file<br />
Publication templates<br />
1) A comma-separated list of Heat zones, or<br />
2) A range of Heat zones, something like "09-04", or<br />
3) A free form description.<br />
XML file A comma-separated list of Heat zones or a free form description.<br />
Delimited file A comma-separated list of Heat zones or a free form description.<br />
XML file A comma-separated list of Heat zones or a free form description.<br />
<strong>The</strong> replacement tag is . <strong>The</strong> possible attributes for this tag are shown below. Values marked with an asterisk<br />
are used by default.<br />
Attribute Possible values Notes<br />
graphics<br />
code<br />
on *<br />
For single coded values the color code is displayed.<br />
off No color codes are shown.<br />
on<br />
This is the default value when graphics is on.<br />
off<br />
This is the default value when graphics is off.<br />
For a range of coded values the first and last color codes<br />
are displayed.<br />
Include the code with the color.<br />
Do not show the code with the color.
text<br />
on<br />
This is the default value when graphics is off or<br />
for free form text.<br />
off<br />
This is the default value when graphics is on.<br />
For similar pages in the "Specifications" series see:<br />
Alphabetical index to column specifications<br />
<strong>The</strong> text description of the codes -- something like:<br />
45 to 60 days above 86° F<br />
Heat 09-04<br />
No text is written.
<strong>Compleat</strong> <strong>Botanica</strong> - Herbal medicine view<br />
Basic specification<br />
Visible name Herbal medicine view<br />
Typical usage<br />
Visible display type<br />
Visible location Specimen list toolbar<br />
Storage details<br />
Import / export notes<br />
Using the software Specimen Columns<br />
This check mark is an indicator of whether or not any data has been entered in any Herbal<br />
medicine view item.<br />
A red checkmark is shown when data is available on the form. A gray checkmark is shown when<br />
all data items on the form are empty.<br />
SQL name Herbal medicineView<br />
Storage type 1 if checked. 0 if unchecked.<br />
When importing and exporting the column name for this item is Herbal medicineView.
Action File type Notes<br />
Import<br />
Export<br />
Publication templates<br />
Delimited file Not applicable. This checkmark is maintained by the software.<br />
XML file 1 or 0<br />
Delimited file True or False<br />
XML file 1 or 0<br />
<strong>The</strong> replacement tag is . <strong>The</strong> possible attributes for this tag are shown below. Values marked with<br />
an asterisk are used by default.<br />
Attribute Possible values Notes<br />
graphics<br />
text<br />
on * Show a small box either checked or unchecked.<br />
off Do not show a check box.<br />
on * <strong>The</strong> value yes or no is displayed.<br />
off No text is shown.<br />
For similar pages in the "Specifications" series see:<br />
Alphabetical index to column specifications
<strong>Compleat</strong> <strong>Botanica</strong> - Herbarium notes<br />
Basic specification<br />
Visible name<br />
Typical usage<br />
Visible display type<br />
Herbarium notes<br />
Collection notes<br />
Data entry view Herbarium view<br />
Storage details<br />
Using the software Specimen Columns<br />
A word processing-like note to document additional herbarium related information. Also used to<br />
document general free form descriptive botanical information.<br />
Herbarium notes are displayed using a word processing-like editor allowing for text to be<br />
formatted with different font faces, point sizes, and colors, as well as highlighting with bold,<br />
italics, and underline.<br />
SQL name HerbariumNotes<br />
Storage type A Rich Text Format (RTF) item of up to 8000 characters.<br />
Import / export notes<br />
When importing and exporting the column name for this item is HerbariumNotes.<br />
When importing with the Merge option, the existing text of this note will be kept, but its formatting will be lost; additional text<br />
will be added to the end of the current note.
Action File type Notes<br />
Import<br />
Export<br />
Publication templates<br />
Delimited file Any plain text. No formatting rules are allowed.<br />
XML file A valid RTF document.<br />
Delimited file Exported as plain text without any formatting.<br />
XML file Exported as a valid RTF document<br />
<strong>The</strong> replacement tag is . <strong>The</strong> possible attributes for this tag are shown below. Values marked with an<br />
asterisk are used by default.<br />
Attribute Possible values Notes<br />
text<br />
richtext<br />
on * Show this item using the "richtext" attribute value (see below).<br />
off Replace this tag with nothing; ignore the "richtext" attribute.<br />
on *<br />
Convert the RTF document to HTML and display the formatted text using the fonts,<br />
sizes, and colors as defined in the word-processing editor.<br />
off Convert the RTF document to unformatted plain text.<br />
For similar pages in the "Specifications" series see:<br />
Alphabetical index to column specifications
<strong>Compleat</strong> <strong>Botanica</strong> - Herbarium view<br />
Basic specification<br />
Visible name Herbarium view<br />
Typical usage<br />
Visible display type<br />
Visible location Specimen list toolbar<br />
Storage details<br />
Import / export notes<br />
Using the software Specimen Columns<br />
This check mark is an indicator of whether or not any data has been entered in any Herbarium<br />
view item.<br />
A red checkmark is shown when data is available on the form. A gray checkmark is shown when<br />
all data items on the form are empty.<br />
SQL name HerbariumView<br />
Storage type 1 if checked. 0 if unchecked.<br />
When importing and exporting the column name for this item is HerbariumView.
Action File type Notes<br />
Import<br />
Export<br />
Publication templates<br />
Delimited file Not applicable. This checkmark is maintained by the software.<br />
XML file 1 or 0<br />
Delimited file True or False<br />
XML file 1 or 0<br />
<strong>The</strong> replacement tag is . <strong>The</strong> possible attributes for this tag are shown below. Values marked with an<br />
asterisk are used by default.<br />
Attribute Possible values Notes<br />
graphics<br />
text<br />
on * Show a small box either checked or unchecked.<br />
off Do not show a check box.<br />
on * <strong>The</strong> value yes or no is displayed.<br />
off No text is shown.<br />
For similar pages in the "Specifications" series see:<br />
Alphabetical index to column specifications
<strong>Compleat</strong> <strong>Botanica</strong> - Horticulture notes<br />
Basic specification<br />
Visible name Horticulture notes<br />
Typical usage<br />
Visible display type<br />
Data entry view Horticulture view<br />
Storage details<br />
Using the software Specimen Columns<br />
A word processing-like note that documents horticulture related information such as fertilization,<br />
propagation and origin.<br />
Horticulture notes are displayed using a word processing-like editor allowing for text to be<br />
formatted with different font faces, point sizes, and colors, as well as highlighting with bold,<br />
italics, and underline.<br />
SQL name HorticultureNotes<br />
Storage type A Rich Text Format (RTF) item of up to 8000 characters.<br />
Import / export notes<br />
When importing and exporting the column name for this item is HorticultureNotes.<br />
When importing with the Merge option, the existing text of this note will be kept, but its formatting will be lost; additional text<br />
will be added to the end of the current note.
Action File type Notes<br />
Import<br />
Export<br />
Publication templates<br />
Delimited file Any plain text. No formatting rules are allowed.<br />
XML file A valid RTF document.<br />
Delimited file Exported as plain text without any formatting.<br />
XML file Exported as a valid RTF document<br />
<strong>The</strong> replacement tag is . <strong>The</strong> possible attributes for this tag are shown below. Values marked with an<br />
asterisk are used by default.<br />
Attribute Possible values Notes<br />
text<br />
richtext<br />
on * Show this item using the "richtext" attribute value (see below).<br />
off Replace this tag with nothing; ignore the "richtext" attribute.<br />
on *<br />
Convert the RTF document to HTML and display the formatted text using the fonts,<br />
sizes, and colors as defined in the word-processing editor.<br />
off Convert the RTF document to unformatted plain text.<br />
For similar pages in the "Specifications" series see:<br />
Alphabetical index to column specifications
<strong>Compleat</strong> <strong>Botanica</strong> - Horticulture view<br />
Basic specification<br />
Visible name Horticulture view<br />
Typical usage<br />
Visible display type<br />
Visible location Specimen list toolbar<br />
Storage details<br />
Import / export notes<br />
Using the software Specimen Columns<br />
This check mark is an indicator of whether or not any data has been entered in any Horticulture<br />
view item.<br />
A red checkmark is shown when data is available on the form. A gray checkmark is shown when<br />
all data items on the form are empty.<br />
SQL name HorticultureView<br />
Storage type 1 if checked. 0 if unchecked.<br />
When importing and exporting the column name for this item is HorticultureView.
Action File type Notes<br />
Import<br />
Export<br />
Publication templates<br />
Delimited file Not applicable. This checkmark is maintained by the software.<br />
XML file 1 or 0<br />
Delimited file True or False<br />
XML file 1 or 0<br />
<strong>The</strong> replacement tag is . <strong>The</strong> possible attributes for this tag are shown below. Values marked with an<br />
asterisk are used by default.<br />
Attribute Possible values Notes<br />
graphics<br />
text<br />
on * Show a small box either checked or unchecked.<br />
off Do not show a check box.<br />
on * <strong>The</strong> value yes or no is displayed.<br />
off No text is shown.<br />
For similar pages in the "Specifications" series see:<br />
Alphabetical index to column specifications
<strong>Compleat</strong> <strong>Botanica</strong> - Identification view<br />
Basic specification<br />
Visible name Identification view<br />
Typical usage<br />
Visible display type<br />
Visible location Specimen list toolbar<br />
Storage details<br />
Import / export notes<br />
Using the software Specimen Columns<br />
This check mark is an indicator of whether or not any data has been entered in any Identification<br />
View item.<br />
A red checkmark is shown when data is available on the form. A gray checkmark is shown when<br />
all data items on the form are empty.<br />
SQL name IdentificationView<br />
Storage type 1 if checked. 0 if unchecked.<br />
When importing and exporting the column name for this item is IdentificationView.
Action File type Notes<br />
Import<br />
Export<br />
Publication templates<br />
Delimited file Not applicable. This checkmark is maintained by the software.<br />
XML file 1 or 0<br />
Delimited file True or False<br />
XML file 1 or 0<br />
<strong>The</strong> replacement tag is . <strong>The</strong> possible attributes for this tag are shown below. Values marked with<br />
an asterisk are used by default.<br />
Attribute Possible values Notes<br />
graphics<br />
text<br />
on * Show a small box either checked or unchecked.<br />
off Do not show a check box.<br />
on * <strong>The</strong> value yes or no is displayed.<br />
off No text is shown.<br />
For similar pages in the "Specifications" series see:<br />
Alphabetical index to column specifications
<strong>Compleat</strong> <strong>Botanica</strong> - Inflorescence arrangement<br />
Basic specification<br />
Visible name Inflorescence arrangement<br />
Typical usage<br />
Using the software Specimen Columns<br />
<strong>The</strong> arrangement of the individual flowers within the inflorescence. Examples include: clustered,<br />
loose, radiant, rosaceous, spiral, and others.<br />
Visible display type Displayed using a drop-down list with customized icons.<br />
Data entry view Flower view<br />
Storage details<br />
SQL name InflorescenceArrangement<br />
Storage type A text value up to 20 characters in length.<br />
Import / export notes<br />
When importing and exporting the column name for this item is InflorescenceArrangement.<br />
When importing with the Merge option the existing value will be completely replaced by the value specified in the input file.
Action File type Notes<br />
Import<br />
Export<br />
Delimited file Any value is acceptable, even values that are not in the list of custom categories for this item.<br />
XML file ditto<br />
Delimited file Exported as it is stored in the database.<br />
XML file ditto<br />
Publication templates<br />
<strong>The</strong> replacement tag is . <strong>The</strong> possible attributes for this tag are shown below. Values<br />
marked with an asterisk are used by default.<br />
Attribute Possible values Notes<br />
graphics<br />
text<br />
on * <strong>The</strong> graphical symbol associated with this item is placed on the HTML page.<br />
off No graphical symbol is shown.<br />
on * <strong>The</strong> text value of this item is written to the document.<br />
off No text is written.<br />
For similar pages in the "Specifications" series see:<br />
Alphabetical index to column specifications
<strong>Compleat</strong> <strong>Botanica</strong> - Inflorescence form<br />
Basic specification<br />
Visible name Inflorescence form<br />
Using the software Specimen Columns<br />
Typical usage <strong>The</strong> form of the inflorescence: capitate, cymose, spicate, or umbellate to name a few.<br />
Visible display type Displayed using a drop-down list with customized icons.<br />
Data entry view Flower view<br />
Storage details<br />
SQL name InflorescenceForm<br />
Storage type A text value up to 20 characters in length.<br />
Import / export notes<br />
When importing and exporting the column name for this item is InflorescenceForm.<br />
When importing with the Merge option the existing value will be completely replaced by the value specified in the input file.
Action File type Notes<br />
Import<br />
Export<br />
Delimited file Any value is acceptable, even values that are not in the list of custom categories for this item.<br />
XML file ditto<br />
Delimited file Exported as it is stored in the database.<br />
XML file ditto<br />
Publication templates<br />
<strong>The</strong> replacement tag is . <strong>The</strong> possible attributes for this tag are shown below. Values marked with an<br />
asterisk are used by default.<br />
Attribute Possible values Notes<br />
graphics<br />
text<br />
on * <strong>The</strong> graphical symbol associated with this item is placed on the HTML page.<br />
off No graphical symbol is shown.<br />
on * <strong>The</strong> text value of this item is written to the document.<br />
off No text is written.<br />
For similar pages in the "Specifications" series see:<br />
Alphabetical index to column specifications
<strong>Compleat</strong> <strong>Botanica</strong> - Inflorescence size<br />
Basic specification<br />
Visible name Inflorescence size<br />
Typical usage<br />
Using the software Specimen Columns<br />
<strong>The</strong> width of an inflorescence when it is symmetrical, or the length of an inflorescence when it is<br />
elongated.<br />
Visible display type Displayed using a special sliding measurement manipulator.<br />
Data entry view Flower view<br />
Storage details<br />
SQL name<br />
Storage type<br />
Import / export notes<br />
InflorescenceSizeMin<br />
InflorescenceSizeMax<br />
Two integer fields representing the lowest and highest values of the range.<br />
If the current customization is set to "U.S. Customary" each unit is 1/32". If the current customization is<br />
set to "Metric" the units of these fields are millimeters.<br />
When importing and exporting the column names for this item are InflorescenceSizeMin and InflorescenceSizeMax.<br />
When importing with the Merge option, the existing values for this item will be completely overwritten by the values specified in<br />
the input file.
Action File type Notes<br />
Import<br />
Export<br />
Delimited file<br />
Each of the two fields may be simple integers representing the number of units (1/32" or<br />
millimeters).<br />
Alternatively these fields may be formatted using the single quote symbol which represents<br />
feet and the double quote symbol which represents inches or any fraction written using the<br />
denominators 2, 4, 8, 16 or 32.<br />
Metric alternatives include any number followed by the abbreviation "mm" for millimeters,<br />
"cm" for centimeters or "m" for meters.<br />
XML file Each field must be in integer format without the use of symbols or abbreviations.<br />
Delimited file<br />
Written out using a notation something like:<br />
1/4"<br />
3/8"<br />
9/16"<br />
2 1/2"<br />
2mm<br />
2cm<br />
20cm<br />
XML file Written out in integer format without the use of symbols or abbreviations<br />
Publication templates<br />
<strong>The</strong> replacement tag is . Note that the complimentary tag for InflorescenceSizeMax is not used;<br />
simply including the tag InflorescenceSizeMin will suffice to display both portions of the range. If the minimum and maximum<br />
are identical a single value is displayed rather than a range.<br />
<strong>The</strong> possible attributes for this tag are shown below. Values marked with an asterisk are used by default.
Attribute Possible values Notes<br />
graphics<br />
text<br />
on * An iconic symbol for "size" is inserted into the HTML document.<br />
off No symbol is inserted.<br />
on *<br />
off No text is written.<br />
For similar pages in the "Specifications" series see:<br />
Alphabetical index to column specifications<br />
A measurement range written something like this:<br />
1/4" - 1/2"<br />
3/4" - 1 1/4"<br />
3" - 5"<br />
2mm - 4mm<br />
2cm - 4cm<br />
20cm
<strong>Compleat</strong> <strong>Botanica</strong> - Inflorescence type<br />
Basic specification<br />
Visible name Inflorescence type<br />
Using the software Specimen Columns<br />
Typical usage <strong>The</strong> inflorescence type: catkin, head, raceme, thyrse, or umbel for example.<br />
Visible display type Displayed using a drop-down list with customized icons.<br />
Data entry view Flower view<br />
Storage details<br />
SQL name InflorescenceType<br />
Storage type A text value up to 20 characters in length.<br />
Import / export notes<br />
When importing and exporting the column name for this item is InflorescenceType.<br />
When importing with the Merge option the existing value will be completely replaced by the value specified in the input file.
Action File type Notes<br />
Import<br />
Export<br />
Delimited file Any value is acceptable, even values that are not in the list of custom categories for this item.<br />
XML file ditto<br />
Delimited file Exported as it is stored in the database.<br />
XML file ditto<br />
Publication templates<br />
<strong>The</strong> replacement tag is . <strong>The</strong> possible attributes for this tag are shown below. Values marked with an<br />
asterisk are used by default.<br />
Attribute Possible values Notes<br />
graphics<br />
text<br />
on * <strong>The</strong> graphical symbol associated with this item is placed on the HTML page.<br />
off No graphical symbol is shown.<br />
on * <strong>The</strong> text value of this item is written to the document.<br />
off No text is written.<br />
For similar pages in the "Specifications" series see:<br />
Alphabetical index to column specifications
<strong>Compleat</strong> <strong>Botanica</strong> - Insect resistant<br />
Basic specification<br />
Visible name Insect resistant<br />
Using the software Specimen Columns<br />
Typical usage Checked if this variety is more notably insect resistant than its common form.<br />
Visible display type Insect resistant is displayed using a check box.<br />
Data entry view Special qualities view<br />
Storage details<br />
Import / export notes<br />
SQL name InsectResistant<br />
Storage type 1 if checked. 0 if unchecked.<br />
When importing and exporting the column name for this item is InsectResistant.<br />
When importing with the Merge option, the existing value of this item will be replaced by the value specified in the input file.
Action File type Notes<br />
Import<br />
Export<br />
Publication templates<br />
Delimited file True or False<br />
XML file 1 or 0<br />
Delimited file True or False<br />
XML file 1 or 0<br />
<strong>The</strong> replacement tag is . <strong>The</strong> possible attributes for this tag are shown below. Values marked with an<br />
asterisk are used by default.<br />
Attribute Possible values Notes<br />
graphics<br />
text<br />
on * Show a small box either checked or unchecked.<br />
off Do not show a check box.<br />
on * <strong>The</strong> value yes or no is displayed.<br />
off No text is shown.<br />
For similar pages in the "Specifications" series see:<br />
Alphabetical index to column specifications
<strong>Compleat</strong> <strong>Botanica</strong> - Internal poison<br />
Basic specification<br />
Visible name Internal poison<br />
Typical usage Checked if this plant can cause illness or death when ingested.<br />
Visible display type Internal poison is displayed using a check box.<br />
Data entry view Adverse factors view<br />
Storage details<br />
Import / export notes<br />
SQL name InternalPoison<br />
Storage type 1 if checked. 0 if unchecked.<br />
Using the software Specimen Columns<br />
When importing and exporting the column name for this item is InternalPoison.<br />
When importing with the Merge option, the existing value of this item will be replaced by the value specified in the input file.
Action File type Notes<br />
Import<br />
Export<br />
Publication templates<br />
Delimited file True or False<br />
XML file 1 or 0<br />
Delimited file True or False<br />
XML file 1 or 0<br />
<strong>The</strong> replacement tag is . <strong>The</strong> possible attributes for this tag are shown below. Values marked with an<br />
asterisk are used by default.<br />
Attribute Possible values Notes<br />
graphics<br />
text<br />
on * Show a small box either checked or unchecked.<br />
off Do not show a check box.<br />
on * <strong>The</strong> value yes or no is displayed.<br />
off No text is shown.<br />
For similar pages in the "Specifications" series see:<br />
Alphabetical index to column specifications
<strong>Compleat</strong> <strong>Botanica</strong> - IUCN red list<br />
Basic specification<br />
Visible name IUCN red list<br />
Typical usage<br />
Using the software Specimen Columns<br />
Used for species that are included on the 1994 IUCN red list published by the UNEP World<br />
Conservation Monitoring Centre.<br />
Visible display type Displayed using a drop-down list with color codes.<br />
Data entry view Biodiversity view<br />
Storage details<br />
SQL name IUCNRedList<br />
Storage type A text value up to 40 characters in length.<br />
Import / export notes<br />
When importing and exporting the column name for this item is IUCNRedList.<br />
When importing with the Merge option, the existing value of this item will be completely overwritten by the value specified in the<br />
input file.
Action File type Notes<br />
Import<br />
Export<br />
Delimited file Any value is acceptable, even values that are not in the list of custom categories for this item.<br />
XML file ditto<br />
Delimited file Exported as it is stored in the database.<br />
XML file ditto<br />
Publication templates<br />
<strong>The</strong> replacement tag is . <strong>The</strong> possible attributes for this tag are shown below. Values marked with an asterisk<br />
are used by default.<br />
Attribute Possible values Notes<br />
graphics<br />
code<br />
text<br />
on * <strong>The</strong> color patch is shown.<br />
off <strong>The</strong> color patch is not shown.<br />
on * Show the code with the color patch.<br />
off Do not show the code with the color patch.<br />
on * <strong>The</strong> text value of this item is written to the HTML document.<br />
off No text is written.<br />
For similar pages in the "Specifications" series see:<br />
Alphabetical index to column specifications
<strong>Compleat</strong> <strong>Botanica</strong> - Leaf apex<br />
Basic specification<br />
Visible name Leaf apex<br />
Using the software Specimen Columns<br />
Typical usage <strong>The</strong> appearance of the leaf tip. Examples include: blunt, hooked, mucronate, or retuse.<br />
Visible display type Displayed using a drop-down list with customized icons.<br />
Data entry view Leaf view<br />
Storage details<br />
SQL name LeafApex<br />
Storage type A text value up to 20 characters in length.<br />
Import / export notes<br />
When importing and exporting the column name for this item is LeafApex.<br />
When importing with the Merge option the existing value will be completely replaced by the value specified in the input file.
Action File type Notes<br />
Import<br />
Export<br />
Delimited file Any value is acceptable, even values that are not in the list of custom categories for this item.<br />
XML file ditto<br />
Delimited file Exported as it is stored in the database.<br />
XML file ditto<br />
Publication templates<br />
<strong>The</strong> replacement tag is . <strong>The</strong> possible attributes for this tag are shown below. Values marked with an asterisk are<br />
used by default.<br />
Attribute Possible values Notes<br />
graphics<br />
text<br />
on * <strong>The</strong> graphical symbol associated with this item is placed on the HTML page.<br />
off No graphical symbol is shown.<br />
on * <strong>The</strong> text value of this item is written to the document.<br />
off No text is written.<br />
For similar pages in the "Specifications" series see:<br />
Alphabetical index to column specifications
<strong>Compleat</strong> <strong>Botanica</strong> - Leaf arrangement<br />
Basic specification<br />
Visible name Leaf arrangement<br />
Typical usage<br />
Using the software Specimen Columns<br />
A description of how the leaflets are arranged in relationship to each other -- something like<br />
alternate, opposite, whorled, etc.<br />
Visible display type Displayed using a drop-down list with customized icons.<br />
Data entry view Leaf view<br />
Storage details<br />
SQL name LeafArrangement<br />
Storage type A text value up to 20 characters in length.<br />
Import / export notes<br />
When importing and exporting the column name for this item is LeafArrangement.<br />
When importing with the Merge option the existing value will be completely replaced by the value specified in the input file.
Action File type Notes<br />
Import<br />
Export<br />
Delimited file Any value is acceptable, even values that are not in the list of custom categories for this item.<br />
XML file ditto<br />
Delimited file Exported as it is stored in the database.<br />
XML file ditto<br />
Publication templates<br />
<strong>The</strong> replacement tag is . <strong>The</strong> possible attributes for this tag are shown below. Values marked with an<br />
asterisk are used by default.<br />
Attribute Possible values Notes<br />
graphics<br />
text<br />
on * <strong>The</strong> graphical symbol associated with this item is placed on the HTML page.<br />
off No graphical symbol is shown.<br />
on * <strong>The</strong> text value of this item is written to the document.<br />
off No text is written.<br />
For similar pages in the "Specifications" series see:<br />
Alphabetical index to column specifications
<strong>Compleat</strong> <strong>Botanica</strong> - Leaf base<br />
Basic specification<br />
Visible name Leaf base<br />
Typical usage<br />
Using the software Specimen Columns<br />
<strong>The</strong> appearance of the leaf base where it attaches to the petiole. Possibilities might be attenuate,<br />
cordate, hastate, truncate, and more.<br />
Visible display type Displayed using a drop-down list with customized icons.<br />
Data entry view Leaf view<br />
Storage details<br />
SQL name LeafBase<br />
Storage type A text value up to 20 characters in length.<br />
Import / export notes<br />
When importing and exporting the column name for this item is LeafBase.<br />
When importing with the Merge option the existing value will be completely replaced by the value specified in the input file.
Action File type Notes<br />
Import<br />
Export<br />
Delimited file Any value is acceptable, even values that are not in the list of custom categories for this item.<br />
XML file ditto<br />
Delimited file Exported as it is stored in the database.<br />
XML file ditto<br />
Publication templates<br />
<strong>The</strong> replacement tag is . <strong>The</strong> possible attributes for this tag are shown below. Values marked with an asterisk are<br />
used by default.<br />
Attribute Possible values Notes<br />
graphics<br />
text<br />
on * <strong>The</strong> graphical symbol associated with this item is placed on the HTML page.<br />
off No graphical symbol is shown.<br />
on * <strong>The</strong> text value of this item is written to the document.<br />
off No text is written.<br />
For similar pages in the "Specifications" series see:<br />
Alphabetical index to column specifications
<strong>Compleat</strong> <strong>Botanica</strong> - Leaf color<br />
Basic specification<br />
Visible name Leaf color<br />
Typical usage <strong>The</strong> color(s) of the leaves.<br />
Visible display type<br />
Data entry view Leaf view<br />
Storage details<br />
SQL name LeafColor<br />
Storage type<br />
Import / export notes<br />
Using the software Specimen Columns<br />
Displayed using a drop-down list with an embedded color wheel. <strong>The</strong> built-in color name spellchecker<br />
is automatically invoked during typing.<br />
A text value up to 80 characters in length.<br />
Multiple colors are separated by using commas.<br />
When importing and exporting the column name for this item is LeafColor.<br />
When importing with the Merge option, the existing comma-separated values of this item will be merged with the values specified<br />
in the input file.
Action File type Notes<br />
Import<br />
Export<br />
Publication templates<br />
Delimited file A comma-separated list of colors surrounded by double quotes.<br />
XML file A comma-separated list of colors.<br />
Delimited file A comma-separated list of colors surrounded by double quotes.<br />
XML file A comma-separated list of colors.<br />
<strong>The</strong> replacement tag is . <strong>The</strong> possible attributes for this tag are shown below. Values marked with an asterisk<br />
are used by default.<br />
Attribute Possible values Notes<br />
graphics<br />
text<br />
on *<br />
A color wheel representing the interpreted colors of this item is placed on the HTML<br />
page.<br />
off <strong>The</strong> color wheel is not shown.<br />
on * <strong>The</strong> comma-separated list of colors is written to the document.<br />
off No text is written.<br />
For similar pages in the "Specifications" series see:<br />
Alphabetical index to column specifications
<strong>Compleat</strong> <strong>Botanica</strong> - Leaf compound<br />
Basic specification<br />
Visible name Leaf compound<br />
Typical usage<br />
Using the software Specimen Columns<br />
This is the keyword simple for simple leaves. For compound leaves this is variously one of the<br />
compound or pinnate choices.<br />
Visible display type Displayed using a drop-down list with customized icons.<br />
Data entry view Leaf view<br />
Storage details<br />
SQL name LeafCompound<br />
Storage type A text value up to 20 characters in length.<br />
Import / export notes<br />
When importing and exporting the column name for this item is LeafCompound.<br />
When importing with the Merge option the existing value will be completely replaced by the value specified in the input file.
Action File type Notes<br />
Import<br />
Export<br />
Delimited file Any value is acceptable, even values that are not in the list of custom categories for this item.<br />
XML file ditto<br />
Delimited file Exported as it is stored in the database.<br />
XML file ditto<br />
Publication templates<br />
<strong>The</strong> replacement tag is . <strong>The</strong> possible attributes for this tag are shown below. Values marked with an<br />
asterisk are used by default.<br />
Attribute Possible values Notes<br />
graphics<br />
text<br />
on * <strong>The</strong> graphical symbol associated with this item is placed on the HTML page.<br />
off No graphical symbol is shown.<br />
on * <strong>The</strong> text value of this item is written to the document.<br />
off No text is written.<br />
For similar pages in the "Specifications" series see:<br />
Alphabetical index to column specifications
<strong>Compleat</strong> <strong>Botanica</strong> - Leaf description<br />
Basic specification<br />
Visible name Leaf description<br />
Typical usage<br />
Using the software Specimen Columns<br />
A free form description of the plant's leaves. This description is used to supplement the leaf<br />
details provided with the Leaf View.<br />
Visible display type This item is displayed using a simple text box.<br />
Data entry view Features view<br />
Storage details<br />
SQL name LeafDescription<br />
Storage type A text value up to 160 characters in length.<br />
Import / export notes<br />
When importing and exporting the column name for this item is LeafDescription.<br />
When importing with the Merge option, the existing value of this item will be kept and the new value will be appended.
Action File type Notes<br />
Import<br />
Export<br />
Publication templates<br />
Delimited file Any text value.<br />
XML file ditto<br />
Delimited file Exported as it's stored in the database.<br />
XML file ditto<br />
<strong>The</strong> replacement tag is . <strong>The</strong> possible attributes for this tag are shown below. Values marked with an<br />
asterisk are used by default.<br />
Attribute Possible values Notes<br />
text<br />
For similar pages in the "Specifications" series see:<br />
on * Show this item exactly as it's stored.<br />
off Replace this tag with nothing.<br />
Alphabetical index to column specifications
<strong>Compleat</strong> <strong>Botanica</strong> - Leaf hair<br />
Basic specification<br />
Visible name Leaf hair<br />
Using the software Specimen Columns<br />
Typical usage A description of the downy, hairy, silky, spiny, velvety, or woolly covering on the leaves.<br />
Visible display type Displayed using a drop-down list with customized icons.<br />
Data entry view Leaf view<br />
Storage details<br />
SQL name LeafHair<br />
Storage type A text value up to 20 characters in length.<br />
Import / export notes<br />
When importing and exporting the column name for this item is LeafHair.<br />
When importing with the Merge option the existing value will be completely replaced by the value specified in the input file.
Action File type Notes<br />
Import<br />
Export<br />
Delimited file Any value is acceptable, even values that are not in the list of custom categories for this item.<br />
XML file ditto<br />
Delimited file Exported as it is stored in the database.<br />
XML file ditto<br />
Publication templates<br />
<strong>The</strong> replacement tag is . <strong>The</strong> possible attributes for this tag are shown below. Values marked with an asterisk are<br />
used by default.<br />
Attribute Possible values Notes<br />
graphics<br />
text<br />
on * <strong>The</strong> graphical symbol associated with this item is placed on the HTML page.<br />
off No graphical symbol is shown.<br />
on * <strong>The</strong> text value of this item is written to the document.<br />
off No text is written.<br />
For similar pages in the "Specifications" series see:<br />
Alphabetical index to column specifications
<strong>Compleat</strong> <strong>Botanica</strong> - Leaf incision<br />
Basic specification<br />
Visible name Leaf incision<br />
Typical usage<br />
Using the software Specimen Columns<br />
For deeply cut leaves, this is a description of how the divisions appear -- something like lobed,<br />
palmate, split, and so forth.<br />
Visible display type Displayed using a drop-down list with customized icons.<br />
Data entry view Leaf view<br />
Storage details<br />
SQL name LeafIncision<br />
Storage type A text value up to 20 characters in length.<br />
Import / export notes<br />
When importing and exporting the column name for this item is LeafIncision.<br />
When importing with the Merge option the existing value will be completely replaced by the value specified in the input file.
Action File type Notes<br />
Import<br />
Export<br />
Delimited file Any value is acceptable, even values that are not in the list of custom categories for this item.<br />
XML file ditto<br />
Delimited file Exported as it is stored in the database.<br />
XML file ditto<br />
Publication templates<br />
<strong>The</strong> replacement tag is . <strong>The</strong> possible attributes for this tag are shown below. Values marked with an<br />
asterisk are used by default.<br />
Attribute Possible values Notes<br />
graphics<br />
text<br />
on * <strong>The</strong> graphical symbol associated with this item is placed on the HTML page.<br />
off No graphical symbol is shown.<br />
on * <strong>The</strong> text value of this item is written to the document.<br />
off No text is written.<br />
For similar pages in the "Specifications" series see:<br />
Alphabetical index to column specifications
<strong>Compleat</strong> <strong>Botanica</strong> - Leaf length<br />
Basic specification<br />
Visible name Overall leaf length<br />
Typical usage<br />
Using the software Specimen Columns<br />
For simple leaves, this is the typical length from base to tip. For compound leaves, this is the<br />
typical length of the full compound leaf.<br />
Visible display type Displayed using a special sliding measurement manipulator.<br />
Data entry view Leaf view<br />
Storage details<br />
SQL name<br />
Storage type<br />
LeafLengthMin<br />
LeafLengthMax<br />
Import / export notes<br />
Two integer fields representing the lowest and highest values of the range.<br />
If the current customization is set to "U.S. Customary" each unit is 1/32". If the current customization is<br />
set to "Metric" the units of these fields are millimeters.<br />
When importing and exporting the column names for this item are LeafLengthMin and LeafLengthMax.<br />
When importing with the Merge option, the existing values for this item will be completely overwritten by the values specified in<br />
the input file.
Action File type Notes<br />
Import<br />
Export<br />
Delimited file<br />
Each of the two fields may be simple integers representing the number of units (1/32" or<br />
millimeters).<br />
Alternatively these fields may be formatted using the single quote symbol which represents<br />
feet and the double quote symbol which represents inches or any fraction written using the<br />
denominators 2, 4, 8, 16 or 32.<br />
Metric alternatives include any number followed by the abbreviation "mm" for millimeters,<br />
"cm" for centimeters or "m" for meters.<br />
XML file Each field must be in integer format without the use of symbols or abbreviations.<br />
Delimited file<br />
Written out using a notation something like:<br />
1/4"<br />
3/8"<br />
9/16"<br />
2 1/2"<br />
2mm<br />
2cm<br />
20cm<br />
XML file Written out in integer format without the use of symbols or abbreviations<br />
Publication templates<br />
<strong>The</strong> replacement tag is . Note that the complimentary tag for LeafLengthMax is not used; simply<br />
including the tag LeafLengthMin will suffice to display both portions of the range. If the minimum and maximum are identical a<br />
single value is displayed rather than a range.<br />
<strong>The</strong> possible attributes for this tag are shown below. Values marked with an asterisk are used by default.
Attribute Possible values Notes<br />
graphics<br />
text<br />
on * An iconic symbol for "length" is inserted into the HTML document.<br />
off No symbol is inserted.<br />
on *<br />
off No text is written.<br />
For similar pages in the "Specifications" series see:<br />
Alphabetical index to column specifications<br />
A measurement range written something like this:<br />
1/4" - 1/2"<br />
3/4" - 1 1/4"<br />
3" - 5"<br />
2mm - 4mm<br />
2cm - 4cm<br />
20cm
<strong>Compleat</strong> <strong>Botanica</strong> - Leaflet length<br />
Basic specification<br />
Visible name Leaflet length<br />
Using the software Specimen Columns<br />
Typical usage For compound leaves only. This is the typical length of a single leaflet from base to tip.<br />
Visible display type Displayed using a special sliding measurement manipulator.<br />
Data entry view Leaf view<br />
Storage details<br />
SQL name<br />
Storage type<br />
LeafletLengthMin<br />
LeafletLengthMax<br />
Import / export notes<br />
Two integer fields representing the lowest and highest values of the range.<br />
If the current customization is set to "U.S. Customary" each unit is 1/32". If the current customization is<br />
set to "Metric" the units of these fields are millimeters.<br />
When importing and exporting the column names for this item are LeafletLengthMin and LeafletLengthMax.<br />
When importing with the Merge option, the existing values for this item will be completely overwritten by the values specified in<br />
the input file.
Action File type Notes<br />
Import<br />
Export<br />
Delimited file<br />
Each of the two fields may be simple integers representing the number of units (1/32" or<br />
millimeters).<br />
Alternatively these fields may be formatted using the single quote symbol which represents<br />
feet and the double quote symbol which represents inches or any fraction written using the<br />
denominators 2, 4, 8, 16 or 32.<br />
Metric alternatives include any number followed by the abbreviation "mm" for millimeters,<br />
"cm" for centimeters or "m" for meters.<br />
XML file Each field must be in integer format without the use of symbols or abbreviations.<br />
Delimited file<br />
Written out using a notation something like:<br />
1/4"<br />
3/8"<br />
9/16"<br />
2 1/2"<br />
2mm<br />
2cm<br />
20cm<br />
XML file Written out in integer format without the use of symbols or abbreviations<br />
Publication templates<br />
<strong>The</strong> replacement tag is . Note that the complimentary tag for LeafletLengthMax is not used; simply<br />
including the tag LeafletLengthMin will suffice to display both portions of the range. If the minimum and maximum are identical<br />
a single value is displayed rather than a range.<br />
<strong>The</strong> possible attributes for this tag are shown below. Values marked with an asterisk are used by default.
Attribute Possible values Notes<br />
graphics<br />
text<br />
on * An iconic symbol for "length" is inserted into the HTML document.<br />
off No symbol is inserted.<br />
on *<br />
off No text is written.<br />
For similar pages in the "Specifications" series see:<br />
Alphabetical index to column specifications<br />
A measurement range written something like this:<br />
1/4" - 1/2"<br />
3/4" - 1 1/4"<br />
3" - 5"<br />
2mm - 4mm<br />
2cm - 4cm<br />
20cm
<strong>Compleat</strong> <strong>Botanica</strong> - Leaflet width<br />
Basic specification<br />
Visible name Leaflet width<br />
Using the software Specimen Columns<br />
Typical usage For compound leaves only. This is the typical width of a single leaflet across its widest part.<br />
Visible display type Displayed using a special sliding measurement manipulator.<br />
Data entry view Leaf view<br />
Storage details<br />
SQL name<br />
Storage type<br />
LeafletWidthMin<br />
LeafletWidthMax<br />
Import / export notes<br />
Two integer fields representing the lowest and highest values of the range.<br />
If the current customization is set to "U.S. Customary" each unit is 1/32". If the current customization is<br />
set to "Metric" the units of these fields are millimeters.<br />
When importing and exporting the column names for this item are LeafletWidthMin and LeafletWidthMax.<br />
When importing with the Merge option, the existing values for this item will be completely overwritten by the values specified in<br />
the input file.
Action File type Notes<br />
Import<br />
Export<br />
Delimited file<br />
Each of the two fields may be simple integers representing the number of units (1/32" or<br />
millimeters).<br />
Alternatively these fields may be formatted using the single quote symbol which represents<br />
feet and the double quote symbol which represents inches or any fraction written using the<br />
denominators 2, 4, 8, 16 or 32.<br />
Metric alternatives include any number followed by the abbreviation "mm" for millimeters,<br />
"cm" for centimeters or "m" for meters.<br />
XML file Each field must be in integer format without the use of symbols or abbreviations.<br />
Delimited file<br />
Written out using a notation something like:<br />
1/4"<br />
3/8"<br />
9/16"<br />
2 1/2"<br />
2mm<br />
2cm<br />
20cm<br />
XML file Written out in integer format without the use of symbols or abbreviations<br />
Publication templates<br />
<strong>The</strong> replacement tag is . Note that the complimentary tag for LeafletWidthMax is not used; simply<br />
including the tag LeafletWidthMin will suffice to display both portions of the range. If the minimum and maximum are identical a<br />
single value is displayed rather than a range.<br />
<strong>The</strong> possible attributes for this tag are shown below. Values marked with an asterisk are used by default.
Attribute Possible values Notes<br />
graphics<br />
text<br />
on * An iconic symbol for "width" is inserted into the HTML document.<br />
off No symbol is inserted.<br />
on *<br />
off No text is written.<br />
For similar pages in the "Specifications" series see:<br />
Alphabetical index to column specifications<br />
A measurement range written something like this:<br />
1/4" - 1/2"<br />
3/4" - 1 1/4"<br />
3" - 5"<br />
2mm - 4mm<br />
2cm - 4cm<br />
20cm
<strong>Compleat</strong> <strong>Botanica</strong> - Leaf margin<br />
Basic specification<br />
Visible name Leaf margin<br />
Typical usage<br />
Using the software Specimen Columns<br />
A description of the type of serration along the outer edges of the leaf. Might be something like:<br />
curled, gnawed, crenated, sawed, toothed, etc.<br />
Visible display type Displayed using a drop-down list with customized icons.<br />
Data entry view Leaf view<br />
Storage details<br />
SQL name LeafMargin<br />
Storage type A text value up to 20 characters in length.<br />
Import / export notes<br />
When importing and exporting the column name for this item is LeafMargin.<br />
When importing with the Merge option the existing value will be completely replaced by the value specified in the input file.
Action File type Notes<br />
Import<br />
Export<br />
Delimited file Any value is acceptable, even values that are not in the list of custom categories for this item.<br />
XML file ditto<br />
Delimited file Exported as it is stored in the database.<br />
XML file ditto<br />
Publication templates<br />
<strong>The</strong> replacement tag is . <strong>The</strong> possible attributes for this tag are shown below. Values marked with an asterisk<br />
are used by default.<br />
Attribute Possible values Notes<br />
graphics<br />
text<br />
on * <strong>The</strong> graphical symbol associated with this item is placed on the HTML page.<br />
off No graphical symbol is shown.<br />
on * <strong>The</strong> text value of this item is written to the document.<br />
off No text is written.<br />
For similar pages in the "Specifications" series see:<br />
Alphabetical index to column specifications
<strong>Compleat</strong> <strong>Botanica</strong> - Leaf polish<br />
Basic specification<br />
Visible name Leaf polish<br />
Typical usage<br />
Using the software Specimen Columns<br />
A description of the particulate covering on the leaves -- possibilities include: dewy, dusty,<br />
greasy, powdery, slimy, etc.<br />
Visible display type Displayed using a drop-down list with customized icons.<br />
Data entry view Leaf view<br />
Storage details<br />
SQL name LeafPolish<br />
Storage type A text value up to 20 characters in length.<br />
Import / export notes<br />
When importing and exporting the column name for this item is LeafPolish.<br />
When importing with the Merge option the existing value will be completely replaced by the value specified in the input file.
Action File type Notes<br />
Import<br />
Export<br />
Delimited file Any value is acceptable, even values that are not in the list of custom categories for this item.<br />
XML file ditto<br />
Delimited file Exported as it is stored in the database.<br />
XML file ditto<br />
Publication templates<br />
<strong>The</strong> replacement tag is . <strong>The</strong> possible attributes for this tag are shown below. Values marked with an asterisk<br />
are used by default.<br />
Attribute Possible values Notes<br />
graphics<br />
text<br />
on * <strong>The</strong> graphical symbol associated with this item is placed on the HTML page.<br />
off No graphical symbol is shown.<br />
on * <strong>The</strong> text value of this item is written to the document.<br />
off No text is written.<br />
For similar pages in the "Specifications" series see:<br />
Alphabetical index to column specifications
<strong>Compleat</strong> <strong>Botanica</strong> - Leaf shape<br />
Basic specification<br />
Visible name Leaf shape<br />
Typical usage<br />
Using the software Specimen Columns<br />
<strong>The</strong> overall appearance of a leaf's shape -- possible values include: crescent-shaped, fiddleshaped,<br />
halbert-shaped, heart-shaped, kidney-shaped, needle-shaped, sword-shaped, and many<br />
more.<br />
Visible display type Displayed using a drop-down list with customized icons.<br />
Data entry view Leaf view<br />
Storage details<br />
SQL name LeafShape<br />
Storage type A text value up to 20 characters in length.<br />
Import / export notes<br />
When importing and exporting the column name for this item is LeafShape.<br />
When importing with the Merge option the existing value will be completely replaced by the value specified in the input file.
Action File type Notes<br />
Import<br />
Export<br />
Delimited file Any value is acceptable, even values that are not in the list of custom categories for this item.<br />
XML file ditto<br />
Delimited file Exported as it is stored in the database.<br />
XML file ditto<br />
Publication templates<br />
<strong>The</strong> replacement tag is . <strong>The</strong> possible attributes for this tag are shown below. Values marked with an asterisk<br />
are used by default.<br />
Attribute Possible values Notes<br />
graphics<br />
text<br />
on * <strong>The</strong> graphical symbol associated with this item is placed on the HTML page.<br />
off No graphical symbol is shown.<br />
on * <strong>The</strong> text value of this item is written to the document.<br />
off No text is written.<br />
For similar pages in the "Specifications" series see:<br />
Alphabetical index to column specifications
<strong>Compleat</strong> <strong>Botanica</strong> - Leaf texture<br />
Basic specification<br />
Visible name Leaf texture<br />
Using the software Specimen Columns<br />
Typical usage A description of the leaf's surface texture -- leathery, papery, spongy, waxy, etc.<br />
Visible display type Displayed using a drop-down list with customized icons.<br />
Data entry view Leaf view<br />
Storage details<br />
SQL name LeafTexture<br />
Storage type A text value up to 20 characters in length.<br />
Import / export notes<br />
When importing and exporting the column name for this item is LeafTexture.<br />
When importing with the Merge option the existing value will be completely replaced by the value specified in the input file.
Action File type Notes<br />
Import<br />
Export<br />
Delimited file Any value is acceptable, even values that are not in the list of custom categories for this item.<br />
XML file ditto<br />
Delimited file Exported as it is stored in the database.<br />
XML file ditto<br />
Publication templates<br />
<strong>The</strong> replacement tag is . <strong>The</strong> possible attributes for this tag are shown below. Values marked with an asterisk<br />
are used by default.<br />
Attribute Possible values Notes<br />
graphics<br />
text<br />
on * <strong>The</strong> graphical symbol associated with this item is placed on the HTML page.<br />
off No graphical symbol is shown.<br />
on * <strong>The</strong> text value of this item is written to the document.<br />
off No text is written.<br />
For similar pages in the "Specifications" series see:<br />
Alphabetical index to column specifications
<strong>Compleat</strong> <strong>Botanica</strong> - Leaf variegation<br />
Basic specification<br />
Visible name Leaf variegation<br />
Typical usage<br />
Using the software Specimen Columns<br />
<strong>The</strong> location and appearance of discolorations and other markings on the leaves: marbled,<br />
painted, spotted, striped, variegated, and so forth.<br />
Visible display type Displayed using a drop-down list with customized icons.<br />
Data entry view Leaf view<br />
Storage details<br />
SQL name LeafVariegation<br />
Storage type A text value up to 20 characters in length.<br />
Import / export notes<br />
When importing and exporting the column name for this item is LeafVariegation.<br />
When importing with the Merge option the existing value will be completely replaced by the value specified in the input file.
Action File type Notes<br />
Import<br />
Export<br />
Delimited file Any value is acceptable, even values that are not in the list of custom categories for this item.<br />
XML file ditto<br />
Delimited file Exported as it is stored in the database.<br />
XML file ditto<br />
Publication templates<br />
<strong>The</strong> replacement tag is . <strong>The</strong> possible attributes for this tag are shown below. Values marked with an<br />
asterisk are used by default.<br />
Attribute Possible values Notes<br />
graphics<br />
text<br />
on * <strong>The</strong> graphical symbol associated with this item is placed on the HTML page.<br />
off No graphical symbol is shown.<br />
on * <strong>The</strong> text value of this item is written to the document.<br />
off No text is written.<br />
For similar pages in the "Specifications" series see:<br />
Alphabetical index to column specifications
<strong>Compleat</strong> <strong>Botanica</strong> - Leaf venation<br />
Basic specification<br />
Visible name Leaf venation<br />
Typical usage<br />
Using the software Specimen Columns<br />
A description of the pattern of veins within the leaf. Examples include: divided, reticulated,<br />
pedate, peltate, ribbed, and more.<br />
Visible display type Displayed using a drop-down list with customized icons.<br />
Data entry view Leaf view<br />
Storage details<br />
SQL name LeafVenation<br />
Storage type A text value up to 20 characters in length.<br />
Import / export notes<br />
When importing and exporting the column name for this item is LeafVenation.<br />
When importing with the Merge option the existing value will be completely replaced by the value specified in the input file.
Action File type Notes<br />
Import<br />
Export<br />
Delimited file Any value is acceptable, even values that are not in the list of custom categories for this item.<br />
XML file ditto<br />
Delimited file Exported as it is stored in the database.<br />
XML file ditto<br />
Publication templates<br />
<strong>The</strong> replacement tag is . <strong>The</strong> possible attributes for this tag are shown below. Values marked with an<br />
asterisk are used by default.<br />
Attribute Possible values Notes<br />
graphics<br />
text<br />
on * <strong>The</strong> graphical symbol associated with this item is placed on the HTML page.<br />
off No graphical symbol is shown.<br />
on * <strong>The</strong> text value of this item is written to the document.<br />
off No text is written.<br />
For similar pages in the "Specifications" series see:<br />
Alphabetical index to column specifications
<strong>Compleat</strong> <strong>Botanica</strong> - Leaf vernation<br />
Basic specification<br />
Visible name Leaf vernation<br />
Typical usage<br />
Using the software Specimen Columns<br />
A description of how the young leaves are arranged before the bud opens. Many possibilities such<br />
as convolute, contorted, rovolute, wrinkled, and more.<br />
Visible display type Displayed using a drop-down list with customized icons.<br />
Data entry view Leaf view<br />
Storage details<br />
SQL name LeafVernation<br />
Storage type A text value up to 20 characters in length.<br />
Import / export notes<br />
When importing and exporting the column name for this item is LeafVernation.<br />
When importing with the Merge option the existing value will be completely replaced by the value specified in the input file.
Action File type Notes<br />
Import<br />
Export<br />
Delimited file Any value is acceptable, even values that are not in the list of custom categories for this item.<br />
XML file ditto<br />
Delimited file Exported as it is stored in the database.<br />
XML file ditto<br />
Publication templates<br />
<strong>The</strong> replacement tag is . <strong>The</strong> possible attributes for this tag are shown below. Values marked with an<br />
asterisk are used by default.<br />
Attribute Possible values Notes<br />
graphics<br />
text<br />
on * <strong>The</strong> graphical symbol associated with this item is placed on the HTML page.<br />
off No graphical symbol is shown.<br />
on * <strong>The</strong> text value of this item is written to the document.<br />
off No text is written.<br />
For similar pages in the "Specifications" series see:<br />
Alphabetical index to column specifications
<strong>Compleat</strong> <strong>Botanica</strong> - Leaf view<br />
Basic specification<br />
Visible name Leaf view<br />
Using the software Specimen Columns<br />
Typical usage This check mark is an indicator of whether or not any data has been entered in any Leaf view item.<br />
Visible display type<br />
Visible location Specimen list toolbar<br />
Storage details<br />
Import / export notes<br />
A red checkmark is shown when data is available on the form. A gray checkmark is shown when<br />
all data items on the form are empty.<br />
SQL name LeafView<br />
Storage type 1 if checked. 0 if unchecked.<br />
When importing and exporting the column name for this item is LeafView.
Action File type Notes<br />
Import<br />
Export<br />
Publication templates<br />
Delimited file Not applicable. This checkmark is maintained by the software.<br />
XML file 1 or 0<br />
Delimited file True or False<br />
XML file 1 or 0<br />
<strong>The</strong> replacement tag is . <strong>The</strong> possible attributes for this tag are shown below. Values marked with an asterisk are<br />
used by default.<br />
Attribute Possible values Notes<br />
graphics<br />
text<br />
on * Show a small box either checked or unchecked.<br />
off Do not show a check box.<br />
on * <strong>The</strong> value yes or no is displayed.<br />
off No text is shown.<br />
For similar pages in the "Specifications" series see:<br />
Alphabetical index to column specifications
<strong>Compleat</strong> <strong>Botanica</strong> - Leaf width<br />
Basic specification<br />
Visible name Overall leaf width<br />
Typical usage<br />
Using the software Specimen Columns<br />
For simple leaves, this is the typical width across the widest portion of the leaf. For compound<br />
leaves, this is the typical width of the full compound leaf.<br />
Visible display type Displayed using a special sliding measurement manipulator.<br />
Data entry view Leaf view<br />
Storage details<br />
SQL name<br />
Storage type<br />
LeafWidthMin<br />
LeafWidthMax<br />
Import / export notes<br />
Two integer fields representing the lowest and highest values of the range.<br />
If the current customization is set to "U.S. Customary" each unit is 1/32". If the current customization is<br />
set to "Metric" the units of these fields are millimeters.<br />
When importing and exporting the column names for this item are LeafWidthMin and LeafWidthMax.<br />
When importing with the Merge option, the existing values for this item will be completely overwritten by the values specified in<br />
the input file.
Action File type Notes<br />
Import<br />
Export<br />
Delimited file<br />
Each of the two fields may be simple integers representing the number of units (1/32" or<br />
millimeters).<br />
Alternatively these fields may be formatted using the single quote symbol which represents<br />
feet and the double quote symbol which represents inches or any fraction written using the<br />
denominators 2, 4, 8, 16 or 32.<br />
Metric alternatives include any number followed by the abbreviation "mm" for millimeters,<br />
"cm" for centimeters or "m" for meters.<br />
XML file Each field must be in integer format without the use of symbols or abbreviations.<br />
Delimited file<br />
Written out using a notation something like:<br />
1/4"<br />
3/8"<br />
9/16"<br />
2 1/2"<br />
2mm<br />
2cm<br />
20cm<br />
XML file Written out in integer format without the use of symbols or abbreviations<br />
Publication templates<br />
<strong>The</strong> replacement tag is . Note that the complimentary tag for LeafWidthMax is not used; simply including<br />
the tag LeafWidthMin will suffice to display both portions of the range. If the minimum and maximum are identical a single value<br />
is displayed rather than a range.<br />
<strong>The</strong> possible attributes for this tag are shown below. Values marked with an asterisk are used by default.
Attribute Possible values Notes<br />
graphics<br />
text<br />
on * An iconic symbol for "width" is inserted into the HTML document.<br />
off No symbol is inserted.<br />
on *<br />
off No text is written.<br />
For similar pages in the "Specifications" series see:<br />
Alphabetical index to column specifications<br />
A measurement range written something like this:<br />
1/4" - 1/2"<br />
3/4" - 1 1/4"<br />
3" - 5"<br />
2mm - 4mm<br />
2cm - 4cm<br />
20cm
<strong>Compleat</strong> <strong>Botanica</strong> - Legally restricted<br />
Basic specification<br />
Visible name Legally restricted<br />
Typical usage<br />
Using the software Specimen Columns<br />
Checked when the use or possession of this plant is subject to legal restrictions in one or more<br />
countries.<br />
Visible display type This item is displayed using a check box.<br />
Data entry view Herbal medicine view<br />
Storage details<br />
Import / export notes<br />
SQL name LegallyRestricted<br />
Storage type 1 if checked. 0 if unchecked.<br />
When importing and exporting the column name for this item is LegallyRestricted.<br />
When importing with the Merge option, the existing value of this item will be replaced by the value specified in the input file.
Action File type Notes<br />
Import<br />
Export<br />
Publication templates<br />
Delimited file True or False<br />
XML file 1 or 0<br />
Delimited file True or False<br />
XML file 1 or 0<br />
<strong>The</strong> replacement tag is . <strong>The</strong> possible attributes for this tag are shown below. Values marked with an<br />
asterisk are used by default.<br />
Attribute Possible values Notes<br />
graphics<br />
text<br />
on * Show a small box either checked or unchecked.<br />
off Do not show a check box.<br />
on * <strong>The</strong> value yes or no is displayed.<br />
off No text is shown.<br />
For similar pages in the "Specifications" series see:<br />
Alphabetical index to column specifications
<strong>Compleat</strong> <strong>Botanica</strong> - Life cycle<br />
Basic specification<br />
Visible name Life cycle<br />
Typical usage<br />
Using the software Specimen Columns<br />
Describes in layman's terms how a plant progresses from germination to death, something like:<br />
annual, biennial or perennial.<br />
Visible display type Displayed using a drop-down list with customized icons.<br />
Data entry view Life cycle view<br />
Storage details<br />
SQL name LifeCycle<br />
Storage type A text value up to 20 characters in length.<br />
Import / export notes<br />
When importing and exporting the column name for this item is LifeCycle.<br />
When importing with the Merge option, the existing value of this item will be completely overwritten by the value specified in the<br />
input file.
Action File type Notes<br />
Import<br />
Export<br />
Delimited file Any value is acceptable, even values that are not in the list of custom categories for this item.<br />
XML file ditto<br />
Delimited file Exported as it is stored in the database.<br />
XML file ditto<br />
Publication templates<br />
<strong>The</strong> replacement tag is . <strong>The</strong> possible attributes for this tag are shown below. Values marked with an asterisk<br />
are used by default.<br />
Attribute Possible values Notes<br />
graphics<br />
text<br />
on * <strong>The</strong> graphical symbol associated with this item is placed on the HTML page.<br />
off No graphical symbol is shown.<br />
on * <strong>The</strong> text value of this item is written to the document.<br />
off No text is written.<br />
For similar pages in the "Specifications" series see:<br />
Alphabetical index to column specifications
<strong>Compleat</strong> <strong>Botanica</strong> - Life cycle view<br />
Basic specification<br />
Visible name Life cycle view<br />
Typical usage<br />
Visible display type<br />
Visible location Specimen list toolbar<br />
Storage details<br />
Import / export notes<br />
Using the software Specimen Columns<br />
This check mark is an indicator of whether or not any data has been entered on any item in the<br />
Life cycle View.<br />
A red checkmark is shown when data is available on the form. A gray checkmark is shown when<br />
all data items on the form are empty.<br />
SQL name LifeCycleView<br />
Storage type 1 if checked. 0 if unchecked.<br />
When importing and exporting the column name for this item is LifeCycleView.
Action File type Notes<br />
Import<br />
Export<br />
Publication templates<br />
Delimited file Not applicable. This checkmark is maintained by the software.<br />
XML file 1 or 0<br />
Delimited file True or False<br />
XML file 1 or 0<br />
<strong>The</strong> replacement tag is . <strong>The</strong> possible attributes for this tag are shown below. Values marked with an<br />
asterisk are used by default.<br />
Attribute Possible values Notes<br />
graphics<br />
text<br />
on * Show a small box either checked or unchecked.<br />
off Do not show a check box.<br />
on * <strong>The</strong> value yes or no is displayed.<br />
off No text is shown.<br />
For similar pages in the "Specifications" series see:<br />
Alphabetical index to column specifications
<strong>Compleat</strong> <strong>Botanica</strong> - Life form<br />
Basic specification<br />
Visible name Life form<br />
Typical usage<br />
Using the software Specimen Columns<br />
This is usually "terrestrial" for most angiosperms and gymnosperms. Use this item to classify<br />
plants as bryophyte (mosses, liverworts, hornworts), epiphyte (air plants), or aquatic (plants<br />
living in water).<br />
Visible display type Displayed using a drop-down list with customized icons.<br />
Data entry view Life cycle view<br />
Storage details<br />
SQL name LifeForm<br />
Storage type A text value up to 20 characters in length.<br />
Import / export notes<br />
When importing and exporting the column name for this item is LifeForm.<br />
When importing with the Merge option, the existing value of this item will be completely overwritten by the value specified in the<br />
input file.
Action File type Notes<br />
Import<br />
Export<br />
Delimited file Any value is acceptable, even values that are not in the list of custom categories for this item.<br />
XML file ditto<br />
Delimited file Exported as it is stored in the database.<br />
XML file ditto<br />
Publication templates<br />
<strong>The</strong> replacement tag is . <strong>The</strong> possible attributes for this tag are shown below. Values marked with an asterisk are<br />
used by default.<br />
Attribute Possible values Notes<br />
graphics<br />
text<br />
on * <strong>The</strong> graphical symbol associated with this item is placed on the HTML page.<br />
off No graphical symbol is shown.<br />
on * <strong>The</strong> text value of this item is written to the document.<br />
off No text is written.<br />
For similar pages in the "Specifications" series see:<br />
Alphabetical index to column specifications
<strong>Compleat</strong> <strong>Botanica</strong> - Life span<br />
Basic specification<br />
Visible name Life span<br />
Typical usage<br />
Using the software Specimen Columns<br />
<strong>The</strong> typical longevity of the plant. This should be one year for annuals, two years for biennials,<br />
and a range of years (two or more) for perennials.<br />
Visible display type Displayed using a special sliding range manipulator.<br />
Data entry view Life cycle view<br />
Storage details<br />
SQL name<br />
LifeSpanMin<br />
LifeSpanMax<br />
Storage type Two integer fields representing the lowest and highest values of the range.<br />
Import / export notes<br />
When importing and exporting the column names for this item are LifeSpanMin and LifeSpanMax.<br />
When importing with the Merge option, the existing values for this item will be completely overwritten by the values specified in<br />
the input file.
Action File type Notes<br />
Import<br />
Export<br />
Publication templates<br />
Delimited file Two integer values representing the range of years.<br />
XML file ditto<br />
Delimited file Two integer values representing the range of years.<br />
XML file ditto<br />
<strong>The</strong> replacement tag is . <strong>The</strong> possible attributes for this tag are shown below. Values marked with an asterisk are<br />
used by default.<br />
Attribute Possible values Notes<br />
text<br />
on *<br />
For similar pages in the "Specifications" series see:<br />
off No text is written.<br />
Alphabetical index to column specifications<br />
A date range written something like this:<br />
1 year<br />
2 years<br />
3-10 years
<strong>Compleat</strong> <strong>Botanica</strong> - Livestock poison<br />
Basic specification<br />
Visible name Livestock poison<br />
Using the software Specimen Columns<br />
Typical usage Checked if this plant should be kept out of pastures used by grazing farm animals.<br />
Visible display type Livestock poison is displayed using a check box.<br />
Data entry view Adverse factors view<br />
Storage details<br />
Import / export notes<br />
SQL name LivestockPoison<br />
Storage type 1 if checked. 0 if unchecked.<br />
When importing and exporting the column name for this item is LivestockPoison.<br />
When importing with the Merge option, the existing value of this item will be replaced by the value specified in the input file.
Action File type Notes<br />
Import<br />
Export<br />
Publication templates<br />
Delimited file True or False<br />
XML file 1 or 0<br />
Delimited file True or False<br />
XML file 1 or 0<br />
<strong>The</strong> replacement tag is . <strong>The</strong> possible attributes for this tag are shown below. Values marked with an<br />
asterisk are used by default.<br />
Attribute Possible values Notes<br />
graphics<br />
text<br />
on * Show a small box either checked or unchecked.<br />
off Do not show a check box.<br />
on * <strong>The</strong> value yes or no is displayed.<br />
off No text is shown.<br />
For similar pages in the "Specifications" series see:<br />
Alphabetical index to column specifications
<strong>Compleat</strong> <strong>Botanica</strong> - Mechanical injury<br />
Basic specification<br />
Visible name Mechanical injury<br />
Using the software Specimen Columns<br />
Typical usage Checked if this plant contains sharp points that easily puncture the skin.<br />
Visible display type Mechanical injury is displayed using a check box.<br />
Data entry view Adverse factors view<br />
Storage details<br />
Import / export notes<br />
SQL name MechanicalInjury<br />
Storage type 1 if checked. 0 if unchecked.<br />
When importing and exporting the column name for this item is MechanicalInjury.<br />
When importing with the Merge option, the existing value of this item will be replaced by the value specified in the input file.
Action File type Notes<br />
Import<br />
Export<br />
Publication templates<br />
Delimited file True or False<br />
XML file 1 or 0<br />
Delimited file True or False<br />
XML file 1 or 0<br />
<strong>The</strong> replacement tag is . <strong>The</strong> possible attributes for this tag are shown below. Values marked with an<br />
asterisk are used by default.<br />
Attribute Possible values Notes<br />
graphics<br />
text<br />
on * Show a small box either checked or unchecked.<br />
off Do not show a check box.<br />
on * <strong>The</strong> value yes or no is displayed.<br />
off No text is shown.<br />
For similar pages in the "Specifications" series see:<br />
Alphabetical index to column specifications
<strong>Compleat</strong> <strong>Botanica</strong> - Medicinal notes<br />
Basic specification<br />
Visible name Medicinal notes<br />
Using the software Specimen Columns<br />
Typical usage A word processing-like note used to describe the beneficial uses of this plant.<br />
Visible display type<br />
Data entry view Herbal medicine view<br />
Storage details<br />
SQL name MedicinalNotes<br />
Medicinal notes are displayed using a word processing-like editor allowing for text to be<br />
formatted with different font faces, point sizes, and colors, as well as highlighting with bold,<br />
italics, and underline.<br />
Storage type A Rich Text Format (RTF) item of up to 8000 characters.<br />
Import / export notes<br />
When importing and exporting the column name for this item is MedicinalNotes.<br />
When importing with the Merge option, the existing text of this note will be kept, but its formatting will be lost; additional text<br />
will be added to the end of the current note.
Action File type Notes<br />
Import<br />
Export<br />
Publication templates<br />
Delimited file Any plain text. No formatting rules are allowed.<br />
XML file A valid RTF document.<br />
Delimited file Exported as plain text without any formatting.<br />
XML file Exported as a valid RTF document<br />
<strong>The</strong> replacement tag is . <strong>The</strong> possible attributes for this tag are shown below. Values marked with an<br />
asterisk are used by default.<br />
Attribute Possible values Notes<br />
text<br />
richtext<br />
on * Show this item using the "richtext" attribute value (see below).<br />
off Replace this tag with nothing; ignore the "richtext" attribute.<br />
on *<br />
Convert the RTF document to HTML and display the formatted text using the fonts,<br />
sizes, and colors as defined in the word-processing editor.<br />
off Convert the RTF document to unformatted plain text.<br />
For similar pages in the "Specifications" series see:<br />
Alphabetical index to column specifications
<strong>Compleat</strong> <strong>Botanica</strong> - Medicinal parts<br />
Basic specification<br />
Visible name Medicinal parts<br />
Typical usage<br />
Using the software Specimen Columns<br />
<strong>The</strong> parts of the plant that are used when preparing infusions, tinctures, creams, herbal teas, and<br />
so forth.<br />
Visible display type Displayed in a short list with a special pop-up window for showing the full list of possible parts.<br />
Data entry view Herbal medicine view<br />
Storage details<br />
SQL name Medicinal<strong>Parts</strong><br />
Storage type A text value up to 50 characters in length.<br />
Internal<br />
representation<br />
Import / export notes<br />
A semicolon-separated list of plant parts.<br />
When importing and exporting the column name for this item is Medicinal<strong>Parts</strong>.<br />
When importing with the Merge option, the existing semicolon-separated values of this item will be merged with the values<br />
specified in the input file.
Action File type Notes<br />
Import<br />
Export<br />
Publication templates<br />
Delimited file A semicolon-separated list of plant parts.<br />
XML file ditto<br />
Delimited file A semicolon-separated list of plant parts.<br />
XML file ditto<br />
<strong>The</strong> replacement tag is . <strong>The</strong> possible attributes for this tag are shown below. Values marked with an<br />
asterisk are used by default.<br />
Attribute Possible values Notes<br />
multilist<br />
graphics<br />
text<br />
on *<br />
Output the list of names using an HTML tag pair. Each plant part<br />
is placed in a separate row within the table.<br />
off Output the list of plant parts separated by spaces.<br />
on * <strong>The</strong> symbolic icon for each part is shown.<br />
off <strong>The</strong> symbolic icon for each part is not shown.<br />
on * <strong>The</strong> text value of each part is shown.<br />
off No text is written.<br />
For similar pages in the "Specifications" series see:<br />
Alphabetical index to column specifications
<strong>Compleat</strong> <strong>Botanica</strong> - Medicinal properties<br />
Basic specification<br />
Visible name Medicinal properties<br />
Using the software Specimen Columns<br />
Typical usage This is a list of the ways in which this plant has been used to treat illness and to promote health.<br />
Visible display type<br />
Displayed in a short list with a special pop-up window for showing the full list of possible<br />
medicinal properties. Properties in the full list are organized by code as follows:<br />
Code Grouping<br />
100 circulatory system<br />
200 digestive system<br />
300 respiratory system<br />
400 urinary system<br />
500 reproductive system<br />
530 female body<br />
560 male body<br />
600 systemic<br />
700 nervous system<br />
800 musculoskeletal system<br />
900 external body<br />
Data entry view Herbal medicine view<br />
Storage details
SQL name MedicinalProperties<br />
Storage type A text value up to 160 characters in length.<br />
Internal<br />
representation<br />
Import / export notes<br />
A semicolon-separated list of properties.<br />
When importing and exporting the column name for this item is MedicinalProperties.<br />
When importing with the Merge option, the existing semicolon-separated values of this item will be merged with the values<br />
specified in the input file.<br />
Action File type Notes<br />
Import<br />
Export<br />
Publication templates<br />
Delimited file A semicolon-separated list of medicinal properties.<br />
XML file ditto<br />
Delimited file A semicolon-separated list of medicinal properties.<br />
XML file ditto<br />
<strong>The</strong> replacement tag is . <strong>The</strong> possible attributes for this tag are shown below. Values marked with<br />
an asterisk are used by default.
Attribute Possible values Notes<br />
multilist<br />
graphics<br />
text<br />
on *<br />
Output the list of names using an HTML tag pair. Each property is<br />
placed in a separate row within the table.<br />
off Output the list of properties separated by spaces.<br />
on * <strong>The</strong> symbolic icon for each property is shown.<br />
off <strong>The</strong> symbolic icon for each property is not shown.<br />
on * <strong>The</strong> text value of each part is shown.<br />
off No text is written.<br />
For similar pages in the "Specifications" series see:<br />
Alphabetical index to column specifications
<strong>Compleat</strong> <strong>Botanica</strong> - Native status<br />
Basic specification<br />
Visible name Native status<br />
Using the software Specimen Columns<br />
Typical usage An indicator used with regional flora to classify a plant as native, indigenous or endemic.<br />
Visible display type Displayed using a drop-down list with color codes.<br />
Data entry view Biodiversity view<br />
Storage details<br />
SQL name NativeStatus<br />
Storage type A text value up to 20 characters in length.<br />
Import / export notes<br />
When importing and exporting the column name for this item is NativeStatus.<br />
When importing with the Merge option, the existing value of this item will be completely overwritten by the value specified in the<br />
input file.
Action File type Notes<br />
Import<br />
Export<br />
Delimited file Any value is acceptable, even values that are not in the list of custom categories for this item.<br />
XML file ditto<br />
Delimited file Exported as it is stored in the database.<br />
XML file ditto<br />
Publication templates<br />
<strong>The</strong> replacement tag is . <strong>The</strong> possible attributes for this tag are shown below. Values marked with an<br />
asterisk are used by default.<br />
Attribute Possible values Notes<br />
graphics<br />
code<br />
text<br />
on * <strong>The</strong> color patch is shown.<br />
off <strong>The</strong> color patch is not shown.<br />
on * Show the code with the color patch.<br />
off Do not show the code with the color patch.<br />
on * <strong>The</strong> text value of this item is written to the HTML document.<br />
off No text is written.<br />
For similar pages in the "Specifications" series see:<br />
Alphabetical index to column specifications
<strong>Compleat</strong> <strong>Botanica</strong> - Naturalscape<br />
Basic specification<br />
Visible name Naturalscape<br />
Typical usage<br />
Using the software Specimen Columns<br />
Checked if this plant is found along roadsides, open fields and other non-cultivated areas and is<br />
not normally considered a "wildflower". This is a non-pejorative word for "a common weed".<br />
Visible display type This item is displayed using a check box.<br />
Data entry view Biodiversity view<br />
Storage details<br />
Import / export notes<br />
SQL name IsNaturalscape<br />
Storage type 1 if checked. 0 if unchecked.<br />
When importing and exporting the column name for this item is IsNaturalscape.<br />
When importing with the Merge option, the existing value of this item will be replaced by the value specified in the input file.
Action File type Notes<br />
Import<br />
Export<br />
Publication templates<br />
Delimited file True or False<br />
XML file 1 or 0<br />
Delimited file True or False<br />
XML file 1 or 0<br />
<strong>The</strong> replacement tag is . <strong>The</strong> possible attributes for this tag are shown below. Values marked with an<br />
asterisk are used by default.<br />
Attribute Possible values Notes<br />
graphics<br />
text<br />
on * Show a small box either checked or unchecked.<br />
off Do not show a check box.<br />
on * <strong>The</strong> value yes or no is displayed.<br />
off No text is shown.<br />
For similar pages in the "Specifications" series see:<br />
Alphabetical index to column specifications
<strong>Compleat</strong> <strong>Botanica</strong> - Noxious weed<br />
Basic specification<br />
Visible name Noxious weed<br />
Typical usage<br />
Using the software Specimen Columns<br />
An indicator used by state agricultural agencies to identify the potential threat a non-native<br />
species poses to the local economy.<br />
Visible display type Displayed using a drop-down list with color codes.<br />
Data entry view Biodiversity view<br />
Storage details<br />
SQL name NoxiousWeed<br />
Storage type A text value up to 30 characters in length.<br />
Import / export notes<br />
When importing and exporting the column name for this item is NoxiousWeed.<br />
When importing with the Merge option, the existing value of this item will be completely overwritten by the value specified in the<br />
input file.
Action File type Notes<br />
Import<br />
Export<br />
Delimited file Any value is acceptable, even values that are not in the list of custom categories for this item.<br />
XML file ditto<br />
Delimited file Exported as it is stored in the database.<br />
XML file ditto<br />
Publication templates<br />
<strong>The</strong> replacement tag is . <strong>The</strong> possible attributes for this tag are shown below. Values marked with an asterisk<br />
are used by default.<br />
Attribute Possible values Notes<br />
graphics<br />
code<br />
text<br />
on * <strong>The</strong> color patch is shown.<br />
off <strong>The</strong> color patch is not shown.<br />
on * Show the code with the color patch.<br />
off Do not show the code with the color patch.<br />
on * <strong>The</strong> text value of this item is written to the HTML document.<br />
off No text is written.<br />
For similar pages in the "Specifications" series see:<br />
Alphabetical index to column specifications
<strong>Compleat</strong> <strong>Botanica</strong> - Number of leaflets<br />
Basic specification<br />
Visible name Number of leaflets<br />
Typical usage<br />
Using the software Specimen Columns<br />
For compound leaves only. This is the number of leaflets per leaf. This value may be a simple<br />
number, like "5", or a range of values like "11-15".<br />
Visible display type <strong>The</strong> number of leaflets is displayed using an unformatted text box.<br />
Data entry view Leaf view<br />
Storage details<br />
SQL name NumberOfLeaflets<br />
Storage type A text value up to 10 characters in length.<br />
Import / export notes<br />
When importing and exporting the column name for this item is NumberOfLeaflets.<br />
When importing with the Merge option, the existing value will be completely replaced by the new value.
Action File type Notes<br />
Import<br />
Export<br />
Publication templates<br />
Delimited file Any text value.<br />
XML file ditto<br />
Delimited file Exported as it's stored.<br />
XML file ditto<br />
<strong>The</strong> replacement tag is . <strong>The</strong> possible attributes for this tag are shown below. Values marked with an<br />
asterisk are used by default.<br />
Attribute Possible values Notes<br />
text<br />
For similar pages in the "Specifications" series see:<br />
Alphabetical index to column specifications<br />
on * Show this name as it's stored.<br />
off Replace this tag with nothing.
<strong>Compleat</strong> <strong>Botanica</strong> - Nursery<br />
Basic specification<br />
Visible name Nursery<br />
Using the software Specimen Columns<br />
Typical usage From which nursery (or friend/neighbor/relative) was this plant obtained.<br />
Visible display type Displayed using a drop-down list with customized icons.<br />
Data entry view Garden view<br />
Storage details<br />
SQL name Nursery<br />
Storage type A text value up to 40 characters in length.<br />
Import / export notes<br />
When importing and exporting the column name for this item is Nursery.<br />
When importing with the Merge option, the existing value of this item will be completely overwritten by the value specified in the<br />
input file.
Action File type Notes<br />
Import<br />
Export<br />
Delimited file Any value is acceptable, even values that are not in the list of custom categories for this item.<br />
XML file ditto<br />
Delimited file Exported as it is stored in the database.<br />
XML file ditto<br />
Publication templates<br />
<strong>The</strong> replacement tag is . <strong>The</strong> possible attributes for this tag are shown below. Values marked with an asterisk are<br />
used by default.<br />
Attribute Possible values Notes<br />
graphics<br />
text<br />
on * <strong>The</strong> graphical symbol associated with this item is placed on the HTML page.<br />
off No graphical symbol is shown.<br />
on * <strong>The</strong> text value of this item is written to the document.<br />
off No text is written.<br />
For similar pages in the "Specifications" series see:<br />
Alphabetical index to column specifications
<strong>Compleat</strong> <strong>Botanica</strong> - Nutritional value<br />
Basic specification<br />
Visible name Nutritional value<br />
Using the software Specimen Columns<br />
Typical usage A list of the notable vitamins, minerals, trace elements and proteins found in this plant.<br />
Visible display type<br />
Displayed in a short list with a special pop-up window for showing the full list of possible<br />
nutrition-related values.<br />
Grouped by codes using one of five possible characters prefixes:<br />
Code prefix Nutritional group<br />
codes beginning with<br />
a space<br />
codes beginning with<br />
the ^ character<br />
codes beginning with<br />
the _ character<br />
codes beginning with<br />
the ~ character<br />
Data entry view Nutrition view<br />
Storage details<br />
vitamins<br />
minerals<br />
trace elements<br />
LC Low calorie<br />
proteins and essential fatty acids
SQL name NutritionalValue<br />
Storage type A text value up to 160 characters in length.<br />
Import / export notes<br />
When importing and exporting the column name for this item is NutritionalValue.<br />
When importing with the Merge option, the existing semicolon-separated values of this item will be merged with the values<br />
specified in the input file.<br />
Action File type Notes<br />
Import<br />
Export<br />
Publication templates<br />
Delimited file A semicolon-separated list of nutritional values.<br />
XML file ditto<br />
Delimited file A semicolon-separated list of nutritional values.<br />
XML file ditto<br />
<strong>The</strong> replacement tag is . <strong>The</strong> possible attributes for this tag are shown below. Values marked with an<br />
asterisk are used by default.<br />
Attribute Possible values Notes<br />
multilist<br />
graphics<br />
on *<br />
Output the list of names using an HTML tag pair. Each value is<br />
placed in a separate row within the table.<br />
off Output the list of values separated by spaces.<br />
on * <strong>The</strong> color code is shown.<br />
off <strong>The</strong> color code is not shown.<br />
on * Show the code with the color.
code<br />
text<br />
off Do not show the code with the color.<br />
on * <strong>The</strong> text value is shown.<br />
off No text is written.<br />
For similar pages in the "Specifications" series see:<br />
Alphabetical index to column specifications
<strong>Compleat</strong> <strong>Botanica</strong> - Nutrition view<br />
Basic specification<br />
Visible name Nutrition view<br />
Typical usage<br />
Visible display type<br />
Visible location Specimen list toolbar<br />
Storage details<br />
Import / export notes<br />
Using the software Specimen Columns<br />
This check mark is an indicator of whether or not any data has been entered in any Nutrition view<br />
item.<br />
A red checkmark is shown when data is available on the form. A gray checkmark is shown when<br />
all data items on the form are empty.<br />
SQL name NutritionView<br />
Storage type 1 if checked. 0 if unchecked.<br />
When importing and exporting the column name for this item is NutritionView.
Action File type Notes<br />
Import<br />
Export<br />
Publication templates<br />
Delimited file Not applicable. This checkmark is maintained by the software.<br />
XML file 1 or 0<br />
Delimited file True or False<br />
XML file 1 or 0<br />
<strong>The</strong> replacement tag is . <strong>The</strong> possible attributes for this tag are shown below. Values marked with an<br />
asterisk are used by default.<br />
Attribute Possible values Notes<br />
graphics<br />
text<br />
on * Show a small box either checked or unchecked.<br />
off Do not show a check box.<br />
on * <strong>The</strong> value yes or no is displayed.<br />
off No text is shown.<br />
For similar pages in the "Specifications" series see:<br />
Alphabetical index to column specifications
<strong>Compleat</strong> <strong>Botanica</strong> - Other interest<br />
Basic specification<br />
Visible name Other interest<br />
Typical usage<br />
Visible display type<br />
Data entry view Special qualities view<br />
Storage details<br />
Using the software Specimen Columns<br />
An all-purpose classifier. Create your own categories to organize plants according to their special<br />
interest to you.<br />
Displayed using a drop-down list with customized icons. Separate more than one other interest<br />
with semicolons.<br />
SQL name OtherInterest<br />
Storage type A text value up to 40 characters in length.<br />
Import / export notes<br />
When importing and exporting the column name for this item is OtherInterest.<br />
When importing with the Merge option, the existing semicolon separated values of this item will be merged with the values<br />
specified in the input file.
Action File type Notes<br />
Import<br />
Export<br />
Delimited file<br />
XML file ditto<br />
Any value is acceptable, even values that are not in the list of custom categories for this item.<br />
Use semicolons to separate more than one value.<br />
Delimited file Exported as it is stored in the database.<br />
XML file ditto<br />
Publication templates<br />
<strong>The</strong> replacement tag is . <strong>The</strong> possible attributes for this tag are shown below. Values marked with an<br />
asterisk are used by default.<br />
Attribute Possible values Notes<br />
graphics<br />
text<br />
on * <strong>The</strong> graphical symbol associated with this item is placed on the HTML page.<br />
off No graphical symbol is shown.<br />
on * <strong>The</strong> text value of this item is written to the document.<br />
off No text is written.<br />
For similar pages in the "Specifications" series see:<br />
Alphabetical index to column specifications
<strong>Compleat</strong> <strong>Botanica</strong> - Other interest color<br />
Basic specification<br />
Visible name Other interest color<br />
Using the software Specimen Columns<br />
Typical usage An all purpose classifier for colors. <strong>The</strong> semantics of this item are entirely up to you.<br />
Visible display type<br />
Data entry view Special qualities view<br />
Storage details<br />
Displayed using a drop-down list with an embedded color wheel. <strong>The</strong> built-in color name spellchecker<br />
is automatically invoked during typing.<br />
SQL name OtherInterestColor<br />
Storage type<br />
Import / export notes<br />
A text value up to 80 characters in length.<br />
Multiple colors are separated by using commas.<br />
When importing and exporting the column name for this item is OtherInterestColor.<br />
When importing with the Merge option, the existing comma-separated values of this item will be merged with the values specified<br />
in the input file.
Action File type Notes<br />
Import<br />
Export<br />
Publication templates<br />
Delimited file A comma-separated list of colors surrounded by double quotes.<br />
XML file A comma-separated list of colors.<br />
Delimited file A comma-separated list of colors surrounded by double quotes.<br />
XML file A comma-separated list of colors.<br />
<strong>The</strong> replacement tag is . <strong>The</strong> possible attributes for this tag are shown below. Values marked with<br />
an asterisk are used by default.<br />
Attribute Possible values Notes<br />
graphics<br />
text<br />
on *<br />
A color wheel representing the interpreted colors of this item is placed on the HTML<br />
page.<br />
off <strong>The</strong> color wheel is not shown.<br />
on * <strong>The</strong> comma-separated list of colors is written to the document.<br />
off No text is written.<br />
For similar pages in the "Specifications" series see:<br />
Alphabetical index to column specifications
<strong>Compleat</strong> <strong>Botanica</strong> - Other interest period<br />
Basic specification<br />
Visible name Other interest period<br />
Typical usage<br />
Visible display type<br />
Data entry view Special qualities view<br />
Storage details<br />
SQL name<br />
Using the software Specimen Columns<br />
An all purpose seasonal item (or date range item). Use this item either independent of or in<br />
conjunction with the "Other interest" item.<br />
Displayed using a calendar date-range manipulator.<br />
Seasons may be defined using an idealized Northern Hemisphere location where each season is<br />
divided into exactly three months.<br />
OtherInterestBegins<br />
OtherInterestEnds<br />
Storage type Two database timestamp fields representing the beginning and ending date of the seasonal period.<br />
Import / export notes<br />
When importing and exporting the column names for this item are OtherInterestBegins and OtherInterestEnds.<br />
When importing with the Merge option, the existing values for this item will be completely overwritten by the values specified in<br />
the input file.
Action File type Notes<br />
Import<br />
Delimited file<br />
Each of the two fields may be set using a formatted date such as "Dec 01" or "Dec 31".<br />
Seasons may also be specified by using the following key words instead of dates:<br />
Keyword OtherInterestBegins OtherInterestEnds<br />
spring Mar 01 May 31<br />
early spring Mar 01 Mar 31<br />
mid spring Apr 01 Apr 30<br />
late spring May 01 May 31<br />
summer Jun 01 Aug 31<br />
early summer Jun 01 Jun 30<br />
mid summer Jul 01 Jul 31<br />
late summer Aug 01 Aug 31<br />
fall Sep 01 Nov 30<br />
early fall Sep 01 Sep 30<br />
mid fall Oct 01 Oct 31<br />
late fall Nov 01 Nov 30<br />
winter Dec 01 Feb 28<br />
early winter Dec 01 Dec 31<br />
mid winter Jan 01 Jan 31<br />
late winter Feb 01 Feb 28<br />
An "unspecified" period may be represented by setting both the beginning and the ending<br />
times to "Jan 01".
Export<br />
XML file<br />
Each field must be in the XML standard format that looks like: 2000-12-31T00:00:00Z. <strong>The</strong><br />
year must be set to the arbitrary value of 2000. <strong>The</strong> time must be set to midnight. Only the<br />
month and day are meaningful.<br />
An "unspecified" period may be represented by setting both the beginning and the ending<br />
times to 2000-01-01T00:00:00Z.<br />
Delimited file Written out using a format like: "Dec 31".<br />
XML file <strong>The</strong> same rules apply as for XML import.<br />
Publication templates<br />
<strong>The</strong> replacement tag is . Note that the complimentary tag for OtherInterestEnds is not used;<br />
simply including the tag OtherInterestBegins will suffice to display both the beginning and ending dates for the season.<br />
<strong>The</strong> possible attributes for this tag are shown below. Values marked with an asterisk are used by default.<br />
Attribute Possible values Notes<br />
text<br />
on *<br />
For similar pages in the "Specifications" series see:<br />
off No text is written.<br />
Alphabetical index to column specifications<br />
A date range formatted something like:<br />
"Mar 01 - May 31"
<strong>Compleat</strong> <strong>Botanica</strong> - Overall height<br />
Basic specification<br />
Visible name Overall height<br />
Typical usage How tall is a typical specimen at maturity.<br />
Visible display type Displayed using a special sliding measurement manipulator.<br />
Data entry view Life cycle view<br />
Storage details<br />
SQL name<br />
Storage type<br />
OverallHeightMin<br />
OverallHeightMax<br />
Import / export notes<br />
Two integer fields representing the lowest and highest values of the range.<br />
Using the software Specimen Columns<br />
If the current customization is set to "U.S. Customary" the units of these fields are inches. If the current<br />
customization is set to "Metric" the units of these fields are centimeters.<br />
When importing and exporting the column names for this item are OverallHeightMin and OverallHeightMax.<br />
When importing with the Merge option, the existing values for this item will be completely overwritten by the values specified in<br />
the input file.
Action File type Notes<br />
Import<br />
Export<br />
Delimited file<br />
Each of the two fields may be simple integers representing the number of units (inches or<br />
centimeters). Alternatively these fields may be formatted using the single quote symbol which<br />
represents feet and the double quote symbol which represents inches or may be followed by<br />
the abbreviation "cm" for centimeters or "m" for meters.<br />
XML file Each field must be in integer format without the use of symbols or abbreviations.<br />
Delimited file<br />
Written out using a notation something like:<br />
9"<br />
1' 6"<br />
3'<br />
25cm<br />
2m<br />
XML file Written out in integer format without the use of symbols or abbreviations<br />
Publication templates<br />
<strong>The</strong> replacement tag is . Note that the complimentary tag for OverallHeightMax is not used; simply<br />
including the tag OverallHeightMin will suffice to display both portions of the range. If the minimum and maximum are identical<br />
a single value is displayed rather than a range.<br />
<strong>The</strong> possible attributes for this tag are shown below. Values marked with an asterisk are used by default.<br />
Attribute Possible values Notes<br />
graphics<br />
text<br />
on * An iconic symbol for "height" is inserted into the HTML document.<br />
off No symbol is inserted.<br />
on *<br />
A measurement range written something like this:<br />
3"<br />
6" - 1'<br />
2' - 3'<br />
10cm<br />
20cm - 40cm<br />
1m<br />
1.5m - 3m
off No text is written.<br />
For similar pages in the "Specifications" series see:<br />
Alphabetical index to column specifications
<strong>Compleat</strong> <strong>Botanica</strong> - Overall spread<br />
Basic specification<br />
Visible name Overall spread<br />
Typical usage<br />
Using the software Specimen Columns<br />
How wide is a typical specimen at maturity. This is often referred to by nursery labels as "planting<br />
distance" or "spacing".<br />
Visible display type Displayed using a special sliding measurement manipulator.<br />
Data entry view Life cycle view<br />
Storage details<br />
SQL name<br />
Storage type<br />
OverallSpreadMin<br />
OverallSpreadMax<br />
Import / export notes<br />
Two integer fields representing the lowest and highest values of the range.<br />
If the current customization is set to "U.S. Customary" the units of these fields are inches. If the current<br />
customization is set to "Metric" the units of these fields are centimeters.<br />
When importing and exporting the column names for this item are OverallSpreadMin and OverallSpreadMax.<br />
When importing with the Merge option, the existing values for this item will be completely overwritten by the values specified in<br />
the input file.
Action File type Notes<br />
Import<br />
Export<br />
Delimited file<br />
Each of the two fields may be simple integers representing the number of units (inches or<br />
centimeters). Alternatively these fields may be formatted using the single quote symbol which<br />
represents feet and the double quote symbol which represents inches or may be followed by<br />
the abbreviation "cm" for centimeters or "m" for meters.<br />
XML file Each field must be in integer format without the use of symbols or abbreviations.<br />
Delimited file<br />
Written out using a notation something like:<br />
9"<br />
1' 6"<br />
3'<br />
25cm<br />
2m<br />
XML file Written out in integer format without the use of symbols or abbreviations<br />
Publication templates<br />
<strong>The</strong> replacement tag is . Note that the complimentary tag for OverallSpreadMax is not used; simply<br />
including the tag OverallSpreadMin will suffice to display both portions of the range. If the minimum and maximum are identical<br />
a single value is displayed rather than a range.<br />
<strong>The</strong> possible attributes for this tag are shown below. Values marked with an asterisk are used by default.<br />
Attribute Possible values Notes<br />
graphics<br />
text<br />
on * An iconic symbol for "spread" is inserted into the HTML document.<br />
off No symbol is inserted.<br />
on *<br />
A measurement range written something like this:<br />
3"<br />
6" - 1'<br />
2' - 3'<br />
10cm<br />
20cm - 40cm<br />
1m<br />
1.5m - 3m
off No text is written.<br />
For similar pages in the "Specifications" series see:<br />
Alphabetical index to column specifications
<strong>Compleat</strong> <strong>Botanica</strong> - pH<br />
Basic specification<br />
Visible name Acceptable soil pH<br />
Typical usage An indicator of a plant's suitability to acidic conditions.<br />
Visible display type Displayed using a drop-down list with dual color codes.<br />
Storage details<br />
Data entry view Climate view<br />
SQL name pH<br />
Storage type A text value up to 51 characters in length.<br />
Internal<br />
representation<br />
Import / export notes<br />
Using the software Specimen Columns<br />
Internally the codes are stored rather than the description of the item. If a non-standard value is<br />
supplied, it's stored as is.<br />
When importing and exporting the column name for this item is pH.<br />
When importing with the Merge option, the existing comma-separated values of this item will be merged with the values specified<br />
in the input file.
Action File type Notes<br />
Import<br />
Export<br />
Delimited file<br />
Publication templates<br />
1) A comma-separated list of soil pH codes, or<br />
2) A range of soil pH codes, something like "05-07", or<br />
3) A free form description.<br />
XML file A comma-separated list of soil pH codes or a free form description.<br />
Delimited file A comma-separated list of soil pH codes or a free form description.<br />
XML file A comma-separated list of soil pH codes or a free form description.<br />
<strong>The</strong> replacement tag is . <strong>The</strong> possible attributes for this tag are shown below. Values marked with an asterisk are used by<br />
default.<br />
Attribute Possible values Notes<br />
graphics<br />
code<br />
on *<br />
For single coded values the color code is displayed.<br />
off No color codes are shown.<br />
on<br />
This is the default value when graphics is on.<br />
off<br />
This is the default value when graphics is off.<br />
For a range of coded values the first and last color codes<br />
are displayed.<br />
Include the code with the color.<br />
Do not show the code with the color.
text<br />
on<br />
This is the default value when graphics is off or<br />
for free form text.<br />
off<br />
This is the default value when graphics is on.<br />
For similar pages in the "Specifications" series see:<br />
Alphabetical index to column specifications<br />
<strong>The</strong> text description of the codes -- something like:<br />
Slightly acidic<br />
Soil pH 05-07<br />
No text is written.
<strong>Compleat</strong> <strong>Botanica</strong> - Picture 1<br />
Basic specification<br />
Visible name<br />
Picture file<br />
(Picture 1)<br />
Using the software Specimen Columns<br />
Typical usage <strong>The</strong> filename of the JPEG or GIF file containing a picture or sketch of the plant.<br />
Visible display type<br />
Data entry view Sketch view<br />
Storage details<br />
SQL name PictureFile1<br />
<strong>The</strong> picture filename is displayed using an unformatted text box. <strong>The</strong> file selection button<br />
adjacent to the text box helps you to choose the correct picture file.<br />
Storage type A text value up to 128 characters in length.<br />
Internal storage<br />
Import / export notes<br />
If the picture file is in the suggested location for pictures, only the filename and extension are stored;<br />
otherwise the full drive, directory, and filename are stored.<br />
When importing and exporting the column name for this item is PictureFile1.<br />
When importing with the Merge option, the existing value will be completely replaced by the value in the input file.
Action File type Notes<br />
Import<br />
Export<br />
Publication templates<br />
Delimited file <strong>The</strong> filename of a GIF or JPEG picture.<br />
XML file ditto<br />
Delimited file Exported as it's stored.<br />
XML file ditto<br />
<strong>The</strong> replacement tag for the picture filename is . <strong>The</strong> possible attributes for this tag are shown below.<br />
Values marked with an asterisk are used by default.<br />
Attribute Possible values Notes<br />
text<br />
on * Show this filename as it's stored.<br />
off Replace this tag with nothing.<br />
<strong>The</strong> replacement tag for the picture itself is . <strong>The</strong> possible attributes for this tag are shown below. Values marked<br />
with an asterisk are used by default.<br />
Attribute Possible values Notes<br />
graphics<br />
thumbnail<br />
on * Insert the picture into the HTML document.<br />
off Show the filename instead of the picture.<br />
on * Place the picture using the dimensions specified in the width and height attributes.<br />
off Place the picture full size.
width no default<br />
height no default<br />
For similar pages in the "Specifications" series see:<br />
Alphabetical index to column specifications<br />
If only the width is specified, compress or expand the picture to that width and set the<br />
height using the correct aspect ratio.<br />
If only the height is specified, compress or expand the picture to that height and set<br />
the width using the correct aspect ratio.<br />
If both the width and height are specified, stretch the picture to those dimensions.<br />
If neither are specified, set the height to 60, and compress the picture width using the<br />
correct aspect ratio.
<strong>Compleat</strong> <strong>Botanica</strong> - Picture 2<br />
Basic specification<br />
Visible name<br />
Typical usage<br />
Visible display type<br />
Picture file<br />
(Picture 2)<br />
Data entry view Sketch view<br />
Storage details<br />
SQL name PictureFile2<br />
Using the software Specimen Columns<br />
<strong>The</strong> filename of a secondary JPEG or GIF file containing an alternate picture or sketch of the<br />
plant.<br />
<strong>The</strong> picture filename is displayed using an unformatted text box. <strong>The</strong> file selection button<br />
adjacent to the text box helps you to choose the correct picture file.<br />
Storage type A text value up to 128 characters in length.<br />
Internal storage<br />
Import / export notes<br />
If the picture file is in the suggested location for pictures, only the filename and extension are stored;<br />
otherwise the full drive, directory, and filename are stored.<br />
When importing and exporting the column name for this item is PictureFile2.<br />
When importing with the Merge option, the existing value will be completely replaced by the value in the input file.
Action File type Notes<br />
Import<br />
Export<br />
Publication templates<br />
Delimited file <strong>The</strong> filename of a GIF or JPEG picture.<br />
XML file ditto<br />
Delimited file Exported as it's stored.<br />
XML file ditto<br />
<strong>The</strong> replacement tag for the picture filename is . <strong>The</strong> possible attributes for this tag are shown below.<br />
Values marked with an asterisk are used by default.<br />
Attribute Possible values Notes<br />
text<br />
on * Show this filename as it's stored.<br />
off Replace this tag with nothing.<br />
<strong>The</strong> replacement tag for the picture itself is . <strong>The</strong> possible attributes for this tag are shown below. Values marked<br />
with an asterisk are used by default.<br />
Attribute Possible values Notes<br />
graphics<br />
thumbnail<br />
on * Insert the picture into the HTML document.<br />
off Show the filename instead of the picture.<br />
on * Place the picture using the dimensions specified in the width and height attributes.<br />
off Place the picture full size.
width no default<br />
height no default<br />
For similar pages in the "Specifications" series see:<br />
Alphabetical index to column specifications<br />
If only the width is specified, compress or expand the picture to that width and set the<br />
height using the correct aspect ratio.<br />
If only the height is specified, compress or expand the picture to that height and set<br />
the width using the correct aspect ratio.<br />
If both the width and height are specified, stretch the picture to those dimensions.<br />
If neither are specified, set the height to 60, and compress the picture width using the<br />
correct aspect ratio.
<strong>Compleat</strong> <strong>Botanica</strong> - Pistil<br />
Basic specification<br />
Visible name Pistil<br />
Typical usage A free form description of the flower's pistil.<br />
Visible display type This item is displayed using a simple text box.<br />
Storage details<br />
Data entry view Flower view<br />
SQL name Pistil<br />
Storage type A text value up to 80 characters in length.<br />
Import / export notes<br />
Using the software Specimen Columns<br />
When importing and exporting the column name for this item is Pistil.<br />
When importing with the Merge option, the existing value of this item will be kept and the new value will be appended.
Action File type Notes<br />
Import<br />
Export<br />
Publication templates<br />
Delimited file Any text value.<br />
XML file ditto<br />
Delimited file Exported as it's stored in the database.<br />
XML file ditto<br />
<strong>The</strong> replacement tag is . <strong>The</strong> possible attributes for this tag are shown below. Values marked with an asterisk are<br />
used by default.<br />
Attribute Possible values Notes<br />
text<br />
For similar pages in the "Specifications" series see:<br />
on * Show this item exactly as it's stored.<br />
off Replace this tag with nothing.<br />
Alphabetical index to column specifications
<strong>Compleat</strong> <strong>Botanica</strong> - Plant community<br />
Basic specification<br />
Visible name Plant community<br />
Typical usage<br />
Using the software Specimen Columns<br />
One or more of the 29 plant communities defined by Munz, which indicates the native<br />
environment in which the species is naturally found growing.<br />
Visible display type Displayed using a drop-down list with dual color codes.<br />
Data entry view Climate view<br />
Storage details<br />
SQL name PlantCommunity<br />
Storage type A text value up to 86 characters in length.<br />
Internal<br />
representation<br />
Import / export notes<br />
Internally the codes are stored rather than the description of the item. If a non-standard value is<br />
supplied, it's stored as is.<br />
When importing and exporting the column name for this item is PlantCommunity.<br />
When importing with the Merge option, the existing comma-separated values of this item will be merged with the values specified<br />
in the input file.
Action File type Notes<br />
Import<br />
Export<br />
Delimited file<br />
Publication templates<br />
1) A comma-separated list of Plant community codes, or<br />
2) A range of Plant community codes, something like "4-8", "4-8,23-25" or<br />
3) A free form description.<br />
XML file A comma-separated list of Plant community codes or a free form description.<br />
Delimited file A comma-separated list of Plant community codes or a free form description.<br />
XML file A comma-separated list of Plant community codes or a free form description.<br />
<strong>The</strong> replacement tag is . <strong>The</strong> possible attributes for this tag are shown below. Values marked with an<br />
asterisk are used by default.<br />
Attribute Possible values Notes<br />
graphics<br />
code<br />
on *<br />
For single coded values the color code is displayed.<br />
off No color codes are shown.<br />
on<br />
This is the default value when graphics is on.<br />
off<br />
This is the default value when graphics is off.<br />
For a range of coded values the first and last color codes<br />
are displayed.<br />
Include the code with the color.<br />
Do not show the code with the color.
text<br />
on<br />
This is the default value when graphics is off or<br />
for free form text.<br />
off<br />
This is the default value when graphics is on.<br />
For similar pages in the "Specifications" series see:<br />
Alphabetical index to column specifications<br />
<strong>The</strong> text description of the codes -- something like:<br />
Northern coastal scrub<br />
Community 04-08<br />
No text is written.
<strong>Compleat</strong> <strong>Botanica</strong> - Planting season<br />
Basic specification<br />
Visible name<br />
Typical usage<br />
Visible display type<br />
Planting season<br />
(Planting period)<br />
Data entry view Cultivation view<br />
Storage details<br />
SQL name<br />
Using the software Specimen Columns<br />
<strong>The</strong> best period of time for planting taking into consideration a plant's tenderness to frost and its<br />
need for sunlight.<br />
Displayed using a calendar date-range manipulator.<br />
Seasons may be defined using an idealized Northern Hemisphere location where each season is<br />
divided into exactly three months.<br />
PlantingBegins<br />
PlantingEnds<br />
Storage type Two database timestamp fields representing the beginning and ending date of the seasonal period.<br />
Import / export notes<br />
When importing and exporting the column names for this item are PlantingBegins and PlantingEnds.<br />
When importing with the Merge option, the existing values for this item will be completely overwritten by the values specified in<br />
the input file.
Action File type Notes<br />
Import<br />
Delimited file<br />
Each of the two fields may be set using a formatted date such as "Dec 01" or "Dec 31".<br />
Seasons may also be specified by using the following key words instead of dates:<br />
Keyword PlantingBegins PlantingEnds<br />
spring Mar 01 May 31<br />
early spring Mar 01 Mar 31<br />
mid spring Apr 01 Apr 30<br />
late spring May 01 May 31<br />
summer Jun 01 Aug 31<br />
early summer Jun 01 Jun 30<br />
mid summer Jul 01 Jul 31<br />
late summer Aug 01 Aug 31<br />
fall Sep 01 Nov 30<br />
early fall Sep 01 Sep 30<br />
mid fall Oct 01 Oct 31<br />
late fall Nov 01 Nov 30<br />
winter Dec 01 Feb 28<br />
early winter Dec 01 Dec 31<br />
mid winter Jan 01 Jan 31<br />
late winter Feb 01 Feb 28<br />
An "unspecified" period may be represented by setting both the beginning and the ending<br />
times to "Jan 01".
Export<br />
XML file<br />
Each field must be in the XML standard format that looks like: 2000-12-31T00:00:00Z. <strong>The</strong><br />
year must be set to the arbitrary value of 2000. <strong>The</strong> time must be set to midnight. Only the<br />
month and day are meaningful.<br />
An "unspecified" period may be represented by setting both the beginning and the ending<br />
times to 2000-01-01T00:00:00Z.<br />
Delimited file Written out using a format like: "Dec 31".<br />
XML file <strong>The</strong> same rules apply as for XML import.<br />
Publication templates<br />
<strong>The</strong> replacement tag is . Note that the complimentary tag for PlantingEnds is not used; simply including<br />
the tag PlantingBegins will suffice to display both the beginning and ending dates for the season.<br />
<strong>The</strong> possible attributes for this tag are shown below. Values marked with an asterisk are used by default.<br />
Attribute Possible values Notes<br />
text<br />
on *<br />
For similar pages in the "Specifications" series see:<br />
off No text is written.<br />
Alphabetical index to column specifications<br />
A date range formatted something like:<br />
"Mar 01 - May 31"
<strong>Compleat</strong> <strong>Botanica</strong> - Planting style<br />
Basic specification<br />
Visible name Planting style<br />
Using the software Specimen Columns<br />
Typical usage <strong>The</strong> usual way of arranging crops for easy planting, tending, and harvesting.<br />
Visible display type Displayed using a drop-down list with customized icons.<br />
Data entry view Cultivation view<br />
Storage details<br />
SQL name PlantingStyle<br />
Storage type A text value up to 20 characters in length.<br />
Import / export notes<br />
When importing and exporting the column name for this item is PlantingStyle.<br />
When importing with the Merge option the existing value will be completely replaced by the value specified in the input file.
Action File type Notes<br />
Import<br />
Export<br />
Delimited file Any value is acceptable, even values that are not in the list of custom categories for this item.<br />
XML file ditto<br />
Delimited file Exported as it is stored in the database.<br />
XML file ditto<br />
Publication templates<br />
<strong>The</strong> replacement tag is . <strong>The</strong> possible attributes for this tag are shown below. Values marked with an<br />
asterisk are used by default.<br />
Attribute Possible values Notes<br />
graphics<br />
text<br />
on * <strong>The</strong> graphical symbol associated with this item is placed on the HTML page.<br />
off No graphical symbol is shown.<br />
on * <strong>The</strong> text value of this item is written to the document.<br />
off No text is written.<br />
For similar pages in the "Specifications" series see:<br />
Alphabetical index to column specifications
<strong>Compleat</strong> <strong>Botanica</strong> - Poisonous indications<br />
Basic specification<br />
Visible name Poisonous indications<br />
Typical usage A description of the toxic elements found in the plant.<br />
Using the software Specimen Columns<br />
Visible display type <strong>The</strong> poisonous indications item is displayed using a simple text box.<br />
Data entry view Adverse factors view<br />
Storage details<br />
SQL name Poisonous indications<br />
Storage type A text value up to 300 characters in length.<br />
Import / export notes<br />
When importing and exporting the column name for this item is PoisonousIndications.<br />
When importing with the Merge option, the existing value of this item will be kept and the new value will be appended to it.
Action File type Notes<br />
Import<br />
Export<br />
Publication templates<br />
Delimited file Any text value.<br />
XML file ditto<br />
Delimited file Exported as it's stored in the database.<br />
XML file ditto<br />
<strong>The</strong> replacement tag is . <strong>The</strong> possible attributes for this tag are shown below. Values marked<br />
with an asterisk are used by default.<br />
Attribute Possible values Notes<br />
text<br />
For similar pages in the "Specifications" series see:<br />
on * Show this item exactly as it's stored.<br />
off Replace this tag with nothing.<br />
Alphabetical index to column specifications
<strong>Compleat</strong> <strong>Botanica</strong> - Poisonous parts<br />
Basic specification<br />
Visible name Poisonous parts<br />
Typical usage <strong>The</strong> parts of the plant that contain poisonous constituents.<br />
Using the software Specimen Columns<br />
Visible display type Displayed in a short list with a special pop-up window for showing the full list of possible parts.<br />
Data entry view Adverse factors view<br />
Storage details<br />
SQL name Poisonous<strong>Parts</strong><br />
Storage type A text value up to 50 characters in length.<br />
Internal<br />
representation<br />
Import / export notes<br />
A semicolon-separated list of plant parts.<br />
When importing and exporting the column name for this item is Poisonous<strong>Parts</strong>.<br />
When importing with the Merge option, the existing semicolon-separated values of this item will be merged with the values<br />
specified in the input file.
Action File type Notes<br />
Import<br />
Export<br />
Publication templates<br />
Delimited file A semicolon-separated list of plant parts.<br />
XML file ditto<br />
Delimited file A semicolon-separated list of plant parts.<br />
XML file ditto<br />
<strong>The</strong> replacement tag is . <strong>The</strong> possible attributes for this tag are shown below. Values marked with an<br />
asterisk are used by default.<br />
Attribute Possible values Notes<br />
multilist<br />
graphics<br />
text<br />
on *<br />
Output the list of names using an HTML tag pair. Each plant part<br />
is placed in a separate row within the table.<br />
off Output the list of plant parts separated by spaces.<br />
on * <strong>The</strong> symbolic icon for each part is shown.<br />
off <strong>The</strong> symbolic icon for each part is not shown.<br />
on * <strong>The</strong> text value of each part is shown.<br />
off No text is written.<br />
For similar pages in the "Specifications" series see:<br />
Alphabetical index to column specifications
<strong>Compleat</strong> <strong>Botanica</strong> - Pollen parent<br />
Basic specification<br />
Visible name Pollen parent<br />
Using the software Specimen Columns<br />
Typical usage If this new variety is a hybrid, this identifies the male plant that supplied the pollen.<br />
Visible display type <strong>The</strong> Pollen parent is displayed using an unformatted text box.<br />
Data entry view Horticulture view<br />
Storage details<br />
SQL name PollenParent<br />
Storage type A text value up to 80 characters in length.<br />
Import / export notes<br />
When importing and exporting the column name for this item is PollenParent.<br />
When importing with the Merge option, the existing value will be completely replaced by the value in the input file.
Action File type Notes<br />
Import<br />
Export<br />
Publication templates<br />
Delimited file A semicolon-separated list of values.<br />
XML file ditto<br />
Delimited file Exported as it's stored -- as a semicolon separated list of values.<br />
XML file ditto<br />
<strong>The</strong> replacement tag is . <strong>The</strong> possible attributes for this tag are shown below. Values marked with an<br />
asterisk are used by default.<br />
Attribute Possible values Notes<br />
text<br />
For similar pages in the "Specifications" series see:<br />
Alphabetical index to column specifications<br />
on * Show this name as it's stored.<br />
off Replace this tag with nothing.
<strong>Compleat</strong> <strong>Botanica</strong> - Pollination method<br />
Basic specification<br />
Visible name Pollination method<br />
Using the software Specimen Columns<br />
Typical usage For fruits and nuts, an indicator of whether or not cross-pollination is required to set fruit.<br />
Visible display type Displayed using a drop-down list with customized icons.<br />
Data entry view Cultivation view<br />
Storage details<br />
SQL name PollinationMethod<br />
Storage type A text value up to 20 characters in length.<br />
Import / export notes<br />
When importing and exporting the column name for this item is PollinationMethod.<br />
When importing with the Merge option the existing value will be completely replaced by the value specified in the input file.
Action File type Notes<br />
Import<br />
Export<br />
Delimited file Any value is acceptable, even values that are not in the list of custom categories for this item.<br />
XML file ditto<br />
Delimited file Exported as it is stored in the database.<br />
XML file ditto<br />
Publication templates<br />
<strong>The</strong> replacement tag is . <strong>The</strong> possible attributes for this tag are shown below. Values marked with an<br />
asterisk are used by default.<br />
Attribute Possible values Notes<br />
graphics<br />
text<br />
on * <strong>The</strong> graphical symbol associated with this item is placed on the HTML page.<br />
off No graphical symbol is shown.<br />
on * <strong>The</strong> text value of this item is written to the document.<br />
off No text is written.<br />
For similar pages in the "Specifications" series see:<br />
Alphabetical index to column specifications
<strong>Compleat</strong> <strong>Botanica</strong> - Pregnancy alert<br />
Basic specification<br />
Visible name<br />
Typical usage<br />
Pregnancy alert<br />
(Do not use if pregnant)<br />
Using the software Specimen Columns<br />
Checked when this plant has abortifacient properties or is otherwise potentially harmful to the<br />
developing fetus.<br />
Visible display type This item is displayed using a check box.<br />
Data entry view Herbal medicine view<br />
Storage details<br />
Import / export notes<br />
SQL name PregnancyAlert<br />
Storage type 1 if checked. 0 if unchecked.<br />
When importing and exporting the column name for this item is PregnancyAlert.<br />
When importing with the Merge option, the existing value of this item will be replaced by the value specified in the input file.
Action File type Notes<br />
Import<br />
Export<br />
Publication templates<br />
Delimited file True or False<br />
XML file 1 or 0<br />
Delimited file True or False<br />
XML file 1 or 0<br />
<strong>The</strong> replacement tag is . <strong>The</strong> possible attributes for this tag are shown below. Values marked with an<br />
asterisk are used by default.<br />
Attribute Possible values Notes<br />
graphics<br />
text<br />
on * Show a small box either checked or unchecked.<br />
off Do not show a check box.<br />
on * <strong>The</strong> value yes or no is displayed.<br />
off No text is shown.<br />
For similar pages in the "Specifications" series see:<br />
Alphabetical index to column specifications
<strong>Compleat</strong> <strong>Botanica</strong> - Price<br />
Basic specification<br />
Visible name Price<br />
Typical usage <strong>The</strong> buying/selling price for this plant.<br />
Visible display type<br />
Data entry view Garden view<br />
Storage details<br />
Using the software Specimen Columns<br />
<strong>The</strong> Price is displayed using a simple text box. It may contain any decimal number with two digits<br />
to the right of the decimal point. No prejudice to any one country's currency is applied.<br />
SQL name Price<br />
Storage type A decimal number<br />
Import / export notes<br />
When importing and exporting the column name for this item is Price.<br />
When importing with the Merge option, the existing value of this item will be completely overwritten by the value specified in the<br />
input file.
Action File type Notes<br />
Import<br />
Export<br />
Publication templates<br />
Delimited file Any decimal number.<br />
XML file ditto<br />
Delimited file Exported as it's stored in the database.<br />
XML file ditto<br />
<strong>The</strong> replacement tag is . <strong>The</strong> possible attributes for this tag are shown below. Values marked with an asterisk are<br />
used by default.<br />
Attribute Possible values Notes<br />
text<br />
on *<br />
Show this item using two significant digits to the right of the decimal point. To show a<br />
currency symbol, edit the template and add the appropriate currency symbol before or<br />
after the replacement tag.<br />
off Replace this tag with nothing.<br />
For similar pages in the "Specifications" series see:<br />
Alphabetical index to column specifications
<strong>Compleat</strong> <strong>Botanica</strong> - Price code<br />
Basic specification<br />
Visible name Price code<br />
Using the software Specimen Columns<br />
Typical usage For commercial tradesmen, an indicator of this plant's sales price.<br />
Visible display type Displayed using a drop-down list with color codes.<br />
Data entry view Garden view<br />
Storage details<br />
SQL name PriceCode<br />
Storage type A text value up to 40 characters in length.<br />
Import / export notes<br />
When importing and exporting the column name for this item is PriceCode.<br />
When importing with the Merge option, the existing value of this item will be completely overwritten by the value specified in the<br />
input file.
Action File type Notes<br />
Import<br />
Export<br />
Delimited file Any value is acceptable, even values that are not in the list of custom categories for this item.<br />
XML file ditto<br />
Delimited file Exported as it is stored in the database.<br />
XML file ditto<br />
Publication templates<br />
<strong>The</strong> replacement tag is . <strong>The</strong> possible attributes for this tag are shown below. Values marked with an asterisk<br />
are used by default.<br />
Attribute Possible values Notes<br />
graphics<br />
code<br />
text<br />
on * <strong>The</strong> color patch is shown.<br />
off <strong>The</strong> color patch is not shown.<br />
on * Show the code with the color patch.<br />
off Do not show the code with the color patch.<br />
on * <strong>The</strong> text value of this item is written to the HTML document.<br />
off No text is written.<br />
For similar pages in the "Specifications" series see:<br />
Alphabetical index to column specifications
<strong>Compleat</strong> <strong>Botanica</strong> - Professional advice only<br />
Basic specification<br />
Visible name<br />
Typical usage<br />
Professional advice only<br />
(Do not self-administer)<br />
Using the software Specimen Columns<br />
Checked when this plant is considered dangerous enough that only qualified herbalists should<br />
consider using it.<br />
Visible display type This item is displayed using a check box.<br />
Data entry view Herbal medicine view<br />
Storage details<br />
Import / export notes<br />
SQL name ProfessionalAdviceOnly<br />
Storage type 1 if checked. 0 if unchecked.<br />
When importing and exporting the column name for this item is ProfessionalAdviceOnly.<br />
When importing with the Merge option, the existing value of this item will be replaced by the value specified in the input file.
Action File type Notes<br />
Import<br />
Export<br />
Publication templates<br />
Delimited file True or False<br />
XML file 1 or 0<br />
Delimited file True or False<br />
XML file 1 or 0<br />
<strong>The</strong> replacement tag is . <strong>The</strong> possible attributes for this tag are shown below. Values marked<br />
with an asterisk are used by default.<br />
Attribute Possible values Notes<br />
graphics<br />
text<br />
on * Show a small box either checked or unchecked.<br />
off Do not show a check box.<br />
on * <strong>The</strong> value yes or no is displayed.<br />
off No text is shown.<br />
For similar pages in the "Specifications" series see:<br />
Alphabetical index to column specifications
<strong>Compleat</strong> <strong>Botanica</strong> - Propagule<br />
Basic specification<br />
Visible name Propagule<br />
Typical usage A list of the methods typically used to propagate this plant.<br />
Visible display type<br />
Data entry view Cultivation view<br />
Storage details<br />
Using the software Specimen Columns<br />
Displayed in a short list with a special pop-up window for showing the full list of possible<br />
propagation methods.<br />
SQL name Propagule<br />
Storage type A text value up to 40 characters in length.<br />
Internal<br />
representation<br />
Import / export notes<br />
A semicolon-separated list of plant parts.<br />
When importing and exporting the column name for this item is Propagule.<br />
When importing with the Merge option, the existing semicolon-separated values of this item will be merged with the values<br />
specified in the input file.
Action File type Notes<br />
Import<br />
Export<br />
Publication templates<br />
Delimited file A semicolon-separated list of propagation methods.<br />
XML file ditto<br />
Delimited file A semicolon-separated list of propagation methods.<br />
XML file ditto<br />
<strong>The</strong> replacement tag is . <strong>The</strong> possible attributes for this tag are shown below. Values marked with an asterisk<br />
are used by default.<br />
Attribute Possible values Notes<br />
multilist<br />
graphics<br />
text<br />
on *<br />
Output the list of names using an HTML tag pair. Each plant part<br />
is placed in a separate row within the table.<br />
off Output the list of propagation methods separated by spaces.<br />
on * <strong>The</strong> symbolic icon for each method is shown.<br />
off <strong>The</strong> symbolic icon for each method is not shown.<br />
on * <strong>The</strong> text value of each method is shown.<br />
off No text is written.<br />
For similar pages in the "Specifications" series see:<br />
Alphabetical index to column specifications
<strong>Compleat</strong> <strong>Botanica</strong> - Protocol<br />
Basic specification<br />
Visible name Protocol<br />
Typical usage<br />
Using the software Specimen Columns<br />
A free form description of how the species selection was carried out, or how the hybridization was<br />
accomplished.<br />
Visible display type This item is displayed using a simple text box.<br />
Data entry view Horticulture view<br />
Storage details<br />
SQL name Protocol<br />
Storage type A text value up to 160 characters in length.<br />
Import / export notes<br />
When importing and exporting the column name for this item is Protocol.<br />
When importing with the Merge option, the existing value of this item will be kept and the new value will be appended.
Action File type Notes<br />
Import<br />
Export<br />
Publication templates<br />
Delimited file Any text value.<br />
XML file ditto<br />
Delimited file Exported as it's stored in the database.<br />
XML file ditto<br />
<strong>The</strong> replacement tag is . <strong>The</strong> possible attributes for this tag are shown below. Values marked with an asterisk are<br />
used by default.<br />
Attribute Possible values Notes<br />
text<br />
For similar pages in the "Specifications" series see:<br />
on * Show this item exactly as it's stored.<br />
off Replace this tag with nothing.<br />
Alphabetical index to column specifications
<strong>Compleat</strong> <strong>Botanica</strong> - Quantity<br />
Basic specification<br />
Visible name Quantity<br />
Using the software Specimen Columns<br />
Typical usage Use this item to indicate how many plants of this species are in this collection.<br />
Visible display type <strong>The</strong> quantity is displayed using a simple text box. It may contain any whole number.<br />
Data entry view Garden view<br />
Storage details<br />
SQL name Quantity<br />
Storage type A whole number<br />
Import / export notes<br />
When importing and exporting the column name for this item is Quantity.<br />
When importing with the Merge option, the existing value of this item will be completely overwritten by the value specified in the<br />
input file.
Action File type Notes<br />
Import<br />
Export<br />
Publication templates<br />
Delimited file Any whole number.<br />
XML file ditto<br />
Delimited file Exported as it's stored in the database.<br />
XML file ditto<br />
<strong>The</strong> replacement tag is . <strong>The</strong> possible attributes for this tag are shown below. Values marked with an asterisk are<br />
used by default.<br />
Attribute Possible values Notes<br />
text<br />
For similar pages in the "Specifications" series see:<br />
on * Show this item exactly as it's stored.<br />
off Replace this tag with nothing.<br />
Alphabetical index to column specifications
<strong>Compleat</strong> <strong>Botanica</strong> - Row spacing<br />
Basic specification<br />
Visible name Row spacing<br />
Using the software Specimen Columns<br />
Typical usage For orchards and crops arranged in rows, the distance between adjacent rows for optimal yields.<br />
Visible display type Displayed using a special sliding measurement manipulator.<br />
Data entry view Cultivation view<br />
Storage details<br />
SQL name<br />
Storage type<br />
RowSpacingMin<br />
RowSpacingMax<br />
Import / export notes<br />
Two integer fields representing the lowest and highest values of the range.<br />
If the current customization is set to "U.S. Customary" the units of these fields are inches. If the current<br />
customization is set to "Metric" the units of these fields are centimeters.<br />
When importing and exporting the column names for this item are RowSpacingMin and RowSpacingMax.<br />
When importing with the Merge option, the existing values for this item will be completely overwritten by the values specified in<br />
the input file.
Action File type Notes<br />
Import<br />
Export<br />
Delimited file<br />
Each of the two fields may be simple integers representing the number of units (inches or<br />
centimeters). Alternatively these fields may be formatted using the single quote symbol which<br />
represents feet and the double quote symbol which represents inches or may be followed by<br />
the abbreviation "cm" for centimeters or "m" for meters.<br />
XML file Each field must be in integer format without the use of symbols or abbreviations.<br />
Delimited file<br />
Written out using a notation something like:<br />
9"<br />
1' 6"<br />
3'<br />
25cm<br />
2m<br />
XML file Written out in integer format without the use of symbols or abbreviations<br />
Publication templates<br />
<strong>The</strong> replacement tag is . Note that the complimentary tag for RowSpacingMax is not used; simply<br />
including the tag RowSpacingMin will suffice to display both portions of the range. If the minimum and maximum are identical a<br />
single value is displayed rather than a range.<br />
<strong>The</strong> possible attributes for this tag are shown below. Values marked with an asterisk are used by default.<br />
Attribute Possible values Notes<br />
graphics<br />
text<br />
on * An iconic symbol for "spacing" is inserted into the HTML document.<br />
off No symbol is inserted.<br />
on *<br />
A measurement range written something like this:<br />
3"<br />
6" - 1'<br />
2' - 3'<br />
10cm<br />
20cm - 40cm<br />
1m<br />
1.5m - 3m
off No text is written.<br />
For similar pages in the "Specifications" series see:<br />
Alphabetical index to column specifications
<strong>Compleat</strong> <strong>Botanica</strong> - Seed parent<br />
Basic specification<br />
Visible name Seed parent<br />
Using the software Specimen Columns<br />
Typical usage If this new variety is a hybrid, this identifies the female plant that supplied the seed.<br />
Visible display type <strong>The</strong> Seed parent is displayed using an unformatted text box.<br />
Data entry view Horticulture view<br />
Storage details<br />
SQL name SeedParent<br />
Storage type A text value up to 80 characters in length.<br />
Import / export notes<br />
When importing and exporting the column name for this item is SeedParent.<br />
When importing with the Merge option, the existing value will be completely replaced by the value in the input file.
Action File type Notes<br />
Import<br />
Export<br />
Publication templates<br />
Delimited file A semicolon-separated list of values.<br />
XML file ditto<br />
Delimited file Exported as it's stored -- as a semicolon separated list of values.<br />
XML file ditto<br />
<strong>The</strong> replacement tag is . <strong>The</strong> possible attributes for this tag are shown below. Values marked with an asterisk<br />
are used by default.<br />
Attribute Possible values Notes<br />
text<br />
For similar pages in the "Specifications" series see:<br />
Alphabetical index to column specifications<br />
on * Show this name as it's stored.<br />
off Replace this tag with nothing.
<strong>Compleat</strong> <strong>Botanica</strong> - Sheet number<br />
Basic specification<br />
Visible name Sheet number<br />
Typical usage<br />
Using the software Specimen Columns<br />
<strong>The</strong> unique identifier employed by an herbarium to reference this collection of dried and mounted<br />
plant material.<br />
Visible display type <strong>The</strong> Sheet number is displayed using an unformatted text box.<br />
Data entry view Herbarium view<br />
Storage details<br />
SQL name SheetNumber<br />
Storage type A text value up to 20 characters in length.<br />
Import / export notes<br />
When importing and exporting the column name for this item is SheetNumber.<br />
When importing with the Merge option, the existing value will be completely replaced by the value in the input file.
Action File type Notes<br />
Import<br />
Export<br />
Publication templates<br />
Delimited file A semicolon-separated list of values.<br />
XML file ditto<br />
Delimited file Exported as it's stored -- as a semicolon separated list of values.<br />
XML file ditto<br />
<strong>The</strong> replacement tag is . <strong>The</strong> possible attributes for this tag are shown below. Values marked with an asterisk<br />
are used by default.<br />
Attribute Possible values Notes<br />
text<br />
For similar pages in the "Specifications" series see:<br />
Alphabetical index to column specifications<br />
on * Show this name as it's stored.<br />
off Replace this tag with nothing.
<strong>Compleat</strong> <strong>Botanica</strong> - Size at acquisition<br />
Basic specification<br />
Visible name Size at acquisition<br />
Using the software Specimen Columns<br />
Typical usage <strong>The</strong> original size of the plant when it was added to this collection.<br />
Visible display type Displayed using a drop-down list with customized icons.<br />
Data entry view Garden view<br />
Storage details<br />
SQL name SizeAtAcquisition<br />
Storage type A text value up to 40 characters in length.<br />
Import / export notes<br />
When importing and exporting the column name for this item is SizeAtAcquisition.<br />
When importing with the Merge option, the existing value of this item will be completely overwritten by the value specified in the<br />
input file.
Action File type Notes<br />
Import<br />
Export<br />
Delimited file Any value is acceptable, even values that are not in the list of custom categories for this item.<br />
XML file ditto<br />
Delimited file Exported as it is stored in the database.<br />
XML file ditto<br />
Publication templates<br />
<strong>The</strong> replacement tag is . <strong>The</strong> possible attributes for this tag are shown below. Values marked with an<br />
asterisk are used by default.<br />
Attribute Possible values Notes<br />
graphics<br />
text<br />
on * <strong>The</strong> graphical symbol associated with this item is placed on the HTML page.<br />
off No graphical symbol is shown.<br />
on * <strong>The</strong> text value of this item is written to the document.<br />
off No text is written.<br />
For similar pages in the "Specifications" series see:<br />
Alphabetical index to column specifications
<strong>Compleat</strong> <strong>Botanica</strong> - Sketch view<br />
Basic specification<br />
Visible name Sketch view<br />
Typical usage<br />
Visible display type<br />
Visible location Specimen list toolbar<br />
Storage details<br />
Import / export notes<br />
Using the software Specimen Columns<br />
This check mark is an indicator of whether or not any data has been entered in any Sketch view<br />
item.<br />
A red checkmark is shown when data is available on the form. A gray checkmark is shown when<br />
all data items on the form are empty.<br />
SQL name SketchView<br />
Storage type 1 if checked. 0 if unchecked.<br />
When importing and exporting the column name for this item is SketchView.
Action File type Notes<br />
Import<br />
Export<br />
Publication templates<br />
Delimited file Not applicable. This checkmark is maintained by the software.<br />
XML file 1 or 0<br />
Delimited file True or False<br />
XML file 1 or 0<br />
<strong>The</strong> replacement tag is . <strong>The</strong> possible attributes for this tag are shown below. Values marked with an asterisk<br />
are used by default.<br />
Attribute Possible values Notes<br />
graphics<br />
text<br />
on * Show a small box either checked or unchecked.<br />
off Do not show a check box.<br />
on * <strong>The</strong> value yes or no is displayed.<br />
off No text is shown.<br />
For similar pages in the "Specifications" series see:<br />
Alphabetical index to column specifications
<strong>Compleat</strong> <strong>Botanica</strong> - Soil texture<br />
Basic specification<br />
Visible name Optimal soil texture<br />
Using the software Specimen Columns<br />
Typical usage <strong>The</strong> best type of soil for providing a support base and for retaining/releasing available water.<br />
Visible display type Displayed using a drop-down list with dual color codes.<br />
Data entry view Climate view<br />
Storage details<br />
SQL name SoilTexture<br />
Storage type A text value up to 35 characters in length.<br />
Internal<br />
representation<br />
Import / export notes<br />
Internally the codes are stored rather than the description of the item. If a non-standard value is<br />
supplied, it's stored as is.<br />
When importing and exporting the column name for this item is SoilTexture.<br />
When importing with the Merge option, the existing comma-separated values of this item will be merged with the values specified<br />
in the input file.
Action File type Notes<br />
Import<br />
Export<br />
Delimited file<br />
Publication templates<br />
1) A comma-separated list of soil codes, or<br />
2) A range of soil codes, something like "01-04", or<br />
3) A free form description.<br />
XML file A comma-separated list of soil codes or a free form description.<br />
Delimited file A comma-separated list of soil codes or a free form description.<br />
XML file A comma-separated list of soil codes or a free form description.<br />
<strong>The</strong> replacement tag is . <strong>The</strong> possible attributes for this tag are shown below. Values marked with an asterisk<br />
are used by default.<br />
Attribute Possible values Notes<br />
graphics<br />
code<br />
on *<br />
For single coded values the color code is displayed.<br />
off No color codes are shown.<br />
on<br />
This is the default value when graphics is on.<br />
off<br />
This is the default value when graphics is off.<br />
For a range of coded values the first and last color codes<br />
are displayed.<br />
Include the code with the color.<br />
Do not show the code with the color.
text<br />
on<br />
This is the default value when graphics is off or<br />
for free form text.<br />
off<br />
This is the default value when graphics is on.<br />
For similar pages in the "Specifications" series see:<br />
Alphabetical index to column specifications<br />
<strong>The</strong> text description of the codes -- something like:<br />
Sandy<br />
Soil texture 01-04<br />
No text is written.
<strong>Compleat</strong> <strong>Botanica</strong> - Special qualities view<br />
Basic specification<br />
Visible name Special qualities view<br />
Typical usage<br />
Visible display type<br />
Visible location Specimen list toolbar<br />
Storage details<br />
Import / export notes<br />
Using the software Specimen Columns<br />
This check mark is an indicator of whether or not any data has been entered in any Special<br />
qualities view item.<br />
A red checkmark is shown when data is available on the form. A gray checkmark is shown when<br />
all data items on the form are empty.<br />
SQL name SpecialQualitiesView<br />
Storage type 1 if checked. 0 if unchecked.<br />
When importing and exporting the column name for this item is SpecialQualitiesView.
Action File type Notes<br />
Import<br />
Export<br />
Publication templates<br />
Delimited file Not applicable. This checkmark is maintained by the software.<br />
XML file 1 or 0<br />
Delimited file True or False<br />
XML file 1 or 0<br />
<strong>The</strong> replacement tag is . <strong>The</strong> possible attributes for this tag are shown below. Values marked<br />
with an asterisk are used by default.<br />
Attribute Possible values Notes<br />
graphics<br />
text<br />
on * Show a small box either checked or unchecked.<br />
off Do not show a check box.<br />
on * <strong>The</strong> value yes or no is displayed.<br />
off No text is shown.<br />
For similar pages in the "Specifications" series see:<br />
Alphabetical index to column specifications
<strong>Compleat</strong> <strong>Botanica</strong> - Species<br />
Basic specification<br />
Visible name Species<br />
Typical usage<br />
Visible display type<br />
Data entry view Identification view<br />
Storage details<br />
Using the software Specimen Columns<br />
<strong>The</strong> species is the portion of the botanical name used as an adjective to more specifically describe<br />
the genus.<br />
<strong>The</strong> word species is from the Latin word specere meaning "to look at", or later on the Latin word<br />
itself species, meaning "appearance or kind". (This is remarkably similar to the Greek root facere<br />
or fic from which the English word specific is derived. Specific has the similar meaning of precise,<br />
exact, or definite.<br />
<strong>The</strong> species is displayed using a drop-down list. <strong>The</strong> botanical name spell-checker is invoked<br />
when typing within the text area of this item.<br />
When a valid genus has been entered, pressing the drop-down button will list all possible species<br />
names for the genus. A shorter list of species names with similar spelling are displayed when the<br />
first few letters of the species are typed before the drop-down button is pressed.<br />
SQL name Species<br />
Storage type A text value up to 30 characters in length.<br />
Import / export notes<br />
When importing and exporting the column name for this item is Species.<br />
When importing with the Merge option, the existing value of this item will be completely overwritten by the value specified in the<br />
input file.
Action File type Notes<br />
Import<br />
Export<br />
Delimited file<br />
XML file ditto<br />
This name is automatically formatted with the rules for species names, that is, everything is<br />
set to lowercase. If the <strong>Botanica</strong>lName is not imported at the same time, the<br />
<strong>Botanica</strong>lName is automatically reconstructed using this new species value together with<br />
the three other constituent parts.<br />
Delimited file Exported as it's stored without changes of any kind.<br />
XML file ditto<br />
Publication templates<br />
<strong>The</strong> replacement tag is . <strong>The</strong> possible attributes for this tag are shown below. Values marked with an asterisk are<br />
used by default.<br />
Attribute Possible values Notes<br />
text<br />
For similar pages in the "Specifications" series see:<br />
Alphabetical index to column specifications<br />
on * Show this name as it's stored.<br />
off Replace this tag with nothing.
<strong>Compleat</strong> <strong>Botanica</strong> - Specimen number<br />
Basic specification<br />
Visible name Specimen number<br />
Typical usage<br />
Visible display type<br />
Data entry view Identification view<br />
Storage details<br />
Using the software Specimen Columns<br />
<strong>The</strong> specimen number is a pseudo-unique identifier for the specimen record. It is automatically<br />
assigned using the customization rules in force at the time the record is created.<br />
It is intended to be unique, but it may not be if you explicitly override its default value.<br />
<strong>The</strong> specimen number is displayed using a simple text box. Although it is referred to as a<br />
"number", in fact it may contain letters as well.<br />
SQL name SpecimenNumber<br />
Storage type A text value up to 20 characters in length.<br />
Import / export notes<br />
When importing and exporting the column name for this item is SpecimenNumber.<br />
When importing with the Merge option, the existing value of this item will be completely overwritten by the value specified in the<br />
input file.
Action File type Notes<br />
Import<br />
Export<br />
Delimited file<br />
If a column with the specimen number is found in the input file, it's value is imported. If no<br />
specimen number column exists in the input file, the normal rules for assigning specimen<br />
numbers to new records are invoked.<br />
XML file Specimen numbers are only assigned if found in the input file.<br />
Delimited file Exported as it is stored in the database.<br />
XML file ditto<br />
Publication templates<br />
<strong>The</strong> replacement tag is . <strong>The</strong> possible attributes for this tag are shown below. Values marked with an<br />
asterisk are used by default.<br />
Attribute Possible values Notes<br />
text<br />
For similar pages in the "Specifications" series see:<br />
on * Show this item exactly as it's stored.<br />
off Replace this tag with nothing.<br />
Alphabetical index to column specifications
<strong>Compleat</strong> <strong>Botanica</strong> - Stamens<br />
Basic specification<br />
Visible name Stamens<br />
Typical usage A free form description of the flower's stamens.<br />
Visible display type This item is displayed using a simple text box.<br />
Storage details<br />
Data entry view Flower view<br />
SQL name Stamens<br />
Storage type A text value up to 80 characters in length.<br />
Import / export notes<br />
Using the software Specimen Columns<br />
When importing and exporting the column name for this item is Stamens.<br />
When importing with the Merge option, the existing value of this item will be kept and the new value will be appended.
Action File type Notes<br />
Import<br />
Export<br />
Publication templates<br />
Delimited file Any text value.<br />
XML file ditto<br />
Delimited file Exported as it's stored in the database.<br />
XML file ditto<br />
<strong>The</strong> replacement tag is . <strong>The</strong> possible attributes for this tag are shown below. Values marked with an asterisk are<br />
used by default.<br />
Attribute Possible values Notes<br />
text<br />
For similar pages in the "Specifications" series see:<br />
on * Show this item exactly as it's stored.<br />
off Replace this tag with nothing.<br />
Alphabetical index to column specifications
<strong>Compleat</strong> <strong>Botanica</strong> - Stature<br />
Basic specification<br />
Visible name Stature<br />
Using the software Specimen Columns<br />
Typical usage In gardener's terms, what type of plant is this: tree, shrub, vine, groundcover, flower, etc.<br />
Visible display type Displayed using a drop-down list with customized icons.<br />
Data entry view Life cycle view<br />
Storage details<br />
SQL name Stature<br />
Storage type A text value up to 20 characters in length.<br />
Import / export notes<br />
When importing and exporting the column name for this item is Stature.<br />
When importing with the Merge option, the existing value of this item will be completely overwritten by the value specified in the<br />
input file.
Action File type Notes<br />
Import<br />
Export<br />
Delimited file Any value is acceptable, even values that are not in the list of custom categories for this item.<br />
XML file ditto<br />
Delimited file Exported as it is stored in the database.<br />
XML file ditto<br />
Publication templates<br />
<strong>The</strong> replacement tag is . <strong>The</strong> possible attributes for this tag are shown below. Values marked with an asterisk are<br />
used by default.<br />
Attribute Possible values Notes<br />
graphics<br />
text<br />
on * <strong>The</strong> graphical symbol associated with this item is placed on the HTML page.<br />
off No graphical symbol is shown.<br />
on * <strong>The</strong> text value of this item is written to the document.<br />
off No text is written.<br />
For similar pages in the "Specifications" series see:<br />
Alphabetical index to column specifications
<strong>Compleat</strong> <strong>Botanica</strong> - Suitable for gardens<br />
Basic specification<br />
Visible name Suitable for gardens<br />
Typical usage<br />
Using the software Specimen Columns<br />
This should be checked to indicate that the species has some ornamental garden value -- color,<br />
fragrance, flowers, form, etc.<br />
Visible display type Suitable for gardens is displayed using a check box.<br />
Data entry view Garden view<br />
Storage details<br />
Import / export notes<br />
SQL name IsGardenSuitable<br />
Storage type 1 if checked. 0 if unchecked.<br />
When importing and exporting the column name for this item is IsGardenSuitable.<br />
When importing with the Merge option, the existing value of this item will be replaced by the value specified in the input file.
Action File type Notes<br />
Import<br />
Export<br />
Publication templates<br />
Delimited file True or False<br />
XML file 1 or 0<br />
Delimited file True or False<br />
XML file 1 or 0<br />
<strong>The</strong> replacement tag is . <strong>The</strong> possible attributes for this tag are shown below. Values marked with an<br />
asterisk are used by default.<br />
Attribute Possible values Notes<br />
graphics<br />
text<br />
on * Show a small box either checked or unchecked.<br />
off Do not show a check box.<br />
on * <strong>The</strong> value yes or no is displayed.<br />
off No text is shown.<br />
For similar pages in the "Specifications" series see:<br />
Alphabetical index to column specifications
<strong>Compleat</strong> <strong>Botanica</strong> - Sunset zones<br />
Basic specification<br />
Visible name Sunset climate zones<br />
Typical usage<br />
Using the software Specimen Columns<br />
<strong>The</strong> Sunset Books' climate zones in which this plant does best. This set of zones may be a<br />
discontinuous range, for example: "Zones 4-9, 14-24".<br />
Visible display type Displayed using a drop-down list with dual color codes.<br />
Data entry view Climate view<br />
Storage details<br />
SQL name SunsetZones<br />
Storage type A text value up to 134 characters in length.<br />
Internal<br />
representation<br />
Import / export notes<br />
Internally the codes are stored rather than the description of the item. If a non-standard value is<br />
supplied, it's stored as is.<br />
When importing and exporting the column name for this item is SunsetZones.<br />
When importing with the Merge option, the existing comma-separated values of this item will be merged with the values specified<br />
in the input file.
Action File type Notes<br />
Import<br />
Export<br />
Delimited file<br />
Publication templates<br />
1) A comma-separated list of Sunset zones, or<br />
2) A range of Sunset zones, something like "4-9", "4-9,14-24" or<br />
3) A free form description.<br />
XML file A comma-separated list of Sunset zones or a free form description.<br />
Delimited file A comma-separated list of Sunset zones or a free form description.<br />
XML file A comma-separated list of Sunset zones or a free form description.<br />
<strong>The</strong> replacement tag is . <strong>The</strong> possible attributes for this tag are shown below. Values marked with an asterisk<br />
are used by default.<br />
Attribute Possible values Notes<br />
graphics<br />
code<br />
on *<br />
For single coded values the color code is displayed.<br />
off No color codes are shown.<br />
on<br />
This is the default value when graphics is on.<br />
off<br />
This is the default value when graphics is off.<br />
For a range of coded values the first and last color codes<br />
are displayed.<br />
Include the code with the color.<br />
Do not show the code with the color.
text<br />
on<br />
This is the default value when graphics is off or<br />
for free form text.<br />
off<br />
This is the default value when graphics is on.<br />
For similar pages in the "Specifications" series see:<br />
Alphabetical index to column specifications<br />
<strong>The</strong> text description of the codes -- something like:<br />
Coldest winters in the West<br />
Sunset 04-09<br />
No text is written.
<strong>Compleat</strong> <strong>Botanica</strong> - Sunshine<br />
Basic specification<br />
Visible name Sunshine<br />
Using the software Specimen Columns<br />
Typical usage Optimal lighting requirements to prevent scorching and to promote healthy growth.<br />
Visible display type Displayed using a drop-down list with customized icons.<br />
Data entry view Climate view<br />
Storage details<br />
SQL name Sunshine<br />
Storage type A text value up to 40 characters in length.<br />
Import / export notes<br />
When importing and exporting the column name for this item is Sunshine.<br />
When importing with the Merge option, the existing value of this item will be completely overwritten by the value specified in the<br />
input file.
Action File type Notes<br />
Import<br />
Export<br />
Delimited file Any value is acceptable, even values that are not in the list of custom categories for this item.<br />
XML file ditto<br />
Delimited file Exported as it is stored in the database.<br />
XML file ditto<br />
Publication templates<br />
<strong>The</strong> replacement tag is . <strong>The</strong> possible attributes for this tag are shown below. Values marked with an asterisk are<br />
used by default.<br />
Attribute Possible values Notes<br />
graphics<br />
text<br />
on * <strong>The</strong> graphical symbol associated with this item is placed on the HTML page.<br />
off No graphical symbol is shown.<br />
on * <strong>The</strong> text value of this item is written to the document.<br />
off No text is written.<br />
For similar pages in the "Specifications" series see:<br />
Alphabetical index to column specifications
<strong>Compleat</strong> <strong>Botanica</strong> - Symbiosis<br />
Basic specification<br />
Visible name Symbiosis<br />
Using the software Specimen Columns<br />
Typical usage Other life forms (plants, insects, and more) that live in a symbiotic relationship with this species.<br />
Visible display type<br />
Data entry view Special qualities view<br />
Storage details<br />
<strong>The</strong> Symbiosis is displayed using an unformatted text box. More than one symbiotic species may<br />
be listed by separating the individual species using semicolons.<br />
SQL name Symbiosis<br />
Storage type A text value up to 200 characters in length.<br />
Import / export notes<br />
When importing and exporting the column name for this item is Symbiosis.<br />
When importing with the Merge option, the existing semicolon-separated values of this item will be merged with the values<br />
specified in the input file.
Action File type Notes<br />
Import<br />
Export<br />
Publication templates<br />
Delimited file A semicolon-separated list of values.<br />
XML file ditto<br />
Delimited file Exported as it's stored -- as a semicolon separated list of values.<br />
XML file ditto<br />
<strong>The</strong> replacement tag is . <strong>The</strong> possible attributes for this tag are shown below. Values marked with an asterisk<br />
are used by default.<br />
Attribute Possible values Notes<br />
text<br />
For similar pages in the "Specifications" series see:<br />
Alphabetical index to column specifications<br />
on * Show this name as it's stored.<br />
off Replace this tag with nothing.
<strong>Compleat</strong> <strong>Botanica</strong> - Tag needs printing<br />
Basic specification<br />
Visible name Tag needs printing<br />
Typical usage<br />
Using the software Specimen Columns<br />
Checked when this specimen record is first created and unchecked after a specimen tag has been<br />
printed.<br />
Visible display type This item is displayed using a check box.<br />
Data entry view Herbarium view<br />
Storage details<br />
SQL name TagNeedsPrinting needs printing<br />
Storage type 1 if checked. 0 if unchecked.<br />
Import / export notes<br />
When importing and exporting the column name for this item is TagNeedsPrinting.<br />
When importing with the Merge option, the existing value of this item will be replaced by the value specified in the input file.
Action File type Notes<br />
Import<br />
Export<br />
Publication templates<br />
Delimited file True or False<br />
XML file 1 or 0<br />
Delimited file True or False<br />
XML file 1 or 0<br />
<strong>The</strong> replacement tag is . <strong>The</strong> possible attributes for this tag are shown below. Values marked with an<br />
asterisk are used by default.<br />
Attribute Possible values Notes<br />
graphics<br />
text<br />
on * Show a small box either checked or unchecked.<br />
off Do not show a check box.<br />
on * <strong>The</strong> value yes or no is displayed.<br />
off No text is shown.<br />
For similar pages in the "Specifications" series see:<br />
Alphabetical index to column specifications
<strong>Compleat</strong> <strong>Botanica</strong> - Tentative listing<br />
Basic specification<br />
Visible name Tentative listing<br />
Typical usage<br />
Using the software Specimen Columns<br />
Checked if the "FESA listing", "IUCN red list", or "Noxious weed" classification is tentative<br />
awaiting further documentary evidence.<br />
Visible display type This item is displayed using a check box.<br />
Data entry view Biodiversity view<br />
Storage details<br />
Import / export notes<br />
SQL name IsTentativeListing<br />
Storage type 1 if checked. 0 if unchecked.<br />
When importing and exporting the column name for this item is IsTentativeListing.<br />
When importing with the Merge option, the existing value of this item will be replaced by the value specified in the input file.
Action File type Notes<br />
Import<br />
Export<br />
Publication templates<br />
Delimited file True or False<br />
XML file 1 or 0<br />
Delimited file True or False<br />
XML file 1 or 0<br />
<strong>The</strong> replacement tag is . <strong>The</strong> possible attributes for this tag are shown below. Values marked with<br />
an asterisk are used by default.<br />
Attribute Possible values Notes<br />
graphics<br />
text<br />
on * Show a small box either checked or unchecked.<br />
off Do not show a check box.<br />
on * <strong>The</strong> value yes or no is displayed.<br />
off No text is shown.<br />
For similar pages in the "Specifications" series see:<br />
Alphabetical index to column specifications
<strong>Compleat</strong> <strong>Botanica</strong> - Time to harvest<br />
Basic specification<br />
Visible name Time to harvest<br />
Using the software Specimen Columns<br />
Typical usage <strong>The</strong> number of days between planting and the first available harvest.<br />
Visible display type This item is displayed using a simple text box.<br />
Data entry view Cultivation view<br />
Storage details<br />
SQL name TimeToHarvest<br />
Storage type A text value up to 40 characters in length.<br />
Import / export notes<br />
When importing and exporting the column name for this item is TimeToHarvest.<br />
When importing with the Merge option, the existing value of this item will be completely replaced by the new value.<br />
Action File type Notes<br />
Import<br />
Export<br />
Delimited file Any text value.<br />
XML file ditto<br />
Delimited file Exported as it's stored in the database.<br />
XML file ditto
Publication templates<br />
<strong>The</strong> replacement tag is . <strong>The</strong> possible attributes for this tag are shown below. Values marked with an<br />
asterisk are used by default.<br />
Attribute Possible values Notes<br />
text<br />
For similar pages in the "Specifications" series see:<br />
on * Show this item exactly as it's stored.<br />
off Replace this tag with nothing.<br />
Alphabetical index to column specifications
<strong>Compleat</strong> <strong>Botanica</strong> - Tolerates drought<br />
Basic specification<br />
Visible name Tolerates drought<br />
Using the software Specimen Columns<br />
Typical usage Checked when the plant can survive dry spells without damage.<br />
Visible display type Tolerates drought is displayed using a check box.<br />
Data entry view Special qualities view<br />
Storage details<br />
Import / export notes<br />
SQL name ToleratesDrought<br />
Storage type 1 if checked. 0 if unchecked.<br />
When importing and exporting the column name for this item is ToleratesDrought.<br />
When importing with the Merge option, the existing value of this item will be replaced by the value specified in the input file.
Action File type Notes<br />
Import<br />
Export<br />
Publication templates<br />
Delimited file True or False<br />
XML file 1 or 0<br />
Delimited file True or False<br />
XML file 1 or 0<br />
<strong>The</strong> replacement tag is . <strong>The</strong> possible attributes for this tag are shown below. Values marked with an<br />
asterisk are used by default.<br />
Attribute Possible values Notes<br />
graphics<br />
text<br />
on * Show a small box either checked or unchecked.<br />
off Do not show a check box.<br />
on * <strong>The</strong> value yes or no is displayed.<br />
off No text is shown.<br />
For similar pages in the "Specifications" series see:<br />
Alphabetical index to column specifications
<strong>Compleat</strong> <strong>Botanica</strong> - Tolerates high humidity<br />
Basic specification<br />
Visible name Tolerates high humidity<br />
Using the software Specimen Columns<br />
Typical usage Checked when the plant can survive prolonged summer periods of very high humidity.<br />
Visible display type Tolerates high humidity is displayed using a check box.<br />
Data entry view Special qualities view<br />
Storage details<br />
Import / export notes<br />
SQL name ToleratesHighHumidity<br />
Storage type 1 if checked. 0 if unchecked.<br />
When importing and exporting the column name for this item is ToleratesHighHumidity.<br />
When importing with the Merge option, the existing value of this item will be replaced by the value specified in the input file.
Action File type Notes<br />
Import<br />
Export<br />
Publication templates<br />
Delimited file True or False<br />
XML file 1 or 0<br />
Delimited file True or False<br />
XML file 1 or 0<br />
<strong>The</strong> replacement tag is . <strong>The</strong> possible attributes for this tag are shown below. Values marked<br />
with an asterisk are used by default.<br />
Attribute Possible values Notes<br />
graphics<br />
text<br />
on * Show a small box either checked or unchecked.<br />
off Do not show a check box.<br />
on * <strong>The</strong> value yes or no is displayed.<br />
off No text is shown.<br />
For similar pages in the "Specifications" series see:<br />
Alphabetical index to column specifications
<strong>Compleat</strong> <strong>Botanica</strong> - Tolerates seaside conditions<br />
Basic specification<br />
Visible name Tolerates seaside conditions<br />
Using the software Specimen Columns<br />
Typical usage Checked when the plant can live in the windy, salty, foggy conditions found along the coastal belts.<br />
Visible display type Tolerates seaside conditions is displayed using a check box.<br />
Data entry view Special qualities view<br />
Storage details<br />
Import / export notes<br />
SQL name ToleratesSeasideConditions<br />
Storage type 1 if checked. 0 if unchecked.<br />
When importing and exporting the column name for this item is ToleratesSeasideConditions.<br />
When importing with the Merge option, the existing value of this item will be replaced by the value specified in the input file.
Action File type Notes<br />
Import<br />
Export<br />
Publication templates<br />
Delimited file True or False<br />
XML file 1 or 0<br />
Delimited file True or False<br />
XML file 1 or 0<br />
<strong>The</strong> replacement tag is . <strong>The</strong> possible attributes for this tag are shown below. Values<br />
marked with an asterisk are used by default.<br />
Attribute Possible values Notes<br />
graphics<br />
text<br />
on * Show a small box either checked or unchecked.<br />
off Do not show a check box.<br />
on * <strong>The</strong> value yes or no is displayed.<br />
off No text is shown.<br />
For similar pages in the "Specifications" series see:<br />
Alphabetical index to column specifications
<strong>Compleat</strong> <strong>Botanica</strong> - Toxicity precautions<br />
Basic specification<br />
Visible name Toxicity precautions<br />
Typical usage A description of the possible toxic effect of the use of this plant.<br />
Using the software Specimen Columns<br />
Visible display type <strong>The</strong> Toxicity precautions item is displayed using a simple text box.<br />
Data entry view Herbal medicine view<br />
Storage details<br />
SQL name Toxicity precautions<br />
Storage type A text value up to 80 characters in length.<br />
Import / export notes<br />
When importing and exporting the column name for this item is ToxicityPrecautions.<br />
When importing with the Merge option, the existing value of this item will be kept and the new value will be appended to it.
Action File type Notes<br />
Import<br />
Export<br />
Publication templates<br />
Delimited file Any text value.<br />
XML file ditto<br />
Delimited file Exported as it's stored in the database.<br />
XML file ditto<br />
<strong>The</strong> replacement tag is . <strong>The</strong> possible attributes for this tag are shown below. Values marked with<br />
an asterisk are used by default.<br />
Attribute Possible values Notes<br />
text<br />
For similar pages in the "Specifications" series see:<br />
on * Show this item exactly as it's stored.<br />
off Replace this tag with nothing.<br />
Alphabetical index to column specifications
<strong>Compleat</strong> <strong>Botanica</strong> - <strong>Parts</strong> used<br />
Basic specification<br />
Visible name <strong>Parts</strong> used<br />
Using the software Specimen Columns<br />
Typical usage <strong>The</strong> parts of the plant which have been used in historical times or are still used in the present time.<br />
Visible display type Displayed in a short list with a special pop-up window for showing the full list of possible parts.<br />
Data entry view Traditional uses view<br />
Storage details<br />
SQL name TraditionalContemporary<strong>Parts</strong><br />
Storage type A text value up to 50 characters in length.<br />
Internal<br />
representation<br />
Import / export notes<br />
A semicolon-separated list of plant parts.<br />
When importing and exporting the column name for this item is TraditionalContemporary<strong>Parts</strong>.<br />
When importing with the Merge option, the existing semicolon-separated values of this item will be merged with the values<br />
specified in the input file.
Action File type Notes<br />
Import<br />
Export<br />
Publication templates<br />
Delimited file A semicolon-separated list of plant parts.<br />
XML file ditto<br />
Delimited file A semicolon-separated list of plant parts.<br />
XML file ditto<br />
<strong>The</strong> replacement tag is . <strong>The</strong> possible attributes for this tag are shown below. Values<br />
marked with an asterisk are used by default.<br />
Attribute Possible values Notes<br />
multilist<br />
graphics<br />
text<br />
on *<br />
Output the list of names using an HTML tag pair. Each plant part<br />
is placed in a separate row within the table.<br />
off Output the list of plant parts separated by spaces.<br />
on * <strong>The</strong> symbolic icon for each part is shown.<br />
off <strong>The</strong> symbolic icon for each part is not shown.<br />
on * <strong>The</strong> text value of each part is shown.<br />
off No text is written.<br />
For similar pages in the "Specifications" series see:<br />
Alphabetical index to column specifications
<strong>Compleat</strong> <strong>Botanica</strong> - Traditional uses<br />
Basic specification<br />
Visible name Traditional uses<br />
Typical usage<br />
Visible display type<br />
Data entry view Traditional uses view<br />
Storage details<br />
Using the software Specimen Columns<br />
A list of how this plant has been used by indigenous people. Uses such as food, medicine and<br />
fabric dyes are not included here.<br />
Displayed in a short list with a special pop-up window for showing the full list of traditional use<br />
possibilities.<br />
SQL name TraditionalUses<br />
Storage type A text value up to 100 characters in length.<br />
Internal<br />
representation<br />
Import / export notes<br />
A semicolon-separated list of plant uses.<br />
When importing and exporting the column name for this item is TraditionalUses.<br />
When importing with the Merge option, the existing semicolon-separated values of this item will be merged with the values<br />
specified in the input file.
Action File type Notes<br />
Import<br />
Export<br />
Publication templates<br />
Delimited file A semicolon-separated list of traditional plant uses.<br />
XML file ditto<br />
Delimited file A semicolon-separated list of traditional plant uses.<br />
XML file ditto<br />
<strong>The</strong> replacement tag is . <strong>The</strong> possible attributes for this tag are shown below. Values marked with an<br />
asterisk are used by default.<br />
Attribute Possible values Notes<br />
multilist<br />
graphics<br />
text<br />
on *<br />
Output the list of names using an HTML tag pair. Each plant use<br />
is placed in a separate row within the table.<br />
off Output the list of traditional plant uses separated by spaces.<br />
on * <strong>The</strong> symbolic icon for each use is shown.<br />
off <strong>The</strong> symbolic icon for each use is not shown.<br />
on * <strong>The</strong> text value of each use is shown.<br />
off No text is written.<br />
For similar pages in the "Specifications" series see:<br />
Alphabetical index to column specifications
<strong>Compleat</strong> <strong>Botanica</strong> - Traditional uses view<br />
Basic specification<br />
Visible name Traditional uses view<br />
Typical usage<br />
Visible display type<br />
Visible location Specimen list toolbar<br />
Storage details<br />
Import / export notes<br />
Using the software Specimen Columns<br />
This check mark is an indicator of whether or not any data has been entered in any Traditional<br />
uses view item.<br />
A red checkmark is shown when data is available on the form. A gray checkmark is shown when<br />
all data items on the form are empty.<br />
SQL name TraditionalUsesView<br />
Storage type 1 if checked. 0 if unchecked.<br />
When importing and exporting the column name for this item is TraditionalUsesView.
Action File type Notes<br />
Import<br />
Export<br />
Publication templates<br />
Delimited file Not applicable. This checkmark is maintained by the software.<br />
XML file 1 or 0<br />
Delimited file True or False<br />
XML file 1 or 0<br />
<strong>The</strong> replacement tag is . <strong>The</strong> possible attributes for this tag are shown below. Values marked with<br />
an asterisk are used by default.<br />
Attribute Possible values Notes<br />
graphics<br />
text<br />
on * Show a small box either checked or unchecked.<br />
off Do not show a check box.<br />
on * <strong>The</strong> value yes or no is displayed.<br />
off No text is shown.<br />
For similar pages in the "Specifications" series see:<br />
Alphabetical index to column specifications
<strong>Compleat</strong> <strong>Botanica</strong> - Uncertain taxonomy<br />
Basic specification<br />
Visible name Uncertain taxonomy<br />
Typical usage<br />
Using the software Specimen Columns<br />
Automatically checked if the genus and species cannot be found in the taxonomic checklist. If you<br />
are sure this is a valid name, you can override this checkmark.<br />
Visible display type Uncertain taxonomy is displayed using a check box.<br />
Data entry view Identification view<br />
Storage details<br />
Import / export notes<br />
SQL name UncertainTaxonomy<br />
Storage type 1 if checked. 0 if unchecked.<br />
When importing and exporting the column name for this item is UncertainTaxonomy.<br />
When importing with the Merge option, the existing value of this item will be replaced by the value specified in the input file.
Action File type Notes<br />
Import<br />
Export<br />
Publication templates<br />
Delimited file True or False<br />
XML file 1 or 0<br />
Delimited file True or False<br />
XML file 1 or 0<br />
<strong>The</strong> replacement tag is . <strong>The</strong> possible attributes for this tag are shown below. Values marked with an<br />
asterisk are used by default.<br />
Attribute Possible values Notes<br />
graphics<br />
text<br />
on * Show a small box either checked or unchecked.<br />
off Do not show a check box.<br />
on * <strong>The</strong> value yes or no is displayed.<br />
off No text is shown.<br />
For similar pages in the "Specifications" series see:<br />
Alphabetical index to column specifications
<strong>Compleat</strong> <strong>Botanica</strong> - Underground description<br />
Basic specification<br />
Visible name Underground description<br />
Using the software Specimen Columns<br />
Typical usage A free form description of the root structure and underground storage parts.<br />
Visible display type This item is displayed using a simple text box.<br />
Data entry view Features view<br />
Storage details<br />
SQL name UndergroundDescription<br />
Storage type A text value up to 160 characters in length.<br />
Import / export notes<br />
When importing and exporting the column name for this item is UndergroundDescription.<br />
When importing with the Merge option, the existing value of this item will be kept and the new value will be appended.
Action File type Notes<br />
Import<br />
Export<br />
Publication templates<br />
Delimited file Any text value.<br />
XML file ditto<br />
Delimited file Exported as it's stored in the database.<br />
XML file ditto<br />
<strong>The</strong> replacement tag is . <strong>The</strong> possible attributes for this tag are shown below. Values marked<br />
with an asterisk are used by default.<br />
Attribute Possible values Notes<br />
text<br />
For similar pages in the "Specifications" series see:<br />
on * Show this item exactly as it's stored.<br />
off Replace this tag with nothing.<br />
Alphabetical index to column specifications
<strong>Compleat</strong> <strong>Botanica</strong> - Underground type<br />
Basic specification<br />
Visible name Underground type<br />
Typical usage<br />
Using the software Specimen Columns<br />
<strong>The</strong> type of underground feeding and storage system for the plant. Typical examples include:<br />
bulb, corm, rhizome, taproot and tuber.<br />
Visible display type Displayed using a drop-down list with customized icons.<br />
Data entry view Features view<br />
Storage details<br />
SQL name UndergroundType<br />
Storage type A text value up to 20 characters in length.<br />
Import / export notes<br />
When importing and exporting the column name for this item is UndergroundType.<br />
When importing with the Merge option the existing value will be completely replaced by the value specified in the input file.
Action File type Notes<br />
Import<br />
Export<br />
Delimited file Any value is acceptable, even values that are not in the list of custom categories for this item.<br />
XML file ditto<br />
Delimited file Exported as it is stored in the database.<br />
XML file ditto<br />
Publication templates<br />
<strong>The</strong> replacement tag is . <strong>The</strong> possible attributes for this tag are shown below. Values marked with an<br />
asterisk are used by default.<br />
Attribute Possible values Notes<br />
graphics<br />
text<br />
on * <strong>The</strong> graphical symbol associated with this item is placed on the HTML page.<br />
off No graphical symbol is shown.<br />
on * <strong>The</strong> text value of this item is written to the document.<br />
off No text is written.<br />
For similar pages in the "Specifications" series see:<br />
Alphabetical index to column specifications
<strong>Compleat</strong> <strong>Botanica</strong> - USDA zones<br />
Basic specification<br />
Visible name USDA hardiness<br />
Typical usage<br />
Using the software Specimen Columns<br />
<strong>The</strong> United States Department of Agriculture's hardiness zones in which this plant is known to<br />
thrive. This range of zones indicates both the lowest temperature acceptable for survival as well<br />
as the plant's requirement for a cold dormant period.<br />
Visible display type Displayed using a drop-down list with dual color codes.<br />
Data entry view Climate view<br />
Storage details<br />
SQL name USDAZones<br />
Storage type A text value up to 77 characters in length.<br />
Internal<br />
representation<br />
Import / export notes<br />
Internally the codes are stored rather than the description of the item. If a non-standard value is<br />
supplied, it's stored as is.<br />
When importing and exporting the column name for this item is USDAZones.<br />
When importing with the Merge option, the existing comma-separated values of this item will be merged with the values specified<br />
in the input file.
Action File type Notes<br />
Import<br />
Export<br />
Delimited file<br />
Publication templates<br />
1) A comma-separated list of USDA zones, or<br />
2) A range of USDA zones, something like "05a-07b", or<br />
3) A free form description.<br />
XML file A comma-separated list of USDA zones or a free form description.<br />
Delimited file A comma-separated list of USDA zones or a free form description.<br />
XML file A comma-separated list of USDA zones or a free form description.<br />
<strong>The</strong> replacement tag is . <strong>The</strong> possible attributes for this tag are shown below. Values marked with an asterisk<br />
are used by default.<br />
Attribute Possible values Notes<br />
graphics<br />
code<br />
on *<br />
For single coded values the color code is displayed.<br />
off No color codes are shown.<br />
on<br />
This is the default value when graphics is on.<br />
off<br />
This is the default value when graphics is off.<br />
For a range of coded values the first and last color codes<br />
are displayed.<br />
Include the code with the color.<br />
Do not show the code with the color.
text<br />
on<br />
This is the default value when graphics is off or<br />
for free form text.<br />
off<br />
This is the default value when graphics is on.<br />
For similar pages in the "Specifications" series see:<br />
Alphabetical index to column specifications<br />
<strong>The</strong> text description of the codes -- something like:<br />
5° to 10° F<br />
USDA 05a-07b<br />
No text is written.
<strong>Compleat</strong> <strong>Botanica</strong> - Variety<br />
Basic specification<br />
Visible name Variety<br />
Typical usage<br />
Visible display type<br />
Data entry view Identification view<br />
Storage details<br />
Using the software Specimen Columns<br />
<strong>The</strong> variety is the portion of the botanical name used to identify members of the same species that<br />
are distinct enough to warrant their own name.<br />
When the botanical name is assembled for plants of a named variety they are preceded by the<br />
abbreviation "var." This abbreviated is supplied automatically, you should not enter it yourself.<br />
This same text area is used for a named subspecies. To accomplish this, you must explicitly<br />
preface the subspecies name with the abbreviation "spp."<br />
<strong>The</strong> variety is displayed using a drop-down list.<br />
<strong>The</strong> botanical name spell-checker is invoked when typing within the text area of this item. When<br />
both a valid genus and a valid species have been entered, pressing the drop-down button will list<br />
all varieties and subspecies for the pair.<br />
Because new varieties are frequently introduced, it is quite common to find plant names that are<br />
not in the database. You can simply ignore the red wavy proofreader's mark for this item if you're<br />
sure you've spelled the variety correctly -- it will disappear the next time this record is displayed.<br />
SQL name Variety<br />
Storage type A text value up to 30 characters in length.<br />
Import / export notes
When importing and exporting the column name for this item is Variety.<br />
When importing with the Merge option, the existing value of this item will be completely overwritten by the value specified in the<br />
input file.<br />
Action File type Notes<br />
Import<br />
Export<br />
Delimited file<br />
XML file ditto<br />
This name is automatically formatted with the rules for variety names, that is, everything is set<br />
to lowercase. If the <strong>Botanica</strong>lName is not imported at the same time, the <strong>Botanica</strong>lName<br />
is automatically reconstructed using this new variety (or subspecies) together with the three<br />
other constituent parts.<br />
Delimited file Exported as it's stored without changes of any kind.<br />
XML file ditto<br />
Publication templates<br />
<strong>The</strong> replacement tag is . <strong>The</strong> possible attributes for this tag are shown below. Values marked with an asterisk are<br />
used by default.<br />
Attribute Possible values Notes<br />
text<br />
For similar pages in the "Specifications" series see:<br />
Alphabetical index to column specifications<br />
on * Show this name as it's stored.<br />
off Replace this tag with nothing.
<strong>Compleat</strong> <strong>Botanica</strong> - Water<br />
Basic specification<br />
Visible name Water<br />
Typical usage<br />
Using the software Specimen Columns<br />
Best moisture conditions for terrestrial plants. A good indicator of a plant's tolerance to<br />
the extremes of drought and over saturation.<br />
Visible display type Displayed using a drop-down list with customized icons.<br />
Data entry view Climate view<br />
Standard values<br />
Storage details
SQL name Water<br />
Storage type A text value up to 40 characters in length.<br />
Import / export notes<br />
When importing and exporting the column name for this item is Water.<br />
When importing with the Merge option, the existing value of this item will be completely overwritten by the value<br />
specified in the input file.<br />
Action File type Notes<br />
Import<br />
Export<br />
Delimited file<br />
XML file ditto<br />
Any value is acceptable, even values that are not in the list of custom categories for<br />
this item.<br />
Delimited file Exported as it is stored in the database.<br />
XML file ditto<br />
Publication templates<br />
<strong>The</strong> replacement tag is . <strong>The</strong> possible attributes for this tag are shown below. Values marked with an<br />
asterisk are used by default.<br />
Attribute Possible values Notes<br />
graphics<br />
text<br />
on * <strong>The</strong> graphical symbol associated with this item is placed on the HTML page.<br />
off No graphical symbol is shown.<br />
on * <strong>The</strong> text value of this item is written to the document.<br />
off No text is written.
<strong>Compleat</strong> <strong>Botanica</strong> - Wetland classification<br />
Basic specification<br />
Visible name Wetland classification<br />
Typical usage<br />
Visible display type<br />
Data entry view Biodiversity view<br />
Storage details<br />
SQL name WetlandClassification<br />
Using the software Specimen Columns<br />
A list of estuarine, lacustrine, marine, palustrine and riverine communities where this species is<br />
natively found.<br />
Displayed in a short list with a special pop-up window for showing the full list of possible<br />
classifications.<br />
Storage type A text value up to 50 characters in length.<br />
Internal<br />
representation<br />
Import / export notes<br />
Internally the codes are stored rather than the description of the item. Non-standard values are not<br />
supported.<br />
When importing and exporting the column name for this item is WetlandClassification.<br />
When importing with the Merge option, the existing semicolon-separated values of this item will be merged with the values<br />
specified in the input file.
Action File type Notes<br />
Import<br />
Export<br />
Publication templates<br />
Delimited file A semicolon-separated list of wetland classification codes.<br />
XML file ditto<br />
Delimited file A semicolon-separated list of wetland classification codes.<br />
XML file ditto<br />
<strong>The</strong> replacement tag is . <strong>The</strong> possible attributes for this tag are shown below. Values marked<br />
with an asterisk are used by default.<br />
Attribute Possible values Notes<br />
multilist<br />
graphics<br />
code<br />
text<br />
on *<br />
Output the list of names using an HTML tag pair. Each<br />
classification is placed in a separate row within the table.<br />
off Output the list of classifications separated by spaces.<br />
on * <strong>The</strong> color code is shown.<br />
off <strong>The</strong> color code is not shown.<br />
on * Show the code with the color.<br />
off Do not show the code with the color.<br />
on *<br />
off No text is written.<br />
For similar pages in the "Specifications" series see:<br />
<strong>The</strong> text value is shown. Because the wetland classification database field stores codes,<br />
the text value is in fact the same as the code.
<strong>Compleat</strong> <strong>Botanica</strong> - Wetland indicator<br />
Basic specification<br />
Visible name Wetland indicator<br />
Typical usage<br />
Using the software Specimen Columns<br />
<strong>The</strong> wetland indicator represents the estimated probability of a species occurring in wetlands<br />
versus non-wetlands in a region of study.<br />
Visible display type Displayed using a drop-down list with color codes.<br />
Data entry view Biodiversity view<br />
Storage details<br />
SQL name WetlandIndicator<br />
Storage type A text value up to 30 characters in length.<br />
Import / export notes<br />
When importing and exporting the column name for this item is WetlandIndicator.<br />
When importing with the Merge option, the existing value of this item will be completely overwritten by the value specified in the<br />
input file.
Action File type Notes<br />
Import<br />
Export<br />
Delimited file Any value is acceptable, even values that are not in the list of custom categories for this item.<br />
XML file ditto<br />
Delimited file Exported as it is stored in the database.<br />
XML file ditto<br />
Publication templates<br />
<strong>The</strong> replacement tag is . <strong>The</strong> possible attributes for this tag are shown below. Values marked with an<br />
asterisk are used by default.<br />
Attribute Possible values Notes<br />
graphics<br />
code<br />
text<br />
on * <strong>The</strong> color patch is shown.<br />
off <strong>The</strong> color patch is not shown.<br />
on * Show the code with the color patch.<br />
off Do not show the code with the color patch.<br />
on * <strong>The</strong> text value of this item is written to the HTML document.<br />
off No text is written.<br />
For similar pages in the "Specifications" series see:<br />
Alphabetical index to column specifications
<strong>Compleat</strong> <strong>Botanica</strong> - Wildflower<br />
Basic specification<br />
Visible name Wildflower<br />
Typical usage<br />
Using the software Specimen Columns<br />
Checked if this plant is found along roadsides, open fields and other non-cultivated areas but has<br />
enough inherent beauty to be considered ornamental.<br />
Visible display type This item is displayed using a check box.<br />
Data entry view Biodiversity view<br />
Storage details<br />
Import / export notes<br />
SQL name IsWildflower<br />
Storage type 1 if checked. 0 if unchecked.<br />
When importing and exporting the column name for this item is IsWildflower.<br />
When importing with the Merge option, the existing value of this item will be replaced by the value specified in the input file.
Action File type Notes<br />
Import<br />
Export<br />
Publication templates<br />
Delimited file True or False<br />
XML file 1 or 0<br />
Delimited file True or False<br />
XML file 1 or 0<br />
<strong>The</strong> replacement tag is . <strong>The</strong> possible attributes for this tag are shown below. Values marked with an<br />
asterisk are used by default.<br />
Attribute Possible values Notes<br />
graphics<br />
text<br />
on * Show a small box either checked or unchecked.<br />
off Do not show a check box.<br />
on * <strong>The</strong> value yes or no is displayed.<br />
off No text is shown.<br />
For similar pages in the "Specifications" series see:<br />
Alphabetical index to column specifications
<strong>Compleat</strong> <strong>Botanica</strong> - Wood description<br />
Basic specification<br />
Visible name Wood description<br />
Typical usage<br />
Using the software Specimen Columns<br />
A free form description of the plant's woody cellular portions including color, texture and relative<br />
strength.<br />
Visible display type This item is displayed using a simple text box.<br />
Data entry view Features view<br />
Storage details<br />
SQL name WoodDescription<br />
Storage type A text value up to 160 characters in length.<br />
Import / export notes<br />
When importing and exporting the column name for this item is WoodDescription.<br />
When importing with the Merge option, the existing value of this item will be kept and the new value will be appended.
Action File type Notes<br />
Import<br />
Export<br />
Publication templates<br />
Delimited file Any text value.<br />
XML file ditto<br />
Delimited file Exported as it's stored in the database.<br />
XML file ditto<br />
<strong>The</strong> replacement tag is . <strong>The</strong> possible attributes for this tag are shown below. Values marked with an<br />
asterisk are used by default.<br />
Attribute Possible values Notes<br />
text<br />
For similar pages in the "Specifications" series see:<br />
on * Show this item exactly as it's stored.<br />
off Replace this tag with nothing.<br />
Alphabetical index to column specifications
<strong>Compleat</strong> <strong>Botanica</strong> - Plant names<br />
Index to topics about plant names<br />
Checklist of botanical<br />
names<br />
Spell-checker and formatting<br />
rules<br />
Vernacular<br />
names<br />
Using the software Plant names<br />
Index to topics about the Checklist Hierarchy and Checklist View.<br />
Index to topics about the botanical spell-checker and botanical<br />
name formatting rules.<br />
Index to vernacular name topics.
<strong>Compleat</strong> <strong>Botanica</strong> - Checklist of botanical names<br />
Index to Checklist topics<br />
Nomenclature used in<br />
<strong>The</strong> <strong>Compleat</strong> <strong>Botanica</strong><br />
Checklist<br />
hierarchy<br />
Reclassifying a plant<br />
taxon<br />
Checklist<br />
View<br />
Corrected family<br />
assignments<br />
Using the software Plant names Checklist<br />
Notes on the methodology followed to assemble the <strong>Compleat</strong> <strong>Botanica</strong>'s<br />
checklist of plant names.<br />
<strong>The</strong> Checklist hierarchy is a listing of all taxonomic names available in <strong>The</strong><br />
<strong>Compleat</strong> <strong>Botanica</strong>. <strong>The</strong> hierarchy allows you to expand or collapse portions<br />
of the tree to see taxonomic names subordinate to the selected name.<br />
Although the need to reclassify botanical names is uncommon for the<br />
layman, it is necessary for professional taxonomist.<br />
<strong>The</strong> Checklist View displays the details of an individual botanical name<br />
entry.<br />
Genera that were assigned to incorrect Families in Build 85
<strong>Compleat</strong> <strong>Botanica</strong> - Nomenclature used in <strong>The</strong> <strong>Compleat</strong> <strong>Botanica</strong><br />
Using the software Plant names Checklist<br />
<strong>The</strong> <strong>Compleat</strong> <strong>Botanica</strong> follows the nomenclatural assignments of Reveal for the classification of families into the higher<br />
ranks of family, order, class and division. Some genera are also assigned to sub-families, tribes, and sub-tribes, however<br />
the full research into this will take many more years to complete and thus the current hierarchy is only partially<br />
representative of these ranks.<br />
<strong>The</strong> assignment of genera to families has followed the publication of the Royal <strong>Botanica</strong>l Garden at Kew except where<br />
Reveal has superceded this.<br />
<strong>The</strong> assignment of species, sub-species, and varieties follows the publication by the USDA-NRCS.<br />
Numerous corrections to the taxonomy have been made since the Build 85 release of the <strong>Compleat</strong> <strong>Botanica</strong>. You can<br />
obtain these corrections and apply them to existing databases by following the instructions in Technical Bulletin #10.<br />
Please see the full list of citations at Checklist of botanical names used in <strong>The</strong> <strong>Compleat</strong> <strong>Botanica</strong>.
<strong>Compleat</strong> <strong>Botanica</strong> - Checklist hierarchy<br />
Using the software Plant names Checklist<br />
<strong>The</strong> Checklist hierarchy is a listing of all taxonomic names available in <strong>The</strong> <strong>Compleat</strong> <strong>Botanica</strong>. <strong>The</strong> hierarchy allows<br />
you to expand or collapse portions of the tree to see taxonomic names subordinate to the selected name. Simply double<br />
click on any name to see all related entries one rank below. To expand the entire tree below the selected name hold<br />
down the key while double-clicking. Use caution when doing this from the higher ranks since the retrieval and<br />
display of many thousands of lower entries may take a very long time.
New names may be added and obsolete or incorrect names may be deleted using the buttons at the bottom of the<br />
hierarchy. This is an advanced option for people working in the field of nomenclature and taxonomy.<br />
At the time of this writing some entries are of uncertain parentage and have been placed under a parent named<br />
"". If you are an expert in a particular field of botany you can correctly assign these entries to their proper<br />
parentage using the Reclassify feature.<br />
Note that the additions, deletions, and reclassifications performed on the checklist is done on a per-database case. To<br />
copy the modified checklist to another database, use the export and import features.<br />
Table of botanical ranks<br />
<strong>The</strong> rank of each entry is identified by the green icon to the left of the name. Here is a table of the codes used within the<br />
hierarchy:<br />
Icon Rank (English) Rank (Latin) Database value Notes<br />
R kingdom regnum 0<br />
R s sub-kingdom subregnum 1<br />
D division divisio 2<br />
D s sub-division subdivisio 3<br />
C class classis 4<br />
C s sub-class subclassis 5<br />
also known as phylum in the plant<br />
kingdom<br />
also known as sub-phylum in the plant<br />
kingdom
O s super-order superordo 6<br />
O order ordo 7<br />
O s sub-order subordo 8<br />
F family familia 9<br />
F s sub-family subfamilia 10<br />
T tribe tribus 11 secondary rank<br />
T s sub-tribe subtribus 12 secondary rank<br />
G genus genus 13<br />
G s sub-genus subgenus 14<br />
Se section sectio 15 secondary rank<br />
Se s sub-section subsectio 16 secondary rank<br />
Sr series series 17 secondary rank<br />
Sr s sub-series subseries 18 secondary rank<br />
S species species 19<br />
S s sub-species subspecies 20<br />
V variety varietas 21 secondary rank<br />
V s sub-variety subvarietas 22 secondary rank<br />
F form forma 23 secondary rank<br />
F s subform subforma 24 secondary rank<br />
C cultivar 25<br />
non-botanical name defined by the<br />
association for horticultural plant names.
<strong>Compleat</strong> <strong>Botanica</strong> - Reclassifying a plant taxon<br />
Using the software Plant names Checklist<br />
Although the need to reclassify botanical names is uncommon for the layman, it is necessary for professional taxonomist. <strong>The</strong><br />
actual process of reclassifying a botanical name within the software is simple enough: select the name to be reclassified and<br />
press the button at the bottom of the checklist hierarchy.<br />
On the left-hand half of the reclassify window, select the new parent for the name to be reclassified. On the right-hand half of<br />
the window, select the rank for the name.
<strong>Compleat</strong> <strong>Botanica</strong> - Checklist View<br />
Using the software Plant names Checklist<br />
<strong>The</strong> Checklist view displays the details of an individual botanical name entry. Here is<br />
where you can find information about a plant name. <strong>The</strong>se names may be at any level of<br />
the taxonomic hierarchy.
Rank<br />
Taxon name<br />
Item Description<br />
Common name<br />
Author<br />
<strong>The</strong> rank within the hierarchy, for example, ordo, familia, genus, species, and so forth.<br />
This level is shown just to the left of the taxon name.<br />
<strong>The</strong> name of the entity. All names at the rank of genus and above are unique. Names<br />
names below genus are non-unique.<br />
One or more common names for this taxon name. You may want to add your own common<br />
names to this field.<br />
An abbreviation of the last name of the author of this plant name. <strong>The</strong> author is the person<br />
who first validly published a description of this plant name. This attribution is a required<br />
part of the botanical name for botanists and other scientists. It is not commonly applied to<br />
plant names vernacularly.<br />
Publication A citation of the first publication of this name.<br />
Source <strong>The</strong> <strong>Compleat</strong> <strong>Botanica</strong>'s source of the author and publication data.<br />
Original name<br />
<strong>The</strong> name originally used for this item. Validly published names are sometimes changed to<br />
conform with the standards of the International Association of Plant Taxonomists code.<br />
<strong>The</strong>se rules require plants at certain levels of the hierarchy to have certain name endings.<br />
For example, family names must end in -aceae.<br />
Synonym Other validly published names which synonymously refer to this item.<br />
Specimen available<br />
Notes<br />
You may check this box to indicate that you have a specimen of this type in your collection.<br />
All higher-level names in the hierarchy are automatically checked for you. In this way you<br />
can see the diversity of your plant collection.<br />
You may freely add notes about the plant name here.<br />
See What's possible with the notes area, Adding cross references to specimen in the notes<br />
area, and Limitations on the note fields.
<strong>Compleat</strong> <strong>Botanica</strong> - Corrected family assignments<br />
Using the software Plant names Checklist<br />
Build 85 of the <strong>Compleat</strong> <strong>Botanica</strong> contained 88 genera that were incorrectly assigned to families. This table lists the<br />
entries that have been corrected. See Technical Bulletin #10 for more about this.<br />
Genus Incorrect family Correct family<br />
Anacampseros Crassulaceae Portulacaceae<br />
Aplectrum Melastomataceae Orchidaceae<br />
Bellevalia Euphorbiaceae Hyacinthaceae<br />
Benthamia Cornaceae Orchidaceae<br />
Blumenbachia Gramineae Loasaceae<br />
Bowringia Blechnaceae Leguminosae<br />
Brachylepis Asclepiadaceae Chenopodiaceae<br />
Brachynema Escalloniaceae Olacaceae<br />
Bridgesia Cactaceae Sapindaceae<br />
Brugmansia Rafflesiaceae Solanaceae<br />
Bruguiera Combretaceae Rhizophoraceae<br />
Brya Chrysobalanaceae Leguminosae<br />
Centranthera Orchidaceae Scrophulariaceae<br />
Chamaeanthus Commelinaceae Orchidaceae<br />
Clintonia Campanulaceae Convallariaceae
Cristaria Combretaceae Malvaceae<br />
Cuviera Gramineae Rubiaceae<br />
Dielsia Labiatae Restionaceae<br />
Dipogon Gramineae Leguminosae<br />
Donax Gramineae Marantaceae<br />
Dryandra Euphorbiaceae Proteaceae<br />
Dunalia Rubiaceae Solanaceae<br />
Edgeworthia Sapotaceae Thymelaeaceae<br />
Gonocarpus Combretaceae Haloragaceae<br />
Grafia Orchidaceae Umbelliferae<br />
Griffonia Chrysobalanaceae Leguminosae<br />
Gymnotheca Marattiaceae Saururaceae<br />
Helicia Loranthaceae Proteaceae<br />
Henlea Malpighiaceae Rubiaceae<br />
Hoffmannia Psilotaceae Rubiaceae<br />
Horsfieldia Araliaceae Myristicaceae<br />
Huanaca Solanaceae Umbelliferae<br />
Kleinia Combretaceae Compositae<br />
Krascheninnikovia Caryophyllaceae Chenopodiaceae<br />
Lagotis Rubiaceae Scrophulariaceae<br />
Lepidostemon Convolvulaceae Cruciferae
Leptomeria Euphorbiaceae Santalaceae<br />
Leptopyrum Gramineae Ranunculaceae<br />
Lichtensteinia Loranthaceae Umbelliferae<br />
Lophiocarpus Alismataceae Phytolaccaceae<br />
Macrostylis Orchidaceae Rutaceae<br />
Malacocarpus Cactaceae Zygophyllaceae<br />
Meeboldia Capparaceae Umbelliferae<br />
Micranthus Acanthaceae Iridaceae<br />
Microphysa Melastomataceae Rubiaceae<br />
Miquelia Gesneriaceae Icacinaceae<br />
Molinaea Palmae Sapindaceae<br />
Molineria Gramineae Hypoxidaceae<br />
Mollia Myrtaceae Tiliaceae<br />
Niemeyera Orchidaceae Sapotaceae<br />
Nymania Euphorbiaceae Meliaceae<br />
Oreocallis Ericaceae Proteaceae<br />
Pachyloma Hymenophyllaceae Melastomataceae<br />
Petagnia Solanaceae Umbelliferae<br />
Phacellanthus Cyperaceae Scrophulariaceae<br />
Phacellaria Gramineae Santalaceae<br />
Pierreodendron Sapotaceae Simaroubaceae
Platonia Gramineae Guttiferae<br />
Platylepis Cyperaceae Orchidaceae<br />
Rafinesquia Bignoniaceae Compositae<br />
Rhopalostylis Euphorbiaceae Palmae<br />
Riedelia Gramineae Zingiberaceae<br />
Roemeria Gramineae Papaveraceae<br />
Rostellaria Acanthaceae Sapotaceae<br />
Rothia Gramineae Leguminosae<br />
Roylea Gramineae Labiatae<br />
Schizocalyx Myrtaceae Rubiaceae<br />
Schizostigma Cucurbitaceae Rubiaceae<br />
Schlumbergera Bromeliaceae Cactaceae<br />
Schradera Euphorbiaceae Rubiaceae<br />
Schultesia Campanulaceae Gentianaceae<br />
Shortia Cruciferae Diapensiaceae<br />
Shuteria Convolvulaceae Leguminosae<br />
Silvaea Euphorbiaceae Portulacaceae<br />
Spermolepis Myrtaceae Umbelliferae<br />
Spiranthera Convolvulaceae Rutaceae<br />
Spirostachys Chenopodiaceae Euphorbiaceae<br />
Stilpnophyllum Moraceae Rubiaceae
Stipularia Ranunculaceae Rubiaceae<br />
Talbotia Acanthaceae Velloziaceae<br />
Tetradium Crassulaceae Rutaceae<br />
Tetrastigma Rubiaceae Vitaceae<br />
Todaroa Orchidaceae Umbelliferae<br />
Tristania Gramineae Myrtaceae<br />
Uncaria Pedaliaceae Rubiaceae<br />
Wangenheimia Araliaceae Gramineae<br />
Webera Melastomataceae Rubiaceae<br />
Zenkeria Bignoniaceae Gramineae
<strong>Compleat</strong> <strong>Botanica</strong> - Spell-checker and formatting rules<br />
Index to spell-checker and formatting topics<br />
Understanding how the<br />
botanical name spellchecker<br />
works<br />
All about family<br />
names<br />
Family name<br />
endings<br />
Inter-generic<br />
hybrids<br />
What are the rules for<br />
proper formatting of<br />
botanical names?<br />
<strong>The</strong> Uncertain taxonomy<br />
checkbox<br />
Using the software Plant names Spell-checker<br />
<strong>The</strong> <strong>Compleat</strong> <strong>Botanica</strong> contains a checklist of genus names, species<br />
epithets, sub-species and varieties. <strong>The</strong> overwhelming majority of these<br />
names are for vascular plants: angiosperms, gymnosperms, spore bearing<br />
ferns and their allies.<br />
Families exhibit common characteristics that in a subjective sense group<br />
them together.<br />
<strong>The</strong> official taxonomic naming convention for families is that they end with -<br />
aceae. Only a few exceptions have survived.<br />
Inter-generic hybrids are formally identified with a cross symbol prefixing<br />
their name.<br />
<strong>The</strong> genus name must begin with a capital letter and be followed by all lower<br />
case letters. Species epithets are to be all lower-case letters.<br />
Sometimes the full genus, species, and variety is not known for a specimen.
<strong>Compleat</strong> <strong>Botanica</strong> - Understanding how the botanical name spell-checker works<br />
Using the software Plant names Spell-checker<br />
<strong>The</strong> <strong>Compleat</strong> <strong>Botanica</strong> contains a checklist of 26,334 genus names, 54,662 species epithets, 23,227 sub-species and<br />
varieties. <strong>The</strong> overwhelming majority of these names are for vascular plants: angiosperms, gymnosperms, spore bearing<br />
ferns and their allies.<br />
As you create a new specimen record, you’ll want to begin by typing the genus. If there’s a question about it’s correct<br />
spelling, just type the first few letters of the name then click on the combo-box button to find the genus in the dropdown<br />
list.<br />
<strong>The</strong> species name can be typed in or chosen from the drop-down list. Only species of the current genus are listed. In this<br />
example, the species names for the Acer genus are listed.
<strong>The</strong> same steps work for the variety. You can either type in the variety name or select from the drop-down list. In this<br />
example, the varieties and sub-species of Acer negundo are shown.
Note that the variety field is also used to enter the sub-species name if it exists. (<strong>The</strong> subspecies<br />
name is infrequently used and it’s rare to have both a sub-species and a variety for<br />
an individual specimen.)
<strong>Compleat</strong> <strong>Botanica</strong> - All about family names<br />
Using the software Plant names Spell-checker<br />
In the official taxonomic ordering of botanical names a family is a collection of tribes and a tribe is a collection of<br />
genera. For most of us, the tribe is not important and we like to conveniently assign a genus directly to a family.<br />
Families exhibit common characteristics that in a subjective sense group them together. For example, Juglandaceae (the<br />
walnut family) consists of 10 genera which bear nuts in a fleshy husk. Other characteristics such as their leaf shape and<br />
arrangement distinguish them in the minds of botanists from similar plants. Some families are quite large, such as<br />
Asteraceae (the sunflower family), which contains 1677 genera.<br />
Subjective by their very nature, family names have recently become even more confusing with advancements in<br />
genetics. Genera are sometimes reassigned to different families and well-known families are renamed or disappear<br />
altogether. Making sense of this is the task of hard working researchers. <strong>The</strong> <strong>Compleat</strong> <strong>Botanica</strong> uses the family names<br />
of Walters & Keil who follow Cronquist in their general classification. This scheme is modified to show the validly<br />
published names above the rank of genus as identified by Reveal. <strong>The</strong> result is a taxonomic hierarchy of 1652 family<br />
names which give useful clues to the origin of the plant and its generic name.
<strong>Compleat</strong> <strong>Botanica</strong> - Family name endings<br />
Using the software Plant names Spell-checker<br />
<strong>The</strong> official taxonomic naming convention for families is that they end with -aceae. Only a few exceptions have survived:<br />
Palmae, Gramineae, Cruciferae, Leguminosae, Guttiferae, Umbelliferae, Labiatae, and Compositae. (See Section 2,<br />
Article 18.5 of the International Code of <strong>Botanica</strong>l Nomenclature for details).<br />
Before the age of computers, the ending was spelled with the special letter æ so that Fabaceae was spelled Fabaceæ.<br />
Recently, with the introduction of UNICODE, a return to this older style of spelling has become more commonplace.<br />
<strong>The</strong> Complete <strong>Botanica</strong> allows both methods to be used. To switch from one style ending to the other use the Customize<br />
settings window.<br />
By convention, family names are usually shown in all upper case letters. Here is what the drop-down combo-box for all<br />
family names beginning with “AC” looks like:
Note that regardless of how the names are displayed, they are always stored in the database<br />
as “AE”.
<strong>Compleat</strong> <strong>Botanica</strong> - Inter-generic hybrids<br />
Using the software Plant names Spell-checker<br />
Inter-generic hybrids are formally identified with a cross symbol prefixing their name. This symbol looks like a small<br />
letter “x”. Before the advent of UNICODE, this symbol was not present in most computer fonts, thus the common<br />
practice was to substitute the cross symbol for with the lower case letter “x”. This convention allows for easy entry of<br />
these names and has been adopted by <strong>The</strong> <strong>Compleat</strong> <strong>Botanica</strong>.<br />
Note that the first letter of a species names is always capitalized (this is automatically done<br />
for you by the software). In the case of inter-generic hybrids the “x” is not considered to be<br />
the first letter.
<strong>Compleat</strong> <strong>Botanica</strong> - What are the rules for proper formatting of botanical names?<br />
Using the software Plant names Spell-checker<br />
A botanical name consists of a genus name and a species epithet. <strong>The</strong> genus name must begin with a capital letter<br />
and be followed by all lower case letters. Species epithets are to be all lower-case letters. Both the genus and species<br />
should be italicized.<br />
When a botanical name contains a subspecies component the abbreviation "ssp." or "subsp." is inserted before the<br />
subspecies in a non-italicized font.<br />
When a botanical name contains a variety component the abbreviation "var." is inserted before the variety in a nonitalicized<br />
font.<br />
When a botanical name contains a cultivar component the name is surrounded by single quotes and is displayed in a<br />
non-italicized font.<br />
<strong>The</strong> International Association for Plant Taxonomy has prescribed the following rules for formatting plant names:<br />
Summary International Code of <strong>Botanica</strong>l Nomenclature (St. Louis Code)<br />
Initial capital letter for genus<br />
Species<br />
Species lower-case<br />
Cultivar epithets<br />
20.1. <strong>The</strong> name of a genus is a noun in the nominative singular, or a word treated<br />
as such, and is written with an initial capital letter. . . .<br />
23.1. <strong>The</strong> name of a species is a binary combination consisting of the name of the<br />
genus followed by a single specific epithet . . . . If an epithet consists of two or<br />
more words, these are to be united or hyphenated.<br />
60F.1. All specific and infraspecific epithets should be written with an initial<br />
lower-case letter, although authors desiring to use initial capital letters may do<br />
so when the epithets are directly derived from the names of persons (whether<br />
actual or mythical), or are vernacular (or non-Latin) names, or are former<br />
generic names<br />
28 Note 5. <strong>The</strong> International code of nomenclature for cultivated plants<br />
provides for the establishment of cultivar epithets differing markedly from<br />
epithets in Latin form.
Latin alphabet<br />
60.4. <strong>The</strong> letters w and y, foreign to classical Latin, and k, rare in that language,<br />
are permissible in Latin plant names. Other letters and ligatures foreign to<br />
classical Latin that may appear in Latin plant names, such as the German ß<br />
(double s), are to be transcribed.<br />
To be validly published, a botanical name must include its author. <strong>The</strong> <strong>Compleat</strong> <strong>Botanica</strong>'s checklist of botanical<br />
names includes the author in most cases. Nevertheless the author's name is not shown on-screen or on reports because<br />
it is not of interest to the non-scientific community.
<strong>Compleat</strong> <strong>Botanica</strong> - <strong>The</strong> Uncertain taxonomy checkbox<br />
Using the software Plant names Spell-checker<br />
Sometimes the full genus, species, and variety is not known for a specimen. In these cases, you can place a checkmark in<br />
the “Uncertain taxonomy” box to indicate this. <strong>The</strong> automatic botanical spell-checker does this for you if you mistype a<br />
name. If you are certain you’ve spelled the name correctly and it just isn’t in the checklist, you can remove the<br />
checkmark.<br />
This name is not in the checklist.<br />
In some cases you may want to place “”, “”, “”, “” in the fields that you are uncertain about. This serves as a reminder to do more research.
<strong>Compleat</strong> <strong>Botanica</strong> - Vernacular names<br />
Index to vernacular name topics<br />
Vernacular name<br />
list<br />
Vernacular name<br />
view<br />
Common name<br />
popup<br />
Using the software Plant names Vernacular<br />
<strong>The</strong> vernacular name list is used to display common name equivalents to<br />
proper botanical names.<br />
<strong>The</strong> Vernacular name view displays additional information about a common<br />
name such as its country of origin and whether or not it is a non-English<br />
language name.<br />
Common names are associated with entries in the specimen list and can be<br />
seen when the Identification View is active.
<strong>Compleat</strong> <strong>Botanica</strong> - Vernacular name list<br />
Using the software Plant names Vernacular<br />
<strong>The</strong> Vernacular name list is used to display common name equivalents to proper<br />
botanical names. Using this window you can search for entries using just portions of a<br />
name and thus easily find obscure or hard to spell names. This window can be used to<br />
search for either botanical names or common names.
1<br />
2<br />
3<br />
4<br />
5<br />
Item Notes<br />
Use this area to enter part or<br />
all of a name to look up. Press<br />
the refresh button to display<br />
the list of matching entries.<br />
Toggle these two buttons like<br />
this to search for common<br />
names matching your request.<br />
Toggle these two buttons like<br />
this to search for botanical<br />
names matching your request.<br />
Toggle these two buttons like<br />
this to search for entries that<br />
begin with your typed text.<br />
Toggle these two buttons like<br />
this to search for entries that<br />
contain your typed text<br />
anywhere in its name.
<strong>Compleat</strong> <strong>Botanica</strong> - Vernacular name view<br />
Using the software Plant names Vernacular<br />
<strong>The</strong> Vernacular name view displays additional information about a common name<br />
such as its country of origin and whether or not it is a non-English language name.
1 Common name<br />
Item Notes<br />
When a single common name applies to more than one botanical name, a<br />
separate vernacular name entry exists for each pair of names.<br />
2 <strong>Botanica</strong>l name <strong>The</strong> formal botanical name that this common name refers to.<br />
3 Rank<br />
<strong>The</strong> taxonomic rank of the botanical name. This name is automatically<br />
supplied when you type a valid botanical name.<br />
4 Locality <strong>The</strong> country or other locality where this name is in common use.<br />
5 Meaning<br />
6 Preferred name<br />
7 Historical name<br />
When this is an historical name or a foreign-language name, the translated<br />
meaning can be supplied here.<br />
When more than one common name is used to refer to the same species, this<br />
is checked to indicate which is the one most often used.<br />
Checked when this is an older name that is used in historical writings but is<br />
not used in everyday speech.<br />
8 Foreign language Checked when this is not an English language name.<br />
9 Data source<br />
This is a reference to the source material where this common name can be<br />
found.<br />
10 Press this button to create a new specimen record with this botanical name.<br />
11 Go to the specimen record with this botanical name.
12 Go to the taxonomic details for the referenced botanical name.
<strong>Compleat</strong> <strong>Botanica</strong> - Common name popup<br />
Using the software Plant names Vernacular<br />
Common names are associated with entries in the specimen list and can be seen when the Identification View is active.<br />
This same list of common names is associated with taxonomic entries and can be seen in the Checklist View. In both<br />
cases you can quickly add, remove, and change these common names using the little popup window accessible by<br />
pressing the button just to the right of the list.<br />
<strong>The</strong> three buttons along the top left of the popup window are for adding, removing, and saving changes made to a<br />
common name. <strong>The</strong> single button in the top right hand corner simply closes the popup window.<br />
Changes made to this list will be visible in the Vernacular List where you can make additional changes to the name's<br />
detailed record.
<strong>Compleat</strong> <strong>Botanica</strong> - Things you can do with your pictures<br />
Index to picture topics<br />
Recommendations for<br />
your picture files<br />
Setting the default picture<br />
directory<br />
Overview of picture<br />
files<br />
Using the picture<br />
previewer<br />
Using the software Pictures<br />
Your picture files are not stored in the database together with your specimen<br />
data; instead they are kept in their original location.<br />
Picture files can be specified using the full drive and directory as part of the<br />
filename. Optionally, you can leave the drive letter and directory off the<br />
name of the picture file if it is located in the default directory.<br />
Digital pictures captured with today's new cameras are easy to take and fun<br />
to have. Pictures of your specimen can be conveniently organized, displayed<br />
and printed using <strong>The</strong> <strong>Compleat</strong> <strong>Botanica</strong>.<br />
<strong>The</strong> picture previewer is a separate window which can float on top of other<br />
windows or behave in the normal overlapping fashion.
<strong>Compleat</strong> <strong>Botanica</strong> - Recommendations for your picture files<br />
Using the software Pictures<br />
Your picture files are not stored in the database together with your specimen data; instead they are kept in their original<br />
location. <strong>The</strong> database only keeps the location of each picture file. <strong>The</strong> advantage to this is that these large picture files<br />
are only taking up space on your disk once. Your can organize your picture files in any way that makes sense to you.<br />
To see your specimen pictures from within <strong>The</strong> <strong>Compleat</strong> <strong>Botanica</strong> program, enter the directory and filename in the<br />
space provided on the Sketch View.
<strong>Compleat</strong> <strong>Botanica</strong> - Setting the default picture directory<br />
Using the software Pictures<br />
Picture files can be specified using the full drive and directory as part of the filename. This is called an absolute file path. Optionally, you can leave<br />
the drive letter and directory off the name of the picture file if it is located in the default directory. This option is useful when you anticipate<br />
moving your pictures or when more than one database shares the pictures.<br />
You can change the location of the default picture directory from the Customize settings window.
<strong>Compleat</strong> <strong>Botanica</strong> - Overview of picture files<br />
Using the software Pictures<br />
Digital pictures captured with today's new cameras are easy to take and fun to have. Pictures of your specimen can be<br />
conveniently organized, displayed and printed using <strong>The</strong> <strong>Compleat</strong> <strong>Botanica</strong>.<br />
Each specimen record has a special field<br />
designated for picture files. Use the file finder<br />
button to locate your picture file. Pictures stored<br />
in JPEG or GIF format can be accommodated.<br />
For more about how pictures are stored see the<br />
document Setting the default picture directory.<br />
To see your pictures full-sized, use the picture preview button;<br />
this will display your pictures in a separate window. You can<br />
scroll through your pictures by keeping this window open and<br />
changing the currently selected specimen record. See the<br />
document Using the picture previewer for more about this.
<strong>Compleat</strong> <strong>Botanica</strong> - Using the picture previewer<br />
Using the software Pictures<br />
<strong>The</strong> picture previewer is a separate window which can float on top of other windows or behave in the normal<br />
overlapping fashion. When kept in front, the preview window can be used to quickly look through all of your digital<br />
pictures. To do this, be sure the "Front" button is toggled on, then simply change the currently selected specimen<br />
record using the Specimen List. You can use the up and down arrow keys to scroll through your entire collection in this<br />
way.<br />
<strong>The</strong> six buttons at the top of the window have the following use:<br />
Button Usage<br />
Fit<br />
Full<br />
Front<br />
Back<br />
Show the entire picture within the boundaries of the window. When you resize the window the picture<br />
will shrink or expand to fit entirely within the window<br />
Show the picture at full size. This is the pixel-for-pixel representation of the picture shown without<br />
any compression or expansion in size.<br />
Keep the picture preview window on top of all other windows. Use this option when scrolling through<br />
your specimen list.<br />
Place the picture preview window behind other windows when it isn't the active window. This is the<br />
normal behavior for windows.<br />
Print Print the full sized picture<br />
Close Close the picture preview window
<strong>Compleat</strong> <strong>Botanica</strong> - Printing<br />
Index to printing topics<br />
Printing<br />
reports<br />
Printing<br />
labels<br />
Printing Pathfinder<br />
documents<br />
Printing Checklist<br />
reports<br />
Index to report generation topics.<br />
Index to topics about printing labels.<br />
Index to printing Pathfinder documents.<br />
Index to printing Checklist reports.<br />
Using the software Printing
<strong>Compleat</strong> <strong>Botanica</strong> - Printing reports<br />
Index to printing reports topics<br />
Basic steps for printing<br />
specimen reports<br />
Tips for printing great<br />
looking reports<br />
Choosing a report<br />
style<br />
WYSIWYG print<br />
preview<br />
Defining report style<br />
fonts<br />
Defining report style<br />
borders and shading<br />
Defining report style<br />
options<br />
Defining report style<br />
margins<br />
Using the software Printing Reports<br />
Good default values are set up for you when install the software so that you<br />
can begin printing without any fuss.<br />
Here are some tips for printing specimen reports that may not be obvious at<br />
first glance.<br />
When <strong>The</strong> <strong>Compleat</strong> <strong>Botanica</strong> is installed, a variety of report styles are<br />
preloaded.<br />
<strong>The</strong> Print Preview window is a what you see is what you get (WYSIWYG)<br />
display.<br />
Using the Fonts tab of the Report Style Definition you can change the<br />
characteristics of the text shown in the report.<br />
Using the Borders tab of the Report Style Definition you can change the<br />
borders and shading of the report.<br />
Using the Options tab of the Report Style Definition you can make changes<br />
to the overall appearance of the report.<br />
Using the Margins tab of the Report Style Definition you can override the<br />
automatic settings for the non-printable border area and the text margins.
<strong>Compleat</strong> <strong>Botanica</strong> - Basic steps for printing specimen reports<br />
Using the software Printing Reports<br />
Good default values are set up for you when install the software so that you can begin printing without any fuss. But when you want to<br />
customize the look of your reports, there are several things to know that may not be obvious at first glance. Read the Tips for printing great<br />
looking reports to understand how the printing process works.<br />
Step 1: Select a filter<br />
<strong>The</strong> filter you're using defines the<br />
columns of your report, the records to<br />
include, the sorting order, and the relative<br />
column widths of the report. Use any<br />
existing filter, or create your own, with<br />
just the items you want to include on your<br />
report.<br />
Step 2: Print command<br />
Step 3: Select a report style<br />
Begin the print process by choosing the Print Specimen command<br />
from the File menu.<br />
Choose one of the predefined report styles, or create your own -- follow the instructions beginning with Defining report style fonts.
Choose<br />
whether to<br />
print all pages<br />
or a From<br />
and To range<br />
of pages.<br />
If you have<br />
more than<br />
one printer,<br />
select which<br />
one to use.<br />
Use the Print<br />
setup button<br />
to change<br />
special printer<br />
characteristics.<br />
Use the<br />
Preview<br />
button to<br />
switch<br />
between<br />
Landscape<br />
and Portrait<br />
orientations.<br />
See<br />
WYSIWYG<br />
print preview<br />
for more<br />
about this.<br />
Step 4: Select portrait or landscape<br />
On the Print preview window select the Orientation for your report. Select one of the standard paper sizes, or use the Width and<br />
Height items to print to custom sized paper.
Use the<br />
green<br />
arrows to<br />
scroll left<br />
and right,<br />
up and<br />
down to see<br />
how the<br />
report will<br />
look on<br />
paper.<br />
<strong>The</strong><br />
Scaling<br />
options<br />
allow you<br />
to zoom in<br />
on the<br />
report<br />
preview.<br />
Scaling<br />
does not<br />
affect how<br />
the report<br />
is printed.<br />
Step 5: Press the Print button<br />
Use the Print button from step 3 to print selected pages or the Print button from step 4 to print all pages.
<strong>Compleat</strong> <strong>Botanica</strong> - Tips for printing great looking reports<br />
Here are some tips for printing specimen reports that may not be obvious at first glance:<br />
1<br />
2<br />
3<br />
4<br />
5<br />
Using the software Printing Reports<br />
<strong>The</strong> current filter specifies which records are included in the Specimen List. This same set of records will<br />
be included on your printed reports. To include all of your specimen records, choose a filter that doesn't<br />
exclude anything.<br />
<strong>The</strong> current filter defines which items are included the Specimen List. This same set of items, in the same<br />
column-by-column ordering is included on your printed report. To create a report that doesn't span the<br />
width of two or more pages, define a simpler filter which includes fewer columns.<br />
<strong>The</strong> sorted order of records in your printed report is the same as the sorted order in your Specimen List.<br />
To read more about sorting see the document Sorting the list of specimen.<br />
<strong>The</strong> width of columns in your printed report is proportional to the width of columns in the Specimen List.<br />
To adjust the column widths in your report to better fit your selected fonts and paper layout, return to the<br />
Specimen List and follow the instructions for Adjusting the specimen list column width. Note that column<br />
widths are proportional, not exact. Changing the font size of the of the Specimen List or the font size of<br />
your report will automatically adjust the column widths of the report.<br />
Portrait and Landscape are controlled by the Orientation item on the Print Preview, not by the settings of<br />
your printer.
6<br />
7<br />
<strong>The</strong> list of fonts shown in the Report Style Definition are the fonts available for the selected printer. If the<br />
list of fonts seems too small, make sure you haven't selected a "Generic / Text Only" printer.<br />
Each filtered set of records can be printed with any of the report styles. By default, the report will be<br />
printed with the report style previously used by the selected filter.
<strong>Compleat</strong> <strong>Botanica</strong> - Choosing a report style<br />
When <strong>The</strong> <strong>Compleat</strong> <strong>Botanica</strong> is installed, a variety of report styles are preloaded. <strong>The</strong>se report styles are useful templates<br />
demonstrating color schemes, font styles and sizes, and the use of lines. <strong>The</strong> basic color schemes are represented with styles<br />
named for the months of the year. Additional features are demonstrated by modifying the twelve base color schemes.<br />
Once you see how the predefined report styles have been constructed, you'll want to experiment with creating your own styles.<br />
Report<br />
style<br />
January<br />
January<br />
side<br />
banner<br />
Sample<br />
Using the software Printing Reports
February<br />
March<br />
April<br />
May
June<br />
July<br />
August<br />
August<br />
alternating
August<br />
with lines<br />
August<br />
with<br />
stripes<br />
September<br />
September<br />
jumbo
September<br />
large<br />
September<br />
small<br />
September<br />
tiny
October<br />
November<br />
November<br />
fancy<br />
November<br />
roman
November<br />
typewriter<br />
December
<strong>Compleat</strong> <strong>Botanica</strong> - WYSIWYG print preview<br />
Using the software Printing Reports<br />
<strong>The</strong> Print Preview window is a "what you see is what you get" (WYSIWYG) display. Using the print preview helps you to<br />
decide whether you need to adjust column widths, font sizes, or other features, all without wasting ink cartridges or<br />
paper.<br />
<strong>The</strong>re are several features which make the print preview useful:<br />
1<br />
<strong>The</strong> left and right, up and down scrolling buttons allow you<br />
to see all pages of the report. <strong>The</strong> page numbers in the<br />
middle show the page down and page across numbers.<br />
This example is page one down and page five across.<br />
Tip: To continuously scroll, press and hold the button<br />
down until you reach the desired page.<br />
<strong>The</strong> page scale feature allows you to see more or less of the<br />
report on your screen. Remember also that the entire print<br />
preview window can be sized larger or smaller just like any
2<br />
3<br />
other sizable window.<br />
<strong>The</strong> whole page option scales the preview so that you can<br />
see the complete page within the window. <strong>The</strong> page<br />
width option scales the preview so that you can see the<br />
entire width of the report within the window. <strong>The</strong> page<br />
height option scales the preview so that you can see the<br />
entire height of the report within the window.<br />
<strong>The</strong> paper size feature lets you match the size of paper in<br />
your printer to the size of the preview.
4<br />
5<br />
When using paper with a custom size, use the width and<br />
height items to match your paper's dimensions.<br />
If you want to specify your dimensions in US Customary<br />
units (inches) or metric units (millimeters), you can use the<br />
Customize Setting window to change how units are<br />
specified. See the document Choosing measurement units<br />
for reports and labels.<br />
Your report's orientation is set using this print preview<br />
feature; it is not set using the portrait/landscape option<br />
under printer settings.
<strong>Compleat</strong> <strong>Botanica</strong> - Defining report style fonts<br />
Using the Fonts tab of the Report Style Definition you can change the<br />
characteristics of the text shown in the report.<br />
Here's an explanation of each item in the Fonts tab of the Report Style Definition:<br />
Using the software Printing Reports<br />
Seven different sections of the report's page layout can be customized in this<br />
manner: the four edges of the page (title, left margin, right margin, and page<br />
footers), the column headers, and the two alternating bands of data.<br />
<strong>The</strong> two alternating bands of formatting for the specimen data is helpful for<br />
readers of your report to follow a row of text across the page. If you don't need<br />
this feature, you can simply apply the same characteristics to both bands.<br />
*<br />
To change the font characteristics for one section, choose that<br />
section's name using the list shown here. To apply changes to two or<br />
more sections simultaneously, use the key on your keyboard to<br />
select multiple sections. To apply changes to all seven sections,<br />
choose the item.
*<br />
*<br />
* Font sizes range from 6 points to 72 points.<br />
If you do not want one of the four edges or the column headers, you<br />
can disable that section of the report.<br />
<strong>The</strong> list of fonts is grouped into four font types: sans serif fonts, serif<br />
fonts, script fonts, and special fonts. <strong>The</strong> blue symbols in the list<br />
indicate the font type.<br />
<strong>The</strong> font names shown in this list is based on which printer you've<br />
selected. If you don't see very many fonts, make sure you haven't<br />
selected "Generic / Text only" as your destination printer.
Place any<br />
text in the<br />
four edge<br />
sections, or<br />
use one of<br />
the<br />
replacement<br />
tags.<br />
*<br />
*<br />
*<br />
*<br />
When printing to color printers, use any of the standard text colors.<br />
When printing to black and white printers, choose from the gray<br />
palette.<br />
Note that not all fonts have bold and italic. Choose a font style<br />
available for your selected font.<br />
Text is normally center aligned for the four edge sections and left<br />
aligned for the specimen data sections. But a custom appearance is<br />
possible by choosing a different alignment.
Replacement<br />
tags allow<br />
you to<br />
create a<br />
report style<br />
definition<br />
that's<br />
adaptive.<br />
*
<strong>Compleat</strong> <strong>Botanica</strong> - Defining report style borders and shading<br />
Using the Borders tab of the Report Style Definition you can change the borders and<br />
shading of the report.<br />
Here's an explanation of the items on the Borders tab:<br />
Using the software Printing Reports<br />
Each of the seven different sections of the report's page layout can have different<br />
background colors and border elements.<br />
*<br />
*<br />
To change the color and border characteristics for one section, choose that<br />
section's name using the list shown here. To apply changes to two or more<br />
sections simultaneously, use the key on your keyboard to select<br />
multiple sections. To apply changes to all seven sections, choose the item.<br />
If you do not want one of the four edges or the column headers, you can<br />
disable that section of the report.
*<br />
*<br />
* <strong>The</strong> width of each edge can be adjusted from 0.25 font points to 4 font<br />
*<br />
<strong>The</strong> background for each section can be a different color. Use the lightest<br />
hues to make subtle and pleasing backgrounds without using a lot of printer<br />
ink.<br />
Only shades of gray are available when you select the black and white option.<br />
Choose which edge or edges of the currently selected section you want to<br />
modify, then use the Width, Style, and Edge color items to make your<br />
customizations. To select two or more edges, use the key on your<br />
keyboard.<br />
You'll find the print preview sample window to be a convenient tool when<br />
defining edges because the edges of adjacent sections do not overlap, they<br />
abut each other. Try various combinations of edges to find one that works<br />
right for you. Look at how the predefined report styles have been set up for<br />
some ideas.<br />
points. 0.25 is a hairline edge. 4.0 is a fat edge.<br />
Choose simple edges or one of the double-line edges.
See the sample at<br />
the bottom of the<br />
window to get a<br />
good idea of what<br />
the section will<br />
look like.<br />
*<br />
*<br />
Use darker colors for edges to make them more visible.<br />
Only shades of gray are available when the black and white option is in<br />
effect.
<strong>Compleat</strong> <strong>Botanica</strong> - Defining report style options<br />
Using the Options tab of the Report Style<br />
Definition you can make changes to the overall<br />
appearance of the report.<br />
Here are explanations for the items under the Options tab:<br />
*<br />
*<br />
Using the software Printing Reports<br />
Choose either color or black and white. When black and<br />
white is chosen, only shades of gray are available for fonts,<br />
backgrounds, and borders.<br />
Note that color icons, RHS color patches, and thumbnail<br />
pictures are still shown in color. If your printer does not<br />
automatically convert these to gray scale, you may want to<br />
use the substitute with text graphics option.<br />
Choose the use graphics option to show embedded daterange<br />
graphics, height and spread symbols, icons, and<br />
thumbnail pictures.<br />
Choose the substitute with text option to print without<br />
these graphical elements.<br />
See Graphics in printed reports for samples.
*<br />
<strong>The</strong> specimen data can be be printed using a single scheme<br />
or alternating schemes. When the alternating row<br />
styles option is left unchecked, all specimen data is<br />
formatted using the "Specimen data (alternate 1)" section<br />
definitions.<br />
When the alternating row styles option is turned on,<br />
you can choose how many rows are to be banded together<br />
in each of the two alternate schemes. Usually this value is<br />
1, but for special effects you can use 2 or a higher number.
<strong>Compleat</strong> <strong>Botanica</strong> - Defining report style margins<br />
Using the Margins tab of the Report Style<br />
Definition you can override the automatic settings<br />
for the non-printable border area and the text<br />
margins.<br />
*<br />
*<br />
Using the software Printing Reports<br />
<strong>The</strong> non-printable border area is the portion of<br />
each page that your printer uses for feeding,<br />
grasping, and ejecting the paper. This is<br />
different for each printer. Usually it is a very<br />
small portion of each edge. If you choose to<br />
override this setting be aware that your report<br />
may look great on one printer but may be<br />
clipped on another printer.<br />
<strong>The</strong> text margin areas are used by the four edge<br />
sections defined in the Fonts and Borders<br />
tabs. <strong>The</strong> minimum amount of space required<br />
for the selected font and border sizes are<br />
automatically calculated and adjusted as you<br />
make changes to each section of the report. You<br />
may find it more pleasing to increase these<br />
minimum values to allow for extra space<br />
between elements.<br />
Tip: For best results, keep the Override<br />
automatic settings turned off while changing<br />
the font sizes and edge styles, then override the<br />
settings when you know what the minimum
values need to be.
<strong>Compleat</strong> <strong>Botanica</strong> - Graphics in printed reports<br />
Printed reports can contain graphical icons, colors, pictures, and<br />
special symbols. When defining a new report style this feature can be<br />
kept or removed by specifying Use graphics or Substitute with<br />
text.<br />
Here are examples demonstrating the types of graphical output available.<br />
Report<br />
style<br />
Checkboxes<br />
Sample<br />
Using the software Printing Reports
Icons<br />
Date<br />
ranges and<br />
RHS colors
Height and<br />
spread
Climate<br />
zones
Symbols
More icons
Thumbnail<br />
pictures
<strong>Compleat</strong> <strong>Botanica</strong> - Printing labels<br />
Index to topics about labels<br />
Basic steps for printing<br />
labels<br />
Tips for setting up<br />
accurate label layouts<br />
Choosing a label<br />
format<br />
WYSIWYG label<br />
preview<br />
Defining label text and<br />
data values<br />
Defining label fonts and<br />
colors<br />
Choosing label<br />
options<br />
Using the page layout<br />
editor<br />
Using the software Printing Labels<br />
Here's an overview of what it takes to prepare and print labels.<br />
Here are some not-so-obvious tips for setting up and printing labels.<br />
When <strong>The</strong> <strong>Compleat</strong> <strong>Botanica</strong> is installed, several sizes of label layouts are<br />
predefined.<br />
<strong>The</strong> Label Preview window is a what you see is what you get (WYSIWYG)<br />
display.<br />
Use the Design Label window in the label format editor to specify text and<br />
data values to include on your labels.<br />
Using the Design Label window you can change the fonts and colors used on<br />
each line of the label.<br />
<strong>The</strong>se options change the way labels appear.<br />
<strong>The</strong> label layout editor is where you specify label dimensions, label gaps,<br />
page margins, and overall column/row layout criteria.
<strong>Compleat</strong> <strong>Botanica</strong> - Basic steps for printing labels<br />
Here's an overview of what it takes to prepare and print labels.<br />
Step 1: Selecting which labels to print<br />
You can use two different methods to select which<br />
specimen to include on your labels. One method uses your<br />
currently selected filter, the other method uses the "Tag<br />
needs printing" column.<br />
If you're comfortable creating and using filters, you'll find<br />
this to be a powerful way to select exactly which specimen<br />
to include. You can use any existing filter or you can create<br />
a new one just for the purpose of selecting which records to<br />
include on your labels. Use the normal methods for<br />
defining and selecting your filter, then proceed to Step 2.<br />
Step 2: Print command<br />
Using the software Printing Labels<br />
If you want to quickly print labels for just a few of your specimen,<br />
you'll find the second method to be fast and straightforward. Go to the<br />
Herbarium View and check the box named "Tag needs printing" for<br />
each specimen to be printed.<br />
Note that each new specimen record that you create automatically has<br />
this box checked making it convenient for you to print labels for all<br />
your new entries.<br />
Begin the print process by choosing the Print Labels command from the File menu.
Step 3: Modify an existing label format<br />
Choose one of the predefined label formats as a template for your own custom label layout. Double-click on the item to modify the layout,<br />
formatting, and printing options. See the document Choosing a label format for snapshots of a few of the pre-installed layouts.<br />
Step 4: Check your printing options<br />
Choose whether to print all pages or a From and To range of pages.
Step 5: Press the Print button<br />
Load the sheets of labels in your printer's tray and press the print button.<br />
You'll also want to read the special Tips for setting up accurate label<br />
layouts.<br />
Use the Missing labels option to re-use a sheet of labels that's<br />
already been partially been used. See WYSIWYG label preview for<br />
more about this.<br />
If you have more than one printer, select which one to<br />
use. Use the Print setup button to change special<br />
printer characteristics.
<strong>Compleat</strong> <strong>Botanica</strong> - Tips for setting up accurate label layouts<br />
Using the software Printing Labels<br />
At first glance everything looks straightforward, but there are a few things about printing labels that may not be so<br />
obvious. Here are some tips for setting up and printing labels.<br />
1<br />
2<br />
3<br />
<strong>The</strong> size and layout of each sheet of labels is determined by six things:<br />
● Paper size. <strong>The</strong> overall dimensions of the sheet of labels. If you live in the USA this will most likely<br />
be "Letter size" or 8.5" by 11.0". If you live in any country which uses ISO paper sizes this will<br />
most likely be "A4" or 210mm x 297mm.<br />
● Orientation. Whether the labels are laid out in portrait or landscape mode. Most sheets of labels<br />
are oriented as portrait.<br />
● Label layout. <strong>The</strong> number of labels across the page and the number of labels down the page.<br />
● Page margins. <strong>The</strong> amount of space reserved for your printer to grab the sheet and pull it through<br />
the device. This is unprintable space.<br />
● Label dimensions. <strong>The</strong> width and height of each label.<br />
● Spacing between labels. <strong>The</strong> amount of space between each row of labels and between each<br />
column of labels. Many sheets of labels are arranged so that each label is adjacent to its neighbors;<br />
you'll specify zero for these types of labels.<br />
<strong>The</strong> "scale" affects only the on-screen print preview, not the actual paper printing size.<br />
When printing labels using the "Selected specimen" option, the sorted order of labels is the same as the<br />
sorted order in your Specimen List. To read more about sorting see the document Sorting the list of<br />
specimen.<br />
When printing labels using the "Tag needs printing" checkbox, the sorted order of labels is alphabetical by<br />
botanical name.
4<br />
5<br />
6<br />
7<br />
To add additional spacing between two lines of text on your labels you can add an extra line with no text.<br />
Simply use the "font size" to adjust the size of this blank line and thus the amount of blank spacing between<br />
your lines of text.<br />
Portrait and Landscape are controlled by the Orientation item on the Print Preview, not by the settings of<br />
your printer.<br />
<strong>The</strong> list of fonts shown in the Design Label window are the fonts available for the selected printer. If the<br />
list of fonts seems too small, make sure you haven't selected a "Generic / Text Only" printer.<br />
When using the "Tag needs printing" option, you can choose to automatically clear the checkbox when the<br />
labels have been satisfactorily printed.
<strong>Compleat</strong> <strong>Botanica</strong> - Choosing a label format<br />
When <strong>The</strong> <strong>Compleat</strong> <strong>Botanica</strong> is installed, several sizes of label layouts are predefined.<br />
<strong>The</strong>se layouts demonstrate a variety of different styling and formatting possibilities. Use<br />
them as templates to get started with your own custom labels.<br />
Once you see how the predefined label layouts have been constructed, you'll want to<br />
experiment with fonts, colors, column values, and so forth. Remember, what you see is<br />
what you get, so prepare your labels first using the on-screen previewer, and there will be<br />
no suprises when the finished labels roll off the press.<br />
A few snapshots are shown here to help you visualize the possibilities. Each of these are<br />
shown at 100% scaling with the bottom half of the page clipped off.<br />
Report<br />
style<br />
20 x 4<br />
Sample<br />
Using the software Printing Labels
10 x 3
7 x 2
4 x 2
2 x 1
<strong>Compleat</strong> <strong>Botanica</strong> - WYSIWYG label preview<br />
Using the software Printing Labels<br />
<strong>The</strong> Label Preview window is a "what you see is what you get" (WYSIWYG) display. Using the label preview enables you<br />
to precisely see how each sheet of labels will look when printed.<br />
<strong>The</strong>re are several features which make the label preview useful:<br />
1<br />
<strong>The</strong> up and down scrolling buttons allow you to see<br />
each of the label sheets to be printed.<br />
Tip: To continuously scroll, press and hold the<br />
button down until you reach the desired page.<br />
<strong>The</strong> page scale feature allows you to see more or less<br />
of the sample layout on your screen. Remember also<br />
that the entire label preview window can be sized<br />
larger or smaller just like any other sizable window.<br />
<strong>The</strong> whole page option scales the preview so that
2<br />
3<br />
you can see the complete page within the window.<br />
<strong>The</strong> page width option scales the preview so that<br />
you can see the entire width of the sheet of labels<br />
within the window. <strong>The</strong> page height option scales<br />
the preview so that you can see the entire height of<br />
the sheet of labels within the window.<br />
<strong>The</strong> paper size selector lets you choose the size of the<br />
label sheets that are in your printer. You should<br />
make this selection before setting up the dimensions<br />
of each label because adjusting the paper size will<br />
automatically adjust the size of the labels to fit on<br />
the page.
4<br />
5<br />
6<br />
When using paper with a custom size, use the width<br />
and height items to match your paper's dimensions.<br />
If you want to specify your dimensions in US<br />
Customary units (inches) or metric units<br />
(millimeters), you can use the Customize Setting<br />
window to change how units are specified. See the<br />
document Choosing measurement units for reports<br />
and labels.<br />
Your report's orientation is set using this print<br />
preview feature; it is not set using the portrait/<br />
landscape option under printer settings. Most sheets<br />
of labels are portrait. Note that changing this<br />
selection will automatically adjust the size of the<br />
labels to fit the page, so you'll want to make this<br />
selection before specifying your label layout options.<br />
You can reuse a sheet of labels that has already been<br />
partially used by specifying how many labels are<br />
missing. Missing labels are shown with a light gray<br />
outline in the preview window.
7<br />
Labels can be arranged to go across the page or<br />
down the page.
<strong>Compleat</strong> <strong>Botanica</strong> - Defining label text and data values<br />
Using the software Printing Labels<br />
Use the Design label<br />
window to specify text and<br />
data values to include on your<br />
labels. You can specify text that appears on each label exactly as typed, or you can specify data values that are separately<br />
pulled from your specimen list for each label. Data values are specified by entering one of the replacement tags that follow<br />
the form: . See the Alphabetical index to column specifications for the names used in these replacement tags.<br />
1<br />
Each line of the label is specified with<br />
a separate format line.
2<br />
3<br />
To show the list of data values that can be added to the<br />
label, press the Insert Columns button. Double-click<br />
an item in the list to add it's special replacement tag to<br />
the label.<br />
Enter both the replacement tags and your special text in this part of the window. Note that a single line can contain a<br />
mixture of text and data, including multiple data items. A sample of how the line will appear on the label is shown at<br />
the very bottom.
<strong>Compleat</strong> <strong>Botanica</strong> - Defining label fonts and colors<br />
Using the Design label<br />
window you can change the<br />
fonts and colors used on each<br />
line of the label. Here's an explanation of the options available.<br />
*<br />
Using the software Printing Labels<br />
To change the font characteristics for<br />
one line, choose that line using the<br />
list shown here. To apply changes to<br />
two or more lines simultaneously,<br />
use the key on your keyboard<br />
to select multiple lines. To apply<br />
changes to all lines, choose the item.<br />
You can add as many lines as you<br />
want to each label.
*<br />
* Font sizes range from 6 points to 72<br />
<strong>The</strong> list of fonts is grouped into four<br />
font types: sans serif fonts, serif<br />
fonts, script fonts, and special fonts.<br />
<strong>The</strong> blue symbols in the list indicate<br />
the font type.<br />
<strong>The</strong> font names shown in this list is<br />
based on which printer you've<br />
selected. If you don't see very many<br />
fonts, make sure you haven't selected<br />
"Generic / Text only" as your<br />
destination printer.<br />
points.
*<br />
*<br />
* Align the text within the label.<br />
When printing to color printers, use<br />
any of the standard text colors.<br />
When printing to black and white<br />
printers, choose from the gray<br />
palette.<br />
Note that not all fonts have bold and<br />
italic. Choose a font style available<br />
for your selected font.
*<br />
See Defining label text and data values for an overview of the options available for text entry.<br />
*<br />
Use the word wrap option when a<br />
single line item is allowed to span<br />
multiple lines on the label. This is<br />
also useful when you specify more<br />
than one data value on the same line<br />
and you want to have the appearance<br />
of a paragraph.
<strong>Compleat</strong> <strong>Botanica</strong> - Choosing label options<br />
By using the Label options<br />
tab in the label format editor<br />
you can make changes to the<br />
overall appearance of your labels. Here's what you can do:<br />
*<br />
*<br />
*<br />
Using the software Printing Labels<br />
Choose either color or black and white. When black<br />
and white is chosen, only shades of gray are available<br />
in the Design label window.<br />
Label margins are the non-printing portion of each<br />
label. You can specify these values using US<br />
Customary units (inches) or metric units (millimeters)<br />
by making your choice in the Customize Setting<br />
window. See the document Choosing measurement<br />
units for reports and labels.<br />
When printing to plain paper instead of to actual<br />
labels, you may want to check the Show label<br />
outline when printing checkbox. This will print the<br />
background shading and outline of the simulated label.<br />
This is especially useful when printing placards that<br />
are intended to be laminated.
*<br />
This summary area shows the amount of space<br />
available for each label. This is calculated by taking<br />
into consideration the label's dimensions less the nonprintable<br />
margins.
<strong>Compleat</strong> <strong>Botanica</strong> - Using the page layout editor<br />
Using the software Printing Labels<br />
<strong>The</strong> Page layout editor is<br />
where you specify label<br />
dimensions, label gaps, page<br />
margins, and overall column/row layout criteria. Before making changes here, be sure to set your paper size and orientation<br />
in the Show preview window because they control the total amount of space available for printing. To obtain accurate<br />
label layouts, a ruler is helpful in determining precise dimensions.<br />
Note that dimensions are stored internally using points. A point is defined as 1/72 of an inch. Points are further divided into<br />
20 units called twips. When values are specified in the page layout editor they are coverted from millimeters or inches into<br />
twips and stored with a precision of 1440 twips per inch or approximately 567 twips per millimeter.<br />
* Begin by entering the number of labels that each<br />
*<br />
sheet contains.<br />
<strong>The</strong> outer portion of each sheet of labels is<br />
reserved for the printer to use in grabbing the<br />
sheet and pulling it through the device. Specify<br />
each of these values here.<br />
<strong>The</strong> auto-adjust button is useful in determining<br />
these values if you've already specified both the<br />
label dimensions and the label spacing.
*<br />
*<br />
*<br />
When you purchase your labels, the manufacturer<br />
will supply you with the dimensions for each label.<br />
Enter the width and height of a single label here.<br />
Most label dimensions can easily be entered here,<br />
but some labels are specified with widths or<br />
heights that are irrational numbers (numbers<br />
whose precision goes on forever such as 0.3333).<br />
For these types of dimensions, enter the nearest<br />
rational number. If you are using metric units the<br />
nearest value will be to a precision of 1/10 of a<br />
millimeter. If you are using US Customary units<br />
the nearest value will be 1/32 of an inch. For<br />
example, a label dimension of 2 1/3" can be<br />
entered as 2 11/32".<br />
<strong>The</strong> auto-adjust button can be used if you've<br />
already specified both the page margins and the<br />
label spacing.<br />
<strong>The</strong> amount of space between labels is the gap<br />
between adjacent columns or adjacent rows of<br />
labels. Many sheets have labels that are placed<br />
directly adjacent to each other; you'll enter zero in<br />
this area for those types of labels.<br />
<strong>The</strong> auto-adjust button can be used if you've<br />
already specified both the page margins and the<br />
label dimensions.<br />
<strong>The</strong> amount of available space is the remaining<br />
space on the page that needs to be accounted for<br />
somehow. Press one of the autoadjust buttons to<br />
evenly divide this unaccounted for space. When<br />
everything is in order these values should both be<br />
zero. If a value is negative, then you've probably<br />
specified label dimensions that are too large for the<br />
page or you've indicated an incorrect number of<br />
labels per column / labels per row.<br />
Occasionally there will be a tiny fraction of<br />
unaccounted for space remaining. This sometimes<br />
happens when the number of labels across or down<br />
is an odd number instead of an even number. Test<br />
print a single sheet of these labels to be sure that
the layout is close enough to be acceptable.
<strong>Compleat</strong> <strong>Botanica</strong> - Choosing which labels to print<br />
Using the software Printing Labels<br />
<strong>The</strong> Choose specimen tab is<br />
where you'll choose which<br />
specimen to include with your<br />
labels. <strong>The</strong>re are two methods for making your choice -- one method uses the current filter, the other method uses the "Tag<br />
needs printing" checkbox.<br />
This is also where you'll make your selection of how many labels to print for each specimen included in the layout.<br />
*<br />
*<br />
For a general discussion on selecting which labels to<br />
print refer to the Basic steps for printing labels<br />
document.<br />
If you choose the Tag needs printing method, your<br />
labels will include only those specimen with that box<br />
checked. See the Herbarium View for a snapshot<br />
showing where to find this checkbox.<br />
If you choose to use the selected specimen method,<br />
your labels will include only those specimen that meet<br />
the criteria of the currently selected filter. (<strong>The</strong>se are<br />
the items shown in the Specimen List when you started<br />
the Print Labels operation.)<br />
<strong>The</strong>re are two ways to specify how many labels to print<br />
for each specimen. One way is to use the Quantity<br />
item. See the Garden View for a snapshot showing<br />
where to find this item. If you use this item, each<br />
specimen will have a different number of labels<br />
printed. Note that no labels will be printed for any<br />
specimen whose Quantity item is blank.<br />
<strong>The</strong> second way to specify how many labels to print is<br />
to enter a number in the Print this many item. Using<br />
this option, each specimen will have the same number<br />
of labels printed.
*<br />
<strong>The</strong> summary area gives you some feedback on the<br />
number of labels to be printed. <strong>The</strong> Number of<br />
labels to print will be an even multiple of the<br />
Number of specimen to print when you use the<br />
second option for specifying quantities. If you use the<br />
first option, either of these two quantities could be<br />
much greater or much less than the other.<br />
It's especially important to check this summary area<br />
when using the Tag needs printing or Quantity<br />
options since you'll often find surprises with these<br />
options.
<strong>Compleat</strong> <strong>Botanica</strong> - Printing Pathfinder documents<br />
Index to printing Pathfinder topics<br />
General instructions for<br />
printing Pathfinder<br />
documents<br />
Using the software Printing Documents<br />
Printing documents from within the Pathfinder View is easy. Just select the<br />
Print document option from the File menu.
<strong>Compleat</strong> <strong>Botanica</strong> - General instructions for printing Pathfinder documents<br />
Printing<br />
documents from<br />
within the<br />
Pathfinder View is<br />
easy. Just select<br />
the Print<br />
document<br />
option from the<br />
File menu.<br />
Only one<br />
document at a<br />
time can be<br />
printed.<br />
Pathfinder<br />
documents make<br />
extensive use of<br />
hyperlinks to<br />
allow easy<br />
navigation from<br />
one topic to<br />
another. Printing<br />
the entire set of<br />
Pathfinder<br />
documents with a<br />
single command<br />
is not supported.<br />
<strong>The</strong> options and<br />
layout of this<br />
Print window will<br />
vary depending<br />
on which<br />
operating system<br />
and which version<br />
Using the software Printing Documents
of Microsoft<br />
Internet Explorer<br />
is installed on<br />
your computer.<br />
Printing options are controlled by Microsoft Internet Explorer<br />
To change printing options,<br />
start Microsoft Internet<br />
Explorer and go to the<br />
Internet Options menuitem<br />
under the Tools menu.
Here's where you can change<br />
the option to print background<br />
colors and images.<br />
<strong>The</strong> Pathfinder documents use<br />
background colors to make<br />
reading documents online<br />
easier, but printing<br />
background colors can use a lot<br />
of color ink cartridges.<br />
Printing background colors<br />
may be necessary in order to<br />
see white text (such as titles)<br />
on a white sheet of paper.
<strong>Compleat</strong> <strong>Botanica</strong> - Printing Checklist reports<br />
Index to printing Checklist reports<br />
General instructions for<br />
printing checklist reports<br />
Preparing checklist<br />
reports<br />
Previewing checklist<br />
reports<br />
Using the software Printing Checklist<br />
Checklist reports are a simple alternative to the more sophisticated<br />
specimen reports.<br />
Checklist reports provide a simple way for you to look at hierarchical listings<br />
of plant names.<br />
<strong>The</strong> checklist report generator and previewer is simple and straightforward.
<strong>Compleat</strong> <strong>Botanica</strong> - General instructions for printing checklist reports<br />
Overview<br />
Using the software Printing Checklist<br />
Checklist reports are a simple alternative to the more sophisticated specimen reports. Although simple, they can provide an<br />
interesting snapshot of both your collection and the Plant Kingdom at large.<br />
Restrictive or General<br />
Checklist reports can be<br />
prepared in a restrictive<br />
way or in a general<br />
purpose way. Restrictive<br />
reports include only<br />
names for which you have<br />
specimen entries. This<br />
type of report is useful for<br />
seeing the diversity or the<br />
concentration of your<br />
collection. <strong>The</strong> report<br />
shows a colored<br />
checkmark symbol for<br />
each name that is in your<br />
specimen collection.<br />
On the other hand,<br />
general purpose reports<br />
include all of the<br />
taxonomic names found<br />
in the checklist without<br />
regard to your specimen<br />
collection. This type of<br />
report is useful for seeing<br />
your collection in the<br />
shadow of the Plant<br />
Kingdom.
Hierarchical or Flat<br />
Checklist reports<br />
can also be<br />
printed in two<br />
different fashions:<br />
hierarchical or<br />
flat. Hierarchical<br />
reports begin with<br />
the supra-ranks of<br />
a given name and<br />
proceed down the<br />
hierarchy to a<br />
particular level.<br />
For example a<br />
hierarchical<br />
report for the<br />
genus Lavandula<br />
would show<br />
Magnoliophyta ><br />
Rosopsida ><br />
Lamiales ><br />
Lamiaceae (and<br />
the intermediate<br />
sub-taxa) before<br />
listing the species<br />
of the genus.<br />
Flat reports list<br />
the named<br />
members of a<br />
rank without<br />
including any<br />
supra-ranks. This<br />
type of report can<br />
be useful in<br />
preparing a list of<br />
all family names,<br />
or all names of<br />
some other rank.<br />
A combination<br />
report can also be<br />
created. <strong>The</strong>se<br />
show all names of<br />
a given rank and<br />
further include
names of subranks<br />
down to a<br />
particular level.<br />
By choosing<br />
restrictive or<br />
general and<br />
hierarchical or<br />
flat, you can<br />
produce a variety<br />
of simple reports<br />
that are<br />
informative and<br />
useful.<br />
Getting started<br />
Begin by displaying the Checklist View, then select the<br />
Print checklist option from the File menu.<br />
Follow the detailed instructions in Preparing checklist<br />
reports.
<strong>Compleat</strong> <strong>Botanica</strong> - Preparing checklist reports<br />
Using the software Printing Checklist<br />
Checklist reports provide a simple way for you to look at hierarchical listings of plant names. <strong>The</strong>se are not a<br />
replacement for the more powerful specimen reports, but they do provide printed information in a useful layout.<br />
Checklist reports are based on the data which is stored in the Checklist View, and because of this provide no individual<br />
specimen details.<br />
Here's how the features of the Print checklist window are interpreted and used by the software:<br />
*<br />
By choosing the option to print<br />
Only entries with "specimen<br />
available" you're instructing the<br />
report generator to produce a<br />
restrictive report. This type of<br />
report is useful for seeing the<br />
diversity or the concentration of<br />
your collection.<br />
<strong>The</strong> "specimen available" checkbox<br />
of the Checklist View is<br />
automatically updated for each<br />
entry you add to your collection.
*<br />
By choosing the All checklist<br />
entries option, you're instructing<br />
the report generator to include<br />
taxonomic names for everything in<br />
the Checklist View, even if your<br />
personal collection has no<br />
corresponding entries. This type of<br />
report is useful for seeing your<br />
collection in relationship to the<br />
entire Plant Kingdom.<br />
* By choosing the Print hierarchy starting at X option you're instructing the report generator to begin<br />
with the supra-ranks of a given name and proceed down the hierarchy to a particular level. To use this<br />
option, you must select which item in the Checklist you want to create the report for before showing this<br />
print window. <strong>The</strong> name shown in place of the "X" is the starting point for the report.<br />
*<br />
By choosing the All members starting with rank option you're instructing the report generator to list<br />
the named members of a rank without including any supra-ranks. This type of report can be useful in<br />
preparing a list of all family names, or all names of some other rank. Choose which rank to list in the report<br />
using the adjacent droplist.<br />
When using this option, be sure to carefully choose the Include all ranks to this level option (see next<br />
item below for a description). Usually, you'll want to choose the same rank here and in the droplist above.
*<br />
*<br />
It's possible though to produce meaningful reports using various combinations of these two.<br />
In the list to Include all ranks down to this<br />
level you're instructing the report generator where<br />
to stop its listing. Choose the lowest rank in the<br />
hierarchy to include. When producing lists of your<br />
own collection you might like to set this at species<br />
or sub-species -- this will produce a good list of your<br />
specimen.<br />
When producing lists of the entire taxonomic<br />
checklist, you should carefully set this. Setting it too<br />
low can easily produce a report that is hundreds of<br />
pages long!<br />
Include outline numbers. Turns on the<br />
numbering of each item. Each sub-rank in the<br />
hierarchy starts all over again with the number "1".<br />
Include rank. Prints the rank for each name<br />
(something like "classis", "ordo", "familia", "genus",<br />
"species", etc.)<br />
Include author. Prints the name of the person<br />
who wrote the official description of the plant.<br />
Include publication. Prints the name of the book<br />
or journal where the official description of the plant<br />
was first published.<br />
Include synonym. Prints the true name of the<br />
item if this item is a synonym.<br />
Include vernacular names. Prints the common<br />
name as well as the botanical name.
Include symbols. Prints a red checkmark for any<br />
name which has the "specimen available" box<br />
checked. Prints a blue checkmark if the name is of<br />
rank species.<br />
After choosing which options you want for the report, you can generate a preview of it by<br />
pressing the Preview button. See Previewing the checklist report for more about this.
<strong>Compleat</strong> <strong>Botanica</strong> - Previewing checklist reports<br />
<strong>The</strong> checklist report generator and previewer is simple and straightforward.<br />
*<br />
*<br />
After choosing your<br />
options and pressing<br />
the Preview button<br />
(on the previous<br />
window), you'll see a<br />
window like this one<br />
that monitors the<br />
progress of the report<br />
generation. Simple<br />
reports can be<br />
produced quickly.<br />
More complicated<br />
reports can take a long<br />
time to produce. Wait<br />
for the message that<br />
indicates the report is<br />
finished being<br />
prepared, then press<br />
the Preview button to<br />
continue.<br />
Use the preview<br />
window to decide if<br />
this is the report as<br />
you want to see it. If<br />
not, close the window<br />
and change your<br />
options.<br />
Using the software Printing Checklist
<strong>The</strong> actual printing operation is handled by the built-in Internet Explorer browser. This means that page breaks and final page<br />
layout may be slightly different from what you see in the preview window.
<strong>Compleat</strong> <strong>Botanica</strong> - Sharing your data<br />
Index to import/export topics<br />
Importing from other<br />
applications<br />
Exporting data to other<br />
applications<br />
Data validation and import/export<br />
rules<br />
Using the software Sharing<br />
Index to topics about how to import data from other<br />
applications.<br />
Index to topics about how to export data to other applications.<br />
Index to topics on data validation and import/export rules.
<strong>Compleat</strong> <strong>Botanica</strong> - Importing from other applications<br />
Index to importing topics<br />
Overview of how to<br />
import specimen<br />
Steps for importing<br />
specimen from XML files<br />
Steps for importing<br />
specimen from delimited<br />
files<br />
Importing Category<br />
records<br />
Importing<br />
Filters<br />
Importing Taxonomic<br />
records<br />
Using the software Sharing Importing<br />
Specimen records may be added to your database by importing data from<br />
another <strong>Compleat</strong> <strong>Botanica</strong> database or from a general purpose database<br />
that supports delimited files.<br />
To begin the XML import process for Specimen, be sure your current view is<br />
one of the five specimen views.<br />
To begin the delimited file (CSV,TXT) import process for Specimen, be sure<br />
your current view is one of the five specimen views.<br />
Importing category records is handy if you’ve created a collection of<br />
categories in one database and you want to copy theminto a new database.<br />
You may want to import a filter from another computer rather than reentering<br />
it manually.<br />
Importing taxonomic records is an advanced feature for those whose want to<br />
use a different family / order / class hierarchy system.
<strong>Compleat</strong> <strong>Botanica</strong> - Overview of how to import specimen<br />
Using the software Sharing Importing<br />
Specimen records may be added to your database by importing data from another <strong>Compleat</strong> <strong>Botanica</strong> database or from<br />
a general purpose database that supports delimited files. A delimited file is sometimes referred to in general terms as<br />
an ASCII file. Delimited files follow these three rules: 1) they have one line of text per specimen record, 2) each line of<br />
text is broken into columns where either a tab or a comma separates each column, and 3) the first line of text contains<br />
the names of the columns and subsequent lines contain the records.<br />
<strong>The</strong> import process can check for duplicate entries in the database and can proceed in one of four ways: duplicates can<br />
be merged with the existing record, they can be skipped entirely, they can be replaced entirely, or they can be created<br />
without regard to the existing record. Duplicates are determined by matching import records to existing records based<br />
on either the botanical name or the specimen number.<br />
To understand how the data files are processed, what the column names are, and what special formatting rules apply to<br />
each column, refer to the documents for each individual column. See the Alphabetical index to column specifications.<br />
To see snapshots of the screens you will encounter during the import process, see the documents:<br />
● Steps for importing specimen from XML files<br />
● Steps for importing specimen from delimited files
<strong>Compleat</strong> <strong>Botanica</strong> - Steps for importing specimen from XML files<br />
Using the software Sharing Importing<br />
To begin the import process for Specimen, be sure your current view is one of the specimen views. From the File menu select the Import command.<br />
Use the “Select data file”<br />
window to choose the<br />
XML file containing<br />
specimen records to be<br />
imported. See the file<br />
Specimen.xml for a<br />
sample of a valid XML file.<br />
For a complete list of<br />
tagged values that can be<br />
used in the XML file see<br />
the document type<br />
definition contained in<br />
<strong>Compleat</strong><strong>Botanica</strong>Schema.<br />
xml.<br />
For validation rules used<br />
by the XML import parser<br />
see the documents<br />
referenced in the<br />
Alphabetical index to<br />
column specifications.<br />
Press the Next button.<br />
Select one of the four<br />
possibilities for dealing<br />
with records that are both<br />
in the XML file and in<br />
your database.<br />
For the bottom three<br />
possibilities, you will also<br />
need to select how records<br />
in the database are<br />
compared with records in<br />
the XML file.<br />
1<br />
2
Press the Next button.<br />
Press the Start button to<br />
import the records. 3
<strong>Compleat</strong> <strong>Botanica</strong> - Steps for importing specimen from delimited files<br />
Using the software Sharing Importing<br />
To begin the import process for Specimen, be sure your current view is one of the specimen views. From the File menu select the Import command.<br />
Use the “Select data file”<br />
window to choose the<br />
comma separated file or<br />
the tab delimited file<br />
containing specimen<br />
records to be imported. See<br />
the files Specimen.csv and<br />
Specimen.txt for samples<br />
of valid delimited files.<br />
For a complete list of<br />
column names and their<br />
validation rules see the<br />
documents referenced in<br />
the Alphabetical index to<br />
column specifications.<br />
Press the Next button.<br />
Select one of the four<br />
possibilities for dealing<br />
with records that are both<br />
in the delimited file and in<br />
your database.<br />
For the bottom three<br />
possibilities, you will also<br />
need to select how records<br />
in the database are<br />
compared with records in<br />
the delimited file.<br />
1<br />
2
Press the Next button.<br />
Press the Start button to<br />
import the records.<br />
3
<strong>Compleat</strong> <strong>Botanica</strong> - Importing Category records<br />
Using the software Sharing Importing<br />
Importing category records is handy if you’ve created a collection of categories in one database and you want to copy them into a new database. To begin the<br />
import process for Categories, be sure your current view is the Category View. From the File menu select the Import command.<br />
Use the “Select file”<br />
window to choose the<br />
XML file containing<br />
category records to be<br />
imported. See the file<br />
Category.xml for a sample<br />
of a valid XML file.<br />
For a complete list of<br />
tagged values that can be<br />
used in the XML file see<br />
the document type<br />
definition contained in<br />
<strong>Compleat</strong><strong>Botanica</strong>Schema.<br />
xml.<br />
Press the Next button.<br />
Press the Start button to<br />
import the records.<br />
1<br />
2
Unlike the Import Specimen operation, the Import Category operation always deals with duplicates the same way. Categories in the database and in the XML file<br />
are matched by category code. If they are the same, the values in the XML file are merged with the values in the database. On the other hand, if the XML file<br />
contains a category that does not exist in the database, it is added.
<strong>Compleat</strong> <strong>Botanica</strong> - Importing Filters<br />
Using the software Sharing Importing<br />
You may want to import a filter from another computer rather than re-entering it manually. To begin the import process for filters, be sure your current<br />
view is the Filter View.<br />
Use the “Select<br />
file” window to<br />
choose the XML<br />
file containing<br />
filter to be<br />
imported. See the<br />
file Filter.xml for a<br />
sample of a valid<br />
XML file.<br />
Press the Next<br />
button.<br />
Press the Start<br />
button to import<br />
1
the records.<br />
2
<strong>Compleat</strong> <strong>Botanica</strong> - Importing Taxonomic records<br />
Using the software Sharing Importing<br />
Importing taxonomic records is an advanced feature for those whose want to use a different family / order / class hierarchy system. <strong>The</strong> system employed by <strong>The</strong><br />
<strong>Compleat</strong> <strong>Botanica</strong> is somewhat different from the recognized systems of Cronquist, Walters & Keil, or others. For more about this see All about family names.<br />
To begin the import process for taxonomic records, be sure your current view is the Checklist View.<br />
Before starting, select the<br />
record in the taxonomic<br />
hierarchy that will<br />
become the parent of the<br />
imported records.<br />
After selecting the parent<br />
record, begin the import<br />
process by choosing the<br />
Import command from<br />
the File menu.<br />
Use the “Select file”<br />
window to choose the<br />
XML file containing<br />
taxonomic records to be<br />
imported. See the file<br />
Taxonomic.xml for a<br />
sample of a valid XML file.<br />
For a complete list of<br />
tagged values that can be<br />
used in the XML file see<br />
the document type<br />
definition contained in<br />
<strong>Compleat</strong><strong>Botanica</strong>Schema.<br />
xml.<br />
Press the Next button.<br />
1<br />
2
Press the Start button to<br />
import the records. 3
No checking is done for duplicate records; thus everything in the XML file is guaranteed to be imported. If you need to merge selected data into existing<br />
taxonomic records, you should first export the hierarchy, then make your changes to the XML file, and finally import the modified XML file.
<strong>Compleat</strong> <strong>Botanica</strong> - Exporting data to other applications<br />
Index to exporting topics<br />
Exporting Specimen<br />
records<br />
Exporting Category<br />
records<br />
Exporting Taxonomic<br />
records<br />
Exporting<br />
Filters<br />
Using the software Sharing Exporting<br />
Instructions for exporting specimen records from <strong>The</strong> <strong>Compleat</strong> <strong>Botanica</strong>.<br />
Instructions for exporting category records from <strong>The</strong> <strong>Compleat</strong> <strong>Botanica</strong>.<br />
Instructions for exporting taxonomic records to make large scale changes to<br />
the hierarchy.<br />
You may want to export a filter so that it can be used on another computer,<br />
or as a preparatory step to upgrading your software.
<strong>Compleat</strong> <strong>Botanica</strong> - Exporting Specimen records<br />
Using the software Sharing Exporting<br />
To export specimen records be sure your current view is one of the specimen record views. Select which filter you want to apply to your data before you begin<br />
the export process.<br />
If you only want to<br />
export some of the<br />
records in the current<br />
filter, select them<br />
(using the key<br />
and the mouse)<br />
before starting the<br />
export process.<br />
Use the “Select file”<br />
window to enter the<br />
filename where you<br />
want the exported<br />
records to be placed.<br />
Press the Next<br />
button.<br />
1<br />
2
Answer two questions<br />
on this window:<br />
1. Do you want to<br />
export all records of<br />
the current filter or<br />
just the ones selected<br />
(as shown in the first<br />
step above)?<br />
2. Do you want to<br />
export the columns as<br />
specified in the<br />
current filter, or all<br />
columns in the<br />
database?<br />
3
Press the Start<br />
button to export the<br />
records.<br />
4
<strong>Compleat</strong> <strong>Botanica</strong> - Exporting Category records<br />
Using the software Sharing Exporting<br />
Exporting category records is most useful in conjunction with its twin, “importing category records”. You’ll want to use this pair of functions when<br />
moving data from one computer to another. To begin the export process for categories, be sure your current view is the Category View. From the File<br />
menu select the Export command.<br />
First select which<br />
group of category<br />
records you want<br />
to export.<br />
Select the root of<br />
the hierarchy to<br />
export all<br />
categories.<br />
Use the “Select<br />
file” window to<br />
type in the name<br />
of the file where<br />
you want to put<br />
the category<br />
records. All<br />
output files are in<br />
XML format.<br />
Press the Next<br />
button.<br />
1<br />
2
Press the Start<br />
button to Export<br />
the records.<br />
3
<strong>Compleat</strong> <strong>Botanica</strong> - Exporting Taxonomic records<br />
Using the software Sharing Exporting<br />
Exporting taxonomic records is useful if you want to make large-scale changes to the family / order / class hierarchy system. If this is what you need to<br />
do you can export all or part of the Checklist to an XML file. After exporting you can use a file editor to make global changes to the individual records.<br />
Finally, you can use the import command to bring the changed records back into the database.<br />
To begin the Export process for taxonomic records, be sure your current view is the Checklist View.<br />
Before starting,<br />
select the highest<br />
record in the<br />
taxonomic<br />
hierarchy that you<br />
want to export.<br />
After selecting the<br />
highest record,<br />
begin the Export<br />
process by<br />
choosing the<br />
Export command<br />
from the File<br />
menu.<br />
1
Use the “Select<br />
file” window to<br />
specify the name<br />
of the file to be<br />
used for the<br />
exported records.<br />
Press the Next<br />
button.<br />
Decide whether<br />
you want to<br />
export a single<br />
record or the<br />
entire hierarchy<br />
of subordinate<br />
taxa.<br />
Press the Next<br />
button.<br />
2<br />
3
Press the Start<br />
button to Export<br />
the records.<br />
4
<strong>Compleat</strong> <strong>Botanica</strong> - Exporting Filters<br />
Using the software Sharing Exporting<br />
You may want to export a filter so that it can be used on another computer, or as a preparatory step to upgrading your software. To begin the Export<br />
process for filters, be sure your current view is the Filter View.<br />
Use the “Select<br />
file” window to<br />
specify the name<br />
of the file to use<br />
for the exported<br />
filter. This file will<br />
be in XML format.<br />
Note that this<br />
XML file cannot<br />
be used directly<br />
from within the<br />
“Filters”<br />
subdirectory, you<br />
must use the<br />
Import command<br />
to bring it into the<br />
new computer.<br />
Press the Next<br />
button.<br />
Press the Start<br />
button to Export<br />
1
the filter. 2
<strong>Compleat</strong> <strong>Botanica</strong> - Data validation and import/export rules<br />
Index to validation topics<br />
XML<br />
viewers<br />
Using the software Sharing Rules<br />
<strong>The</strong> Import and Export commands use XML files to transfer data into and<br />
out of <strong>The</strong> <strong>Compleat</strong> <strong>Botanica</strong>.
<strong>Compleat</strong> <strong>Botanica</strong> - XML viewers<br />
Using the software Sharing Rules<br />
<strong>The</strong> Import and Export commands use XML files to transfer data into and out of <strong>The</strong> <strong>Compleat</strong> <strong>Botanica</strong>. Although most newer applications can use this file format<br />
directly, there may be times when you’ll want to edit XML files yourself. This can be done using any simple editor like Notepad. Here’s what an XML file looks like<br />
when viewed with Notepad.<br />
For a more sophisticated tool you may want to get a special XML editor. One such tool is Microsoft’s XML Notepad. Here’s what it looks like when the <strong>Compleat</strong><br />
<strong>Botanica</strong> file Specimen.xml is opened.
<strong>Compleat</strong> <strong>Botanica</strong> - Publishing your data<br />
Index to publishing topics<br />
Step-by-step guide to<br />
publishing<br />
<strong>The</strong> publish<br />
previewer<br />
How the publishing<br />
parser works<br />
Publication style<br />
sheets<br />
Publication template<br />
replacement tags<br />
Using the software Publishing<br />
Before you begin the publishing process, be sure to select the filter that you<br />
want to apply to your data. <strong>The</strong> selected filter will be used by the publish<br />
process to select which records to include.<br />
As you go through the step-by-step publishing process you can see what<br />
your finished publication will look like by using the Publish Preview feature.<br />
<strong>The</strong> step-by-step publishing process is all you need to know in order to<br />
produce great looking labels, abstracts, Web pages, pre-press books, and<br />
more.<br />
Each published document references three style sheets: cbs-colorscheme.<br />
css, cbs-fontface.css, and cbs-pointsize.css.<br />
Replacement tags inside publishing templates take the form .
<strong>Compleat</strong> <strong>Botanica</strong> - Step-by-step guide to publishing<br />
Step 1: Select a filter<br />
Using the software Publishing<br />
Before you begin the publishing process, be sure to select the filter that you want to apply to your data. (See All about<br />
filters). <strong>The</strong> selected filter will be used by the publish process to select which records to include. Many of the templates also<br />
make use of the selected filter to decide which columns to publish. For example, all of the publishing templates described as<br />
"Columns of the current filter", will publish only the columns of specimen data which are part of the selected filter.<br />
Step 2: <strong>The</strong> publish command<br />
Step 3: Choose the publishing mode<br />
From the File menu, select the Publish specimen command. Note that<br />
this menu item is only available when one of the Specimen Views is active.<br />
<strong>The</strong>re are two basic types of documents that can be created using the publish tool: detailed pages and summary pages. Both<br />
can use any of the specimen data fields, and both use any combination of style sheets to produce sophisticated layouts with<br />
colors, fonts, and graphics. Detailed pages contain the data for exactly one specimen record, whereas summary pages<br />
contain the data for all specimen.
Detailed pages are useful for creating nursery<br />
placards, web pages, and book layouts.<br />
Summary pages are useful for creating<br />
indexes, table of contents, photo proof sheets,<br />
labels, and abstracts.<br />
When choosing which publishing mode to use, remember that the summary page mode will produce exactly one document,<br />
while the detailed page mode will produce multiple documents.<br />
If you want to produce an index or table of contents together with hyperlinks to more detailed pages, choose the third<br />
publishing mode.<br />
Step 4: Choose which specimen to publish<br />
Step 5: Choose styles to use<br />
If you want to publish only a few of your specimen<br />
records, you can use the multiple-selection feature of<br />
the Specimen List together with the "Publish the<br />
selected specimen only" option. This is also useful<br />
when you simply want to print or publish a single<br />
specimen record.<br />
Typically though, you'll want to "Publish all specimen<br />
of the current filter". Remember to select the proper<br />
filter before you begin the publish process.<br />
Four different types of styling can be applied to your published documents: color schemes, font styles, font sizes, and logos.
<strong>The</strong> color scheme applies a<br />
combination of two or three basic<br />
colors to your published<br />
document. Each scheme sets the<br />
font colors, background colors for<br />
tables, and line-break colors.<br />
<strong>The</strong> font style defines which<br />
combination of fonts will be<br />
applied to your documents. Some<br />
styles apply the same font<br />
throughout. Some apply one font<br />
for labels and another for data<br />
values. Others set specific fonts<br />
for titles.<br />
When publishing to the Web, it's<br />
best to use the Web compatible<br />
font styles. When your publishing<br />
results are intended to be printed<br />
it's better to use the "Paper" styles.<br />
Choose any available font size. Note that most of your document will use this font<br />
size but some will be slightly larger (titles) or smaller (footers).
Choose any of the pre-supplied logos. To add you own logo to this list, simply<br />
copy a GIF format picture file to the directory "C:/Program Files/<br />
<strong>Compleat</strong><strong>Botanica</strong>/Programs/Publish Templates/Style Sheets/<br />
Logos" and it will appear in this list.<br />
To see a sample of your selected styles, press the Show Sample button. You can keep<br />
this publish preview window open as you proceed through the remaining steps of the<br />
publish process.<br />
Step 6: Choose summary table template<br />
Note: <strong>The</strong> "Choose summary table template" step is not shown if you picked "Publish one detailed page per specimen<br />
record" in step 3.<br />
<strong>The</strong>re are several categories of summary table templates. Select a category<br />
on the left hand side to see the associated templates on the right-hand<br />
side.<br />
When publishing to the Web, be sure to use a summary table template that<br />
has hyperlinks, since those templates are specifically customized for<br />
creating links to the detailed documents. See the templates under "Table<br />
of Contents" and "Web site indexes".
Step 7: Choose detailed page template<br />
Note: <strong>The</strong> "Choose detailed page template" step is not shown if you picked "Publish a single page summarizing all<br />
specimen" in step 3.<br />
Step 8: Select output directory<br />
<strong>The</strong>re are several categories of detailed page templates. Select a category<br />
on the left hand side to see the associated templates on the right-hand<br />
side.<br />
When publishing to the Web, be sure to use one of the custom tailored<br />
templates that have hyperlinks for navigating to the previous and next<br />
pages (look under "Web pages").
Step 9: Start the process<br />
Choose where you want the newly-created documents to<br />
be placed. If the selected directory already has<br />
documents from a previous publication process, you can<br />
choose whether to overwrite them or not.<br />
Document files are given a filename corresponding to<br />
their "Specimen number". Thus a detailed page for<br />
specimen number "S101" would be published in the<br />
document "S101.htm" and any pictures and bitmaps<br />
would be copied to the sub-directory "S101_files".<br />
<strong>The</strong> document name for the summary table of all<br />
specimen is always "index.htm"<br />
If you choose to overwrite existing documents from a<br />
previous publication process, the standard document<br />
names will be re-used (see above).<br />
If you choose not to overwrite existing documents, the<br />
newly-created documents will be given artificial names<br />
like "1.htm", "2.htm", etc.<br />
Simply press the start button to begin.
<strong>The</strong> progress of the publication process<br />
is shown in as each specimen document<br />
is created. (<strong>The</strong> "index.htm" file<br />
always takes longer than the individual<br />
detail pages.)<br />
Use the Show button when the process<br />
is complete to see your published pages<br />
in the publish preview window.<br />
Since your finished pages are standard HTML files, you can use any Web browser or Web publishing tool such as Front<br />
Page, to display and print your finished documents. You can also further edit them to create special effect or to touch-up the<br />
generated documents.
<strong>Compleat</strong> <strong>Botanica</strong> - <strong>The</strong> publish previewer<br />
Using the software Publishing<br />
As you go through the step-by-step publishing process you can see what your finished publication will look like by using<br />
the Publish Preview feature. This button is available from steps 5, 6, 7, and 9 as described in the Step-by-step guide to<br />
publishing.<br />
<strong>The</strong> six buttons at the top of the window have the following use:<br />
Button Usage<br />
Prev<br />
Next<br />
Navigate to the previous HTML document. Note that this is only useful when viewing the finished<br />
publication as produced by step 9.<br />
Navigate to the next HTML document. Note that this is only useful when viewing the finished<br />
publication as produced by step 9.<br />
Front Keep the publish preview window on top of all other windows.<br />
Back<br />
Place the publish preview window behind other windows when it isn't the active window. This is the<br />
normal behavior for windows.<br />
Print Print the currently displayed document<br />
Close Close the publish preview window
<strong>Compleat</strong> <strong>Botanica</strong> - How the publishing parser works<br />
Using the software Publishing<br />
<strong>The</strong> step-by-step publishing process is all you need to know in order to produce great looking labels, abstracts, Web pages, pre-press books, and more. But if<br />
you're familiar with HTML you can customize every aspect of your final publication. This page describes how.<br />
At the heart of <strong>The</strong> <strong>Compleat</strong> <strong>Botanica</strong> publishing process is the parser. <strong>The</strong> parser's role is to take HTML templates, to replace special keyword tags with data<br />
from the database, and to create new HTML documents with the user's selected style sheets. Conceptually there are three inputs and one output to the<br />
process. It looks like this:
Input 1: Current filter<br />
<strong>The</strong> first of the three inputs to the parser is the currently selected filter. This determines which records to publish and in some cases also determines which<br />
columns to publish. Use the usual process for defining and selecting a filter to show only the records and columns that you want to publish.<br />
Input 2: Style sheets<br />
<strong>The</strong> second of the three inputs are the style sheets. Each published document references three style sheets: cbs-colorscheme.css, cbs-fontface.<br />
css, and cbs-pointsize.css. When the user selects a color scheme using the step-by-step process, the publish parser copies the selected scheme to the<br />
well-known filename "cbs-colorscheme.css" in the publication directory. Similarly, the selected font style is copied to "cbs-fontface.css" and the<br />
selected point size is copied to "cbs-pointsize.css".<br />
Although it is not actually a style sheet, the selected logo is pre-processed the same way as the other three style sheets: the selected logo file is copied to the<br />
well-known name "images/logo.gif" in the publication directory.<br />
<strong>The</strong> source files for the three types of style sheets and the logo files can be found under the "Publish<br />
Templates" directory. By modifying any of the pre-defined style sheets you can customize the<br />
overall appearance of the documents created. See the document on Publication style sheets for<br />
more about this.<br />
You can also create your own style sheets by copying an existing one and saving it to one of the three<br />
style sheet subdirectories. New style sheets created by you are dynamically added to the step-bystep<br />
user-interface the next time you start a publish process.<br />
Adding a logo file to the "Logos" directory is just a simple. Logo files must be in GIF format and<br />
have a GIF filename extension. For best results pay attention to the transparency settings of your<br />
logo file to prevent mismatched backgrounds. Logo files can have any dimensions. <strong>The</strong> standard<br />
templates will automatically shrink or expand your logo in some cases. If you are creating your own<br />
template files, there are no artificial restrictions placed on the size of your logo.<br />
Input 3: Templates<br />
<strong>The</strong> last of the three inputs to the parser are the two template files: one each from the "Detailed Pages" directory and the "Summary Tables" directory. <strong>The</strong>se<br />
templates contain embedded keyword tags that are replaced with data from the database. For example, for the sample diagram shown above, the tag would be replaced with "Wisteria floribunda 'Texas Purple'" for the first document, then "Cornus kousa var. chinensis" for the second<br />
document, and so on. In addition to replacement tags for data fields, there are special processing tags like and which are replaced<br />
with hyperlinks to the previous and next documents in the publication list. For details about these replacement tags see Publication template replacement
tags.<br />
All other aspects of a template file may be freely modified. For example, to insert header and footer information that you want to appear on each page, simply<br />
edit the template file using your favorite HTML editor.
<strong>Compleat</strong> <strong>Botanica</strong> - Publication style sheets<br />
Using the software Publishing<br />
Each published document references three style sheets: cbs-colorscheme.css, cbs-fontface.css, and cbs-pointsize.<br />
css. <strong>The</strong>se files are copied to the publication directory by the publish parser from the user-selected style sheets. You can change any<br />
of the predefined style sheets or create your own. Here's what three typical style sheets look like<br />
.cbs-pagetitle { color: #204020 }<br />
.cbs-textlabel { color: #808080 }<br />
.cbs-textvalue { color: #204020 }<br />
.cbs-pagefooter { color: #808080 }<br />
.cbs-table { }<br />
.cbs-tableheader { background-color: #F0F0F0; color: #204020 }<br />
.cbs-tablevalue { background-color: #FFFFE0; color: #204020 }<br />
.cbs-break { color: #FFFFE0}<br />
"Lemon chiffon.css" defines a color scheme<br />
.cbs-pagetitle { font-family: Comic Sans MS; text-align: Center }<br />
.cbs-textlabel { font-family: Verdana }<br />
.cbs-textvalue { font-family: Georgia }<br />
.cbs-pagefooter { font-family: Verdana }<br />
.cbs-table { }<br />
.cbs-tableheader { font-family: Verdana }<br />
.cbs-tablevalue { font-family: Georgia }<br />
.cbs-break { }<br />
"Web classic.css" defines a font style
.cbs-pagetitle { font-size: 18pt; }<br />
.cbs-textlabel { font-size: 12pt; }<br />
.cbs-textvalue { font-size: 12pt; }<br />
.cbs-pagefooter { font-size: 12pt }<br />
.cbs-table { }<br />
.cbs-tableheader { font-size: 12pt }<br />
.cbs-tablevalue { font-size: 12pt; }<br />
.cbs-break { }<br />
"12 points.css" defines font point sizes<br />
Each of the three style sheet defines different aspects of the same eight styles. <strong>The</strong>se eight styles are used as follows:<br />
style description<br />
cbs-pagetitle Used for the document title.<br />
cbs-textlabel Used for labels that describe a data field when not inside a table.<br />
cbs-textvalue Used for data fields when not inside a table.<br />
cbs-pagefooter Used for text at the bottom of a document.<br />
cbs-table Used to define overall attributes of a table<br />
cbs-tableheader Used for the first row of a multi-row table or the first column of a multi-column table.<br />
cbs-tablevalue Used for data fields when they are part of a table<br />
cbs-break Used to define the color of line breaks.
<strong>Compleat</strong> <strong>Botanica</strong> - Publication template replacement tags<br />
Replacement tags<br />
Using the software Publishing<br />
Replacement tags inside publishing templates take the form . As the publication parser encounters a<br />
replacement tag, it looks up the current value for the tag and inserts it into the output file. For example, if the current<br />
specimen record being processed is number "S101" and the genus and species are "Alchemilla", and "mollis" the parser<br />
would make these substitutions:<br />
<br />
<br />
Specimen Number <br />
Specimen Name <br />
<br />
<br />
Attributes<br />
<br />
<br />
Specimen Number S101<br />
Specimen Name Alchemilla mollis<br />
<br />
<br />
Template with replacement tags Output file<br />
Replacement tags can accept attributes. Attributes are paired values that take the form . Each replacement tag recognizes certain attributes, and ignores all others. For example,<br />
many tags understand the attributes "text" and "graphics", both of which can take the values "on" or "off". Thus the<br />
replacement tag might take several forms in the template as shown in the table below (where the<br />
current specimen's value for propagule is "Gemmate").<br />
<br />
Template file Output file Browser<br />
Gemmate<br />
Gemmate
<br />
<br />
Table of replacement tags<br />
Gemmate Gemmate<br />
<br />
By default, each replacement tag assumes that certain attributes are "on" even when they are not explicitly specified.<br />
For a listing of these defaults see the Alphabetical index to column specifications.<br />
Table of attributes<br />
<strong>The</strong> meaning of on and off for each attribute is explained in this table.<br />
Attribute on off<br />
text Display the data field in text form. Do not display the data field in text form.<br />
graphics<br />
code<br />
plaintext<br />
For RHS colors and fields which use colors to<br />
represent codes, such as the climate fields,<br />
display a rectangular color patch.<br />
For fields which have an iconic representation,<br />
display the icon.<br />
For fields which are represented by a checkbox,<br />
display a checked or unchecked graphic of a<br />
checkbox.<br />
For the Picture field, display the picture.<br />
For fields which use colors to represent codes,<br />
display the color patch with the code on top.<br />
For the <strong>Botanica</strong>lName field only, display the<br />
field without italics.<br />
Do not display any embedded graphics for this<br />
field.<br />
For checkboxes, display the value as "yes" or<br />
"no".<br />
For the picture field, display the picture<br />
filename.<br />
Do not display the code on the color patch.<br />
For the <strong>Botanica</strong>lName field only, display the<br />
field in proper botanical name format.
ichtext<br />
thumbnail<br />
For the notes fields, display the text using the<br />
fonts and colors as they were applied by the<br />
user in the notes editors.<br />
For the picture field, make a copy of the picture<br />
file compressing its filesize to match the display<br />
size of the picture. This option is best for Web<br />
pages.<br />
For the notes fields, display the text string<br />
using the fonts and colors as specified in the<br />
publication template and style sheets.<br />
For the picture field, make a full sized copy of<br />
the picture file retaining its original<br />
composition quality. This option will increase<br />
Web page display times.<br />
<strong>The</strong> picture field can also accept optional width and height attributes. If one of the width or height attributes is present<br />
the picture will be scaled to the specified width or height. If both are present, the picture will loose its aspect ratio. If<br />
neither are specified and the thumbnail attribute is on, the picture is displayed with a height of 60.<br />
Additional replacement tags<br />
In addition to the replacement tags which directly correspond to database fields, there are replacement tags which allow<br />
the template designer to embed hyperlinks and special values as well as replacement tags which are used to control<br />
repetition and accumulation.<br />
<br />
<br />
<br />
<br />
Hyperlink<br />
replacement tag<br />
Description<br />
This tag is replaced with a hyperlink to the previous<br />
document in the publication.<br />
This tag is replaced with a hyperlink to the next<br />
document in the publication.<br />
This tag is replaced with a hyperlink from the current<br />
detail page to the summary table of all specimen.<br />
This tag is replaced with a hyperlink from the<br />
summary table of all specimen to a particular detail<br />
page.<br />
Each of these hyperlink replacement tags can accept the linktext attribute. This attribute is used to define what<br />
text to display for the hyperlink. For example to display the botanical name in the hyperlink from a summary table<br />
to a detail page you would code the tag as:
Special value<br />
replacement tag<br />
Description<br />
Replaced with the name of the current filter used for the publication.<br />
<br />
Replaced with the current page number for detail page templates, and the current item in<br />
the specimen list for summary table templates.<br />
Replaced with the total number of specimen records published.<br />
Repetition<br />
replacement tag<br />
<br />
<br />
<br />
<br />
<br />
Description<br />
Everything between the opening and closing tags is repeated for each specimen in the<br />
publication.<br />
Everything between the opening and closing tags is repeated for each data field in the<br />
current filter.<br />
This replacement pair is usually placed within a pair.<br />
Replaced with the name of the current column.<br />
For example, to create a list of all data field names in the current filter, the template would<br />
look like this:<br />
<br />
<br />
<br />
<br />
This replacement tag only has meaning when placed within a <br />
pair.
Accumulation<br />
replacement tag<br />
<br />
<br />
Replaced with the value of the current column.<br />
For example, to create a table of all data field values in the current filter, the template<br />
would look like this:<br />
<br />
<br />
<br />
<br />
<br />
<br />
<br />
<br />
<br />
This replacement tag only has meaning when placed within a <br />
pair.<br />
Description<br />
<strong>The</strong> text between these two tags is inserted when the requested number of specimen has<br />
been reached. Use the every attribute to request how often to trigger this insertion.<br />
For example, to insert a paragraph break after every fourth specimen the template would<br />
look like:<br />
<br />
. . .<br />
. . .<br />
<br />
<br />
This replacement pair only has meaning when placed within a pair.
<br />
<br />
Everything between the opening and closing tags is accumulated, but not copied to the<br />
output file, until the next tag is encountered.<br />
Everything accumulated by the pair is copied to the output file.<br />
For example, to copy the botanical names to the output file in groups of 5, with a line break<br />
every 5th specimen, the template would look like:<br />
<br />
<br />
<br />
<br />
<br />
<br />
<br />
<br />
<strong>Compleat</strong> <strong>Botanica</strong> - Finding<br />
Index to "finding" topics<br />
Finding specimen<br />
records<br />
Finding taxonomic<br />
entries<br />
Using the software Finding<br />
To begin the search for specimen records be sure that your current view is<br />
one of the five specimen views. In addition, the Find command only works<br />
when the "current focus" is the List View.<br />
To begin the search for taxonomic entries be sure that your current view is<br />
the Checklist View. In addition, the Find command only works when the<br />
"current focus" is the List View.
<strong>Compleat</strong> <strong>Botanica</strong> - Finding specimen records<br />
Using the software Finding<br />
<strong>The</strong> Find command takes two forms: one for finding specimen records and one for finding taxonomic entries. See the<br />
document Finding taxonomic entries for more about that.<br />
To begin the search for specimen records be sure that your current<br />
view is one of the five specimen views. In addition, the Find<br />
command only works when the "current focus" is the List View. See<br />
What is the significance of the fancy borders? for more about this.<br />
Here are some details about the Find window:<br />
Item Description
Find what Type a word or the first few letters of a word that you are searching for.<br />
Exact full word match<br />
Case sensitive<br />
Find next<br />
Find prev<br />
When this is checked, partial word matches are not considered. For example, searching<br />
for "palm" will not return entries for "palmatum".<br />
When this is checked, only words with the same capitalization are considered. For<br />
example, searching for "Purp", will return entries for "Purple", but not for "purpurea".<br />
Searches forward through the current set of filtered specimen to find the next match.<br />
Automatically scrolls the specimen list to the record matching the request.<br />
Searches backward through the current set of filtered specimen to find the previous<br />
match. Automatically scrolls the specimen list to the record matching the request.<br />
<strong>The</strong> bottom portion of this window shows the item (the index position from the top of<br />
the list) matching your search request and the name of the column where it was found.<br />
Note: <strong>The</strong> Find command searches through the records and columns of the currently<br />
defined filter. To search your entire collection, be sure to set the current filter to something<br />
like "Complete checklist" so that all records, and all columns are searched.
<strong>Compleat</strong> <strong>Botanica</strong> - Finding taxonomic entries<br />
Using the software Finding<br />
<strong>The</strong> Find command takes two forms: one for finding specimen records and one for finding taxonomic entries. See the<br />
document Finding specimen records for more about that.<br />
Here are some details about the Find window:<br />
To begin the search for taxonomic entries be sure that your current<br />
view is the Checklist View. In addition, the Find command only<br />
works when the "current focus" is the List View. See What is the<br />
significance of the fancy borders? for more about this.
Item Description<br />
Find what Type a taxonomic entry or the first few letters of an entry that you are searching for.<br />
Exact full word match<br />
Find next<br />
Find prev<br />
When this is checked, partial matches are not considered. For example, searching for<br />
"Acer" will not return entries for "Aceraceae".<br />
Searches forward through the Checklist to find the next match. Automatically opens the<br />
taxonomic tree to the entry matching the request.<br />
Searches backward through the Checklist to find the previous match. Automatically<br />
opens the taxonomic tree to the entry matching the request.<br />
<strong>The</strong> bottom portion of this window shows the name(s) found and their rank.
<strong>Compleat</strong> <strong>Botanica</strong> - Managing your databases<br />
Index to database topics<br />
Database<br />
operations<br />
Special database<br />
issues<br />
ODBC and<br />
MSDE<br />
Index to topics about database commands.<br />
Index to topics about special database issues.<br />
Using the software Databases<br />
Index to topics about Open Database Connectivity (ODBC) and Microsoft SQL<br />
Server Desktop Engine (MSDE).
<strong>Compleat</strong> <strong>Botanica</strong> - Database operations<br />
Index to database operations topics<br />
<strong>The</strong> Data Manager<br />
utility<br />
Opening a<br />
database<br />
Closing a<br />
database<br />
Creating a new<br />
database<br />
Deleting a<br />
database<br />
Making a backup copy of<br />
your database<br />
Restoring a database<br />
from a previous backup<br />
Using the software Databases Operations<br />
You can use <strong>The</strong> <strong>Compleat</strong> <strong>Botanica</strong> program to create and delete databases<br />
as well as backup and restore databases.<br />
Opening a database and problems that may occur.<br />
Closing a database is optional. Whenever you exit from <strong>The</strong> <strong>Compleat</strong><br />
<strong>Botanica</strong> software the database is automatically closed.<br />
Your specimen are typically stored in a single database; however, there are<br />
times when you may want to create additional databases.<br />
Rules and precautions for deleting a database.<br />
It’s essential to make a backup of your database whenever you’ve made<br />
changes to any of your specimen records. <strong>The</strong> backup process compresses<br />
your data and places it in a special format which can be used by the Restore<br />
database operation.<br />
You can restore a database to it’s active state by using the Data Manager<br />
utility or directly from within <strong>The</strong> <strong>Compleat</strong> <strong>Botanica</strong> software.
<strong>Compleat</strong> <strong>Botanica</strong> - <strong>The</strong> Data Manager utility<br />
Using the software Databases Operations<br />
All of the major operations for working with your databases are accessible from the File menu. You can use <strong>The</strong> <strong>Compleat</strong> <strong>Botanica</strong><br />
program to create and delete databases as well as backup and restore databases.<br />
Sometimes though it is more convenient to do this outside of the program. <strong>The</strong> Data Manager utility is a stand-alone program which<br />
can perform these tasks.<br />
Here is a snapshot of the utility:
See the related documents for instructions on each menuitem or button.
<strong>Compleat</strong> <strong>Botanica</strong> - Opening a database<br />
Opening a database<br />
Opening a different<br />
database is simple, just<br />
double-click on the<br />
data source name.<br />
Opening an older database<br />
Using the software Databases Operations<br />
If you have older databases from<br />
a previous version of the<br />
software, they'll need to be<br />
"renovated" before being<br />
opened. You'll be prompted<br />
automatically when this<br />
situation is recognized. Just<br />
follow the three steps for safely<br />
backing up, renovating, and<br />
opening your database.<br />
Creating a database backup is<br />
optional but recommended,<br />
especially if you plan on ever<br />
using the older version of the<br />
software.
Opening a newer database<br />
If you attempt to open a database that was created with a more recent version of <strong>The</strong> <strong>Compleat</strong> <strong>Botanica</strong> software, you'll see a message similar to<br />
this one. Newer versions of a database can only be opened with the newer version of the software.<br />
Problems with opening a database<br />
If you see the "Unable to open database" message window, you’ll need to figure out what the problem is.<br />
Step 1: Make sure<br />
you’ve selected a valid<br />
<strong>Compleat</strong> <strong>Botanica</strong><br />
data source. (Note that<br />
not all data sources in<br />
the list are <strong>Compleat</strong><br />
<strong>Botanica</strong> databases.)<br />
Step 2: Both the<br />
Authentication ID and<br />
Password should be<br />
"Catalog".<br />
Step 3: <strong>The</strong> SQL Server<br />
Desktop Engine should<br />
be automatically<br />
started. <strong>The</strong>re is no<br />
need to troubleshoot<br />
this.<br />
Step 4: Follow the steps<br />
for Troubleshooting the<br />
ODBC configuration.<br />
This is most likely to<br />
solve your problem.
<strong>Compleat</strong> <strong>Botanica</strong> - Closing a database<br />
Using the software Databases Operations<br />
Closing a database is optional. Whenever you exit from <strong>The</strong> <strong>Compleat</strong> <strong>Botanica</strong> software the database is automatically<br />
closed. <strong>The</strong> next time you start the software the same database is automatically reopened.<br />
Occasionally you’ll want to close a database so that you can perform some operation in the Data Manager utility. To<br />
close a database simply select the menu item.
<strong>Compleat</strong> <strong>Botanica</strong> - Creating a new database<br />
Using the software Databases Operations<br />
Your specimen are typically stored in a single database; however, there are times when you may want to create additional databases. For<br />
example, you may want to test a new feature of the software without worrying about losing data in your master database. Or you may want to<br />
keep your nursery specimen separated from your personal collection. You can create as many databases as you like.<br />
You create a new specimen database either from the File menu of <strong>The</strong> <strong>Compleat</strong> <strong>Botanica</strong> program or from the Create button of the Data<br />
Manager utility. Here is the window you use to specify the new database name:<br />
Data source name<br />
Field name Description<br />
<strong>The</strong> ODBC name used when opening the database. By default this is the name of your<br />
computer. Choose a more appropriate name.
Description Additional descriptive text to help you distinguish one database from another.<br />
Database name<br />
Where should the database files be placed?<br />
Include botanical name checklist<br />
<strong>The</strong> Microsoft SQL Server Desktop Engine name. You will not use this name except in this<br />
window. This name is restricted to alphabetic characters.<br />
Choose a disk and directory name where the database will be placed. Each database consists<br />
of two files: a data file (with the extension .mdf) and a log file (with the extension of .ldf)<br />
Leave this checkmark "on" to include the standard taxa entries. This is required for the<br />
botanical name spell-checker to work. Remove this check mark only if you are running low<br />
on disk space, or you want to use your our botanical name checklist.<br />
Include standard categories Leave this checkmark "on" to include the standard categories.<br />
<strong>The</strong>re are several things to watch out for:<br />
<strong>The</strong> database creation process uses the "CBSample" database backup file as a template for the new database. If this file is missing, you will see<br />
this message. See the note about Using the fast create option for an alternate way to create a new database.<br />
All database names must be different from one another.
Most of the special characters on the keyboard are not<br />
allowed in either the ODBC name or the database name.<br />
<strong>The</strong> first character must be a letter from A to Z (numbers<br />
and underscores are allowed in the rest of the name.)<br />
If you see this message, you’ve either<br />
specified an invalid name, or you<br />
don’t have enough disk space for the<br />
new database, or the disk is readonly.
<strong>Compleat</strong> <strong>Botanica</strong> - Deleting a database<br />
Using the software Databases Operations<br />
Deleting a database is simple, but if you ever want to restore the database be sure to back it up before deleting. <strong>The</strong> delete<br />
operation is permanent.<br />
Problems with deleting a database<br />
If you see this<br />
message, you’ll<br />
have to use the<br />
ODBC Manager<br />
utility to delete<br />
the database<br />
entry, and the<br />
Windows<br />
Explorer to delete<br />
the underlying<br />
database files.
<strong>Compleat</strong> <strong>Botanica</strong> - Making a backup copy of your database<br />
Using the software Databases Operations<br />
It’s essential to make a backup of your database whenever you’ve made changes to any of your specimen records. <strong>The</strong> backup process compresses<br />
your data and places it in a special format which can be used by the Restore database operation. Backing up a database is straightforward. Use the<br />
Data Manager utility or the backup option located in the File menu of <strong>The</strong> <strong>Compleat</strong> <strong>Botanica</strong> software.<br />
Problems with backing up a database<br />
If you see this<br />
message, when<br />
attempting to backup a<br />
database, it’s a signal<br />
indicating that the<br />
ODBC entry is no<br />
longer valid. You’ll<br />
probably have to use<br />
the ODBC Manager<br />
utility to correct the<br />
situation before<br />
backing up.<br />
This may occur if
you’ve reinstalled the<br />
Microsoft SQL Server<br />
Database Engine after<br />
creating this database.
<strong>Compleat</strong> <strong>Botanica</strong> - Restoring a database from a previous backup<br />
Using the software Databases Operations<br />
You can restore a database to it’s active state by using the Data Manager utility or directly from within <strong>The</strong> <strong>Compleat</strong><br />
<strong>Botanica</strong> software. Here’s what the window looks like:
Restore from a recent backup<br />
Use an alternate backup<br />
Field Description<br />
This list of recent backups is a convenient way to choose<br />
which database to restore. If the backup file is not in the list<br />
(for example, if the backup is coming from a different<br />
computer), use the alternate backup option.<br />
Type in the name of the backup file, or search your computer<br />
for the backup to be restored.<br />
Where should the restored database files be placed? This is a disk with adequate space for the restored file.<br />
Data source name<br />
Description<br />
Database name<br />
Authorization ID<br />
Authorization Password<br />
<strong>The</strong> ODBC name used when opening the database. By default<br />
this is the name of your computer. This name does not need<br />
to be the same as your original name.<br />
Additional descriptive text to help you distinguish one<br />
database from another.<br />
<strong>The</strong> Microsoft SQL Server Desktop Engine name. You will not<br />
use this name except in this window. This name is restricted<br />
to alphabetic characters. It must not be the same as any other<br />
active database.<br />
This is fixed at “Catalog” so that you will not be prompted for<br />
authorization each time you start the software.<br />
This is fixed at “Catalog” so that you will not be prompted for<br />
authorization each time you start the software.
<strong>Compleat</strong> <strong>Botanica</strong> - Special database issues<br />
Index to special database issues<br />
<strong>The</strong> difference between<br />
database files and backup<br />
files<br />
Moving your database<br />
files<br />
Using the fast create<br />
option<br />
Attaching a database<br />
from a previous<br />
installation<br />
<strong>The</strong> database version<br />
control utility<br />
Using the software Databases Special issues<br />
Your specimen data is stored in a special database format managed by<br />
Microsoft’s SQL Server Desktop Engine.<br />
Your databases are stored in two special files which are managed by SQL<br />
Server Desktop Engine.<br />
<strong>The</strong> fast create button is available only from within the Data Manager utility.<br />
<strong>The</strong> Attach button can be used in some emergency situations where<br />
otherwise valid database files become detached from the Microsoft SQL<br />
Server Desktop Engine.<br />
Each of the database tables used by <strong>The</strong> <strong>Compleat</strong> <strong>Botanica</strong> is identified with<br />
a version number.
<strong>Compleat</strong> <strong>Botanica</strong> - <strong>The</strong> difference between database files and backup files<br />
Using the software Databases Special issues<br />
Your specimen data is stored in a special database format managed by Microsoft’s SQL Server Desktop Engine. Using the create database command you can create extra<br />
databases for special needs. Each database is stored on your computer’s hard disk using two files. One of these two files stores all of your data, the other is a transaction log<br />
file used to ensure that changes to the first file are always carried out without corruption.<br />
<strong>The</strong> location of<br />
these two database<br />
files is set by you<br />
when you create the<br />
database. <strong>The</strong><br />
names of the two<br />
files is<br />
automatically<br />
determined when<br />
you type in the<br />
name of the<br />
database.<br />
For the parameters<br />
shown above the<br />
two files would be<br />
like this:<br />
Caution: Do not attempt to move these two files using Windows Explorer. Moving these files to a different directory or a different disk<br />
will damage them so that you’ll be unable to use your database. If you need to change their location follow the instructions for Moving<br />
your database files.<br />
When you make a backup of your database, the two files are compressed into one special backup file. This backup file is suitable for use with the database restore operation.
When you make a<br />
backup copy of your<br />
database, the<br />
backup file can be<br />
placed in any<br />
directory on any<br />
drive.<br />
Note that this<br />
backup file can only<br />
be used with the<br />
database restore<br />
operation. It cannot<br />
be opened directly<br />
with the database<br />
open command.
<strong>Compleat</strong> <strong>Botanica</strong> - Moving your database files<br />
Using the software Databases Special issues<br />
Your databases are stored in two special files which are managed by SQL Server Desktop Engine. Do not attempt to<br />
move these files using Windows Explorer. If you’ve run out of disk space, or if you’re upgrading your hard disk, or if you<br />
want to change the location of these two files for any reason, follow these instructions for backing up and restoring your<br />
database.<br />
<strong>The</strong> overview of want you’ll need to do to move your database files is simple:<br />
1<br />
2<br />
3<br />
Backup your database<br />
Restore the backup copy of your database using a new location<br />
Delete your original database<br />
Follow the instructions for each step as detailed in those documents. For step two, use a name for the restored database<br />
that’s different from the original database name (all active databases must have distinguishing names). When restoring<br />
the backup file you can place the database on any drive or directory that has adequate space.
<strong>Compleat</strong> <strong>Botanica</strong> - Using the fast create option<br />
Using the software Databases Special issues<br />
<strong>The</strong> fast create button is available only from within the Data Manager utility. It is used to create a new database without any<br />
taxonomic records. It does not use the "CBSample.bak" file as a template the way the normal create button does.<br />
Here is the window you use to specify the new database name:<br />
Field name Description
Data source name<br />
Description<br />
Database name<br />
Where should the database files be placed?<br />
Initial size of data file (Mb)<br />
Initial size of log file (Mb)<br />
Authorization ID<br />
Authorization Password<br />
<strong>The</strong>re are several things to watch out for<br />
<strong>The</strong> ODBC name used when opening the database. By default this is the<br />
name of your computer. Choose a more appropriate name.<br />
Additional descriptive text to help you distinguish one database from<br />
another.<br />
<strong>The</strong> Microsoft SQL Server Desktop Engine name. You will not use this<br />
name except in this window. This name is restricted to alphabetic<br />
characters.<br />
Choose a disk and directory name where the database will be placed. Each<br />
database consists of two files: a data file (with the extension .mdf) and a<br />
log file (with the extension of .ldf)<br />
<strong>The</strong> data file will grow in size as you add more specimen. It is safe to<br />
accept the default value of 60. Change this only if you know your database<br />
will be much larger or much smaller.<br />
<strong>The</strong> log file is used during lengthy import/export operations to safely stage<br />
the updating of your database. Accept the default value in all cases.<br />
This is fixed at “Catalog” so that you will not be prompted for<br />
authorization each time you start the software.<br />
This is fixed at “Catalog” so that you will not be prompted for<br />
authorization each time you start the software.
Most of the special characters on the<br />
keyboard are not allowed in either the<br />
ODBC name or the database name.<br />
<strong>The</strong> first character must be a letter<br />
from A to Z (numbers and underscores<br />
are allowed in the rest of the name.)<br />
All database names must be different from one another.<br />
If you see this<br />
message, you’ve<br />
either specified an<br />
invalid name, or<br />
you don’t have<br />
enough disk space<br />
for the new<br />
database, or the<br />
disk is read-only.
<strong>Compleat</strong> <strong>Botanica</strong> - Attaching a database from a previous installation<br />
Using the software Databases Special issues<br />
<strong>The</strong> Attach button can be used in some emergency situations where otherwise valid database files (*.mdf, *.ldf) become<br />
detached from the Microsoft SQL Server Desktop Engine. Typically this situation occurs only when you reinstall the SQL<br />
Server Desktop Engine software.<br />
<strong>The</strong> Attach button is not the favored way of dealing with a reinstallation of SQL Server Desktop<br />
Engine. <strong>The</strong> safest process is to create a backup of your database, then reinstall the software, and<br />
finally restore the backup to the new installation.<br />
<strong>The</strong> Attach button is available only from within the Data Manager utility. Here is the window you will use to perform this<br />
process:
Field name Description<br />
Data file (MDF) location<br />
<strong>The</strong> full path and filename of the master database file containing the <strong>Compleat</strong> <strong>Botanica</strong><br />
database needing to be re-attached.<br />
Log file (LDF) location <strong>The</strong> full path and filename of the log file associated with the above-specified database file.<br />
Data source name<br />
<strong>The</strong> ODBC name used when opening the database. By default this is the name of your<br />
computer. Choose a more appropriate name.
Description Additional descriptive text to help you distinguish one database from another.<br />
Database name<br />
Authorization ID<br />
Authorization Password<br />
<strong>The</strong>re are several things to watch out for<br />
Most of the special characters on the<br />
keyboard are not allowed in either the<br />
ODBC name or the database name.<br />
<strong>The</strong> first character must be a letter<br />
from A to Z (numbers and underscores<br />
are allowed in the rest of the name.)<br />
<strong>The</strong> Microsoft SQL Server Desktop Engine name. You will not use this name except in this<br />
window. This name is restricted to alphabetic characters.<br />
This is fixed at “Catalog” so that you will not be prompted for authorization each time you<br />
start the software.<br />
This is fixed at “Catalog” so that you will not be prompted for authorization each time you<br />
start the software.<br />
All database names must be different from one another.
If you see this<br />
message, your<br />
database file is<br />
either corrupted<br />
and can't be used,<br />
or it's already<br />
attached to the<br />
SQL Server<br />
Desktop Engine.
<strong>Compleat</strong> <strong>Botanica</strong> - <strong>The</strong> database version control utility<br />
Using the software Databases Special issues<br />
Each of the database tables used by <strong>The</strong> <strong>Compleat</strong> <strong>Botanica</strong> is identified with a version number. As changes to the software are<br />
made, the version numbers increase. <strong>The</strong> Version utility will show you the current version numbers of each table in your database.<br />
This is may be useful in some troubleshooting situations. More importantly, this utility has the ability to update older databases to<br />
the current version used by the software.<br />
If any of the tables is missing newer columns the Renovate button will safely add them to your active database.
<strong>Compleat</strong> <strong>Botanica</strong> - ODBC and MSDE<br />
Index to ODBC and MSDE topics<br />
What is the ODBC<br />
Manager?<br />
Eight steps to creating an<br />
ODBC data source<br />
Troubleshooting the<br />
ODBC configuration<br />
Using the software Databases ODBC / MSDE<br />
<strong>The</strong> Open Database Connectivity (ODBC) Manager is a utility for adding,<br />
configuring, and deleting database names.<br />
Use these instructions to create a data source directly using the ODBC<br />
Manager.<br />
Use these instructions to test the validity of an existing ODBC data source.
<strong>Compleat</strong> <strong>Botanica</strong> - What is the ODBC Manager?<br />
Using the software Databases ODBC / MSDE<br />
<strong>The</strong> Open Database Connectivity (ODBC) Manager is a utility for adding, configuring, and deleting database names. It<br />
contains a list of names (called data sources) used by many different database applications. Normally, <strong>The</strong> <strong>Compleat</strong><br />
<strong>Botanica</strong> software handles the creation and deletion of data source entries in this list; however, when abnormal<br />
conditions occur this list can get out of synchronization with the true list of databases on your computer. If that<br />
happens, you’ll need to make additions, changes, and deletions using this utility. Here is what version 3.520 of the<br />
ODBC Manager looks like:<br />
Each entry in the list is merely a reference to the actual data. Because of this, the creation and deletion of these<br />
references is autonomous with respect to the actual databases themselves; thus you can safely delete an entry in this list<br />
without affecting the actual database itself.<br />
If you need to create a new entry in this list in order to make an existing database “visible”, follow the Eight steps to<br />
creating an ODBC data source. If you need to correct a problem with an existing ODBC data source entry, check the
instructions for Troubleshooting the ODBC configuration.<br />
Caution: <strong>The</strong> full list of ODBC entries for your computer probably contains entries which<br />
have nothing to do with <strong>The</strong> <strong>Compleat</strong> <strong>Botanica</strong>. Making changes to those entries may affect<br />
the operation of other applications installed on your computer.
<strong>Compleat</strong> <strong>Botanica</strong> - Eight steps to creating an ODBC data source<br />
Using the software Databases ODBC / MSDE<br />
Use these instructions to create a data source directly using the ODBC Manager. This should be done only under abnormal conditions.<br />
Press the Add button<br />
Select the SQL Server<br />
driver.<br />
Press the Finish button.<br />
1<br />
2
<strong>The</strong> Name is required.<br />
<strong>The</strong> Description is<br />
optional.<br />
Which SQL Server do<br />
you want to connect<br />
to? should be the SQL<br />
Server Desktop Engine<br />
with a name ending in<br />
“\<strong>Compleat</strong><strong>Botanica</strong>”(<strong>The</strong><br />
prefix is your computer<br />
name).<br />
Press the Next button.<br />
Click on the second<br />
button – ”With SQL<br />
Server authentication<br />
using a login ID and<br />
password entered by<br />
the user.”<br />
Change the Login ID to<br />
“sa” (This is the System<br />
Administrator ID).<br />
Do not supply a<br />
Password.<br />
Press the Next button.<br />
3<br />
4
Check the box labeled:<br />
“Change the default<br />
database to”<br />
Use the drop-drop<br />
combo-box to select the<br />
existing database that<br />
you are making this<br />
ODBC entry for.<br />
Leave all other buttons<br />
on this screen at their<br />
default values.<br />
Press the Next button.<br />
Leave all options on this<br />
screen as they are.<br />
Press the Finish button.<br />
5<br />
6
Press the Test Data<br />
Source button 7<br />
Verify that the “Tests<br />
Completed Successfully.”<br />
Press the OK button. 8
<strong>Compleat</strong> <strong>Botanica</strong> - Troubleshooting the ODBC configuration<br />
Using the software Databases ODBC / MSDE<br />
Use these instructions to test the validity of an existing ODBC data source. You may need to do this if the SQL Server Desktop Engine has been reinstalled, or<br />
if the data source name has gotten out of synchronization with the underlying database files.<br />
Select the data source<br />
name to troubleshoot.<br />
Press the Configure<br />
button<br />
<strong>The</strong> Name is required.<br />
<strong>The</strong> Description is<br />
optional.<br />
Which SQL Server do<br />
you want to connect<br />
to? should be the SQL<br />
Server Desktop Engine<br />
with a name ending in<br />
“\<strong>Compleat</strong><strong>Botanica</strong>”(<strong>The</strong><br />
prefix is your computer<br />
name).<br />
Press the Next button.<br />
1<br />
2
Ensure that the second<br />
button is selected –<br />
”With SQL Server<br />
authentication using<br />
a login ID and<br />
password entered by<br />
the user.”<br />
Ensure that the Login<br />
ID is “sa” (This is the<br />
System Administrator<br />
ID).<br />
Ensure that the<br />
Password is empty.<br />
Press the Next button.<br />
Ensure that the box<br />
labeled: “Change the<br />
default database to”<br />
is checked.<br />
Use the drop-drop<br />
combo-box to select the<br />
existing database that<br />
you are making this<br />
ODBC entry for.<br />
Leave all other buttons<br />
on this screen at their<br />
default values.<br />
Press the Next button.<br />
3<br />
4
This message means that<br />
the database you’ve<br />
selected is no longer<br />
valid. You should delete<br />
this ODBC data source<br />
name and restore a<br />
backup copy of your<br />
database.<br />
Leave all options on this<br />
screen as they are.<br />
Press the Finish button.<br />
Press the Test Data<br />
Source button.<br />
5<br />
6<br />
7
Verify that the “Tests<br />
Completed Successfully.”<br />
Press the OK button. 8
<strong>Compleat</strong> <strong>Botanica</strong> - General usage guidelines<br />
Index to general usage topics<br />
<strong>The</strong> notes<br />
editor<br />
Focus dependent<br />
commands<br />
Suggested data collection<br />
methods<br />
Index to topics about the notes editor.<br />
Index to topics about the current focus.<br />
Index to suggested data collection methods.<br />
Using the software General
<strong>Compleat</strong> <strong>Botanica</strong> - <strong>The</strong> notes editor<br />
Index to the notes editor topics<br />
What's possible with the<br />
notes area<br />
Adding cross references<br />
to specimen in the notes<br />
area<br />
Limitations on the note<br />
fields<br />
Using the software General Notes<br />
<strong>The</strong> notes areas found on the Acquisition View and the Calendar View can<br />
contain general purpose descriptive text that just doesn't fit into any of the<br />
standard categories.<br />
Sometimes when you’re making a note about a specimen, you may want to<br />
mention another specimen in your collection.<br />
<strong>The</strong> three notes fields (acquisition, nature, checklist) are modestly limited in<br />
the amount of text they can store.
<strong>Compleat</strong> <strong>Botanica</strong> - What's possible with the notes area<br />
Using the software General Notes<br />
<strong>The</strong> notes areas found on the Acquisition View and the Calendar View can contain general purpose descriptive text that just doesn't fit<br />
into any of the standard categories. <strong>The</strong>se notes can be enhanced with word processing-like features for selecting fonts and styles. In<br />
addition, you can insert hyperlinks from one specimen record to another -- see the document on Adding cross references to specimen in<br />
the notes area.<br />
Use the font<br />
style buttons<br />
to change the<br />
selected text to<br />
bold, italics, and<br />
underlined<br />
Use the<br />
green<br />
leafed<br />
button<br />
to add a<br />
hyperlink<br />
to<br />
another<br />
specimen<br />
Use the font color<br />
selector to change the<br />
selected text color<br />
Use the font face selector to<br />
change the selected text font<br />
Use the font size selector<br />
to change the selected text<br />
size
<strong>The</strong> font formatting applied to your notes is displayed only in the special rich-text note fields. No<br />
formatting is displayed in the Specimen List or on any printed report.
<strong>Compleat</strong> <strong>Botanica</strong> - Adding cross references to specimen in the notes area<br />
Using the software General Notes<br />
Sometimes when you’re making a note about a specimen, you may want to mention another specimen in your collection. For example, one specimen<br />
may be propagated from another specimen, or one specimen may have features which are compared to another specimen.<br />
Follow this simple two-step process to create a hyperlink inside your notes area.
Now A. ‘Ashford Red’ is associated with A. ‘Bella mix’ and can be displayed by clicking on the blue hypertext link.<br />
Note that the hypertext linking feature is not available on computers running Windows 98. Only computers with<br />
version 2.0 of the RichEdit control can use this feature.
<strong>Compleat</strong> <strong>Botanica</strong> - Limitations on the note fields<br />
Using the software General Notes<br />
<strong>The</strong> five word processing-like document areas (garden, herbal medicine, horticulture, herbarium and checklist) are<br />
modestly limited in the amount of text they can store. This limit is approximately 8,000 characters. <strong>The</strong> exact size is<br />
determined by the amount of formatting applied to the notes. <strong>The</strong> total size of all text and formatting in a document<br />
must not exceed 8192 characters. If this limit is exceeded you may see the following message in the notes field:
<strong>Compleat</strong> <strong>Botanica</strong> - Focus dependent commands<br />
Index to topics about the current focus<br />
What is the significance<br />
of the fancy borders?<br />
Dynamic file menu<br />
commands<br />
Dynamic edit menu<br />
commands<br />
Using the software General Focus<br />
Each view within <strong>The</strong> <strong>Compleat</strong> <strong>Botanica</strong> is framed with a fancy border. This<br />
border is more than just decorative. <strong>The</strong> view that is highlighted in blue has<br />
the "current focus"; the view that is shaded gray does not.<br />
File menu items that change depending upon the current focus.<br />
Edit menu items that change depending upon the current focus.
<strong>Compleat</strong> <strong>Botanica</strong> - What is the significance of the fancy borders?<br />
Using the software General Focus<br />
Each view within <strong>The</strong> <strong>Compleat</strong> <strong>Botanica</strong> is framed with a fancy border. This border is more than just decorative. <strong>The</strong> view<br />
that is highlighted in blue has the "current focus"; the view that is shaded gray does not.<br />
This view has the focus . . . This view does not . . .<br />
<strong>The</strong> view that has the current focus is the one that becomes the target of all Cut, Copy, Paste, and Find commands. Setting<br />
the focus to either the List view or the Detail view is automatic whenever you click within that window. To use your<br />
keyboard to switch focus, press down and hold the key together with the left or right arrows.
<strong>Compleat</strong> <strong>Botanica</strong> - Dynamic file menu commands<br />
Using the software General Focus<br />
Some of the file menu items perform different tasks depending on which view currently has the focus. This is true for<br />
the import, export and publish commands as well as all three print commands: print document, print report, and print<br />
tags.<br />
<strong>The</strong> database commands are not affected by the current focus.<br />
Import commands<br />
Current view Effect<br />
Pathfinder N/A<br />
Specimen Imports specimen<br />
Filter Imports filters<br />
Vernacular Imports common names<br />
Checklist Imports botanical names<br />
Categories<br />
Imports categories
Export commands<br />
Publish command<br />
Current view Effect<br />
Pathfinder N/A<br />
Specimen Exports specimen<br />
Filter Exports filters<br />
Vernacular Exports common names<br />
Checklist Exports botanical names<br />
Categories<br />
Exports categories<br />
Current view Effect<br />
Pathfinder N/A<br />
Specimen Publishes specimen<br />
Filter N/A<br />
Vernacular N/A<br />
Checklist N/A<br />
Categories<br />
N/A
Print document commands<br />
Print report commands<br />
Current<br />
view<br />
Pathfinder<br />
Specimen<br />
abstract view<br />
Specimen<br />
gateway view<br />
All other<br />
Specimen<br />
views<br />
Effect<br />
Prints the current<br />
Pathfinder document<br />
Prints the current abstract<br />
Prints the current Gateway<br />
document<br />
N/A<br />
Filter N/A<br />
Vernacular N/A<br />
Checklist N/A<br />
Categories<br />
Current<br />
view<br />
N/A<br />
Pathfinder N/A<br />
Specimen<br />
Filter N/A<br />
Effect<br />
Prints a report based on the<br />
current filter
Print labels command<br />
Vernacular<br />
Checklist N/A<br />
Categories<br />
Current<br />
view<br />
Prints a checklist report<br />
based on the currently<br />
selected taxonomic entry<br />
N/A<br />
Pathfinder N/A<br />
Specimen<br />
Filter N/A<br />
Vernacular N/A<br />
Checklist N/A<br />
Categories<br />
Effect<br />
Prints labels for specimen in<br />
your collection<br />
N/A
<strong>Compleat</strong> <strong>Botanica</strong> - Dynamic edit menu commands<br />
Using the software General Focus<br />
Some of the edit menu items perform different tasks depending on the current view. In particular you should note that the clipboard cut/<br />
copy/paste commands and the find command operate in this chameleon-like manner.<br />
Cut command<br />
Current<br />
view<br />
Left-hand side<br />
List view<br />
Pathfinder N/A N/A<br />
Specimen<br />
Filter<br />
Vernacular<br />
Checklist<br />
Category<br />
Deletes the selected<br />
specimen record(s)<br />
Deletes the selected<br />
filter<br />
Deletes the selected<br />
common name(s)<br />
Deletes the selected<br />
botanical name and all<br />
names lower in rank<br />
order<br />
Deletes the selected<br />
custom category<br />
Right-hand side<br />
Detail view<br />
Deletes the selected<br />
text of the item with<br />
the focus<br />
Deletes the selected<br />
text of the item with<br />
the focus<br />
Deletes the selected<br />
text of the item with<br />
the focus<br />
Deletes the selected<br />
text of the item with<br />
the focus<br />
Deletes the selected<br />
text of the item with<br />
the focus
Copy command<br />
Paste command<br />
Current<br />
view<br />
Left-hand side<br />
List view<br />
Pathfinder N/A N/A<br />
Specimen<br />
Filter<br />
Vernacular<br />
Checklist<br />
Category<br />
Current<br />
view<br />
Copies the selected<br />
specimen record(s) to<br />
the clipboard<br />
Copies the selected<br />
filter to the clipboard<br />
Copies the selected<br />
common name(s) to<br />
the clipboard<br />
Copies the selected<br />
botanical name and all<br />
names down two<br />
ranks lower in<br />
order to the clipboard<br />
Copies the selected<br />
custom category to the<br />
clipboard, or if it is a<br />
high-level item copies<br />
all subordinate<br />
categories<br />
Left-hand side<br />
List view<br />
Pathfinder N/A N/A<br />
Specimen<br />
Filter<br />
Pastes specimen<br />
records from the<br />
clipboard<br />
Pastes filters from the<br />
clipboard<br />
Right-hand side<br />
Detail view<br />
Copies the selected<br />
text of the item with<br />
the focus<br />
Copies the selected<br />
text of the item with<br />
the focus<br />
Copies the selected<br />
text of the item with<br />
the focus<br />
Copies the selected<br />
text of the item with<br />
the focus<br />
Copies the selected<br />
text of the item with<br />
the focus<br />
Right-hand side<br />
Detail view<br />
Pastes the current<br />
clipboard text into the<br />
item with the focus<br />
Pastes the current<br />
clipboard text into the<br />
item with the focus
Find command<br />
Vernacular<br />
Checklist<br />
Category<br />
Pastes common names<br />
from the clipboard<br />
Pastes a hierarchy of<br />
botanical names from<br />
the clipboard<br />
Pastes a single custom<br />
category from the<br />
clipboard, or if<br />
available pastes a<br />
hierarchy of<br />
subordinate categories<br />
Current view Effect<br />
Pathfinder N/A<br />
Specimen<br />
Filter N/A<br />
Vernacular N/A<br />
Checklist<br />
Category N/A<br />
Pastes the current<br />
clipboard text into the<br />
item with the focus<br />
Pastes the current<br />
clipboard text into the<br />
item with the focus<br />
Pastes the current<br />
clipboard text into the<br />
item with the focus<br />
Searches all columns of the current specimen<br />
list ( i.e. the current filter) for a specified text<br />
value<br />
Searches all ranks of the taxonomic checklist<br />
for a botanical name similar to the specified<br />
text value<br />
Note that the clipboard commands (cut/copy/paste) use the XML language standard for all operations<br />
involving the left-hand list view.
<strong>Compleat</strong> <strong>Botanica</strong> - Suggested data collection methods<br />
Index to suggested data collection methods<br />
Choosing which data to<br />
collect<br />
Using the software General Data collection<br />
Each of us is interested in different things, so it’s our choice when it comes<br />
to what data to collect and what to ignore.
<strong>Compleat</strong> <strong>Botanica</strong> - Choosing which data to collect<br />
Using the software General Data collection<br />
Each of us is interested in different things, so it’s our choice when it comes to what data to collect and what to ignore.<br />
<strong>The</strong> <strong>Compleat</strong> <strong>Botanica</strong> has many different suggested categories of data, but filling in everything is not realistic for any<br />
of us.<br />
As a starting point though, all of us need a common way to identify what we have. You’ll want to carefully identify the<br />
genus and species in the Identification View. <strong>The</strong> botanical spell-checker will help you with this. <strong>The</strong>re is no minimum<br />
set of fields that must be filled in. As your interests expand you can change which fields you use.<br />
Here are some ideas for which categories to begin with:<br />
Professional groups<br />
Arborist: Record tree forms, life spans, fertilizer requirements, and best practices.<br />
Conservation: Develop lists of native, endemic, and rare plants in a conservation area for informed management<br />
decisions.<br />
Plant society: Develop regional flora to record exactly what can be found in the natural landscape -- from natives to<br />
exotics, from endemics to invasives.<br />
Restoration: Record lists of suitable species for hillside erosion control projects, wetland edge projects, highway<br />
beautification projects, and the like.<br />
Silviculturist: Record species data for optimal spacing, life span, and yield.<br />
Wetland management: Develop checklists using the wetland indicator and wetland classification fields.<br />
<strong>Botanica</strong>l sciences<br />
Botanist: Record descriptive keys for underground parts, wood, bark, leaves, inflorescences, fruits and more.<br />
Ecology: Record symbiotic relationships, key indicator species, and plant communities for an area of study.<br />
Ethnobotany: Record historical plant uses and plant lore for indigenous people.<br />
Herbarium: Record sheet number, collector's name, collection location, collection date, and collection number for
herbarium specimen.<br />
Horticulture: Record best conditions for optimal growth. Record propagation protocols, seed & pollen parents, and<br />
derivation methodologies.<br />
Taxonomist: Organize supra-generic names based on your own research criteria. Cross check data on publication and<br />
author citations. Record notes on original names and synonyms.<br />
Home economics<br />
Cooking: Record preparation methods and parts used for both common and unusual fruits and vegetables, herbs and<br />
spices, and non-traditional food stuffs.<br />
Dietician: Record and organize nutritional data such as proteins & fatty acids, vitamins & minerals, and trace elements<br />
for fruits, vegetables, leafy greens, grains and nuts.<br />
Florist: Develop lists of flowers available by season and by best uses such as dried arrangements, floral bouquets, and<br />
so forth.<br />
Gardening<br />
Arboretum & <strong>Botanica</strong>l Gardens: Create lists of plants in bloom for easy reference by your docents and visitors.<br />
Flower gardening: Investigate flowering times, colors, and forms. Develop plans using height and spread. Compare<br />
climate suitability with USDA zones, water & sunshine requirements, or soil pH & texture.<br />
Garden club: Organize club sales, member lists and exchanges, capture anecdotal information, print tags and data<br />
sheets.<br />
Landscape architecture: Record lists of decorative plants by stature, suitability to location, compatibility to climate,<br />
price, availability, etc.<br />
Nursery: Create placards to prominently feature plants. Develop lists of plants in bloom on a season by season basis.<br />
Use price codes or special prices fields for each record.<br />
Vegetable gardening: Record best practices for your neighborhood, keep track of seed collections, develop year-overyear<br />
harvest data.<br />
Specialties<br />
Herbalist: Record traditional medicinal remedies, parts used, therapeutic actions, precautions, and poisonous<br />
indications.
Dye maker: Record the dyeing properties of plants including possible colors achieved and plant parts used.<br />
Perfumer: Record fragrance descriptions, fragrance intensity, fragrance category, and plant parts used.<br />
Photographer: Capture plant pictures and organize your photo album with proof sheets, zoom and pan, annotated<br />
picture printouts, and all of the sorting and categorizing tools of the software.<br />
Agriculture<br />
Agricultural Extensions: Record common pests and diseases, best cultivation practices, and probable yields.<br />
Pomology: Record cultivation, pollination and propagation details and relate these details to yields, flavor & texture,<br />
or fruit & nut quality.
<strong>Compleat</strong> <strong>Botanica</strong> - Special keyboard and mouse instructions<br />
Index to keyboard/mouse topics<br />
What’s going on with the<br />
auto-save button?<br />
Using the height and<br />
spread manipulator<br />
Entering date ranges for<br />
bloom, harvest, hay fever<br />
and other interest<br />
Keyboard<br />
shortcuts<br />
Using the software Keyboard / mouse<br />
<strong>The</strong> auto-save button is located in the upper right corner of <strong>The</strong> <strong>Compleat</strong><br />
<strong>Botanica</strong>.<br />
<strong>The</strong> height and spread of a specimen is displayed using an intuitive control<br />
that can be used to indicate both single values and value ranges.<br />
<strong>The</strong> items for seasonal interests are shown in a date-range control. This daterange<br />
control can be manipulated using the "mouse-drag" operation.<br />
Sometimes using the mouse to navigate from one place to another is<br />
distracting. If you’re a touch-typist, you’ll want to learn the keyboard<br />
shortcuts that can help you get from one part of <strong>The</strong> <strong>Compleat</strong> <strong>Botanica</strong> to<br />
another.
<strong>Compleat</strong> <strong>Botanica</strong> - What’s going on with the auto-save button?<br />
<strong>The</strong> auto-save button is located in the upper right corner of <strong>The</strong> <strong>Compleat</strong> <strong>Botanica</strong>.<br />
Using the software Keyboard / mouse<br />
<strong>The</strong> auto-save button<br />
Whenever any change is made to a specimen record, this button momentarily lights up. This is an indicator to you that<br />
you’ve made a change to the record. If you want to force these changes to be saved to the database immediately, just<br />
press the auto-save button. Normally however this explicit operation is not necessary because your changes are<br />
automatically saved to the database whenever you navigate to a new view.<br />
A dimmed button is an indicator that everything has been saved.<br />
This indicator status works the same way for the Filters, Checklist, and Category views as well.
<strong>Compleat</strong> <strong>Botanica</strong> - Using the height and spread manipulator<br />
Using the software Keyboard / mouse<br />
<strong>The</strong> height and spread of a specimen is displayed using an intuitive control that can be used to indicate both single values and value ranges.<br />
To indicate single values for height or spread, simply click on the rule at the appropriate place.<br />
To indicate a range of values use the “mouse-drag” operation like<br />
this: position the mouse over the lower value and press down on<br />
the mouse button, then drag the mouse to the right until the<br />
ending value of the range is reached, then release the mouse<br />
button.
<strong>Compleat</strong> <strong>Botanica</strong> - Entering date ranges for bloom, harvest, hay fever and other<br />
interest<br />
Using the software Keyboard / mouse<br />
<strong>The</strong> items for seasonal interests are shown in a date-range control. This date-range control can be manipulated using<br />
the “mouse-drag” operation. Position the mouse over the starting date and press down; drag the mouse to the right;<br />
then release the mouse button when you’ve reached the ending date.<br />
To specify a date-range that spans the end of the year, simply drag the mouse left instead of right.
<strong>Compleat</strong> <strong>Botanica</strong> - Keyboard shortcuts<br />
Using the software Keyboard / mouse<br />
Sometimes using the mouse to navigate from one place to another is distracting. If you’re a touch-typist, you’ll want to<br />
learn the keyboard shortcuts that can help you get from one part of <strong>The</strong> <strong>Compleat</strong> <strong>Botanica</strong> to another.<br />
Key combination Command<br />
Go to previous page<br />
Go to next page<br />
Switch to left pane<br />
Switch to right pane<br />
F Find<br />
X Cut and place on clipboard<br />
C Copy to clipboard<br />
V Paste from clipboard<br />
P Print<br />
T Print tags
F5 Refresh<br />
Go back one page in the Pathfinder<br />
Go forward one page in the Pathfinder
<strong>Compleat</strong> <strong>Botanica</strong> - Charts<br />
Index to chart topics<br />
<strong>The</strong> RHS color chart<br />
numbering system<br />
Soil texture and the Bienz<br />
Soil Chart<br />
USDA plant hardiness<br />
zone map<br />
Using the software Charts<br />
<strong>The</strong> three fields for describing the colors of leaves and flowers use the Royal<br />
Horticultural Society’s color numbering system.<br />
<strong>The</strong> twelve soil textures used in <strong>The</strong> <strong>Compleat</strong> <strong>Botanica</strong> come from the Bienz<br />
Soil Chart published by the United States Department of Agriculture.<br />
<strong>The</strong> United States Department of Agriculture’s plant hardiness zones were<br />
originally developed in 1960 with the assistance of the American<br />
Horticultural Society.
<strong>Compleat</strong> <strong>Botanica</strong> - <strong>The</strong> RHS color chart numbering system<br />
Using the software Charts<br />
<strong>The</strong> fields for describing the colors of leaves, flowers, bark, dyes, and other interest use either the Royal Horticultural<br />
Society’s color numbering system or common names.<br />
First developed in 1966, the RHS system uses a set of “paint chips” each with a small hole in the center. <strong>The</strong> color strip<br />
is placed over the leaf or blossom and is matched by peering through the hole. In all there are 884 different colors<br />
arranged in four fans. Growers, registration authorities, and specialist organizations use these colors to precisely<br />
describe plants.<br />
Note that the colors shown on your monitor are only approximations of the true RHS color.<br />
<strong>The</strong> alternative to using RHS colors is to use the less precise, but much more imaginative system of common color<br />
names. You can use the category view to define you own color names or you can use the basic or expanded set of names<br />
supplied with the software.
<strong>Compleat</strong> <strong>Botanica</strong> - Soil texture and the Bienz Soil Chart<br />
Using the software Charts<br />
<strong>The</strong> twelve principal soil textures used in <strong>The</strong> <strong>Compleat</strong> <strong>Botanica</strong> come from the Bienz Soil Chart published by the United States Department<br />
of Agriculture.<br />
sand particles more than 0.05 mm in diameter<br />
silt particles between 0.002 mm and 0.05 mm in diameter<br />
clay particles less than 0.002 mm in diameter<br />
loam equal amounts of sand, silt, and clay particles along with humus, water, and air.
In addition to the twelve Bienz soil textures, many horticulture and garden books use a less precise set of soil types. <strong>The</strong>se are listed as<br />
numbers 20 through 31 in the chart below.
<strong>Compleat</strong> <strong>Botanica</strong> - USDA plant hardiness zone map<br />
Using the software Charts<br />
<strong>The</strong> United States Department of Agriculture’s plant hardiness zones were originally developed in 1960 with the<br />
assistance of the American Horticultural Society. <strong>The</strong> original 11 zones became synonymous with “mean minimum<br />
temperature” because the zones were stratified by increments of ten degrees Fahrenheit, and were identified with the<br />
average lowest winter temperature for a geographic region. In fact, the original basis for the zones was latitude and<br />
longitude with local variances applied for wind, snow, winter sunshine, humidity and soil.<br />
<strong>The</strong> zones were updated in 1990 splitting each of zones 2 through 10 into an upper and lower half, labeled “a” and “b”,<br />
which were assigned five degree Fahrenheit increments in the legend. This latest version of the map is based on lowest<br />
recorded temperatures in the United States and Canada between 1974 and 1986; and the lowest recorded temperatures in<br />
Mexico between 1971 and 1984.<br />
<strong>The</strong> zone ratings in practice are used to indicate not just mere survival of a plant species, but excellent adaptability of the<br />
species to the climate.
<strong>Compleat</strong> <strong>Botanica</strong> - Customizing the software<br />
Index to customizing topics<br />
Customizing the<br />
appearance of the<br />
software<br />
Choosing measurement<br />
units for database entries<br />
Choosing measurement<br />
units for reports and<br />
labels<br />
Switching between<br />
Fahrenheit and Celsius<br />
scales<br />
Changing the display<br />
format for dates<br />
Formatting specimen<br />
numbers<br />
Changing the specimen<br />
list font size<br />
Using the software Customizing<br />
<strong>The</strong>re are several options for customizing the appearance of <strong>The</strong> <strong>Compleat</strong><br />
<strong>Botanica</strong>.<br />
When you first install <strong>The</strong> <strong>Compleat</strong> <strong>Botanica</strong>, measurements for height and<br />
spread use US Customary units (inches and feet). If you prefer, you can<br />
change this to the metric system (centimeters and meters).<br />
Printing units can be either metric or US Customary units.<br />
When <strong>The</strong> <strong>Compleat</strong> <strong>Botanica</strong> is first installed, the temperature scale for<br />
USDA hardiness zones is set to Fahrenheit. If you want to use Celsius<br />
instead you can make the switch in the Customize Settings window.<br />
We all have different customs when it comes to abbreviating dates.<br />
<strong>The</strong> <strong>Compleat</strong> <strong>Botanica</strong> is designed to automatically generate unique<br />
specimen numbers whenever you create a new record.<br />
As an aid in making it more comfortable to use <strong>The</strong> <strong>Compleat</strong> <strong>Botanica</strong>, you<br />
can increase the size of the font used in the Specimen List.
Changing the window<br />
color scheme<br />
Choosing which color<br />
values to use<br />
Changing the list of<br />
distribution codes<br />
As the seasons progress and your mood changes, you may like to change the<br />
color scheme used for <strong>The</strong> <strong>Compleat</strong> <strong>Botanica</strong>’s windows.<br />
You can choose to use common names or Royal Horticultural Society color<br />
chart numbers in each of the color value columns.<br />
If you are collecting and recording species distribution data, you'll want to<br />
customize which codes appear in the distribution column.
<strong>Compleat</strong> <strong>Botanica</strong> - Customizing the appearance of the software<br />
Using the software Customizing<br />
<strong>The</strong>re are several options for customizing the appearance of <strong>The</strong> <strong>Compleat</strong> <strong>Botanica</strong>. If you want to change the color<br />
scheme or font size of the windows look here for more information:<br />
* Changing the window color scheme<br />
* Changing the specimen list font size<br />
* Initial record limit<br />
If you want to change the way temperatures, measurements, colors and dates are displayed look here for more<br />
information:<br />
* Switching between Fahrenheit and Celsius scales<br />
* Choosing measurement units for database entries<br />
* Choosing measurement units for reports and labels<br />
* Choosing which color values to use<br />
* Changing the display format for dates<br />
* Changing the list of distribution codes<br />
If you want to modify the way new specimen numbers are formatted look here for more information:
* Formatting specimen numbers<br />
If you want to change the way family names are shown look here for more information:<br />
* Family name endings<br />
If you want to change the location of your picture files look here for more information:<br />
* Setting the default picture directory<br />
If you want to change the contents and appearance of items in the Abstract View look here:<br />
* How do I customize the Abstract View
<strong>Compleat</strong> <strong>Botanica</strong> - Choosing measurement units for database entries<br />
Using the software Customizing<br />
When you first install <strong>The</strong> <strong>Compleat</strong> <strong>Botanica</strong>, measurements for height and spread use US Customary units (inches and<br />
feet).<br />
If you prefer, you can change this to the metric system (millimeters, centimeters and meters). To do this, go to the<br />
Customize settings window.<br />
Note that all existing specimen records will be converted and that this conversion, while<br />
accurate in one direction, is not reversible. For example, converting 6” from US Customary<br />
to metric will result in 15cm, but converting 15cm from metric to US Customary will result<br />
in 5” .
Here is what the converted height and spread will look like:
<strong>Compleat</strong> <strong>Botanica</strong> - Choosing measurement units for reports and labels<br />
Using the software Customizing<br />
When you print labels or reports for the first time, you are prompted to choose which type of units to use for specifying<br />
dimensions.<br />
This choice can be made again at a later time using the Printing units option under Cultural preferences.<br />
This choice is used by both report definitions and the label format editor. New reports and labels that you create will<br />
start with either ISO "A4" or Amerian "Letter" dimensions based on this choice.
<strong>Compleat</strong> <strong>Botanica</strong> - Switching between Fahrenheit and Celsius scales<br />
Using the software Customizing<br />
When <strong>The</strong> <strong>Compleat</strong> <strong>Botanica</strong> is first installed, the temperature scale for USDA hardiness zones is set to Fahrenheit.<br />
If you want to use Celsius instead you can make the switch in the Customize Settings window.
Now the USDA hardiness zones will look like this:
<strong>Compleat</strong> <strong>Botanica</strong> - Changing the display format for dates<br />
Using the software Customizing<br />
We all have different customs when it comes to abbreviating dates. You can specify how dates should be shown by using<br />
the Customize settings window.<br />
Here’s a sample of the result.
<strong>Compleat</strong> <strong>Botanica</strong> - Formatting specimen numbers<br />
Using the software Customizing<br />
<strong>The</strong> <strong>Compleat</strong> <strong>Botanica</strong> is designed to automatically generate unique specimen numbers whenever you create a new<br />
record. Note that some herbaria use the term "accession number" instead of "specimen number". <strong>The</strong>se terms have<br />
the same meaning in <strong>The</strong> <strong>Compleat</strong> <strong>Botanica</strong>.<br />
You have some flexibility in how these numbers are assigned and formatted. Using the Customize settings window you<br />
can specify how the numbers are to be formatted.<br />
Type any prefix or suffix you want attached to all new specimen numbers here.<br />
Use a sequence of pound signs “#” to indicate where you want the “Next specimen number” to be inserted.
Note that the total length of the specimen number including any prefix or suffix is limited to<br />
20 characters.<br />
Use the “Next specimen number” option to specify the unique portion of the specimen number. This is the portion that<br />
will automatically be incremented with each new record.
<strong>Compleat</strong> <strong>Botanica</strong> - Changing the specimen list font size<br />
As we age it becomes a bit more stressful on our eyes to read tiny print. As an aid in making it more comfortable<br />
to use <strong>The</strong> <strong>Compleat</strong> <strong>Botanica</strong>, you can increase the size of the font used in the Specimen List. Use the<br />
Customize setting window to do this:<br />
<strong>The</strong> smallest font is 8 points<br />
Using the software Customizing
<strong>The</strong> largest font is 24 points
<strong>Compleat</strong> <strong>Botanica</strong> - Changing the window color scheme<br />
Using the software Customizing<br />
As the seasons progress and your mood changes, you may like to change the color scheme used for <strong>The</strong> <strong>Compleat</strong><br />
<strong>Botanica</strong>’s windows. Do this using the Customize settings window:<br />
<strong>The</strong>se settings affect the Specimen List and the banner at the top of each view
Some of these color schemes are approximations of Bonnie Rosser Krims’ excellent book <strong>The</strong> perfect palette: fifty<br />
inspired color plans for every room in your home, Warner Books Inc., 1998, New York.
<strong>Compleat</strong> <strong>Botanica</strong> - Choosing which color values to use<br />
Using the software Customizing<br />
You can choose to use popular color names or Royal Horticultural Society color chart numbers in each of the color value<br />
columns.<br />
<strong>The</strong> 884 Royal Horticultural Society's color chart numbers will appear in color value columns looking something like<br />
this snapshot
<strong>The</strong> Basic set of popular color names will appear something like this snapshot
<strong>The</strong> Extended set of popular color names will appear something like this snapshot
<strong>Compleat</strong> <strong>Botanica</strong> - Changing the list of distribution codes<br />
If you're collecting and recording species distribution data, you'll want to customize which codes appear in the distribution column.<br />
World Two letter country codes for United Nations member countries.<br />
AU Australian states and territories.<br />
CA Canadian provinces and territories.<br />
GB Great Britain's cities, towns and counties.<br />
NZ New Zealand's provinces.<br />
US State names for the United States of America.<br />
ZA Provinces of South Africa.<br />
Custom<br />
Everything is deleted and only your own codes, as defined in the Categories View, are<br />
used.<br />
Using the software Customizing
Whenever you make a change to the<br />
distribution codes in this way, you'll<br />
need to decide what to do with the<br />
existing codes that are defined. You<br />
can either keep the existing codes or<br />
completely start over.
<strong>Compleat</strong> <strong>Botanica</strong> - Citations and references<br />
Index to citations and references<br />
Colors used in <strong>The</strong><br />
<strong>Compleat</strong> <strong>Botanica</strong><br />
Soil types used in <strong>The</strong><br />
<strong>Compleat</strong> <strong>Botanica</strong><br />
Climate zones used in<br />
<strong>The</strong> <strong>Compleat</strong> <strong>Botanica</strong><br />
Checklist of botanical<br />
names used in <strong>The</strong><br />
<strong>Compleat</strong> <strong>Botanica</strong><br />
Sample database<br />
citations<br />
Fragrance classifications<br />
used in <strong>The</strong> <strong>Compleat</strong><br />
<strong>Botanica</strong><br />
Distribution<br />
classifications used in<br />
<strong>The</strong> <strong>Compleat</strong> <strong>Botanica</strong><br />
<strong>The</strong> beauty in plants is often brought to its peak by color.<br />
<strong>The</strong> twelve soil textures used in <strong>The</strong> <strong>Compleat</strong> <strong>Botanica</strong> are<br />
recognized descriptions which have measurable characteristics.<br />
Climatology is the study of seasonal weather patterns occurring in<br />
a geographic region. 3<br />
<strong>The</strong> rules for taxonomic nomenclature have been under<br />
refinement ever since Linneaus first developed the binomial<br />
naming system.<br />
<strong>The</strong> sample database contains partial entries from a variety of<br />
sources to demonstrate how the software can be used for different<br />
purposes.<br />
<strong>The</strong> eighteen different fragrance classifications provided as a<br />
starting point come from <strong>The</strong> Book of Perfumes<br />
Classification systems for wetlands, native plants, and endangered<br />
species. 7<br />
Citations<br />
1<br />
2<br />
4<br />
5<br />
6
<strong>Compleat</strong> <strong>Botanica</strong> - Colors used in <strong>The</strong> <strong>Compleat</strong> <strong>Botanica</strong><br />
Colors used in <strong>The</strong> <strong>Compleat</strong> <strong>Botanica</strong><br />
Citations<br />
<strong>The</strong> beauty in plants is often brought to its peak by color. Sometimes intense but more frequently subtle, the colors in<br />
bark, leaves, flowers, and fruit is usually the first thing we notice about a new plant. Describing color is hard to do<br />
because we have so few words to describe the continuous visible spectrum. Often the very best words such as<br />
chartreuse, turquoise, or vermillion are not understood by everyone. Other borrowed words like cinnamon and egg-yolk<br />
are evocative but imprecise. And who knows what navy-blue, barn-red and sea-green really mean?<br />
Each paint manufacturer uses its own set of color chips and proprietary mixing schemes, so attempts to piggy-back off<br />
their efforts are futile. Computers use a hexadecimal system to cause monitors to fire cathode-ray tubes with different<br />
mixtures of red, green and blue thus producing a discrete set of colors. Computer printers use a similar system to mix<br />
dyes on paper. <strong>The</strong>se systems produce similar results but are unfortunately subject to manufacturing differences.<br />
<strong>The</strong> Maerz and Paul “Dictionary of Color” published in 1957 used a color scheme composed of 84 color patches<br />
beginning with the yellows (1:cream, 2:mimosa, 3:canary, 4:buttercup yellow) and continuing through the greens (81:<br />
lettuce green, 82:moss green, 83:fern green, 84:olive green). <strong>The</strong>se are fun names, but can you guess what they look<br />
like? In this scheme plants were identified by number with three modifiers: + to indicate a darker shade, - to indicate a<br />
lighter tint, and x to indicate a blend of two colors.<br />
In 1976, the US National Bureau of Standards published a list containing 7,500 color names and their definitions. See<br />
"Color: Universal Language and Dictionary of Names", U.S. Department of Commerce,<br />
National Bureau of Standards, NBS Special Publication 440, 1976. This is weighty stuff; too<br />
cumbersome to be useful for plantsmen.<br />
Overall, the best system for the description of plant colors is the one developed by <strong>The</strong> Royal Horticultural Society. In<br />
use since 1966 and updated most recently in 2001, this system is the standard among serious botanists. <strong>The</strong> RHS Colour<br />
Chart is composed of four fans. Each fan contains approximately one quarter of the 221 sheets. Each sheet contains four<br />
color patches labeled A, B, C, and D. <strong>The</strong> complete chart is composed of 884 colors.<br />
To obtain the RHS Colour Chart write to:<br />
RHS Garden<br />
Wisley<br />
Woking<br />
Surrey, UK GU23 6QB<br />
or send e-mail to mailorder@rhs.org.uk. <strong>The</strong> approximate cost is £117.50.
<strong>Compleat</strong> <strong>Botanica</strong> - Soil types used in <strong>The</strong> <strong>Compleat</strong> <strong>Botanica</strong><br />
Soil types used in <strong>The</strong> <strong>Compleat</strong> <strong>Botanica</strong><br />
<strong>The</strong> twelve soil textures used in <strong>The</strong> <strong>Compleat</strong> <strong>Botanica</strong> are recognized descriptions which have measurable<br />
characteristics. <strong>The</strong>se names are defined in the Bienz Soil Chart published by the United States Department of<br />
Agriculture and included in “Horticulture Gardener’s Desk Reference”, Anne Moyer Halpin,<br />
MacMillan, New York NY USA, 1966.<br />
Many other soil descriptions are commonly used. Such terms as serpentine, humus-rich, well-drained, or rocky may be<br />
what you’re more familiar with. <strong>The</strong>se customizations can easily be added to the soil texture category.<br />
<strong>The</strong> soil pH descriptions of strongly acidic, moderately acidic, slightly acidic, neutral, slightly alkaline, moderately<br />
alkaline, and strongly alkaline, are vernacular terms appearing frequently in horticulture and garden books.<br />
Citations
<strong>Compleat</strong> <strong>Botanica</strong> - Climate zones used in <strong>The</strong> <strong>Compleat</strong> <strong>Botanica</strong><br />
Climate zones used in <strong>The</strong> <strong>Compleat</strong> <strong>Botanica</strong><br />
Citations<br />
Climatology is the study of seasonal weather patterns occurring in a geographic region. <strong>The</strong> key factors influencing<br />
climate are altitude, latitude, and the proximity to large bodies of water. Several simple but useful schemes attempt to<br />
capture these factors into well-defined discrete categories. <strong>The</strong> most useful of these for the United States of America are:<br />
<strong>The</strong> USDA hardiness zones, published by the United States Department of Agriculture.<br />
<strong>The</strong> AHS heat zones, a complement to the USDA hardiness zones. <strong>The</strong>re are 12 geographic zones based on the<br />
number of days which reach 86 degrees Fahrenheit. This is published by <strong>The</strong> American Horticultural Society, 7931 East<br />
Blvd. Dr., Alexandria VA, 22308 USA. See also “Heat-Zone Gardening: How to choose plants that<br />
thrive in your region’s warmest weather", Linda Bellamy & Henry Marc Cathey, Time Life,<br />
New York NY USA, 1998.<br />
<strong>The</strong> Sunset climate zones, published in the “Sunset National Garden Book”, <strong>The</strong> editors of Sunset<br />
Books and Sunset Magazine, Sunset Books Inc., Menlo Park CA USA, 1997.<br />
<strong>The</strong> first 24 of these zones were previously published in “Sunset Western Garden Book”, <strong>The</strong> editors of<br />
Sunset Books and Sunset Magazine, Sunset Books Inc., Menlo Park CA USA, 1988.<br />
<strong>The</strong> Plant communities are published in “A California Flora and Supplement”, Philip A. Munz &<br />
David D. Keck, University of California Press, 1959, 1968.<br />
<strong>The</strong> Biotic communities represent the hierarchical classification system published in "A Classification of<br />
North American Biotic Communities", David E. Brown, Frank Reichenbacher and Susan E.<br />
Franson, University of Utah Press, 1998. This system defines seven global "realms": Nearctic, Palearctic,<br />
Neotropical & Antarctian, Indomalayan, African, Australian, and Oceanic. Within each realm are defined four<br />
"hydrologic regimes": Natural upland vegetation, Natural wetland vegetation, Aquatic/submerged freshwater, and<br />
Marine environment. <strong>The</strong>se hydrologic regimes are subdivided into six "formation-types": Tundra, Forest and<br />
Woodland, Scrubland-grassland, Desertland, and Non-vegetation. Further refinement of this hierarchical system<br />
extends to four "climactic zones", multiple "biotic communities", "series", "associations", and "strands".
<strong>Compleat</strong> <strong>Botanica</strong> - Checklist of botanical names used in <strong>The</strong> <strong>Compleat</strong> <strong>Botanica</strong><br />
Checklist of botanical names used in <strong>The</strong> <strong>Compleat</strong> <strong>Botanica</strong><br />
<strong>The</strong> rules for taxonomic nomenclature have been under refinement ever since Linneaus first developed the binomial<br />
naming system. <strong>The</strong> International <strong>Botanica</strong>l Congress has been meeting every 10 years since 1850 to keep the rules<br />
acceptable and fair. <strong>The</strong> Sixteenth Congress adopted the International Code of <strong>Botanica</strong>l Nomenclature (Saint Louis<br />
Code) in August of 1999. This is the authoritative reference on how names are formulated, how duplicates are resolved,<br />
and how exceptions to the rules are handled. It is published as “International Code of <strong>Botanica</strong>l<br />
Nomenclature (St Louis Code)”, W. Greuter Chairman, Regnum Vegetabile 131, Koeltz<br />
Scientific Books, Königstein: 2000.<br />
Citations<br />
<strong>The</strong> source field of each name in the <strong>The</strong> <strong>Compleat</strong> <strong>Botanica</strong> Checklist gives an abbreviated reference to the publication<br />
from which the taxon, its author, and its original publication were obtained. <strong>The</strong> chart below lists the full citation for<br />
these abbreviated source fields.<br />
Checklist “source” field Taxa covered Citation<br />
Margulis<br />
UCMP<br />
regnum and divisio<br />
(phylum)<br />
regnum, divisio, classis,<br />
ordo<br />
Reveal classis, ordo, familia<br />
Turner ordo, familia<br />
“Five Kingdoms: An Illustrated Guide to the Phyla<br />
of Life on Earth", Lynn Margulis & Karlene V.<br />
Schwartz, W. H. Freeman and Company, New York<br />
NY USA, 1982.<br />
UMP Taxon Lift, University of California Museum<br />
of Paleontology, Regents of the University of<br />
California, 1994-2001.<br />
Index Nominum Supragenericorum Plantarum<br />
Vascularium Project. Reveal, J.L., Index<br />
Nominum Supragenericorum Plantarum<br />
Vascularium Project, 1995-2001.<br />
“<strong>Botanica</strong>”, pp. 959-962, R.G. Turner Jr. & Ernie<br />
Wasson, Editors, Random House Australia Pty Ltd.<br />
Savela classis, ordo, familia Life forms list, Markku Savela, 2001.
Hole classis, ordo, familia<br />
Jepson families<br />
RBG genus<br />
NRCS genus, species, variety<br />
Alternative classifications of the families are available from:<br />
A Checklist of the Vascular Plant Families, Robert<br />
B. Hole, Jr., BiologyBase, 1995-2001.<br />
“<strong>The</strong> Jepson Manual: Higher Plants of California”,<br />
pp 1319-1321, James C. Hickman, editor, <strong>The</strong><br />
Regents of the University of California: 1996<br />
Famfiles, Board of Trustees of the Royal Botanic<br />
Gardens, Kew, 2000.<br />
USDA, NRCS. 2001. <strong>The</strong> PLANTS Database,<br />
Version 3.1 <strong>The</strong> PLANTS Database. National Plant<br />
Data Center, Baton Rouge, LA 70874-4490 USA.<br />
Classification of Flowering Plants, Kåre Bremer, Mark W. Chase, and Peter F. Stevens,<br />
<strong>The</strong> Angiosperm Phylogeny Group 1998, Dept. of Systematic Botany, Uppsala University.
<strong>Compleat</strong> <strong>Botanica</strong> - Sample database citations<br />
Sample database citations<br />
<strong>The</strong> sample database contains partial entries from a variety of sources to demonstrate how the software can be used for<br />
different purposes. <strong>The</strong> data source field is an indication of where the source data for the entries was obtained.<br />
Please refer to the cited publications for more about each of the specimen in the sample database.<br />
“source” field Citation<br />
Allergy "Allergies A-Z", Myron A Lipkowitz and Tova Navarra, Facts on File, New York, 1994.<br />
BotLatin<br />
BtrflyCa<br />
CaBskt<br />
ColorNat<br />
DeerPrf<br />
"<strong>Botanica</strong>l Latin: History, Grammer, Syntax, Terminology and Vocabulary", William T. Stern,<br />
Hafner Publishing Company, New York, 1966.<br />
"Common butterflies of California", Bob Stewart, West Coast Lady Press, Patagonia Arizona,<br />
1998.<br />
"Plants used in basketry by the California Indians", Ruth Earl Merrill, Acoma Books, Ramona<br />
CA, 1971 (originally published 1923 by University of California Publications in "American<br />
Archeology and Ethnology."<br />
"Colors from nature : growing, collecting & using natural dyes", Bobbi A. McRae, Storey<br />
Communications Inc, Pownal Vermont, 1993.<br />
"Deer proofing your yard & garden", Rhona Massingham Hart, Storey Communications Inc,<br />
Pownal Vermont, 1997.<br />
DyeFib "Dyes & Fibers", Will Bearfoot, Oliver Press, Willits California, 1975.<br />
DyePl<br />
Frgnt<br />
"Dye plants and dyeing -- a handbook", EthelJane McD. Schetky, editor, Brooklyn Botanic<br />
Garden, Brooklyn New York, 1964.<br />
"<strong>The</strong> Fragrant Garden. A book about sweet scented flowers and leaves", Louise Beebe Wilder,<br />
Dover Publications, New York, 1974. Originally published as "<strong>The</strong> Fragrant Path", Louise<br />
Beebe Wilder, 1932, <strong>The</strong> Macmillan Company.<br />
GrUnFr "Growing Unusual Fruit", Alan E. Simmons, Walker and Company, New York, 1972.<br />
Citations
HtZn<br />
HumGrdn<br />
"Heat-zone Gardening: How to choose plants that thrive in your region's warmest weather",<br />
Dr. H. Marc Cathey with Linda Bellamy, American Horticultural Society, Time-Life Books,<br />
1998.<br />
"Hummingbird Gardens: Turning your yard into hummingbird heaven", Stephen W. Kress,<br />
editor, Brooklyn Botanic Garden, Brooklyn New York, 2000.<br />
MedPl "<strong>The</strong> Encyclopedia of Medicinal Plants", Andrew Chevallier, DK Publishing, New York, 1996.<br />
NWBskt<br />
Poison<br />
PrvntDeer<br />
UnFruit<br />
UnVeg<br />
Xeri<br />
"Northwest Indian Basketry", Genevieve Baird, <strong>The</strong> Washington State American Revolution<br />
Bicentennial Commission, <strong>The</strong> Washington State Historical Society, 1976.<br />
"A field guide to venomous animals and poisonous plants of North America north of Mexico",<br />
Peterson Field Guides, Steven Foster and Roger Caras, Houghton Mifflin Company, Boston,<br />
1994.<br />
"A gardener's guide to preventing deer damage", Bob Coey and Kenneth Mayer, California<br />
Department of Fish and Game, 1991.<br />
"Uncommon Fruits Worthy of Attention: A Gardener's Guide", Lee Reich, Addison-Wesley<br />
Publishing, Reading, Massachusetts, 1991.<br />
"Unusual Vegetables: Something New for This Year's Garden", Anne Moyer Halpin, editor,<br />
Organic Gardening and Farming, Rodale Press, Emmaus, Pennsylvania, 1978.<br />
"Xeriscape Gardening: Water Conservation for the American Landscape", Connie Lockhart<br />
Ellefson, Thomas L. Stephens, and Douglas Welsh, Macmillan Publishing Company, New<br />
York, 1992.
<strong>Compleat</strong> <strong>Botanica</strong> - Fragrance classifications used in <strong>The</strong> <strong>Compleat</strong> <strong>Botanica</strong><br />
Fragrance classifications used in <strong>The</strong> <strong>Compleat</strong> <strong>Botanica</strong><br />
<strong>The</strong> eighteen different fragrance classifications provided as a starting point come from "<strong>The</strong> Book of<br />
Perfumes", Eugene Rimmel, Chapman and Hall, London, 1865.<br />
An alternative classification scheme by William A. Poucher is his scale of 100 based on the evaporative rate of a plant's<br />
volatile aromatic compounds. Originally published in 1923, now in it's 10th edition 77 years later: "Perfumes,<br />
Cosmetics and Soaps", 10th edition, William A. Poucher, Hilda Butler editor, Kluwer<br />
Academic Publishers, Norwell, MA 2000.<br />
For a good list of plants used in the perfume industry see "<strong>The</strong> Perfume Handbook", Nigel Groom, Chapman<br />
& Hall, London, 1992. This book includes descriptions of the essential oils provided by plants used in the<br />
perfumery world, both historic and contemporary.<br />
An alternative list of fragrance classifications also comes from "<strong>The</strong> Book of Perfumes":<br />
Classification<br />
Almondy<br />
Amber<br />
Anise<br />
Balsamic<br />
Camphoraceous<br />
Caryophyllaceous<br />
Citrine<br />
Fruity<br />
Jasmine<br />
Citations
Lavender<br />
Minty<br />
Musky<br />
Orange flower<br />
Rosaceous<br />
Sandal<br />
Spicy<br />
Tuberose<br />
Violet
<strong>Compleat</strong> <strong>Botanica</strong> - Distribution classifications used in <strong>The</strong> <strong>Compleat</strong> <strong>Botanica</strong><br />
Distribution classifications used in <strong>The</strong> <strong>Compleat</strong> <strong>Botanica</strong><br />
Wetlands are transitional regions which vary between fully terrestrial and fully aquatic areas. <strong>The</strong> water table in<br />
wetlands is usually at or near the surface. Land covered by shallow water is also included in the definition. In these<br />
regions the land periodically supports mostly hydrophytes, or the land is mostly saturated soil, or the land is non-soil<br />
and is saturated with water or covered by shallow water at some time during the growing season of each year.<br />
<strong>The</strong> wetland indicator classification system represents the estimated probability of a species occurring in wetlands<br />
versus non-wetlands in a region of study. It is defined in the "1996 National List of Vascular Plant<br />
Species That Occur in Wetlands", U.S. Fish & Wildlife Service, National Wetlands<br />
Inventory, Branch of Habitat Assessment. Branch of Habitat Assessment<br />
<strong>The</strong> hierarchical wetland attribute classification system is defined in "Classification of wetlands and<br />
deepwater habitats of the United States", L.M. Cowardin, V. Carter, F. Golet, and E.<br />
LaRoe, U.S. Fish Wildlife Service, 1979. Full descriptions of each code is available at U.S. Fish Wildlife<br />
Service.<br />
Citations<br />
Threatened species are recognized as posing a potential loss to earth's biodiversity. "<strong>The</strong> United States Federal<br />
Endangered Species Act of 1973", U.S. Fish and Wildlife Service Endangered Species Act defines<br />
the terms "endangered", "threatened", and "rare". State management agencies variously use additional terms including<br />
"sensitive" and "special concern" to further classify potentially threatened species. This scheme is employed in the<br />
FESA status field.<br />
UNEP World Conservation Monitoring Centre defines the classification system provided under the IUCN Red List<br />
field. See the "<strong>The</strong> 1994 IUCN Red List Categories", UNEP World Conservation Monitoring<br />
Centre, IUCN Red List Categories.<br />
<strong>The</strong> noxious weed rating system is based on various state management programs which rate plants based on their<br />
probability to be troublesome, aggressive, intrusive, detrimental, or destructive to agriculture, silviculture, or important<br />
native species, and difficult to control or eradicate. <strong>The</strong> California Department of Food and Agriculture lists one such<br />
system. For more details see California Department of Food and Agriculture.<br />
An alternative ranking system for invasive weed management based on an analytic/numeric approach is the
"Handbook for Ranking Exotic Plants for Management and Control", Ronald D. Hiebert and<br />
James Stubbendieck, U. S. Department of the Interior, National Park Service, Natural<br />
Resources Publication Office, 1993. Handbook for Ranking Exotic Plants
<strong>Compleat</strong> <strong>Botanica</strong> - Troubleshooting problems<br />
Tech support<br />
Index to general Tech Support<br />
documents.<br />
Requirements<br />
Index to documents about hardware and software<br />
requirements.<br />
Installation and removal<br />
Index to installation and removal documents.<br />
Installation overview<br />
Index to installation overview<br />
topics.<br />
Installing SQL Server Desktop Engine<br />
Index to topics concerning the installation of SQL Server Desktop<br />
Engine.<br />
Removing the software<br />
Index to documents about removing the <strong>Compleat</strong><br />
<strong>Botanica</strong>.<br />
Index to Technical Bulletins<br />
Technical Bulletins are descriptions of well-known problems and how to deal with<br />
them.<br />
Troubleshooting<br />
Frequently Asked Questions<br />
Prospective users of the software, like yourself, have asked a variety of questions over time about the product<br />
and its capabilities.
<strong>Compleat</strong> <strong>Botanica</strong> - Tech support<br />
Technical Support Bulletins<br />
Some of the well-known problems that affect certain<br />
editions of the software are documented in the<br />
Technical Bulletins.<br />
Technical Support Help Desk<br />
If you need assistance with installing the software, or if<br />
you encounter unexpected problems while using the<br />
software, please send an e-mail to TechSupport @<br />
CrescentBloom.com.<br />
Please supply the name of the operating system on your<br />
computer and the software edition of <strong>The</strong> <strong>Compleat</strong><br />
<strong>Botanica</strong>. See the note Identifying the currently<br />
installed version and build numbers.<br />
Troubleshooting Support<br />
One bad apple doesn't spoil the whole bunch.
<strong>Compleat</strong> <strong>Botanica</strong> - Identifying the currently installed version and build numbers<br />
Troubleshooting Support<br />
When troubleshooting problems it’s essential to known what version of the software you have. You can find this by going to the bottom of<br />
the Credits & citations window.<br />
When corresponding with the technical support staff please make note of <strong>The</strong> <strong>Compleat</strong> <strong>Botanica</strong> build number. <strong>The</strong> other version numbers<br />
are only needed when troubleshooting specific problems with your computer’s overall setup.
<strong>Compleat</strong> <strong>Botanica</strong> - Requirements<br />
Index to requirements<br />
Hardware and software<br />
prerequisites<br />
Disk space requirements<br />
for <strong>The</strong> <strong>Compleat</strong><br />
<strong>Botanica</strong><br />
Microsoft Internet<br />
Explorer requirements<br />
Additional software<br />
installed during setup of<br />
<strong>The</strong> <strong>Compleat</strong> <strong>Botanica</strong><br />
Compatibility between<br />
build 85 and build 86<br />
Screen resolution and<br />
minimum display size<br />
Troubleshooting Requirements<br />
<strong>The</strong> <strong>Compleat</strong> <strong>Botanica</strong> can be installed on Windows NT, Windows 2000<br />
and Windows XP.<br />
<strong>The</strong> <strong>Compleat</strong> <strong>Botanica</strong> software requires 250 Mb of disk space.<br />
<strong>The</strong> <strong>Compleat</strong> <strong>Botanica</strong> uses Microsoft’s HTML Help control to display<br />
documents in the Pathfinder View.<br />
During setup of the software, additional components may be installed if they<br />
are not already on your computer.<br />
If you are upgrading your <strong>Compleat</strong> <strong>Botanica</strong> from build 85 to build 86 you<br />
should be aware of certain compatibilty issues with SQL Server Desktop<br />
Engine.<br />
<strong>The</strong> <strong>Compleat</strong> <strong>Botanica</strong> can be used on computers with a wide range of<br />
display capabilities.
<strong>Compleat</strong> <strong>Botanica</strong> - Hardware and software prerequisites<br />
Hardware prerequisites for <strong>The</strong> <strong>Compleat</strong><br />
<strong>Botanica</strong><br />
<strong>The</strong> <strong>Compleat</strong> <strong>Botanica</strong> requires a personal computer with 250<br />
MB of disk space, 64 MB RAM, and a monitor with a display<br />
resolution of 800 x 600 pixels. Most of today's personal<br />
computers easily fulfill these requirements.<br />
Software prerequisites for <strong>The</strong> <strong>Compleat</strong><br />
<strong>Botanica</strong><br />
<strong>The</strong> <strong>Compleat</strong> <strong>Botanica</strong> can be installed on personal computers<br />
with any of the following operating systems:<br />
* Windows 2003 Server<br />
* Windows XP Home edition<br />
* Windows XP Professional edition<br />
* Window 2000<br />
* Windows NT<br />
<strong>The</strong> <strong>Compleat</strong> <strong>Botanica</strong> is not supported on<br />
Windows 95, Windows 98 or Windows Me.<br />
See FAQ 2: Supported versions of Microsoft<br />
Windows for more about this.<br />
Troubleshooting Requirements<br />
Digitalis purpurea<br />
Always a surprise when<br />
found in the wild<br />
Classic late spring showcase.<br />
Drought tolerant yet responds<br />
well to water.
<strong>Compleat</strong> <strong>Botanica</strong> - Disk space requirements for <strong>The</strong> <strong>Compleat</strong> <strong>Botanica</strong><br />
Troubleshooting Requirements<br />
<strong>The</strong> <strong>Compleat</strong> <strong>Botanica</strong> software requires 250 Mb of disk space. <strong>The</strong> software may be placed on any drive letter from C to Z which has<br />
adequate space.<br />
<strong>The</strong> Microsoft SQL Server Desktop Engine software requires approximately 70 Mb of disk space, (about 5 Mb will be place on your operating<br />
system disk, the remainder will be placed together with <strong>The</strong> <strong>Compleat</strong> <strong>Botanica</strong> software.)<br />
<strong>The</strong> amount of space required for each database that you create depends on three things:<br />
1<br />
2<br />
3<br />
<strong>The</strong> number of specimen records you have.<br />
<strong>The</strong> number and size of word processing-like notes you have.<br />
A fixed size (about 60Mb) for the Checklist and the botanical name spell-checker.<br />
All together, a first-time installation of <strong>The</strong> <strong>Compleat</strong> <strong>Botanica</strong> will need approximately 250 Mb of disk<br />
space.<br />
Setup messages regarding disk space<br />
During the setup process you may encounter a message like this:<br />
You should press "Yes" only if you are reinstalling the software and you know that the existing files will be replaced (thus accommodating the<br />
new installation).
<strong>Compleat</strong> <strong>Botanica</strong> - Microsoft Internet Explorer requirements<br />
Microsoft Internet Explorer requirements<br />
Troubleshooting Requirements<br />
<strong>The</strong> <strong>Compleat</strong> <strong>Botanica</strong> uses Microsoft’s HTML Help control to display documents in the Pathfinder View. This software<br />
is part of Microsoft’s Internet Explorer version 5.0 and later. If your computer has Internet Explorer version 4.0 or<br />
earlier you should upgrade to version 5.0 prior to installing the SQL Server Desktop Engine or <strong>The</strong> <strong>Compleat</strong> <strong>Botanica</strong><br />
software.<br />
Your default Web browser is not affected by this requirement.<br />
Only Windows NT users need to check this. Windows 2000 and Windows XP are pre-configured with Internet Explorer.<br />
You can obtain the latest version of Internet Explorer directly from Microsoft at Internet Explorer.
<strong>Compleat</strong> <strong>Botanica</strong> - Additional software installed during setup of <strong>The</strong> <strong>Compleat</strong><br />
<strong>Botanica</strong><br />
Troubleshooting Requirements<br />
During setup of the software, additional components may be installed if they are not already on your computer.<br />
Microsoft SQL Server Desktop Engine<br />
During installation of the software, Microsoft’s SQL Server Desktop Engine version 8.0 will automatically be installed<br />
from <strong>The</strong> <strong>Compleat</strong> <strong>Botanica</strong> setup CD.<br />
Microsoft Internet Explorer<br />
For proper operation of the software, Microsoft Internet Explorer version 5.0 or greater must be installed on the<br />
computer (It does not need to be your default browser.)<br />
Users of Windows 2000, and Windows XP can safely ignore this requirement because those operating systems are preconfigured<br />
with Internet Explorer. Only Windows NT version 3.51 users need to check this.<br />
You can obtain the latest version of Internet Explorer directly from Microsoft at Internet Explorer. For those who do<br />
not already have this on their computer, version 5.5 of Internet Explorer is included on the distribution CD.
<strong>Compleat</strong> <strong>Botanica</strong> - Compatibility between build 85 and build 86<br />
Upgrading from build 85 to build 86<br />
Troubleshooting Requirements<br />
If you are upgrading your <strong>Compleat</strong> <strong>Botanica</strong> from build 85 to build 86 you should be aware of certain compatibilty<br />
issues with SQL Server Desktop Engine. Versions of the <strong>Compleat</strong> <strong>Botanica</strong> labeled as Build 85 and earlier were<br />
distributed with the baseline version of Microsoft SQL Server 2000 Desktop Engine. Versions of the <strong>Compleat</strong> <strong>Botanica</strong><br />
labeled as Build 86 and higher are being distributed with Service Pack 3a of the Desktop Engine.<br />
<strong>The</strong> table below shows that you can safely use either version of the Desktop Engine with any version of the <strong>Compleat</strong><br />
<strong>Botanica</strong> that is higher than (or equal to) build 86. If you need to continue using an older version of the Compeat<br />
<strong>Botanica</strong> (build 85 and earlier) you'll need to use the baseline version of the Desktop Engine that was distributed with<br />
the software.<br />
This restriction therfore only applies to users that have upgraded to a new version of the software and for some reason<br />
need to uninstall the new version and reinstall the older version. Users in this situation must uninstall both the<br />
<strong>Compleat</strong> <strong>Botanica</strong> software and the new version of Desktop Engine before attempting to reinstall the older version of<br />
the <strong>Compleat</strong> <strong>Botanica</strong>.<br />
<strong>The</strong> typical user wishing to run a new version of the <strong>Compleat</strong> <strong>Botanica</strong> may do so without bothering to upgrade their<br />
copy of the Desktop Engine.<br />
Even though the Desktop Engine upgrade is optional, Crescent Bloom recommends that users take the time to install<br />
the new version so that they can be safegaurded against the Slammer virus and other potential security issues that have<br />
been resolved with the new version of Desktop Engine.<br />
Compatibility between Microsoft SQL Server Desktop Engine versions<br />
SQL Server 2000<br />
Desktop Engine<br />
Baseline<br />
SQL Server 2000<br />
Desktop Engine<br />
SP3a<br />
Build 85 not supported<br />
Build 86<br />
How to identify the Desktop Engine service pack installed
When you need to identify which service pack is installed, check the <strong>Compleat</strong> <strong>Botanica</strong>'s "Citations and Credits" page to<br />
find the exact version number for the SQL Server Desktop Engine, then use this table to look up which service pack is<br />
installed.<br />
Version Service pack<br />
8.00.194 baseline<br />
8.00.384 SP1<br />
8.00.534 SP2<br />
8.00.760 SP3<br />
8.00.761 SP3a
<strong>Compleat</strong> <strong>Botanica</strong> - Screen resolution and minimum display size<br />
Supported resolutions and screen areas<br />
Troubleshooting Requirements<br />
<strong>The</strong> <strong>Compleat</strong> <strong>Botanica</strong> can be used on computers with a wide range of display capabilities. This chart indicates the resolutions that have been tested by Crescent Bloom. Most computers use a resolution of 96 DPI (dots per<br />
inch), so the vast majority of users can set their screen area to any value -- from 640 x 480 all the way up to 1600 x 1200. Users that have chosen to use "Large fonts" are using a screen resolution of 120 DPI; the minimum<br />
screen size for these computers is a setting of 800 x 600. <strong>The</strong> higher resolutions of 135, 144, 170 and 192 DPI are very rarely used except on the newest large screen monitors.<br />
Resolution<br />
96 dpi<br />
120 dpi<br />
Display<br />
font size<br />
640<br />
x<br />
480<br />
800<br />
x<br />
600<br />
1024<br />
x<br />
768<br />
1152<br />
x<br />
864<br />
1280<br />
x<br />
1024<br />
1600<br />
x<br />
1200<br />
Minimum<br />
window<br />
size<br />
100%<br />
* 640 x 480<br />
(small fonts)<br />
125%<br />
(large fonts)<br />
* 800 x 600<br />
135 dpi 141% 900 x 675<br />
144 dpi 150% 960 x 720<br />
170 dpi 177% * 1133 x 850<br />
192 dpi 200% 1280 x 960<br />
* Screen resolutions for display areas marked with an asterisk must use the "Auto hide" option with the Taskbar because the minimum window size covers the entire screen.<br />
<strong>The</strong> last column, labeled "Minimum windows size", represents the smallest window size (in pixels) that can accomodate the <strong>Compleat</strong> <strong>Botanica</strong> software. This minimum window size grows as you increase your screen<br />
resolution in order to accomodate the readability and layout of the windows within the software.
<strong>Compleat</strong> <strong>Botanica</strong> - Installation and removal<br />
Index to installation/removal<br />
Installation<br />
overview<br />
Installing SQL Server Desktop<br />
Engine<br />
Removing the<br />
software<br />
Index to installation overview topics.<br />
Troubleshooting Installation<br />
Index to topics concerning the installation of SQL Server<br />
Desktop Engine.<br />
Index to documents about removing the <strong>Compleat</strong> <strong>Botanica</strong>.
<strong>Compleat</strong> <strong>Botanica</strong> - Installation overview<br />
Index to the installation topics<br />
Overview of the two-step<br />
installation process<br />
Installation of <strong>The</strong><br />
<strong>Compleat</strong> <strong>Botanica</strong><br />
software<br />
Software contents and<br />
default installation<br />
directories<br />
Troubleshooting Installation Overview<br />
<strong>The</strong> <strong>Compleat</strong> <strong>Botanica</strong> is installed using a two-step process: 1) SQL Server<br />
Desktop Engine, 2) <strong>The</strong> <strong>Compleat</strong> <strong>Botanica</strong> software.<br />
After completing step 1 of the installation process, you should restart your<br />
computer and re-run the setup program.<br />
When properly installed, <strong>The</strong> <strong>Compleat</strong> <strong>Botanica</strong> software will use files in<br />
several different directories. Here are the details of files and directories used<br />
by the software.
<strong>Compleat</strong> <strong>Botanica</strong> - Overview of the two-step installation process<br />
<strong>The</strong> <strong>Compleat</strong> <strong>Botanica</strong> is installed using a two-step process:<br />
Step 1) Installation of the Microsoft SQL Server Desktop Engine<br />
Step 2) Installation of <strong>The</strong> <strong>Compleat</strong> <strong>Botanica</strong> software<br />
Troubleshooting Installation Overview<br />
Between steps 1 and 2 you will need to restart your computer. Both steps are performed by running the Setup.exe<br />
program located in the Setup/ directory of the CD.<br />
Note that the choice you make for the question "Where do you want to put the software?"<br />
applies to both steps.
<strong>Compleat</strong> <strong>Botanica</strong> - Installation of <strong>The</strong> <strong>Compleat</strong> <strong>Botanica</strong> software<br />
Troubleshooting Installation Overview<br />
After completing step 1 of the installation process, you should restart your computer and re-run the CD:/Setup/Setup.exe program. <strong>The</strong><br />
window will look like the picture shown below. This indicates that step 1 was successful and that step 2 is ready to be started.<br />
Proceed with step 2 by pressing the<br />
button<br />
This step will take a minute or two to copy the files and configure the software. When the files are copied you will see a<br />
progress indicator that looks like this:
After the files are copied, a<br />
sample database is installed.<br />
Installing the sample database<br />
will take another minute or two<br />
during which time you will see<br />
this message:<br />
If you are re-installing the software you may see this<br />
message<br />
When everything is finished, <strong>The</strong> <strong>Compleat</strong> <strong>Botanica</strong> software is started and the sample database is opened.
<strong>Compleat</strong> <strong>Botanica</strong> - Software contents and default installation directories<br />
Troubleshooting Installation Overview<br />
When properly installed, <strong>The</strong> <strong>Compleat</strong> <strong>Botanica</strong> software will use files in several different directories. Here are the<br />
details of files and directories used by the software. <strong>The</strong> snapshot of the directory structure below was taken after an<br />
installation to the default location "C:\Program Files\<strong>Compleat</strong> <strong>Botanica</strong>".
Directory Contents Files<br />
<strong>Compleat</strong> <strong>Botanica</strong><br />
<strong>Compleat</strong> <strong>Botanica</strong>\Backup<br />
<strong>Compleat</strong> <strong>Botanica</strong>\Data<br />
<strong>Compleat</strong> <strong>Botanica</strong>\Data<br />
\CBPhotos<br />
<strong>Compleat</strong> <strong>Botanica</strong><br />
\DesktopEngine<br />
<strong>Compleat</strong> <strong>Botanica</strong><br />
\ExportImport<br />
<strong>Compleat</strong> <strong>Botanica</strong>\Folder<br />
Settings<br />
<strong>Compleat</strong> <strong>Botanica</strong>\Images<br />
<strong>Compleat</strong> <strong>Botanica</strong>\Programs<br />
This directory contains files<br />
used by the Setup utility.<br />
<strong>The</strong> suggested location for<br />
your database backups.<br />
<strong>The</strong> suggested location for<br />
your active databases.<br />
Photographs linked to the<br />
Sample database.<br />
This directory and its subdirectories<br />
contain the<br />
Microsoft SQL Server<br />
Desktop Engine files<br />
specific to <strong>The</strong> <strong>Compleat</strong><br />
<strong>Botanica</strong>.<br />
Default location for<br />
exported data files.<br />
HTML template to allow<br />
Windows Explorer to<br />
preview documents<br />
Logos used by HTML files<br />
located in the root directory<br />
<strong>The</strong> program files, utilities,<br />
and DLL’s for <strong>The</strong><br />
<strong>Compleat</strong> <strong>Botanica</strong><br />
8 files, 4 Mb<br />
CBSample.bak, 56 Mb<br />
CBSampleDatabaseLog.ldf<br />
CBSampleDatabaseData.mdf<br />
97 files, 15 Mb<br />
77 files, 65 Mb<br />
<strong>Compleat</strong><strong>Botanica</strong>Schema.xsd<br />
8 files, 45 Kb<br />
2 files, 9 Kb<br />
18 files, 8 Mb
<strong>Compleat</strong> <strong>Botanica</strong>\Program<br />
\Filters<br />
<strong>Compleat</strong> <strong>Botanica</strong>\Program<br />
\Pathfinder<br />
<strong>Compleat</strong> <strong>Botanica</strong>\Program<br />
\Publish Templates<br />
<strong>Compleat</strong> <strong>Botanica</strong>\Program<br />
\Publish Templates\Detailed<br />
Pages<br />
<strong>Compleat</strong> <strong>Botanica</strong>\Program<br />
\Publish Templates\Style<br />
Sheets<br />
<strong>Compleat</strong> <strong>Botanica</strong>\Program<br />
\Publish Templates<br />
\Summary Tables<br />
<strong>Compleat</strong> <strong>Botanica</strong>\Publish<br />
<strong>Compleat</strong> <strong>Botanica</strong>\Setup<br />
<strong>Compleat</strong> <strong>Botanica</strong>\Temp<br />
Microsoft SQL Server<br />
Your customized filters,<br />
report styles, and specimen<br />
tag layout definitions.<br />
<strong>The</strong> HTML documents<br />
shown in the Pathfinder<br />
View.<br />
HTML templates used by<br />
the Publish process<br />
HTML templates for<br />
publishing detailed pages<br />
HTML style sheets for font<br />
size, color and fonts faces.<br />
HTML templates for<br />
publishing summary pages<br />
Default location for pages<br />
created by the Publish<br />
process<br />
Setup program for the<br />
<strong>Compleat</strong> <strong>Botanica</strong>.<br />
Default location for<br />
temporary files<br />
automatically created and<br />
deleted by the software.<br />
Files and directories for the<br />
Microsoft SQL Server<br />
Desktop Engine common<br />
to all installations (not<br />
specific to <strong>The</strong> <strong>Compleat</strong><br />
<strong>Botanica</strong>).<br />
66 files after default installation, more after<br />
you’ve made customizations.<br />
approximately 350 documents (plus bitmap<br />
files), 13 Mb<br />
11 files, 2 Mb<br />
71 files, 18 Mb
Uninstall Information<br />
\<strong>Compleat</strong> <strong>Botanica</strong><br />
Utility to uninstall <strong>The</strong><br />
<strong>Compleat</strong> <strong>Botanica</strong><br />
Remove.exe
<strong>Compleat</strong> <strong>Botanica</strong> - Installing SQL Server Desktop Engine<br />
Index to the SQL Server installation topics<br />
Installation of the<br />
Microsoft SQL Server<br />
Desktop Engine<br />
More notes about the<br />
installation of SQL Server<br />
Desktop<br />
Conflicts with existing<br />
SQL Server installations<br />
Troubleshooting Installation SQL Server<br />
<strong>The</strong> first step of setting up <strong>The</strong> <strong>Compleat</strong> <strong>Botanica</strong> is to install the SQL<br />
Server Desktop Engine.<br />
Snapshots of several additional messages you may or may not encounter<br />
while installing the SQL Server Desktop Engine.<br />
If your computer already has Microsoft SQL Server version 7.0 or earlier<br />
installed, you may encounter problems with the installation.
<strong>Compleat</strong> <strong>Botanica</strong> - Installation of the Microsoft SQL Server Desktop Engine<br />
Troubleshooting Installation SQL Server<br />
<strong>The</strong> first step of setting up <strong>The</strong> <strong>Compleat</strong> <strong>Botanica</strong> is to install the SQL Server Desktop Engine. To do this, double-click on the CD:/<br />
Setup/Setup.exe program.<br />
When this notice appears,<br />
acknowledge it by pressing OK.<br />
To start the installation process, just press the button.<br />
<strong>The</strong> process of copying the files and configuring the software may take several minutes (faster computers will of course take less time.)<br />
Pay no attention to the "Time remaining" indicator as it usually guesses wrongly.
When the SQL Server Desktop Engine is completely<br />
installed you will be notified with this message, if<br />
applicable:<br />
After restarting your computer, proceed to Installation of <strong>The</strong> <strong>Compleat</strong> <strong>Botanica</strong> software<br />
Caution: Reinstalling the SQL Server Desktop Engine after you’ve already created databases will make the existing databases inaccessible.<br />
Be sure to make a backup of all your databases before attempting to reinstall SQL Server Desktop Engine.<br />
Note that the backup function in the Data Manager utility or in <strong>The</strong> <strong>Compleat</strong> <strong>Botanica</strong> Software is the only way to ensure that your<br />
existing database will be usable after the reinstallation. Copying the database files using Windows Explorer is inadequate.<br />
For more details see the document More notes on the installation of SQL Server Desktop which describes the "Windows Installer"<br />
messages you may see during the installation of SQL Server Desktop Engine.
<strong>Compleat</strong> <strong>Botanica</strong> - More notes about the installation of SQL Server Desktop<br />
Here is a snapshot of the first screen<br />
you will see during the installation<br />
of SQL Server Desktop Engine.<br />
Here is a snapshot of the<br />
message you will see if the<br />
"Windows Installer" is being<br />
installed or updated.<br />
Troubleshooting Installation SQL Server<br />
When the SQL Server Desktop Engine installation process is launched, the script<br />
may need to install a newer version of the "Windows Installer". Windows<br />
Installer is an operating system utility that many setup programs use. If your<br />
computer does not have version 1.2 of the "Windows Installer" the script will<br />
begin by installing or updating this utility.<br />
See the snapshots below for samples of how this process will look.<br />
If you see this screen right after uninstalling a<br />
previous copy of the <strong>Compleat</strong> <strong>Botanica</strong>, it's really an<br />
indicator that you need to restart your computer.
When the<br />
Windows<br />
Installer<br />
has<br />
finished<br />
updating<br />
itself,<br />
you'll need<br />
to restart<br />
your<br />
computer<br />
and begin<br />
the<br />
installation<br />
of SQL<br />
Server<br />
Desktop<br />
Engine<br />
again.<br />
NOTE: <strong>The</strong> "Time remaining"<br />
indicator will change up and down<br />
during the installation of Microsoft<br />
SQL Server Desktop Engine. It is<br />
quite common for this indicator to<br />
guess wrongly about the estimated<br />
time remaining.
<strong>Compleat</strong> <strong>Botanica</strong> - Conflicts with existing SQL Server installations<br />
Troubleshooting Installation SQL Server<br />
<strong>The</strong> <strong>Compleat</strong> <strong>Botanica</strong> uses Microsoft SQL Server Desktop Engine version 8.0 installed under the instance name of<br />
“<strong>Compleat</strong><strong>Botanica</strong>”. If your computer already uses Microsoft SQL Server version 8.0 for some other application<br />
installed on your computer the previous instance should coexist with the <strong>Compleat</strong> <strong>Botanica</strong> instance without any<br />
problems.<br />
If your computer already has Microsoft SQL Server version 7.0 or earlier installed, you may encounter problems with<br />
the installation. This error message indicates that the previous version should be removed or upgraded before installing<br />
<strong>The</strong> <strong>Compleat</strong> <strong>Botanica</strong>.
<strong>Compleat</strong> <strong>Botanica</strong> - Removing the software<br />
Index to the removal topics<br />
Removing the software<br />
from your computer<br />
Troubleshooting Installation Removing<br />
<strong>The</strong> <strong>Compleat</strong> <strong>Botanica</strong> software can be removed completely from your<br />
computer if you no longer need it. Simply run the Remove utility.
<strong>Compleat</strong> <strong>Botanica</strong> - Removing the software from your computer<br />
Troubleshooting Installation Removing<br />
<strong>The</strong> <strong>Compleat</strong> <strong>Botanica</strong> software can be removed completely from your computer if you no longer need it. Simply run<br />
the Remove utility.<br />
After un-installing an older version of the software and before re-installing a newer version<br />
of the software be sure to reboot your computer.<br />
If you later re-install the software you will not be able to use your original databases unless you first performed a<br />
backup. Attempting to re-use any previous database files will not work – you must use the backup and restore functions.<br />
Note that the ODBC entries are not removed from your computer by this utility. If you re-install the software after<br />
removing it, any ODBC entries left over from the first installation will still be in the list, but they will not be pointing to<br />
valid databases. To delete these entries use the ODBC Manager utility.
<strong>Compleat</strong> <strong>Botanica</strong> - Index to Technical Bulletins<br />
Index to Technical Bulletins<br />
Bulletin<br />
1<br />
Bulletin<br />
2<br />
Bulletin<br />
3<br />
Bulletin<br />
4<br />
Bulletin<br />
5<br />
Bulletin<br />
6<br />
Bulletin<br />
7<br />
Bulletin<br />
8<br />
Troubleshooting Bulletins<br />
MSVCIRT.DLL file is linked to missing export MSVCRT.<br />
DLL : ?? _u@yapaxi@z. 1<br />
Unable to install or upgrade Windows Installer service.<br />
Missing required files ODBC32.DLL or ODBCCP32.DLL.<br />
Internet Explorer 5.0 or later needs to be installed on this<br />
computer for <strong>The</strong> <strong>Compleat</strong> <strong>Botanica</strong> to work properly.<br />
Cannot find WIN.COM, unable to continue loading Windows.<br />
Installation of SQL Server 2000 Desktop Engine hangs-up<br />
when half way through. 6<br />
<strong>The</strong> software stops working after upgrading Windows with the<br />
dual-boot option. 7<br />
After removing an older version of the software, a newer<br />
version can't be installed. 8<br />
2<br />
3<br />
4<br />
5
Bulletin<br />
9<br />
Bulletin<br />
10<br />
Bulletin<br />
11<br />
Bulletin<br />
12<br />
Bulletin<br />
13<br />
Bulletin<br />
14<br />
Bulletin<br />
15<br />
Microsoft SQL Server Desktop Edition is vulnerable to the<br />
Slammer virus. 9<br />
<strong>The</strong> <strong>Compleat</strong> <strong>Botanica</strong>'s taxonomic hierarchy is invalid.<br />
10<br />
Cannot install Microsoft SQL Server Desktop Edition if Server<br />
Service is not running. 11<br />
Installation of Microsoft SQL Server Desktop Edition fails when<br />
a more recent instance is already installed.<br />
Multiple-resolution printers don't work.<br />
Printers with long names don't work.<br />
Specimen reports don't print.<br />
12<br />
13<br />
14<br />
15
<strong>Compleat</strong> <strong>Botanica</strong> - Bulletin 1<br />
Technical Bulletins # 1 [ Next ]<br />
Troubleshooting Bulletins<br />
MSVCIRT.DLL file is linked to missing export MSVCRT.<br />
DLL : ?? _u@yapaxi@z<br />
Symptoms<br />
Resolution<br />
When attempting to start <strong>The</strong> <strong>Compleat</strong> <strong>Botanica</strong> or any of its utilities after a successful<br />
installation, you may encounter the message:<br />
MSVCIRT.DLL file is linked to missing export MSVCRT.DLL : ?? _u@yapaxi@z<br />
If one of your existing applications has incorrectly installed these two files, the Microsoft<br />
SQL Server Desktop Engine will report this message and will not be able to start. To fix<br />
this problem, restore the original files from your operating system CD.<br />
You may use the Restore batch file located on the <strong>Compleat</strong> <strong>Botanica</strong> CD in D:<br />
\Troubleshooting\MSVCRT\Win98 or D:\Troubleshooting\MSVCRT\WinMe. <strong>The</strong><br />
affected DLL's are system protected files and can only be restored in MS-DOS mode on<br />
Windows Millennium Minimal Boot (Windows Me).<br />
See Microsoft's report on problem Q296551 for more about this problem.
Versions affected<br />
Operating system Problem first identified Problem fixed<br />
Windows Me<br />
(no longer supported)<br />
Build 78 Build 85<br />
Windows NT NA NA<br />
Windows 2000 NA NA<br />
Windows XP NA NA
<strong>Compleat</strong> <strong>Botanica</strong> - Bulletin 2<br />
Technical Bulletins # 2 [ Back ] [ Next ]<br />
Troubleshooting Bulletins<br />
Unable to Install or Upgrade Windows Installer Service<br />
Symptoms<br />
Resolution<br />
Versions affected<br />
When attempting to setup Microsoft SQL Server Desktop Engine using Step 1 of <strong>The</strong><br />
<strong>Compleat</strong> <strong>Botanica</strong> Setup utility, you may encounter the message:<br />
<strong>The</strong> Windows Installer service failed to start. Contact your support personnel<br />
Install version 1.2 of the Windows Installer utility using INSTMSI.EXE file located on the<br />
<strong>Compleat</strong> <strong>Botanica</strong> CD in D:\Troubleshooting\WindowsInstaller\Version 1.2 for NT or D:<br />
\Troubleshooting\WindowsInstaller\Version 1.2 for 95, 98, Me.<br />
After installing version 1.2 of Windows Installer, begin the Microsoft SQL Server Desktop<br />
Engine setup process again.<br />
See Microsoft's report on problem Q264652 and Q260404 and Q251274 for more about<br />
this problem.<br />
Operating system Problem first identified Problem fixed<br />
Windows Me<br />
(no longer supported)<br />
Build 78 Build 85<br />
Windows NT NA NA<br />
Windows 2000 NA NA<br />
Windows XP NA NA
<strong>Compleat</strong> <strong>Botanica</strong> - Bulletin 3<br />
Technical Bulletins # 3 [ Back ] [ Next ]<br />
Troubleshooting Bulletins<br />
Missing required files ODBC32.DLL or ODBCCP32.DLL<br />
Symptoms<br />
Resolution<br />
Versions affected<br />
When attempting to run Step 2 of <strong>The</strong> <strong>Compleat</strong> <strong>Botanica</strong> Setup utility, you may<br />
encounter the message:<br />
Missing required files ODBC32.DLL or ODBCCP32.DLL<br />
Both of these files are installed by Step 1 of the <strong>Compleat</strong> <strong>Botanica</strong> Setup utility. If for<br />
some reason Step 1 was successful and you still get this message or a similar message, you<br />
should install Microsoft Data Access Components version 2.6. This can be done using the<br />
MDAC_TYP.EXE utility located on the <strong>Compleat</strong> <strong>Botanica</strong> CD in D:\Troubleshooting<br />
\MDAC2.6.<br />
After installing version 2.6 of Microsoft Data Access Components, continue with Step 2 of<br />
the Setup process.<br />
Operating system Problem first identified Problem fixed<br />
Windows 98<br />
(no longer supported)<br />
Windows Me<br />
(no longer supported)<br />
Build 81 Build 82<br />
NA NA<br />
Windows NT NA NA<br />
Windows 2000 NA NA<br />
Windows XP NA NA
<strong>Compleat</strong> <strong>Botanica</strong> - Bulletin 4<br />
Technical Bulletins # 4 [ Back ] [ Next ]<br />
Troubleshooting Bulletins<br />
Internet Explorer 5.0 or later needs to be installed on this<br />
computer for <strong>The</strong> <strong>Compleat</strong> <strong>Botanica</strong> to work properly<br />
Symptoms<br />
Resolution<br />
When attempting to run Step 2 of <strong>The</strong> <strong>Compleat</strong> <strong>Botanica</strong> Setup utility, you may<br />
encounter the message:<br />
Internet Explorer 5.0 or later needs to be installed on this computer for <strong>The</strong> <strong>Compleat</strong><br />
<strong>Botanica</strong> to work properly<br />
You will see this message if Internet Explorer is not installed on your computer or if the<br />
file HHCTRL.OCX is not in the Windows system directory.<br />
You should install Microsoft Internet Explorer version 5.0 or later. This can be done<br />
using the IE5SETUP.EXE utility located on the <strong>Compleat</strong> <strong>Botanica</strong> CD in D:<br />
\Troubleshooting\IE6.<br />
<strong>The</strong> latest version of Internet Explorer can be obtained from Microsoft at Internet<br />
Explorer.<br />
After installing Microsoft Internet Explorer, continue with Step 2 of the Setup process.
Versions affected<br />
Operating system Problem first identified Problem fixed<br />
Windows 98<br />
(no longer supported)<br />
Windows Me<br />
(no longer supported)<br />
Build 78 NA<br />
NA NA<br />
Windows NT NA NA<br />
Windows 2000 NA NA<br />
Windows XP NA NA
<strong>Compleat</strong> <strong>Botanica</strong> - Bulletin 5<br />
Technical Bulletins # 5 [ Back ] [ Next ]<br />
Troubleshooting Bulletins<br />
Cannot find WIN.COM, unable to continue loading Windows<br />
Symptoms<br />
Resolution<br />
When you restart Microsoft Windows Me after you have installed Microsoft SQL Server<br />
2000 Desktop Engine using Step 1, you see the Windows splash screen, and then you are<br />
returned to an MS-DOS prompt with the following error:<br />
Cannot find WIN.COM, unable to continue loading Windows<br />
Software that relies on the PATH statement in the computer's autoexec.bat file may have<br />
trouble loading due to a modification made by SQL Server 2000 Desktop Engine:<br />
SET PATH="C:\Program Files\Microsoft SQL Server\80<br />
\Tools\Binn\"<br />
Just prior to starting Step 1 of the installation process, your computer's autoexec.bat<br />
file is automatically copied to the file autoexec.sql. After a successful installation of<br />
SQL Server Desktop Engine, you should shutdown and restart your computer to finalize<br />
the setup process. Just prior to shutting your computer down the OnShutdown program<br />
will automatically replace your autoexec.bat file with the previously saved autoexec.<br />
sql file.<br />
If you turn off your computer without shutting it down using the normal shutdown<br />
process, or if the above procedure did not finish successfully, you may need to restore<br />
your original autoexec.bat file manually. To do this type this command at an MS-DOS<br />
prompt:<br />
C:\> copy c:\autoexec.sql c:\autoexec.bat
Versions affected<br />
Operating system Problem first identified Problem fixed<br />
Windows Me<br />
(no longer supported)<br />
Build 81 Build 82<br />
Windows NT NA NA<br />
Windows 2000 NA NA<br />
Windows XP NA NA
<strong>Compleat</strong> <strong>Botanica</strong> - Bulletin 6<br />
Technical Bulletins # 6 [ Back ] [ Next ]<br />
Troubleshooting Bulletins<br />
Installation of SQL Server 2000 Desktop Engine hangs-up<br />
when half way through<br />
Symptoms<br />
Resolution<br />
Installation of Microsoft SQL Server 2000 Desktop Engine begins as usual with the<br />
progress bar periodically showing changes. About half way through the process, the<br />
progress bar stops changing and the disk drive becomes silent. <strong>The</strong> dialog box remains<br />
stuck with the message:<br />
Please wait while Windows configures Microsoft SQL Server Desktop Engine. Time<br />
remaining: 59 seconds.<br />
(<strong>The</strong> time remaining varies from computer to computer.)<br />
<strong>The</strong> installation process cannot upgrade the Microsoft Distributed Access Components<br />
(MDAC) when any of the files are in use. This includes the ODBC components and the<br />
OLE DB components. Be sure that no background processes are using these files.<br />
Usually, restarting your computer just prior to installation is an effective way to stop any<br />
background processes from using any of these components. Additional diagnostic<br />
information is available from the log file located at:<br />
C:\Program Files\<strong>Compleat</strong> <strong>Botanica</strong>\DesktopEngine<br />
\Setup\CBDesktopEngine.log
Versions affected<br />
Operating system Problem first identified Problem fixed<br />
Windows Me<br />
(no longer supported)<br />
Build 81 NA<br />
Windows NT Build 81 NA<br />
Windows 2000 Build 81 NA<br />
Windows XP Build 81 NA
<strong>Compleat</strong> <strong>Botanica</strong> - Bulletin 7<br />
Technical Bulletins # 7 [ Back ] [ Next ]<br />
Troubleshooting Bulletins<br />
<strong>The</strong> software stops working after upgrading Windows with<br />
the dual-boot option<br />
Symptoms<br />
Resolution<br />
Versions affected<br />
If a computer is upgraded from Windows 2000 to Windows XP with the dual-boot option<br />
and the SQL Server Desktop Engine is installed on both OS's, the software doesn't work<br />
properly. Under these conditions the software typically hangs up with the message<br />
"Starting SQL Server Desktop Engine".<br />
When a computer is upgraded from Windows 2000 to Windows XP and the dual-boot<br />
option is chosen, the computer has two separate directories for the Windows operating<br />
system files and two separate directories for the software applications.<br />
To use <strong>The</strong> <strong>Compleat</strong> <strong>Botanica</strong> under the new operating system, a second copy of the SQL<br />
Server Desktop Engine must be installed to the new Program Files area, and a second<br />
copy of <strong>The</strong> <strong>Compleat</strong> <strong>Botanica</strong> software must be installed as well. Be careful not to<br />
intermix the old Program Files and the new Program Files.<br />
Use of the software in this way is not supported by Crescent Bloom. We recommend that<br />
you use the software under one OS or the other, but not both.<br />
Operating system Problem first identified Problem fixed<br />
Windows NT Build 85 NA<br />
Windows 2000 Build 85 NA<br />
Windows XP Build 85 NA
<strong>Compleat</strong> <strong>Botanica</strong> - Bulletin 8<br />
Technical Bulletins # 8 [ Back ] [ Next ]<br />
Troubleshooting Bulletins<br />
After removing an older version of the software, a newer<br />
version can't be installed<br />
Symptoms<br />
Resolution<br />
Versions affected<br />
<strong>The</strong> Remove utility is used to completely uninstall an existing copy of the software. When<br />
it is finished, a newer version of the software is installed. During Step 1 (installation of <strong>The</strong><br />
SQL Server Desktop Engine) the installation hangs up.<br />
After uninstalling SQL Server Desktop Engine, the computer must be restarted to finalize<br />
the un-installation. Before attempting to reinstall the software, be sure to reboot your<br />
computer.<br />
Operating system Problem first identified Problem fixed<br />
Windows NT Build 85 NA<br />
Windows 2000 Build 85 NA<br />
Windows XP Build 85 NA
<strong>Compleat</strong> <strong>Botanica</strong> - Bulletin 9<br />
Technical Bulletins # 9 [ Back ] [ Next ]<br />
Troubleshooting Bulletins<br />
Microsoft SQL Server Desktop Edition is vulnerable to the<br />
Slammer virus.<br />
Symptoms<br />
Resolution<br />
Versions affected<br />
Microsoft has identified the potential for malicious code to attack computers running the<br />
version of Microsoft SQL Server 2000 Desktop Edition used with <strong>The</strong> <strong>Compleat</strong> <strong>Botanica</strong>.<br />
W32.Slammer is a memory resident worm that propagates via UDP Port 1434 and exploits<br />
a vulnerability in systems with MSDE 2000 that have not applied the patch released by<br />
Microsoft Security Bulletin MS02-061.<br />
<strong>The</strong> principal effect of this worm is to cause your network to slow down as it attempts to<br />
contact other sites in an effort to propagate itself. It does not appear to contain any<br />
additional payload.<br />
Please contact your antivirus vendor for additional details on this worm.<br />
Instructions for protecting your computer from the Slammer Virus can be found at:<br />
Microsoft Virus Alerts - Slammer<br />
Operating system Problem first identified Problem fixed<br />
Windows NT Build 85 Build 86<br />
Windows 2000 Build 85 Build 86<br />
Windows XP Build 85 Build 86
<strong>Compleat</strong> <strong>Botanica</strong> - Bulletin 10<br />
Technical Bulletins # 10 [ Back ] [ Next ]<br />
Symptoms<br />
<strong>The</strong> <strong>Compleat</strong> <strong>Botanica</strong>'s taxonomic hierarchy is invalid.<br />
Troubleshooting Bulletins<br />
<strong>The</strong> ordering of the checklist entries within the taxonomic hierarchy of the software is incorrect. Most notable are<br />
those entries which are placed under family names which are synonyms of the accepted family name. Although<br />
these synonyms are validly published names, they should not be used in favor of their accepted names as described<br />
by the authors of the classification system.<br />
This problem affects entries at the ranks of division, class, order, and family as well as the sub-ranks within these.<br />
Corrections to existing databases can be applied using the Update Checklist Utility which can be obtained here.<br />
<strong>The</strong> Update Checklist Utility can be used to apply the corrections contained in any of the XML files listed below:<br />
<strong>The</strong> file CorrectedFamilyAssignments.xml contains 88 updates for genera that were incorrectly<br />
placed in invalid families according to a misreading of data obtained from the Royal <strong>Botanica</strong>l Garden<br />
at Kew. See the note Corrected family assignments for a list of these corrections. Applying this update<br />
is not necessary if you will be applying the recommended update below. (This file can be obtained by<br />
requesting it from our Technical Support staff.)<br />
<strong>The</strong> file CorrectedFamilySynonyms.xml contains updates to the synonym field of 9817 family<br />
records which were left blank. Applying this update is not necessary if you will be applying the<br />
recommended update below. (This file can be obtained by requesting it from our Technical Support<br />
staff.)<br />
<strong>The</strong> file RevealSystemOfClassification.xml contains 14,325 updates which reorganize the<br />
existing database entries to conform with James L. Reveal's system of Vascular Plant Nomenclature.<br />
Applying this update is recommended. It also contains updates for the 88 genera and 9817 families<br />
listed above.<br />
NOTE: Because this utility will change entries in your database, you are advised to<br />
make a backup copy of your data prior to applying these updates.
Resolution<br />
Versions<br />
affected<br />
To use this utility, download the self-extracting executable below. Unzip the files to the folder on your computer<br />
that contains the <strong>Compleat</strong><strong>Botanica</strong>.exe file. This is typically located in the folder C:/Program Files/<br />
<strong>Compleat</strong> <strong>Botanica</strong>/Programs/. Because this utility relies on other portions of the <strong>Compleat</strong> <strong>Botanica</strong><br />
software, it will only work if it is copied to this folder.<br />
Download the Update Checklist Utility here --> Checklist Utility (868 Kb)<br />
Operating system Problem first identified Problem fixed<br />
Windows NT Build 85 Build 86<br />
Windows 2000 Build 85 Build 86<br />
Windows XP Build 85 Build 86
<strong>Compleat</strong> <strong>Botanica</strong> - Bulletin 11<br />
Technical Bulletins # 11 [ Back ] [ Next ]<br />
Troubleshooting Bulletins<br />
Cannot install Microsoft SQL Server Desktop Edition if Server Service is not running.<br />
Symptoms<br />
Resolution<br />
Versions<br />
affected<br />
Attempts to install Microsoft SQL Server 2000 Desktop Edition fail. An inspection of the installation log file reveals that the point of failure is<br />
during the attempt to start InstallSQLAgentSecurity.<br />
During the installation a log file is written<br />
to "C:\Program Files\<strong>Compleat</strong> <strong>Botanica</strong>\DesktopEngine\Setup\CBDestopEngine.log".<br />
An inspection of the log reveals lines similar to this:<br />
Loading extended custom action library sqlcax.dll<br />
Starting custom action InstallSQLAgentSecurity<br />
InstallSQLAgentSecurity failed (YourComputerName,LocalSystem,87).<br />
Action ended 22:41:16: InstallFinalize. Return value 3.<br />
Details of this problem are available from Microsoft at: Microsoft Knowledge Base Article - 829386 "You Cannot Install MSDE 2000 if the<br />
Server Service Is Not Running".<br />
You can solve this problem by installing File and Printer Sharing for Microsoft Networks and starting the Server Service.<br />
Step-by-step instructions for starting the Server Service are provided below. If you can't find the Server Service in Step 4 (below), you'll need<br />
to install File and Printer Sharing for Microsoft Networks using the step-by-step procedures at the end of this document.<br />
After finishing this, restart the installation of the <strong>Compleat</strong> <strong>Botanica</strong> beginning with STEP1 of the CD's Setup program.<br />
Operating system Problem first identified Problem fixed<br />
Windows NT NA NA<br />
Windows 2000 Build 85 NA<br />
Windows XP Build 86 NA
Instructions for Starting the Server Service<br />
If the Server Service is installed but not running, follow these instructions for starting it.<br />
1<br />
2<br />
From the Start menu select Settings > Control<br />
Panel.<br />
From the Control Panel<br />
double-click the<br />
Administrative Tools<br />
icon.
3<br />
4<br />
5<br />
From the Administrative Tools folder double-click<br />
the Services icon.<br />
From the Server Properties window click the Start<br />
button.<br />
Scroll<br />
down the<br />
alphabetical<br />
list of<br />
services<br />
and doubleclick<br />
the<br />
Server<br />
item.
6<br />
Instructions for Installing File and Printer Sharing<br />
After the server service has started you can proceed with<br />
installing Microsoft SQL Server Desktop Engine.<br />
If the Server Service is not in the list of services (see Step 4 above), you'll need to install it by installing File and Printer Sharing. Follow these instructions for installation.
1<br />
2<br />
3<br />
4<br />
From the Start menu select Settings > Network and Dialup<br />
connections.<br />
From the popup menu select the "Properties"<br />
item.<br />
From the Network and Dialup Connections folder right click on "Local Area<br />
Connection".
5<br />
6<br />
From the Select Network Component Type dialog box choose the "Service" item in<br />
the listbox and click the Add button.<br />
From the Local Area Connection Properties dialog box click the<br />
Install button.
7<br />
Restart your<br />
computer.<br />
From the Select Network Service dialog box select<br />
the "File and Printer Sharing for Microsoft<br />
Networks" item in the listbox and click the OK<br />
button.
<strong>Compleat</strong> <strong>Botanica</strong> - Bulletin 12<br />
Technical Bulletins # 12 [ Back ] [ Next ]<br />
Troubleshooting Bulletins<br />
Installation of Microsoft SQL Server Desktop Edition fails<br />
when a more recent instance is already installed.<br />
Symptoms<br />
Attempts to install Microsoft SQL Server 2000 Desktop Edition fail on a computer that is already<br />
running another more recent instance of SQL Server Desktop. <strong>The</strong> installation progress indicator moves<br />
forward to the point of failure, then begins to move backward as the installation is rolled back. An<br />
inspection of the installation log file reveals that setup is failing during the attempt to load the library<br />
SEMNT.DLL.<br />
During the installation a log file is written<br />
to "C:\Program Files\<strong>Compleat</strong> <strong>Botanica</strong>\DesktopEngine\Setup\CBDestopEngine.log"<br />
.<br />
An inspection of the log reveals lines similar to this:<br />
Starting custom action InstallSQLAgentSecurity<br />
LoadLibrary failed for C:\Program Files\<strong>Compleat</strong> <strong>Botanica</strong>\DesktopEngine\<br />
MSSQL$<strong>Compleat</strong><strong>Botanica</strong>\Binn\SEMNT.DLL.<br />
GetLastError() returned: 126<br />
Action ended 19:11:30: InstallFinalize. Return value 3.<br />
Action 19:11:30: Rollback. Rolling back action:<br />
Details of this problem are available from Microsoft at: Microsoft Knowledge Base Article - 299351<br />
"BUG: MSDE Installation Fails on Systems That Have SQL Server 2000 Service Pack 1 or 2 Installed".<br />
This problem occurs on systems which already have one or more instances of SQL Server Desktop<br />
Engine installed and those instances have been patched with more recent service packs.<br />
Here are the service pack identifiers and version numbers of SQL Server Desktop Edition<br />
Service Pack Version number<br />
Baseline 8.00.194
Resolution<br />
Versions<br />
affected<br />
SP1 8.00.384<br />
SP2 8.00.534<br />
SP3 8.00.760<br />
SP3a 8.00.761<br />
You can solve this problem by disabling the existing installations of SQL Server Desktop Engine before<br />
attempting to run STEP 1 of the <strong>Compleat</strong> <strong>Botanica</strong> setup.<br />
You can also solve this problem by temporarily renaming the newer versions of five files then installing<br />
the <strong>Compleat</strong> <strong>Botanica</strong>. After successfully installing the <strong>Compleat</strong> <strong>Botanica</strong> delete the five files that were<br />
just installed (the older versions) and rename the temporary copies (the newer versions) back to their<br />
original names. <strong>The</strong> five files are:<br />
● \Program Files\Microsoft SQL Server\80\Tools\Binn\Resources\1033<br />
\Semnt.rll<br />
● \Program Files\Microsoft SQL Server\80\Tools\Binn\Resources\1033<br />
\Sqlsvc.rll<br />
● \Program Files\Microsoft SQL Server\80\Tools\Binn\Semnt.dll<br />
● \Program Files\Microsoft SQL Server\80\Tools\Binn\Sqlsvc.dll<br />
● \Program Files\Microsoft SQL Server\80\Tools\Binn\Sqlresld.dll<br />
Operating system Problem first identified Problem fixed<br />
Windows NT NA NA<br />
Windows 2000 NA NA<br />
Windows XP Build 85 Build 86
<strong>Compleat</strong> <strong>Botanica</strong> - Bulletin 13<br />
Technical Bulletins # 13 [ Back ] [ Next ]<br />
Symptoms<br />
Resolution<br />
Multiple-resolution printers don't work.<br />
Printers that support multiple resolutions do not work.<br />
<strong>The</strong> software abruptly stops with the following message:<br />
Troubleshooting Bulletins<br />
Assertion failed<br />
Programmer's clues: deviceHeight>=0<br />
File V:\ActiveProjects\CrescentBloom\Apps\Catalog\RenderAlternating.cpp<br />
Line: 99<br />
Do you want to continue anyway? yes\no<br />
Pressing either "yes" or "no" returns the message:<br />
Crescent Bloom <strong>Compleat</strong> <strong>Botanica</strong><br />
Error signature________________________________________________<br />
AppName: compleatbotanica.exe AppVer: 1.0.0.64<br />
ModName: completebotanica.exe<br />
ModVer: 1.0.0.64 Offset: 000e41b3<br />
This has been documented to occur with the Canon i560 and HP 2410 All-on-one printers.<br />
This problem was fixed with Build 87
Versions<br />
affected<br />
Operating system Problem first identified Problem fixed<br />
Windows NT NA NA<br />
Windows 2000 Build 86 Build 87<br />
Windows XP Build 86 Build 87
<strong>Compleat</strong> <strong>Botanica</strong> - Bulletin 14<br />
Technical Bulletins # 14 [ Back ] [ Next ]<br />
Symptoms<br />
Resolution<br />
Versions affected<br />
Printers with long names don't work.<br />
Troubleshooting Bulletins<br />
Printers with long names are not recognized properly and will cause the following<br />
message to appear: "Unable to print, no valid printer selected. Is the selected<br />
printer installed properly?". This affects printers with names that are longer than 30<br />
characters, for example, "Lexmark Z22-Z32 Color Jetprinter".<br />
You can solve this problem by changing the name of the printer to a name that is shorter<br />
than 30 characters.<br />
Operating system Problem first identified Problem fixed<br />
Windows NT NA NA<br />
Windows 2000 Build 87 Build 88<br />
Windows XP Build 87 Build 88
<strong>Compleat</strong> <strong>Botanica</strong> - Bulletin 15<br />
Technical Bulletins # 15 [ Back ]<br />
Symptoms<br />
Resolution<br />
Specimen reports don't print.<br />
Troubleshooting Bulletins<br />
Specimen reports can be designed and previewed in the WYSIWYG report generator, but<br />
pressing the "Print" button doesn't send the report to the printer.<br />
This problem affects Build 87 only. You can obtain a patch to the software here, that will<br />
correct this problem.<br />
To use this utility, download the self-extracting executable below. Unzip the files to the<br />
folder on your computer that contains the <strong>Compleat</strong><strong>Botanica</strong>.exe file. This is<br />
typically located in the folder C:/Program Files/<strong>Compleat</strong> <strong>Botanica</strong>/<br />
Programs/. Because this utility relies on other portions of the <strong>Compleat</strong> <strong>Botanica</strong><br />
software, it will only work if it is copied to this folder.<br />
Download Build 88 Patch here --> Build 88 Patch (4.18 Mb)
Versions affected<br />
Operating system Problem first identified Problem fixed<br />
Windows NT Build 87 Build 88<br />
Windows 2000 Build 87 Build 88<br />
Windows XP Build 87 Build 88