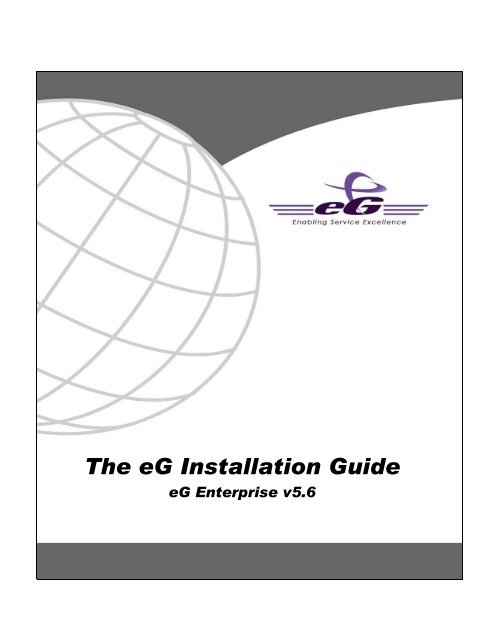The eG Installation Guide - eG Innovations
The eG Installation Guide - eG Innovations
The eG Installation Guide - eG Innovations
You also want an ePaper? Increase the reach of your titles
YUMPU automatically turns print PDFs into web optimized ePapers that Google loves.
<strong>The</strong> <strong>eG</strong> <strong>Installation</strong> <strong>Guide</strong><br />
<strong>eG</strong> Enterprise v5.6
Restricted Rights Legend<br />
<strong>The</strong> information contained in this document is confidential and subject to change without notice. No<br />
part of this document may be reproduced or disclosed to others without the prior permission of <strong>eG</strong><br />
<strong>Innovations</strong>, Inc. <strong>eG</strong> <strong>Innovations</strong>, Inc. makes no warranty of any kind with regard to the software and<br />
documentation, including, but not limited to, the implied warranties of merchantability and fitness for<br />
a particular purpose<br />
Trademarks<br />
Microsoft Windows, Windows NT, Windows 2000, Windows 2003 and Windows 2008 are either<br />
registered trademarks or trademarks of Microsoft Corporation in United States and/or other countries.<br />
<strong>The</strong> names of actual companies and products mentioned herein may be the trademarks of their<br />
respective owners.<br />
Copyright<br />
©2012 <strong>eG</strong> <strong>Innovations</strong>, Inc. All rights reserved.<br />
<strong>The</strong> copyright in this document belongs to <strong>eG</strong> <strong>Innovations</strong>, Inc. Complying with all applicable copyright<br />
laws is the responsibility of the user.
Table of Contents<br />
INTRODUCTION.........................................................................................................................................................................................................1<br />
1.1 SYSTEM ARCHITECTURE.............................................................................................................................................................................1<br />
1.1.1 Manager........................................................................................................................................................................................1<br />
1.1.2 Agents............................................................................................................................................................................................2<br />
1.1.3 Database .......................................................................................................................................................................................4<br />
1.1.4 User Interface ...............................................................................................................................................................................4<br />
1.2 FACTORS GOVERNING THE LOCATION OF THE MANAGER .........................................................................................................................5<br />
1.2.1 Sizing the Hardware and Database Required by an <strong>eG</strong> Manager ..............................................................................................6<br />
INSTALLING AND CONFIGURING ON UNIX.....................................................................................................................................................7<br />
2.1 INSTALLING THE EG MANAGER..................................................................................................................................................................7<br />
2.1.1 System Requirements ....................................................................................................................................................................7<br />
2.1.2 Installing the Manager on Solaris................................................................................................................................................7<br />
2.1.3 Installing the Manager on Linux/CentOS ..................................................................................................................................13<br />
2.1.4 Configuring the <strong>eG</strong> Manager .....................................................................................................................................................14<br />
2.1.5 Using an Oracle Database .........................................................................................................................................................18<br />
2.1.6 Using an MS SQL Server Database ...........................................................................................................................................21<br />
2.1.7 Configuring Manager Redundancy............................................................................................................................................35<br />
2.2 SSL-ENABLING THE EG MANAGER ON UNIX ...........................................................................................................................................36<br />
2.2.1 Generating the Keystore File .....................................................................................................................................................36<br />
2.2.2 Extracting the Certificate to a Certificate File ..........................................................................................................................37<br />
2.2.3 Requesting a Certificate Authority for a Valid Certificate ........................................................................................................38<br />
2.2.4 Configuring Tomcat for Using the Keystore File ......................................................................................................................39<br />
2.3 CONFIGURING TOMCAT TO LISTEN ON MULTIPLE PORTS........................................................................................................................40<br />
2.4 INSTALLING THE EG MANAGER ON PRIVILEGED PORTS ..........................................................................................................................41<br />
2.5 STARTING THE MANAGER.........................................................................................................................................................................42<br />
2.6 INCREASING THE MEMORY OF THE EG MANAGER PROCESS ...................................................................................................................42<br />
2.7 INSTALLING THE EG AGENT .....................................................................................................................................................................43<br />
2.7.2 Installing an Agent on Solaris ....................................................................................................................................................43<br />
2.7.3 Installing an Agent on Linux ......................................................................................................................................................45<br />
2.7.4 Installing an Agent on AIX .........................................................................................................................................................47<br />
2.7.5 Installing an <strong>eG</strong> Agent on HP-UX..............................................................................................................................................48<br />
2.7.6 Installing an <strong>eG</strong> Agent on an HP-UX Server Running an Itanium Processor ..........................................................................52<br />
2.7.7 Manually Installing / Uninstalling the Auto-restart Feature for the <strong>eG</strong> Agent / Manager.......................................................53<br />
2.8 SILENT MODE INSTALLATION OF THE EG AGENT ON UNIX .....................................................................................................................54<br />
2.8.1 Installing an <strong>eG</strong> Agent on Linux in the Silent Mode ..................................................................................................................54<br />
2.8.2 Installing an <strong>eG</strong> Agent on Solaris in the Silent Mode................................................................................................................57<br />
2.8.3 Installing an <strong>eG</strong> Agent on AIX in the Silent Mode.....................................................................................................................58<br />
2.8.4 Installing an <strong>eG</strong> Agent on HPUX in the Silent Mode.................................................................................................................58<br />
2.8.5 Installing an <strong>eG</strong> Agent on HPUX Host with Itanium Processor in the Silent Mode.................................................................59<br />
2.9 DEALING WITH OPERATING SYSTEM VARIATIONS...................................................................................................................................60<br />
2.9.1 Deploying the <strong>eG</strong> Agent on Solaris Environments.....................................................................................................................60<br />
2.9.2 Deploying the <strong>eG</strong> Agent on Linux Environments.......................................................................................................................61<br />
2.9.3 Deploying the <strong>eG</strong> Agent on HPUX Environments .....................................................................................................................62<br />
2.9.4 Deploying the <strong>eG</strong> Agent on AIX Environments..........................................................................................................................62<br />
2.10 CONFIGURING THE EG AGENT..................................................................................................................................................................63<br />
2.11 STARTING THE EG AGENT ........................................................................................................................................................................67<br />
2.12 PERFORMANCE IMPACT OF THE EG AGENT..............................................................................................................................................70<br />
2.13 INCREASING THE MEMORY OF THE EG AGENT ........................................................................................................................................70<br />
2.14 CONFIGURING WEB SERVERS ...................................................................................................................................................................71<br />
2.14.1 Configuring the <strong>eG</strong> Web Adapter for an iPlanet/SunONE Web Server (before Version 6.0).................................................71<br />
2.14.2 Configuring the <strong>eG</strong> Web Adapter for a SunONE Web Server Version 6.x on Solaris ............................................................73<br />
2.14.3 Configuring the <strong>eG</strong> Web Adapter for an Apache/IBM HTTP Web Server on a 32-bit Unix Operating System.....................73<br />
2.14.4 Configuring the <strong>eG</strong> Web Adapter for an Apache Web Server on a 64-bit Linux Operating System ......................................75<br />
2.15 CONFIGURING APPLICATION SERVERS .....................................................................................................................................................77<br />
2.15.1 Coldfusion Server .....................................................................................................................................................................77<br />
2.15.2 WebLogic Server 5.x and iPlanet Servers................................................................................................................................77<br />
2.15.3 WebLogic Server 6.x or WebLogic Server 7.x .........................................................................................................................77<br />
2.15.4 Configuring a BEA WebLogic Application Server 8.1 ............................................................................................................84<br />
2.15.5 Configuring a BEA WebLogic Application Server 9.2 ............................................................................................................88<br />
2.15.6 Configuring an Execute Queue ..............................................................................................................................................105<br />
2.15.7 WebSphere Application Server...............................................................................................................................................115<br />
2.15.8 Configuring a WebSphere Application Server 5.1 to work with the <strong>eG</strong> Agent......................................................................129<br />
2.15.9 Deploying the egurkha.ear file in a Clustered Environment .................................................................................................137
2.16<br />
2.15.10 SilverStream............................................................................................................................................................................139<br />
2.15.11 Configuring JRun Application Servers...................................................................................................................................139<br />
2.15.12 Configuring SunONE Application Servers.............................................................................................................................142<br />
CONFIGURING MESSAGING SERVERS .....................................................................................................................................................146<br />
2.16.1 Configuring an IBM MQ Server.............................................................................................................................................146<br />
2.16.2 Configuring a FioranoMQ Server..........................................................................................................................................146<br />
2.16.3 Configuring an iPlanet / SunONE Messaging Server............................................................................................................146<br />
2.17 CONFIGURING DATABASE SERVERS .......................................................................................................................................................150<br />
2.17.1 Configuring an Oracle Database Server ...............................................................................................................................150<br />
2.17.2 Configuring a DB2 Database Server .....................................................................................................................................150<br />
2.17.3 Configuring a Sybase Adaptive Server...................................................................................................................................151<br />
2.18 CONFIGURING QMAIL SERVERS..............................................................................................................................................................154<br />
2.19 UNINSTALLING EG ENTERPRISE .............................................................................................................................................................154<br />
INSTALLING AND CONFIGURING ON WINDOWS ENVIRONMENTS....................................................................................................158<br />
3.1 INSTALLING AND CONFIGURING THE MANAGER....................................................................................................................................158<br />
3.1.1 Pre-requisites for <strong>Installation</strong> ..................................................................................................................................................158<br />
3.1.2 Installing and Configuring the <strong>eG</strong> Manager on Windows 2003 Servers.................................................................................159<br />
3.1.3 Installing and Configuring the <strong>eG</strong> Manager on Windows 2008/Windows 7 Servers..............................................................190<br />
3.1.4 Configuring the <strong>eG</strong> Manager to use an MS SQL Server 2005 on Windows 2003 ..................................................................218<br />
3.2 SILENT MODE INSTALLATION OF THE EG MANAGER AND AGENTS ......................................................................................................229<br />
3.2.1 Silent Mode <strong>Installation</strong> of the <strong>eG</strong> Manager............................................................................................................................229<br />
3.2.2 Silent Mode <strong>Installation</strong> of the <strong>eG</strong> Agent .................................................................................................................................230<br />
3.3 CONFIGURING REDUNDANCY FOR THE EG MANAGER ON WINDOWS....................................................................................................235<br />
3.4 SSL-ENABLING THE EG MANAGER ON WINDOWS .................................................................................................................................235<br />
3.4.1 Generating the Keystore File ...................................................................................................................................................235<br />
3.4.2 Extracting the Certificate to a Certificate File ........................................................................................................................237<br />
3.4.3 Requesting a Certificate Authority for a Valid Certificate ......................................................................................................237<br />
3.4.4 Configuring Tomcat for Using the Keystore File ....................................................................................................................238<br />
3.4.5 Starting the Manager without SSL Support..............................................................................................................................240<br />
3.4.6 Starting the Manager with SSL Support...................................................................................................................................242<br />
3.5 TESTING THE SSL INSTALLATION ..........................................................................................................................................................243<br />
3.6 INCREASING THE MEMORY OF THE EG MANAGER.................................................................................................................................244<br />
3.7 STOPPING THE EG MANAGER .................................................................................................................................................................244<br />
3.8 DEALING WITH OPERATING SYSTEM VARIATIONS.................................................................................................................................250<br />
3.9 PRE-REQUISITES FOR INSTALLING THE EG AGENT ON WINDOWS ENVIRONMENTS ..............................................................................251<br />
3.10 INSTALLING AND CONFIGURING THE EG AGENTS ON WINDOWS 2000/2003/XP..................................................................................251<br />
3.11 INSTALLING AND CONFIGURING THE EG AGENT ON WINDOWS 2008 / WINDOWS VISTA / WINDOWS 7 .............................................262<br />
3.12 CONFIGURING THE EG AGENT TO MONITOR WEB TRANSACTIONS TO WEB SITES ON AN IIS WEB SERVER OPERATING ON WINDOWS<br />
2000/2003 274<br />
3.12.1 Enabling Logging on the IIS Web Server...............................................................................................................................274<br />
3.12.2 Modifying the <strong>eG</strong> Agent Configuration to Enable Web Transaction Monitoring .................................................................279<br />
3.13 CONFIGURING THE EG AGENT TO MONITOR AN IIS WEB SERVER OPERATING ON WINDOWS 2008....................................................280<br />
3.14 COFIGURING THE EG AGENT TO MONITOR THE WEB TRANSACTIONS TO WEB SITES ON AN IIS WEB SERVER OPERATING ON<br />
WINDOWS 2008 .......................................................................................................................................................................................................289<br />
3.15 CONFIGURING THE EG AGENT TO MONITOR AN APACHE WEB SERVER ...............................................................................................300<br />
3.16 CONFIGURING THE EG AGENT TO MONITOR AN IBM HTTP SERVER...................................................................................................300<br />
3.17 CONFIGURING THE EG AGENT TO MONITOR A COLDFUSION SERVER ..................................................................................................301<br />
3.18 STARTING THE EG AGENT ......................................................................................................................................................................302<br />
3.18.1 Starting the <strong>eG</strong> Agent on Windows 2000/2003/XP ................................................................................................................302<br />
3.18.2 Starting the <strong>eG</strong> Agent on Windows 2008/7/Vista...................................................................................................................303<br />
3.18.3 Starting the <strong>eG</strong> Agent on a Windows 2008/7/Vista System with Italian Locale....................................................................305<br />
3.19 PERFORMANCE IMPACT OF THE EG AGENT............................................................................................................................................308<br />
3.20 INCREASING THE MEMORY OF THE EG AGENT ......................................................................................................................................308<br />
3.21 CONFIGURING THE ISA PROXY SERVER TO ENABLE AGENT-MANAGER COMMUNICATION ................................................................309<br />
3.21.1 Configuring the ISA Proxy Server on Windows 2000............................................................................................................309<br />
3.21.2 Configuring the ISA Proxy Server 2004.................................................................................................................................325<br />
3.22 CONFIGURING HIGH AVAILABILITY FOR THE EG AGENT USING WINDOWS CLUSTER SETUP (ON WINDOWS 2003) ...........................348<br />
3.23 CONFIGURING APPLICATIONS FOR MONITORING BY EG AGENTS .........................................................................................................370<br />
3.23.1 Configuring a DB2 Database Server .....................................................................................................................................370<br />
3.23.2 Configuring a MySQL Database Server ................................................................................................................................370<br />
3.23.3 Configuring a Sybase Adaptive Server...................................................................................................................................373<br />
3.23.4 Configuring Oracle Forms Servers........................................................................................................................................375<br />
3.23.5 Configuring an MS Exchange Server 5.5...............................................................................................................................382<br />
3.23.6 Configuring an Exchange 2000/2003 Server.........................................................................................................................387<br />
3.23.7 Configuring the Lotus Domino Mail Server...........................................................................................................................392<br />
3.23.8 Manually Configuring an Apache Server...............................................................................................................................398<br />
3.23.9 Configuring a SiteMinder Policy Server................................................................................................................................398<br />
3.23.10 Configuring a Borland Enterprise Server (BES) ...................................................................................................................400<br />
3.24 STOPPING THE EG AGENT.......................................................................................................................................................................400
3.25 UNINSTALLING THE EG MANAGER.........................................................................................................................................................403<br />
3.26 UNINSTALLING AN EG AGENT................................................................................................................................................................404<br />
3.27 MANUALLY UNINSTALLING THE EG AGENT ..........................................................................................................................................408<br />
3.28 MANUALLY UNINSTALLING THE EG MANAGER ....................................................................................................................................414<br />
CONFIGURING DOUBLE-BYTE SUPPORT FOR EG ENTERPRISE ..........................................................................................................416<br />
BACKING UP AND RESTORING EG ENTERPRISE.......................................................................................................................................420<br />
5.1 BACKING UP AND RESTORING THE EG MANAGER ON UNIX ENVIRONMENTS (LINUX AND SOLARIS) ..................................................420<br />
5.2 BACKING UP AND RESTORING THE EG MANAGER ON WINDOWS ENVIRONMENTS...............................................................................421<br />
5.3 BACKING UP AND RESTORING THE EG DATABASE.................................................................................................................................422<br />
5.4 MANDATORY STEPS ................................................................................................................................................................................422<br />
CONFIGURING EG ENTERPRISE TO WORK IN NATED ENVIRONMENTS..........................................................................................423<br />
6.1 MANAGER BEHIND A NAT......................................................................................................................................................................423<br />
6.2 AGENT ON A PUBLIC IP...........................................................................................................................................................................424<br />
6.3 AGENT BEHIND A NAT ...........................................................................................................................................................................424<br />
6.4 MANAGING AGENTS IN MULTIPLE PRIVATE NETWORKS.......................................................................................................................425<br />
CONFIGURING THE EG MANAGER TO SEND SMS ALERTS....................................................................................................................427<br />
7.1 INTEGRATING THE EG MANAGER WITH NOWSMS LITE........................................................................................................................428<br />
7.1.1 Pre-requisites for Integrating <strong>eG</strong> Manager with NowSMS Lite ..............................................................................................428<br />
7.1.2 Verifying the Proper Setup of the NowSMS Lite Software.......................................................................................................429<br />
7.1.3 Configuring the <strong>eG</strong> Manager to Work with NowSMS Lite ......................................................................................................430<br />
7.2 INTEGRATING THE EG MANAGER WITH THE EG SMS MANAGER .........................................................................................................430<br />
7.2.1 Architecture of the <strong>eG</strong> SMS Manager ......................................................................................................................................430<br />
7.2.2 Installing the <strong>eG</strong> SMS manager................................................................................................................................................431<br />
7.2.3 Configuring the <strong>eG</strong> Manager to work with the <strong>eG</strong> SMS manager...........................................................................................434<br />
7.2.4 Starting the <strong>eG</strong> SMS Manager..................................................................................................................................................437<br />
7.2.5 Uninstalling the <strong>eG</strong> SMS Manager ..........................................................................................................................................438<br />
7.3 INTEGRATING THE EG MANAGER WITH AIR2WEB.................................................................................................................................440<br />
7.4 INTEGRATING THE EG MANAGER WITH PAGEGATE ..............................................................................................................................441<br />
7.4.1 Configuring the Pag<strong>eG</strong>ate Software to Transmit Alarms Sent by the <strong>eG</strong> Manager................................................................442<br />
TROUBLESHOOTING ...........................................................................................................................................................................................449<br />
8.1 INSTALLING THE EG MANAGER..............................................................................................................................................................449<br />
8.2 CONFIGURING THE EG MANAGER ..........................................................................................................................................................453<br />
8.3 CONFIGURING THE EG DATABASE..........................................................................................................................................................454<br />
8.4 STARTING THE EG MANAGER.................................................................................................................................................................455<br />
8.5 INSTALLING THE EG AGENT ...................................................................................................................................................................456<br />
8.6 CONFIGURING THE EG AGENT................................................................................................................................................................456<br />
8.7 STARTING THE EG AGENT ......................................................................................................................................................................456<br />
8.8 CONFIGURING DOUBLE-BYTE SUPPORT .................................................................................................................................................457<br />
CONCLUSIONS........................................................................................................................................................................................................459
Table of Figures<br />
Figure 1.1: <strong>The</strong> main components of <strong>eG</strong> Enterprise .........................................................................................................................................................1<br />
Figure 1.2: <strong>The</strong> manager-agent communication in the <strong>eG</strong> architecture..........................................................................................................................3<br />
Figure 1.3: A typical deployment architecture of <strong>eG</strong> Enterprise......................................................................................................................................4<br />
Figure 1.4: <strong>The</strong> main components of the <strong>eG</strong> manager ......................................................................................................................................................6<br />
Figure 2.1: Setting the maximum concurrent user connections .....................................................................................................................................21<br />
Figure 2.2: Opening the Client Network Utility................................................................................................................................................................22<br />
Figure 2.3: Enabling Multiprotocol support using the SQL Client Network Utility ..................................................................................................22<br />
Figure 2.4: Opening the Server Network Utility ...............................................................................................................................................................23<br />
Figure 2.5: Enabling Multiprotocol support using the SQL Server Network Utility..................................................................................................23<br />
Figure 2.6: Enabling long-running queries to be executed on the MS SQL server.....................................................................................................24<br />
Figure 2.7: <strong>The</strong> list of protocols on the SQL Server Configuration Manager..............................................................................................................25<br />
Figure 2.8: Disabling the VIA protocol..............................................................................................................................................................................25<br />
Figure 2.9: Viewing the Security options of the Windows system hosting the MS SQL database server...............................................................26<br />
Figure 2.10: Selecting the Properties option from the shortcut menu of a security policy........................................................................................27<br />
Figure 2.11: Modifying the LAN manager authentication level .....................................................................................................................................28<br />
Figure 2.12:Creating a new user ...........................................................................................................................................................................................30<br />
Figure 2.13: Granting the requisite privileges to the new user .......................................................................................................................................30<br />
Figure 2.14: Configuring the database ................................................................................................................................................................................34<br />
Figure 2.15: <strong>The</strong> swinstall terminal interface .....................................................................................................................................................................49<br />
Figure 2.16: Commencing the install analysis process......................................................................................................................................................50<br />
Figure 2.17: A screen displaying the status of the install analysis process ....................................................................................................................50<br />
Figure 2.18: Completing the install analysis process.........................................................................................................................................................51<br />
Figure 2.19: <strong>The</strong> start_agent script ......................................................................................................................................................................................68<br />
Figure 2.20: <strong>The</strong> edited start_agent script ..........................................................................................................................................................................69<br />
Figure 2.21: <strong>The</strong> starta script ................................................................................................................................................................................................69<br />
Figure 2.22: <strong>The</strong> edited starta script ....................................................................................................................................................................................70<br />
Figure 2.23: Specifying user name and password in the authentication dialog box ....................................................................................................78<br />
Figure 2.24: <strong>The</strong> Administration Console of the BEA WebLogic server 6.x ..............................................................................................................79<br />
Figure 2.25: Screen where you can install or update an Application .............................................................................................................................79<br />
Figure 2.26: Viewing the Web Applications that have been deployed ..........................................................................................................................80<br />
Figure 2.27: Specifying the location of the “egurkha.war” file .......................................................................................................................................80<br />
Figure 2.28: Screen informing you that egurkha.war file has been successfully uploaded.........................................................................................81<br />
Figure 2.29: Editing the startWebLogic.cmd file ..............................................................................................................................................................82<br />
Figure 2.30: Connecting to the WebLogic console...........................................................................................................................................................84<br />
Figure 2.31: Specifying user name and password in the authentication dialog box ....................................................................................................85<br />
Figure 2.32: <strong>The</strong> Administration Console of the BEA WebLogic server 8.1 ..............................................................................................................85<br />
Figure 2.33: Screen where you can install or update an Application .............................................................................................................................86<br />
Figure 2.34: Specifying the location of the “egurkha.war” file .......................................................................................................................................86<br />
Figure 2.35: Screen informing you that egurkha.war file has been successfully uploaded.........................................................................................87<br />
Figure 2.36: Summary of specifications..............................................................................................................................................................................88<br />
Figure 2.37: Connecting to the WebLogic console...........................................................................................................................................................89<br />
Figure 2.38: Specifying user name and password in the authentication dialog box ....................................................................................................90<br />
Figure 2.39: <strong>The</strong> Administration Console of the BEA WebLogic server 9.2 ..............................................................................................................90<br />
Figure 2.40: Screen displaying deployment summary.......................................................................................................................................................91<br />
Figure 2.41: Switching to the Lock & Edit mode .............................................................................................................................................................92<br />
Figure 2.42: Specifying the full path to the egurkha.war file...........................................................................................................................................93<br />
Figure 2.43: Specifying the full path to the egurkha.war file...........................................................................................................................................93<br />
Figure 2.44: Specifying the full path to the egurkha.war file...........................................................................................................................................94<br />
Figure 2.45: Specifying the full path to the egurkha.war file...........................................................................................................................................94<br />
Figure 2.46: Choosing to install the deployment as an application................................................................................................................................95<br />
Figure 2.47: Providing a name for the application............................................................................................................................................................96<br />
Figure 2.48: Completing the application deployment ......................................................................................................................................................96<br />
Figure 2.49: Saving the existing configuration...................................................................................................................................................................97<br />
Figure 2.50: A proof of successful application deployment............................................................................................................................................98<br />
Figure 2.51: A message indicating that the changes have been activated .....................................................................................................................99<br />
Figure 2.52: Starting the egurkha application...................................................................................................................................................................100<br />
Figure 2.53: Providing confirmation for starting the egurkha application..................................................................................................................100<br />
Figure 2.54: A message indicating that the application has started..............................................................................................................................101<br />
Figure 2.55: Adding entries for redireting GC output....................................................................................................................................................102<br />
Figure 2.56: Specifying the path to the log file that will store the GC output ...........................................................................................................102<br />
Figure 2.57: <strong>The</strong> WebLogic console..................................................................................................................................................................................105<br />
Figure 2.58: <strong>The</strong> Welcome screen......................................................................................................................................................................................106<br />
Figure 2.59: Selecting the petstoreServer..........................................................................................................................................................................106<br />
Figure 2.60: Clicking on the Configure Execute Queue link ........................................................................................................................................107<br />
Figure 2.61: Clicking on the Configure a new Execute Queue link.............................................................................................................................107<br />
Figure 2.62: Specifying the name of the new execute queue.........................................................................................................................................108<br />
Figure 2.63: Applying the changes.....................................................................................................................................................................................108
Figure 2.64: <strong>The</strong> WebLogic 7.0 console ...........................................................................................................................................................................109<br />
Figure 2.65: Selecting the petstoreServer..........................................................................................................................................................................109<br />
Figure 2.66: Clicking on the Monitor all Active Queues link........................................................................................................................................110<br />
Figure 2.67: Clicking on the Configure Execute Queue link ........................................................................................................................................110<br />
Figure 2.68: Clicking on the Configure a new Execute Queue link.............................................................................................................................111<br />
Figure 2.69: Specifying the name of the new execute queue.........................................................................................................................................111<br />
Figure 2.70: Applying the changes.....................................................................................................................................................................................112<br />
Figure 2.71: Selecting the MedRecServer and clicking on the Monitor all Active Queues link ..............................................................................113<br />
Figure 2.72: Clicking on the Configure Execute Queue link ........................................................................................................................................113<br />
Figure 2.73: Clicking on the Configure a new Execute Queue link.............................................................................................................................114<br />
Figure 2.74: Specifying the name of the new execute queue.........................................................................................................................................114<br />
Figure 2.75: Applying the changes.....................................................................................................................................................................................115<br />
Figure 2.76: <strong>The</strong> WebSphere Advanced Administrative Console................................................................................................................................116<br />
Figure 2.77: Selecting the option for installing an Enterprise Application.................................................................................................................116<br />
Figure 2.78: Specifying the Application or Module to be installed ..............................................................................................................................117<br />
Figure 2.79: Mapping Users to Roles................................................................................................................................................................................118<br />
Figure 2.80: Mapping EJB RunAs Roles to Users ..........................................................................................................................................................118<br />
Figure 2.81: Mapping Enterprise Beans to JNDI Names..............................................................................................................................................119<br />
Figure 2.82: Mapping EJB References to Enterprise Beans..........................................................................................................................................119<br />
Figure 2.83: Mapping Resource References to Resources.............................................................................................................................................120<br />
Figure 2.84: Specifying the Default Datasource for EJB Modules ..............................................................................................................................120<br />
Figure 2.85: Specifying Data Sources for Individual CMP Beans................................................................................................................................121<br />
Figure 2.86: Selecting Virtual Hosts for Web Modules..................................................................................................................................................121<br />
Figure 2.87: Selecting Component Servers.......................................................................................................................................................................122<br />
Figure 2.88: Component Servers .......................................................................................................................................................................................122<br />
Figure 2.89: Viewing the Selected Application Server....................................................................................................................................................123<br />
Figure 2.90: Completing the Component <strong>Installation</strong>....................................................................................................................................................123<br />
Figure 2.91: Message box informing the user of successful installation .....................................................................................................................124<br />
Figure 2.92: Selecting the Regen Webserver Plugin option...........................................................................................................................................124<br />
Figure 2.93: Restarting the Application Server................................................................................................................................................................125<br />
Figure 2.94: Running the Installed Application...............................................................................................................................................................126<br />
Figure 2.95: Selecting the Services tab for the Application Server...............................................................................................................................127<br />
Figure 2.96: Selecting the Performance Monitoring Settings Service..........................................................................................................................127<br />
Figure 2.97: Editing the Performance Monitoring Settings ..........................................................................................................................................128<br />
Figure 2.98: Viewing Resource Categories.......................................................................................................................................................................128<br />
Figure 2.99: Specify the login user id ................................................................................................................................................................................129<br />
Figure 2.100: Installing a new application on the WebSphere server..........................................................................................................................130<br />
Figure 2.101: Specifying the path to the egurkha.ear file...............................................................................................................................................130<br />
Figure 2.102: Select the Generate Default Bindings option..........................................................................................................................................131<br />
Figure 2.103: Specifying the name of the application.....................................................................................................................................................131<br />
Figure 2.104: Mapping the egurkha module with the current server...........................................................................................................................132<br />
Figure 2.105: A summary of the install options ..............................................................................................................................................................132<br />
Figure 2.106: Selecting the Save to Master Configuration link.....................................................................................................................................133<br />
Figure 2.107: Updating the master repository .................................................................................................................................................................133<br />
Figure 2.108: Clicking on the Update Web Server Plugin .............................................................................................................................................134<br />
Figure 2.109: A page indicating that the web server plugin has been successfully updated ....................................................................................134<br />
Figure 2.110: Viewing the list of application servers......................................................................................................................................................135<br />
Figure 2.111: Selecting the Performance Monitoring Service option..........................................................................................................................136<br />
Figure 2.112: Enabling Performance Monitoring ...........................................................................................................................................................136<br />
Figure 2.113: Mapping the newly installed application to a server in the cluster ......................................................................................................137<br />
Figure 2.114: Summary of install options.........................................................................................................................................................................138<br />
Figure 2.115: <strong>The</strong> progress of the ear deployment .........................................................................................................................................................138<br />
Figure 2.116: Saving the configuration changes..............................................................................................................................................................139<br />
Figure 2.117: Specifying the user name and password to log into the SunONE server’s admin console.............................................................142<br />
Figure 2.118: <strong>The</strong> SunONE application server’s admin console .................................................................................................................................143<br />
Figure 2.119: Enabling the monitoring capability of the ORB service .......................................................................................................................143<br />
Figure 2.120: Clicking on the link......................................................................................................................................................................................144<br />
Figure 2.121: Applying the changes...................................................................................................................................................................................144<br />
Figure 2.122: A message confirming that changes have been applied to the instance .............................................................................................145<br />
Figure 2.123: <strong>The</strong> EJB Container property......................................................................................................................................................................145<br />
Figure 2.124: Opening the Netscape Console.................................................................................................................................................................147<br />
Figure 2.125: Logging in to the console ...........................................................................................................................................................................147<br />
Figure 2.126: Selecting the Directory Server option.......................................................................................................................................................148<br />
Figure 2.127: <strong>The</strong> Directory server window ....................................................................................................................................................................148<br />
Figure 2.128: <strong>The</strong> Configuration tab of the Directory server .......................................................................................................................................149<br />
Figure 2.129: Setting the Size limit ....................................................................................................................................................................................149<br />
Figure 2.130: Setting the Look through limit...................................................................................................................................................................150<br />
Figure 2.131: Selecting the Software Management option ............................................................................................................................................155<br />
Figure 2.132: Choosing to remove a software on the local host..................................................................................................................................155<br />
Figure 2.133: Marking the <strong>eG</strong> agent software for deletion............................................................................................................................................156<br />
Figure 2.134: Selecting the Remove option from the Actions menu ..........................................................................................................................156<br />
Figure 2.135: Confirming removal of the <strong>eG</strong> software by selecting the OK button................................................................................................157
Figure 2.136: Status changing to Completed ...................................................................................................................................................................157<br />
Figure 3.1: Welcome screen of the <strong>eG</strong> manager Setup program..................................................................................................................................159<br />
Figure 3.2: License agreement of <strong>eG</strong> Enterprise.............................................................................................................................................................160<br />
Figure 3.3:Message indicating that the user lacks administrator privileges.................................................................................................................160<br />
Figure 3.4: Selecting a JDK version to use for manager installation ...........................................................................................................................161<br />
Figure 3.5: Setup enquiring the availability of JDK in the environment.....................................................................................................................161<br />
Figure 3.6: Message box instructing the user to install the JDK required by the <strong>eG</strong> manager ...............................................................................162<br />
Figure 3.7: Specifying the location of the Java home directory ....................................................................................................................................162<br />
Figure 3.8: Selecting the IP address/host name to use for the <strong>eG</strong> manager..............................................................................................................163<br />
Figure 3.9: Hostname and port number of the system on which the <strong>eG</strong> manager will execute.............................................................................163<br />
Figure 3.10: A message box stating that the specified port is in use............................................................................................................................164<br />
Figure 3.11: Enabling double-byte support......................................................................................................................................................................164<br />
Figure 3.12: SSL-enabling the <strong>eG</strong> manager......................................................................................................................................................................165<br />
Figure 3.13: Specify the type of database server to be used to host the <strong>eG</strong> database...............................................................................................165<br />
Figure 3.14: Message box specifying the conditions to be checked for hosting the <strong>eG</strong> database ..........................................................................166<br />
Figure 3.15: A message box requesting the user’s confirmation to proceed with the setup....................................................................................166<br />
Figure 3.16: Hostname and port of the database server hosting the <strong>eG</strong> database ....................................................................................................167<br />
Figure 3.17: Specifying the Oracle instance for <strong>eG</strong> database........................................................................................................................................167<br />
Figure 3.17a: SQL query to be used to fetch the existing instances ............................................................................................................................168<br />
Figure 3.18: Specifying the user information that is to be used to create the <strong>eG</strong> database .....................................................................................168<br />
Figure 3.19: Specifying the destination directory for the <strong>eG</strong> manager........................................................................................................................169<br />
Figure 3.20: Information specified by the user at the various stages of the setup ....................................................................................................169<br />
Figure 3.21: Message box indicating the existence of a database user.........................................................................................................................170<br />
Figure 3.22: <strong>The</strong> setup program requests for the default and temporary tablespaces in order to create a new user account ...........................170<br />
Figure 3.23: Setup program seeking the name and password of a database administrator......................................................................................171<br />
Figure 3.24: Setup program indicating the completion of the <strong>eG</strong> manager ...............................................................................................................172<br />
Figure 3.25: A message box requesting you to confirm whether or not an MS SQL server is running in your environment ..........................172<br />
Figure 3.26: Specifying the location of the MS SQL server to be used for the <strong>eG</strong> database ..................................................................................173<br />
Figure 3.27: Specifying the name of the SQL server instance to use...........................................................................................................................173<br />
Figure 3.28: A message box confirming the SSL status of the MS SQL server.........................................................................................................174<br />
Figure 3.29: Specifying whether a new database has to be created for the <strong>eG</strong> database..........................................................................................174<br />
Figure 3.30: Indicating the name of the existing database to be used .........................................................................................................................174<br />
Figure 3.31: Indicating the name of the new database that is to be created...............................................................................................................175<br />
Figure 3.32: Specifying the database administrator user name and password for an MS SQL server with Windows Authentication enabled176<br />
Figure 3.33: Specifying the user name and password of a database administrator on an MS SQL server with SQL Server authentication...176<br />
Figure 3.34: Creating a new user........................................................................................................................................................................................177<br />
Figure 3.35: Granting the requisite privileges to the new user .....................................................................................................................................177<br />
Figure 3.36: Specifying the user name and password to be used to host the <strong>eG</strong> database on an MS SQL server with SQL server authentication enabled<br />
............................................................................................................................................................................................................................178<br />
Figure 3.37: Specifying the user name and password to host the <strong>eG</strong> database on an MS SQL server with Windows Only Authentication enabled<br />
............................................................................................................................................................................................................................179<br />
Figure 3.38: Message indicating that the <strong>eG</strong> agent has been installed in the environment......................................................................................180<br />
Figure 3.39: Location of the <strong>eG</strong> manager.........................................................................................................................................................................180<br />
Figure 3.40: Setup indicating that the specified location does not have adequate disk space .................................................................................180<br />
Figure 3.41: Information specified by the user at the various stages of the setup ....................................................................................................181<br />
Figure 3.42: Message box indicating the existence of a database user.........................................................................................................................181<br />
Figure 3.43: Setup program seeking the name and password of a database administrator......................................................................................182<br />
Figure 3.44: Setup program indicating the completion of the <strong>eG</strong> manager installation...........................................................................................183<br />
Figure 3.45: A message box requesting your confirmation for quitting setup or installing MSDE .......................................................................183<br />
Figure 3.46: Providing the path to the MS SQL Server 2005 Express executable ....................................................................................................186<br />
Figure 3.47: A message box requesting you to confirm whether/not a new database is to be created.................................................................186<br />
Figure 3.48: Specifying the name of the new database for the <strong>eG</strong> manager ..............................................................................................................187<br />
Figure 3.49: Creating a DBA with user name sa..............................................................................................................................................................187<br />
Figure 3.50: Creating a special database user account....................................................................................................................................................188<br />
Figure 3.51: Specifying the <strong>eG</strong> manager install directory ..............................................................................................................................................188<br />
Figure 3.52: Summary of the installation settings ...........................................................................................................................................................189<br />
Figure 3.53: Setup program indicating the completion of the <strong>eG</strong> manager installation...........................................................................................189<br />
Figure 3.54: <strong>The</strong> Welcome screen of the installation wizard for Windows 2008 servers.........................................................................................191<br />
Figure 3.55: Accepting the license agreement for installing the <strong>eG</strong> manager on Windows 2008...........................................................................191<br />
Figure 3.56: Selecting a JDK version to use for manager installation .........................................................................................................................192<br />
Figure 3.57: Setup enquiring the availability of JDK in the environment...................................................................................................................192<br />
Figure 3.58: Specifying the location of the Java home directory for installing the <strong>eG</strong> manager on Windows 2008 ...........................................193<br />
Figure 3.59: Hostname and port number of the system on which the <strong>eG</strong> manager will execute...........................................................................193<br />
Figure 3.60: Enabling double-byte support for the <strong>eG</strong> manager on Windows 2008................................................................................................194<br />
Figure 3.61: Specify the type of database server to be used to host the <strong>eG</strong> database...............................................................................................195<br />
Figure 3.62: Message box specifying the conditions to be checked for hosting the <strong>eG</strong> database ..........................................................................195<br />
Figure 3.63: A message box requesting the user’s confirmation to proceed with the setup....................................................................................196<br />
Figure 3.64: Hostname and port of the database server hosting the <strong>eG</strong> database ....................................................................................................196<br />
Figure 3.65: Specifying the Oracle instance for <strong>eG</strong> database........................................................................................................................................197<br />
Figure 3.66: Specifying the user information that is to be used to create the <strong>eG</strong> database .....................................................................................197<br />
Figure 3.67: Specifying the destination directory for the <strong>eG</strong> manager........................................................................................................................198<br />
Figure 3.68: Information specified by the user at the various stages of the setup ....................................................................................................198
Figure 3.69: <strong>The</strong> setup program requests for the default and temporary tablespaces in order to create a new user account ...........................199<br />
Figure 3.70: Setup program seeking the name and password of a database administrator......................................................................................200<br />
Figure 3.71: Setup program indicating the completion of the <strong>eG</strong> manager ...............................................................................................................201<br />
Figure 3.72: A message box requesting you to confirm whether or not an MS SQL server is running in your environment ..........................201<br />
Figure 3.73: Specifying the location of the MS SQL server to be used for the <strong>eG</strong> database ..................................................................................202<br />
Figure 3.74: Specifying the name of the SQL server instance to use...........................................................................................................................202<br />
Figure 3.75: A message box confirming the SSL status of the MS SQL server.........................................................................................................203<br />
Figure 3.76: Specifying whether a new database has to be created for the <strong>eG</strong> database..........................................................................................203<br />
Figure 3.77: Indicating the name of the existing database to be used .........................................................................................................................203<br />
Figure 3.78: Indicating the name of the new database that is to be created...............................................................................................................204<br />
Figure 3.79: Specifying the database administrator user name and password for an MS SQL server with Windows Authentication enabled205<br />
Figure 3.80: Specifying the user name and password of a database administrator on an MS SQL server with SQL Server authentication...205<br />
Figure 3.81: Creating a new user........................................................................................................................................................................................206<br />
Figure 3.82: Granting the requisite privileges to the new user .....................................................................................................................................206<br />
Figure 3.83: Specifying the user name and password to be used to host the <strong>eG</strong> database on an MS SQL server with SQL server authentication enabled<br />
............................................................................................................................................................................................................................207<br />
Figure 3.84: Specifying the user name and password to host the <strong>eG</strong> database on an MS SQL server with Windows Only Authentication enabled<br />
............................................................................................................................................................................................................................208<br />
Figure 3.85: Location of the <strong>eG</strong> manager.........................................................................................................................................................................209<br />
Figure 3.86: Information specified by the user at the various stages of the setup ....................................................................................................209<br />
Figure 3.87: Message box indicating the existence of a database user.........................................................................................................................210<br />
Figure 3.88: Setup program seeking the name and password of a database administrator......................................................................................211<br />
Figure 3.89: Setup program indicating the completion of the <strong>eG</strong> manager installation...........................................................................................211<br />
Figure 3.90: A message box requesting your confirmation for quitting setup or installing MSDE .......................................................................212<br />
Figure 3.91: Providing the path to the MS SQL Server 2005 Express executable ....................................................................................................214<br />
Figure 3.92: A message box requesting you to confirm whether/not a new database is to be created.................................................................214<br />
Figure 3.93: Specifying the name of the new database for the <strong>eG</strong> manager ..............................................................................................................215<br />
Figure 3.94: Creating a DBA with user name sa..............................................................................................................................................................215<br />
Figure 3.95: Creating a special database user account....................................................................................................................................................216<br />
Figure 3.96: Specifying the <strong>eG</strong> manager install directory ..............................................................................................................................................216<br />
Figure 3.97: Summary of the installation settings ...........................................................................................................................................................217<br />
Figure 3.98: Setup program indicating the completion of the <strong>eG</strong> manager installation...........................................................................................217<br />
Figure 3.99: Opening the SQL Server Management Studio..........................................................................................................................................219<br />
Figure 3.100: Selecting the New Database option ..........................................................................................................................................................220<br />
Figure 3.101: Creating the <strong>eG</strong> database ............................................................................................................................................................................221<br />
Figure 3.102: Selecting the New Login option ................................................................................................................................................................222<br />
Figure 3.103: Creating the <strong>eG</strong> database user....................................................................................................................................................................223<br />
Figure 3.104: <strong>The</strong> error message that appears if a strong password is not provided when the password policies are being enforced............223<br />
Figure 3.105: <strong>The</strong> error message that appears if the <strong>eG</strong> user does not have access to the database that is to be used ......................................224<br />
Figure 3.106: Selecting the Properties option of the <strong>eG</strong> user .......................................................................................................................................224<br />
Figure 3.107: Mapping the <strong>eG</strong> database to the <strong>eG</strong> user.................................................................................................................................................225<br />
Figure 3.108: <strong>The</strong> <strong>eG</strong> user is executing a query on the <strong>eG</strong> database ...........................................................................................................................226<br />
Figure 3.109: Selecting the Properties option of the <strong>eG</strong> database ...............................................................................................................................227<br />
Figure 3.110: Granting permissions to the <strong>eG</strong> user........................................................................................................................................................228<br />
Figure 3.111: Contents of the script file ...........................................................................................................................................................................231<br />
Figure 3.112: Changing the nick name of an <strong>eG</strong> agent..................................................................................................................................................233<br />
Figure 3.113: SSL-enabling the startmanager script........................................................................................................................................................240<br />
Figure 3.114: <strong>The</strong> menu options to start, stop and uninstall an <strong>eG</strong> manager ............................................................................................................241<br />
Figure 3.115: Message indicating that the manager has been started successfully.....................................................................................................241<br />
Figure 3.116: Message indicating that the manager has not been started successfully .............................................................................................242<br />
Figure 3.117: SSL-enabling the startmanager script........................................................................................................................................................243<br />
Figure 3.118: A security message .......................................................................................................................................................................................243<br />
Figure 3.119: Stopping the <strong>eG</strong> manager ...........................................................................................................................................................................245<br />
Figure 3.120: Selecting the Internet Information Services (IIS) Manager option......................................................................................................246<br />
Figure 3.121: Deleting the egurkha web site ..................................................................................................................................................................246<br />
Figure 3.122: <strong>The</strong> uncommented block in the server.xml file containing the AJP Connector definition.............................................................247<br />
Figure 3.123: Commenting the AJP Connector block ...................................................................................................................................................248<br />
Figure 3.124: Uncommenting the block containing the HTTP Connector port definition ....................................................................................249<br />
Figure 3.125: Changes made to the HTTP/1.1 connector block.................................................................................................................................250<br />
Figure 3.126: <strong>The</strong> error message that appears upon starting the <strong>eG</strong> manager on a 64-bit Windows host ...........................................................251<br />
Figure 3.127: Welcome screen of the <strong>eG</strong> agent setup program....................................................................................................................................252<br />
Figure 3.128: License agreement for the <strong>eG</strong> agent .........................................................................................................................................................253<br />
Figure 3.129: Location of the <strong>eG</strong> agent............................................................................................................................................................................253<br />
Figure 3.130: A message box requesting the user’s confirmation to enable SSL support for the <strong>eG</strong> agent.........................................................254<br />
Figure 3.131: A message box requesting your confirmation to allow only trusted certificates ...............................................................................254<br />
Figure 3.132: Specifying the IP/hostname and SSL port of the <strong>eG</strong> manager............................................................................................................255<br />
Figure 3.133: <strong>The</strong> process of importing and trusting the manager certificate ...........................................................................................................256<br />
Figure 3.134: Hostname and port number of the <strong>eG</strong> manager to which the agent communicates .......................................................................257<br />
Figure 3.135: Setup enquiring if the user wants to use a proxy server for the <strong>eG</strong> manager - agent communication..........................................257<br />
Figure 3.136: Specifying the proxy server that the agent may need to use to communicate with the <strong>eG</strong> manager ............................................258<br />
Figure 3.137: Setup seeking the confirmation regarding authentication of the proxy server ..................................................................................258<br />
Figure 3.138: Username and password to be used for communication via a proxy server......................................................................................259
Figure 3.139: Information specified by the user at the various stages of the setup process....................................................................................260<br />
Figure 3.140: Setup requesting the user’s confirmation to assign a nick name for the <strong>eG</strong> agent ...........................................................................260<br />
Figure 3.141: Assigning a nick name for the <strong>eG</strong> agent’s host.......................................................................................................................................261<br />
Figure 3.142: <strong>The</strong> completion of the <strong>eG</strong> agent setup.....................................................................................................................................................261<br />
Figure 3.143: Welcome screen of the <strong>eG</strong> agent setup program....................................................................................................................................262<br />
Figure 3.144: License agreement for the <strong>eG</strong> agent .........................................................................................................................................................263<br />
Figure 3.145: Location of the <strong>eG</strong> agent............................................................................................................................................................................263<br />
Figure 3.146: A message box requesting the user’s confirmation to enable SSL support for the <strong>eG</strong> agent.........................................................264<br />
Figure 3.147: A message box requesting your confirmation to allow only trusted certificates ...............................................................................264<br />
Figure 3.148: Specifying the IP/hostname and SSL port of the <strong>eG</strong> manager............................................................................................................265<br />
Figure 3.149: <strong>The</strong> process of importing and trusting the manager certificate ...........................................................................................................266<br />
Figure 3.150: Hostname and port number of the <strong>eG</strong> manager to which the agent communicates .......................................................................267<br />
Figure 3.151: Setup enquiring if the user wants to use a proxy server for the <strong>eG</strong> manager - agent communication..........................................267<br />
Figure 3.152: Specifying the proxy server that the agent may need to use to communicate with the <strong>eG</strong> manager ............................................268<br />
Figure 3.153: Setup seeking the confirmation regarding authentication of the proxy server ..................................................................................268<br />
Figure 3.154: Username and password to be used for communication via a proxy server......................................................................................269<br />
Figure 3.155: Information specified by the user at the various stages of the setup process....................................................................................270<br />
Figure 3.156: Setup requesting the user’s confirmation to assign a nick name for the <strong>eG</strong> agent ...........................................................................270<br />
Figure 3.157: Assigning a nick name for the <strong>eG</strong> agent’s host.......................................................................................................................................271<br />
Figure 3.158: <strong>The</strong> completion of the <strong>eG</strong> agent setup.....................................................................................................................................................271<br />
Figure 3.159: <strong>The</strong> IIS console ............................................................................................................................................................................................274<br />
Figure 3.160: Selecting the Properties option from the shortcut menu of the Web Sites node (Windows 2003)...............................................275<br />
Figure 3.161: Enabling logging for all the web sites.......................................................................................................................................................275<br />
Figure 3.162: Selecting the Properties option for the egurkha web site......................................................................................................................276<br />
Figure 3.163: Enabling access logging for the egurkha web site ..................................................................................................................................276<br />
Figure 3.164: Selecting the Properties option from the shortcut menu of the IIS host node.................................................................................277<br />
Figure 3.165: Clicking on the Edit button........................................................................................................................................................................277<br />
Figure 3.166: Selecting the 'Enable Logging' checkbox .................................................................................................................................................278<br />
Figure 3.167: Selecting the Properties option for the Default web site ......................................................................................................................278<br />
Figure 3.168: Enabling access logging for the Default web site...................................................................................................................................279<br />
Figure 3.169: Modifying the agent configuration............................................................................................................................................................279<br />
Figure 3.170: IIS web server monitoring..........................................................................................................................................................................280<br />
Figure 3.171: Opening the Server Manager .....................................................................................................................................................................281<br />
Figure 3.172: <strong>The</strong> Server Manager console......................................................................................................................................................................281<br />
Figure 3.173: Clicking on the Roles node in the tree-structure ....................................................................................................................................282<br />
Figure 3.174: Clicking on the Next button in the welcome screen of the Add Roles Wizard ................................................................................283<br />
Figure 3.175: Selecting the Web Server (IIS) role ...........................................................................................................................................................284<br />
Figure 3.176: An introduction to the web server role ....................................................................................................................................................285<br />
Figure 3.177: Selecting the required role services ...........................................................................................................................................................286<br />
Figure 3.178: Installing the web server role .....................................................................................................................................................................287<br />
Figure 3.179: A message indicating that installation was successful ............................................................................................................................288<br />
Figure 3.180: <strong>The</strong> Roles page in the right panel displaying the Web Server (IIS) role that was just installed ......................................................289<br />
Figure 3.181: Accepting the license agreement ...............................................................................................................................................................290<br />
Figure 3.182: Finishing the installation .............................................................................................................................................................................291<br />
Figure 3.183: <strong>The</strong> Internet Information Services (IIS) Manager console ...................................................................................................................291<br />
Figure 3.184: Viewing the list of log definitons that pre-exist......................................................................................................................................292<br />
Figure 3.185: Adding a new log file definition ................................................................................................................................................................293<br />
Figure 3.186: Selecting the logging fields to be logged ..................................................................................................................................................294<br />
Figure 3.187: Re-arranging the sequence of the logging fields .....................................................................................................................................295<br />
Figure 3.188: <strong>The</strong> newly added log definition displayed in the list of log files that pre-exist..................................................................................296<br />
Figure 3.189: Changing the server log and default site log directories ........................................................................................................................296<br />
Figure 3.190: Enabling advanced logging.........................................................................................................................................................................297<br />
Figure 3.191: List of log files saved to the AdvancedLogs directory...........................................................................................................................298<br />
Figure 3.192: Viewing the log file ......................................................................................................................................................................................299<br />
Figure 3.193: Setup providing an option to configure a Coldfusion server for monitoring....................................................................................301<br />
Figure 3.194: Setup requesting for the document directory of the web server used with the Coldfusion server................................................302<br />
Figure 3.195: <strong>eG</strong> menu options to start, stop, and uninstall the <strong>eG</strong> agent .................................................................................................................302<br />
Figure 3.196: Starting an <strong>eG</strong> agent on Windows 2008...................................................................................................................................................303<br />
Figure 3.197: Starting the <strong>eG</strong> agent on Windows Vista.................................................................................................................................................304<br />
Figure 3.198: Message indicating that the agent has started successfully....................................................................................................................305<br />
Figure 3.199: <strong>The</strong> Control Panel........................................................................................................................................................................................306<br />
Figure 3.200: <strong>The</strong> Administrative tab page ......................................................................................................................................................................306<br />
Figure 3.201: Copying the current user's settings to the system accounts..................................................................................................................307<br />
Figure 3.202: Opening the ISA Administration Tool.....................................................................................................................................................309<br />
Figure 3.203: <strong>The</strong> administration console ........................................................................................................................................................................310<br />
Figure 3.204: Assigning a name for the new client set...................................................................................................................................................310<br />
Figure 3.205: Adding an IP range......................................................................................................................................................................................311<br />
Figure 3.206: <strong>The</strong> details of the new client set being displayed....................................................................................................................................311<br />
Figure 3.207: <strong>The</strong> name of the new client being displayed ...........................................................................................................................................312<br />
Figure 3.208: Clicking on the Destination Sets node .....................................................................................................................................................312<br />
Figure 3.209: Providing a name to the new destination set...........................................................................................................................................313<br />
Figure 3.210: Specifying the Manager IP..........................................................................................................................................................................313
Figure 3.211: <strong>The</strong> New Destination Set page displaying the newly added IP............................................................................................................314<br />
Figure 3.212: <strong>The</strong> newly created destination set being displayed .................................................................................................................................314<br />
Figure 3.213: <strong>The</strong> Configure Protocol Rules page..........................................................................................................................................................315<br />
Figure 3.214: <strong>The</strong> Welcome screen of the new protocol rule wizard..........................................................................................................................315<br />
Figure 3.215: Selecting protocols.......................................................................................................................................................................................316<br />
Figure 3.216: Selecting a schedule .....................................................................................................................................................................................316<br />
Figure 3.217: Selecting the Specific computers option ..................................................................................................................................................317<br />
Figure 3.218: Clicking on the Add button........................................................................................................................................................................317<br />
Figure 3.219: Adding the newly created client set...........................................................................................................................................................318<br />
Figure 3.220: <strong>The</strong> chosen client set being displayed in the Client Set dialog box .....................................................................................................318<br />
Figure 3.221: Finishing the protocol rule configuration ................................................................................................................................................319<br />
Figure 3.222: <strong>The</strong> details of the new protocol rule being displayed ............................................................................................................................319<br />
Figure 3.223: <strong>The</strong> Configure Site and Content Rules page ...........................................................................................................................................320<br />
Figure 3.224: <strong>The</strong> Welcome screen of the New Site and Content Rule Wizard........................................................................................................320<br />
Figure 3.225: Allowing access to a site..............................................................................................................................................................................321<br />
Figure 3.226: Selecting the destination set to which the rule applies...........................................................................................................................321<br />
Figure 3.227: Selecting the schedule..................................................................................................................................................................................322<br />
Figure 3.228: Selecting the Specific Computers option .................................................................................................................................................322<br />
Figure 3.229: Clicking on the Add button........................................................................................................................................................................323<br />
Figure 3.230: Selecting the client set to be added ...........................................................................................................................................................323<br />
Figure 3.231: <strong>The</strong> name of chosen client set displayed in the Client Set dialog box ................................................................................................324<br />
Figure 3.232: Finishing site and content rule configuration..........................................................................................................................................324<br />
Figure 3.233: <strong>The</strong> Configure Site and Content Rules page displaying the details of the new rule .........................................................................325<br />
Figure 3.234: Opening the ISA Server Management console.......................................................................................................................................325<br />
Figure 3.235: <strong>The</strong> administration console ........................................................................................................................................................................326<br />
Figure 3.236: Clicking on the Tasks tab ..........................................................................................................................................................................327<br />
Figure 3.237: Selecting the ‘Create a new access rule’ option .......................................................................................................................................327<br />
Figure 3.238: Providing a name for the access rule ........................................................................................................................................................328<br />
Figure 3.239: Selecting Allow or Deny .............................................................................................................................................................................328<br />
Figure 3.240: <strong>The</strong> name of the new client being displayed ...........................................................................................................................................329<br />
Figure 3.241: Clicking on the Destination Sets node .....................................................................................................................................................329<br />
Figure 3.242: <strong>The</strong> selected protocols being listed ...........................................................................................................................................................330<br />
Figure 3.243: Defining the sources....................................................................................................................................................................................330<br />
Figure 3.244: Selecting the Network object from the New menu ...............................................................................................................................331<br />
Figure 3.245: Specifying the name of the network object .............................................................................................................................................331<br />
Figure 3.246: <strong>The</strong> newly created destination set being displayed .................................................................................................................................332<br />
Figure 3.247: Adding the IP addresses of the network..................................................................................................................................................332<br />
Figure 3.248: Specifying the IP address range of the sources.......................................................................................................................................333<br />
Figure 3.249: <strong>The</strong> IP address range being listed..............................................................................................................................................................333<br />
Figure 3.250: <strong>The</strong> Welcome screen of the new protocol rule wizard..........................................................................................................................333<br />
Figure 3.251: Selecting the Network in which the source IPs exist.............................................................................................................................334<br />
Figure 3.252: <strong>The</strong> chosen network being listed in the Address ranges list box .........................................................................................................334<br />
Figure 3.253: Clicking on the Add button to define the destinations..........................................................................................................................335<br />
Figure 3.254: Selecting the Computer option..................................................................................................................................................................335<br />
Figure 3.255: Clicking on the Add button........................................................................................................................................................................336<br />
Figure 3.256: Adding the newly created client set...........................................................................................................................................................336<br />
Figure 3.257: <strong>The</strong> chosen computer being displayed in the destinations list .............................................................................................................337<br />
Figure 3.258: Clicking the Add button to configure new users....................................................................................................................................337<br />
Figure 3.259: Clicking on the New button to create a new user ..................................................................................................................................338<br />
Figure 3.260: Naming the user set.....................................................................................................................................................................................338<br />
Figure 3.261: Clicking the Add button to add users to the user set.............................................................................................................................339<br />
Figure 3.262: Selecting the users to be added to the set ................................................................................................................................................339<br />
Figure 3.263: <strong>The</strong> selecting being transferred to the second list box ..........................................................................................................................340<br />
Figure 3.264: Viewing the selected users..........................................................................................................................................................................340<br />
Figure 3.265: Ending the user configuration ...................................................................................................................................................................341<br />
Figure 3.266: Selecting the newly added user set ............................................................................................................................................................341<br />
Figure 3.267: Viewing the new user set ............................................................................................................................................................................342<br />
Figure 3.268: Removing the default set ............................................................................................................................................................................342<br />
Figure 3.269: Ending the access rule configuration........................................................................................................................................................343<br />
Figure 3.270: <strong>The</strong> name of newly added access rule displayed .....................................................................................................................................343<br />
Figure 3.271: Moving the new rule up ..............................................................................................................................................................................344<br />
Figure 3.272: Moving the new rule to the first position ................................................................................................................................................344<br />
Figure 3.273: Viewing the Networks sub-node of the Configuration node ...............................................................................................................345<br />
Figure 3.274: <strong>The</strong> Web Proxy tab......................................................................................................................................................................................345<br />
Figure 3.275: Selecting an Authentication option...........................................................................................................................................................346<br />
Figure 3.276: Assigning an authentication domain.........................................................................................................................................................346<br />
Figure 3.277: Clicking on the LAN Settings button.......................................................................................................................................................347<br />
Figure 3.278: Defining the proxy settings ........................................................................................................................................................................347<br />
Figure 3.279: Choosing to create a new cluster..............................................................................................................................................................348<br />
Figure 3.280: <strong>The</strong> Welcome screen for the New Server Cluster Wizard ....................................................................................................................349<br />
Figure 3.281: Specifying a cluster name............................................................................................................................................................................349<br />
Figure 3.282: Specifying the computer name of the first cluster node........................................................................................................................350
Figure 3.283: Determining the cluster configuration .....................................................................................................................................................351<br />
Figure 3.284: Entering the IP adress of the cluster service ...........................................................................................................................................351<br />
Figure 3.285: Providing the login information for the domain account under which the cluster service will be run.........................................352<br />
Figure 3.286: Reviewing cluster specifications ................................................................................................................................................................353<br />
Figure 3.287: Selecting the resource to be used for the quorum resource..................................................................................................................353<br />
Figure 3.288: Cluster creation in progress........................................................................................................................................................................354<br />
Figure 3.289: Completion of cluster creation ..................................................................................................................................................................355<br />
Figure 3.290: Adding a new node ......................................................................................................................................................................................356<br />
Figure 3.291: <strong>The</strong> Welcome screen of the Add Nodes Wizard....................................................................................................................................356<br />
Figure 3.292: Specifying the name of the new cluster node..........................................................................................................................................357<br />
Figure 3.293: Analyzing the cluster configuration ..........................................................................................................................................................358<br />
Figure 3.294: Entering the domaina administrator password.......................................................................................................................................358<br />
igure 3.295: Verifying the configurations of the cluster.................................................................................................................................................359<br />
Figure 3.296: Tracking the progress of the new node addition....................................................................................................................................360<br />
Figure 3.297: Clicking the Finish button ..........................................................................................................................................................................360<br />
Figure 3.298: 'NODE2' appearing as a sub-node of the EXTERNALAGENT node ............................................................................................361<br />
Figure 3.299: Adding the <strong>eG</strong>urkhaAgent service as a cluster resource .......................................................................................................................362<br />
Figure 3.300: Providing the details of the new cluster resource...................................................................................................................................363<br />
Figure 3.301: Adding nodes to the Possible owners list ................................................................................................................................................363<br />
Figure 3.302: Adding available resources to resource dependencies ...........................................................................................................................364<br />
Figure 3.303: Viewing the service name ...........................................................................................................................................................................365<br />
Figure 3.304: Finishing cluster resource creation............................................................................................................................................................366<br />
Figure 3.305: A message box indicating the successful creation of the <strong>eG</strong> agent cluster resource ........................................................................367<br />
Figure 3.306: Starting the <strong>eG</strong> agent on Node 1...............................................................................................................................................................368<br />
Figure 3.307: Move cluster resources from NODE1 to NODE2...............................................................................................................................369<br />
Figure 3.308: Specifying a file share witness ....................................................................................................................................................................369<br />
Figure 3.309: <strong>The</strong> mysql.com home page.........................................................................................................................................................................371<br />
Figure 3.310: Clicking on the connector to be downloaded .........................................................................................................................................371<br />
Figure 3.311: Picking a mirror site.....................................................................................................................................................................................372<br />
Figure 3.312: Picking a mirror site and downloading.....................................................................................................................................................372<br />
Figure 3.313: Executing the Sybase configuration tool..................................................................................................................................................373<br />
Figure 3.314: Selecting the Configure Forms9i option ..................................................................................................................................................376<br />
Figure 3.315: An entry in the global settings section......................................................................................................................................................377<br />
Figure 3.316: <strong>The</strong> other entry in the cfg file ....................................................................................................................................................................378<br />
Figure 3.317: Entries in the application-specific section ...............................................................................................................................................378<br />
Figure 3.318: A cfg file with the path to the env file......................................................................................................................................................380<br />
Figure 3.319: <strong>The</strong> Microsoft Exchange Administrator window...................................................................................................................................382<br />
Figure 3.320: <strong>The</strong> Administrator window ........................................................................................................................................................................383<br />
Figure 3.321: Creating a mailbox for a user .....................................................................................................................................................................384<br />
Figure 3.322: Specifying the details of the new user account........................................................................................................................................384<br />
Figure 3.323: <strong>The</strong> newly created mailbox being displayed in the Administrator window........................................................................................385<br />
Figure 3.324: <strong>The</strong> Services window displaying the <strong>eG</strong>urkhaAgent service ................................................................................................................386<br />
Figure 3.325: Configuring the <strong>eG</strong>urkhaAgent service to use the <strong>eG</strong> user name .......................................................................................................387<br />
Figure 3.326: Opening the Microsoft Exchange Active Directory Users and Computers window.......................................................................388<br />
Figure 3.327: Creating a new Exchange mail box for user john ....................................................................................................................................388<br />
Figure 3.328: Specifying the details of the new user account........................................................................................................................................389<br />
Figure 3.329: Specifying the password..............................................................................................................................................................................389<br />
Figure 3.330: Creating a mailbox .......................................................................................................................................................................................390<br />
Figure 3.331: Summary of the specifications ...................................................................................................................................................................390<br />
Figure 3.332: <strong>The</strong> E-mail Addresses tab...........................................................................................................................................................................391<br />
Figure 3.333: Selecting Microsoft Mail Address as the address type ...........................................................................................................................392<br />
Figure 3.334: Specifying the properties of the address type..........................................................................................................................................392<br />
Figure 3.335: Starting the Lotus Domino mail server ....................................................................................................................................................393<br />
Figure 3.336: Opening the Administrator window.........................................................................................................................................................393<br />
Figure 3.337: <strong>The</strong> Administration tab of the Administrator window..........................................................................................................................394<br />
Figure 3.338: Selecting the Register option......................................................................................................................................................................394<br />
Figure 3.339: Adding the details of the new user............................................................................................................................................................395<br />
Figure 3.340: Adding the user to the Registration queue ..............................................................................................................................................395<br />
Figure 3.341: New user appearing in the list of current users.......................................................................................................................................396<br />
Figure 3.342: A screen displaying the details of the new user and a certificate .........................................................................................................397<br />
Figure 3.343: Detaching the certificate .............................................................................................................................................................................397<br />
Figure 3.344: Changing the certificate name....................................................................................................................................................................398<br />
Figure 3.345: Opening the SiteMinder Policy Server Management Console .............................................................................................................399<br />
Figure 3.346: Enabling audit logging.................................................................................................................................................................................399<br />
Figure 3.347: Stopping the <strong>eG</strong> agent.................................................................................................................................................................................401<br />
Figure 3.348: Stopping the <strong>eG</strong> agent on Windows Vista...............................................................................................................................................402<br />
Figure 3.349: Stopping an <strong>eG</strong> agent on Windows 2008.................................................................................................................................................403<br />
Figure 3.350: Uninstalling the <strong>eG</strong> manager......................................................................................................................................................................404<br />
Figure 3.351: Uninstall process seeking the confirmation of the user to delete the <strong>eG</strong> manager...........................................................................404<br />
Figure 3.352: Uninstall seeking confirmation for deleting the common file that is shared by both the <strong>eG</strong> manager and the agent................404<br />
Figure 3.353: Uninstalling the <strong>eG</strong> agent ...........................................................................................................................................................................405<br />
Figure 3.354: Uninstall process seeking the confirmation of the user to delete the <strong>eG</strong> agent ................................................................................405
Figure 3.355: Uninstall seeking confirmation for deleting the common file..............................................................................................................406<br />
Figure 3.356: Selecting the Internet Information Services (IIS) Manager option......................................................................................................406<br />
Figure 3.357: Editing the properties of the IIS web server’s host ...............................................................................................................................407<br />
Figure 3.358: <strong>The</strong> Properties dialog box...........................................................................................................................................................................407<br />
Figure 3.359: Viewing the ISAPI filters............................................................................................................................................................................408<br />
Figure 3.360: Opening the Windows registry ..................................................................................................................................................................408<br />
Figure 3.361: Selecting the <strong>eG</strong> <strong>Innovations</strong>, Inc. entry..................................................................................................................................................409<br />
Figure 3.362: Confirming deletion of the selected key...................................................................................................................................................409<br />
Figure 3.363: Selecting the Find option............................................................................................................................................................................410<br />
Figure 3.364: Finding the string ‘<strong>eG</strong> Agent’.....................................................................................................................................................................410<br />
Figure 3.365: <strong>The</strong> registry key containing an ‘<strong>eG</strong> Agent’ entry ....................................................................................................................................411<br />
Figure 3.366: Deleting the <strong>eG</strong>AgentMon key..................................................................................................................................................................412<br />
Figure 3.367: Deleting the <strong>eG</strong>urkhaAgent key ................................................................................................................................................................413<br />
Figure 3.368: Deleting the <strong>eG</strong> Agent start menu options..............................................................................................................................................414<br />
Figure 4.1: Configuring the Oracle database instance to support double-byte..........................................................................................................417<br />
Figure 4.2: Clicking on the Fonts button .........................................................................................................................................................................418<br />
Figure 4.3: Defining font settings ......................................................................................................................................................................................418<br />
Figure 6.1: Manager behind a NAT .................................................................................................................................................................................424<br />
Figure 6.2: Agent behind a NAT .......................................................................................................................................................................................425<br />
Figure 6.3: Managing agents in multiple private networks ............................................................................................................................................426<br />
Figure 7.1: How the <strong>eG</strong> manager - NowSMS Lite integration works .........................................................................................................................428<br />
Figure 7.2: How the <strong>eG</strong> SMS Manager works.................................................................................................................................................................431<br />
Figure 7.3: <strong>The</strong> Welcome screen of the <strong>eG</strong> SMS manager setup.................................................................................................................................432<br />
Figure 7.4: Accepting the license agreement....................................................................................................................................................................432<br />
Figure 7.5: Selecting the port on which the GSM modem has been installed ...........................................................................................................433<br />
Figure 7.6: Specifying the installation directory of the <strong>eG</strong> SMS manager...................................................................................................................433<br />
Figure 7.7: Completion of the installation........................................................................................................................................................................434<br />
Figure 7.8: <strong>The</strong> contents of the <strong>eG</strong>SMSMgr.properties file..........................................................................................................................................435<br />
Figure 7.9: <strong>The</strong> contents of the eg_services.ini file.........................................................................................................................................................436<br />
Figure 7.10: Starting the <strong>eG</strong> SMS Manager......................................................................................................................................................................437<br />
Figure 7.11: A screen indicating that the <strong>eG</strong> SMS manager has successfully started................................................................................................437<br />
Figure 7.12: Stopping the SMS manager...........................................................................................................................................................................438<br />
Figure 7.13: Uninstalling the <strong>eG</strong> SMS Manager ..............................................................................................................................................................439<br />
Figure 7.14: Selecting the Remove option........................................................................................................................................................................439<br />
Figure 7.15: Confirming the complete removal of the <strong>eG</strong> SMS manager ..................................................................................................................440<br />
Figure 7.16: Starting the Pag<strong>eG</strong>ate server ........................................................................................................................................................................442<br />
Figure 7.17: Clicking on the Pag<strong>eG</strong>ate icon to view a pop-up menu ..........................................................................................................................442<br />
Figure 7.18: Launching the PG Admin console..............................................................................................................................................................443<br />
Figure 7.19: Adding a carrier ..............................................................................................................................................................................................443<br />
Figure 7.20: Specifying the details of the new carrier.....................................................................................................................................................444<br />
Figure 7.21: Configuring ASCII settings ..........................................................................................................................................................................445<br />
Figure 7.22 : Starting the GetAscii interface ....................................................................................................................................................................446<br />
Figure 7.23: Confirming the status of the GetAscii service ..........................................................................................................................................446<br />
Figure 7.24: Adding a new recipient..................................................................................................................................................................................447<br />
Figure 7.25: Providing the recipeint's details ...................................................................................................................................................................447<br />
Figure 8.1: <strong>The</strong> error message that appeared when the 'egurkha' web site listing in the IIS 2008 manager console was clicked .....................450<br />
Figure 8.2: Clicking on the node representing the IIS web server in the left pane of the console.........................................................................451<br />
Figure 8.3: Checking whether the 'egurkha' extension is Allowed to run on the web server..................................................................................452<br />
Figure 8.4: Lifting the ISAPI and CGI restrictions from the egurkha extension......................................................................................................453
Introduction<br />
Introduction<br />
This manual delves into the detailed procedure for installing and configuring <strong>eG</strong> Enterprise. Before<br />
getting into the details, it is imperative for a user to understand the architecture of <strong>eG</strong> Enterprise. A<br />
thorough understanding of its architecture can enable the user to deploy and use <strong>eG</strong> Enterprise<br />
effectively. This chapter provides the details of the <strong>eG</strong> architecture.<br />
1.1 System Architecture<br />
<strong>eG</strong> Enterprise follows the manager-agent architecture that has been widely used in the past for<br />
designing monitoring systems. While the manager is a software component that controls what<br />
elements are monitored and how frequently they are monitored, the agents are software components<br />
that perform the monitoring functions. Figure 1.1 depicts the main components of <strong>eG</strong> Enterprise and<br />
the following sections describe these components in detail.<br />
Database<br />
1.1.1 Manager<br />
4<br />
Store measurements,<br />
thresholds<br />
Retrieve measurements,<br />
thresholds<br />
5<br />
Manager<br />
Monitored<br />
Information<br />
6<br />
UserInterface.lnk<br />
Figure 1.1: <strong>The</strong> main components of <strong>eG</strong> Enterprise<br />
<strong>The</strong> <strong>eG</strong> manager is responsible for coordinating the functioning of the agents, analyzing the reports<br />
from the agents to determine whether any problems exist, and for handling user requests to <strong>eG</strong><br />
Enterprise. <strong>The</strong> main functions of the manager are discovery of the target infrastructure, agent<br />
1<br />
Configuration<br />
Information<br />
1<br />
User Interface<br />
2<br />
Configuration,<br />
Thresholds<br />
Measurement results<br />
3<br />
Agent<br />
Chapter<br />
1
Introduction<br />
specification and control, database storage, threshold computation, alarm correlation, and user<br />
interactions.<br />
1.1.2 Agents<br />
<strong>The</strong> agents monitor the environment by running periodic tests. <strong>The</strong> outputs of the tests are called<br />
measurements. A measurement determines the state of a network / system / application / service<br />
element of the target environment. For example, a Process test reports the following measurements:<br />
1. Number of processes of a specific type executing on a system.<br />
2. <strong>The</strong> CPU utilization for these processes<br />
3. <strong>The</strong> memory utilization for these processes<br />
Agents use different approaches for testing the target environment. <strong>The</strong> tests can be executed from<br />
locations external to the servers and network components that are responsible for the operation of the<br />
IT infrastructure. Agents that make such tests are called external agents. <strong>The</strong>se agents take an<br />
external view of the IT infrastructure and indicate if the different services supported by the IT<br />
infrastructure are functioning properly or not.<br />
Often external agents alone may not be sufficient to completely gauge the health of an IT<br />
infrastructure and to diagnose problems when they occur. For example, it may not be possible to<br />
measure the CPU utilization levels of a web server from an external location. To accommodate such<br />
situations, <strong>eG</strong> Enterprise uses internal agents. An internal agent runs on a server that supports the<br />
IT infrastructure and monitors various aspects pertaining to the server (e.g., CPU, memory, and disk<br />
utilization, the processes executing on it, and the applications).<br />
For making measurements, <strong>eG</strong> agents support various mechanisms. <strong>The</strong> Simple Network Management<br />
Protocol (SNMP) continues to be the standard for monitoring network elements (routers, load<br />
balancers, WAP gateways, etc.). Besides monitoring network elements, <strong>eG</strong> agents also manage<br />
systems and applications. SNMP is rarely supported at the application layer. Hence, for monitoring<br />
applications, <strong>eG</strong> agents support various other mechanisms:<br />
1. Emulated transactions: By emulating typical transactions from clients to different applications,<br />
<strong>eG</strong> agents monitor various aspects of the server. For example, to measure the health of a web<br />
server, <strong>eG</strong> Enterprise uses an HttpTest that emulates user accesses to the web server.<br />
Depending on whether and when a response is received or not, as well as based on the status<br />
code returned by the server in the Hyper Text Transport Protocol (HTTP) response returned by<br />
the server, the <strong>eG</strong> agent assesses the availability of the web server and the response time for<br />
the request.<br />
2. SNMP data collection: To monitor the various network elements and any other application<br />
components that support SNMP, <strong>eG</strong> agents support SNMP-based monitoring.<br />
3. OS-specific instrumentation: Server operating systems already collect a host of statistics<br />
regarding the health of the server and processes executing on it. For example, CPU, memory,<br />
and disk space utilizations, network traffic statistics, process-related measures can all be<br />
collected using operating system specific hooks. <strong>eG</strong> agents use these hooks to collect and<br />
report a variety of statistics of interest.<br />
4. Application specific adapters: For monitoring specific applications, an <strong>eG</strong> agent uses custom<br />
adapters. One example of a custom adapter is the web adapter. <strong>The</strong> key motivation for the<br />
web adapter technology is that even today log files produced by web servers continue to be<br />
the predominant mode of monitoring web servers. Logging has several drawbacks. Since each<br />
and every request received by the web server is recorded in the logs, each request produces a<br />
disk access that can be an expensive operation. Moreover, large web sites that get millions of<br />
hits a day can produce logs that are several terabytes in size. Processing these log files is<br />
extremely expensive (in terms of CPU and memory overheads on the server). Consequently,<br />
2
Introduction<br />
most web site administrators are forced to process their logs in off-line mode. <strong>The</strong> <strong>eG</strong> web<br />
adapter is designed to enable web site administrators to collect statistics regarding user<br />
accesses in real-time, without the need for explicit logging of requests by the web server. <strong>The</strong><br />
web adapter is a layer that fits between the TCP/IP stack and the web server itself. It can be<br />
thought off as a passive probe that watches the requests received by the server and the<br />
responses produced by the server. By applying a fast, pattern-matching algorithm on the<br />
packets that flow by, the web adapter collects a variety of statistics regarding web sites and<br />
the transactions executed by users at these sites. Details of the statistics collected by the web<br />
adapter are provided in the <strong>eG</strong> Measurements Manual.<br />
<strong>eG</strong> agents have been pre-programmed to execute specific tests for web servers, SSL servers, LDAP<br />
servers, DNS server, Database servers, and application servers. Please see the <strong>eG</strong> Measurements<br />
Manual for details on the tests included in <strong>eG</strong> Enterprise. For components that are not included in the<br />
core <strong>eG</strong> Enterprise system, the <strong>eG</strong> professional services team provides customization services that<br />
include studying the behavior of a component, designing, and implementing tests for the component,<br />
and integrating the new component into the <strong>eG</strong> management framework.<br />
Manager<br />
Config Information<br />
via HTTP / HTTPS<br />
Measurement results<br />
via HTTP / HTTPS<br />
3<br />
Agent<br />
Core<br />
Testers<br />
Agent<br />
Figure 1.2: <strong>The</strong> manager-agent communication in the <strong>eG</strong> architecture<br />
All manager-agent communication happens over the HTTP / HTTPS protocol. <strong>The</strong> agent uses tester<br />
threads, each of which is responsible for a specific test. <strong>The</strong> main functions of the agent core are:<br />
1. To read configuration information from the manager and determine what tests are to be<br />
executed on a host.<br />
2. To periodically refresh the configuration information from the manager and determine if any of<br />
the testers needs to be stopped or restarted, or whether the configuration information for any<br />
of the tests needs to be changed.<br />
3. To read the threshold information from the manager and use it to determine whether the state<br />
of each measurement is normal or not<br />
4. To provide alarms to the manager in the event that the state of any measurement changes<br />
5. To upload measurement results back to the manager for permanent storage.<br />
Figure 1.3 depicts the typical deployment architecture of <strong>eG</strong> Enterprise. <strong>The</strong> <strong>eG</strong> manager is installed<br />
on a server called the <strong>eG</strong> server. By default, an external agent is also hosted on this system. Internal<br />
agents are installed on all the other servers being monitored in this environment. <strong>The</strong> configuration of<br />
external agents can be modified to suit the target environment. For example, in Figure 1.3, an<br />
external agent is located within each customer’s network (in the case of a service provider servicing<br />
multiple customers) or within each network domain (in the case of a corporate Intranet that comprises<br />
of different independent domains).
Introduction<br />
1.1.3 Database<br />
Figure 1.3: A typical deployment architecture of <strong>eG</strong> Enterprise<br />
<strong>The</strong> <strong>eG</strong> database is responsible for persistent storage of the measurement results. Separate tables are<br />
maintained for each of the tests being executed by <strong>eG</strong> agents. Besides the measurement tables, the<br />
database hosts threshold tables for each test. A threshold table indicates the upper and lower ranges<br />
of the threshold values for each measurement.<br />
<strong>The</strong> database design provides a way to periodically purge old data from the database. <strong>The</strong> periodicity<br />
with which the data will be purged by the database is configurable by the user.<br />
1.1.4 User Interface<br />
A web-based user interface enables a user to interact with <strong>eG</strong> Enterprise. <strong>The</strong> recommended browser<br />
for the <strong>eG</strong> user interface is Internet Explorer 8.0 and above and Mozilla Firefox 2.0/3.0/3.5. Broadly,<br />
the <strong>eG</strong> user interface allows a user to first customize the configuration of <strong>eG</strong> Enterprise (i.e., what<br />
servers and web sites to monitor, how frequently to monitor, what specific tests to run, etc.) and<br />
subsequently to monitor the measurements made by the agents.<br />
To avoid overwhelming users with the variety and amount of results being generated based on<br />
measurements made by the <strong>eG</strong> agents, the user interface presents the results of the measurements in<br />
a logical and coherent manner. <strong>The</strong> <strong>eG</strong> manager’s interpretation of the state of each element of an IT<br />
infrastructure is first displayed before the results of the individual measurements are made available -<br />
e.g., by displaying graphs indicating the change in value of the measurement with time of day. An<br />
4
Introduction<br />
alarm window immediately highlights the pending alarms in the target environment, prioritized based<br />
on the <strong>eG</strong> manager’s assessment of the severity of the associated problems.<br />
<strong>The</strong> previous sections have highlighted the key components of <strong>eG</strong> Enterprise. In the following<br />
chapters, we will describe the first two stages involved in deploying <strong>eG</strong> Enterprise, namely:<br />
1. <strong>Installation</strong> of the <strong>eG</strong> manager and the agents. This stage mainly involves deployment of the<br />
software on the appropriate servers, creating user accounts, and setting up the directory<br />
structures.<br />
2. Configuration of the <strong>eG</strong> manager and the agents. In this stage, the environment is set up for<br />
the proper operation of <strong>eG</strong> Enterprise and the manager and agent processes are started.<br />
1.2 Factors Governing the Location of the Manager<br />
<strong>The</strong> first step in installing <strong>eG</strong> Enterprise is the installation of the <strong>eG</strong> manager. To understand the<br />
considerations that govern the exact location where the <strong>eG</strong> manager should be installed in a target<br />
environment, consider Figure 1.4, which depicts the various components of the <strong>eG</strong> manager. <strong>The</strong><br />
discovery process is responsible for auto-discovery of the environment and for determining the<br />
configurations of the agents. To present a web-based user interface, the <strong>eG</strong> manager includes a<br />
Tomcat server for Unix environments. For Windows environment, the <strong>eG</strong> manager requires an Internet<br />
Information Server (IIS) to be co-located with it, on the same host.<br />
<strong>The</strong> various factors that should be taken into account while determining the exact location of the <strong>eG</strong><br />
manager in the target environment are:<br />
a. Performance impact of the <strong>eG</strong> manager: For monitoring smaller environments, in which five<br />
agents or less are to be used, the <strong>eG</strong> manager can be co-located on any of the staging servers<br />
of the infrastructure. For larger environments, it is advisable that users dedicate a host for<br />
supporting the <strong>eG</strong> manager.<br />
b. Network bandwidth usage: As can be seen from Figure 1.4, several of the <strong>eG</strong> manager<br />
components communicate with the database server to store measurement results and to<br />
retrieve the results for display. Co-locating the database server with the <strong>eG</strong> manager<br />
minimizes the network bandwidth usage. Moreover, this configuration can also reduce<br />
response times seen by users accessing the <strong>eG</strong> manager.<br />
<strong>The</strong> location of the <strong>eG</strong> manager relative to the agents also governs the network bandwidth<br />
usage. For example, the <strong>eG</strong> manager may be located at an ISP site, external to the target<br />
environment. In this case, the results reported by the agents have to be communicated over<br />
an external network all the way back to the manager. To minimize network bandwidth usage,<br />
the <strong>eG</strong> manager should be located as close as possible to the agents deployed in the target<br />
environment.<br />
At the same time, since <strong>eG</strong> Enterprise’s default external agent is co-located with the manager,<br />
the <strong>eG</strong> manager should be located so that measurements made by the external agent are<br />
representative of the quality of service perceived by users of the IT infrastructure. For<br />
example, the <strong>eG</strong> manager can be located on a server that is directly connected to the access<br />
router of the IT infrastructure. Doing so ensures that the <strong>eG</strong> external agent uses the same<br />
data path that is used by users of the infrastructure.<br />
c. Firewall set-up: In Figure 1.4, while the web server/Tomcat communications are internal to the<br />
<strong>eG</strong> manager, accesses from users and agents to the <strong>eG</strong> manager involve remote<br />
communication to and from the <strong>eG</strong> manager’s web server port (7077 is the default port). If<br />
there are any firewalls used in the target environment, it is essential to ensure that the<br />
firewalls are configured to allow all communications to and from the web server component of<br />
the <strong>eG</strong> manager. In the event the <strong>eG</strong> database is hosted on a server other than the one<br />
5
Introduction<br />
hosting the <strong>eG</strong> manager, the firewall rules should also allow the manager-database<br />
communications.<br />
Users<br />
<strong>eG</strong><br />
Agents<br />
<strong>eG</strong> Manager<br />
Port<br />
Port 7001<br />
7077<br />
Apache / IIS<br />
Web Server<br />
Figure 1.4: <strong>The</strong> main components of the <strong>eG</strong> manager<br />
1.2.1 Sizing the Hardware and Database Required by an <strong>eG</strong> Manager<br />
<strong>The</strong> hardware sizing for the <strong>eG</strong> manager and database (i.e., CPU speed, memory required, disk space<br />
required, etc.) depends on the number of servers to be monitored, the frequency of the monitoring<br />
and on the number of days of raw metrics that are to be stored in the database. <strong>eG</strong> <strong>Innovations</strong><br />
engineers will provide a sizing calculator that will allow you to determine the hardware requirements<br />
for the <strong>eG</strong> manager and database depending on your specific requirements.<br />
6<br />
Port<br />
7078<br />
Discovery<br />
Manager<br />
Tomcat<br />
User Interface<br />
Components<br />
Port 7079<br />
JServ<br />
Port 1521/1433<br />
<strong>eG</strong><br />
Database<br />
Server
Installing and Configuring on Unix<br />
Installing and Configuring on Unix<br />
<strong>The</strong> procedure for installing the <strong>eG</strong> manager differs depending on the operating system environment<br />
being used on the server on which the manager is to be installed. <strong>The</strong> <strong>eG</strong> manager is available for<br />
Solaris, Red Hat Linux, and Windows 2000/2003/2008 operating system environments. This chapter<br />
describes the steps involved in installing and configuring <strong>eG</strong> Enterprise on Solaris and Linux operating<br />
systems. For detailed instructions of installing and configuring the manager and the agents on<br />
Windows operating systems, refer to the next chapter.<br />
2.1 Installing the <strong>eG</strong> Manager<br />
2.1.1 System Requirements<br />
For the <strong>eG</strong> manager to function effectively, the system on which the manager is being installed should<br />
support:<br />
a. Solaris 10 (or higher) or Red Hat Linux 6.0 (or) CentOS v5.2 (or above)<br />
b. JDK 1.5 (or its variants) / JDK 1.6.0_10 and above<br />
c. Oracle database server (version 10G or higher) / Microsoft SQL Server (version 2005 / 2008 /<br />
2012) for the <strong>eG</strong> database. <strong>The</strong> database can be installed on the same system as the <strong>eG</strong><br />
manager, or it can be installed on a separate system. For implementations with 100 monitors<br />
or more, the database should ideally be hosted on a separate system. Both the <strong>eG</strong> manager<br />
and the <strong>eG</strong> database can be hosted on virtual machines or physical machines.<br />
d. A minimum of 2 GB RAM would be required for installing the <strong>eG</strong> manager on a 32-bit host; for<br />
a 64-bit host on the other hand, a minimum of 4 GB RAM would be required<br />
e. A minimum of 1 GB of disk space free<br />
f. A valid <strong>eG</strong> license<br />
<strong>The</strong> following sections present the specific instructions for Solaris and Linux operating systems.<br />
2.1.2 Installing the Manager on Solaris<br />
Prior to installing an <strong>eG</strong> manager on Solaris, ensure that the following recommended settings are in<br />
place:<br />
Solaris file descriptors (ulimit)<br />
Description:<br />
7<br />
Chapter<br />
2
Installing and Configuring on Unix<br />
Specifies the maximum number of open files supported. If the value of this parameter is too<br />
low, a Too many files open error is displayed.<br />
How to view or set:<br />
Use the following command to display the current settings.<br />
ulimit -a<br />
Use the following command to set the values<br />
ulimit -n 8192<br />
Check the UNIX reference pages on the ulimit command for the syntax of different shells.<br />
Recommended value: 8192<br />
Note:<br />
On Solaris, setting the maximum number of open files property using ulimit has the<br />
biggest impact on your efforts to support the maximum number of RMI/IIOP clients.<br />
To increase the hard limit, add the following command to /etc/system and reboot it<br />
once:<br />
set rlim_fd_max = 8192<br />
Solaris TCP_TIME_WAIT_INTERVAL<br />
Description:<br />
Notifies TCP/IP on how long to keep the connection control blocks closed. After the<br />
applications complete the TCP/IP connection, the control blocks are kept for the specified time.<br />
When high connection rates occur, a large backlog of the TCP/IP connections accumulate and<br />
can slow server performance. <strong>The</strong> server can stall during certain peak periods. If the server<br />
stalls, the netstat command shows that many of the sockets that are opened to the HTTP<br />
server are in the CLOSE_WAIT or FIN_WAIT_2 state. Visible delays can occur for up to four<br />
minutes, during which time the server does not send any responses, but CPU utilization stays<br />
high, with all of the activities in system processes.<br />
How to view or set:<br />
Use the get command to determine the current interval and the set command to specify an<br />
interval.<br />
For example:<br />
ndd -get /dev/tcp tcp_time_wait_interval<br />
8
Installing and Configuring on Unix<br />
ndd -set /dev/tcp tcp_time_wait_interval 30000<br />
Default value: <strong>The</strong> default time wait interval for a Solaris operating system is 240000<br />
milliseconds, which is equal to 4 minutes.<br />
Recommended value: 60000 milliseconds<br />
Solaris TCP_FIN_WAIT_2_FLUSH_INTERVAL<br />
Description:<br />
Specifies the timer interval prohibiting a connection in the FIN_WAIT_2 state to remain in that<br />
state. When high connection rates occur, a large backlog of TCP/IP connections accumulate<br />
and can slow server performance. <strong>The</strong> server can stall during peak periods. If the server stalls,<br />
using the netstat command shows that many of the sockets opened to the HTTP server are in<br />
the CLOSE_WAIT or FIN_WAIT_2 state. Visible delays can occur for up to four minutes, during<br />
which time the server does not send any responses, but CPU utilization stays high, with all of<br />
the activity in system processes.<br />
How to view and set:<br />
Use the get command to determine the current interval and the set command to specify an<br />
interval.<br />
For example,<br />
ndd -get /dev/tcp tcp_fin_wait_2_flush_interval<br />
ndd -set /dev/tcp tcp_fin_wait_2_flush_interval 67500<br />
Default value: 675000 milliseconds<br />
Recommended value: 67500 milliseconds<br />
Solaris TCP_KEEPALIVE_INTERVAL<br />
Description:<br />
<strong>The</strong> keepAlive packet ensures that a connection stays in an active and established state.<br />
How to view or set:<br />
Use the ndd command to determine the current value or to set the value.<br />
For example:<br />
ndd -get /dev/tcp tcp_keepalive_interval<br />
ndd -set /dev/tcp tcp_keepalive_interval 300000<br />
9
Installing and Configuring on Unix<br />
Default value: 72000 milliseconds<br />
Recommended value: 15000 milliseconds<br />
Solaris TCP_KEEPALIVE_PROBES<br />
Description:<br />
Specifies the kernel how many TCP keepalive probes to send out before it decides if a specific<br />
connection is broken.<br />
How to view or set:<br />
Use the ndd command to determine the current value or to set the value.<br />
For example:<br />
ndd -set /dev/tcp tcp_keepalive_probes 5000<br />
Default value: 9000 milliseconds<br />
Recommended value: 5000 milliseconds<br />
Solaris kernel semsys:seminfo_semume<br />
Description:<br />
Limits the maximum semaphore undo entries per process. Because this setting specifies a<br />
maximum value, the parameter does not cause the use of additional memory unless it is<br />
needed.<br />
How to view or set:<br />
This value is displayed as the semume parameter if the /usr/sbin/sysdef command is run. <strong>The</strong>re<br />
can be an entry in the /etc/system file for this tuning parameter. Set this parameter through the<br />
/etc/system entry:<br />
set semsys:seminfo_semume = 200<br />
Default value: 10<br />
Recommended value: 200<br />
Solaris kernel semsys:seminfo_semopm<br />
Description:<br />
10
Installing and Configuring on Unix<br />
Displays as the semume parameter if the /usr/sbin/sysdef command is run. An entry in the<br />
/etc/system file can exist for this tuning parameter. This number is the maximum value of<br />
System V semaphore operations per semop call. <strong>The</strong> default value for this option is too low for<br />
highly concurrent systems.<br />
How to view or set:<br />
Set this parameter through the /etc/system entry:<br />
semsys:seminfo_semopm = 16384<br />
Default value: None<br />
Recommended value: 16384<br />
Connection backlog<br />
Description:<br />
Change the following parameter when a high rate of incoming connection requests result in<br />
connection failures:<br />
How to view or set:<br />
ndd -get /dev/tcp tcp_conn_req_max_q<br />
ndd -set /dev/tcp tcp_conn_req_max_q 8192<br />
Default value: For Solaris 8, the default value is 128.<br />
Recommended value: 8192<br />
Note:<br />
Please note that the actual implementation and syntax may vary from one version of the<br />
operating system to another and from one version of kernel to another. Please verify<br />
compatibility with your system.<br />
<strong>The</strong> <strong>eG</strong> manager software is provided as two standard Solaris packages, both named <strong>eG</strong>manager - one<br />
for Solaris hosts supporting the AMD processor and another for those hosts usng the Sparc processor.<br />
Both these packages can be installed using the pkgadd utility. Using the pkgrm utility, the <strong>eG</strong> manager<br />
can be uninstalled.<br />
<strong>The</strong> broad steps for installing or uninstalling the <strong>eG</strong> manager do not vary based on what processor is<br />
used by the target Solaris host. However, make sure that you use the correct package for installation.<br />
11
Installing and Configuring on Unix<br />
Note:<br />
<strong>The</strong> <strong>eG</strong> manager software has to be installed from a super-user account.<br />
<strong>The</strong> steps involved in installing the <strong>eG</strong> manager are as follows:<br />
1. To a temporary folder (say, /tmp) on the target Solaris host, copy the <strong>eG</strong>manager package that<br />
corresponds to that host. For instance, to install the <strong>eG</strong> manager on a Solaris host that supports<br />
the AMD processor, copy the <strong>eG</strong>manager package in the AMD folder.<br />
2. To start the installation process, execute the command:<br />
pkgadd -d <br />
3. <strong>The</strong> list of available packages will be displayed next. Enter all to install all the packages related to<br />
the <strong>eG</strong> manager.<br />
1 <strong>eG</strong>manager <strong>eG</strong> Manager<br />
(SunOS) version 5.6<br />
Select package(s) you wish to process (or 'all' to process<br />
all packages). (default: all) [?,??,q]:<br />
4. We recommend that the <strong>eG</strong> manager be executed by a special user account that is exclusively<br />
created for this purpose. Next, the installation process attempts to create the <strong>eG</strong> user account:<br />
Processing package instance from <br />
<strong>eG</strong> Manager<br />
(Sparc/AMD64) version 5.6<br />
<strong>eG</strong> <strong>Innovations</strong>, Inc.<br />
Enter the name of the <strong>eG</strong> user [egurkha]:<br />
Specify the user account to be used for executing <strong>eG</strong> Enterprise. <strong>The</strong> default value is “egurkha”.<br />
Enter the group to which the <strong>eG</strong> user is to be associated [egurkha]:<br />
Also, specify the group to which this user account should be associated. <strong>The</strong> default value taken is<br />
“egurkha”.<br />
Note:<br />
a. An existing user and/or group can be specified during this step.<br />
b. <strong>The</strong> installation process checks for the existence of the user and/or group, and creates a<br />
new user or group only if necessary.<br />
c. If the <strong>eG</strong> agent has been installed on the same system, use the same user and installation<br />
directory for both the manager and the agent.<br />
5. Next, the installation process prompts the user to choose the path of the directory in which the <strong>eG</strong><br />
manager is to reside. If possible, the <strong>eG</strong> manager should be installed in the /opt directory. If space<br />
considerations preclude this, the <strong>eG</strong> manager can be installed in any other directory on the<br />
system. At the end of the installation process, a symbolic link is created to link the installation<br />
directory to the /opt/egurkha directory.<br />
Enter the directory where the <strong>eG</strong> manager should be installed [/opt]:<br />
12
Installing and Configuring on Unix<br />
6. Would you like the <strong>eG</strong> manager to auto-restart on system boot-up? y/n [n]<br />
<strong>The</strong> install process will now request the user to confirm installation of the auto-restart feature.<br />
This feature will enable the manager to start automatically every time the system hosting the<br />
manager reboots. Now, press y to install the auto-restart feature, or n to proceed without installing<br />
the same.<br />
7. A message indicating that installing the package requires super user permission appears and now<br />
the user needs to inform whether the process can proceed. If the user does not have the super<br />
user permissions, he/she needs to login as the super user before proceeding with the installation.<br />
This package contains scripts which will be executed with super-user permission<br />
during the process of installing this package. .<br />
Do you want to continue with the installation of [y,n,?] y<br />
8. Upon successful completion of the installation process, the following message will be displayed:<br />
**********************************************************************<br />
<strong>The</strong> <strong>eG</strong> Manager has been successfully installed!<br />
Please login as and run the script<br />
/opt/egurkha/bin/setup_manager<br />
to configure the manager.<br />
<strong>The</strong> licensing terms for <strong>eG</strong> products are mentioned in the file:<br />
/opt/egurkha/license_agreement.<br />
PLEASE READ THIS FILE BEFORE PROCEEDING.<br />
Please note that the <strong>eG</strong> Manager requires JDK 1.5<br />
***********************************************************************<br />
<strong>Installation</strong> of was successful.<br />
2.1.3 Installing the Manager on Linux/CentOS<br />
For installation on Linux/CentOS systems, the <strong>eG</strong> manager is provided as a tar file (named<br />
<strong>eG</strong>manager_linux.tar). <strong>The</strong> same tar file can be used for installing the <strong>eG</strong> manager on 32-bit<br />
Linux/CentOS host and on a 64-bit Linux/CentOS host. During installation, setup automatically detects<br />
whether the target host is a 32-bit or a 64-bit host and copies the relevant files to the directory<br />
chosen for installation.<br />
<strong>The</strong> installation process is driven by a shell script named iManager_linux.<br />
Note:<br />
<strong>The</strong> <strong>eG</strong> manager software has to be installed from a super-user account.<br />
<strong>The</strong> steps involved in installing the <strong>eG</strong> manager are as follows:<br />
1. To start the installation process, locate the <strong>eG</strong>manager_linux.tar and iManager_linux files in the same<br />
directory and execute the iManager_linux command.<br />
2. We recommend that <strong>eG</strong> Enterprise be executed by a special user account that is exclusively<br />
created for this purpose. Next, the installation process attempts to create the <strong>eG</strong> user account. For<br />
this process to continue, specify the user account to be used for executing <strong>eG</strong> Enterprise. <strong>The</strong><br />
default value is “egurkha”.<br />
13
Installing and Configuring on Unix<br />
This script will install the <strong>eG</strong> manager. <strong>The</strong> <strong>eG</strong> manager must be executed by a<br />
separate user. If you have already installed the <strong>eG</strong> agent, both the manager and<br />
agent must use the same user accounts and must be installed in the same directory.<br />
Enter the name of the <strong>eG</strong> user [egurkha]:<br />
3. Enter the directory in which the <strong>eG</strong> manager should be installed [/opt] :<br />
Next, the installation process prompts the user to choose the path of the directory in which the <strong>eG</strong><br />
manager is to reside. If possible the <strong>eG</strong> manager should be installed in the /opt directory. If<br />
space considerations preclude this, the <strong>eG</strong> manager can be installed in any other directory on the<br />
system. At the end of the installation process, a symbolic link is created to link the installation<br />
directory (eg., /usr/egurkha) to the /opt/egurkha directory.<br />
Also, specify the group to which this user account should be associated. <strong>The</strong> default value taken is<br />
“egurkha”.<br />
Enter the group to which the <strong>eG</strong> user is to be associated [egurkha]:<br />
Note:<br />
a. An existing user and/or group can be specified during this step.<br />
b. <strong>The</strong> installation process checks for the existence of the user and/or group, and creates a<br />
new user or group only if necessary.<br />
c. If the <strong>eG</strong> agent has been installed on the same system, use the same user and installation<br />
directory for both the manager and the agent.<br />
4. Would you like the <strong>eG</strong> manager to auto-restart on system boot-up? y/n [n] :<br />
<strong>The</strong> install process will now request the user to confirm installation of the auto-restart feature.<br />
This feature will enable the manager to start automatically every time the system hosting the<br />
manager reboots. Now, press y to install the auto-restart feature, or n to proceed without installing<br />
the same.<br />
5. Upon successful completion of the installation process, the following message will be displayed:<br />
********************************************************************<br />
<strong>The</strong> <strong>eG</strong> manager has been successfully installed!<br />
Please login as and run the script<br />
/opt/egurkha/bin/setup_manager to configure the manager.<br />
<strong>The</strong> licensing terms for <strong>eG</strong> products are mentioned in the file<br />
/opt/egurkha/license_agreement. PLEASE READ THIS FILE BEFORE<br />
PROCEEDING FURTHER.<br />
Note that the <strong>eG</strong> manager requires JDK 1.5 or higher.<br />
********************************************************************<br />
2.1.4 Configuring the <strong>eG</strong> Manager<br />
After the installation, the <strong>eG</strong> manager needs to be configured for proper functioning. <strong>The</strong> steps<br />
involved in configuring the <strong>eG</strong> manager are the same for Solaris and Linux systems, and are listed<br />
below:<br />
1. For configuring the <strong>eG</strong> manager, first login as the <strong>eG</strong> user.<br />
14
Installing and Configuring on Unix<br />
2. For the <strong>eG</strong> manager to operate correctly, a valid license must be available at the location<br />
/opt/egurkha/bin.<br />
3. It is essential to ensure that a database server is available to host the <strong>eG</strong> database. <strong>The</strong> database<br />
server used for the <strong>eG</strong> database can either reside on the <strong>eG</strong> manager itself or it could be hosted<br />
on an external server. <strong>The</strong> installation process will attempt to connect to the database server and<br />
install the <strong>eG</strong> database. <strong>The</strong> sizing requirements for the <strong>eG</strong> database depend on the number of<br />
servers to be monitored.<br />
4. Next, at the prompt issue the following command:<br />
/opt/egurkha/bin/setup_manager<br />
<strong>The</strong> following message will appear.<br />
********************************************************************<br />
Configuring the <strong>eG</strong> Manager...<br />
<strong>The</strong> licensing terms for <strong>eG</strong> products are mentioned in the file<br />
/opt/egurkha/license_agreement.<br />
PLEASE READ THIS FILE BEFORE PROCEEDING FURTHER.<br />
********************************************************************<br />
5. Please indicate if you accept the <strong>eG</strong> licensing terms y/n [n]<br />
Press y for accepting the terms. Once the licensing terms have been accepted, the configuration<br />
process prompts the user to enter the full hostname or the IP address of the host on which the<br />
<strong>eG</strong> manager is being configured. Pressing n on the other hand, indicates non-acceptance of the<br />
licensing terms and terminates the configuration process.<br />
6. In this stage, enter the full hostname or the IP address of the host on which the <strong>eG</strong> manager is<br />
being configured. If the domain name service is used in the target environment, use the full<br />
hostname. Otherwise, specify the IP address. Also, enter the port number on which the <strong>eG</strong><br />
manager listens for requests (from the agents and from the users) [default is 7077]<br />
Port configuration for the <strong>eG</strong> Manager<br />
*******************************************************************************<br />
Enter the full hostname (or IP address) of this host:<br />
Enter the port number for the <strong>eG</strong> Manager [7077]:<br />
Note:<br />
While specifying the host name/IP address of the manager, please take care of the<br />
following aspects:<br />
a. If the host name is provided when installing the manager, use this name (and<br />
not the IP address) for accessing the user interface via the web browser.<br />
b. If the host name is provided, make sure that forward and reverse lookups for<br />
this name are enabled via the DNS service in the target environment.<br />
7. Following this you will be required to indicate if the manager is to be configured to use SSL or<br />
not.<br />
15
Installing and Configuring on Unix<br />
Do you want the <strong>eG</strong> Manager to be SSL enabled y/n [n] :<br />
Enter y to enable SSL, or n to disable it.<br />
8. Please enter the location of your Java home directory [/usr]:<br />
To enable the setup process to configure the <strong>eG</strong> Enterprise’s execution environment to execute<br />
Java programs, next specify the Java home directory (say /opt/java1.5.0_12). If the configuration<br />
process cannot locate the specified Java home directory, it returns the following error message:<br />
<strong>The</strong> setup process failed to locate /opt/java1.5.0_12<br />
<strong>The</strong>n, the configuration process looks for the Java library (lib) subdirectory of the Java home<br />
directory. Within this directory, the setup process checks for a specific file called tools.jar. For<br />
example, if the user specifies /opt/java1.5.0_12 as the Java home directory, the configuration<br />
process will look for the file /opt/java1.3.0_12/lib/tools.jar. If the process fails to locate the Java lib<br />
directory, it will explicitly ask the user to specify the Java lib directory and also display the<br />
following message:<br />
<strong>The</strong> setup process failed to locate /opt/java1.5.0_12/lib/tools.jar...<br />
9. Once the Java lib directory has been located, the setup process will look for a Java fonts directory<br />
within the Java home directory. For example, if the Java home directory is set to /opt/java1.5.0_12,<br />
the setup process will check for the fonts directory in the location /opt/java1.5.0_12/jre/lib/fonts. If this<br />
directory is not found, the following error message appears and the setup process will prompt the<br />
user to specify the Java fonts directory.<br />
<strong>The</strong> setup process failed to locate /opt/java1.5_12/jre/lib/fonts...<br />
10. <strong>The</strong> <strong>eG</strong> Enterprise system provides users with the option to view and key in data in a language of<br />
their choice. Different users connecting to the same manager can view data in different<br />
languages. However, some languages such as Chinese, Japanese, and Korean, support a doublebyte<br />
character set. To view data in the <strong>eG</strong> user interface in Chinese, Korean, or Japanese, the <strong>eG</strong><br />
manager should be explicitly configured to display and process double-byte characters. In such a<br />
case, enable double-byte support for the <strong>eG</strong> manager by specifying y. On the other hand, for<br />
handling the character sets of other languages (example: French, German, Spanish, Portugese,<br />
etc.), the <strong>eG</strong> manager need not be double-byte enabled. At such times, enter n to disable doublebyte<br />
support for the <strong>eG</strong> manager.<br />
Do you require the <strong>eG</strong> Manager to be double-byte enabled y/n ? n<br />
Note:<br />
For a detailed discussion on how to enable double-byte support for <strong>eG</strong> Enterprise, refer to<br />
Chapter 4 of this manual.<br />
11. Next, the setup_manager script invokes the setup_cluster script (from the /opt/egurkha/bin directory) to<br />
configure the redundant manager capability of <strong>eG</strong> Enterprise. <strong>eG</strong> Enterprise offers a redundant<br />
manager option wherein a secondary management console can act as an active or passive<br />
standby for the primary console. This capability, together with the ability to deploy redundant<br />
external agents in multiple locations, ensures that there is no single point of failure for the<br />
monitoring solutions. For more details about manager redundancy, refer to the <strong>eG</strong> User Manual.<br />
When setup_cluster executes, it first requests your confirmation to enable manager redundancy.<br />
16
Installing and Configuring on Unix<br />
Would you like to enable <strong>eG</strong> manager redundancy y/n [n]? y<br />
If n is specified, the setup_cluster script will automatically terminate, and the setup_manager script<br />
will continue executing. To configure manager redundancy at any later point in time, execute the<br />
setup_cluster script separately, from the /opt/egurkha/bin directory. <strong>The</strong> procedure for this has been<br />
provided in Section 2.2.3.<br />
12. If y is specified at step 11, you will be required to indicate whether SSL has been enabled for the<br />
manager being configured.<br />
Please indicate if your <strong>eG</strong> Manager uses SSL y/n :[n] n<br />
Press y to confirm SSL-enabling and n to deny it.<br />
13. Next, indicate whether Network Address Translation (NAT) is used.<br />
Please specify if you use Network Address Translation(NAT) y/n :[n] y<br />
NAT facilitates multiple managers spanning geographies to communicate with one another. In<br />
such a case, specify y here. If not, enter n.<br />
14. If NAT is used (i.e., if y is specified at step 13), provide the NAT IP (or hostname), using which<br />
the managers interact with each other.<br />
Please enter the NAT IP/hostname:<br />
15. Similarly, also indicate whether Port Address Translation (PAT) is used. PAT again comes into play<br />
only when the managers span geographies. In such a case, enter y. If not, press n.<br />
Please specify if you use Port Address Translation(PAT) y/n :[n]y<br />
16. If y is specified against PAT usage, then specify the PAT port number.<br />
Please enter the PAT port: 8088<br />
17. <strong>The</strong>n, specify y if the manager uses a proxy server for communicating with the other managers in<br />
the redundant cluster.<br />
Please indicate if you would use proxy server for communications y/n :[n] y<br />
18. If a proxy server is indeed used, you will then have to provide the IP address (or hostname) and<br />
port number of the proxy server.<br />
Please enter the hostname of the proxy: 192.168.10.60<br />
Please enter the port of the proxy: 80<br />
19. Indicate whether further authentications for the proxy server are required, and if so, proceed to<br />
provide the user name and password to be used for the proxy.<br />
Do you need authentication for the proxy? y/n [n]: y<br />
Please enter the username to be used for the proxy: user<br />
Please enter the password for user :<br />
Please re-enter the password for user :<br />
20. Next, state whether the manager being configured is to be set as the primary manager.<br />
Is this a primary <strong>eG</strong> Manager y/n [n]? n<br />
17
Installing and Configuring on Unix<br />
21. If the current manager is not a primary manager (i.e., if n is specified at step 21), then it means<br />
it is a secondary manager. <strong>The</strong>refore, proceed to provide the IP address and port number of the<br />
primary manager with which this secondary manager communicates.<br />
Please enter the hostname of the primary <strong>eG</strong> Manager: 192.168.10.59<br />
Please enter the port of the primary <strong>eG</strong> Manager: 7077<br />
Note:<br />
22. Finally, indicate whether the primary manager uses SSL or not by specifying y or n.<br />
Please indicate if your primary <strong>eG</strong> Manager uses SSL y/n [n]: n<br />
Once this is specified, the setup_cluster script will exit, and the setup_manager script will resume.<br />
Note:<br />
A target environment can have only one primary manager, but one or more<br />
secondary managers.<br />
An admin user can login to the primary manager only.<br />
While configuring multiple managers, ensure that each of the managers uses a separate<br />
database.<br />
23. <strong>The</strong> next step involves setting up of the <strong>eG</strong> manager for database access. <strong>The</strong> installation process<br />
prompts the user to choose whether to use Oracle or Microsoft’s SQL server as the backend<br />
database server that hosts the <strong>eG</strong> manager.<br />
Database configuration for the <strong>eG</strong> Manager<br />
*************************************************************************<br />
<strong>The</strong> <strong>eG</strong> Manager requires a database server for storing its measurements.<br />
*************************************************************************<br />
Choose the type of database server which you want to use for the <strong>eG</strong> Manager:<br />
[1] Oracle Database Server<br />
[2] Microsoft SQL Server<br />
Select the database server type by number:<br />
To pick the Oracle Database Server, enter 1. For the MS SQL Server Database, enter 2.<br />
If you choose the former, refer to Section 2.2.1. If you choose the latter, please refer to Section<br />
2.2.2 for further details.<br />
2.1.5 Using an Oracle Database<br />
This section provides instructions to configure the manager if Oracle is used as the database server for<br />
the <strong>eG</strong> manager. Refer to Section 2.2.2 if MS SQL Server is to be used as the database server.<br />
1. Once Oracle is chosen as the database server, the installation process instructs the user to<br />
appropriately size the tablespace that is to be used to host <strong>eG</strong>’s database.<br />
18
Installing and Configuring on Unix<br />
*****************************************************************************<br />
To set up the <strong>eG</strong> database, please ensure that you have an Oracle database instance<br />
running.<br />
******************************************************************************<br />
Once a database instance has been configured to conform to the sizing requirements of <strong>eG</strong><br />
Enterprise, enter y here to proceed with configuring the <strong>eG</strong> manager.<br />
Do you want to continue the setup y/n? [y]<br />
2. Configure <strong>eG</strong> Enterprise for database access by entering the following:<br />
a. <strong>The</strong> hostname or IP address of the server that hosts the Oracle database (use the<br />
hostname if DNS is supported)<br />
b. <strong>The</strong> port number of the Oracle server [default is 1521]<br />
c. <strong>The</strong> name of an Oracle instance (SID) that the <strong>eG</strong> manager should use.<br />
Enter the hostname (or IP address) of the Oracle server:<br />
Enter the port number of the Oracle server [1521]:<br />
Enter the name of an Oracle instance (SID) that the <strong>eG</strong> Manager should use: egurkha<br />
3. <strong>The</strong> <strong>eG</strong> manager requires a special database user account to store its measures. <strong>The</strong> user should<br />
next enter:<br />
a. the <strong>eG</strong> database user name [default is egurkha]<br />
b. the password for the database user [default is egurkha]<br />
***********************************************************************<br />
Database access configuration for the <strong>eG</strong> Manager<br />
***********************************************************************<br />
<strong>The</strong> <strong>eG</strong> Manager requires a special database user account to store its measures.<br />
Enter the <strong>eG</strong> database user name [egurkha]:<br />
Enter the password for egurkha:<br />
Please re-enter the password for egurkha:<br />
4. <strong>The</strong> configuration process next prompts the user to specify if the database user name specified<br />
has already been created. If this is not the case, the configuration process prompts for the user’s<br />
consent to create the database user account.<br />
Does the 'egurkha' account already exist y/n? [n] :<br />
Do you want to create the ‘egurkha’ account now y/n? [y] :<br />
5. If the user chooses not to have the user account created by the configuration process, the user<br />
account has to be created manually with connect, resource, and select_catalog privileges .<br />
6. In the event that the user agrees to have the account created by the configuration process, the<br />
user is prompted to specify the default and temporary database tablespaces with which the user<br />
account should be associated.<br />
Oracle requires that a user account be associated with a default and a temporary<br />
tablespace.<br />
Please enter the default tablespace for the user egurkha:<br />
Please enter the temporary tablespace for the user egurkha:<br />
19
Installing and Configuring on Unix<br />
Note:<br />
We recommend that when you install the <strong>eG</strong> manager with an Oracle database<br />
backend, the following tablespaces (with the parameters indicated) are specifically<br />
created for <strong>eG</strong>:<br />
create tablespace egurkhadata01<br />
datafile 'C:\Oracle\ORADATA\egurkha\<strong>eG</strong>urkhaData01.dbf' size 10240M<br />
autoextend off extent management local autoallocate;<br />
create temporary tablespace egurkhatemp01<br />
tempfile 'C:\Oracle\ORADATA\egurkha\<strong>eG</strong>urkhaTemp01.dbf' size 512M<br />
autoextend off extent management local uniform;<br />
Create rollback tablespaces and rollback segments as needed.<br />
<strong>The</strong> usage of an Oracle backend for the <strong>eG</strong> manager also necessitates the resetting of<br />
the following Oracle initialization parameters.<br />
<strong>The</strong> processes parameter should be set to a minimum of 100<br />
<strong>The</strong> open_cursors parameter should be set to a minimum of 200.<br />
<strong>The</strong>se parameters might have to be tuned further based on an increase in server load.<br />
7. Database administrator privileges are required for creating a new database user. <strong>The</strong> setup now<br />
prompts the user to enter the database administrator’s name and password.<br />
New user creation requires database administrator privileges.<br />
Enter the DBA user name :<br />
Enter the DBA password :<br />
8. Once the user account is created, the configuration process proceeds to create the various<br />
database tables required by <strong>eG</strong> Enterprise. <strong>The</strong> following error message appears if the<br />
configuration process does not succeed.<br />
Database user creation started ...<br />
Database user created successfully ...!<br />
Configuration of the <strong>eG</strong> Manager continues...<br />
****************************************************************<br />
Attempting to load the <strong>eG</strong> tables into the database ...<br />
If any error appears during the configuration, there may be a problem with the<br />
Oracle database parameters you supplied. Please check and restart the manager<br />
configuration.<br />
Press to continue, to end<br />
**************************************************************************<br />
9. Upon successful installation of the manager, the following message will be displayed to the user:<br />
******************************************************************************<br />
If there were no errors, the <strong>eG</strong> Manager has been configured.<br />
Please use the commands /opt/egurkha/bin/start_manager and<br />
/opt/egurkha/bin/stop_manager to start and stop the manager.<br />
You will need a valid license to start the <strong>eG</strong> Manager. Please contact<br />
mailto:support@eginnovations.com to request for a license.<br />
******************************************************************************<br />
20
Installing and Configuring on Unix<br />
2.1.6 Using an MS SQL Server Database<br />
2.1.6.1 Prerequisites for using an MS SQL Server Database<br />
Before even commencing the configuration process of the <strong>eG</strong> manager using an MS SQL Server<br />
database, ensure that the following are in place:<br />
• <strong>The</strong> MS SQL Server should allow ‘unlimited’ concurrent connections<br />
Given below are the steps to be followed to fulfill this requirement on an MS SQL Server 2000:<br />
1. Select the Connections tab. A dialog box depicted by Figure 2.1 below will appear.<br />
2. <strong>The</strong>n, click on the Server Settings tab page in Figure 2.1. Figure 2.2 will appear.<br />
Figure 2.1: Setting the maximum concurrent user connections<br />
3. Make sure that the Maximum concurrent user connections field is set to unlimited (0).<br />
4. <strong>The</strong>n, click the OK button to save the settings and to close the dialog box.<br />
• Multi-protocol support should be configured on the MS SQL server<br />
Ensure that Multi-protocol support is enabled on the MS SQL server to be used as the backend for<br />
the <strong>eG</strong> manager. To ensure this, do the following:<br />
1. On the MS SQL server host, follow the menu sequence, Start -> Programs -> Microsoft SQL<br />
Server -> Client Network Utility, to open the MS SQL server's Client Network Utility (see Figure<br />
2.2).<br />
21
Installing and Configuring on Unix<br />
Figure 2.2: Opening the Client Network Utility<br />
2. In the General tab of Figure 2.3 that appears next, check whether the Multiprotocol option is<br />
available in the Enable protocols by order list. If not, then select it from the Disabled protocols list<br />
and select the Enable button to enable it.<br />
Figure 2.3: Enabling Multiprotocol support using the SQL Client Network Utility<br />
3. Finally, click the Apply and OK buttons in Figure 2.3 to register the changes.<br />
4. Next, follow the menu sequence depicted by Figure 2.4 to open the MS SQL server's Server<br />
Network Utility.<br />
22
Installing and Configuring on Unix<br />
Figure 2.4: Opening the Server Network Utility<br />
5. When Figure 2.5 appears, check whether the Multiprotocol option is available in the in the<br />
Enable protocols by order list. If not, then select it from the Disabled protocols list and select the<br />
Enable button to enable it.<br />
Figure 2.5: Enabling Multiprotocol support using the SQL Server Network Utility<br />
6. Finally, click the Apply and OK buttons in Figure 2.5 to register the changes.<br />
23
Installing and Configuring on Unix<br />
• <strong>The</strong> SQL Server should be configured to allow long-running queries.<br />
To ensure this, do the following:<br />
1. On the MS SQL Server host, open the SQL Server Enterprise Manager.<br />
2. From the tree-structure on the left panel of the enterprise manager, select the name of the<br />
SQL server to be used as the <strong>eG</strong> backend, right-click on it, and choose Properties.<br />
3. Figure 2.6 then appears. Next, click on the Connections page in the left panel of Figure 2.6. In<br />
the Connections section that is then displayed in the right panel, make sure that the Use query<br />
governor to prevent long-running queries option is disabled. If not, then uncheck the check box to<br />
disable it.<br />
Figure 2.6: Enabling long-running queries to be executed on the MS SQL server<br />
4. Finally, click the OK button in Figure 2.6.<br />
• If the MS SQL Server 2008 is used as the <strong>eG</strong> backend, then ensure that the VIA protocol<br />
is disabled on the server<br />
To achieve this, do the following:<br />
1. On the MS SQL Server 2008 host, open the SQL Server Configuration Manager.<br />
2. In the left panel of the configuration manager, click on the Protocols for node<br />
as depicted by Figure 2.7. <strong>The</strong> list of protocols that the SQL server supports will then be<br />
displayed in the right panel (see Figure 2.7).<br />
24
Installing and Configuring on Unix<br />
Figure 2.7: <strong>The</strong> list of protocols on the SQL Server Configuration Manager<br />
3. Check whether the status of the VIA protocol in the list is Enabled. If so, proceed to disable it<br />
by right-clicking on the VIA protocol and selecting the Disable option (see Figure 2.8).<br />
Figure 2.8: Disabling the VIA protocol<br />
25
Installing and Configuring on Unix<br />
4. Next, check whether the other protocols listed in the right panel of Figure 2.8 are Enabled. If<br />
not, then enable those protocols.<br />
• If the MS SQL Server 2008 is used as the <strong>eG</strong> backend, then ensure that the ‘SQL Server’<br />
service and ‘SQL Server Agent’ service are running on the SQL Server host.<br />
• Ensure that ‘NTLVM v2’ is disabled for the Windows host on which the MS SQL database<br />
server executes.<br />
For this, follow the steps below:<br />
Login to the Windows host of the MS SQL database server where the <strong>eG</strong> database is to be<br />
configured.<br />
From the Start menu, go to Control Panel -> Administrative Tools -> Local Security Policy.<br />
When the Local Security Settings window opens, expand the Local Policies node in the treestructure<br />
in the left panel of the window, and select Security Options. All the security policies of<br />
the Windows system and their settings will be displayed in the right panel as depicted by<br />
Figure 2.9 below.<br />
Figure 2.9: Viewing the Security options of the Windows system hosting the MS SQL database server<br />
Browse the policies list in the right panel for the following policy: Network security: LAN Manager<br />
authentication level<br />
Check whether the security Setting of that policy is Send NTLM response only. If not, then you<br />
need to change the security setting. For this, first select the policy from the right panel, rightclick<br />
on it, and then pick Properties (see Figure 2.10).<br />
26
Installing and Configuring on Unix<br />
Figure 2.10: Selecting the Properties option from the shortcut menu of a security policy<br />
In Figure 2.11 that appears, select the Local Security Setting tab page, and pick the Send NTLM<br />
response only option from the drop-down list below. <strong>The</strong>n, click the Apply and OK buttons to<br />
save the change.<br />
27
Installing and Configuring on Unix<br />
Figure 2.11: Modifying the LAN manager authentication level<br />
2.1.6.2 Configuring the <strong>eG</strong> Manager to use an MS SQL Server<br />
Database<br />
This section aids you in proceeding with the installation process, if you choose MS SQL Server as the<br />
database server for <strong>eG</strong> manager.<br />
1. <strong>The</strong> installation process instructs the user to appropriately size the database.<br />
**********************************************************************************<br />
When setting up the <strong>eG</strong> database, please ensure that you have sufficient space to<br />
host the <strong>eG</strong> database.<br />
**********************************************************************************<br />
2. To configure the <strong>eG</strong> manager for database access, next enter:<br />
a. the hostname or IP address of the server that hosts the MS SQL database (use the hostname<br />
if DNS is supported)<br />
b. the port number of the MS SQL server [default is 1433]<br />
Prior to this, provide your confirmation for proceeding with the setup by pressing y.<br />
Do you want to continue the setup y/n? [y]<br />
Enter the hostname (or IP address) of the MS SQL server:<br />
Enter the port number of the MS SQL server [1433]:<br />
If the MS SQL server being configured uses named instances, then specify none instead of the<br />
port number.<br />
28
Installing and Configuring on Unix<br />
3. Next, indicate whether the MS SQL server to be used as the <strong>eG</strong> backend is SSL-enabled or not.<br />
Does the SQL database server support SSL? y/n [n]<br />
4. <strong>The</strong> installation process next asks the user as to whether an existing database instance can be<br />
used, or whether a new instance should be created.<br />
***********************************************************************<br />
Database access configuration for the <strong>eG</strong> Manager<br />
**********************************************************************<br />
<strong>The</strong> <strong>eG</strong> Manager requires a database to store its measures.<br />
Do you want to use an existing database y/n? [y]: n<br />
If you choose to use a new database, press n, and proceed to specify the name of the new<br />
database.<br />
Enter the new database name [egurkha]:<br />
As new database creation warrants administrator privileges, the credentials of the administrator<br />
will then be requested:<br />
New database creation requires database administrator privileges.<br />
Enter the DBA user name (eg., sa or in the form domainname/db_admin_username) : sa<br />
Enter the DBA password :<br />
If Windows Authentication is enabled on the MS SQL server, then ensure that the credentials of a<br />
valid Windows domain user with database administrator privileges are provided when setup<br />
requests for a DBA user name. Also, make sure that the user name is of the format<br />
domainname\username. For eg., if the name of the database administrator is dbadmin and the<br />
domain name is chi, the user name you specify should be: chi\dbadmin.<br />
On the other hand, if Mixed Mode Authentication is enabled on the MS SQL server, then the database<br />
administrator name that you specify need not necessarily be preceded by the domain name. In<br />
this case therefore, your user name specification can be of either of the following formats:<br />
username or domainname\username.<br />
However, if SQL Server Authentication is enabled on the MS SQL server, then the database<br />
administrator name should not be prefixed by a domain name. Your specification should then be only,<br />
username.<br />
By default, manager setup displays the sa user name at this prompt. If, due to security concerns,<br />
you decide not to use the sa user name and password, then you can create a user with the<br />
following server roles: Security Administrators and Database Creators, and then provide that user's<br />
credentials when setup prompts you for the DBA's user name and password. Figure 2.13 depict<br />
how to create a new user with the aforesaid privileges using the SQL Server Enterprise Manager.<br />
29
Installing and Configuring on Unix<br />
Note:<br />
Figure 2.12:Creating a new user<br />
Figure 2.13: Granting the requisite privileges to the new user<br />
If MS SQL 2008 is used as the <strong>eG</strong> backend, then ensure that the dbcreator, securityadmin, and<br />
public roles are assigned to the user. Also, either provide a strong password for the user, or<br />
make sure that the Enforce password policy option is disabled while creating the user profile in<br />
the SQL Enterprise Manager.<br />
30
Installing and Configuring on Unix<br />
While Figure 2.12 and Figure 2.13 illustrate the procedure to be followed to create a new user on<br />
an MS SQL server with SQL Server Authentication enabled, remember the following while creating a<br />
user on an MS SQL server with Windows Authentication enabled:<br />
<strong>The</strong> username you specify should be that of a valid user to the Windows domain of which the<br />
MS SQL server is a part;<br />
<strong>The</strong> username specification should be of the format: domainname\username<br />
5. On the contrary, if you choose to use an existing database, then press y (at step 3) and enter the<br />
name of an existing database.<br />
Please enter the database name :<br />
6. Next, specify the details of the user account that will be used to host the <strong>eG</strong> database:<br />
a. the <strong>eG</strong> database user name [default is egurkha]<br />
b. the password for the database user [default is egurkha]<br />
<strong>The</strong> <strong>eG</strong> Manager requires a special database user account to store its measures.<br />
Enter the <strong>eG</strong> database user name [egurkha]:<br />
Enter the password for egurkha:<br />
Please re-enter the password for egurkha:<br />
Here again, the Authentication mode set for the MS SQL server in question will have to be<br />
considered. Iif Windows Authentication is enabled on the MS SQL server, then the new user should<br />
be a valid Windows domain user. Accordingly, the user name should be of the format<br />
domainname\username. For eg., if the name of the new user is egdb and the domain name is sig,<br />
the user name you specify in Figure 3.41 should be: sig\egdb.<br />
On the other hand, if Mixed Mode Authentication is enabled on the MS SQL server, then the special<br />
user account you create need not necessarily be preceded by the domain name. In this case<br />
therefore, your user name specification can be of either of the following formats: username or<br />
domainname\username.<br />
However, if SQL Server Authentication is enabled on the MS SQL server, then the user name should<br />
not be prefixed by a domain name. Your specification should then be only, username.<br />
31
Installing and Configuring on Unix<br />
Note:<br />
If MS SQL Server 2008 is being used as the <strong>eG</strong> backend, then ensure that the password<br />
provided for the <strong>eG</strong> database user is a strong password. Strong passwords are defined by the<br />
following parameters:<br />
7. <strong>The</strong> configuration process next prompts the user to specify if the database user name specified<br />
has already been created.<br />
Does the 'egurkha' account already exist y/n? [n] :<br />
If the user response is y here, then the following message will appear:<br />
User 'egurkha' exists! Continuing ...<br />
If the user response is n, then the configuration process prompts for the user’s consent to create<br />
the database user account.<br />
Do you want to create the 'egurkha' account now y/n? [y] :<br />
Enter y to invoke the following:<br />
New user creation requires database administrator privileges.<br />
Enter the DBA user name (eg., sa or in the form domain/dbaccount) :<br />
Enter the DBA password :<br />
Note:<br />
Has at least 6 characters<br />
Does not contain "Administrator" or "Admin"<br />
Contains characters from three of the following categories:<br />
1. Uppercase letters (A, B, C, and so on)<br />
2. Lowercase letters (a, b, c, and so on)<br />
3. Numbers (0, 1, 2, and so on)<br />
4. Non-alphanumeric characters (#, &, ~, and so on)<br />
Does not contain the corresponding username<br />
For instance, if the name of the special database user is egdb, then the password that you set<br />
for this user should be a strong password such as, db123$%#@.<br />
Note that without a ‘strong password’, the <strong>eG</strong> manager installation will fail.<br />
Note:<br />
Before attempting to set an existing database user name as the <strong>eG</strong> database user, make sure<br />
that dbowner privileges are granted to such a user.<br />
If the specified DBA user has an empty password, then type null as the DBA password and<br />
proceed.<br />
32
Installing and Configuring on Unix<br />
After providing the required information, if errors occur in the user creation process, the following<br />
message will come up:<br />
Database user may not be created, possible reasons are ...<br />
Database connection failed ...<br />
8. Once the user account is created, the configuration process proceeds to create the various<br />
database tables required by <strong>eG</strong> Enterprise. <strong>The</strong> following error message appears next:<br />
**************************************************************************<br />
Attempting to load the <strong>eG</strong> tables into the database ...<br />
If any error appears during the configuration, there may be a problem with the MS<br />
SQL database parameters you supplied. Please check and restart the manager<br />
configuration.<br />
Press to continue, to end<br />
Database table creation started ...<br />
Database table creation completed successfully ...!<br />
**************************************************************************<br />
9. Upon successful installation of the manager, the following message will be displayed to the user:<br />
**************************************************************************<br />
If there were no errors, the <strong>eG</strong> Manager has been configured. Please use the<br />
command /opt/egurkha/bin/start_manager and /opt/egurkha/bin/stop_manager to start<br />
and stop the manager.<br />
You will need a valid license to start the <strong>eG</strong> Manager. Please contact<br />
mailto:support@eginnovations.com to request for a license.<br />
***************************************************************************<br />
10. Once you are through with the configuration, go to the SQL Server Enterprise manager. Select the<br />
appropriate server, followed by the databases. On clicking the database folder, a list of databases<br />
currently available on that server will pop up. Now, select an appropriate database, right-click on<br />
it and select Properties. From the dialog box that comes up, select the Data Files tab. A screen as<br />
shown in Figure 2.14 below will appear.<br />
33
Installing and Configuring on Unix<br />
Figure 2.14: Configuring the database<br />
11. Here, you can configure your database appropriately and save the configuration by clicking the OK<br />
button.<br />
34
Installing and Configuring on Unix<br />
Note:<br />
1. Before starting the manager, make sure that you have the proper license file in /opt/egurkha/bin.<br />
2. To view the license, execute the command<br />
/opt/egurkha/bin/viewCert <br />
3. When the <strong>eG</strong> manager is started properly, the following processes will be started up:<br />
a. One Tomcat process<br />
b. <strong>The</strong> <strong>eG</strong> manager’s recovery process (“<strong>eG</strong>mon”)<br />
4. By default, the <strong>eG</strong> manager is configured for agent-based monitoring - i.e., when<br />
a server is auto-discovered and then managed, it is monitored in an agent-based<br />
manner. Administrators have an option to set agentless monitoring as the default<br />
for the <strong>eG</strong> manager. On Unix systems, the script /opt/egurkha/bin/set_manager_default<br />
can be used for this purpose. <strong>The</strong> output below specifies how the set_manager_default<br />
script can be used.<br />
$/opt/egurkha/bin/set_manager_default<br />
Do you want to set the <strong>eG</strong> manager for agentless monitoring by default? y/n [n]:<br />
y<br />
*******************************************************************************<br />
Changes to the <strong>eG</strong> manager default setting have been successfully made!<br />
*******************************************************************************<br />
2.1.7 Configuring Manager Redundancy<br />
If you had not chosen to configure manager redundancy while configuring the <strong>eG</strong> manager, then you<br />
can do so at a later point in time, by executing the setup_cluster script in the /opt/egurkha/bin directory.<br />
To execute the script, do the following:<br />
1. First, login as the <strong>eG</strong> user.<br />
2. From the command prompt, move to the /opt/egurkha/bin directory, and execute the following<br />
command: ./setup_cluster.<br />
3. Upon execution, the setup_cluster script will first request for the location of the Java home<br />
directory.<br />
Please enter the location of your Java home directory []: /usr/jdk1.3.1_06<br />
4. Once the location is specified, setup will request your confirmation to proceed with enabling<br />
manager redundancy.<br />
Would you like to enable <strong>eG</strong> Manager Redundancy y/n [n]? y<br />
35
Installing and Configuring on Unix<br />
5. While specifying n at step 4 will terminate the script execution, entering y will enable you to<br />
proceed with the setup by providing the IP (or hostname) and port number of the manager being<br />
configured.<br />
Please enter the hostname (or IP address) of this host: 192.168.10.87<br />
Please enter the port at which this <strong>eG</strong> Manager listens: 7077<br />
6. Once the IP and port are provided, steps 12 to 22 of Section 2.2 will follow.<br />
2.2 SSL-enabling the <strong>eG</strong> Manager on Unix<br />
<strong>The</strong> <strong>eG</strong> manager on Unix includes a default SSL certificate. If you choose not to use the default<br />
certificate, then, you can generate a self-signed certificate by following the steps given below:<br />
Generating the Keystore file<br />
Extracting the certificate to a Certificate file (OR) requesting a Certificate Authority for a Valid<br />
Certificate<br />
Configuring Tomcat for using the Keystore file<br />
<strong>The</strong> sections that follow will discuss each of these steps in detail.<br />
2.2.1 Generating the Keystore File<br />
<strong>The</strong> keystore file stores the details of the certificates necessary to make the protocol secure.<br />
Certificates contain the information pertaining to the source of the application data, and helps validate<br />
the source. To generate the keystore, use the keytool command. For this purpose, login to the manager<br />
and go to the shell prompt. <strong>The</strong>n, execute the following commands, one after another:<br />
cd $JAVA_HOME/bin<br />
keytool -genkey -alias egitlab1 -keypass mykey -keystore .keystore -storepass mykey -keysize<br />
1024 -validity 1095<br />
<strong>The</strong> text in Bold in the above command line indicates those inputs that can change according to the<br />
requirements of your environment. <strong>The</strong>se inputs have been described below:<br />
-alias : an alias name for the certificate being generated<br />
-keypass : a password used to protect the key that is generated; ensure that you provide the same<br />
values for -keypass and -storepass.<br />
-keystore : the keytool command stores the generated key in a .keystore file; provide a name<br />
for this file as input to the -keystore command<br />
-keysize : the size of the key that is generated; the default key size is 1024 bits - the key size<br />
must be in the range 512 bits - 1024 bits<br />
-validity : indicates the number of days for which the key/certicate will be valid - 1095 days<br />
refer to 3 years.<br />
<strong>The</strong> command, upon execution, will request the following inputs:<br />
What is your first and last name?<br />
[Unknown]:
Installing and Configuring on Unix<br />
What is the name of your organization?<br />
[Unknown]: <strong>eG</strong> <strong>Innovations</strong> Inc<br />
What is the name of your City or Locality?<br />
[Unknown]: Bridge Water<br />
What is the name of your State or Province?<br />
[Unknown]: New Jersey<br />
What is the two-letter country code for this unit?<br />
[Unknown]: US<br />
Is CN=<strong>eG</strong> <strong>Innovations</strong> Inc, OU=United States, O=<strong>eG</strong> <strong>Innovations</strong> Inc, L=Bridge Water,<br />
ST=New Jersey, C=US correct?<br />
[no]: yes<br />
When requested for the first and last name, indicate how you will be accessing the <strong>eG</strong> manager. For<br />
instance, if you will be accessing the <strong>eG</strong> manager for which the certificate is being generated via the<br />
intranet, then specify the IP address of the <strong>eG</strong> manager here. On the other hand, if the <strong>eG</strong> manager is<br />
to be accessed via the public Internet, then specify the fully qualified host name of the manager - eg.,<br />
http://www.manager.com/ - here.<br />
Once all the required inputs are provided, a .keystore file will be generated in the /bin<br />
directory with the you had provided while issuing the command.<br />
<strong>The</strong> default keystore file that is bundled with the <strong>eG</strong> manager is egmanager.bin, which is available in the<br />
/opt/egurkha/manager/tomcat/webapps folder. To make sure that the <strong>eG</strong> manager uses the self-generated<br />
keystore file instead of the default one, do the following:<br />
Note:<br />
Rename the self-generated keystore file as egmanager.bin.<br />
Next, copy the keystore file that you generated from the /bin directory to the<br />
/opt/egurkha/manager/tomcat/webapps folder; this will overwrite the egmanager.bin that pre-exists in<br />
the /opt/egurkha/manager/tomcat/webapps folder.<br />
Finally, restart the <strong>eG</strong> manager.<br />
It is not mandatory to rename the keystore file as egmanager.bin or store it in the location mentioned<br />
above. While you are free to assign any name to this file and store it in any location, you have to<br />
make sure that the name and path of the keystore file is explicity specified in the server.xml file in<br />
the /conf directory. <strong>The</strong> procedure for the same is detailed in Section 2.2.4 of this<br />
document.<br />
2.2.2 Extracting the Certificate to a Certificate File<br />
To SSL-enable the <strong>eG</strong> agent-manager communication, you need to import the SSL certificate you<br />
generate into the JRE of the <strong>eG</strong> agent. For this, you first need to extract the certificate from the<br />
keystore file and export it to a certificate file. To achieve this, do the following:<br />
1. Login to the <strong>eG</strong> manager and go to the shell prompt.<br />
2. Execute the following commands one after another:<br />
cd $JAVA_HOME/bin<br />
keytool -export -alias egitlab1 -keystore .keystore –storepass mykey -keypass mykey -file<br />
opt/usr/tmp/<strong>eG</strong>Cert.cer<br />
37
Installing and Configuring on Unix<br />
<strong>The</strong> text in Bold in the above command line indicates those inputs that can change according to<br />
the requirements of your environment. <strong>The</strong>se inputs have been described below:<br />
-alias : the alias name of the certificate being extracted; make sure that you provide the same alias<br />
name that you provided while generating the keystore file (see Section 2.2.1 of this document).<br />
-keypass : the password used to protect the key that was generated; make sure that you provide<br />
the same password that you provided while generating the keystore file (see Section 2.2.1 of this document).<br />
Also, note that -storepass and -keypass should be the same.<br />
-keystore : Provide the name of the keystore file in which the key has been stored; specify the<br />
same file name that you used to store the key (see Section 2.2.1 of this document).<br />
-file : Specify the full path to and the name of the certificate file (.cer) to which the certificate<br />
has to be exported<br />
3. Once the keytool command successfully executes, the certificate file will be created.<br />
2.2.3 Requesting a Certificate Authority for a Valid Certificate<br />
Self-signed certificates are useful in environments where 'security' is not a priority. In highly secure<br />
environments, especially where the <strong>eG</strong> manager is to be frequently accessed via the public internet,<br />
using a self-signed certificate may not be preferred. In such a case, you can request for a valid<br />
certificate from a certificate authority. <strong>The</strong> procedure for this is as follows:<br />
Login to the <strong>eG</strong> manager and go to the shell prompt.<br />
Execute the following commands one after another:<br />
cd $JAVA_HOME/bin<br />
keytool -certreq -alias egitlab1 -file -keypass mykey -keystore<br />
.keystore –storepass mykey<br />
<strong>The</strong> text in Bold in the above command line indicates those inputs that can change according to<br />
the requirements of your environment. <strong>The</strong>se inputs have been described below:<br />
-alias : the alias name of the certificate being requested; make sure that you provide the same alias<br />
name that you provided while generating the keystore file (see Section 2.2.1 of this document).<br />
-file : Provide a name for the text file to which the certificate request will be saved.<br />
-keypass : the password used to protect the key that was generated; make sure that you provide<br />
the same password that you provided while generating the keystore file (see Section 2.2.1 of this document).<br />
Also, note that -storepass and -keypass should be the same.<br />
-keystore : Provide the name of the keystore file in which the key has been stored; specify the<br />
same file name that you used to store the key (see Section 2.2.1 of this document).<br />
If this command executes successfully, then a certificate will be issued by a certifying authority.<br />
38
Installing and Configuring on Unix<br />
Note:<br />
If you follow the procedure discussed in Section 2.2.3 to generate a valid certificate through a<br />
certificate authority, then, you need not follow the procedure discussed in Section 2.2.2 to extract<br />
a certificate from the keystore file.<br />
2.2.4 Configuring Tomcat for Using the Keystore File<br />
<strong>The</strong> <strong>eG</strong> manager on Unix uses Tomcat 6.0 as the web server. <strong>The</strong>refore, to SSL-enable the <strong>eG</strong><br />
manager, you need to configure the server.xml file of Tomcat with the name and full path to the<br />
keystore file which was created earlier.<br />
Note:<br />
<strong>The</strong> procedure discussed in this section applies only if the keystore file you generated is not<br />
stored as egmanager.bin and/or is not stored in the /opt/egurkha/manager/tomcat/webapps folder.<br />
For this purpose, do the following:<br />
1. Stop the <strong>eG</strong> manager.<br />
2. Edit the server.xml file in the /conf directory.<br />
3. In the file, search for the XML block where the SSL Coyote HTTP connector on port 8443 is<br />
defined. If this block is commented, uncomment it as indicated below:<br />
<br />
<br />
<br />
<br />
4. <strong>The</strong>n, proceed to make the changes indicated in Bold below in the SSL XML block:<br />
<br />
<br />
<br />
<br />
39
Installing and Configuring on Unix<br />
Set the port parameter in the XML block to reflect the port number that you have configured for<br />
the <strong>eG</strong> manager. Also, note that two new parameters, namely - keystoreFile and keystorePass - have<br />
been inserted into the SSL block. While the keystoreFile parameter has to be set to the full path to<br />
the .keystore file that you generated earlier, the keystorePass parameter should be set to the<br />
keystore password that you specified while issuing the keytool command.<br />
5. With that change, the <strong>eG</strong> manager on Linux has acquired the capability to listen on two ports -<br />
the SSL port and the non-SSL port. To configure the <strong>eG</strong> manager to listen only on the SSL port,<br />
simply comment that section of the server.xml file where the non-SSL Coyote HTTP connector on<br />
port 8081 has been defined, as indicated below:<br />
<br />
<br />
6. Save the file.<br />
7. Next, make sure that the <strong>eG</strong> manager URL configured against the MailHomeURL parameter in the<br />
[MISC_ARGS] section of the eg_services.ini file (in the /opt/egurkha/manager/config directory) begins with<br />
https:// nstead of http://. <strong>The</strong>n, save the file.<br />
8. Finally, start the <strong>eG</strong> manager.<br />
2.3 Configuring Tomcat to Listen on Multiple Ports<br />
By default, Tomcat listens on port 8080. However, if you want to configure Tomcat to listen on say,<br />
port 8081 as well, follow the steps below:<br />
1. Edit the server.xml file in the \conf directory on the <strong>eG</strong> manager host.<br />
2. Look for the following lines in the server.xml file:<br />
<br />
3. Replace the above-mentioned lines with the following lines:<br />
<br />
<br />
40
Installing and Configuring on Unix<br />
Upon startup, Tomcat will parse the server.xml file and create objects based on the content of the<br />
file. A single Connector element specification in the server.xml file will hence cause Tomcat to create<br />
a Connector object. If you then update the file with another Connector element specification, it will<br />
automatically trigger the creation of another instance of the Connector. This is how the above<br />
change creates two connectors listening on port 8080 and 8081 respectively. You only have one<br />
container though. <strong>The</strong> connectors create a request and response object for each incoming HTTP<br />
request and pass it to the container.<br />
4. <strong>The</strong>n, save the file.<br />
5. Finally, restart the Tomcat server.<br />
2.4 Installing the <strong>eG</strong> Manager on Privileged Ports<br />
On Unix, all ports below 1024 are privileged ports. Only super users or users authorized to access this<br />
port will be able to bind to these ports. If you wish to have the <strong>eG</strong> manager listening on a privileged<br />
port, you will need to follow the procedure listed below.<br />
When the <strong>eG</strong> manager is installed on Solaris 10 or higher, you can install the <strong>eG</strong> manager and have it<br />
configured to listen to a privileged port (e.g., 80 or 443). Before starting the manager, login to the<br />
Solaris server as a super-user and run the following command to instruct the operating system to<br />
allow the <strong>eG</strong> user to open a privileged port:<br />
usermod -K defaultpriv=basic,net_privadd <br />
Log out and log back in as the <strong>eG</strong> user, and then, start the <strong>eG</strong> manager.<br />
On Linux systems, follow the steps below:<br />
Install the <strong>eG</strong> manager on a port higher than 1024 – e.g., 7077.<br />
Use the iptables command to set up redirection from a privileged port to the port that the <strong>eG</strong><br />
manager is using. For example, suppose you have installed the <strong>eG</strong> manager on port 7077<br />
with SSL support and you would like the manager to listen on port 443; then, do the<br />
following:<br />
o Start the Manager on port 7077 using the start_manager command.<br />
o Execute the iptables command as below on the Linux system hosting<br />
the <strong>eG</strong> manager. <strong>The</strong>se commands should be executed from a super-user<br />
account.<br />
iptables -t nat -A OUTPUT –d -p tcp --dport 443 -j REDIRECT --to-ports<br />
7077<br />
iptables -t nat -A PREROUTING -d -p tcp --dport 443 -j REDIRECT --to-ports<br />
7077<br />
o Once these commands are executed, the <strong>eG</strong> manager will be<br />
accessible on port 443 as well.<br />
41
Installing and Configuring on Unix<br />
Entries configured using iptables are lost when the manager reboots. To save the iptables<br />
configuration, do the following:<br />
o Run the following command as root user:<br />
/sbin/iptables-save > /opt/egurkha/iptables.fw<br />
o Edit the file /etc/rc.local and append the following line to this file<br />
/sbin/iptables-restore < /opt/egurkha/iptables.fw<br />
Now, even if the <strong>eG</strong> manager system is rebooted, the iptables configuration is restored.<br />
2.5 Starting the Manager<br />
To start the manager, execute the command /opt/egurkha/bin/start_manager.<br />
<strong>The</strong> following message appears when the manager starts successfully:<br />
$ ./start_manager<br />
5<br />
Starting the <strong>eG</strong> manager components ...<br />
Please wait ...<br />
Starting the admin components . . .<br />
Starting the monitor components . . .<br />
Starting the eghelp components . . .<br />
Initializing the <strong>eG</strong> manager . . .<br />
******************************************************************<br />
<strong>The</strong> <strong>eG</strong> manager 5 has been started successfully!<br />
******************************************************************<br />
If the manager fails to start, the following message appears.<br />
**************************************************************************<br />
Failed to start the <strong>eG</strong> manager! ...<br />
Possible reasons for this could be:<br />
(i) Your license located in the file: /opt/egurkha/bin/license may be invalid...<br />
Please check the file "/opt/egurkha/manager/logs/error_log" for details.<br />
(ii) You may not have permissions to start the <strong>eG</strong> manager...<br />
Please check the permissions for the directory "/opt/egurkha/manager".<br />
***************************************************************************<br />
2.6 Increasing the Memory of the <strong>eG</strong> Manager Process<br />
<strong>The</strong> <strong>eG</strong> manager runs as a Java process. <strong>The</strong> maximum heap memory that can be allocated to a 32-bit<br />
<strong>eG</strong> manager process is limited to 1.5 GB. <strong>The</strong> maximum heap memory allocation to a 64-bit <strong>eG</strong><br />
manager process on the other hand, is limited to 3 GB.<br />
Where a large number of components are to be monitored, you may want to allocate more memory<br />
heap to the <strong>eG</strong> manager process. On a Unix manager, follow the steps below to modify the heap<br />
memory allocation:<br />
1. Login to the <strong>eG</strong> manager host. Edit the catalina.sh file in the /opt/egurkha/manager/tomcat/bin directory.<br />
42
Installing and Configuring on Unix<br />
2. Search for the entry JvmMx in the file. You will then find an entry that reads as follows:<br />
-JvmMx –JvmMs<br />
<br />
3. <strong>The</strong> JvmMx and JvmMs specifications govern the heap memory allocations to the <strong>eG</strong> manager. If<br />
you want to increase it to say, 2 GB, change these specifications as indicated below:<br />
-JvmMx 2048 –JvmMs 2048<br />
4. Finally, save the file.<br />
While overrding the default heap memory allocations to the <strong>eG</strong> manager process, ensure that the allocated heap<br />
memory is not greater than the total memory capacity of the <strong>eG</strong> manager host.<br />
2.7 Installing the <strong>eG</strong> Agent<br />
<strong>The</strong> <strong>eG</strong> agents are responsible for making periodic measurements of the infrastructure and collecting a<br />
variety of statistics. <strong>eG</strong> agents must be deployed on the <strong>eG</strong> server as well as on web servers, DNS<br />
servers, LDAP servers, application servers, database servers, payment gateways, etc. While the agent<br />
that executes on the <strong>eG</strong> server is an external agent, the agents executing on the other servers are<br />
internal agents. <strong>The</strong> installation and configuration of the external and internal agents is similar. <strong>The</strong><br />
main difference between these agents is in the nature of tests that these agents execute.<br />
Internal agents are not required for network devices such as routers, load balancers, etc. which are<br />
monitored using the Simple Network Management Protocol (SNMP). <strong>The</strong> <strong>eG</strong> external agent is capable<br />
of monitoring routers, load balancers, and other network devices.<br />
2.7.1.1 System Requirements<br />
For the <strong>eG</strong> agent to function effectively, the system on which the agent is being installed should<br />
support:<br />
Note:<br />
a. Solaris 7 (or higher), Red Hat Linux 6.0, AIX 4.3.3 (or higher), HP-UX 10 (or higher), FreeBSD<br />
5.4, Tru64 5.1, openSUSE v11 (or above), CentOS v5.2 (or above)<br />
b. 256 MB RAM and at least 1 GB of disk space for installing the agent<br />
<strong>The</strong> <strong>eG</strong> agent software has to be installed from a super-user account.<br />
As in the case of the manager, the procedure for installing an agent varies depending on the operating<br />
system environment used. Instructions for installing the agent on Solaris, Linux, AIX and HPUX<br />
operating systems are provided in the following sections.<br />
2.7.2 Installing an Agent on Solaris<br />
<strong>The</strong> <strong>eG</strong> agent software for Solaris is provided as a standard Solaris package called <strong>eG</strong>agent. To install<br />
the agent, follow the steps below:<br />
1. Type the following command at the command prompt.<br />
43
Installing and Configuring on Unix<br />
pkgadd -d <br />
Note:<br />
Only a super-user can execute the above command.<br />
2. <strong>The</strong> list of packages available are displayed next as shown below:<br />
<strong>The</strong> following packages are available:<br />
1 <strong>eG</strong>agent <strong>eG</strong> Agent<br />
(Sparc/AMD64) version 5.6<br />
Select package(s) you wish to process (or 'all' to process<br />
all packages). (default: all) [?,??,q]:<br />
Choose the all option to install all the packages pertaining to the <strong>eG</strong> agent.<br />
3. Enter the name of the <strong>eG</strong> user [egurkha]:<br />
Next, decide the user account used for executing the <strong>eG</strong> agent. First enter the name of the <strong>eG</strong><br />
user. <strong>The</strong> default value taken is “egurkha”.<br />
Note:<br />
If the agent is being installed on the same system as the manager, the <strong>eG</strong> user configured for<br />
the agent should be the same as that used for the manager.<br />
4. Enter the directory where the <strong>eG</strong> Agent should be installed [/opt]:<br />
Next, enter the path to the directory in which the <strong>eG</strong> agent will be installed. <strong>The</strong> default base<br />
directory for the <strong>eG</strong> agent is /opt. A subdirectory name egurkha will be created under the base<br />
directory. If the base directory is not /opt, a symbolic link will be created from the egurkha<br />
subdirectory of the base directory to /opt/egurkha.<br />
5. Enter the group to which the <strong>eG</strong> user is to be associated [egurkha]:<br />
<strong>The</strong>n, enter the group to which the <strong>eG</strong> user is to be associated with. <strong>The</strong> default value taken is<br />
“egurkha”. <strong>The</strong> installation will attempt to create the user account if it does not exist on the<br />
system. If you specify an existing user name, then this group prompt will not appear.<br />
6. Would you like the <strong>eG</strong> Agent to auto-restart on system boot-up? y/n [n]<br />
<strong>The</strong> install process will now request the user to confirm installation of the auto-restart feature.<br />
This feature will enable the agent to start automatically every time the system hosting the agent<br />
reboots. Now, press y to install the auto-restart feature, or n to proceed without installing the<br />
same.<br />
44
Installing and Configuring on Unix<br />
7. If the agent is installed on the same system as the manager some common files need not be<br />
reinstalled. When the installation process seeks the confirmation regarding installing the<br />
conflicting files, specify n.<br />
<strong>The</strong> following files are already installed on the system and are being<br />
used by another package:<br />
Do you want to install these conflicting files [y,n,?,q] n.<br />
8. A message indicating that installing the package requires super user permission appears and now<br />
the user needs to inform whether the process can proceed. If the user does not have the super<br />
user permissions, he/she needs to login as the super user before proceeding with the installation.<br />
This package contains scripts which will be executed with super-user<br />
permission during the process of installing this package.<br />
Do you want to continue with the installation of [y,n,?] y<br />
9. <strong>The</strong> following message will be displayed depicting the success of the agent installation.<br />
********************************************************************<br />
<strong>The</strong> <strong>eG</strong> Agent has been successfully installed!<br />
Please login as and run the script<br />
/opt/egurkha/bin/setup_agent<br />
to configure the agent.<br />
********************************************************************<br />
<strong>Installation</strong> of was successful.<br />
2.7.3 Installing an Agent on Linux<br />
<strong>The</strong> standard <strong>eG</strong> agent software for Linux is provided as a tar file named <strong>eG</strong>agent_linux.tar. An<br />
accompanying script called iAgent_linux drives the installation process for the agent. <strong>The</strong> steps involved<br />
in installing an agent these platforms are:<br />
1. To start the installation process, execute the iAgent_linux script, with the <strong>eG</strong>agent_linux.tar file<br />
located in the same directory as iAgent_linux.<br />
Note:<br />
<strong>The</strong> agent installation must be performed from a super-user account.<br />
2. Next, specify the user account to be used for executing the <strong>eG</strong> agent. First enter the name of<br />
the <strong>eG</strong> user. <strong>The</strong> default value taken is “egurkha”.<br />
This script will install the <strong>eG</strong> agent. <strong>The</strong> <strong>eG</strong> agent must be installed and executed<br />
by a separate user. If you have installed the <strong>eG</strong> manager on the same system, you<br />
must use the same user and the same installation directory for the manager and the<br />
agent.<br />
45
Installing and Configuring on Unix<br />
Enter the name of the <strong>eG</strong> user [egurkha]:<br />
Note:<br />
If the agent is being installed on the same system as the manager, the <strong>eG</strong> user configured for the<br />
agent should be the same as that used for the manager.<br />
3. Enter the group to which the <strong>eG</strong> user is to be associated [egurkha]:<br />
<strong>The</strong>n, enter the group to which the <strong>eG</strong> user is to be associated with. <strong>The</strong> default value taken is<br />
“egurkha”. <strong>The</strong> installation will attempt to create the user account if it does not exist on the<br />
system. If you specify an existing user name, then this group prompt will not appear.<br />
4. Enter the directory in which the <strong>eG</strong> agent should be installed [/opt]:<br />
Next enter the path to the directory in which the <strong>eG</strong> agent will reside. <strong>The</strong> default base directory<br />
for the <strong>eG</strong> agent is /opt. A subdirectory named egurkha will be created under the base directory. If<br />
the base directory is not /opt, a symbolic link will be created from the egurkha subdirectory of the<br />
base directory to /opt/egurkha.<br />
5. Would you like the <strong>eG</strong> agent to auto-restart on system boot-up? y/n [n] :<br />
<strong>The</strong> install process will now request the user to confirm installation of the auto-restart feature.<br />
This feature will enable the agent to start automatically every time the system hosting the agent<br />
reboots. Now, press y to install the auto-restart feature, or n to proceed without installing the<br />
same.<br />
6. If the agent is installed on the same system as the manager some common files need not be<br />
reinstalled.<br />
<strong>The</strong> following files are already installed on the system and are being<br />
used by another package:<br />
Do you want to install these conflicting files [y,n,?,q] n<br />
7. As in the case of the <strong>eG</strong> manager, the agent package contains components that need to be<br />
installed with the set-uid permissions set. <strong>The</strong>se components must be installed for the agent to<br />
function properly. Following this step, the <strong>eG</strong> agent components are extracted and stored.<br />
8. Finally, the following message will be displayed depicting the success of the installation.<br />
*****************************************************************<br />
<strong>The</strong> <strong>eG</strong> agent has been successfully installed! Please login as and<br />
run the script /opt/egurkha/bin/setup_agent to configure the agent.<br />
*****************************************************************<br />
46
Installing and Configuring on Unix<br />
Note:<br />
• To install the <strong>eG</strong> agent on Tru64/FreeBSD/CentOS/openSUSE operating systems also, you<br />
will have to use the standard Linux package, and follow the installation procedure<br />
discussed above.<br />
• A license is not required for installing an <strong>eG</strong> agent. However, the licensing terms of the <strong>eG</strong><br />
manager should support the number of agents being deployed.<br />
2.7.4 Installing an Agent on AIX<br />
<strong>The</strong> standard <strong>eG</strong> agent software for AIX has been provided as a tar file named <strong>eG</strong>agent_aix.tar. An<br />
accompanying script called iAgent_aix drives the installation process for the agent. <strong>The</strong> steps involved<br />
in installing this agent are as follows:<br />
1. To start the installation process, execute the iAgent_aix script, with the <strong>eG</strong>agent_aix.tar file located in<br />
the same directory as iAgent_aix.<br />
Note:<br />
<strong>The</strong> agent installation must be performed from a super-user account.<br />
2. Next, specify the user account to be used for executing the <strong>eG</strong> agent. First enter the name of the<br />
<strong>eG</strong> user. <strong>The</strong> default value taken is “egurkha”. <strong>The</strong>n, enter the group with which the <strong>eG</strong> user is to<br />
be associated. <strong>The</strong> default value taken is “egurkha”. <strong>The</strong> installation will attempt to create the<br />
user account if it does not exist on the system.<br />
This script will install the <strong>eG</strong> agent. <strong>The</strong> <strong>eG</strong> agent must be installed and executed<br />
by a separate user. If you have installed the <strong>eG</strong> manager on the same system, you<br />
must use the same user and the same installation directory for the manager and the<br />
agent.<br />
Enter the name of the <strong>eG</strong> user [egurkha]:<br />
3. Enter the directory in which the <strong>eG</strong> agent should be installed [/opt]:<br />
Next enter the path to the directory in which the <strong>eG</strong> agent will reside. <strong>The</strong> default base directory<br />
for <strong>eG</strong> Enterprise is /opt. A subdirectory named egurkha will be created under the base directory. If<br />
the base directory is not /opt, a symbolic link will be created from the egurkha subdirectory of the<br />
base directory to /opt/egurkha.<br />
4. Would you like the <strong>eG</strong> agent to auto-restart on system boot-up? y/n [n]<br />
<strong>The</strong> install process will now request the user to confirm installation of the auto-restart feature.<br />
This feature will enable the agent to start automatically every time the system hosting the agent<br />
reboots. Now, press y to install the auto-restart feature, or n to proceed without installing the<br />
same.<br />
47
Installing and Configuring on Unix<br />
5. <strong>The</strong> agent package contains components that need to be installed with the set-uid permissions<br />
set. <strong>The</strong>se components must be installed for the agent to function properly. Following this step,<br />
the <strong>eG</strong> agent components are extracted and stored.<br />
<strong>The</strong> following files are already installed on the system and are being<br />
used by another package:<br />
Do you want to install these conflicting files [y,n,?,q] n<br />
6. <strong>The</strong> following message will be displayed upon successful installation of the agent.<br />
***********************************************************************************<br />
<strong>The</strong> <strong>eG</strong> agent has been successfully installed!<br />
Please login as ‘egurkha’ and run the script<br />
/opt/egurkha/bin/setup_agent to configure the agent.<br />
***********************************************************************************<br />
2.7.5 Installing an <strong>eG</strong> Agent on HP-UX<br />
2.7.5.1 System Requirements<br />
For the <strong>eG</strong> agent to function effectively, the system on which the agent is being installed should have<br />
the following<br />
HP-UX 11 or higher<br />
64 MB RAM and 50 MB of disk space<br />
Note:<br />
<strong>The</strong> <strong>eG</strong> agent software has to be installed from a super-user account.<br />
2.7.5.2 <strong>The</strong> <strong>Installation</strong> Process<br />
<strong>The</strong> standard <strong>eG</strong> agent software for Hpux is provided as a depot file by name <strong>eG</strong>Agent_hpux.depot. An<br />
accompanying script called iAgent_hpux drives the installation process for the agent.<br />
<strong>The</strong> steps involved in installing an agent on HP-UX are:<br />
1. Execute the iAgent_hpux script from the super-user account.<br />
# ./iAgent<br />
05/22/02 12:18:02 IST BEGIN swreg SESSION (non-interactive)<br />
* Session started for user "root@hpux01".<br />
* Beginning Selection<br />
* Targets: hpux01<br />
* Objects: /var/spool/sw/<strong>eG</strong>Agent.depot<br />
* Selection succeeded.<br />
48
Installing and Configuring on Unix<br />
05/22/02 12:18:02 IST END swreg SESSION (non-interactive)<br />
NOTE: <strong>The</strong> interactive UI was invoked, since no software was<br />
specified.<br />
Starting the terminal version of swinstall...<br />
Navigation in swinstall:<br />
- use the "Tab" key to move between screen elements<br />
- use the arrow keys to move within screen elements<br />
- use "Ctrl-F" for context-sensitive help anywhere in swinstall<br />
On screens with a menubar at the top like this:<br />
|File View Options Actions Help|<br />
| -- -- ---- ---------------- --|<br />
- use "Tab" to move from the list to the menubar<br />
- use the arrow keys to move around<br />
- use "Return" to pull down a menu or select a menu item<br />
- use "Tab" to move from the menubar to the list without selecting a menu item<br />
- use the spacebar to select an item in the list<br />
On any screen, press "CTRL-K" for more information on how to use the keyboard.<br />
Press "Return" to continue...<br />
2. On pressing Enter, the screen depicted by Figure 2.6 appears:<br />
Figure 2.15: <strong>The</strong> swinstall terminal interface<br />
3. Highlight the software using the spacebar and mark the software by pressing m. <strong>The</strong>n, using the<br />
tab key, move to the menu bar on top and select Install from the Actions menu as depicted by<br />
Figure 2.16 below. This will begin the install analysis process.<br />
49
Installing and Configuring on Unix<br />
Figure 2.16: Commencing the install analysis process<br />
4. <strong>The</strong> screen that displays the status of the install analysis will then appear (see Figure 2.17):<br />
Figure 2.17: A screen displaying the status of the install analysis process<br />
5. Once the status changes to Ready, press Enter to bring up the screen depicted by Figure 2.18:<br />
50
Installing and Configuring on Unix<br />
Figure 2.18: Completing the install analysis process<br />
6. Once the status becomes Completed, press Done.<br />
7. Now, press Tab and choose File -> Exit to exit.<br />
8. <strong>The</strong> install process will then prompt you to specify the name of the <strong>eG</strong> user.<br />
Enter the name of the <strong>eG</strong> user [egurkha]: bob<br />
9. Next, enter the path to the directory in which the <strong>eG</strong> agent is to be installed. <strong>The</strong> default base<br />
directory for an <strong>eG</strong> agent is /opt. A subdirectory named egurkha will be created under this base<br />
directory in the previous step.<br />
Enter the directory in which the <strong>eG</strong> agent should be installed [/opt]:<br />
10. <strong>The</strong>n, enter the name of the group with which the <strong>eG</strong> user is associated. If you specify an existing<br />
user name, then this group prompt will not appear.<br />
Enter the group to which the <strong>eG</strong> user is to be associated [egurkha]:<br />
11. Would you like the <strong>eG</strong> agent to auto-restart on system boot-up? y/n [n]<br />
<strong>The</strong> install process will now request the user to confirm installation of the auto-restart feature.<br />
This feature will enable the agent to start automatically every time the system hosting the agent<br />
reboots. Now, press y to install the auto-restart feature, or n to proceed without installing the<br />
same.<br />
12. Upon successful installation of the agent, the following message appears:<br />
******************************************************<br />
<strong>The</strong> <strong>eG</strong> agent has been successfully installed!<br />
Please login as and run the script<br />
/opt/egurkha/bin/setup_agent<br />
to configure the agent.<br />
******************************************************<br />
51
Installing and Configuring on Unix<br />
2.7.6 Installing an <strong>eG</strong> Agent on an HP-UX Server Running an Itanium<br />
Processor<br />
<strong>The</strong> <strong>eG</strong> agent software for Hpux_Itanium is provided as a tar file named <strong>eG</strong>agent.tar. An accompanying<br />
script called iAgent drives the installation process for the agent. <strong>The</strong> steps involved in installing an<br />
agent on such a host are discussed hereunder:<br />
1. To start the installation process, execute the iAgent script, with the <strong>eG</strong>agent.tar file located in the<br />
same directory as iAgent.<br />
Note:<br />
<strong>The</strong> agent installation must be performed from a super-user account.<br />
2. Next, specify the user account to be used for executing the <strong>eG</strong> agent. First enter the name of the<br />
<strong>eG</strong> user. <strong>The</strong> default value taken is “egurkha”.<br />
This script will install the <strong>eG</strong> agent. <strong>The</strong> <strong>eG</strong> agent must be installed and executed<br />
by a separate user. If you have installed the <strong>eG</strong> manager on the same system, you<br />
must use the same user and the same installation directory for the manager and the<br />
agent.<br />
Enter the name of the <strong>eG</strong> user [egurkha]:<br />
Note:<br />
If the agent is being installed on the same system as the manager, the <strong>eG</strong> user configured for<br />
the agent should be the same as that used for the manager.<br />
3. Enter the group to which the <strong>eG</strong> user is to be associated [egurkha]:<br />
<strong>The</strong>n, enter the group to which the <strong>eG</strong> user is to be associated with. <strong>The</strong> default value taken is<br />
“egurkha”. <strong>The</strong> installation will attempt to create the user account if it does not exist on the<br />
system. If you specify an existing user name, then this group prompt will not appear.<br />
4. Would you like the <strong>eG</strong> agent to auto-restart on system boot-up? y/n [n] :<br />
<strong>The</strong> install process will now request the user to confirm installation of the auto-restart feature.<br />
This feature will enable the agent to start automatically every time the system hosting the agent<br />
reboots. Now, press y to install the auto-restart feature, or n to proceed without installing the<br />
same.<br />
5. If the agent is installed on the same system as the manager some common files need not be<br />
reinstalled.<br />
<strong>The</strong> following files are already installed on the system and are being<br />
used by another package:<br />
Do you want to install these conflicting files [y,n,?,q] n<br />
52
Installing and Configuring on Unix<br />
6. As in the case of the <strong>eG</strong> manager, the agent package contains components that need to be<br />
installed with the set-uid permissions set. <strong>The</strong>se components must be installed for the agent to<br />
function properly. Following this step, the <strong>eG</strong> agent components are extracted and stored.<br />
7. <strong>The</strong> <strong>eG</strong> agent will be installed in the default /opt base directory. Upon successful installation,<br />
the following message will be displayed.<br />
*****************************************************************<br />
<strong>The</strong> <strong>eG</strong> agent has been successfully installed! Please login as and<br />
run the script /opt/egurkha/bin/setup_agent to configure the agent.<br />
*****************************************************************<br />
Note:<br />
A license is not required for installing an <strong>eG</strong> agent. However, the licensing terms of the <strong>eG</strong><br />
manager should support the number of agents being deployed.<br />
2.7.7 Manually Installing / Uninstalling the Auto-restart Feature for the<br />
<strong>eG</strong> Agent / Manager<br />
To manually install/uninstall the auto-restart feature for the <strong>eG</strong> agent / manager, do the following:<br />
1. Move to the /opt/egurkha/bin directory and run the command, auto_restart ,<br />
where could be either of the following:<br />
install: Enter install if you wish to install the auto-restart feature<br />
uninstall: Type uninstall if you wish to uninstall the auto-restart feature<br />
could hold either of the following values:<br />
manager: Enter manager to ensure that the manager restarts on system reboot<br />
agent: Enter agent if the agent is to be restarted on system reboot<br />
2. If none of the above arguments are provided, or, an incorrect / invalid argument is provided,<br />
then the following message will appear:<br />
Usage /opt/egurkha/bin/auto_restart [ install | uninstall ] [ manager | agent ]<br />
Now, specify the correct argument and proceed with the corresponding process.<br />
3. Only a super user has the permission to execute the auto_restart script. <strong>The</strong>refore, if the current<br />
user is not the super user, then soon after the following message is displayed, the install /<br />
uninstall process will be terminated:<br />
Current user 'john' does not have permission to execute this script<br />
Only super user can execute this script!<br />
4. On the other hand, if the current user is the super user, then the script will begin installing /<br />
uninstalling the auto-restart feature. Upon successful installation of the auto-restart feature for<br />
an agent, you will see the following message:<br />
Successfully installed the auto-restart feature for the <strong>eG</strong> agent!<br />
53
Installing and Configuring on Unix<br />
Upon successful installation of the auto-restart feature for a manager, you will see the following<br />
message:<br />
Successfully installed the auto-restart feature for the <strong>eG</strong> manager!<br />
Similarly, upon successfully uninstalling the auto-restart feature for an agent, you will see the<br />
following message:<br />
Successfully uninstalled the auto-restart feature for the <strong>eG</strong> agent!<br />
In the same manner, once the installation of the auto-restart feature for a manager becomes<br />
successful, the following message will appear:<br />
Successfully uninstalled the auto-restart feature for the <strong>eG</strong> manager!<br />
2.8 Silent Mode <strong>Installation</strong> of the <strong>eG</strong> Agent on Unix<br />
Silent mode installation is a standard way to ensure repeatability of the installation process.<br />
Administrators use this process when installing/uninstalling the same software in multiple<br />
locations/servers. For instance, in large environments comprising of hundreds of components, the <strong>eG</strong><br />
agent software might have to be installed on each host to ensure that the applications on the hosts<br />
are monitored. By using the silent mode installation in such environments, you can ensure that agents<br />
are installed easily, in a secure, non-intrusive manner.<br />
This document discusses how to install an agent on Unix hosts in the silent mode.<br />
2.8.1 Installing an <strong>eG</strong> Agent on Linux in the Silent Mode<br />
To install an <strong>eG</strong> agent on Linux in the silent mode, do the following:<br />
1. First, manually install the <strong>eG</strong> agent on any of the target Linux hosts in your environment, by<br />
following the procedure provided in Section 2.7.3 of the <strong>eG</strong> <strong>Installation</strong> <strong>Guide</strong>. Typically, this is<br />
achieved by executing the iAgent_linux.sh script, with the <strong>eG</strong>agent_linux.tar file located in the same<br />
directory as iAgent_linux.sh.<br />
2. Upon successful installation, a silent_install script and an iAgent_linux file will get automatically<br />
created in the /opt/egurkha/bin directory of the agent host.<br />
3. Next, copy the iAgent_linux file and silent_install script from the /opt/egurkha/bin directory to any<br />
location on the Linux host on which you want to install an <strong>eG</strong> agent in the silent mode. To the<br />
same location, copy the <strong>eG</strong>agent_linux.tar file as well.<br />
4. Next, login to the target host as the root user and edit the silent_install script, so that it contains<br />
the inputs required for your specific agent installation. An extract from the silent_install script is<br />
provided below:<br />
<strong>eG</strong>user=john<br />
#<strong>eG</strong> user - please make sure that the user account exists<br />
<strong>eG</strong>group=ainstallgrp<br />
#<strong>eG</strong> user's group<br />
<strong>eG</strong>InstallDir=/opt<br />
#<strong>eG</strong> install directory<br />
autoRestart=y<br />
#whether the agent should auto-restart<br />
licenseAcceptance=y<br />
54
Installing and Configuring on Unix<br />
#licenseAcceptance the license<br />
<strong>eG</strong>Manager=192.168.10.54<br />
#<strong>eG</strong> manager host<br />
<strong>eG</strong>ManagerPort=7077<br />
#<strong>eG</strong> manager port<br />
useProxy=n<br />
#use Proxy?<br />
proxyHost=n<br />
#proxy server<br />
proxyPort=n<br />
#proxy port<br />
setAuthentication=n<br />
#use auhentication for proxy?<br />
proxyUsername=none<br />
#user name for proxy access - none<br />
proxyPassword=none<br />
#password for proxy access<br />
useSSL=n<br />
#use SSL for communication with the manager? y/n<br />
trustedCertificates=n<br />
#use trusted certificates for SSL communication with the manager? y/n<br />
setNickName=n<br />
#set the nickname for the agent - y/n<br />
nickNameToUse=`hostname`<br />
#the nick name to set for this agent<br />
<strong>The</strong> parameters that you may need to edit include the following:<br />
<strong>eG</strong>user: Here, either provide the name of an existing user to the target host or that of a new<br />
user. If you provide the name of the new user, then make sure that you create this user<br />
account on the target host soon after you save all the changes to the silent_install script.<br />
<strong>eG</strong>group: Specify the group to which the <strong>eG</strong> user belongs.<br />
<strong>eG</strong>InstallDir: Specify the location on the target host in which the agent is to be installed.<br />
autoRestart: Whether the agent is to be auto-restarted or not upon system reboot; enter y to<br />
restart the agent, or n to not restart.<br />
licenseAcceptance: Whether to accept the terms and conditions of the <strong>eG</strong> license or not; enter y<br />
to accept the terms, or n to reject the same.<br />
<strong>eG</strong>Manager: Specify the IP address of the <strong>eG</strong> manager to which the agent should report.<br />
<strong>eG</strong>ManagerPort: Specify the port at which the <strong>eG</strong> manager listens.<br />
useProxy: Indicate whether the agent communicates with the manager via a proxy server; if<br />
so, set this flag to y; if not, set this flag to n.<br />
55
Installing and Configuring on Unix<br />
proxyHost: This parameter is applicable only if useProxy is set to y. In this case, specify the IP<br />
address of the proxy server against proxyHost. If useProxy is set to n instead, set this<br />
parameter to n as well.<br />
proxyPort: This parameter too is applicable only if useProxy is set to y. In this case, specify the<br />
port number at which the proxy server listens against proxyPort. If useProxy is set to n instead,<br />
set this parameter to n as well.<br />
setAuthentication: This flag is applicable only if useProxy is set to y. In this case, use this flag to<br />
indicate whether the proxy server requires authentication or not. Set this flag to y if<br />
authentication is required. If authentication is not required, set this flag to n. Similarly, if<br />
useProxy is set to n, set the setAuthentication flag also to n.<br />
proxyUsername: This parameter is applicable only if setAuthentication is set to y. In this case,<br />
against proxyUsername, provide the user name for authenticating communication via the proxy<br />
server. If setAuthentication is set to n, then set proxyUsername to none.<br />
ProxyPassword: This parameter is applicable only if setAuthentication is set to y. In this case,<br />
against proxyPassword, provide the password that corresponding to the specified<br />
<br />
proxyUsername. If setAuthentication is set to n, then set proxyUsername to none.<br />
useSSL: Set this flag to y, if you want the <strong>eG</strong> agent to communicate with the manager via<br />
SSL. If not, set this flag to n.<br />
trustedCertificates: This flag is applicable only if useSSL is set to y. To allow trusted certificates<br />
only, set this flag to y. To enable the agent to accept any certificate, set this flag to n. If<br />
useSSL is set to n instead, the trustedCertificates flag should be set to n as well.<br />
setNickName: If you want to set a nick name for the agent, set this flag to y. If not, set this<br />
flag to n.<br />
nickNameToUse: This flag is applicable only if setNickName is set to y. In such a case, specify the<br />
nick name to be assigned to the agent. By default, the host name of the agent host will be set<br />
as the nick name. You can change this nick name, if need be.<br />
Note:<br />
You cannot configure specific applications (such as ColdFusion/Sybase) for monitoring in<br />
the silent mode. For this purpose, you will have to follow the separate configuration<br />
instructions provided for these applications in the <strong>eG</strong> <strong>Installation</strong> <strong>Guide</strong>.<br />
5. Once all the aforesaid parameters are configured with the values relevant to your agent<br />
installation, save the file.<br />
Note:<br />
Make sure that the <strong>eG</strong>user account exists on the target system before you run the silent_install<br />
script.<br />
6. Provide execute permissions for the silent_install script and run the script on the target host. To<br />
grant execute permissions, issue the following command from the directory that holds the<br />
silent_install script (say, \tmp): chmod +x silent_install<br />
56
Installing and Configuring on Unix<br />
7. Upon successful execution of the script, the <strong>eG</strong> agent will be automatically installed and started<br />
on the host.<br />
Note:<br />
Follow the same procedure discussed above to install the <strong>eG</strong> agent on Tru64, FreeBSD,<br />
CentOS, and openSUSE hosts, in the silent mode.<br />
2.8.2 Installing an <strong>eG</strong> Agent on Solaris in the Silent Mode<br />
To install an <strong>eG</strong> agent on Solaris in the silent mode, do the following:<br />
1. First, manually install an <strong>eG</strong> agent on a target Solaris host using the installation instructions<br />
provided in Section 2.7.2 of the <strong>eG</strong> <strong>Installation</strong> <strong>Guide</strong>. Typically, this is achieved by executing the<br />
pkgadd -d command on the target host from a super-user account.<br />
2. After manual installation of the agent, you will find that a directory named egurkha is<br />
automatically created in the install location specified during installation. Now, tar the egurkha<br />
folder as <strong>eG</strong>agent_solaris.tar to a temporary folder (say, /tmp) on the agent host. For this purpose,<br />
issue the following command at the shell prompt: tar -cvf /tmp/<strong>eG</strong>agent_solaris.tar egurkha<br />
3. Manual installation will also automatically create a silent_install script and an iAgent_solaris in the<br />
/opt/egurkha/bin directory of the agent host. Copy these two script files as well to the temporary<br />
folder (ay, /tmp).<br />
4. <strong>The</strong>n, copy the <strong>eG</strong>agent_solaris.tar, silent_install, and iAgent_solaris files to any location (say, /tmp) on<br />
that Solaris host on which you want to install an <strong>eG</strong> agent in the silent mode.<br />
5. Next, login as root user to the target Solaris host and edit the silent_install script so that it contains<br />
the inputs required for the agent installation on that host. For this, follow the procedure explained<br />
in step 4 of Section 1.1 of this document.<br />
6. Once all the aforesaid parameters are configured with the values relevant to your agent<br />
installation, save the file.<br />
Note:<br />
Make sure that the <strong>eG</strong>user account exists on the target system before you run the silent_install<br />
script.<br />
7. Provide execute permissions for the silent_install script and run the script on the target host. To<br />
grant execute permissions, issue the following command from the directory that holds the<br />
silent_install script (say, \tmp): chmod +x silent_install<br />
8. Upon successful execution of the script, the <strong>eG</strong> agent will be automatically installed and started<br />
on the host.<br />
57
Installing and Configuring on Unix<br />
If the silent install script on a target Solaris host fails with the exception<br />
'su:No directory!', it indicates that the <strong>eG</strong> user on the target host does<br />
not have a valid home directory. While installing an <strong>eG</strong> agent on a<br />
Solaris host in the silent mode, make sure that the user specified as the<br />
<strong>eG</strong> user has a valid home directory on that host. If not, create a valid<br />
home directory for the <strong>eG</strong> user on that host, and then proceed with the<br />
silent agent installation.<br />
2.8.3 Installing an <strong>eG</strong> Agent on AIX in the Silent Mode<br />
To install an <strong>eG</strong> agent on AIX in the silent mode, do the following:<br />
1. First, manually install the <strong>eG</strong> agent on any of the target AIX hosts in your environment, by<br />
following the procedure provided in Section 2.7.4 of the <strong>eG</strong> <strong>Installation</strong> <strong>Guide</strong>. Typically, this is<br />
achieved by executing the iAgent_aix.sh script, with the <strong>eG</strong>agent_aix.tar file located in the same<br />
directory as iAgent_aix.sh.<br />
2. Upon successful installation, a silent_install script and an iAgent_aix file will get automatically<br />
created in the /opt/egurkha/bin directory of the agent host.<br />
3. Next, copy the iAgent_aix file and silent_install script from the /opt/egurkha/bin directory to any<br />
location on the AIX host on which you want to install an <strong>eG</strong> agent in the silent mode. To the same<br />
location, copy the <strong>eG</strong>agent_aix.tar file as well.<br />
4. <strong>The</strong>n, login to the AIX host as root user and edit the silent_install script. To achieve this, follow the<br />
procedure detailed at steps 4 of Section 1.1 above.<br />
5. Once all the aforesaid parameters are configured with the values relevant to your agent<br />
installation, save the file.<br />
Note:<br />
Make sure that the <strong>eG</strong>user account exists on the target system before you run the silent_install<br />
script.<br />
6. Provide execute permissions for the silent_install script and run the script on the target host. To<br />
grant execute permissions, issue the following command from the directory that holds the<br />
silent_install script (say, \tmp): chmod +x silent_install<br />
7. Upon successful execution of the script, the <strong>eG</strong> agent will be automatically installed and started<br />
on the host.<br />
2.8.4 Installing an <strong>eG</strong> Agent on HPUX in the Silent Mode<br />
To install an <strong>eG</strong> agent on HPUX in the silent mode, do the following:<br />
1. First, manually install an <strong>eG</strong> agent on a target HPUX host using the installation instructions<br />
provided in Section 2.7.5 of the <strong>eG</strong> <strong>Installation</strong> <strong>Guide</strong>. Typically, this is achieved by executing the<br />
iAgent_hpux script from the super-user account.<br />
2. After manual installation of the agent, you will find that a directory named egurkha is<br />
automatically created in the install location specified during installation. Now, tar the egurkha<br />
58
Installing and Configuring on Unix<br />
folder as <strong>eG</strong>agent_hpux.tar to a temporary folder (say, /tmp) on the agent host. For this purpose,<br />
issue the following command at the shell prompt: tar -cvf /tmp/<strong>eG</strong>agent_hpux.tar egurkha<br />
3. Manual installation will also automatically create a silent_install script and an iAgent_hpux_silent in<br />
the /opt/egurkha/bin directory of the agent host. Copy these two script files as well to the temporary<br />
folder (ay, /tmp).<br />
4. <strong>The</strong>n, copy the <strong>eG</strong>agent_hpux.tar, silent_install, and iAgent_hpux_silent files to any location (say, /tmp)<br />
on that HPUX host on which you want to install an <strong>eG</strong> agent in the silent mode.<br />
5. Next, login as root user to the target HPUX host and edit the silent_install script so that it contains<br />
the inputs required for the agent installation on that host. For this, follow the procedure explained<br />
in step 4 of Section 1.1 of this document.<br />
6. Once all the aforesaid parameters are configured with the values relevant to your agent<br />
installation, save the file.<br />
Note:<br />
Make sure that the <strong>eG</strong>user account exists on the target system before you run the silent_install<br />
script.<br />
7. Provide execute permissions for the silent_install script and run the script on the target host. To<br />
grant execute permissions, issue the following command from the directory that holds the<br />
silent_install script (say, \tmp): chmod +x silent_install<br />
8. Upon successful execution of the script, the <strong>eG</strong> agent will be automatically installed and started<br />
on the host.<br />
2.8.5 Installing an <strong>eG</strong> Agent on HPUX Host with Itanium Processor in<br />
the Silent Mode<br />
To install an <strong>eG</strong> agent on HPUX Itanium in the silent mode, do the following:<br />
1. First, manually install an <strong>eG</strong> agent on a target HPUX host using the installation instructions<br />
provided in Section 2.6.6 of the <strong>eG</strong> <strong>Installation</strong> <strong>Guide</strong>. Typically, this is achieved by executing the<br />
iAgent script from the super-user account.<br />
2. After manual installation of the agent, you will find that a directory named egurkha is<br />
automatically created in the install location specified during installation. Now, tar the egurkha<br />
folder as <strong>eG</strong>agent_hpux_itanimum.tar to a temporary folder (say, /tmp) on the agent host. For this<br />
purpose, issue the following command at the shell prompt:<br />
tar -cvf /tmp/<strong>eG</strong>agent_hpux_itanium.tar egurkha<br />
3. Manual installation will also automatically create a silent_install_itanium script and an<br />
iAgent_hpux_itanium_silent in the /opt/egurkha/bin directory of the agent host. Copy these two script<br />
files as well to the temporary folder (ay, /tmp).<br />
4. <strong>The</strong>n, copy the <strong>eG</strong>agent_hpux_itanium.tar, silent_install_itanium, and iAgent_hpux_itanium_silent files to<br />
any location (say, /tmp) on that HPUX host on which you want to install an <strong>eG</strong> agent in the silent<br />
mode.<br />
59
Installing and Configuring on Unix<br />
5. Next, login as root user to the target HPUX host and edit the silent_install_itanium script so that it<br />
contains the inputs required for the agent installation on that host. For this, follow the procedure<br />
explained in step 4 of Section 1.1 of this document.<br />
6. Once all the aforesaid parameters are configured with the values relevant to your agent<br />
installation, save the file.<br />
Note:<br />
Make sure that the <strong>eG</strong>user account exists on the target system before you run the<br />
silent_install_itanium script.<br />
7. Provide execute permissions for the silent_install_itanium script and run the script on the target host.<br />
To grant execute permissions, issue the following command from the directory that holds the<br />
silent_install_itanium script (say, \tmp): chmod +x silent_install_itanium<br />
8. Upon successful execution of the script, the <strong>eG</strong> agent will be automatically installed and started<br />
on the host.<br />
2.9 Dealing with Operating System Variations<br />
<strong>The</strong> <strong>eG</strong> Enterprise Suite uses the Sun Microsystems Java 2 Enterprise Edition as the core platform on<br />
which it operates. By default, the Java Runtime Environment (JRE) version 1.5 for 32-bit operating<br />
systems is bundled as part of the <strong>eG</strong> agent installable for Solaris and HPUX environments. <strong>The</strong> <strong>eG</strong><br />
agent for 32-bit Linux and Windows environments on the other hand, is bundled with JRE 1.6. <strong>The</strong> <strong>eG</strong><br />
agent package for AIX environments is bundled with both JRE 1.3 and JRE 1.5 to ensure backward<br />
compatability with previous versions of AIX. However, here again, JRE 1.5 is the default. Also, the <strong>eG</strong><br />
agent for 64-bit Windows environments is also bundled with JRE 1.6.<br />
This section discusses how to handle the operating system and related JRE variations while installing<br />
an <strong>eG</strong> agent.<br />
2.9.1 Deploying the <strong>eG</strong> Agent on Solaris Environments<br />
SPARC/Solaris: To deploy the <strong>eG</strong> agent on a Solaris host running a SPARC processor, use the<br />
standard Solaris agent package. <strong>The</strong> procedure for deployment has been discussed in Section<br />
2.7.2 of this manual.<br />
AMD 64-bit/Solaris: To monitor a 64-bit host running the AMD processor, use the Solaris64-AMD<br />
agent package. <strong>The</strong> steps for deploying this <strong>eG</strong> agent package are the same as that for the<br />
standard package, and have been discussed elaborately in Section 2.7.2 of this manual.<br />
60
Installing and Configuring on Unix<br />
Note:<br />
By default, the <strong>eG</strong> agent package for Solaris (32-bit) is bundled with JRE 1.5. In environments<br />
where the agent-manager communication is SSL-enabled, if for some reason you want the agent<br />
to use JRE 1.3 instead, then follow the steps below to ensure SSL communication between the<br />
agent on JRE 1.3 and the <strong>eG</strong> manager:<br />
Open the /opt/egurkha/lib/jre1.3 directory on the agent host.<br />
Copy the jsse, jnet, and jcert files from this directory to the /opt/egurkha/lib directory on the<br />
agent host.<br />
2.9.2 Deploying the <strong>eG</strong> Agent on Linux Environments<br />
While the standard 32-bit Linux agent package can be deployed on a 64-bit Linux host too, there may<br />
be a couple of caveats. On some variants of these operating systems, the 32-bit JRE may fail to run<br />
because of incompatible shared libraries. To remedy such situations, after deploying the standard<br />
Linux agent on a 64-bit operating system, follow the steps given below and change the JRE used by<br />
the <strong>eG</strong> agent:<br />
1. Stop the <strong>eG</strong> agent.<br />
2. Login to the <strong>eG</strong> agent host as the <strong>eG</strong> install user. You will currently be working in the /opt/egurkha<br />
directory.<br />
3. Move the JRE directory that is used by the <strong>eG</strong> agent (by default) to another location, say /tmp.<br />
mv jre /tmp<br />
4. If a 64-bit-compatible version of the JRE is already available on the <strong>eG</strong> agent host, provide a soft<br />
link to that directory using the following command:<br />
ln -s jre<br />
For instance, if the 64-bit version of JRE is available in the /opt/usr/JRE directory, then the<br />
command will be:<br />
ln -s /opt/usr/JRE jre<br />
5. On the other hand, if a compatible JRE does not pre-exist on the agent system, then download<br />
and install the 64-bit version of the JRE from the java.sun.com web site.<br />
6. <strong>The</strong>n, provide a soft link to the JRE directory using the command indicated by step 4 above.<br />
7. Finally, restart the <strong>eG</strong> agent.<br />
61
Installing and Configuring on Unix<br />
Note:<br />
2.9.3 Deploying the <strong>eG</strong> Agent on HPUX Environments<br />
PA-RISC/HPUX: To deploy the <strong>eG</strong> agent on an HPUX host running a PA-RISC processor, use the<br />
standard Hpux agent package.<br />
Itanium/HPUX: To monitor an HPUX host running an Itanium processor, use the Hpux_Itanium<br />
agent package.<br />
<strong>The</strong> install procedures for both the above-mentioned options are available in Section 2.7.5 and Section<br />
2.7.6 (respectively) of this manual.<br />
Note:<br />
To install the <strong>eG</strong> agent on Tru64/FreeBSD/CentOS/openSUSE operating systems, you will<br />
have to use the standard Linux package, and follow the installation procedure discussed in<br />
Section 2.7.3 of this document. After the installation, you may have to replace the JRE of<br />
the <strong>eG</strong> agent.<br />
By default, the <strong>eG</strong> agent package for Linux (32-bit) is bundled with JRE 1.5. In<br />
environments where the agent-manager communication is SSL-enabled, if for some reason<br />
you want the agent to use JRE 1.3 instead, then follow the steps below to ensure SSL<br />
communication between the agent on JRE 1.3 and the <strong>eG</strong> manager:<br />
1. Open the /opt/egurkha/lib/jre1.3 directory on the agent host.<br />
2. Copy the jsse, jnet, and jcert files from this directory to the /opt/egurkha/lib directory<br />
on the agent host.<br />
By default, the <strong>eG</strong> agent package for HPUX is bundled with JRE 1.5. In environments where the<br />
agent-manager communication is SSL-enabled, if for some reason you want the agent to use JRE 1.3<br />
instead, then follow the steps below to ensure SSL communication between the agent on JRE 1.3<br />
and the <strong>eG</strong> manager:<br />
Open the /opt/egurkha/lib/jre1.3 directory on the agent host.<br />
Copy the jsse, jnet, and jcert files from this directory to the /opt/egurkha/lib directory on the agent<br />
host.<br />
2.9.4 Deploying the <strong>eG</strong> Agent on AIX Environments<br />
To deploy an <strong>eG</strong> agent on AIX, use the standard AIX agent package. <strong>The</strong> procedure for deployment has<br />
been explained clearly in Section 2.7.4 of this document.<br />
62
Installing and Configuring on Unix<br />
Since the <strong>eG</strong> agent on AIX is bundled with both JRE 1.3 and JRE 1.5, upon installing an agent on an<br />
AIX host, two JRE folders will be created in the /opt/egurkha directory, namely:<br />
<strong>The</strong> jre folder containing the default JRE 1.5<br />
<strong>The</strong> jre1.3 folder containing JRE 1.3<br />
After installing the <strong>eG</strong> agent on an AIX host, try starting the agent, and check for errors that say that<br />
Java cannot be run. If such errors do not occur, it is a clear indicator that the AIX system hosting the<br />
<strong>eG</strong> agent is JRE 1.5-compatible. Typically, this will be AIX 5.3 (and above). On the contrary, if the<br />
agent startup process throws the Java cannot be run errors, it could mean that the AIX host supports<br />
JRE 1.3 only. Such error situations are common in AIX versions prior to 5.3. In such a case, do the<br />
following:<br />
Open the /opt/egurkha folder on the AIX system that is hosting the <strong>eG</strong> agent.<br />
Remove the jre folder therein.<br />
Rename the jre1.3 folder as jre.<br />
Restart the <strong>eG</strong> agent.<br />
2.10 Configuring the <strong>eG</strong> Agent<br />
After the installation, an agent needs to be configured on the server on which it is installed. To do this,<br />
it is essential to login as the <strong>eG</strong> user. <strong>The</strong> licensing terms for <strong>eG</strong> Enterprise are mentioned in the file<br />
/opt/egurkha/license_agreement. It is mandatory that you read this before proceeding any further.<br />
<strong>The</strong> steps involved in configuring the <strong>eG</strong> agent are the same for Solaris and Linux systems, and are<br />
listed below:<br />
1. For configuring, type the following command at the command prompt.<br />
/opt/egurkha/bin/setup_agent<br />
2. <strong>The</strong> following message will be displayed and the process seeks the user’s confirmation.<br />
******************************************************************************<br />
<strong>The</strong> licensing terms for <strong>eG</strong> products are mentioned in the file<br />
/opt/egurkha/license_agreement. PLEASE READ THIS FILE BEFORE<br />
PROCEEDING FURTHER.<br />
******************************************************************************<br />
Please indicate if you accept the <strong>eG</strong> licensing terms y/n [n]:<br />
3. After the configuration process verifies that the licensing terms are acceptable to the user, it<br />
attempts to configure the agent’s operational environment with the details of the <strong>eG</strong> manager that<br />
the agent should communicate with. For this purpose, the configuration process prompts the user<br />
for the hostname (or IP address) and the port number of the <strong>eG</strong> manager. <strong>The</strong> hostname should<br />
be used if DNS is enabled in the target environment. Otherwise, the IP address should be used.<br />
Setup of manager/agent communication path<br />
******************************************************************************<br />
Enter the hostname (or IP address) of the <strong>eG</strong> Manager:<br />
63
Installing and Configuring on Unix<br />
Enter the port number of the <strong>eG</strong> Manager [7077]:<br />
4. <strong>The</strong> configuration process then requires to know if the user needs an Http proxy for the <strong>eG</strong><br />
manager - agent communication. If yes, the user has to provide the name of the proxy server<br />
followed by the port number of the proxy server. If further authentication is required, the user<br />
name and the corresponding password have to be provided.<br />
Please indicate if you want to use a proxy for the <strong>eG</strong> Agent to communicate with the<br />
<strong>eG</strong> Manager? y/n [n] :<br />
Note:<br />
If the <strong>eG</strong> agent is configured to communicate with the <strong>eG</strong> manager via a proxy server, then,<br />
whenever the <strong>eG</strong> agent attempts to remotely monitor an application by connecting to it via<br />
HTTP/HTTPS, it may automatically use the proxy server to establish this connection; this in tun<br />
may cause problems while monitoring those applications. To avoid this, before configuring the<br />
<strong>eG</strong> agent-manager communication via a proxy, make sure that the agent will be able to connect<br />
to remote applications also via the same proxy.<br />
5. <strong>The</strong>n, indicate whether you want to enable SSL for the <strong>eG</strong> agent.<br />
<strong>The</strong> <strong>eG</strong> Agent can use HTTP or HTTP/SSL to communicate with the <strong>eG</strong> Manager. In order<br />
to use HTTP/SSL, please make sure that the <strong>eG</strong> Manager has been configured to<br />
support SSL.<br />
Do you want to configure the <strong>eG</strong> Agent to use SSL for communication with the <strong>eG</strong><br />
Manager? y/n [n] :<br />
Ent ering y here will enable SSL support for the agent, and n will disable it. If SSL support is<br />
enabled, then setup will request your confirmation to allow trusted certificates alone.<br />
Do you want to allow trusted certificates only? y/n [n]:<br />
Enter y if the agent is expected to communicate only with a manager that has a trusted SSL<br />
certificate. If you enter n, the agent accepts any certificate provided by the manager at the time<br />
when the SSL connection is established. If you have chosen to allow trusted certificates alone,<br />
then, you need to indicate the trust relationship to the agent. Towards this end, the following<br />
steps will have to be adhered to after completing the agent installation:<br />
a. Set the PATH variable appropriately i.e. PATH = /opt/egurkha/jre/bin:$PATH<br />
b. <strong>The</strong>n, using the keytool command within the bin directory, import the manager certificate<br />
to the agent host. A sample command has been given below:<br />
keytool -import -file /usr/tmp/server.crt -alias egcert -keystore /opt/egurkha/jre/lib/security/cacerts<br />
<strong>The</strong> parameters expected by this command are:<br />
-alias : an alias name for the certificate being imported<br />
-file : the full path to the manager certificate file being imported<br />
-keystore : the certificate file that the JVM used by the agent checks for<br />
trusted certificates<br />
c. This command, upon execution, will request for the keystore password. <strong>The</strong> default<br />
keystore password provided by Java is changeit. Provide this password and click Enter.<br />
64
Installing and Configuring on Unix<br />
d. Finally, the command will request your confirmation to make the imported certificate a<br />
trusted one. Enter yes to trust the certificate.<br />
e. If the processing was successful, then a message stating that the “Certificate was added<br />
to keystore” will appear. Finally, start the agent.<br />
Note:<br />
Note:<br />
Ensure that the manager IP/hostname provided when setting up the agent matches the<br />
IP/hostname provided when generating the certificate on the manager.<br />
While configuring an <strong>eG</strong> agent on AIX, setup will not prompt you to confirm whether you want<br />
the <strong>eG</strong> agent to allow trusted certificates alone.<br />
6. <strong>The</strong> setup will now request you to indicate whether you wish to assign nick name(s) for the <strong>eG</strong><br />
agent’s host. Instead of remembering the IP address/ host name of a host, users can assign one<br />
or more nick names to the host and manage all applications on the host using the same.<br />
Please indicate if you want to assign a nick name(s) for this host? y/n [n] :<br />
To assign nick names, press y. Setup will then request you to specify the nick name(s) to be<br />
assigned to the host.<br />
Please enter the nick name(s) to be used for this host:<br />
While providing multiple nick names, ensure that they are separated by a ‘:’. Also, ensure that a<br />
nick name does not contain any white spaces, and that all nick names are in lower case.<br />
7. <strong>The</strong> next step involves configuration of any Coldfusion application servers for monitoring by the <strong>eG</strong><br />
agent.<br />
Do you want to configure any Coldfusion servers running on for<br />
monitoring by the <strong>eG</strong> Agent? y/n [y]<br />
<strong>The</strong> steps involved in this process are enumerated in Section 2.15.1.<br />
8. Next, the setup will request your confirmation to configure any Sybase Adaptive servers for<br />
monitoring by the <strong>eG</strong> agent.<br />
Do you want to configure any Sybase Adaptive servers running on for<br />
monitoring by the <strong>eG</strong> Agent? y/n [y]<br />
<strong>The</strong> steps involved in this process are enumerated in Section 2.17.3.<br />
9. If you are configuring an agent on a Solaris host, then you would be prompted to configure the<br />
web server executing on the host. Enter y to invoke the setup_webadapter script; this script enables<br />
you to configure a web adapter on the Solaris host for monitoring the transactions to the web<br />
server on it. If you do not want to monitor a web server, then enter n here.<br />
Do you want to configure any web servers running on sun08 for monitoring by the <strong>eG</strong><br />
Agent? y/n [n] :<br />
65
Installing and Configuring on Unix<br />
10. In case of Linux agents, the configuration process terminates after the Coldfusion server and<br />
Sybase adaptive server configurations have been completed. If at a later stage, the user desires<br />
to configure any Coldfusion servers for monitoring by the <strong>eG</strong> agent, the user need not start the<br />
configuration process all over again. Instead, to configure a Coldfusion server, use the command<br />
/opt/egurkha/bin/setup_cf. Similarly, for configuring a Sybase Adaptive server, use the command<br />
/opt/egurkha/bin/setup_sybase.sh. Upon successful termination of the agent setup process, the<br />
following message is displayed:<br />
******************************************************************************<br />
To configure any application at a later time for monitoring by the <strong>eG</strong> agent, please<br />
follow the steps below:<br />
- Database Servers: Configure database servers for monitoring by<br />
the <strong>eG</strong> agent through the <strong>eG</strong> user interface.<br />
- Coldfusion Servers: To configure a Coldfusion server for monitoring,<br />
please have the Coldfusion server's<br />
administrator execute the script<br />
/opt/egurkha/bin/setup_cf.<br />
- Sybase Adaptive Servers: To configure a Sybase Adaptive server for<br />
monitoring, please have the Sybase server's<br />
administrator execute the script<br />
/opt/egurkha/bin/setup_sybase.sh<br />
<strong>The</strong> <strong>eG</strong> Agent has been configured successfully.<br />
Please use the commands /opt/egurkha/bin/start_agent and<br />
/opt/egurkha/bin/stop_agent to start and stop the agent.<br />
To provide feedback and report errors, please contact support@eginnovations.com<br />
******************************************************************************<br />
In case of Solaris agents, if you have chosen to configure a ColdFusion server, Sybase server, and<br />
a web server for monitoring, then agent configuration ends only when all the three components<br />
are properly configured. You can however, configure each of these servers at a later point of time<br />
also, without reconfiguring the agent. To configure a Coldfusion server, use the command<br />
/opt/egurkha/bin/setup_cf. Similarly, for configuring a Sybase Adaptive server, use the command<br />
/opt/egurkha/bin/setup_sybase.sh. To configure the iPlanet/SunONE web server on the agent host,<br />
then configure the web adapter using the command /opt/egurkha/bin/setup_webadapter.<br />
To configure different applications at a later time<br />
for monitoring by <strong>eG</strong>, please follow the steps below:<br />
- Database Servers: Configure database servers for monitoring by<br />
the <strong>eG</strong> Agent through the <strong>eG</strong> user interface.<br />
- Web Servers: To configure any web servers running on sun08<br />
for monitoring by the <strong>eG</strong> Agent, please have each of<br />
the web server's administrators execute the script<br />
/opt/egurkha/bin/setup_webadapter<br />
This script will augment the web server's startup<br />
files with <strong>eG</strong> monitoring capability.<br />
- Coldfusion Servers: To configure a Coldfusion server for monitoring,<br />
please have the Coldfusion server's administrator<br />
execute the script<br />
66
Installing and Configuring on Unix<br />
/opt/egurkha/bin/setup_cf.<br />
- Sybase Adaptive Servers: To configure a Sybase Adaptive server<br />
for monitoring,please have the Sybase server's<br />
administrator execute the script<br />
/opt/egurkha/bin/setup_sybase.sh<br />
<strong>The</strong> <strong>eG</strong> Agent has been configured successfully.<br />
Please use the commands /opt/egurkha/bin/start_agent and<br />
/opt/egurkha/bin/stop_agent to start and stop the agent.<br />
To provide feedback and report errors, please contact support@eginnovations.com<br />
2.11 Starting the <strong>eG</strong> Agent<br />
To start the agent, first, login as the <strong>eG</strong> user, and then, run the command /opt/egurkha/bin/start_agent.<br />
<strong>The</strong> following message would be displayed<br />
***************************************************************************<br />
Starting the <strong>eG</strong> agent. . .<br />
<strong>The</strong> <strong>eG</strong> agent 5.1 has been started...<br />
Please check the file: /opt/egurkha/agent/logs/error_log<br />
for any errors while executing the agent.<br />
***************************************************************************<br />
<strong>The</strong> following error message would appear if the agent fails to start<br />
**************************************************************************<br />
<strong>The</strong> <strong>eG</strong> agent failed to start ...<br />
This is probably because the <strong>eG</strong> manager's license does not permit this agent to<br />
communicate with it.<br />
Please check the file: /opt/egurkha/agent/logs/error_log for details.<br />
***************************************************************************<br />
An <strong>eG</strong> agent may fail to start if:<br />
Note:<br />
1. the <strong>eG</strong> manager cannot be contacted (or)<br />
2. there is a license mismatch<br />
<strong>The</strong> following processes will run when the agent starts:<br />
A Java process that executes EgMainAgent - this is the core agent process<br />
A script named <strong>eG</strong>AgentMon that periodically monitors the agent and restarts it if the<br />
agent ever fails<br />
<strong>The</strong>n, the <strong>eG</strong> administrative interface (described in the the <strong>eG</strong> User Manual) can be used to<br />
enable/disable authentication during manager/agent communication.<br />
In Linux, AIX, and HPUX systems, error and output logging for the <strong>eG</strong> agent can be triggered by<br />
editing the start_agent script in the /opt/egurkha/bin directory. <strong>The</strong> steps involved in this process are<br />
discussed hereunder:<br />
1. Open the start_agent file.<br />
67
Installing and Configuring on Unix<br />
2. Edit the line that begins with nohup /opt/egurkha/jre/bin/java–Xrs EgMainAgent . . . (see Figure 2.19).<br />
Figure 2.19: <strong>The</strong> start_agent script<br />
3. At the end of the line indicated by Figure 2.19, you can find an entry that reads as follows: . . .<br />
/dev/null 2>/dev/null.<br />
4. This entry is appended to the nohup /opt/egurkha/jre/bin/java line by default, and indicates that both<br />
output and error logging is not enabled for the <strong>eG</strong> agent in question, by default.<br />
5. To enable output logging, replace the first occurrence of /dev/null in the line with the full path to an<br />
output log file (see Figure 2.20). Similarly, to enable error logging, replace the second occurrence<br />
of /dev/null with the full path to the error log file (see Figure 2.20).<br />
68
Installing and Configuring on Unix<br />
6. Finally, save the start_agent script.<br />
7. Restart the agent.<br />
Figure 2.20: <strong>The</strong> edited start_agent script<br />
In Solaris environments, error and output logging for the <strong>eG</strong> agent can be triggered by editing the<br />
starta script in the /opt/egurkha/bin directory. <strong>The</strong> steps involved in this process are discussed hereunder:<br />
1. Open the starta file.<br />
2. Edit the line that begins with nohup java –client -Xrs . . . (see Figure 2.21).<br />
Figure 2.21: <strong>The</strong> starta script<br />
3. At the end of the line indicated by Figure 2.21, you can find an entry that reads as follows: . . .<br />
/dev/null 2>&1.<br />
4. This entry is appended to the nohup java line by default, and indicates that both output and error<br />
logging is not enabled for the <strong>eG</strong> agent in question, by default.<br />
5. Unlike Linux, HPUX, and AIX agents, which can be configured with two separate log files for error<br />
and output logging respectively, the agent on Solaris can only be configured with a single log file;<br />
both errors and output will be captured by this log file only. <strong>The</strong>refore, to enable error and output<br />
logging, replace the /dev/null entry in the nohup line with the full path to the log file (see Figure<br />
Figure 2.22).<br />
69
Installing and Configuring on Unix<br />
6. Finally, save the starta script.<br />
7. Restart the agent.<br />
Note:<br />
Figure 2.22: <strong>The</strong> edited starta script<br />
Before attempting to administer the <strong>eG</strong> Enterprise system, ensure that sysstat package is installed<br />
on the component to be monitored (check for the existence of the iostat command on the target<br />
system). <strong>The</strong> DiskActivity Test will not function on Unix environments without the sysstat package.<br />
2.12 Performance Impact of the <strong>eG</strong> Agent<br />
<strong>The</strong> resource utilization of an <strong>eG</strong> agent is dependent on various factors including:<br />
the number of components that are being monitored by the <strong>eG</strong> agent;<br />
the specific component types to be monitored;<br />
the frequency of monitoring;<br />
whether the agent is monitoring applications in an agent-based or an agentless manner;<br />
For an internal agent monitoring a single application on the server at a 5 minute frequency, the agent<br />
typically consumes 0.1-0.3% of CPU. Network traffic generated by the agent is about 0.05 – 0.2 kbps.<br />
<strong>The</strong> size of the agent on disk is about 100 MB. While a 32-bit <strong>eG</strong> agent will consume a heap memory<br />
of 64 MB on an average, the heap memory footprint of a 64-bit agent is 128 MB on an average.<br />
For an agent that monitors multiple applications on a server, or for an agent that monitors<br />
components in an agentless/external manner, the CPU, memory, and network bandwidth usage will be<br />
higher.<br />
2.13 Increasing the Memory of the <strong>eG</strong> Agent<br />
<strong>The</strong> <strong>eG</strong> agent runs as a Java process. <strong>The</strong> maximum heap memory that can be allocated to a 32-bit<br />
<strong>eG</strong> agent process is limited to 1.5 GB. <strong>The</strong> maximum heap memory allocation to a 64-bit <strong>eG</strong> agent<br />
process on the other hand, is limited to 3 GB. If an <strong>eG</strong> agent has been configured to monitor many<br />
components, then, you may have to allocate more heap memory to the <strong>eG</strong> agent. In such a case,<br />
follow the steps below for a Unix agent:<br />
1. Login to the <strong>eG</strong> agent host.<br />
2. Edit the start_agent script in the /opt/egurkha/bin directory.<br />
3. Look for the entry -Xmx in the file. You will find the following entry:<br />
70
Installing and Configuring on Unix<br />
-Xmx128M<br />
4. From the Xmx specification, you can infer that by default, a maximum of 128 MB of memory has<br />
been allocated to the <strong>eG</strong> agent. If you want to increase the heap memory allocation to say, 256<br />
MB, then your specification should be changed as indicated below:<br />
-Xmx256M<br />
5. Finally, save the file.<br />
2.14 Configuring Web Servers<br />
2.14.1 Configuring the <strong>eG</strong> Web Adapter for an iPlanet/SunONE Web<br />
Server (before Version 6.0)<br />
<strong>eG</strong> Enterprise’s unique web adapter technology enables individual transactions performed by users of<br />
a web site to be tracked in real-time.<br />
<strong>The</strong> web adapter is part of the <strong>eG</strong> agent package for Solaris. When the agent on Solaris is configured,<br />
it is enabled to communicate with the web adapter to report statistics in real-time to the <strong>eG</strong> manager.<br />
For configuring the <strong>eG</strong> web adapter for an iPlanet/SunONE web server (before version 6.0), you can<br />
use the setup_webadapter script in the /opt/egurkha/bin directory. <strong>The</strong> steps involved in configuring the<br />
iPlanet/SunONE web server to use the web adapter technology are:<br />
Note:<br />
A user can install the <strong>eG</strong> web adapter capability only for the web servers that he/she has the<br />
permission to administer.<br />
1. First, run the command on the iPlanet / SunONE web server host:<br />
/opt/egurkha/bin/setup_webadapter<br />
<strong>The</strong> setup_agent script on Solaris executes this command automatically. Hence, if you get here<br />
from step 9 of Section 2.8 above, you do not have to explicitly run this command.<br />
2. Upon executing the above command, the following message will appear. Type n to continue with<br />
the setup.<br />
Only a SunONE/iPlanet web server can be configured for monitoring using this<br />
script.<br />
For monitoring an Apache or IBM web server, please refer to the <strong>eG</strong> <strong>Installation</strong><br />
Manual.<br />
Do you want to continue y/n? [y]: y<br />
71
Installing and Configuring on Unix<br />
3. Upon confirming, you will view the following message. Type y here to continue.<br />
Note: Only a web server administrator has permissions to configure the <strong>eG</strong> web<br />
adapter capability for a web server.<br />
Do you want to continue y/n? [y]: y<br />
4. Next, setup will want to know whether the current user is the web server’s administrator or not.<br />
Are you the administrator of this web server? y/n [y]:<br />
Entering y or n here will bring up the following query:<br />
Please enter the user name of the web server's administrator:<br />
Next, you will need to enter the web server administrator's password...<br />
Password:<br />
5. Next, enter the root directory of the web server to be configured. Also, indicate whether the web<br />
server is SSL-enabled.<br />
Enter the root directory of the SunONE / iPlanet web server: /usr/local/web<br />
Is this web server enabled for SSL support? y/n [n]:<br />
6. Based on the server type and the root directory, the setup_webadapter script proceeds to modify<br />
the web server startup scripts to use the <strong>eG</strong> web adapter when the web server starts up.<br />
7. <strong>The</strong>n the user has to specify whether this web server is enabled for SSL support. If the user<br />
chooses y, the setup process configures the web adapter for SSL support. <strong>The</strong> following error<br />
message appears if the web server is not configured with Dynamic Shared Object (DSO) support.<br />
*****************************************************************<br />
This web server has not been configured with DSO support ...<br />
<strong>The</strong> <strong>eG</strong> SSL enabled web adapter cannot be installed.<br />
Please reconfigure this web server with DSO support and<br />
run the command /opt/egurkha/bin/setup_webadapter to<br />
configure the web server with <strong>eG</strong> agent's web adapter capability<br />
*****************************************************************<br />
8. Next, the configuration process prompts the user to determine if the user is the administrator of<br />
the web server that is to be configured for monitoring by an <strong>eG</strong> agent. If the user is not the web<br />
server administrator, the configuration process prompts the user for the web server<br />
administrator’s login name and password.<br />
9. <strong>The</strong> configuration process attempts to update the web server’s startup file(s) to include <strong>eG</strong>specific<br />
start-up information. <strong>The</strong> configuration process terminates with the following message:<br />
*****************************************************************<br />
If there are any errors in the above process, you may not have<br />
permission to update the web server's configuration.<br />
Please have the web server's administrator run the command<br />
/opt/egurkha/bin/setup_webadapter<br />
If there were no errors, the web adapter has been successfully configured. For the<br />
web adapter to be effective, please restart the configured web server.<br />
*****************************************************************<br />
72
Installing and Configuring on Unix<br />
In the case of an iPlanet web server (prior to version 6.0), the start and stop files are modified after<br />
retaining a copy of them called start.pre_egurkha and stop.pre_egurkha. To uninstall the web adapter<br />
capability, replace the existing start and stop files with start.pre_egurkha and stop.pre_egurkha respectively.<br />
2.14.2 Configuring the <strong>eG</strong> Web Adapter for a SunONE Web Server<br />
Version 6.x on Solaris<br />
To configure the <strong>eG</strong> web adapter for a SunONE web server version 6.x on Solaris, follow the steps<br />
given below:<br />
10. Login as a SunONE install user.<br />
11. Open magnus.conf file in the //config/ directory. For instance, if<br />
the SunONE web server is installed in the directory /opt/SUNWwbsvr, and the name of the server is<br />
https-test, then the magnus.conf file will be in the directory: /opt/SUNWwbsvr/https-test/config directory.<br />
Append the following lines in the file:<br />
Init fn="load-modules" shlib="/opt/egurkha/lib/sun1webadapter_6.so" funcs="onServerInit,onChildInit,onLog"<br />
Init fn="onServerInit" WEB_SERVER_ROOT=/<br />
For example, if the SunONE web server is installed in the directory /opt/SUNWwbsvr, and the name<br />
of the server is https-test, then you will have to append the following lines in the magnus.conf file:<br />
Init fn="load-modules" shlib="/opt/egurkha/lib/sun1webadapter_6.so" funcs="onServerInit,onChildInit,onLog"<br />
Init fn="onServerInit" WEB_SERVER_ROOT=/opt/SUNWwbsvr/https-test<br />
12. Save the file.<br />
13. Next, open the obj.conf file from the same location, and insert the following line as the last line of<br />
the series that begins with the string, PathCheck fn:<br />
PathCheck fn=”onChildInit”<br />
Similarly, insert the following line as the last line of the series that begins with the string, AddLog<br />
fn:<br />
AddLog fn=”onLog”<br />
14. Save the file.<br />
15. Finally, restart the web server.<br />
<strong>The</strong> web adapter for an Apache or an IBM HTTP web server, on the other hand, can be configured only<br />
manually, and not through the <strong>eG</strong> agent setup procedure. <strong>The</strong> steps involved in the manual web<br />
adapter configuration process have been detailed hereunder.<br />
2.14.3 Configuring the <strong>eG</strong> Web Adapter for an Apache/IBM HTTP Web<br />
Server on a 32-bit Unix Operating System<br />
To manually configure the <strong>eG</strong> web adapter on an Apache web server 1.x on Unix, do the following:<br />
1. First, login to the Unix server as the Apache install user.<br />
2. Edit the /conf/httpd.conf file to append the following lines to the end of the file:<br />
LoadModule eg1_module libexec/mod_eg1.so<br />
3. Copy the file mod_eg1.so from the /opt/egurkha/lib directory to /libexec in the<br />
directory.<br />
4. Stop and restart the Apache server.<br />
73
Installing and Configuring on Unix<br />
<strong>The</strong> same procedure applies while configuring the web adapter on an IBM HTTP Server 1.x on Unix.<br />
Note:<br />
To configure the web adapter on Apache 1.x on HPUX/AIX servers, the procedure is almost<br />
the same as what has been discussed above; however, the only difference is that you will<br />
have to append the following lines to the end of the /conf/httpd.conf file:<br />
LoadModule mod_egurkha libexec/mod_egurkha.so<br />
<strong>The</strong>n, copy mod_egurkha.so to the /libexec directory.<br />
To manually configure the <strong>eG</strong> web adapter on an Apache web server 2.0 on Unix, do the following:<br />
1. First, login to the Unix server as the Apache install user.<br />
2. Edit the /conf/httpd.conf file to append the following line:<br />
LoadModule eg2_module modules/mod_eg2.so<br />
3. Copy the file mod_eg2.so from the /opt/egurkha/lib directory to /modules under<br />
.<br />
4. Stop and restart the Apache server.<br />
<strong>The</strong> same procedure applies for configuring an IBM HTTP Server 2.0 on Unix<br />
Note that you cannot configure the web adapter on Apache web server 2.0 / IBM HTTP Server 2.0 for HPUX.<br />
To manually configure the <strong>eG</strong> web adapter on an Apache web server 2.2 on Unix, do the following:<br />
1. First, login to the Unix server as the Apache install user.<br />
2. Edit the /conf/httpd.conf file to append the following line:<br />
LoadModule eg2_module modules/mod_eg22.so<br />
3. Copy the file mod_eg22.so from the /opt/egurkha/lib directory to /modules under<br />
.<br />
4. Stop and restart the Apache server.<br />
To configure the <strong>eG</strong> web adapter on Apache 2.2 on HPUX/AIX, follow the same procedure explained above.<br />
To manually configure the <strong>eG</strong> web adapter on an Apache web server 2.4 on Linux, do the following:<br />
1. First, login to the Unix server as the Apache install user.<br />
2. Edit the /conf/httpd.conf file to append the following line:<br />
LoadModule eg2_module modules/mod_eg24.so<br />
3. Copy the file mod_eg24.so from the /opt/egurkha/lib directory to /modules under<br />
.<br />
4. Stop and restart the Apache server.<br />
To configure the <strong>eG</strong> web adapter on Apache 2.4 on HPUX/AIX, follow the same procedure explained above.<br />
74
Installing and Configuring on Unix<br />
To manually configure the <strong>eG</strong> web adapter on an IBM HTTP Server 2.x on AIX, do the following:<br />
1. First, login to the AIX server as the IBM HTTP install user.<br />
2. Edit the /conf/httpd.conf file to append the following line:<br />
LoadModule eg2_module modules/mod_ibm_eg2.so<br />
3. Copy the file mod_ibm_eg2.so from the /opt/egurkha/lib directory to /modules under<br />
.<br />
4. Stop and restart the IBM HTTP server.<br />
To manually configure the <strong>eG</strong> web adapter on an IBM HTTP Server 6.x on Unix (Linux/Solaris/AIX), do<br />
the following:<br />
1. First, login to the Unix server as the IBM HTTP install user.<br />
2. Edit the /conf/httpd.conf file to append the following line:<br />
LoadModule eg2_module modules/mod_ibm_eg6.so<br />
3. Copy the file mod_ibm_eg6.so from the /opt/egurkha/lib directory to /modules under<br />
.<br />
4. Stop and restart the IBM HTTP server.<br />
Note that the <strong>eG</strong> web adapter cannot be configured on an IBM HTTP Server 6.x on HPUX.<br />
2.14.4 Configuring the <strong>eG</strong> Web Adapter for an Apache Web Server on a<br />
64-bit Linux Operating System<br />
To configure the <strong>eG</strong> web adapter for an Apache web server on a 64-bit Linux host, do the following:<br />
1. By default, the Java Runtime Environment (JRE) version 1.5 for 32-bit operating systems is<br />
bundled as part of the <strong>eG</strong> agent installable for Linux. To ensure that such an agent works<br />
smoothly on a 64-bit Linux operating system, follow the steps given below to change the JRE<br />
used by the <strong>eG</strong> agent, after deploying the standard Linux agent on the 64-bit Linux host:<br />
Stop the <strong>eG</strong> agent.<br />
Login to the <strong>eG</strong> agent host as the <strong>eG</strong> install user. You will currently be working in the<br />
/opt/egurkha directory.<br />
Move the JRE directory that is used by the <strong>eG</strong> agent (by default) to another location, say /tmp.<br />
mv jre /tmp<br />
If a 64-bit-compatible version of the JRE is already available on the <strong>eG</strong> agent host, provide a<br />
soft link to that directory using the following command:<br />
75
Installing and Configuring on Unix<br />
ln -s jre<br />
For instance, if the 64-bit version of JRE is available in the /opt/usr/JRE directory, then the<br />
command will be:<br />
ln -s /opt/usr/JRE jre<br />
On the other hand, if a compatible JRE does not pre-exist on the agent system, then<br />
download and install the 64-bit version of the JRE from the java.sun.com web site.<br />
<strong>The</strong>n, provide a soft link to the JRE directory using the command indicated by step 4 above.<br />
2. <strong>The</strong> <strong>eG</strong> agent for the 64-bit Linux host is bundled with the following shared libraries to be used by<br />
the <strong>eG</strong> web adapter, if configured on the host:<br />
mod_eg24.so<br />
mod_eg22.so<br />
mod_eg2.so<br />
libeg_reptr_cat.so<br />
libeg_reptr_total.so<br />
libeg_reptr_site.so<br />
<strong>The</strong>se files are available in the /opt/egurkha/lib/lib64 directory on the host.<br />
3. To enable the <strong>eG</strong> web adapter for Apache 2.0, following the steps given below:<br />
First, login to the Linux host as the Apache install user.<br />
Edit the /conf/httpd.conf file to append the following line:<br />
LoadModule eg2_module modules/mod_eg2.so<br />
Copy the file mod_eg2.so from the /opt/egurkha/lib/lib64 directory to /modules under<br />
.<br />
Copy the libeg*.so files from the /opt/egurkha/lib/lib64 directory to the /opt/egurkha/lib directory.<br />
Stop and restart the Apache server.<br />
4. To enable the <strong>eG</strong> web adapter for Apache 2.2, following the steps given below:<br />
First, login to the Linux host as the Apache install user.<br />
Edit the /conf/httpd.conf file to append the following line:<br />
LoadModule eg2_module modules/mod_eg22.so<br />
Copy the file mod_eg22.so from the /opt/egurkha/lib/lib64 directory to /modules<br />
under .<br />
Copy the libeg*.so files from the /opt/egurkha/lib/lib64 directory to the /opt/egurkha/lib directory.<br />
Stop and restart the Apache server.<br />
5. To enable the <strong>eG</strong> web adapter for Apache 2.4, following the steps given below:<br />
First, login to the Linux host as the Apache install user.<br />
76
Installing and Configuring on Unix<br />
Edit the /conf/httpd.conf file to append the following line:<br />
LoadModule eg2_module modules/mod_eg24.so<br />
Copy the file mod_eg24.so from the /opt/egurkha/lib/lib64 directory to /modules<br />
under .<br />
Copy the libeg*.so files from the /opt/egurkha/lib/lib64 directory to the /opt/egurkha/lib directory.<br />
Stop and restart the Apache server.<br />
6. Start the <strong>eG</strong> agent.<br />
2.15 Configuring Application Servers<br />
2.15.1 Coldfusion Server<br />
<strong>The</strong> steps involved in installing a Coldfusion server are as follows:<br />
1. Execute the following command<br />
/opt/egurkha/bin/setup_cf<br />
<strong>The</strong> setup_agent script executes this command automatically. Hence, if you get here from step 8 of<br />
Section 2.7.4, you do not have to explicitly run this command.<br />
2. <strong>The</strong>n, decide if you want to configure an agent to monitor a Coldfusion server. <strong>The</strong> default is y.<br />
3. Next, the user needs to enter the document root of the web server with which the Coldfusion<br />
server is associated.<br />
4. Next, the configuration process prompts the user to determine if the user is the administrator of<br />
the web server that is to be used for monitoring by the <strong>eG</strong> agent. If the user is not the web server<br />
administrator, the configuration process prompts the user for the web server administrator’s login<br />
name and password.<br />
5. <strong>The</strong> following message comes up upon the termination of the configuration process.<br />
*******************************************************************<br />
If there were any errors in the above steps, you may not have<br />
permissions to update the files in the web server's document root.<br />
Please have the web server's administrator execute<br />
this script, namely /opt/egurkha/bin/setup_cf to configure<br />
a Coldfusion server for monitoring by the <strong>eG</strong> agent.<br />
*******************************************************************<br />
2.15.2 WebLogic Server 5.x and iPlanet Servers<br />
<strong>The</strong> <strong>eG</strong> agent monitors WebLogic 5.x, iPlanet, and ATG Dynamo servers using the Simple Network<br />
Management Protocol (SNMP) interfaces they expose. Please refer to the documentation of these<br />
products to determine how to turn on their SNMP monitoring capabilities.<br />
2.15.3 WebLogic Server 6.x or WebLogic Server 7.x<br />
<strong>The</strong> <strong>eG</strong> agent package contains the following web archive files: egurkha_6_2.war and egurkha7x.war. On<br />
Unix environments, these files will be available in the /opt/egurkha/lib location. On Windows<br />
77
Installing and Configuring on Unix<br />
environment, these files will be available in the \lib directory. If you need to monitor a<br />
WebLogic server version 6.0 that is executing on SP2, then, deploy the egurkha_6_2.war file on that<br />
server before attempting to monitor that server using <strong>eG</strong> Enterprise. On the other hand, if you intend<br />
monitoring a WebLogic Server 6.x or a WebLogic server 7.x, then make sure that you deploy the<br />
egurkha7x.war file on that server to enable the <strong>eG</strong> agent to monitor it. Prior to deploying these war files<br />
on the corresponding hosts, make sure that you follow the steps below:<br />
Login to the system hosting the <strong>eG</strong> agent that is monitoring the WebLogic server.<br />
Copy the egurkha_6_2.war file or the egurkha7x.war file (as the case may be) from the<br />
/opt/egurkha/lib directory to any other directory on the <strong>eG</strong> agent host.<br />
Rename the war file as egurkha.war.<br />
Next, follow the steps given below to deploy the war file on a WebLogic Server 6.x:<br />
Note:<br />
<strong>The</strong> procedure discussed below is the same for both Unix and Windows environments.<br />
Refer to the <strong>eG</strong> Implementer's <strong>Guide</strong> for the procedure to deploy the war file on a<br />
WebLogic Server 7.x.<br />
1. Go to the following URL: http://192.168.10.15:7001/console<br />
2. Now, an authentication dialog (see Figure 2.23) that requires a username and password, will<br />
appear. By default, the username is system. Specify the same password you gave during the<br />
installation of the Weblogic server. If your environment is configured differently, please contact<br />
your WebLogic administrator to find out the username and password to use to login to the<br />
WebLogic console.<br />
Figure 2.23: Specifying user name and password in the authentication dialog box<br />
3. Upon successful authentication, the following WebLogic Administration console will appear (see<br />
Figure 2.24).<br />
78
Installing and Configuring on Unix<br />
Figure 2.24: <strong>The</strong> Administration Console of the BEA WebLogic server 6.x<br />
4. From the right panel, choose the Install Applications link under the Getting Started group. <strong>The</strong><br />
following screen will then appear:<br />
Figure 2.25: Screen where you can install or update an Application<br />
5. Alternately, the following procedure can also be adopted to access the screen above.<br />
a. Expand the Deployments node in the tree-structure in the left panel, and then, select Web<br />
Applications. A screen depicted by Figure 2.26 below will come up:<br />
79
Installing and Configuring on Unix<br />
Figure 2.26: Viewing the Web Applications that have been deployed<br />
b. From the right panel, choose the Install a new Web Application option, which will bring the<br />
screen represented by Figure 2.25 to light.<br />
6. Next, using the Browse button in the right panel, select the egurkha.war file (see Figure 2.27) from<br />
the \lib directory (on Windows. On Unix, this will be the /opt/egurkha/lib) and then,<br />
click on the Upload button.<br />
Figure 2.27: Specifying the location of the “egurkha.war” file<br />
80
Installing and Configuring on Unix<br />
Note:<br />
By default, the egurkha.war file will be searched for in the local disk of the system from which<br />
the browser is launched. <strong>The</strong>refore, if you are trying to access the WebLogic console from a<br />
system that does not host an <strong>eG</strong> agent, then, before attempting to deploy the egurkha.war file,<br />
do the following:<br />
Login to any agent host in your environment.<br />
Copy the egurkh_6_2.war file or the egurkha7x.war file (as the case may be) in the<br />
\lib directory (on Windows; on Unix, this will be the<br />
/optegurkha/lib directory) of the agent host to any other directory on that host.<br />
Rename the files as egurkha.war file.<br />
Copy the egurkha.war file to the local host from which the browser is launched.<br />
7. Doing so will reveal the following screen, which informs you that the file has been successfully<br />
uploaded.<br />
Figure 2.28: Screen informing you that egurkha.war file has been successfully uploaded<br />
8. Once this is done, <strong>eG</strong> would appear as a new application under the Web Applications category.<br />
Now, the WebLogic server is ready to be used with <strong>eG</strong>.<br />
9. If the JVMGCTest is to be executed for garbage collection (GC) monitoring, then the following<br />
additional steps need to be performed:<br />
a. Edit the startWebLogic.cmd file (Windows) or the startWebLogic.sh (Unix) in the<br />
//config// directory.<br />
b. Towards the end of the file, an entry to start the WebLogic server exists. Modify this entry as<br />
indicated by Figure 2.14.<br />
81
Installing and Configuring on Unix<br />
c. Start the WebLogic server<br />
Figure 2.29: Editing the startWebLogic.cmd file<br />
10. <strong>The</strong> <strong>eG</strong> agent executes a JdbcStatsTest on the WebLogic server to report key metrics pertaining<br />
to the JDBC connections to the server. In order to extract the JDBC-specific measures from the<br />
WebLogic server, <strong>eG</strong> uses a free-ware named P6Spy. Follow the steps given below to configure<br />
P6Spy for the WebLogic server 6.1.<br />
a. <strong>The</strong> \lib directory (in Unix, this will be /opt/egurkha/lib) contains a file named<br />
p6spy.jar. Copy this jar file to the directory \wlserver6.1\lib\ext directory, where<br />
is the directory in which BEA WebLogic is installed.<br />
b. Similarly, copy the spy.properties file in the /lib directory (in Unix, this will be<br />
/opt/egurkha/lib), to \wlserver6.1\config\. Here, is the<br />
domain name specified during the BEA WebLogic install.<br />
c. Modify the realdriver line in the spy.properties file to reflect your wrapped database driver. An<br />
example of a modified realdriver line follows:<br />
realdriver=weblogic.jdbc.oci.Driver<br />
Path and name of the log file that will store the GC<br />
output. If the specified file does not exist in the location,<br />
WebLogic will create a new file with the specified name.<br />
d. In a Windows installation of WebLogic, add ;.\lib\ext\p6spy.jar;.\config\\ to the<br />
classpath in the startWebLogic.cmd file , which resides in<br />
\wlserver6.1\config\.<br />
e. In a Unix installation of WebLogic, add :./lib/ext/p6spy.jar:./config/ to the classpath in<br />
the startWebLogic.sh file, which resides in the /wlserver6.1/config/. Do not<br />
include any trailing spaces after the new line. This adds p6spy.jar and spy.properties to the<br />
classpath.<br />
f. Modify WebLogic Server to use the P6Spy driver. Either modify config.xml (which resides in<br />
\wlserver6.1\config\) directly or complete the following steps:<br />
82<br />
Entry for redirecting the<br />
GC output
Installing and Configuring on Unix<br />
i. Start WebLogic Server by running startWebLogic.cmd.<br />
ii. Start the Administration Console tool by navigating to http:/ :7501/console.<br />
iii. Navigate to the -> Services -> JDBC -> Connection Pools node<br />
and set the Driver Classname for each Connection Pool to<br />
com.p6spy.engine.spy.P6SpyDriver.<br />
f. If using RDBMS Security Realm, configure P6Spy to monitor your realms (in this example,<br />
commercePool, dataSyncPool, and wlcsRealm) by completing the following steps:<br />
i. Using the Administration Console, navigate to the -> Security -><br />
Realms node.<br />
ii. Select the security realm.<br />
iii. Click the Database tab.<br />
iv. Set the Driver parameter to com.p6spy.engine.spy.P6SpyDriver.<br />
g. Using the Administration Console, shut down the WebLogic Server. Right-click on the<br />
-> Servers -> node and select Stop this Server from the<br />
pop-up menu.<br />
h. Restart WebLogic Portal by running startWebLogic.cmd.<br />
i. <strong>The</strong> JdbcStatsTest can be applied to other application servers as well. When doing so,<br />
refer to the p6spy home page (http://www.p6spy.com/) to determine how to setup p6spy to<br />
interoperate with the application server being considered (Note that <strong>eG</strong> Enterprise uses a<br />
version of p6spy that is augmented with database monitoring and reporting capabilities<br />
specific to the requirements of <strong>eG</strong> Enterprise). When configuring p6spy for an<br />
application server, note that the location of the properties file -<br />
spy.properties - can be specified by defining the environment variable "p6.home". For<br />
example, if the spy.properties file is in the directory /opt/egurkha/lib, this<br />
can be indicated to the application server by using the java argument<br />
-Dp6.home=/opt/egurkha/lib i.e.,<br />
java -Dp6.home=/opt/egurkha/lib .... <br />
j. <strong>eG</strong> Enterprise uses a JSP page hosted on the application server to<br />
extract measurements by interfacing with the p6spy driver configured in the previous<br />
step. For WebLogic servers, this JSP is a part of the egurkha.war application that is<br />
configured for the WebLogic server. For other servers, copy the file JdbcStatsTest.jsp that<br />
exists in the \lib directory into the appropriate location of the application<br />
server, so that the JSP can be accessed via HTTP/HTTPS from the <strong>eG</strong> agent. <strong>The</strong> prefix of<br />
the URL that the agent must access to collect database related statistics is specified as an<br />
argument to the JdbcStatsTest. <strong>The</strong> agent appends /egurkha/JdbcStatsTest.jsp to the URL<br />
prefix and uses this check for database statistics.<br />
k. To minimize the overhead of the JDBC monitoring, <strong>eG</strong> Enterprise can be<br />
configured to only consider database queries that take more than a pre-defined threshold<br />
period to execute. <strong>The</strong> variable executionThreshold in the spy.properties file<br />
denotes the threshold value of the query processing time in milliseconds. If a query takes<br />
less than this value, it is not considered for reporting by the <strong>eG</strong> agent as detailed<br />
diagnosis for the JdbcStatsTest.<br />
83
Installing and Configuring on Unix<br />
2.15.4 Configuring a BEA WebLogic Application Server 8.1<br />
<strong>The</strong> <strong>eG</strong> agent package contains a web archive file called egurkha.war. On Unix environments, this file<br />
will be available in the /opt/egurkha/lib location. On Windows environment, this file will be available in<br />
the \lib directory. This file has to be installed on the WebLogic server ver. 8.0 (and its<br />
variants), which has to be monitored.<br />
To deploy the egurkha.war file on a BEA WebLogic application server 8.1 that requires monitoring, do<br />
the following:<br />
1. Go to the following URL: http://192.168.10.15:7001/console<br />
Figure 2.30: Connecting to the WebLogic console<br />
2. Now, an authentication dialog (see Figure 2.31) that requires a username and password, will<br />
appear. Specify the same password you gave during the installation of the Weblogic server. If<br />
your environment is configured differently, please contact your WebLogic administrator to find out<br />
the username and password to use to login to the WebLogic console.<br />
84
Installing and Configuring on Unix<br />
Figure 2.31: Specifying user name and password in the authentication dialog box<br />
3. Upon successful authentication, the following WebLogic 8.1 Administration console will appear<br />
(see Figure 2.32).<br />
Figure 2.32: <strong>The</strong> Administration Console of the BEA WebLogic server 8.1<br />
4. From the right panel, choose the Web Application Modules link under the Domain Configurations group.<br />
<strong>The</strong> following screen will then appear:<br />
85
Installing and Configuring on Unix<br />
Figure 2.33: Screen where you can install or update an Application<br />
5. From the right panel, choose the Deploy a new Web Application Module option, which will bring the<br />
screen represented by Figure 2.34 to light. Next, using the Browse button in the right panel,<br />
select the egurkha.war file (see Figure 2.34) from the \lib directory (in Unix, this will<br />
be /opt/egurkha/lib) and then, click on the Upload button.<br />
Figure 2.34: Specifying the location of the “egurkha.war” file<br />
86
Installing and Configuring on Unix<br />
Note:<br />
By default, the egurkha.war file will be searched for in the local disk of the system from which the<br />
browser is launched. <strong>The</strong>refore, if you are trying to access the WebLogic console from a system<br />
that does not host an <strong>eG</strong> agent, then, before attempting to deploy the egurkha.war file, copy the war<br />
file from the \lib directory (in Windows environments. In Unix, this will be<br />
/opt/egurkha/lib) of an agent host, to your local disk. <strong>The</strong>n, proceed to perform the war deployment.<br />
6. Next, select the archive path for the web application module being deployed by clicking on the<br />
radio button corresponding to the egurkha.war file in Figure 2.35. <strong>The</strong>n, click on the Target Module<br />
button therein.<br />
Figure 2.35: Screen informing you that egurkha.war file has been successfully uploaded<br />
7. A summary of the details specified will then appear, to enable their review and reconfirmation<br />
(see Figure 2.36). Provide a name to identify the web application module being added in the Name<br />
text box of Figure 2.36.<br />
87
Installing and Configuring on Unix<br />
Figure 2.36: Summary of specifications<br />
8. Finally, click on the Deploy button in Figure 2.36.<br />
2.15.5 Configuring a BEA WebLogic Application Server 9.2<br />
<strong>The</strong> <strong>eG</strong> agent package contains a web archive file called egurkha9x.war. On Unix environments, this file<br />
will be available in the /opt/egurkha/lib location. On Windows environment, this file will be available in<br />
the \lib directory. This file has to be installed on the WebLogic server ver. 9 (and<br />
above), which has to be monitored. Prior to deploying this war file, make sure that you follow the<br />
steps below:<br />
Login to the system hosting the <strong>eG</strong> agent that is monitoring the WebLogic server.<br />
Copy the egurkha9x.war file from the /opt/egurkha/lib directory to any other directory on the <strong>eG</strong><br />
agent host.<br />
Rename the war file as egurkha.war.<br />
Next, follow the steps given below to deploy the war file:<br />
1. Ensure that the WebLogic application server to be monitored has been started.<br />
2. Next, go to the following URL: http://:/.<br />
88
Installing and Configuring on Unix<br />
Figure 2.37: Connecting to the WebLogic console<br />
3. To begin application deployment, click on the Start the Administration Console button in Figure 2.37<br />
that appears next.<br />
4. Now, an authentication dialog (see Figure 2.38) that requires a username and password, will<br />
appear. Specify the user name and password of the WebLogic administrator to login.<br />
89
Installing and Configuring on Unix<br />
Figure 2.38: Specifying user name and password in the authentication dialog box<br />
5. Upon successful authentication, the following WebLogic 9.2 Administration console will appear<br />
(see Figure 2.39).<br />
Figure 2.39: <strong>The</strong> Administration Console of the BEA WebLogic server 9.2<br />
90
Installing and Configuring on Unix<br />
6. From the Domain Structure section in the left panel of Figure 2.39, choose the Deployments node. A<br />
Summary of Deployments follows (see Figure 2.40), which lists all the applications that pre-exist on<br />
the WebLogic server (see the right panel).<br />
Figure 2.40: Screen displaying deployment summary<br />
7. To add a new application, you first need to change to the Edit mode. To achieve this, click on the<br />
Lock & Edit button under the Change Center section in the left panel of Figure 2.40. Following which,<br />
the Install button in the Deployments section of the right panel, gets enabled (see Figure 2.41).<br />
91
Installing and Configuring on Unix<br />
Figure 2.41: Switching to the Lock & Edit mode<br />
8. To begin application deployment, click on the enabled Install button in the right panel of Figure<br />
2.41 above. Next, using the slew of screens that appear one after another, browse for and specify<br />
the full path to the egurkha.war file to be deployed (see Figure 2.46, Figure 2.47, Figure 2.48, and<br />
Figure 2.49).<br />
Note:<br />
For monitoring a WebLogic Server 9.x, you have to deploy the egurkha9x.war file<br />
available in the \lib directory. To deploy this war file, first copy<br />
the egurkha9x.war file from the \lib directory to another location on<br />
your local host and rename it as egurkha.war. <strong>The</strong>n, follow the procedure discussed<br />
above.<br />
By default, the egurkha.war file will be searched for in the local disk of the system from<br />
which the browser is launched. <strong>The</strong>refore, if you are trying to access the WebLogic<br />
console from a system that does not host an <strong>eG</strong> agent, then, before attempting to<br />
deploy the egurkha.war file, copy the war from the agent install directory to your local<br />
disk. <strong>The</strong>n, proceed to perform the war deployment.<br />
92
Installing and Configuring on Unix<br />
Figure 2.42: Specifying the full path to the egurkha.war file<br />
Figure 2.43: Specifying the full path to the egurkha.war file<br />
93
Installing and Configuring on Unix<br />
Figure 2.44: Specifying the full path to the egurkha.war file<br />
Figure 2.45: Specifying the full path to the egurkha.war file<br />
94
Installing and Configuring on Unix<br />
9. Once the egurkha.war option is chosen from Figure 2.45, click the Next button (not visible in Figure<br />
2.45) to complete the path specification.<br />
10. Select the Install this deployment as an application option in Figure 2.46 that appears next, and then,<br />
click the Next button to move on.<br />
Figure 2.46: Choosing to install the deployment as an application<br />
11. Provide a Name for the new application in Figure 2.47. By default, egurkha will be displayed<br />
therein. <strong>The</strong>n, click on the Next button to proceed.<br />
95
Installing and Configuring on Unix<br />
Figure 2.47: Providing a name for the application<br />
12. To complete the application deployment, click on the Finish button in Figure 2.48.<br />
Figure 2.48: Completing the application deployment<br />
96
Installing and Configuring on Unix<br />
13. <strong>The</strong> existing configuration settings for the new application is then made available for review. To<br />
save the settings, click on the Save button in Figure 2.49.<br />
Figure 2.49: Saving the existing configuration<br />
14. Figure 2.50 then appears, which lists the applications that have been deployed on the WebLogic<br />
server. If the egurkha application appears in the list, it is indicative of the succesful installation of<br />
the egurkha.war file.<br />
97
Installing and Configuring on Unix<br />
Figure 2.50: A proof of successful application deployment<br />
15. To ensure that the changes are saved, click on the Activate Changes button under the Change Center<br />
section in the left panel of Figure 2.50. Upon successful change updation, a message to that<br />
effect appears at the top of the right panel, as depicted by Figure 2.51.<br />
98
Installing and Configuring on Unix<br />
Figure 2.51: A message indicating that the changes have been activated<br />
16. Now, proceed to start the application. To do so, first, click on the check box that corresponds to<br />
the egurkha entry in the Deployments list, click on the Start button above, and choose the Servicing all<br />
requests option from the drop-down menu (see Figure 2.52).<br />
99
Installing and Configuring on Unix<br />
Figure 2.52: Starting the egurkha application<br />
17. Click the Yes button in Figure 2.53 to confirm starting.<br />
Figure 2.53: Providing confirmation for starting the egurkha application<br />
100
Installing and Configuring on Unix<br />
18. If the application starts successfully, then a message to that effect appears, as depicted by the<br />
right panel of Figure 2.54.<br />
Figure 2.54: A message indicating that the application has started<br />
2.15.5.1 Enabling Garbage Collection Monitoring on the WebLogic<br />
Server 9 (and above)<br />
If the JVMGC test is to be executed for garbage collection (GC) monitoring, then the following<br />
additional steps need to be performed:<br />
a. Edit the startWebLogic.cmd file (in Windows. In Unix, this will be startWebLogic.sh) in the<br />
\user_projects\domains\base_domain\ directory (on WebLogic Server<br />
ver. 10.3).<br />
101
Installing and Configuring on Unix<br />
Figure 2.55: Adding entries for redireting GC output<br />
b. In the file, the 'echo' command to start the WebLogic server exists. Add -verbose:gc to the<br />
line next to this command, as indicated by Figure 2.55.<br />
c. Similarly, you will find an 'echo' command that will redirect the output from the WL window<br />
to a log file. Add the -verbose:gc entry to the line next to this command as well (as indicatd<br />
by Figure 2.55).<br />
d. <strong>The</strong>n, save the file.<br />
Figure 2.56: Specifying the path to the log file that will store the GC output<br />
102
Installing and Configuring on Unix<br />
e. Next, edit the startscript.xml file in the \user_projects\domains\base_domain\init-info<br />
directory (on WebLogic ver. 10.3) to configure the location of the log file which should store<br />
the GC output. For this purpose, look for the entry in<br />
the file. Once you locate this entry, you will find that another operand value parameter<br />
appears below it, but this parameter is left blank by default. Fill up this blank by specifying<br />
the full path to the log file in which the GC output is to be stored, as indicated by Figure<br />
2.56.<br />
f. Finally, save the file<br />
2.15.5.2 Enabling JDBC Connection Monitoring on the WebLogic<br />
Server 9 (and above)<br />
<strong>The</strong> <strong>eG</strong> agent executes a JdbcStatus test on the WebLogic server to report key metrics pertaining to<br />
the JDBC connections to the server. In order to extract the JDBC-specific measures from the WebLogic<br />
server, <strong>eG</strong> uses a public domain utility named P6Spy. Follow the steps given below to configure P6Spy<br />
for the WebLogic server.<br />
<strong>The</strong> \lib directory (in Unix, this will be /opt/egurkha/lib) contains a file named<br />
p6spy.jar. Copy this jar file to the directory \user_projects\domains\base_domain\lib (on<br />
WebLogic 10.3), where is the directory in which BEA WebLogic is installed.<br />
Similarly, copy the spy.properties file in the /lib directory (in Unix, this will be<br />
/opt/egurkha/lib), to the \user_projects\domains\base_domain\ directory<br />
(on WebLogic 10.3). Here, is the domain name specified during the BEA<br />
WebLogic install.<br />
Modify the realdriver line in the spy.properties file to reflect your wrapped database driver. An<br />
example of a modified realdriver line follows:<br />
realdriver=weblogic.jdbc.oci.Driver<br />
In a Windows installation of WebLogic, add ;.\lib\ext\p6spy.jar;.\config\\ to the<br />
classpath in the startWebLogic.cmd file , which resides in the<br />
\user_projects\domains\base_domain\ directory (on WebLogic 10.3).<br />
In a Unix installation of WebLogic, add :./lib/ext/p6spy.jar:./config/ to the classpath in<br />
the startWebLogic.sh file, which resides in the /wlserver6.1/config/ (in<br />
WebLogic 8.1, this will be the /weblogic81/samples/domains/<br />
directory).<br />
Do not include any trailing spaces after the new line. This adds p6spy.jar and spy.properties to<br />
the classpath.<br />
Modify WebLogic Server to use the P6Spy driver. Either modify config.xml (which resides in the<br />
\user_projects\domains\base_domain\ directory on WebLogic ver. 10.3)<br />
directly or complete the following steps:<br />
Start WebLogic Server by running startWebLogic.cmd.<br />
Start the Administration Console tool by navigating to http:/<br />
:7501/console.<br />
103
Installing and Configuring on Unix<br />
Navigate to the -> Services -> JDBC -> Connection Pools<br />
node and set the Driver Classname for each Connection Pool to<br />
com.p6spy.engine.spy.P6SpyDriver.<br />
If using RDBMS Security Realm, configure P6Spy to monitor your realms (in<br />
this example, commercePool, dataSyncPool, and wlcsRealm) by completing<br />
the following steps:<br />
• Using the Administration Console, navigate to the -><br />
Security -> Realms node.<br />
• Select the security realm.<br />
• Click the Database tab.<br />
• Set the Driver parameter to com.p6spy.engine.spy.P6SpyDriver.<br />
• Using the Administration Console, shut down the WebLogic Server.<br />
Right-click on the -> Servers -> node<br />
and select Stop this Server from the pop-up menu.<br />
• Restart WebLogic Portal by running startWebLogic.cmd.<br />
<strong>The</strong> JdbcStatsTest can be applied to other application servers as well. When doing so, refer to<br />
the p6spy home page (http://www.p6spy.com/) to determine how to setup p6spy to interoperate<br />
with the application server being considered (Note that the <strong>eG</strong> Enterprise suite uses a<br />
version of p6spy that is augmented with database monitoring and reporting capabilities<br />
specific to the requirements of the <strong>eG</strong> Enterprise suite). When configuring p6spy for an<br />
application server, note that the location of the properties file -<br />
spy.properties - can be specified by defining the environment variable "p6.home". For example,<br />
if the spy.properties file is in the directory /opt/egurkha/lib, this<br />
can be indicated to the application server by using the java argument<br />
-Dp6.home=/opt/egurkha/lib i.e.,<br />
java -Dp6.home=/opt/egurkha/lib .... <br />
<strong>The</strong> <strong>eG</strong> Enterprise suite uses a JSP page hosted on the application server to<br />
extract measurements by interfacing with the p6spy driver configured in the previous step.<br />
For WebLogic servers, this JSP is a part of the egurkha.war application that is configured for the<br />
WebLogic server. For other servers, copy the file JdbcStatsTest.jsp that exists in the<br />
\lib directory into the appropriate location of the application server, so that<br />
the JSP can be accessed via HTTP/HTTPS from the <strong>eG</strong> agent. <strong>The</strong> prefix of the URL that the<br />
agent must access to collect database related statistics is specified as an argument to the<br />
JdbcStatsTest. <strong>The</strong> agent appends /egurkha/JdbcStatsTest.jsp to the URL prefix and uses this<br />
check for database statistics.<br />
To minimize the overhead of the JDBC monitoring, the <strong>eG</strong> Enterprise suite can be<br />
configured to only consider database queries that take more than a pre-defined threshold<br />
period to execute. <strong>The</strong> variable executionThreshold in the spy.properties file<br />
denotes the threshold value of the query processing time in milliseconds. If a query takes less<br />
than this value, it is not considered for reporting by the <strong>eG</strong> agent as detailed diagnosis for the<br />
JdbcStatsTest.<br />
104
Installing and Configuring on Unix<br />
2.15.6 Configuring an Execute Queue<br />
To complete the deployment of the egurkha application, create a new execute queue in the WebLogic<br />
server. This execute has to be named <strong>eG</strong>Queue.<br />
Note:<br />
While monitoring a WebLogic server 9.2 however, an execute queue need not be created.<br />
This section will discuss the steps involved in execute queue creation on all versions of WebLogic.<br />
2.15.6.1 Configuring an Execute Queue on WebLogic 6.1<br />
To create the special Execute queue for <strong>eG</strong> on WebLogic 6.1, do the following:<br />
1. Connect to the WebLogic server console using the URL: http:/:/console.<br />
2. When prompted for a user name and password, provide the valid details and login to the console.<br />
Figure 2.57 then appears.<br />
Figure 2.57: <strong>The</strong> WebLogic console<br />
3. Click on the Continue with my current browser link in Figure 2.57 to move to the next page. Figure<br />
2.58 will later appear.<br />
105
Installing and Configuring on Unix<br />
Figure 2.58: <strong>The</strong> Welcome screen<br />
4. Expand the Servers node in the tree structure in the left pane of Figure 3.26, and click on the<br />
petstoreServer entry within. <strong>The</strong> properties of the selected server will then be displayed in the right<br />
pane (see Figure 2.59).<br />
Figure 2.59: Selecting the petstoreServer<br />
106
Installing and Configuring on Unix<br />
5. Click on the Monitoring tab in the right pane of Figure 2.59. <strong>The</strong>n, to configure a new execute<br />
queue, click on the Configure Execute Queue link the Monitoring tab of Figure 2.60.<br />
Figure 2.60: Clicking on the Configure Execute Queue link<br />
6. Figure 2.61 that appears next will list the default execute queue on the WebLogic server. To<br />
create a new queue, click on the Configure a new Execute Queue link in Figure 2.61.<br />
Figure 2.61: Clicking on the Configure a new Execute Queue link<br />
7. When Figure 2.62 appears, specify the Name of the new execute queue as <strong>eG</strong>Queue and click the<br />
Create button to create the queue.<br />
107
Installing and Configuring on Unix<br />
Figure 2.62: Specifying the name of the new execute queue<br />
8. Finally, click on the Apply button in Figure 2.63 to apply the changes.<br />
9. Restart the WebLogic server.<br />
Figure 2.63: Applying the changes<br />
2.15.6.2 Configuring an Execute Queue on WebLogic 7.0<br />
To configure the special execute queue for <strong>eG</strong> on a WebLogic server 7.0, do the following:<br />
108
Installing and Configuring on Unix<br />
1. Connect to the WebLogic server console using the URL: http:/:/console.<br />
2. When prompted for a user name and password, provide the valid details and login to the console.<br />
Figure 2.64 then appears.<br />
Figure 2.64: <strong>The</strong> WebLogic 7.0 console<br />
3. Expand the Servers node in the tree structure in the left pane of Figure 2.64, and click on the<br />
petstoreServer entry within. <strong>The</strong> properties of the selected server will then be displayed in the right<br />
pane (see Figure 2.65).<br />
Figure 2.65: Selecting the petstoreServer<br />
109
Installing and Configuring on Unix<br />
4. Click on the Monitoring tab in the right pane of Figure 2.65. <strong>The</strong>n, to configure a new execute<br />
queue, click on the Monitor all Active Queues link in the Monitoring tab of Figure 2.66.<br />
Figure 2.66: Clicking on the Monitor all Active Queues link<br />
5. Figure 2.67 that appears next will list the details of the execute queues on the WebLogic server.<br />
To create a new queue, click on the Configure Execute Queue link in Figure 2.67.<br />
Figure 2.67: Clicking on the Configure Execute Queue link<br />
110
Installing and Configuring on Unix<br />
6. When Figure 2.68 appears, click on the Configure a new Execute Queue link in it.<br />
Figure 2.68: Clicking on the Configure a new Execute Queue link<br />
7. In Figure 2.69 that appears, specify <strong>eG</strong>Queue as the Name of the new execute queue and click the<br />
Create button therein to create the new queue.<br />
Figure 2.69: Specifying the name of the new execute queue<br />
8. Next, click on the Apply button in Figure 2.70 to apply the changes.<br />
111
Installing and Configuring on Unix<br />
9. Finally, restart the WebLogic server.<br />
Figure 2.70: Applying the changes<br />
2.15.6.3 Configuring an Execute Queue on a Weblogic Server 8.1<br />
To configure the special execute queue for <strong>eG</strong> on a WebLogic server 8.1, do the following:<br />
1. Connect to the WebLogic server console using the URL: http://192.168.10.15:7001/console.<br />
2. When prompted for a user name and password, provide the valid details and login to the console.<br />
3. Expand the Servers node in the tree structure in the left pane of the WebLogic console, and click<br />
on the MedRecServer entry within. <strong>The</strong> properties of the selected server will then be displayed in<br />
the right pane. Now, click on the Monitoring tab in the right pane and click on the Monitor all Active<br />
Queues link within (see Figure 2.71).<br />
112
Installing and Configuring on Unix<br />
Figure 2.71: Selecting the MedRecServer and clicking on the Monitor all Active Queues link<br />
4. Figure 2.72 that appears next will list the details of the execute queues on the WebLogic server.<br />
To create a new queue, first click on the Configuration tab in the right pane of Figure 2.72.<br />
Figure 2.72: Clicking on the Configure Execute Queue link<br />
5. When Figure 2.73 appears, click on the Configure a new Execute Queue link in it.<br />
113
Installing and Configuring on Unix<br />
Figure 2.73: Clicking on the Configure a new Execute Queue link<br />
6. In Figure 2.74 that appears, specify <strong>eG</strong>Queue as the Name of the new execute queue and click the<br />
Create button therein to create the new queue.<br />
Figure 2.74: Specifying the name of the new execute queue<br />
114
Installing and Configuring on Unix<br />
7. Next, click on the Apply button in Figure 2.75 to apply the changes.<br />
8. Finally, restart the WebLogic server.<br />
Figure 2.75: Applying the changes<br />
2.15.7 WebSphere Application Server<br />
2.15.7.1 Configuring a WebSphere Application Server 4.0<br />
To monitor a WebSphere Application server, a specific WebSphere monitoring <strong>eG</strong> component has to be<br />
installed on it. In order to configure a WebSphere Application server for <strong>eG</strong> monitoring, do the<br />
following:<br />
1. Start the WebSphere Application server, by typing the command /bin/adminserver.sh,<br />
where WAS_HOME is the home directory of the WebSphere Application server.<br />
2. Start the WebShere Advanced Administrative Console using the command adminclient.sh (see<br />
Figure 2.76).<br />
115
Installing and Configuring on Unix<br />
Figure 2.76: <strong>The</strong> WebSphere Advanced Administrative Console<br />
3. In order to install the <strong>eG</strong> component, right-click on Enterprise Applications in the left pane and<br />
select Install Enterprise Application from the menu that pops up as shown in Figure 2.77 below:<br />
Figure 2.77: Selecting the option for installing an Enterprise Application<br />
116
Installing and Configuring on Unix<br />
4. In the dialog box that appears (see Figure 2.78), select the Install Application (*.ear) option and<br />
specify the Path to the egurkha.ear file (which will be located in /<strong>eG</strong>/lib directory,<br />
where is the directory in which <strong>eG</strong> has been installed). <strong>The</strong> Browse button can<br />
also be used for locating the file. Next, name the new component as egurkha by specifying the<br />
same against the Application Name text box. <strong>The</strong>n, click the Next > button in the dialog box.<br />
Figure 2.78: Specifying the Application or Module to be installed<br />
5. As Mapping of users to roles is not required for our component, click the Next > button in the<br />
Mapping Users to Roles dialog box (see Figure 2.79).<br />
117
Installing and Configuring on Unix<br />
Figure 2.79: Mapping Users to Roles<br />
6. <strong>The</strong> dialog box that appears on clicking the Next > button is the Mapping EJB RunAs Roles to Users<br />
dialog box (see Figure 2.80). As this mapping also does not apply to the <strong>eG</strong> component, click the<br />
Next > button in the dialog box to proceed with the installation.<br />
Figure 2.80: Mapping EJB RunAs Roles to Users<br />
7. Once you arrive at the Binding Enterprise Beans to JNDI Names dialog box (see Figure 2.81), click the<br />
Next > button and move on.<br />
118
Installing and Configuring on Unix<br />
Figure 2.81: Mapping Enterprise Beans to JNDI Names<br />
8. This will take you to the Mapping EJB References to Enterprise Beans dialog box shown by Figure 2.82<br />
below, where you would have to click the Next > button and navigate to the next step of the<br />
installation process.<br />
Figure 2.82: Mapping EJB References to Enterprise Beans<br />
9. <strong>The</strong> Mapping Resource References to Resources dialog box depicted by Figure 2.83 below will then<br />
come up. Click the Next > button in this dialog box to proceed.<br />
119
Installing and Configuring on Unix<br />
Figure 2.83: Mapping Resource References to Resources<br />
10. In the Specifying the Default Datasource for EJB Modules dialog box (see Figure 2.84) that appears,<br />
click the Next > button to move to the next step.<br />
Figure 2.84: Specifying the Default Datasource for EJB Modules<br />
11. <strong>The</strong> next dialog box depicted by Figure 2.85 below will prompt you to specify the Datasource for<br />
individual CMP Beans. Once again, click the Next > button to proceed.<br />
120
Installing and Configuring on Unix<br />
Figure 2.85: Specifying Data Sources for Individual CMP Beans<br />
12. In the dialog box that appears soon after, you need to select the virtual hosts on which the<br />
modules within the new component are to be installed. Just click the Next > button in the dialog<br />
box and move on.<br />
Figure 2.86: Selecting Virtual Hosts for Web Modules<br />
13. <strong>The</strong> next dialog box (Figure 2.87) is where we select the application server on which the<br />
component egurkha is to be installed. For that, first, click the Select Server… button.<br />
121
Installing and Configuring on Unix<br />
Figure 2.87: Selecting Component Servers<br />
14. When this is done, the following dialog box will appear listing the Component Servers available<br />
and the nodes to which they are connected. Select the server on which the new component is to<br />
be installed and click the OK button in the dialog box.<br />
Figure 2.88: Component Servers<br />
15. You will then return to the Selecting Component Servers dialog box. Here, you can see the application<br />
server you selected appear against the Module egurkha as shown in Figure 2.89. Click the Next ><br />
button to view a summary of the settings that you had defined.<br />
122
Installing and Configuring on Unix<br />
Figure 2.89: Viewing the Selected Application Server<br />
16. After viewing the summary information, end the installation by clicking the Finish button in the<br />
Completing the Application <strong>Installation</strong> Wizard dialog box.<br />
Figure 2.90: Completing the Component <strong>Installation</strong><br />
17. Click the OK button in the message box that will pop up on successful installation of the <strong>eG</strong><br />
component.<br />
123
Installing and Configuring on Unix<br />
Figure 2.91: Message box informing the user of successful installation<br />
18. Clicking OK will take you back to the Administrative Console. Refresh the contents of the console<br />
by clicking the Refresh button on the tool bar.<br />
19. <strong>The</strong>n, regenerate the Webserver plugin by expanding the Nodes option in the tree-structure,<br />
selecting the node on which you installed the new component, right-clicking on it and picking the<br />
Regen Webserver Plugin option from the shortcut menu (see Figure 2.92). Doing so will update the<br />
Webserver Plugin with the changes made to the configuration of the WebSphere Application<br />
Server.<br />
Figure 2.92: Selecting the Regen Webserver Plugin option<br />
20. <strong>The</strong>n, to ensure that the changes made take effect, stop the application server (if it has been<br />
started already) and then restart it. In order to do this, expand Nodes in the tree-structure, select<br />
the application server on which the new component egurkha has been installed, right-click on it,<br />
and select Stop from the pop-up menu. This sequence has been depicted in Figure 2.93 below.<br />
Later, right-click on the server once again, but this time, select Start from the pop-up menu.<br />
124
Installing and Configuring on Unix<br />
2.15.7.2 Running the Application<br />
Figure 2.93: Restarting the Application Server<br />
Now, to run the application, follow the steps given below:<br />
1. Open the Administrative Console by following steps 1 and 2 of Section 10 above.<br />
2. <strong>The</strong>n, expand Enterprise Applications in the tree-structure, select the egurkha application, right-click<br />
on it and choose Start from the menu (see Figure 2.94).<br />
125
Installing and Configuring on Unix<br />
Figure 2.94: Running the Installed Application<br />
2.15.7.3 Setting Instrumentation Levels<br />
<strong>The</strong> resources in a WebSphere administrative domain are instrumented so that statistical data can be<br />
collected. Instrumentation refers to the mechanism by which some aspect of the running system is<br />
measured. Each resource category has an instrumentation level that determines which measurements<br />
are available to be collected for that category.<br />
Before you commence monitoring of WebSphere Application Servers, the instrumentation levels of<br />
resource categories need to be set.<br />
To do so, follow the steps given below:<br />
3. In the Administrative Console, highlight your application server.<br />
4. <strong>The</strong>n, from the series of tabs listed in the right pane, select Services as shown in Figure 2.95.<br />
126
Installing and Configuring on Unix<br />
Figure 2.95: Selecting the Services tab for the Application Server<br />
5. From the Services displayed therein, choose Performance Monitoring Settings and click the Edit<br />
Properties… button as depicted by Figure 2.96.<br />
Figure 2.96: Selecting the Performance Monitoring Settings Service<br />
6. Doing so, will reveal the following dialog box:<br />
127
Installing and Configuring on Unix<br />
Figure 2.97: Editing the Performance Monitoring Settings<br />
7. Expanding the Performance node here will bring to light the resource categories whose<br />
performance can be instrumented (see Figure 2.98). To instrument a resource category, select it<br />
and then choose High as the Monitoring Level of the same. This ensures that all the key<br />
measurements are collected.<br />
Figure 2.98: Viewing Resource Categories<br />
128
Installing and Configuring on Unix<br />
2.15.8 Configuring a WebSphere Application Server 5.1 to work with the<br />
<strong>eG</strong> Agent<br />
To configure the WebSphere application server 5.1, do the following:<br />
1. Open Internet Explorer, and type the following URL: http://:/admin/, to<br />
connect to the WebSphere Application server’s administration console.<br />
2. A Login dialog box requesting a User Id will appear (see Figure 2.99).<br />
Figure 2.99: Specify the login user id<br />
3. In Figure 2.99, specify a user id to login to the admin console, and click the OK button.<br />
4. In the screen that appears next (see Figure 2.100), select the Install New Application link in the left<br />
pane, to install a new application on the WebSphere server.<br />
129
Installing and Configuring on Unix<br />
Figure 2.100: Installing a new application on the WebSphere server<br />
5. Upon clicking the link, Figure 2.101 will appear. Select the Local path option in the right pane of<br />
Figure 2.101, and specify the full path to the location of the egurkha.ear file that is to be deployed<br />
on the WebSphere server.<br />
Figure 2.101: Specifying the path to the egurkha.ear file<br />
130
Installing and Configuring on Unix<br />
6. <strong>The</strong>n, click the Next button in Figure 2.101 to proceed with the deployment.<br />
7. Once the Next button (in Figure 2.101) is clicked, Figure 2.102 will appear. Select the Generate<br />
Default Bindings check box in the right pane of Figure 2.102 and click the Next button to proceed.<br />
Figure 2.102: Select the Generate Default Bindings option<br />
8. In the right pane of Figure 2.103 that appears, provide egurkha as the Application Name and click<br />
the Next button.<br />
Figure 2.103: Specifying the name of the application.<br />
131
Installing and Configuring on Unix<br />
9. Next, map the modules in the application with the servers. Since our application consists of only<br />
one module, egurkha, the same will be displayed under the Module column in the right pane of<br />
Figure 2.104. To map the egurkha module with the current server, select the check box alongside<br />
it, and click the Next button.<br />
Figure 2.104: Mapping the egurkha module with the current server<br />
10. View a summary of the chosen install options (see Figure 2.105), and click the Finish button to<br />
begin installation.<br />
Figure 2.105: A summary of the install options<br />
132
Installing and Configuring on Unix<br />
11. <strong>The</strong> subsequent screen (Figure 2.106) will indicate the successful installation of the egurkha<br />
application. Now, click on the Save to Master Configuration link in the right pane of this screen.<br />
Figure 2.106: Selecting the Save to Master Configuration link<br />
12. Next, click on the Save button in Figure 2.107 that appears to update the master repository with<br />
the changes.<br />
Figure 2.107: Updating the master repository<br />
133
Installing and Configuring on Unix<br />
13. After updating the master configuration, click on the Update Web Server Plugin link under the<br />
Environment section in the left pane of Figure 2.108. <strong>The</strong>n, to update the plugin, click on the OK<br />
button in the left pane of Figure 2.108.<br />
Figure 2.108: Clicking on the Update Web Server Plugin<br />
14. If the web server plugin is updated successfully, the screen that appears next will display a<br />
message to that effect (see Figure 2.109).<br />
Figure 2.109: A page indicating that the web server plugin has been successfully updated<br />
134
Installing and Configuring on Unix<br />
15. Finally, log out of the admin console and restart the WebSphere server. For that, first stop the<br />
server using the command ./stopServer.sh , and then, start it using the command<br />
./startServer.sh . Both these commands are available in the /bin directory,<br />
where is the install directory of the WebSphere server.<br />
2.15.8.1 Enabling Performance Monitoring<br />
To enable performance monitoring for the WebSphere server 5.0, do the following:<br />
1. Open WebSphere’s admin console as explained in steps 1-3 of Section 3.3.2.<br />
2. In the screen that appears (see Figure 2.110), expand the Servers node in the left pane, and click<br />
on the Application Servers link within.<br />
Figure 2.110: Viewing the list of application servers<br />
3. As you can see, the right pane of Figure 2.110 displays the list of existing application servers.<br />
Now, click on the server that has been configured for monitoring by <strong>eG</strong> as indicated by Figure<br />
2.110.<br />
4. From the list of options displayed in the right pane of Figure 2.111, select the Performance<br />
Monitoring Service link.<br />
135
Installing and Configuring on Unix<br />
Figure 2.111: Selecting the Performance Monitoring Service option<br />
5. In Figure 2.112 that appears, select the Startup check box, choose the Custom option, and set all<br />
the variables to X. Finally, click on the Apply button to register the changes.<br />
Figure 2.112: Enabling Performance Monitoring<br />
136
Installing and Configuring on Unix<br />
2.15.9 Deploying the egurkha.ear file in a Clustered Environment<br />
If the WebSphere server to be monitored is in a clustered environment, then the ear file deployment<br />
should be performed in the following manner:<br />
1. Open Internet Explorer, and type the following URL:<br />
http://
Installing and Configuring on Unix<br />
Figure 2.114: Summary of install options<br />
5. Click on the Finish button in Figure 2.114 to begin installation of the egurkha application. Figure<br />
2.115 will appear indicating the progress of the deployment.<br />
Figure 2.115: <strong>The</strong> progress of the ear deployment<br />
138
Installing and Configuring on Unix<br />
6. Upon successful installation, a message to that effect will appear (see Figure 2.115). Now, click<br />
on the Save to Master Configuration link in Figure 2.115. Consequently, Figure 2.116 will appear<br />
wherein the Save button will have to be clicked in order to save the configuration changes to the<br />
node manager.<br />
Figure 2.116: Saving the configuration changes<br />
7. Finally, log out of the admin console and restart the WebSphere server. For that, first stop the<br />
server using the command ./stopServer.sh , and then, start it using the command<br />
./startServer.sh . Both these commands are available in the /bin directory,<br />
where is the install directory of the WebSphere server.<br />
8. <strong>The</strong>n, proceed to enable performance monitoring for the application servers to be monitored<br />
using the procedure discussed in Section 2.9.7.1 above.<br />
2.15.10 SilverStream<br />
No special configuring is necessary for SilverStream Application servers. To monitor them, the<br />
appropriate SilverStream tests need to be configured. Please check the Measurements Manual for<br />
details.<br />
2.15.11 Configuring JRun Application Servers<br />
2.15.11.1 Configuring a JRun Application Server 3.0<br />
In order to configure a JRun application server for monitoring by an <strong>eG</strong> agent, you need to enable the<br />
monitoring logs and configure the global.properties for customizing the output of the monitoring logs, by<br />
following the steps given below:<br />
139
Installing and Configuring on Unix<br />
To achieve the above, follow the steps given below:<br />
1. Open the global.properties file that resides in the /lib directory.<br />
2. Look for the entry logging.loglevel and alter its value to:<br />
logging.loglevel=info,warning,error,metrics<br />
This ensures that all information, warnings, errors and metrics are logged by the JRun server.<br />
<strong>The</strong> <strong>eG</strong> agent uses the logged metrics for collecting statistics related to a JRun server.<br />
3. <strong>The</strong> <strong>eG</strong> agent requires the metrics reported by the JRun server to be logged to a separate file. To<br />
do so, set the logging.filelogwriter.filename property as shown below:<br />
logging.filelogwriter.filename={jrun.rootdir}/logs/{jrun.server.name}-{log.level}.log<br />
<strong>The</strong> above process creates a log file named -metrics.log, to which the measures<br />
generated during monitoring are logged. <strong>The</strong> <strong>eG</strong> agent reads the data available in this log file and<br />
displays the same in the monitor interface.<br />
4. Next, set the value of the properties logging.filelogwriter.rotationsize and logging.filelogwriter.rotationfiles<br />
in the global.properties file to 100000 and 5 respectively, as shown below:<br />
logging.filelogwriter.rotationsize=100000<br />
logging.filelogwriter.rotationfiles=5<br />
<strong>The</strong> rotation size specifies the maximum size of a log file. <strong>The</strong> smaller the value, the lower the<br />
monitoring overhead.<br />
5. Ensure that the monitor.format property is set to {monitor.combined-format}. <strong>The</strong>n, reconfigure the<br />
value of monitor.combined-format as shown below, to define the pattern in which the metrics are to<br />
be logged.<br />
monitor.combined-format=(jcp+web) {{jcp.busyTh}+{web.busyTh}} {{jcp.delayTh}+{web.delayTh}}<br />
{{jcp.totalTh}+{web.totalTh}} {totalMemory} {freeMemory} {sessions} {sessionsInMem}<br />
{{jcp.handledRq}+{web.handledRq}} {{jcp.handledMs}+{web.handledMs}} {{jcp.bytesIn}+{web.bytesIn}}<br />
{{jcp.bytesOut}+{web.bytesOut}} {{jcp.delayMs}+{web.delayMs}} {{jcp.delayRq}+{web.delayRq}}<br />
{{jcp.droppedRq}+{web.droppedRq}}<br />
6. <strong>The</strong>n, set monitor.interval to a value (in seconds), which could be 80-90% of the test frequency.<br />
This value has to be very carefully set as all the measures that the agent reports would be<br />
relative to the frequency at which the logging is taking place.<br />
For example, if the <strong>eG</strong> agent executes all the related JRun tests at a frequency of 300 seconds,<br />
set the value of monitor.interval to 270 (300*0.09) as shown below:<br />
monitor.interval=270<br />
7. Finally, restart the JRun default server service and check whether the metrics that have logged into<br />
the default-metrics.log file are in the following format:<br />
05/29 19:05:39 metrics (JRun) (jcp+web) 0 0 11 1984 747 0 0 25 340 6950 6852 0 0 0<br />
05/29 19:05:49 metrics (JRun) (jcp+web) 0 0 11 1984 606 0 0 14 171 3892 3836 0 0 0<br />
05/29 19:05:59 metrics (JRun) (jcp+web) 0 0 11 1984 523 0 0 0 0 0 0 0 0 0<br />
05/29 19:06:09 metrics (JRun) (jcp+web) 0 0 11 1984 440 0 0 0 0 0 0 0 0 0<br />
05/29 19:06:19 metrics (JRun) (jcp+web) 0 0 11 1984 358 0 0 0 0 0 0 0 0 0<br />
140
Installing and Configuring on Unix<br />
2.15.11.2 Configuring a JRun Application Server 4.0<br />
A single JRun 4.0 server may contain multiple server instances. <strong>The</strong> JRun application server 4.0<br />
maintains individual logs for each of its server instances.<br />
To monitor a specific server, modify the file jrun.xml which lies in the<br />
/servers//SERVER-INF directory, where JRUN_INSTALL_DIR is the home<br />
directory for the JRun server and SERVER_NAME is the name of the server instance. For example, if you<br />
have a server instance named APPLICATION 1, then the SERVER_NAME will be APPLICATION 1.<br />
1. Make the following changes in this file:<br />
2. Enable metrics logging by setting the metricsEnabled attribute of LoggerService to true as shown<br />
below.<br />
true<br />
3. Next, specify the file name to which the metrics must be logged. For that, add {log.level} to the<br />
filename attribute of the FileLogEventHandler service, as shown by the following example:<br />
<br />
{jrun.rootdir}/logs/{jrun.server.name}-{log.level}.log<br />
. . . .<br />
. . . .<br />
<br />
<strong>The</strong> above process creates a log file named -metrics.log, to which the measures<br />
generated during monitoring are logged. <strong>The</strong> <strong>eG</strong> agent reads the data available in this log file and<br />
displays the same in the monitor interface.<br />
4. Set the rotationSize and rotationFiles attribute of the FileLogEventHandler service to 100k and 3<br />
respectively as shown below:<br />
100k<br />
3<br />
<strong>The</strong> rotation size specifies the maximum size of a log file. <strong>The</strong> smaller the value, the lower the<br />
monitoring overhead.<br />
5. To define the format in which metrics are to be logged, make the following changes in the<br />
metricsFormat attribute of the LoggerService.<br />
{{jrpp.busyTh}+{web.busyTh}} {{jrpp.delayTh+{web.delayTh}}<br />
{{jrpp.totalTh}+{web.totalTh}} {totalMemory} {freeMemory} {sessions} {sessionsInMem}<br />
{{jrpp.handledRq}+{web.handledRq}} {{jrpp.handledMs}+{web.handledMs}} {{jrpp.bytesIn+{web.bytesIn}}<br />
{{jrpp.bytesOut}+{web.bytesOut}} {{jrpp.delayMs}+{web.delayMs}} {{jrpp.delayRq}+{web.delayRq}}<br />
{{jrpp.droppedRq}+{web.droppedRq}}<br />
6. <strong>The</strong>n, set the metricsLogFrequency attribute of LoggerService to a value (in seconds), which could be<br />
80-90% of the test frequency. This value has to be very carefully set as all the measures that the<br />
agent reports would be relative to the frequency at which the logging is taking place.<br />
For example, if the <strong>eG</strong> agent executes all the related JRun tests at a frequency of 300 seconds,<br />
set the value of metricsLogFrequency to 270 (300*0.09) as shown below:<br />
270<br />
141
Installing and Configuring on Unix<br />
7. Finally, restart the specific JRun server for which you have enabled metrics logging and check<br />
whether the metrics that have logged into the -metrics.log file are in the following<br />
format:<br />
06/14 12:06:58 metrics 0 0 1 32576 29198 1 1 0 0 0 0 0 0 0<br />
06/14 12:11:28 metrics 0 0 2 32576 28310 1 1 18 17646 4535 2845 0 0 0<br />
06/14 12:15:58 metrics 0 0 2 32576 29918 1 1 1 151 308 254 0 0 0<br />
06/14 12:20:28 metrics 0 0 1 32576 29892 1 1 0 0 0 0 0 0 0<br />
2.15.12 Configuring SunONE Application Servers<br />
In order to ensure that the SunONE application server works smoothly with the <strong>eG</strong> product, the<br />
monitoring capability of a few key services has to be enabled. To achieve this, do the following:<br />
1. Open IE and type the following URL in its address bar: http://:/, to open the SunONE application server’s admin console.<br />
2. Upon typing the URL, a dialog box requesting the User Name and Password of the administrator will<br />
appear (see Figure 2.117). Specify the same in the respective text boxes and click the OK button.<br />
Figure 2.117: Specifying the user name and password to log into the SunONE server’s admin console<br />
3. Upon successful login, the SunONE application server’s admin console will open (see Figure<br />
2.118).<br />
142
Installing and Configuring on Unix<br />
Application<br />
server instance<br />
available in the<br />
SunONE server<br />
domain<br />
Figure 2.118: <strong>The</strong> SunONE application server’s admin console<br />
4. <strong>The</strong> App Server Instances node in the left pane comprises of sub-nodes representing the application<br />
server instances present in the SunONE server domain. To monitor a particular application server<br />
instance, first, expand the sub-node corresponding to the same as indicated by Figure 2.118. This<br />
will display the services executing on the expanded application server instance.<br />
5. Now, select the ORB service as indicated by Figure 2.119.<br />
Figure 2.119: Enabling the monitoring capability of the ORB service<br />
6. Figure 2.120 reveals that by default the Monitoring Enabled check box displayed in the right pane is<br />
deselected for the ORB service. This capability has to be enabled for the <strong>eG</strong> agents to effectively<br />
143
Installing and Configuring on Unix<br />
monitor the ORB service. To enable this capability, click on the check box and click the Save<br />
button below. Upon clicking, a link named Apply Changes Required (see Figure 2.120) will appear in<br />
the top right corner of the window. To apply the changes made, first, click on this link.<br />
Figure 2.120: Clicking on the link<br />
7. Once the link is clicked, a page depicted by Figure 2.121 appear. Click on the Apply Changes button<br />
in this page to register the changes made.<br />
Figure 2.121: Applying the changes<br />
8. When this is done, the following confirmation message will appear (see Figure 2.122).<br />
144
Installing and Configuring on Unix<br />
Figure 2.122: A message confirming that changes have been applied to the instance<br />
9. In some cases, a message prompting the user to restart the server will appear in this page. If<br />
such a message appears, click on the Restart button in this page to restart the server instance.<br />
10. Repeat the procedure discussed above for the Transaction Service and the EJB Container, which can<br />
be seen in the left pane (see Figure 2.123). To view the EJB Container sub-node, expand the<br />
Containers node in the left pane (see Figure 2.123).<br />
Figure 2.123: <strong>The</strong> EJB Container property<br />
145
Installing and Configuring on Unix<br />
2.16 Configuring Messaging Servers<br />
2.16.1 Configuring an IBM MQ Server<br />
Before attempting to monitor an IBM MQ server using <strong>eG</strong> Enterprise, ensure the following:<br />
<strong>The</strong> root user should be a member of the mqm group<br />
<strong>The</strong> mqm user’s primary group should be mqm group<br />
<strong>The</strong> <strong>eG</strong> agent’s user should be a member of the mqm group<br />
Start the command server for each queue manager that you want to monitor. To start the<br />
command server, do the following:<br />
1. From the command prompt, switch to the bin directory of the MQ install directory<br />
using the command:<br />
cd /bin<br />
For example, cd /opt/mqm/bin<br />
2. <strong>The</strong>n, execute the following command from the bin directory:<br />
./strmqcsv <br />
For example, if saturn.queue.manager is the name of the queue manager, then the<br />
command to start the command server will be:<br />
2.16.2 Configuring a FioranoMQ Server<br />
./strmqcsv saturn.queue.manager<br />
To monitor a FioranoMQ server, events generation in the FioranoMQ server should be enabled. <strong>The</strong><br />
events are disabled by default. To enable them, include the flag ENABLE_EVENTS=TRUE in the server<br />
configuration file (server.cfg). This file can be found in the bin directory of the server. After making the<br />
above change, restart the server. When this is done, the events mechanism in the server will initialize<br />
and would be ready for publishing the events.<br />
2.16.3 Configuring an iPlanet / SunONE Messaging Server<br />
<strong>The</strong> <strong>eG</strong> agent on an iPlanet/SunONE messaging server executes an IMSUserTest on the server, which<br />
reports key statistics pertaining to the user accounts that exist in a domain. <strong>The</strong> test retrieves the<br />
required user-specific statistics from the Directory server that has been configured for the messaging<br />
server. To ensure that the <strong>eG</strong> agent effectively executes this test, the following configurations are to<br />
be performed:<br />
1. Open the Netscape Console using the menu sequence depicted in Figure 2.124.<br />
146
Installing and Configuring on Unix<br />
Figure 2.124: Opening the Netscape Console<br />
2. Since only an administrator can access the console, specify the admin User ID and Password (see<br />
Figure 2.125) to login to the console.<br />
Figure 2.125: Logging in to the console<br />
3. Using tree-structure in the left pane of the Netscape Console, drill down to the Directory Server<br />
node (since the Directory server contains the user information to be retrieved by the<br />
IMSUserTest) as depicted by Figure 2.126, and double-click on it.<br />
147
Installing and Configuring on Unix<br />
Figure 2.126: Selecting the Directory Server option<br />
4. Upon double-clicking, Figure 2.127 will appear. Now, click on the Configuration tab in Figure 2.48.<br />
Figure 2.127: <strong>The</strong> Directory server window<br />
5. In the Configuration tab (see Figure 2.128), select the top-most node (that represents the host<br />
name of the messaging server) of the tree-structure in the left pane. Doing so will reveal a series<br />
of tabs in the right pane (see Figure 2.128).<br />
148
Installing and Configuring on Unix<br />
Figure 2.128: <strong>The</strong> Configuration tab of the Directory server<br />
6. From the tabs in the right pane of Figure 2.128, select the Performance tab (see Figure 2.129). In<br />
this tab, set the Size limit parameter to -1. Size limit specifies the maximum number of entries to<br />
return from a search operation. -1 indicates that there is no limit. After resetting the parameter,<br />
click on the Save button to save the changes.<br />
Figure 2.129: Setting the Size limit<br />
149
Installing and Configuring on Unix<br />
7. Next, select the Database node from the tree structure in the left pane (see Figure 2.130), and<br />
then click on the Performance tab in the right pane. <strong>The</strong>n, set the Look through limit parameter to -1.<br />
Look through limit specifies the maximum number of entries that the directory server will check<br />
when seeking candidate entries in response for a search request. -1 indicates that there is no<br />
limit. After resetting the parameter, click on the Save button to save the changes.<br />
Figure 2.130: Setting the Look through limit<br />
2.17 Configuring Database Servers<br />
2.17.1 Configuring an Oracle Database Server<br />
<strong>eG</strong> agents can collect a variety of statistics from Oracle database servers. To monitor an Oracle<br />
database server using an <strong>eG</strong> agent, a special database user account should be created in each Oracle<br />
database instance to monitored. Database user creation can be accomplished via <strong>eG</strong> Enterprise’s webbased<br />
administrative interface itself. Please refer to the <strong>eG</strong> User Manual for more information<br />
regarding the database user creation.<br />
2.17.2 Configuring a DB2 Database Server<br />
For monitoring an IBM DB2 Universal database server on Unix environments:<br />
<strong>The</strong> <strong>eG</strong> internal agent has to be executed on the DB2 server’s host.<br />
In addition, a separate DB2 performance monitor script has to be started. One instance of this<br />
script has to be executed for each DB2 instance to be monitored. This script uses the DB2<br />
snapshot-monitoring interface to extract and report performance data to the agent. This<br />
script should be executed from a user account that belongs to the DB2 administrator group.<br />
150
Installing and Configuring on Unix<br />
To start the <strong>eG</strong> DB2 performance monitor script, login as a DB2 admin user and execute the command<br />
/opt/egurkha/bin/start_egdb2mon. This script uses the DB2INSTANCE environment variable to determine the<br />
instance that it must monitor.<br />
<strong>eG</strong>’s DB2 tests depend on performance monitoring switches that are exposed by the DB2 server. In<br />
the target environment, these switches may be enabled or disabled. While starting <strong>eG</strong>’s performance<br />
monitor script, please check to make sure that the performance monitoring switches are enabled in<br />
the DB2 server. If any of the performance monitoring switches is OFF, the start_egdb2mon script<br />
displays the following message:<br />
Starting <strong>eG</strong> DB2 PerfMonitor ........<br />
DB2 default monitor DFT_MON_BUFPOOL switch is OFF !<br />
DB2 default monitor DFT_MON_STMT switch is OFF !<br />
You need to switch ON the above DB2 default monitors and restart the database.<br />
Command for switching ON the monitor is:<br />
db2 "update database manager config using {monitor_name} ON"<br />
***************************************************************<br />
<strong>The</strong> <strong>eG</strong>urkha DB2 PerfMonitor is started ...<br />
***************************************************************<br />
As indicated in the above message, set the performance monitors for monitoring by <strong>eG</strong> agents by<br />
executing the command /opt/egurkha/bin/egdb2monswitch. Once this command is executed, the DB2<br />
server needs to be restarted for the performance monitoring to be turned on.<br />
Note:<br />
If there is more than one instance of the DB2 server executing on a system, the <strong>eG</strong> DB2 performance<br />
monitor script (start_egdb2mon) has to be executed for all the instances.<br />
2.17.3 Configuring a Sybase Adaptive Server<br />
A Sybase Adaptive server can be configured in two ways:<br />
While configuring the <strong>eG</strong> agent, you will be prompted to configure the Sybase adaptive<br />
server.<br />
Do you want to configure any Sybase Adaptive servers running on for<br />
monitoring by the <strong>eG</strong> agent? y/n [y]<br />
If you enter y here, then setup will automatically execute the setup_sybase.sh command in the<br />
/opt/egurkha/bin directory. Steps 1 to 7 described below, will then follow.<br />
Alternatively, you can manually execute the command setup_sybase.sh from the /opt/egurkha/bin<br />
directory.<br />
1. Follow the steps below if you opt for the second option:<br />
2. Upon execution, the command will request for the following inputs:<br />
<strong>The</strong> IP address of the host on which the Sybase server has been installed<br />
<strong>The</strong> port at which the Sybase server listens<br />
<strong>The</strong> Password of the Sybase administrative user (who holds the “sa_role” privilege).<br />
151
Installing and Configuring on Unix<br />
Please enter the details of the Sybase Adaptive server which is running on this<br />
machine.<br />
IP address : 192.168.10.88<br />
Port number : 4100<br />
Password for sa login :<br />
3. By default, the <strong>eG</strong> Sybase Monitor extracts the measures of interest by executing stored<br />
procedures on the 'master' database on the Sybase server. If, for some reason, you decide not to<br />
use the 'master' database, then you can create a special database for this purpose using this<br />
setup procedure. To achieve this, first, type y when setup prompts you for your confirmation to<br />
create a new database.<br />
Do you want me to create a new database to store <strong>eG</strong> System Procedures and Tables?<br />
[y/n]: y<br />
4. If you press y at step 2, you will be prompted for the new database name:<br />
Please enter the new Database name: john<br />
5. After you specify the name of the new database, the device for the new database has to be<br />
specified. A device is a logical structure in Sybase that contains a group of datafiles. Every<br />
database created in Sybase should be associated with a device.<br />
Please enter the device name for the new Database Name. . .[DEFAULT='default'] :<br />
To use the 'default' device for the new database, just press Enter on your keyboard. On the other<br />
hand, if you choose not to use the 'default' device, make sure you specify any other existing<br />
device name here. If need be, you can even manually create a new device on your Sybase<br />
server for this purpose, and specify that device name for the new database.<br />
6. Once a device is set for your database, proceed to indicate the size of the new database.<br />
Please enter the size of the database in MB without units [DEFAULT=30]:<br />
Any database that you create using setup will be of size 30 MB by default. To proceed with the<br />
default size, press the Enter key on your keyboard. Else, specify any size of your choice<br />
(preferably, between 50 MB and 60 MB) here.<br />
7. <strong>eG</strong> Enterprise requires a special Sybase database user account for monitoring a Sybase server.<br />
This user should possess the “sa_role” privilege and the “sybase_ts_role” privilege. Setup will<br />
now request your confirmation for creating this user account. Note that if you had chosen not to<br />
create a new database by entering n at step 2 above, then you will be directly lead to this step.<br />
To monitor a Sybase Adaptive server, the <strong>eG</strong> Agent requires a user account with the<br />
sa_role and sa_ts_role privilege.<br />
Do you want me to create a user with sa_role and sa_ts_role privilege in the<br />
database? [y/n]:y<br />
Enter y to proceed with the new user creation, or n if you do not wish to create a new database<br />
user.<br />
8. If you enter y in step 7, you will be required to provide the following inputs:<br />
152
Installing and Configuring on Unix<br />
User : john<br />
Password : ****<br />
Retype Password : ****<br />
Specify the name of the new user and his/her password in the space provided. Also, confirm the<br />
password by retyping it.<br />
9. Once user creation is successful, the following message will appear:<br />
<strong>The</strong> user has been created successfully in the database.<br />
Please use this user name and password to configure the Sybase related tests using<br />
the <strong>eG</strong> Admin UI.<br />
10. <strong>The</strong> /opt/egurkha/lib directory (in Windows, this will be /lib directory) in an agent<br />
host, consists of a file named sybmon.sql. This file comprises of 3 stored procedures, namely:<br />
sp_egmonitor, sp_eglockdetails, sp_egmonitor_dd. When these procedures are executed on the Sybase<br />
server, they enable the Sybase-specific tests to collect the required measures from the server.<br />
Towards this end, the setup will now perform the following tasks:<br />
Pick the three procedures from the /opt/egurkha/lib directory<br />
Log into the Sybase server using the sa login password provided earlier<br />
Install the procedures on the Sybase server<br />
<strong>The</strong> following messages indicate the installation attempts:<br />
Installing the procedure sp_egmonitor. . .<br />
Granting permissions. .<br />
Installing the procedure sp_eglockdetails. . .<br />
Granting permissions. .<br />
Installing the procedure sp_egmonitor_dd...<br />
Granting permissions. .<br />
11. Once all the three procedures are successfully installed, setup will display the following message:<br />
<strong>Installation</strong> has succeeded<br />
12. Subsequently, when the Sybase related tests are configured (using the special user’s name and<br />
password) and executed, the tests in turn, will run the installed procedures on the Sybase server,<br />
and collect the necessary statistics.<br />
Note:<br />
When the <strong>eG</strong> Sybase Monitor is in use in an environment, ensure that no other Sybase<br />
monitoring solution is used simultaneously, as this can sometimes cause both solutions to<br />
report incorrect metrics.<br />
153
Installing and Configuring on Unix<br />
2.18 Configuring Qmail Servers<br />
For the Qmail tests to work effectively, ensure that the following are in place:<br />
<strong>The</strong> following packages should be installed along with Qmail:<br />
o netqmail-1.05<br />
o daemontools-0.76<br />
o ucspi-tcp-0.88<br />
A detailed Qmail installation procedure is available in the following URL: http://www.lifewithqmail.org/.<br />
All executable files (under /package/admin/daemontools-0.76/command) related to the qmail admin<br />
services should have links under /usr/local/bin.<br />
<strong>The</strong> executable file svstat (in the /usr/local/bin directory) must be given special executable<br />
permission using the command: chmod u+s svstat. Only a super-user can execute this command.<br />
<strong>The</strong> <strong>eG</strong> agent user should be added to the qmail group.<br />
2.19 Uninstalling <strong>eG</strong> Enterprise<br />
<strong>The</strong> process of uninstalling <strong>eG</strong> Enterprise varies depending on the operating system used. <strong>The</strong> steps to<br />
be executed to uninstall <strong>eG</strong> Enterprise are as follows:<br />
1. First stop the execution of the manager using the command:<br />
/opt/egurkha/bin/stop_manager<br />
2. Next, stop the execution of the agent using the command:<br />
/opt/egurkha/bin/stop_agent<br />
3. Next, on Solaris, use the pkgrm command to uninstall the <strong>eG</strong>manager and <strong>eG</strong>agent packages.<br />
4. On Linux and AIX, the /opt/egurkha directory has to be manually removed to uninstall the <strong>eG</strong><br />
Enterprise system.<br />
5. On HP-UX, uninstall the <strong>eG</strong> agent following the steps given below:<br />
a) <strong>The</strong> <strong>eG</strong> agent can be uninstalled only by a super-user. <strong>The</strong>refore, login as the super-user<br />
and run the command sam.<br />
b) Now, press the Enter key on the keyboard. A screen depicted by Figure 2.131 below<br />
appears next.<br />
154
Installing and Configuring on Unix<br />
Figure 2.131: Selecting the Software Management option<br />
c) Using the down-arrow key on the key board, select the SD-UX Software Management option<br />
from Figure 2.131, and then press Enter.<br />
d) Using the next screen (see Figure 2.132), choose to remove the <strong>eG</strong> agent software<br />
executing on the local host, by selecting the Remove Local Host Software option. To select this<br />
option, use the down-arrow key until the option is reached, and then press the Enter key.<br />
Figure 2.132: Choosing to remove a software on the local host<br />
e) From the screen that appears next, select the <strong>eG</strong> Agent software to be removed. To<br />
remove the selected <strong>eG</strong> agent software, first, mark it for removal by pressing the “m” key<br />
on the keyboard (see Figure 2.133).<br />
155
Installing and Configuring on Unix<br />
Figure 2.133: Marking the <strong>eG</strong> agent software for deletion<br />
f) <strong>The</strong>n, press the Tab key and choose Actions -> Remove as depicted by Figure 2.134<br />
below.<br />
Figure 2.134: Selecting the Remove option from the Actions menu<br />
g) <strong>The</strong>n, press the Enter key and wait until the Status of the remove analysis changes to Ready<br />
(see Figure 2.135). <strong>The</strong>n, using the Tab key, choose the OK button to confirm deletion of<br />
the selected <strong>eG</strong> software.<br />
156
Installing and Configuring on Unix<br />
Note:<br />
Figure 2.135: Confirming removal of the <strong>eG</strong> software by selecting the OK button<br />
h) Once the software is removed, status will become Completed (see Figure 2.136). Now, click<br />
the Done button, specified by an arrow in the figure.<br />
Figure 2.136: Status changing to Completed<br />
i) Finally, exit the uninstall process using the menu sequence: File -> Exit SAM.<br />
If an agent monitoring a web server is uninstalled, then the web adapter should be manually removed.<br />
To do so, open the httpd.conf file (in the /conf directory) of the web server, and<br />
comment the LoadModule egurkha_module entry and the AddModule mod_egurkha entry.<br />
157
Installing and Configuring on Windows Environments<br />
Installing and Configuring on Windows<br />
Environments<br />
This chapter describes the steps involved in installing and configuring <strong>eG</strong> Enterprise on Windows<br />
2000/2003 operating systems. Installing and configuring the <strong>eG</strong> manager can be achieved in a single<br />
stage in Windows environments. <strong>The</strong> various factors that need to be considered while installing the<br />
<strong>eG</strong> manager as well as the components that make up the manager have been described in the first<br />
chapter.<br />
Note:<br />
Administrator privileges are required to perform this installation.<br />
Before proceeding with the installation process, please go to "Control Panel-> Display-<br />
>Settings" and set the number of colors to 65536 at least. This is the optimal DISPLAY setting<br />
in the computer to view the <strong>eG</strong> user interface well.<br />
3.1 Installing and Configuring the Manager<br />
3.1.1 Pre-requisites for <strong>Installation</strong><br />
For the <strong>eG</strong> manager to function, the system on which the manager is being installed should support:<br />
a. JDK 1.5 (or its variants) / JDK 1.6.0_10 and above<br />
b. Windows 2003 server (OR) Windows 2008 server (OR) Windows XP workstation (OR)<br />
Windows 7<br />
c. Only systems with a static IP address (i.e. no DHCP address) should be used for installing<br />
the <strong>eG</strong> manager<br />
d. A minimum of 1 GB disk space<br />
e. A minimum of 2 GB of RAM for installing on 32-bit Windows hosts and a minimum of 4 GB<br />
of RAM for installing on 64-bit hosts<br />
f. Internet Explorer Version 8.0 and above (OR) Mozilla Firefox Version 2.0 and above (OR)<br />
Chrome<br />
158<br />
Chapter<br />
3
Installing and Configuring on Windows Environments<br />
g. Oracle database server (version 10G or higher) / Microsoft SQL Server (version<br />
2005/2008/2012) for the <strong>eG</strong> database. <strong>The</strong> database can be installed on the same system<br />
as the <strong>eG</strong> manager, or it can be installed on a separate system. For implementations with<br />
100 monitors or more, the database should ideally be hosted on a separate system. Both<br />
the <strong>eG</strong> manager and the <strong>eG</strong> database can be hosted on virtual machines or physical<br />
machines.<br />
h. A valid <strong>eG</strong> license<br />
3.1.2 Installing and Configuring the <strong>eG</strong> Manager on Windows 2003<br />
Servers<br />
<strong>The</strong> <strong>eG</strong> manager software is provided as a self-extracting set-up program called <strong>eG</strong>Manager_win2003.exe<br />
for installing on a Windows 2003 operating system. <strong>The</strong> steps involved in installing the <strong>eG</strong> manager<br />
are as follows:<br />
1. To start the installation process, run the corresponding <strong>eG</strong>Manager*.exe file. <strong>The</strong> Welcome screen<br />
(see Figure 3.1) of the <strong>eG</strong> manager Setup program appears. Clicking on the Next > button at the<br />
bottom of this screen takes the user to the next step of the setup.<br />
Figure 3.1: Welcome screen of the <strong>eG</strong> manager Setup program<br />
2. Now, the user can view the <strong>eG</strong> license agreement (see Figure 3.2). Also, the Setup program<br />
seeks the confirmation of the user regarding his/her acceptance of the terms and conditions of<br />
the license agreement. It is mandatory that the user accepts the license agreement to proceed<br />
with the setup. Click on the Yes button at the bottom of the screen to accept and proceed with<br />
the setup process.<br />
159
Installing and Configuring on Windows Environments<br />
Figure 3.2: License agreement of <strong>eG</strong> Enterprise<br />
3. Next, the setup process checks if the current user has administrator privileges. <strong>The</strong> following<br />
message will appear if the user does not possess administrator privileges.<br />
Figure 3.3:Message indicating that the user lacks administrator privileges<br />
4. Setup then automatically discovers all the versions of JDK available on the target host, and lists<br />
them as depicted by Figure 3.4. Moreover, since JDK 1.7 is by default bundled into the <strong>eG</strong><br />
manager, you will also be provided with the option of using the same for your <strong>eG</strong> manager<br />
installation; accordingly, <strong>eG</strong> Built-in JDK will be listed as an Available Java(JDK) Version in Figure 3.4.<br />
<strong>The</strong> user will have to simply select the JDK version he/she wants to use. <strong>The</strong> <strong>eG</strong> manager requires<br />
JDK 1.5 (or its variants) for its functioning.<br />
160
Installing and Configuring on Windows Environments<br />
Figure 3.4: Selecting a JDK version to use for manager installation<br />
5. Upon selecting a JDK version, <strong>eG</strong> Enterprise automatically determines the location of the JDKrelated<br />
files on the target host, and uses them to configure the <strong>eG</strong> user’s Java execution<br />
environment to execute Java programs to proceed with the installation. Clicking on the Next<br />
button in Figure 3.4 will then lead the user straight to step 8 of the setup process.<br />
6. On the other hand, if the JDK version the user wishes to use is not listed in Figure 3.4 for some<br />
reason, he/she can pick the Other option from Figure 3.4. Figure 3.5 then appears, where the user<br />
is prompted to specify if his/her environment contains the required JDK (see Figure 3.5). It is<br />
recommended that you use JDK 1.5 (or its variants) for installing the <strong>eG</strong> manager.<br />
Figure 3.5: Setup enquiring the availability of JDK in the environment<br />
7. If this version of JDK is not available, the following message box appears asking the user to<br />
install the required JDK:<br />
161
Installing and Configuring on Windows Environments<br />
Note:<br />
Figure 3.6: Message box instructing the user to install the JDK required by the <strong>eG</strong> manager<br />
If the message box of Figure 3.6 appears even after you have specified/selected JDK 1.5 or<br />
higher, then check whether the \bin directory on the <strong>eG</strong> manager host is a<br />
Read-only directory. If so, grant Read-Write permissions to that directory, and then proceed<br />
with the <strong>eG</strong> manager installation.<br />
8. If JDK is already available in the environment, specify the Java home directory to enable the<br />
setup process to configure the <strong>eG</strong> user’s execution environment to execute Java programs as in<br />
Figure 3.7. <strong>The</strong> user can also use the Browse button to select the location of the Java home<br />
directory.<br />
Figure 3.7: Specifying the location of the Java home directory<br />
9. <strong>The</strong> setup process now requires the hostname and port number of the host on which the <strong>eG</strong><br />
manager is being configured (see Figure 3.9). By default, setup auto-discovers the host name<br />
and the IP address(es) of the <strong>eG</strong> manager host, and makes it available for selection in Figure 3.8.<br />
You can pick the host name or any of the IP addresses listed therein to take the <strong>eG</strong> manager<br />
installation forward. If the IP address/host name that you want to use for your <strong>eG</strong> manager is not<br />
discovered for some reason, then, you can choose the Other option in Figure 3.8. This will invoke<br />
Figure 3.9 where you can manually specifiy the IP address/host name of the <strong>eG</strong> manager. If the<br />
domain name service is used in the target environment, use the full hostname. Otherwise, specify<br />
the IP address. However, 7077 is the default port. You can change this port if you so need.<br />
162
Installing and Configuring on Windows Environments<br />
Note:<br />
Figure 3.8: Selecting the IP address/host name to use for the <strong>eG</strong> manager<br />
Figure 3.9: Hostname and port number of the system on which the <strong>eG</strong> manager will execute<br />
While specifying the host name/IP address of the manager, please take care of the following<br />
aspects:<br />
a. If the host name is provided when installing the manager, use this name (and not the IP<br />
address) for accessing the user interface via the web browser.<br />
b. If the host name is provided, make sure that forward and reverse lookups for this name<br />
are enabled via the DNS service in the target environment.<br />
163
Installing and Configuring on Windows Environments<br />
10. If the port number specified for the <strong>eG</strong> manager is already being used by another application,<br />
then the following error message will appear:<br />
Figure 3.10: A message box stating that the specified port is in use<br />
Click on the OK button in the message box to close it, and proceed to provide a different port<br />
number for the manager.<br />
11. <strong>The</strong> <strong>eG</strong> Enterprise system provides users with the option to view and key in data in a language of<br />
their choice. Different users connecting to the same manager can view data in different<br />
languages. However, some languages such as Chinese, Japanese, and Korean, support a doublebyte<br />
character set. To view data in the <strong>eG</strong> user interface in Chinese, Korean, or Japanese, the <strong>eG</strong><br />
manager should be explicitly configured to display and process double-byte characters. In such a<br />
case, enable double-byte support for the <strong>eG</strong> manager by clicking the Yes button in Figure 3.11.<br />
On the other hand, for handling the character sets of other languages (example: French, German,<br />
Spanish, Portugese, etc.), the <strong>eG</strong> manager need not be double-byte enabled. At such times, click<br />
the No button to disable double-byte support for the <strong>eG</strong> manager.<br />
Note:<br />
Figure 3.11: Enabling double-byte support<br />
For a detailed discussion on how to enable double-byte support for <strong>eG</strong> Enterprise, refer to<br />
Chapter 4 of this manual.<br />
12. Next, you will be prompted to indicate whether you want to SSL-enable the <strong>eG</strong> manager or not.<br />
Click Yes in Figure 3.12 to SSL-enable the <strong>eG</strong> manager or No to not SSL-enable the same.<br />
164
Installing and Configuring on Windows Environments<br />
Figure 3.12: SSL-enabling the <strong>eG</strong> manager<br />
13. It is essential to ensure that a database server is available to host the <strong>eG</strong> database. <strong>The</strong> database<br />
server used for the <strong>eG</strong> database can either reside on the <strong>eG</strong> manager itself or it could be hosted<br />
on an external server. <strong>The</strong> installation process will attempt to connect to the database server and<br />
install the <strong>eG</strong> tables/objects in the database. In the next step (shown in Figure 3.13) specify the<br />
type of database that should be used to host the <strong>eG</strong> database.<br />
Figure 3.13: Specify the type of database server to be used to host the <strong>eG</strong> database<br />
If you choose Oracle here, refer to Section 3.1.2.1 for further details. If you select Ms SQL Server, then<br />
refer to Section 3.1.2.2 for more information.<br />
3.1.2.1 Using an Oracle Database<br />
1. <strong>The</strong> user must now ensure that the Oracle database instance is running and that there is<br />
sufficient space (atleast 100MB) to host the <strong>eG</strong> database.<br />
165
Installing and Configuring on Windows Environments<br />
Figure 3.14: Message box specifying the conditions to be checked for hosting the <strong>eG</strong> database<br />
2. To proceed, click on the OK button in Figure 3.18. When this is done, a message box prompting<br />
the user for his confirmation to continue with the setup will appear (Figure 3.19).<br />
Figure 3.15: A message box requesting the user’s confirmation to proceed with the setup<br />
3. To configure the <strong>eG</strong> manager system to use an Oracle database server, next enter:<br />
the hostname or IP address of the server that hosts the Oracle database (use the<br />
hostname if DNS is supported) in Figure 3.14<br />
the port number of the Oracle server [default is 1521] in Figure 3.16<br />
the name of an Oracle instance that the <strong>eG</strong> manager should use in Figure 3.17.<br />
166
Installing and Configuring on Windows Environments<br />
Figure 3.16: Hostname and port of the database server hosting the <strong>eG</strong> database<br />
Figure 3.17: Specifying the Oracle instance for <strong>eG</strong> database<br />
167
Installing and Configuring on Windows Environments<br />
Note:<br />
To identify the instance of your database, execute the SQL query shown in Figure 3.17a. <strong>The</strong><br />
result of this query is also depicted in the figure.<br />
Figure 3.17a: SQL query to be used to fetch the existing instances<br />
4. <strong>The</strong> <strong>eG</strong> manager requires a special Oracle database user account to store its measures. <strong>The</strong> user<br />
should next enter the following details as in Figure 3.18.<br />
the <strong>eG</strong> database user name [default is egurkha]<br />
the password for the database user<br />
Figure 3.18: Specifying the user information that is to be used to create the <strong>eG</strong> database<br />
5. Next, specify the destination directory for installing the <strong>eG</strong> manager (see Figure 3.22):<br />
168
Installing and Configuring on Windows Environments<br />
Figure 3.19: Specifying the destination directory for the <strong>eG</strong> manager<br />
6. <strong>The</strong> next step summarizes all the details that have been provided so far by the user as in Figure<br />
3.20.<br />
Figure 3.20: Information specified by the user at the various stages of the setup<br />
7. <strong>The</strong> setup next tries to access the database server and create the user account specified in step<br />
4. If the user name already exists in the database, an alert message shown in Figure 3.21<br />
appears. <strong>The</strong> user needs to now specify if he/she wants to use the same account or not. If the<br />
user chooses not to use the same account, he/she is made to repeat step 4 to create a new user<br />
169
Installing and Configuring on Windows Environments<br />
account. However, if the user chooses to proceed by selecting the Yes option in Figure 3.21,<br />
he/she is directly taken to step 10 of this setup process.<br />
Note:<br />
Figure 3.21: Message box indicating the existence of a database user<br />
If you want to set an existing database user as the <strong>eG</strong> database user, then before configuring<br />
the <strong>eG</strong> manager to use Oracle as its backend, make sure that connect, select_catalog, and<br />
resource privileges are granted to the existing user.<br />
8. To create a new user account for an Oracle database server, a data tablespace and a temporary<br />
tablespace have to be associated with the new user account (as shown in Figure 3.22). <strong>The</strong><br />
default values for the data and temporary tablespace values are users and temp, respectively.<br />
Figure 3.22: <strong>The</strong> setup program requests for the default and temporary tablespaces in order to create a new user<br />
account<br />
170
Installing and Configuring on Windows Environments<br />
Note:<br />
We recommend that when you install the <strong>eG</strong> manager with an Oracle database<br />
backend, the following tablespaces (with the parameters indicated) are specifically<br />
created for <strong>eG</strong>:<br />
create tablespace egurkhadata01<br />
datafile 'C:\Oracle\ORADATA\egurkha\<strong>eG</strong>urkhaData01.dbf' size 10240M<br />
autoextend off extent management local autoallocate;<br />
create temporary tablespace egurkhatemp01<br />
tempfile 'C:\Oracle\ORADATA\egurkha\<strong>eG</strong>urkhaTemp01.dbf' size 512M<br />
autoextend off extent management local uniform;<br />
Create rollback tablespaces and rollback segments as needed.<br />
<strong>The</strong> usage of an Oracle backend for the <strong>eG</strong> manager also necessitates the resetting of<br />
the following Oracle initialization parameters.<br />
<strong>The</strong> processes parameter should be set to a minimum of 100<br />
<strong>The</strong> open_cursors parameter should be set to a minimum of 200.<br />
<strong>The</strong>se parameters might have to be tuned further based on an increase in server load.<br />
9. Database administrator privileges are required for creating a new database user. <strong>The</strong> Setup now<br />
prompts the user to enter the database administrator’s name and password as in Figure 3.23.<br />
<strong>The</strong> default value for the DBA user name will be system. For more information about your<br />
environment, contact your database administrator.<br />
Figure 3.23: Setup program seeking the name and password of a database administrator<br />
171
Installing and Configuring on Windows Environments<br />
10. If the configuration process succeeds, the following screen will be displayed (Figure 3.24). <strong>The</strong><br />
Setup requires the user to restart the system. This can be done immediately or at a later point of<br />
time. A valid license must be obtained for the <strong>eG</strong> manager to function. This license should be<br />
placed in the bin directory of the egurkha folder (for e.g., C:\Program Files\egurkha\bin). Clicking<br />
on the Finish button will exit the Setup.<br />
Figure 3.24: Setup program indicating the completion of the <strong>eG</strong> manager<br />
3.1.2.2 Using an MS SQL Database<br />
If you choose to configure an MS SQL server database as the <strong>eG</strong> backend, then setup first requests<br />
you to confirm whether an MS SQL server is currently operational in your environment or not (see<br />
Figure 3.25).<br />
Figure 3.25: A message box requesting you to confirm whether or not an MS SQL server is running in your<br />
environment<br />
If you select Yes from Figure 3.25, then before proceeding with the setup, ensure that the<br />
Prerequisites discussed under Section 2.1.6.1 of Chapter 2 of this document are fulfilled.<br />
Subsequently, follow the steps given below:<br />
172
Installing and Configuring on Windows Environments<br />
1. If an existing MS SQL server is chosen to host the <strong>eG</strong> database, then first enter the location of<br />
the MS SQL server by specifying the hostname and port on which the MS SQL server is hosted. If<br />
the MS SQL server being configured uses named instances, then specify ‘none’ instead of the port<br />
number in Figure 3.26. <strong>The</strong>n, click the Next button to proceed.<br />
Figure 3.26: Specifying the location of the MS SQL server to be used for the <strong>eG</strong> database<br />
2. If ‘none’ is specified in Figure 3.26, then clicking on the Next button will open Figure 3.27 wherein<br />
the instance name is to be specified. <strong>The</strong>n, click the Next button in Figure 3.27.<br />
Figure 3.27: Specifying the name of the SQL server instance to use<br />
173
Installing and Configuring on Windows Environments<br />
3. <strong>The</strong>n, you need to indicate whether the MS SQL server to be used as the <strong>eG</strong> backend is SSLenabled<br />
or not. If not, press the No button in Figure 3.28. If it is SSL-enabled, then click on the<br />
Yes button.<br />
Figure 3.28: A message box confirming the SSL status of the MS SQL server<br />
4. Next, specify whether a new database has to be created to host the <strong>eG</strong> database.<br />
Figure 3.29: Specifying whether a new database has to be created for the <strong>eG</strong> database<br />
5. If a new database has to be created, indicate the name of the database instance (see Figure<br />
3.31). If an existing database is to be used, the installation process prompts for the name of the<br />
existing database instance (see Figure 3.30).<br />
Figure 3.30: Indicating the name of the existing database to be used<br />
174
Installing and Configuring on Windows Environments<br />
Figure 3.31: Indicating the name of the new database that is to be created<br />
6. Since a new database instance can be created only by an administrator of the database server,<br />
next specify the user name and password for the database administrator. If Windows Authentication<br />
is enabled on the MS SQL server, then ensure that the credentials of a valid Windows domain<br />
user with database administrator privileges are provided in Figure 3.32. Also, make sure that the<br />
user name is of the format domainname\username. For eg., if the name of the database<br />
administrator is dbadmin and the domain name is chi, the user name you specify in Figure 3.32<br />
should be: chi\dbadmin.<br />
On the other hand, if Mixed Mode Authentication is enabled on the MS SQL server, then the database<br />
administrator name that you specify need not necessarily be preceded by the domain name. In<br />
this case therefore, your user name specification can be of either of the following formats:<br />
username or domainname\username.<br />
However, if SQL Server Authentication is enabled on the MS SQL server, then the database<br />
administrator name should not be prefixed by a domain name. Your specification should then be only,<br />
username.<br />
175
Installing and Configuring on Windows Environments<br />
Figure 3.32: Specifying the database administrator user name and password for an MS SQL server with Windows<br />
Authentication enabled<br />
Figure 3.33: Specifying the user name and password of a database administrator on an MS SQL server with SQL<br />
Server authentication<br />
By default, manager setup displays the sa user name as depicted by Figure 3.33. If, due to<br />
security concerns, you decide not to use the sa user name and password, then you can create<br />
a user with the Security Administrators and Database Creators roles, and then provide that user's<br />
credentials in Figure 3.32. Figure 3.34 and Figure 3.35 depict how to create a new user with<br />
the aforesaid privileges using the SQL Server Enterprise Manager.<br />
176
Installing and Configuring on Windows Environments<br />
Note:<br />
Figure 3.34: Creating a new user<br />
Figure 3.35: Granting the requisite privileges to the new user<br />
If MS SQL 2008 is used as the <strong>eG</strong> backend, then ensure that the dbcreator, securityadmin, and<br />
public roles are assigned to the user. Also, either provide a strong password for the user, or<br />
make sure that the Enforce password policy option is disabled while creating the user profile in<br />
the SQL Enterprise Manager.<br />
177
Installing and Configuring on Windows Environments<br />
While Figure 3.34 and Figure 3.35 illustrate the procedure to be followed to create a new user on<br />
an MS SQL server with SQL Server Authentication enabled, remember the following while creating a<br />
user on an MS SQL server with Windows Authentication enabled:<br />
<strong>The</strong> username you specify should be that of a valid user to the Windows domain of which the<br />
MS SQL server is a part;<br />
<strong>The</strong> username specification should be of the format: domainname\username<br />
7. <strong>The</strong> <strong>eG</strong> database is created in the MS SQL server’s database using a special user account. Next,<br />
specify the user name and password to be used for this account. Here again, if Windows<br />
Authentication is enabled on the MS SQL server, then the new user should be a valid Windows<br />
domain user. Accordingly, the user name should be of the format domainname\username. For<br />
eg., if the name of the new user is egdb and the domain name is sig, the user name you specify<br />
in Figure 3.41 should be: sig\egdb.<br />
On the other hand, if Mixed Mode Authentication is enabled on the MS SQL server, then the special<br />
user account you create need not necessarily be preceded by the domain name. In this case<br />
therefore, your user name specification can be of either of the following formats: username or<br />
domainname\username.<br />
However, if SQL Server Authentication is enabled on the MS SQL server, then the user name should<br />
not be prefixed by a domain name. Your specification should then be only, username.<br />
Figure 3.36: Specifying the user name and password to be used to host the <strong>eG</strong> database on an MS SQL server with<br />
SQL server authentication enabled<br />
178
Installing and Configuring on Windows Environments<br />
Figure 3.37: Specifying the user name and password to host the <strong>eG</strong> database on an MS SQL server with Windows<br />
Only Authentication enabled<br />
Note:<br />
If MS SQL Server 2008 is being used as the <strong>eG</strong> backend, then ensure that the password<br />
provided in Figure 3.36 is a strong password. Strong passwords are defined by the following<br />
parameters:<br />
Has at least 6 characters<br />
Does not contain "Administrator" or "Admin"<br />
Contains characters from three of the following categories:<br />
1. Uppercase letters (A, B, C, and so on)<br />
2. Lowercase letters (a, b, c, and so on)<br />
3. Numbers (0, 1, 2, and so on)<br />
4. Non-alphanumeric characters (#, &, ~, and so on)<br />
Does not contain the corresponding username<br />
For instance, if the name of the special database user is egdb, then the password that you<br />
set for this user should be a strong password such as, db123$%#@.<br />
Note that without a ‘strong password’, the <strong>eG</strong> manager installation will fail.<br />
179
Installing and Configuring on Windows Environments<br />
8. While installing the manager, if the setup process detects an <strong>eG</strong> agent, it will place the manager<br />
in the same directory as that of the agent. For this, the Setup seeks the confirmation of the user<br />
as in Figure 3.38. It is mandatory that the <strong>eG</strong> manager and the agent should exist in the same<br />
location. So, if the user does not accept this, the setup process exits.<br />
Figure 3.38: Message indicating that the <strong>eG</strong> agent has been installed in the environment<br />
9. If an agent is not installed already, the installation process prompts the user to select the<br />
destination location for the <strong>eG</strong> manager (see Figure 3.39).<br />
Figure 3.39: Location of the <strong>eG</strong> manager<br />
If the specified location for the <strong>eG</strong> manager does not have sufficient disk space, the following<br />
message appears.<br />
Figure 3.40: Setup indicating that the specified location does not have adequate disk space<br />
180
Installing and Configuring on Windows Environments<br />
10. <strong>The</strong> next step summarizes all the details that have been provided so far by the user as in Figure<br />
3.41.<br />
Figure 3.41: Information specified by the user at the various stages of the setup<br />
11. <strong>The</strong> setup program requires an IIS server to configure the <strong>eG</strong> manager. If it is not available in the<br />
environment, an error message will appear. <strong>The</strong> user has to then install the IIS server and then<br />
restart the setup process. Similarly, if the JDK available in the environment does not meet the<br />
minimum requirement of <strong>eG</strong>, an error message will appear. Once again, you will have to install<br />
the required JDK and then restart the setup.<br />
12. If an IIS server is present in the environment, the setup next tries to access the database server<br />
and create the user account specified in Step 5. If the user name already exists in the database,<br />
an alert message as shown in Figure 3.42 appears. <strong>The</strong> user needs to now specify if he/she wants<br />
to use the same account or not. If the user chooses not to use the same account, he/she is made<br />
to repeat step 5 to create a new user account. However, if the user chooses to proceed by<br />
selecting the Yes option in Figure 3.42, he/she is directly taken to step 13 of this setup process.<br />
Note:<br />
Figure 3.42: Message box indicating the existence of a database user<br />
If you want to set an existing database user as the <strong>eG</strong> database user, then before<br />
configuring the <strong>eG</strong> manager to use MS SQL as its backend, make sure that the<br />
dbowner granted to the existing user.<br />
181
Installing and Configuring on Windows Environments<br />
13. Database administrator privileges are required for creating a new database user. <strong>The</strong> Setup now<br />
prompts the user to enter the database administrator’s name and password as in Figure 3.43.<br />
<strong>The</strong> default value for the DBA user name will be sa. For more information about your<br />
environment, contact your database administrator.<br />
Figure 3.43: Setup program seeking the name and password of a database administrator<br />
14. If the configuration process succeeds, the following screen will be displayed (Figure 3.44). <strong>The</strong><br />
Setup requires the user to restart the system. This can be done immediately or at a later point of<br />
time. A valid license must be obtained for the <strong>eG</strong> manager to function. This license should be<br />
placed in the bin directory of the egurkha folder (for e.g., C:\Program Files\egurkha\bin). Clicking<br />
on the Finish button will exit the Setup.<br />
182
Installing and Configuring on Windows Environments<br />
Figure 3.44: Setup program indicating the completion of the <strong>eG</strong> manager installation<br />
3.1.2.3 Installing and Using MS SQL Server 2005 Server Express as<br />
the <strong>eG</strong> Backend<br />
If you click No in Figure 3.25, it indicates that an MS SQL server is not already available in the target<br />
environment. If you are installing the <strong>eG</strong> manager on a Windows 2003/2008 server or a Windows<br />
XP/Vista/7 host, then, upon the non-availability of an MS SQL server, the setup process will present<br />
you with the following options (see Figure 3.45):<br />
To exit the setup<br />
To install the Microsoft SQL Server 2005 Express, and use it as the <strong>eG</strong> backend<br />
Figure 3.45: A message box requesting your confirmation for quitting setup or installing MSDE<br />
Clicking No in Figure 3.45 will terminate the <strong>eG</strong> manager configuration process. On the other hand, if<br />
Yes is clicked, then setup will install the MS SQL Server 2005 Express Edition, and create the <strong>eG</strong><br />
database on it. Microsoft SQL Server 2005 Express Edition is a free, easy to use, redistributable<br />
version of SQL Server 2005 designed for building simple data-driven applications.<br />
Note:<br />
MS SQL Server 2005 Express Edition can only serve as a temporary substitute for the MS SQL<br />
server, as it provides only limited storage and scalability capabilities. Owing to such constraints, it is<br />
strongly recommended that you restrict the usage of MSDE to short-term monitoring of a relatively<br />
small number of components - to be precise, a maximum of 25 components. We also recommend<br />
that you acquire a licensed version of the MS SQL server as soon as possible, install the server, and<br />
migrate the <strong>eG</strong> database to it.<br />
183
Installing and Configuring on Windows Environments<br />
Before proceeding to install MS SQL Server 2005 Express Edition, ensure that the following are in<br />
place:<br />
184
Installing and Configuring on Windows Environments<br />
Pre-requisites for installing MS SQL Server 2005 Express Edition<br />
Processor 600-megahertz (MHz) Pentium III-compatible or faster processor; 1-gigahertz<br />
(GHz) or faster processor recommended<br />
Framework Before installing SQL Server 2005 Express Edition, you must download and<br />
install the .NET Framework 2.0 from this<br />
Operating<br />
System<br />
http://www.microsoft.com/downloads/details.aspx?familyid=0856EACB-4362-4B0D-8EDD-<br />
AAB15C5E04F5&displaylang=en.<br />
Windows Installer 3 should also be installed.<br />
Windows XP with Service Pack 2 or later<br />
Windows Server 2003 Standard, Enterprise, or Datacenter editions with<br />
Service Pack 1 or later<br />
Windows Server 2003 Web Edition SP1<br />
Windows Small Business Server 2003 with Service Pack 1 or later<br />
Vista Home Basic and above (SQL Express SP1 and SQL Express Advanced<br />
SP2)<br />
Windows XP Embedded SP2 Feature Pack 2007<br />
Windows Embedded for Point of Service SP2<br />
Memory 192 megabytes (MB) of RAM or more; 512 megabytes (MB) or more recommended<br />
Hard Disk Approximately 350 MB of available hard-disk space for the recommended<br />
installation<br />
Approximately 425 MB of additional available hard-disk space for SQL Server<br />
Books Online, SQL Server Mobile Books Online, and sample databases<br />
Drive CD-ROM or DVD-ROM drive<br />
Display Super VGA (1,024x768) or higher-resolution video adapter and monitor<br />
Other Devices Microsoft Mouse or compatible pointing device<br />
Other<br />
Microsoft Internet Explorer 6.0 SP1 or later<br />
Requirements<br />
Once the software and hardware pre-requisites are fulfilled, download the free MS SQL Server 2005<br />
Express Edition installable from the URL, http://www.microsoft.com/downloads/details.aspx?FamilyId=220549b5-<br />
0b07-4448-8848-dcc397514b41&displaylang=en, to any location on your local disk. <strong>The</strong>n, open the command<br />
prompt, and move to the directory to which you have downloaded the executable. Next, issue the<br />
following command at the prompt: /x<br />
This command attempts to extract the installation-related files from the executable. When prompted<br />
for the directory to which the files are to be extracted, specify a directory on your local host and click<br />
the OK button therein to proceed with the extraction. All the necessary files will then be extracted<br />
from the executable into the specified directory.<br />
<strong>The</strong>n, follow the steps given below:<br />
1. Click on the Yes button in Figure 3.45 to confirm MS SQL Server 2005 Express installation.<br />
185
Installing and Configuring on Windows Environments<br />
2. In Figure 3.46 that appears, provide the full path to the MS SQL Server 2005 Express installable<br />
that was extracted to a directory on your local host. You can use the Browse button for this<br />
purpose. After specifying the path, click the Next button to move on.<br />
Figure 3.46: Providing the path to the MS SQL Server 2005 Express executable<br />
3. Next, click the Yes button in Figure 3.47 to create a new database for the <strong>eG</strong> manager on MS SQL<br />
Server 2005 Express.<br />
Figure 3.47: A message box requesting you to confirm whether/not a new database is to be created<br />
4. Figure 3.48 then appears. Here, specify the name of the new database, and click the Next button<br />
to continue.<br />
186
Installing and Configuring on Windows Environments<br />
Figure 3.48: Specifying the name of the new database for the <strong>eG</strong> manager<br />
5. Since database creation requires administrator privileges, create a database administrator user<br />
with user name sa by specifying a password in Figure 3.49. <strong>The</strong>n, click the Next button therein.<br />
Figure 3.49: Creating a DBA with user name sa<br />
6. Further, the <strong>eG</strong> manager needs a special database user account to store its measures. <strong>The</strong>refore,<br />
provide the name and password of this special user in Figure 3.50 that appears next, and then<br />
click the Next button.<br />
187
Installing and Configuring on Windows Environments<br />
Figure 3.50: Creating a special database user account<br />
7. Subsequently, specify the folder in which the <strong>eG</strong> manager is to be installed (see Figure 3.51), and<br />
click the Next button.<br />
Figure 3.51: Specifying the <strong>eG</strong> manager install directory<br />
8. A summary of the installation inputs that you have provided will then appear (see Figure 3.52).<br />
Review the inputs and click the Next button to resume setup.<br />
188
Installing and Configuring on Windows Environments<br />
Figure 3.52: Summary of the installation settings<br />
9. If the configuration process succeeds, the following screen will be displayed (see Figure 3.52).<br />
<strong>The</strong> Setup requires the user to restart the system. This can be done immediately or at a later<br />
point of time. A valid license must be obtained for the <strong>eG</strong> manager to function. This license<br />
should be placed in the bin directory of the egurkha folder (for e.g., C:\Program<br />
Files\egurkha\bin). Clicking on the Finish button will exit the Setup.<br />
Figure 3.53: Setup program indicating the completion of the <strong>eG</strong> manager installation<br />
189
Installing and Configuring on Windows Environments<br />
Note:<br />
By default, the <strong>eG</strong> manager is configured for agent-based monitoring - i.e., when<br />
a server is auto-discovered and then managed, it is monitored in an agent-based<br />
manner. Administrators have an option to set agentless monitoring as the default<br />
for the <strong>eG</strong> manager.<br />
On Windows systems, the script \lib\set_manager_default<br />
can be used to set agentless monitoring as the default option for the <strong>eG</strong><br />
manager. <strong>The</strong> output of this script is shown below:<br />
Do you want to set the <strong>eG</strong> manager for agentless monitoring by default? y/n[n]: y<br />
***********************************************************************************<br />
Changes to the <strong>eG</strong> manager default setting have been successfully made!<br />
***********************************************************************************<br />
3.1.3 Installing and Configuring the <strong>eG</strong> Manager on Windows<br />
2008/Windows 7 Servers<br />
To install the <strong>eG</strong> manager on a Windows 2008/Windows 7 server, you can execute either of the<br />
following self-extracting programs:<br />
<strong>The</strong> <strong>eG</strong>Manager_win2008.exe, if you are installing the <strong>eG</strong> manager on a 32-bit Windows<br />
2008/Windows 7 server;<br />
<strong>The</strong> <strong>eG</strong>Manager_win2008_x64.exe, if you are installing the <strong>eG</strong> manager on a 64-bit Windows<br />
2008/Windows 7 server;<br />
To begin the installation, double-click on the corresponding executable. <strong>The</strong> installation wizard that<br />
then appears guides you through the installation process.<br />
1. <strong>The</strong> Welcome screen appears first. Click the Next button here to continue with the setup.<br />
190
Installing and Configuring on Windows Environments<br />
Figure 3.54: <strong>The</strong> Welcome screen of the installation wizard for Windows 2008 servers<br />
2. Accept the license agreement that follows by clicking the Yes button therein (see Figure 3.55).<br />
Figure 3.55: Accepting the license agreement for installing the <strong>eG</strong> manager on Windows 2008<br />
3. Setup then automatically discovers all the versions of JDK available on the target host, and lists<br />
them as depicted by Figure 3.56. <strong>The</strong> user will have to simply select the JDK version he/she<br />
wants to use for their <strong>eG</strong> manager installation from the displayed list. It is recommended that you use<br />
JDK 1.5 (or its variants) for installing the <strong>eG</strong> manager.<br />
191
Installing and Configuring on Windows Environments<br />
Figure 3.56: Selecting a JDK version to use for manager installation<br />
4. Upon selecting a JDK version, <strong>eG</strong> Enterprise automatically determines the location of the JDKrelated<br />
files on the target host, and uses them to configure the <strong>eG</strong> user’s Java execution<br />
environment to execute Java programs to proceed with the installation. Clicking on the Next<br />
button in Figure 3.56 will then lead the user straight to step 8 of the setup process.<br />
5. On the other hand, if the JDK version the user wishes to use is not listed in Figure 3.56 for some<br />
reason, he/she can pick the Other option from Figure 3.56. Figure 3.56 then appears, where the<br />
user is prompted to specify if his/her environment contains the required JDK (see Figure 3.56). It<br />
is recommended that you use JDK 1.5 (or its variants) for installing the <strong>eG</strong> manager.<br />
Note:<br />
Figure 3.57: Setup enquiring the availability of JDK in the environment<br />
If the message box of Figure 3.6 appears even after you have specified/selected JDK 1.5 or<br />
higher, then check whether the \bin directory on the <strong>eG</strong> manager host is a<br />
Read-only directory. If so, grant Read-Write permissions to that directory, and then proceed<br />
with the <strong>eG</strong> manager installation.<br />
192
Installing and Configuring on Windows Environments<br />
6. If JDK is already available in the environment, specify the Java home directory to enable the<br />
setup process to configure the <strong>eG</strong> user’s execution environment to execute Java programs as in<br />
Figure 3.58. <strong>The</strong> user can also use the Browse button to select the location of the Java home<br />
directory.<br />
Figure 3.58: Specifying the location of the Java home directory for installing the <strong>eG</strong> manager on Windows 2008<br />
7. <strong>The</strong> setup process now requires the hostname and port number of the host on which the <strong>eG</strong><br />
manager is being configured (see Figure 3.59). However, 7077 is the default port. If the domain<br />
name service is used in the target environment, use the full hostname. Otherwise, specify the IP<br />
address.<br />
Figure 3.59: Hostname and port number of the system on which the <strong>eG</strong> manager will execute<br />
193
Installing and Configuring on Windows Environments<br />
Note:<br />
While specifying the host name/IP address of the manager, please take care of the following<br />
aspects:<br />
8. <strong>The</strong> <strong>eG</strong> Enterprise system provides users with the option to view and key in data in a language of<br />
their choice. Different users connecting to the same manager can view data in different<br />
languages. However, some languages such as Chinese, Japanese, and Korean, support a doublebyte<br />
character set. To view data in the <strong>eG</strong> user interface in Chinese, Korean, or Japanese, the <strong>eG</strong><br />
manager should be explicitly configured to display and process double-byte characters. In such a<br />
case, enable double-byte support for the <strong>eG</strong> manager by clicking the Yes button in Figure 3.60.<br />
On the other hand, for handling the character sets of other languages (example: French, German,<br />
Spanish, Portugese, etc.), the <strong>eG</strong> manager need not be double-byte enabled. At such times, click<br />
the No button to disable double-byte support for the <strong>eG</strong> manager.<br />
Note:<br />
a. If the host name is provided when installing the manager, use this name (and not<br />
the IP address) for accessing the user interface via the web browser.<br />
b. If the host name is provided, make sure that forward and reverse lookups for this<br />
name are enabled via the DNS service in the target environment.<br />
Figure 3.60: Enabling double-byte support for the <strong>eG</strong> manager on Windows 2008<br />
For a detailed discussion on how to enable double-byte support for <strong>eG</strong> Enterprise, refer to<br />
Chapter 4 of this manual.<br />
9. It is essential to ensure that a database server is available to host the <strong>eG</strong> database. <strong>The</strong> database<br />
server used for the <strong>eG</strong> database can either reside on the <strong>eG</strong> manager itself or it could be hosted<br />
on an external server. <strong>The</strong> installation process will attempt to connect to the database server and<br />
194
Installing and Configuring on Windows Environments<br />
install the <strong>eG</strong> tables/objects in the database. In the next step (shown in Figure 3.61) specify the<br />
type of database that should be used to host the <strong>eG</strong> database.<br />
Figure 3.61: Specify the type of database server to be used to host the <strong>eG</strong> database<br />
If you choose Oracle here, refer to Section 3.1.3.1 for further details. If you select Ms SQL Server, then<br />
refer to Section 3.1.3.2 for more information.<br />
3.1.3.1 Using an Oracle Database<br />
1. <strong>The</strong> user must now ensure that the Oracle database instance is running and that there is<br />
sufficient space (atleast 100MB) to host the <strong>eG</strong> database.<br />
Figure 3.62: Message box specifying the conditions to be checked for hosting the <strong>eG</strong> database<br />
2. To proceed, click on the OK button in Figure 3.62. When this is done, a message box prompting<br />
the user for his confirmation to continue with the setup will appear (see Figure 3.63).<br />
195
Installing and Configuring on Windows Environments<br />
Figure 3.63: A message box requesting the user’s confirmation to proceed with the setup<br />
3. To configure the <strong>eG</strong> manager system to use an Oracle database server, next enter:<br />
the hostname or IP address of the server that hosts the Oracle database (use the<br />
hostname if DNS is supported) in Figure 3.64<br />
the port number of the Oracle server [default is 1521] in Figure 3.65<br />
the name of an Oracle instance that the <strong>eG</strong> manager should use in Figure 3.66.<br />
Figure 3.64: Hostname and port of the database server hosting the <strong>eG</strong> database<br />
196
Installing and Configuring on Windows Environments<br />
Figure 3.65: Specifying the Oracle instance for <strong>eG</strong> database<br />
4. <strong>The</strong> <strong>eG</strong> manager requires a special Oracle database user account to store its measures. <strong>The</strong> user<br />
should next enter the following details as in Figure 3.66.<br />
Note:<br />
the <strong>eG</strong> database user name [default is egurkha]<br />
the password for the database user<br />
Figure 3.66: Specifying the user information that is to be used to create the <strong>eG</strong> database<br />
If you set an existing database user as the <strong>eG</strong> database user at step 4, then before configuring<br />
the <strong>eG</strong> manager to use Oracle as its backend, make sure that connect, select_catalog, and<br />
resource privileges are granted to the existing user.<br />
197
Installing and Configuring on Windows Environments<br />
5. Next, specify the destination directory for installing the <strong>eG</strong> manager (see Figure 3.67):<br />
Figure 3.67: Specifying the destination directory for the <strong>eG</strong> manager<br />
6. <strong>The</strong> next step summarizes all the details that have been provided so far by the user as in Figure<br />
3.68.<br />
Figure 3.68: Information specified by the user at the various stages of the setup<br />
7. <strong>The</strong> setup next tries to access the database server and create the user account specified in step<br />
4. If the user name already exists in the database, an alert message appears. <strong>The</strong> user needs to<br />
198
Installing and Configuring on Windows Environments<br />
now specify if he/she wants to use the same account or not. If the user chooses not to use the<br />
same account, he/she is made to repeat step 4 to create a new user account. However, if the<br />
user chooses to proceed by selecting the Yes option in the message box, he/she is directly taken<br />
to step 10 of this setup process.<br />
8. To create a new user account for an Oracle database server, a data tablespace and a temporary<br />
tablespace have to be associated with the new user account (as shown in Figure 3.69). <strong>The</strong><br />
default values for the data and temporary tablespace values are users and temp, respectively.<br />
Figure 3.69: <strong>The</strong> setup program requests for the default and temporary tablespaces in order to create a new user<br />
account<br />
Note:<br />
We recommend that when you install the <strong>eG</strong> manager with an Oracle database<br />
backend, the following tablespaces (with the parameters indicated) are specifically<br />
created for <strong>eG</strong>:<br />
create tablespace egurkhadata01<br />
datafile 'C:\Oracle\ORADATA\egurkha\<strong>eG</strong>urkhaData01.dbf' size 10240M<br />
autoextend off extent management local autoallocate;<br />
create temporary tablespace egurkhatemp01<br />
tempfile 'C:\Oracle\ORADATA\egurkha\<strong>eG</strong>urkhaTemp01.dbf' size 512M<br />
autoextend off extent management local uniform;<br />
Create rollback tablespaces and rollback segments as needed.<br />
<strong>The</strong> usage of an Oracle backend for the <strong>eG</strong> manager also necessitates the resetting of<br />
the following Oracle initialization parameters.<br />
<strong>The</strong> processes parameter should be set to a minimum of 100<br />
<strong>The</strong> open_cursors parameter should be set to a minimum of 200.<br />
<strong>The</strong>se parameters might have to be tuned further based on an increase in server load.<br />
199
Installing and Configuring on Windows Environments<br />
9. Database administrator privileges are required for creating a new database user. <strong>The</strong> Setup now<br />
prompts the user to enter the database administrator’s name and password as in Figure 3.70.<br />
<strong>The</strong> default value for the DBA user name will be system. For more information about your<br />
environment, contact your database administrator.<br />
Figure 3.70: Setup program seeking the name and password of a database administrator<br />
10. If the configuration process succeeds, the following screen will be displayed (see Figure 3.71).<br />
<strong>The</strong> Setup requires the user to restart the system. This can be done immediately or at a later<br />
point of time. A valid license must be obtained for the <strong>eG</strong> manager to function. This license<br />
should be placed in the bin directory of the egurkha folder (for e.g., C:\Program<br />
Files\egurkha\bin). Clicking on the Finish button will exit the Setup.<br />
200
Installing and Configuring on Windows Environments<br />
Figure 3.71: Setup program indicating the completion of the <strong>eG</strong> manager<br />
3.1.3.2 Using an MS SQL Database<br />
If you choose to configure an MS SQL server database as the <strong>eG</strong> backend, then setup first requests<br />
you to confirm whether an MS SQL server is currently operational in your environment or not (see<br />
Figure 3.72).<br />
Figure 3.72: A message box requesting you to confirm whether or not an MS SQL server is running in your<br />
environment<br />
If you select Yes from Figure 3.72, then before proceeding with the setup, ensure that the<br />
Prerequisites discussed under Section 2.1.6.1 of Chapter 2 of this document are fulfilled.<br />
Subsequently, follow the steps given below:<br />
1. If an existing MS SQL server is chosen to host the <strong>eG</strong> database, then first enter the location of<br />
the MS SQL server by specifying the hostname and port on which the MS SQL server is hosted. If<br />
the MS SQL server being configured uses named instances, then specify ‘none’ instead of the port<br />
number in Figure 3.73. <strong>The</strong>n, click the Next button to proceed.<br />
201
Installing and Configuring on Windows Environments<br />
Figure 3.73: Specifying the location of the MS SQL server to be used for the <strong>eG</strong> database<br />
2. If ‘none’ is specified in Figure 3.73, then clicking on the Next button will open Figure 3.74 wherein<br />
the instance name is to be specified. <strong>The</strong>n, click the Next button in Figure 3.74.<br />
Figure 3.74: Specifying the name of the SQL server instance to use<br />
3. <strong>The</strong>n, you need to indicate whether the MS SQL server to be used as the <strong>eG</strong> backend is SSLenabled<br />
or not. If not, press the No button in Figure 3.75. If it is SSL-enabled, then click on the<br />
Yes button.<br />
202
Installing and Configuring on Windows Environments<br />
Figure 3.75: A message box confirming the SSL status of the MS SQL server<br />
4. Next, specify whether a new database has to be created to host the <strong>eG</strong> database.<br />
Figure 3.76: Specifying whether a new database has to be created for the <strong>eG</strong> database<br />
5. If a new database has to be created, indicate the name of the database instance (see Figure<br />
3.78). If an existing database is to be used, the installation process prompts for the name of the<br />
existing database instance (see Figure 3.77).<br />
Figure 3.77: Indicating the name of the existing database to be used<br />
203
Installing and Configuring on Windows Environments<br />
Figure 3.78: Indicating the name of the new database that is to be created<br />
6. Since a new database instance can be created only by an administrator of the database server,<br />
next specify the user name and password for the database administrator. If Windows Authentication<br />
is enabled on the MS SQL server, then ensure that the credentials of a valid Windows domain<br />
user with database administrator privileges are provided in Figure 3.79. Also, make sure that the<br />
user name is of the format domainname\username. For eg., if the name of the database<br />
administrator is dbadmin and the domain name is chi, the user name you specify in Figure 3.79<br />
should be: chi\dbadmin.<br />
On the other hand, if Mixed Mode Authentication is enabled on the MS SQL server, then the database<br />
administrator name that you specify need not necessarily be preceded by the domain name. In<br />
this case therefore, your user name specification can be of either of the following formats:<br />
username or domainname\username.<br />
However, if SQL Server Authentication is enabled on the MS SQL server, then the database<br />
administrator name should not be prefixed by a domain name. Your specification should then be only,<br />
username.<br />
204
Installing and Configuring on Windows Environments<br />
Figure 3.79: Specifying the database administrator user name and password for an MS SQL server with Windows<br />
Authentication enabled<br />
Figure 3.80: Specifying the user name and password of a database administrator on an MS SQL server with SQL<br />
Server authentication<br />
By default, manager setup displays the sa user name as depicted by Figure 3.80. If, due to<br />
security concerns, you decide not to use the sa user name and password, then you can create<br />
a user with the Security Administrators and Database Creators roles, and then provide that user's<br />
credentials in Figure 3.79. Figure 3.81 and Figure 3.82 depict how to create a new user with<br />
the aforesaid privileges using the SQL Server Enterprise Manager.<br />
205
Installing and Configuring on Windows Environments<br />
Note:<br />
Figure 3.81: Creating a new user<br />
Figure 3.82: Granting the requisite privileges to the new user<br />
If MS SQL 2008 is used as the <strong>eG</strong> backend, then ensure that the dbcreator, securityadmin, and<br />
public roles are assigned to the user. Also, either provide a strong password for the user, or<br />
make sure that the Enforce password policy option is disabled while creating the user profile in<br />
the SQL Enterprise Manager.<br />
206
Installing and Configuring on Windows Environments<br />
While Figure 3.81 and Figure 3.82 illustrate the procedure to be followed to create a new user on<br />
an MS SQL server with SQL Server Authentication enabled, remember the following while creating a<br />
user on an MS SQL server with Windows Authentication enabled:<br />
<strong>The</strong> username you specify should be that of a valid user to the Windows domain of which the<br />
MS SQL server is a part;<br />
<strong>The</strong> username specification should be of the format: domainname\username<br />
7. <strong>The</strong> <strong>eG</strong> database is created in the MS SQL server’s database using a special user account. Next,<br />
specify the user name and password to be used for this account. Here again, if Windows<br />
Authentication is enabled on the MS SQL server, then the new user should be a valid Windows<br />
domain user. Accordingly, the user name should be of the format domainname\username. For<br />
eg., if the name of the new user is egdb and the domain name is sig, the user name you specify<br />
in Figure 3.41 should be: sig\egdb.<br />
On the other hand, if Mixed Mode Authentication is enabled on the MS SQL server, then the special<br />
user account you create need not necessarily be preceded by the domain name. In this case<br />
therefore, your user name specification can be of either of the following formats: username or<br />
domainname\username.<br />
However, if SQL Server Authentication is enabled on the MS SQL server, then the user name should<br />
not be prefixed by a domain name. Your specification should then be only, username.<br />
Figure 3.83: Specifying the user name and password to be used to host the <strong>eG</strong> database on an MS SQL server with<br />
SQL server authentication enabled<br />
207
Installing and Configuring on Windows Environments<br />
Figure 3.84: Specifying the user name and password to host the <strong>eG</strong> database on an MS SQL server with Windows<br />
Only Authentication enabled<br />
Note:<br />
If MS SQL Server 2008 is being used as the <strong>eG</strong> backend, then ensure that the password<br />
provided in Figure 3.83 is a strong password. Strong passwords are defined by the following<br />
parameters:<br />
Has at least 6 characters<br />
Does not contain "Administrator" or "Admin"<br />
Contains characters from three of the following categories:<br />
1. Uppercase letters (A, B, C, and so on)<br />
2. Lowercase letters (a, b, c, and so on)<br />
3. Numbers (0, 1, 2, and so on)<br />
4. Non-alphanumeric characters (#, &, ~, and so on)<br />
Does not contain the corresponding username<br />
For instance, if the name of the special database user is egdb, then the password that you<br />
set for this user should be a strong password such as, db123$%#@.<br />
Note that without a ‘strong password’, the <strong>eG</strong> manager installation will fail.<br />
208
Installing and Configuring on Windows Environments<br />
8. <strong>The</strong> installation process then prompts the user to select the destination location for the <strong>eG</strong><br />
manager (see Figure 3.85).<br />
Figure 3.85: Location of the <strong>eG</strong> manager<br />
9. <strong>The</strong> next step summarizes all the details that have been provided so far by the user as in Figure<br />
3.86.<br />
Figure 3.86: Information specified by the user at the various stages of the setup<br />
209
Installing and Configuring on Windows Environments<br />
10. <strong>The</strong> setup program requires an IIS server to configure the <strong>eG</strong> manager. If it is not available in the<br />
environment, an error message will appear. <strong>The</strong> user has to then install the IIS server and then<br />
restart the setup process. Similarly, if the JDK available in the environment does not meet the<br />
minimum requirement of <strong>eG</strong>, an error message will appear. Once again, you will have to install<br />
the required JDK and then restart the setup.<br />
11. If an IIS server is present in the environment, the setup next tries to access the database server<br />
and create the user account specified in Step 5. If the user name already exists in the database,<br />
an alert message as shown in Figure 3.87 appears. <strong>The</strong> user needs to now specify if he/she wants<br />
to use the same account or not. If the user chooses not to use the same account, he/she is made<br />
to repeat step 5 to create a new user account. However, if the user chooses to proceed by<br />
selecting the Yes option in Figure 3.87, he/she is directly taken to step 13 of this setup process.<br />
Note:<br />
Figure 3.87: Message box indicating the existence of a database user<br />
If you want to set an existing database user as the <strong>eG</strong> database user, then make sure you<br />
grant dbowner privileges to such a user.<br />
12. Database administrator privileges are required for creating a new database user. <strong>The</strong> Setup now<br />
prompts the user to enter the database administrator’s name and password as in Figure 3.88.<br />
<strong>The</strong> default value for the DBA user name will be sa. For more information about your<br />
environment, contact your database administrator.<br />
210
Installing and Configuring on Windows Environments<br />
Figure 3.88: Setup program seeking the name and password of a database administrator<br />
13. If the configuration process succeeds, the following screen will be displayed (see Figure 3.89).<br />
<strong>The</strong> Setup requires the user to restart the system. This can be done immediately or at a later<br />
point of time. A valid license must be obtained for the <strong>eG</strong> manager to function. This license<br />
should be placed in the bin directory of the egurkha folder (for e.g., C:\Program<br />
Files\egurkha\bin). Clicking on the Finish button will exit the Setup.<br />
Figure 3.89: Setup program indicating the completion of the <strong>eG</strong> manager installation<br />
211
Installing and Configuring on Windows Environments<br />
3.1.3.3 Installing and Using MS SQL Server 2005 Server Express as<br />
the <strong>eG</strong> Backend<br />
If you click No in Figure 3.72, it indicates that an MS SQL server is not already available in the target<br />
environment. If you are installing the <strong>eG</strong> manager on a Windows 2003/Windows 2008 host, then,<br />
upon the non-availability of an MS SQL server, the setup process will present you with the following<br />
options (see Figure 3.90):<br />
To exit the setup<br />
To install the Microsoft SQL Server 2005 Express, and use it as the <strong>eG</strong> backend<br />
Figure 3.90: A message box requesting your confirmation for quitting setup or installing MSDE<br />
Clicking No in Figure 3.90 will terminate the <strong>eG</strong> manager configuration process. On the other hand, if<br />
Yes is clicked, then setup will install the MS SQL Server 2005 Express Edition, and create the <strong>eG</strong><br />
database on it. Microsoft SQL Server 2005 Express Edition is a free, easy to use, redistributable<br />
version of SQL Server 2005 designed for building simple data-driven applications.<br />
Note:<br />
MS SQL Server 2005 Express Edition can only serve as a temporary substitute for the MS SQL<br />
server, as it provides only limited storage and scalability capabilities. Owing to such constraints, it is<br />
strongly recommended that you restrict the usage of MSDE to short-term monitoring of a relatively<br />
small number of components - to be precise, a maximum of 25 components. We also recommend<br />
that you acquire a licensed version of the MS SQL server as soon as possible, install the server, and<br />
migrate the <strong>eG</strong> database to it.<br />
Before proceeding to install MS SQL Server 2005 Express Edition, ensure that the following are in<br />
place:<br />
Pre-requisites for installing MS SQL Server 2005 Express Edition<br />
212
Installing and Configuring on Windows Environments<br />
Processor 600-megahertz (MHz) Pentium III-compatible or faster processor; 1-gigahertz<br />
(GHz) or faster processor recommended<br />
Framework Before installing SQL Server 2005 Express Edition, you must download and<br />
install the .NET Framework 2.0 from this<br />
Operating<br />
System<br />
http://www.microsoft.com/downloads/details.aspx?familyid=0856EACB-4362-4B0D-8EDD-<br />
AAB15C5E04F5&displaylang=en.<br />
Windows Installer 3 should also be installed.<br />
Windows XP with Service Pack 2 or later<br />
Windows Server 2003 Standard, Enterprise, or Datacenter editions with<br />
Service Pack 1 or later<br />
Windows Server 2003 Web Edition SP1<br />
Windows Small Business Server 2003 with Service Pack 1 or later<br />
Vista Home Basic and above (SQL Express SP1 and SQL Express Advanced<br />
SP2)<br />
Windows XP Embedded SP2 Feature Pack 2007<br />
Windows Embedded for Point of Service SP2<br />
Memory 192 megabytes (MB) of RAM or more; 512 megabytes (MB) or more recommended<br />
Hard Disk Approximately 350 MB of available hard-disk space for the recommended<br />
installation<br />
Approximately 425 MB of additional available hard-disk space for SQL Server<br />
Books Online, SQL Server Mobile Books Online, and sample databases<br />
Drive CD-ROM or DVD-ROM drive<br />
Display Super VGA (1,024x768) or higher-resolution video adapter and monitor<br />
Other Devices Microsoft Mouse or compatible pointing device<br />
Other<br />
Microsoft Internet Explorer 6.0 SP1 or later<br />
Requirements<br />
Once the software and hardware pre-requisites are fulfilled, download the free MS SQL Server 2005<br />
Express Edition installable from the URL, http://www.microsoft.com/downloads/details.aspx?FamilyId=220549b5-<br />
0b07-4448-8848-dcc397514b41&displaylang=en, to any location on your local disk. <strong>The</strong>n, open the command<br />
prompt, and move to the directory to which you have downloaded the executable. Next, issue the<br />
following command at the prompt: /x<br />
This command attempts to extract the installation-related files from the executable. When prompted<br />
for the directory to which the files are to be extracted, specify a directory on your local host and click<br />
the OK button therein to proceed with the extraction. All the necessary files will then be extracted<br />
from the executable into the specified directory.<br />
<strong>The</strong>n, follow the steps given belo:<br />
1. Click on the Yes button in Figure 3.90 to confirm MS SQL Server 2005 Express installation.<br />
2. In Figure 3.91 that appears, provide the full path to the MS SQL Server 2005 Express installable<br />
that was extracted to a directory on your local host. You can use the Browse button for this<br />
purpose. After specifying the path, click the Next button to move on.<br />
213
Installing and Configuring on Windows Environments<br />
Figure 3.91: Providing the path to the MS SQL Server 2005 Express executable<br />
3. Next, click the Yes button in Figure 3.92 to create a new database for the <strong>eG</strong> manager on MS SQL<br />
Server 2005 Express.<br />
Figure 3.92: A message box requesting you to confirm whether/not a new database is to be created<br />
4. Figure 3.93 then appears. Here, specify the name of the new database, and click the Next button<br />
to continue.<br />
214
Installing and Configuring on Windows Environments<br />
Figure 3.93: Specifying the name of the new database for the <strong>eG</strong> manager<br />
5. Since database creation requires administrator privileges, create a database administrator user<br />
with user name sa by specifying a password in Figure 3.94. <strong>The</strong>n, click the Next button therein.<br />
Figure 3.94: Creating a DBA with user name sa<br />
6. Further, the <strong>eG</strong> manager needs a special database user account to store its measures. <strong>The</strong>refore,<br />
provide the name and password of this special user in Figure 3.95 that appears next, and then<br />
click the Next button.<br />
215
Installing and Configuring on Windows Environments<br />
Figure 3.95: Creating a special database user account<br />
7. Subsequently, specify the folder in which the <strong>eG</strong> manager is to be installed (see Figure 3.96), and<br />
click the Next button.<br />
Figure 3.96: Specifying the <strong>eG</strong> manager install directory<br />
8. A summary of the installation inputs that you have provided will then appear (see Figure 3.97).<br />
Review the inputs and click the Next button to resume setup.<br />
216
Installing and Configuring on Windows Environments<br />
Figure 3.97: Summary of the installation settings<br />
9. If the configuration process succeeds, the following screen will be displayed (see Figure 3.98).<br />
<strong>The</strong> Setup requires the user to restart the system. This can be done immediately or at a later<br />
point of time. A valid license must be obtained for the <strong>eG</strong> manager to function. This license<br />
should be placed in the bin directory of the egurkha folder (for e.g., C:\Program<br />
Files\egurkha\bin). Clicking on the Finish button will exit the Setup.<br />
Figure 3.98: Setup program indicating the completion of the <strong>eG</strong> manager installation<br />
217
Installing and Configuring on Windows Environments<br />
Note:<br />
By default, the <strong>eG</strong> manager is configured for agent-based monitoring - i.e., when<br />
a server is auto-discovered and then managed, it is monitored in an agent-based<br />
manner. Administrators have an option to set agentless monitoring as the default<br />
for the <strong>eG</strong> manager.<br />
On Windows systems, the script \lib\set_manager_default<br />
can be used to set agentless monitoring as the default option for the <strong>eG</strong><br />
manager. <strong>The</strong> output of this script is shown below:<br />
Do you want to set the <strong>eG</strong> manager for agentless monitoring by default? y/n[n]: y<br />
***********************************************************************************<br />
Changes to the <strong>eG</strong> manager default setting have been successfully made!<br />
***********************************************************************************<br />
3.1.4 Configuring the <strong>eG</strong> Manager to use an MS SQL Server 2005 on<br />
Windows 2003<br />
<strong>The</strong> <strong>eG</strong> Enterprise manager can use an Oracle server/MS SQL Server (2005 or 2008 or 2012) as the<br />
<strong>eG</strong> backend, and this MS SQL server can support any of the 3 authentication types - Windows Only<br />
Authentication, SQL Server Authentication , or Mixed Mode Authentication. If SQL Server Authentication is<br />
enabled, the installation of the <strong>eG</strong> manager is straightforward. On the other hand, if Mixed Mode<br />
Authentication is enabled for the MS SQL Server 2005 operating on a Windows 2003 system, several<br />
precautions must be taken when installing the <strong>eG</strong> manager to use this database backend.<br />
By default, a Windows 2003 Active Directory server imposes strict local and domain-based group<br />
policies. One such policy relates to password complexity. Windows 2003, by default, mandates the use of<br />
strong passwords. Strong passwords are defined by the following parameters:<br />
Has at least 6 characters<br />
Does not contain "Administrator" or "Admin"<br />
Contains characters from three of the following categories:<br />
1. Uppercase letters (A, B, C, and so on)<br />
2. Lowercase letters (a, b, c, and so on)<br />
3. Numbers (0, 1, 2, and so on)<br />
4. Non-alphanumeric characters (#, &, ~, and so on)<br />
Hence, before setting MS SQL Server 2005 as the <strong>eG</strong> backend, verify the following:<br />
Whether the MS SQL Server 2005 is operating on Windows 2003<br />
Whether Mixed Mode Authentication is enabled for the MS SQL Server 2005<br />
218
Installing and Configuring on Windows Environments<br />
If so, then, while configuring the <strong>eG</strong> manager to use MS SQL Server 2005 as the <strong>eG</strong> backend, ensure<br />
that the password you provide for the <strong>eG</strong> database user is a strong password. If not, the <strong>eG</strong> manager<br />
installation will fail. If the <strong>eG</strong> manager installation fails, before clicking on the OK button of the error<br />
message, check the file \manager\logs\error_log for any errors that may have been<br />
reported during the installation process. If the password provided is not a strong password, the<br />
corresponding error message is logged in the error_log file.<br />
If you prefer, you can manually create a new <strong>eG</strong> database and a corresponding user on the MS SQL<br />
Server 2005, using the SQL Server Management Studio. Once you have succeeded in this process, you can<br />
then proceed to install the <strong>eG</strong> manager using the <strong>eG</strong> database and user that you created manually.<br />
To create an <strong>eG</strong> database and an <strong>eG</strong> user on the MS SQL Server 2005, do the following:<br />
1. Open the SQL Server Management Studio follow the menu sequence depicted by Figure 3.99.<br />
Figure 3.99: Opening the SQL Server Management Studio<br />
2. Login using the sa user by providing the appropriate password.<br />
3. Next, from the tree-structure in the left pane of the Microsoft SQL Server Management Studio, select<br />
the Databases node, right-click on it, and select the New Database option to create a new database<br />
for the <strong>eG</strong> manager (see Figure 3.100).<br />
219
Installing and Configuring on Windows Environments<br />
Figure 3.100: Selecting the New Database option<br />
4. In the right pane of Figure 3.101 that appears, enter the name of the <strong>eG</strong> database and click the<br />
Add button therein.<br />
220
Installing and Configuring on Windows Environments<br />
Figure 3.101: Creating the <strong>eG</strong> database<br />
5. You will then return to the main window of the Microsoft SQL Server Management Studio.<br />
6. <strong>The</strong>n, to create a new <strong>eG</strong> database user, expand the Security node in the tree-structure in the left<br />
pane, right-click on the Logins sub-node, and select the New Login option (see Figure 3.102).<br />
221
Installing and Configuring on Windows Environments<br />
Figure 3.102: Selecting the New Login option<br />
7. In Figure 3.103 that appears, specify the user name of the <strong>eG</strong> user, and then provide password<br />
for the user. If you have not provided a strong password, an error message such as the one<br />
shown in Figure 3.104 will appear. If you prefer, you override the password-related policies by<br />
deselecting the Enforce password policy check box in Figure 3.103. Doing so automatically disables<br />
the options below this check box.<br />
222
Installing and Configuring on Windows Environments<br />
Figure 3.103: Creating the <strong>eG</strong> database user<br />
Figure 3.104: <strong>The</strong> error message that appears if a strong password is not provided when the password policies are<br />
being enforced<br />
8. Finally, register the changes, by clicking on the OK button in Figure 3.103.<br />
9. Now, log out of the Microsoft SQL Server Management Studio, and relogin as the newly created <strong>eG</strong><br />
user, say, john.<br />
10. Try accessing the <strong>eG</strong> database that you had previously created, say egdb, by clicking on the<br />
corresponding database name under the Databases node in the left pane of the studio. Doing so,<br />
invokes the error message depicted by Figure 3.105.<br />
223
Installing and Configuring on Windows Environments<br />
Figure 3.105: <strong>The</strong> error message that appears if the <strong>eG</strong> user does not have access to the database that is to be used<br />
11. This error message appears because the user john has not been allowed access to the egdb yet.<br />
To provide access to the egdb database to user john, login to the SQL Server Management Studio<br />
as the sa user. <strong>The</strong>n, expand the Logins sub-node in the Security node of the tree-structure in the<br />
left pane of the studio, right-click on the john node therein, and select Properties (see Figure<br />
3.106).<br />
Figure 3.106: Selecting the Properties option of the <strong>eG</strong> user<br />
12. Next, select the User Mapping option from the left pane of Figure 3.107 that appears. All the<br />
available databases will then be displayed in the right pane. Click on the Map checkbox preceding<br />
egdb in the database list to map the egdb database to user john.<br />
224
Installing and Configuring on Windows Environments<br />
Figure 3.107: Mapping the <strong>eG</strong> database to the <strong>eG</strong> user<br />
13. Finally, click the OK button to save the changes.<br />
14. Next, try logging in as the <strong>eG</strong> user (john in this example) and executing a query on the egdb<br />
database. To attempt this, once you return to the main window of the studio, select egdb from<br />
the Databases node in the left pane of the studio, right-click on it, and pick the New Query option.<br />
<strong>The</strong>n, in the space provided in the right pane, build the query that you wish to execute (see<br />
Figure 3.108), and then click the Execute button on the toolbar.<br />
225
Installing and Configuring on Windows Environments<br />
Figure 3.108: <strong>The</strong> <strong>eG</strong> user is executing a query on the <strong>eG</strong> database<br />
15. <strong>The</strong> error message depicted by the Messages section of Figure 3.108 will then appear. This is<br />
because, the <strong>eG</strong> user john does not have the right to execute queries on the <strong>eG</strong> database, egdb.<br />
To grant table creation and query execution permissions to john, login to the SQL server using<br />
the sa credentials. <strong>The</strong>n, expand the Databases node in the tree-structure in the left pane of the<br />
studio, right-click on the egdb node within, and select Properties (see Figure 3.109).<br />
226
Installing and Configuring on Windows Environments<br />
Figure 3.109: Selecting the Properties option of the <strong>eG</strong> database<br />
16. From the left pane of the Database Properties window (see Figure 3.110) that opens, select<br />
Permissions. From the Users or roles list displayed in the right pane of Figure 3.110, select the <strong>eG</strong><br />
user john. To grant all permissions to user john, click on the Grant check boxes against each of<br />
the privileges listed in the Explicit permissions for john section. When the Grant check box is clicked,<br />
the With Grant check box also gets selected.<br />
227
Installing and Configuring on Windows Environments<br />
Figure 3.110: Granting permissions to the <strong>eG</strong> user<br />
17. Once all permissions are Granted, click on the OK button to register the changes.<br />
18. Next, proceed to install the <strong>eG</strong> manager using the MS SQL Server 2005 backend. While doing so,<br />
remember to use the <strong>eG</strong> database and the <strong>eG</strong> database user which were manually created (i.e.,<br />
egdb and john in our example).<br />
As indicated earlier, if the <strong>eG</strong> manager installation fails, before clicking on the OK button to close the<br />
installation program, check the contents of the file \manager\logs\error_log. For example,<br />
once a user is created in the SQL database server, one of the password policies in effect may mandate<br />
that the user change his/her password before they can login. In such a case, the following error<br />
message is reported in the error_log file.<br />
ERRORjava.sql.SQLException: Login failed for user 'eguser'. Reason: <strong>The</strong> password of<br />
the account must be changed<br />
If the user does not have permission to access the database that has been specified during the<br />
installation process, the following error is logged:<br />
ERRORjava.sql.SQLException: Cannot open database "egdb" requested by the login. <strong>The</strong><br />
login failed.<br />
228
Installing and Configuring on Windows Environments<br />
3.2 Silent Mode <strong>Installation</strong> of the <strong>eG</strong> Manager and Agents<br />
Silent mode installation is a standard way to ensure repeatability of the installation process.<br />
Administrators use this process when installing the same software in multiple locations/servers.<br />
Usually, the process of a silent install involves saving all the configurations/inputs provided and<br />
reapplying these during subsequent installation without human intervention. <strong>The</strong> key advantages of a<br />
silent install are repeatability, and the prevention of human errors that may occur during manual<br />
installation.<br />
3.2.1 Silent Mode <strong>Installation</strong> of the <strong>eG</strong> Manager<br />
<strong>The</strong> first step towards installing the <strong>eG</strong> manager in the silent mode is to create the silent mode script<br />
for a manager installation. <strong>The</strong> script file will carry the extension .iss, and will contain the inputs<br />
provided by the administrator while installing the <strong>eG</strong> manager in the normal mode. Before attempting<br />
script creation, ensure that the <strong>eG</strong>Manager_.exe is available on the local host. <strong>The</strong>n, to create the<br />
script, do the following:<br />
1. From the command prompt, switch to the directory in which the <strong>eG</strong>Manager_.exe resides.<br />
2. Next, issue the following command: <strong>eG</strong>Manager_.exe -a -r /f1””. For<br />
example, to create a script file named <strong>eG</strong>Manager.iss in the c:\script directory, the command should<br />
be: <strong>eG</strong>Manager_.exe -a -r /f1”c:\script\<strong>eG</strong>Manager.iss”.<br />
3. <strong>The</strong> Normal mode manager installation will then begin. <strong>The</strong> inputs supplied during the normal<br />
mode will automatically be saved in the iss file that was created in step 2. Refer to the <strong>eG</strong><br />
<strong>Installation</strong> <strong>Guide</strong> for the detailed procedure for installing an <strong>eG</strong> manager on Windows in the<br />
normal mode.<br />
<strong>The</strong> next time you wish to install the <strong>eG</strong> manager on the same host, you can do so in the Silent mode,<br />
following the steps given below:<br />
1. Uninstall the <strong>eG</strong> manager on the host (if it already exists).<br />
2. Ensure that the <strong>eG</strong>Manager_.exe is present on the host, go to the command prompt, and then<br />
switch to the directory containing the manager executable.<br />
3. From that directory, execute the following command to install the <strong>eG</strong> manager in the silent mode:<br />
<strong>eG</strong>Manager_.exe -a -s /f1””. In other<br />
words, to extract installation inputs from the <strong>eG</strong>Manager.iss file that was created in our example<br />
above, the command will be: <strong>eG</strong>Manager_.exe -a -s /f1”c:\script\<strong>eG</strong>Manager.iss”.<br />
4. <strong>The</strong> <strong>eG</strong> manager installation will then begin and proceed in the silent mode. Setup will extract the<br />
required inputs from the iss file specified in step 3 above and perform the installation<br />
automatically, requiring no user intervention of any kind.<br />
229
Installing and Configuring on Windows Environments<br />
Note:<br />
If the silent mode installation is to be carried out on a different host, then inputs such as<br />
manager IP/hostname will undergo a change. To ensure that such changes are effected<br />
during the silent mode install, edit the inputs registered with the .iss file using an Editor.<br />
<strong>The</strong> silent mode installation procedure applies only to the <strong>eG</strong> manager on Windows with<br />
Oracle/MS SQL backend. If the backend is MSDE, then the <strong>eG</strong> manager cannot be<br />
reinstalled in the silent mode.<br />
3.2.2 Silent Mode <strong>Installation</strong> of the <strong>eG</strong> Agent<br />
To install an <strong>eG</strong> agent on Windows in the silent mode, the following broad steps need to be followed:<br />
Create the silent mode script for the agent installation;<br />
Use the script along with the <strong>eG</strong> agent executable to install agents on other hosts<br />
Each of these steps has been explained in-depth in the sections below.<br />
3.2.2.1 Creating the Silent Mode Script for Agent <strong>Installation</strong><br />
<strong>The</strong> first step towards installing the <strong>eG</strong> agent in the silent mode is to create the silent mode script for<br />
an agent installation. <strong>The</strong> script file will carry the extension .iss, and will contain the inputs provided<br />
by the administrator while installing the <strong>eG</strong> agent in the normal mode. Before attempting script<br />
creation, ensure that the <strong>eG</strong>Agent_.exe is available on the local host. <strong>The</strong>n, to create the script, do<br />
the following:<br />
1. From the command prompt, switch to the directory in which the <strong>eG</strong>Agent_.exe resides.<br />
2. Next, issue the following command: <strong>eG</strong>Agent_.exe -a -r /f1””. For<br />
example, to create a script file named <strong>eG</strong>Agent_.iss in the c:\script directory, the command<br />
should be: <strong>eG</strong>Agent_.exe -a -r /f1”c:\script\<strong>eG</strong>Agent.iss”.<br />
3. <strong>The</strong> Normal mode agent installation will then begin. <strong>The</strong> inputs supplied during the normal mode<br />
will automatically be saved in the iss file that was created in step 2. Refer to the <strong>eG</strong> <strong>Installation</strong><br />
<strong>Guide</strong> for the detailed procedure for installing an <strong>eG</strong> agent on Windows in the normal mode.<br />
4. Figure 1 depicts a sample script file and explains its key components.<br />
230
Installing and Configuring on Windows Environments<br />
Figure 3.111: Contents of the script file<br />
231<br />
Indicates the <strong>eG</strong> agent install<br />
directory<br />
Indicates the IP address and port<br />
number of the <strong>eG</strong> manager to which<br />
the agent reports<br />
Indicates the IP address and port number of the<br />
Proxy server via which the agent communicates<br />
with the manager<br />
Indicates the user name and<br />
password for authenticating<br />
communication via the Proxy server<br />
Indicates the nick name of the <strong>eG</strong> agent
Installing and Configuring on Windows Environments<br />
3.2.2.2 Using the Silent Mode Script to Perform Subsequent Agent<br />
<strong>Installation</strong>s<br />
Once the silent mode script is created, you can use this script to perform subsequent agent<br />
installations. Before attempting to reuse a script file, you might have to decide on the following:<br />
(a) Whether the target script file can be used as is;<br />
(b) Whether the target script file can be used after minor changes;<br />
(c) Whether a new script file is to be generated<br />
This decision is typically based on the configuration you desire for the <strong>eG</strong> agent that you are about to<br />
install. Moreover, the process of installation may slightly vary depending upon this decision. <strong>The</strong><br />
sections that follow discuss each decision and how it impacts the silent mode installation process.<br />
3.2.2.2.1 Silent Mode <strong>Installation</strong> of an <strong>eG</strong> Agent without any Changes to the<br />
Script File<br />
Sometimes, for some reason, you might just want to ‘reinstall’ an <strong>eG</strong> agent on a host where a script<br />
file pre-exists; the configuration of the old agent and the intended configuration of the new agent may<br />
be the same. In this case therefore, you can opt for (a) above - i.e., proceed to use a script file,<br />
without any changes, for agent installation in the silent mode. <strong>The</strong> procedure to reinstall an <strong>eG</strong> agent<br />
in the silent mode has been discussed below:<br />
1. Uninstall the <strong>eG</strong> agent on the host (if it already exists).<br />
2. Ensure that the <strong>eG</strong>Agent_.exe is present on the host, go to the command prompt, and then<br />
switch to the directory containing the agent executable.<br />
3. From that directory, execute the following command to install the <strong>eG</strong> agent in the silent mode:<br />
<strong>eG</strong>Agent_.exe -a -s /f1””. In other<br />
words, to extract installation inputs from the <strong>eG</strong>Agent.iss file that was created in our example<br />
above, the command will be: <strong>eG</strong>Agent_.exe -a -s /f1”c:\script\<strong>eG</strong>Agent.iss”.<br />
4. <strong>The</strong> <strong>eG</strong> agent installation will then begin and proceed in the silent mode. Setup will extract the<br />
required inputs from the iss file specified in step 3 above and perform the installation<br />
automatically, requiring no user intervention of any kind.<br />
3.2.2.2.2 Silent Mode <strong>Installation</strong> of an <strong>eG</strong> Agent after making Minor Changes to<br />
the Script File<br />
Note that all the <strong>eG</strong> agents deployed in a target environment will not possess the same configuration -<br />
at least, the nick name will be different for each agent. Since the .iss file holds a particular agent’s<br />
configuration, you cannot use the same script file, as is, for installing <strong>eG</strong> agents on multiple hosts. In<br />
such cases, besides the mandatory nick name change, a few/more minor changes to the script file<br />
may become necessary. <strong>The</strong> other changes that qualify as ‘minor’ changes have been listed below:<br />
<strong>The</strong> manager IP and/or port<br />
<strong>The</strong> agent install directory<br />
<strong>The</strong> Proxy server IP and/or port<br />
<strong>The</strong> user name and/or password for authenticating the Proxy server communication<br />
232
Installing and Configuring on Windows Environments<br />
To make these changes to a script file and then use it to install an agent in the silent mode, follow the<br />
steps given below:<br />
1. Copy the script file to the target host.<br />
2. Open the script file in an Editor.<br />
3. Change the values of the required configuration parameters. For instance, to assign a different<br />
nick name to the new agent, search the script file for the parameter, szEdit1; then, change the<br />
value of the last occurrence of this parameter to change the nick name.<br />
4. Finally, save the file.<br />
Figure 3.112: Changing the nick name of an <strong>eG</strong> agent<br />
233<br />
Change the value of this parameter to<br />
change the nick name
Installing and Configuring on Windows Environments<br />
5. Once this is done, you can proceed to use the updated script file to install the <strong>eG</strong> agent on a host.<br />
<strong>The</strong> procedure for installation is the same as discussed in Section 3.2.2.2.1 above.<br />
3.2.2.2.3 Silent Mode <strong>Installation</strong> of an <strong>eG</strong> Agent Using a Script File that is Newly<br />
Generated<br />
Sometimes, the configuration you desire for the agent to be installed could be vastly different from<br />
the script file contents. This is possible in the following cases:<br />
If an SSL-enabled agent is to be installed, but the script file is for a non-SSL agent, or viceversa;<br />
If the agent to be installed needs to communicate via a Proxy server, but the script file does<br />
not consist of a Proxy server configuration, or vice-versa;<br />
If the agent to be installed communicates via a Proxy server with authentication, but the<br />
script file does not consist of any authentication information, or vice-versa;<br />
In these cases, it is recommended that you generate a new script file that suits your specific purpose,<br />
using the procedure discussed in Section 3.2.2.1, and then use it to install the <strong>eG</strong> agent. <strong>The</strong><br />
procedure for installation is the same as discussed in Section 3.2.2.2.1 above.<br />
3.2.2.3 Uninstalling the <strong>eG</strong> Agent on Windows in the Silent Mode<br />
Like installation, agent uninstallation might also need to be performed simultaneously, on multiple<br />
agent hosts, with little to no human interference. To achieve this, follow the steps below:<br />
1. First, ensure that an <strong>eG</strong> agent is operational on the target host.<br />
2. Next, make sure that the <strong>eG</strong>Agent_.exe is available on the local host.<br />
3. <strong>The</strong>n, from the command prompt, switch to the directory in which the <strong>eG</strong>Agent_.exe resides.<br />
4. Next, issue the following command to create a script file for the uninstallation:<br />
5. <strong>eG</strong>Agent_.exe –a –r /f1””<br />
6. For example, to create a script file named <strong>eG</strong>Agent_.iss in the c:\script directory, the command<br />
should be: <strong>eG</strong>Agent_.exe –a –r /f1”c:\script\<strong>eG</strong>Agent.iss”.<br />
7. <strong>The</strong> Normal mode agent uninstallation will then begin. <strong>The</strong> inputs supplied during the normal<br />
mode will automatically be saved in the iss file that was created in step 4. Refer to the <strong>eG</strong><br />
<strong>Installation</strong> <strong>Guide</strong> for the detailed procedure for uninstalling an <strong>eG</strong> agent on Windows in the<br />
normal mode.<br />
8. Once the script is created, you can use the same script to uninstall agents in the silent mode,<br />
from multiple hosts. For this, do the following:<br />
Ensure that the <strong>eG</strong>Agent_.exe is present on the target host.<br />
Ensure that the script file to be used for the silent mode uninstallation process is also copied<br />
to the host.<br />
Next, go to the command prompt, and then switch to the directory containing the agent<br />
executable.<br />
From that directory, execute the following command to install the <strong>eG</strong> agent in the silent<br />
mode: <strong>eG</strong>Agent_.exe –a –s /f1””.<br />
234
Installing and Configuring on Windows Environments<br />
In other words, to extract installation inputs from the <strong>eG</strong>Agent.iss file that was created in our<br />
example above (see step 4), the command will be: <strong>eG</strong>Agent_.exe -a –s<br />
/f1”c:\script\<strong>eG</strong>Agent.iss”.<br />
<strong>The</strong> <strong>eG</strong> agent uninstallation will then begin and proceed in the silent mode. Setup will extract<br />
the required inputs from the iss file and perform the uninstallation automatically, requiring no<br />
user intervention of any kind.<br />
3.3 Configuring Redundancy for the <strong>eG</strong> Manager on<br />
Windows<br />
To enable redundancy for a manager on Windows, a special batch file needs to be executed. This<br />
batch file, named setup_cluster.bat, resides in the \lib directory, and when executed,<br />
requests the following inputs.<br />
<strong>The</strong> setup_cluster batch file will first request your confirmation to proceed with enabling manager<br />
redundancy.<br />
Would you like to enable <strong>eG</strong> Manager redundancy y/n [n]? y<br />
Specifying n here will terminate the script execution. If you enter y, steps 12 to 22 of Section 2.1.4 will<br />
follow.<br />
3.4 SSL-enabling the <strong>eG</strong> Manager on Windows<br />
<strong>The</strong> <strong>eG</strong> manager on Windows includes a default SSL certificate. If you choose not to use the default<br />
certificate, then, you can generate a self-signed certificate by following the steps given below:<br />
Generating the Keystore file<br />
Extracting the certificate to a Certificate file (OR) requesting a Certificate Authority for a Valid<br />
Certificate<br />
Configuring Tomcat for using the Keystore file<br />
<strong>The</strong> sections that follow will discuss each of these steps in detail.<br />
3.4.1 Generating the Keystore File<br />
<strong>The</strong> keystore file stores the details of the certificates necessary to make the protocol secure.<br />
Certificates contain the information pertaining to the source of the application data, and helps validate<br />
the source. To generate the keystore, use the keytool command. For this purpose, login to the Windows<br />
manager and go to the command prompt. <strong>The</strong>n, execute the following commands, one after another:<br />
cd %JAVA_HOME%\bin<br />
keytool -genkey -alias egitlab1 -keypass mykey -keystore .keystore -storepass mykey -keysize<br />
1024 -validity 1095<br />
<strong>The</strong> text in Bold in the above command line indicates those inputs that can change according to the<br />
requirements of your environment. <strong>The</strong>se inputs have been described below:<br />
-alias : an alias name for the certificate being generated<br />
235
Installing and Configuring on Windows Environments<br />
-keypass : a password used to protect the key that is generated; ensure that you provide the same<br />
values for -keypass and -storepass.<br />
-keystore : the keytool command stores the generated key in a .keystore file; provide a name<br />
for this file as input to the -keystore command<br />
-keysize : the size of the key that is generated; the default key size is 1024 bits - the key size<br />
must be in the range 512 bits - 1024 bits<br />
-validity : indicates the number of days for which the key/certicate will be valid - 1095 days<br />
refer to 3 years.<br />
<strong>The</strong> command, upon execution, will request the following inputs:<br />
What is your first and last name?<br />
[Unknown]:
Installing and Configuring on Windows Environments<br />
3.4.2 Extracting the Certificate to a Certificate File<br />
To SSL-enable the <strong>eG</strong> agent-manager communication, you need to import the SSL certificate you<br />
generate into the JRE of the <strong>eG</strong> agent. For this, you first need to extract the certificate from the<br />
keystore file and export it to a certificate file. To achieve this, do the following:<br />
1. Login to the <strong>eG</strong> manager and go to the command prompt.<br />
2. Execute the following commands one after another:<br />
cd %JAVA_HOME%\bin<br />
keytool -export -alias egitlab1 -keystore .keystore –storepass mykey -keypass mykey -file<br />
C:\tmp\<strong>eG</strong>Cert.cer<br />
<strong>The</strong> text in Bold in the above command line indicates those inputs that can change according to<br />
the requirements of your environment. <strong>The</strong>se inputs have been described below:<br />
-alias : the alias name of the certificate being extracted; make sure that you provide the same alias<br />
name that you provided while generating the keystore file (see Section 3.4.1 of this document).<br />
-keypass : the password used to protect the key that was generated; make sure that you provide<br />
the same password that you provided while generating the keystore file (see Section 3.4.1 of this document).<br />
Also, note that -storepass and -keypass should be the same.<br />
-keystore : Provide the name of the keystore file in which the key has been stored; specify the<br />
same file name that you used to store the key (see Section 3.4.1 of this document).<br />
-file : Specify the full path to and the name of the certificate file (.cer) to which the certificate<br />
has to be exported<br />
3. Once the keytool command successfully executes, the certificate file will be created.<br />
3.4.3 Requesting a Certificate Authority for a Valid Certificate<br />
Self-signed certificates are useful in environments where 'security' is not a priority. In highly secure<br />
environments, especially where the <strong>eG</strong> manager is to be frequently accessed via the public internet,<br />
using a self-signed certificate may not be preferred. In such a case, you can request for a valid<br />
certificate from a certificate authority. <strong>The</strong> procedure for this is as follows:<br />
4. Login to the <strong>eG</strong> manager and go to the Windows command prompt.<br />
Execute the following commands one after another:<br />
cd %JAVA_HOME%\bin<br />
keytool -certreq -alias egitlab1 -file -keypass mykey -keystore<br />
.keystore –storepass mykey<br />
<strong>The</strong> text in Bold in the above command line indicates those inputs that can change according to<br />
the requirements of your environment. <strong>The</strong>se inputs have been described below:<br />
237
Installing and Configuring on Windows Environments<br />
-alias : the alias name of the certificate being requested; make sure that you provide the same alias<br />
name that you provided while generating the keystore file (see Section 3.4.1 of this document).<br />
-file : Provide a name for the text file to which the certificate request will be saved.<br />
-keypass : the password used to protect the key that was generated; make sure that you provide<br />
the same password that you provided while generating the keystore file (see Section 3.4.1 of this document).<br />
Also, note that -storepass and -keypass should be the same.<br />
-keystore : Provide the name of the keystore file in which the key has been stored; specify the<br />
same file name that you used to store the key (see Section 3.4.1 of this document).<br />
If this command executes successfully, then a certificate will be issued by a certifying authority.<br />
Note:<br />
If you follow the procedure discussed in Section 3.4.3 to generate a valid certificate through a<br />
certificate authority, then, you need not follow the procedure discussed in Section 3.4.2 to extract<br />
a certificate from the keystore file.<br />
3.4.4 Configuring Tomcat for Using the Keystore File<br />
<strong>The</strong> <strong>eG</strong> manager on Windows uses Tomcat as the web server. <strong>The</strong>refore, to SSL-enable the <strong>eG</strong><br />
manager, you need to configure the server.xml file of Tomcat with the name and full path to the<br />
keystore file which was created earlier.<br />
Note:<br />
<strong>The</strong> procedure discussed in this section applies only if the keystore file you generated is not<br />
stored as egmanager.bin and/or is not stored in the \manager\tomcat\webapps folder.<br />
1. Edit the server.xml file in the \conf directory.<br />
2. In the file, search for the XML block where the SSL Coyote HTTP connector on port 8443 is<br />
defined. If this block is commented, uncomment it as indicated below:<br />
<br />
<br />
<br />
<br />
238
Installing and Configuring on Windows Environments<br />
3. <strong>The</strong>n, proceed to make the changes indicated in Bold below in the SSL XML block:<br />
<br />
<br />
<br />
<br />
Set the port parameter in the XML block to reflect the port number that you have configured for<br />
the <strong>eG</strong> manager. Also, note that two new parameters, namely - keystoreFile and keystorePass - have<br />
been inserted into the SSL block. While the keystoreFile parameter has to be set to the full path to<br />
the .keystore file that you generated earlier, the keystorePass parameter should be set to the<br />
keystore password that you specified while issuing the keytool command.<br />
4. With that change, the <strong>eG</strong> manager on Windows has acquired the capability to listen on two ports<br />
- the SSL port and the non-SSL port. To configure the <strong>eG</strong> manager to listen only on the SSL port,<br />
simply comment that section of the server.xml file where the non-SSL Coyote HTTP connector on<br />
port 8081 has been defined, as indicated below:<br />
<br />
<br />
5. Save the file.<br />
6. <strong>The</strong>n, SSL-enable the start_manager.bat script. For this, first open the start_manager.bat file (see<br />
Figure 1) residing in the \lib directory. Change the URL<br />
http://:/final/servlet/upload present in the last line of the batch<br />
file to https://:/final/servlet/upload (see Figure 1).<br />
239
Installing and Configuring on Windows Environments<br />
SSL-enabling the start<br />
manager script by making the<br />
indicated change<br />
Figure 3.113: SSL-enabling the startmanager script<br />
7. Next, make sure that the <strong>eG</strong> manager URL configured against the MailHomeURL parameter in the<br />
[MISC_ARGS] section of the eg_services.ini file (in the \manager\config directory) begins<br />
with https:// nstead of http://. <strong>The</strong>n, save the file.<br />
8. Finally, start the <strong>eG</strong> manager.<br />
3.4.5 Starting the Manager without SSL Support<br />
To start the manager on Windows 2003 without SSL support, click the Start button on the task bar.<br />
From thereon, select Programs > <strong>eG</strong> Monitoring Suite > <strong>eG</strong> Manager > Start Manager (see Figure<br />
3.114).<br />
240
Installing and Configuring on Windows Environments<br />
Figure 3.114: <strong>The</strong> menu options to start, stop and uninstall an <strong>eG</strong> manager<br />
To start an <strong>eG</strong> manager on a Windows 2008 / Windows 7 server, 'administrator' privileges are<br />
required. In this case therefore, follow the Start -> Programs -> <strong>eG</strong> Monitoring Suite -> <strong>eG</strong> Manager<br />
menu sequence, right-click on the Start Manager menu option, and pick the Run as administrator option.<br />
If the manager starts successfully, the following message appears:<br />
Figure 3.115: Message indicating that the manager has been started successfully<br />
Upon starting the <strong>eG</strong> manager, the following services get started:<br />
• <strong>eG</strong>mon (manager recovery process)<br />
• <strong>eG</strong>urkhaTomcat (core manager process)<br />
241
Installing and Configuring on Windows Environments<br />
Please check the services running on your system. If the status corresponding to the service<br />
<strong>eG</strong>urkhaTomcat and <strong>eG</strong>mon is “Started”, then the manager has been started successfully. If the manager<br />
fails to start, the following message appears.<br />
Figure 3.116: Message indicating that the manager has not been started successfully<br />
Please check the \manager\logs\error_log file to find out the reasons due which the<br />
manager failed to start.<br />
3.4.6 Starting the Manager with SSL Support<br />
<strong>The</strong> first step towards starting the manager with SSL support is to SSL-enable the startmanager.bat<br />
script by following the steps below:<br />
1. Open the start_manager.bat file (see Figure 3.117) residing in the /lib directory.<br />
Change the URL http://:/final/servlet/upload present in the last<br />
line of the batch file to https://:/final/servlet/upload (see Figure 3.117).<br />
242
Installing and Configuring on Windows Environments<br />
SSL-enabling the start<br />
manager script by making the<br />
indicated change<br />
Figure 3.117: SSL-enabling the startmanager script<br />
2. Finally, start the <strong>eG</strong> manager as discussed in Section 3.4.5.<br />
3.5 Testing the SSL <strong>Installation</strong><br />
To test whether the <strong>eG</strong> Manager is SSL-enabled or not, do the following:<br />
1. Try to access the <strong>eG</strong> manager with a secured connection (https) by typing<br />
https://:
Installing and Configuring on Windows Environments<br />
2. You can view the <strong>eG</strong> Manager Login page, which indicates that enabling SSL support for the <strong>eG</strong><br />
installation has been successful.<br />
3.6 Increasing the Memory of the <strong>eG</strong> Manager<br />
<strong>The</strong> <strong>eG</strong> manager runs as a Java process. <strong>The</strong> maximum heap memory that can be allocated to a 32-bit<br />
<strong>eG</strong> manager process is limited to 1.5 GB. <strong>The</strong> maximum heap memory allocation to a 64-bit <strong>eG</strong><br />
manager process on the other hand, is limited to 3 GB.<br />
Where a large number of components are to be monitored, you may want to allocate more memory<br />
heap to the <strong>eG</strong> manager process. In such a case, follow the steps discussed below on an <strong>eG</strong> manager<br />
on Windows:<br />
1. Login to the <strong>eG</strong> manager host.<br />
2. Edit the mgrdebugon.bat or mgrdebugoff.bat file in the \lib directory.<br />
3. Search for the entry JvmMx in the file. You will then find an entry that reads as follows:<br />
--JvmMx --JvmMs<br />
<br />
4. <strong>The</strong> JvmMx and JvmMs specifications govern the heap memory allocations to the <strong>eG</strong> manager. If<br />
you want to increase it to say, 2 GB (i.e., 2048 MB), change these specifications as indicated<br />
below:<br />
--JvmMx 2048 --JvmMs 2048<br />
5. Finally, save the file, and run the mgrdebugoff.bat or mgrdebugon.bat file (as the case may be).<br />
3.7 Stopping the <strong>eG</strong> Manager<br />
To stop the manager, click the Start button on the task bar. From thereon, select Programs > <strong>eG</strong><br />
Monitoring Suite > <strong>eG</strong> Manager > Stop Manager (see Figure 3.119).<br />
244
Installing and Configuring on Windows Environments<br />
Figure 3.119: Stopping the <strong>eG</strong> manager<br />
If, for some reason, the IIS web server hosting the <strong>eG</strong> manager stops running, then you can configure<br />
the Tomcat server to fill in for the IIS web server that is non-operational, and continue to work with<br />
the <strong>eG</strong> manager. To achieve this, do the following:<br />
1. Once the IIS web server goes down, proceed to delete the egurkha web site that is automatically<br />
created on the IIS web server upon installing the <strong>eG</strong> Enterprise manager. To do so, select the<br />
Internet Services Manager option (in Windows 2003, this will be the Internet Information Services (IIS)<br />
Manager option) from the Start -> Programs -> Administrative Tools menu of the IIS web server.<br />
245
Installing and Configuring on Windows Environments<br />
Figure 3.120: Selecting the Internet Information Services (IIS) Manager option<br />
2. From the window that appears, select the egurkha web site, right-click on it, and choose the Delete<br />
option (see Figure 3.121).<br />
Figure 3.121: Deleting the egurkha web site<br />
246
Installing and Configuring on Windows Environments<br />
3. Next, to configure the Tomcat server so that it functions as the web server, edit the server.xml file<br />
in the \manager\tomcat\conf directory on the <strong>eG</strong> manager host.<br />
4. In the server.xml file, locate the block where the AJP 1.3 Connector is defined. By default, this block<br />
will be uncommented as indicated by Figure 3.122.<br />
Figure 3.122: <strong>The</strong> uncommented block in the server.xml file containing the AJP Connector definition<br />
5. In order to disable the AJP connector, comment the block by inserting the symbol at the end of the<br />
block, as depicted by Figure 3.123.<br />
247<br />
<strong>The</strong> header of the block containing the<br />
AJP Connector definition<br />
<strong>The</strong> uncommented<br />
block defining the<br />
AJP 1.3 connector
Installing and Configuring on Windows Environments<br />
Figure 3.123: Commenting the AJP Connector block<br />
6. Next, proceed to open any of the HTTP connector ports by uncommenting the corresponding<br />
connector definition block (by default, this block will be commented). To uncomment the block,<br />
remove the symbol at the end of the block, as depicted by Figure 3.124.<br />
Note:<br />
If the <strong>eG</strong> manager is SSL-enabled, then you will have to open the SSL HTTP/1.1 definition.<br />
For a non-SSL <strong>eG</strong> manager, open the non-SSL HTTP/1.1 definition.<br />
248
Installing and Configuring on Windows Environments<br />
Figure 3.124: Uncommenting the block containing the HTTP Connector port definition<br />
7. Next, proceed to make the following changes to the HTTP connector block that was just<br />
uncommented:<br />
Change port to 7077<br />
Change minprocessors to 32<br />
Set maxprocessors to a value that is half the RAM size of the <strong>eG</strong> manager host - i.e., for a<br />
RAM size of 512, maxprocessors will be 256<br />
Change enableLookups to false<br />
Change acceptcount to 20<br />
Change connectionTimeout to 20000<br />
Figure 3.125 depicts the aforesaid changes.<br />
249<br />
<strong>The</strong> header of the block that<br />
defines the HTTP connector<br />
<strong>The</strong> uncommented block<br />
defining the HTTP<br />
connector
Installing and Configuring on Windows Environments<br />
8. Finally, save the server.xml file.<br />
9. Restart the Tomcat server.<br />
10. Start the <strong>eG</strong> manager.<br />
Figure 3.125: Changes made to the HTTP/1.1 connector block<br />
11. While connecting to the <strong>eG</strong> manager, use the URL:<br />
http://:/final/admin/default.htm. In case of an SSL-enabled manager:<br />
https://:/final/admin/default.htm.<br />
3.8 Dealing with Operating System Variations<br />
<strong>The</strong> <strong>eG</strong> manager is a 32-bit application, which can be deployed on a 64-bit Windows operating system,<br />
provided the Windows host uses a 32-bit JDK. If a 32-bit JDK is not available on the Windows host,<br />
then the following error message appears upon attempting to start the <strong>eG</strong> manager:<br />
250
Installing and Configuring on Windows Environments<br />
Figure 3.126: <strong>The</strong> error message that appears upon starting the <strong>eG</strong> manager on a 64-bit Windows host<br />
In such a case, download and install a 32-bit JDK on the Windows host and configure the <strong>eG</strong> manager<br />
to use the 32-bit JDK instead of the 64-bit one.<br />
3.9 Pre-requisites for Installing the <strong>eG</strong> Agent on Windows<br />
Environments<br />
For the <strong>eG</strong> agent to function effectively, the system on which the agent is being installed should<br />
support:<br />
a. Windows 2000 server with Service Pack 4 (OR) Windows 2003 server (OR) Windows 2008<br />
server (OR) Windows 2000 Professional workstation (OR) Windows XP workstation (OR)<br />
Windows Vista (OR) Windows 7<br />
c. 256 MB RAM with at least 1 GB of disk space free for installing the agent<br />
Note:<br />
On Windows systems, the user account used to run the <strong>eG</strong> Agent on a system has to be<br />
a part of the local administrator group of that system. <strong>The</strong> two basic privileges that the<br />
user running the <strong>eG</strong> agent should have are "allow log on locally" and "log on as a<br />
service". If the proper privileges are not provided to the user running the <strong>eG</strong> agent<br />
service, the <strong>eG</strong> agent will stop after running for a while.<br />
Before deploying the web adapter to monitor an IIS web server, check whether any<br />
other ISAPI filters pre-exist. If so, ensure compatability of the filters before deployment.<br />
3.10 Installing and Configuring the <strong>eG</strong> Agents on Windows<br />
2000/2003/XP<br />
<strong>The</strong> standard <strong>eG</strong> agent software for Windows is provided as a self-extracting set-up program called<br />
<strong>eG</strong>Agent_win2000.exe to install on a Windows 2000 operating system, <strong>eG</strong>Agent_win2003.exe for installing<br />
251
Installing and Configuring on Windows Environments<br />
on a Windows 2003/Windows XP operating system. By default, the <strong>eG</strong> agent is a 32-bit application.<br />
For agent deployments on 64-bit Windows 2003/Windows XP hosts therefore, use the<br />
<strong>eG</strong>Agent_win2003_x64.exe.<br />
1. To start the installation process, run the corresponding <strong>eG</strong>Agent*.exe file. <strong>The</strong> Welcome screen (see<br />
Figure 3.127) of the <strong>eG</strong> agent Setup program appears. Clicking on the Next > button at the bottom<br />
of this screen takes the user to the next step of the setup.<br />
Figure 3.127: Welcome screen of the <strong>eG</strong> agent setup program<br />
2. Now, the user can view the <strong>eG</strong> license agreement (see Figure 3.128). Also, the setup program<br />
seeks the confirmation of the user regarding his/her acceptance of the terms and conditions of<br />
the license agreement. It is mandatory that the user must accept the license agreement to<br />
proceed with the setup. <strong>The</strong> user now needs to go through the license agreement thoroughly and<br />
click the Yes button at the bottom of the screen to accept and proceed with the setup process.<br />
252
Installing and Configuring on Windows Environments<br />
Figure 3.128: License agreement for the <strong>eG</strong> agent<br />
3. <strong>The</strong> next step depicted by Figure 3.129 prompts the user to select the destination location for the<br />
<strong>eG</strong> agent if he/she chooses not to install the agent in the default folder. If the <strong>eG</strong> manager<br />
resides on the host where the agent is being installed, the Setup program will place the agent in<br />
the same location as the manager. In this case, the screen depicted by Figure 3.129 will not<br />
appear.<br />
Figure 3.129: Location of the <strong>eG</strong> agent<br />
253
Installing and Configuring on Windows Environments<br />
4. Soon after the agent install directory is specified, a message box will appear requesting you to<br />
indicate whether the <strong>eG</strong> agent is to use SSL for communicating with the manager (see Figure<br />
3.130). Click on the Yes button to confirm SSL support for the agent.<br />
Figure 3.130: A message box requesting the user’s confirmation to enable SSL support for the <strong>eG</strong> agent<br />
5. Now, Figure 3.131 will appear requesting your confirmation to allow trusted certificates only. Click<br />
on the Yes button if the agent is expected to communicate only with a manager that has a trusted<br />
SSL certificate. If you click on the No button, the agent accepts any certificate provided by the<br />
manager at the time when the SSL connection is established.<br />
Figure 3.131: A message box requesting your confirmation to allow only trusted certificates<br />
6. Clicking on either button (in Figure 3.131) will reveal Figure 3.132 using which the manager<br />
IP/hostname and the SSL port will have to be specified.<br />
254
Installing and Configuring on Windows Environments<br />
Note:<br />
Figure 3.132: Specifying the IP/hostname and SSL port of the <strong>eG</strong> manager<br />
If you have chosen to allow only trusted certificates, then ensure that the IP/hostname provided<br />
in Figure 3.132 matches that of the certificate.<br />
If you had chosen to allow only trusted certificates, then, you must indicate the trust<br />
relationship to the agent. To achieve that, perform the following processes once the agent<br />
installation is complete:<br />
a. Open the command prompt and set the path to \jre\bin;%path%, using the<br />
command:<br />
set path=\jre\bin;%path%<br />
b. <strong>The</strong>n, using the keytool command, import the manager certificate to the agent host. A sample<br />
command has been given below:<br />
keytool -import -file c:\tmp\certnew.cer -alias egcert -keystore<br />
\jre\lib\security\cacerts<br />
<strong>The</strong> parameters expected by this command are:<br />
-alias : an alias name for the certificate being imported<br />
-file : the full path to manager certificate file being imported<br />
-keystore : the certificate file that the JVM used by the agent<br />
checks for trusted certificates<br />
255
Installing and Configuring on Windows Environments<br />
Ensure that the<br />
name/IP of the<br />
manager<br />
appears against<br />
“Owner: CN=…”<br />
c. This command, upon execution, will request for the keystore password. <strong>The</strong> default keystore<br />
password provided by Java is changeit. Provide this password and click Enter.<br />
d. Finally, the command will request your confirmation to make the imported certificate a trusted<br />
one. Enter yes to trust the certificate.<br />
e. If the processing was successful, then a message stating that the “Certificate was added to<br />
keystore” will appear. Figure 3.133 depicts the processing explained above.<br />
Figure 3.133: <strong>The</strong> process of importing and trusting the manager certificate<br />
f. Now, start the agent using the instructions provided in the Section 3.8.<br />
7. If you select the No button in Figure 3.130, then setup will attempt to configure the agent’s<br />
operational environment with the details of the <strong>eG</strong> manager that the agent should communicate<br />
with. For this purpose, the setup process prompts the user for the hostname (or IP address) and<br />
the port number of the <strong>eG</strong> manager (see Figure 3.134). However, 7077 is the default port. <strong>The</strong><br />
hostname should be used if DNS is enabled in the target environment. Otherwise, the IP address<br />
should be used.<br />
256
Installing and Configuring on Windows Environments<br />
Figure 3.134: Hostname and port number of the <strong>eG</strong> manager to which the agent communicates<br />
8. <strong>The</strong> setup process requires to know if the user needs a proxy for the <strong>eG</strong> manager - agent<br />
communication. <strong>The</strong> same has to be indicated via the dialog box depicted by Figure 3.135. <strong>The</strong><br />
default option is No.<br />
Figure 3.135: Setup enquiring if the user wants to use a proxy server for the <strong>eG</strong> manager - agent communication<br />
9. If the user chooses to use a proxy, he/she has to provide the name of the proxy server followed<br />
by the port number of the proxy server in Figure 3.136. <strong>The</strong> default port number of a proxy<br />
server is 80. However, if the user chooses not to use a proxy server, he/she will be taken to step<br />
12 of this setup.<br />
257
Installing and Configuring on Windows Environments<br />
Figure 3.136: Specifying the proxy server that the agent may need to use to communicate with the <strong>eG</strong> manager<br />
10. Some proxy servers may be setup to validate incoming requests based on the user name and<br />
password specified before forwarding the requests to other web servers. To support such cases,<br />
the setup process enquires as to whether authentication is required by the proxy server (see<br />
Figure 3.137). <strong>The</strong> default option is No.<br />
Note:<br />
Figure 3.137: Setup seeking the confirmation regarding authentication of the proxy server<br />
To get the <strong>eG</strong> agent to communicate via an ISA proxy server to the <strong>eG</strong> manager, follow the<br />
steps discussed in Section 3.19.<br />
11. If authentication is required, the <strong>eG</strong> agent setup allows the user to enter the user name and<br />
password that is used for all communications from the agent to the manager via a proxy server<br />
as in Figure 3.138.<br />
258
Installing and Configuring on Windows Environments<br />
Note:<br />
Figure 3.138: Username and password to be used for communication via a proxy server<br />
If the <strong>eG</strong> agent is configured to communicate with the <strong>eG</strong> manager via a proxy server, then,<br />
whenever the <strong>eG</strong> agent attempts to remotely monitor an application by connecting to it via<br />
HTTP/HTTPS, it may automatically use the proxy server to establish this connection; this in tun<br />
may cause problems while monitoring those applications. To avoid this, before configuring the<br />
<strong>eG</strong> agent-manager communication via a proxy, make sure that the agent will be able to connect<br />
to remote applications also via the same proxy.<br />
<strong>The</strong> next step displays all the details that have been provided so far by the user as in Figure<br />
3.139.<br />
259
Installing and Configuring on Windows Environments<br />
Figure 3.139: Information specified by the user at the various stages of the setup process<br />
12. Next, the user has to decide whether to assign a nick name for the <strong>eG</strong> agent. In many<br />
environments, servers and routers may not be assigned host names. Furthermore, the host<br />
names may not be easy to remember or recall. It is not easy to refer to servers and network<br />
devices using their IP addresses. To make it easy for administrators/operators to refer to the<br />
monitored servers/devices, the <strong>eG</strong> manager and agents can identify these devices using “nick<br />
names”. A nick name is a logical, easy to understand name assigned to a server/device. Nick<br />
names can be assigned to a server when installing the agent. <strong>The</strong> nick name assigned to a server<br />
when installing an agent must also be specified in the <strong>eG</strong> admin interface when adding an<br />
application on that server. Figure 3.140 provides the user the option of specifying a nick name.<br />
Figure 3.140: Setup requesting the user’s confirmation to assign a nick name for the <strong>eG</strong> agent<br />
13. Clicking on the Yes button will then require the user to specify the nick name (see Figure 3.109).<br />
260
Installing and Configuring on Windows Environments<br />
Figure 3.141: Assigning a nick name for the <strong>eG</strong> agent’s host<br />
Note:<br />
Once a nick name is specified for a host, the user has the option of managing applications<br />
running on the host by using the nick name/ IP address. While providing multiple nick names,<br />
ensure that they are separated by a ‘:’. Also, ensure that a nick name does not contain any<br />
white spaces, and that all nick names are in lower case.<br />
14. If the configuration process succeeds, the following screen will be displayed (see Figure 3.142).<br />
Clicking on the Finish button will exit the Setup.<br />
Figure 3.142: <strong>The</strong> completion of the <strong>eG</strong> agent setup<br />
261
Installing and Configuring on Windows Environments<br />
3.11 Installing and Configuring the <strong>eG</strong> Agent on Windows<br />
2008 / Windows Vista / Windows 7<br />
<strong>The</strong> standard <strong>eG</strong> agent software for Windows is provided as a self-extracting set-up program called<br />
<strong>eG</strong>Agent_win2008.exe, which should be used to install the <strong>eG</strong> agent on a Windows 2008 / Windows Vista/<br />
Windows 7 server. By default, the <strong>eG</strong> agent is a 32-bit application. For agent deployments on 64-bit<br />
Windows 2008 / Windows Vista / Windows 7 hosts therefore, use the <strong>eG</strong>Agent_win2008_x64.exe.<br />
Note:<br />
Before installing an <strong>eG</strong> agent on a Windows 2008 host, make sure that the VC 2008 (or above)<br />
runtime engine exists on that host. If not, then download and install the same. For use on a 32bit<br />
Windows 2008 host, you need to download the 32-bit VC 2008 (or above) runtime engine<br />
from the URL, http://www.microsoft.com/download/en/details.aspx?id=29. Prior to installing the <strong>eG</strong> agent<br />
on a 64-bit Windows 2008 host, download and install the 64-bit VC 2008 (or above) runtime<br />
engine from the URL, http://www.microsoft.com/download/en/details.aspx?displaylang=en&id=15336.<br />
1. To start the installation process, run the corresponding exe. <strong>The</strong> Welcome screen (see Figure<br />
3.143) of the <strong>eG</strong> agent Setup program appears. Clicking on the Next > button at the bottom of this<br />
screen takes the user to the next step of the setup.<br />
Figure 3.143: Welcome screen of the <strong>eG</strong> agent setup program<br />
2. Now, the user can view the <strong>eG</strong> license agreement (see Figure 3.144). Also, the setup program<br />
seeks the confirmation of the user regarding his/her acceptance of the terms and conditions of<br />
the license agreement. It is mandatory that the user must accept the license agreement to<br />
262
Installing and Configuring on Windows Environments<br />
proceed with the setup. <strong>The</strong> user now needs to go through the license agreement thoroughly and<br />
click the Yes button at the bottom of the screen to accept and proceed with the setup process.<br />
Figure 3.144: License agreement for the <strong>eG</strong> agent<br />
3. <strong>The</strong> next step depicted by Figure 3.145 prompts the user to select the destination location for the<br />
<strong>eG</strong> agent if he/she chooses not to install the agent in the default folder. If the <strong>eG</strong> manager<br />
resides on the host where the agent is being installed, the Setup program will place the agent in<br />
the same location as the manager. In this case, the screen depicted by Figure 3.145 will not<br />
appear.<br />
Figure 3.145: Location of the <strong>eG</strong> agent<br />
263
Installing and Configuring on Windows Environments<br />
4. Soon after the agent install directory is specified, a message box will appear requesting you to<br />
indicate whether the <strong>eG</strong> agent is to use SSL for communicating with the manager (see Figure<br />
3.146). Click on the Yes button to confirm SSL support for the agent.<br />
Figure 3.146: A message box requesting the user’s confirmation to enable SSL support for the <strong>eG</strong> agent<br />
5. Now, Figure 3.147 will appear requesting your confirmation to allow trusted certificates only. Click<br />
on the Yes button if the agent is expected to communicate only with a manager that has a trusted<br />
SSL certificate. If you click on the No button, the agent accepts any certificate provided by the<br />
manager at the time when the SSL connection is established.<br />
Figure 3.147: A message box requesting your confirmation to allow only trusted certificates<br />
6. Clicking on either button (in Figure 3.147) will reveal Figure 3.148 using which the manager<br />
IP/hostname and the SSL port will have to be specified.<br />
264
Installing and Configuring on Windows Environments<br />
Note:<br />
Figure 3.148: Specifying the IP/hostname and SSL port of the <strong>eG</strong> manager<br />
If you have chosen to allow only trusted certificates, then ensure that the IP/hostname<br />
provided in Figure 3.148 matches that of the certificate.<br />
If you had chosen to allow only trusted certificates, then, you must indicate the trust<br />
relationship to the agent. To achieve that, perform the following processes once the agent<br />
installation is complete:<br />
a. Open the command prompt and set the path to \jre\bin;%path%, using the<br />
command:<br />
set path=\jre\bin;%path%<br />
b. <strong>The</strong>n, using the keytool command, import the manager certificate to the agent host. A sample<br />
command has been given below:<br />
keytool -import -file c:\tmp\certnew.cer -alias egcert -keystore<br />
\jre\lib\security\cacerts<br />
<strong>The</strong> parameters expected by this command are:<br />
-alias : an alias name for the certificate being imported<br />
-file : the full path to manager certificate file being imported<br />
-keystore : the certificate file that the JVM used by the agent<br />
checks for trusted certificates<br />
265
Installing and Configuring on Windows Environments<br />
Ensure that the<br />
name/IP of the<br />
manager<br />
appears against<br />
“Owner: CN=…”<br />
c. This command, upon execution, will request for the keystore password. <strong>The</strong> default keystore<br />
password provided by Java is changeit. Provide this password and click Enter.<br />
d. Finally, the command will request your confirmation to make the imported certificate a trusted<br />
one. Enter yes to trust the certificate.<br />
e. If the processing was successful, then a message stating that the “Certificate was added to<br />
keystore” will appear. Figure 3.149 depicts the processing explained above.<br />
Figure 3.149: <strong>The</strong> process of importing and trusting the manager certificate<br />
f. Now, start the agent using the instructions provided in the Section 3.8.<br />
7. If you select the No button in Figure 3.148, then setup will attempt to configure the agent’s<br />
operational environment with the details of the <strong>eG</strong> manager that the agent should communicate<br />
with. For this purpose, the setup process prompts the user for the hostname (or IP address) and<br />
the port number of the <strong>eG</strong> manager (see Figure 3.150). However, 7077 is the default port. <strong>The</strong><br />
hostname should be used if DNS is enabled in the target environment. Otherwise, the IP address<br />
should be used.<br />
266
Installing and Configuring on Windows Environments<br />
Figure 3.150: Hostname and port number of the <strong>eG</strong> manager to which the agent communicates<br />
8. <strong>The</strong> setup process requires to know if the user needs a proxy for the <strong>eG</strong> manager - agent<br />
communication. <strong>The</strong> same has to be indicated via the dialog box depicted by Figure 3.151. <strong>The</strong><br />
default option is No.<br />
Figure 3.151: Setup enquiring if the user wants to use a proxy server for the <strong>eG</strong> manager - agent communication<br />
9. If the user chooses to use a proxy, he/she has to provide the name of the proxy server followed<br />
by the port number of the proxy server in Figure 3.152. <strong>The</strong> default port number of a proxy<br />
server is 80. However, if the user chooses not to use a proxy server, he/she will be taken to step<br />
12 of this setup.<br />
267
Installing and Configuring on Windows Environments<br />
Figure 3.152: Specifying the proxy server that the agent may need to use to communicate with the <strong>eG</strong> manager<br />
10. Some proxy servers may be setup to validate incoming requests based on the user name and<br />
password specified before forwarding the requests to other web servers. To support such cases,<br />
the setup process enquires as to whether authentication is required by the proxy server (see<br />
Figure 3.153). <strong>The</strong> default option is No.<br />
Note:<br />
Figure 3.153: Setup seeking the confirmation regarding authentication of the proxy server<br />
To get the <strong>eG</strong> agent to communicate via an ISA proxy server to the <strong>eG</strong> manager, follow the<br />
steps discussed in Section 3.19.<br />
11. If authentication is required, the <strong>eG</strong> agent setup allows the user to enter the user name and<br />
password that is used for all communications from the agent to the manager via a proxy server<br />
as in Figure 3.154.<br />
268
Installing and Configuring on Windows Environments<br />
Note:<br />
Figure 3.154: Username and password to be used for communication via a proxy server<br />
If the <strong>eG</strong> agent is configured to communicate with the <strong>eG</strong> manager via a proxy server, then,<br />
whenever the <strong>eG</strong> agent attempts to remotely monitor an application by connecting to it via<br />
HTTP/HTTPS, it may automatically use the proxy server to establish this connection; this in tun<br />
may cause problems while monitoring those applications. To avoid this, before configuring the<br />
<strong>eG</strong> agent-manager communication via a proxy, make sure that the agent will be able to connect<br />
to remote applications also via the same proxy.<br />
<strong>The</strong> next step displays all the details that have been provided so far by the user as in Figure<br />
3.155.<br />
269
Installing and Configuring on Windows Environments<br />
Figure 3.155: Information specified by the user at the various stages of the setup process<br />
12. Next, the user has to decide whether to assign a nick name for the <strong>eG</strong> agent. In many<br />
environments, servers and routers may not be assigned host names. Furthermore, the host<br />
names may not be easy to remember or recall. It is not easy to refer to servers and network<br />
devices using their IP addresses. To make it easy for administrators/operators to refer to the<br />
monitored servers/devices, the <strong>eG</strong> manager and agents can identify these devices using “nick<br />
names”. A nick name is a logical, easy to understand name assigned to a server/device. Nick<br />
names can be assigned to a server when installing the agent. <strong>The</strong> nick name assigned to a server<br />
when installing an agent must also be specified in the <strong>eG</strong> admin interface when adding an<br />
application on that server. Figure 3.156 provides the user the option of specifying a nick name.<br />
Figure 3.156: Setup requesting the user’s confirmation to assign a nick name for the <strong>eG</strong> agent<br />
13. Clicking on the Yes button will then require the user to specify the nick name (see Figure 3.157).<br />
270
Installing and Configuring on Windows Environments<br />
Figure 3.157: Assigning a nick name for the <strong>eG</strong> agent’s host<br />
Note:<br />
Once a nick name is specified for a host, the user has the option of managing applications<br />
running on the host by using the nick name/ IP address. While providing multiple nick names,<br />
ensure that they are separated by a ‘:’. Also, ensure that a nick name does not contain any<br />
white spaces, and that all nick names are in lower case.<br />
14. If the configuration process succeeds, the following screen will be displayed (see Figure 3.158).<br />
Clicking on the Finish button will exit the Setup.<br />
Figure 3.158: <strong>The</strong> completion of the <strong>eG</strong> agent setup<br />
271
Installing and Configuring on Windows Environments<br />
Note:<br />
It is not necessary to reboot a server after installing the <strong>eG</strong> agent on Windows.<br />
If certain supported Microsoft operating systems and applications are to be monitored in an<br />
agentless manner, then, in order to enable the <strong>eG</strong> remote agent to collect measurements<br />
from these applications using Perfmon counters, the following are required:<br />
A remote agent can monitor a Windows environment only if it is installed with a<br />
domain administrator’s privileges.<br />
NetBIOS should be enabled on the target host.<br />
PerfMon should have at least READ access to the Perflib\LanguageID<br />
subkey on the remote computer (which allows external access to PerfMon). <strong>The</strong><br />
Perflib\LanguageID subkey is located in the following Registry path:<br />
HKEY_LOCAL_MACHINE\Software\Microsoft\WindowsNT\CurrentVersion\Perflib\LanguageID.<br />
<strong>The</strong> LanguageID is a numeric code for the spoken language of the installed<br />
operating system. A computer with a LanguageID of 009 (the English<br />
LanguageID) has the following Perflib\Language subkey:<br />
HKEY_LOCAL_MACHINE\Software\Microsoft\Windows NT\CurrentVersion\Perflib\009.<br />
<strong>The</strong> Disk Performance Statistics Driver (diskperf) should exist on the target<br />
computer; allow READ access explicitly to the user account for the following<br />
registry key and all subkeys:<br />
HKEY_LOCAL_MACHINE\SYSTEM\CurrentControlSet\Services\Diskperf.<br />
272
Installing and Configuring on Windows Environments<br />
Note:<br />
<strong>The</strong> monitored computer should be able to connect to IPC$. <strong>The</strong> following<br />
registry entry enables connecting to IPC$:<br />
o Hive: HKEY_LOCAL_MACHINE\SYSTEM<br />
o Key: CurrentControlSet\Services\LanmanServer\Parameters<br />
o Name: AutoShareWks<br />
o Type: REG_DWORD<br />
o Value: 1<br />
At least READ access should be granted to the following registry subkey<br />
(allowing it to remotely connect to the Windows registry):<br />
HKLM\SYSTEM\CurrentControlSet\Control\SecurePipeServers\winreg. This<br />
permission determines who can remotely connect to a registry. If this<br />
subkey does not exist, all users can remotely connect to the registry. To<br />
remotely connect to a registry, a user must have at least READ access to<br />
the winreg subkey on the target computer.<br />
At least READ access should be granted to the following registry keys on<br />
the remote computer:<br />
o HKEY_LOCAL_MACHINE\SYSTEM\CurrentControlSet\Control\SecurePipeServ<br />
ers\winreg<br />
o HKEY_LOCAL_MACHINE\SOFTWARE\Microsoft\WindowsNT\CurrentVersion\Per<br />
flib<br />
To monitor Windows 2000 and Windows XP, the user name must have<br />
access granted by the following group policies:<br />
o Profile single process<br />
o Profile system performance<br />
Both group policies are security settings that you can set from the Local<br />
Policies => User Rights option in the Administrative Tools of the Control<br />
Panel.<br />
To monitor Windows XP, if the systemroot is on an NTFS partition, the user<br />
name must have at least READ access to the following two files:<br />
o %SystemRoot%\System32\Perfc009.dat<br />
o %SystemRoot%\System32\Perfh009.dat<br />
273
Installing and Configuring on Windows Environments<br />
3.12 Configuring the <strong>eG</strong> Agent to Monitor Web Transactions<br />
to Web Sites on an IIS Web Server Operating on<br />
Windows 2000/2003<br />
To enable the <strong>eG</strong> agent to monitor an IIS web server on Windows 2000/2003, follow the steps below:<br />
First, make sure 'logging' is enabled on these platforms;<br />
Next, make sure that the <strong>eG</strong> agent configuration is modified to support web transaction<br />
monitoring.<br />
<strong>The</strong> sub-sections that follow will discuss each of these steps elaborately.<br />
3.12.1 Enabling Logging on the IIS Web Server<br />
Logging triggers the creation of log files that track the URLs accessed on the IIS web server. <strong>The</strong> <strong>eG</strong><br />
Enterprise suite requires these log files for monitoring the transactions to the web sites hosted on the<br />
IIS web server. In the absence of these log files, an <strong>eG</strong> agent will not be able to monitor web site<br />
transactions for Microsoft IIS web servers. <strong>The</strong>refore, in order to enable the <strong>eG</strong> Enterprise suite to<br />
perform effective web transaction monitoring, logging must be enabled for the managed web sites.<br />
3.12.1.1 Enabling Logging for Web Sites on Windows 2003<br />
In the case of an IIS web server on Windows 2003, logging can be enabled using the procedure<br />
discussed below:<br />
1. Open the Internet Information Services (IIS) Manager on the IIS web server host using the menu<br />
sequence Start -> Programs -> Administrative Tools -> Internet Information Services (IIS)<br />
Manager. Figure 3.159 will then appear.<br />
Figure 3.159: <strong>The</strong> IIS console<br />
2. If all the web sites on the IIS web server are being monitored by <strong>eG</strong>, then you will have to enable<br />
logging for all. To achieve this, right-click on the Web Sites node in the tree structure on the left<br />
pane of Figure 3.159, and select Properties (see Figure 3.160) from the shortcut menu that<br />
appears.<br />
274
Installing and Configuring on Windows Environments<br />
Figure 3.160: Selecting the Properties option from the shortcut menu of the Web Sites node (Windows 2003)<br />
3. Next, click the Web Site tab of the Properties dialog box (see Figure 3.161) that appears, and ensure<br />
that the Enable logging check box is selected.<br />
Figure 3.161: Enabling logging for all the web sites<br />
4. Finally, click on the Apply and OK buttons to register the changes.<br />
5. If only a few selected web sites on the IIS web server are being monitored by the <strong>eG</strong> Enterprise<br />
suite, then logging needs to be enabled for those specific sites only. To achieve this, right-click on<br />
the web site being monitored from the tree-structure in the left pane the IIS Manager, and select<br />
Properties from the shortcut menu (see Figure 3.162).<br />
275
Installing and Configuring on Windows Environments<br />
Figure 3.162: Selecting the Properties option for the egurkha web site<br />
6. Next, select the Web Site tab from the Properties dialog box, and select the Enable Logging check box<br />
as depicted by Figure 3.163. Finally, click on the Apply button and then the OK button.<br />
Figure 3.163: Enabling access logging for the egurkha web site<br />
3.12.1.2 Enabling Logging for Web Sites on Windows 2000<br />
In the case of an IIS web server on a Windows 2000 host, follow the steps below to enable logging for<br />
the web sites.<br />
276
Installing and Configuring on Windows Environments<br />
1. Open the Internet Information Services console on the IIS host using the menu sequence Start -><br />
Programs -> Administrative Tools -> Internet Services Manager.<br />
2. If all the web sites on the IIS web server are being monitored by <strong>eG</strong>, you will have to enable<br />
logging for all. To achieve this, right-click on the node representing the IIS host in the tree<br />
structure in the left pane of the IIS console (see Figure 3.164), and select Properties from the<br />
shortcut menu that appears.<br />
Figure 3.164: Selecting the Properties option from the shortcut menu of the IIS host node<br />
3. Click on the Edit button in Figure 3.165 to modify the Properties of the IIS web server.<br />
Figure 3.165: Clicking on the Edit button<br />
4. Next, click the Web Site tab of the Properties dialog box (see Figure 3.166) that appears, and ensure<br />
that the Enable Logging check box is selected.<br />
277
Installing and Configuring on Windows Environments<br />
Figure 3.166: Selecting the 'Enable Logging' checkbox<br />
5. Finally, click on the Apply and OK buttons to register the changes.<br />
6. If only a few selected web sites on the IIS web server are being monitored by the <strong>eG</strong> Enterprise<br />
suite, then logging needs to be enabled for those specific sites only. To achieve this, right-click on<br />
the web site being monitored from the tree-structure in the left pane of the IIS console, and<br />
select Properties from the shortcut menu (see Figure 3.167).<br />
Figure 3.167: Selecting the Properties option for the Default web site<br />
7. Next, select the Web Site tab from the Properties dialog box, and select the Enable Logging check box<br />
as depicted by Figure 3.168. Finally, click on the Apply button and then the OK button.<br />
278
Installing and Configuring on Windows Environments<br />
Figure 3.168: Enabling access logging for the Default web site<br />
3.12.2 Modifying the <strong>eG</strong> Agent Configuration to Enable Web Transaction<br />
Monitoring<br />
In order to monitor the web transactions to the web sites on an IIS web server, a specific filter needs<br />
to be installed on the IIS web server to track all requests to and from the web server. To achieve this,<br />
the <strong>eG</strong> agent on the IIS web server has to be modified. To do so, perform the steps given below:<br />
1. Select Uninstall Agent from the options available under the <strong>eG</strong> Monitoring Suite -> <strong>eG</strong> Agent menu.<br />
<strong>The</strong> screen depicted by Figure 3.169 will appear. Here, select the Modify option and click the Next<br />
> button.<br />
Figure 3.169: Modifying the agent configuration<br />
279
Installing and Configuring on Windows Environments<br />
2. If the <strong>eG</strong> agent setup program identifies an IIS server in the user environment, it expects the<br />
user to state if he/she wants to monitor this IIS server as depicted by Figure 3.170. If the user<br />
chooses Yes, the Setup installs a specific filter that will be used to track all requests to and from a<br />
web server. <strong>The</strong> default option is No.<br />
Figure 3.170: IIS web server monitoring<br />
3. <strong>The</strong>n, restart the World Wide Web Publishing Service.<br />
3.13 Configuring the <strong>eG</strong> Agent to Monitor an IIS Web Server<br />
Operating on Windows 2008<br />
<strong>The</strong> <strong>eG</strong> agent can monitor an IIS web server operating on Windows 2008 only if the Web Server role is<br />
configured on the target Windows 2008 server.<br />
Typically, for an IIS web server to function on a Windows 2008 server, a Web Server Role should be<br />
configured on the server. <strong>The</strong> Web Server role in Windows Server® 2008 lets you share information<br />
with users on the Internet, an intranet, or an extranet. If such a role does not exist on a Windows<br />
2008 server, then, you cannot monitor the transactions to the IIS web server on that host; this is<br />
because, the ISAPI filter required for transaction monitoring cannot be installed on a Windows 2008<br />
server without the Web Server role.<br />
To configure this Web Server role on a Windows 2008 server, follow the steps detailed below:<br />
1. Login to the Windows 2008 server as a local/domain administrator.<br />
2. Open the Server Manager console by following the menu sequence, Start -> Programs -><br />
Administrative Tools -> Server Manager (see Figure 3.171).<br />
280
Installing and Configuring on Windows Environments<br />
Figure 3.171: Opening the Server Manager<br />
3. <strong>The</strong> Server Manager console then appears (see Figure 3.172).<br />
Figure 3.172: <strong>The</strong> Server Manager console<br />
281
Installing and Configuring on Windows Environments<br />
4. In the Server Manager console, click on the Roles node in the tree-structure in the left panel of the<br />
console. <strong>The</strong> information in the right-panel will change to display a Roles Summary and related<br />
details. To add a new role, click on the Add Roles option in the right panel pf Figure 3.173.<br />
Figure 3.173: Clicking on the Roles node in the tree-structure<br />
5. This will invoke the Add Roles Wizard. Click on the Next button in the welcome screen of Figure<br />
3.174 to proceed with the role creation.<br />
282
Installing and Configuring on Windows Environments<br />
Figure 3.174: Clicking on the Next button in the welcome screen of the Add Roles Wizard<br />
6. <strong>The</strong> next step of the wizard prompts you to pick one/more roles to install on the Windows 2008<br />
server. Select the Web Server (IIS) role depicted by Figure 3.175 to install it. <strong>The</strong>n, click the Next<br />
button to proceed.<br />
283
Installing and Configuring on Windows Environments<br />
Figure 3.175: Selecting the Web Server (IIS) role<br />
7. <strong>The</strong>n, when Figure 3.176 appears, click on the Next button to switch to the next step of the role<br />
installation.<br />
284
Installing and Configuring on Windows Environments<br />
Figure 3.176: An introduction to the web server role<br />
8. <strong>The</strong> next step will prompt you to choose the role services. Select all the listed services and click<br />
the Next button to proceed. Make sure that the IIS Management Scripts and Tools feature in particular is<br />
installed and enabled for the 'Web Server' role.<br />
285
Installing and Configuring on Windows Environments<br />
Figure 3.177: Selecting the required role services<br />
9. <strong>The</strong> screen that appears subsequently provides a summary of your specifications. After reviewing<br />
your selections, you can confirm installation of the chosen web server role by clicking on the<br />
Install button in Figure 3.178.<br />
286
Installing and Configuring on Windows Environments<br />
Figure 3.178: Installing the web server role<br />
10. Once installation completes successfully, Figure 3.179 will appear confirming the success of the<br />
installation.<br />
287
Installing and Configuring on Windows Environments<br />
Figure 3.179: A message indicating that installation was successful<br />
11. Click on the Close button in Figure 3.179 to close the wizard. Figure 3.180 will then appear<br />
displaying the newly installed role.<br />
288
Installing and Configuring on Windows Environments<br />
Figure 3.180: <strong>The</strong> Roles page in the right panel displaying the Web Server (IIS) role that was just installed<br />
3.14 Cofiguring the <strong>eG</strong> Agent to Monitor the Web<br />
Transactions to Web Sites on an IIS Web Server<br />
Operating on Windows 2008<br />
To perform web site transaction monitoring on an IIS web server executing on Windows 2008, you<br />
need to install and configure Advanced Logging on the target IIS web server, soon after you create the<br />
Web Server role on the Windows 2008 server.<br />
IIS Advanced Logging is an extension for Internet Information Services (IIS) 7 that provides enhanced<br />
data collection and real-time server and client-side logging capabilities. It can be managed by using<br />
IIS Manager and other tools that can work with the IIS 7 configuration system.<br />
<strong>The</strong> Advanced Logging feature supports complex Web and media delivery scenarios that demand<br />
flexibility and control. <strong>The</strong>se scenarios may require custom logging fields, real-time access to data,<br />
greater control over what gets logged and when, extensibility for new sources of data, the ability to<br />
consolidate log data posted by clients and correlate it to server data, the option of sharing data from<br />
various sources and storing it in multiple logs, capturing system-state information, inclusion of<br />
canceled requests in logs, and even logging multiple times per request.<br />
In order to monitor the web transactions to IIS 7 (that is bundled with the Windows 2008 server), the<br />
<strong>eG</strong> agent requires that the Advanced Logging be installed and configured on IIS 7. <strong>The</strong> steps in this<br />
regard have been discussed below:<br />
289
Installing and Configuring on Windows Environments<br />
5. Login to the IIS host.<br />
Download the executable that installs the Advanced Logging feature from any of the following URLs,<br />
depending upon whether the IIS 7 installation is a 32-bit one or a 64-bit one:<br />
32-bt/64-bit URL<br />
32-bit http://www.microsoft.com/downloads/en/details.aspx?FamilyID=4d110e78-95cb-4764-959c-<br />
b8afc33df496&displaylang=en<br />
64-bit http://www.microsoft.com/downloads/en/details.aspx?FamilyID=793051A8-36A0-4342-BDFE-<br />
47A6B0E3488F<br />
Once the download is complete, go to the directory to which the executable was downloaded and<br />
double-click on it.<br />
Figure 3.181 will then appear. Accept the license by selecting the I accept the terms in the License<br />
Agreement check box, and click on the Install button to proceed with the installation.<br />
Figure 3.181: Accepting the license agreement<br />
Once the installation ends, Figure 3.182 will appear indicating the successful installation of the<br />
Advanced Logging feature. Click the Finish button to exit the wizard.<br />
290
Installing and Configuring on Windows Environments<br />
Figure 3.182: Finishing the installation<br />
Next, proceed to configure the Advanced Logs. For that, first, open the Internet Information Services (IIS)<br />
Manager console using the menu sequence: Start -> Programs -> Administrative Tools -> Internet<br />
Information Services (IIS) Manager. Figure 3.183 will then appear.<br />
Figure 3.183: <strong>The</strong> Internet Information Services (IIS) Manager console<br />
291
Installing and Configuring on Windows Environments<br />
Click on the node representing the IIS web server host in the tree-structure in the left panel of the<br />
console. <strong>The</strong> right panel will change to display a variety of options. In the IIS section of the right panel,<br />
click on the Advanced Logging option. Figure 3.184 will then appear. In the Actions list in the right panel,<br />
click on the Add Log Definition option (as indicated by Figure 3.184) to add a new log definition.<br />
Figure 3.184: Viewing the list of log definitons that pre-exist<br />
In the Log Definition page that appears, specify WebAdapterFile as the Base file name. Check the Enabled<br />
option, the Publish real-time events option, and the Write to disk sub-option.<br />
292
Installing and Configuring on Windows Environments<br />
Figure 3.185: Adding a new log file definition<br />
<strong>The</strong>n, click on the Select Fields button at the bottom of the Log Definition page to select he server-side<br />
and client-side logging fields to be logged in the specified log file. Doing so will invoke Figure 3.186,<br />
from which you wil have to select the following fields:<br />
UserName<br />
URI-Stem<br />
URI-QueryString<br />
Time-Local<br />
Time Taken<br />
Status<br />
Server-IP<br />
Server Port<br />
Server Name<br />
Site Name<br />
CPU-utilization<br />
Bytes Sent<br />
Bytes Received<br />
Host<br />
Client Ip<br />
Date-local<br />
293
Installing and Configuring on Windows Environments<br />
Figure 3.186: Selecting the logging fields to be logged<br />
Click on the OK button in Figure 3.186 to confirm the selection. When this is done, the Selected Fields<br />
section of the Log Definition page will get updated with your selection (see Figure 3.187). Use the Move<br />
First, Move Up, Move Down, and Move Last buttons adjacent to your selection to re-arrange the sequence<br />
of the logging fields. <strong>The</strong> desired sequence is as follows:<br />
Time-Local<br />
Host<br />
Server-IP<br />
Server Port<br />
Status<br />
URI-stem<br />
URI-QueryString<br />
CPU-utilization<br />
Bytes Sent<br />
Bytes Received<br />
Time Taken<br />
Server Name<br />
Site Name<br />
User Name<br />
Client Ip<br />
Date-local<br />
294
Installing and Configuring on Windows Environments<br />
Figure 3.187: Re-arranging the sequence of the logging fields<br />
<strong>The</strong>n, apply the changes by clicking on the Apply button indicated by Figure 3.187 above. Once the<br />
changes are saved, click on the Return to Advanced Logging option indicated by Figure 3.187 above.<br />
Figure 3.188 will then appear. In the right panel of Figure 3.188, you will find that the newly added<br />
WebAdapterFile is appended to the list of log file definitions that pre-exist.<br />
295
Installing and Configuring on Windows Environments<br />
Figure 3.188: <strong>The</strong> newly added log definition displayed in the list of log files that pre-exist<br />
Now, select the WebAdapterFile entry in Figure 3.188 and click on the Edit Log Directory option in the<br />
Actions list, as indicated by Figure 3.188. When Figure 3.189 appears, change the default values of the<br />
Server log directory and Default site log directory text boxes to \agent\logs\IISAdvlogs directory.<br />
<strong>The</strong>n, click the OK button therein.<br />
Figure 3.189: Changing the server log and default site log directories<br />
This will lead you to Figure 3.190. Click on the Enable Advanced Logging option in the Actions list of<br />
Figure 3.190 to enable advanced logging.<br />
296
Installing and Configuring on Windows Environments<br />
Next, restart IIS for the changes to take effect.<br />
Figure 3.190: Enabling advanced logging<br />
If you now want to view the advanced log files, first open the Internet Information Services (IIS) Manager<br />
console using the menu sequence: Start -> Programs -> Administrative Tools -> Internet Information<br />
Services (IIS) Manager. <strong>The</strong>n, in the tree structure that appears, click on the node representing the<br />
IIS web server host. Next, from the options displayed in the right panel, click on Advanced Logging.<br />
Figure 3.190 will then appear.<br />
Select the WebAdapterFile entry in Figure 3.190 and click on the View Log Files option in the Actions list.<br />
This will invoke Figure 3.191, where all the log files saved to the \agent\logs\IISAdvlogs<br />
directory will be displayed.<br />
297
Installing and Configuring on Windows Environments<br />
Figure 3.191: List of log files saved to the AdvancedLogs directory<br />
To view a log file, click on any of the log files in the list of Figure 3.191. <strong>The</strong> chosen log file will then<br />
open in Notepad as depicted by Figure 3.192.<br />
298
Installing and Configuring on Windows Environments<br />
Note:<br />
Figure 3.192: Viewing the log file<br />
Sometimes, even after choosing to log the Username, the advanced logs may continue to display only a<br />
'-' (hyphen) against the Username field. To ensure that the Username is correctly logged, do the<br />
following:<br />
On the IIS 7 host, edit the C:\Windows\System32\inetsrv\config\applicationHost.config file in an editor.<br />
Locate the following line in the file:<br />
<br />
Change the entry in Bold in step 2 above, as indicated below:<br />
<br />
Save the file.<br />
299
Installing and Configuring on Windows Environments<br />
3.15 Configuring the <strong>eG</strong> Agent to Monitor an Apache Web<br />
Server<br />
<strong>The</strong> <strong>eG</strong> web adapter can be configured on an Apache web server on Windows, using a manual<br />
configuration process only. <strong>The</strong> same has been discussed below.<br />
To manually configure the <strong>eG</strong> web adapter on an Apache web server 1.x on Windows, do the<br />
following:<br />
1. First, login to the Windows server.<br />
2. Edit the \conf\httpd.conf file to append the following lines:<br />
AddModule mod_egurkha.c<br />
LoadModule mod_egurkha modules/mod_egurkha.dll<br />
3. Copy the file mod_egurkha.dll from the \lib directory to<br />
\modules.<br />
4. Stop and restart the Apache server.<br />
To manually configure the <strong>eG</strong> web adapter on an Apache web server 2.0 on Windows, do the<br />
following:<br />
1. First, login to the Windows server.<br />
2. Edit the \conf\httpd.conf file to append the following line:<br />
LoadModule egurkha_module modules/mod_egurkha2_0.dll<br />
3. Copy the file mod_egurkha2_0.dll from the \lib directory to<br />
\modules.<br />
4. Stop and restart the Apache server.<br />
To manually configure the <strong>eG</strong> web adapter on an Apache web server 2.2 on Windows, do the<br />
following:<br />
1. First, login to the Windows server.<br />
2. Edit the \conf\httpd.conf file to append the following line:<br />
LoadModule egurkha_module modules/mod_egurkha2_2.dll<br />
3. Copy the file mod_egurkha2_2.dll from the \lib directory to<br />
\modules.<br />
4. Stop and restart the Apache server.<br />
3.16 Configuring the <strong>eG</strong> Agent to Monitor an IBM HTTP<br />
Server<br />
To manually configure the <strong>eG</strong> web adapter on an IBM HTTP server 1.x on Windows, do the following:<br />
1. First, login to the Windows server.<br />
300
Installing and Configuring on Windows Environments<br />
2. Edit the \conf\httpd.conf file to append the following line:<br />
LoadModule ibm_egurkha_module modules/ibm_mod_egurkha.dll<br />
3. Copy the file ibm_mod_egurkha.dll from the \lib directory to<br />
\modules.<br />
4. Stop and restart the IBM HTTP server.<br />
To manually configure the <strong>eG</strong> web adapter on an IBM HTTP web server 2.x on Windows, do the<br />
following:<br />
1. First, login to the Windows server.<br />
2. Edit the \conf\httpd.conf file to append the following line:<br />
LoadModule ibm_ egurkha_module modules/ibm_mod_egurkha.dll<br />
3. Copy the file ibm_mod_egurkha2_0.dll from the \lib directory to<br />
4.<br />
\modules.<br />
Rename the \modules\ibm_mod_egurkha2_0.dll to ibm_mod_egurkha.dll<br />
5. Stop and restart the IBM HTTP server.<br />
3.17 Configuring the <strong>eG</strong> Agent to Monitor a ColdFusion<br />
Server<br />
For enabling the <strong>eG</strong> agent to monitor a ColdFusion server, the agent configuration needs to be<br />
modified. To achieve this, do the following:<br />
1. Select Uninstall Agent from the options available under the <strong>eG</strong> Monitoring Suite -> <strong>eG</strong> Agent menu.<br />
<strong>The</strong> screen depicted by Figure 3.169 will appear. Here, select the Modify option and click the Next<br />
> button.<br />
2. If the <strong>eG</strong> agent is operating on a Windows 2000/2003 host and detects any IIS web servers on<br />
that host, then you will be prompted to confirm the monitoring of the IIS web server (see Figure<br />
3.170). Refer to Section 3.12 above to know how to enable monitoring of an IIS web server. This<br />
prompt will not appear, if the <strong>eG</strong> agent is operating on Windows 2008. In which case, selecting<br />
the Modify option will lead you to step 3 directly.<br />
3. <strong>The</strong> setup then provides an option for the user to configure a Coldfusion application server in his<br />
environment for monitoring as in Figure 3.193. <strong>The</strong> default option is No.<br />
Figure 3.193: Setup providing an option to configure a Coldfusion server for monitoring<br />
4. If the user desires to configure a Coldfusion server at this stage, he/she needs to specify the<br />
document root of the associated web server as in Figure 3.194.<br />
301
Installing and Configuring on Windows Environments<br />
Figure 3.194: Setup requesting for the document directory of the web server used with the Coldfusion server<br />
3.18 Starting the <strong>eG</strong> Agent<br />
3.18.1 Starting the <strong>eG</strong> Agent on Windows 2000/2003/XP<br />
To start the <strong>eG</strong> agent on a Windows 2000/2003/XP operating system, just click the Start button on the<br />
task bar. From thereon, select Programs > <strong>eG</strong> Monitoring Suite > <strong>eG</strong> Agent > Start Agent (see Figure<br />
3.195).<br />
Figure 3.195: <strong>eG</strong> menu options to start, stop, and uninstall the <strong>eG</strong> agent<br />
302
Installing and Configuring on Windows Environments<br />
3.18.2 Starting the <strong>eG</strong> Agent on Windows 2008/7/Vista<br />
<strong>The</strong> <strong>eG</strong> agents on the following platforms require 'administrator' privileges to start:<br />
Windows 2008 (32-bit and 64-bit)<br />
Windows 7<br />
Windows Vista<br />
In Windows 2008/Windows 7 systems therefore, follow the Start -> Programs -> <strong>eG</strong> Monitoring Suite<br />
-> <strong>eG</strong> Agent menu sequence, right-click on the Start Agent menu option, and pick the Run as<br />
administrator option (see Figure 3.196).<br />
Figure 3.196: Starting an <strong>eG</strong> agent on Windows 2008<br />
In case of Windows Vista, click on Start Search on the task bar of the agent host, right-click on Command<br />
Prompt, and then select the Run as administrator option, as depicted by Figure 3.197. This implies that<br />
the command that is issued at the command prompt soon after, will be executed with administrator<br />
privileges.<br />
303
Installing and Configuring on Windows Environments<br />
Figure 3.197: Starting the <strong>eG</strong> agent on Windows Vista<br />
<strong>The</strong>n, at the command prompt, switch to the \bin directory and execute the<br />
start_agent command.<br />
If the agent starts successfully, the following message appears<br />
304
Installing and Configuring on Windows Environments<br />
Figure 3.198: Message indicating that the agent has started successfully.<br />
3.18.3 Starting the <strong>eG</strong> Agent on a Windows 2008/7/Vista System with<br />
Italian Locale<br />
Before starting the <strong>eG</strong> agent deployed on a Windows 2008/7/Vista system with Italian language<br />
support, you need to ensure that the language settings of the user who is currently logged into that<br />
Windows system are copied to the Local System, Local Service, and Network Service accounts (i.e.,<br />
the system accounts). For this purpose, follow the steps discussed below on a Windows 2008/7/Vista<br />
system that supports the Italian language:<br />
1. Go to the Pennello di controllo (the Control Panel in English) window and double-click on the Paese e<br />
lingua (Region and Language in English) option therein (as indicated by Figure 3.199).<br />
305
Installing and Configuring on Windows Environments<br />
Figure 3.199: <strong>The</strong> Control Panel<br />
2. Figure 3.200 will then appear. Click on the Opzioni di amminsrazione tab page (Administrative tab page<br />
in English) and click the Copia impostazioni (Copy Settings in English) button therein.<br />
Figure 3.200: <strong>The</strong> Administrative tab page<br />
306
Installing and Configuring on Windows Environments<br />
3. When Figure 3.201 appears, select the Schermata iniziale e account di sistema check box (i.e., the<br />
Welcome screen and system accounts check box in English) therein and click the OK button to copy the<br />
current user's settings to the system accounts.<br />
Figure 3.201: Copying the current user's settings to the system accounts<br />
<strong>The</strong> following services are started when the <strong>eG</strong> agent is installed. <strong>The</strong> services are:<br />
• <strong>eG</strong>urkhaAgent (core agent process)<br />
• <strong>eG</strong>AgentMon (agent recovery process)<br />
If the status corresponding to the <strong>eG</strong>urkhaAgent service shows “Started”, then it implies that the<br />
agent has been started successfully.<br />
Please check the \agent\logs\error_log file to find out the reasons due to which the agent<br />
failed to start. In Windows environments, executing the <strong>eG</strong> agent in the debugon mode automatically<br />
triggers error logging. <strong>The</strong> steps involved in this process are detailed below:<br />
1. Stop the <strong>eG</strong> agent.<br />
2. Run the debugon.bat file in the \lib directory by double-clicking on it.<br />
3. Finally, restart the <strong>eG</strong> agent.<br />
307
Installing and Configuring on Windows Environments<br />
4. Upon restarting, the following files will be automatically created in the<br />
\agent\logs directory:<br />
<strong>The</strong> agentout.log file, which records details of the tests run and measures reported by the agent<br />
to the manager<br />
<strong>The</strong> agenterr.log and error_log files to which the runtime errors encountered by the <strong>eG</strong> agent are<br />
logged<br />
<strong>The</strong> agentupgrade.log file which provides the agent upgrade status.<br />
5. <strong>The</strong> errors (if any) will be logged in the error_log file that will be automatically created in the<br />
\agent\logs directory.<br />
You can ‘switch off’ error logging if so required, by running the debugoff.bat file in the<br />
\lib directory.<br />
3.19 Performance Impact of the <strong>eG</strong> Agent<br />
<strong>The</strong> resource utiliation of an <strong>eG</strong> agent is dependent on various factors including:<br />
the number of components that are being monitored by the <strong>eG</strong> agent;<br />
the specific component types to be monitored;<br />
the frequency of monitoring;<br />
whether the agent is monitoring applications in an agent-based or an agentless manner;<br />
For an internal agent monitoring a single application on the server at a 5 minute frequency, the agent<br />
typically consumes 0.1-0.3% of CPU. Network traffic generated by the agent is about 0.05 – 0.2 kbps.<br />
<strong>The</strong> size of the agent on disk is about 100 MB. When the agent is started, its memory footprint will be<br />
about 10-15 MB additional to that of the Java Virtual Machine. In total, the <strong>eG</strong> agent process<br />
consumes 30 – 50 MB of memory.<br />
For an agent that monitors multiple applications on a server, or for an agent that monitors<br />
components in an agentless/external manner, the CPU, memory, and network bandwidth usage will be<br />
higher.<br />
3.20 Increasing the Memory of the <strong>eG</strong> Agent<br />
<strong>The</strong> <strong>eG</strong> agent runs as a Java process. <strong>The</strong> maximum heap memory that can be allocated to a 32-bit<br />
<strong>eG</strong> agent process is limited to 1.5 GB. <strong>The</strong> maximum heap memory allocation to a 64-bit <strong>eG</strong> agent<br />
process on the other hand, is limited to 3 GB. If an <strong>eG</strong> agent has been configured to monitor many<br />
components, then, you may have to allocate more heap memory to the <strong>eG</strong> agent. In such a case,<br />
follow the steps below for a Windows agent:<br />
1. Login to the <strong>eG</strong> agent host.<br />
2. Edit the debugon.bat or debugoff.bat file in the \lib directory.<br />
3. Look for the entry -Xmx in the file. You will find the following entry:<br />
-Xmx128M<br />
4. From the Xmx specification, you can infer that by default, a maximum of 128 MB of memory has<br />
been allocated to the <strong>eG</strong> agent. If you want to increase the heap memory allocation to say, 256<br />
MB, then your specification should be changed as indicated below:<br />
-Xmx256M<br />
308
Installing and Configuring on Windows Environments<br />
5. Finally, save the file, and run the debugoff.bat or debugon.bat file (as the case may be).<br />
3.21 Configuring the ISA Proxy Server to Enable Agent-<br />
Manager Communication<br />
3.21.1 Configuring the ISA Proxy Server on Windows 2000<br />
In order to enable an <strong>eG</strong> agent to communicate with an <strong>eG</strong> manager via an ISA Proxy server on<br />
Windows 2000, do the following:<br />
1. Open the ISA Proxy server’s administration tool using the menu sequence depicted in Figure<br />
3.202.<br />
Figure 3.202: Opening the ISA Administration Tool<br />
2. Figure 3.203 will then appear. First, click on the Client Address Set node in the tree structure on the<br />
left pane of Figure 3.203. <strong>The</strong> Configure Client Address Sets page will then appear in the right pane<br />
(see Figure 3.203). Client address sets include one or more computers in your internal network.<br />
By configuring client address sets, you can allow external access to specific computers in your<br />
network. To configure a new client address set, click on the Add client set option in the right pane<br />
of Figure 3.203.<br />
309
Installing and Configuring on Windows Environments<br />
Figure 3.203: <strong>The</strong> administration console<br />
3. Figure 3.204 will then appear wherein provide a Name to the new client set. To add computers to<br />
the client set, click on the Add button in Figure 3.204.<br />
Figure 3.204: Assigning a name for the new client set<br />
4. Next, using the From and To text boxes in Figure 3.205, specify the range of IP addresses that<br />
need to be allowed external access. Typically, the IP range specified here should include the IP<br />
310
Installing and Configuring on Windows Environments<br />
addresses of the agents in your internal network, which need to communicate with the manager<br />
outside the network. Finally, click on the OK button to register the specifications. If the agent IPs<br />
do no fall within a specific IP range, then add each of the IPs as a separate client set. For<br />
example, if manager-communication is to be enabled for the agents 10.0.0.10 and 10.0.0.95,<br />
then add 10.0.0.10 as a separate client set by specifying the same IP against the From and To<br />
fields. Similarly, add 10.0.0.95 as a separate client set.<br />
Figure 3.205: Adding an IP range<br />
5. Clicking on the OK button in Figure 3.205 will lead you back to Figure 3.204, but this time the<br />
Include these IP addresses section therein will list the newly created IP range (see Figure 3.206).<br />
Figure 3.206: <strong>The</strong> details of the new client set being displayed<br />
6. Upon clicking on the OK button in Figure 3.206, you will return to Figure 3.203. <strong>The</strong> Current client<br />
computer sets section in this page will now display the name of the newly created client set (see<br />
Figure 3.207).<br />
311
Installing and Configuring on Windows Environments<br />
Figure 3.207: <strong>The</strong> name of the new client being displayed<br />
7. Once the client address set is created, proceed to configure the destination sets. A Destination set<br />
represents that particular external IP/range of external IPs that the computers in the internal<br />
network are allowed to communicate with. To add a new destination set, first, click on the<br />
Destination Sets node in the tree structure on the left pane of Figure 3.208. This will open the<br />
Configure Destination Sets page in the right pane (see Figure 3.208).<br />
Figure 3.208: Clicking on the Destination Sets node<br />
8. <strong>The</strong> New Destination Set dialog box will then appear (see Figure 3.209). Here, assign a Name to the<br />
new destination set, and then, click the Add button therein to specify the computers that need to<br />
included in the destination set.<br />
312
Installing and Configuring on Windows Environments<br />
Figure 3.209: Providing a name to the new destination set<br />
9. If the agents are to report to a single manager, then provide the IP of the manager in the<br />
Computer text box of Figure 3.210. To enable the agents to communicate with multiple external<br />
managers, provide an IP range using the From and To text boxes in Figure 3.210. <strong>The</strong>n, click the<br />
OK button in Figure 3.210.<br />
Figure 3.210: Specifying the Manager IP<br />
10. You will then return to Figure 3.209, which will now display the manager IP in the Include these<br />
computers section (see Figure 3.211).<br />
313
Installing and Configuring on Windows Environments<br />
Figure 3.211: <strong>The</strong> New Destination Set page displaying the newly added IP<br />
11. Clicking on the OK button in Figure 3.211 will lead you back to Figure 3.208. As is evident from<br />
Figure 3.212, the name of the newly created destination set will be displayed here.<br />
Figure 3.212: <strong>The</strong> newly created destination set being displayed<br />
12. <strong>The</strong> next step in the ISA proxy configuration is to define the protocol rules that apply to the<br />
configured client and destination sets. To achieve this, first, expand the Access Policies node in the<br />
tree structure in the left pane of Figure 3.212. <strong>The</strong>n, click on the Protocol Rules sub-node within.<br />
Figure 3.213 will then appear.<br />
314
Installing and Configuring on Windows Environments<br />
Figure 3.213: <strong>The</strong> Configure Protocol Rules page<br />
13. To define the web protocols, click on the Allow Web protocols option in the right pane of Figure<br />
3.213. Figure 3.214 will then appear. Provide a unique name for the new web protocol in the<br />
Protocol rule name text box and then click the Next > button to proceed.<br />
Figure 3.214: <strong>The</strong> Welcome screen of the new protocol rule wizard<br />
14. From the Protocols list of Figure 3.215 that appears next, select the HTTP or HTTPS protocols or<br />
both, as need be (see Figure 3.215). If the agent is to communicate with an SSL-enabled<br />
manager, then select HTTPS. If not, select HTTP. <strong>The</strong>n, click the Next > button.<br />
315
Installing and Configuring on Windows Environments<br />
Figure 3.215: Selecting protocols<br />
15. When Figure 3.216 appears, click on the Next > button therein so that the default schedule<br />
selection, Always, applies to the protocol rule.<br />
Figure 3.216: Selecting a schedule<br />
16. Since the protocol rule applies to the newly created client address set only, choose the Specific<br />
computers option in Figure 3.217 and then click the Next > button.<br />
316
Installing and Configuring on Windows Environments<br />
Figure 3.217: Selecting the Specific computers option<br />
17. Next, click the Add button in Figure 3.218 to select the client set to which the chosen protocol(s)<br />
applies.<br />
Figure 3.218: Clicking on the Add button<br />
18. From the Available list of Figure 3.219, select the newly created client set, and click the Add button<br />
to add it to the empty list. <strong>The</strong>n, click the OK button therein. This automatically applies the<br />
protocol rule to the chosen client set.<br />
317
Installing and Configuring on Windows Environments<br />
Figure 3.219: Adding the newly created client set<br />
19. Upon clicking the OK button in Figure 3.219, you will return to Figure 3.218. <strong>The</strong> Client Sets list of<br />
Figure 3.218 will now display the chosen client set (see Figure 3.220). <strong>The</strong>n, click the Next ><br />
button to switch to the next step.<br />
Figure 3.220: <strong>The</strong> chosen client set being displayed in the Client Set dialog box<br />
20. Finally, click on the Finish button to end the protocol rule configuration (see Figure 3.221).<br />
318
Installing and Configuring on Windows Environments<br />
Figure 3.221: Finishing the protocol rule configuration<br />
21. Once you return to Figure 3.213, you will find the details of the web protocol displayed therein<br />
(see Figure 3.222).<br />
Figure 3.222: <strong>The</strong> details of the new protocol rule being displayed<br />
22. Now that the protocol rules have also been applied, proceed to configure the site/sites on the<br />
destination set that can be accessed by the client set. To do this, first, click on the Site and Content<br />
Rules sub-node within the Access Policies node in the left pane of Figure 3.223. <strong>The</strong> Configure Site<br />
and Content Rules page will then appear in the right pane<br />
319
Installing and Configuring on Windows Environments<br />
Figure 3.223: <strong>The</strong> Configure Site and Content Rules page<br />
23. To create a new rule, click on the Create site and content rule option in Figure 3.223. This will invoke<br />
a wizard using which the rule can be configured. In the Welcome screen of the wizard (see Figure<br />
3.224), click on the Next > button.<br />
Figure 3.224: <strong>The</strong> Welcome screen of the New Site and Content Rule Wizard<br />
24. Next, select the Allow option from Figure 3.225 to indicate that the rule intends to allow access to<br />
a site. <strong>The</strong>n, click on the Next > button.<br />
320
Installing and Configuring on Windows Environments<br />
Figure 3.225: Allowing access to a site<br />
25. To apply the rule to the newly created destination set, first, select the Specified destination set<br />
option from the Apply this rule to list of Figure 3.226. <strong>The</strong>n, choose the Name of the destination set,<br />
and click on the Next > button.<br />
Figure 3.226: Selecting the destination set to which the rule applies<br />
26. <strong>The</strong>n, click on the Next > button in Figure 3.227.<br />
321
Installing and Configuring on Windows Environments<br />
Figure 3.227: Selecting the schedule<br />
27. Next, choose the client set to which the rule applies. For that, select the Specific computers option<br />
from Figure 3.228 and then, click on the Next > button.<br />
Figure 3.228: Selecting the Specific Computers option<br />
28. Click on the Add button in Figure 3.229 to add the client sets to which the rule applies.<br />
322
Installing and Configuring on Windows Environments<br />
Figure 3.229: Clicking on the Add button<br />
29. From the Available list of Figure 3.230, select the newly created client set and click on the Add ><br />
button therein to ensure that the rule is applied to the chosen client set. <strong>The</strong>n, click on the OK<br />
button in Figure 3.230.<br />
Figure 3.230: Selecting the client set to be added<br />
30. Figure 3.229 will re-appear, but this time the Client Sets list will display the name of the chosen<br />
client set (see Figure 3.231).<br />
323
Installing and Configuring on Windows Environments<br />
Figure 3.231: <strong>The</strong> name of chosen client set displayed in the Client Set dialog box<br />
31. <strong>The</strong>n, click on the Next > button in Figure 3.231 to proceed. After viewing the summary of your<br />
specifications, click on the Finish button in Figure 3.232 to end the rule configuration.<br />
Figure 3.232: Finishing site and content rule configuration<br />
32. Once the wizard exits, Figure 3.223 will appear once again. <strong>The</strong> details of the newly configured<br />
rule will be displayed therein (see Figure 3.233).<br />
324
Installing and Configuring on Windows Environments<br />
Figure 3.233: <strong>The</strong> Configure Site and Content Rules page displaying the details of the new rule<br />
3.21.2 Configuring the ISA Proxy Server 2004<br />
In order to enable an <strong>eG</strong> agent to communicate with an <strong>eG</strong> manager via an ISA Proxy server 2004, do<br />
the following:<br />
1. Open the ISA Proxy server’s management console using the menu sequence depicted in Figure<br />
3.234.<br />
Figure 3.234: Opening the ISA Server Management console<br />
325
Installing and Configuring on Windows Environments<br />
2. Figure 3.235 will then appear. First, click on the Firewall Policy node in the tree structure on the left<br />
pane of Figure 3.235 to view the firewall policies already configured. <strong>The</strong> ISA server 2004 doubles<br />
as a firewall server, and therefore, firewall rules can be defined using the ISA server itself. To do<br />
so, first, click on the Firewall Policy node in the tree structure of Figure 3.235.<br />
Figure 3.235: <strong>The</strong> administration console<br />
3. <strong>The</strong> existing firewall policies will then be displayed as depicted by Figure 3.236. Also, you will find<br />
that towards the right end of Figure 3.236, three tab pages exist, namely, Toolbox, Tasks, and<br />
Help. Click on the Tasks tab.<br />
326
Installing and Configuring on Windows Environments<br />
Figure 3.236: Clicking on the Tasks tab<br />
4. To create an access rule, click on the Create New Access Rule option provided by the Tasks tab (see<br />
Figure 3.237).<br />
Figure 3.237: Selecting the ‘Create a new access rule’ option<br />
327
Installing and Configuring on Windows Environments<br />
5. Figure 3.238 will then appear allowing you to configure a new access rule. Begin by specifying an<br />
Access rule name (see Figure 3.238). <strong>The</strong>n, click on the Next > button.<br />
Figure 3.238: Providing a name for the access rule<br />
6. Next, indicate the action to be taken when the rule conditions are met. To deny access, select<br />
Deny and to permit access, choose Allow (see Figure 3.239). Since we need to allow the <strong>eG</strong> agent<br />
to communicate with the <strong>eG</strong> manager, choose Allow.<br />
Figure 3.239: Selecting Allow or Deny<br />
7. From Figure 3.240 that appears, select the protocols to which this rule applies. As the proxy<br />
server needs to support only the HTTP and HTTPS communication between the manager and the<br />
agent, choose the Selected Protocols option from Figure 3.240, and click the Add button therein.<br />
328
Installing and Configuring on Windows Environments<br />
Figure 3.240: <strong>The</strong> name of the new client being displayed<br />
8. From Figure 3.241, select HTTP and click the Add button. You will return to Figure 3.240 to find the<br />
Protocols list displaying the HTTP protocol. Similarly, add HTTPS to the list (see Figure 3.242).<br />
Figure 3.241: Clicking on the Destination Sets node<br />
329
Installing and Configuring on Windows Environments<br />
Figure 3.242: <strong>The</strong> selected protocols being listed<br />
9. Next, proceed to indicate the sources from which the traffic to which the rule applies, originates.<br />
In our case, it is the traffic emanating from the <strong>eG</strong> agents. To add the agent IPs as the source,<br />
click on the Add button in Figure 3.243.<br />
Figure 3.243: Defining the sources<br />
330
Installing and Configuring on Windows Environments<br />
10. Click on the New option in Figure 3.244 that appears, and select the Network option from the New<br />
menu (see Figure 3.244) to add a new network object as the traffic source.<br />
Figure 3.244: Selecting the Network object from the New menu<br />
11. To begin network object creation, first, provide a Network name in Figure 3.245 that appears.<br />
Figure 3.245: Specifying the name of the network object<br />
331
Installing and Configuring on Windows Environments<br />
12. Next, select the type of network being defined. If the <strong>eG</strong> agents to be protected by the ISA proxy<br />
server are client computers belonging to the same network, select the Internal Network from Figure<br />
3.246. Click the Next > button to move on.<br />
Figure 3.246: <strong>The</strong> newly created destination set being displayed<br />
13. To specify the IP addresses that form part of the network being defined, click on the Add button in<br />
Figure 3.247 that appears.<br />
Figure 3.247: Adding the IP addresses of the network<br />
14. Provide the IP address range to which the rule applies in the Starting address and Ending address text<br />
boxes of Figure 3.248, and then click the OK button therein. In our case, the range of IPs<br />
representing the <strong>eG</strong> agent hosts will have to be provided here.<br />
332
Installing and Configuring on Windows Environments<br />
Figure 3.248: Specifying the IP address range of the sources<br />
15. Upon clicking OK in Figure 3.248, Figure 3.249 appears listing the newly added source IPs. Click<br />
the Next > button here to continue.<br />
Figure 3.249: <strong>The</strong> IP address range being listed<br />
16. When Figure 3.250 appears, click the Finish button therein to complete the network configuration.<br />
Figure 3.250: <strong>The</strong> Welcome screen of the new protocol rule wizard<br />
333
Installing and Configuring on Windows Environments<br />
17. You will then return to Figure 3.244, but this time expand the Network node within to reveal the<br />
configured networks (see Figure 3.251). <strong>The</strong> newly created network will appear therein. Select<br />
the new network and click the Add button in Figure 3.251.<br />
Figure 3.251: Selecting the Network in which the source IPs exist<br />
18. Clicking on the Add button in Figure 3.251 will lead you back to Figure 3.243, but this time the<br />
selected network will be listed in it (see Figure 3.252). Now, click the Next > button to proceed.<br />
Figure 3.252: <strong>The</strong> chosen network being listed in the Address ranges list box<br />
19. Next, you will have to define the destinations for the traffic that is originating from the specified<br />
sources. To do so, click the Add button in Figure 3.253.<br />
334
Installing and Configuring on Windows Environments<br />
Figure 3.253: Clicking on the Add button to define the destinations<br />
20. To ensure that the proxy server protects the data flowing from the <strong>eG</strong> agent to the <strong>eG</strong> manager,<br />
we need to provide the <strong>eG</strong> manager IP as the destination for our access rule. <strong>The</strong>refore, first,<br />
select the Computer option from the New menu of Figure 3.254.<br />
Figure 3.254: Selecting the Computer option<br />
21. Figure 3.255 will then appear, where the Name of the destination and its Computer IP address will<br />
have to be provided. As stated earlier, the IP of the <strong>eG</strong> manager needs to be mentioned here. To<br />
save the changes, click the OK button in Figure 3.255.<br />
335
Installing and Configuring on Windows Environments<br />
Figure 3.255: Clicking on the Add button<br />
22. This will lead you back to Figure 3.254, which will now list the newly added computer (see Figure<br />
3.256). Select the new addition, and click the Add button therein.<br />
Figure 3.256: Adding the newly created client set<br />
23. Figure 3.253 will reappear, but this time displaying the selected computer (see Figure 3.257).<br />
Click the Next > button here now to continue.<br />
336
Installing and Configuring on Windows Environments<br />
Figure 3.257: <strong>The</strong> chosen computer being displayed in the destinations list<br />
24. Next, Figure 3.258 will open, which by default, displays the All Users option, indicating that by<br />
default the rule applies to requests placed by all users. To restrict the rule’s applicability to<br />
specific users only, click the Add button.<br />
Figure 3.258: Clicking the Add button to configure new users<br />
25. <strong>The</strong>n, click the New button in Figure 3.259 to create a new user(s).<br />
337
Installing and Configuring on Windows Environments<br />
Figure 3.259: Clicking on the New button to create a new user<br />
26. First, provide a name for the new user set (see Figure 3.260) and then click the Next > button.<br />
Figure 3.260: Naming the user set<br />
27. <strong>The</strong>n, click the Add button Figure 3.261 that appears and select the Windows users and groups option<br />
to add users to the user set.<br />
338
Installing and Configuring on Windows Environments<br />
Figure 3.261: Clicking the Add button to add users to the user set<br />
28. Select a directory from the Look in list and select the users to be added to the set from the list box<br />
below (see Figure 3.262). <strong>The</strong>n, click the Add button to transfer the selection to the second list<br />
box in Figure 3.262 (see Figure 3.263). <strong>The</strong>n, click the OK button.<br />
Figure 3.262: Selecting the users to be added to the set<br />
339
Installing and Configuring on Windows Environments<br />
Figure 3.263: <strong>The</strong> selecting being transferred to the second list box<br />
29. Figure 3.261 will then reappear wherein the selected users will be displayed (see Figure 3.264).<br />
<strong>The</strong>n, click the Next > button to proceed.<br />
Figure 3.264: Viewing the selected users<br />
30. Finally, click the Finish button to complete the user configuration (see Figure 3.265).<br />
340
Installing and Configuring on Windows Environments<br />
Figure 3.265: Ending the user configuration<br />
31. Clicking on the Finish button will take you back to Figure 3.259, where the newly configured user<br />
set will be listed along with the existing sets (see Figure 3.192). Select the new user set and click<br />
the Add button.<br />
Figure 3.266: Selecting the newly added user set<br />
32. Figure 3.258 will then reappear, but this time it will additionally display the chosen user set (see<br />
Figure 3.193). Since the rule seeks to restrict user access to the chosen users, the All Users user<br />
set can be removed. To do so, select the All Users user set, and click the Remove button in Figure<br />
3.267. <strong>The</strong>n, click the Next > button.<br />
341
Installing and Configuring on Windows Environments<br />
Figure 3.267: Viewing the new user set<br />
Figure 3.268: Removing the default set<br />
33. Finally, click the Finish button in Figure 3.269 to complete the access rule creation.<br />
342
Installing and Configuring on Windows Environments<br />
Figure 3.269: Ending the access rule configuration<br />
34. You will then return to the Server Management console where the newly created access rule will<br />
be displayed along with the existing ones. Click the Apply button therein to save the changes (see<br />
Figure 3.270).<br />
Figure 3.270: <strong>The</strong> name of newly added access rule displayed<br />
35. To ensure that the new rule is the first rule to be applied by the ISA proxy server, push the rule<br />
up to the first place in the list. To do so, select the new rule, right-click on it, and choose the Move<br />
Up option from the shortcut menu (see Figure 3.271). This will move the new rule up by one row<br />
343
Installing and Configuring on Windows Environments<br />
only. <strong>The</strong>refore, keep repeating this procedure until the rule reaches the first position. <strong>The</strong>n,<br />
save the changes by clicking on the Apply button in Figure 3.272.<br />
Figure 3.271: Moving the new rule up<br />
Figure 3.272: Moving the new rule to the first position<br />
36. Next, expand the Configuration node in the tree structure in the left pane of Figure 3.272, and click<br />
on the Networks sub-node within (see Figure 3.273).<br />
344
Installing and Configuring on Windows Environments<br />
Figure 3.273: Viewing the Networks sub-node of the Configuration node<br />
37. Upon selecting the Networks option, the existing list of configured networks will appear in the right<br />
pane (see Figure 3.273). Now, select the newly created network from the list, right-click on it,<br />
and pick the Properties option from its quick menu (see Figure 3.273).<br />
38. When the Properties dialog box appears, click on its Web Proxy tab to view the proxy server details<br />
(see Figure 3.274).<br />
Figure 3.274: <strong>The</strong> Web Proxy tab<br />
345
Installing and Configuring on Windows Environments<br />
39. In Figure 3.274, ensure that the Enable Web Proxy clients check box is selected. Since the access<br />
rule that was defined earlier supports the HTTP protocol, select the Enable HTTP option and provide<br />
the HTTP port of the ISA proxy server. Similarly, since HTTPS support is also allowed, click on the<br />
Enable SSL check box and provide the SSL port of the ISA proxy server. <strong>The</strong> default SSL port for an<br />
ISA proxy server is 443. In addition, ensure that you import the <strong>eG</strong> manager’s SSL certificate to<br />
the ISA proxy server host, and associate the Certificate with the SSL port specified in Figure 3.274<br />
using the Select button alongside.<br />
40. Next, click on the Authentication button in Figure 3.274. This will lead you to Figure 3.275, wherein<br />
the Basic check box needs to be selected. Also, ensure that the Integrated option is deselected. To<br />
make sure that all users are authenticated by the ISA proxy server before allowing access, select<br />
the Require all users to authenticate option in Figure 3.275.<br />
Figure 3.275: Selecting an Authentication option<br />
41. Next, assign a default domain for authentication by clicking on the Select Domain button in Figure<br />
3.275. Figure 3.276 will then appear wherein a domain name needs to be provided. <strong>The</strong>n, click on<br />
the OK button in Figure 3.276.<br />
Figure 3.276: Assigning an authentication domain<br />
346
Installing and Configuring on Windows Environments<br />
42. You will then return to Figure 3.275, where once again, the OK button needs to be clicked. This<br />
will lead you back to Figure 3.274, where the Apply and the OK buttons need to be clicked.<br />
43. <strong>The</strong>n, open the Internet Explorer window and select the Internet Options option from the Tools menu<br />
on its menu bar. Click on the Connections tab within, and click on the LAN Settings button in it (see<br />
Figure 3.277).<br />
Figure 3.277: Clicking on the LAN Settings button<br />
44. In Figure 3.278 that appears, select the User a proxy server for your LAN option and provide the<br />
Address and Port of the ISA proxy server. Also, ensure that the Bypass proxy server for local addresses<br />
check box is selected. Finally, click the OK button to save the changes.<br />
Figure 3.278: Defining the proxy settings<br />
347
Installing and Configuring on Windows Environments<br />
3.22 Configuring High Availability for the <strong>eG</strong> Agent Using<br />
Windows Cluster Setup (on Windows 2003)<br />
You can configure two agents within a Windows cluster setup, so that when one agent fails, the other<br />
agent takes over from the first and performs all the monitoring tasks originally assigned to the first.<br />
This way, there will not be a single point of failure of the <strong>eG</strong> agent.<br />
In order to configure a fail-proof agent, follow the broad steps listed below:<br />
1. Prepare two machines with identical specifications. Name them as Node 1 and Node 2.<br />
2. Install Windows 2003 Enterprise Edition on both the machines.<br />
3. Next, create a Windows file share from a third machine. This file share will be used as a third vote<br />
in the Majority-Node set type cluster. A copy of the cluster database will be stored into this share<br />
and it will be in sync with the cluster database on the 2 cluster node machines.<br />
4. Setup Domain Controller and DNS Server on Node 1.<br />
5. Configure Node 2 as the backup Domain Controller.<br />
6. Install an <strong>eG</strong> agent each on Node 1 and Node 2.<br />
7. <strong>The</strong>n, proceed to create the Windows cluster.<br />
<strong>The</strong> Windows cluster creation procedure (i.e., step 7 above) has been detailed below:<br />
1. On Node 1, open the Cluster Administrator tool using the menu sequence: Start -> All Programs -><br />
Administrative Tools -> Cluster Administrator.<br />
2. Figure 3.279 will appear if you are launching the Cluster Administrator tool for the very first time.<br />
From the Action list in Figure 3.279, pick the Create new cluster option.<br />
Figure 3.279: Choosing to create a new cluster<br />
3. Click on the Next button in the Welcome screen of the New Server Cluster Wizard.<br />
348
Installing and Configuring on Windows Environments<br />
Figure 3.280: <strong>The</strong> Welcome screen for the New Server Cluster Wizard<br />
4. Figure 3.281 will then appear. <strong>The</strong> current domain will be seleected by default from the Domain<br />
list. In the Cluster name text box, provide a name for the new cluster. Note that the cluster name you<br />
specify should be unique in the chosen domain. <strong>The</strong>n, click the Next button in Figure 3.281.<br />
Figure 3.281: Specifying a cluster name<br />
349
Installing and Configuring on Windows Environments<br />
5. Key in the name of the first cluster node in the Computer name text box (see Figure 3.282), and<br />
click the Next button to move on.<br />
Figure 3.282: Specifying the computer name of the first cluster node<br />
6. <strong>The</strong> wizard will analyze the configuration required for creating the cluster. Ignore the warning<br />
messages related to the Quorum and additional network card requirements. <strong>The</strong> quorum will be<br />
created later and the additional network is not required by the type of cluster (Majority Node Set)<br />
that the <strong>eG</strong> agent requires. Click the Next button in Figure 3.283 to proceed.<br />
350
Installing and Configuring on Windows Environments<br />
Figure 3.283: Determining the cluster configuration<br />
7. <strong>The</strong>n, enter the IP Address for the cluster, and click the Next button to move to the next step.<br />
Figure 3.284: Entering the IP adress of the cluster service<br />
351
Installing and Configuring on Windows Environments<br />
8. In Figure 3.285 that then appears, key in the domain admin account details for running the<br />
cluster service. For this, use the User name, Password, and Domain fields. <strong>The</strong>n, click the Next<br />
button.<br />
Figure 3.285: Providing the login information for the domain account under which the cluster service will be run<br />
9. Figure 3.286 will then appear, where you can review your cluster specifications. To define your<br />
cluster quorum, click the Quorum button in Figure 3.286.<br />
352
Installing and Configuring on Windows Environments<br />
Figure 3.286: Reviewing cluster specifications<br />
10. In the Cluster Configuration Quorum dialog box, select Majority Node Set as the resource to be used for<br />
the quorum resource, and click the OK button therein.<br />
Figure 3.287: Selecting the resource to be used for the quorum resource<br />
353
Installing and Configuring on Windows Environments<br />
11. <strong>The</strong> cluster creation process will then end. Click the Next button in Figure 3.288 to confirm<br />
completion of the process.<br />
Figure 3.288: Cluster creation in progress<br />
12. Clicking the Next button in Figure 3.288 will lead you to Figure 3.289, which confirms the<br />
successful completion of the cluster creation process. Click the Finish button in Figure 3.289 to<br />
exit the wizard.<br />
354
Installing and Configuring on Windows Environments<br />
Figure 3.289: Completion of cluster creation<br />
13. Now that cluster Node 1 has been added, proceed to add Node 2. For that, open the Cluster<br />
Administrator console by following the menu sequence: Start -> All Programs -> Administrative<br />
Tools -> Cluster Administrator<br />
14. Since Node 1 has already been created, following the menu sequence mentioned at step 13<br />
above will lead you to the Cluster Administrator console; in the tree-structure in the left panel of this<br />
console, you can view the newly created NODE1 as a sub-node of the EXTERNALAGENT node (as<br />
indicated by Figure 3.290). To add another cluster node, right-click on the EXTERNALAGENT node in<br />
Figure 3.290, move your mouse pointer over the New menu that appears, and pick the Node option<br />
from within (as shown in Figure 3.290).<br />
355
Installing and Configuring on Windows Environments<br />
Figure 3.290: Adding a new node<br />
15. You will then be welcomed to the Add Nodes Wizard. Click the Next button to proceed.<br />
Figure 3.291: <strong>The</strong> Welcome screen of the Add Nodes Wizard<br />
356
Installing and Configuring on Windows Environments<br />
16. In the Computer name text box of Figure 3.292, specify Node2 as the name of the computer that you<br />
wish to add to the cluster. <strong>The</strong>n, click the Next button.<br />
Figure 3.292: Specifying the name of the new cluster node<br />
17. Figure 3.293 that then appears will analyze the configuration required for creating the cluster.<br />
Ignore the warning messages related to the Quorum and additional network card requirements.<br />
<strong>The</strong> quorum will be created later and the additional network is not required by the type of cluster<br />
(Majority Node Set) that the <strong>eG</strong> agent requires. Click the Next button in Figure 3.293 to proceed.<br />
357
Installing and Configuring on Windows Environments<br />
Figure 3.293: Analyzing the cluster configuration<br />
18. Enter the Password for the domain administrator account in Figure 3.294, and click Next.<br />
Figure 3.294: Entering the domaina administrator password<br />
358
Installing and Configuring on Windows Environments<br />
19. A summary of your node specifications will appear in igure 3.295. Verify your specifications and<br />
click the Next button to move on.<br />
igure 3.295: Verifying the configurations of the cluster<br />
20. Track the progress of the new node creation in Figure 3.296 that then appears. Once the process<br />
ends, click the Next button to confirm completion.<br />
359
Installing and Configuring on Windows Environments<br />
Figure 3.296: Tracking the progress of the new node addition<br />
21. Click the Finish button in Figure 3.297 to quit the wizard.<br />
Figure 3.297: Clicking the Finish button<br />
360
Installing and Configuring on Windows Environments<br />
22. You will then return to the Cluster Administrator console, where you will find the newly created<br />
NODE2 appear as a sub-node of the EXTERNALAGENT node (see Figure 3.298).<br />
Figure 3.298: 'NODE2' appearing as a sub-node of the EXTERNALAGENT node<br />
23. Next, proceed to add the <strong>eG</strong> agent service as a cluster resource. For this, click on the Groups -><br />
Cluster Group menu sequence on the tree structure in the left panel, right-click on Cluster Group,<br />
and choose New -> Resource (see Figure 3.299).<br />
361
Installing and Configuring on Windows Environments<br />
Figure 3.299: Adding the <strong>eG</strong>urkhaAgent service as a cluster resource<br />
24. Specify the details of the <strong>eG</strong> agent service in the cluster resource wizard. Provide a name and<br />
description for the cluster resource. <strong>The</strong>n, choose Generic Service as the resource type, and click<br />
Next to proceed to the next step.<br />
362
Installing and Configuring on Windows Environments<br />
Figure 3.300: Providing the details of the new cluster resource<br />
25. When Figure 3.301 appears, select NODE1 and NODE2 from the Available Nodes list, click on the Add<br />
button, and transfer the selection to the Possible Owners list. <strong>The</strong>n, click Next to proceed.<br />
Figure 3.301: Adding nodes to the Possible owners list<br />
363
Installing and Configuring on Windows Environments<br />
26. When Figure 3.302 appears, select all Available resources, click on the Add button, and add the<br />
selection to Resource dependencies. <strong>The</strong>n, click the Next button.<br />
Figure 3.302: Adding available resources to resource dependencies<br />
27. <strong>The</strong> <strong>eG</strong>urkhaAgent service will then be automatically displayed against Service name in Figure 3.303<br />
Click the Next button in Figure 3.303 to move on.<br />
364
Installing and Configuring on Windows Environments<br />
Figure 3.303: Viewing the service name<br />
28. Finally, click on the Finish button in Figure 3.304 to quit the wizard.<br />
365
Installing and Configuring on Windows Environments<br />
Figure 3.304: Finishing cluster resource creation<br />
29. You will then return to the Cluster Administrator console, where you will view a message stating that<br />
the <strong>eG</strong> agent cluster resource has been successfully created. Click on the OK button in this<br />
message box.<br />
366
Installing and Configuring on Windows Environments<br />
Figure 3.305: A message box indicating the successful creation of the <strong>eG</strong> agent cluster resource<br />
30. Now that the <strong>eG</strong> agent has been created as a cluster resource, the <strong>eG</strong> agent service running in<br />
the cluster must be started/stopped only through the cluster administrator. To start the <strong>eG</strong> agent<br />
running in the cluster, first right-click on “<strong>eG</strong> Agent” in the list of cluster resources that will<br />
appear in the right-panel when the Cluster Groups sub-node (of the Groups node) in the treestructure<br />
is clicked. From the shortcut menu that appears, pick the Bring Online option.<br />
367
Installing and Configuring on Windows Environments<br />
Figure 3.306: Starting the <strong>eG</strong> agent on Node 1<br />
31. Next, simulate a manual fail over and test if NODE2 can successfully run the <strong>eG</strong> agent. For that,<br />
first, expand the NODE1 node in the tree-structure in the left panel, and click on the Active Groups<br />
sub-node within. On the right panel, right-click on Cluster Group and select the Move Group option<br />
from the menu. Now, all the cluster resources available in Cluster Group will be moved from<br />
NODE1 to NODE2 and all the respective services will be automatically started on NODE2. Login<br />
to the NODE2 server and check the status of the <strong>eG</strong> agent service to confirm that the agent is<br />
automatically started after the fail over.<br />
368
Installing and Configuring on Windows Environments<br />
Figure 3.307: Move cluster resources from NODE1 to NODE2<br />
32. Next, specify a file share witness for the Majority Node Set cluster, which was created earlier. To<br />
achieve this, go to the command prompt, and enter the following command:<br />
cluster ExternalAgent res "Majority Node Set" /priv MNSFileShare=\\\<br />
Here, \\\ represents a valid windows file share located in the network.<br />
To check if the file share witness has been created successfully or not, use the following<br />
command (see Figure 3.308):<br />
cluster res “Majority Node Set” /priv<br />
Figure 3.308: Specifying a file share witness<br />
369
Installing and Configuring on Windows Environments<br />
3.23 Configuring Applications for Monitoring by <strong>eG</strong> Agents<br />
3.23.1 Configuring a DB2 Database Server<br />
For monitoring an IBM DB2 Universal database server on Windows environments, the DB2 PerfMonitor<br />
has to be started. On Windows 2000, the <strong>eG</strong> DB2 PerfMonitor runs as a service.<br />
To create this service, the users need to run the following command:<br />
\lib\egdb2mon.bat <br />
where indicates the DB2 instance name and indicates the port number associated<br />
with the Db2 server. On successful execution, a service called <strong>eG</strong>urkha DB2 Perfmonitor is<br />
created for monitoring that specific instance of DB2.<br />
Note:<br />
Restart of the DB2 host is mandatory to ensure that the DB2 PerfMonitor service is successfully<br />
created. To enable service creation without system restart, do the following:<br />
After installing the <strong>eG</strong> agent, go to the \lib directory and manually set<br />
the value for the EG_INSTALL_DIR environment variable in the egdb2mon.bat file.<br />
<strong>The</strong>n, run egdb2mon . This will create a new<br />
file called db2.bat. Edit this batch file, set the<br />
value for EG_INSTALL_DIR, and save the file.<br />
Once the service is created, follow the steps given below to start the service (Steps 3-5 are to be<br />
executed for the first time only):<br />
1. Go to Control Panel > Services<br />
2. In the list of services, click on <strong>eG</strong>urkha DB2 Perfmonitor <br />
3. Click the Startup button available in the Services panel to open the Service panel for the<br />
selected service.<br />
4. Click on the This Account radio button at the bottom of the Service panel<br />
5. Enter the username and password of the DB2 admin user in the corresponding text boxes<br />
under the This Account radio button and click the OK button at the bottom of the panel.<br />
6. Start the selected service by clicking the Start button in the Services panel.<br />
3.23.2 Configuring a MySQL Database Server<br />
An <strong>eG</strong> agent can monitor a MySQL database server and return performance metrics only when a<br />
MySQL connector is available in the /lib directory (in Unix, this would be /opt/egurkha/lib<br />
directory). To obtain this web connector, do the following:<br />
1. Go to the URL: http://www.mysql.com/.<br />
2. Click on the Downloads tab at the top of the page that appears (see Figure 3.309).<br />
370
Installing and Configuring on Windows Environments<br />
Figure 3.309: <strong>The</strong> mysql.com home page<br />
3. <strong>The</strong> page that appears next lists the recent downloads of the current release. Click on MySQL<br />
Connector/J3.0 - production release to download the same (see Figure 3.310).<br />
Figure 3.310: Clicking on the connector to be downloaded<br />
4. <strong>The</strong> next page allows you to choose between downloading the tar form of the connector or the zip<br />
form (see Figure 3.311). You can download the connector in any of the forms by clicking on the<br />
corresponding Download link. However, to download faster, you can pick a mirror site that is close<br />
to your destination, and download from there. To view the list of mirror sites to choose from, click<br />
on the Pick a mirror link (see Figure 3.311) against any of the given forms.<br />
371
Installing and Configuring on Windows Environments<br />
Figure 3.311: Picking a mirror site<br />
5. Upon identifying a destination from the list that appears, click on the HTTP or the FTP link against<br />
the destination (see Figure 3.312). <strong>The</strong> file will be downloaded accordingly.<br />
Figure 3.312: Picking a mirror site and downloading<br />
6. When downloading is complete, a mysql-connector-java-3.0.8-stable.tar.gz file will be available to you.<br />
7. Untar (or unzip, as the case may be) the downloaded file, and copy the mysql-connector-java-3.0.8stable-bin.jar<br />
file that is included in the tar to the /lib directory (in Unix, this would<br />
be /opt/egurkha/lib directory), and rename this file as mysql-connector.jar.<br />
8. Restart the agent.<br />
372
Installing and Configuring on Windows Environments<br />
3.23.3 Configuring a Sybase Adaptive Server<br />
To configure a Sybase Adaptive server, <strong>eG</strong> provides a special Sybase configuration tool. To execute<br />
the tool, follow the menu sequence depicted by Figure 3.313.<br />
Figure 3.313: Executing the Sybase configuration tool<br />
1. Upon execution, the command will request for the following inputs:<br />
<strong>The</strong> IP address of the host on which the Sybase server has been installed<br />
<strong>The</strong> port at which the Sybase server listens<br />
<strong>The</strong> Password of the Sybase administrative user (who holds the “sa_role” privilege).<br />
Please enter the details of the Sybase Adaptive server which is running on this<br />
machine.<br />
IP address : 192.168.10.88<br />
Port number : 4100<br />
Password for sa login :<br />
2. By default, the <strong>eG</strong> Sybase Monitor extracts the measures of interest by executing stored<br />
procedures on the 'master' database on the Sybase server. If, for some reason, you decide not to<br />
use the 'master' database, then you can create a special database for this purpose using this<br />
setup procedure. To achieve this, first, type y when setup prompts you for your confirmation to<br />
create a new database.<br />
Do you want me to create a new database to store <strong>eG</strong> System Procedures and Tables?<br />
[y/n]: y<br />
373
Installing and Configuring on Windows Environments<br />
3. If you press y at step 2, you will be prompted for the new database name:<br />
Please enter the new Database name: john<br />
4. After you specify the name of the new database, the device for the new database has to be<br />
specified. A device is a logical structure in Sybase that contains a group of datafiles. Every<br />
database created in Sybase should be associated with a device.<br />
Please enter the device name for the new Database Name. . .[DEFAULT='default'] :<br />
To use the 'default' device for the new database, just press Enter on your keyboard. On the other<br />
hand, if you choose not to use the 'default' device, make sure you specify any other existing<br />
device name here. If need be, you can even manually create a new device on your Sybase<br />
server for this purpose, and specify that device name for the new database.<br />
5. Once a device is set for your database, proceed to indicate the size of the new database.<br />
Please enter the size of the database in MB without units [DEFAULT=30]:<br />
Any database that you create using setup will be of size 30 MB by default. To proceed with the<br />
default size, press the Enter key on your keyboard. Else, specify any size of your choice<br />
(preferably, between 50 MB and 60 MB) here.<br />
6. <strong>eG</strong> Enterprise requires a special Sybase database user account for monitoring a Sybase server.<br />
This user should possess the “sa_role” privilege and the “sybase_ts_role” privilege. Setup will<br />
now request your confirmation for creating this user account. Note that if you had chosen not to<br />
create a new database by entering n at step 2 above, then you will be directly lead to this step.<br />
To monitor a Sybase Adaptive server, the <strong>eG</strong> Agent requires a user account with the<br />
sa_role and sa_ts_role privilege.<br />
Do you want me to create a user with sa_role and sa_ts_role privilege in the<br />
database? [y/n]:y<br />
Enter y to proceed with the new user creation, or n if you do not wish to create a new database<br />
user.<br />
7. If you enter y in step 7, you will be required to provide the following inputs:<br />
User : john<br />
Password : ****<br />
Retype Password : ****<br />
Specify the name of the new user and his/her password in the space provided. Also, confirm the<br />
password by retyping it.<br />
8. Once user creation is successful, the following message will appear:<br />
<strong>The</strong> user has been created successfully in the database.<br />
Please use this user name and password to configure the Sybase related tests using<br />
the <strong>eG</strong> Admin UI.<br />
374
Installing and Configuring on Windows Environments<br />
9. <strong>The</strong> /opt/egurkha/lib directory (in Windows, this will be /lib directory) in an agent<br />
host, consists of a file named sybmon.sql. This file comprises of 3 stored procedures, namely:<br />
sp_egmonitor, sp_eglockdetails, sp_egmonitor_dd. When these procedures are executed on the Sybase<br />
server, they enable the Sybase-specific tests to collect the required measures from the server.<br />
Towards this end, the setup will now perform the following tasks:<br />
Pick the three procedures from the /opt/egurkha/lib directory<br />
Log into the Sybase server using the sa login password provided earlier<br />
Install the procedures on the Sybase server<br />
<strong>The</strong> following messages indicate the installation attempts:<br />
Installing the procedure sp_egmonitor. . .<br />
Granting permissions. .<br />
Installing the procedure sp_eglockdetails. . .<br />
Granting permissions. .<br />
Installing the procedure sp_egmonitor_dd...<br />
Granting permissions. .<br />
10. Once all the three procedures are successfully installed, setup will display the following message:<br />
<strong>Installation</strong> has succeeded<br />
11. Subsequently, when the Sybase related tests are configured (using the special user’s name and<br />
password) and executed, the tests in turn, will run the installed procedures on the Sybase server,<br />
and collect the necessary statistics.<br />
Note:<br />
When the <strong>eG</strong> Sybase Monitor is in use in an environment, ensure that no other Sybase monitoring<br />
solution is used simultaneously, as this can sometimes cause both solutions to report incorrect<br />
metrics.<br />
3.23.4 Configuring Oracle Forms Servers<br />
In order to ensure that the <strong>eG</strong> agents monitor Oracle Forms servers, the tracing capability of a Forms<br />
server must be enabled. Enabling tracing allows the Forms run time process (ifweb90.exe) to generate<br />
log files for every user session to the Forms server, and store them in the trace and em directories in<br />
the //. <strong>The</strong>se directories are created when<br />
a Forms server is installed in a host. <strong>The</strong> log files that are stored in these directories contain critical<br />
performance metrics pertaining to all the Forms applications executed by a particular Forms servlet<br />
deployed on the Forms server. <strong>The</strong>se metrics are later analyzed and processed by the <strong>eG</strong> agent and<br />
displayed in the <strong>eG</strong> monitor interface.<br />
To enable tracing, first, install the <strong>eG</strong> agent, and then, follow the steps given below:<br />
1. Execute the Forms9i configuration tool that is bundled with the <strong>eG</strong> agent, using the following<br />
menu sequence (see Figure 3.314):<br />
375
Installing and Configuring on Windows Environments<br />
Figure 3.314: Selecting the Configure Forms9i option<br />
2. Upon execution, the Forms 9i configuration tool will display the following options:<br />
Enter your choice<br />
1. Configure forms server<br />
2. Remove forms server Configuration<br />
3. Quit<br />
>1<br />
<strong>eG</strong> Oracle Forms9i Configuration tool<br />
To configure the Forms server, choose option 1 by entering 1 against the ‘>’ symbol.<br />
3. Setup will now request you to specify the whole path to the location of the Oracle 9i application<br />
server installed on the host.<br />
Please enter the Oracle home location for the Forms Server: c:\ora9ias<br />
4. Next, specify the install directory of the Oracle Forms server.<br />
Please enter the Forms working directory: c:\ora9ias\Forms90<br />
5. To enable tracing, specify the location of the config file (*.cfg) associated with the Forms servlet<br />
that executes the Forms applications to be monitored.<br />
Please enter the location of the Forms configuration file:<br />
c:\ora9ias\Forms90\server\forms90demo.cfg<br />
If the config file was not created or is not available in the specified path, the following error<br />
message will appear:<br />
<strong>The</strong> specified configuration file does not exist<br />
376
Installing and Configuring on Windows Environments<br />
Whenever a Forms servlet is deployed on an Oracle 9i Application Server (O9ias), the<br />
administrator creates a Forms servlet config file with the extension “.cfg”. This file stores the<br />
configuration information pertaining to all the Forms applications executed by that Forms servlet.<br />
<strong>The</strong>refore, one such file will be created for every Forms servlet deployed on an O9ias. <strong>The</strong> cfg file<br />
typically comprises of:<br />
a global settings section that defines the configuration settings that apply to all the Forms<br />
applications executed by a particular Forms servlet;<br />
multiple application-specific sections that define the configuration settings specific to each of<br />
the Forms applications executed by a Forms servlet<br />
When the location of a cfg file is specified, the em_mode flag in the cfg file will be set to 1 (default<br />
is 0), and a new entry will be added against the “otherparams” parameter. Figure 3.315, Figure<br />
3.316, and Figure 3.317 indicate that these entries will be available in the global settings section<br />
as well as each of the application-specific sections of the cfg file.<br />
Figure 3.315: An entry in the global settings section<br />
When the entry “record=forms” (see Figure 3.118) appears against the “otherparams” parameter,<br />
it is a clear indicator that tracing has been enabled for the Forms server. <strong>The</strong> numbers in the entry<br />
“tracegroup=64-67, 98-101,. . . .” in Figure 3.118, indicate the events that will be monitored.<br />
377<br />
This entry will get<br />
logged against the<br />
“otherparams”<br />
parameter, in the<br />
global settings<br />
section of the cfg file
Installing and Configuring on Windows Environments<br />
<strong>The</strong> em_mode flag in the global<br />
settings section has been<br />
automatically set to 1<br />
Figure 3.316: <strong>The</strong> other entry in the cfg file<br />
In Figure 3.316, note that the value of the em_mode parameter, which is 0 by default, has<br />
become 1. Setting the em_mode parameter to 1 ensures that the Oracle Enterprise Manager<br />
tracks all the Forms processes, logs the performance metrics of the processes to a log file, and<br />
stores it in the em directory present in the<br />
//.<br />
An application-specific section<br />
Figure 3.317: Entries in the application-specific section<br />
378<br />
Both the entries indicating<br />
that tracing has been<br />
enabled are available in this<br />
section also
Installing and Configuring on Windows Environments<br />
6. <strong>The</strong> setup will then check for the existence of the trace and em directories in the<br />
//. By default, these directories will<br />
be created by the Forms server installation process. If for some reason, these directories are not<br />
available in the aforesaid path, then setup will attempt to create them. If the creation is<br />
successful, then the <strong>eG</strong> Forms 9i configuration will proceed uninterrupted. However, if the setup<br />
is unable to create these directories, then the following message will appear:<br />
Configuration failed . . . Unable to create trace directory c:\Ora9ias\Forms90<br />
Please create the directory c:\Ora9ias\Forms90 manually and proceed. . .<br />
If such a message appears, the setup will automatically terminate. <strong>The</strong>n, manually create the<br />
trace and em directories in the specified path, and proceed with the configuration.<br />
7. If the configuration fails, then the following message will appear:<br />
Configuration failed . . . envfile configured does not exist<br />
Please configure a valid envfile and proceed<br />
As you can see, the error message indicates the non-existence of a certain “envfile”. Besides the<br />
cfg file, the administrator also creates a file with the extension “.env”. This file contains the<br />
environment settings of the Forms applications executed by a Forms servlet. <strong>The</strong> correct path to<br />
this env file has to be specified in the cfg file. <strong>The</strong> above-mentioned error message will appear, if<br />
the specified path is incorrect.<br />
<strong>The</strong> administrator can create a single env file for a Forms servlet, or individual files for each of<br />
the applications executed by the Forms servlet. In the case of the former, the path to the env<br />
file must be specified in the global settings section of the cfg file of that Forms servlet. In the<br />
latter case, the path to each of the env files must be specified under the corresponding<br />
application-specific sections of the cfg file.<br />
Figure 3.318 depicts a sample cfg file wherein the path to the env file has been specified.<br />
379
Installing and Configuring on Windows Environments<br />
Figure 3.318: A cfg file with the path to the env file<br />
If an incorrect path specification(s) is available in the cfg file, then configuration will fail, thereby<br />
automatically terminating the setup. When this happens, open the concerned cfg file and provide<br />
the correct path in it.<br />
Note:<br />
Contact the Forms server administrator for details pertaining to the cfg and env files<br />
corresponding to that application.<br />
380<br />
An entry in the cfg file<br />
defining the path to the<br />
env file<br />
If a parameter has been defined both in the global and application-specific sections of the<br />
cfg file, then the application-specific settings will override the global ones.<br />
If the env file exists in the same location as the cfg file, then the full path to the env file<br />
need not be specified in the cfg file. <strong>The</strong> name of the env file alone would suffice (see<br />
Figure 3.121).<br />
When the Forms configuration is triggered, the setup automatically takes a backup of the<br />
original cfg and env files into files named as .cfg.egbak and<br />
.env.egbak. This is done so that the original files can be restored if the<br />
configuration is to be removed.
Installing and Configuring on Windows Environments<br />
8. If the configuration is successful, the setup will request you to confirm whether any other<br />
application requires monitoring. If so, enter y and specify the config file corresponding to the<br />
Forms servlet that executes the application. If not, enter n.<br />
Does the Forms server use another configuration file?[Yes/No]:n<br />
9. If you choose not to monitor another application, then the three options presented to you in step<br />
1 will reappear.<br />
Enter your choice<br />
1. Configure forms server<br />
2. Remove forms server Configuration<br />
3. Quit<br />
>3<br />
Enter 3 to quit the setup.<br />
<strong>eG</strong> Oracle Forms9i Configuration tool<br />
If the Forms server configuration is removed, tracing is disabled for the Forms server. When this is<br />
done, all the applications executed by a chosen Forms servlet will no longer be monitored by <strong>eG</strong><br />
Enterprise. To remove the Forms server configuration, do the following:<br />
1. Execute the Forms 9i configuration tool using the menu sequence provided in step 1 above.<br />
2. Of the list of options displayed, enter 2, to remove the configuration.<br />
<strong>eG</strong> Oracle Forms9i Configuration tool<br />
Enter your choice<br />
1. Configure forms server<br />
2. Remove forms server Configuration<br />
3. Quit<br />
>2<br />
3. <strong>The</strong> setup will now request you to specify the whole path to the location of the Oracle 9i<br />
application server installed on the host.<br />
Please enter the Oracle home location for the Forms Server: c:\ora9ias<br />
4. Specify the location of the cfg file of the Forms servlet, which is executing the applications for<br />
which tracing is to be disabled.<br />
Please enter the location of the Forms configuration file:<br />
c:\ora9ias\Forms90\server\forms90demo.cfg<br />
5. If the configuration is removed successfully, the setup will request you to confirm whether any<br />
other application needs to be unmanaged. If so, enter y and specify the config file corresponding<br />
to the other Forms servlet. If not, enter n.<br />
Does the Forms server use another configuration file?[Yes/No]:n<br />
6. If you choose not to unmanage another application, then the three options presented to you in<br />
step 1 will reappear.<br />
381
Installing and Configuring on Windows Environments<br />
Enter your choice<br />
1. Configure forms server<br />
2. Remove forms server Configuration<br />
3. Quit<br />
>3<br />
Enter 3 to quit the setup.<br />
<strong>eG</strong> Oracle Forms9i Configuration tool<br />
3.23.5 Configuring an MS Exchange Server 5.5<br />
<strong>The</strong> MsXMailTest, which is executed by an <strong>eG</strong> external agent, mimics an MS Outlook mail client that<br />
sends and receives mails from an Exchange server. Whereas <strong>eG</strong>’s MailTest relies on SMTP and<br />
POP3/IMAP protocols to communicate with the mail server, the MsXMailTest is used for emulating<br />
client accesses via the native Microsoft Mail protocol (i.e. in situations where SMTP/POP3/IMAP are not<br />
enabled for a mail server). This test takes three main parameters:<br />
A user mailbox that the test uses to send and receive mails<br />
<strong>The</strong> site on the Exchange server that hosts this user account<br />
<strong>The</strong> organizational unit on the Exchange server that hosts this site<br />
In order to ensure that this test functions, the following conditions are to be fulfilled:<br />
<strong>The</strong> <strong>eG</strong> external agent that is executing the MsXMailTest, should be installed on a Windows<br />
server/client in the same domain as the MS Exchange server.<br />
<strong>The</strong> administrator configuring the test should ensure that the mailbox being used in the test,<br />
exists on the Exchange server. If no mailboxes exist, then follow the instructions given below<br />
to create one for an existing Windows domain user:<br />
a. Click the Start button on the task bar of the Windows server that hosts the Exchange<br />
server, and follow the menu sequence: Start -> Programs -> Microsoft Exchange Server -<br />
> Microsoft Exchange Administrator (see Figure 3.319):<br />
Figure 3.319: <strong>The</strong> Microsoft Exchange Administrator window<br />
382
Installing and Configuring on Windows Environments<br />
Site<br />
Note:<br />
Administrator privileges are required for creating a mailbox on the MS Exchange server<br />
5.5<br />
b. <strong>The</strong> administrator window that appears has a tree structure in its left pane (Figure 3.320).<br />
<strong>The</strong> top-most node of the tree structure is the organizational unit on the Exchange server.<br />
Expanding this node, reveals the complete list of sites in the organization. Expanding a<br />
site, reveals a Recipients sub-node, clicking on which, the existing user accounts<br />
(mailboxes) on the site will be displayed in the right pane (see Figure 3.320). For more<br />
information on sites, organizations, and mailboxes, refer to the <strong>eG</strong> Measurements Manual.<br />
Organization<br />
Figure 3.320: <strong>The</strong> Administrator window<br />
c. Next, select the site on which the mailbox is to be created, click on the File option on the<br />
menu bar, and select New Mailbox, to create a new mail box on the selected site (see Figure<br />
3.321).<br />
383<br />
Mailboxes
Installing and Configuring on Windows Environments<br />
Figure 3.321: Creating a mailbox for a user<br />
d. In the Properties dialog box that appears (see Figure 3.322), specify the details of the<br />
user’s mailbox. If the Windows user account which is to be associated with the new<br />
mailbox already exists in the same domain as the MS Exchange server, then that user<br />
account will be automatically displayed against Primary Windows NT Account (see Figure<br />
3.322). However, such an automatic association is possible only if the name of the user<br />
account and the mailbox are the same. If not, you can click on the Primary Windows NT<br />
Account button to explicitly define the association.<br />
Figure 3.322: Specifying the details of the new user account<br />
e. Finally, click the Apply button in Figure 3.322 to register the changes, and then, click the<br />
OK button to close the dialog box.<br />
384
Installing and Configuring on Windows Environments<br />
f. Once back in the Exchange Administrator window (see Figure 3.323), drill-down the tree<br />
structure in the left pane using the following node-sequence: -><br />
-> Recipients (see Figure 3.323). This will display the list of mailboxes in the<br />
right pane. Note that the newly created mailbox is listed therein (see Figure 3.323).<br />
Figure 3.323: <strong>The</strong> newly created mailbox being displayed in the Administrator window<br />
<strong>The</strong> <strong>eG</strong>urkhaAgent service should run using the NT account information of the user whose<br />
mailbox has been configured for the MsXMailTest<br />
By default, the <strong>eG</strong>urkhaAgent service uses the LocalSystem account for execution. This<br />
account however, may not permit an external agent to access the mailbox that has been<br />
configured for the MsXMailTest. Hence, the <strong>eG</strong>urkhaAgent service should be made to run using<br />
the login information of the user whose mailbox has been configured for the MsXMailTest.<br />
For example, assume that the administrator has decided to use the Windows user john’s mail<br />
box for configuring the MsXMailTest. To login to a Windows server/client, john uses the user<br />
name john and the password john. To ensure that the external agent gains access to john’s<br />
mailbox for monitoring, the above-mentioned login information should be passed to the<br />
<strong>eG</strong>urkhaAgent service.<br />
To achieve this, do the following:<br />
a. Login to the Windows server hosting the external agent as an <strong>eG</strong> user who has a mailbox<br />
on the Exchange server 5.5.<br />
b. <strong>The</strong>n, open the Services window of the server (see Figure 3.324) using the menu<br />
sequence: Start -> Programs -> Administrative Tools -> Services.<br />
385
Installing and Configuring on Windows Environments<br />
Figure 3.324: <strong>The</strong> Services window displaying the <strong>eG</strong>urkhaAgent service<br />
c. Double-click on the <strong>eG</strong>urkhaAgent service in Figure 3.324 to open its Properties (see Figure<br />
3.325) dialog box. Click on the Log On tab of the dialog box (see Figure 3.325), select the<br />
This Account option, and specify the name of user whose mailbox is to be configured.<br />
<strong>The</strong>n, specify the Password of the user and confirm it by retyping it in the Confirm Password<br />
text box. This name and password should be the same as those specified while creating<br />
the user on Windows. <strong>The</strong> Browse button can also be used to specify the user name (see<br />
Figure 3.325).<br />
386
Installing and Configuring on Windows Environments<br />
Figure 3.325: Configuring the <strong>eG</strong>urkhaAgent service to use the <strong>eG</strong> user name<br />
d. Finally, click on the Apply button in Figure 3.325, followed by the OK button.<br />
3.23.6 Configuring an Exchange 2000/2003 Server<br />
<strong>The</strong> XChgMailTest, which is executed by an <strong>eG</strong> external agent, mimics an MS Outlook mail client that<br />
sends and receives mails from an Exchange server. Whereas <strong>eG</strong>’s MailTest relies on SMTP and<br />
POP3/IMAP protocols to communicate with the mail server, the XChgMailTest is used for emulating<br />
client accesses via the native Microsoft Mail protocol (i.e. in situations where SMTP/POP3/IMAP are not<br />
enabled for a mail server). This test takes three main parameters:<br />
A user mailbox that the test uses to send and receive mails<br />
<strong>The</strong> site on the Exchange server that hosts this user account<br />
<strong>The</strong> organizational unit on the Exchange server that hosts this site<br />
In order to ensure that this test functions, the following conditions are to be fulfilled:<br />
<strong>The</strong> <strong>eG</strong> external agent that is executing the XChgMailTest, should be installed on a Windows<br />
2000 (or 2003) server/client in the same domain as the Exchange 2000 server.<br />
<strong>The</strong> administrator configuring the test should ensure that the mailbox being used in the test,<br />
exists on the Exchange 2000 server. If it does not exist, then follow the instructions given<br />
below to create a mailbox:<br />
a. Click the Start button on the task bar of the Windows 2000 (or 2003) server, and follow the<br />
menu sequence: Start -> Programs -> Microsoft Exchange -> Active Directory Users and<br />
Computers (see Figure 3.326):<br />
387
Installing and Configuring on Windows Environments<br />
Site<br />
Figure 3.326: Opening the Microsoft Exchange Active Directory Users and Computers window<br />
b. <strong>The</strong> window that appears has a tree structure in its left pane. Expanding the Active Directory<br />
Users and Computers node in the left pane will reveal a list of sites on the Exchange server.<br />
Expand the site on which the new mailbox is to be created, right-click on the Users folder<br />
within, select New from the shortcut menu that appears, and choose the User option from the<br />
New menu (see Figure 3.327).<br />
Figure 3.327: Creating a new Exchange mail box for user john<br />
c. In the New Object - User dialog box that appears (Figure 3.328), specify the details of the<br />
mailbox being created. After providing the user name, specify a User logon name (the name<br />
using which the user logs into the Exchange server), and select the site on which the mailbox<br />
is being created from the adjoining list box (here, the site name will be prefixed by an ‘@’<br />
symbol) (see Figure 3.328). Upon selecting a site, the organization to which the selected site<br />
388
Installing and Configuring on Windows Environments<br />
belongs will be displayed below in the User logon name (pre-Windows 2000) box. <strong>The</strong>n, click on the<br />
Next > button to continue.<br />
Organization<br />
Figure 3.328: Specifying the details of the new user account<br />
d. Next, specify the Password for the new user account and confirm it by retyping it in the Confirm<br />
Password text box. <strong>The</strong>n, check the Password never expires check box and click the Next > button<br />
to continue (see Figure 3.329).<br />
Figure 3.329: Specifying the password<br />
e. <strong>The</strong>n, click on the Create an Exchange mailbox check box (see Figure 3.330) to create a mailbox<br />
the user. Next, provide an alternate name for the mailbox in the Alias text box, and then<br />
specify the full path to the Server which hosts the Exchange 2000 server (You can view the full<br />
path using the tree structure in the System Manager window that appears when the following<br />
menu sequence is followed: Start -> Programs -> Microsoft Exchange -> System Manager).<br />
Also, specify the Mailbox Store and click the Next > button to continue.<br />
389<br />
Mailbox<br />
Site
Installing and Configuring on Windows Environments<br />
Figure 3.330: Creating a mailbox<br />
f. Finally, view a summary of your specifications, and click the Finish button to quit setup (see<br />
Figure 3.331).<br />
Figure 3.331: Summary of the specifications<br />
<strong>The</strong> <strong>eG</strong>urkhaAgent service should run using the account information of the user whose mailbox<br />
has been configured for the XChgMailTest.<br />
By default, the <strong>eG</strong>urkhaAgent service uses the LocalSystem account for execution. This<br />
account however, may not permit an external agent to access the mailbox that has been<br />
configured for the XChgMailTest. Hence, the <strong>eG</strong>urkhaAgent service should be made to run<br />
using the login information of the user whose mailbox has been configured for the<br />
XChgMailTest.<br />
For example, assume that the administrator has decided to use the Windows 2000 user elvis’s<br />
mail box for configuring the XChgMailTest. To login to a Windows 2000 server/client, elvis<br />
uses the user name elvis and the password elvis. To ensure that the external agent gains<br />
access to elvis’s mailbox for monitoring, the above-mentioned login information should be<br />
390
Installing and Configuring on Windows Environments<br />
passed to the <strong>eG</strong>urkhaAgent service. <strong>The</strong> process to be followed for performing this, has<br />
already been discussed in Section 3.8.5.<br />
MAPI should be configured in the Exchange 2000 server.<br />
MAPI is used by an Exchange server (5.5/2000/2003) for internal messaging purposes. <strong>The</strong><br />
XChgMailTest and the MsXMailTest require MAPI to be up and running in the Exchange server.<br />
While this service is configured in an Exchange server 5.5 by default, it is not the case in an<br />
Exchange 2000 server. To configure this service, do the following:<br />
a. Open the Active Directory Users and Computers window using the menu sequence: Start -><br />
Programs -> Microsoft Exchange -> Active Directory Users and Computers.<br />
b. In the tree-structure in the left pane, expand the node representing the site on which a<br />
mail box for the <strong>eG</strong> user has been configured. Click on the Users folder within the site, so<br />
that the complete list of mailboxes appears in the right pane. Now, double-click on the <strong>eG</strong><br />
user’s mailbox. <strong>The</strong>n, click on the E-mail Addresses tab (see Figure 3.135) of the Properties<br />
dialog box that appears:<br />
Figure 3.332: <strong>The</strong> E-mail Addresses tab<br />
c. To add the MAPI email-address to the list of addresses displayed therein, click on the New<br />
button in Figure 3.332. Upon clicking, an E-mail address type list will appear (see Figure<br />
3.136). Select Microsoft Mail Address from that list and click the OK button (see Figure<br />
3.136).<br />
391
Installing and Configuring on Windows Environments<br />
Figure 3.333: Selecting Microsoft Mail Address as the address type<br />
d. In Figure 3.334 that appears next, specify the properties of the chosen address type.<br />
Enter the name of the organizational unit (see Figure 3.328) that houses the mailbox, in<br />
the Network name text box. <strong>The</strong>n, in the Postoffice name text box, specify the name of the<br />
site (see Figure 3.327) on which the mailbox has been configured. Finally, the Mailbox name<br />
(see Figure 3.328) is to be specified.<br />
Figure 3.334: Specifying the properties of the address type<br />
e. Next, click on the Apply button, and then the OK button to return to Figure 3.334. Finally,<br />
click on the Apply and OK buttons in Figure 3.332 to complete the process of creating the<br />
MAPI service.<br />
3.23.7 Configuring the Lotus Domino Mail Server<br />
<strong>The</strong> DominoNrpcTest executed by an <strong>eG</strong> external agent simulates clients sending and receiving mails<br />
via a Lotus Domino mail server, using the NRPC protocol.<br />
<strong>The</strong> two main parameters of this test are:<br />
<strong>The</strong> user name of a mailbox on the Domino server that the test uses to send and receive mails<br />
<strong>The</strong> password for the user mailbox<br />
<strong>The</strong> following are the pre-requisites for the functioning of this test:<br />
<strong>The</strong> <strong>eG</strong> external agent that is executing the DominoNrpcTest, should be installed on a<br />
Windows 2000/2003 server/client in the same domain as the Lotus Domino mail server.<br />
392
Installing and Configuring on Windows Environments<br />
While deciding on a mailbox to be used for configuring the test, the administrator should first<br />
check whether the mailbox exists on the Domino server. If no mailboxes exist, then create one<br />
using the instructions given below and then configure the same for the test:<br />
a. Start the LNSNMP service by specifying the following command at the command prompt:<br />
net start LNSNMP<br />
b. <strong>The</strong>n, start the mail server using the following menu sequence (see Figure 3.335):<br />
Figure 3.335: Starting the Lotus Domino mail server<br />
c. Once the server starts successfully, open the Lotus Domino Administrator window using<br />
the following menu sequence (see Figure 3.336):<br />
Figure 3.336: Opening the Administrator window<br />
d. From the Administrator window that appears, select the Administration tab (see Figure<br />
3.337). <strong>The</strong> People & Groups tab appears by default (see Figure 3.337).<br />
393
Installing and Configuring on Windows Environments<br />
Figure 3.337: <strong>The</strong> Administration tab of the Administrator window<br />
e. Figure 3.337 also displays two options - People and Groups - on the right side of the<br />
window. Clicking on the People option reveals a whole list of menu options (see Figure<br />
3.338). Select the Register option from the drop-down menu (see Figure 3.338) to create<br />
a new user.<br />
Figure 3.338: Selecting the Register option<br />
394
Installing and Configuring on Windows Environments<br />
f. Upon selecting the Register option, Figure 3.339 appears wherein the details of the new<br />
user need to be provided.<br />
Figure 3.339: Adding the details of the new user<br />
g. After specifying the details, click on the Add Person button in Figure 3.339 to move the<br />
user specification to the Registration queue below (see Figure 3.340).<br />
Figure 3.340: Adding the user to the Registration queue<br />
395
Installing and Configuring on Windows Environments<br />
h. Now, click on the Register button in Figure 3.340 to register the details of the user in the<br />
queue.<br />
i. Once registration is complete, the added user will appear in the list of users on the<br />
Domino mail server (see Figure 3.341).<br />
Figure 3.341: New user appearing in the list of current users<br />
j. Double-click on the new user listing in Figure 3.342. Upon clicking, Figure 3.342 will<br />
appear wherein the specified details will appear. Below the specification, a certificate<br />
named UserID will be attached (see Figure 3.342), which contains all the user details.<br />
396
Installing and Configuring on Windows Environments<br />
Figure 3.342: A screen displaying the details of the new user and a certificate<br />
k. While installing a Domino mail client, the installation process will request for the Id/name<br />
of the user for whom the mailbox on the client is to be configured. During such<br />
circumstances, you either need to specify the name of a user or attach his/her certificate.<br />
When this is done, then such a user’s mailbox will open by default, every time this user<br />
logs into the mail client. To facilitate easy identification, you can save the certificate in a<br />
more meaningful name. To do this, first, right-click on the certificate name in Figure<br />
3.342, and select the Detach option (see Figure 3.343).<br />
Figure 3.343: Detaching the certificate<br />
397
Installing and Configuring on Windows Environments<br />
l. Figure 3.344 will appear wherein the current name of the certificate will be displayed in<br />
the File name text box. You can change it to read: .id within double quotes, and<br />
then, click the Detach button.<br />
Figure 3.344: Changing the certificate name<br />
3.23.8 Manually Configuring an Apache Server<br />
To configure an apache server manually, do the following:<br />
1. Change the Apache configuration file. For that, first open the httpd.conf file, which is located at<br />
/conf/httpd.conf. <strong>The</strong>n, enter the following lines at the end of the file:<br />
LoadModule egurkha_module libexec/mod_egurkha.dll<br />
AddModule mod_egurkha.c<br />
2. Copy the dll file mod_egurkha.dll from /lib/ to /libexec/.<br />
3. Create an apache_root.txt file at /agent/config directory and type the following:<br />
server=<br />
For example, if the root directory of the Apache server is C:\Program Files\Apache group\Apache,<br />
then:<br />
server= C:\Program Files\Apache group\Apache<br />
4. Restart the Apache server.<br />
3.23.9 Configuring a SiteMinder Policy Server<br />
To ensure that <strong>eG</strong> Enterprise extracts the required performance metrics from the SiteMinder Policy<br />
server, the “audit logging” capability of the policy server needs to be enabled. To achieve this, do the<br />
following:<br />
1. Open the "SiteMinder Policy Server Management Console" using the menu sequence depicted by<br />
Figure 3.345.<br />
398
Installing and Configuring on Windows Environments<br />
Click on the Settings tab to open it.<br />
Figure 3.345: Opening the SiteMinder Policy Server Management Console<br />
Figure 3.346: Enabling audit logging<br />
399
Installing and Configuring on Windows Environments<br />
In the Audit Logging section present at the bottom of this tab (see Figure 3.346), click on the Audit User<br />
Activity and Audit Administrative Activity check boxes.<br />
<strong>The</strong>n, select the Text File option, and specify the full path to the log file that is to be used for audit<br />
logging. Ensure that the same path is specified against the PATH parameter of the SmAdminTest,<br />
SmAuthTest, and SmAzTest, respectively.<br />
Finally, click the Apply button and then the OK button to register the changes.<br />
3.23.10 Configuring a Borland Enterprise Server (BES)<br />
Ensure that the following BES jars are put in front of the <strong>eG</strong> jars in the class path of the <strong>eG</strong> agent, to<br />
ensure effective monitoring of BES:<br />
agentclient.jar<br />
ias.jar<br />
jaas.jar<br />
jcert.jar<br />
jnet.jar<br />
jsse.jar<br />
lm.jar<br />
vbjorb.jar<br />
vbsec.jar<br />
3.24 Stopping the <strong>eG</strong> Agent<br />
To stop the agent on a Windows 2000/2003/XP host, click the Start button on the task bar. From<br />
thereon, select Programs > <strong>eG</strong> Monitoring Suite > <strong>eG</strong> Agent > Stop Agent.<br />
400
Installing and Configuring on Windows Environments<br />
Figure 3.347: Stopping the <strong>eG</strong> agent<br />
In case of Windows Vista however, only a user with "administrator" privileges can stop the agent.<br />
<strong>The</strong>refore, before attempting to start the agent, click on Start Search on the task bar of the agent host,<br />
right-click on Command Prompt, and then select the Run as administrator option, as depicted by Figure<br />
3.350. This implies that the command that is issued at the command prompt soon after, will be run<br />
with administrator privileges.<br />
401
Installing and Configuring on Windows Environments<br />
Figure 3.348: Stopping the <strong>eG</strong> agent on Windows Vista<br />
<strong>The</strong>n, at the command prompt, switch to the \bin directory and execute the<br />
stop_agent command.<br />
In case of Windows 2008, follow the menu sequence depicted by Figure 3.349.<br />
402
Installing and Configuring on Windows Environments<br />
Figure 3.349: Stopping an <strong>eG</strong> agent on Windows 2008<br />
3.25 Uninstalling the <strong>eG</strong> Manager<br />
1. It is essential to stop the manager before uninstalling it. To stop it, first choose the <strong>eG</strong> Monitoring<br />
Suite option of the Windows Programs menu. Next, choose <strong>eG</strong> Manager. Finally, select Stop<br />
Manager from the options available.<br />
2. To uninstall the <strong>eG</strong> manager, select Uninstall Manager from the options available under the <strong>eG</strong><br />
Manager menu. <strong>The</strong> screen depicted by Figure 3.350 will appear. Here, select the Remove option<br />
and click the Next > button.<br />
403
Installing and Configuring on Windows Environments<br />
Figure 3.350: Uninstalling the <strong>eG</strong> manager<br />
3. This process requires the confirmation of the user to remove the package and its related<br />
components as in Figure 3.351. Click the OK button.<br />
Figure 3.351: Uninstall process seeking the confirmation of the user to delete the <strong>eG</strong> manager<br />
4. <strong>The</strong> <strong>eG</strong> manager and agent share some common files if they exist on the same machine. In this<br />
case, when the user tries to uninstall the manager or the agent, the following message will appear<br />
(see Figure 3.352) corresponding to the different files that are being shared. If the user wants to<br />
proceed with the process of uninstalling the manager, he/she needs to select the “Don’t display<br />
this message again” option to avoid repeated display of the same message corresponding to the<br />
common files being shared. <strong>The</strong>n, click the Yes button.<br />
Figure 3.352: Uninstall seeking confirmation for deleting the common file that is shared by both the <strong>eG</strong> manager and<br />
the agent<br />
3.26 Uninstalling an <strong>eG</strong> Agent<br />
1. It is essential to stop the agent before uninstalling it. To stop it, first choose the <strong>eG</strong> Monitoring<br />
Suite option of the Windows Programs menu. Next, choose <strong>eG</strong> Agent. Finally, select Stop Agent<br />
from the options available.<br />
404
Installing and Configuring on Windows Environments<br />
2. To uninstall the <strong>eG</strong> Agent, select Uninstall Agent from the options available under the <strong>eG</strong> Agent<br />
menu. <strong>The</strong> screen depicted by Figure 3.353 will appear. Here, select the Remove option and click<br />
the Next > button.<br />
Figure 3.353: Uninstalling the <strong>eG</strong> agent<br />
3. This process requires the confirmation of the user to remove the package and its related<br />
components as in Figure 3.354. Click the OK button.<br />
Figure 3.354: Uninstall process seeking the confirmation of the user to delete the <strong>eG</strong> agent<br />
4. <strong>The</strong> <strong>eG</strong> manager and agent share some common files if they exist on the same machine. In this<br />
case, when the user tries to uninstall the manager or the agent, the following message will<br />
appear (see Figure 3.355) corresponding to the different files that are being shared. If the user<br />
wants to proceed with the process of uninstalling the agent, he/she needs to select the “Don’t<br />
display this message again” option to avoid repeated display of the same message corresponding<br />
to the common files being shared. <strong>The</strong>n, click the Yes button.<br />
405
Installing and Configuring on Windows Environments<br />
Figure 3.355: Uninstall seeking confirmation for deleting the common file<br />
You are strongly advised to manually remove the WebTransFilter on an IIS web server after<br />
uninstalling the <strong>eG</strong> agent monitoring that server. This is because, the IIS web server, when up and<br />
running, will not permit the <strong>eG</strong> agent uninstall procedure to automatically remove the WebTransFilter.<br />
To manually remove the WebTransFilter, do the following:<br />
1. Stop the IIS web server.<br />
2. Select the Internet Services Manager option (in Windows 2003, this will be the Internet Information<br />
Services (IIS) Manager option) from the Start -> Programs -> Administrative Tools menu of the IIS<br />
web server.<br />
Figure 3.356: Selecting the Internet Information Services (IIS) Manager option<br />
3. From the window that appears, select the IIS web server’s host from the left pane, right-click on<br />
it and choose the Properties option (see Figure 3.357).<br />
406
Installing and Configuring on Windows Environments<br />
Figure 3.357: Editing the properties of the IIS web server’s host<br />
4. Upon selecting the Properties option, the following dialog box will appear (see Figure 3.358):<br />
Figure 3.358: <strong>The</strong> Properties dialog box<br />
5. As indicated by Figure 3.358, select WWW Service from the Master Properties list and click the Edit<br />
button to edit the properties of the selected service. Doing so will result in the display of a dialog<br />
box containing many tab pages. Click on the ISAPI Filters tab page (see Figure 3.359).<br />
407
Installing and Configuring on Windows Environments<br />
<strong>eG</strong>’s WebTransFilter<br />
Figure 3.359: Viewing the ISAPI filters<br />
6. To remove the WebTransFilter, select it and click on the Remove button in Figure 3.359. Finally,<br />
click on the Apply button in Figure 3.359 followed by the OK button.<br />
3.27 Manually Uninstalling the <strong>eG</strong> Agent<br />
To manually uninstall the <strong>eG</strong> agent on Windows, do the following:<br />
1. Stop the <strong>eG</strong> Agent using the menu sequence: Start -> Programs -> <strong>eG</strong> Monitoring Suite -> <strong>eG</strong><br />
Agent -> Stop Agent.<br />
2. Open the Windows registry by typing regedit in the Run dialog box (which appears upon following<br />
the Start -> Run menu sequence), and clicking the OK button therein (see Figure 3.360).<br />
Figure 3.360: Opening the Windows registry<br />
3. In the Registry Editor (see Figure 3.360) that opens, look for the <strong>eG</strong> <strong>Innovations</strong>, Inc. entry in the My<br />
Computer\HKEY_LOCAL_MACHINE\SOFTWARE node sequence (see Figure 3.361).<br />
408
Installing and Configuring on Windows Environments<br />
Figure 3.361: Selecting the <strong>eG</strong> <strong>Innovations</strong>, Inc. entry<br />
4. Delete the selected entry by pressing the Delete key on the keyboard, and confirm deletion by<br />
clicking the OK button in Figure 3.362 that appears.<br />
Figure 3.362: Confirming deletion of the selected key<br />
5. <strong>The</strong>n, place the cursor on the My Computer key at the top of the registry tree (see Figure 3.361)<br />
and then proceed to choose the Find option from the Edit menu (see Figure 3.363).<br />
409
Installing and Configuring on Windows Environments<br />
Figure 3.363: Selecting the Find option<br />
6. When the Find dialog box appears (see Figure 3.364), specify <strong>eG</strong> Agent as the string to search for.<br />
Figure 3.364: Finding the string ‘<strong>eG</strong> Agent’<br />
7. <strong>The</strong>n, click the Find Next button in Figure 3.364 to trigger the search.<br />
8. Continue searching until the <strong>eG</strong> Agent entry present under the key indicated by Figure 3.365 is<br />
located.<br />
410
Installing and Configuring on Windows Environments<br />
Figure 3.365: <strong>The</strong> registry key containing an ‘<strong>eG</strong> Agent’ entry<br />
9. Next, delete the registry key by first selecting it from the tree-structure in the left pane of Figure<br />
3.365, right-clicking on it, and choosing the Delete option from the shortcut menu that appears<br />
(see Figure 3.365). This will ensure that the <strong>eG</strong> Agent program no longer appears in the<br />
Add/Remove Programs list of the Control Panel.<br />
10. Next, proceed to disable the <strong>eG</strong>AgentMon and <strong>eG</strong>urkhaAgent services. To do so, select the registry<br />
key corresponding to My Computer\HKEY_LOCAL_MACHINE\SYSTEM\CurrentControlSet\Services\<strong>eG</strong>AgentMon,<br />
right-click on it, and choose the Delete option in the quick menu that appears (see Figure 3.366).<br />
411<br />
<strong>The</strong> ‘<strong>eG</strong> Agent’ entry<br />
<strong>The</strong> registry key<br />
comprising of the ‘<strong>eG</strong><br />
Agent’ entry
Installing and Configuring on Windows Environments<br />
Figure 3.366: Deleting the <strong>eG</strong>AgentMon key<br />
11. Similarly, delete the My Computer\HKEY_LOCAL_MACHINE\SYSTEM\CurrentControlSet\Services\<strong>eG</strong>urkhaAgent<br />
key (see Figure 3.367).<br />
412
Installing and Configuring on Windows Environments<br />
Figure 3.367: Deleting the <strong>eG</strong>urkhaAgent key<br />
12. Likewise, delete the My Computer\HKEY_LOCAL_MACHINE\SYSTEM\ControlSet001\Services\<strong>eG</strong>urkhaAgent and<br />
My Computer\HKEY_LOCAL_MACHINE\SYSTEM\ControlSet002\Services\<strong>eG</strong>urkhaAgent keys.<br />
13. In the same manner, remove the My<br />
Computer\HKEY_LOCAL_MACHINE\SYSTEM\ControlSet001\Services\<strong>eG</strong>AgentMon and the My<br />
Computer\HKEY_LOCAL_MACHINE\SYSTEM\ControlSet002\Services\<strong>eG</strong>AgentMon keys.<br />
14. Deleting the registry keys corresponding to the agent services will only disable the services, and<br />
not completely remove them from the Services list. <strong>The</strong> <strong>eG</strong>AgentMon and <strong>eG</strong>urkhaAgent services will<br />
continue to appear in the Services list, but control operations (such as starting and stopping) can<br />
no longer be performed on them.<br />
15. To remove the start menu items corresponding to the <strong>eG</strong> agent, right-click on the <strong>eG</strong> Agent option<br />
in the Start -> Programs -> <strong>eG</strong> Monitoring Suite menu sequence, and select the Delete option<br />
from the quick menu that appears (see Figure 3.368).<br />
413
Installing and Configuring on Windows Environments<br />
Figure 3.368: Deleting the <strong>eG</strong> Agent start menu options<br />
16. Finally, remove the following directories from agent installation directory.<br />
\agent<br />
\JRE<br />
Note:<br />
If the manager is not installed on the same system as the agent, then the entire<br />
can be removed.<br />
3.28 Manually Uninstalling the <strong>eG</strong> Manager<br />
To manually uninstall the <strong>eG</strong> manager, do the following:<br />
1. Stop the <strong>eG</strong> manager if it is running.<br />
2. Delete the following registry keys to remove Win32 Services of the <strong>eG</strong> Manager.<br />
HKEY_LOCAL_MACHINE\SYSTEM\CurrentControlSet\Services\<strong>eG</strong>urkhaTomcat<br />
HKEY_LOCAL_MACHINE\SYSTEM\CurrentControlSet\Services\<strong>eG</strong>Mon<br />
HKEY_LOCAL_MACHINE\SYSTEM\ControlSet002\Services\<strong>eG</strong>urkhaTomcat<br />
HKEY_LOCAL_MACHINE\SYSTEM\ControlSet002\Services\<strong>eG</strong>Mon<br />
HKEY_LOCAL_MACHINE\SYSTEM\ControlSet001\Services\<strong>eG</strong>urkhaTomcat<br />
HKEY_LOCAL_MACHINE\SYSTEM\ControlSet001\Services\<strong>eG</strong>Mon<br />
414
Installing and Configuring on Windows Environments<br />
3. Delete the following registry keys to remove <strong>eG</strong> Manager software from Add/Remove Programs.<br />
HKEY_LOCAL_MACHINE\SOFTWARE\Microsoft\Windows\CurrentVersion\Uninstall\{12ECDC9D-2DEE-4550-BEF0-<br />
C5FAAA070D7A}<br />
Note:<br />
Ensure that the DisplayName for the above-mentioned key is <strong>eG</strong> Manager.<br />
HKEY_LOCAL_MACHINE\SOFTWARE\<strong>eG</strong> <strong>Innovations</strong>, Inc.\<strong>eG</strong> Manager<br />
4. Delete the following shortcut: Start->Programs-><strong>eG</strong> Monitoring Suite-><strong>eG</strong> Manager<br />
Note:<br />
If the <strong>eG</strong> agent is not installed on the manager box, you can directly delete the Start-<br />
>Programs-><strong>eG</strong> Monitoring Suite shorcut.<br />
5. Delete the \manager directory.<br />
Note:<br />
If the agent is not installed on the manager box, then you can remove the entire<br />
.<br />
415
Configuring Double-byte Support for <strong>eG</strong> Enterprise<br />
Configuring Double-byte Support for<br />
<strong>eG</strong> Enterprise<br />
<strong>eG</strong> Enterprise embeds the ability to store and display data in any language that the user wants. Each<br />
user connecting to an <strong>eG</strong> manager can thus view data in a language that he/she prefers.<br />
While <strong>eG</strong> Enterprise can support all European languages with minimal configuration, some additional<br />
configurations need to be carried out to make sure that the suite supports Chinese, Korean, or<br />
Japanese. This is because, unlike their peers, these three languages support a double-byte character set.<br />
<strong>The</strong> steps below discuss these special configurations elaborately:<br />
1. <strong>The</strong> first step towards ensuring that <strong>eG</strong> Enterprise handles Chinese, Korean, or Japanese<br />
characters is to double-byte enable the <strong>eG</strong> manager. This can be performed during manager setup<br />
itself. When the setup process prompts you enable/disable double-byte support, press y (in the<br />
case of a Unix manager)) or click the OK button (in the case of a Windows manager) to enable<br />
double-byte support.<br />
2. Secondly, you need to configure the <strong>eG</strong> database to store and process double-byte characters. If<br />
an MS SQL server is used as the <strong>eG</strong> backend, then no additional configuration is necessary to<br />
enable double-byte support. However, if an Oracle database is used as the <strong>eG</strong> backend, then you<br />
will have to explicitly change the NLS settings of the Oracle server, so that the database server is<br />
able to store double-byte characters. For that, while creating an Oracle database instance, do the<br />
following:<br />
Click on the Character Sets tab<br />
Select the Use Unicode (AL32UTF8) option<br />
Select AL16UTF16 as the National Character Set<br />
If a Database Configuration Assistant is used to configure the Oracle instance, then the aforesaid<br />
parameters can be set as depicted by Figure 4.1 below.<br />
416<br />
Chapter<br />
4
Configuring Double-byte Support for <strong>eG</strong> Enterprise<br />
Figure 4.1: Configuring the Oracle database instance to support double-byte<br />
3. Next, ensure that you add multi-language support to the browser host (i.e., the host from which<br />
you will be connecting to the <strong>eG</strong> manager), and the <strong>eG</strong> manager host.<br />
4. Next, the font and Unicode settings for your mail client should be configured, so that <strong>eG</strong> alerts<br />
received by the client display double-byte characters. For instance, to ensure that your Outlook<br />
Express client supports double-byte characters, do the following:<br />
First, open the Outlook Express client, and follow the menu sequence: Tools -> Options.<br />
Click on the Read tab page in the Option dialog box that opens, and then click on the Fonts<br />
button in the Read tab.<br />
417
Configuring Double-byte Support for <strong>eG</strong> Enterprise<br />
Figure 4.2: Clicking on the Fonts button<br />
In the Fonts dialog box, select Unicode from the Font Settings list, select any Universal font from<br />
the Proportional font list, and choose the Unicode (UTF-8) option from the Encoding list. Finally,<br />
click the OK button to save the changes.<br />
Figure 4.3: Defining font settings<br />
5. To display double-byte data, <strong>eG</strong> Enterprise requires Universal fonts. <strong>The</strong> preferred Universal fonts<br />
are:<br />
ArialUniCodeMS - Sutiable for Chinese,Korean,Spanish,german,Japanese,French,<br />
Porthugese,German,spanish,Russian<br />
Code2000 - Sutiable for French,Porthugese,German,spanish,Russian<br />
evermono -Suitable for Chinese, Korean, Spanish, German, Japanese, French,<br />
Portugese,German, Spanish, Russian<br />
Cyberbit - Suitable for Chinese, Korean, Spanish, German, Japanese, Spanish,Russian<br />
418
Configuring Double-byte Support for <strong>eG</strong> Enterprise<br />
Ensure that one/more of these Universal fonts are downloaded to the <strong>eG</strong> manager host and<br />
copied to the following locations therein:<br />
\manager\fonts<br />
\jre\lib\fonts<br />
Note:<br />
While copying the font files to the above-mentioned directories, ensure that the font file<br />
extensions are in upper-case - in other words, copy the font files as .TTF and not .ttf.<br />
6. Next, configure the <strong>eG</strong> manager to use any of the downloaded Universal fonts for displaying data<br />
in the <strong>eG</strong> user interface. <strong>The</strong> choice of font, naturally, depends upon the language preference of<br />
the user. For instance, to display data in the <strong>eG</strong> user interface in Chinese, you need to configure<br />
the <strong>eG</strong> manager following the steps given below:<br />
Edit the eg_ui.ini file (in the \manager\config directory) using Notepad.<br />
In the [DOUBLE_BYTE_SETTINGS] section of the file, set the FONT_NAME parameter to Cyberbit, as<br />
indicated below:<br />
[DOUBLE_BYTE_SETTINGS]<br />
FONT_NAME=Cyberbit<br />
Save the eg_ui.ini file.<br />
7. Also, to ensure that multi-byte support is extended to the <strong>eG</strong> reports that are saved as PDF<br />
documents, do the following:<br />
Download the font file Code2000.TTF from the web. In fact, there are many web sites that<br />
provide downloads of this file. <strong>The</strong> site that we recommend is<br />
http://www.code2000.net/code2000_page.htm.<br />
Copy the downloaded font file to the \lib directory. Ensure that the file<br />
extension is in upper-case - i.e., .TTF.<br />
Next, move to the \lib directory, and issue the following command:<br />
jar -cvf font.jar CODE2000.TTF<br />
<strong>The</strong>n, check whether the font.jar is created in the \lib directory.<br />
Note:<br />
If your <strong>eG</strong> manager is double-byte enabled, but the Language preference that you have set in<br />
the USER PROFILE page is English, then, you do not have to follow the steps discussed above to<br />
ensure that reports are saved as PDF documents. However, while using a double-byte enabled<br />
<strong>eG</strong> manager, if you have chosen to view data in a Language other than English, then reports<br />
cannot be saved as PDF documents until the above-mentioned steps are followed.<br />
419
Backing up and Restoring <strong>eG</strong> Enterprise<br />
Backing up and Restoring <strong>eG</strong><br />
Enterprise<br />
This chapter outlines the procedures involved in backing up and restoring <strong>eG</strong> Enterprise on Windows<br />
and Unix environments.<br />
5.1 Backing up and Restoring the <strong>eG</strong> Manager on Unix<br />
Environments (Linux and Solaris)<br />
To backup and restore the <strong>eG</strong> manager on Unix environments, do the following:<br />
1. Tar the /opt/<strong>eG</strong>urkha directory and save it in a convenient location.<br />
2. To restore the <strong>eG</strong> manager to the same host from which the backup was taken, untar the <strong>eG</strong>urkha<br />
directory to the /opt directory.<br />
3. If you restore the <strong>eG</strong> manager to a different host, first, untar the <strong>eG</strong>urkha directory to the /opt<br />
directory, and then, check whether the IP/host name of the new host is different from the old<br />
manager host. If so, run the reset_manager and reset_agent scripts from the /opt/egurkha/bin directory,<br />
and change the IP/host name of the <strong>eG</strong> manager to that of the new host. Also, replace the old <strong>eG</strong><br />
manager license with a new license generated for the new IP address/hostname.<br />
4. After restoring, check whether the /opt/egurkha/manager/tomcat/webapps/final/WEB-INF/lib is a soft link<br />
to /opt/egurkha/lib. To perform this check, execute the following command from the command<br />
prompt:<br />
ls -alt /opt/egurkha/manager/tomcat/webapps/final/WEB-INF/<br />
5. If the result of this command includes the following statement, then it indicates that the soft link<br />
exists.<br />
lib -> /opt/egurkha/lib<br />
6. If not, first, remove the directory /opt/egurkha/manager/tomcat/webapps/final/WEB-INF/lib.<br />
7. Next, create a soft link using the following command:<br />
ln -s /opt/egurkha/manager/tomcat/webapps/final/WEB-INF/lib /opt/egurkha/lib<br />
8. Finally, restart the <strong>eG</strong> manager.<br />
420<br />
Chapter<br />
5
Backing up and Restoring <strong>eG</strong> Enterprise<br />
5.2 Backing up and Restoring the <strong>eG</strong> Manager on Windows<br />
Environments<br />
To back up and restore the <strong>eG</strong> manager on Windows, do the following:<br />
Login to the <strong>eG</strong> manager host.<br />
Copy the <strong>eG</strong>urkha directory to a convenient location.<br />
If you want to restore the <strong>eG</strong> mananger to the same host from which its backup was taken,<br />
follow the steps below:<br />
o If you already have a fully operational manager on the target host and<br />
you simply want to revert to the backed up version of the <strong>eG</strong> manager,<br />
then, simply replace the <strong>eG</strong>urkha directory on the target host with the<br />
backed up <strong>eG</strong>urkha directory, and then restart the <strong>eG</strong> manager.<br />
o On the other hand, if you want to completely scrap the existing<br />
manager installation and replace it with the backed up version, then,<br />
follow the steps below:<br />
Uninstall the existing <strong>eG</strong> manager.<br />
Next, install the <strong>eG</strong> manager with the same specifications as<br />
the old manager; for instance, if the old manager was installed<br />
using Tomcat and not IIS, make sure the new manager also<br />
uses Tomcat. Similarly, install the new manager in the same<br />
directory as the old manager. However, during installation, make<br />
sure that you do not provide the name of the database used by the old<br />
manager. Instead, provide the name of a new ‘dummy’ database for use<br />
as the <strong>eG</strong> backend.<br />
Replace the <strong>eG</strong>urkha directory of the new manager with the old<br />
<strong>eG</strong> manager.<br />
Finally, start the <strong>eG</strong> manager.<br />
If you want to restore the <strong>eG</strong> manager to a different host (i.e., a host with a different IP<br />
address/hostname from that of the backed up manager), then, do the following:<br />
o If you have a fully operational manager on the target host and you<br />
simply want to revert to the backed up version of the <strong>eG</strong> manager,<br />
then, to restore the backed up version, simply replace the <strong>eG</strong>urkha<br />
directory on the target host with the backed up <strong>eG</strong>urkha directory, and<br />
then restart the <strong>eG</strong> manager.<br />
o On the other hand, if you want to completely scrap the existing<br />
manager installation and replace it with the backed up version, then,<br />
follow the steps below:<br />
Uninstall the existing <strong>eG</strong> manager.<br />
Next, install the <strong>eG</strong> manager with the same specifications as<br />
the backed up manager; for instance, if the backed up<br />
manager was installed using Tomcat and not IIS, make sure<br />
the new manager also uses Tomcat. Similarly, install the new<br />
manager in the same directory as that of the backed up<br />
manager. However, during installation, make sure that you do not<br />
provide the name of the database used by the backed up manager.<br />
421
Backing up and Restoring <strong>eG</strong> Enterprise<br />
Instead, provide the name of a new ‘dummy’ database for use as the <strong>eG</strong><br />
backend.<br />
Replace the <strong>eG</strong>urkha directory of the new manager with that of<br />
the manager in backup.<br />
Next, run the changeManagerSettings.bat and<br />
changeAgentSettings.bat files from the \lib<br />
directory to change the IP address/host name of the <strong>eG</strong><br />
manager and agent.<br />
Replace the old <strong>eG</strong> manager license with a new license<br />
generated for the new IP address/hostname.<br />
Finally, start the <strong>eG</strong> manager.<br />
5.3 Backing up and Restoring the <strong>eG</strong> Database<br />
<strong>eG</strong> uses MS SQL and Oracle databases to store its persistent data. <strong>The</strong> best practices for backing up<br />
and restoring the <strong>eG</strong> database are the ones recommended by the database vendor themselves. <strong>The</strong>se<br />
documents can be downloaded from http://www.microsoft.com/ or http://www.oracle.com/. <strong>The</strong> exact URLs will<br />
vary depending upon the type and version being used, and can be easily found using the Search<br />
options given in the sites.<br />
5.4 Mandatory steps<br />
If the database is in a different box, and only the manager setup is to be restored to the<br />
same box from which it was backed up, then follow steps detailed in Section 5.1 and 5.2,<br />
depending upon the operating system of the <strong>eG</strong> manager.<br />
If the database alone is to be restored, then follow step 5.3 only<br />
If both have to be restored, then alone follow steps 5.1 through 5.3.<br />
Restart the system after this process before attempting to start the manager and/or the<br />
agent<br />
422
Configuring <strong>eG</strong> Enterprise to Work in NATed Environments<br />
Configuring <strong>eG</strong> Enterprise to Work in<br />
NATed Environments<br />
It is straightforward to deploy the <strong>eG</strong> manager and agents for monitoring an Intranet where all the<br />
managed systems are in the same IP address range, and there are no firewalls/address translators<br />
between the managed devices/servers. In many large environments, there may be multiple<br />
demilitarized zones, with firewalls between them. Furthermore, the monitored network can span<br />
multiple geographical locations and can be connected via Virtual Private Networks. <strong>The</strong><br />
devices/servers in each location can be in a different, often private, IP address range. This section<br />
covers how the <strong>eG</strong> manager and agents have to be configured to handle such environments.<br />
<strong>The</strong>re are various scenarios to be considered, depending on whether the manager and agents reside in<br />
network address translated environments.<br />
6.1 Manager behind a NAT<br />
Consider the case where the <strong>eG</strong> manager and agents are in a private Intranet (see Figure 4.1). All the<br />
agents can be configured to communicate with the manager using its private IP address. In this case,<br />
if external access from the Internet is required for the <strong>eG</strong> manager, network address translation can<br />
be setup, so the <strong>eG</strong> manager can be accessed using a public IP address from the Internet. In the<br />
example in Figure 5.1, the manager is installed on a private address - 10.5.20.12. <strong>The</strong> agents are<br />
installed on private addresses 10.5.20.4, 10.5.20.11, 10.5.20.19. <strong>The</strong> manager is accessible from the<br />
Internet via a public address - 209.15.165.127. In this case, users inside the Intranet (eg., User A)<br />
can use the URL http://10.5.20.12 to connect to the manager, while users on the Internet (eg., User<br />
B) must use the URL http://209.15.165.127/ to connect to the manager (see Figure 6.1).<br />
423<br />
Chapter<br />
6
Configuring <strong>eG</strong> Enterprise to Work in NATed Environments<br />
6.2 Agent on a Public IP<br />
Figure 6.1: Manager behind a NAT<br />
Suppose an agent with a public IP address, say 209.15.2.3 (see Figure 6.1), has to communicate with<br />
the <strong>eG</strong> manager. In this case, when installing the agent, the externally visible IP address of the<br />
manager (i.e., 209.15.165.127) has to be specified as the manager's IP address (see Figure 6.1). Only<br />
then can the agent communicate with the manager. <strong>The</strong> dashed lines (--) in Figure 6.1represent the<br />
flow of information from the <strong>eG</strong> agent on 209.15.2.3 to the <strong>eG</strong> manager on 10.5.20.12. In this case,<br />
the server/applications on 209.15.2.3 must be managed via the <strong>eG</strong> admin interface for the manager<br />
to respond to the agent.<br />
6.3 Agent behind a NAT<br />
Yet another scenario involving NATed environments is when the system on which the agent is installed<br />
is also behind a network address translator (see Figure 6.2). Suppose that the agent is being installed<br />
on a server with a private IP address 192.168.10.7, and that this agent has to be configured to<br />
communicate with the manager on 10.5.20.12 (which is accessible over the Internet as<br />
209.15.165.127). Suppose that the private IP 192.168.10.7 is translated into the public IP address<br />
209.15.2.3 via a NAT (see Figure 6.2).<br />
424
Configuring <strong>eG</strong> Enterprise to Work in NATed Environments<br />
In this case:<br />
Figure 6.2: Agent behind a NAT<br />
When installing the agent, the address of the manager to which the agent must communicate<br />
has to be specified as its public IP - i.e., 209.15.165.127.<br />
On the manager side, the "authentication" setting in the Agents->Settings->Communication<br />
Menu has to be set to "Off". This is because the private IP address 192.168.10.7 is not<br />
accessible to the <strong>eG</strong> manager (which is actually running on a different Intranet with IP<br />
10.5.20.12). Hence, the manager cannot check the validity of the agent’s IP address directly.<br />
When managing the server via the <strong>eG</strong> admin interface, the server's IP address must be<br />
specified as 192.168.10.7. To see why this is the case, consider how the agent/manager<br />
communication works. When the agent connects to the manager, it presents its identity - IP<br />
address, nick names, hostname, etc. <strong>The</strong> manager determines the tests that must be<br />
executed by the agent based on its identity and passes this information back to the agent. In<br />
this case, the NATed public IP of the agent system (209.15.2.3) is NOT known to the agent<br />
(as this is not explicitly configured on the agent system). Hence, servers/applications on the<br />
target system must be managed using the private IP address (i.e., 192.168.10.7).<br />
Although the above scenario has been described in the context of a NATed environment, the same<br />
steps above apply if the agent is communicating to the manager using a proxy server as well.<br />
6.4 Managing Agents in Multiple Private Networks<br />
In some cases (especially in managed service provider - MSP environments), a single manager may be<br />
used to manage multiple private networks. <strong>The</strong> same private IP address could be used by different<br />
servers in the different networks. For example, server Sa in the first network and server Sb in the<br />
second network could both have the same private IP address 192.168.10.7. Different applications<br />
could be running on these servers. <strong>The</strong> <strong>eG</strong> architecture provides an elegant solution to allow these<br />
servers to be managed using a single manager. Both the servers Sa and Sb can be added via the <strong>eG</strong><br />
admin interface with the same IP address but different nicknames (e.g., Sa and Sb as in Figure 6.3).<br />
<strong>The</strong>n, ensure that the Verify if agent is reporting from configured IP parameter in the MANAGER SETTINGS page<br />
(Configure -> Settings menu sequence) in the <strong>eG</strong> administrative interface is set to No. Since the <strong>eG</strong><br />
manager and agents use the nickname as the key to identify an agent/server, servers with the same<br />
IP address can be easily distinguished and managed by an <strong>eG</strong> manager (see Figure 6.3).<br />
425
Configuring <strong>eG</strong> Enterprise to Work in NATed Environments<br />
Figure 6.3: Managing agents in multiple private networks<br />
426
Configuring the <strong>eG</strong> Manager to Send SMS Alerts<br />
Configuring the <strong>eG</strong> Manager to Send<br />
SMS Alerts<br />
IT infrastructures that support mission-critical services need to be up and running 24x7. Timely,<br />
precise alerting by a monitoring solution can provide adequate notice for an IT manager to react<br />
immediately and to avert potential crisis situations.<br />
<strong>The</strong> <strong>eG</strong> Enterprise Suite is capable of alerting users to issues anytime, anywhere! Besides providing<br />
users to the <strong>eG</strong> monitoring console with a list of open problems in the CURRENT ALARMS window, the <strong>eG</strong><br />
Enterprise system can also send out email alerts of issues to configured mailboxes, and SMS alerts to<br />
configured mobile phones/pagers. To send SMS alerts, the <strong>eG</strong> manager can be configured to use any<br />
of the following mechanisms:<br />
By integrating the <strong>eG</strong> manager with NowSMS Lite - <strong>The</strong> NowSMS Lite is a software<br />
gateway that allows sending of SMS messages using a GSM (GRPS/EDGE/3G) modem. <strong>The</strong><br />
<strong>eG</strong> manager can integrate with the NowSMS Lite software so that, <strong>eG</strong> alarms can be<br />
forwarded as SMS alerts to configured mobile phones. This way, operators only see alerts<br />
relating to networks, servers, applications, and services under their purview. Employing a<br />
patented automatic triage technology, the <strong>eG</strong> manager prioritizes alerts - so the root-cause of<br />
problems are differentiated from the effects - and forwards them instantly to the NowSMS<br />
server for delivery to users’ mobile phones.<br />
By integrating the <strong>eG</strong> manager with the <strong>eG</strong> SMS Manager component - <strong>The</strong> <strong>eG</strong> SMS<br />
manager is a key component of <strong>eG</strong> Enterprise, which when integrated with the <strong>eG</strong> manager,<br />
generates personalized alerts to the mobile phones of IT operations staff.<br />
By integrating the <strong>eG</strong> manager with Air2Web - Air2Web offers a Content Gateway<br />
platform using which SMS/MMS/WebPush messages can be sent to any mobile phone<br />
anywhere in the world. In environments where this gateway is configured in-house, and in<br />
environments that subscribe to the Air2Web’s gateway services, the <strong>eG</strong> manager can be<br />
integrated with the gateway service, so that SMS alerts can be instantly sent to mobile<br />
phones without modems, SMS subscriptions, or components like the <strong>eG</strong> SMS manager.<br />
By integrating the <strong>eG</strong> manager with Pag<strong>eG</strong>ate - Pag<strong>eG</strong>ate software allows for network<br />
paging or network wide alphanumeric paging and text messaging from any combination of<br />
the following modules: web, email, commandline/ascii, serial, TAP-in and (GUI) windows<br />
workstations. <strong>The</strong> <strong>eG</strong> manager can be integrated with Pag<strong>eG</strong>ate, so that the alarms<br />
generated by the <strong>eG</strong> manager are sent as SMS’ to pagers via Pag<strong>eG</strong>ate.<br />
<strong>The</strong> sections to come discuss both these options in great detail.<br />
427<br />
Chapter<br />
7
Configuring the <strong>eG</strong> Manager to Send SMS Alerts<br />
7.1 Integrating the <strong>eG</strong> Manager with NowSMS Lite<br />
<strong>The</strong> NowSMS Lite is a software gateway that allows sending of SMS messages using a GSM<br />
(GRPS/EDGE/3G) modem. It allows clients to submit SMS messages for delivery via the GSM modem,<br />
using HTTP interface that supports HTTP GET method.<br />
You can integrate the <strong>eG</strong> manager with NowSMS Lite so that:<br />
the alerts generated by the <strong>eG</strong> manager are automatically converted into SMS format and<br />
forwarded to the NowSMS server through a HTTP interface;<br />
the SMS alerts received by the NowSMS server are then delivered to configured mobile<br />
phones using a GSM modem connected via serial port or USB.<br />
Figure 7.1: How the <strong>eG</strong> manager - NowSMS Lite integration works<br />
7.1.1 Pre-requisites for Integrating <strong>eG</strong> Manager with NowSMS Lite<br />
<strong>The</strong> following pre-requisites should be fulfilled before attempting to integrate the <strong>eG</strong> manager with<br />
NowSMS Lite:<br />
Make sure that a licensed NowSMS Lite software, purchased from NowMobile.com Limited, is<br />
installed and fully operational in the target environment;<br />
<strong>The</strong> server/desktop hosting NowSMS Lite should fulfill the following requirements:<br />
o Should support a USB device driver for the GSM modem (if the modem<br />
is USB based). <strong>The</strong> driver must be explicitly obtained from the modem<br />
vendor and installed.<br />
o Should support a serial port device driver (if the modem is serial port<br />
based). This driver will be typically installed and available in Windows<br />
OS by default.<br />
<strong>The</strong> environment should comprise of a GSM Modem that supports an “extended AT command<br />
set” for sending/receiving SMS messages, as defined in the ETSI GSM 07.05 and and 3GPP TS<br />
27.005 specifications; the recommended GSM modems for this integration are:<br />
o Wavecom Fastrack M1306B<br />
428
Configuring the <strong>eG</strong> Manager to Send SMS Alerts<br />
o Sierra Wireless – AirLink Fasttrack Xtend<br />
<strong>The</strong> other requirements pertaining to GSM modems include:<br />
o A GSM modem can be a dedicated modem device with a serial or USB<br />
connection.<br />
o <strong>The</strong> GSM modem has to be placed in a location where the signal<br />
strength is good. Measure the signal strength by connecting to the<br />
modem using HyperTerminal utility available in Windows and issue the<br />
below command:<br />
AT+CSQ<br />
<strong>The</strong> output format of the command will be in the below format<br />
+CSQ ,<br />
In the output, represents the received signal strength indicator<br />
and denotes the channel bit error rate.<br />
While the value of 15 and above indicates strong signal strength,<br />
a value below 10 will not guarantee SMS delivery.<br />
<strong>The</strong> output +CSQ 99,99 indicates the modem is not registered with the<br />
mobile network.<br />
Mobile SIM card with valid subscription for outgoing SMS;<br />
<strong>The</strong> <strong>eG</strong> license should enable the SMS Alerting capability.<br />
7.1.2 Verifying the Proper Setup of the NowSMS Lite Software<br />
Once the NowSMS Lite is installed and setup, check whether SMS can be sent using its web interface.<br />
For this purpose, open the browser from the <strong>eG</strong> manager host, and launch the following URL:<br />
http://:/?PhoneNumber=<br />
&Text=<br />
A sample URL will be:<br />
Note:<br />
http://192.168.1.25:8800/?PhoneNumber=9840098011&Text=<strong>eG</strong>Alarms<br />
<strong>The</strong> Windows 2008 server does not come with the Hyperterminal<br />
utility. <strong>The</strong> utility can be copied from any of the existing Windows<br />
2003 servers and executed on the Windows 2008 server. Files<br />
related to this utility are hpertrm.exe and hypertrm.dll.<br />
If the PhoneNumber configured in the URL receives the SMS alert with the configured Text, it is a clear<br />
indicator that the web interface of the NowSMS Lite software is functioning without a glitch.<br />
429
Configuring the <strong>eG</strong> Manager to Send SMS Alerts<br />
7.1.3 Configuring the <strong>eG</strong> Manager to Work with NowSMS Lite<br />
Once the NowSMS lite is setup, <strong>eG</strong> manager can be configured to send out SMS alerts using the web<br />
interface of NowSMS lite.<br />
To achieve this, do the following:<br />
Edit the eg_services.ini file in the \manager\config directory.<br />
Define a URL against the NowSmsUrl parameter in the [SMS_SERVER] section of the file in the<br />
format shown below.<br />
NowSmsUrl=http://:/?PhoneNumber=&Text=<br />
A sample configuration is shown below:-<br />
[SMS_SETTINGS]<br />
NowSmsUrl=http://192.168.1.25:8800/?PhoneNumber=&Text=<br />
Once the NowSmsUrl is set, save the file.<br />
7.2 Integrating the <strong>eG</strong> Manager with the <strong>eG</strong> SMS Manager<br />
7.2.1 Architecture of the <strong>eG</strong> SMS Manager<br />
As and when problems occur in the environment, the <strong>eG</strong> manager generates alarms to monitor users.<br />
If a monitor user has been configured to receive the alarm information via SMS, then the <strong>eG</strong> manager<br />
forwards the alarms to the <strong>eG</strong> SMS manager. <strong>The</strong> <strong>eG</strong> SMS manager then transmits the alarm<br />
information to the monitor user’s mobile phone, using a GSM (Global System for Mobile<br />
communication) 7.07 compliant modem. Figure 7.2 depicts how the <strong>eG</strong> SMS manager works.<br />
430
Configuring the <strong>eG</strong> Manager to Send SMS Alerts<br />
Figure 7.2: How the <strong>eG</strong> SMS Manager works<br />
7.2.2 Installing the <strong>eG</strong> SMS manager<br />
This section outlines the prerequisites and the prcedure for installing the <strong>eG</strong> SMS manager.<br />
7.2.2.1 <strong>Installation</strong> Prerequisites<br />
Software Prerequisites<br />
Windows 2000 Professional (or) Windows 2003 server (or) Windows XP Professional, with a serial port<br />
interface<br />
Hardware Prerequisites<br />
128 MB RAM<br />
A GSM 7.07 compliant modem<br />
Others<br />
<strong>eG</strong> Manager<br />
SMS<br />
Sends alarm<br />
information SMS<br />
<strong>eG</strong> SMS manager<br />
Subscription to a mobile phone operator’s SMS service<br />
7.2.2.2 <strong>Installation</strong> Procedure<br />
To install the <strong>eG</strong> SMS manager, do the following:<br />
1. Insert the <strong>eG</strong> product CD into your CD drive.<br />
2. Double-click on the <strong>eG</strong>SMSMgr.exe file in the CD drive to initiate the installation process.<br />
3. When setup commences, the Welcome screen will appear (see Figure 7.3). Click on the Next ><br />
button here to continue.<br />
431<br />
GSM Modem<br />
Mobile Phone
Configuring the <strong>eG</strong> Manager to Send SMS Alerts<br />
Figure 7.3: <strong>The</strong> Welcome screen of the <strong>eG</strong> SMS manager setup<br />
4. Next, the <strong>eG</strong> SMS manager’s license agreement appears (see Figure 7.4). Click on the Yes button<br />
to accept the agreement or No to exit the setup.<br />
Figure 7.4: Accepting the license agreement<br />
5. Upon accepting the license agreement, you will be required to select the port on which the GSM<br />
modem has been installed (see Figure 7.5). <strong>The</strong>n, click the Next > button to proceed with the<br />
setup.<br />
432
Configuring the <strong>eG</strong> Manager to Send SMS Alerts<br />
Figure 7.5: Selecting the port on which the GSM modem has been installed<br />
6. Next, you will be required to specify the path to the directory in which the <strong>eG</strong> SMS manager is to<br />
be installed (see Figure 7.6). <strong>The</strong>n, click on the Next > button to continue.<br />
Figure 7.6: Specifying the installation directory of the <strong>eG</strong> SMS manager<br />
7. Upon completion of the installation, click on the Finish button in Figure 7.7 to quit the setup.<br />
433
Configuring the <strong>eG</strong> Manager to Send SMS Alerts<br />
Figure 7.7: Completion of the installation<br />
7.2.3 Configuring the <strong>eG</strong> Manager to work with the <strong>eG</strong> SMS manager<br />
Once the <strong>eG</strong> SMS manager is installed, you need to configure the <strong>eG</strong> manager to interact smoothly<br />
with the <strong>eG</strong> SMS manager. This configuration will ensure that the <strong>eG</strong> manager promptly forwards the<br />
alarms it generates to the <strong>eG</strong> SMS manager.<br />
To configure the <strong>eG</strong> manager, do the following:<br />
1. Open the <strong>eG</strong>SMSMgr.properties file (using Notepad) from the install directory of the <strong>eG</strong> SMS<br />
manager (see Figure 7.8).<br />
434
Configuring the <strong>eG</strong> Manager to Send SMS Alerts<br />
<strong>The</strong> default service<br />
name of the <strong>eG</strong> SMS<br />
manager<br />
Command to be executed<br />
<strong>The</strong> default port of<br />
the <strong>eG</strong> SMS<br />
manager<br />
Figure 7.8: <strong>The</strong> contents of the <strong>eG</strong>SMSMgr.properties file<br />
2. As indicated by Figure 7.8, note that the egSMSMgr.properties file consists of the default<br />
RMIServerPort and the RMIServiceName values. <strong>The</strong>se values can be changed, if required.<br />
3. Also, note that a Command parameter exists in the <strong>eG</strong>SMSMgr.properties file of Figure 7.8. In some<br />
environments, GSM modems may support a command line interface through which SMS<br />
messages can be sent. <strong>The</strong> <strong>eG</strong> SMS manager can be configured to use the command line<br />
interface using the Command specification in the <strong>eG</strong>SMSMgr.properties file of Figure 7.8. By default,<br />
the Command specification is disabled in the <strong>eG</strong>SMSMgr.properties file. A sample command<br />
specification has been provided in this file for your benefit. In this example, the command is:<br />
echo #MSG#$message;$mobile; > $port. When the SMS message is sent by the <strong>eG</strong> SMS<br />
manager, it replaces $message with the actual message to be sent, $mobile represents the<br />
mobile number to which the SMS should be sent, and $port is the port number that should be<br />
used for sending the SMS message.<br />
4. Now, open the eg_services.ini file in the /manager/config directory (see Figure 7.9).<br />
435
Configuring the <strong>eG</strong> Manager to Send SMS Alerts<br />
Figure 7.9: <strong>The</strong> contents of the eg_services.ini file<br />
5. Figure 7.9 indicates that the following entries exist under the SMS_SETTINGS section of the<br />
eg_services.ini file:<br />
SmsServer =<br />
SmsPort =<br />
SmsService =<br />
To configure the <strong>eG</strong> manager to work with the <strong>eG</strong> SMS manager, valid values need to be<br />
provided for the above. <strong>The</strong>refore, against SmsServer, enter the IP/hostname of the server<br />
hosting the <strong>eG</strong> SMS manager. <strong>The</strong>n, against the SmsPort entry in Figure 7.9, specify the<br />
RMIServerPort value available in the <strong>eG</strong>MSMgr.properties file of Figure 7.9. Similarly, against the<br />
SmsService entry, enter the RMIServiceName displayed in the <strong>eG</strong>SMSMgr.properties file of Figure 7.9.<br />
Note:<br />
<strong>The</strong> SMS_SETTINGS<br />
section<br />
<strong>The</strong> entries under the<br />
SMS_SETTINGS section<br />
If for some reason you change the default port and service name settings in the<br />
<strong>eG</strong>SMSMgr.properties file, then ensure that the changes are reflected in the eg_services.ini file<br />
also.<br />
6. Once this is done, save the eg_services.ini file.<br />
436
Configuring the <strong>eG</strong> Manager to Send SMS Alerts<br />
That concludes the process of configuring the <strong>eG</strong> manager. Now, proceed to start the <strong>eG</strong> SMS<br />
manager.<br />
7.2.4 Starting the <strong>eG</strong> SMS Manager<br />
To start the <strong>eG</strong> SMS manager, follow the menu sequence: Start -> Programs -> <strong>eG</strong> Monitoring Suite -<br />
> <strong>eG</strong> SMS Manager -> Start SMS Manager (see Figure 7.10).<br />
Figure 7.10: Starting the <strong>eG</strong> SMS Manager<br />
If the manager successfully starts, then the following screen will then appear:<br />
Figure 7.11: A screen indicating that the <strong>eG</strong> SMS manager has successfully started<br />
437
Configuring the <strong>eG</strong> Manager to Send SMS Alerts<br />
Now, whenever the <strong>eG</strong> manager generates alarms to a monitor user who has been configured to<br />
receive SMS alerts, then the <strong>eG</strong> manager will forward the alarms to the monitor user’s mobile phone<br />
using SMS. For more details about configuring a monitor user, refer to the <strong>eG</strong> User Manual.<br />
7.2.5 Uninstalling the <strong>eG</strong> SMS Manager<br />
To uninstall the <strong>eG</strong> SMS manager, do the following:<br />
1. Stop the <strong>eG</strong> SMS manager by following the menu sequence: Start -> Programs -> <strong>eG</strong> Monitoring<br />
Suite -> <strong>eG</strong> SMS Manager -> Stop SMS Manager (see Figure 7.12)<br />
Figure 7.12: Stopping the SMS manager<br />
2. <strong>The</strong>n, begin uninstalling the SMS manager, by following the menu sequence: Start -> Programs -<br />
> <strong>eG</strong> Monitoring Suite -> <strong>eG</strong> SMS Manager -> Uninstall SMS Manager (see Figure 7.13).<br />
438
Configuring the <strong>eG</strong> Manager to Send SMS Alerts<br />
Figure 7.13: Uninstalling the <strong>eG</strong> SMS Manager<br />
3. Now, select Remove from Figure 7.14 and click the Next > button to proceed with the uninstallation.<br />
Figure 7.14: Selecting the Remove option<br />
4. Next, click on the OK button in Figure 7.15 to confirm deletion of the entire <strong>eG</strong> SMS manager<br />
application.<br />
439
Configuring the <strong>eG</strong> Manager to Send SMS Alerts<br />
Figure 7.15: Confirming the complete removal of the <strong>eG</strong> SMS manager<br />
7.3 Integrating the <strong>eG</strong> Manager with Air2Web<br />
Air2Web's Mobile Internet Platform (MIP) allows customers to build, implement, and run data solutions<br />
that enable wireless access to their major back office software solutions. Content Gateway is<br />
Air2Web’s core platform that delivers messages—SMS, MMS and WAP Push—through all major US and<br />
international carriers.<br />
In environments that either have the gateway in-house or subscribe to Air2Web’s Content Gateway<br />
services, users have the option of configuring the <strong>eG</strong> manager to send SMS alerts to mobile phones<br />
via Air2Web’s service offering, instead of the <strong>eG</strong> SMS manager. <strong>The</strong> key advantages of this approach<br />
are:<br />
<strong>The</strong> <strong>eG</strong> SMS manager need not be procured, installed, and configured<br />
No modems would be required<br />
Users need not subscribe to any service provider’s SMS service<br />
<strong>The</strong> only requirements of this approach therefore, are:<br />
A valid subscription to Air2Web’s services<br />
An <strong>eG</strong> manager installation, with the license enabled ror SMS Alerts<br />
To integrate this <strong>eG</strong> manager with Air2Web, do the following:<br />
1. Edit the eg_services.ini file in the \manager\config directory.<br />
2. You will find the following entries in the [SMS_SETTINGS] section of the file:<br />
[SMS_SETTINGS]<br />
SmsServer=<br />
SmsPort=<br />
SmsService=<br />
#Air2WebUrl=<br />
<strong>The</strong> SmsServer, SmsPort, and SmsService parameters in this section are of relevance only if the <strong>eG</strong><br />
SMS manager is being used for sending SMS alerts. Similarly, the Air2WebUrl specification gains<br />
significance only if the <strong>eG</strong> manager integrates with Air2Web.<br />
If the Air2WebUrl parameter holds no value, it indicates that the <strong>eG</strong> manager does not integrate<br />
with Air2Web. To ensure that the <strong>eG</strong> manager automatically attempts to transmit SMS alerts via<br />
Air2Web, you need to ensure that this parameter is first uncommented and then set to a valid<br />
URL; if this is done, then the Air2WebUrl specification automatically supercedes any SmsServer,<br />
SmsPort, or SmsService that you might have previously configured in the eg_services.ini file.<br />
<strong>The</strong> Air2WebUrl specification should be of the following format:<br />
http:///failsafe/HttpPublishLink?pcode=?ac<br />
ode=&mnumber=&message=&pin=<br />
440
Configuring the <strong>eG</strong> Manager to Send SMS Alerts<br />
For instance, say, the details of your Air2Web subscription are as follows:<br />
IP Address of Air2web service: 192.168.10.112<br />
Pass code provided by Air2web: egaweb112<br />
Application code provided by Air2web: egapp112<br />
Identification code provided by Air2web: eginv112<br />
In this case, your Air2WebURLspecification would be:<br />
http://192.168.10.112/failsafe/HttpPublishLink?pcode=egaweb112?acode=egapp112&mnum<br />
ber=&message=&pin=eginv112<br />
3. <strong>The</strong>n, save the eg_services.ini file.<br />
4. Once this is done, then every time an SMS alert is to be sent to a user, the following occur<br />
automatically:<br />
5. <strong>The</strong> <strong>eG</strong> manager reads the mobile number configured for that user from the user profile<br />
6. This mobile number is then automatically inserted against the mnumber parameter in the<br />
Air2WebUrl specification.<br />
7. Likewise, the <strong>eG</strong> manager also inserts the contents of the SMS alert against the message<br />
parameter in the Air2WebUrl specification.<br />
8. Once the entire URL is complete, the <strong>eG</strong> manager connects to the URL and sends the SMS alert.<br />
7.4 Integrating the <strong>eG</strong> Manager with Pag<strong>eG</strong>ate<br />
Pag<strong>eG</strong>ate software allows for network paging or network wide alphanumeric paging and text<br />
messaging from any combination of the following modules: web, email, commandline/ascii, serial,<br />
TAP-in and (GUI) windows workstations. Alphanumeric or text messages can be sent to alphanumeric<br />
pagers, numeric pagers, cell phones, PIMs, billboards or pcmcia pager cards. Pag<strong>eG</strong>ate is a flexible<br />
powerful way to take control of corporate communications.<br />
<strong>The</strong> <strong>eG</strong> manager can be integrated with Pag<strong>eG</strong>ate, so that the alarms generated by the <strong>eG</strong> manager<br />
are sent as SMS’ to pagers via Pag<strong>eG</strong>ate. To submit messages to Pag<strong>eG</strong>ate, the <strong>eG</strong> manager uses a<br />
Commandline/ASCII interface.<br />
Given below are the pre-requisites for this integration:<br />
Pag<strong>eG</strong>ate with the required number of pagers licenses.<br />
Commandline /ASCII Interface<br />
<strong>The</strong> <strong>eG</strong> Manager with a valid license for SMS Alerting capability<br />
A Dial-up modem<br />
441
Configuring the <strong>eG</strong> Manager to Send SMS Alerts<br />
7.4.1 Configuring the Pag<strong>eG</strong>ate Software to Transmit Alarms Sent by<br />
the <strong>eG</strong> Manager<br />
To achieve this, follow the steps given below:<br />
1. Please make sure that a dial-up modem is connected to the <strong>eG</strong> manager host.<br />
2. Install the Pag<strong>eG</strong>ate software on the <strong>eG</strong> manager host and start the Pag<strong>eG</strong>ate server as shown<br />
below:<br />
Figure 7.16: Starting the Pag<strong>eG</strong>ate server<br />
3. Once the Pag<strong>eG</strong>ate server is started, a Pag<strong>eG</strong>ate icon will appear in the SystemTray. By clicking<br />
on this icon, a pop-up menu depicted by Figure 7.16 appears:<br />
Figure 7.17: Clicking on the Pag<strong>eG</strong>ate icon to view a pop-up menu<br />
4. From the menu, click on PG Admin to lauch the Pag<strong>eG</strong>ate Admin console. Alternatively, you can<br />
start Pag<strong>eG</strong>ate admin by following menu sequence depicted by Figure 7.17.<br />
442
Configuring the <strong>eG</strong> Manager to Send SMS Alerts<br />
Figure 7.18: Launching the PG Admin console<br />
5. <strong>The</strong> PG Admin console that then appears displays a tree-structure in the left pane. Expand the<br />
global Pag<strong>eG</strong>ate node in the tree to view its sub-nodes. Now, proceed to add a new carrier by<br />
right-clicking on the Carriers sub-node and selecting the Add option from the shortcut menu that<br />
appears. <strong>The</strong> carrier represents the paging service provider using whose services Pag<strong>eG</strong>ate will<br />
be transmitting SMS messages to configured recipients.<br />
Figure 7.19: Adding a carrier<br />
6. Upon selecting the Add option, the right-pane will change to display an interface using which the<br />
new carrier’s details can be provided.<br />
443
Configuring the <strong>eG</strong> Manager to Send SMS Alerts<br />
Figure 7.20: Specifying the details of the new carrier<br />
7. In Figure 7.19, enter the carrier name and phone number, and retain the default values for all<br />
other fields.<br />
8. Finally, click on the Apply button to create the carrier.<br />
9. Next, to enable the Pag<strong>eG</strong>ate server to get SMS messages using a command-line/ASCII interface,<br />
expand the Interfaces node in the tree, expand its GetAscii sub-node, and select Settings (see Figure<br />
7.20).<br />
444
Configuring the <strong>eG</strong> Manager to Send SMS Alerts<br />
Figure 7.21: Configuring ASCII settings<br />
10. When Figure 7.20 appears, select the Enabled check box to enable the GetAscii interface, and then<br />
proceed to provide a Polling Directory and a Polling Interval. At a configured Polling Interval, the GetAscii<br />
interface polls the Polling Directory for any messages to be sent out via pager. To ensure that the<br />
GetAscii interface polls the tmp directory of the <strong>eG</strong> manager for SMS messages to be paged, set<br />
\tmp as the Polling Directory. Finally, click the Apply button.<br />
11. <strong>The</strong>n, proceed to start the GetAscii interface. For that, right-click the GetAscii sub-node of the<br />
Interfaces node in the tree structure, and pick the Start option from the shortcut menu that<br />
appears.<br />
445
Configuring the <strong>eG</strong> Manager to Send SMS Alerts<br />
Figure 7.22 : Starting the GetAscii interface<br />
12. You can confirm whether the interface actually started or not by selecting the Status sub-node<br />
under the GetAscii node in the tree structure (see Figure 7.22). <strong>The</strong> Status field in the right panel<br />
will then indicade whether the GetAscii interface is currently running or not.<br />
Figure 7.23: Confirming the status of the GetAscii service<br />
446
Configuring the <strong>eG</strong> Manager to Send SMS Alerts<br />
13. Next, proceed to configure the recipients to whom the SMS messages have to be paged. For that,<br />
righ-click on the Recipients sub-node under the Pag<strong>eG</strong>ate node and pick the Add option from the<br />
menu that pops out.<br />
Figure 7.24: Adding a new recipient<br />
14. In the right panel, provide the details of the new recipient, as depicted by Figure 7.23 below.<br />
Figure 7.25: Providing the recipeint's details<br />
447
Configuring the <strong>eG</strong> Manager to Send SMS Alerts<br />
15. While furnishing recipient information, make sure that you provide the same value in the Recipient<br />
and in the ID/PIN text boxes. In other words, provide the ID or PIN of the new recipient in the<br />
Recipient text box as well. Also, make sure that the GetAscii check box is selected in the Enabled<br />
Services section, choose the appropriate carrier, and also select the Alpha checkbox (necessary for<br />
sending alphanumeric pages).<br />
16. Finally, click on the Apply button to create the recipient.<br />
17. Next, either copy the sendpage32.exe from the Pag<strong>eG</strong>ate install directory to the \lib<br />
folder, or include the Pag<strong>eG</strong>ate install directory in the <strong>eG</strong> manager's PATH variable. <strong>The</strong> second<br />
approach will need a manager restart for the changes to take affect.<br />
448
Troubleshooting<br />
Troubleshooting<br />
This chapter in deals with the queries that may arise while installing and configuring <strong>eG</strong>.<br />
8.1 Installing the <strong>eG</strong> Manager<br />
<strong>The</strong> <strong>eG</strong> manager installation does not even start. What could be wrong?<br />
Please check for the following:<br />
1. Did you accept the license agreement?<br />
2. Check if you possess the administrative privileges on Windows.<br />
3. Do you have the pre-requisites for<br />
a. JDK (with the appropriate version)<br />
b. An operating system version that <strong>eG</strong> supports<br />
c. <strong>The</strong> right service pack and option pack (for Windows environments)<br />
<strong>The</strong> <strong>eG</strong> manager installation failed. What could be wrong?<br />
1. Make sure that the database instance you specified is valid. Connect from the “sqlplus” prompt<br />
using the database administrator user name and password to make sure that the database<br />
instance is up. Please refer to the <strong>eG</strong> User Manual for details.<br />
2. Make sure that the database instance can be reached from the <strong>eG</strong> manager system (e.g.,<br />
firewalls between the manager and the database could result in database connection<br />
problems)<br />
3. Check that the tablespaces specified when creating a new user are valid. Please refer to the<br />
<strong>eG</strong> User Manual for a method of determining the tablespaces available for a database server.<br />
4. Ensure that the tablespaces specified have enough space to host the <strong>eG</strong> database tables.<br />
5. Verify that if the <strong>eG</strong> manager and agent are being installed on the same system, the same<br />
user owns the <strong>eG</strong> directories.<br />
6. Finally, make sure that the operating system locale setting is English.<br />
I installed the <strong>eG</strong> manager on a Windows 2008 server, but I could not start the manager. To<br />
troubleshoot the failure, I opened the IIS Manager console, browsed the tree in the left pane to locate<br />
the 'egurkha' website, and tried to connect to the web site. Once I did that, the following error<br />
message appeared.<br />
449<br />
Chapter<br />
8
Troubleshooting<br />
Figure 8.1: <strong>The</strong> error message that appeared when the 'egurkha' web site listing in the IIS 2008 manager console<br />
was clicked<br />
Why did this happen? What do I do to resolve this?<br />
This error typically appears if IIS and CGI restrictions have been imposed on the egurkha web site,<br />
preventing its execution on the web server. If you receive such an error message, then, do the<br />
following to resolve the issue:<br />
Login to the Windows 2008 server.<br />
Open the Internet Information Services (IIS) Manager console on the server.<br />
Once the console opens, click on the node representing the IIS web server in the treestructure<br />
in the left pane of the console (see Figure 8.2).<br />
450
Troubleshooting<br />
Figure 8.2: Clicking on the node representing the IIS web server in the left pane of the console<br />
<strong>The</strong> right pane will then change to display a variety of properties that can be defined for the<br />
IIS web server. Browse the list to locate the ISAPI and CGI Restrictions property, and click on it.<br />
Figure 8.3 will then appear listing the ISAPI and CGI extensions that can run on the web<br />
server. Look for egurkha in the list, and when found, check to see whether it is set to Allowed.<br />
If not, click on the Edit Feature Settings button indicated by Figure 8.3.<br />
451
Troubleshooting<br />
Figure 8.3: Checking whether the 'egurkha' extension is Allowed to run on the web server<br />
Clicking on the button indicated by Figure 8.3 will invoke Figure 8.4. To lift the ISAPI and CGI<br />
restrictions off the egurkha extension, select the Allow unspecified CGI modules check box and the<br />
Allow unspecified ISAPI modules check box in Figure 8.4, and click the OK button. You will then<br />
find that the egurkha listing in the ISAPI and CGI Restrictions window is set to Allowed.<br />
452
Troubleshooting<br />
Figure 8.4: Lifting the ISAPI and CGI restrictions from the egurkha extension<br />
8.2 Configuring the <strong>eG</strong> Manager<br />
I have the <strong>eG</strong> manager working. Now, I have shifted my database to another server. Can I reconfigure<br />
the manager to work with the new database?<br />
Information regarding the <strong>eG</strong> manager’s database connection is maintained in the file<br />
/manager/config/eg_db.ini. By editing this file, you can modify the database that the<br />
<strong>eG</strong> manager will use.<br />
How do I configure <strong>eG</strong> on a Linux default Apache?<br />
Linux includes a default apache server (actually a daemon) that starts running as soon as the<br />
server is booted up. This server listens on port 80. <strong>The</strong> server startup file is in /etc/rc.d/init.d/ and is<br />
called "httpd". <strong>The</strong> server configuration file is picked from the directory /etc/httpd/conf.<br />
To stop this server, use the command /etc/rc.d/init.d/httpd stop.<br />
453
Troubleshooting<br />
To start this server, use the command /etc/rc.d/init.d/httpd start.<br />
<strong>The</strong> <strong>eG</strong> agent installation script expects the apache start up file to be called "apachectl". Moreover,<br />
this script expects the apachectl file to be in the apacheServerRoot/bin directory.<br />
To configure the default httpd to work with <strong>eG</strong>, follow the following steps:<br />
1. Create the directory in /etc/httpd/bin<br />
2. cd /etc/httpd/bin<br />
3. ln -s /etc/rc.d/init.d/httpd apachectl<br />
4. In -s /usr/sbin/httpd httpd<br />
5. Run /opt/egurkha/bin/setup_webadapter<br />
6. Provide /etc/httpd as the web server's root directory (admin of the web server is root)<br />
7. mv /etc/rc.d/init.d/httpd /etc/rc.d/init.d/httpd.save<br />
8. In -s/etc/httpd/bin/apachectl /etc/rc.d/init.d/httpd<br />
9. Start the Apache server using the command /etc/httpd/bin/apachectl start<br />
How do I change the <strong>eG</strong> manager’s port?<br />
1. Stop the <strong>eG</strong> manager.<br />
2. Look for the script start_manager.bat in the \lib directory, and modify the port<br />
there, but do not run the script.<br />
3. Next, proceed to change the egurkha web site’s port. To do so, first, go into the Windows<br />
Internet Service Manager (Start -> Programs -> Administrative Tools -> Internet Information<br />
Services (IIS) Manager).<br />
4. In the Internet Information Services window that appears, right-click on the manager host and<br />
select Properties from the shortcut menu.<br />
5. From the Master Properties list box therein, select the egurkha web site and then, click the Edit<br />
button alongside it to edit its properties.<br />
6. Upon clicking, a WWW Service Master Properties dialog box will appear. <strong>The</strong> Web Site tab of the<br />
dialog box will open, by default. Change the TCP Port entry in that tab, so as to make the <strong>eG</strong><br />
manager listen to the new port.<br />
7. Similarly, you need to reconfigure all agents (manually) to talk to the manager using the new<br />
port. You can do this by editing the debugoff script (Windows) in the \lib<br />
directory, or start_agent script file (UNIX) in the same directory.<br />
8. Search for port 7077 and replace it with your port number. Save the file and run the script file.<br />
Restart the agent and check if it is talking to the new port.<br />
8.3 Configuring the <strong>eG</strong> Database<br />
My <strong>eG</strong> manager is using an Oracle backend. Lately, my manager is experiencing a lot of connection<br />
issues. When I checked the manager tomcat debug file, If found the following error message:<br />
“java.sql.SQLException: OALL8 is in an inconsistent state”. What is the reason for this error, and<br />
how do I resolve the connection issues that have surfaced as a result?<br />
454
Troubleshooting<br />
This error message appears when there is a JDBC driver mismatch - i.e., when the JDBC driver<br />
bundled with the <strong>eG</strong> manager is not compatible with the JDBC driver of the Oracle database that is<br />
in use in the monitored environment.<br />
To resolve this issue, do the following:<br />
Take a backup of the JDBC driver that is bundled with the <strong>eG</strong> manager, from the<br />
\lib folder.<br />
Download the latest release of the JDBC driver that is compatible with the version of the<br />
Oracle database server that is in use in your environment, using the link:<br />
http://www.oracle.com/technology/software/tech/java/sqlj_jdbc/index.html<br />
Rename the downloaded driver as classes12.zip in case of Windows, or as classes11.zip in case<br />
of the Unix manager.<br />
Copy the renamed file to the \lib directory (in case of the Windows manager),<br />
or the /opt/egurkha/lib directory in case of the Unix manager.<br />
Restart the <strong>eG</strong> manager.<br />
8.4 Starting the <strong>eG</strong> Manager<br />
<strong>The</strong> <strong>eG</strong> installation went through fine, but I am not able to start the manager. What could be wrong?<br />
1. Check to make sure that you have a valid license. <strong>The</strong> license must be stored in a file named<br />
/bin/license.<br />
2. Run the command “viewCert license” from the “/bin to make sure that your<br />
license has not expired.<br />
3. Make sure that the <strong>eG</strong> user has permissions to read and write from all the <strong>eG</strong> directories.<br />
4. When installing the <strong>eG</strong> manager, you will be asked to enter an IP address or hostname for the<br />
host on which the manager is being installed. Make sure that this IP address or hostname<br />
(what you specified during the installation) is accessible over the network. E.g., if you<br />
specified a hostname and the DNS service is not configured to resolve this hostname, the <strong>eG</strong><br />
manager will not start.<br />
5. Please make sure that you are logged in as the <strong>eG</strong> user. Other users will not be allowed to<br />
start the <strong>eG</strong> manager.<br />
6. If an <strong>eG</strong> manager was previously installed, ensure that this manager was stopped and<br />
uninstalled before the new manager is installed and started.<br />
<strong>The</strong> <strong>eG</strong> manager used to work. Suddenly, it has stopped working. What could be wrong?<br />
1. First, check for expiry of the <strong>eG</strong> license. Run the command “viewCert license” from the “/bin to make sure that your license has not expired. If the license has expired, the<br />
<strong>eG</strong> manager will not start.<br />
2. This problem can also occur if you have uninstalled the Java environment that you had<br />
specified when installing the <strong>eG</strong> manager. Even an upgrade of the java environment or<br />
changing the java installation directories can cause problems. You will need to edit the /bin/start_manager script on Unix to restart the manager. On Windows, reinstall Java in<br />
the same location.<br />
3. If the IP address or hostname of the database server has changed, the <strong>eG</strong> manager will not<br />
start properly. Reconfigure the <strong>eG</strong> database setting by editing the file<br />
/manager/config/eg_db.ini.<br />
455
Troubleshooting<br />
8.5 Installing the <strong>eG</strong> Agent<br />
<strong>The</strong> <strong>eG</strong> agent failed to install properly. What could be wrong?<br />
Please check for the following:<br />
1. Did you accept the license agreement?<br />
2. Do you have the pre-requisites<br />
a. An operating system version that <strong>eG</strong> supports<br />
b. <strong>The</strong> right service pack and option pack (for Windows environments)<br />
8.6 Configuring the <strong>eG</strong> Agent<br />
While configuring a web server to be monitored by <strong>eG</strong>, I specified “yes” when the Setup enquired if<br />
this web server has SSL support. I get an error message. Why?<br />
<strong>The</strong> error message appears if the web server is not configured for SSL support.<br />
8.7 Starting the <strong>eG</strong> Agent<br />
<strong>The</strong> <strong>eG</strong> agent was installed successfully, but it does not seem to be reporting any measures. What<br />
could be wrong?<br />
1. Make sure that the IP address or the hostname of the manager specified during the agent<br />
install is correct.<br />
2. Please check to see if the <strong>eG</strong>Agent service (on Windows) or the EgMainAgent process (on<br />
Unix) is running. If the agent service/process is not running, the main reason is probably<br />
because the Java environment is not set properly.<br />
3. If the agent is running but is not reporting measures, possible reasons for this are:<br />
a. <strong>The</strong> manager may not be accessible from the agent. Please check to see if any test from<br />
the agent is reporting measures. If no test is reporting measures, it is possible that the<br />
agent is not able to communicate with the manager. In this case, check the directory<br />
/agent/data. If there are many files in this directory, the main reason for this<br />
could be that the manager is either down or is not accessible from the host where the<br />
agent is installed.<br />
b. Another reason why the agent may not be reporting measures to the manager could be<br />
that no applications running on the host where the agent is installed are in the managed<br />
list of the <strong>eG</strong> manager. Please check the agent error log to confirm if this is the case.<br />
c. A third reason for the agent/manager communication to fail could be if the manager is<br />
configured to authenticate all agents reporting to it, and the agent is communicating via a<br />
Network Address Translator or firewall. In this case, the manager will not be able to<br />
authenticate the agent. To enable manager/agent communication, turn the authentication<br />
option off for manager/agent communication.<br />
d. Some antivirus software may stop the <strong>eG</strong> agent from executing any Visual Basic scripts on<br />
Windows. This can cause the agent to stop running. Please check the antivirus software’s<br />
documentation to determine how it can be configured to allow the Visual Basic scripts in<br />
the <strong>eG</strong> directory to execute.<br />
<strong>The</strong> <strong>eG</strong> agent on a server used to work. Suddenly, it has stopped working. What could be wrong?<br />
456
Troubleshooting<br />
This problem can also occur if you have uninstalled the Java environment that you had specified<br />
when installing the <strong>eG</strong> agent. Even an upgrade of the java environment or changing the java<br />
installation directories can cause problems. You will need to edit the /bin/start_agent<br />
script on Unix to restart the manager. On Windows, reinstall Java in the same location.<br />
Are there log files that I should look at to figure out what problems are happening with my <strong>eG</strong><br />
installation?<br />
Yes, to detect problems with the <strong>eG</strong> manager, please look at the error_log file in the<br />
/manager/logs directory. Likewise, to detect problems with the <strong>eG</strong> agent, please look<br />
at the error_log file in the “//agent/logs directory.<br />
8.8 Configuring Double-byte Support<br />
I have enabled double-byte support for my <strong>eG</strong> manager. My admin and monitor user interfaces now<br />
display double-byte characters. However, I am unable to save any of the reports that <strong>eG</strong> Reporter<br />
provides as PDF documents. What could be the problem?<br />
If you are working with an <strong>eG</strong> manager that is double-byte enabled, then you can save the reports<br />
that are generated by that manager as PDF documents only if the instructions given below are<br />
followed. Until then, <strong>eG</strong> Enterprise will not allow you to save any report as a PDF.<br />
Download the font file Code2000.ttf from the web. In fact, there are many web sites that<br />
provide downloads of this file. <strong>The</strong> site that we recommend is<br />
http://www.code2000.net/code20000_page.htm<br />
Copy the downloaded font file to the \lib directory.<br />
Next, move to the \lib directory, and issue the following command:<br />
jar -cvf font.jar CODE2000.TTF<br />
Finally, check whether the font.jar is created in the \lib directory.<br />
Note:<br />
If your <strong>eG</strong> manager is double-byte enabled, but the Language preference that you have set in the<br />
USER PROFILE page is English, then, you do not have to follow the steps discussed above to ensure<br />
that reports are saved as PDF documents. However, while using a double-byte enabled <strong>eG</strong><br />
manager, if you have chosen to view data in a Language other than English, then reports cannot<br />
be saved as PDF documents until the above-mentioned steps are followed.<br />
457
Conclusions<br />
Conclusions<br />
<strong>eG</strong> Enterprise has been specially designed keeping in mind the unique requirements of IT<br />
infrastructures. For more information on the <strong>eG</strong> family of products, please visit our web site at<br />
www.eginnovations.com.<br />
This document has described the installation and configuration, of <strong>eG</strong> Enterprise. For more details<br />
regarding the <strong>eG</strong> architecture, how to use <strong>eG</strong> Enterprise, and details of the metrics collected by the <strong>eG</strong><br />
agents, please refer to the following documents:<br />
A Virtual, Private Monitoring Solution for Multi-Domain IT Infrastructures<br />
<strong>The</strong> <strong>eG</strong> User Manual<br />
<strong>The</strong> <strong>eG</strong> Measurements Manual<br />
<strong>The</strong> <strong>eG</strong> Quick Reference <strong>Guide</strong><br />
We recognize that the success of any product depends on its ability to address real customer needs,<br />
and are eager to hear from you regarding requests for enhancements to the products, suggestions for<br />
modifications to the product, and feedback regarding what works and what does not. Please provide<br />
all your inputs as well as any bug reports via email to mailto:support@eginnovations.com.<br />
459<br />
Chapter<br />
9
C<br />
Configuring Applications for Monitoring by <strong>eG</strong> Agents<br />
Coldfusion Servers .....................................................................77<br />
DB2 Database Servers<br />
On Unix Environments ........................................................150<br />
On Windows Environments.................................................370<br />
IBM MQ Servers......................................................................146<br />
JRun Application Server 3.0 ....................................................139<br />
JRun Application Server 4.0 ....................................................141<br />
Manually Configuring an Apache Server on Windows<br />
Environments .......................................................................398<br />
Oracle Database Servers ..........................................................150<br />
SilverStream.............................................................................139<br />
SunONE Application Server....................................................142<br />
Sybase Adaptive Server ...........................................................151<br />
Web Servers ...............................................................................71<br />
WebLogic Server 5.x and iPlanet Servers .................................77<br />
WebLogic Server 6.x or higher..................................................77<br />
WebSphere Application Server................................................115<br />
Configuring the <strong>eG</strong> Agent on Unix Environments ........................63<br />
Configuring the <strong>eG</strong> Agent on Windows Environments...............251<br />
Configuring the <strong>eG</strong> Manager on Unix Environments....................14<br />
Using an MS SQL Server Database...........................................21<br />
Using an Oracle Database ..........................................................18<br />
Configuring the <strong>eG</strong> Manager on Windows Environments ..........158<br />
Using an MS SQL Database ............................................172, 201<br />
Using an Oracle Database ................................................165, 195<br />
F<br />
Factors that influence manager location ..........................................5<br />
I<br />
Installing the <strong>eG</strong> Agent<br />
On AIX .......................................................................................47<br />
On Solaris...................................................................................43<br />
On Unix Environments ..............................................................43<br />
On Windows Environments .....................................................251<br />
Installing the <strong>eG</strong> Manager<br />
On Linux.....................................................................................13<br />
On Solaris.....................................................................................7<br />
Index<br />
On Windows Environments.....................................................158<br />
S<br />
Starting the <strong>eG</strong> Agent on Unix Environments...............................67<br />
Starting the <strong>eG</strong> Agent on Windows Environments .............302, 303<br />
Starting the <strong>eG</strong> Manager<br />
On Unix Environments ..............................................................42<br />
Stopping the <strong>eG</strong> Agents<br />
On Unix Environments ............................................................154<br />
On Windows Environments.....................................................400<br />
Stopping the <strong>eG</strong> Manager<br />
On Unix Environments ............................................................154<br />
On Windows Environments.....................................................244<br />
System Architecture<br />
Agents ..........................................................................................2<br />
Database .......................................................................................4<br />
Manager .......................................................................................1<br />
User Interface...............................................................................4<br />
System Requirements<br />
Installing an <strong>eG</strong> Agent on Unix Environments .........................43<br />
Installing the <strong>eG</strong> Manager on Windows Environments ..........158<br />
System Requirements for installing the <strong>eG</strong> Manager on Unix<br />
Environments ...............................................................................7<br />
T<br />
Troubleshooting<br />
Configuring the <strong>eG</strong> Agent........................................................456<br />
Configuring the <strong>eG</strong> Manager ...................................................453<br />
Installing the <strong>eG</strong> Agent ............................................................456<br />
Installing the <strong>eG</strong> Manager........................................................449<br />
Starting the <strong>eG</strong> Agent.......................................................456, 457<br />
Starting the <strong>eG</strong> Manager ..........................................................455<br />
U<br />
Uninstalling an <strong>eG</strong> Agent in a Windows Environment...............404<br />
Uninstalling the <strong>eG</strong> Manager in a Windows Environment .........403<br />
Uninstalling the <strong>eG</strong> Suite on Unix Environments .......................154<br />
On HP-UX................................................................................154<br />
On Linux and AIX ...................................................................154<br />
On Solaris.................................................................................154