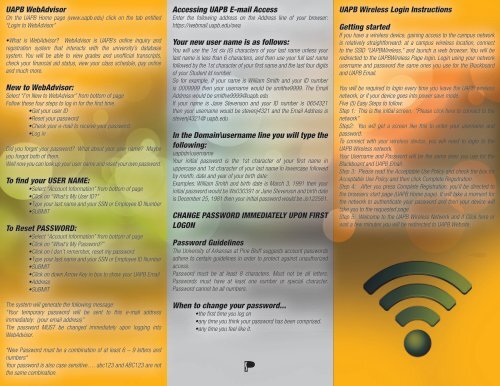UAPB WebAdvisor New to WebAdvisor - UAPB Blackboard Learn ...
UAPB WebAdvisor New to WebAdvisor - UAPB Blackboard Learn ...
UAPB WebAdvisor New to WebAdvisor - UAPB Blackboard Learn ...
You also want an ePaper? Increase the reach of your titles
YUMPU automatically turns print PDFs into web optimized ePapers that Google loves.
<strong>UAPB</strong> <strong>WebAdvisor</strong><br />
On the <strong>UAPB</strong> Home page (www.uapb.edu) click on the tab entitled<br />
“Login <strong>to</strong> <strong>WebAdvisor</strong>”<br />
•What is <strong>WebAdvisor</strong>? <strong>WebAdvisor</strong> is <strong>UAPB</strong>’s online inquiry and<br />
registration system that interacts with the university’s database<br />
system. You will be able <strong>to</strong> view grades and unofficial transcripts,<br />
check your financial aid status, view your class schedule, pay online<br />
and much more.<br />
<strong>New</strong> <strong>to</strong> <strong>WebAdvisor</strong>:<br />
Select “I’m <strong>New</strong> <strong>to</strong> <strong>WebAdvisor</strong>” from bot<strong>to</strong>m of page<br />
Follow these four steps <strong>to</strong> log in for the first time.<br />
•Get your user ID<br />
•Reset your password<br />
•Check your e-mail <strong>to</strong> receive your password.<br />
•Log in<br />
Did you forget your password? What about your user name? Maybe<br />
you forgot both of them.<br />
Well now you can look up your user name and reset your own password:<br />
To find your USER NAME:<br />
•Select “Account Information” from bot<strong>to</strong>m of page<br />
•Click on “What’s My User ID?”<br />
•Type your last name and your SSN or Employee ID Number<br />
•SUBMIT<br />
To Reset PASSWORD:<br />
•Select “Account Information” from bot<strong>to</strong>m of page<br />
•Click on “What’s My Password?”<br />
•Click on I don’t remember, reset my password<br />
•Type your last name and your SSN or Employee ID Number<br />
•SUBMIT<br />
•Click on down Arrow Key in box <strong>to</strong> show your <strong>UAPB</strong> Email<br />
•Address<br />
•SUBMIT<br />
The system will generate the following message:<br />
“Your temporary password will be sent <strong>to</strong> this e-mail address<br />
immediately: (your email address)”<br />
The password MUST be changed immediately upon logging in<strong>to</strong><br />
<strong>WebAdvisor</strong>.<br />
*<strong>New</strong> Password must be a combination of at least 6 – 9 letters and<br />
numbers*<br />
Your password is also case sensitive…. abc123 and ABC123 are not<br />
the same combination.<br />
Accessing <strong>UAPB</strong> E-mail Access<br />
Enter the following address on the Address line of your browser:<br />
https://webmail.uapb.edu/owa<br />
Your new user name is as follows:<br />
You will use the 1st six (6) characters of your last name unless your<br />
last name is less than 6 characters, and then use your full last name<br />
followed by the 1st character of your first name and the last four digits<br />
of your Student Id number.<br />
So for example, if your name is William Smith and your ID number<br />
is 0009999 then your username would be smithw9999. The Email<br />
Address would be smithw9999@uapb.edu<br />
If your name is Jane Stevenson and your ID number is 0654321<br />
then your username would be stevenj4321 and the Email Address is<br />
stevenj4321@ uapb.edu<br />
In the Domain\username line you will type the<br />
following:<br />
uapbdn\username<br />
Your initial password is the 1st character of your first name in<br />
uppercase and 1st character of your last name in lowercase followed<br />
by month, date and year of your birth date:<br />
Examples: William Smith and birth date is March 3, 1991 then your<br />
initial password would be Ws030391 or Jane Stevenson and birth date<br />
is December 25, 1981 then your initial password would be Js122581.<br />
CHANGE PASSWORD IMMEDIATELY UPON FIRST<br />
LOGON<br />
Password Guidelines<br />
The University of Arkansas at Pine Bluff suggests account passwords<br />
adhere <strong>to</strong> certain guidelines in order <strong>to</strong> protect against unauthorized<br />
access.<br />
Password must be at least 8 characters. Must not be all letters.<br />
Passwords must have at least one number or special character.<br />
Password cannot be all numbers.<br />
When <strong>to</strong> change your password...<br />
•the first time you log on<br />
•any time you think your password has been comprised.<br />
•any time you feel like it.<br />
<strong>UAPB</strong> Wireless Login Instructions<br />
Getting started<br />
If you have a wireless device, gaining access <strong>to</strong> the campus network<br />
is relatively straightforward: at a campus wireless location, connect<br />
<strong>to</strong> the SSID “<strong>UAPB</strong>Wireless,” and launch a web browser. You will be<br />
redirected <strong>to</strong> the <strong>UAPB</strong>Wireless Page login. Login using your network<br />
username and password the same ones you use for the <strong>Blackboard</strong><br />
and <strong>UAPB</strong> Email.<br />
You will be required <strong>to</strong> login every time you leave the <strong>UAPB</strong> wireless<br />
network, or if your device goes in<strong>to</strong> power save mode.<br />
Five (5) Easy Steps <strong>to</strong> follow:<br />
Step 1: This is the initial screen. “Please click here <strong>to</strong> connect <strong>to</strong> the<br />
network”<br />
Step2: You will get a screen like this <strong>to</strong> enter your username and<br />
password:<br />
To connect with your wireless device, you will need <strong>to</strong> login <strong>to</strong> the<br />
<strong>UAPB</strong> Wireless network.<br />
Your Username and Password will be the same ones you use for the<br />
<strong>Blackboard</strong> and <strong>UAPB</strong> Email.<br />
Step 3: Please read the Acceptable Use Policy and check the box for<br />
Acceptable Use Policy and then click Complete Registration.<br />
Step 4: After you press Complete Registration, you’ll be directed <strong>to</strong><br />
the browsers start page (<strong>UAPB</strong> Home page). It will take a moment for<br />
the network <strong>to</strong> authenticate your password and then your device will<br />
take you <strong>to</strong> the requested page.<br />
Step 5: Welcome <strong>to</strong> the <strong>UAPB</strong> Wireless Network and if Click here or<br />
wait a few minutes you will be redirected <strong>to</strong> <strong>UAPB</strong> Website.
my<strong>UAPB</strong> Card<br />
As the official form of identification, my<strong>UAPB</strong> one card is an<br />
essential part of campus life at the University. This card should<br />
be carried at all times. It’s primary responsibility is <strong>to</strong> provide<br />
a personalized campus identification card for locations such as<br />
Dining Services, John Watson’ Library, Laundry Machines, Dorm<br />
Access, Books<strong>to</strong>re, Athletics Events, etc.<br />
Enter the following address <strong>to</strong> learn more about Your Campus.<br />
Your Funds. http://www.uapb.edu/myuapb<br />
Lost or S<strong>to</strong>len cards must be reported immediately <strong>to</strong> the Campus<br />
Police <strong>to</strong> prevent unauthorized use. You may call 870-575-8102.<br />
The card will be inactivated immediately. A replacement card<br />
must be purchased. There is a replacement fee of $15.00 for<br />
lost, s<strong>to</strong>len or damaged cards. The fee remains the same for each<br />
subsequent card.<br />
*STUDENTS MUST BE OFFICIALLY REGISTERED BEFORE A CARD<br />
WILL BE ASSIGNED.<br />
The Office of Technical Services will assist faculty, staff, and<br />
currently enrolled students with <strong>UAPB</strong> account access and<br />
resolve IT related issues and requests concerning on campus<br />
computer systems and equipment<br />
Services include:<br />
•Network logon & password resets<br />
•Technical assistance<br />
•Resolving computer technical issues<br />
•E-mail accounts access<br />
•PC and peripheral setups<br />
•My<strong>UAPB</strong> access<br />
•Lap<strong>to</strong>p WIFI setups<br />
•<strong>UAPB</strong> lap<strong>to</strong>p configuration<br />
•General computer question<br />
Technology Services<br />
1200 North University<br />
Pine Bluff, AR 71601<br />
870.575.4773 ph<br />
870.575.4735 fax<br />
www.uapb.edu<br />
<strong>UAPB</strong>|IT<br />
Technology Services for<br />
University of Arkansas at Pine Bluff Students<br />
The my<strong>UAPB</strong> campus portal provide an interactive environment<br />
and Single Sign-On in<strong>to</strong> existing services such as Email,<br />
<strong>Blackboard</strong>, and <strong>WebAdvisor</strong> but also has <strong>to</strong> ability for students <strong>to</strong><br />
create online living and learning communities.<br />
my<strong>UAPB</strong> Highlighted Features:<br />
Class Schedule<br />
Grades<br />
Unofficial Transcript<br />
Account Summary<br />
Targeted Alerts – Notifies users of campus announcements<br />
Social Networking:<br />
Community and Person Profile Pages<br />
Blogs<br />
Wikis<br />
Friend Walls<br />
Google Gadgets Integration<br />
<strong>UAPB</strong>|IT<br />
Technology Services for<br />
University of Arkansas at Pine Bluff Students<br />
Hours of Operation:<br />
Monday-Friday<br />
8:00 a.m. <strong>to</strong> 5:00 p.m.<br />
R