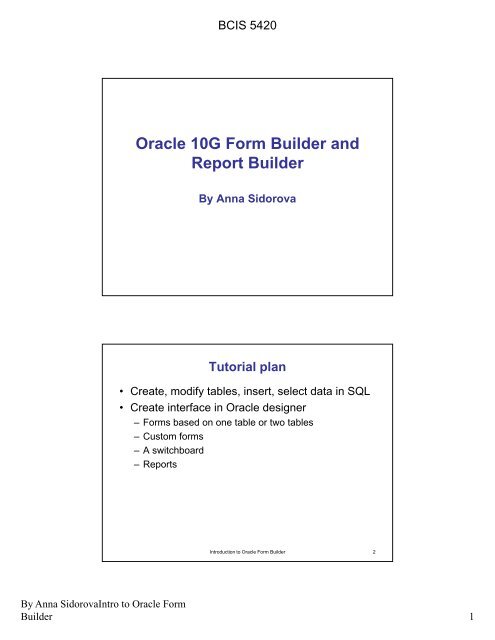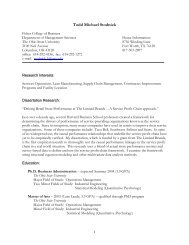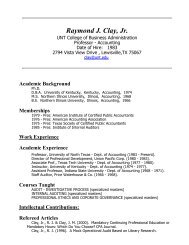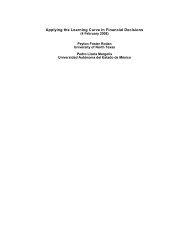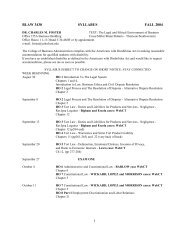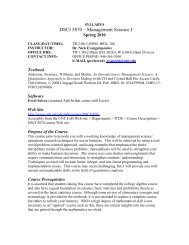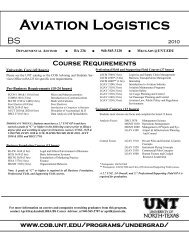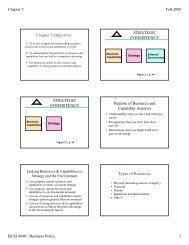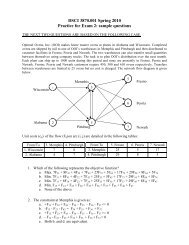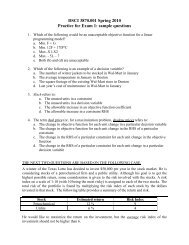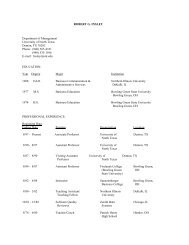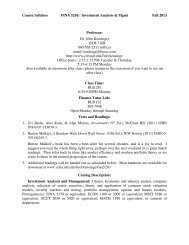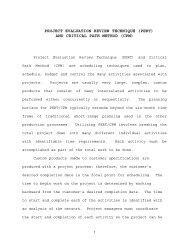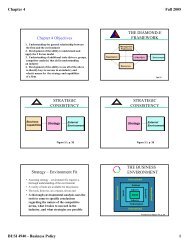Oracle 10G Form Builder and Report Builder
Oracle 10G Form Builder and Report Builder
Oracle 10G Form Builder and Report Builder
You also want an ePaper? Increase the reach of your titles
YUMPU automatically turns print PDFs into web optimized ePapers that Google loves.
BCIS 5420<br />
<strong>Oracle</strong> <strong>10G</strong> <strong>Form</strong> <strong>Builder</strong> <strong>and</strong><br />
<strong>Report</strong> <strong>Builder</strong><br />
By Anna Sidorova<br />
Tutorial plan<br />
• Create, modify tables, insert, select data in SQL<br />
• Create interface in <strong>Oracle</strong> designer<br />
– <strong>Form</strong>s based on one table or two tables<br />
– Custom forms<br />
– A switchboard<br />
– <strong>Report</strong>s<br />
Introduction to <strong>Oracle</strong> <strong>Form</strong> <strong>Builder</strong> 2<br />
By Anna SidorovaIntro to <strong>Oracle</strong> <strong>Form</strong><br />
<strong>Builder</strong> 1
BCIS 5420<br />
Example:<br />
STUDENT<br />
SID Name Major<br />
Grade_<br />
Level<br />
Age<br />
100 Jones History SR 21<br />
150 Parks Acctg SO 19<br />
200 Baker Math GR 32<br />
250 Glass History SR 28<br />
300 Baker Acctg SR 24<br />
350 Russell Math JR 20<br />
400 Rogers Acctg FR 18<br />
450 Jones History SR 25<br />
COURSE<br />
Name Time Room<br />
ACC220 M-F9 BA110<br />
ACC415 MWF3 BA210<br />
CSI312 MWF8 SS213<br />
MAT101 MWF3 ES123<br />
MIS520 MWF12 BA224<br />
BCIS4610, Spring 2009<br />
COURSE_STUDENT<br />
SID CourseName<br />
100 MIS520<br />
150 ACC220<br />
200 MIS520<br />
200 CSI312<br />
300 ACC415<br />
400 ACC220<br />
400 CSI312<br />
400 MAT101<br />
450 ACC220<br />
Creating tables <strong>and</strong> inserting data in<br />
SQL Plus<br />
• Start SQL Plus <strong>and</strong> log in<br />
• Download file Dev_Tutorial_SQL_SQL_Plus from the course web<br />
site<br />
• Create tables STUDENT, COURSE, COURSE_STUDENT<br />
• Insert data using INSERT statements<br />
Starting <strong>Oracle</strong> Designer 4<br />
By Anna SidorovaIntro to <strong>Oracle</strong> <strong>Form</strong><br />
<strong>Builder</strong> 2
BCIS 5420<br />
Start <strong>Oracle</strong> <strong>Form</strong> <strong>Builder</strong><br />
Introduction to <strong>Oracle</strong> <strong>Form</strong> <strong>Builder</strong> 5<br />
CREATING A FORM USING A<br />
WIZARD<br />
Introduction to <strong>Oracle</strong> <strong>Form</strong> <strong>Builder</strong> 6<br />
By Anna SidorovaIntro to <strong>Oracle</strong> <strong>Form</strong><br />
<strong>Builder</strong> 3
BCIS 5420<br />
<strong>Oracle</strong> <strong>Form</strong> <strong>Builder</strong><br />
Introduction to <strong>Oracle</strong> <strong>Form</strong> <strong>Builder</strong> 7<br />
Create a new form based on MODULE1<br />
• Go to File/New/<strong>Form</strong> – a new module is added<br />
to your object navigator window<br />
• Click on MODULE2 <strong>and</strong> rename it into<br />
STUDENT<br />
Introduction to <strong>Oracle</strong> <strong>Form</strong> <strong>Builder</strong><br />
8<br />
By Anna SidorovaIntro to <strong>Oracle</strong> <strong>Form</strong><br />
<strong>Builder</strong> 4
BCIS 5420<br />
Create a data block based on a table<br />
• Right click on the STUDENT module <strong>and</strong> select Data<br />
Block Wizard<br />
• Click next on the Data Block Wizard welcome page<br />
Introduction to <strong>Oracle</strong> <strong>Form</strong> <strong>Builder</strong> 9<br />
Creating a data block (cont’s)<br />
• Select Table/view option<br />
• Select a table by clicking on Browse button<br />
Introduction to <strong>Oracle</strong> <strong>Form</strong> <strong>Builder</strong> 10<br />
By Anna SidorovaIntro to <strong>Oracle</strong> <strong>Form</strong><br />
<strong>Builder</strong> 5
BCIS 5420<br />
Selecting a table (cont’d)<br />
• When you click browse, you will be prompted to log in<br />
• Login into your usual account <strong>and</strong> select table<br />
STUDENT from the displayed list<br />
Introduction to <strong>Oracle</strong> <strong>Form</strong> <strong>Builder</strong> 11<br />
Select database items<br />
• Move all the attributes into selected attributes<br />
pane using arrow buttons<br />
Introduction to <strong>Oracle</strong> <strong>Form</strong> <strong>Builder</strong> 12<br />
By Anna SidorovaIntro to <strong>Oracle</strong> <strong>Form</strong><br />
<strong>Builder</strong> 6
BCIS 5420<br />
Name your data block<br />
Introduction to <strong>Oracle</strong> <strong>Form</strong> <strong>Builder</strong> 13<br />
Select the “… then call the Layout wizard”<br />
option<br />
Introduction to <strong>Oracle</strong> <strong>Form</strong> <strong>Builder</strong> 14<br />
By Anna SidorovaIntro to <strong>Oracle</strong> <strong>Form</strong><br />
<strong>Builder</strong> 7
BCIS 5420<br />
Creating a layout<br />
• Layout wizard allows you to create a form layout<br />
• Click next on the welcome page <strong>and</strong> select content<br />
canvas type<br />
Introduction to <strong>Oracle</strong> <strong>Form</strong> <strong>Builder</strong> 15<br />
Select items to be displayed<br />
• Select items to be displayed<br />
• Modify the labels (prompts) <strong>and</strong> widths of<br />
corresponding text boxes if necessary<br />
Introduction to <strong>Oracle</strong> <strong>Form</strong> <strong>Builder</strong> 16<br />
By Anna SidorovaIntro to <strong>Oracle</strong> <strong>Form</strong><br />
<strong>Builder</strong> 8
BCIS 5420<br />
Select a layout<br />
• Select form layout<br />
• Name the frame<br />
• Select the number of students to be displayed<br />
Introduction to <strong>Oracle</strong> <strong>Form</strong> <strong>Builder</strong> 17<br />
Complete <strong>and</strong> view the form<br />
• Complete <strong>and</strong> view the form design<br />
Introduction to <strong>Oracle</strong> <strong>Form</strong> <strong>Builder</strong> 18<br />
By Anna SidorovaIntro to <strong>Oracle</strong> <strong>Form</strong><br />
<strong>Builder</strong> 9
BCIS 5420<br />
MODIFYING A FORM<br />
Introduction to <strong>Oracle</strong> <strong>Form</strong> <strong>Builder</strong> 19<br />
• To change color,<br />
select the form of its<br />
element<br />
• Go to Property<br />
palette<br />
• Modify Foreground<br />
<strong>and</strong> background color<br />
properties<br />
Modifying the form<br />
Introduction to <strong>Oracle</strong> <strong>Form</strong> <strong>Builder</strong> 20<br />
By Anna SidorovaIntro to <strong>Oracle</strong> <strong>Form</strong><br />
<strong>Builder</strong> 10
BCIS 5420<br />
Add a title to your form<br />
• Add a label using the toolbox on the left<br />
Introduction to <strong>Oracle</strong> <strong>Form</strong> <strong>Builder</strong> 21<br />
Testing your form<br />
• Go to Program/Run to view the form<br />
• Use Enter Query button to enter the query<br />
• Use Execute Query button to view corresponding<br />
records<br />
Introduction to <strong>Oracle</strong> <strong>Form</strong> <strong>Builder</strong> 22<br />
By Anna SidorovaIntro to <strong>Oracle</strong> <strong>Form</strong><br />
<strong>Builder</strong> 11
BCIS 5420<br />
Convert Major into List Item<br />
• In the Property palette, change item type to list<br />
item<br />
Introduction to <strong>Oracle</strong> <strong>Form</strong> <strong>Builder</strong> 23<br />
Converting Major into a list item<br />
• Add item values using the property palette<br />
Introduction to <strong>Oracle</strong> <strong>Form</strong> <strong>Builder</strong> 24<br />
By Anna SidorovaIntro to <strong>Oracle</strong> <strong>Form</strong><br />
<strong>Builder</strong> 12
BCIS 5420<br />
Converting an item into a radio group<br />
• Change Item type for Grade_level to Radio Group. The<br />
corresponding textbox will disappear.<br />
Introduction to <strong>Oracle</strong> <strong>Form</strong> <strong>Builder</strong> 25<br />
Adding radio buttons<br />
• Add a radio button (by clicking on the toolbox) for each of the grade<br />
levels (Freshman, Sophomore, Junior, Senior <strong>and</strong> Graduate).<br />
All the radio buttons will correspond to the grade level radio group.<br />
Introduction to <strong>Oracle</strong> <strong>Form</strong> <strong>Builder</strong> 26<br />
By Anna SidorovaIntro to <strong>Oracle</strong> <strong>Form</strong><br />
<strong>Builder</strong> 13
BCIS 5420<br />
<strong>Form</strong>at your radio buttons<br />
If necessary, change background color of the radio buttons.<br />
Add a label <strong>and</strong> a border (a rectangle).<br />
Introduction to <strong>Oracle</strong> <strong>Form</strong> <strong>Builder</strong> 27<br />
Save <strong>and</strong> test your form<br />
Introduction to <strong>Oracle</strong> <strong>Form</strong> <strong>Builder</strong> 28<br />
By Anna SidorovaIntro to <strong>Oracle</strong> <strong>Form</strong><br />
<strong>Builder</strong> 14
BCIS 5420<br />
CREATING A FORM BASED<br />
ON TWO TABLES<br />
Introduction to <strong>Oracle</strong> <strong>Form</strong> <strong>Builder</strong> 29<br />
Creating a <strong>Form</strong> Based on Table Student<br />
• In order to create a form based on 2 tables:<br />
– Create a form similar to the STUDENT form we created (name it<br />
REGISTRATION)<br />
Introduction to <strong>Oracle</strong> <strong>Form</strong> <strong>Builder</strong> 30<br />
By Anna SidorovaIntro to <strong>Oracle</strong> <strong>Form</strong><br />
<strong>Builder</strong> 15
BCIS 5420<br />
Creating a form based on two linked<br />
tables<br />
• In order to create a form based on 2 tables:<br />
– Create an additional data block using a wizard based on the<br />
table course_student<br />
– Establish master-detail relationship<br />
Introduction to <strong>Oracle</strong> <strong>Form</strong> <strong>Builder</strong> 31<br />
Creating a form based on two linked<br />
tables<br />
• Follow the steps suggested by the wizard<br />
• Include only course name as a visible attribute<br />
Introduction to <strong>Oracle</strong> <strong>Form</strong> <strong>Builder</strong> 32<br />
By Anna SidorovaIntro to <strong>Oracle</strong> <strong>Form</strong><br />
<strong>Builder</strong> 16
BCIS 5420<br />
Creating a form based on two linked<br />
tables<br />
• For the Courses frame, select tabular layout, 5<br />
records per page <strong>and</strong> a scrollbar.<br />
Introduction to <strong>Oracle</strong> <strong>Form</strong> <strong>Builder</strong> 33<br />
Compile <strong>and</strong> run your form<br />
Introduction to <strong>Oracle</strong> <strong>Form</strong> <strong>Builder</strong> 34<br />
By Anna SidorovaIntro to <strong>Oracle</strong> <strong>Form</strong><br />
<strong>Builder</strong> 17
BCIS 5420<br />
Create an LOV<br />
• Right-click anywhere in module REGISTRATION<br />
<strong>and</strong> select LOV wizard<br />
• Select record group based on a query<br />
Introduction to <strong>Oracle</strong> <strong>Form</strong> <strong>Builder</strong> 35<br />
Create an LOV<br />
• Type in a query that would retrieve all records from table<br />
course (do not put a semi-column at the end)<br />
• Here you will may be asked to log into the DB<br />
Introduction to <strong>Oracle</strong> <strong>Form</strong> <strong>Builder</strong> 36<br />
By Anna SidorovaIntro to <strong>Oracle</strong> <strong>Form</strong><br />
<strong>Builder</strong> 18
BCIS 5420<br />
Create an LOV<br />
• Select all the columns that you want to appear in you<br />
LOV<br />
Introduction to <strong>Oracle</strong> <strong>Form</strong> <strong>Builder</strong> 37<br />
Create an LOV<br />
• Specify the return value for COURSE_NAME field<br />
– Return value is a field where the course name from your LOV<br />
will be inserted<br />
Introduction to <strong>Oracle</strong> <strong>Form</strong> <strong>Builder</strong> 38<br />
By Anna SidorovaIntro to <strong>Oracle</strong> <strong>Form</strong><br />
<strong>Builder</strong> 19
BCIS 5420<br />
Create an LOV<br />
• Specify title <strong>and</strong> dimensions<br />
• Specify the number of rows displayed at once<br />
Introduction to <strong>Oracle</strong> <strong>Form</strong> <strong>Builder</strong> 39<br />
Create an LOV<br />
• Select COURSENAME as assigned value<br />
• Complete your LOV<br />
Introduction to <strong>Oracle</strong> <strong>Form</strong> <strong>Builder</strong> 40<br />
By Anna SidorovaIntro to <strong>Oracle</strong> <strong>Form</strong><br />
<strong>Builder</strong> 20
BCIS 5420<br />
• To test your LOV:<br />
– Run the form<br />
– Click on<br />
CourseName field<br />
– Press CTRL+L<br />
Create an LOV<br />
Introduction to <strong>Oracle</strong> <strong>Form</strong> <strong>Builder</strong> 41<br />
Create an LOV control button<br />
• Close your form in<br />
the browser<br />
• Return to the <strong>Form</strong><br />
buikder, Layout<br />
editor<br />
• Click on the Control<br />
Button item in the<br />
toolbar on the left<br />
<strong>and</strong> drag it to a<br />
desired location on<br />
your canvas<br />
• Name your button<br />
using Property<br />
pallete<br />
Introduction to <strong>Oracle</strong> <strong>Form</strong> <strong>Builder</strong> 42<br />
By Anna SidorovaIntro to <strong>Oracle</strong> <strong>Form</strong><br />
<strong>Builder</strong> 21
BCIS 5420<br />
Create an LOV control button<br />
• Right click on the button, <strong>and</strong> open PL/SQL editor<br />
• Select Type – TRIGGER, Name –<br />
WHEN_MOUSE_CLICKED<br />
• Type in code the code below<br />
Introduction to <strong>Oracle</strong> <strong>Form</strong> <strong>Builder</strong> 43<br />
• Compile <strong>and</strong> test<br />
your button<br />
Test an LOV button<br />
Introduction to <strong>Oracle</strong> <strong>Form</strong> <strong>Builder</strong> 44<br />
By Anna SidorovaIntro to <strong>Oracle</strong> <strong>Form</strong><br />
<strong>Builder</strong> 22
BCIS 5420<br />
CREATING A CUSTOM FORM<br />
Introduction to <strong>Oracle</strong> <strong>Form</strong> <strong>Builder</strong> 45<br />
Creating a custom form<br />
• Create a new form module <strong>and</strong> name it COURSE<br />
• Click on data bloc <strong>and</strong> then on the plus icon. Select Build<br />
a data block manually<br />
• Rename your block into COURSE_BLOCK<br />
Introduction to <strong>Oracle</strong> <strong>Form</strong> <strong>Builder</strong> 46<br />
By Anna SidorovaIntro to <strong>Oracle</strong> <strong>Form</strong><br />
<strong>Builder</strong> 23
BCIS 5420<br />
Create <strong>and</strong> modify a canvas<br />
• Add a canvas by clicking on Canvas in object navigator<br />
<strong>and</strong> then on a plus sign<br />
• Rename your canvas into COURSE, <strong>and</strong> open it with<br />
Layout Editor<br />
Introduction to <strong>Oracle</strong> <strong>Form</strong> <strong>Builder</strong> 47<br />
Create <strong>and</strong> modify a canvas<br />
• Change the background color of the canvas using the<br />
Property palette<br />
• Add a header “Course Information”<br />
• Add a picture (download any picture from the web, save<br />
in in C:\\temp, then go to Edit, Import)<br />
•<br />
Introduction to <strong>Oracle</strong> <strong>Form</strong> <strong>Builder</strong> 48<br />
By Anna SidorovaIntro to <strong>Oracle</strong> <strong>Form</strong><br />
<strong>Builder</strong> 24
BCIS 5420<br />
Add text boxes <strong>and</strong> prompts<br />
• Using the toolbox on the left, add the following text items<br />
<strong>and</strong> a corresponding prompts:<br />
– Course name<br />
– Meeting Time<br />
– Room<br />
Introduction to <strong>Oracle</strong> <strong>Form</strong> <strong>Builder</strong> 49<br />
Add control buttons<br />
• Using toolbox on the left, add four control buttons.<br />
• Name them New, Find, Save <strong>and</strong> Clear<br />
Introduction to <strong>Oracle</strong> <strong>Form</strong> <strong>Builder</strong> 50<br />
By Anna SidorovaIntro to <strong>Oracle</strong> <strong>Form</strong><br />
<strong>Builder</strong> 25
BCIS 5420<br />
Adding PL/SQL code<br />
• Create triggers for each of New <strong>and</strong> Clear<br />
buttons<br />
• Add PL/SQL code to the triggers<br />
Introduction to <strong>Oracle</strong> <strong>Form</strong> <strong>Builder</strong> 51<br />
Adding PL/SQL code<br />
• Create triggers for each of the Save button<br />
• Add PL/SQL code to the triggers<br />
Introduction to <strong>Oracle</strong> <strong>Form</strong> <strong>Builder</strong> 52<br />
By Anna SidorovaIntro to <strong>Oracle</strong> <strong>Form</strong><br />
<strong>Builder</strong> 26
BCIS 5420<br />
Adding PL/SQL code<br />
• Create triggers for each of the Find button<br />
• Add PL/SQL code to the triggers<br />
Introduction to <strong>Oracle</strong> <strong>Form</strong> <strong>Builder</strong> 53<br />
Adding PL/SQL code<br />
• Create triggers for each the Exit button<br />
• Add PL/SQL code to the triggers<br />
Introduction to <strong>Oracle</strong> <strong>Form</strong> <strong>Builder</strong> 54<br />
By Anna SidorovaIntro to <strong>Oracle</strong> <strong>Form</strong><br />
<strong>Builder</strong> 27
BCIS 5420<br />
Creating a switchboard<br />
• Create a new form<br />
• Create a control block, similar to the one in form<br />
COURSE<br />
• Add four control buttons<br />
– Add student<br />
– Add course<br />
– Register student<br />
– Exit<br />
• Add code to open forms<br />
Introduction to <strong>Oracle</strong> <strong>Form</strong> <strong>Builder</strong> 55<br />
Creating a switchboard<br />
Introduction to <strong>Oracle</strong> <strong>Form</strong> <strong>Builder</strong> 56<br />
By Anna SidorovaIntro to <strong>Oracle</strong> <strong>Form</strong><br />
<strong>Builder</strong> 28
BCIS 5420<br />
Creating a switchboard<br />
• Add triggers to corresponding buttons<br />
Introduction to <strong>Oracle</strong> <strong>Form</strong> <strong>Builder</strong> 57<br />
Creating reports<br />
Introduction to <strong>Oracle</strong> <strong>Form</strong> <strong>Builder</strong> 58<br />
By Anna SidorovaIntro to <strong>Oracle</strong> <strong>Form</strong><br />
<strong>Builder</strong> 29
BCIS 5420<br />
Opening report builder<br />
Introduction to <strong>Oracle</strong> <strong>Form</strong> <strong>Builder</strong> 59<br />
Use report wizard to create a report<br />
Introduction to <strong>Oracle</strong> <strong>Form</strong> <strong>Builder</strong> 60<br />
By Anna SidorovaIntro to <strong>Oracle</strong> <strong>Form</strong><br />
<strong>Builder</strong> 30
BCIS 5420<br />
Using report wizard<br />
• Click OK on the welcome page <strong>and</strong> then specify the type<br />
of report that you want to create<br />
Introduction to <strong>Oracle</strong> <strong>Form</strong> <strong>Builder</strong> 61<br />
Using report wizard<br />
• Name your report <strong>and</strong> select the desired style<br />
Introduction to <strong>Oracle</strong> <strong>Form</strong> <strong>Builder</strong> 62<br />
By Anna SidorovaIntro to <strong>Oracle</strong> <strong>Form</strong><br />
<strong>Builder</strong> 31
BCIS 5420<br />
Using report wizard<br />
• Select SQL query as a basis for the report<br />
• Build your query (you may be asked to log in at this point)<br />
Introduction to <strong>Oracle</strong> <strong>Form</strong> <strong>Builder</strong> 63<br />
Using report wizard<br />
• Designate columns as group fields<br />
Introduction to <strong>Oracle</strong> <strong>Form</strong> <strong>Builder</strong> 64<br />
By Anna SidorovaIntro to <strong>Oracle</strong> <strong>Form</strong><br />
<strong>Builder</strong> 32
BCIS 5420<br />
Using report wizard<br />
• Select columns to appear in the report<br />
Introduction to <strong>Oracle</strong> <strong>Form</strong> <strong>Builder</strong> 65<br />
Using report wizard<br />
• Specify labels <strong>and</strong> field length for each of the items<br />
Introduction to <strong>Oracle</strong> <strong>Form</strong> <strong>Builder</strong> 66<br />
By Anna SidorovaIntro to <strong>Oracle</strong> <strong>Form</strong><br />
<strong>Builder</strong> 33
BCIS 5420<br />
• Select a template<br />
Using report wizard<br />
Introduction to <strong>Oracle</strong> <strong>Form</strong> <strong>Builder</strong> 67<br />
Using report wizard<br />
• Finish <strong>and</strong> view your report<br />
Introduction to <strong>Oracle</strong> <strong>Form</strong> <strong>Builder</strong> 68<br />
By Anna SidorovaIntro to <strong>Oracle</strong> <strong>Form</strong><br />
<strong>Builder</strong> 34
BCIS 5420<br />
Viewing Web report<br />
Introduction to <strong>Oracle</strong> <strong>Form</strong> <strong>Builder</strong> 69<br />
By Anna SidorovaIntro to <strong>Oracle</strong> <strong>Form</strong><br />
<strong>Builder</strong> 35