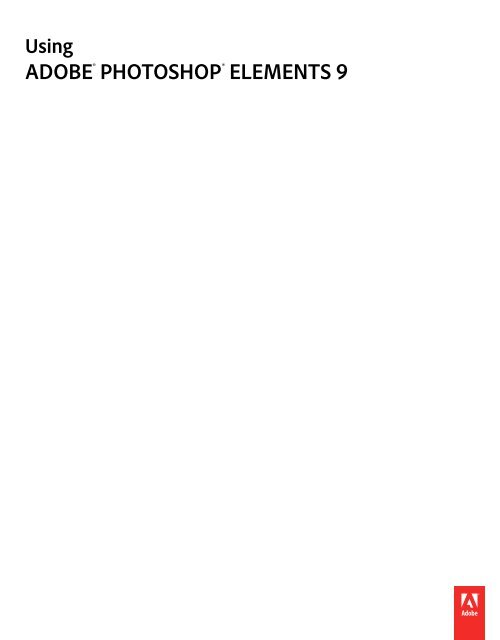Create successful ePaper yourself
Turn your PDF publications into a flip-book with our unique Google optimized e-Paper software.
Using<br />
<strong>ADOBE</strong> ® <strong>PHOTOSHOP</strong> ® <strong>ELEMENTS</strong> 9
Copyright<br />
© 2010 Adobe Systems Incorporated. All rights reserved.<br />
Using Adobe® Photoshop® Elements 9<br />
This user guide is protected under copyright law, furnished for informational use only, is subject to change without notice, and should not be construed as a<br />
commitment by Adobe Systems Incorporated. Adobe Systems Incorporated assumes no responsibility or liability for any errors or inaccuracies that may appear<br />
in the informational content contained in this guide.<br />
This user guide is licensed for use under the terms of the Creative Commons Attribution Non-Commercial 3.0 License. This License allows users to copy,<br />
distribute, and transmit the user guide for noncommercial purposes only so long as (1) proper attribution to Adobe is given as the owner of the user guide; and<br />
(2) any reuse or distribution of the user guide contains a notice that use of the user guide is governed by these terms. The best way to provide notice is to include<br />
the following link. To view a copy of this license, visit http://creativecommons.org/licenses/by-nc-sa/3.0/<br />
Adobe, the Adobe logo, Adobe Premiere, Acrobat, Dreamweaver, , Illustrator, InDesign, Photoshop, PostScript, Reader, and XMP are either registered<br />
trademarks or trademarks of Adobe Systems Incorporated in the United States and/or other countries.<br />
Windows and Windows Vista are either registered trademarks or trademarks of Microsoft Corporation in the United States and/or other countries. Apple,<br />
Macintosh and Mac OS are trademarks of Apple Inc., registered in the United States and other countries. Java is a trademark or registered trademark of Sun<br />
Microsystems, Inc. in the United States and other countries. OS/2 is a trademark of International Business Machines Corporation in the United States, other<br />
countries, or both. Dolby is a trademark of Dolby Laboratories. UNIX is a registered trademark of The Open Group in the US and other countries. SGI is a<br />
trademark of Silicon Graphics, Inc. All other trademarks are the property of their respective owners.<br />
Updated Information/Additional Third Party Code Information available at http://www.adobe.com/go/thirdparty.<br />
Portions include software under the following terms:<br />
This product includes software developed by the Apache Software Foundation (http://www.apache.org/).<br />
This Program was written with MacApp®: ©1985-1988 Apple Computer, Inc. APPLE COMPUTER, INC. MAKES NO WARRANTIES WHATSOEVER,<br />
EITHER EXPRESS OR IMPLIED, REGARDING THIS PRODUCT, INCLUDING WARRANTIES WITH RESPECT TO ITS MERCHANTABILITY OR ITS<br />
FITNESS FOR ANY PARTICULAR PURPOSE. The MacApp software is proprietary to Apple Computer, Inc. and is licensed to Adobe for distribution only for<br />
use in combination with Adobe Photoshop Elements.<br />
Portions copyright © Eastman Kodak Company, 1999.<br />
Portions copyright Focoltone Colour System.<br />
This software is based in part on the work of the Independent JPEG Group.<br />
Portions copyright Nellymoser (www.nellymoser.com).<br />
Flash 10 video compression and decompression is powered by On2 TrueMotion video technology. © 1992-2005 On2 Technologies, Inc. All Rights Reserved.<br />
http://www.on2.com.<br />
PANTONE® colors displayed here may not match PANTONE-identified standards. PANTONE® and other Pantone, Inc. trademarks are the property of<br />
Pantone, Inc. © Pantone, Inc., 2009.<br />
The spelling portion of this product is based on Proximity Linguistic Technology. The Proximity Hyphenation System©1989. All rights reserved. Proximity<br />
Technology, Inc. Proximity and Linguibase are registered trademarks of Proximity Tecnology, Inc.<br />
This product contains either BSAFE and/or TIPEM software by RSA Security, Inc.<br />
Sorenson Spark video compression and decompression technology licensed from Sorenson Media, Inc.<br />
MPEG Layer-3 audio compression technology licensed by Fraunhofer IIS and THOMSON Licensing (http://www.iis.fhg.de/amm/).<br />
Adobe Systems Incorporated, 345 Park Avenue, San Jose, California 95110, USA.<br />
Notice to U.S. Government End Users. The Software and Documentation are “Commercial Items,” as that term is defined at 48 C.F.R. §2.101, consisting of<br />
“Commercial Computer Software” and “Commercial Computer Software Documentation,” as such terms are used in 48 C.F.R. §12.212 or 48 C.F.R. §227.7202,<br />
as applicable. Consistent with 48 C.F.R. §12.212 or 48 C.F.R. §§227.7202-1 through 227.7202-4, as applicable, the Commercial Computer Software and<br />
Commercial Computer Software Documentation are being licensed to U.S. Government end users (a) only as Commercial Items and (b) with only those rights<br />
as are granted to all other end users pursuant to the terms and conditions herein. Unpublished-rights reserved under the copyright laws of the United States.<br />
Adobe Systems Incorporated, 345 Park Avenue, San Jose, CA 95110-2704, USA. For U.S. Government End Users, Adobe agrees to comply with all applicable<br />
equal opportunity laws including, if appropriate, the provisions of Executive Order 11246, as amended, Section 402 of the Vietnam Era Veterans Readjustment<br />
Assistance Act of 1974 (38 USC 4212), and Section 503 of the Rehabilitation Act of 1973, as amended, and the regulations at 41 CFR Parts 60-1 through 60-60,<br />
60-250, and 60-741. The affirmative action clause and regulations contained in the preceding sentence shall be incorporated by reference.<br />
Last updated 1/27/2011
iii<br />
Contents<br />
Chapter 1: Getting started<br />
What to do first . . . . . . . . . . . . . . . . . . . . . . . . . . . . . . . . . . . . . . . . . . . . . . . . . . . . . . . . . . . . . . . . . . . . . . . . . . . . . . . . . . . . . . . . . . . . . . . . . . . . . . . . 1<br />
Using Help and getting support . . . . . . . . . . . . . . . . . . . . . . . . . . . . . . . . . . . . . . . . . . . . . . . . . . . . . . . . . . . . . . . . . . . . . . . . . . . . . . . . . . . . . . . . 2<br />
Converting a catalog from a previous version (Windows only) . . . . . . . . . . . . . . . . . . . . . . . . . . . . . . . . . . . . . . . . . . . . . . . . . . . . . . . . . . 3<br />
About backing up/synchronizing files . . . . . . . . . . . . . . . . . . . . . . . . . . . . . . . . . . . . . . . . . . . . . . . . . . . . . . . . . . . . . . . . . . . . . . . . . . . . . . . . . . 4<br />
Working in Organize and Edit workspaces . . . . . . . . . . . . . . . . . . . . . . . . . . . . . . . . . . . . . . . . . . . . . . . . . . . . . . . . . . . . . . . . . . . . . . . . . . . . . . 6<br />
Importing and organizing photos and video . . . . . . . . . . . . . . . . . . . . . . . . . . . . . . . . . . . . . . . . . . . . . . . . . . . . . . . . . . . . . . . . . . . . . . . . . . . 6<br />
Creating photo projects . . . . . . . . . . . . . . . . . . . . . . . . . . . . . . . . . . . . . . . . . . . . . . . . . . . . . . . . . . . . . . . . . . . . . . . . . . . . . . . . . . . . . . . . . . . . . . . 9<br />
Printing and sharing photos . . . . . . . . . . . . . . . . . . . . . . . . . . . . . . . . . . . . . . . . . . . . . . . . . . . . . . . . . . . . . . . . . . . . . . . . . . . . . . . . . . . . . . . . . . 10<br />
Fixing (editing) photos . . . . . . . . . . . . . . . . . . . . . . . . . . . . . . . . . . . . . . . . . . . . . . . . . . . . . . . . . . . . . . . . . . . . . . . . . . . . . . . . . . . . . . . . . . . . . . . 11<br />
Troubleshooting tips . . . . . . . . . . . . . . . . . . . . . . . . . . . . . . . . . . . . . . . . . . . . . . . . . . . . . . . . . . . . . . . . . . . . . . . . . . . . . . . . . . . . . . . . . . . . . . . . . 13<br />
Chapter 2: Photoshop Elements workspace<br />
About workspaces . . . . . . . . . . . . . . . . . . . . . . . . . . . . . . . . . . . . . . . . . . . . . . . . . . . . . . . . . . . . . . . . . . . . . . . . . . . . . . . . . . . . . . . . . . . . . . . . . . . . 14<br />
Tools . . . . . . . . . . . . . . . . . . . . . . . . . . . . . . . . . . . . . . . . . . . . . . . . . . . . . . . . . . . . . . . . . . . . . . . . . . . . . . . . . . . . . . . . . . . . . . . . . . . . . . . . . . . . . . . . . 17<br />
Panels and bins . . . . . . . . . . . . . . . . . . . . . . . . . . . . . . . . . . . . . . . . . . . . . . . . . . . . . . . . . . . . . . . . . . . . . . . . . . . . . . . . . . . . . . . . . . . . . . . . . . . . . . 20<br />
Multitouch support . . . . . . . . . . . . . . . . . . . . . . . . . . . . . . . . . . . . . . . . . . . . . . . . . . . . . . . . . . . . . . . . . . . . . . . . . . . . . . . . . . . . . . . . . . . . . . . . . . . 24<br />
Using Windows 7 features . . . . . . . . . . . . . . . . . . . . . . . . . . . . . . . . . . . . . . . . . . . . . . . . . . . . . . . . . . . . . . . . . . . . . . . . . . . . . . . . . . . . . . . . . . . . 25<br />
Use Application frames on Mac . . . . . . . . . . . . . . . . . . . . . . . . . . . . . . . . . . . . . . . . . . . . . . . . . . . . . . . . . . . . . . . . . . . . . . . . . . . . . . . . . . . . . . . 25<br />
Undo, redo, and cancel . . . . . . . . . . . . . . . . . . . . . . . . . . . . . . . . . . . . . . . . . . . . . . . . . . . . . . . . . . . . . . . . . . . . . . . . . . . . . . . . . . . . . . . . . . . . . . . 26<br />
Scratch disks and plug-ins . . . . . . . . . . . . . . . . . . . . . . . . . . . . . . . . . . . . . . . . . . . . . . . . . . . . . . . . . . . . . . . . . . . . . . . . . . . . . . . . . . . . . . . . . . . . 28<br />
Chapter 3: Working in Photoshop Elements<br />
Opening files in the Edit workspace . . . . . . . . . . . . . . . . . . . . . . . . . . . . . . . . . . . . . . . . . . . . . . . . . . . . . . . . . . . . . . . . . . . . . . . . . . . . . . . . . . . 31<br />
Importing in the Edit workspace . . . . . . . . . . . . . . . . . . . . . . . . . . . . . . . . . . . . . . . . . . . . . . . . . . . . . . . . . . . . . . . . . . . . . . . . . . . . . . . . . . . . . . 36<br />
File information . . . . . . . . . . . . . . . . . . . . . . . . . . . . . . . . . . . . . . . . . . . . . . . . . . . . . . . . . . . . . . . . . . . . . . . . . . . . . . . . . . . . . . . . . . . . . . . . . . . . . . 37<br />
Viewing images in the Edit workspace . . . . . . . . . . . . . . . . . . . . . . . . . . . . . . . . . . . . . . . . . . . . . . . . . . . . . . . . . . . . . . . . . . . . . . . . . . . . . . . . 40<br />
Guides, grids, and rulers . . . . . . . . . . . . . . . . . . . . . . . . . . . . . . . . . . . . . . . . . . . . . . . . . . . . . . . . . . . . . . . . . . . . . . . . . . . . . . . . . . . . . . . . . . . . . . 43<br />
Saving and exporting images . . . . . . . . . . . . . . . . . . . . . . . . . . . . . . . . . . . . . . . . . . . . . . . . . . . . . . . . . . . . . . . . . . . . . . . . . . . . . . . . . . . . . . . . . 44<br />
Guided Edit . . . . . . . . . . . . . . . . . . . . . . . . . . . . . . . . . . . . . . . . . . . . . . . . . . . . . . . . . . . . . . . . . . . . . . . . . . . . . . . . . . . . . . . . . . . . . . . . . . . . . . . . . . 50<br />
Chapter 4: Using layers<br />
Creating layers . . . . . . . . . . . . . . . . . . . . . . . . . . . . . . . . . . . . . . . . . . . . . . . . . . . . . . . . . . . . . . . . . . . . . . . . . . . . . . . . . . . . . . . . . . . . . . . . . . . . . . . 57<br />
Editing layers . . . . . . . . . . . . . . . . . . . . . . . . . . . . . . . . . . . . . . . . . . . . . . . . . . . . . . . . . . . . . . . . . . . . . . . . . . . . . . . . . . . . . . . . . . . . . . . . . . . . . . . . . 61<br />
Copying and arranging layers . . . . . . . . . . . . . . . . . . . . . . . . . . . . . . . . . . . . . . . . . . . . . . . . . . . . . . . . . . . . . . . . . . . . . . . . . . . . . . . . . . . . . . . . . 64<br />
Opacity and blending modes . . . . . . . . . . . . . . . . . . . . . . . . . . . . . . . . . . . . . . . . . . . . . . . . . . . . . . . . . . . . . . . . . . . . . . . . . . . . . . . . . . . . . . . . . 69<br />
Adjustment and fill layers . . . . . . . . . . . . . . . . . . . . . . . . . . . . . . . . . . . . . . . . . . . . . . . . . . . . . . . . . . . . . . . . . . . . . . . . . . . . . . . . . . . . . . . . . . . . . 71<br />
Layer masks . . . . . . . . . . . . . . . . . . . . . . . . . . . . . . . . . . . . . . . . . . . . . . . . . . . . . . . . . . . . . . . . . . . . . . . . . . . . . . . . . . . . . . . . . . . . . . . . . . . . . . . . . . 76<br />
Clipping masks . . . . . . . . . . . . . . . . . . . . . . . . . . . . . . . . . . . . . . . . . . . . . . . . . . . . . . . . . . . . . . . . . . . . . . . . . . . . . . . . . . . . . . . . . . . . . . . . . . . . . . . 76<br />
Layer styles . . . . . . . . . . . . . . . . . . . . . . . . . . . . . . . . . . . . . . . . . . . . . . . . . . . . . . . . . . . . . . . . . . . . . . . . . . . . . . . . . . . . . . . . . . . . . . . . . . . . . . . . . . 77<br />
Last updated 1/27/2011
USING <strong>PHOTOSHOP</strong> <strong>ELEMENTS</strong> 9<br />
Contents<br />
iv<br />
Chapter 5: Camera raw files<br />
Processing camera raw image files . . . . . . . . . . . . . . . . . . . . . . . . . . . . . . . . . . . . . . . . . . . . . . . . . . . . . . . . . . . . . . . . . . . . . . . . . . . . . . . . . . . . 81<br />
Settings and controls . . . . . . . . . . . . . . . . . . . . . . . . . . . . . . . . . . . . . . . . . . . . . . . . . . . . . . . . . . . . . . . . . . . . . . . . . . . . . . . . . . . . . . . . . . . . . . . . . 84<br />
Color and camera raw . . . . . . . . . . . . . . . . . . . . . . . . . . . . . . . . . . . . . . . . . . . . . . . . . . . . . . . . . . . . . . . . . . . . . . . . . . . . . . . . . . . . . . . . . . . . . . . . 85<br />
Chapter 6: Selecting parts of an image<br />
Making selections . . . . . . . . . . . . . . . . . . . . . . . . . . . . . . . . . . . . . . . . . . . . . . . . . . . . . . . . . . . . . . . . . . . . . . . . . . . . . . . . . . . . . . . . . . . . . . . . . . . . 89<br />
Modifying selections . . . . . . . . . . . . . . . . . . . . . . . . . . . . . . . . . . . . . . . . . . . . . . . . . . . . . . . . . . . . . . . . . . . . . . . . . . . . . . . . . . . . . . . . . . . . . . . . . 98<br />
Smoothing selection edges with anti-aliasing and feathering . . . . . . . . . . . . . . . . . . . . . . . . . . . . . . . . . . . . . . . . . . . . . . . . . . . . . . . . . 102<br />
Moving and copying selections . . . . . . . . . . . . . . . . . . . . . . . . . . . . . . . . . . . . . . . . . . . . . . . . . . . . . . . . . . . . . . . . . . . . . . . . . . . . . . . . . . . . . . 103<br />
Saving selections . . . . . . . . . . . . . . . . . . . . . . . . . . . . . . . . . . . . . . . . . . . . . . . . . . . . . . . . . . . . . . . . . . . . . . . . . . . . . . . . . . . . . . . . . . . . . . . . . . . . 105<br />
Chapter 7: Color and tonal correction<br />
Color and tonal correction basics . . . . . . . . . . . . . . . . . . . . . . . . . . . . . . . . . . . . . . . . . . . . . . . . . . . . . . . . . . . . . . . . . . . . . . . . . . . . . . . . . . . . 108<br />
Adjusting shadows and light . . . . . . . . . . . . . . . . . . . . . . . . . . . . . . . . . . . . . . . . . . . . . . . . . . . . . . . . . . . . . . . . . . . . . . . . . . . . . . . . . . . . . . . . . 117<br />
Correcting color casts . . . . . . . . . . . . . . . . . . . . . . . . . . . . . . . . . . . . . . . . . . . . . . . . . . . . . . . . . . . . . . . . . . . . . . . . . . . . . . . . . . . . . . . . . . . . . . . 124<br />
Adjusting color saturation and hue . . . . . . . . . . . . . . . . . . . . . . . . . . . . . . . . . . . . . . . . . . . . . . . . . . . . . . . . . . . . . . . . . . . . . . . . . . . . . . . . . . 128<br />
Adjustment filters . . . . . . . . . . . . . . . . . . . . . . . . . . . . . . . . . . . . . . . . . . . . . . . . . . . . . . . . . . . . . . . . . . . . . . . . . . . . . . . . . . . . . . . . . . . . . . . . . . . 134<br />
Chapter 8: Cropping, resizing, retouching, and transforming photos<br />
Cropping . . . . . . . . . . . . . . . . . . . . . . . . . . . . . . . . . . . . . . . . . . . . . . . . . . . . . . . . . . . . . . . . . . . . . . . . . . . . . . . . . . . . . . . . . . . . . . . . . . . . . . . . . . . . 139<br />
Image size and resolution . . . . . . . . . . . . . . . . . . . . . . . . . . . . . . . . . . . . . . . . . . . . . . . . . . . . . . . . . . . . . . . . . . . . . . . . . . . . . . . . . . . . . . . . . . . . 144<br />
Retouching . . . . . . . . . . . . . . . . . . . . . . . . . . . . . . . . . . . . . . . . . . . . . . . . . . . . . . . . . . . . . . . . . . . . . . . . . . . . . . . . . . . . . . . . . . . . . . . . . . . . . . . . . 147<br />
Sharpening . . . . . . . . . . . . . . . . . . . . . . . . . . . . . . . . . . . . . . . . . . . . . . . . . . . . . . . . . . . . . . . . . . . . . . . . . . . . . . . . . . . . . . . . . . . . . . . . . . . . . . . . . 163<br />
Transforming . . . . . . . . . . . . . . . . . . . . . . . . . . . . . . . . . . . . . . . . . . . . . . . . . . . . . . . . . . . . . . . . . . . . . . . . . . . . . . . . . . . . . . . . . . . . . . . . . . . . . . . . 166<br />
Recomposing . . . . . . . . . . . . . . . . . . . . . . . . . . . . . . . . . . . . . . . . . . . . . . . . . . . . . . . . . . . . . . . . . . . . . . . . . . . . . . . . . . . . . . . . . . . . . . . . . . . . . . . 170<br />
Stitching together panoramas . . . . . . . . . . . . . . . . . . . . . . . . . . . . . . . . . . . . . . . . . . . . . . . . . . . . . . . . . . . . . . . . . . . . . . . . . . . . . . . . . . . . . . . 174<br />
Chapter 9: Understanding color<br />
Understanding color . . . . . . . . . . . . . . . . . . . . . . . . . . . . . . . . . . . . . . . . . . . . . . . . . . . . . . . . . . . . . . . . . . . . . . . . . . . . . . . . . . . . . . . . . . . . . . . . 178<br />
Using image modes and color tables . . . . . . . . . . . . . . . . . . . . . . . . . . . . . . . . . . . . . . . . . . . . . . . . . . . . . . . . . . . . . . . . . . . . . . . . . . . . . . . . . 180<br />
Setting up color management . . . . . . . . . . . . . . . . . . . . . . . . . . . . . . . . . . . . . . . . . . . . . . . . . . . . . . . . . . . . . . . . . . . . . . . . . . . . . . . . . . . . . . . 185<br />
Chapter 10: Filters, effects, styles, and artwork<br />
Effects . . . . . . . . . . . . . . . . . . . . . . . . . . . . . . . . . . . . . . . . . . . . . . . . . . . . . . . . . . . . . . . . . . . . . . . . . . . . . . . . . . . . . . . . . . . . . . . . . . . . . . . . . . . . . . 188<br />
Filters . . . . . . . . . . . . . . . . . . . . . . . . . . . . . . . . . . . . . . . . . . . . . . . . . . . . . . . . . . . . . . . . . . . . . . . . . . . . . . . . . . . . . . . . . . . . . . . . . . . . . . . . . . . . . . . 192<br />
Artistic filters . . . . . . . . . . . . . . . . . . . . . . . . . . . . . . . . . . . . . . . . . . . . . . . . . . . . . . . . . . . . . . . . . . . . . . . . . . . . . . . . . . . . . . . . . . . . . . . . . . . . . . . . 197<br />
Blur filters . . . . . . . . . . . . . . . . . . . . . . . . . . . . . . . . . . . . . . . . . . . . . . . . . . . . . . . . . . . . . . . . . . . . . . . . . . . . . . . . . . . . . . . . . . . . . . . . . . . . . . . . . . . 199<br />
Brush Stroke filters . . . . . . . . . . . . . . . . . . . . . . . . . . . . . . . . . . . . . . . . . . . . . . . . . . . . . . . . . . . . . . . . . . . . . . . . . . . . . . . . . . . . . . . . . . . . . . . . . . 201<br />
Distort filters . . . . . . . . . . . . . . . . . . . . . . . . . . . . . . . . . . . . . . . . . . . . . . . . . . . . . . . . . . . . . . . . . . . . . . . . . . . . . . . . . . . . . . . . . . . . . . . . . . . . . . . . 202<br />
Noise filters . . . . . . . . . . . . . . . . . . . . . . . . . . . . . . . . . . . . . . . . . . . . . . . . . . . . . . . . . . . . . . . . . . . . . . . . . . . . . . . . . . . . . . . . . . . . . . . . . . . . . . . . . 206<br />
Pixelate filters . . . . . . . . . . . . . . . . . . . . . . . . . . . . . . . . . . . . . . . . . . . . . . . . . . . . . . . . . . . . . . . . . . . . . . . . . . . . . . . . . . . . . . . . . . . . . . . . . . . . . . . 207<br />
Render filters . . . . . . . . . . . . . . . . . . . . . . . . . . . . . . . . . . . . . . . . . . . . . . . . . . . . . . . . . . . . . . . . . . . . . . . . . . . . . . . . . . . . . . . . . . . . . . . . . . . . . . . . 208<br />
Sketch filters . . . . . . . . . . . . . . . . . . . . . . . . . . . . . . . . . . . . . . . . . . . . . . . . . . . . . . . . . . . . . . . . . . . . . . . . . . . . . . . . . . . . . . . . . . . . . . . . . . . . . . . . 211<br />
Stylize filters . . . . . . . . . . . . . . . . . . . . . . . . . . . . . . . . . . . . . . . . . . . . . . . . . . . . . . . . . . . . . . . . . . . . . . . . . . . . . . . . . . . . . . . . . . . . . . . . . . . . . . . . 213<br />
Texture filters . . . . . . . . . . . . . . . . . . . . . . . . . . . . . . . . . . . . . . . . . . . . . . . . . . . . . . . . . . . . . . . . . . . . . . . . . . . . . . . . . . . . . . . . . . . . . . . . . . . . . . . 215<br />
Video filters . . . . . . . . . . . . . . . . . . . . . . . . . . . . . . . . . . . . . . . . . . . . . . . . . . . . . . . . . . . . . . . . . . . . . . . . . . . . . . . . . . . . . . . . . . . . . . . . . . . . . . . . . 215<br />
Other filters . . . . . . . . . . . . . . . . . . . . . . . . . . . . . . . . . . . . . . . . . . . . . . . . . . . . . . . . . . . . . . . . . . . . . . . . . . . . . . . . . . . . . . . . . . . . . . . . . . . . . . . . . 216<br />
Last updated 1/27/2011
USING <strong>PHOTOSHOP</strong> <strong>ELEMENTS</strong> 9<br />
Contents<br />
v<br />
Chapter 11: Painting<br />
Painting overview . . . . . . . . . . . . . . . . . . . . . . . . . . . . . . . . . . . . . . . . . . . . . . . . . . . . . . . . . . . . . . . . . . . . . . . . . . . . . . . . . . . . . . . . . . . . . . . . . . . 218<br />
Choosing colors . . . . . . . . . . . . . . . . . . . . . . . . . . . . . . . . . . . . . . . . . . . . . . . . . . . . . . . . . . . . . . . . . . . . . . . . . . . . . . . . . . . . . . . . . . . . . . . . . . . . . 222<br />
Painting tools . . . . . . . . . . . . . . . . . . . . . . . . . . . . . . . . . . . . . . . . . . . . . . . . . . . . . . . . . . . . . . . . . . . . . . . . . . . . . . . . . . . . . . . . . . . . . . . . . . . . . . . 226<br />
Setting up brushes . . . . . . . . . . . . . . . . . . . . . . . . . . . . . . . . . . . . . . . . . . . . . . . . . . . . . . . . . . . . . . . . . . . . . . . . . . . . . . . . . . . . . . . . . . . . . . . . . . 233<br />
Fills and strokes . . . . . . . . . . . . . . . . . . . . . . . . . . . . . . . . . . . . . . . . . . . . . . . . . . . . . . . . . . . . . . . . . . . . . . . . . . . . . . . . . . . . . . . . . . . . . . . . . . . . . 237<br />
Patterns . . . . . . . . . . . . . . . . . . . . . . . . . . . . . . . . . . . . . . . . . . . . . . . . . . . . . . . . . . . . . . . . . . . . . . . . . . . . . . . . . . . . . . . . . . . . . . . . . . . . . . . . . . . . . 238<br />
Gradients . . . . . . . . . . . . . . . . . . . . . . . . . . . . . . . . . . . . . . . . . . . . . . . . . . . . . . . . . . . . . . . . . . . . . . . . . . . . . . . . . . . . . . . . . . . . . . . . . . . . . . . . . . . 240<br />
Presets and libraries . . . . . . . . . . . . . . . . . . . . . . . . . . . . . . . . . . . . . . . . . . . . . . . . . . . . . . . . . . . . . . . . . . . . . . . . . . . . . . . . . . . . . . . . . . . . . . . . . 244<br />
Chapter 12: Adding text and shapes<br />
Add and edit text . . . . . . . . . . . . . . . . . . . . . . . . . . . . . . . . . . . . . . . . . . . . . . . . . . . . . . . . . . . . . . . . . . . . . . . . . . . . . . . . . . . . . . . . . . . . . . . . . . . . 248<br />
Work with Asian type . . . . . . . . . . . . . . . . . . . . . . . . . . . . . . . . . . . . . . . . . . . . . . . . . . . . . . . . . . . . . . . . . . . . . . . . . . . . . . . . . . . . . . . . . . . . . . . . 254<br />
Creating shapes . . . . . . . . . . . . . . . . . . . . . . . . . . . . . . . . . . . . . . . . . . . . . . . . . . . . . . . . . . . . . . . . . . . . . . . . . . . . . . . . . . . . . . . . . . . . . . . . . . . . . 256<br />
Editing shapes . . . . . . . . . . . . . . . . . . . . . . . . . . . . . . . . . . . . . . . . . . . . . . . . . . . . . . . . . . . . . . . . . . . . . . . . . . . . . . . . . . . . . . . . . . . . . . . . . . . . . . 259<br />
Chapter 13: Creating projects in the Edit workspace<br />
Project basics . . . . . . . . . . . . . . . . . . . . . . . . . . . . . . . . . . . . . . . . . . . . . . . . . . . . . . . . . . . . . . . . . . . . . . . . . . . . . . . . . . . . . . . . . . . . . . . . . . . . . . . 261<br />
Making photo projects . . . . . . . . . . . . . . . . . . . . . . . . . . . . . . . . . . . . . . . . . . . . . . . . . . . . . . . . . . . . . . . . . . . . . . . . . . . . . . . . . . . . . . . . . . . . . . 261<br />
Create a photo book . . . . . . . . . . . . . . . . . . . . . . . . . . . . . . . . . . . . . . . . . . . . . . . . . . . . . . . . . . . . . . . . . . . . . . . . . . . . . . . . . . . . . . . . . . . . . . . . . 265<br />
Create a greeting card . . . . . . . . . . . . . . . . . . . . . . . . . . . . . . . . . . . . . . . . . . . . . . . . . . . . . . . . . . . . . . . . . . . . . . . . . . . . . . . . . . . . . . . . . . . . . . . 267<br />
Create photo calendars . . . . . . . . . . . . . . . . . . . . . . . . . . . . . . . . . . . . . . . . . . . . . . . . . . . . . . . . . . . . . . . . . . . . . . . . . . . . . . . . . . . . . . . . . . . . . . 270<br />
Editing photo projects . . . . . . . . . . . . . . . . . . . . . . . . . . . . . . . . . . . . . . . . . . . . . . . . . . . . . . . . . . . . . . . . . . . . . . . . . . . . . . . . . . . . . . . . . . . . . . . 271<br />
Create a VCD with a menu of slide shows . . . . . . . . . . . . . . . . . . . . . . . . . . . . . . . . . . . . . . . . . . . . . . . . . . . . . . . . . . . . . . . . . . . . . . . . . . . . . 274<br />
Flipbooks . . . . . . . . . . . . . . . . . . . . . . . . . . . . . . . . . . . . . . . . . . . . . . . . . . . . . . . . . . . . . . . . . . . . . . . . . . . . . . . . . . . . . . . . . . . . . . . . . . . . . . . . . . . 274<br />
Chapter 14: Optimizing for the web<br />
Optimizing images . . . . . . . . . . . . . . . . . . . . . . . . . . . . . . . . . . . . . . . . . . . . . . . . . . . . . . . . . . . . . . . . . . . . . . . . . . . . . . . . . . . . . . . . . . . . . . . . . . 275<br />
Using transparency and mattes . . . . . . . . . . . . . . . . . . . . . . . . . . . . . . . . . . . . . . . . . . . . . . . . . . . . . . . . . . . . . . . . . . . . . . . . . . . . . . . . . . . . . . 283<br />
Dithering in web images . . . . . . . . . . . . . . . . . . . . . . . . . . . . . . . . . . . . . . . . . . . . . . . . . . . . . . . . . . . . . . . . . . . . . . . . . . . . . . . . . . . . . . . . . . . . . 285<br />
Previewing web images . . . . . . . . . . . . . . . . . . . . . . . . . . . . . . . . . . . . . . . . . . . . . . . . . . . . . . . . . . . . . . . . . . . . . . . . . . . . . . . . . . . . . . . . . . . . . 287<br />
Chapter 15: Printing and sharing photos<br />
Printing photos . . . . . . . . . . . . . . . . . . . . . . . . . . . . . . . . . . . . . . . . . . . . . . . . . . . . . . . . . . . . . . . . . . . . . . . . . . . . . . . . . . . . . . . . . . . . . . . . . . . . . 289<br />
Print options . . . . . . . . . . . . . . . . . . . . . . . . . . . . . . . . . . . . . . . . . . . . . . . . . . . . . . . . . . . . . . . . . . . . . . . . . . . . . . . . . . . . . . . . . . . . . . . . . . . . . . . . 294<br />
Send photos to online sharing services . . . . . . . . . . . . . . . . . . . . . . . . . . . . . . . . . . . . . . . . . . . . . . . . . . . . . . . . . . . . . . . . . . . . . . . . . . . . . . . 295<br />
Sharing photos . . . . . . . . . . . . . . . . . . . . . . . . . . . . . . . . . . . . . . . . . . . . . . . . . . . . . . . . . . . . . . . . . . . . . . . . . . . . . . . . . . . . . . . . . . . . . . . . . . . . . . 295<br />
Chapter 16: Photoshop Elements keyboard shortcuts<br />
Windows 7 keyboard shortcuts . . . . . . . . . . . . . . . . . . . . . . . . . . . . . . . . . . . . . . . . . . . . . . . . . . . . . . . . . . . . . . . . . . . . . . . . . . . . . . . . . . . . . . 296<br />
Keys for viewing images (Full Edit) . . . . . . . . . . . . . . . . . . . . . . . . . . . . . . . . . . . . . . . . . . . . . . . . . . . . . . . . . . . . . . . . . . . . . . . . . . . . . . . . . . . 296<br />
Keys for selecting tools . . . . . . . . . . . . . . . . . . . . . . . . . . . . . . . . . . . . . . . . . . . . . . . . . . . . . . . . . . . . . . . . . . . . . . . . . . . . . . . . . . . . . . . . . . . . . . 297<br />
Keys for selecting and moving objects . . . . . . . . . . . . . . . . . . . . . . . . . . . . . . . . . . . . . . . . . . . . . . . . . . . . . . . . . . . . . . . . . . . . . . . . . . . . . . . 299<br />
Keys for the Magic Extractor dialog box . . . . . . . . . . . . . . . . . . . . . . . . . . . . . . . . . . . . . . . . . . . . . . . . . . . . . . . . . . . . . . . . . . . . . . . . . . . . . . 299<br />
Keys for transforming selections . . . . . . . . . . . . . . . . . . . . . . . . . . . . . . . . . . . . . . . . . . . . . . . . . . . . . . . . . . . . . . . . . . . . . . . . . . . . . . . . . . . . . 300<br />
Keys for painting and brushes . . . . . . . . . . . . . . . . . . . . . . . . . . . . . . . . . . . . . . . . . . . . . . . . . . . . . . . . . . . . . . . . . . . . . . . . . . . . . . . . . . . . . . . 300<br />
Keys for using text . . . . . . . . . . . . . . . . . . . . . . . . . . . . . . . . . . . . . . . . . . . . . . . . . . . . . . . . . . . . . . . . . . . . . . . . . . . . . . . . . . . . . . . . . . . . . . . . . . . 301<br />
Keys for the Layers panel . . . . . . . . . . . . . . . . . . . . . . . . . . . . . . . . . . . . . . . . . . . . . . . . . . . . . . . . . . . . . . . . . . . . . . . . . . . . . . . . . . . . . . . . . . . . 301<br />
Last updated 1/27/2011
USING <strong>PHOTOSHOP</strong> <strong>ELEMENTS</strong> 9<br />
Contents<br />
vi<br />
Keys for using blending modes . . . . . . . . . . . . . . . . . . . . . . . . . . . . . . . . . . . . . . . . . . . . . . . . . . . . . . . . . . . . . . . . . . . . . . . . . . . . . . . . . . . . . . 302<br />
Keys for the Info panel . . . . . . . . . . . . . . . . . . . . . . . . . . . . . . . . . . . . . . . . . . . . . . . . . . . . . . . . . . . . . . . . . . . . . . . . . . . . . . . . . . . . . . . . . . . . . . . 303<br />
Keys for the Color Swatches panel . . . . . . . . . . . . . . . . . . . . . . . . . . . . . . . . . . . . . . . . . . . . . . . . . . . . . . . . . . . . . . . . . . . . . . . . . . . . . . . . . . . 303<br />
Keys for showing or hiding panels (Full Edit) . . . . . . . . . . . . . . . . . . . . . . . . . . . . . . . . . . . . . . . . . . . . . . . . . . . . . . . . . . . . . . . . . . . . . . . . . . 304<br />
Keys for the Filter Gallery . . . . . . . . . . . . . . . . . . . . . . . . . . . . . . . . . . . . . . . . . . . . . . . . . . . . . . . . . . . . . . . . . . . . . . . . . . . . . . . . . . . . . . . . . . . . 304<br />
Keys for the Liquify filter . . . . . . . . . . . . . . . . . . . . . . . . . . . . . . . . . . . . . . . . . . . . . . . . . . . . . . . . . . . . . . . . . . . . . . . . . . . . . . . . . . . . . . . . . . . . . 304<br />
Keys for using Photomerge Panorama . . . . . . . . . . . . . . . . . . . . . . . . . . . . . . . . . . . . . . . . . . . . . . . . . . . . . . . . . . . . . . . . . . . . . . . . . . . . . . . 305<br />
Keys for the Camera Raw dialog box . . . . . . . . . . . . . . . . . . . . . . . . . . . . . . . . . . . . . . . . . . . . . . . . . . . . . . . . . . . . . . . . . . . . . . . . . . . . . . . . . 305<br />
Chapter 17: Glossary<br />
Find definitions for terms . . . . . . . . . . . . . . . . . . . . . . . . . . . . . . . . . . . . . . . . . . . . . . . . . . . . . . . . . . . . . . . . . . . . . . . . . . . . . . . . . . . . . . . . . . . . 307<br />
Digital imaging terms . . . . . . . . . . . . . . . . . . . . . . . . . . . . . . . . . . . . . . . . . . . . . . . . . . . . . . . . . . . . . . . . . . . . . . . . . . . . . . . . . . . . . . . . . . . . . . . 307<br />
Last updated 1/27/2011
1<br />
Chapter 1: Getting started<br />
Adobe® Photoshop® Elements 9 software combines power and simplicity so you can easily make your photos look their<br />
best. You can also share them in imaginative ways, and easily find and view all your photos and video clips.<br />
For a video overview, see www.adobe.com/go/lrvid915_pse_en.<br />
What to do first<br />
Check the system requirements<br />
If you’re not sure whether Adobe Photoshop Elements can run on your computer, review the complete system<br />
requirements and recommendations for your Adobe® software. See the ReadMe file included on your software<br />
installation disc.<br />
For the system requirements of Adobe® Photoshop® Elements 9 for Windows, see<br />
www.adobe.com/go/learn_pse_systemreq_win_en<br />
For the system requirements of Adobe® Photoshop® Elements 9 for Mac OS, see<br />
www.adobe.com/go/learn_pse_systemreq_mac_en<br />
Install the software<br />
1 Close any other Adobe applications open on your computer.<br />
2 Insert the installation disc into your disc drive. In Windows, follow the onscreen instructions. In Mac OS, doubleclick<br />
the mounted disk icon, browse to the Adobe Photoshop Elements 9 folder, and then double-click Setup.app.<br />
Note: You can specify the language and select the country while installing the application. If you want to change these<br />
settings after installing the application, you need to uninstall the application and then re-install it.<br />
Should I uninstall my previous version of Adobe Photoshop Elements? If you’ve installed a trial version of<br />
Adobe Photoshop Elements, it’s a good idea to uninstall it first. However, it’s not necessary to uninstall a previous<br />
version of Adobe Photoshop Elements. But, you can uninstall a previous version if you want to.<br />
How do I uninstall a version of Adobe Photoshop Elements? In the Windows® OS, click the Start menu, and then select<br />
Control Panel. Double-click Add Or Remove Programs. Select the version of Adobe Photoshop Elements that you<br />
want to uninstall, and click Remove. Confirm the uninstallation when prompted.<br />
In Mac OS, select Applications > Utilities > Adobe Installers, and double-click Uninstall Adobe Photoshop Elements<br />
.<br />
Register<br />
After installing Adobe Photoshop Elements, register your software to receive complimentary installation support,<br />
notifications of updates, and other services.<br />
Note: Users in non-US locations, can register at any time by choosing Help > Product Registration.<br />
Last updated 1/27/2011
USING <strong>PHOTOSHOP</strong> <strong>ELEMENTS</strong> 9<br />
Getting started<br />
2<br />
Adobe Product Improvement Program<br />
After you have used your Adobe software a certain number of times, a dialog box appears, asking whether you want<br />
to participate in the Adobe Product Improvement Program.<br />
If you choose to participate, data about your use of Adobe software is sent to Adobe. No personal information is<br />
recorded or sent. The Adobe Product Improvement Program only collects information about the features and tools<br />
that you use in the software and how often you use them.<br />
You can opt in to or opt out of the program at any time:<br />
• To participate, choose Help > Adobe Product Improvement Program and click Yes, Participate.<br />
• To stop participating, choose Help > Adobe Product Improvement Program and click No, Thank You.<br />
Adobe provides more information about the Adobe Product Improvement Program in a frequently asked questions<br />
(FAQ) list on the Adobe website.<br />
ReadMe file<br />
The installation disc contains the ReadMe file for your software. Open the file to read important information.<br />
Sign up with your Adobe ID<br />
Important: Free online benefits and Plus benefits for Photoshop Elements are available in the United States only. Internet<br />
access required.<br />
Sign up with your Adobe ID to receive free online benefits, such as 2 GB of free storage, automatic online backup,<br />
automatic syncing of your photos and video clips on multiple computers, tutorials that appear when you need them,<br />
access to your photos and videos at Photoshop.com, and a personal URL for sharing your photo/video albums. If you<br />
purchased Adobe Photoshop Elements 9 Plus, sign up with your Adobe ID to receive all the above plus additional<br />
storage space, artwork, and tutorials. For more information, see www.adobe.com/go/learn_pse9_membership_en.<br />
How do I sign up? Click the Create New Adobe ID link in the Welcome screen or in the menu bar of<br />
Photoshop Elements to sign up. You can sign up at any time from the Welcome screen. To display the Welcome<br />
screen, click the Welcome screen icon in the menu bar. If you don't have an Adobe ID, click the link in the Welcome<br />
screen or in the menu bar to create one.<br />
New and enhanced features<br />
Visit www.adobe.com/go/learn_pse_features_en to learn about new and enhanced features. Improving your photos<br />
and doing more with them is easier than ever.<br />
Using Help and getting support<br />
Learning Adobe Photoshop Elements<br />
The Photoshop Elements Help and Support page on the web provides links to articles and video tutorials to help you<br />
get started with Adobe Photoshop Elements. The Help and Support page also includes top troubleshooting tips,<br />
advanced articles, and links to help and forums. Go to www.adobe.com/support/photoshopelements.<br />
How do I ask a question You can also ask questions and get advice from other Adobe Photoshop Elements and<br />
Adobe Premiere Elements users at www.adobe.com/go/forums.<br />
Last updated 1/27/2011
USING <strong>PHOTOSHOP</strong> <strong>ELEMENTS</strong> 9<br />
Getting started<br />
3<br />
Using Photoshop Elements Help<br />
To see the complete Help for Adobe Photoshop Elements, see Elements Organizer Help and Photoshop Elements Help.<br />
Help is available in several ways:<br />
Help in the application Select Help > Photoshop Elements Help (or press the F1 key on your keyboard) to launch the<br />
Community Help application. This companion application lets you search and browse Adobe and community content<br />
on Photoshop Elements. You can access Help content after the first download even when you are offline. However,<br />
you must be online to get the maximum benefits from the Help system.<br />
Help on the web To view Help in a browser, see www.adobe.com/go/learn_pse9_en. Your computer must be<br />
connected to the Internet to access Help on the web. Use the Search field to search Photoshop Elements Help.<br />
Help PDF Help is also available as a PDF that is optimized for printing. To access the PDF, see<br />
www.adobe.com/go/learn_pse9_printpdf_en, or click the View Help PDF link at the top of each Help page.<br />
Links in the application Some Help links are within Photoshop Elements. Clicking these links takes you to the<br />
corresponding topic in Help.<br />
How to search for troubleshooting topics You can view top issues and search for common problems and error<br />
messages by going to www.adobe.com/support/photoshopelements. You can also ask questions to other<br />
Adobe Photoshop Elements users at www.adobe.com/go/forums.<br />
Forum You can access the Elements user community forum through the application. To access the forum page from<br />
Photoshop Elements, select Help > Forum. To access the forum page from Elements Organizer, select Help > Forum<br />
> Photoshop Elements. If your computer is connected to the Internet, Photoshop Elements launches the forum page.<br />
The forum is used to ask other Photoshop Elements users for suggestions on your designs and also to post useful tips<br />
and tricks that help other users.<br />
Look for Photoshop Elements updates If your computer is connected to the Internet, you’ll receive notifications<br />
whenever Photoshop Elements is updated. You can also find out about the latest updates by going to<br />
www.adobe.com/downloads/updates.<br />
How do I get customer support?<br />
You can get support by contacting Adobe directly or submitting a web case. Visit www.adobe.com/support/contact for<br />
contact information. Visit the Adobe Support website at www.adobe.com/go/support. Adobe Support has<br />
troubleshooting information and also information about free and paid technical support options.<br />
Converting a catalog from a previous version (Windows<br />
only)<br />
When you open Elements Organizer in Adobe Photoshop Elements 9, you could experience difficulties opening a<br />
catalog you used in an earlier version of Adobe Photoshop Elements. Convert the catalog to view the photos.<br />
1 Select File > Catalog.<br />
2 Click Convert in the Catalog Manager.<br />
3 In the Convert Catalog window, select the catalog you want to convert.<br />
Note: Catalogs saved to a folder in a location other than the default location do not appear in the Convert Catalog<br />
window automatically. Click Find More Catalogs, and then select the folder where your catalog is located. Catalogs<br />
located in that folder are added to the list of catalogs that can be converted.<br />
Last updated 1/27/2011
USING <strong>PHOTOSHOP</strong> <strong>ELEMENTS</strong> 9<br />
Getting started<br />
4<br />
4 Click Convert.<br />
Convert a Windows catalog for Mac<br />
If you have a previous version of Photoshop Elements installed on Windows and want to use Photoshop Elements 9 on<br />
both Windows and Mac OS computers, you can convert existing catalogs to use them both in Windows and Mac OS.<br />
1 Convert the older catalogs to Photoshop Elements 9 catalogs on the Windows computer.<br />
2 Back up the catalogs onto an external hard disk or a CD drive using the Backup Catalog feature.<br />
3 Copy the backed up files to the Mac computer.<br />
4 Launch Elements Organizer and select File > Restore Catalog From Hard Drive. Browse to the path where the<br />
backup is present and then restore the catalog.<br />
Show Previously Converted Catalogs<br />
You can view the catalogs that have previously been converted or that were backed up by an earlier version. The<br />
Convert Catalog window does not display these catalogs by default. Select Show Previously Converted Catalogs to view<br />
a list of the previously converted catalogs.<br />
Note: You cannot use the converted catalog with earlier versions. However, when the catalog is converted, it copies the<br />
data into a new catalog file, and the original catalog file remains unchanged. You can continue to use the original catalog<br />
in the earlier versions.<br />
About backing up/synchronizing files<br />
Back up/synchronize files<br />
Note: Adobe Photoshop Elements free online benefits and Photoshop Elements Plus are available in the United States<br />
only. Internet access required.<br />
When you sign in with your Adobe ID, you can back up your albums and catalogs to Photoshop.com servers. Backing<br />
up and synchronizing your albums and catalogs are essential for protecting your photos and media files. For example,<br />
if you add keyword tags to media files on your computer, the corresponding photos on Photoshop.com are updated<br />
with the tags. The albums and catalogs must be marked for Backup/Synchronization on each computer.<br />
Important: All images within a stack are automatically backed up/synchronized across all machines. However, you must<br />
manually re-create the stack on each machine.<br />
The Backup/Synchronization wizard is automatically launched when the user activates Backup/Synchronization for<br />
the first time.<br />
Last updated 1/27/2011
USING <strong>PHOTOSHOP</strong> <strong>ELEMENTS</strong> 9<br />
Getting started<br />
5<br />
Backup/Synchronization window<br />
1 Start Elements Organizer, and then sign in with your Adobe ID.<br />
2 Choose an option from the Backup/Synchronization dialog box.<br />
Yes - Turn It On For Me Enables you to set your entire catalog for Backup/Synchronization. All your videos and photos<br />
securely get uploaded to your online account.<br />
Yes - But Show Me The Advanced Settings Enables you to set advanced Backup/Synchronization settings in the<br />
Preferences dialog box.<br />
No - Leave It OFF. I Don’t Want To Protect My Photos And Videos Your videos and photos don’t get backed up and<br />
synchronized online.<br />
3 Select the required option, and then follow the onscreen instructions to enable Backup/Synchronization.<br />
View Backup/Synchronization activity status<br />
❖ Do one of the following:<br />
• Right-click the Elements Backup/Synchronization Agent icon in the system tray and select View<br />
Backup/Synchronization Status.<br />
• Double-click the Elements Backup/Synchronization Agent icon in the system tray.<br />
• Click the Elements Backup/Synchronization Agent icon in the status bar of Elements Organizer, and then select<br />
View Backup/Synchronization Status.<br />
The Elements Backup/Synchronization Status dialog box is displayed. The dialog box displays the following<br />
information:<br />
• The total number of assets that are being synchronized<br />
• The overall progress of the synchronization activity<br />
• The online storage capacity being used<br />
• The asset that is being synchronized<br />
The dialog box also allows you to pause and resume the Backup/Synchronization activity.<br />
Last updated 1/27/2011
USING <strong>PHOTOSHOP</strong> <strong>ELEMENTS</strong> 9<br />
Getting started<br />
6<br />
View Backup/Sync activity status<br />
Start backup and synchronization activity manually<br />
Backup/Synchronization is a scheduled activity. The Elements Backup/Synchronization Agent checks for assets to<br />
synchronize at regular intervals. Between these periods of activity, the Elements Backup/Synchronization Agent is idle.<br />
To synchronize right away instead of waiting for the next scheduled synchronization, click Backup/Sync Now in the<br />
system tray. The Backup/Synchronization process starts, and any changes that you have made are synced to<br />
Photoshop.com immediately.<br />
Working in Organize and Edit workspaces<br />
For a video overview, see www.adobe.com/go/lrvid916_pse_en and www.adobe.com/go/lrvid919_pse_en.<br />
Adobe Photoshop Elements has two basic workspaces— Organize and Edit—that you switch between, depending on<br />
the task you’re performing. You start by importing photos in the Organize workspace, where Elements Organizer helps<br />
you view, manage, and find all of your photos and video clips. You can also make quick fixes in the Organize<br />
workspace.<br />
In the Edit workspace, you can refine your photos, make basic edits, follow step-by-step guided editing tasks, or use<br />
advanced editing tools.<br />
After working with your photos in either workspace, you can create photo projects, such as scrapbook pages, slide<br />
shows, photo books, and online albums. You can easily share these projects with family and friends.<br />
Note: Flipbook, slide show, and HTML-based photo mail creation are not supported in Mac OS.<br />
To access the Organize workspace from the Edit workspace, click the icon .<br />
Importing and organizing photos and video<br />
As you work in Adobe Photoshop Elements, you start by importing photos into Elements Organizer. In Elements<br />
Organizer, you can view, manage, and find all your photos and video clips.<br />
Use the Photo Downloader to download files<br />
1 Connect your camera or card reader to your computer. (See the documentation that came with your device, if<br />
necessary.)<br />
Note: (Windows) If autoplay is enabled, the Windows AutoPlay dialog box opens with a list of options for getting the<br />
photos. In the Windows AutoPlay dialog box, select Organize, and Edit using Adobe Elements 9 Organizer, and then click<br />
OK. If Elements Organizer is not already open, the Photo Downloader dialog box opens. Click Get Photos. Elements<br />
Organizer opens and imports the media files.<br />
Last updated 1/27/2011
USING <strong>PHOTOSHOP</strong> <strong>ELEMENTS</strong> 9<br />
Getting started<br />
7<br />
2 In the Organize workspace, select File > Get Photos and Videos > From Camera or Card Reader.<br />
3 In the Photo Downloader dialog box under Source, choose from the Get Photos From drop-down list to specify<br />
where to copy/import the photos from.<br />
4 In the Import Settings area, set the following options:<br />
Location Specifies the folder to which images are downloaded. To change the default folder location, click Browse, and<br />
then specify a new location.<br />
Create Subfolder(s) Creates a subfolder using the naming scheme chosen from the pop-up menu. If you choose<br />
Custom Name, type a subfolder name in the box.<br />
Rename Files Changes the filenames using the naming scheme selected from the pop-up menu. If you choose Custom<br />
Name, type a base filename and a starting number for assigning sequentially numbered filenames to the photos.<br />
Note: If the name you entered exists, the copied image filename is appended with “-1” or another appropriately numbered<br />
designator.<br />
Preserve Current Filename In XMP Select this option to use the current filename as the filename stored in the metadata<br />
of the photo.<br />
Delete Options Specifies whether to leave the photos on your camera or card, verify and delete the files, or delete the<br />
files after they are copied. Photos that you do not import into Adobe Photoshop Elements are not deleted from the<br />
camera or card.<br />
5 (Optional) (Windows) To automatically download photos to Photoshop Elements after a device is connected,<br />
select Automatic Download. Automatic download options are set in the Camera Or Card Reader preferences.<br />
6 (Optional) For more download options, click the Advanced Dialog button. See<br />
www.adobe.com/go/learn_org9_advanceddownload_en.<br />
7 Click Get Photos.<br />
The photos are copied to your hard drive.<br />
8 Click OK in the Files Successfully Copied dialog box.<br />
Note: If Elements Organizer is launched while copying the photos, click Yes in the Files Successfully Copied box.<br />
Organizing your photos and video clips<br />
Use Elements Organizer to manage your files. Elements Organizer enables you to find photos, video files, audio clips,<br />
and Adobe PDF documents, even if they’re stored in different locations on your computer.<br />
Adobe Photoshop Elements automatically organizes photos by date as they download. Elements Organizer has a<br />
Timeline (choose Window > Timeline) and Date View for finding photos by date. It’s a good idea to put related photos<br />
into an album. Albums are great for sharing photos in projects, creations, online albums, and they also make it easy to<br />
find related photos.<br />
You can further sort and categorize photos by adding star ratings, by stacking photos, and by assigning keyword<br />
tags . For more information on using keyword tags, see www.adobe.com/go/learn_org9_photos_tag_en.<br />
Do I have to use Elements Organizer? No. You can copy photos to your computer and fix your photos in the Edit<br />
workspace of Photoshop Elements. However, there are lots of great things you can do with your photos in Elements<br />
Organizer. Also, after collecting hundreds and thousands of photos on your computer, you’ll discover that finding and<br />
managing photos with Elements Organizer is much easier.<br />
Last updated 1/27/2011
USING <strong>PHOTOSHOP</strong> <strong>ELEMENTS</strong> 9<br />
Getting started<br />
8<br />
Create an album<br />
1 Click the Create New Album Or Album Category button in the Albums panel of the Organize tab, and then<br />
choose New Album.<br />
2 (Optional) From the Albums Category menu, choose a category into which to place the album.<br />
Albums Category menu<br />
3 In the Album Name box, type a name for the album.<br />
4 Drag photos into the Items area.<br />
The album appears in the Albums panel under the album category you specified. For more information about creating<br />
an album, see www.adobe.com/go/learn_org9_albums_create_en.<br />
Finding photos and video clips<br />
You can find photos and video files by date, star rating, album, folder location, filename, media type, keyword tag, text,<br />
or other criteria. For more information, see www.adobe.com/go/learn_org9_photos_find_en.<br />
Here are a few of the features in Elements Organizer to find photos:<br />
Find bar Drag a photo, keyword tag, project, or album onto the Find bar to find matching or similar photos and media<br />
files.<br />
Albums panel Select an album to view only the media files in it.<br />
Keyword Tags panel Select a keyword tag to see only the files with that tag.<br />
Text box Type text in the Search box to find files with matching text. Matches can include items such as filenames,<br />
metadata, keyword tags, captions, notes, album names, album groups, camera information, dates, folders, and formats.<br />
Timeline Click a month or set a range to find photos and media files chronologically by date, import batch, or folder<br />
location.<br />
Note: Select Window > Timeline to display the timeline.<br />
Last updated 1/27/2011
USING <strong>PHOTOSHOP</strong> <strong>ELEMENTS</strong> 9<br />
Getting started<br />
9<br />
A B C<br />
D<br />
E<br />
Elements Organizer has many tools and features for finding photos.<br />
A. Find bar B. Text box C. Timeline D. Albums panel E. Keyword Tags panel<br />
Find the actual file of a photo or media clip<br />
1 In Elements Organizer, select the photo or media clip whose file you want to find.<br />
2 Press Alt + Enter (Windows) or Option + Enter (Mac OS) to open the Properties-General window.<br />
3 Do one of the following:<br />
• (Windows) Click the Reveal In Explorer icon .<br />
• (Mac OS) Click the Reveal In Finder icon .<br />
Creating photo projects<br />
You can use your photos in various fun projects that you can share with family and friends. For example, you can create<br />
photo projects, such as albums, greeting cards, CD/DVD labels and jackets, and photo collages. You can print these<br />
photo projects at home, or you can upload them to an online printing service. You can also use your photos in online<br />
photo galleries, photo slide shows, and flipbooks. For more information, see<br />
www.adobe.com/go/learn_org9_projects_en.<br />
Give your projects a personal look by customizing the project templates. Adjust layout colors to better complement<br />
your photos, and add new graphical elements, text, and effects, such as drop shadows and glows. Use the Contents<br />
panel to quickly browse hundreds of frames, themes, backgrounds, clip art, and effects to apply to your photos and<br />
photo projects.<br />
Note: Flipbook, slide show, and HTML-based photo mail creation are not supported in Mac OS.<br />
Create and share a slide show (Windows only)<br />
1 In Elements Organizer, select the photos you want in the slide show.<br />
2 In the Create tab , click Slide Show to show the Slide Show Preferences.<br />
3 Change any of the preferences, or click OK to use the default options.<br />
All the tools for creating your slide show are in the Slide Show dialog box. The photos you chose to use in the slide<br />
show appear at the bottom of the screen.<br />
4 In the Slide Show Editor, have fun adding effects, text, small graphics, music, or your own narration. The Slide Show<br />
Editor provides lots of possibilities for creativity.<br />
Last updated 1/27/2011
USING <strong>PHOTOSHOP</strong> <strong>ELEMENTS</strong> 9<br />
Getting started<br />
10<br />
5 If you want to reorder your slides, drag the slide’s thumbnail image to a new location. The image thumbnails are at<br />
the bottom of the Slide Show Editor. Drag one forward or back until you see the blue bar, and then release the<br />
mouse button.<br />
6 To preview your slide show with all its effects, use the VCR-style buttons under the slide preview. You can return<br />
to editing slides at any time by pressing the VCR-style button.<br />
Note: You can also preview your slide show with all its effects using the Full Screen Preview icon. You can return to editing<br />
slides from the Full screen preview by pressing the Esc key.<br />
7 Click Save Project (in the upper left of the Slide Show Editor). It’s a good idea to save the slide show regularly as you work.<br />
8 To output your slide show for viewing or sharing, click Output (in the upper left of the Slide Show Editor). Choose<br />
how you want to share your slide show. You can save it as a movie file or a PDF file. You can also burn it to a disc<br />
(VCD/DVD) so you can play it on a TV or computer. You must have Adobe Premiere Elements installed to burn<br />
your movie files to DVD.<br />
Printing and sharing photos<br />
Photoshop Elements offers many ways to quickly share your photos. You can let people view your photos through an<br />
interactive online album. You can send photos to people via e-mail. You can print photos to your home printer or<br />
order professionally printed photos. Or, you can put your files or albums on CDs/DVDs.<br />
In Elements Organizer, you first select photos you want to share. Click the Share tab, and then select the way you want<br />
to share photos. For more information, see www.adobe.com/go/learn_org9_share_en.<br />
Print from Elements Organizer (Windows only)<br />
1 Select photos or video clips in the Photo Browser. If you select a video clip, only the first frame of the clip is printed.<br />
2 Choose File > Print.<br />
3 Specify printing options in the Prints dialog box, and then click Print.<br />
Print online<br />
1 In Elements Organizer, select the photos you want to print.<br />
2 Do one of the following and follow the instructions in the Order Prints dialog box that opens.<br />
• Click File > Order Prints > Order Shutterfly Prints.<br />
Note: Sign up for Shutterfly to use their services.<br />
• Click File > Order Prints > Order Kodak Prints.<br />
Note: Sign up for Kodak membership to use their services.<br />
Share photos using e-mail<br />
Photoshop Elements streamlines sharing photos by e-mail. You can either attach photos to an e-mail or, in Windows,<br />
embed a photo in an e-mail using Photo Mail.<br />
1 Make sure your e-mail client is specified in Preferences. In Windows, choose Edit > Preferences > Sharing.<br />
Note: In Mac OS, you can find the Preferences option in the Adobe Elements 9 Organizer menu.<br />
Last updated 1/27/2011
USING <strong>PHOTOSHOP</strong> <strong>ELEMENTS</strong> 9<br />
Getting started<br />
11<br />
2 In Windows, choose Microsoft Outlook®, Outlook Express, or Adobe E-mail Service. In Mac OS, choose Entourage<br />
or Mail.<br />
Note: In Windows Vista®, choose Microsoft Outlook®, Windows mail, or Adobe E-mail Service.<br />
3 Select a photo in the Media Browser or Date view, and then click Share and E-Mail Attachments.<br />
4 To add more items to the e-mail, select them in the Media Browser, then click the Add button .<br />
Note: You can also remove items by selecting them in the Items list, and then clicking the Remove button .<br />
5 Choose an option from the Maximum Photo Size menu, and use the Quality slider to adjust image clarity.<br />
6 Click Next.<br />
7 Type a message in the Message text box.<br />
8 Select recipients of the e-mail by doing one of the following:<br />
• Select a name from the Select Recipients list (the names you see are from your contact book).<br />
• If you want, add the recipient to your contact book by selecting New Contact in the Contact Book dialog. Click OK;<br />
the recipient appears selected in the Select Recipients list.<br />
9 Click Next.<br />
Photoshop Elements opens the message in your default e-mail application.<br />
What if I use a web-based e-mail service? If you use a web-based e-mail service such as Gmail or Yahoo® Mail, you<br />
can export your photos and attach them to e-mail messages. Click the Share tab, and select E-mail Attachments. The<br />
E-mail Attachments wizard leads you through the steps for creating versions of your photos that are suitable for e-mail.<br />
Fixing (editing) photos<br />
Adobe Photoshop Elements offers several levels of editing, from simple one-click fixes in the Organize workspace to<br />
advanced color correction and composition in the Edit workspace.<br />
Fix photos in the Organize workspace<br />
In the Organize workspace, you can perform various basic image adjustments: Auto Smart Fix, Auto Color, Auto<br />
Contrast, Auto Red Eye, and Auto Sharpen, for example. For more information, see<br />
www.adobe.com/go/learn_org9_fix_organizer_en.<br />
1 In the Organize workspace, select the photos you want to fix.<br />
2 Click the Fix tab, and select Edit Photos (In Mac OS, Edit Photos appears under More Options). Make the required<br />
adjustments.<br />
If you don’t like the results, click Undo<br />
, or press Ctrl + Z (Windows) or Command + Z (Mac OS).<br />
Crop a photo in the Organize workspace<br />
Cropping removes unwanted areas from a photo.<br />
1 In the Organize workspace, select the photo you want to crop.<br />
2 Click the Fix tab, select Crop, and then follow the instructions in the Crop dialog box.<br />
Last updated 1/27/2011
USING <strong>PHOTOSHOP</strong> <strong>ELEMENTS</strong> 9<br />
Getting started<br />
12<br />
Fix photos in the Edit workspace<br />
Photoshop Elements provides additional editing modes in the Edit workspace: Full, Quick, and Guided. The level of<br />
your editing expertise and complexity of the image editing determine which mode is appropriate for your task. For<br />
more information, see www.adobe.com/go/learn_pse9_photos_fix_en.<br />
1 In Elements Organizer, select the photos you want to work with in the Edit workspace.<br />
2 Click the triangle beside the Fix tab, and then select one of the following: Full Photo Edit, Quick Photo Edit, or<br />
Guided Photo Edit.<br />
Organizer bar<br />
In the Edit workspace, photos appear in the Project Bin. You can move between the photos you want to fix by doubleclicking<br />
them in the Project Bin.<br />
Do I have to use Elements Organizer to open images in the Edit workspace? No. You can open photos from the Edit<br />
workspace too. Choose File > Open and navigate to the photos you want to open.<br />
What if I switch to Elements Organizer while fixing photos in the Edit workspace? If you switch to Elements Organizer<br />
while files are open in the Edit workspace, you’ll see a banner over the thumbnails of the opened files. The files cannot<br />
be changed in the Organize workspace until they are closed in the Edit workspace.<br />
More Help topics<br />
“Color and tonal correction basics” on page 108<br />
“Guided Edit” on page 50<br />
Saving your edits<br />
After you edit an image in the Edit workspace, save it, or you’ll lose your work. Fixes you make in the Organize are<br />
saved automatically.<br />
❖ In the Edit workspace, choose File > Save.<br />
Photos saved from the Edit workspace are saved as a version and grouped with other saved versions and the original<br />
photo. These version sets are stacked together in Elements Organizer with the latest saved version at the top of the<br />
stack.<br />
What if I don’t want to save versions of a photo? It’s recommended that you save versions of a photo to preserve the<br />
original file. If for some reason, you don’t want to save a version of a photo, choose File > Save after you’ve finished<br />
editing a photo. Under Save Options in the Save As dialog box, deselect the Save In Version Set With Original option.<br />
By default, Photoshop Elements saves the file in PSD format without a version number appended to the filename.<br />
Last updated 1/27/2011
USING <strong>PHOTOSHOP</strong> <strong>ELEMENTS</strong> 9<br />
Getting started<br />
13<br />
Troubleshooting tips<br />
Here are some things to consider when troubleshooting Photoshop Elements. For more tips, visit<br />
www.adobe.com/go/forums.<br />
• Restart Photoshop Elements, or restart your computer.<br />
• Reset the Photoshop Elements preferences. Hold down the Ctrl + Alt + Shift keys (Windows) or Option +<br />
Command + Shift keys (Mac OS) immediately after starting Photoshop Elements. Then, choose a task on the<br />
Welcome screen.<br />
• Turn off other programs, including anti-virus, firewall, and CD/DVD burning applications that run in the<br />
background, until you find the cause.<br />
• Make sure that the computer operating system is up-to-date. Install the latest drivers for your video card, sound<br />
card, printer, and other devices.<br />
• Remove any recent additions to your computer. What was the last thing you changed on your computer before the<br />
problem began? Did you install a new printer, font, or other software?<br />
• If something in Photoshop Elements doesn’t seem to work properly, check Photoshop Elements Help.<br />
• If a problem occurs when you open or edit a photo, does the problem occur with all photos? Does it occur with<br />
photos from different cameras or sources?<br />
Last updated 1/27/2011
14<br />
Chapter 2: Photoshop Elements workspace<br />
Adobe® Photoshop® Elements 9 has two main workspaces: the Organize workspace and the Edit workspace. Use the<br />
Organize workspace for finding, organizing, and sharing your photos and media files. Use the Edit workspace for<br />
creating, editing, and fixing your images. You can also add functionality with plug-in modules and expand system<br />
memory by using scratch disks.<br />
To open a photo in the Edit workspace, select the photo in Organize workspace. Click the triangle beside the Fix tab,<br />
and then choose Full Photo Edit, Quick Photo Edit, or Guided Photo Edit. When you are working in the Edit<br />
workspace, click the Organizer button to open the Organize workspace.<br />
You can move between the two workspaces by clicking the corresponding button in the Windows® OS task bar or in<br />
the Mac® dock.<br />
About workspaces<br />
The Welcome screen<br />
When you start Photoshop Elements, the Welcome screen opens by default. The Welcome screen is a convenient<br />
starting place, or hub, for major tasks.<br />
Note: The Photoshop Elements free online benefits and Photoshop Elements Plus are available in the United States only.<br />
Internet access required.<br />
Click Organize to import, tag, or organize your photos. Click Edit to enhance your images or add special effects.<br />
Click the Close button (X) in the upper-right corner of the Welcome screen to close the Welcome screen. You can<br />
reopen the Welcome screen at any time by clicking the Welcome Screen button in the Edit workspace or the<br />
Organize workspace. It’s not necessary to return to the Welcome screen to open other workspaces—you can open<br />
different workspaces from within any other workspace.<br />
When you click the settings icon , the Adobe Photoshop Elements 9 dialog box is displayed with options to control<br />
the Adobe Photoshop Elements launch behavior. Select one of the options and click OK:<br />
• Just Show The Welcome Screen<br />
• Always Launch Elements Organizer Behind The Welcome Screen<br />
• Always Launch Photoshop Elements Editor Behind The Welcome Screen<br />
More Help topics<br />
“Sign up with your Adobe ID” on page 2<br />
The Edit workspace<br />
For videos about the Quick Fix and Guided Edit modes, see www.adobe.com/go/lrvid905_pse_en and<br />
www.adobe.com/go/lrvid920_pse_en.<br />
The Edit workspace provides modes to create and edit images. Select one of the following options:<br />
Full Enables you to edit photos in the Full Edit mode.<br />
Last updated 1/27/2011
USING <strong>PHOTOSHOP</strong> <strong>ELEMENTS</strong> 9<br />
Photoshop Elements workspace<br />
15<br />
Quick Enables you to edit photos in the Quick Fix mode.<br />
Guided Enables you to edit photos in the Guided Edit mode.<br />
The Full Edit workspace has tools to correct color problems, create special effects, and enhance photos. The Quick Fix<br />
workspace contains simple tools for correcting color and lighting, and commands to quickly fix common problems,<br />
such as red eye. The Guided Edit workspace contains tools for basic photo edits, guided activities, and photographic<br />
effects. If you are new to digital imaging, Quick Fix or Guided Edit is a good place to start fixing photos.<br />
If you’ve worked with image-editing applications before, you’ll find that the Full Edit workspace provides a flexible<br />
and powerful image-correction environment. It has lighting and color-correction commands, along with tools for<br />
fixing image defects, making selections, adding text, and painting on your images. You can rearrange the Full Edit<br />
workspace to best suit your needs. You can move, hide, and show panels, and arrange panels in the Panel Bin. You can<br />
also zoom in or out of the photo, scroll to a different area of the document window, and create multiple windows and<br />
views.<br />
A<br />
B<br />
C<br />
D<br />
F<br />
G<br />
E<br />
H<br />
I<br />
J<br />
Full Edit workspace<br />
A. Inactive tab B. Active tab C. Active image area D. Menu bar E Tool box F. Organizer button G. Options bar H. Panels I. Project bin<br />
J. Panel bin<br />
Menu bar Contains menus for performing tasks. The menus are organized by topic. For example, the Enhance menu<br />
contains commands for applying adjustments to an image.<br />
Toolbox Holds tools for editing images.<br />
Options bar Provides options for the tool you select.<br />
Project Bin Displays thumbnails of opened images, and lets you easily manage them.<br />
Last updated 1/27/2011
USING <strong>PHOTOSHOP</strong> <strong>ELEMENTS</strong> 9<br />
Photoshop Elements workspace<br />
16<br />
Panels Help you monitor and modify images.<br />
Panel Bin Helps you organize the panels in your work area.<br />
Status bar In the Edit workspace, the Status bar has buttons for showing or hiding the Project Bin.<br />
Note: Photoshop Elements users in the United States can also access special services in the Status bar.<br />
More Help topics<br />
“Correct color in Quick Fix” on page 108<br />
“Display file information in the Info panel or status bar” on page 39<br />
“Sign up with your Adobe ID” on page 2<br />
Launch the Elements Inspiration Browser<br />
The Inspiration Browser lets you access and organize tutorials that contain ideas and ways to do more with your media<br />
files.<br />
❖ To launch the Inspiration Browser, select Help > Elements Inspiration Browser.<br />
If you are not signed in with your Adobe ID, a dialog box opens up enabling you to sign in.<br />
Use context menus<br />
You can use context menus in both the Edit and Organize workspaces. Context-sensitive menus display commands<br />
that are relevant to the active tool, selection, or panel. These menus are often another way to access the commands in<br />
the main menus.<br />
Right-click to open a context menu. This menu appears in the Project Bin in Full Edit.<br />
1 Position the pointer over an image or panel item.<br />
Note: Not all panels offer context menus.<br />
2 Right-click and choose a command from the menu.<br />
Using keyboard commands and modifier keys<br />
You can use keyboard shortcuts in both the Edit and Organize workspaces. Keyboard commands let you quickly<br />
execute commands without using a menu; modifier keys let you alter how a tool operates. When available, the<br />
keyboard command appears to the right of the command name in the menu.<br />
Last updated 1/27/2011
USING <strong>PHOTOSHOP</strong> <strong>ELEMENTS</strong> 9<br />
Photoshop Elements workspace<br />
17<br />
More Help topics<br />
“Photoshop Elements keyboard shortcuts” on page 296<br />
“Keys for selecting tools” on page 297<br />
Exit Photoshop Elements<br />
To exit Photoshop Elements, you need to close both the Edit and Organize workspaces—closing one does not<br />
automatically close the other.<br />
1 From any workspace, do one of the following:<br />
• In Windows, choose File > Exit. In Mac, choose Photoshop Elements > Quit Photoshop Elements.<br />
• Click the Close button (X) in the upper-right corner of the workspace.<br />
2 When closing the Edit workspace, choose whether to save any open files.<br />
More Help topics<br />
“Save changes in different file formats” on page 46<br />
Tools<br />
About the toolbox<br />
For a video about tools, see www.adobe.com/go/lrvid904_pse_en.<br />
You can access tools in the Edit workspace. You use tools in the toolbox to select, edit, and view images; some tools let<br />
you paint, draw, and type. The toolbox appears on the left side of the Full Edit and Quick Fix workspaces. In the Full<br />
Edit workspace, you can move the toolbox by dragging the gripper bar at the top of the box.<br />
Select a tool in the toolbox to use it. Once selected, the tool is highlighted in the toolbox. Optional settings for the tool<br />
appear in the options bar, which is located below the shortcuts bar at the top of the Edit workspace. Some tools in the<br />
toolbox have additional tools beneath them. These tools are called hidden tools. A small triangle at the lower right of<br />
the tool icon indicates the presence of hidden tools. When you select a tool, any additional hidden tools appear in the<br />
options bar.<br />
Note: You cannot deselect a tool—once you select a tool, it remains selected until you select a different tool. For example,<br />
if you’ve selected the Lasso tool, and you want to click your image without selecting anything, select the Hand tool.<br />
You can view information about any tool in the toolbox by positioning the pointer over it. The name of the tool appears<br />
below the pointer—this name is called the tool tip. You can click a link in some tool tips to see additional information<br />
about the tool.<br />
Last updated 1/27/2011
USING <strong>PHOTOSHOP</strong> <strong>ELEMENTS</strong> 9<br />
Photoshop Elements workspace<br />
18<br />
Toolbox overview<br />
A<br />
B<br />
C<br />
E<br />
D<br />
F<br />
G<br />
A Navigation and<br />
measuring tools<br />
Move (V)<br />
Zoom (Z)<br />
Hand (H)<br />
D Crop tools<br />
Crop (C)<br />
Cookie Cutter (Q)<br />
Straighten (P)<br />
Recompose (C+C)<br />
F<br />
Eyedropper (I)<br />
E Retouching tools<br />
Red Eye Removal (Y)<br />
B Selection tools<br />
Spot Healing<br />
Brush (J)<br />
Healing Brush (J)<br />
Rectangular<br />
Marquee (M)<br />
Elliptical Marquee (M)<br />
Lasso (L)<br />
Magnetic Lasso (L)<br />
Polygonal Lasso (L)<br />
Magic Wand (W)<br />
Quick Selection (A)<br />
Selection Brush (A)<br />
C Type tools<br />
Horizontal Type (T)<br />
Vertical Type (T)<br />
Horizontal Type<br />
Mask (T)<br />
Vertical Type<br />
Mask (T)<br />
Clone Stamp (S)<br />
Pattern Stamp (S)<br />
Eraser (E)<br />
Background Eraser (E)<br />
Magic Eraser (E)<br />
Blur (R)<br />
Sharpen (R)<br />
Smudge (R)<br />
Sponge (O)<br />
Dodge (O)<br />
Burn (O)<br />
Painting and<br />
drawing tools<br />
Brush (B)<br />
Pencil (N)<br />
Impressionist<br />
Brush (B)<br />
Color Replacement (B)<br />
Smart Brush (F)<br />
Detail Smart Brush (F)<br />
Paint Bucket (K)<br />
Gradient (G)<br />
G Shape tools<br />
Rectangle (U)<br />
Rounded<br />
Rectangle (U)<br />
Ellipse (U)<br />
Polygon (U)<br />
Line (U)<br />
Custom Shape (U)<br />
Shape Selection (U)<br />
Indicates default tool * Keyboard shortcuts appear in parenthesis<br />
Toolbox overview<br />
Select a tool<br />
For videos about automatic and manual selection of tools, see www.adobe.com/go/lrvid907_pse_en and<br />
www.adobe.com/go/lrvid908_pse_en.<br />
❖ Do one of the following:<br />
• Click a tool in the toolbox. If there is a small triangle in a tool’s lower-right corner, hold down the mouse button to<br />
view the hidden tools nested with the tool. Then, click the tool you want to select.<br />
• Press the tool’s keyboard shortcut. The keyboard shortcut is displayed in its tool tip. For example, you can select<br />
the Move tool by pressing the V key.<br />
Last updated 1/27/2011
USING <strong>PHOTOSHOP</strong> <strong>ELEMENTS</strong> 9<br />
Photoshop Elements workspace<br />
19<br />
A<br />
D<br />
E<br />
B<br />
C<br />
F<br />
Using tools<br />
A. Toolbox B. Active tool C. Hidden tools D. Tool name E. Tool shortcut F. Hidden tool triangle<br />
More Help topics<br />
“Keys for selecting tools” on page 297<br />
Set Edit preferences<br />
1 In Windows, choose Edit > Preferences > General. In Mac, choose Photoshop Elements > Preferences > General.<br />
2 Set one or more of the following options, and click OK.<br />
• Select Show Tool Tips to show or hide tool tips.<br />
• Select Use Shift Key For Tool Switch to cycle through a set of hidden tools by holding down the Shift key. When<br />
this option is deselected, you can cycle through a set of hidden tools by pressing the shortcut key (without holding<br />
down Shift).<br />
Set the appearance of a tool pointer<br />
1 In Windows, choose Edit > Preferences > Display & Cursors. In Mac, choose Photoshop Elements > Preferences ><br />
Display & Cursors.<br />
2 Select a setting for the Painting Cursors:<br />
Standard Displays pointers as tool icons.<br />
Precise Displays pointers as cross-hairs.<br />
Normal Brush Tip Displays pointers as circles at 50% of the size you specify for the brush.<br />
Full Size Brush Tip Displays pointers as circles at the full size you specify for the brush.<br />
Show Crosshair In Brush Tip Displays cross-hairs in the circles when you choose either Normal Brush Tip or Full Size<br />
Brush Tip.<br />
3 Select a setting for Other Cursors:<br />
Standard Displays pointers as tool icons.<br />
Precise Displays pointers as cross-hairs.<br />
Resize or change the hardness of painting cursors by dragging<br />
You can resize or change the hardness of a painting cursor by dragging in the image. As you drag, you preview both<br />
the size and hardness of the painting tool.<br />
• To resize a cursor, right-click + press Alt (Windows) or Control + Option (Mac OS) and drag to the left or right.<br />
Last updated 1/27/2011
USING <strong>PHOTOSHOP</strong> <strong>ELEMENTS</strong> 9<br />
Photoshop Elements workspace<br />
20<br />
• To change the hardness of a cursor, press Shift + right-click + Alt (Windows) or Control + Option + Command<br />
(Mac OS) and drag to the left or right.<br />
Set tool options<br />
The options bar appears below the shortcuts bar at the top of the Edit workspace. The options bar is context sensitive—<br />
it changes as you select different tools. Some settings in the options bar are common to several tools, and some are<br />
specific to one tool.<br />
A<br />
B<br />
C<br />
D<br />
Lasso options bar<br />
A. Tool icon B. Active tool C. Hidden tools D. Tool options<br />
1 Select a tool.<br />
2 Look in the options bar to see the available options. For more information on setting options for a specific tool,<br />
search for the tool’s name in Photoshop Elements Help.<br />
Note: To return a tool or all tools to their default settings, click the tool icon, and then click the triangle in the options bar,<br />
then choose Reset Tool or Reset All Tools from the context menu.<br />
More Help topics<br />
“Keys for selecting tools” on page 297<br />
Set a completed operations alert<br />
1 In Windows, choose Edit > Preferences > General. In Mac, choose Photoshop Elements > Preferences > General.<br />
2 Select Beep When Done, and click OK.<br />
Panels and bins<br />
About panels<br />
Panels are available in both the Edit and Organize workspaces; however, they behave a little differently in each. Panels<br />
help you manage, monitor, and modify images. Some panels have menus that provide additional commands and<br />
options. You can organize panels in the workspace in many different ways. You can store panels in the Panel Bin to<br />
keep them out of your way, but easily accessible, or you can keep frequently used panels open in the workspace.<br />
Another option is to group panels together or dock one panel at the bottom of another panel.<br />
Note: Drag a panel out of the Panel Bin if you want to remove it from the Panel Bin and keep it open.<br />
Last updated 1/27/2011
USING <strong>PHOTOSHOP</strong> <strong>ELEMENTS</strong> 9<br />
Photoshop Elements workspace<br />
21<br />
Dragging a panel.<br />
Panel menus<br />
Some commands appear in both the panel menu and the menu bar. Other commands are exclusive to panel menus.<br />
Click panel menu to view the different commands in each panel.<br />
Pop-up sliders within panels<br />
Some panels and dialog boxes contain settings that use pop-up sliders (for example, the Opacity option in the Layers<br />
panel). If there is a triangle next to the text box, you can activate the pop-up slider by clicking the triangle. Position the<br />
pointer over the triangle next to the setting, hold down the mouse button, and drag the slider or angle radius to the<br />
desired value. Click outside the slider box or press Enter to close the slider box. To cancel changes, press Esc.<br />
To increase or decrease values in 10% increments when the pop-up slider box is open, hold down Shift and press the<br />
Up Arrow or Down Arrow key.<br />
A<br />
B<br />
C<br />
D<br />
E F G H<br />
Different ways to enter values<br />
A. Dial B. Click to open window C. Text box D. Menu arrow E. Scrubby slider F. Check box G. Slider H Pop-up slider triangle<br />
Work with panels in the Edit worspace<br />
The Panel Bin in the Edit workspace lets you store multiple panels in a single area. You can easily configure, close, or<br />
keep open the Panel Bin for easy and fast access. By default, the Panel Bin appears on the right side of the workspace.<br />
When you adjust panels, they remain as you leave them until you reset or change them.<br />
Last updated 1/27/2011
USING <strong>PHOTOSHOP</strong> <strong>ELEMENTS</strong> 9<br />
Photoshop Elements workspace<br />
22<br />
B<br />
C<br />
A<br />
D<br />
The Panel Bin<br />
A. Change panel tools B. Adjust panel height C. Panel menu D. Scroll to view rest of panel<br />
1 To show or hide the Panel Bin, Choose Window > Panel Bin.<br />
2 To adjust the height of a panel, select the panel and a handle bar appears at the bottom of the panel. Drag the<br />
panel using the handle bar.<br />
3 To use panels in the Panel Bin, do any of the following:<br />
• To remove a panel from the Panel Bin, drag the title bar of the panel out of the Panel Bin.<br />
• To add a panel to the Panel Bin, drag the title bar of the panel into the Panel Bin.<br />
• To rearrange panels in the Panel Bin, drag the title bar of the panel to a new location.<br />
• To expand or collapse panels in the Panel Bin, double-click the name of the panel.<br />
4 To use panels outside the Panel Bin, do any of the following:<br />
• To open a panel, choose the name of the panel from the Window menu.<br />
• To close a panel, choose the name of the panel from the Window menu. Or click the Close button in the title<br />
bar of the panel.<br />
• To change the size of a panel, drag any corner of the panel.<br />
• To group panels (one panel with multiple tabs), drag the panel onto the body of the target panel. A thick line<br />
appears around the body of the target panel when the pointer is over the correct area for grouping to occur. If you<br />
want to move a panel to another group, drag the tab of the panel to that group. To separate a panel from a group,<br />
drag the tab of the panel outside the group.<br />
Last updated 1/27/2011
USING <strong>PHOTOSHOP</strong> <strong>ELEMENTS</strong> 9<br />
Photoshop Elements workspace<br />
23<br />
• To move a panel group, drag the title bar.<br />
• To expand or collapse a panel or panel group, double-click the tab of the panel or title bar.<br />
• To dock panels together (stacked panels), drag a tab of the panel or the title bar to the bottom of another panel. A<br />
double line appears at the bottom of the target panel when the pointer is over the correct area. You cannot dock<br />
entire panel groups.<br />
• To reset panels to their default positions, choose Window > Reset Panels.<br />
Note: If you want panels to always open in their default positions in the Edit workspace, choose Edit > Preferences ><br />
General in Windows (Photoshop Elements > Preferences > General in Mac), and then deselect Save Panel Locations. The<br />
change takes effect the next time you start the application.<br />
Use the Project Bin in the Edit workspace<br />
Located at the bottom of the Full Edit and Quick Fix workspaces, the Project Bin displays thumbnails of open photos.<br />
It’s useful for switching between multiple open photos in your workspace. The Project Bin has controls that let you<br />
open or close images, hide images, navigate through open images, make a specific image the frontmost image,<br />
duplicate an image, rotate an image, or view file information. Because the Project Bin appears in both Full Edit and<br />
Quick Fix, you can easily bring open images into Quick Fix for editing. Multipage projects are highlighted by a gray<br />
frame around the page thumbnails. To show or hide the individual pages, click the right edge of the frame. Multipage<br />
projects created using the Create tab open in the Create panel.<br />
A<br />
B<br />
The Project Bin<br />
A. Collapsed multipage photo (selected) B. Click to expand multipage photo<br />
❖ Do any of the following:<br />
• (Windows only) To open an image, drag a file from any location on your computer (including the Photo Browser)<br />
or from any storage device connected to your computer into the Project Bin. To open files using the drag and drop<br />
operation on a Mac OS, see “Open a file in an Application Frame (Mac OS)” on page 32.<br />
• To bring an opened image forward as the frontmost image, double-click a thumbnail.<br />
• To rearrange photos, drag thumbnails in the Project Bin. The order here does not impact the photo’s order in the<br />
Elements Organizer.<br />
• To close an image, right-click a thumbnail in the Project Bin and choose Close.<br />
• To hide an image that is in a floating window, right-click the thumbnail and choose Minimize from the context<br />
menu.<br />
Note: To show an image after hiding it, double-click its thumbnail in the Project Bin, or right-click the thumbnail and<br />
choose Restore from the context menu.<br />
• To view a photo’s file information, right-click a thumbnail and choose File Info from the context menu.<br />
• To duplicate an image, right-click a thumbnail, choose Duplicate from the context menu, and name the file.<br />
• To rotate an image, right-click a thumbnail and choose Rotate 90° Left or Rotate 90° Right from the context menu.<br />
• To add a blank page and save the photo as a PSE file, choose Add Blank Page from the context menu.<br />
Last updated 1/27/2011
USING <strong>PHOTOSHOP</strong> <strong>ELEMENTS</strong> 9<br />
Photoshop Elements workspace<br />
24<br />
• To delete the current page, choose Delete Current Page from the context menu.<br />
• To show filenames, right-click in the Project Bin and choose Show Filenames from the context menu.<br />
• To open or close the Project Bin, choose Window > Project Bin.<br />
• To manually show or hide the Project Bin, click the title bar of the Project Bin.<br />
Multitouch support<br />
If the hardware and operating system of your computer supports the Touch functionality, you can scroll, rotate, and<br />
zoom in on an image. Multitouch is supported in all three workspaces: Full Edit, Quick Fix, and Guided Edit.<br />
Flicking Scrolls the image horizontally or vertically. To scroll an image, touch the screen (trackpad on Mac OS) with<br />
one finger (two fingers on Mac OS) and move the finger left or right, and up or down.<br />
Flick horizontally to scroll left or right<br />
Twisting Rotates the image clockwise or counterclockwise by 90 degrees. To rotate an image, touch two spots on the<br />
image (trackpad on Mac OS) and twist the image just like you would twist a real photo. Move two fingers in the<br />
opposite direction or use one finger to pivot around the other.<br />
With one finger in place, move the second finger clockwise to rotate the image clockwise<br />
Pinching in or out Zooms in or out of the image. To zoom in, place two fingers on the image (trackpad on Mac OS)<br />
and pinch. Similarly, to zoom out of the image, pinch and move the two fingers apart.<br />
Last updated 1/27/2011
USING <strong>PHOTOSHOP</strong> <strong>ELEMENTS</strong> 9<br />
Photoshop Elements workspace<br />
25<br />
Place two fingers on the image and pinch to zoom out<br />
Using Windows 7 features<br />
Photoshop Elements supports the following Windows 7 features:<br />
Live Taskbar Displays icons for all running and pinned applications. The icons for all running applications are<br />
highlighted with a border. Point to an icon to view images of the open files and applications. To work with an<br />
application, point to its icon, move over the images to preview in full screen, and click on the full screen image.<br />
Aero Peek Makes all open windows transparent, allowing you to view the desktop. To view a hidden window, point to<br />
its taskbar icon.<br />
Aero Shake Allows you to focus on a window by hiding all others. To work in an application, click its pane and shake<br />
the mouse. This hides all open windows except the selected window. To display the hidden windows, shake the mouse<br />
again.<br />
Aero Snap Allows you to quickly resize and organize windows. To resize a window, drag it to a side of the display and<br />
expand vertically or horizontally.<br />
Use Application frames on Mac<br />
On the Mac, the Application frame groups all the workspace elements into a single, integrated window that enables<br />
you to treat the application as a single unit. When you move or resize the Application frame or any of its elements, all<br />
the elements within it respond to each other so that none overlap. Panels don’t disappear when you switch applications<br />
or when you accidentally click out of the application. If you work with two or more applications, you can position each<br />
application side by side on the screen or on multiple monitors. If you prefer the traditional, free-form user interface of<br />
the Mac, you can turn off the application frame. You can show or hide the application frame using the Window menu.<br />
Select Window > Application Frame to toggle the application frame on or off. Similarly, you can show or hide the<br />
Application Bar using Window > Application Bar.<br />
More Help topics<br />
“Open a file in an Application Frame (Mac OS)” on page 32<br />
Last updated 1/27/2011
USING <strong>PHOTOSHOP</strong> <strong>ELEMENTS</strong> 9<br />
Photoshop Elements workspace<br />
26<br />
Undo, redo, and cancel<br />
Undo, redo, or cancel operations<br />
Many operations in both the Organize and Edit workspaces can be undone or redone. For instance, you can restore all<br />
or part of an image to its last saved version. Available memory may limit your ability to use these options.<br />
1 To undo or redo an operation, Choose Edit > Undo or choose Edit > Redo.<br />
2 To cancel an operation, hold down the Esc key until the operation in progress has stopped.<br />
Using the Undo History panel while editing<br />
The Undo History panel (Window > Undo History) lets you jump to any recent state of the image created during the<br />
current work session. Each time you apply a change to pixels in an image, the new state of that image is added to the<br />
Undo History panel. You don’t need to save a change in order for the change to appear in the History.<br />
For example, if you select, paint, and rotate part of an image, each of those states is listed separately in the panel. You<br />
can then select any of the states, and the image reverts to how it looked when that change was first applied. You can<br />
then work from that state.<br />
Actions, such as zooming and scrolling, do not affect pixels in the image and do not appear in the Undo History panel.<br />
Nor do program-wide changes, such as changes to panels, color settings, and preferences.<br />
A<br />
B<br />
C<br />
The Undo History panel<br />
A. Original state B. State C. Selected state and state slider<br />
Note the following guidelines when using the Undo History panel:<br />
• By default, the Undo History panel lists 50 previous states. Older states are automatically deleted to free more<br />
memory for Photoshop Elements. You can change the number of states displayed in the Undo History panel in<br />
Performance Preferences (in Windows, Edit > Preferences> Performance; in Mac, Photoshop Elements ><br />
Preferences> Performance). The maximum number of states is 1000.<br />
• The original state of the photo is always displayed at the top of the Undo History panel. You can always revert an<br />
image to its original state by clicking this top state. Clicking the original state is also handy for comparing before<br />
and after versions of your editing.<br />
• When you close and reopen the document, all states from the last working session are cleared from the panel.<br />
• States are added to the bottom of the list. That is, the oldest state is at the top of the list, the most recent one is at<br />
the bottom.<br />
• Each state is listed with the name of the tool or command used to change the image.<br />
• Selecting a state dims those below. This way you can easily see which changes will be discarded if you continue<br />
working from the selected state.<br />
Last updated 1/27/2011
USING <strong>PHOTOSHOP</strong> <strong>ELEMENTS</strong> 9<br />
Photoshop Elements workspace<br />
27<br />
• Selecting a state and then changing the image eliminates all states that came after it. Likewise, deleting a state deletes<br />
that state and those that came after it.<br />
Revert to the last saved version<br />
When editing a photo in Full Edit or Quick Fix, you can revert to the last saved version.<br />
❖ Choose Edit > Revert.<br />
Note: Revert is added as a history state in the Undo History panel and can be undone.<br />
Revert to a previous state of an image<br />
❖ In Full Edit or Quick Fix, do any of the following:<br />
• Click the name of the state in the Undo History panel.<br />
• Drag the slider at the left of the state up or down to a different state in the Undo History panel.<br />
• Click the Undo or Redo buttons on the shortcuts bar.<br />
• Choose Undo or Redo from the Undo History panel menu or the Edit menu.<br />
To set the keyboard command for Step Forward and Step Backward, choose Edit > Preferences > Generalin Windows<br />
(Photoshop Elements > Preferences > General in Mac), and choose from the Step Back/Fwd menu.<br />
Delete one or more states from the Undo History panel<br />
❖ Do one of the following:<br />
• To delete a state, click the name of the state, and choose Delete from the Undo History panel menu. States following<br />
the one you selected are also deleted.<br />
• To delete the list of states from the Undo History panel, without changing the image, choose Clear Undo History<br />
from the panel menu or choose Edit > Clear > Undo History. Clearing is useful for freeing up memory, especially<br />
if you get an alert that Photoshop Elements is low on memory.<br />
Note: Clearing the Undo History panel cannot be undone.<br />
Clear memory used by the clipboard and the Undo History panel<br />
You can delete items copied to the clipboard or states in the Undo History panel to free up memory.<br />
❖ In Full Edit, do one of the following:<br />
• To clear memory used by the clipboard, choose Edit > Clear > Clipboard Contents.<br />
• To clear memory used by the Undo History panel, choose Edit > Clear > Undo History or choose Clear Undo<br />
History from the Undo History panel menu.<br />
• To clear the memory used in both the clipboard and the Undo History panel simultaneously, choose Edit > Clear<br />
> All.<br />
Note: Clearing the Undo History panel or clipboard cannot be undone.<br />
Last updated 1/27/2011
USING <strong>PHOTOSHOP</strong> <strong>ELEMENTS</strong> 9<br />
Photoshop Elements workspace<br />
28<br />
Restore default preferences<br />
Preference settings control how Photoshop Elements displays images, cursors, and transparencies, saves files, uses<br />
plug-ins and scratch disks, and so on. If the application exhibits unexpected behavior, the preferences file may be<br />
damaged. You can restore all preferences to their defaults.<br />
❖ Press and hold Alt+Control+Shift immediately after Photoshop Elements begins launching. Click Yes to delete the<br />
Adobe Photoshop Elements settings file.<br />
A new preferences file is created the next time you start Photoshop Elements. For information on a specific preference<br />
option, search for the preference name in Help.<br />
Redisplay disabled warning messages<br />
In certain situations, messages containing warnings or prompts are displayed. You can disable the display of these<br />
messages by selecting the Don’t Show Again option in the message, and reset the messages you’ve disabled at a later time.<br />
1 In Windows, choose Edit > Preferences > General. In Mac, choose Photoshop Elements > Preferences > General.<br />
2 Click Reset All Warning Dialogs, and click OK.<br />
Scratch disks and plug-ins<br />
About scratch disks<br />
When your system does not have enough RAM to perform an operation, Photoshop Elements uses scratch disks. A<br />
scratch disk is any drive or partition of a drive with free memory. By default, Photoshop Elements uses the hard drive<br />
on which the operating system is installed as its primary scratch disk.<br />
You can change the primary scratch disk or designate a second, third, or fourth scratch disk to be used when the<br />
primary disk is full. Your primary scratch disk should be your fastest hard disk and have plenty of defragmented space<br />
available.<br />
For best performance, use the following guidelines when assigning scratch disks:<br />
• Scratch disks should not be on the same physical drive as Photoshop Elements or any large files you are editing.<br />
• Scratch disks should not be on the same physical drive as the one used for the operating system’s virtual memory.<br />
• Scratch disks should be on a local drive. That is, they should not be accessed over a network.<br />
• Scratch disks should be conventional (non-removable) media.<br />
• RAID disks/disk arrays are good choices for dedicated scratch disk volumes.<br />
• Drives with scratch disks should be defragmented regularly. Or better yet, use an empty drive or a drive with plenty<br />
of unused space to avoid fragmentation issues.<br />
Last updated 1/27/2011
USING <strong>PHOTOSHOP</strong> <strong>ELEMENTS</strong> 9<br />
Photoshop Elements workspace<br />
29<br />
Change scratch disks<br />
Photoshop Elements needs contiguous hard drive space to create a scratch disk. For this reason you should frequently<br />
defragment your hard drive. Adobe recommends that you use a disk tool utility, such as Windows Disk Defragmenter,<br />
to defragment your hard drive on a regular basis. See your Windows documentation for information on<br />
defragmentation utilities.<br />
1 In Windows, choose Edit > Preferences > Performance. In Mac, choose, Photoshop Elements > Preferences ><br />
Performance.<br />
2 Select the desired disks from the Scratch Disks menu (you can assign up to four scratch disks), and click OK.<br />
3 Restart Photoshop Elements for the change to take effect.<br />
About plug-in modules<br />
Plug-in modules are software programs developed by Adobe Systems and other software developers to add<br />
functionality to Photoshop Elements. A number of importing, exporting, and special-effects plug-ins come with your<br />
program; they are inside the Photoshop Elements Plug-Ins and Optional Plug-Ins folders.<br />
Once installed, plug-in modules appear as options added to the Import or Export menu, as filters added to the Filter<br />
menu, or as file formats in the Open and Save As dialog boxes. If you install a large number of plug-ins,<br />
Photoshop Elements may not be able to list them all in their appropriate menus. If so, newly installed plug-ins appear<br />
in the Filter > Other submenu. To prevent a plug-in or folder of plug-ins from loading, add a tilde character (~) at the<br />
beginning of the plug-in name, folder, or directory. That file (or all files in the folder) is ignored by the application<br />
when you restart it. To view information about installed plug-ins, choose Help > About Plug-In and select a plug-in<br />
from the submenu.<br />
Note: To use an optional plug-in module, copy the plug-in module from the Optional Plug-Ins folder to the relevant<br />
subfolder in the Plug-Ins folder, install the plug-in module, and then relaunch Photoshop Elements.<br />
You can select an additional plug-ins folder in which to load compatible plug-ins stored with another application. You<br />
can also create a shortcut for a plug-in stored in another folder on your system. You can then add the shortcut or alias<br />
to the Plug-ins folder to use that plug-in with Photoshop Elements.<br />
More Help topics<br />
“Plug-in filters” on page 217<br />
Install plug-in modules<br />
❖ Do one of the following:<br />
• Use the plug-in installer, if provided.<br />
• Follow the installation instructions that came with the plug-in module.<br />
• Make sure the plug-in files are uncompressed, and then copy them to the appropriate Plug-ins folder in the<br />
Photoshop Elements folder.<br />
Select an additional plug-ins folder<br />
You can select an additional plug-ins folder in which to load compatible plug-ins stored with another application.<br />
1 In Windows, choose Edit > Preferences > Plug-Ins. In Mac, choose Photoshop Elements > Preferences > Plug-Ins.<br />
Last updated 1/27/2011
USING <strong>PHOTOSHOP</strong> <strong>ELEMENTS</strong> 9<br />
Photoshop Elements workspace<br />
30<br />
2 In the Preferences dialog, select Additional Plug-ins Folder, select a folder from the list, and click Choose.<br />
3 To display the contents of a folder, double-click the directory. The path to the folder appears in the preferences<br />
window.<br />
Note: Do not select a location inside the Plug-ins folder for Photoshop Elements.<br />
4 Restart Photoshop Elements to load the plug-ins.<br />
Last updated 1/27/2011
31<br />
Chapter 3: Working in Photoshop<br />
Elements<br />
Working in the Edit workspace of Photoshop Elements gives you choices about working with your files. You can set<br />
options for opening, saving, and exporting files by type, by file size, and resolution. You can also process and save<br />
camera raw files. These tools make it easy to combine files of different types and optimize them in<br />
Adobe® Photoshop® Elements 9.<br />
In the Edit workspace, you can create a blank file, open a recently used file, specify which files types to open in<br />
Photoshop Elements, and more.<br />
An additional option for working in the Edit workspace is to use the Guided Edit feature. Guided Edits help you when<br />
you’re unsure of a workflow or how to accomplish a task. With Fun Edits, you can complete complex editing<br />
workflows in a small number of easy steps.<br />
Opening files in the Edit workspace<br />
Create a new blank file<br />
You may want to create a web graphic, banner, or company logo and letterhead, in which case you need to start from<br />
a new blank file.<br />
1 In the Edit workspace, choose File > New > Blank File.<br />
2 Enter options for the new image and click OK.<br />
Name Names the new image file.<br />
Preset Provides options for setting the width, height, and resolution of images that you intend to print or to view<br />
on-screen. Select Clipboard to use the size and resolution of data that you copied to the clipboard. You can also base a<br />
new image on the size and resolution of any open image by choosing its name from the bottom of the Preset menu.<br />
Width, Height, and Resolution Sets these options individually. The default values are based on the last image you<br />
created, unless you’ve copied data to the clipboard.<br />
Color Mode Sets an image to RGB color, grayscale, or bitmap (1-bit mode).<br />
Background Contents Sets the color of the image Background layer. White is the default. Select Background Color to<br />
use the current background color (shown in the toolbox). Select Transparent to make the default layer transparent,<br />
with no color values—the new image will have a Layer 1 instead of a Background layer.<br />
You can also right-click the background of an image to choose a background color (gray, black, or a custom color).<br />
Open a file<br />
In the Edit workspace, you can open and import images in various file formats. The available formats appear in the<br />
Open dialog box, the Open As dialog box, and the Import submenu.<br />
Last updated 1/27/2011
USING <strong>PHOTOSHOP</strong> <strong>ELEMENTS</strong> 9<br />
Working in Photoshop Elements<br />
32<br />
To open a file from the Media Browser in Elements Organizer, select it, click the triangle beside the Fix tab and select<br />
Full Photo Edit .<br />
1 In the Edit workspace, choose File > Open.<br />
2 Locate and select the file you want to open. If the file does not appear, choose All Formats from the Files Of Type menu.<br />
3 Click Open. In some cases, a dialog box appears, letting you set format-specific options.<br />
There may be instances when Photoshop Elements cannot determine the correct format of a file. For example,<br />
transferring a file between Mac OS® and Windows can cause the format to be mislabeled. In such cases, you must<br />
specify the correct format in which to open the file.<br />
More Help topics<br />
“Save changes in different file formats” on page 46<br />
Open a file in an Application Frame (Mac OS)<br />
1 Drag a file from any location on your computer into the Application Frame. You can also drag photos from the<br />
Photo Browser and any storage device connected to your computer.<br />
The image opens in a tabbed window, which completely covers the Application Frame.<br />
2 To drag additional images into the Application Frame to open them, enable floating document windows (see “View<br />
and arrange multiple windows” on page 42). Convert open images into floating document windows to view the<br />
Application Frame.<br />
More Help topics<br />
“Use Application frames on Mac” on page 25<br />
“View and arrange multiple windows” on page 42<br />
“Use the Project Bin in the Edit workspace” on page 23<br />
Open a recently used file<br />
❖ In the Edit workspace, choose File > Open Recently Edited File, and select a file from the submenu.<br />
Note: To specify the number of files that are available in the Open Recently Edited File submenu, choose Edit ><br />
Preferences > Saving Files, and enter a number in the Recent File List Contains text box.<br />
Specify the file format in which to open a file<br />
❖ Choose File > Open As, and select the file you want to open. Then choose the desired format from the Open As<br />
menu, and click Open.<br />
Important: If the file does not open, then the chosen format may not match the file’s true format, or the file may be<br />
damaged.<br />
Open a PDF file<br />
Portable Document Format (PDF) is a versatile file format that can represent both vector and bitmap data and can<br />
contain electronic document search and navigation features. PDF is the primary format for Adobe® Acrobat®.<br />
Last updated 1/27/2011
USING <strong>PHOTOSHOP</strong> <strong>ELEMENTS</strong> 9<br />
Working in Photoshop Elements<br />
33<br />
With the Import PDF dialog box, you can preview the pages and images in a multipage PDF file, then decide if you<br />
want to open them in the Edit workspace. You can choose to import full pages (including text and graphics), or you<br />
can import just the images from a PDF file. If you import only the images, the resolution, size, and color mode of the<br />
images remains unchanged. If you import pages, you can change the resolution and color mode.<br />
Each page is shown as a thumbnail. To increase the size, choose an option from the Thumbnail Size menu.<br />
Importing pages from a PDF file.<br />
1 In the Edit workspace, choose File > Open.<br />
2 Select the name of the file, and click Open. You can change which types of files are shown by selecting an option<br />
from the Files Of Type menu.<br />
3 To import just the images from a PDF file, choose Image from the Select menu in the Import PDF dialog box. Select<br />
the image or images you want to open. (To select multiple images, hold Ctrl (Command key in Mac OS) and click<br />
each image.)<br />
4 To import pages from a PDF file, choose Page from the Select menu, and then do any of the following:<br />
• If the file contains multiple pages, select the page or pages you want to open, and click OK. (To select multiple pages,<br />
Ctrl (Command key in Mac OS) and click each page.)<br />
• Under Page Options, accept the existing name, or type a new filename in the Name box.<br />
• Choose an option from the Mode menu (RGB to keep the photos in color, or Grayscale to automatically make them<br />
black and white). If the file has an embedded ICC (International Color Consortium) profile, you can choose the<br />
profile from the menu.<br />
• For Resolution, accept the default (300 ppi) or type a new value. A higher resolution increases the file size.<br />
• Select Anti-aliased to minimize the jagged edges as the image is rasterized (bitmapped).<br />
5 Select Suppress Warnings to hide any error messages during the import process.<br />
6 Click OK to open the file.<br />
Open an EPS file<br />
Encapsulated PostScript® (EPS) can represent both vector and bitmap data and is supported by virtually all graphics,<br />
illustration, and page-layout programs. Adobe applications that produce PostScript artwork include Adobe<br />
Illustrator®. When you open an EPS file containing vector art in the Edit workspace, it is rasterized—the<br />
mathematically defined lines and curves of the vector artwork are converted into the pixels or bits of a bitmap image.<br />
Elements Organizer does not support EPS files.<br />
1 In the Edit workspace, choose File > Open.<br />
2 Select the file you want to open, and click Open.<br />
Last updated 1/27/2011
USING <strong>PHOTOSHOP</strong> <strong>ELEMENTS</strong> 9<br />
Working in Photoshop Elements<br />
34<br />
3 Indicate the desired dimensions, resolution, and mode. To maintain the same height-to-width ratio, select<br />
Constrain Proportions.<br />
4 Select Anti-aliased to minimize the jagged appearance of edges, and then click OK.<br />
Anti-aliasing lets you produce smooth-edged objects by blending the edges of the objects into the background.<br />
You can also bring PostScript artwork into Photoshop Elements using the Place command and the Paste command.<br />
Place a PDF, Adobe Illustrator, or EPS file in a new layer<br />
You can place PDF, Adobe® Illustrator®, or EPS files into a new layer in an image. Because the placed artwork is<br />
rasterized (bitmapped), you cannot edit text or vector data in placed artwork. The artwork is rasterized at the<br />
resolution of the file into which it is placed.<br />
1 In the Edit workspace, open the image into which you want to place the artwork.<br />
2 Choose File > Place, select the file you want to place, and click Place.<br />
3 If you are placing a PDF file that contains multiple pages, select the page you want to place from the provided dialog<br />
box, and click OK.<br />
The placed artwork appears inside a bounding box at the center of the Photoshop Elements image. The artwork<br />
maintains its original aspect ratio; however, if the artwork is larger than the Photoshop Elements image, it is resized to fit.<br />
4 (Optional) Reposition the placed artwork by positioning the pointer inside the bounding box of the placed artwork<br />
and dragging.<br />
5 (Optional) Scale the placed artwork by doing one or more of the following:<br />
• Drag one of the handles at the corners or sides of the bounding box. Hold down Shift as you drag a corner handle<br />
to constrain the proportions.<br />
• In the options bar, enter values for W and H to specify the width and height of the artwork. By default, these options<br />
represent scale as a percentage. However, you can enter a different unit of measurement—in (inches), cm<br />
(centimeters), or px (pixels). To constrain the proportions of the artwork, click the Constrain Proportions box. This<br />
option is on when the icon has a white background.<br />
6 (Optional) Rotate the placed artwork by doing one or more of the following:<br />
• Position the pointer outside the bounding box of the placed artwork (the pointer turns into a curved arrow), and<br />
drag.<br />
• In the options bar, enter a value (in degrees) for the Rotation option .<br />
7 (Optional) Skew the placed artwork by holding down Ctrl (Command in Mac OS) and dragging a side handle of<br />
the bounding box.<br />
8 Set the Anti-alias option in the options bar. To blend edge pixels during rasterization, select the Anti-alias option.<br />
To produce a hard-edged transition between edge pixels during rasterization, deselect the Anti-alias option.<br />
9 To commit the placed artwork to a new layer, do one of the following:<br />
• Click the Commit button .<br />
• Press Enter.<br />
To cancel the placement, click the Cancel button<br />
, or press Esc.<br />
Last updated 1/27/2011
USING <strong>PHOTOSHOP</strong> <strong>ELEMENTS</strong> 9<br />
Working in Photoshop Elements<br />
35<br />
Process multiple files<br />
The Process Multiple Files command applies settings to a folder of files. If you have a digital camera or a scanner with<br />
a document feeder, you can also import and process multiple images. (Your scanner or digital camera may need an<br />
acquire plug-in module that supports these actions.)<br />
When processing files, you can leave all the files open, close and save the changes to the original files, or save modified<br />
versions of the files to a new location (leaving the originals unchanged). If you are saving the processed files to a new<br />
location, you may want to create a new folder for the processed files before starting the batch.<br />
Note: The Process Multiple Files command does not work on multiple page files.<br />
1 Choose File > Process Multiple Files.<br />
2 Choose the files to process from the Process Files From pop-up menu:<br />
Folder Processes files in a folder you specify. Click Browse to locate and select the folder.<br />
Import Processes images from a digital camera or scanner.<br />
Opened Files Processes all open files.<br />
3 Select Include All Subfolders if you want to process files in subdirectories of the specified folder.<br />
4 For Destination, click Browse and select a folder location for the processed files.<br />
5 If you chose Folder as the destination, specify a file-naming convention and select file compatibility options for the<br />
processed files:<br />
• For Rename Files, select elements from the pop-up menus or enter text into the fields to be combined into the<br />
default names for all files. The fields let you change the order and formatting of the components of the filename.<br />
You must include at least one field that is unique for every file (for example, filename, serial number, or serial letter)<br />
to prevent files from overwriting each other. Starting Serial Number specifies the starting number for any serial<br />
number fields. If you select Serial Letter from the pop-up menu, serial letter fields always start with the letter “A”<br />
for the first file.<br />
• For Compatibility, choose Windows, Mac OS, and UNIX® to make filenames compatible with the Windows, Mac<br />
OS, and UNIX operating systems.<br />
6 Under Image Size, select Resize Images if you want each processed file resized to a uniform size. Then type in a<br />
width and height for the photos, and choose an option from the Resolution menu. Select Constrain Proportions to<br />
keep the width and height proportional.<br />
7 To apply an automatic adjustment to the images, select an option from the Quick Fix panel.<br />
8 To attach a label to the images, choose an option from the Labels menu, then customize the text, text position, font,<br />
size, opacity, and color. (To change the text color, click the color swatch and choose a new color from the Color<br />
Picker.)<br />
Note: The Watermark option enables you to add a permanent visual watermark to images. For more information, see<br />
this article.<br />
9 Select Log Errors That Result From Processing Files to record each error in a file without stopping the process. If<br />
errors are logged to a file, a message appears after processing. To review the error file, open with a text editor after<br />
the Batch command has run.<br />
10 Click OK to process and save the files.<br />
Last updated 1/27/2011
USING <strong>PHOTOSHOP</strong> <strong>ELEMENTS</strong> 9<br />
Working in Photoshop Elements<br />
36<br />
Close a file<br />
1 Do one of the following in the Edit workspace:<br />
• Choose File > Close.<br />
• Choose File > Close All.<br />
2 Choose whether or not to save the file:<br />
• Click Yes to save the file.<br />
• Click No to close the file without saving it.<br />
Importing in the Edit workspace<br />
Import frames from video<br />
You can play a video from within Photoshop Elements and grab frames to edit and save as images.<br />
1 Select File > Import > Frame From Video.<br />
2 Browse and select the video.<br />
3 Click Play.<br />
The video starts playing in the Frame From Video dialog box. You can use the playback controls to display the<br />
frames your want to grab. If you find the audio distracting, select Mute.<br />
4 Click Grab Frame.<br />
Photoshop Elements places the grabbed frames as images in new files., ready for editing.<br />
5 Click Done.<br />
Import images from a digital camera using WIA (Windows only)<br />
Certain digital cameras import images using Windows Image Acquisition (WIA) support. When you use WIA,<br />
Photoshop Elements works with Windows and your digital camera or scanner software to import images directly into<br />
Photoshop Elements.<br />
1 Choose File > Import > WIA Support.<br />
2 Choose a destination in which to save your image files on your computer.<br />
3 Make sure that Open Acquired Image(s) in Photoshop is selected. If you are importing a large number of images,<br />
or if you want to edit the images later, deselect this option.<br />
4 To save the imported images directly into a folder whose name is the current date, select Create Unique Subfolder<br />
Using Date Today.<br />
5 Click Start.<br />
6 Select the digital camera from which to import images.<br />
Note: If the name of your camera does not appear in the submenu, verify that the software and drivers were properly<br />
installed and that the camera is connected.<br />
7 Choose the image or images you want to import:<br />
• Click the image from the list of thumbnails to import the image.<br />
Last updated 1/27/2011
USING <strong>PHOTOSHOP</strong> <strong>ELEMENTS</strong> 9<br />
Working in Photoshop Elements<br />
37<br />
• Hold down Shift and click multiple images to import them at the same time.<br />
• Click Select All to import all available images.<br />
8 Click Get Picture to import the image.<br />
File information<br />
About file information (metadata)<br />
When you take a photo with your digital camera, each image file includes information such as the date and time the<br />
photo was taken, the shutter speed and aperture, the specific camera model, and so on. All of this information is called<br />
metadata, and you can view it and add to it in the Properties panel of the Elements Organizer and the File Info dialog<br />
box in the Edit workspace.<br />
You can add file information, such as a title, keyword tags, and descriptions, to help identify your images as you<br />
manage and organize your collection. As you edit your images, Photoshop Elements automatically keeps track of the<br />
file’s edit history and adds this information to the file’s metadata.<br />
In addition, opened images are automatically scanned for Digimarc watermarks. If a watermark is detected,<br />
Photoshop Elements displays a copyright symbol in the image window’s title bar and includes the information in the<br />
Copyright Status, Copyright Notice, and Copyright Info URL sections of the File Info dialog box.<br />
You can add visual watermarks to images to indicate them as your own work. Visual watermarks are not tracked in<br />
file information. For information about how to create visual watermarks, see the following articles:<br />
• Adding permanent watermarks to a batch of photos<br />
• Create a watermark using text layering<br />
• Create a watermark brush<br />
For a video about creating a watermark, see www.adobe.com/go/lrvid927_pse_en.<br />
View or add file information in the Edit workspace<br />
In the Edit workspace, the File Info dialog box displays camera data, caption, and copyright and authorship<br />
information that has been added to the file. Using this dialog box, you can modify or add information to files saved in<br />
Photoshop Elements. The information you add is embedded in the file using XMP (Extensible Metadata Platform).<br />
XMP provides Adobe applications and workflow partners with a common XML framework that standardizes the<br />
creation, processing, and interchange of document metadata across publishing workflows. If you have metadata that<br />
you repeatedly enter for different files, you can create metadata templates to expedite the adding of information to files.<br />
You cannot edit the information displayed for the Camera Data metadata category.<br />
Important: Tags added to a file in the Photo Browser appear as keywords in the File Info dialog box. Some file formats,<br />
such as PDF and BMP, do not support tags as keywords.<br />
1 With an image open, choose File > File Info. (You can also right-click a thumbnail in the Project Bin and choose<br />
File Info.)<br />
2 Click the Description attribute on the left of the dialog box to display specific information. In Description, you can<br />
add or modify the document title, author information, keywords, and copyright information. Type in the<br />
appropriate text boxes and click OK to embed the information. For copyright status, choose from the Copyright<br />
Status drop-down list.<br />
Last updated 1/27/2011
USING <strong>PHOTOSHOP</strong> <strong>ELEMENTS</strong> 9<br />
Working in Photoshop Elements<br />
38<br />
Use the Info panel in the Edit workspace<br />
In the Full Edit workspace, the Info panel displays file information about an image and also provides feedback as you<br />
use a tool. Make sure the Info panel is visible in your work area if you want to view information while dragging in the<br />
image.<br />
1 Display the Info panel by clicking its triangle if it’s in the Panel Bin. If the Info panel isn’t visible in the Panel Bin<br />
or the work area, choose Window > Info to display the panel.<br />
2 Select a tool.<br />
3 Move the pointer into the image, or drag within the image to use the tool. The following information may appear,<br />
depending on which tool you’re using:<br />
The numeric values for the color beneath the pointer.<br />
The x- and y-coordinates of the pointer.<br />
The width (W) and height (H) of a marquee or shape as you drag, or the width and height of an active selection.<br />
The x- and y-coordinates of your starting position (when you click in the image).<br />
The change in position along the x-coordinate, , and y-coordinate, , as you move a selection, layer, or<br />
shape.<br />
The angle (A) of a line or gradient, the change in angle as you move a selection, layer, or shape, or the angle of<br />
rotation during a transformation. The change in distance (D) as you move a selection, layer, or shape.<br />
The percentage of change in width (W) and height (H) as you scale a selection, layer, or shape.<br />
The angle of horizontal skew (H) or vertical skew (V) as you skew a selection, layer, or shape.<br />
More Help topics<br />
“About color” on page 178<br />
“About image modes” on page 180<br />
Set color modes and units of measurement in the Info panel<br />
❖ Do one of the following:<br />
• To change the mode of color values displayed, click an eyedropper icon in the Info panel, and choose a color<br />
mode from the pop-up menu. You can also choose Panel Options from the More menu in the Info panel, then<br />
choose a color mode for First Color Readout and/or Second Color Readout:<br />
Grayscale Displays the grayscale values beneath the pointer.<br />
RGB Color Displays the RGB (red, green, blue) values beneath the pointer.<br />
Web Color Displays the hexadecimal code for the RGB values beneath the pointer.<br />
HSB Color Displays the HSB (hue, saturation, brightness) values beneath the pointer.<br />
• To change the unit of measurement displayed, click the cross hair in the Info panel, and choose a unit of<br />
measurement from the pop-up menu. You can also choose Panel Options from the More menu in the Info panel.<br />
Choose a unit of measurement from the Ruler Units menu, and click OK.<br />
Last updated 1/27/2011
USING <strong>PHOTOSHOP</strong> <strong>ELEMENTS</strong> 9<br />
Working in Photoshop Elements<br />
39<br />
Display file information in the Info panel or status bar<br />
In the Edit workspace, you can change the information displayed in the Info panel or the status bar. (The leftmost<br />
section of the status bar, which is located at the bottom of the document window, displays the current magnification.<br />
The section next to the leftmost one displays information about the current file.)<br />
1 Do one of the following:<br />
• In the Info panel, choose Panel Options from the More menu.<br />
• In the status bar, click the black triangle.<br />
2 Select a view option:<br />
Document Sizes Displays information on the amount of data in the image. The number on the left represents the<br />
printing size of the image—approximately the size of the saved, flattened file in PSD format. The number on the right<br />
indicates the file’s approximate size, including layers.<br />
Document Profile Displays the name of the color profile used by the image.<br />
Document Dimensions Displays the size of the image in the currently selected units.<br />
Scratch Sizes Displays RAM and scratch disk usage and allocation. The number on the left indicates the RAM used<br />
and scratch disk space allocated to Photoshop Elements. The number on the right indicates the amount of RAM that<br />
Photoshop Elements can use for image storage or the scratch disk.<br />
Efficiency Displays the percentage of time actually spent performing an operation instead of reading from or writing<br />
to the scratch disk. If the value is below 100%, Photoshop Elements is using the scratch disk and, therefore, is operating<br />
more slowly.<br />
Timing Shows how long it took to complete the last operation.<br />
Current Tool Shows the name of the active tool.<br />
More Help topics<br />
“About color” on page 178<br />
“About scratch disks” on page 28<br />
“About rulers, grids, and guides” on page 43<br />
Save or delete metadata templates in the Edit workspace<br />
If you have metadata that you repeatedly enter, you can save the metadata entries in metadata templates. The templates<br />
can be used for entering information, and they save you the effort of retyping metadata in the File Info dialog box. In<br />
the Photo Browser, you can search for metadata to locate files and photos.<br />
❖ In the Edit workspace, open the File Info dialog box and do one of the following:<br />
• To save metadata as a template, click the drop-down button in the row of buttons in the File Info dialog box, and<br />
select Export. Enter a template name, and click Save.<br />
• To delete a metadata template, click Show Templates Folder. Browse and select the template you want to delete, and<br />
press Delete.<br />
Use a saved metadata template in the Edit workspace<br />
1 In the Edit workspace, choose File > File Info, click the drop-down button in the row of buttons in the File Info<br />
dialog box, and select Import.<br />
Last updated 1/27/2011
USING <strong>PHOTOSHOP</strong> <strong>ELEMENTS</strong> 9<br />
Working in Photoshop Elements<br />
40<br />
2 Select an import option and click OK.<br />
3 Choose a template from the list of saved metadata templates and click Open.<br />
Viewing images in the Edit workspace<br />
Viewing images in Full Edit or Quick Fix<br />
In Full Edit or Quick Fix, the Hand tool , the Zoom tools , the Zoom commands, and the Navigator<br />
panel let you view different areas of an image at different magnifications. The document window is where your image<br />
appears. You can open additional windows to display several views of an image at once (such as different<br />
magnifications).<br />
You can magnify or reduce your view using various methods. The window’s title bar displays the zoom percentage<br />
(unless the window is too small for the display to fit).<br />
If you want to view another area of an image, either use the window scroll bars or select the Hand tool and drag to pan<br />
over the image. You can also use the Navigator panel.<br />
To use the Hand tool while another tool is selected, hold down the spacebar as you drag within the image.<br />
Dragging the Hand tool to view another area of an image.<br />
Zoom in or out<br />
❖ In Full Edit or Quick Fix, do one of the following:<br />
• Select the Zoom tool , and click either the Zoom In or Zoom Out button in the options bar. Click the<br />
area you want to magnify. Each click magnifies or reduces the image to the next preset percentage, and centers the<br />
display around the point you click. When the image has reached its maximum magnification level of 3200% or<br />
minimum reduction level of 1 pixel, the magnifying glass appears empty.<br />
Note: You can drag a Zoom tool over the part of an image you want to magnify. Make sure that the Zoom In button is<br />
selected in the options bar. To move the zoom marquee around the image, begin dragging a marquee, and then hold down<br />
the spacebar while dragging the marquee to a new location.<br />
Last updated 1/27/2011
USING <strong>PHOTOSHOP</strong> <strong>ELEMENTS</strong> 9<br />
Working in Photoshop Elements<br />
41<br />
Dragging the Zoom tool to magnify the view of an image.<br />
• Click the Zoom In or Zoom Out button in the Navigator panel.<br />
• Choose View > Zoom In or View > Zoom Out.<br />
• Enter the desired magnification level in the Zoom text box, either in the status bar or in the Navigator panel.<br />
When using a Zoom tool, hold down Alt to switch between zooming in and zooming out.<br />
Display an image at 100%<br />
❖ In Full Edit or Quick Fix, do one of the following:<br />
• Double-click the Zoom tool in the toolbox.<br />
• Select a Zoom tool and click the 1:1 button in the options bar.<br />
• Select the Hand tool, and click Actual Pixels.<br />
• Choose View > Actual Pixels, or right-click the image and choose Actual Pixels.<br />
• Enter 100% in the status bar and press Enter.<br />
Fit an image to the screen<br />
❖ In Full Edit or Quick Fix, do one of the following:<br />
• Double-click the Hand tool in the toolbox.<br />
• Select a Zoom tool or the Hand tool, and then click the Fit Screen button in the options bar. Or, right-click the<br />
image and choose Fit On Screen.<br />
• Choose View > Fit On Screen.<br />
These options scale both the zoom level and the window size to fit the available screen space.<br />
Resize the window while zooming<br />
❖ With a Zoom tool active, select Resize Windows To Fit in the options bar. The window changes size as you magnify<br />
or reduce the view of the image.<br />
Last updated 1/27/2011
USING <strong>PHOTOSHOP</strong> <strong>ELEMENTS</strong> 9<br />
Working in Photoshop Elements<br />
42<br />
When Resize Windows To Fit is deselected, the window maintains a constant size regardless of the image’s<br />
magnification. This can be helpful when you are using smaller monitors or working with tiled images.<br />
Note: To automatically resize the window when using keyboard shortcuts to reduce or magnify an image view, in the Edit<br />
workspace, choose Edit > Preferences > General, and then select the Zoom Resizes Windows preference and click OK.<br />
Using the Navigator panel<br />
The Navigator panel lets you adjust the image’s magnification and area of view. Typing a value in the text box, clicking<br />
the Zoom Out or Zoom In button, or dragging the zoom slider changes the magnification. Drag the view box in the<br />
image thumbnail to move the view of an image. The view box represents the boundaries of the image window. You can<br />
also click in the thumbnail of the image to designate the area of view.<br />
Note: To change the color of the view box, choose Panel Options from the Navigator panel menu. Choose a color from the<br />
Color menu or click the color swatch to open the Color Picker and select a custom color. Click OK.<br />
A B C D E<br />
The Navigator panel<br />
A. Zoom text box B. Zoom Out C. Drag the view box to move the view D. Zoom slider E. Zoom In<br />
More Help topics<br />
“Fit an image to the screen” on page 41<br />
Open multiple windows of the same image<br />
In Full Edit, you can open multiple windows to display different views of the same file. A list of open windows appears<br />
in the Window menu, and thumbnails of each open image appear in the Photo Bin. Available memory may limit the<br />
number of windows per image.<br />
❖ Choose View > New Window For [image filename]. Depending on the position of the first window, you may have<br />
to move the second window to view both simultaneously.<br />
You can use the New Window command when you’re working with a zoomed image to see what the image will look<br />
like at 100% size in a separate window.<br />
View and arrange multiple windows<br />
❖ In Full Edit, do one of the following:<br />
• To display windows stacked and cascading from the upper left to the lower right of the screen, choose Window ><br />
Images > Cascade.<br />
• To display windows edge-to-edge, choose Window > Images > Tile. As you close images, the open windows are<br />
resized to fill the available space.<br />
• To view all open images at the same magnification as the active image, choose Window > Images > Match Zoom.<br />
• To view the same section (upper-left corner, center, lower-right corner, and so on) of all open photos, choose<br />
Window > Images > Match Location. The view in all windows shifts to match the active (frontmost) image. The<br />
zoom level does not change.<br />
Last updated 1/27/2011
USING <strong>PHOTOSHOP</strong> <strong>ELEMENTS</strong> 9<br />
Working in Photoshop Elements<br />
43<br />
Note: The Window > Images options are enabled only when Allow Floating Documents In Full Edit Mode is selected in<br />
preferences.<br />
Close windows<br />
❖ In Full Edit, do one of the following:<br />
• Choose File > Close to close the active window.<br />
• Click the Close button on the title bar of the active window.<br />
• Right-click a thumbnail in the Project Bin and choose Close.<br />
• Choose File > Close All to close all open windows.<br />
Guides, grids, and rulers<br />
About rulers, grids, and guides<br />
In Full Edit, rulers, grids, and guides help you position items (such as selections, layers, and shapes) precisely across<br />
the width or length of an image. In Quick Fix, only guides and grids are available.<br />
When visible, rulers appear along the top and left side of the active window. Markers in the ruler display the pointer’s<br />
position when you move it. Changing the ruler origin (the 0, 0 mark on the top and left rulers) lets you measure from<br />
a specific point on the image. The ruler origin also determines the grid’s point of origin.<br />
Use the View menu to show or hide the rulers (Full Edit only), the grid, or the guide. The View menu also helps you<br />
to enable or disable the snapping of items to the grid or guide.<br />
Change the rulers’ zero origin and settings<br />
❖ In Full Edit, do one of the following:<br />
• To change the rulers’ zero origin, position the pointer over the intersection of the rulers in the upper-left corner of<br />
the window, and drag diagonally down onto the image. A set of cross hairs appears, marking the new origin on the<br />
rulers. The new zero origin will be set where you release the mouse button.<br />
Note: To reset the ruler origin to its default value, double-click the upper-left corner of the rulers.<br />
Dragging to create a new ruler origin.<br />
• To change the rulers’ settings, double-click a ruler, or choose Edit > Preferences > Units & Rulers. For Rulers,<br />
choose a unit of measurement. For Column size, enter values for Width and Gutter. Click OK.<br />
Last updated 1/27/2011
USING <strong>PHOTOSHOP</strong> <strong>ELEMENTS</strong> 9<br />
Working in Photoshop Elements<br />
44<br />
Some layout programs use the column width setting to specify the display of an image across columns. The Image Size<br />
and Canvas Size commands also use this setting.<br />
Note: Changing the units on the Info panel automatically changes the units on the rulers.<br />
More Help topics<br />
“Use the Info panel in the Edit workspace” on page 38<br />
“Change the size of the canvas” on page 141<br />
“Change print dimensions and resolution without resampling” on page 145<br />
Change the grid settings<br />
1 In Full Edit or Quick Fix, choose Edit > Preferences > Guides & Grid.<br />
2 For Color, choose a preset color, or click the color swatch to choose a custom color.<br />
3 For Style, choose the line style for the grid. Choose Lines for solid lines, or choose Dashed lines or Dots for broken<br />
lines.<br />
4 For Gridline Every, enter a number value, and then choose the unit of measurement to define the spacing of major<br />
grid lines.<br />
5 For Subdivisions, enter a number value to define the frequency of minor grid lines, and click OK.<br />
Change the guide settings<br />
1 In Full Edit or Quick Fix, choose Edit > Preferences > Guides & Grid.<br />
2 For Color, choose a preset color, or click the color swatch to choose a custom color.<br />
3 For Style, choose the line style for the guide. Choose Lines for solid lines, and Dashed Lines for broken lines.<br />
Saving and exporting images<br />
About saving images and file formats<br />
For a video about this process, see www.adobe.com/go/lrvid2321_pse9_en.<br />
After you edit an image in the Edit workspace, ensure that you save it. To ensure that all the image data is preserved,<br />
save regular images in Photoshop (PSD) format. Multiple-page creations are always saved in Photo Creations (PSE)<br />
format. These formats don’t compress your image data.<br />
Save your photos in PSD format (instead of JPEG), unless you plan to share your photos or use them in a web page.<br />
Each time you save in JPEG format, the image data is compressed, potentially causing some data to be lost. You may<br />
start to notice reduced image quality after saving the file as a JPEG 2-3 times. The disadvantage of saving in PSD format<br />
is that the file size increases significantly because the file is not compressed.<br />
Photoshop Elements can save images in several file formats, depending on how you plan to use them. If you are<br />
working with web images, the Save For Web command provides many options for optimizing images. To convert<br />
several images to the same file format, or the same size and resolution, use the Process Multiple Files command.<br />
Last updated 1/27/2011
USING <strong>PHOTOSHOP</strong> <strong>ELEMENTS</strong> 9<br />
Working in Photoshop Elements<br />
45<br />
More Help topics<br />
“Using the Save For Web dialog box” on page 275<br />
“Process multiple files” on page 35<br />
File formats for saving<br />
Photoshop Elements can save images in the following file formats:<br />
BMP A standard Windows image format. You can specify either Windows or OS/2 format and a bit depth for the<br />
image. For 4-bit and 8-bit images using Windows format, you can also specify RLE compression.<br />
CompuServe GIF (Graphics Interchange Format) Commonly used to display graphics and small animations in web<br />
pages. GIF is a compressed format designed to minimize file size and transfer time. GIF supports only 8-bit color<br />
images (256 or fewer colors). You can also save an image as a GIF file using the Save For Web command.<br />
JPEG (Joint Photographic Experts Group) Used to save photographs, JPEG format retains all color information in an<br />
image but compresses file size by selectively discarding data. You can choose the level of compression. Higher<br />
compression results in lower image quality and a smaller file size; lower compression results in better image quality<br />
and a larger file size. JPEG is a standard format for displaying images over the web.<br />
PCX A bitmap format widely supported on a variety of platforms.<br />
Photoshop (PSD) The standard Photoshop Elements format for images. You should generally use this format for<br />
edited images to save your work and preserve all your image data and layers in a single page file.<br />
Photo Creations Format (PSE) The standard Photoshop Elements format for multiple page creations. You should<br />
generally use this format for photo creations to save your work and preserve all your image data and layers in a multiple<br />
page file.<br />
Photoshop PDF (Portable Document Format) A cross-platform and cross-application file format. PDF files accurately<br />
display and preserve fonts, page layouts, and both vector and bitmap graphics.<br />
Note: PDF and PDP are the same except that PDPs are opened in Adobe Photoshop® and PDFs are opened in Acrobat.<br />
Photoshop EPS (Encapsulated PostScript) Used to share Photoshop files with many illustration and page-layout<br />
programs. For best results, print documents with EPS images to PostScript-enabled printers.<br />
PICT Used with Mac OS graphics and page-layout applications to transfer images between applications. PICT is<br />
especially effective at compressing images with large areas of solid color.<br />
When saving an RGB image in PICT format, you can choose either 16-bit or 32-bit pixel resolution. For a grayscale<br />
image, you can choose from 2, 4, or 8 bits per pixel.<br />
Pixar Used for exchanging files with Pixar image computers. Pixar workstations are designed for high-end graphics<br />
applications, such as those used for three-dimensional images and animation. Pixar format supports RGB and<br />
grayscale images.<br />
PNG (Portable Network Graphics) Used for lossless compression and for displaying images on the web. Unlike GIF,<br />
PNG supports 24-bit images and produces background transparency without jagged edges; however, some web<br />
browsers do not support PNG images. PNG preserves transparency in grayscale and RGB images.<br />
Photoshop Raw Used for transferring images between applications and computer platforms when other formats don’t<br />
work.<br />
Scitex CT Used in the prepress industry.<br />
TGA (Targa) Designed for systems using the Truevision video board. When saving an RGB image in this format, you<br />
can choose a pixel depth of 16, 24, or 32 bits per pixel and RLE compression.<br />
Last updated 1/27/2011
USING <strong>PHOTOSHOP</strong> <strong>ELEMENTS</strong> 9<br />
Working in Photoshop Elements<br />
46<br />
TIFF (Tagged-Image File Format) Used to exchange files between applications and computer platforms. TIFF is a<br />
flexible bitmap image format supported by most paint, image-editing, and page-layout applications. Most desktop<br />
scanners can produce TIFF files.<br />
In addition, Photoshop Elements can open files in several other older formats: PS 2.0, Pixel Paint, Alias Pix, IFF format,<br />
Portable Bit Map, SGI RGB, Soft Image, Wavefront RLA, and ElectricImage.<br />
More Help topics<br />
“Optimized file formats for the web” on page 276<br />
Save changes in different file formats<br />
You can set options for saving image files, such as the format, and whether to include the saved file in the Photo<br />
Browser catalog or to preserve layers in an image. Depending on the format you select, other options may be available<br />
to set.<br />
More Help topics<br />
“Set file-saving preferences” on page 49<br />
“About transparent and matted web images” on page 283<br />
“About the JPEG format” on page 277<br />
“Optimized file formats for the web” on page 276<br />
“About the GIF format” on page 278<br />
“Convert an image to indexed color” on page 182<br />
“About the PNG-8 format” on page 278<br />
“About the PNG-24 format” on page 279<br />
Change file-saving options<br />
1 In the Edit workspace, choose File > Save.<br />
2 To change file-saving options, such as the filename or format, choose File > Save As, set any of the following filesaving<br />
options, and then click Save.<br />
Note: Some file formats open another dialog box with additional options.<br />
File Name Specifies the filename for the saved image.<br />
Format Specifies the file format for the saved image.<br />
Include In The Elements Organizer Includes the saved file in your catalog so that it displays in the Photo Browser. Note<br />
that some file formats supported in the Edit workspace are not supported in the Elements Organizer. If you save a file<br />
in one of these formats, like EPS, this option is unavailable.<br />
Save In Version Set With Original Saves the file, then adds it to a version set in the Photo Browser to keep the different<br />
versions of the image organized. This option is unavailable unless Include In The Organizer is selected.<br />
Layers Preserves all layers in the image. If this option is disabled or unavailable, there are no layers in the image. A<br />
warning icon at the Layers check box indicates that the layers in your image will be flattened or merged for the<br />
selected format. In some formats, all layers are merged. To preserve layers, select another format.<br />
As a Copy Saves a copy of the file while keeping the current file open. The copy is saved to the folder containing the<br />
currently open file.<br />
Last updated 1/27/2011
USING <strong>PHOTOSHOP</strong> <strong>ELEMENTS</strong> 9<br />
Working in Photoshop Elements<br />
47<br />
ICC Profile Embed a color profile in the image for certain formats.<br />
Thumbnail Saves thumbnail data for the file. This option is available when the Ask When Saving option for Image<br />
Previews is set in the Preferences dialog box.<br />
Use Lower Case Extension Makes the file extension lowercase.<br />
Note: UNIX file servers are often used to help send information over networks and the Internet. Some of these servers do<br />
not recognize uppercase extensions. To make sure your images arrive at their destinations, use lowercase extensions.<br />
Save a file in GIF format<br />
1 In the Edit workspace, choose File > Save As.<br />
2 Specify a filename and location, and choose CompuServe GIF Format from the format list.<br />
Your image is saved as a copy in the specified directory (unless it's already in indexed-color mode).<br />
3 If you are creating an animated GIF, select the Layers As Frames option. Each layer in the final file will play as a<br />
single frame in the animated GIF.<br />
4 Click Save. If your original image is RGB, the Indexed Color dialog box appears.<br />
5 If necessary, specify indexed color options in the Indexed Color dialog box and click OK.<br />
6 In the GIF Options dialog box, select a row order for the GIF file and click OK:<br />
Normal Displays the image in a browser only when the image is fully downloaded.<br />
Interlaced Displays a series of low-resolution versions of the image while the full image file is downloaded to the<br />
browser. Interlacing can make downloading time seem shorter and assures viewers that downloading is in progress.<br />
However, interlacing also increases file size.<br />
Save a file in JPEG format<br />
1 In the Edit workspace, choose File > Save As, and choose JPEG from the format list.<br />
Note: You cannot save indexed-color and bitmap mode images in JPEG format.<br />
2 Specify a filename and location, select file-saving options, and click Save.<br />
The JPEG Options dialog box opens.<br />
3 If the image contains transparency, select a Matte color to simulate the appearance of background transparency.<br />
4 Specify image compression and quality by choosing an option from the Quality menu, dragging the Quality slider,<br />
or entering a value between 1 and 12.<br />
5 Select a format option:<br />
Baseline (“Standard”) Uses a format that is recognizable to most web browsers.<br />
Baseline Optimized Optimizes the color quality of the image and produces a slightly smaller file size. This option is<br />
not supported by all web browsers.<br />
Progressive Creates an image that is gradually displayed as it is downloaded to a web browser. Progressive JPEG files<br />
are slightly larger in size, require more RAM for viewing, and are not supported by all applications and web browsers.<br />
6 To view the estimated download time of the image, select a modem speed from the Size pop-up menu. (The Size<br />
preview is available only when Preview is selected.)<br />
Note: If a Java application cannot read your JPEG file, try saving the file without a thumbnail preview.<br />
7 Click OK.<br />
Last updated 1/27/2011
USING <strong>PHOTOSHOP</strong> <strong>ELEMENTS</strong> 9<br />
Working in Photoshop Elements<br />
48<br />
Save a file in Photoshop EPS format<br />
1 In the Edit workspace, choose File > Save As, and choose Photoshop EPS from the format list.<br />
2 Specify a filename and location, select file-saving options, and click Save.<br />
3 In the EPS Options dialog box, set the following options:<br />
• For Preview, choose TIFF (8 bits/pixel) for better display quality, or choose TIFF 1-bit/pixel for a smaller file size.<br />
• For Encoding, choose an encoding method from the following options:<br />
• ASCII<br />
• ASCII85<br />
• Binary<br />
• JPEG (Low Quality)<br />
• JPEG (Medium Quality)<br />
• JPEG (High Quality)<br />
• JPEG (Maximum Quality)<br />
4 To display white areas in the image as transparent, select Transparent Whites. This option is available only for<br />
images in bitmap mode.<br />
5 If you want to apply anti-aliasing to a printed low-resolution image, select Image Interpolation.<br />
6 Click OK.<br />
Save a file in Photoshop PDF format<br />
1 In the Edit workspace, choose File > Save As, and choose Photoshop PDF from the format list.<br />
2 Specify a filename and location, select file-saving options, and click Save.<br />
3 In the Save Adobe PDF dialog box, select a compression method. (See “Understanding file compression” on<br />
page 49.)<br />
4 Choose an option from the Image Quality menu.<br />
5 To view the PDF file, select View PDF After Saving to launch Adobe Acrobat or Adobe® Reader (depending on<br />
which application is installed on your computer).<br />
6 Click Save PDF.<br />
If you've made changes to an Acrobat Touchup file, but the changes are not reflected when you open the file, check the<br />
Saving File preferences dialog box. Choose Edit > Preferences > Saving Files, and then choose Save Over Current File<br />
from the On First Save menu.<br />
Save a file in PNG format<br />
1 In the Edit workspace, choose File > Save As, and choose PNG from the format list.<br />
2 Specify a filename and location, select file-saving options, and click Save.<br />
3 In the PNG Options dialog box, select an Interlace option and click OK.<br />
None Displays the image in a web browser only after it is completely downloaded.<br />
Interlaced Displays low-resolution versions of the image while the full image file is downloading to the browser.<br />
Interlacing can make downloading time seem shorter and assures viewers that downloading is in progress. However,<br />
interlacing also increases file size.<br />
Last updated 1/27/2011
USING <strong>PHOTOSHOP</strong> <strong>ELEMENTS</strong> 9<br />
Working in Photoshop Elements<br />
49<br />
Save a file in TIFF format<br />
1 In the Edit workspace, choose File > Save As, and choose TIFF from the format list.<br />
2 Specify a filename and location, select file-saving options, and click Save.<br />
3 In the TIFF Options dialog box, select options:<br />
Image Compression Specifies a method for compressing the composite image data.<br />
Pixel Order Choose Interleaved to be able to add the photo to the Elements Organizer.<br />
Byte Order Most recent applications can read files using Mac or Windows byte order. However, if you don’t know<br />
what kind of program the file may be opened in, select the platform on which the file will be read.<br />
Save Image Pyramid Preserves multiresolution information. Photoshop Elements does not provide options for<br />
opening multiresolution files; the image opens at the highest resolution within the file. However, Adobe InDesign® and<br />
some image servers provide support for opening multiresolution formats.<br />
Save Transparency Preserves transparency as an additional alpha channel when the file is opened in another<br />
application. (Transparency is always preserved when the file is reopened in Photoshop Elements.)<br />
Layer Compression Specifies a method for compressing data for pixels in layers (as opposed to composite data).<br />
Many applications cannot read layer data and skip it when opening a TIFF file. Photoshop Elements can read layer<br />
data in TIFF files. Although files that include layer data are larger than those that don’t, saving layer data eliminates<br />
the need to save and manage a separate PSD file to hold the layer data.<br />
Understanding file compression<br />
Many image file formats compress image data to reduce file size. Lossless compression preserves all image data without<br />
removing detail; lossy compression removes image data and loses some detail.<br />
The following are commonly used compression techniques:<br />
RLE (Run Length Encoding) Lossless compression technique that compresses the transparent portions of each layer in<br />
images with multiple layers containing transparency.<br />
LZW (Lemple-Zif-Welch) Lossless compression that provides the best results in compressing images that contain large<br />
areas of a single color.<br />
JPEG Lossy compression that provides the best results with photographs.<br />
CCITT A family of lossless compression techniques for black-and-white images.<br />
ZIP Lossless compression technique that is most effective for images that contain large areas of a single color.<br />
Set file-saving preferences<br />
❖ In the Edit workspace, choose Edit > Preferences > Saving Files, and set the following options:<br />
On First Save Gives you the ability to control how files are saved:<br />
• Ask If Original (default) opens the Save As dialog box the first time you edit and save the original file. All<br />
subsequent saves overwrite the previous version. If you open the edited copy in the Edit workspace (from Elements<br />
Organizer), the first save, as well as all subsequent saves, overwrites the previous version.<br />
• Always Ask opens the Save As dialog box the first time you edit and save the original file. All subsequent saves<br />
overwrite the previous version. If you open the edited copy in the Edit workspace (from Elements Organizer), the<br />
first save opens the Save As dialog box.<br />
• Save Over Current File does not open the Save As dialog box. The first save overwrites the original.<br />
Last updated 1/27/2011
USING <strong>PHOTOSHOP</strong> <strong>ELEMENTS</strong> 9<br />
Working in Photoshop Elements<br />
50<br />
Image Previews Saves a preview image with the file. Select Never Save to save files without previews, Always Save to<br />
save files with specified previews, or Ask When Saving to assign previews on a file-by-file basis.<br />
File Extension Specifies an option for the three-character file extensions that indicate a file’s format: Select Use Upper<br />
Case to append file extensions using uppercase characters, or Use Lower Case to append file extensions using<br />
lowercase characters. Generally, it’s a good idea to keep this option set to Use Lower Case.<br />
Prefer Adobe Camera Raw For Supported Raw Files Ensures that all the supported raw files are opened with Adobe<br />
Camera Raw instead of other software. Select this option if you have added other plug-ins to Plug-Ins folder.<br />
Ignore Camera Data (EXIF) Profiles Select this option to automatically discard any color profiles used by your digital<br />
camera. The color profile you use in Photoshop Elements is saved with the image.<br />
Maximize PSD File Compatibility Saves a composite image in a layered Photoshop file so that it can be imported or<br />
opened by a wider range of applications. Do one of the following:<br />
• Select Never to skip this step<br />
• Select Always to automatically save the composite<br />
• Select Ask if you’d like to be prompted each time you save a file<br />
Recent File List Contains: _ Files Specifies how many files are available in the File > Open Recently Edited File<br />
submenu. Enter a value from 0 to 30. The default value is 10.<br />
More Help topics<br />
“Save changes in different file formats” on page 46<br />
Guided Edit<br />
The Guided Edit mode provides more structure around specific tasks, helping you accomplish those tasks more easily,<br />
and with explanations throughout the process. The Guided Edit tab is located in the Edit tab of the Panel Bin in the<br />
Edit workspace.<br />
With Guided Edit, you can complete these tasks:<br />
Basic Photo Edits Crop, recompose, rotate and straighten or both, and sharpen photos.<br />
Lighting And Exposure Lighten or darken, adjust brightness and contrast, and adjust levels.<br />
Color Correction Enhance colors, remove a color cast, and correct skin tone.<br />
Guided Activities Touch up scratches, blemishes or tear marks, guide for editing a photo, and fix keystone distortion.<br />
Photomerge Intelligently merge multiple images of group shots or faces, or use the scene cleaner to remove unwanted<br />
elements in a photo.<br />
Note: The Guided Edits available may vary in your version of Photoshop Elements.<br />
Automated Actions Lets you perform a series of tasks on a photo. Photoshop Elements comes with a set of actions.<br />
You can also play actions created in Adobe Photoshop CS3. Keep in mind that the custom actions can only perform<br />
tasks that use features supported in Photoshop Elements, and may not work on all file types or layers.<br />
Photographic Effects Lets you apply effects to create a line drawing, create an old-fashioned photo look, and make a<br />
photo look saturated like slide film images.<br />
Fun Edits Lets you complete complex workflows in a small number of easy steps. You can add a Lomo effect, create an<br />
Out Of Bounds effect, create a perfect portrait, transform an image into pop art, and add a reflection effect.<br />
Last updated 1/27/2011
USING <strong>PHOTOSHOP</strong> <strong>ELEMENTS</strong> 9<br />
Working in Photoshop Elements<br />
51<br />
Use the Guided Edit options<br />
1 Click the Edit tab in the Edit workspace.<br />
2 Click the Guided tab.<br />
3 Choose from the list of Guided Edits.<br />
4 Do one of the following:<br />
• Follow the steps that appear and click Done.<br />
• Click Cancel to choose a different Guided Edit, or go back to the Edit workspace.<br />
Note: If you enter a Guided Edit, then click on the “After Only” button at the bottom of the image to see the Before and<br />
After view of your photo, when you exit the Guided Edit, that view will remain. To reset the view back to After only (the<br />
default), click on the window mode button again until the After only view is restored, or simply click on either Full or<br />
Quick modes to reset to a single view.<br />
The Crop Photo Guided Edit<br />
Use the Crop Photo Guided Edit to crop an image.<br />
You can view the after image only, or view both the before and after images either vertically or horizontally.<br />
For more information on cropping, see “Cropping” on page 139.<br />
The Recompose Photo Guided Edit<br />
For more information on the features used in the Recompose Photo Guided Edit, see “Recomposing” on page 170.<br />
The Rotate And/Or Straighten Guided Edit<br />
Use the Rotate and/or Straighten Photo Guided Edit to rotate a picture in 90-degree increments or draw a line through<br />
an image to realign it.<br />
You can view the after image only, or view both the before and after images either vertically or horizontally.<br />
For more on rotating an image, see “Rotate or flip an item” on page 166.<br />
For more on straightening an image, see “Straighten an image” on page 142.<br />
The Sharpen Photo Guided Edit<br />
Use the Sharpen Photo Guided Edit to sharpen an image.<br />
You can view the after image only, or view both the before and after images either vertically or horizontally.<br />
For more on sharpening images, see “Sharpening overview” on page 163 or “Sharpen an image” on page 164.<br />
The Lighten Or Darken Guided Edit<br />
Use the Lighten or Darken Guided Edit to lighten or darken an image.<br />
You can view the after image only, or view both the before and after images either vertically or horizontally.<br />
For more on lightening or darkening an image, see “Adjusting shadows and light” on page 117.<br />
Last updated 1/27/2011
USING <strong>PHOTOSHOP</strong> <strong>ELEMENTS</strong> 9<br />
Working in Photoshop Elements<br />
52<br />
The Brightness And Contrast Guided Edit<br />
Use the Brightness And Contrast Guided Edit to adjust brightness or contrast in an image.<br />
You can view the after image only, or view both the before and after images either vertically or horizontally.<br />
For more on adjusting brightness and contrast, see “Adjusting shadows and light” on page 117.<br />
The Adjust Levels Guided Edit<br />
For more information on using Levels, see “About Levels adjustments” on page 119.<br />
The Enhance Colors Guided Edit<br />
Use the Enhance Colors Guided Edit to enhance the hue, saturation, and lightness in an image.<br />
You can view the after image only, or view both the before and after images either vertically or horizontally.<br />
For more on enhancing colors, see “Adjusting color saturation and hue” on page 128.<br />
The Remove A Color Cast Guided Edit<br />
Use the Remove a Color Cast Guided Edit to correct color casts in an image.<br />
You can view the after image only, or view both the before and after images either vertically or horizontally.<br />
For more on correcting color casts, see “Correcting color casts” on page 124.<br />
The Correct Skin Tone Guided Edit<br />
Use the Correct Skin Tone Guided Edit to correct skin tones (tan, blush, and ambient light) in an image.<br />
You can view the after image only, or view both the before and after images either vertically or horizontally.<br />
For more on correcting color casts, see “Adjust the color of skin tone” on page 130.<br />
The Touch Up Photo Guided Edit<br />
Use the Touch Up Photo Guided Edit to fix (large or small) flaws in an image (using the Healing Brush or the Spot<br />
Healing Brush).<br />
You can view the after image only, or view both the before and after images either vertically or horizontally.<br />
For more on correcting color casts, see “Fix large imperfections” on page 150 or “Remove spots and small<br />
imperfections” on page 148.<br />
The “Guide For Editing A Photo” Guided Edit<br />
Use the “Guide for Editing a Photo” Guided Edit to follow the recommended sequence of applying common editing<br />
steps to your photos. This sequence is how Adobe recommends you make your various edits, and the order in which<br />
you should do them. This will help you get the best results for all your basic photo retouching tasks.<br />
The Fix Keystone Distortion Guided Edit<br />
For more information on the features used in this Guided Edit, see “Correct camera distortion” on page 153 and<br />
“Freely transform an item” on page 169.<br />
Last updated 1/27/2011
USING <strong>PHOTOSHOP</strong> <strong>ELEMENTS</strong> 9<br />
Working in Photoshop Elements<br />
53<br />
The Photomerge Group Shot Guided Edit<br />
For more information on Photomerge Group Shot, see “Use Photomerge Group Shot” on page 155.<br />
The Photomerge Faces Guided Edit<br />
For more information on Photomerge Faces, see “Use Photomerge Faces” on page 156.<br />
The Photomerge Scene Cleaner Guided Edit<br />
For more information on Photomerge Scene Cleaner, see “Use Photomerge Scene Cleaner” on page 157.<br />
The Photomerge Exposure Guided Edit<br />
For more information on Photomerge Exposure, see “Photomerge Exposure” on page 159.<br />
The Photomerge Style Match Guided Edit<br />
For more information on Photomerge Style Match, see “Photomerge Style Match” on page 161.<br />
The Automated Action Player Guided Edit<br />
An action is a series of tasks that Photoshop Elements performs with a click of a button. Photoshop Elements comes<br />
with a set of actions. You can also play actions that are created in Photoshop as long as the actions use features<br />
supported by Photoshop Elements. Keep in mind that the Automated Actions may not work on all file types or layers.<br />
1 In the Edit workspace with the Edit Guided tab selected, make sure that Automated Actions is expanded and then<br />
click Action Player.<br />
2 Follow the instructions and choose an action from the menu.<br />
3 Click Play Action.<br />
Install actions created in Photoshop<br />
The Action Player in the Automated Actions guided edit can play actions created in Photoshop. Keep in mind that you<br />
can only play actions that use features supported in Photoshop Elements.<br />
❖ Copy the .atn file to one of the following locations:<br />
Windows XP C:\Documents and Settings\All Users\Application Data\Adobe\Photoshop<br />
Elements\9.0\Locale\en_US\Workflow Panels\actions<br />
Vista C:\ProgramData\Adobe\Photoshop Elements\9.0\Locale\en_US\Workflow Panels\actions<br />
Mac System library/Application Support /Adobe /Photoshop Elements /9.0/Locale/en_US/Workflow Panels/actions<br />
The next time you start Photoshop Elements, the action will appear in the Automated Actions guided edit menu.<br />
The Line Drawing Guided Edit<br />
For more information on the features used in this Guided Edit. See “Precisely convert to black and white” on page 132,<br />
“About Levels adjustments” on page 119, “Add Noise” on page 206, and “Adjust saturation and hue” on page 128.<br />
Last updated 1/27/2011
USING <strong>PHOTOSHOP</strong> <strong>ELEMENTS</strong> 9<br />
Working in Photoshop Elements<br />
54<br />
The Old Fashioned Photo Guided Edit<br />
For more information on the features used in this Guided Edit, see “Using the Effects panel” on page 188, “Specify the<br />
opacity of a layer” on page 70, and “About Levels adjustments” on page 119.<br />
The Saturated Slide Film Effect Guided Edit<br />
For more information on saturation adjustment, see “Adjust saturation and hue” on page 128.<br />
Fun Edits<br />
Fun Edits help you complete complex editing workflows in a small number of easy steps.<br />
Add a Lomo camera effect<br />
In Guided Edit, apply the effect of the Lomo camera.<br />
1 Click Fun Edits and select Lomo Camera Effect.<br />
2 Click Cross Process Image.<br />
3 Click Apply Vignette.<br />
Each time you click Cross Process Image or Apply Vignette, Photoshop Elements intensifies the last applied effect. At<br />
any point, you can click Reset to remove all the applied effects and restore the original image.<br />
Create an Out of Bounds effect<br />
Note: For a video about this process, see www.adobe.com/go/lrvid902_pse_en.<br />
The Out Of Bounds option in Guided Edit helps you add a frame to an image and display a selected part of the image<br />
outside the frame.<br />
Last updated 1/27/2011
USING <strong>PHOTOSHOP</strong> <strong>ELEMENTS</strong> 9<br />
Working in Photoshop Elements<br />
55<br />
A<br />
B<br />
C<br />
A. Original image B. After adding a frame C. After selecting the part to extend D. Final image<br />
D<br />
1 Click Fun Edits and select Out Of Bounds.<br />
2 Click Add Frame to add a frame to the image.<br />
3 Drag the corners of the frame to leave a part of the main subject outside the frame.<br />
4 Add a perspective by pressing Control + Alt + Shift (Command + Option + Shift in Mac OS) and dragging the<br />
handles of the frame. Click Commit.<br />
5 Adjust the width of the frame border by dragging the boundaries. Click Commit.<br />
6 Using the Quick Selection tool, select the part of the image that should extend outside the frame.<br />
7 Click Create Out Of Bounds.<br />
8 (Optional) Add a shadow.<br />
9 (Optional) Click Add A Gradient.<br />
Create a perfect portrait<br />
For a video about this process, see www.adobe.com/go/lrvid903_pse_en.<br />
In Guided Edit, create a perfect portrait by removing blemishes and enhancing various parts of the image with easyto-use<br />
tools.<br />
1 Click Fun Edits and select Perfect Portrait.<br />
2 Enhance the texture of the skin.<br />
a<br />
b<br />
Click Apply Smart Blur to smoothen the skin and remove wrinkles. For information about Smart Blur controls,<br />
see “Smart Blur” on page 200.<br />
Click Reveal Original. When the original skin is revealed from beneath the blurred skin, use the Blur brush to<br />
brush in the smooth skin where it is required.<br />
Last updated 1/27/2011
USING <strong>PHOTOSHOP</strong> <strong>ELEMENTS</strong> 9<br />
Working in Photoshop Elements<br />
56<br />
c<br />
Click Increase Contrast to add clarity.<br />
3 Enhance facial features.<br />
a<br />
Click Spot Healing Tool to fix small flaws. For help with using the Spot Healing brush, see “Remove spots and<br />
small imperfections” on page 148.<br />
b Click Red Eye Removal Tool to precisely remove red eye. See “Precisely remove red eye” on page 147.<br />
c<br />
d<br />
e<br />
Click Dodge Tool to brighten the eyes.<br />
Click Burn Tool to darken the eye lashes and eye brows. See “Quickly lighten or darken isolated areas” on<br />
page 123.<br />
Click White Teeth Tool to brighten the smile.<br />
4 Add special touch-ups.<br />
a<br />
b<br />
Click Add Glow. Adjust the sliders until you achieve the desired results.<br />
Click Slim.<br />
Note: Each click intensifies the effect.<br />
Transform an image into pop art<br />
In Guided Edit, transform an image into pop art in three simple steps. What’s more, you have a choice of two styles.<br />
1 Click Fun Edits and select Pop Art.<br />
2 Choose a style and follow the onscreen instructions:<br />
Style A Convert the image mode, add color, and duplicate the image with different pop colors.<br />
Style B Posterize the image, add a neon glow, and duplicate the image with different pop colors.<br />
Add a reflection<br />
Note: For a video about this process, see www.adobe.com/go/lrvid901_pse_en.<br />
In Guided Edit, choose a predefined reflection effect and apply it to an image in a few steps.<br />
For best results, avoid skipping a step or performing the steps in a random order.<br />
1 Click Fun Edits and select Reflection.<br />
2 Click Add Reflection to create an inverted duplicate layer.<br />
3 Choose a color from the image and click Fill Background.<br />
4 Click one of the following buttons to apply a reflection type:<br />
• Floor Reflection<br />
• Glass Reflection<br />
• Water Reflection<br />
5 (Optional) Adjust the intensity of reflection.<br />
6 (Optional) Click Add Distortion to distort the reflection in a realistic way.<br />
7 (Optional) Click Crop Tool to remove unnecessary areas.<br />
8 (Optional) Click Gradient Tool and drag a gradient line from the bottom of the reflection to the bottom of the<br />
image.<br />
Last updated 1/27/2011
57<br />
Chapter 4: Using layers<br />
Layers are useful because they let you add components to an image and work on them one at a time, without<br />
permanently changing your original image. For each layer, you can adjust color and brightness, apply special effects,<br />
reposition layer content, specify opacity and blending values, and so on. You can also rearrange the stacking order, link<br />
layers to work on them simultaneously, and create web animations with layers.<br />
For a video about working with layers, see www.adobe.com/go/lrvid925_pse_en.<br />
Creating layers<br />
Understanding layers<br />
Layers are like stacked, transparent sheets of glass on which you can paint images. You can see through the transparent<br />
areas of a layer to the layers below. You can work on each layer independently, experimenting to create the effect you<br />
want. Each layer remains independent until you combine (merge) the layers. The bottommost layer in the Layers<br />
panel, the Background layer, is always locked (protected), meaning you cannot change its stacking order, blending<br />
mode, or opacity (unless you convert it into a regular layer).<br />
Transparent areas on a layer let you see through to the layers below.<br />
Layers are organized in the Layers panel. It’s a good idea to keep this panel visible whenever you’re working in<br />
Adobe® Photoshop® Elements 9. With one glance, you can see the active layer (the selected layer that you are editing).<br />
You can link layers, so they move as a unit, helping you manage layers. Because multiple layers in an image increase<br />
the file size, you can reduce the file size by merging layers that you’re done editing. The Layers panel is an important<br />
source of information as you edit photos. You can also use the Layer menu to work with layers.<br />
Ordinary layers are pixel-based (image) layers. There are several other layer types you can use to create special effects:<br />
Fill layers Contain a color gradient, solid color, or pattern.<br />
Adjustment layers Enable you to fine-tune color, brightness, and saturation without making permanent changes to<br />
your image (until you flatten, or collapse, the adjustment layer).<br />
Type layers and shape layers Let you create vector-based text and shapes.<br />
Last updated 1/27/2011
USING <strong>PHOTOSHOP</strong> <strong>ELEMENTS</strong> 9<br />
Using layers<br />
58<br />
You can’t paint on an adjustment layer, although you can paint on its mask. To paint on fill or type layers, you first<br />
convert them into regular image layers.<br />
More Help topics<br />
“About adjustment and fill layers” on page 71<br />
“About layer clipping masks” on page 76<br />
“Lock or unlock a layer” on page 62<br />
“About opacity and blending options in layers” on page 69<br />
About the Layers panel<br />
The Layers panel (Window > Layers) in the Edit workspace lists all layers in an image, from the top layer to the<br />
Background layer at the bottom. You can drag the panel by its title out of the Panel Bin to keep it visible as you work<br />
with it.<br />
The active layer, or the layer that you are working on, is highlighted for easy identification. As you work in an image,<br />
it’s a good idea to check which layer is active to make sure that the adjustments and edits you perform affect the correct<br />
layer. For example, if you choose a command and nothing seems to happen, check to make sure that you’re looking at<br />
the active layer.<br />
Using the icons in the panel, you can accomplish many tasks—such as creating, hiding, linking, locking, and deleting<br />
layers. With some exceptions, your changes affect only the selected, or active, layer, which is highlighted.<br />
A<br />
B C D E F G<br />
Layers panel<br />
A. Blending mode menu B. Show/Hide layer C. Layer thumbnail D. Highlighted layer is active layer E. Locked layer F. Layer is linked to<br />
another layer G. Layer has style applied<br />
In the list of layers, the panel shows a thumbnail, a title, and one or more icons that give information about each layer:<br />
Last updated 1/27/2011
USING <strong>PHOTOSHOP</strong> <strong>ELEMENTS</strong> 9<br />
Using layers<br />
59<br />
The layer is visible. Click the eye to show or hide a layer. (Hidden layers are not printed.)<br />
The layer is linked to the active layer.<br />
The layer has a style applied to it. Click to edit the layer style in the Style Settings dialog box.<br />
The layer is locked.<br />
The image contains layer groups and was imported from Adobe Photoshop. Photoshop Elements doesn’t support<br />
layer groups and displays them in their collapsed state. You must simplify them to create an editable image.<br />
You use the buttons at the bottom of the panel to perform actions:<br />
Create a new layer.<br />
Create a new fill or adjustment layer.<br />
Delete a layer.<br />
The layer is linked to another layer.<br />
Lock transparent pixels.<br />
Lock all layers.<br />
Also at the top are the panel Blending Mode menu (Normal, Dissolve, Darken, and so on), an Opacity text box, and a<br />
More button displaying a menu of layer commands and panel options.<br />
More Help topics<br />
“About adjustment and fill layers” on page 71<br />
“About opacity and blending options in layers” on page 69<br />
“Simplify a layer” on page 63<br />
Adding layers<br />
Newly added layers appear above the selected layer in the Layers panel. You can add layers to an image by using any<br />
of the following methods:<br />
• Create new, blank layers or turn selections into layers.<br />
• Convert a background into a regular layer or vice versa.<br />
• Paste selections into the image.<br />
• Use the Type tool or a shape tool.<br />
• Duplicate an existing layer.<br />
You can create up to 8000 layers in an image, each with its own blending mode and opacity. However, memory<br />
constraints may lower this limit.<br />
More Help topics<br />
“About text” on page 248<br />
“About shapes” on page 256<br />
“Delete a layer” on page 63<br />
Last updated 1/27/2011
USING <strong>PHOTOSHOP</strong> <strong>ELEMENTS</strong> 9<br />
Using layers<br />
60<br />
Create and name a new blank layer<br />
❖ Do one of the following in the Edit workspace:<br />
• To create a layer with default name and settings, click the New Layer button at the bottom of the Layers panel.<br />
The resulting layer uses Normal mode with 100% opacity, and is named according to its creation order. (To rename<br />
the new layer, double-click it and type a new name.)<br />
• To create a layer and specify a name and options, choose Layer > New > Layer, or choose New Layer from the<br />
Layers panel menu. Specify a name and other options, and then click OK.<br />
The new layer is automatically selected and appears in the panel above the layer that was last selected.<br />
More Help topics<br />
“Copy a layer from one image to another” on page 65<br />
“Delete a layer” on page 63<br />
“Duplicate a layer within an image” on page 64<br />
“Specify a blending mode for a layer” on page 70<br />
“Specify the opacity of a layer” on page 70<br />
Create a new layer from part of another layer<br />
You can move part of an image from one layer to a newly created one, leaving the original intact.<br />
1 In the Edit workspace, select an existing layer, and make a selection.<br />
2 Choose one of the following:<br />
• Layer > New > Layer Via Copy to copy the selection into a new layer.<br />
• Layer > New > Layer Via Cut to cut the selection and paste it into a new layer.<br />
The selected area appears in a new layer in the same position relative to the image boundaries.<br />
Creating a new layer by copying part of another layer and pasting it into a new layer<br />
More Help topics<br />
“Duplicate a layer within an image” on page 64<br />
“About selections” on page 89<br />
Last updated 1/27/2011
USING <strong>PHOTOSHOP</strong> <strong>ELEMENTS</strong> 9<br />
Using layers<br />
61<br />
Convert the Background layer into a regular layer<br />
The Background layer is the bottom layer in an image. Other layers stack on top of the Background layer, which usually<br />
(but not always) contains the actual image data of a photo. To protect the image, the Background layer is always locked.<br />
If you want to change its stacking order, blending mode, or opacity, you must first convert it into a regular layer.<br />
1 In the Edit workspace, do one of the following:<br />
• Double-click the Background layer in the Layers panel.<br />
• Choose Layer > New > Layer From Background.<br />
• Select the Background layer, and choose Duplicate Layer from the More menu in the Layers panel to leave the<br />
Background layer intact and create a copy of it as a new layer.<br />
You can create a duplicate layer of the converted Background layer no matter how you convert the layer; simply select<br />
the converted Background layer and choose Duplicate Layer from the More menu.<br />
2 Name the new layer.<br />
If you drag the Background Eraser tool onto the Background layer, it is automatically converted into a regular layer,<br />
and erased areas become transparent.<br />
Make a layer the Background layer<br />
You can’t convert a layer into the Background layer if the image already has a Background layer. In this case, you must<br />
first convert the existing Background layer into a regular layer.<br />
1 In the Edit workspace, select a layer in the Layers panel.<br />
2 Choose Layer > New > Background From Layer.<br />
Any transparent areas in the original layer are filled with the background color.<br />
Editing layers<br />
Select a layer<br />
Any change you make to an image only affects the active layer. If you don’t see the desired results when you manipulate<br />
an image, make sure that the correct layer is selected.<br />
❖ In the Edit workspace, do one of the following:<br />
• In the Layers panel, select a layer’s thumbnail or name.<br />
• To select more than one layer, hold down Ctrl (Command in Mac OS) and click each layer.<br />
• Select the Move tool , right-click the image, and choose a layer from the context menu. The context menu lists<br />
all the layers that contain pixels under the current pointer location, as well as all adjustment layers.<br />
To select layers interactively as you use the Move tool, select Auto Select Layer in the options bar. To see which layer<br />
will be highlighted, select Show Highlight On Rollover. Drag to select multiple layers at a time.<br />
Last updated 1/27/2011
USING <strong>PHOTOSHOP</strong> <strong>ELEMENTS</strong> 9<br />
Using layers<br />
62<br />
More Help topics<br />
“Understanding layers” on page 57<br />
“Select all opaque areas in a layer” on page 71<br />
“Copy selections with the Move tool” on page 104<br />
Show or hide a layer<br />
In the Layers panel, the eye icon in the leftmost column next to a layer means that the layer is visible.<br />
1 In the Edit workspace, choose Window > Layers if the Layers panel is not already open.<br />
2 Do one of the following:<br />
• To hide a layer, click its eye icon. Click in the eye column again to show the layer.<br />
• Drag through the eye column to show or hide more than one layer.<br />
• To display just one layer, Alt-click (Option-click in Mac OS) the eye icon for that layer. Alt-click (Option-click in<br />
Mac OS) in the eye column again to show all the layers.<br />
More Help topics<br />
“About the Layers panel” on page 58<br />
Resize or hide layer thumbnails<br />
1 In the Edit workspace, choose Panel Options from the More menu in the Layers panel.<br />
2 Select a new size, or select None to hide the thumbnails. Then click OK.<br />
More Help topics<br />
“About the Layers panel” on page 58<br />
Lock or unlock a layer<br />
You can fully or partially lock layers to protect their contents. When a layer is locked, a lock icon appears to the right<br />
of the layer name, and the layer cannot be deleted. Except for the Background layer, you can move locked layers to<br />
different locations in the stacking order of the Layers panel.<br />
❖ In the Edit workspace, select the layer in the Layers panel, and do one of the following:<br />
• Click the Lock All icon at the bottom of the Layers panel to lock all layer properties. Click the icon again to<br />
unlock them.<br />
• Click the Lock Transparency icon at the bottom of the Layers panel to lock the transparent areas of the layer, so<br />
that no painting occurs in them. Click the icon again to unlock.<br />
Note: For type and shape layers, transparency is locked by default and cannot be unlocked without first simplifying the<br />
layer.<br />
More Help topics<br />
“About the Layers panel” on page 58<br />
Last updated 1/27/2011
USING <strong>PHOTOSHOP</strong> <strong>ELEMENTS</strong> 9<br />
Using layers<br />
63<br />
Rename a layer<br />
As you add layers to an image, it’s helpful to rename layers according to their content. Use descriptive layer names so<br />
that you can easily identify layers in the Layers panel.<br />
Note: You can’t rename the Background layer unless you change it into a normal layer.<br />
❖ In the Edit workspace, do one of the following:<br />
• Double-click the layer’s name in the Layers panel, and enter a new name.<br />
• (Windows only) Right-click the layer and choose Rename Layer from the context menu.<br />
More Help topics<br />
“Understanding layers” on page 57<br />
“About the Layers panel” on page 58<br />
“Convert the Background layer into a regular layer” on page 61<br />
Simplify a layer<br />
You simplify a smart object, frame layer, type layer, shape layer, solid color layer, gradient layer, or pattern fill layer<br />
(or a layer group imported from Photoshop) by converting it into an image layer. You need to simplify these layers<br />
before you can apply filters to them or edit them with the painting tools. However, you can no longer use the type- and<br />
shape-editing options on simplified layers.<br />
1 In the Edit workspace, select a type layer, shape layer, fill layer, or a Photoshop layer group in the Layers panel.<br />
2 Simplify the layer or imported layer group:<br />
• If you selected a shape layer, click Simplify in the options bar.<br />
• If you selected a type, shape, or fill layer, or a Photoshop layer group, choose Simplify Layer from either the Layer<br />
menu or the Layers panel More menu.<br />
More Help topics<br />
“About adjustment and fill layers” on page 71<br />
“Understanding layers” on page 57<br />
Delete a layer<br />
Deleting layers that you no longer need reduces the size of your image file.<br />
1 In the Edit workspace, select the layer in the Layers panel.<br />
2 Do one of the following:<br />
• Drag the layer to the Delete Layer icon at the bottom of the Layers panel.<br />
• Click the Delete Layer icon at the bottom of the Layers panel, and click Yes in the delete confirmation dialog box.<br />
To bypass this dialog box, press Alt (Option in Mac OS) as you click the Delete icon.<br />
• Choose Delete Layer from either the Layer menu or the Layers panel More menu, and click Yes.<br />
Last updated 1/27/2011
USING <strong>PHOTOSHOP</strong> <strong>ELEMENTS</strong> 9<br />
Using layers<br />
64<br />
More Help topics<br />
“Understanding layers” on page 57<br />
“Create and name a new blank layer” on page 60<br />
Sample color from all visible layers<br />
By default, when you work with certain tools, the color you apply is sampled only from the active layer. With this<br />
default behavior, you can smudge or sample in a single layer even when other layers are visible, and you can sample<br />
from one layer and paint in another one.<br />
If you want to paint using sampled data from all visible layers, do the following:<br />
1 In the Edit workspace, select the Magic Wand tool, Paint Bucket tool, Smudge tool, Blur tool, Sharpen tool, or Clone<br />
Stamp tool.<br />
2 In the options bar, select All Layers.<br />
More Help topics<br />
“Understanding layers” on page 57<br />
“About painting tools” on page 218<br />
Copying and arranging layers<br />
Duplicate a layer within an image<br />
You can duplicate any layer, including the Background layer, within an image.<br />
❖ In the Edit workspace, select one or more layers in the Layers panel, and do one of the following to duplicate it:<br />
• To duplicate and rename the layer, choose Layer > Duplicate Layer, or choose Duplicate Layer from the Layers<br />
panel More menu. Name the duplicate layer, and click OK.<br />
• To duplicate without naming, select the layer and drag it to the New Layer button at the bottom of the Layers<br />
panel.<br />
• Right-click the layer name or thumbnail, and choose Duplicate Layer.<br />
More Help topics<br />
“Understanding layers” on page 57<br />
Duplicate one or more layers in another image<br />
You can take any layer, including the Background layer, from one image and duplicate it in another. Keep in mind that<br />
the pixel dimensions of the destination image determine how large the printed copy of the duplicated layer can be.<br />
Also, if the pixel dimensions of the two images are not the same, the duplicated layer may appear smaller or larger than<br />
you’d expect.<br />
1 In the Edit workspace, open the source image. If you plan to copy a layer to an existing image rather than a new<br />
one, open the destination image as well.<br />
2 In the source document’s Layers panel, select the name of the layer or layers you want to duplicate. To select more<br />
than one layer, hold down the Ctrl key (Command key in Mac OS) and click each layer’s name.<br />
Last updated 1/27/2011
USING <strong>PHOTOSHOP</strong> <strong>ELEMENTS</strong> 9<br />
Using layers<br />
65<br />
3 Choose Layer > Duplicate Layer, or choose Duplicate Layer from the More menu in the Layers panel.<br />
4 Type a name for the duplicate layer in the Duplicate Layer dialog box, and choose a destination document for the<br />
layer, and then click OK:<br />
• To duplicate the layer in an existing image, choose a filename from the Document pop-up menu.<br />
• To create a new document for the layer, choose New from the Document menu, and enter a name for the new file.<br />
An image created by duplicating a layer has no background.<br />
More Help topics<br />
“Understanding layers” on page 57<br />
“About image size and resolution” on page 144<br />
Copy a layer from one image to another<br />
You can copy any layer, including the Background layer, from one image to another. Keep in mind that the resolution<br />
of the destination image determines how large the printed copy of the layer can be. Also, if the pixel dimensions of the<br />
two images are not the same, the copied layer may appear smaller or larger than you’d expect.<br />
1 In the Edit workspace, open the two images you want to use.<br />
2 In the Layers panel of the source image, select the layer that you want to copy.<br />
3 Do one of the following:<br />
• Choose Select > All to select all of the pixels in the layer, and choose Edit > Copy. Then make the destination image<br />
active, and choose Edit > Paste.<br />
• Drag the layer’s name from the Layers panel of the source image into the destination image.<br />
• Use the Move tool to drag the layer from the source image to the destination image.<br />
The copied layer appears in the destination image, above the active layer in the Layers panel. If the layer you’re<br />
dragging is larger than the destination image, only part of the layer is visible. You can use the Move tool to drag other<br />
sections of the layer into view.<br />
Hold down Shift as you drag a layer to copy it to the same position it occupied in the source image (if the source and<br />
destination images have the same pixel dimensions) or to the center of the destination image (if the source and<br />
destination images have different pixel dimensions).<br />
Dragging the bamboo layer to another image<br />
Last updated 1/27/2011
USING <strong>PHOTOSHOP</strong> <strong>ELEMENTS</strong> 9<br />
Using layers<br />
66<br />
More Help topics<br />
“Understanding layers” on page 57<br />
“About image size and resolution” on page 144<br />
Move the content in a layer<br />
Layers are like stacked images on panes of glass. You can “slide” a layer in a stack to change what portion of its content<br />
is visible in relation to the layers above and below.<br />
1 In the Edit workspace, in the Layers panel. To move multiple layers at the same time, link the layers together in the<br />
Layers panel by selecting the layers and then clicking the Link Layers icon .<br />
2 Select the Move tool .<br />
3 Do one of the following:<br />
• Drag within the image to slide the selected layer or layers to the desired position.<br />
• Press the arrow keys on your keyboard to move the layer or layers in 1-pixel increments, or press Shift and an arrow<br />
key to move the layer in 10-pixel increments.<br />
• Hold down Shift as you drag to move the layer or layers directly up or down, directly to either side, or on a 45°<br />
diagonal.<br />
More Help topics<br />
“Understanding layers” on page 57<br />
Change the stacking order of layers<br />
The stacking order determines whether a layer appears in front of or behind other layers.<br />
By default, the Background layer must remain at the bottom of the stack. To move the Background layer, you need to<br />
convert it into a regular layer first.<br />
Dragging a layer below another layer changes the stacking order<br />
1 In the Layers panel, select one or more layers. To select more than one layer, hold down the Ctrl key and click each<br />
layer.<br />
Last updated 1/27/2011
USING <strong>PHOTOSHOP</strong> <strong>ELEMENTS</strong> 9<br />
Using layers<br />
67<br />
2 To change the stacking order, do one of the following:<br />
• Drag the layer or layers up or down the Layers panel to the new position.<br />
• Choose Layer > Arrange, and then choose Bring To Front, Bring Forward, Send Backward, or Send To Back.<br />
More Help topics<br />
“Understanding layers” on page 57<br />
“Convert the Background layer into a regular layer” on page 61<br />
Link and unlink layers<br />
When layers are linked, you can move their contents together. You can also copy, paste, merge, and apply<br />
transformations to all linked layers simultaneously. At some point, you may want to edit or move one linked layer. You<br />
can simply unlink the layers to work on one layer at a time<br />
1 In the Edit workspace, select the layers you’d like to link in the Layers panel. To select more than one layer, hold<br />
down Ctrl (Command in Mac OS) and click each layer.<br />
2 Click the Link Layer icon at the bottom of the Layers panel. A linked icon appears in the linked layers.<br />
3 To unlink layers, select a linked layer in the Layers panel and click the Link Layers icon at the bottom of the Layers<br />
panel.<br />
More Help topics<br />
“Understanding layers” on page 57<br />
“About layer clipping masks” on page 76<br />
Merge layers<br />
Layers can greatly increase the file size of an image. Merging layers in an image reduces file size. You should merge<br />
layers only after you have finished manipulating them to create the image you want.<br />
Last updated 1/27/2011
USING <strong>PHOTOSHOP</strong> <strong>ELEMENTS</strong> 9<br />
Using layers<br />
68<br />
Example of merging<br />
You can choose to merge only the linked layers, only the visible layers, only a layer with the layer below it, or only<br />
selected layers. You can also merge the contents of all visible layers into a selected layer, yet not delete the other visible<br />
layers (in this case, there is no reduction in file size).<br />
When you complete work on an image, you can flatten it. Flattening merges all visible layers, discards all hidden layers,<br />
and fills transparent areas with white.<br />
1 In the Edit workspace, go to the Layers panel and make sure that an eye icon appears next to each of the layers<br />
you want to merge.<br />
2 Do one of the following:<br />
• To merge selected layers, select more than one layer by holding down the Ctrl key (Command key in Mac OS) and<br />
clicking each layer. Then choose Merge Layers from the Layers panel More menu.<br />
• To merge a layer with the one below, select the top layer of the pair and choose Merge Down from either the Layer<br />
menu or the Layers panel More menu.<br />
Note: If the bottom layer in the pair is a shape, type, or fill layer, you must simplify the layer. If the bottom layer in the<br />
pair is linked to another layer or is an adjustment layer, you can’t choose Merge Down.<br />
• To merge all visible layers, hide any layers you don’t want to merge and choose Merge Visible from the Layer menu<br />
or Layers panel More menu.<br />
• To merge all visible linked layers, select one of the linked layers and choose Merge Linked from the Layer menu or<br />
Layers panel More menu.<br />
Note: If the bottom-most merged layer is a type, shape, solid color fill, gradient fill, or pattern fill layer, you must first<br />
simplify the layer.<br />
Last updated 1/27/2011
USING <strong>PHOTOSHOP</strong> <strong>ELEMENTS</strong> 9<br />
Using layers<br />
69<br />
More Help topics<br />
“Merging adjustment layers” on page 74<br />
“Simplify a layer” on page 63<br />
Merge layers into another layer<br />
Use this procedure when you want to keep the layers you are merging intact. The result is a new merged layer plus all<br />
the original layers.<br />
1 In the Edit workspace, click the eye icon next to layers you don’t want to merge, and make sure that the eye icon is<br />
visible for the layers you do want to merge.<br />
2 Specify a layer in which to merge all visible layers. You can either create a new layer in which to merge or select an<br />
existing layer in the Layers panel.<br />
3 Hold down Alt (Option in Mac OS), and choose Merge Visible from either the Layers menu or the Layers panel<br />
More menu. Photoshop Elements merges a copy of all visible layers into the selected layer.<br />
More Help topics<br />
“Understanding layers” on page 57<br />
“Merging adjustment layers” on page 74<br />
Flatten an image<br />
When you flatten an image, Photoshop Elements merges all visible layers into the background, greatly reducing the<br />
file size. Flattening an image discards all hidden layers, and fills any transparent areas with white. In most cases, you<br />
won’t want to flatten a file until you’ve finished editing individual layers.<br />
1 Make sure that the layers you want to keep in your image are visible.<br />
2 Choose Flatten Image from either the Layer menu or the Layers panel More menu.<br />
You can see the difference between your image’s layered file size and its flattened file size by choosing Document Sizes<br />
from the status bar pop-up menu at the bottom of the image window.<br />
More Help topics<br />
“Understanding layers” on page 57<br />
Opacity and blending modes<br />
About opacity and blending options in layers<br />
For a video about this process, see www.adobe.com/go/lrvid2306_pse9_en.<br />
A layer’s opacity determines the degree to which it obscures or reveals the layer beneath it. A layer with 1% opacity is<br />
nearly transparent, while a layer with 100% opacity is opaque. Transparent areas remain transparent regardless of the<br />
opacity setting.<br />
You use layer blending modes to determine how a layer blends with the pixels in layers beneath it. Using blending<br />
modes, you can create various special effects.<br />
Last updated 1/27/2011
USING <strong>PHOTOSHOP</strong> <strong>ELEMENTS</strong> 9<br />
Using layers<br />
70<br />
A layer’s opacity and blending mode interact with the opacity and blending mode of painting tools. For example, a<br />
layer uses Dissolve mode at 50% opacity. You paint on this layer with the Paintbrush tool set to Normal mode at 100%<br />
opacity. The paint appears in Dissolve mode at 50% opacity. Similarly, if a layer uses Normal mode at 100% opacity,<br />
and you use the Eraser tool at 50% opacity, only 50% of the paint disappears from the layer as you erase.<br />
A<br />
B<br />
C<br />
Blending layers.<br />
A. Bamboo layer and Borders layer B. Bamboo layer with 100% opacity and Color Burn mode C. Bamboo layer with 50% opacity and Color<br />
Burn mode<br />
More Help topics<br />
“Understanding layers” on page 57<br />
“About blending modes” on page 219<br />
“About painting tools” on page 218<br />
Specify the opacity of a layer<br />
1 In the Edit workspace, select the layer in the Layers panel.<br />
2 In the Layers panel, enter a value between 0 and 100 for Opacity, or click the arrow at the right of the Opacity box<br />
and drag the Opacity slider that appears.<br />
More Help topics<br />
“Understanding layers” on page 57<br />
Specify a blending mode for a layer<br />
1 In the Edit workspace, select the layer in the Layers panel.<br />
2 Choose an option from the Blending Mode menu.<br />
(Windows) Immediately after you choose a blending mode, you can press the up or down arrows on your keyboard to<br />
try other blending mode options in the menu.<br />
Last updated 1/27/2011
USING <strong>PHOTOSHOP</strong> <strong>ELEMENTS</strong> 9<br />
Using layers<br />
71<br />
More Help topics<br />
“Understanding layers” on page 57<br />
“About blending modes” on page 219<br />
Select all opaque areas in a layer<br />
You can quickly select all the opaque areas in a layer. This procedure is useful when you want to exclude transparent<br />
areas from a selection.<br />
1 In the Layers panel, Ctrl-click (Command-click in Mac OS) the layer thumbnail:<br />
2 To add the pixels to an existing selection, press Ctrl+Shift (Command+Shift in Mac OS) and click the layer<br />
thumbnail in the Layers panel.<br />
3 To remove the pixels from an existing selection, press Ctrl+Alt (Command+Option in Mac OS) and click the layer<br />
thumbnail in the Layers panel.<br />
4 To load the intersection of the pixels and an existing selection, press Ctrl+Alt+Shift (Command+Option+Shift in<br />
Mac OS) and click the layer thumbnail in the Layers panel.<br />
More Help topics<br />
“Understanding layers” on page 57<br />
“About selections” on page 89<br />
Customize the transparency grid<br />
The checkerboard grid identifies transparency in a layer. You can change the appearance of this grid; however, do not<br />
change it to solid white because you’ll eliminate the visual distinction between opaque (white) and transparent<br />
(checkerboard).<br />
1 In Windows, choose Edit > Preferences > Transparency. In Mac, choose Photoshop Elements > Preferences ><br />
Transparency.<br />
2 Choose a pattern size from the Grid Size menu.<br />
3 Choose a pattern color from the Grid Colors menu. To choose a custom color instead, click one of the two boxes<br />
below the Grid Colors menu and select a color from the Color Picker.<br />
More Help topics<br />
“About the Layers panel” on page 58<br />
“Use the Adobe Color Picker” on page 225<br />
Adjustment and fill layers<br />
About adjustment and fill layers<br />
Adjustment layers let you experiment with color and make tonal adjustments without permanently modifying the<br />
pixels in an image. You can think of an adjustment layer as a veil coloring the underlying layers. By default, an<br />
adjustment layer affects all layers below it, although you can change this behavior. When you create an adjustment<br />
layer, the Layers panel displays a white box representing the adjustment for that layer.<br />
Last updated 1/27/2011
USING <strong>PHOTOSHOP</strong> <strong>ELEMENTS</strong> 9<br />
Using layers<br />
72<br />
Fill layers let you fill a layer with a solid color, gradient, or pattern. Unlike adjustment layers, fill layers do not affect<br />
the layers below them. To paint on a fill layer, you must first convert it (simplify it) into a regular layer.<br />
Adjustment and fill layers have the same opacity and blending mode options as image layers, and you can move and<br />
reposition them just as you do image layers. By default, adjustment and fill layers are named for their type (for example,<br />
Solid Color fill layer and Invert adjustment layer).<br />
A<br />
B<br />
Create Adjustment Layer menu<br />
A. Fill layers B. Adjustment layers<br />
More Help topics<br />
“Edit the layer masks” on page 75<br />
“About opacity and blending options in layers” on page 69<br />
“Apply the Smart Brush tools” on page 118<br />
“Simplify a layer” on page 63<br />
Create adjustment layers<br />
1 In the Layers panel, select the topmost layer you want to affect.<br />
2 To confine the effects of the adjustment layer to a selected area in that layer, make a selection.<br />
3 Do one of the following:<br />
• To affect all the layers below the adjustment layer, click the Create New Fill or Adjustment Layer button at the<br />
bottom of the Layers panel. Then, choose one of the following adjustment types. (The first three options in the<br />
menu are fill layers, not adjustment layers.)<br />
Last updated 1/27/2011
USING <strong>PHOTOSHOP</strong> <strong>ELEMENTS</strong> 9<br />
Using layers<br />
73<br />
Original image, and image with Hue/Saturation adjustment applied. Only the layers under the adjustment layer are affected.<br />
• To affect only one layer or several successive layers below the adjustment layer, choose Layer > New Adjustment<br />
Layer > [adjustment type]. In the New Layer dialog box, select Use Previous Layer to Create Clipping Mask, and<br />
then click OK.<br />
Levels Corrects tonal values in the image.<br />
Brightness/Contrast Lightens or darkens the image.<br />
Hue/Saturation Adjusts colors in the image.<br />
Gradient Map Maps pixels to the color in the selected gradient.<br />
Photo Filter Adjusts the color balance and color temperature of the image.<br />
Invert Produces a photo negative effect by creating a negative based on the brightness values of the image.<br />
Threshold Renders the image in monochrome with no gray, so that you can locate the lightest and darkest areas.<br />
Posterize Gives a flat, poster-like appearance to a photo by reducing the number of brightness values (levels) in the<br />
image, thus reducing the number of colors.<br />
4 In the dialog box, specify options and click OK. (Invert has no options.)<br />
Selecting Use Previous Layer to Create Clipping Mask in step 3, groups the adjustment layer with the layer immediately<br />
below it and the effect is confined to the group.<br />
5 To add more layers to the group, press Alt (Option in Mac OS) and position the pointer over the line dividing the<br />
bottom most layer in the group from the layer below it. Click when the pointer changes to two overlapping<br />
circles .<br />
Applying a correction using the Smart Brush tool or the Detail Smart Brush tool automatically creates an<br />
adjustment layer.<br />
More Help topics<br />
“Apply the Smart Brush tools” on page 118<br />
“About histograms” on page 114<br />
Create fill layers<br />
1 In the Layers panel, select the layer above which the fill layer should be.<br />
Last updated 1/27/2011
USING <strong>PHOTOSHOP</strong> <strong>ELEMENTS</strong> 9<br />
Using layers<br />
74<br />
2 To confine the effects of the fill layer to a selected area, make a selection.<br />
3 Do one of the following:<br />
• Click the Create New Fill or Adjustment Layer button at the bottom of the Layers panel, and choose the fill type<br />
you want to create. (The first three options listed in the panel are fill layers, the others are adjustment layers.)<br />
• Choose Layer > New Fill Layer > [fill type]. In the New Layer dialog box that appears, click OK.<br />
Solid Color Creates a layer filled with a solid color chosen from the Color Picker.<br />
Gradient Creates a layer filled with a gradient. You can choose a predefined gradient from the Gradient menu. To edit<br />
the gradient in the Gradient Editor, click the color gradient. You can drag within the image window to move the center<br />
of the gradient.<br />
You can also specify the shape of the gradient (Style) and the angle at which it is applied (Angle). Select Reverse to flip<br />
its orientation, Dither to reduce banding, and Align With Layer to use the layer’s bounding box to calculate the<br />
gradient fill.<br />
Pattern Creates a layer filled with a pattern. Click the pattern, and choose a pattern from the pop-up panel. You can<br />
scale the pattern and choose Snap To Origin to position the origin of the pattern with that of the document window.<br />
To specify that the pattern moves with the Fill layer as it is relocated, select Link With Layer. When this option is<br />
selected, you can drag within the image to position the pattern while the Pattern Fill dialog box is open. To create a<br />
new preset pattern after editing pattern settings, click the New Preset button .<br />
Edit an adjustment or fill layer<br />
1 In the Edit workspace, open the adjustment or fill options dialog box by doing one of the following:<br />
• Double-click the adjustment or fill layer’s leftmost thumbnail in the Layers panel.<br />
• Select the layer in the panel and choose Layer > Layer Content Options.<br />
2 Make your changes, and click OK.<br />
Merging adjustment layers<br />
You can merge an adjustment or fill layer in several ways: with the layer below it, with other selected layers, with the<br />
layers in its own group, with the layers it’s linked to, and with all other visible layers. You cannot, however, use an<br />
adjustment layer or fill layer as the base or target layer for a merge.<br />
When you merge an adjustment layer or fill layer with the layer below it, the adjustments are simplified and<br />
permanently applied to the merged layer. The adjustment no longer affects other layers below the merged adjustment<br />
layer. You can also convert (simplify) a fill layer into an image layer without merging it.<br />
Adjustment layers and fill layers with masks (the layer’s rightmost thumbnail in the Layers panel) that contain only<br />
white values do not add significantly to the file size, so you don’t need to merge these adjustment layers to conserve<br />
file space.<br />
More Help topics<br />
“Merge layers” on page 67<br />
“Simplify a layer” on page 63<br />
Last updated 1/27/2011
USING <strong>PHOTOSHOP</strong> <strong>ELEMENTS</strong> 9<br />
Using layers<br />
75<br />
Edit the layer masks<br />
A layer mask prevents sections of a layer, or an entire layer, from being visible. You use the mask to show or hide<br />
sections of an image or an effect. When the layer mask (right thumbnail) attached to an adjustment layer is completely<br />
white, the adjustment effect is applied to all underlying layers. If you don’t want to apply the effect to certain portions<br />
of the underlying layers, paint the corresponding area of the mask with black. When attached to a fill layer, the mask<br />
defines the filled-in area in the fill layer.<br />
Painting a mask with black increases the area protected.<br />
1 In the Edit workspace, select the adjustment or fill layer in the Layers panel.<br />
2 Select the Paintbrush tool, or any painting or editing tool.<br />
3 Use the following methods to view the layer mask:<br />
• To view only the mask, Alt-click (Option-click in Mac OS) the layer mask’s thumbnail (the rightmost thumbnail).<br />
Alt-click (Option-click in Mac OS) the thumbnail again to redisplay the other layers.<br />
• To view the mask in a red masking color, hold down Alt+Shift (Option+Shift in Mac OS) and click the layer mask’s<br />
thumbnail (the rightmost thumbnail). Hold down Alt+Shift (Option+Shift in Mac OS) and click the thumbnail<br />
again to turn off the red display.<br />
• To constrain editing to part of the mask, select the corresponding pixels.<br />
4 Edit the layer mask:<br />
• To remove areas of the adjustment effect or fill, paint the layer mask with black.<br />
• To add areas to the adjustment effect or fill, paint the layer mask with white.<br />
• To partially remove the adjustment effect or fill so that it shows in various levels of transparency, paint the layer<br />
mask with gray. (Single-click the foreground color swatch in the toolbox to choose a gray shade from the Swatches<br />
panel.) The extent to which the effect or fill is removed depends on the tones of gray you use to paint. Darker shades<br />
result in more transparency; lighter shades in more opacity.<br />
Shift-click the mask thumbnail (the layer’s rightmost thumbnail) in the Layers panel to turn off the mask; click the<br />
thumbnail again to turn on the mask.<br />
More Help topics<br />
“About selections” on page 89<br />
Last updated 1/27/2011
USING <strong>PHOTOSHOP</strong> <strong>ELEMENTS</strong> 9<br />
Using layers<br />
76<br />
Layer masks<br />
About layer masks<br />
Layer masks are resolution-dependent bitmap images that are edited with the painting or selection tools. A layer mask<br />
controls the visibility of the layer to which it is added. You can edit a layer mask to add or subtract from the masked<br />
region without losing the layer pixels.<br />
A layer mask is a grayscale image, so areas you paint in black are hidden, areas you paint in white are visible, and areas<br />
you paint in shades of gray appear in various levels of transparency. You can use the paint brush or the eraser to paint<br />
over the mask.<br />
Add a layer mask to an image<br />
❖ To add a layer mask, select the part of the image that you want to show and click the Add Layer Mask button in the<br />
Layers panel.<br />
Note: A mask thumbnail linked with the layer thumbnail is added. This thumbnail represents the grayscale channel<br />
that is created when you add the layer mask.<br />
Clipping masks<br />
About layer clipping masks<br />
A clipping mask is a group of layers to which a mask is applied. The bottommost layer, or base layer, defines the visible<br />
boundaries of the entire group. For example, suppose you have a shape in the base layer, a photograph in the layer<br />
above it, and text in the topmost layer. If the photograph and text appear only through the shape outline in the base<br />
layer, they also take on the opacity of the base layer.<br />
You can group only successive layers. The name of the base layer in the group is underlined, and the thumbnails for<br />
the overlying layers are indented. Additionally, the overlying layers display the clipping mask icon .<br />
You can link the layers in a clipping mask so that they move together.<br />
The shape in the bottom layer of the clipping mask determines what area of the photo layer above shows through.<br />
More Help topics<br />
“Understanding layers” on page 57<br />
“Link and unlink layers” on page 67<br />
Last updated 1/27/2011
USING <strong>PHOTOSHOP</strong> <strong>ELEMENTS</strong> 9<br />
Using layers<br />
77<br />
Create a clipping mask<br />
1 In the Edit workspace, do one of the following:<br />
• Hold down Alt (Option in Mac OS), position the pointer over the line dividing two layers in the Layers panel (the<br />
pointer changes to two overlapping circles ), and then click.<br />
• In the Layers panel, select the top layer of a pair of layers you want to group, and choose Layer > Create Clipping Mask.<br />
2 When making a clipping mask from an existing layer and one you are about to create, first select the existing layer<br />
in the Layers panel. Then choose New Layer from the Layer menu or the Layers panel More menu. In the New Layer<br />
dialog box, select Use Previous Layer To Create Clipping Mask, and click OK.<br />
The layers in the clipping mask have the opacity and mode attributes of the bottommost base layer in the group.<br />
To change the stacking order of the clipping mask relative to other layers in the image, select all layers in the group.<br />
Then drag the group’s base layer up or down in the Layers panel. (Dragging a layer without selecting all the layers in<br />
the group removes that layer from the group.)<br />
More Help topics<br />
“Link and unlink layers” on page 67<br />
Remove a layer from a clipping mask<br />
Ungrouping the base layer from the layer above it ungroups all layers in the clipping mask.<br />
❖ In the Edit workspace, do one of the following:<br />
• Hold down Alt (Option in Mac OS), position the pointer over the line separating two grouped layers in the Layers<br />
panel (the pointer changes to two overlapping circles ), and click.<br />
• In the Layers panel, select a layer in the clipping mask, and choose Layer > Release Clipping Mask. This command<br />
removes the selected layer and any layers above it from the clipping mask.<br />
• In the Layers panel, select any layer in the group except the base layer. Either drag the layer below the base layer, or<br />
drag it between two ungrouped layers in the image.<br />
Release clipping mask<br />
1 In the Layers panel, select any layer other than the base layer in the clipping mask.<br />
2 Choose Layer > Release Clipping Mask.<br />
Layer styles<br />
About layer styles<br />
Layer styles let you quickly apply effects to an entire layer. In the Effects panel, you can view a variety of predefined<br />
layer styles and apply a style with just a click of the mouse.<br />
Last updated 1/27/2011
USING <strong>PHOTOSHOP</strong> <strong>ELEMENTS</strong> 9<br />
Using layers<br />
78<br />
Three different layer styles applied to text<br />
The boundaries of the effect are automatically updated when you edit that layer. For example, if you apply a drop<br />
shadow style to a text layer, the shadow changes automatically when you edit the text.<br />
Layer styles are cumulative, which means that you can create a complex effect by applying multiple styles to a layer.<br />
You can apply one style from each style library per layer. You can also change a layer’s style settings to adjust the final<br />
result.<br />
When you apply a style to a layer, a style icon appears to the right of the layer’s name in the Layers panel. Layer<br />
styles are linked to the layer contents. When you move or edit the contents of the layer, the effects are modified<br />
correspondingly.<br />
Once you choose Layer > Layer Style > Style Settings, you can edit the settings of a layer’s style or apply other style<br />
settings or attributes available in the dialog box.<br />
Lighting Angle Specifies the lighting angle at which the effect is applied to the layer.<br />
Drop Shadow Specifies the distance of a drop shadow from the layer’s content. You can also set the size and opacity<br />
with the sliders.<br />
Outer Glow Size Specifies the size of a glow that emanates from the outside edges of the layer’s content. You can also<br />
set the opacity with the slider.<br />
Inner Glow Size Specifies the size of a glow that emanates from the inside edges of the layer’s content. You can also set<br />
the opacity with the slider.<br />
Bevel Size Specifies the size of beveling along the inside edges of the layer’s content.<br />
Bevel Direction Specifies the direction of the bevel, either up or down.<br />
Stroke Size Specifies the size of the stroke.<br />
Stroke Opacity Specifies the opacity of the stroke.<br />
More Help topics<br />
“Using the Effects panel” on page 188<br />
Work with layer styles<br />
You can apply special effects to a layer, hide or show the styles in a layer, and even change the scale of a layer style (for<br />
example, decrease or increase the size of a glow effect). It’s easy to copy a style from one layer to another.<br />
Last updated 1/27/2011
USING <strong>PHOTOSHOP</strong> <strong>ELEMENTS</strong> 9<br />
Using layers<br />
79<br />
Apply a layer style<br />
1 Select a layer in the Layers panel.<br />
2 In the Effects panel, choose Layer Styles from the category menu.<br />
3 Do any of the following:<br />
• Select a style, and click Apply.<br />
• Double-click a style.<br />
• Drag a style onto a layer.<br />
A style icon indicates a layer style is applied to the layer.<br />
If you don’t like the result, press Ctrl+Z (Command + Z in Mac OS) to remove the style, or choose Edit > Undo.<br />
You can also drag the style to the image, where it is applied to the selected layer.<br />
Hide or show all layer styles in an image<br />
❖ Choose one of the following:<br />
• Layer > Layer Style > Hide All Effects.<br />
• Layer > Layer Style > Show All Effects.<br />
Edit a layer’s style settings<br />
You can edit a layer’s style settings to adjust the effect. You can also copy style settings between layers and remove a<br />
style from a layer.<br />
1 Do one of the following:<br />
• Double-click the style icon in the Layers panel.<br />
• Choose Layer > Layer Style > Style Settings.<br />
2 To preview the changes in your image, select Preview.<br />
3 Adjust one or more of the layer style settings or add new ones, and click OK.<br />
Last updated 1/27/2011
USING <strong>PHOTOSHOP</strong> <strong>ELEMENTS</strong> 9<br />
Using layers<br />
80<br />
Change the scale of a layer style<br />
1 In the Layers panel, select the layer containing style effects you want to scale.<br />
2 Choose Layer > Layer Style > Scale Effect.<br />
3 To preview the changes in your image, select Preview.<br />
4 Specify how much you want to scale the effects. For example, if you are increasing the size of an outer glow, 100%<br />
is the current scale; 200% doubles the glow size. Then click OK.<br />
Copy style settings between layers<br />
1 In the Layers panel, select the layer containing the style settings you want to copy.<br />
2 Choose Layer > Layer Style > Copy Layer Style.<br />
3 Select the destination layer in the Layers panel, and choose Layer > Layer Style > Paste Layer Style.<br />
Remove a layer style<br />
1 In the Layers panel, select the layer containing the style you want to remove.<br />
2 Choose Layer > Layer Style > Clear Layer Style.<br />
Last updated 1/27/2011
81<br />
Chapter 5: Camera raw files<br />
You can process camera raw files with the help of preset camera profiles supported by Adobe® Photoshop® Elements 9<br />
and set certain values that are common to all image file formats (such as contrast, tonal range, and sharpness). After<br />
you process the raw image files, you can open the file, edit it, and then save it in any format supported by<br />
Photoshop Elements. By processing the raw files, which are like digital negatives, and then working on them in<br />
Photoshop Elements, you can experiment with your images while keeping the original “raw” files.<br />
Processing camera raw image files<br />
About camera raw image files<br />
A camera raw file contains unprocessed picture data from a camera’s image sensor. Think of camera raw files as photo<br />
negatives. Many digital cameras can save raw format files. You can open a raw file in Photoshop Elements, process it,<br />
and save it, rather than relying on the camera to process the file. Working with camera raw files lets you set the proper<br />
white balance, tonal range, contrast, color saturation, and sharpness.<br />
You can reprocess the file repeatedly to achieve the results you want. Photoshop Elements doesn’t save your changes<br />
to the original raw file; it saves the last settings you specified before importing the file from your camera to your<br />
computer.<br />
After processing the raw image file using the features of the Camera Raw dialog box, you open the image in<br />
Photoshop Elements, where you can edit it in the same way that you edit any photo, such as fixing red eye or making<br />
color adjustments. Then, you can save the file in any format supported by Photoshop Elements. It’s best to use PSD.<br />
To use raw files, you need to set your camera to save files in its own raw file format. When you download the files from<br />
the camera, they have file extensions like NEF, CRW, and so on. Photoshop Elements can open raw files only from<br />
supported cameras. Visit the Adobe website to view a list of supported cameras.<br />
Last updated 1/27/2011
USING <strong>PHOTOSHOP</strong> <strong>ELEMENTS</strong> 9<br />
Camera raw files<br />
82<br />
A<br />
B<br />
C<br />
D<br />
E<br />
F<br />
G<br />
H<br />
I<br />
J<br />
K<br />
Camera Raw dialog box<br />
A. View options B. Click the Basic or Detail tab to access different controls C. RGB values D. Histogram E. Image settings F. More menu<br />
G. Camera and some EXIF information H. Tools I. Rotate buttons J. Zoom levels K. Bit depth options<br />
Open and process camera raw files<br />
1 In the Edit workspace, choose File > Open.<br />
2 Browse to select one or more camera raw files, and click Open.<br />
The histogram in the Camera Raw dialog box shows the tonal range of the image at the current settings. As you make<br />
settings adjustments, the histogram automatically updates.<br />
3 (Optional) Adjust the image view using the controls, such as the Zoom tool, and options, such as Shadows and<br />
Highlights, which reveal clipping in the preview area. (See “Camera raw controls” on page 84.)<br />
Note: Selecting Preview displays a preview of the image with the settings changes you make. Deselecting Preview displays<br />
the camera raw image at the original settings of the current tab combined with the settings in the hidden tabs.<br />
4 To rotate the image 90° counterclockwise or 90° clockwise, click the Rotate Image buttons .<br />
5 To apply the settings used in the previous camera raw image or the default settings for your camera, choose an<br />
option from the Settings menu. Using the same options is useful, for example, if you want to quickly process images<br />
with similar lighting conditions. (See “Set custom camera settings” on page 85.)<br />
6 (Optional) Set options to adjust the white balance. (See “White balance controls for camera raw” on page 86.)<br />
You can monitor the RGB values of pixels in your image as you adjust them in the Camera Raw dialog box. Position<br />
the Zoom tool, Hand tool, White Balance tool, or Crop tool over the preview image to display the RGB values directly<br />
beneath the pointer.<br />
7 Make tonal adjustments using the Exposure, Brightness, Contrast, and Saturation sliders. (See “Tonal and image<br />
adjustments in camera raw files” on page 87.)<br />
To undo your manual adjustments and make the adjustments automatically, select Auto. To restore all options to their<br />
initial settings, press Alt (Option in Mac OS) and click Reset.<br />
Last updated 1/27/2011
USING <strong>PHOTOSHOP</strong> <strong>ELEMENTS</strong> 9<br />
Camera raw files<br />
83<br />
8 Do one of the following:<br />
• To open a copy of the camera raw image file (with the camera raw settings applied) in Photoshop Elements, click<br />
Open. You can edit the image and save it in a Photoshop Elements-supported format. The original camera raw file<br />
remains unaltered.<br />
• To save the adjustments to a DNG file, click Save Image. (See “Save changes to camera raw images” on page 84.)<br />
• To cancel the adjustments and close the dialog box, click Cancel.<br />
Note: The Digital Negative (DNG) format is Adobe’s proposed standard format for camera raw files. DNG files are useful<br />
for archiving camera raw images because they contain the raw camera sensor data and data specifying how the image<br />
should look. Camera raw image settings can be stored in DNG files instead of in sidecar XMP files or the camera raw<br />
database.<br />
Adjust sharpness in camera raw files<br />
The Sharpness slider adjusts the image sharpness to provide the edge definition you want. The Sharpness adjustment<br />
is a variation of the Adobe Photoshop Unsharp Mask filter, which locates pixels that differ from surrounding pixels<br />
based on the threshold you specify and increases the pixels’ contrast by the amount you specify. When opening a<br />
camera raw file, the Camera Raw plug-in calculates the threshold to use based on the camera model, ISO, and exposure<br />
compensation. You can choose whether sharpening is applied to all images or just to previews.<br />
1 Zoom the preview image to at least 100%.<br />
2 Click the Detail tab.<br />
3 Move the Sharpness slider to the right to increase sharpening and to the left to decrease it. A value of zero turns off<br />
sharpening. In general, set the Sharpness slider to a lower value for cleaner images.<br />
If you don’t plan to edit the image extensively in Photoshop Elements, use the camera raw Sharpness slider. If you do<br />
plan to edit the image extensively in Photoshop Elements, turn off camera raw sharpening. Then use the sharpening<br />
filters in Photoshop Elements as the last step after all other editing and resizing are complete.<br />
Reducing noise in camera raw images<br />
The Detail tab in the Camera Raw dialog box contains controls for reducing image noise—the extraneous visible<br />
artifacts that degrade image quality. Image noise includes luminance (grayscale) noise, which makes an image look<br />
grainy, and chroma (color) noise, which is usually visible as colored artifacts in the image. Photos taken at high ISO<br />
speeds or with less sophisticated digital cameras can have noticeable noise.<br />
Moving the Luminance Smoothing slider to the right reduces grayscale noise, and moving the Color Noise Reduction<br />
slider to the right reduces chroma noise.<br />
When making Luminance Smoothing or Color Noise Reduction adjustments, it’s a good idea to preview images at<br />
100% for a better view.<br />
Last updated 1/27/2011
USING <strong>PHOTOSHOP</strong> <strong>ELEMENTS</strong> 9<br />
Camera raw files<br />
84<br />
Moving the Luminance Smoothing slider to the right reduces grayscale noise.<br />
Save changes to camera raw images<br />
You can save changes you’ve made to a camera raw file. The Camera Raw dialog box saves the camera raw image with<br />
your changes in a .dng file. Be aware that saving the file does not open it in Photoshop Elements. (To open a camera<br />
raw file, just use the Open command, like you would with any other file. Then you can edit and save the file like any<br />
other image.)<br />
1 In the Camera Raw dialog box, apply adjustments to one or more camera raw images.<br />
2 Click the Save Image button.<br />
3 In the Save Options dialog box, specify where to save the file and how to name the file if you're saving more than<br />
one camera raw file.<br />
4 Click Save.<br />
Open a camera raw image in the Edit workspace<br />
After you process a camera raw image in the Camera Raw dialog box, you can open the image and edit it in the Edit<br />
workspace.<br />
1 In the Camera Raw dialog box, apply adjustments to one or more camera raw images.<br />
2 Click the Open Image button. The Camera Raw dialog box closes, and the photo opens in the Edit workspace.<br />
Settings and controls<br />
Camera raw controls<br />
Zoom tool Sets the preview zoom to the next preset zoom value when you click within the preview image. Alt-click<br />
(Option-click in Mac OS) to zoom out. Drag the Zoom tool in the preview image to zoom in on a selected area. To<br />
return to 100%, double-click the Zoom tool.<br />
Hand tool Moves the image in the preview window if the preview image is set at a zoom level higher than 100%.<br />
Hold down the spacebar to access the Hand tool while using another tool. Double-click the Hand tool to fit the preview<br />
image in the window.<br />
Last updated 1/27/2011
USING <strong>PHOTOSHOP</strong> <strong>ELEMENTS</strong> 9<br />
Camera raw files<br />
85<br />
White Balance tool Sets the area you click to a neutral gray tone to remove color casts and adjust the color of the<br />
entire image. The Temperature and Tint values change to reflect the color adjustment.<br />
Crop tool Removes part of an image. Drag the tool within the preview image to select the portion you want to<br />
keep, and then press Enter.<br />
Straighten tool You can use the Straighten tool to realign an image vertically or horizontally. This tool also resizes<br />
or crops the canvas to accommodate straightening the image.<br />
Red Eye Removal Removes red eye in flash photos of people and green or white eye in pets.<br />
Open Preferences Dialog Opens the Camera Raw Preferences dialog.<br />
Rotate buttons<br />
Rotates the photo either counterclockwise or clockwise.<br />
Set custom camera settings<br />
When you open a camera raw file, Photoshop Elements reads information in the file to see which model of camera<br />
created it, and then applies the appropriate camera settings to the image. If you are always making similar adjustments,<br />
you can change the default settings of your camera. You can also change settings for each model of camera you own,<br />
but not for multiple cameras of the same model.<br />
1 In the Edit workspace, open a camera raw file and adjust the image.<br />
2 To save the current settings as the default for the camera that created the image, click the triangle next to the<br />
Settings menu and choose Save New Camera Raw Default.<br />
3 To use the Photoshop Elements default settings for your camera, click the triangle next to the Settings menu and<br />
choose Reset Camera Raw Default.<br />
Color and camera raw<br />
Using the histogram and RGB values in camera raw<br />
The Camera Raw histogram shows all three channels (red, green, and blue) of the image simultaneously. The<br />
histogram changes automatically as you adjust the settings in the Camera Raw dialog box.<br />
As you move the Zoom tool, Hand tool, or White Balance tool over the preview image, you see the RGB values in the<br />
upper-right corner of the dialog box.<br />
RGB values of an image<br />
Last updated 1/27/2011
USING <strong>PHOTOSHOP</strong> <strong>ELEMENTS</strong> 9<br />
Camera raw files<br />
86<br />
White balance controls for camera raw<br />
A digital camera records the white balance at the time of exposure as metadata, which you can see when you open the<br />
file in the Camera Raw dialog box. This setting usually yields the correct color temperature. You can adjust it if the<br />
white balance is not quite right.<br />
The Adjust tab in the Photoshop Camera Raw dialog box includes the following three controls for correcting a color<br />
cast in your image:<br />
White Balance Sets the color balance of the image to reflect the lighting conditions under which the photo was taken.<br />
In some cases, choosing a white balance from the White Balance menu provides satisfactory results. In many cases,<br />
you may want to customize the white balance using the Temperature and Tint adjustments.<br />
Note: The Camera Raw plug-in can read the white balance settings of some cameras. Leave White Balance set to As Shot<br />
to use the camera’s white balance settings. For cameras whose white balance settings are not recognized, selecting As Shot<br />
is the same as choosing Auto: the Camera Raw plug-in reads the image data and automatically adjusts the white balance.<br />
Temperature Fine-tunes the white balance to a custom color temperature. Set the color temperature using the Kelvin<br />
color temperature scale. Move the slider to the left to correct a photo taken at a lower color temperature of light: the<br />
plug-in makes the image colors cooler (bluish) to compensate for the lower color temperature (yellowish) of the<br />
ambient light. Conversely, move the slider to the right to correct a photo taken at a higher color temperature of light:<br />
the plug-in makes the image colors warmer (yellowish) to compensate for the higher color temperature (bluish) of the<br />
ambient light.<br />
A<br />
B<br />
C<br />
Correcting the white balance<br />
A. Moving the Temperature slider to the right corrects a photo taken at a higher color temperature of light. B. Moving the Temperature slider<br />
to the left corrects a photo taken at a lower color temperature of light. C. Photo after the color temperature has been adjusted.<br />
Tint Fine-tunes the white balance to compensate for a green or magenta tint. Move the slider to the left (negative<br />
values) to add green to the photo; move it to the right (positive values) to add magenta.<br />
To adjust the white balance quickly, select the White Balance tool, and then click an area in the preview image that<br />
should be a neutral gray or white. The Temperature and Tint sliders automatically adjust to make the selected color<br />
exactly neutral (if possible). If you’re clicking whites, choose a highlight area that contains significant white detail rather<br />
than a specular highlight.<br />
Last updated 1/27/2011
USING <strong>PHOTOSHOP</strong> <strong>ELEMENTS</strong> 9<br />
Camera raw files<br />
87<br />
Using White Balance to click a neutral white area, and resulting correction<br />
Tonal and image adjustments in camera raw files<br />
Exposure Adjusts the brightness or darkness of an image. Move the slider to the left to darken the image; move it to<br />
the right to brighten the image. The values are in increments equivalent to f-stops. An adjustment of +1.50 is similar<br />
to widening the aperture one and one-half stops. Likewise, an adjustment of -1.50 is similar to reducing the aperture<br />
one and one-half stops.<br />
Hold down Alt (Option key in Mac) while moving the Exposure slider to preview where the highlights are clipped.<br />
(Clipping is the shifting of pixel values to either the highest highlight value or the lowest shadow value. Clipped areas<br />
are either completely white or completely black and have no image detail.) Move the slider until the highlights (not<br />
specular highlights) are completely clipped, and then reverse the adjustment slightly. Black indicates unclipped areas, and<br />
color indicates areas clipped in only one or two channels.<br />
Hold down Alt (Option key in Mac) while moving the Exposure slider to show clipped highlights.<br />
Recovery Attempts to recover details from highlights. Camera Raw can reconstruct some details from areas in which<br />
one or two color channels are clipped to white.<br />
Fill Light Attempts to recover details from shadows, without brightening blacks. Camera Raw can reconstruct some<br />
details from areas in which one or two color channels are clipped to black. Using Fill Light is similar to using the<br />
shadows portion of the Photoshop Shadow/Highlight filter or the After Effects Shadow/Highlight effect.<br />
Blacks Specifies which input levels are mapped to black in the final image. Increasing Blacks expands the areas that<br />
are mapped to black. This sometimes creates the appearance of increased contrast in the image. The greatest change is<br />
in the shadows, with less change in the midtones and highlights. Using the Blacks slider is similar to using the black<br />
point slider for input levels when using the Photoshop Levels command or the After Effects Levels effect.<br />
Brightness Adjusts the brightness of the image, much as the Exposure slider does. However, instead of clipping the<br />
image in the highlights (areas that are completely white, with no detail) or shadows (areas that are completely black,<br />
Last updated 1/27/2011
USING <strong>PHOTOSHOP</strong> <strong>ELEMENTS</strong> 9<br />
Camera raw files<br />
88<br />
with no detail), Brightness compresses the highlights and expands the shadows when you move the slider to the right.<br />
In general, use the Brightness slider to adjust the overall brightness after you set the white and black clipping points<br />
with the Exposure and Shadow sliders.<br />
Contrast Adjusts the midtones in an image. Higher values increase the midtone contrast, and lower values produce an<br />
image with less contrast. Generally, use the Contrast slider to adjust the contrast of the midtones after setting the<br />
Exposure, Shadow, and Brightness values.<br />
Clarity Sharpens the clarity of edges in the image. This process helps restore detail and sharpness that tonal<br />
adjustments may reduce.<br />
Vibrance Adjusts the saturation so that clipping is minimized as colors approach full saturation, changing the<br />
saturation of all lower-saturated colors with less impact on the higher-saturated colors. Vibrance also prevents skin<br />
tones from becoming oversaturated.<br />
Saturation Adjusts the color saturation of the image from –100 (pure monochrome) to +100 (double the saturation).<br />
Sharpening Sharpening enhances the definition of edges in an image. Additional controls are available in the Detail<br />
panel. The zoom level must be set to 100% or greater in order to view the effects of these controls.<br />
• Amount: Adjusts edge definition. Increase the Amount value to increase sharpening. A value of zero turns off<br />
sharpening. In general, set Amount to a lower value for cleaner images. The adjustment locates pixels that differ<br />
from surrounding pixels based on the threshold you specify and increases the pixels’ contrast by the amount you<br />
specify.<br />
• Radius: Adjusts the size of the details that sharpening is applied to. Photos with very fine details may need a lower<br />
radius setting. Photos with larger details may be able to use a larger radius. Using too large a radius generally results<br />
in unnatural results.<br />
• Detail: Adjusts how much high-frequency information is sharpened in the image and how much the sharpening<br />
process emphasizes edges. Lower settings primarily sharpen edges to remove blur. Higher values are useful for<br />
making the textures in the image more pronounced.<br />
• Masking: Controls an edge mask. At a setting of zero, everything in the image receives the same amount of<br />
sharpening. At a setting of 100, sharpening is mostly restricted to areas near the strongest edges.<br />
Noise Reduction Adjusts the color saturation of the image from –100 (pure monochrome) to +100 (double the<br />
saturation).<br />
• Luminance: Adjusts grayscale noise.<br />
• Color: Adjusts chroma noise.<br />
Camera Profile Chooses the Adobe Camera Raw (ACR) profile. For each camera model it supports, Camera Raw uses<br />
profiles to process raw images. To choose from the various camera profiles present in Camera Calibration tab, choose<br />
either ACR 4.4, ACR 2.4,or Adobe Standard. The higher version number represents the newer and improved camera<br />
profile for some cameras. You may want to choose the lower version number for consistent behavior with legacy<br />
images.<br />
Last updated 1/27/2011
89<br />
Chapter 6: Selecting parts of an image<br />
A selection defines the editable area in a photo (for example, you might want to lighten one part of a photo without<br />
affecting the rest). You can make a selection with either a selection tool or a selection command. A selection border,<br />
which you can hide, surrounds the selection. You can change, copy, or delete pixels inside the selection border, but you<br />
can’t touch areas outside the selection border until you deselect the selection.<br />
Making selections<br />
About selections<br />
For videos about selection, see www.adobe.com/go/lrvid2322_pse9_en and www.adobe.com/go/lrvid2323_pse9_en.<br />
Adobe® Photoshop® Elements 9 contains several selection tools that suit different kinds of selections. For example, the<br />
Elliptical Marquee tool selects circular and elliptical areas, and the Magic Wand tool can select an area of similar colors<br />
with one click. More complex selections can be made with one of the Lasso tools. You can even smooth the edges of a<br />
selection with feathering and anti-aliasing.<br />
Note: Selections are limited to the active layer—to make changes to all layers at once, you first need to flatten the image.<br />
Selection made with Elliptical Marquee tool, color adjusted in selected area<br />
More Help topics<br />
“Flatten an image” on page 69<br />
“Define a feathered edge for a selection tool” on page 102<br />
“Smooth the edges of a selection by anti-aliasing” on page 102<br />
Last updated 1/27/2011
USING <strong>PHOTOSHOP</strong> <strong>ELEMENTS</strong> 9<br />
Selecting parts of an image<br />
90<br />
About the selection tools<br />
The selection tools are located in the Tools panel, which is located, by default, on the left side of your screen.<br />
Rectangular Marquee tool Draws square or<br />
rectangular selection borders.<br />
Elliptical Marquee tool Draws round or<br />
elliptical selection borders.<br />
Lasso tool Draws freehand selection borders.<br />
This tool is great for making very precise<br />
selections.<br />
Polygonal Lasso tool Draws multiple<br />
straight-edged segments of a selection border.<br />
Magnetic Lasso tool Draws a selection border<br />
that automatically snaps to edges you drag<br />
over in the photo.<br />
Magic Wand tool Selects pixels of similar<br />
color with one click.<br />
Quick Selection tool Quickly and<br />
automatically makes selection based on color<br />
and texture when you click or click-drag an<br />
area.<br />
Selection Brush tool Automatically selects or<br />
deselects the area you paint, depending on<br />
whether you’re in selection or mask mode.<br />
Smart Brush tool Applies color and tonal<br />
adjustments and effects to a selection. The<br />
tool automatically creates an adjustment<br />
layer for non-destructive editing.<br />
Use the Rectangular and Elliptical Marquee tools<br />
The Rectangular Marquee tool draws square or rectangular selection borders, and the Elliptical Marquee tool draws<br />
round or elliptical selection borders.<br />
A B C D E F<br />
Rectangular and Elliptical Marquee tool options<br />
A. Rectangular Marquee tool B. Elliptical Marquee tool C. New selection D. Add to selection E. Subtract from selection F. Intersect with<br />
selection<br />
1 In the Edit workspace, select the Rectangular Marquee tool or the Elliptical Marquee tool in the toolbox.<br />
2 (Optional) Set marquee tool options in the options bar located above your image:<br />
• Specify whether to create a new selection, add to a selection, subtract from a selection, or select an area intersected<br />
by other selections.<br />
• To soften the selection border so that it blends into the area outside the selection, enter a Feather value.<br />
Last updated 1/27/2011
USING <strong>PHOTOSHOP</strong> <strong>ELEMENTS</strong> 9<br />
Selecting parts of an image<br />
91<br />
• To smooth the edges of your selection, select Anti-aliased (Elliptical Marquee tool only).<br />
• From the Mode pop-up menu, choose Normal to visually set the size and proportions of the selection border; Fixed<br />
Ratio to set a width-to-height ratio for the selection border; or Fixed Size to specify the marquee’s height and width.<br />
3 Drag over the area you want to select. Hold down the Shift key as you drag to constrain the selection marquee to a<br />
square or circle.<br />
To reposition a marquee tool selection border, hold down the spacebar as you drag with the selection tool. Release the<br />
spacebar once the selection border is in the correct area.<br />
Use the Lasso tool<br />
The Lasso tool draws freehand selection borders. This tool lets you make very precise selections.<br />
A B C<br />
D E F G<br />
Lasso tool options<br />
A. Lasso tool B. Polygonal Lasso tool C. Magnetic Lasso tool D. New selection E. Add to selection F. Subtract from selection G. Intersect with<br />
selection<br />
1 In the Edit workspace, select the Lasso tool from the toolbox.<br />
2 (Optional) Set Lasso tool options in the options bar located above your image:<br />
• Specify whether to create a new selection, add to an existing selection, subtract from a selection, or select an area<br />
intersected by other selections.<br />
• To soften the selection border so that it blends into the area outside the selection, enter a Feather value.<br />
• To smooth the edges of your selection, select Anti-aliased.<br />
3 Drag to draw a freehand selection border:<br />
• To add to the selection, release the mouse button; then press Shift and, when the pointer changes to , drag.<br />
• To subtract from the selection, release the mouse button; then press Alt (Option in Mac OS) and when the pointer<br />
changes to , drag.<br />
• To add straight-edge segments, hold the mouse button and press Alt (Option in Mac OS); then release the mouse<br />
button and, when the pointer changes to , click where you want to position the end of the segment.<br />
4 To close the selection border, release the mouse button. A straight selection segment is drawn from where you<br />
released the mouse button to the starting point of your selection.<br />
Use the Polygonal Lasso tool<br />
The Polygonal Lasso tool draws straight-edged segments of a selection border. You can create as many segments as<br />
you need to draw a selection border.<br />
Last updated 1/27/2011
USING <strong>PHOTOSHOP</strong> <strong>ELEMENTS</strong> 9<br />
Selecting parts of an image<br />
92<br />
A B C<br />
D E F G<br />
Polygonal Lasso tool options<br />
A. Lasso tool B. Polygonal Lasso tool C. Magnetic Lasso tool D. New selection E. Add to selection F. Subtract from selection G. Intersect with<br />
selection<br />
1 In the Edit workspace, select the Polygonal Lasso tool from the toolbox.<br />
2 (Optional) Set Polygonal Lasso tool options in the options bar located above your image:<br />
• Specify whether to create a new selection, add to an existing selection, subtract from a selection, or select an area<br />
intersected by other selections.<br />
• To soften the selection border so that it blends into the area outside the selection, enter a Feather value.<br />
• To smooth the edges of your selection, select Anti-aliased.<br />
3 Click where you want the first straight segment to begin, and click a second time where you want the segment to<br />
end and the next one to begin. Continue clicking to create segments.<br />
If you make a mistake, press the Delete key to erase segments. You can switch from creating straight-edge segments to<br />
drawing freehand by pressing Alt (Option in Mac OS).<br />
4 Close the selection border by doing one of the following:<br />
• Position the pointer over the starting point and click. A closed circle appears next to the pointer when you are over<br />
the starting point.<br />
• If the pointer is not over the starting point, double-click, or Ctrl (Command in Mac OS) + click. A straight selection<br />
segment is drawn from your pointer to the starting point of your selection.<br />
Use the Magnetic Lasso tool<br />
The Magnetic Lasso tool draws a selection border that automatically snaps to the edges of objects you drag over in the<br />
photo. This makes it easy to draw precise selection borders. The Magnetic Lasso tool is useful for quickly selecting<br />
objects with complex edges set against high-contrast backgrounds.<br />
A B C<br />
D E F G<br />
Magnetic Lasso tool options<br />
A. Lasso tool B. Polygonal Lasso tool C. Magnetic Lasso tool D. New selection E. Add to selection F. Subtract from selection G. Intersect with<br />
selection<br />
1 In the Edit workspace, select the Magnetic Lasso tool from the toolbox.<br />
To switch between the Magnetic Lasso and other lasso tools when the Magnetic Lasso tool is selected, do one of the<br />
following:<br />
• To activate the Lasso tool, press Alt (Option in Mac OS) and drag.<br />
• To activate the Polygonal Lasso tool, press Alt (Option in Mac OS) and click.<br />
Last updated 1/27/2011
USING <strong>PHOTOSHOP</strong> <strong>ELEMENTS</strong> 9<br />
Selecting parts of an image<br />
93<br />
2 (Optional) Set Magnetic Lasso tool options in the options bar located above your image:<br />
• Specify whether to create a new selection, add to an existing selection, subtract from a selection, or select an area<br />
intersected by other selections.<br />
• To soften the selection border so that it blends into the area outside the selection, enter a Feather value.<br />
• To smooth the edges of your selection, select Anti-aliased.<br />
• To specify the area of edge detection, enter a pixel value between 1 and 256 for Width. The tool detects edges only<br />
within the specified distance from the pointer.<br />
To change the Magnetic Lasso pointer so that it indicates the area of edge detection (the Width value), press the Caps<br />
Lock key.<br />
• To specify the Magnetic Lasso tool’s sensitivity to edges in the photo, enter a value between 1% and 100% for Edge<br />
Contrast. A higher value detects only edges that contrast sharply with their surroundings; a lower value detects<br />
lower-contrast edges.<br />
• To specify the rate at which the Magnetic Lasso tool sets fastening points, enter a value between 0 and 100 for<br />
Frequency. A higher value anchors the selection border in place more quickly.<br />
3 Add segments of a selection border by doing one of the following:<br />
• Click points along the edge.<br />
• Drag along the edge while pressing the mouse button.<br />
The selection border snaps to the edge in the photo. If the border doesn’t snap to the desired edge, click once to add a<br />
point manually; then continue tracing the border and clicking points as needed. If you make a mistake, press the Delete<br />
key to erase points along the border.<br />
4 Close the selection border by doing one of the following:<br />
• To close the border manually, drag back over the starting point and click. A closed circle appears next to the pointer<br />
when you are over the starting point.<br />
• To close the border with a freehand magnetic segment, double-click or press Enter.<br />
• To close the border with a straight segment, double-click while pressing Alt (Option in Mac OS).<br />
Use the Magic Wand tool<br />
The Magic Wand tool selects pixels within a similar color range with one click. You specify the color range, or<br />
tolerance, for the Magic Wand tool’s selection. Use the Magic Wand tool when you have an area of similar colors, like<br />
a blue sky.<br />
A<br />
B C D E<br />
Magic Wand tool options<br />
A. Magic Wand tool B. New selection C. Add to selection D. Subtract from selection E. Intersect with selection<br />
1 In the Edit workspace, select the Magic Wand tool .<br />
2 (Optional) Set Magic Wand tool options in the options bar located above your image:<br />
• For Tolerance, enter a value between 0 to 255. Enter a low value to select colors very similar to the pixel you click,<br />
or enter a higher value to select a broader range of colors.<br />
• To define a smooth selection edge, select Anti-aliased.<br />
Last updated 1/27/2011
USING <strong>PHOTOSHOP</strong> <strong>ELEMENTS</strong> 9<br />
Selecting parts of an image<br />
94<br />
• To select only adjacent areas using the same colors, select Contiguous. When this option is deselected, pixels using<br />
the same colors are selected throughout the entire photo.<br />
• To select colors using data from all the visible layers, select Sample All Layers. When this option is deselected, the<br />
Magic Wand tool selects colors from only the active layer.<br />
3 In the photo, click the color you want to select.<br />
4 To add to the selection, Shift+click unselected areas. To remove an area from the selection, press Alt (Option in<br />
Mac OS) and click the area you want to remove.<br />
Use the Quick Selection tool<br />
The Quick Selection tool makes a selection based on color and texture similarity when you click or click-drag the area<br />
you want to select. The mark you make doesn’t need to be precise, because the Quick Selection tool automatically and<br />
intuitively creates a border.<br />
Note: The Smart Brush tool makes selections like the Quick Selection tool and simultaneously applies a color or tonal<br />
adjustment. See “Apply the Smart Brush tools” on page 118.<br />
A B C D E<br />
Quick Selection Brush tool and Selection Brush tool options<br />
A. Quick Selection tool B. Selection Brush tool C. New selection D. Add to selection E. Subtract from selection<br />
1 In the Edit workspace, select the Quick Selection Brush tool .<br />
2 In the options bar, choose one of the following:<br />
New Selection Lets you draw a new selection. This option is selected by default.<br />
Add To Selection Lets you add to an existing selection.<br />
Subtract From Selection Lets you subtract from an existing selection. This option is only available after you make a<br />
selection.<br />
3 Choose a brush from the Brush Picker in the options bar. If you want to select a large area, you can use a larger<br />
brush. For more precise selections, choose a smaller brush size.<br />
4 Click or click-drag over the area that covers the range of colors in the object you want to select, and then release the<br />
mouse button.<br />
The selection border appears.<br />
5 Do any of the following to refine the selection:<br />
• To add to the selection, click the Add To Selection button in the options bar, and click or click-drag across the<br />
area you want to add.<br />
• To remove an area from the selection, click the Subtract From Selection button in the options bar, and click or<br />
click-drag across the area you want to subtract from the selection.<br />
• To start a new selection, click the New Selection brush in the options bar, and click or draw to specify the new<br />
selection area.<br />
Last updated 1/27/2011
USING <strong>PHOTOSHOP</strong> <strong>ELEMENTS</strong> 9<br />
Selecting parts of an image<br />
95<br />
Use the Selection Brush tool<br />
The Selection Brush tool makes selections two ways: you can paint over the area you want to select in Selection mode,<br />
or you can paint over areas you don’t want to select using a semiopaque overlay in Mask mode.<br />
You can first make a rough selection with a marquee tool, Quick Selection tool, or other selection tool, and then finetune<br />
your selection with the Selection Brush tool. You can add to the selection using the Selection Brush tool in<br />
Selection mode, or subtract from it in Mask mode.<br />
A<br />
B<br />
C<br />
D<br />
E<br />
F<br />
G<br />
Selection Brush tool options<br />
A. Add to selection B. Subtract from selection C. Brush pop-up panel D. Brush size E. Mode F. Hardness G. Selection Brush tool<br />
1 In the Edit workspace, select the Selection Brush tool from the toolbox. You may need to click the Quick<br />
Selection tool in the toolbox and select the Selection Brush from the list of hidden tools that appears.<br />
2 By default, the tool is set to Add To Selection . To subtract from the selection, click Subtract From Selection<br />
in the options bar.<br />
3 (Optional) Set Selection Brush tool options in the options bar located above your image:<br />
• Choose a brush from the brush presets pop-up panel.<br />
• Specify the brush size.<br />
• Choose Selection (to add to the selection) or Mask (to subtract from the selection) from the Mode menu.<br />
• Set the brush tip’s hardness to a value between 1% and 100%.<br />
If you use a soft-edged brush with the Selection Brush tool, changing the Mode option to Mask can help you see the<br />
soft edges of the selection.<br />
• When using Mask mode, specify an Overlay Opacity between 1% and 100%.<br />
• When using Mask mode, click the Overlay Color swatch and select a color in the Color Picker to set the mask color.<br />
This is useful when the mask color (Overlay Color) is too similar to the colors in the photo.<br />
4 Draw in your photo to select or deselect areas.<br />
Adding to a selection while in Selection mode (left) and subtracting from a selection while in Mask mode (right)<br />
Last updated 1/27/2011
USING <strong>PHOTOSHOP</strong> <strong>ELEMENTS</strong> 9<br />
Selecting parts of an image<br />
96<br />
Use the Magic Extractor<br />
Use the Magic Extractor to make accurate selections based on the appearance of foreground and background areas that<br />
you specify. You can specify these areas by placing colored marks in the areas you want to select. After you mark the<br />
areas and close the dialog box, only the foreground area appears in the photo in the Edit workspace.<br />
The Magic Extractor makes it easy to select people or objects so that you can superimpose them on other backgrounds.<br />
For example, you can remove yourself from a photo of you on your bicycle at home, and superimpose it on a photo of<br />
cyclists in the Tour de France. You can save the extracted image as a file that you can use again and again.<br />
A<br />
B<br />
C<br />
Using the Magic Extractor<br />
A. Area you want to extract marked with red dots B. Background marked with blue dots C. Extracted image<br />
1 In the Edit workspace, open the photo containing the object you want to extract.<br />
2 To limit what appears in the Magic Extractor dialog box, make a preliminary selection using the Oval or<br />
Rectangular selection tool.<br />
3 Choose Image > Magic Extractor.<br />
The Magic Extractor dialog box opens with the Foreground Brush tool selected by default.<br />
4 Click multiple times or draw lines to mark the area you want to extract.<br />
5 Click the Background Brush tool and click multiple times or draw lines to mark the area that you do not want<br />
included in your selection.<br />
When selecting objects with varied colors and textures, drag across all the colors and textures to ensure a more<br />
accurate selection.<br />
6 To help mark your selection, use the Zoom tool or the Hand tool to magnify and navigate around the photo.<br />
Press Alt (Option in Mac OS) as you use the Zoom tool to zoom out.<br />
Last updated 1/27/2011
USING <strong>PHOTOSHOP</strong> <strong>ELEMENTS</strong> 9<br />
Selecting parts of an image<br />
97<br />
7 To specify a different brush size or color, do one of the following:<br />
• Choose a new size from the Brush Size menu.<br />
• Click the Foreground Color or Background Color swatch, choose a new color in the Color Picker, and then click OK.<br />
8 Click Preview to see the current selection.<br />
9 To specify preview settings, do one of the following:<br />
• To change what is displayed in the preview area, choose either Selection Area or Original Photo from the Display<br />
menu. Or press the X key on your keyboard to switch between the two views.<br />
• To specify a different background, choose an option from the Background menu.<br />
10 Do any of the following to fine-tune the selection, and then preview the results again:<br />
• To add to or subtract from the selection, draw more dots or lines using either the Foreground or Background Brush<br />
tool.<br />
Note: When you change the foreground or background color, the related brush tool becomes active.<br />
• To erase foreground or background dots, select the Point Eraser tool and click or drag over the marks you want<br />
to remove.<br />
• To add areas to a selection, select the Add To Selection tool , and click or drag over the area you want to add.<br />
• To remove areas from the selection, select the Remove From Selection tool and drag over the areas you want<br />
to remove.<br />
• To smooth the edges of your foreground selection, select the Smoothing Brush tool and drag over the areas you<br />
want to smooth.<br />
• To soften the edges of your selection, specify a higher value in the Feather box.<br />
• To fill remaining holes in the main selection, click Fill Holes.<br />
• To separate and remove an area from the main selection, select the Remove From Selection Tool and drag a<br />
line between the main selection and the area you want to remove. Then click Fill Holes.<br />
• To remove fringe colors left between the foreground and background, click Defringe. To increase or decrease the<br />
amount of fringe removed, specify a value from the Defringe Width menu.<br />
11 Click OK to extract the selected areas. If you want to start over, click Reset to remove all marks.<br />
Delete a selected area<br />
If you delete a selection on a Background layer or a layer that uses the Lock Transparency option, the selected area is<br />
replaced with the background color or checkerboard background pattern.<br />
❖ In the Edit workspace, do any of the following:<br />
• Choose Edit > Delete to remove the selection. (If you delete a selection by mistake, you can choose Edit > Undo to<br />
get it back.)<br />
• Press the Backspace or Delete key to remove the selection.<br />
• Choose Edit > Cut to cut the selection to the Clipboard. You can then paste it elsewhere.<br />
More Help topics<br />
“Understanding layers” on page 57<br />
“Lock or unlock a layer” on page 62<br />
Last updated 1/27/2011
USING <strong>PHOTOSHOP</strong> <strong>ELEMENTS</strong> 9<br />
Selecting parts of an image<br />
98<br />
Select and deselect areas using commands<br />
1 Do any of the following in the Edit workspace:<br />
• To select all pixels in a layer, select the layer in the Layers panel and choose Select > All.<br />
• To deselect selections, choose Select > Deselect. This is the safest way to deselect the area.<br />
• To reselect the most recent selection, choose Select > Reselect.<br />
2 To show or hide selection borders, choose View > Selection.<br />
Note: You can also deselect by clicking anywhere in the photo outside the selected area. However, you might accidentally<br />
make further selections if you’re using a selection tool that selects based on clicking, such as the Magic Wand tool.<br />
Modifying selections<br />
Move a selection border<br />
Moving a selection border repositions just the border without altering the photo.<br />
1 Using any selection tool in the Edit workspace, click New Selection in the options bar, and position the pointer<br />
inside an existing selection border. The pointer changes to indicate that you can move the selection .<br />
Note: The New Selection option appears in the options bar when any selection tool is selected—except the Selection Brush<br />
tool. Switch to another selection tool temporarily, if necessary, to select this option.<br />
2 Do one of the following:<br />
• Drag the border to enclose a different area of the photo. You can drag a selection border beyond the canvas<br />
boundaries; however, this makes it hard to get back. You can also drag the selection border to another image<br />
window.<br />
• To move the selection in 1-pixel increments, use an arrow key.<br />
• To move the selection in 10-pixel increments, hold down Shift, and use an arrow key.<br />
• To constrain the direction to multiples of 45°, begin dragging, and then hold down Shift as you continue to drag.<br />
More Help topics<br />
“Move a selection” on page 103<br />
Invert a selection<br />
Inverting a selection changes the unselected areas into selected areas, protecting the area you previously selected.<br />
❖ In a photo with an existing selection border, choose Select > Inverse.<br />
You can use this command to easily select an object that appears against a solid-colored area. Select the solid color<br />
using the Magic Wand tool, and then choose Select > Inverse.<br />
Last updated 1/27/2011
USING <strong>PHOTOSHOP</strong> <strong>ELEMENTS</strong> 9<br />
Selecting parts of an image<br />
99<br />
Add to or subtract from a selection<br />
You can add to or subtract from an existing selection to fine-tune selection borders. For example, you could make a<br />
donut-shaped selection by first making a circular selection and then subtracting a circular selection within it.<br />
❖ In the Edit workspace, select a selection tool, and do one of the following:<br />
• Hold down Shift (a plus sign appears next to the pointer) to add to the selection, or hold down Alt (Option in Mac<br />
OS) to subtract (a minus sign appears next to the pointer) from a selection. Then select the area to add or subtract<br />
and make another selection.<br />
• Click Add To Selection or Subtract From Selection in the options bar, and make another selection. (The Add<br />
To Selection and Subtract From Selection options appear in the options bar when any selection tool is selected.)<br />
Select an area that intersects an existing selection<br />
You can limit the area a selection affects. For example, in a picture of snow-capped mountains, you can select white<br />
clouds in the sky without selecting parts of the white mountain below them by selecting the entire sky, and then using<br />
the Magic Wand tool with Intersect With Selection selected and Contiguous deselected to select only the white areas<br />
included within the existing sky selection.<br />
Selecting the sky and top of mountains with the Rectangular Marquee tool (top). Selecting the Intersect With Selection option and using the<br />
Magic Wand tool to select the clouds (middle). Resulting image after increasing the brightness of the clouds (bottom).<br />
❖ In the Edit workspace, select a selection tool, and do one of the following:<br />
• Select Intersect With Selection in the options bar, and select an area that intersects the existing selection.<br />
• Hold down Alt (Option in Mac OS) + Shift so that cross-hairs appear next to the pointer, and select an area that<br />
intersects the existing selection.<br />
Expand or contract a selection by a specific number of pixels<br />
You can use commands in the Select menu to increase or decrease the size of an existing selection and to clean up stray<br />
pixels left inside or outside a color-based selection.<br />
1 In the Edit workspace, use a selection tool to make a selection.<br />
2 Choose Select > Modify > Expand or Contract.<br />
Last updated 1/27/2011
USING <strong>PHOTOSHOP</strong> <strong>ELEMENTS</strong> 9<br />
Selecting parts of an image<br />
100<br />
3 For Expand By or Contract By, enter a pixel value between 1 and 100, and click OK.<br />
The selection border is moved outward or inward by the specified number of pixels. Any portion of the selection<br />
border that runs along the canvas edge is unaffected.<br />
Frame an existing selection with a new selection border<br />
The Border command creates a soft-edged, anti-aliased selection border. When you add the new selection border, only<br />
pixels between the two selection borders are selected.<br />
Using the Border command to create a 4-pixel border selection (top). Copying the selection to a new layer and filling to make an outline of the<br />
image (center). Filling the selection into the original image to create an outline around the image (bottom).<br />
1 In the Edit workspace, use a selection tool to make a selection.<br />
2 Choose Select > Modify > Border.<br />
3 Enter a value between 1 and 200 pixels in the Width text box, and click OK.<br />
More Help topics<br />
“Blur the edges of a selection by feathering” on page 102<br />
Include areas of similar color in a selection<br />
1 In the Edit workspace, make a selection with a selection tool and do one of the following:<br />
• Choose Select > Grow to include all adjacent pixels falling within the tolerance range specified in the options bar.<br />
(You may have to switch to a selection tool that includes a tolerance range, such as the Magic Wand tool.) A higher<br />
Tolerance value adds a broader range of colors.<br />
• Choose Select > Similar to include pixels throughout the photo, not just adjacent ones, that fall within the tolerance<br />
range.<br />
2 To increase the selection incrementally, choose either command multiple times.<br />
Note: You cannot use the Grow and Similar commands on photos in bitmap mode.<br />
Last updated 1/27/2011
USING <strong>PHOTOSHOP</strong> <strong>ELEMENTS</strong> 9<br />
Selecting parts of an image<br />
101<br />
Remove stray pixels from a color-based selection<br />
The Smooth command searches around each selected pixel for other pixels within the specified color range and selects them.<br />
1 In the Edit workspace, make a selection with a selection tool and choose Select > Modify > Smooth.<br />
2 For Sample Radius, enter a pixel value between 1 and 100, and click OK.<br />
Defringe a selection<br />
When you move or paste a selection, some of the pixels surrounding the selection border are included with the<br />
selection. These extra pixels can result in a fringe or halo around the edges of the selection. The Defringe Layer<br />
command replaces the color of any fringe pixels with the colors of nearby pixels containing pure colors (those without<br />
background color). For example, if you select a yellow object on a blue background and then move the selection, some<br />
of the blue background is moved with the object. Defringe Layer replaces the blue pixels with yellow pixels.<br />
Dog selected and copied to a new image where artifacts from the dark background are visible (top). Image after using the Defringe Layer<br />
command (bottom).<br />
1 Copy and paste a selection into a new or existing layer.<br />
2 Choose Enhance > Adjust Color > Defringe Layer.<br />
3 In the Defringe dialog box, type the number of pixels you’d like to replace around the object. A value of 1 or 2 should<br />
be sufficient.<br />
4 Click OK.<br />
Last updated 1/27/2011
USING <strong>PHOTOSHOP</strong> <strong>ELEMENTS</strong> 9<br />
Selecting parts of an image<br />
102<br />
Smoothing selection edges with anti-aliasing and<br />
feathering<br />
Smooth the edges of a selection by anti-aliasing<br />
You can smooth the hard edges of a selection by anti-aliasing or feathering. Anti-aliasing smoothes the jagged edges<br />
of a selection by softening the color transition between edge pixels and background pixels. Because only the edge pixels<br />
change, no detail is lost. Anti-aliasing is useful when cutting, copying, and pasting selections to create composite<br />
images.<br />
You can select anti-aliasing with the Lasso, Polygonal Lasso, Magnetic Lasso, Elliptical Marquee, and Magic Wand<br />
tools. To anti-alias, you must select the Anti-Alias option before making the selection; you cannot add anti-aliasing to<br />
an existing selection.<br />
1 In the Edit workspace, select the Lasso, Polygonal Lasso, Magnetic Lasso, Elliptical Marquee, or Magic Wand tool.<br />
2 Select Anti-aliased in the options bar.<br />
3 Make a selection in the image window.<br />
Blur the edges of a selection by feathering<br />
❖ You can smooth the hard edges of a selection by feathering. Feathering blurs edges by building a transition between<br />
the selection and surrounding pixels. This blurring can cause some loss of detail at the edge of the selection.<br />
You can create a feathered selection with the Elliptical Marquee, Rectangular Marquee, Lasso, Polygonal Lasso, or<br />
Magnetic Lasso tool. You can also add feathering to an existing selection by using the Select menu. Feathering effects<br />
are apparent when you move, cut, copy, or fill the selection.<br />
Original image (left), and after making a feathered selection, applying the Inverse command, and filling with white (right)<br />
Define a feathered edge for a selection tool<br />
1 In the Edit workspace, do one of the following:<br />
• Select any of the lasso or marquee tools from the toolbox, and enter a Feather value in the options bar to define the<br />
width of the feathering. The feathering begins at the selection border.<br />
• Select the Selection Brush tool, and select a soft-edged brush from the brushes pop-up panel in the options bar.<br />
2 Make a selection in the image window.<br />
Define a feathered edge for an existing selection<br />
1 In the Edit workspace, use a selection tool from the toolbox to make a selection.<br />
Last updated 1/27/2011
USING <strong>PHOTOSHOP</strong> <strong>ELEMENTS</strong> 9<br />
Selecting parts of an image<br />
103<br />
2 Choose Select > Feather.<br />
3 Type a value between .2 and 250 in the Feather Radius text box, and click OK. The feather radius defines the width<br />
of the feathered edge.<br />
Moving and copying selections<br />
Move a selection<br />
The Move tool lets you cut and drag a pixel selection to a new location in the photo. You can also use the tool to<br />
move or copy selections between photos and between photos in other applications.<br />
Moving a selection from one photo into another using the Move tool<br />
To activate the Move tool when another tool is selected, hold down Ctrl (Command in Mac OS). (This technique does<br />
not work with the Hand tool.)<br />
1 In the Edit workspace, make a selection with a selection tool and select the Move tool from the toolbox.<br />
2 (Optional) Change Move tool settings in the options bar.<br />
3 Move the pointer inside the selection border, and drag the selection to a new position. If you’ve selected multiple<br />
areas, all pixel selections move as you drag.<br />
Move tool options<br />
When you select the Move tool<br />
, you can change the following settings in the options bar:<br />
Auto Select Layer Selects the topmost layer that has pixels under the Move tool, rather than the selected layer.<br />
Show Bounding Box Displays the bounding box around the selected item. The boxes on the sides and corners of the<br />
selection border allow you to resize the selection.<br />
Show Highlight On Rollover Highlights individual layers as the mouse hovers over the image. Click on a highlighted<br />
layer to select and move it. Layers that are already selected do not highlight on rollover.<br />
Arrange menu Moves the selected layer in front, in between, or in back of other layers. Options include Bring To<br />
Front, Bring Forward, Send Backward, and Send To Back. To arrange a layer, select the layer, and then choose an item<br />
from the Arrange menu.<br />
Align menu Aligns the selected layers. Options include Top Edges, Vertical Centers, Bottom Edges, Left Edges,<br />
Horizontal Centers, and Right Edges. Multiple layers can be aligned simultaneously. To align layers, select a layer, hold<br />
down Shift, select another layer, and then choose an item from the Align menu.<br />
Last updated 1/27/2011
USING <strong>PHOTOSHOP</strong> <strong>ELEMENTS</strong> 9<br />
Selecting parts of an image<br />
104<br />
Distribute menu Spaces selected layers apart. Options include Top Edges, Vertical Centers, Bottom Edges, Left Edges,<br />
Horizontal Centers, and Right Edges. Multiple layers can be spaced simultaneously. To space layers apart, select a<br />
layer, hold down Shift, select another layer, and then choose an item from the Distribute menu.<br />
Copying selections or layers<br />
You can copy and paste selections using the Move tool or the Copy, Copy Merged, Cut, Paste, or Paste Into Selection<br />
commands in the Edit menu.<br />
Keep in mind that when a selection or layer is pasted between photos with different resolutions, the pasted data retains<br />
its original pixel dimensions. This can make the pasted portion appear out of proportion to the new image. Use the<br />
Image > Resize > Image Size command to make the source and destination photos the same resolution before copying<br />
and pasting.<br />
Selections that you cut or copy are stored in the Clipboard. Only one selection is stored in the Clipboard at a time.<br />
When you exit Photoshop Elements, anything in the Clipboard is lost unless Export Clipboard is selected in the<br />
General Preferences.<br />
Copy selections with the Move tool<br />
When copying between photos, drag the selection from the active image window into the other image window. A<br />
border highlights the image window when you can drop the selection into it.<br />
1 Select the part of the image you want to copy.<br />
2 In the Edit workspace, select the Move tool from the toolbox.<br />
3 Press Alt (Option in Mac OS) while dragging the selection you want to copy and move.<br />
4 To make additional copies of the same selection, do one of the following:<br />
• Hold down Alt (Option in Mac OS) while dragging the selection to each new location.<br />
• To offset the duplicate by 1 pixel, hold down Alt (Option in Mac OS), and press an arrow key. (This moves the pixels<br />
and copies the pixels, creating a blur effect.)<br />
• To offset the duplicate by 10 pixels, press Alt (Option in Mac OS) + Shift and press an arrow key. (This moves the<br />
pixels rather than copying them.)<br />
Copy a selection using commands<br />
1 In the Edit workspace, use a selection tool to select the area you want to copy.<br />
2 Do one of the following:<br />
• Choose Edit > Copy to copy the selection to the Clipboard.<br />
• Choose Edit > Copy Merged to copy all layers in the selected area to the Clipboard.<br />
When you exit Photoshop Elements, anything in the Clipboard is lost unless Export Clipboard is selected in the<br />
General Preferences.<br />
Paste one selection into another<br />
You can use the Paste Into Selection command to paste one selection into another. This command lets you take<br />
advantage of elements within the selected area and prevent the pasted image from looking flat and unnatural. For<br />
example, you can use a Hard Light blending mode at 85% opacity to retain the reflection in a pair of sunglasses. When<br />
using blending modes this way, you need to create a new layer and paste the selection into that layer.<br />
Last updated 1/27/2011
USING <strong>PHOTOSHOP</strong> <strong>ELEMENTS</strong> 9<br />
Selecting parts of an image<br />
105<br />
A<br />
B<br />
C<br />
Copying a selection from one image to another<br />
A. Part of the original photo selected B. Photo to copy and paste into original C. Resulting image<br />
1 In the Edit workspace, use the Copy command to copy the part of the photo you want to paste. (You can even copy<br />
from photos in other applications.)<br />
2 Make a selection in the photo into which you want to paste the copied photo.<br />
Note: The copied photo appears only within the selection border. You can move the copied photo within the border, but<br />
if you move it completely out of the border, it won’t be visible.<br />
3 Choose Edit > Paste Into Selection.<br />
4 With your pointer within the selection border, drag the pasted image to the proper location.<br />
5 When you’re satisfied with the results, deselect the pasted image to commit the changes.<br />
To activate the Move tool when another tool is selected, hold down Ctrl (Command in Mac OS). (This technique does<br />
not work with the Hand tool.)<br />
Saving selections<br />
Save, load, or delete a selection<br />
Saving a selection allows you to edit a selected area of a photo at a later time. You can work on other parts of the photo<br />
before loading the saved selection.<br />
Last updated 1/27/2011
USING <strong>PHOTOSHOP</strong> <strong>ELEMENTS</strong> 9<br />
Selecting parts of an image<br />
106<br />
Saving selection (top), loading selection (center), and using the selection to fill with a solid color (bottom)<br />
1 In the Edit workspace, make a selection in your photo.<br />
2 Choose Select > Save Selection.<br />
3 In the Save Selection dialog box, choose New from the Selection pop-up menu.<br />
4 Enter a name for the selection in the Name box, and then click OK.<br />
5 To load the selection, choose Select > Load Selection, choose the saved selection from the Selection menu, and then<br />
click OK.<br />
6 To delete a selection, choose Select > Delete Selection, choose a saved selection from the Selection menu, and then<br />
click OK.<br />
Modify a saved selection<br />
You can modify saved selections by replacing, adding to, or subtracting from them.<br />
1 In the Edit workspace, make a selection in your photo.<br />
2 Choose Select > Save Selection.<br />
3 In the Save Selection dialog box, choose the selection you want to modify from the Selection menu.<br />
4 Select one of the following and click OK:<br />
Replace Selection Replaces the saved selection with the current selection.<br />
Add To Selection Adds the current selection to the saved selection.<br />
Subtract From Selection Subtracts the current selection from the saved selection.<br />
Last updated 1/27/2011
USING <strong>PHOTOSHOP</strong> <strong>ELEMENTS</strong> 9<br />
Selecting parts of an image<br />
107<br />
Intersect With Selection Replaces the saved selection with the intersection between the current selection and the saved<br />
selection.<br />
You can also modify a saved selection by loading it and using selection tools to add to it (Shift-drag) or subtract from<br />
it (Alt-drag in Windows, Option-drag in Mac). (See “Add to or subtract from a selection” on page 99.)<br />
Modify a new selection with a saved selection<br />
1 In the Edit workspace, open a photo that contains a saved selection.<br />
2 Make a new selection in your photo.<br />
3 Choose Select > Load Selection.<br />
4 Choose a saved selection from the Selection menu.<br />
5 Select one of the following operations:<br />
Add To Selection Adds the saved selection to the current selection.<br />
Subtract From Selection Subtracts the saved selection from the current selection.<br />
Intersect With Selection Replaces the current selection with the intersection between the current selection and the<br />
saved selection.<br />
6 To invert the selected area, select Invert and click OK.<br />
Last updated 1/27/2011
108<br />
Chapter 7: Color and tonal correction<br />
Adobe® Photoshop® Elements 9 has tools that let you adjust the tonal range, color, and sharpness of your photos. You<br />
can also remove dust spots or other defects from your photos. You can accomplish these tasks in different modes,<br />
depending on your experience and needs.<br />
Color and tonal correction basics<br />
Color correction overview<br />
Photoshop Elements provides several tools and commands for fixing the tonal range, color, and sharpness in your<br />
photos, and for removing dust spots or other defects. You can work in one of three workspaces, depending on your<br />
experience and needs.<br />
Guided Edit If you are new to digital imaging and Photoshop Elements, you can use Guided Edit to guide you through<br />
the color correction task. This is also a good way to increase your understanding of the workflow.<br />
Quick Fix If you have limited knowledge of digital imaging, Quick Fix is a good place to start fixing photos. It has many<br />
of the basic tools for correcting color and lighting.<br />
Full Edit If you’ve worked with images before, you’ll find that the Full Edit workspace provides the most flexible and<br />
powerful image-correction environment. It has the lighting and color-correction commands, along with tools for<br />
fixing image defects, making selections, adding text, and painting on your images.<br />
When working with some of the adjustment commands in the Edit workspace, you can make adjustments directly to<br />
the image pixels. Or you can use adjustment layers to make nondestructive adjustments that you can easily tweak until<br />
your image is right. In Full Edit, the Smart Brush tool and Detail Smart Brush tool automatically create an<br />
adjustment layer for the correction you’re applying. See “Apply the Smart Brush tools” on page 118.<br />
Camera Raw If you shoot digital images in your camera’s raw format, you can open and correct raw files in the Camera<br />
Raw dialog box. Because your camera has not yet processed the raw files, you can adjust the color and exposure to<br />
improve the images. Often you won’t have to make other adjustments in Photoshop Elements. To open camera raw<br />
files in Photoshop Elements, first save them in a supported file format.<br />
More Help topics<br />
“About camera raw image files” on page 81<br />
Correct color in Quick Fix<br />
For a video about using Quick Fix, see www.adobe.com/go/lrvid905_pse_en.<br />
Quick Fix conveniently assembles many of the basic photo-fixing tools in Photoshop Elements. As you work in Quick<br />
Fix, limit the number of color and lighting controls that you apply to a photo. Generally, you use only one of the auto<br />
controls on a photo. If that control doesn’t achieve what you want, click the Reset button and try another one. You can<br />
also adjust your image using the slider controls, whether you’ve used an auto control or not. Perform the Sharpening<br />
fix last on an image.<br />
Last updated 1/27/2011
USING <strong>PHOTOSHOP</strong> <strong>ELEMENTS</strong> 9<br />
Color and tonal correction<br />
109<br />
Using the Auto Lighten Shadows adjustment in Quick Fix to instantly fix the photo<br />
1 Do one of the following:<br />
• Select one or more photos in Elements Organizer, click the arrow beside Fix, and click Edit Photos.<br />
• With a photo open in the Edit workspace, click the arrow beside Edit, and select Edit Quick.<br />
Any photos that you have stored in the Photo Bin are accessible while you are in Quick Fix.<br />
2 (Optional) Set preview options by making a selection from the View menu (located under the image preview). You<br />
can set the preview to show how the photo looks before and after you make a fix, or to show both previews side by side.<br />
3 (Optional) Use the Quick Fix tools to zoom, move, and crop the image. You can also make a selection, fix red eye,<br />
whiten teeth, and make dull skies blue.<br />
4 To rotate the image in 90° increments, click either the Rotate Left or Rotate Right button at the bottom of<br />
the window.<br />
5 Set any of the image fixing options on the right side of the window. Click the Reset button if you don’t get the result<br />
you are looking for, and then try the other controls. If necessary, click the triangle to view the image fixing options<br />
in a panel.<br />
Quick Fix preview<br />
Photoshop Elements enables you to preview how a photo looks after adjustments, before you apply the adjustment to<br />
the image. Use Quick Fix preview icon to preview how a photo looks after adjustments, before you apply the<br />
adjustment to the image. For example, you can preview a color change in an image before you apply the change.<br />
1 In the Quick Fix panel, make the necessary adjustment using the sliders, and click the Quick Fix preview icon beside<br />
the slider.<br />
You can view thumbnails of the variations available.<br />
2 Hover the mouse over the thumbnails to preview the adjustment on the photo.<br />
3 Click the thumbnail to apply the adjustment on the image temporarily.<br />
Last updated 1/27/2011
USING <strong>PHOTOSHOP</strong> <strong>ELEMENTS</strong> 9<br />
Color and tonal correction<br />
110<br />
4 Click the Commit button to save the adjustment, or Cancel to cancel the change.<br />
To fine-tune a picture using a preview as the starting point, click and hold the mouse button, and then drag right or left.<br />
The Quick Fix panel provides the following tools to refine your photos:<br />
Smart Fix Adjusts lighting and color. Smart Fix corrects overall color balance and improves shadow and highlight<br />
detail, if necessary. Click the Auto button to apply this command.<br />
• Fix Drag the slider to vary the amount of the adjustment.<br />
Lighting Adjusts the overall contrast of an image, and sometimes affects its color. If your image needs more contrast<br />
and it has a color cast, you can use the following two options:<br />
• Levels<br />
• Contrast<br />
These options work by individually mapping the lightest and darkest pixels in each color channel to monochrome. To<br />
apply the settings, click the Auto button beside any of these options. (See “About Levels adjustments” on page 119 or<br />
“The Adjust Levels Guided Edit” on page 52.)<br />
• Shadows Drag the slider to lighten the darkest areas of your photo without affecting the highlights. Pure black<br />
areas are not affected.<br />
• Midtones Adjusts the contrast within the middle tonal values (values that are about half way between pure white<br />
and pure black). It does not affect the extreme highlights and shadows.<br />
• Highlights Drag the slider to darken the lightest areas of your photo without affecting the shadows. Pure white<br />
areas are not affected.<br />
Color Adjusts the color by identifying shadows, midtones, and highlights in the image rather than in individual color<br />
channels. It neutralizes the midtones, and clips the white and black pixels using a default set of values. Click the Auto<br />
button to apply this command.<br />
Adjusting color values in Quick Fix<br />
• Saturation Drag the slider to make colors more vivid or more muted.<br />
• Hue Shifts all colors in an image. This control is best used in small amounts or with selected objects whose color<br />
you want to change.<br />
Last updated 1/27/2011
USING <strong>PHOTOSHOP</strong> <strong>ELEMENTS</strong> 9<br />
Color and tonal correction<br />
111<br />
Balance Adjusts the color balance of an image without affecting its contrast.<br />
• Temperature Drag the slider to make the colors warmer (red) or cooler (blue). Use this control to enhance sunsets<br />
or skin tones, or when the color balance set by your camera is off.<br />
• Tint Drag the slider to make the color more green or more magenta. Use this control to fine-tune the colors after<br />
using the Temperature control.<br />
Sharpness Adjusts the sharpness of your image. Click Auto to use the default amount of sharpening.<br />
• Sharpen Drag the slider to vary the amount of sharpening. Zoom your preview at 100% to get a more accurate view<br />
of the amount of sharpening you are trying to apply.<br />
Fix photos with Touch Up buttons in the Quick Fix Tools panel<br />
The Touch Up buttons in Quick Fix tools panel enable you to apply corrections and adjustments to selected parts of<br />
an image. Except for Red Eye Removal, all Touch Up button adjustments are applied to an adjustment layer. As a<br />
result, they do not discard, or permanently edit any information on the image layer. You can always change adjustment<br />
settings without degrading the original image. The Whiten Teeth, Make Dull Skies Blue, and Black and White-High<br />
Contrast Touch Up buttons apply adjustments found in the Smart Brush tool. See “Adjust color and tonality using the<br />
Smart Brush tools” on page 117 and “About adjustment and fill layers” on page 71.<br />
1 In the Quick Fix Tools panel, do any of the following:<br />
• Click the Red Eye Removal button to remove red eye from a photo. This tool removes red eye in flash photos<br />
of people, and green or white eye in pets. Drag the tool in the image around an eye you want to fix, or click the Auto<br />
button in the options bar. See “Precisely remove red eye” on page 147.<br />
• Click the Whiten Teeth button to apply a Pearly Whites adjustment. Drag in the image area with the teeth that<br />
you want to brighten.<br />
• Click the Make Dull Skies Blue button to apply a Blue Skies adjustment. Drag in the image where you want to<br />
add blueness to the sky.<br />
For a video about making dull skies blue, see www.adobe.com/go/lrvid909_pse_en.<br />
• Click the Black And White-High Contrast button to apply a High Contrast Red Filter adjustment. Drag in the<br />
image area that you want to convert to a high-contrast monochrome image. This adjustment simulates the image<br />
effects that photographers produce by placing a red filter over the camera lens and using monochrome film.<br />
2 (Optional) If you carried out Pearly Whites, Blue Skies, or a High Contrast Red Filter adjustment, you can do any<br />
of the following:<br />
• Add the adjustment to more parts of the photo, by clicking the Add To Selection button , and dragging in the<br />
image.<br />
• Remove the adjustment from parts of the photo, by clicking the Subtract From Selection button , and dragging<br />
in the image.<br />
Quick Fix and Edit workspace options<br />
These tools work the same way in Quick Fix and the Edit workspace.<br />
Zoom tool Sets the magnification of the preview image. Controls and options work like the Zoom tool in the<br />
toolbox. (See “Zoom in or out” on page 40.)<br />
Hand tool Moves the image around in the preview window if the entire image is not visible. Press the spacebar to<br />
access the Hand tool when another tool is selected. (See “Viewing images in Full Edit or Quick Fix” on page 40.)<br />
Last updated 1/27/2011
USING <strong>PHOTOSHOP</strong> <strong>ELEMENTS</strong> 9<br />
Color and tonal correction<br />
112<br />
Quick Selection tool Selects portions of the image based on where you click or drag the tool. (See “Use the Quick<br />
Selection tool” on page 94.)<br />
Crop tool Removes part of an image. Drag the tool within the preview image to select the portion you want to keep,<br />
and then press Enter. (See “Crop an image” on page 139.)<br />
Correcting color in Full Edit<br />
If you’ve worked with images before, you’ll find that the Edit workspace provides the most flexible and powerful<br />
image-correction environment. It has lighting and color-correction commands, along with tools for fixing image<br />
defects, making selections, adding text, and painting on your images. When working with some of the adjustment<br />
commands in the Edit workspace, you can make adjustments directly on the image pixels. Or you can use adjustment<br />
layers to make nondestructive adjustments that you can easily tweak until your image is right. The Smart Brush<br />
tool and Detail Smart Brush tool automatically create an adjustment layer as you apply a correction. See “Apply<br />
the Smart Brush tools” on page 118 or “About adjustment and fill layers” on page 71.<br />
A B C<br />
Full Edit<br />
A. There are many tools for correcting problems and selecting portions of a photo. B. The Project Bin lets you see which photos are open in the<br />
Edit workspace. C. The Panel Bin holds panels that you use to transform and enhance photos.<br />
As you work on your photos in the Edit workspace, perform the following tasks that apply to your image. Not all tasks<br />
are required for every image, but the following list is a recommended workflow:<br />
Last updated 1/27/2011
USING <strong>PHOTOSHOP</strong> <strong>ELEMENTS</strong> 9<br />
Color and tonal correction<br />
113<br />
1. Specify a color management option.<br />
Specify color management options. (See “Set up color management” on page 186.)<br />
2. View the image at 100% and crop, if necessary.<br />
Before making any color corrections, view the image at a zoom percentage of 100%. At 100%, Photoshop Elements<br />
displays the image most accurately. You can also check for image defects, such as dust spots and scratches. If you plan<br />
to crop the file, do it now to reduce memory requirements and to ensure that the histogram uses only relevant<br />
information. Using the Zoom tool to zoom out may optimize the view before cropping an image, so that you crop a<br />
well-centered selection.<br />
3. Check the scan quality and tonal range.<br />
Look at the image’s histogram to evaluate whether the image has sufficient detail to produce high-quality output.<br />
4. Resize your image, if necessary.<br />
Resize your image to the size that you need if you are going to use it in another application or project. If you are going<br />
to print it or use it in a Photoshop Elements project, you generally don’t need to resize it. (See “About image size and<br />
resolution” on page 144.)<br />
5. Adjust the highlights and shadows.<br />
Begin corrections by adjusting the values of the extreme highlight and shadow pixels in the image (also known as the<br />
tonal range). Setting an overall tonal range allows for the most detail possible throughout the image. This process is<br />
known as setting the highlight and shadow or setting the white and black points. (See “About Levels adjustments” on<br />
page 119 or “The Adjust Levels Guided Edit” on page 52.)<br />
6. Adjust the color balance.<br />
After correcting the tonal range, you can adjust the image’s color balance to remove unwanted color casts or to correct<br />
oversaturated or undersaturated colors. With some Photoshop Elements auto commands, both the tonal range and<br />
color are corrected in one step. (See “Adjust saturation and hue” on page 128.)<br />
7. Make other special color adjustments.<br />
Once you have corrected the overall color balance of your image, you can make optional adjustments to enhance<br />
colors. For example, you can increase the vividness of color in your image by increasing its saturation.<br />
8. Retouch the image.<br />
Use the retouching tools, like the Spot Healing Brush, to remove any dust spots or defects in the image. (See “Remove<br />
spots and small imperfections” on page 148.)<br />
9. Sharpen the clarity of the image.<br />
As a final step, sharpen the clarity of edges in the image. This process helps restore detail and sharpness that tonal<br />
adjustments may reduce. (See “Sharpening overview” on page 163.)<br />
More Help topics<br />
“About camera raw image files” on page 81<br />
Last updated 1/27/2011
USING <strong>PHOTOSHOP</strong> <strong>ELEMENTS</strong> 9<br />
Color and tonal correction<br />
114<br />
Automatically correct lighting and color<br />
Photoshop Elements provides several automatic lighting and color-correction commands in both Full Edit and Quick<br />
Fix. The command you choose depends on the needs of your image.<br />
You can experiment with each of the auto commands. If you don’t like the result of one, undo the command by<br />
choosing Edit > Undo, and try another command. You will rarely need to use more than one auto command to fix an<br />
image.<br />
1 To adjust a specific image area, select it with one of the selection tools. If no selection is made, the adjustment<br />
applies to the entire image.<br />
2 Choose one of the following commands from the Enhance menu:<br />
Auto Smart Fix Corrects overall color balance and improves shadow and highlight detail, if necessary.<br />
Auto Levels Adjusts the overall contrast of an image and may affect its color. If your image needs more contrast, and<br />
it has a color cast, try this command. Auto Levels works by individually mapping the lightest and darkest pixels in each<br />
color channel to black and white.<br />
Auto Contrast Adjusts the overall contrast of an image without affecting its color. Use when your image needs more<br />
contrast, but the colors look right. Auto Contrast maps the lightest and darkest pixels in the image to white and black,<br />
which makes highlights appear lighter and shadows appear darker.<br />
Auto Color Correction Adjusts the contrast and color by identifying shadows, midtones, and highlights in the image,<br />
rather than in individual color channels. It neutralizes the midtones and sets the white and black points using a default<br />
set of values.<br />
Auto Sharpen Adjusts the sharpness of the image by clarifying the edges and adding detail that tonal adjustments may<br />
reduce.<br />
Auto Red Eye Fix Automatically detects and repairs red eye in an image.<br />
More Help topics<br />
“Precisely remove red eye” on page 147<br />
“Replace colors in an image” on page 152<br />
“Sharpen an image” on page 164<br />
About histograms<br />
You can use the histogram to analyze the image’s tonal distribution to see if you need to correct it. A histogram shows<br />
the distribution of an image’s pixel values in a bar chart. The left side of the chart shows the values of the image shadow<br />
(starting at level 0), and the right side shows the highlight (level 255). The vertical axis of the chart represents the total<br />
number of pixels within a given level.<br />
You can view an image’s histogram in the Histogram panel. Histograms are also available in the Levels dialog box and<br />
the Camera Raw dialog box. You can update the histogram as you work so that you can see how your adjustments are<br />
affecting the tonal range. When the Cached Data Warning icon appears, click it to refresh the histogram’s data.<br />
Last updated 1/27/2011
USING <strong>PHOTOSHOP</strong> <strong>ELEMENTS</strong> 9<br />
Color and tonal correction<br />
115<br />
A<br />
B<br />
C<br />
D<br />
E<br />
Histogram panel<br />
A. Channel menu B. Panel menu C. Uncached Refresh button D. Cache Data Warning icon E. Statistics<br />
If many pixels are bunched up at either the shadow or highlight ends of the chart, it may indicate that image detail in<br />
the shadows or highlights may be clipped—blocked up as pure black or pure white. There is little you can do to recover<br />
this type of image. If you are working with a scanned image, you can try rescanning to produce a better tonal range. If<br />
your digital camera can display an image histogram, check it to see whether your exposure is correct and make<br />
exposure adjustments if necessary. See your camera’s documentation for more information.<br />
The histogram may show that an image is not using the full tonal range available if some pixels aren’t available in the<br />
shadows and highlights. You can fix an image with limited tonal range by stretching the tonal range using either the<br />
Levels command or one of the Enhance > Auto commands.<br />
A<br />
B<br />
C<br />
How to read a histogram<br />
A. Overexposed photo with clipped highlights B. Properly exposed photo with full tonality C. Underexposed photo with clipped shadows<br />
Last updated 1/27/2011
USING <strong>PHOTOSHOP</strong> <strong>ELEMENTS</strong> 9<br />
Color and tonal correction<br />
116<br />
More Help topics<br />
“About camera raw image files” on page 81<br />
“Using the histogram and RGB values in camera raw” on page 85<br />
“The Adjust Levels Guided Edit” on page 52<br />
View a histogram<br />
1 If the Histogram panel is not open in the Edit workspace or the Panel Bin, choose Window > Histogram.<br />
2 Choose the source of the histogram’s display from the Source menu:<br />
Entire Image Displays a histogram of the entire image, including all layers in the multilayered document.<br />
Selected Layer Displays a histogram of the selected layer in the Layers panel.<br />
Adjustment Composite Displays a histogram of an adjustment layer selected in the Layers panel, including all the<br />
layers below the adjustment layer.<br />
3 To view the histogram for a portion of your image, make a selection in your image, and choose an option from the<br />
Channel menu:<br />
RGB Displays a histogram that is a composite of individual color channels placed on top of each other.<br />
Red, Green, and Blue Displays the histograms for the individual color channels.<br />
Luminosity Displays a histogram representing the luminance or intensity values of the composite channel.<br />
Colors Displays the composite RGB histogram individually by color. Red, green, and blue represent the pixels in those<br />
channels. Cyan, magenta, and yellow represent where the histograms of two channels overlap. Gray represents areas<br />
where all three color channel histograms overlap.<br />
Grayscale images have a single channel option: Gray.<br />
4 To view the following statistical information about a range of values, drag in the histogram and hold down the<br />
mouse button to highlight the range. To view information about a specific area of the histogram, place the pointer<br />
over the area:<br />
Mean Represents the average intensity value.<br />
Standard Deviation (Std Dev) Represents how widely intensity values vary.<br />
Median Shows the middle value in the range of intensity values.<br />
Pixels Represents the total number of pixels used to calculate the histogram.<br />
Level Displays the intensity level of the area underneath the pointer.<br />
Count Shows the total number of pixels at the intensity level underneath the pointer.<br />
Percentile Displays the percentage of pixels at and below the level underneath the pointer. This value is expressed as<br />
a percentage of all the pixels in the image, from 0% at the far left to 100% at the far right.<br />
Cache Level Shows the setting for the image cache. If Use Cache For Histograms is selected in the Preferences dialog<br />
box, Photoshop Elements displays histograms more quickly but less accurately. To display more accurate histograms,<br />
deselect this option.<br />
Last updated 1/27/2011
USING <strong>PHOTOSHOP</strong> <strong>ELEMENTS</strong> 9<br />
Color and tonal correction<br />
117<br />
Adjusting shadows and light<br />
Adjust color and tonality using the Smart Brush tools<br />
For a video about this process, see www.adobe.com/go/lrvid2324_pse9_en.<br />
The Smart Brush tool and the Detail Smart Brush tool apply tonal and color adjustments to specific areas of a<br />
photo. Certain effects can also be applied using these tools. You simply pick a preset adjustment and apply the<br />
correction. Both tools automatically create adjustment layers. This feature offers you flexibility in working with your<br />
photos because the original image layer is not altered. You can go back and tweak the adjustments and no image<br />
information is discarded.<br />
When you apply the Smart Brush tool, it makes a selection based on color and texture similarly. The adjustment is<br />
simultaneously applied to the selected area.<br />
Smart Brush tool applying an adjustment selection<br />
The Detail Smart Brush tool enables you to paint the adjustment to specific areas of the photo. Use this tool to adjust<br />
finer details.<br />
Detail Smart Brush tool applying an adjustment stroke<br />
Both brush tools enable you to add to or subtract from the areas being adjusted. You can also have more than one<br />
adjustment preset applied to a photo. Each preset adjustment is applied to its own adjustment layer. You can tweak the<br />
settings for each correction separately.<br />
When a correction is made, a pin appears where you first applied the adjustment. The pin provides a reference for the<br />
specific adjustment. A new pin appears when a different adjustment preset is applied. This feature makes it easier to<br />
modify a specific correction, especially if you apply different adjustments.<br />
Last updated 1/27/2011
USING <strong>PHOTOSHOP</strong> <strong>ELEMENTS</strong> 9<br />
Color and tonal correction<br />
118<br />
Pins showing different adjustments in a photo<br />
Apply the Smart Brush tools<br />
1 In the Edit workspace, select the Smart Brush tool or the Detail Smart Brush tool from the toolbox.<br />
A pop-up panel opens displaying adjustment presets.<br />
2 Choose an adjustment from the preset pop-up panel.<br />
Choose an option from the pop-up panel menu to view different sets of adjustments. For more information on<br />
configuring the pop-up panel, see “About presets” on page 244.<br />
3 (Optional) Adjust the size and quality of the brush tool by doing one of the following:<br />
• If you selected the Smart Brush tool, open the Brush Picker in the options bar and adjust the settings.<br />
• If you selected the Detail Smart Brush tool, select a preset brush tip from the Brush presets pop-up panel. Then<br />
adjust the brush size setting in the options bar.<br />
4 Paint or drag the tool in the image.<br />
The correction is applied on its own adjustment layer and a color pin appears where you first applied the brush tool.<br />
5 (Optional) Do any of the following:<br />
• To add the current adjustment to more areas of the photo, paint or drag in the image. If necessary, make sure Add<br />
To Selection is selected.<br />
• To remove parts of the current adjustment, select Subtract From Selection and paint in the image.<br />
• To apply a different type of adjustment, select New Selection , select a preset from the pop-up panel, and then<br />
paint in the image.<br />
• To smooth the edges of the selection, click Refine Edges in the options bar, adjust the settings in the dialog box, and<br />
then click OK. For more information, see “Smoothing selection edges with anti-aliasing and feathering” on<br />
page 102.<br />
Note: If you use a different tool from the toolbox and then return to the Smart Brush tool or Detail Smart Brush tool, the<br />
last adjustment you applied is active.<br />
6 (Optional) If you have multiple adjustments, do one of the following to select the adjustment you want to add to,<br />
subtract from, or modify:<br />
• Click a pin.<br />
• Right-click in the photo and choose the adjustment listed in the bottom portion of the menu.<br />
Last updated 1/27/2011
USING <strong>PHOTOSHOP</strong> <strong>ELEMENTS</strong> 9<br />
Color and tonal correction<br />
119<br />
Modify Smart Brush tool correction settings<br />
1 Do any of the following:<br />
• In the image, right-click a pin or an active selection and choose Change Adjustment Settings.<br />
• In the Layers panel, double-click the layer thumbnail for the specific adjustment layer.<br />
• Double-click a pin.<br />
2 Adjust the settings in the dialog box and then click OK.<br />
Change the Smart Brush tool correction preset<br />
1 Click a pin or active selection and then open the preset pop-up panel in the options bar.<br />
2 Choose an adjustment preset from the pop-up panel.<br />
Delete a Smart Brush tool correction<br />
❖ Right-click a pin or an active selection and choose Delete Adjustment.<br />
Note: In the Layers panel, you can also delete a Smart Brush tool correction by deleting the specific adjustment layer.<br />
Smart Brush pop-up panel<br />
Photoshop Elements lets you apply many different preset adjustments using the Smart Brush tool and the Detail<br />
Smart Brush tool . You pick an adjustment from the preset pop-up panel in the options bar. Like all pop-up panels,<br />
the Smart Brush preset pop-up panel can be configured. Use the panel menu to display the adjustments as thumbnails<br />
or in a list. You can also drag the picker out of the options bar so it floats where you want it in the workspace.<br />
Specific sets of adjustments or all adjustments can be viewed by choosing from a menu near the upper-left area of the<br />
panel. The adjustments range from tonal and corrections.<br />
About Levels adjustments<br />
The Levels dialog box is a powerful tonal and color-adjustment tool. You can make levels adjustments in the entire<br />
image or a selected portion. (To access the dialog box, choose Enhance > Adjust Lighting > Levels.)<br />
A<br />
B C D<br />
Levels dialog box<br />
A. Channels to adjust color B. Shadow values C. Middle tones D. Highlight values<br />
You can do any of the following with the Levels dialog box:<br />
• Set the shadow and highlight values to make sure that your image uses the full tonal range.<br />
• Adjust the brightness of the image’s middle tones without affecting the shadow and highlight values.<br />
• Fix a color cast by making grays neutral. You can also enhance an image by adding a slight color cast, for example,<br />
by adding a warming effect on a sunset.<br />
Last updated 1/27/2011
USING <strong>PHOTOSHOP</strong> <strong>ELEMENTS</strong> 9<br />
Color and tonal correction<br />
120<br />
• Target shadow and highlight RGB values if you are preparing images for commercial printing.<br />
When you work with Levels, you can work directly on the image pixels or through an adjustment layer. Adjustment<br />
layers give you flexibility in the following ways:<br />
• You can modify an adjustment at any time by double-clicking the adjustment layer to reopen the Levels dialog box.<br />
• You can reduce the effect of an adjustment by lowering the adjustment layer’s opacity in the Layers panel.<br />
• You can stack adjustment layers to make multiple adjustments without degrading the image because of too many<br />
successive adjustments.<br />
• You can use the adjustment layer’s layer mask to confine an adjustment to a portion of your image.<br />
More Help topics<br />
“About adjustment and fill layers” on page 71<br />
“The Adjust Levels Guided Edit” on page 52<br />
Improve shadow and highlight detail<br />
1 In the Edit workspace, choose Enhance > Adjust Lighting > Shadow/Highlights.<br />
2 Drag any of the adjustment sliders or enter values in the text boxes, then click OK.<br />
Lighten Shadows Brightens the dark areas of your photo and reveals more of the shadow detail that was captured in<br />
your image.<br />
Darken Highlights Darkens the light areas of your photo and reveals more of the highlight detail that was captured in<br />
your image. Pure white areas of your photo don’t have any detail and aren’t affected by this adjustment.<br />
Midtone Contrast Adds or reduces the contrast of the middle tones. Use this slider if the image contrast doesn’t look<br />
right after you’ve adjusted shadows and highlights.<br />
To reset the image to how it looked when you opened the dialog box, hold down Alt (Option in Mac OS) and click the<br />
Reset button.<br />
Last updated 1/27/2011
USING <strong>PHOTOSHOP</strong> <strong>ELEMENTS</strong> 9<br />
Color and tonal correction<br />
121<br />
Before adjusting shadows and highlights (top) and after (bottom). Adjusting softens the face and reveals more detail behind sunglasses.<br />
More Help topics<br />
“Remove a color cast automatically” on page 126<br />
Adjust shadows and brightness using Levels<br />
1 Do one of the following in the Edit workspace:<br />
• Choose Enhance > Adjust Lighting > Levels.<br />
• Choose Layer > New Adjustment Layer > Levels, or open an existing Levels adjustment layer.<br />
2 Choose RGB from the Channel menu. When set to RGB, your adjustment affects all three (red, green, and blue)<br />
channels. If you are working on a grayscale image, it will only have the gray channel.<br />
3 Set the shadow and highlight values by dragging the black and white Input Levels sliders (the left and right sliders<br />
directly under the histogram) to the edge of the first group of pixels on either end of the histogram. You can also<br />
enter values directly into the first and third Input Levels text boxes.<br />
Last updated 1/27/2011
USING <strong>PHOTOSHOP</strong> <strong>ELEMENTS</strong> 9<br />
Color and tonal correction<br />
122<br />
Dragging the highlight slider to the left lightens the photo.<br />
Press Alt (Option in Mac OS) and drag the Shadow slider to see which areas will be clipped to black (level 0). Press<br />
Alt (Option in Mac OS) and drag the Highlight slider to see which areas will be clipped to white (level 255). Colored<br />
areas show clipping in individual channels.<br />
4 To adjust the brightness of the middle tones without affecting the shadow and highlight values, drag the gray Input<br />
Levels (middle) slider. You can also enter values directly in the middle Input Levels text box. (A value of 1.0<br />
represents the current unadjusted midtone value.) Click OK.<br />
You can see the adjustment reflected in the Histogram panel.<br />
Note: You can click Auto to move the Highlight and Shadow sliders automatically to the brightest and darkest points in<br />
each channel. This is the same as using the Auto Levels command and may cause a color shift in your image.<br />
More Help topics<br />
“The Adjust Levels Guided Edit” on page 52<br />
“Adjust saturation and hue” on page 128<br />
“Automatically correct lighting and color” on page 114<br />
Adjust brightness and contrast in selected areas<br />
The Brightness/Contrast command is best used on selected portions of an image. Use this command to adjust the<br />
brightness of an entire image or to reduce contrast results in an image that doesn’t use the entire available tonal range.<br />
The Levels and Shadow/Highlight commands are better choices for making tonal adjustments.<br />
1 Do one of the following in the Edit workspace:<br />
• Choose Enhance > Adjust Lighting > Brightness/Contrast to make adjustments directly to image pixels.<br />
Last updated 1/27/2011
USING <strong>PHOTOSHOP</strong> <strong>ELEMENTS</strong> 9<br />
Color and tonal correction<br />
123<br />
• Choose Layer > New Adjustment Layer > Brightness/Contrast to make adjustments to a layer.<br />
2 Drag the sliders to adjust the brightness and contrast, then click OK.<br />
Dragging to the left decreases the level; dragging to the right increases it. The number at the right of each slider displays<br />
the brightness or contrast value.<br />
Quickly lighten or darken isolated areas<br />
The Dodge tool and the Burn tool lighten or darken areas of the image. You can use the Dodge tool to bring out details<br />
in shadows and the Burn tool to bring out details in highlights.<br />
Original image (left), after using the Burn tool (top center), and after using the Dodge tool (bottom right)<br />
1 In the Edit workspace, select the Dodge tool or the Burn tool . If you do not see these tools, look for the<br />
Sponge tool .<br />
2 Set tool options in the options bar:<br />
Brushes pop-up menu Sets the brush tip. Click the arrow next to the brush sample, choose a brush category from the<br />
Brushes pop-up menu, and then select a brush thumbnail.<br />
Size Sets the size of the brush, in pixels. Drag the Size slider or enter a size in the text box.<br />
Range Sets the image tonal range that the tool adjusts. Select Midtones to change the middle range of grays, Shadows<br />
to change the dark areas, and Highlights to change the light areas.<br />
Exposure Sets the effect of the tool with each stroke. A higher percentage increases the effect.<br />
To dodge or burn an area gradually, set the tool to a low exposure value and drag several times over the area you want<br />
to correct.<br />
3 Drag over the part of the image you want to modify.<br />
More Help topics<br />
“Adjust saturation and hue” on page 128<br />
Last updated 1/27/2011
USING <strong>PHOTOSHOP</strong> <strong>ELEMENTS</strong> 9<br />
Color and tonal correction<br />
124<br />
Quickly saturate or desaturate isolated areas<br />
The Sponge tool saturates or desaturates areas of the image. You can use the Sponge tool to bring out or mute the color<br />
on an object or area.<br />
1 In the Edit workspace, select the Sponge tool . If you do not see the Sponge tool, look for the Dodge or<br />
Burn tool.<br />
2 Set the tool options in the options bar.<br />
Brushes pop-up menu Sets the brush tip. Click the arrow next to the brush sample, choose a brush category from the<br />
Brushes pop-up menu, and then select a brush thumbnail.<br />
Size Sets the size of the brush, in pixels. Drag the Size slider or enter a size in the text box.<br />
Mode Sets whether to saturate or desaturate.<br />
Flow Sets the strength of the tool with each stroke. In Saturate mode, a higher percentage increases the saturation. In<br />
Desaturate mode, a higher percentage increases the desaturation.<br />
Correcting color casts<br />
Correct color casts by comparing variations of an image<br />
You can make color and tonal adjustments in the Color Variations dialog box by comparing and choosing different<br />
thumbnail variations of the photo. Color Variations works best for average tone images that don’t require precise color<br />
adjustments.<br />
Note: You can’t use the Color Variations command with images in Indexed Color mode.<br />
Last updated 1/27/2011
USING <strong>PHOTOSHOP</strong> <strong>ELEMENTS</strong> 9<br />
Color and tonal correction<br />
125<br />
Comparing color adjustments in the Color Variations dialog box<br />
1 In the Edit workspace, choose Enhance > Adjust Color > Color Variations.<br />
The two preview images show the original image (Before) and the adjusted image after you’ve made changes (After).<br />
2 Select an option to choose what you want to adjust in the image:<br />
Midtones, Shadows, or Highlights Specify which part of the tonal range to adjust: dark, middle, or light areas.<br />
Saturation Makes the image colors more vivid (more saturation) or muted (less saturation).<br />
3 Set the amount, or intensity, of each adjustment by using the Adjust Color slider. Dragging the slider to the left<br />
decreases the amount, and dragging to the right increases it.<br />
4 If you are adjusting the color of midtones, shadows, or highlights, do either of the following:<br />
• To add a color to the image, click the corresponding Increase color thumbnail.<br />
• To subtract a color, click the corresponding Decrease color thumbnail.<br />
Each time you click a thumbnail, all thumbnails are updated.<br />
5 If you are adjusting color saturation, click either the Less Saturation or More Saturation button.<br />
6 To undo or redo adjustments, do any of the following, then click OK to apply the adjustments to your image.<br />
• Click Reset Image to start over and undo all adjustments.<br />
• Click Undo once or multiple times for each successive adjustment you want to undo. You cannot undo the Reset<br />
Image option.<br />
• After undoing a new adjustment, click Redo once or multiple times for each adjustment you want to redo.<br />
Last updated 1/27/2011
USING <strong>PHOTOSHOP</strong> <strong>ELEMENTS</strong> 9<br />
Color and tonal correction<br />
126<br />
More Help topics<br />
“Improve shadow and highlight detail” on page 120<br />
“Adjust shadows and brightness using Levels” on page 121<br />
Remove a color cast automatically<br />
A color cast is an unpleasant color shift in a photo. For example, a photo taken indoors without a camera flash may<br />
have too much yellow. The Remove Color Cast command changes the overall mixture of colors to remove color casts<br />
from an image.<br />
Original (left), and after removing the green color cast (right)<br />
1 In the Edit workspace, choose Enhance > Adjust Color > Remove Color Cast.<br />
2 In your image, click an area that should be white, black, or neutral gray. The image changes based on the color you<br />
selected.<br />
3 To start over and undo the changes made to the image, click the Reset button.<br />
4 Click OK to accept the color change.<br />
More Help topics<br />
“Automatically correct lighting and color” on page 114<br />
Remove a color cast using Levels<br />
This technique requires color correction experience and some knowledge of the RGB color wheel.<br />
1 Do one of the following in the Edit workspace:<br />
• Choose Enhance > Adjust Lighting > Levels.<br />
• Choose Layer > New Adjustment Layer > Levels, or open an existing Levels adjustment layer.<br />
2 Choose a color channel to adjust from the Channel pop-up menu:<br />
• Red to add red or cyan to the image.<br />
• Green to add green or magenta to the image.<br />
• Blue to add blue or yellow to the image.<br />
3 Drag the middle input slider left or right to add or subtract color.<br />
4 Click OK when you are satisfied with the overall color.<br />
You can use the gray eyedropper in the Levels dialog box to quickly remove a color cast. Double-click the eyedropper<br />
and make sure that the RGB values are equal. After you close the Color Picker, click an area in your image that should<br />
be a neutral gray.<br />
Last updated 1/27/2011
USING <strong>PHOTOSHOP</strong> <strong>ELEMENTS</strong> 9<br />
Color and tonal correction<br />
127<br />
More Help topics<br />
“Color wheel” on page 179<br />
“Adjust shadows and brightness using Levels” on page 121<br />
“The Adjust Levels Guided Edit” on page 52<br />
“Remove a color cast automatically” on page 126<br />
Adjust color curves<br />
The Adjust Color Curves command improves color tones in a photo by adjusting highlights, midtones, and shadows<br />
in each color channel. For example, this command can fix photos with silhouetted images resulting from strong<br />
backlighting, or slightly washed-out objects that were too close to the camera’s flash.<br />
In the Adjust Color Curves dialog box, you can compare and choose different tonal presets by selecting from the list<br />
of styles in the Select A Style box. To fine-tune the adjustment, adjust the highlights, midtone brightness and contrast,<br />
and shadows.<br />
A<br />
B<br />
Adjusting color curves in an image<br />
A. Select a Style (choose from presets) B. Adjust Sliders (custom options)<br />
1 In the Edit workspace, open an image.<br />
2 To adjust a specific image area or layer, select it with one of the selection tools. (If no selection is made, the<br />
adjustment applies to the entire image.)<br />
To preserve the original photo while experimenting with tonal adjustments, adjust the color curves in a duplicate<br />
layer.<br />
3 Choose Enhance > Adjust Color > Adjust Color Curves.<br />
4 Select a style (for example, Backlight or Solarize).<br />
5 Adjust the sliders for Highlights, Midtone Brightness, Midtone Contrast, and Shadows.<br />
6 To apply the adjustment to your image, click OK. To cancel the adjustment and start over, click Reset. To close the<br />
Adjust Color Curves dialog box, click Cancel.<br />
More Help topics<br />
“Understanding layers” on page 57<br />
Last updated 1/27/2011
USING <strong>PHOTOSHOP</strong> <strong>ELEMENTS</strong> 9<br />
Color and tonal correction<br />
128<br />
Adjusting color saturation and hue<br />
Adjust saturation and hue<br />
The Hue/Saturation command adjusts the hue (color), saturation (purity), and lightness of the entire image or of<br />
individual color components in an image.<br />
Use the Hue slider to add special effects, to color a black and white image (like a sepia effect), or to change the range<br />
of colors in a portion of an image.<br />
A B C<br />
Changing colors in an image using the Hue/Saturation command<br />
A. Original B. Entire image changed to sepia using the Colorize option C. Magenta colors targeted in the Edit menu and changed using the<br />
Hue slider<br />
Use the Saturation slider to make colors more vivid or more muted. A good use of this adjustment would be to add a<br />
color punch to a landscape by adding saturation to all the colors, or to tone down a distracting color, like a vivid red<br />
sweater in a portrait.<br />
Before and after adjusting color saturation<br />
Use the Lightness slider in conjunction with the other adjustments to lighten or darken a portion of an image. Take<br />
care not to use it on an entire image—this adjustment reduces the overall tonal range.<br />
More Help topics<br />
“Color wheel” on page 179<br />
Change color saturation or hue<br />
1 Do one of the following in the Edit workspace:<br />
• Choose Enhance > Adjust Color > Adjust Hue/Saturation.<br />
Last updated 1/27/2011
USING <strong>PHOTOSHOP</strong> <strong>ELEMENTS</strong> 9<br />
Color and tonal correction<br />
129<br />
• Choose Layer > New Adjustment Layer > Hue/Saturation, or open an existing Hue/Saturation adjustment layer.<br />
The two color bars in the dialog box represent the colors in their order on the color wheel. The upper bar shows the<br />
color before the adjustment; the lower bar shows how the adjustment affects all hues at full saturation.<br />
2 In the Edit drop-down menu, choose which colors to adjust:<br />
• Choose Master to adjust all colors at once.<br />
• Choose one of the other preset color ranges listed for the color you want to adjust. An adjustment slider appears<br />
between the color bars, which you can use to edit any range of hues.<br />
3 For Hue, enter a value or drag the slider until the colors appear as you want.<br />
The values displayed in the text box reflect the number of degrees of rotation around the color wheel from the pixel’s<br />
original color. A positive value indicates clockwise rotation, a negative value counterclockwise rotation. Values range<br />
from -180 to +180.<br />
4 For Saturation, enter a value or drag the slider to the right to increase the saturation or to the left to decrease it.<br />
Values range from -100 to +100.<br />
5 For Lightness, enter a value or drag the slider to the right to increase the lightness or to the left to decrease it. Values<br />
range from -100 to +100. Be careful when using this slider on an entire image. It will reduce the tonal range of the<br />
overall image.<br />
6 Click OK. Or, to cancel your changes and start over, hold down Alt (Option in Mac OS), and click Reset.<br />
Modify the range of Hue/Saturation sliders<br />
1 Do one of the following in the Edit workspace:<br />
• Choose Enhance > Adjust Color > Adjust Hue/Saturation.<br />
• Choose Layer > New Adjustment Layer > Hue/Saturation, or open an existing Hue/Saturation adjustment layer.<br />
2 Choose an individual color from the Edit menu.<br />
3 Do any of the following to the adjustment slider:<br />
• Drag one of the triangles to adjust the amount of color fall-off without affecting the range.<br />
• Drag one of the gray bars to adjust the range without affecting the amount of color fall-off.<br />
• Drag the gray center part to move the entire adjustment slider, selecting a different color area.<br />
• Drag one of the vertical white bars next to the dark gray center part to adjust the range of the color component.<br />
Increasing the range decreases the color fall-off, and vice versa.<br />
To move the color bar and the adjustment slider bar together, Ctrl-drag (Command-drag in Mac OS) the color bar.<br />
A B C D C B A<br />
Adjustment slider<br />
A. Adjusts color fall-off without affecting range B. Adjusts range without affecting color fall-off C. Adjusts the range of color component<br />
D. Moves entire slider<br />
Last updated 1/27/2011
USING <strong>PHOTOSHOP</strong> <strong>ELEMENTS</strong> 9<br />
Color and tonal correction<br />
130<br />
If you modify the adjustment slider so that it falls into a different color range, the name changes to reflect this. For<br />
example, if you choose Yellow and alter its range so that it falls in the red part of the color bar, the name changes to<br />
Red 2. You can convert up to six of the individual color ranges to varieties of the same color range (for example, Red<br />
1 through Red 6).<br />
Note: By default, the color range selected when you choose a color component is 30° wide, with 30° color fall-off on either<br />
side. Setting the fall-off too low can produce banding in the image.<br />
4 To edit the range by choosing colors from the image, select the eyedropper, and click the image. Use the eyedropper<br />
+ tool to add to the range; use the eyedropper - tool to subtract from the range.<br />
While the eyedropper tool is selected, you can also press Shift to add to the range or press Alt (Option in Mac OS) to<br />
subtract from it.<br />
Adjust the color of skin tone<br />
The Adjust Color For Skin Tone command adjusts the overall color in a photo to bring out more natural skin tones.<br />
When you click an area of skin in the photo, Photoshop Elements adjusts the skin tone—as well as all other colors in<br />
the photo. You can manually adjust the brown and red colors separately to achieve the final color you want.<br />
Original (top), and after adjusting skin tone (bottom)<br />
1 Open the photo in the Edit workspace, and select the layer that needs correction.<br />
2 Choose Enhance > Adjust Color > Adjust Color For Skin Tone.<br />
3 Click an area of skin.<br />
Photoshop Elements automatically adjusts the colors in the image. Changes might be subtle.<br />
Note: Make sure Preview is selected so that you can see the color changes as they occur.<br />
4 (Optional) Drag any of the following sliders to fine-tune the correction:<br />
Tan Increases or decreases the level of brown in skin tones.<br />
Last updated 1/27/2011
USING <strong>PHOTOSHOP</strong> <strong>ELEMENTS</strong> 9<br />
Color and tonal correction<br />
131<br />
Blush Increases or decreases the level of red in skin tones.<br />
Temperature Changes the overall color of skin tones.<br />
5 When you’re finished, click OK. Or, to cancel your changes and start over, click Reset.<br />
Adjust saturation in isolated areas<br />
The Sponge tool changes the color saturation or vividness of an area.<br />
Increasing saturation by scrubbing with the Sponge tool<br />
1 In the Edit workspace, select the Sponge tool .<br />
2 Set tool options in the options bar:<br />
Brushes pop-up menu Sets the brush tip. Click the arrow next to the brush sample, choose a brush category from the<br />
Brushes pop-up menu, and then select a brush thumbnail.<br />
Size Sets the size of the brush, in pixels. Drag the Size slider or enter a size in the text box.<br />
Mode Increases or decreases color saturation. Choose Saturate to intensify the color’s saturation. In grayscale, Saturate<br />
increases contrast. Choose Desaturate to dilute the color’s saturation. In grayscale, Desaturate decreases contrast.<br />
Flow Sets the rate of saturation change. Drag the Flow pop-up slider or enter a value in the text box.<br />
3 Drag over the part of the image you want to modify.<br />
Change the color of an object<br />
The Replace Color command replaces a specific color in an image. You can set the hue, saturation, and lightness of the<br />
color.<br />
1 In the Edit workspace, choose Enhance > Adjust Color > Replace Color.<br />
2 Select a display option under the image thumbnail:<br />
Selection Displays the mask, which looks like a black and white version of the image, in the preview box.<br />
Image Displays the image in the preview box. This option is useful when you are working with a magnified image or<br />
have limited screen space.<br />
3 Click the Eyedropper button, and then click the color you want to change in the image or in the preview box. Use<br />
the eyedropper + tool to add colors, or use the eyedropper - tool to remove colors to keep them from changing.<br />
4 Drag the Fuzziness slider to control the degree to which related colors are included in the selection.<br />
5 Do one of the following to specify a new color:<br />
• Drag the Hue, Saturation, and Lightness sliders (or enter values in the text boxes).<br />
Last updated 1/27/2011
USING <strong>PHOTOSHOP</strong> <strong>ELEMENTS</strong> 9<br />
Color and tonal correction<br />
132<br />
• Click the Results box and specify a new color in the Color Picker, then click OK.<br />
6 To cancel your changes and start over, hold down Alt (Option in Mac OS), and click Reset.<br />
Precisely convert to black and white<br />
For a video about this process, see www.adobe.com/go/lrvid2325_pse9_en.<br />
The Convert To Black And White command lets you choose a specific conversion result, unlike the Remove Color<br />
command, which automatically converts to black and white for you.<br />
In the Convert To Black And White dialog box, you compare and choose different conversion presets represented by<br />
image styles. Select a style and then use the available sliders to fine-tune the conversion.<br />
A<br />
B<br />
C<br />
Convert to black and white<br />
A. Displays Before and After views B. Select a style C. Adjust intensity<br />
1 In the Edit workspace, open an image.<br />
2 Select an area or layer to convert. If you do not select an area or layer, the entire image is converted.<br />
To experiment with black and white conversion while preserving the original photo, convert a duplicate layer.<br />
3 Choose Enhance > Convert To Black And White.<br />
4 Select a style option that reflects the content of your image (for example, Portraits or Scenic Landscape).<br />
5 Drag the Adjustment Intensity sliders to adjust red, green, blue, or contrast.<br />
Note: The Adjustment Intensity sliders for red, green, and blue don’t colorize your image; they simply include more or<br />
less data from the original color channels in the new black and white image.<br />
Last updated 1/27/2011
USING <strong>PHOTOSHOP</strong> <strong>ELEMENTS</strong> 9<br />
Color and tonal correction<br />
133<br />
6 To convert your image, click OK. Or, to cancel your changes and start over, click Reset. To close the Convert To<br />
Black And White dialog box, click Cancel.<br />
More Help topics<br />
“Understanding layers” on page 57<br />
Automatically convert to black and white<br />
The Remove Color command converts to black and white by assigning equal red, green, and blue values to each pixel<br />
in an RGB image. The overall brightness of each pixel remains constant. This command has the same effect as setting<br />
Saturation to -100 in the Hue/Saturation dialog box.<br />
1 To adjust a specific image area, select it with one of the selection tools. If no selection is made, the adjustment<br />
applies to the entire image.<br />
2 Choose Enhance > Adjust Color > Remove Color.<br />
Add custom presets for black and white conversion<br />
You can manually add custom presets to the black and white converter by editing a specific text file.<br />
Note: This is a task for advanced users.<br />
1 Close the Edit workspace.<br />
2 Navigate to the folder that contains the bwconvert.txt file.<br />
• In Windows, \Program Files\Adobe\Photoshop Elements 9.0\Required<br />
• In Mac OS, navigate to the folder /Applications/Photoshop Elements 9. Command-click Adobe Photoshop<br />
Elements and select Show Package Contents. Navigate to the folder Contents/Required.<br />
3 Open the bwconvert.txt file in a plain text editor (such as Notepad).<br />
4 Following the same naming convention as the presets already in the file, add your new preset and give it a unique<br />
name.<br />
5 Save the file (keeping the original filename).<br />
6 Start the Edit workspace and choose Enhance > Convert To Black And White to view the presets.<br />
Add color to a grayscale image<br />
You can colorize an entire grayscale image, or select areas to colorize with different colors. For example, you can select<br />
a person’s hair and color it brown, and then add pink to the person’s cheeks after making another selection.<br />
Note: If the image you are coloring is in grayscale mode, convert it into RGB by choosing Image > Mode > RGB Color in<br />
the Edit workspace.<br />
1 In the Edit workspace, choose Enhance > Adjust Color > Adjust Hue/Saturation, or Layer > New Adjustment<br />
Layer > Hue/Saturation to work on an adjustment layer.<br />
2 Select Colorize. If the foreground color isn’t black or white, Photoshop Elements converts the image into the hue<br />
of the current foreground color. The lightness value of each pixel does not change.<br />
3 Use the Hue slider to select a new color if desired. Use the Saturation slider to adjust the saturation. Then click OK.<br />
Last updated 1/27/2011
USING <strong>PHOTOSHOP</strong> <strong>ELEMENTS</strong> 9<br />
Color and tonal correction<br />
134<br />
Adjustment filters<br />
Apply the Equalize filter<br />
The Equalize filter redistributes the brightness values of the pixels in an image so that they more evenly represent the<br />
entire range of brightness levels. When you apply this command, Photoshop Elements finds the brightest and darkest<br />
values in the composite image and remaps them so that the brightest value represents white and the darkest value<br />
represents black. Photoshop Elements then equalizes the brightness—that is, distributes the intermediate pixel<br />
values—evenly throughout the grayscale.<br />
1 In the Edit workspace, select an image, layer, or area.<br />
2 Choose Filter > Adjustments > Equalize.<br />
3 If you selected an area of the image, select what to equalize in the dialog box, and click OK:<br />
• Equalize Selected Area Only to evenly distribute only the selection’s pixels.<br />
• Equalize Entire Image Based On Selected Area to evenly distribute all image pixels based on those in the selection.<br />
More Help topics<br />
“About filters” on page 192<br />
“Apply a filter” on page 194<br />
Apply the Gradient Map filter<br />
The Gradient Map filter maps the grayscale range of an image to the colors of a specified gradient fill.<br />
Using the Gradient Map filter to simulate a sepia tone<br />
1 In the Edit workspace, select an image, layer, or area.<br />
2 Do one of the following:<br />
• Choose Filter > Adjustments > Gradient Map.<br />
• Using the Layers panel or Layer menu, create a new Gradient Map adjustment layer, or open an existing Gradient<br />
Map adjustment layer.<br />
3 Specify the gradient fill you want to use:<br />
• To choose from a list of gradient fills, click the triangle to the right of the gradient fill displayed in the Gradient Map<br />
dialog box. Click to select the desired gradient fill, and then click in a blank area of the dialog box to dismiss the list.<br />
• To edit the gradient fill currently displayed in the Gradient Map dialog box, click the gradient fill. Then modify the<br />
existing gradient fill or create a new gradient fill.<br />
Last updated 1/27/2011
USING <strong>PHOTOSHOP</strong> <strong>ELEMENTS</strong> 9<br />
Color and tonal correction<br />
135<br />
By default, the shadows, midtones, and highlights of the image are mapped respectively to the starting (left) color,<br />
midpoint, and ending (right) color of the gradient fill.<br />
4 Select neither, one, or both of the Gradient Options:<br />
• Dither adds random noise to smooth the appearance of the gradient fill and reduce banding effects.<br />
• Reverse switches the direction of the gradient fill, reversing the gradient map.<br />
5 Click OK.<br />
More Help topics<br />
“About filters” on page 192<br />
“Apply a filter” on page 194<br />
“About gradients” on page 240<br />
“About adjustment and fill layers” on page 71<br />
Apply the Invert filter<br />
The Invert filter inverts the colors in an image. You might use this command to make a positive black-and-white image<br />
negative or to make a positive from a scanned black-and-white negative.<br />
Note: Because color print film contains an orange mask in its base, the Invert command cannot make accurate positive<br />
images from scanned color negatives. Be sure to use the proper settings for color negatives when scanning film on slide<br />
scanners.<br />
When you invert an image, the brightness value of each pixel is converted into the inverse value on the 256-step colorvalues<br />
scale. For example, a pixel in a positive image with a value of 255 is changed to 0.<br />
1 In the Edit workspace, select an image, layer, or area.<br />
2 Choose Filter > Adjustments > Invert.<br />
More Help topics<br />
“Apply a filter” on page 194<br />
“About adjustment and fill layers” on page 71<br />
Apply the Posterize filter<br />
The Posterize filter lets you specify the number of tonal levels (or brightness values) for each channel in an image and<br />
then maps pixels to the closest matching level. For example, choosing two tonal levels in an RGB image gives six colors,<br />
two for red, two for green, and two for blue.<br />
This command is useful for creating special effects, such as large, flat areas in a photograph. Its effects are most evident<br />
when you reduce the number of gray levels in a grayscale image. But it also produces interesting effects in color images.<br />
If you want a specific number of colors in your image, convert the image to grayscale and specify the number of levels<br />
you want. Then convert the image back to the previous color mode, and replace the various gray tones with the colors<br />
you want.<br />
1 In the Edit workspace, select an image, layer, or area.<br />
2 Do one of the following:<br />
• Choose Filter > Adjustments > Posterize.<br />
Last updated 1/27/2011
USING <strong>PHOTOSHOP</strong> <strong>ELEMENTS</strong> 9<br />
Color and tonal correction<br />
136<br />
• From the Layers panel or Layer menu, create a new Posterize adjustment layer, or open an existing Posterize<br />
adjustment layer.<br />
3 Enter the number of tonal levels you want, and click OK.<br />
More Help topics<br />
“About filters” on page 192<br />
“Apply a filter” on page 194<br />
“About adjustment and fill layers” on page 71<br />
Apply the Threshold filter<br />
The Threshold filter converts grayscale or color images into high-contrast, black-and-white images. You can specify a<br />
certain level as a threshold. All pixels lighter than the threshold are converted to white; and all pixels darker are<br />
converted to black. The Threshold command is useful for determining the lightest and darkest areas of an image.<br />
1 In the Edit workspace, select an image, layer, or area.<br />
2 Do one of the following:<br />
• Choose Filter > Adjustments > Threshold.<br />
• From the Layers panel or Layer menu, create a new Threshold adjustment layer, or open an existing Threshold<br />
adjustment layer.<br />
The Threshold dialog box displays a histogram of the luminance levels of the pixels in the current selection.<br />
3 Select Preview and do any of the following:<br />
• To change the image to black and white, drag the slider below the histogram until the threshold level you want<br />
appears at the top of the dialog box, and click OK. As you drag, the image changes to reflect the new threshold<br />
setting.<br />
• To identify a representative highlight, drag the slider to the right until the image is pure black. Then drag the slider<br />
back until some solid white areas appear in the image.<br />
• To identify a representative shadow, drag the slider to the left until the image is pure white. Then drag the slider<br />
back until some solid black areas appear in the image.<br />
4 (Optional) To return to default settings, hold down Alt (Option in Mac OS) and click Reset.<br />
5 (Optional) Click Cancel to close the Threshold dialog box without applying changes to the image.<br />
More Help topics<br />
“About filters” on page 192<br />
“Apply a filter” on page 194<br />
“About adjustment and fill layers” on page 71<br />
Last updated 1/27/2011
USING <strong>PHOTOSHOP</strong> <strong>ELEMENTS</strong> 9<br />
Color and tonal correction<br />
137<br />
Apply the Photo filter<br />
The Photo Filter command mimics the technique of putting a colored filter in front of the camera lens to adjust the<br />
color balance and color temperature of the light transmitted through the lens and exposing the film. The Photo Filter<br />
command also lets you choose a color preset to apply a hue adjustment to an image. If you want to apply a custom<br />
color adjustment, the Photo Filter command lets you specify a color using the Adobe Color Picker.<br />
Original image (left), and Warming Filter (81) with 60% Density applied (right)<br />
1 Do one of the following:<br />
• Choose Filter > Adjustments > Photo Filter.<br />
• Choose Layer > New Adjustment Layer > Photo Filter. Click OK in the New Layer dialog box.<br />
2 To choose the filter color, do one of the following in the Photo Filter dialog box:<br />
Warming Filter (85) and Cooling Filter (80) Color conversion filters that tune the white balance in an image. If an<br />
image was photographed at a lower color temperature of light (yellowish), the Cooling Filter (80) makes the image<br />
colors bluer to compensate for the lower color temperature of the ambient light. Conversely, if the photo was taken at<br />
a higher color temperature of light (bluish), the Warming Filter (85) makes the image colors warmer to compensate<br />
for the higher color temperature of the ambient light.<br />
Warming Filter (81) and Cooling Filter (82) Light balancing filters for minor adjustments in the color quality of an<br />
image. The Warming Filter (81) makes the image warmer (yellower) and the Cooling Filter (82) makes the image<br />
cooler (bluer).<br />
Individual Colors Apply a hue adjustment to the image depending on the color preset you choose. Your choice of color<br />
depends on how you're using the Photo Filter command. If your photo has a color cast, you can choose a complement<br />
color to neutralize the color cast. You can also apply colors for special color effects or enhancements. For example, the<br />
Underwater color simulates the greenish-blue color cast caused when photographing underwater.<br />
• Select the Filter option, and choose a preset from the Filter menu.<br />
• Select the Color option, click the color square, and use the Adobe Color Picker to specify the color of a custom color<br />
filter.<br />
Make sure Preview is selected to view the results of using a color filter.<br />
If you don’t want the image darkened by adding the color filter, be sure that the Preserve Luminosity option is selected.<br />
Last updated 1/27/2011
USING <strong>PHOTOSHOP</strong> <strong>ELEMENTS</strong> 9<br />
Color and tonal correction<br />
138<br />
3 To adjust the amount of color applied to the image, use the Density slider or enter a percentage in the Density text<br />
box. A higher Density applies a stronger color adjustment.<br />
4 Click OK.<br />
More Help topics<br />
“About filters” on page 192<br />
“Apply a filter” on page 194<br />
“Adjust the color of skin tone” on page 130<br />
“About adjustment and fill layers” on page 71<br />
Last updated 1/27/2011
139<br />
Chapter 8: Cropping, resizing, retouching,<br />
and transforming photos<br />
To create a customized image composition, you can crop and resize images. Cropping a photo can create a focal point<br />
for a picture, or remove distracting background images. Resizing a photo lets you include more pictures on a page, or<br />
fit photos better into a layout. You can retouch certain areas of a photo to fix red eye, replace colors, and soften, blur,<br />
or sharpen an image. You can also rotate, resize, distort or apply perspective to a photo, layer, or selection, and even<br />
manipulate a flat, two-dimensional image as if it were a solid, three-dimensional object.<br />
For a video about using straighten and crop tools, see www.adobe.com/go/lrvid921_pse_en.<br />
Cropping<br />
Crop an image<br />
The Crop tool removes the part of an image surrounding the crop marquee, or selection. Cropping is useful for<br />
removing distracting background elements and creating a focus for your photo. By default, when you crop a photo,<br />
the resolution remains the same as the original photo. Using the Photo Ratio option allows you to view and modify the<br />
size and resolution when cropping a photo. If you use a preset size, the resolution changes to fit the preset.<br />
Crop a photo to remove some of the distracting background.<br />
1 In the Edit workspace, select the Crop tool , or in the Elements Organizer, select the Fix tab and click Crop.<br />
2 If you want to use a resolution other than that of the original photo, select one of the following options from the<br />
Aspect Ratio menu or specify new custom values in the Width and Height boxes in the options bar:<br />
No Restriction Lets you resize the image to any dimension.<br />
Use Photo Ratio Displays the original aspect ratio of the photo when you crop. The Width and Height boxes show the<br />
values that are used for the cropped image. The Resolution box allows you to change the image resolution.<br />
Last updated 1/27/2011
USING <strong>PHOTOSHOP</strong> <strong>ELEMENTS</strong> 9<br />
Cropping, resizing, retouching, and transforming photos<br />
140<br />
Preset Size Specifies a preset size for the cropped photo. If you want your final output to be a specific size, such as 4 x<br />
6 inches to fit a picture frame, choose that preset size.<br />
Note: When you specify values for the Width and Height boxes, the Aspect Ratio menu changes to Custom.<br />
3 (Edit workspace) Drag over the part of the image you want to keep. When you release the mouse button, the crop<br />
marquee appears as a bounding box with handles at the corners and sides.<br />
4 (Optional) Adjust the crop marquee by doing any of the following:<br />
• To change the preset size or aspect ratio, choose new values from the Aspect Ratio menu in the options bar.<br />
• To move the marquee to another position, place the pointer inside the bounding box and click-drag, or hold down<br />
Alt (Option in Mac OS) and use the arrow keys to move the marquee.<br />
• To resize the marquee, drag a handle. (If you choose No Restriction from the Aspect Ratio menu, you can constrain<br />
the proportions while scaling by holding down Shift as you drag a corner handle.)<br />
• (Edit workspace) To swap Width and Height values, click the Swap icon in the options bar.<br />
• (Edit workspace) To rotate the marquee, position the pointer outside the bounding box (the pointer turns into a<br />
curved arrow ), and drag. (You can’t rotate the crop marquee for an image in Bitmap mode.)<br />
Note: You can change the color and opacity of the crop shield (the cropped area surrounding the image) by changing the<br />
Crop tool preferences. Choose Edit > Preferences > Display & Cursors and specify a new Color and Opacity value in the<br />
Crop Tool area of the Preferences dialog box. If you don’t want to see a colored shield while cropping, deselect Use Shield.<br />
5 Click the green Commit button located in the lower-right corner of the marquee, or press Enter to finish the<br />
cropping. If you want to cancel the cropping operation, click the red Cancel button or press Esc.<br />
Click the Commit button to accept a crop.<br />
More Help topics<br />
“Resample an image” on page 146<br />
Crop to a selection boundary<br />
Using the Crop command, you can remove the areas that fall outside of the current selection. When you crop to a<br />
selection boundary, Photoshop Elements trims the image to the bounding box that contains the selection. (Irregularly<br />
shaped selections, such as those made by using the Lasso tool, are cropped to a rectangular bounding box that contains<br />
the selection.) If you use the Crop command without first making a selection, Photoshop Elements trims the image by<br />
50 pixels from each visible edge.<br />
1 In the Edit workspace, use any selection tool, such as the Rectangular Marquee tool , to select the part of the<br />
image you want to keep.<br />
2 Choose Image > Crop.<br />
Last updated 1/27/2011
USING <strong>PHOTOSHOP</strong> <strong>ELEMENTS</strong> 9<br />
Cropping, resizing, retouching, and transforming photos<br />
141<br />
Use the Cookie Cutter tool<br />
The Cookie Cutter tool crops a photo into a shape that you choose. After you drag the shape in your photo, you can<br />
move and resize the bounding box until you have just the area you want.<br />
Use the Cookie Cutter tool to clip a photo into a fun shape.<br />
1 In the Edit workspace, select the Cookie Cutter tool .<br />
2 Click the Shapes menu in the options bar to view a library of shapes from which to choose. To view other libraries,<br />
click the triangle on the right side of the currently open library and choose a new library from the list that appears.<br />
3 Double-click a shape to select it.<br />
4 Set Shape Options:<br />
Unconstrained Draws the shape to any size or dimension.<br />
Defined Proportions Keeps the height and width of the cropped shape in proportion.<br />
Defined Size Crops the photo to the exact size of the shape you chose.<br />
Fixed Size Specifies the exact measurements of the finished shape.<br />
From Center Draws the shape from the center.<br />
5 Enter a value for Feather to soften the edges of the finished shape.<br />
Note: Feathering softens the edges of the cropped image so that the edges fade out and blend into the background.<br />
6 Drag within the image to create the shape boundary and move it to the desired location in the image.<br />
7 Click the Commit button , or press Enter to finish the cropping. If you want to cancel the cropping operation,<br />
click the Cancel button or press Esc.<br />
Change the size of the canvas<br />
You can add space to one or all sides of an image. Added canvas appears in the currently selected background color on<br />
the Background layer; in other layers, the added canvas is transparent. In the new canvas space, you can add text or<br />
resize your photo to fit the space.<br />
Last updated 1/27/2011
USING <strong>PHOTOSHOP</strong> <strong>ELEMENTS</strong> 9<br />
Cropping, resizing, retouching, and transforming photos<br />
142<br />
Increasing the size of the canvas makes room for a colored border.<br />
1 In the Edit workspace, choose Image > Resize > Canvas Size.<br />
2 Do one of the following:<br />
• In the Width and Height boxes, enter the full dimensions of the new canvas. Choose the units of measurement you<br />
want from the adjacent menus. The Columns option measures width in terms of the columns specified in the Units<br />
& Rulers preferences, and only applies to size reductions, not size increases.<br />
• Select Relative, and enter the amount by which you want to increase or decrease the size of the canvas. Enter a<br />
negative number to decrease the size of the canvas. Use this option if you want to increase the canvas by a specified<br />
amount, such as 2 inches on each side.<br />
3 For Anchor, click an arrow to indicate where to position the existing image on the new canvas.<br />
4 To change the color of the added canvas, choose an option from the Canvas Extension Color menu and click OK.<br />
Straighten an image<br />
You can use the Straighten tool to realign an image vertically or horizontally. This tool also resizes or crops the canvas<br />
to accommodate straightening the image.<br />
Manually straighten an image<br />
1 In the Edit workspace, select the Straighten tool .<br />
2 To straighten all of the layers in the image, select Rotate All Layers, and then choose an option from the Canvas<br />
Options menu (this menu is available only if you select Rotate All Layers):<br />
Grow Or Shrink Canvas To Fit Resizes the canvas to fit the rotated image. Straightening causes corners of the image to<br />
fall outside of the current canvas. The straightened image will contain areas of blank background, but no pixels are<br />
clipped.<br />
Last updated 1/27/2011
USING <strong>PHOTOSHOP</strong> <strong>ELEMENTS</strong> 9<br />
Cropping, resizing, retouching, and transforming photos<br />
143<br />
Crop To Remove Background Crops the image to remove any blank background area that becomes visible after<br />
straightening. Some pixels will be clipped.<br />
Crop To Original Size Keeps the canvas the same size as the original image. The straightened image will include areas<br />
of blank background and some pixels will be clipped.<br />
Straightening and cropping to remove the background<br />
3 To straighten the image, do one of the following:<br />
• To align horizontally, draw a line in the image to represent the new straight horizontal edge.<br />
• To align vertically, click the starting point, hold down Ctrl (Command in Mac OS), and drag to represent the new<br />
straight vertical line.<br />
Automatically straighten an image<br />
• To automatically straighten the image and leave the canvas around the image, choose Image > Rotate > Straighten<br />
Image. The straightened image will contain areas of blank background, but no pixels are clipped.<br />
• To automatically straighten and crop the image, choose Image > Rotate > Straighten And Crop Image. The<br />
straightened image will not contain areas of blank background, but some pixels will be clipped.<br />
Divide a scanned image containing multiple photos<br />
If you scanned several pictures at once on a flatbed scanner, you can automatically divide and straighten the scanned<br />
image into its component photos. The photos must have a clear separation between them.<br />
Separating images scanned from one page into three separate images<br />
❖ In the Edit workspace, choose Image > Divide Scanned Photos. Photoshop Elements automatically divides the<br />
image and places each photo in a separate file.<br />
For images with white around the border (images of light skies, snow, and so on), this command works best if you<br />
cover the image on the scanner with a piece of dark paper.<br />
Last updated 1/27/2011
USING <strong>PHOTOSHOP</strong> <strong>ELEMENTS</strong> 9<br />
Cropping, resizing, retouching, and transforming photos<br />
144<br />
Image size and resolution<br />
About image size and resolution<br />
The image size (or pixel dimensions) of an image is a measure of the number of pixels along an image’s width and<br />
height. For example, your digital camera may take a photo that is 3000 pixels wide and 2000 pixels high. These two<br />
measurements have a direct correlation to the image’s file size, and both are an indication of the amount of image data<br />
in a photo.<br />
Resolution is the fineness of detail you can see in an image. It is measured in pixels per inch (ppi). The more pixels per<br />
inch, the greater the resolution. Generally, the higher the resolution of your image, the better the printed image quality.<br />
Although a digital image contains a specific amount of image data, it doesn’t have a specific physical output size or<br />
resolution. As you change the resolution of a file, its physical dimensions change, and as you change the width or<br />
height of an image, its resolution changes.<br />
You can see the relationship between image size and resolution in the image size dialog box (choose Image > Resize ><br />
Image Size). Deselect Resample Image, because you don’t want to change the amount of image data in your photo.<br />
Then change the width, height, or resolution. As you change one value, the other two values change accordingly.<br />
The same image printed at 72 ppi and 300 ppi; inset zoom at 200%<br />
If you need to print at a specific resolution, or if you want to print an image significantly smaller or larger than the<br />
image’s pixel dimensions allow, you can resample the image. Resampling involves either removing or adding pixels to<br />
the image to achieve the desired dimensions or resolution.<br />
About printer resolution<br />
Printer resolution is measured in ink dots per inch (dpi). Generally, the more dots per inch, the finer the printed output<br />
you’ll get. Most inkjet printers have a resolution of 720 to 5760 dpi, the latter being the smallest dot size a printer can use.<br />
Printer resolution is different from, but related to, image resolution. To print a high-quality photo on an inkjet printer,<br />
an image resolution of about 220 ppi should provide good results. Using a lower resolution, you can print a slightly<br />
larger photo—if you are willing to accept some image degradation. You’ll see a warning if you chose a print size that<br />
causes the photo to print at less than 220 ppi from the Edit workspace or 150 ppi from the Elements Organizer.<br />
Last updated 1/27/2011
USING <strong>PHOTOSHOP</strong> <strong>ELEMENTS</strong> 9<br />
Cropping, resizing, retouching, and transforming photos<br />
145<br />
About monitor resolution<br />
Your monitor’s resolution is described in pixel dimensions. For example, if your monitor resolution is set to 1600 x<br />
1200 and your photo’s pixel dimensions are the same size, at 100%, the photo will fill the screen. The size an image<br />
appears on-screen depends on a combination of factors: the pixel dimensions of the image, the monitor size, and the<br />
monitor resolution setting. In Photoshop Elements, you can change the image magnification on-screen, so you can<br />
easily work with images of any pixel dimensions.<br />
20"<br />
15"<br />
832 x 624 / 640 x 480 1024 x 768 / 640 x 480<br />
A 620 x 400-pixel image displayed on monitors of different sizes and resolutions<br />
When preparing images for on-screen viewing, you should consider the lowest monitor resolution that your photo is<br />
likely to be viewed on.<br />
Display the image size of an open file<br />
❖ In the Edit workspace, click-hold the file information box at the bottom of the document. The box displays the<br />
width and height of the image (in the unit of measurement currently selected for the rulers), dimensions in total<br />
image pixels, the number of color channels, and the image resolution (ppi).<br />
View the print size on-screen<br />
❖ In the Edit workspace, do one of the following:<br />
• Choose View > Print Size.<br />
• Select the Hand tool or Zoom tool, and click Print Size in the options bar.<br />
The magnification of the image is adjusted to display its approximate printed size, as specified in the Document Size<br />
section of the Image Size dialog box. Keep in mind that the size and resolution of your monitor affect the on-screen<br />
print size.<br />
Change print dimensions and resolution without resampling<br />
You might need to change the print dimensions and resolution if you are sending the image to a print shop that<br />
requires files to be at a specific resolution.<br />
If you are printing directly from Photoshop Elements, you don’t have to perform this procedure. Instead, you can<br />
choose a size in the Print dialog box and Photoshop Elements applies the appropriate image resolution.<br />
Note: To change only the print dimensions or the resolution, and adjust the total number of pixels in the image<br />
proportionately, you must resample the image.<br />
1 In the Edit workspace, choose Image > Resize > Image Size.<br />
Last updated 1/27/2011
USING <strong>PHOTOSHOP</strong> <strong>ELEMENTS</strong> 9<br />
Cropping, resizing, retouching, and transforming photos<br />
146<br />
2 Make sure that Resample Image is deselected. If deselected, you can change the print dimensions and resolution<br />
without changing the total number of pixels in the image, but the image may not keep its current proportions.<br />
Note: Resample Image must be selected in order to use the Constrain Proportions and Scale Style functions.<br />
3 To maintain the current aspect ratio, select Constrain Proportions. This option automatically updates the width as<br />
you change the height, and vice versa.<br />
4 Under Document Size, enter new values for the height and width. If desired, choose a new unit of measurement.<br />
For Width, the Columns option uses the width and gutter sizes specified in the Units & Rulers preferences.<br />
5 For Resolution, enter a new value. If desired, choose a new unit of measurement, and then click OK.<br />
To return to the original values displayed in the Image Size dialog box, use Alt (Option in Mac OS) + click Reset.<br />
Resample an image<br />
Changing the pixel dimensions of an image is called resampling. Resampling affects not only the size of an image<br />
on-screen, but also its image quality and its printed output—either its printed dimensions or its image resolution.<br />
Resampling can degrade image quality. When you downsample, meaning that you decrease the number of pixels in<br />
your image, information is removed from the image. When you upsample, or increase the number of pixels in your<br />
image, new pixels are added based on the color values of existing pixels, and the image loses some detail and sharpness.<br />
A<br />
B<br />
C<br />
Resampling an image<br />
A. Image downsampled B. Original image C. Image upsampled<br />
Last updated 1/27/2011
USING <strong>PHOTOSHOP</strong> <strong>ELEMENTS</strong> 9<br />
Cropping, resizing, retouching, and transforming photos<br />
147<br />
To avoid the need for upsampling, scan or create the image at the resolution required for your printer or output device.<br />
If you want to preview the effects of changing pixel dimensions on-screen or print proofs at different resolutions,<br />
resample a duplicate of your file.<br />
If you’re preparing images for the web, it’s useful to specify image size in terms of the pixel dimensions.<br />
1 In the Edit workspace, choose Image > Resize > Image Size.<br />
2 Select Resample Image, and choose an interpolation method:<br />
Nearest Neighbor Fast, but less precise. This method is recommended for use with illustrations containing edges that<br />
are not anti-aliased, to preserve hard edges and produce a smaller file. However, this method can create jagged edges,<br />
which become apparent when distorting or scaling an image or performing multiple manipulations on a selection.<br />
Bilinear Medium-quality.<br />
Bicubic Slow, but more precise, resulting in the smoothest tonal gradations.<br />
Bicubic Smoother Use when you're enlarging images.<br />
Bicubic Sharper Use when you’re reducing the size of an image. This method maintains the detail in a resampled<br />
image. It may, however, oversharpen some areas of an image. In this case, try using Bicubic.<br />
3 To maintain the current aspect ratio, select Constrain Proportions. This option automatically updates the width as<br />
you change the height, and vice versa.<br />
4 In Pixel Dimensions, enter values for Width and Height. To enter values as percentages of the current dimensions,<br />
choose Percent as the unit of measurement.<br />
The new file size of the image appears next to Pixel Dimensions, with the old file size in parentheses.<br />
5 Click OK to change the pixel dimensions and resample the image.<br />
For best results in producing a smaller image, downsample and apply the Unsharp Mask filter. To produce a larger<br />
image, rescan the image at a higher resolution.<br />
Retouching<br />
Precisely remove red eye<br />
For a video about this process, see www.adobe.com/go/lrvid906_pse_en<br />
The Red Eye Removal tool removes red eye in flash photos of people. Red eye is caused by the illumination of the<br />
subject’s retina by the camera’s flash. You’ll see it more often when taking pictures in a darkened room because the<br />
subject’s iris is wide open. To avoid red eye, use the camera’s red-eye reduction feature, if available.<br />
To automatically fix red eye when you import photos into the Elements Organizer, select Automatically Fix Red Eyes<br />
in the Get Photos dialog box. You can also remove red eye from selected photos in the Photo Browser.<br />
Last updated 1/27/2011
USING <strong>PHOTOSHOP</strong> <strong>ELEMENTS</strong> 9<br />
Cropping, resizing, retouching, and transforming photos<br />
148<br />
Correct red eye by selecting an eye (top) or clicking an eye (center).<br />
1 To manually fix red eye, select the Red Eye Removal tool in the Full Edit toolbox or in the Touchup panel of<br />
Quick Fix.<br />
2 In the options bar, set the Pupil Size and Darken Amount.<br />
3 In the image, do one of the following:<br />
• Click a red area of an eye.<br />
• Draw a selection over the eye area.<br />
When you release the mouse button, the red is removed from the eyes.<br />
Note: You can also automatically fix red eye by clicking Auto in the Red Eye Removal tool options bar.<br />
More Help topics<br />
“Automatically correct lighting and color” on page 114<br />
“Adjust the color of skin tone” on page 130<br />
“Fix photos with Touch Up buttons in the Quick Fix Tools panel” on page 111<br />
Remove spots and unwanted objects<br />
Remove spots and small imperfections<br />
The Spot Healing Brush quickly removes blemishes and other imperfections from your photos. You can either click<br />
once on a blemish, or click and drag to smooth away imperfections in an area.<br />
Easily remove spots or imperfections using the Spot Healing Brush tool.<br />
1 In the Edit workspace, select the Spot Healing Brush tool .<br />
2 Choose a brush size. A brush that is slightly larger than the area you want to fix works best so that you can cover<br />
the entire area with one click.<br />
Last updated 1/27/2011
USING <strong>PHOTOSHOP</strong> <strong>ELEMENTS</strong> 9<br />
Cropping, resizing, retouching, and transforming photos<br />
149<br />
3 Choose one of the following Type options in the options bar.<br />
Proximity Match Uses the pixels around the edge of the selection to find an image area to use as a patch for the selected<br />
area. If this option doesn’t provide a satisfactory fix, choose Edit > Undo, and try the Create Texture option.<br />
Create Texture Uses all the pixels in the selection to create a texture with which to fix the area. If the texture doesn’t<br />
work, try dragging through the area a second time.<br />
Note: Click Sample All Layers to apply your change to all layers of the image.<br />
4 Click the area you want to fix in the image, or click and drag over a larger area.<br />
More Help topics<br />
“Adjust the color of skin tone” on page 130<br />
Remove unwanted objects with content-aware healing<br />
For a video about this process, see www.adobe.com/go/lrvid911_pse_en.<br />
Many a time, you need to remove unwanted objects or figures from your photos without destroying the photos. Using<br />
the Content-Aware option with the Spot Healing Brush tool, you can remove selected objects constructively from one<br />
photo. Photoshop Elements compares nearby image content to seamlessly fill the selection, realistically maintaining<br />
key details such as shadows and object edges.<br />
Image before and after an unwanted object (the brush) is removed with content-aware fill<br />
Spot healing works best on small objects. If the image you're working on is large and has a large unwanted object, make<br />
surethat you work with high-end machine configuration. If you experience problems with large images, try the<br />
following approaches:<br />
• Make smaller selections to be filled at a time.<br />
• Increase the RAM allocated and relaunch the application.<br />
• Downsample the image.<br />
To remove an unwanted object:<br />
1 Select the Spot Healing Brush tool.<br />
2 Select Content-Aware in the options bar.<br />
Options bar for the Spot Healing Brush tool<br />
3 Paint over the object that you want to remove from the image.<br />
Last updated 1/27/2011
USING <strong>PHOTOSHOP</strong> <strong>ELEMENTS</strong> 9<br />
Cropping, resizing, retouching, and transforming photos<br />
150<br />
Fix large imperfections<br />
The Healing Brush fixes large areas of imperfections when you drag over them. You can remove objects from a<br />
uniform background, such as an object in a field of grass.<br />
Before and after using Healing Brush.<br />
1 In the Edit workspace, select the Healing Brush tool .<br />
2 Choose a brush size from the options bar and set healing brush options:<br />
Mode Determines how the source or pattern blends with existing pixels. Normal mode lays new pixels over the<br />
original pixels. Replace mode preserves film grain and texture at the edges of the brush stroke.<br />
Source Sets the source to use for repairing pixels. Sampled uses pixels from the current image. Pattern uses pixels from<br />
the pattern you specify in the Pattern panel.<br />
Aligned Samples pixels continuously without losing the current sampling point, even if you release the mouse button.<br />
Deselect Aligned to continue using the sampled pixels from the initial sampling point each time you stop and resume<br />
painting.<br />
Sample All Layers Choose Sample All Layers to sample data from the current layer, the current layer and below, or all<br />
visible layers.<br />
3 Position the pointer in any open image and press Alt (Option in Mac OS) click to sample data.<br />
Note: If you are sampling from one image and applying to another, both images must be in the same color mode unless<br />
one of the images is in Grayscale mode.<br />
4 Drag the image over the flaw to meld existing data with sampled data. The sampled pixels meld with the existing<br />
pixels each time you release the mouse button.<br />
If there is a strong contrast at the edges of the area you want to heal, make a selection before you use the Healing Brush<br />
tool. The selection should be bigger than the area you want to heal but should precisely follow the boundary of<br />
contrasting pixels. When you paint with the Healing Brush tool, the selection prevents colors from bleeding in from the<br />
outside.<br />
More Help topics<br />
“Adjust the color of skin tone” on page 130<br />
“About blending modes” on page 219<br />
“About patterns” on page 238<br />
Last updated 1/27/2011
USING <strong>PHOTOSHOP</strong> <strong>ELEMENTS</strong> 9<br />
Cropping, resizing, retouching, and transforming photos<br />
151<br />
Clone images or areas in an image<br />
The Clone Stamp tool paints with an image sample, which you can use to duplicate objects, remove image<br />
imperfections, or paint over objects in your photo.<br />
Original photo (top), after adding two starfish with the Clone Stamp tool (center), and after removing a person with the Clone Stamp tool<br />
(bottom).<br />
1 In the Edit workspace, select the Clone Stamp tool .<br />
2 (Optional) Set options in the options bar:<br />
Brushes Sets the brush tip. Click the arrow next to the brush sample, choose a brush category from the Brushes pop-up<br />
menu, and then select a brush thumbnail.<br />
Size Sets the size of the brush in pixels. Drag the Size pop-up slider or enter a size in the text box.<br />
Mode Determines how the source or pattern blends with existing pixels. Normal mode lays new pixels over the<br />
original pixels.<br />
Opacity Sets the opacity of the paint you apply. A low opacity setting allows pixels under a paint stroke to show<br />
through. Drag the pop-up slider or enter an opacity value.<br />
Aligned Moves the sampled area with the cursor as you begin to paint, regardless of how many times you stop and<br />
resume painting. Selecting this option is useful when you want to eliminate unwanted areas, such as a telephone line<br />
across the skyline or a rip in a scanned photo. If Aligned is deselected, the Clone Stamp tool applies the sampled area<br />
from the initial sampling point each time you stop and resume painting. Deselecting this option is useful for applying<br />
multiple copies of the same part of an image to different areas within the same image or to another image.<br />
Sample All Layers To sample (copy) data from all visible layers, select Sample All Layers. To sample data from only the<br />
active layer, deselect this option.<br />
3 Position the pointer on the part of any open image you want to sample, and press Alt (Option in Mac OS) and click.<br />
The tool duplicates the pixels at this sample point in your image as you paint.<br />
Last updated 1/27/2011
USING <strong>PHOTOSHOP</strong> <strong>ELEMENTS</strong> 9<br />
Cropping, resizing, retouching, and transforming photos<br />
152<br />
4 Drag or click to paint with the tool.<br />
More Help topics<br />
“About blending modes” on page 219<br />
Replace colors in an image<br />
The Color Replacement tool simplifies replacing specific colors in your image. You can paint over a targeted color—<br />
for example, a yellow flower in an image—with a different color, like red. You can also use the Color Replacement tool<br />
to correct colors.<br />
Replacing colors<br />
1 Select the Color Replacement tool . (The Color Replacement tool is nested under the Brush tool .)<br />
2 Choose a brush tip from the Brush menu in the options bar. For Mode, generally, you’ll want to keep the blending<br />
mode set to Color.<br />
3 For Limits, choose one of the following:<br />
Discontiguous Replaces the sampled color wherever it occurs under the pointer.<br />
Contiguous Replaces colors that are contiguous with the color immediately under the pointer.<br />
4 For Tolerance, specify a low percentage to replace colors very similar to the pixel you click, or raise the percentage<br />
to replace a broader range of colors.<br />
5 To give a smooth edge to the areas you correct, select Anti-alias.<br />
6 Choose a foreground color to use to replace the unwanted color.<br />
7 Click the color you want to replace in the image.<br />
8 Drag within the image to replace the targeted color.<br />
More Help topics<br />
“Adjust the color of skin tone” on page 130<br />
Last updated 1/27/2011
USING <strong>PHOTOSHOP</strong> <strong>ELEMENTS</strong> 9<br />
Cropping, resizing, retouching, and transforming photos<br />
153<br />
Blur or soften edges<br />
The Blur tool softens hard edges or areas in an image by reducing detail. Blurring a busy background can bring your<br />
target images more into focus. You can also use Blur filters for this purpose.<br />
Original photo (left), and photo after blurring the background (right).<br />
1 Select the Blur tool .<br />
2 Set options in the options bar:<br />
Brushes pop-up menu Sets the brush tip. Click the arrow next to the brush sample, choose a brush category from the<br />
Brushes pop-up menu, and then select a brush thumbnail.<br />
Size Sets the size of the brush, in pixels. Drag the Size pop-up slider or enter a size in the text box.<br />
Mode Specifies how the pixels you blur blend into other pixels in the image.<br />
Strength Specifies the amount of blur that occurs with each stroke.<br />
Sample All Layers Blurs all visible layers. If this is deselected, the tool blurs only the active layer.<br />
3 Drag over the part of the image you want to blur.<br />
More Help topics<br />
“Blur and Blur More” on page 199<br />
“Gaussian Blur” on page 200<br />
“About blending modes” on page 219<br />
Correct camera distortion<br />
The Correct Camera Distortion dialog box enables you to fix common lens distortion problems, like darkened edges<br />
caused by lens faults or improper lens shading. For example, in a picture of the sky taken in low light, the corners of<br />
the image may be darker than the center. Changing the vignette amount and midtone settings fixes the distortion.<br />
You can also use the perspective controls to rotate an image or fix image perspective caused by vertical or horizontal<br />
camera tilt. The Correct Camera Distortion filter’s image grid allows you to make these adjustments easily and<br />
accurately.<br />
Last updated 1/27/2011
USING <strong>PHOTOSHOP</strong> <strong>ELEMENTS</strong> 9<br />
Cropping, resizing, retouching, and transforming photos<br />
154<br />
Correct camera distortion<br />
1 Select Filter > Correct Camera Distortion.<br />
2 Select Preview check box.<br />
3 Set any of the following options to correct your image, and then click OK:<br />
Remove Distortion Corrects lens barrel or pincushion distortion. Type a number in the box, or move the slider to<br />
straighten horizontal and vertical lines that bend either away from or toward the center of the image.<br />
Vignette Amount Sets the amount of lightening or darkening along the edges of an image. Type a number in the box,<br />
or move the slider to gradually shade the image.<br />
Vignette Midpoint Specifies the width of area affected by the Amount slider. Move the slider, or type a lower number<br />
to affect more of the image. Type a higher number to restrict the effect to the edges of the image.<br />
Vertical Perspective Corrects image perspective caused by tilting the camera up or down. Type a number in the box<br />
or use the slider to make vertical lines in an image parallel.<br />
Horizontal Perspective Detects the edges and detail in an image, provides finer detail, and reduces halos. Type a<br />
number or use the slider to reduce the blur caused by camera or subject movement. Set the Angle control if you choose<br />
Motion Blur.<br />
Angle Rotates the image to correct for camera tilt or to make adjustments after correcting perspective. Type a number<br />
in the box or drag the angle dial to rotate the image to the left (counterclockwise) or right (clockwise).<br />
Scale Adjusts the image scale up or down. The image pixel dimensions aren’t changed. Type a number in the box or<br />
use the slider to remove blank areas of the image caused by pincushion, rotation, or perspective corrections. Scaling<br />
up effectively results in cropping the image and interpolating up to the original pixel dimensions.<br />
Show Grid Shows the grid when selected. Hides the grid when deselected.<br />
Zoom Shows a closer view when you zoom in, and shows a more distant view when you zoom out.<br />
Color Specifies the grid color.<br />
Last updated 1/27/2011
USING <strong>PHOTOSHOP</strong> <strong>ELEMENTS</strong> 9<br />
Cropping, resizing, retouching, and transforming photos<br />
155<br />
More Help topics<br />
“The Fix Keystone Distortion Guided Edit” on page 52<br />
“Adjust color curves” on page 127<br />
“Improve shadow and highlight detail” on page 120<br />
Use Photomerge Group Shot<br />
For a video about photomerge features, see www.adobe.com/go/lrvid2342_pse9_en.<br />
Use Photomerge Group Shot to create the perfect group photo from multiple photos.<br />
Note: For best results, pick the multiple images used to create a Photomerge Group Shot from the same photo session.<br />
1 Do one of the following to select the group photos you want to use as source images for the Photomerge Group Shot:<br />
• In Elements Organizer, select the photos.<br />
• In the Edit workspace, open the photos.<br />
2 Choose File > New > Photomerge Group Shot.<br />
3 Select the best group photo, and drag it from the Project Bin to the Final window.<br />
4 Click other photos in the Project Bin (color coded to help you keep track). Use the Pencil tool to mark over the areas<br />
that you want to merge into the final photo. To fine-tune the final image, use the Pencil tool to add additional<br />
content, or the Eraser tool to remove content.<br />
5 Set any of the following:<br />
Show Strokes Click this option to show the Pencil strokes you marked in the source image.<br />
Show Regions Click this option to reveal the selected regions in the final image.<br />
Advanced Options Expand or collapse this arrow for Advanced Options.<br />
Alignment Tool To correct the alignment of multiple photos, click the Alignment Tool, place three markers in the<br />
source image and three markers in the final image, then click Align Photos.<br />
Note: Photomerge Group Shot uses auto alignment. Use the Alignment Tool only if the automatic alignment didn’t<br />
produce the expected result.<br />
Pixel Blending Click this option to blend pixels.<br />
6 Click Reset to start the process over, Done to complete the Photomerge Group Shot, or Cancel to close Photomerge<br />
Group Shot.<br />
Last updated 1/27/2011
USING <strong>PHOTOSHOP</strong> <strong>ELEMENTS</strong> 9<br />
Cropping, resizing, retouching, and transforming photos<br />
156<br />
Photomerge Group Shot window<br />
Note: Photomerge Group Shot does not support the PSE file format. If you try to create a photomerge group shot with a<br />
PSE file, you get an error message. This is a known issue.<br />
Use Photomerge Faces<br />
For a video about photomerge features, see www.adobe.com/go/lrvid2342_pse9_en.<br />
Use Photomerge Faces to combine multiple facial features to create one composite face.<br />
1 Do one of the following to select the face images you want to use as source images for Photomerge Faces:<br />
• In Elements Organizer, select the face image photos.<br />
• In the Edit workspace, open the face image photos.<br />
2 Choose File > New > Photomerge Faces.<br />
3 Pick a face photo as your base image, and drag it from the Project Bin to the Final window.<br />
Last updated 1/27/2011
USING <strong>PHOTOSHOP</strong> <strong>ELEMENTS</strong> 9<br />
Cropping, resizing, retouching, and transforming photos<br />
157<br />
4 Click another image in the Project Bin, and click the Alignment tool. Place the three alignment markers on the eyes<br />
and mouth on the source image and the final image, and click Align Photos.<br />
5 Click other photos in the Project Bin (color coded to help you keep track). Use the Pencil tool to mark the areas that<br />
you would like to merge into the final photo. To fine-tune the final image, use the Pencil tool to add additional<br />
content, or the Eraser tool to remove content.<br />
6 Set the following:<br />
Show Strokes Click this option to show the Pencil strokes you marked in the source image.<br />
Show Regions Click this option to reveal the selected regions in the final image.<br />
7 Click Reset to start the process over, Done to complete the Photomerge Faces, or Cancel to close Photomerge Faces.<br />
Photomerge Faces window<br />
Use Photomerge Scene Cleaner<br />
Use Photomerge Scene Cleaner to create the perfect scenic photo from multiple photos. You can eliminate unwanted<br />
elements like tourists that inadvertently wandered into the scenery.<br />
Last updated 1/27/2011
USING <strong>PHOTOSHOP</strong> <strong>ELEMENTS</strong> 9<br />
Cropping, resizing, retouching, and transforming photos<br />
158<br />
Note: For best results, the multiple images used with Photomerge Scene Cleaner should be of the same scene taken from<br />
the same angle.<br />
1 Do one of the following to select 2 - 10 photos you want to use for the Photomerge Scene Cleaner:<br />
• In the Elements Organizer, select the photos.<br />
• In the Edit workspace, open the photos.<br />
2 Choose File > New > Photomerge Scene Cleaner.<br />
Photoshop Elements is now in Guided Edit mode with the Photomerge Scene Cleaner Guided Edit panel containing<br />
tools and directions.<br />
3 Select the best photo and then drag it from the Project Bin to the Final window.<br />
This photo becomes the base image for the final photo.<br />
4 Click a photo in the Project Bin (color-coded to help you keep track).<br />
It appears in the Source window.<br />
5 Do any of the following to add or remove areas from the Final window:<br />
• To remove an area, use the Pencil tool to mark the area in the Final window.<br />
• To add an area to the Final window, use the Pencil tool to mark the area in the Source window.<br />
• To fine-tune the final image, use the Pencil tool to add additional content or the Eraser tool to remove content.<br />
6 (Optional) Select one of the following:<br />
Show Strokes Shows your Pencil strokes in the source image.<br />
Show Regions Reveals the selected regions in the final image.<br />
7 (Optional) If there’s a problem with the photos aligning properly, click the Advanced Options arrow to access the<br />
following:<br />
Alignment Tool Corrects the alignment of the multiple photos. Click the Alignment Tool to place three markers<br />
in the source image and three markers in the final image. Drag markers to similar areas in each photo and then click<br />
Align Photos.<br />
Note: Photomerge Scene Cleaner uses auto alignment. The Alignment Tool should only be used if the automatic<br />
alignment didn’t produce the result you want.<br />
Pixel Blending Blends pixels using different options. Experiment to see whether this option improves the photo or not.<br />
8 (Optional) Select other photos in the Project Bin for use in the Source window and repeat step 5.<br />
9 Click Reset to start the process over, Done to complete the Photomerge Scene Cleaner, or Cancel to close<br />
Photomerge Scene Cleaner.<br />
Last updated 1/27/2011
USING <strong>PHOTOSHOP</strong> <strong>ELEMENTS</strong> 9<br />
Cropping, resizing, retouching, and transforming photos<br />
159<br />
A<br />
Photomerge Scene Cleaner<br />
A. Dragging a photo to the Final window B. Using the Pencil tool to the mark area to be replaced in the Final window C. Result in the Final<br />
window<br />
B<br />
C<br />
Photomerge Exposure<br />
For a video about photomerge features, see www.adobe.com/go/lrvid2342_pse9_en.<br />
Use Photomerge Exposure to efficiently handle scenes in photos with exposure challenges. You can blend two photos<br />
together to get a perfectly exposed photo. For example, if you have a photo with a window in the background and you<br />
want a perfect photo with the following properties:<br />
• A good exposure of the scenery outside the window.<br />
• A good exposure of the darker objects inside the room.<br />
In such a scenario, you often end up with either overexposed scenery outside the window or underexposed objects<br />
inside the room.<br />
To ensure that you get a perfect photo, do the following:<br />
• Take two or more photos of the same scene with different exposures. For best results, take the photos at different<br />
exposure value, with minimum shakes. For example:<br />
• You can take two or more photos with the flash turned on to properly expose the subject (the objects inside the<br />
room).<br />
• You can then take one photo with the flash turned off to properly expose the background (the scenery outside<br />
the window).<br />
You can use Exposure Bracketing in your camera to capture the same subject with a number of shots with<br />
different exposure settings.<br />
• Blend the photos to create a perfectly exposed photo.<br />
Photomerge Exposure facilitates blending the two photos together to get a perfectly exposed photo.<br />
Photomerge Exposure can be done in the following modes:<br />
• Automatic mode<br />
• Manual mode<br />
To obtain best results while using the Automatic mode, use photos that are shot at different exposure values, using<br />
Exposure Bracketing. To obtain best results while using the manual mode, use photos shot with flash turned on and<br />
flash turned off.<br />
Last updated 1/27/2011
USING <strong>PHOTOSHOP</strong> <strong>ELEMENTS</strong> 9<br />
Cropping, resizing, retouching, and transforming photos<br />
160<br />
Photomerge Exposure<br />
Automatic Photomerge Exposure<br />
You can select the required photos from Elements Organizer, and select and deselect the photos through the Project Bin.<br />
1 Do one of the following:<br />
• In Elements Organizer, select a minimum of two and a maximum of ten photos, and select File > New ><br />
Photomerge Exposure.<br />
• In the Edit workspace, open the required files using File > Open.<br />
a<br />
b<br />
c<br />
Select Show Open Files In The Project Bin to view all the opened files.<br />
Select a minimum of two and a maximum of ten photos from the Project Bin.<br />
Select File > New > Photomerge Exposure.<br />
Photoshop Elements displays the selected photos.<br />
2 In the Photomerge panel, select Automatic.<br />
You can view the selected photos in the Edit workspace.<br />
3 Select one of the following options:<br />
Simple Blending This option does not allow you to change the Photomerge Exposure settings. Selecting this option<br />
displays the merged photo in the Edit workspace.<br />
Smart Blending Selecting this option enables you to adjust the settings using the sliders. You can view the final photo<br />
based on the settings you provide. You can adjust the following settings:<br />
• Highlight Details Enables you to increase or decrease the details that are in the highlight.<br />
• Shadows Enables you to lighten or darken the shadows.<br />
• Saturation Enables you to change the intensity of the color.<br />
4 After you get the desired result, click Done to complete Photomerge Exposure.<br />
Last updated 1/27/2011
USING <strong>PHOTOSHOP</strong> <strong>ELEMENTS</strong> 9<br />
Cropping, resizing, retouching, and transforming photos<br />
161<br />
Manual Photomerge Exposure<br />
Note: For Photomerge Exposure, if you are using photos that have been taken with your flash on, then manual<br />
Photomerge Exposure is the default mode.<br />
1 Do one of the following:<br />
• In Elements Organizer, select a minimum of two and a maximum of ten photos and select File > New > Photomerge<br />
Exposure.<br />
• In the Edit workspace, open the required files using File > Open.<br />
a<br />
b<br />
c<br />
Select Show Open Files In The Project Bin to view all the opened files.<br />
Select a minimum of two and a maximum of ten photos from the Project Bin.<br />
Select File > New > Photomerge Exposure.<br />
Photoshop Elements displays the selected photos.<br />
2 In the Photomerge panel, select Manual.<br />
The first image in the Project Bin is displayed as the source photo. You can select an image from the Project Bin as the<br />
background photo.<br />
3 Set the following:<br />
Show Strokes Click to show your Pencil strokes in the source image.<br />
Show Regions Click to reveal the selected regions in the final image.<br />
4 Select exposed regions from the current source image by using the selection tool. Change the foreground photo,<br />
and select regions from this photo if necessary.<br />
You can now view a final image with different regions copied from different source photos above the initially selected<br />
background photo.<br />
5 Change the transparency of these selected regions to blend them properly with the background by using the<br />
Transparency Slider. Select Edge Blending to smoothen the blended edges.<br />
Note: Transparency Slider affects only those regions that are selected from the currently displayed source image. Change<br />
to a different source image if you want to change the transparency of the regions selected from the other images. It<br />
remembers the value used for a particular image. If the slider is not changed, the default is set to 0.<br />
6 To correct the alignment of multiple photos, select Advanced Option, and click the Alignment tool. Place three<br />
markers in the source image and three markers in the final image, then click Align Photos. Click Done.<br />
Photomerge Style Match<br />
For a video about this process, see www.adobe.com/go/lrvid924_pse_en.<br />
If you like the style of an image, you can apply its style properties to another image. You can work with a set of images<br />
that you like, apply styles one by one to the image, and then update the image with the style that produces the best<br />
results.<br />
Note: When you apply styles multiple times, the effect is not cumulative. Only the last applied style is saved.<br />
Last updated 1/27/2011
USING <strong>PHOTOSHOP</strong> <strong>ELEMENTS</strong> 9<br />
Cropping, resizing, retouching, and transforming photos<br />
162<br />
Image after the style of the style image is applied<br />
1 Open the image, and do one of the following:<br />
• Select File > New > Photomerge Style Match.<br />
• In the Guided Edit workspace, select Photomerge > Style Match.<br />
2 In the Style bin, add the images from which you want to transfer the style. Choose images that have strong stylistic<br />
properties and details.<br />
Note: You can also choose an image from the default style images displayed in the Style bin.<br />
3 To apply the style of an image, double-click the style image in the Style bin or drag the image from the Style bin to<br />
the image placeholder.<br />
4 To refine the image, use the options in the Edit panel.<br />
Style Intensity Controls the amount or intensity of the style to transfer. The maximum value implies that you want<br />
to transfer 100% style of the style image.<br />
Style Clarity Improves the local contrast of a stylized image. The contrast of the slowly varying intensity regions are<br />
enhanced, bringing out crisp details in darkened regions.<br />
Enhance Details Improves the overall or global contrast of the image.<br />
Style Eraser Removes the applied style from specific image areas.<br />
Style Painter Adds the style back to areas from which you have removed the applied style.<br />
Soften Stroke Edges Softens hard edges caused by to style erasing and painting.<br />
Last updated 1/27/2011
USING <strong>PHOTOSHOP</strong> <strong>ELEMENTS</strong> 9<br />
Cropping, resizing, retouching, and transforming photos<br />
163<br />
Transfer Tones Transfers the tones of the style image. For example, if the style image is black and white or sepia,<br />
and the image to which you want to apply Photomerge Style Transfer is colored, selecting Transfer Tones transfers<br />
the style tone (black and white or sepia) to the colored image.<br />
Original colored image changed to black and white through Transfer Tones<br />
5 Click Done to update the image with the applied style.<br />
Sharpening<br />
Sharpening overview<br />
Sharpening enhances the definition of edges in an image. Whether your images come from a digital camera or a<br />
scanner, most images can benefit from sharpening. When sharpening images, keep the following in mind:<br />
• Sharpening cannot correct a severely blurred image.<br />
• Sharpen your image on a separate layer so that you can resharpen it later if you need to change the adjustment. Set<br />
the layer’s blending mode to Luminosity to avoid color shifts along edges. If you find that highlights or shadows are<br />
lessened after you sharpen, use the layer blending controls to prevent sharpening in highlights and shadows.<br />
• If you need to reduce image noise, do so before sharpening so that you don’t intensify the noise.<br />
• Sharpen your image multiple times in small amounts. Sharpen the first time to correct blur captured by a scanner<br />
or digital camera. After you’ve color corrected and resized your image, sharpen it again.<br />
• If possible, judge your sharpening by outputting your image. The amount of sharpening needed varies depending<br />
on whether the image is printed or displayed on a web page.<br />
Last updated 1/27/2011
USING <strong>PHOTOSHOP</strong> <strong>ELEMENTS</strong> 9<br />
Cropping, resizing, retouching, and transforming photos<br />
164<br />
Sharpen an image<br />
The Auto Sharpen command increases clarity or focus without the risk of oversharpening an image.<br />
The Sharpen tool focuses soft edges in a photo to increase clarity or focus. Oversharpening a photo gives it a grainy look.<br />
You can avoid oversharpening by setting a lower Strength value in the options bar. It’s best to make the sharpening<br />
subtle and increase it as necessary by dragging over the area several times, building up the sharpness each time.<br />
The Adjust Sharpness dialog box has sharpening controls not available with the Sharpen tool or with Auto Sharpen.<br />
You can set the sharpening algorithm or control the amount of sharpening that occurs in shadow and highlight areas.<br />
Adjust sharpening<br />
Automatically sharpen an image<br />
❖ Select Enhance > Auto Sharpen.<br />
Sharpen areas of an image<br />
Original image (top), two faces sharpened correctly (bottom left), and two faces oversharpened (bottom right)<br />
1 Select the Sharpen tool .<br />
Last updated 1/27/2011
USING <strong>PHOTOSHOP</strong> <strong>ELEMENTS</strong> 9<br />
Cropping, resizing, retouching, and transforming photos<br />
165<br />
2 Set options in the options bar:<br />
Brushes menu Sets the brush tip. Click the arrow next to the brush sample, choose a brush category from the Brushes<br />
menu, and then select a brush thumbnail.<br />
Size Sets the size of the brush, in pixels. Drag the Size pop-up slider or enter a size in the text box.<br />
Mode Determines how the paint that you apply blends with the existing pixels in the image.<br />
Strength Specifies the amount of sharpening that occurs with each stroke.<br />
Sample All Layers Sharpens all visible layers. If this is deselected, the tool sharpens only the active layer.<br />
3 Drag over the part of the image you want to sharpen.<br />
Precisely sharpen an image<br />
1 Select Enhance > Adjust Sharpness.<br />
2 Select Preview check box.<br />
3 Set any of the following options to sharpen your image, and then click OK.<br />
Amount Sets the amount of sharpening. Type a number in the box or drag the slider to increase or decrease the<br />
contrast between edge pixels, giving the appearance of greater sharpness.<br />
Radius Determines the number of pixels surrounding the edge pixels affected by the sharpening. Type a number in<br />
the box or drag the slider to change the radius value. As you increase the radius, sharpening becomes more obvious.<br />
Remove Sets the sharpening algorithm used to sharpen the image. Gaussian Blur is the method used by the Unsharp<br />
Mask filter. Lens Blur detects the edges and detail in an image, and provides finer sharpening of detail and reduced<br />
sharpening halos. Motion Blur attempts to reduce the effects of blur due to camera or subject movement. Select a blur<br />
option from the pop-up menu.<br />
Angle Sets the direction of motion for the Motion Blur option of the Remove control. Type a number in the box or<br />
drag the angle dial to change the angle percentage to the left (counterclockwise) or right (clockwise).<br />
More Refined Processes the file more slowly for more accurate blur removal.<br />
Use the Unsharp Mask filter<br />
The Unsharp Mask filter reproduces a traditional film technique used to sharpen edges in an image. The Unsharp<br />
Mask filter corrects blur introduced during photographing, scanning, resampling, or printing. It is useful for images<br />
intended for both print and online viewing.<br />
Unsharp Mask locates pixels that differ from surrounding pixels by the threshold you specify and increases the pixels’<br />
contrast by the amount you specify. For neighboring pixels within the specified radius, the lighter pixels get lighter,<br />
and the darker pixels get darker.<br />
The effects of the Unsharp Mask filter are far more pronounced on-screen than in high-resolution printed output. If<br />
your final destination is printed output, experiment to determine what settings work best for your image.<br />
Last updated 1/27/2011
USING <strong>PHOTOSHOP</strong> <strong>ELEMENTS</strong> 9<br />
Cropping, resizing, retouching, and transforming photos<br />
166<br />
The Unsharp Mask filter adds contrast to reduce fuzziness.<br />
1 In the Edit workspace, select an image, layer, or area.<br />
2 Choose Enhance > Unsharp Mask.<br />
3 Select the Preview option.<br />
4 Set any of these options and click OK:<br />
Amount Determines how much to increase the contrast of pixels. For high-resolution printed images, an amount<br />
between 150% and 200% is usually best.<br />
Radius Specifies the number of pixels to sharpen around edges. For high-resolution images, a radius between 1 and 2<br />
is usually recommended. A lower value sharpens only the edge pixels, whereas a higher value sharpens a wider band<br />
of pixels. This effect is much less noticeable in print than on-screen, because a 2-pixel radius represents a smaller area<br />
in a high-resolution printed image.<br />
Threshold Determines how far different pixels must be from the surrounding area before they are considered edge<br />
pixels and sharpened. To avoid introducing noise (in images with flesh tones, for example), experiment with<br />
Threshold values between 2 and 20. The default Threshold value (0) sharpens all pixels in the image.<br />
Transforming<br />
Rotate or flip an item<br />
You can rotate or flip a selection, a layer, or an entire image. Make sure to choose the correction command depending<br />
on the item you want to rotate or flip.<br />
1 In the Edit workspace, select the photo, layer, selection, or shape you want to rotate or flip.<br />
2 Choose Image > Rotate, and choose one of the following commands from the submenu:<br />
90° Left, Layer 90° Left, or Selection 90° Left Rotates the photo, layer, or selection a quarter-turn counterclockwise.<br />
(Rotate Selection is only available when you have an active selection in an image.)<br />
90° Right, Layer 90° Right, or Selection 90° Right Rotates the photo, layer, or selection a quarter-turn clockwise.<br />
180°, Layer 180°, or Selection 180° Rotates the photo, layer, or selection a half-turn.<br />
Custom Rotates the item by the amount you specify. If you select this option, enter the number of degrees you want<br />
to rotate the item by, and the direction in which you want to rotate the item.<br />
Note: A positive number rotates the object clockwise, and a negative number rotates the object counterclockwise.<br />
When you are finished, click OK.<br />
Flip Horizontal, Flip Layer Horizontal, or Flip Selection Horizontal Flips the photo, layer, or selection horizontally.<br />
Flip Vertical, Flip Layer Vertical, or Flip Selection Vertical Flips the photo, layer, or selection vertically.<br />
Last updated 1/27/2011
USING <strong>PHOTOSHOP</strong> <strong>ELEMENTS</strong> 9<br />
Cropping, resizing, retouching, and transforming photos<br />
167<br />
A B C<br />
D<br />
Rotating an image<br />
A. Rotate 90° left B. Flip Horizontal C. Rotate 90° right D. Rotate 180° E. Original image F. Free rotate G. Flip Vertical<br />
Freely rotate an item<br />
With the Free Rotate Layer and Free Rotate Selection commands, you can rotate an item by any amount.<br />
Use the Free Rotate Layer command to straighten the image, and click the Commit button to apply the rotation.<br />
1 In the Edit workspace, select the layer or selection you want to rotate.<br />
2 Choose Image > Rotate > Free Rotate Layer or Selection. A bounding box appears in the image.<br />
Note: If you select an image that is a Background layer (such as a photo imported from a camera or scanner), you are<br />
given the option of turning it into a regular layer so that you can transform it.<br />
3 (Optional) To change the point around which the item rotates, click a square on the reference point locator in<br />
the options bar.<br />
Last updated 1/27/2011
USING <strong>PHOTOSHOP</strong> <strong>ELEMENTS</strong> 9<br />
Cropping, resizing, retouching, and transforming photos<br />
168<br />
4 Do one of the following to specify the rotation amount:<br />
• Click and drag the rotate handle at the bottom of the bounding box. The cursor will change to concentric arrows<br />
when it’s hovering over the handle. To constrain the rotation to 15° increments, hold down Shift as you drag.<br />
• Type an angle of rotation between -180 (maximum counterclockwise rotation) and 180 (maximum clockwise<br />
rotation) in the Set Rotation text box of the options bar.<br />
5 Do one of the following:<br />
• To apply the transformation, double-click inside the bounding box, click the Commit button , or press Enter.<br />
• To cancel the transformation, click the Cancel button , or press Esc.<br />
Scale an item<br />
1 In the Edit workspace, select the photo, layer, selection, or shape you want to scale.<br />
2 Choose Image > Resize > Scale.<br />
Note: If you select a photo that is a Background layer (such as a photo imported from a camera or scanner), you are given<br />
the option of turning it into a regular layer so that you can transform it.<br />
3 Do any of the following to specify the scale amount:<br />
• To maintain the relative proportions (avoiding image distortion) as you scale, select Constrain Proportions, and<br />
then drag a corner handle. Alternatively, press Alt (Option in Mac OS) as you drag a corner handle.<br />
• To scale only the height or the width, drag a side handle.<br />
• Enter a percentage for the Width, Height, or both in the options bar.<br />
4 Do one of the following:<br />
• To apply the transformation, double-click inside the bounding box, click the Commit button or press Enter.<br />
• To cancel the transformation, click the Cancel button or press Esc.<br />
Scaling proportionally by dragging the corner with the scaling icon.<br />
Skew or distort an item<br />
Skewing applies a vertical or horizontal slant to an item. Distorting stretches or squishes an item.<br />
1 In the Edit workspace, select the photo, layer, selection, or shape you want to transform.<br />
2 Choose Image > Transform > Skew or Image > Transform > Distort. If you are transforming a shape with the Shape<br />
tool selected, choose Image > Transform Shape > Skew or Image > Transform Shape > Distort.<br />
Last updated 1/27/2011
USING <strong>PHOTOSHOP</strong> <strong>ELEMENTS</strong> 9<br />
Cropping, resizing, retouching, and transforming photos<br />
169<br />
Note: If you select a photo that is a Background layer (such as a photo imported from a camera or scanner), you are given<br />
the option of turning it into a regular layer so that you can transform it.<br />
3 Drag a handle to skew or distort the bounding box.<br />
4 Do one of the following:<br />
• To apply the transformation, double-click inside the bounding box, click the Commit button , or press Enter.<br />
• To cancel the transformation, click the Cancel button , or press Esc.<br />
Apply perspective to an item<br />
Applying perspective creates the appearance of objects existing in three dimensions.<br />
Original image (left) and image after perspective applied (right).<br />
1 In the Edit workspace, select the item you want to transform.<br />
2 Choose Image > Transform > Perspective. If you are transforming a shape with the Shape tool selected, choose<br />
Image > Transform Shape > Perspective.<br />
Note: If you select a photo that is a background layer (such as a photo imported from a camera or scanner), you are given<br />
the option of turning it into a regular layer so that you can transform it.<br />
3 Drag a corner handle on the bounding box to apply perspective.<br />
4 Do one of the following:<br />
• To commit the transformation, double-click inside the bounding box, click the Commit button , or press Enter.<br />
• To cancel the transformation, click the Cancel button , or press Esc.<br />
Freely transform an item<br />
The Free Transform command lets you apply transformations (rotating, scaling, skewing, distorting, and perspective)<br />
in one step. Instead of choosing different commands, you simply hold down a key on your keyboard to switch between<br />
transformation types.<br />
1 In the Edit workspace, select the item you want to transform.<br />
2 Choose Image > Transform > Free Transform. If you are transforming a shape, choose Image > Transform Shape ><br />
Free Transform Shape.<br />
Note: If you select a photo that is a Background layer (such as a photo imported from a camera or scanner), you are given<br />
the option of turning it into a regular layer so that you can transform it.<br />
3 (Optional) To change the point around which the item rotates, click a square on the reference point locator in<br />
the options bar.<br />
Last updated 1/27/2011
USING <strong>PHOTOSHOP</strong> <strong>ELEMENTS</strong> 9<br />
Cropping, resizing, retouching, and transforming photos<br />
170<br />
4 Do one or more of the following to transform the object:<br />
• To scale, drag any handle of the bounding box. To scale the width and height proportionally, either press Shift as<br />
you drag a corner handle, or select Constrain Proportions in the options bar, and then drag a corner handle.<br />
• To rotate, move the pointer outside of the bounding box and drag. When positioned outside the bounding box, the<br />
pointer becomes a curved, two-sided arrow . Press Shift and drag to constrain the rotation to 15° increments.<br />
• To distort, press Ctrl (Command in Mac OS), and drag any handle. When positioned over a handle, the pointer<br />
becomes a gray arrowhead .<br />
• To skew, press Ctrl+Shift (Command+Shift in Mac OS) and drag a handle in the middle of any side of the bounding<br />
box. When positioned over a side handle, the pointer becomes a gray arrowhead with a small double arrow .<br />
• To apply perspective, press Ctrl+Alt+Shift (Command+Option+Shift), and drag a corner handle. When positioned<br />
over a corner handle, the pointer becomes a gray arrowhead .<br />
5 Do one of the following:<br />
• To commit the transformation, double-click inside the bounding box, and then click the Commit button , or<br />
press Enter.<br />
• To cancel the transformation, click the Cancel button , or press Esc.<br />
Apply a transformation to a Background layer<br />
Before you can apply transformations to the Background layer, you need to convert it into a regular layer.<br />
1 In the Edit workspace, select the Background layer in the Layers panel.<br />
2 Convert the background.<br />
3 Apply the transformation.<br />
More Help topics<br />
“Convert the Background layer into a regular layer” on page 61<br />
Recomposing<br />
For a video about this process, see www.adobe.com/go/lrvid929_pse_en.<br />
The Recompose tool facilitates intelligent resizing of photos without changing important visual content such as people,<br />
building, animals, and so on. Normal scaling affects all pixels uniformly when resizing an image. Recompose affects<br />
pixels in areas that don’t have important visual content. Recompose enables you to upscale or downscale images to<br />
improve a composition, fit a layout, or change the orientation.<br />
Note: Recompose can also be performed without using the protect areas option. For example, to recompose a photo<br />
without marking any areas for protection or removal, drag the image handles .<br />
Last updated 1/27/2011
USING <strong>PHOTOSHOP</strong> <strong>ELEMENTS</strong> 9<br />
Cropping, resizing, retouching, and transforming photos<br />
171<br />
Before Recompose (left) and after Recompose<br />
If you want to preserve or remove specific areas when scaling an image, Recompose enables you to protect content<br />
intelligently during resizing.<br />
A B C<br />
A. Photo selected for Recompose B. Areas marked for protection (green) and for removal (red) C. Photo after Recompose<br />
Recompose a photo in Guided Edit<br />
1 Open a photo in the project bin that you want to resize, and select Edit Guided.<br />
2 In the Guided Edit panel, Expand Basic Photo Edits, and select Recompose Photo.<br />
3 Mark the areas you want to protect using the Protect brush . Right-click the photo, and select one of the<br />
following modes:<br />
Use Normal Highlight This mode is similar to painting. Mark all the regions that require protection. For example,<br />
protecting a circle using Normal Highlight requires marking or painting the entire circle.<br />
Use Quick Highlight You can quickly highlight the required regions for protection. Encircle the subject to highlight<br />
the required regions. For example, to highlight the area within a circle, trace the boundary of the circle. Quick<br />
Highlight ensures that the area within the circle is marked for protection.<br />
You can specify the size of the brush and the photo.<br />
Green indicates the areas marked for protection.<br />
4 Do one of the following to erase portions of unwanted marked areas (green):<br />
• Erase using the green Eraser tool .<br />
• Right-click the photo, and select Clear Protect Highlights.<br />
Last updated 1/27/2011
USING <strong>PHOTOSHOP</strong> <strong>ELEMENTS</strong> 9<br />
Cropping, resizing, retouching, and transforming photos<br />
172<br />
5 Mark the areas you want to remove (areas that are unimportant) using the Remove brush tool .<br />
Red indicates the areas marked for removal.<br />
Right-click the photo, and select Clear All Highlights to erase protected and unprotected marked areas.<br />
6 Do one of the following to erase portions of unwanted marked areas (red):<br />
• Erase using the red Eraser tool .<br />
• Right-click the photo, and select Clear Remove Highlights.<br />
7 Drag the image handles to Recompose your photo.<br />
Recompose a photo in Full Edit<br />
1 Open a photo in the project bin that you want to resize, and select Image > Recompose, or click the Recompose tool .<br />
Note: To view the Recompose tool, press C, or right-click the Crop tool in the toolbar, and select the Recompose tool.<br />
A dialog box with a brief overview of the Recompose tool opens. If you do not want to view this dialog again, select<br />
Don’t Show Again. If you want to view this Help dialog again while working with the Recompose tool, right-click the<br />
photo and select Show Recompose Help. Click View An Online Video Tutorial to view a demo on Recompose.<br />
2 Mark the areas you want to protect using the Protect brush . Right-click the photo, and select one of the<br />
following modes:<br />
• Use Normal Highlight<br />
• Use Quick Highlight<br />
You can specify the size of the brush and the photo.<br />
Green indicates the areas marked for protection.<br />
Note: Recompose can also be performed without using the protect areas option. For example, to recompose a photo<br />
without marking any areas for protection or removal, drag the image handles .<br />
3 Do one of the following to erase portions of unwanted marked areas (green):<br />
• Erase using the green Eraser tool .<br />
• Right-click the photo, and select Clear Protect Highlights.<br />
4 Mark the areas you want to remove (areas that are unimportant) using the Remove brush tool .<br />
Red indicates the areas marked for removal.<br />
Right-click the photo, and select Clear All Highlights to erase protected and unprotected marked areas.<br />
5 Do one of the following to erase portions of unwanted marked areas (red):<br />
• Erase using the red Eraser tool .<br />
• Right-click the photo, and select Clear Remove Highlights.<br />
You can specify the size of the brush and the photo.<br />
6 Drag the handles of the image to Recompose your photo. On completion, click the Commit Current<br />
Operation icon .<br />
Last updated 1/27/2011
USING <strong>PHOTOSHOP</strong> <strong>ELEMENTS</strong> 9<br />
Cropping, resizing, retouching, and transforming photos<br />
173<br />
Recompose a photo in a photo project<br />
You can use the Recompose tool to Recompose photos in the following photo projects:<br />
• Photo Book<br />
• Greeting Card<br />
• Photo Collage<br />
1 Create a photo book, greeting card, or a photo collage.<br />
2 Right-click the photo in the photo project, and select Recompose Photo.<br />
3 (Optional) Mark the areas you want to protect using the Protect brush .<br />
Green indicates the protected areas. You can use the green Eraser tool<br />
regions.<br />
to erase portions of unwanted marked<br />
Note: Recompose can also be performed without using the Protect Areas option. For example, to recompose a photo<br />
without marking any areas for protection or removal, drag the image handles .<br />
4 (Optional) Mark the areas you want to remove using the Remove brush tool .<br />
Red indicates the areas marked for removal. You can use the red Eraser tool<br />
marked for removal.<br />
You can specify the size of the brush and the photo.<br />
to erase portions of unwanted areas<br />
5 Drag the image handles to Recompose your photo. On completion, click the Commit current operation icon .<br />
More Help topics<br />
“Creating projects in the Edit workspace” on page 261<br />
Recompose options<br />
You can use the following options while using the Recompose tool.<br />
Size Enables you to define the brush size.<br />
Preset Used to specify the ratio that you want to use for resizing. Preset works on the photo ratio and not the<br />
dimensions of the photo. For example, if you use a preset ratio 3x5, the image is resized using this ratio. If you want to<br />
scale the photo using the same ratio, hold the Shift key and drag the corner handles.<br />
Note: If you don’t hold down the Shift key, the image is resized in any ratio.<br />
Amount Used to set the Recompose threshold. Setting the threshold to 100% indicates a 100% Recompose. If it is set<br />
to 0%, then the behavior of Recompose tool is similar to the Transform tool.<br />
Highlight Skin Tones Identifies and highlights skin tones for protection. You can preserve regions that contain skin<br />
tones. Click the Highlight Skin Tones icon to view the suggested skin tones region. To erase the identified regions<br />
that contain skin tones, use the Protect Eraser tool, or right-click the image and select Clear Protect Highlights.<br />
Swap Width And Height Used to swap the values specified for height and width. For example, you have specified the<br />
following values: H: 10 and W: 15. Click the Swap Height and Width icon to interchange these values. The new<br />
values are: H: 15 and W: 10.<br />
Last updated 1/27/2011
USING <strong>PHOTOSHOP</strong> <strong>ELEMENTS</strong> 9<br />
Cropping, resizing, retouching, and transforming photos<br />
174<br />
Stitching together panoramas<br />
Creating photomerge panoramas<br />
For a video about this process, see www.adobe.com/go/lrvid923_pse_en.<br />
The Photomerge Panorama command combines several photographs into one continuous image. For example, you<br />
can take five overlapping photographs of a city skyline, and assemble them into a panorama. The Photomerge<br />
Panorama command can tile photos horizontally as well as vertically.<br />
When you set up a Photomerge Panorama composition, you identify the files you want to merge (called your source<br />
files), and then Photoshop Elements automatically assembles them into a single panorama. After the panorama is<br />
complete, you can still make changes to the placement of the individual photos, if necessary.<br />
Creating a Photomerge Panorama<br />
Your source photographs play a large role in panoramic compositions. To avoid problems, follow these guidelines<br />
when taking pictures for use with Photomerge Panorama:<br />
Overlap images sufficiently Images should overlap approximately 15% to 40%. If the overlap is less, Photomerge<br />
Panorama may not be able to automatically assemble the panorama. If images overlap by 50% or more, it can be<br />
difficult to work with them, and blending may not be as effective.<br />
Use a consistent focal length Avoid using the zoom feature of your camera while taking your pictures.<br />
Keep the camera level Although Photomerge Panorama can process slight rotations between pictures, a tilt of more<br />
than a few degrees can result in errors when automatically assembling the panorama. Using a tripod with a rotating<br />
head helps maintain camera alignment and viewpoint.<br />
When photographing a panoramic scene from a high place, the natural inclination is to keep the horizon level in the<br />
viewfinder. However, this actually produces a noticeable rotation between images. Try using a tripod to keep the<br />
camera level when taking photographs in this situation.<br />
Stay in the same position Try not to change your location as you take a series of photographs, so that the pictures are<br />
from the same viewpoint. Using the optical viewfinder with the camera held close to the eye helps keep the viewpoint<br />
consistent. Or try using a tripod to keep the camera in the same place.<br />
Avoid using distortion lenses Lenses, such as fish-eye lenses, that noticeably distort the image can interfere with<br />
Photomerge Panorama.<br />
Maintain the same exposure Avoid using the flash in some pictures and not in others. The advanced blending feature<br />
in Photomerge Panorama helps smooth out different exposures, but extreme differences make alignment difficult.<br />
Some digital cameras change exposure settings automatically as you take pictures, so you may need to check your<br />
camera settings to be sure that all the images have the same exposure.<br />
Last updated 1/27/2011
USING <strong>PHOTOSHOP</strong> <strong>ELEMENTS</strong> 9<br />
Cropping, resizing, retouching, and transforming photos<br />
175<br />
Create a Photomerge panorama composition<br />
1 Do one of the following:<br />
• In Full Edit mode in the Edit workspace, choose File > New > Photomerge Panorama.<br />
• In the Elements Organizer, choose File > New > Photomerge Panorama.<br />
2 In the Photomerge dialog box, choose an option from the Use pop-up menu:<br />
Files Generates the Photomerge composition using individual image files.<br />
Folders Uses all the images stored in a folder to create the Photomerge composition. The files in the folder appear in<br />
the dialog box.<br />
Or, click Add Open Files to use the images you have open in the Edit workspace.<br />
3 Do one of the following to select photos you want to use:<br />
• Click Add Open Files to use images you have open in the Edit workspace.<br />
• Click the Browse button to navigate to the source files or folder.<br />
You can add more files by clicking the Browse button again and navigating to the source files. You can always remove<br />
a file from the Source Files list by selecting the file and clicking the Remove button.<br />
4 Choose a layout option:<br />
Auto Analyzes the source images and applies either a Perspective or Cylindrical layout, depending on which produces<br />
a better photomerge.<br />
Perspective Creates a consistent composition by designating one of the source images (by default, the middle image)<br />
as the reference image. The other images are then transformed (repositioned, stretched, or skewed as necessary) so that<br />
overlapping content layer is matched.<br />
Cylindrical Reduces the “bow-tie” distortion that can occur with the Perspective layout by displaying individual<br />
images as on an unfolded cylinder. Overlapping content is still matched. The reference image is placed at the center.<br />
This is best suited for creating wide panoramas.<br />
Spherical Aligns and transforms the images as if they were for mapping the inside of a sphere. If you have taken a set<br />
of images that cover 360 degrees, use this for 360 degree panoramas. You might also use Spherical to produce nice<br />
panoramic results with other file sets.<br />
Collage Aligns the layers and matches overlapping content and transforms (rotate or scale) any of the source layers.<br />
Reposition Aligns the layers and matches overlapping content, but does not transform (stretch or skew) any of the<br />
source images.<br />
Interactive Layout Choose this option to open the source images in a dialog box and position them manually.<br />
5 (Optional) Select any of the following options:<br />
Blend Images Together Finds the optimal borders between the images and creates seams based on those borders, and<br />
to color match the images. With Blend Images Together turned off, a simple rectangular blend is performed. This may<br />
be preferable if you intend to retouch the blending masks by hand.<br />
Vignette Removal Removes and performs exposure compensation in images that have darkened edges caused by lens<br />
flaws or improper lens shading.<br />
Geometric Distortion Correction Compensates for barrel, pincushion, or fisheye distortion.<br />
6 Click OK to generate the panorama as a new file.<br />
A message asks whether you want to fill the panorama edges that are left transparent. If you click Yes,<br />
Photoshop Elements fills the edges with content-aware healing.<br />
Last updated 1/27/2011
USING <strong>PHOTOSHOP</strong> <strong>ELEMENTS</strong> 9<br />
Cropping, resizing, retouching, and transforming photos<br />
176<br />
Create a Photomerge panorama interactively<br />
Generally, the automatic options in the Photomerge dialog box create satisfactory panoramas. If these options don’t<br />
produce the results you want, select the Interactive Layout option. The Photomerge dialog box for interactive layouts<br />
lets you manually rearrange your source images.<br />
1 Choose the Interactive Layout option in the main Photomerge dialog box to open the Photomerge interactive<br />
dialog box.<br />
2 Do any of the following:<br />
• Select Reposition Only and Snap To Image to preserve the alignment at overlapping image areas.<br />
Photoshop Elements applies blending to even out differences of exposure between the source images.<br />
• Select Perspective and Photoshop Elements selects one of the source images to supply a vanishing point. It also<br />
stretches or skews the other images to create a wraparound effect. Use the Vanishing Point tool to change the<br />
vanishing point and reorient the perspective.<br />
3 Drag the images to the work area and manually arrange them.<br />
4 After arrange the composition, click OK to generate the panorama as a new file. The composition then opens in<br />
Photoshop Elements.<br />
The Photomerge dialog box for interactive layouts<br />
The Photomerge dialog box contains tools for manipulating the composition, a lightbox for storing source images that<br />
are not in use, a work area for assembling the composition, and options for viewing and editing the composition. You<br />
can also zoom in and out to better see the alignment of each file.<br />
A<br />
B<br />
C<br />
D<br />
E<br />
Photomerge interactive layout dialog box.<br />
A. Lightbox B. Tools C. Work area D. Selected image E. Status bar<br />
• To navigate, select the Move View tool and drag within the work area. Or, drag the view area (the red box) or<br />
the scroll bar of the navigator.<br />
Last updated 1/27/2011
USING <strong>PHOTOSHOP</strong> <strong>ELEMENTS</strong> 9<br />
Cropping, resizing, retouching, and transforming photos<br />
177<br />
• To zoom, click the Zoom In icon and Zoom Out icon , or use the Zoom tool . Hold down Alt (Option<br />
in Mac OS) to zoom out with the Zoom tool.<br />
• To rotate images, select the Select Image tool , click the image you want to rotate, select the Rotate tool , and<br />
then drag in a circular motion around the image.<br />
• To reorder images in the lightbox, select the Select Image tool and drag an image in the lightbox.<br />
• To add an image to the composition, select the Select Image tool, and then drag the image from the lightbox to the<br />
work area.<br />
• To remove an image from the composition, select the Select Image tool, and then drag the image from the work<br />
area to the lightbox.<br />
Make sure Snap To Image is selected to automatically snap overlapping images into place when a commonality is<br />
detected.<br />
Change the vanishing point in a Photomerge panorama<br />
The Vanishing Point tool selects the vanishing point image, which changes the perspective of the Photomerge<br />
panorama composition.<br />
1 Select Perspective in the Settings area of the Photomerge dialog box. The middle image is the default vanishing<br />
point image (it has a blue border around it when selected).<br />
2 Select the Vanishing Point tool , and click on an image in the work area to make it the vanishing point image.<br />
There can only be one vanishing point image in a composition.<br />
Note: Hold down Alt (Option in Mac OS) when you move the pointer over an image to show the selection border of the<br />
photo.<br />
3 If necessary, use the Select Image tool to adjust the position of the non-vanishing point images. A non-vanishing<br />
point image has a red border around it when selected.<br />
When you apply perspective correction to a composition, the non-vanishing point images are linked to the vanishing<br />
point image. You can break this link by clicking the Reposition Only button, by separating the images in the work area,<br />
or by dragging the vanishing point image back to the lightbox. After the link is broken, images return to their original<br />
shapes.<br />
The perspective correction only works up to an approximately 120° angle of view. If your composition has a wider<br />
angle of view, deselect the Perspective option.<br />
Last updated 1/27/2011
178<br />
Chapter 9: Understanding color<br />
In Adobe® Photoshop® Elements 9, you use two color models to manipulate color. One model is based on the way the<br />
human eye sees color—hue, saturation, and brightness (HSB), while the other model is based on the way computer<br />
monitors display color (in amounts of red, green, and blue or RGB). The color wheel is another tool that helps you<br />
understand the relationships between colors. Photoshop Elements provides four image modes that determine the<br />
number of colors displayed in an image: RGB, bitmap, grayscale, and indexed color.<br />
Understanding color<br />
About color<br />
The human eye perceives color in terms of three characteristics—hue, saturation, and brightness (HSB)—whereas<br />
computer monitors display colors by generating varying amounts of red, green, and blue (RGB) light. In<br />
Photoshop Elements, you use the HSB and RGB color models to select and manipulate color. The color wheel can help<br />
you understand the relationships between colors.<br />
HSB model<br />
Based on the human perception of color, the HSB model describes three fundamental characteristics of color:<br />
Hue The color reflected from or transmitted through an object. It is measured as a location on the standard color<br />
wheel, expressed as a degree between 0 and 360. In common use, hue is identified by the name of the color, such as<br />
red, orange, or green.<br />
Saturation The strength or purity of the color. Saturation, which is sometimes called chroma, represents the amount<br />
of gray in proportion to the hue, measured as a percentage from 0 (gray) to 100 (fully saturated). On the standard color<br />
wheel, saturation increases from the center to the edge.<br />
Brightness The relative lightness or darkness of the color, usually measured as a percentage from 0 (black) to 100<br />
(white).<br />
Although you can use the HSB model in Photoshop Elements to define a color in the Color Picker dialog box, you<br />
cannot use the HSB mode to create or edit images.<br />
0 360<br />
100<br />
B<br />
100<br />
A<br />
C<br />
0<br />
HSB view in the Adobe Color Picker<br />
A. Saturation B. Hue C. Brightness<br />
0<br />
Last updated 1/27/2011
USING <strong>PHOTOSHOP</strong> <strong>ELEMENTS</strong> 9<br />
Understanding color<br />
179<br />
RGB model<br />
A large percentage of the visible spectrum can be represented by mixing red, green, and blue (RGB) light in various<br />
proportions and intensities. These three colors are called the additive primaries. Added together, red, green, and blue<br />
light make white light. Where two colors overlap, they create cyan, magenta, or yellow.<br />
The additive primary colors are used for lighting, video, and monitors. Your monitor, for example, creates color by<br />
emitting light through red, green, and blue phosphors.<br />
A<br />
B<br />
C<br />
D E F<br />
Additive colors (RGB).<br />
A. Red B. Green C. Blue D. Yellow E. Magenta F. Cyan<br />
Color wheel<br />
The color wheel is a convenient way to understand and remember the relationship between colors. Red, green, and<br />
blue are the additive primaries. Cyan, magenta, and yellow are the subtractive primaries. Directly across from each<br />
additive primary is its complement: red-cyan, green-magenta, and blue-yellow.<br />
Each subtractive primary is made up of two additive primaries, but not its complement. So, if you increase the amount<br />
of a primary color in your image, you reduce the amount of its complement. For example, yellow is composed of green<br />
and red light, but there is no blue light in yellow. When adjusting yellow in Photoshop Elements, you change the color<br />
values in the blue color channel. By adding blue to your image, you subtract yellow from it.<br />
0/360<br />
B<br />
A<br />
C<br />
270<br />
90<br />
F<br />
D<br />
E<br />
180<br />
Color wheel.<br />
A. Magenta B. Red C. Yellow D. Green E. Cyan F. Blue<br />
Last updated 1/27/2011
USING <strong>PHOTOSHOP</strong> <strong>ELEMENTS</strong> 9<br />
Understanding color<br />
180<br />
Using image modes and color tables<br />
About image modes<br />
An image mode determines the number of colors that can be displayed in an image and can also affect the file size of<br />
the image. Photoshop Elements provides four image modes: RGB, bitmap, grayscale, and indexed color.<br />
A<br />
B<br />
C<br />
D<br />
Image modes<br />
A. Bitmap mode B. Grayscale mode C. Indexed-color mode D. RGB mode<br />
Bitmap mode Uses one of two color values (black or white) to represent the pixels in an image. Images in bitmap mode<br />
are called 1-bit images because they have a bit depth of 1.<br />
Grayscale mode Uses up to 256 shades of gray. Grayscale images are 8-bit images. Every pixel in a grayscale image has<br />
a brightness value ranging from 0 (black) to 255 (white). Grayscale values can also be measured as percentages of black<br />
ink coverage (0% is equal to white, 100% to black).<br />
Indexed Color mode Uses up to 256 colors. Indexed-color images are 8-bit images. When converting into indexed<br />
color, Photoshop Elements builds a color lookup table (CLUT), which stores and indexes the colors in the image. If a<br />
color in the original image does not appear in the table, the program chooses the closest one or simulates the color<br />
using available colors. By limiting the panel of colors, indexed color can reduce file size while maintaining visual<br />
quality—for example, for a web page. Limited editing is available in this mode. For extensive editing, you should<br />
convert temporarily into RGB mode.<br />
When you choose a different color mode for an image in the Edit workspace (Image > Mode > [image mode]), you<br />
permanently change the color values in the image. You might want to convert into a different mode for several reasons.<br />
For example, you may have an old scanned photo in grayscale mode in which you want to add color, so you would<br />
need to convert it into RGB mode. Before converting images, it’s best to do the following:<br />
• Edit as much as possible in RGB mode.<br />
• Save a backup copy before converting. Be sure to save a copy of your image that includes all layers in order to edit<br />
the original version of the image after the conversion.<br />
• Flatten the file before converting it. The interaction of colors between layer blending modes will change when the<br />
mode changes.<br />
Last updated 1/27/2011
USING <strong>PHOTOSHOP</strong> <strong>ELEMENTS</strong> 9<br />
Understanding color<br />
181<br />
Note: Hidden layers are discarded and images are flattened automatically when you convert them into bitmap or<br />
indexed-color mode, because these modes do not support layers.<br />
RGB Color mode The default mode of new Photoshop Elements images and images from your digital camera. In RGB<br />
mode, the red, green, and blue components are each assigned an intensity value for every pixel—ranging from 0 (black)<br />
to 255 (white). For example, a bright red color might have an R value of 246, a G value of 20, and a B value of 50. When<br />
the values of all three components are equal, the result is a shade of neutral gray. When the value of all components is<br />
255, the result is pure white; when the value is 0, the result is pure black.<br />
Convert an image to bitmap mode<br />
To convert an image to bitmap mode, you must first convert it to grayscale mode, simplifying the color information<br />
in the image and reducing its file size. Converting to grayscale removes the hue and saturation information from the<br />
pixels and leaves just the brightness values. However, because few editing options are available for bitmap-mode<br />
images, it’s usually best to edit the image in grayscale mode and then convert it.<br />
1 Choose Image > Mode > Bitmap.<br />
2 If the image is RGB, click OK to convert it to grayscale.<br />
3 For Output, enter a value for the output resolution of the bitmap-mode image, and choose a unit of measurement.<br />
By default, the current image resolution appears as both the input and the output resolutions.<br />
4 Select one of the following bitmap conversion methods, and click OK:<br />
50% Threshold Converts pixels with gray values above the middle gray level (128) to white, and those below to black.<br />
The result is a very high-contrast, black-and-white representation of the image.<br />
Original grayscale image (left) and 50% Threshold conversion method applied (right).<br />
Pattern Dither Converts an image by organizing the gray levels into geometric configurations of black and white dots.<br />
Diffusion Dither Converts an image by using an error-diffusion process, starting at the pixel in the upper-left corner<br />
of the image. If the pixel’s value is above middle gray (128), the pixel is changed to white—if it’s below middle gray, it’s<br />
changed to black. Because the original pixel is rarely pure white or pure black, error is inevitably introduced. This error<br />
is transferred to surrounding pixels and diffused throughout the image, resulting in a grainy, film-like texture. This<br />
option is useful for viewing images on a black-and-white screen.<br />
Pattern Dither and Diffusion Dither conversion methods<br />
Last updated 1/27/2011
USING <strong>PHOTOSHOP</strong> <strong>ELEMENTS</strong> 9<br />
Understanding color<br />
182<br />
Convert a bitmap-mode image to grayscale<br />
Before converting, keep in mind that a bitmap-mode image edited in grayscale mode may not look the same when<br />
converted back to bitmap mode. For example, consider a pixel that is black in bitmap mode and then edited to a shade<br />
of gray in grayscale mode. If the gray value of the pixel is light enough, it will become white when converted back to<br />
bitmap mode.<br />
1 In the Edit workspace, choose Image > Mode > Grayscale.<br />
2 Enter a value from 1 to 16 for the size ratio.<br />
The size ratio is the factor for scaling down the image. For example, to reduce a grayscale image by 50%, enter 2 for the<br />
size ratio. If you enter a number greater than 1, the program averages multiple pixels in the bitmap-mode image to<br />
produce a single pixel in the grayscale image. This process lets you generate multiple shades of gray from an image<br />
scanned on a 1-bit scanner.<br />
Convert an image to indexed color<br />
Converting to indexed color reduces the number of colors in the image to a maximum of 256—the standard number<br />
of colors supported by the GIF and PNG-8 formats and many web browsers. This conversion reduces file size by<br />
deleting color information from the image.<br />
Note: To convert to indexed color, you must start with either a grayscale or an RGB image.<br />
1 In the Edit workspace, choose Image > Mode > Indexed Color.<br />
2 Click OK to flatten layers.<br />
Note: This will flatten all visible layers and discard hidden layers.<br />
For grayscale images, the conversion happens automatically. For RGB images, the Indexed Color dialog box appears.<br />
3 Select Preview in the Indexed Color dialog box to display a preview of the changes.<br />
4 Specify any of the following conversion options and click OK.<br />
Palette Specifies the color palette to apply to the indexed-color image. There are 10 color palettes available:<br />
• Exact Creates a panel using the exact colors that appear in the RGB image—an option available only if the image<br />
uses 256 or fewer colors. Because the image’s panel contains all of the colors in the image, there is no dithering.<br />
• System (Mac OS) Uses the Mac OS default 8-bit panel, which is based on a uniform sampling of RGB colors.<br />
• System (Windows) Uses the Windows system’s default 8-bit panel, which is based on a uniform sampling of RGB<br />
colors.<br />
• Web Uses the 216 colors that web browsers, regardless of platform, use to display images on a monitor limited to<br />
256 colors. Use this option to avoid browser dither when images are viewed on a monitor display limited to 256 colors.<br />
• Uniform Creates a panel by uniformly sampling colors from the RGB color cube. For example, if<br />
Photoshop Elements takes 6 evenly spaced color levels, each of red, green, and blue, the combination produces a<br />
uniform panel of 216 colors (6 cubed = 6 x 6 x 6 = 216). The total number of colors displayed in an image corresponds<br />
to the nearest perfect cube (8, 27, 64, 125, or 216) that is less than the value in the Colors text box.<br />
• Local or Master Perceptual Creates a custom panel by giving priority to colors to which the human eye has greater<br />
sensitivity. Local Perceptual applies the panel to individual images; Master Perceptual applies the selected panel to<br />
multiple images (for example, for multimedia production).<br />
• Local or Master Selective Creates a color table similar to the Perceptual color table, but favoring broad areas of<br />
color and the preservation of web colors. This option usually produces images with the greatest color integrity. Local<br />
Last updated 1/27/2011
USING <strong>PHOTOSHOP</strong> <strong>ELEMENTS</strong> 9<br />
Understanding color<br />
183<br />
Selective applies the panel to individual images; Master Selective applies the selected panel to multiple images (for<br />
example, for multimedia production).<br />
• Local or Master Adaptive Creates a panel by sampling the colors from the spectrum appearing most often in the<br />
image. For example, an RGB image with only the colors green and blue produces a panel made primarily of greens and<br />
blues. Most images concentrate colors in particular areas of the spectrum. To control a panel more precisely, first select<br />
a part of the image that contains the colors you want to emphasize. Photoshop Elements weights the conversion<br />
toward these colors. Local Adaptive applies the panel to individual images; Master Adaptive applies the selected panel<br />
to multiple images (for example, for multimedia production).<br />
• Custom Creates a custom panel by using the Color Table dialog box. Either edit the color table and save it for later<br />
use, or click Load to load a previously created color table. This option also displays the current Adaptive panel, which<br />
is useful for previewing the colors most often used in the image.<br />
• Previous Uses the custom panel from the previous conversion, making it easy to convert several images with the<br />
same custom panel.<br />
Colors Specifies the number of colors to include in the color table (up to 256) for Uniform, Perceptual, Selective, or<br />
Adaptive panels.<br />
Forced Provides options to force the inclusion of certain colors in the color table. Black And White adds a pure black<br />
and a pure white to the color table; Primaries adds red, green, blue, cyan, magenta, yellow, black, and white; Web adds<br />
the 216 web-safe colors; and Custom lets you define custom colors to add.<br />
Transparency Specifies whether to preserve transparent areas of the image during conversion. Selecting this option<br />
adds a special index entry in the color table for a transparent color. Deselecting this option fills transparent areas with<br />
the matte color, or with white if no matte color is chosen.<br />
Matte Specifies the background color used to fill anti-aliased edges that lie adjacent to transparent areas of the image.<br />
With Transparency selected, the matte is applied to edge areas to help blend the edges into a web background of the<br />
same color. With Transparency deselected, the matte is applied to transparent areas. Choosing None for the matte<br />
creates hard-edged transparency, if Transparency is selected; otherwise, all transparent areas are filled with 100%<br />
white.<br />
Dither Specifies whether to use a dither pattern or not. Unless you’re using the Exact color table option, the color table<br />
may not contain all the colors used in the image. To simulate colors not in the color table, you can dither the colors.<br />
Dithering mixes the pixels of the available colors to simulate the missing colors.<br />
• None Does not dither colors but, instead, uses the color closest to the missing color. This tends to result in sharp<br />
transitions between shades of color in the image, creating a posterized effect.<br />
• Diffusion Uses an error-diffusion method that produces a less structured dither than the Pattern option. To protect<br />
colors in the image that contain entries in the color table from being dithered, select Preserve Exact Colors. This is<br />
useful for preserving fine lines and text for web images.<br />
• Pattern Uses a halftone-like square pattern to simulate any colors not in the color table.<br />
• Noise Helps to reduce seam patterns along the edges.<br />
Amount Specifies the percentage of image colors to dither. A higher amount dithers more colors, but may increase file<br />
size.<br />
Preserve Exact Colors Prevents colors in the image that are in the color table from being dithered.<br />
Last updated 1/27/2011
USING <strong>PHOTOSHOP</strong> <strong>ELEMENTS</strong> 9<br />
Understanding color<br />
184<br />
Edit colors in an indexed-color table<br />
You can edit colors in the color table to produce special effects, or assign transparency in the image to a single color in<br />
the table.<br />
1 Open the indexed-color image in the Edit workspace.<br />
2 Choose Image > Mode > Color Table.<br />
3 Click or drag within the table to choose the color or range of colors you want to change.<br />
4 Choose a color from the Color Picker or sample a color from the image.<br />
If you are changing a range of colors, Photoshop Elements creates a gradient in the color table between the starting<br />
and ending colors. The first color you choose in the Color Picker is the beginning color in the range. When you click<br />
OK, the Color Picker reappears, so that you can choose the last color in the range.<br />
The colors you selected in the Color Picker are placed in the range you selected in the Color Table dialog box.<br />
5 Click Preview to view the results of the changes you have made to the image.<br />
6 Click OK in the Color Table dialog box to apply the new colors to the indexed-color image.<br />
Assign transparency to a single color in an indexed-color table<br />
1 In the Edit workspace, choose Image > Mode > Color Table.<br />
2 Select the eyedropper, and click the desired color in the table or in the image. The sampled color is replaced with<br />
transparency in the image. Click OK.<br />
Use a predefined indexed-color table<br />
1 In the Edit workspace, choose Image > Mode > Color Table.<br />
2 Select an option from the Table menu:<br />
Black Body Displays a panel based on the different colors a black body radiator emits as it is heated—from black to<br />
red, orange, yellow, and white.<br />
Grayscale Displays a panel based on 256 levels of gray—from black to white.<br />
Spectrum Displays a panel based on the colors produced as white light passes through a prism—from violet, blue, and<br />
green to yellow, orange, and red.<br />
System Displays the standard 256-color system panel for Mac OS or Windows.<br />
Save or load an indexed-color table<br />
• To save a table, click the Save button in the Color Table dialog box.<br />
• To load a table, click the Load button in the Color Table dialog box. After you load a color table into an image, the<br />
colors in the image change to reflect the color positions they reference in the new color table.<br />
Note: You can also load saved color tables into the Color Swatches panel.<br />
More Help topics<br />
“Use the Color Swatches panel” on page 224<br />
Last updated 1/27/2011
USING <strong>PHOTOSHOP</strong> <strong>ELEMENTS</strong> 9<br />
Understanding color<br />
185<br />
Setting up color management<br />
About color management<br />
Color management helps you to achieve consistent color among digital cameras, scanners, computer monitors, and<br />
printers. Each of these devices reproduces a different range of colors, called a color gamut. As you move an image from<br />
your digital camera to your monitor, and finally to a printer, the image colors shift. This shift occurs because every<br />
device has a different color gamut and thus reproduces the colors differently.<br />
A<br />
B<br />
RGB<br />
CMYK<br />
Photoshop Elements<br />
C<br />
The color gamuts of different devices and documents<br />
A. Lab color space (entire visible spectrum) B. Documents (working space) C. Devices<br />
Color management translates the image colors so that each device can reproduce them in the same way and the colors<br />
you see on your monitor will be close to the colors in your printed image. All colors may not match exactly because<br />
the printer may not reproduce the same range of colors as the monitor.<br />
A<br />
B<br />
C<br />
D<br />
Managing color with profiles<br />
A. Profiles describe the color spaces of the input device and the document. B. Using the profiles’ descriptions, the color management system<br />
identifies the document’s actual colors. C. The monitor’s profile tells the color management system how to translate the numeric values into the<br />
monitor’s color space. D. Using the output device’s profile, the color management system translates the document’s numeric values into the color<br />
values of the output device, so the actual colors are printed.<br />
Last updated 1/27/2011
USING <strong>PHOTOSHOP</strong> <strong>ELEMENTS</strong> 9<br />
Understanding color<br />
186<br />
Profiling devices<br />
For color management to work, you must profile your devices or use an ICC profile created by the device’s<br />
manufacturer.<br />
Capture devices Profiling is not critical for capture devices such as digital cameras or scanners. You may want to<br />
profile a scanner, however, if you want to accurately reproduce the colors in scanned transparencies, and reduce your<br />
color correction workload in Photoshop Elements.<br />
Monitors Calibrating and profiling your monitor is important. If you are using a laptop or other LCD monitor, you<br />
can use the profile provided by the manufacturer. If you own a colorimeter and corresponding software to create<br />
profiles, you can use those profiles in Photoshop Elements.<br />
Printers Profiling your inkjet printer will generally give you better results, though you can make excellent prints<br />
without a printer profile by using the controls in your printer driver. Many printer manufacturers provide ICC printer<br />
profiles on their websites. You need a separate profile for each printer, ink, and type of paper. You can also have<br />
profiles made for your favorite combination of ink and paper.<br />
When you work on a photo and save it, Photoshop Elements can embed (tag) an ICC profile that reflects the colors on<br />
your computer monitor or the device that produced it. Embedding profiles with an image makes its color portable, so<br />
that different devices can translate its color values. For example, if you send the photo to your inkjet printer, the color<br />
management system reads the embedded profile and translates the color data using the printer’s profile. Your printer<br />
can then use the translated color data to accurately translate its color into the selected media.<br />
Color management tasks<br />
If you want to use color management, you need to perform the following tasks:<br />
• Set up color management by embedding a color profile and using device profiles when scanning or printing. (See<br />
“Set up color management” on page 186.)<br />
• Calibrate and profile your computer monitor. If you use an LCD monitor, use the profile that came with your<br />
monitor. See your LCD monitor documentation for instructions.<br />
• When you print an image from Photoshop Elements, make sure that the correct color profile is specified in the<br />
Color Management area of the Print dialog box. Or, if you don’t have a printer profile, specify colors using the color<br />
controls in the printer driver. In addition, choose a color setting that’s appropriate for your workflow, such as<br />
Optimize For Printing.<br />
Set up color management<br />
1 In the Edit workspace, choose Edit > Color Settings.<br />
2 Select one of the following color management options, then click OK.<br />
No Color Management Leaves your image untagged. This option uses your monitor profile as the working space. It<br />
removes any embedded profiles when opening images, and does not tag when saving.<br />
Always Optimize Colors For Computer Screens Uses sRGB as the RGB working space; the Grayscale working space is<br />
Gray Gamma 2.2. This option preserves embedded profiles, and assigns sRGB when opening untagged files.<br />
Always Optimize For Printing Uses Adobe RGB as the RGB working space; the Grayscale working space is Dot Gain<br />
20%. This option preserves embedded profiles and assigns Adobe RGB when opening untagged files.<br />
Allow Me To Choose Lets you choose sRGB (the default) or Adobe RGB when opening untagged files.<br />
3 When you save a file, select ICC Profile in the Save As dialog box.<br />
Last updated 1/27/2011
USING <strong>PHOTOSHOP</strong> <strong>ELEMENTS</strong> 9<br />
Understanding color<br />
187<br />
Convert color profile<br />
You don’t often change the color profile of a document. Photoshop Elements automatically assigns the color profile<br />
based on the setting you select in the Color Settings dialog box. However, one reason to manually change a color profile<br />
is when preparing a document for a different output destination. The other time to change a color profile is for<br />
correcting a policy behavior that you no longer want implemented in the document. Changing the color profile is<br />
recommended for advanced users only.<br />
❖ In the Edit workspace, choose Image > Convert Color Profile and then choose one of the following:<br />
Remove Profile Removes the profile so that the document is no longer color-managed.<br />
Convert To sRGB Profile Embeds an sRGB profile in the document.<br />
Convert To Adobe RGB Profile Embeds an Adobe RGB profile in the document.<br />
Last updated 1/27/2011
188<br />
Chapter 10: Filters, effects, styles, and<br />
artwork<br />
You can enhance images by using a variety of filters, effects, styles, and artwork. Using the deinterlace and NTSC color<br />
filters, you can smooth lines in a video or prepare it for television reproduction. You can also install and use third-party<br />
plug-in filters or create custom filters.<br />
Effects<br />
Using the Effects panel<br />
The Effects panel provides a single location from which you can apply effects. By default, the Effects panel is located<br />
on the top of the Panel Bin.<br />
A<br />
C<br />
D<br />
B<br />
Effects panel<br />
A. Category B. Sample thumbnails C. More menu D. Subcategory E. Apply (save)<br />
E<br />
Filters Apply filters to your image.<br />
Layer Styles Apply layer styles to your image.<br />
Photo Effects<br />
Apply photo effects to your image.<br />
Each section displays thumbnail examples of the artwork or effects that you can add or apply to an image. Most<br />
sections offer a menu of category options and corresponding subcategories.<br />
Using the Content panel<br />
The Content panel provides a single location from which you can apply artwork, theme decorations, and text styles to<br />
your images. To show the Content panel, choose Window > Content.<br />
Last updated 1/27/2011
USING <strong>PHOTOSHOP</strong> <strong>ELEMENTS</strong> 9<br />
Filters, effects, styles, and artwork<br />
189<br />
B<br />
A<br />
C<br />
Content panel<br />
A. Category B. More menu C. Sample thumbnails<br />
In the Content panel, the following sections provide various items that can enhance your images:<br />
Filter For Backgrounds Choose from a selection of decorative backgrounds.<br />
Filter For Frames Choose from preset frames to enhance your image or project.<br />
Filter For Graphics Apply graphics to your image or project.<br />
Filter For Shapes Apply shapes to your image or project.<br />
Filter For Text Effects Apply text to your image or project.<br />
Filter For Themes Choose from a selection of themes to apply to your project.<br />
Each section displays thumbnail examples of the artwork or effects that you can add or apply to an image. Most<br />
sections offer a menu of category options and corresponding subcategories.<br />
Note: Clicking these buttons activates or deactivates the display of the thumbnails related to these buttons.<br />
Add stylized shapes or graphics to an image<br />
When you add a shape or graphic to an image, the shape or graphic is a new layer and does not affect the original image.<br />
1 In the Content panel, do one of the following:<br />
• Click the Filter For Graphics or Filter For Shapes icon.<br />
• Choose from the category menu (for example, By Event or By Activity), and choose a subcategory (for example,<br />
Baby or Cooking).<br />
2 Then, in the toolbox, choose a color for the shape.<br />
3 Do one of the following:<br />
• Select a thumbnail and click Apply.<br />
• Double-click a thumbnail.<br />
• Drag the thumbnail to the image.<br />
4 Use the Move tool to relocate or resize the shape or graphic.<br />
More Help topics<br />
“About shapes” on page 256<br />
“Select or move a shape” on page 259<br />
Last updated 1/27/2011
USING <strong>PHOTOSHOP</strong> <strong>ELEMENTS</strong> 9<br />
Filters, effects, styles, and artwork<br />
190<br />
Add an artistic background to an image<br />
When you add an artistic background to an image, you replace the existing background layer. For example, you could<br />
use the selection tools to create a layer separating your family members from a kitchen background, and then replace<br />
the kitchen with a nature background.<br />
1 If your image has only a background layer, select it, and choose Layer > Duplicate Layer. Name the layer and click OK.<br />
2 Select the Background layer in the Layers panel.<br />
3 In the Content panel, click the Background icon .<br />
4 Do one of the following:<br />
• Select a thumbnail, and click Apply.<br />
• Double-click a thumbnail.<br />
• Drag the thumbnail to the image.<br />
Add a frame or theme to an image<br />
When you add a frame or theme to a photo project, frames appear with a blank (gray) area for the image. Click and<br />
drag an image from the Project Bin to the blank area.<br />
1 In the Content panel, do one of the following:<br />
• Click the Filter For Themes or Filter For Frames icon.<br />
• Choose from the category menu (for example, By Event or By Activity, and choose a subcategory (for example,<br />
Baby or Cooking).<br />
2 Do one of the following:<br />
• Select a thumbnail and click Apply.<br />
• Double-click a thumbnail.<br />
• Drag the thumbnail to the blank background.<br />
3 Drag the desired image from the Project Bin to the frame.<br />
4 Use the slider to resize the image in the frame or theme border, then click the Commit icon to apply the change,<br />
or click the Cancel icon .<br />
5 Use the Move tool to center the image, then click the Commit icon to apply the change, or click the Cancel<br />
icon .<br />
About photo effects<br />
Photo effects let you quickly create different looks for your images. In the Effects panel, click Photo Effects and<br />
choose one of the subcategories, such as Faded Photo, Frame, Misc. Effects, Monotone Color, Old Photo or Vintage<br />
Photo.<br />
Frame Apply a variety of effects to the edges of a selected layer, or to a portion of a layer. A frame also creates a drop<br />
zone where you can add or change the contents easily.<br />
Image Effects Apply effects to a copy of a selected layer. Adding the Blizzard effect to an image makes it look like it’s<br />
snowing. The Neon Glow effect turns the image into a dramatic neon picture. You can use Image effects, such as Oil<br />
Pastel or Soft Focus, to soften colors or blur an image. You can also combine Image effects, but you may be prompted<br />
to flatten layers first.<br />
Last updated 1/27/2011
USING <strong>PHOTOSHOP</strong> <strong>ELEMENTS</strong> 9<br />
Filters, effects, styles, and artwork<br />
191<br />
Textures Apply texture layers to an image. You can add texture to a new, blank image as a background, or add a texture<br />
to an existing image. By arranging layers, and working with opacity and other layer tools, you can create interesting<br />
and attractive images.<br />
Many photo effects apply filters with modified values.<br />
More Help topics<br />
“Using the Effects panel” on page 188<br />
“Improve performance with filters and effects” on page 197<br />
“Flatten an image” on page 69<br />
Apply an effect<br />
If you want to experiment with an effect, modify a duplicate layer and preserve the original image.<br />
1 Do one of the following:<br />
• To apply an effect to an entire layer, deselect any selected areas in the image, and then select the layer in the Layers<br />
panel.<br />
• To apply an effect to a portion of a layer, use any selection tool to select the area.<br />
• To apply an effect to text, select or create text, and use any text effect from the Content panel.<br />
2 In the Effects panel, choose Photo Effects and do one of the following:<br />
• Double-click an effect.<br />
• Drag an effect to the image.<br />
• Select an effect, and click Apply.<br />
Note: In some cases, when applying an effect to an image with multiple layers, you are prompted to flatten the image first.<br />
Dragging an image effect to a photo<br />
Last updated 1/27/2011
USING <strong>PHOTOSHOP</strong> <strong>ELEMENTS</strong> 9<br />
Filters, effects, styles, and artwork<br />
192<br />
More Help topics<br />
“About photo effects” on page 190<br />
“Improve performance with filters and effects” on page 197<br />
“Understanding layers” on page 57<br />
Add stylized text to an image<br />
When you add text to an image, a text layer is added, so you can modify the text without affecting the original image.<br />
1 In the Content panel, click the Text icon , and then do one of the following:<br />
• Select a thumbnail, and click Apply.<br />
• Double-click a thumbnail.<br />
• Drag a thumbnail to the image.<br />
2 A text frame appears over the image and the Text tool becomes active. Type in the new text.<br />
3 When you are finished changing the text, either click the Commit icon to apply the change, or click the Cancel<br />
icon .<br />
4 Use the Move tool to relocate or resize the text frame.<br />
5 (Optional) Add color to the text using the pop-up Color panel in the options bar.<br />
6 When you finish adjusting the text, either click the Commit icon to apply the change, or click the Cancel<br />
icon .<br />
7 (Optional) To experiment with different text effects, drag a different thumbnail over the text frame.<br />
More Help topics<br />
“About text” on page 248<br />
“Edit type in a type layer” on page 250<br />
“Change the orientation of a type layer” on page 254<br />
Add artwork or effects to Favorites<br />
When you see artwork or effects that you would like to quickly access in the future, add it to the Favorites section of<br />
the Effects panel.<br />
❖ In the Effects or Content panel, right-click on the thumbnail and choose Add To Favorites.<br />
Filters<br />
About filters<br />
You can use filters to clean up or retouch photos. You can also use filters to apply special art effects or create unique<br />
transformations using distortion effects. In addition to the filters provided by Adobe, some filters provided by thirdparty<br />
developers are available as plug-ins. Once installed, these plug-in filters appear at the bottom of the Filter lists.<br />
Last updated 1/27/2011
USING <strong>PHOTOSHOP</strong> <strong>ELEMENTS</strong> 9<br />
Filters, effects, styles, and artwork<br />
193<br />
Filters can radically change the mood of a photo or image.<br />
You can apply filters in any of three ways:<br />
Filter menu Contains all of the available filters and lets you apply filters individually.<br />
Filter Gallery Displays thumbnail examples of what each filter does, like the panel. The Filter Gallery lets you apply<br />
filters cumulatively and apply individual filters more than once. You can also rearrange filters and change the settings<br />
of each filter you’ve applied to achieve the effect you want. Because it is so flexible, the Filter Gallery is often the best<br />
choice for applying filters. However, not all filters listed in the Filter menu are available in the Filter Gallery.<br />
Effects panel Displays thumbnail examples of what each filter listed in the Filter menu does. However, you can also<br />
use it to apply effects and layer styles.<br />
Tips for applying filters<br />
The following information can help you understand the process of applying filters to your images.<br />
• Preview the filter’s result. Applying filters to a large image can be time-consuming. It’s quicker to preview what the<br />
filter does in the Filter Gallery. Most filters also let you preview their result in the Filter Options dialog box and the<br />
document window. You can then choose to apply the filter or cancel the operation without losing time.<br />
• Filters apply only to the active part of an image. Filters affect only the active, visible layer or a selected area of the<br />
layer.<br />
• Filters don’t work on all images. You can’t use some filters on images in grayscale mode, or any filters on images in<br />
bitmap or indexed-color mode. Many filters don’t work on 16-bit images.<br />
• You can reapply the previous filter. The last filter you applied appears at the top of the Filter menu. You can reapply<br />
it with the same settings you last used to further enhance the image.<br />
Tips for creating visual effects with filters<br />
Use the following techniques to achieve special visual results with filters:<br />
• Feature the filter edges. If you’re applying a filter to a selected area, you can soften the edges of the filter effect by<br />
feathering the selection before you apply the filter.<br />
Last updated 1/27/2011
USING <strong>PHOTOSHOP</strong> <strong>ELEMENTS</strong> 9<br />
Filters, effects, styles, and artwork<br />
194<br />
• Apply filters in succession to build up effects. You can apply filters to individual layers or to several layers in<br />
succession to build up an effect. Choosing different blending modes in the Layers panel blends the effect. For a filter<br />
to affect a layer, the layer must be visible and must contain pixels.<br />
• Create textures and backgrounds. By applying filters to solid-color or grayscale images, you can generate a variety<br />
of backgrounds and textures. You can then blur these textures. Although some filters (for example, the Glass filter)<br />
have little or no visible effect when applied to solid colors, others produce interesting effects. For such colors, you<br />
can use Add Noise, Chalk & Charcoal, Clouds, Conté Crayon, Difference Clouds, Glass, Graphic Pen, Halftone<br />
Pattern, Mezzotint, Note Paper, Pointillize, Reticulation, Rough Pastels, Sponge, or Underpainting. You can also<br />
use any of the filters in the Texture submenu.<br />
• Improve image quality and consistency. You can disguise faults, alter or enhance images, or make a series of images<br />
look similar by applying the same filter to each.<br />
More Help topics<br />
“Using the Effects panel” on page 188<br />
“Improve performance with filters and effects” on page 197<br />
Apply a filter<br />
1 Choose the area you want to apply the filter to:<br />
• To apply a filter to an entire layer, deselect any selected areas, and then select the layer in the Layers panel.<br />
• To apply a filter to a portion of a layer, use any selection tool to select an area.<br />
2 Choose how to apply the filter:<br />
• To use the Filter gallery, choose Filter > Filter Gallery, select a category, and click the filter you want to apply.<br />
• To use the Effects panel, choose Window > Effects, select a category, and double-click the filter you want to apply.<br />
You can also drag a filter to the image.<br />
• To use the Filter menu, choose Filter, then choose a submenu followed by the filter you want to apply. If a filter<br />
name is followed by ellipses (…), a Filter Options dialog box appears.<br />
3 If a dialog box appears, enter values or select options.<br />
4 If available, select the Preview option to preview the filter in the document window. Depending on the filter and<br />
how you are applying it, use one of the following methods to preview the filter:<br />
• Use the + button or - button under the preview window to zoom in or zoom out.<br />
• Click the zoom bar (where the zoom percentage appears) to choose a zoom percentage.<br />
• Click-drag within the preview window to center a specific area of the image in the window.<br />
• Click the Show/Hide button at the top of the dialog box to hide the filter thumbnails. Hiding the thumbnails<br />
expands the preview area.<br />
• Click the eye icon next to a filter to hide the effect in the preview image.<br />
5 If the dialog box contains sliders, hold down Alt (Option in Mac OS) while dragging a slider to see a real-time<br />
preview (real-time rendering).<br />
6 Click in the image window to center a specific area of the image in the preview window. (This may not work with<br />
all preview windows.)<br />
Note: A blinking line beneath the preview size indicates that the preview is being rendered.<br />
Last updated 1/27/2011
USING <strong>PHOTOSHOP</strong> <strong>ELEMENTS</strong> 9<br />
Filters, effects, styles, and artwork<br />
195<br />
7 If you are using the Filter Gallery, or the filter opens in the Filter Gallery, do any of the following and click OK:<br />
• Click the New Effect Layer button at the bottom of the dialog box and choose an additional filter to apply. You<br />
can add multiple effect layers to apply multiple filters.<br />
• Rearrange applied filters by dragging a filter name to another position in the list of applied filters at the bottom of<br />
the dialog box. Rearranging the order of filters can dramatically change the way your image looks.<br />
• Remove applied filters by selecting the filter and clicking the Delete Effect Layer button .<br />
8 If you are using a Filter command or the Effects panel, do one of the following and click OK:<br />
• Double-click the filter.<br />
• Drag the filter onto the image.<br />
More Help topics<br />
“Using the Effects panel” on page 188<br />
Filter categories<br />
You can apply the following categories of filters:<br />
Correct Camera Distortion Fixes common lens flaws such as barrel and pincushion distortion, and vignetting. The<br />
filter also rotates an image and fixes image perspective caused by vertical or horizontal camera tilt.<br />
Adjustment filters Change the brightness values, color, grayscale range, and tonal levels of pixels in an image. Convert<br />
color pixels into black and white.<br />
Artistic filters Simulate a painterly appearance on traditional media and create a unique look.<br />
Blur filters Soften a selection or an image. Useful for retouching.<br />
Brush Stroke filters Give a painterly or fine-arts look using different brush and ink stroke effects.<br />
Distort filters Geometrically distort an image, creating three-dimensional and other reshaping effects.<br />
Noise filters Blend a selection into the surrounding pixels and remove problem areas, such as dust and scratches.<br />
Pixelate filters Sharply define an image or selection by clumping pixels of similar color values.<br />
Render filters Create cloud patterns, lens flare, fibers, and lightning effects in an image.<br />
Sketch filters Add texture for depth or to give a hand-drawn look.<br />
Stylize filters Produce a painted or impressionistic effect by displacing pixels and heightening contrast.<br />
Texture filters Give the appearance of depth or substance, or add an organic look.<br />
Video filters Restrict the gamut of colors to those acceptable for television reproduction and smooth moving images<br />
captured from video.<br />
Other filters Let you create your own filter effects, modify masks, offset a selection within an image, and make quick<br />
color adjustments.<br />
Digimarc filter Lets you read a Digimarc watermark.<br />
Last updated 1/27/2011
USING <strong>PHOTOSHOP</strong> <strong>ELEMENTS</strong> 9<br />
Filters, effects, styles, and artwork<br />
196<br />
Filter Gallery<br />
The Filter Gallery (Filter > Filter Gallery) lets you apply filters cumulatively, and apply individual filters more than<br />
once. You can also rearrange filters and change the settings of each filter you’ve applied to achieve the effect you want.<br />
Because you can apply more than one filter to an image when you use the Filter Gallery dialog box, you have a lot of<br />
control over the way your image is affected by each filter. The Filter Gallery is often the best choice for applying filters<br />
because it’s flexible and easy to use.<br />
A<br />
B<br />
C<br />
Applying filters through the Filter Gallery<br />
A. Original photo B. Photos each with a single filter applied C. Three filters applied cumulatively<br />
However, not all filters are available from the Filter Gallery. Some are available only as individual commands from the<br />
Filter menu. Also, you cannot apply effects and layer styles from the Filter Gallery, as you can from the Effects panel.<br />
A B C D<br />
E<br />
F<br />
G<br />
H<br />
I<br />
Filter Gallery dialog box<br />
A. Filter category B. Thumbnail of selected filter C. Show/Hide filter thumbnails D. Filter menu E. Options for selected filter F. List of filter<br />
effects to apply or arrange G. Hidden filter H. Filters applied cumulatively but not selected I. Filter selected but not applied<br />
Last updated 1/27/2011
USING <strong>PHOTOSHOP</strong> <strong>ELEMENTS</strong> 9<br />
Filters, effects, styles, and artwork<br />
197<br />
More Help topics<br />
“Using the Effects panel” on page 188<br />
Texture and glass surface options<br />
The Conté Crayon, Glass, Rough Pastels, Texturizer, and Underpainting filters have texturizing options. These options<br />
make images appear as if they were painted onto textures, such as canvas or brick, or viewed through glass blocks.<br />
Texture Specifies the type of texture to apply. You can also click Load Texture to specify a Photoshop file.<br />
Scaling Increases or decreases the effect on the image surface.<br />
Relief (if available) Adjusts the depth of the texture’s surface.<br />
Light (if available) Sets the direction of the light source on the image.<br />
Invert Reverses the surface’s light and dark colors.<br />
Improve performance with filters and effects<br />
Some filters and effects are memory intensive, especially when applied to high-resolution images. You can use these<br />
techniques to improve performance:<br />
• Try filters and settings on a small selected area of the image.<br />
• Try filters and settings on a smaller, resized copy of your image. When you’re satisfied with the results, apply the<br />
filter with the same settings to your original image.<br />
• Free up memory before running the filter or effect by clearing the clipboard, the undo history, or both. Choose<br />
Edit > Clear > [command].<br />
• Exit from other applications to make more memory available.<br />
• Adjust filter settings to make memory-intensive filters less complex. Memory-intensive filters include Lighting<br />
Effects, Cutout, Stained Glass, Chrome, Ripple, Spatter, Sprayed Strokes, and Glass. (For example, to reduce the<br />
complexity of the Stained Glass filter, increase cell size. To reduce the complexity of the Cutout filter, increase Edge<br />
Simplicity, decrease Edge Fidelity, or both.)<br />
More Help topics<br />
“About photo effects” on page 190<br />
Artistic filters<br />
Colored Pencil<br />
The Colored Pencil filter redraws an image using colored pencils on a solid background. This filter retains important<br />
edges and gives them a rough crosshatch appearance; the solid background color shows through the smoother areas.<br />
You can set the pencil width, stroke pressure, and paper brightness.<br />
Note: For a parchment effect, change the background color before applying the Colored Pencil filter to a selected area.<br />
Last updated 1/27/2011
USING <strong>PHOTOSHOP</strong> <strong>ELEMENTS</strong> 9<br />
Filters, effects, styles, and artwork<br />
198<br />
Cutout<br />
The Cutout filter portrays an image as though it were made from roughly cut-out pieces of colored paper. Highcontrast<br />
images appear as if in silhouette, while colored images are built up from several layers of colored paper. You<br />
can set the number of levels, edge simplicity, and edge fidelity.<br />
Dry Brush<br />
The Dry Brush filter paints an image using a dry brush technique (between oil and watercolor). The filter simplifies an<br />
image by reducing its range of colors to areas of common color. You can set the brush size, brush detail, and texture.<br />
Film Grain<br />
The Film Grain filter applies an even, grainy pattern to an image. It adds a smoother, more saturated pattern to the<br />
image’s lighter areas. This filter is useful for eliminating banding in blends and visually unifying elements from various<br />
sources. You can set the grain, highlight area, and intensity.<br />
Fresco<br />
The Fresco filter paints a layer in a coarse style using short, rounded, and hastily applied dabs. You can set the brush<br />
size, brush detail, and texture.<br />
Neon Glow<br />
The Neon Glow filter uses the foreground color, background color, and glow color to colorize an image while softening<br />
its look. You can set the glow size, glow brightness, and glow color. Lower glow size values restrict the glow color to<br />
the shadow areas, and higher values move the glow color to the midtones and highlight areas of a layer. To select a glow<br />
color, click the Glow Color box, and select a color in the Color Picker.<br />
Paint Daubs<br />
The Paint Daubs filter makes an image appear painted. You can set the brush size, sharpness, and brush types.<br />
Palette Knife<br />
The Palette Knife filter reduces detail in an image to give the effect of a thinly painted canvas that reveals the texture<br />
underneath. You can set the stroke size, stroke detail, and softness.<br />
Plastic Wrap<br />
The Plastic Wrap filter renders a layer as if it were coated in shiny plastic, accentuating the surface detail. You can set<br />
the highlight strength, detail, and smoothness.<br />
Poster Edges<br />
The Poster Edges filter reduces the number of colors in an image according to the posterization option you set, finds<br />
the edges of the image, and draws black lines on them. Large broad areas of the image receive simple shading, while<br />
fine dark details are distributed throughout the image. You can set the edge thickness, edge intensity, and<br />
posterization.<br />
Last updated 1/27/2011
USING <strong>PHOTOSHOP</strong> <strong>ELEMENTS</strong> 9<br />
Filters, effects, styles, and artwork<br />
199<br />
Rough Pastels<br />
The Rough Pastels filter makes an image appear as if it were made with rough strokes of pastel chalk on a textured<br />
background. In areas of bright color, the chalk appears thick with little texture; in darker areas, the chalk appears<br />
scraped off to reveal the texture. You can set the stroke length, stroke detail, and texture. Texture options make images<br />
appear as if they were painted onto textures, such as canvas, brick, burlap, or sandstone.<br />
Smudge Stick<br />
The Smudge Stick filter softens an image using short diagonal strokes to smudge or smear the darker areas of the<br />
images. Lighter areas become brighter and lose detail. You can set the stroke length, highlight area, and intensity.<br />
Sponge<br />
The Sponge filter paints a layer with highly textured areas of contrasting color. You can set the brush size, definition,<br />
and smoothness.<br />
Underpainting<br />
The Underpainting filter paints a layer as if it were on a textured background. You can set the brush size, texture<br />
coverage area, and texture options. Texture options make images appear as if they were painted onto textures, such as<br />
canvas, brick, burlap, or standstone.<br />
Watercolor<br />
The Watercolor filter paints an image in a watercolor style, simplifying details in an image by using a medium brush<br />
loaded with water and color. Where significant tonal changes occur at edges, the filter saturates colors. You can set the<br />
brush detail, shadow intensity, and texture.<br />
Blur filters<br />
Average<br />
The Average filter finds the average color of an image or selection, and then fills the image or selection with the color<br />
to create a smooth look. For example, if you select an area of grass, the filter changes the area into a homogeneous patch<br />
of green.<br />
Blur and Blur More<br />
The Blur filters soften a selection or an image and are useful for retouching. They smooth transitions by averaging the<br />
color values of pixels next to the hard edges of defined lines and shaded areas.<br />
Blur Eliminates noise where significant color transitions occur in an image. Blur filters smooth transitions by<br />
averaging the color values of pixels next to the hard edges of defined lines and shaded areas.<br />
Blur More Produces an effect several times stronger than that of the Blur filter.<br />
Note: Before applying a Blur filter, deselect the Lock transparent pixels option in the Layers panel.<br />
Last updated 1/27/2011
USING <strong>PHOTOSHOP</strong> <strong>ELEMENTS</strong> 9<br />
Filters, effects, styles, and artwork<br />
200<br />
Blurring the background of a photo<br />
Gaussian Blur<br />
The Gaussian Blur filter quickly blurs a selection by an adjustable amount. Gaussian refers to the bell-shaped curve<br />
that Photoshop Elements generates when it applies a weighted average to the pixels. The Gaussian Blur filter adds lowfrequency<br />
detail and can produce a hazy effect. You can set the blur radius in the filter options to determine how far<br />
the filter searches for dissimilar pixels to blur.<br />
Motion Blur<br />
The Motion Blur filter blurs in a particular direction (from -360º to +360º) and at a specific distance (from 1 to 999).<br />
The filter’s effect is analogous to taking a picture of a moving object with a fixed exposure time. You can set the blur<br />
angle and distance.<br />
Radial Blur<br />
The Radial Blur filter simulates the blur of a zooming or rotating camera to produce a soft blur. The Amount option<br />
controls the blur amount. Spin blurs along concentric circular lines and lets you specify a degree of rotation. Zoom<br />
blurs along radial lines, as if zooming in on or out of the image and lets you specify an amount from 1 to 100. Blur<br />
quality ranges from Draft for fast but grainy, results to Good and Best for smoother results, which are indistinguishable<br />
except on a large selection. You can specify the origin of the blur by dragging the pattern in the Blur Center box.<br />
Smart Blur<br />
The Smart Blur filter precisely blurs an image. You can specify a radius to determine how far the filter searches for<br />
dissimilar pixels to blur, a threshold to determine how different the pixels’ values must be before they are eliminated,<br />
and a blur quality. You can also set a mode for the entire selection (Normal) or for the edges of color transitions (Edge<br />
Only and Overlay Edge). Where significant contrast occurs, Edge Only applies black-and-white edges and Overlay<br />
Edge applies white.<br />
Surface Blur<br />
The Surface Blur filter blurs an image while preserving edges. This filter is useful for creating special effects and for<br />
removing noise and graininess. The Radius option specifies the size of the area sampled for the blur. The Threshold<br />
option controls how much the tonal values of neighboring pixels must diverge from the center pixel value before<br />
becoming a part of the blur. Pixels with tonal value differences less than the Threshold value are excluded from the blur.<br />
Last updated 1/27/2011
USING <strong>PHOTOSHOP</strong> <strong>ELEMENTS</strong> 9<br />
Filters, effects, styles, and artwork<br />
201<br />
Brush Stroke filters<br />
Accented Edges<br />
The Accented Edges filter accentuates the edges of an image. When the edge brightness control is set to a high value,<br />
the accents resemble white chalk; when set to a low value, the accents resemble black ink. You can set the edge width,<br />
edge brightness, and smoothness.<br />
Angled Strokes<br />
The Angled Strokes filter repaints an image using diagonal strokes. The strokes in the lighter areas of the image go in<br />
the opposite direction of the strokes in the darker areas. You can set the stroke direction balance, stroke length, and<br />
sharpness.<br />
Crosshatch<br />
The Crosshatch filter preserves the details and features of the original image while adding texture and roughening the<br />
edges of the colored areas in the image with simulated pencil hatching. You can set the stroke length, sharpness, and<br />
strength (the number of hatching passes).<br />
Dark Strokes<br />
The Dark Strokes filter paints dark areas of an image closer to black with short, tight strokes, and paints lighter areas<br />
of the layer with long, white strokes. You can set the stroke balance and black and white intensity levels.<br />
Ink Outlines<br />
The Ink Outlines filter redraws an image with fine narrow lines over the original details, in pen-and-ink style. You can<br />
set the stroke length and dark and light intensity levels.<br />
Spatter<br />
The Spatter filter replicates the effect of a spatter airbrush. You can set the spray radius and smoothness.<br />
Sprayed Strokes<br />
The Sprayed Strokes filter repaints a layer using its dominant colors with angled, sprayed strokes of color. You can set<br />
the stroke length, spray radius, and stroke direction.<br />
Sumi-e<br />
The Sumi-e filter redraws a layer in a Japanese style, as if with a wet brush full of black ink on rice paper. The effect is<br />
soft blurry edges with rich blacks. You can set stroke width, stroke pressure, and contrast.<br />
Last updated 1/27/2011
USING <strong>PHOTOSHOP</strong> <strong>ELEMENTS</strong> 9<br />
Filters, effects, styles, and artwork<br />
202<br />
Distort filters<br />
Diffuse Glow<br />
The Diffuse Glow filter renders an image as though it were viewed through a soft diffusion filter. This filter adds seethrough<br />
white noise to an image, with the glow fading from the center of a selection.<br />
Displace<br />
The Displace filter uses an image, called a displacement map, to determine how to distort a selection. For example,<br />
using a parabola-shaped displacement map, you can create an image that appears to be printed on a cloth held at its<br />
corners.<br />
This filter requires a displacement map file composed of either a flattened image saved in Photoshop format or an<br />
image in bitmap mode. You can use your own files or the files included in the Photoshop Elements<br />
8/Plug-Ins/Displacement Maps folder or the Photoshop Elements 8/Presets/Textures folder.<br />
More Help topics<br />
“About filters” on page 192<br />
“Flatten an image” on page 69<br />
Apply the Displace filter<br />
1 In the Edit or, select an image, layer, or area.<br />
2 Choose Distort > Displace from the Filter menu.<br />
3 To define the magnitude of the displacement, enter a value between -999 and 999 in the Horizontal and Vertical<br />
Scale text boxes.<br />
When the horizontal and vertical scales are 100%, the greatest displacement is 128 pixels (because middle gray<br />
produces no displacement).<br />
4 If the displacement map is not the same size as the selection, select how you want the map to fit the image:<br />
Stretch To Fit Resizes the map.<br />
Tile Fills the selection by repeating the map in a pattern.<br />
5 Select how to fill voids that are created by the filter in the image, and click OK.<br />
Wrap Around Fills voids with content from the opposite edge of the image.<br />
Repeat Edge Pixels Extends the colors of pixels along the image’s edge in the direction you specify.<br />
6 Select and open the displacement map. Photoshop Elements applies the map to the image.<br />
Glass<br />
The Glass filter makes an image appear as if it were being viewed through different types of glass. You can choose a<br />
glass effect or create your own glass surface as a Photoshop file and apply it. You can adjust scaling, distortion, and<br />
smoothness settings. When using surface controls with a file, follow the instructions for the Displace filter.<br />
Last updated 1/27/2011
USING <strong>PHOTOSHOP</strong> <strong>ELEMENTS</strong> 9<br />
Filters, effects, styles, and artwork<br />
203<br />
Liquify<br />
The Liquify filter makes it easy to manipulate areas of an image as if those areas had been melted. You work with a<br />
preview image of the current layer, using special tools to warp, twirl, expand, contract, shift, or reflect areas of the<br />
image. You can make subtle changes to retouch an image or drastic distortions to create an artistic effect.<br />
More Help topics<br />
“About filters” on page 192<br />
Apply the Liquify filter<br />
1 In the Edit workspace, select an image, layer, or area.<br />
2 Choose Filter > Distort > Liquify.<br />
3 To zoom in on or out of the image preview, do one of the following:<br />
• Choose a zoom level from the pop-up menu in the lower-left area of the dialog box.<br />
• Select the Zoom tool from the toolbox in the dialog box, and click in the image to zoom in, or Alt-click (Optionclick<br />
in Mac OS) to zoom out. You can also use the Zoom tool to drag over an area of the preview you want to<br />
magnify.<br />
• Select a tool from the toolbox.<br />
4 Select one of the following tools from the toolbox:<br />
Warp Pushes pixels forward as you drag.<br />
Turbulence Smoothly scrambles pixels and creates fire, clouds, waves, and similar effects. To adjust the<br />
smoothness, drag the Turbulent Jitter pop-up slider in the Tool Options section, or enter a value between 1 and 100 in<br />
the text box. Higher values increase smoothness.<br />
Twirl Clockwise<br />
Twirl Counter Clockwise<br />
Pucker<br />
Bloat<br />
Rotates pixels clockwise as you hold down the mouse button or drag.<br />
Rotates pixels counterclockwise as you hold down the mouse button or drag.<br />
Moves pixels toward the center of the brush area as you hold down the mouse button or drag.<br />
Moves pixels away from the center of the brush area as you hold down the mouse button or drag.<br />
Shift Pixels Moves pixels perpendicularly to the stroke direction. Drag to move pixels to the left, and Alt-drag<br />
(Option-drag in Mac OS) to move pixels to the right.<br />
Reflection Copies pixels to the brush area. Drag to reflect the area perpendicular to the direction of the stroke (to<br />
the left of or below the stroke). Alt-drag (Option-drag in Mac OS) to reflect the area in the direction opposite the stroke<br />
(for example, the area above a downward stroke). Use overlapping strokes to create an effect similar to a reflection in<br />
water.<br />
Reconstruct<br />
Fully or partially reverses the changes you’ve made.<br />
5 In the Tool Options section, adjust the brush size and pressure of the tool, as needed:<br />
• To change the brush size, drag the pop-up slider, or enter a brush size value from 1 to 600 pixels.<br />
• To change the brush pressure, drag the pop-up slider, or enter a brush pressure value from 1 to 100.<br />
A low brush pressure makes more gradual changes.<br />
• If you’re using a stylus tablet, select Stylus Pressure.<br />
Last updated 1/27/2011
USING <strong>PHOTOSHOP</strong> <strong>ELEMENTS</strong> 9<br />
Filters, effects, styles, and artwork<br />
204<br />
To create the effect of dragging in a straight line between the current point and the previous point that you clicked,<br />
Shift-click with the Warp, Shift Pixels, or Reflection tool.<br />
6 To apply the changes in the preview image to the actual image, click OK.<br />
7 (Optional) To revert to a previous state, do one of the following:<br />
• Select the Reconstruct tool , and hold down the mouse button or drag over the distorted areas. The restoration<br />
occurs more quickly at the brush center. Shift-click to reconstruct in a straight line between the current point and<br />
the previous point that you clicked.<br />
• To restore the entire preview image to its state when you opened the dialog box, press Alt (Option in Mac OS) and<br />
click Reset. Alternatively, click Revert to restore the original image and reset the tools to their previous settings.<br />
Ocean Ripple<br />
The Ocean Ripple filter adds randomly spaced ripples to the image's surface, making the image look as if it were under<br />
water.<br />
Pinch<br />
The Pinch filter squeezes a selection or layer inward or outward.<br />
Apply the Pinch filter<br />
1 In the Edit workspace, select an image, layer, or area.<br />
2 Choose Distort > Pinch from the Filter menu.<br />
3 Drag the slider to the right, into positive values, to pinch a selection inward toward its center; or to the left, into<br />
negative values, to shift a selection outward. Then click OK.<br />
More Help topics<br />
“About filters” on page 192<br />
Polar Coordinates<br />
The Polar Coordinates filter converts a selection from its rectangular to polar coordinates, and vice versa, according<br />
to a selected option. You can use this filter to create a cylinder anamorphosis—art popular in the 18th century—in<br />
which the distorted image appears normal when viewed in a mirrored cylinder.<br />
Ripple<br />
The Ripple filter creates an undulating pattern on a selection, like ripples on the surface of a pond. For greater control,<br />
use the Wave filter. Options include the amount and size of ripples.<br />
Shear<br />
The Shear filter distorts an image along a curve.<br />
More Help topics<br />
“About filters” on page 192<br />
Last updated 1/27/2011
USING <strong>PHOTOSHOP</strong> <strong>ELEMENTS</strong> 9<br />
Filters, effects, styles, and artwork<br />
205<br />
Apply the Shear filter<br />
1 In the Edit workspace, select an image, layer, or area.<br />
2 Choose Distort > Shear from the Filter menu.<br />
3 To define a distortion curve, do one of the following in the Shear dialog box:<br />
• Click anywhere on either side of the vertical line.<br />
• Click on the vertical line, and then drag the new curve point.<br />
You can drag any point along the curve to adjust the distortion, and you can add additional curve points.<br />
4 Select one of the following in the Undefined Areas options and click OK:<br />
Wrap Around Fills new voids in the image with content from the opposite side of the image.<br />
Repeat Edge Pixels Extends the colors of pixels. Banding may result if the edge pixels are different colors.<br />
You can click Defaults to start over and return the curve to a straight line.<br />
Spherize<br />
The Spherize filter gives objects a 3D effect by wrapping a selection around or inside a spherical shape, distorting and<br />
stretching the image.<br />
Apply the Spherize filter<br />
1 In the Edit workspace, select an image, layer, or area.<br />
2 Choose Distort > Spherize from the Filter menu.<br />
3 For Amount, enter a positive value to stretch the image outward as though it were wrapped around a sphere. Enter<br />
a negative amount to compress the image inward as though it were wrapped inside a sphere.<br />
4 For Mode, choose normal, horizontal, or vertical, and then click OK.<br />
More Help topics<br />
“About filters” on page 192<br />
Twirl<br />
The Twirl filter rotates an image or selection more sharply in the center than at the edges. Specifying an angle produces<br />
a twirl pattern. You can drag the slider to the right into positive values to twirl the image clockwise, drag the slider to<br />
the left into negative values to twirl counterclockwise, or enter a value between -999 and 999.<br />
Wave<br />
The Wave filter creates an undulating pattern on a layer or selection.<br />
Apply the Wave filter<br />
1 In the Edit workspace, select an image, layer, or area.<br />
2 Choose Distort > Wave from the Filter menu.<br />
3 Select a wave type in the Type section: Sine (creates a rolling wave pattern), Triangle, or Square.<br />
4 To set the number of wave generators, drag the slider or enter a number between 1 and 999.<br />
Last updated 1/27/2011
USING <strong>PHOTOSHOP</strong> <strong>ELEMENTS</strong> 9<br />
Filters, effects, styles, and artwork<br />
206<br />
5 Drag the minimum and maximum Wavelength sliders to set the distance from one wave crest to the next. Set both<br />
sliders to the same value to create a consistent pattern of wave crests.<br />
6 Drag the minimum and maximum Amplitude sliders to set the wave strength.<br />
7 Drag the horizontal and vertical Scale sliders to set the height and width of the wave effect.<br />
8 To apply random results based on the set of values in the dialog box, click Randomize. You can click Randomize<br />
multiple times to get more results.<br />
9 Select one of the following and click OK:<br />
Wrap Around Fills the voids in the image with content from the opposite edge of the image.<br />
Repeat Edge Pixels Extends the colors of pixels along the image’s edge in the direction specified.<br />
More Help topics<br />
“About filters” on page 192<br />
ZigZag<br />
The ZigZag filter distorts a selection radially, depending on the radius of the pixels in your selection.<br />
Apply the ZigZag filter<br />
1 In the Edit workspace, select an image, layer, or area.<br />
2 Choose Distort > ZigZag from the Filter menu.<br />
3 Drag the Amount slider to set the level and direction of distortion.<br />
4 Drag the Ridges slider to set the number of direction reversals for the zigzag from the center to the edge of the<br />
selection.<br />
5 Choose a displacement option from the Style menu and click OK:<br />
Around Center Rotates the pixels around the center of the selection.<br />
Out From Center Produces a rippling effect toward or away from the center of the selection.<br />
Pond Ripples Produces a rippling effect that distorts the selection to the upper left or lower right.<br />
More Help topics<br />
“About filters” on page 192<br />
Noise filters<br />
Add Noise<br />
The Add Noise filter applies random pixels to an image, simulating the result of shooting pictures on high-speed film.<br />
This filter can also be used to reduce banding in feathered selections or graduated fills, to give a more realistic look to<br />
heavily retouched areas, or to create a textured layer. You can set the amount of noise, the type of noise distribution,<br />
and color mode. The Uniform option creates a subtle distribution appearance and Gaussian creates a speckled<br />
distribution look. Monochromatic applies the filter using the existing tones of the image without changing the colors.<br />
Last updated 1/27/2011
USING <strong>PHOTOSHOP</strong> <strong>ELEMENTS</strong> 9<br />
Filters, effects, styles, and artwork<br />
207<br />
Despeckle<br />
The Despeckle filter detects the edges in a layer (areas where significant color changes occur) and blurs all of the<br />
selection except those edges. This blurring removes noise while preserving detail. You can use this filter to remove<br />
banding or visual noise that often appears in scans of magazines or other printed materials.<br />
Dust & Scratches<br />
The Dust & Scratches filter reduces visual noise by changing dissimilar pixels.<br />
Median<br />
The Median filter reduces noise in a layer by blending the brightness of pixels within a selection. The filter searches for<br />
pixels of similar brightness, discarding pixels that differ too much from adjacent pixels, and replaces the center pixel<br />
with the median brightness value of the searched pixels. This filter is useful for eliminating or reducing the appearance<br />
of motion in an image, or undesirable patterns that may appear in a scanned image.<br />
Reduce Noise<br />
The Reduce Noise filter reduces luminous noise and color noise, such as the noise introduced by photographing with<br />
insufficient light. Select the Remove JPEG Artifacts option to remove the blocky artifacts and halos that are caused by<br />
saving an image at a low JPEG quality setting.<br />
In this photo, taken with a mobile phone, there’s noise in the boy’s face (left). The Reduce Noise filter smoothes away the stray pixels (right).<br />
Pixelate filters<br />
Color Halftone<br />
The Color Halftone filter simulates the result of using an enlarged halftone screen on the layer. The filter divides the<br />
image into rectangles and replaces each rectangle with a circle. The circle size is proportional to the brightness of the<br />
rectangle.<br />
Apply the Color Halftone filter<br />
1 In the Edit workspace, select an image, layer, or area.<br />
2 Choose Pixelate > Color Halftone from the Filter menu.<br />
3 Enter a value for the maximum radius of a halftone dot, from 4 to 127 pixels.<br />
Last updated 1/27/2011
USING <strong>PHOTOSHOP</strong> <strong>ELEMENTS</strong> 9<br />
Filters, effects, styles, and artwork<br />
208<br />
4 Enter a screen-angle value between -360 and 360 (the angle of the dot from the true horizontal) for one or more<br />
channels:<br />
• For grayscale images, enter a value in channel 1. Values in the other channel text boxes do not affect the filter.<br />
• For color images, use channels 1, 2, 3, and 4, which correspond to CMYK channels (cyan, magenta, yellow, and<br />
black).<br />
5 Click Defaults to return all the screen angles to their default values, and then click OK.<br />
More Help topics<br />
“About filters” on page 192<br />
Crystalize<br />
The Crystalize filter redraws a layer as polygon-shaped clumps of color. You can set the cell size of the crystals.<br />
Facet<br />
The Facet filter redraws a layer as blocks of solid color. You can use this filter to make a scanned image look handpainted<br />
or to make a realistic image resemble an abstract painting.<br />
Fragment<br />
The Fragment filter redraws a layer so that it appears offset and blurred.<br />
Mezzotint<br />
The Mezzotint filter redraws a layer as a random pattern of black-and-white areas in a grayscale image, or fully<br />
saturated colors in a color image. You can choose a dot, line, or stroke pattern.<br />
Mosaic<br />
The Mosaic filter redraws a layer as square blocks of color. You can set the mosaic cell size.<br />
Pointillize<br />
The Pointillize filter redraws a layer as randomly placed dots, as in a pointillist painting, and uses the background color<br />
in the toolbox as a canvas area between the dots. You can set the cell size.<br />
Render filters<br />
Clouds<br />
The Clouds filter generates a soft cloud pattern using random values that vary between the foreground and the<br />
background color in the toolbar.<br />
To generate a starker cloud pattern, hold down Alt (Option in Mac OS) as you choose Filter > Render > Clouds.<br />
Last updated 1/27/2011
USING <strong>PHOTOSHOP</strong> <strong>ELEMENTS</strong> 9<br />
Filters, effects, styles, and artwork<br />
209<br />
Difference Clouds<br />
The Difference Clouds filter uses randomly generated values that vary between the foreground and background color<br />
in the toolbox to produce a cloud pattern. The first time you choose this filter, portions of the image are inverted in a<br />
cloud pattern. Applying the filter several times creates rib and vein patterns that resemble a marble texture.<br />
Fibers<br />
The Fibers filter creates the look of woven fibers using the foreground and background colors. You can control how<br />
the colors vary with the Variance option (a low value creates longer streaks of color, while a high value makes very<br />
short fibers with more varied distribution of color). The Strength option controls how each fiber looks. A low setting<br />
creates spread out fibers, while a high setting produces short, stringy fibers. Randomize changes how the pattern looks;<br />
you can select this option until you find a pattern you like. When you apply the Fibers filter, the image data on the<br />
active layer is replaced with fibers.<br />
Add a gradient map adjustment layer to colorize the fibers. (See “About adjustment and fill layers” on page 71.)<br />
Lens Flare<br />
The Lens Flare filter simulates the light refraction caused by shining a bright light into a camera lens. You can set the<br />
flare brightness, flare location, and flare shape (the lens type). Click in the preview window in the dialog box to set the<br />
flare location.<br />
Lighting Effects<br />
The Lighting Effects filter lets you produce sophisticated lighting effects in RGB images. You can create multiple lights,<br />
set individual light properties, and easily drag lights around in the preview window to test different lighting setups.<br />
You can also use textures from grayscale files called texture maps to produce 3D-like effects, and save your own styles<br />
for use in other images.<br />
Apply the Lighting Effects filter<br />
1 In the Edit workspace, select an image, layer, or area.<br />
2 Choose Render > Lighting Effects from the Filter menu.<br />
3 Specify options, as desired, and click OK.<br />
Preview area Displays a preview of the lighting effect so you can adjust each light (see “Adjust a light” on page 211).<br />
You can also create a new light by dragging the light icon into the preview area (you can create up to 16 lights). To<br />
delete a light, select the light in the preview window and drag the light (by its center circle) to the Trash or press Delete.<br />
To copy an existing light, select a light in the preview window, press Alt (Option in Mac OS), and drag to a new<br />
location in the window.<br />
Save Lets you name and save the style. Saved styles include all of the settings for each light and appear in the Style<br />
menu whenever you open an image in Photoshop Elements.<br />
Delete Removes the selected style. You can’t delete default styles.<br />
Style menu Lets you choose from the following default light styles, plus any custom styles you have saved:<br />
Note: If you choose a style that has multiple lights, you must set options for each light individually.<br />
• 2 O’ Clock Spotlight Adds one yellow spotlight with medium intensity and wide focus.<br />
• Blue Omni Adds a blue overhead omni light with full intensity and no focus.<br />
Last updated 1/27/2011
USING <strong>PHOTOSHOP</strong> <strong>ELEMENTS</strong> 9<br />
Filters, effects, styles, and artwork<br />
210<br />
• Circle Of Light Adds four spotlights. White has full intensity and a concentrated focus. Yellow has strong intensity<br />
and a concentrated focus. Red has medium intensity and a concentrated focus. Blue has full intensity and medium<br />
focus.<br />
• Crossing Adds one white spotlight with medium intensity and a wide focus.<br />
• Crossing Down Adds two white spotlights with medium intensity and a wide focus.<br />
• Default Adds a white spotlight with a medium intensity and a wide focus.<br />
• Five Lights Down/Five Lights Up Add five white spotlights down or up with full intensity and wide focus.<br />
• Flashlight Adds an omni yellow light with medium intensity.<br />
• Flood Light Produces a medium intensity and wide focus white spotlight.<br />
• Parallel Directional Is a blue light with full intensity and no focus, or a white directional light with medium<br />
intensity and no focus.<br />
• RGB Lights Are red, green, and blue lights producing a light of medium intensity and wide focus.<br />
• Soft Direct Lights Adds two unfocused white (soft intensity) and blue (medium intensity) directional lights.<br />
• Soft Omni Is a soft omni light of medium intensity.<br />
• Soft Spotlight Is a white spotlight with full intensity and wide (100) focus.<br />
• Three Down Adds three white spotlights with medium intensity and wide focus.<br />
• Triple Spotlight Adds three spotlights with medium intensity and wide focus.<br />
Light Type Contains these options for each light in the selected style:<br />
• On Turns the selected light on or off in the preview window. This is useful if your lighting effects style uses multiple<br />
lights and you want to look at a particular light.<br />
• Intensity Specifies the light’s brightness.<br />
• Focus Specifies the width of the beam of light.<br />
• Color box Displays the Color Picker so you can change the color of the light. Click this white box to use it.<br />
Properties Contains these options for the image you’re shining the light on:<br />
• Gloss Determines how much the surface reflects light, from Matte (low reflectance) to Shiny (high reflectance).<br />
• Material Determines whether the light or the object on which the light is cast reflects more light. Plastic reflects the<br />
light’s color; Metallic reflects the object’s color.<br />
• Exposure Increases the light (positive values) or decreases the light (negative values). A value of 0 has no effect.<br />
• Ambience Diffuses the light as if it were combined with other light in a room, such as sunlight or fluorescent light.<br />
Choose a value of 100 to use only the light source, or a value of -100 to completely diffuse the light source.<br />
• Color box Displays the Color Picker so you can change the color of the ambient light. Click this white box to use it.<br />
Texture Channel Contains these options for creating a texture for the image you’re shining the light on:<br />
• Texture Channel menu Lets you select the red, green, and blue color channels in your image so you can manipulate<br />
how light reflects off of each channel, creating a texture effect. You can also choose to use the layer transparency of the<br />
active layer to create a texture effect.<br />
• White Is High Raises the light parts of the channel from the surface. Deselect this option to raise the dark parts.<br />
• Height Varies the depth of the texture from Flat (0) to Mountainous (100).<br />
Last updated 1/27/2011
USING <strong>PHOTOSHOP</strong> <strong>ELEMENTS</strong> 9<br />
Filters, effects, styles, and artwork<br />
211<br />
Adjust a light<br />
Do any of the following in the Lighting Effects preview, depending on the type of light:<br />
• (Directional, Omni, and Spotlights) To move the light, drag the center circle.<br />
• (Directional lights) To change the direction of the light, drag the handle at the end of the line at an angle from the<br />
line. Ctrl-drag to keep the light’s height constant.<br />
• (Directional lights) To change the height of the light, drag the handle at the end of the line in the direction of the<br />
line. Shift-drag to keep the angle constant and change the light’s height (line length).<br />
• (Omni lights) To increase or decrease the size of the light, drag one of the handles defining the edges of the light.<br />
• (Spotlights) To change the light angle, drag the handle at the end of the line.<br />
• (Spotlights) To stretch the ellipse or rotate the light, drag one of the handles. Shift-drag to keep the angle constant<br />
and change only the size of the ellipse. Ctrl-drag to keep the size constant and change the angle or direction of the<br />
spotlight.<br />
More Help topics<br />
“Apply the Lighting Effects filter” on page 209<br />
“Lighting Effects” on page 209<br />
Texture Fill<br />
The Texture Fill filter uses a grayscale Photoshop image as a texture for an image.<br />
Sketch filters<br />
Bas Relief<br />
The Bas Relief filter transforms an image to appear carved in low relief and lit to accent the surface variations. Dark<br />
areas of the image take on the foreground color, light areas use the background color. You can set relief detail and<br />
smoothness.<br />
Chalk & Charcoal<br />
The Chalk & Charcoal filter redraws an image’s highlights and midtones with a solid midtone gray background drawn<br />
in coarse chalk. Shadow areas are replaced with black diagonal charcoal lines. The charcoal is drawn in the foreground<br />
color, the chalk in the background color. You can set stroke pressure, and the charcoal and chalk areas.<br />
Charcoal<br />
The Charcoal filter redraws an image to create a smudged effect. Major edges are boldly drawn, and midtones are<br />
sketched using a diagonal stroke. Charcoal is the foreground color, and the paper is the background color. You can set<br />
the charcoal thickness, level of image detail, and light/dark balance.<br />
Chrome<br />
The Chrome filter gives the image a polished chrome surface using highlights as high points and shadows as low points<br />
in the reflecting surface. You can set the level of chrome surface detail and smoothness.<br />
Last updated 1/27/2011
USING <strong>PHOTOSHOP</strong> <strong>ELEMENTS</strong> 9<br />
Filters, effects, styles, and artwork<br />
212<br />
After applying the Chrome filter, use the Levels dialog box to add more contrast to the image.<br />
Conté Crayon<br />
The Conté Crayon filter replicates the texture of dense dark and pure white Conté crayons on an image. The Conté<br />
Crayon filter uses the foreground color for dark areas and the background color for light areas. You can set the level<br />
of foreground and background emphasis, and texture options. Texture options make images appear as if they were<br />
painted onto textures, such as canvas and brick, or viewed through glass blocks, for example.<br />
For a more realistic effect, change the foreground color to one of the common Conté Crayon colors (black, sepia, or<br />
sanguine) before applying this filter. For a muted effect, change the background color to white with some foreground<br />
color added to it.<br />
Graphic Pen<br />
The Graphic Pen filter uses fine, linear ink strokes to capture the details in the original image and is especially striking<br />
with scanned images. The filter replaces color in the original image, using the foreground color for ink and background<br />
color for paper. You can set the stroke length and direction, and the light/dark balance.<br />
Halftone Pattern<br />
The Halftone Pattern filter simulates the effect of a halftone screen while maintaining the continuous range of tones.<br />
You can set the halftone size, contrast, and pattern type.<br />
Note Paper<br />
The Note Paper filter simulates the texture of handmade paper by combining the effects of the Emboss and Grain<br />
filters. Dark areas in the image appear as holes in the top layer of paper, revealing the background color. You can set<br />
the image balance, graininess, and relief.<br />
Photocopy<br />
The Photocopy filter simulates the effect of photocopying an image. Large areas of darkness tend to copy only around<br />
their edges, and midtones fall away to either solid black or white. You can set the level of detail and darkness.<br />
Plaster<br />
The Plaster filter molds the layer into a 3D plaster effect, and then colorizes the result using the foreground and<br />
background color. Dark areas are raised, light areas are sunken. You can set the image balance, smoothness, and light<br />
direction.<br />
Reticulation<br />
The Reticulation filter simulates the controlled shrinking and distorting of film emulsion to create an image that<br />
appears clumped in the shadow areas and lightly grained in the highlights. You can set the density, foreground, and<br />
background levels.<br />
Last updated 1/27/2011
USING <strong>PHOTOSHOP</strong> <strong>ELEMENTS</strong> 9<br />
Filters, effects, styles, and artwork<br />
213<br />
Stamp<br />
The Stamp filter simplifies the image so that it seems made with a rubber or wood stamp. You can set the smoothness,<br />
and the balance between light and dark. This filter works best with black-and-white images.<br />
Torn Edges<br />
The Torn Edges filter reconstructs the image as ragged, torn pieces of paper, and then colorizes the image using the<br />
foreground and background color. You can set the image balance, smoothness, and contrast. This filter is particularly<br />
useful for images consisting of text or high-contrast objects.<br />
Water Paper<br />
The Water Paper filter uses blotchy daubs that appear to be painted onto fibrous, damp paper, causing the colors to<br />
flow and blend. You can set the paper’s fiber length, brightness, and contrast.<br />
Stylize filters<br />
Diffuse<br />
The Diffuse filter shuffles pixels in a selection to make the selection look less focused according to the option you select:<br />
Normal moves pixels randomly, ignoring color values; Darken Only replaces light pixels with darker pixels; Lighten<br />
Only replaces dark pixels with lighter pixels; and Anisotropic softens all pixels.<br />
Emboss<br />
The Emboss filter makes a selection appear raised or stamped by converting its fill color to gray and tracing the edges<br />
with the original fill color. You can set the embossing angle, height, and a percentage for the amount of color within<br />
the selection.<br />
Extrude<br />
The Extrude filter gives a three-dimensional texture to a selection or layer.<br />
Apply the Extrude filter<br />
1 In the Edit workspace, select an image, layer, or area.<br />
2 Choose Stylize > Extrude from the Filter menu.<br />
3 Set the following options and click OK:<br />
Blocks Creates objects with a square front face and four side faces.<br />
Pyramids Creates objects with four triangular sides that meet at a point.<br />
Size Determines the length of the object’s base, from 2 to 255 pixels.<br />
Depth Indicates how far the tallest object appears to protrude from the screen, from 1 to 255.<br />
Random Gives each block or pyramid an arbitrary depth.<br />
Level-based Makes each object’s depth correspond to its brightness—bright objects protrude more than dark.<br />
Last updated 1/27/2011
USING <strong>PHOTOSHOP</strong> <strong>ELEMENTS</strong> 9<br />
Filters, effects, styles, and artwork<br />
214<br />
Solid Front Faces Fills the front face of each block with an averaged color of the block. Deselect Solid Front Faces to<br />
fill the front face of each block with the image. This option is not available for Pyramids.<br />
Mask Incomplete Blocks Hides any object extending beyond the selection.<br />
More Help topics<br />
“About filters” on page 192<br />
Find Edges<br />
The Find Edges filter identifies areas of the image with significant transitions and emphasizes edges. Like the Trace<br />
Contour filter, Find Edges outlines the edges of an image with dark lines against a white background and is useful for<br />
creating a border around an image.<br />
Note: After using filters like Find Edges and Trace Contour that highlight edges, you can apply the Invert filter to outline<br />
the edges of a color image with colored lines or a grayscale image with white lines.<br />
Glowing Edges<br />
The Glowing Edges filter identifies the edges of color and adds a neon-like glow to them. You can set the edge width,<br />
brightness, and smoothness.<br />
Solarize<br />
The Solarize filter blends a negative and a positive image, for a result similar to exposing a photographic print briefly<br />
to light during development.<br />
Tiles<br />
The Tiles filter breaks up an image into a series of tiles, offsetting the selection from its original position. You can set<br />
the number of tiles and the offset percentage. You can also choose one of the following to fill the empty area between<br />
the tiles: Background Color, Foreground Color, Inverse Image, or Unaltered Image, which puts the tiled version on<br />
top of the original and reveals part of the original image underneath the tiled edges.<br />
Trace Contour<br />
The Trace Contour filter finds the transitions between major areas of brightness and thinly outlines them for an effect<br />
similar to the lines in a contour map. You can set the level for evaluating color values, and specify whether to outline<br />
pixels that are below (Lower) or above (Upper) that level.<br />
Use the Info panel in grayscale mode to identify a color value that you want traced. Then enter the value in the Level<br />
text box.<br />
Wind<br />
The Wind filter creates tiny horizontal lines in the image to simulate a wind effect. You can set the wind strength and<br />
direction.<br />
Last updated 1/27/2011
USING <strong>PHOTOSHOP</strong> <strong>ELEMENTS</strong> 9<br />
Filters, effects, styles, and artwork<br />
215<br />
Texture filters<br />
Craquelure<br />
The Craquelure filter paints an image onto a high-relief plaster surface, producing a fine network of cracks that follow<br />
the contours of the image. Use this filter to create an embossing effect with images that contain a broad range of color<br />
or grayscale values. You can set the crack spacing, depth, and brightness.<br />
Grain<br />
The Grain filter adds texture to an image by simulating different kinds of grain. The sprinkles and stippled grain types<br />
use the background color. You can set the grain intensity, contrast, and type.<br />
Mosaic Tiles<br />
The Mosaic Tiles filter draws the image as if it were made up of small chips or tiles and adds grout between the tiles.<br />
(In contrast, the Pixelate > Mosaic filter breaks up an image into blocks of different-colored pixels.) You can set the<br />
tile size, grout width, and lighten grout.<br />
Patchwork<br />
The Patchwork filter breaks up an image into squares filled with the predominant color in different areas of the image.<br />
The filter randomly reduces or increases the tile depth to replicate the highlights and shadows. You can set the square<br />
size and relief.<br />
Stained Glass<br />
The Stained Glass filter repaints an image as single-colored adjacent cells outlined in the foreground color. You can<br />
set the cell size, border thickness, and light intensity.<br />
Texturizer<br />
The Texturizer filter allows you to simulate different texture types or select a file to use as a texture. Texture options<br />
make images appear as if they were painted onto textures, such as canvas and brick, or viewed through glass blocks.<br />
Video filters<br />
De-Interlace<br />
The De-Interlace filter smoothes moving images captured on video by removing either the odd or even interlaced lines<br />
in a video image. You can choose to replace the discarded lines by duplication or interpolation.<br />
NTSC Colors<br />
The NTSC Colors filter restricts the gamut of colors to those acceptable for television reproduction to prevent<br />
oversaturated colors from bleeding across television scan lines.<br />
Last updated 1/27/2011
USING <strong>PHOTOSHOP</strong> <strong>ELEMENTS</strong> 9<br />
Filters, effects, styles, and artwork<br />
216<br />
Other filters<br />
Custom filters<br />
Custom filters let you design your own filter effect. With the Custom filter, you can change the brightness values of<br />
each pixel in the image according to a predefined mathematical operation known as convolution. Each pixel is<br />
reassigned a value based on the values of surrounding pixels. You can save the custom filters you create and use them<br />
with other Photoshop images.<br />
Use the Save and Load buttons to save and reuse custom filters.<br />
Apply a Custom filter<br />
1 In the Edit workspace, select an image, layer, or area.<br />
2 Choose Other > Custom from the Filter menu.<br />
3 Select the center text box, which represents the pixel being evaluated. Enter the value by which you want to multiply<br />
that pixel’s brightness value, from -999 to +999.<br />
4 Select a text box representing an adjacent pixel. Enter the value by which you want the pixel in this position<br />
multiplied.<br />
For example, to multiply the brightness value of the pixel to the immediate right of the current pixel by 2, enter 2 in<br />
the text box to the immediate right of the center text box.<br />
Note: To avoid turning the image completely white or black, the sum of the values in the matrix should equal 1.<br />
5 Repeat steps 3 and 4 for all pixels you want to include in the operation. You don’t have to enter values in all the text<br />
boxes.<br />
6 For Scale, enter the value by which to divide the sum of the brightness values of the pixels included in the<br />
calculation.<br />
7 For Offset, enter the value to be added to the result of the scale calculation.<br />
8 Click OK. The custom filter is applied to each pixel in the image, one at a time.<br />
More Help topics<br />
“About filters” on page 192<br />
High Pass<br />
The High Pass filter retains edge details in the specified radius where sharp color transitions occur and suppresses the<br />
rest of the image. (A radius of 0.1 pixel keeps only edge pixels.) The filter removes low-frequency detail in an image<br />
and has an effect opposite to that of the Gaussian Blur filter.<br />
You can use the High Pass filter to extract line art and large black-and-white areas from scanned images. To do so,<br />
apply the filter before using the Filter > Adjustments > Threshold command or converting the image to bitmap mode.<br />
Last updated 1/27/2011
USING <strong>PHOTOSHOP</strong> <strong>ELEMENTS</strong> 9<br />
Filters, effects, styles, and artwork<br />
217<br />
Maximum and Minimum<br />
The Maximum and Minimum filters look at individual pixels in a selection, like the Median filter. Within a specified<br />
radius, the Maximum and Minimum filters replace the current pixel’s brightness value with the highest or lowest<br />
brightness value of the surrounding pixels. The Maximum filter has the effect of applying a choke—spreading out<br />
white areas and choking in black areas. The Minimum filter has the effect of applying a spread—spreading out black<br />
areas and shrinking white areas.<br />
Offset<br />
The Offset filter moves a selection a specified amount to the right horizontally or down vertically, leaving an empty<br />
space at the selection’s original location. Depending on the size of the selection, you can fill the empty area with a<br />
transparent background, with the edge pixels, or with pixels from the right or bottom edges of an image.<br />
Plug-in filters<br />
You can install plug-in filters developed by non-Adobe software developers. Once installed, the plug-in filters appear<br />
at the bottom of the Filter menu unless the developer has specified another location.<br />
If you are interested in creating plug-in modules, contact Adobe Systems Developer Support.<br />
Important: If you have problems or questions about a third-party plug-in, contact the plug-in’s manufacturer for support.<br />
More Help topics<br />
“About filters” on page 192<br />
“Apply a filter” on page 194<br />
“About plug-in modules” on page 29<br />
Digimarc filter<br />
Photoshop Elements automatically scans opened images for Digimarc® watermarks. If a watermark is detected, the<br />
application displays a copyright symbol in the image window’s title bar and includes the information in the Copyright<br />
Status, Copyright Notice, and Owner URL sections of the File Info dialog box.<br />
More Help topics<br />
“About filters” on page 192<br />
“Filter categories” on page 195<br />
“Apply a filter” on page 194<br />
Detect the Digimarc filter<br />
1 Choose Filter > Digimarc > Read Watermark. If the filter finds a watermark, a dialog box displays the Digimarc ID,<br />
copyright year (if present), and image attributes.<br />
2 Click OK. If you have a web browser installed, click Web Lookup to get more information about the owner of the<br />
image. This option opens the browser and displays the Digimarc website, where contact details appear for the given<br />
Digimarc ID.<br />
Last updated 1/27/2011
218<br />
Chapter 11: Painting<br />
The painting tools change the color of pixels in an image. The Brush tool and the Pencil tool work like traditional<br />
drawing tools by applying color with brush strokes. The Gradient tool, Fill command, and Paint Bucket tool apply<br />
color to large areas. Tools like the Eraser tool, Blur tool, and Smudge tool modify the existing colors in an image.<br />
The power of painting in Adobe® Photoshop® Elements 9 is in the options that you can set to specify how a tool applies<br />
or modifies color. You can apply color gradually, with soft edges, with large brush strokes, with various brush<br />
dynamics, with different blending properties, and with brushes of different shapes. You can simulate spraying paint<br />
with an airbrush.<br />
Painting overview<br />
About painting tools<br />
The Edit workspace in Photoshop Elements provides a variety of tools for applying and editing color. When you select<br />
a painting tool, the option bar displays a variety of preset brush tips and settings for brush size, paint blending, opacity,<br />
and airbrush effects. You can create new brush presets and save them in brush libraries. You can customize the brush<br />
and settings for any of the painting and editing tools and manage them using the Preset Manager.<br />
A<br />
B<br />
C<br />
Brush options in the options bar<br />
A. Brush pop-up panel and brush thumbnail B. Brush size pop-up slider and text box C. More menu<br />
The Brush tool paints smooth, anti-aliased lines. Other painting tools include the Pencil tool for making hard-edged<br />
lines and the Eraser tool for erasing color pixels from layers. The Paint Bucket tool and Fill command fill areas of your<br />
image with color or patterns. The pattern Stamp tool paints with one of the predefined patterns or a pattern that you<br />
design.<br />
The Impressionist Brush tool affects existing color by applying stylized brush strokes. The Smudge tool also affects<br />
existing image colors by simulating the action of dragging a finger through wet paint.<br />
The Detail Smart Brush tool automatically creates an adjustment layer as you paint. It doesn’t alter the original image<br />
layer. You can paint and change the adjustments as many times as you want without degrading your original photo.<br />
See “Adjust color and tonality using the Smart Brush tools” on page 117.<br />
Last updated 1/27/2011
USING <strong>PHOTOSHOP</strong> <strong>ELEMENTS</strong> 9<br />
Painting<br />
219<br />
About foreground and background colors<br />
You apply the foreground color when you paint with the Brush or Pencil tools, and when you fill selections with the<br />
Paint Bucket tool. The color you apply to the Background layer with the Eraser tool is called the background<br />
color. You can see and change the foreground and background colors in the two overlapping boxes at the bottom of<br />
the toolbox. The top box is the foreground color, and the bottom box is the background color. The foreground and<br />
background colors are also used together by the Gradient tool and some special effects filters.<br />
A<br />
C<br />
B<br />
D<br />
Foreground and background color boxes in toolbox<br />
A. Foreground color box B. Click to use default colors (black and white) C. Click to switch the foreground and background colors<br />
D. Background color box<br />
You can change the foreground or background color in the toolbox by using the Eyedropper tool, the Color Swatches<br />
panel, or the Color Picker.<br />
More Help topics<br />
“Choosing colors” on page 222<br />
About blending modes<br />
Blending modes control how pixels in an image are affected by a painting or editing tool. It’s helpful to think in terms<br />
of the following colors when visualizing a blending mode’s effect:<br />
• The base color is the original color in the image.<br />
• The blend color is the color applied by the painting or editing tool.<br />
• The result color is the color resulting from the blend.<br />
Last updated 1/27/2011
USING <strong>PHOTOSHOP</strong> <strong>ELEMENTS</strong> 9<br />
Painting<br />
220<br />
The Multiply blending mode (top), Screen blending mode (center), and Luminosity blending mode (bottom) applied to the starfish layer.<br />
You can choose any of the following blending modes from the Mode menu in the options bar:<br />
Normal Edits or paints each pixel to make it the result color. This is the default mode. (Normal mode is called<br />
Threshold when you’re working with an image in bitmap or indexed-color mode.)<br />
Dissolve Edits or paints each pixel to make it the result color. However, the result color is a random replacement of<br />
the pixels with the base color or the blend color, depending on the opacity at any pixel location. This mode works best<br />
with the brush tool and a large brush.<br />
Behind Edits or paints only on the transparent part of a layer. This mode works only on layers with Lock Transparency<br />
deselected, and is analogous to painting on the back of transparent areas on a sheet of glass.<br />
Clear Edits or paints each pixel and makes it transparent. You must be on a layer with Lock Transparency deselected<br />
in the Layers panel to use this mode.<br />
Darken Looks at the color information in each channel and selects the base or blend color—whichever is darker—as<br />
the result color. Pixels lighter than the blend color are replaced, and pixels darker than the blend color do not change.<br />
Darker Color Compares the total of all channel values for the blend and base color and displays the lower value color.<br />
Darker Color does not produce a third color, which can result from the Darken blend, because it chooses the lowest<br />
channel values from both the base and the blend color to create the result color.<br />
Multiply Looks at the color information in each channel and multiplies the base color by the blend color. The result<br />
color is always a darker color. Multiplying any color by black produces black. Multiplying any color by white leaves<br />
the color unchanged. When you’re painting with a color other than black or white, successive strokes with a painting<br />
tool produce progressively darker colors. The effect is similar to drawing on the image with multiple felt-tipped pens.<br />
Color Burn Looks at the color information in each channel and darkens the base color to reflect the blend color.<br />
Blending with white produces no change.<br />
Linear Burn Looks at the color information in each channel and darkens the base color to reflect the blend color by<br />
decreasing the brightness. Blending with white produces no change.<br />
Last updated 1/27/2011
USING <strong>PHOTOSHOP</strong> <strong>ELEMENTS</strong> 9<br />
Painting<br />
221<br />
Lighten Looks at the color information in each channel and selects the base or blend color—whichever is lighter—as<br />
the result color. Pixels darker than the blend color are replaced, and pixels lighter than the blend color do not change.<br />
Screen Looks at each channel’s color information and multiplies the inverse of the blend and base colors. The result<br />
color is always a lighter color. Screening with black leaves the color unchanged. Screening with white produces white.<br />
The effect is similar to projecting multiple photographic slides on top of each other.<br />
Color Dodge Looks at the color information in each channel and brightens the base color to reflect the blend color.<br />
Blending with black produces no change.<br />
Linear Dodge (Add) Looks at the color information in each channel and brightens the base color to reflect the blend<br />
color by increasing the brightness. Blending with black produces no change.<br />
Lighter Color Compares the total of all channel values for the blend and base color and displays the higher value color.<br />
Does not produce a third color, which can result from the Lighten blend, because it chooses the highest channel values<br />
from both the base and blend color to create the result color.<br />
Overlay Multiplies or screens the colors, depending on the base color. Patterns or colors overlay the existing pixels<br />
while preserving the highlights and shadows of the base color. The base color is mixed with the blend color to reflect<br />
the lightness or darkness of the original color.<br />
Soft Light Darkens or lightens the colors, depending on the blend color. The effect is similar to shining a diffused<br />
spotlight on the image. If the blend color is lighter than 50% gray, the image is lightened. If the blend color is darker<br />
than 50% gray, the image is darkened. Painting with pure black or white produces a distinctly darker or lighter area<br />
but does not result in pure black or white.<br />
Hard Light Multiplies or screens the colors, depending on the blend color. The effect is similar to shining a harsh<br />
spotlight on the image. If the blend color is lighter than 50% gray, the image is lightened. This is useful for adding<br />
highlights to an image. If the blend color is darker than 50% gray, the image is darkened. This is useful for adding<br />
shadows to an image. Painting with pure black or white results in pure black or white.<br />
Vivid Light Burns or dodges the colors by increasing or decreasing the contrast, depending on the blend color. If the<br />
blend color (light source) is lighter than 50% gray, the image is lightened by decreasing the contrast. If the blend color<br />
is darker than 50% gray, the image is darkened by increasing the contrast.<br />
Linear Light Burns or dodges the colors by decreasing or increasing the brightness, depending on the blend color. If<br />
the blend color (light source) is lighter than 50% gray, the image is lightened by increasing the brightness. If the blend<br />
color is darker than 50% gray, the image is darkened by decreasing the brightness.<br />
Pin Light Replaces the colors, depending on the underblend color. If the blend color (light source) is lighter than 50%<br />
gray, pixels darker than the blend color are replaced, and pixels lighter than the blend color do not change. If the blend<br />
color is darker than 50% gray, pixels lighter than the blend color are replaced, and pixels darker than the blend color<br />
do not change. This mode is useful for adding special effects to an image.<br />
Hard Mix Reduces colors to white, black, red, green, blue, yellow, cyan, and magenta—depending on the base color<br />
and the blend color.<br />
Difference Looks at the color information in each channel and subtracts either the blend color from the base color or<br />
the base color from the blend color, depending on which has the greater brightness value. Blending with white inverts<br />
the base color values; blending with black produces no change.<br />
Exclusion Creates an effect similar to, but lower in contrast, than the Difference mode. Blending with white inverts the<br />
base color values. Blending with black produces no change.<br />
Hue Creates a result color with the luminance and saturation of the base color and the hue of the blend color.<br />
Saturation Creates a result color with the luminance and hue of the base color and the saturation of the blend color.<br />
Painting with this mode in an area with zero saturation (a neutral gray area) causes no change.<br />
Last updated 1/27/2011
USING <strong>PHOTOSHOP</strong> <strong>ELEMENTS</strong> 9<br />
Painting<br />
222<br />
Color Creates a result color with the luminance of the base color and the hue and saturation of the blend color. This<br />
preserves the gray levels in the image and is useful for coloring monochrome images and for tinting color images.<br />
Using the Color blending mode to change the color of a shirt<br />
Luminosity Creates a result color with the hue and saturation of the base color and the luminance of the blend color.<br />
This mode creates an inverse effect from that of the Color mode.<br />
Web-safe colors<br />
Web-safe colors are the 216 colors used by browsers on both the Windows and Mac OS platforms. By working only<br />
with these colors, you ensure that colors in art you prepare for the web display accurately in a web browser.<br />
You can identify web-safe colors in the Adobe Color Picker by using either of the following methods:<br />
• Select Only Web Colors in the lower-left corner of the Color Picker, and then choose any color in the Color Picker.<br />
When this option is selected, any color you pick is web-safe.<br />
• Choose a color in the Color Picker. If you choose a color that isn’t web-safe, an alert cube appears next to the<br />
color rectangle in the upper-right area of the Color Picker. Click the alert cube to select the closest web-safe color.<br />
(If no alert cube appears, the color you chose is web-safe.)<br />
More Help topics<br />
“Use the Color Swatches panel” on page 224<br />
“Use the Adobe Color Picker” on page 225<br />
“About dithering” on page 285<br />
Choosing colors<br />
Choose a color with the Eyedropper tool<br />
The Eyedropper tool makes it easy to copy a color without having to select a swatch. It copies, or samples, the color of<br />
an area in your photo to set a new foreground or background color. You can sample from the active image, from<br />
another open image, or from your computer’s desktop.<br />
Last updated 1/27/2011
USING <strong>PHOTOSHOP</strong> <strong>ELEMENTS</strong> 9<br />
Painting<br />
223<br />
If you want the color always to be available, you can add the sampled color to the Color Swatches panel. You can also<br />
specify the size of the area that the Eyedropper tool samples. For example, you can set the eyedropper to sample the<br />
average color values of a 5-by-5- or 3-by-3-pixel area under the pointer.<br />
A<br />
B<br />
Selecting a foreground color with the eyedropper.<br />
A. Point sample B. 5 by 5 Average sample<br />
1 In the Edit workspace, select the Eyedropper tool in the toolbox.<br />
2 (Optional) To change the sample size of the eyedropper, choose an option from the Sample Size menu in the<br />
options bar:<br />
• Point Sample to get the precise value of the pixel you click.<br />
• 3 By 3 Average or 5 By 5 Average to get the average value of the specified number of pixels within the area you click.<br />
3 Do one of the following to choose a color:<br />
• To select a new foreground color from an image, click the desired color in your image. To select a color that appears<br />
elsewhere on your computer screen, click inside your image and drag away from it.<br />
• To select a new background color from an image, Alt-click (Option-click in Mac OS) the color you want.<br />
As you click and drag the Eyedropper tool, the foreground color box changes.<br />
4 Release the mouse button to pick the new color.<br />
Note: You can temporarily switch to the Eyedropper tool while using most painting tools, which allows you to change<br />
colors quickly without selecting another tool. Simply hold down the Alt key (Option key in Mac OS). Once you’ve chosen<br />
your color, release the Alt key (Option key in Mac OS).<br />
More Help topics<br />
“About foreground and background colors” on page 219<br />
Choose a color from the toolbox<br />
❖ Do one of the following:<br />
• To set the foreground and background boxes to black and white, click the Default Colors icon .<br />
• To switch the colors in the two boxes, click the Switch Colors icon .<br />
• To change the foreground color, click the topmost color box in the toolbox, and then choose a color from the Color<br />
Picker.<br />
• To change the background color, click the bottom color box in the toolbox, and then choose a color from the Color<br />
Picker.<br />
More Help topics<br />
“About foreground and background colors” on page 219<br />
Last updated 1/27/2011
USING <strong>PHOTOSHOP</strong> <strong>ELEMENTS</strong> 9<br />
Painting<br />
224<br />
Use the Color Swatches panel<br />
The Color Swatches panel (Window > Color Swatches) is a good place to store the colors that you use often in your<br />
images. You can select a foreground or background color by clicking a color swatch in the Color Swatches panel. You<br />
can add or delete colors to create a custom swatch library, save a library of swatches, and reload them for use in another<br />
image. You can change the way thumbnails are displayed in the Color Swatches panel by choosing an option from the<br />
More menu.<br />
Although you can add many colors to the Color Swatches panel, you should manage its size and organization to<br />
improve performance. Creating libraries can help you group related or special swatches and manage panel size.<br />
The Photoshop Elements\9.0\Presets\Color Swatches folder contains the various swatch libraries. When you create<br />
custom libraries, saving them to the Color Swatches folder makes them automatically appear in the panel libraries<br />
pop-up menu.<br />
More Help topics<br />
“Use the Preset Manager” on page 246<br />
Choose a color using the Color Swatches panel<br />
1 If the Color Swatches panel is not already open in the Edit workspace, choose Window > Color Swatches.<br />
2 (Optional) Choose a swatch library name from the Swatches menu in the upper-left corner of the panel.<br />
3 Do one of the following:<br />
• To choose a foreground color, click a color in the panel.<br />
• To choose a background color, Ctrl-click (Command-click in Mac OS) a color in the panel.<br />
Add a color to the Color Swatches panel<br />
If there is a color you’d like to use often, you can save the color as a swatch in the Color Swatches panel. Saved swatches<br />
are added to the library of colors in the panel. To permanently save your custom swatches, you must save the entire<br />
library.<br />
1 Set the foreground color in the toolbox to the color you want to add.<br />
2 Do one of the following in the Color Swatches panel:<br />
• Click the New Swatch button at the bottom of the panel. The color swatch is added and automatically named<br />
Color Swatch 1.<br />
• Choose New Swatch from the More menu.<br />
• Position the pointer over an empty space in the bottom row of the Color Swatches panel (the pointer turns into the<br />
Paint Bucket tool), and click to add the color.<br />
Selecting a color with the eyedropper and adding it as a new swatch<br />
3 Enter a name for the new color and click OK.<br />
Last updated 1/27/2011
USING <strong>PHOTOSHOP</strong> <strong>ELEMENTS</strong> 9<br />
Painting<br />
225<br />
4 If prompted to save the swatch library, enter a new name in the Save dialog box and click Save.<br />
Save and use custom swatch libraries<br />
❖ Do any of the following in the Color Swatches panel:<br />
• To save a library of swatches, choose Save Swatches from the More menu. To make the set appear in the panel’s<br />
swatch libraries pop-up menu, save the file to the Photoshop Elements\9.0\Presets\Color Swatches folder.<br />
Note: To see the new swatch set in the menu, you must restart Photoshop Elements.<br />
• To select and load a swatch library, choose Load Swatches from the More menu in the panel.<br />
• To replace the current swatch library with a different library, choose Replace Swatches from the More menu in the<br />
panel and select a library.<br />
Reset a swatch library to its default color swatches<br />
1 In the Edit workspace, choose a swatch library from the pop-up menu in the Color Swatches panel.<br />
2 From the More menu in the Color Swatches panel, choose Preset Manager.<br />
3 In the Preset Manager dialog box, choose Swatches from the Preset Type menu.<br />
4 Choose Reset Swatches from the More menu, and click Done.<br />
Delete a color from the Color Swatches panel<br />
1 Do one of the following:<br />
• Drag the color swatch to the Trash button in the panel, and click OK to confirm the deletion.<br />
• Press Alt (Option key in Mac OS) to change the pointer to a scissors icon, and click a color in the Color Swatches<br />
panel.<br />
2 If prompted to save the library, enter a name in the Save dialog box and click Save.<br />
Note: To permanently remove swatches you delete, you must resave the library that contained them.<br />
Use the Adobe Color Picker<br />
You can use the Adobe Color Picker to select the foreground or background color by choosing from a color spectrum<br />
or by defining colors numerically. In addition, you can select colors based on HSB or RGB color models, or choose to<br />
select only web-safe colors.<br />
Last updated 1/27/2011
USING <strong>PHOTOSHOP</strong> <strong>ELEMENTS</strong> 9<br />
Painting<br />
226<br />
A<br />
B<br />
C<br />
D<br />
E<br />
F<br />
G<br />
H<br />
Adobe Color Picker.<br />
A. Adjusted color B. Original color C. HSB color values D. RGB color values E. Displays only web colors F. Color field G. Color slider<br />
H. Hexadecimal color value<br />
1 Click the foreground or background color boxes in the toolbox to display the Color Picker.<br />
2 Click inside the color field. When you click in the color field, a circular marker indicates the color’s position in the<br />
field, and the numerical values change to reflect the new color.<br />
3 Drag the white triangles along the slider to move to another color.<br />
4 Alternately, to specify a number visually, do any of the following:<br />
• Enter the hexadecimal value for your color in the text box under the RGB values. (Hexadecimal color values are<br />
often used by web designers.)<br />
• For RGB color, select a radio button and specify component values from 0 to 255 (0 is no light and 255 is the<br />
brightest light).<br />
• For HSB color, select a radio button and specify saturation and brightness as percentages; specify hue as an angle<br />
from 0° to 360° that corresponds to a location on the color wheel.<br />
5 The color rectangle to the right of the color slider displays the new color in the top section of the rectangle. The<br />
original color appears at the bottom of the rectangle.<br />
6 Click OK to begin painting with the new color.<br />
Note: You can select colors using your system’s built-in color picker or a plug-in color picker. Choose Edit > Preferences ><br />
General and choose the color picker.<br />
Painting tools<br />
Use the Brush tool<br />
The Brush tool creates soft or hard strokes of color. You can use it to simulate airbrush techniques. (If you don’t<br />
see it in the toolbox, select either the Impressionist Brush or the Color Replacement tool , and then click the<br />
Brush tool icon in the options bar.)<br />
1 In the Edit workspace, select a color to paint by setting the foreground color.<br />
Last updated 1/27/2011
USING <strong>PHOTOSHOP</strong> <strong>ELEMENTS</strong> 9<br />
Painting<br />
227<br />
2 Select the Brush tool in the toolbox.<br />
3 Specify Brush tool options in the options bar as desired, and then drag within the image to paint.<br />
To draw a straight line, click a starting point in the image. Then hold down Shift and click an ending point.<br />
You can specify any of the following Brush tool options:<br />
Brushes Sets the brush tip. Click the arrow next to the brush sample, choose a brush category from the Brushes pop-up<br />
menu, and then select a brush thumbnail.<br />
Size Sets the size of the brush in pixels. Drag the Size pop-up slider or enter a size in the text box.<br />
Mode Specifies how the paint that you apply blends with the existing pixels in the image.<br />
Opacity Sets the opacity of the paint you apply. A low opacity setting allows pixels under a paint stroke to show<br />
through. Drag the pop-up slider or enter an opacity value.<br />
Airbrush Enables airbrush capabilities. This option applies gradual tones to an image, simulating traditional<br />
airbrush techniques.<br />
Brush Tablet Options Sets the options to control with your stylus if you are using a pressure sensitive drawing<br />
tablet instead of a mouse.<br />
More Options Sets additional brush options.<br />
More Help topics<br />
“About blending modes” on page 219<br />
“About foreground and background colors” on page 219<br />
“About brush options” on page 233<br />
“Add a new brush to the brush library” on page 235<br />
“Set up pressure-sensitive tablet support” on page 236<br />
Use the Pencil tool<br />
The Pencil tool creates hard-edged freehand lines.<br />
1 In the Edit workspace, select a color to paint by setting the foreground color.<br />
2 Select the Pencil tool in the toolbox. (The Pencil tool is nested with the Brush tool .)<br />
3 Set Pencil tool options in the options bar, as desired, and then drag within the image to paint.<br />
To draw a straight line, click a starting point in the image. Then hold down Shift and click an ending point.<br />
You can specify any of the following Pencil tool options:<br />
Brushes Sets the brush tip. Click the arrow next to the brush sample, choose a brush category from the Brushes pop-up<br />
menu, and then select a brush thumbnail.<br />
Size Sets the size of the brush in pixels. Drag the Size pop-up slider or enter a size in the text box.<br />
Mode Specifies how the paint that you apply blends with the existing pixels in the image.<br />
Opacity Sets the opacity of the paint you apply. A low opacity setting allows pixels under a paint stroke to show<br />
through. Drag the pop-up slider or enter an opacity value.<br />
Last updated 1/27/2011
USING <strong>PHOTOSHOP</strong> <strong>ELEMENTS</strong> 9<br />
Painting<br />
228<br />
Auto Erase Paints with the background color over areas containing the foreground color. If you begin dragging from<br />
an area that doesn’t contain the foreground color, the tool paints with the foreground color.<br />
More Help topics<br />
“About blending modes” on page 219<br />
“About foreground and background colors” on page 219<br />
“About painting tools” on page 218<br />
“About brush options” on page 233<br />
Use the Impressionist Brush tool<br />
The Impressionist Brush tool changes the existing colors and details in your image so your photo looks like it was<br />
painted using stylized brush strokes. By experimenting with different style, area size, and tolerance options, you can<br />
simulate the textures associated with painting in different artistic styles.<br />
1 In the Edit workspace, select the Impressionist Brush tool from the toolbox. (If you don’t see it in the toolbox,<br />
right-click either the Brush tool or the Color Replacement tool , and then select Impressionist Brush tool in<br />
the toolbox.)<br />
2 Set options in the options bar as desired, and then drag within the image to paint.<br />
Original photo (left), and after using the Impressionist Brush tool (right)<br />
You can specify any of the following options:<br />
Brushes Sets the brush tip. Click the arrow next to the brush sample, choose a brush category from the Brushes pop-up<br />
menu, and then select a brush thumbnail.<br />
Size Sets the size of the brush in pixels. Drag the Size pop-up slider or enter a size in the text box.<br />
Mode Specifies how the paint that you apply blends with the existing pixels in the image. See “About blending modes”<br />
on page 219 for more information.<br />
Opacity Sets the opacity of the paint you apply. A low opacity setting allows pixels under a paint stroke to show<br />
through. Drag the pop-up slider or enter an opacity value.<br />
More Options Style affects the shape of the brush stroke. Area controls the size of the brush stroke. A larger area value<br />
also increases the number of strokes. Tolerance controls how similar in color value adjacent pixels must be before they<br />
are affected by the brush stroke.<br />
Last updated 1/27/2011
USING <strong>PHOTOSHOP</strong> <strong>ELEMENTS</strong> 9<br />
Painting<br />
229<br />
More Help topics<br />
“About brush options” on page 233<br />
Use the Smudge tool<br />
The Smudge tool simulates the actions of dragging a finger through wet paint. The tool picks up color where the stroke<br />
begins and pushes it in the direction you drag. You can smudge existing colors in your image, or smear foreground<br />
color on the image.<br />
Original image (left), and after smudging parts of the photo (right)<br />
1 In the Edit workspace, select the Smudge tool in the toolbox. (If you don’t see it in the toolbox, select either the<br />
Blur tool or the Sharpen tool , and then click the Smudge tool icon in the options bar.)<br />
2 Set options in the options bar, and then drag within the image to smudge color.<br />
To temporarily use the Finger Painting option as you drag with the smudge tool, press the Alt key (Option key in Mac<br />
OS).<br />
You can specify any of the following Smudge tool options:<br />
Brushes Sets the brush tip. Click the arrow next to the brush sample, choose a brush category from the Brushes pop-up<br />
menu, and then select a brush thumbnail.<br />
Size Sets the size of the brush in pixels. Drag the Size pop-up slider or enter a size in the text box.<br />
Mode Specifies how the paint that you apply blends with the existing pixels in the image. See “About blending modes”<br />
on page 219 for more information.<br />
Strength Sets the amount of the smudge effect.<br />
Sample All Layers Smudges using color from all visible layers. If this option is deselected, the smudge tool uses colors<br />
from only the active layer.<br />
Finger Painting Smears the foreground color at the beginning of each stroke. If this option is deselected, the smudge<br />
tool uses the color under the pointer at the beginning of each stroke.<br />
More Help topics<br />
“Understanding layers” on page 57<br />
“About brush options” on page 233<br />
Last updated 1/27/2011
USING <strong>PHOTOSHOP</strong> <strong>ELEMENTS</strong> 9<br />
Painting<br />
230<br />
Use the Eraser tool<br />
The Eraser tool changes pixels in the image as you drag through them. If you’re working in the Background layer or<br />
in a layer with locked transparency, erased pixels change to the background color; otherwise, erased pixels become<br />
transparent. Transparent pixels are indicated by the transparency grid.<br />
1 Select the Eraser tool from the toolbox. (If you don’t see it in the toolbox, select either the Background Eraser<br />
tool or the Magic Eraser tool , and then click the Eraser tool icon in the options bar.)<br />
2 Set options in the options bar as desired, and then drag through the area you want to erase.<br />
You can specify any of the following Eraser tool options:<br />
Brushes Sets the brush tip. Click the arrow next to the brush sample, choose a brush category from the Brushes pop-up<br />
menu, and then select a brush thumbnail.<br />
Size Sets the size of the brush in pixels. Drag the Size pop-up slider or enter a size in the text box.<br />
Mode Brush mode erases by using characteristics of the brush tool, so you can make soft-edged erasures. Pencil mode<br />
makes hard-edge erasures like a pencil. Block mode uses a hard-edged 16-pixel square as an eraser.<br />
Opacity Defines the strength of the erasure. An opacity of 100% erases pixels to complete transparency on a layer and<br />
to the background color on the Background layer. A lower opacity erases pixels to partial transparency on a layer and<br />
paints partially with the background color on the Background layer. (If Block mode is selected in the options bar, the<br />
Opacity option isn’t available.)<br />
More Help topics<br />
“About blending modes” on page 219<br />
“About brush options” on page 233<br />
Use the Magic Eraser tool<br />
The Magic Eraser tool changes all similar pixels when you drag within a photo. If you’re working in a layer with locked<br />
transparency, the pixels change to the background color; otherwise, the pixels are erased to transparency. You can<br />
choose to erase contiguous pixels only, or all similar pixels on the current layer.<br />
Last updated 1/27/2011
USING <strong>PHOTOSHOP</strong> <strong>ELEMENTS</strong> 9<br />
Painting<br />
231<br />
Original image (left), and after erasing the clouds (right)<br />
1 In the Layers panel, select the layer containing the areas you want to erase.<br />
Note: If you select the Background, it automatically becomes a layer when you use the Magic Eraser.<br />
2 Select the Magic Eraser tool in the toolbox. (If you don’t see it in the toolbox, select either the Eraser tool<br />
or the Background Eraser tool , and then click the Magic Eraser tool icon in the options bar.)<br />
3 Set options in the options bar, as desired, and then click the area of the layer you want to erase.<br />
You can set any of the following Magic Eraser tool options:<br />
Tolerance Defines the range of colors that will be erased. A low tolerance erases pixels within a range of color values<br />
very similar to the pixel you click. A high tolerance erases pixels within a broader range.<br />
Anti-alias Smoothes the edges of the area you erase, making the edge look more natural.<br />
Contiguous Erases only pixels that are adjacent to the one you click. Deselect this option to erase all similar pixels in<br />
the image.<br />
Sample All Layers Samples the erased color using combined data from all visible layers. Deselect the option if you want<br />
to erase only the pixels on the active layer.<br />
Opacity Defines the strength of the erasure. An opacity of 100% erases pixels to complete transparency on a layer and<br />
to the background color on a locked layer. A lower opacity erases pixels to partial transparency on a layer and paints<br />
partially with the background color on a locked layer.<br />
More Help topics<br />
“About blending modes” on page 219<br />
“About brush options” on page 233<br />
“About the Layers panel” on page 58<br />
“Smooth the edges of a selection by anti-aliasing” on page 102<br />
Last updated 1/27/2011
USING <strong>PHOTOSHOP</strong> <strong>ELEMENTS</strong> 9<br />
Painting<br />
232<br />
Use the Background Eraser tool<br />
The Background Eraser tool turns color pixels to transparent pixels so that you can easily remove an object from its<br />
background. With careful use, you can maintain the edges of the foreground object while eliminating background<br />
fringe pixels.<br />
The tool pointer is a circle with a cross hair indicating the tool’s hotspot . As you drag the pointer, pixels within the<br />
circle and of a similar color value as the pixel under the hotspot are erased. If the circle overlaps your foreground object,<br />
and it doesn’t contain pixels similar to the hotspot pixel, the foreground object won’t be erased.<br />
Erasing the distracting background. You can replace the background with another background by using the Clone Stamp tool or by adding<br />
another layer.<br />
1 In the Layers panel, select the layer containing the areas you want to erase.<br />
Note: If you select Background, it automatically becomes a layer when you use the Background Eraser.<br />
2 Select the Background Eraser tool . (If you don’t see it in the toolbox, select either the Eraser tool or the<br />
Magic Eraser tool , and then click the Background Eraser tool icon in the options bar.)<br />
3 Set options in the options bar as desired, and then drag through the area you want to erase. Keep the tool’s hotspot<br />
off of areas that you don’t want to erase.<br />
You can specify any of the following Background Eraser tool options:<br />
Brush Preset Picker Sets the presets of the brush, such as size, diameter, hardness, and spacing. Drag the Size pop-up<br />
sliders or enter numbers in text boxes.<br />
Limits Choose Contiguous to erase areas that contain the hotspot color and are connected to one another.<br />
Discontiguous erases any pixels within the circle that are similar to the hotspot color.<br />
Tolerance Defines how similar in color to the hotspot a pixel must be to be affected by the tool. A low tolerance limits<br />
erasure to areas that are very similar to the hotspot color. A high tolerance erases a broader range of colors.<br />
More Help topics<br />
“About brush options” on page 233<br />
Last updated 1/27/2011
USING <strong>PHOTOSHOP</strong> <strong>ELEMENTS</strong> 9<br />
Painting<br />
233<br />
Setting up brushes<br />
About brush options<br />
You can simulate actual brush strokes by setting the rates at which the brush tool strokes fade out. You can specify<br />
which options dynamically change over the course of a brush stroke, including scattering, size, and color. The brush<br />
thumbnail in the options bar reflects the brush changes as you adjust the brush dynamics options.<br />
You set brush dynamics options by selecting the brush tool and then selecting from the following controls from the<br />
More Options menu in the options bar.<br />
Spacing Controls the distance between the brush marks in a stroke. To change the spacing, type a number, or use the<br />
slider to enter a value that is a percentage of the brush diameter. (The brush thumbnail in the options bar dynamically<br />
changes to reflect your spacing adjustments.)<br />
Increasing the spacing makes the brush skip.<br />
Fade Sets the number of steps until the paint flow fades to nothing. A low value makes the paint stroke fade away very<br />
quickly, while a value of zero has no fading effect. Each step is equal to one mark of the brush tip. Possible values range<br />
from 0 to 9999. For example, entering 10 for Fade produces a fade in 10 increments. For smaller brushes, you may want<br />
to set a value of 25 or larger. If strokes fade too quickly, increase the values.<br />
Fade showing setting of 40, 60, and 80 steps<br />
Hue Jitter Sets the rate at which the stroke color switches between the foreground and background colors. Higher<br />
values cause more frequent switches between the two colors than lower values. (To set the colors used by the color jitter<br />
option, see “About foreground and background colors” on page 219.)<br />
Paint stroke without and with color jitter<br />
Last updated 1/27/2011
USING <strong>PHOTOSHOP</strong> <strong>ELEMENTS</strong> 9<br />
Painting<br />
234<br />
Hardness Controls the size of the brush’s hard center. Type a number, or use the slider to enter a value that’s a<br />
percentage of the brush diameter.<br />
Brush strokes with different hardness values<br />
Scatter Brush scattering determines how brush marks are distributed in a stroke. A low value produces a denser stroke<br />
with less paint scattering, and higher values increase the scattering area.<br />
Brush stroke with low and high scatter values<br />
Angle Specifies the angle by which an elliptical brush’s long axis is offset from horizontal. Type a value in degrees, or<br />
drag the arrowhead of the angle icon to mark the desired angle.<br />
Angled brushes create a chiseled stroke<br />
Roundness Specifies the ratio between the brush’s short and long axes. Enter a percentage value, or drag a dot in the<br />
angle icon away from or toward the arrow. A value of 100% indicates a circular brush, a value of 0% indicates a linear<br />
brush, and intermediate values indicate elliptical brushes.<br />
Adjusting roundness affects the shape of a brush tip.<br />
Last updated 1/27/2011
USING <strong>PHOTOSHOP</strong> <strong>ELEMENTS</strong> 9<br />
Painting<br />
235<br />
More Help topics<br />
“About blending modes” on page 219<br />
Add a new brush to the brush library<br />
1 Select the Brush tool .<br />
2 Click the arrow next to the brush sample to display the pop-up panel in the options bar; choose a category from the<br />
Brushes pop-up menu, and then select a brush to modify in the brush list.<br />
3 Use the options bar to modify the original brush.<br />
4 Click the arrow next to the brush sample to display the panel menu, and then choose Save Brush.<br />
5 Enter a name in the Brush Name dialog box and click OK.<br />
The new brush is selected in the options bar, and is added to the bottom of the brushes pop-up panel.<br />
Delete a brush<br />
1 Select the Brush tool .<br />
2 Click the arrow next to the brush sample to display the brushes pop-up panel in the options bar.<br />
3 Do one of the following:<br />
• Press the Alt key (Option key in Mac OS) to change the pointer to scissors, and then click the brush you want to<br />
delete.<br />
• Select the brush in the pop-up panel, and choose Delete Brush from the panel menu.<br />
• Choose Preset Manager from the panel menu, select Brushes from the Preset Type list, select the brush from the list<br />
in the dialog box, and click Delete.<br />
Create a custom brush shape from an image<br />
You can create a custom brush by selecting an area in a photo. The brush uses a grayscale version of that selection to<br />
apply the foreground color to your image. For example, you could select a leaf and then paint using a fall color. You<br />
can also draw a new brush shape using the Brush tool. You can create a custom brush shape either from an entire layer<br />
or from a selection. A custom brush shape can be up to 2500 pixels by 2500 pixels in size.<br />
Last updated 1/27/2011
USING <strong>PHOTOSHOP</strong> <strong>ELEMENTS</strong> 9<br />
Painting<br />
236<br />
Creating a custom brush of a dog. When you paint with this brush, you paint on dogs.<br />
1 Do one of the following:<br />
• To use part of the image as a custom brush, select part of an image.<br />
• To use the entire layer as a custom brush, deselect everything.<br />
Use the painting tools to draw the brush shape and select it. You can use hard-edged or soft-edged strokes, or vary the<br />
opacity of strokes to achieve soft-edge effects.<br />
2 Choose Edit > Define Brush or Edit > Define Brush From Selection.<br />
3 Name the brush and click OK.<br />
More Help topics<br />
“Use the Preset Manager” on page 246<br />
Set up pressure-sensitive tablet support<br />
Photoshop Elements is compatible with most pressure-sensitive digitizing tablets, such as Wacom® tablets. With the<br />
software control panel for your tablet installed, you can vary brush tool properties based on the chosen tablet options<br />
and the amount of pressure you apply with your stylus.<br />
❖ In the Edit workspace, select the Brush tool in the toolbox and then set the tablet options in the options bar that you<br />
want to control with pen pressure.<br />
Last updated 1/27/2011
USING <strong>PHOTOSHOP</strong> <strong>ELEMENTS</strong> 9<br />
Painting<br />
237<br />
Fills and strokes<br />
Use the Paint Bucket tool<br />
The Paint Bucket tool fills an area that is similar in color value to the pixels you click. You can fill an area with the<br />
foreground color or a pattern.<br />
1 In the Edit workspace, choose a foreground color.<br />
2 Select the Paint Bucket tool in the toolbox.<br />
3 Set options in the options bar, as desired, and then click the part of the image you want to fill.<br />
If you don’t want to fill transparent areas in a layer, you can lock the layer’s transparency in the Layers panel.<br />
You can specify any of the following Paint Bucket tool options:<br />
Pattern Sets a pattern to use as the fill.<br />
Mode Specifies how the paint that you apply blends with the existing pixels in the image.<br />
Opacity Sets the opacity of the paint you apply. A low opacity setting allows pixels under a paint stroke to show<br />
through. Drag the pop-up slider or enter an opacity value.<br />
Tolerance Defines how similar in color filled pixels must be. A low tolerance fills pixels with color values very similar<br />
to the pixel you click. A high tolerance fills pixels that have a broader range of colors.<br />
Anti-alias Smoothes the edges of the filled selection.<br />
Contiguous Fills similarly colored pixels that are next to each other. Deselect this option to fill all similar pixels in the<br />
image, including those that aren’t touching. The Tolerance option defines how similar the colors must be.<br />
All Layers Fills similar pixels on any visible layer that are within the levels set by the Tolerance and Contiguous<br />
options.<br />
More Help topics<br />
“About foreground and background colors” on page 219<br />
“About blending modes” on page 219<br />
“Smooth the edges of a selection by anti-aliasing” on page 102<br />
“Create fill layers” on page 73<br />
Fill a layer with a color or pattern<br />
You can use a Fill Layer to apply a fill or a pattern to your image, instead of using one of the brush tools. The fill layer<br />
gives you the added flexibility of changing the fill and pattern properties and editing the fill layer’s mask to limit the<br />
gradient to a portion of your image.<br />
1 In the Edit workspace, specify a foreground or background color.<br />
2 Select the area you want to fill. To fill an entire layer, select the layer in the Layers panel.<br />
3 Choose Edit > Fill Layer.<br />
4 Set options in the Fill dialog box, and then click OK.<br />
Contents Choose a color from the Use menu. To select a different color, choose Color, and then select a color from<br />
the Color Picker. Choose Pattern to fill with a pattern.<br />
Last updated 1/27/2011
USING <strong>PHOTOSHOP</strong> <strong>ELEMENTS</strong> 9<br />
Painting<br />
238<br />
Custom Pattern Specifies the pattern to use if you choose Pattern from the Use menu. You can use patterns from the<br />
pattern libraries or create your own patterns.<br />
Mode Specifies how the color pattern that you apply blends with the existing pixels in the image.<br />
Opacity Sets the opacity of the color pattern to apply.<br />
Preserve Transparency Fills only opaque pixels.<br />
More Help topics<br />
“About patterns” on page 238<br />
“About blending modes” on page 219<br />
“About foreground and background colors” on page 219<br />
“Create fill layers” on page 73<br />
Stroke (outline) objects on a layer<br />
You can use the Stroke command to automatically trace a colored outline around a selection or the content of a layer.<br />
Note: To add an outline to the background, you must first convert it to a regular layer. The background contains no<br />
transparent pixels, so the entire layer is outlined.<br />
1 In the Edit workspace, select the area in the image or a layer in the Layers panel.<br />
2 Choose Edit > Stroke (Outline) Selection.<br />
3 In the Stroke dialog box, set any of the following options, and then click OK to add the outline:<br />
Width Specifies the width of the hard-edged outline. Values can range from 1 to 250 pixels.<br />
Color Sets the color of the outline. Click the color swatch to select a color in the Color Picker.<br />
Location Specifies whether to place the outline inside, outside, or centered over the selection or layer boundaries.<br />
Mode Specifies how the paint that you apply blends with the existing pixels in the image.<br />
Opacity Sets the opacity of the paint you apply. Enter an opacity value or click on the arrow and drag the pop-up slider.<br />
Preserve Transparency Strokes only areas containing opaque pixels on a layer. If your image has no transparency, this<br />
option isn’t available.<br />
More Help topics<br />
“About blending modes” on page 219<br />
Patterns<br />
About patterns<br />
You can paint a pattern with the Pattern stamp tool or fill a selection or layer with a pattern that you choose from the<br />
pattern libraries. Photoshop Elements has several patterns you can choose from.<br />
Last updated 1/27/2011
USING <strong>PHOTOSHOP</strong> <strong>ELEMENTS</strong> 9<br />
Painting<br />
239<br />
To customize your images, or to make one-of-a-kind scrapbook pages, you can create your own patterns. You can save<br />
patterns that you create in a library, and then load libraries of patterns using the Preset Manager or the Pattern pop-up<br />
panel, which appears in the options bar of the Pattern Stamp tool and the Paint Bucket tool. Saving patterns allows you<br />
to easily use a pattern in multiple images.<br />
A<br />
B<br />
C<br />
Creating a custom pattern<br />
A. Rectangular selection used to define a pattern B. Custom pattern in pattern picker C. New image filled with custom pattern<br />
More Help topics<br />
“Fill a layer with a color or pattern” on page 237<br />
“Use the Preset Manager” on page 246<br />
Use the Pattern Stamp tool<br />
The Pattern Stamp tool paints with a pattern defined from your image, another image, or a preset pattern.<br />
1 In the Edit workspace, select the Pattern Stamp tool from the toolbox. (If you don’t see it in the toolbox, select the<br />
Clone Stamp tool , and then click the Pattern Stamp tool icon in the options bar.)<br />
2 Choose a pattern from the Pattern pop-up panel in the options bar. To load additional pattern libraries, select a<br />
library name from the panel menu, or choose Load Patterns and navigate to the folder where the library is stored.<br />
You can also define your own pattern.<br />
3 Set Pattern Stamp tool options in the options bar, as desired, and then drag within the image to paint.<br />
You can specify any of the following Pattern Stamp tool options:<br />
Brushes Sets the brush tip. Click the arrow next to the brush sample, choose a brush category from the Brushes pop-up<br />
menu, and then select a brush thumbnail.<br />
Size Sets the size of the brush in pixels. Drag the Size pop-up slider or enter a size in the text box.<br />
Mode Specifies how the paint that you apply blends with the existing pixels in the image. (See “About blending modes”<br />
on page 219.)<br />
Opacity Sets the opacity of the pattern you apply. A low opacity setting allows pixels under a pattern stroke to show<br />
through. Drag the pop-up slider or enter an opacity value.<br />
Aligned Repeats the pattern as a contiguous, uniform design. The pattern is aligned from one paint stroke to the next.<br />
If Aligned is deselected, the pattern is centered on the pointer each time you stop and resume painting.<br />
Impressionist Paints the pattern using paint daubs to create an impressionist effect.<br />
More Help topics<br />
“Fill a layer with a color or pattern” on page 237<br />
Last updated 1/27/2011
USING <strong>PHOTOSHOP</strong> <strong>ELEMENTS</strong> 9<br />
Painting<br />
240<br />
Add a custom pattern to the pattern picker<br />
1 Do one of the following:<br />
• To create a pattern from part of the image, make a rectangular selection with Feather set to 0 pixels.<br />
• To create a pattern from the entire image, deselect everything.<br />
2 Choose Edit > Define Pattern From Selection.<br />
3 Enter a name for the pattern in the Pattern Name dialog box.<br />
4 To deselect the original selection, choose Select > Deselect.<br />
More Help topics<br />
“About selections” on page 89<br />
Use a preset pattern from the PostScript Patterns folder<br />
Each preset file in the PostScript Patterns folder contains a single pattern in the Adobe Illustrator format. You can scale<br />
these patterns at any resolution.<br />
1 Choose File > Open.<br />
2 Navigate to Photoshop Elements 9.0/Presets/Patterns/PostScript Patterns.<br />
3 Select the pattern file you want to use, and click Open.<br />
4 When the Rasterize Generic EPS Format dialog opens, click OK to proceed.<br />
5 Choose Select > All, or make a rectangular selection around the pattern with Feather set to 0 pixels in the options bar.<br />
6 Choose Edit > Define Pattern From Selection. The pattern is defined as an Adobe Photoshop Elements pattern.<br />
7 Enter a name for the pattern in the Pattern Name dialog box, and click OK.<br />
More Help topics<br />
“Use the Preset Manager” on page 246<br />
Gradients<br />
About gradients<br />
You fill an area with a gradient by dragging within the image or by selecting with the Gradient tool. The distance<br />
between the starting point (where you first press the mouse button) and ending point (where you release the mouse<br />
button) affects the gradient appearance, as does the gradient type.<br />
Last updated 1/27/2011
USING <strong>PHOTOSHOP</strong> <strong>ELEMENTS</strong> 9<br />
Painting<br />
241<br />
Using the Gradient tool and Gradient Editor, you can create a custom mix of colors in your photos.<br />
You can choose any of the following gradient types in the options bar.<br />
Linear gradient Shades from the starting point to the ending point in a straight line.<br />
Radial gradient Shades from the starting point to the ending point in a circular pattern.<br />
Angle gradient Shades in a counterclockwise sweep around the starting point.<br />
Reflected gradient Shades using symmetric linear gradients on either side of the starting point.<br />
Diamond gradient Shades from the starting point outward in a diamond pattern. The ending point defines one<br />
corner of the diamond.<br />
You can also use a Fill Layer to apply a gradient to your image. The fill layer gives you the added flexibility of changing<br />
the gradient properties and editing the fill layer’s mask to limit the gradient to a portion of your image.<br />
Gradients are stored in libraries. You can choose a different library of gradients to display in the Gradient Picker menu<br />
by clicking the small triangle in the menu and selecting a library at the bottom of the list. You can also save and load<br />
your own libraries of gradients in this menu. You can also manage gradients by using the Preset Manager.<br />
More Help topics<br />
“Create fill layers” on page 73<br />
Apply a gradient<br />
1 To fill part of the image, select the area with one of the selection tools. Otherwise, the gradient fill is applied to the<br />
entire active layer.<br />
2 Select the Gradient tool .<br />
3 In the options bar, click the desired gradient type.<br />
4 Choose a gradient fill from the Gradient Picker panel in the options bar.<br />
5 (Optional) Set gradient options in the options bar.<br />
Mode Specifies how the gradient blends with the existing pixels in the image.<br />
Last updated 1/27/2011
USING <strong>PHOTOSHOP</strong> <strong>ELEMENTS</strong> 9<br />
Painting<br />
242<br />
Opacity Sets the opacity of the gradient. A low opacity setting allows pixels under the gradient to show through. Drag<br />
the pop-up slider or enter an opacity value.<br />
Reverse Switches the order of the colors in the gradient fill.<br />
Dither Creates a smoother blend with less obvious bands of color.<br />
Transparency Uses the gradient’s transparency (instead of any transparent areas in the image) if the gradient has<br />
transparent areas.<br />
6 In the image, position the pointer where you want to set the starting point of the gradient, and drag to define the<br />
ending point. To constrain the gradient angle to a multiple of 45°, hold down Shift as you drag.<br />
Apply gradient fill to text<br />
1 Select the text you want to fill.<br />
2 Choose Layer > Simplify Layer to convert the vector text to a bitmap image. You won’t be able to edit the text after<br />
you simplify the layer.<br />
3 Control-click (Command-click in Mac OS) the thumbnail for the text layer in the Layers panel to select the text.<br />
4 Select the Gradient tool.<br />
5 In the options bar, click the desired gradient type.<br />
6 Choose a gradient fill from the Gradient Picker panel.<br />
7 Position the pointer on the text where you want to set the starting point of the gradient, and drag to define the<br />
ending point.<br />
More Help topics<br />
“Simplify a layer” on page 63<br />
Define a gradient<br />
You can define your own gradients in the Gradient Editor dialog box. A gradient can include two or more colors, or<br />
one or more colors that fade to transparency.<br />
A<br />
B<br />
Gradient Editor dialog box.<br />
A. Color Stop B. Color Midpoint C. Opacity Stop<br />
C<br />
To define a gradient, you add a color stop to add a color to the gradient, drag the color stop and the midpoint icon to<br />
define the range between two colors, and adjust the Opacity stops to specify the transparency that you want in the<br />
gradient.<br />
1 In the Edit workspace, select the Gradient tool .<br />
2 To display the Gradient Editor dialog box, click the Edit button next to the gradient sample.<br />
3 In the Presets section of the Gradient Editor dialog box, select a gradient on which to base your new gradient.<br />
4 To choose colors for your gradient, do one of the following:<br />
• Double-click the color stop , or click the Color swatch to display the Color Picker. Choose a color, and click OK.<br />
Last updated 1/27/2011
USING <strong>PHOTOSHOP</strong> <strong>ELEMENTS</strong> 9<br />
Painting<br />
243<br />
• Choose Foreground from the Color pop-up menu to use the current foreground color.<br />
• Choose Background from the Color pop-up menu to use the current background color.<br />
• Choose User Color from the Color pop-up menu to always use the color you chose for the gradient, other than the<br />
current foreground or background.<br />
5 To adjust the color stop location of a color, drag the stop left or right.<br />
6 To add a color to the gradient, click below the gradient bar to define another color stop.<br />
7 To adjust the location of the transition midpoint between colors, drag the diamond below the gradient bar to the<br />
left or right.<br />
8 To delete the color stop you are editing, click Delete.<br />
9 To set the color transition’s smoothness, enter a percentage in the Smoothness text box, or drag the pop-up slider.<br />
10 If desired, set transparency values for the gradient by dragging the Opacity stops.<br />
11 To save the gradient in the gradient presets, enter a name for the new gradient, and then click New.<br />
12 Click OK. The newly created gradient is selected and ready to use.<br />
More Help topics<br />
“Use the Adobe Color Picker” on page 225<br />
Specify gradient transparency<br />
Each gradient fill contains settings (opacity stops) that control the opacity of the fill at different locations in the<br />
gradient. The checkerboard pattern indicates the amount of transparency in the gradient preview. Gradients need at<br />
least two opacity stops.<br />
1 Create a gradient.<br />
2 To adjust the starting opacity in the Gradient Editor, click the left opacity stop above the gradient bar. The triangle<br />
below the stop turns black, indicating that you’re editing the starting transparency.<br />
3 Set the Opacity by doing one of the following:<br />
• Enter a value between 0 (fully transparent) and 100% (fully opaque).<br />
• Drag the arrow on the Opacity pop-up slider.<br />
4 To adjust the opacity of the endpoint, click the right transparency stop above the gradient bar. Then set the opacity<br />
as described in step 3.<br />
5 To adjust the location of the starting or ending opacity, do one of the following:<br />
• Drag the corresponding opacity stop to the left or right.<br />
• Select the corresponding opacity stop, and enter a value for Location.<br />
6 To adjust the location of the midpoint opacity (the point midway between the starting and ending opacities), do<br />
one of the following:<br />
• Drag the diamond above the gradient bar to the left or right.<br />
• Select the diamond, and enter a value for Location.<br />
7 To delete the opacity stop you are editing, click Delete, or drag the stop away from the gradient bar.<br />
8 To add an intermediate opacity, click above the gradient bar to define a new opacity stop. You can then adjust and<br />
move this opacity as you would a starting or ending opacity.<br />
Last updated 1/27/2011
USING <strong>PHOTOSHOP</strong> <strong>ELEMENTS</strong> 9<br />
Painting<br />
244<br />
To remove an intermediate opacity, drag its transparency stop up and off the gradient bar, or select the stop and click<br />
the Delete button.<br />
9 To save the gradient to the gradient presets, enter a new name in the Name text box, and then click New. This<br />
creates a new gradient preset with the transparency setting you specified.<br />
10 Click OK to exit the dialog box and select the newly created gradient. Make sure that Transparency is selected in<br />
the options bar.<br />
Create a noise gradient<br />
A noise gradient is a gradient that contains randomly distributed colors within a range of colors that you specify.<br />
A<br />
B<br />
Noise gradients with different noise values.<br />
A. 10% noise B. 50% noise C. 90% noise<br />
C<br />
1 In the Edit workspace, select the Gradient tool .<br />
2 To display the Gradient Editor dialog box, click the Edit button in the options bar.<br />
3 Choose Noise from the Gradient Type menu.<br />
4 Set options for the gradient.<br />
Roughness Sets the amount of softness in the transition between colors in the pattern.<br />
Color Model Specifies the color model to use to set the color range to include in the gradient. To define the range of<br />
colors, drag the sliders for each color component.<br />
Restrict Colors Prevents oversaturated colors.<br />
Add Transparency Adds transparency to random colors.<br />
5 To randomly mix the colors, click the Randomize button until you find a gradient you like.<br />
6 Enter a name for the new gradient.<br />
7 To add your gradient preset, click New.<br />
8 Click OK to exit the dialog box, and then select the newly created gradient.<br />
Presets and libraries<br />
About presets<br />
In the Full Edit workspace, pop-up panels appear in the options bar and provide access to predefined libraries of<br />
brushes, color swatches, gradients, patterns, layer styles, and custom shapes. The items in each library are called presets.<br />
When closed, pop-up panels display a thumbnail image of the currently selected preset.<br />
Last updated 1/27/2011
USING <strong>PHOTOSHOP</strong> <strong>ELEMENTS</strong> 9<br />
Painting<br />
245<br />
A<br />
B<br />
Viewing the Cookie Cutter pop-up panel in the options bar<br />
A. Click to show the pop-up panel. B. Click to view the pop-up panel menu, which contains preset libraries.<br />
You can change the display of a pop-up panel to view presets by their names, as thumbnail icons, or with both names<br />
and icons.<br />
You can use the Presets Manager to load different preset libraries. Presets are stored in separate library files that can<br />
be found in the Presets folder in the Photoshop Elements application folder.<br />
Use preset tool options<br />
1 Select the tool you want to use.<br />
2 In the options bar, open the pop-up panel. (Only certain tools have pop-up panels.)<br />
3 Do any of the following:<br />
• To view and select currently loaded preset libraries, click the triangle in the upper-right corner of the pop-up panel.<br />
• To select a preset, click an item in the library.<br />
• To save a brush, open the pop-up panel menu, choose the Save Brush command, then enter a name in the dialog<br />
box provided and click OK.<br />
• To save a gradient or pattern, open the panel menu, choose the New Gradient or New Pattern command, then enter<br />
a name in the dialog box provided and click OK.<br />
• To rename a brush, gradient, or pattern in a panel, open the pop-up panel menu, choose the Rename command,<br />
then enter a new name and click OK.<br />
• To delete a brush, gradient, or pattern from a panel, select an item, open the pop-up panel menu and choose the<br />
Delete command. You can also hold down Alt (Option key in Mac OS) and click a brush or gradient.<br />
• To save a library of brushes, gradients, or patterns, open the pop-up panel menu. From the menu, choose the Save<br />
Brushes, Save Gradients, or Save Patterns command, then enter a name for the library file, and click Save.<br />
• To load a library of brushes, gradients, or patterns, open the pop-up panel menu, choose the Load command, then<br />
select the library file you want to add and click Load.<br />
Note: Using the Load command adds the brush library to the brushes you have available. If you choose a preset library<br />
of brushes, the preset library replaces your current set of brushes.<br />
• To replace the current set of gradients in a panel, open the pop-up panel menu, choose a library file from the bottom<br />
section of the menu, and click OK. You can also choose the Replace command, browse to select a library file, and<br />
click Load.<br />
• To replace the current set of brushes or patterns in a panel, choose a library from the Brushes menu.<br />
Note: To replace the current set of brushes, gradients, or patterns, you can also choose Preset Manager from the pop-up<br />
panel menu and use the Preset Manager to load a different library of brushes, gradients, or patterns.<br />
Last updated 1/27/2011
USING <strong>PHOTOSHOP</strong> <strong>ELEMENTS</strong> 9<br />
Painting<br />
246<br />
• To load the default set of brushes, gradients, or patterns, open the pop-up panel menu and choose the Reset<br />
command.<br />
Change the display of items in a pop-up panel menu<br />
1 Do one of the following:<br />
• To change the display of one panel, open the pop-up panel menu by clicking the triangle in the upper-right<br />
corner of the pop-up panel.<br />
• To change the display for all panels, choose Edit > Preset Manager to open the Preset Manager, and then click the<br />
More button.<br />
2 Select a view option:<br />
Text Only Displays the name of each item.<br />
Small Thumbnail or Large Thumbnail Displays a thumbnail of each item.<br />
Small List or Large List Displays the name and thumbnail of each item.<br />
Stroke Thumbnail Displays a sample brush stroke and brush thumbnail. (This option is available for brushes only.)<br />
Note: Not all of the above options are available for all pop-up panels.<br />
Use the Preset Manager<br />
In the Full Edit workspace, the Preset Manager (Edit > Preset Manager) lets you manage the libraries of preset brushes,<br />
color swatches, gradients, and patterns included in Photoshop Elements. For example, you can create a set of favorite<br />
brushes, or you can restore the default presets.<br />
Each type of library is a file with its own file extension and default folder. Preset files are installed on your computer<br />
inside the Presets folder in the Photoshop Elements program folder.<br />
Note: You can delete a preset in the Preset Manager by selecting the preset and clicking Delete. You can always use the<br />
Reset command to restore the default items to a library.<br />
Dragging a preset to a new position in the Preset Manager<br />
Load a library<br />
1 In the Preset Manager, choose Brushes, Color Swatches, Gradients, or Patterns from the Preset Type menu.<br />
2 Do one of the following:<br />
• Click Load, select a library from the list, and then click Load. If you want to load a library located in another folder,<br />
navigate to that folder, then select the library. By default, preset files are installed on your computer inside the<br />
Presets folder in the Photoshop Elements program folder.<br />
• Click the More button and choose a library from the bottom section of the menu.<br />
3 Click the Done button when you’re finished.<br />
Restore the default library or replace the currently displayed library<br />
❖ In the Preset Manager, click the More button and choose a command from the menu:<br />
Reset Restores the default library for that type.<br />
Last updated 1/27/2011
USING <strong>PHOTOSHOP</strong> <strong>ELEMENTS</strong> 9<br />
Painting<br />
247<br />
Replace Replaces the current library with the contents of another library.<br />
Save a subset of a library<br />
1 In the Preset Manager, Shift-click to select multiple contiguous presets or Ctrl-click (Command-click in Mac OS)<br />
to select multiple noncontiguous presets. Only the selected presets are saved in the new library.<br />
2 Click Save Set, then enter a name for the library. If you want to save the library in a folder other than the default,<br />
navigate to the new folder before saving.<br />
Rename a preset<br />
1 In the Preset Manager, do one of the following:<br />
• Select a preset in the list, and click Rename.<br />
• Double-click a preset in the list.<br />
2 Enter a new name for the preset. If you selected multiple presets, you are prompted to enter multiple names.<br />
Last updated 1/27/2011
248<br />
Chapter 12: Adding text and shapes<br />
You can add text and shapes of different color, styles, and effects to an image. In the Edit workspace, use the Horizontal<br />
Type and Vertical Type tools to create and edit text. You can create single-line text or paragraph text.<br />
In Photoshop Elements, shapes are resolution-independent vector graphics (lines and curves defined by their<br />
geometric characteristics instead of pixels) that can be moved, resized, or changed without losing detail, clarity, or<br />
quality. Both text and shapes are created in separate layers.<br />
Add and edit text<br />
About text<br />
In the Edit workspace, use the Horizontal Type and Vertical Type tools to create and edit text. The new text you type<br />
is entered in a new text layer. You can create single-line text or paragraph text. Each line of single line text you enter is<br />
independent—the length of a line grows or shrinks as you edit it, but it doesn’t wrap to the next line. To create a new<br />
line of text, press Enter. Paragraph text wraps within the paragraph boundaries you specify.<br />
Single-line text (top of image) and paragraph text (bottom of image).<br />
You can use the type mask tools (Right-click the Type tool) to create a selection in the shape of text. You can then create<br />
different effects and cutouts with the text.<br />
Clicking in an image with a type tool puts the tool in edit mode so you can enter and edit text. You must commit<br />
changes to the type before you can perform other operations, like selecting menu commands. The Type tool is in edit<br />
mode when you see the Commit button and Cancel button in the options bar.<br />
Note: When you add text to an image that’s in indexed color mode, Photoshop Elements does not create a new text layer.<br />
The text you type appears as masked text.<br />
Add text<br />
For a video about this process, see www.adobe.com/go/lrvid926_pse_en.<br />
1 In the Edit workspace, select the Horizontal Type tool or the Vertical Type tool .<br />
2 Do one of the following:<br />
• To create a single line of text, click in the image to set an insertion point for the type.<br />
Last updated 1/27/2011
USING <strong>PHOTOSHOP</strong> <strong>ELEMENTS</strong> 9<br />
Adding text and shapes<br />
249<br />
• To create paragraph text, drag a rectangle to create a textbox for the type.<br />
The small line through the I-beam marks the position of the type baseline. For horizontal type, the baseline marks the<br />
line on which the type rests; for vertical type, the baseline marks the center axis of the type characters.<br />
3 (Optional) Select type options, such as font, style, size, and color, in the options bar.<br />
4 Type the characters you want. If you did not create a textbox, press Enter to create a new line.<br />
The text appears in its own layer, which is called a text layer.<br />
5 Commit the text layer by doing one of the following:<br />
• Click the Commit button in the options bar.<br />
• Press the Enter key on the numeric keypad.<br />
• Click in the image, outside the textbox.<br />
• Select a different tool in the toolbox.<br />
Note: To discard the text layer before you commit it, click the Cancel button .<br />
More Help topics<br />
“Add stylized text to an image” on page 192<br />
Type tool options<br />
In the options bar, set the following Type tool options:<br />
Font Family Applies a font family to new or existing text.<br />
Font Style Applies font styles, such as bold, to new or existing text.<br />
Font Size Applies a font size to new or existing text.<br />
Anti-aliased Applies anti-aliasing to make text appear smoother.<br />
A<br />
Applying anti-aliasing<br />
A. Anti-aliasing off B. Anti-aliasing on<br />
B<br />
Faux Bold Applies a bold style to new or existing text. Use this option if your font doesn’t have a true bold style<br />
that you can select from the Font Style menu.<br />
Last updated 1/27/2011
USING <strong>PHOTOSHOP</strong> <strong>ELEMENTS</strong> 9<br />
Adding text and shapes<br />
250<br />
Faux Italic Applies an italic style to new or existing text. Use this option if your font doesn’t have a true italic or<br />
oblique style that you can select from the Font Style menu.<br />
Underline Applies an underline to new text or selected existing text.<br />
Strikethrough Applies a line through new text or selected existing text.<br />
Leading menu Sets the space between lines of new or selected text.<br />
Text Color menu Applies a color to new text or selected text.<br />
Warp text Warps text on the selected layer.<br />
Text Orientation Changes vertical text to horizontal and horizontal text to vertical.<br />
Edit type in a type layer<br />
For a video about this process, see www.adobe.com/go/lrvid2327_pse9_en.<br />
After you create a text layer, you can edit the text and apply layer commands to it. You can insert new text, change<br />
existing text, and delete text in text layers. If any styles are applied to a text layer, all text inherits the attributes of those<br />
styles.<br />
You can also change the orientation (either horizontal or vertical) of a text layer. When a text layer is vertical, the type<br />
lines flow from top to bottom. When a text layer is horizontal, the type lines flow from left to right.<br />
1 Select the Horizontal Type tool or the Vertical Type tool (or select the Move tool and double-click the<br />
text).<br />
When you click in an existing text layer, the Type tool changes at the insertion point to match the orientation of the<br />
layer.<br />
2 Select the text layer in the Layers panel, or click the text flow to automatically select a text layer.<br />
3 Position the insertion point in the text, and do one of the following:<br />
• Click to set the insertion point.<br />
• Select one or more characters you want to edit.<br />
• Enter text as desired.<br />
4 Commit the text layer by doing one of the following:<br />
• Click the Commit button in the options bar.<br />
• Click in the image.<br />
• Select a different tool in the toolbox.<br />
Align text<br />
❖ Using a type tool, click the Align pop-up menu and select any of the following:<br />
Left Align Aligns the left edge of each text line in the layer to the initial cursor position.<br />
Center Aligns the center of each text line in the layer to the initial cursor position.<br />
Right Align Aligns the right edge of each text line in the layer to the initial cursor position.<br />
Last updated 1/27/2011
USING <strong>PHOTOSHOP</strong> <strong>ELEMENTS</strong> 9<br />
Adding text and shapes<br />
251<br />
Select characters<br />
1 In the Edit workspace, select a type tool.<br />
2 Select the text layer in the Layers panel, or click in the text flow to automatically select a text layer.<br />
3 Position the insertion point in the text, and do one of the following:<br />
• Drag to select one or more characters.<br />
• Double-click to select a single word.<br />
• Triple-click to select an entire line of text.<br />
• Click a point in the text and then Shift-click to select a range of characters.<br />
• Choose Select > All to select all the characters in the layer.<br />
• To use the arrow keys to select characters, hold down Shift and press the Right Arrow or Left Arrow key.<br />
Choose a font family and style<br />
A font is a set of characters—letters, numbers, or symbols—that share a common weight, width, and style. When you<br />
select a font, you can select the font family (for example, Arial) and its type style independently. A type style is a variant<br />
version of an individual font in the font family (for example, regular, bold, or italic). The range of available type styles<br />
varies with each font.<br />
If a font doesn’t include the style you want, you can apply faux (fake) versions of bold and italic. A faux font is a<br />
computer-generated version of a font that approximates an alternative typeface design, used only if there is no<br />
corresponding style for a given font.<br />
1 If you’re changing the existing text, select one or more characters whose font you want to change. To change the<br />
font of all characters in a layer, select the text layer in the Layers panel, and then use the buttons and menus in the<br />
options bar to change the font type, style, size, alignment, and color.<br />
2 In the options bar, choose a font family from the Font Family pop-up menu.<br />
3 Do one of the following:<br />
• Choose a font style from the Font Style pop-up menu in the options bar.<br />
• If the font family you chose does not include a bold or italic style, click the Faux Bold button , Faux Italic<br />
button , or both; then click OK.<br />
Note: The type you enter gets its color from the current foreground color; however, you can change the type color before<br />
or after you enter text. When editing existing text layers, you can change the color of individual characters or all type in<br />
a layer.<br />
Choose a font size<br />
The type size determines how large the type appears in the image. The physical size of the font depends on the<br />
resolution of the image. A capital letter in 72-point text is approximately 1-inch high in an image that is 72 ppi. Higher<br />
resolutions reduce a given text point size because the pixels are packed more tightly in higher resolution images.<br />
1 If you’re changing existing text, select one or more characters whose size you want to change. To change the size of<br />
all the characters in a layer, select the text layer in the Layers panel.<br />
2 Select the Horizontal Type tool or the Vertical Type tool .<br />
3 In the options bar, enter or select a new value for Size. You can enter a size larger than 72 points. The value you<br />
enter is converted into the default unit of measurement. To use an alternate unit of measurement, enter the unit<br />
(in, cm, pt, px, or pica) after the value in the Size text box.<br />
Last updated 1/27/2011
USING <strong>PHOTOSHOP</strong> <strong>ELEMENTS</strong> 9<br />
Adding text and shapes<br />
252<br />
The default unit of measurement for type is points. However, you can change the unit of measurement in the Units &<br />
Rulers section of the Preferences dialog box. In the Edit workspace, choose Edit > Preferences > Units & Rulers, and<br />
then select a unit of measurement for Type.<br />
Change text color<br />
You can change the type color before or after you enter text. When editing existing text layers, you can change the color<br />
of individual characters or all type in a layer. You can also apply a gradient to text in a text layer.<br />
The Color menu in the options bar displays many preset color swatches from which you can choose.<br />
1 Do one of the following:<br />
• To change the color of text before you type it, select a type tool.<br />
• To change the color of existing text, select a type tool and then drag to select the text.<br />
2 Do one of the following:<br />
• To choose a color from the Color Picker, click the colored area of the Color menu in the options bar.<br />
• To choose a color from a list of color swatches, click the triangle on the Color menu in the options bar.<br />
More Help topics<br />
“Use the Color Swatches panel” on page 224<br />
“Use the Adobe Color Picker” on page 225<br />
Create and use masked type<br />
The Horizontal Type Mask tool and Vertical Type Mask tool create a selection in the shape of text. You can have fun<br />
with text selection borders by cutting text out of an image to show the background, or pasting the selected text into a<br />
new image. Experiment with different options to personalize your images and compositions.<br />
Last updated 1/27/2011
USING <strong>PHOTOSHOP</strong> <strong>ELEMENTS</strong> 9<br />
Adding text and shapes<br />
253<br />
Horizontal type mask used to create a filled selection.<br />
1 In the Edit workspace, select the layer on which you want the selection to appear. For best results, don’t create the<br />
type selection border on a text layer.<br />
2 Select the Horizontal Type Mask tool or the Vertical Type Mask tool .<br />
3 Select additional type options (See “Type tool options” on page 249), and enter your text.<br />
The type selection border appears in the image on the active layer.<br />
Warp type<br />
Warping allows you to distort type to conform to a variety of shapes; for example, you can warp type in the shape of<br />
an arc or a wave. Warping applies to all characters in a text layer—you cannot warp individual characters. Also, you<br />
can’t warp faux bold text.<br />
Text layer with warp applied<br />
1 In the Edit workspace, select a text layer.<br />
2 Do one of the following:<br />
• Select a type tool, and click the Warp button in the options bar.<br />
• Choose Layer > Type > Warp Text.<br />
3 Choose a warp style from the Style pop-up menu. The style determines the basic shape of the warped text.<br />
4 Select an orientation for the warp effect—Horizontal or Vertical.<br />
5 (Optional) Specify values for additional warping options to control the orientation and perspective of the warp<br />
effect:<br />
• Bend to specify the amount of warp.<br />
• Horizontal Distortion and Vertical Distortion to apply perspective to the warp.<br />
6 Click OK.<br />
Last updated 1/27/2011
USING <strong>PHOTOSHOP</strong> <strong>ELEMENTS</strong> 9<br />
Adding text and shapes<br />
254<br />
Unwarp type<br />
1 Select a text layer that has warping applied to it.<br />
2 Select a type tool, and click the Warp button in the options bar; or choose Layer > Type > Warp Text.<br />
3 Choose None from the Style pop-up menu, and click OK.<br />
Change the orientation of a type layer<br />
1 In the Edit workspace, select the text layer in the Layers panel.<br />
2 Do one of the following:<br />
• Select a type tool, and click the Flip Orientation button in the options bar.<br />
• Choose Layer > Type > Horizontal, or choose Layer > Type > Vertical.<br />
Work with Asian type<br />
Display Asian type options<br />
Photoshop Elements provides several options for working with Asian type. Asian fonts are often referred to as doublebyte<br />
fonts or CJK fonts, meaning Chinese, Japanese, and Korean fonts.<br />
1 In Windows, choose Edit > Preferences > Type. In Mac OS, choose Photoshop Elements > Preferences > Type.<br />
2 Set text options:<br />
• Show Asian Text Options to display Asian type options.<br />
• Show Font Names in English to display Asian font names in English.<br />
3 Click OK. The Asian type options button is added to the type tool options bar.<br />
Reduce spacing between Asian characters<br />
Tsume reduces the space around a character (but not the character itself) by a specified percentage value. When tsume<br />
is added to a character, spacing around both sides of the character is reduced by an equal percentage.<br />
1 If you’re working with an existing layer, select the text layer in the Layers panel and then select a type tool.<br />
2 Select the characters you want to adjust.<br />
3 Click the Show Asian Text Options button in the options bar. If you don’t see the button, make sure that<br />
preferences are set to show Asian type options.<br />
4 Select a percentage for Tsume from the pop-up menu, and press the Enter or Return key. The greater the<br />
percentage, the tighter the compression between characters. At 100% (the maximum value), there is no space<br />
between the character’s bounding box and its em box.<br />
Note: An em box is a space whose height and width roughly correspond to the width of the letter “M” (also called a<br />
mutton).<br />
Turn on or turn off tate-chuu-yoko<br />
Tate-chuu-yoko (also called kumimoji and renmoji) is a block of horizontal type laid out within a vertical type line.<br />
Last updated 1/27/2011
USING <strong>PHOTOSHOP</strong> <strong>ELEMENTS</strong> 9<br />
Adding text and shapes<br />
255<br />
Before and after tate-chuu-yoko is applied<br />
1 If you’re working with an existing layer, select the text layer in the Layers panel and then select a type tool.<br />
2 Select the characters that you want to rotate.<br />
3 Click the Asian Text Options button in the options bar.<br />
4 Select Tate-Chuu-Yoko.<br />
Turn on or turn off mojikumi<br />
Mojikumi determines spacing between punctuation, symbols, numbers, and other character classes in Japanese type.<br />
When mojikumi is turned off, full-width spacing is applied to these characters. When mojikumi is on, half-width<br />
spacing is applied to these characters.<br />
Mojikumi on (top), and mojikumi off (bottom)<br />
1 If you’re working with an existing layer, select the text layer in the Layers panel and then select a type tool.<br />
2 Click the Asian Text Options button in the options bar.<br />
3 Select Mojikumi.<br />
Last updated 1/27/2011
USING <strong>PHOTOSHOP</strong> <strong>ELEMENTS</strong> 9<br />
Adding text and shapes<br />
256<br />
Creating shapes<br />
About shapes<br />
In Photoshop Elements, shapes are vector graphics, which means they are made up of lines and curves defined by their<br />
geometric characteristics instead of pixels. Vector graphics are resolution-independent—that is, they can be scaled to<br />
any size and printed at any resolution without losing detail or clarity. You can move, resize, or change them without<br />
losing the quality of the graphic. Because computer monitors display images on a pixel grid, vector data is displayed<br />
on-screen as pixels.<br />
Shapes are created in shape layers. A shape layer can contain a single shape or multiple shapes, depending on the shape<br />
area option you select. You can choose to have more than one shape in a layer.<br />
You can change the color of a shape by editing its fill layer and applying layer styles to it. Shape tools provide an easy<br />
way to create buttons, navigation bars, and other items used on web pages.<br />
Vector objects created with the shape tools in Photoshop Elements<br />
More Help topics<br />
“Select or move a shape” on page 259<br />
“Transform a shape” on page 259<br />
“Apply a layer style to a shape” on page 260<br />
Draw a rectangle, square, or rounded rectangle<br />
1 In the Edit workspace, select the Rectangle tool or Rounded Rectangle tool . If necessary, press and hold<br />
another shape tool in the toolbox, and then choose a tool from the list that appears.<br />
2 (Optional) In the options bar, click the Geometry options triangle to access the following options:<br />
Unconstrained Lets you set the width and height of a rectangle by dragging.<br />
Square Constrains a rectangle to a square.<br />
Fixed Size Draws a rectangle at the exact size you specified in the Width and Height text boxes.<br />
Proportional Draws a rectangle based on the numbers you type in the Width and Height text boxes.<br />
From Center Draws a rectangle from the center of where you begin drawing (usually a rectangle is drawn from the<br />
upper-left corner).<br />
Last updated 1/27/2011
USING <strong>PHOTOSHOP</strong> <strong>ELEMENTS</strong> 9<br />
Adding text and shapes<br />
257<br />
Snap to Pixels Snaps edges of a rectangle to the pixel boundaries.<br />
3 Drag within your image to draw the shape.<br />
Draw a circle or ellipse<br />
1 In the Edit workspace, select the Ellipse tool . If necessary, press and hold another shape tool in the toolbox,<br />
and then choose this tool from the list that appears.<br />
2 (Optional) In the options bar, click the Geometry options triangle to use the following options:<br />
Unconstrained Lets you set the width and height of an ellipse by dragging.<br />
Circle Draws a perfect circle instead of an ellipse.<br />
Fixed Size Draws an ellipse at the exact size you specified in the Width and Height text boxes.<br />
Proportional Draws a proportional ellipse based on the numbers you type in the Width and Height text boxes.<br />
From Center Draws an ellipse from the center of where you begin drawing (usually an ellipse is drawn from the upperleft<br />
corner).<br />
3 Drag in your image to draw the ellipse.<br />
Draw a multisided shape<br />
1 In the Edit workspace, select the Polygon tool . If necessary, press and hold another shape tool in the toolbox,<br />
and then choose this tool from the list that appears.<br />
2 (Optional) In the options bar, select the Geometry options triangle to use the following options:<br />
Radius Specifies the distance from the center of a polygon to the outer points.<br />
Smooth Corners Renders a polygon with smooth corners.<br />
Star Turns a polygon into a star.<br />
Indent Sides By Specifies the depth of the star’s indentations.<br />
Smooth Indents Renders a star-shaped polygon with smooth indents.<br />
3 In the Sides box, specify the number of sides for the polygon.<br />
4 Drag within your image to draw the polygon.<br />
Draw a line or arrow<br />
1 In the Edit workspace, select the Line tool . If necessary, press and hold another shape tool in the toolbox, and<br />
then choose this tool from the list that appears.<br />
2 (Optional) In the options bar, select the Geometry options triangle to use the following options:<br />
Arrowheads Start and End Renders a line with arrowheads. Select Start, End, or both to specify on which end of the<br />
line arrows are rendered. The shape options appear in the pop-up dialog box.<br />
Last updated 1/27/2011
USING <strong>PHOTOSHOP</strong> <strong>ELEMENTS</strong> 9<br />
Adding text and shapes<br />
258<br />
Choosing options for an arrowhead<br />
Arrowheads Width and Length Specify the proportions of the arrowhead as a percentage of the line width (10% to<br />
1000% for Width, and 10% to 5000% for Length). Enter a value for the concavity of the arrowhead (from -50% to<br />
+50%).<br />
Concavity Defines the amount of curvature on the widest part of the arrowhead, where the arrowhead meets the line.<br />
3 In the Weight box, specify the width of the line in pixels.<br />
4 Drag within your image to draw the line.<br />
Draw a custom shape<br />
The Custom Shape tool provides many different shape options for you to draw. When you select the custom shape<br />
tool, you can access these shapes in the options bar.<br />
1 In the Edit workspace, select the Custom Shape tool . If necessary, press and hold another shape tool in the<br />
toolbox, and then choose this tool from the list that appears.<br />
2 In the options bar, select a shape from the Shape pop-up panel. Click the arrow at the top right of the panel to list<br />
the shapes you can choose from and how to display them.<br />
3 (Optional) In the options bar, select the Geometry options triangle to use the following options:<br />
Unconstrained Lets you set the width and height of a rectangle, rounded rectangle, ellipse, or custom shape by<br />
dragging.<br />
Defined Proportions Draws a custom shape based on the proportions with which it was created.<br />
Defined Size Draws a custom shape based on the size at which it was created.<br />
Fixed Size Draws a custom shape as a fixed shape based on the values you enter in the Width and Height text boxes.<br />
From Center Draws a custom shape from the center.<br />
4 Drag within your image to draw the shape.<br />
Last updated 1/27/2011
USING <strong>PHOTOSHOP</strong> <strong>ELEMENTS</strong> 9<br />
Adding text and shapes<br />
259<br />
The Custom Shape tool has ready-made frames that you can drag around a photo.<br />
Create multiple shapes in the same layer<br />
1 In the Edit workspace, select a shape layer in the Layers panel or create a new shape layer.<br />
2 If you want to create a different type of shape, select a different shape tool.<br />
3 Select a shape area option to determine how shapes should overlap, and then drag within the image to draw new<br />
shapes:<br />
Add Adds an additional shape to the existing shape. The combined shape will cover the entire area of the shapes<br />
you drew using the Add option.<br />
Subtract Removes the area where shapes overlap. The rest of the shapes’ areas are preserved.<br />
Intersect Shows only the area where shapes intersect. The other areas will be removed.<br />
Exclude Removes the overlapping areas in the new and existing shapes.<br />
Editing shapes<br />
Select or move a shape<br />
Use the Shape Selection tool to select shapes with one click. If you convert a shape into a bitmap element by<br />
simplifying the shape layer, the Shape Selection tool will no longer select the shape (use the Move tool instead).<br />
If a layer contains multiple shapes, you can reposition all the shapes together using the Move tool. However, if you<br />
want to reposition a specific shape in a layer, you must use the Shape Selection tool.<br />
1 In the Edit workspace, do one of the following:<br />
• Select the Shape Selection tool in the toolbox.<br />
• If another shape tool is active, click the Shape Selection tool in the options bar.<br />
2 To select the shape, click it.<br />
3 To move the shape, drag it to a new location.<br />
Transform a shape<br />
1 Select the Shape Selection tool .<br />
Last updated 1/27/2011
USING <strong>PHOTOSHOP</strong> <strong>ELEMENTS</strong> 9<br />
Adding text and shapes<br />
260<br />
2 Do one of the following:<br />
• Select the shape you want to transform, choose Image > Transform Shape, and then choose a transformation<br />
command.<br />
• Double-click the shape you want to transform, and then drag an anchor to transform the shape.<br />
Change the color of all shapes in a layer<br />
1 In the Edit workspace, double-click the thumbnail of the shape layer in the Layers panel.<br />
2 Use the Color Picker tool to select a new color.<br />
Note: If the color of a shape doesn’t change when you pick a new color, check to see if the layer has a layer style<br />
(represented by a style icon in the Layers panel). Some layer styles override the base color of a shape.<br />
More Help topics<br />
“Use the Adobe Color Picker” on page 225<br />
“Use the Paint Bucket tool” on page 237<br />
Apply a layer style to a shape<br />
You can apply effects—such as drop shadows and bevels—to shapes quickly and easily using layer styles. Keep in mind<br />
that a layer style is applied to all shapes in a layer. For example, if you apply a drop shadow style to a layer that contains<br />
multiple shapes, all of the shapes will display a drop shadow.<br />
Before (left) and after (right) applying a layer style to a custom shape.<br />
1 In the Layers panel, click the New Layer button .<br />
2 In the Content panel, select a shape and insert it into the new layer.<br />
3 In the Effects panel, click the Layer Styles button and double-click the thumbnail you want to apply to the shape.<br />
Last updated 1/27/2011
261<br />
Chapter 13: Creating projects in the Edit<br />
workspace<br />
You can use your photos in creative projects, such as slide shows and photo books, and share them with family and<br />
friends.<br />
Note: Slide Show, VCD With Menu, and Flipbook options are not available in Mac OS.<br />
Project basics<br />
The Organize and Edit workspaces provide quick and easy ways to be creative with your photos. You can complete<br />
some projects in the Organize workspace. For other projects, you select the photos you want to use in the Organize<br />
workspace and then complete the project in the Edit workspace.<br />
The projects under the Create tab guide you through the process of using professionally designed templates to create<br />
your own unique project. When you complete a project, you can either share it online, or print it on your home<br />
computer or through a professional printing service.<br />
Your projects are displayed in the Organize workspace. The project file and related subfolders that contain the<br />
document or web page files for each project are created on your local hard drive. To maintain the link between these<br />
project files, subfolders, and page files, avoid moving them using Windows Explorer. Instead, use the Move command<br />
in the Organize workspace.<br />
You can share projects in a variety of ways. For example, you can burn a slide show onto a VCD. You can also have<br />
your projects professionally printed through Adobe Photoshop Elements Online Services.<br />
Note: Projects from previous versions of Photoshop Elements might not open in the current version. You may have to use<br />
a previous version to open some projects.<br />
Making photo projects<br />
About photo projects<br />
Photo projects include photo books, photo calendars, photo collages, greeting cards, and jackets and labels for CDs<br />
and DVDs.<br />
Note: Photo books are designed specifically for online printing. You can print them locally, but each side of a spread is<br />
treated as a separate page.<br />
If a project has a single page, it’s saved in Photoshop format (PSD) by default. If a project has multiple pages, however,<br />
it’s saved in the more versatile Photo Projects Format (PSE). Unlike conventional image formats, which require you<br />
to open and edit each image separately, PSE lets you create and print up to 30 pages at one time.<br />
Note: Because multipage files can be quite large, a computer with at least one gigabyte of RAM is recommended for<br />
optimum performance.<br />
Last updated 1/27/2011
USING <strong>PHOTOSHOP</strong> <strong>ELEMENTS</strong> 9<br />
Creating projects in the Edit workspace<br />
262<br />
When you start a photo project, you can specify a size, printing option (local or through a service provider, and theme<br />
that’s unique or common to the project type. For example, the CD Jacket template has different size options than the<br />
Photo Collage template, but both offer layout and theme options that are common to most projects. At this time, you<br />
also specify whether to use the Autofill With Selected Images and Number Of Pages options (when applicable).<br />
After you specify these primary options, the photo project opens in the Edit workspace. The Pages, Layouts, Artwork,<br />
and Text tabs in the Create panel let you add or modify frames, backgrounds, and layer styles. For example, you can<br />
apply a unique background to every page of a photo album using the Artwork tab instead of having all pages with the<br />
default backgrounds for the selected theme.<br />
After you finish a project, you can share it in various ways. For example, you can print or e-mail greeting cards or photo<br />
collages. You can also have your projects professionally printed using Adobe Photoshop Elements Online Services.<br />
Note: If a photo project has missing files, you can save the project but can’t print it.<br />
Synchronize photo projects<br />
When you create a photo book, greeting card, or calendar, Photoshop Elements displays the images you add in low<br />
resolution and maintains links with the original images. The low-resolution images are replaced with the original<br />
images when you print or order the project.<br />
If you want to share photo books, greeting cards, or calendars by e-mail, make sure that you first synchronize them.<br />
1 In the Organize workspace, select Edit > Preferences (Adobe Elements 9 Organizer > Preferences in Mac OS). Click<br />
Backup/Synchronization.<br />
2 In Synchronize File Types under Advanced Backup/Sync Options, select Creations.<br />
3 In the Edit workspace, resave the project.<br />
Setting photo project options<br />
The Create tab is the starting point for making new photo projects. When you select a photo project, say a photo book,<br />
you can specify a size, printing option, and theme. Only a limited number of sizes are supported for each printing<br />
option. You can also select Autofill With Selected Images to add all the images open in the Project Bin in one step,<br />
instead of manually adding them later.<br />
For example, if you click Photo Collage in the Create tab, the photo projects dialog box provides the following options:<br />
Sizes Provides preset page sizes for each project. The size chosen becomes the default for all pages in the project. Each<br />
project type offers different size options. For example, the greeting card template sizes are smaller than the photo book<br />
template sizes.<br />
Themes Provides various preset designs to complement your images with preset frames and backgrounds. The theme<br />
and frame chosen becomes the default for all pages in the project, but they can be modified later in the Layouts,<br />
Artwork, and Text tabs. For example, you may want to apply a different background to each page of a scrapbook.<br />
Autofill With Selected Images Places selected images in the project automatically in the same order they are arranged<br />
in the Project Bin. You can select open files, albums, or files selected in the Elements Organizer to autofill the project.<br />
To arrange images in a particular order, rearrange them in the Project Bin before starting a project. You can also<br />
rearrange the images later in the photo project by dragging them from the Project Bin or by adding them directly from<br />
their folder location. You can also open the images in the Project Bin and autofill the project later through the Project<br />
Bin context menu option.<br />
Last updated 1/27/2011
USING <strong>PHOTOSHOP</strong> <strong>ELEMENTS</strong> 9<br />
Creating projects in the Edit workspace<br />
263<br />
Types of photo projects<br />
About photo collages<br />
Photo collages let you create large picture projects, such as photo collages or unique photo prints. Photo collages can<br />
be printed with your home printer, ordered online, saved to your hard drive, and sent by e-mail.<br />
Sample photo collages<br />
More Help topics<br />
“Make a photo collage, label, CD, and DVD Jacket” on page 265<br />
About greeting cards<br />
Greeting cards let you add various layouts and designs to your images, and allows adding up to 22 photos on a page.<br />
Greeting cards can be printed with your home printer, saved to your hard drive, and sent by e-mail. Greetings cards<br />
can be ordered online from Adobe Photoshop Elements Online Services for some locales.<br />
Sample photo greeting cards<br />
More Help topics<br />
“Make a photo collage, label, CD, and DVD Jacket” on page 265<br />
About CD and DVD jackets<br />
Photoshop Elements lets you create disc jackets (covers) for a CD and DVD case. They can be printed with your home<br />
printer, saved to your hard drive, and sent by e-mail as PDFs.<br />
Last updated 1/27/2011
USING <strong>PHOTOSHOP</strong> <strong>ELEMENTS</strong> 9<br />
Creating projects in the Edit workspace<br />
264<br />
Sample CD and DVD jackets<br />
More Help topics<br />
“Make a photo collage, label, CD, and DVD Jacket” on page 265<br />
About CD and DVD labels<br />
Photoshop Elements lets you create adhesive disc labels for CDs and DVDs, or labels for printable CDs and DVDs,<br />
using an inkjet printer. Labels can be printed with your home printer, or saved to your hard drive and sent by e-mail<br />
as PDFs.<br />
Sample CD and DVD labels<br />
More Help topics<br />
“Make a photo collage, label, CD, and DVD Jacket” on page 265<br />
About slide shows<br />
Slide shows are a fun way to share media files. With Photoshop Elements, you can customize slide shows with music<br />
clips, clip art, text, and even voice narration. Images in PDF do not display in slide shows.<br />
After you complete a slide show, you can choose several ways to share it.<br />
Note: Slide shows are not available in Mac OS.<br />
Note: For a video about slide shows, see www.adobe.com/go/lrvid913_pse_en<br />
Last updated 1/27/2011
USING <strong>PHOTOSHOP</strong> <strong>ELEMENTS</strong> 9<br />
Creating projects in the Edit workspace<br />
265<br />
Make a photo collage, label, CD, and DVD Jacket<br />
For a video about photo collages, see www.adobe.com/go/lrvid910_pse_en.<br />
1 In the Organize workspace, select the photos you want to use in your project. Or, if you want to add photos after<br />
creating it, open the Edit workspace.<br />
2 Select the Create tab . You can see the project types. Do one of the following:<br />
• Click Photo Collage<br />
• Click More Options, and select CD Jacket.<br />
• Click More Options, and select DVD Jacket.<br />
• Click More Options, and select CD/DVD Label.<br />
3 Select a size and theme.<br />
4 Select Autofill With Selected Images.<br />
5 Click OK.<br />
The project opens in the Edit workspace. You can modify the design using the Pages, Layouts, Artwork, and Text tabs<br />
in the Create panel.<br />
6 Add photos (if you have not yet added) or new pages to the photo project.<br />
7 View and customize your photos by doing any of the following:<br />
• Reposition or resize a photo.<br />
• Rotate a photo.<br />
• Add or edit text.<br />
• Replace or remove a photo.<br />
8 Choose File > Save. By default, projects are saved in your My Pictures folder, although you can save projects to<br />
another location.<br />
9 By default, Include In The Elements Organizer is selected, which places the project in Elements Organizer. Deselect<br />
this option if you do not want the project placed in Elements Organizer.<br />
10 Type a filename, and click Save.<br />
More Help topics<br />
“Editing photo projects” on page 271<br />
Create a photo book<br />
For a video about this process, see www.adobe.com/go/lrvid2328_pse9_en.<br />
Photo Books let you add various layouts and designs to your images. Photo books can be printed on your home printer,<br />
ordered online from Adobe® Photoshop® Services, saved to your hard drive, and sent by e-mail. Photo books are<br />
designed to be ordered online using Adobe Photoshop Elements Online Services.<br />
Last updated 1/27/2011
USING <strong>PHOTOSHOP</strong> <strong>ELEMENTS</strong> 9<br />
Creating projects in the Edit workspace<br />
266<br />
Create a photo book<br />
1 Select the images that you want to add to the photo book in the Organize workspace or open them in the Edit<br />
workspace. Click Create and select Photo Book.<br />
2 Select the appropriate size and theme.<br />
Note: The Sizes panel displays options suitable for various online services.<br />
3 Select Autofill With Selected Images to add all the photos already open in the Project Bin.<br />
4 Specify the number of pages in the photo book.<br />
Note: Photoshop Elements supports different ranges of pages depending upon the method of printing that you select. For<br />
example, the range for the locally printed photo book is 2 – 78 pages. The minimum and maximum number of pages also<br />
varies based on the locale.<br />
5 Click OK.<br />
Photoshop Elements creates the photo book and displays Pages, Layouts, Artwork, and Text tabs in the Create panel.<br />
6 Use the following options to fine-tune and add creative designs to your photo book:<br />
Pages Add or delete pages.<br />
Layouts Double-click a layout to apply it.<br />
Artwork Choose a background, frame, and graphics.<br />
Text Add and edit text on the pages.<br />
7 Click Switch To Advanced Mode to access Full Edit options.<br />
Note: In advanced mode, Photoshop Elements changes the resolution from 72 PPI to 220 PPI. You cannot resize a<br />
creation in the advanced mode.<br />
8 Click Print.<br />
Note: Photoshop Elements prints pages at a resolution of 220 PPI.<br />
9 Click Done.<br />
Create photo books using Shutterfly<br />
You can upload your photos, create photo books, and print using Shutterfly. You can also order a digital scrapbook<br />
using Shutterfly.<br />
1 In the Edit workspace, click Create, and select Photo Book (or from the Elements Organizer, select the Create tab,<br />
and select Photo Book).<br />
2 Select one of the available Shutterfly sizes.<br />
3 Select a theme.<br />
4 Select Autofill With Selected Images to add all the photos already open in the Project Bin.<br />
5 Specify the number of pages in the photo book.<br />
Note: The minimum and maximum number of pages varies based on the locale.<br />
6 Click OK.<br />
Photoshop Elements creates the photo book and displays Pages, Layouts, Artwork, and Text tabs in the Create panel.<br />
Last updated 1/27/2011
USING <strong>PHOTOSHOP</strong> <strong>ELEMENTS</strong> 9<br />
Creating projects in the Edit workspace<br />
267<br />
7 Use the following options to fine-tune and add creative designs to your photo book:<br />
Pages Add or delete pages.<br />
Layouts Double-click a layout to apply it.<br />
Artwork Choose a background, frame, and graphics.<br />
Text Add and edit text on the pages.<br />
8 Click Switch To Advanced Mode to access Full Edit options.<br />
Note: You cannot resize a creation in the advanced mode.<br />
9 Click Order.<br />
10 Follow the onscreen instructions to create and order photo books.<br />
Note: Sign up for Shutterfly membership to use their services.<br />
Create photo books using Kodak Gallery<br />
1 In the Edit workspace, click Create, and select Photo Book (or from the Elements Organizer, select the Create tab,<br />
and select Photo Book).<br />
2 Select a size that is suitable for Kodak Gallery.<br />
3 Select a theme.<br />
4 Select Autofill With Selected Images to add all the photos already open in the Project Bin.<br />
5 Specify the number of pages in the photo book.<br />
Note: The minimum and maximum number of pages varies based on the locale.<br />
6 Click OK.<br />
Photoshop Elements creates the photo book and displays Pages, Layouts, Artwork, and Text tabs in the Create panel.<br />
7 Use the following options to fine-tune and add creative designs to your photo book:<br />
Pages Add or delete pages.<br />
Layouts Double-click a layout to apply it.<br />
Artwork Choose a background, frame, and graphics.<br />
Text Add and edit text on the pages.<br />
8 Click Switch To Advanced Mode to access Full Edit options.<br />
Note: You cannot resize a creation in the advanced mode.<br />
9 Click Order.<br />
10 Follow the onscreen instructions to create and order photo books.<br />
Note: Sign up for Kodak Gallery membership to use their services.<br />
Create a greeting card<br />
Greeting cards let you add various layouts and designs to your images, and enables you to add up to 22 photos on a<br />
page. Greeting cards can be printed with your home printer, saved to your hard drive, and sent by e-mail.<br />
Last updated 1/27/2011
USING <strong>PHOTOSHOP</strong> <strong>ELEMENTS</strong> 9<br />
Creating projects in the Edit workspace<br />
268<br />
You can also upload photos and order greeting cards from Shutterfly and Kodak Gallery.<br />
Greetings cards can be ordered online from Adobe Photoshop Elements Online Services from some locales.<br />
Sample photo greeting cards<br />
For a video about greeting cards, see www.adobe.com/go/lrvid912_pse_en.<br />
Create a greeting card and print on a local printer<br />
1 From the Edit workspace, click Create, and select Greeting Card (or from the Elements Organizer, select the Create<br />
tab, and select Greeting Card).<br />
2 Select the appropriate size and theme.<br />
Note: The Sizes panel displays options suitable for various online services.<br />
3 Select Autofill With Selected Images to add all the photos already open in the Project Bin.<br />
4 Click OK.<br />
Photoshop Elements creates the greeting card and displays Pages, Layouts, Artwork, and Text tabs in the Create panel.<br />
5 Use the following options to fine-tune and add creative designs to your greeting card:<br />
Pages Add or delete pages.<br />
Layouts Double-click a layout to apply it.<br />
Artwork Choose a background, frame, and graphics.<br />
Text Add and edit text on the pages.<br />
6 Click Switch To Advanced Mode to access Full Edit options.<br />
Note: You cannot resize a creation in the advanced mode.<br />
7 Click Print.<br />
8 Click Done.<br />
Order greeting cards using Shutterfly<br />
You can upload your photos, create greeting cards, and order copies using Shutterfly.<br />
1 From the Edit workspace, click Create, and select Greeting Card (or from the Elements Organizer, select the Create<br />
tab, and select Greeting Card).<br />
Last updated 1/27/2011
USING <strong>PHOTOSHOP</strong> <strong>ELEMENTS</strong> 9<br />
Creating projects in the Edit workspace<br />
269<br />
2 Select one of the available Shutterfly sizes.<br />
3 Select a theme.<br />
4 Select Autofill With Selected Images to add all the photos already open in the Project Bin.<br />
5 Click OK.<br />
Photoshop Elements creates the greeting card and displays Pages, Layouts, Artwork, and Text tabs in the Create panel.<br />
6 Use the following options to fine-tune and add creative designs to your greeting card:<br />
Pages Add or delete pages.<br />
Layouts Double-click a layout to apply it.<br />
Artwork Choose a background, frame, and graphics.<br />
Text Add and edit text on the pages.<br />
7 Click Switch To Advanced Mode to access Full Edit options.<br />
Note: You cannot resize a creation in the advanced mode.<br />
8 Click Order.<br />
9 Follow the onscreen instructions to create and order greeting cards.<br />
Note: Sign up for Shutterfly membership to use their services.<br />
Order greeting cards using Kodak Gallery<br />
You can upload your photos, create greeting cards, and order using Kodak Gallery.<br />
1 From the Edit workspace, click Create, and select Greeting Card (or from the Elements Organizer, select the Create<br />
tab, and select Greeting Card).<br />
2 Select a size that is suitable for Kodak Gallery.<br />
3 Select a theme.<br />
4 Select Autofill With Selected Images to add all the photos already open in the Project Bin.<br />
5 Click OK.<br />
Photoshop Elements creates the greeting card and displays Pages, Layouts, Artwork, and Text tabs in the Create panel.<br />
6 Use the following options to fine-tune and add creative designs to your greeting card:<br />
Pages Add or delete pages.<br />
Layouts Double-click a layout to apply it.<br />
Artwork Choose a background, frame, and graphics.<br />
Text Add and edit text on the pages.<br />
7 Click Switch To Advanced Mode to access Full Edit options.<br />
Note: You cannot resize a creation in the advanced mode.<br />
8 Click Order.<br />
9 Follow the onscreen instructions to create and order greeting cards.<br />
Note: Sign up for Kodak Gallery membership to use their services.<br />
Last updated 1/27/2011
USING <strong>PHOTOSHOP</strong> <strong>ELEMENTS</strong> 9<br />
Creating projects in the Edit workspace<br />
270<br />
Create photo calendars<br />
Create photo calendars for local printing<br />
You can upload your photos, create photo calendars, and order copies using Shutterfly.<br />
1 From the Edit workspace, click Create, and select Photo Calendar (or from Elements Organizer, select the Create<br />
tab, and select Photo Calendar).<br />
2 Select the starting month and year.<br />
3 Select the appropriate size and theme.<br />
Note: The Sizes panel displays options suitable for online services.<br />
4 Select Autofill With Selected Images to add all the photos already open in the Project Bin.<br />
5 Click OK.<br />
Photoshop Elements creates the photo calendar and displays Pages, Layouts, Artwork, and Text tabs in the Create<br />
panel.<br />
6 Use the following options to fine-tune and add creative designs to your photo calendar:<br />
Pages Add or delete pages.<br />
Layouts Double-click a layout to apply it.<br />
Artwork Choose a background, frame, and graphics.<br />
Text Add and edit text on the pages.<br />
7 Click Switch To Advanced Mode to access Full Edit options.<br />
Note: You cannot resize a creation in the advanced mode.<br />
8 Click Print.<br />
9 Click Done.<br />
Create photo calendars and order using Kodak Gallery<br />
You can upload your photos, create photo calendars, and order using Kodak Gallery.<br />
1 From the Edit workspace, click Create, and select Photo Calendar (or from the Elements Organizer, select the<br />
Create tab, and select Photo Calendar).<br />
2 Select the starting month and year.<br />
3 Select a size available for Kodak Gallery.<br />
4 Select a theme.<br />
5 Select Autofill With Selected Images to add all the photos already open in the Project Bin.<br />
6 Click OK.<br />
Photoshop Elements creates the photo calendar and displays Pages, Layouts, Artwork, and Text tabs in the Create<br />
panel.<br />
7 Use the following options to fine-tune and add creative designs to your photo calendar:<br />
Pages Add or delete pages.<br />
Layouts Double-click a layout to apply it.<br />
Last updated 1/27/2011
USING <strong>PHOTOSHOP</strong> <strong>ELEMENTS</strong> 9<br />
Creating projects in the Edit workspace<br />
271<br />
Artwork Choose a background, frame, and graphics.<br />
Text Add and edit text on the pages.<br />
8 Click Switch To Advanced Mode to access Full Edit options.<br />
Note: You cannot resize a creation in the advanced mode.<br />
9 Click Order.<br />
10 Follow the onscreen instructions to create and order photo calendars.<br />
Note: Sign up for Kodak Gallery membership to use their services.<br />
Editing photo projects<br />
About photo project edits<br />
In the Edit workspace, you can modify photo collages, greeting cards, and CD/DVD disc jackets and labels. The Create<br />
panel lets you add a variety of frames, textures, backgrounds, and graphics to your projects, as well as apply text effects.<br />
You can also resize, rotate, and move images.<br />
Add images to a photo project<br />
You can add images to a photo project in the Edit workspace. After you add images, you can rearrange, modify, or<br />
replace them.<br />
Photoshop Elements adds all the images in a project to your default catalog.<br />
When you save a photo project, Photoshop Elements saves any unsaved images added to the project. A single-layered<br />
image is saved as a JPEG file, and a multilayered image is saved as a PSD file. Photoshop Elements saves the image as<br />
a copy of the original image in the same location.<br />
Note: If the location is not writable, Photoshop Elements saves the image in %My Documents%Adobe\Photo Creations.<br />
If you relocate the images used in a photo book, missing file icons appear in the photo book instead of the images. Reimport<br />
the images by clicking the ? sign, or reconnect all the missing files in the Organize workspace. After<br />
reconnecting the files, close the project and reopen it.<br />
1 If the photo project is not already open in the Edit workspace, select the photo project in the Elements Organizer<br />
and click the triangle beside Fix > Full Photo Edit, or drag the photo project to the Edit workspace. Images can only<br />
be added to a photo project in the Edit workspace.<br />
2 Choose File > Open. Choose the photos you want to add. If you do not see the images, navigate to where they are<br />
located, and then click Open, which places them in the Project Bin.<br />
3 Select a photo from the Project Bin, and drag it into a frame, which is the gray area inside a layout. To replace an<br />
existing photo in a photo project, right-click the photo and select Replace Photo, and then select an image file and<br />
click Place. You can also double-click an image in the photo project and click the Get New Photo button, or select<br />
another photo from the Project Bin, and drag it into a frame.<br />
Edit photos in the Quick Fix mode<br />
1 In the Edit workspace, right-click the photo and select Edit Quick.<br />
2 Use the various sliders to achieve the results you want.<br />
Last updated 1/27/2011
USING <strong>PHOTOSHOP</strong> <strong>ELEMENTS</strong> 9<br />
Creating projects in the Edit workspace<br />
272<br />
3 Click Back To Creation to return to the Create panel.<br />
Add new pages to a photo project<br />
1 In the Project Bin, select the page that will precede the new page.<br />
2 Do any of the following:<br />
• To add a blank page, choose Edit > Add Blank Page, or right-click a page in the Project Bin, and then select this<br />
option from the context menu. You can also drag a blank page to a different location in the photo project. For<br />
example, you might drag it to the beginning of your photo project if you want to use it as your title page.<br />
• To add a new page that uses the current layout, click Edit > Add Page Using Current Layout, or right-click a page<br />
in the Project Bin, and then select this option from the context menu. You can also drag a new page to a different<br />
location in the project. For example, you might want to move the new page somewhere else in the project.<br />
• To remove a page, click Edit > Delete Current Page, or right-click the page, and then select this option from the<br />
context menu.<br />
Reposition or resize photos in a photo project<br />
1 To adjust a photo and frame together, click the photo once. To adjust a photo within a frame, double-click the<br />
photo.<br />
A bounding box appears showing the edges of the photo, even if the edges are masked by the frame.<br />
2 Do any of the following:<br />
• To reposition the photo, click anywhere within the bounding box and drag the photo.<br />
• To resize the photo, drag the slider. Or, position the Move tool over a corner, top, bottom, or side; when the<br />
diagonal double-headed arrow appears, drag it.<br />
3 After repositioning or resizing the photo within the frame, click the Commit button or the Cancel button<br />
when you’re finished.<br />
A<br />
B<br />
C<br />
Resizing a photo in the Edit workspace<br />
A. Drag a corner of the photo to resize it B. Move the resize slider C. Areas outside the photo frame are hidden<br />
Replace or remove photos in a photo project<br />
❖ Do any of the following:<br />
• Double-click the photo, then click Get New Photo<br />
• Drag a new photo from the Project Bin onto a photo.<br />
Last updated 1/27/2011
USING <strong>PHOTOSHOP</strong> <strong>ELEMENTS</strong> 9<br />
Creating projects in the Edit workspace<br />
273<br />
• To replace a photo on a page, right-click and select Replace Photo.<br />
• To remove (clear) a photo from a page, right-click and select Clear Photo.<br />
Rotate photos in a photo project<br />
1 To rotate a photo and frame together, click the photo once. To rotate a photo within a frame, double-click the<br />
photo.<br />
2 Do any of the following:<br />
• Click anywhere within the bounding box and a circle appears below the selection. Position the cursor over the<br />
circle. When the curved four-headed arrow appears, drag the track ball handle to rotate the image.<br />
Rotating an image in a photo project<br />
• Position the Move tool over a corner. When the curved double-headed arrow appears, drag it to rotate the<br />
photo. The further away the cursor is from the corner, the more control you have to make more accurate changes.<br />
• Double-click the photo, and then click the rotate button next to the slider (only rotates in 90° increments).<br />
3 When you are finished, click the Commit button or the Cancel button .<br />
Edit photo project pages in Photoshop CS5<br />
If you have Adobe® Photoshop® CS5 and Photoshop Elements installed on the same computer, you can send JPEG, GIF,<br />
and other single-page photo files to Photoshop by using the Edit >Edit with Photoshop command. Photoshop does not<br />
support the multipage PSE file format, so it cannot edit entire photo projects. However, Photoshop can edit individual<br />
pages of a photo project, which are in the single-page PSD format.<br />
Photoshop offers direct control over many aspects of photo project pages, including direct editing of photo layers<br />
(called Smart Objects in Photoshop) and frames. These features are limited in Photoshop Elements to preserve its easy,<br />
automatic image-editing workflow.<br />
1 In the Photo Browser, right-click the photo project.<br />
2 Select Show Properties.<br />
3 In the General page, click the folder icon next to the path of the project file, which displays the PSE file in Windows<br />
Explorer.<br />
4 Locate and open the folder with the same name as the PSE file.<br />
5 Right-click the PSD file for the page you want to edit, and choose Open With > Adobe Photoshop CS5.<br />
Last updated 1/27/2011
USING <strong>PHOTOSHOP</strong> <strong>ELEMENTS</strong> 9<br />
Creating projects in the Edit workspace<br />
274<br />
6 In Photoshop, make your changes, and then choose File > Save. When Photoshop asks if you want to replace the<br />
existing file, click Yes.<br />
Important: Do not reorder or rename layers in the PSD file. Doing so could prevent the automatic editing features in<br />
Photoshop Elements from working as expected.<br />
Create a VCD with a menu of slide shows<br />
You can burn a video CD (VCD) of your slide shows to share with friends and family. To create a VCD, you must have<br />
a CD-RW drive or a DVD-RW drive and use only CD-R/RW discs.<br />
You can start from the Edit workspace and complete the task of creating a VCD with a menu of slide shows in Elements<br />
Organizer. Click Create > More Options > VCD With Menu to start the creation of a VCD with a menu of slide shows.<br />
Flipbooks<br />
Flipbook enables you to create a stop motion video of your photos. You can start from the Edit workspace and<br />
complete the task of creating a flipbook in Elements Organizer. Click Create > More Options > Flipbook to start the<br />
creation of a flip book.<br />
Last updated 1/27/2011
275<br />
Chapter 14: Optimizing for the web<br />
Optimization for the web is the process of compressing images and setting display options for optimal use on the<br />
Internet. When you put images on the Internet, file size becomes important; you want to achieve a file size that is small<br />
enough to allow a reasonable download time, but large enough to preserve colors and details to your satisfaction. There<br />
are three major graphic file formats that are used on the web: GIF, JPEG, and PNG.<br />
Optimizing images<br />
About optimizing<br />
When you put images on the web, you need to think about file size. The goal is a file size that is small enough to allow<br />
reasonable download times but that preserves colors and details to your satisfaction.<br />
Three major graphic file formats are used on the web: GIF, JPEG, and PNG. You can optimize images in these formats<br />
using one of the following methods:<br />
• To precisely optimize an image for use in web authoring applications, such as Adobe® Dreamweaver®, you can use<br />
the Save For Web command. The Save For Web dialog box lets you preview your image in different file formats and<br />
with different optimization settings. You can also set transparency and animation settings.<br />
• For basic optimization, you can use the Save As command. Depending on the file format, you can specify image<br />
quality, background transparency or matting, color display, and downloading method.<br />
Using the Save For Web dialog box<br />
Use the Save For Web dialog box to preview the effects of different optimization options on a photo you want to share<br />
on the web. The process is simple. Open a photo in the Edit workspace, and choose File > Save For Web. Then choose<br />
a format from the file format menu (GIF, JPEG, PNG-8, or PNG-24) and set options as desired. (The file format menu<br />
is directly beneath the Preset menu.) This saves a copy of your file, without overwriting the original image.<br />
Last updated 1/27/2011
USING <strong>PHOTOSHOP</strong> <strong>ELEMENTS</strong> 9<br />
Optimizing for the web<br />
276<br />
A<br />
B<br />
C<br />
D<br />
E<br />
F<br />
G H I<br />
Save For Web dialog box<br />
A. Toolbox B. Eyedropper color C. Optimization settings D. Image Size E. Animation options F. Zoom level menu G. Original image<br />
H. Optimized image I. Browser preview menu<br />
Optimization options appear on the right side of the Save For Web dialog box. In addition to selecting a web file<br />
format, you can choose compression and color options, preserve background transparency or set background matting,<br />
and change the size of the image. You can use predefined settings (by choosing a format from the Preset menu), or<br />
select format-specific options to fine-tune the optimization.<br />
The image windows show your original image (on the left) and a preview of the optimized image (on the right). Under<br />
each window is optimization information—the current settings, the size of the optimized file, and the estimated<br />
download time. As you make adjustments, the information under the optimized image changes to reflect your new<br />
settings.<br />
A small toolbox is located in the upper-left corner of the dialog box. To view different areas of an image, select the<br />
Hand tool and drag to bring those areas into view. To zoom in on an image, select the Zoom tool and click in<br />
a view; then hold down Alt, and click again to zoom out. (Alternatively, you can use the Zoom box at the bottom of<br />
the dialog box.) To create matte colors, use the Eyedropper Color tool.<br />
More Help topics<br />
“Preview an optimized image in a web browser” on page 287<br />
“Preview variations in color display” on page 288<br />
“View estimated download time” on page 287<br />
Optimized file formats for the web<br />
You can choose between four formats for the web. Use the following guidelines when choosing the format for your<br />
web image:<br />
JPEG In most cases, this is the best format in which to save photographs.<br />
Last updated 1/27/2011
USING <strong>PHOTOSHOP</strong> <strong>ELEMENTS</strong> 9<br />
Optimizing for the web<br />
277<br />
PNG-24 Like JPEG, this is a good format for photographs. Choose PNG-24 rather than JPEG only when your image<br />
contains transparency. (JPEG does not support transparency; you must fill it with a matte color.) PNG-24 files are<br />
often much larger than JPEG files of the same image.<br />
GIF GIF is the format to use for line art, illustrations with large areas of solid color and crisp detail, and text. Also, if<br />
you want to export an animated image, you must use GIF.<br />
PNG-8 PNG-8 is a lesser-known alternative to GIF. Use it for the same purposes (except animation).<br />
Images in GIF and PNG-8 formats, sometimes called indexed-color images, can display up to 256 colors. To convert<br />
an image to indexed-color format, Photoshop Elements builds a color lookup table. If a color in the original image does<br />
not appear in the color lookup table, the application either chooses the closest color in the table or simulates the color<br />
using a combination of available colors.<br />
JPEG and PNG-24 files support 24-bit color, so they can display up to 16 million colors. Depending on the format, you<br />
can specify image quality, background transparency or matting, color display, and the method a browser should use<br />
to display the image while downloading.<br />
The appearance of an image on the web also depends on the colors displayed by the computer platform, operating<br />
system, monitor, and browser. You may want to preview images in different browsers and on different platforms to<br />
see how they will appear on the web.<br />
About the JPEG format<br />
The JPEG format supports 24-bit color, so it preserves the subtle variations in brightness and hue found in<br />
photographs. A progressive JPEG file displays a low-resolution version of the image in the web browser while the full<br />
image is downloading.<br />
JPEG image compression is called lossy because it selectively discards image data. A higher quality setting results in<br />
less data being discarded, but the JPEG compression method may still degrade sharp detail in an image, particularly<br />
in images containing type or vector art.<br />
Note: Artifacts, such as wavelike patterns or blocky areas of banding, are created each time you save an image in JPEG<br />
format. Therefore, you should always save JPEG files from the original image, not from a previously saved JPEG.<br />
Original image (left), and optimized JPEG with Low quality setting (right)<br />
The JPEG format does not support transparency. When you save an image as a JPEG file, transparent pixels are filled<br />
with the matte color specified in the Save For Web dialog box. To simulate the effect of background transparency, you<br />
can match the matte color to the web page background color. If your image contains transparency and you do not<br />
know the web page background color, or if the background is a pattern, you should use a format that supports<br />
transparency (GIF, PNG-8, or PNG-24).<br />
More Help topics<br />
“Create a matted GIF or PNG image” on page 284<br />
Last updated 1/27/2011
USING <strong>PHOTOSHOP</strong> <strong>ELEMENTS</strong> 9<br />
Optimizing for the web<br />
278<br />
About the GIF format<br />
The GIF format uses 8-bit color and efficiently compresses solid areas of color while preserving sharp details like those<br />
in line art, logos, or type. You also use the GIF format to create an animated image and preserve transparency in an<br />
image. GIF is supported by most browsers.<br />
The GIF format uses LZW compression, which is a lossless compression method. However, because GIF files are<br />
limited to 256 colors, optimizing an original 24-bit image as an 8-bit GIF can subtract colors from an image.<br />
GIF image with selective color (left), and GIF image with web color (right)<br />
You can choose the number of colors in a GIF image and control how colors dither in a browser. GIF supports<br />
background transparency or background matting, by which you blend the edges of the image with a web page<br />
background color.<br />
More Help topics<br />
“Preserve background transparency in a GIF or PNG image” on page 284<br />
About the PNG-8 format<br />
The PNG-8 format uses 8-bit color. Like the GIF format, PNG-8 efficiently compresses areas of solid color while<br />
preserving sharp detail like those in line art, logos, or type.<br />
Because PNG-8 is not supported by all browsers, you may want to avoid this format when you are distributing the<br />
image to a wide audience.<br />
The PNG-8 format uses more advanced compression schemes than GIF does, and a PNG-8 file can be 10% to 30%<br />
smaller than a GIF file of the same image, depending on the image’s color patterns. Although PNG-8 compression is<br />
lossless, optimizing an original 24-bit image as an 8-bit PNG file can subtract colors from the image.<br />
Note: With certain images, especially those with simple patterns and few colors, GIF compression can create a smaller file<br />
than PNG-8 compression. View optimized images in GIF and PNG-8 format to compare file size.<br />
As with the GIF format, you can choose the number of colors in an image and control how colors dither in a browser.<br />
The PNG-8 format supports background transparency and background matting, by which you blend the edges of the<br />
image with a web page background color.<br />
Last updated 1/27/2011
USING <strong>PHOTOSHOP</strong> <strong>ELEMENTS</strong> 9<br />
Optimizing for the web<br />
279<br />
PNG-8 with 256 colors and no dither (left), and PNG-8 with 16 colors and dithering (right)<br />
More Help topics<br />
“Preserve background transparency in a GIF or PNG image” on page 284<br />
About the PNG-24 format<br />
The PNG-24 format supports 24-bit color. Like the JPEG format, PNG-24 preserves the subtle variations in brightness<br />
and hue found in photographs. Like the GIF and PNG-8 formats, PNG-24 preserves sharp details like those in line art,<br />
logos, or type.<br />
The PNG-24 format uses the same lossless compression method as the PNG-8 format. For that reason, PNG-24 files<br />
are usually larger than JPEG files of the same image. You may want to avoid PNG-24 format when you are distributing<br />
your image to a wide audience.<br />
In addition to supporting background transparency and background matting, the PNG-24 format supports multilevel<br />
transparency. You can have up to 256 degrees of transparency from opaque to completely transparent, so you can<br />
blend the edges of an image smoothly with any background color. However, not all browsers support multilevel<br />
transparency.<br />
More Help topics<br />
“Preserve background transparency in a GIF or PNG image” on page 284<br />
About animated GIFs<br />
Animated GIFs create the illusion of movement by displaying a sequence of images, or frames, over time. Photoshop<br />
Elements provides a powerful, easy way to create animated GIFs from a multiple-layer image.<br />
To create an animated GIF file, you work with layers. Each layer becomes a frame when Photoshop Elements generates<br />
an optimized animation. The animated GIFs are compiled into a RGB color document in the Edit workspace.<br />
You can open an existing animated GIF file using the Open command from the Edit workspace. For each frame in the<br />
file, Photoshop Elements creates a layer. To view a specific frame in the document window, make the layer for that<br />
frame visible in the Layers panel, and hide other layers.<br />
Last updated 1/27/2011
USING <strong>PHOTOSHOP</strong> <strong>ELEMENTS</strong> 9<br />
Optimizing for the web<br />
280<br />
Images in separate layers can be sequenced together to create an animation.<br />
More Help topics<br />
“Understanding layers” on page 57<br />
“Preview an animation” on page 288<br />
Apply a preset optimization setting<br />
You can quickly and easily optimize an image for the web by choosing a predefined optimization setting, called a preset,<br />
from the Preset menu near the upper-right corner of the Save For Web dialog box. Presets are tailored to meet the<br />
optimization needs of different types of images.<br />
The name of each preset reflects its file format and quality level. For example, choose JPEG High to optimize an image<br />
in JPEG format with high image quality and low compression. Choose GIF 32 Dithered to optimize an image in GIF<br />
format, reduce the number of colors to 32, and apply dithering.<br />
1 In the Save For Web dialog box, choose a setting name from the Preset menu, and then click OK.<br />
2 In the Save Optimized As dialog box, type a filename and click Save.<br />
Note: If you change the options in a preset, the Preset menu displays the word “Custom.” You cannot save a custom<br />
setting; however, the current settings appear in the Save For Web dialog box the next time you display it.<br />
Optimize as JPEG<br />
JPEG is the standard format for compressing photographs.<br />
1 In the Edit workspace, open an image and choose File > Save For Web.<br />
2 Choose JPEG from the optimization format menu.<br />
3 To optimize to a specific file size, click the arrow to the right of the Preset menu, and then click Optimize To<br />
File Size. Enter a number in the Desired File Size text box, and select either Current Settings, which optimizes for<br />
the current settings, or Auto Select GIF/JPEG, which automatically determines whether JPEG or GIF is the better<br />
format.<br />
4 Do one of the following to specify the compression level:<br />
• Choose a quality option (Low, Medium, High, and so on) from the pop-up menu under the optimization format menu.<br />
• Click the arrow in the Quality menu and drag the Quality pop-up slider.<br />
• Enter a value between 0 and 100 in the Quality box.<br />
The higher the Quality setting, the more detail is preserved in the optimized image, but the larger the file size. View<br />
the optimized image at several quality settings to determine the best balance between quality and file size.<br />
Last updated 1/27/2011
USING <strong>PHOTOSHOP</strong> <strong>ELEMENTS</strong> 9<br />
Optimizing for the web<br />
281<br />
5 Select Progressive to display the image progressively in a web browser; that is, to display it first at a low resolution,<br />
and then at progressively higher resolutions as downloading proceeds.<br />
Note: Some browsers do not support progressive JPEGs.<br />
6 To preserve the ICC profile of the original image in the optimized file, select ICC Profile.<br />
Some browsers use ICC profiles for color correction. The ICC profile of the image depends on your current color<br />
setting.<br />
7 If the original image contains transparency, select a Matte color that matches the background of your web page.<br />
Transparent areas in your original image are filled with the Matte color.<br />
8 To save your optimized image, click OK. In the Save Optimized As dialog box, type a filename, and click Save.<br />
More Help topics<br />
“About the JPEG format” on page 277<br />
“About color management” on page 185<br />
Optimize as GIF or PNG-8 format<br />
GIF is the standard format for compressing images with large areas of solid colors and crisp details like those in line<br />
art, logos, or type. Like the GIF format, PNG-8 supports transparency and efficiently compresses areas of solid color<br />
while preserving sharp detail; however, not all web browsers can display PNG-8 files.<br />
1 In the Edit workspace, open an image and choose File > Save For Web.<br />
2 Choose GIF or PNG-8 from the optimization format menu.<br />
3 To display an image at low resolution while the full-resolution image is downloading, select Interlaced. Interlacing<br />
can make downloading time seem shorter and gives viewers feedback that downloading is in progress.<br />
4 Under the optimization format menu, choose a color-reduction algorithm for generating the color lookup table:<br />
Perceptual Creates a custom color table by giving priority to colors for which the human eye has greater sensitivity.<br />
Selective Creates a color table similar to the Perceptual color table, but favoring broad areas of color and the<br />
preservation of web colors. This color table usually produces images with the greatest color integrity. (Selective is the<br />
default choice.)<br />
Adaptive Creates a custom color table by sampling colors from the spectrum appearing most commonly in the image.<br />
For example, an image with only shades of green and blue produces a color table made primarily of greens and blues.<br />
Most images concentrate colors in particular areas of the spectrum.<br />
Restrictive (Web) Uses the standard, 216-color, web-safe color table common to the 8-bit (256-color) panels of<br />
Windows and Mac OS. This option ensures that no browser dither is applied to colors when the image is displayed<br />
using 8-bit color. If your image has fewer than 216 colors, unused colors are removed from the table.<br />
5 To specify the maximum number of colors in the color panel, select a number from the Colors menu, enter a value<br />
in the text box, or click the arrows to change the number of colors. If the image contains fewer colors than the panel,<br />
the color table reflects the smaller number of colors in the image.<br />
6 If you chose Restrictive (Web) for the color-reduction algorithm, you can choose Auto from the Colors menu.<br />
Choose Auto if you want Photoshop Elements to determine the optimal number of colors in the color table based<br />
on the frequency of colors in the image.<br />
7 Choose a dithering percentage, either by entering a percentage in the Dither text box or by clicking the Dither menu<br />
arrow and dragging the slider that appears.<br />
Last updated 1/27/2011
USING <strong>PHOTOSHOP</strong> <strong>ELEMENTS</strong> 9<br />
Optimizing for the web<br />
282<br />
8 If the image contains transparency, select Transparency to preserve transparent pixels; deselect Transparency to fill<br />
fully and partially transparent pixels with the matte color.<br />
9 To create an animated GIF, select Animate.<br />
10 To save your optimized image, click OK. In the Save Optimized As dialog box, type a filename, and click Save.<br />
More Help topics<br />
“About dithering” on page 285<br />
“About transparent and matted web images” on page 283<br />
Optimize as PNG-24<br />
PNG-24 format is suitable for compressing photographs. However, PNG-24 files are often much larger than JPEG files<br />
of the same image. PNG-24 format is recommended only when you work with an image that includes multiple levels<br />
of partial transparency.<br />
1 In the Edit workspace, open an image and choose File > Save For Web.<br />
2 Choose PNG-24 for the optimization format.<br />
3 Select Interlaced to create an image that is displayed at low-resolution in a browser while the full-resolution image<br />
is downloading. Interlacing can make downloading time seem shorter and gives viewers feedback that downloading<br />
is in progress.<br />
4 If the image contains transparency, select Transparency to preserve transparent pixels; deselect Transparency to fill<br />
fully and partially transparent pixels with the Matte color.<br />
5 To save your optimized image, click OK. In the Save Optimized As dialog box, type a filename, and click Save.<br />
More Help topics<br />
“Preserve background transparency in a GIF or PNG image” on page 284<br />
Create an animated GIF<br />
1 In the Edit workspace, place the images you want to appear in each frame of the animation on separate layers of the<br />
Layers panel. For example, to create an animation of an eye blinking, you would place an image of the open eye on<br />
one layer, and an image of the closed eye on another layer.<br />
2 Choose File > Save for Web.<br />
Note: If your image has multiple layers, you can also open the Save For Web dialog box from the Save As dialog box by<br />
choosing CompuServe GIF Format and selecting Layers As Frames.<br />
3 Optimize the image in GIF format.<br />
4 Select Animate.<br />
5 Set additional options in the Animation section of the dialog box:<br />
Loop Continuously repeats the animation in a web browser.<br />
Frame Delay Specifies the number of seconds that each frame is displayed in a web browser. Use a decimal value to<br />
specify fractions of a second. For example, use .5 to specify half a second.<br />
Last updated 1/27/2011
USING <strong>PHOTOSHOP</strong> <strong>ELEMENTS</strong> 9<br />
Optimizing for the web<br />
283<br />
More Help topics<br />
“Preview an animation” on page 288<br />
“Understanding layers” on page 57<br />
Using transparency and mattes<br />
About transparent and matted web images<br />
Transparency makes it possible to create nonrectangular images for the web. Background transparency, supported by<br />
the GIF and PNG formats, preserves transparent pixels in the image and allows the background of the web page to<br />
show through the transparent areas of your image. (Although the JPEG format does not support transparency, you can<br />
specify a matte color to simulate the appearance of transparency in the original image.)<br />
Web button without transparency (left), and with transparency (right)<br />
Background matting, supported by the GIF, PNG, and JPEG formats, simulates transparency by filling or blending<br />
transparent pixels with a matte color that matches the web page background. Background matting works best if the<br />
web page background is a solid color and if you know what that color is.<br />
To create background transparency or background matting in the optimized image, you must start with an image that<br />
contains transparency. You can create transparency when you create a new layer or use the Background Eraser, Magic<br />
Eraser, or Magic Extractor tools.<br />
When working with GIF or PNG-8 files, you can create hard-edged transparency: all pixels that are more than 50%<br />
transparent in the original image are fully transparent in the optimized image, and all pixels that are more than 50%<br />
opaque in the original image are fully opaque in the optimized image. Use hard-edged transparency when you don’t<br />
know the background color of a web page, or when the web page background contains a texture or pattern. However,<br />
keep in mind that hard-edged transparency can cause jagged edges in the image.<br />
GIF without hard-edges transparency (left), and with hard-edged transparency (right)<br />
Last updated 1/27/2011
USING <strong>PHOTOSHOP</strong> <strong>ELEMENTS</strong> 9<br />
Optimizing for the web<br />
284<br />
More Help topics<br />
“Adding layers” on page 59<br />
“Optimized file formats for the web” on page 276<br />
Preserve background transparency in a GIF or PNG image<br />
GIF and PNG-8 formats support one level of transparency—pixels can be fully transparent or fully opaque, but not<br />
partially transparent. (By contrast, PNG-24 format supports multilevel transparency; that is, you can have up to 256<br />
degrees of transparency in an image, ranging from opaque to completely transparent.)<br />
1 In the Edit workspace, open or create an image that contains transparency, and choose File > Save For Web.<br />
2 In the Save For Web dialog box, select GIF, PNG-8, or PNG-24 as the optimization format.<br />
3 Select Transparency.<br />
4 For the GIF and PNG-8 formats, specify how to treat partially transparent pixels in the original image. You can<br />
blend these pixels with a matte color, or you can create hard-edged transparency.<br />
More Help topics<br />
“About the GIF format” on page 278<br />
“About the PNG-8 format” on page 278<br />
“About the PNG-24 format” on page 279<br />
Create a matted GIF or PNG image<br />
When you know the background color of the web page on which an image will be displayed, you can use the matting<br />
feature to fill or blend transparent pixels with a matte color that matches the web page background.<br />
1 In the Edit workspace, open or create an image that contains transparency, and choose File > Save For Web.<br />
2 In the Save For Web dialog box, select GIF, PNG-8, or PNG-24 as the optimization format.<br />
3 For GIF and PNG-8 format, do one of the following:<br />
• To keep fully transparent pixels transparent, and blend partially transparent pixels with the matte color, select<br />
Transparency. This option prevents the halo effect you see when you place an anti-aliased image on a web page<br />
background that differs from the image background. This option also prevents the jagged edges of hard-edged<br />
transparency.<br />
• To fill transparent pixels with the matte color and blend partially transparent pixels with the matte color, deselect<br />
Transparency.<br />
4 Select a color from the Matte menu:<br />
• Eyedropper Color (to use the color in the eyedropper sample box)<br />
• White, Black, or Other (to select a color using the Color Picker)<br />
More Help topics<br />
“About the GIF format” on page 278<br />
“About the PNG-8 format” on page 278<br />
“About the PNG-24 format” on page 279<br />
Last updated 1/27/2011
USING <strong>PHOTOSHOP</strong> <strong>ELEMENTS</strong> 9<br />
Optimizing for the web<br />
285<br />
Create hard-edged transparency in a GIF or PNG-8 file<br />
Use hard-edged transparency when you don’t know the background color of a web page, or when the web page<br />
background contains a texture or pattern. However, keep in mind that hard-edged transparency can cause jagged<br />
edges in the image.<br />
1 In the Edit workspace, open or create an image that contains transparency, and choose File > Save For Web.<br />
2 In the Save For Web dialog box, select GIF or PNG-8 as the optimization format.<br />
3 Select Transparency.<br />
4 Select None from the Matte menu.<br />
More Help topics<br />
“About the GIF format” on page 278<br />
“About the PNG-8 format” on page 278<br />
Create a matted JPEG image<br />
Although the JPEG format does not support transparency, you can specify a matte color to simulate the appearance of<br />
transparency in the original image. The matte color fills fully transparent pixels and blends with partially transparent<br />
pixels. When you place the JPEG on a web page with a background that matches the matte color, the image appears to<br />
blend with the background.<br />
1 In the Edit workspace, open or create an image that contains transparency, and choose File > Save For Web.<br />
2 In the Save For Web dialog box, select JPEG as the optimization format.<br />
3 Select a color from the Matte menu: None, Eyedropper Color (to use the color in the eyedropper sample box),<br />
White, Black, or Other (to select a color using the Color Picker).<br />
When you select None, white is used as the matte color.<br />
More Help topics<br />
“About the JPEG format” on page 277<br />
Dithering in web images<br />
About dithering<br />
Most web images are created by designers using 24-bit color displays (which display over 16 million colors), although<br />
some users view web pages on computers with 8-bit color displays (which display only 256 colors). As a result, web<br />
images often contain colors not available on some computers. Computers use a technique called dithering to simulate<br />
colors they can’t display. Dithering uses adjacent pixels of different colors to give the appearance of a third color. For<br />
example, a red color and a yellow color may dither in a mosaic pattern to produce the illusion of an orange color that<br />
the 8-bit color panel doesn’t contain.<br />
Last updated 1/27/2011
USING <strong>PHOTOSHOP</strong> <strong>ELEMENTS</strong> 9<br />
Optimizing for the web<br />
286<br />
Dithering simulates continuous tones<br />
Use colors in the Web panel to ensure that colors won’t dither when displayed in Windows or Mac OS systems capable<br />
of displaying 256 colors. When creating an original image, you can use the Color Picker to choose web-safe colors.<br />
When optimizing images, keep in mind that two kinds of dithering can occur:<br />
Application dither Occurs in GIF and PNG-8 images when Photoshop Elements attempts to simulate colors that<br />
aren’t in the current color table. You can control application dither by choosing a dithering pattern, or you can try to<br />
avoid application dither by adding more colors to the table.<br />
Browser dither Occurs when a web browser using an 8-bit color display (256-color mode) attempts to simulate colors<br />
that aren’t in the 8-bit color panel. Browser dither can occur with GIF, PNG, or JPEG images. In Photoshop Elements,<br />
you can control the amount of browser dither by shifting selected colors in the image to web-safe colors. You can also<br />
specify web-safe colors when choosing a color in the Color Picker.<br />
You can preview application dither in GIF and PNG-8 images. Images with primarily solid colors may work well<br />
without dithering. Conversely, images with continuous-tone color (especially color gradients) may require dithering<br />
to prevent color banding.<br />
More Help topics<br />
“Optimized file formats for the web” on page 276<br />
“Use the Adobe Color Picker” on page 225<br />
“Optimize as GIF or PNG-8 format” on page 281<br />
Control dither in web images<br />
1 In the Edit workspace, open an image and choose File > Save For Web.<br />
2 Choose your optimization settings.<br />
3 Enter a value in the Dither text box, or click the Dither menu arrow and drag the slider that appears.<br />
4 The Dither percentage controls the amount of dithering that is applied to the image. A higher dithering percentage<br />
creates the appearance of more colors and more detail in an image but can also increase the file size. For optimal<br />
compression and display quality, use the lowest percentage of application dither that provides the color detail you<br />
require.<br />
Preview dither<br />
You can preview browser dither directly in Photoshop Elements or in a browser that uses an 8-bit color display<br />
(256-color mode).<br />
1 In the Edit workspace, open an image and choose File > Save For Web.<br />
2 Choose your optimization settings.<br />
Last updated 1/27/2011
USING <strong>PHOTOSHOP</strong> <strong>ELEMENTS</strong> 9<br />
Optimizing for the web<br />
287<br />
3 To preview dither in Photoshop Elements, choose Browser Dither from the document panel menu in the Save For<br />
Web dialog box. (To view the menu, click the triangle in the upper-right corner of the optimized image.)<br />
4 To preview dither in a browser, follow these steps:<br />
• Set your computer’s color display to 8-bit color (256 colors). See your operating system’s documentation for<br />
information on changing the color display.<br />
• Select a browser from the Preview In menu in the Save For Web dialog box.<br />
More Help topics<br />
“Add a browser to the Preview In menu” on page 287<br />
Previewing web images<br />
Preview an optimized image in a web browser<br />
You can preview an optimized image in any web browser installed on your system. The browser preview displays the<br />
image with a caption listing the image’s file type, pixel dimensions, file size, compression specifications, and other<br />
HTML information.<br />
1 In the Edit workspace, open the image you want to preview.<br />
2 Select File > Save For Web, and apply your optimization settings.<br />
3 Choose a browser from the Preview In menu in the lower-right corner of the optimized image, or click the browser<br />
icon to launch your default web browser.<br />
More Help topics<br />
“Using the Save For Web dialog box” on page 275<br />
Add a browser to the Preview In menu<br />
1 In the Edit workspace, choose File > Save For Web.<br />
2 Click the down arrow in the Preview In menu, and choose Edit List.<br />
3 In the Browsers dialog box, click Find All. The dialog box displays all installed browsers.<br />
4 Select a browser, click Add, and then click OK.<br />
View estimated download time<br />
1 In the Edit workspace, open an image and choose File > Save For Web.<br />
2 Choose your optimization settings.<br />
3 Click the triangle to the upper right of the optimized image to view the document panel menu.<br />
4 Choose an Internet access speed, including modem, ISDN, cable, or DSL Internet access.<br />
5 When you change the Internet access speed, the estimated download time displayed under the optimized image is<br />
updated. If the download time seems too long, try different optimization settings, or change the image size in the<br />
Save For Web dialog box.<br />
Last updated 1/27/2011
USING <strong>PHOTOSHOP</strong> <strong>ELEMENTS</strong> 9<br />
Optimizing for the web<br />
288<br />
More Help topics<br />
“About optimizing” on page 275<br />
Preview variations in color display<br />
When optimizing an image for the web, consider how the image will appear on different monitors. In general, an image<br />
appears darker in Windows systems than on Mac OS systems. You can simulate cross-platform display differences in<br />
the Save For Web dialog box.<br />
1 In the Edit workspace, open an image and choose File > Save For Web.<br />
2 Choose your optimization settings.<br />
3 Click the triangle to the right of the optimized image to view the document panel menu.<br />
4 Choose a display option:<br />
Uncompensated Color Shows the image with no color adjustment (the default option).<br />
Standard Windows Color Adjusts the color to simulate a standard Windows monitor.<br />
Standard Macintosh Color Adjusts the color to simulate a standard Macintosh® monitor.<br />
Use Document Color Profile Shows image with its color profile, if one exists.<br />
Note: These preview options adjust color only in the Save For Web dialog box; they don’t change colors in the original or<br />
optimized image.<br />
More Help topics<br />
“About optimizing” on page 275<br />
Preview an animation<br />
You can preview an animation in the Save For Web dialog box or in a web browser. The Save For Web dialog box<br />
shows the animation as still frames. You must preview the animation in a browser to view the frames in timed<br />
sequence.<br />
1 In the Edit workspace, set up an animated image and choose File > Save For Web.<br />
2 To preview an animation from the Save For Web dialog box, do one of the following:<br />
• To view the next frame in the animation, click the Next Frame button .<br />
• To view the previous frame in the animation, click the Previous Frame button .<br />
• To view the last frame in the animation, click the Last Frame button .<br />
• To view the first frame in the animation, click the First Frame button .<br />
3 To preview an animation in a web browser, do the following:<br />
• Choose a browser from the Preview In menu below the lower-right corner of the optimized image, or click the<br />
browser icon to launch your default web browser.<br />
• Use your browser’s Stop, Refresh, or Reload commands to stop or replay the animation.<br />
Last updated 1/27/2011
289<br />
Chapter 15: Printing and sharing photos<br />
Adobe® Photoshop® Elements 9 provides several options for printing and sharing your photos. You can have photos<br />
professionally printed by online providers through Adobe Photoshop Services, or you can print your photos with your<br />
home printer. You can print individual photos, contact sheets (thumbnails of each selected photo), picture packages<br />
(a page of one or more photos printed at various sizes), and even T-shirt transfers. Photoshop Elements also lets you<br />
share images and order prints over the Internet.<br />
Important: U.S. Photoshop Elements users can back up and share photos with their Elements Membership account.<br />
Photoshop Elements free online benefits and Photoshop Elements Plus are available in the United States only. Internet<br />
access required. See “Sign up with your Adobe ID” on page 2.<br />
Printing photos<br />
Printing overview<br />
For a video overview, see www.adobe.com/go/lrvid2333_pse9_en.<br />
Photoshop Elements provides several options for printing your photos. You can have photos professionally printed by<br />
online providers through Adobe Photoshop Services, or you can print your photos with your home printer. (In the<br />
Organize workspace, you can also select a video clip for printing, but only the first frame is printed.) You can print<br />
individual photos, contact sheets (thumbnails of each selected photo), and picture packages (a page of one or more<br />
photos printed at various sizes). You can even horizontally flip the image to print T-shirt transfers.<br />
Note: To print a PDF file, you must have Adobe Acrobat installed on your computer.<br />
Finally, you can print projects you’ve made in Photoshop Elements, such as photo albums, cards, and calendars. Some<br />
projects can be ordered from online print services.<br />
Last updated 1/27/2011
USING <strong>PHOTOSHOP</strong> <strong>ELEMENTS</strong> 9<br />
Printing and sharing photos<br />
290<br />
A<br />
B<br />
C<br />
Different printing options<br />
A. Individual photos B. Contact sheet C. Picture package<br />
Before you print your photos, ensure that you provide Photoshop Elements some basic information about your print<br />
job, such as the paper size you are using and the page orientation. Set these options in the Page Setup dialog box. You<br />
might also need to specify measurement units in the Preferences dialog box.<br />
More Help topics<br />
“Set page and printer options” on page 294<br />
Print photos from the Edit workspace<br />
1 Do one of the following:<br />
• Open the photos in the Edit workspace.<br />
• Select photos in the Project Bin and use Ctrl+click (Command + click in Mac OS) to select multiple photos from<br />
the Project Bin.<br />
Note: You can select the photos in the Organize workspace, and select the option Show Files Selected In Organizer. The<br />
photos are displayed in the Project Bin.<br />
2 Select File > Print.<br />
Note: You can add photos to a print job from within the Print dialog box.<br />
3 Click Add to select photos from the Organize workspace. You can select photos from different sets, such as catalogs<br />
and albums. You can also specify a criterion, such as a particular keyword tag or photos with rating.<br />
4 Select a printer from the Select Printer menu. You can also click the Page Setup button to specify page printing<br />
options.<br />
Last updated 1/27/2011
USING <strong>PHOTOSHOP</strong> <strong>ELEMENTS</strong> 9<br />
Printing and sharing photos<br />
291<br />
5 (Windows only) Click the Change Settings button to modify the printer settings. You can change the following<br />
settings in the Change Settings dialog box:<br />
• Printer<br />
• Paper Type<br />
• Paper Tray<br />
• Paper Size<br />
• Print Quality<br />
6 Select the size of the paper from the Paper Size menu.<br />
7 Select one of the options from the Select Type Of Print menu.<br />
8 Select a print size from the Select Print Size menu.<br />
9 Select or enter a number in the Print copies of each page text box.<br />
10 To fit the individual image to the specified print layout, select Crop To Fit. The image is scaled and, if necessary,<br />
cropped to match the aspect ratio of the print layout. Deselect this option if you don’t want your photos cropped.<br />
11 To place the image at a specific location, deselect the Center Image check box and specify Top and Left values. Leave<br />
the option selected if you want the image to appear at the center.<br />
If you pan the image inside the photo holder or drag the photo holder, the Center Image check box gets deselected<br />
automatically.<br />
Note: The default unit for Top and Left values is inches. You can choose any other unit from the predefined list of units.<br />
12 (Optional) Click More Options to change additional settings.<br />
13 Click Print.<br />
If your photos are not printing at a particular size, try resizing the photo to the specific dimensions you want before<br />
you print.<br />
More Help topics<br />
“Set page and printer options” on page 294<br />
“Change print dimensions and resolution without resampling” on page 145<br />
Add photos using the Print dialog box<br />
1 In the Print dialog box, click the Add button.<br />
2 In the Add Photos dialog box, select one of the following:<br />
Photos Currently In Browser Displays photos currently visible in the Media Browser.<br />
Entire Catalog Displays all photos in your catalog.<br />
Album Displays photos from a specific album. Use the menu to select an album.<br />
Keyword Tag Displays photos with a specific tag. Use the menu to select a tag.<br />
Only Show Photos with Ratings Displays only photos marked with the Favorites tag.<br />
Also Show Hidden Photos Displays photos marked as hidden.<br />
3 Click one or more thumbnails, or click Select All, and then click Add Selected Photos.<br />
4 Click Done.<br />
Last updated 1/27/2011
USING <strong>PHOTOSHOP</strong> <strong>ELEMENTS</strong> 9<br />
Printing and sharing photos<br />
292<br />
More options for printing from the Edit workspace<br />
When you click More Options in the Print dialog box, the following options are displayed:<br />
• Printing Choices<br />
• Custom Print Size<br />
• Color Management<br />
Printing Choices Enables you to specify the following settings:<br />
• Photo Details You can print the date, caption, and filename by selecting the following options:<br />
• Show Date<br />
• Show Caption<br />
• Show File Name<br />
• Border You can specify the following details for the border:<br />
• Thickness in inches, mm, or points.<br />
• Color of the border<br />
• Background color<br />
• Iron-on Transfer Select Flip Image to use image for T-shirt transfers.<br />
Note: Some printers have the inverting images option. If so, ensure that you use either your printer driver settings or the<br />
Invert image option to invert images. Selecting both the options horizontally flips the image twice.<br />
• Trim Guidelines Select Print Crop Marks (guide lines on all four edges of the photo) to make it easier to trim a<br />
photo.<br />
Custom print Size Enables you to specify the following settings:<br />
• Print Size You can specify the width and height in inches, centimeters, and millimeters. Select Scale To Fit Media<br />
to scale the image to fit on the page.<br />
Color Management Displays the color profile of the image. Image Space shows the color space embedded in your<br />
photo file. (The print preview in the Print dialog box is not color managed and doesn’t update as you choose a profile.)<br />
You can change the profile for printing from the following options:<br />
• Color Handling You can choose to have either your printer or Photoshop Elements manage colors, or you can<br />
choose no color management.<br />
• Printer Profile Sets a custom printer profile to convert image colors to the printer’s color space, or turns off color<br />
conversion. If you have an ICC profile for your printer and paper combination, choose it from the menu. Make sure<br />
that you turn off the printer driver’s color management.<br />
• Rendering Intent Specifies how colors are translated from the image’s source color space when certain colors are<br />
not available in the print space.<br />
Scale an image in the Print dialog box<br />
Scaling an image in the Print dialog box changes the size and resolution of the printed image (the file size of the image<br />
doesn’t change).<br />
❖ In the Edit workspace, select File > Print. Click More Options in the Print dialog box. Select Custom Print Size<br />
option and do one of the following:<br />
• Select Scale To Fit Media to scale the image to fit on the page.<br />
Last updated 1/27/2011
USING <strong>PHOTOSHOP</strong> <strong>ELEMENTS</strong> 9<br />
Printing and sharing photos<br />
293<br />
• Specify the units of measurement from the Units menu and enter values for Height and Width to rescale the image<br />
numerically. The dimensions are constrained, meaning that changing one dimension proportionately changes the<br />
other dimension.<br />
Print multilayer images from the Edit workspace<br />
If your image (PSD or TIFF) is multi-layered, use the Layers panel to temporarily hide the layers from view and prevent<br />
them from printing.<br />
1 In Full Edit, open a multilayer image.<br />
2 In the Layers panel, click the Eye icon to make a layer invisible.<br />
3 When only the layers you want to print are visible, select File > Print. The Print dialog box opens with only the<br />
visible layers showing in the thumbnail preview.<br />
4 Set your printing options and click Print.<br />
More Help topics<br />
“Understanding layers” on page 57<br />
Use Photo Prints<br />
You can print photos using the Photo Prints option.<br />
1 Do one of the following:<br />
• Open the photos in the Edit workspace.<br />
• Use Ctrl+Click to select multiple photos from the Project Bin.<br />
Note: You can select the photos in the Organize workspace and select the option Show Files From Organizer. The photos<br />
are displayed in the Project Bin.<br />
2 Select Create > Photo Prints.<br />
3 Do one of the following:<br />
• Select Print With Local Printer to print the photos using a printer that is configured on your machine. The Print<br />
dialog box launches. For more information, see “Print photos from the Edit workspace” on page 290.<br />
• Select Print Picture Package.<br />
Note: In Windows, selecting this option launches the Print dialog box in the Organize workspace. For more information,<br />
see Print a picture package<br />
• Select Upload Your Pictures And Order Prints Shutterfly.<br />
Note: Sign up for Shutterfly membership to use their services.<br />
• Select Order Prints Kodak Gallery.<br />
Note: Sign up to Kodak Gallery to use their services.<br />
4 Follow the onscreen instructions to print your photos.<br />
Last updated 1/27/2011
USING <strong>PHOTOSHOP</strong> <strong>ELEMENTS</strong> 9<br />
Printing and sharing photos<br />
294<br />
Print a contact sheet<br />
Contact sheets enable you to easily preview groups of images by displaying a series of thumbnail images on a single<br />
page. You can print a contact sheet from the Organize workspace. However, you can initiate the process from the Edit<br />
workspace. Select contact sheet from the Print dialog box. Elements Organizer opens and enables you to print the<br />
required contact sheet. For more information about printing a contact sheet from Elements Organizer, see Print a<br />
contact sheet in the Elements Organizer guide.<br />
Sample contact sheet<br />
Print a picture package<br />
Picture Package enables you to place multiple copies of one or more photos on a single page, much as traditional<br />
portrait studios do. You can select from various size and placement options to customize your package layout. You can<br />
print picture packages from the Organize workspace. However, you can initiate the process from the Edit workspace.<br />
Select Picture Package from the Print dialog box. Elements Organizer opens and enables you to print the required<br />
picture package. For more information about printing a picture package from Elements Organizer, see Print a picture<br />
package in the Elements Organizer guide.<br />
Picture packages come in various sizes<br />
Print options<br />
Set page and printer options<br />
1 Choose File > Print and then select Page Setup in the Print dialog box. In Full Edit, Quick Fix, or Guided Edit, a<br />
photo must be open for the Print command to be available.<br />
Last updated 1/27/2011
USING <strong>PHOTOSHOP</strong> <strong>ELEMENTS</strong> 9<br />
Printing and sharing photos<br />
295<br />
2 In the Page Setup dialog box, click the Printer button and choose a printer from the Name menu. If necessary, click<br />
the Properties button to specify layout and paper options. You can click the Advanced button in the printer driver<br />
dialog box (if it’s available) to set other printer options. The availability of the Advanced button and printer options<br />
depends on your printer, print drivers, and Windows. Click OK to close the dialog boxes.<br />
Note: If you plan to scale the printed image, use the scaling options in the Print Preview dialog box rather than the<br />
printer’s advanced options. The Print dialog box is more helpful because it shows you a preview of the scaled image. Also,<br />
you don’t want to set the scaling options in both the printer’s advanced options and the Print Preview dialog box. This<br />
setting applies scaling twice, and the resulting image may not be the size you intended.<br />
3 In the Page Setup dialog box, specify options, such as paper size and orientation, and then click OK.<br />
Send photos to online sharing services<br />
1 In the Edit workspace, click the Share tab .<br />
2 Click More Options, and choose one of the photo sharing services from the pop-up menu.<br />
3 Follow the onscreen directions to share your photos online.<br />
Sharing photos<br />
Photoshop Elements enables you to share photos by e-mail. You can either attach photos to an e-mail or embed a<br />
photo in an e-mail using Photo Mail. You can also share online albums and share photos by burning them to a<br />
CD/DVD. Since Elements Organizer enables efficient organization and management of media files, you can start the<br />
share operation in Photoshop Elements and complete it in Elements Organizer. Elements Organizer enables you to<br />
select the required media files for sharing. The Share tab in the Photoshop Elements provides the following options to<br />
share photos:<br />
Online Album Enables you to share the albums.<br />
E-mail Attachments Enables you to share photos as e-mail attachments.<br />
Photo Mail Enables you to use a wizard to embed your photos in the body of an e-mail message, with colorful custom<br />
layouts (stationery).<br />
Note: Photo Mail is not supported in Mac OS.<br />
Share To Flickr Enables you to upload photos on Flickr.<br />
Share To Facebook Enables you to upload photos on Facebook.<br />
Send To SmugMug Gallery Enables you to upload photos on SmugMug Gallery.<br />
You can also share images using online services.<br />
Note: For a video about sharing files by e-mail, see www.adobe.com/go/lrvid914_pse_en<br />
Last updated 1/27/2011
296<br />
Chapter 16: Photoshop Elements keyboard<br />
shortcuts<br />
You can use keyboard shortcuts to navigate through Elements Organizer, and to find, view, and edit photos in the<br />
Organize workspace. In the Edit workspace, shortcuts help you view, select, edit, and use many of the other tools that<br />
are available in Full Edit mode.<br />
Windows 7 keyboard shortcuts<br />
Photoshop Elements supports the following Windows 7 keyboard shortcuts:<br />
Result<br />
Activate Aero Peek<br />
Activate Aero Shake<br />
Maximize<br />
Restore or minimize<br />
Maximize the current window vertically<br />
Snap the current window to the left or right half of the display<br />
Note: In a multi-monitor configuration, repeat the command to<br />
move the window to other monitors.<br />
Move the current window to the left or right display<br />
Shortcut<br />
Windows + Spacebar<br />
Windows + Home<br />
Windows + Up Arrow<br />
Windows + Down Arrow<br />
Windows + Shift + Up Arrow<br />
Windows + Left Arrow<br />
Windows + Right Arrow<br />
Windows + Shift + Left Arrow<br />
Zoom in on the desktop Windows ++<br />
Windows + Shift + Right Arrow<br />
Zoom out of the desktop<br />
Navigate the windows (or tabs) within a grouped icon on the<br />
taskbar<br />
Windows +- (minus)<br />
Control + click<br />
Keys for viewing images (Full Edit)<br />
This partial list includes the most helpful shortcuts. You'll find additional shortcuts in menu commands and tool tips.<br />
Result Windows Mac OS<br />
Cycle forward through open documents<br />
Cycle backward through open documents<br />
Control + Tab<br />
Control + Shift + Tab<br />
Fit image in window Ctrl + 0 (or double-click Hand tool) Command + 0<br />
Magnify 100% Ctrl + Alt + 0 (or double-click Zoom tool) Command + Option + 0<br />
Switch to Hand tool (when not in text-edit mode) Spacebar Spacebar<br />
Last updated 1/27/2011
USING <strong>PHOTOSHOP</strong> <strong>ELEMENTS</strong> 9<br />
Photoshop Elements keyboard shortcuts<br />
297<br />
Result Windows Mac OS<br />
Switch to Zoom In tool Control + Spacebar Spacebar + Command<br />
Switch to Zoom Out tool Spacebar + Alt Spacebar + Option<br />
Reposition zoom marquee while dragging Spacebar-drag Spacebar-drag<br />
Zoom in on specified area of an image<br />
Scroll image with Hand tool<br />
Control-drag over preview in Navigator<br />
panel<br />
Drag, or drag view area box in Navigator<br />
panel<br />
Command-drag over preview in Navigator<br />
panel<br />
Drag, or drag view area box in Navigator<br />
panel<br />
Scroll up or down 1 screen Page Up or Page Down Page Up or Page Down<br />
Scroll up or down 10 units Shift + Page Up or Page Down Shift + Page Up or Page Down<br />
Scroll left or right 1 screen Ctrl + Page Up or Page Down Command + Page Up or Page Down<br />
Scroll left or right 10 units Ctrl + Shift + Page Up or Page Down Command + Shift + Page Up or Page Down<br />
Move view to upper-left corner or lower-right<br />
corner<br />
Home or End<br />
Home or End<br />
Keys for selecting tools<br />
This partial list includes the most helpful shortcuts. You'll find additional shortcuts in menu commands and tool tips.<br />
Result Windows Mac OS<br />
Cycle through tools that have the same keyboard<br />
shortcut<br />
Shift-press keyboard shortcut (preference<br />
setting, Use Shift Key for Tool Switch, must<br />
be enabled)<br />
Shift-press keyboard shortcut (preference<br />
setting, Use Shift Key for Tool Switch, must<br />
be enabled)<br />
Cycle through nested tools Alt-click tool Option-click tool<br />
Move tool V V<br />
Zoom tool Z Z<br />
Hand tool H H<br />
Eyedropper tool I I<br />
Rectangular Marquee tool<br />
Elliptical Marquee tool<br />
Lasso tool<br />
Magnetic Lasso tool<br />
Polygonal Lasso tool<br />
M<br />
L<br />
M<br />
L<br />
Magic Wand tool W W<br />
Selection Brush tool (or Quick Selection tool) A A<br />
Horizontal Type tool<br />
Vertical Type tool<br />
Horizontal Type Mask tool<br />
Vertical Type Mask tool<br />
T<br />
T<br />
Last updated 1/27/2011
USING <strong>PHOTOSHOP</strong> <strong>ELEMENTS</strong> 9<br />
Photoshop Elements keyboard shortcuts<br />
298<br />
Result Windows Mac OS<br />
Crop tool<br />
Recompose tool<br />
C<br />
C<br />
C<br />
Cookie Cutter tool Q Q<br />
Straighten tool P P<br />
Red Eye Removal tool Y Y<br />
Spot Healing Brush tool<br />
Healing Brush tool<br />
Clone Stamp tool<br />
Pattern Stamp tool<br />
Eraser tool<br />
Background Eraser tool<br />
Magic Eraser tool<br />
J<br />
S<br />
E<br />
J<br />
S<br />
E<br />
Pencil tool N N<br />
Brush tool<br />
Impressionist Brush<br />
Color Replacement tool<br />
Smart Brush tool<br />
Detail Smart Brush tool<br />
B<br />
F<br />
B<br />
F<br />
Paint Bucket tool K K<br />
Gradient tool G G<br />
Rectangle tool<br />
Rounded Rectangle tool<br />
Ellipse tool<br />
Polygon tool<br />
Line tool<br />
Custom Shape tool<br />
Shape Selection tool<br />
Blur tool<br />
Sharpen tool<br />
Smudge tool<br />
Sponge tool<br />
Dodge tool<br />
Burn tool<br />
Show/Hide all panels (not including Content and<br />
Layers panel)<br />
U<br />
R<br />
O<br />
Tab<br />
U<br />
R<br />
O<br />
Tab<br />
Default foreground and background colors D D<br />
Switch foreground and background colors X X<br />
Last updated 1/27/2011
USING <strong>PHOTOSHOP</strong> <strong>ELEMENTS</strong> 9<br />
Photoshop Elements keyboard shortcuts<br />
299<br />
Keys for selecting and moving objects<br />
This partial list includes the most helpful shortcuts. You'll find additional shortcuts in menu commands and tool tips.<br />
Result Windows Mac OS<br />
Deselect a selection Control + D Command + D<br />
Reposition marquee while selecting Spacebar-drag Spacebar-drag<br />
Add to or subtract from a selection Any selection tool + Shift or Alt-drag Any selection tool + Shift or Option-drag<br />
Intersect a selection Any selection tool + Shift + Alt-drag Any selection tool + Shift + Option-drag<br />
Constrain marquee to square or circle (if no other<br />
selections are active)<br />
Draw marquee from center (if no other selections<br />
are active)<br />
Shift-drag<br />
Alt-drag<br />
Shift-drag<br />
Option-drag<br />
Constrain shape and draw marquee from center Shift + Alt-drag Shift + Option-drag<br />
Switch to Move tool<br />
Switch from Magnetic Lasso tool to Polygonal<br />
Lasso tool<br />
Delete last anchor point for Magnetic or<br />
Polygonal Lasso tool<br />
Apply/cancel an operation of the Magnetic Lasso<br />
tool<br />
Control (except when Hand or any shape<br />
tool is selected)<br />
Alt-click and drag<br />
Delete<br />
Enter/Esc<br />
Command (except when Hand or any shape<br />
tool is selected)<br />
Option-click and drag<br />
Delete<br />
Enter/Esc<br />
Move copy of selection Move tool + Alt-drag selection Move tool + Option-drag selection<br />
Move selection area 1 pixel<br />
Move selection 1 pixel<br />
Any selection + Right Arrow, Left Arrow, Up<br />
Arrow, or Down Arrow<br />
Move tool + Right Arrow, Left Arrow, Up<br />
Arrow, or Down Arrow<br />
Any selection + Right Arrow, Left Arrow, Up<br />
Arrow, or Down Arrow<br />
Move tool + Right Arrow, Left Arrow, Up<br />
Arrow, or Down Arrow<br />
Move layer 1 pixel when nothing selected on layer<br />
Control + Right Arrow, Left Arrow, Up<br />
Arrow, or Down Arrow<br />
Command + Right Arrow, Left Arrow, Up<br />
Arrow, or Down Arrow<br />
Increase/decrease detection width Magnetic Lasso tool + [ or ] Magnetic Lasso tool + [ or ]<br />
Accept cropping or exit cropping Crop tool + Enter or Esc Crop tool + Enter or Esc<br />
Toggle crop shield off and on / (forward slash) / (forward slash)<br />
Keys for the Magic Extractor dialog box<br />
This partial list includes the most helpful shortcuts. You'll find additional shortcuts in menu commands and tool tips.<br />
Result<br />
Foreground brush<br />
Straighten tool<br />
Point Eraser<br />
Shortcut (both Windows and Mac OS)<br />
B<br />
P<br />
E<br />
Last updated 1/27/2011
USING <strong>PHOTOSHOP</strong> <strong>ELEMENTS</strong> 9<br />
Photoshop Elements keyboard shortcuts<br />
300<br />
Result<br />
Add To Selection tool<br />
Remove From Selection tool<br />
Healing Brush tool<br />
Zoom tool<br />
Hand tool<br />
Shortcut (both Windows and Mac OS)<br />
A<br />
D<br />
J<br />
Z<br />
H<br />
Keys for transforming selections<br />
This partial list includes the most helpful shortcuts. You'll find additional shortcuts in menu commands and tool tips.<br />
Result Windows Mac OS<br />
Transform from center or reflect Alt Option<br />
Constrain Shift Shift<br />
Distort Control Command<br />
Skew Control + Shift Command + Shift<br />
Change perspective Control + Shift + Alt Command + Shift + Option<br />
Apply Enter Enter<br />
Cancel Esc or Control + . (period) Esc or Command + . (period)<br />
Keys for painting and brushes<br />
This partial list includes the most helpful shortcuts. You'll find additional shortcuts in menu commands and tool tips.<br />
Result Windows Mac OS<br />
Switch to Eyedropper tool<br />
Any painting tool or shape tool + Alt<br />
(except Impressionist Brush)<br />
Any painting tool or shape tool + Option (except<br />
Impressionist Brush)<br />
Select background color Eyedropper tool + Alt-click Eyedropper tool + Option-click<br />
Set opacity, tolerance, or exposure for<br />
painting<br />
Any painting or editing tool + number<br />
keys (for example, 0 = 100%, 1 = 10%, 4<br />
and 5 in quick succession = 45%).<br />
Any painting or editing tool + number keys (for<br />
example, 0 = 100%, 1 = 10%, 4 and 5 in quick<br />
succession = 45%).<br />
Cycle through blending modes Shift + + (plus) or - (minus) Shift + + (plus) or - (minus)<br />
Fill selection/layer with foreground or<br />
background color<br />
Alt + Backspace, or Control +<br />
Backspace<br />
Option + Delete (Backspace), or Command + Delete<br />
(Backspace)<br />
Display Fill dialog box Shift + Backspace Shift + Delete (Backspace)<br />
Lock transparent pixels on/off / (forward slash) / (forward slash)<br />
Connect points with a straight line (draw a<br />
straight line)<br />
Any painting tool + Shift-click<br />
Any painting tool + Shift-click<br />
Last updated 1/27/2011
USING <strong>PHOTOSHOP</strong> <strong>ELEMENTS</strong> 9<br />
Photoshop Elements keyboard shortcuts<br />
301<br />
Result Windows Mac OS<br />
Delete brush Alt-click brush Option-click brush<br />
Decrease/increase brush size [ or ] [ or ]<br />
Decrease/increase brush softness/hardness<br />
in 25% increments<br />
Shift + [ or ] Shift + [ or ]<br />
Select previous/next brush size , (comma) or . (period) , (comma) or . (period)<br />
Select first/last brush Shift + , (comma) or . (period) Shift + , (comma) or . (period)<br />
Display precise cross hair for brushes Caps Lock Caps Lock<br />
Keys for using text<br />
This partial list includes the most helpful shortcuts. You'll find additional shortcuts in menu commands and tool tips.<br />
Result Windows Mac OS<br />
Move type in image<br />
Select 1 character left/right or 1 line<br />
down/up, or 1 word left/right<br />
Select characters from insertion point to<br />
mouse click point<br />
Move 1 character left/right, 1 line down/up,<br />
or 1 word left/right<br />
Select word, line, or paragraph<br />
Scale and skew text within a bounding box<br />
when resizing the bounding box<br />
Align left, center, or right<br />
Align top, center, or bottom<br />
Control-drag type when Type layer is<br />
selected<br />
Shift + Left Arrow/Right Arrow or Down<br />
Arrow/Up Arrow, or Control + Shift +<br />
Left Arrow/Right Arrow<br />
Shift-click<br />
Left Arrow/Right Arrow, Down<br />
Arrow/Up Arrow, or Control + Left<br />
Arrow/Right Arrow<br />
Double-click, triple-click, or quadrupleclick<br />
Control-drag a bounding box handle<br />
Horizontal Type tool or Horizontal Type<br />
Mask tool + Control + Shift + L, C, or R<br />
Vertical Type tool or Vertical Type Mask<br />
tool + Control + Shift + L, C, or R<br />
Command-drag type when Type layer is selected<br />
Shift + Left Arrow/Right Arrow or Down Arrow/Up<br />
Arrow, or Command + Shift + Left Arrow/Right Arrow<br />
Shift-click<br />
Left Arrow/Right Arrow, Down Arrow/Up Arrow, or<br />
Command + Left Arrow/Right Arrow<br />
Double-click, triple-click, or quadruple-click<br />
Command-drag a bounding box handle<br />
Horizontal Type tool or Horizontal Type Mask tool +<br />
Command + Shift + L, C, or R<br />
Vertical Type tool or Vertical Type Mask tool +<br />
Command + Shift + L, C, or R<br />
Return to default font style Control + Shift + Y Command + Shift + Y<br />
Turn Underlining on/off Control + Shift + U Command + Shift + U<br />
Turn Strikethrough on/off Control + Shift + / (forward slash) Command + Shift + / (forward slash)<br />
Decrease or increase type size of selected<br />
text 2 pts/px<br />
Control + Shift + < or > Command + Shift + < or ><br />
Keys for the Layers panel<br />
This partial list includes the most helpful shortcuts. You'll find additional shortcuts in menu commands and tool tips.<br />
Last updated 1/27/2011
USING <strong>PHOTOSHOP</strong> <strong>ELEMENTS</strong> 9<br />
Photoshop Elements keyboard shortcuts<br />
302<br />
Result Windows Mac OS<br />
Set layer options Alt-click New button Option-click New button<br />
Delete without confirmation Alt-click Trash button Option-click Trash button<br />
Apply value and keep text box active Shift + Enter Shift + Enter<br />
Load layer transparency as a selection Control-click layer thumbnail Command-click layer thumbnail<br />
Add to current selection Control + Shift-click layer Command + Shift-click layer thumbnail<br />
Subtract from current selection Control + Alt-click layer thumbnail Command + Option-click layer thumbnail<br />
Intersect with current selection Control + Shift + Alt-click layer thumbnail Command + Shift + Option-click layer<br />
thumbnail<br />
Merge visible layers Control + Shift + E Command + Shift + E<br />
Create new empty layer with dialog Alt-click New Layer button Option-click New Layer button<br />
Create new layer below target layer Control-click New Layer button Command-click New Layer button<br />
Activate bottom/top layer Shift + Alt + [ or ] Shift + Option + [ or ]<br />
Select next layer down/up Alt + [ or ] Option + [ or ]<br />
Move target layer down/up Control + [ or ] Command + [ or ]<br />
Merge a copy of all visible layers into target layer Control + Shift + Alt + E Command + Shift + Option + E<br />
Merge down Control + E Command + E<br />
Copy current layer to layer below<br />
Copy all visible layers to active layer<br />
Alt + Merge Down command from the panel<br />
pop-up menu<br />
Alt + Merge Visible command from the<br />
panel pop-up menu<br />
Option + Merge Down command from the<br />
panel pop-up menu<br />
Option + Merge Visible command from the<br />
panel pop-up menu<br />
Show/hide all other currently visible layers Alt-click the eye icon Option-click the eye icon<br />
Toggle lock transparency for target layer, or last<br />
applied lock<br />
/ (forward slash) / (forward slash)<br />
Edit layer properties Double-click layer thumbnail Double-click layer thumbnail<br />
Select all text; temporarily select Type tool Double-click text layer thumbnail Double-click text layer thumbnail<br />
Create a clipping mask Alt-click the line dividing two layers Option-click the line dividing two layers<br />
Rename layer Double-click the layer name Double-click the layer name<br />
Keys for using blending modes<br />
This partial list includes the most helpful shortcuts. You'll find additional shortcuts in menu commands and tool tips.<br />
Result Windows Mac OS<br />
Cycle through blending modes Shift + + (plus) or - (minus) Shift + + (plus) or - (minus)<br />
Normal Shift + Alt + N Shift + Option + N<br />
Dissolve Shift + Alt + I Shift + Option + I<br />
Last updated 1/27/2011
USING <strong>PHOTOSHOP</strong> <strong>ELEMENTS</strong> 9<br />
Photoshop Elements keyboard shortcuts<br />
303<br />
Result Windows Mac OS<br />
Behind Shift + Alt + Q Shift + Option + O<br />
Clear Shift + Alt + R Shift + Option + R<br />
Darken Shift + Alt + K Shift + Option + K<br />
Multiply Shift + Alt + M Shift + Option + M<br />
Color Burn Shift + Alt + B Shift + Option + B<br />
Linear Burn Shift + Alt + A Shift + Option + A<br />
Lighten Shift + Alt + G Shift + Option + G<br />
Screen Shift + Alt + S Shift + Option + S<br />
Color Dodge Shift + Alt + D Shift + Option + D<br />
Linear Dodge Shift + Alt + W Shift + Option + W<br />
Overlay Shift + Alt + O Shift + Option + O<br />
Soft Light Shift + Alt + F Shift + Option + F<br />
Hard Light Shift + Alt + H Shift + Option + H<br />
Vivid Light Shift + Alt + V Shift + Option + V<br />
Linear Light Shift + Alt + J Shift + Option + J<br />
Pin Light Shift + Alt + Z Shift + Option + Z<br />
Hard Mix Shift + Alt + L Shift + Option + L<br />
Difference Shift + Alt + E Shift + Option + E<br />
Exclusion Shift + Alt + X Shift + Option + X<br />
Hue Shift + Alt + U Shift + Option + U<br />
Saturation Shift + Alt + T Shift + Option + T<br />
Color Shift + Alt + C Shift + Option + C<br />
Luminosity Shift + Alt + Y Shift + Option + Y<br />
Keys for the Info panel<br />
This partial list includes the most helpful shortcuts. You'll find additional shortcuts in menu commands and tool tips.<br />
Result<br />
Change color readout modes<br />
Change measurement units<br />
Shortcut (both Windows and Mac OS)<br />
Click eyedropper icon<br />
Click cross-hair icon<br />
Keys for the Color Swatches panel<br />
This partial list includes the most helpful shortcuts. You'll find additional shortcuts in menu commands and tool tips.<br />
Last updated 1/27/2011
USING <strong>PHOTOSHOP</strong> <strong>ELEMENTS</strong> 9<br />
Photoshop Elements keyboard shortcuts<br />
304<br />
Result Windows Mac OS<br />
Create new swatch from foreground color Click in empty area of panel Click in empty area of panel<br />
Select background color Control-click swatch Command-click swatch<br />
Delete color Alt-click swatch Option-click swatch<br />
Keys for showing or hiding panels (Full Edit)<br />
This partial list includes the most helpful shortcuts. You'll find additional shortcuts in menu commands and tool tips.<br />
Result<br />
Open Help<br />
Show/Hide Content panel<br />
Show/Hide Info panel<br />
Show/Hide Histogram panel<br />
Show/Hide Undo History panel<br />
Show/Hide Layers panel<br />
Show/Hide Navigator panel<br />
Shortcut<br />
F1<br />
F7<br />
F8<br />
F9<br />
F10<br />
F11<br />
F12<br />
Keys for the Filter Gallery<br />
This partial list includes the most helpful shortcuts. You'll find additional shortcuts in menu commands and tool tips.<br />
Result Windows Mac OS<br />
Apply a new filter on top of selected Alt-click on a filter Option-click on a filter<br />
Open/close all disclosure triangles Alt-click on a disclosure triangle Option-click on a disclosure triangle<br />
Change Cancel button to Default Control Command<br />
Change Cancel button to Reset Alt Option<br />
Undo/redo Control + Z Command + Z<br />
Step forward Control + Shift + Z Command + Shift + Z<br />
Step backward Control + Alt + Z Command + Option + Z<br />
Keys for the Liquify filter<br />
This partial list includes the most helpful shortcuts. You'll find additional shortcuts in menu commands and tool tips.<br />
Last updated 1/27/2011
USING <strong>PHOTOSHOP</strong> <strong>ELEMENTS</strong> 9<br />
Photoshop Elements keyboard shortcuts<br />
305<br />
Result Windows Mac OS<br />
Warp tool W W<br />
Turbulence tool A T<br />
Twirl Clockwise tool R C<br />
Twirl Counter Clockwise tool L L<br />
Pucker tool P P<br />
Bloat tool B B<br />
Shift Pixels tool S S<br />
Reflection tool M M<br />
Reconstruct tool E E<br />
Zoom tool Z Z<br />
Hand tool H H<br />
Keys for using Photomerge Panorama<br />
This partial list includes the most helpful shortcuts. You'll find additional shortcuts in menu commands and tool tips.<br />
Result Windows Mac OS<br />
Select Image tool A A<br />
Rotate Image tool R R<br />
Set Vanishing Point tool (Perspective option<br />
selected)<br />
V<br />
V<br />
Zoom tool Z Z<br />
Hand tool H H<br />
Switch to Hand tool Spacebar Spacebar<br />
Step backward Control + Z Command + Z<br />
Step forward Control + Shift + Z Command + Shift + Z<br />
Move selected image 1 pixel<br />
Right Arrow, Left Arrow, Up Arrow, or Down<br />
Arrow<br />
Right Arrow, Left Arrow, Up Arrow, or Down<br />
Arrow<br />
Change Cancel button to Reset Alt Option<br />
Show individual image border Alt-move pointer over image Option-move pointer over image<br />
Keys for the Camera Raw dialog box<br />
This partial list includes the most helpful shortcuts. You'll find additional shortcuts in menu commands and tool tips.<br />
Last updated 1/27/2011
USING <strong>PHOTOSHOP</strong> <strong>ELEMENTS</strong> 9<br />
Photoshop Elements keyboard shortcuts<br />
306<br />
Result Windows Mac OS<br />
Display highlights that will be clipped in Preview Alt-drag Exposure or Blacks sliders Option-drag Exposure or Blacks sliders<br />
Enable Open Copy button in the Camera Raw<br />
dialog box<br />
Alt<br />
Option<br />
Last updated 1/27/2011
307<br />
Chapter 17: Glossary<br />
The glossary is your guide to unfamiliar terms in Adobe® Photoshop® Elements 9 and digital imaging terms. If you<br />
don’t find a term here, search for it in Help to find a feature-specific definition.<br />
Find definitions for terms<br />
❖ In the Contents tab of Help, expand the letters below “Digital imaging terms.” If you don’t find a term there, enter<br />
it in the Search box to find it elsewhere in Help.<br />
Digital imaging terms<br />
A<br />
acquisition module interface A plug-in that allows you to import photos from a digital camera or scanner.<br />
active layer The layer currently selected in the Layers panel.<br />
additive primaries Red, green, and blue. The human eye perceives all other colors as combinations of these three. To<br />
create colors besides the additive primaries, computer monitors combine these three colors of light. For instance, to<br />
create yellow, a monitor emits a combination of red and green light. When combined with each other at maximum<br />
intensity, the additive primaries create white. (See also “subtractive primaries” on page 319.)<br />
adjustment layer A layer that lets you apply color and tonal adjustments to your image without permanently changing<br />
pixel values. Use adjustment layers to experiment with color and color tones. You can think of an adjustment layer as<br />
a veil through which the underlying layers are seen. (See also “layer” on page 314.)<br />
ADM Adobe Dialog Manager. A file required for many plug-ins in Photoshop Elements.<br />
Adobe Color Engine Manages colors you view on-screen and in print. It is used to map the gamut of one color space<br />
to the gamut of another.<br />
Adobe Color Picker A built-in utility for specifying a foreground or background color in an Adobe application.<br />
Adobe Photo Downloader A feature of Photoshop Elements that automatically searches for and downloads photos<br />
from attached card readers, cameras, or mobile phones. You can disable the automatic detection in the camera and<br />
card reader preferences. When disabled, you can still manually access the downloader by clicking the Get Photos icon<br />
in the Photo Browser and choosing From Camera, Mobile Phone, or Card Reader.<br />
Adobe RGB The RGB color space profile created by Adobe Systems, Incorporated. It provides a large gamut of colors.<br />
(See also “RGB” on page 318.)<br />
AGMLib An Adobe Graphics Manager library file, which Photoshop Elements installs with and requires.<br />
airbrush A brush option that lets you apply gradual tones to an image, simulating traditional airbrush techniques.<br />
Paint builds up as you apply more pressure. Using this option simulates the effect of spray-painting an image.<br />
album A group of photos that you want to view together. Photos in albums can have different tags. Each photo in a<br />
collection is numbered, so you can order them by rank. Albums are useful for organizing the photos in photo albums<br />
and slide shows.<br />
Last updated 1/27/2011
USING <strong>PHOTOSHOP</strong> <strong>ELEMENTS</strong> 9<br />
Glossary<br />
308<br />
aliasing The jagged edges seen at the edges of diagonal lines, arcs, and so on, caused by pixels lining up in a saw-tooth<br />
pattern.<br />
alpha channels Masks, which let you manipulate, isolate, and protect specific parts of an image. In Photoshop<br />
Elements, alpha channels are called saved selections. To save an alpha channel, choose Select > Save Selection. To load<br />
an alpha channel, choose Select > Load Selection.<br />
ambient light The existing lighting conditions under which a photo is taken, without enhancement from a camera<br />
flash.<br />
animated GIF A series of images in GIF format that create the illusion of movement when they are displayed in<br />
sequence over time.<br />
anti-aliasing The smoothing of jagged edges in digital images by averaging the colors of the pixels at a boundary.<br />
arithmetic coded JPEG A type of file compression used to compress JPEG files.<br />
artifact Any unexpected and undesired change to a digital image caused by incorrect settings or faulty processing.<br />
Examples include blooming, moire, sharpening, and noise.<br />
aspect ratio The ratio of an image’s width to its height. It is used to determine how an image fits on a page or monitor.<br />
associated Related to an application (also, file association). Each file type has an associated application. For example,<br />
PSD files are associated with Adobe Photoshop and Photoshop Elements. You receive an alert if you try to open a file<br />
that lacks an associated application.<br />
audio caption Voice narration of a photo.<br />
Auto Levels An automatic color-correction command.<br />
B<br />
Background layer The bottom-most layer in an image, usually containing the image data. The Background layer is<br />
always locked. If you want to change its stacking order, blending mode, or opacity, you must first convert it to a regular<br />
layer.<br />
backlight Light coming from a source behind the photographed subject.<br />
bas relief In digital photography, the illusion that an image is slightly raised from its background surface.<br />
baseline JPEG The standard compression scheme for JPEG files. Baseline JPEG files display in line-by-line passes<br />
when viewed on the web.<br />
batch processing Performing one or more tasks to a group of files at the same time.<br />
bevel A raised or depressed effect around all or part of an image or text. Bevels are created by applying highlight and<br />
shadow to the inside and outside edges of its border to simulate three-dimensional depth.<br />
bit depth The number of colors used to represent a pixel in an image. A 1-bit image is black and white; an 8-bit image<br />
can have 256 colors or shades of gray; a 16-bit image can have 65,536 colors.<br />
bitmap image An image consisting of rows and columns of pixels in computer memory. Also called a raster image.<br />
Bitmap file formats include BMP, GIF, JPEG, PSD, PICT, and TIFF. (See also “vector graphics” on page 320.)<br />
bits/channel Bits per channel. This measurement determines how many tones each color channel can contain.<br />
black body A theoretical material that is black when completely cold and that begins to glow in various colors as it is<br />
heated. As its temperature (measured in degrees Kelvin) rises, it begins glowing in colors ranging from red (coolest)<br />
to white (hottest). (See also “color temperature” on page 310.)<br />
Last updated 1/27/2011
USING <strong>PHOTOSHOP</strong> <strong>ELEMENTS</strong> 9<br />
Glossary<br />
309<br />
blending mode A feature that controls how pixels in an image are affected by a painting or editing tool. The blend<br />
color is applied to the base (original) color to produce a new color, the result color. When applied to layers, a blending<br />
mode determines how the pixels in a layer blend with pixels in layers beneath it.<br />
blooming An artifact caused by overflow of color information from one sensor in a camera (corresponding to a pixel)<br />
to adjacent ones. Blooming can cause streaks, halos, and loss of detail. (See also “artifact” on page 308.)<br />
blur The softening of the detail in an image or parts of an image.<br />
BMP A standard file format for saving bitmap files in Windows. Windows can display BMP files on any type of display<br />
device.<br />
bounding box A rectangular border around an image, shape, or text that you can drag to rotate or resize.<br />
brightness The relative lightness or darkness of an image, which determines the intensity of colors. Also, the relative<br />
lightness or darkness of any color. (See also “luminance” on page 315.)<br />
brightness value The brightness of an image or selection, usually measured as a percentage from 0% (black) to 100%<br />
(white).<br />
brush preset A brush with preset settings for size, thickness and so on. Photoshop Elements includes several brush<br />
presets for you to choose from, and you can create your own as well. The maximum number of brush presets that you<br />
can create in Photoshop Elements: 8000.<br />
brush type One of the following brush tool styles: brush, impressionist brush, or airbrush.<br />
burning The selective darkening of a part of an image.<br />
C<br />
cache file A file used for virtual memory. The cache file speeds the performance of Photoshop Elements.<br />
camera raw format A format describing data exactly as it is captured by a camera sensor, with no in-camera processing<br />
applied. Also called raw format. (This format differs from “Photoshop raw format” on page 316.)<br />
canvas The workspace around an existing image, within the image window. Layer data may lie outside of the canvas,<br />
but it will be clipped to the canvas when the image is flattened. You can change the size and color of the canvas by<br />
choosing Image > Resize > Canvas Size.<br />
caption Either a text or audio note attached to a photo. You can add audio captions in the Photo Browser by using<br />
your computer microphone or by importing an audio file. You can add text captions by typing text in the caption field<br />
of the Properties panel in the Photo Browser or the File Info dialog box in Full Edit.<br />
card reader Portable hardware on which you can store, upload, or download photos, audio, video, and other data. You<br />
can download data from a card reader into Photoshop Elements.<br />
CCITT Comité Consultatif International Téléphonique et Télégraphique. A group that defines communications<br />
standards. Now known as the ITU-T (International Telecommunications Union-Telecommunication Standardization<br />
sector). The CCITT has developed a family of lossless compression techniques for black-and-white images.<br />
channel A construct for describing the color data in an image. A black-and-white grayscale image has one channel, an<br />
RGB image has three, and a CMYK image has four. Ordinarily, a channel describes either red, green, or blue, which<br />
are blended to create all colors.<br />
chroma See “saturation” on page 318.<br />
CIE Commission Internationale de l’Éclairage. A group that defined universal color standards in the early 1930s. The<br />
Lab color model was developed by CIE.<br />
clipboard The temporary holding area for data stored with the Cut or Copy commands.<br />
Last updated 1/27/2011
USING <strong>PHOTOSHOP</strong> <strong>ELEMENTS</strong> 9<br />
Glossary<br />
310<br />
clipboard path data Data for vector paths stored on the clipboard. Vector paths are used with vector data such as text<br />
layers or shape layers.<br />
clone To paint with the Clone Stamp tool. You must set a sampling point on the active layer before you paint with the<br />
Clone Stamp tool.<br />
CMap files Files used to access character sets in double-byte fonts such as Japanese fonts.<br />
CMYK Cyan, magenta, yellow, and black—the inks most printers use to produce color images. Though Photoshop<br />
Elements does not support CMYK color mode, most desktop printers automatically convert to it.<br />
color cast An unwanted or unexpected color shift in a photo. For example, a photo taken indoors without a camera<br />
flash may have too much yellow.<br />
color channels The component colors from which all colors in an image are created. Usually refers to red, green, and<br />
blue (RGB).<br />
color depth Measures how much color information is available to display or print each pixel in an image. Greater color<br />
depth means more available colors and more accurate color representation in the digital image.<br />
color gamut The range of colors that a device can reproduce in any given color space.<br />
color lookup table (CLUT) A system used to index or reference colors when the bit depth is insufficient to represent all<br />
colors.<br />
color management A system used to achieve consistent color as an image travels from one device to another (for<br />
example, from camera to computer, and computer to printer).<br />
color mode Determines how the components of a color are combined, based on the number of color channels in the<br />
color model. Color modes include grayscale (1 channel), RGB (3 channels), and CMYK (4 channels), among others.<br />
Photoshop Elements supports bitmap, grayscale, indexed, and RGB color modes.<br />
color model Any system for specifying the components of color. The main color models are RGB, CMYK, and HSB.<br />
color separation The conversion of RGB color data into CMYK data for printing.<br />
color space A color mode designed for a particular device or purpose. For instance, Adobe RGB is the color space used<br />
by Adobe applications, and sRGB is the color space used by most monitors. Color spaces are important in color<br />
management, where the color profile of an image is reconciled with the color space of the application or device on<br />
which it is viewed. The color space used by Adobe applications is sometimes called the working space.<br />
color table See “color lookup table (CLUT)” on page 310.<br />
color temperature (1) The position of a color along a continuum from warm (red) to cool (blue). (2) The degree of<br />
heat (in degrees Kelvin) that an object would have to absorb before it glowed in a certain color. Each color is associated<br />
with a color temperature, as are various kinds of light.<br />
color value A mathematical description of the color of a pixel determined from its color components.<br />
color wheel A representation of the colors in the visible spectrum arranged in a circle so that complementary colors<br />
are directly opposite each other.<br />
ColorSync Color management software provided by Apple.<br />
command Refers to any menu item you choose to perform a desired operation.<br />
complementary colors Two colors of light that, when combined, create white light, or two colors of ink that, when<br />
combined, create black. Complementary colors are opposing colors on a color wheel.<br />
compression A technique that reduces the file size of bitmap images.<br />
content layers Any layer in Photoshop Elements that contains an image, text, or object.<br />
Last updated 1/27/2011
USING <strong>PHOTOSHOP</strong> <strong>ELEMENTS</strong> 9<br />
Glossary<br />
311<br />
content-aware An option with Spot Healing Brush Tool. Select this option to remove unwanted objects without<br />
creating a hole in the background.<br />
contrast The difference in brightness between light and dark areas of an image. Contrast determines the number of<br />
shades in the image.<br />
cool colors The colors at the blue end of the spectrum.<br />
CoolType A font technology from Adobe that improves on-screen text resolution.<br />
Cos object An internal part of an Adobe PDF file.<br />
craquelure Hairline surface cracking seen in old paintings, and the effect used to simulate surface cracking in<br />
photographic images.<br />
cropping Trimming a portion of an image to improve its composition or to create a frame around it.<br />
custom shape A shape listed in the Custom Shape menu in the options bar. The Custom Shape menu is available when<br />
you select the Custom Shape tool.<br />
D<br />
definition Sharpness or clarity of detail in an image.<br />
differential JPEG files A type of coding method used with certain JPEG files. Differential JPEG files are not supported<br />
in Photoshop Elements.<br />
digital camera A camera that records image data in pixels, which consist of bits of information that a computer can<br />
process.<br />
dithering The approximation of an unavailable color through the use of two or more available colors. The color of<br />
adjacent pixels is changed in an attempt to reproduce the unavailable color.<br />
dodging The selective lightening of any part of an image.<br />
dots per inch (dpi) A measure of printer resolution. High dpi settings produce prints with fine detail. (See also “pixels<br />
per inch (ppi)” on page 316.)<br />
double-byte fonts A term used to describe Asian fonts, often called CJK (Chinese, Japanese, Korean) fonts. Two bytes,<br />
rather than one, are needed to represent each character.<br />
droplet A small application that batch processes images that you drag onto the droplet icon. Photoshop Elements does<br />
not support droplets.<br />
Duotone A two-color grayscale file that uses two custom inks. Photoshop Elements does not support duotone files.<br />
E<br />
embedded profile An ICC (color) profile resident in an image file. This profile ensures that image colors are correctly<br />
interpreted. (See also “color management” on page 310.)<br />
end-of-file The last line of readable code in a file. The error “Unexpected end-of-file” indicates that the file you are<br />
trying to work with is damaged.<br />
EPS Encapsulated PostScript. A file format used to save images that will be used in illustration and page-layout<br />
programs<br />
EPS file An Encapsulated PostScript file. A graphic file format that can represent both vector and bitmap data and is<br />
supported by virtually all graphic, illustration, and page-layout programs.<br />
EPS PICT preview A low-resolution screen preview saved with a Macintosh EPS file.<br />
Last updated 1/27/2011
USING <strong>PHOTOSHOP</strong> <strong>ELEMENTS</strong> 9<br />
Glossary<br />
312<br />
EPS TIFF preview A low-resolution screen preview saved with an EPS file.<br />
error log A text file generated when an error occurs while running the Batch Processing command or the Process<br />
Multiple Files command.<br />
errors A system or application message that alerts you to a failed command or operation.<br />
EXIF Exchangeable Image File Format. A standard for simplifying the exchange of data between cameras and software.<br />
The data may include camera model, date and time the photo was taken, camera settings, shutter speed, and so on.<br />
export module A plug-in that enables you to export images in different file formats from Photoshop Elements.<br />
exposure A measure of the amount of light in which a photo was taken. Underexposed digital photos are too dark;<br />
overexposed ones, too light.<br />
extension module A plug-in for Photoshop Elements that enhances performance or adds features.<br />
F<br />
fade When used with painting tools, fade controls the number of steps until the paint flow fades to nothing.<br />
fall-off Decrease in light as it travels from its source. Also the length of the transition between related colors in the<br />
Hue/Saturation dialog box.<br />
faux bold style A type style that allows you to apply a bold effect to a font family that does not include a bold style.<br />
faux font A computer-generated version of a font that simulates the appearance of an unavailable font.<br />
FDF File containing comments from an Adobe Acrobat PDF file. Photoshop Elements cannot open FDF files.<br />
feathering The softening of an edge of a selection.<br />
File Associator An internal engine in Photoshop Elements that allows the application to recognize, change, and open<br />
different file types.<br />
file-format module A plug-in that allows Photoshop Elements to open different file types.<br />
fill layer A type of layer that contains a solid color, a pattern, or a gradient as an interchangeable attribute.<br />
filter module A filter plug-in installed with Photoshop Elements and listed in the Filter menu.<br />
filters Presupplied ways to alter the look of an image, for instance, to make it look like a mosaic, add unique lighting,<br />
apply distortions, and so on.<br />
flattening Merging all visible layers into the Background layer to reduce file size.<br />
font A set of letters, numbers, punctuation marks, and symbols that share a common weight, width, and style. An<br />
example is Times Italic.<br />
font family A collection of fonts with the same name but different styles. For instance, Times Italic, Times Bold, and<br />
Times Bold Italic all belong to the same font family.<br />
font server An internal engine in Photoshop Elements that allows the application to use and display fonts.<br />
font style A variant version of an individual font in a family. Italic, regular, and bold are font styles.<br />
48-bit RGB color A high-bit image mode that can contain thousands of colors per channel. Photoshop Elements<br />
supports 8-bit or 16-bits per color channel, so an RGB image can be a total of 24-bit or 48-bit, depending on the bit<br />
depth per channel.<br />
frame layer A layer masking an image in a photo creation. A frame layer borders an image and can be resized, rotated,<br />
or repositioned using the same methods used for images.<br />
Last updated 1/27/2011
USING <strong>PHOTOSHOP</strong> <strong>ELEMENTS</strong> 9<br />
Glossary<br />
313<br />
fuzziness A tolerance setting for the Magic Wand tool and the Replace Color command. It controls the degree to<br />
which related colors are included in the selection. See Tolerance.<br />
G<br />
gamma adjustment The contrast resulting from darkening or lightening the midtones of an image. When you adjust<br />
the gamma, you change the brightness of the midtones without substantially affecting the highlights and shadows.<br />
gamut The range of color that a device can reproduce. (See also “color space” on page 310.)<br />
Gaussian blur A softening effect applied through a bell-shaped distribution of tones and colors.<br />
GIF Graphic image file format. A file format suitable for images that contain line art, large areas of a single color, and<br />
text. Web animations are done with images in GIF format.<br />
gradient Any of several methods for achieving a smooth transition between two adjacent colors, including black and<br />
white.<br />
Gray working space profile A predefined profile that determines how best to display and print grayscale images for a<br />
given color setting.<br />
grayscale A single-channel image that includes only black, white, and shades of gray. Depending on the bit depth,<br />
grayscale images can reproduce various shades of gray.<br />
H<br />
halftone A monochrome image made up of variably sized dots simulating the shades of gray in a photograph. It is used<br />
for reproducing photographs on PostScript printers and printing presses.<br />
highlight and shadow The lightest and darkest colors in an image.<br />
highlights The brightest elements in an image. (See also “shadows” on page 318.)<br />
histogram A bar chart showing the distribution of the pixel values in a digital image. The horizontal axis represents<br />
levels from 0 (darkest) to lightest (255), and the vertical axis represents the numbers of pixels at each level.<br />
history state An image state listed in the Undo History panel.<br />
hotspot An area in which light is concentrated to such a degree that all detail is lost; that is, an area that is blown out<br />
to white.<br />
HSB A color mode that is based on the human perception of color and describes it according to hue, saturation, and<br />
brightness.<br />
hue The color reflected from or transmitted through an object. In common use, hue is the property that allows a color<br />
to be distinguished as red, blue, yellow, and so on; the “color of a color.”<br />
hue jitter Sets the rate at which the stroke color switches between the foreground and background colors. Higher<br />
values cause more frequent switches between the two colors than lower values.<br />
I<br />
ICC International Color Consortium. ICC device profiles are the industry standard for reproducing colors accurately<br />
across devices such as scanners, monitors, and printers. (See also “profile” on page 317.)<br />
ICM Image Color Management, is Windows’s built-in color management system that uses color profiles for images<br />
and devices such as scanners or printers. Similar to Apple’s ColorSync on Mac OS.<br />
illuminance A measure of the light falling upon a subject in a photograph.<br />
Last updated 1/27/2011
USING <strong>PHOTOSHOP</strong> <strong>ELEMENTS</strong> 9<br />
Glossary<br />
314<br />
image cache A section of hard disk space used as virtual memory. The image cache speeds the on-screen redraw of<br />
high-resolution images.<br />
image mode The color mode of an image, such as Grayscale or RGB.<br />
indexed color A color that is rendered by using a pixel value as an index to a panel of 256 or fewer colors for<br />
interpretation.<br />
interlaced video Video generated by a system developed for early television and still in use in standard television<br />
displays. Video is displayed on-screen at 30 frames per second (NTSC) or 25 frames per second (PAL). Each frame is<br />
divided into two interlaced fields, each displayed for 1/60 of a second. The odd field contains all the odd-numbered<br />
scan lines, and the even field contains all the even-numbered scan lines of a video frame. The human eye perceives the<br />
information in two sequential interlaced fields as one unified frame. (See also “progressive scan” on page 317.)<br />
interlacing The display of a series of low-resolution versions of an image in a browser while the full image file is<br />
downloaded.<br />
J<br />
jitter Specifies the randomness of a brush stroke.<br />
JPEG Joint Photographic Experts Group. A committee of experts that develops algorithms for compressing computer<br />
image files. Also, any graphic file to which a JPEG algorithm is applied. JPEG is the format generally used to share<br />
photographs over the web.<br />
JPEG compression A lossy compression technique that reduces image data and file size. (See also “lossy compression”<br />
on page 314.)<br />
K<br />
kumimoji See “tate-chuu-yoko” on page 319.<br />
L<br />
layer A mechanism for overlaying and combining multiple images. Layers are like transparent sheets of acetate (clear<br />
plastic) that you can stack and rearrange. In addition to ordinary image layers, there are special kinds of layers. (See<br />
“fill layer” on page 312 and “adjustment layer” on page 307.)<br />
layer group A collection of layers saved with a Photoshop image. When you open a file with a layer group in<br />
Photoshop Elements, individual layers in the set are hidden in a read-only folder. To edit a layer group in Photoshop<br />
Elements, you must first simplify the layer.<br />
layer mask A protected area in an adjustment layer. Areas below the mask cannot be edited.<br />
Levels Functionality for adjusting color and tone. With a Levels adjustment, you can set shadow and highlight values<br />
to use a full tonal range, adjust middle tones only, correct color casts, and so on.<br />
locked A file that is set as Read Only. In the Photo Browser, locked files display with a lock icon.<br />
locked layer A layer in the Layers panel that has the lock icon applied. No changes can be made to a locked layer. A<br />
Background layer is always locked.<br />
lossless compression An image-compression technique that prevents image degradation caused by data loss. Lossless<br />
techniques usually use lower compression ratios than lossy techniques.<br />
lossy compression An image-compression technique using compression ratios that result in the loss of some image<br />
data.<br />
Last updated 1/27/2011
USING <strong>PHOTOSHOP</strong> <strong>ELEMENTS</strong> 9<br />
Glossary<br />
315<br />
luminance Lightness. Technically, the highest plus lowest RGB values divided by two.<br />
LZW (Lemple-Zif-Welch) A lossless technique especially suited for compressing images that contain large areas of a<br />
single color.<br />
M<br />
matting A method for simulating transparency in images displayed on web pages. When transparency is not<br />
supported, you can specify a matte color that matches the background to simulate transparency.<br />
mezzotint An effect that simulates the pattern of light and shade seen in engravings made from a roughened plate.<br />
Microsoft Panel file A color table attached to an image file.<br />
midtone An area that falls between the brightest highlight and the darkest shadow.<br />
moire A wavy striped pattern in an image, resembling the pattern of watered silk. Moire can be an artifact caused by<br />
a camera’s inability to capture the detail in an image.<br />
mojikumi A system for determining spacing between punctuation, symbols, and numbers in Japanese type.<br />
monitor resolution The resolution of a monitor, described in pixel dimensions. The size of an image displayed<br />
on-screen depends on the pixel dimensions of the image, the size of the monitor, and the monitor resolution. (See also<br />
“resolution” on page 317 and “printer resolution” on page 317.)<br />
multiple master Customizable Type 1 fonts with typeface characteristics that have variable features such as weight,<br />
width, style, and optical size.<br />
N<br />
noise An artifact caused by interference or camera error. Noise is often seen as stray pixels of unexpected color or a<br />
generally “grainy” appearance. Certain compression techniques can amplify noise.<br />
noise gradient A gradient that contains randomly distributed colors within a range of specified colors.<br />
non-fringe pixels Pixels that are more than 50 percent selected in an anti-aliased selection.<br />
notes A note added to a Photoshop file. In Photoshop Elements you can view and delete notes, but you can't add them.<br />
O<br />
online service Any service to which you can connect to and order from over the Internet. You can access online<br />
services directly from Photoshop Elements to order prints, photo books, cards, and such. In addition, you can share<br />
your photos online through online sharing services.<br />
opacity The extent to which something blocks light. You can change the opacity of layers, filters, and effects so that<br />
more (or less) of the underlying image shows through.<br />
opaque The opposite of transparent. When text, shapes, or layers are opaque you cannot see through them.<br />
outline data Outline data for PostScript fonts that is used when printing. This data is stored in the font outline file,<br />
also known as the printer font.<br />
Last updated 1/27/2011
USING <strong>PHOTOSHOP</strong> <strong>ELEMENTS</strong> 9<br />
Glossary<br />
316<br />
P<br />
panning Changing the focus of a photo from one subject or area to another over a period of time. For example, in a<br />
Photoshop Elements slide show, you can set the start of a pan on one face in a photo and end the pan on another face,<br />
creating, in effect, a video from the photo. You can also zoom into or out of a photo over a period of time. For example,<br />
you can begin with a close up of one face in a photo and zoom out to view the entire photo.<br />
panorama A broad view of a subject, usually a landscape, made by overlapping individual shots as they are taken and<br />
then merging them to form one image.<br />
parser module A plug-in that converts vector data into bitmap data.<br />
pattern A predefined pattern included with Photoshop Elements, or a pattern you create. You can use patterns with<br />
fill layers, the Fill command, the Pattern Stamp tool, or the Paint Bucket tool.<br />
PDF (PDP) Portable Document Format. An Adobe file format that captures the elements of a printed document,<br />
including graphics and photos, as an electronic image. You can search, navigate through, print, and e-mail PDF<br />
documents. PDF and PDP files are identical, except that PDF files are opened in Adobe Acrobat and PDP files are<br />
opened in Adobe Photoshop Elements.<br />
perspective The angle or level from which a photograph is taken; the camera-eye view.<br />
phosphor The substance that coats the interior surface of a CRT monitor. It emits light in response to electrical<br />
stimulation and affects how colors appear on the screen. Over time, changes in the phosphor make it necessary to<br />
recalibrate or reprofile the monitor.<br />
Photoshop raw format A format designed to accommodate images saved in undocumented formats, such as those<br />
used in scientific applications. (This format differs from “camera raw format” on page 309.)<br />
PICT A file format for storing digital images in Mac OS.<br />
pixel The basic, rectangular unit of data that a digital image consists of. The edges of pixels can produce a saw-tooth<br />
pattern unless anti-aliasing is used. (See also “bitmap image” on page 308.)<br />
pixel dimensions The number of pixels along the width and height of an image. This is a measure of the amount of<br />
image data in the photo, not its physical size when printed or displayed on a monitor.<br />
pixels per inch (ppi) A measure of image resolution stored in a camera or computer file. High ppi settings produce<br />
photographs with fine detail and large file size. (See also “dots per inch (dpi)” on page 311.)<br />
PixMap A bitmap image stored in your computer’s memory.<br />
plug-in module A small software program developed by Adobe or third parties to add functionality to Adobe<br />
products.<br />
PNG-24 Portable Network Graphics. An image format that supports 24-bit color. Like the JPEG format, PNG-24<br />
preserves photographic detail. Unlike JPEG, it supports 256 levels of transparency.<br />
PNG-8 Portable Network Graphics. A bitmap image format that uses 8-bit color. Like the GIF format, PNG-8<br />
efficiently compresses areas of solid color while preserving sharp detail in line art, logos, or type.<br />
point The default unit of measurement for type, for instance Times Roman Regular, 12 points.<br />
pointillism A style of painting in which paint is applied in very small dots that cannot be discerned individually at a<br />
distance. The eye merges the dots into the perceived color.<br />
posterize To reduce the number of continuous tones in an image. Posterization results in a flat, cartoon-like image.<br />
The effect can be deliberately applied but sometimes results from overcompression.<br />
PostScript A programming language developed by Adobe that describes the appearance of text, graphic shapes, and<br />
sampled images on printed or displayed pages.<br />
Last updated 1/27/2011
USING <strong>PHOTOSHOP</strong> <strong>ELEMENTS</strong> 9<br />
Glossary<br />
317<br />
printable character A text object that can be printed.<br />
printer profiles Profiles that describe how printers reproduce colors.<br />
printer resolution The fineness of detail that a printer can render in an image. It is measured in ink dots per inch (dpi).<br />
Generally a resolution of 240 dpi provides good results when you print high-quality photos on an inkjet printer. (See<br />
also “resolution” on page 317 and “monitor resolution” on page 315.)<br />
profile Information about the color space of a device, application, or photo file. An ICC device color profile allows an<br />
image’s color data to be converted so that color is reproduced faithfully on that specific device. (See also “color<br />
management” on page 310.)<br />
progressive scan A process of displaying images on-screen that draws 60 complete frames of video from left to right<br />
every second. Progressive scan creates a cleaner, clearer picture than interlaced video.<br />
project A product that you make using your photos in Photoshop Elements. You can create slide shows, album pages,<br />
greeting cards, calendars, and more.<br />
PSD The native file format of Adobe Photoshop and Adobe Photoshop Elements.<br />
Q<br />
Quick Mask A mask channel created in Quick Mask mode in Photoshop. Photoshop Elements has no Quick Mask<br />
mode and flattens all channels in Photoshop images.<br />
QuickTime Software from Apple that allows you to view movies and other multi-media files on your computer.<br />
R<br />
RAID Redundant Array of Independent Disks, a category of disk drives that use two or more drives at the same time<br />
to improve performance and ensure a graceful response in the event of a hardware or software failure.<br />
raster image See “bitmap image” on page 308.<br />
rasterizer The engine in Photoshop Elements that converts vector data, such as text, to bitmap data.<br />
red eye The reflection of the camera flash from the retina of a photographed subject, resulting in a red dot in the<br />
subject’s eye. You can eliminate it automatically when you import images or by using the Red Eye Removal tool.<br />
Rename Multiple Files Allows you to automatically rename several files at once. Available with the Process Multiple<br />
Files command.<br />
rendering Converting a vector layer such as a shape layer or a text layer into a normal layer. To convert a vector layer<br />
into a normal layer, choose Layer > Simplify Layer.<br />
renmoji See “tate-chuu-yoko” on page 319.<br />
resample To change the resolution of an image by changing its pixel dimensions. Downsampling is decreasing the<br />
number of pixels, and resampling up (or upsampling) is increasing the number.<br />
resolution A measure of the clarity and sharpness of an image. In digital images, it is measured in pixels per inch. (See<br />
also “monitor resolution” on page 315 and “printer resolution” on page 317.)<br />
resolution independence Lets an image be resized without changing its resolution. In a typical bitmap image, pixel<br />
resolution is fixed, so if you enlarge the image, quality is reduced. With resolution independence, however, an image<br />
isn't rendered into pixels until it is simplified or printed.<br />
reticulation A traditional photographic effect caused by the rapid changing of the film emulsion from hot to cold (hot<br />
developer to cold fixer). It produces a random pattern of lines in a photographic image, less fine than craquelure.<br />
Last updated 1/27/2011
USING <strong>PHOTOSHOP</strong> <strong>ELEMENTS</strong> 9<br />
Glossary<br />
318<br />
revert The command that reverts the image to the last saved version.<br />
RGB A model for representing colors on a computer display. Red, green, and blue (RGB) are combined in different<br />
proportions to represent any color. The RGB model can represent 256 x 256 x 256 colors.<br />
RGB working space profile A color profile that defines an RGB working space, such as that for a digital camera or<br />
scanner.<br />
RLE (run length encoding) A lossless technique for compressing the transparent portions of each layer in images. (See<br />
also “lossless compression” on page 314.)<br />
S<br />
sample To select a color with the eyedropper in order to use it with a drawing or painting tool.<br />
saturation The purity, or strength, of a color. A fully saturated color contains no gray. Saturation controls make colors<br />
more vivid (less black or white added) or more muted (more black or white added).<br />
scanning The process of converting a tangible image, such as a slide or print, into a digital image by using light shining<br />
onto sensors such as Charged Couple Devices (CCDs).<br />
scatter Determines how brush marks are distributed in a stroke.<br />
scatter spacing Determines the spacing between elements in a brush stroke.<br />
Scitex file A high-resolution file for use with proprietary Scitex systems. Photoshop Elements can open Scitex files that<br />
are in RGB color mode.<br />
scratch disk Photoshop Elements’ own virtual memory system, which uses any disk drive or drive partition with free<br />
space. You can designate scratch disks to be used whenever there is not enough RAM to perform an operation.<br />
screen resolution The dimensions of the pixel grid used by a monitor.<br />
selection A part of an image selected for manipulation of any kind—duplication in a layer, color correction, deletion,<br />
rotation, and so on. The selection consists of all the pixels—fully or partially selected—contained within the selection<br />
boundary.<br />
selection module A plug-in that enables you to make a selection in Photoshop Elements, such as the TextureSelect<br />
plug-in that is used by the Magic Selection Brush tool and the Magic Extractor.<br />
sepia print A photograph in tones of brown. Photo-editing programs simulate this antique look by applying special<br />
effects.<br />
shadows The darkest elements in an image, and the degree of detail that is discernible in those the dark portions. (See<br />
also “highlights” on page 313.)<br />
shape layer A layer that contains vector-based shapes. (See also “layer” on page 314.)<br />
sharpening In photo-editing programs, any functionality that enhances the details at the edges of photographed<br />
objects and people. Sharpening is often applied as part of in-camera processing as well, although no sharpening is<br />
applied to camera raw file images. (See also “Unsharp Mask” on page 320.)<br />
sharpening halo An artifact, seen as a bright ring or line around edges, caused by too much sharpening. (See also<br />
“artifact” on page 308.)<br />
silhouette A dark mass outlined against a light background.<br />
simplifying Converting a text layer, shape layer, solid color layer, gradient layer, or pattern fill layer to a regular image<br />
layer. You must simplify these layer types before applying filters or using the painting tools.<br />
single channel images An image that contains one channel such as a bitmap-mode, grayscale, or indexed-color image.<br />
Last updated 1/27/2011
USING <strong>PHOTOSHOP</strong> <strong>ELEMENTS</strong> 9<br />
Glossary<br />
319<br />
16-bit grayscale A high-bit image mode that can contain thousands of shades of gray. Photoshop Elements supports<br />
flattened 16-bit images (it does not support layers in 16-bit images).<br />
skewing Deviation of the content of an image from a vertical or horizontal axis. Skewing can be a camera artifact or<br />
an intentionally applied effect.<br />
slices Portions of an image in Photoshop that divide the image into functional areas. Slices are not supported in<br />
Photoshop Elements.<br />
smoothing A technique for averaging the values of neighboring pixels to reduce contrast and create a soft, blurry<br />
effect.<br />
spot channels A Photoshop channel that contains a spot color such as a Pantone color. Photoshop Elements does not<br />
support spot channels.<br />
sRGB An RGB color space that’s now a standard on the web. Most computer monitors can display only the colors in<br />
the sRGB color space. (See also “color space” on page 310.)<br />
stack Photos that you group together under one photo. You can create stacks when you have multiple photos of the<br />
same subject and you don’t want them all to clutter up the Photo Browser.<br />
stroke (1) An outline around an image or part of an image created with the Stroke command or with a drawing,<br />
painting, or selection tool. (2) The characteristics of the lines created with one of the painting or drawing tools,<br />
especially brushes.<br />
subtractive primaries Cyan, magenta, and yellow. In theory, when pigments of these three colors are combined in<br />
equal quantities, the result is black. Printers combine these colors in various proportions to represent all printable<br />
colors. The additive primaries are used to combine colors of light, whereas the subtractive primaries are used to<br />
combine colors of ink. (See also “additive primaries” on page 307.)<br />
swatches Preset colors that you can choose from in the Color Swatches panel. The maximum number of color<br />
swatches that you can load in Photoshop Elements: 8190.<br />
T<br />
tag A label that you attach to photos to organize them. You create your own tags according to the people, places, and<br />
events that they represent. You can attach multiple tags to a photo. Once tagged, you can easily find photos by<br />
searching on the tags.<br />
Targa (TGA) format A file format that is compatible with systems using the Truevision video board.<br />
target channels Selected channels in the Channels panel of Photoshop. Photoshop Elements doesn’t have a Channels<br />
panel.<br />
target colors Colors you specify for highlights, neutral grays, and shadows when you correct a photo.<br />
target layer The selected layer in the Layers panel.<br />
target path The selected path in the Paths panel of Photoshop. Photoshop Elements doesn’t have a Paths panel.<br />
tate-chuu-yoko A block of horizontal type that is laid out in a vertical line.<br />
temperature In regard to color, the degree of heat (in degrees Kelvin) that an object would have to absorb before it<br />
glowed in a certain color. Each color is associated with a color temperature, as are various kinds of light. (See also<br />
“black body” on page 308.)<br />
text layer A layer that contains vector-based text. (See also “layer” on page 314.)<br />
thumbnail A small, low-resolution representation of an image. The program displays thumbnails of the photos you<br />
are working on to help you find them and edit them.<br />
Last updated 1/27/2011
USING <strong>PHOTOSHOP</strong> <strong>ELEMENTS</strong> 9<br />
Glossary<br />
320<br />
TIFF Tagged Image File Format. A digital image format widely used for images that are to be printed or published.<br />
TIFF images can be compressed losslessly.<br />
tint A variation of a color produced by adding white, thus decreasing saturation and increasing lightness.<br />
tolerance A measure of the precision with which certain tools work. The tolerance describes the difference in value<br />
between adjacent pixels affected by a tool. If the tolerance is high, many more pixels are affected or selected than if the<br />
tolerance is low.<br />
tonal correction An adjustment made in the tones of an image: shadows, highlights, or midtones. You can adjust<br />
highlight and shadow values to increase the tonal range, adjust the brightness of the midtones without affecting<br />
shadow and highlight values, and so on.<br />
transform To scale, shrink, enlarge, skew, distort, rotate, or change the perspective of a layer, selection, or shape.<br />
transform bounding box The box that surrounds the portion of an image you are changing with a transform<br />
command.<br />
transition An effect added between two photos, for instance in a slide show, that affects the visual presentation of how<br />
one photo changes to the other. For example, you can add a Fade transition between photos to make one photo fade<br />
out of view as the next photo fades into view.<br />
transparency In digital photography, the functionality that supports transparent areas in an image or image layer.<br />
Certain image formats do not support transparency.<br />
trim To remove pixels from an image by using the Trim command in Photoshop. Photoshop Elements doesn’t have<br />
a Trim command.<br />
TWAIN A protocol by which applications and devices, such as scanners and cameras, exchange information.<br />
type mask A selection outline in the shape of text.<br />
type style See “font style” on page 312.<br />
U<br />
underexposed image An image that is overly dark because it was taken in low-light conditions or with incorrect<br />
camera settings.<br />
Unicode character Part of the Worldwide Character coding system for text.<br />
Unsharp Mask A technique that sharpens details in an image by increasing the contrast between light and dark areas.<br />
(The name originates from traditional photography, where contrast is increased by adding a slightly blurred negative<br />
over the original.)<br />
V<br />
VCD Video Compact Disc. A CD that includes MPEG-formatted audio and video. You can play a VCD in a DVD<br />
player or CD player. You can include menus in VCDs that you create in Photoshop Elements.<br />
vector graphics Lines, shapes, and other graphic image components stored in a format that incorporates geometric<br />
formulas for rendering the image elements. For this reason, the graphics scale without degradation of image quality,<br />
and there are no jagged lines in the output. Adobe Illustrator is a vector graphics program.<br />
version set Edited versions of photos that are automatically grouped together when you save edits in the Editor. By<br />
default, when you edit a photo in the Editor, Photoshop Elements saves the edited version as the top photo and groups<br />
the original and previously edited versions underneath it. You can reveal or ungroup photos in a version set at any time.<br />
Last updated 1/27/2011
USING <strong>PHOTOSHOP</strong> <strong>ELEMENTS</strong> 9<br />
Glossary<br />
321<br />
video monitor Video monitors use a progressive scanning method to display images (as compared to televisions,<br />
which use interlaced fields).<br />
vignetting An effect in which the edges of an image gradually fade out.<br />
W<br />
wallpaper The background image or images on your Windows desktop. You can create your own custom wallpaper<br />
by using the Creations wizard in Photoshop Elements.<br />
warm colors Colors at the red end of the spectrum, including yellow and orange, associated with heat.<br />
warping A distortion of an image, often text, to conform to a variety of shapes. For instance, a line of text can be<br />
warped in the shape of an arc or wave.<br />
web-safe color Any of the 216 colors that are displayed consistently on the web, regardless of browser and computer<br />
platform.<br />
white balance A function that compensates for the different rendering of identical colors under different sources of<br />
light: incandescent, fluorescent, sunlight, and so on.<br />
white point A reference point used to represent white. This reference point is used to calculate all other colors in the<br />
image.<br />
wizard A Photoshop Elements tool that steps you through a creation process from start to finish. The wizard informs<br />
you of all the features you can use at each phase of the creation process; you decide which ones you want, and then you<br />
move to the next step.<br />
Z<br />
zero length images Images without specified dimensions.<br />
zero width images Images without specified dimensions.<br />
ZIP encoding A lossless compression technique best used for images that contain large areas of a single color.<br />
Last updated 1/27/2011